Page 1

!!!"#$%&%#'"()*+!,&()*,
-,.%'/,012)301#0)43(/15641.,/1'3##)0/15/ 78881',0%,'19*50/1:;<1=>
?@AB:7C8C
?DAB:7C8C
E8AB:7C8C
F@AB:7C8C
ECAB:7D8C
>,G&,46%6.
Page 2
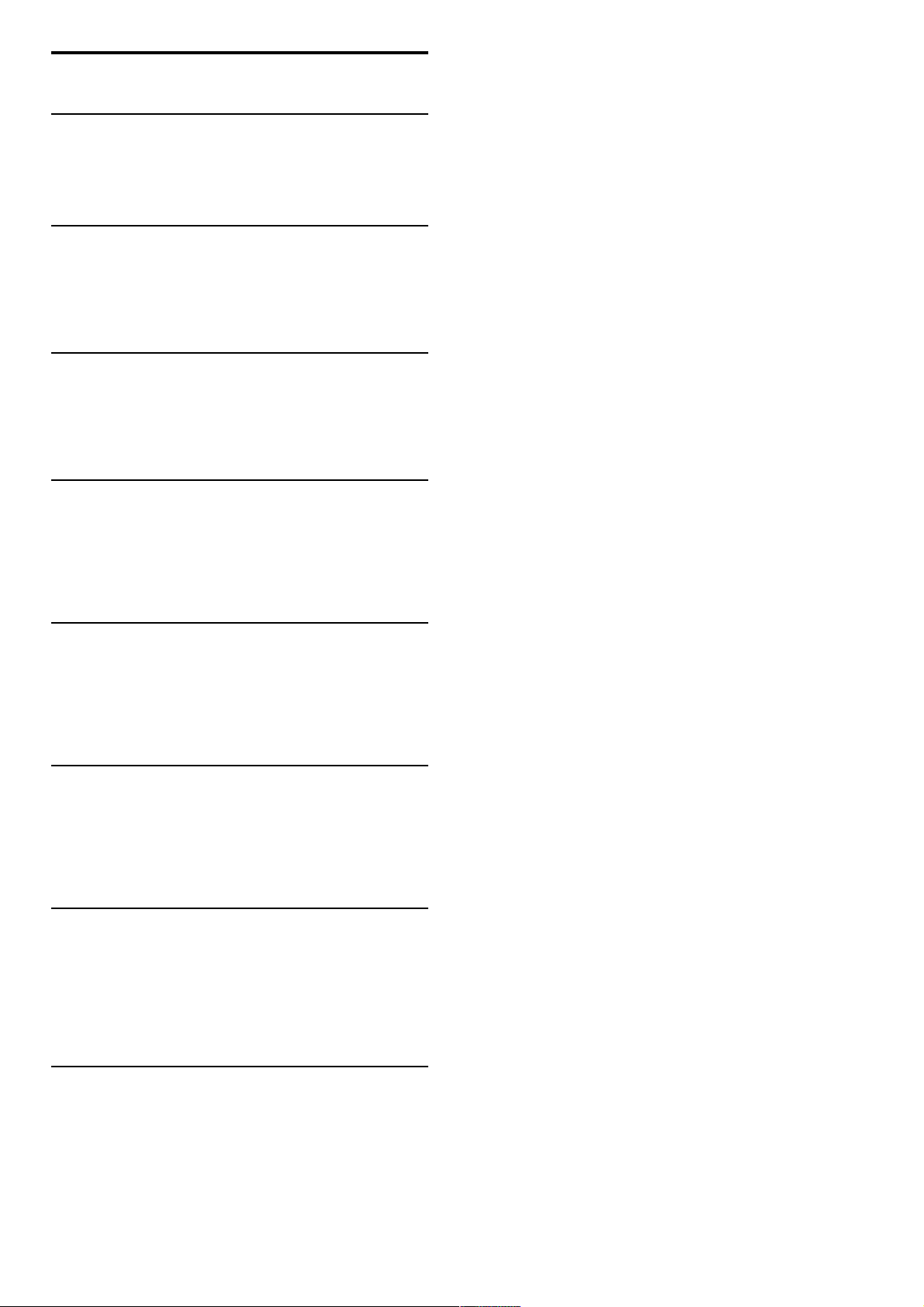
1
1.1
1.2
1.3
1.4
1.5
2
2.1
2.2
2.3
2.4
2.5
2.6
3
3.1
3.2
3.3
3.4
3.5
3.6
4
4.1
4.2
4.3
4.4
4.5
4.6
4.7
5
5.1
5.2
5.3
5.4
5.5
5.6
5.7
6
6.1
6.2
6.3
6.4
6.5
6.6
6.7
7
7.1
7.2
7.3
7.4
7.5
7.6
7.7
7.8
Indhold
Kom godt i gang 3
Tv-rundtur 3
Opsætning 7
Knapper på TV'et 10
Tilmeld dit TV 12
Hjælp og support 13
Grundlæggende 14
Fjernbetjening 14
Menuer 17
Se TV 19
3D 23
Tilsluttede enheder 25
Undertekster, timere og låse 26
Smart TV 27
Net TV 27
Interaktivt TV 30
Videoer, fotos og musik 31
Pause TV og optagelse 33
Spil 35
Tekst-TV 36
Opsætning 38
Billede og lyd 38
Ambilight 40
Kanaler 42
Netværk 44
Enheder 46
Universel adgang 47
Software 48
Tilslutninger 49
Første tilslutninger 49
Kabler og tilslutninger 50
Tilslutning af enheder 52
Tilslut flere enheder 60
Netværk 65
SD-kort 66
Fælles interface CAM 67
Fejlfinding 68
Kontaktoplysninger 68
TV og fjernbetjening 69
TV-kanaler 70
Billede og lyd 71
Enheder 72
Videoer, fotos og musik 73
Netværk 74
Specifikationer 75
Software 75
Miljø 76
Strøm og modtagelse 78
Skærm og lyd 79
Skærmopløsninger 80
Multimedie 81
Tilslutningsmuligheder 82
Dimensioner og vægt 83
Indeks 84
2 Indhold
Page 3

1
1.1
Kom godt i gang
Tv-rundtur
Smart TV
Tilslut dit Smart TV til Internettet, og du kan leje en film fra dit
hjem, gennemse Net TV Apps, se programmer, som du gik glip af,
eller tjekke TV-programoversigten. Se dine fotos og videoer på
din pc, tablet-pc eller telefon.
Tilslut en USB-harddisk, og stop en TV-udsendelse, eller optag dit
favoritprogram.
Læs mere om Smart TV i Hjælp > Smart TV.
Læs mere om opsætning af internetforbindelsen i Hjælp >
Opsætning > Netværk.
3D Full HD
På dette TV kan du se 3D -programmer og film i fuld HD opløsning med 3D Max.
Når der udsendes 3D -programmer, eller du starter en 3D-film,
skifter TV'et til 3D. Du skal bare tage dine aktive 3D-briller på.
Læs mere om 3D i Hjælp > Grundlæggende > Se 3D.
Fjernbetjeningen
Regulerer lydstyrken.
Skifter TV-kanaler.
Åbn eller luk startmenuenh.
Åbn startmenuen for at komme i gang med at betjene TV'et.
I startmenuen kan du starte eller stoppe en TV-aktivitet som
f.eks. at se TV - Se TV - eller se en film fra en tilsluttet DVDafspiller.
Åbn eller luk menuen FIND ¬.
Åbn menuen Find for at åbne listen med kanaler, når du ser TV
eller listen med videoer og musik, mens du gennemser din PC på
TV'et.
Kom godt i gang / Tv-rundtur 3
Page 4
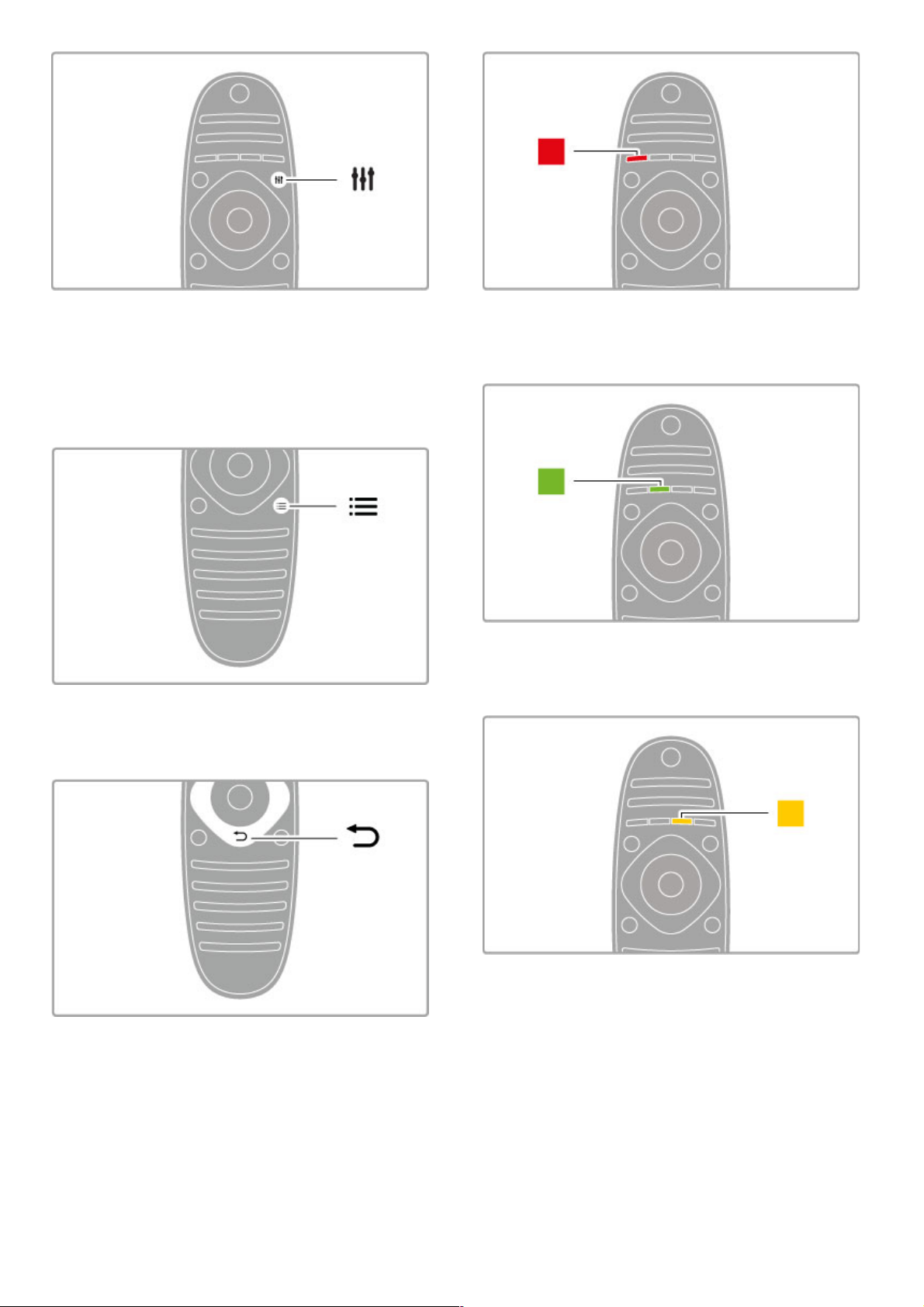
Åbn eller luk menuen ADJUST t
Åbn menuen Juster for hurtigt at justere billed- og
lydindstillingerne.
Du kan angive indstillingen Smart billede til Spil, der er ideel til
spil, eller du kan ændre indstillingen for Smart-lyd for TV'ets
højttalere.
Åbn eller luk menuen OPTIONS r.
Åbn menuen Indstillinger for at vælge de ekstra indstillinger, der
har relation til det, du ser eller gør på TV'et.
Tilbage È.
Med Tilbage kan du gå tilbage til den forrige TV-kanal eller gå ét
skridt tilbage i en menu.
Rød
Med den røde tast kan du vælge den røde valgmulighed eller
åbne for digitalt interaktivt TV eller visse TV-demonstrationsklip.
Grøn
Med den grønne tast kan du vælge den grønne valgmulighed eller
Eco-indstillinger.
Gul
Med den gule tast kan du vælge den gule valgmulighed.
4 Kom godt i gang / Tv-rundtur
Page 5
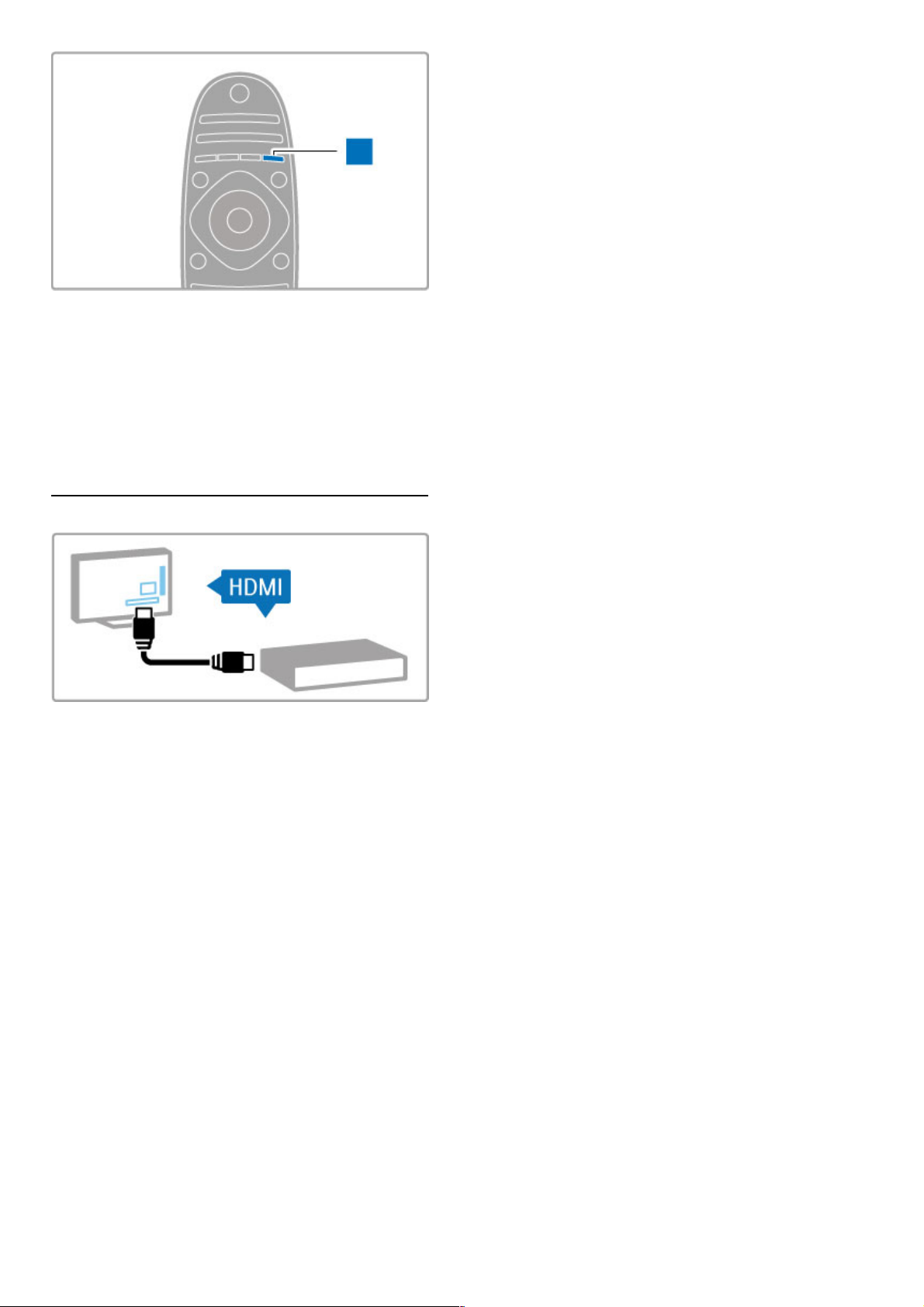
Blå
Med den blå tast kan du vælge den blå valgmulighed.
Læs mere om fjernbetjeningen i Hjælp > Grundlæggende >
Fjernbetjening > Oversigt.
Du kan også gå til siden ¬ Søg i denne Hjælp for at slå et
hvilket som helst emne op.
Tryk på u for at vælge den næste TV-rundvisning .
Tilslutning af enheder
Brug HDMI™-tilslutningen til at tilslutte en DVD-afspiller, Blu-rayafspiller eller spilkonsol.
HDMI-tilslutningen leverer den bedste billed- og lydkvalitet, og
hvis din enhed har EasyLink (HDMI-CEC), kan TV'et automatisk
føje enheden til startmenuen.
Når der føjes en enhed til startmenuen, kan du vælge at se dens
program. Hvis enheden ikke har EasyLink, eller hvis du ikke bruger
HDMI-tilslutningen, skal du tilføje den tilsluttede enhed til
startmenuen ved brug af Tilføj dine enheder.
Læs mere om Tilføj dine enheder i Hjælp > Grundlæggende >
Menuer > h Hjem.
Læs mere om brug af EasyLink i Hjælp > Grundlæggende >
Fjernbetjening > Betjening af enheder .
I kapitlet Hjælp > Tilslutninger kan du få hjælp fra tegninger som
disse til at tilslutte de mest almindelige enheder.
Kom godt i gang / Tv-rundtur 5
Page 6
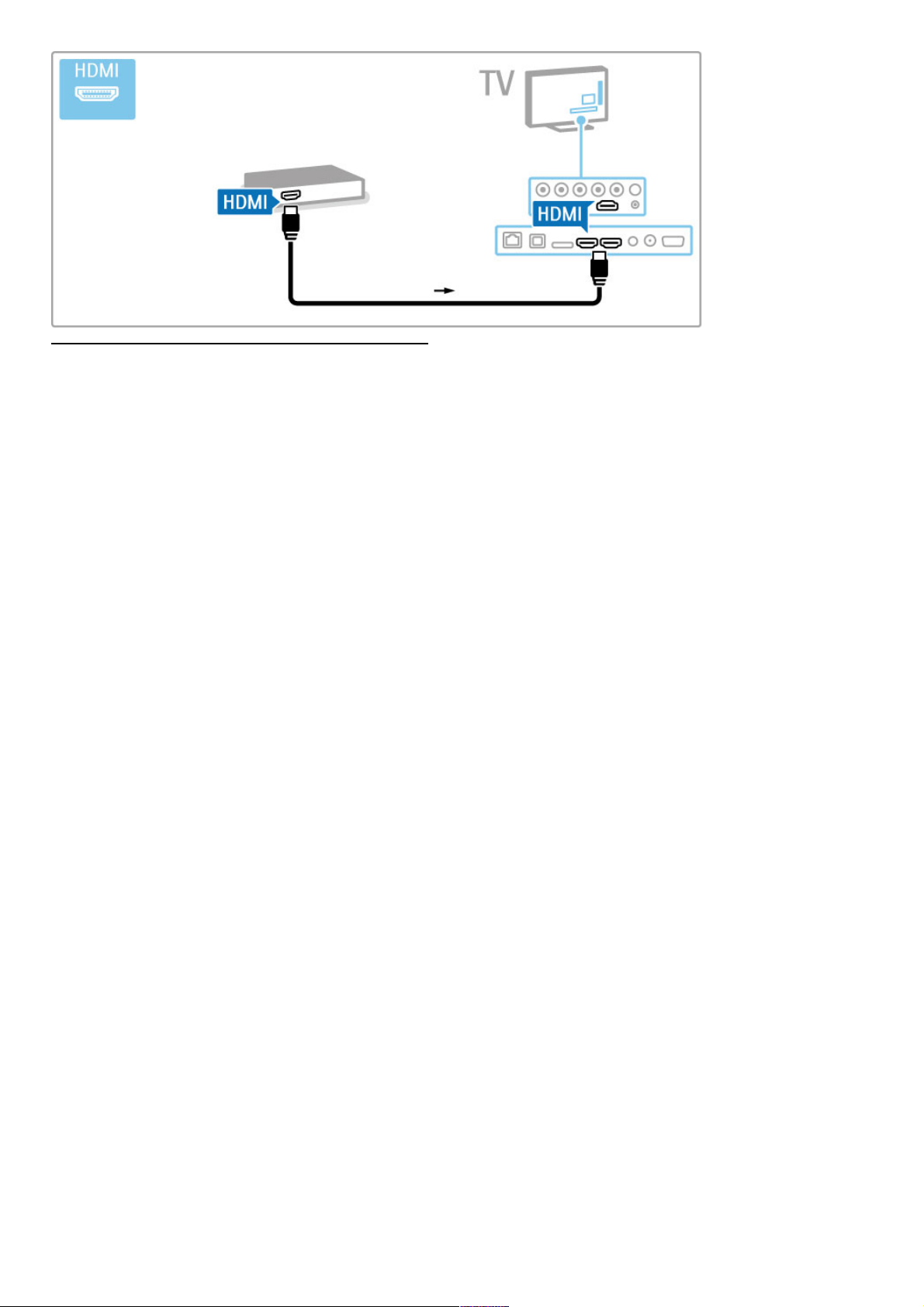
HD TV
Dette TV kan vise programmer i High Definition, men for at få
glæde af HD TV, skal du modtage HD-programmer. Når du ikke
ser HD -programmer, vil billedkvaliteten være som på et normalt
TV.
Se HD TV-programmer fra . . .
• en Blu-ray-afspiller
• en digital HD -modtager, der er tilsluttet via HDMI, og som har
et abonnement på HD -programmer
• trådløse HD -udsendelser
• kanaler, der leverer HD over et digitalt netværk
• en HD -spilkonsol, der er tilsluttet via HDMI, og som afspiller et
HD-spil
HD-videoklip
Du kan opleve den forbløffende skarphed og billedkvalitet, der
kendetegner HD TV, ved at starte High Definition-videoklippet fra
startmenuen. Tryk på Hjem > Opsætning > Se demoer (på
anden side i menuen Opsætning).
Kontakt din forhandler for at få yderligere oplysninger.
Gå til www.philips.com/support for at finde ofte stillede
spørgsmål, der omfatter en liste over HD-kanaler eller -udbydere
i dit land.
6 Kom godt i gang / Tv-rundtur
Page 7
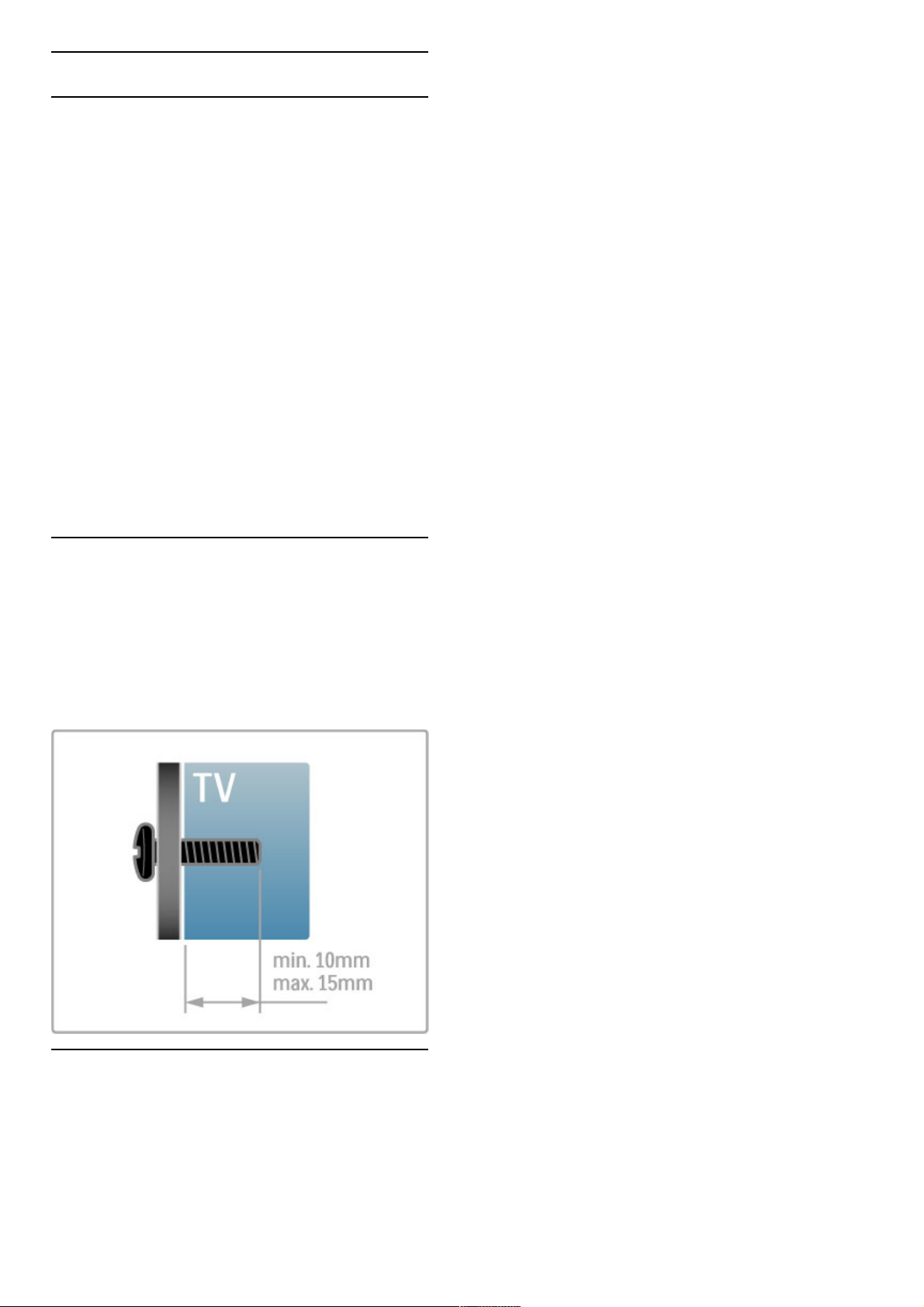
1.2 Opsætning
Stander eller vægmontering
Foden på TV-standeren har indbyggede TV-højttalere. Tilslut altid
kablet i foden til TV'et for at få lyd. Anbring TV'et på en hård
overflade for at få den bedste lyd.
Montering på væg
Med foden og toppen på TV-standeren kan du montere TV'et på
væggen. Kombiner fod og top for at fremstille en drejemontering,
eller brug som alternativ kun foden for at montere TV'et tæt på
væggen.
Find alle monteringsinstruktionerne i Lynhåndbogen, der fulgte
med TV'et. Skulle du miste denne håndbog, kan du hente den på
www.philips.com
Brug produkttypenummeret på TV'et til at se efter
Lynhåndbogen, som du kan hente.
Forsigtig
Vægmontering af TV'et kræver særlig ekspertise og bør kun
udføres af kvalificerede fagfolk. Vægmonteringen til TV'et skal
overholde sikkerhedskravene i forhold til TV'ets vægt. Læs også
sikkerhedsforanstaltningerne, før du placerer TV'et.
TP Vision Netherlands B.V. kan ikke tilskrives noget ansvar for
forkert montering eller montering, der resulterer i en ulykke eller
personskade.
VESA-oplysninger
Dit TV er forberedt til et VESA-kompatibelt vægbeslag (sælges
separat). VESA-koden findes ved siden af TV'ets typenummer.
52PFL9606 - VESA MIS -F 300.300.M6
46PFL9706 - VESA MIS -F 300.300.M6
37PFL9606 - VESA MIS -F 200.200.M6
32PFL9606 - VESA MIS -F 200.100.M6
Brug den skruelængde, der er vist på tegningen.
Placer TV'et
Kom godt i gang / Opsætning 7
Page 8
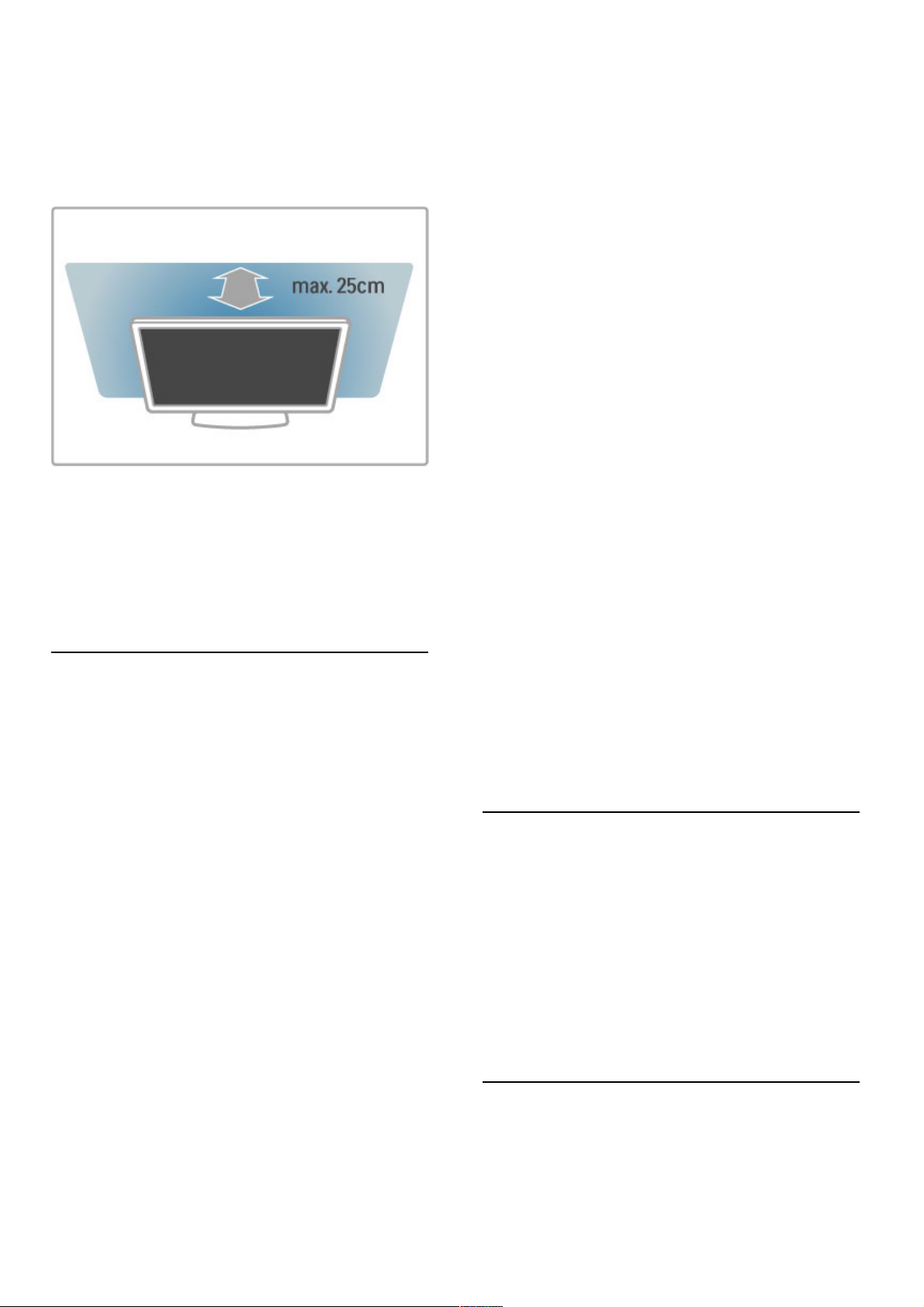
Læs omhyggeligt sikkerhedsforanstaltningerne, før du placerer
TV'et.
• Placer TV'et et sted, hvor der ikke falder lys direkte på
skærmen.
• Dæmp lysforholdene i rummet for at opnå den bedste
Ambilight-effekt.
• Placer TV'et højst 25 cm fra væggen for at opnå den bedste
Ambilight-effekt.
Placer TV'et i den ideelle synsafstand. Få mere ud af HD TVbillederne eller øvrige billeder uden at anstrenge øjnene. Find den
bedste plads lige foran TV'et, der giver den bedst mulige TVoplevelse og mest afslappede TV-kigning.
Den ideelle synsafstand til TV'et er tre gange skærmens diagonale
længde. Når du sidder ned, bør dine øjne befinde sig ud for
midten af skærmen.
Den bedste lyd fås, når du anbringer TV'et på en hård overflade.
Sikkerhed
Sørg for at læse og forstå alle instruktioner, før du bruger TV'et.
Hvis der opstår skader, fordi instruktionerne ikke følges, dækker
garantien ikke.
Risiko for elektrisk stød eller brand!
• Udsæt ikke TV'et for regn eller vand. Placer aldrig
væskebeholdere som f.eks. vaser i nærheden af TV'et. Hvis der
spildes væske på eller ind i TV'et, skal ledningen øjeblikkeligt tages
ud af stikkontakten. Kontakt forbrugerlinje for at få kontrolleret
TV'et, før du benytter det igen.
• Udsæt ikke TV'et, fjernbetjeningen eller batterierne for ekstrem
varme. Anbring dem aldrig i nærheden af brændende stearinlys,
åben ild eller andre varmekilder, herunder direkte sollys.
• Indsæt aldrig genstande i ventilationsristene eller andre åbninger
på TV'et.
• Stil ikke tunge genstande oven på netledningen.
• Undgå belastning af strømstik. Løse strømstik kan forårsage
lysbuer eller brand. Sørg for ikke at belaste netledningen, når du
drejer TV-skærmen.
• Fjernelse af TV'et fra lysnettet sker ved at frakoble TV'ets
strømstik. Ved frakobling af strømmen må du kun trække i
strømstikket ikke i ledningen. Sørg for, at du til enhver tid har
nem adgang til strømstikket, netledningen og stikkontakten.
Risiko for skade eller beskadigelse af TV'et!
• Der skal to personer til for at løfte og bære et TV, som vejer
over 25 kg.
• Hvis du monterer TV'et på en stander, må du kun benytte den
medfølgende stander. Fastgør omhyggeligt TV'et til standeren.
Placer TV'et på en flad, jævn overflade, der er i stand til at bære
TV'et og standeren.
• Hvis du vil vægmontere TV'et, skal du sikre dig, at
vægmonteringen er i stand til at bære TV'et. TP Vision
Netherlands B.V. er ikke ansvarlig for ukorrekte vægmontering,
der medfører ulykker, kvæstelse eller skader.
• Dele af dette produkt er fremstillet af glas. Vær forsigtig for at
undgå personskade og beskadigelse af produktet.
Risiko for skade på tv'et!
Før du slutter TV'et til strømmen, skal du sikre dig, at spændingen
svarer til den værdi, der er trykt bagpå TV'et. Tilslut aldrig TV'et
til stikkontakten, hvis spændingen er forskellig fra denne værdi.
Pas på børn i nærheden!
Følg disse forholdsregler for at undgå, at tv'et vælter og forårsager
skade på børn:
• Anbring ikke TV'et på en overflade, der er dækket af tæpper
eller andet materiale, der kan hives væk.
• Undgå, at dele af TV'et hænger ud over kanter eller overflader.
• Anbring aldrig TV'et højt oppe på møbler, f.eks. en reol, uden
at fastgøre både møblet og TV'et til væggen eller et passende
støttepunkt.
• Fortæl børnene, at de ikke må klatre op på møbler for at
kunne nå TV'et.
Risiko for slugning af batterier!
Fjernbetjeningen kan indeholde knapbatterier, som nemt kan
sluges af små børn. Opbevar altid disse batterier utilgængeligt for
børn.
Risiko for overophedning!
Installer ikke TV'et på et trangt sted. Sørg altid for, at der er
mindst 10 cm rundt om TV'et til ventilation. Sørg for, at gardiner
eller andre genstande ikke dækker ventilationsristene på TV'et.
Tordenvejr
Afbryd strømmen til TV'et og antennen før tordenvejr. Under
tordenvejr må du aldrig berøre nogen del af TV'et, ledningen eller
antennekablet.
Risiko for høreskade!
Undgå at bruge øretelefoner eller hovedtelefoner ved høj
lydstyrke eller i længere perioder.
Lave temperaturer
Hvis TV'et transporteres ved temperaturer under 5 °C, skal du
pakke TV'et ud og vente, indtil TV'et når stuetemperatur, før du
slutter det til stikkontakten.
Vedligeholdelse af skærmen
• Du må aldrig røre ved, skubbe til, gnide på eller slå til skærmen
med nogen genstand.
• Tag stikket ud af TV'et før rengøring.
• Rengør TV'et og rammen med en blød, fugtig klud. Brug aldrig
stoffer som sprit, kemikalier eller husholdningsprodukter på TV'et.
• For at undgå deformationer og falmede farver skal du tørre
vanddråber af så hurtigt som muligt.
• Undgå så vidt muligt statiske billeder. Statiske billeder er
billeder, der vises på skærmen i lang tid ad gangen. Statiske
billeder omfatter skærmmenuer, sorte bjælker, tidsvisninger m.v.
Hvis du er nødt til at benytte statiske billeder, kan du reducere
skærmens kontrast og lysstyrke for at forebygge skader på
skærmen.
Vedligeholdelse 46PFL9706
Moth eye -
• For glimrende lysstyrke og kontrast, selv i skarpt dagslys.
Skærmen på dette TV er udstyret med innovativ "Moth eye"finish. Undgå at berøre TV-skærmen så meget som muligt. Fjern
kun den beskyttende film, efter du har sat dit TV op.
8 Kom godt i gang / Opsætning
Page 9
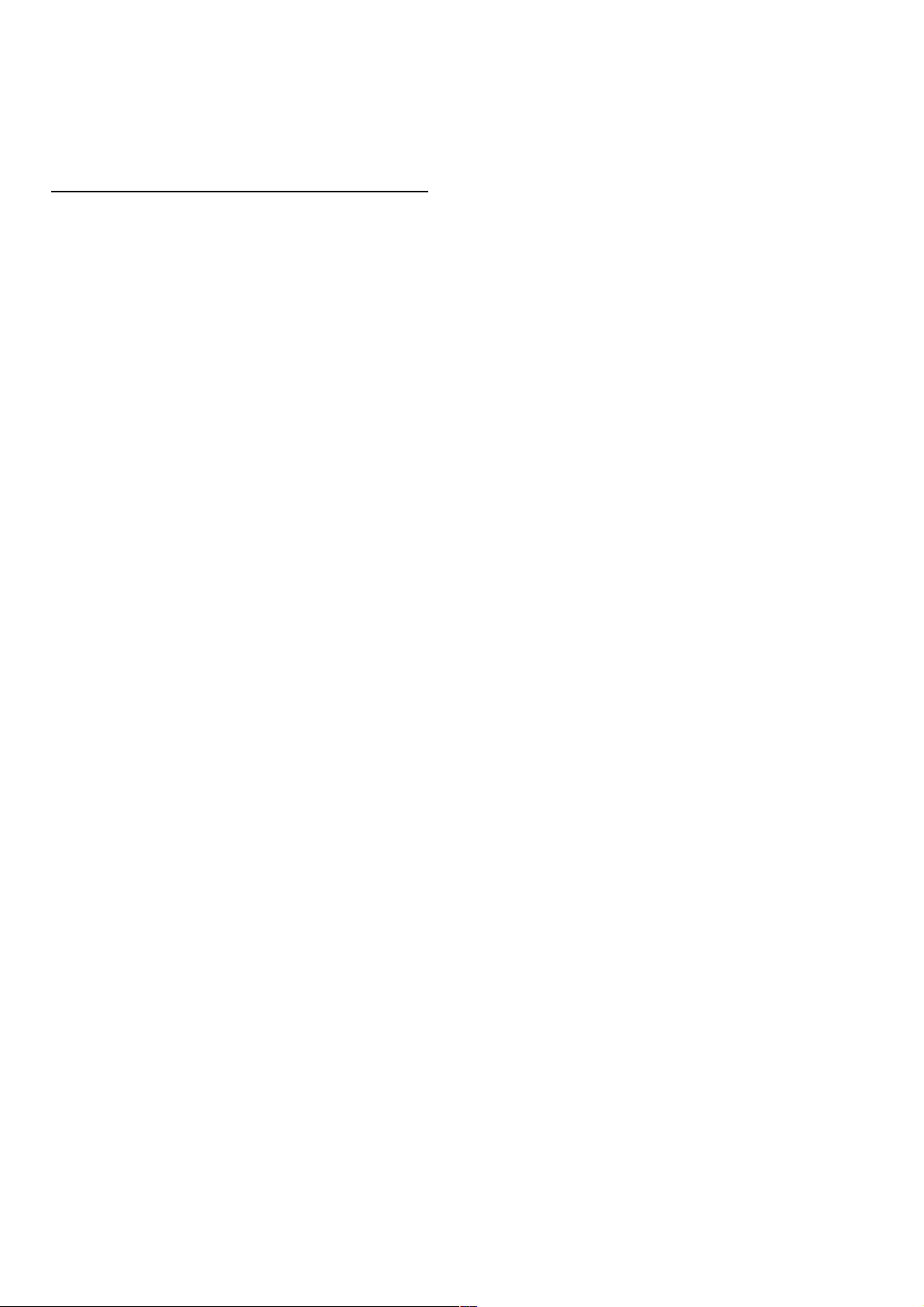
• Brug kun den medfølgende klud til rengøring af TV-skærmen.
Brug alkoholbaseret vinduesrens til fedtede pletter. Påfør væsken
på kluden før rengøring af skærmen. Hvis du har brug for en ny
klud, kan du kontakte Kundeservice.
www.philips.com/support
Den beskyttende film er lavet af PET og kan genbruges.
Temperatur og luftfugtighed
I sjældne tilfælde, afhængigt af temperatur og luftfugtighed, kan der
forekomme en smule kondensering på den indvendige side af TVglasset (på nogle modeller). Du kan undgå dette ved ikke at
udsætte TV'et for direkte sollys, varme eller ekstrem luftfugtighed.
Hvis der opstår kondensering, forsvinder den af sig selv, når TV'et
har været tændt i et par timer. Fugten fra kondenseringen
medfører ikke skader eller fejl på TV'et.
Kom godt i gang / Opsætning 9
Page 10
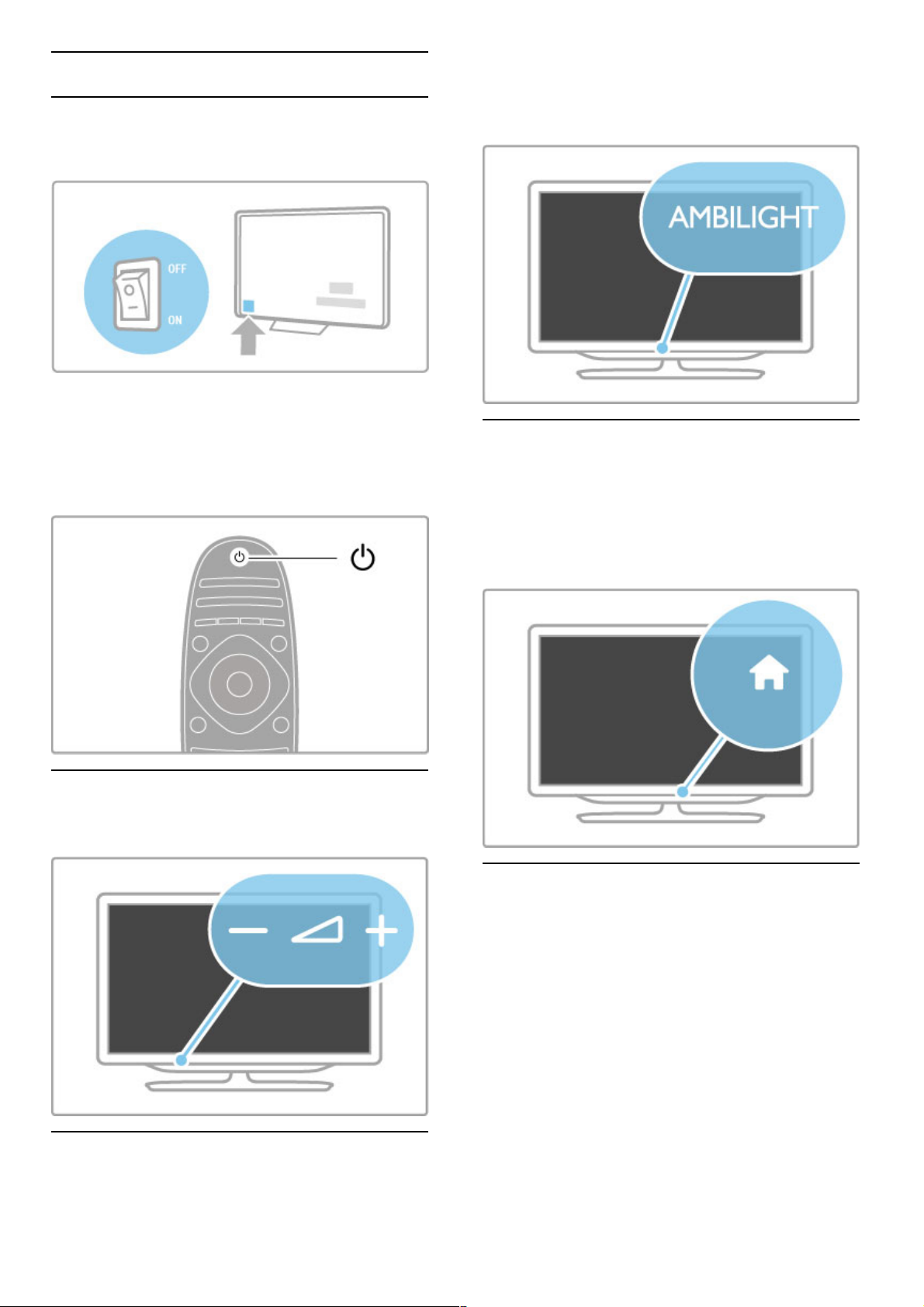
1.3 Knapper på TV'et
Strømknap
Tænd eller sluk for TV'et med tænd/sluk -knappen på højre side
af TV'et. Når TV'et er slukket, bruger det ikke energi.
Hvis den røde lysindikator er slukket, skal TV'et tændes på
tænd/sluk-knappen.
Hvis den røde indikator er tændt (standby -indikation), skal du
trykke på O på fjernbetjeningen for at tænde for TV'et.
Alternativt kan du tænde for TV'et fra standby med CH+, CH-
eller h. Det tager nogle sekunder, før TV'et starter op.
V Lydstyrke
Tryk på V (Lydstyrke) - eller + for at justere lydstyrken. Du
kan også bruge tasterne + eller - på fjernbetjeningen.
Ambilight
Tryk på Ambilight for at tænde eller slukke for Ambilight.
Når TV'et er på standby, kan du tænde for Ambilight og skabe
en Ambilight LoungeLight-effekt i lokalet. Læs mere om Ambilight
og LoungeLight i Hjælp > Opsætning > Ambilight
h Hjem
Tryk på h (Hjem) for at åbne startmenuen på skærmen. Du
kan navigere i startmenuen med lydstyrketasterne - eller +
(venstre eller højre) samt kanaltasterne - eller + (op eller ned)
på TV'et. Bekræft valget ved at trykke på h igen.
Læs mere om Hjem i Hjælp > Grundlæggende > Menuer > h
Hjem
CH Kanal
Tryk på CH (kanal) - eller + for at skifte kanal. Du kan også
bruge tasterne W eller X på fjernbetjeningen.
10 Kom godt i gang / Knapper på TV'et
Page 11
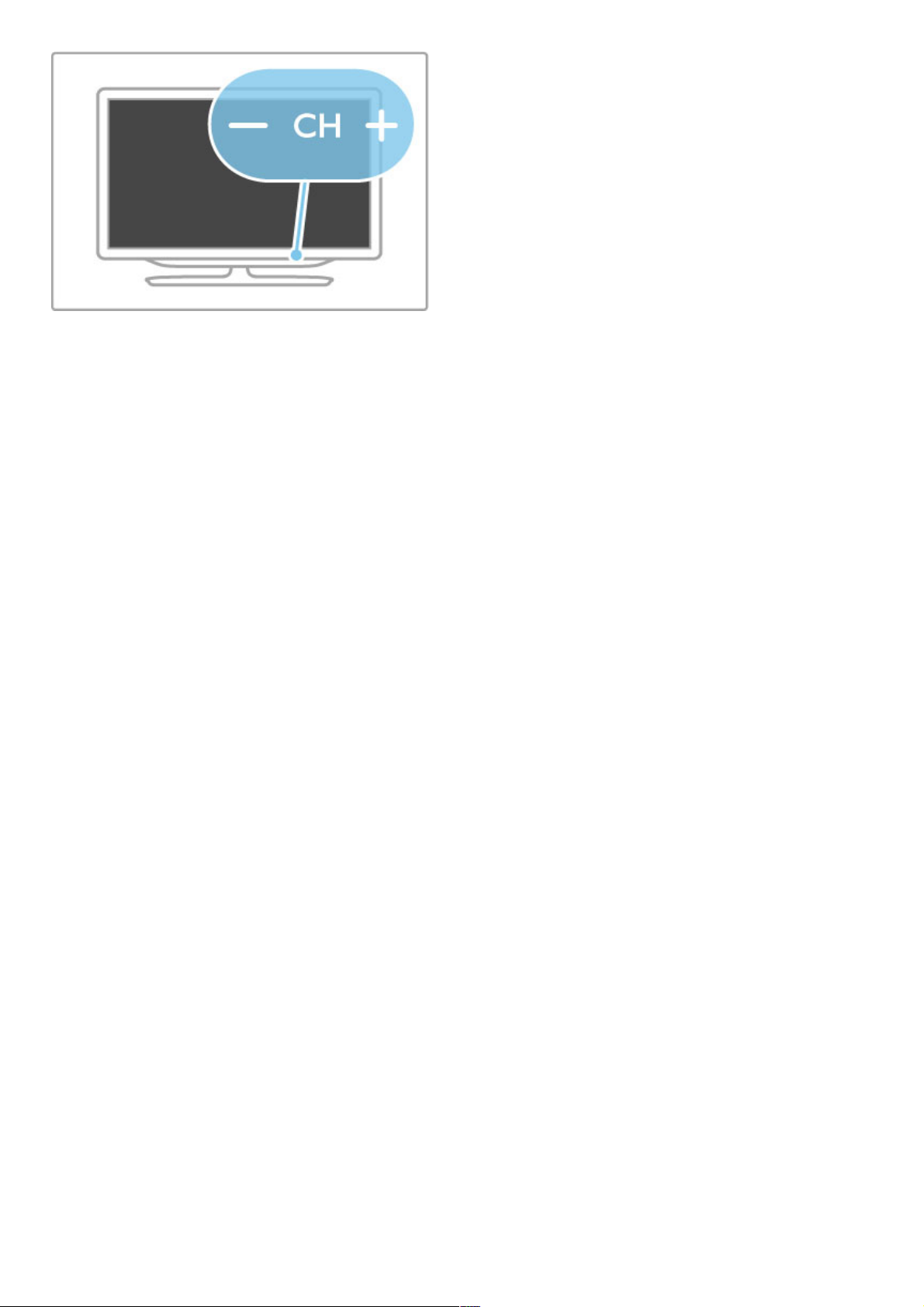
Kom godt i gang / Knapper på TV'et 11
Page 12
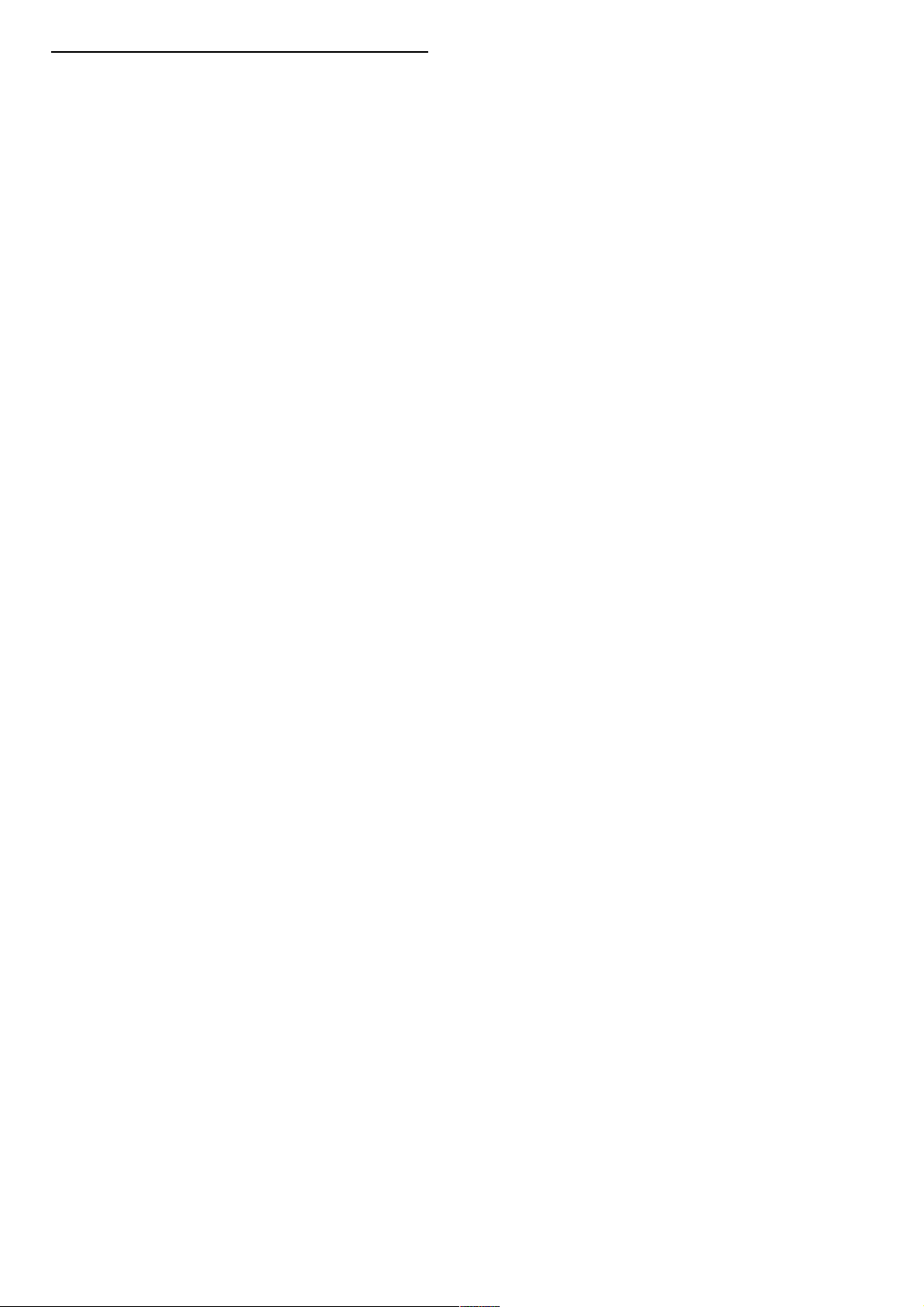
1.4 Tilmeld dit TV
Tillykke med dit køb, og velkommen til Philips.
Tilmeld dit TV, og få glæde af flere fordele, herunder fuld support
(herunder downloads), adgang til særlige oplysninger om nye
produkter, særtilbud og -rabatter, mulighed for at vinde præmier
og deltage i særlige undersøgelser om nye udgaver.
Gå til www.philips.com/welcome
12 Kom godt i gang / Tilmeld dit TV
Page 13
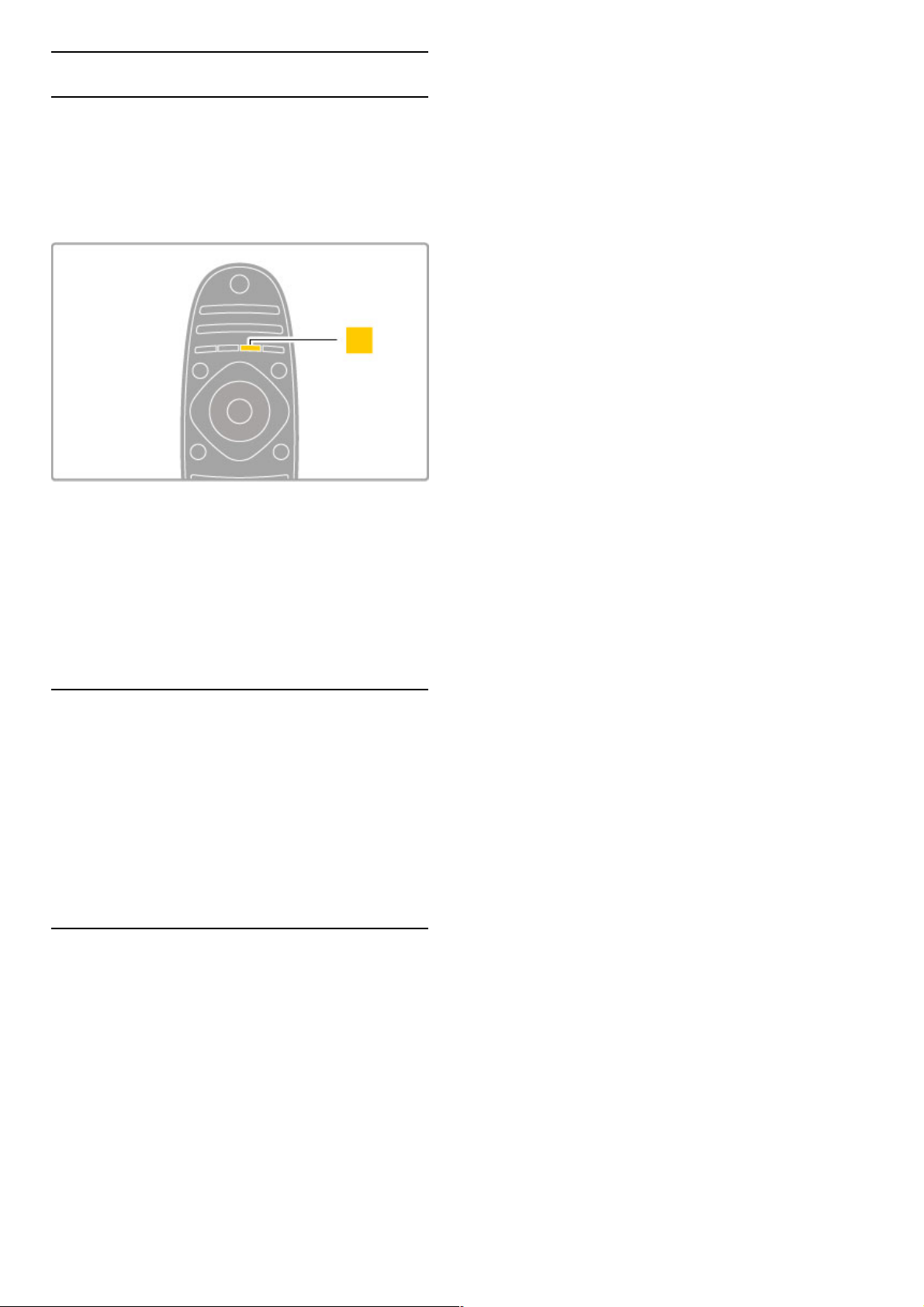
1.5 Hjælp og support
Brug af Hjælp og Søg
Hjælp
Du kan åbne Hjælp fra startmenuen. I de fleste tilfælde kan du
også trykke på den gule tast på fjernbetjeningen for at åbne eller
lukke Hjælp direkte. For visse aktiviteter som f.eks. tekst-TV kan
farvetasterne have bestemte funktioner og ikke bruges til at åbne
Hjælp.
Før du følger instruktionerne i Hjælp, skal du lukke Hjælp. Tryk på
den gule tast, eller tryk på h for at lukke Hjælp. Når du trykker
på den gule tast igen, åbnes Hjælp på den samme side, som du
lukkede den.
¬ Søg
I Hjælp skal du bruge ¬ Søg til at finde det ønskede emne. Vælg
et emne på listen med navigationstasterne, og tryk på OK . Det
emne, du leder efter, vises muligvis ikke på den første side, men
nogle få sider længere fremme. Tryk på x for at gå til den næste
side.
Online support
Du kan finde løsninger på problemer, der vedrører dit Philips TV,
ved at åbne vores online-support. Du kan vælge sprog og
indtaste produktets modelnummer.
Gå til www.philips.com/support
På vores supportwebsted kan du finde dit lands
kontakttelefonnummer samt svar på ofte stillede spørgsmål.
Du kan downloade ny TV-software eller manualen, så du kan
læse den på din PC. Du kan sende et specifikt spørgsmål via email eller i visse lande chatte online med en af vores
medarbejdere.
Forbrugerlinje
Du kan få support ved at ringe til forbrugerlinje i dit land. Find
telefonnummeret i den trykte dokumentation, der fulgte med
TV'et.
Du kan også finde oplysninger på vores websted
www.philips.com/support
TV'ets modelnummer og serienummer
Du bliver muligvis bedt om at oplyse TV'ets modelnummer og
serienummer. Find disse numre på pakkesedlen eller på
typeetiketten på bagsiden eller i bunden af TV'et.
Kom godt i gang / Hjælp og support 13
Page 14
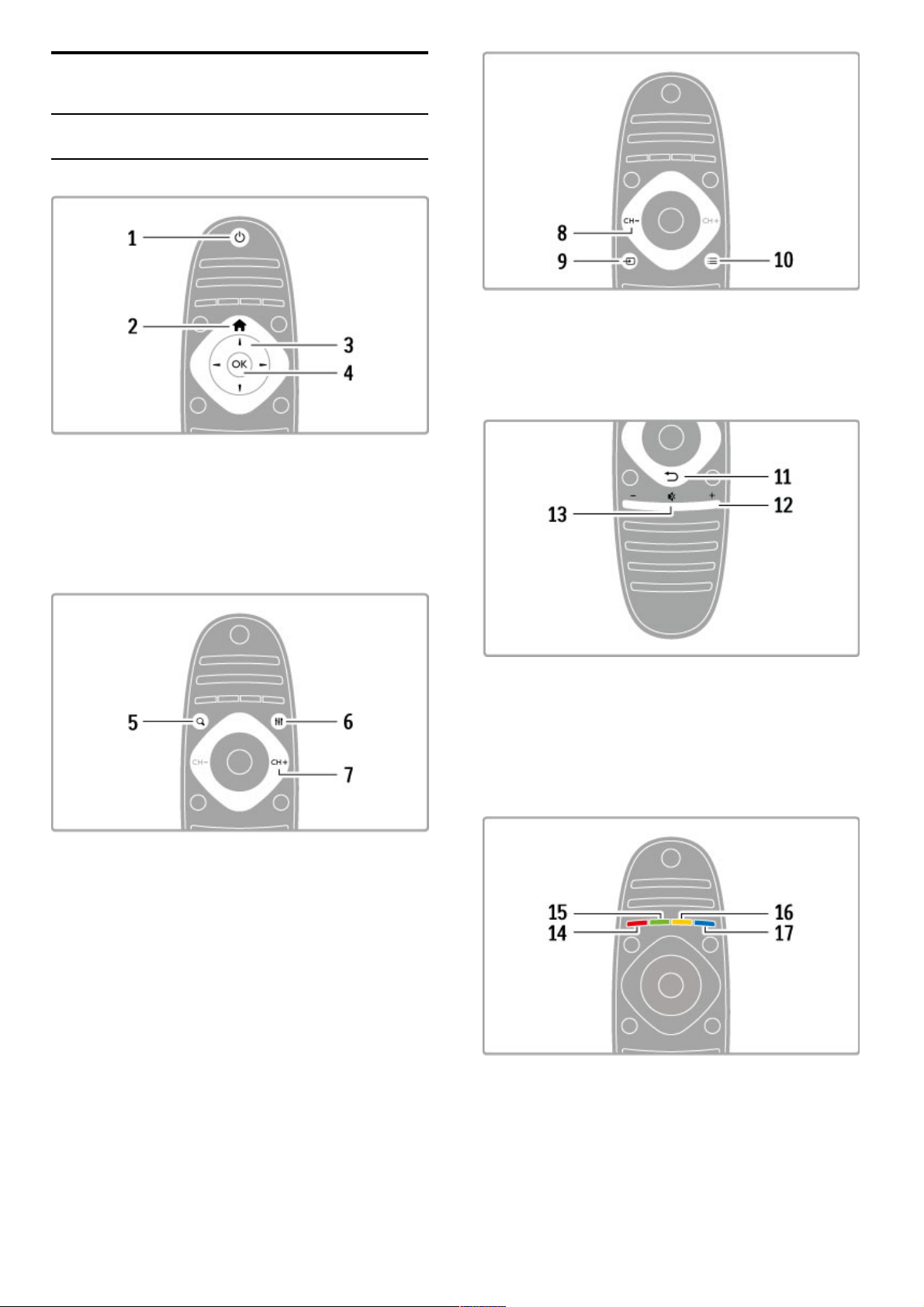
2
2.1
Grundlæggende
Fjernbetjening
Oversigt
1 StandbyO
Tænder TV'et, eller sætter det på standby.
2 Start h
Åbner eller lukker startmenuen.
3 Navigationstast
Navigerer op, ned, mod højre eller venstre.
4 OK-tast
Aktiverer et valg.
5 Find ¬
Åbner eller lukker kanallisten eller listen med fotos, musik eller
film.
6 Juster t
Åbner eller lukker de mest anvendte indstillinger for billed, lyd,
Ambilight eller 3D.
7 CH+/Næste W
Går til næste kanal, side eller kapitel.
8 CH-/Forrige X
Går til forrige kanal, side eller kapitel.
9 Kilde Ú
Skifter direkte til en TV-tilslutning.
10 Indstillinger r
Åbner eller lukker menuen Indstillinger.
11 Tilbage È
Går tilbage til den forrige kanal. Forlader en menu uden at ændre
en indstilling. Går tilbage til den forrige tekst-TV- eller Net TVside.
12 Lydstyrke V
Regulerer lydstyrken.
13 Lydløs m
Slår lyden til eller fra.
14 Grundlæggende / Fjernbetjening
Page 15
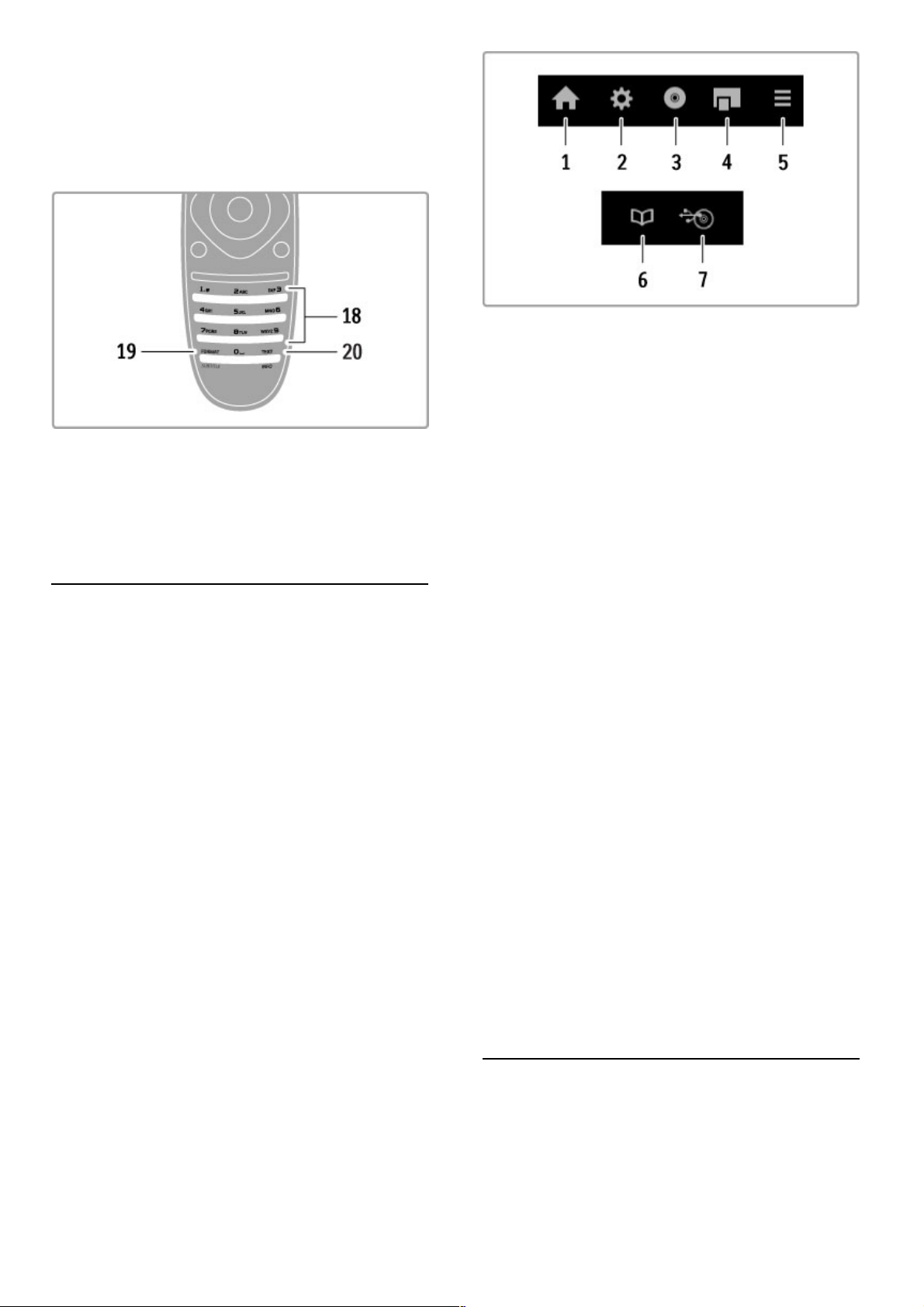
14 Rød tast
Åbner interaktivt TV, eller vælger en tekst-TV-side.
15 Grøn tast
Åbner Eco -indstillinger, eller vælger en tekst-TV-side.
16 Gul tast
Vælger en tekst-TV-side.
17 Blå tast
Vælger en tekst-TV-side.
18 Taltaster og teksttastatur
Vælger en TV-kanal direkte, eller indtaster tekst.
19 Format/Undertekster
Åbner eller lukker menuen Format./Hold denne tast nede i 3
sekunder for at få vist eller skjule undertekster.
20 Tekst-TV/Info
Åbner eller lukker tekst./Hold denne tast nede i 3 sekunder for
at åbne eller lukke oplysninger om de næste programmer.
Betjening af enheder
TV'ets fjernbetjening kan også bruges til at betjene en tilsluttet
enhed. Enheden skal have EasyLink (HDMI -CEC), som er
aktiveret. Enheden skal også være tilsluttet via et HDMI-kabel.
Betjening af en EasyLink-enhed
Du kan betjene en sådan enhed med fjernbetjeningen til TV'et
ved at vælge enheden - eller dens aktivitet - i h startmenuen og
trykke på OK. Alle tasters kommandoer undtagen tasten h,
tasten t ADJUST og tasten r OPTIONS videresendes nu til
enheden.
Skifte tilbage til TV
Fjernbetjeningen skifter tilbage til betjening af TV'et ved at trykke
på h (Hjem) og vælge Se TV og trykke på OK.
Vis enhedsnøgler
Ved betjening af en enhed er nogle taster muligvis ikke
tilgængelige på TV'ets fjernbetjening. Disse taster kan vælges på
TV'et ved at trykke på r OPTIONS og vælge Vis
enhedsnøgler. Vælg den ønskede tast, og tryk på OK.
Tryk på È (Tilbage) for at skjule enhedstasterne.
Generelt åbner disse taster følgende enhedsmenuer:
1 Startmenu
2 Menuen Opsætning
3 Diskmenu (diskindhold)
4 Pop up-menu
5 Menuen Indstillinger
6 Programvejled.
7 Medievalg
Afspilning med ét tryk
Isæt en disk i en EasyLink HDMI-CEC-enhed, og tryk på Afspil på
enheden. TV'et tændes fra standby -tilstand og starter afspilning af
disken.
Systemlydindstillinger
Hvis du tilslutter et EasyLink lydsystem, kan du lytte til lyden fra
dit TV via lydsystemet. Lyden fra TV-højttalerne afbrydes
automatisk. Du kan regulere lydsystemets lydstyrke med
fjernbetjeningen til TV'et.
Surround-funktion
Med nyere enheder fra Philips kan du ændre enhedens surroundlydindstilling på TV'et. Hvis du vil ændre denne indstilling, skal du
trykke på t ADJUST, vælge Surround -funktion og trykke på
OK. På Næste tilstand skal du trykke på OK for at skifte mellem
de forskellige tilstande på enheden.
Smart-lyd
Med nyere enheder fra Philips kan du ændre enhedens Smart lyd indstilling på TV'et. Hvis du vil ændre denne indstilling, skal du
trykke på t ADJUST, vælge Smart-lyd og trykke på OK. Vælg
en lydtilstand på listen.
Skærm fra
Hvis en nyere lydenhed fra Philips kun sender lyd til TV'et,
foreslår enheden muligvis, at du slukker for TV-skærmen. Hvis du
vil slukke for skærmen, når denne meddelelse vises, skal du vælge
Skærm fra og trykke på OK. Skærmen kan tændes igen ved at
trykke på h (Hjem).
System-standby
Tryk på O på fjernbetjeningen for at sætte TV'et og alle
EasyLink-enheder på standby .
Læs mere om EasyLink i Hjælp > Opsætning > Enheder >
EasyLink HDMI-CEC .
IR-sensor
Sørg altid for at pege med fjernbetjeningen på den infrarøde
sensor på forsiden af TV'et.
Grundlæggende / Fjernbetjening 15
Page 16
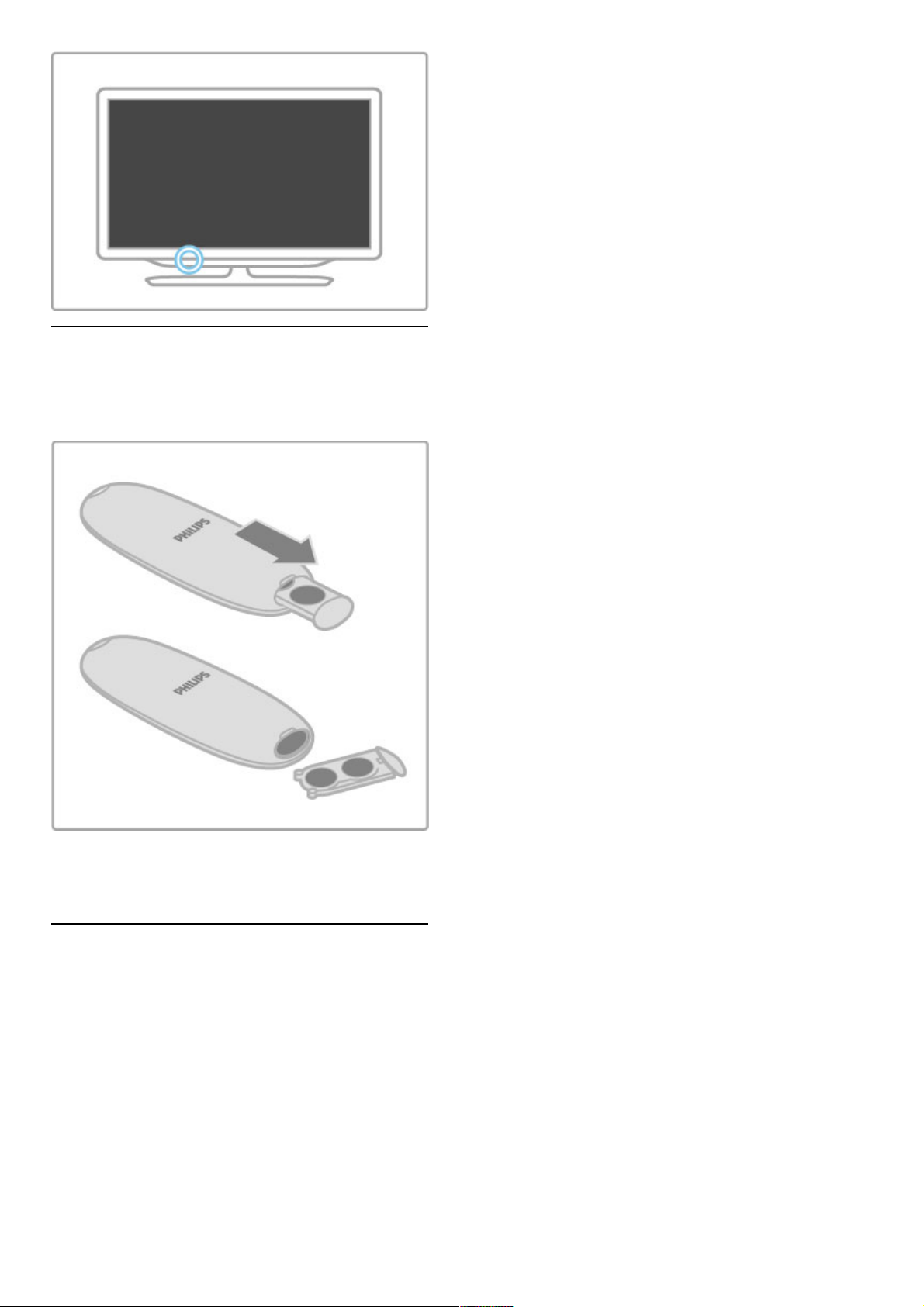
Batterier
Fjernbetjeningens batterier udskiftes ved at åbne det lille kammer
i bunden af fjernbetjeningen. Brug 2 knapcellebatterier (type
CR2032 – 3V). Kontroller, at batteriernes +-side (den øverste
side) peger opad. Det lille kammer har en +-indikator.
Fjern batterierne, hvis du ikke bruger fjernbetjeningen i lang tid.
Kasser batterierne i overensstemmelse med
bortskaffelsesdirektiverne. Læs Hjælp > Specifikationer >
Miljømæssigt > Bortskaffelse.
Rengøring
Din fjernbetjening er behandlet med en belægning, der kan
modstå ridser.
Rengør fjernbetjeningen med en blød, fugtig klud. Brug aldrig
stoffer som sprit, kemikalier eller husholdningsprodukter på TV'et
eller fjernbetjeningen.
16 Grundlæggende / Fjernbetjening
Page 17
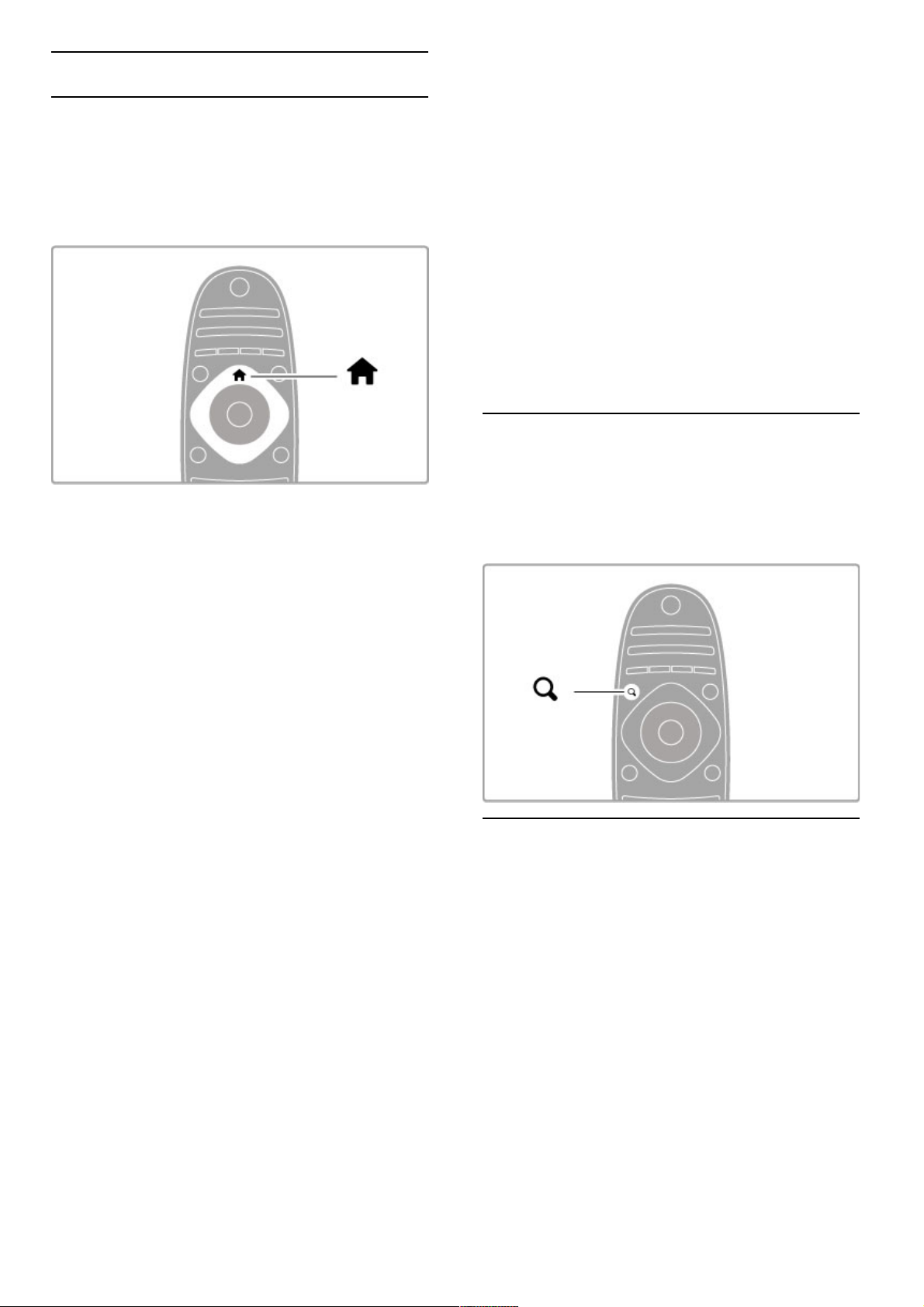
2.2 Menuer
h Hjem
I startmenuen kan du komme i gang med at se TV, se en filmdisk
eller enhver anden TV-aktivitet.
Tryk på h for at åbne startmenuen.
Hvis du vil starte en aktivitet, skal du vælge den med
navigationstasterne og trykke på OK.
Tryk på h igen for at afslutte startmenuen.
Tilføj dine enheder
En tilsluttet enhed skal føjes til startmenuen, så den er nemmere
at vælge.
Hvis din tilsluttede enhed ikke har EasyLink (HDMI -CEC) eller
ikke er tilsluttet med et HDMI-kabel, skal du tilføje din enhed
manuelt til startmenuen ved brug af Tilføj dine enheder.
Enheder med EasyLink (HDMI -CEC) og tilsluttet med et HDMI kabel, viser automatisk deres aktivitet i startmenuen. En enkelt
enhed kan tilføje adskillige aktiviteter.
Hvis en tilsluttet EasyLink-enhed ikke vises automatisk, kan
EasyLink være deaktiveret på enheden.
Tilføj en enhed manuelt
Vælg Tilføj dine enheder i startmenuen, og tryk på OK . Følg
instruktionerne på skærmen.
TV'et beder dig om at vælge enheden og det stik, som enheden
er tilsluttet.
Enheden eller dens aktiviteter tilføjes nu til startmenuen.
Skift navn for en enhed
Hvis du vil omdøbe en tilføjet enhed eller aktivitet, skal du vælge
enheden i startmenuen, trykke på r OPTIONS og vælge Skift
navn. Brug knapperne på fjernbetjeningen som, hvis du skulle
indtaste en SMS-besked for at indtaste det nye navn.
Fjern en enhed
Hvis du vil fjerne en enhed eller aktivitet fra startmenuen, skal du
vælge den og trykke på r OPTIONS og derefter vælge Fjern
denne enhed . Hvis en enhed eller aktivitet stadig vises i
startmenuen, efter du har slettet den, skal du deaktivere
indstillingen EasyLink på enheden, så ikonen ikke automatiske
tilføjes igen.
Læs mere om EasyLink i Hjælp > Grundlæggende >
Fjernbetjening > Betjen enheder.
Ordn igen
Hvis du vil omplacere en enhed eller en aktivitet i startmenuen,
skal du vælge den og trykke på r OPTIONS .
1 Vælg Ordn igen.
2 Med navigationstasterne kan du ændre enhedens eller
aktivitetens plads i rækkefølgen til det ønskede sted. Du kan kun
omplacere rækkefølgen for tilføjede enheder og aktiviteter.
3 Tryk på OK for at bekræfte placeringen. Alle enheder og
aktiviteter rykkes mod højre.
Du kan markere en anden enhed eller aktivitet og flytte rundt på
den.
Tryk på r OPTIONS og vælg Afslut ordn igen.
Gendan enhedsaktiviteter
Du kan gendanne en slettet aktivitet fra en enhed med flere
forskellige aktiviteter ved at vælge enheden eller en af dens
aktiviteter og trykke på r OPTIONS. Vælg Gendan
enhedsaktiviteter, og tryk på OK. Alle slettede aktiviteter for
denne enhed vises igen.
¬ FIND
Med ¬ FIND kan du åbne Kanallisten, mens du ser TV, eller du
kan åbne listen med billeder, musik og videoer, mens du
gennemser din PC eller tilsluttet USB -enhed.
Tryk på ¬ FIND for at åbne listen.
Tryk på ¬ igen for at lukke listen.
t ADJUST
Med menuen ADJUST kan du hurtigt justere indstillinger for
billeder, lyd, Ambilight og 3D.
Tryk på t ADJUST for at åbne menuen Juster.
Vælg med navigationstasterne, og tryk på OK .
Tryk på t ADJUST igen for at lukke menuen.
Grundlæggende / Menuer 17
Page 18
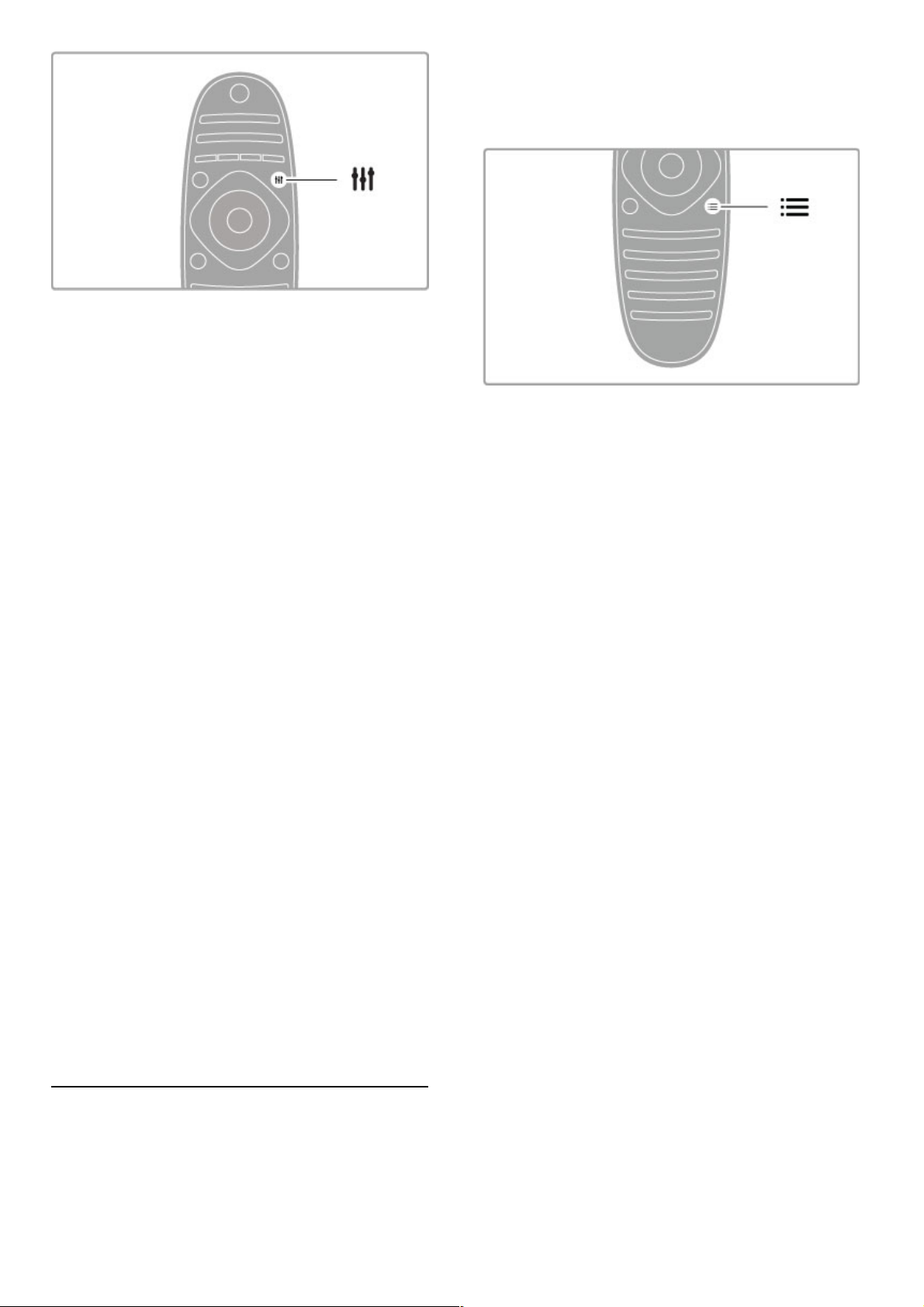
I menuen Juster kan du foretage disse indstillinger:
• 3D
• 3D -dybde
• Spil for 2 spillere
• Ambilight til eller fra
• Ambilights dynamik
• Billedformat
• Smart-billede (faste indstillinger)
• Smart-lyd (faste indstillinger)
• Højttalere
• Surround
• Billedskift
Ambilight
Læs mere om Ambilight-indstillinger i Hjælp > Opsætning >
Ambilight.
Billedformat
Læs mere om indstilling af billedformat i Hjælp > Grundlæggende
> Se TV > Billedformat.
Smart-billede, Smart-lyd
Du kan indstille TV'et til den foruddefinerede indstilling, der bedst
passer til det, du ser.
Læs mere om Smart-indstillinger i Hjælp > Grundlæggende > Se
TV > Smart-billede og Smart-lyd.
Højttalere
Du kan afspille lyden gennem TV'ets højttalere ved at lukke
Hjælp, trykke på t ADJUST, vælge Højttalere og vælge TV.
Vælg Forstærker, hvis du vil høre lyden gennem et tilsluttet
hjemmebiografsystem eller en forstærker.
Disse indstillinger tilsidesætter midlertidigt eventuelle EasyLink indstillinger.
Surround
Hvis TV'et automatisk skal skifte til den mest optimale surround
sound-tilstand (kun tilgængelig, når et hjemmebiografsystem
tilsluttes), skal du lukke Hjælp, trykke på t ADJUST, vælge
Surround og vælge Til.
Billedskift
Du kan skifte billedet på skærmen i en lodret eller en vandret
retning for at få vist underteksterne fuldt ud (afhængigt af TVindgangen).
Mens du ser TV, skal du trykke på t ADJUST, vælge Billedskift
og trykke på OK. Skift billedet med navigationstasterne. Tryk på
OK for at afslutte Billedskift.
o OPTIONS
I menuen OPTIONS kan du vælge valgfrie indstillinger, der har
relation til det, du ser eller foretager på TV'et.
Tryk på r OPTIONS for at se de tilgængelige indstillinger.
Tryk på r OPTIONS igen for at lukke menuen.
18 Grundlæggende / Menuer
Page 19
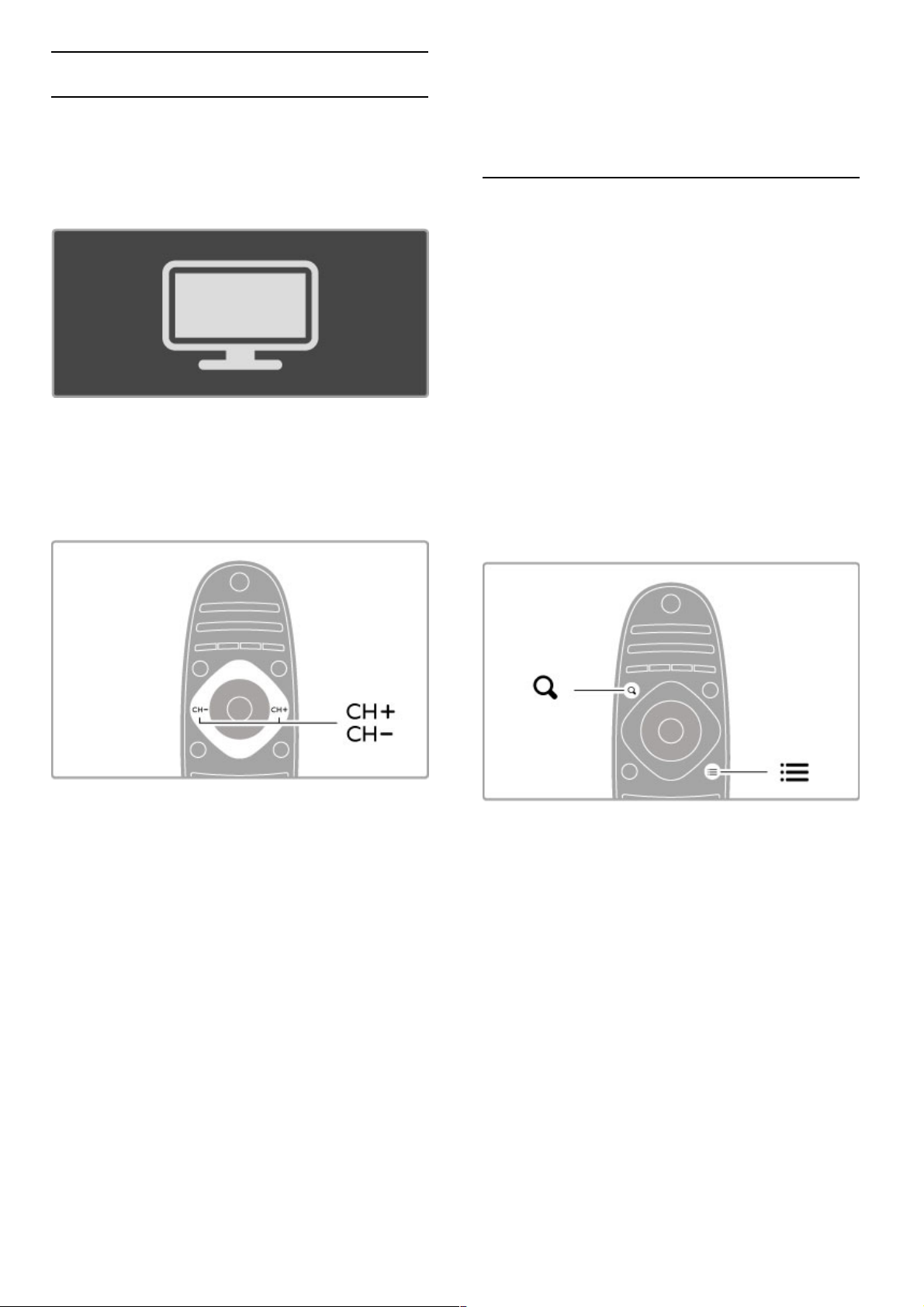
2.3 Se TV
Kanalskift
Når du vil se TV og skifte kanaler, skal du kontrollere, at
muligheden Se TV er valgt i startmenuen.
Du kan se TV ved at trykke på h , vælge Se TV og trykke på
OK.
Hvis du vil skifte kanaler, skal du trykke på CH+ eller CH- på
fjernbetjeningen. Du kan bruge taltasterne, hvis du kender
kanalnummeret, eller du kan trykke på ¬ FIND for at åbne
kanellisten for at vælge en kanal.
Hvis du vil skifte tilbage til den forrige kanal, skal du trykke på È
(Tilbage).
Radiokanaler
Hvis der er digitale udsendelser tilgængelige, installeres de digitale
radiostationer i forbindelse med installationen. Du kan skifte til en
radiostation på samme måde, som du skifter til en TV -kanal. En
DVB-C -kanalinstallation placerer sædvanligvis radiostationer fra
kanalnummeret 1001 og fremefter.
Indstillinger for visning af TV-kanaler
Hvis du vil se TV-kanaler med digitale udsendelser, skal du trykke
på r OPTIONS for at se de tilgængelige indstillinger:
• Hvad er det?
• Status
• Videoudvalg
Hvad er det?
Denne valgmulighed viser oplysninger om det aktuelle og det
næste program på denne kanal. Brug navigationstasterne til at
rulle gennem teksten eller til at gå til den næste kolonne.
Status
Afhængigt af udsendelsen viser siden Status relevante oplysninger.
Du kan bruge disse oplysninger til at forbedre kanalsignalet eller
til at kontrollere, om der er bestemte tjenester tilgængelige.
Videoudvalg
Digitale TV-kanaler kan tilbyde flere forskellige videosignaler
(multifeed-udsendelser), forskellige kameravinkler på den samme
begivenhed eller forskellige programmer på én TV-kanal. TV'et
viser en meddelelse, hvis sådanne TV-kanaler er tilgængelige. Hvis
de er tilgængelige, skal du trykke på r OPTIONS og vælge
Videoudvalg for at vælge den ønskede valgmulighed.
Kanalliste
På kanallisten kan du slå alle installerede TV- og radiokanaler op.
Mens du ser TV, kan du trykke på ¬ FIND for at åbne
kanallisten.
Tryk på ¬ FIND igen eller È (Tilbage) for at lukke kanallisten,
uden at ændre kanalen.
På kanallisten kan du navigere til en TV-kanal eller radiostation og
trykke på OK for at se TV -kanalen eller lytte til radiostationen.
Kanallisten kan have adskillige sider. Du kan få vist den næste
eller den forrige side i kanallisten ved at trykke på W eller X.
Indstillinger for kanalliste
Når kanallisten vises på skærmen, kan du trykke på r
OPTIONS for at vælge følgende indstillinger:
• Vælg liste
• Føj til foretrukne
• Ordn igen
• Skift navn
• Skjul kanal
• Vis alt
Vælg liste
Brug denne indstilling til at vælge, hvilke kanaler der skal vises på
kanallisten. Den liste, du vælger her, bestemmer hvilke kanaler du
gennemser med CH+ og CH-
Føj til foretrukne
Når en kanal er markeret på kanallisten, kan du indstille den som
en fortrukket kanal.
Læs Grundlæggende > Se TV > Foretrukne kanaler.
Ordn igen
Du kan ændre rækkefølgen af kanaler på listen.
1 Tryk på r OPTIONS , og vælg Ordn igen for at gå i gang
med at omplacere kanalerne.
2 Marker en kanal, og tryk på OK.
3 Placer kanalen det ønskede sted vha. navigationsknapperne, eller
indtast den nye position direkte med taltasterne.
4 Tryk på OK for at bekræfte placeringen. Du kan indsætte
kanalen eller ombytte den.
Marker en anden kanal for at gøre det samme.
Tryk på r OPTIONS og vælg Afslut ordn igen.
Grundlæggende / Se TV 19
Page 20
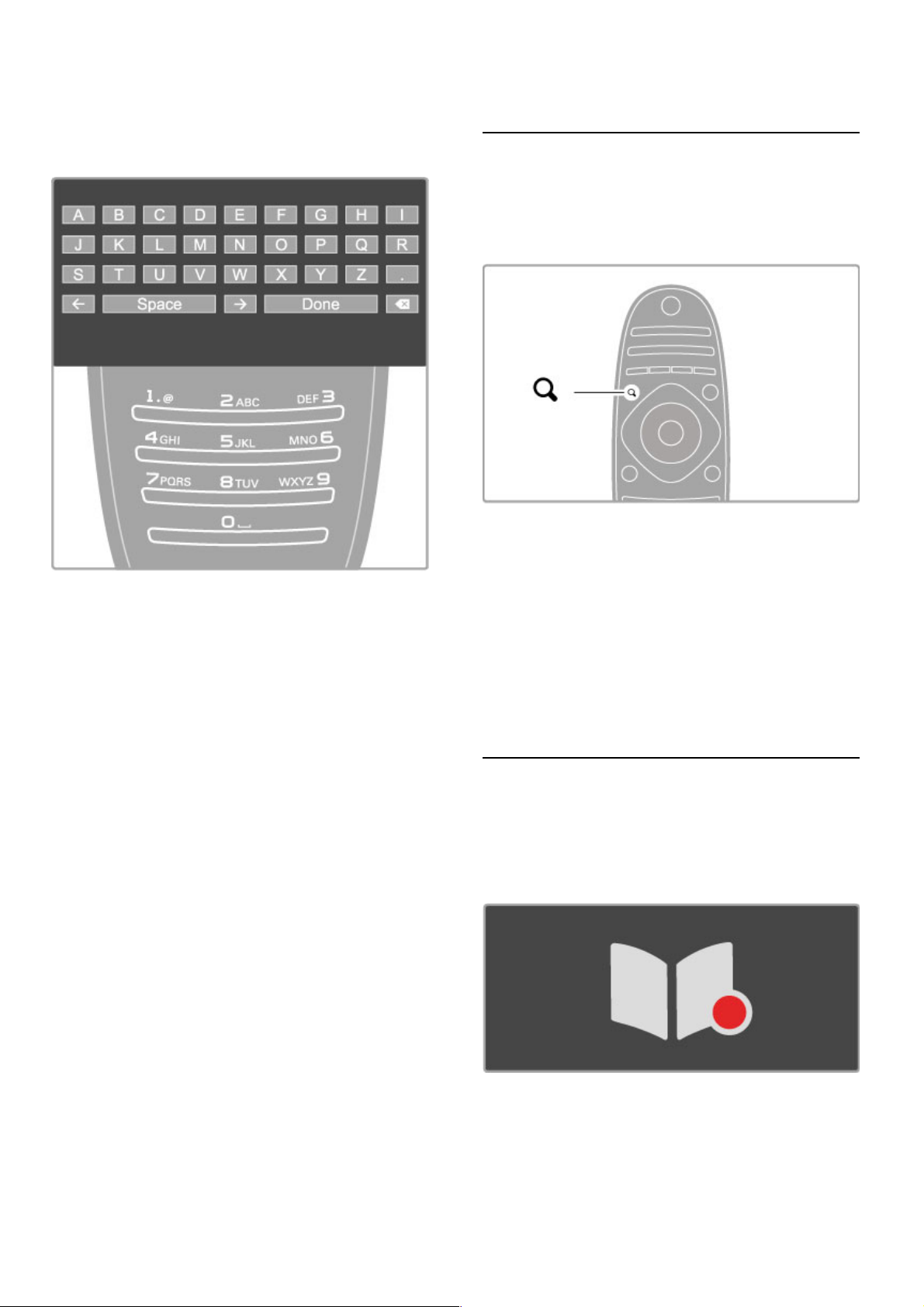
Skift navn
Du kan skifte navn på en kanal i kanallisten.
1 Fremhæv den kanal på kanallisten, der skal skifte navn.
2 Tryk på r OPTIONS, og vælg Skift navn for at starte
omdøbningen. Du kan indtaste tekst direkte med fjernbetjeningens
tastatur eller åbne et fuldt tastatur øverst på menuen til
tekstindtastning.
Indtast tekst med tastaturet på fjernbetjeningen
Brug navigationsknapperne til at placere markøren i teksten. Tryk
på È (Tilbage) for at slette et tegn.
Brug fjernbetjeningens tastatur som ved indtastning af en SMSbesked for at indtaste et tegn. Brug tasten 1 til at vælge et
specialtegn. Vælg Ryd for at slette et tegn.
Vælg Udført for at afslutte omdøbningen.
Indtast teksten med skærmtastaturet
Du åbner skærmtastaturet øverst på menuen til tekstindtastning
ved at trykke på OK, når markøren i teksten blinker.
Brug navigationsknapperne på tastaturet til at markere et tegn, og
tryk på OK for at indtaste det. Du sletter et tegn ved at trykke
på È (Tilbage) eller fremhæve ! og trykke på OK .
Du skifter mellem store og små bogstaver eller specialtegn ved at
trykke på W (Næste) eller X (Forrige).
Hvis du vil redigere et tegn i en tekstlinje, skal du placere
markøren på det pågældende tegn og bruge tasterne z og Z i
begge ender af skærmtastaturets mellemrumstast.
Skærmtastaturet lukkes ved at fremhæve Udført og trykke på OK.
USB-tastatur
Du kan bruge et tilsluttet USB-tastatur til at omdøbe kanaler.
Hvis du vil tilslutte et USB -tastatur, kan du læse Hjælp >
Tilslutninger > Tilslut flere enheder > Tastatur og mus.
Skjul kanal
Du kan skjule en kanal på kanallisten. Når du gennemser
kanalerne, springes skjulte kanaler over.
1 På kanallisten skal du fremhæve den kanal, du vil skjule.
2 Tryk på r OPTIONS, og vælg Skjul kanal. Kanalen skjules, så
snart du lukker kanallisten.
Vis skjulte kanaler
Du kan genkalde alle skjulte kanaler og ophøre med at skjule
dem.
1 På kanallisten skal du trykke på r OPTIONS og vælge Vis
skjulte kanaler. Kanallisten viser nu alle kanaler igen.
2 Tryk på r OPTIONS, og vælg Vis alt for at få vist tidligere
skjulte kanaler.
Hvis de tidligere skjulte kanaler stadig skal skjules, skal du trykke på
r OPTIONS og vælge Afslut .
Foretrukne kanaler
På kanallisten kan du markere en kanal som foretrukken. Du kan
indstille kanallisten til kun at vise listen med foretrukne kanaler.
Tryk på ¬ FIND for at åbne Kanallisten, mens du ser TVkanaler.
Marker en kanal som foretrukken
Tryk på ¬ FIND, mens du ser TV, for at åbne kanallisten.
Naviger til den ønskede kanal for at markere den som
foretrukken, og tryk derefter på r OPTIONS. Vælg Føj til
foretrukne.
På kanallisten markeres den foretrukne kanal med en F.
Du kan fjerne markeringen af en foretrukken kanal med Fjern fra
foretrukne.
Kanalliste over foretrukne
Du kan indstille kanallisten til kun at vise dine foretrukne kanaler.
Når listen er på skærmen skal du trykke på r OPTIONS og
vælge Vælg liste. Vælg Foretrukne på listen, og tryk på OK. Når
denne liste vælges, kan du kun få vist dine foretrukne.
Programvejledn.
Hvis programvejledningsoplysninger er tilgængelige i dit område,
kan du åbne en programvejledning på skærmen med planlagte TVprogrammer.
Programvejledningen stilles til rådighed af TV -udbyderen eller
Internettet.
Åbn programvejledn.
Mens du ser TV, kan du trykke på h, vælge Programvejledn. og
trykke på OK.
Hvis du vil forlade programvejledningen, uden at ændre en
indstilling, skal du trykke på È (Tilbage).
20 Grundlæggende / Se TV
Page 21
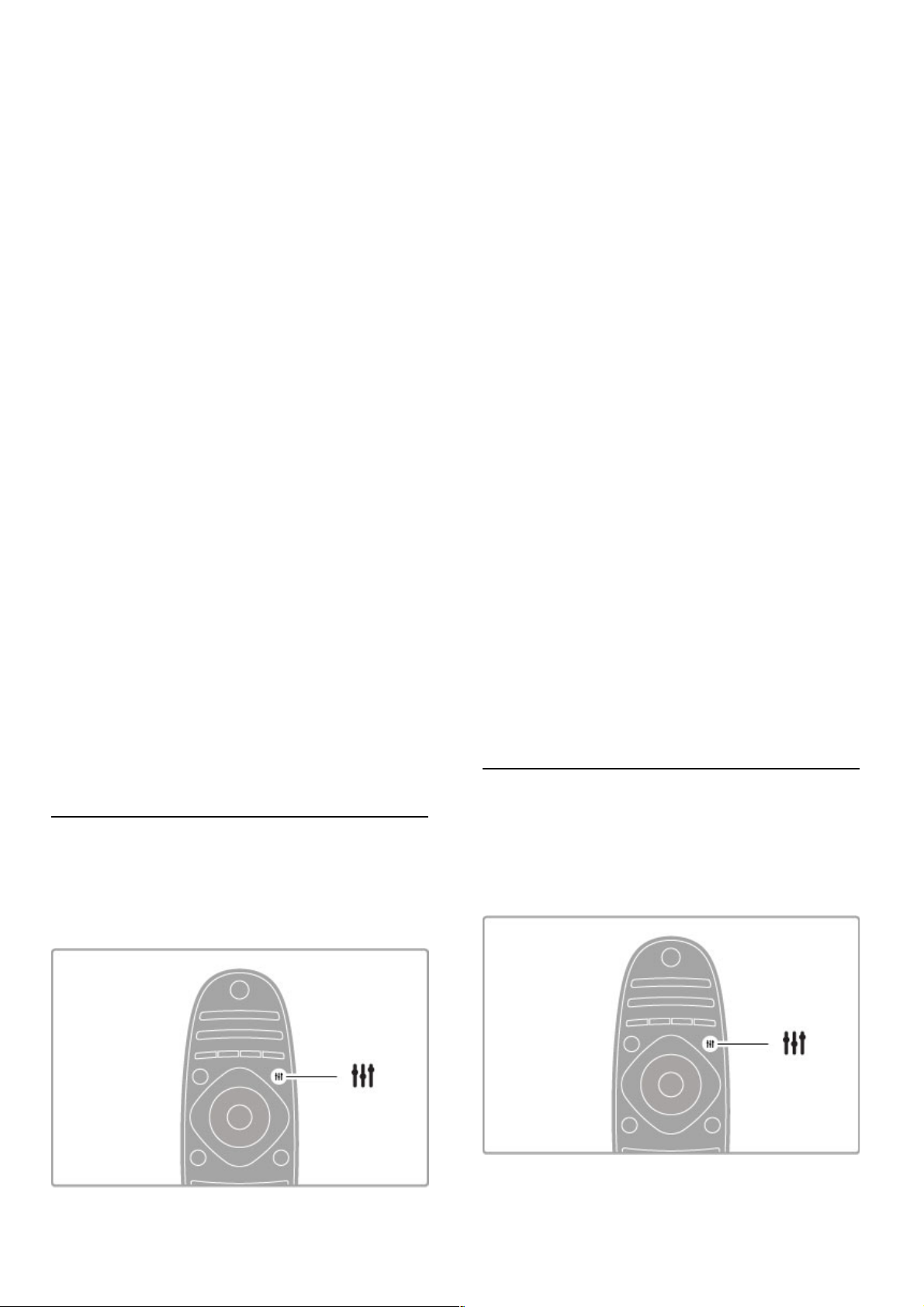
Første brug
Første gang du åbner programvejledningen, scanner TV'et alle TVkanaler for programvejledningsoplysninger. Dette kan tage flere
minutter. Disse data lagres i TV'et. TV'et kan lagre programdata
op til otte dage.
Indstillinger for programvejledning
Når et program er valgt i vejledningen, skal du trykke på r
OPTIONS for at vælge følgende:
• Angiv påmind.
Hvis du vil indstille en skærmbaseret påmindelse om, hvornår et
program starter, skal du vælge Angiv påmind. og trykke på OK.
Programmet markeres med et © (ur). Denne påmindelse kan
annulleres ved at vælge Fjern påmind. og trykke på OK .
• Skift dag
Få vist gårsdagens eller morgendagens programmer.
• Flere oplysninger
Viser oplysninger om og kort beskrivelse af programmet.
• Søg efter genre
Få vist alle programmer efter genre.
• Fastlagt påmindelse
Hvis der er angivet en påmindelse, kan du få vist en liste over
alle fastlagte påmindelser.
• Opdater programvejledning
Efter den indledende scanning lagrer TV'et programvejledningens
data. Hvis du opdaterer eller geninstallerer kanaler eller
omplacere kanallisten, skal programvejledningen opdateres.
Vælg Opdater programvejledning for at opdatere. Påmindelser
ryddes.
TV-station eller netværk
Hvis du vil vælge, hvor programvejledningsoplysningerne skal
komme fra, skal du trykke på h > Opsætning > TV-indstillinger
> Foretrukne > Programvejledn..
Vælg Fra netværket eller Fra TV-/radiostation .
Fra netværket
Indtil du opretter forbindelse til Net TV, leveres
programvejledningsoplysningerne fra TV-stationen. Når du har
oprettet forbindelse til Net TV, skifter TV'et automatisk til
internettet for at hente programvejledningsoplysninger.
Fra TV-/radiostation
Oplysningerne i vejledningen kommer fra TV-/radiostationen eller
-udbyderen.
Indstillinger for Smart-billede og Smart-lyd
Du kan nemt foretage justeringer af billede eller lyd ved at vælge
en forudprogrammeret indstilling for begge dele.
Mens du ser TV, skal du trykke på t ADJUST for at åbne
menuen Juster og vælge Smart -billede eller Smart-lyd. Foretag et
valg på listen, og tryk på OK.
Smart-billede og Smart-lyd
Smart-indstillinger er en kombination af forudprogrammerede
indstillinger, der passer til bestemte anvendelser, f.eks. spil eller
TV-visning i dagslys.
Du kan justere en bestemt indstilling som f.eks. Lysstyrke eller
Kontrast, Bas eller Diskant som en valgt Smart-indstilling. Smartindstillingen husker dine justeringer.
Juster Smart-indstillinger
Hvis du vil justere en bestemt Smart-indstilling, skal du vælge
Smart-indstillingen og trykke på OK . Tryk derefter på h , og
vælg Opsætning . Vælg TV-indstillinger, naviger til den individuelle
indstilling, og juster den.
Hvis du vil gendanne de oprindelige værdier for Smart-indstillinger
og fortryde de justeringer, du har foretaget, skal du først indstille
TV'et til den Smart-indstilling, du vil nulstille. Tryk derefter på h
> Opsætning > TV-indstillinger, vælg Nulstil, tryk på OK .
Læs mere om justering af separate indstillinger i Hjælp >
Opsætning > Billede og lyd og Ambilight.
Smart-billedliste
• Personlig - Dine egne personlige valg som angivet i Tilpas
billede og lyd
• Livagtig - Ideel til visning i dagslys
• Naturlig - Naturlige billedindstillinger
• Biograf - Ideel til film
• Spil - Ideel til spil
• Energibesparende - Energirigtige indstillinger
• Standard - Fabriksindstillinger
• Foto - Ideel til visning af fotos
• ISF Dag og ISF Nat - ISF -kalibreringsindstillinger
Liste over Smart-lyd
• Personlig - Dine egne personlige valg som angivet i Tilpas
billede og lyd
• Standard - Fabriksstandard
• Nyheder - Ideel til tale
• Film - Ideel til film
• Spil - Ideel til spil
• Drama - Ideel til TV -serier
• Sport - Ideel til sportsprogrammer
Billedformat
Hvis der er sorte bjælker på skærmen, kan du justere
billedformatet, så det udfylder skærmen.
Mens du ser TV, skal du trykke på t ADJUST for at åbne
menuen Juster og vælge Billedformat . Vælg et format på listen, og
tryk på OK.
Grundlæggende / Se TV 21
Page 22
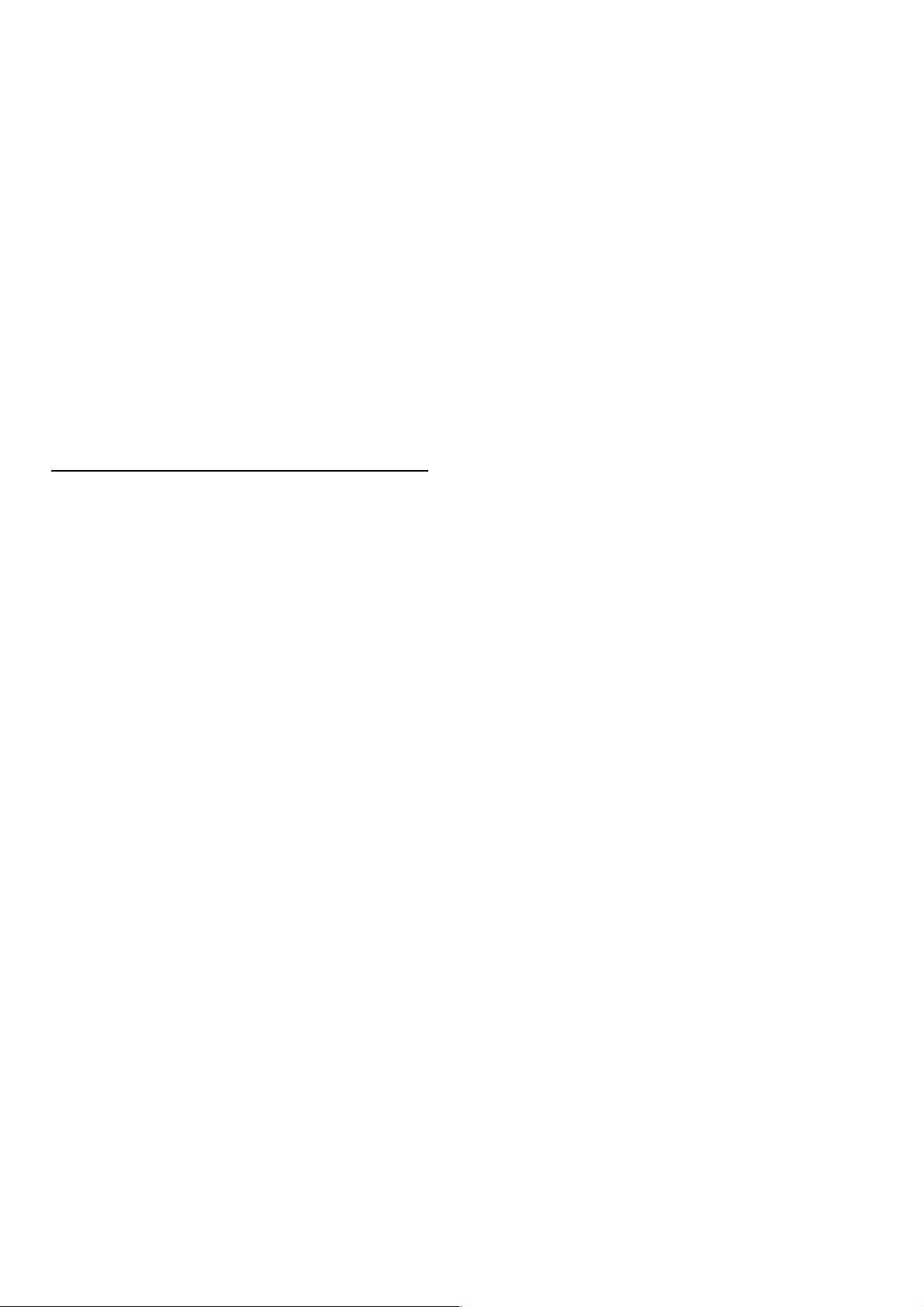
Billedformater
Følgende formater er tilgængelige, afhængigt af billedet på
skærmen:
• Auto -fill
Forstørrer automatisk billedet, så det passer til skærmen. Minimal
billedforvrængning, undertekster er fortsat synlige. Ikke velegnet til
PC-input.
• Auto-zoom
Zoomer automatisk ind på billedet, så det fylder så meget af
skærmen som muligt uden forvrængning. Der vil muligvis være
sorte bjælker. Ikke velegnet til PC.
• Super-zoom
Fjerner de sorte bjælker i siderne af 4:3-udsendelser. Billedet
justeres, så det passer til skærmen.
• Filmudvidelse 16:9
Skalerer billedet til formatet 16:9.
• Bredformat
Strækker billedet til formatet 16:9.
• Uskaleret
Eksperttilstand til HD - eller PC-input. Pixel for pixel-visning. Der
vises muligvis sorte bjælker på billeder fra en PC.
Skifte til standby
Hvis TV'et er tændt, skal du trykke på O på fjernbetjeningen for
at skifte til standby. Den røde standby -indikator lyser.
Selvom TV'et forbruger meget lidt strøm, når det er i standby,
forbruger det fortsat energi.
Hvis du ikke bruger TV'et i længere tid ad gangen, skal du slukke
TV'et helt på tænd/sluk-knappen.
Autosluk
Hvis du bruger TV'et som en skærm eller bruger en digital
modtager til at se TV (en set -top-boks - STB) og du ikke bruger
fjernbetjeningen til TV'et, skal du deaktivere den automatiske
slukning.
Dette vil forhindre TV'et i at slukke automatisk efter 4 timer,
uden at trykke på en tast på TV'ets fjernbetjening.
Hvis du vil slå den automatiske slukning fra, skal du trykke på den
grønne tast, mens du ser TV-kanaler og vælge Autosluk og
derefter Fra.
22 Grundlæggende / Se TV
Page 23
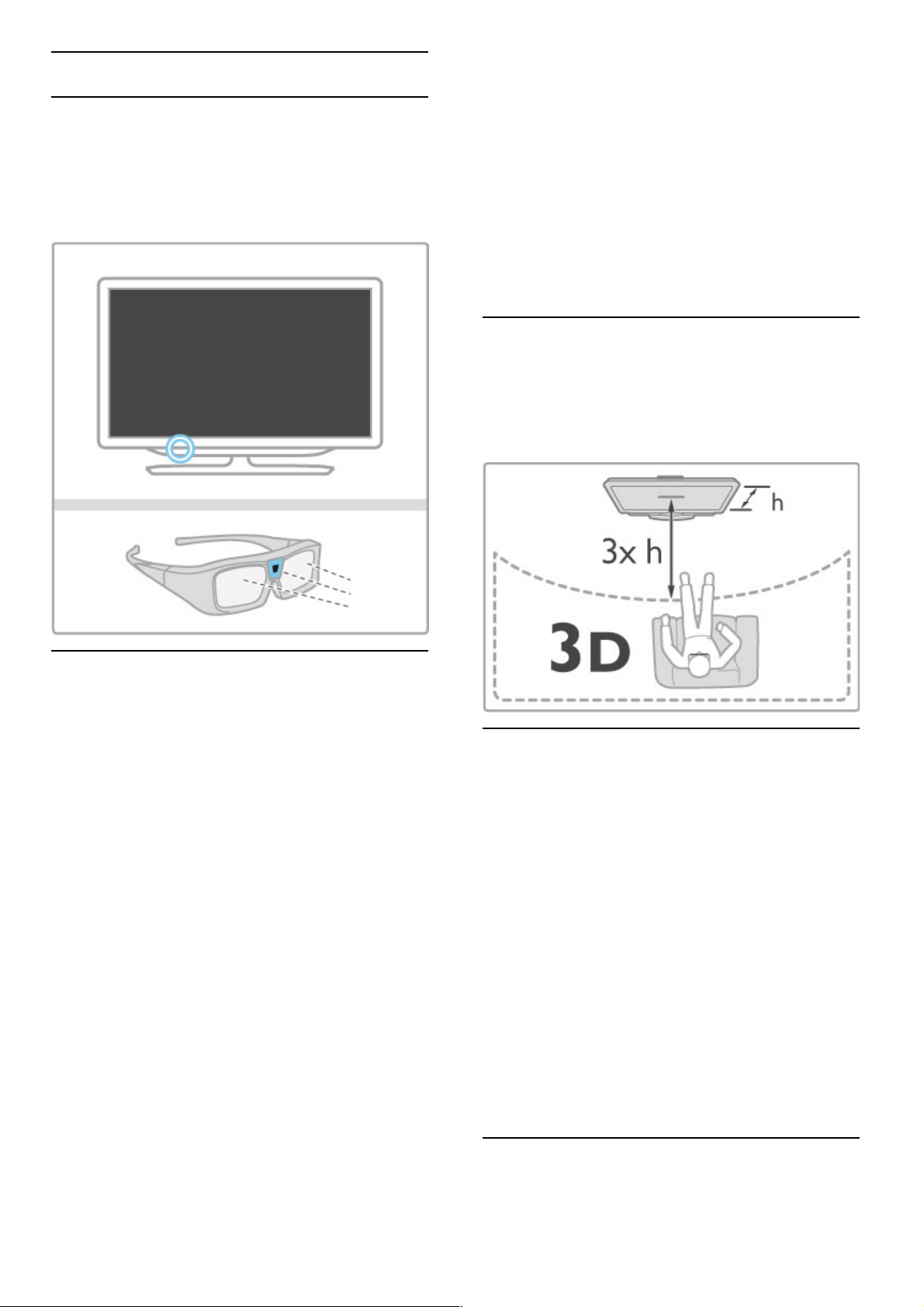
2.4 3D
Det skal du bruge
Dette er et 3D Max TV. Du skal have Philips 3D Max aktive
briller PTA316 (sælges separat) på for at se 3D på dette TV.
Andre aktive 3D -briller understøttes muligvis ikke.
IR-modtagelsen (infrarød) i brillerne sikres ved at holde genstande
væk fra 3D -transmitteren på TV'et.
Se 3D
Hvis du vil se en film eller et program i 3D , skal du sætte en
3D-film i en 3D Blu-ray-afspiller eller indstille TV'et på en kanal,
der sender programmer i 3D.
Tryk på h (Hjem), og vælg 3D Blu-ray-afspiller, eller vælg Se
TV, og stil ind på TV-kanalen.
Start 3D
TV'et kan registrere, når 3D er tilgængelig. Når 3D -meddelelsen
vises, skal du vælge Start 3D og trykke på OK . Tag 3D-brillerne
på.
Hvis TV'et ikke kan registrere 3D-signalet (3D-signaltag mangler),
vises 3D -programmet som et dobbelt billede på skærmen.
Skift det dobbelte billede til 3D ved at trykke på t ADJUST,
vælge 3D og vælge Side om side eller Øverst/nederst alt efter
placeringen af det dobbelte billede.
Det kan være nødvendigt at vælge det inverterede format, hvis
det normale format resulterer i mærkelige 3D-effekter.
Stop 3D
Hvis du vil stoppe med at se 3D, skal du trykke på t ADJUST
og vælge 2D i menuen 3D.
Du kan også stoppe 3D, når du skifter til en anden kanal eller en
tilsluttet enhed.
2D til 3D -konvertering
Du kan konvertere et 2D -program til at se det i 3D.
Et 2D-program konverteres til 3D ved at trykke på t ADJUST,
vælge 3D og vælge 2D til 3D-konvertering.
2D- til 3D-konvertering kan stoppes ved at vælge 2D i menuen
3D eller skifte til en anden aktivitet i startmenuen. Konverteringen
stopper ikke, hvis du skifter mellem TV-kanaler.
3D-dybde
Du kan ændre dybden af 3D til en svagere eller stærkere 3D effekt.
Hvis du vil indstille 3D-dybden, skal du trykke på t ADJUST og
vælge 3D-dybde. Brug skyderen til at indstille 3D -dybden og tryk
på OK.
Detaljer
• Hvis en TV-udsendelse i 3D skifter til 2D, viser TV'et kun det
venstre 3D-billede.
• 3D er ikke tilgængelig i Multi view
Optimal 3D-visning
For en optimal 3D -oplevelse anbefaler vi, at du:
• sidder mindst 3 gange TV -skærmens højde væk fra TV'et, dog
ikke længere end 6 meter væk.
• undgår fluorescerende lys (som f.eks. lysstofrør eller bestemte
energisparepærer, som kører på en lav frekvens) og direkte sollys,
da de kan forstyrre 3D-oplevelsen.
Advarsel om sundhedsfare
• Hvis du eller din familie har tendens til epilepsi eller
lysfølsomme kramper, bør du konsultere en læge, før du udsætter
dig selv for blinkende lyskilder, hurtige billedsekvenser eller 3D visning.
• For at undgå ubehag som f.eks. svimmelhed, hovedpine eller
desorientering anbefaler vi, at du ikke ser 3D i længere tid ad
gangen.
Hvis du oplever nogen form for ubehag, skal du holde op med at
se 3D og undgå straks efter at foretage dig potentielt farlige ting
(som f.eks. at køre bil), indtil symptomerne har fortaget sig. Hvis
symptomerne fortsætter, bør du ikke se 3D igen, før du har
konsulteret en læge.
• Forældre bør holde øje med deres børn, mens de ser 3D, og
sikre sig, at de ikke oplever ubehag som nævnt ovenfor. Det
anbefales, at børn under 6 år ikke ser 3D, da deres syn endnu
ikke er fuldt udviklet.
• Brug ikke 3D -brillerne til andre formål end at se 3D -TV.
• KVÆLNINGSFARE - Lad ikke børn under 6 år lege med 3D-
brillerne, da de kan blive kvalt i batteridækslet eller batteriet (hvis
det findes).
Vedligeholdelse og rengøring
Grundlæggende / 3D 23
Page 24
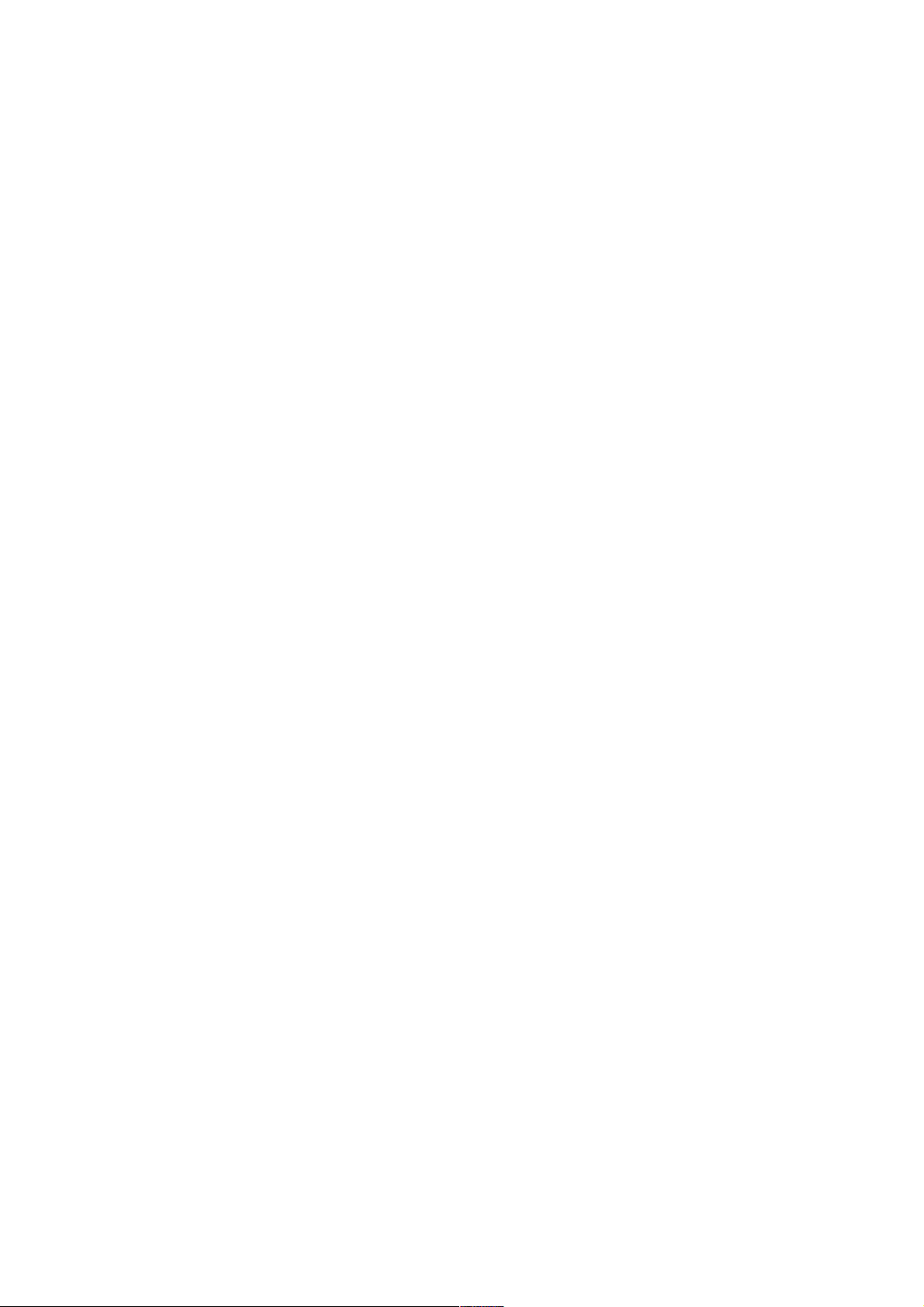
• Udsæt ikke 3D -brillerne for direkte sollys, varme, ild eller vand.
Dette kan forårsage produktskade eller brand.
• Brug en ren, blød klud (mikrofiber eller bomuldsflonel) til at
rengøre linserne uden at ridse dem. Sprøjt aldrig rensevæske
direkte på 3D-brillerne. Dette kan skade elektronikken.
• Tab, bøj og anvend ikke vold mod 3D -brillernes glas.
• Brug ikke rengøringskemikalier, der indeholder alkohol,
opløsningsmiddel, overfladeaktive stoffer eller voks, benzen,
fortynder, myggespray eller smøremiddel. Brug af disse kemikalier
kan forårsage misfarvning eller revner.
24 Grundlæggende / 3D
Page 25
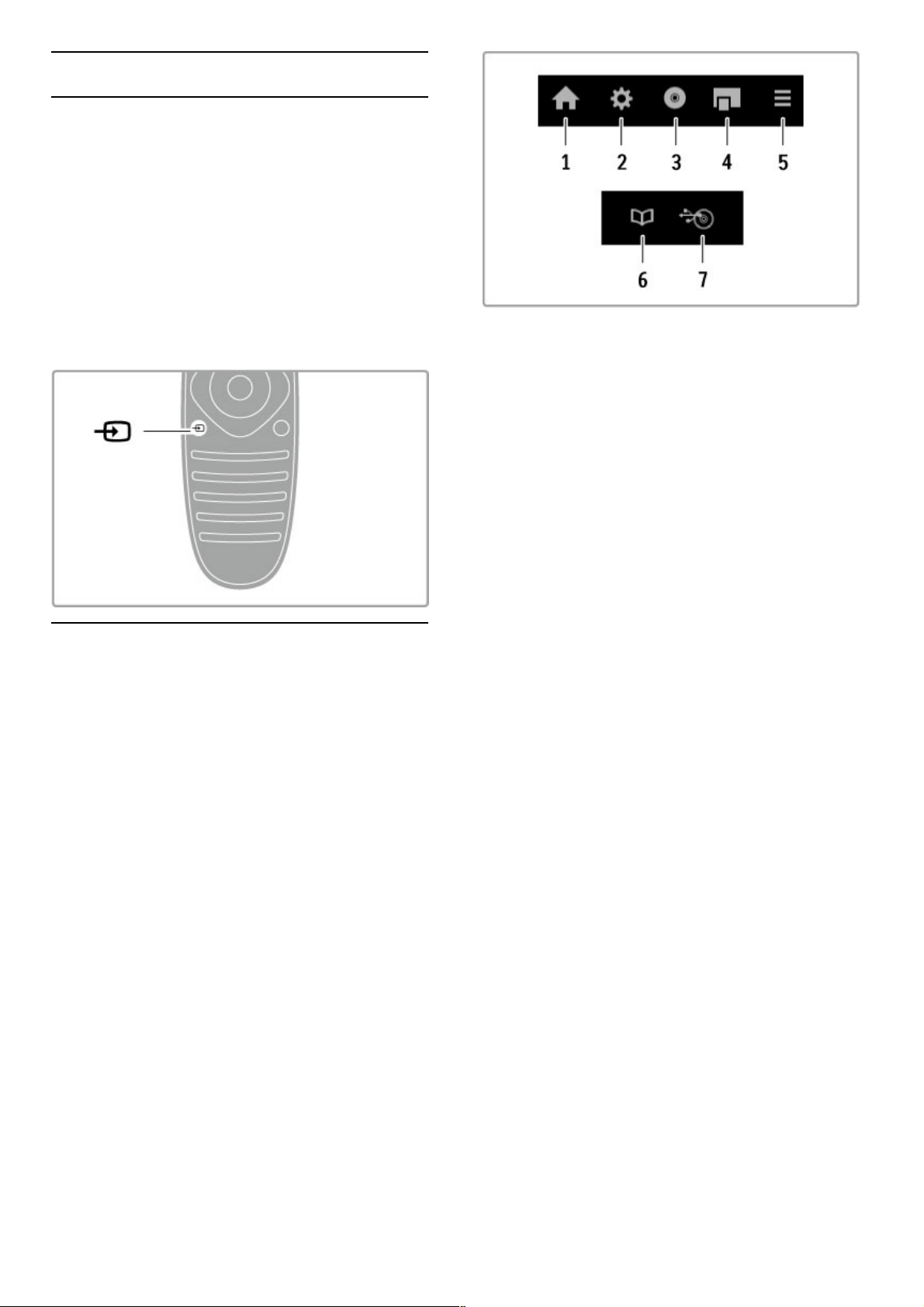
2.5 Tilsluttede enheder
Vælg en enhed
Vælg fra startmenuen
Du kan vælge eller få vist en tilsluttet enhed eller aktivitet ved at
trykke på h for at åbne startmenuen og vælge enheden eller
dens aktivitet og trykke på OK. Kontroller, at enheden er tændt.
Føj en tilsluttet enhed til startmenuen, så den er nem at vælge.
Læs mere om Tilføj dine enheder i Hjælp > Grundlæggende >
Menuer > Startmenu.
Vælg på listen med tilslutninger
Åbn listen med tilslutninger ved at trykke på Ú SOURCE . Vælg
TV-tilslutningen, og tryk på OK for at skifte til enheden på denne
tilslutning. Kontroller, at enheden er tændt.
Betjening af enheder
TV'ets fjernbetjening kan også bruges til at betjene en tilsluttet
enhed. Enheden skal have EasyLink (HDMI -CEC), som er
aktiveret. Enheden skal også være tilsluttet via et HDMI-kabel.
Betjening af en EasyLink-enhed
Du kan betjene en sådan enhed med fjernbetjeningen til TV'et
ved at vælge enheden - eller dens aktivitet - i h startmenuen og
trykke på OK. Alle tasters kommandoer undtagen tasten h,
tasten t ADJUST og tasten r OPTIONS videresendes nu til
enheden.
Hvis den tast, du skal bruge, ikke findes på TV'ets fjernbetjening,
kan du få vist ekstra taster på skærmen med Vis enhedstaster.
Vis enhedstaster
Du kan få vist enhedstasterne på skærmen ved at trykke på r
OPTIONS og vælge Vis enhedstaster. Vælg den ønskede tast, og
tryk på OK.
Tryk på È (Tilbage) for at skjule enhedstasterne.
Generelt åbner disse taster følgende enhedsmenuer:
1 Startmenu
2 Menuen Opsætning
3 Diskmenu (diskindhold)
4 Pop up-menu
5 Menuen Indstillinger
6 Programvejled.
7 Medievalg
Læs mere om EasyLink i Hjælp > Opsætning > Enheder >
EasyLink HDMI-CEC .
Grundlæggende / Tilsluttede enheder 25
Page 26
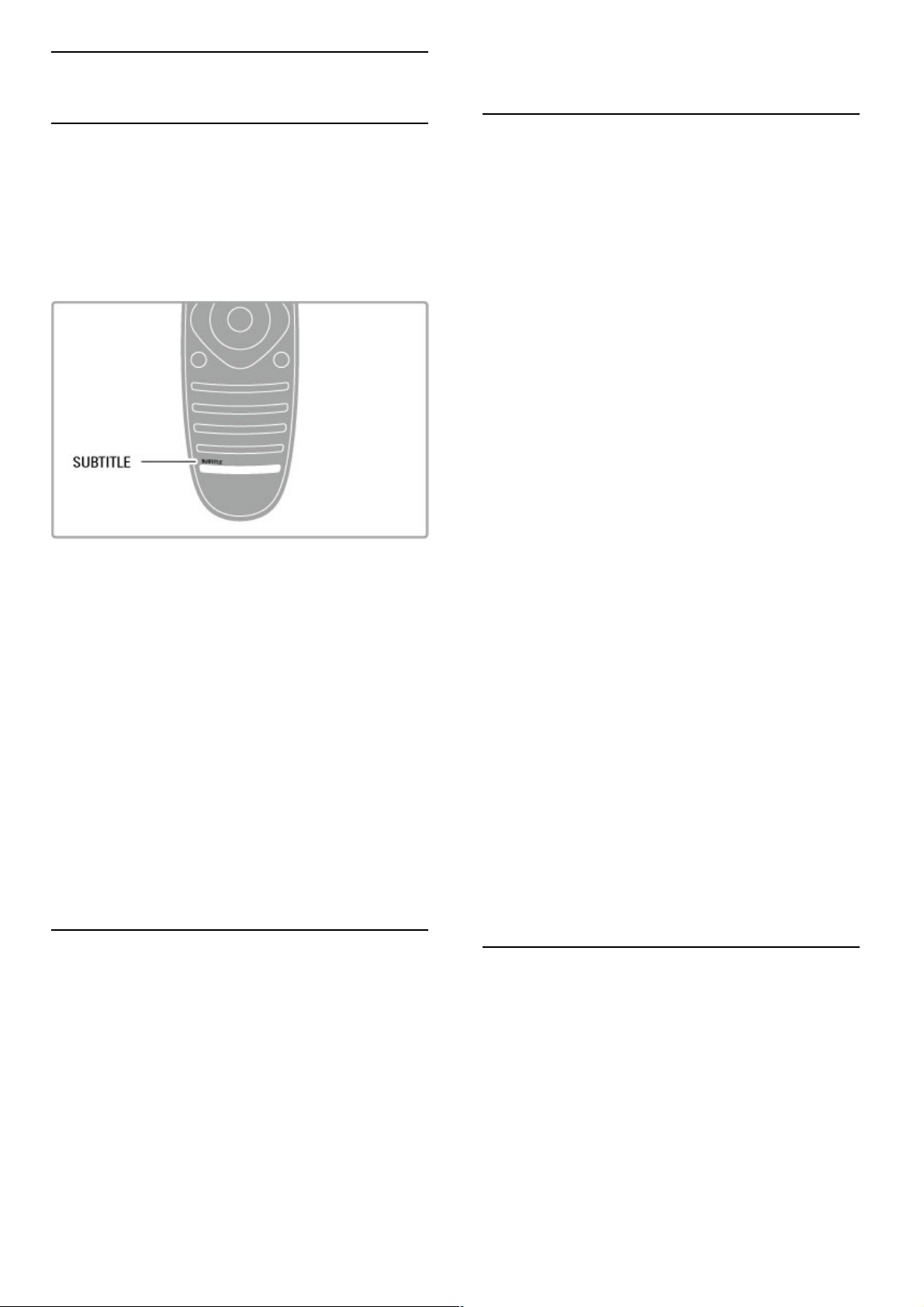
2.6 Undertekster, timere og låse
Undertekster
Programmets undertekster er tilgængelige det meste af tiden. Du
kan slå undertekster til eller fra. Hvordan du indstiller undertekster
afhænger af, om en kanal er analog eller digital.
Slå undertekster til
Du kan åbne menuen Undertekst ved at trykke på SUBTITLE.
Du kan slå undertekster Til eller Fra. Vælg Til under lydløs for
kun at få vist undertekster, når lyden er slået fra med m.
Analoge kanaler
Undertekster er tilgængelig for en kanal ved at skifte til kanalen og
trykke på TEXT for at åbne tekst-TV. Indtast sidenummeret for
undertekster, sædvanligvis 888, og tryk på TEXT igen for at lukke
tekst-TV. Når undertekster aktiveres i menuen Undertekst, vises
der undertekster, hvis de er tilgængelige. Hver analog kanal skal
konfigureres separat.
Digitale kanaler
Du behøver ikke at aktivere undertekster i tekst-TV til digitale
kanaler. Du kan indstille et foretrukket primært og sekundært
undertekstsprog. Hvis disse undertekstsprog ikke er tilgængelige
for en kanal, kan du vælge et andet tilgængeligt undertekstsprog.
Du kan indstille det primære og sekundære undertekstsprog ved
at trykke på h og vælge Opsætning > Kanalindstillinger og
vælge Sprog > Primært og Sekundært undertekst.
Du kan vælge et undertekstsprog, når ingen af dine foretrukne
sprog vises, ved at trykke på r OPTIONS , vælge
Undertekstsprog og vælge det sprog, der skal anvendes
midlertidigt.
Audiosprog
Digitale TV-kanaler kan udsende lyd, der overfører flere forskellige
sprog til et program. Du kan indstille TV'et til at skifte til dit
foretrukne sprog, hvis det er tilgængeligt.
Indstil dit sprog
Du kan indstille dit foretrukne audiosprog ved at trykke på h og
vælge Opsætning > Kanalindstillinger og vælge Sprog > Primært
og Sekundært lydsprog. TV'et skifter automatisk til ét af dine
sprog, såfremt det er tilgængeligt.
Du kan kontrollere, om et audiosprog er tilgængeligt, ved at
trykke på r OPTIONS og vælge Audiosprog . Du kan vælge et
andet lydsprog på listen.
Nogle digitale TV -kanaler sender speciel lyd og undertekster, der
er tilpasset høre- og svagtseende. Læs Hjælp > Opsætning >
Universel adgang.
Børnesikring
Du kan forhindre børn i at se en kanal eller et program, eller du
kan låse kanaler eller låse for programmer med aldersgrænse.
Forældrevurdering
Nogle digitale TV -selskaber har aldersbestemt deres programmer.
Når aldersgrænsen er tilsvarende eller højere end den, du har
angivet for dit barns alder, låses programmet.
Hvis du vil se et låst program, skal du indtaste
børnesikringskoden. Forældrevurderingen er indstillet for alle
kanaler.
Indstil en aldersgrænse
Tryk på h , og vælg Opsætning > Kanalindstillinger, og vælg
Børnesikring > Forældrevurdering.
Før du kan vælge en aldersgrænse, skal du først indtaste den 4cifrede børnesikringskode. Hvis der ikke er angivet en
børnesikringskode, kan du gøre det nu.
Når koden indtastes, kan du vælge aldersgrænse. Når
aldersgrænsen for et program er tilsvarende eller højere end den
aldersgrænse, du selv har angivet for dit barns alder, låses
programmet. TV'et beder om koden for at låse programmet op.
Hos nogle udbydere låser TV'et kun programmer med en højere
aldersgrænse.
Lås en kanal
Du kan låse en kanal ved at trykke på h og vælge Opsætning
> Kanalindstillinger og vælge Børnesikring > Kanallås. På listen
over kanalnumre kan du vælge en kanal og trykke på OK for at
låse en kanal.
På listen markeres låste kanaler med X. Du kan du vælge en
anden kanal, der skal låses eller låses op. Låsen aktiveres, så snart
du lukker menuen.
Du kan ikke låse programmer fra tilsluttede enheder.
Ændre kode
Du kan ændre den aktuelle kode ved at trykke på h og vælge
Opsætning > Kanalindstillinger og vælge Børnesikring > Ændre
kode.
Indtast den aktuelle kode, og indtast derefter den nye kode to
gange. Den nye kode indstilles.
Glemt din kode?
Hvis du har glemt din kode til at låse op, skal du ringe til
forbrugerlinje i dit land. Du kan finde telefonnummeret i
dokumentationen, der blev leveret sammen med TV'et, eller gå til
www.philips.com/support.
Indslumringstimer
Med indslumringstimeren kan du indstille TV'et til automatisk at
skifte til standby efter et bestemt klokkeslæt.
Du kan indstille indslumringstimeren ved at trykke på h >
Opsætning > TV-indstillinger > Foretrukne > Indslumringstimer.
Med skyderen kan du indstille tidsrummet op til 180 minutter i
trin à 5 minutter. Hvis du indstiller tidsrummet til 0 minutter,
slukkes indslumringstimeren.
Du kan altid slukke for TV'et før eller nulstille tiden, mens der
tælles ned.
26 Grundlæggende / Undertekster, timere og låse
Page 27

3
3.1
Smart TV
Net TV
Hvad er Net TV?
Net TV tilbyder internetprogrammer, også kaldet Apps. Disse
Apps er skræddersyet til dit TV. Med disse Apps kan du læse
nyheder på dit sprog, se blandet underholdning eller leje en film i
en videobutik eller se programmer, som du gik glip af, med TVarkiv Apps. Der er en lang række tilgængelige Net TV Apps,
afhængigt af dit land.
Smart USB-optagelse
Med dit TV tilsluttet til internettet kan du også optage
programmer fra TV-programvejledningen. Hvis du vil optage
programmer, skal du tilslutte en USB-harddisk til dit TV. (Kun i
udvalgte lande).
Net TV specifikt
• Tilgængeligheden af Net TV Apps afhænger af landet.
• Med Net TV kan du se alle internet-hjemmesider, du kan lide,
men de fleste af dem er ikke skræddersyet til en TV-skærm og
visse plug-ins (f.eks. at se sider eller videoer) er ikke tilgængelige
på dit TV.
• Net TV Apps kan tilføjes, ændres eller stoppes.
• Net TV viser én side ad gangen på hele skærmen.
• Du kan ikke downloade og gemme filer, og du kan heller ikke
installere plug -ins.
Net TV forum websted
Find ud af mere om Net TV Apps på Net TV forum webstedet.
www.supportforum.philips.com
TP Vision Netherlands B.V. er ikke ansvarlig for indholdet og
kvaliteten af det indhold, der leveres af indholdstjenesteudbyderne.
Det skal du bruge
For at se Net TV skal du tilslutte TV'et til en router med
højhastigheds (bredbånd) tilslutning til internettet. Du kan bruge
et hjemmenetværk, der er tilsluttet internettet. Du behøver ikke
en computer.
Læs mere om oprettelse af forbindelse til dit hjemmenetværk i
Hjælp > Opsætning > Netværk.
Tastatur og mus
For at indtaste tekst eller navigere på en side kan du tilslutte et
USB-tastatur og en USB-mus til TV'et. USB-musen kan kun
navigere sider på internettet, den kan ikke navigere Net TV App sider.
Læs mere om tilslutning af et tastatur eller en mus i Hjælp >
Tilslutninger > Tilslut flere enheder > Tastatur og mus.
Konfigurer
Første gang du åbner Net TV, skal du acceptere vilkår og
betingelser, før du kan fortsætte. Tryk på OK for at acceptere.
Tryk på È (Tilbage) for at afslutte Net TV.
Registrer
Hvis du accepterer, kan du tilmelde dig Club Philips. Vælg Tilmeld,
og tryk på OK. Indtast din e -mail-adresse, vælg Fortsæt og tryk
på OK. Bekræft e -mail-adressen.
Smart TV / Net TV 27
Page 28

Forældrestyring
Låsning af Apps tilladt for personer over 18 sker ved at aktivere
Net TV's Forældrestyring ved at vælge Aktiver og trykke på OK.
Indtast den oplåste PIN-kode efter eget valg. Bekræft din PINkode.
Apps tilladt for personer over 18 er nu låst.
En låst App åbnes ved at vælge App'en, og trykke på OK. TV'et
beder dig om at indtaste din 4-cifrede kode.
Ryd Net TV-hukommelse
Hvis du vil gentage Net TV-konfigurationen og rydde alle
adgangskoder, PIN-koder, historik og cookies, skal du trykke på
h (Hjem), vælge Opsætning > Netværksindstillinger > Ryd Net
TV-hukommelse.
Net TV Apps
Åbn Net TV
Du kan åbne Net TV ved at trykke på h (Hjem), vælge
Gennemse Net TV og trykke på OK.
Du kan lukke Net TV ved at trykke på h (Hjem) og vælge en
anden TV-aktivitet.
Startsiden til Net TV
Når du åbner Net TV, vises startsiden.
Naviger til siden ved at trykke på u, v, w eller x .
Åbn en App ved at vælge App'en og trykke på OK.
Gå tilbage til trin 1, og tryk på È (Tilbage).
Startsiden
1 App-galleriet
2 Dine Apps
3 Internet App
4 Aktuel TV-kanal
App-galleriet
Søg efter de Apps, som du vil føje til din startside, ved at vælge
App-galleri og trykke på OK.
En App føjes til startsiden ved at vælge en App på listen og
trykke på Tilføj.
Hvis du vil søge efter kategori, skal du vælge kategorifeltet (Alt)
og trykke på OK.
Skærmtastaturet åbnes ved at vælge tekstindtastningsfeltet og
trykke på OK.
Hvis du vil skifte til App-galleriet i et andet land, skal du vælge
landet og trykke på OK.
Lås eller fjern en App
Hvis du vil låse eller fjerne en App, skal du vælge App'en og
trykke på r OPTIONS. Vælg indstillingen, og tryk på OK.
Hent en App eller side igen
Tryk på r OPTIONS, og vælg Hent side igen for igen at prøve
at hente en App eller en internetside.
Sikkerhedsinfo
Visning af sikkerhedsniveauet for den side, du er på, får du ved at
trykke på r OPTIONS og vælge Sikkerhedsoplysninger.
Websteder på internettet
Hvis du vil gennemse internet/websteder, skal du vælge Internet
App på Net TV-hjemmesiden og trykke på OK.
Skærmtastaturet åbnes ved at vælge tekstindtastningsfeltet og
trykke på OK.
Et besøgt websted kan fjernes fra listen ved at trykke på r
OPTIONS og vælge Fjern fra historik.
Lej en film
Med videobutikken Apps i Net TV kan du leje dine favoritfilm i
en videobutik med online udlejning. Du kan betale sikkert med dit
kreditkort.
1 Åbn en videobutik App.
2 Vælg en video.
3 Foretag en online-betaling.
4 Download videoen.
5 Se videoen.
Det skal du bruge
For at leje og downloade en video skal du have en højhastigheds
(bredbånd) internettilslutning til TV'et. Du skal også bruge et SDhukommelseskort.
Læs mere om oprettelse af forbindelse til netværket under Hjælp
> Opsætning > Netværk.
Videohukommelse
Du skal formatere et SD-hukommelseskort som
videohukommelse for at downloade en video. Isæt SD-kortet i
SD-kortstikket på siden af TV'et. TV'et begynder automatisk at
formatere SD-kortet. SD-kortet bør afvises, hvis skrivehastigheden
er utilstrækkelig i forhold til videooverførsel. Når kortet er
formateret, skal det blive siddende i stikket.
Størrelse for SD-hukommelseskort
Brug et SD HC-hukommelseskort (High Capacity) med mindst 4
GB lagerkapacitet.
Til HD-videoer (high-definition), skal du bruge et SD-kort med
mindst 8 GB lagringskapacitet. Brug et Speed Class 2 kort eller
hurtigere.
Åbn en videobutik App
Åbn videobutikken ved at trykke på h (Hjem), vælge Net TV
og trykke på OK. Vælg en videobutik App på Net TV's startside.
Vælg videobutikken, og tryk på OK. Du kan føje en videobutik
App til din startside i App-galleriet. Tilgængeligheden af
videobutikker afhænger af det enkelte land.
28 Smart TV / Net TV
Page 29

Lej en video
Når du åbner en videobutik, bliver du bedt om at logge på eller
om at oprette en log på-konto. Med et valgt tekstindtastningsfelt
skal du trykke på OK for at åbne skærmtastaturet.
Besøg videobutikkens websted for at få yderligere oplysninger.
Online-TV
Med de online TV Apps i Net TV kan du se programmer, som
du gik glip af. Oftest kan du genkende en sådan online TV App
på TV-selskabets logo.
Det skal du bruge
Før du kan se online TV -programmer, skal du have en
højhastigheds (bredbånd) internetforbindelse til TV'et.
Læs mere om oprettelse af forbindelse til netværket under Hjælp
> Opsætning > Netværk.
Se online -TV
Hvis du vil se et online TV -program i Net TV, skal du trykke på
h (Hjem), vælge Gennemse Net TV og trykke på OK . Vælg
TV-selskabets App på Net TV's hjemmeside, og tryk på OK . Du
kan føje en online TV-selskabs App til din startside fra App galleriet.
Start et program
Vælg et program fra den online TV App -side, og tryk på OK.
Oftest kan du bruge tasterne x (Afspil) eller U (Pause) på
fjernbetjeningen.
Smart TV / Net TV 29
Page 30

3.2 Interaktivt TV
Hvad er iTV?
Med interaktivt TV kombinerer visse digitale TV-selskaber deres
normale TV-programmer med oplysnings- eller
underholdningssider. På nogle sider kan du reagere på et program
eller afstemning, foretage online shopping eller betale for et
video-on-demand-program.
HbbTV, MHEG, MHP, DTVi, . . .
TV-selskaber bruger forskellige interaktive TV-systemer: HbbTV
(Hybrid Broadcast Broadband TV) eller iTV (Interactive TV MHEG). Interaktivt TV referer nogle gange til digital tekst eller
rød knap. Men hvert system er adskilt.
Besøg TV-selskabernes internet-websted for yderligere
oplysninger.
Det skal du bruge
Interaktivt TV er kun tilgængeligt på digitale TV-kanaler. De fulde
fordele ved interaktivt TV får du ved en højhastigheds (bredbånd)
internetforbindelse til TV'et.
Læs mere om oprettelse af forbindelse til netværket under Hjælp
> Opsætning > Netværk.
Åbn iTV-sider
De fleste kanaler, der tilbyder HbbTV eller iTV inviterer dig til at
trykke på den røde knap eller OK for at åbne deres interaktive
program.
Luk iTV-sider
De fleste iTV -sider informerer dig om, hvilken tast du skal bruge
for at lukke.
Tryk på È (Tilbage) ved digital tekst eller rød knap.
Skift til den næste TV-kanal og tilbage igen for at tvinge en iTV side til at lukke.
Navigere i iTV-sider
Du kan bruge navigations- og farvetasterne, taltasterne og tasten
È (Tilbage) for at navigere iTV -siderne. Du kan bruge tasterne
x (Afspil), U (Pause) og S (Stop) til at se videoer i iTV-sider.
Digital tekst (kun Storbritannien)
Tryk på TEXT for at åbne Digital tekst. Tryk på È (Tilbage) for
at lukke.
HbbTV-links
Nogle HbbTV-sider har links til internettet. Dit TV skifter til Net
TV for at vise disse internet-websteder. Hvis du vil skifte tilbage
til normal TV-visning, skal du trykke på h (Hjem) og vælge Se
TV igen for at fortsætte med at se TV-kanalen.
Bloker for HbbTV-sider
HbbTV-siderne blokeres fra en specifik kanal ved at stille ind på
kanalen, trykke på r OPTIONS og vælge HbbTV på denne
kanal og vælge Fra.
HbbTV på alle kanaler blokeres ved at trykke på h (Hjem),
vælge Opsætning og vælge TV-indstillinger > HbbTV og vælge
Fra.
30 Smart TV / Interaktivt TV
Page 31

3.3 Videoer, fotos og musik
Gennemse USB
Du kan få vist fotos eller afspille musik og videoer fra en USB hukommelsesenhed.
Isæt en USB-enhed i USB -stikket på venstre side af TV'et, mens
TV'et er tændt. TV'et registrerer enheden og åbner en liste, der
viser enhedens indhold. Hvis listen ikke vises automatisk, skal du
trykke på h, vælge Gennemse USB og trykke på OK.
Hvis du vil lukke Gennemse USB, skal du trykke på h og vælge
en anden aktivitet eller frakoble USB-enheden.
Se fotos
Du kan se fotos ved at vælge et foto på listen og trykke på OK .
Hvis der er flere fotos i mappen, starter TV'et et diasshow med
disse fotos.
Stop visningen ved at trykke på r OPTIONS og vælge Stop.
Stop eller genoptag afspilningen af diasshowet ved at trykke på
OK.
Du kan få vist det næste foto ved at trykke på W.
Du kan få vist det forrige foto ved at trykke på X.
Indstillinger for fotos
Tryk på r OPTIONS for at vælge følgende:
• Vis info
• Stop
• Afspil én gang/Gentag
• Rotér
• Shuffle til/fra
• Diasshowhastighed
• Diasshowovergang
• Angiv som Scenea
Shufflefunkt. til
Afspiller filerne i tilfældig rækkefølge.
Angiver som Scenea
Indstiller det aktuelle foto som baggrundsfoto for Scenea.
Afspil videoer eller musik
Du kan afspille videoer eller musik ved at vælge filen på listen og
trykke på OK. Hvis der er mere musik eller flere videofiler i
mappen, afspiller TV'et filerne én ad gangen. Stop afspilningen ved
at trykke på r OPTIONS.
Stop eller genoptag afspilningen ved at trykke på OK .
Afspil den næste fil i mappen ved at trykke på W.
Afspil den forrige fil ved at trykke på X.
Søg hurtigt fremad ved at trykke på x.
Søg hurtigt tilbage ved at trykke på w .
Indstillinger for musik og videoer
Tryk på r OPTIONS for at vælge følgende:
• Stop
• Afspil én gang/Gentag
• Shuffle til/fra
Musik med fotos
Du kan afspille musik og se fotos samtidigt. Start fotodiasshowet,
når du har startet musikken.
1 Vælg en mappe med musikfiler, og tryk på OK.
2 Vælg en mappe med fotofiler, og tryk på OK .
Stop visningen ved at trykke på r OPTIONS og vælge Stop.
Sæt skærm på Lydløs
Hvis du kun lytter til musik, kan du sætte TV-skærmen på lydløs
for at spare energi.
Du kan sætte skærmen på lydløs ved at trykke på den grønne
tast, vælge Sæt skærm på Lydløs og trykke på OK . Tænd for
skærmen igen ved at trykke på en hvilken som helst tast på
fjernbetjeningen.
Du kan få vist listen over kompatible afspilningsformater i Hjælp
> Specifikationer > Multimedier.
Gennemse PC
Du kan få vist fotos eller afspille din musik og dine videoer fra en
PC i dit hjemmenetværk.
TV'et er DLNA-certificeret, og er kompatibelt med andre DLNAcertificerede enheder.
Det skal du bruge
Hvis du vil gennemse disse PC-filer, skal du oprette forbindelse til
TV'et via dit hjemmenetværk. Du må heller ikke glemme at
indstille din medieserversoftware til at dele filerne med TV'et.
Gennemse PC
Du kan gennemse PC-filer ved at trykke på h , vælge Gennemse
PC og trykke på OK.
Luk Gennemse PC ved at trykke på h og vælge en anden
aktivitet.
Hvis netværket endnu ikke er installeret, når du vælger Gennemse
PC, starter installation af netværket automatisk. Følg vejledningen
på skærmen.
Du kan vælge og afspille dine filer ved at læse Hjælp > Smart TV
> Videoer, fotos og musik > Gennemse USB.
Du kan finde listen over kompatible afspilningsformater i
kompatibel medieserversoftware i Hjælp > Specifikationer >
Multimedia.
Læs mere om oprettelse af forbindelse til et netværk i Hjælp >
Opsætning > Netværk.
Scenea
Smart TV / Videoer, fotos og musik 31
Page 32

Med Scenea kan du indstille et foto som et maleri på TVskærmen. Vælg dit yndlingsfoto fra din fotosamling.
Scenea åbnes ved at trykke på h, vælge Scenea og trykke på
OK. Hvis du ikke har valgt dit eget foto, vises der et
forudprogrammeret foto.
Luk Scenea-fotoet ved at trykke på en tast på fjernbetjeningen.
Vælg et foto til Scenea
1 Vælg et foto fra en tilsluttet USB -enhed eller fra en tilsluttet
PC. Dette foto skal være i formatet JPEG.
2 Når fotoet er fremhævet på listen Gennemse USB eller
Gennemse PC-listen, skal du trykke på r OPTIONS , vælge
Angiv som Scenea og trykke på OK . Når du accepterer at
overskrive det aktuelle foto, indstilles det nye foto.
Scenea lounge light
Hvis du vil deaktivere Ambilight, når Scenea er aktiveret, skal du
trykke på t ADJUST. Du kan også trykke på Ambilight foran på
TV'et.
Energibesparende
Du kan indstille TV'et til den energibesparende indstilling ved at
trykke på tADJUST, vælge Smart -billede og trykke på OK. Vælg
Energibesparende.
Detaljer
Når Scenea er aktiveret, skifter TV'et automatisk til standbytilstand efter 4 timer. Du får vist en advarselsmeddelelse 1 minut
før, TV'et skifter til standby -tilstand. Denne automatiske overgang
til standby-tilstand forebygger unødvendigt energiforbrug, hvis du
glemmer, at Scenea er aktiveret.
Hvis indslumringstimeren er aktiveret, skifter TV'et også til
standby, når det angivne tidsrum er forløbet.
Scenea har ingen lyd.
Wi-Fi MediaConnect
Med Wi-Fi MediaConnect kan du se (projicere) din PC-skærm på
dit TV trådløst. Du kan projicere video, musik, præsentationer
eller andet indhold, der afspilles på din bærbare eller stationære
computer.
Før du kan projicere PC-skærmen på dit TV, skal du installere WiFi MediaConnect -softwaren på din PC.
Læs mere om installation af Wi-Fi MediaConnect i Hjælp >
Opsætning > Netværk > Wi-Fi MediaConnect.
Start projicering
Når du vil projicere PC-skærmen på et TV, skal du klikke på det
lille TV-ikon på proceslinjen i det nederste højre hjørne af PCskærmen. Din PC-skærm vises på dit TV.
Stop projicering
For at stoppe projicering, klik på tv-ikonet igen.
Hjælp til Wi-Fi MediaConnect
Du kan læse hjælpen til Wi-Fi MediaConnect ved at højreklikke
på TV-ikonet på PC'ens proceslinje og vælge Hjælp .
Detaljer
Videoafspilningen kan påvirkes af din pc's ydeevne og
båndbredden på dit trådløse netværk.
Du kan vise video i high definition (HD) eller standard definition
(SD), afhængigt af din PC's processorhastighed.
Indholdsbeskyttelsen på de fleste DVD-diske eller Blu-ray-diske
med film kan begrænse visning af filmen på et TV, når disken
afspilles på en PC.
TV'et viser PC-mediefiler med en smule forsinkelse.
32 Smart TV / Videoer, fotos og musik
Page 33

3.4 Pause TV og optagelse
Smart USB optagelse
Med dette TV kan du midlertidigt stoppe en TV -udsendelse fra en
digital kanal. Du kan midlertidigt stoppe en TV-udsendelse for at
se den senere.
Tilslut blot en USB-harddiskenhed til dit TV, og du kan stoppe
udsendelsen midlertidigt.
Hvis dit TV er tilsluttet internettet kan du også optage eller
indstille en programmeret optagelse af en digital udsendelse. i
nogle lande understøttes optagelse ikke.
Det skal du bruge
Smart USB-optagelse og Pause TV virker kun med digitale TVkanaler (DVB-udsendelse eller lignende).
Sådan sætter du afspilningen på pause
Hvis du midlertidigt vil stoppe en digital udsendelse, skal du
tilslutte en USB-harddisk. Brug en USB 2.0 kompatibel harddisk
med minimum 30 GB plads på harddisken og en minimum
skrivehastighed på 30 MB/s. Tilslut USB -harddisken til en af de to
USB-stik på siden af TV'et.
Optage
Først skal du tjekke, om programvejledningen understøtter
optagelse. Med internettet tilsluttet skal du trykke på h og vælge
Programvejledn.. Hvis der findes en Optagelser-knap på
programvejledningssiden, kan du optage programmer.
Hvis du vil optage programmer skal du have en USB 2.0
kompatibel harddisk med 250 GB og en højhastigheds (bredbånd)
internettilslutning til TV'et.
Læs mere om oprettelse af forbindelse til netværket under Hjælp
> Opsætning > Netværk.
USB-harddisk, installation
Før du midlertidigt kan stoppe eller optage en udsendelse, skal du
formatere den tilsluttede USB -harddisk.
1 Tilslut USB -harddisken til en af de to USB -porte på siden af
TV'et. Tilslut ikke andre USB -enheder i den anden USB-port, når
du formaterer.
2 Tænd for enheden og TV'et.
3 Når TV'et er indstillet til en digital TV-kanal, skal du trykke på
U (Pause) for at begynde formateringen. Formatering fjerner alle
data på den tilsluttede USB-harddisk. Følg vejledningen på
skærmen. Når USB -harddisken er formateret, skal enheden være
tilsluttet permanent.
Advarsel
USB-harddisken er formateret udelukkende til dette TV, du kan
ikke bruge de lagrede optagelser på et andet TV eller en anden
PC. Du må ikke kopiere eller ændre optagelsesfilerne på USBharddisken via et PC-program. Det vil beskadige dine optagelser.
Når du formatere en anden USB-harddisk, vil det tidligere indhold
ikke længere kunne bruges.
Pause TV
Mens du ser en TV-udsendelse fra en digital kanal, kan du
midlertidigt stoppe udsendelsen og fortsætte med at se den
senere, besvare et telefonopkald eller holde et hvil. I mellemtiden
gemmes udsendelsen på USB -harddisken. Du kan midlertidigt
stoppe en udsendelse indenfor en tidsramme på højst 90
minutter.
Hvis du midlertidigt vil stoppe en TV-udsendelse, skal du trykke
på U (Pause). En statuslinje vises kortvarigt på skærmen.
Tryk på U (Pause) igen for at få statuslinjen frem.
Tryk på x (Afspil) for at fortsætte med at se TV.
Tryk på S (Stop) for at skifte til TV-udsendelse igen.
Når du skifter til en digital kanal, starter USB-harddisken lagringen
af udsendelsen. Når du skifter til en anden kanal, lagres den nye
kanaludsendelse, og udsendelsen af tidligere kanal ryddes. Også
når du sætter TV'et på standby, ryddes den lagrede udsendelse.
Når du starter med at se et program på en anden enhed - en
tilsluttet Blu-ray-afspiller eller digital modtager - rydder USB harddisken alle lagrede udsendelser.
Når et program optages på USB -harddisken, kan du ikke stoppe
en TV-udsendelse.
Øjeblikkelig genafspilning
Mens du ser en TV-udsendelse fra en anden digital kanal, kan du
nemt øjeblikkelig genafspille udsendelsen.
Tryk på U (Pause), og tryk på w (Venstre) for at gengive de
sidste 10 sekunder af en TV-udsendelse.
Du kan trykke på w gentagne gange, indtil du når til starten af
den lagrede udsendelse eller det maksimale tidsrum.
Statuslinje
Med statuslinjen på skærmen skal du trykke på T (Spol tilbage)
eller trykke på Q (Fremad) for at vælge, hvorfra du vil begynde
at se den lagrede udsendelse. Tryk på disse taster gentagne gange
for at ændre deres hastighed.
Smart TV / Pause TV og optagelse 33
Page 34

Specifikt
Beskrivelse af lyd (kommentarer) for svagtseende er ikke
tilgængelig for afspilning i Smart USB-optagelse.
Optagelse
Hvis TV'et er tilsluttet internettet, og der er en Optagelser -knap
på pogramvejledningssiden, kan du optage en digital TVudsendelse på USB-harddisken.
Du kan administrere alle optagelser i Programvejledn. på TV.
Hvis Optagelser -knappen ikke er tilgængelig, skal du tjekke, om
programvejledningsdataene er indstillet til opdatering fra netværket.
Tryk på h (Hjem), og vælg Opsætning > TV-indstillinger >
Foretrukne > Programvejledn. > Fra netværk.
Optag nu
Tryk på R (Optag) for at optage det program du ser. Mens
optagelsen allerede starter, kan du justere sluttidspunktet for
optagelsen i pop -op -vinduet i Programvejledn. Tryk på Planlæg for
at bekræfte sluttidspunktet.
Tryk på S for at stoppe optagelsen midlertidigt.
Planlæg en optagelse
Du kan planlægge en optagelse af et kommende program for i
dag eller om nogle få dage fra i dag (maks. 8 dage frem).
1 Tryk på h (Home) for at planlægge en optagelse og vælg
Programvejledn.. På Programvejledningens side skal du vælge den
kanal og det program, som du vi optage.
Du kan angive kanalnummeret for at hoppe til kanalen på listen.
Tryk på x (Højre) eller w (Venstre) for at rulle gennem en
kanals programmer.
Hvis du vil ændre datoen på listen, skal du vælge datoen øverst
på siden og trykke på OK . Vælg den ønskede dag, og tryk på
OK igen.
2 Når programmet er fremhævet, skal du trykke på r
OPTIONS og vælge Optag. TV'et tilføjer nogle tidsbuffere til slut
i programmet. Du kan tilføje nogle ekstra buffere, hvis det er
nødvendigt.
3 Vælg Planlæg, og tryk på OK . Programmet planlægger til
optagelse. Der vises en advarsel automatisk, når der planlægges
overlappende optagelser.
Hvis du i dit fravær planlægger at optage et program, skal du
huske af lade TV'et være på standby og USB-harddisken tændt.
Liste over optagelser
Hvis du vil se en liste over optagelser og planlagte optagelser, skal
du vælge Optagelser på programvejledningssiden og trykke på
OK. På denne liste kan du vælge at se en optagelse, fjerne
optagne programmer, kontrollere den ledige plads på harddisken
eller planlægge en optagelse, der ikke er knyttet til et bestemt
TV-program.
Udløbet optagelse
TV-selskaber kan begrænse de antal dage, som en optagelse kan
vises. En optagelse på listen kan vise antallet af dage, før den
udløber.
Mislykket optagelse
Når en planlagt optagelse blev forhindret af TV -selskabet, eller
når download blev afbrudt, markeres en optagelse som Mislykket .
Se en optagelse
På listen over optagelser, skal du vælge pilen foran optagelsen og
trykke på OK. Afspilningen af optagelsen starter. Du kan bruge
tasterne x (Afspil), Q (Fremad), T (Spol tilbage), U (Pause)
eller S (Stop) på fjernbetjeningen.
Indstil en tidsindstillet optagelse
Du kan indstille en optagelse, der ikke er knyttet til et program,
ved at vælge Planlæg optagelse over listen med optagelser og
trykke på OK. Indstil kanalen, datoen og tidsrummet. For at
bekræfte optagelsen skal du vælge Planlæg og trykke på OK .
Fjern en planlagt optagelse
Du kan fjerne en planlagt optagelse ved at vælge den røde ring
foran optagelsen, og trykke på OK .
Slet en optagelse
Du kan fjerne en optagelse ved at vælge optagelsen på listen, og
trykke på r OPTIONS og vælge Slet optagelse .
Programoplysninger
Hvis du vil se flere oplysninger om et program, skal du vælge
programmet i en programvejledningslisten og trykke på OK .
Afhængigt af status for dette program kan du begynde at se det,
planlægge optagelsen, afspille optagelsen eller slette optagelsen fra
denne side.
Specifikt
• Mens du optager et program, kan du se et tidligere optaget
program.
• Mens du optager, kan du ikke skifte TV-kanaler.
• Mens du optager, kan du ikke holde midlertidigt stoppe en TVudsendelse.
• Beskrivelse af lyd (kommentarer) for svagtseende er ikke
tilgængelig for afspilning i Smart USB-optagelse.
34 Smart TV / Pause TV og optagelse
Page 35

3.5 Spil
Spil et spil
Tilføj en spilkonsol
I startmenuen skal du begynde at Tilføje dine enheder for at føje
konsollen til startsiden, så den nemt kan vælges senere. Når du
tilføjer en spilkonsol til startmenuen, skal du vælge Spil, når TV'et
anmoder om enhedstypen. Hvis din spilkonsol er en EasyLink
HDMI-CEC-enhed føjes den automatisk til startmenuen.
Smart-indstilling - Spil
Smart-billedindstillingen Spil indstiller TV'et til de ideelle
spilindstillinger uden billedforsinkelse.
Hvis din spilkonsol tilføjes som Spil i startmenuen, skifter TV'et
automatisk til spilindstillingen.
Hvis din spilkonsol er tilføjet automatik til startmenuen som en
Blu-ray -afspiller eller DVD-afspiller, skal du ændre Smartbilledindstillingen til Spil, før du begynder at spille.
Du kan ændre Smart-billedindstillingen til Spil, ved at trykke på t
ADJUST og vælge Smart-billede > Spil og trykke på OK . TV'et
er klar til spil. Glem ikke at skifte tilbage til den normale Smartbilledindstilling, når du er færdig med at spille.
Læs mere om, hvordan du tilslutter en spilkonsol i Hjælp >
Tilslutninger > Tilslut flere enheder > Spil eller HD-spil.
Spil for to spillere
Nogle spil har flere spillere og spil med delt skærm. På dette TV,
kan du indstille delt skærm som to fuldskærmsvisninger. To spillere
ser det samme TV, men ser to forskellige skærmbilleder for at
spille spillet. TV'et bruger 3D -teknologi for at gøre dette. Hver
spiller skal bruge et par 3D-briller for at se hver skærm.
Det skal du bruge
Brug aktive 3D-briller sammen med dette TV - Philips PTA516
(sælges separat).
Spilkonsollen skal være tilsluttet HDMI for at to spillere kan spille
med delt skærm.
Start et spil for to spillere
1 Vælg spilkonsollen i menuen Start, og tryk på OK .
2 Du skal starte spillet på spilkonsollen og vælge funktionen til
flere eller to spillere. Vælg funktionen til visning af delt skærm.
3 På TV'et skal du trykke på t ADJUST og vælge Spil for to
spillere.
4 Vælg det format, hvor spillet med delt skærm vises på skærmen,
Side om side eller Øverst/nederst og tryk på OK . TV'et viser to
skærme som fulde skærme.
Tag 3D -brillerne på for at se 2 forskellige skærme.
Brillerne kan indstilles til at vise spiller 1's skærm eller spiller 2's
skærm ved at trykke på tasten til valg af Spiller 1/2 på brillerne.
Ind og ud af visningen til delt skærm
I visningen med to spillere på delt skærm kan du skifte frem og
tilbage fra delt skærm til kombineret visning for at kunne læse
spilmenuen eller spillets pointtal.
Hvis du vil skifte visningen frem og tilbage, skal du trykke på OK
på TV'ets fjernbetjening.
Stop spil for to spillere
Hvis du vil stoppe visningen med to spillere på delt skærm, skal
du trykke på h (Start) og vælge en anden aktivitet.
Specifikt
Hvis du vil gøre Spil for to spillere tilgængelig i menuen, skal du
vælge 3D i samme menu, vælge 2D på listen og trykke på OK.
Smart TV / Spil 35
Page 36

3.6 Tekst-TV
Tekst-TV-sider
Åbn tekst-TV
Hvis du vil åbne tekst-TV, mens du ser TV-kanaler, skal du trykke
på TEXT.
Hvis du vil lukke tekst-TV, skal du trykke på TEXT igen.
Vælg en tekst -TV-side
Sådan vælges en side...
• Indtast sidenummeret med taltasterne.
• Tryk på W eller X
• Tryk på u eller v.
• Tryk på en farvetast for at vælge et af de farvekodede punkter
nederst på skærmen.
Tekst-TV-undersider
En tekst-TV-side kan indeholde adskillige undersider.
Undersidenumrene vises på bjælken ved siden af
hovedsidenummeret.
Hvis du vil vælge en underside, skal du trykke på w eller x.
T.O.P.-tekst-TV
Visse TV-stationer udbyder T.O.P.-tekst-TV.
Du kan åbne T.O.P.-tekst-TV i tekst-TV ved at trykke på r
OPTIONS og vælge T.O.P.-oversigt.
Søg i tekst -TV
Du kan vælge et ord og søge i tekst-TV efter alle forekomster af
det pågældende ord.
Åbn en tekst-TV-side, og tryk på OK. Vælg et ord eller et tal
med navigationstasterne. Tryk nu på OK igen for at springe
direkte til den næste forekomst af dette ord eller tal. Tryk på OK
igen for at springe til den næste forekomst.
Stop søgningen ved at trykke på u, indtil der ikke er valgt noget.
Tekst-TV fra en tilsluttet enhed
Visse tilsluttede enheder, der modtager TV-kanaler, tilbyder
muligvis også tekst-TV.
Hvis du vil åbne tekst-TV fra en tilsluttet enhed, skal du trykke på
h, vælge enheden og trykke på OK. Mens du ser en kanal på
enheden, skal du trykke på r OPTIONS, vælge Vis
enhedstaster, vælge tasten B og trykke på OK. Tryk på È
(Tilbage) for at skjule enhedstasterne.
Luk tekst-TV ved at trykke på È (Tilbage) igen.
Digital tekst (kun Storbritannien)
Nogle digitale TV-stationer tilbyder dedikeret Digital tekst eller
interaktivt TV på deres digitale TV-kanaler. Disse omfatter
normalt tekst-TV med nummer -, farve - og navigationsknapperne
til valg og navigation.
Luk digital tekst ved at trykke på È (Tilbage).
Indstillinger for tekst-TV
I tekst-TV skal du trykke på r OPTIONS for at vælge følgende:
• Frys side
• Dobbeltskærm
• T.O.P.-oversigt
• Forstør
• Afslør
• Bladre i undersider
• Sprog
Frys side
Stop den automatiske rotation af undersider ved at trykke på r
OPTIONS og vælge Frys side.
Dobbeltskærm/Fuld skærm
Du kan få vist TV-kanalen og tekst-TV ved siden af hinanden ved
at trykke på r OPTIONS og vælge Dobbeltskærm. Vælg Fuld
skærm for at gå tilbage til fuldskærmsvisning.
T.O.P.-oversigt
Du åbner T.O.P.-tekst-TV ved at trykke på r OPTIONS og
vælge T.O.P.-oversigt.
Forstør
Du kan forstørre tekst-TV-siden, så den bliver nemmere at læse,
ved at trykke på r OPTIONS og vælge Forstør. Rul ned på
siden ved at trykke på v eller u.
Afslør
Du kan få vist skjulte oplysninger på en side ved at trykke på r
OPTIONS og vælge Afslør.
Bladre i undersider
Du kan bladre i tilgængelige undersider ved at trykke på r
OPTIONS og vælge Bladre i undersider.
Sprog
Hvis du vil skifte det tegnsæt, som tekst-TV anvender, for at få
vist teksten korrekt, skal du trykke på r OPTIONS og vælge
Sprog.
36 Smart TV / Tekst-TV
Page 37

Opsætning af tekst-TV
Sprog for tekst -TV
Visse digitale TV-stationer har flere forskellige Tekst -TV-sprog
tilgængelige.
Du kan indstille det primære og sekundære sprog for tekst-TV
ved at trykke på h > Opsætning > Kanalindstillinger og vælge
Primært eller Sekundært tekst -tv og vælge dine foretrukne sprog
til tekst-TV.
Tekst-tv 2.5
Hvis Tekst -TV 2.5 er tilgængeligt, opnår du bedre farver og grafik.
Tekst-TV 2.5 er som standard aktiveret fra fabrikkens side.
Hvis du vil deaktivere funktionen, skal du vælge h > Opsætning
> TV-indstillinger > Foretrukne > Tekst-tv 2.5.
Smart TV / Tekst-TV 37
Page 38

4
4.1
Opsætning
Billede og lyd
Billede
I menuen Billede kan du justere alle billedindstillinger enkeltvist.
Åbn Billedindstillinger ved at trykke på h > Opsætning > TV-
indstillinger > Billede.
• Kontrast
Indstiller kontrastniveauet for billedet.
• Lysstyrke
Indstiller lysstyrkeniveauet for billedet.
• Farve
Indstiller farvemætningsniveauet.
• Farvenuance
Hvis der udsendes NTSC, kompenserer farvenuance for
farvevariationerne.
• Skarphed
Indstiller niveauet for skarphed af fine detaljer.
• Støjreduktion
Bortfiltrerer og reducerer billedstøj i billedet.
• Farvetone
Indstiller farverne til Normal, Varm (rødlig) eller Kold (blålig).
Vælg Sædvanlig for at foretage dine egne personlige indstillinger i
menuen Sædvanlig.
• Sædvænlig farvetone
Brug skyderen til at indstille farvetemperaturen for billedet.
• Perfect Pixel HD
Styrer de avancerede indstillinger for Perfect Pixel HD Engine .
- Perfect Natural Motion fjerner sløring i bevægelser og gengiver
jævne bevægelser, navnlig i film.
- Tydelig LCD giver en overlegen bevægelsesskarphed, bedre
sortniveau, høj kontrast med flimmerfrit, roligt billede og bredere
synsvinkel.
- Super opløsning sikrer overlegen skarphed, navnlig på linjer og
konturer i billedet.
- Perfekt kontrast angiver det niveau, ved hvilket TV'et
automatisk forbedrer detaljerne i mørke, mellemmørke og lyse
områder i billedet.
- Dynamisk baggrundslys angiver det niveau, ved hvilket
strømforbruget kan reduceres ved at dæmpe skærmens
lysstyrkeintensitet. Vælg mellem det mest ideelle strømforbrug
eller billedet med den bedste lysstyrkeintensitet.
- MPEG artefakt -reduktion udjævner de digitale overgange i
billedet.
- Farveforbedring gør farverne mere levende og forbedrer
opløsningen i detaljer i stærke farver.
- Gamma er en ikke-lineær indstilling for billedets lysstyrke og
kontrast. Brug bjælken til at indstille en højere eller lavere gammaværdi.
• PC-tilstand
Indstiller TV'et til den ideelle, foruddefinerede computerindstilling,
hvis der er tilsluttet en computer.
• Lyssensor
Justerer billedet og Ambilight-indstillingerne til automatisk at
tilpasse sig lysforholdene i lokalet.
• Billedformat
Læs Hjælp > Grundlæggende > Se TV > Billedformat.
• Skærmkanter
Forstørrer billedet en smule for at skjule forvrængede kanter.
• Billedskift
Flytter billedet opad/nedad eller til venstre/til højre med
markørtasterne.
Lyd
I menuen Lyd kan du justere alle lydindstillinger enkeltvist.
Åbn Lydindstillinger ved at trykke på h > Opsætning > TV-
indstillinger > Lyd.
• Bas
Indstiller niveauet af dybe toner i lyden.
• Diskant
Indstiller niveauet af høje toner i lyden.
• Surround
Indstiller surroundlydeffekten fra de indbyggede højttalere.
• Hovedtelefonlydstyrke
Indstiller lydstyrken ved tilslutning af hovedtelefoner til TV'et.
• Automatisk justering af lydstyrke
Reducerer de pludselige udsving i lydstyrken, som f.eks. i starten af
en reklame eller i forbindelse med kanalskift.
• Balance
Indstiller balancen mellem højre og venstre højttaler, så den
passer til din lytteposition.
Eco-indstillinger
Eco-indstillinger hjælper i kombination med TV'ets indstillinger med
at bevare miljøet.
Mens du ser TV-kanaler, skal du trykke på den grønne tast for at
åbne Eco-indstillinger. Aktive indstillinger er markeret med et
ê.
Tryk igen for at lukke.
Energibesparende
Denne indstilling til Smart-billede justerer billedet og Ambilight til
den mest energibesparende indstilling. Funktionen aktiveres ved at
vælge Energibesparende i Eco -indstillinger og trykke på OK.
Vælg en anden Smart-billedindstilling for at slå Energibesparende
fra.
Skærm fra
Hvis du kun lytter til musik, kan du slukke for TV-skærmen for at
spare energi. Vælg Skærm fra, og tryk på OK . Tryk på en hvilken
som helst tast på fjernbetjeningen for at tænde for skærmen igen.
Lyssensor
Den indbyggede lyssensor justerer automatisk billedet sammen
med Ambilight til lokalets lysforhold. Funktionen kan aktiveres ved
at vælge Lyssensor og trykke på OK . Hvis du vil deaktivere
funktionen, skal du trykke på OK igen.
Autosluk
Hvis der under en 4 timers periode ikke trykkes på nogen taster
på TV'ets fjernbetjening, slukker TV'et automatisk for at spare
energi. Du kan slukke for denne Automatisk slukning.
Hvis du bruger TV'et som en skærm eller bruger en digital
modtager til at se TV (en set-top-boks - STB), og du ikke bruger
fjernbetjeningen til TV'et, skal du deaktivere den automatiske
slukning.
Smart-indstillinger
38 Opsætning / Billede og lyd
Page 39

Hvis du vælger en Smart-indstilling i menuen ADJUST, kan du igen
skifte indstillingerne for den valgte indstillinger for Smart-billede og
Smart-lyd i Opsætning. Smart-indstillingen husker dine ændringer.
Nulstil en Smart -indstilling
Hvis du vil nulstille en Smart-indstilling til de oprindelige værdier,
skal du vælge den Smart-indstilling, som du vil nulstille i menuen
ADJUST. Tryk derefter på h > Opsætning > TV-indstillinger >
Billede, vælg Nulstil, tryk på OK og bekræft.
Læs mere om indstillinger af Smart-billede og Smart-lyd i Hjælp >
Grundlæggende > Se TV > Indstillinger af Smart-billede og
Smart-lyd .
ISF-kalibrering
Få det bedste ud af din HD TV-skærm med ISF -kalibrering. En
ISF-kalibreringsekspert kommer hjem til dig og indstiller TV'et til
den mest optimale billedindstilling. Desuden kan eksperten indstille
en ISF-kalibrering for Ambilight.
Spørg din forhandler angående en ISF-kalibrering af dit TV.
ISF-kalibreringseksperten lagrer og låser ISF -indstillingerne som 2
Smart-billedindstillinger. Når ISF -kalibreringen er udført, skal du
trykke på t ADJUST, vælge Smart-billede og trykke på OK.
Vælg ISF Dag for at se TV under meget lyse forhold eller vælge
ISF Nat for mørke lysforhold.
En ISF-kalibrering kan udføres på hver aktivitet i menuen Start,
f.eks. Se TV eller en tilsluttet Blu-ray-afspiller.
Fordele ved kalibrering er . . .
• bedre, tydeligere og skarpere billede
• bedre detaljer i lyse og mørke dele
• dybere og mørkere sort
• bedre farverenhed og -kvalitet
• reduceret energiforbrug
Ekspertbilledindstillinger
Når ISF Dag eller ISF Nat vælges, før en ISF -kalibrering endnu
ikke er udført på TV'et, er nogle ekspertbilledindstillinger
tilgængelige. Tryk på h (Hjem) > Opsætning > TV-indstillinger
> Billede > ISF-ekspertindstillinger og tryk på OK.
Nulstil Smart -billedindstillinger
Hvis du vil nulstille en Smart-indstilling til de oprindelige værdier,
skal du vælge den Smart-indstilling, som du vil nulstille i menuen
ADJUST. Tryk derefter på h (Hjem) > Opsætning > TV-
indstillinger > Billede, vælg Nulstil, tryk på OK og bekræft.
Opsætning / Billede og lyd 39
Page 40

4.2 Ambilight
Placering
Den bedste Ambilight-effekt :
• Dæmp lysforholdene i rummet, og anbring TV'et op til 25 cm
væk fra væggen.
• Juster Ambilight efter farven på din væg derhjemme i Vægfarve indstillingen.
• For at undgå dårlig forbindelse for den infrarøde fjernbetjening
skal enhederne anbringes ude af syne for Ambilight.
Juster
Du kan åbne menuen Juster og trykke på t ADJUST.
Tryk på t igen for at lukke.
Slå Ambilight til eller fra
I menuen Juster skal du vælge Ambilight og trykke på OK. Slå
Ambilight Til eller Fra. Du kan også trykke på Ambilight på
TV'et.
Dynamisk Ambilight
I menuen Juster skal du vælge Dynamisk Ambilight og trykke på
OK. Juster den hastighed, som Ambilight reagerer med i forhold
til billeder på skærmen.
Læs mere om Ambilight-indstillinger i Hjælp > Opsætning >
Ambilight > Indstillinger.
Indstillinger
Der er flere Ambilight-indstillinger tilgængelige i menuen
Ambilight-indstillinger i Opsætning. Hvis du vil ændre disse
indstillinger, skal du trykke på h og vælge Opsætning > TV-
indstillinger > Ambilight.
Ambilight-lysstyrke
Du kan indstille Ambilight-lysstyrken ved at vælge Ambilightlysstyrke og trykke på OK. Juster lyseffekten for Ambilight.
Ambilight-farve
Ambilight-farven indstilles ved at vælge Ambilight-farve og trykke
på OK. Vælg Dynamisk, hvis Ambilight skal reagere på de
billeder, der vises på skærmen, eller vælg en af de faste farver.
Vælg Sædvanlig, hvis du vil indstille en bestemt farve.
Sædvanlig farve
Du kan angive en Ambilight-farve efter eget ønske ved at vælge
Sædvanlig i menuen Ambilight-farve. Når Sædvanlig er valgt, kan
du åbne menuen Sædvanlig farve. Vælg Palet for at vælge din
egen farve. Ambilight-farven Sædvanlig er en fast (ikke-dynamisk)
farveindstilling.
Adskillelse
Hvis du vil indstille farveforskellen mellem lyskilderne på begge
sider af TV'et, skal du vælge Adskillelse . Adskillelse Fra giver en
dynamisk, men ensartet Ambilight-farve.
TV'et slukker
Hvis Ambilight skal fade ud og slukkes få sekunder efter, du har
slukket for TV'et, skal du vælge TV'et slukker. Lad Ambilight fade
ud og slukke helt, før du tænder for TV'et igen.
Lounge light
Læs mere om Lounge light i Hjælp > Opsætning > Ambilight >
Lounge light.
Scenea lounge light
Hvis Ambilight altid skal være slukket, når Scenea er tændt, skal
du vælge Scenea lounge light og vælge Fra.
Vægfarve
Farven på væggen bag TV'et kan påvirke Ambilights farveeffekt.
Du kan korrigere for denne påvirkning ved at vælge Vægfarve og
vælge en farve, der passer til væggens farve. Ambilight korrigerer
farverne, så de passer optimalt til den farve, væggen bag TV'et
har.
Lounge light
Når TV'et er i standby, kan du aktivere Ambilight og oprette en
Lounge light-effekt i rummet.
Du kan aktivere Ambilight, mens TV'et er på standby, ved at
trykke på Ambilight på TV'et.
Hvis du vil ændre farveskemaet for Lounge light, skal du trykke på
Ambilight på TV'et igen.
Hvis du vil deaktivere Lounge light, skal du trykke på Ambilight på
TV'et, og holde den inde i 3 sekunder.
40 Opsætning / Ambilight
Page 41

Du kan også konfigurere farveskemaet i menuen Opsætning.
Når TV'et er tændt, skal du trykke på h og vælge Opsætning.
Vælg TV-indstillinger > Ambilight > Lounge light. Vælg den farve,
som Lounge light skal starte op med.
Opsætning / Ambilight 41
Page 42

4.3 Kanaler
Ordn igen og skift navn
Du kan ordne igen og skifte navn på kanaler i kanallisten.
Hvis du vil ordne igen eller skifte navn på en kanal, skal du læse
Hjælp > Grundlæggende > Se TV > Kanalliste.
Opdater kanaler
TV'et anbringer alle installerede kanaler på Kanallisten. Hvis du
modtager digitale kanaler, kan du indstille TV'et til automatisk at
opdatere listen med nye kanaler. Du kan også selv foretage en
opdatering af Kanallisten.
Automatisk kanalopdatering
Én gang dagligt, kl. 06.00, opdaterer TV'et kanalerne og lagrer nye
kanaler. Tomme kanaler fjernes. Der vises en meddelelse ved
opstart af TV'et vedrørende nye eller fjernede kanaler. TV'et skal
være på standby for automatisk at kunne opdatere kanaler.
Hvis du vil deaktivere meddelelsen ved opstart, skal du trykke på
h > Opsætning > Kanalindstillinger og trykke på OK . Vælg
Opstartsmeddelelse > Opstartsmeddelelse, og vælg Fra.
Hvis du vil deaktivere den automatiske kanalopdatering skal du
trykke på h > Opsætning > Kanalindstillinger og trykke på
OK. Vælg Kanalinstallation > Automatisk kanalopdatering, og
vælg Fra.
Start en opdatering
Du kan selv starte opdateringen ved at trykke på h >
Opsætning > Søg efter kanaler og trykke på OK . Vælg Opdater
kanaler, og tryk på OK . Tryk på Start. Opdateringen kan tage
nogle få minutter. Følg anvisningerne på skærmen.
Geninstaller kanaler
Geninstaller kanaler
Hvis du kun skal geninstallere kanalerne, skal du trykke på h >
Opsætning > Søg efter kanaler > Geninstaller kanaler og trykke
på OK. Vælg DVB -T eller DVB -C. Kanalsøgningen kan tage
nogle få minutter. Følg anvisningerne på skærmen.
Fuld installation
Du kan gentage en fuld TV-installation ved at trykke på h >
Opsætning > TV-indstillinger > Geninstaller TV og trykke på
OK. Installationen tager nogle få minutter. Følg anvisningerne på
skærmen.
Du kan ordne igen og skifte navn på kanaler i kanallisten.
Kopiering af kanalliste
Kanallistekopiering er beregnet til forhandlere og superbrugere.
Med Kanallistekopiering kan du kopiere de installerede kanaler på
et TV til et andet Philips TV i samme serie. Med
Kanallistekopiering undgår du en tidskrævende kanalsøgning, og du
kan tilbyde en foruddefineret kanallisteopsætning. Den lille
kopierede fil passer til alle USB-hukommelsesenheder.
Betingelser
• Begge TV'er er fra den samme årrække.
• Begge TV'er har den samme produkttypetilføjelse for DVB (H,
K, M, T eller D/00) i typenummeret og har TV'et installeret for
det samme land.
• Begge TV'er har samme hardwaretype. Kontroller
hardwaretypen på TV'ets identifikationsplade bagpå TV'et. Typisk
kendt som
Q . . . LA
• Begge TV'er har kompatible softwareversioner. Når du
oploader, vises en meddelelse på skærmen, der advarer dig, hvis
softwareversionerne ikke er kompatible.
Kopiering af en kanalliste
1 Tænd for TV'et, som har installeret kanalerne. Tilslut en USB-
hukommelsesenhed.
2 Tryk på h > Opsætning > TV-indstillinger > Foretrukne >
Kopiering af kanalliste > Kopier til USB og tryk på OK . Hvis du
vil kopiere Kanallisten fra dette TV, bliver du muligvis bedt om at
indtaste den TV PIN-kode, som du indtastede under
installationen.
3 Når kopieringen er færdig, skal du frakoble USB hukommelsesenheden.
Du kan nu uploade den kopierede Kanalliste til et andet Philips
TV.
Upload en kanalliste
Til et TV, der endnu ikke er installeret
1 Tilslut strømstikket for at starte installationen, og vælg sprog og
land. Du kan springe Søg efter kanal over. Afslut installationen.
2 Tilslut USB -hukommelsesenheden, der indeholder Kanallisten til
det andet TV.
3 Hvis du vil starte med at uploade kanallisten, skal du trykke på
h > Opsætning > TV-indstillinger > Foretrukne > Kopiering
af kanalliste > Kopier til TV og trykke på OK. Du bliver muligvis
bedt om at indtaste TV PIN-koden til dette TV.
4 TV'et meddeler, om kanallisten er kopieret til TV'et. Frakobl
USB-hukommelsesenheden.
Et allerede installeret TV
1 Bekræft landeindstillingen for TV'et. (Bekræft denne indstilling
ved at trykke på h > Opsætning > Søg efter kanaler >
Geninstaller kanaler og tryk på OK. Tryk på È (Tilbage) og
senere Annuller for at forlade søgningen efter kanaler).
Hvis landet er korrekt, fortsætter du med trin 2 herunder.
Hvis landet ikke er korrekt, skal du starte med at geninstallere.
Geninstalleringen starter ved at trykke på h > Opsætning >
TV-indstillinger > Geninstaller TV og trykke på OK. Vælg det
korrekte land, og spring Søg efter kanaler over. Afslut
installationen. Gå tilbage til trin 2, når installationen er udført.
2 Tilslut USB -hukommelsesenheden, der indeholder Kanallisten til
det andet TV.
3 Hvis du vil starte med at uploade kanallisten, skal du trykke på
h > Opsætning > TV-indstillinger > Foretrukne > Kopiering
af kanalliste > Kopier til TV og trykke på OK. Du bliver muligvis
bedt om at indtaste TV PIN-koden til dette TV.
4 TV'et meddeler, om Kanallisten er kopieret til TV'et. Frakobl
USB-hukommelsesenheden.
DVB-T eller DVB-C
Hvis der både er DVB-T - og DVB-C -modtagelse tilgængelig i dit
land, og hvis dette TV er forberedt til modtagelse af DVB-T og
DVB-C i dit land, har du valgt den ene eller den anden under
kanalinstallationen.
42 Opsætning / Kanaler
Page 43

Hvis du vil ændre DVB-indstillingen for at starte en ny
kanalinstallation, skal du trykke på h > Opsætning >
Kanalindstillinger og trykke på OK. Vælg Kanalinstallation >
Antenne/Kabel, og tryk på OK. Vælg den ønskede DVB-
indstilling.
DVB-C-kanalinstallation
Af hensyn til brugervenligheden er alle DVB-C-indstillinger
indstillet til automatisk. Hvis din DVB-C-udbyder har tildelt dig
specifikke DVB-C-værdier som en symbolhastighed eller en
frekvens, skal du indtaste disse værdier, når TV'et beder om dem i
forbindelse med installation.
DVB-T + DVB -C
Du kan konfigurere dit TV til DVB-T og DVB-C. Installer først det
ene system og derefter det andet. Når begge installationer er
fuldført, viser Kanallisten både kanaler af typen DVB-T og DVB-C.
Modtagekvalitet
Hvis du modtager digitale kanaler, kan du kontrollere kvaliteten og
signalstyrken til en kanal.
Hvis du bruger en antenne, kan du flytte den og prøve at
forbedre modtagelsen.
Du kan kontrollere modtagekvaliteten for en digital kanal ved at
gå til kanalen og trykke på h > Opsætning > Kanalindstillinger
og trykke på OK. Vælg Kanalinstallation > Digital:
Testmodtagelse, og tryk på OK .
Den digitale frekvens vises for denne kanal. Hvis modtagelsen er
ringe, kan du prøve at flytte på antennen. Du kan kontrollere
signalkvaliteten for denne frekvens igen ved at vælge Søg og
trykke på OK.
Hvis du selv vil indtaste en bestemt frekvens, skal du vælge
frekvensen ved at placere pilene på et tal med x og w og
redigere tallet med u og v. Du kan kontrollere frekvensen ved at
vælge Søg og trykke på OK.
Hvis du bruger DVB-C til at modtage kanaler, vil indstillingerne
Symbolhastighedstilstand og Symbolhastighed være tilgængelige. I
Symbolhastighedstilstand skal du vælge Automatisk, medmindre
din kabeludbyder har tildelt dig en specifik symbolhastighedsværdi.
Du kan indtaste symbolhastighedsværdien med taltasterne.
Manuel installation - analog
Analoge TV-kanaler kan indstilles manuelt en efter en.
Du kan installere kanaler manuelt ved at trykke på h >
Opsætning > Kanalindstillinger og trykke på OK. Vælg
Kanalinstallation > Analog: Manuel installation, og tryk på OK .
1 System
Konfigurer TV'et-systemet ved at vælge System og trykke på OK.
Vælg dit land eller den del af verden, hvor du befinder dig nu.
2 Find kanal
Du kan søge efter en kanal ved at trykke på Find kanal og trykke
på OK. Vælg Søg, og tryk på OK . Du kan også selv indtaste en
frekvens. Hvis modtagelsen er ringe, kan du trykke på Søg igen.
Hvis du vil lagre kanalen, skal du vælge Udført og trykke på OK.
3 Finjuster
Du kan finjustere en kanal ved at vælge Finjustering og trykke på
OK. Du kan finjustere kanalen med u eller v. Hvis du vil lagre
den fundne kanal, skal du trykke på Udført og OK.
4 Arkivér
Du kan arkivere kanalen på det aktuelle kanalnummer eller som
et nyt kanalnummer. Vælg Opdatér aktuel kanal eller Gem som
ny kanal.
Trinene kan gentages, indtil du har fundet alle tilgængelige analoge
TV-kanaler.
Indstilling af ur
I visse lande udsender digitale TV-stationer ikke oplysninger om
UTC - Coordinated Universal Time. Skift til og fra sommertid
ignoreres muligvis, og TV'et kan vise et ukorrekt klokkeslæt.
Du kan justere TV'ets klokkeslæt ved at trykke på h >
Opsætning > TV-indstillinger > Foretrukne > Klokken og vælge
Afhængigt af land. Vælg Sommertid, og vælg den korrekte
indstilling.
Du kan indstille tid og klokkeslæt manuelt ved at vælge Manuel.
Vælg derefter Tid eller Dato.
Opsætning / Kanaler 43
Page 44

4.4 Netværk
Fordele
Gennemse PC
Hvis du opretter forbindelse mellem TV'et og et hjemmenetværk,
kan du afspille fotos, musik og videoer fra din computer eller
lagringsenhed. Når netværket er installeret på TV'et, kan du finde
og afspille filerne fra din PC på TV-skærmen.
Net TV
Hvis du opretter forbindelse mellem TV'et og et hjemmenetværk
med en internetforbindelse, kan du forbinde TV'et til Net TV. Net
TV omfatter internettjenester og websteder, der er skræddersyet
til dit TV. Afspil musik og video, se blandet underholdning, lej film
og meget mere. Når netværket er installeret, kan du få mest
muligt ud af internettet på dit TV.
Interaktivt TV
Med TV'et tilsluttet til internettet kan du få de fulde fordele ved
interaktivt TV. Systemer som HbbTV, MHP osv. anvender
internettet til at kommunikere med TV'et.
Wi-Fi MediaConnect
Med Wi-Fi MediaConnect kan du trådløst få vist (projicere) dit
PC-skærmbillede på TV-skærmen. Start Wi-Fi MediaConnect fra
din PC.
Det skal du bruge
Før du kan oprette forbindelse mellem TV'et og dit
hjemmenetværk og internettet, skal du bruge en router i dit
hjemmenetværk. Routeren skal indstilles til at have DHCPserveren tændt. Brug en router (bredbånd) med en hurtig
internetforbindelse. Du kan enten oprette forbindelse til TV'et
trådløst eller med et kabel.
Hvis anvender en kabelforbindelse til routeren , skal du bruge et
netværkskabel (Ethernet).
TV'et benytter en DLNA-certificeret protokol. Du kan bruge en
computer med Microsoft Windows XP, Vista, Windows 7, Intel
Mac OSX eller Linux som operativsystem.
Find dine PC-filer
Før du kan vælge PC-filerne på skærmen, skal du bruge opdateret
medieserversoftware på din computer, f.eks. Windows Media
Player 11 eller lignende. Visse typer medieserversoftware skal
konfigureres til at dele PC-filerne med TV'et, før du kan finde
filerne på TV'et.
Der findes en liste over understøttet medieserversoftware i Hjælp
> Specifikationer > Multimedier.
Trådløs installation
Tænd for routeren, før du påbegynder netværksinstallationen.
Start installationen af det trådløse netværk ved at trykke på h,
vælge Opsætning > Opret forbindelse til netværk og trykke på
OK. Følg anvisningerne på skærmen.
WPS - Wi -Fi Protected Setup
Hvis din router har WPS (Wi-Fi Protected Setup), skal du gå til
routeren og trykke på knappen til WPS. Gå tilbage til TV'et inden
for 2 minutter, vælg WPS , og tryk på OK. TV'et opretter
forbindelse til dit netværk. Dette tager ca. 2 minutter. Afslut
installationen.
De fleste nye routere leveres med WPS -systemet og bærer
WPS-logoet. WPS -systemet anvender WPA-sikkerhedskryptering
og kan ikke kombineres med enheder på dit netværk, der
anvender WEP-sikkerhedskryptering. Hvis du stadig har behov for
denne WEP-enhed i dit netværk, skal du foretage installation med
Scan > Brugerdefineret.
Scan efter routere
Hvis du har flere forskellige routere i dit netværk, kan du vælge
den ønskede netværksrouter. Tryk på Scan på den første side i
installationsproceduren for at vælge en specifik router. Routere
med WPS og med det stærkeste signal vises først på listen.
Vælg den ønskede router, og tryk på WPS , hvis routeren har
WPS. Du kan også trykke på Pinkode , hvis du kan indtaste PINkoden i din routers software for at oprette forbindelse. Alternativt
kan du trykke på Standard for at indtaste krypteringsnøglen
manuelt.
PIN-kode
Hvis du vil oprette en sikker forbindelse med en PIN-kode, skal
du vælge Pinkode og trykke på OK. Noter den 8-cifrede PINkode, der er vist, og indtast den i routerens software på din PC.
Se manualen til routeren for at få oplysninger om, hvor PINkoden skal indtastes.
Standard
Hvis du vil indtaste krypteringsnøglen (sikkerhedsnøglen) manuelt,
skal du vælge Standard og trykke på OK . Hvis du har WPAsikkerhed på din router, skal du indtaste adgangssætningen med
fjernbetjeningen. Skærmtastaturet åbnes ved at vælge
tekstindtastningsfeltet og trykke på OK .
Hvis du har WEP-sikkerhedskryptering, beder TV'et om WEPkrypteringsnøglen i hexadecimale tal. Denne hexadecimale nøgle
findes i routerens software på din PC. Noter den første nøgle på
WEP-nøglelisten, og indtast den på TV'et med fjernbetjeningen.
Hvis sikkerhedsnøglen accepteres, har TV'et forbindelse til den
trådløse router.
Hvis du bliver bedt om det, skal du acceptere
slutbrugerlicensaftalen.
Wi-Fi MediaConnect
44 Opsætning / Netværk
Page 45

Med Wi-Fi MediaConnect kan du se (projicere) din PC-skærm på
dit TV trådløst. Slå koden op i produktintroduktionshæftet for at
downloade denne PC-software gratis. Wi-Fi MediaConnect er kun
tilgængeligt for PC.
Det skal du bruge
Før du kan bruge Wi-Fi MediaConnect, skal der være oprettet
forbindelse mellem TV'et og dit hjemmenetværk. Du skal bruge
en trådløs router.
Læs mere om oprettelse af forbindelse til et netværk i Hjælp >
Opsætning > Netværk.
Installer Wi -Fi MediaConnect
1 På computeren skal du gå til www.philips.com/wifimediaconnect
2 Du kan tjekke PC-systemkravene på webstedet.
3 Indtast den kode, der er trykt på produktintroduktionshæftet.
4 Klik på knappen "Download nu" for at downloade den gratis
software til Wi-Fi MediaConnect.
5 Når filen "Wi-Fi MediaConnect_setup.exe" er downloadet, skal
den køres. Følg anvisningerne på skærmen.
TV-netværksnavn
Hvis du har mere end et TV på dit hjemmenetværk, kan du
omdøbe det. Du kan omdøbe dette TV på netværket ved at
trykke på h > Opsætning > Netværksindstillinger og vælge
TV-netværksnavn. Tryk på OK for at åbne skærmtastaturet, eller
brug fjernbetjeningens tastatur til at indtaste navnet.
Hvis du vil bruge Wi-Fi MediaConnect på din PC, skal du læse
Hjælp > Smart TV > Videoer, fotos og musik > Wi-Fi
MediaConnect.
PC-krav
Windows XP, Vista, Windows 7 (kun PC)
Minimumskrav til PC
• Intel® Pentium Core™ 2 Duo 1,8 GHz
• 512 MB RAM
• 200 MB ledig harddiskplads
• Wi-Fi 802.11g
• Bredbåndsinternetforbindelse
Anbefalede krav til PC
• Intel® Pentium Core™ 2 Duo 2,1 GHz
• 1 GB RAM
• 200 MB ledig harddiskplads
• Wi-Fi 802.11n til router og PC
• Bredbåndsinternetforbindelse
Kablet installation
Slut routeren til TV'et, og tænd routeren, før du starter
installationen af netværket .
Start installationen af netværket ved at trykke på h , vælge
Opsætning > Opret forbindelse til netværk og trykke på OK .
Følg anvisningerne på skærmen.
TV'et søger konstant efter en netværksforbindelse. Routeren skal
indstilles til at have DHCP-serveren tændt.
Hvis du bliver bedt om det, skal du acceptere
slutbrugerlicensaftalen.
Læs mere om, hvordan du opretter forbindelse i Hjælp >
Tilslutninger > Netværk > Kablet.
Netværksindstillinger
Åbn netværksindstillingerne ved at trykke på h > Opsætning >
Netværksindstillinger og trykke på OK.
Du kan få vist netværkstype, IP- og MAC -adresse, signalstyrke,
hastighed samt krypteringsmetode osv. Du kan angive
indstillingerne for DHCP og Auto IP, IPkonfigurationsindstillingerne, DMR og TV-netværksnavnet.
Opsætning / Netværk 45
Page 46

4.5 Enheder
EasyLink HDMI-CEC
Med EasyLink HDMI -CEC kan dit TV og de tilsluttede enheder
arbejde sammen. Du kan bruge TV-fjernbetjeningen til at betjene
EasyLink-enheder. Enheden skal tilsluttes med et HDMI -kabel.
Enheder med EasyLink vises automatisk i startmenuen.
Opsætning
TV'et leveres med EasyLink slået til.
Kontroller, at alle HDMI -CEC-indstillinger er korrekt konfigureret
på de tilsluttede EasyLink-enheder. EasyLink fungerer muligvis ikke
sammen med enheder fra andre producenter.
Slå EasyLink RC fra
Hvis du ikke vil betjene enhederne med TV-fjernbetjeningen, kan
du slå EasyLink fjernbetjeningen fra separat.
Tryk på Start h > Opsætning > TV-indstillinger, vælg EasyLink
> EasyLink-fjernbetjening, og vælg Fra.
Slå EasyLink fra
Hvis du vil slå EasyLink helt fra, skal du trykke på Start h >
Opsætning > TV-indstillinger, vælge EasyLink > EasyLink til/fra
og vælge Fra.
HDMI-CEC og andre mærker
HDMI-CEC's funktionalitet har forskellige navne for forskellige
producenter. Eksempler: Anynet, Aquos Link, Bravia Theatre Sync,
Kuro Link, Simplink og Viera Link. Ikke alle mærker er fuldt
kompatible med EasyLink.
Læs mere om brug af EasyLink i Hjælp > Grundlæggende >
Fjernbetjening > Betjening af enheder .
Tilføj en ny enhed
Enheder, der er tilsluttet med EasyLink HDMI -CEC, viser
automatisk deres aktivitet i startmenuen. En enkelt enhed kan
tilføje adskillige aktiviteter. Enheden skal være tilsluttet med et
HDMI-kabel.
Hvis din tilsluttede enhed ikke vises i startmenuen, kan EasyLink
være deaktiveret.
Hvis din tilsluttede enhed ikke har EasyLink eller ikke er tilsluttet
med et HDMI-kabel, skal du tilføje din enhed manuelt ved brug
af Tilføj dine enheder i startmenuen.
Tilføj dine enheder
Vælg Tilføj dine enheder i startmenuen, og tryk på OK . Følg
anvisningerne på skærmen.
TV'et beder dig om at vælge enheden og det stik, som enheden
er tilsluttet.
Enheden eller dens aktiviteter føjes nu til startmenuen.
Omdøb en enhed
Hvis du vil omdøbe en enhed i startmenuen, skal du vælge
enheden, trykke på r OPTIONS og vælge Omdøb. Brug
tastaturet på fjernbetjeningen som ved SMS til at indtaste det nye
navn, eller tryk på OK for at åbne skærmtastaturet.
Slet en enhed
Hvis du vil slette en enhed eller aktivitet fra startmenuen, skal du
markere enheden eller aktiviteten, trykke på r OPTIONS og
derefter vælge Fjern denne enhed.
Hvis enheden eller aktiviteten stadig vises i startmenuen, efter du
har slettet den, skal du deaktivere EasyLink-indstillingen på
enheden for at forhindre, at ikonet åbnes igen automatisk.
Synkronisering af lyd til video
Hvis du har sluttet et Home Theatre System (HTS) til TV'et, bør
billedet på TV'et og lyden fra HTS'et synkroniseres. Et misforhold
kan være synligt i scener, hvor personer taler sammen, når de
afslutter sætningerne, før deres læber holder op med at bevæge
sig.
Automatisk synkronisering af lyd til video
Med de nyeste Philips hjemmebiografsystemer synkroniseres lyd
og video automatisk og er altid korrekt.
Forsinkelse af lydsynkronisering
Andre hjemmebiografsystemer kan have behov for justering af
forsinkelsen af lyd til video synkroniseringen. På HTS skal værdien
for forsinkelsen forøges, indtil der er en match mellem billede og
lyd. Det kan være nødvendigt med en forsinkelsesværdi på 180
ms. Læs brugerhåndbogen til HTS.
Hvis du har konfigureret en forsinkelsesværdi i HTS, skal
Forsinkelse af lydudgang deaktiveres i TV'et, hvis dit HTS har
konfigureret en identisk forsinkelse for alle dens indgangslydstik.
Hvis du vil deaktivere Forsinkelse af lydudgang, skal du trykke på
h og vælge Opsætning > TV-indstillinger > Foretrukne >
Forsinkelse af lydudgang. Vælg Fra, og tryk på OK.
Hvis du ikke kan konfigurere en forsinkelse på HTS'et, ellers dets
maksimale indstilling er utilstrækkelig, kan du deaktivere
billedbehandlingen Perfect Natural Motion på TV'et. Hvis du vil
deaktivere Perfect Natural Motion, skal du trykke på h og vælge
TV-indstillinger > Billede > Perfect Natural Motion. Vælg Fra, og
tryk på OK.
Automatisk justering af undertekst
Hvis du afspiller en DVD eller Blu-ray-disk på en nyere afspiller
fra Philips, kan TV'et rykke underteksterne opad. Underteksterne
vil efterfølgende være synlige, uanset hvilket billedformat, du
vælger. TV'et leveres med Automatisk justering af undertekst
aktiveret.
Hvis du vil deaktivere Automatisk justering af undertekst, skal du
trykke på h > Opsætning > TV-indstillinger > EasyLink >
Automatisk justering af undertekst. Vælg Fra.
Pixel Plus-link
Visse andre enheder, DVD-afspillere eller Blu-ray-afspillere kan
have deres egen billedkvalitetsbehandling. Med henblik på at
forebygge ringe billedkvalitet forårsaget af interferens fra TV'ets
billedbehandling bør billedbehandlingen på sådanne enheder
deaktiveres. TV'et leveres med Pixel Plus-link aktiveret og
deaktiverer billedkvalitetsbehandlingen på de nyeste Philipsenheder, der er tilsluttet TV'et.
Hvis du vil deaktivere Pixel Plus-link, skal du trykke på h >
Opsætning > TV-indstillinger > EasyLink > Pixel Plus -link. Vælg
Fra.
46 Opsætning / Enheder
Page 47

4.6 Universel adgang
Tænd
Når Universel adgang er aktiveret, er TV'et indstillet til brug for
hørehæmmede og svagtseende.
Tænd
Hvis du ikke har aktiveret Universel adgang under installationen,
kan du stadig aktivere funktionen i Opsætning.
Du kan aktivere Universel adgang ved at trykke på h >
Opsætning > TV-indstillinger > Foretrukne > Universel adgang .
Vælg Til , og tryk på OK .
Når Universel adgang er aktiveret i Opsætning, føjes menupunktet
Universel adgang til menuen Indstillinger. Med menuen Universel i
menuen Indstillinger kan du angive specifikke indstillinger for
hørehæmmede og svagtseende.
Hørehæmmet
Visse digitale TV-kanaler udsender speciallyd og -undertekster, der
er tilpasset hørehæmmede. Når Hørehæmmet er aktiveret, skifter
TV'et automatisk til den tilpassede lyd og de tilpassede
undertekster, såfremt disse er tilgængelige.
Tænd
Hvis du vil aktivere Hørehæmmet, skal du trykke på r
OPTIONS, vælge Universel adgang og trykke på OK. Vælg
Hørehæmmet, vælg Til, og tryk på OK.
Hvis du vil undersøge, om audiosprog for hørehæmmede er
tilgængeligt, skal du trykke på r OPTIONS , vælge Audiosprog
og finde et lydsprog, der er markeret med et î.
Hvis Universel adgang ikke vises i menuen Indstillinger, skal du
aktivere Universel adgang under Opsætning. Læs Hjælp
>Opsætning > Universel adgang > Aktiver.
Svagtseende
Nogle digitale TV -kanaler udsender speciel lyd, der kaldes
Beskrivelse af lyd for svagtseende mennesker. Lyden kommer fra
en fortæller som beskriver, hvad der sker i programmet under
pauser i den normale lyd.
Tænd
Hvis du vil aktivere Svagtseende, skal du trykke på r
OPTIONS, vælge Universel adgang og trykke på OK. Vælg
Svagtseende, og vælg Til, eller vælg de højttalere, som den
tilpassede lyd skal afspilles fra, hvis de er tilgængelige. Hvis lyd for
svagtseende er tilgængelig, afspiller TV'et denne lyd.
Lydstyrke - svagtseende
Hvis et ekstra kommentarspor er tilgængeligt, kan du indstille
lydstyrken for det.
Hvis du vil undersøge, om audiosprog for svagtseende er
tilgængeligt, skal du trykke på r OPTIONS , vælge Audiosprog
og finde et lydsprog, der er markeret med et .Ï
Hvis Universel adgang ikke vises i menuen Indstillinger, skal du
aktivere Universel adgang under Opsætning. Læs Hjælp
>Opsætning > Universel adgang > Aktiver.
Taste-bip
Taste-bip afspiller lyd, hver gang du trykker på en tast på
fjernbetjeningen. Lydstyrken for bippet kan ikke justeres.
Tænd
Hvis du vil aktivere taste-bip, skal du trykke på r OPTIONS ,
vælge Universel adgang og trykke på OK . Vælg Taste -bip, og
vælg Til.
Hvis Universel adgang ikke vises i menuen Indstillinger, skal du
aktivere Universel adgang under Opsætning. Læs Hjælp
>Opsætning > Universel adgang > Aktiver.
Opsætning / Universel adgang 47
Page 48

4.7 Software
Aktuel version
Du kan få vist den aktuelle TV softwareversion ved at trykke på
h > Opsætning > Softwareindstillinger og trykke på OK . Vælg
Aktuel software-information, og læs Version:
Opdater fra internettet
Hvis TV'et har forbindelse til internettet, modtager du muligvis en
meddelelse fra TP Vision om at opdatere TV'ets software. Du
skal bruge en hurtig (bredbånd) internetforbindelse.
Hvis du modtager denne meddelelse, anbefaler vi, at du udfører
opdateringen. Vælg Opdater . Følg anvisningerne på skærmen.
Du kan også selv søge efter opdateringer. Hvis du vil søge efter
en opdatering, skal du trykke på h > Opsætning > Opdater
software og trykke på OK. Følg anvisningerne på skærmen.
Når opdateringen er fuldført, slukkes TV'et og tændes igen
automatisk. Vent, indtil TV'et tændes igen af sig selv, og brug ikke
tænd/sluk-knappen O på TV'et.
Opdater via USB
Du får muligvis brug for at opdatere TV'ets software. Du skal
bruge en PC med en hurtig internetforbindelse og en USB hukommelsesenhed til upload af softwaren på TV'et. Brug en
USB-hukommelsesenhed med 256 MB ledig plads. Kontroller, at
skrivebeskyttelsen er deaktiveret.
1 Start
2 Identificer
3 Download
4 Opdater TV
1 Start opdateringen på TV'et
Start softwareopdateringen ved at trykke på h > Opsætning >
Opdater software. Vælg USB.
2 Identificer TV'et
Isæt USB-enheden på siden af TV'et, vælg Start, og tryk på OK.
Der skrives en identifikationsfil i USB -hukommelsesenheden.
3 Download TV-softwaren
Isæt USB-enheden i din PC. På USB-enheden skal du finde filen
update.htm og dobbeltklikke på den. Klik på Send ID. Hvis der er
ny software tilgængelig, skal du downloade .zip-filen. Efter
download skal du udpakke og kopiere filen autorun.upg over på
USB-enheden. Placer ikke denne fil i en mappe.
4 Opdater TV-softwaren
Isæt USB-hukommelsesenheden i TV'et igen. Opdateringen starter
automatisk. TV slukkes automatisk efter 10 sekunder, hvorefter
det tændes igen. Vent et øjeblik.
Undgå at. . .
• bruge fjernbetjeningen
• fjerne USB-hukommelsesenheden fra TV'et
Hvis der opstår strømsvigt i forbindelse med opdateringen, må du
aldrig fjerne USB-hukommelsesenheden fra TV'et. Når strømmen
kommer igen, forsætter opdateringen.
Når opdateringen er fuldført, viser TV'et meddelelsen Operation
succesful på skærmen. Fjern USB -enheden, og tryk på O på
fjernbetjeningen.
Undgå at. . .
• trykke på O to gange
• bruge kontakten O på TV'et
TV'et slukkes (i 10 sekunder) og tændes derefter igen. Vent et
øjeblik.
TV-softwaren er blevet opdateret. Du kan bruge TV'et igen.
Slet filen autorun.upg fra USB-hukommelsen med henblik på at
forebygge utilsigtet opdatering af TV-softwaren.
48 Opsætning / Software
Page 49

5
5.1
Tilslutninger
Første tilslutninger
Strømkabel
Sæt strømkablet i strømstikket på TV'et.
Når du tager ledningen ud, skal du altid holde i stikket, aldrig i
ledningen.
Selvom dette TV har et meget lavt strømforbrug i standby tilstand, bør du slukke TV'et med tænd/sluk-knappen med henblik
på at spare energi, hvis du ikke planlægger at bruge TV'et
igennem længere tid.
Læs mere om tænd/sluk-knappen i Hjælp > Kom godt i gang >
Knapper på TV'et > Tænd/sluk-knap .
Kontroller, at ledningen er sat korrekt i TV'et. Kontroller, at stikket
i stikkontakten altid er tilgængeligt.
Antennekabel
Find antennetilslutningen på bagsiden af TV'et. Isæt omhyggeligt
antennekablet i Antennestikket a.
Tilslutninger / Første tilslutninger 49
Page 50

5.2 Kabler og tilslutninger
Kabelkvalitet
Før du tilslutter enheder til TV'et, skal du kontrollere, hvilke
tilslutninger der er tilgængelige på enheden. Slut enheden til TV'et
vha. den tilslutningsmulighed, der giver den bedste kvalitet.
Kvalitetskabler sikrer god overførsel af billede og lyd. Læs de
øvrige kapitler i Kabler og tilslutninger.
Tilslutningsdiagrammerne i Hjælp > Tilslutninger > Tilslut
enheder er anbefalinger. Andre løsninger er mulige.
Besøg Philips supportwebside - www.philips.com/support - og start
Tilslutningsguide for TV. Guiden kan hjælpe dig med at tilslutte
de enheder, du har derhjemme.
HDMI
En HDMI-tilslutning leverer den bedste billed- og lydkvalitet. Et
enkelt HDMI -kabel kombinerer video- og lydsignaler. Brug et
HDMI-kabel til High Definition-TV-signaler (HD). Et HDMI-kabel
overfører kun billed- og lydsignaler i den ene retning (undtagen
HDMI ARC). Benyt ikke et HDMI -kabel, der er længere end 5 m.
EasyLink HDMI-CEC
Hvis dine enheder er tilsluttet via HDMI og har EasyLink, kan du
betjene dem med fjernbetjeningen til TV'et. Læs mere om
EasyLink i Hjælp > Grundlæggende > Fjernbetjening > Betjen
enheder.
HDMI ARC-tilslutning
Tilslut et hjemmebiografsystem til HDMI ARC-tilslutningen. Med
HDMI ARC er det ekstra lydkabel fra TV til HTS ikke nødvendigt.
Med ét HDMI-kabel sluttet til HDMI ARC (Audio Return
Channel) kombineres begge kabler.
Slå HDMI ARC fra
Hvis du vil slå returnering af lydsignalet for HDMI ARC tilslutningen fra, skal du trykke på h > Opsætning > TV-
indstillinger > EasyLink > HDMI 1 ARC, vælge Fra og trykke på
OK.
DVI til HDMI
Brug en DVI til HDMI -adapter, hvis din enhed kun har en DVItilslutning. Brug en af HDMI -tilslutningerne og tilføj et Audio V/Hkabel (3,5 mm mini-jackstik) til DVI/VGA-lydindgangen på
bagsiden af TV'et for at få lyd.
Kopibeskyttelse
DVI- og HDMI -kabler understøtter HDCP (High-bandwidth
Digital Contents Protection). HDCP er et kopibeskyttelsessignal,
der forhindrer kopiering af indhold fra en DVD-disk eller Blu-raydisk. Løsningen kaldes også DRM (Digital Rights Management).
Y Pb Pr
Brug Komponent Video YPbPr-tilslutningen sammen med en
Audio venstre og højre -tilslutning for at få lyd.
Sørg for, at YPbPr -tilslutningsfarverne passer til farverne på
kabelstikkene, når du foretager tilslutning. YPbPr kan håndtere
TV-signaler i High Definition (HD).
SCART
Et SCART-kabel kombinerer video- og lydsignaler. SCART-stik
kan håndtere RGB-videosignaler, men ikke High Definition-signaler
(HD) til TV.
Brug den medfølgende SCART-adapter for at tilslutte et SCARTkabel.
50 Tilslutninger / Kabler og tilslutninger
Page 51

Video
Hvis du har en enhed, som kun er forsynet med en
Videotilslutning (CVBS) , skal du bruge en Video til SCART -
adapter (medfølger ikke). Slut Video til Scart-adapteren til den
medfølgende SCART-adapter på TV'et. Du kan tilføje flere Audio
V/H-tilslutninger.
VGA
Brug et VGA-kabel (DE15 -tilslutning) for tilslutning af en
computer til TV'et. Med denne tilslutning kan du bruge TV'et
som computerskærm. Du kan tilføje et Audio V/H-kabel til lyden
(minijack 3,5 mm).
Hvis du vil oprette forbindelse til en computer med VGAtilslutning, skal du læse Hjælp > Tilslutninger > Tilslut flere
enheder > TV som PC-skærm.
Tilslutninger / Kabler og tilslutninger 51
Page 52

5.3 Tilslutning af enheder
SoundBar
Brug et HDMI -kabel for at tilslutte enheden til TV'et.
Hvis du bruger HDMI -ARC-tilslutningerne på både TV'et og
enheden, er der ikke behov for yderligere kabler. Hvis ikke, så læs
videre.
Hvis du ikke bruger HDMI -ARC -tilslutningen, skal du tilføje et
digitalt lydkabel (optisk).
Blu-ray-disk/dvd-afspiller
52 Tilslutninger / Tilslutning af enheder
Page 53

Brug et HDMI -kabel for at tilslutte enheden til TV'et.
Hjemmebiografsystem med diskafspiller
Brug et HDMI -kabel for at tilslutte enheden til TV'et.
Hvis du bruger HDMI -ARC-tilslutningerne på både TV'et og
enheden, er der ikke behov for yderligere kabler. Hvis ikke, så læs
videre.
Hvis du ikke bruger HDMI -ARC -tilslutningen, skal du tilføje et
digitalt lydkabel (optisk).
Tilslutninger / Tilslutning af enheder 53
Page 54

Audio til video-synkronisering (synk)
Hvis lyden ikke passer til videoen på skærmbilledet, kan du på de
fleste DVD-hjemmebiografsystemer indstille en forsinkelse, så lyd
og billede kommer til at passe sammen.
Læs mere om Audio til video-synkronisering i Hjælp >
Opsætning > Enheder > Audio til video-synkronisering.
Tilslut ikke lydsignaler fra en DVD-afspiller eller anden enhed
direkte til dit hjemmebiografsystem. Diriger altid lyden gennem
TV'et først.
Optager
Brug 2 antennekabler for at tilslutte antennen til enheden og
TV'et.
Brug et HDMI -kabel for at tilslutte enheden til TV'et.
54 Tilslutninger / Tilslutning af enheder
Page 55

Digital modtager/Satellitmodtager
Hvis du bruger en digital modtager til at se TV (set -top -boks STB), og du ikke bruger TV'ets fjernbetjening, skal du slå den
automatiske slukning fra. Dette vil forhindre TV'et i at slukke
automatisk efter en 4 timers periode uden tryk på TV'ets
fjernbetjening.
Hvis du vil slå den automatiske slukning fra, skal du trykke på den
grønne tast, mens du ser TV-kanaler og vælge Autosluk og
derefter Fra.
Brug 2 antennekabler for at tilslutte antennen til enheden og
TV'et.
Brug et HDMI -kabel for at tilslutte enheden til TV'et.
Dig. modtager + diskoptager
Hvis du bruger en digital modtager til at se TV (set -top -boks STB), og du ikke bruger TV'ets fjernbetjening, skal du slå den
automatiske slukning fra. Dette vil forhindre TV'et i at slukke
automatisk efter en 4 timers periode uden tryk på TV'ets
fjernbetjening.
Hvis du vil slå den automatiske slukning fra, skal du trykke på den
grønne tast, mens du ser TV-kanaler og vælge Autosluk og
derefter Fra.
Brug først 3 antennekabler til at slutte enhederne til TV'et.
Tilslutninger / Tilslutning af enheder 55
Page 56

Brug et HDMI -kabel til at slutte den digitale modtager til TV'et.
Brug til sidst et HDMI-kabel til at slutte diskoptageren til TV'et.
Dig. modtager + diskopt. + HTS
Hvis du bruger en digital modtager til at se TV (set -top -boks STB), og du ikke bruger TV'ets fjernbetjening, skal du slå den
automatiske slukning fra. Dette vil forhindre TV'et i at slukke
automatisk efter en 4 timers periode uden tryk på TV'ets
fjernbetjening.
Hvis du vil slå den automatiske slukning fra, skal du trykke på den
grønne tast, mens du ser TV-kanaler og vælge Autosluk og
derefter Fra.
56 Tilslutninger / Tilslutning af enheder
Page 57

Brug først 3 antennekabler for at tilslutte enhederne til TV'et.
Brug et HDMI -kabel for at tilslutte den digitale modtager til
TV'et.
Brug derefter et HDMI-kabel for at tilslutte diskoptageren til
TV'et.
Brug derefter et HDMI-kabel for at tilslutte
hjemmebiografsystemet til TV'et.
Tilslutninger / Tilslutning af enheder 57
Page 58

Hvis du ikke bruger HDMI -ARC -tilslutningen på TV'et og
enheden, skal du tilføje et digitalt lydkabel (optisk).
Digital HD-modtager
Hvis du bruger en digital modtager til at se TV (set -top -boks STB), og du ikke bruger TV'ets fjernbetjening, skal du slå den
automatiske slukning fra. Dette vil forhindre TV'et i at slukke
automatisk efter en 4 timers periode uden tryk på TV'ets
fjernbetjening.
Hvis du vil slå den automatiske slukning fra, skal du trykke på den
grønne tast, mens du ser TV-kanaler og vælge Autosluk og
derefter Fra.
Brug først 2 antennekabler til at slutte enheden til TV'et.
58 Tilslutninger / Tilslutning af enheder
Page 59

Brug et HDMI -kabel til at slutte enheden til TV'et.
Tilslutninger / Tilslutning af enheder 59
Page 60

5.4 Tilslut flere enheder
Spil
Tilslut en spilkonsol på siden eller bagpå TV'et. Du kan bruge en
HDMI-, YPbPr- eller SCART-tilslutning. Hvis din spilkonsol kun
har en video- (CVBS) og lydudgang (Audio V/H), skal du bruge
en Video-/Audio V/H til SCART-adapter for tilslutning til
SCART-stikket.
Læs mere om spil i Hjælp > Smart TV > Spil.
Tilslut enheden på siden af TV'et med et HDMI -kabel.
Du kan også bruge en SCART-adapter for at tilslutte enheden til
TV'et.
HD-spil
Brug et HDMI -kabel eller YPbPr- og Audio V/H-kabler for at
tilslutte en High Definition-spilkonsol til TV'et.
Der findes oplysninger om tilslutning af en HD -spilkonsol under
Hjælp > Tilslutninger > Tilslut flere enheder > Spil.
Fotokamera
Du kan få vist fotos lagret på dit digitale fotokamera ved at slutte
kameraet direkte til dit TV. Brug USB -tilslutningen på siden af
TV'et til tilslutningen. Tænd for kameraet, når du har tilsluttet det.
60 Tilslutninger / Tilslut flere enheder
Page 61

Hvis listen over kameraets indhold ikke vises automatisk, skal dit
kamera muligvis indstilles til at overføre sit indhold med PTP
(Picture Transfer Protocol). Læs brugervejledningen til det digitale
fotokamera.
Videokamera
Tilslut et videokamera på siden eller bagpå TV'et. Du kan bruge
en HDMI-, YPbPr - eller SCART-tilslutning. Hvis dit videokamera
kun har en video- (CVBS) og lydudgang (Audio V/H), skal du
bruge en Video/Audio V/H til SCART -adapter for tilslutning til
SCART-stikket.
Se følgende sider vedr. tilslutning af dit videokamera.
Tilslut videokameraet på siden af TV'et med et HDMI -kabel.
Du kan også bruge en SCART-adapter for at tilslutte enheden til
TV'et.
Tilslutninger / Tilslut flere enheder 61
Page 62

Tastatur og mus
USB-tastatur
Du kan tilslutte et USB-tastatur for at indtaste tekst på dit TV.
Med et tastatur tilsluttet kan du indtaste et nyt kanalnavn eller
indtaste, hvad du søger efter i YouTube App i Net TV.
Installation
Tænd for TV'et, og tilslut USB-tastaturet til én af USB tilslutningerne på siden af TV'et. Når TV'et registrerer tastaturet,
kan du vælge dit tastaturlayout og afprøve dit valg.
Hvis du først vælger et kyrillisk eller græsk tastaturlayout, kan du
vælge et sekundært latins tastaturlayout.
Hvis du vil ændre tastaturlayoutets indstilling, skal du trykke på
h > Opsætning > TV-indstillinger > Foretrukne > USB mus
og tastatur > Tastaturindstillinger og trykke på OK .
TV-taster på dit tastatur
Omdøbning af kanal . . .
- Enter  = OK
- Backspace z = sletter tegn før markøren
- Navigeringstaster = navigerer indenfor et tekstfelt
- Du kan skifte mellem tastaturlayout, hvis et sekundært layout er
angivet, ved at trykke på tasterne Alt + Shift samtidigt.
62 Tilslutninger / Tilslut flere enheder
Page 63

Bruges sammen med Net TV . . .
- Tabulator og Shift Tabulator = Næste og forrige
- Home = ruller til øverst på siden
- End = ruller til nederst på siden
- Page Up = hopper én side op
- Page Down = hopper én side ned
- + = zoomer ind ét niveau
- - = zoomer ud ét niveau
- * = tilpasser bredden
USB-mus
Du kan tilslutte en USB-mus for at navigere på siderne på
internettet. På en internetside kan du nemt vælge og klikke på
links. USB -musen kan ikke navigere i Net TV App-sider eller i
TV-menuer.
Installation
Tænd TV'et og tilslut USB -musen til én af USB-tilslutningerne på
siden af TV'et. Du kan også tilslutte USB-musen til et tilsluttet
USB-tastatur.
Museklik
- Venstre-klik = OK
- Højreklik = Tilbage È
Du kan bruge rullehjulet til at rulle sider op og ned.
TV som computerskærm
Du kan trådløst forbinde TV'et til dit hjemmenetværk. Ved hjælp
af Wi-Fi MediaConnect kan du bruge TV'et som en PC-skærm.
Læs Hjælp > Opsætning > Netværk > Wi-Fi MediaConnect .
Læs videre for at få oplysninger om, hvordan du slutter en
computer til TV'et for at bruge TV'et som en kablet skærm. Du
kan bruge et VGA-kabel eller en DVI til HDMI-adapter.
Brug et VGA-kabel til at slutte PC'en til VGA-tilslutningen og et
Audio V/H-kabel for tilslutning til VGA Audio V/H bagpå TV'et.
Tilslutninger / Tilslut flere enheder 63
Page 64

Brug en DVI til HDMI -adapter til at tilslutte PC'en til HDMI og
et Audio V/H-kabel til Audio V/H bagpå TV'et.
Optimal TV-indstilling
Indstil TV'ets billedkvalitet til Uskaleret for at opnå den skarpeste
billedkvalitet. Mens du ser TV, skal du trykke på t ADJUST og
derefter vælge Billedformat og vælge Uskaleret .
Der findes en liste over understøttede opløsninger under Hjælp >
Specifikationer > Skærmopløsninger.
64 Tilslutninger / Tilslut flere enheder
Page 65

5.5 Netværk
Trådløst
Konfigurer den trådløse netværksforbindelse ved at læse Hjælp >
Opsætning > Netværk.
Kablet
Konfigurer den kablede netværksforbindelse ved at læse Hjælp >
Opsætning > Netværk
Tilslut routeren til TV'et med et netværkskabel. Du skal bruge et
afskærmet FTP Cat. 5E-Ethernet-kabel for overholde EMCstandarderne.
Tilslutninger / Netværk 65
Page 66

5.6 SD-kort
Hukommelsesstørrelse
Hvis du vil gemme videoer, der er hentet fra en videobutik på
Net TV, skal du isætte et SD-hukommelseskort i TV'ets SDkortstikket. Når kortet er formateret, skal det blive siddende i
stikket.
Størrelse for SD-hukommelseskort
Brug et SD HC-hukommelseskort (High Capacity) med mindst 4
GB lagerkapacitet.
Til HD -videoer (high-definition), skal du bruge et SD-kort med
mindst 8 GB lagringskapacitet. Brug et Speed Class 2 kort eller
hurtigere.
Læs mere om leje af videoer under Hjælp > Smart TV > Net
TV > Video-butikker.
Isæt kortet
Kontroller, at SD-hukommelseskortet er låst op, før du isætter
det.
Formater SD-kortet ved at tænde for TV'et og sætte SD-kortet i
SD-kortstikket. TV'et starter automatisk formateringen. Lad SDkortet blive siddende permanent i åbningen.
66 Tilslutninger / SD-kort
Page 67

5.7 Fælles interface CAM
CAM
Kodede digitale TV-kanaler kan afkodes med et CAM
(Conditional Access Module). Udbydere af digitale TV-tjenester
fremsender et CAM, når du abonnerer på deres tjenesteydelser.
Kontakt en udbyder af digitale TV-tjenester for at få yderligere
oplysninger og information om vilkår og betingelser.
Isæt et CAM
Sluk for TV'et, før du isætter et CAM.
Se CAM'en for at få oplysninger om den korrekte
isættelsesmetode. Ukorrekt isættelse kan beskadige CAM'et og
TV'et.
Find det fælles interfacestik på siden af TV'et. Isæt forsigtigt
CAM'et hele vejen ind, og lad det sidde permanent i stikket.
Det kan tage flere minutter, før CAM'et aktiveres. Udtagning af
CAM'et deaktiverer tjeneste på TV'et.
Visning af en CAM-tjeneste
Hvis der er indsat et CAM, og abonnementet er blevet betalt,
viser TV'et programmet fra den digitale TV -tjenesteudbyder.
Programmerne, deres funktion, indholdet og alle
skærmmeddelelser kommer alle fra CAM -tjenesten.
CAM-indstillinger
Du kan indstille PIN -koder til CAM -tjenesten ved at trykke på
h > Opsætning > Kanalindstillinger > Fælles interface. Vælg
CAM-udbyderen, og tryk på OK.
CI+
Dette TV er kompatibelt med CI+ Conditional Access.
Med CI+ kan tjenesteudbydere levere digitale HD betalingsprogrammer som film og sport med et højt niveau af
kopibeskyttelse.
Hvis du vil isætte et CI+ CAM, skal du læse kapitlet CAM -
Conditional Access Module.
Tilslutninger / Fælles interface CAM 67
Page 68

6
6.1
Fejlfinding
Kontaktoplysninger
Hvis råd og vejledningerne i Fejlfinding ikke løser problemet, kan
du prøve at slukke for TV'et og tænde det igen.
Advarsel
Hvis TV'et går i stykker, skal du ALDRIG forsøge at reparere det
selv.
Forbrugerlinje
Hvis problemet med TV'et ikke er løst, kan du ringe til
forbrugerlinje i dit land. Noter TV'ets model - og serienummer, før
du ringer. Du finder telefonnummeret i dokumentationen, der blev
leveret sammen med TV'et. Du kan også finde oplysninger på
vores hjemmeside på www.philips.com/support
TV'ets modelnummer og serienummer
Numrene står på pakkeseddelen eller bagpå eller nedenunder
TV'et.
68 Fejlfinding / Kontaktoplysninger
Page 69

6.2 TV og fjernbetjening
TV'et tænder ikke
• Sluk for TV'et, og tænd det igen med kontakten nederst på
TV'et.
• Kontroller tilslutningen af strømkablet.
• Prøv at bruge knapperne på TV'et til at tænde for apparatet.
TV'et kan ikke tændes fra standby-tilstand
• Kontroller, om batterierne i fjernbetjeningen er afladte eller
svage. Sørg for, at batterierne vender korrekt (+ / -).
• Prøv at bruge knapperne på TV'et til at tænde for apparatet.
TV'et reagerer ikke på fjernbetjeningen
• Kontroller, om batterierne i fjernbetjeningen er afladte eller
svage. Sørg for, at batterierne vender korrekt (+ / -).
• Rengør sensorerne på fjernbetjeningen og TV'et.
• Under opstart, der kan tage op til to minutter med tilsluttede
enheder, reagerer TV'et og visse eksterne enheder ikke
øjeblikkeligt på kommandoer fra fjernbetjeningen. Dette er normalt
og ikke et tegn på problemer.
TV'et slukkes, og det røde lys blinker
• Sluk for TV'et, og tænd det igen med kontakten nederst på
TV'et. Kontroller, at der er nok plads til ventilation. Vent, indtil
TV'et er kølet ned.
Hvis TV'et ikke genstarter i standby, og det forsætter med at
blinke, skal du kontakte kundeservice.
Har du glemt koden til at låse børnesikringen op?
Læs Hjælp > Smart TV > Låse og timere > Børnesikring.
Fejlfinding / TV og fjernbetjening 69
Page 70

6.3 TV-kanaler
Nogle af TV-kanalerne er forsvundet
• Kontroller, at den rigtige liste er valgt i kanallisten. Tryk på ¬
FIND for at åbne kanallisten, tryk derefter på r OPTIONS , og
vælg den ønskede liste i Vælg liste.
• Der kan være skjult en kanal i kanallisten. Læs mere om
Kanalkanalliste i Hjælp > Grundlæggende > Se TV > Kanalliste.
Ingen digitale kanaler fundet under installationen
• Kontroller, at TV'et understøtter DVB-T eller DVB-C i dit land.
Se klistermærket "Digital TV Country Compatibility" på bagpå
TV'et.
70 Fejlfinding / TV-kanaler
Page 71

6.4 Billede og lyd
Intet billede
• Kontroller, at antennen er korrekt tilsluttet.
• Kontroller, at den korrekte enhed er valgt og tilsluttet korrekt.
• Du kan kontrollere indstillingerne for kontrast eller lysstyrke
under h > Opsætning > TV-indstillinger > Billede > Kontrast
eller Lysstyrke.
Billedet er dårligt
• Dårligt vejr kan have indflydelse på billedkvaliteten.
• Kontroller, at antennen er korrekt tilsluttet.
• Ikke-jordede lydenheder, neonlys, høje bygninger og bjerge kan
påvirke billedkvaliteten. Forsøg at forbedre billedkvaliteten ved at
ændre antennens placering eller rykke enheder væk fra TV'et.
• Kontroller, at det rigtige TV-system er valgt i menuen Manuel
installation.
• Hvis kun én bestemt kanal modtages dårligt, kan du prøve at
finjustere denne kanal med menuen Finjustering.
Læs Hjælp > Opsætning > Kanaler > Manual installation -
Analog.
Farverne i billedet er dårlige
• Kontroller farveindstillingerne under h > Opsætning > TVindstillinger. Du kan også trykke på r OPTIONS for at vælge
en indstilling for Smart-billede.
Billedforsinkelse ved tilslutning af spilkonsol.
• Du kan forebygge billedforsinkelse ved at trykke på r
OPTIONS og vælge Smart-billede > Spil.
TV'et husker ikke mine indstillinger, når jeg tænder for det igen
• Kontroller, at TV'et er indstillet til lokaliteten Hjem. Tryk på h
> Opsætning > TV-indstillinger > Foretrukne > Lokalitet.
Billedet passer ikke til skærmen
• Tryk på r OPTIONS , Billedformat, og vælg Auto -fill .
Billedet står ikke korrekt på skærmen
• Du kan justere et billede, der er blevet forskudt, ved at trykke
på r OPTIONS og vælge Billedskift. Brug navigationstasterne til
at justere billedets position. Tryk på OK for at stoppe Billedskift.
• Hvis der er synlige forvrængede kanter, skal du trykke på h >
Opsætning > TV-indstillinger > Billede > Skærmkanter og bruge
skyderen til at forstørre billedet let.
Der er et billede, men ingen lyd
• Kontroller, at lydstyrken ikke er indstillet til 0.
• Kontroller, at lyden ikke er slået fra vha m .
• Kontroller, at alle kabler er korrekt tilsluttet.
• Hvis TV'et ikke registrerer noget lydsignal, slukker det
automatisk for lyden. Dette er normalt og ikke et tegn på
problemer.
Lyden er dårlig
• Prøv en hvilken som helst indstilling for Smart-lyd, og tryk på
r OPTIONS , Smart-lyd.
• Kontroller, at lyden er indstillet på Stereo.
Der kommer kun lyd ud af den ene højttaler
• Kontroller indstillingen Balance. Tryk på h > Opsætning >
TV-indstillinger > Lyd > Balance. Brug skyderen til at indstille
balancen.
Lydforsinkelse
• Hvis der er et misforhold mellem synkroniseringen af video og
lyd, når lyden kommer fra et hjemmebiografsystem, skal
forsinkelsen af lydsynkronisering konfigureres. Læs mere om Audio
til video-synkronisering i Hjælp > Opsætning > Enheder > Audio
til video-synkronisering.
Fejlfinding / Billede og lyd 71
Page 72

6.5 Enheder
HDMI-forbindelser
• Det kan tage et par sekunder, før TV'et viser billedet fra en
enhed via HDMI -HDCP-proceduren.
• Hvis TV'et ikke genkender enheden, og der ikke vises noget
billede, skal du prøve at skifte mellem enhederne for at genstarte
HDCP-proceduren. Du kan også prøve at genstarte enheden.
• Hvis der fortsat opstår afbrydelser i lyden, skal du se
brugervejledningen til enheden for at kontrollere
outputindstillingerne. Hvis det ikke hjælper, skal du tilslutte et
ekstra lydkabel.
• Hvis der anvendes en DVI til HDMI -adapter, skal du
kontrollere, om der er flere lydtilslutninger for at gennemføre
DVI-tilslutningen.
EasyLink HDMI-CEC
• Kontroller, at den tilsluttede enhed understøtter HDMI -CECstandarden og er korrekt konfigureret. Læs brugervejledningen til
enheden.
• Kontroller, at HDMI -kablet er tilsluttet korrekt.
• Kontroller, at EasyLink på TV'et og enheden er aktiveret.
• Kontroller, at system -lydkontrollen i dine HDMI -CEClydenheder er korrekt konfigureret. Læs den brugervejledning, der
blev leveret sammen med din lydenhed.
PC-skærm
• Opdateringshastigheden for en PC, der er sluttet til TV'et med
VGA eller DVI til HDMI -adapter, skal indstilles til 60 Hz.
• Kontroller, at den korrekte opløsningstilstand er valgt på din PC.
Se listen i Hjælp > Specifikationer > Skærmopløsninger.
72 Fejlfinding / Enheder
Page 73

6.6 Videoer, fotos og musik
Filerne på min USB-enhed vises ikke
• Indstil enheden (kameraet) til at være "Masselagringsenhed".
• USB-enheden skal muligvis bruge specifik driversoftware.
Desværre kan denne software ikke downloades på dit TV.
• Ikke alle lyd - og billedfiler understøttes. Se listen i Hjælp >
Specifikationer > Multimedier.
Filer fra en USB-enhed afspilles ikke jævnt
• USB-enhedens hastighed begrænser overførselshastigheden.
Filerne på min PC vises ikke
• Hvis du vil finde filer på dit hjemmenetværk med Gennemse
PC, skal medieserversoftwaren på din PC konfigureres til at dele
filerne med TV'et. Der findes en liste over understøttet
medieserversoftware i Hjælp > Specifikationer > Multimedier.
Fejlfinding / Videoer, fotos og musik 73
Page 74

6.7 Netværk
Trådløst netværk blev ikke fundet eller er forvrænget
• Mikrobølgeovne, Dect-telefoner og andre WiFi 11b-enheder i
nærheden kan forstyrre et trådløst netværk.
• Kontroller, at firewalls i netværket giver adgang til den trådløse
TV-forbindelse.
• Hvis det trådløse netværk ikke fungerer korrekt i dit hjem, kan
du prøve den kablede netværksinstallation. Læs Hjælp >
Opsætning > Netværk > Kablet installation.
Net TV virker ikke
• Hvis forbindelsen til routeren er i orden, skal du kontrollere
routerens forbindelse til internettet.
Gennemse PC og Net TV fungerer langsomt
• Se brugervejledningen til den trådløse router for at få
oplysninger om indendørs rækkevidde, overførselshastighed og
andre faktorer, der påvirker signalkvaliteten.
• Du skal bruge en internetforbindelse med høj hastighed
(bredbånd) til routeren.
74 Fejlfinding / Netværk
Page 75

7
7.1
Specifikationer
Software
Softwareversion
Du kan få vist den aktuelle TV-softwareversion ved at trykke på
h > Opsætning > Softwareindstillinger og trykke på OK . Vælg
Aktuel software-information, og læs Version: .
Open source-software
Dette TV indeholder open source software . TP Vision
Netherlands B.V. tilbyder hermed at levere, efter anmodning, en
kopi af den komplette, tilsvarende kildekode for de ophavsretligt
beskyttede open source-softwarepakker, der anvendes i dette
produkt, for hvilke der anmodes om et sådant tilbud af de
respektive licenser.
Dette tilbud er gyldigt i op til tre år efter køb af produktet for
enhver, der har modtaget disse oplysninger. Kildekoden kan fås
ved at kontakte open.source@philips.com.
Hvis du foretrækker ikke at bruge e-mail, eller du ikke har
modtaget bekræftelse for modtagelsen inden for en uge efter, at
du har skrevet til denne e -mail-adresse, bedes du skrive på
engelsk til . . .
Open Source Team, TP Vision Netherlands B.V.
Intellectual Property and Standards
P.O. Box 220
5600 AE Eindhoven
Holland
Læs om open source-licenser i Hjælp > Kom godt i gang >
Open source-licenser .
Specifikationer / Software 75
Page 76

7.2 Miljø
EU-energimærke
EU-energimærke
European Energy Label informerer dig om dette produkts
energieffektivitetsklasse. Jo mere grøn energieffektivitetsklassen for
dette produkt er, jo mindre energi bruger det.
På mærket finder du energieffektivitetsklassen, det gennemsnitlige
strømforbrug for dette produkt ved brug og det gennemsnitlige
energiforbrug for 1 år. Du kan også finde værdier for
strømforbruget for dette produkt på Philips websted for dit land
på
www.philips.com/TV
Energibesparende
76 Specifikationer / Miljø
Page 77

Lyssensor
Med henblik på at spare energi sænker den indbyggede lyssensor
lysstyrken på TV-skærmen, når omgivelserne bliver mørkere.
Energibesparende
Smart-billede-indstillingen Energibesparende kombinerer adskillige
TV-indstillinger, der resulterer i energibesparelse.
Lavt strømforbrug ved standby
Klassens førende og superavancerede strømkredsløb nedsætter
TV'ets strømforbrug til et ekstremt lavt niveau, uden at give
afkald på den konstante standby -funktion.
Strømstyring
Dette TV's avancerede strømstyring sikrer den mest optimale
energiudnyttelse. Du kan kontrollere, hvordan dine personlige TVindstillinger, lysstyrken i de aktuelle skærmbilleder og omgivelsernes
lysforhold bestemmer det relative energiforbrug.
Du kan kontrollere det relative strømforbrug ved at trykke på h
> Opsætning og trykke på W . Vælg Se demoer > Active
Control, og tryk på OK . Vælg en Smart-indstilling for at
kontrollere de pågældende værdier.
Bortskaffelse
Bortskaffelse af udtjente produkter og batterier
Dit produkt er udviklet og fremstillet i materialer og
komponenter af høj kvalitet, som kan genbruges.
Når et produkt er forsynet med dette symbol med en
overkrydset affaldsspand på hjul, betyder det, at produktet er
omfattet af EU-direktiv 2002/96/EC.
Forhør dig på den lokale genbrugsstation for elektriske og
elektroniske produkter.
Dine gamle produkter skal bortskaffes i overensstemmelse med
den lokale lovgivning og ikke sammen med almindeligt
husholdningsaffald. Korrekt bortskaffelse af udtjente produkter er
med til at forhindre negativ påvirkning af miljø og mennesker.
Dit produkt indeholder batterier, som er omfattet af EUdirektivet 2006/66/EC, og som ikke må bortskaffes sammen med
almindeligt husholdningsaffald.
Undersøg lokale regulativer vedr. separat indsamling af batterier,
eftersom korrekt bortskaffelse af batterier er med til at forhindre
negativ påvirkning af miljø og mennesker.
Specifikationer / Miljø 77
Page 78

7.3 Strøm og modtagelse
Strøm
Produktspecifikationerne kan ændres uden varsel. Du kan finde
flere oplysninger om produktet på www.philips.com/support.
Strøm
• Strøm: AC 220-240 V +/-10%
• Omgivende temperatur: 5°C til 35°C
• Strømforbrug i standby: < 0,15 W
• Strømbesparende funktioner: Lyssensor, Eco-tilstand, Slukning af
billede (ved radiolytning), Timer med automatisk slukning, Eco indstillingsmenu.
Effekten, der er anført på produktets mærkat, er strømforbruget
ved normal anvendelse i hjemmet (IEC 62087 Ed.2). Den
maksimale effekt, der står i parentes, anvendes til elektrisk
sikkerhed (IEC 60065 Ed. 7.2).
Modtagelse
• Antenneindgang: 75 ohm koaksial (IEC75)
• Tunerbånd: Hyperband, S-kanal, UHF, VHF
• DVB: DVB-T (terrestrisk, antenne) COFDM 2K/8K, DVB-T2:
kun til TV-typer ". . . T/12", DVB-C (kabel) QAM
• Analog videoafspilning: NTSC, SECAM, PAL
• Digital videoafspilning: MPEG2 SD/HD (ISO/IEC 13818 -2),
MPEG4 SD/HD (ISO/IEC 14496-10)
• Digital lydafspilning (ISO/IEC 13818-3)
• Se de valgte lande på typemærkaten på TV'et)
78 Specifikationer / Strøm og modtagelse
Page 79

7.4 Skærm og lyd
Skærm/billede
• Diagonal størrelse:
- 37PFL9606: 94 cm/37"
- 40PFL9606: 102 cm/40"
- 46PFL9706: 117 cm/46"
- 52PFL9606: 132 cm/52"
• 3D Max
• Billedforbedring:
- Perfect Pixel HD Engine
- Wide Colour Gamut
- Scanningsbaggrundsbelysning
• Skærmtype: LED Pro Full HD, LED -baggrundsbelysning
• Panelopløsning: 1920 x 1080p
• Farvebehandling: 17bit RGB med 2250 trillioner farver
• Lysstyrke: 500 cd/m2
• Dynamisk kontrast:
- 5.000.000 : 1
- 100.000.000: 1 for 46PFL9706
• Svartid (typisk): 0,5 (svarende til BEW) ms
Lyd
• Udgangseffekt (RMS): 40 W ved 30% THD
• Dolby Digital, Dolby Digital Plus, Dolby Pulse - Dolby og
dobbelt-D-symbolerne er registrerede varemærker tilhørende
Dolby Laboratories.
• Højttalertyper: 2 bashøjttalere i Soundstage -stander
Specifikationer / Skærm og lyd 79
Page 80

7.5 Skærmopløsninger
Videoformater
Opløsning - opdateringshastighed
• 480i - 60 Hz
• 480p - 60 Hz
• 576i - 50 Hz
• 576p - 50 Hz
• 720p - 50 Hz, 60 Hz
• 1080i - 50 Hz, 60 Hz
• 1080p - 24 Hz, 25 Hz, 30 Hz
• 1080p - 50 Hz, 60 Hz
Computerformater
Opløsninger (blandt andet)
• 640 x 480p - 60 Hz
• 800 x 600p - 60 Hz
• 1024 x 768p - 60 Hz
• 1280 x 768p - 60 Hz
• 1360 x 765p - 60 Hz
• 1360 x 768p - 60 Hz
• 1280 x 1024p - 60 Hz
• 1920 x 1080i - 60 Hz
• 1920 x 1080p - 60 Hz
80 Specifikationer / Skærmopløsninger
Page 81

7.6 Multimedie
Tilslutninger
• USB 2.0
• Ethernet LAN RJ -45
• Wi-Fi 802.11b/g/n (indbygget)
Understøttede USB-filsystemer
• FAT 16, FAT 32, NTFS
Afspilningsformater
• Containere: MPEG Program Stream, MPEG Transport Stream,
AVI, MPEG-4, Matroska, Windows Media, ASF
• Video Codec: MPEG-1, MPEG-2, MPEG-4 Part 2, MPEG-4
AVC (H264), WMV9
• Audio Codec: MP3, AAC, HE-AAC V1, HE-AAC V2, WMA,
AC3
• Image Codec: JPEG
• Begrænsninger: WMA (V2 op til V9.2), MPEG-4 AVC (op til
niveau 4.0)
Understøttet DLNA-medieserversoftware (DMS)
• Windows Media Player 11 (til Microsoft Windows XP, Vista
eller Windows 7)
• TVersity 1.9.3 (pro) (til Windows XP)
• Twonky Media - PacketVideo 4.4.9 (til PC og Intel MacOX)
• Nero 9 - Nero MediaHome (til Microsoft Windows XP)
• Sony Vaio-medieserver (til Microsoft Windows XP eller Vista)
• Sony PS3 Media Server (til Windows XP)
• Google Media Server (Google desktop) (til Windows XP)
• DiXiM (til Windows XP)
• Macrovision Network -medieserver (til Microsoft Windows XP)
• Philips NAS SPD8020 (v. 1.2.9.47)
• Fuppes (til Linux)
• uShare (til Linux)
Understøttede DLNA mobile enheder (DMS/DMC)
• Nokia N78, N80, N81, N82, N92, N93, N93i, N95, N96,
N800, N810
• Samsung SGH -i780
ESD-regler
Dette apparat lever op til funktionskriterie A for ESD . Hvis
apparatet ikke gendannes i DLNA-tilstand pga. elektrostatisk
afladning, skal brugeren afhjælpe problemet.
Specifikationer / Multimedie 81
Page 82

7.7 Tilslutningsmuligheder
Bagpå TV'et
• EXT1 SCART (adapter medfølger): Audio V/H, CVBS-indgang,
RGB
• EXT2 YPbPr: Y Pb Pr, Audio V/H
• VGA (D-sub 15)
• HDMI 1 i ARC (v1.4 - 3D)
• HDMI 2 i (v1.4 - 3D)
• HDMI 3 i (v1.4 - 3D)
• Lydindgang (DVI til HDMI/VGA) (3,5 mm stereo-minijack)
• Lydudgang V/H - synkroniseret billede (optisk)
• Hovedtelefoner (3,5 mm stereo-minijack)
• Netværk LAN - (RJ45)
TV'ets sider
• HDMI Side i (v1.4 - 3D)
• 2x USB
• Fælles interfacestik (CAM)
• SD-kortstik (SD HD) (til lagring af video)
82 Specifikationer / Tilslutningsmuligheder
Page 83

7.8 Dimensioner og vægt
32PFL9606
Bredde 761 mm
Højde 478 mm
Dybde 34 mm
Vægt ±9 kg
. . . med TV-stander
Højde 533 mm
Dybde 214 mm
Vægt ±12 kg
37PFL9606
Bredde 884 mm
Højde 548 mm
Dybde 34 mm
Vægt ±11 kg
. . . med TV-stander
Højde 604 mm
Dybde 244 mm
Vægt ±14 kg
46PFL9706
Bredde 1083 mm
Højde 660 mm
Dybde 43 mm
Vægt ±16 kg
. . . med TV-stander
Højde 718 mm
Dybde 244 mm
Vægt ±19 kg
52PFL9606
Bredde 1217 mm
Højde 736 mm
Dybde 44 mm
Vægt ±20 kg
. . . med TV-stander
Højde 793 mm
Dybde 274 mm
Vægt ±24 kg
UMv 3104 327 0062.4 - 120229
Specifikationer / Dimensioner og vægt 83
Page 84

Indeks
3
3D, 2D til 3D 23
3D, starte 23
3D-briller 23
3D-dybde 23
A
Afspil videoer 31
Afspilning med ét tryk 15
Ambilight, opsætte 40
Ambilight, tænd 40
Ambilight-farve 40
Autosluk 38
B
Balance 38
Beskrivelse af lyd 47
Billedindstillinger 38
Billedskift 18
C
CAM 67
CI+ 67
D
Digital tekst 36
DVB 43
DVD-afspiller, tilslutte 53
DVI til HDMI-adapter 50
E
EasyLink, fjernbetjening 46
Eco-indstillinger 38
Enhed, fjerne 17
Enhed, ordne igen 17
Enhed, skifte navn 17
Enhed, tilføje 17
ESD 81
F
Find 17
Forbrugerlinje 68
Forsinkelse af lydudgang 46
Forældrevurdering 26
Fotos 31
Fotos, diasshow 31
Fælles interfacestikket 67
G
Gamma 38
H
HbbTV 30
HbbTV, blokere 30
HbbTV, sider 30
HD TV 6
HD-videoklip 6
HDMI ARC 50
HDMI-tilslutning 50
Hjælp, Søg 13
Hovedtelefonlydstyrke 38
I
Infrarød sensor 15
Internet 44
ISF-kalibrering, billede 39
K
Kanal, foretrukket 20
Kanal, opdatere 42
Kanal, ordne igen 19
Kanal, skifte 19
Kanal, skifte navn 20
Kanal, skjule 20
Kanalliste, indstillinger 19
Komponent-video YPbPr 50
Kopiering af kanalliste 42
Krypteringsmetode 44
L
Lej video 28
Lydindstillinger 38
Låsekode 26
M
Menuen Juster 17
Mislykket optagelse 34
Modtagekvalitet 43
Moth eye 8
Musik med fotos 31
N
Net TV 27
Net TV, tilslutning 27
Net TV, åbne 28
Netværk, kablet tilslutning 65
Netværk, trådløs installation 44, 45
O
Online, udlejningsvideo 28
Open source-software 75
Optagelse, installation 33
Optagelse, se en 34
P
Pause TV 33
Pause TV, installation 33
PC, gennemse 31
PC, skærm 63
PC, tilslut 31
Perfect Pixel HD Engine 38
Produktgenbrug 77
R
Radiokanaler 19
Router 44
S
SD-kort, installere 66
Se TV 19
Skærmkanter 38
Smart-indstilling, lyd 21
Smart-indstillinger, nulstil 39
Software til medieserver 81
Software, aktuel version 48
Software, internetopdatering 48
Software, USB-opdatering 48
Sorte bjælker 21
Spilkonsol 35
Startmenu 17
Strømforbrug 77
Surround-funktion 15
Surround-lyd 18
System-standby 15
T
Tastatur, skærm 20
Tekst-TV, fryse 36
Tekst-TV, opsætte 37
Tekst-TV, T.O.P.-oversigt 36
Tekstskærm, dobbelt 36
Tilslutninger 50
Tilslutninger, oversigt 50
TV-netværksnavn 45
TV-rundvisning 5
Indeks 84
Page 85

U
Udløbet optagelse 34
Undertekst, automatisk justering 46
Undertekster, sprog 26
Undertekster, Til under lydløs 26
Universel adgang 47
Ur 43
USB, gennemse 31
USB-harddisk 33
USB-harddisk, installation 33
USB-mus 63
USB-tastatur 62
V
Valgmenu 18
Video-tilslutning (CVBS) 51
Videoudvalg 19
Vægfarve 40
Vælg liste 19
W
WEP-sikkerhedskryptering 44
WPA-sikkerhedskryptering 44
WPS (Wi-Fi Protected Setup) 44
Indeks 85
Page 86

!"#$%"#&'(%&)(*+,-(./0+1+2-(./0+#"#+%"#&'(%&)/**/0+1+3)4/'5/' &'(.*,%6/+7,*8/'
9:/%,;,%(&,"#0+('/ +0)<=/%&+&"+%6(#./+>,&6")&+#"&,%/?
@6,*,:0+(#8+&6/+@6,*,:0A+06,/*8+/-<*/-+('/+'/.,0&/'/8+&'(8/-('B0+";+C"#,#B*,=B/+@6,*,:0+D*/%&'"#,%0+!?E?
(#8+('/+)0/8+)#8/'+*,%/#0/+;'"-+C"#,#B*,=B/+@6,*,:0+D*/%&'"#,%0+!?E?
3**+'/.,0&/'/8+(#8+)#'/.,0&/'/8+&'(8/-('B0+('/+:'":/' &F+";+&6/,'+'/0:/%&,5/+">#/'0?
GHIG+J+K@+E,0,"#+!/&6/'*(#80+7?E?+++3**+',.6&0+'/0/'5/8?
>>>?:6,*,:0?%"-
L"#&(%&+,#;"'-(&,"#
!"#$%&'%(
HMHH+NNN+OONP
7)/#"0+3,'/0+HMIH+NNN+OOMG
)$*#'+,-,)$*#'./$
HOH+OHH+HQR+SHTIRU1-,#?V
)"(0'*
HMHH+OHI+HGNR
9("+@()*"+GPQM+HGNR
ǎȇǸǭǽǵȌ
ǙDzǾǿDzǺǽǭǴǰǻǯǻǽ
ćHVNiUHSXEOLND
GGMMMHMPR+S!W'"8#X+5"*W#XV
'DQPDUN
QRGR+MQIN
1$/&23*(%4
HIMH+RHI+HN+YP+SHTINU1Z,#?V
ƆƫƫƜƤơ
ƆƨƭƩƪƞƪƫƞƳƧ
(VSDxD
PHG+MM+IH+MQ+SHTIHU+[+HTHMU1-,#?V
(VWRQLD
YYMQHYI+S',,.,0,0/0/+B\#/V
5"(%2$
HI+RO+QG+NH+RH+S*"%(*V
+UYDWVND
HI+OOO+YY+HI+S#(%,"#(*#,+:"],5V
6&(*'(
HGNR+GM+OH+IN+S%6,(-(&(+#(],"#(*/V
6"$*(%4
HMIM+GIH+INH+S#(&,"#(*+%(**V
1RUWKHUQ,UHODQG
HMNN+QQM+HN+MM+SR:1-,#+7K+*(#8*,#/V
.DǴDǷFǿDǺ
M+MHH+GHHH+HH+HN+S;'//V
7(&8'(
YYIY+QGYQ+SE(*0&0+&/*/;"#(+]5(#0V
7'&3/(%'(
1DFLRQDOLQĒVNDPEXWLV
/X[HPERXUJ/X[HPEXUJ
GNMO+IIHH+S!(&,"#(*/+^);+1+(::/*+#(&,"#(*V
0DJ\DURUV]iJ
HY+I+OHH+MIRI+S_'0]W."0+;/*6X5W0V
9$4$"*(%4
HPHH+GHG+HM+OI+SHTIHU1-,#?V
1RUJH
GG+PO+IP+IN
gVWHUUHLFK
HMGH+NH+II+QQ+SHTINRU1Z,#?V
3ROVND
SRãĀF]HQLH1DURGRZ\
3RUWXJDO
OHO+OM+HG+GR+SHTIGU1-,#?+$+Z`5/*+
HTQHU1-,#?V
5RPüQl
QDŗLRQDOHGHDSHOWHOHIRQLF
ǝǻǾǾǵȌ
ǮDzǾǼǸǭǿǺǻ
6XLVVH6FKZHL]6YL]]HUD
HMNM+HHH+GPI+SHTHMI+Lab1Z,#?V
ǞǽǮǵȔǭ
[QMI+IIN+NNH+MNI+Sc"B(*#,+:"],5V
6ORYDNLD
G+QQG+IRN+PQ+S!W'"8#d+&/*/;`##F+6"5"'V
6ORYHQLMD
'UçDYQLWHOHIRQVNLNOLF
6XRPL
HP+MM+YG+RH+NH
:8$"'#$
HM+ROPG+PHPY+S*"B(*0(-&(*V
ประเทศไทย+SK6(,*(#8V
HG+YRG+OYRH
7UNL\H
NNN+M+NNR
8QLWHG.LQJGRP
HMNN+QQM+HN+MM+SR:1-,#+7K+*(#8*,#/V
ǠǷǽǭȓǺǭ
ǮDzǴǷǻȅǿǻǯǺǻ
>>>?:6,*,:0?%"-10)::"'&
 Loading...
Loading...