Page 1

!!!"#$%&%#'"()*+!,&()*,
-,.%'/,012)301#0)43(/15641.,/1'3##)0/15/
75635&14)
1113/%&%854)0
9:::1',0%,'1;*50/1<=>1?@
A:BC<9::D
AEBC<9::D
FFBC<9::D
Page 2
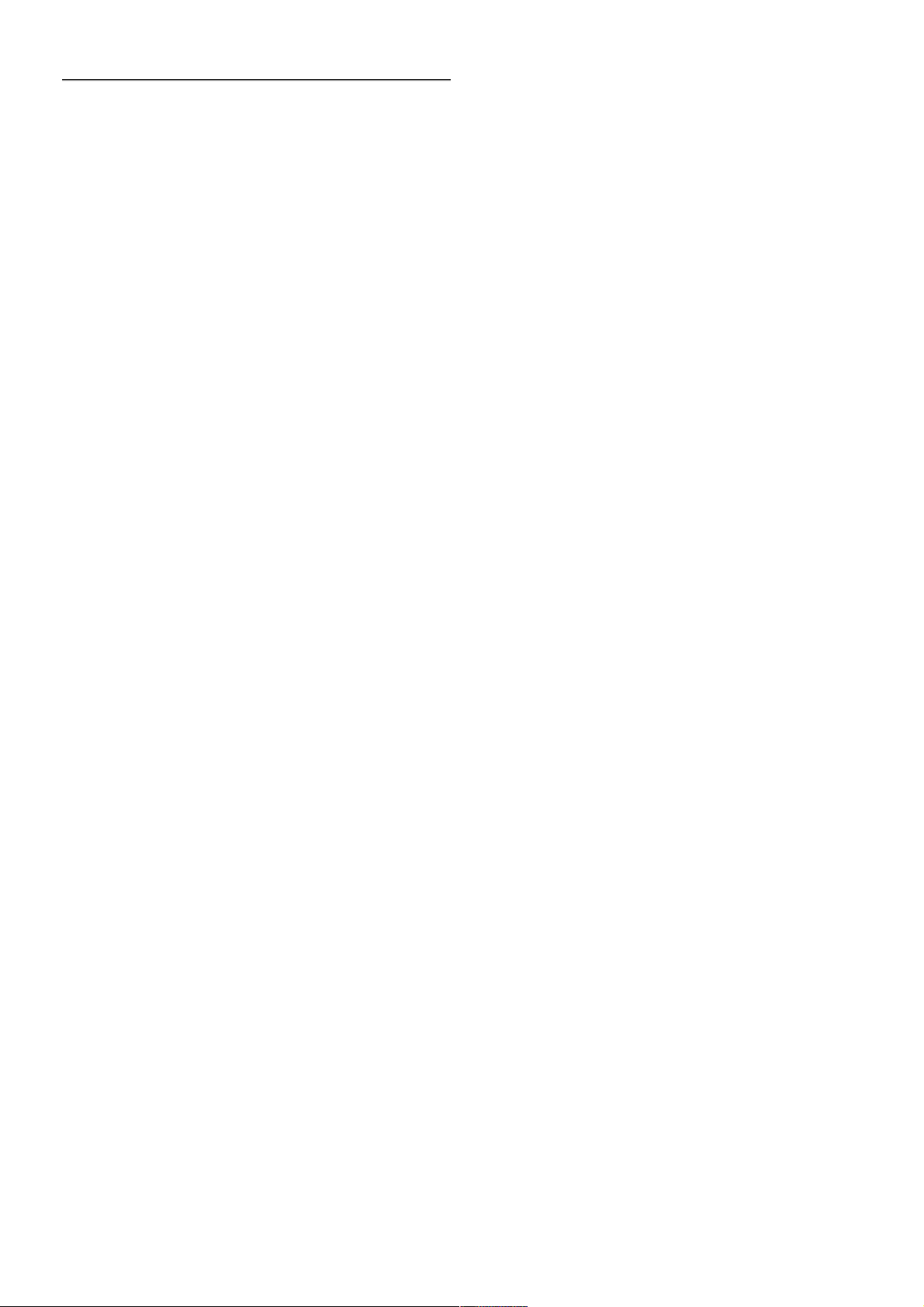
1
1.1
1.2
1.3
1.4
1.5
1.6
1.7
1.8
1.9
1.10
2
2.1
2.2
2.3
2.4
2.5
2.6
2.7
2.8
2.9
3
3.1
3.2
3.3
3.4
3.5
3.6
3.7
3.8
3.9
3.10
3.11
4
4.1
4.2
5
5.1
5.2
5.3
5.4
5.5
5.6
6
6.1
6.2
6.3
6.4
6.5
6.6
7
7.1
7.2
7.3
7.4
Conteúdos
Apresentação 3
Smart TV 3
Galeria de aplicações 3
Aluguer de vídeos 3
TV online 3
Redes sociais 4
Skype 4
Smartphones e tablets 4
Pause TV e gravações 4
Jogos 5
EasyLink 5
Configurar 6
Suporte para TV e montagem na parede 6
Dicas de colocação 6
Cabo de alimentação 7
Antena 7
Antena parabólica 7
Rede 7
Ligar dispositivos 9
Menu configuração 18
Segurança e manutenção 19
TV 21
Ligar 21
Telecomando 21
Ver televisão 25
guia de televisão 33
Mudar para dispositivos 34
Legendas e idiomas 35
Temporizadores e relógio 36
Definições de imagem 37
Definições de som 38
Definições da Ambilight 39
Acesso universal 40
Ver satélite 42
Canais de satélite 42
Instalação de satélite 44
3D 48
Do que necessita 48
Os seus óculos 3D 48
Ver em 3D 49
Visualização 3D perfeita 50
Aviso de saúde 50
Cuidados a ter com os óculos 3D 50
Smart TV 51
Menu inicial 51
Aplicações da Smart TV 51
Vídeos, fotografias e música 54
Pause TV 56
Gravação 56
Aplicação MyRemote 57
Skype 63
O que é o Skype? 63
Abrir o Skype 63
Contactos 64
Efectuar chamadas no Skype 65
7.5
7.6
7.7
7.8
8
8.1
8.2
9
9.1
9.2
9.3
9.4
9.5
9.6
9.7
9.8
10
10.1
10.2
10.3
10.4
11
11.1
11.2
11.3
11.4
12
12.1
12.2
12.3
12.4
12.5
12.6
Crédito Skype 66
Definições do Skype 66
Terminar sessão 67
Condições de Utilização 67
Jogos 68
Jogar 68
Jogos de dois jogadores 68
Especificações do televisor 69
Ambiental 69
Alimentação 70
Recepção 70
Visor 70
Som 70
Multimédia 70
Conectividade 71
Dimensão e peso 71
Software do televisor 72
Versão do software 72
Actualização do software 72
Software de fonte aberta 72
Licença Open Source 73
Assistência 74
Registar 74
Utilizar a ajuda e a procura 74
Ajuda on-line 74
Apoio ao cliente 74
Direitos de autor e licenças 75
HDMI 75
Dolby 75
Skype 75
DivX 75
Microsoft 75
Outras marcas comerciais 75
Índice remissivo 76
2 Conteúdos
Page 3
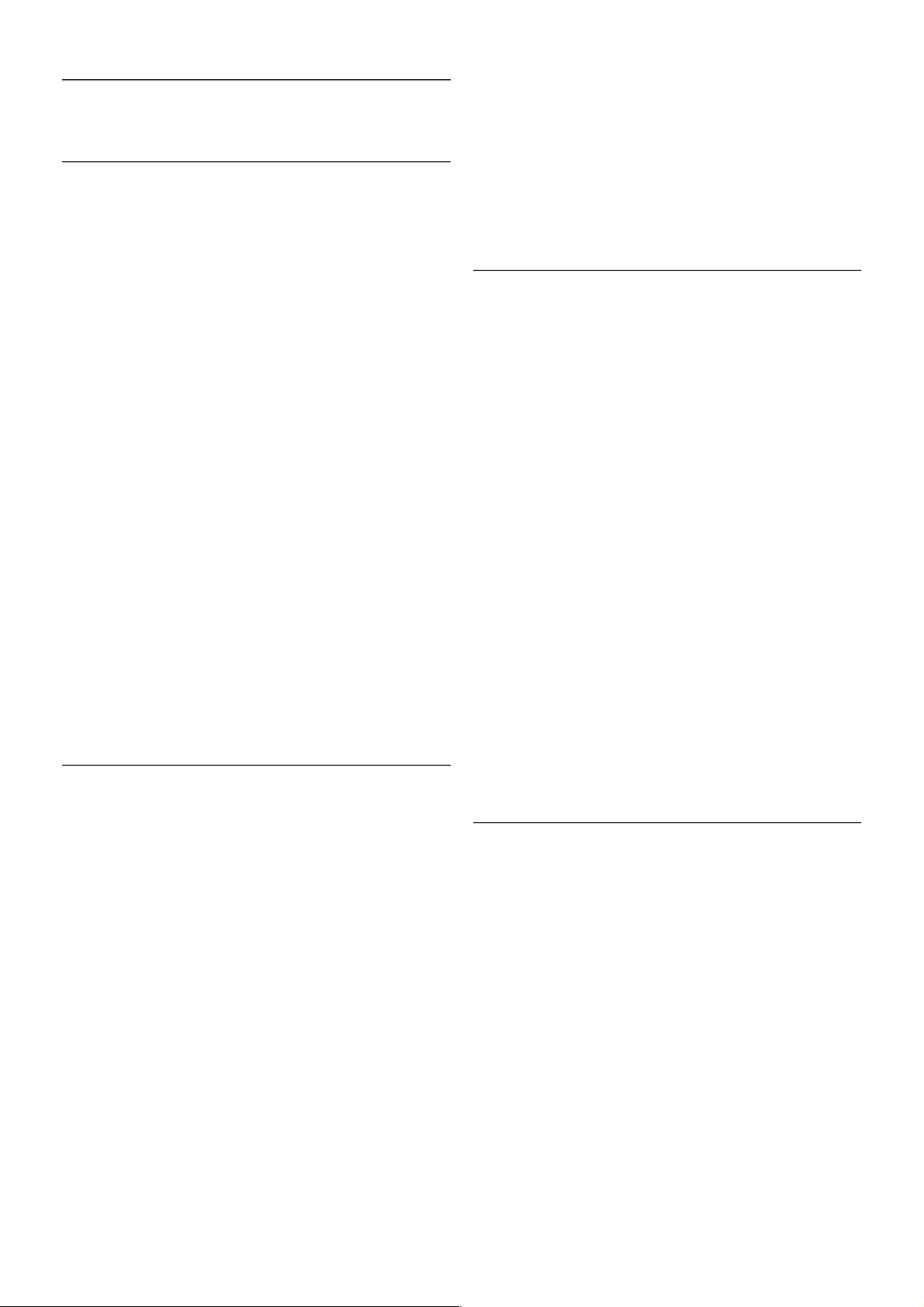
1
Apresentação
1.1
Smart TV
Ligue esta Smart TV LED da Philips à Internet e descubra um
mundo de televisão totalmente novo. Pode ligar ao seu router
com fios ou estabelecer uma ligação sem fios com Wi-Fi.
Se o televisor estiver ligado à sua rede doméstica, pode ver
uma fotografia do seu smartphone no televisor, reproduzir
vídeos guardados no seu computador ou controlar o televisor
com o seu tablet.
Se o televisor estiver ligado à Internet, pode ver vídeos
alugados numa loja de vídeo online, ler o guia de TV online ou
gravar os seus programas favoritos num disco rígido USB. As
aplicações da S mart TV proporcionam ainda mais diversão com
todos os tipos de serviços de entretenimento e conveniência.
Na Ajuda, prima * Lista e procure Smart TV para obter
mais informações.
1.2
Galeria de aplicações
Abra a App Gallery (Galeria de aplicações) na Smart TV para
navegar nas aplicações - uma colecção de páginas da Internet
feitas à medida do televis or.
Encontre a aplicação para vídeos do YouTube, um jornal
nacional, um álbum de fotografias online, Facebook, Twitter,
etc. Existem aplicações que lhe permitem alugar um vídeo
numa loja de vídeo online e aplicações para ver programas de
televisão que perdeu. Se a App Gallery (Galeria de aplicações)
não tiver aquilo de que está à procura, experimente procurar
na Web e navegar na Internet no televisor.
Na Ajuda, prima * Lista e procure Galeria de aplicações
para obter mais informações.
1.3
Aluguer de vídeos
Não precisa de sair de cada para alugar vídeos. Basta alugar os
filmes mais re centes na loja de vídeo online da s ua região.
Inicie a Smart TV e adicione a aplicação da loja de vídeo à
página inicial da Smart TV.
Abra a aplicação da loja de vídeo, crie a sua conta pessoal,
seleccione o filme e comece a reproduzi-lo.
Não precisa de transferir nada, pode ver o filme
imediatamente*.
Na Ajuda, prima * Lista e procure Aluguer de vídeos para
obter mais informações .
* Depende do serviço de transmissão de vídeo da loja de
vídeo seleccionada.
1.4
TV online
As aplicações da TV online da Smart TV (transmissão de TV
em fluxo) permitem-lhe ver um programa de televisão que
perdeu ou ver um programa quando for mais conveniente para
si.
Procure o logótipo do canal em App Gallery (Galeria de
aplicações).
Apresentação / TV online 3
Page 4
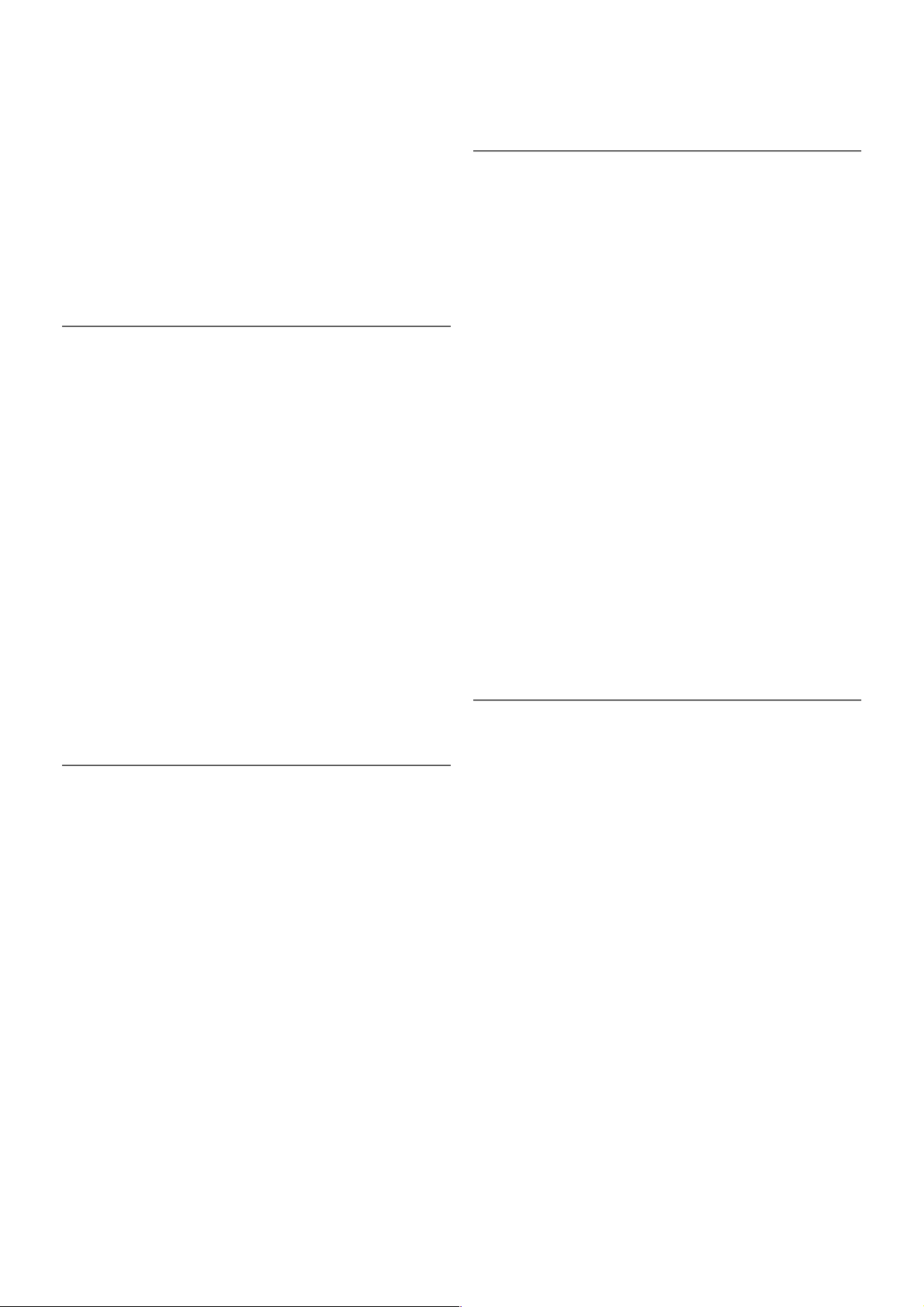
Na Ajuda, prima * Lista e procure TV online para obter
mais informações.
1.5
Redes sociais
Não precisa de se levantar para ver as mensagens dos seus
amigos no computador. Abra a Smart TV, seleccione a página
da sua rede social e responda às mensagens no conforto do
seu sofá.
A Smart TV é compatível com o Facebook e com o Twitter, as
populares redes sociais.
Na Ajuda, prima * Lista e procure Galeria de aplicações
para obter mais informações.
1.6
Skype
O Skype™ permite-lhe efectuar vídeo-chamadas sem custos a
partir do seu televisor.
Pode ligar e ver os seus amigos em qualquer parte do mundo.
Para efectuar uma vídeo-chamada precisa de uma câmara com
microfone incorporado e uma boa ligação à Internet.
Na Ajuda, prima * Lista e procure Skype para obter mais
informações.
1.7
Smartphones e tablets
Para utilizar o seu smartphone ou tablet como um
telecomando para televisor ou como controlador multimédia,
transfira a aplicação Philips MyRemote da loja de aplicações do
seu smartphone ou tablet.
Controle o seu televisor a partir do seu smartphone ou tablet,
mude de canal ou altere o volume. Com a aplicação
MyRemote, pode utilizar o seu telemóvel ou tablet para enviar
fotografias , mús ica e vídeos do s eu computador para o seu
televisor. E com a aplicação MyRemote num tablet, pode até
consultar o Guia de TV, ler sobre os programas e mudar o
televisor para um canal com um simples toque de um dedo. A
aplicação MyRemote está disponível para iOS e Android.
Na Ajuda, prima * Lista e procure a Aplicação MyRemote
para obter mais informações.
1.8
Pause TV e gravações
Se ligar um disco rígido USB, pode colocar em pausa e gravar
uma emissão de um canal de televisão digital.
Coloque o seu televisor em pausa e atenda aquele telefonema
urgente ou faça um intervalo durante um jogo, enquanto o
televisor guarda a emissão no disco rígido USB. Pode
recomeçar a ver mais tarde.
Se tiver um disco rígido USB ligado também pode gravar
emissões digitais. Pode gravar enquanto estiver a ver um
programa ou programar a gravação de um programa que será
transmitido.
4 Apresentação / Pause TV e gravações
Page 5
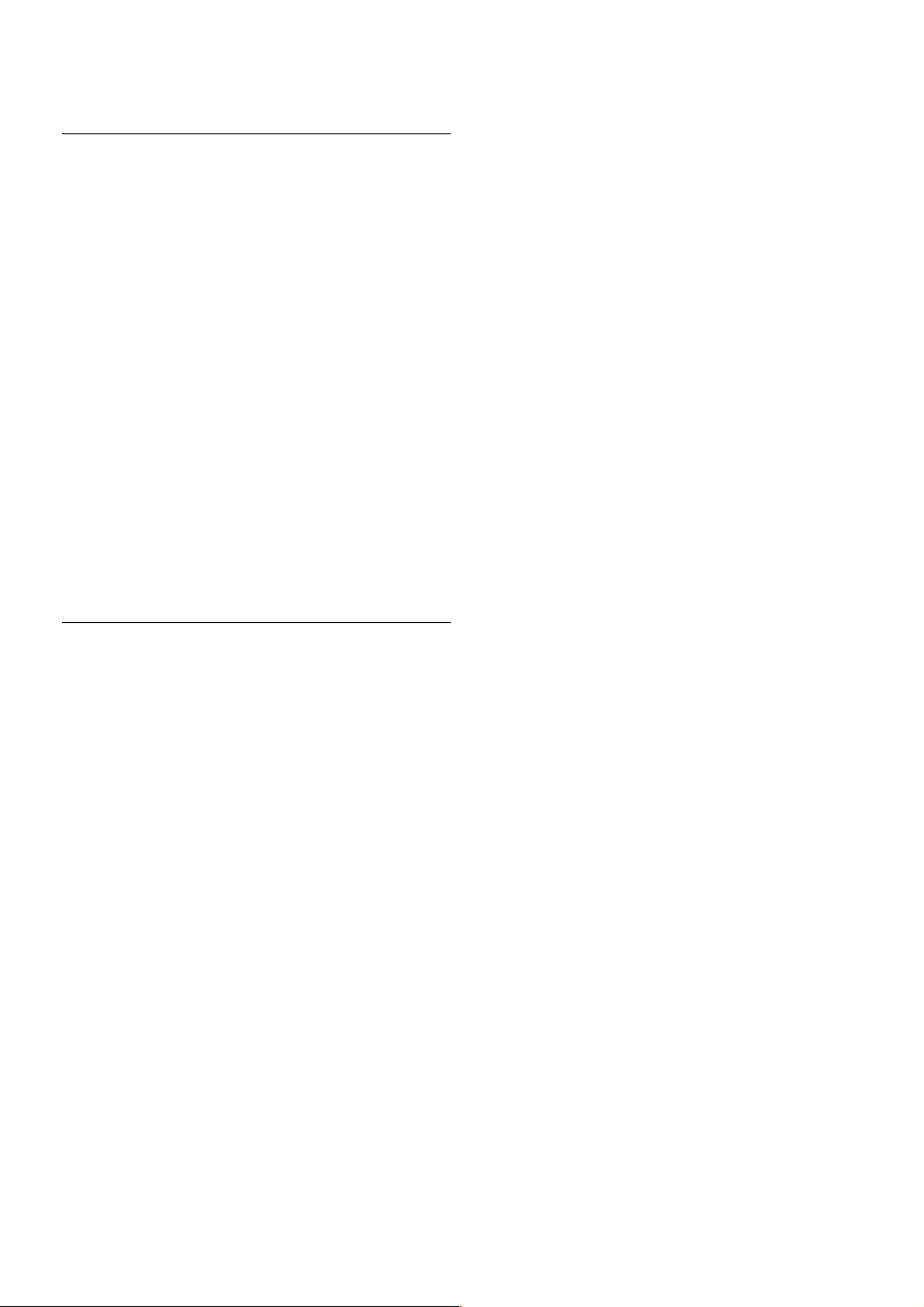
Na Ajuda, prima * Lista e procure Pause TV ou Gravação
para obter mais informações.
1.9
Jogos
Se seleccionar a sua consola de jogos no Menu principal, o
televisor muda automaticamente para as definições ideais para
jogar.
Se o jogo tiver vários jogadores com ecrãs divididos, pode
configurar o televisor para mostrar cada ecrã como um ecrã
total. Assim, cada jogador pode concentrar-se no seu próprio
jogo.
O televisor utiliza a tecnologia 3D para mostrar os dois ecrãs.
Para um jogo com dois jogadores e dois ecrãs totais diferentes,
cada jogador precisa de óculos 3D.
Na Ajuda, prima * Lista e procure Consola jogos ou Jogos
de dois jogadores para obter mais informações.
1.10
EasyLink
O EasyLink permite-lhe controlar um dispositivo ligado, como
por exemplo um leitor de Blu-ray, com o telecomando do
televisor.
O EasyLink usa o HDMI CEC para comunicar com os
dispositivos ligados.
Na Ajuda, prima * Lista e procure EasyLink para obter mais
informações.
Apresentação / EasyLink 5
Page 6
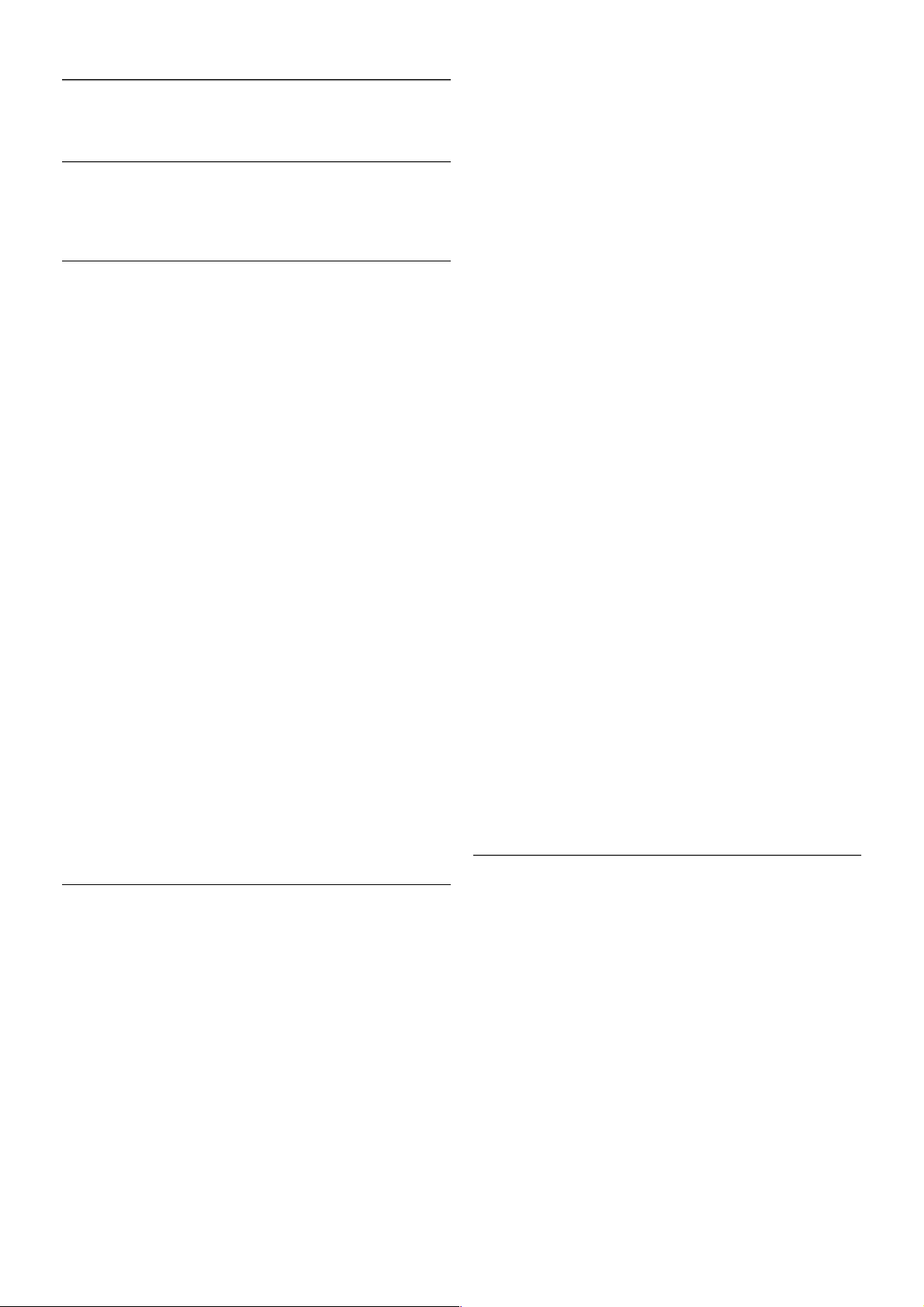
2
Configurar
2.1
Suporte para TV e montagem na parede
Suporte para TV
Os altifalantes do televis or estão integrados no pé do suporte
para TV. O televisor está equipado com uma caixa de
altifalantes maior para um som optimizado, em comparação
com os altifalantes incorporados num ecrã fino de um televis or.
Deve ligar s empre o cabo da base ao televis or para ouvir som.
Ligue este cabo com firmeza.
Para obter o melhor som, evite colocar a base sobre um tapete
alto ou um pano grosso.
Pode consultar as instruções de montagem do suporte para TV
no Guia de início rápido fornecido com o televisor. Se tiver
perdido este guia, pode transferi-lo em www.philips.com
Utilize o número de modelo do televisor para procurar o
Manual de início rápido para transferência.
Na Ajuda, prima * Lista e procure Montagem na parede
para obter informações sobre utilizar o suporte para TV para
montar o televisor numa parede.
Montagem mural
A base e o pescoço do suporte para TV também permitem
montar o televisor na parede.
Combine a base e o pescoço para criar um suporte rotativo ou,
em alternativa, utilize apenas a base para montar o televisor
próximo da parede. Ligue sempre o cabo da base ao televisor
com firmeza para receber som.
Instruções de montagem na parede
Pode consultar as instruções de montagem na parede no Guia
de início rápido fornecido com o televisor. Se tiver perdido
este guia, pode transferi-lo em www.philips.com
Utilize o número de modelo do televisor para procurar o
Manual de início rápido para transferência.
Utilizar um suporte de parede acessório para TV
O seu televisor também está preparado para um suporte de
parede em conformidade com as normas VESA (vendido em
separado).
Localize o código VESA ao lado do número do tipo de
televisor.
- 40PFL7007 - VESA MIS-F 200,200,M6
- 46PFL7007 - VESA MIS-F 200,200,M6
- 55PFL7007 - VESA MIS-F 400,400,M6
- 40PFL8007 - VESA MIS-F 200,200,M6
- 46PFL8007 - VESA MIS-F 200,200,M6
- 55PFL8007 - VESA MIS-F 400,400,M6
- 46PFL9707 - VESA MIS-F 300,300,M6
- 60PFL9607 - VESA MIS-F 400,400,M6
Preparação
Retire os 4 parafusos na parte posterior do televisor que tapam
os orifícios VESA. Não utilize estes 4 parafusos para fixar o
suporte de parede acessório.
Utilize parafusos com o comprimento indicado na imagem para
fixar o s uporte com firm eza.
Atenção
A montagem do televisor na parede requer conhecimentos
especializados e deverá ser efectuada apenas por pessoal
qualificado. O suporte de parede para TV deverá es tar em
conformidade com as normas de segurança aplicáveis ao peso
do televisor. Leia também as precauções de segurança antes
de posicionar o televisor.
A TP Vision Netherlands B.V. não será considerada
res pons ável pela montagem incorrecta ou por uma montagem
que resulte em acidentes ou ferimentos.
2.2
Dicas de colocação
• Coloque o televisor num local onde a luz do sol não incida
directamente no ecrã.
• Reduza a intensidade das condições de iluminação na divisão
para obter o melhor efeito Ambilight.
• Coloque o televisor a uma distância máxima de 25 cm da
parede para obter o melhor efeito Ambilight.
• A distância ideal para ver televisão corresponde a três vezes
o tam anho do e crã na diagonal. Quando sentado, os s eus olhos
deverão encontrar-se ao nível do ponto central do ecrã.
• Para obter uma melhor qualidade de som, coloque o
televisor sobre uma superfície dura.
6 Configurar / Dicas de colocação
Page 7
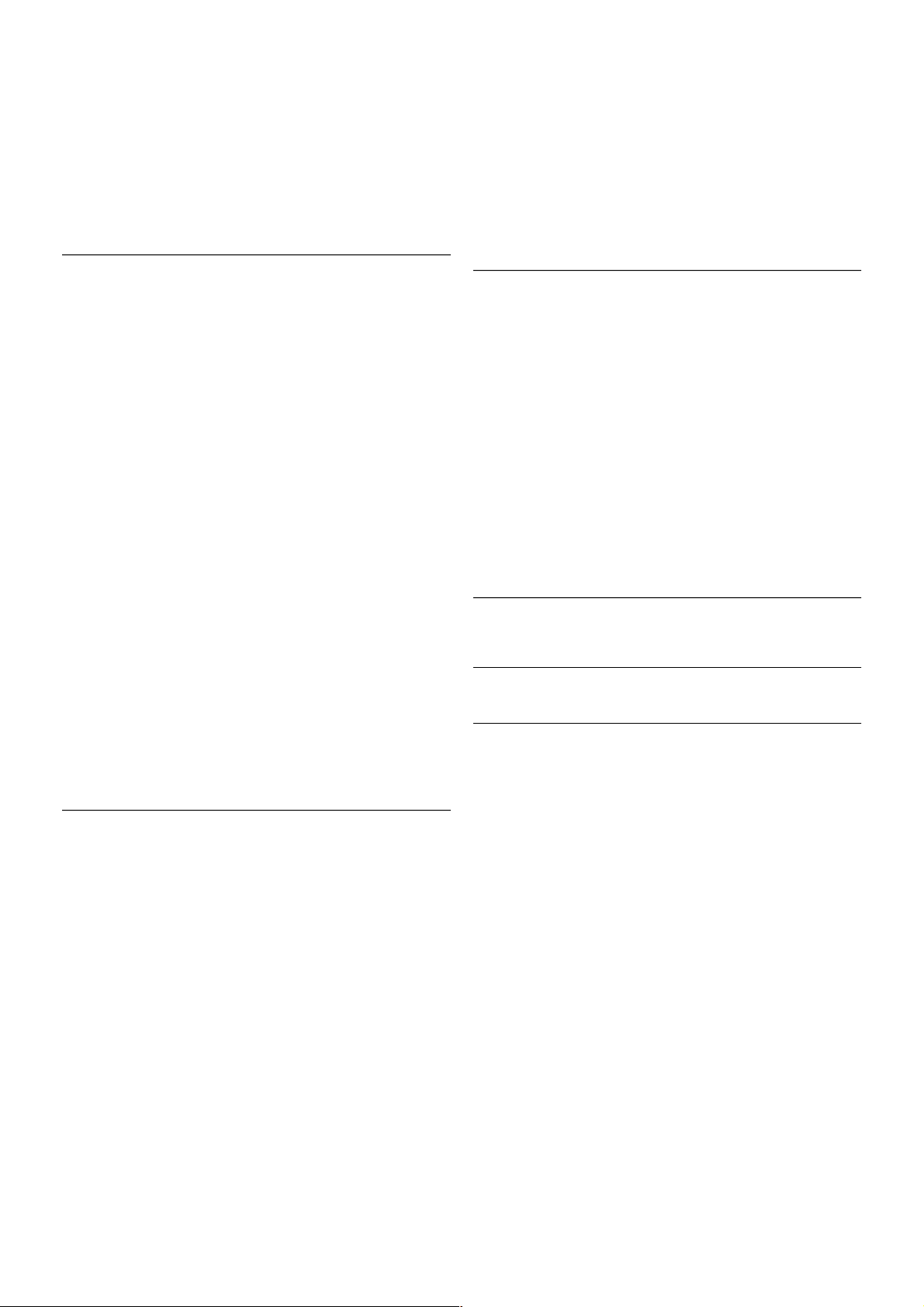
2.3
Cabo de alimentação
Ligue o cabo de alimentação à tomada POWER do televisor.
Assegure-se de que o cabo de alimentação está ligado com
firm eza ao televis or.
Certifique-se de que a ficha de alimentação na tomada eléctrica
está sempre acessível.
Quando desligar o cabo de alimentação, puxe sempre pela
ficha e nunca pelo cabo.
Embora o televisor consuma muito pouca energia no modo de
espera, é aconselhável desligá-lo da tomada eléctrica se não
pretender utilizá-lo durante um longo período de tempo, para
economizar energia.
Na Ajuda, prima * Lista e procure Modo de espera para
obter mais informações s obre como ligar e desligar o televisor.
2.4
Antena
Localize a ligação da antena na parte posterior do televisor.
Ligue o cabo da antena com firmeza à entrada de antena a.
Pode ligar a sua própria antena ou ligar a um sinal de antena de
um sistema de distribuição de antenas (comum em certas
regiões). Utilize um cabo coaxial de antena de 75 Ohm com
conector RF IEC.
Utilize esta ligação de antena para sinais de entrada DVB-T e
DVB-C.
2.5
Antena parabólica
Localize a ligação de satélite tipo F na parte posterior do
televisor. Ligue o cabo da sua antena parabólica a esta ligação.
2.6
Rede
Ligação sem fios
Do que necessita
Para ligar o televisor à Internet sem fios precisa de um router
sem fios. Utilize uma ligação à Internet de alta velocidade
(banda larga).
DLNA
O televisor utiliza o protocolo DL N A para encontrar e abrir
ficheiros na s ua rede sem fios , como por exemplo no seu
computador ou dispositivo NAS. Pode utilizar um computador
com os seguintes s istemas operativos: Microsoft Windows XP,
Vista ou Windows 7, Mac OSX ou Linux.
Software do servidor de multimédia
Configurar / Rede 7
Page 8
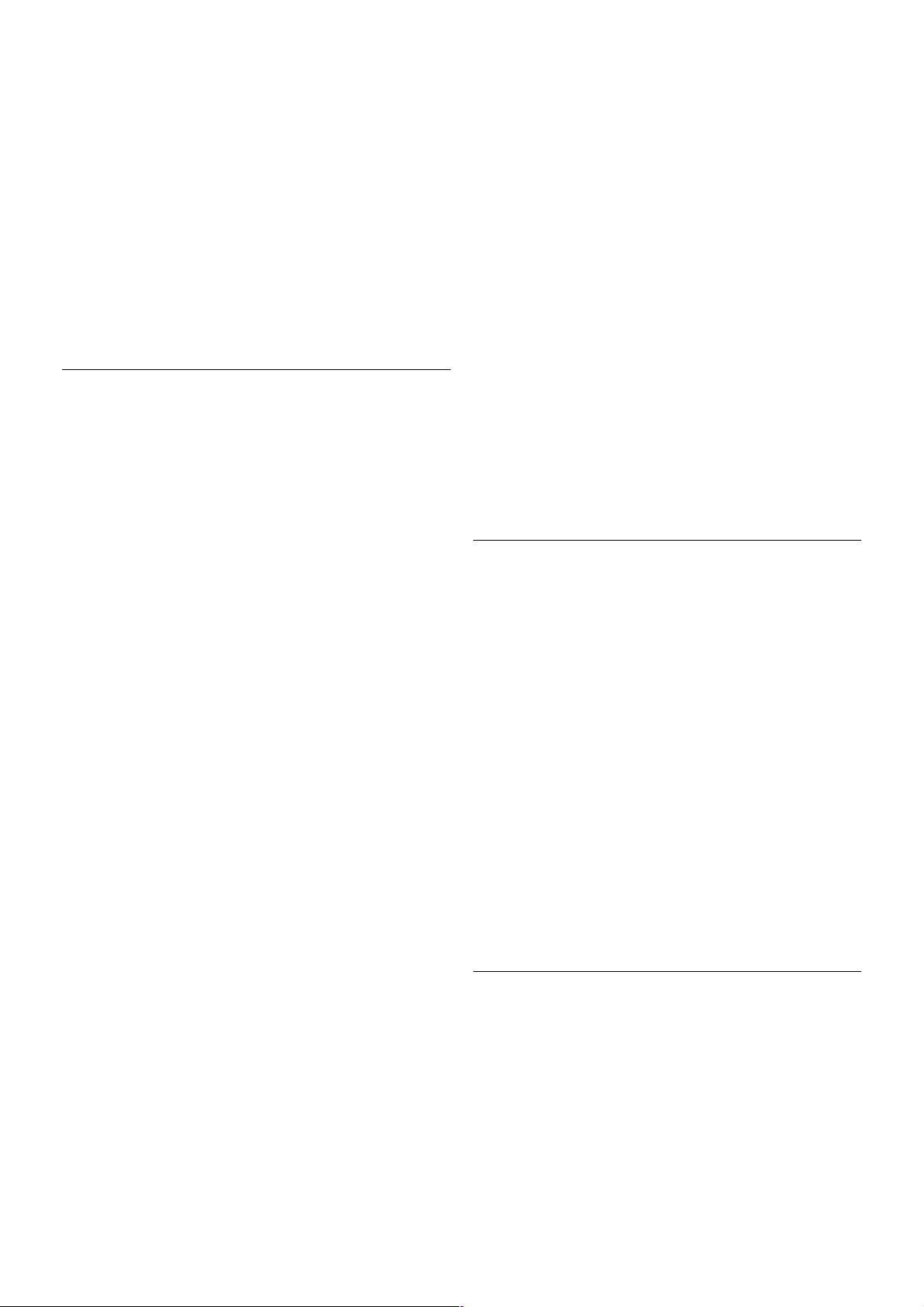
O software do servidor de multimédia instalado no seu
computador permite-lhe abrir no ecrã do seu televisor as
fotografias , mús icas e vídeos guardados no s eu computador.
Utilize uma versão recente do software do servidor de
multimédia, como por exemplo: Windows Media Player 11,
Twonky™ ou semelhante*.
Instale o software no seu computador e configure-o de modo a
partilhar os seus ficheiros multimédia com o televisor. Leia o
manual do software do servidor de multimédia para mais
informações.
Para poder abrir os ficheiros no televisor, o software do
servidor de multimédia tem de estar em execução no seu
computador.
* Na Ajuda, prima * Lista e procure Software do servidor
de multimédia, compatível para ver os tipos de software do
servidor de multimédia compatíveis.
Efectuar a ligação
Siga os passos 1 a 5.
Passo 1 - Certifique-se de que o router da sua rede s em fios
está ligado.
Passo 2 - Prima h, seleccione S Configuração e prima OK.
Passo 3 - Seleccione Ligar à rede e prima OK.
Passo 4 - Seleccione Sem fios e prima OK.
Passo 5 - Seleccione Pesquisar para procurar a sua rede sem
fios. Se tiver um router com WPS (Wi-Fi Protected Setup),
pode seleccionar WPS . Faça a sua escolha e prima OK.
- Pesquisar
Seleccione Pesquisar para procurar a sua rede sem fios (o seu
router sem fios). O televis or pode encontrar várias sem fios
nas proximidades.
- WPS
Se o seu router tiver WPS, pode ligar directamente ao router
sem pesquisar. Aceda ao router, prima o botão WPS e volte
para o televisor no intervalo de 2 minutos. Em seguida, prima
Ligar para estabelecer a ligação.
Se existirem dispositivos na sua rede sem fios que utilizem o
sistema WEP de encriptação de segurança, não pode utilizar o
WPS.
Se tiver de utilizar o código PIN WPS para estabelecer a
ligação, seleccione Pesquisar em vez de WPS.
Passo 6 - Na lista de redes encontradas, seleccione a sua rede
sem fios e prima OK.
Se a sua rede não aparecer na lista, significa que o nome da
rede está oculto (desligou a transmissão SSID do router).
Seleccione Introd. manual para introduzir o nome da rede.
Passo 7 - Dependendo do tipo de router, pode agora
introduzir a sua chave de encriptação (WEP, WPA ou WPA2).
Se já tiver introduzido a chave de encriptação para esta rede,
pode seleccionar Seguinte para estabelecer a ligação
imediatamente.
Se o seu router for compatível com WPS ou com WPS com
código PIN, pode seleccionar WPS , Código WPS ou Padrão.
Faça a sua selecção e prima OK .
- Padrão
Seleccione Padrão para introduzir manualmente a chave de
encriptação (palavra-passe, frase-passe ou chave de segurança).
Pode utilizar o teclado do telecomando para introduzir a chave
de encriptação. Prima Ligar depois de introduzir a chave.
- Código WPS
Para estabelecer uma ligação WPS segura a um código PIN,
seleccione Código WPS e prima OK. Anote o código PIN de
8 algarismos e introduza-o no software do router no seu
computador. Volte para o televisor e prima Ligar. Consulte o
manual do router para saber onde deve introduzir o código PIN
no software do router.
Passo 8 - É apresentada uma mensagem se a ligação for
estabelecida.
Configuração de rede
Se a ligação falhar, pode verificar as definições DHCP do router.
O DHCP deve estar Ligado.
Em alternativa, se tiver conhecimentos mais aprofundados e
quiser instalar a sua rede com um endereço de IP estático,
defina o televisor para IP estático.
Para isso, prima h, seleccione S Configuração e prima OK.
Seleccione Definições de rede > Configuração de rede > IP
estático. Depois de seleccionar o IP estático no menu, pode
definir o endereço de IP e outras definições necessárias na
Configuração de IP estático no mesmo menu.
Problemas de rede
Rede sem fios não encontrada ou com interferência.
• Os microondas, telefones DECT ou outros dispositivos Wi-Fi
802.11b/g/n nas proximidades podem perturbar a rede sem
fios.
• Certifique-se de que as firewalls da rede permitem o acesso
à ligação sem fios do televisor.
• Se a rede sem fios não funcionar correctamente em sua casa,
experimente instalar a rede com fios.
A Internet não funciona
• Se a ligação ao router estiver OK, verifique a ligação do router
à Internet.
O computador e a ligação à Internet estão lentos
• Consulte o manual do utilizador do router sem fios
relativamente ao alcance no interior, à velocidade de
transferência e a outros factores que afectem a qualidade do
sinal.
• Utilize uma ligação à Internet de alta velocidade (banda larga)
para o seu router.
Ligação com fios
Do que necessita
Precisa de um router de rede para ligar o televisor à Internet.
Utilize um router com uma ligação à Internet de alta velocidade
(banda larga).
8 Configurar / Rede
Page 9
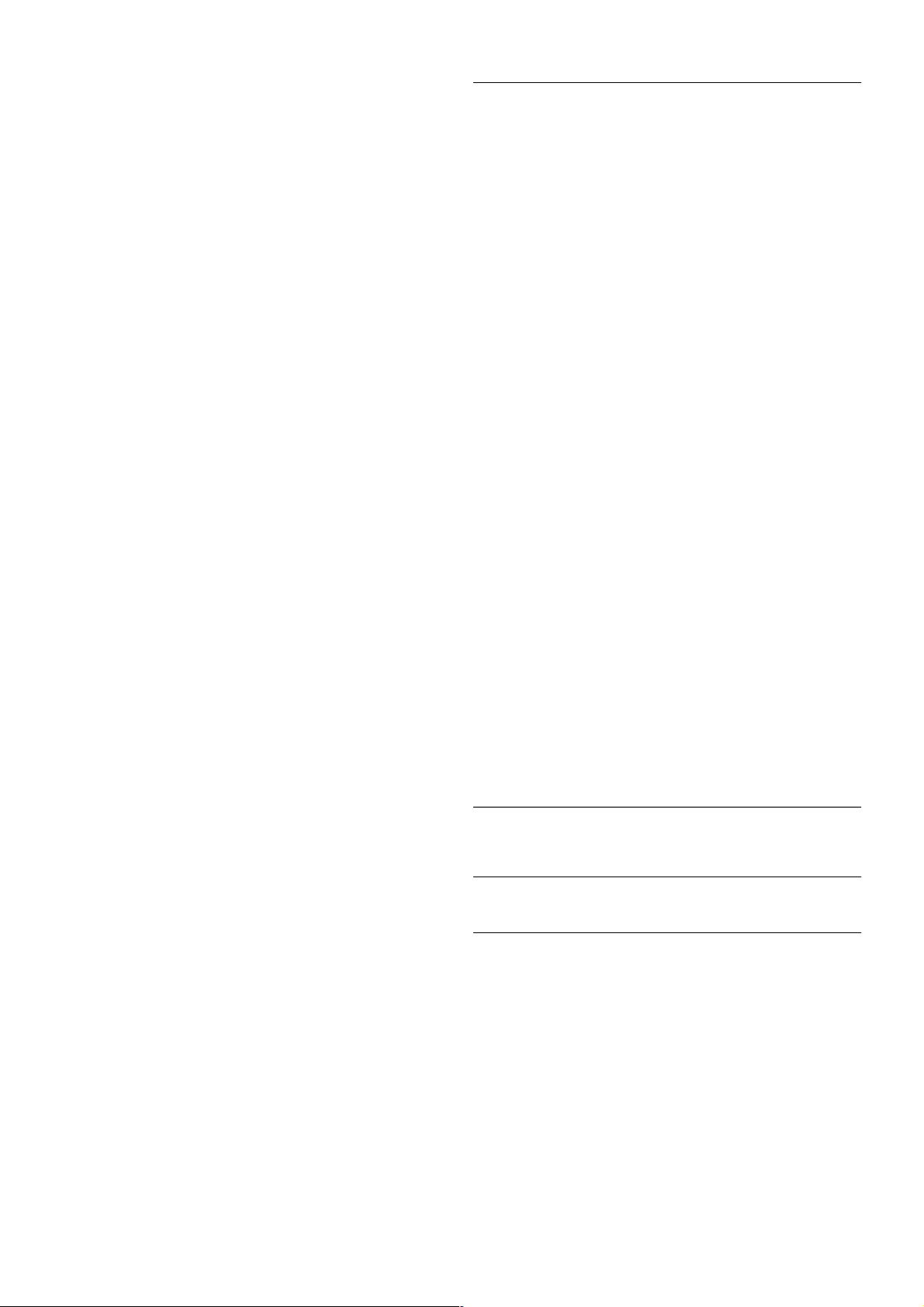
Instalação
Siga os passos 1 a 5.
1 - Ligue o router ao televisor com um cabo de rede (cabo
Ethernet**).
2 - Certifique-se de que o router está ligado.
3 - Prima h, seleccione S Configuração e prima OK.
4 - Seleccione Ligar à rede e prima OK.
5 - Seleccione Com fios e prima OK.
O televisor procura continuamente a ligação de rede. É
apresentada uma mensagem se a ligação for estabelecida.
Configuração de rede
Se a ligação falhar, pode verificar as definições DHCP do router.
O DHCP deve estar Ligado.
Em alternativa, se tiver conhecimentos mais aprofundados e
quiser instalar a sua rede com um endereço de IP estático,
defina o televisor para IP estático.
Para isso, prima h, seleccione S Configuração e prima OK.
Seleccione Definições de rede > Configuração de rede > IP
estático. Depois de seleccionar IP estático no menu, pode
definir o endereço de IP e outras definições necessárias na
Configuração de IP estático no mesmo menu.
DLNA
O televisor utiliza o protocolo DLNA para encontrar e abrir
ficheiros noutros dispos itivos da sua rede, como por exemplo
no seu computador. Pode utilizar um computador com os
seguintes sistemas operativos: Microsoft Windows XP, Vista
ou Windows 7, Mac OSX ou Linux.
Software do servidor de multimédia
O software do servidor de multimédia instalado no seu
computador permite-lhe abrir no ecrã do seu televisor
fotografias , mús icas e vídeos guardados no s eu computador.
Utilize uma versão recente do software do servidor de
multimédia, como por exemplo: Windows Media Player 11,
Twonky™ ou semelhante*.
Instale o software no seu computador e configure-o de modo a
partilhar os seus ficheiros multimédia com o televisor. Leia o
manual do software do servidor de multimédia para mais
informações.
Para poder abrir os ficheiros no televisor, o software do
servidor de multimédia tem de estar em execução no seu
computador.
* Na Ajuda, prima * Lista e procure Software do servidor
de multimédia, compatível para ver os tipos de software do
servidor de multimédia compatíveis.
**Para cumprir com as normas CEM, utilize um cabo Ethernet
FTP Cat. 5E blindado.
Definições de rede
Para abrir as Definições de rede, prima h, seleccione S
Configuração e prima OK.
Seleccione Definições de rede e prima OK.
Ver as definições de rede
Todas as definições de rede actuais são apresentadas aqui: o
endereço de IP e MAC, a intensidade do sinal, a velocidade, o
método de encriptação, etc.
Tipo de rede
Define a rede para Com fios ou Sem fios.
Configuração de rede
Define a configuração de rede para DHCP e IP automático ou
IP estático.
Configuração de IP estático
Se tiver definido o IP estático, pode definir aqui todas as
configurações necessárias para o IP estático.
Digital Media Renderer - DMR
Para receber ficheiros multimédia de smartphones ou tablets,
deve definir o DMR para Ligado.
Nome da rede de TV
Se tiver mais do que um televisor na sua rede, pode mudar o
nome dos televisores aqui.
Limpar memória da Internet
A opção Limpar memória da Internet permite-lhe limpar todos
os ficheiros da Internet guardados no seu televis or. Limpa o
seu registo da Smart TV da Philips e as definições de
classificação parental, os seus inícios de sessão na aplicação da
loja de vídeo, todos os seus favoritos da aplicação Smart TV, os
favoritos e o histórico da Internet. As aplicações MHEG
interactivas também guardam os chamados cookies no seu
televisor. Estes ficheiros também serão limpos.
2.7
Ligar dispositivos
Dicas sobre ligações
Guia de conectividade
Ligue sempre um dispositivo ao televisor com a ligação de
maior qualidade disponível. Utilize também cabos de boa
qualidade para garantir uma boa transferência da imagem e do
som.
Se precisar de ajuda para ligar vários dispositivos ao televisor,
pode visitar o guia de conectividade para televisores da Philips.
O guia fornece informações sobre como ligar e que cabos
utilizar.
Visite www.connectivityguide.philips.com
Configurar / Ligar dispositivos 9
Page 10
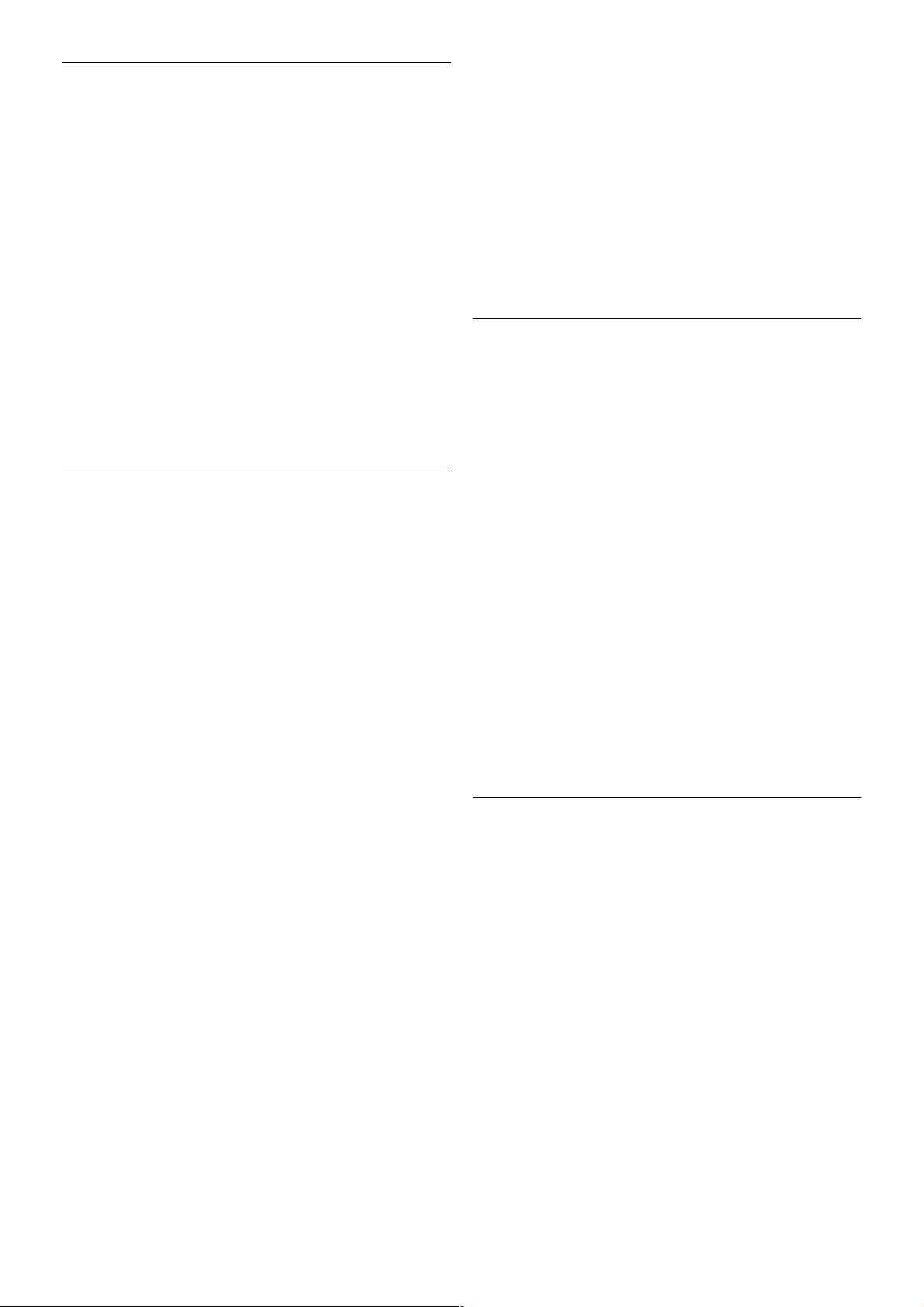
Antena
Se tiver uma set-top box (um receptor digital) ou um gravador,
ligue os cabos da antena de modo a que o sinal da antena
passe primeiro pela set-top box e/ou pelo gravador antes de
entrar no televisor. Assim, a antena e a set-top box podem
enviar possíveis canais adicionais para o gravador gravar.
HDMI
Uma ligação HDMI tem a melhor qualidade de imagem e som.
Um cabo HDMI combina os sinais de vídeo e áudio. Utilize um
cabo HDMI para sinais de televisão em HD (Alta definição).
Para garantir a transferência da melhor qualidade do sinal, não
utilize um cabo HDMI com mais de 5 metros.
EasyLink HDMI CEC
Se os seus dispositivos estiverem ligados com HDMI e tiverem
EasyLink, pode controlá-los com o telecomando do televisor. O
EasyLink HDMI CEC tem de estar ligado no televisor e no
dispositivo ligado.
Na Ajuda, prima * Lista e procure EasyLink HDMI CEC
para obter mais informações sobre como utilizar o EasyLink.
HDMI ARC
Todas as ligações HDMI do televisor têm ARC (Audio Return
Channel).
Se o dispositivo, normalmente um sistema de cinema em casa,
também tiver uma ligação HDMI ARC, ligue-o a uma das
ligações HDMI deste televisor. Com a ligação HDMI ARC, não
precisa de ligar o cabo áudio adicional que envia o som da
imagem do televisor para o sistema de cinema em casa. A
ligação HDMI ARC combina ambos os sinais.
Pode utilizar qualquer ligação HDMI neste televisor para ligar o
sistema de cinema em casa. No entanto, a ARC está
disponível apenas para 1 dispositivo/ligação de cada vez.
Se preferir desligar a ARC nas ligações HDMI, prima h,
seleccione S Configuração e prima OK. Seleccione
Definições de TV > Som > Avançadas > HDMI ARC.
DVI para HDMI
Utilize um adaptador DVI para HDMI se o seu dispositivo tiver
apenas uma ligação DVI. Utilize uma das ligações HDMI e
adicione um cabo Audio L/R (minificha de 3,5 mm) à entrada
de áudio VGA/HDMI para o som, na parte posterior do
televisor.
Protecção contra cópia
Os cabos DVI e HDMI suportam HDCP (High-bandwidth
Digital Contents Protection - Protecção de conteúdos digitais
de banda larga). HDCP é um sinal de protecção de cópia que
previne a cópia de conteúdos de um disco DVD ou disco Bluray. T am bém referida como DRM (Digital Rights Management).
Y Pb Pr
A ligação Vídeo componente YPbPr é uma ligação de alta
qualidade. A ligação YPbPr pode ser usada para sinais HD (Alta
definição). Para além dos sinais Y, Pb e Pr, adicione os sinais
áudio da esquerda e da direita para o s om.
Utilize o cabo adaptador YPbPr fornecido para ligar o seu
dispositivo. Faça corresponder as cores (verde, azul, vermelho)
do conector YPbPr com as fichas do cabo quando ligar.
Utilize um cabo adaptador de cinch Audio L/R para minificha
(3,5 mm) (não fornecido) se o seu dispositivo também tiver
som.
SCART
A ligação SCART é uma ligação de boa qualidade. A ligação
SCART pode ser utilizada para sinais de vídeo CVBS e RGB
mas não pode ser utilizada para sinais de televisão HD (Alta
definição). A ligação SCART combina os sinais de vídeo e
áudio.
10 Configurar / Ligar dispositivos
Page 11
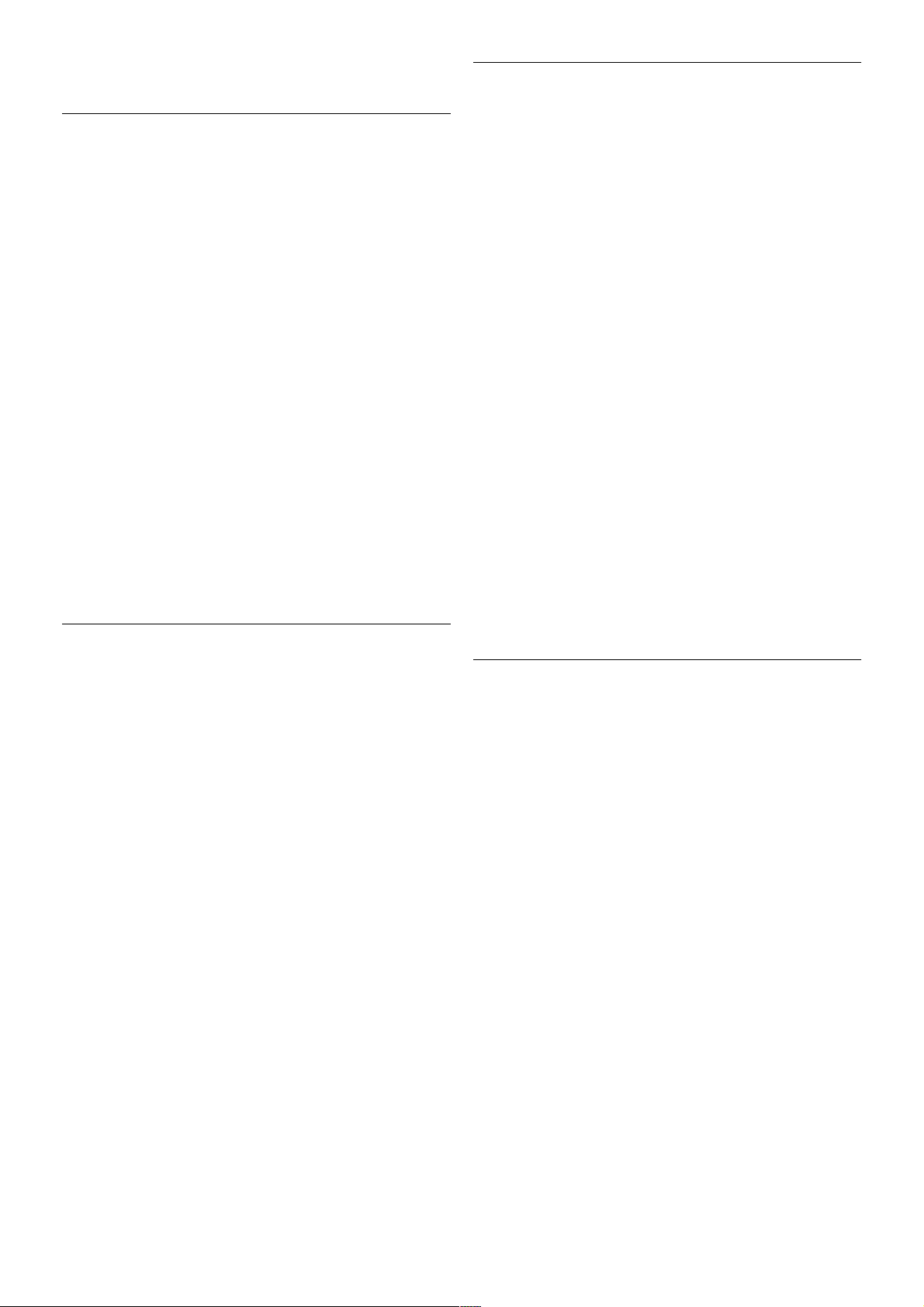
Utilize o cabo adaptador SCART fornecido para ligar o seu
dispositivo.
Saída de áudio - óptica
A saída de áudio - óptica é uma ligação de som de alta
qualidade. Esta ligação óptica é compatível com canais de áudio
5.1. Se o seu dispositivo de áudio, normalmente um sistema
de cinema em casa, não tiver uma ligação HDMI ARC, pode
ligar este cabo de som a uma ligação de entrada de áudio óptica no sistema de cinema em casa. Este cabo de áudio
envia o som do televisor para o sistema de cinema em casa.
Pode definir o tipo de sinal de saída de áudio de acordo com
as capacidades de áudio do seu sistema de cinema em casa.
Na Ajuda, prima * Lista e procure Definições de saída de
áudio para obter mais informações.
Se o som não coincidir com a imagem do ecrã, pode ajustar a
sincronização do áudio com o vídeo.
Na Ajuda, prima * Lista e procure Sincronização áudio para
vídeo para obter mais informações.
VGA
Utilize um cabo VGA (conector D-sub 15) para ligar um
computador ao televisor. A ligação VGA permite-lhe utilizar o
televisor como um monitor de um computador. Pode adicionar
um cabo Audio L/R para o som (minificha de 3,5 mm).
Também pode ligar o seu computador sem fios para ver no
ecrã do seu televisor os ficheiros multimédia guardados no seu
computador.
Na Ajuda, prima * Lista e procure Rede, sem fios para
obter mais informações .
HDMI CEC
O EasyLink permite-lhe utilizar o telecomando do televisor
para controlar um dispositivo ligado. O EasyLink utiliza a ligação
HDMI CEC* para comunicar com os dispositivos ligados. Os
dispositivos têm de ser compatíveis com a ligação HDMI CEC
e estar ligados através de uma ligação HDMI.
* Consumer Electronics Control (controlo de electrónica de
consumo)
Configuração EasyLink
O televisor é fornecido com o EasyLink activado. Certifique-s e
de que todas as definições HDMI CEC estão devidamente
configuradas nos dispositivos EasyLink ligados. O EasyLink
poderá não funcionar com dispositivos de outras marcas.
HDMI CEC noutras marcas
A funcionalidade HDMI CEC tem nomes diferentes em
marcas diferentes. Alguns exemplos: Anynet, Aquos Link,
Bravia Theatre Sync, Kuro Link, Simplink e Viera Link. N em
todas as marcas são totalmente compatíveis com o EasyLink.
Os nomes das marcas HDMI CEC indicados a título
exemplificativo são propriedade dos respectivos fabricantes.
Operar dispositivos
Para controlar um dispositivo ligado por HDMI e configurá-lo
com o EasyLink, seleccione o dispositivo - ou a sua actividade na lista de ligações do televisor. Prima c SOURCE,
seleccione um dispositivo ligado a uma ligação HDMI e prima
OK.
Depois de s eleccionar o dis pos itivo, o telecomando do
televisor consegue controlá-lo. No entanto, os botões h
(Menu inicial) e o OPTIONS e outros botões típicos do
televisor, como por exemplo o Ambilight, não são transmitidos
para o dispositivo.
Se o botão de que precisa não se encontrar no telecomando
do televisor, pode seleccioná-lo no menu Opções. Prima o
OPTIONS e seleccione % Controlos na barra de menus.
Seleccione o botão do dispositivo de que precisa no ecrã e
prima OK.
Alguns botões de dispositivos específicos podem não estar
disponíveis no menu Controlos.
Configurar / Ligar dispositivos 11
Page 12
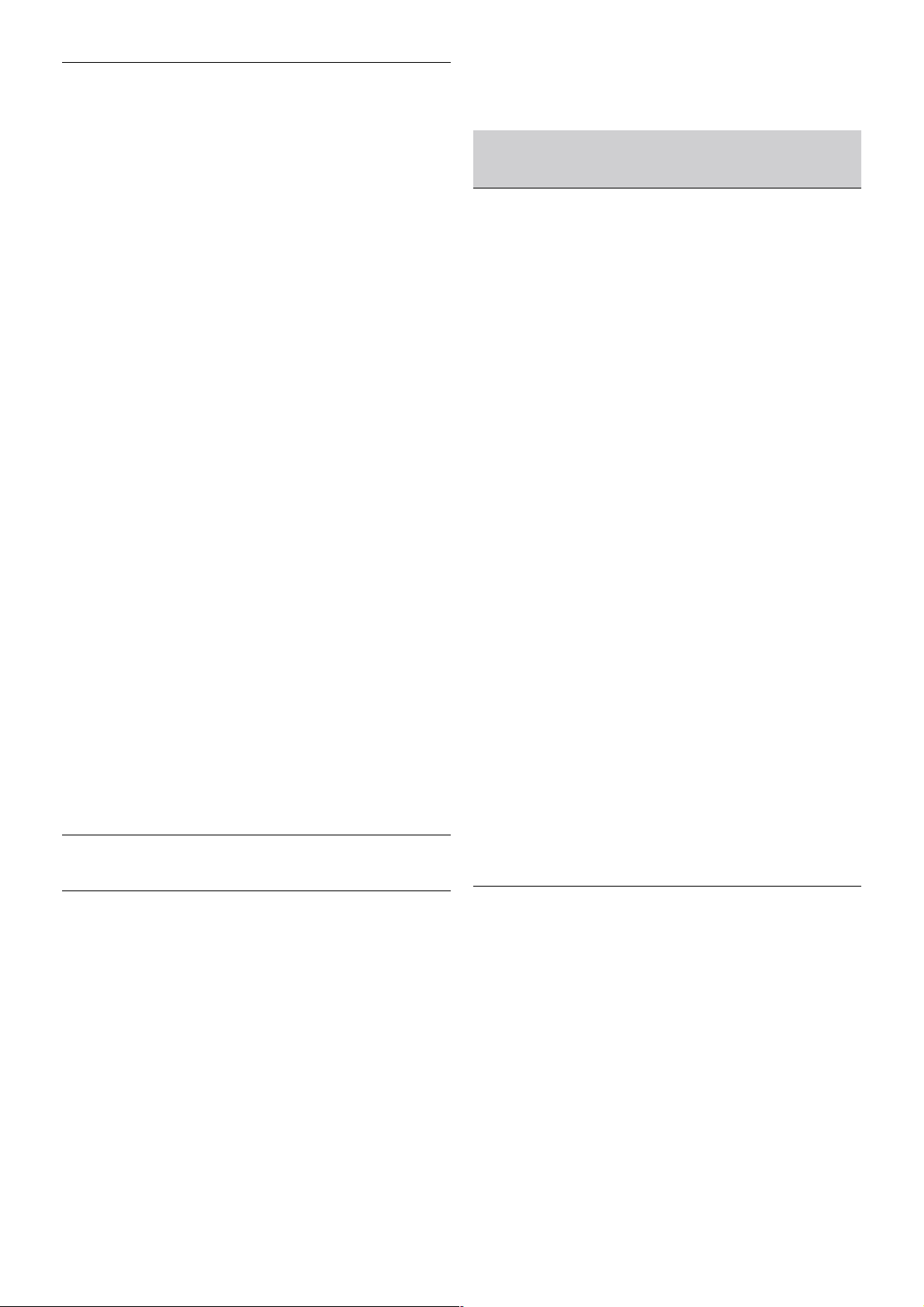
Definições EasyLink
O televisor é fornecido com todas as definições do EasyLink
activadas. Pode desactivar qualquer uma das definições
independentemente.
EasyLink
Para desactivar totalmente o EasyLink, prima h, seleccione
S Configuração e prima OK.
Seleccione Definições de TV > Definições gerais > EasyLink
> EasyLink. Seleccione Desligado e prima OK.
Telecomando EasyLink
Se quiser que os dispositivos comuniquem mas não os quiser
controlar com o telecomando do televisor, pode desactivar o
telecomando EasyLink separadamente.
No menu de definições do EasyLink, seleccione Telecomando
EasyLink e depois Desligado.
Ligação Pixel Plus
Alguns dispositivos, como leitores de DVD ou de discos Bluray, poderão ter o s eu próprio processamento de qualidade de
imagem. Para evitar a má qualidade da imagem causada pela
interferência com o processamento do televisor, o
processamento de imagem destes dispositivos deve ser
desactivado. O televisor é fornecido com a ligação Pixel Plus
activada e desactiva o process amento de qualidade de imagem
de dispositivos da Philips recentemente ligados ao televisor.
Para desactivar a ligação Pixel Plus, seleccione Ligação Pixel
Plus e, em seguida, Desligado no menu de definições do
EasyLink.
Ajuste automático de legendas
Se reproduzir um DVD ou um disco Blu-ray num leitor da
Philips compatível com legendas, o televisor pode deslocar as
legendas para cima. As legendas ficarão visíveis
independentemente do formato de imagem que seleccionar.
O televisor é fornecido com o ajuste automático de legendas
activado.
Para desactivar o ajuste automático de legendas, aceda ao
menu de definições do EasyLink, seleccione Ajuste automático
de legendas e, em seguida, seleccione Desligado.
Interface comum CAM
CI+
Este televisor é compatível com o acesso condicionado CI+.
A CI+ permite-lhe ver programas de qualidade HD, como
filmes e de s porto, ofe re cidos pelas em is soras de televisão
digital na sua região. Estes programas são codificados pela
emissora em questão e descodificados com um módulo CI+
pré-pago.
As emissoras de televisão digital oferecem-lhe este módulo
CI+ (CAM - módulo de acesso condicionado) se optar pelos
seus programas de assinatura. Estes programas têm um
elevado nível de protecção contra a cópia.
Contacte uma emissora de televisão digital para mais
informações sobre os termos e as condições.
Na Ajuda, prima * Lista e procure Interface comum (CAM)
para obter mais informações sobre como ligar um CAM.
CAM
Introduzir um módulo CAM
Des ligue o televisor antes de introduzir um CA M.
Consulte o método de inserção correcto no CAM. A
introdução incorrecta poderá danificar o CAM e o televisor.
Utilize a ranhura da Interface Comum no lado esquerdo do
televisor para introduzir o cartão CAM*. Introduza totalmente
o CAM com cuidado e deixe-o permanentemente na ranhura.
A activação do CAM pode demorar alguns minutos. A
remoção do CAM irá des activar o serviço de emissão no
televisor.
* A ranhura da Interface Comum aceita um cartão de PC
(PCMCIA), com um s mart card introduzido. Ambos os cartões
devem ser fornecidos pela emissora de televisão.
Se tiver introduzido um CAM e pago as taxas de assinatura (os
métodos de ligação podem diferir), pode ver a emissão de
televisão. O CAM introduzido destina-se exclusivamente ao
seu televisor.
Definições CAM
Para definir palavras-passe ou códigos PIN para a emissão de
televisão com CAM, prima h, seleccione S Configuração e
prima OK.
Seleccione Definições de canais > Interface comum.
Seleccione a emissora de televisão do CAM e prima OK.
Set-top box (STB)
Utilize dois cabos de antena para ligar a antena à set-top box
(um receptor digital) e ao televisor.
12 Configurar / Ligar dispositivos
Page 13
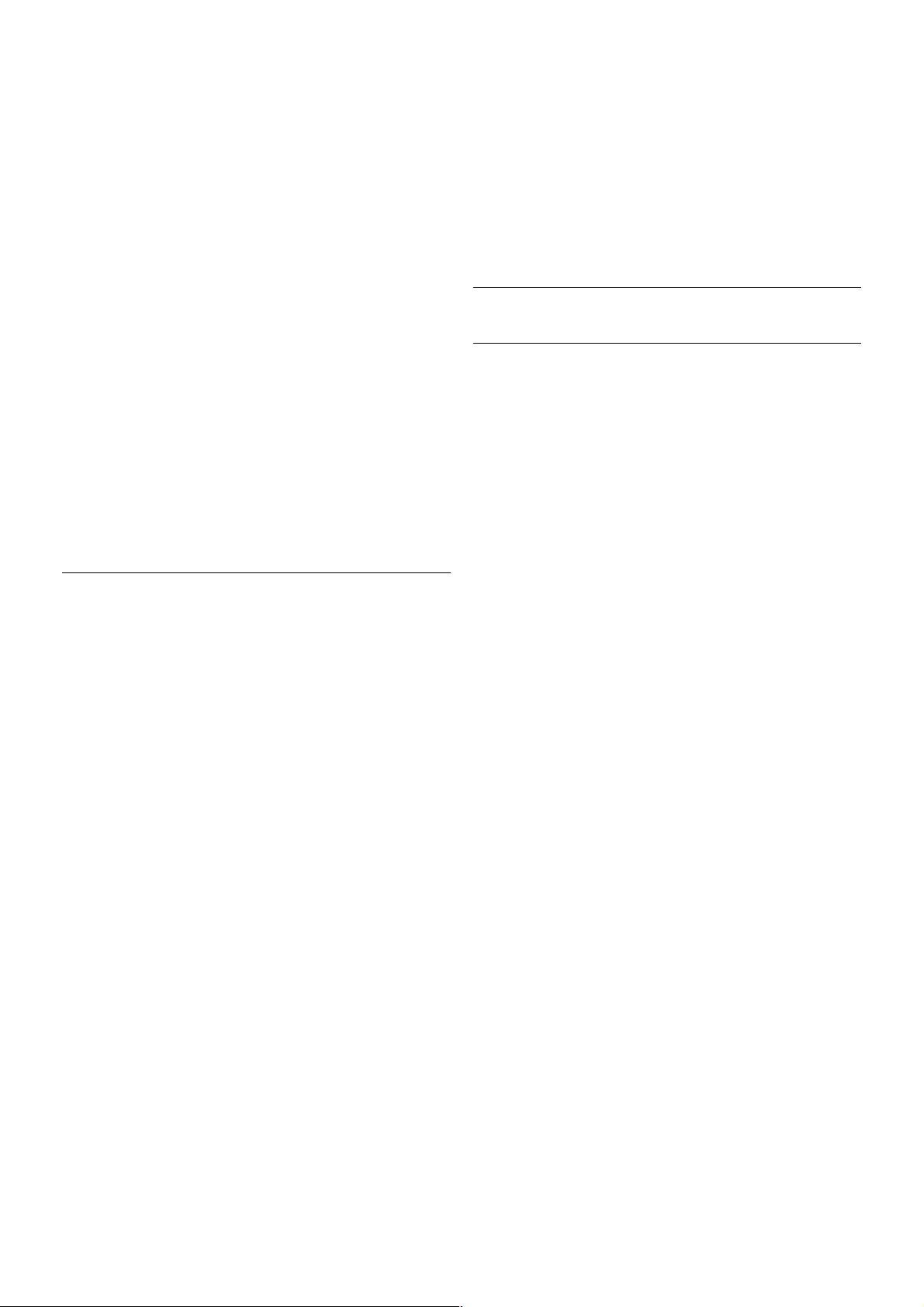
Para além das ligações de antena, adicione um cabo HDMI para
ligar a set-top box ao televisor. Em alternativa, pode utilizar um
cabo SCART se a set-top box não tiver nenhuma ligação
HDMI.
Temporizador para desligar
Des active es te temporizador automático s e utilizar apenas o
telecomando da set-top box. Deve fazê-lo para evitar que o
televisor se desligue automaticamente após um período de 4
horas sem premir nenhum botão do telecomando do televisor.
Para desactivar o temporizador para desligar, prima h,
seleccione S Configuração e prima OK.
Seleccione Definições de TV > Definições gerais >
Temporizador para desligar e seleccione Desligado.
Receptor de satélite
Ligue o cabo da antena parabólica ao receptor de satélite.
Para além da ligação de antena, adicione um cabo HDMI para
ligar o dispositivo ao televisor. Em alternativa, pode utilizar um
cabo SCART se o dis positivo não tiver nenhuma ligação HDMI.
Temporizador para desligar
Des active o temporizador para desligar se só utilizar o
telecomando do receptor de satélite. Deve fazê-lo para evitar
que o televisor se desligue automaticamente após um período
de 4 horas sem premir nenhum botão no telecomando do
televisor.
Para desactivar, prima h, seleccione S Configuração e
prima OK.
Seleccione Definições de TV > Definições gerais >
Temporizador para desligar e coloque a barra de
deslocamento na posição 0.
Sistema de cinema em casa
Ligar
Utilize um cabo HDMI para ligar um sistema de cinema em
casa ao televisor. Pode ligar um SoundBar da Philips ou um
sistema de cinema em casa com leitor de discos incorporado.
Em alternativa, pode utilizar um cabo SCART se o dispositivo
não tiver uma ligação HDMI.
HDMI ARC
Se o seu sistema de cinema em casa tiver uma ligação HDMI
ARC, pode utilizar qualquer ligação HDMI do televisor para
fazer a ligação. Todas as ligações HDM I do televis or têm o sinal
ARC (Audio Return Channel). No entanto, quando ligar o
sistema de cinema em casa, o televisor só pode enviar o sinal
ARC a esta ligação HDMI.
Com o HDMI ARC, não precisar de ligar o cabo de áudio
adicional. A ligação HDMI A RC combina ambos os sinais.
Se o sistema de cinema em casa não tiver uma ligação HDMI
ARC, adicione um cabo de áudio óptico para enviar o som da
imagem do televisor para o sistema de cinema em casa.
Configurar / Ligar dispositivos 13
Page 14
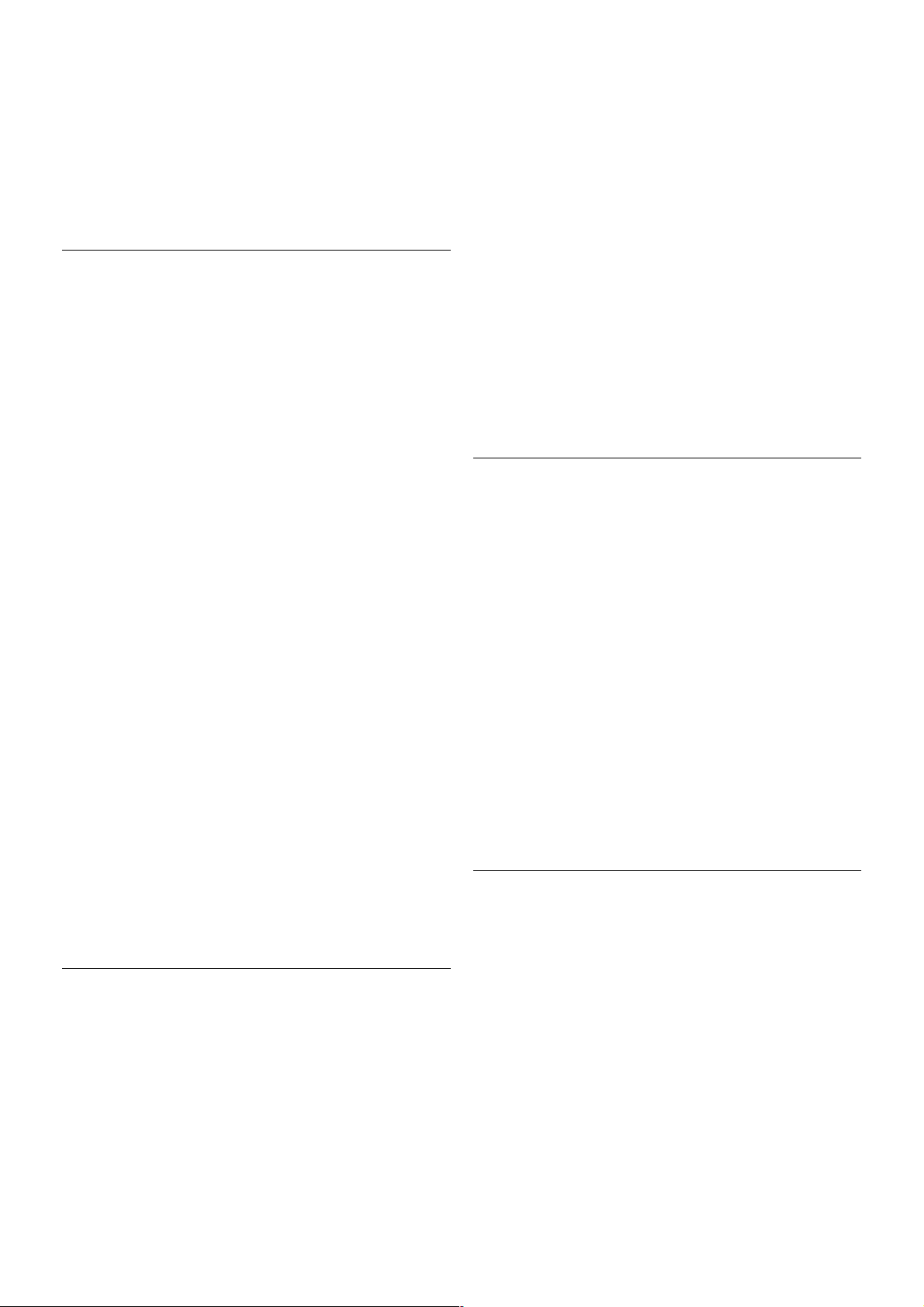
Sincronização de áudio para vídeo
Se o som não coincidir com o vídeo no ecrã, é possível definir
um atraso na maior parte dos sistemas de cinema em casa
com DVD para que estes coincidam. Normalmente, é possível
detectar a disparidade em cenas com pessoas a conversar quando terminam as frases antes de os lábios pararem de se
mexer.
Na Ajuda, prima * Lista e procure Sincronização áudio para
vídeo para obter mais informações.
Sincronização áudio para vídeo
Com um sistema de cinema em casa ligado ao televisor, a
imagem do televisor e o som do sistema de cinema em casa
devem estar sincronizados. Uma disparidade pode ser
detectada em cenas com pessoas a conversar - quando
terminam as frases antes de os seus lábios pararem de se
mexer ou vice-versa.
Sincronização automática de áudio para vídeo
Com os sistemas de cinema em casa mais actuais da Philips, a
sincronização de áudio para vídeo é feita automaticamente e
está sempre correcta.
Atraso da sincronização de áudio
Em alguns sistemas de cinema em casa, poderá precisar de
ajustar o atraso na s incronização de áudio para sincronizar o
áudio e o vídeo. No s istema de cinema em cas a, aumente o
valor de atraso até a imagem corresponder ao s om. Poderá s er
necessário um valor de atraso de 180 ms. Leia o manual do
utilizador do sistema de cinema em casa.
Se for definido um valor de atraso no sistema de cinema em
casa, tem de desligar o atraso de s aída de áudio no televisor.
Para isso, prima h, seleccione S Configuração e prima OK.
Seleccione Definições de TV > Som > Atraso de saída de
áudio. Seleccione Desligado e prima OK.
Correcção da saída de áudio
Se não conseguir definir um atraso no sistema de cinema em
casa, pode definir o televis or para sincronizar o som.
Para sincronizar o som no televisor, prima h, seleccione S
Configuração e prima OK.
Seleccione Definições de TV > Som > Correcção da saída
de áudio. Utilize a barra de deslocamento para definir a
correcção de som e prima OK. O valor definido compensa o
tempo necessário para o sistema de cinema em casa processar
o s om da imagem do televis or. Pode definir a correcção em
intervalos de 5 ms. A definição máxima é de -60 ms. A
definição Atraso de saída de áudio deve estar ligada.
Definições da saída de áudio
Formato da saída de áudio
A definição padrão do formato da saída de áudio é Multicanais.
Os sistemas de cinema em casa com capacidade de som de
multicanais (Dolby Digital, DTS® ou semelhante) podem
receber um sinal de som multicanais comprimido proveniente
de um canal de televisão ou de um leitor de discos ligado.
Para definir o formato da saída de áudio, prima h, seleccione
S Configuração e prima OK.
Seleccione Definições de TV > Som > Formato da saída de
áudio.
Se o seu sistema de cinema em casa não tiver capacidade para
processar som de multicanais, seleccione Estéreo.
Nivelamento da saída de áudio
Utilize o nivelamento da saída de áudio para nivelar o volume
(intensidade sonora) do televisor e do s is tema de cinema em
casa quando alternar entre um e outro. As diferenças de
volume podem ser caus adas por diferenças no proces samento
do som.
Para nivelar a diferença, prima h, seleccione S Configuração
e prima OK.
Seleccione Definições de TV > Som > Nivelamento da saída
de áudio.
Se a diferença de volume for grande, seleccione Mais. Se for
pequena, seleccione Menos.
O nivelamento da saída de áudio afecta tanto o sinal óptico da
saída de áudio, como o sinal HDMI-ARC.
Leitor de discos Blu-Ray
Utilize um cabo HDMI para ligar o leitor de discos Blu-ray ao
televisor.
Se o leitor de discos Blu-ray tiver EasyLink HDMI CEC, pode
controlá-lo com o telecomando do televisor.
Na Ajuda, prima * Lista e procure EasyLink HDMI CEC
para obter mais informações.
Leitor de DVD
Utilize um cabo HDMI para ligar o leitor de DVD ao televisor.
Em alternativa, pode utilizar um cabo SCART se o dispositivo
não tiver uma ligação HDMI.
14 Configurar / Ligar dispositivos
Page 15
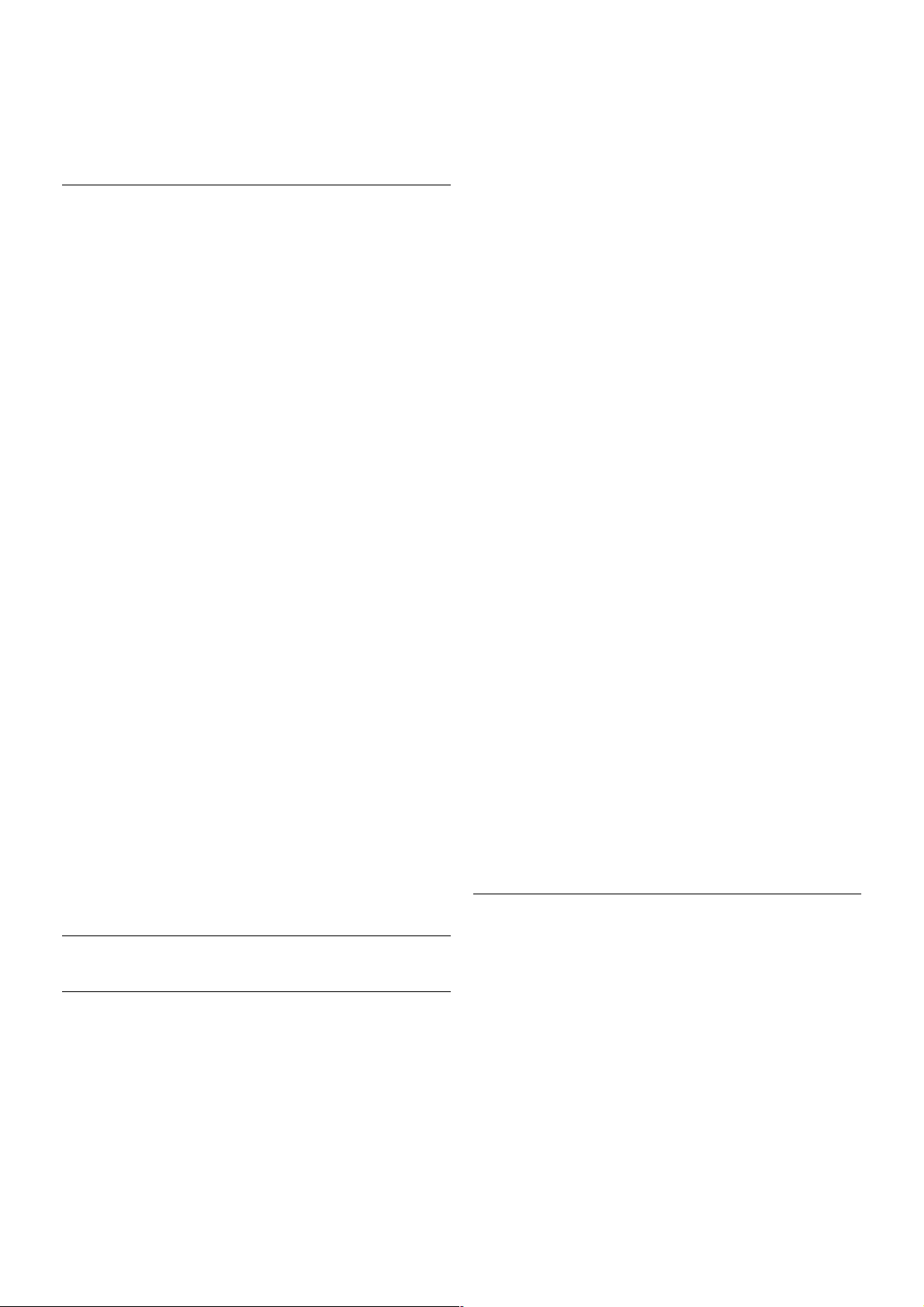
Se o leitor de DVD estiver ligado através de HDMI e tiver
EasyLink HDMI CEC, pode controlá-lo com o telecomando do
televisor.
Na Ajuda, prima * Lista e procure EasyLink HDMI CEC
para obter mais informações.
Jogo
Ligue uma consola de jogos à parte lateral ou posterior do
televisor.
Pode utilizar uma ligação HDMI, YPbPr ou SCART. Se a sua
consola de jogos tiver apenas uma s aída de vídeo (CVBS) e
Audio L/R, utilize um adaptador de Video Audio L/R para
SCART para ligar à ligação SCART.
Para garantir a melhor qualidade, utilize um cabo HDMI para
ligar a consola de jogos à parte lateral do televisor.
Se a consola de jogos estiver ligada através de HDMI e tiver
EasyLink HDMI CEC, pode controlá-la com o telecomando do
televisor.
Em alternativa, utilize um adaptador SCART (não fornecido)
para ligar a consola de jogos ao televisor.
Disco rígido USB
Do que necessita
Se ligar um Disco rígido USB, pode colocar em pausa ou gravar
uma emissão de televisão. A emissão de televisão tem de ser
digital (emissão DVB ou equivalente). Também pode ligar um
disco rígido USB para ver filmes de uma loja de vídeo online
(Video On Demand).
Para ver vídeos alugados
Se estiver ligado à Internet, pode alugar um filme numa loja de
vídeo online. Abra a Smart TV e inicie a aplicação de aluguer
de vídeo na App gallery (Galeria de aplicações).
Algumas lojas de vídeo online podem requerer a ligação de
uma unidade flash USB ou um disco rígido USB para colocar o
vídeo em memória intermédia (utilize uma unidade flash USB
de 8 GB). Quando instalar um disco rígido USB, pode
seleccionar a opção para utilizar o disco rígido USB para colocar
em memória intermédia uma transmissão de vídeo de uma
loja de vídeo.
Para colocar em pausa
Para colocar uma emissão em pausa, precisa de um disco rígido
USB 2.0 compatível com, no mínimo, 32 GB de espaço livre e
uma velocidade mínima de escrita de 30 MB/seg.
Para gravar
Para colocar em pausa e gravar emissões, precisa de um disco
rígido com, no mínimo, 250 GB de espaço livre.
guia de televisão
Antes de decidir comprar um disco rígido USB para fazer
gravações, pode verificar se é possível gravar canais de televisão
digitais no seu país.
Prima botão GUI D E do telecomando. Se existir um botão de
gravação na página do guia de TV, significa que pode gravar
programas de canais de televisão digitais.
Se o botão de gravação não estiver disponível, verifique se o
guia de TV é actualizado a partir da Internet.
Para verificar se o guia de TV obtém os dados a partir da
Internet, prima h, seleccione S Configuração e prima OK.
Seleccione Definições de TV > Definições gerais > Guia de
TV. Seleccione Da Internet e prima OK.
Na Ajuda, prima * Lista e procure Disco rígido USB,
instalação para obter informações sobre como instalar um disco
rígido US B neste televis or.
Instalação
Antes de poder colocar em pausa ou gravar uma emissão, tem
de ligar e formatar um disco rígido USB. Se pretender gravar
uma emissão com os dados do guia de TV da Internet, tem de
criar uma ligação à Internet no seu televis or, antes de instalar o
disco rígido USB.
1 - Ligue um disco rígido USB a uma ligação USB na parte
posterior do televisor. Apesar de poder utilizar qualquer ligação
USB do televisor, a ligação junto da ligação HDMI 1 é a mais
prática. Não ligue nenhum outro dispositivo USB às outras
portas USB quando estiver a formatar.
Configurar / Ligar dispositivos 15
Page 16
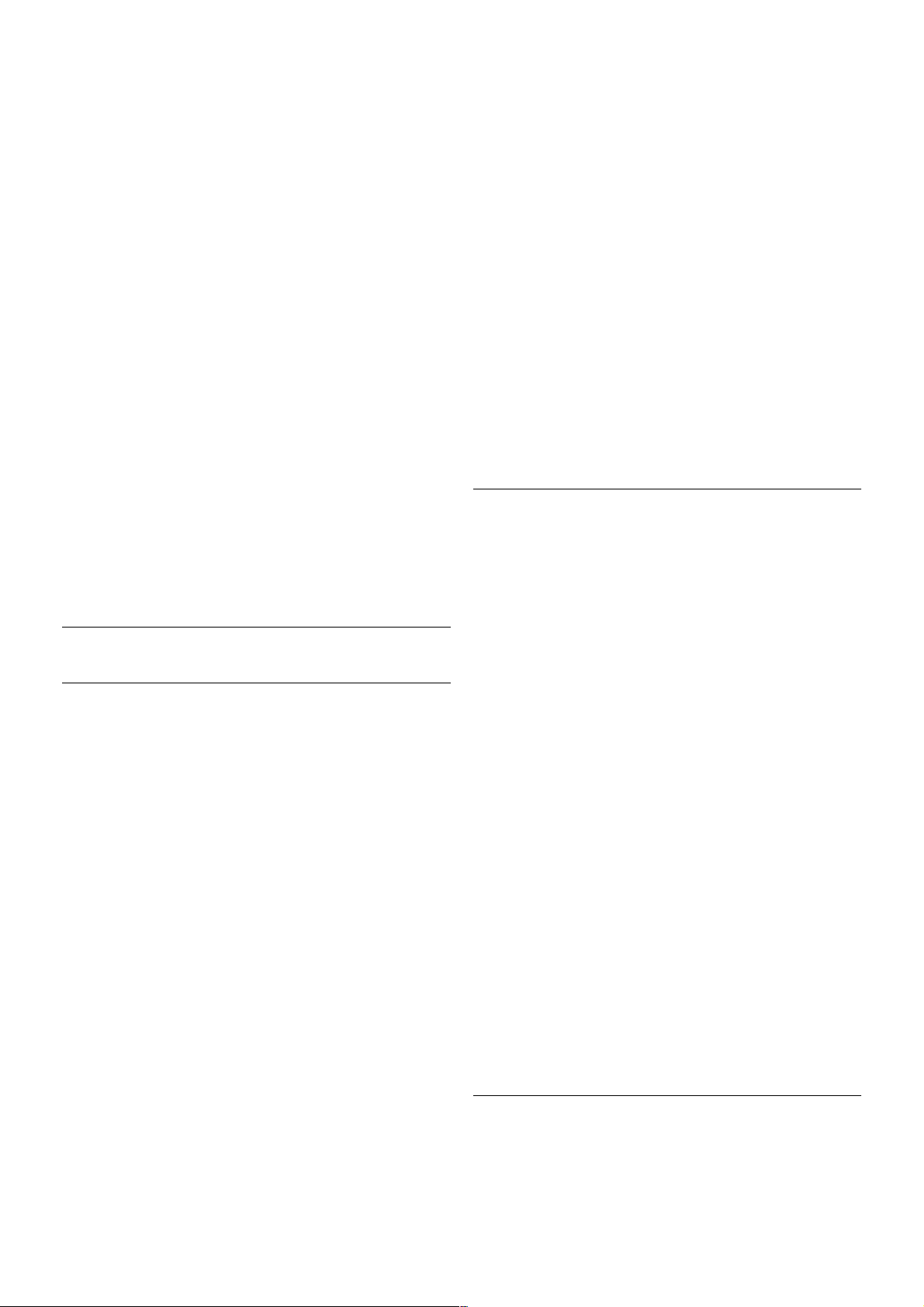
2 - Ligue o disco rígido USB e o televisor.
3 - Quando o televisor estive sintonizado num canal de
televisão digital, prima p (Pausa). A tentativa de pausa inicia a
formatação. A formatação elimina todos os ficheiros do dis co
rígido US B.
Siga as instruções no ecrã.
Quando o disco rígido USB es tiver formatado, deixe-o sempre
ligado.
Aviso
O disco rígido USB está formatado exclus ivamente para este
televisor, não pode utilizar as gravações guardadas noutro
televisor ou PC. Não copie nem altere os ficheiros de gravação
no disco rígido USB através de uma aplicação do PC. Tal irá
corromper as s uas gravações. Se formatar outro disco rígido
USB, o conteúdo no disco anterior perder-se-á. Um disco
rígido US B instalado no s eu televis or terá de s er reformatado
para ser utilizado num computador.
Na Ajuda, prima * Lista e procure Pause TV ou Gravação
para obter informações sobre como colocar em pausa ou gravar
canais de televisão.
Teclado USB ou rato
Teclado USB
Ligue um teclado USB (tipo USB HID) para introduzir texto no
seu televisor.
Pode ligar um teclado e um rato ao televisor.
Utilize a ligação USB na parte lateral do televisor para ligar.
Instalar o teclado
Para instalar o teclado USB, ligue o televisor e ligue o teclado
USB a uma das ligações USB na parte lateral do televisor.
Quando o televisor detectar o teclado pela primeira vez, pode
seleccionar o esquema do teclado e testar a sua selecção.
Se seleccionar primeiro um esquema de teclado cirílico ou
grego, pode seleccionar um esquema latino como teclado
secundário.
Para alterar mais tarde o esquema do teclado, prima h,
seleccione S Configuração e prima OK.
Seleccione Definições de TV > Definições gerais > Rato e
teclado US B > Definições do teclado e prima OK.
Botões para atribuir um novo nome a um canal
- Enter  = OK
- Tecla de retrocesso z = eliminar carácter atrás do cursor
- Teclas de seta = navegar dentro de um campo de texto
- Para alternar entre esquemas do teclado, se estiver definido
um esquema secundário, prima simultaneamente as teclas Alt
+ Shift.
Botões para aplicações da Smart TV e para páginas da
Internet
- Tab e Shift Tab = próximo e anterior
- Home = voltar para o início da página
- End = avançar para o final da página
- Page Up = retroceder à página anterior
- Page D own = avançar para a página seguinte
- + = aumentar um nível de zoom
- - = diminuir um nível de zoom
- * = ajustar à largura
Na Ajuda, prima * Lista e procure Rato USB para obter
informações sobre como ligar um rato USB.
Rato USB
Pode ligar um rato USB (tipo USB HID) para navegar em
páginas na Internet.
Numa página da Internet, pode seleccionar e clicar em
hiperligações mais facilmente. O rato USB não navega nas
páginas da aplicação Smart TV nem nos menus do televisor.
Instalar o rato
Ligue o televisor e, em seguida, ligue o rato USB a uma das
ligações USB na parte lateral do televisor. Também pode ligar
o rato USB a um teclado USB ligado.
Cliques no rato
- Clique com o botão esquerdo = OK
- Clique com o botão direito = Voltar b
Pode utilizar a roda de deslocamento para mover páginas para
cima e para baixo.
Na Ajuda, prima * Lista e procure Teclado USB para obter
informações sobre como ligar um teclado USB.
Unidade flash USB
Pode ver fotografias ou reproduzir música e vídeos de uma
unidade flash USB ligada.
16 Configurar / Ligar dispositivos
Page 17
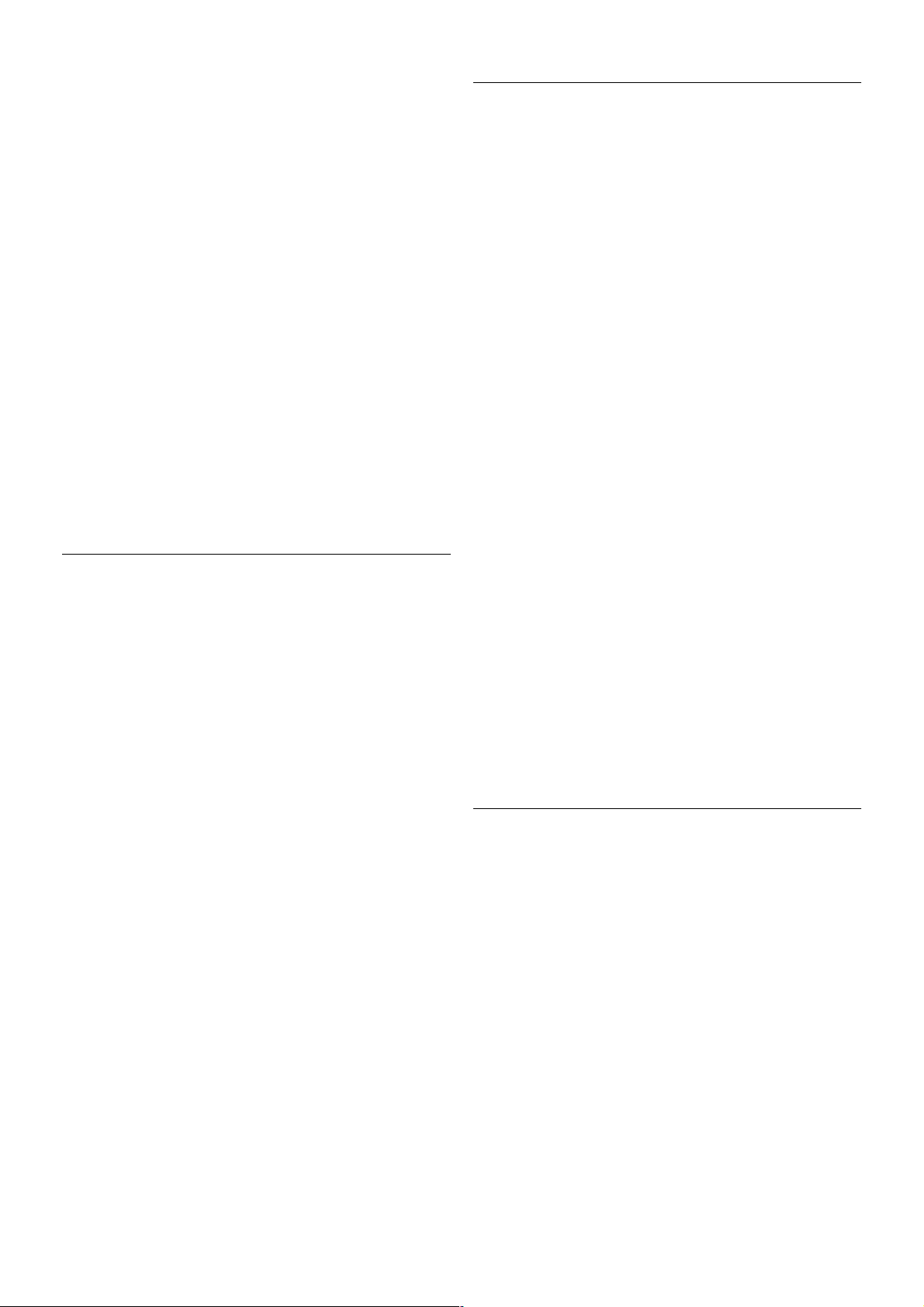
Com o televisor ligado, introduza uma unidade flash USB na
ligação USB do lado esquerdo do televisor.
O televisor detecta a unidade flash e abre uma lista com os
res pectivos conteúdos.
Se a lista de conteúdos não for apresentada automaticamente,
prima c SOURCE, seleccione USB e prima OK.
Para parar de ver o conteúdo da unidade flash USB, prima t
TV ou seleccione outra actividade.
Para desligar a unidade flash USB, pode retirá-la quando quiser.
Na Ajuda, prima * Lista e procure Vídeos, fotografias e
música para obter informações sobre como ver ou ouvir o
conteúdo de uma unidade flash USB.
Câmara fotográfica
Para ver fotografias guardadas na sua câmara fotográfica digital,
pode ligá-la directamente ao televisor.
Utilize a ligação USB no lado esquerdo do televisor para ligar.
Ligue a câmara depois de estabelecer a ligação.
Se a lista de conteúdos não for apresentada automaticamente,
prima c SOURCE, seleccione USB e prima OK.
Pode ser necessário definir a sua câmara para transferir o
conteúdo através de PTP (Picture Transfer Protocol - Protocolo
de Transferência de Imagens). Leia o manual de instruções da
câmara fotográfica digital.
Na Ajuda, prima * Lista e procure Vídeo, fotografias e
música para obter mais informações sobre a visualização de
fotografias .
Câmara de filmar
Ligue uma câmara de filmar à parte lateral ou posterior do
televisor. Pode utilizar uma ligação HDMI, YPbPr ou SCART.
Se a sua câmara de filmar tiver apenas uma saída de vídeo
(CVBS) e Audio L/R, utilize um adaptador de Video Audio L/R
para SCART para ligar ao SCART.
Para garantir a melhor qualidade, utilize um cabo HDMI para
ligar a câmara de filmar à parte lateral do televisor.
Em alternativa, pode utilizar um adaptador SCART para ligar a
câmara de filmar ao televisor.
Computador
Pode ligar o seu computador ao televisor e usá-lo como um
monitor.
Com VGA
Utilize um cabo VGA para ligar o computador ao conector
VGA e adicione um cabo de Audio L/R para ligar o áudio do
VGA à ligação AUDIO IN - VGA/DVI na parte posterior do
televisor.
Configurar / Ligar dispositivos 17
Page 18
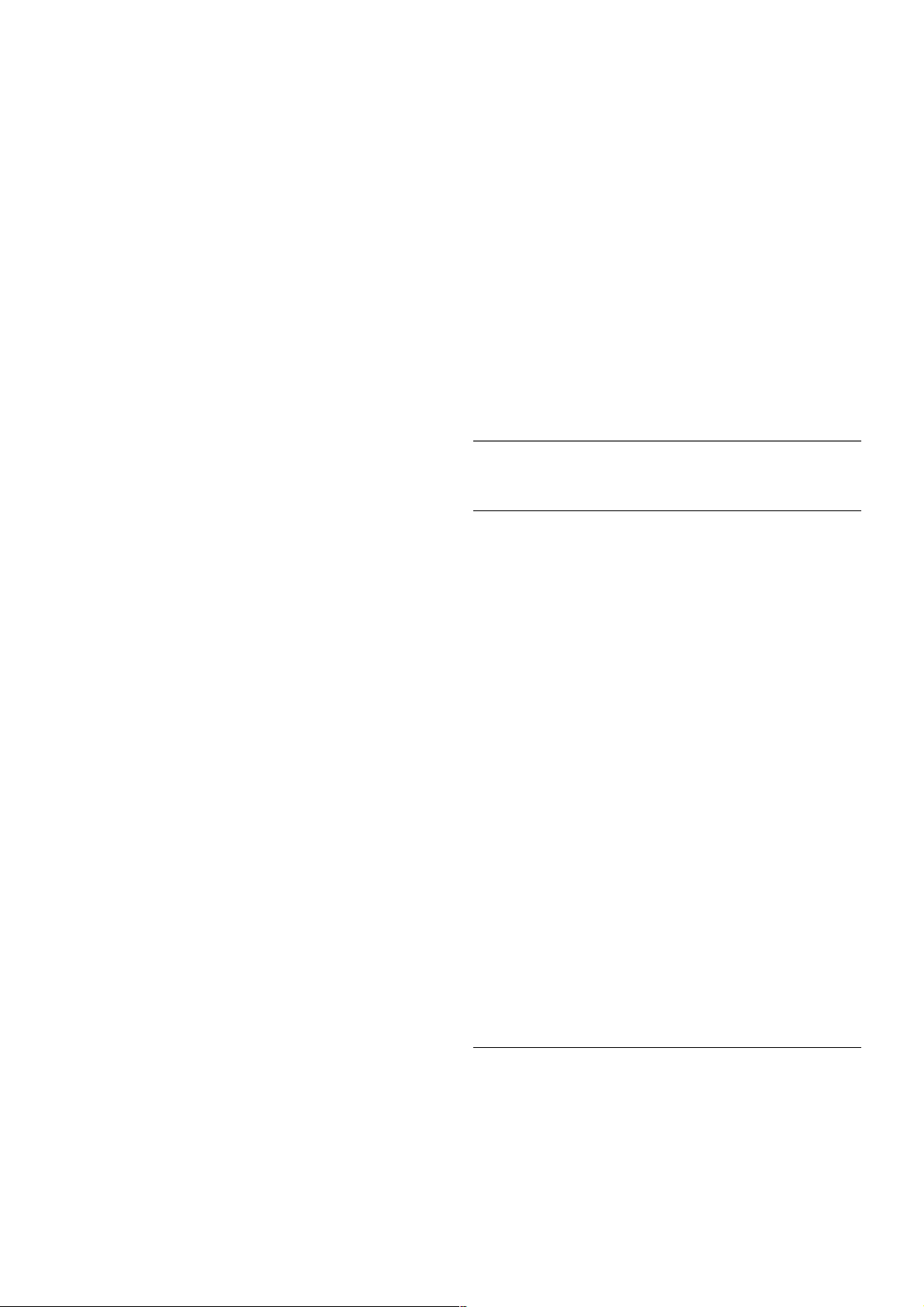
Com HDMI
Utilize um cabo HDMI para ligar o computador ao televisor.
Com DVI para HDMI
Em alternativa, pode utilizar um adaptador de DVI para HDMI
para ligar o computador à ligação HDMI e um cabo Audio L/R
para a ligação AUDIO IN - VGA/DVI na parte posterior do
televisor.
Definição ideal do monitor
Se o seu computador tiver sido adicionado no menu Fonte
(lista de ligações) como um dispos itivo do tipo Computador, o
televisor é definido automaticamente para a configuração ideal
para Computador.
Se utilizar o seu computador para ver filmes ou jogar, talvez
seja melhor definir o televisor para a configuração ideal para ver
televisão ou jogar.
Para definir manualmente o televisor para a configuração ideal .
. .
1 - Prima h, seleccione S Configuração e depois prima
OK.
2 - Seleccione Definições de TV > Imagem > Jogo ou
computador e prima OK.
3 - Seleccione Jogo (para jogar) ou Desligado (para ver um
filme) e prima OK.
4 - Prima b as vezes necessárias para fechar o menu. Não se
esqueça de voltar a definir a opção Jogo ou computador para
Computador quando acabar de jogar.
Formato de imagem - não à escala
Para além das definições automáticas, também pode definir o
formato da imagem para "Não à escala" - um m odo de
visualização especializado de pixel por pixel (podem ser
apres entadas barras pretas ).
1 - Prima o OPTIONS e seleccione o Opções na barra de
menus.
2 - Seleccione Formato de imagem > Não à escala e prima
OK.
Na Ajuda, prima * Lista e procure Resoluções de ecrã para
ver as res oluções de computadores compatíveis.
2.8
Menu configuração
Definições rápidas de imagem
Definições rápidas de imagem
As definições rápidas de imagem permitem-lhe definir as suas
preferências de imagem básicas em apenas alguns passos. As
definições efectuadas são guardadas em Estilo de imagem Pessoal. Pode reactivar as suas preferências de imagens, caso
algumas definições tenham sido alteradas. Pode ajustar
individualmente uma definição de imagem preferida para cada
actividade no televisor ou para cada dispositivo ligado.
Para reactivar a sua definição de imagem preferida, quando
estiver a ver um canal de televisão, prima o OPTIONS,
seleccione j Imagem e som na barra de menus, seleccione
Estilo de imagem e seleccione Pesso al.
Para ajustar as definições rápidas de imagem numa actividade
no televisor ou num dispositivo ligado. . .
1 - Prima h, seleccione uma actividade ou um dispositivo
ligado (ou a sua ligação) e prima OK.
2 - Prima h novamente, seleccione S Configuração e prima
OK.
3 - Seleccione Definições rápidas de imagem e prima OK.
Execute os passos apresentados e conclua. A actividade ou a
ligação tem as suas preferências pessoais.
Na Ajuda, prima * Lista e procure Estilo de imagem para
obter mais informações .
Definições de TV
Definições de TV
18 Configurar / Menu configuração
Page 19
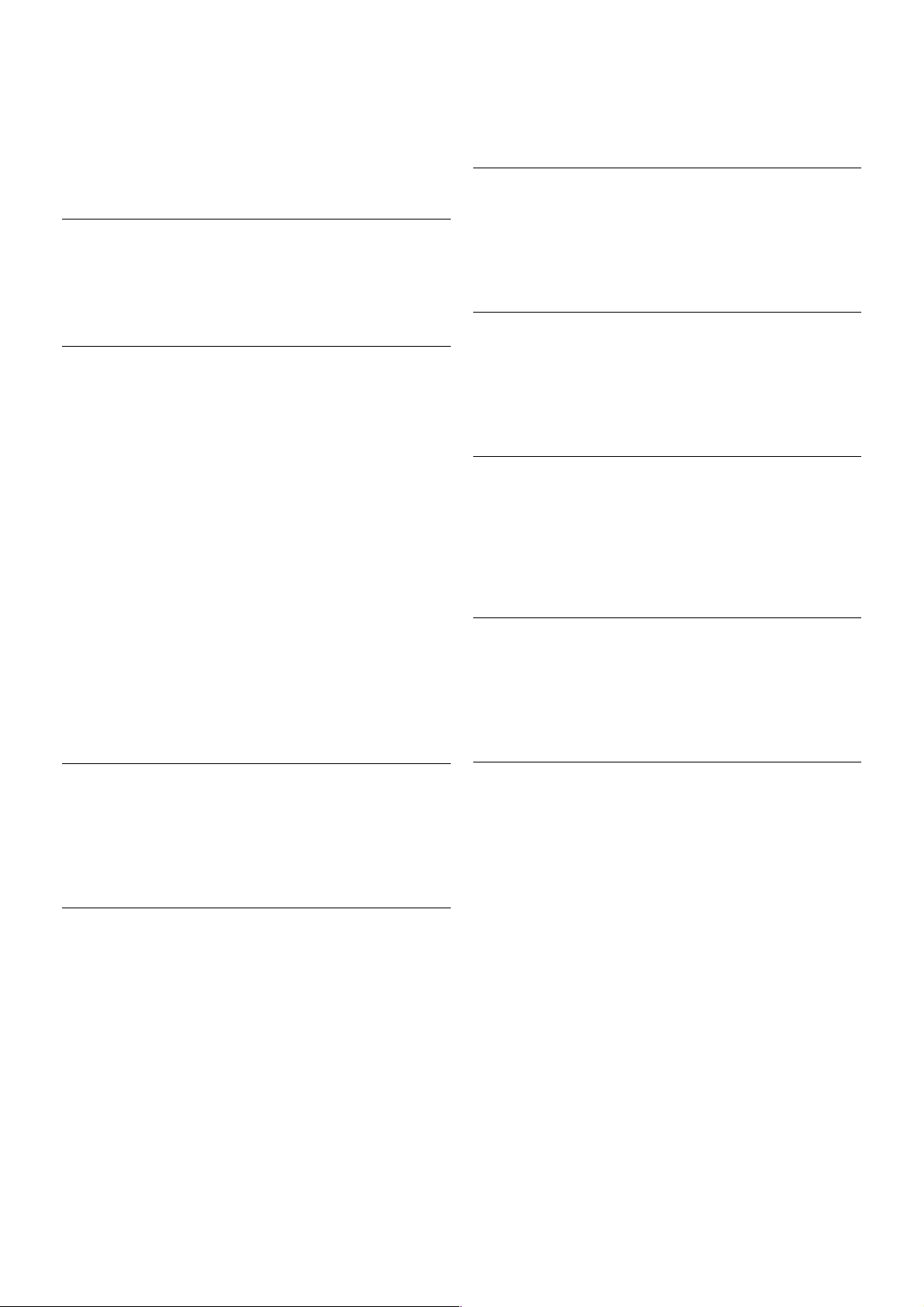
O menu Definições de TV permite-lhe aceder a todas as
definições de Imagem, 3D, Som e Ambilight. O item
Definições gerais no menu contém várias definições, como
Idioma do menu, Temporizador, Temporizador para
desligar, Acesso universal e muito mais.
Na Ajuda, prima * Lista e procure o tópico ou a definição de
que necessita.
Procura de canais
Na Ajuda, prima * Lista e procure Canais, actualizar ou
Canais, reinstalar para obter mais informações.
Definições de canais
Idiomas
Na Ajuda, prima * Lista e procure Idioma áudio ou
Legendas para obter mais informações.
Acesso universal
Na Ajuda, prima * Lista e procure Acesso universal para
obter mais informações relativas à configuração do tele vis or
para utilizadores portadores de deficiências visuais e auditivas.
Instalação canal
Na Ajuda, prima * Lista e procure Actualização automática
de canais ou Mensagem de actualização de canais. Procure
também Instalação manual para obter informações sobre como
instalar canais analógicos ou DVB para alterar a ligação da
antena.
Bloqueio infantil
Na Ajuda, prima * Lista e procure Bloqueio infantil para
obter mais informações .
Procura de satélites
Procura de satélites
Na Ajuda, prima * Lista e procure Satélite, instalação para
obter mais informações .
Definições de satélite
Idiomas
Na Ajuda, prima * Lista e procure Idioma áudio ou
Legendas para obter mais informações.
Instalação canal
Na Ajuda, prima * Lista e procure Satélite, actualização
automática de canais, Satélite, mensagem de actualização de
canais ou Satélite, opções da actualização automática para
obter mais informações .
Bloqueio infantil
Na Ajuda, prima * Lista e procure Satélite, trancar canais
para obter mais informações.
Remoção automática de canais
Na Ajuda, prima * Lista e procure Satélite, remoção de
canais para obter mais informações.
Ligar à rede
Ligar à rede
Na Ajuda, prima * Lista e procure Rede, sem fios ou Rede,
com fio s para obter mais informações.
Definições de rede
Definições de rede
Na Ajuda, prima * Lista e procure Rede, definições para
obter mais informações .
Actualizar software
Actualizar software
Na Ajuda, prima * Lista e procure Software, actualizar a
partir da Internet ou Software, actualizar com USB para obter
mais informações.
Definições de software
Definições de software
Na Ajuda, prima * Lista e procure Software, versão actual
para obter mais informações.
Ver demos
Ver demos
A opção Ver demos no menu Configuração permite-lhe ver
alguns vídeos de demonstração de várias características da
qualidade de imagem do seu televisor.
Controlo activo
O televisor controla a qualidade da imagem recebida, o nível
de movimento na imagem, as cenas mais claras ou mais
escuras e as condições de luminosidade na sua divisão. Com
estes valores, o televisor ajusta a imagem para obter o melhor
desempenho.
Configurar / Segurança e manutenção 19
Page 20
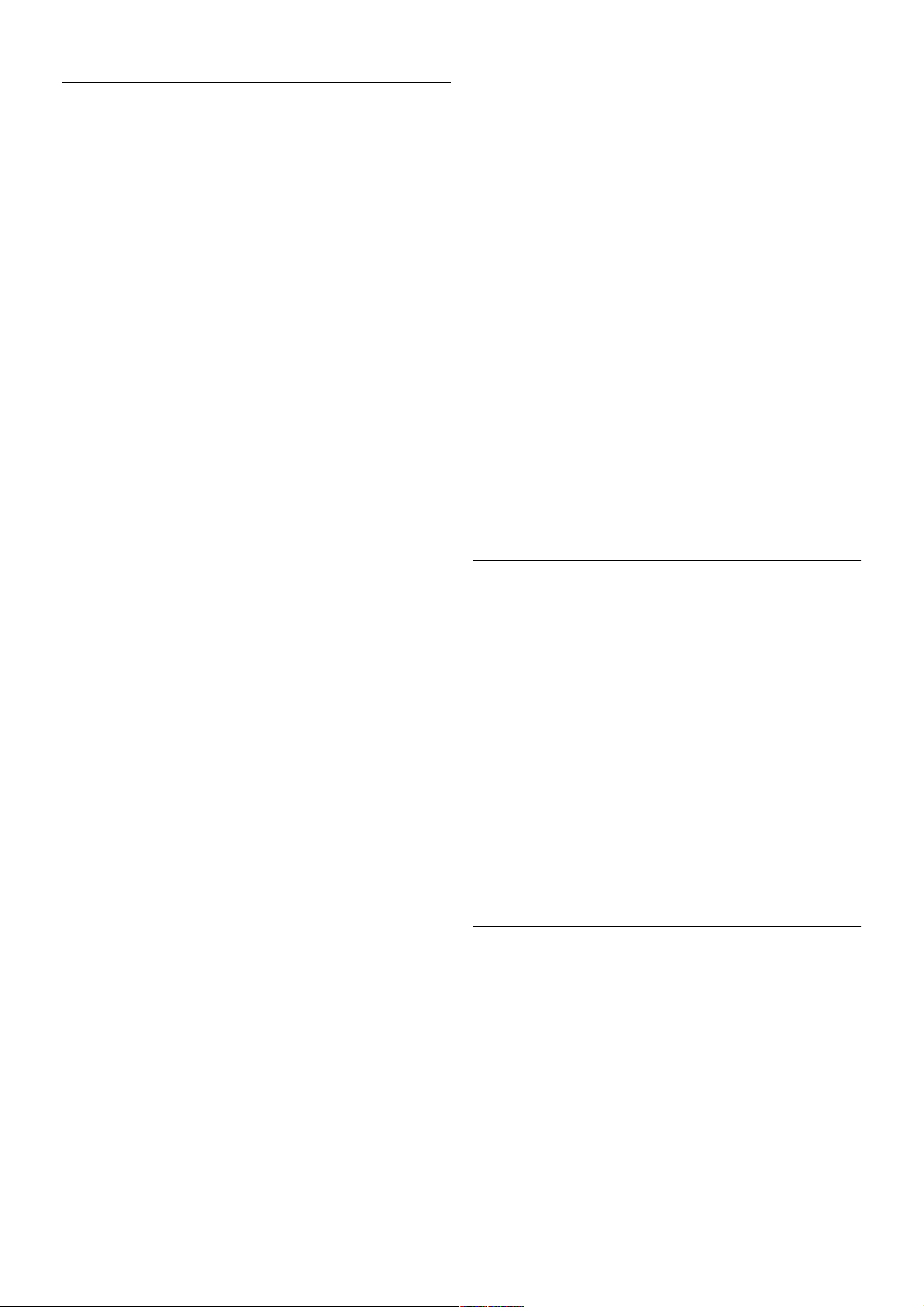
Segurança
Leia e compreenda todas as instruções de segurança antes de
utilizar o televisor. No caso de danos resultantes do
incumprimento destas instruções, a garantia não se aplica.
Risco de choque eléctrico ou incêndio!
• Nunca exponha o televisor a chuva ou água. Nunca coloque
recipientes com líquidos, tais como jarras , próximos do
televisor. Em caso de derrame de líquidos sobre o televisor,
desligue-o imediatamente da tomada eléctrica. Contacte o
Centro de Apoio ao Cliente para que o televisor seja verificado
antes da respectiva utilização.
• Nunca exponha o televisor, o telecomando ou as pilhas a
calor exces sivo. Nunca os coloque próximo de velas acesas,
fontes de cham as sem protecção ou fontes de calor, incluindo
exposição solar directa.
• Nunca insira objectos nos orifícios de ventilação ou noutras
aberturas do televisor.
• Nunca coloque objectos pesados sobre o cabo de
alimentação.
• Evite energia proveniente de outras fichas de alimentação.
Fichas de alim entação soltas pode m provocar faíscas ou fogo.
Certifique-se de que o cabo de alimentação não é esticado
quando roda o ecrã do televisor.
• Para desligar o televisor da corrente eléctrica, deve desligar a
ficha de alim e ntação do televisor. Ao des ligar a alim entação,
puxe sempre pela ficha, nunca pelo cabo. Certifique-se de que
consegue aceder sempre com facilidade à ficha de alimentação,
ao cabo de alimentação e à tomada eléctrica.
Risco de ferimentos ou danos no televisor!
• São necessárias duas pessoas para erguer e transportar um
televisor que pese mais de 25 quilos.
• Se colocar o televisor num suporte, utilize apenas o suporte
fornecido. Fixe o suporte ao televis or com firmeza. Coloque o
televisor numa superfície plana que sustente o peso do
televisor e do suporte.
• Em caso de montagem na parede, assegure-se de que o
suporte pode sustentar o peso do televisor em segurança. A
TP Vision Netherlands B.V. não se responsabiliza por uma
montagem imprópria que resulte em acidentes, ferimentos ou
danos.
• Partes deste produto são fabricadas em vidro. Manuseie-o
com cuidado para evitar ferimentos ou danos.
Risco de danos no televisor!
Antes de ligar o televisor à tomada eléctrica, certifique-se de
que a tensão corresponde ao valor impresso na parte posterior
do televisor. Nunca ligue o televisor à tomada eléctrica se a
tensão for diferente.
Risco de ferimentos em crianças!
Siga estes procedimentos para evitar que o televisor tombe,
provocando ferimentos em crianças:
• Nunca coloque o televisor numa superfície coberta por um
pano ou outro material que possa ser puxado.
• Certifique-se de que nenhuma parte do televisor sobressai
da superfície de montagem.
• Nunca coloque o televisor sobre mobílias altas (como
estantes) sem fixar tanto a mobília como o televisor à parede
ou a um s uporte adequado.
• Ensine às crianças os perigos de trepar o mobiliário para
alcançar o televisor.
Risco de ingestão de pilhas!
O telecomando pode conter pilhas tipo botão que podem ser
facilmente ingeridas por uma criança. Mantenha estas pilhas
sempre fora do alcance das crianças.
Risco de sobreaquecimento!
Nunca instale o televisor num espaço reduzido. Deixe sempre
um espaço de, no mínimo, 10 cm à volta do televisor para
ventilação. Certifique-se de que cortinas ou outros objectos
nunca cobrem os orifícios de ventilação do televisor.
Trovoadas
Des ligue o televisor da tom ada eléctrica e da antena antes de
ocorrerem trovoadas. Durante as trovoadas, nunca toque em
qualquer parte do televisor, do cabo de alimentação ou do
cabo da antena.
Risco de lesões auditivas!
Evite a utilização de auriculares ou auscultadores com o som
muito elevado ou durante períodos de tempo prolongados.
Baixas temperaturas
Se o televisor for transportado a temperaturas inferiores a 5
°C, desembale o televisor e aguarde até a sua temperatura
alcançar a temperatura ambiente antes de o ligar à tomada
eléctrica.
Cuidados com o ecrã
• Nunca toque, empurre, esfregue ou bata no ecrã com
objectos.
• Desligue o televisor antes de proceder à sua limpeza.
• Limpe cuidadosamente o televisor e a moldura com um
pano macio húmido. Evite tocar nos LEDs do Ambilight na
parte posterior do televisor. Nunca utilize substâncias como
álcool, químicos ou detergentes domésticos para limpar o
televisor.
• Para evitar deformações e desvanecimento da cor, limpe
gotas de água o mais rapidamente possível.
• Evite imagens estáticas sempre que possível. As imagens
estáticas são imagens que permanecem no ecrã durante longos
períodos de tempo. As imagens estáticas incluem menus no
ecrã, barras pretas, indicações da hora, etc. Caso seja
necessário utilizar imagens estáticas, reduza o contraste e o
brilho do ecrã para evitar danos no ecrã.
Temperatura e humidade
Em casos excepcionais, dependendo da temperatura e da
humidade, pode ocorrer uma condensação ligeira no interior da
parte frontal em vidro do televisor (em alguns modelos). Para
evitar tal situação, não exponha o televisor à luz solar directa,
ao calor ou a humidade extrema. Se s e formar condensação,
esta irá desaparecer espontaneamente depois de o televisor
estar ligado durante algumas horas. A humidade da
condensação não irá afectar o televisor, nem provocar avarias.
20 Configurar / Segurança e manutenção
Page 21
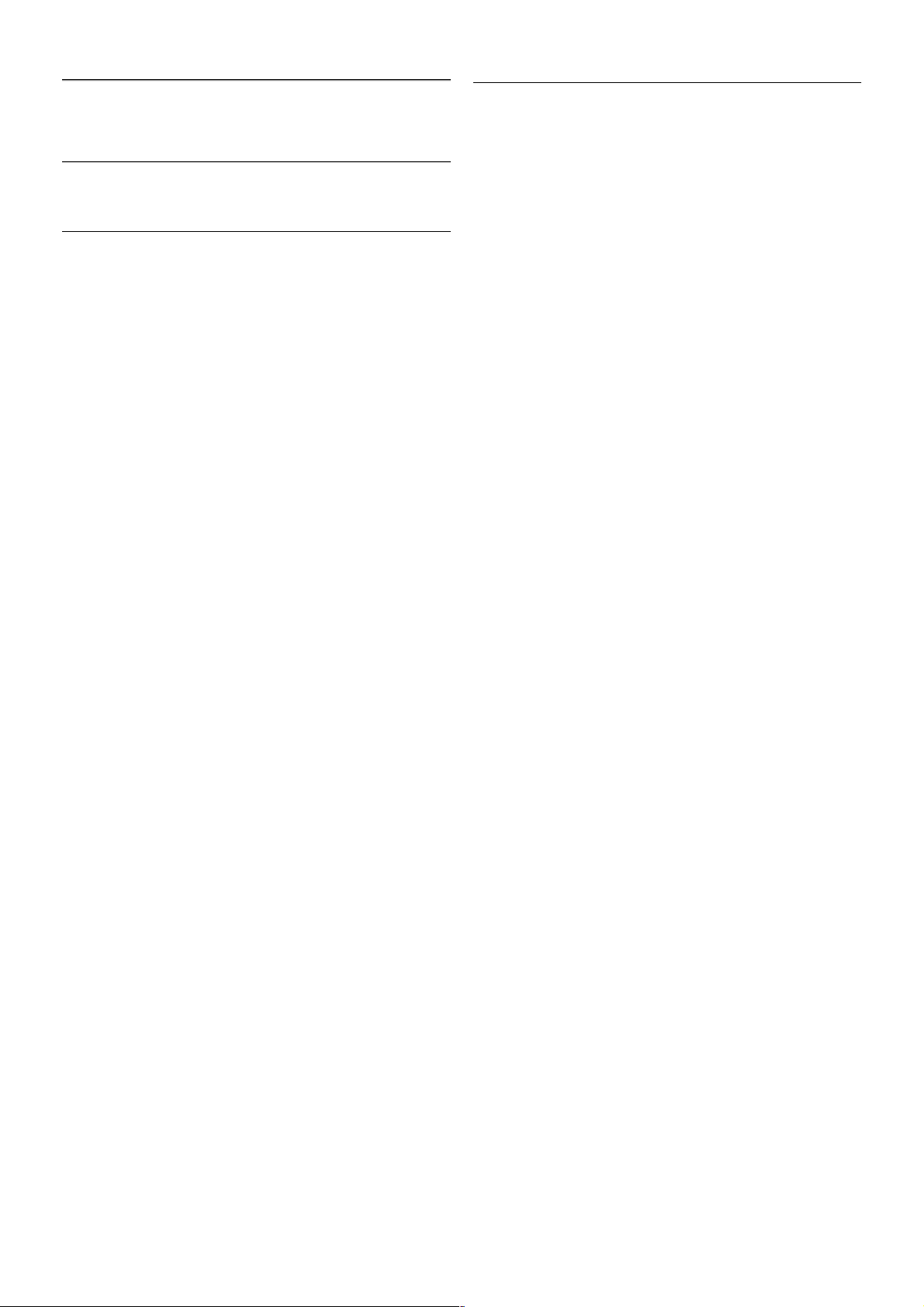
3
TV
3.1
Ligar
Ligar e desligar
Antes de ligar o televisor, certifique-se de que ligou a
alimentação eléctrica na parte posterior deste.
Se a luz indicadora vermelha estiver desligada, prima o botão
pequeno A no lado direito da parte posterior do televisor para
colocar o televisor em modo de espera - a luz indicadora
vermelha acende-se.
Com o televisor no modo de espera, prima A no
telecomando para ligar o televisor. Em alternativa, pode utilizar
os botões CH+, CH- e h para ligar o televisor.
Instalação rápida
Para ligar o televisor mais rapidamente, pode defini-lo para o
modo Início rápido.
Na Ajuda, prima * Lista e procure Início rápido para obter
mais informações.
Mudar para modo de espera
Prima o botão A do telecomando para mudar o televisor para
o m odo de es pera.
Desligar
Prima o botão pequeno A no lado direito da parte posterior
do televisor para o desligar. A luz indicadora vermelha não está
aces a. O televisor continua ligado à corrente eléctrica mas
consome o mínimo de energia. Retire a ficha da tomada para
desligar totalmente o televisor.
Quando tirar a ficha da tomada deve puxar s empre pela ficha e
nunca pelo cabo. Certifique-se de que a ficha, o cabo e a
tomada estão sempre acessíveis.
Instalação rápida
O Início rápido permite-lhe ligar o televis or mais rapidamente
do que o normal. Quando liga o televisor a partir do modo de
espera, a imagem de TV é apresentada após alguns segundos
se o Início rápido estiver activado.
O televisor pode memorizar os seus hábitos diários de
visualização de TV. Pouco tempo antes da hora a que costuma
ligar o televisor, o Início rápido activa-se automaticamente,
permitindo-lhe ligar o televisor rapidamente. Em alternativa,
pode seleccionar até 3 períodos de tempo fixos por dia,
durante os quais o televisor está pronto para se ligar
rapidamente.
Quando voltar a mudar o televis or para o modo de espera, o
Início rápido permanece activo até terminar o período de
tempo definido.
Activar
Para definir a activação do Início rápido, prima h, seleccione
S Configuração e prima OK para abrir o menu de
configuração.
Seleccione Definições de TV > Definições gerais > Início
rápido > Activação. Pode seleccionar Automático ou Manual.
- Automático
Seleccione Automático para activar o Início rápido
automaticamente. O televisor memoriza os s eus hábitos de
visualização de TV e activa o Início rápido durante es tes
períodos de tempo. Com a opção Automático seleccionada, o
televisor pode definir até 4 períodos de tempo de 1 hora.
- Manual
Seleccione Manual para activar o Início rápido durante 3
períodos de tempo fixos por dia. Por exemplo, pode definir
um período de tempo de manhã, outra à tarde e outro à noite.
Pode definir as horas para cada período de tempo.
Se o Início rápido estiver definido para Manual, também pode
seleccionar Atraso do modo de espera. A opção Atraso do
modo de espera permite-lhe definir o televisor para manter o
Início rápido activo durante algum tempo depois de ter
mudado o televisor para o modo de espera. Pode definir o
atraso até 1 hora, em intervalos de 15 minutos.
Especificidades
O relógio do televisor tem de estar a funcionar correctamente
para activar o Início rápido.
A activação do Início rápido não pode ser superior a um
período de tempo de 4 horas.
O Início rápido aumenta o cons umo de energia durante o
modo de espera.
TV / Telecomando 21
Page 22
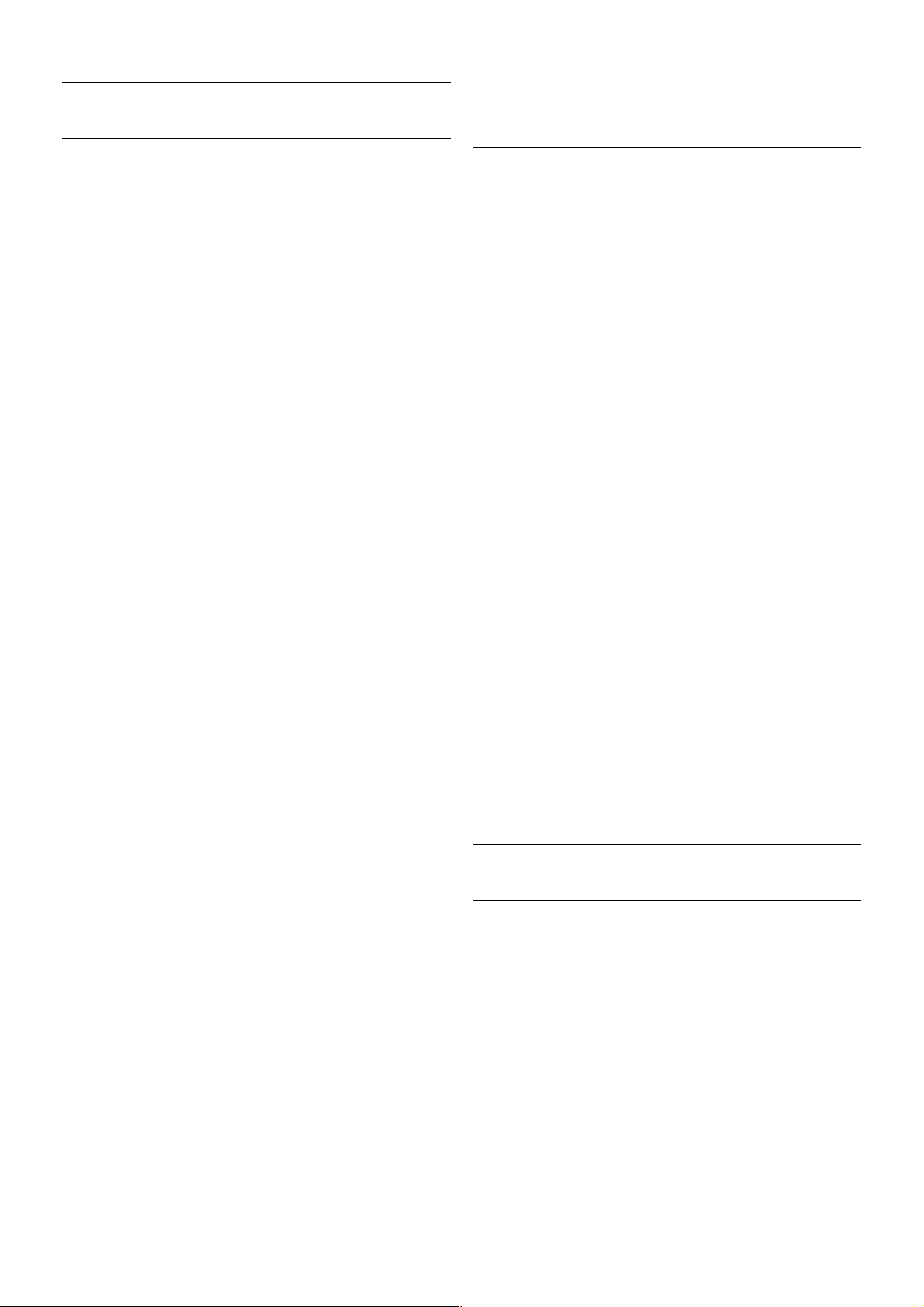
Vista geral dos botões
Metade superior
1 - A Modo de espera
Permite ligar o televisor ou colocá-lo no modo de espera.
2 - Botões de reprodução e gravação
• Reproduzir x, para reproduzir
• Pausa p, para colocar a reprodução em pausa
• Parar q, para parar a reprodução
• Retrocesso !, para retroceder
• Avanço rápido ‹, para avançar rapidamente
• Gravar r, para gravar de imediato
3 - GUIDE
Permite abrir ou fechar o guia de TV.
4 -c SOURCE
Permite abrir ou fechar a lista de ligações.
5 - h Início
Permite abrir ou fechar o menu inicial.
6 - L LIST
Permite abrir ou fechar a lista de canais ou a sua lista de
fotografias , mús icas ou filmes .
7 - Botão OK
Permite confirmar uma selecção.
8 - / EXIT
Permite voltar ao seu último dispositivo seleccionado, p. ex.
um receptor digital.
9 - b Voltar
Permite voltar ao último canal seleccionado. Permite fechar um
menu sem alterar uma definição. Permite voltar à página
anterior do teletexto ou à última página da Internet da S mart
TV.
10 - 3D
Permite abrir ou fechar o menu 3D
.11 - AMBILIGHT
Permite ligar ou desligar o Ambilight e ligar o Ambilight no
modo de espera.
12 - f FORMAT
Permite abrir ou fechar o menu Formatar
.13 - TV
Permite mudar para Ver televisão.
14 - SMART TV
Permite abrir a página inicial da Smart TV.
15 - i INFO
Permite abrir e fechar a secção Informações.
16 - Teclas de seta
Permitem navegar para cima, baixo, direita ou esquerda.
17 - o OPTIONS
Permite abrir ou fechar o menu Opções.
Metade inferior
1 - CH-, canal -
Permite mudar para o canal anterior na lista de canais, para a
página anterior do teletexto ou para o capítulo anterior de um
disco.
2 - CH+, canal +
Permite mudar para o canal seguinte na lista de canais, para a
página seguinte do teletexto ou para o capítulo seguinte de um
disco.
3 - Volume - e +
Permite ajustar o nível de volume.
4 - **** Teclas coloridas
Permitem seleccionar directamente as opções.
5 - Teclas numéricas e teclado de texto
Permitem seleccionar directamente um canal de TV ou
introduzir texto.
6 - SUBTITLE
Permite activar e desactivar legendas ou activá-las quando o
som estiver desligado.
7 - TEXT
Permite abrir e fechar o teletexto.
8 - m, Sem som
Permite cortar ou restabelecer o som.
Teclado
Utilizar o teclado
O teclado que se encontra na parte posterior do telecomando
permite-lhe introduzir texto em qualquer campo de texto no
ecrã. Volte o teclado para cima para activar as teclas do teclado.
22 TV / Telecomando
Page 23
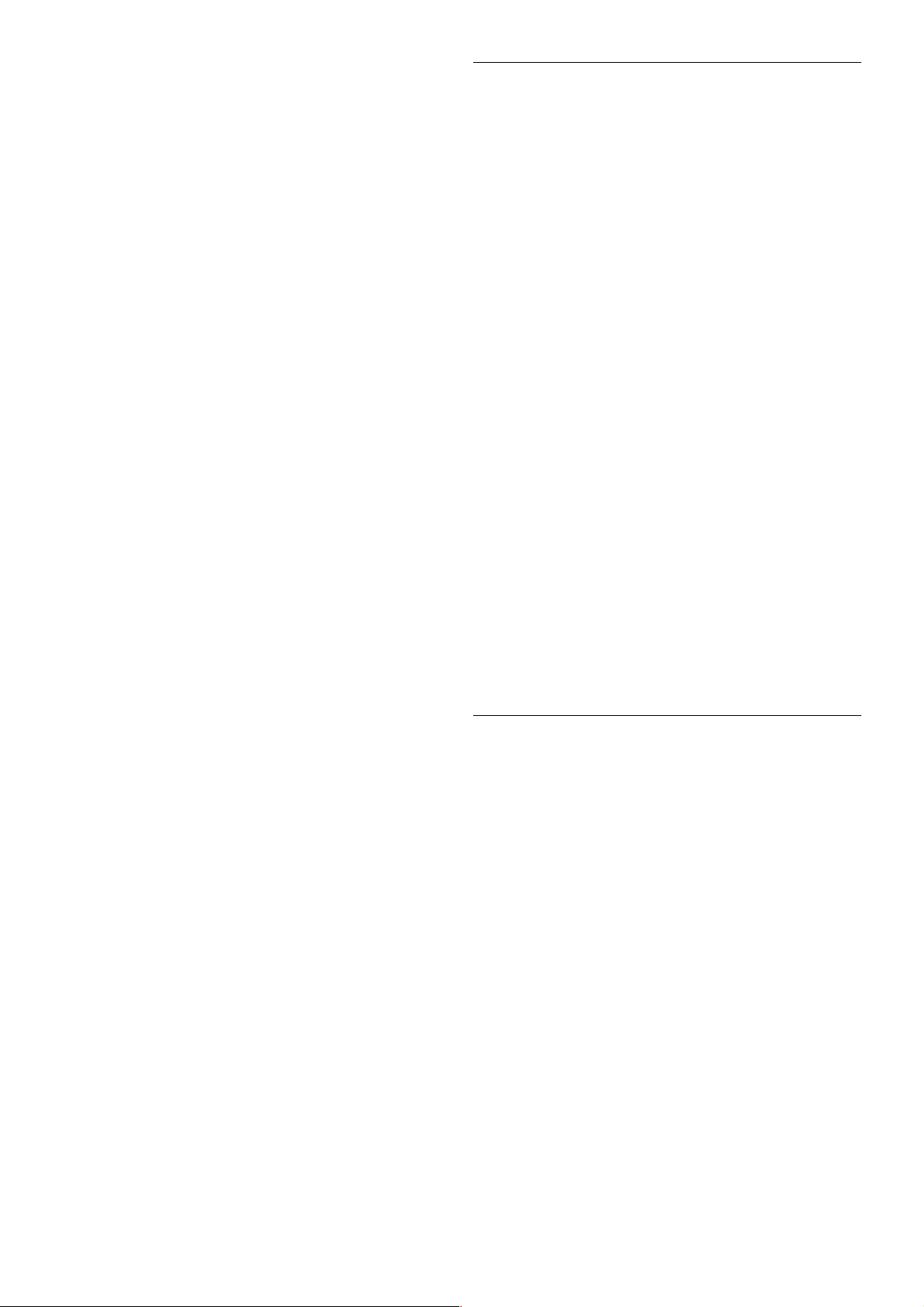
Introduzir texto
Para introduzir texto num campo de texto no ecrã, seleccione
o campo de te x to e comece a es creve r. Prima Enter (1) para
confirmar o texto.
Shift
Para escrever em maiúsculas, mantenha a tecla ( (Shift) (2)
premida e escreva os caracteres maiúsculos que necessita. Se
precisar apenas de 1 carácter maiúsculo no seu texto, prima a
tecla ( imediatamente antes de escrever o carácter em
questão.
Se precisar de escrever vários caracteres maiúsculos
consecutivamente, pode manter a tecla ( premido
enquanto escreve ou premir na tecla ( durante 2
segundos para mudar o teclado para o modo de maiúsculas.
Volte a premir a tecla ( uma vez para sair do modo de
maiúsculas. Se não premir nenhum carácter do teclado, o
modo de maiúsculas desactiva-se automaticamente após 20
segundos. Além disso, se premir qualquer tecla modificadora
do teclado, p. ex. Fn (3) ou àö! (4), desactiva o modo de
maiúsculas.
Caracteres alternativos
Para introduzir um carácter alternativo (os caracteres coloridos
do teclado) mantenha premida a tecla Fn (3) e es creva o
carácter alternativo de que necessita. Pode activar ou desactivar
o m odo de caracteres alternativos usando o m e s mo método
do modo de maiús culas.
Caracteres especiais - àö!
Alguns caracteres não têm tecla no teclado do telecomando.
Pode abrir o teclado no ecrã para introduzir caracteres
especiais.
Prima àö ! (4) para abrir o teclado no ecrã. Este teclado
permite-lhe localizar o carácter em questão. Utilize as teclas
coloridas para mudar o esquema do teclado. Prima OK para
introduzir um carácter. O teclado no ecrã desaparece quando
premir um carácter do teclado do telecomando.
Em alternativa, pode introduzir caracteres especiais com o
teclado de SMS/texto do telecomando que se encontra na
parte frontal do telecomando.
Correio electrónico e Internet
Pode utilizar a tecla Fn para introduzir os caracteres típicos do
correio electrónico e da Internet, como p. ex. @, # ou www. e
.com.
Vista geral do teclado
1 - Tecla Fn
Mantenha a tecla Fn premido para introduzir um carácter
alternativo colorido.
2 - ( Shift
Mantenha a tecla Shift premido para introduzir maiúsculas.
3 - y Barra de espaço
4 - Teclas de seta
5 - Enter
Prima Enter para confirmar o texto introduzido.
6 - Tecla de retrocesso
Elimina o carácter atrás do cursor.
7 - Tecla de carácter especial àö!
Prima àö ! para abrir o teclado no ecrã e seleccionar um
carácter especial.
8 - Botão de caracteres AZERTY
Carácter se o esquema do teclado estiver definido para
AZERTY.
Qwerty ou Azerty
O esquema normal do teclado do telecomando é QWERTY.
Também pode definir o esquema do teclado para AZERTY.
Para alterar o esquema do teclado, prima h, seleccione S
Configuração e prima OK para abrir o menu de configuração.
Seleccione Definições de TV > Definições gerais > Teclado
do telecomando.
Seleccione QWERTY ou AZERTY.
Os caracteres do es quema AZERTY são indicados na parte
superior direita das teclas relevantes.
TV / Telecomando 23
Page 24
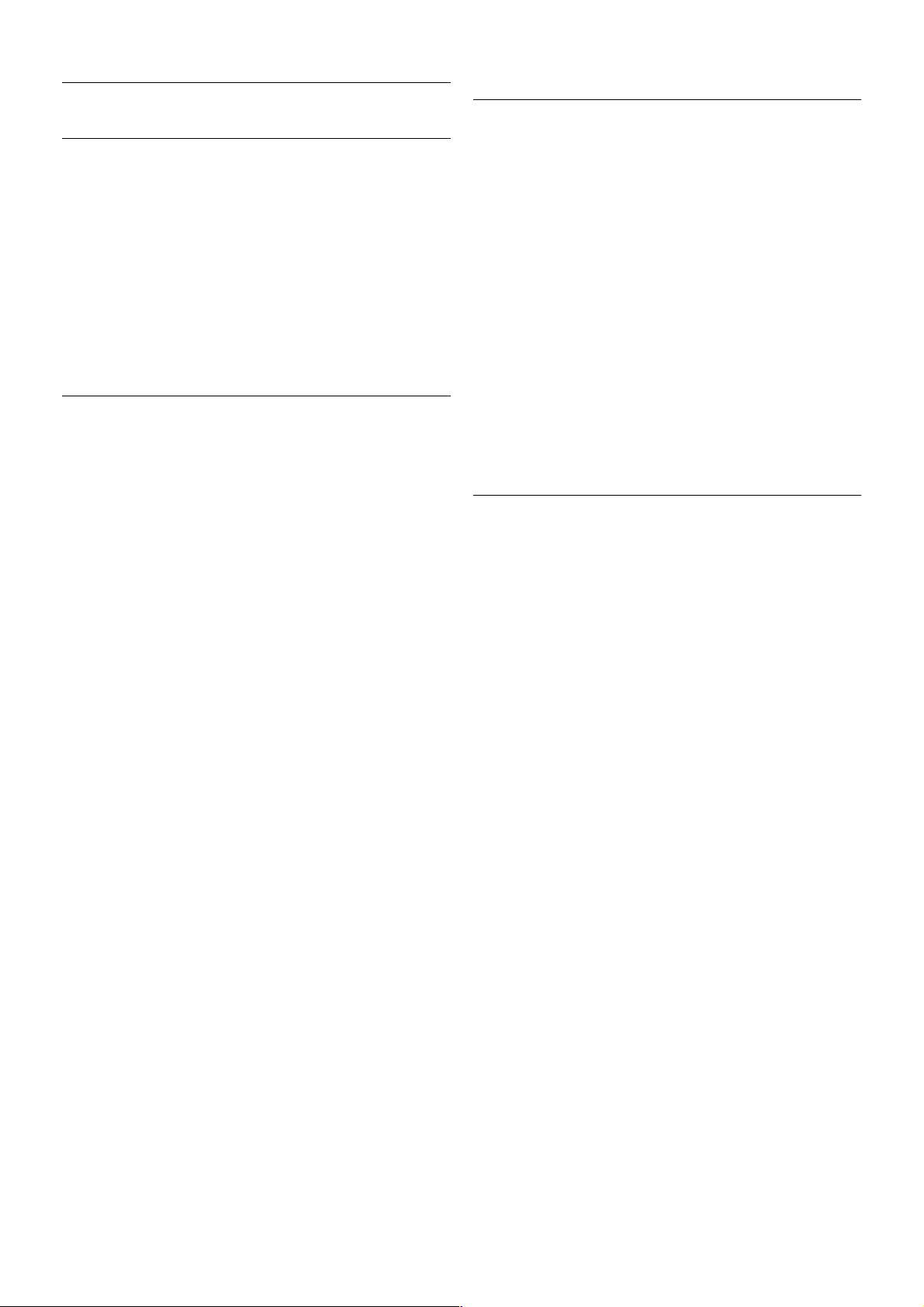
Apontador
Sobre o apontador
Em vez de utilizar as teclas de seta para seleccionar itens no
ecrã (as setas para cima, para baixo, para a esquerda ou para a
direita), pode utilizar o apontador do telecomando. Quando
movimenta o telecomando, o apontador - um pequeno círculo
- mover-se-á através do ecrã. É semelhante à utilização de um
rato num computador. O apontador pode navegar nas
aplicações da Smart TV* e em páginas de Internet no seu
televisor.
*Gradualmente as aplicações da Smart TV ficarão disponíveis
para utilização com o apontador.
Utilização do apontador
Quando abre a página inicial da Smart TV, o apontador é
apresentado acima da indicação da marca do televisor no
centro do ecrã.
1 - Posicione o seu polegar na tecla OK do telecomando para
activar o apontador.
2 - Mova o telecomando para mover o apontador no ecrã.
Quando passa o apontador sobre uma ligação . . .
1 - O apontador muda de tamanho e surge um ponto dentro
do círculo.
2 - Prima OK para abrir a ligação.
Quando passa o apontador sobre um campo de texto . . .
1 - O apontador muda de tamanho e surge um cursor dentro
do círculo.
2 - Prima OK para introduzir texto.
Algumas aplicações da Smart TV podem não suportar a
utilização do apontador. Quando o apontador não está
disponível, pode utilizar as teclas de seta para navegar no ecrã.
Desligar o apontador
Se não pretender utilizar o apontador, pode voltar à navegação
com as teclas de seta.
Para utilizar as teclas de seta na Smart TV e páginas de
Internet . . .
1 - Prima o OPTIONS, seleccione o separador Opções na
barra de menus e seleccione Navegação com telecomando.
2 - Seleccione Teclas de seta.
Sensor IV
O telecomando do televisor usa RF (radiofrequência) para
enviar os seus comandos para o televisor. Com a
radiofrequência não precisa de apontar o telecomando para o
televisor.
No entanto, o televisor também pode receber comandos de
um telecomando que use IV (infravermelhos) para enviar
comandos. Se tiver um telecomando destes, deve apontá-lo
sempre para o sensor de infravermelhos que se encontra na
parte frontal do televisor.
Emparelhamento
Este telecomando usa a radiofrequência (RF) para enviar os
seus comandos para o televisor. Ao contrário do que acontece
com os telecomandos que usam sinais por infravermelhos,
este telecomando permite-lhe enviar comandos sem apontar
para o televisor.
Visto que não é necessário apontar o telecomando, é fácil
utilizar o teclado na parte posterior do telecomando ou enviar
comandos a partir de outra divisão - como alterar o volume ou
mudar de canal. Além disso, o televisor pode notificá-lo
sempre que as pilhas do telecomando estiverem a ficar fracas.
Emparelhar o telecomando
Para que o telecomando comunique com o televisor, é
necessário emparelhá-los. Depois de o fazer, não pode utilizar
o telecomando para controlar outro televisor.
Quando começou a instalação inicial do televisor, o televisor
solicitou-lhe que premisse o botão OK. Ao fazê-lo, o
emparelhamento ficou concluído. Quando desligar o televisor,
o emparelhamento é guardado. Pode emparelhar até 5
telecomandos com este televisor.
Novo emparelhamento
Pode emparelhar outro telecomando com este televisor.
O método para emparelhar novamente um telecomando é
diferente para um telecomando já emparelhado com outro
televisor ou para um telecomando que ainda não foi
emparelhado.
• O telecomando está emparelhado com outro televisor
Para emparelhar, aproxime o telecomando do logótipo da
Philips (cerca de 10 cm) e prima simultaneamente a tecla *
vermelha e a tecla * azul. Será apresentada uma mensagem
caso o emparelhamento seja bem sucedido.
• O telecomando ainda não foi emparelhado
Para emparelhar, aproxime o telecomando do logótipo da
Philips (cerca de 10 cm) e prima OK. Será apresentada uma
mensagem caso o emparelhamento seja bem sucedido.
24 TV / Telecomando
Page 25

Para locais de venda
Para emparelhar um televisor novo - que ainda não foi
emparelhado - com um telecomando que já está emparelhado
com outro televisor, aproxime o telecomando do logótipo da
Philips (cerca de 10 cm) e prima simultaneamente a tecla *
vermelha e a tecla * azul. Será apresentada uma mensagem
caso o emparelhamento seja bem sucedido.
Pilhas
O televisor irá notificá-lo s empre que as pilhas do telecomando
estiverem fracas.
Para substituir as pilhas, abra o respectivo compartimento na
parte posterior do telecomando.
1 - Utilize um palito ou outro objecto pequeno não afiado para
exercer pressão sobre o pequeno botão de abertura quadrado
e abrir a tampa.
2 - Substitua as pilhas usadas por 3 pilhas de tipo AAA LR03
de 1,5 V. Certifique-se de que os pólos + e - das pilhas são
posicionados correctamente.
3 - Volte a colocar a tampa e exerça pressão sobre a mesma
até ouvir um estalido.
Retire as pilhas se não utilizar o telecomando durante um
longo período de tempo.
Elimine as pilhas de acordo com as directivas de fim de
utilização.
Na Ajuda, prima * Lista e procure Fim de utilização para
obter mais informações .
Limpeza
Foi aplicado um reves timento anti-ris cos no s eu telecom ando.
Utilize um pano húmido macio para limpar o telecomando.
Nunca utilize substâncias como álcool, químicos ou
detergentes domésticos no televisor ou no telecomando.
3.3
Ver televisão
Canais
Mudar de canal
Para ver canais de televisão, prima t TV. O televisor
sintoniza o último canal de televisão que viu.
Em alternativa, prima h para abrir o menu inicial, seleccione
Ver televisão e prima OK.
Mudar de canal
Para mudar de canal, prima CH+ ou CH-. Se souber o número
do canal, introduza-o com as teclas numéricas. Depois de o
fazer, prima OK para mudar de canal imediatamente.
Prima b para voltar para o último canal sintonizado.
Para mudar para um canal de uma lista de canais
Quando estiver a ver um canal de televisão, prima L LIST
para abrir as listas de canais.
Seleccione uma lista a partir da fila de separadores.
Numa lista de canais, navegue até um canal de televisão ou
uma estação de rádio. Depois de realçar respectivo ícone,
prima OK para mudar para o canal de televisão ou para ouvir a
estação de rádio.
A lista de canais pode ter várias páginas com canais. Para ver a
página seguinte ou a página anterior, prima CH- ou CH+.
Para fechar a lista de canais sem mudar de canal, volte a premir
L LIST.
Canais de rádio
Se a emissão digital estiver disponível, as estações de rádio
digitais são instaladas durante a instalação. Mude para uma
estação de rádio da mesma forma que muda para um canal de
TV. Uma instalação de canais DVB-C (cabo) coloca geralmente
as estações de rádio a partir do número de canal 1001 em
diante.
Opções de canais
Quando estiver a ver um canal de televisão, estão disponíveis
algumas opções dependendo do tipo de canal (analógico ou
digital), que estiver a ver ou das definições de TV que tiver
seleccionado.
Abrir as opções
Quando estiver a ver um canal de televisão, prima o
OPTIONS e seleccione o separador o Opções na barra de
menus.
TV / Ver televisão 25
Page 26

Acesso universal
Se tiver o Acesso universal activado, pode definir algumas
opções para pess oas portadoras de deficiência auditiva ou
visual.
Na Ajuda, prima * Lista e procure Acesso universal para
obter mais informações .
Selecção de vídeo
Os canais de televisão digitais podem oferecer sinais multivídeo (trans missões multifeed), diferentes pontos de vista ou
ângulos de câmara do mes mo evento ou programas diferentes
num mesmo canal de televisão. O televisor mostra uma
mensagem a avisar se existem canais de televisão deste tipo
disponíveis.
Legendas
Esta opção permite alternar entre Legendas ligadas e Legendas
desligadas. Seleccione Activo com som desl. para mostrar as
legendas apenas quando tiver desligado o som com m.
Idioma das legendas
No caso das emissões digitais, pode seleccionar
temporariamente um idioma de legenda disponível se nenhum
dos seus idiomas preferidos estiver disponível.
Na Ajuda, prima * Lista e procure Legendas para obter mais
informações.
Idiomas de áudio
No caso das emissões digitais, pode seleccionar
temporariamente um idioma de áudio disponível se nenhum
dos seus idiomas preferidos estiver disponível.
Na Ajuda, prima * Lista e procure os Idiomas de áudio para
obter mais informações .
Dual I-II
Esta opção está disponível se um sinal de áudio tiver dois
idiomas de áudio e um deles (ou ambos) não tiver nenhuma
indicação de idioma.
Interface comum
Se estiver disponível conteúdo pré-pago de assinatura num
CAM, esta opção permite-lhe definir as definições da emissora.
HbbTV neste canal
Pode bloquear as páginas HbbTV de um canal que ofereça
HbbTV.
Na Ajuda, prima * Lista e procure HbbTV para obter mais
informações.
Estado
Seleccione Estado para ver informações técnicas sobre o canal
(se é analógico ou digital) ou s obre um dispositivo ligado que
esteja a utilizar para ver conteúdos.
Listas de canais
As listas de canais
Nas listas de canais pode encontrar todos os canais de
televisão e estações de rádio instalados.
Ao lado da lista de canais Tudo, que inclui todos os canais
instalados, pode definir uma lista de Favoritos, ver as estações
de Rádio instaladas em separado ou descobrir novos canais
adicionados em Novo.
Para mudar para um canal de uma lista de canais
Quando estiver a ver um canal de televisão, prima L LIST
para abrir as listas de canais.
Seleccione um das listas de canais.
Numa lista de canais, navegue até um canal de televisão ou
uma estação de rádio. Depois de realçar respectivo ícone,
prima OK para mudar para o canal de televisão ou para ouvir a
estação de rádio.
A lista de canais pode ter várias páginas com canais. Para ver a
página seguinte ou a página anterior, prima CH- ou CH+.
Para fechar a lista de canais sem mudar de canal, volte a premir
L LIST.
Marcar como favorito
Na lista de canais Tudo, pode definir qualquer canal como um
canal favorito.
Navegue até ao canal na lista e prima * Marcar como fav. O
canal é então adicionado à lista de canais favoritos.
Opções da lista de canais
De acordo com a lis ta de canais apres entada no ecrã, prima o
OPTIONS para seleccionar as seguintes opções:
• Digitais /Analógicos
• Livres/Codificados
• Trancar
• Destrancar
Logótipos dos canais
O televisor pode mostrar um logótipo para a maior parte dos
canais. Se quiser ocultar os logótipos, pode des activá-los.
Para desactivar os Logótipos dos canais . . .
26 TV / Ver televisão
Page 27

1 - Prima h, seleccione S Configuração e depois prima
OK.
2 - Seleccione Definições de TV > Definições gerais >
Logótipos dos canais e prima OK.
3 - Seleccione Desligado e prima OK.
4 - Prima b, se necessário repetidamente, para fechar o
menu.
Alterar o nome dos canais
Pode alterar o nome dos canais em qualquer uma das listas de
canais.
1 - Numa lista de canais, realce o canal cujo nome pretende
alterar.
2 - Prima *Alterar nome.
Introduzir texto
Para introduzir texto, utilize as teclas de seta para seleccionar o
campo de introdução de texto.
Utilize o teclado do telecomando para introduzir um carácter,
tal como faria para enviar um SMS. O teclado no ecrã é
apres entado assim que começar a escrever. Pode es crever em
minúsculas ou maiúsculas, seleccionar caracteres especiais e
usar a tecla de retrocesso utilizando as teclas coloridas.
Prima b para eliminar um carácter.
Seleccione Concluído para sair da função Alterar nome.
Em alternativa, se o seu telecomando tiver um teclado na parte
posterior, pode utilizá-lo.
Na Ajuda, prima * Lista e procure Teclado do telecomando
para obter mais informações.
Reordenar canais
Pode reordenar (reposicionar) os canais da lista Favoritos.
Na Ajuda, prima * Lista e procure os Canais favoritos para
obter mais informações .
Canais favoritos
Pode criar uma lista de canais favoritos que inclua apenas os
canais que pretende ver. Se seleccionar a lista de canais
Favoritos, s ó irá ver os s eus canais favoritos quando es tiver a
mudar de canal.
Criar a sua lista de canais Favoritos
1 - Quando estiver a ver um canal de televisão, prima L LIST
para abrir as listas de canais.
2 - Seleccione Favoritos.
3 - Se a lista estiver vazia, o televisor pede-lhe para começar a
adicionar canais . Prima OK.
4 - Utilize as teclas de seta para seleccionar um canal e prima
OK para marcar esse canal como favorito. A ordem pela qual
os canais s ão apresentados na lista de favoritos depende da
sequência pela qual os adicionou.
Adicionar ou remover favoritos
Para adicionar ou remover canais favoritos da lista de canais
Favoritos, abra a lis ta e prima o OPTIONS, seleccione
Adicionar/remover favoritos e prima OK.
Utilize as teclas de seta para seleccionar um canal e prima OK
para o adicionar ou remover da lista de favoritos.
Reordenar
Pode reordenar (reposicionar) os canais na lis ta de canais
Favoritos.
1 - Na lista de canais Favoritos, realce o canal que pretende
reposicionar.
2 - Prima *Mover.
3 - Utilize as teclas de seta para reposicionar o canal onde
desejar. Em alternativa, pode introduzir directamente a nova
posição com as teclas numéricas.
4 - Prima OK para confirmar a posição. Para cancelar o
reposicionamento, prima * Cancelar.
Poderá realçar outro canal e efectuar o mesmo processo.
Adicionar ou remover favoritos de outras listas de canais
Pode marcar canais e estações de rádio como favoritos nas
listas de canais Tudo, Rádio e Novo.
Nestas listas, realce o canal que pretende adicionar à lista de
favoritos e prima * Marcar como favorito. O canal é então
marcado com uma estrela s e adicionado à lista de canais
Favoritos.
Para desmarcar um canal favorito, realce-o em qualquer lista de
canais e prima *Desmarcar favorito. O canal é então
removido da lis ta de canais Favoritos.
Bloqueio infantil
Para evitar que as crianças vejam um determinado canal ou um
programa, pode bloquear canais ou programas com classificação
etária.
Bloquear um canal
Pode bloquear um canal para evitar que as crianças o vejam.
Para ver um programa bloqueado, tem de introduzir o código
de bloqueio infantil.
Para bloquear um canal: enquanto estiver a ver um canal de
televisão, prima L LIST para abrir as Listas de canais. Em
qualquer uma destas, seleccione o canal que quer bloquear,
prima o OPTIONS e seleccione Trancar canal. Numa lista
de canais, um canal bloqueado está identificado com um
cadeado ¬.
TV / Ver televisão 27
Page 28

Para desbloquear um canal, seleccione o canal bloqueado na
lista de canais e seleccione a opção Destrancar canal. Terá de
introduzir o código de bloqueio infantil.
Não pode bloquear programas a partir de dispositivos ligados.
Classificação parental
Algumas emissoras digitais classificam os seus programas. Se a
classificação for igual ou superior à classificação definida para a
idade da criança, o programa é bloqueado.
Para ver um programa bloqueado, tem de introduzir o código
de bloqueio infantil. A classificação etária parental é definida
para todos os canais.
Definir uma classificação etária
Prima h, seleccione S Configuração e prima OK.
Seleccione Definições de canais > Bloqueio infantil >
Classificação parental.
Para seleccionar uma classificação etária, tem de introduzir
primeiro o seu código de bloqueio infantil de 4 dígitos. Se
ainda não tiver definido um código de bloqueio infantil, pode
defini-lo agora.
Quando o código é introduzido, pode seleccionar a classificação
etária. Quando a classificação de um programa é igual ou
superior à classificação que definiu para a idade da criança, o
programa será bloqueado. O televisor pedir-lhe-á que introduza
o código para desbloquear o programa. Em algumas em is s oras ,
o televisor bloqueia apenas os programas com uma clas s ificação
superior.
Mudar o código
Para alterar o código de bloqueio infantil actual, prima h,
seleccione S Configuração e prima OK.
Seleccione Definições de canais > Bloqueio infantil > Mudar
código.
Introduza o código actual e, em seguida, introduza duas vezes o
novo código. O novo código é definido.
Esqueceu-se do seu código?
Caso se tenha esquecido do seu código de desbloqueio,
contacte o Centro de Apoio ao Cliente no seu país. Poderá
encontrar o número de telefone na documentação enviada
com o televisor ou no Web site www.philips .com/support.
Instalação canal
Actualizar canais
Actualização automática
Se receber canais digitais, pode definir o televisor para
actualizar automaticamente a lista com novos canais.
Em alternativa, também pode iniciar manualmente uma
actualização de canais.
Actualização automática de canais
Uma vez por dia, às 6 da manhã, o televisor actualiza os canais
e guarda novos canais. Os novos canais são guardados na lista
de canais Tudo, mas também na lista de canais Novo. Os
canais vazios são removidos.
Se forem encontrados canais novos ou se os canais forem
actualizados ou removidos, é apresentada uma mensagem no
televisor quando o ligar. O televisor tem de estar no modo de
espera para actualizar automaticamente os canais.
Para desactivar a mensagem que é apresentada quando liga o
televisor, prima h, seleccione S Configuração e prima OK.
Seleccione Definições de canais e prima OK.
Seleccione Instalação canal > Mensagem de actualização de
canais > Desligado.
Para desactivar a opção Actualização automática de canais,
prima h, seleccione S Configuração e prima OK.
Seleccione Definições de canais e prima OK. Seleccione
Instalação canal > Actualização automática de canais >
Desligado.
Iniciar uma actualização
Para iniciar manualmente uma actualização, prima h,
seleccione S Configuração e prima OK.
Seleccione Procura de canais e prima OK.
Seleccione Actualizar canais e siga as instruções do ecrã. Esta
actualização pode demorar alguns minutos.
Em alguns países, a actualização automática de canais é
efectuada enquanto vê televisão ou em qualquer altura
enquanto o televisor está em modo de espera.
Novos canais
Os novos canais adicionados através da actualização automática
de canais podem ser encontrados facilmente na lista de canais
Novo. Os mesmos canais novos também são guardados nas
listas de canais Tudo ou Rádio.
Os novos canais permanecem na lista de canais Novo
enquanto não os marcar favoritos ou não proceder à sua
sintonia fina.
Na Ajuda, prima * Lista e procure Canais favoritos para
marcar canais como favoritos.
Voltar a instalar canais
Pode procurar e reinstalar canais sem afectar todas as outras
definições do televisor. Em alternativa, pode efectuar uma
reinstalação completa do televisor.
Se tiver definido um código de bloqueio infantil, tem de o
introduzir antes de poder reinstalar os canais.
Voltar a instalar canais
Para reins talar apenas os canais . . .
1 - Prima h, seleccione S Configuração e depois prima
OK.
2 - Seleccione Procura de canais > Voltar instalar canais e
prima OK.
3 - Seleccione Antena (DVB-T) ou Cabo (DVB-C). A procura
de canais pode demorar alguns minutos, Siga as instruções no
ecrã.
Instalação completa
Para efectuar uma nova instalação completa do televisor . . .
28 TV / Ver televisão
Page 29

1 - Prima h, seleccione S Configuração e depois prima
OK.
2 - Seleccione Definições de TV > Reinstalar TV e prima
OK. A instalação pode demorar alguns minutos. Siga as
instruções no ecrã.
Regulações de fábrica
A opção Regulações fábrica repõe as definições originais do
televisor no que diz respeito à imagem, ao som e ao
Ambilight.
Para voltar às definições de fábrica originais . . .
1 - Prima h, seleccione S Configuração e depois prima
OK.
2 - Seleccione Definições de TV > Definições gerais >
Regulações fábrica e prima OK.
3 - Prima OK para confirmar.
4 - Prima b, se necessário repetidamente, para fechar o
menu.
Cópia da lista de canais
Introdução
A cópia da lista de canais destina-se a fornecedores e
utilizadores especializados.
A opção Cópia da lista de canais permite-lhe copiar os canais
instalados num televisor para outro televisor Philips da mesma
gama. Permite-lhe também evitar a tão demorada procura de
canais, carregando uma lista de canais predefinidos para um
televisor. O pequeno ficheiro de cópia cabe em qualquer
dispositivo de memória USB.
Condições
• Ambos os televisores são do mesmo intervalo de anos.
• Ambos os televisores têm o mesmo sufixo do tipo de
produto para DVB (H, K, M, T ou D/00) na sua referência e
têm a TV configurada para o mesmo país.
• Ambos os televisores têm o mesmo tipo de hardware.
Verifique o tipo de hardware na placa do modelo do televisor
na parte posterior do televisor. Indicado geralmente como Q . .
. LA
• Ambos os televisores têm versões de software compatíveis.
Quando efectuar o carregamento, é apres entada uma
mensagem no ecrã que o avisa caso as versões de software
não sejam compatíveis.
Versão actual
Pode verificar a versão actual do software do televisor com a
opção Versão actual.
Cópia da lista de canais
Copiar uma lista de canais
1 - Ligue o televisor que tem os canais instalados. Ligue um
dispositivo de memória USB.
2 - Prima h, seleccione S Configuração e depois prima
OK.
3 - Seleccione Definições de TV > Definições gerais >
Cópia da lista de canais > Copiar para USB e prima OK. Para
copiar a lista de canais deste televisor, poderá ter de introduzir
o código de bloqueio infantil que introduziu durante a
instalação.
4 - Quando a cópia estiver concluída, desligue o dispositivo de
memória USB.
Agora, pode carregar a lista de canais copiada para outro
televisor da Philips.
Carregar lista de canais
Carregar uma lista de canais copiada
Dependendo de s e o s e u televis or já es tiver ou não instalado,
tem de recorrer a um método diferente para carregar uma lista
de canais.
Para um televisor ainda não instalado
1 - Ligue a ficha de alimentação para iniciar a instalação e
seleccione o idioma e o país. Pode ignorar a função Procura de
canais. Conclua a instalação.
2 - Ligue o dispositivo de memória USB que contém a lista de
canais do outro televisor.
3 - Para começar a carregar a lista de canais, prima h,
seleccione S Configuração e prima OK.
4 - Seleccione Definições de TV > Definições gerais >
Cópia da lista de canais > Copiar para televisor e prima OK.
Poderá ser necessário introduzir o código de bloqueio infantil
deste televisor.
5 - O televisor informa se a lista de canais foi copiada para o
televisor com êxito. Desligue o dispositivo de memória USB.
Para um televisor já instalado
1 - Verifique a definição de país do televisor (para isso, prima
h, seleccione S Configuração e prima OK. Seleccione
Procura de canais > Voltar instalar canais e prima OK. Prima
b e, em seguida, Cancelar para sair da opção Procura de
canais.)
Se o país estiver correcto, avance para o passo 2.
Se o país não estiver correcto, tem de proceder à reinstalação.
Para isso, prima h, seleccione S Configuração e prima OK.
Seleccione Procura de canais > Voltar instalar canais > OK.
Seleccione o país correcto e ignore a opção Procura de canais.
Conclua a instalação. Quando concluído, volte ao passo 2.
2 - Ligue o dispositivo de memória USB que contém a lista de
canais do outro televisor.
3 - Para começar a carregar a lista de canais, prima h,
seleccione S Configuração e prima OK.
4 - Seleccione Definições de TV > Definições gerais >
Cópia da lista de canais > Copiar para televisor e prima OK.
Poderá ser necessário introduzir o código de bloqueio infantil
deste televisor.
5 - O televisor informa se a lista de canais foi copiada para o
televisor com êxito. Desligue o dispositivo de memória USB.
DVB-T ou DVB-C
Recepção DVB-T ou DVB-C
Se tanto a recepção DVB-T como DVB-C estiverem
disponíveis no seu país e se este televisor estiver preparado
para receber DVB-T e DVB-C para o seu país, isto significa que
seleccionou uma das duas durante a instalação de canais.
Se pretender alterar a definição DVB para iniciar uma nova
instalação de canais, prima h, seleccione S Configuração e
prima OK.
TV / Ver televisão 29
Page 30

Seleccione Definições de canais e prima OK.
Seleccione Instalação canal > Ligação de antena > Antena
(DVB-T) ou Cabo (DVB-C) e prima OK. Seleccione a
definição DVB pretendida.
Instalação de canais DVB-C
Para uma utilização mais fácil, todas as definições DVB-C são
definidas automaticamente.
Se o seu fornecedor de DVB-C lhe tiver indicado valores de
DVB-C es pecíficos , como p. ex. uma ID de rede ou uma
frequência de rede, introduza-os quando o televis or os solicitar
durante a instalação.
Poderá ser necessário ajustar a pesquisa (completa ou rápida)
ou introduzir uma taxa de símbolos es pecíficos no menu
Configuração durante a instalação. Para definir uma Taxa de
símbolo, deve primeiro definir a taxa de símbolo para Manual.
Conflitos com números de canais
Em alguns países, diferentes canais de televisão (emissoras)
podem ter o mesmo número. Durante a instalação, o televisor
mostra a lista dos conflitos com números de canais. Tem de
seleccionar o canal de televisão que pretende instalar num
número que tenha vários canais de TV.
DVB-T + DVB-C
Se puder utilizar uma entrada de antena DVB-T e também
DVB-C, pode definir o seu televisor tanto para DVB-T, como
para DVB-C. Instale um sistema após o outro com as
definições necessárias.
Depois de estarem ins talados os dois siste m as, tem de alterar
o s inal de entrada da antena na ligação Antena na parte
posterior do televisor e definir o televisor para o sistema
apropriado para ver os canais instalados no televisor.
Veja as informações acima para saber como seleccionar a
definição DVB-T ou DVB-C.
Definições de DVB
Modo de taxa de símbolos
Modo de taxa de símbolos
Se o seu fornecedor de TV por cabo não lhe tiver fornecido
um valor específico da taxa de símbolos para instalar os canais
de televisão, deixe o Modo de taxa de símbolos definido para
Automático.
Se tiver recebido um valor específico para a taxa de símbolos,
seleccione Manual. No entanto, o valor recebido pode já se
encontrar na lista predefinida de taxas de símbolos. Seleccione
Taxas de símbolo predefinidas para verificar se o seu valor
está automaticamente disponível.
Taxas de símbolo predefinidas
Taxas de símbolo predefinidas
Com o Modo de taxa de símbolos definido para Automático,
o televisor utilizará 1 das taxas de símbolo predefinidas
utilizadas pela maioria dos fornecedores de TV por cabo no
seu país.
Taxa de símbolo 1
Taxa de símbolo 1
Com o Modo de taxa de símbolos definido para Manual, pode
introduzir aqui o valor da taxa de símbolos que recebeu do seu
fornecedor de TV por cabo. Para introduzir o valor, utilize as
teclas numéricas.
Taxa de símbolo 2
Taxa de símbolo 2
Com o Modo de taxa de símbolos definido para Manual, pode
introduzir aqui um segundo valor da taxa de símbolos que
recebeu do seu fornecedor de TV por cabo. Para introduzir o
valor, utilize as teclas numéricas .
Modo de frequência de rede
Modo de frequência de rede
Se pretender utilizar o método de Varrimento rápido no
Varrimento de frequência para procurar canais, seleccione
Automático. O televisor utilizará 1 das frequências de rede
predefinidas (ou HC - homing channel) utilizadas pela maioria
dos fornecedores de TV por cabo no seu país.
Se tiver recebido um valor específico para a frequência de rede
para procurar canais, seleccione Manual.
Frequência de rede
Frequência de rede
Com o Modo de frequência de rede definido para Manual,
pode introduzir aqui o valor da frequência de rede que recebeu
do seu fornecedor de TV por cabo. Para introduzir o valor,
utilize as teclas numéricas.
Varrimento de frequência
Varrimento de frequência
Seleccione o método para procurar canais. Pode seleccionar o
método do Varrimento rápido e utilizar as predefinições
usadas pela maioria dos fornecedores de TV por cabo no seu
país.
Se este método não instalar canais ou se faltarem canais, pode
seleccionar o método alargado de Varrimento completo. Este
método demora mais tempo a procurar e instalar canais.
Tamanho do intervalo de frequência
Tamanho do intervalo de frequência
O televisor procura canais em intervalos de 8 MHz.
Se este método não instalar canais ou se faltarem canais, pode
procurar em intervalos mais pequenos de 1 MHz. A utilização
de intervalos de 1 MHz torna a procura e a instalação de canais
mais demorada.
Canais digitais
Canais digitais
Se souber que o seu fornecedor de TV por cabo não
disponibiliza canais digitais, pode ignorar a procura de canais
digitais.
Seleccione Desligado.
30 TV / Ver televisão
Page 31

Canais analógicos
Canais analógicos
Se souber que o seu fornecedor de TV por cabo não
disponibiliza canais analógicos, pode ignorar a procura de canais
analógicos.
Seleccione Desligado.
Livres/Codificados
Livre / codificado
Se tiver uma assinatura e um CAM - Módulo de Acesso
Condicionado - para serviços Pay TV, seleccione Livres +
codif icados. Se não tiver uma assinatura para canais ou serviço
Pay TV, pode seleccionar apenas Canais livres.
Na Ajuda, prima * Lista e procure CAM - Módulo de
Acesso Condicionado para obter mais informações.
Qualidade de recepção
Se receber canais digitais, pode verificar a qualidade e a força
do sinal de um canal.
Se tiver uma antena própria, pode reposicioná-la para tentar
melhorar a recepção.
Para verificar a qualidade de recepção de um canal digital, mude
para esse canal.
Prima h, seleccione S Configuração e prima OK.
Seleccione Definições de canais e prima OK. Seleccione
Instalação canal > Digital: teste de recepção e prima OK.
É apresentada a frequência digital deste canal. Se a recepção for
fraca, poderá mudar a posição da antena. Para verificar
novamente a qualidade do sinal desta frequência, seleccione
Procura e prima OK.
Para introduzir uma frequência digital específica, utilize os
botões numéricos do telecomando. Em alternativa, seleccione
a frequência, coloque as setas num número com w e x e
altere o número com u e v. Para verificar a frequência,
seleccione Procura e prima OK.
Se utilizar a DVB-C para receber canais, as opções Modo de
taxa de símbolos e Taxas de símbolo predefinidas estão
disponíveis. Para o Modo de taxa de símbolos, seleccione
Automático, a não ser que o seu fornecedor de TV por cabo
lhe tenha indicado um valor específico para a taxa. Para
introduzir o valor da taxa de símbolos, utilize as teclas
numéricas.
Instalação manual
É possível instalar canais de televisão analógicos um a um,
manualmente.
Para instalar manualmente canais analógicos, prima h,
seleccione S Configuração e prima OK.
Seleccione Definições de canais e prima OK.
Seleccione Instalação canal > Analógico: instalação manual e
prima OK.
1 - Sistema
Para configurar o sistema de TV, seleccione Sistema e prima
OK.
Seleccione ou país ou a parte do mundo onde se encontra
agora.
2 - Encontrar canal
Para encontrar um canal, seleccione Encontrar canal e prima
OK. Seleccione Procura e prima OK. Pode também introduzir
uma frequência. Se a recepção for fraca, seleccione novamente
Procura. Se desejar memorizar o canal, seleccione Concluído
e prima OK.
3 - Efectuar a sintonia fina
Para efectuar a sintonia fina de um canal, seleccione Ajuste
fino e prima OK. Pode efectuar a sintonia fina do canal com u
ou v.
Se quiser memorizar o canal encontrado, seleccione Concluído
e prima OK.
4 - Memorizar
Pode memorizar o canal no número de canal actual ou com
um novo número.
Seleccione Memorizar canal actual ou Memorizar como novo
canal.
Pode repetir estes passos até encontrar todos os canais de TV
analógicos disponíveis.
Formato de imagem
Se forem apresentadas barras pretas na parte superior e
inferior ou em ambos os lados da imagem, pode ajustar o
formato da imagem de modo a preencher o ecrã.
Quando estiver a ver um canal de TV, prima f FORMAT
para abrir o menu Formato de imagem.
Seleccione um formato da lista e prima OK.
Formatos de imagem
Os seguintes formatos estão disponíveis de acordo com a
imagem no ecrã:
• Preenchimento automát.
Aumenta automaticamente a imagem de modo a preencher o
ecrã. A distorção da imagem é mínima e as legendas
continuam visíveis. Formato não adequado para computador.
Alguns formatos de imagem extremos podem continuar a
apresentar barras pretas.
• Zoom automático
Aumenta automaticamente a imagem para preencher o ecrã
tanto quanto possível sem distorção. Poder-se-ão ver barras
pretas. Formato não adequado para computador.
• Super zoom
Retira as barras pretas nas secções laterais das emissões 4:3. A
imagem é ajustada para preencher o ecrã.
• Expansão imag. 16:9
Ajusta a imagem para um formato de 16:9.
• Panorâmico
Estica a imagem para um formato de 16:9.
• Não à escala
TV / Ver televisão 31
Page 32
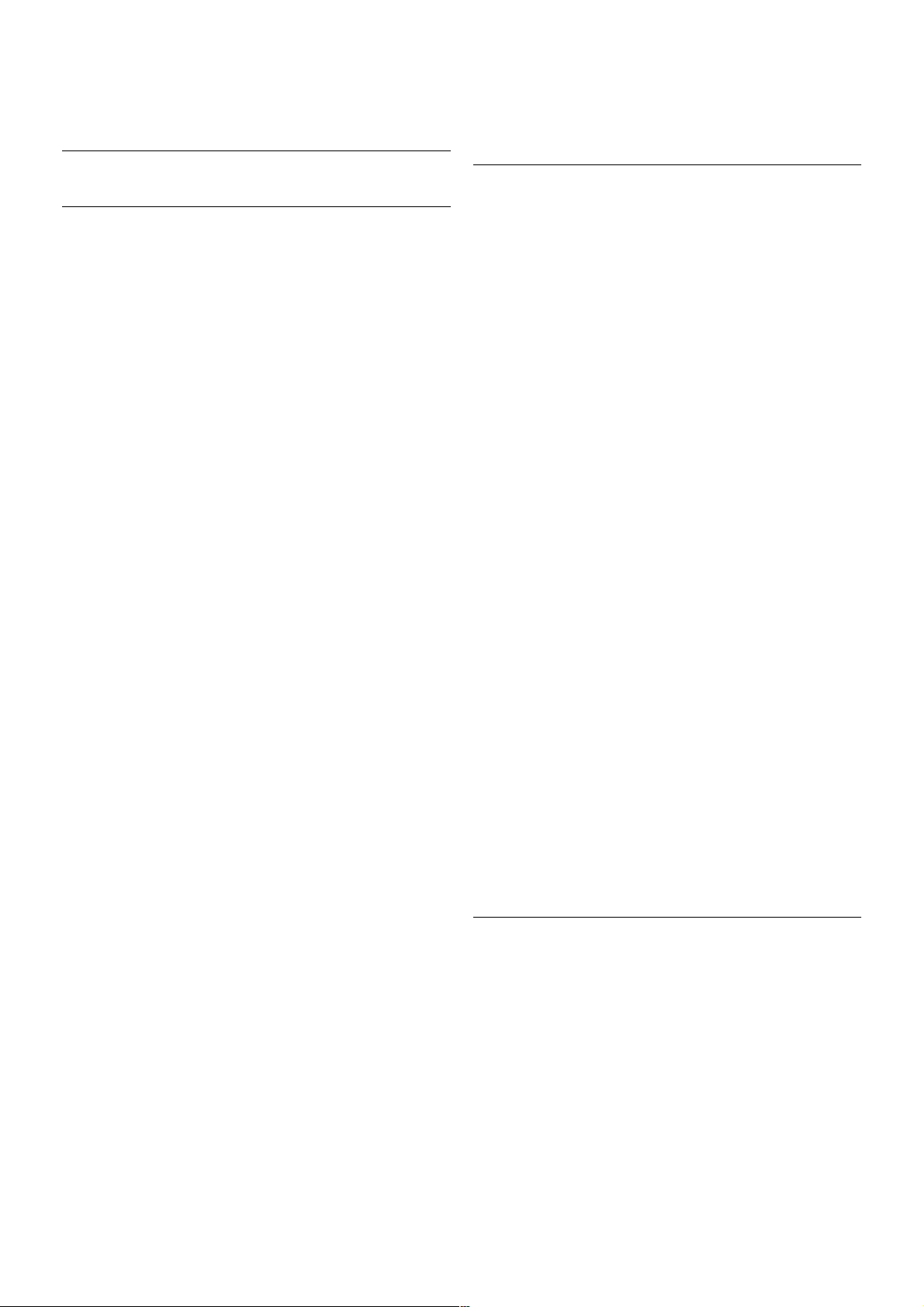
Modo especializado para HD ou computador. Apresentação
pixel por pixel. Poderão aparecer barras pretas nas imagens de
um computador.
Teletexto
Páginas de teletexto
Abrir teletexto
Para abrir o teletexto enquanto estiver a ver canais de TV,
prima TEXT.
Para fechar o teletexto, prima novamente TEXT.
Seleccionar uma página de teletexto
Para seleccionar uma página:
• Introduza o número da página com as teclas numéricas.
• Prima w ou x
• Prima u ou v.
• Prima uma tecla colorida para seleccionar um tema com
código de cores na parte inferior do ecrã.
Subpáginas do teletexto
O número de uma página de teletexto pode suportar várias
subpáginas. Os números da subpágina são apresentados numa
barra junto ao número da página principal.
Prima w ou x para seleccionar uma subpágina.
Páginas de teletexto T.O.P.
Algumas emissoras incluem teletexto T.O.P.
Para abrir páginas de teletexto T.O.P. no teletexto, prima o
OPTIONS e seleccione Visualizar T.O.P.
Pesquisar teletexto
Pode seleccionar uma palavra e pesquisar todas as ocorrências
desta palavra no teletexto.
Abra uma página de teletexto e prima OK.
Seleccione uma palavra ou um número com as teclas de seta.
Depois, prima OK para ir imediatamente para a ocorrência
seguinte desta palavra ou deste número.
Volte a premir OK para ir para a próxima ocorrência.
Para parar a pesquisa, prima u até não estar nada seleccionado.
Teletexto de um dispositivo ligado
Alguns dispositivos ligados que recebem canais de TV também
disponibilizam teletexto.
Para abrir o teletexto de um dispositivo ligado, prima h,
seleccione o dispositivo e prima OK.
Quando estiver a ver um canal no dis positivo, prima o
OPTIONS, seleccione Mostrar as teclas do dispositivo, depois
seleccione a tecla T e prima OK. Prima b para ocultar as
teclas do dispositivo.
Volte a premir b para fechar o teletexto.
Teletexto digital (apenas Reino Unido)
Algumas emissoras de TV digitais oferecem teletexto digital ou
TV interactiva nos seus canais de TV digital. Isto inclui
teletexto normal, utilizando as teclas numéricas, coloridas e de
seta para seleccionar e navegar.
Prima b para fechar o teletexto digital.
Opções do teletexto
No Teletexto, prima o OPTIONS para seleccionar uma das
seguintes opções:
• Congelar página
• Ecrã duplo
• Visualizar T.O.P.
• Aumentar
• Mostrar
• Percorrer subpáginas
• Idioma
Congelar página
Para parar a rotação automática das subpáginas, prima o
OPTIONS e seleccione Congelar página.
Ecrã duplo/ecrã total
Para apresentar o canal de TV e o teletexto lado a lado, prima
o OPTIONS e seleccione Ecrã duplo.
Seleccione Ecrã total para voltar à vista de ecrã total.
Visualizar T.O.P.
Para abrir o Teletexto T.O.P., prima o OPTIONS e
seleccione Visualizar T.O.P.
Aumentar
Para aumentar a página de teletexto e, assim, conseguir uma
leitura mais confortável, prima o OPTIONS e seleccione
Aumentar. Para percorrer a página, prima v ou u.
Mostrar
Para mostrar a informação oculta numa página, prima o
OPTIONS e seleccione Mostrar.
Percorrer subpágina
Para percorrer as subpáginas, caso esta opção esteja disponível,
prima o OPTIONS e seleccione Percorrer subpáginas.
Idioma
Para mudar o grupo de caracteres que o teletexto utiliza para
uma apresentação correcta, prima o OPTIONS e seleccione
Idioma.
Configuração do teletexto
Idioma de teletexto
Algumas emissoras de televisão digital disponibilizam diversos
idiomas de Teletexto.
Para definir o seu idioma principal e secundário do teletexto,
prima h, seleccione S Configuração e prima OK.
Seleccione Definições de canais e, em seguida, Teletexto
principal ou Teletexto secundário e seleccione os seus
idiomas preferidos para o teletexto.
Teletexto 2.5
Se disponível, o teletexto 2.5 inclui mais cores e melhores
gráficos. O teletexto 2.5 está activado por predefinição de
fábrica.
32 TV / Ver televisão
Page 33

Para desactivar, prima h, seleccione S Configuração e
prima OK.
Seleccione Definições de TV > Preferências > Teletexto 2.5.
TV interactiva
O que é a iTV ?
Com a TV interactiva, algumas emissoras digitais combinam o
seu programa de TV normal com páginas informativas ou de
entretenimento. Em algumas páginas, pode responder a um
programa ou votar, fazer compras online ou pagar um programa
de video-on-demand.
HbbTV, MHEG, . . .
As emissoras usam vários sistemas de TV interactiva: HbbTV
(Hybrid Broadcast Broadband TV) ou iTV (TV interactiva MHEG). A TV interactiva é, por vezes, apresentada como
teletexto digital ou botão vermelho. Contudo, cada sistema é
distinto.
Visite o Web site das emissoras para obter mais informações.
Do que necessita
A TV interactiva está disponível apenas nos canais de TV
digital. Para desfrutar de todas as vantagens da TV interactiva,
necessita de uma ligação de Internet de alta velocidade (banda
larga) no televisor.
Páginas de iTV
Abrir páginas de iTV
A maioria dos canais que oferecem HbbTV ou iTV convidamno a premir o botão * (vermelho) ou o botão OK para abrir
o s eu programa interactivo.
Navegar nas páginas de iTV
Pode utilizar as teclas de seta e coloridas, as teclas numéricas e
a tecla b para navegar nas páginas de iTV. Pode utilizar as
teclas x (Reproduzir), p (Pausa) e q (Parar) para ver vídeos
nas páginas de iTV.
Teletexto digital (apenas Reino Unido)
Para abrir o teletexto digital, prima TEXT. Para fechar, prima
b.
Fechar páginas de iTV
A maioria das páginas de iTV informam-no sobre qual a tecla
que deve utilizar para fechar a página.
Para forçar o fecho de uma página de iTV, mude para o canal
de TV seguinte e volte ao anterior.
3.4
guia de televisão
Abrir o guia de TV
O guia de TV permite-lhe ver uma lista dos programas de TV
actuais e programados dos seus canais*.
Abrir o guia de TV
Prima GUID E para abrir o guia de TV
Volte a premir GUI D E para o fechar.
Quando abrir o guia de TV pela primeira vez, o televisor
procura todos os canais de TV para obter informações sobre a
programação. Isto pode demorar alguns minutos. Os dados do
guia de TV estão guardados no televisor.
Mudar para um programa
Pode mudar para um programa actual a partir do guia de TV.
Para seleccionar um programa, realce o nome do mesmo com
as teclas de seta.
Navegue para a direita para ver próximos programas para esse
dia.
Para mudar para o programa (canal), seleccione-o e prima OK.
Ver detalhes do programa
Prima i INFO para consultar os detalhes do programa
seleccionado.
Mudar o dia
O guia de TV pode mostrar a programação para os dias
seguintes (até 8 dias, no máximo).
Para ver a programação de um dos dias seguintes, prima CH+.
Prima CH- para voltar ao dia anterior.
Em alternativa, pode premir o OPTIONS e seleccionar
Mudar dia.
Seleccione Dia anterior, Ho je ou Dia seguinte e prima OK
para seleccionar o dia da programação.
Se as informações do guia de TV forem enviados pela Internet,
prima * Seleccionar dia.
Definir um memo
Se os dados do guia de TV forem enviados pela emissora,
pode definir memos que o alertam para o início de um
programa através de uma mensagem no ecrã.
Para definir um memo, seleccione o programa no guia e prima
a tecla colorida Definir memo. O programa fica marcado com
um relógio ê.
Para cancelar um memo, prima a tecla colorida Limpar memo.
Para ver uma lista de todos os memos definidos, prima a tecla
colorida Memos program.
Procurar por género
Se as informações estiverem disponíveis, pode procurar a
programação por género, como p. ex. filmes, desporto, etc.
Para procurar programas por género, prima o OPTIONS e
seleccione Procurar p. género.
Seleccione um género e prima OK. É apresentada uma lista
com os programas encontrados.
Gravação
Se ligar um disco rígido USB ao televisor, pode efectuar uma
gravação.
TV / guia de televisão 33
Page 34

Utilize o guia de TV para proceder a uma gravação programada.
Na Ajuda, prima * Lista e procure Gravação para obter mais
informações.
* Dependendo da origem das informações (dados) do guia de
TV, são apresentados canais analógicos e digitais ou apenas
digitais. Nem todos os canais oferecem informações de guia de
TV.
Receber informações do guia de TV
O guia de TV recebe informações (dados) das emissoras ou da
Internet. As informações do guia de TV podem não estar
disponíveis em algumas regiões e para alguns canais.
Se não tiver ligado o televisor à Internet, as informações são
recebidas da emis sora.
Assim que ligar o televisor à Internet, o televisor muda para as
informações recebidas da Internet.
Se as informações do guia de TV forem recebidas da Internet,
o guia de TV tam bém pode apre s entar uma lista de canais
analógicos ao lado dos canais digitais. No menu do guia de TV,
pode ver o canal actual que está a ver numa janela pequena. O
guia de TV da Internet não permite definir memos.
Definir as informações do guia de TV
Se o televisor estiver ligado à Internet, pode defini-lo para que
este receba as informações do guia de TV da emissora.
Para definir as informações do guia de TV, prima h,
seleccione S Configuração e prima OK.
Seleccione Definições de TV > Definições gerais > Guia de
TV.
Seleccione Da emissora ou Da Internet.
3.5
Mudar para dispositivos
Lista de fontes
No menu Fonte, a lista de ligações apresenta os dispositivos
ligados ao televisor.
Pode mudar para um dispositivo a partir deste menu Fonte.
Menu Fonte
Para abrir o menu Fonte, prima c SOURCE.
Para mudar para um dispositivo ligado, utilize as setas w
(es querda) ou x (direita) para o seleccionar e prima OK.
No caso de alguns dispositivos (dispositivos HDMI-CEC), pode
seleccionar uma actividade directamente a partir da lista que se
encontra por baixo do ícone do dispositivo.
Seleccione um dispositivo e, em seguida, uma actividade e
prima OK.
Para fechar o menu Fonte sem mudar para um dispositivo,
volte a premir c.
Detecção automática
Quando ligar um novo dispositivo ao televisor, o dispositivo é
detectado automaticamente e adicionado ao menu Fonte. O
dispositivo é apresentado como um ícone (o tipo de
dispositivo) e tem um nome. Se o tipo de dispositivo não
corresponder ao dispositivo, p. ex., s e o televisor identificar o
dispositivo como um leitor mas não for, pode mudar o tipo.
Para alterar o tipo de dispositivo, prima * Tipo de
dispositivo, seleccione um tipo que corresponda ao dispositivo
e prima OK.
Se o nome não corresponder ao dispositivo ou se quiser
atribuir-lhe um nome à sua escolha, prima * Alterar nome.
Utilize o teclado do telecomando para introduzir um nome
novo.
A atribuição de um tipo de dispositivo correcto, ajuda-o a
utilizá-lo melhor. O tipo de dispositivo determina os estilos de
imagem e som, os valores da resolução, as definições
específicas ou a posição dentro do menu Fonte.
Quando ligar um novo dispositivo ao televisor, o ícone do
dispositivo avança para o início do menu Fonte.
Se o televisor não detectar automaticamente o dispositivo,
seleccione a ligação onde ligou o dispositivo e ajuste o tipo e o
nome do dispositivo.
Nome e ícone originais
Para repor o nome e o ícone originais ao dispositivo, prima o
OPTIONS, seleccione o separador Opções na barra de menus
e, em seguida, seleccione a opção Nome e ícone originais e
prima OK.
Procurar ligações
Para voltar a procurar todas as ligações do televisor e actualizar
o m enu Fonte, prima o OPTIONS, seleccione o separador
Opções na barra de menus, seleccione a opção Procurar
ligações e prima OK.
No modo de espera
Com o televisor no modo de espera, pode ligar um dispositivo
conectado com o telecomando do seu televisor.
Reproduzir
Para ligar o leitor de discos e o televis or a partir do modo de
espera e começar a reproduzir imediatamente o disco ou o
programa, prima x (Reproduzir) no telecomando do televisor.
O dispositivo deve estar ligado com um cabo HDMI e o
televisor e o dispositivo têm de ter a opção HDMI CEC
activada.
34 TV / Mudar para dispositivos
Page 35

Sistema de Cinema em Casa
Pode ligar o seu sistema de cinema em casa para ouvir um
disco de áudio ou uma estação de rádio e deixar o televisor
em modo de espera.
Para ligar apenas o sistema de cinema em casa, deixando o
televisor em modo de espera, prima c SOURCE no
telecomando do televisor.
EasyLink
O EasyLink permite-lhe utilizar o telecomando do televisor
para controlar um dispositivo ligado. O EasyLink usa a ligação
HDMI CEC para comunicar com os dispositivos ligados. Os
dispositivos têm de ser compatíveis com HDMI CEC e têm de
estar ligados com uma ligação HDMI.
Na Ajuda, prima * Lista e procure EasyLink para obter mais
informações.
3.6
Legendas e idiomas
Legendas
Activar legendas
Prima SUBTITLE para abrir o menu de legendas.
Pode definir as legendas para Ligado ou Desligar.
Para ver legendas se o programa emitido não estiver no seu
idioma (o idioma que definiu para o televisor), seleccione
Automático. Esta definição também apresenta as legendas
quando desligar o som com m.
No caso dos canais analógicos, as legendas têm de ser
disponibilizadas no Teletexto.
Legendas para canais analógicos
No caso dos canais analógicos, tem de activar as legendas
manualmente para cada canal.
1 - Mude para um canal e prima Teletexto para abrir o
teletexto.
2 - Introduza o número da página das legendas, normalmente
888.
3 - Volte a premir Teletexto para fechar o teletexto.
Se seleccionar Ligado no menu de legendas quando estiver a
ver este canal analógico, as legendas são apresentadas se
estiverem disponíveis.
Para saber se um canal é analógico ou digital, mude para esse
canal e abra a opção Estado no menu Opções.
Legendas para canais digitais
Não é preciso definir legendas no teletexto para canais digitais.
Os canais digitais podem oferecer legendas de vários idiomas
para um programa. Pode definir um idioma de legenda principal
e secundário que prefere. Se disponíveis, o televisor mostra as
legendas nestes idiomas.
Se não estiver disponível nenhum dos idiomas de legendas
preferidos, pode seleccionar outro idioma de legenda que
esteja disponível.
Para definir o idioma de legenda principal e secundário . . .
1 - Prima h, seleccione Configuraçãoe depois prima OK.
2 - Seleccione Definições de canais e, em seguida, Idiomas >
Legendas principais ou Legendas secundárias e prima OK.
3 - Seleccione um idioma e prima OK.
4 - Prima b, se necessário repetidamente, para fechar o
menu.
Para seleccionar um idioma de legenda quando não está
disponível nenhum dos seus idiomas preferidos . . .
1 - Prima o OPTIONS
2 - Seleccione Idioma legenda e, em seguida, o idioma que
pretende definir temporariamente e prima OK.
Idioma áudio
Os canais de televisão digitais podem emitir vários idiomas de
áudio para um programa. Pode definir o idioma de áudio
principal e s ecundário que prefere. Se o áudio estiver
disponível num desses idiomas, o televisor muda para o
mesmo.
Se não estiver disponível nenhum dos idiomas de áudio
preferidos, pode seleccionar outro idioma de áudio que esteja
disponível.
Para definir o idioma de áudio principal e secundário . . .
1 - Prima h, seleccione Configuraçãoe depois prima OK.
2 - Seleccione Definições de canais e em seguida, Idiomas >
Áudio principal ou Áudio secundário e prima OK.
3 - Seleccione um idioma e prima OK.
TV / Legendas e idiomas 35
Page 36

4 - Prima b, se necessário repetidamente, para fechar o
menu.
Para seleccionar um idioma de áudio se não estiver disponível
nenhum dos seus idiomas de áudio preferidos . . .
1 - Prima o OPTIONS
2 - Seleccione Idioma áudio e, em seguida, o idioma de áudio
que pretende definir temporariamente e prima OK.
Idioma original
Se o canal digital tiver o idioma original de um programa ou
filme, pode definir o televis or para mudar automaticamente
para esse idioma de áudio. Defina a opção Idioma original para
Ligado para ver um filme dobrado no seu idioma original (se
disponível).
Para definir o Idioma original...
1 - Prima h, seleccione Configuraçãoe depois prima OK.
2 - Seleccione Definições de canais, depois Idiomas > Idioma
original e prima OK.
3 - Seleccione Ligado ou Desligado e prima OK.
4 - Prima b, se necessário repetidamente, para fechar o
menu.
Idiomas de áudio e legendas para pessoas portadoras de
deficiência auditiva e visual
Alguns canais de televisão digitais transmitem áudio e legendas
especiais adaptados a pessoas portadoras de deficiência auditiva
ou vis ual.
Na Ajuda, prima * Lista e procure Acesso universal para
obter mais informações .
Idioma de menu
Para mudar o idioma dos menus e das mensagens do televisor
. . .
1 - Prima h, seleccione S Configuração e depois prima
OK.
2 - Seleccione Definições de TV > Definições gerais >
Idioma de menu e prima OK.
3 - Seleccione o idioma que deseja e prima OK.
4 - Prima b, se necessário repetidamente, para fechar o
menu.
3.7
Temporizadores e relógio
Função adormecer
A função adormecer permite definir a mudança automática do
televisor para o modo de espera após um período de tempo
definido.
Para definir a função adormecer, prima h, seleccione S
Configuração e prima OK.
Seleccione Definições de TV > Definições gerais > Função
adormecer. Utilizando a barra de deslocamento, pode definir
um período máximo de 180 minutos, em intervalos de 5
minutos. Se Seleccionar 0 minutos, a função adormecer é
desactivada.
Pode desligar o televisor a qualquer momento ou voltar a
definir o tempo durante a contagem.
Relógio
Para saber as horas, prima GUIDE para ver as horas no Guia
de TV.
Em alguns países, as emissões digitais não enviam informação
de tempo universal coordenado. A mudança para a hora de
Verão poderá ser ignorada e o televisor poderá apresentar uma
hora incorrecta.
Para acertar o relógio do televisor, prima h, seleccione S
Configuração e prima OK.
Seleccione Definições de TV > Definições gerais > Relógio
e seleccione Depende do país.
Seleccione Ajuste da hora de Verão e, em seguida, seleccione
a definição apropriada.
Para definir manualmente a data e a hora, seleccione Manual e
seleccione Hora ou Data.
Quando grava programas com a Smart TV, Gravação,
recomendamos que a hora e a data não sejam alteradas
manualmente.
Temporizador para desligar
Se não premir nenhum botão do telecomando durante mais
de 4 horas, ou se o televisor não receber nenhum sinal nem
comandos de um telecomando durante 10 minutos, o televisor
desliga-se automaticamente para poupar energia.
Se utilizar o televisor como monitor ou utilizar um receptor
digital para ver televisão (uma set top box - STB) e,
consequentemente, não utilizar o telecomando do televisor,
deve desactivar a função para desligar automaticamente.
Para desactivar, prima h, seleccione S Configuração e
prima OK.
Seleccione Definições de TV > Definições gerais >
Temporizador para desligar e coloque a barra de
deslocamento na posição 0.
Na Ajuda, prima * Lista e procure Economizar energia para
obter mais informações s obre definiçõe s ecológicas para o
televisor.
36 TV / Definições de imagem
Page 37

3.8
Definições de imagem
Definições de imagem
O menu Imagem permite-lhe ajustar todas as definições de
imagem individualmente.
Para abrir as Definições da imagem, prima h, seleccione S
Configuração e prima OK.
Seleccione Definições de TV > Imagem.
• Estilo de imagem
Na Ajuda, prima * Lista e procure Estilo de imagem para
obter inform ações s obre com o ajus tar as definições do estilo
da imagem.
• Contraste da retroiluminação (3D)
Define o nível de contras te da re troiluminação.
• Cor
Define o nível de s aturação da cor.
• Nitidez
Define o nível de nitide z dos pequenos detalhes .
• Redução de ruído
Filtra e re duz o ruído da imagem.
• Redução artefacto MPEG
Suaviza as transições digitais na imagem.
• Perfect Pixel HD
Controla as definições avançadas do Perfect Pixel HD Engine.
— Perfect Natural Motion remove a trepidação dos
movimentos e reproduz um movimento suave, especialmente
em filmes.
— Clear LCD fornece uma nitidez de movimentos máxima,
melhor nível de pretos, contraste elevado com imagens
estáveis sem cintilações e ângulo de visualização mais amplo.
— Super resolução proporciona maior nitidez, especialmente
das linhas e contornos da imagem.
— Nitidez avançada proporciona maior nitidez, especialmente
dos detalhes da imagem.
— Contraste perfeito define o nível a que o televisor melhora
automaticamente os detalhes nas áreas escura, intermédia e
clara da imagem.
— Retroiluminação dinâmica define o nível a que o consumo
de energia pode ser reduzido, escurecendo a intensidade da
luminosidade brilho do ecrã. Escolha para obter o consumo de
energia mais eficiente ou a imagem com a melhor intensidade
da luminosidade.
— Intensificação de cores torna as cores mais vivas e melhora
a resolução dos detalhes em cores brilhantes .
• Avançado ajusta as definições avançadas de imagens :
— Sensor luz ajusta automaticamente as definições de
imagem e do Ambilight de acordo com a luminosidade da
divisão.
— Gama é uma definição não linear para a luminosidade e o
contraste das imagens. Utilize a barra de deslocamento para
definir um valor de gama superior ou inferior.
— Temperatura da cor define as cores para Normal, Quente
(averm elhada) ou Frio (azulada).
— Temperatura da cor personalizada define a temperatura da
cor da imagem.
— Contraste de vídeo (3D) define o contraste do conteúdo
da imagem.
— Brilho define o nível de brilho da imagem.
• Jogo ou computador
Configura o televisor para a predefinição ideal se tiver sido
ligado um computador ou uma consola de jogos.
• Formato e margens
— Formato de imagem: procure e leia as informações sobre o
Formato de imagem premindo L Lista.
— Limites do ecrã para aumentar ligeiramente a imagem e
ocultar os limites com distorção.
— Deslocação imagem para mover a imagem para cima/baixo
ou para a e s querda/direita com as teclas de curs or.
Estilo de imagem
Para ajustar facilmente a imagem, pode seleccionar uma
predefinição com a opção Estilo de imagem.
Quando estiver a ver um canal de televisão, prima
oOPTIONS para abrir o menu Opções, seleccione j
Imagem e som na barra de menus e seleccione Estilo de
imagem. Se seleccione um Estilo de imagem e prima OK.
Estilos de imagem
A opção Estilos de imagem permite-lhe mudar facilmente para
as definições de imagem ideais para ver filmes ou poupar
energia.
Além disso, pode ajustar uma definição específica de um estilo
de imagem seleccionado, como p. ex. as opções Brilho ou
Contraste. O televisor memoriza os ajustes que efectuar.
Ajustar um estilo de imagem
Para ajustar um estilo de imagem . . .
1 - Seleccione o estilo e prima OK.
2 - Prima h, seleccione S Configuração e depois prima
OK.
3 - Seleccione Definições de TV, navegue até à definição em
questão e ajuste-a.
4 - Prima b para fechar o menu e guardar a sua definição.
Para repor os valores originais do estilo de imagem . . .
1 - Prima h, seleccione S Configuração e depois prima
OK.
2 - Seleccione Definições de TV > Imagem > Estilo de
imagem e seleccione o estilo que deseja repor.
3 - Prima *Repor. O estilo é reposto.
Na Ajuda, prima * Lista e procure Imagem para obter
informações sobre o ajuste de definições individuais da
imagem.
Os estilos de imagem disponíveis são . . .
• Pessoal - As suas preferências ajustadas nas Definições
rápidas de imagem
• Vivo - Ideal para a visualização durante o dia
• Natural - Definições para imagens naturais
• Filmes - Ideal para ver filmes
• Poup. energia - Definições economizadoras de energia
• Padrão - Definições de fábrica
• Fotografia - Ideal para ver fotografias
• ISF Dia e ISF Nocturno - Definições da calibração ISF
Localização Loja ou Casa
Se o Estilo de imagem for alterado para Vivo sempre que liga o
televisor, isto significa que o televisor está definido para Loja.
Trata-se de uma definição destinada à promoção do televisor
em lojas.
Para definir o televisor para a utilização em Casa . . .
TV / Definições de imagem 37
Page 38

1 - Prima h, seleccione S Configuração e depois prima
OK.
2 - Seleccione Definições de TV > Definições gerais >
Localização e prima OK.
3 - Seleccione Casa e prima OK.
4 - Prima b, se necessário repetidamente, para fechar o
menu.
Localização
Localização
Se o televisor estiver localizado numa loja, pode definir o
televisor para apresentar um painel de anúncios para lojas. A
opção Estilo de imagem é definida automaticamente para Vivo.
O Temporizador para desligar automático é desactivado.
Para definir o televisor para a localização Loja . . .
1 - Prima h, seleccione S Configuração e depois prima
OK.
2 - Seleccione Definições de TV > Definições gerais >
Localização e prima OK.
3 - Seleccione Loja e prima OK.
4 - Prima b, se necessário repetidamente, para fechar o
menu.
Calibração ISF
Tire o máximo partido do seu ecrã de TV HD com a calibração
ISF. Pode pedir a um perito de calibração ISF para se deslocar a
sua casa e definir o seu televisor para a definição de imagem
optim izada. Para além diss o, o perito pode definir uma
calibração ISF para o Ambilight.
Solicite ao seu distribuidor uma calibração ISF do seu televisor.
O perito de calibração ISF guarda e bloqueia as definições ISF
como 2 estilos de imagem. Depois de a calibração ISF estar
concluída, prima o OPTIONS, seleccione Estilo de imagem e
prima OK. Seleccione ISF Dia para ver televisão em condições
de muita luminosidade ou seleccione ISF Nocturno para
condições de pouca iluminação.
Pode ser aplicada uma calibração ISF em todas as actividades
do menu inicial, como Ver televisão ou um leitor Blu-ray ligado.
As vantagens da calibração são...
• melhor clareza e nitidez de imagem
• melhores detalhes em áreas claras e escuras
• pretos mais profundos e escuros
• melhor pureza e qualidade da cor
• consumo de energia reduzido
Definições de imagem de peritos
Se as opções ISF Dia ou ISF Nocturno forem seleccionadas
antes de a calibração ISF ser efectuada no televisor, estão
disponíveis algumas definições de imagens de peritos. Prima
h, seleccione SConfiguração e prima OK. Seleccione
Definições de TV > Imagem > Definições de peritos ISF e
prima OK.
Repor as definições dos estilos de imagem
Para repor os valores originais de um estilo de imagem,
seleccione o estilo de imagem em questão no menu
OPTIONS. Em seguida, prima h, seleccione SConfiguração
e prima OK. Seleccione Definições de TV > Imagem,
seleccione Repor, prima OK e confirme.
3.9
Definições de som
Som
No menu Som, é possível ajustar todas as definições de som
individualmente.
Para abrir as Definições de som, prima h, seleccione S
Configuração e prima OK.
Seleccione Definições de TV > Som.
• Graves
Define o nível dos tons baixos do som.
• Agudos
Define o nível dos tons elevados do som.
• Equilíbrio
Define o equilíbrio dos altifalantes esquerdo e direito para se
adaptar melhor à sua posição de audição.
• Modo surround
Define o efeito de som s urround dos altifalantes internos .
• Vol. auscultadores
Define o volum e dos aus cultadores ligados ao televisor.
• Nivelação automática do volume
Diminui as diferenças repentinas de volume, por exemplo no
início de anúncios publicitários ou quando muda de canal.
Formato de áudio preferido
Pode definir o formato de áudio para Padrão (estéreo) ou
Avançado (multicanal). Se um destes dois tipos estiver
disponível, o televisor muda automaticamente para o tipo que
definir.
1 - Prima h, seleccione S Configuração e depois prima
OK.
2 - Seleccione Definições de canais > Idiomas > Formato de
áudio preferido e prima OK.
3 - Seleccione Padrão ou Avançado e prima OK.
4 - Prima b, se necessário repetidamente, para fechar o
menu.
Mono/estéreo
Pode definir o televisor para o som mono.
1 - Prima h, seleccione S Configuração e depois prima
OK.
2 - Seleccione Definições de canais > Mono/Estéreo e prima
OK.
3 - Seleccione Mono ou Estéreo e prima OK.
4 - Prima b, se necessário repetidamente, para fechar o
menu.
38 TV / Definições de som
Page 39

Estilo de som
Para ajustar facilmente o som, pode seleccionar uma
predefinição com a opção Estilo de som.
Quando estiver a ver um canal de televisão, prima
oOPTIONS para abrir o menu Opções e seleccione Estilo
de som. Seleccione um estilo de som e prima OK.
Estilos de som
A opção Estilos de som permite-lhe mudar facilmente para as
definições ideais para voz (notícias) ou para ver filmes.
Além disso, pode ajustar uma definição específica de um estilo
de som escolhido, como p. ex. as opções Graves ou Agudos.
O televisor memoriza os ajustes efectuados.
Ajustar um estilo de som
Para ajustar um estilo de som . . .
1 - Seleccione o estilo e prima OK.
2 - Prima h, seleccione S Configuração e depois prima
OK.
3 - Seleccione Definições de TV, navegue até à definição em
questão e ajuste-a.
4 - Prima b para fechar o menu e guardar a sua definição.
Para repor os valores originais do estilo de som . . .
1 - Prima h, seleccione S Configuração e depois prima
OK.
2 - Seleccione Definições de TV > Som > Estilo de som e
seleccione o estilo que deseja repor.
3 - Prima *Repor. O estilo é reposto.
Na Ajuda, prima * Lista e procure Som para obter
informações sobre o ajuste de definições individuais do som.
Estilos de som . . .
• Pessoal - As suas escolhas pessoais realizadas em
Personalizar imagem e som
• Original - Definições de fábrica
• Notícias - Ideal para a voz
• Filmes - Ideal para ver filmes
• Jogo - Ideal para jogos
• Música - Ideal para ouvir música
Posicionamento do televisor
Posicionamento do televisor
Durante a primeira instalação, a de finição do posicionamento é
regulada para Num suporte de TV ou Montado na parede.
Se tiver alterado o posicionamento do televisor desde então,
deve ajustar esta definição de forma correspondente para
garantir a melhor reprodução do som.
1 - Prima h, seleccione S Configuração e depois prima
OK.
2 - Seleccione Definições de TV > Definições gerais >
Posicionamento do TV e prima OK.
3 - Seleccione Num suporte de TV ou Montado na parede e
prima OK.
4 - Prima b, se necessário repetidamente, para fechar o
menu.
3.10
Definições da Ambilight
Ligar e desligar o Ambilight
Para conseguir o melhor efeito Ambilight, não se esqueça
destas dicas:
• Diminua as condições de luminosidade na divisão e coloque
o televisor até 25 cm afastado da parede.
• Ajuste o Ambilight de acordo com a cor da sua parede na
definição Cor da parede.
• O Ambilight pode perturbar os sinais infravermelhos dos
telecomandos. Posicione os seus dispositivos (leitor de discos
ou s is tema de cinema em cas a) afas tados do Ambilight.
Prima AMBILIGHT no telecomando para ligar ou desligar o
Ambilight e para alternar entre as definições Desligado,
Dinâmico e Estático do Ambilight
Se quiser saber mais sobre estas definições do Ambilight,
procure e leia as secções Ambilight dinâmico e Ambilight
estático premido LLista.
Também pode ligar ou desligar o Ambilight com o respectivo
menu.
Prima h, seleccione S Configuração e prima OK.
Seleccione Definições de TV e prima OK. Seleccione
Ambilight.
Ambilight dinâmico
O Ambilight dinâmico permite-lhe ajustar a velocidade de
reacção do Ambilight à im agem do ecrã.
Prima h, seleccione S Configuração e prima OK.
Seleccione Definições de TV e prima OK. Seleccione
Ambilight > Modo > Dinâmico e prima OK.
Seleccione Dinâmico. Utilize a barra de deslocamento para
adaptar a velocidade de acordo com as suas preferências.
O Ambilight estático permite-lhe definir a cor do Ambilight
que desejar.
Prima h, seleccione S Configuração e prima OK.
TV / Definições da Ambilight 39
Page 40

Seleccione Definições de TV e prima OK.
Seleccione Ambilight > Modo > Estático e prima OK.
Seleccione Estático. Escolha a sua cor favorita. As cores
estáticas do Ambilight são cores fixas (não dinâmicas).
Definições da Ambilight
Estão disponíveis mais definições Ambilight no respectivo
menu das definições do televisor.
Para alterar estas definições, prima h, seleccione
SConfiguração e prima OK.
Seleccione Definições de TV > Ambilight.
Modo Ambilight
Quando o televisor estiver ligado, pode utilizar o botão
AMBILIGHT para alternar entre os modos
AmbilightDesligado, Dinâmico e Estático. Seleccione
Dinâmico se quiser que o Ambilight reaja às imagens do ecrã.
Seleccione Estático se quiser definir uma cor fixa.
Brilho Ambilight
Para definir o brilho do Ambilight, seleccione Brilho e prima
OK. Ajuste a emissão de luz do Ambilight.
Ambilight dinâmico
Seleccione Dinâmico para ajustar a velocidade de reacção do
Ambilight às imagens do ecrã.
Na Ajuda, prima * Lista e procure Ambilight dinâmico para
obter mais informações .
Ambilight estático
Permite definir a cor do Ambilight que desejar. As cores do
Ambilight estático são fixas (não dinâmicas).
Na Ajuda, prima * Lista e procure Ambilight estático para
obter mais informações .
Cor da parede
A cor da parede atrás do seu televisor pode influenciar o efeito
de cores do Ambilight.
Para corrigir esta influência, seleccione Ambilight > Avançado
> Cor da parede e escolha uma cor que corresponda à cor da
sua parede. O Ambilight irá corrigir as suas cores de modo a
misturá-las com a cor da parede atrás do seu televisor.
Desligar o televisor
Para definir o Ambilight para se desligar imediatamente ou para
desvanecer e desligar-se após alguns segundos depois de ter
desligado o televisor, seleccione Ambilight > Avançado >
Desligar TV.
Lounge light
Na Ajuda, prima * Lista e procure Lounge light para obter
mais informações.
Lounge light
Com o televisor em modo de espera, pode ligar o Ambilight e
criar um efeito Lounge light na sua divisão.
Para activar o Ambilight com o televisor em modo de espera,
prima AMBILIGHT.
Para alterar o esquema de cores do Lounge light, prima
AMBILIGHT novamente.
Para desligar o Lounge light, prima AMBILIGHT durante alguns
segundos.
Pode também definir o esquema de cores no menu Definições
de TV
Com o televisor ligado, prima h, seleccione SConfiguração
e prima OK.
Seleccione Definições de TV > Ambilight > Avançado >
Lounge light. Seleccione o esquema de cores que o Lounge
light irá apresentar quando for iniciado.
3.11
Acesso universal
Ligar
Com o acesso universal activado, o televisor está definido para
ser utilizado por pessoas portadoras de deficiências visuais e
auditivas.
Ligar
Se não activou o Acesso universal durante a instalação, pode
activá-lo na Configuração.
Para activar o Acesso universal, prima h, seleccione
SConfiguração e prima OK.
Seleccione Definições de TV > Definições gerais > Acesso
universal. Seleccione Ligado e prima OK.
Com o acesso universal activado na Configuração, a opção do
Acesso universal é adicionada ao menu Opções. Com o menu
Acesso universal no menu Opções, pode configurar as
definições específicas para as pessoas portadoras de
deficiências visuais e auditivas.
Deficiência auditiva
Alguns canais digitais transmitem áudio e legendas especiais
adaptados a pessoas portadoras de deficiências auditivas. Com
a função Deficiência auditiva activada, o televisor muda
automaticamente para o áudio e legendas adaptados , se
disponíveis.
Ligar
Para ligar a função Deficiência auditiva, prima oOPTI ONS,
seleccione Acesso universal e prima OK.
Seleccione Deficiência auditiva, depois Ligado e prima OK.
40 TV / Acesso universal
Page 41

Para verificar se está disponível um idioma de áudio para
pessoas portadores de deficiência auditiva, prima oOPTIONS,
seleccione Idioma áudio e procure um idioma de áudio
marcado com um J.
Se a opção Acesso universal não for apresentada no menu
Opções, deve ligar o Acesso universal na Configuração.
Na Ajuda, prima * Lista e procure Acesso universal para
obter mais informações.
Deficiência visual
Os canais de televisão digitais podem transmitir comentários
de áudio especiais que descrevem o que está a acontecer no
ecrã. É necessário activar o Acesso universal para poder ajustar
as definições Defic. visuais.
Deficiência visual
A função Defic. visuais adiciona o comentário de um narrador
ao áudio normal.
Para activar o comentário (se disponível) . . .
1 - Com o Acesso universal activado, prima o OPTIONS e
seleccione o separador Opções na barra de menus.
2 - Seleccione Defic. visuais e prima OK.
3 - Seleccione Ligado e prima OK.
Pode verificar a disponibilidade de comentários de áudio para
pessoas portadoras de deficiência visual.
No menu Opções, seleccione Idioma áudio e procure um
idioma de áudio marcado com um Ï.
Altifalantes/auscultadores
Pode seleccionar o meio através do qual quer ouvir o
comentário de áudio: apenas nos altifalantes do televisor,
apenas nos auscultadores ou em ambos.
Para definir os Altifalantes/Auscultadores . . .
1 - Prima h, seleccione S Configuração e depois prima
OK.
2 - Seleccione Definições de canais > Idiomas > Defic.
visuais > Altifalantes/Auscultadores e prima OK.
3 - Seleccione Altifalantes, Auscultadores ou Altifalantes +
auscultadores e prima OK.
4 - Prima b, se necessário repetidamente, para fechar o
menu.
Volume misturado
Pode misturar o volume do áudio normal com o comentário de
áudio.
Para misturar o volume . . .
1 - Prima o OPTIONS e seleccione o separador Opções na
barra de menus.
2 - Seleccione Volume misturado e prima OK.
3 - Utilize as setas para cima e para baixo para ajustar a barra
de deslocamento.
4 - Prima OK para confirmar.
Efeitos de áudio
Alguns comentários de áudio podem incluir efeitos de áudio
extra, como p. ex. estéreo ou diminuição da intensidade do
som.
Para activar os Efeitos de áudio (se disponíveis) . . .
1 - Prima h, seleccione S Configuração e depois prima
OK.
2 - Seleccione Definições de canais > Idiomas > Defic.
visuais > Efeitos de áudio e prima OK.
3 - Seleccione Ligado ou Desligado e prima OK.
4 - Prima b, se necessário repetidamente, para fechar o
menu.
Voz
Para voz, os comentários de áudio também podem incluir as
legendas de palavras que são ditas.
Para activar estas legendas (se disponíveis) . . .
1 - Prima h, seleccione S Configuração e depois prima
OK.
2 - Seleccione Definições de canais > Idiomas > Defic.
visuais > Voz e prima OK.
3 - Seleccione Descritivo (áudio) ou Legendas e prima OK.
4 - Prima b, se necessário repetidamente, para fechar o
menu.
Tom das teclas
O to m das teclas fornece uma informação sonora sempre que
prime uma tecla do telecomando. O volume do tom é fixo.
Ligar
Para activar o Tom das teclas, prima oOPTIONS, seleccione
Acesso universal e prima OK.
Seleccione Tom das teclas e depois Ligado.
Se o Acesso universal não for apresentado no menu Opções,
deve ligar o Acesso universal na Configuração.
Na Ajuda, prima * Lista e procure Acesso universal para
obter mais informações.
TV / Acesso universal 41
Page 42

4
Ver satélite
4.1
Canais de satélite
Mudar de canal
Para ver canais de satélite, prima h, seleccione Ver satélite e
prima OK. O televisor mostra o último canal de satélite que
viu.
Mudar de canal
Para mudar de canal, prima CH+ ou CH-. Pode utilizar as
teclas numéricas se souber o número do canal.
Prima b para voltar para o último canal sintonizado.
Para mudar para um canal de uma lista de canais
Quando estiver a ver um canal de s atélite, prima L LIST para
abrir as listas de canais.
Seleccione uma lista a partir da fila de separadores.
Numa lista de canais, navegue até um canal de televisão ou
uma estação de rádio. Depois de realçar respectivo ícone,
prima OK para mudar para o canal de televisão ou para ouvir a
estação de rádio.
A lista de canais pode ter várias páginas com canais. Para ver a
página seguinte ou a página anterior, prima CH- ou CH+.
Para fechar a lista de canais sem mudar de canal, volte a premir
L LIST.
Lista de canais de satélite
A lista de canais de satélite
Depois de a instalação dos satélites estar concluída, os canais
destes são guardados numa lista de canais de satélite, baseada
na lista de canais predefinida que escolheu.
Nesta lista de canais, pode procurar todos os canais de satélite
e estações de rádio instalados.
Para além da lista Tudo, que inclui todos os canais instalados,
pode definir uma lista de Favoritos, ver as estações de Rádio
instaladas em separado ou descobrir novos canais adicionados
em Novo.
Para mudar para um canal de uma lista de canais
Quando estiver a ver um canal de s atélite, prima L LIST para
abrir as listas de canais.
Seleccione o ícone do satélite Ò na barra de menus.
Seleccione uma lista a partir da fila de separadores.
Numa lista de canais, navegue até um canal de televisão ou
uma estação de rádio. Depois de realçar respectivo ícone,
prima OK para mudar para o canal de televisão ou para ouvir a
estação de rádio.
A lista de canais pode ter várias páginas com canais. Para ver a
página seguinte ou a página anterior, prima CH- ou CH+.
Para fechar a lista de canais sem mudar de canal, volte a premir
L LIST.
Marcar como favorito
Na lista de canais Tudo, pode definir qualquer canal como um
canal favorito.
Navegue até ao canal na lista e prima * Marcar como fav. O
canal é então adicionado à lista de canais favoritos.
Opções da lista de canais
Com a lista de canais apresentada no ecrã, prima oOPTIONS
para seleccionar:
• Satélite
• Livres/Codificados
• Trancar
• Destrancar
Alterar o nome de canais de satélite
Pode alterar o nome dos canais em qualquer uma das listas de
canais.
1 - Realce o canal cujo nome quer alterar numa das listas de
canais.
2 - Prima *Alterar nome. Pode introduzir o texto
directamente com o teclado do telecomando ou abrir um
teclado no ecrã.
Introduzir texto com o teclado do telecomando
Utilize as teclas de seta para posicionar o cursor no texto.
Prima z (tecla de retrocesso) para eliminar um carácter.
Seleccione o botão Enter para sair da função Alterar nome.
42 Ver satélite / Canais de satélite
Page 43

Introduzir texto com o teclado no ecrã
Para abrir o teclado no ecrã situado na parte superior do menu
de introdução de texto, prima OK ou em qualquer uma das
teclas numéricas quando o cursor no texto ficar intermitente.
No teclado, utilize as teclas de seta para realçar um carácter e
prima OK para o introduzir. Para eliminar um carácter, prima
*(tecla de retrocesso).
Para alternar entre maiúsculas e minúsculas ou para definir um
conjunto de caracteres especiais , prima *, * ou *.
Para fechar o teclado no ecrã, realce Concluído e prima OK.
Teclado USB
Pode utilizar um teclado ligado via USB para alterar o nome dos
canais. Procure e leia a secção Teclado e rato premindo
LLista para obter mais informações.
Reordenar os canais de satélite
Pode atribuir uma nova posição aos canais de satélite dentro da
lista de canais de satélite favoritos.
Na Ajuda, prima * Lista e procure Canais de satélite
favoritos.
Canais de satélite favoritos
Pode criar uma lista de canais favoritos que inclua apenas os
canais que pretende ver. Se seleccionar a lista de canais
Favoritos, irá ver apenas os s eus canais favoritos quando e s tiver
a mudar de canal com os botões CH+ ou CH-.
Criar a sua lista de canais Favoritos
1 - Quando estiver a ver um canal de televisão, prima L LIST
para abrir as listas de canais.
2 - Seleccione o ícone do satélite Ò na barra de menus.
3 - Seleccione Favoritos.
4 - Se a lista estiver vazia, o televisor pede-lhe para começar a
adicionar canais . Prima OK.
5 - Utilize as teclas de seta para seleccionar um canal e prima
OK para marcar o canal seleccionado como favorito. A ordem
pela qual os canais são apresentados na lista de favoritos
depende da sequência pela qual os adicionou.
Adicionar ou remover favoritos
Para adicionar ou remover canais favoritos da lista de canais
Favoritos, abra a lis ta e prima o OPTIONS, seleccione
Adicionar/remover favoritos e prima OK.
Utilize as teclas de seta para seleccionar um canal e prima OK
para o adicionar ou remover da lista de favoritos.
Reordenar
Pode reordenar (reposicionar) os canais na lis ta de canais
Favoritos.
1 - Na lista de canais Favoritos, realce o canal que pretende
reposicionar.
2 - Prima *Mover.
3 - Utilize as teclas de seta para reposicionar o canal onde
desejar. Em alternativa, pode introduzir directamente a nova
posição com as teclas numéricas.
4 - Prima OK para confirmar a posição. Para cancelar o
reposicionamento, prima * Cancelar.
Poderá realçar outro canal e efectuar o mesmo processo.
Adicionar ou remover favoritos de outras listas de canais
Pode marcar canais e estações de rádio como favoritos nas
listas de canais Tudo, Rádio e Novo.
Nestas listas, realce o canal que pretende adicionar à lista de
favoritos e prima * Marcar como favorito. O canal é então
marcado com uma estrela s e adicionado à lista de canais
Favoritos.
Para desmarcar um canal favorito, realce-o em qualquer lista de
canais e prima *Desmarcar favorito. O canal é então
removido da lis ta de canais Favoritos.
Trancar canais de satélite
Para evitar que as crianças vejam um determinado canal ou
programa, pode bloquear canais ou programas com classificação
etária.
Bloquear um canal
Pode bloquear um canal para evitar que as crianças o vejam.
Para ver um programa bloqueado, tem de introduzir o código
de bloqueio infantil.
Para bloquear um canal: enquanto estiver a ver um canal de
televisão, prima L LIST para abrir as Listas de canais. Em
qualquer uma destas, seleccione o canal que quer bloquear,
prima o OPTIONS e seleccione Trancar canal. Numa lista
de canais, um canal bloqueado está identificado com um
cadeado ¬.
Para desbloquear um canal, seleccione o canal bloqueado na
lista de canais e seleccione a opção Destrancar canal. Terá de
introduzir o código de bloqueio infantil.
Não pode bloquear programas a partir de dispositivos ligados.
Classificação parental
Ver satélite / Canais de satélite 43
Page 44

Algumas emissoras digitais classificam os seus programas. Se a
classificação for igual ou superior à classificação definida para a
idade da criança, o programa é bloqueado.
Para ver um programa bloqueado, tem de introduzir o código
de bloqueio infantil. A classificação etária parental é definida
para todos os canais.
Definir uma classificação etária
Prima h, seleccione S Configuração e prima OK.
Seleccione Definições de satélite > Bloqueio infantil >
Classificação parental.
Para seleccionar uma classificação etária, tem de introduzir
primeiro o seu código de bloqueio infantil de 4 dígitos. Se
ainda não tiver definido um código de bloqueio infantil, pode
defini-lo agora.
Quando o código é introduzido, pode seleccionar a classificação
etária. Quando a classificação de um programa é igual ou
superior à classificação que definiu para a idade da criança, o
programa será bloqueado. O televisor pedir-lhe-á que introduza
o código para desbloquear o programa. Em algumas em is s oras ,
o televisor bloqueia apenas os programas com uma clas s ificação
superior.
Mudar o código
Para alterar o código de bloqueio infantil actual, prima h,
seleccione S Configuração e prima OK.
Seleccione Definições de satélite > Bloqueio infantil >
Mudar código.
Introduza o código actual e, em seguida, introduza duas vezes o
novo código. O novo código é definido.
Esqueceu-se do seu código?
Para anular e introduzir um novo código do Bloqueio infantil
caso se tenha esquecido deste, introduza 8888.
4.2
Instalação de satélite
Do que necessita
Para além da recepção DVB-T e DVB-C, este televisor possui
um receptor DVB-S/DVB-S2 de satélite integrado. Se ligar uma
antena parabólica de s atélite, pode receber canais de satélite
digitais. Não é necessário ter um receptor de satélite externo.
LNB
Um LNB (conversor de baixo ruído) capta os sinais de um
satélite e está montado na extremidade da haste da antena
parabólica. O televisor pode receber sinais a partir de 4 LNB
diferentes.
Instalação de canais de satélite
Se tiver uma antena parabólica devidamente configurada e
instalada, pode instalar canais de satélite no televisor.
Certifique-se de que a sua antena parabólica está
correctamente alinhada.
Pode instalar canais a partir de 4 satélites diferentes (4 LNB).
Siga os passos 1 a 5 para instalar os canais de satélite.
1 - Instalar
Para procurar satélites e instalar canais de satélite, prima h,
seleccione SConfiguração e prima OK.
Seleccione Procura de satélites e prima OK. Se já tiver
satélites instalados, seleccione Voltar instalar canais e prima
OK.
2 - Tipo de ligação
Seleccione a quantidade de satélites que pretende instalar. O
televisor define automaticamente o tipo de ligação apropriada.
Se necessário, pode ajustar o tipo de ligação posteriormente
no menu Definições. No menu Definições, seleccione Tipo
de ligação e, em seguida, Um LNB, se tiver apenas um LNB
na sua antena parabólica. Seleccione DiSEqC Mini, se tiver 2
LNBs ou DiSEqC 1.0, se tiver 3 ou 4 LNBs. Seleccione
Concluído para sair das definições.
3 - Procurar satélites
Para iniciar a procura, seleccione Começar e prima OK. O
televisor procura todos os satélites disponíveis. Isto poderá
demorar vários minutos. Se não forem encontrados quaisquer
satélites, verifique as ligações e a posição da antena parabólica.
A qualidade do sinal apresentada não representa sempre a
qualidade do sinal de todos os canais nesse satélite.
Para repetir a procura de satélites, seleccione Procura e prima
OK. Se estiver satisfeito com os satélites encontrados, pode
instalar todos os respectivos canais.
4 - Instalar canais
Para instalar todos os canais dos satélites que encontrou, prima
Instalar. A instalação poderá demorar vários minutos ou meia
hora por cada satélite.
5 - Ordenar canais
No final da instalação, dependendo do satélite instalado, pode
escolher entre vários tipos diferentes de listas de ordenação
para os seus canais de satélite. Quando a instalação estiver
concluída, pode encontrar todos os canais de satélite na lista
de canais de satélite Tudo. Os canais também são ordenados
por tipo em listas separadas.
Mais definições
Na maioria dos satélites, não é necessário alterar as definições
relacionadas com o L N B. No entanto, s e estiver a procurar um
satélite específico na banda C, é necessário definir o LNB
utilizado para este satélite para LNB de banca C. Ou, se for
um utilizador experiente, poderá necessitar de uma definição
personalizada para os LNB que utiliza.
Para acelerar a procura de satélites e canais, defina a taxa de
varrimento da frequência para 10 MHz. Para realizar uma
procura completa, defina a taxa para 2 MHz (recomendada para
satélites turcos).
Repor
44 Ver satélite / Instalação de satélite
Page 45

Poderá ter-se esquecido das definições que configurou.
Para repor as predefinições de fábrica da instalação do satélite,
seleccione Repor nas Definições e prima OK.
Instalação manual
A instalação automática de canais poderá não ter incluído um
canal ou canais específicos de um repetidor. Pode adicionar
manualmente um repetidor. Para o fazer, procure e leia a
secção Instalação manual premindo LLista.
Ligação da antena parabólica
Procure e leia a secção sobre o Cabo da antena parabólica
premindo LLista.
Consulte a lista de satélites predefinidos neste televisor em
LLista > Especificações > Potência e recepção.
Adicionar um satélite
Se já estiverem instalados canais de satélite, pode adicionar um
satélite extra à instalação. Pode instalar canais a partir de 4
satélites diferentes - 4 LNBs.
1 - Tipo de ligação
Verifique a definição do tipo de ligação antes de adicionar um
satélite. A definição Individual recebe apenas um LNB, a
definição DiSEqC Mini recebe apenas 2 LNBs e a definição
DiSEqC 1.0 pode receber 3 ou 4 LNBs.
Para verificar primeiro o tipo de ligação, prima h, seleccione
SConfiguração e prima OK.
Seleccione Procura de satélites > Voltar instalar canais >
Definições e prima OK.
Seleccione Tipo de ligação e, em seguida, seleccione a
definição necessária para a quantidade de satélites que
pretende instalar. Seleccione Concluído para sair das
definições. Prima b para sair da opção Voltar instalar canais.
2 - Adicionar um satélite
Para adicionar um satélite, prima h, seleccione S
Configuração e prima OK.
Seleccione Procura de satélites > Adicionar satélite e prima
OK. O televisor começa a procurar um satélite no primeiro
LNB livre. Isto pode demorar vários minutos.
Se não forem encontrados satélites, verifique as ligações e a
posição da antena parabólica. Seleccione Procura ou Próx.
LNB.
Se não existirem LNBs livres, pode remover primeiro um
satélite. Consulte a secção Remover satélites apresentada
abaixo.
3 - Instalar canais
Se estiver satisfeito com o satélite adicionado, pode instalar os
canais.
Prima Instalar para instalar todos os canais. A instalação pode
demorar vários minutos.
4 - Remover um satélite
Para remover um satélite, prima h, seleccione
SConfiguração e prima OK.
Seleccione Procura de satélites > Remover satélite e prima
OK.
Seleccione o satélite que pretende remover e prima OK. Para
confirmar, seleccione Sim e prima OK. O satélite e respectivos
canais são removidos da instalação.
Actualizar canais
Actualizar canais de satélite
O televisor coloca todos os canais instalados em várias listas de
canais.
Se receber canais digitais, pode definir o televisor para
actualizar automaticamente a lista com novos canais. Também
pode iniciar manualmente uma actualização de canais.
Actualização automática de canais
Uma vez por dia, às 4 da manhã, o televisor actualiza os canais
e guarda novos canais na lista de canais Tudo, na lista de canais
correspondente e na lista de canais Novo. As posições de
canais sem sinal são removidas. É apresentada uma mensagem
quando o televisor é ligado para informar sobre os canais novos
ou removidos. O televisor tem de estar no modo de es pera
para actualizar automaticamente os canais.
Para desactivar a mensagem que é apresentada quando liga o
televisor, prima h, seleccione SConfiguração e prima OK.
Seleccione Definições de canais > Instalação canal >
Mensagem de actualização de canais e seleccione Desligado.
Para desactivar a actualização automática de canais, prima h,
seleccione S Configuração e prima OK.
Seleccione Definições de canais > Instalação canal >
Actualização automática de canais e seleccione Desligado.
Opções da actualização automática
Para impedir a actualização automática de uma lista específica
de canais, pode bloquear a actualização de 1 ou vários satélites
(LNBs).
Para anular a selecção dos satélites a actualizar, prima h,
seleccione S Configuração e prima OK.
Seleccione Definições de satélite > Instalação de canais >
Opções da actualização automática e seleccione o satélite para
o qual pretende anular a selecção da actualização. Prima OK
para anular a selecção. Prima OK novamente para seleccionar a
actualização.
Se iniciar uma actualização de canais manualmente, estas
selecções serão ignoradas.
Iniciar uma actualização de canais
Para iniciar manualmente uma actualização, prima h,
seleccione S Configuração e prima OK.
Seleccione Procura de canais e prima OK. Siga as instruções
no ecrã. A actualização pode demorar vários minutos.
Canais adicionados recentemente
Os novos canais adicionados através da actualização automática
de canais podem ser encontrados facilmente na lista de canais
Novo. Os mesmos canais novos também são guardados nas
listas de canais Tudo ou Rádio.
Ver satélite / Instalação de satélite 45
Page 46

Os novos canais permanecem na lista de canais Novo
enquanto não os marcar favoritos ou não proceder à sua
sintonia fina.
Na Ajuda, prima * Lista e procure Canais de satélite
favoritos para obter informações sobre como marcar canais
como favoritos.
Cópia da lista de canais
Introdução
A cópia da lista de canais destina-se a fornecedores e
utilizadores especializados.
A cópia da lista de canais irá copiar os canais terrestres e de
satélite.
A cópia da lista de canais permite-lhe copiar os canais
instalados num televisor para outro televisor da Philips da
mesma gama. A opção Cópia da lista de canais permite evitar a
tão demorada procura de canais e oferece uma configuração da
lista de canais predefinida. O ficheiro pequeno de cópia cabe
em todos os dispositivos de memória USB.
Condições
• Ambos os televisores são do mesmo intervalo de anos.
• Ambos os televisores têm o mesmo sufixo do tipo de
produto para DVB (H, K, M, T ou D/00) na sua referência e
têm a TV configurada para o mesmo país.
• Ambos os televisores têm uma definição idêntica para a
instalação do satélite.
• Ambos os televisores têm o mesmo tipo de hardware.
Verifique o tipo de hardware na placa do modelo do televisor
na parte posterior do televisor. Indicado geralmente como
Q . . . LA
• Ambos os televisores têm versões de software compatíveis.
Quando efectuar o carregamento, é apres entada uma
mensagem no ecrã que o avisa caso as versões de software
não sejam compatíveis.
Copiar uma lista de canais
Copiar uma lista de canais
1 - Ligue o televisor que tem os canais instalados. Ligue um
dispositivo de memória USB.
2 - Prima h, seleccione S Configuração e depois prima
OK.
3 - Seleccione Definições de TV > Definições gerais >
Cópia da lista de canais > Copiar para USB e prima OK. Para
copiar a lista de canais deste televisor, poderá ter de introduzir
o código de bloqueio infantil que introduziu durante a
instalação.
4 - Quando a cópia estiver concluída, desligue o dispositivo de
memória USB.
Agora, pode carregar a lista de canais copiada para outro
televisor da Philips.
Carregar uma lista de canais
Carregar uma lista de canais
Dependendo de s e o s e u televis or já es tiver ou não instalado,
tem de recorrer a um método diferente para carregar uma lista
de canais.
Para um televisor que ainda não está instalado
1 - Ligue a ficha de alimentação para iniciar a instalação e
seleccione o idioma e o país. Pode ignorar a função Procura de
canais. Conclua a instalação.
2 - Ligue o dispositivo de memória USB que contém a lista de
canais do outro televisor.
3 - Para começar a carregar a lista de canais, prima h,
seleccione S Configuração e prima OK.
4 - Seleccione Definições de TV > Definições gerais >
Cópia da lista de canais > Copiar para televisor e prima OK.
Poderá ser necessário introduzir o código de bloqueio infantil
deste televisor.
5 - O televisor informa se a lista de canais foi copiada para o
televisor com êxito. Desligue o dispositivo de memória USB.
Para um televisor já instalado
1 - Verifique a definição de país do televisor (para isso, prima
h, seleccione S Configuração e prima OK. Seleccione
Procura de canais > Voltar instalar canais e prima OK. Prima
b e, em seguida, Cancelar para sair da opção Procura de
canais.)
Se o país estiver correcto, avance para o passo 2.
Se o país não estiver correcto, tem de proceder à reinstalação.
Para isso, prima h, seleccione S Configuração e prima OK.
Seleccione Procura de canais > Voltar instalar canais e prima
OK. Seleccione o país correcto e ignore a opção Procura de
canais. Conclua a instalação. Quando concluído, volte ao passo
2.
2 - Ligue o dispositivo de memória USB que contém a lista de
canais do outro televisor.
3 - Para começar a carregar a lista de canais, prima h,
seleccione S Configuração e prima OK.
4 - Seleccione Definições de TV > Definições gerais >
Cópia da lista de canais > Copiar para televisor e prima OK.
Poderá ser necessário introduzir o código de bloqueio infantil
deste televisor.
5 - O televisor informa se a lista de canais foi copiada para o
televisor com êxito. Desligue o dispositivo de memória USB.
Instalação manual
A Instalação manual permite-lhe verificar a potência do sinal de
um satélite.
Para iniciar a Instalação manual, prima h, seleccione S
Configuração e prima OK.
Seleccione Procura de satélites > Instalação manual e prima
OK.
1 - Seleccione o LNB.
2 - Se souber a frequência do repetidor (que pode ter vários
canais), seleccione Frequência e introduza-a.
3 - Seleccione Procura e prima OK.
4 - Se o televisor encontrar uma frequência e for apresentado
um botão para memorizar, significa que foi encontrado um
novo repetidor.
46 Ver satélite / Instalação de satélite
Page 47

5 - Prima Memorizar para adicionar o novo repetidor com o(s)
res pectivo(s) canal(ais ) à lista de canais.
Para adicionar outro repetidor, seleccione Sair e repita os
passos.
Se utilizar uma MDU (Multiple Dwelling Unit) para o Eutelsat
W3 7E (especialmente no caso do DIGITURK), a instalação
manual não está disponível.
Definições de satélite
Idiomas
Na Ajuda, prima * Lista e procure Idioma áudio ou
Legendas para obter mais informações.
Instalação canal
Na Ajuda, prima * Lista e procure Satélite, actualização
automática de canais, Satélite, mensagem de actualização de
canais ou Satélite, opções da actualização automática para
obter mais informações .
Bloqueio infantil
Na Ajuda, prima * Lista e procure Satélite, trancar canais
para obter mais informações.
Remoção automática de canais
Uma actualização de canais de satélite actualizará os canais de
satélite encontrados anteriormente e adicionará novos canais
eventuais. Canais de satélite que a actualização não consiga
encontrar permanecem na lista de canais de satélite. Para evitar
a existência de canais indisponíveis na lista de canais de
satélite, pode definir o televisor para este remover canais não
encontrados.
Para remover canais não encontrados da lista de canais de
satélite, prima h, seleccione SConfiguração e prima OK.
Seleccione Definições de satélite > Remoção automática de
canais, seleccione Desligado e prima OK.
Resolução de problemas
O televisor não instala o satélite pretendido
• Verifique a orientação da antena parabólica.
• Verifique a definição do LNB que utiliza para este satélite.
• Verifique o tipo de ligação nas definições de instalação do
satélite.
• Reponha todas as definições do satélite se se tiver esquecido
das definições que alterou.
Na Ajuda, prima * Lista e procure Instalação de satélite para
obter mais informações .
A recepção de um canal de satélite é fraca
• Verifique a orientação da antena parabólica.
A recepção é, por vezes, fraca
• Verifique se a antena parabólica está montada firmemente.
Os ventos fortes podem deslocá-la.
• A neve e a chuva podem prejudicar a recepção.
Ver satélite / Instalação de satélite 47
Page 48

5
3D
5.1
Do que necessita
Este é um televisor 3D Max. Neste televisor, pode assistir a
programas e filmes 3D na resolução de Alta Definição total
com 3D Max.
Para ver 3D, tem de:
• sintonizar um canal de TV que transmita programas em 3D
• alugar um filme em 3D numa loja de vídeo online com a
Smart TV
• ver um filme em 3D num disco de Blu-ray 3D, num
dispositivo USB ou num computador
Além disso, para ver 3D neste televisor, precisa de um destes
tipos de óculos 3D Max Active da Philips. . .
• PTA507
• PTA508
• PTA517
• PTA518
Todos vendidos em separado. Outros óculos Active 3D
podem não ser suportados.
5.2
Os seus óculos 3D
PTA507
Óculos Active 3D recarregáveis PTA507
1 - Botão para ligar/selecção do jogador 1 ou 2
2 - Indicador LED
3 - Lente do receptor
Ligar
Para ver uma imagem em 3D no televisor, prima On nos
óculos 3D e coloque-os. Os óculos precisam de alguns
segundos para se ajustarem ao sinal de 3D proveniente do
transmissor de 3D do televisor. Na primeira utilização, pode
demorar até 15 segundos.
Certifique-se de que a lente do receptor que se encontra no
centro dos óculos consegue receber os sinais de 3D. Deve
também afastar objectos do transmissor de 3D do televisor.
Desligar
Se os óculos 3D não receberem sinais 3D durante 2 minutos,
estes desligam-se automaticamente.
Jogar a dois
Pode utilizar estes óculos para jogos com dois jogadores. Dois
jogadores podem olhar para o mesmo televisor, mas ver dois
ecrãs diferentes para jogar.
Para mudar os óculos para ver o ecrã do Jogador 1 ou do
Jogador 2, ligue os óculos e, em seguida, prima repetidamente
no botão On.
Na Ajuda, prima * Lista e procure Jogar a dois para obter
mais informações.
Nível da pilha
Pode verificar o nível da bateria quando ligar os óculos 3D.
Durante os primeiros 5 segundos, o indicador LED fica
intermitente. . .
• Vermelho - se restar menos de 1 hora de visualização 3D
• Laranja - restam 1 a 3 horas
• Verde - restam mais de 3 horas.
Carregamento dos óculos 3D
Para carregar os óculos, ligue a ficha micro USB e introduza a
ficha USB padrão no televis or, computador ou hub USB. O
televisor/computador tem de estar ligado para carregar. O
carregamento da bateria vazia pode demorar até 3 horas. Uma
bateria totalmente carregada proporciona 20 horas de
visualização em 3D.
Durante o carregamento, o indicador LED está ligado e está. . .
• Vermelho - a carregar
• Verde - totalmente carregado
Cuidados a ter com os óculos 3D
• Não exponha os óculos 3D a luz solar directa, calor, fogo ou
água. Isto pode provocar o mau funcionamento do produto ou
um incêndio.
• Utilize um pano macio limpo (microfibra ou flanela de
algodão) para limpar as lentes sem as ris car. Nunca pulverize
líquido de limpeza directamente sobre os óculos 3D. Isto pode
danificar o sistema electrónico.
• Não deixe cair, não dobre nem aplique força nas lentes dos
óculos 3D.
• Não utilize produtos de limpeza químicos que contenham
álcool, solventes, agentes tensioactivos , cera, benzina,
diluentes, repelente de insectos ou lubrificante. A utilização
destes químicos pode causar descoloração ou fendas.
48 3D / Os seus óculos 3D
Page 49

PTA508
Óculos Active 3D PTA508
1 - A, Interruptor para ligar ou desligar
2 - Player 1/2, Selecção do jogador 1 ou do jogador 2
3 - Lente do receptor
4 - Compartimento da pilha
Quando retirar os óculos 3D da embalagem, retire também a
pequena película em plástico do compartimento da pilha, que
evita que a pilha se gaste.
Ligar
Quando é apresentado um programa em 3D, prima A nos
óculos 3D e coloque-os. Os óculos precisam de alguns
segundos para se ajustarem ao sinal de 3D proveniente do
transmissor de 3D do televisor. Na primeira utilização, isto
pode demorar até 15 segundos.
Nível da pilha
Pode verificar o nível da pilha quando liga os óculos 3D.
• Se a luz LED ficar intermitente a verde, pode utilizar os
óculos durante 4 horas ou mais.
• Se a luz LED ficar intermitente a cor de laranja, pode utilizar
os óculos durante um mínimo de 2 horas e um máximo de 4
horas.
• Se a luz LED ficar intermitente a vermelho, a pilha está quase
vazia e restam menos de 2 horas de visualização em 3D.
Desligar
Para desligar os óculos 3D, prima A. A luz LED apresenta 4
intermitências a vermelho. Se os óculos 3D não receberem
sinais 3D durante 2 minutos, estes desligam-se
automaticamente.
Transmissor 3D
Certifique-se de que a lente do receptor que se encontra no
centro dos óculos consegue receber os sinais de 3D. Deve
também afastar objectos do transmissor de 3D do televisor.1 -
Transmissor 3D no televisor
2 - Receptor 3D nos óculos 3D
Jogar a dois
Pode utilizar estes óculos para jogos com dois jogadores. Dois
jogadores podem olhar para o mesmo televisor, mas ver dois
ecrãs diferentes para jogar.
Para mudar os óculos para ver o ecrã do Jogador 1 ou do
Jogador 2, ligue os óculos e, em seguida, prima repetidamente
no botão Player 1/2.
• Se a luz LED estiver cor de laranja e se mantiver acesa
durante 2 segundos, os óculos estão definidos para o jogador 1.
• Se a luz LED estiver cor de laranja e ficar intermitente, os
óculos estão definidos para o jogador 2.
Na Ajuda, prima * Lista e procure Jogar a dois para obter
mais informações.
Substituição da pilha
Para substituir a pilha dos óculos 3D PTA508, desaparafuse a
tampa pequena do compartimento da pilha e substitua a pilha:
tipo CR2032 (3 V). Assegure-se de que a face + da pilha está
visível. Volte a colocar a tampa e fixe-a com o parafuso.
Cuidados a ter com os óculos 3D
• Não exponha os óculos 3D a luz solar directa, calor, fogo ou
água. Isto pode provocar o mau funcionamento do produto ou
um incêndio.
• Utilize um pano macio limpo (microfibra ou flanela de
algodão) para limpar as lentes sem as ris car. Nunca pulverize
líquido de limpeza directamente sobre os óculos 3D. Isto pode
danificar o sistema electrónico.
• Não deixe cair, não dobre nem aplique força nas lentes dos
óculos 3D.
• Não utilize produtos de limpeza químicos que contenham
álcool, solventes, agentes tensioactivos , cera, benzina,
diluentes, repelente de insectos ou lubrificante. A utilização
destes químicos pode causar descoloração ou fendas.
5.3
Ver em 3D
Mudar para 3D
Na primeira vez que um sinal 3D é detectado, pode definir
como prefere que o 3D seja iniciado futuramente.
Para mudar para 3D automaticamente, seleccione Automático.
Para apresentar uma notificação primeiro, seleccione Notificar.
Para nunca mudar para 3D, seleccione Sem 3D.
Pode mudar esta preferência posteriormente no menu 3D.
Para abrir o menu 3D, prima 3D e seleccione Mudar para 3D
para definir as suas preferências.
Iniciar 3D
Quando o televisor mudar para 3D ou quando for apresentada
uma notificação a informar que o 3D está disponível, ligue os
seus óculos Active 3D e coloque-os.
Se o televisor não conseguir detectar o sinal 3D (se a etiqueta
de sinal 3D estiver em falta), o programa em 3D é apresentado
no ecrã como uma imagem dupla. Para mudar para 3D, prima
3D, seleccione Lado a lado ou Frente/trás de acordo com as
posições da imagem dupla.
Parar 3D
Para parar de ver 3D, prima oOPTIONS, seleccione
Profundidade 3D e, em seguida, Desligado.
3D / Ver em 3D 49
Page 50

O 3D muda para 2D quando mudar para outro canal ou
dispositivo ligado.
Conversão 2D para 3D
Pode converter qualquer programa 2D para a apresentação em
3D.
Para isso, prima 3D, seleccione Conversão 2D para 3D e
confirme com OK.
Para parar a conversão de 2D para 3D, prima oOPTIONS ,
seleccione Profundidade 3D e seleccione Desligado ou mude
para outra actividade no menu inicial. A conversão não é parada
por uma mudança de canal.
Pode alterar a profundidade do 3D para um efeito 3D mais
suave ou mais intenso na conversão de 2D para 3D.
Para alterar profundidade do 3D, prima oOPTI ONS e
seleccione Profundidade 3D. Seleccione Desligado (sem 3D),
Menos (menor profundidade 3D), Normal (qualidade 3D
ideal) ou Mais (maior profundidade 3D).
5.4
Visualização 3D perfeita
Para uma experiência de visualização 3D excelente,
recomendamos-lhe que:
• se sente, no mínimo, a uma distância do televisor igual ao
triplo da altura do ecrã, mas sem ultrapassar os 6 metros.
• evite iluminação fluorescente (como lâmpadas TL ou
determinadas lâmpadas economizadoras de energia que
operam a baixa frequência) e luz solar dire cta, pois estas
podem influenciar a experiência 3D.
5.5
Aviso de saúde
• Se sofrer, ou tiver antecedentes familiares, de epilepsia ou de
crises epilépticas fotossensíveis, consulte um médico antes de
se expor a fontes de luz intermitente, sequências de imagens
rápidas ou visualização 3D.
• Para evitar desconforto, como vertigens, dores de cabeça ou
desorientação, não recomendamos a visualização de 3D
durante longos períodos de tempo.
Se sentir qualquer desconforto, interrompa a visualização de
3D e não inicie nenhuma actividade potencialmente arriscada
(por exemplo, conduzir um automóvel) até os sintomas
desaparecerem. Se os sintomas persistirem, não retome a
visualização de 3D sem consultar um médico primeiro.
• Os pais devem supervisionar os seus filhos enquanto estes
assistem a 3D e garantir que não sentem nenhum desconforto,
conforme mencionado acima. A visualização de 3D não é
recomendada a crianças com idade inferior a 6 anos, visto que
o s eu s is tem a visual não es tá totalmente de s envolvido.
• Não utilize óculos 3D para outra finalidade, excepto para ver
televisão em 3D.
5.6
Cuidados a ter com os óculos 3D
• Não exponha os óculos 3D à luz directa do sol, calor, fogo ou
água. Isto pode provocar um mau funcionamento do produto
ou um incêndio.
• Utilize um pano macio limpo (microfibra ou flanela de
algodão) para limpar as lentes sem as ris car. Nunca pulverize
líquido de limpeza directamente sobre os óculos 3D. Isto pode
danificar o sistema electrónico.
• Não deixe cair, não dobre nem aplique força nas lentes dos
óculos 3D.
• Não utilize produtos de limpeza químicos que contenham
álcool, solventes, agentes tensioactivos , cera, benzina,
diluentes, repelente de insectos ou lubrificante. A utilização
destes químicos pode causar descoloração ou fendas.
50 3D / Cuidados a ter com os óculos 3D
Page 51

6
Smart TV
6.1
Menu inicial
A partir do menu inicial, pode iniciar qualquer actividade no
televisor.
Abra o menu inicial para começar a ver televisão ou a assistir a
um disco no seu sistema de cinema em casa. No menu inicial
também pode abrir a Smart TV para navegar na Internet, abrir
o S kype ou a A juda se pre cisar de inform ações s obre como
utilizar o televisor.
Abrir o menu inicial
Prima h para abrir o menu inicial
Seleccione uma actividade com as teclas de seta e prima OK
para iniciar a actividade.
Para fechar o menu inicial sem alterar a actividade actual, volte
premir h.
- TV
Seleccione TV e prima OK para ver canais de televisão.
- Satélite
Seleccione Satélite e prima OK para ver canais de satélite
(apenas para televis ores com sintonizador de satélite
integrado).
- Smart TV
Seleccione Smart TV e prima OK para abrir a página principal
da Smart TV.
- Fonte
Seleccione Fonte e, em seguida, seleccione um dispositivo
ligado na lista apresentada por baixo do ícone. Prima OK para
mudar para o dispositivo seleccionado.
- Guia de TV
Seleccione Guia de TV e prima OK para abrir uma lista dos
programas actuais e programados dos seus canais.
- Gravaçõ e s
Seleccione Gravaçõ es e prima OK para abrir uma lista das
suas gravações (apenas disponível se o televisor estiver ligado a
um disco rígido USB).
- Skype
Seleccione Skype para efectuar vídeo-chamadas gratuitas.
- Configuração
Seleccione Configuração para instalar canais ou para ajustar
todas as definições do televisor.
- Ajuda
Seleccione Ajuda e prima OK para abrir a ajuda no ecrã. Pode
procurar um tópico numa lista alfabética.
6.2
Aplicações da Smart TV
Do que necessita
Para desfrutar das aplicações da Smart TV, tem de ligar o
televisor a um router com uma ligação de alta velocidade
(banda larga) à Internet. Pode utilizar uma rede doméstica
ligada à Internet. Não precisa de um computador.
Na Ajuda, prima * Lista e procure Rede para obter mais
informações.
Sugestão
Para introduzir texto ou navegar numa página de Internet mais
facilmente, pode cons iderar a ligação de um teclado USB e um
rato USB ao televis or. O rato USB pode navegar apenas nas
páginas da Internet, não podendo ser utilizado para navegar nas
páginas das aplicações da Smart TV.
Na Ajuda, prima * Lista e procure Teclado USB ou Rato
USB para obter mais informações.
Configurar
Tem de configurar a sua ligação quando abrir a Smart TV pela
primeira vez. Leia e aceite os termos e condições para
continuar. Prima b para sair da Smart TV.
Registar
Registe-se no Clube Philips .
Seleccione Registar e prima OK.
Introduza o seu endereço de correio electrónico, seleccione
Continuar e prima OK.
Confirme o endereço de correio electrónico.
Controlo parental
Para bloquear aplicações para maiores de 18 anos, active o
controlo parental da Smart TV: seleccione Activar e prima OK.
Introduza um código PIN de desbloqueio à sua escolha.
Confirme o seu código PIN. As aplicações para maiores de 18
anos es tão agora bloqueadas.
Para abrir uma aplicação bloqueada, seleccione a aplicação e
prima OK. O televisor pedir-lhe-á para introduzir o código de 4
dígitos.
Reconfigurar
Para reconfigurar a sua ligação à Smart TV, limpe a memória da
Internet do televisor.
Para isso, prima h, seleccione S Configuração e prima OK.
Seleccione Definições de rede > Limpar memória da
Internet e prima OK.
Smart TV / Aplicações da Smart TV 51
Page 52

Página inicial da Smart TV
A página inicial da Smart TV é a sua ligação à Internet. Pode
alugar filmes online, ler jornais, ver vídeos e ouvir mús ica,
comprar online, abrir a página das suas redes sociais ou ver
programas de televisão quando for mais conveniente para si
graças à funcionalidade TV online. Para isso, deve abrir as
aplicações, que s ão páginas da Internet concebidas
especialmente para o televisor. Pode abrir a Smart TV se tiver
o televisor ligado à Interne t.
Abrir a Smart TV
Prima Smart TV para abrir a página inicial da Smart TV.
Em alternativa, pode premir h, seleccionar Smart TV e
premir OK.
O televisor liga-se à Internet e abre a página inicial da Smart
TV. Isto pode demorar alguns segundos.
1 - Agora na TV
2 - As suas aplicações
3 - Galeria de aplicações
4 - Internet
5 - Aplicações recomendadas
6 - Procurar
7 - Teclas coloridas de controlo
As suas aplicações
Pode abrir as aplicações a partir da página inicial da Smart TV.
Se ainda não tiver nenhuma aplicação na página inicial, pode
adicionar a partir de App Gallery (Galeria de aplicações ).
A lista das suas aplicações pode ter várias páginas. Utilize as
teclas de seta para mudar para a página seguinte ou para a
página anterior. Em alternativa, prima CH+ (página seguinte) ou
CH- (página anterior).
Galeria de aplicações
Na App Gallery (Galeria de aplicações) encontra todas as
aplicações dis poníveis.
Internet
A aplicação Internet abre a World Wide Web no seu
televisor.
Apesar de poder ver qualquer página da Internet no seu
televisor, a maioria delas não foi concebida para o ecrã de um
televisor.
- Alguns plug-ins (p. ex. para ver páginas ou vídeos) não estão
disponíveis no seu televisor.
- As páginas da Internet são apresentadas uma página de cada
vez e em ecrã total.
Aplicações recomendadas
Nesta janela, a Philips apresenta uma série de aplicações
recomendadas para o seu país, aplicações para TV online ou
uma selecção de vídeos de lojas de aluguer. Pode seleccionar e
abri-las a partir da janela de aplicações recomendadas .
Pesquisar
A opção Procura permite-lhe procurar aplicações relevantes em
App Gallery (Galeria de aplicações).
Introduza uma palavra-chave no campo de texto, seleccione l
e prima OK para começar a procurar. Pode introduzir nomes,
títulos, géneros e palavras-chave descritivas para procurar.
Em alternativa, pode deixar o campo de texto vazio e procurar
as pes quisas/palavras -chave mais populares de uma série de
categorias. Na lista de palavras-chave encontradas, s eleccione
uma e prima OK para procurar itens que incluam essa palavrachave.
Na lista de aplicações da página inicial da Smart TV pode . . .
Remover uma aplicação
Para remover uma aplicação da página inicial da Smart TV,
seleccione o respectivo ícone e prima * Remover.
Mover uma aplicação
Para reposicionar uma aplicação na lista, seleccione o respectivo
ícone, prima * Mover e utilize as teclas de seta para
reposicionar a aplicação.
Prima OK para confirmar a posição.
Bloquear uma aplicação
Para bloquear uma aplicação, seleccione o respectivo ícone e
prima * Bloquear.
Se bloquear uma aplicação, tem de introduzir o código PIN de
4 algarismos que definiu para o controlo parental quando
configurou a Smart TV. Na lista, uma aplicação bloqueada está
marcada com um cadeado ¬.
Para desbloquear uma aplicação, seleccione o respectivo ícone
e prima * Desbloquear. Tem de introduzir o código PIN de
4 algarismos para desbloquear.
Comentários sobre uma aplicação
Seleccione a aplicação e prima * Comentários para
seleccionar um botão "gosto" e "não gosto" e enviar-nos uma
sugestão ou observação. Também pode comunicar uma
anomalia numa aplicação.
Fechar a Smart TV
Prima h e seleccione outra actividade para fechar a página
inicial da Smart TV.
A TP Vision Netherlands B.V. não assume qualquer
res pons abilidade no que concerne ao conteúdo e à qualidade
do conteúdo fornecido pelos fornecedores de serviços de
conteúdo.
52 Smart TV / Aplicações da Smart TV
Page 53

Utilizar aplicações
Para abrir uma aplicação, tem de a adicionar primeiro à sua lista
de aplicações na página inicial da Smart TV.
Pode adicionar aplicações à sua lista a partir de App Gallery
(Galeria de aplicações).
Galeria de aplicações
Na App Gallery (Galeria de aplicações) encontra todas as
aplicações dis poníveis. Esta apresenta as aplicações em listas
por país.
Para abrir a App Gallery (Galeria de aplicações), seleccione o
res pectivo ícone na página inicial da Smart TV e prima OK.
Em App Gallery (Galeria de aplicações), utilize as teclas de seta
para seleccionar itens na página.
Para ver as aplicações ordenadas por categoria, prima *
Todas as aplicações, seleccione uma categoria e prima OK.
Para ver as aplicações de outro país, prima * País, seleccione
um país e prima OK.
Para bloquear uma aplicação, seleccione o respectivo ícone e
prima * Bloquear.
Se bloquear uma aplicação, tem de introduzir o código PIN de
4 algarismos que definiu para o controlo parental quando
configurou a Smart TV. Na lista, uma aplicação bloqueada está
marcada com um cadeado ¬.
Para desbloquear uma aplicação, seleccione o respectivo ícone
e prima * Desbloquear. Tem de introduzir o código PIN de
4 algarismos para desbloquear.
Para voltar para a página inicial da Smart TV, prima L LIST ou
b.
Adicionar uma aplicação à sua lista
Em App Gallery (Galeria de aplicações), seleccione o ícone de
uma aplicação e prima OK.
Seleccione Adicionar e prima OK.
Em alternativa, seleccione Adicionar e mover para a adicionar
e colocá-la imediatamente no sítio onde desejar da sua lista.
Abrir uma aplicação
Prima h e seleccione Smart TV para abrir uma aplicação.
Na página inicial, seleccione o ícone de uma aplicação e prima
OK.
Numa aplicação, prima b para retroceder 1 passo ou página.
Recarregar a página de uma aplicação
Se a página de uma aplicação não tiver sido carregada
correctamente, prima o OPTIONS e seleccione Recarregar
para recarregar a página.
Zoom
Pode aumentar o tamanho da página de uma aplicação.
Para isso, prima o OPTIONS e seleccione Aumentar página.
Utilize a barra de deslocamento para definir o nível de
aumento.
Utilize novamente a barra deslocamento para voltar à vista
normal.
Ver informações de segurança
Pode verificar o nível de segurança da página de uma aplicação.
Na página de uma aplicação, prima o OPTIONS e seleccione
Informação de segurança. Se aparecer um cadeado ¬ ao lado
da animação de carregamento na parte inferior do ecrã durante
o carregamento da página, is to significa que s e trata de um a
transferência segura.
Fechar uma aplicação
Prima Smart TV para fechar uma aplicação e voltar à página
inicial da Smart TV.
Aplicações de vídeos de aluguer
As aplicações de lojas de vídeo da Smart TV permitem-lhe
alugar o seu filme preferido a partir de uma loja de aluguer de
vídeos online. Pode pagar em segurança com o s eu cartão de
crédito.
Alugar um filme
1 - Abra a aplicação de uma loja de vídeo na sua lista de
aplicações ou seleccione um vídeo recomendado na página
inicial da Smart TV.
2 - Seleccione um filme.
3 - Efectue o pagamento online.
4 - Transfira o vídeo.
5 - Comece a ver. Pode utilizar os botões x (Reproduzir) e p
(Pausa).
A maior parte das lojas de vídeo solicitam a criação uma conta.
Transmissão de vídeo em fluxo
Este televisor permite ver filmes de aluguer enviados com o
formato de trans m is s ão de víde o em fluxo. Pode ver o filme
quase instantaneamente. Se a loja de vídeo utilizar a
transmissão de vídeo em fluxo, poderá necessitar de um disco
rígido US B para servir como memória interm édia para o vídeo.
Pode colocar em pausa ou reiniciar a reprodução de um filme
de aluguer enviado por transmissão em fluxo.
Se tiver um disco rígido USB ligado, pode também transferir
filmes de aluguer de lojas de vídeo que ofereçam apenas a
transferência de filmes. Pode colocar em pausa ou reiniciar a
reprodução de um filme de aluguer trans ferido.
Consulte a loja de vídeo para obter informações sobre a
duração do aluguer dos filmes.
Tráfego de Internet
A transmissão em fluxo ou a transferência de vídeos pode
ultrapassar o seu tráfego de Internet mensal permitido.
TV online
A aplicação TV online na página inicial da Smart TV* permitelhe ver programas que não conseguiu ver quando foram
transmitidos ou vê-los quando for mais conveniente para si.
Abrir a TV online
Prima h e seleccione Smart TV para abrir a aplicação da TV
online.
Na página inicial, seleccione o ícone O TV online e prima
OK.
Smart TV / Aplicações da Smart TV 53
Page 54

Seleccione um programa na página e prima OK para começar a
ver.
Pode utilizar os botões x (Reproduzir) e p (Pausa).
Lista por emissora
Para ver os programas da TV online ordenados por emissora,
prima * Todas as emissoras.
Seleccione uma emissora e prima OK.
* Se disponível na sua região.
6.3
Vídeos, fotografias e música
A partir de uma unidade USB ou rede
Pode ver as suas fotografias ou reproduzir as suas músicas e os
seus vídeos a partir de uma unidade flash USB ou de um disco
rígido US B. Se tiver um computador na sua rede domés tica,
pode ver e reproduzir os seus ficheiros no televisor, a partir do
seu computador.
A partir de um dispositivo USB
Com o televisor ligado, insira uma unidade flash USB ou um
disco rígido USB numa das ligações USB. O televisor detecta o
dispositivo e apresenta uma lista dos seus ficheiros.
Se a lista não for apresentada automaticamente, prima
SOURCE, seleccione Navegar USB e prima OK.
Aviso
Se tentar colocar em pausa ou gravar um programa com um
disco rígido USB ligado, o televisor pedir-lhe-á para formatar o
mesmo. Esta formatação eliminará todos os ficheiros existentes
no disco rígido USB.
A partir de um computador
Se o televisor e o computador estiverem na mesma rede, o
televisor pode reproduzir e navegar em ficheiros guardados no
seu computador. Este televisor utiliza o protocolo DLNA e é
compatível com outros dis positivos DLNA.
Tem de instalar um software de servidor multimédia (p. ex.
Twonky™) no seu computador para partilhar os seus ficheiros
com o televisor. O televisor apresenta os seus ficheiros e as
suas pastas tal como estão organizados no seu computador.
Para navegar nos ficheiros no seu computador, prima SOURCE,
seleccione Navegar rede e prima OK.
Barra de menus e ordenação
Se estiver ligado um dispositivo USB, o televisor ordena os
ficheiros por tipo. N avegue até à barra de m enus e seleccione
o tipo de ficheiro de que está à procura.
Se navegar nos ficheiros de um computador, pode navegar nos
ficheiros e nas pastas apenas tal como e s tes es tão organizados
no computador.
A barra de menus
Navegue até à barra de menus e seleccione o tipo de ficheiro
que pretende ver ou reproduzir.
Seleccione P Fotografias, M Música ou ! Vídeos. Em
alternativa, pode abrir a vis ta F Pastas e navegar nas suas
pastas para procurar um ficheiro.
Classificação
Para navegar nas suas fotografias por data, mês, ano ou ordem
alfabética, prima * Ordenar.
Para navegar nas suas músicas por álbum, artista, género ou
ordem alfabética, prima * Ordenar.
Os vídeos são ordenados alfabeticamente.
Ver fotografias
Para ver fotografias, seleccione P Fotografias na barra de
menus e, em seguida, seleccione a miniatura de uma fotografia
e prima OK.
Se existirem várias fotografias na mesma pasta, seleccione uma
fotografia e prima * Apresentação para iniciar uma
apres entação de todas as fotografias nesta pasta.
Prima CH+ ou CH- para mudar para a fotografia anterior ou
seguinte.
Prima L LIST ou q (Parar) para parar a apresentação ou
fechar a fotografia.
Pode reproduzir música durante uma apresentação.
Inicie a apresentação depois de iniciar a reprodução da música.
1 - Seleccione uma música ou uma pasta com músicas e prima
OK.
2 - Prima L LIST e seleccione P Fotografias.
3 - Seleccione uma fotografia ou uma pasta com fotografias e
prima * Apresentação.
Informações
Para ver as informações de uma fotografia (tamanho, data de
criação, directório, etc.), seleccione uma fotografia e prima i
INFO.
Volte a premir para ocultar as informações.
Opções
Prima o OPTIONS.
- Reproduç. aleatória
Mostrar as suas fotografias de modo aleatório.
- Repetir
Reproduz a apresentação continuamente.
- Velocidade apresentação
Define a velocidade da apresentação.
- Transição apresentação
Define o estilo da transição das fotografias .
54 Smart TV / Vídeos, fotografias e música
Page 55

Para fechar Navegar USB ou Navegar rede, prima h e
seleccione outra actividade.
Reproduzir música
Para reproduzir música, seleccione M Música na barra de
menus e, em seguida, seleccione uma música e prima OK.
Se existirem várias músicas na mesma pasta, prima *
Reproduzir todos para reproduzir todas as músicas nesta
pasta.
Prima CH+ ou CH- para mudar para a música anterior ou
seguinte.
Para colocar a música em pausa, prima OK. Volte a premir OK
para continuar.
Para avançar ou retroceder 10 segundos numa música, prima x
ou w.
Para retroceder ou avançar rapidamente, prima ! ou ‹.
Prima os botões várias vezes para aumentar a velocidade: 2x,
4x, 8x, 16x, 32x.
Prima q (Parar) para parar a reprodução de música.
Se premir L LIST ou b, a música continua a ser
reproduzida.
Informações
Para ver as informações sobre uma música (título, artista,
duração, etc.), seleccione a música em questão e prima i
INFO.
Volte a premir para ocultar as informações.
Opções
Prima o OPTIONS.
- Reproduç. aleatória
Reproduz as suas músicas de modo aleatório.
- Repetir
Reproduz a música uma vez ou continuamente.
Desligar ecrã
Se estiver apenas a ouvir música, pode desligar o ecrã do
televisor para poupar energia.
Para isso, prima o OPTIONS, seleccione fi Definições
Eco na barra de menus, depois Desligar ecrã e prima OK.
Prima qualquer botão do telecomando para voltar a ligar o ecrã.
Para fechar Navegar USB ou Navegar rede, prima h e
seleccione outra actividade.
Reproduzir vídeos
Para reproduzir um vídeo, seleccione " Vídeos na barra de
menus e, em seguida, seleccione um vídeo e prima OK.
Se existirem vários vídeos na mesma pasta, prima *
Reproduzir todos para reproduzir todos os vídeos nesta pasta.
Prima CH+ ou CH- para mudar para o vídeo anterior ou
seguinte.
Para colocar o vídeo em pausa, prima OK. Volte a premir OK
para continuar.
Para avançar ou retroceder 10 segundos num vídeo, prima x
ou w.
Para retroceder ou avançar rapidamente, prima ! ou ‹.
Prima os botões várias vezes para aumentar a velocidade: 2x,
4x, 8x, 16x, 32x.
Prima q (Parar) para parar a reprodução do vídeo.
Informações
Para ver as informações sobre um vídeo (posição do cursor de
reprodução, duração, título, data, etc.), s eleccione o vídeo em
questão e prima i INFO.
Volte a premir para ocultar as informações.
Opções
Prima o OPTIONS.
- Legendas
Se estiverem disponíveis, pode definir as legendas para Ligado,
Desligado ou Activo com som desl.
- Reproduç. aleatória
Reproduz os seus vídeos de modo aleatório.
- Repetir
Reproduz um vídeo uma vez ou continuamente.
- DivX® VOD
Abre o registo DivX.
Para fechar Navegar USB ou Navegar rede, prima h e
seleccione outra actividade.
DivX® VOD
Este televisor é DivX Certified® e reproduz vídeos DivX
Video-On-Demand de alta qualidade.
Para reproduzir vídeos DivX VOD de uma loja de vídeo ou do
seu computador, tem de activar primeiro o DivX VOD no
televisor. A activação do DivX VOD no seu televisor é gratuita.
Registar
Se o televisor ainda não estiver activado quando iniciar a
reprodução de um vídeo DivX alugado, o televisor apres entarlhe-á o código de registo DivX para activar este televisor.
Siga estes passos para proceder ao registo.
1 - Quando o televisor apresentar o código de registo com 8
ou 10 dígitos, escreva-o e vá a http://vod.divx.com no seu
computador.
2 - Transfira e instale o software do leitor de DivX no seu
computador.
3 - Abra o software do leitor de DivX e crie uma conta DivX
(VOD > Create a DivX Account . . . (Criar uma conta DivX . .
.)).
4 - No leitor de DivX, registe o televisor com o código de
registo do televisor (VOD > Register a DivX Certified Device .
. . (Registar um dispositivo com certificação DivX . . .)).
5 - Transfira e guarde o vídeo de registo quando solicitado.
6 - Transfira o vídeo de registo para o televisor. Pode utilizar
uma unidade flash USB ou a sua ligação de rede.
7 - Reproduza o vídeo de registo no seu televisor. Isto conclui
o registo e activa o DivX no s e u tele vis or.
Consulte o Web site do DivX para uma assistência mais
detalhada.
Anular o registo
Smart TV / Vídeos, fotografias e música 55
Page 56
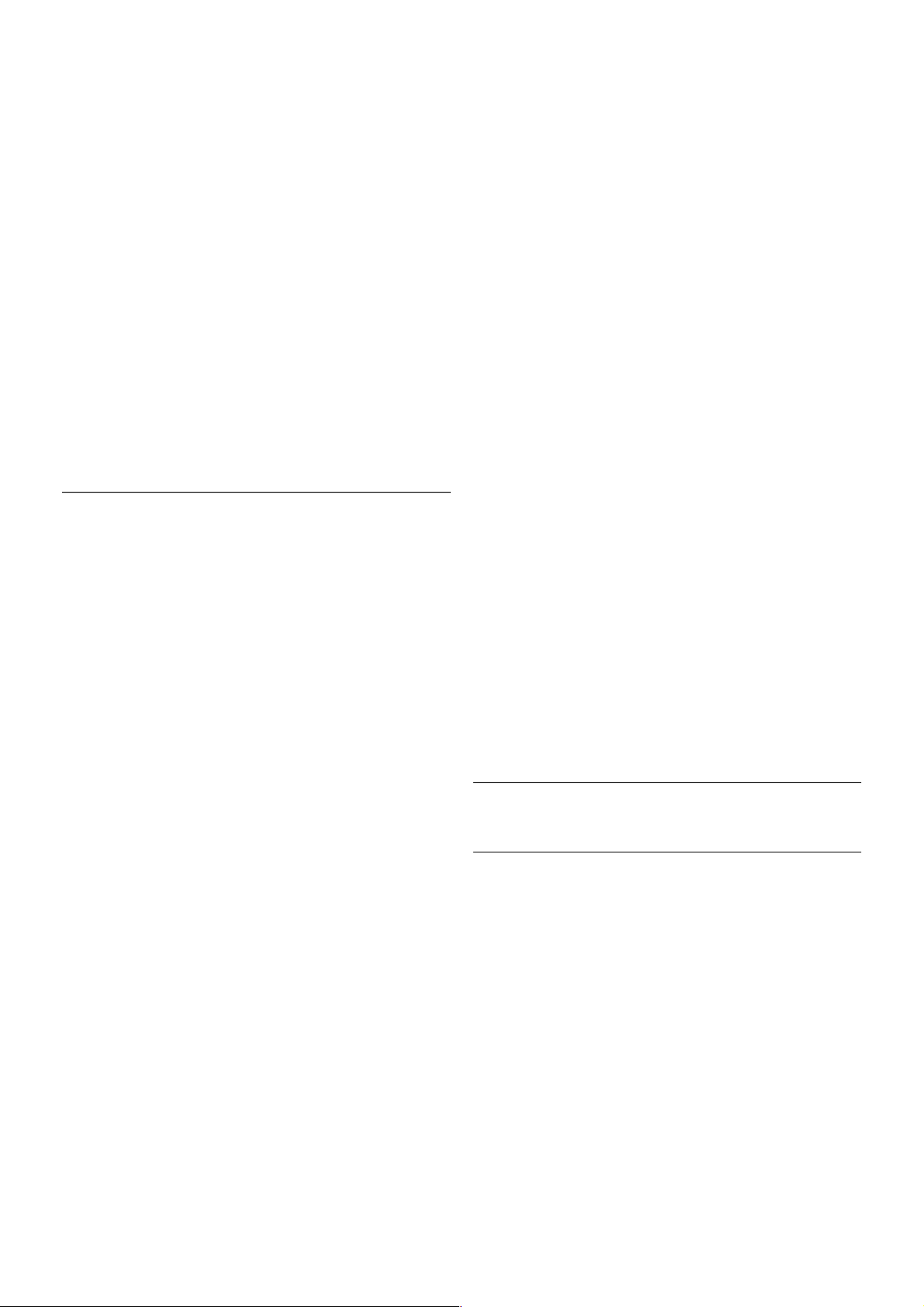
Pode anular o registo do televisor e desactivar a reprodução de
DivX VOD.
Para o anular, prima SOURCE, seleccione Navegar USB e
prima OK.
Prima o OPTIONS, seleccione DivX® VOD e prima OK.
DivX®, DivX Certified® e os logótipos associados são marcas
comerciais da Rovi Corporation ou das suas subsidiárias e são
utilizados sob licença.
SOBRE O VÍDEO DivX: DivX® é um formato digital de vídeo
criado pela DivX, LLC, uma subsidiária da Rovi Corporation.
Este é um dispositivo oficial com classificação DivX Certified®
que reproduz vídeos DivX. Visite divx.com para mais
informações e para obter ferramentas de software que
permitem converter os seus ficheiros para DivX.
SOBRE O DIVX VIDEO-ON-DEMAND: este dispositivo DivX
Certified® tem de ser registado para poder reproduzir filmes
DivX Video-on-Demand (VOD) comprados. Para obter o seu
código de registo, localize a secção DivX VOD no menu de
configuração do dispositivo. Visite vod.divx.com para mais
informações sobre como concluir o seu registo.
6.4
Pause TV
Pode colocar uma emissão de TV em pausa e retomar a sua
visualização posteriormente. É possível colocar em pausa
apenas canais de TV digitais. Tem de ligar um disco rígido USB
para colocar a emissão em memória intermédia. Pode colocar
uma emissão em pausa durante um intervalo máximo de
tempo de 90 minutos.
Na Ajuda, prima * Lista e procure Disco rígido USB,
instalação para obter mais informações.
Colocar em pausa ou retomar uma emissão
Prima p (Pausa) para colocar uma emissão em pausa. Uma
barra de progresso é apresentada no ecrã por breves instantes.
Volte a premir p (Pausa) para consultar a barra de progresso.
Para retomar a visualização, prima x (Reproduzir). O ícone no
ecrã indica que está a assistir a uma emissão colocada em
pausa.
Voltar à emissão de TV em directo
Para voltar à emissão de TV em directo, prima q (Parar).
Assim que muda para um canal digital, o disco rígido USB
começa a colocar a emissão em memória intermédia. Quando
muda para outro canal digital, a emissão do novo canal é
colocada em memória intermédia e a emissão do canal anterior
é eliminada. Se mudar para um dispositivo ligado (leitor de
discos Blu-ray ou receptor digital), o disco rígido USB pára a
colocação em memória intermédia e a emissão é eliminada.
Quando muda o televisor para o modo de espera, a emissão
também é eliminada.
Durante a gravação de um programa no disco rígido USB, não
pode colocar uma emissão em pausa.
Repetição instantânea
Durante a visualização de uma emissão de um canal de TV
digital, pode repetir instantaneamente a emissão de forma
simples.
Para repetir os últimos 10 segundos de uma emissão, prima p
(Pausa) e w (Esquerda).
Pode premir w repetidamente até atingir o início da emissão
guardada ou o período máximo de tempo.
Barra de progresso
Com a barra de progresso no ecrã, prima ! (Retrocesso) ou
‹ (Avanço) para seleccionar o ponto a partir do qual pretende
começar a ver a emissão em pausa. Prima repetidamente estes
botões para mudar a velocidade.
Especificidades
• A função Descrição de áudio (comentários) para pessoas com
deficiência visual não está disponível para reprodução com
Pause TV ou com a Gravação.
• É possível colocar em memória intermédia as legendas
digitais (DVB) de um canal. Não é possível colocar em
memória intermédia as legendas que são fornecidas por
serviços de Teletexto. Para verificar se há legendas digitais
(DVB) disponíveis, sintonize o canal de TV e prima o
OPTIONS, seleccione L Opções na barra de menus e
Idioma das legendas para abrir a lista de Legendas. É possível
colocar em memória intermédia apenas um idioma de
legendas precedido de um ícone de DVB.
6.5
Gravação
Gravar um programa
Se um disco rígido USB estiver ligado e formatado e se o
televisor receber informações electrónicas do guia de TV, pode
gravar uma emissão de televisão digital.
Na Ajuda, prima * Lista e procure Disco rígido USB,
instalação para obter informações sobre como instalar um disco
rígido USB .
Gravar agora
Prima r (Gravar) no telecomando para gravar um programa
que esteja a ver.
56 Smart TV / Gravação
Page 57

Se as informações do guia de TV forem recebidas da Internet,
pode ajustar o fim da gravação na janela de contexto antes de
confirmar a gravação.
Se as informações do guia de TV forem recebidas da emissora,
a gravação começa de imediato. Pode ajustar o fim da gravação
na lista de gravações. Veja as informações abaixo.
Prima q (Parar) para parar de gravar.
Programar uma gravação
Pode programar a gravação de um programa para hoje ou para
os dias seguintes (máximo de 8 dias).
1 - Prima Guia para programar uma gravação.
Na página do guia de TV, seleccione o canal e o programa que
pretende gravar.
Pode introduzir o número do canal para ir para o canal na lista.
Prima x (Direita) ou w (Esquerda) para percorrer os programas
de um canal.
Para mudar a data da lista, prima o OPTIONS e seleccione
Seleccionar dia. Na lista, seleccione o dia que pretende e
prima OK. Se as informações do guia de TV forem recebidas
da Internet, pode seleccionar a data na parte superior da página
e prima OK.
2 - Com o programa realçado, prima *Gravar ou em o
OPTIONS para seleccionar Gravar. O televisor adiciona uma
margem de tempo extra no final do programa. Pode adicionar
um pouco mais de tempo, se necessário.
3 - Seleccione Programa e prima OK. O programa fica
agendado para gravação. Será apresentado automaticamente
um aviso, caso sejam agendadas gravações em simultâneo.
Se pretender gravar um programa quando não estiver presente,
não se esqueça de deixar o televisor em modo de espera e o
disco rígido USB ligado.
Lista de gravações
Para ver a lista de gravações e as gravações programadas, prima
h, seleccione R Gravações e prima OK. Nesta lista, pode
seleccionar uma gravação para ver, remover programas
gravados, definir o fim de uma gravação a decorrer ou verificar o
espaço de disco livre. Se as informações do guia de TV forem
recebidas da Internet, esta lis ta também permite programar
uma gravação para a qual pode definir o início e o fim, como se
se tratasse de uma gravação temporizada não associada a
nenhum programa. Para definir uma gravação temporizada,
seleccione Programar gravação na parte superior da página e
prima OK. Defina o canal, a data e o intervalo de tempo. Para
confirmar, seleccione Programa e prima OK.
Remover uma gravação programada
Para remover uma gravação programada, seleccione a gravação
em questão na lista e prima OK. Em alternativa, pode
seleccionar a gravação programada e premir o OPTIONS e
seleccionar Canc. gravação.
Especificidades
• Durante a gravação de um programa, pode assistir a um
programa gravado anteriormente.
• Durante a gravação, não pode mudar de canal de TV.
• Durante a gravação, não pode colocar a emissão de TV em
pausa.
• Para a função Gravar, as emissoras precisam de uma definição
do relógio fiável. Se alterar o relógio do televisor manualmente,
as gravações podem falhar.
• Não é possível gravar o áudio da função Descrição de áudio
(comentários) para pessoas com deficiência visual.
• É possível gravar as legendas digitais (DVB) de um canal. Não
é possível gravar as legendas que são fornecidas por serviços
de Teletexto. Para verificar se há legendas digitais (DVB)
disponíveis, sintonize o canal de TV e prima o OPTIONS,
seleccione L Opções na barra de menus e Idioma das
legendas para abrir a lista de Legendas. É possível gravar apenas
um idioma de legendas precedido de um ícone de DVB.
Na Ajuda, prima * Lista e procure Ver uma gravação para
obter informações sobre como ver e gerir as suas gravações.
Ver uma gravação
Para ver uma gravação, prima h, seleccione R Gravações e
prima OK.
Na lista, seleccione a gravação que pretende e prima x
(Reproduzir) para iniciar a reprodução.
Pode utilizar os botões ‹ (Avanço), ! (Retrocesso), p
(Pausa) ou q (Parar) do telecomando.
Gravação expirada
As emissoras podem limitar o número de dias durante os
quais uma gravação pode ser visualizada. Uma gravação na lista
pode indicar o número de dias que restam até expirar.
Gravação falhou
Se uma gravação programada tiver sido impedida pela emissora
ou se a emis são tiver sido interrompida, a gravação é marcada
como Falhou.
Eliminar uma gravação
Para eliminar uma gravação, seleccione-a na lista, prima o
OPTIONS e seleccione Eliminar gravação.
Na Ajuda, prima * Lista e procure Gravar um programa
para obter mais informações.
Smart TV / Aplicação MyRemote 57
Page 58

6.6
Aplicação MyRemote
Sobre a aplicação MyRemote
A aplicação MyRemote permite-lhe utilizar o seu smartphone
ou tablet como um telecomando para este televis or. Pode
partilhar fotografias, música e vídeos noutros dispositivos na sua
rede domés tica. Pode cons ultar o guia de TV, ver a
programação e mudar o televisor para o canal que pretende. A
função Wi-Fi s mart s creen permite -lhe ver tele vis ão no s eu
smartphone ou tablet.
As funções da aplicação MyRemote variam de acordo com a
versão e o sis tema operativo.
É gratuito
Pode transferir a aplicação MyRemote gratuitamente. Com
excepção da função Wi-Fi smart screen, todas as funções da
aplicação MyRemote s ão gratuitas.
Versões da aplicação
A aplicação MyRemote está em constante desenvolvimento.
Futuras versões terão novas funções e s erão dis ponibilizadas
gradualmente. Verifique regularmente as actualização da
aplicação MyRemote nas res pectivas lojas .
* A versão 3.0 da aplicação MyRemote estará disponível na
segunda metade de 2012.
Funções da aplicação
As funções da aplicação variam de acordo com a versão e com
o dispositivo no qual a aplicação é utilizada.
* Disponível apenas para tablet.
** Aplica-se um custo reduzido.
Idiomas
Os idiomas seguintes estão dis poníveis para a aplicação
MyRemote: inglês, alemão, francês, italiano, espanhol,
português do Brasil, neerlandês e russo.
Se o idioma definido no seu dispositivo móvel não for um dos
listados, o idioma da aplicação MyRemote é definido para
inglês.
Aplicação MyRemote com outros televisores
Pode utilizar a aplicação MyRemote em modelos de televisores
da Philips TV construídos a partir de 2009.
Se o seu televisor for um modelo de 2009, tem de actualizar o
software do televisor e activar o JointSpace. Se tiver um
modelo de 2010, precisa apenas de activar o JointSpace no
televisor. Os modelos de 2011 e 2012 estão prontos a usar
com a aplicação MyRemote.
Para saber em que ano o seu televisor foi construído, verifique
o número do tipo de televisor (por ex. xxPFLxxx4). Se o
último número for um "4", o seu televisor é um modelo de
2009. Se o último número for um "5", o seu televisor é um
modelo de 2010. O "6" para 2011 e um "7" para 2012.
Activar JointSpace
1- Ligue o televisor.
2 - Assegure-se que o software do televisor foi actualizado
(apenas para televisores de 2009) e de que tem canais de
televisão instalados.
3 - No menu inicial, seleccione Ver televisão.
4 - No telecomando, prima os números 564 687 722 3
(JointSpace). Pode ignorar as mudanças de canal.
5 - O JointSpace está activado quando for apresentada a
mensagem JointSpace activado.
A sua rede
Rede doméstica
O seu televisor, smartphone, tablet e computador têm de
estar ligados à sua rede doméstica para desfrutar da aplicação
MyRemote.
Para ligar o televisor à sua rede doméstica . . .
1 - Ligue o seu router de rede à Internet, se este ainda não
estiver ligado (uma ligação à Internet de banda larga).
2 - Ligue o televisor ao seu router de rede. Pode estabelecer
uma ligação com ou sem fios.
Na Ajuda, prima * Lista e procure Rede, sem fios ou Rede,
com fios para obter mais informações.
Software do servidor de multimédia
Se quiser ver as suas fotografias ou reproduzir a sua música e
vídeos do s eu computador no televisor, tem de instalar um
software de servidor multimédia no seu computador. Configure
este software de servidor multimédia para partilhar os seus
ficheiros na s ua rede doméstica. Este televis or utiliza o
protocolo DLNA e é compatível com outros dispositivos
DLNA.
Na Ajuda, prima * Lista e procure DLNA, servidores
multimédia suportados para obter a lista de software de
servidores multimédia compativel com o televisor.
Digital Media Renderer - DMR
Se os seus ficheiros multimédia não forem reproduzidos no
seu televisor, assegure-se de que o Digital Media Renderer
está activado. O DMR está activado por predefinição de fábrica.
Para verificar se o DMR está ligado . . .
1 - Prima h, seleccione S Configuração e prima OK.
2 - Seleccione Definições de rede e prima OK.
3 - Seleccione Digital Media Renderer - DMR e prima OK.
58 Smart TV / Aplicação MyRemote
Page 59

4 - Seleccione Ligado e prima OK.
5 - Prima b, se necessário repetidamente, para fechar o
menu.
Nome da rede de TV
Se tiver mais do que um televisor na rede doméstica, pode
mudar o nome deste televisor em Definições de rede.
Para mudar o nome ao seu televisor . . .
1 - Prima h, seleccione S Configuração e prima OK.
2 - Seleccione Definições de rede e prima OK.
3 - Seleccione Nome da rede de TV e prima OK para
apres entar o nome actual. Pode utilizar o teclado do
telecomando para alterar o nome de rede do televisor.
4 - Seleccione Concluído e prima OK depois de terminar.
5 - Prima b, se necessário repetidamente, para fechar o
menu.
Transferência da aplicação
Para transferir a aplicação MyRemote para o seu smartphone
ou tablet, pode utilizar os códigos QR nesta página. S eleccione
o s iste m a operativo (ou o tipo de dis positivo) de que neces sita
e utilize o leitor de códigos QR para ir directamente para a
página de transferência.
iPhone da Apple
Para transferir a aplicação para o seu iPhone, vá à App Store da
Apple e procure a aplicação Philips MyRemote.
iPad da Apple
Para transferir a aplicação para o seu iPad, vá à App Store da
Apple e procure a aplicação Philips MyRemote HD.
Google Play
Para transferir a aplicação para o seu dispositivo Android, vá ao
Google Play e procure a aplicação Philips MyRemote.
Menu da aplicação
Menu da aplicação
O menu da aplicação do MyRemote permite-lhe iniciar as
diferentes funções da aplicação MyRemote. Basta tocar numa
função para o abrir.
Para voltar ao App menu (Menu da aplicação), toque no botão
App menu (Menu da aplicação) na parte superior da página.
Seleccionar dispositivo
A aplicação MyRemote 3.0 permite-lhe seleccionar o
dispositivo no qual pretende utilizar todas as funções da
aplicação. Toque no botão Select device (Seleccionar
dispositivo) no canto superior direito do App menu (Menu da
aplicação).
Na aplicação MyRemote 2.0, tem de seleccionar o dispositivo
individualmente para cada função
Pode verificar a compatibilidade da aplicação MyRemote com
outros produtos Philips na página de s uporte online do seu
produto em www.philips.com/support. Assegure-se de que o
seu produto Philips está actualizado com o software mais
recente.
Funções da aplicação
SimplyShare
O SimplyShare permite-lhe enviar ficheiros multimédia, como
fotografias , mús ica ou vídeos, de um dispositivo na sua rede
doméstica para outro dispositivo na sua rede.*
Para abrir o SimplyShare na aplicação MyRemote, toque no
botão SimplyShare no menu da aplicação MyRemote.
Seleccionar um dispositivo para enviar multimédia
1 - Toque na barra branca na parte superior para abrir a lista de
dispositivos disponíveis na sua rede.
2 - Toque num dispositivo da lista.
Seleccionar um dispositivo para reproduzir multimédia
Smart TV / Aplicação MyRemote 59
Page 60

1 - Toque na barra branca na parte inferior para abrir a lista de
dispositivos disponíveis na sua rede.
2 - Toque num dispositivo da lista.
Seleccionar um ficheiro multimédia
Alguns dispositivos que enviam ficheiros disponibilizam-nos de
acordo com o tipo de multimédia. Se isto acontecer, pode
seleccionar o tipo de multimédia que procura - Music (Música),
Videos (Vídeos) ou Photos (Fotografias).
1 - Toque no tipo de multimédia que procura.
2 - Na lista, toque na música, no vídeo ou na fotografia para
proceder à sua reprodução no dispositivo seleccionado.
Formatos multimédia compatíveis
É possível reproduzir uma vasta gama de formatos multimédia
no seu televisor.
Na Ajuda, prima * Lista e procure Formatos de
reprodução para obter uma lista de formatos de ficheiro
compatíveis com o seu televisor.
* Pode verificar a compatibilidade da aplicação MyRemote com
o s eu produto Philips específico na página de suporte online do
seu produto em www.philips.com/support. Assegure-se de
que o seu produto Philips está actualizado com o software
mais recente.
Net TV
Com o botão Net TV no menu inicial do MyRemote, pode
abrir o Net TV/a Smart TV no seu televisor.
Para abrir o Net TV/a Smart TV no seu televisor, toque no
botão Net TV no menu inicial do MyRemote.
Pode utilizar o telecomando da aplicação MyRemote para
navegar nas páginas. Com o teclado da aplicação MyRemote,
pode introduzir facilmente texto no televisor.
Guia de TV
Se tiver um tablet, pode aceder ao Guia de TV do seu
televisor no tablet. Pode consultar a programação de TV e ler
as informações dos programas. Pode tocar no nome de um
programa para mudar directamente para o canal de TV.
Para abrir o Guia de TV, toque no botão TV guide (Guia de
TV) no App menu (Menu da aplicação) do MyRemote.
Na primeira vez que tocar no botão TV guide (Guia de TV),
ser-lhe-á pedido que estabeleça a ligação entre o tablet e o
televisor.
Preparação
Antes de ligar o tablet ao televisor, verifique se o Guia de TV
é actualizado a partir da Internet.
1 - Prima h, seleccione S Configuração e prima OK.
2 - Seleccione Definições de TV > Definições gerais > Guia
de TV.
3 - Seleccione Da Internet e prima OK.
4 - Prima b, se necessário repetidamente, para fechar o
menu.
Estabelecer a ligação ao televisor
Para ligar o tablet ao Guia de TV do televisor . . .
1 - Prima GUID E no telecomando para abrir o Guia de TV no
televisor.
2 - Prima o botão * (amarelo) para abrir a lista de
dispositivos móveis detectados.
3 - Seleccione Ligar um dispositivo móvel e prima OK para
ver o código para estabelecer a ligação.
4 - No tablet, inicie a aplicação MyRemote e toque no botão
Configurar no menu inicial.
5 - Toque no item Guia de TV.
6 - Introduza o código para estabelecer a ligação.
Comando
A função Control (Comando) no menu inicial da aplicação
MyRemote permite-lhe transformar o seu smartphone ou
tablet num telecomando completo para o seu televisor.
Toque no botão Control (Comando) para seleccionar o
televisor (ou o leitor de discos Blu-ray ou sistema de cinema
em casa da Philips) que pretende controlar.
Toque no ícone do dispositivo para apresentar o seu
telecomando.
Wi-Fi sm art screen
Transferir e configurar
A função Wi-Fi smart screen permite-lhe ver um canal de
televisão digital do seu televisor no seu smartphone ou tablet.*
Do que necessita
Para ver TV no seu smartphone ou tablet com o Wi-Fi smart
screen . . .
• tem de ter canais de televisão digitais instalados no seu
televisor
• o televisor tem de estar ligado
• a sua rede doméstica tem de ser uma rede segura. Proteja a
sua rede com WEP, WPA, WPA 2 ou configure-a com WPS.
• tem de ter a definição do Wi-Fi smart screen activada. Prima
h (início) > Configuração > Definições de rede > Smart
Screen Wi-Fi.
Como comprar
60 Smart TV / Aplicação MyRemote
Page 61

Toque em Wi-Fi sm art screen no App menu (Menu da
aplicação) para abrir a função. Se ainda não tiver adquirido es ta
função, s er-lhe-á solicitado que a com pre online. A pós a
compra, o Wi-Fi smart screen abre-se automaticamente e
pode começar a ver TV.
Classificação parental
Algumas emissoras digitais classificam os seus programas. Se a
classificação for igual ou superior à classificação definida para a
idade do seu filho, o programa é bloqueado. Necessita de um
código PI N para desbloquear e ver o programa.
Para activar a função Parental rating (Classificação parental),
toque no botão Setup (Configuração) no App menu (Menu da
aplicação). Active a opção Parental rating (Classificação
parental), defina o seu código PIN e uma idade. A classificação
parental na aplicação MyRemote é aplicada quando vê TV no
seu smartphone ou tablet, não no televisor.
Se se esquecer do código PIN, tem de reinstalar a aplicação
MyRemote a partir da respectiva loja. Na página de aquisição
do Wi-Fi smart screen, pode repor a sua compra sem custos.
* A função Wi-Fi smart screen está disponível na versão 3.0 da
aplicação MyRemote e estará disponível na segunda metade de
2012.
Ver um canal de televisão
Ver um canal de televisão
Para ver um canal de televisão com a função Wi-Fi smart
screen, toque no Wi-Fi smart scree n no App menu (Menu da
aplicação). O Wi-Fi smart screen apresenta o canal de televisão
que está a ser visto actualmente no televisor. Se o televisor for
mudado para um dispositivo ligado, tem de mudar novamente
o televisor para Ver TV ou para Ver satélite (se estiver
disponível um sintonizador de satélite incorporado).
Mudar de canal
Para mudar de canal, passe o dedo pelo ecrã táctil do seu
smartphone ou tablet. Passe o dedo para a direita para ver o
canal anterior ou passe o dedo para a esquerda para ver o canal
seguinte. A sequência dos canais segue a lista de canais de
televisão.
Também pode utilizar a barra de canais para procurar e mudar
de canal.
Pause TV e Gravação
Se colocar a emissão de TV em pausa no televisor ou se
começar a gravar uma emissão com o televisor (num disco
rígido US B ligado), a função Wi-Fi smart screen será
interrompida.
Som
O som emitido com os canais de televisão é mono.
Legendas
As legendas não são suportadas no Wi-Fi smart screen.
Barra de canais
Barra de canais
Para mudar para o canal seguinte ou anterior na lista de canais
de televisão, pode aceder à barra de canais.
Para aceder à barra de canais, toque uma vez no centro do
ecrã táctil. A barra de canais é apresentada na parte inferior do
ecrã, juntamente com a barra de ferramentas na parte
superior. Pode passar o dedo sobre a barra de canais e
procurar um canal de televisão.
Para mudar para um canal de televisão, toque uma vez no
ícone do canal.
Para fechar a barra de canais e a barra de ferramentas, toque
novamente no centro do ecrã.
Informação do Guia de TV
Se tiver um tablet e se o Guia de TV do seu televisor estiver
ligado à aplicação MyRemote, pode ver informações do Guia de
TV. Por cima de cada ícone de um canal de televisão, o Guia
de TV apresenta-lhe o programa actual e o programa seguinte
para esse canal.
Barra de ferramentas
Barra de ferramentas
Na barra de ferramentas do Wi-Fi smart screen, pode
seleccionar o formato da imagem, seleccionar a lista de canais
de televisão ou de satélite (se disponível no televisor), abrir as
sugestões para as ferramentas ou mudar o televisor para o
modo de espera.
Para aceder à barra de ferramentas, toque uma vez no centro
de ecrã táctil. A barra de ferramentas é apresentada na parte
superior do ecrã, juntamente com a barra de canais.
Para fechar a barra de ferramentas e a barra de canais, toque
novamente no centro do ecrã.
Botão App menu (Menu da aplicação)
Para voltar ao menu da aplicação MyRemote, toque no botão
App menu (Menu da aplicação).
Ajustar imagem
Permite ajustar a imagem para a adaptar ao ecrã ou para o
preencher completamente, toque no botão Ajustar para
alternar entre preencher o ecrã ou adaptar a imagem.
TV ou satélite
Se tiver um sintonizador de satélite incorporado no seu
televisor, pode seleccionar a lista de canais de Ver TV ou Ver
satélite. O botão indica qual lista está seleccionada
actualmente.
Para mudar a lista de canais actual, toque no botão e toque em
TV (Televisão) ou Satellite (Satélite) para seleccionar a lista de
canais pretendida. Se não tiver um sintonizador de satélite
incorporado, o botão de selecção não existe.
Sugestões para as ferramentas I
Para ler algumas Sugestões para as ferramentas, toque no
ícone I. As respectivas sugestões são apresentadas na parte
superior dos botões disponíveis.
Para fechar as Sugestões para as ferramentas, toque em
qualquer ponto do ecrã táctil.
TV A
O Wi-Fi smart screen permite-lhe colocar o televisor no modo
de espera. Mas se a ligação de rede for interrompida, não é
possível reiniciar o Wi-Fi smart screen a partir de um televisor
em modo de espera.
Smart TV / Aplicação MyRemote 61
Page 62

Se tiver activado o Início rápido e se o televisor ainda se
encontrar dentro do período de tempo de Início rápido, poderá
iniciar o Wi-Fi smart screen e ver TV. Pode desactivar e activar
o Wi-Fi smart screen, desde que o televisor s e encontre
dentro do período de tempo do Início rápido.
Se desactivar o Wi-Fi smart screen fora do dentro do período
de tempo do Início rápido, o televisor mantém o Início rápido
activo durante 5 minutos para permitir que o Wi-Fi smart
screen seja activado novamente sem ter de ligar o próprio
televisor. Na Ajuda, prima * Lista e procure Início rápido
para obter mais informações sobre esta funcionalidade.
Para mudar o televisor para o modo de espera, toque no botão
TV A na barra de ferramentas.
62 Smart TV / Aplicação MyRemote
Page 63

7
Skype
7.1
O que é o Skype?
O Skype™permite-lhe efectuar vídeo-chamadas gratuitas a
partir do seu televisor. Pode ligar e ver os seus amigos em
qualquer parte do mundo. Fale com os seus amigos enquanto
os vê no ecrã grande do s eu televisor.
Para efectuar uma vídeo-chamada no Skype, precisa da câmara
para televisor Philips PTA317 com um microfone integrado
(vendida em separado) e uma boa ligação à Internet.
O televisor tem de estar ligado à Internet antes de poder
configurar o Skype. Pode ligar o seu televisor com ou s em fios.
Na Ajuda, prima * Lista e procure Rede, sem fios para
obter inform ações s obre com o ligar o televisor à s ua rede
doméstica e à Internet.
Conta Skype
Para utilizar o Skype, tem de criar uma conta Skype para si ou
para a sua família. Pode fazê-lo no seu televisor ou no seu
computador.
Crédito Skype ou Subscrições Skype
Por um preço reduzido, o Skype também lhe permite ligar para
telefones ou telemóveis. Utilize o seu computador para
comprar Crédito Skype ou faça uma subscrição do Skype em
www.skype.com
7.2
Abrir o Skype
Instalar a câmara
Ligue o cabo da câmara para televisor a uma das ligações USB
que se encontram na parte lateral ou posterior do televisor.
Dobre o pequeno grampo como ilus trado abaixo e pos icione a
câmara em cima do televisor.
Direccione a câmara para a posição onde normalmente se
senta. Nas definições do Skype, pode testar a câmara, verificar
o ponto de visão ou definir o níve l de zoom.
Apesar de poder colocar a câmara onde desejar,
recomendamos que a afaste dos altifalantes do televisor.
Se a câmara para televisor não estiver ligada, o Skype não será
iniciado.
Iniciar sessão - Nova conta
Com o televisor ligado à Internet e câmara para televisor
colocada, pode abrir o Skype no seu televisor.
Para abrir a página de início de sessão do Skype, prima h para
abrir o menu inicial, seleccione Skype e prima OK.
Introduza o seu Nome Skype e a sua Senha, seleccione Iniciar
sessão e prima OK. O menu do Skype abre-se no ecrã.
Esqueceu-se do seu nome ou da sua senha do Skype?
Abra o Skype no seu computador para obter uma senha
temporária do Skype.
Criar nova conta
Se ainda não tiver um nome nem uma senha do Skype, pode
criar uma nova conta na página de início de sessão do televisor.
1 - Na página de início de sessão, seleccione Nova conta e
prima OK.
2 - Crie a sua nova conta.
- Nome completo
Introduza o seu nome completo.
- Nome Skype
Introduza um nome para usar como o seu nome Skype. O seu
Nome Skype será apresentado na lista de contactos de outros
utilizadores do Skype. Um Nome Skype tem de começar por
uma letra, maiúscula ou minúscula. Tem de ter entre 6 a 32
caracteres e pode incluir números. Um Nome Skype não pode
incluir espaços.
- Senha
Introduza a sua senha. A sua senha tem de ter entre 6 a 20
caracteres e tem de incluir, no mínimo, uma letra e um
número. Não pode ter caracteres especiais como p. ex. o
símbolo de marca comercial, de marcadores ou do euro. Uma
senha do Skype não pode incluir espaços.
- E-mail
Introduza o seu endereço de correio electrónico.
3 - Leia e aceite as Condições de utilização do Skype
4 - Se a sua nova conta for aceite, agora tem sessão iniciada.
Skype / Abrir o Skype 63
Page 64

Pode editar ou concluir o seu perfil do Skype no seu
computador. Para isso, abra o Skype no seu computador, inicie
sessão com o seu Nome Skype e com a sua Senha e abra o
seu perfil do Skype. Pode alterar a sua imagem do perfil,
adicionar uma mensagem à sua disposição ou definir as
definições de privacidade.
Chamadas de emergência não permitidas
Chamadas de emergência não permitidas - o Skype não é um
substituto do seu telefone e não pode ser usado para
chamadas de emergência.
7.3
Contactos
Página de contactos
Na página ! Contactos, pode encontrar a lista dos seus
contactos do Skype. Os contactos são apresentados com o
respectivo Nome Skype. Nesta página, pode adicionar,
bloquear ou remover contactos. Pode ver detalhes de contacto
ou o histórico das chamadas com este contacto.
Informações de contacto
Para ver os detalhes de um contacto, seleccione um contacto e
prima i INFO.
Histórico de contacto
Para ver as chamadas entre si e um contacto, prima *
Histórico de contacto.
Se iniciar sessão com outra conta do Skype neste televisor, o
histórico de todos os contactos da sua conta será apagado.
Estado online
Para saber se um contacto está online, verifique o ícone de
estado online que se encontra ao lado do Nome Skype do seu
contacto. Tal como em todos os utilizadores, o seu estado
online também é apres entado na página de contactos. Mas, tal
como todos os utilizadores, pode alterar o seu estado online.
1 - Na página dos contactos, prima o OPTIONS e seleccione
Estado online.
2 - Seleccione um estado na lista e prima OK.
Sempre que ligar o televisor, o seu estado muda para Online.
- Online
Esta é a sua definição de estado normal sempre que inicia
sessão no Skype. Os seus contactos vêem que está online e
podem contactá-lo.
- Ausente
Os seus contactos vêem que tem sessão iniciada mas não está
necessariamente a ver televisão. Os seus contactos podem
tentar ligar-lhe.
- Ocupado
Os seus contactos vêem que está online mas que deseja não
ser perturbado. Eles podem ligar-lhe e será alertado com som.
- Invisível
Será apresentado aos seus contactos como estando offline,
mas pode continuar a utilizar o Skype como normalmente.
Pode utilizar o Skype sem ser perturbado por chamadas
recebidas.
- Offline
É apresentado automaticamente quanto não tem sessão
iniciada no Skype. Também definir o seu estado para offline.
Números de telefone ou telemóvel
Também pode adicionar um número de telefone ou de
telemóvel à sua lista de contactos. Este contacto fica marcado
com este ícone.
Adicionar um contacto
Se souber o Nome Skype ou o endereço de correio
electrónico de um amigo, pode adicioná-lo facilmente à sua
lista de contactos. Se não souber nem o seu Nome Skype
nem o seu endereço de correio electrónico, também pode
tentar procurá-lo através do nome.
1 - Na barra de menus, seleccione a página ! Contactos.
Pode premir L LIST ou b para ir para a barra de menus.
2 - Prima * Adicionar contacto.
3 - No campo de texto, introduza um Nome Skype, um
endereço de correio electrónico ou um nome. Utilize o teclado
numérico do telecomando para introduzir o texto.
4 - Seleccione Procurar e prima OK.
5 - O Skype irá encontrar utilizadores que correspondam aos
seus critérios de procura. Para saber se seleccionou a pessoa
que procurava, prima i INFO para ver os detalhes de
contacto.
6 - Se esta for a pessoa que procura, seleccione Adicionar e
prima OK.
O contacto que acabou de adicionar tem de aceitar o seu
pedido para o seu nome ser adicionado à sua lista de
contactos. Até este aceitar o seu pedido, o novo contacto
aparece offline.
64 Skype / Contactos
Page 65

Aceitar um pedido de contacto
Os outros utilizadores do Skype podem convidá-lo para a
res pectiva lis ta de contactos. S erá notificado do seu pedido,
que pode aceitar ou recusar.
Bloquear um contacto
Pode bloquear qualquer utilizador do Skype, evitando que este
o e ncontre online. Um contacto bloqueado não consegue
contactá-lo através do Skype. Um contacto bloqueado não será
notificado, o seu nome será apresentado sempre offline na lista
de contactos do contacto bloqueado.
Na página ! Contacto, seleccione um contacto e prima *
Bloquear contacto.
Pode sempre desbloquear um contacto. Para isso, seleccione o
contacto na lista e prima * Desbloquear contacto.
Na lista de contactos, um contacto bloqueado é apresentado
com este ícone.
Para ver uma lista dos contactos bloqueados, prima o
OPTIONS e seleccione Contactos bloqueados.
Para desbloquear alguém na lista, seleccione o nome em
questão e prima OK.
7.4
Efectuar chamadas no Skype
Chamada de vídeo e de voz
As vídeo-chamadas permitem-lhe ligar e ver os seus amigos no
ecrã do seu televisor, gratuitamente.
Efectuar uma vídeo-chamada
Na página ! Contactos, seleccione a pessoa que a quem
pretende ligar, seleccione o botão ) Vídeo-chamada e prima
OK.
Se o seu contacto tiver uma câmara ligada e aceitar a chamada,
pode ver essa pessoa no seu televisor, em ecrã total. Se a sua
câmara estiver ligada, o indicador LED azul acende-se. Pode ver
aquilo que o seu contacto consegue ver no ecrã pequeno
apres entado no seu televisor.
Para desligar o som do seu microfone enquanto estiver a
efectuar uma chamada, prima * Sem som.
Para desligar a sua câmara, prima * Câmara desligada.
Para ajustar o zoom e enquadrar a câmara, prima * Zoom.
Agora, pode premir * Diminuir zoom ou * Aumentar
zoo m. Também pode usar as setas para enquadrar a câmara.
Quando o zoom e o enquadramento es tiverem bem, prima
* Definir zoom.
Para terminar uma chamada, seleccione o botão Terminar
cham. e prima OK.
Efectuar uma chamada de voz
Pode efectuar uma chamada pelo Skype sem vídeo, com a
câmara desligada.
Para efectuar uma chamada sem vídeo, seleccione o contacto
e, em seguida, prima o botão µ Chamada voz e prima OK.
Para desligar o som do seu microfone durante uma chamada,
prima * Sem som.
Para terminar uma chamada de voz, seleccione o botão
Terminar cham. e prima OK.
Durante um a chamada de voz, pode mudar para uma chamada
de vídeo em qualquer altura. Para isso, prima * Câmara
ligada.
Um contacto pode adicioná-lo a uma chamada de voz com
mais de um participante. Mas, não lhe é permitido adicionar
também participantes.
Câmara e microfone
O volume do microfone é definido automaticamente para a sua
definição ideal.
Pode testar a sua câmara com microfone integrado para verificar
se está a funcionar.
Prima L LIST para ir para a barra de menus, seleccione S
Definições na barra de menus e, em seguida, Testar câmara.
Ligar para telefones e telemóveis
O Skype também permite ligar para telefones fixos e para
telemóveis. Para isso, tem de comprar Crédito Skype no seu
computador. Pode comprar Crédito Skype ou obter uma
subscrição.
Ligar para um telefone
1 - Seleccione † Ligar para telefones na barra de menus.
Pode premir L LIST para ir para a barra de menus.
2 - Introduza o número de telefone com os botões do
telecomando ou seleccione os números no teclado numérico
do ecrã.
Prima * + para introduzir um + (mais).
Prima * * para introduzir um * (asterisco).
Prima * # para introduzir um # (cardinal).
Prima a * Tecla de retrocesso para eliminar um número.
3 - Depois de introduzir o número completo, seleccione o
botão Ligar e prima OK para iniciar a chamada.
Para desligar o som do seu microfone durante uma chamada,
prima * Sem som.
Para terminar uma chamada, seleccione o botão Terminar
cham. e prima OK.
Lista de telefones contactados recentemente
Se tiver ligado para alguns números de telefone com o Skype
anteriormente, pode seleccionar um número de telefone da
lista que se encontra na parte esquerda da página.
Para eliminar o número de telefone seleccionado, prima *
Limpar número.
Para adicionar este número de telefone à sua lista de
contactos, prima * Adic. aos contactos.
Skype / Efectuar chamadas no Skype 65
Page 66

Prima * Limpar tudo para eliminar todos os números de
telefone.
Chamadas de emergência não permitidas - o Skype não é um
substituto do seu telefone e não pode ser usado para
chamadas de emergência.
Receber uma chamada
Se tiver sessão iniciada no Skype e estiver a ver televisão, é
notificado de uma chamada recebida através de uma
mensagem no ecrã. A notificação identifica a pessoa que está a
ligar e pode aceitar ou rejeitar a chamada.
Para aceitar a chamada, seleccione o botão Atender na
notificação e prima OK.
Para rejeitar, seleccione o botão Rejeitar e prima OK.
Os pedidos de novos contactos também são apresentados de
imediato.
Utilizar o Skype durante filmes de aluguer e Pause TV
Se estiver a ver um filme alugado de uma emissora ou de uma
loja de vídeo, ou se estiver a usar a função Pause TV, ao aceitar
uma chamada do Skype o filme ou o programa em pausa são
interrompidos.
Para continuar a ver o filme alugado, tem de voltar à loja de
vídeo ou ao serviço de transmissão. A lgumas lojas de vídeos e
alguns serviços não lhe permitem reiniciar o filme. O programa
gravado com Paus e TV é perdido.
Utilizar o Skype durante uma gravação
Se estiver a gravar um programa num disco rígido USB ligado, o
televisor irá notificá-lo da chamada recebida e de quem é o
autor da chamada. O televisor não permite que uma chamada
Skype seja aceite durante uma gravação. Depois de concluída a
gravação, pode atender facilmente a chamada a partir da página
ê Recentes.
Notificações de contacto
Para além da chamadas normais, será notificado quando os
seus contactos ficarem online ou offline. Pode desactivar estas
notificações de contacto na página S Definições.
Chamadas recentes
Na página ê Recentes, pode ver os seus eventos recentes
do Skype.
O evento mais recente do Skype é apresentado em primeiro
lugar. Este mostra o contacto, o tipo de evento (vídeo-chamada
ou chamada para telefones) e a data e hora.
Tal como acontece na página Contactos, pode efectuar uma
vídeo-chamada, uma chamada de voz ou ligar para o telefone
de um contacto seleccionado.
Histó ria
O período durante o qual os seus eventos do Skype
permanecem nesta lista do histórico depende da quantidade
de contactos que tiver e da regularidade com que usa o Skype.
Não se esqueça de que, se iniciar sessão com outra conta do
Skype neste televisor, o histórico recente será apagado.
Voicemail
Se alguém lhe ligar via Skype e não conseguir atender a
chamada, essa pessoa pode deixar uma mensagem de voz no
voicemail do seu Skype.
Para deixar uma mensagem no voicemail de um contacto,
precisa de configurar o voicemail do Skype no seu computador.
Se não tiver configurado o seu voicemail, mas se o contacto
que lhe ligou tiver configurado o voicemail, essa pess oa pode
deixar-lhe uma mensagem no voicemail.
Na página œ Voicemail, pode ouvir as suas mensagens de
voicemail. Se for apresentado um número ao lado do ícone do
voicemail na barra de menus, isto significa que tem uma nova
mensagem de voicemail - œ 1.
Ouvir uma mensagem de voicemail
Para ouvir uma mensagem de voicemail, seleccione o ícone do
voicemail œ na barra de menus, seleccione a nova
mensagem de voicemail e prima OK. Pode ouvir a nova
mensagem de voicemail as vezes que desejar. No entanto,
quando sair na página œ Voicemail, todas as mensagens de
voicemail já ouvidas serão removidas da lista.
Tal como acontece na página Contactos, pode efectuar uma
vídeo-chamada, uma chamada de voz ou ligar para o telefone
de um contacto seleccionado.
7.5
Crédito Skype
O Skype permite-lhe comprar Crédito Skype ou obter uma
subscrição do Skype. Se tiver Crédito Skype ou uma
subscrição do Skype, pode ligar para telefones fixos e
telemóveis com o seu televisor.
Comprar Crédito Skype
Para comprar Crédito Skype ou obter uma subscrição do
Skype, inicie sessão no Skype no seu computador.
O Crédito Skype que comprar fica disponível quando iniciar
sessão no Skype no seu televisor.
O montante de crédito ou a informação da subs crição s ão
apres entados em todas as páginas onde pode efectuar uma
chamada.
Crédito Skype reduzido
Será notificado se o seu crédito for insuficiente para efectuar
uma chamada.
66 Skype / Definições do Skype
Page 67

7.6
Definições do Skype
Início de sessão automático
Pode definir o Skype para iniciar sessão automaticamente
quando ligar o televisor. Não precisa de introduzir o seu Nome
Skype nem a sua senha.
Navegue até à barra de menus e seleccione S Definições
para abrir a página de definições.
Seleccione Início de sessão automático e prima OK para
seleccionar ou anular a selecção.
Notificações de contacto
Pode receber ou bloquear as notificações de estado online dos
seus contactos enquanto vê televisão.
Navegue até à barra de menus e seleccione S Definições
para abrir a página de definições.
Seleccione Notificações de contacto e prima OK para
seleccionar ou anular a selecção.
Estado online
Pode alterar o seu estado online.
Navegue até à barra de menus e seleccione S Definições
para abrir a página de definições.
Seleccione Estado online e, em seguida, seleccione o estado
online que pretende que os s eus contactos vejam quando
estiver online e prima OK.
Volume de toque
Pode ajustar o volume de toque do Skype.
Navegue até à barra de menus e seleccione S Definições
para abrir a página de definições.
Seleccione Volume de toque e utilize as teclas para cima e
para baixo para ajustar o volume.
Testar câmara
Pode testar o funcionamento da sua câmara e do seu
microfone do Skype. Também pode ajustar o zoom e
enquadrar a imagem da sua câmara, exactamente como desejar
que os seus contactos vejam a imagem.
Navegue até à barra de menus e seleccione S Definições
para abrir a página de definições.
Seleccione Testar câmara. A imagem da câmara deve ser
apres entada e, quando falar, o volume do microfone deve
indicar a sua voz.
Zoom e enquadramento da imagem
1 - Prima * Diminuir zoom ou * Aumentar zoom.
2 - Se aumentar o zoom da imagem, pode deslocar o
enquadramento da câmara para cima, para baixo, para a
esquerda ou para a direita, para enquadrar a imagem com
precisão. Utilize as setas do telecomando para o deslocamento.
3 - Prima * Definir zoom quando terminar.
O volume do microfone é ajustado automaticamente.
Alterar palavra-passe
Pode alterar a sua senha actual do Skype e introduzir uma
senha nova.
1 - Navegue até à barra de menus e seleccione S Definições
para abrir a página de definições.
2 - Seleccione Alterar senha.
3 - Seleccione o campo de texto Senha actual para introduzir a
sua senha.
4 - Seleccione o campo de texto Nova senha e introduza uma
nova senha.
5 - Seleccione o campo de texto Confirmar nova senha e
reintroduza a s enha nova.
6 - Prima OK para enviar a senha nova para ser confirmada.
7.7
Terminar sessão
Navegue até à barra de menus e seleccione S Definições
para abrir a página de definições.
Seleccione Terminar sessão para sair do Skype no seu
televisor.
7.8
Condições de Utilização
Leia as Condições de Utilização do Skype em
www.skype.com/go/tou
Leia também a Declaração de Privacidade em
www.skype.com/privacy
Skype / Condições de Utilização 67
Page 68
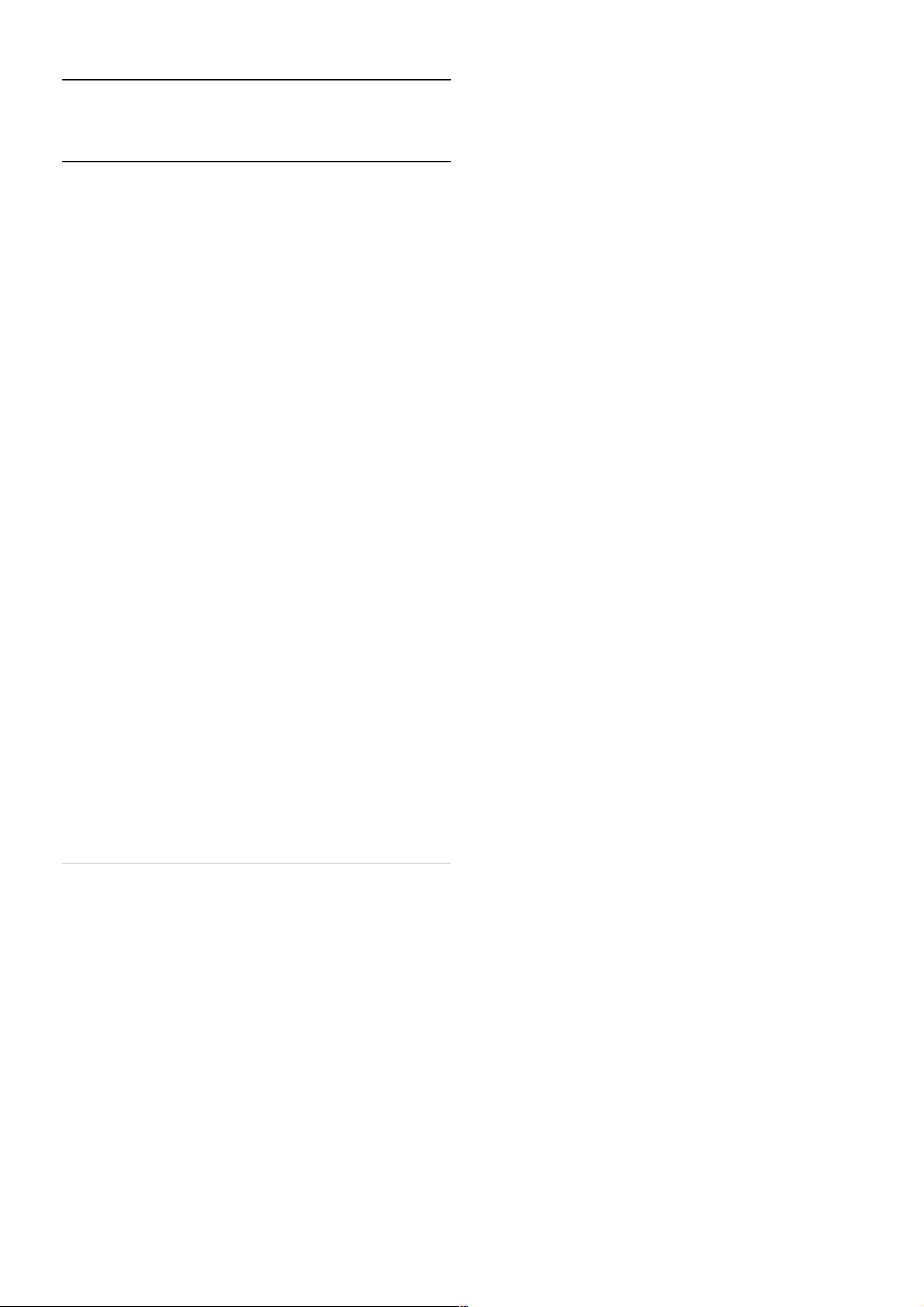
8
Jogos
8.1
Jogar
Se tiver uma consola de jogos ligada ao televisor, pode jogar
jogos no televisor.
Começar a jogar
Ligue a consola de jogos e prima h, seleccione o ícone que
definiu para a sua consola de jogos (p. ex. Jogo ou Leitor) e
prima OK para ver o jogo.
Definição ideal para jogos
Para alguns jogos que exigem velocidade e precisão, ajuste o
televisor para a definição ideal para Jogo antes de começar a
jogar.
Se a sua consola de jogos tiver sido adicionada ao menu Fonte
(lista de ligações) como um dispos itivo do tipo Jogo, o
televisor é definido automaticamente para a definição ideal para
Jogo.
Se o tipo de dispositivo da sua consola de jogos estiver
definido como Leitor e esta for usada como um leitor de
discos durante a maior parte do tempo, mantenha o tipo de
dispositivo definido como Leitor.
Para definir manualmente o televisor para a configuração ideal .
. .
1 - Prima h, seleccione S Configuração e depois prima
OK.
2 - Seleccione Definições de TV > Imagem > Jogo ou
computador e prima OK.
3 - Seleccione Jogo e prima OK.
4 - Prima b as vezes necessárias para fechar o menu. Não se
esqueça de voltar a definir a opção Jogo ou computador para
Desligado quando acabar de jogar.
Na Ajuda, prima * Lista e procure Consola de jogos, ligar
para obter informações sobre como ligar uma consola de jogos
ao televisor.
8.2
Jogos de dois jogadores
Se estiver a jogar um jogo de vários jogadores com ecrãs
divididos, pode definir o televisor para mostrar cada ecrã como
um ecrã total. Cada jogador vê apenas a sua parte do jogo, mas
em ecrã total. O televisor utiliza a tecnologia 3D para mostrar
ambos os ecrãs.
Do que necessita
Para jogar um jogo de dois jogadores com este televisor,
precisa de 2 pares de óculos Active 3D da Philips, modelo
PTA507 ou PTA517 (vendidos em separado).
A consola de jogos tem de estar ligada com HDMI.
Iniciar um jogo de dois jogadores
1 - Prima c SOURCE, seleccione a consola de jogos e
prima OK.
2 - Na consola de jogos, inicie o jogo e seleccione o modo
para vários ou dois jogadores. Seleccione o modo de
visualização em ecrã dividido.
3 - No televisor, prima o OPTIONS, seleccione j Imagem
e som, seleccione Jogar a dois e prima OK*.
4 - Seleccione o formato para apresentação do ecrã dividido no
televisor, Lado a lado ou Frente/trás e prima OK. O televisor
apresenta os 2 ecrãs como ecrãs totais.
Para ver dois ecrãs diferentes, coloque os óculos 3D.
Para mudar os óculos para ver o ecrã do jogador 1 ou o ecrã do
jogador 2, prima o botão Player 1/2 nos óculos.
Activar e desactivar a vista de ecrã dividido
Na vista de ecrã divido para dois jogadores, pode alternar entre
a vista de ecrã dividido e a vista de ecrã combinado para poder
ler o menu do jogo ou as pontuações do jogo.
Para alternar entre as vistas, prima OK no telecomando do
televisor.
Parar um jogo de dois jogadores
Para desactivar a vista de ecrã dividido para dois jogadores,
prima h e seleccione outra actividade.
* Se a opção Jogar a dois não estiver disponível no menu,
prima 3D no telecomando, seleccione 2D e prima OK.
68 Jogos / Jogos de dois jogadores
Page 69

9
Especificações do televisor
9.1
Ambiental
Economizar energia
A poupança de energia reúne as definições do televisor que
são amigas do ambiente.
Quando estiver a ver televisão, prima * para abrir as
Definições Eco. As definições activas estão assinaladas com
um fi.
Volte a premir * para fechar.
Economizador de energia
Esta regulação de imagem smart define a imagem, juntamente
com Ambilight, da forma ideal em termos de consumo de
energia. Para a activar, seleccione Poup. energia em Definições
Eco e prima OK.
Para desactivar a função Poup. energia, seleccione outra
regulação de im agem smart.
Desligar ecrã
Se só pretender ouvir música, pode desactivar o ecrã do
televisor para poupar energia. Seleccione Desligar ecrã e prima
OK. Para voltar a ligar o ecrã, prima qualquer tecla do
telecomando.
Sensor da luz
Para poupar energia, o sensor de luz ambiente incorporado
reduz o brilho do ecrã do televisor quando há uma redução da
luz ambiente. O sensor de luz incorporado ajusta
automaticamente a imagem, juntamente com o Ambilight, às
condições de luminosidade da divisão. Para o ligar, seleccione
Sensor de luz e prima OK. Para desligar, volte a premir OK.
Temporizador para desligar
Se não premir nenhum botão do telecomando durante um
período de 4 horas ou se o televisor não receber nenhum sinal
durante 10 minutos, o televisor desliga-se automaticamente
para poupar energia. Seleccione Temporizador para desligar.
Se utilizar o televisor como monitor ou utilizar um receptor
digital para ver televisão (uma set top box - STB) e,
consequentemente, não utilizar o telecomando do televisor,
deve desactivar a função para desligar automaticamente.
Para além destas definições ecológicas, o seu televisor também
tem ajustes amigos do ambiente relacionados com o consumo
de energia.
Consumo de energia reduzido em modo de espera
O circuito eléctrico altamente avançado e líder na s ua classe
reduz o consumo de energia do televisor para um nível
extremamente baixo, sem perder a função do modo de espera
constante.
Gestão de energia
A gestão avançada de energia deste televisor assegura uma
gestão da energia mais eficiente. Poderá verificar como as suas
definições pessoais do televisor, o nível de brilho das actuais
imagens no ecrã e as condições de luminosidade circundantes
determinam o consumo de energia relativo.
Para verificar o consumo de energia relativo, prima h >
Configuração > Ver demos > Controlo Activo e prima OK.
Seleccione uma definição para verificar os valores
correspondentes.
Rótulo energético europeu
O rótulo energético europeu informa-o sobre a classe de
eficiência energética deste produto. Quanto mais verde for a
classe de eficiência energética des te produto, menor é o seu
consumo de energia.
No rótulo, pode encontrar a classe de eficiência energética, o
consumo médio de energia deste produto quando em
utilização e o consumo médio de energia durante 1 ano. Pode
também encontrar os valores relativos ao consumo de energia
deste produto no Web site da Philips para o seu país em
www.philips.com/TV
Fim de utilização
Eliminação de pilhas e do produto usado
O produto foi concebido e fabricado com materiais e
componentes de alta qualidade, que podem ser reciclados e
reutilizados .
Quando este s ímbolo de um caixote de lixo com um traço por
cima constar de um produto, significa que esse produto está
abrangido pela Directiva Europeia 2002/96/CE.
Informe-se acerca do sistema local de recolha de resíduos
relativamente a produtos eléctricos e electrónicos.
Aja em conformidade com as regras locais e não elimine os
seus produtos usados juntamente com os resíduos domésticos
comuns. A eliminação correcta do seu produto usado ajuda a
prevenir potenciais consequências nocivas para o ambiente e
para a saúde pública.
O produto contém pilhas abrangidas pela Directiva Europeia
2006/66/CE, que não podem ser eliminadas juntamente com
o lixo dom é s tico.
Informe-se acerca das regras locais quanto à recolha selectiva
de pilhas, uma vez que a eliminação correcta ajuda a prevenir
consequências nocivas para o ambiente e para a s aúde pública.
Especificações do televisor / Alimentação 69
Page 70

9.2
Alimentação
As especificações do produto estão sujeitas a alteração sem
aviso prévio. Para obter mais especificações deste produto,
visite www.philips.com/support
Alimentação
• Alimentação eléctrica: CA 220-240 V +/-10%
• Temperatura ambiente: 5 °C a 35 °C
• Consumo de energia em modo de espera: < 0,15 W
• Funções de poupança de energia: Sensor de luz, Modo Eco,
Des activar imagem (para rádio), T emporizador para desligar
automático, menu Definições Eco.
Classe energética
- 40PFL8007: classe A
- 46PFL8007: classe A
- 55PFL8007: classe A+
O cons umo de energia indicado na etiqueta do produto referese ao consumo deste produto durante uma utilização
doméstica comum (IEC 62087 Ed.2). O consumo de energia
máximo, indicado entre parênteses, é utilizado para a
segurança eléctrica (IEC 60065 Ed. 7.2).
9.3
Recepção
• Entrada da antena: coaxial de 75 Ohm (IEC75)
• Bandas do sintonizador: hiperbanda, S-Channel, UHF, VHF
• DVB: DVB-T (terrestre, antena) COFDM 2K/8K, DVB-T2:
apenas para tipos de TV '. . . T/12', DVB-C (cabo) QAM
• Reprodução de vídeo analógico: NTSC, SECAM, PAL
• Reprodução de vídeo digital: MPEG2 SD/HD (ISO/CEI
13818-2), MPEG4 SD/HD (ISO/IEC 14496-10)
• Reprodução de áudio digital (ISO/IEC 13818-3)
• Consulte os países seleccionados na etiqueta do televisor
• Entrada da antena de satélite: tipo F de 75 Ohm
• Intervalo de frequência de entrada: 950 a 2150 MHz
• Intervalo do nível de entrada: 25 a 65 dBm
• DVB-S/S2 QPSK, taxa de símbolos 2 a 45 M símbolos, SCPC
e MCPC
• Predefinição para satélites: Astra (19,2 °E), Astra (23,5 °E),
Astra (28,2 °E), Hotbird (13,0 °E), TürkSat (42,0 °E)
• Suporte Astra HD+
• LNB: DiSEqC 1.0, 1 a 4 LNB suportados, selecção de
polaridade de 14/18 V, selecção de banda de 22 kHz, modo
Tone burst, corrente LNB máxima de 300 mA
• Consulte os países seleccionados na etiqueta do televisor
9.4
Visor
Tipo
• Tipo de ecrã: LED Full HD
• Tamanho do ecrã na diagonal:
- 40PFL8007: 102 cm (40")
- 46PFL8007: 117 cm (46")
- 55PFL8007: 140 cm (55")
• Resolução do painel: 1920x1080 p
• 3D: 3D Max Clarity 700, Jogos de dois jogadores em ecrã
total, Ajuste de profundidade 3D, Conversão de 2D para 3D
• Formato de apresentação: 16:9
• Brilho: 450 cd/m2
• Relação de luminância máxima: 65%
• Contraste dinâmico do ecrã: 500 000:1
• Melhoramento de imagem: Pixel Precise HD, Perfect Motion
Rate de 800 Hz, Micro Dimming
Resoluções de visor
Formatos de vídeo
Resolução — frequência de actualização
• 480i - 60 Hz
• 480p - 60 Hz
• 576i - 50 Hz
• 576p - 50 Hz
• 720p - 50 Hz, 60 Hz
• 1080i - 50 Hz, 60 Hz
• 1080p - 24 Hz, 25 Hz, 30 Hz
• 1080p - 50 Hz, 60 Hz
Formatos de computador
Resoluções (entre outras)
• 640 x 480p — 60 Hz
• 800 x 600p — 60 Hz
• 1024 x 768p — 60 Hz
• 1280 x 768p — 60 Hz
• 1360 x 765p — 60 Hz
• 1360 x 768p — 60 Hz
• 1280 x 1024p — 60 Hz
• 1920 x 1080i — 60 Hz
• 1920 x 1080p — 60 Hz
9.5
Som
• • Potência de saída (RMS): 40 W (2 x 20 W) @30%THD
• Melhoramento do som: Nivelador Automático de Volume,
Clear Sound, Incredible Surround
• Tipo de altifalantes: suporte Soundstage, estrutura do
altifalante
9.6
Multimédia
Ligações
• USB 2.0
• Ethernet LAN RJ-45
• Wi-Fi 802.11b/g/n (incorporado)
Sistemas de ficheiros de USB suportados
• FAT 16, FAT 32, NTFS
Formatos de reprodução
70 Especificações do televisor / Multimédia
Page 71
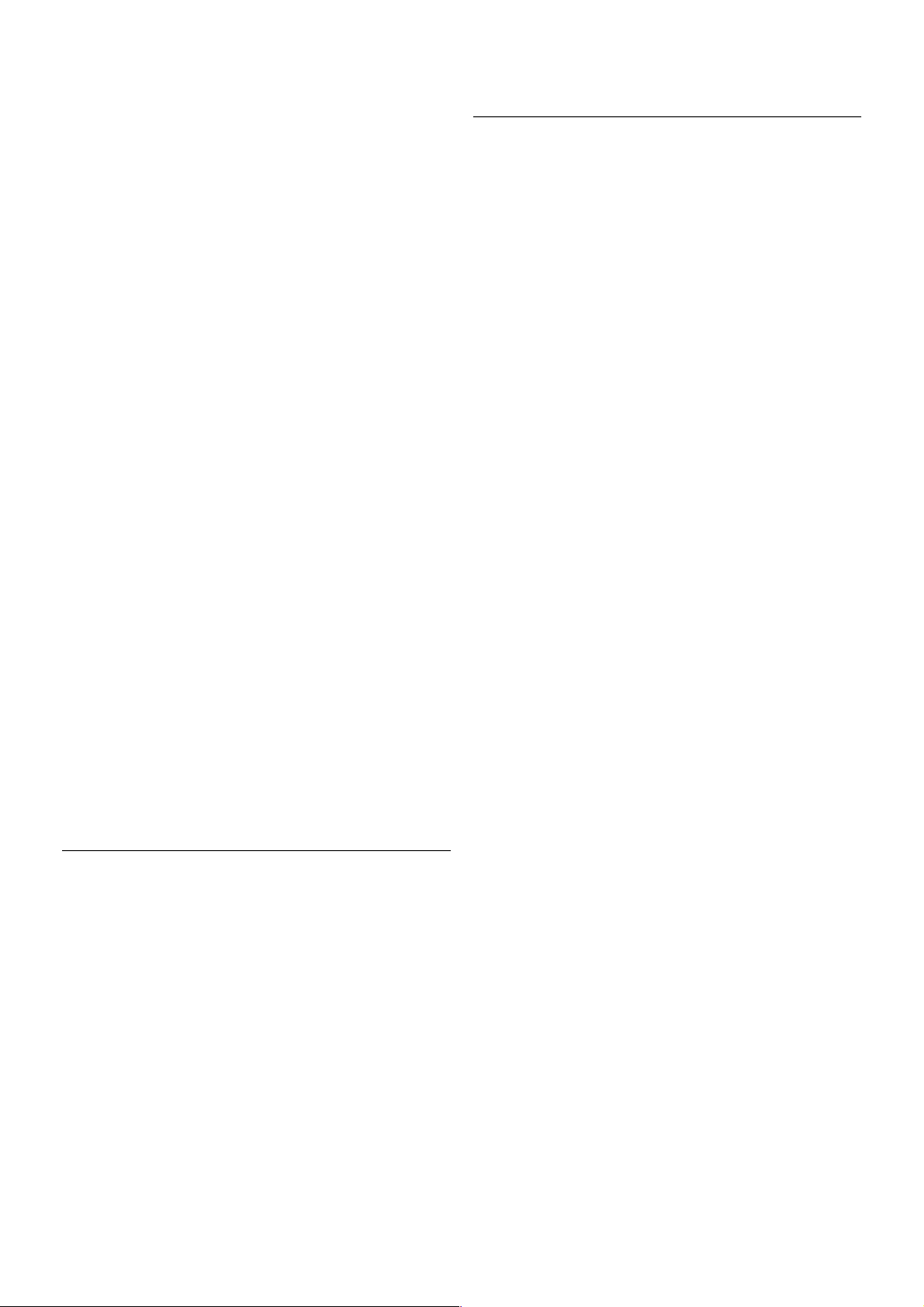
• Containers: 3GP, AVCHD, AVI, DivX®, MPEG-PS, MPEGTS, MPEG-4, Matroska (MKV), Quicktime (MOV), Windows
Media (ASF/WMV/WMA)
• Codecs de vídeo: DivX®, MPEG-1, MPEG-2, MPEG-4 Part 2,
MPEG-4 Part 10 AVC (H264), VC-1, WMV9
• Codecs de áudio: AAC, HE-AAC (v1/v2), AMR-NB, Dolby
Digital, Dolby Digital Plus, MPEG-1/2/2.5 Layer I/II/III (inclui
MP3), WMA (v2 a v9.2), WMA Pro (v9/v10)
• Legendas:
– Formatos: SAMI, SubRip (SRT), SubViewer, legendas DivX®
– Codificações de caracteres: UTF-8, Europa Central e Leste
Europeu (Windows-1250), Cirílico (Windows-1251), Grego
(Windows-1253), Europa Ocidental (Windows-1252)
• Codecs de imagem: JPEG
• Limitações:
– Taxa total máxima de bits suportada para um ficheiro
multimédia é de 30 Mbps.
– Taxa máxima de bits de vídeo suportada para um ficheiro
multimédia é de 20 Mbps.
– MPEG-4 AVC (H.264) é suportado até ao HP @ L4.1.
– VC-1 é suportado até ao AP @ L3.
DivX®
Na Ajuda, prima * Lista e procure DivX® VOD para obter
mais informações.
Software do servidor multimédia DLNA suportado (DMS)
• PC - Microsoft Windows XP, Vista ou Windows 7
– PacketVideo - Twonky Media
– PacketVideo - TwonkyManager
– Microsoft - Windows Media Player
• Mac OS X
– PacketVideo - TwonkyServer
– PacketVideo - TwonkyManager
• Dispositivos móveis
– Philips MyRemote - iOS, Android
- Interoperabilidade e desempenho podem variar dependendo
das capacidades do dispositivo móvel e do software utilizado.
Regulamentos de descargas electrostáticas
Este aparelho cumpre os critérios de desempenho A para
Des cargas electros táticas . No caso de o aparelho não recuperar
em modo DLNA devido a descargas electrostáticas, é
necessária a intervenção do utilizador.
9.7
Conectividade
Parte posterior do televisor
• SCART (adaptador incluído): Audio L/R, entrada CVBS, RGB
• YPbPr: Y Pb Pr (adaptador incluído), Audio L/R
• VGA (D-sub 15), entrada de áudio (mini-ficha estéreo de 3,5
mm)
• Entrada áudio (DVI para HDMI/VGA) (mini-ficha estéreo de
3,5 mm)
• 3 entradas HDMI com ARC (3D)
• USB
• Rede LAN — (RJ45)
Parte lateral do televisor
• 2 entradas HDMI laterais com ARC (3D)
• 2 USB
• Saída Audio L/R — sincronização com o visor (óptico)
• Ranhura de interface comum (CI+/CAM)
• Auscultadores (minificha estéreo de 3,5 mm)
9.8
Dimensão e peso
40PFL8007
Largura 910 mm
Altura 524 mm
Profundidade 31 mm
Peso ±11 kg
. . . com o suporte para TV
Altura 590 mm
Profundidade 206 mm
Peso ±14 kg
46PFL8007
Largura 1042 mm
Altura 599 mm
Profundidade 31 mm
Peso ±14 kg
. . . com o suporte para TV
Altura 665 mm
Profundidade 206 mm
Peso ±17 kg
55PFL8007
Largura 1235 mm
Altura 706 mm
Profundidade 31 mm
Peso ±17 kg
. . . com o suporte para TV
Altura 772 mm
Profundidade 241 mm
Peso ±21 kg
UMv 3104 327 0070.5 - 120926
Especificações do televisor / Dimensão e peso 71
Page 72

10
Software do televisor
10.1
Versão do software
Para ver a versão actual do software do televisor, prima h,
seleccione S Configuração e prima OK.
Seleccione Definições de software e prima OK.
Seleccione Informação software actual e consulte a Versão: .
. . .
10.2
Actualização do software
Actualização do software a partir da
Internet
Se o televisor estiver ligado à Internet, poderá receber uma
mensagem da TP Vision para actualizar o software do televisor.
Necessita de uma ligação à Internet de alta velocidade (banda
larga).
Se receber esta mensagem, recomendamos que proceda à
actualização do software. Seleccione Actualizar e siga as
instruções no ecrã.
Também pode procurar novas actualizações.
Para procurar uma actualização, prima h, seleccione S
Configuração e prima OK.
Seleccione Actualizar software e prima OK. Siga as instruções
no ecrã.
Quando a actualização estiver concluída, o televisor desliga-se e
volta a ligar-se automaticamente. Aguarde que o televisor se
ligue. Não utilize o botão ligar/desligar A do televisor.
Actualização de software via USB
Poderá ser necessário actualizar o software do televisor. Precisa
de um computador com uma ligação à Internet de alta
velocidade e um dispositivo de memória USB para carregar o
software para o televisor. Utilize um dispositivo de memória
USB com 256 MB de espaço livre. Certifique-se de que a
protecção contra escrita está desactivada.
1 - Iniciar a actualização no televisor
Para iniciar a actualização do software, prima h, seleccione S
Configuração e prima OK.
Seleccione Actualizar software > USB e prima OK.
2 - Identificar o televisor
Introduza o dispositivo de memória USB na parte lateral do
televisor, seleccione Começar e prima OK. É gravado um
ficheiro de identificação no dispositivo de memória USB.
3 - Transferir o software do televisor
Introduza o dispositivo de memória USB no seu computador.
No dispositivo de memória USB, localize o ficheiro update.htm
e clique duas vezes neste. Clique em Enviar ID. Se o novo
software estiver disponível, transfira o ficheiro .zip. Após a
transferência, extraia e copie o ficheiro autorun.upg para o
dispositivo de memória USB. Não coloque este ficheiro numa
pasta.
4 - Actualizar o software do televisor
Introduza o dispositivo de memória USB novamente no
televisor. A actualização começa automaticamente. O televisor
desliga-se durante 10 segundos e volta a ligar-se. Aguarde.
Não . . .
• utilize o telecomando
• retire o dispositivo de memória USB do televisor
Se houver uma falha eléctrica durante a actualização, não retire
o dispositivo de memória USB do televisor. Quando a energia
for reposta, a actualização será retomada.
No final do processo, é apresentada a mensagem Operation
successful. Retire o dispositivo de memória USB e prima A
no telecomando.
Não . . .
• prima A duas vezes
• utilize o botão A no televisor
O televisor desliga-se (durante 10 segundos) e volta a ligar-se.
Aguarde.
O software do televisor foi actualizado. Pode utilizar novamente
o televisor.
Para evitar uma actualização acidental do software do televisor,
elimine o ficheiro autorun.upg do dispositivo de memória USB.
10.3
Software de fonte aberta
Este televisor contém software de fonte aberta. A TP Vision
Netherlands B.V. disponibiliza-se a fornecer, mediante pedido,
uma cópia do código-fonte completo correspondente para
pacotes de software de fonte aberta com direitos de autor
utilizados neste produto, para o qual esta oferta é requerida
pelas respectivas licenças.
Esta oferta é válida durante um período máximo de três anos
após a compra do produto para qualquer pessoa que receba
esta informação. Para obter o código-fonte, contacte
open.source@philips.com
Se preferir não utilizar o correio electrónico ou se não receber
o comprovativo de confirmação no período de uma semana
após o envio da mensagem de correio para este endereço,
escreva em inglês para . . .
Open Source Team
A TP Vision Netherlands B.V.
High Tech Campus 5
5656 AE Eindhoven
Países Baixos
72 Software do televisor / Licença Open Source
Page 73

10.4
Licença Open Source
Software do televisor / Licença Open Source 73
Page 74

11
Assistência
11.1
Registar
Registe o seu televisor e desfrute de numerosas vantagens,
como assistência completa para o seu produto (incluindo
transferências), acesso privilegiado a informações sobre novos
produtos, ofertas e descontos exclusivos, a oportunidade de
ganhar prémios e até a possibilidade de participar em
inquéritos especiais sobre novos lançamentos.
Vá a www.philips.com/welcome
11.2
Utilizar a ajuda e a procura
Este televisor providencia ajuda no ecrã.
Pode encontrar as informações que procura na lista de tópicos
ou pode ler a s ecção Ajuda como se s e tratas s e de um manual
com capítulos.
Abrir a Ajuda
Prima h para abrir o menu inicial.
Seleccione ? Ajuda e prima OK.
Para ver uma lista de tópicos por ordem alfabética, seleccione o
separador L Lista na barra de menus.
Para ler a Ajuda como se fosse um livro, seleccione B Manual
na barra de menus.
Feche a Ajuda antes de executar as instruções fornecidas por
esta.
Prima b ou h para fechar a Ajuda
Na maior parte das definições e opções dos menus, pode
premir * (tecla azul) para ler algumas informações sobre a
definição ou opção seleccionada.
Se estiverem disponíveis informações sobre a definição ou
opção, pode premir * (tecla azul) novamente para abrir a
página relevante na Ajuda.
Para algumas actividades, como p. ex. o teletexto, as teclas
coloridas têm funções específicas e não abrem a Ajuda.
Ajuda do televisor no seu tablet, smartphone ou
computador
Pode transferir o ficheiro Ajuda do televisor em formato PDF
para ler no seu smartphone, tablet ou computador.
Para ser mais fácil seguir instruções com sequências extensas,
pode imprimir a página relevante da Ajuda no seu computador.
Visite www.philips.com/support para transferir o ficheiro Ajuda
(manual do utilizador).
11.3
Ajuda on-line
Para resolver qualquer problema relacionado com o televisor
Philips, pode consultar a nossa assistência online. Pode
seleccionar o seu idioma e introduzir o número de modelo do
seu produto.
Visite www.philips.com/support.
Na página de suporte, pode encontrar o número de telefone
do seu país para entrar em contacto connosco, bem como
res postas a perguntas frequentes (FAQs). Em alguns países,
pode conversar online com um dos nossos colaboradores e
colocar as suas questões directamente ou via correio
electrónico
Pode transferir novo software para o televisor ou o manual para
ler no seu PC. Pode enviar uma questão específica por correio
electrónico ou, em alguns países, conversar online com um dos
nossos colaboradores.
11.4
Apoio ao cliente
Para obter assistência, pode contactar a linha telefónica do
Centro de Apoio ao Cliente do seu país. Poderá encontrar o
número de telefone na documentação impressa fornecida com
o televisor.
Ou consulte o nosso Web site em www.philips.com/support.
Número de modelo e de série do televisor
Poderão solicitar o número de modelo e o número de série do
seu televisor. Pode encontrar estes números na etiqueta da
embalagem ou numa etiqueta na parte posterior ou inferior do
televisor.
74 Assistência / Apoio ao cliente
Page 75

12
Direitos de autor e licenças
12.1
HDMI
HDMI ®
Os termos HDMI e HDMI High-Definition Multimedia Interface
e o logótipo HDMI são marcas comerciais ou marcas
comerciais registadas da HDMI Licensing LLC nos Estados
Unidos e noutros países.
12.2
Dolby
Dolby®
Fabricado sob licença da Dolby Laboratories. Dolby e o s ím bolo
de duplo D são marcas comerciais da Dolby Laboratories.
12.3
Skype
Skype™ é uma marca comercial da Skype™ Limited ou das
res pectivas empresas afiliadas.
12.4
DivX
SOBRE O VÍDEO DIVX: DivX® é um formato digital de
vídeo criado pela DivX, LLC, uma subsidiária da Rovi
Corporation. Este é um dispositivo oficial DivX Certified® que
reproduz vídeos DivX. Visite divx.com para obter mais
informações e ferramentas de software para converter os seus
ficheiros em vídeos DivX.
SOBRE O DIVX VIDEO-ON-DEMAND: este dispositivo
DivX Certified® tem de ser registado para poder reproduzir
filmes DivX Video-on-Demand comprados.
Localize a secção DivX VOD no menu de configuração do seu
dispositivo para obter o seu código de registo. Visite
vod.divx.com para obter mais informações sobre como concluir
o s eu regis to.
12.5
Microsoft
Windows Media
Windows Media é uma marca registada ou uma marca
comercial da Microsoft Corporation nos Estados Unidos e/ou
noutros países.
Microsoft PlayReady
Os proprietários de conteúdos utilizam a tecnologia de acesso
a conteúdos Microsoft PlayReady™ para proteger a respectiva
propriedade intelectual, incluindo os conteúdos sujeitos a
direitos de autor.
Este dispositivo utiliza a tecnologia PlayReady para aceder a
conteúdos protegidos por PlayReady e/ou a conteúdos
protegidos por WMDRM. Se o dispositivo não conseguir
assegurar o cumprimento das restrições relativas à utilização
dos conteúdos, os proprietários dos conteúdos podem exigir
que a Microsoft revogue a capacidade do dispositivo para
consumir conteúdos protegidos por PlayReady. A revogação
não deve afectar conteúdos não protegidos nem conteúdos
protegidos por outras tecnologias de acesso a conteúdos. Os
proprietários dos conteúdos podem exigir que actualize o
PlayReady para aceder aos seus conteúdos. Se não recusar a
actualização, não conseguirá aceder a conteúdos que exigem
essa actualização.
12.6
Outras marcas comerciais
Todas as outras marcas comerciais registadas e não registadas
são propriedade dos respectivos proprietários.
Direitos de autor e licenças / Outras m arcas comerciais 75
Page 76

Índice remissivo
3
3D, 2D para 3D 50
3D, limpar os óculos 50
3D, visualização excelente 50
A
Acesso universal 40
Actualização automática de canais 28
Ajuda, num tablet 74
Ajuda, utilizar 74
Ajuste automático de legendas 12
Altifalantes/auscultadores 41
Ambilight, colocação 39
Ambilight, colocação do televisor 6
Ambilight, configuração 40
Ambilight, desligar o televisor 40
Ambilight, dinâmico 39
Ambilight, ligar ou desligar 39
Ambilight, modo 40
Aplicação da Internet 52
Aplicação MyRemote, comando 60
Aplicação MyRemote, guia de TV 60
Aplicação MyRemote, JointSpace 58
Aplicação MyRemote, menu 59
Aplicação MyRemote, rede 58
Aplicação MyRemote, SimplyShare 59
Aplicação MyRemote, transferência 59
Aplicação MyRemote, versões 58
Aplicação MyRemote, Wi-Fi smart screen 60
Aplicação, bloquear 52
Aplicação, comentários 52
Aplicação, procurar 52
Aplicação, recomendada 52
Aplicações, galeria 53
Apontador, sobre o 24
Apontador, utilizar 24
Assistência online 74
Atraso do modo de espera 21
Aviso de saúde relativo a 3D 50
B
Barras pretas 31
C
Calibração ISF, imagem 38
Calibração ISF® 38
CAM - Módulo de Acesso Condicionado 12
CAM, instalar 12
Canais, actualizar 28
Canais, reinstalar 28
Canal de satélite, alterar o nome 42
Canal de satélite, favorito 43
Canal de satélite, mudar 42
Canal de satélite, reordenar 43
Canal de satélite, sinal 46
Canal, alterar o nome 27
Canal, favorito 27
Canal, mudar 25
Canal, reordenar 27
CI+ 12
Classificação parental 28
Comentário de áudio 41
Consola de jogos, ligar 15
Consumo de energia 69
Controlo activo 19
Cor da parede 40
Cor do Ambilight 40
Cuidados com o ecrã 20
Câmara fotográfica, ligar 17
Código de bloqueio infantil 28
Cópia da lista de canais 29
Cópia da lista de canais, carregar 29
Cópia da lista de canais, copiar 29
D
Deficiência auditiva 40
Definições de imagem 37
Definições de som 38
Definições Eco 69
Definições rápidas de imagem 18
Descargas electrostáticas 71
Desligar ecrã, desligar 55
Disco rígido USB, informações 15
Disco rígido USB, instalação 15
Distância de vis ionamento 6
DivX® VOD 55
DLNA 7
DLNA, servidores multimédia suportados 71
DMR - Digital Media Renderer 9
DVB 29
DVB, definições 30
DVI, ligar 10
E
EasyLink 11
EasyLink, definições 12
EasyLink, ligações 10
Economizar energia 69
Efeitos de áudio 41
Entrada de alimentação 7
Equilíbrio 38
Estado 26
Estação de rádio 25
Estilo de imagem 37
Estilo de som 39
F
Ficheiros de música, reprodução 55
Ficheiros de vídeo, reprodução 55
Filmes de aluguer 53
Fim de utilização 69
Formato de áudio preferido 38
Formatos de reprodução 71
Fotografias, apresentação 54
Frequência de rede 30
G
Gama 37
Gravação 56
Gravações, menu inicial 57
Guia de conectividade 9
Guia de televisão 33
Guia de TV, informações 34
H
HbbTV 33
HDCP, protecção contra a cópia 10
76 Índice remissivo
Page 77

I
Idioma original 36
Idioma áudio 35
Idioma, menus 36
Instalação manual 31
Instalação rápida 21
Instruções de segurança 20
J
Jogo ou computador, computador 18
Jogo ou computador, jogo 68
Jogo, jogar 68
Jogos, dois jogadores 68
L
Legendas 35
Legendas, gravação 57
Legendas, Pause TV 56
Ligar e desligar 21
Ligação da antena, dicas 10
Ligação de antena 7
Ligação HDMI, dicas 10
Ligação Pixel Plus 12
Ligação SCART, dicas 10
Ligação VGA, dicas 11
Ligação YPbPr, dicas 10
Ligações, lista 34
Limites do ecrã 37
Lista de canais, Novo 28
Lista de programas 33
Listas de canais 26
Listas de canais de satélite 42
Localização Loja 38
Loja de vídeo 53
Lounge light 40
M
Memo, programa 33
Memória da Internet, limpar 9
Mensagem de actualização de canais 28
Menu Fonte 34
Menu inicial 51
Modo de frequência de rede 30
Modo de taxa de símbolos 30
Mono/estéreo 38
Montagem mural 6
N
Nome da rede de TV 9
O
Opções, num canal 25
P
Perfect Pixel HD Engine 37
Posicionamento do televisor 39
Q
Qualidade de recepção 31
R
Ranhura de Interface Comum 12
Rato USB 16
Rato, ligar 16
Rede, com fios 9
Rede, definições 9
Rede, DHCP 8
Rede, IP estático 8
Rede, palavra-passe 8
Rede, sem fios 7
Regulações de fábrica 29
Reinstalar TV 28
Relógio 36
Relógio do televisor 36
Router de rede 8
Rótulo energético europeu 69
S
Satélite, actualização automática de canais 45
Satélite, adicionar 45
Satélite, copiar lista de canais 46
Satélite, instalação 44
Satélite, ligação 7
Satélite, LNB 44
Satélite, mensagem de actualização de canais 45
Satélite, opções da actualização automática 45
Satélite, remover 45
Satélite, remoção de canais 47
Satélite, resolução de problemas 47
Satélite, trancar canais 43
Satélite, ver 42
Saída de áudio - óptica 11
Sensor da luz 69
Sensor de infravermelhos 24
Sincronizar áudio e vídeo 14
Sincronização áudio para vídeo 14
Sistema de cinema em casa, multicanais 14
Sistema de cinema em casa, nivelamento de volume 14
Skype 63
Skype, alterar senha 67
Skype, bloquear contacto 65
Skype, chamada de voz 65
Skype, contactos 64
Skype, crédito 66
Skype, estado online 64
Skype, evento 66
Skype, histórico 66
Skype, iniciar sessão 63
Skype, início de sessão automático 67
Skype, ligar para telefones 65
Skype, notificações 67
Skype, nova conta 63
Skype, receber chamadas 66
Skype, sem som 65
Skype, terminar sessão 67
Skype, testar câmara 67
Skype, toque 67
Skype, voicemail 66
Skype, vídeo-chamada 65
Smart TV, código PIN 51
Smart TV, página inicial 52
Smart TV, registar 51
Software de fonte aberta 72
Software do servidor de multimédia 9
Software, actualizar a partir da Internet 72
Software, actualizar com USB 72
Software, versão actual 72
Standby 21
Suporte para TV, altifalantes 6
T
Tamanho do intervalo de frequência 30
Taxa de símbolos 30
Índice remissivo 77
Page 78

Taxas de símbolo predefinidas 30
Teclado do telecomando 22
Teclado USB 16
Teclado, ligar 16
Telecomando, Azerty 23
Telecomando, botões 22
Telecomando, emparelhamento 24
Telecomando, pilhas 25
Teletexto 32
Teletexto digital 32
Teletexto, configuração 32
Teletexto, congelar 32
Teletexto, ecrã duplo 32
Teletexto, opções 32
Teletexto, visualizar T.O.P. 32
Televisão on demand 54
Temporizador 36
Temporizador para desligar 69
Tom das teclas 41
Trancar o canal 27
Transmissão de vídeo em fluxo 53
TV interactiva 33
TV online 53
U
Unidade flash USB, ligar 16
V
Varrimento de frequência 30
Ver televisão 25
VESA 6
Volume auscultador 38
Volume misturado 41
Voz 41
W
Wi-Fi smart screen, barra de canais 61
Wi-Fi smart screen, barra de ferramentas 61
Wi-Fi smart screen, ver TV 61
WPS - Wi-Fi Protected Setup 8
WPS, código PIN 8
WWW. 52
Í
Ícone do dispositivo 34
Ó
Óculos 3D PTA507, utilizar 48
Óculos 3D PTA508, utilizar 49
Óculos 3D, tipo 48
78 Índice remissivo
Page 79
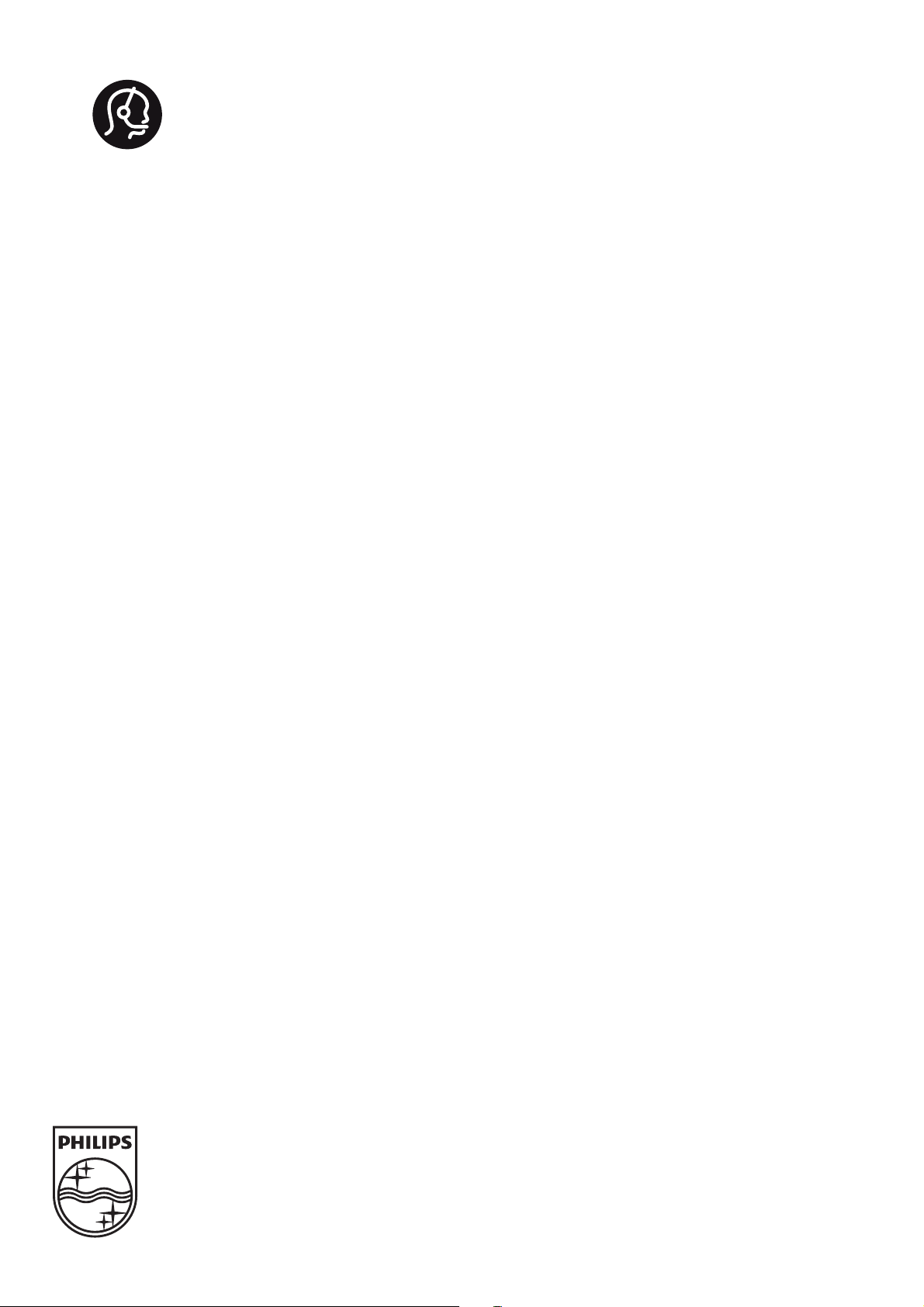
!"#$%"#&'(%&)(*+,-(./0+1+2-(./0+#"#+%"#&'(%&)/**/0+1+3)4/'5/' &'(.*,%6/+7,*8/'
9:/%,;,%(&,"#0+('/+0)<=/%&+&"+%6(#./+>,&6")&+#"&,%/?
@6,*,:0+(#8+&6/+@6,*,:0A+06,/*8+/-<*/-+('/+'/.,0&/'/8+&'(8/-('B0+";+C"#,#B*,=B/+@6,*,:0+D*/%&'"#,%0+!?E?
(#8+('/+)0/8+)#8/'+*,%/#0/+;'"-+C"#,#B*,=B/+@6,*,:0+D*/%&'"#,%0+!?E?
3**+'/.,0&/'/8+(#8+)#'/.,0&/'/8+&'(8/-('B0+('/+:'":/' &F+";+&6/,'+'/0:/%&,5/+">#/'0?
GHIG+J+K@+E,0,"#+!/&6/' *(#80+7 ?E?+++3**+',.6&0+'/0/'5/8?
>>>?:6,*,:0?%"-
L"#&(%&+,#;"'-(&,"#
!"#$%&'%(
HMHH+NNN+OONP
7)/#"0+3,'/0+HMIH+NNN+OOMG
)$*#'+,-,)$*#'./$
HOH+OHH+HQR+SHTIRU1-,#?V
)01%(,',2$"3$#04'%(
HQQ+PNI+GRI+SW"B(*#,+:"X,5V
)"(5'*
HMHH+OHI+HGNR
9("+@()*"+GPQM+HGNR
ǎȇǸǭǽǵȌ
ǚǭȃǵǻǺǭǸDzǺǺǻǹDzǽ
ćHVNiUHSXEOLND
GGMMMHMPR+SYZ0&#Z+&(',;V
'DQPDUN
QRGR+MQIN
6$/&37*(%8
HIMH+RHI+HN+[P+SHTINU1Y,#?V
ƆƫƫƜƤơ
ƆƨƭƩƪƞƪƫƞƳƧ
(VSDxD
PHG+MM+IH+MQ+SHTIHU+\+HTHMU1-,#?V
91&0%'(
[[MQH[I+SC"6(*,B)8+B]#/8V
:"(%3$
HI+RO+QG+NH+RH+S*"%(*V
+UYDWVND
HI+OOO+[[+HI+SW"B(*#,+:"X,5V
;&(*'(
HGNR+GM+OH+IN+S%6,(-(&(+#(X,"#(*/V
;"$*(%8
HMIM+GIH+INH+S#(&,"#(*+%(**V
<0"&7$"%,;"$*(%8
HMNN+QQM+HN+MM+SR:1-,#+7K+*(#8*,#/V
.DǴDǷFǿDǺ
M+IH+MHH+GHHH+HH+HN+S;'//V
=(&4'(
9LHWĎMDLVWDULIV
='&7/(%'(
M+R+GIN+HGPQ+SE,/&,#(,0++&(',;(,0V
/X[HPERXUJ/X[HPEXUJ
GNMO+IIHH+S!(&,"#(*/+^);+1+(::/*+#(&,"#(*V
0DJ\DURUV]iJ
H[+I+OHH+MIRI+S7/*;_*8,+6Z5`0V
<$8$"*(%8
HPHH+GHG+HM+OI+SHTIHU1-,#?V
<0"#$
GG+PO+IP+IN
>1&$""$'37
HMGH+NH+II+QQ+SHTINRU1Y,#?V
3ROVND
3RãĀF]HQLHORNDOQH
?0"&/#(*
OHO+OM+HG+GR+SHTIGU1-,#?+$+Ya5/*+
HTQHU1-,#?V
5RPüQl
HQI+[QHHHNG+SK(',;+*"%(*V
ǝǻǾǾǵȌ
ǮDzǾǼǸǭǿǺǻ
@/'11$,-,@37A$'5,-,@4'55$"(
HMNM+HHH+GPI+SHTHMI+Lbc1Y,#?V
ǞǽǮǵȔǭ
HII+QGI+[MNH+SW"B(*#,+:"X,5V
6ORYDNLD
G+QQG+IRN+PQ+SE#d&'"e&`&#F+6"5"'V
@*04$%'B(
I+MMM+MQ+IG+SW"B(*#,+B*,%V
@/0C'
HP+MM+[G+RH+NH
@4$"'#$
HM+ROPG+PHP[+S*"B(*0(-&(*V
ประเทศไทย+SK6(,*(#8V
HG+[RG+O[RH
7UNL\H
NNN+M+NNR
D%'&$8,E'%#80C
HMNN+QQM+HN+MM+SR:1-,#+7K+*(#8*,#/V
ǠǷǽǭȓǺǭ
ǮDzǴǷǻȅǿǻǯǺǻ
>>>?:6,*,:0?%"-10)::"'&
 Loading...
Loading...