PHILIPS 46PFL8007K, 40PFL8007K, 55PFL8007K User Manual [nl]

!!!"#$%&%#'"()*+!,&()*,
-,.%'/,012)301#0)43(/15641.,/1'3##)0/15/
7,80 3%9,0 '$564&,%4%6.
:;;;1',0%,'1<*50/1=>?1@A
B;CD=:;;E
BFCD=:;;E
GGCD=:;;E
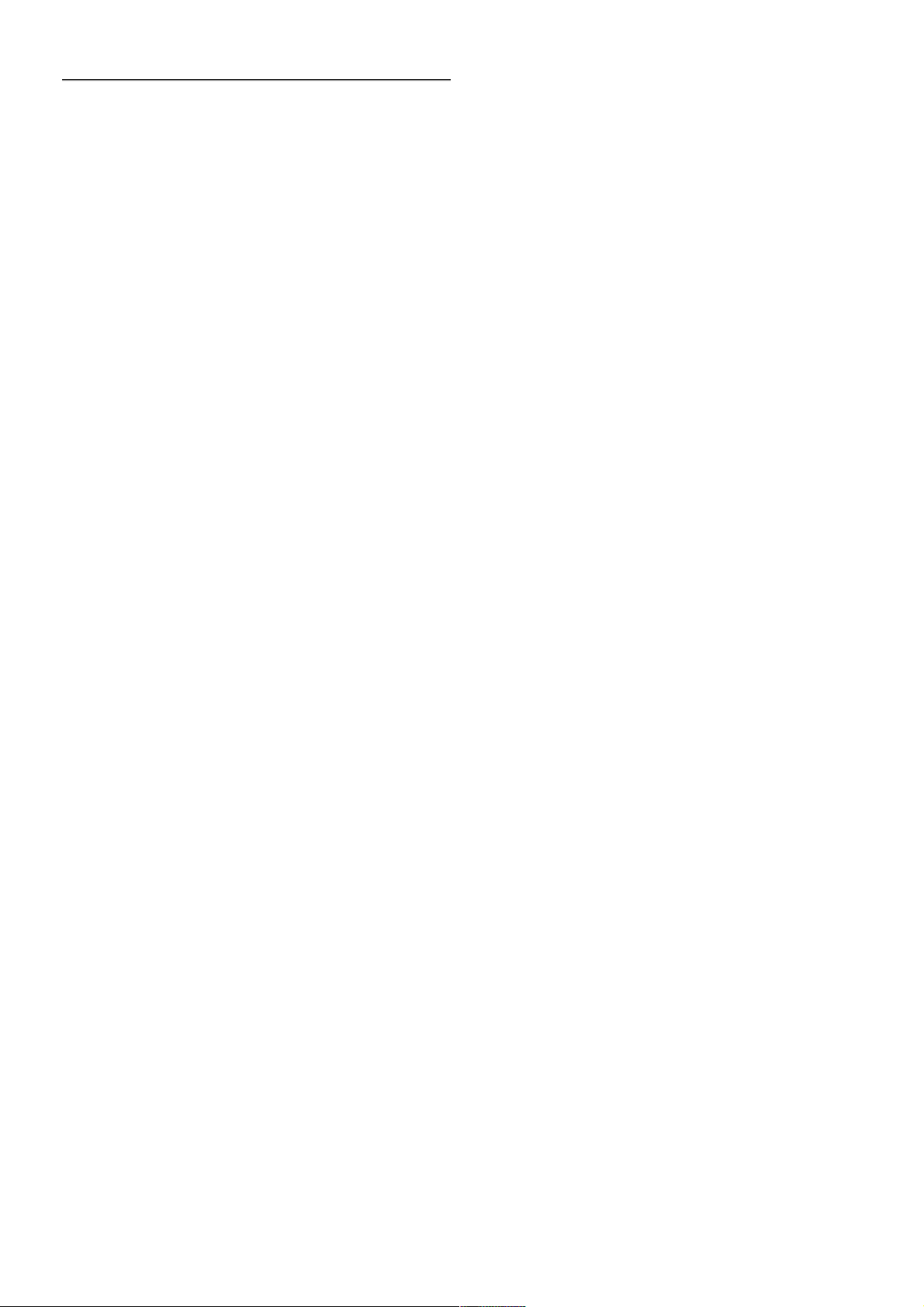
1
1.1
1.2
1.3
1.4
1.5
1.6
1.7
1.8
1.9
1.10
2
2.1
2.2
2.3
2.4
2.5
2.6
2.7
2.8
2.9
3
3.1
3.2
3.3
3.4
3.5
3.6
3.7
3.8
3.9
3.10
3.11
4
4.1
4.2
5
5.1
5.2
5.3
5.4
5.5
5.6
6
6.1
6.2
6.3
6.4
6.5
6.6
7
7.1
7.2
7.3
7.4
Inhoud
Rondleiding 3
Smart TV 3
App Gallery (App-overzicht) 3
Huurvideo's 3
Online TV 3
Sociale netwerken 4
Skype 4
Smartphones en tablets 4
Pause TV en opnamen 4
Games 4
EasyLink 5
Installatie 6
TV-standaard en wandmontage 6
Tips over plaatsing 6
Netsnoer 7
Antenne 7
Satellietschotel 7
Netwerk 7
Apparaten aansluiten 9
Menu Instellingen 18
Veiligheid en onderhoud 19
TV 21
Inschakelen 21
Afstandsbediening 21
TV kijken 25
TV-gids 33
Overschakelen naar apparaten 34
Ondertiteling en talen 35
Timers en klok 36
Beeldinstellingen 37
Geluidsinstellingen 38
Ambilight-instellingen 39
Universele toegang 40
Satelliet bekijken 42
Satellietzenders 42
Satellietinstallatie 44
3D 48
Wat hebt u nodig... 48
Uw 3D-bril 48
3D kijken 49
Optimale 3D-kijkervaring 50
Gezondheidswaarschuwing 50
Onderhoud van de 3D-bril 50
Smart TV 51
Hoofdmenu 51
Smart TV-apps 51
Video's, foto's en muziek 54
TV pauzeren 56
Opnemen 56
MyRemote-app 58
Skype 62
Wat is Skype? 62
Skype starten 62
Contactpersonen 63
Bellen via Skype 64
7.5
7.6
7.7
7.8
8
8.1
8.2
9
9.1
9.2
9.3
9.4
9.5
9.6
9.7
9.8
10
10.1
10.2
10.3
10.4
11
11.1
11.2
11.3
11.4
12
12.1
12.2
12.3
12.4
12.5
12.6
Skype-tegoed 65
Skype-instellingen 66
Afmelden 66
Gebruiksvoorwaarden 66
Games 67
Een game spelen 67
Gamen met twee spelers 67
TV-specificaties 68
Milieu 68
Power 69
Ontvangst 69
Scherm 69
Geluid 69
Multimedia 70
Connectiviteit 70
Afmetingen en gewicht 70
TV-software 71
Softwareversie 71
Software-update 71
Open source-software 71
Open source-licentie 71
Ondersteuning 72
Registreren 72
Help gebruiken en zoeken 72
Onlinehulp 72
Klantenservice 72
Copyrights en licenties 73
HDMI 73
Dolby 73
Skype 73
DivX 73
Microsoft 73
Andere handelsmerken 73
Index 74
2 Inhoud
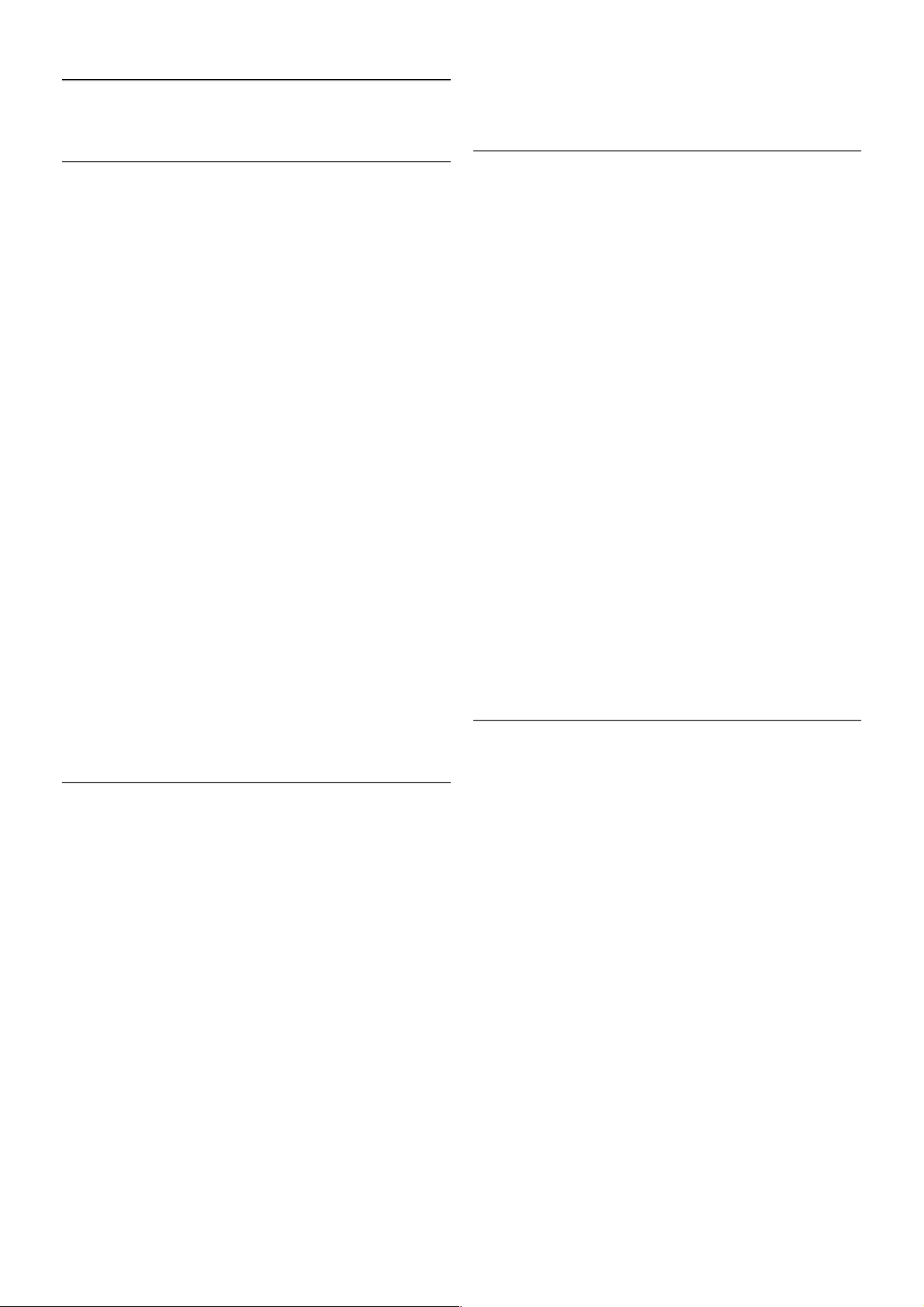
1
Rondleiding
1.1
Smart TV
Wanneer u deze Philips Smart LED TV aansluit op internet,
gaat een nieuwe wereld van televisie voor u open. U kunt een
bekabelde verbinding maken met uw router, of draadloos
verbinding maken via Wi-Fi.
Wanneer de TV is aanges loten op uw thuisnetwerk, kunt u
met een smartphone foto's weergeven op de TV, video's
afspelen die zijn opgeslagen op uw computer, en de TV
bedienen met uw tablet.
Wanneer de TV is aanges loten op internet, kunt u huurvideo's
bekijken van een onlinevideotheek, de online TV-gids lezen en
uw favoriete TV-programma's opnemen op een USB-schijf.
Dankzij de Smart TV-apps hebt u nog m e er plezier met allerlei
entertainment en handige services.
Druk in de Help op * Lijst en raadpleeg Smart TV voor
meer informatie.
1.2
App Gallery (App-overzicht)
Open de App Gallery (App-overzicht) in Smart TV om te
bladeren door de apps, de verzameling websites gericht op TV.
Zoek de app voor uw YouTube-video's , een landelijk dagblad,
een onlinefotoalbum. Er zijn apps om een video te huren van
een onlinevideotheek en apps om gemiste uitzendingen te
bekijken. Als u in de App Gallery (App-overzicht) niet vindt
wat u zoekt, probeer dan het World Wide Web en surf op
internet op TV.
Druk in de Help op * Lijst en raadpleeg App Gallery (App-
overzicht) voor m ee r informatie.
1.3
Huurvideo's
U hoeft de deur niet uit om naar een huurvideo te kijken. U
huurt gewoon de nieuwste film van de onlinevideotheek in uw
regio.
Start Smart TV en voeg de videotheek-app toe aan de Smart
TV-startpagina.
Open de videotheek-app, maak uw eigen account aan,
selecteer de film en druk op Afspelen.
U hoeft niets te downloaden en kunt direct naar de film
kijken*.
Druk in de Help op * Lijst en raadpleeg Huurvideo's voor
meer informatie.
* Afhankelijk van de videostreaming-service van de videotheek
die u hebt geselecteerd.
1.4
Online TV
Dankzij de Online TV-apps van Smart TV kunt u TVuitzendingen bekijken wanneer u deze hebt gemist, of ze
gewoon bekijken op een tijdstip dat u beter uitkomt.
Zoek in de A pp Gallery (App-overzicht) naar het logo van de
zender.
Druk in de Help op * Lijst en raadpleeg Online TV voor
meer informatie.
Rondleiding / Sociale netwerken 3
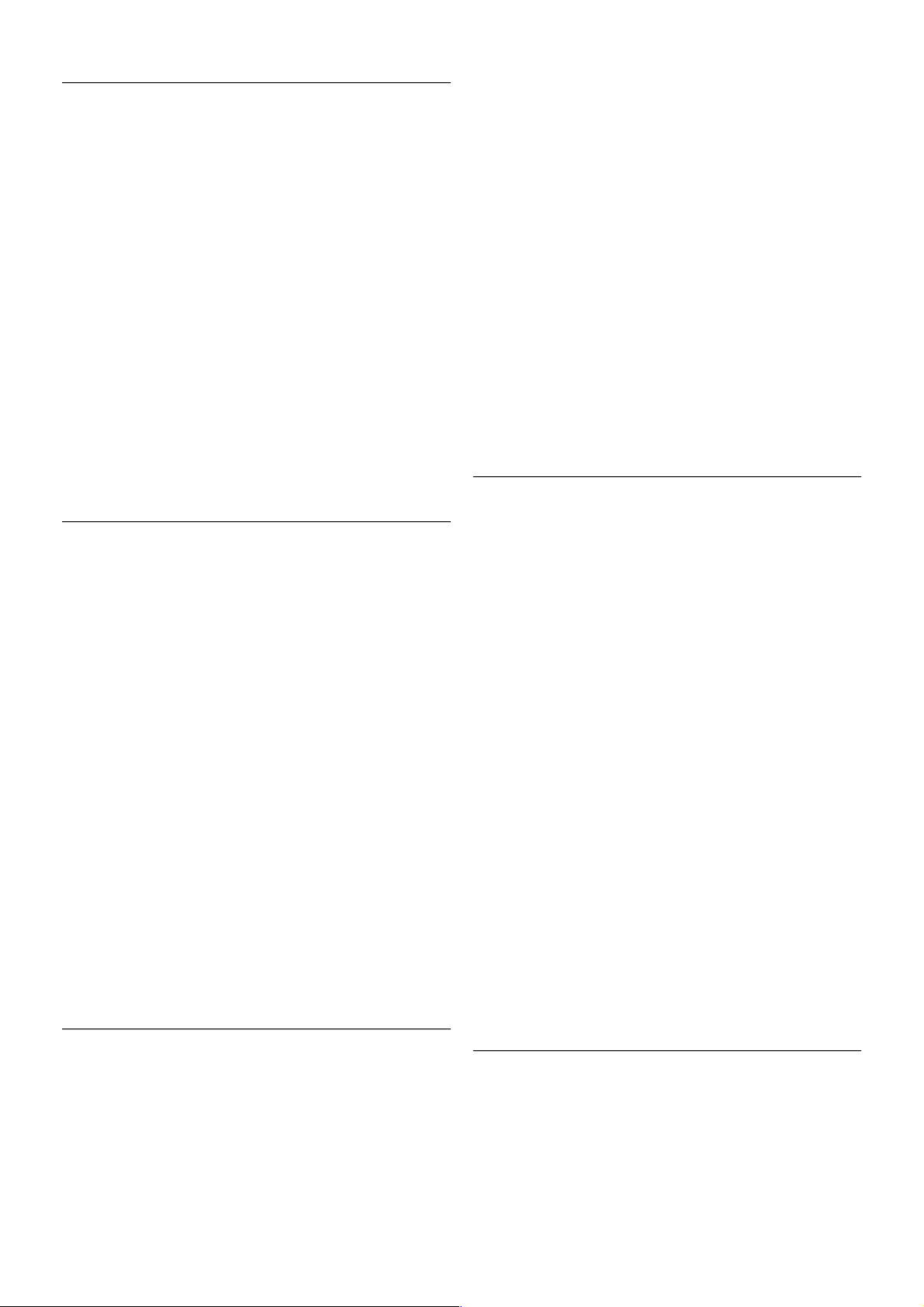
1.5
Sociale netwerken
U hoeft niet meer op te staan om op de computer te kijken of
er berichten van vrienden zijn. Open Smart TV, selecteer uw
sociale netwerkpagina en stuur vanuit uw gemakkelijke stoel
een bericht terug.
Smart TV ondersteunt de populaire sociale netwerken
Facebook en Twitter.
Druk in de Help op * Lijst en raadpleeg App Gallery (App-
overzicht) voor m ee r informatie.
1.6
Skype
Met Skype™ kunt u gratis videogesprekken voeren via uw TV.
U kunt bellen met uw vrienden over de hele wereld terwijl u
elkaar ziet. Om een videogesprek te voeren moet u
beschikken over een camera met ingebouwde microfoon en
een goede internetverbinding.
Druk in de Help op * Lijst en raadpleeg Skype voor meer
informatie.
1.7
Smartphones en tablets
Als u uw smartphone of tablet als afstandsbediening voor de
TV of als mediacontroller wilt gebruiken, downloadt u de
Philips MyRemote-app uit de app-store van uw smartphone of
tablet.
Bedien uw TV met uw smartphone of tablet, bijvoorbeeld om
van zender te wisselen of het volume van de TV aan te
passen. Met de MyRemote-app kunt u uw smartphone of
tablet gebruiken om foto's, muziek en video's van uw
computer naar uw TV over te brengen. En met de MyRemoteapp op uw tablet kunt u met een eenvoudig tikje met uw
vinger de TV-gids oproepen, informatie over de programma's
lezen en de TV op een bepaalde zender zetten. De
MyRemote-app is beschikbaar voor iOS en Android.
Druk in de Help op * Lijst en raadpleeg MyRemote-app
voor meer informatie.
1.8
Pause TV en opnamen
Als u een USB-schijf hebt aangesloten, kunt u een programma
onderbreken en opnemen als deze wordt uitgezonden via
een digitale TV-zender.
Zet uw TV op pauze en beantwoord dat dringende telefoontje,
of neem gewoon even pauze tijdens een sportweds trijd. De
uitzending wordt opgeslagen op de USB-schijf en u kunt deze
later bekijken.
Als u een USB-schijf hebt aangesloten, kunt u ook digitale
uitzendingen opnemen. U kunt een programma opnemen
terwijl u kijkt, of een opname van een komend programma
vooraf instellen.
Druk in de Help op * Lijst en raadpleeg Pause TV of
Opname voor meer informatie.
1.9
Games
Als u in het hoofdmenu uw gameconsole selecteert, schakelt
de TV automatisch over op de ideale instellingen voor games.
4 Rondleiding / Games
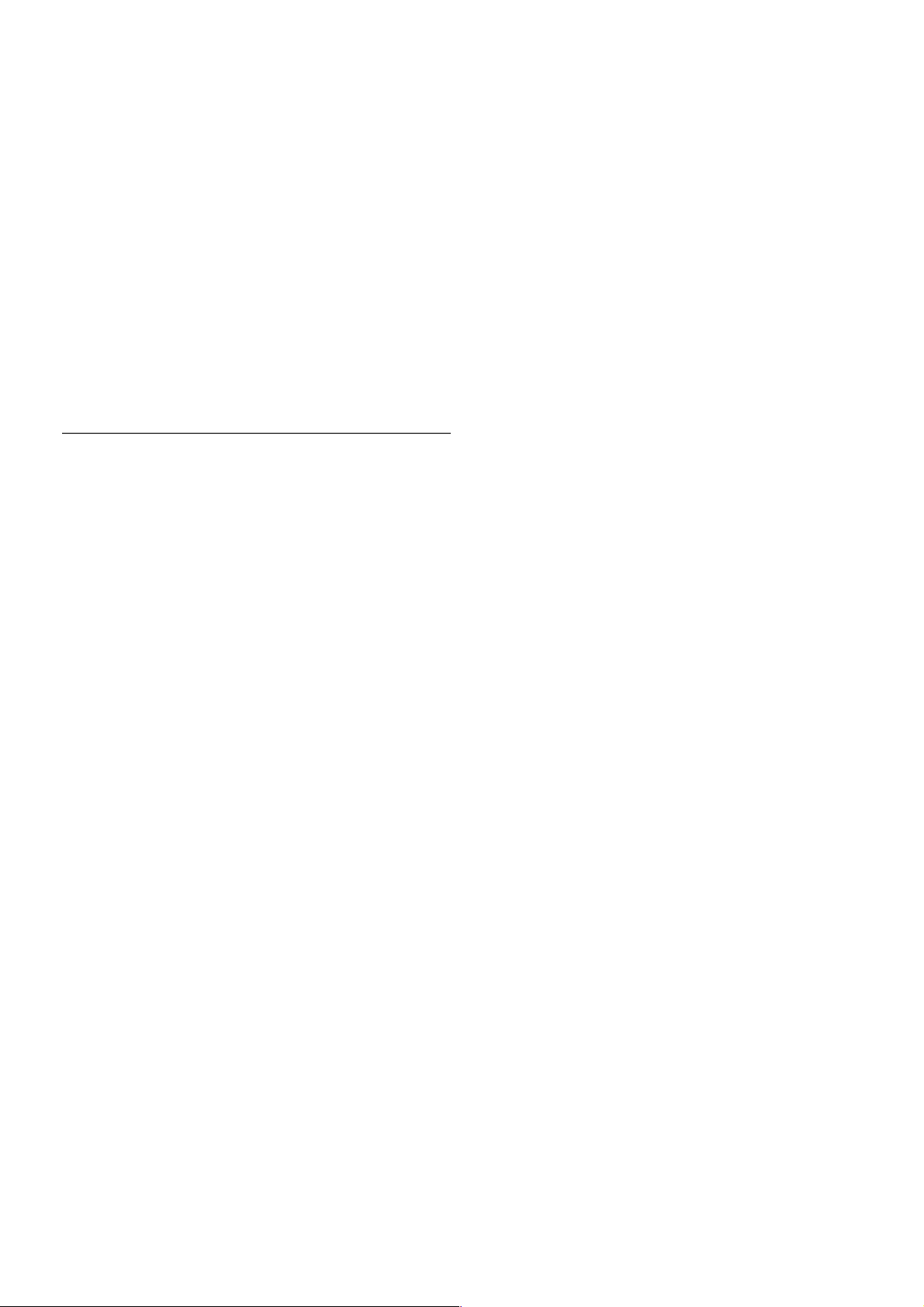
Wanneer u een m ulti-player game s peelt met gesplitste
schermen, kunt u op de TV instellen dat elk scherm wordt
weergegeven als volledig scherm. Elke speler kan zich dan
richten op zijn eigen game.
Door middel van 3D-technologie worden beide schermen
weergegeven. Om een game voor twee spelers te spelen met
twee verschillende volledige schermweergaven, hebben beide
spelers een 3D-bril nodig.
Druk in de Help op * Lijst en raadpleeg Gameconsole of 2
spelers voor meer informatie.
1.10
EasyLink
Met EasyLink kunt u een aangesloten apparaat, bijvoorbeeld
een Blu-ray Disc-speler, bedienen met de afstandsbediening
van de TV.
EasyLink communiceert via HDMI CEC met de aangesloten
apparaten.
Druk in de Help op * Lijst en raadpleeg EasyLink voor meer
informatie.
Rondleiding / EasyLink 5
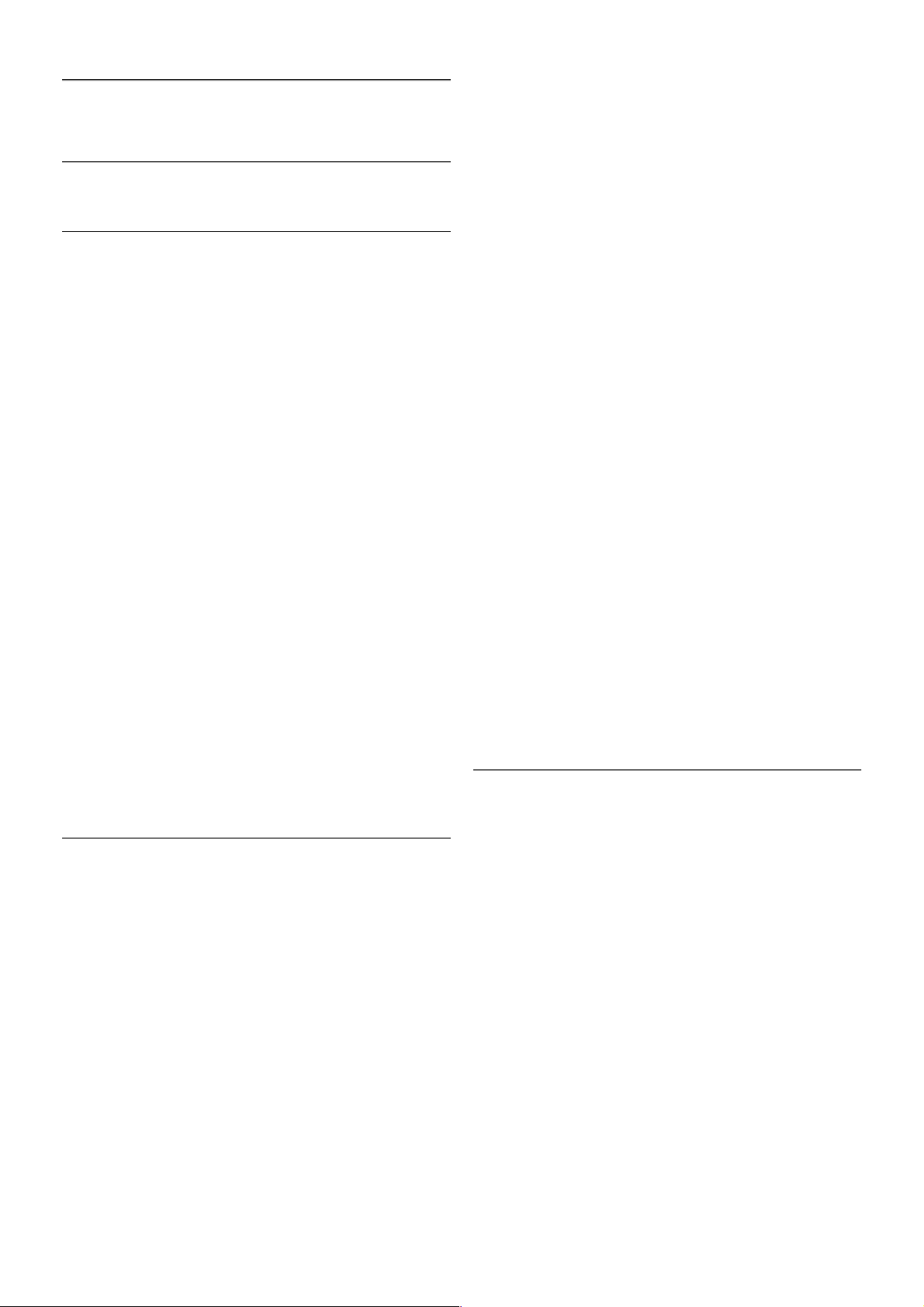
2
Installatie
2.1
TV-standaard en wandmontage
TV-standaard
De luidsprekers zitten in de voet van de TV-standaard. Door
de grootte van deze voet klinkt het geluid voller en beter dan
bij luidsprekers in een plat TV-scherm.
Sluit voor audio de kabel van het voetstuk altijd aan op de TV.
Zorg dat de kabel s tevig is aanges loten.
Het is nadelig voor de geluids kwaliteit als u het voetstuk op dik
tapijt of dikke stof plaatst.
In de Snelstartgids die wordt geleverd bij de TV, vindt u
montage-instructies voor de TV-standaard. Als u deze gids
bent kwijtgeraakt, kunt u die downloaden van www.philips.com.
Gebruik het producttypenummer van de TV om de juiste
snelstartgids te downloaden.
Druk in de Help op * Lijst en raadpleeg Wandmontage om
de TV-standaard te gebruiken voor bevestigen van de TV aan
een muur.
Wandmontage
U kunt de TV aan de muur ophangen met gebruik van het
voets tuk en de hals van de TV-s tandaard.
Met het voetstuk en de hals kunt u een draaiarm maken. Met
alleen het voetstuk kunt u de TV dichter bij de muur
bevestigen. De audiokabel van het voetstuk moet u altijd
aansluiten op de TV. Zorg dat de kabel stevig is aanges loten.
Instructies voor wandmontage
In de snelstartgids bij de TV vindt u montage-instructies voor
de wandbevestiging. Als u deze gids bent kwijtgeraakt, kunt u
die downloaden van www.philips.com.
Gebruik het producttypenummer van de TV om de juiste
snelstartgids te downloaden.
Bevestiging met de speciale TV-wandsteun
Uw TV is ook voorbereid voor montage met een VESAcompatibele wandsteun (afzonderlijk verkrijgbaar).
De VESA-code vindt u naas t het nummer voor het TV-type.
- 40PFL7007 - VESA MIS-F 200, 200, M6
- 46PFL7007 - VESA MIS-F 200, 200, M6
- 55PFL7007 - VESA MIS-F 400, 400, M6
- 40PFL8007 - VESA MIS-F 200, 200, M6
- 46PFL8007 - VESA MIS-F 200, 200, M6
- 55PFL8007 - VESA MIS-F 400, 400, M6
- 46PFL9707 - VESA MIS-F 300,300,M6
- 60PFL9607 - VESA MIS-F 400,400,M6
Voorbereiding
Op de achterkant van de TV verwijdert u de vier schroeven uit
de VESA-schroefgaten. Gebruik deze schroeven niet om de
speciale wandsteun te bevestigen.
Als u de steun stevig wilt bevestigen, gebruikt u een schroef
met de lengte die in de tekening is aangegeven.
Let op
Alleen gekwalificeerde technici met de vereiste vaardigheden
mogen de TV aan de wand bevestigen. De wandmontage van
de TV moet voldoen aan veiligheidsnormen voor TV's in deze
gewichtsklasse. Lees ook de veiligheidsinstructies ten aanzien
van de plaatsing van de TV.
TP Vision Netherlands B.V. is niet aansprakelijk voor
ongelukke n of lets el als gevolg van ondes kundige be ves tiging.
2.2
Tips over plaatsing
• Plaats de TV op een plek waar er geen licht op het scherm
valt.
• Dim het licht in de kamer voor het beste Ambilight-effect.
• Plaats de TV niet verder dan 25 cm van de wand voor het
beste Ambilight-effect.
• De ideale afstand om TV te kijken bedraagt driemaal het
diagonale schermformaat. Als u zit, moeten uw ogen zich op
dezelfde hoogte bevinden als het midden van het scherm.
• Plaats de TV op een harde ondergrond voor de beste
geluidskwaliteit.
6 Installatie / Netsnoer
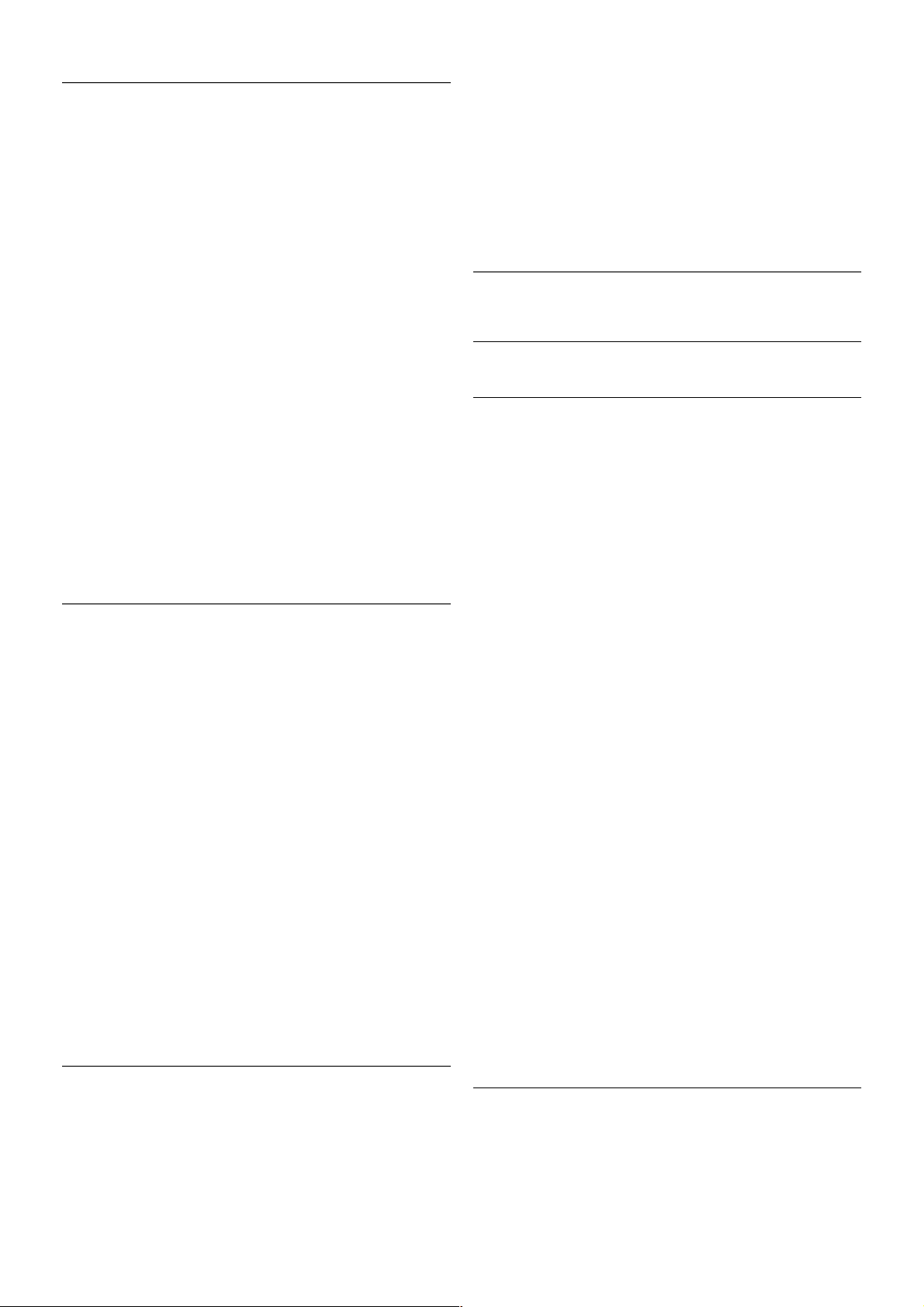
2.3
Netsnoer
Sluit het netsnoer aan op de voedingaansluiting van de TV.
Zorg dat het netsnoer goed is aangesloten op de TV.
Zorg dat u altijd gemakkelijk bij de stekker in het
wandstopcontact kunt.
Trek het netsnoer altijd aan de stekker en nooit aan het snoer
uit het stopcontact.
In stand-by verbruikt deze TV zeer weinig energie, maar als u
de TV lang niet gebruikt, bespaart u energie door de stekker
van het netsnoer uit het wands topcontact te halen.
Druk in de Help op * Lijst en raadpleeg Stand-by voor meer
informatie over het in- en uitschakelen van de TV.
2.4
Antenne
Zoek de antenneaans luiting aan de achterkant van de TV.
Steek de antennekabel goed in antenneaansluitinga.
U kunt uw eigen antenne aansluiten of verbinding maken met
een antennesignaal van een antennedistributiesysteem
(gebruikelijk in bepaalde regio's). Gebruik een IEC Coax 75
Ohm RF-antenneaansluiting.
Gebruik deze antenneaansluiting voor DVB-T- en DVB-Cingangssignalen.
2.5
Satellietschotel
Zoek de satellietaansluiting type F achter op de TV. Sluit de
kabel van uw satellietschotel aan op deze aansluiting.
2.6
Netwerk
Draadloze verbinding
Wat hebt u nodig...
Als u de TV draadloos wilt aansluiten op internet, hebt u een
draadloze router nodig. Gebruik een snelle verbinding
(breedband) met internet.
DLNA
De T V gebruikt het DLNA-gecertificeerde protocol voor het
zoeken naar en openen van andere bestanden in het draadloze
netwerk, bijvoorbeeld op een computer of NAS-apparaat. U
kunt een computer gebruiken met Microsoft Windows XP,
Vista of Windows 7, Intel Mac OSX of Linux.
Mediaserversoftware
Foto's , muziek en video's die zijn opge s lagen op uw computer,
kunt u met de s erversoftware voor media openen op uw TVscherm.
Gebruik een recente versie s erversoftware voor media zoals
Windows Media Player 11, Twonky™ en dergelijke*.
Installeer de software op uw computer en configureer deze om
uw mediabestanden te delen met de TV. Meer informatie
vindt u in de handleiding van de serversoftware voor media.
Als u uw bestanden wilt openen op de TV, dient de
serversoftware voor media actief te zijn op uw computer.
* Druk in de Help op * Lijst en raadpleeg
Mediaserversoftware, ondersteund voor een overzicht van
serversoftware voor media die wordt ondersteund.
Verbinding maken
Volg stap 1 t/m 5.
Installatie / Netwerk 7
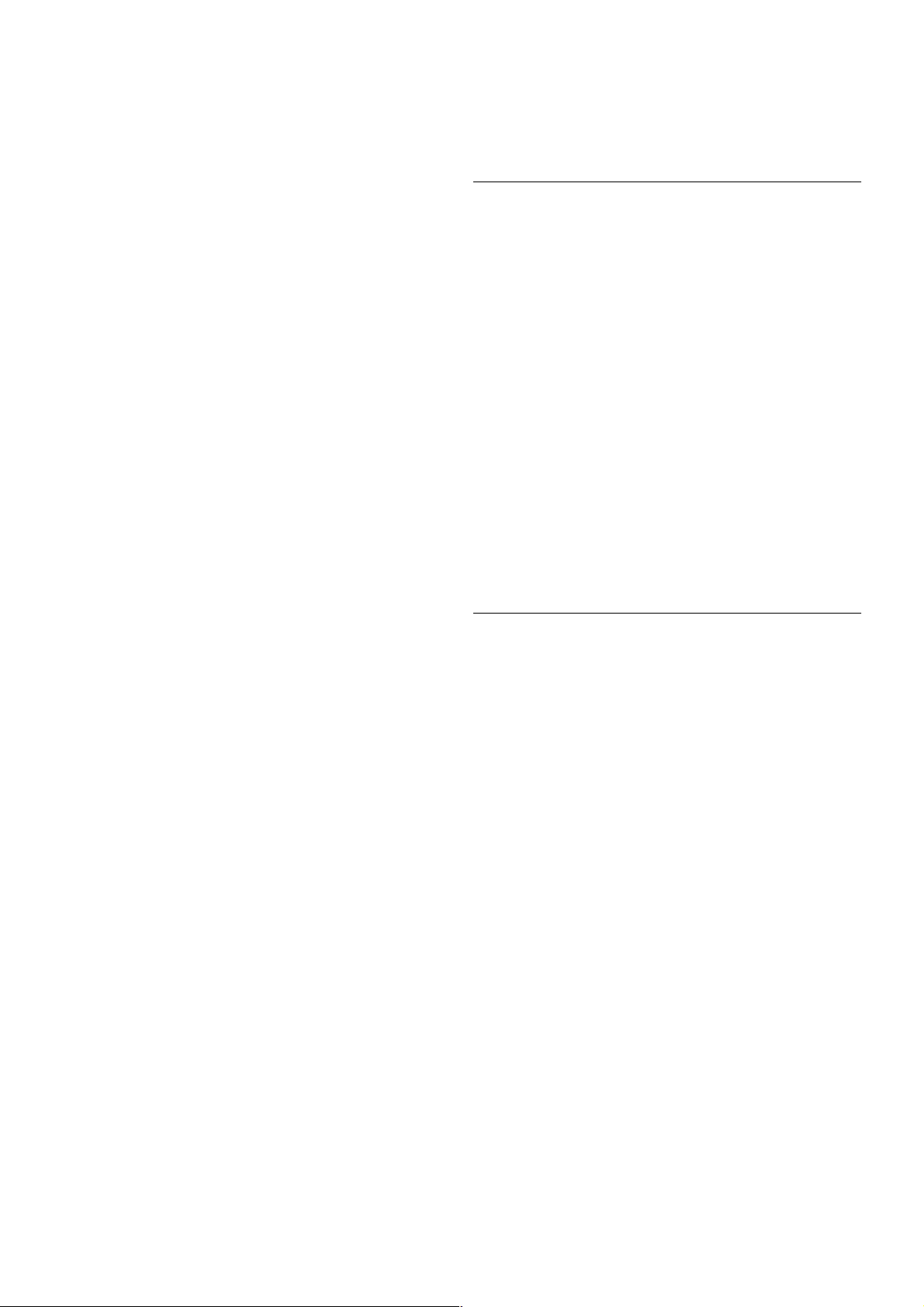
Stap 1 - Zorg dat de router van uw draadloze netwerk is
ingeschakeld.
Stap 2 - Druk op h, selecteer S Instellingen en druk op
OK.
Stap 3 - Selecteer Verbinden met netwerk en druk op OK.
Stap 4 - Selecteer Draadloos en druk op OK.
Stap 5 - Selecteer Zo eken om te zoeken naar uw draadloze
netwerk. Als u beschikt over een router met WPS (Wi-Fi
Protected Setup), kunt u WPS selecteren. Selecteer uw keuze
en druk op OK.
- Zo e k e n
Selecteer Zo eken om te zoeken naar uw draadloze netwerk
(uw draadloze router). Mogelijk vindt de TV enkele draadloze
netwerken in uw buurt.
- WPS
Als uw router beschikt over WPS, kunt u direct zonder zoeken
verbinding maken met die router. Ga naar de router, druk op
de knop WPS en ga binnen 2 minuten terug naar de TV. Druk
vervolgens op Aansluiten om de verbinding tot stand te
brengen.
Maken apparaten in uw draadloze netwerk gebruik van het
WEP-beveiligingssys teem, dan kunt u WPS niet gebruiken.
Als u de WPS-pincode moet gebruiken om verbinding te
maken, selecteert u Zoeken in plaats van WPS.
Stap 6 - In de lijst gevonden netwerken selecteert u uw
draadloze netwerk. Vervolgens drukt u op OK .
Als uw netwerk zich niet in de lijst bevindt omdat de
netwerknaam verborgen is (u hebt de SSID-broadcast van de
router inges chakeld), selecteert u Handm. invoer en voert u
de netwerknaam zelf in.
Stap 7 - Naargelang uw type router kunt u nu de
coderingssleutel invoeren (WEP, WPA of WPA2). Als u de
coderingssleutel voor dit netwerk al eens hebt ingevoerd, kunt
u Volgende selecteren om direct verbinding te maken.
Als uw router WPS of WPS-pincode ondersteunt, kunt u
WPS, WPS-pincode of Standaard selecteren. Selecteer de
gewenste optie en druk op OK.
- Standaard
Selecteer Standaard om de coderingssleutel (wachtwoord,
code of beveiligingssleutel) handmatig in te voeren. U kunt de
coderingssleutel via de afstandsbediening invoeren. Wanneer u
de sleutel hebt ingevoerd, drukt u op Aansluiten.
- WPS-pincode
Als u een beveiligde WPS-verbinding wilt maken met een
pincode, selecteert u WPS-pincode en drukt u op OK. Noteer
de 8-cijferige pincode en voer die code in de routersoftware op
uw pc in. Ga terug naar de TV en druk op Aansluiten. In de
routerhandleiding leest u waar in de routers oftware u de
pincode dient op te geven.
Stap 8 - Er verschijnt een bericht wanneer de verbinding tot
stand is gebracht.
Netwerkconfiguratie
Als er geen verbinding wordt gemaakt, controleert u de
DHCP-instelling van de router. DHCP moet zijn ingesteld op
Aan.
Bent u een ervaren gebruiker en wilt u uw netwerk installeren
met een statisch IP-adres, dan stelt u de TV in op Statische IP.
Als u de TV wilt instellen op Statische IP, drukt u op h,
selecteert u S Instellingen en drukt u op OK. Selecteer
Netwerkinstellingen > Netwerkconfiguratie > Statische IP.
Wanneer Statische IP is geselecteerd in het menu, kunt u het
IP-adres en andere noodzakelijke instellingen opgeven via
Statische IP configureren in hetzelfde menu.
Netwerkproblemen
Draadloos netwerk wordt niet gevonden of wordt gestoord
• Magnetrons, DECT-telefoons en andere Wi-Fi 802.11b/g/n-
apparaten in de buurt kunnen storing veroorzaken op het
draadloze netwerk.
• Controleer of alle firewalls binnen uw netwerk draadloze
verbinding met de TV toestaan.
• Als het draadloze thuisnetwerk niet goed werkt, probeert u
de bekabelde netwerkinstallatie.
Internet werkt niet
• Als de verbinding met de router in orde is, controleert u of
de router verbinding heeft met internet.
De pc en de internetverbinding zijn traag
• Raadpleeg de handleiding van uw draadloze router voor
informatie over het bereik binnenshuis, de overdrachtssnelheid
en andere factoren die de kwaliteit van het signaal kunnen
beïnvloeden.
• Voor uw router is een snelle internetverbinding (breedband)
aanbevolen.
Bekabelde verbinding
Wat hebt u nodig...
U hebt een netwerkrouter nodig om de TV aan te sluiten op
internet. Gebruik een router met een snelle internetverbinding
(breedband).
Installatie
Volg stap 1 t/m 5.
1 - Sluit de router met een netwerkkabel (Ethernet-kabel**)
aan op de TV.
2 - Zorg dat de router is ingeschakeld.
3 - Druk op h, selecteer S Instellingen en druk op OK.
4 - Selecteer Verbinden met netwerk en druk op OK.
5 - Selecteer Bekabeld en druk op OK.
De T V zoekt voortdurend naar de netwe rkverbinding. Een
bericht verschijnt wanneer de verbinding tot stand is gebracht.
Netwerkconfiguratie
Als geen verbinding tot stand komt, kunt u de DHCP-instelling
van de router controleren. DHCP moet zijn ingesteld op Aan.
8 Installatie / Netwerk
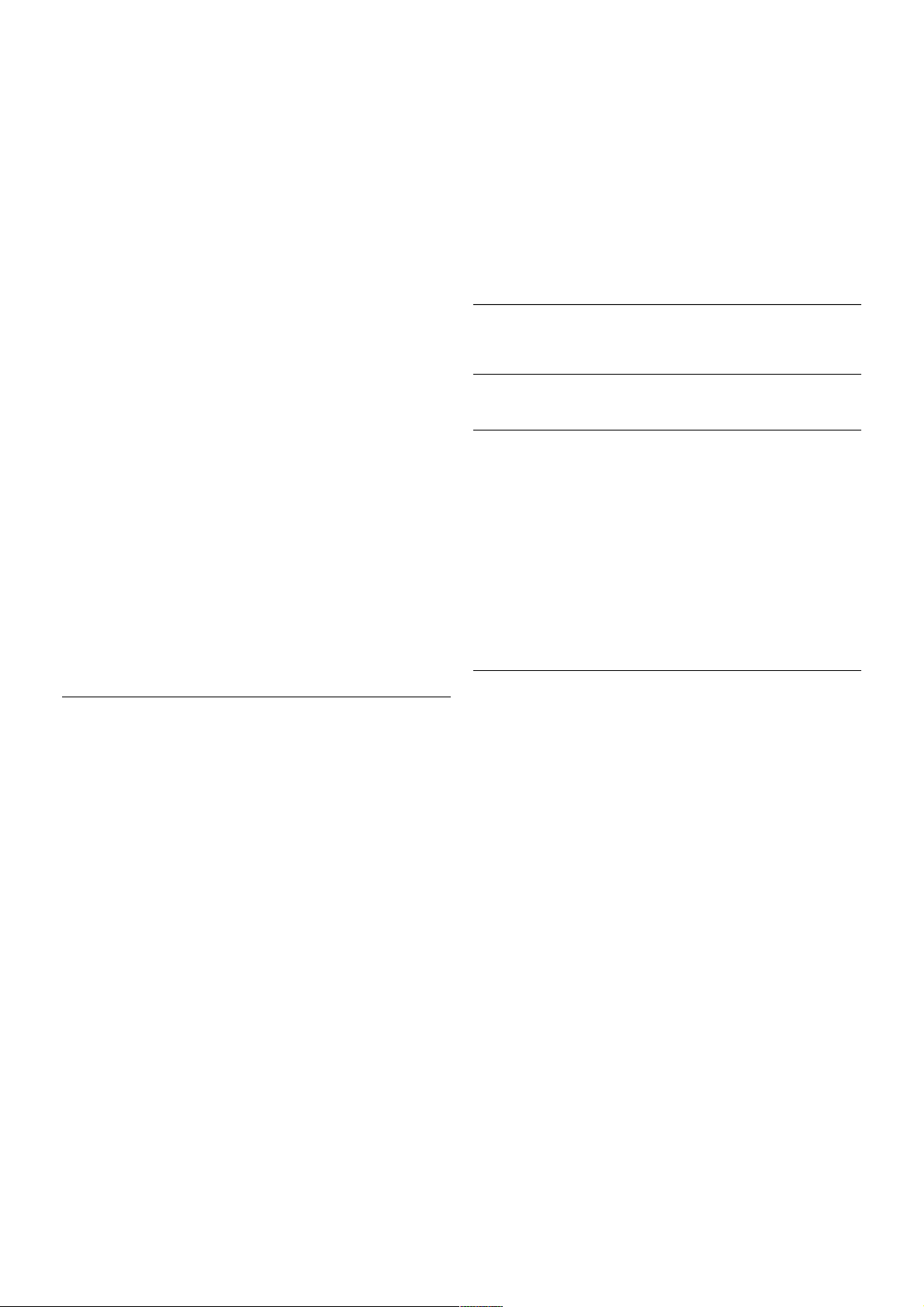
Als u een ervaren gebruiker bent en u uw netwerk wilt
installeren met een statisch IP-adres, stelt u de TV in op
Statische IP.
U stelt de TV in op Statische IP door te drukken op h,S
Instellingen te selecteren en vervolgens te drukken op OK.
Selecteer Netwerkinstellingen > Netwerkconfiguratie >
Statische IP. Wanneer Statische IP is geselecteerd in het
menu, kunt u het IP-adres en andere noodzakelijke instellingen
opgeven via Statische IP configureren in hetzelfde menu.
DLNA
De T V gebruikt het DLNA-gecertifice erde protocol voor het
zoeken naar en openen van bestanden op andere apparaten in
het draadloze netwerk, bijvoorbeeld op een computer. U kunt
een computer gebruiken met Microsoft Windows XP, Vista of
Windows 7, Mac OSX of Linux.
Mediaserversoftware
Foto's , muziek en video's die zijn opge s lagen op uw computer,
kunt u met de s erversoftware voor media openen op uw TVscherm.
Gebruik een recente versie s erversoftware voor media zoals
Windows Media Player 11, Twonky™ en dergelijke*.
Installeer de software op uw computer en configureer deze om
uw mediabestanden te delen met de TV. Meer informatie
vindt u in de handleiding van de serversoftware voor media.
Als u uw bestanden wilt openen op de TV, dient de
serversoftware voor media actief te zijn op uw computer.
* Druk in de Help op * Lijst en raadpleeg
Mediaserversoftware, ondersteund voor een overzicht van
serversoftware voor media die wordt ondersteund.
** Om te voldoen aan de EMC-regelgeving dient u een
afgeschermde FTP Cat. 5E Ethernetkabel te gebruiken.
Netwerkinstellingen
U opent Netwerkinstellingen door te drukken op h, S
Instellingen te selecteren en vervolgens te drukken OK.
Selecteer Netwerkinstellingen en druk op OK.
Netwerkinstellingen bekijken
Alle huidige netwerkinstellingen worden hier weergegeven: IPadres en MAC-adres, signaalsterkte, snelheid,
coderingsmethode, enzovoort.
Netwerktype
Hiermee stelt u het netwerk in op Bekabeld of Draadloos.
Netwerkconfiguratie
Hiermee stelt u de netwerkconfiguratie in op DHCP/Auto IP of
Statische IP.
Statische IP configureren
Als Statische IP is ingesteld, kunt u hier alle nodige Statische
IP-instellingen opgeven.
Digital Media Renderer - DMR
Als u multimediabestanden wilt ontvangen van smartphones of
tablets, zet u de DMR op Aan.
Naam van TV in het netwerk
Als er meerdere TV's op uw thuisnetwerk zijn aangesloten,
kunt u deze TV's een andere naam geven.
Internetgeheugen wissen
Met Internetgeheugen wissen verwijdert u alle
internetbestanden die zijn opgeslagen op de TV. U verwijdert
uw Philips Smart TV-registratie en de instelling voor
leeftijdsclassificatie, uw aanmeldingsgegevens voor de
videotheek-app, alle favorieten van de Smart TV-app en
internetbladwijzers en -geschiedenis. Door interactieve MHEGtoepassingen worden zogeheten 'cookies' op uw TV
opges lagen. Ook deze bes tanden worden verwijderd.
2.7
Apparaten aansluiten
Tips over aansluitingen
Aansluitingsgids
Sluit apparaten altijd aan op de TV via de kwalitatief beste
aansluiting. Gebruik kabels van goede kwaliteit voor een goede
overdracht van beeld en geluid.
Als u hulp nodig hebt om meerdere apparaten aan te sluiten
op de T V, kunt u de Philips TV-aansluitingsgids raadplegen. In
deze gids wordt uitgelegd hoe u de apparaten dient aan te
sluiten en welke kabels u dient te gebruiken.
Ga naar www.connectivityguide.philips.com.
Antenne
Als u een set-top box (een digitale ontvanger) of recorder
hebt, sluit u de antennekabels zo aan dat het antennesignaal
via de set-top box en/of recorder naar de TV gaat. Zo kunnen
via de antenne en de set-top box eventueel extra zenders
naar de recorder worden gezonden en opgenomen.
Installatie / Apparaten aansluiten 9
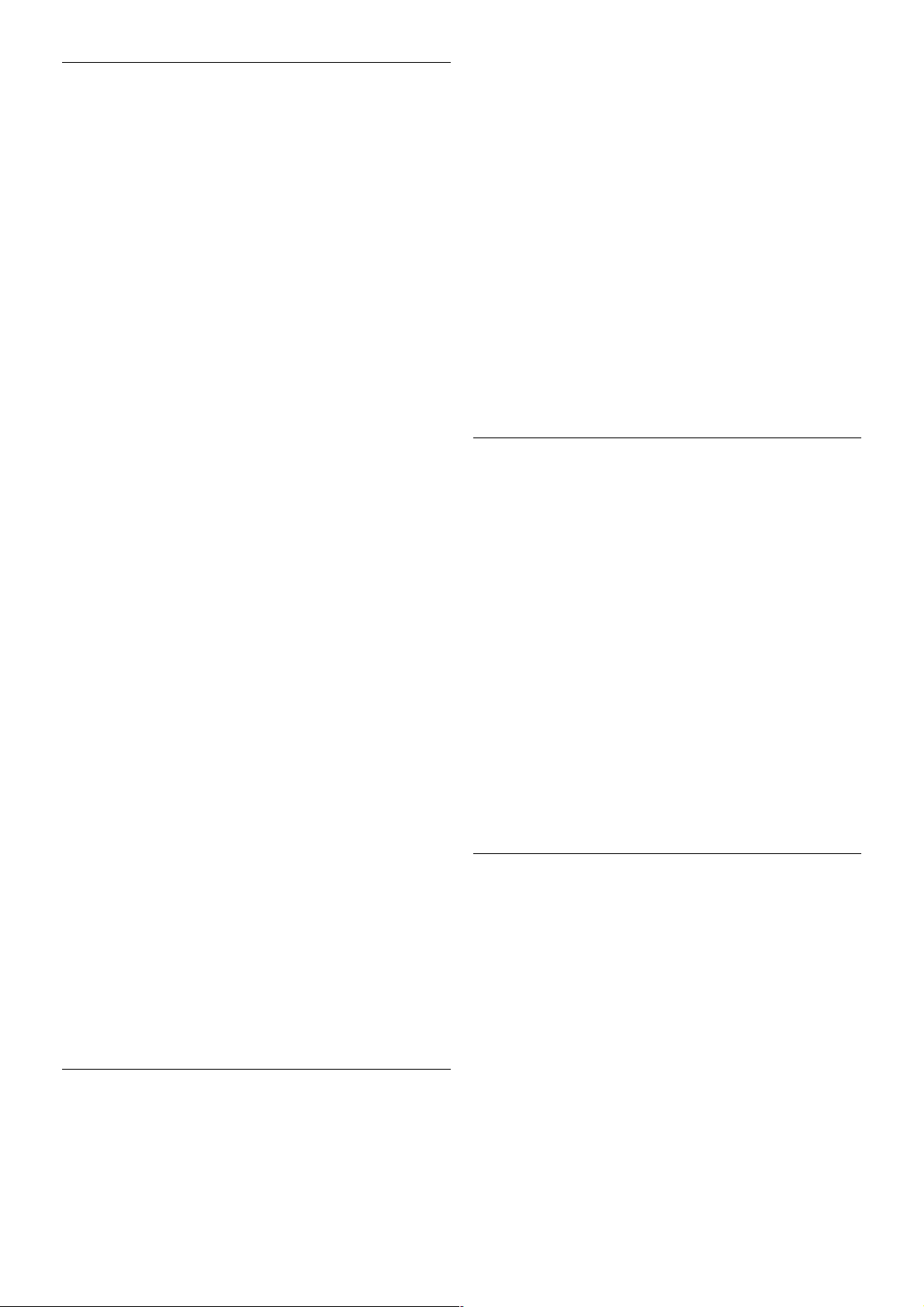
HDMI
Een HDMI-aansluiting biedt de beste beeld- en
geluidskwaliteit. Video- en audiosignalen worden gecombineerd
in één HDMI-kabel. Gebruik HDMI voor HD-TV-s ignalen
(High-Definition). Voor een optimale s ignaaloverdracht mag de
HDMI-signaalkabel niet langer zijn dan 5 m.
EasyLink HDMI CEC
Als uw apparaten zijn aangesloten via HDMI en beschikken
over EasyL ink, kunt u ze bedienen met de afs tandsbediening
van de TV. Hiertoe moet EasyLink HDMI CEC zijn
ingeschakeld op de TV en het aangesloten apparaat.
Druk in de Help op * Lijst en raadpleeg EasyLink HDMI
CEC voor meer informatie over het gebruik van EasyLink.
HDMI ARC
Alle HDMI-aansluitingen op de TV beschikken over ARC
(Audio Return Channel).
Als het apparaat, doorgaans een home cinema-systeem (HTS),
ook bes chikt over de HDMI ARC-aans luiting, kunt u het
aansluiten op elke willekeurige HDMI-aans luiting op deze TV.
Met de HDMI ARC-aansluiting hoeft u niet de extra
audiokabel aan te sluiten om het geluid van het TV-beeld via
de HTS af te spelen. Het beeld- en geluidssignaal wordt via de
HDMI ARC-aansluiting overgebracht.
U kunt het home cinema-systeem (HTS) op elke HDMIaansluiting van deze TV aansluiten, maar de ARC-aansluiting is
maar voor één apparaat tegelijk beschikbaar.
Als u ARC wilt uitschakelen op de HDMI-aansluitingen, drukt
u op h, selecteert u S Instellingen en drukt u op OK.
Selecteer TV-instellingen > Geluid > Geavanceerd > HDMI
ARC.
DVI-naar-HDMI
Gebruik een DVI-naar-HDMI-adapter als uw apparaat alleen
beschikt over een DVI-aansluiting. Gebruik een van de HDMIaansluitingen en s luit voor het geluid een Audio L/R-kabel
(mini-aansluiting van 3,5 mm) aan op audio-ingang VGA/HDMI
aan de achterkant van de TV.
Kopieerbeveiliging
DVI- en HDMI-kabe ls bieden ondersteuning voor HDCP (Highbandwidth Digital Contents Protection). HDCP is een signaal
voor kopieerbeveiliging om te voorkomen dat inhoud van een
DVD of Blu-ray Dis c wordt gekopieerd. Dit wordt ook we l
DRM (Digital Rights Management) genoemd.
Y Pb Pr
Component Video YPbPr is een verbinding van hoge kwaliteit.
U kunt de YPbPr-verbinding gebruiken voor HDTV-signalen
(High Definition). De audiosignalen (links en rechts) voor het
geluid zitten naas t de Y-, Pb- en Pr-s ignalen.
Sluit uw apparaat aan met de meegeleverde YPbPradapterkabel. Let op dat u de gekleurde kabelstekkers in de
corresponderende aansluitingskleuren van YPbPr (groen, blauw,
rood) s teekt.
Gebruik een adapterkabel voor Audio L/R cinch-naar-miniaansluiting (3,5 mm) (niet meegeleverd), als uw apparaat ook
beschikt over audio.
SCART
SCART is een aansluiting voor goede kwaliteit. U kunt de
SCART-aansluiting gebruiken voor CVBS- en RGBvideosignalen, maar niet voor HDTV-s ignalen (High Definition).
Een SCART-kabel brengt zowel het beeld als het geluid over.
Gebruik de meegeleverde SCART-adapterkabel om uw
apparaat aan te sluiten.
Audio Out - Optical
Audio Out - Optical is een zeer goede audioaansluiting. Deze
optis che aansluiting ondersteunt 5.1-kanaals audio. Als uw
audioapparatuur, doorgaans een home cinema-s ysteem (HTS),
geen HDMI ARC-aansluiting heeft, kunt u deze audiokabel
aansluiten op een Audio In - Optical-aansluiting van het HTS.
Via deze audiokabel wordt het geluidssignaal van de TV naar
het HTS overgebracht.
10 Installatie / Apparaten aansluiten
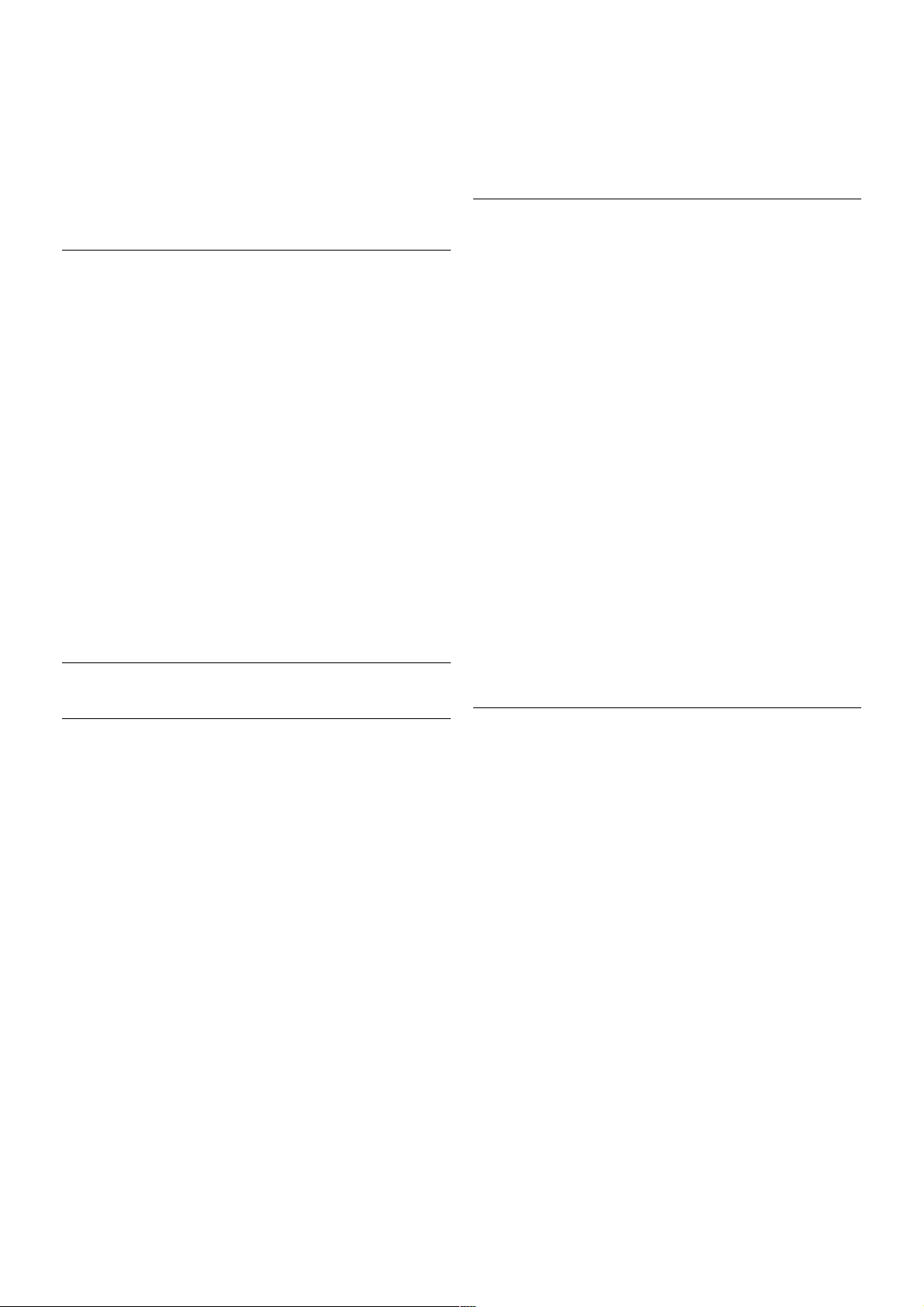
U kunt de instelling voor het type audio-uitgangssignaal
aanpas s en aan de audiomogelijkheden van uw home cinemasysteem.
Druk in de Help op * Lijst en raadpleeg Instellingen audio-
uitvoer voor meer informatie.
Als het geluid niet gelijkloopt met het beeld op het scherm,
kunt u de audio-videosynchronisatie aanpassen.
Druk in de Help op * Lijst en raadpleeg Synchronisatie
tussen audio en video voor meer informatie.
VGA
Sluit de computer met een VGA-kabel (15-pins D-subkabel)
op de T V aan. Dankzij de VGA-aansluiting kunt u de TV
gebruiken als computerscherm. U kunt daarnaas t een Audio
L/R-kabel aansluiten voor audio (mini-aansluiting 3,5 mm).
Ook kunt u uw computer draadloos aansluiten en kunt u de
multimediabestanden die zijn opgeslagen op uw computer, op
uw TV-scherm bekijken.
Druk in de Help op * Lijst en raadpleeg Netwerk,
draadloos voor meer informatie.
EasyLink HDMI CEC
HDMI CEC
Via EasyLink kunt u een aangesloten apparaat bedienen met
de afstandsbediening van de TV. EasyLink communiceert via
HDMI CEC* met de aangesloten apparaten. Hiervoor moeten
de apparaten HDMI CEC ondersteunen en zijn aangesloten
met een HDMI-kabel.
* Consumer Electronics Control
EasyLink instellen
De T V wordt geleve rd met Eas yLink inges chakeld. Zorg dat alle
HDMI CEC-instellingen correct zijn ingesteld op de
aangesloten EasyLink-apparaten. EasyLink werkt mogelijk niet in
combinatie met apparaten van een ander merk.
HDMI CEC op andere merken
De HDMI CEC-functie heeft vers chillende namen bij
verschillende merken. Enkele voorbeelden zijn Anynet, Aquos
Link, Bravia Theatre Sync, Kuro Link, Simplink en Viera Link.
Niet alle merken zijn volledig compatibel met EasyLink.
De hier als voorbeeld genoe m de HDMI CEC-m erknam en zijn
eigendom van de respectieve eigenaars.
Apparaten bedienen
Wilt u een apparaat bedienen dat is aangesloten op HDMI en
is geconfigureerd met EasyLink? Selecteer het apparaat – of de
activiteit ervan – in de lijst TV-aansluitingen. Druk op c
BRON, selecteer een apparaat dat is aangesloten op een
HDMI-aansluiting, en druk op OK.
Als u het apparaat hebt geselecteerd, kunt u het bedienen
met de afstandsbediening van de TV. Maar de toetsen h
(Home) en o OPTIES en sommige andere specifieke TVtoetsen, zoals Ambilight, werken echter niet bij dat apparaat.
Als de benodigde toets niet aanwezig is op de
afstandsbediening, kunt u die toets selecteren in het
optiem enu. Druk op o OPTIES en selecteer %
Bedieningsknoppen in de menubalk. Selecteer op het scherm
de gewenste apparaattoets en druk op OK.
Mogelijk staan enkele zeer specifieke apparaattoetsen niet in
het menu voor de bedieningsknoppen.
EasyLink-instellingen
De T V wordt geleve rd met alle EasyLink-instellingen
ingeschakeld. U kunt de respectieve EasyLink-instellingen stuk
voor stuk uitschakelen.
EasyLink
Als u EasyLink geheel wilt uitschakelen, drukt u op h,
selecteert u S Instellingen en drukt u op OK.
Selecteer TV-instellingen > Algemene instellingen > EasyLink
> EasyLink. Selecteer Uit en druk op OK.
EasyLink-afstandsbediening
Als u wilt dat apparaten communiceren, maar ze niet wilt
bedienen met de afstandsbediening van de TV, kunt u de
EasyLink-afstandsbediening afzonderlijk uitschakelen.
In het EasyLink-instellingenmenu selecteert u EasyLink-
afstandsbediening en vervolgens Uit.
Pixel Plus Link
Installatie / Apparaten aansluiten 11
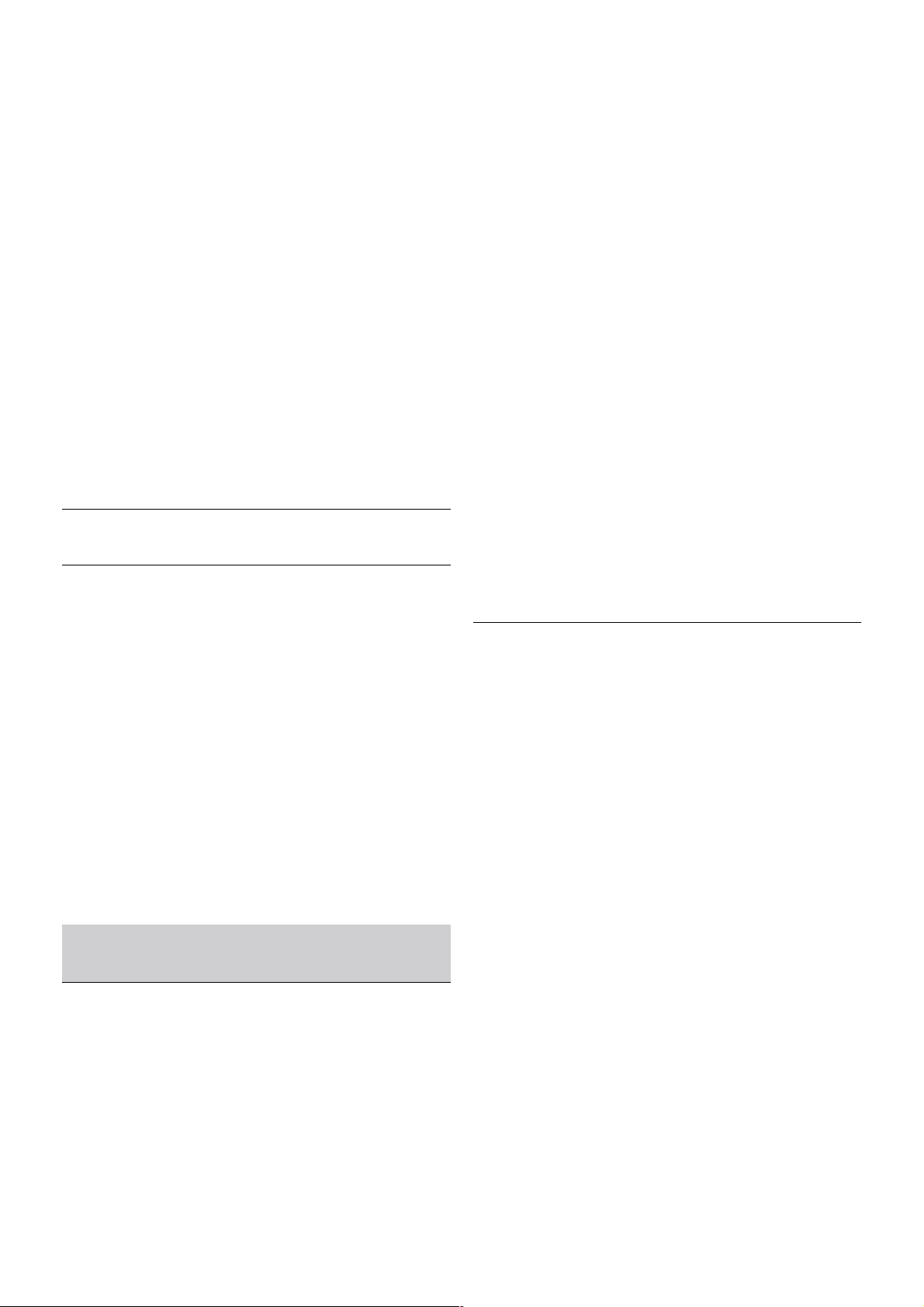
Bij somm ige andere apparaten, zoals DVD- of Blu-ray Discspelers, wordt de beeldkwaliteit verwerkt volgens de
specificaties van dat apparaat. Om een slechte beeldkwaliteit
als gevolg van een storing met de verwerking ervan op de TV
te voorkomen, dient de beeldverwerking van deze apparaten te
zijn uitgeschakeld. Op de TV is Pixel Plus Link standaard
ingeschakeld en wordt de verwerking van de beeldkwaliteit
door aangesloten nieuwe modellen Philips-apparaten
uitgeschakeld.
Als u Pixel Plus Link wilt uitschakelen, selecteert u in het
EasyLink-instellingenmenu de optie Pixel Plus Link en
vervolgens Uit.
Ondertitels automatisch verschuiven
Als u een DVD- of Blu-ray-disc op een nieuw model Philipsspeler afspeelt, worden de ondertitels mogelijk hoger op het
scherm weergegeven. De ondertitels zijn dan altijd zichtbaar,
ongeacht het beeldform aat dat u s ele cteert. De functie
Ondertitels automatisch verschuiven is op de TV standaard
ingeschakeld.
Als u het automatisch verschuiven van ondertitels wilt
uitschakelen, selecteert u in het EasyLink-instellingenmenu de
optie Ondertitels automatisch verschuiven en vervolgens kiest
u Uit.
Common Interface CAM
CI+
Deze TV is geschikt voor de CI+ Conditional Access.
Met CI+ kunt u premium HD-programma's, zoals films en
sport, ontvangen uit het aanbod van digitale TV-zenders in uw
regio. Deze programma's worden door de TV-zender
gecodeerd en vervolgens gedecodeerd met een prepaid CI+
module.
Aanbieders van digitale TV-zenders leveren deze CI+ module
(Conditional Acces s Module - CA M) wanneer u zich
abonneert op hun premium programma's . Deze programma's
zijn sterk beveiligd tegen kopiëren.
Neem contact op met een van die aanbieders voor meer
informatie over bepalingen en voorwaarden.
Druk in de Help op * Lijst en raadpleeg Common Interface
CAM voor meer informatie over het aansluiten van een CAM.
CAM
Een CAM-module plaatsen
Schakel uw TV uit voordat u een CAM plaatst.
Kijk op de CAM voor de juiste manier om de CAM te
plaatsen. Als u de CAM niet correct plaatst, kunnen de CAM
en de TV beschadigd raken.
Plaats de CAM-kaart in de Common Interface-sleuf aan de
linkerkant van de TV*. Schuif de CAM voorzichtig zo ver
mogelijk naar binnen en laat de kaart in de sleuf zitten. Het kan
enkele minuten duren voordat de CAM is geactiveerd.
Wanneer u de CAM uit de sleuf neemt, kunt u die zenders
niet meer ontvangen op de TV.
* In de Common Interface-sleuf past een PC-kaart (PCMCIA)
waarin u een smartcard steekt. Beide kaarten worden geleverd
door de aanbieder.
Als een CAM is geplaatst en het abonnement is betaald
(aans luitings m ethoden kunnen verschillen), kunt u de
programma's bekijken. De geplaatste CAM is uitsluitend voor
uw TV bedoeld.
CAM-instellingen
Als u wachtwoorden of pincodes wilt instellen voor de CAM
TV-uitzending, drukt u op h, selecteert u S Instellingen en
drukt u op OK.
Selecteer Zenderinstellingen > Common interface.
Selecteer de CAM-provider en druk op OK.
Set-top box (STB)
Met twee antennekabels sluit u de antenne aan op de set-top
box (een digitale ontvanger) en de TV.
Naast de antenne-aansluitingen zit de HDMI-aansluiting voor
het aansluiten van de set-top box op de TV. U kunt een
SCART-kabel gebruiken als de set-top box geen HDMIaansluiting heeft.
12 Installatie / Apparaten aansluiten
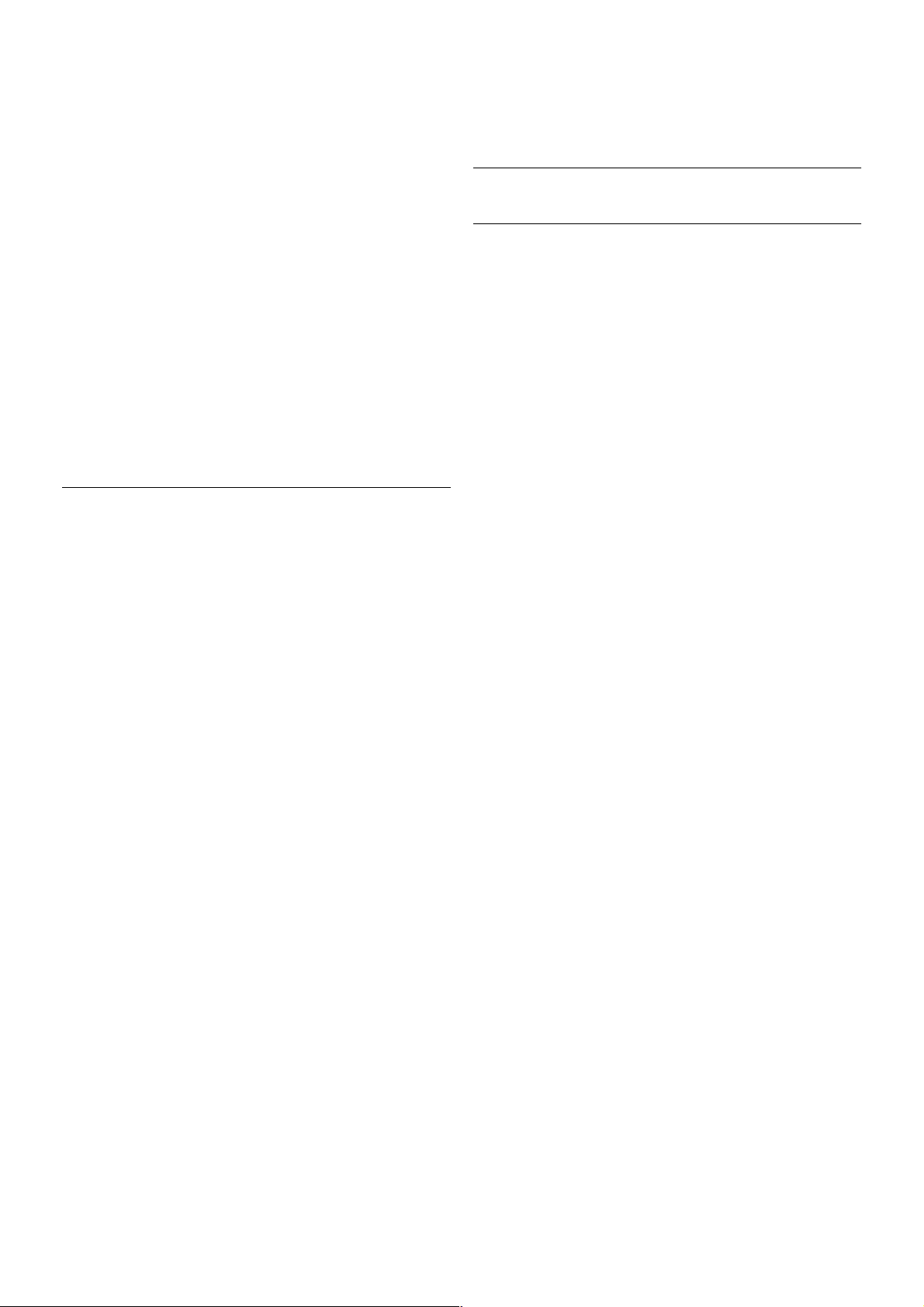
Timer uitschakelen
Schakel deze automatische timer uit wanneer u uitsluitend de
afstandsbediening van de set-top box gebruikt. Zo voorkomt u
dat de TV automatisch uitschakelt nadat vier uur lang geen
toets van de TV-afstandsbediening is ingedrukt.
Als u de time-outtimer geheel wilt uitschakelen, drukt u op
h, selecteert u S Instellingen en drukt u op OK.
Selecteer TV-instellingen > Algemene instellingen > Timer
uitschakelen en selecteer Uit.
Satellietontvanger
Sluit de schotelantennekabel aan op de satellietontvanger.
Behalve met de antenne-aansluitingen sluit u de s et-top box
ook met een HDMI-kabel op de TV aan. U kunt eve ntuee l een
SCART-kabel gebruiken als de set-top box geen HDMIaansluiting heeft.
Timer uitschakelen
Schakel deze automatische timer uit wanneer u uitsluitend de
afstandsbediening van de set-top box gebruikt. Zo voorkomt u
dat de TV automatisch uitschakelt nadat vier uur lang geen
toets van de TV-afstandsbediening is ingedrukt.
Als u de timer wilt deactiveren, drukt u op h, selecteert u
S Instellingen en drukt u op OK.
Selecteer TV-instellingen > Algemene instellingen > Timer
uitschakelen en stel de schuifbalk in op 0.
Home cinema-systeem (HTS)
Aansluiten
Sluit het home cinema-systeem (HTS) met een HDMI-kabel
aan op de TV. U kunt een Philips Soundbar of een HTS met
een ingebouwde disc-speler aansluiten.
Gebruik een SCART-kabel als het apparaat geen HDMIaansluiting heeft.
HDMI ARC
Als uw home cinema-systeem (HTS) een HDMI ARCaansluiting heeft, kunt u het audiosysteem aansluiten op elke
HDMI-aansluiting op de TV. Alle HDMI-aansluitingen op de TV
ondersteunen het ARC-signaal (Audio R eturn Channel). Hebt
u het home cinema-systeem (HTS) aangesloten, dan wordt
het ARC-signaal alleen overgebracht via deze HDMI-aansluiting.
Met HDMI ARC hoeft u niet de extra audiokabel aan te
sluiten. De HDMI ARC-aansluiting brengt zowel het beeld als
het geluid over.
Als het home cinema-systeem (HTS) geen HDMI ARCaansluiting heeft, gebruikt u een extra optis che audiokabel om
het geluid van het TV-beeld naar het home cinema-systeem
(HTS) over te brengen.
Geluid synchroniseren met beeld
Installatie / Apparaten aansluiten 13
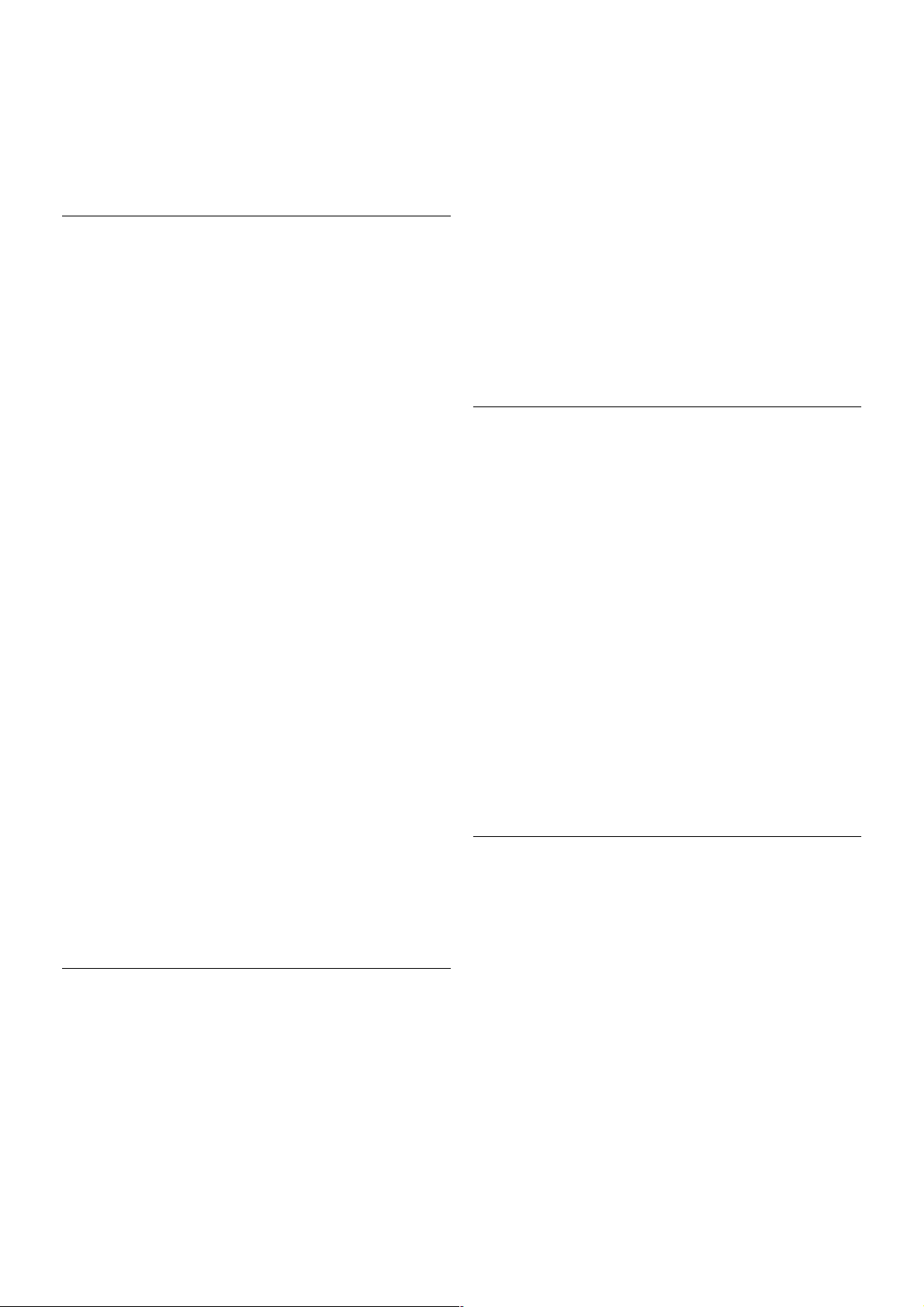
Als het geluid niet correspondeert met het beeld op het
scherm, kunt u een op de meeste DVD home cinemasystemen een vertraging instellen om het geluid op het beeld
af te stemmen. Een slechte afstemming is te zien wanneer
mensen praten: hun lippen bewegen nog, terwijl ze al zijn
uitgepraat.
Druk in de Help op * Lijst en raadpleeg Synchronisatie
tussen audio en video voor meer informatie.
Synchronisatie tussen audio en video
Wanneer er een home cinema-sys teem op de TV is
aangesloten, kan het zijn dat het beeld op de TV en het geluid
van het home cinema-systeem moeten worden
gesynchroniseerd. Als beeld en geluid niet goed zijn ingesteld,
is dit vooral zichtbaar in scènes waarin mensen praten: het
geluid stopt terwijl hun lippen nog bewegen, of omgekeerd.
Geluid automatisch synchroniseren met beeld
In de nieuwere home cinema-systemen van Philips vindt
automatisch synchronisatie tus s en beeld en geluid plaats : beeld
en geluid lopen altijd synchroon.
Vertraging in audiosynchronisatie
Andere home cinema-systemen hebben mogelijk een
vertraging in de audiosynchronis atie nodig om beeld en geluid
synchroon af te spelen. Verhoog de vertragingswaarde op het
home cinema-systeem totdat beeld en geluid synchroon lopen.
Mogelijk is een vertraging van 180 ms nodig. Raadpleeg de
gebruikershandleiding van het home cinema-systeem.
Wanneer op het home cinema-sys teem een vertragingswaarde
is ingesteld, moet u op de TV Vertraging audio-uitvoer
uitschakelen. U schakelt Vertraging audio-uitvoer uit door te
drukken op h, S Instellingen te selecteren en vervolgens te
drukken op OK.
Selecteer TV-instellingen > Geluid > Vertraging audio-
uitvoer. Selecteer Uit en druk op OK.
Verschuiving audio-uitvoer
Als u op het home cinema-systeem geen vertraging kunt
instellen, kunt u op de TV het geluid synchroniseren.
U synchroniseert het geluid op de TV door te drukken op h,
S Instellingen te selecteren en vervolgens te drukken op OK.
Selecteer TV-instellingen > Geluid > Verschuiving audio-
uitvoer. Stel de audioverschuiving in met de schuifregelbalk en
druk op OK. De ingestelde waarde compenseert de tijd die
het home cinema-systeem nodig heeft om de audio van het
TV-beeld te verwerken. U kunt de verschuiving instellen in
stappen van 5 ms. De maximumwaarde is -60 ms. Vertraging
audio-uitvoer moet zijn ingeschakeld.
Instellingen audio-uitvoer
Indeling audio-uitvoer
De s tandaardinstelling voor Indeling voor audio-uitvoer is
Meerkanaals. Home cinema-systemen met meerkanaals
audiomogelijkheden (Dolby Digital, DTS® en dergelijke)
kunnen een gecomprimeerd meerkanaals audiosignaal
ontvangen van een TV-kanaal of aangeslote n dis c-speler.
U stelt Indeling audio-uitvoer in door te drukken op h, S
Instellingen te selecteren en vervolgens te drukken op OK.
Selecteer TV-instellingen > Geluid > Indeling audio-uitvoer.
Als uw home cinema-systeem geen mogelijkheid biedt voor
meerkanaals audioverwerking, selecteert u Stereo.
Afstelling audio-uitvoer
Met de instelling Afstelling audio-uitvoer stemt u het volume
(loudnes s) van de TV en het home cinema-s ysteem af
wanneer u overschakelt van het ene apparaat naar het andere.
Volumeverschillen kunnen ontstaan door verschillen in
audioverwerking.
U compenseert dit verschil door te drukken op h, S
Instellingen te selecteren en vervolgens te drukken op OK.
Selecteer TV-instellingen > Geluid > Afstelling audio-uitvoer.
Als het volumeverschil groot is, selecteert u Meer. Als het
volumeverschil klein is, selecteert u Minder.
Afstelling audio-uitvoer heeft gevolgen voor de geluidssignalen
Audio Out - Optical en HDMI-ARC.
Blu-ray Disc-speler
Sluit de Blu-ray Disc-speler met een HDMI-kabel aan op de
TV.
Als de Blu-ray Disc-speler beschikt over EasyLink HDMI CEC,
kunt u de speler bedienen met de afstandsbediening van de
TV.
Druk in de Help op * Lijst en raadpleeg EasyLink HDMI
CEC voor meer informatie.
DVD-speler
Sluit de DVD-speler met een HDMI-kabel op de TV aan.
Gebruik een SCART-kabel als het apparaat geen HDMIaansluiting heeft.
14 Installatie / Apparaten aansluiten
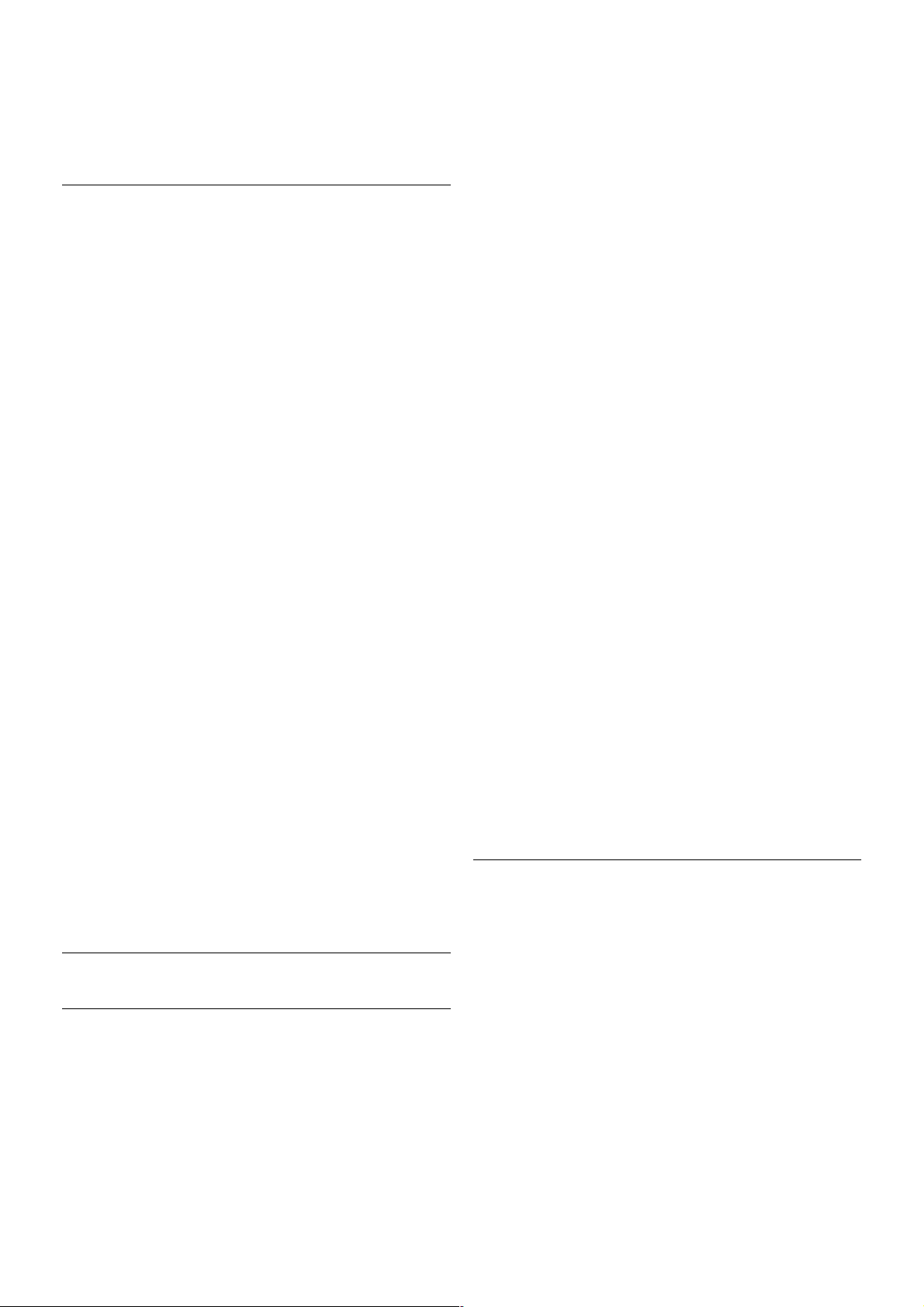
Als de DVD-speler is aangesloten via HDMI en beschikt over
EasyLink HDMI CEC, kunt u de speler bedienen met de
afstandsbediening van de TV.
Druk in de Help op * Lijst en raadpleeg EasyLink HDMI
CEC voor meer informatie.
Game
Sluit een gameconsole aan op de zijkant of achterkant van de
TV.
U kunt een HDMI-, YPbPr- of SCART-aansluiting gebruiken.
Als uw gameconsole alleen een Video- (CVBS) en Audio L/Ruitgang heeft, gebruikt u een Video Audio L/R-naar-SCARTadapter voor aans luiting op de SCART-aansluiting.
De beste kwaliteit wordt verkregen door de gam econs ole met
een HDMI-kabel aan te sluiten op de HDMI-aansluiting aan de
zijkant van de TV.
Als de gameconsole is aangesloten via HDMI en beschikt over
EasyLink HDMI CEC, kunt u de gameconsole bedienen met
de afstandsbediening van de TV.
Ook kunt u de gameconsole met een SCART-adapter (niet
meegeleverd) aansluiten op de TV.
USB-schijf
Wat hebt u nodig...
Met een USB-schijf kunt u een TV-uitzending pauzeren of
opnemen. Het moet om een digitale TV-uitzending gaan
(DVB-uitzending of s oortgelijk). U kunt ook een USB-schijf
gebruiken om naar Video-on-Demand-films van een
onlinevideothe ek te kijken.
Huurvideo's bekijken
Als u verbinding hebt met internet, kunt u films huren bij een
onlinevideothe ek. Open Smart TV en start de huurvideo-app
vanuit de App Gallery (App-overzicht).
Bij somm ige onlinevideotheken hebt u wellicht een USB-s tick
of USB-schijf voor het bufferen van de videostream nodig
(gebruik een USB-stick van 8 GB). Wanneer u een USB-schijf
installeert, kunt u de optie kiezen om de USB-schijf te
gebruiken voor het bufferen van de videostream van de
videotheek.
Onderbreken
Als u een uitzending wilt onderbreken, hebt u een met USB
2.0 compatibele schijf nodig met minimaal 32 GB schijfruimte
en een minimale schrijfsnelheid van 30 MB/s.
Opnemen
Voor het pauzeren en opnemen van uitzendingen hebt u een
schijf van minimaal 250 GB nodig.
TV-gids
Alvorens een USB-schrijf te kopen, is het aan te raden om na
te gaan of u in uw land digitale TV-zenders kunt opnemen.
Druk op GID S op de afstandsbediening. Als zich op de TVgids pagina een knop Opnemen bevindt, kunt u programma's
van digitale TV-zenders opnemen.
Als er geen knop Opnemen beschikbaar is, controleer dan of
de TV-gids wordt bijgewerkt via internet.
Dit kunt u controleren door te drukken op h, S Instellingen
te selecteren en vervolgens te drukken op OK.
Selecteer TV-instellingen > Algemene instellingen > TV-gids.
Selecteer Via internet en druk op OK.
Druk in de Help op * Lijst en raadpleeg USB-schijf,
installatie voor meer informatie over het installeren van een
USB-schijf op deze TV.
Installatie
Voordat u een uitzending kunt pauzeren of opnemen, moet er
een USB-schijf worden aangesloten en geformatteerd. Als u
een uitzending wilt opnemen op basis van de gegevens van de
online TV-gids , s luit u de US B-s chijf aan wanneer de TV
verbinding met internet heeft.
1 - Sluit de USB-schijf aan op de USB-aansluiting aan de
achterkant van de TV. U kunt elke USB-aansluiting op de TV
gebruiken, maar de aansluiting naast HDMI 1 is het meest
praktisch. Sluit tijdens het formatteren geen ander USBapparaat aan op een van de andere USB-poorten.
Installatie / Apparaten aansluiten 15
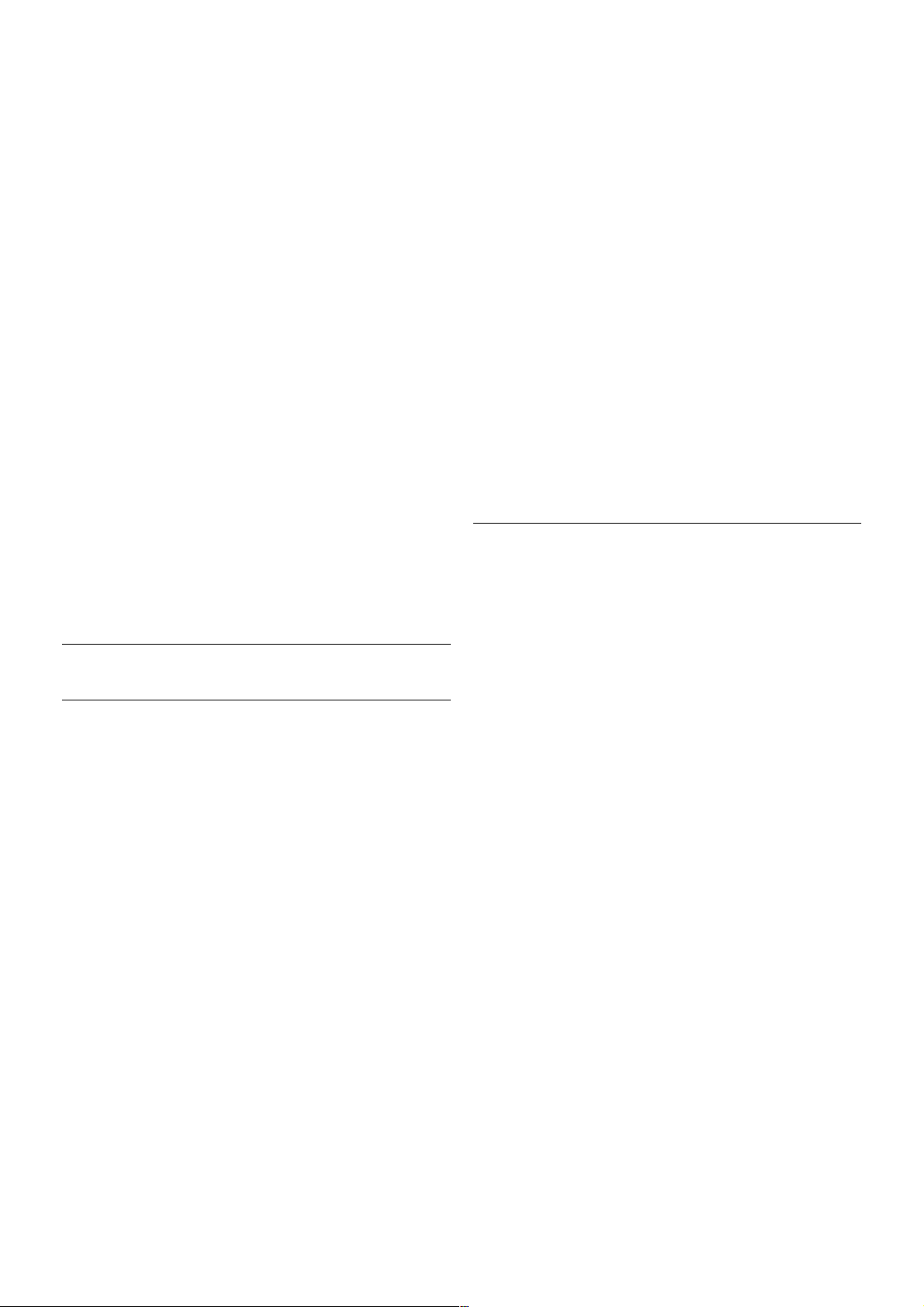
2 - Schakel de USB-schijf en de TV in.
3 - Wanneer de TV is afgestemd op een digitale TV-zender,
drukt u op p (Onderbreken). Hiermee wordt het formatteren
gestart. Tijdens het formatteren worden alle bestanden van de
aangesloten USB-schijf verwijderd.
Volg de instructies op het scherm.
Wanneer de US B-schijf is geformatteerd, laat u deze
permanent aangesloten.
Waarschuwing
Het USB-station wordt uitsluitend geformatteerd voor deze
TV. U kunt geen opgeslagen opnamen op een andere TV of
PC afspelen. Kopieer of wijzig opnamebestanden op het USBstation niet met een computerprogramma, omdat u hiermee
de opnamen beschadigt. Als u een andere USB-schijf
formatteert, gaat de inhoud op de eerste s chijf verloren. Als u
een USB-schijf die u voor de TV hebt gebruikt, bij een
computer wilt gebruiken, moet u die schijf opnieuw
formatteren.
Druk in de Help op * Lijst en raadpleeg Pause TV of
Opname voor meer informatie over het onderbreken en
opnemen van TV-ze nders.
USB-toetsenbord of -muis
USB-toetsenbord
Sluit een USB-toetsenbord (USB-HID) aan om tekst in te
voeren op uw TV.
U kunt een toetsenbord en een muis aansluiten op de TV
Hiertoe kunt u de USB-aansluiting aan de zijkant van de TV
gebruiken.
Toetsenbord installeren
Als u het USB-toetsenbord wilt installeren, schakelt u de TV in
en sluit u het USB-toetsenbord aan op een USB-aansluiting
aan de zijkant van de TV. Wanneer de TV het toetsenbord de
eerste keer detecteert, kunt u uw toetsenbordindeling
selecteren en uw selectie testen.
Wanneer u een Cyrillische of Griekse indeling s electeert, kunt
u daarna nog een tweede Latijnse indeling selecteren.
Als u naderhand de toetsenbordindeling wilt wijzigen, drukt u
op h, selecteert u S Instellingen en drukt u op OK.
Selecteer TV-instellingen > Algemene instellingen > USB-
muis en -toetsenbord > Toetsenbordinstellingen en druk op
OK.
Toetsen om zendernamen te wijzigen
- Enter  = OK
- Backspace z = teken vóór cursor verwijderen
- Pijltoetsen = navigeren binnen een tekstveld
- Als u een andere toetsenbordindeling wilt selecteren terwijl
een tweede indeling is ingesteld, drukt u tegelijk op de toetsen
Alt + Shift.
Toetsen voor Smart TV-apps en webpagina's
- Tab en Shift Tab = volgende en vorige
- Home = naar de bovenkant van de pagina
- End = naar de onderkant van de pagina
- Page Up = één pagina omhoog
- Page D own = één pagina omlaag
- + = eenmaal inzoomen
- - = eenmaal uitzoomen
- * = aanpassen aan schermbreedte
Druk in de Help op * Lijst en raadpleeg USB-muis voor
meer informatie over het aansluiten van een USB-muis.
USB-muis
U kunt een USB-muis aansluiten om te navigeren door
webpagina's.
Op een webpagina kunt u zo gemakkelijker koppelingen
selecteren en aanklikken. Met de USB-muis kunt u niet
navigeren op Smart TV-app-pagina's of in TV-menu's.
De muis installeren
Schakel de TV in en sluit de USB-muis aan op een USBaansluiting aan de zijkant van de TV. Ook kunt u de USB-muis
aansluiten op een aangesloten USB-toets enbord.
Muisklikken
- Linkermuisknop = OK
- Rechtermuisknop = Terug b
U kunt met het schuifwieltje omhoog en omlaag bladeren op
een pagina.
Druk in de Help op * Lijst en raadpleeg USB-toetsenbord
voor meer informatie over het aansluiten van een USBtoetsenbord.
16 Installatie / Apparaten aansluiten
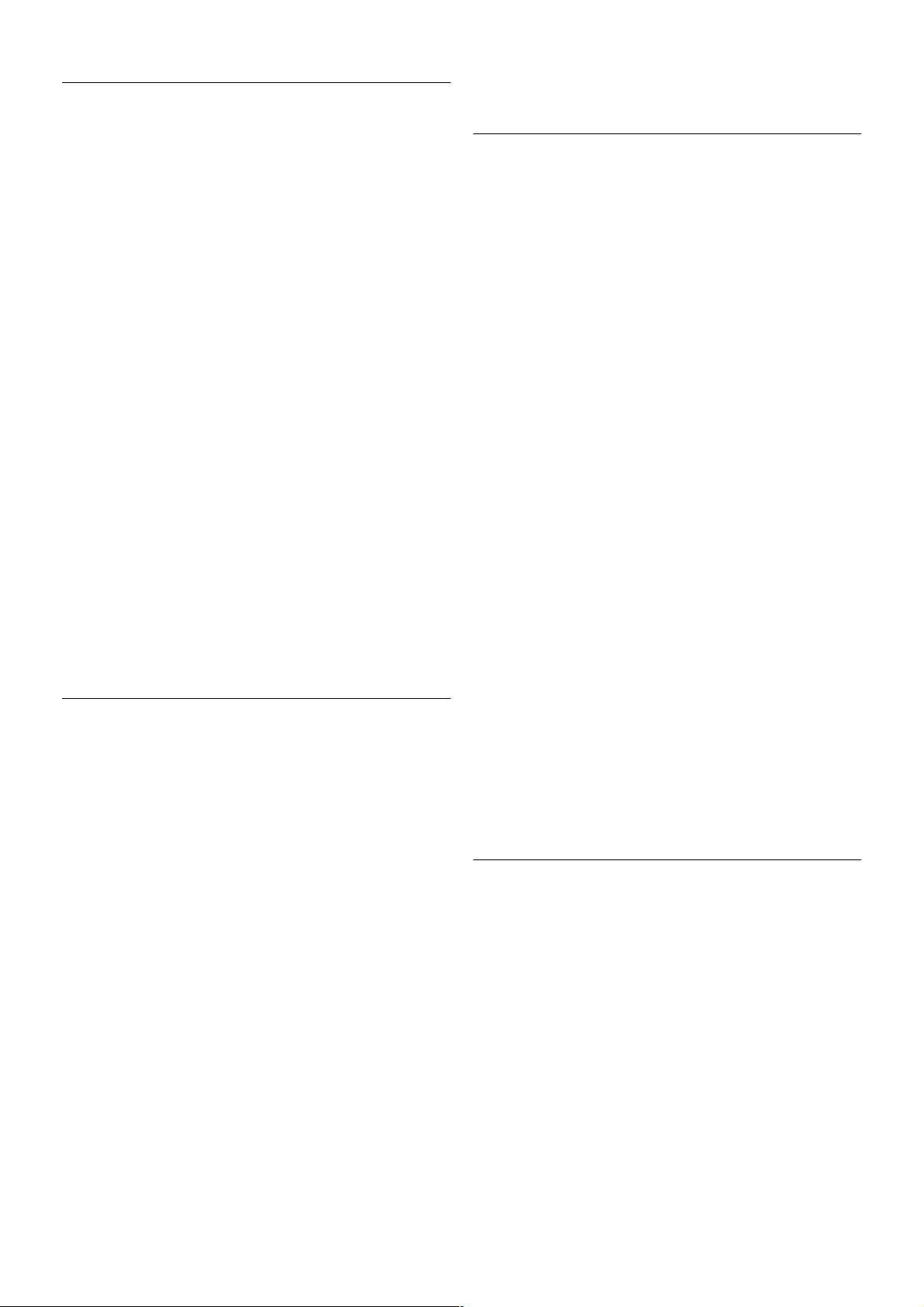
USB Flash Drive
U kunt foto's bekijken of muziek- en videobestanden afspelen
vanaf een aangesloten USB-stick.
Plaats een USB-stick in de USB-aansluiting aan de linkerkant
van de TV terwijl de TV is inges chakeld.
De T V detecteert de USB-stick en opent een lijst m e t de
inhoud.
Als de lijst met inhoud niet automatisch verschijnt, drukt u op
c BRON, selecteert u USB en drukt u op OK.
Als u niet meer wilt kijken of luisteren naar de inhoud die op
de USB-stick staat, drukt u op t TV of selecteert u een
andere activiteit.
Als u de USB-stick wilt ontkoppelen, kunt u de stick op elk
moment verwijderen.
Druk in de Help op * Lijst en raadpleeg Video's, foto's en
muziek voor meer informatie over het bekijken of beluisteren
van de inhoud van een USB-stick.
Fotocamera
Als u foto's wilt bekijken die zijn opgeslagen op een digitale
fotocamera, kunt u de camera rechtstreeks op de TV
aansluiten.
Sluit de camera aan via de USB-aansluiting aan de linkerkant
van de TV. Schakel de camera pas in nadat u deze hebt
aangesloten.
Als de lijst met inhoud niet automatisch verschijnt, drukt u op
c BRON, selecteert u USB en drukt u op OK.
Mogelijk moet u de camera instellen om de inhoud te kunnen
overbre ngen via PTP (Picture T ransfer Protocol). R aadpleeg de
gebruikershandleiding van de digitale fotocamera.
Druk in de Help op * Lijst en raadpleeg Video's, foto's en
muziek voor meer informatie over het bekijken van foto's.
Camcorder
Sluit een camcorder aan de zijkant of achterkant van de TV aan.
U kunt hiervoor een HDMI-, YPbPr- of SCART-aansluiting
gebruiken. Als uw camcorder alleen Video- (CVBS) en Audio
L/R-uitgangen heeft, sluit u de camcorder op de SCARTaansluiting aan met een Video Audio L/R-naar-SCART-adapter.
De beste kwaliteit wordt verkregen door de cam corder met
een HDMI-kabel aan te sluiten aan de zijkant van de TV.
Ook kunt het apparaat op de TV aansluiten met een SCARTadapter.
Computer
U kunt uw computer aansluiten op de TV en de TV als
computerscherm gebruiken.
Met VGA
Sluit de computer met een VGA-kabel aan op de VGA-
aansluiting en sluit met een Audio L/R-kabel de VGA Audio
aan op AUDIO INGANG - VGA/DVI aan de achterkant van
de TV.
Installatie / Apparaten aansluiten 17

Met HDMI
Sluit de computer met een HDMI-kabel op de TV aan.
Met DVI-naar-HDMI
Ook kunt u een DVI-naar-HDMI-adapter gebruiken om de PC
aan te sluiten op HDMI en een Audio L/R-kabel naar AUDIO
INGANG - VGA/DVI aan de achterkant van de TV.
Ideale beeldscherminstelling
Als uw computer is toegevoegd als apparaat van het type
Computer in het menu Bron (lijst met aansluitingen), wordt
de TV automatisch ingesteld op de ideale Computer-instelling.
Als u via uw computer naar films wilt kijken of wilt gamen, kunt
u het beste de TV weer instellen op de instellingen voor TVkijken of gamen.
De T V handmatig op de ideale instelling ze tten . . .
1 - Druk op h, selecteer S Instellingen en druk op OK.
2 - Selecteer TV-instellingen > Afbeelding > Game of
computer en druk op OK.
3 - Selecteer Game (om te gamen) of Uit (om een film te
kijken) en druk op OK.
4 - Druk zo nodig enkele malen op b om het menu te
sluiten. Denk eraan de instelling Game of computer terug te
zetten op Computer wanneer u klaar bent met gamen.
Beeldformaat - Niet op schaal
Naast de automatische instellingen kunt u ook het
beeldformaat op Niet op schaal instellen - een pixel-voor-pixel
expertweergavemodus (mogelijk verschijnen zwarte strepen).
1 - Druk op o OPTIES en selecteer o Opties in de
menubalk.
2 - Selecteer Beeldformaat > Niet op schaal en druk op OK.
Druk in de Help op * Lijst en raadpleeg Schermresoluties
voor een overzicht van de ondersteunde PC-resoluties .
2.8
Menu Instellingen
Snelle beeldinstellingen
Snelle beeldinstellingen
Met Snelle beeldinstellingen kunt u de basisvoorkeuren voor
het beeld in enkele eenvoudige stappen instellen. De
instellingen worden opgeslagen onder Beeldstijl - Persoonlijk.
Als u instellingen hebt gewijzigd, kunt u later altijd weer uw
beeldvoorkeur terugzetten. U kunt voor elke TV-activiteit en
voor elk aangesloten apparaat afzonderlijk de gewens te
beeldinstelling vastleggen.
U kunt tijdens het kijken van een TV-zender naar uw
voorkeursbeeldinstelling terugkeren door te drukken op o
OPTIES, in de menubalk j Beeld en geluid te selecteren en
vervolgens Beeldstijl en Persoonlijk te kiezen.
U stelt als volgt Snelle beeldinstellingen in voor een TVactiviteit of een aanges loten apparaat . . .
1 - Druk op h, selecteer een activiteit of een aangesloten
apparaat (of de verbinding) en druk op OK.
2 - Druk nogmaals op h, selecteer SInstellingen en druk op
OK.
3 - Selecteer Snelle beeldinstellingen en druk op OK.
Doorloop de stappen e n voltooi het instellen. Voor de activiteit
of verbinding is nu uw pers oonlijke voorkeur van kracht.
Druk in de Help op * Lijst en raadpleeg Beeldstijl voor meer
informatie.
TV-instellingen
TV-instellingen
In het menu met TV-instellingen kunt u alle instellingen voor
Beeld, 3D, Geluid en Ambilight opgeven. Het menuonderdeel
Algemene instellingen bevat een aantal instellingen zoals
Menutaal, Sleeptimer, Timer uitschakelen, Universele toegang
en meer.
Druk in de Help op * Lijst en raadpleeg het onderwerp over
de desbetreffende instelling.
18 Installatie / Menu Instellingen
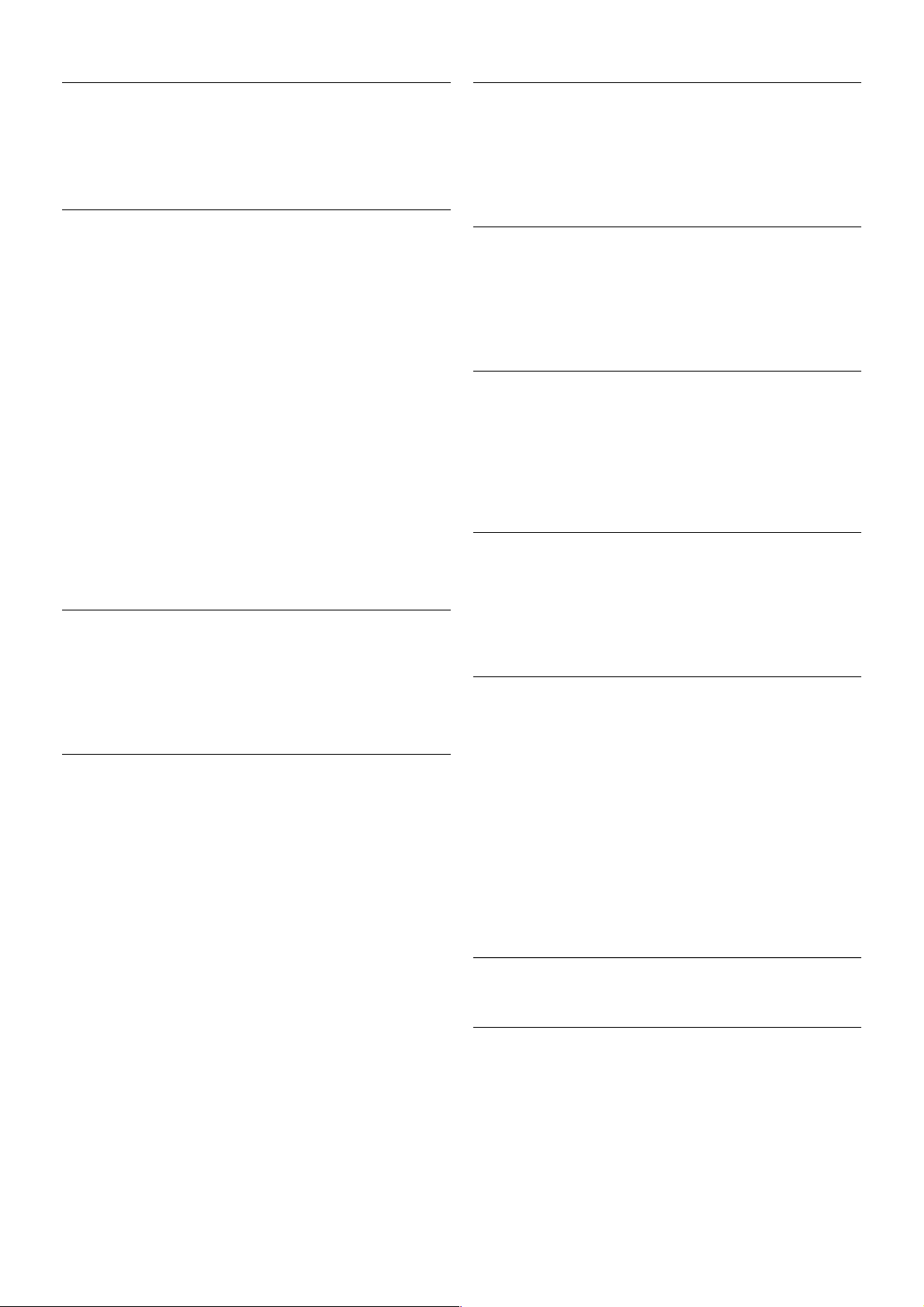
Zenders zoeken
Druk in de Help op * Lijst en raadpleeg Zender, update of
Zenders, opnieuw installeren voor meer informatie.
Zenderinstellingen
Talen
Druk in de Help op * Lijst en raadpleeg Audiotaal of
Ondertiteling voor meer informatie
Universele toegang
Druk in de Help op * Lijst en raadpleeg Universele toegang
voor meer informatie over het instellen van de TV voor
slechtzienden en slechthorenden.
Zenders installeren
Druk in de Help op * Lijst en raadpleeg Automatische
zenderupdate of Melding zenderupdate. Raadpleeg tevens
Handmatige instelling voor het installeren van analoge zenders,
of DVB voor het veranderen van de antenneaansluiting.
Kinderslot
Druk in de Help op * Lijst en raadpleeg Kinderslot voor
meer informatie.
Satelliet zoeken
Satelliet zoeken
Druk in de Help op * Lijst en raadpleeg Satelliet, installatie
voor meer informatie.
Satellietinstellingen
Talen
Druk in de Help op * Lijst en raadpleeg Audiotaal of
Ondertiteling voor meer informatie
Zenders installeren
Druk in de Help op * Lijst en raadpleeg Satelliet,
automatische zenderupdate of Satelliet, melding zenderupdate
of Satelliet, opties voor automatische updates voor meer
informatie
Kinderslot
Druk in de Help op * Lijst en raadpleeg Satellietzenders,
vergrendelen voor meer informatie.
Automatisch zenders verwijderen
Druk in de Help op * Lijst en raadpleeg Satellietzenders,
verwijderen voor meer informatie.
Verbinden met netwerk
Verbinden met netwerk
Druk in de Help op * Lijst en raadpleeg Netwerk,
draadloos of Netwerk, bekabeld voor meer informatie.
Netwerkinstellingen
Netwerkinstellingen
Druk in de Help op * Lijst en raadpleeg Netwerk,
instellingen voor meer informatie.
Software bijwerken
Software bijwerken
Druk in de Help op * Lijst en raadpleeg Software,
internetupdate of Software, bijwerken met USB voor meer
informatie.
Software- instellingen
Software- instellingen
Druk in de Help op * Lijst en raadpleeg Software, huidige
versie voor meer informatie.
Demo's bekijken
Demo's bekijken
Met Demo's bekijken in het menu Instellingen kunt u
demonstratievideo's over de beeldkwaliteitsvoorzieningen van
de TV bekijken.
Active Control
De T V houdt de kwaliteit van het inkomende beeld in de
gaten, evenals de mate van beweging in het beeld, hoe helder
of donker scène s zijn en de lichtoms tandigheden in de kamer.
Aan de hand van deze waarden wordt het beeld optimaal
ingesteld.
2.9
Veiligheid en onderhoud
Veiligheid
Lees alle veiligheids instructies goed door en zorg dat u deze
begrijpt voordat u de TV gebruikt. Als er schade ontstaat
doordat u instructies niet opvolgt, is de garantie niet van
toepassing.
Risico van brand of een elektrische schok!
Installatie / Veiligheid en onderhoud 19
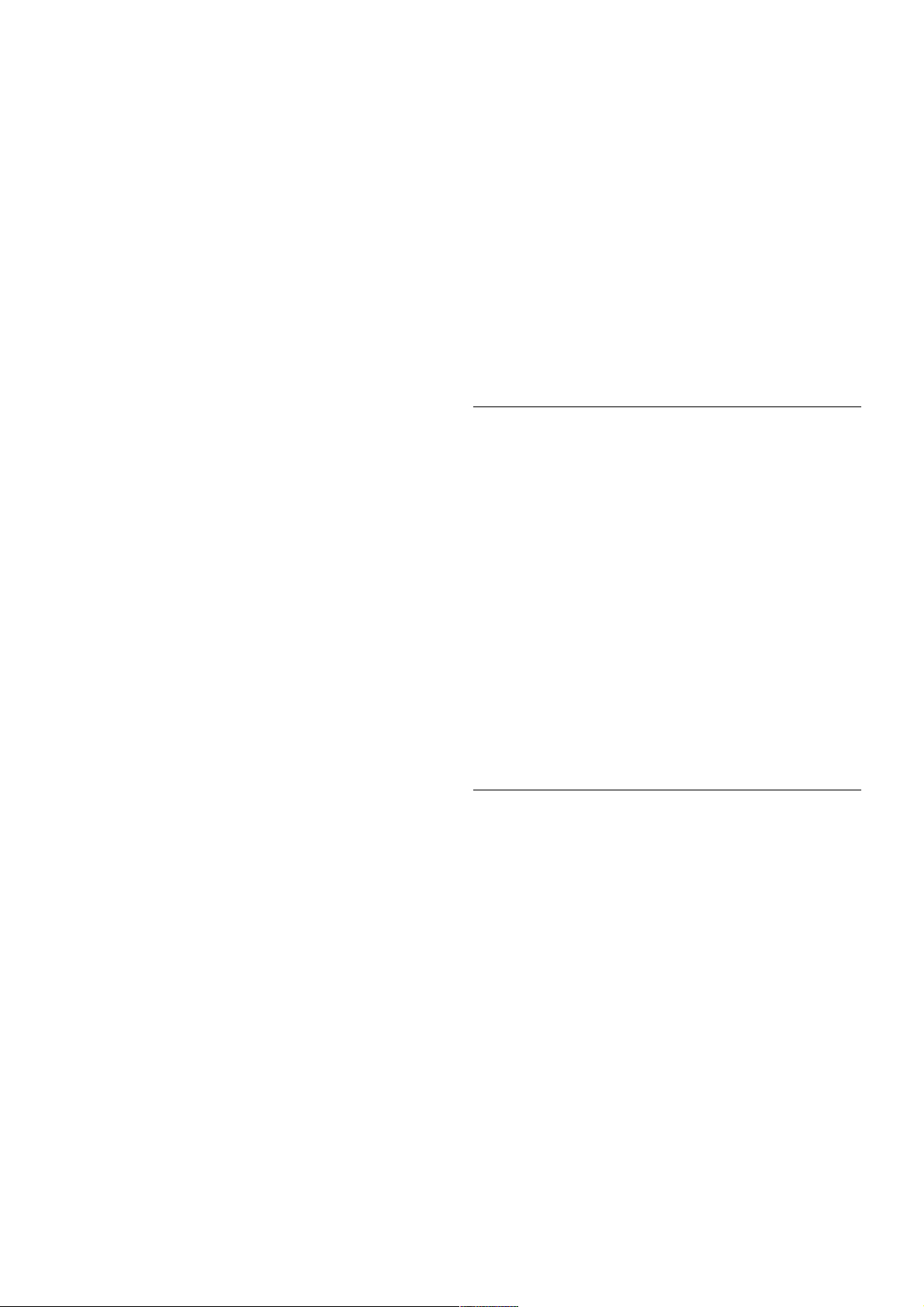
• Stel de TV nooit bloot aan regen of water. Houd voorwerpen
die vloeistoffen bevatten (zoals vazen), uit de buurt van de TV.
Mocht er onverhoopt vloeistof op of in de TV terechtkomen,
dan moet u de stekker direct uit het stopcontact halen. Neem
contact op met Philips Consumer Care om de TV te laten
nakijken voordat u deze weer gaat gebruiken.
• Stel de TV, afstandsbediening en batterijen nooit bloot aan
extreme hitte. Plaats ze nooit in de buurt van brandende
kaarsen, open vuur of andere hittebronnen (zoals direct
zonlicht).
• Steek geen voorwerpen in de ventilatiesleuven of andere
openingen van de TV.
• Plaats nooit zware voorwerpen op het netsnoer.
• Voorkom dat er kracht op de stekkers wordt uitgeoefend.
Loszittende stekkers kunnen vonken of brand veroorzaken.
Zorg dat het netsnoer niet s trak wordt getrokken wanneer u
de TV draait.
• Haal de stekker van de TV uit het stopcontact om de TV
helemaal los te koppelen van de netspanning. Trek het
netsnoer altijd aan de stekker en nooit aan het snoer uit het
stopcontact. Zorg dat u altijd gemakkelijk bij de stekker, het
netsnoer en het stopcontact kunt.
Risico op verwondingen of schade aan de TV!
• Een TV die meer dan 25 kilo weegt, dient door minimaal
twee mensen te worden opgetild en gedragen.
• Als u de TV op een standaard monteert, gebruik dan alleen
de meegeleverde standaard. Bevestig de TV stevig aan de
standaard. Plaats de TV op een vlakke, horizontale ondergrond
die het gewicht van de TV en de standaard kan dragen.
• Zorg bij wandbevestiging dat de muursteun het gewicht van
de TV kan dragen en geen gevaar oplevert. TP Vision
Netherlands B.V. is niet aansprakelijk voor ongelukken, letsel of
schade als gevolg van ondeskundige wandbevestiging.
• Dit product bevat glazen onderdelen. Ga hier voorzichtig mee
om, om letsel of schade te voorkomen.
Risico van schade aan de TV!
Controleer voordat u de TV aansluit op het stopcontact, of het
voltage overeenkomt met de waarde aan de achterkant van het
product. Sluit de TV nooit aan op het stopcontact als het
voltage afwijkt.
Kinderen kunnen letsel oplopen!
Neem de volgende voorzorgsmaatregelen in acht om te
voorkomen dat de TV omvalt, waardoor kinderen letsel kunnen
oplopen.
• Plaats de TV nooit op een oppervlak met een kleed of ander
materiaal dat kan worden weggetrokken.
• Zorg ervoor dat geen enkel onderdeel van de TV over de
rand van het oppervlak hangt.
• Plaats de TV nooit op een hoog meubelstuk (zoals een
boekenkast) zonder het meubelstuk en de TV veilig aan de
wand of aan een geschikte steun te bevestigen.
• Leer uw kinderen dat het gevaarlijk is op meubilair te
klimmen om bij de TV te komen.
Risico op inslikken batterijen.
De afstandsbediening kan knoopcelbatterijen bevatten die
kleine kinderen gemakkelijk kunnen inslikken. Houd deze
batterijen te allen tijde buiten het bereik van kinderen.
Oververhittingsgevaar!
Plaats de TV nooit in een afgesloten ruimte. Laat voor
voldoende ventilatie aan alle zijden van de TV een ruimte van
minstens 10 cm vrij. Zorg dat de ventilatiesleuven van de TV
nooit worden afgedekt door gordijnen of andere voorwerpen.
Onweer
Koppel de TV los van het elektriciteits net en de antenne als er
onweer op kom s t is . R aak tijdens onweer geen enkel
onderdeel van de TV, het netsnoer of de antennekabel aan.
Risico op gehoorschade!
Zet het volume niet te hoog als u een oortelefoon of
hoofdtelefoon gebruikt, en gebruik deze niet te lang.
Lage temperaturen
Als de TV is vervoerd bij een temperatuur onder 5 °C, laat u
de TV na het uitpakken eerst op kamertemperatuur komen
voordat u de s tekker in het stopcontact steekt.
Schermonderhoud
• Zorg dat het scherm nooit in aanraking komt met andere
voorwerpen.
• Haal de stekker uit het stopcontact voordat u de TV gaat
schoonmaken.
• Reinig de TV en standaard door deze voorzichtig af te vegen
met een zachte, vochtige doek. Raak de Ambilight LED's op de
achterkant van de TV niet aan. Gebruik nooit middelen zoals
alcohol, chemicaliën of allesreinigers op de TV.
• Veeg waterdruppels zo snel mogelijk van het scherm om
vervormingen of kleurvervaging te voorkomen.
• Probeer het gebruik van stilstaande beelden zo veel mogelijk
te vermijden. Stilstaande beelden zijn beelden die gedurende
langere perioden op het scherm worden weergegeven. Tot
stilstaande beelden behoren schermmenu's, zwarte balken,
tijdsaanduidingen, enzovoort. Indien u stilstaande beelden
moet gebruiken, verlaagt u het beeldcontrast en de helderheid
om schade aan het s che rm te voorkomen.
Temperatuur en vochtigheid
Afhankelijk van temperatuur en vochtigheid kan lichte
condensvorming optreden aan de binnenkant van de glasplaat
aan de voorkant van de TV (geldt voor bepaalde modellen). U
kunt dit voorkomen door de TV niet bloot te stellen aan direct
zonlicht, hitte of extreme vochtigheid. Als er condens ontstaat,
verdwijnt deze vanzelf als de TV een aantal uren is
ingeschakeld. De condens is niet schadelijk voor de TV en
veroorzaakt geen storingen.
20 Installatie / Veiligheid en onderhoud
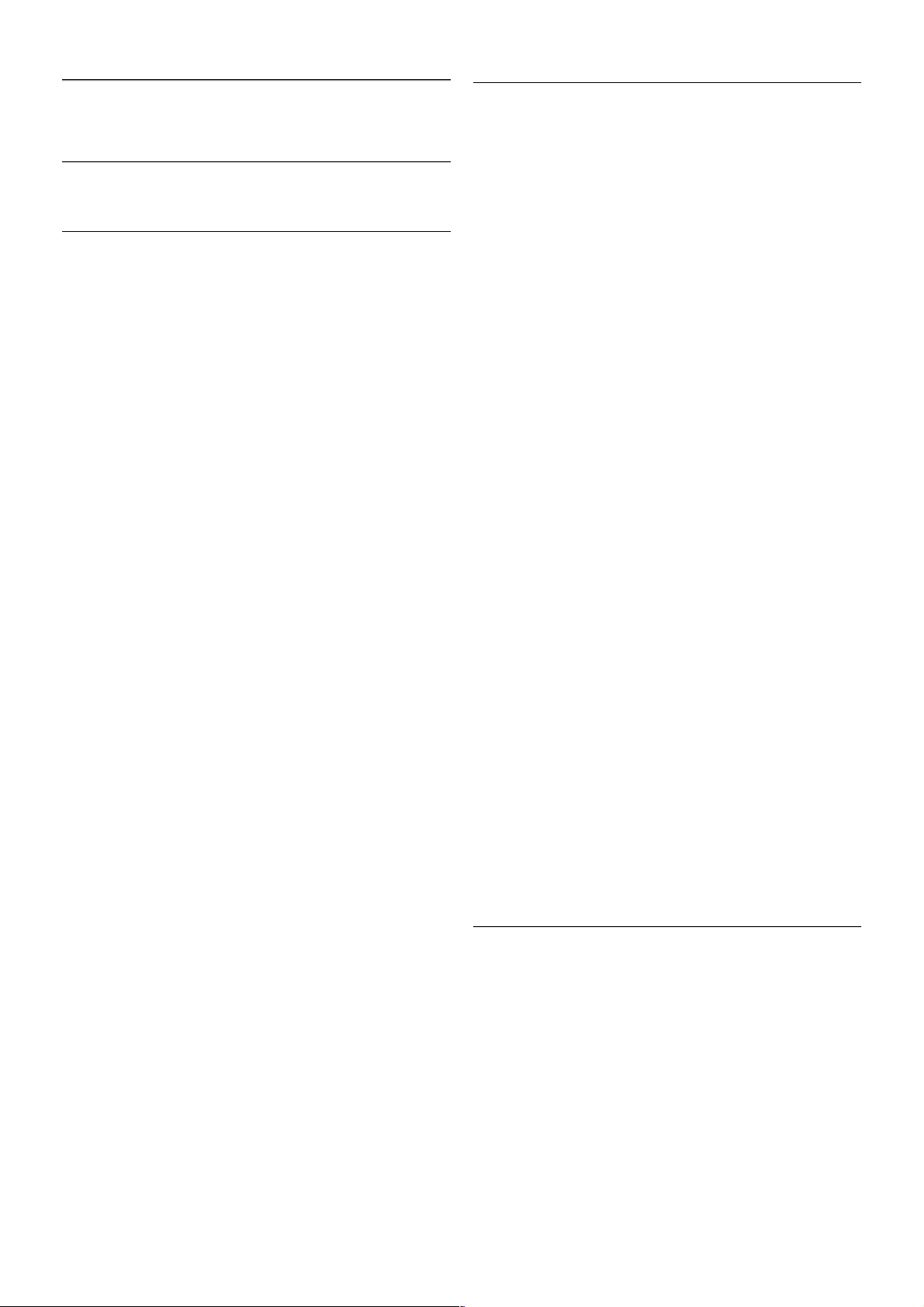
3
TV
3.1
Inschakelen
In- en uitschakelen
Zorg dat het netsnoer is aanges loten aan de achterkant van de
TV voordat u de TV inschakelt.
Als het rode indicatielampje uit is, drukt u op de kleine toets
A rechtsachter op de TV om de TV in stand-by te zetten.
Dan gaat het rode indicatielam pje brande n.
Terwijl de TV op stand-by staat, drukt u op A op de
afstandsbediening om de TV in te s chakelen. Ook kunt u de
TV inschakelen met de toetsen CH+, CH- en h.
Snel inschakelbaar
Als u de TV sneller dan gebruikelijk wilt inschakelen, kunt u de
TV instellen in de modus Snelle start.
Druk in de Help op * Lijst en raadpleeg Snelle start voor
meer informatie.
Overschakelen naar stand-by
Als u de TV op stand-by wilt zetten, drukt u op A op de
afstandsbediening.
TV uitschakelen
U schakelt de TV uit door te drukken op de kleine knop A
rechtsachter op de TV. Dan gaat het rode indicatielampje uit.
De T V is nog wel aanges loten op het stroomne t, maar het
energieverbruik is minimaal. Als u de TV geheel wilt
uitschakelen, trekt u de stekker uit het stopcontact.
Trek het netsnoer altijd aan de stekker en nooit aan het snoer
uit het stopcontact. Zorg dat u altijd goed bij de stekker, het
netsnoer en het wandstopcontact kunt.
Snel inschakelbaar
Met Snelle start kan de TV sneller opstarten dan gewoonlijk.
Wanneer u vanuit stand-by de TV opstart, verschijnt het beeld
al na enkele seconden als Snelle start is geactiveerd.
De T V kan uw dagelijks e kijkgewoonten onthouden. Enige tijd
voordat u de TV ins chakelt, wordt Snelle s tart automatis ch
geactiveerd, zodat u het toestel snel kunt inschakelen. Ook
kunt u maximaal drie vas te momenten per dag selecteren
waarop uw TV snel wordt ingeschakeld.
Wanneer u de TV op stand-by zet, blijft Snelle start actief
totdat de ingestelde tijd is verstreken.
Activeren
U schakelt Snelle start in door te drukken op h, S
Instellingen te selecteren en vervolgens te drukken op OK om
het menu Instellingen te openen.
Selecteer TV-instellingen > Algemene instellingen > Snelle
start > Activering. U kunt Automatisch of Handmatig
selecteren.
- Automatisch
Selecteer Automatisch als u Snelle start automatisch wilt
activeren. De TV onthoudt uw kijkgewoonten en activeert
Snelle start in die perioden. Met automatisch kunt u maximaal
vier perioden van één uur instellen.
- Handmatig
Selecteer Handmatig om Snelle start te activeren tijdens drie
vaste perioden per dag. U kunt een periode 's ochtends, 's
middags en 's avonds instellen. Voor elke periode kunt u de
exacte tijdsduur zelf instellen.
Als Snelle start is ingesteld op Handmatig, kunt u ook een
Stand-by-vertraging opgeven. Stand-by-vertraging houdt in dat u
kunt instellen dat Snelle s tart nog enige tijd actief blijft nadat u
de TV op stand-by hebt gezet. U kunt een vertraging van
maximaal 1 uur instellen in stappen van 15 minuten.
Details
De klok op de TV moet goed zijn ingesteld om Snelle start te
activeren.
Snelle start kan niet langer dan vier uur worden geactiveerd.
Door S nelle start neemt het e nergieverbruik tijdens stand-by
toe.
3.2
Afstandsbediening
TV / Afstandsbediening 21
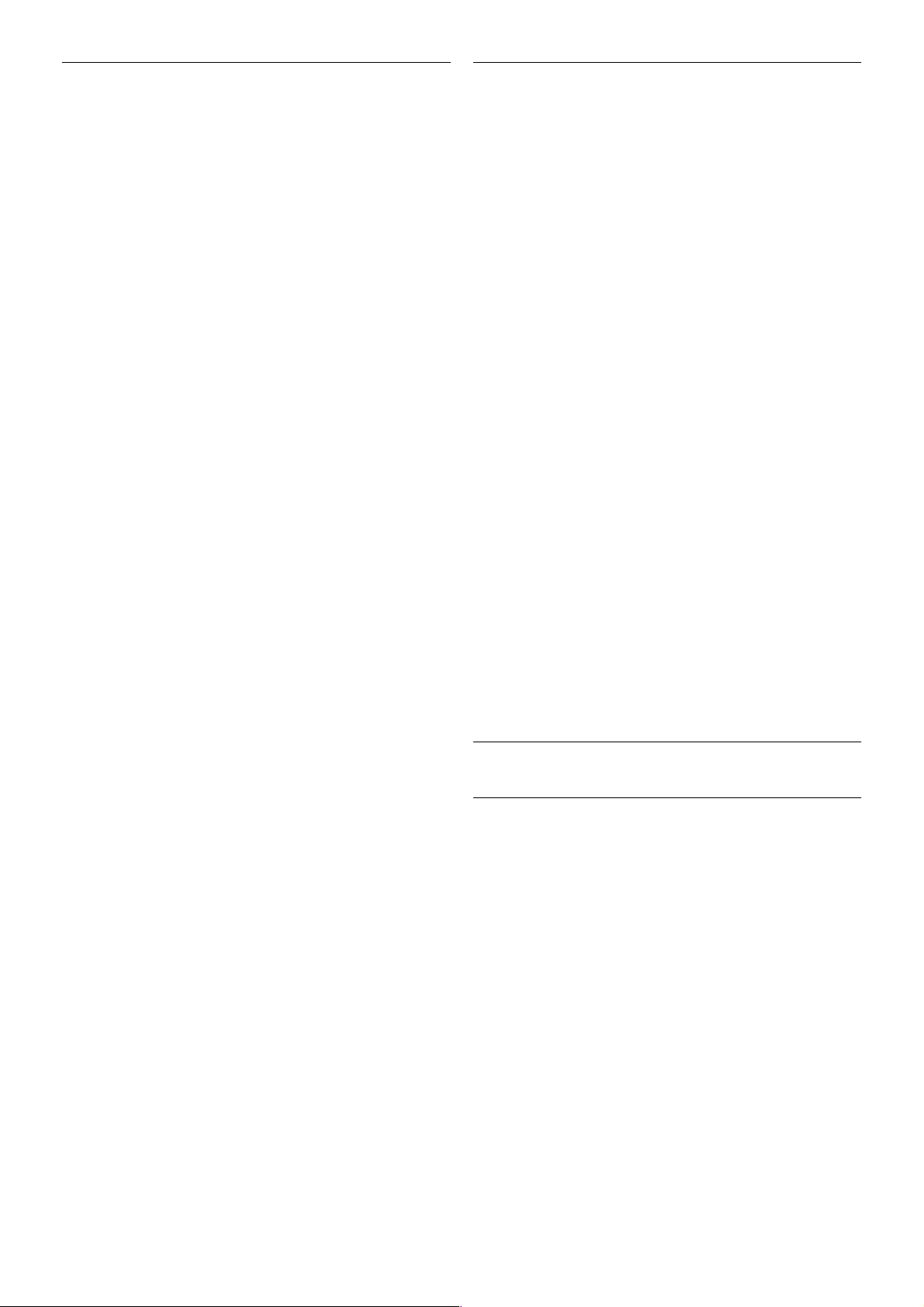
Bovenste gedeelte
1 - A Stand-by
Hiermee schakelt u de TV of de stand-bystand in.
2 - Afspeel- en opnametoetsen
• Afspelen x om af te spelen
• Onderbreken p om het afspelen te onderbreken
• Stoppen q om het afspelen te stoppen
• Terugspoelen ! om terug te spoelen
• Vooruitspoelen ‹ om snel vooruit te spoelen
• Opnemen r om direct op te nemen
3 - GIDS
Hiermee opent of sluit u de TV-gids.
4 -c BRON
Hiermee opent of sluit u de lijs t met verbindingen.
5 - h Home
Hiermee opent of sluit u het hoofdmenu.
6 - L LIJST
Hiermee opent of sluit u de zenderlijs t of de lijst met foto's,
muziek of films.
7 - OK-toets
Hiermee bevestigt u een selectie.
8 - / AFSLUITEN
Hiermee gaat u terug naar het laatst gekozen aanges loten
apparaat, bijvoorbeeld een digitale ontvanger.
9 - b Terug
Hiermee gaat u naar de vorige zender, s luit u een menu af
zonder een instelling te wijzigen, of gaat u naar de vorige
teletekst- of Net TV-pagina.
10 - 3D
Hiermee opent en sluit u het menu 3D
.11 - AMBILIGHT
Hiermee schakelt u Ambilight in of uit en schakelt u Ambilight
in stand-by in.
12 - f FORMAAT
Hiermee opent en sluit u het menu Formaat
.13 - TV
Hiermee schakelt u over naar TV kijken.
14 - SMART TV
Hiermee opent u de Smart TV-startpagina.
15 - i INFO
Hiermee kunt u informatie openen en sluiten.
16 - Pijltoetsen
Hiermee navigeert u omhoog, omlaag, naar links en naar rechts.
17 - o OPTIES
Hiermee opent en sluit u het optiemenu.
Onderste gedeelte
1 - CH-, zender -
Hiermee schakelt u naar de vorige zender in de lijst zenders,
de vorige pagina in teletekst of het vorige hoofdstuk op een
disc.
2 - CH+, zender +
Hiermee schakelt u naar de volgende zender in de lijst
zenders, de volgende pagina in teletekst of het volgende
hoofdstuk op een disc.
3 - Volume - en +
Hiermee past u het volumeniveau aan.
4 - **** Gekleurde toetsen
Hiermee selecteert u direct opties.
5 - Cijfertoetsen en teksttoetsenpaneel
Hiermee kunt u een TV-zender rechtstreeks selecteren of
tekst invoeren.
6 - SUBTITLE
Hiermee schakelt u ondertitels in of uit tijdens mute.
7 - TEXT
Hiermee kunt u teletekst openen of s luiten.
8 - m, Mute
Hiermee dempt u het geluid of schakelt u het weer in.
Toetsenbord
Het toetsenbord gebruiken
Met het toetsenbord aan de achterkant van de
afstandsbediening kunt u tekst opgeven in elk tekstveld op het
scherm. Draai het toetsenbord naar boven om de toetsen te
activeren.
Tekst invoeren
Als u tekst wilt invoeren in een tekstveld op het scherm,
selecteer dan het tekstveld en begin te typen. Druk op Enter
(1) om de tekst te beves tigen.
22 TV / Afstandsbediening
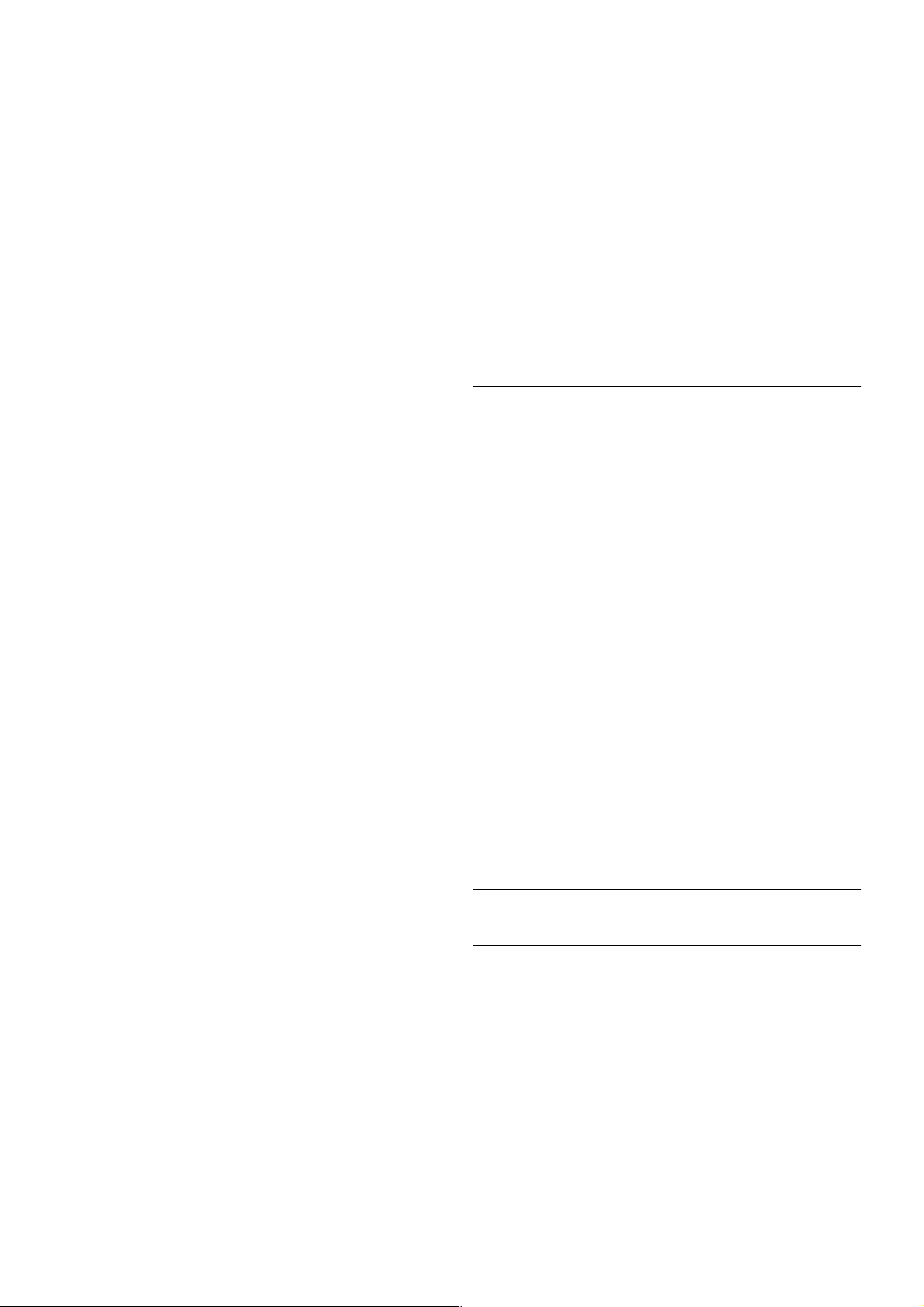
Shift
Als u een hoofdletter wilt typen, houd dan de toets (
(Shift) (2) ingedrukt en typ de gewens te letter. Als u s lechts 1
hoofdletter in uw tekst nodig hebt, drukt u op de toets (
voordat u de gewenste letter typt.
Als u verschillende hoofdletters achtereen moet typen, houdt
u de toets ( ingedrukt tijdens het typen, of u drukt 2
seconden lang de toets ( in om het toetsenbord in
hoofdlettermodus te zetten. Druk eenmaal op de toets (
om de hoofdlettermodus weer uit te schakelen. Als u geen
enkele letter typt op het toetsenbord, schakelt de
hoofdlettermodus na 20 seconden automatisch uit. Ook
wanneer u een andere moduswijzigingstoets op het
toetsenbord indrukt, zoals Fn (3) of àö! (4), schakelt u de
hoofdlettermodus uit.
Alternatieve tekens
Als u een alternatief teken wilt typen (de gekleurde tekens op
het toetsenbord), houdt u de Fn-toets (3) ingedrukt en typt u
het gewenste alternatieve teken. U kunt de alternatieve
tekenmodus net als de hoofdlettermodus in- en uitschakelen.
Speciale tekens - àö!
Voor sommige tekens is er geen toets op het toetsenbord van
de afstandsbediening. Als u speciale tekens wilt opgeven, kunt
u het toetsenbord op het scherm openen.
U opent het toetsenbord op het scherm door te drukken op
àö! (4). Voer met dit toets enbord het gewenste teken in.
Schakel naar de toetsenbordindeling met de gekleurde toetsen.
Druk op OK om een teken in te voeren. Het toetsenbord op
het scherm verdwijnt wanneer u een teken indrukt op het
toetsenbord van de afstandsbediening.
Ook kunt u speciale tekens invoeren met het SMS/teksttoetsenbord aan de voorkant van de afstandsbediening.
E-mail en internet
Met de Fn-toets kunt u de tekens opgeven die u nodig hebt
bij e-mail- en internetgebruik, zoals @, #, www. en .com.
Toetsenbordoverzicht
1 - Fn-toets
Houd de Fn-toets ingedrukt om een alternatief gekleurd teken
te typen.
2 - ( Shift
Houd de Shift-toets ingedrukt om hoofdletters te typen.
3 - y Spatiebalk
4 - Pijltoetsen
5 - Enter
Druk op Enter om de getypte tekst te bevestigen.
6 - Backspace
Hiermee verwijdert u het teken vóór de tekstcursor.
7 - àö! Toets speciale tekens
Druk op àö! om het toetsenbord op het scherm te openen
en een speciaal teken in te voeren.
8 -AZERTY-tekentoets
Teken als de toetsenbordindeling is ingesteld op AZERTY.
Qwerty of Azerty
De s tandaardinde ling van het toetsenbord van de
afstandsbediening is QWERTY.
U kunt de toetsenbordindeling ook instellen op AZERTY.
Als u de toetsenbordindeling wilt wijzigen, drukt u op h,
selecteert u S Instellingen en drukt u op OK om het menu
Instellingen te openen.
Selecteer TV-instellingen > Algemene instellingen >
Toetsenbord van afstandsbediening.
Selecteer QWERTY of AZERTY.
De A ZERTY-tekens staan rechtsboven op de betreffende
toetsen.
Aanwijzer
Informatie over de aanwijzer
Voor het selecteren van items op het scherm kunt u in plaats
van de pijltoetsen omhoog, omlaag, naar links en naar rechts
ook de aanwijzer van de afstands bediening gebruiken. Wanneer
u de afstandsbediening verplaatst, beweegt de aanwijzer - een
klein cirkeltje- zich over het scherm. Het werkt net als een
muis op de computer. Met de aanwijzer kunt u door de Smart
TV-apps* en internetpagina's op uw TV navigeren.
*Geleidelijk zullen er steeds meer Smart TV-apps voor gebruik
met aanwijzer op de markt komen.
TV / Afstandsbediening 23
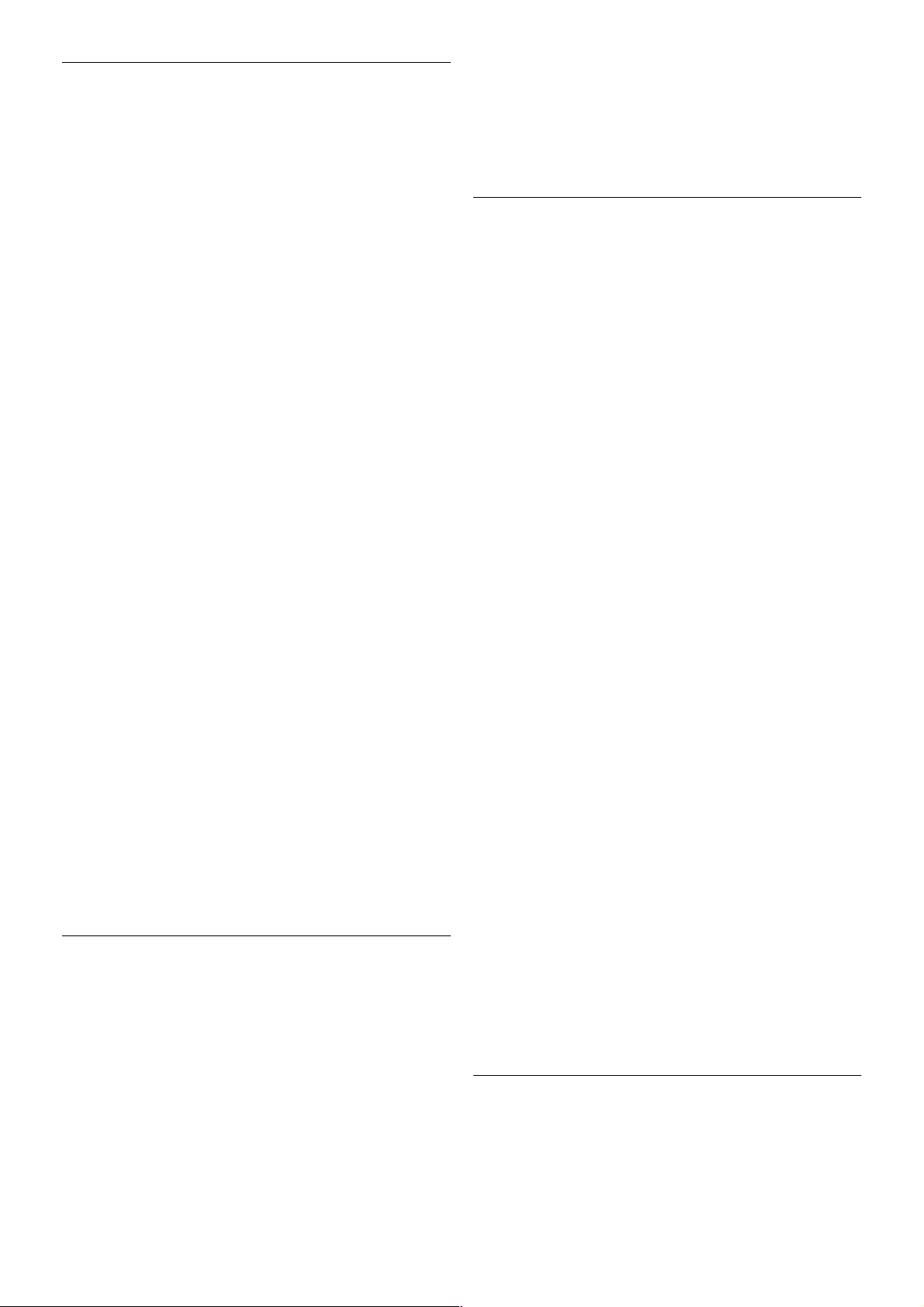
De aanwijzer gebruiken
Wanneer de Smart TV-startpagina wordt geopend, wordt de
aanwijzer boven het woord TV midden in het TV-scherm
weergegeven.
1 - Plaats uw duim op de OK-toets op de afstandsbediening
om de aanwijzer te activeren.
2 - Beweeg de afstandsbediening om de aanwijzer over het
scherm te verplaatsen.
Als u de aanwijzer over een koppeling beweegt . . .
1 - verandert de aanwijzer van omvang en komt er een stip in
de cirkel te staan,
2 - opent u de koppeling door op OK te drukken.
Als u de aanwijzer over een tekstveld beweegt . . .
1 - verandert de muisaanwijzer en komt er een I-beam-cursor
in de cirkel te staan,
2 - drukt u op OK om tekst in te voeren.
Mogelijk wordt het gebruik van de aanwijzer door een aantal
Smart TV-apps niet ondersteund. Als de aanwijzer niet
beschikbaar is, kunt u door het scherm navigeren met gebruik
van de pijltoetsen.
De aanwijzer uitschakelen
Als u de aanwijzer niet wilt gebruiken, kunt u voor het
navigeren weer terugschakelen naar de pijltoetsen.
Als u de pijltoetsen voor Smart TV en internetpagina's wilt
gebruiken, gaat u als volgt te werk . . .
1 - Druk op o OPTIES, selecteer het tabblad Opties in de
menubalk en selecteer Navigeren met afstandbediening.
2 - Selecteer Pijltoetsen.
IR-sensor
De afstandsbediening van de TV gebruikt RF (radiofrequentie)
voor het bedienen van de TV. Bij RF hoeft u de
afstandsbediening niet te richten op de TV.
De T V kan echter ook worden bediend met een
afstandsbediening die werkt op IR (infrarood). Bij een IRafstandsbediening moet u de infraroodsensor van de
afstandsbediening wel op de voorkant van de TV richten.
Koppelen
Deze afs tands bediening gebruikt radiofrequentie (RF) voor het
bedienen van de TV. Anders dan bij infraroodafstandsbediening hoeft u de afstandsbediening nu niet te
richten op de TV om die te bedienen.
Omdat u de afstandsbediening niet hoeft te richten, is het
gemakkelijk om te werken met het toetsenbord aan de
achterkant van de afstandsbediening, of om bijvoorbeeld vanuit
een andere ruimte het volume te wijzigen of een andere
zender te selecteren. Op de TV wordt bovendien
gewaarschuwd wanneer de batterijen van de afstandsbediening
bijna leeg zijn.
Afstandsbediening koppelen
Voordat de afstandsbediening kan communiceren met de TV,
moeten de TV en afstandsbediening aan elkaar worden
gekoppeld. Als ze zijn gekoppeld, kunt u met de
afstandsbediening geen andere TV bedienen.
Toen u de TV voor de eerste keer ging instellen, werd u
gevraagd op de OK-toets te drukken. Hiermee werd de
koppeling uitgevoerd. Wanneer u de TV uitschakelt, wordt de
koppeling opgeslagen. U kunt maximaal vijf afs tandsbedieningen
aan deze TV koppelen.
Meerdere malen koppelen
U kunt een andere afstandsbediening aan deze TV koppelen.
Het opnieuw koppelen van een afstandsbediening werkt
anders voor een afstandsbediening die reeds aan een andere
TV is gekoppeld, dan voor een afstandsbediening die nog niet
is gekoppeld.
• De afstandsbediening is gekoppeld aan een andere TV
Als u de afstandsbediening wilt koppelen, houdt u deze dicht
bij het Philips-logo (ca. 10 cm) en drukt u tegelijk op de *
rode en * blauwe toets. Er verschijnt een bericht als de
koppeling geslaagd is.
• De afstandsbediening is nog niet gekoppeld
Als u de afstandsbediening wilt koppelen, houdt u deze dicht
bij het Philips-logo (ca. 10 cm) en drukt u op OK. Er verschijnt
een bericht als de koppeling geslaagd is.
Voor de detailhandel
Als u een nieuwe, nog niet gekoppelde, TV aan een
afstandsbediening wilt koppelen die reeds aan een andere TV
is gekoppeld, houdt u deze dicht bij het Philips-logo (ca.
10 cm) en drukt u tegelijk op de * rode en * blauwe
toets. Er verschijnt een bericht als de koppeling geslaagd is.
Batterijen
Op de TV wordt gemeld wanneer de batterijen van de
afstandsbediening bijna leeg zijn.
24 TV / Afstandsbediening
 Loading...
Loading...