Philips 46PFL6806H/12, 46PFL6806K/02, 46PFL6806T/12, 46PFL6806H/60 User Manual [no]
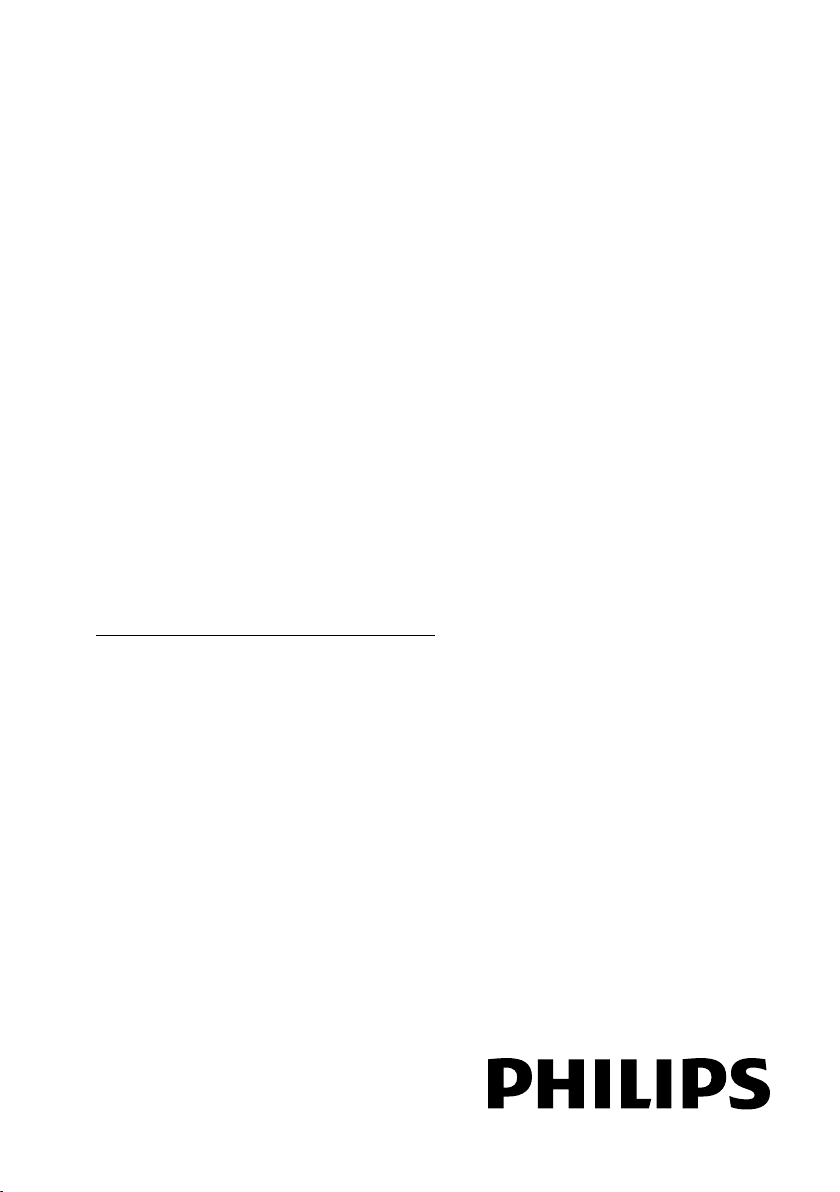
NO Brukerhåndbok
Register your product and get support at
www.philips.com/welcome
46PFL6806H/12
46PFL6806K/02
46PFL6806T/12
46PFL6806H/60
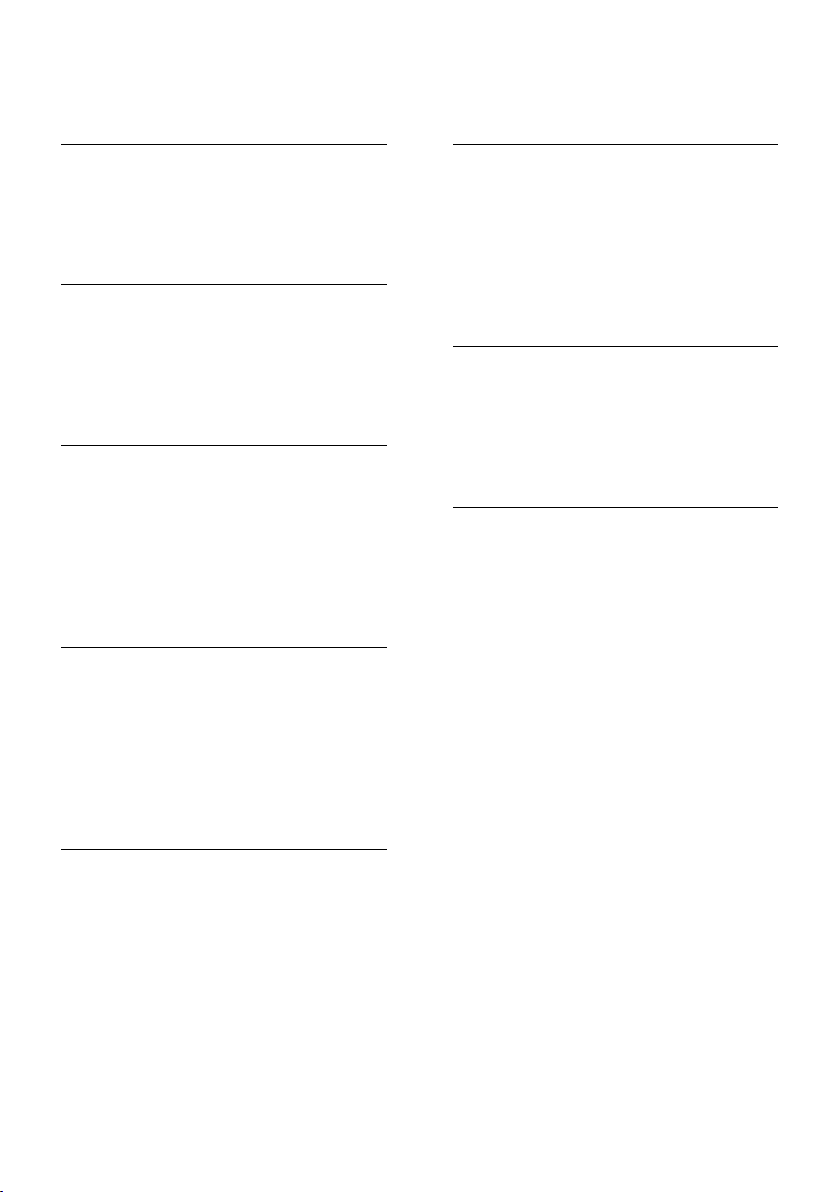
Innhold
1 Komme i gang 3
TV-omvisning 3
Viktig 6
Miljøtiltak 7
Plassere TVen 8
Hjelp og støtte 9
2 Bruke TV-en 10
Kontroller 10
Se på TV 12
Se på en tilkoblet enhet 15
Bla gjennom PCen via DLNA 16
Bla gjennom Net TV 18
Leie nettbasert video 20
3 Utnytte TV-en til fulle 22
Pause TV 22
Ta opp TV-programmer 23
Bruke HbbTV 26
Vise tekst-TV 27
Angi låser og tidsinnstillinger 28
Vise teksting 29
Vise Scenea 29
Bruke EasyLink 30
4 Sette opp TVen 34
Innstillingsassistent 34
Bilde og lyd 34
Kanaler 35
Menyspråk 39
Angi universell tilgang 39
Andre innstillinger 40
Oppdatere programvaren 40
Installere TVen på nytt 41
5 Koble til TVen 42
6 Feilsøking 56
Ta kontakt med Philips 56
Generelt om TV 56
TV-kanal 56
Bilde 56
Lyd 57
HDMI 57
USB 58
Nettverk 58
7 Produktspesifikasjoner 59
Strøm og mottak 59
Skjerm og lyd 59
Skjermoppløsninger 59
Multimedia 60
Tilkobling 61
Hjelp-versjon 61
8 Stikkord 62
Om kabler 42
Koble til enhetene 43
Koble til flere enheter 50
Datamaskiner og Internett 52
Vanlig grensesnitt 55
NO 2
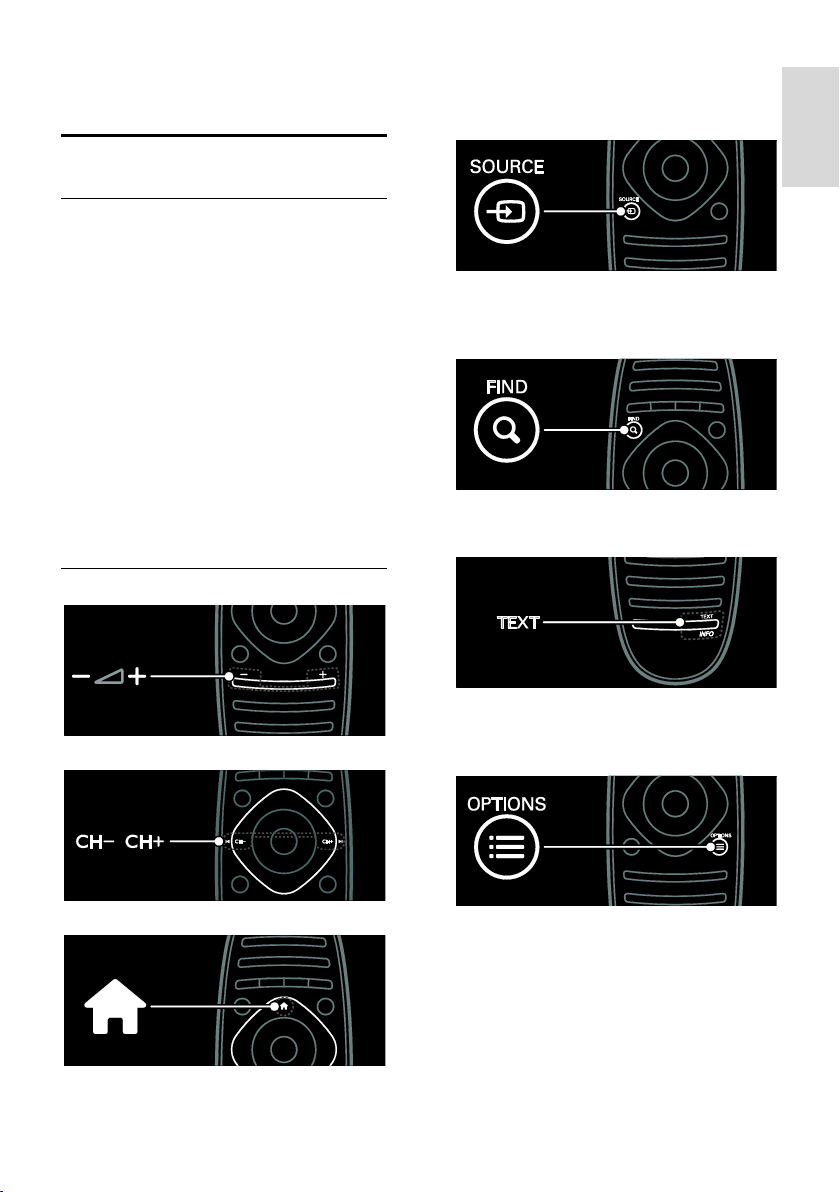
Norsk
1 Komme i gang
TV-omvisning
Econova
Med denne Econova-TVen får du
markedsledende teknologi samtidig som
miljøpåvirkningen er minimal. Dette er en TV
med lavest mulig energiforbuk, uten at det
går ut over bilde- og lydkvaliteten. Annen
miljømessig innovasjon:
et tynt kabinett laget av resirkulert plast
et allsidig stativ som også kan brukes
som veggfeste
en solcelledrevet fjernkontroll
en skjerm bakgrunnsbelyst med LED
som bruker opp til 40 % mindre energi
enn LCD-skjermer
bryter som kutter strømmen fullstendig
fullt resirkulerbar emballasje
Fjernkontroll
Fra hjemmemenyen får du tilgang til
tilkoblede enheter, lyd- og bildeinnstillinger
og andre nyttige funksjoner.
Åpne eller lukke kildemenyen .
Fra kildemenyen får du tilgang til tilkoblede
enheter.
Åpne eller lukke søkemenyen .
Fra søkemenyen får du tilgang til kanallisten.
Justerer lydstyrken.
Bytte TV-kanal.
Åpne eller lukke hjemmemenyen .
Åpne eller lukke tekst tv-menyen .
Fra tekst tv-menyen får du tilgang til tekst-tv
med nyheter og informasjon.
Åpne eller lukke alternativmenyen .
Alternativmenyen har praktiske innstillinger
for TV-kanal eller -program.
NO 3
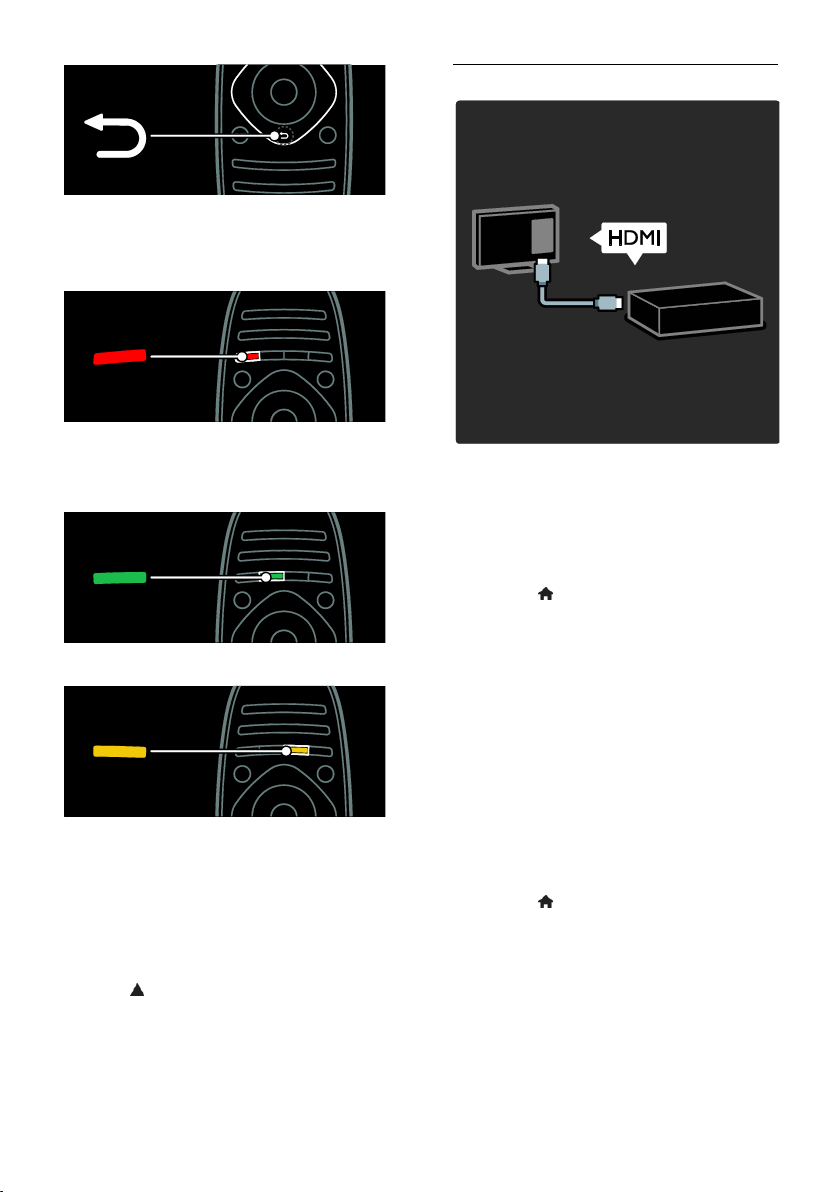
Gå tilbake til den forrige menysiden eller gå
ut av en TV-funksjon.
Trykk og hold inne for å gå tilbake til TVbildet.
Koble til enhetene
Velge et rødt menyalternativ, åpne digitale
interaktive TV-tjenester* eller vise
demonstrasjonsklipp for TV-apparatet.
*Kun tilgjengelig på enkelte modeller.
Velge et grønt menyalternativ eller åpne
energieffektive innstillinger.
Velge et gult menyalternativ eller åpne den
elektroniske brukerhåndboken.
Hvis du vil ha mer informasjon om
fjernkontrollen, kan du se Bruke TVen >
Kontroller > Fjernkontroll (Side 10).
Du kan også se i stikkordregisteret i Søk
etter ...
Trykk på for å velge neste TV-omvisning.
Du får best bilde- og lydkvalitet hvis du
kobler til en DVD-spiller, Blu-ray-spiller eller
spillkonsoll gjennom HDMI (TM).
Hvis du vil bruke en enhet som ikke er
EasyLink-kompatibel, legger du den til i
hjemmemenyen.
1. Trykk på > [Legg til enhetene].
2. Følg instruksjonene på skjermen.
Merk: Hvis du blir bedt om å velge TV-
tilkoblingen, velger du tilkoblingen som
denne enheten bruker. Se Koble til TVen >
Koble til enhetene (Side 43) for informasjon
om tilkobling.
Hvis en enhet som er kompatibel med
EasyLink eller HDMI-Consumer Electronic
Control (HDMI-CEC), kobles til TVen,
legges den automatisk til i hjemmemenyen
når begge enhetene slås på.
Slik ser du på en tilkoblet enhet
1. Trykk på .
2. Velg ikonet for den nye enheten som ble
lagt til.
NO 4
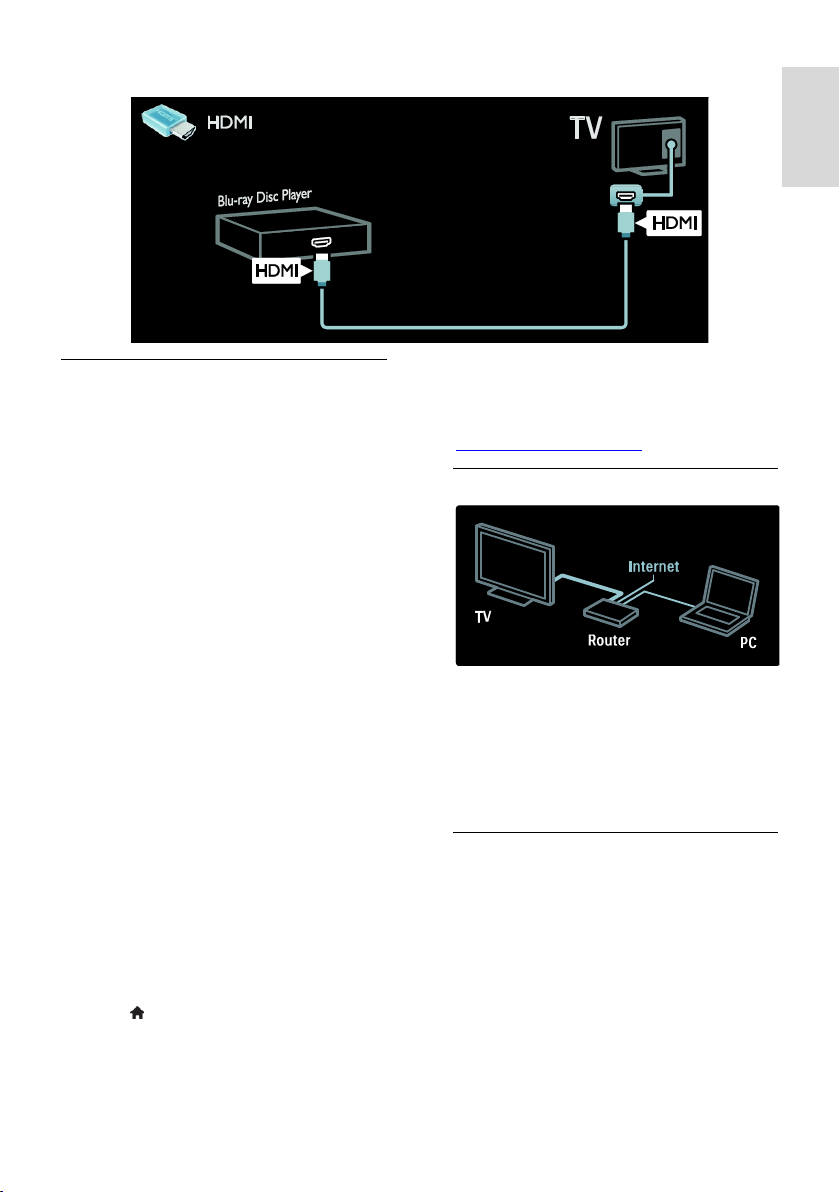
Norsk
Du får mer informasjon om tilkobling av enheter under Koble til TVen > Koble til enhetene.
HDTV (High Definition TV)
Hvis du ønsker HD-bildekvalitet, ser du på
HD-programmer.
Programmer i SD-kvalitet (Standard
Definition) vises i standard bildekvalitet.
Du kan se HD-videoinnhold på blant annet
følgende måter:
en Blu-ray-spiller, tilkoblet med en
HDMI-kabel, som spiller av en Blu-rayplate
en høykvalitets DVD-spiller, tilkoblet
med en HDMI-kabel, som spiller av en
DVD-plate
en OTA HD-kringkaster (DVB-T
MPEG4)
en digital HD-mottaker, tilkoblet med
en HDMI-kabel, som spiller av HDinnhold fra en kabel- eller
satellittoperatør
en HD-kanal på DVB-C-nettverket
en HD-spillkonsoll (for eksempel X-Box
360 eller PlayStation 3), tilkoblet med
en HDMI-kabel, som spiller av et HDspill
HD-videoklipp
Hvis du vil se den helt utrolige
bildeskarpheten og bildekvaliteten du får
med HDTV, kan du se på HD-videoklippet
fra hjemmemenyen.
Trykk på > [Innstilling] > [Se demoer].
Se demo er på side to av oppsettmenyen.
Hvis du vil ha mer informasjon om
tilgjengelige HD-kanaler i landet du befinner
deg i, tar du kontakt med Philipsforhandleren din eller går til
www.philips.com/support.
Nettverk
Koble TVen til hjemmenettverket for å spille
av musikk og vise bilder og videoer fra en
datamaskin eller annen medieserver på
samme nettverk.
Les mer under Koble til TVen >
Datamaskiner og Internett (Side 52).
Net TV
Hvis hjemmenettverket er koblet til
Internett, kan du koble TVen til Net TV. Net
TV tilbyr filmer, bilder, musikk og mye mer.
Les mer under Bruke TVen > Bla gjennom
Net TV (Side 18).
NO 5
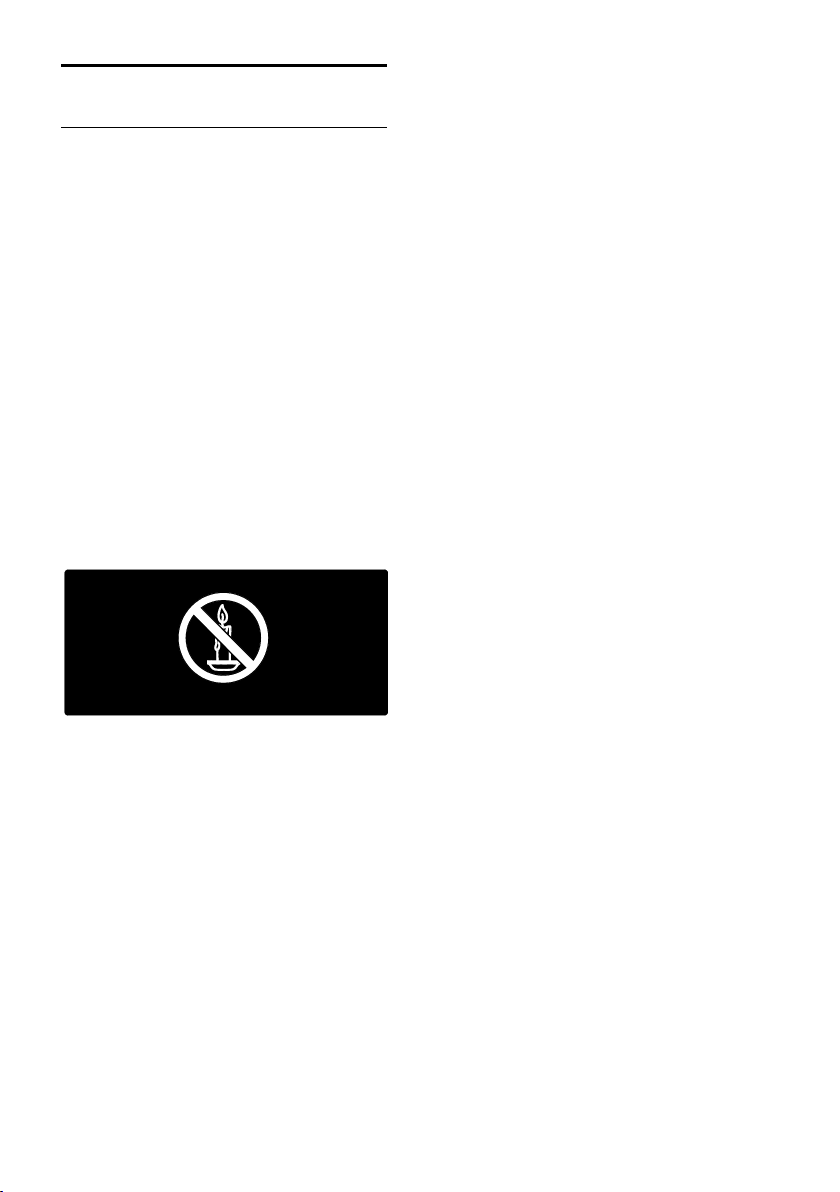
Viktig
Sikkerhet
Du må ha lest og forstått alle instruksjoner
før du bruker TV-en. Hvis det oppstår skade
som et resultat av at instruksjonene ikke er
fulgt, gjelder ikke garantien.
Fare for elektrisk støt eller brann!
Utsett aldri TV-en for fuktighet og vann.
Plasser aldri beholdere med væske, for
eksempel vaser, nær TV-en. Hvis du
søler væske på TV-en, må du
øyeblikkelig koble TV-en fra
strømuttaket. Kontakt Philips'
kundestøtte for å kontrollere TV-en før
bruk.
Ikke plasser TV, fjernkontroll eller
batterier nær åpen flamme eller andre
varmekilder, inkludert direkte sollys. For
å unngå brannfare må stearinlys og
andre flammer holdes vekk fra TV,
fjernkontroll og batterier til enhver tid.
Fare for kortslutning eller brann!
Utsett aldri fjernkontrollen eller
batteriene for regn, vann eller sterk
varme.
Unngå at det legges trykk på støpslene.
Løse støpsler kan føre til lysbuedannelse
eller brann.
Fare for skade på person eller TV!
Det kreves to personer for å løfte og
bære en TV som veier mer enn 25 kilo.
Hvis TV-en monteres på stativ, må bare
det medfølgende stativet brukes. Fest
stativet ordentlig til TV-en. Plasser TVen på et flatt og jevnt underlag som
tåler vekten av TV-en og stativet.
Hvis TV-en skal veggmonteres, må det
brukes et veggfeste som tåler vekten av
TV-en. Veggfestet må festes til en vegg
som tåler vekten av TV-en og
veggfestet. Koninklijke Philips Electronics
N.V. påtar seg ikke noe ansvar for
uriktig veggmontering som fører til
ulykker eller skader.
Hvis TV-en skal lagres, demonterer du
stativet. Legg aldri TV-en ned med
stativet montert.
Før du kobler TV-en til stikkontakten,
må du kontrollere at nettspenningen har
samme verdi som det som er oppgitt på
baksiden av TV-en. Koble aldri TV-en til
stikkontakten hvis spenningen er
forskjellig.
Deler av dette produktet kan være laget
av glass. Vær forsiktig når du håndterer
det for å unngå skade.
Fare for skade på barn!
Følg disse forholdsreglene for å hindre at TVen velter og forårsaker skade på barn:
Sett aldri TV-en på et underlag som er
dekket av en duk eller annet materiale
som kan trekkes vekk.
Kontroller at ingen del av TV-en henger
over kanten av underlaget.
Sett aldri TV-en på høye møbler, slik
som en bokhylle, uten å feste både
møbelet og TV-en til veggen eller annen
støtte.
Fortell barna at de ikke må klatre på
møbler for å nå TV-en.
Fare for svelging av batterier!
Produktet/fjernkontrollen kan inneholde
et myntbatteri, som kan svelges.
Oppbevar derfor batteriet utilgjengelig
for barn til enhver tid!
Fare for overoppheting!
TV-en må ikke installeres i et trangt
rom. La det være minst 10 cm med luft
på alle sider av TV-en. Kontroller at
gardiner eller annet ikke dekker
ventilasjonsåpningen på TVen.
NO 6
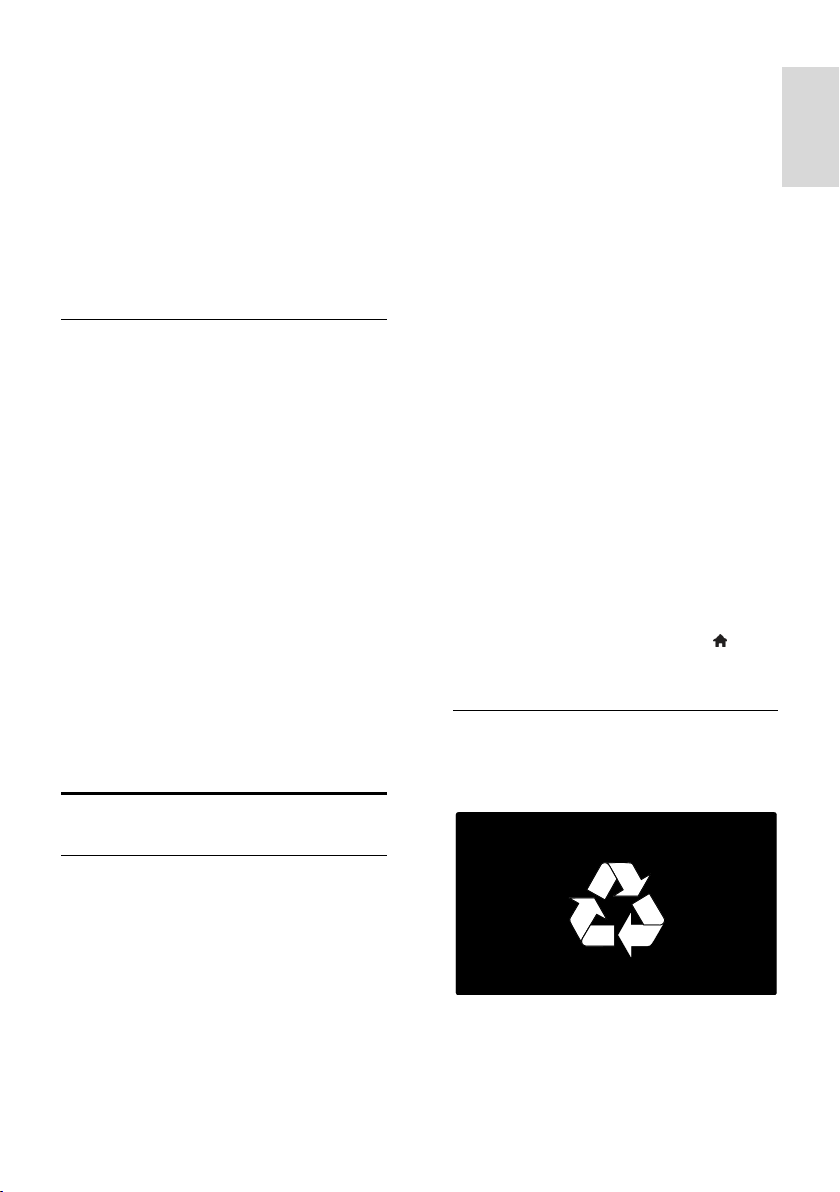
Norsk
Fare for personskade, brann eller skade på
ledningen!
Plasser aldri TV-en eller andre
gjenstander oppå strømledningen.
Koble TV-en fra nettspenningen og
antennen ved tordenvær. Rør aldri TVen, strømledningen eller
antenneledningen ved tordenvær.
Fare for hørselsskade!
Unngå bruk av hodetelefoner med høy
lyd eller over lengre tid.
Vedlikehold av skjermen
Fare for skade på TV-skjermen! Du må
aldri la gjenstander komme i kontakt
med skjermen på noen måte.
Koble fra TV-en før rengjøring.
Rengjør TV-en og rammen med en
myk, fuktig klut. Bruk aldri stoffer som
alkohol, kjemikalier eller
rengjøringsmidler til å rengjøre TV-en.
Tørk av vanndråper så raskt som mulig,
slik at det ikke oppstår misdannelser
eller at fargene falmer.
Unngå stillestående bilder så mye som
mulig. Stillestående bilder er bilder som
vises på skjermen i lengre perioder.
Stillestående bilder inkluderer menyer
på skjermen, svarte striper,
klokkeslettvisninger osv. Hvis du må
bruke stillestående bilder, kan du
redusere skjermkontrasten og lysstyrken
for å unngå skade på skjermen.
Miljøtiltak
Disse energieffektive innstillingene omfatter:
Energibesparende bildeinnstillinger: Du
kan bruke en kombinasjon av
energibesparende bildeinnstillinger.
Mens du ser på TV, trykker du på den
grønne knappen og velger
[Energisparing].
Strømknapp: Du kan slå av strømmen
til TVen med strømknappen. Den sitter
på undersiden av enheten.
Screen off (Skjerm av): Hvis du bare vil
høre lyden fra TVen, kan du slå av TVskjermen. Andre funksjoner fortsetter å
fungere som normalt.
Lyssensor: Den innebygde lyssensoren
reduserer lysstyrken på TV-skjermen når
lyset i omgivelsene blir svakere.
Lavt strømforbruk i standbymodus: De
avanserte strømkretsene reduserer
strømforbruket til TVen til et særdeles
lavt nivå uten at det går ut over den
konstante standbyfunksjonaliteten.
Strømstyring: Den avanserte
strømstyringen i denne TVen sikrer den
mest effektive bruken av energien.
Hvis du vil se hvordan dine personlige
TV-innstillinger påvirker TVens relative
strømforbruk, kan du trykke på og
velge [Innstilling] > [Se demoer] >
[Active Control].
Kassering
Produktet er utformet og produsert med
materialer og deler av svært høy kvalitet som
kan resirkuleres og gjenbrukes.
Energieffektivitet
Philips fokuserer kontinuerlig på å redusere
den miljømessige påvirkningen til de
nyskapende forbrukerproduktene våre. Vi
gjør en innsats for å være miljøvennlige
under produksjonen, vi reduserer skadelige
stoffer og satser på energieffektiv bruk, og vi
gir instruksjoner for avhending og
resirkulering av produktet.
Slik åpner du energieffektive innstillinger:
Mens du ser på TV, trykker du på den
grønne knappen på fjernkontrollen.
NO 7
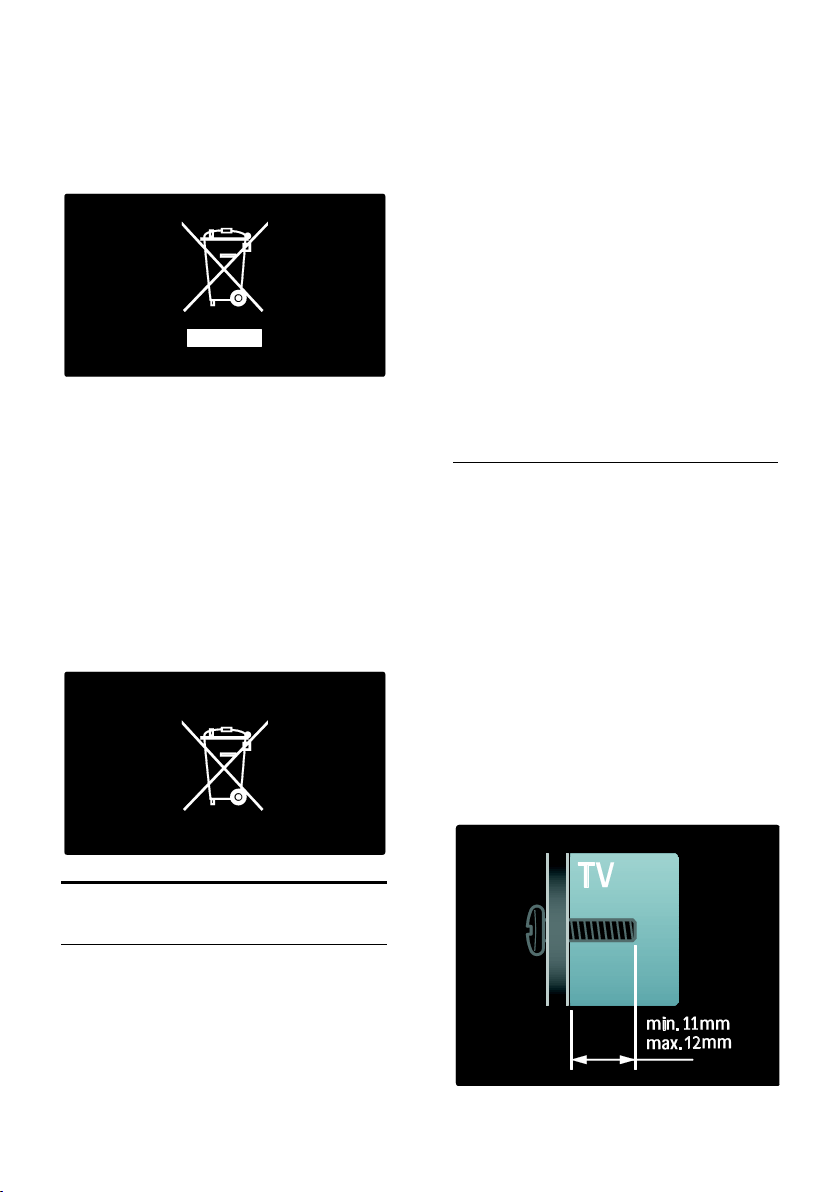
når et produkt er merket med dette
symbolet, en søppeldunk med kryss over,
betyr det at produktet dekkes av EU-direktiv
2002/96/EF. Finn ut hvor du kan levere inn
elektriske og elektroniske produkter til
gjenvinning i ditt lokalmiljø.
Følg de lokale reglene, og ikke kast gamle
produkter sammen med det vanlige
husholdningsavfallet. Hvis du deponerer
gamle produkter riktig, bidrar du til å
forhindre negative konsekvenser for helse og
miljø.
Produktet inneholder batterier som omfattes
av EU-direktiv 2006/66/EF, og som ikke kan
deponeres i vanlig husholdningsavfall. Gjør
deg kjent med lokale regler om innsamling av
batterier. Riktig deponering bidrar til å
forhindre negative konsekvenser for helse og
miljø.
Den ideelle avstanden for å se på TV er
tre ganger den diagonale
skjermstørrelsen. Hvis den diagonale
skjermstørrelsen på TVen for eksempel
er på 46 tommer (116 cm), vil den
ideelle avstanden være ~3,5 meter
(138 tommer) fra fremsiden av
skjermen.
Når du sitter, bør øynene dine være på
høyde med midten av skjermen.
Beste innstillinger for stativ- eller
veggmontert TV
Velg veggmontering eller stativmontering for
å få de beste innstillingene for TVen din.
1. I menyen [Preferanser] velger du [TV-
plassering].
2. Velg [På et TV-bord] eller [Veggmontert],
og trykk deretter på OK.
Monter TVen
Advarsel: Følg alle instruksjonene som
følger med monteringen. Koninklijke Philips
Electronics N.V. påtar seg ikke ansvar for
uriktig TV-montering som fører til ulykker
eller skader.
Stativet som følger med TVen kan brukes
som bordstativ eller veggfeste. Følg
instruksjonene i startveiledningen for å feste
TVen på stativ eller veggfeste.
Du kan velge å feste TVen på veggen ved
hjelp av et VESA-kompatibelt veggfeste
(selges separat). For denne TVen bør VESAveggfestet være av type 400 x 400 mm, M6.
Skruene som brukes til å feste TVen på
veggen bør ha følgende lengde:
Plassere TVen
Plassering
Les alle sikkerhetsanvisninger før du
plasserer TVen. Se Komme i gang >
Viktig > Sikkerhet (Side 6).
Plasser TV-en slik at det ikke kommer
lys på skjermen.
NO 8
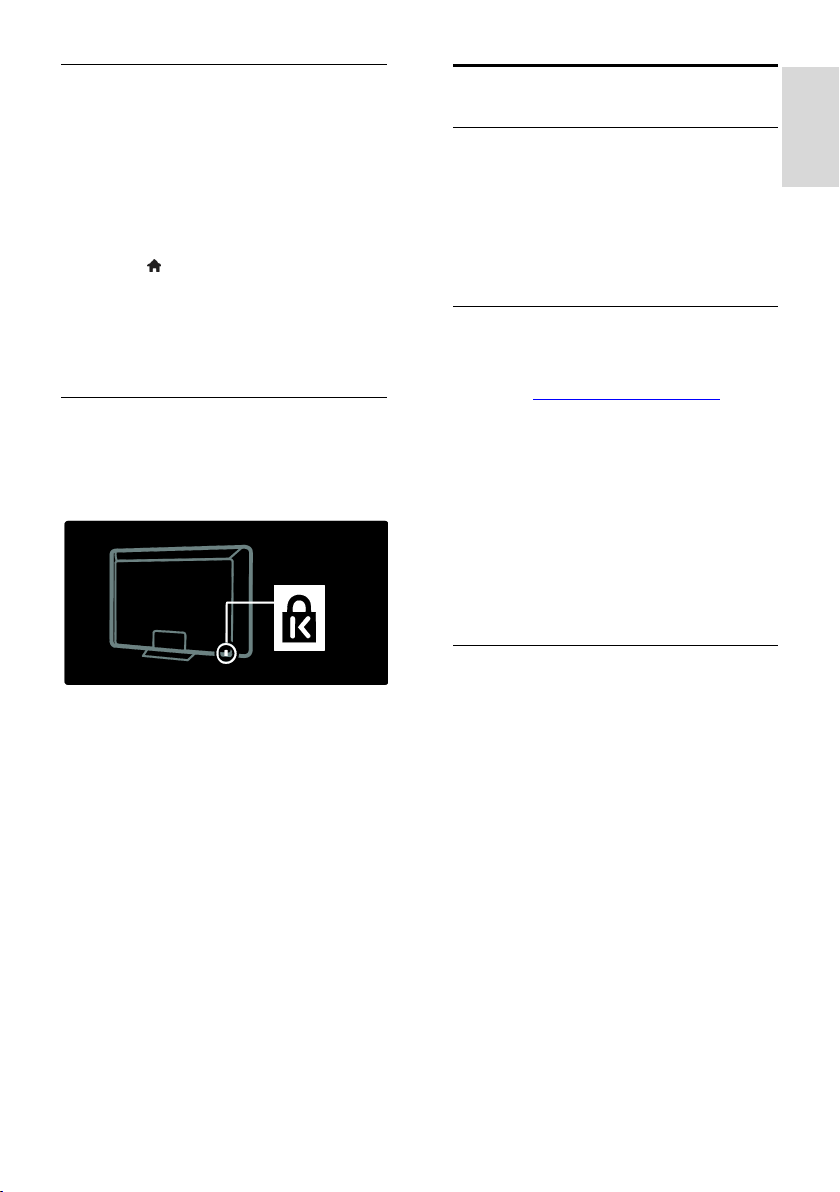
Norsk
Plassering
En rekke TV-innstillinger skal stemme med
plasseringen av TVen.
Butikk- eller hjemmemodus
Angi TV-plasseringen til hjemmemodusen for
å få tilgang til alle TV- innstillingene. I
butikkmodusen har du kun tilgang til et par
innstillinger.
1. Trykk på mens du ser på TV.
2. Velg [Innstilling] > [TV-innstillinger] >
[Preferanser].
3. Velg [Plassering] > [Hjem] eller [Butikk],
og trykk deretter på OK.
4. Start TVen på nytt.
Låse TVen
TVen er utstyrt med et Kensingtonsikkerhetsspor på undersiden av TVen. Kjøp
en Kensington-lås som forhindrer tyveri (ikke
inkludert) for å sikre TV-en.
Hjelp og støtte
Bruke hjelpen
Du kan åpne [Hjelp] på skjermen fra
hjemmemenyen ved å trykke på den gule
knappen.
Du kan også bytte mellom menyen [Hjelp]
og TV-menyen ved å trykke på den gule
knappen.
Elektronisk hjelp
Hvis du ikke finner det du trenger i [Hjelp]
på skjermen, kan du se i den elektroniske
hjelpen på www.philips.com/support.
Følg instruksjonene for å velge ditt språk, og
skriv deretter inn produktmodellnummeret.
På webområdet for støtte kan du i tillegg
finne svar på vanlige spørsmål
laste ned en utskriftsvennlig PDF-versjon
av brukerhåndboken
sende oss en e-post med spesifikke
spørsmål
chatte med kundestøtten (kun
tilgjengelig i enkelte land)
Hvis du vil, kan du ta kontakt med Philips'
kundestøtte lokalt for å få hjelp. Du finner
kontaktnummeret i produktheftet som følger
med TVen.
Skriv ned TV-modellen og serienummeret
før du tar kontakt med Philips. Denne
informasjonen står på baksiden av TVen eller
på emballasjen.
NO 9
Ta kontakt med Philips
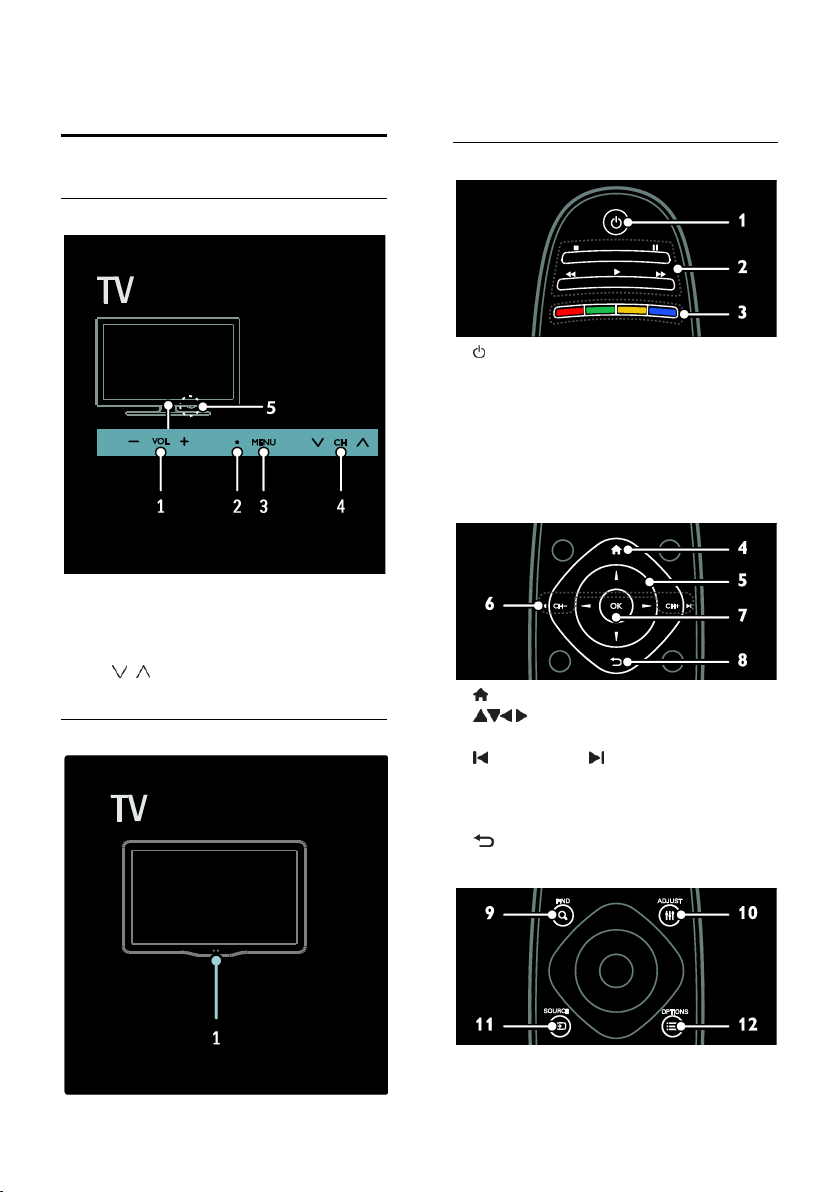
2 Bruke TV-en
Kontroller
TV-kontroller
1. VOL +/-: Øk eller senk volumet.
2. Fjernkontrollsensor og standbyindikator.
3. MENU: Åpne TV-menyen. Trykk én gang
til for å starte en aktivitet på TV-menyen.
4. CH / : Bytt til neste eller forrige kanal.
5. Lysnettilkopling: Slå TVen på eller av.
Indikatorer
1. Omgivelsessensor/fjernkontrollsensor
Omgivelsessensor er bare tilgjengelig på
enkelte modeller.
Fjernkontroll
1. (Standby): Slå TVen på eller sett den i
standbymodus.
2. Avspillingsknapper: Kontroller video- eller
musikkavspilling.
3. Fargeknapper: Velg oppgaver eller
alternativer. Knappene fungerer i henhold til
tjenestene som leveres av din
tjenesteleverandør.
4. (Hjem): Åpne hjemmemenyen.
5. (Navigeringsknapper): Naviger
gjennom menyer og velg elementer.
6. CH - / CH + (Forrige/Neste): Bytt
kanal, naviger gjennom menysider, spor,
album eller mapper.
7. OK: Bekreft en oppføring eller et valg.
8. (Tilbake): Gå tilbake til den forrige
menysiden eller gå ut av en TV-funksjon.
NO 10
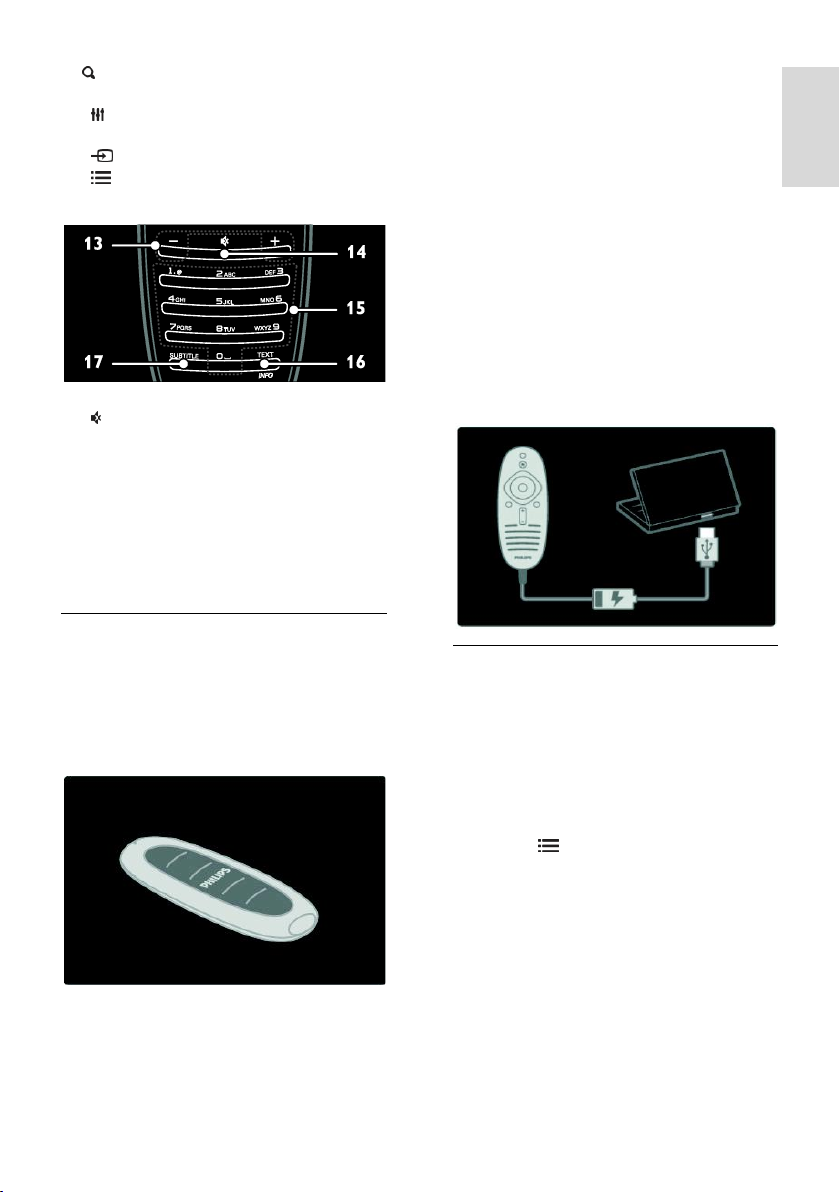
Norsk
9. FIND: Åpne menyen for å velge TV-
kanalliste.
10. ADJUST: Åpne menyen for å justere
innstillingene.
11. SOURCE: Velg tilkoblede enheter.
12. OPTIONS: Åpne alternativer for
gjeldende aktivitet eller valg.
13. +/- (Volum): Juster volumet.
14. (Demp): Demp eller gjenopprett lyden.
15. 0-9(Numeriske knapper): Velg kanaler.
16. TEXT: Aktiver eller deaktiver tekst-
TV.INFO Hold nede for å vise mer
informasjon om den gjeldende aktiviteten.
INFO-knappen er bare tilgjengelig på enkelte
modeller.
17. SUBTITLE: Aktiver eller deaktiver
teksting.
Lade opp fjernkontrollen
Batteriet i fjernkontrollen er oppladbart. Du
kan lade batteriet med solcellene på
baksiden av fjernkontrollen, eller med en
USB-kabel tilkoblet en PC. Du får beskjed på
TVen når batteriet på fjernkontrollen er i
ferd med å gå tomt.
Solcellelading
Plasser fjernkontrollen på en plan overflate
med solcellene opp. Plasser den på et sted
med rikelig med dagslys. Hvis du gjør dette
hver dag, vil det være nok strøm i batteriet
for vanlig bruk.
Selv om du kan la fjernkontrollen ligge i
direkte sollys, bør du unngå ekstreme
temperaturer.
Lade med en USB-kabel
Du kan også lade fjernkontrollens batteri
med en standard USB-kabel (medfølger ikke)
koblet til en PC. Slå på PCen og lade
fjernkontrollen til du ser et grønt lys ved
siden av USB-pluggen. Lyset indikerer at
batteriet er fullt oppladet.
EasyLink-kontroller
Merk: EasyLink-kontroller er tilgjengelig når
den tilkoblede enheten er HDMI-CECkompatibel.
Med EasyLink kan du kontrollere TVen og
andre HDMI-CEC-enheter med én
fjernkontroll.
Åpne EasyLink-kontroller
1. Trykk på OPTIONS mens du viser
innhold fra en tilkoblet HDMI-CEC-enhet.
2. Velg [Vis knapper på enheten], og trykk
deretter på OK.
3. Velg EasyLink-kontrollknappen, og trykk
deretter på OK.
Les mer om EasyLink under Utnytte TVen
til fulle > Bruke EasyLink (Side 30).
NO 11
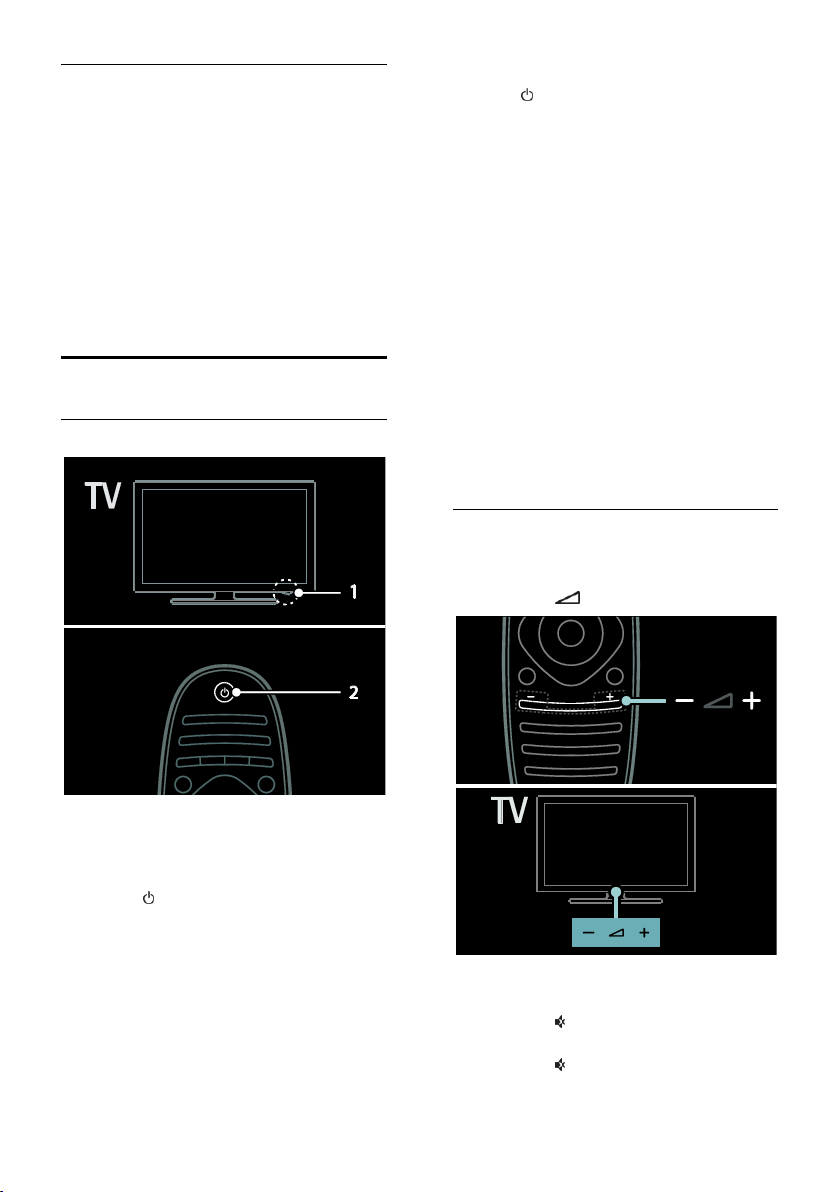
Smarttelefonkontroll
Bruk en smarttelefon som ekstra
fjernkontroll, eller også som tastatur. Du kan
også vise en lysbildefremvisning av bildene på
smarttelefonen, på TV-skjermen. Gå til Apple
App Store eller Android Marked for å late
ned applikasjonen Philips My Remote. Følg
instruksjonene i applikasjonsbutikken.
Sørg for at TVen og smarttelefonen er
koblet til samme lokalnett. Les mer om
nettverkstilkoblinger under Koble til TVen >
Datamaskiner og Internett (Side 52).
Se på TV
Slå TVen på eller av
Sette TVen i standbymodus
Trykk på på fjernkontrollen.
Fjernkontrollsensoren på TV-en blir nå rød.
Slå av TV-en
Trykk strømknappen på undersiden av TVen
til posisjonen OFF.
TVen bruker ikke lenger strøm.
Slå av automatisk
Denne TVen har energibesparende
innstillinger. Hvis brukeren ikke gjør noe (for
eksempel ikke trykker på noen knapper på
fjernkontrollen, eller på kontroller på
frontpanelet) i løpet av fire timer, vil TVen
automatisk bli satt i standbymodus.
Deaktivere automatisk avslåing
Mens du ser på TV, trykker du på den
grønne knappen på fjernkontrollen. Trykk på
[Slå av automatisk] og trykk på OK. Det
vises en melding på skjermen som bekrefter
at automatisk avslåing er deaktivert.
Justere TV-volum
Øke eller redusere TV-volumet
Trykk på +/- på fjernkontrollen.
Trykk på +/- foran på TVen.
Slå på TVen
Trykk strømknappen på undersiden av
TVen til posisjonen ON.
Hvis TVen er i standbymodus, trykker
du på på fjernkontrollen.
Merk: Det går litt tid før TVen reagerer.
Tips: Hvis du ikke finner fjernkontrollen og vil
slå på TVen fra standbymodus, trykker du på
CH +/- foran på apparatet.
Selv om TVen bruker svært lite strøm i
standbymodus, bruker den noe. Hvis du ikke
skal bruke TVen på en stund, bør du slå den
av og kutte strømmen.
NO 12
Dempe eller fjerne dempingen av TVvolumet
Trykk på for å dempe volumet på
TVen.
Trykk på én gang til for å slå på lyden
igjen.
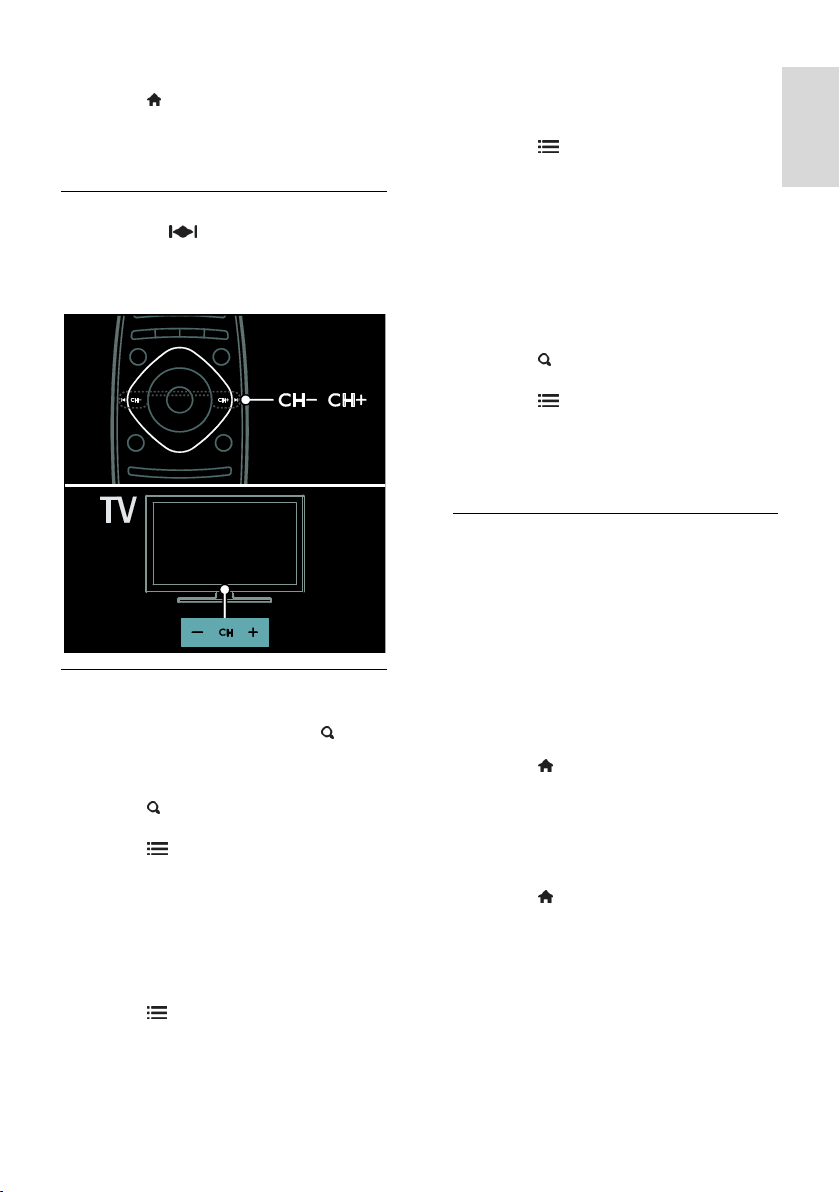
Norsk
Justere hodetelefon-styrke
1. Trykk på > [Innstilling] > [TVinnstillinger] > [Lyd].
2. Velg [Hodetelefon-styrke], og trykk
deretter på OK.
Bytte TV-kanaler
Trykk på på fjernkontrollen.
Trykk på CH +/- på TVen.
Trykk på Numeriske knapper for å angi
et kanaltall.
Administrere kanallister
Du kan vise alle kanaler eller bare en liste
over favorittkanalene dine. Trykk på FIND
for å åpne kanallisten.
Opprette en liste over favorittkanaler
1. Trykk på FIND.
2. Velg kanalen som skal merkes som favoritt,
og trykk på OPTIONS.
3. Velg [Merk som favoritt], og trykk på OK.
Den valgte kanalen merkes med en stjerne.
Hvis du vil fjerne merkingen av en kanal
velger du [Fjern merking som favoritt], og
trykker deretter på OK.
Velge en kanalliste
1. Trykk på OPTIONS i kanallisten.
2. Velg [Velg liste] > [Foretrukne program.]
for å vise kanalene i favorittlisten, eller velg
[Alle] for å vise alle kanalene.
3. Trykk på OK for å bekrefte.
Vise kun analoge eller digitale TV-kanaler
Du kan filtrere kanallisten slik at du bare har
tilgang til analoge eller digitale kanaler.
1. Trykk på OPTIONS i kanallisten.
2. Velg [Velg liste] > [Analog] eller [Digital],
og trykk deretter på OK.
Avhengig av hva du velger, er bare analoge
eller digitale kanaler tilgjengelige.
Høre på digital radio
Hvis digitale radiokanaler er tilgjengelig,
installeres de automatisk når du installerer
TV-kanalene.
1. Trykk på FIND mens du ser på TV.
Kanallisten vises.
2. Trykk på OPTIONS.
3. Velg [Velg liste] > [Radio], og trykk
deretter på OK.
4. Velg en radiokanal, og trykk deretter på
OK.
Vise programoversikten
Programoversikten har informasjon om
digitale TV-kanaler, for eksempel:
kanalprogrammer
beskrivelse av programmer
Merk: TV-programoversikter er kun
tilgjengelige i enkelte land.
Angi programoversikten
Kontroller følgende innstillinger før du bruker
programoversikten:
1. Trykk på .
2. Velg [Innstilling] > [TV-innstillinger] >
[Preferanser] > [Programguide].
3. Velg [Fra kringkasteren] eller [Fra
nettverk], og trykk deretter på OK.
Åpne TV-programoversikten
1. Trykk på .
2. Velg [Programguide], og trykk deretter på
OK.
Merk: Hvis du ser på programoversikten for
første gang, følger du instruksjonene på
skjermen når du blir bedt om å oppdatere
oversikten.
NO 13
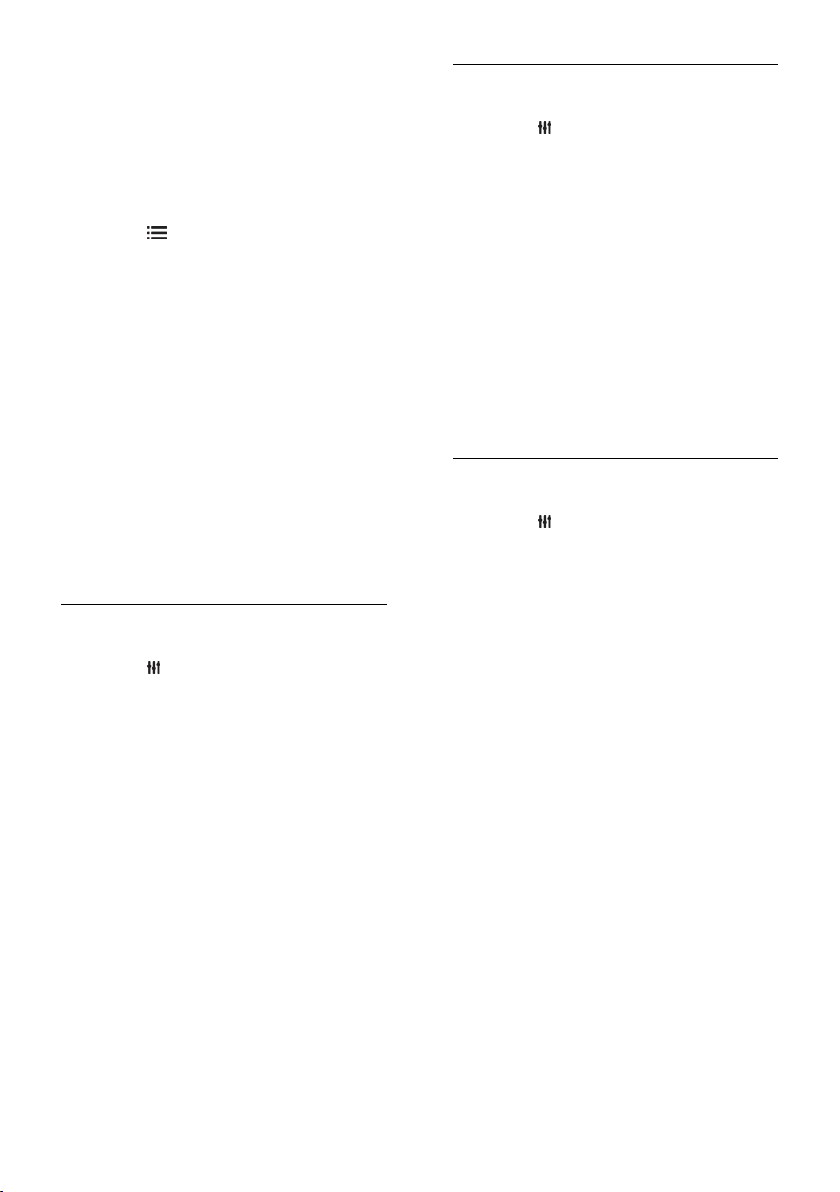
Bruke alternativene for TVprogramoversikten
Du kan tilpasse informasjonen som vises, slik
at
du får en påminnelse når programmer
begynner
kun foretrukne kanaler vises
1. Trykk på OPTIONS i
programoversikten.
2. Velg én av disse innstillingene, og trykk
deretter på OK:
[Angi påminnelse]: Angi
programpåminnelser.
[Slett påminnelse]: Slett
programpåminnelser.
[Endre dag]: Velg dagen du vil vise.
[Mer informasjon]: Vis
programinformasjon.
[Søk på genre]: Søk etter TV-
programmer etter sjanger.
[Påminnelsesplan]: Vis liste over
programpåminnelser.
[Oppdater programguide]: Oppdater
den siste programinformasjonen.
Bruke Smart-bildeinnstillinger
Velg den foretrukne bildeinnstillingen.
1. Trykk på ADJUST mens du ser på TV.
2. Velg [Smart bilde].
3. Velg én av følgende innstillinger, og trykk
deretter på OK:
[Idealinnstilling]: Bruk de personlige
bildeinnstillingene.
[Livlig]: Innholdsrike og dynamiske
innstillinger, ideelt for bruk i dagslys.
[Naturlig]: Naturlige bildeinnstillinger.
[Kino]: Ideelle innstillinger for filmer.
[Spill]: Ideelle innstillinger for spill.
[Energisparing]: Innstillingene som
sparer mest strøm.
[Standard]: Standardinnstillinger som
passer de fleste omgivelser og
videotyper.
[Bilde]: Ideelle innstillinger for stillbilder.
[Egen]: Tilpass og lagre dine personlige
bildeinnstillinger.
Bruke Smart-lydinnstillinger
Velg den foretrukne lydinnstillingen.
1. Trykk på ADJUST mens du ser på TV.
2. Velg [Smart lyd].
3. Velg én av følgende innstillinger, og trykk
deretter på OK:
[Idealinnstilling]: Velg den foretrukne
innstillingen på lydmenyen.
[Standard]: Innstillinger som passer for
de fleste omgivelser og lydtyper.
[Nyheter]: Ideelle innstillinger for tale,
for eksempel nyheter.
[Film]: Ideelle innstillinger for filmer.
[Spill]: Ideelle innstillinger for spill.
[Drama]: Ideelle innstillinger for
dramaserier.
[Sport]: Ideelle innstillinger for sport.
Endre bildeformat
Tilpass bildeformatet slik du ønsker det.
1. Trykk på ADJUST.
2. Velg [Bildeformat], og trykk deretter på
OK.
3. Velg et bildeformat, og trykk deretter på
OK for å bekrefte.
Tilgjengelige bildeformater er avhengig av
videokilden:
[Auto-fyll]: Juster bildet slik at det
dekker hele skjermen (teksting vil
fortsatt vises). Anbefales for minst mulig
skjermforvrengning (men ikke for HD
eller PC).
[Auto-zoom]: Forstørr bildet
automatisk slik at det dekker hele
skjermen. Anbefales for minst mulig
skjermforvrengning (men ikke for HD
eller PC).
[Super zoom]: Fjern de svarte stripene
på sidene ved sendinger i 4:3-formatet.
Ikke anbefalt for HD eller PC.
[Movie expand 16:9]: Skaler formatet
4:3 til 16:9. Ikke anbefalt for HD eller
PC.
[Bredskjerm]: Strekk formatet 4:3 til
16:9.
[Uskalert]: Gi maksimale detaljer for
PC. Kun tilgjengelig når PC-modusen er
aktivert i bildemenyen.
NO 14
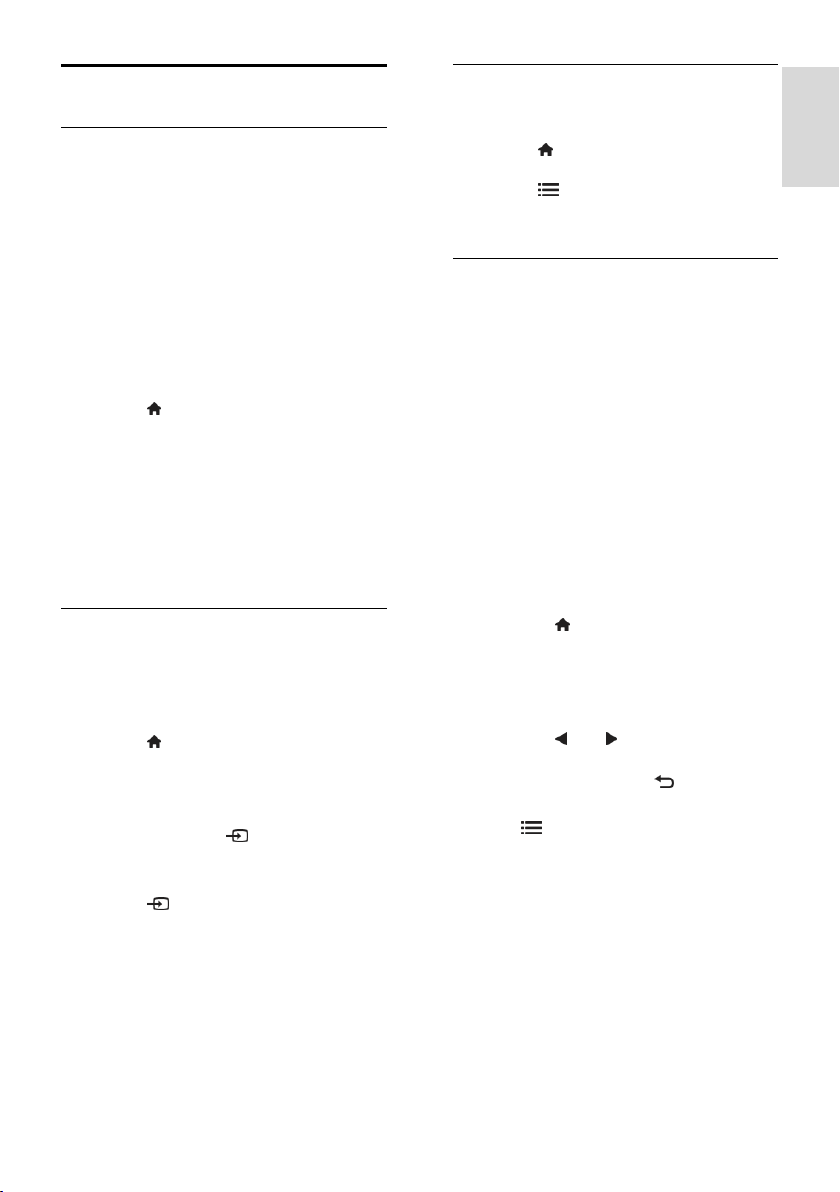
Norsk
Se på en tilkoblet enhet
Legge til en ny enhet
Merknader:
Før du ser på en tilkoblet enhet, må du
legge ikonet for enheten til i
hjemmemenyen. Se Koble til TVen >
Koble til enhetene (Side 43).
Hvis du kobler en HDMI-CEC-
kompatibel enhet til TVen gjennom
HDMI-kontakten og slår den på, legges
enheten automatisk til i
hjemmemenyen.
1. Koble til og slå på enheten.
2. Trykk på .
3. Velg [Legg til enhetene], og trykk deretter
på OK.
4. Følg instruksjonene på skjermen.
Velg enheten.
Velg kontakten.
Merk: Hvis du blir bedt om å velge TVtilkoblingen, velger du tilkoblingen som
denne enheten bruker.
Velge en kilde
Fra hjemmemenyen
Når du har lagt den nye enheten til i
hjemmemenyen, kan du velge ikonet for den
nye enheten for å vise innholdet.
1. Trykk på .
2. Velg enhetsikonet på hjemmemenyen.
3. Trykk på OK for å bekrefte.
Fra kildemenyen
Du kan også trykke på SOURCE for å
vise en liste over kontaktnavnene. Velg
kontakten som kobler enheten til TVen.
1. Trykk på SOURCE.
2. Trykk på Navigeringsknapper for å velge
en kontakt i listen.
3. Trykk på OK for å bekrefte.
Fjerne enhet
Du kan fjerne enhetsikoner som ikke er i
bruk.
1. Trykk på .
2. Velg enhetsikonet på hjemmemenyen.
3. Trykk på OPTIONS, og velg deretter
[Fjern denne enheten].
4. Velg OK for å bekrefte.
Spill av fra USB
Hvis du har bilder, videoer eller musikkfiler
liggende på en USB-lagringsenhet, kan du
spille av filene på TVen.
Forsiktig: Philips skal ikke holdes ansvarlig
hvis USB-enheten ikke støttes, og er heller
ikke ansvarlig for skade på eller tap av data
som er lagret på enheten.
Ikke overbelast USB-porten. Hvis du kobler
til en harddiskstasjon som bruker mer enn
500 mA strøm, må du sørge for at den er
koblet til en egen ekstern strømkilde.
Åpne USB-innholdsleseren på følgende
måte:
Mens du ser på TV, kobler du USB-
enheten til USB-kontakten på TVen.
Trykk på , velg [Bla gjennom USB], og
trykk deretter på OK.
Se på videoer
Trykk på Navigeringsknapper for å velge en
videofil, og trykk deretter på OK.
Trykk på eller for å søke forover
eller bakover i en video.
Trykk på og hold nede for å gå ut av
innholdsleseren.
Trykk på OPTIONS mens du spiller av
video for å åpne følgende videoalternativer:
[Stopp]: Stopp avspilling.
[Gjenta]: Gjenta en video.
[Shuffle på] / [Shuffle av]: Aktiver eller
deaktiver avspilling av videoer i vilkårlig
rekkefølge.
NO 15
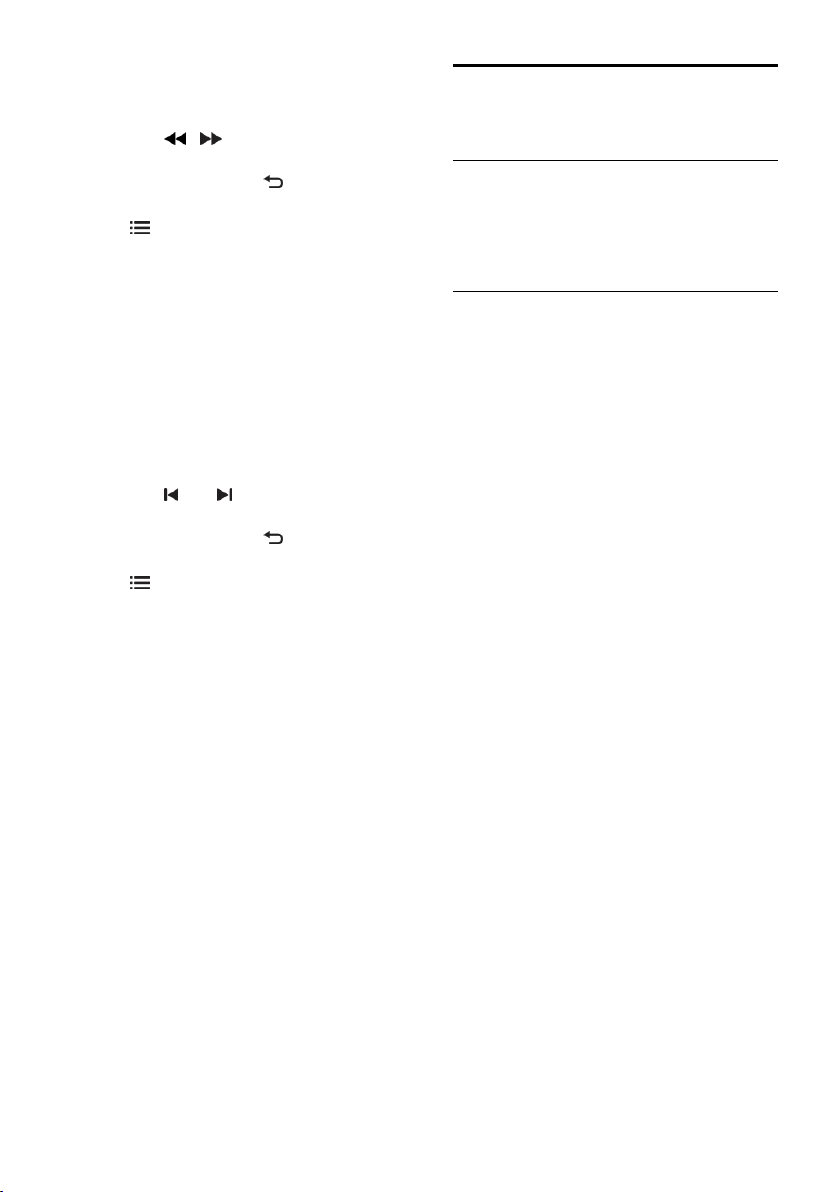
Lytte til musikk
Trykk på Navigeringsknapper for å velge et
musikkspor, og trykk deretter på OK.
Trykk på / for å søke forover
eller bakover i et spor.
Trykk på og hold nede for å lukke
innholdsleseren.
Trykk på OPTIONS for å åpne eller
lukke følgende musikkalternativer:
[Stopp]: Stopp lydavspilling.
[Gjenta]: Gjenta et spor eller et album.
[Spill av 1 gang]: Spill av sporet én gang.
[Shuffle på] / [Shuffle av]: Aktiver eller
deaktiver vilkårlig avspilling av spor.
Vise bilde
Trykk på Navigeringsknapper for å velge et
bilde, og trykk deretter på OK.
Trykk på OK for å sette avspillingen på
pause eller stoppe den.
Trykk på eller for å gå til neste
eller forrige fil.
Trykk på og hold nede for å lukke
innholdsleseren.
Trykk på OPTIONS for å åpne eller
lukke følgende bildealternativer:
[Vis info]: Vis filinformasjonen.
[Stopp]: Stopp lysbildefremvisningen.
[Rotere]: Roter filen.
[Gjenta]: Gjenta lysbildefremvisningen.
[Spill av 1 gang]: Spill av filen én gang.
[Shuffle av] / [Shuffle på]: Aktiver eller
deaktiver visning av bilder i vilkårlig
rekkefølge i lysbildefremvisningen.
[Hastighet på lysbildefremvisningen]:
Angi hvor lenge hvert bilde skal vises i
lysbildefremvisningen.
[Lysbildeovergang]: Angi overgangen fra
ett bilde til det neste.
[Angi som Scenea]: Bruk det valgte
bildet som bakgrunn på TVen.
Bla gjennom PCen via DLNA
Hva kan du gjøre
Hvis du har bilder, videoer eller musikkfiler
lagret på en datamaskin som er koblet til
gjennom et hjemmenettverk, kan du spille av
filene på TVen.
Dette trenger du
Et kablet eller trådløst hjemmenettverk
tilkoblet med en Universal Plug and
Play-ruter (uPnP).
En trådløs USB-adapter fra Philips eller
en LAN-kabel som kobler TVen til
hjemmenettverket.
En medieserver, for eksempel:
PC som kjører Windows Media Player
11 eller nyere, eller
Mac som kjører Twonky Media Server.
Kontroller at datamaskinens brannmur
tillater at du kjører
medieserverprogramvaren.
Du må også konfigurere
nettverkstilkoblingen:
Koble TVen og datamaskinen til det
samme hjemmenettverket. Se Koble til
TVen > Datamaskiner og Internett
(Side 52).
Slå på datamaskinen og ruteren.
Sett opp en mediedelingsserver med
Windows Media Player 11 eller nyere eller
med Twonky Media Server.
Merk: Hvis du vil finne ut hvordan du bruker
andre medieservere, for eksempel TVersity,
kan du se webområdet til medieserveren.
Hvis apparatet ikke settes tilbake i DLNAmodus pga. eksterne elektrostatiske
forstyrrelser (f.eks. elektrostatisk utlading),
må brukeren gjøre noe.
NO 16
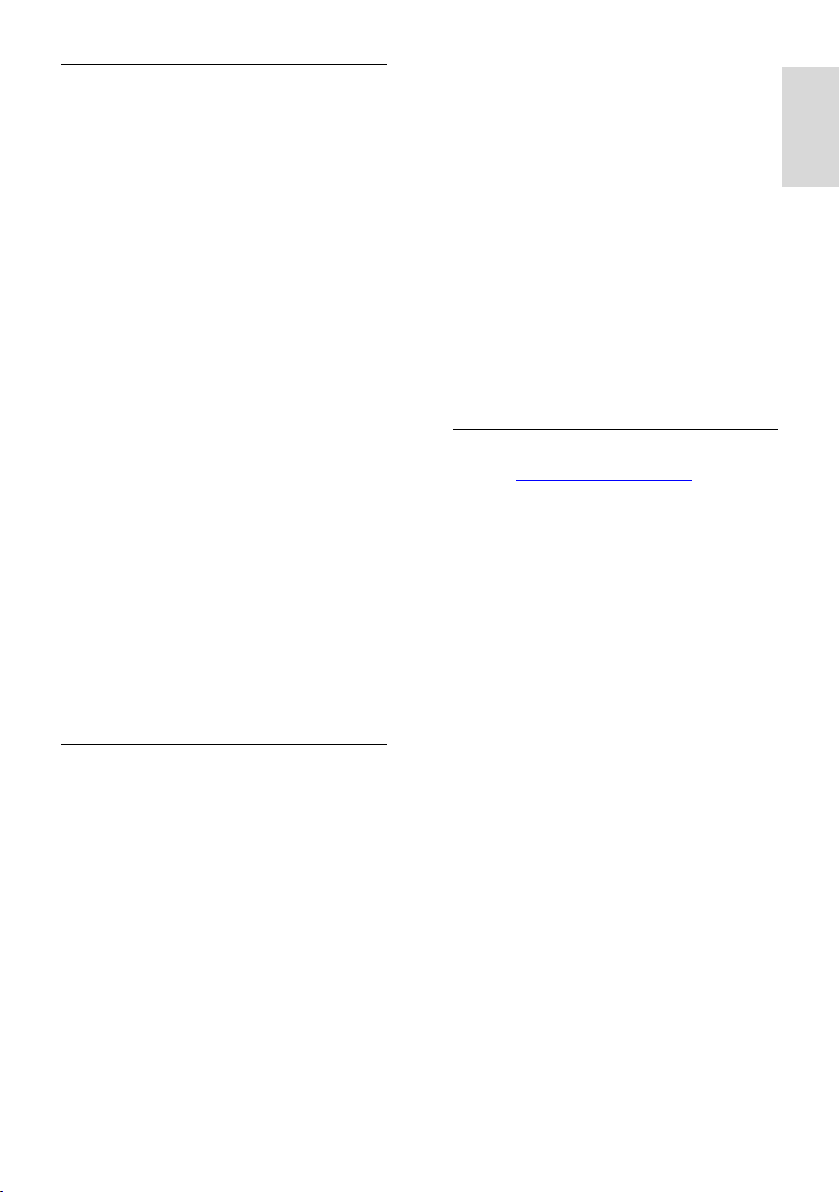
Norsk
Aktivere deling i Windows Media Player 11
1. Start Windows Media Player på
datamaskinen.
2. Velg Bibliotek > Mediedeling.
Første gangen du velger Mediedeling,
vises et hurtigvindu. Merk av boksen
Del mine medier, og klikk på OK.
En enhet merket som Ukjent enhet,
vises på skjermbildet Mediedeling.
Hvis den ukjente enheten ikke vises
innen ett minutt, må du kontrollere at
PC-brannmuren ikke blokkerer
tilkoblingen.
3. Fra skjermbildet Mediedeling velger du
den ukjente enheten, og klikker på Tillat.
Et grønt merke vises ved siden av enheten.
Windows Media Player deler filer fra
disse mappene som standard: Min
musikk, Mine bilder og Mine videoer.
4. Hvis filene dine ligger i andre mapper,
velger du Bibliotek > Legg til i bibliotek, og
deretter følger du instruksjonene på
skjermen for å legge til mappene.
Du kan om nødvendig velge Avanserte
alternativer for å vise en liste over
overvåkede mapper.
5. Velg Bibliotek > Bruk
medieinformasjonsendringer for å aktivere
endringene.
Aktivere deling i Windows Media Player 12
1. Start Windows Media Player på
datamaskinen.
2. I Windows Media Player velger du fanen
Strøm, og velger deretter Slå på
direkteavspilling av hjemmemedier.
Skjermbildet Alternativer for
direkteavspilling av medier vises.
3. Klikk på Aktiver direkteavspilling.
Gå tilbake til Windows Media Playerskjermbildet.
4. Klikk på Strøm > Flere alternativer for
direkteavspilling.
Skjermbildet Alternativer for
direkteavspilling av medier vises.
Et medieprogram vises på skjermbildet
for lokalt nettverk. Hvis
medieprogrammet ikke vises, må du
kontrollere at PC-brannmuren ikke
blokkerer tilkoblingen.
5. Velg medieprogrammet, og klikk på Tillat.
En grønn pil vises ved siden av
medieprogrammet.
Windows Media Player deler filer fra
disse mappene som standard: Min
musikk, Mine bilder og Mine videoer.
6. Hvis du har filene i andre mapper, velger
du fanen Organiser og Administrer
biblioteker > Musikk.
Følg instruksjonene på skjermen for å legge
til mappene som inneholder mediefilene.
Aktivere deling på Twonky Media
1. Gå til www.twonkymedia.com for å kjøpe
programvaren, eller last ned en 30 dagers
gratis prøveversjon til Macintosh-maskinen.
2. Start Twonky Media på Macintoshmaskinen.
3. På Twonky Media Server-skjermbildet
velger du Basic Setup (Grunnleggende
oppsett) og First steps (Første trinnene).
Skjermbildet First steps (Første trinnene)
vises.
4. Skriv inn navnet på medieserveren, og
klikk deretter på Save changes (Lagre
endringene).
5. Tilbake på Twonky Media-skjermbildet
velger du Basic Setup (Grunnleggende
oppsett) > Sharing (Deling).
6. Bla gjennom og velg mappene du vil dele,
og velg deretter Save Changes (Lagre
endringene).
Macintosh-maskinen skanner automatisk
gjennom mappene på nytt slik at de er klare
til å deles.
NO 17
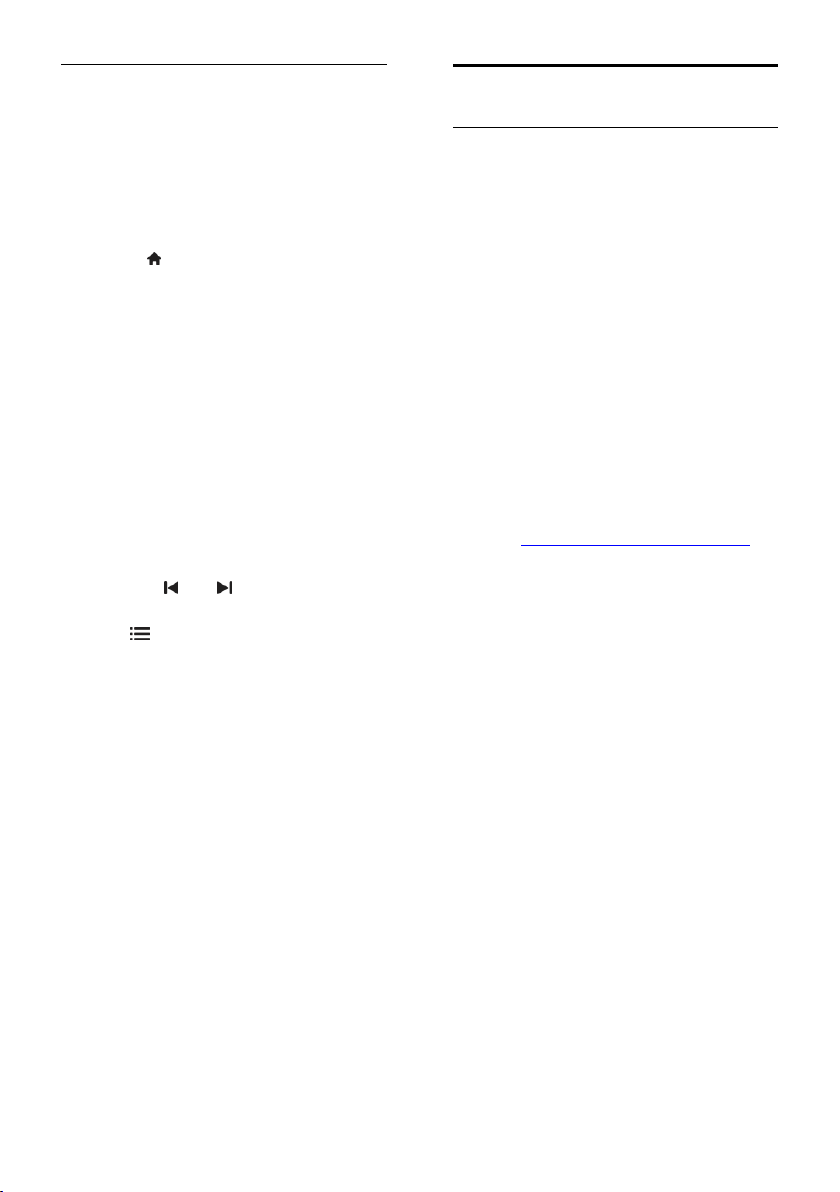
Spille av filer fra datamaskinen
Merk: Før du spiller av multimedieinnhold fra
datamaskinen, må du kontrollere at TVen er
koblet til hjemmenettverket, og at
medieserverprogramvaren er konfigurert på
riktig måte.
1. Slå på datamaskinen og ruteren.
2. Slå på TVen.
3. Trykk på på fjernkontrollen.
4. Velg [Bla gjennom PC], og trykk deretter
på OK. Hvis nettverksinstallasjonen starter,
følger du instruksjonene på skjermen.
5. Hvis innholdsleseren vises, velger du en fil
og trykker på OK.
Filen spilles av.
6. Trykk på Avspillingsknapper på
fjernkontrollen for å kontrollere avspillingen.
Vise bilder
Hvis du vil spille av en bildefremvisning,
velger du et bilde og trykker på OK.
Du kan stanse avspillingen helt eller
midlertidig ved å trykke på OK en gang
til.
Trykk på eller for å spille av neste
eller forrige fil.
Trykk på OPTIONS for å åpne et av
følgende alternativer:
[Vis info]: Vis filinformasjonen.
[Stopp]: Stopp lysbildefremvisningen.
[Rotere]: Roter filen.
[Gjenta]: Gjenta lysbildefremvisningen.
Bla gjennom Net TV
Hva kan du gjøre
Bruk Internett-applikasjoner (apps), som er
Internett-webområder som er spesielt
utviklet for TVen. Du kan kontrollere
applikasjonene med fjernkontrollen. Du kan
for eksempel
lese avisoverskriftene
se på videoer
sjekke værmeldingen
Bruk TV-funksjonen som gjør at du kan se
TV-programmer du har gått glipp av.
Tilgjengeligheten av denne TV-applikasjonen
varierer fra land til land.
Hvis du vil ha informasjon om hvilke TVprogrammer som er tilgjengelige, kan du se
programoversikten for Net TV.
Du finner mer informasjon Net TVtjenestene på webområdet for Net TVforumet, www.supportforum.philips.com.
Merknader:
Hvert land har forskjellige Net TV-
tjenester.
Det kan hende at enkelte webområder
ikke vises på riktig måte. Enkelte
funksjoner er ikke tilgjengelige, for
eksempel filnedlasting eller funksjoner
som krever tilleggsprogrammer.
Net TV-tjenestene oppdateres
automatisk. Hvis du vil vise de nyeste
oppdateringene, endrer du [Alle] til
[Nyhet]i [App-galleri].
Net TV viser én side om gangen i
fullskjermsvisning.
Koninklijke Philips Electronics N.V. påtar
seg ikke noe ansvar for innholdet eller
kvaliteten på innholdet som leveres av
innholdstjenesteleverandørene.
NO 18
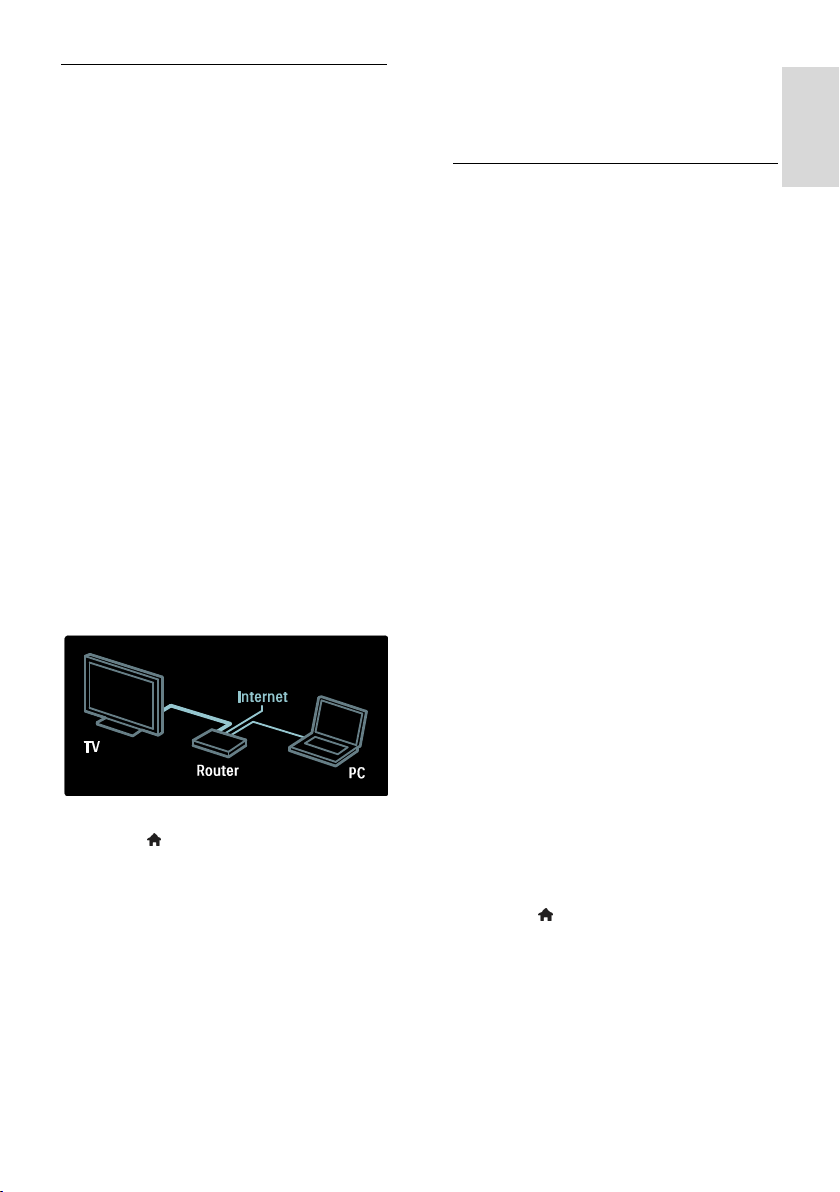
Norsk
Dette trenger du
Hvis du vil se på Net TV, må du gjøre
følgende:
1. Koble TVen til Internett på
hjemmenettverket.
2. Konfigurer Net TV på TVen.
3. Registrer deg hos Philips via PCen for å få
eksklusive fordeler og motta oppdateringer
om produkter. Du kan registrere deg nå eller
senere.
Merk:
Du kan sperre Net TV-applikasjoner
(apps) med en 4-sifret pinkode. Alle
voksenapplikasjoner kan sperres under
ett.
Når du sperrer et voksenprogram, har
du fortsatt tilgang til reklamen og
websidene som ikke er tilpasset Net
TV.
Koble TVen til Internett
Koble til følgende på hjemmenettverket:
1. Koble en ruter til Internett med en
høyhastighetstilkobling.
2. Slå på ruteren.
3. Installer nettverket. Se Koble til TVen >
Datamaskiner og Internett (Side 52).
Konfigurere Net TV
1. Trykk på , velg [Bla gj. Net TV], og trykk
deretter på OK for å bekrefte.
Vilkårene for bruk vises.
2. Trykk på OK for å godta vilkårene.
Registreringsmenyen vises.
3. Velg [Registrer deg] for å registrere deg
hos Club Philips, og trykk deretter på OK.
4. Bekreft meldingen på skjermen.
Du blir spurt om du vil sperre
voksentjenester.
5. Velg [Sperre] for å sperre voksentjenester,
og trykk deretter på OK.
6. Angi en 4-sifret kode og trykk på OK.
7. Angi den 4-sifrede koden på nytt, og trykk
deretter på OK.
Startsiden for Net TV vises.
Åpne Net TV-applikasjoner (apps)
Den første siden som vises, er hjemmesiden
for Net TV. Ikonene på denne siden
representerer applikasjonene (apps).
Surf på Internett med Internett-
applikasjonene.
Trykk på Navigeringsknapper for å
velge en app. Trykk deretter på OK for
å bekrefte.
Les hurtigveiledningen for Net TV for å
få mer informasjon.
Åpne applikasjonsgalleriet for å legge
flere applikasjoner til på
hjemmeskjermen.
Du kan endre innstillingene for land og
velge applikasjoner fra andre land.
Åpne webområde
1. Velg en Internett-applikasjon, og trykk
deretter på OK.
2. Bruk Numeriske knapper på TVfjernkontrollen for å angi en webadresse.
Tastatur på skjermen
Velg området der webadressen skal angis, og
trykk deretter på OK.
Et tastatur vises på skjermen.
Bruk dette til å angi en webadresse.
Slett Net TV-minnet
Advarsel: Med dette alternativet tilbakestiller
du Net TV helt.
Du kan tømme Net TV-minnet helt,
inkludert favoritter, foreldrekontrollkoden,
passord, informasjonskapsler og loggen.
1. Trykk på .
2. Velg [Innstilling] > [Nettverksinnstill.].
3. Velg [Slett Net TV-minnet], og trykk
deretter på OK.
NO 19
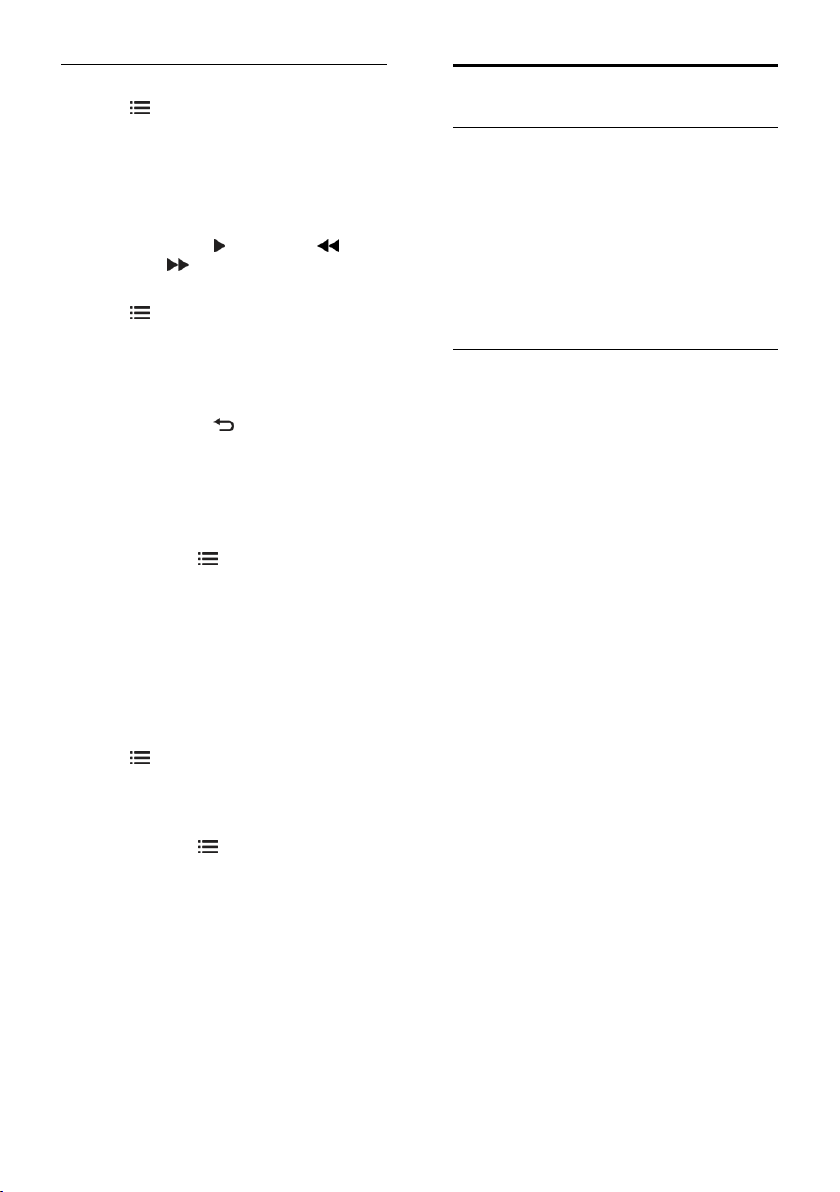
Alternativer
Trykk på OPTIONS for å velge følgende:
[Fjern app]
[Sperr app]
[Frigjør app]
[Flytt app]
Vis fjernkontroll
Knapper som spill av , spol tilbake og
spol fremover , kan vises ved hjelp av [Vis
fjernkontroll].
Trykk på OPTIONS, og velg [Vis
fjernkontroll]. Bruk tastene på skjermen til å
betjene den tilkoblede lyd- eller
videospilleren.
Velg en knapp, og trykk på OK for å aktivere
funksjonen. Trykk på for å skjule tastene
på skjermen.
Velg P+ og P- for å bla opp og ned på en
webside.
Zoom side
Hvis du vil zoome inn og ut på en Internett-
side, trykker du på OPTIONS og velger
[Zoom side]. Bruk glidebryteren for å angi
forstørrelsen.
Du kan bla gjennom en Internett-side ved å
bruke Navigeringsknapper til å hoppe fra en
uthevet tekst til den neste.
Last inn siden på nytt
Hvis en side ikke lastes på riktig måte, laster
du den på nytt.
Trykk på OPTIONS, og velg [Last side
på nytt].
Sikkerhetsinformasjon
Hvis du vil vise sikkerhetsinformasjon om en
side, trykker du på OPTIONS og velger
[Sikkerhetsinfo].
Leie nettbasert video
Hva kan du gjøre
Med denne TVen kan du leie en video fra en
nettbasert videobutikk.
1. Åpne en videobutikk. Det kan hende du
må registrere deg eller angi
påloggingsinformasjonen.
2. Velg en video.
3. Foreta den elektroniske betalingen.
4. Last ned en video.
Dette trenger du
Du trenger en høyhastighets Internetttilkobling til TVen for å leie og laste ned
videoer. Les mer om nettverkstilkoblinger
under Koble til TVen > Datamaskiner og
Internett (Side 52).
Du trenger også et SD-minnekort til å sette
inn i SD-kortsporet på TVen.
SD-minnestørrelse
Bruk et tomt SD-minnekort av typen SDHC
klasse 6 med en lagringskapasitet på minst
4 GB.
For HD-video må du bruke et SDHC-kort
med en lagringskapasitet på minst 8 GB.
Merk: Hvis skrivehastigheten ikke er
tilstrekkelig for videooverføring, avviser TVen
SD-kortet.
Advarsel: Denne TVen har et standard SDkortspor som bare kan brukes til å leie video.
Følg instruksjonene som beskrives her. Hvis
du setter inn kortet på feil måte, kan du
skade det. Alt eksisterende innhold på SDkortet slettes før du laster ned leide videoer.
NO 20
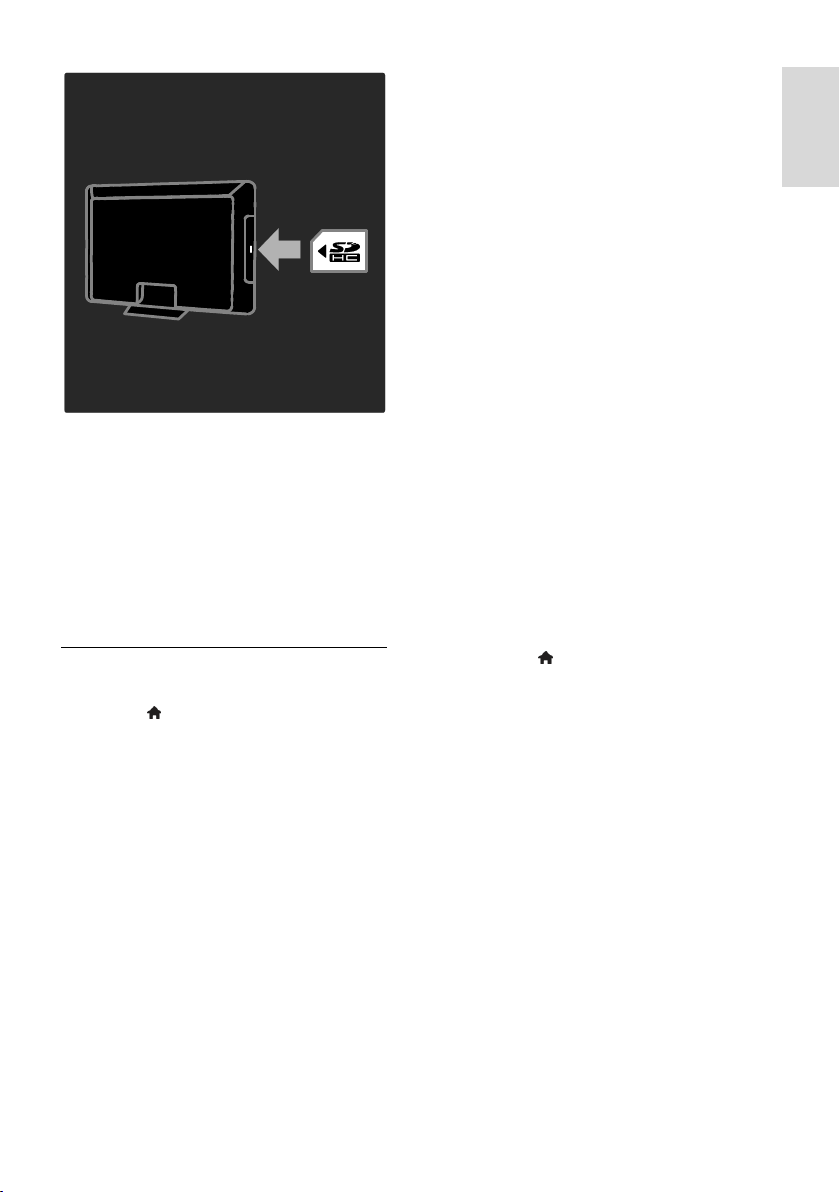
Norsk
Formatere et SD-kort
SD-kortet må formateres før du kan laste
ned leide videoer.
1. Slå på TVen.
2. Sett SD-minnekortet inn i SDminnesporet på siden av TVen, som illustrert.
TVen begynner automatisk å formatere
kortet.
3. La SD-kortet stå i sporet etter at det er
formatert.
Leie
Vise en videobutikk
1. Trykk på .
2. Velg [Bla gj. Net TV], og trykk på OK.
3. Gå til App Gallery for å søke etter
tilgjengelige videobutikker i ditt land.
4. Trykk på Navigeringsknapper for å velge
en butikk. Trykk deretter på OK for å
bekrefte.
Ikonet for videobutikken legges til på
startsiden.
5. Du kan vise en butikk ved å velge ikonet
for butikken og trykke på OK.
Leie en video
Når du vil leie en video, velger du ikonet for
videoen på videobutikksiden og trykker på
OK. Vanligvis kan du leie en video for én
eller flere dager, eller også for bare én time.
Hvordan du velger og leier en video, varierer
fra butikk til butikk.
Betaling
Butikken ber deg om å logge på eller åpne
en ny konto hvis du ikke har en.
Påloggingsinformasjonen kan bestå av epostadressen din og en personlig PIN-kode.
Når du er pålogget, kan du velge
betalingsmetode. I de fleste tilfeller er det
kredittkort eller verdikode.
Du finner mer informasjon om
betalingsvilkårene på webområdet til
videobutikken.
Bruk Numeriske knapper på
fjernkontrollen for å skrive inn en
tallkode (PIN-kode).
Velg tekstfeltet på siden, og trykk på
OK for å skrive inn en e-postadresse.
Velg et tegn på tastaturet, og trykk på
OK for å skrive det inn.
Laste ned videoen
Når du har betalt, kan du laste ned videoen
til videominnet. Under nedlastingen kan du
fortsette å se på TV-programmet til TVen gir
beskjed om at videoen er klar til avspilling.
Hvis du avbryter en nedlasting, har du
fortsatt mulighet til å laste ned videoen helt
til leieperioden utløper.
Se på videoer
1. Trykk på , velg [Bla gj. Net TV].
De installerte videobutikkene vises.
2. Velg den videobutikken du leide videoen i.
Trykk deretter på OK.
3. Logg deg på den nettbaserte
videobutikken ved hjelp av
påloggingsinformasjonen din.
4. Velg videoen i listen over nedlastede
videoer, og trykk deretter på OK for å spille
den av.
NO 21
 Loading...
Loading...