PHILIPS 46PFL6626H, 46PFL6606H, 40PFL6626H, 40PFL6636H, 40PFL6606H User Manual [de]
...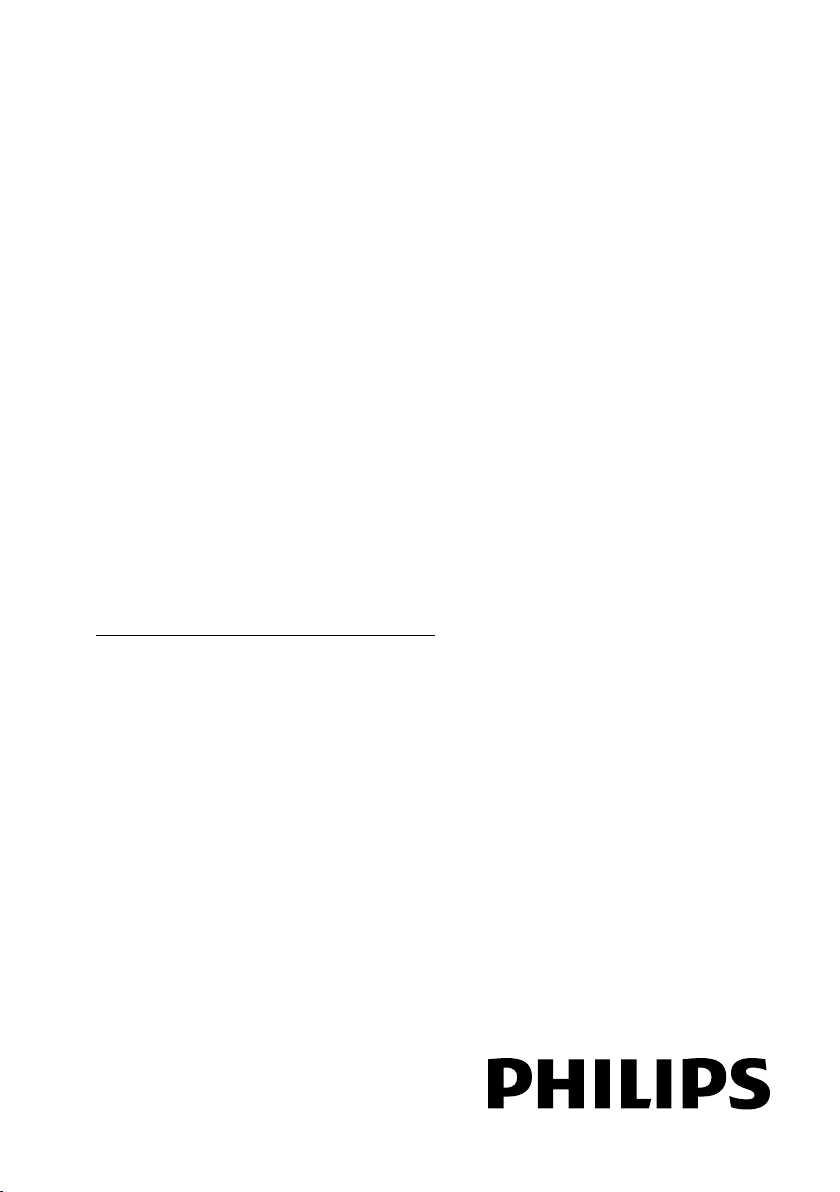
DE Bedienungsanleitung
Register your product and get support at
www.philips.com/welcome
32PFL66x6H
37PFL66x6H
40PFL66x6H
46PFL66x6H
55PFL66x6H
32PFL66x6K
37PFL66x6K
40PFL66x6K
46PFL66x6K
55PFL66x6K
32PFL66x6T
37PFL66x6T
40PFL66x6T
46PFL66x6T
55PFL66x6T
32PFL5806K
40PFL5806K
46PFL5806K
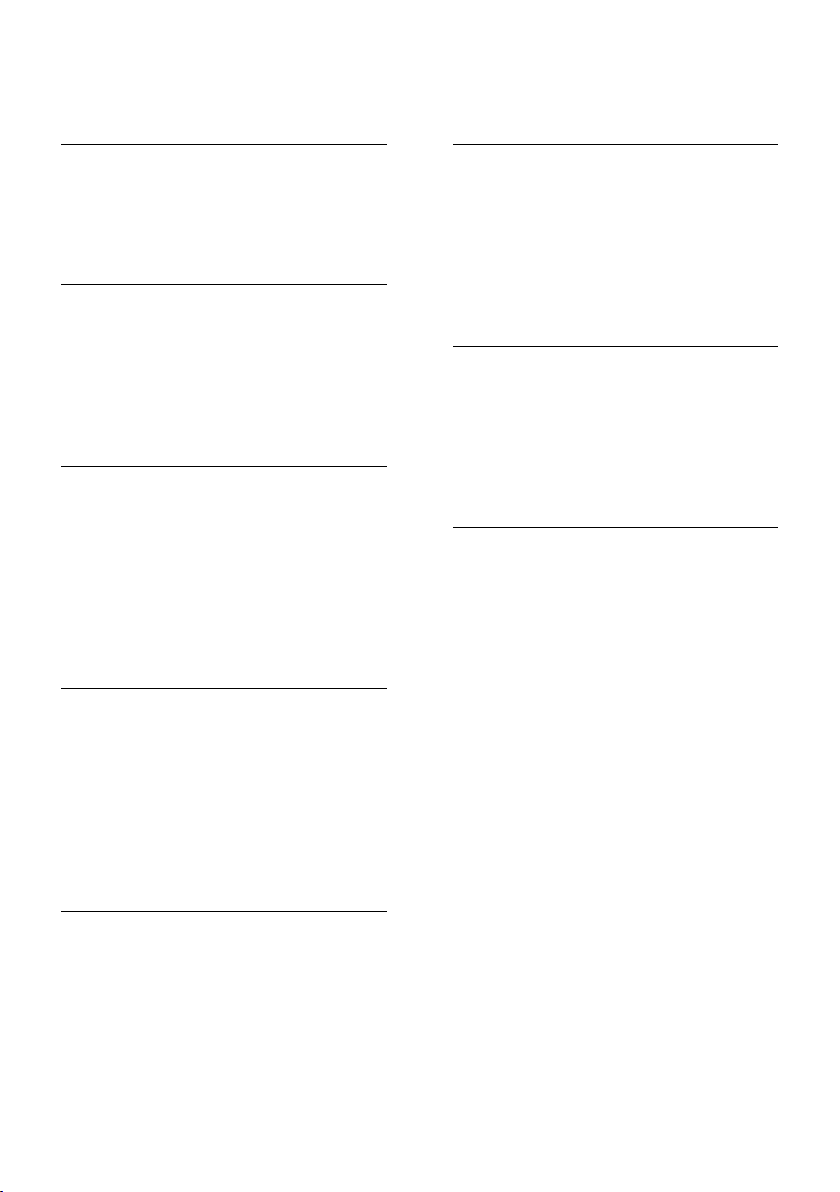
Inhalt
1 Erste Schritte 3
TV-Tour 3
Wichtig 6
Umweltfreundlichkeit 8
Aufstellen des Fernsehgeräts 9
Hilfe und Support 11
2 Verwenden des Fernsehgeräts 12
Steuerungen 12
Fernsehen 15
Über ein externes Gerät fernsehen 18
Ambilight 20
Durchsuchen des PCs über DLNA 21
Durchsuchen von Net TV 24
Ausleihen von Online-Videos 26
3 Weitere Funktionen 29
Pause TV 29
Fernsehsendungen aufnehmen 30
HbbTV genießen 34
Anzeigen von Videotext 35
Einstellen von Verriegelungen und
Timern 36
Anzeigen von Untertiteln 37
Anzeigen von Scenea 38
Verwenden von EasyLink 39
4 Einrichten Ihres Fernsehgeräts 43
Einstellungenhilfsprogramm 43
Bild und Ton 43
Sender 44
Menüsprache 48
Einrichten des Universalzugriffs 49
Weitere Einstellungen 50
Aktualisieren der Software 50
Erneute Installation des Fernsehgeräts
52
5 Anschließen Ihres
Fernsehgeräts 53
6 Fehlerbehebung 68
Philips kontaktieren 68
Fernsehgerät allgemein 68
Fernsehsender 69
Bild 69
Sound 70
HDMI 70
USB 70
Netzwerk 71
7 Produktspezifikationen 72
Netzanschluss und Empfang 72
Bild und Ton 72
Auflösungen 72
Multimedia 73
Anschlussmöglichkeiten 73
Abmessungen 74
Version der Hilfe 76
8 Index 77
DE 2
Kabel 53
Anschließen von Geräten 54
Anschließen weiterer Geräte 60
Computer und das Internet 63
Common Interface 66
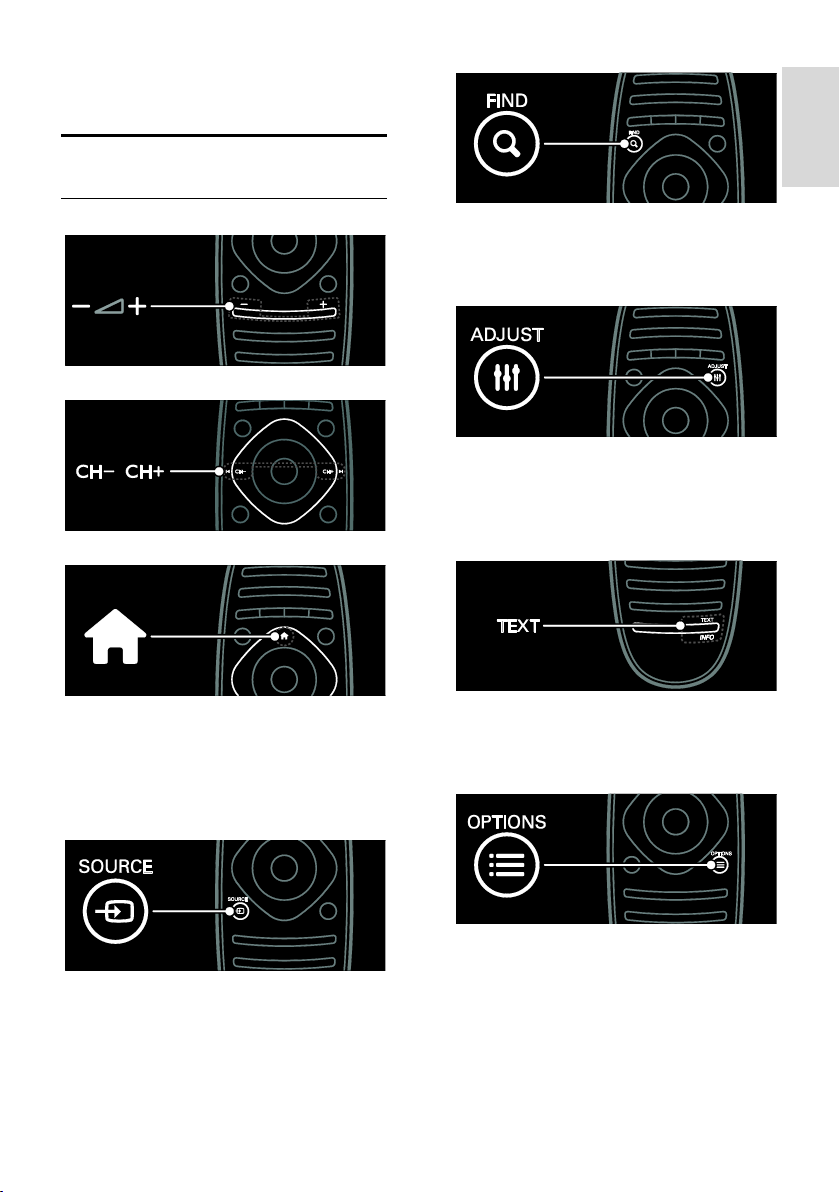
Deutsch
1 Erste Schritte
TV-Tour
Fernbedienung
Einstellen der Lautstärke.
So wählen Sie die Fernsehsender aus:
So öffnen bzw. schließen Sie das Home-
Menü:
Greifen Sie über das Home-Menü auf
angeschlossene Geräte, Bild- und
Toneinstellungen und auf andere nützliche
Funktionen zu.
So öffnen bzw. schließen Sie das Suchen-
Menü:
Greifen Sie über das Suchen-Menü auf die
Senderliste zu.
So öffnen bzw. schließen Sie das Einstellen-
Menü:
Greifen Sie über das Einstellen-Menü auf
eine Reihe häufig verwendeter Einstellungen
zu.
So öffnen bzw. schließen Sie das Text-Menü:
Greifen Sie über das Text-Menü auf den
Videotext zu, um Nachrichten und
Informationen abzurufen.
So öffnen bzw. schließen Sie das Quelle-
Menü:
Greifen Sie über das Quelle-Menü auf
angeschlossene Geräte zu.
So öffnen bzw. schließen Sie das Optionen-
Menü:
Im Optionen-Menü finden Sie Einstellungen
für Fernsehsender oder Programme.
DE 3
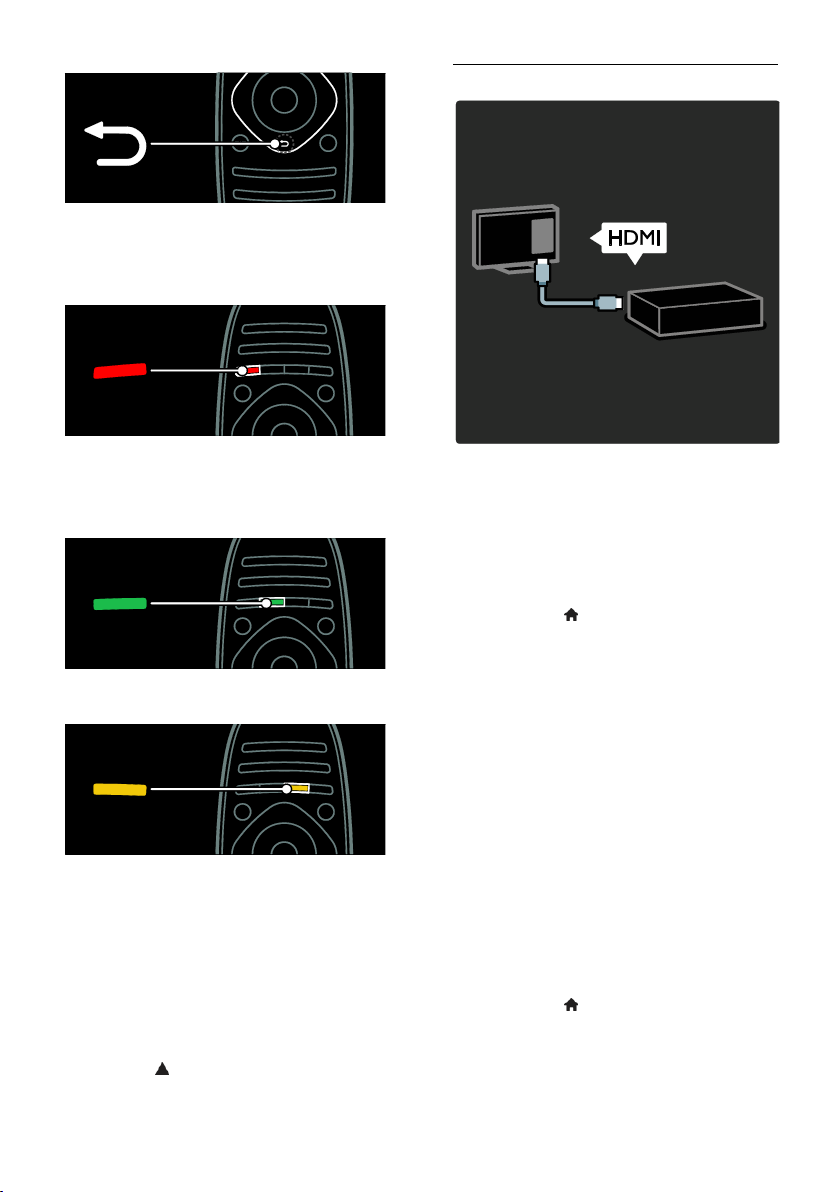
So kehren Sie zum vorherigen Menü zurück
oder verlassen eine Funktion:
Halten Sie die Taste gedrückt, um zur
Programmwiedergabe zurückkehren.
So greifen Sie auf eine rote Menüoption
oder auf digitale, interaktive TV-Dienste* zu
oder geben TV-Demo-Clips wieder:
*Nur bei bestimmten Modellen verfügbar.
So greifen Sie auf eine grüne Menüoption
oder die Energiespareinstellungen zu:
So greifen Sie auf eine gelbe Menüoption
oder das elektronische Benutzerhandbuch
zu:
Weitere Informationen zur Fernbedienung
finden Sie unter Verwenden des
Fernsehgeräts > Steuerungen >
Fernbedienung (Seite 12).
Verwenden Sie alternativ den Index unter
Suchen nach...
Drücken Sie , um die nächste TV-Tour
auszuwählen.
Anschließen von Geräten
Schließen Sie für bestmögliche Bild- und
Tonqualität einen DVD-Player, einen BluRay-Disc-Player oder eine Spielekonsole
über HDMI (TM) an.
Um ein nicht EasyLink-fähiges Gerät zu
verwenden, fügen Sie es dem Home-Menü
hinzu.
1. Drücken Sie > [Geräte hinzufügen].
2. Befolgen Sie die Anweisungen auf dem
Bildschirm.
Hinweis: Wenn Sie aufgefordert werden, die
Verbindung zu Ihrem Fernsehgerät
auszuwählen, wählen Sie den von diesem
Gerät verwendeten Anschluss. Siehe
Anschließen Ihres Fernsehgeräts >
Anschließen von Geräten (Seite 54) für
Informationen zum Anschluss.
Falls ein EasyLink- oder HDMI-Consumer
Electronic Control- (HDMI-CEC-) fähiges
Gerät an das Fernsehgerät angeschlossen
wird, wird es automatisch im Home-Menü
hinzugefügt, wenn beide Geräte
eingeschaltet werden.
Wiedergabe über ein angeschlossenes Gerät
1. Drücken Sie .
2. Wählen Sie das Symbol für das neu
hinzugefügte Gerät aus.
DE 4
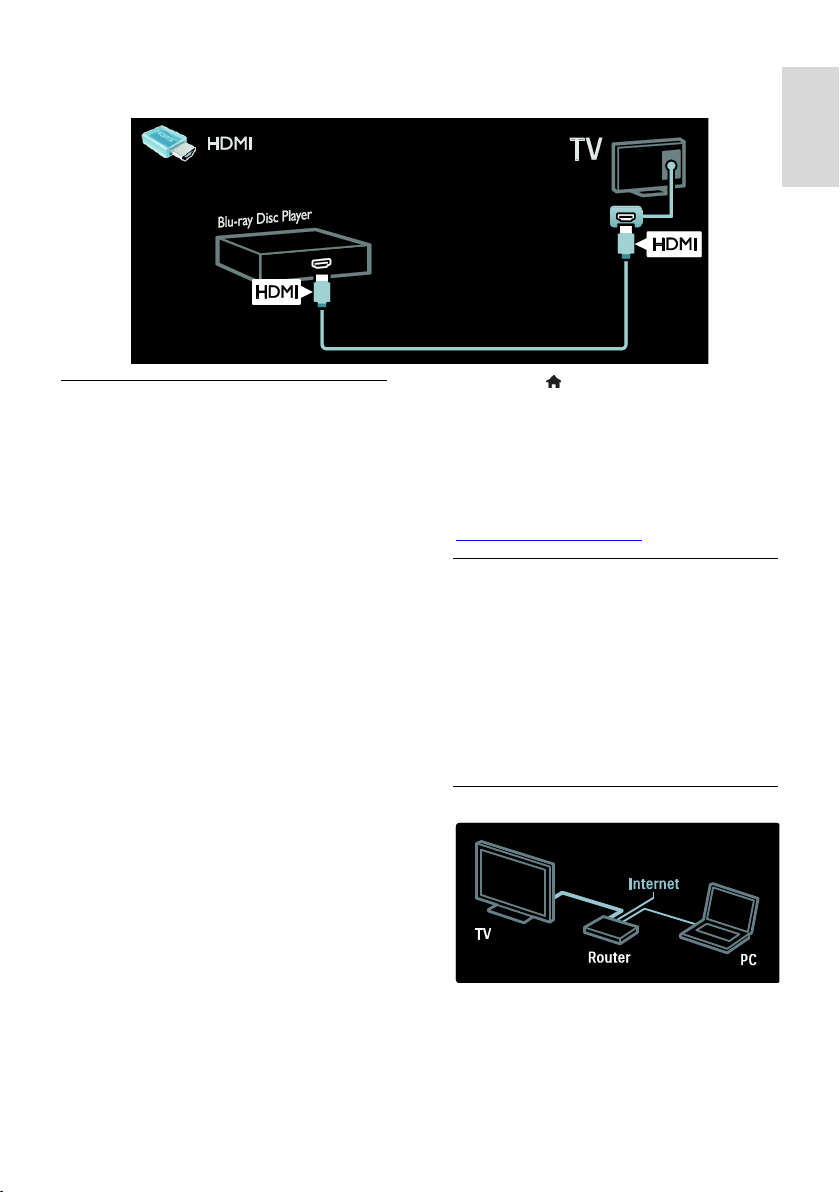
Deutsch Deutsch
Weitere Informationen zum Anschließen von Geräten finden Sie unter Anschließen Ihres
Fernsehgeräts > Anschließen von Geräten.
High Definition TV
Erleben Sie High Definition- (HD-)
Bildqualität mit HD-Programmen.
Standard Definition- (SD-) Programme
werden in Standardbildqualität dargestellt.
HD-Inhalte können unter anderem auf
folgende Art und Weise wiedergegeben
werden:
von einem Blu-ray Disc-Player, der über
ein HDMI-Kabel angeschlossen ist und
eine Blu-ray Disc wiedergibt
von einem Upscaling-DVD-Player, der
über ein HDMI-Kabel angeschlossen ist
und eine DVD wiedergibt
von DVB-T (MPEG4)-Sendeanstalten
von einem digitalen HD-Receiver, der
über ein HDMI-Kabel angeschlossen ist
und HD-Inhalt von einem Kabel- oder
Satelliten-Anbieter wiedergibt
Über einen HD-Sender Ihres DVB-C-
Netzwerks.
von einer HD-Spielkonsole (z. B. X-
Box 360 oder PlayStation 3), die über
ein HDMI-Kabel angeschlossen ist und
auf der ein HD-Spiel gespielt wird
HD-Video
Um die beeindruckende Schärfe und
Bildqualität von HD-Fernsehern zu erleben,
können Sie über das Home-Menü ein Video
in HD-Qualität wiedergeben.
Drücken Sie > [Konfiguration] > [Demos
anzeigen].
Demo ansehen finden Sie auf der zweiten
Seite des Konfigurationsmenüs.
Weitere Informationen zur Verfügbarkeit
von HD-Sendern in Ihrem Land erhalten Sie
von Ihrem Philips-Händler oder unter
www.philips.com/support.
Ambilight
*Nur bei bestimmten Modellen verfügbar.
Ambilight ermöglicht ein entspannteres
Fernseherlebnis. Diese Technologie passt
sowohl die Farbe als auch die Helligkeit des
Lichts automatisch an das Fernsehbild an.
Weitere Informationen finden Sie unter
Verwenden des Fernsehgeräts > Ambilight
(Seite 20).
Netzwerk
DE 5
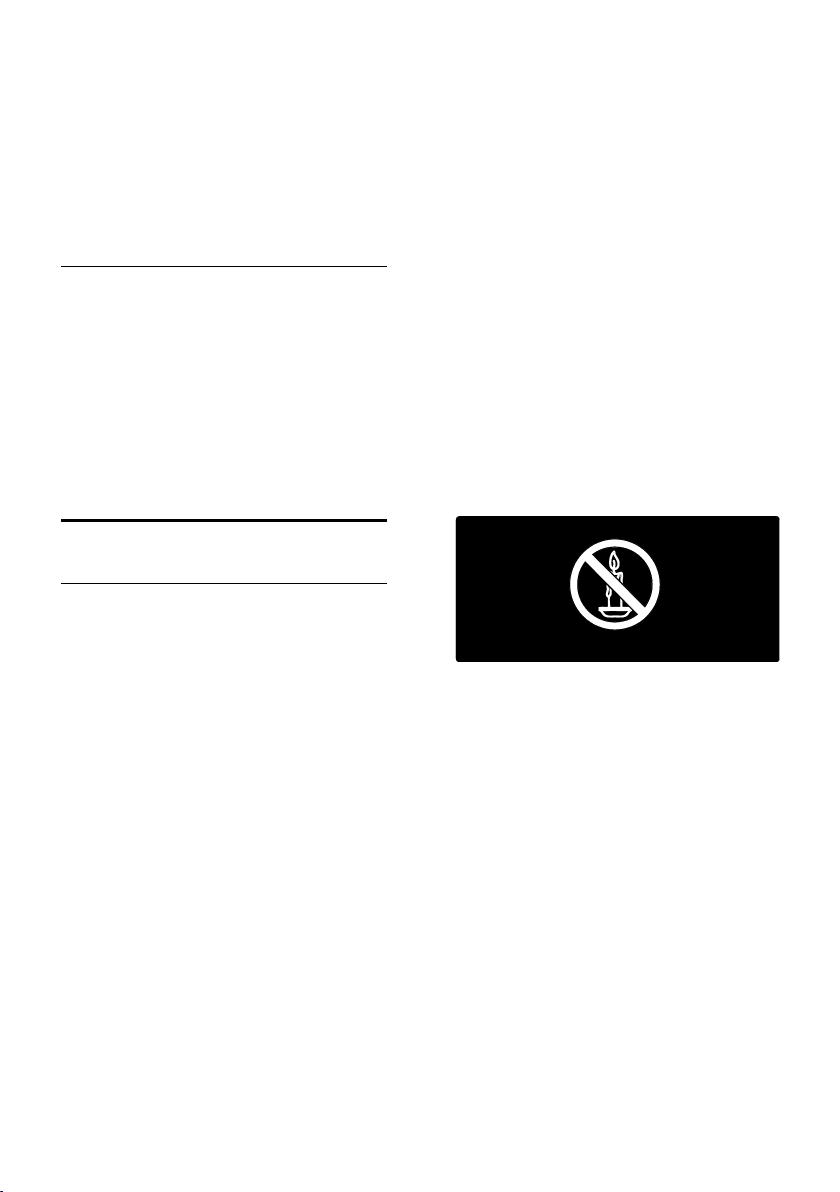
Verbinden Sie Ihr Fernsehgerät mit Ihrem
Heimnetzwerk, um Musik, Fotos und Videos
von einem Computer oder einem anderen
Medienserver im gleichen Netzwerk
wiederzugeben.
Weitere Informationen finden Sie unter
Anschließen Ihres Fernsehgeräts >
Computer und das Internet (Seite 63).
Net TV
Wenn Ihr Heimnetzwerk über eine
Internetverbindung verfügt, können Sie auf
Ihrem Fernsehgerät Net TV aufrufen. Net
TV bietet Filme, Bilder, Musik und vieles
mehr an.
Weitere Informationen finden Sie unter
Verwenden des Fernsehgeräts >
Durchsuchen von Net TV (Seite 24).
Wichtig
Sicherheit
Lesen Sie alle Anweisungen gründlich durch,
bevor Sie Ihren Fernseher verwenden.
Wenn Sie sich bei der Verwendung nicht an
die folgenden Hinweise halten, erlischt Ihre
Garantie.
Risiko von Stromschlägen und Brandgefahr!
Setzen Sie den Fernseher weder Regen
noch Wasser aus. Platzieren Sie niemals
Behälter mit Flüssigkeiten wie Vasen in
der Nähe des Fernsehers. Wenn der
Fernseher außen oder innen mit
Flüssigkeit in Kontakt kommt, trennen
Sie den Fernseher sofort vom
Stromnetz. Kontaktieren Sie das Philips
Kundendienstzentrum, um den
Fernseher vor der erneuten Nutzung
überprüfen zu lassen.
Wenn der Fernseher geneigt wird,
stellen Sie sicher, dass das Stromkabel
nicht zu sehr gespannt wird. Wird das
Netzkabel zu sehr gespannt, kann der
Stecker herausrutschen oder ein Brand
entstehen.
Um die Stromversorgung des
Fernsehgeräts zu trennen, muss der
Netzstecker des Fernsehgeräts entfernt
werden. Ziehen Sie immer am Stecker,
um das Stromkabel vom Netzanschluss
zu trennen, niemals am Kabel. Stellen
Sie sicher, dass der Netzstecker, das
Netzkabel und die Steckdose zu jeder
Zeit gut erreichbar sind.
Führen Sie keine Gegenstände in die
Lüftungsschlitze oder andere Öffnungen
des Fernsehers ein.
Bringen Sie den Fernseher, die
Fernbedienung und die Batterien
niemals in die Nähe von offenem Feuer
oder anderen Wärmequellen wie auch
direktem Sonnenlicht. Um einen Brand
zu verhindern, halten Sie Kerzen und
andere Flammen stets vom Fernseher,
der Fernbedienung und den Batterien
fern.
Kurzschluss- und Feuergefahr!
Setzen Sie die Fernbedienung und die
Batterien niemals Regen, Wasser oder
übermäßiger Hitze aus.
Vermeiden Sie die Ausübung von Kraft
auf Steckdosen. Lockere Steckdosen
können Funkenüberschlag oder Feuer
verursachen.
Verletzungsgefahr und Beschädigungsgefahr
für den Fernseher!
Zum Heben und Tragen eines
Fernsehers mit einem Gewicht von
über 25 kg sind zwei Personen
erforderlich.
Wenn Sie den Fernseher mit einem
TV-Tisch aufstellen, verwenden Sie nur
den mitgelieferten Sockel. Befestigen Sie
den Sockel fest am Fernseher. Stellen
Sie den Fernseher auf eine flache,
ebene Fläche, die für das Gewicht des
Fernsehers und des Sockels geeignet ist.
DE 6
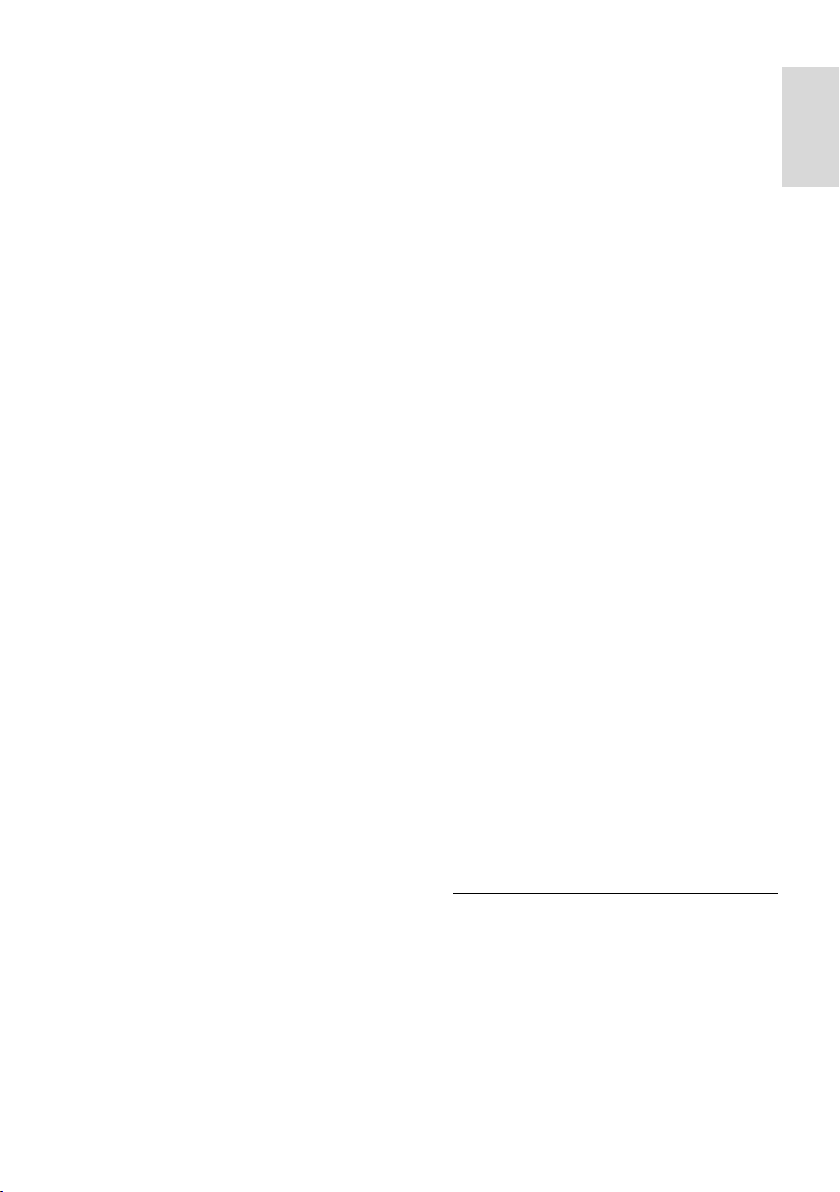
Deutsch
Verwenden Sie bei Wandmontage des
Geräts eine Wandhalterung, die das
Gewicht des Fernsehers tragen kann.
Bringen Sie die Wandhalterung an einer
Wand an, die das Gesamtgewicht von
Fernseher und Wandhalterung tragen
kann. TP Vision Netherlands B.V. haftet
nicht für eine unsachgemäße
Wandmontage, die Unfälle,
Verletzungen oder Sachschäden zur
Folge hat.
Wenn Sie den Fernseher verstauen
möchten, nehmen Sie den Standfuß
vom Fernseher ab. Legen Sie den
Fernseher nie mit montiertem Standfuß
auf die Rückseite.
Stellen Sie vor dem Verbinden des
Fernsehers mit dem Netzanschluss
sicher, dass die Netzspannung mit dem
auf der Rückseite des Geräts
aufgedruckten Wert übereinstimmt.
Verbinden Sie den Fernseher nicht mit
dem Netzanschluss, falls die Spannung
nicht mit diesem Wert übereinstimmt.
Teile dieses Produkts können aus Glas
sein. Seien Sie vorsichtig, um Verletzung
und Beschädigungen zu vermeiden.
Verletzungsgefahr für Kinder!
Befolgen Sie diese Sicherheitshinweise, damit
der Fernseher nicht kippen kann und Kinder
verletzen könnte.
Stellen Sie den Fernseher nie auf eine
Fläche, die mit einem Tuch oder einem
anderen Material bedeckt ist, das
weggezogen werden kann.
Stellen Sie sicher, dass kein Teil des
Fernsehers über die Ränder der
Oberfläche hinausragt.
Stellen Sie den Fernseher nie auf hohe
Möbelstücke (z. B. ein Bücherregal),
ohne sowohl das Möbelstück als auch
den Fernseher an der Wand oder
durch geeignete Hilfsmittel zu sichern.
Weisen Sie Kinder auf die Gefahren des
Kletterns auf Möbelstücke hin, um den
Fernseher zu erreichen.
Gefahr des Verschluckens von Batterien!
Das Produkt bzw. die Batterien können
eine münzähnliche Batterie enthalten,
die verschluckt werden könnte.
Bewahren Sie die Batterie jederzeit
außerhalb der Reichweite von Kindern
auf!
Risiko der Überhitzung!
Platzieren Sie den Fernseher nicht in
einem geschlossenen Bereich. Der
Fernseher benötigt einen
Lüftungsabstand von mindestens 10 cm
um das Gerät herum. Stellen Sie sicher,
dass Vorhänge oder andere
Gegenstände die Lüftungsschlitze des
Fernsehers nicht abdecken.
Verletzungs- und Feuergefahr und Gefahr
der Beschädigung des Netzkabels!
Stellen Sie weder den Fernseher noch
andere Gegenstände auf das Netzkabel.
Trennen Sie den Fernseher vor
Gewittern vom Netz- und
Antennenanschluss. Berühren Sie den
Fernseher, das Netzkabel oder das
Antennenkabel während eines
Gewitters nicht.
Gefahr von Hörschäden!
Vermeiden Sie den Einsatz von
Ohrhörern oder Kopfhörern bei hohen
Lautstärken bzw. über einen längeren
Zeitraum.
Niedrige Temperaturen
Wenn der Fernseher bei Temperaturen
unter 5 °C transportiert wird, packen
Sie den Fernseher aus und warten Sie,
bis er Zimmertemperatur erreicht hat,
bevor Sie ihn mit dem Netzanschluss
verbinden.
Bildschirmpflege
Gefahr der Beschädigung des
Fernsehbildschirms! Berühren Sie den
Bildschirm nicht mit Gegenständen,
drücken oder streifen Sie nicht mit
Gegenständen über den Bildschirm.
Trennen Sie vor dem Reinigen den
Netzstecker des Fernsehgeräts von der
Steckdose.
DE 7
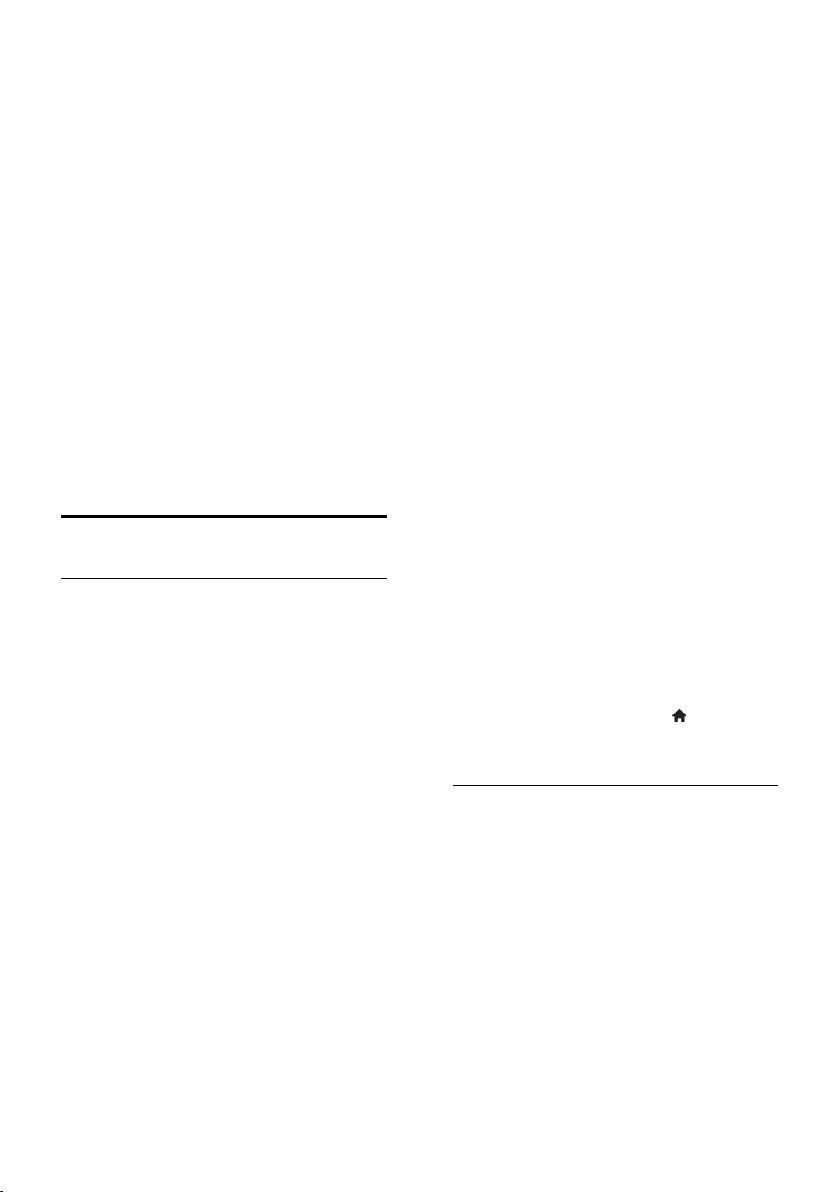
Reinigen Sie das Fernsehgerät und den
Rahmen mit einem weichen, feuchten
Tuch. Verwenden Sie dabei keine
Substanzen wie Alkohol, Chemikalien
oder Haushaltsreiniger.
Um Verformungen und
Farbausbleichungen zu vermeiden,
müssen Wassertropfen so rasch wie
möglich abgewischt werden.
Vermeiden Sie nach Möglichkeit die
Anzeige statischer Bilder. Statische
Bilder sind Bilder, die über einen
längeren Zeitraum auf dem Bildschirm
verbleiben. Dazu gehören
beispielsweise Bildschirmmenüs,
schwarze Balken und Zeitanzeigen.
Wenn Sie statische Bilder anzeigen
möchten, verringern Sie den Kontrast
und die Helligkeit des Bildschirms, um
ihn vor Beschädigungen zu schützen.
Umweltfreundlichkeit
Energieeffizienz
Philips legt Wert darauf, seine innovativen
Produkte so umweltverträglich wie möglich
zu gestalten. Wir bemühen uns um mehr
Umweltfreundlichkeit bei der Herstellung,
um das Reduzieren schädlicher Substanzen
und um eine energieeffiziente Nutzung.
Unseren Kunden geben wir Hinweise zur
Entsorgung und wir achten auf die Eignung
der Produkte für das Recycling.
So greifen Sie auf die
Energiespareinstellungen zu:
Drücken Sie, während Sie fernsehen, auf die
grüne Taste auf der Fernbedienung.
Zu den Energiespareinstellungen gehören:
Stromsparende Bildeinstellungen: Sie
können den Stromverbrauch durch eine
Kombination von Bildeinstellungen
senken. Drücken Sie, während Sie
fernsehen, auf die grüne Taste und
wählen Sie [Energiesparen].
Ein-/Ausschalter: Mit dem Ein-
/Ausschalter können Sie die
Stromversorgung des Fernsehgeräts
vollständig unterbrechen. Er befindet
sich an der Unterseite des
Fernsehgeräts.
Ausschalten des Bildschirms: Wenn Sie
lediglich die Audiowiedergabe des
Fernsehers verwenden, können Sie den
Bildschirm des Fernsehers ausschalten.
Andere Funktionen laufen normal
weiter.
Umgebungslichtsensor: Die
Bildschirmhelligkeit wird mithilfe des
Umgebungslichtsensors an das
Umgebungslicht angepasst.
Geringer Stromverbrauch im Standby-
Modus: Die fortschrittliche
Energieversorgungstechnik sorgt für
einen extrem niedrigen
Energieverbrauch des Fernsehgeräts,
ohne dass auf eine dauerhafte StandbyFunktion verzichtet werden muss.
Energieverwaltung: Die fortschrittliche
Energieverwaltung des Fernsehgeräts
ermöglicht eine optimale
Energienutzung.
Um zu sehen, wie Ihre persönlichen
Fernseheinstellungen den
Stromverbrauch des Fernsehgeräts
beeinflussen, drücken Sie und wählen
Sie [Konfiguration] > [Demos
anzeigen] > [Active Control].
Nutzungsende
Ihr Gerät wurde unter Verwendung
hochwertiger Materialien und Komponenten
entwickelt und hergestellt, die recycelt und
wiederverwendet werden können.
DE 8
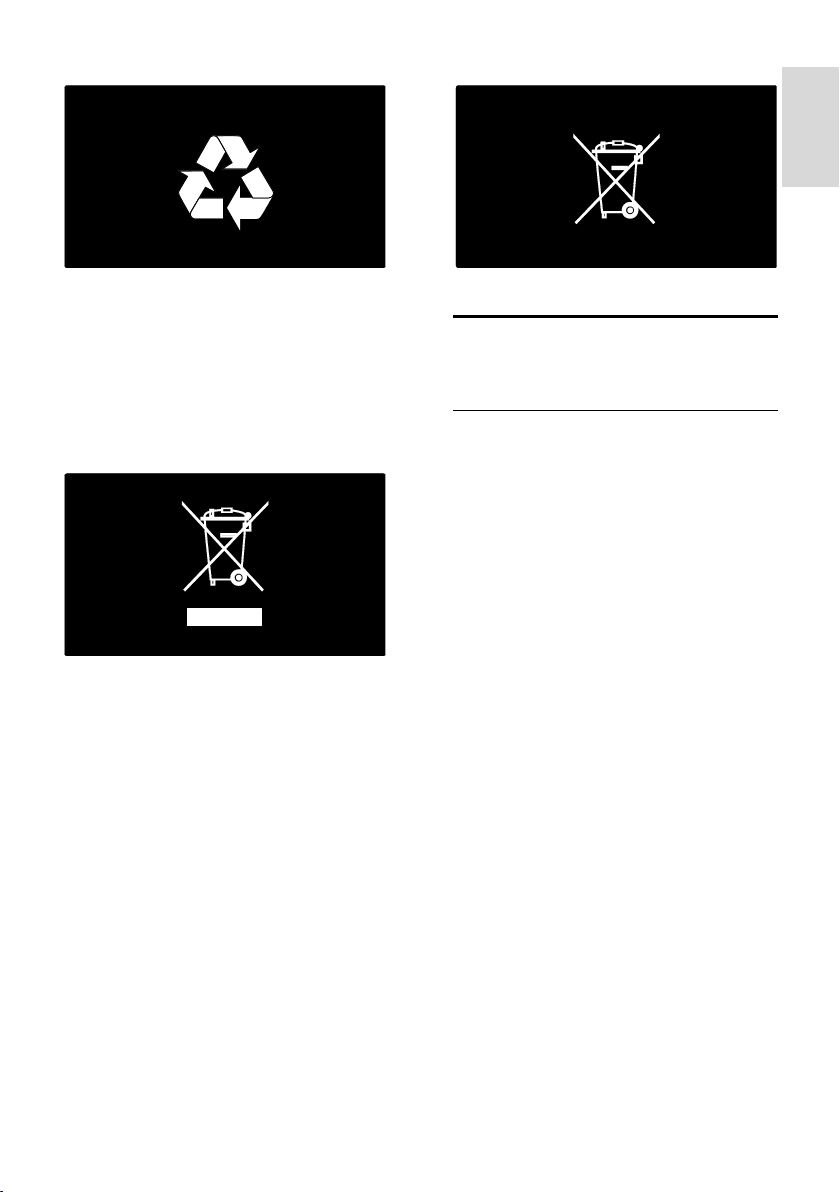
Deutsch
Befindet sich dieses Symbol
(durchgestrichene Abfalltonne auf Rädern)
auf dem Gerät, bedeutet dies, dass für dieses
Gerät die Europäische Richtlinie 2002/96/EG
gilt. Informieren Sie sich über die örtlichen
Bestimmungen zur getrennten Sammlung
elektrischer und elektronischer Geräte.
Richten Sie sich nach den örtlichen
Bestimmungen und entsorgen Sie Altgeräte
nicht über Ihren Hausmüll. Durch die
korrekte Entsorgung Ihrer Altgeräte werden
Umwelt und Menschen vor möglichen
negativen Folgen geschützt.
Ihr Produkt enthält Batterien, die der
Europäischen Richtlinie 2006/66/EG
unterliegen. Diese dürfen nicht mit dem
normalen Hausmüll entsorgt werden. Bitte
informieren Sie sich über die örtlichen
Bestimmungen zur gesonderten Entsorgung
von Batterien, da durch die korrekte
Entsorgung Umwelt und Menschen vor
möglichen negativen Folgen geschützt
werden.
Aufstellen des Fernsehgeräts
Aufstellung
Lesen Sie vor dem Aufstellen des
Fernsehgeräts alle
Sicherheitsvorkehrungen. Siehe Erste
Schritte > Wichtig > Sicherheit (Seite
6).
Stellen Sie den Fernseher so auf, dass
kein direktes Licht auf den Bildschirm
fällt.
Der ideale Abstand zum Fernseher
beträgt das Dreifache der
Bildschirmdiagonale. Wenn die
Bildschirmdiagonale des Fernsehgeräts
beispielsweise 116 cm beträgt, ist der
ideale Abstand ca. 3,5 m vom
Bildschirm entfernt.
Im Sitzen sollten Ihre Augen auf Höhe
der Bildschirmmitte sein.
Standfuß- oder Wandmontage
Entscheiden Sie sich für Standfuß- oder
Wandmontage, um die bestmöglichen
Einstellungen für Ihr Fernsehgerät zu finden.
1. Wählen Sie im Menü [Bevorzugte
Einstellungen] > [Positionierung des
Fernsehgeräts].
2. Wählen Sie [Auf Tischfuß] oder
[Wandmontage] und drücken Sie dann OK.
DE 9
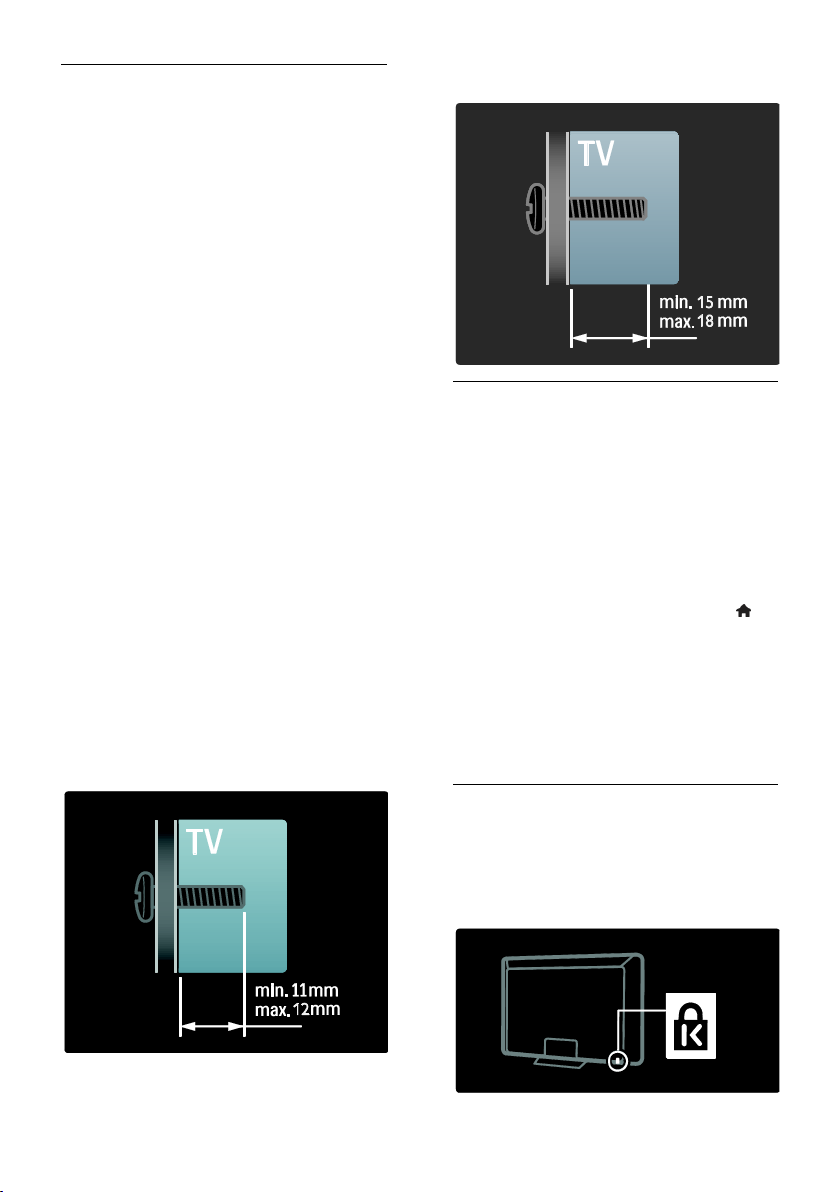
Wandmontage
Warnhinweis: Befolgen Sie alle
Anweisungen zum TV-Montageset. TP
Vision Netherlands B.V. haftet nicht für
eine unsachgemäße Wandmontage, die
Unfälle, Verletzungen oder Sachschäden
zur Folge hat.
Bevor Sie den Fernseher montieren:
Kaufen Sie ein Philips TV-Montageset
oder ein kompatibles TV-Montageset.
Entfernen Sie für bestimmte Modelle
die Stecker zur Wandmontage von der
Rückseite des Fernsehers.
Lassen Sie etwa 5,5 cm Abstand
zwischen der Rückseite des Fernsehers
und der Wand, um Beschädigungen
von Kabeln und Steckern zu vermeiden.
Überprüfen Sie Ihre Bildschirmgröße,
und gleichen Sie diese mit der Liste der
erhältlichen Wandhalterungstypen ab:
81 cm: 200 mm x 200 mm, M6
94 cm: 200 mm x 200 mm, M6
102 cm: 400 mm x 400 mm, M6
117 cm: 400 mm x 400 mm, M6
140 cm: 400 mm x 400 mm, M8
Schraubenlänge
Bevor Sie das Fernsehgerät an der Wand
montieren, bestimmen Sie die richtige
Schraubenlänge, indem Sie die Stärke des
Wandmontagesets bei der Schraubenlänge
berücksichtigen.
Für Fernsehgeräte von 81 cm bis 117 cm:
Für Fernsehgeräte mit 140 cm:
Position
Entsprechend des Standorts Ihres
Fernsehgeräts werden zahlreiche
Fernseheinstellungen angewendet.
Shop- oder Home-Modus
Wählen Sie für das Fernsehgerät den HomeModus, um auf alle Fernseheinstellungen
zuzugreifen. Im Shop-Modus können Sie nur
auf einige wenige Einstellungen zugreifen.
1. Drücken Sie, während Sie fernsehen, .
2. Wählen Sie [Konfiguration] > [TV-
Einstellungen] > [Bevorzugte
Einstellungen].
3. Wählen Sie [Standort] > [Zuhause] oder
[Geschäft] und drücken Sie anschließend
OK.
4. Starten Sie das Fernsehgerät neu.
Sperren des Fernsehgeräts
Ihr Fernsehgerät ist an der Unterseite mit
einer Buchse für ein Kensington-Schloss
ausgestattet. Sie können ein KensingtonSchloss (nicht im Lieferumfang enthalten)
erwerben, um das Fernsehgerät zu sichern.
DE 10
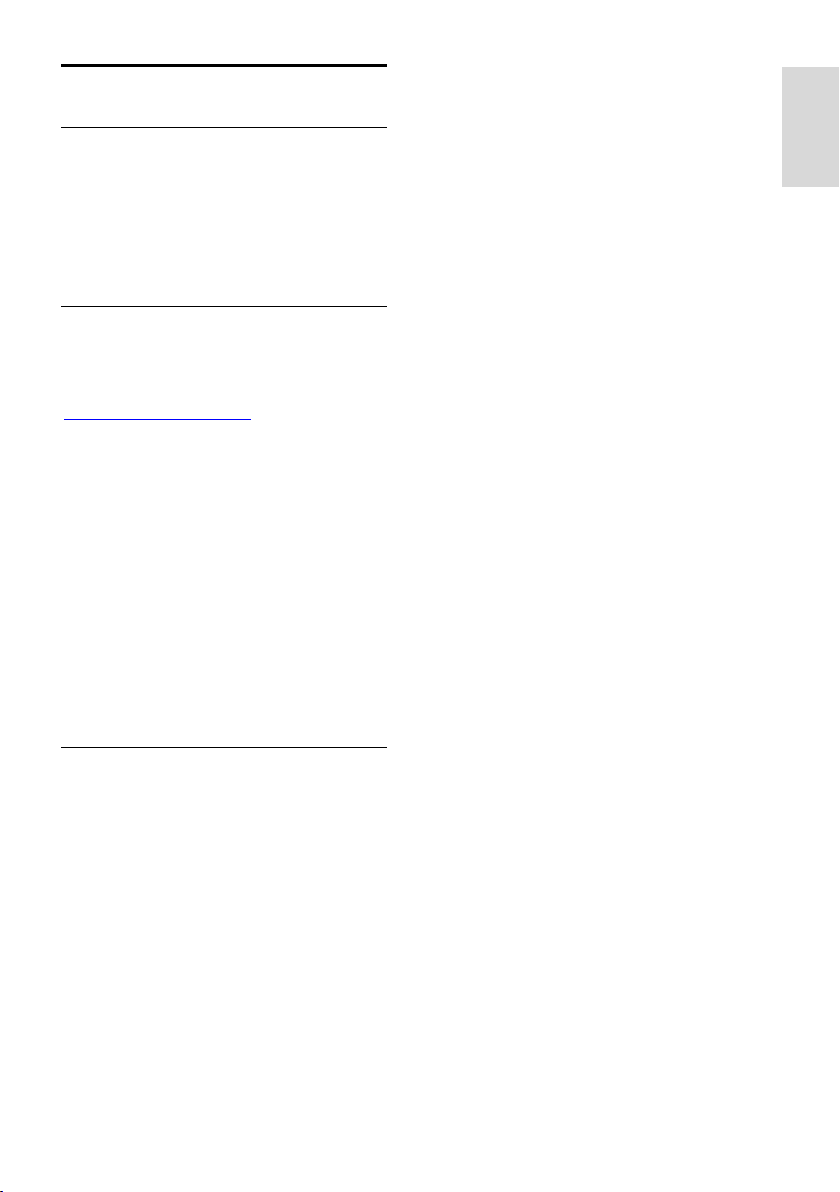
Deutsch
Hilfe und Support
Verwenden der Hilfe
Sie können die [Hilfe] auf dem Bildschirm
über das Home-Menü aufrufen, indem Sie
die gelbe Taste drücken.
Durch Drücken der gelben Taste können Sie
außerdem zwischen dem [Hilfe]-Menü und
dem TV-Menü umschalten.
Online-Support
Wenn Sie in der [Hilfe] auf dem Bildschirm
nicht finden, wonach Sie suchen, wenden Sie
sich an unseren Online-Support unter
www.philips.com/support.
Befolgen Sie die Anweisungen auf der
Website zur Auswahl Ihrer Sprache und
geben Sie dann die Modellnummer Ihres
Produkts ein.
Unsere Support-Website bietet darüber
hinaus folgende Möglichkeiten:
Suche nach Antworten auf häufig
gestellte Fragen
Herunterladen einer PDF-Druckversion
dieses Benutzerhandbuchs
Einsenden spezieller Fragen per E-Mail
Online-Chat mit unseren Support-
Mitarbeitern (nur in manchen Ländern
verfügbar)
Philips kontaktieren
Wenn Sie möchten, können Sie sich für
Support an das Philips Kundendienstzentrum
in Ihrem Land wenden. Die entsprechende
Nummer finden Sie in der Broschüre, die
dem Fernsehgerät beiliegt.
Notieren Sie sich Modell- und
Seriennummer Ihres Fernsehgeräts, bevor Sie
sich an Philips wenden. Sie finden diese
Angaben auf der Rückseite Ihres
Fernsehgeräts oder auf seiner Verpackung.
DE 11
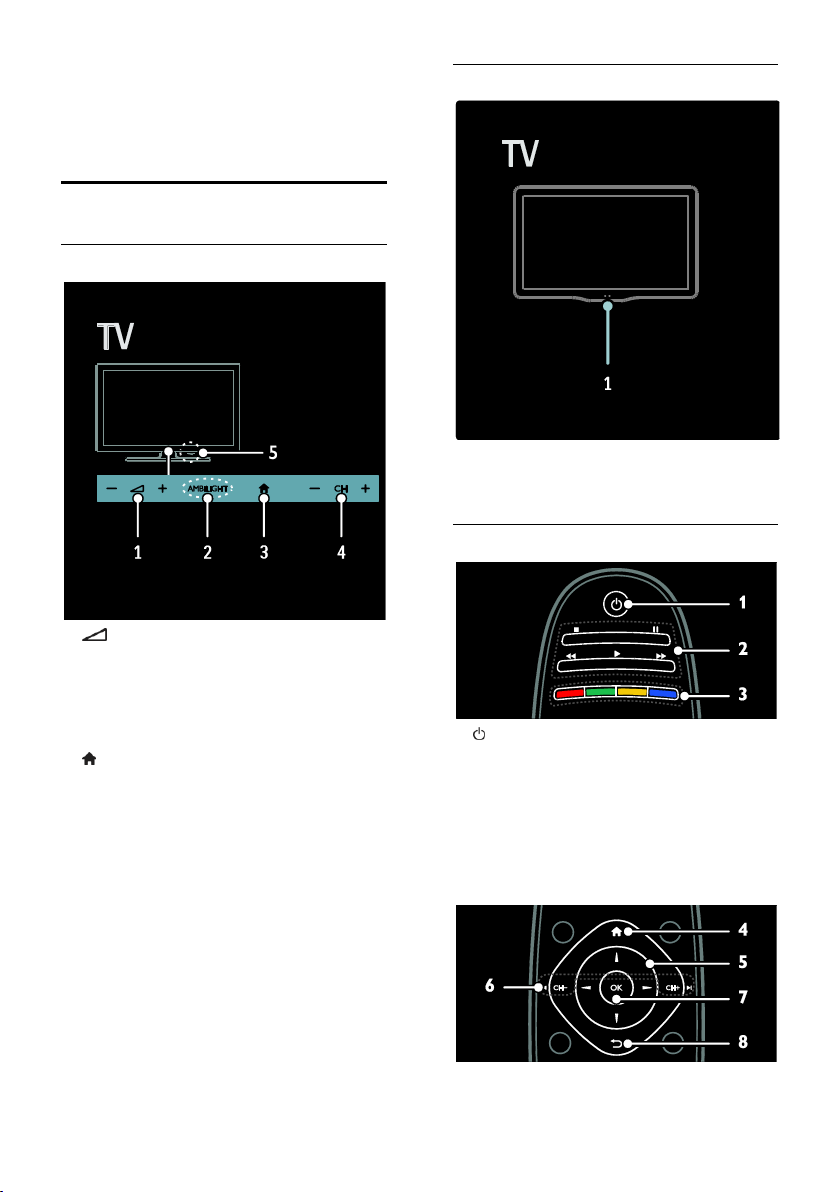
2 Verwenden des
Fernsehgeräts
Steuerungen
Bedienelemente
Anzeigen
1. Umgebungssensor/Fernbedienungssensor
Der Umgebungssensor ist nur bei
bestimmten Modellen verfügbar.
Fernbedienung
1. +/-: Erhöhen oder Verringern der
Lautstärke.
2. AMBILIGHT: Ein- bzw. Ausschalten von
Ambilight.
Ambilight steht nur bei bestimmten
Modellen zu Verfügung.
3. (Home): Zugreifen auf das HomeMenü. Drücken Sie die Taste erneut, um
eine Aktivität im Home-Menü zu starten.
4. CH +/-: Umschalten zum nächsten oder
vorherigen Sender.
5.Leistung: Ein- bzw. Ausschalten des
Fernsehers.
DE 12
1. (Standby): Einschalten des Fernsehgeräts
und Wechsel in den Standby-Modus.
2.Wiedergabetasten: Steuern der Videooder Musikwiedergabe.
3. Farbtasten: Auswählen von Aufgaben
oder Optionen. Die Tasten funktionieren
entsprechend den vom Dienstanbieter
angebotenen Diensten.
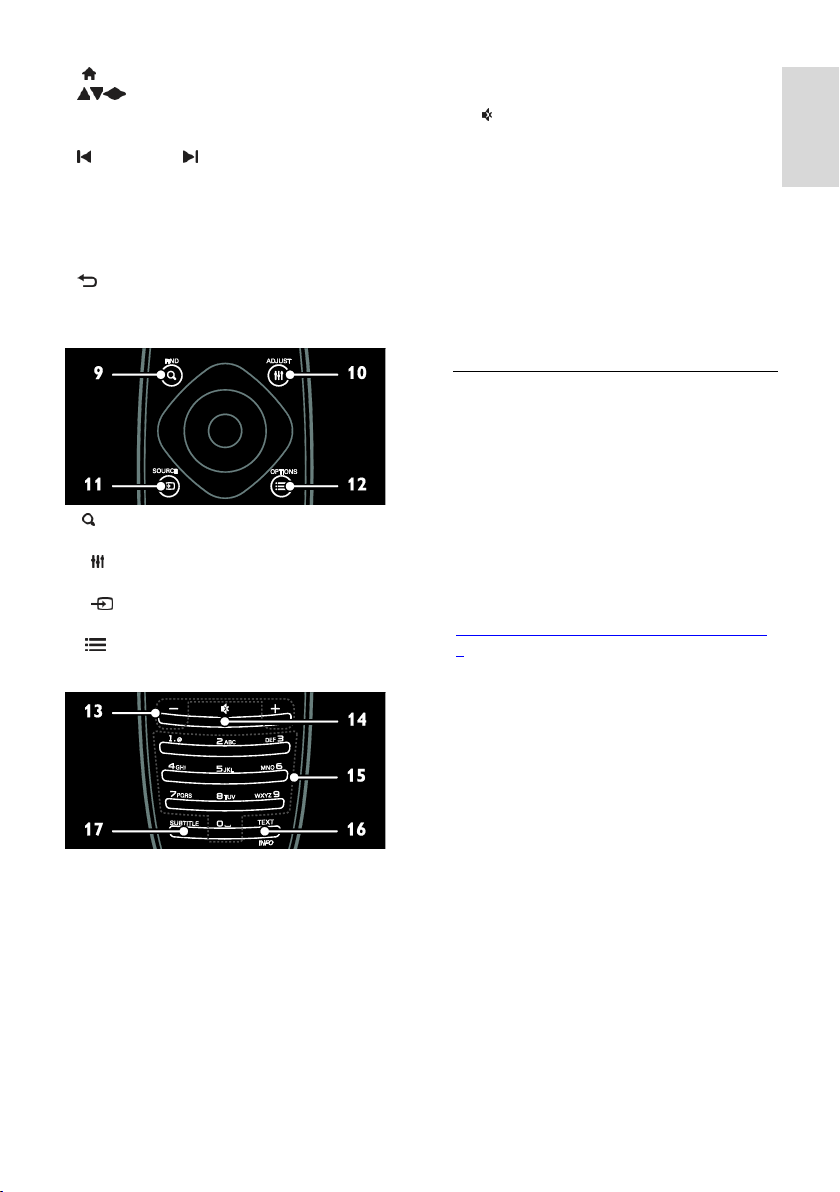
Deutsch
4. (Home): Zugreifen auf das Home-Menü.
5. (Navigationstasten): Navigieren
durch die Menüs und Auswählen von
Elementen.
6. CH - / CH + (Zurück/Vor):
Umschalten zwischen Kanälen, Navigieren
durch die Menüseiten, Titel, Alben oder
Ordner.
7.OK: Bestätigen einer Eingabe oder
Auswahl.
8. (Rückseite): Zurückkehren zum
vorherigen Menü oder Verlassen einer
Funktion.
9. FIND: Zugreifen auf das Menü zum
Auswählen der Senderliste.
10. ADJUST: Zugreifen auf das Menü, um
Einstellungen anzupassen.
11. SOURCE: Auswählen
angeschlossener Geräte.
12. OPTIONS: Zugreifen auf Optionen
für die aktuelle Aktivität oder Auswahl.
13. +/- (Lautstärke): Einstellen der
Lautstärke.
14. (Stummschaltung): Aus- bzw.
Wiedereinschalten der Audioausgabe.
15.0-9(Zahlentasten): Auswählen von
Sendern.
16. TEXT/INFO: Aktivieren bzw.
Deaktivieren des Videotexts. Gedrückt
halten, um weitere Informationen über die
aktuelle Aktivität anzuzeigen.
Die Taste INFO ist nur bei bestimmten
Modellen verfügbar.
17.SUBTITLE: Aktivieren bzw. Deaktivieren
von Untertiteln.
Batterien
Warnung: Gefahr des Verschluckens von
Batterien!
Das Produkt bzw. die Batterien können eine
münzähnliche Batterie enthalten, die
verschluckt werden könnte. Bewahren Sie
die Batterie jederzeit außerhalb der
Reichweite von Kindern auf!
Vorsicht: Die Batterie enthält Perchlorat,
gehen Sie vorsichtig damit um. Weitere
Informationen erhalten Sie unter
www.dtsc.ca.gov/hazardouswaste/perchlorat
e.
Wechseln Sie die Batterien, wenn das Signal
der Fernbedienung zu schwach ist:
1. Öffnen Sie die Batteriefachabdeckung.
2. Nehmen Sie die Batterien aus dem
Batteriefach und ersetzen Sie sie durch neue
Batterien.
Vergewissern Sie sich, dass die
Polmarkierungen der Batterien entsprechend
den Markierungen im Batteriefach richtig
ausgerichtet sind.
Hinweise:
Entsorgen Sie die Batterien entsprechend
den Umweltschutzrichtlinien. Lesen Sie die
Informationen unter Erste Schritte >
Umweltfreundlichkeit > Nutzungsende
(Seite 8).
Entnehmen Sie die Batterien, wenn Sie die
Fernbedienung für längere Zeit nicht
benutzen.
DE 13
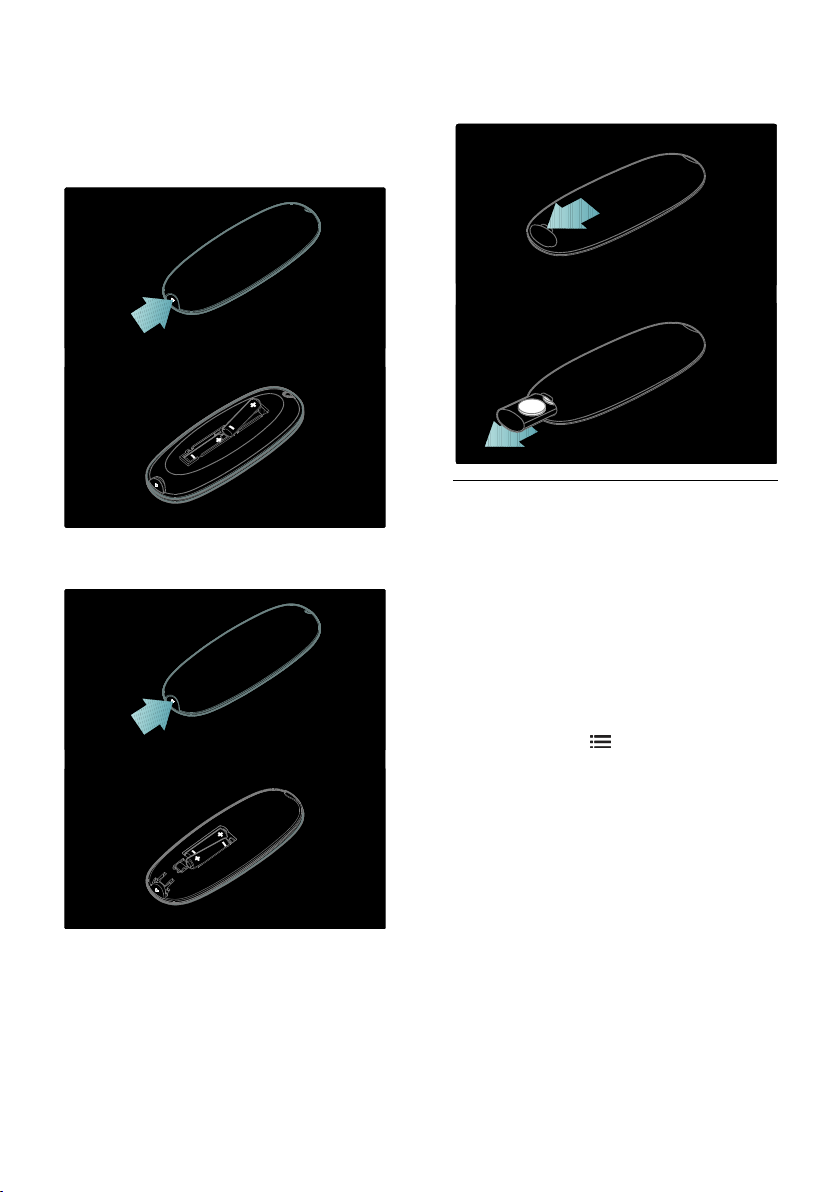
Der zu verwendende Batterietyp ist je nach
RC-Modell verschieden:
Für Fernbedienungen mit AAA-Batterien
(hintereinander):
Für Fernbedienungen mit CR2032-Batterien
(3V):
Für Fernbedienungen mit AAA-Batterien
(nebeneinander):
EasyLink-Steuerungen
Hinweis: EasyLink-Steuerungen sind
verfügbar, wenn das angeschlossene Gerät
HDMI-CEC-kompatibel ist.
EasyLink ermöglicht die Steuerung Ihres
Fernsehers sowie weiterer HDMI-CEDkompatibler Geräte über eine einzige
Fernbedienung.
Zugreifen auf die EasyLink-Steuerungen
1. Drücken Sie während der Wiedergabe
von Inhalten von einem angeschlossenen
HDMI-CED-Gerät OPTIONS.
2. Wählen Sie [Gerätetasten anzeigen], und
drücken Sie anschließend auf OK.
3. Wählen Sie die EasyLink-Steuerungstaste
und drücken Sie anschließend OK.
Lesen Sie mehr zum Thema EasyLink unter
Weitere Funktionen > Verwenden von
EasyLink (Seite 39).
DE 14
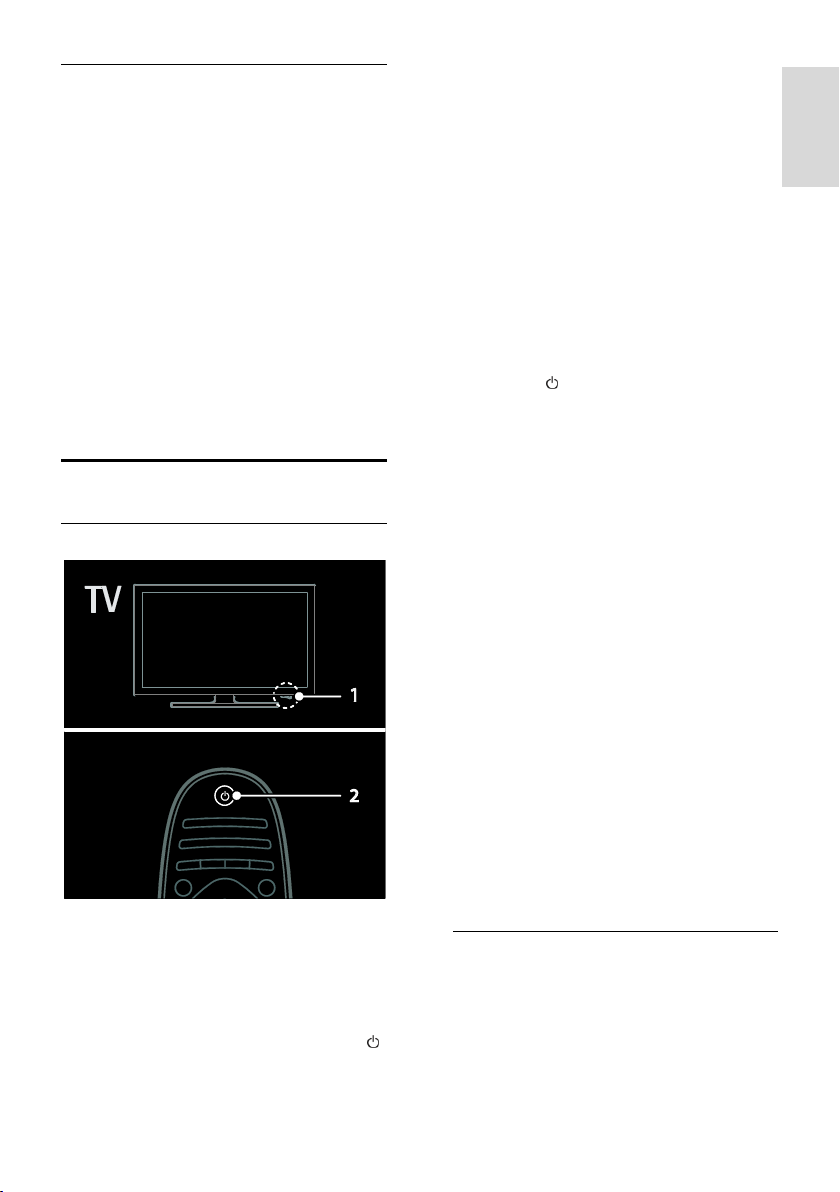
Deutsch
Bedienung per Smartphone
Sie können Ihr Smartphone als zweite
Fernbedienung oder sogar als Tastatur
verwenden. Sie können sich auf dem
Fernseher auch eine Diashow der Bilder auf
Ihrem Smartphone ansehen. Besuchen Sie
den Apple App Store oder den Android
Market, um die Anwendung Philips My
Remote herunterzuladen. Folgen Sie den
Anweisungen im App Store.
Stellen Sie sicher, dass Ihr Fernseher und Ihr
Smartphone mit dem gleichen lokalen
Netzwerk verbunden sind. Weitere
Informationen zum Anschluss an ein
Netzwerk finden Sie unter Anschließen
Ihres Fernsehers > Computer und das
Internet (Seite 63).
Fernsehen
Ein-/Ausschalten des Fernsehgeräts
Einschalten des Fernsehgeräts
Drücken Sie den Ein-/Ausschalter an
der Unterseite des Fernsehgeräts, so
dass er sich in der Position EIN
befindet.
Wenn sich das Fernsehgerät im
Standby-Modus befindet, drücken Sie
auf der Fernbedienung.
Hinweis: Das Fernsehgerät reagiert erst nach
einer kurzen Verzögerung.
Tipp: Wenn Sie Ihre Fernbedienung nicht
finden können und das Fernsehgerät aus
dem Standby-Modus einschalten möchten,
drücken Sie CH +/- an der Vorderseite des
Fernsehgeräts.
Obwohl das Fernsehgerät im StandbyModus sehr wenig Strom verbraucht, liegt
trotzdem ein Stromverbrauch vor. Wenn Sie
Ihr Fernsehgerät für einen längeren Zeitraum
nicht verwenden, schalten Sie das Gerät
vollständig aus.
Einschalten des Standby-Modus
Drücken Sie auf der Fernbedienung. Der
Sensor der Fernbedienung am Fernsehgerät
wechselt zu rot.
Fernseher ausschalten
Drücken Sie den Ein-/Ausschalter an der
Unterseite des Fernsehgeräts, so dass er sich
in der Position AUS befindet.
Jetzt verbraucht das Fernsehgerät keinen
Strom mehr.
Automatisches Ausschalten
Dieses Fernsehgerät verfügt über
Energiesparfunktionen. Wenn vier Stunden
lang keine Benutzeraktion durchgeführt
wurde (z. B. das Drücken einer Taste auf der
Fernbedienung oder an der Vorderseite des
Fernsehgeräts), schaltet das Fernsehgerät
automatisch in den Standby-Betrieb.
So deaktivieren Sie das automatische
Ausschalten
Drücken Sie, während Sie fernsehen, die
grüne Taste auf der Fernbedienung. Wählen
Sie [Automatisches Ausschalten] und
drücken Sie dann die Taste OK. Eine
Bildschirmnachricht bestätigt, dass das
automatische Ausschalten deaktiviert wurde.
Einstellen der Lautstärke des Fernsehgeräts
Erhöhen bzw. Verringern der Lautstärke
des Fernsehgeräts
Drücken Sie +/- auf der Fernbedienung.
DE 15
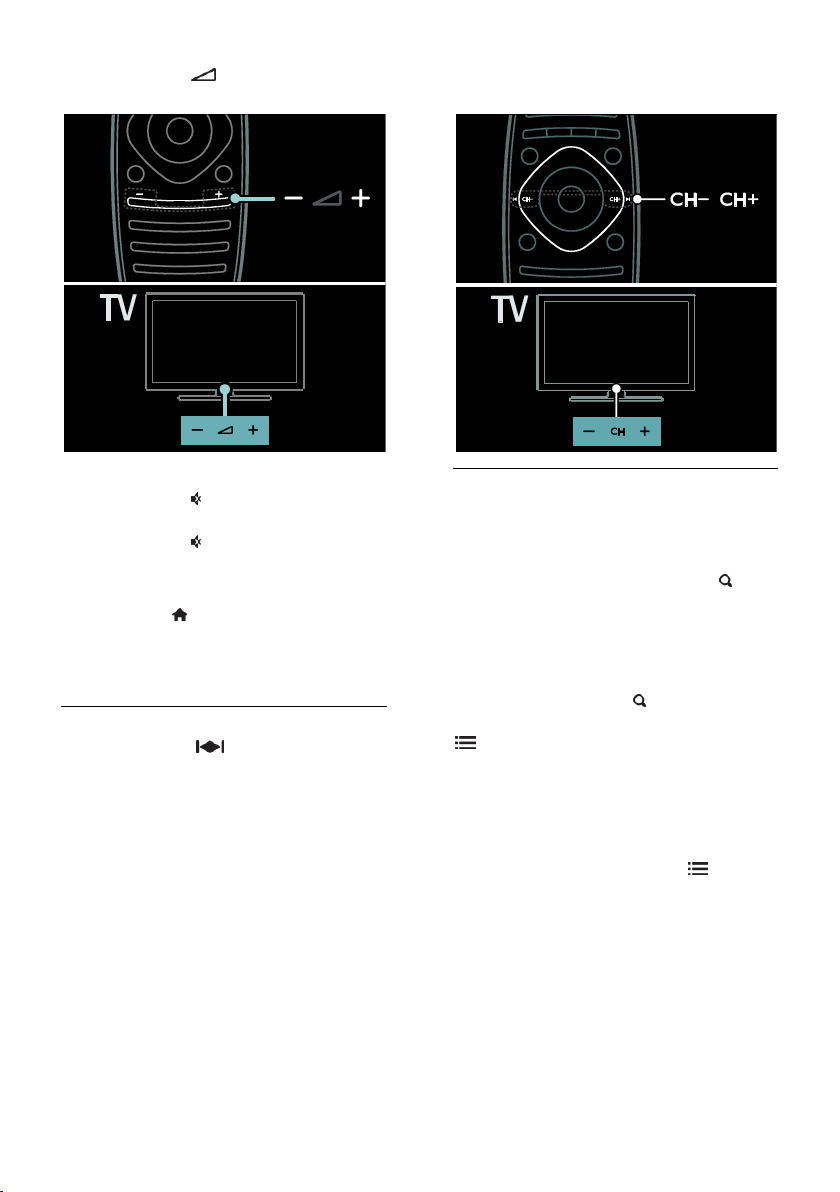
Drücken Sie +/- an der Vorderseite
des Fernsehgeräts.
Ein- bzw. Ausschalten der Stummschaltung
Drücken Sie , um den Fernseher
stummzuschalten.
Drücken Sie erneut, um den Ton
wieder einzuschalten.
Einstellen der Lautstärke des Kopfhörers
1. Drücken Sie > [Konfiguration] > [TV-
Einstellungen] > [Ton].
2. Wählen Sie [Kopfhörerlautstärke], und
drücken Sie anschließend auf OK.
Umschalten zwischen Sendern
Drücken Sie auf der
Fernbedienung.
Drücken Sie CH +/- am Fernseher.
Drücken Sie die Zahlentasten, um eine
Sendernummer einzugeben.
Verwalten von Senderlisten
Sie können in der Senderliste entweder alle
Sender oder nur Ihre Favoriten anzeigen
lassen.
Drücken Sie, während Sie fernsehen,
FIND. Die Senderliste wird angezeigt.
Erstellen einer Senderliste
Sie können eine Senderliste erstellen, die nur
Ihre Lieblingssender enthält.
1. Drücken Sie die Taste FIND.
2. Wählen Sie den Sender und drücken Sie
OPTIONS.
3. Wählen Sie [Als Favoriten markieren]
oder [Markierung als Favorit aufheben] und
drücken Sie dann OK.
Auswählen einer Senderliste
1. In der Senderliste drücken Sie
OPTIONS.
2. Wählen Sie [Liste wählen] > [Favoriten],
um Sender in der Favoritenliste anzuzeigen,
oder [Alle], um alle Sender anzuzeigen.
3. Drücken Sie zur Bestätigung OK.
Ausschließliches Anzeigen analoger oder
digitaler Sender
Sie können die Senderliste verwenden, um
ausschließlich auf analoge oder digitale
Sender zuzugreifen.
DE 16
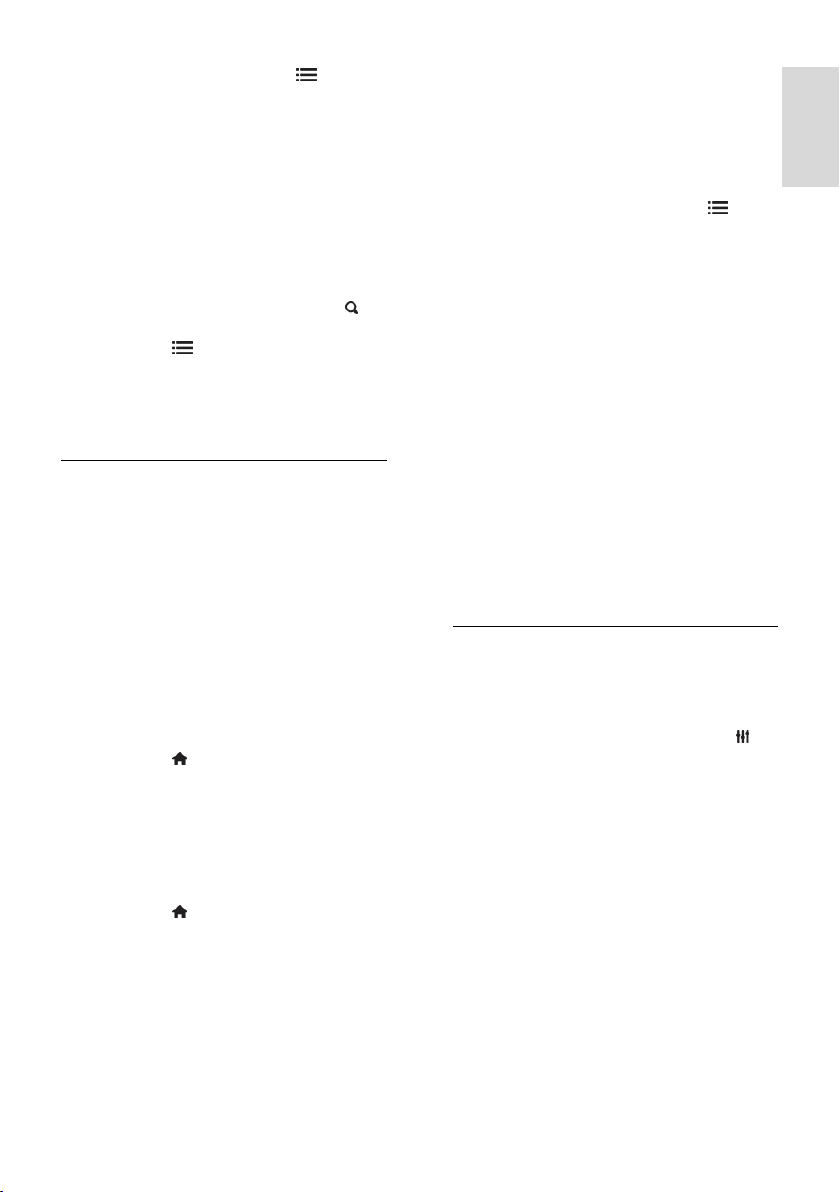
Deutsch
1. In der Senderliste drücken Sie
OPTIONS.
2. Wählen Sie [Liste wählen] > [Analog]
oder [Digital], und drücken Sie dann OK.
Abhängig von Ihrer Auswahl stehen nur
analoge oder digitale Sender zur Verfügung.
Wiedergeben digitaler Radiosender
Wenn digitale Radiosender verfügbar sind,
werden Sie bei der Installation der
Fernsehsender automatisch installiert.
1. Drücken Sie, während Sie fernsehen,
FIND. Die Senderliste wird angezeigt.
2. Drücken Sie OPTIONS.
3. Wählen Sie [Liste wählen] >[Radio], und
drücken Sie anschließend auf OK.
4. Wählen Sie einen Radiosender aus, und
drücken Sie dann OK.
Anzeigen des Programmführers
Der Programmführer zeigt beispielsweise
folgende Informationen zu digitalen
Fernsehsendern an:
Programm der Sender
Programmüberblick
Hinweis: Programmführer sind nur in
manchen Ländern verfügbar.
Einstellen des Programmführers
Prüfen Sie die folgenden Einstellungen, bevor
Sie den Programmführer verwenden:
1. Drücken Sie .
2. Wählen Sie [Konfiguration] > [TV-
Einstellungen] > [Bevorzugte Einstellungen]
> [Programmzeitschrift].
3. Wählen Sie [Vom Sender] oder [Vom
Netzwerk] und drücken Sie dann OK.
Zugreifen auf den Programmführer
1. Drücken Sie .
2. Wählen Sie [Programmzeitschrift], und
drücken Sie anschließend auf OK.
Hinweis: Wenn Sie den Programmführer
zum ersten Mal anzeigen, folgen Sie den
Anweisungen auf dem Bildschirm, wenn Sie
aufgefordert werden, den Programmführer
zu aktualisieren.
Verwenden der Optionen des
Programmführers
Sie können die angezeigten Informationen so
anpassen, dass:
Sie an den Beginn bestimmter
Sendungen erinnert werden.
nur bevorzugte Sender angezeigt
werden.
1. Drücken Sie im Programmführer
OPTIONS.
2. Wählen Sie eine dieser Einstellungen und
drücken Sie dann OK:
[Erinnerung aktivieren]: Festlegen von
Programmerinnerungen.
[Erinnerung löschen]: Löschen von
Programmerinnerungen.
[Tag ändern]: Auswählen des
anzuzeigenden Tages.
[Weitere Informationen]: Anzeigen
von Programminformationen.
[Nach Genre suchen]: Suchen von
Fernsehprogrammen nach Genre.
[Festgelegte Erinnerungen]: Aufführen
von Programmerinnerungen.
[Programmzeitschrift aktualisieren]:
Aktualisieren der
Programminformationen.
Verwenden von Smart PictureEinstellungen
Wählen Sie Ihre bevorzugte Bildeinstellung
aus.
1. Drücken Sie, während Sie fernsehen,
ADJUST.
2. Wählen Sie [Smart Bild].
3. Wählen Sie eine der folgenden
Einstellungen, und drücken Sie dann OK:
[PP -Werte]: Anwenden Ihrer
individuellen Bildeinstellungen.
[Lebhaft]: Intensive und dynamische
Einstellungen, ideal für Tageslicht.
[Natürlich]: Natürliche
Bildeinstellungen.
[Kino]: Ideale Einstellungen für
Spielfilme.
[Spiel]: Ideale Einstellungen für
Spielfilme.
[Energiesparmodus]: Die
energiebewusstesten Einstellungen.
DE 17
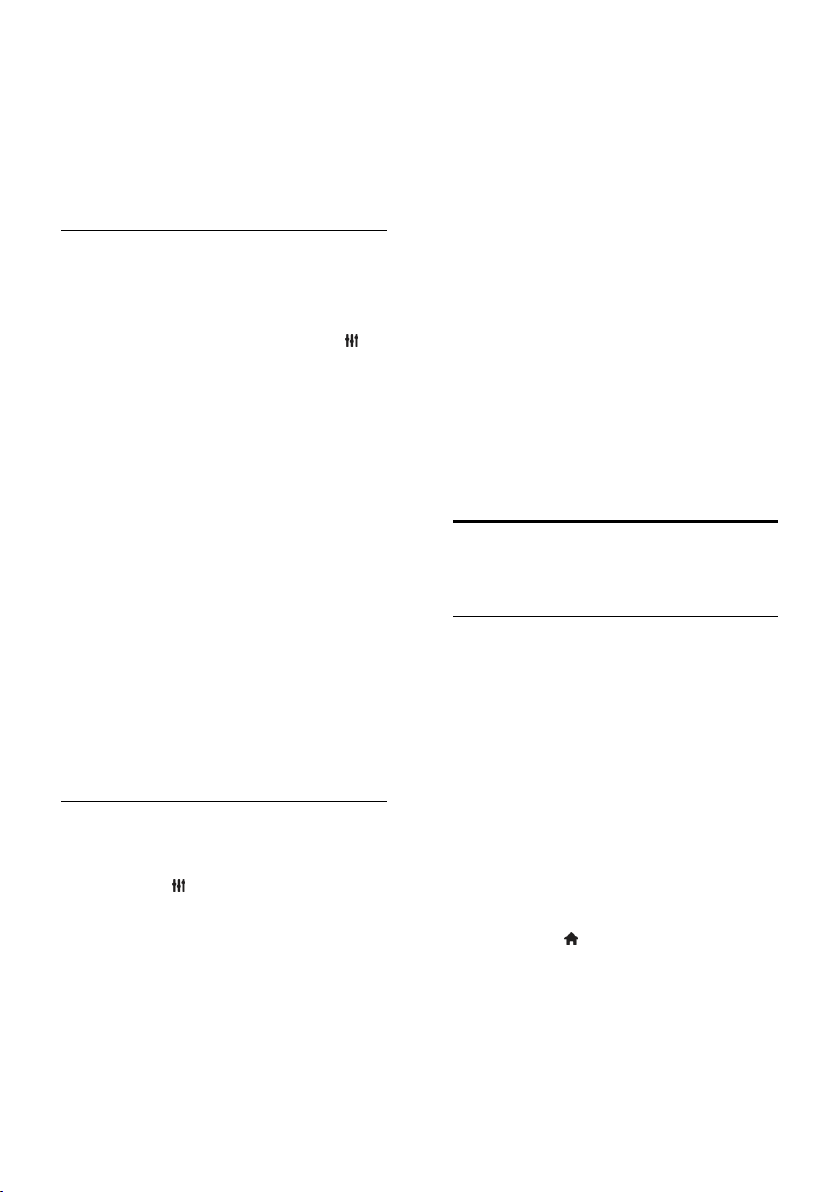
[Standard]: Standardeinstellungen für
die meisten Umgebungsbedingungen
und Videotypen.
[Foto]: Ideale Einstellungen für Fotos.
[Personalisiert]: Anpassen und
Speichern Ihrer persönlichen
Bildeinstellungen.
Verwenden von Smart SoundEinstellungen
Wählen Sie Ihre bevorzugte Toneinstellung
aus.
1. Drücken Sie, während Sie fernsehen,
ADJUST.
2. Wählen Sie [Smart Ton].
3. Wählen Sie eine der folgenden
Einstellungen, und drücken Sie dann OK:
[PP -Werte]: Anwenden Ihrer
bevorzugten Einstellung im Ton-Menü.
[Standard]: Standardeinstellungen für
die meisten Umgebungsbedingungen
und Audiotypen.
[Neues]: Ideale Einstellungen für
gesprochenes Audio (z. B.
Nachrichten).
[Film]: Ideale Einstellungen für
Spielfilme.
[Spiel]: Ideale Einstellungen für
Spielfilme.
[Drama]: Ideale Einstellungen für
Filmdramen.
[Sport]: Ideale Einstellungen für
Sportsendungen.
Ändern des Bildformats
Ändern Sie das Bildformat nach Ihren
Wünschen.
1. Drücken Sie ADJUST.
2. Wählen Sie [Bildformat], und drücken Sie
anschließend auf OK.
3. Wählen Sie ein Bildformat aus und
bestätigen Sie anschließend mit OK.
Die verfügbaren Bildformate sind abhängig
von der Videoquelle:
[Sichtb. Bereich max. vergrößern]:
Bildschirmfüllendes Anpassen des Bilds
(Untertitel bleiben sichtbar). Empfohlen
für minimale Bildverzerrungen (aber
nicht für HD oder PC).
[Auto zoom]: Bildschirmfüllendes
Vergrößern des Bilds. Empfohlen für
minimale Bildverzerrungen (aber nicht
für HD oder PC).
[Super Zoom]: Entfernen der seitlichen
schwarzen Balken bei 4:3-Sendungen.
Nicht für HD oder PC empfohlen.
[Zoom 16:9]: Skalieren des 4:3-Formats
auf 16:9. Nicht für HD oder PC
empfohlen.
[Breitbild]: Strecken des 4:3-Formats
auf 16:9.
[Nicht skaliert]: Maximale Details für
den PC. Nur verfügbar, wenn im BildMenü der PC-Modus aktiviert ist.
Über ein externes Gerät fernsehen
Hinzufügen eines neuen Geräts
Hinweise:
Bevor Sie über ein angeschlossenes
Gerät fernsehen, müssen Sie sein
Symbol dem Home-Menü hinzufügen.
Siehe Anschließen Ihres Fernsehers >
Gerät anschließen (Seite 54).
Wenn Sie ein HDMI-CEC-kompatibles
Gerät über einen HDMI-Anschluss mit
dem Fernseher verbinden und
einschalten, wird das Gerät automatisch
dem Home-Menü hinzugefügt.
1. Schließen Sie das Gerät an, und schalten
Sie es ein.
2. Drücken Sie .
3. Wählen Sie [Geräte hinzufügen], und
drücken Sie dann OK.
4. Befolgen Sie die Anweisungen auf dem
Bildschirm.
Wählen Sie Ihr Gerät aus.
Wählen Sie den Anschluss aus.
DE 18
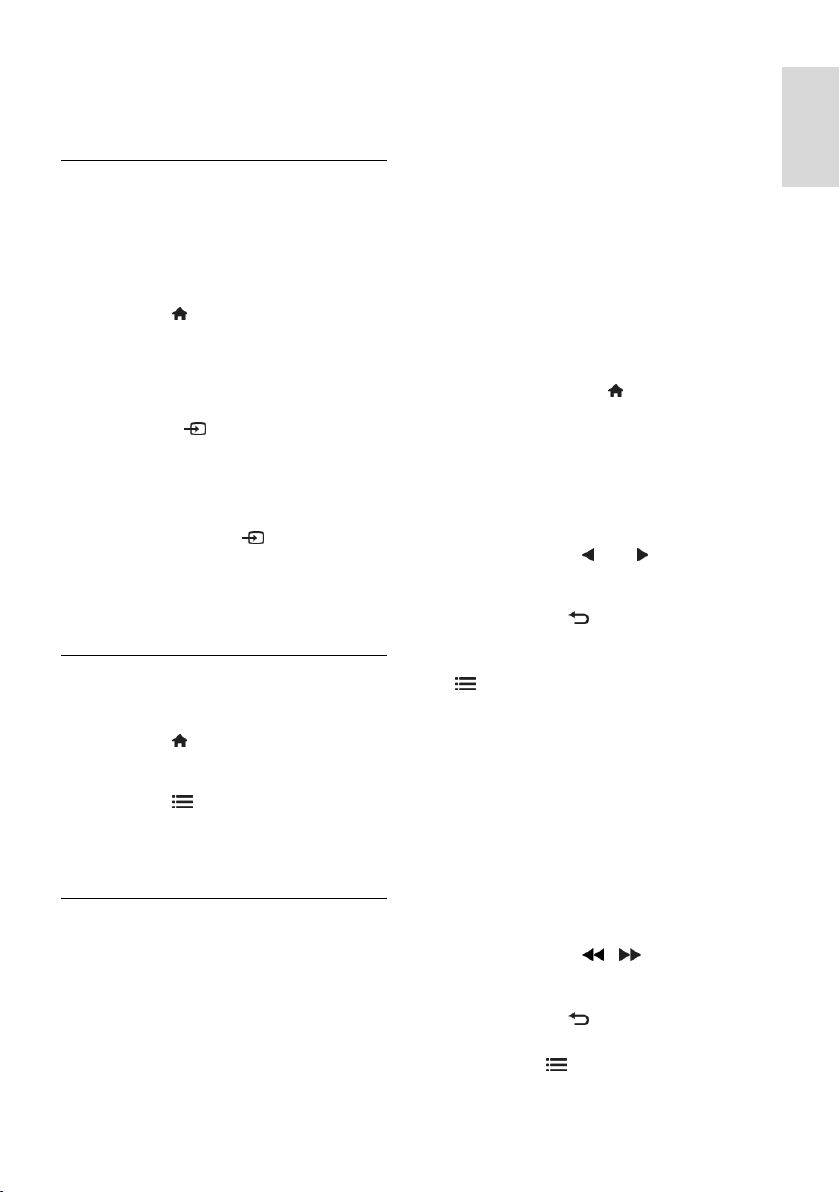
Deutsch
Hinweis: Wenn Sie aufgefordert werden, die
Verbindung zu Ihrem Fernseher
auszuwählen, wählen Sie den von diesem
Gerät verwendeten Anschluss.
Auswählen einer Quelle
Über das Home-Menü
Nachdem Sie das neue Gerät dem HomeMenü hinzugefügt haben, wählen Sie das
neue Gerätesymbol aus, um den Inhalt
anzuzeigen.
1. Drücken Sie .
2. Wählen Sie das Gerätesymbol im HomeMenü aus.
3. Drücken Sie zur Bestätigung OK.
Über das Quelle-Menü
Sie können auch SOURCE drücken, um
eine Liste der Anschlussbezeichnungen
anzuzeigen. Wählen Sie den Anschluss, über
den das Gerät mit dem Fernsehgerät
verbunden ist.
1. Drücken Sie die Taste SOURCE.
2. Drücken Sie Navigationstasten, um einen
Anschluss aus der Liste auszuwählen.
3. Drücken Sie zur Bestätigung OK.
Gerät entfernen
Sie können Gerätesymbole entfernen, die
nicht benutzt werden.
1. Drücken Sie .
2. Wählen Sie das Gerätesymbol im HomeMenü aus.
3. Drücken Sie OPTIONS, und wählen
Sie dann [Dieses Gerät entfernen] aus.
4. Wählen Sie zur Bestätigung OK.
Wiedergeben von USB
Wenn Sie Fotos, Videos oder Musikdateien
auf einem USB-Speichergerät gespeichert
haben, können Sie die Dateien über den
Fernseher wiedergeben.
Achtung: TP Vision übernimmt keine
Verantwortung, wenn das USB-Speichergerät
nicht unterstützt wird, und haftet auch nicht
für Beschädigungen des Geräts oder für
Datenverluste.
Überlasten Sie den USB-Anschluss nicht.
Wenn Sie eine Festplatte mit einem
Strombedarf von über 500 mA anschließen,
verbinden Sie sie mit einer separaten
externen Stromversorgung.
So greifen Sie auf den USB-Content-Browser
zu:
Verbinden Sie, während Sie fernsehen,
das USB-Gerät mit dem USB-Anschluss
am Fernseher.
Drücken Sie auf , wählen Sie [USB
durchsuchen], und drücken Sie
anschließend OK.
Wiedergabe von Videos
Drücken Sie die Navigationstasten, um eine
Videodatei auszuwählen, und drücken Sie
anschließend OK.
Drücken Sie oder , um einen Vor-
bzw. Rücklauf in einem Video
durchzuführen.
Halten Sie gedrückt, um den
Content-Browser zu verlassen.
Drücken Sie während der Videowiedergabe
OPTIONS, um auf folgende
Videooptionen zuzugreifen:
[Anhalten]: Beenden der Wiedergabe.
[Wiederholen]: Wiederholen eines
Videos.
[Shuffle ein] / [Shuffle aus]: Aktivieren
bzw. Deaktivieren der zufälligen
Wiedergabe von Videos.
Musikwiedergabe
Drücken Sie die Navigationstasten, um
einen Musiktitel auszuwählen, und drücken
Sie anschließend OK.
Drücken Sie / um einen Vor-
bzw. Rücklauf in einem Track
durchzuführen.
Halten Sie gedrückt, um den
Content-Browser zu verlassen.
Drücken Sie OPTIONS, um die
folgenden Musikoptionen aufzurufen oder zu
verlassen:
DE 19
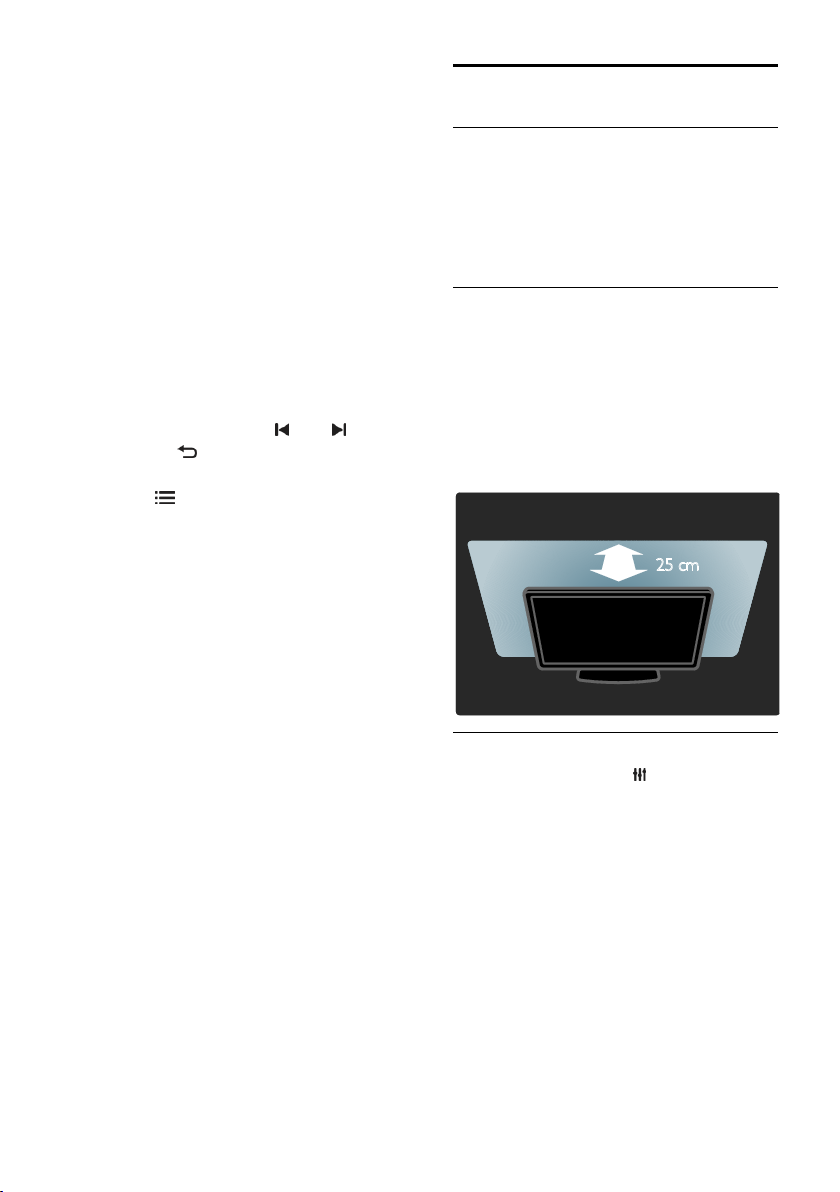
[Anhalten]: Beenden der
Audiowiedergabe.
[Wiederholen]: Wiederholen eines
Tracks oder Albums.
[1x abspielen]: Einmaliges
Wiedergeben des Tracks.
[Shuffle ein] / [Shuffle aus]: Aktivieren
bzw. Deaktivieren der zufälligen
Wiedergabe von Tracks.
Anzeigen eines Bilds
Drücken Sie die Navigationstasten, um ein
Bild auszuwählen, und drücken Sie
anschließend OK.
Um die Wiedergabe anzuhalten oder
fortzusetzen, drücken Sie OK.
Um zur vorherigen oder nächsten Datei
zu springen, drücken Sie oder .
Halten Sie gedrückt, um den
Content-Browser zu verlassen.
Drücken Sie OPTIONS, um die
folgenden Bildoptionen aufzurufen oder zu
verlassen:
[Info anzeigen]: Anzeigen von
Informationen zur Datei.
[Anhalten]: Beenden der Diashow.
[Drehen]: Drehen der Datei.
[Wiederholen]: Wiederholen der
Diashow.
[1x abspielen]: Einmaliges
Wiedergeben der Datei.
[Shuffle aus] / [Shuffle ein]: Aktivieren
bzw. Deaktivieren der zufälligen
Wiedergabe von Bildern in der
Diashow.
[Diashow: Geschwindigkeit]: Festlegen
der Anzeigezeit der einzelnen Bilder in
der Diashow.
[Diashow: Übergang]: Festlegen des
Übergangs zwischen Bildern.
[Als Scenea einstellen]: Festlegen des
ausgewählten Bilds als Hintergrundbild
auf dem Fernsehgerät.
Ambilight
Das können Sie tun:
*Nur bei bestimmten Modellen verfügbar.
Ambilight ermöglicht ein entspannteres
Fernseherlebnis. Diese Technologie passt
sowohl die Farbe als auch die Helligkeit des
Lichts automatisch an das Fernsehbild an.
Was wird benötigt?
Der beste Ambilight-Effekt wird erzielt,
wenn das Fernsehgerät ca. 25 cm von
der Wand entfernt aufgestellt wird.
Legen Sie die Fernbedienung nicht in
die Nähe des Fernsehgeräts, da die
Infrarotsignale zu Störungen führen
können.
Dimmen Sie das Licht im Raum.
Einschalten
1. Drücken Sie die Taste ADJUST.
2. Wählen Sie [Ambilight], und drücken Sie
anschließend auf OK.
3. Um das Ambilight ein- oder auszuschalten,
wählen Sie [Ein] oder [Aus].
DE 20
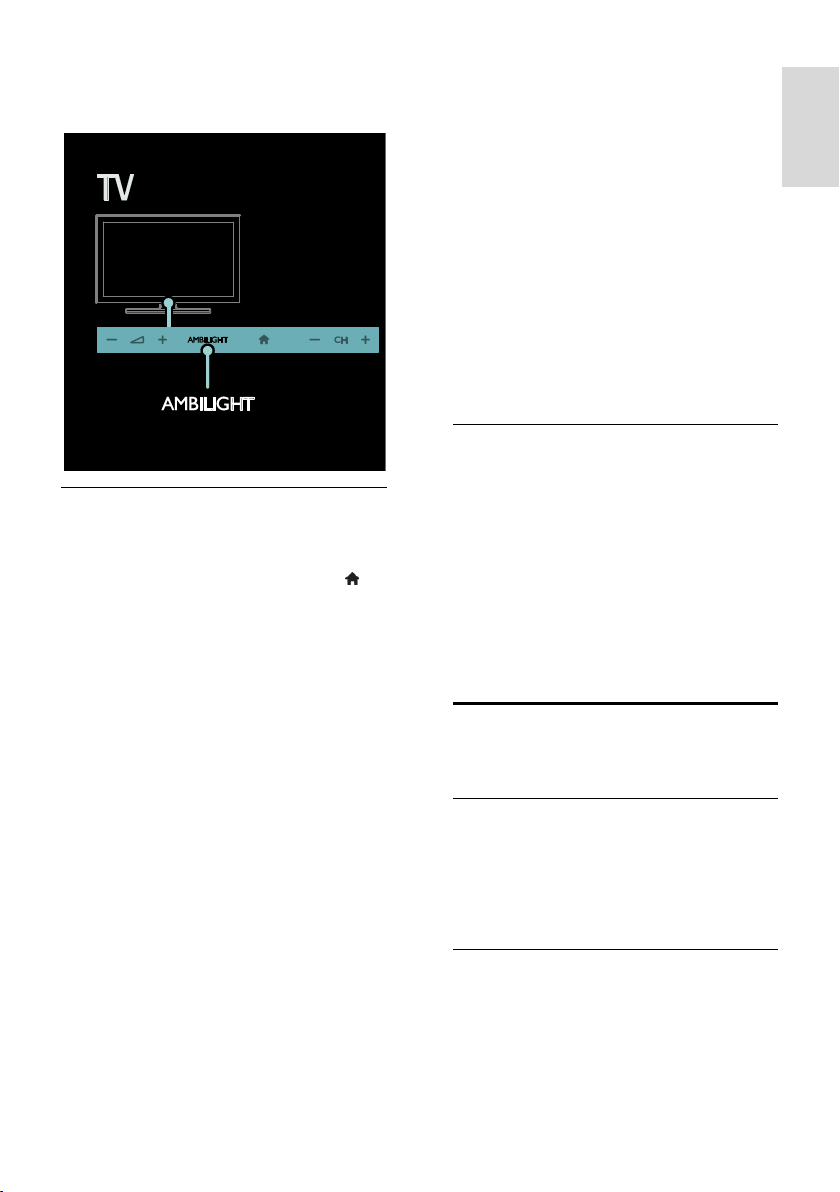
Deutsch
Sie können auch AMBILIGHT an Ihrem
Fernseher drücken, um das Ambilight einoder auszuschalten.
Ändern von Einstellungen
Im Ambilight-Menü können Sie auf weitere
Ambilight-Einstellungen zugreifen.
1. Drücken Sie, während Sie fernsehen, >
[Konfiguration].
2. Wählen Sie [TV-Einstellungen] >
[Ambilight].
3. Wählen Sie eine Einstellung aus, die
angepasst werden soll:
[Dynamisch]: Auswählen einer
entspannten oder einer dynamischen
Ambilight-Einstellung. Nur verfügbar,
wenn Ambilight [Farbe] auf
[Dynamisch] eingestellt ist.
[Helligkeit]: Anpassen der Ambilight-
Helligkeit.
[Farbe]: Auswählen einer vordefinierten
Farbe.
[Personalisierte Farbe]: Festlegen Ihrer
persönlichen Ambilight-Farbe. Um auf
diese Option zuzugreifen, wählen Sie
[Ambilight] > [Farbe] >
[Personalisiert].
[Teilung]: Ausgleichen der
Unterschiede bei den Farbeinstellungen
zwischen den Seiten des Fernsehgeräts.
Schalten Sie diese Funktion aus, um
eine dynamische, einheitliche AmbilightFarbgebung zu erzielen.
[Fernsehgerät ausschalten]: Auswählen,
wie Ambilight beim Ausschalten des
Fernsehgeräts ausgeschaltet wird.
[Lounge Light-Atmosphäre]:
Auswählen eines LoungeLight-Modus.
Der LoungeLight-Modus wird aktiviert,
wenn sich das Fernsehgerät im StandbyModus befindet.
[Scenea Lounge Light]: Ein- bzw.
Ausschalten von Scenea LoungeLight,
wenn Scenea aktiviert ist.
[Wandfarbe]: Auswählen der
Wandfarbe hinter dem Fernsehgerät.
Ambilight passt seine Farben so an, dass
sie optimal mit der Wandfarbe
harmonieren.
Verwenden des LoungeLight
Wenn sich der Fernseher im Standby-Modus
befindet, drücken Sie Ambilight an der
Vorderseite des Fernsehers, um einen
LoungeLight-Effekt im Raum zu erzeugen.
Hinweis: Es kann mehr als 5 Sekunden
dauern, bis das LoungeLight aktiviert ist.
Informationen zum Auswählen einer anderen
LoungeLight-Farbe finden Sie unter
Verwenden des Fernsehers > Ambilight >
Einrichten.
Durchsuchen des PCs über DLNA
Das können Sie tun:
Wenn Sie Fotos, Videos oder Musikdateien
auf einem über ein Heimnetzwerk
verbundenen Computer gespeichert haben,
können Sie die Dateien über das
Fernsehgerät wiedergeben.
Was wird benötigt?
Ein drahtgebundenes oder drahtloses
Heimnetzwerk, das mit einem Universal
Plug & Play (UPnP)-Router verbunden
wird.
DE 21
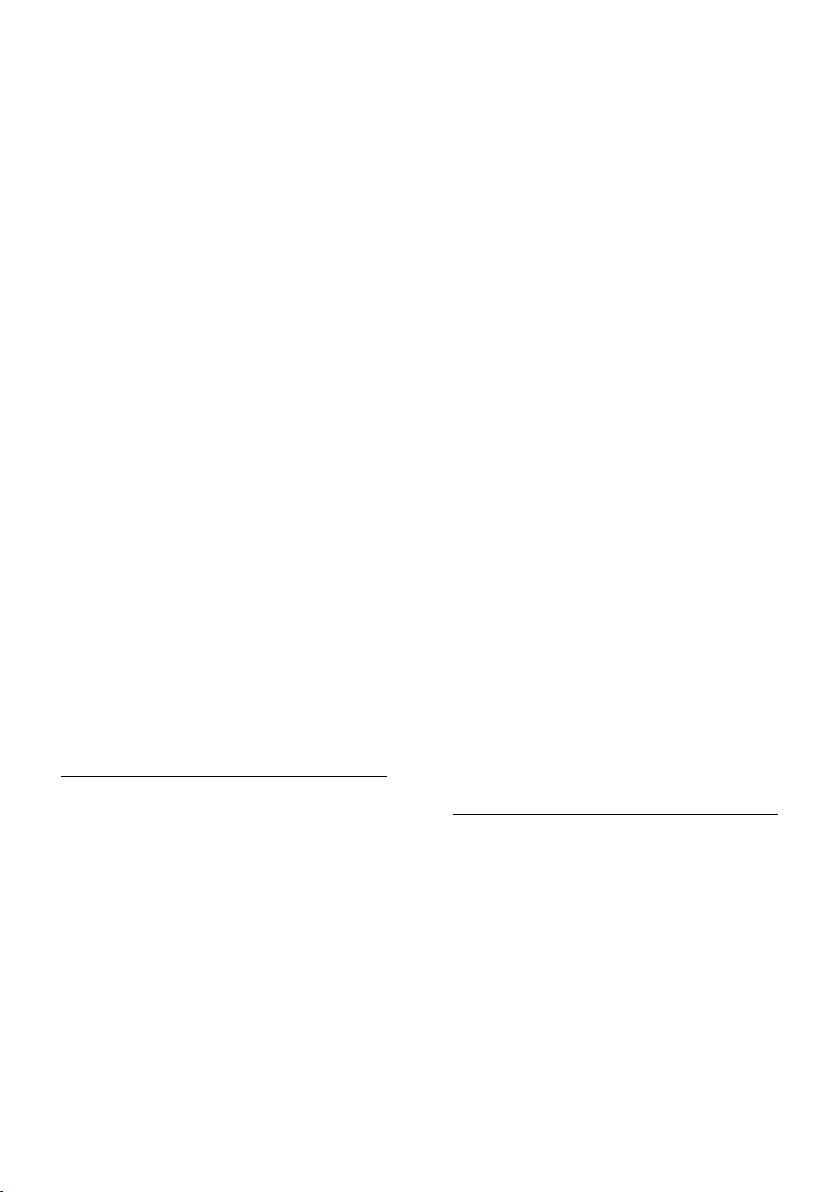
Ein kabelloser USB-Adapter von Philips
oder ein LAN-Kabel, um Ihr
Fernsehgerät mit Ihrem Heimnetzwerk
zu verbinden.
Ein Medienserver, z. B.:
PC mit Windows Media Player 11
oder höher; oder
Mac mit TwonkyMedia Server.
Vergewissern Sie sich, dass die Firewall
Ihres Computers die Ausführung der
Medienserversoftware zulässt.
Auch die Netzwerkverbindung muss
eingerichtet werden:
Verbinden Sie Fernsehgerät und
Computer mit demselben
Heimnetzwerk. Siehe Anschließen
Ihres Fernsehgeräts > Computer und
das Internet (Seite 63).
Schalten Sie Ihren Computer und den
Router ein.
Richten Sie jetzt einen Medienserver mit
Windows Media Player 11 oder höher oder
mit einem TwonkyMedia Server ein.
Hinweis: Informationen zur Verwendung
anderer Medienserver wie z. B. TVersity
erhalten Sie auf der Website des
Medienservers.
Falls das Gerät aufgrund elektrischer
Störungen von außen (z. B. einer
elektrostatischen Entladung) nicht in den
DLNA-Modus zurückkehrt, muss der
Benutzer eingreifen.
Aktivieren der Medienfreigabe für Windows Media Player 11
1. Starten Sie Windows Media Player auf
Ihrem Computer.
2. Wählen Sie Library (Medienbibliothek) >
Media Sharing (Medienfreigabe) aus.
Wenn Sie Media Sharing
(Medienfreigabe) zum ersten Mal
auswählen, wird ein Popup-Bildschirm
angezeigt. Aktivieren Sie das Kästchen
Medien freigeben, und klicken Sie auf
OK.
Ein Gerät mit der Kennzeichnung
Unknown Device (Unbekanntes Gerät)
wird auf dem Bildschirm Media Sharing
(Medienfreigabe) angezeigt.
Wenn das unbekannte Gerät nach
etwa einer Minute nicht angezeigt wird,
vergewissern Sie sich, dass Ihre PCFirewall die Verbindung nicht blockiert.
3. Wählen Sie auf dem Bildschirm Media
Sharing (Medienfreigabe) das unbekannte
Gerät aus, und klicken Sie auf Allow
(Zulassen).
Neben dem Gerät wird ein grünes Häkchen
angezeigt.
Standardmäßig gibt Windows Media
Player Dateien aus diesen Ordnern frei:
My Music (Meine Musik), My Pictures
(Meine Bilder) und My Videos (Meine
Videos).
4. Wenn sich Ihre Dateien in anderen
Ordnern befinden, wählen Sie
Library (Medienbibliothek) > Add to
Library (Zur Medienbibliothek hinzufügen)
aus und befolgen Sie dann die Anweisungen
auf dem Bildschirm.
Falls notwendig, wählen Sie Advanced
options (Erweiterte Optionen), um
eine Liste der überwachten Ordner
anzuzeigen.
5. Wählen Sie Library (Medienbibliothek) >
Apply Media Information Changes
(Änderungen an Medieninformationen
übernehmen), um die Änderungen zu
aktivieren.
Aktivieren der Medienfreigabe für Windows Media Player 12
1. Starten Sie Windows Media Player auf
Ihrem Computer.
2. Wählen Sie im Windows Media Player
die Registerkarte Stream (Streaming) und
dann Turn on media streaming
(Medienstreaming aktivieren) aus.
Der Bildschirm Media streaming options
(Medienstreamingoptionen) wird angezeigt.
3. Klicken Sie auf Turn on media streaming
(Medienstreaming aktivieren).
Sie kehren zum Windows Media PlayerBildschirm zurück.
DE 22
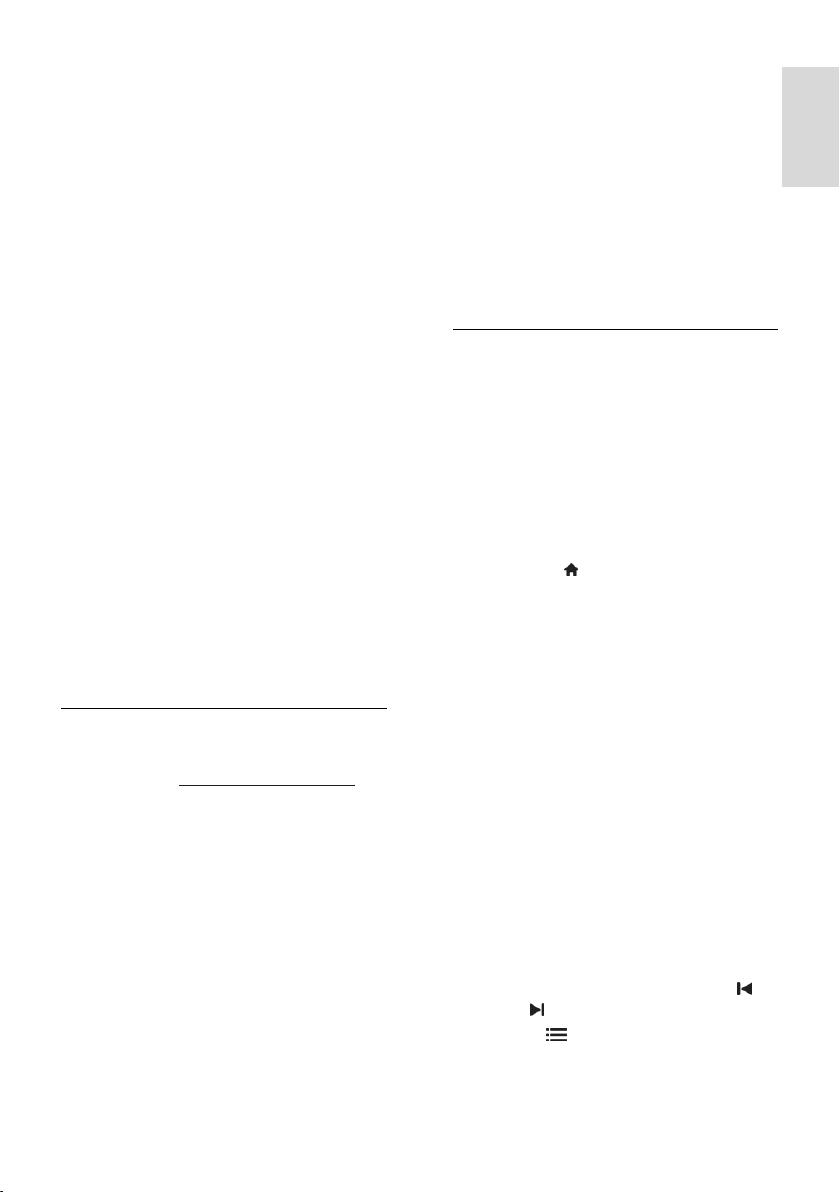
Deutsch
4. Klicken Sie auf Stream (Streaming) >
More streaming options (Weitere
Streamingoptionen).
Der Bildschirm Media streaming
options (Medienstreamingoptionen)
wird angezeigt.
Auf dem Bildschirm für lokale
Netzwerke wird ein Medienprogramm
angezeigt. Wenn das Medienprogramm
nicht erscheint, vergewissern Sie sich,
dass Ihre PC-Firewall die Verbindung
nicht blockiert.
5. Wählen Sie das Medienprogramm aus,
und klicken Sie auf Allowed (Erlaubt).
Neben dem Medienprogramm wird ein
grüner Pfeil angezeigt.
Standardmäßig gibt Windows Media
Player Dateien aus diesen Ordnern frei:
My Music (Meine Musik), My Pictures
(Meine Bilder) und My Videos (Meine
Videos).
6. Wenn sich Ihre Dateien in anderen
Ordnern befinden, wählen Sie die
Registerkarte Organize (Organisieren) und
dann Manage libraries (Bibliotheken
verwalten) > Music (Musik) aus.
Befolgen Sie die Anweisungen auf dem
Bildschirm, um die Ordner hinzuzufügen, die
Ihre Mediendateien enthalten.
Aktivieren der Medienfreigabe für Twonky Media
1. Besuchen Sie www.twonkymedia.com,
um die Software zu erwerben, oder laden
Sie eine kostenlose 30 Tage-Testversion auf
Ihren Macintosh herunter.
2. Öffnen Sie Twonky Media auf dem Mac.
3. Wählen Sie auf dem Bildschirm Twonky
Media ServerBasic Setup (Grundeinrichtung)
und First Steps (Erste Schritte) aus.
Der Bildschirm First Steps (Erste Schritte)
wird angezeigt.
4. Geben Sie einen Namen für Ihren
Medienserver ein, und klicken Sie dann auf
Änderungen speichern.
5. Wählen Sie dann im Twonky Media-
Bildschirm Basic Setup (Grundeinrichtung) >
Sharing (Freigeben) aus.
6. Wählen Sie Ordner zum Freigeben und
dann Save Changes (Änderungen speichern)
aus.
Ihr Mac-Computer scannt die Ordner
automatisch erneut, sodass sie freigegeben
werden können.
Wiedergeben von auf dem Computer gespeicherten Dateien
Hinweis: Stellen Sie vor der Wiedergabe
von Multimedia-Inhalten vom Computer
sicher, dass der Fernseher mit dem
Heimnetzwerk verbunden und die
Medienserversoftware ordnungsgemäß
eingerichtet ist.
1. Schalten Sie Computer und Router ein.
2. Schalten Sie den Fernseher ein.
3. Drücken Sie auf der Fernbedienung.
4. Wählen Sie [PC durchsuchen], und
drücken Sie anschließend OK. Wenn die
Netzwerkinstallation startet, befolgen Sie die
Anweisungen auf dem Bildschirm.
5. Wenn der Content-Browser angezeigt
wird, wählen Sie eine Datei aus und drücken
Sie anschließend OK.
Die Wiedergabe der Datei startet.
6. Drücken Sie Wiedergabetasten auf der
Fernbedienung, um die Wiedergabe zu
steuern.
Anzeige von Bildern
Wählen Sie zur Wiedergabe einer
Diashow ein Foto aus und drücken Sie
anschließend OK.
Zum Unterbrechen oder Beenden der
Wiedergabe drücken Sie OK erneut.
Um die vorherige oder die nächste
Datei wiederzugeben, drücken Sie
oder .
Drücken Sie OPTIONS, um eine der
folgenden Optionen auszuwählen:
[Info anzeigen]: Anzeigen von
Informationen zur Datei.
DE 23
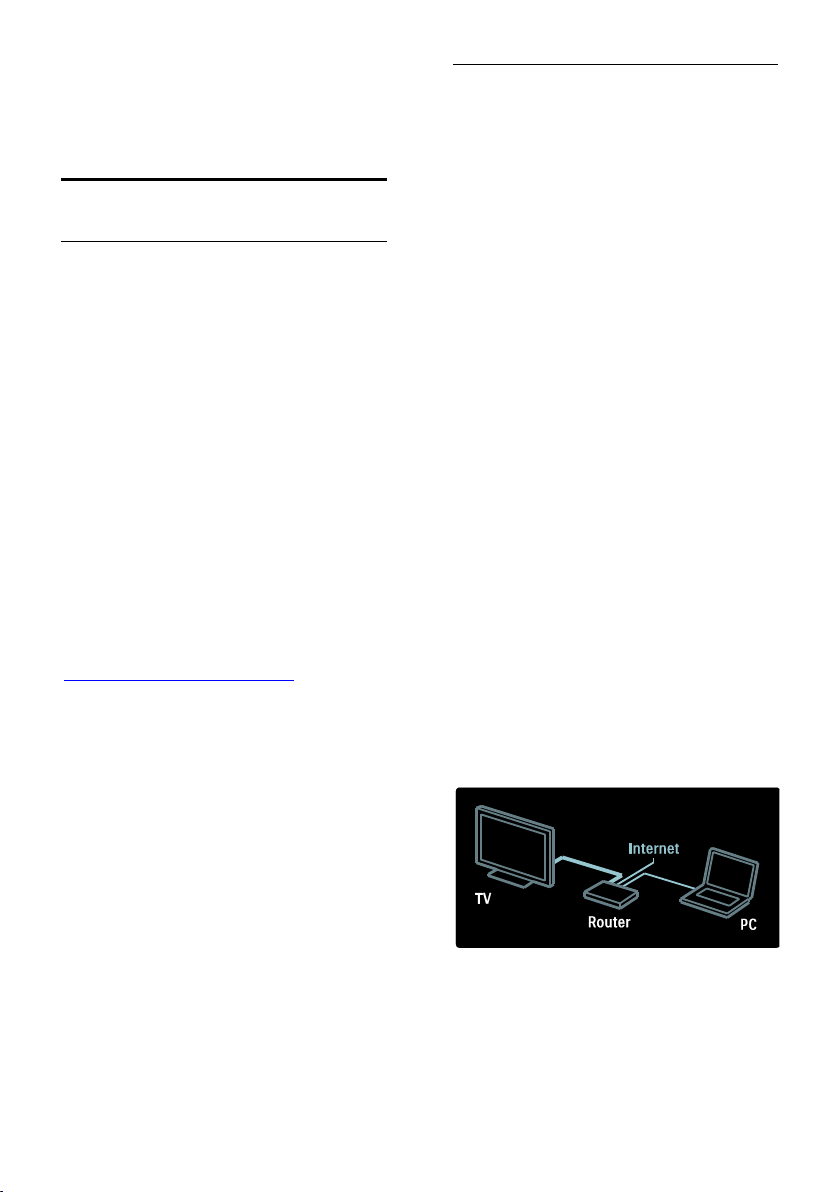
[Anhalten]: Beenden der Diashow.
[Drehen]: Drehen der Datei.
[Wiederholen]: Wiederholen der
Diashow.
Durchsuchen von Net TV
Das können Sie tun:
Erleben Sie sogenannte Internet Applications
(Apps), speziell für Ihr Fernsehgerät
angepasste Internet-Websites. Sie können
die Apps mit der Fernbedienung steuern.
Folgendes ist möglich:
Lesen von Presseschlagzeilen
Wiedergabe von Videos
Anzeigen des Wetterberichts
Verwenden Sie die Abruffunktion des
Fernsehgeräts, um Sendungen anzusehen, die
Sie verpasst haben. Die Verfügbarkeit dieser
Apps ist je nach Land verschieden.
Um festzustellen, welche Fernsehsendungen
verfügbar sind, können Sie den Net TV
Programmführer zu Rate ziehen.
Weitere Informationen zu den Net TV
Serviceleistungen finden Sie im Forum von
Net TV unter
www.supportforum.philips.com.
Hinweise:
In jedem Land gibt es verschiedene Net
TV Serviceleistungen.
Bestimmte Websites werden eventuell
nicht komplett angezeigt. Einige
Funktionen sind nicht verfügbar, z. B.
der Download von Dateien oder
Funktionen, für die Plug-Ins erforderlich
sind.
Net TV Serviceleistungen werden
automatisch aktualisiert. Um die
neuesten Aktualisierungen anzuzeigen,
ändern Sie [Alle Dienste] zu [neu]in
der [App-Galerie].
Mit Net TV wird jeweils nur eine Seite
im Vollbildmodus angezeigt.
TP Vision Netherlands B.V. trägt keine
Verantwortung für den Inhalt und die
Qualität der Informationen, die von den
Dienstanbietern bereitgestellt werden.
Was wird benötigt?
Führen Sie folgende Schritte durch, um in
den Genuss von Net TV zu kommen:
1. Verbinden Sie in Ihrem Heimnetzwerk das
Fernsehgerät mit dem Internet.
2. Konfigurieren Sie auf Ihrem Fernsehgerät
Net TV.
3. Registrieren Sie sich auf Ihrem PC bei
Philips, um in den Genuss exklusiver Vorteile
zu kommen und aktuelle
Produktinformationen zu erhalten. Sie
können sich jetzt oder später registrieren.
Hinweise:
Sie können Net TV Applications (Apps)
mit einem vierstelligen PIN-Code
sperren. Alle Apps für Erwachsene
können als eine Auswahl gesperrt
werden.
Wenn Sie eine App für Erwachsene
sperren, bleiben die Werbung und nicht
für Net TV angepasste Internetseiten
weiterhin abrufbar.
Verbinden des Fernsehgeräts mit dem
Internet
Führen Sie in Ihrem Heimnetzwerk die
folgenden Verbindungen durch:
1. Schließen Sie einen Router mit einer
Hochgeschwindigkeitsverbindung zum
Internet an.
2. Schalten Sie den Router ein.
3. Installieren Sie das Netzwerk. Siehe
Anschließen des Fernsehgeräts >
Computer und das Internet (Seite 63).
DE 24
 Loading...
Loading...