Page 1

Register your product and get support at
www.philips.com/welcome
7100 series
Käyttöopas
43PUS7100
49PUS7100
55PUS7100
Page 2

Sisällys
1 TV-esittely 4
1.1 Ultra HD TV 4
1.2 Philips Android TV™ 4
1.3 Sovellusten käyttäminen 4
1.4 Pelaaminen 4
1.5 Elokuvat ja katsomatta jääneet ohjelmat 4
1.6 TV-ohjelmien keskeytys ja tallennus 4
1.7 Sosiaaliset mediat 5
1.8 Ambilight 5
1.9 Ambilight+hue 5
2 Asennus 6
2.1 Lue turvallisuusohjeet 6
2.2 TV-jalusta ja seinäkiinnitys 6
2.3 Vinkkejä television sijoittamiseen 6
2.4 Virtajohto 6
2.5 Antennijohto 7
2.6 Satelliittiantenni 7
3 Verkko 8
3.1 Smart TV ja internet 8
3.2 Yhdistä verkkoon 8
3.3 Verkkoasetukset 9
3.4 Verkkolaitteet 10
3.5 Tiedostojen jakaminen 10
4 Liitännät 12
4.1 Vinkkejä laitteiden liittämiseen 12
4.2 CI+ CA -moduuli ja Smart Card 14
4.3 Vastaanotin – digisovitin 15
4.4 Kotiteatterijärjestelmä 16
4.5 Blu-ray-soitin 18
4.6 DVD-video 18
4.7 Kuulokkeet 18
4.8 Pelikonsolit 18
4.9 Peliohjain 19
4.10 USB-kiintolevy 19
4.11 USB-näppäimistö 20
4.12 USB Flash -asema 20
4.13 Kamera 21
4.14 Videokamera 21
4.15 Tietokone 21
5 Käynnistys ja sammutus 23
5.1 Käynnistys tai valmiustila 23
5.2 Philips-logon kirkkaus 23
5.3 Television painikkeet 23
5.4 Uniajastin 23
5.5 Sammutuksen ajastin 24
6 Kaukosäädin 25
6.1 Painikkeet 25
6.2 Näppäimistö 26
6.3 Liittäminen televisioon 27
6.4 Infrapunatunnistin 28
6.5 Akut 28
6.6 Puhdistaminen 28
7 Aloitus- ja TV-valikko 29
7.1 Aloitusvalikon avaaminen 29
8 Kanavat 30
8.1 Kanavaluettelot 30
8.2 Kanavien katseleminen 31
8.3 Suosikkikanavat 34
8.4 TV-opas 35
8.5 Teksti-TV 36
8.6 Vuorovaikutteinen televisio 37
9 Valikoidut suositukset 38
9.1 Tietoja valikoiduista suosituksista 38
9.2 Nyt TV:ssä 38
9.3 TV on Demand 38
9.4 Video on Demand 39
10 Liitännät, luettelo 40
10.1 Laitteeseen siirtyminen 40
10.2 Laitteen havaitseminen 40
10.3 Yhden kosketuksen toisto 40
11 Sovellukset 41
11.1 Tietoja sovelluksista 41
11.2 Sovelluksen asentaminen 41
11.3 Sovelluksen käynnistäminen 41
12 Videot, valokuvat ja musiikki 42
12.1 USB-liitännästä 42
12.2 Tietokoneesta tai NAS-laitteesta 42
13 3D 43
13.1 Vaatimukset 43
13.2 3D-lasit 43
13.3 3D-asetukset 43
13.4 Optimaalinen 3D-katselu 43
13.5 3D-lasien hoito 44
13.6 Terveysvaroitus 44
14 Multi View 45
14.1 Teksti-TV ja TV-kuva 45
14.2 Sovellusvalikko ja TV 45
14.3 HDMI ja TV 45
15 Asetukset 46
15.1 Kuva 46
15.2 Ääni 51
15.3 Ambilight 55
15.4 Eco-asetukset 57
15.5 Yleisasetukset 58
15.6 Kello, alue ja kieli 61
15.7 Erityisryhmille 64
15.8 Langaton ja verkko 65
15.9 Android-asetukset 66
16 Kanavien asennus 67
16.1 Antenni-/kaapeliasennus 67
16.2 Satelliittikanavien asentaminen 70
17 Ohjelmisto 74
17.1 Päivitä ohjelmisto 74
17.2 Ohjelmistoversio 74
17.3 Avoimen lähdekoodin ohjelmisto 74
17.4 Open Source License 75
17.5 Ilmoitukset 109
18 Tekniset tiedot 110
18.1 Ympäristöystävällisyys 110
18.2 Virta 110
18.3 Käyttöjärjestelmä 111
18.4 Vastaanotto 111
18.5 Näyttö 111
18.6 Mitat ja painot 111
18.7 Liitännät 112
18.8 Ääni 112
2
Page 3
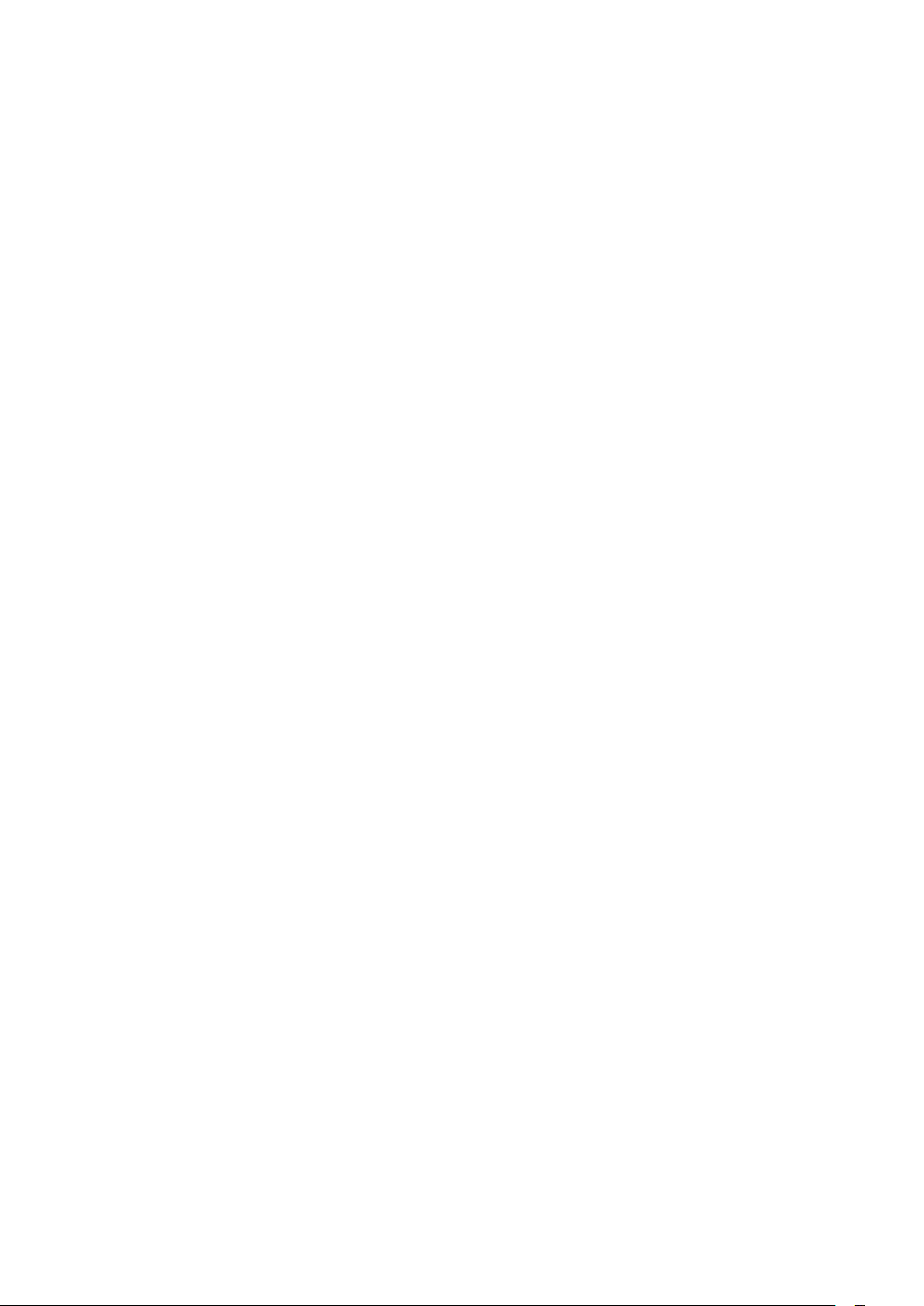
18.9 Multimedia 112
19 Ohje ja tuki 113
19.1 Rekisteröinti 113
19.2 Vianmääritys 113
19.3 Käyttöopas 114
19.4 Ohjeet verkossa 114
19.5 Korjaaminen 115
20 Turvallisuus ja hoito 116
20.1 Turvallisuus 116
20.2 Kuvaruudun hoitaminen 117
21 TV:n käyttöehdot 118
22 Smart TV:n käyttöehdot 119
23 Tekijänoikeustiedot 120
23.1 Ultra HD 120
23.2 HDMI 120
23.3 Dolby Digital Plus 120
23.4 DTS Premium Sound ™ 120
23.5 DLNA Certified® -sertifioitu 120
23.6 Microsoft 120
23.7 Wi-Fi Alliance 121
23.8 Kensington 121
23.9 Muut tavaramerkit 121
Hakemisto 122
3
Page 4

1
TV-esittely
muokattu tai uudelleen luotu versio Googlen
luomasta ja jakamasta luomuksesta, ja sitä käytetään
Creative Commons 3.0 -jakelulisenssin ehtojen
mukaan.
1.1
Ultra HD TV
Tässä TV:ssä on Ultra HD -näyttö. Sen tarkkuus on
nelinkertainen tavalliseen HD-näyttöön verrattuna.
Ultra HD tuottaa 8 miljoonan kuvapisteen ansiosta
erittäin tarkkaa ja elävää TV-kuvaa.
Tämän lisäksi uusi Ultra Pixel HD Engine muuntaa
jatkuvasti tulevan TV-signaalin Ultra HD -tarkkuuteen.
Voit siis nauttia erinomaisesta kuvanlaadusta heti
ensisilmäyksellä. Voit myös katsella Ultra HD
-videoita HDMI-liitännällä. Ultra HD säilyttää TVkuvan terävänä ja tarkkana myös isossa ruudussa.
1.2
Philips Android TV™
Tämä on Philips Android TV™ UHD-tuella.
Android TV tarjoaa tuhansia elokuvia, show-ohjelmia
ja pelejä Google Playn, YouTuben ja
suosikkisovellustesi kautta.*
Henkilökohtaisten suositusten ansiosta löydät
mielenkiintoiset ohjelmat nopeammin ja sinulla on
enemmän aikaa viihtymiseen. Sisäänrakennetun
Google Cast -toiminnon avulla voit helposti toistaa
televisiossa Chromebook- tai Android-laitteessasi
olevia elokuvia, show-ohjelmia ja valokuvia.**
http://creativecommons.org/licenses/by/3.0/legalco
de
1.3
Sovellusten käyttäminen
Jotta pääsisit nopeasti alkuun, televisioon on
asennettu valmiiksi joitakin näppäriä sovelluksia.
Sovellukset-sivuilla näkyy TV:hen asennettujen
sovellusten kokoelma. TV:n sovellukset sisältävät
älypuhelimen tai tablet-laitteen sovellusten tapaan
tiettyjä toimintoja, jotka laajentavat TV:n
käyttökokemusta. Tällaisia sovelluksia ovat
esimerkiksi TV-pelit ja sääennusteet. Voit myös selata
internetiä käynnistämällä haluamasi
selainsovelluksen.
Saat lisätietoja painamalla Avainsanat -painiketta
ja etsimällä aiheen Sovellukset.
1.4
Pelaaminen
Tämä TV toimii isona pelinäyttönä. Tilaa riittää vaikka
kahdelle pelaajalle.
Voit pelata TV:hen kytketyllä pelikonsolilla, asentaa
pelisovelluksia tai pelata jossakin verkkosivustossa
olevaa verkkopeliä. Voit määrittää optimaaliset
peliasetukset, jotta pystyt reagoimaan nopeasti pelin
kulkuun. Jos pelaat moninpeliä jaetun näytön tilassa,
voit määrittää TV:n näyttämään molemmat näytöt
kokonäyttötilassa. Näin kumpikin pelaaja voi
keskittyä omaan pelaamiseensa.
Älypuhelimeen tai tablet-laitteeseen asennettavan
Philips TV Remote App -sovelluksen avulla voit
hallita TV-kanavia helposti. Voit lähettää kuvan TV:n
suureen kuvaruutuun tai seurata
suosikkikokkiohjelmaasi keittiössä tablet-laitteella.
Tästä lähtien televisio on osa mobiilia kotiasi.
Yhdistä TV kotiverkkoon ja internetiin.
* Television on oltava yhdistettynä internetiin Tietyt
sisällöntarjoajat voivat edellyttää tilauksia.
** Toisto on optimoitu vain valituille palveluille. Muun
sisällön suoratoiston laatu voi vaihdella. Tuetut
käyttöjärjestelmät ja laitteet: Android 2.3 ja uudemmat
versiot, iOS® 7 ja uudemmat versiot, Windows® 7 ja
uudemmat versiot, Mac OS® 10.7 ja uudemmat versiot
sekä Chrome OS (versio 38 ja uudemmat).
Google, Android, Google Play ja muut merkit ovat
Google Inc:n tuotemerkkejä. Android-robotti on
1.5
Elokuvat ja katsomatta
jääneet ohjelmat
Enää sinun ei tarvitse lähteä kotoa, jos haluat katsoa
vuokravideoita.
Avaa vain Video on Demand -palvelu, ja voit
suoratoistaa uutuuselokuviakin suoraan TV:ssä. Avaa
videokauppasovellus, luo oma tili, valitse haluamasi
elokuva ja aloita toisto.
Video on Demand on saatavilla tietyissä maissa.
Saat lisätietoja painamalla Avainsanat -painiketta
ja etsimällä aiheen Video on Demand.
4
Page 5

1.6
TV-ohjelmien keskeytys ja
tallennus
Kun liität televisioosi USB-kiintolevyn, voit keskeyttää
ja tallentaa lähetyksiä digitaalisilta TV-kanavilta.
Keskeytä televisio-ohjelma ja vastaa kiireiseen
puheluun tai pidä tauko matsin aikana – sillä välin
televisiosi tallentaa lähetyksen USB-kiintolevylle. Voit
katsoa lähetyksen myöhemmin uudelleen.
Voit myös tallentaa digitaalisia lähetyksiä, kun USBkiintolevy on liitetty televisioosi. Voit tallentaa
samalla, kun katsot ohjelmaa, tai ajastaa tallennuksen
tulevaa ohjelmaa varten.
1.7
Sosiaaliset mediat
Sinun ei tarvitse mennä tietokoneellesi tarkistamaan
ystäviesi viestejä.
kiehtovampi.
Ambilight+hue
Vapauta Ambilight huoneeseesi.
Ambilight+hue*-ominaisuuden avulla voit laajentaa
Ambilight-kokemuksen koko huoneeseen.
Ambilight+hue tuo Ambilight-toimintoon uusia
ulottuvuuksia. Siinä ovat mukana langattomasti
ohjattavat Philips hue* -lamput. Yhdessä ne
täyttävät huoneen valolla, joka vastaa television
näkymää.
Ambilight-televisio ja hue-lamput viestivät keskenään
langattomasti ja ympäröivät sinut tunnelmallisella
valolla, energialla ja Ambilight-väreillä.
* hue-sarja saatavana erikseen.
Tässä televisiossa voit saada sosiaalisen median
viestejä TV-ruudulle. Voit vastata viestiin sohvaltasi.
1.8
Ambilight
Ambilight on uuden Philips-televisiosi tyylikkäin
ominaisuus.
Se on hienostunut värillinen valo, joka hohtaa näytön
takaa ja tehostaa visuaalista elämystä. Ambilight
auttaa silmiäsi rentoutumaan samalla, kun tajuntasi
imee kaiken näkemäsi.
Ambilight+hue tuo Ambilight-toimintoon uusia
ulottuvuuksia. Siinä ovat mukana langattomasti
ohjattavat Philips hue* -lamput. Yhdessä ne
täyttävät huoneen valolla, joka vastaa television
näkymää.
Kun Ambilight sammutetaan, sitä tulee ikävä.
* Saatavana erikseen.
1.9
Ambilight+hue
Ambilight-televisio
Philipsin ainutlaatuinen Ambilight-tekniikka on omaa
luokkaansa. Sen ansiosta näyttö näyttää
leveämmältä, ja se tekee katselukokemuksesta
mukaansatempaavamman television reunoilta
ympäröiville seinille heijastuvan hehkun avulla. Värit,
energia ja jännitys siirtyvät näytöltä olohuoneeseesi,
ja katselukokemuksesta tulee jännittävämpi ja
5
Page 6

2
Asennus
2.1
Lue turvallisuusohjeet
Lue turvallisuusohjeet ennen television käyttämistä.
Television kiinnittäminen seinälle on vaativa työ, joka
on syytä jättää ammattilaisten tehtäväksi. Television
seinäkiinnityksen on vastattava television painon
mukaisia turvastandardeja. Lue turvallisuusohjeet
ennen television sijoittamista paikalleen.
TP Vision Europe B.V. ei vastaa virheellisestä
kiinnityksestä tai kiinnityksestä aiheutuvista
onnettomuuksista tai vahingoista.
Turvallisuusohjeet pääset lukemaan
painamalla Avainsanat -väripainiketta ja
etsimällä aiheen Turvallisuusohjeet.
2.2
TV-jalusta ja seinäkiinnitys
TV-jalusta
TV-jalustan kiinnitysohjeet löytyvät television mukana
tulleesta pika-aloitusoppaasta. Jos hukkaat oppaan,
voit ladata sen osoitteesta www.philips.com.
Etsi ladattava pika-aloitusopas TV:n tyyppinumeron
avulla.
Seinäkiinnitys
Television voi kiinnittää myös seinälle VESAyhteensopivalla seinäkiinnitystelineellä (myydään
erikseen).
Osta seuraavan VESA-koodin mukainen seinäteline: . .
2.3
Vinkkejä television
sijoittamiseen
• Sijoita televisio paikkaan, jossa kuvaruutuun ei
kohdistu suoraa valoa.
• Ambilight on parhaimmillaan huoneessa, jonka
valaistusta on himmennetty.
• Sijoita TV enintään 15 cm päähän seinästä.
• Ihanteellinen television katseluetäisyys on kolme
kertaa TV-ruudun halkaisijan pituus. Silmien pitäisi
olla istuttaessa samalla tasolla kuvaruudun
keskikohdan kanssa.
2.4
• 43PUx7100, 43PUx7150
VESA MIS-F 300x200, M6
• 49PUx7100, 49PUx7150, 49PUx7170, 49PUx7180
VESA MIS-F 300 x 300, M6
• 55PUx7100, 55PUx7150, 55PUx7170, 55PUx7180
VESA MIS-F 300 x 300, M6
• 65PUx7120
VESA MIS-F 400 x 400, M6
Valmistelu
Irrota ensin neljä muovista ruuvisuojusta TV:n takana
olevista kierreholkeista.
Varmista, että metalliruuvit, joilla TV kiinnitetään VESAyhteensopivaan kiinnikkeeseen, menevät
kierreholkkeihin noin 10 mm:n syvyyteen.
Varoitus
Virtajohto
• Liitä virtajohto TV:n takaosan POWER-liitäntään.
• Varmista, että virtajohto on liitetty kunnolla
liitäntään.
• Varmista, että pistorasiaan liitettyyn pistokkeeseen
pääsee aina käsiksi.
• Irrota virtajohto aina vetämällä pistokkeesta, ei
johdosta.
Vaikka tämä televisio kuluttaa valmiustilassa erittäin
vähän energiaa, voit säästää energiaa irrottamalla
virtapistokkeen pistorasiasta, jos televisio on
käyttämättä pitkään.
Lisätietoja TV:n käynnistämisestä ja sammuttamisesta
6
Page 7

saat painamalla Avainsanat -väripainiketta ja
etsimällä aiheen Virran kytkeminen.
2.5
Antennijohto
Liitä antennipistoke kunnolla television takaosassa
olevaan antenniliitäntään.
Voit liittää oman antennin tai voit liittää television
antennijärjestelmään. Käytä IEC Coax 75 Ohm RF
-antenniliitäntää.
Käytä tätä antenniliitäntää DVB-T- ja DVB-C
-tulosignaaleille.
2.6
Satelliittiantenni
Liitä satelliittiantennin F-tyypin liitin television
takaosassa olevaan SAT-liitäntään.
7
Page 8

3
Verkko
3.1
WEP, WPA tai WPA2. Jos olet aiemmin syöttänyt
saman verkon salausavaimen, voit muodostaa
yhteyden heti valitsemalla OK.
7 - Näyttöön tulee viesti yhteyden muodostamisesta.
Smart TV ja internet
Ei Smart TV:tä ilman internet-yhteyttä.
Tämä Smart TV ei ole älytelevisio, ellei sitä ole
yhdistetty kotiverkkoon ja internetiin. On suositeltavaa
muodostaa internet-yhteys heti, kun aloitat uuden
Smart TV:n käytön. Se tuo paljon hyötyjä.
Voit liittää television reitittimeesi langattomasti tai
kaapelilla.
3.2
Yhdistä verkkoon
Langaton yhteys
Vaatimukset
Jos haluat yhdistää TV:n langattomasti internetiin,
tarvitset Wi-Fi-reitittimen, jossa on internet-yhteys.
Käytä nopeaa (laajakaista) yhteyttä.
WPS
Jos reitittimessä on WPS, voit muodostaa siihen
yhteyden suoraan etsimättä verkkoja. Jos
langattomassa verkossasi on laitteita, jotka käyttävät
WEP-suojaussalausjärjestelmää, et voi käyttää
WPS:ää.
1 - Paina -painiketta, valitse Kaikki asetukset ja
paina OK-painiketta.
2 - Valitse Langaton ja verkko ja siirry valikkoon
painamalla (oikea) -painiketta.
3 - Valitse Kiinteä tai Wi-Fi > Yhdistä verkkoon ja
paina OK-painiketta.
4 - Valitse WPS ja paina OK-painiketta.
5 - Siirry reitittimeen, paina WPS-painiketta ja palaa
TV:hen kahden minuutin kuluessa.
6 - Muodosta yhteys valitsemalla Yhdistä.
7 - Näyttöön tulee viesti yhteyden muodostamisesta.
WPS ja PIN-koodi
Jos reitittimessä on WPS ja PIN-koodi, voit
muodostaa siihen yhteyden suoraan etsimättä
verkkoja. Jos langattomassa verkossasi on laitteita,
jotka käyttävät WEP-suojaussalausjärjestelmää, et voi
käyttää WPS:ää.
Yhteyden muodostaminen
Langaton
Langattoman yhteyden muodostaminen...
1 - Paina -painiketta, valitse Kaikki asetukset ja
paina OK-painiketta.
2 - Valitse Langaton ja verkko ja siirry valikkoon
painamalla (oikea) -painiketta.
3 - Valitse Kiinteä tai Wi-Fi > Yhdistä verkkoon ja
paina OK-painiketta.
4 - Valitse Langaton ja paina OK-painiketta.
5 - Valitse löydettyjen verkkojen luettelosta oma
langaton verkkosi. Jos verkkoasi ei näy luettelossa,
koska verkon nimi on piilotettu (olet poistanut
reitittimen SSID-lähetyksen käytöstä), valitse Lisää
uusi verkko ja kirjoita verkon nimi itse.
6 - Syötä reitittimen tyypin mukaan salausavaimesi –
1 - Paina -painiketta, valitse Kaikki asetukset ja
paina OK-painiketta.
2 - Valitse Langaton ja verkko ja siirry valikkoon
painamalla (oikea) -painiketta.
3 - Valitse Kiinteä tai Wi-Fi > Yhdistä verkkoon ja
paina OK-painiketta.
4 - Valitse WPS ja PIN-koodi ja
paina OK-painiketta.
5 - Kirjoita 8-numeroinen PIN-koodi ruutuun ja syötä
se tietokoneen reititinohjelmistoon. Katso reitittimen
käyttöohjeesta, mihin ohjelmiston kohtaan PIN-koodi
syötetään.
6 - Muodosta yhteys valitsemalla Yhdistä.
7 - Näyttöön tulee viesti yhteyden muodostamisesta.
Ongelmat
Langatonta verkkoa ei löydy / häiriö verkossa
• Mikroaaltouunit, DECT-puhelimet ja muut Wi-Fi
802.11b/g/n -laitteet lähietäisyydellä saattavat häiritä
langatonta verkkoa.
• Varmista, että verkon palomuurit sallivat
langattoman yhteyden televisioon.
• Jos langaton verkko ei toimi kunnolla, kokeile
asentaa kiinteä yhteys.
8
Page 9

Internet ei toimi
• Jos reititinyhteys on kunnossa, tarkista reitittimen
internetyhteys.
Tietokone- ja internetyhteydet ovat hitaita
• Langattoman reitittimen käyttöoppaassa on tietoja
verkon kantamasta sisätiloissa, siirtonopeudesta ja
muista signaalin laatuun vaikuttavista tekijöistä.
• Käytä nopeaa internetyhteyttä (laajakaistayhteyttä)
reitittimelle.
DHCP
• Jos yhteys epäonnistuu, tarkista reitittimen DHCP
(Dynamic Host Configuration Protocol) -asetus.
DHCP:n on oltava käytössä.
Kiinteä yhteys
Vaatimukset
Kun yhdistät TV:n internetiin, tarvitset
verkkoreitittimen, jossa on internetyhteys. Käytä
nopeaa (laajakaista) yhteyttä.
3.3
Verkkoasetukset
Näytä verkkoasetukset
Täällä voit tarkastella kaikkia verkkoasetuksia. IP- ja
MAC-osoite, yhteyden voimakkuus, nopeus,
salaustapa jne.
Nykyisten verkkoasetusten tarkasteleminen...
1 - Paina -painiketta, valitse Kaikki asetukset ja
paina OK-painiketta.
2 - Valitse Langaton ja verkko ja siirry valikkoon
painamalla (oikea) -painiketta.
3 - Valitse Kiinteä tai Wi-Fi > Näytä
verkkoasetukset ja paina OK-painiketta.
4 - Sulje valikko painamalla (vasen) -painiketta,
tarvittaessa toistuvasti.
Verkkomääritykset
Jos olet kokenut käyttäjä ja haluat asentaa verkon
kiinteällä IP-osoitteella, määritä televisioon Vakio-IP.
Yhteyden muodostaminen
Kiinteän yhteyden muodostaminen...
1 - Liitä reititin televisioon verkkokaapelilla (Ethernet-
kaapelilla**).
2 - Varmista, että reitittimen virta on kytketty.
3 - Paina -painiketta, valitse Kaikki asetukset ja
paina OK-painiketta.
4 - Valitse Langaton ja verkko ja siirry valikkoon
painamalla (oikea) -painiketta.
5 - Valitse Kiinteä tai Wi-Fi > Yhdistä verkkoon ja
paina OK-painiketta.
6 - Valitse Langallinen ja paina OK
-painiketta. Televisio etsii verkkoyhteyttä jatkuvasti.
7 - Näyttöön tulee viesti yhteyden muodostamisesta.
Jos yhteys epäonnistuu, tarkista reitittimen DHCPasetus. DHCP:n on oltava käytössä.
**Varmista EMC-säädösten noudattaminen
käyttämällä suojattua FTP Cat. 5E Ethernet -kaapelia.
Vakio-IP-osoitteen määrittäminen televisioon...
1 - Paina -painiketta, valitse Kaikki asetukset ja
paina OK-painiketta.
2 - Valitse Langaton ja verkko ja siirry valikkoon
painamalla (oikea) -painiketta.
3 - Valitse Kiinteä tai
Wi-Fi > Verkkomääritykset ja paina OK-painiketta.
4 - Valitse Vakio-IP ja paina OK-painiketta,
jotta Kiinteä IP-määritys otetaan käyttöön.
5 - Valitse Kiinteä IP-määritys ja määritä yhteyden
asetukset.
6 - Sulje valikko painamalla (vasen) -painiketta,
tarvittaessa toistuvasti.
Virran kytkeminen verkon kautta
Voit kytkeä tähän televisioon virran älypuhelimesta tai
tablet-laitteesta, jos televisio on valmiustilassa. Ota
käyttöön Wi-Fi-tilassa (WoWLAN) -asetuksen on
tällöin oltava käytössä.
WoWLAN-asetuksen ottaminen käyttöön...
1 - Paina -painiketta, valitse Kaikki asetukset ja
paina OK-painiketta.
2 - Valitse Langaton ja verkko ja siirry valikkoon
painamalla (oikea) -painiketta.
3 - Valitse Kiinteä tai Wi-Fi > Ota käyttöön Wi-Fi-
tilassa (WoWLAN) ja paina OK-painiketta.
4 - Valitse Päälle ja paina OK-painiketta.
5 - Sulje valikko painamalla (vasen) -painiketta,
tarvittaessa toistuvasti.
9
Page 10

Wi-Fi-yhteyden kytkeminen
TV:n verkkonimi
Voit ottaa TV:n Wi-Fi-yhteyden käyttöön tai poistaa
sen käytöstä.
Wi-Fi-yhteyden ottaminen käyttöön
1 - Paina -painiketta, valitse Kaikki asetukset ja
paina OK-painiketta.
2 - Valitse Langaton ja verkko ja siirry valikkoon
painamalla (oikea) -painiketta.
3 - Valitse Kiinteä tai Wi-Fi > Wi-Fi käytössä / ei
käytössä ja paina OK-painiketta.
4 - Valitse Päälle ja paina OK-painiketta.
5 - Sulje valikko painamalla (vasen) -painiketta,
tarvittaessa toistuvasti.
Digitaalinen mediavastaanotin - DMR
Jos mediatiedostojen toistaminen ei onnistu
televisiossa, varmista että Digitaalinen
mediavastaanotin on käytössä. DMR on käytössä
oletusarvoisesti.
DMR:n ottaminen käyttöön…
1 - Paina -painiketta, valitse Kaikki asetukset ja
paina OK-painiketta.
2 - Valitse Langaton ja verkko ja siirry valikkoon
painamalla (oikea) -painiketta.
3 - Valitse Kiinteä tai Wi-Fi > Digital Media
Renderer - DMR ja paina OK-painiketta.
4 - Valitse Päälle ja paina OK-painiketta.
5 - Sulje valikko painamalla (vasen) -painiketta,
tarvittaessa toistuvasti.
Wi-Fi Smart Screen
Kun haluat katsella digitaalisia TV-kanavia
älypuhelimessa tai tablet-laitteessa Philips TV
Remote App -sovelluksella, ota Wi-Fi Smart Screen
käyttöön. Jotkin salatut kanavat eivät ehkä näy
mobiililaitteessa.
Wi-Fi Smart Screenin ottaminen käyttöön…
1 - Paina -painiketta, valitse Kaikki asetukset ja
paina OK-painiketta.
2 - Valitse Langaton ja verkko ja siirry valikkoon
painamalla (oikea) -painiketta.
3 - Valitse Kiinteä tai Wi-Fi > Wi-Fi Smart
Screen ja paina OK-painiketta.
4 - Valitse Päälle ja paina OK-painiketta.
5 - Sulje valikko painamalla (vasen) -painiketta,
tarvittaessa toistuvasti.
Jos kotiverkossa on useita televisioita, voit antaa tälle
televisiolle yksilöivän nimen.
Television nimen vaihtaminen...
1 - Paina -painiketta, valitse Kaikki asetukset ja
paina OK-painiketta.
2 - Valitse Langaton ja verkko ja siirry valikkoon
painamalla (oikea) -painiketta.
3 - Valitse Kiinteä tai Wi-Fi > TV-verkon nimi ja
paina OK-painiketta.
4 - Kirjoita nimi näytön näppäimistöllä tai
kaukosäätimen näppäimistöllä (jos käytettävissä).
5 - Vahvista muutos valitsemalla .
6 - Sulje valikko painamalla (vasen) -painiketta,
tarvittaessa toistuvasti.
Evästeet, tyhjentäminen
Tyhjennä internetmuisti -toiminnolla voit tyhjentää
televisioon tallennetut internettiedostot. Tyhjennä
Philips Smart TV:n rekisteröinti ja vanhempien
luokittelun asetukset, videokauppasovelluksen
kirjautumistiedot, kaikki Smart TV -sovellusten
suosikit, internetin kirjanmerkit ja selaimen historia.
Vuorovaikutteiset MHEG-sovellukset saattavat
tallentaa evästeitä televisioosi. Myös nämä tiedostot
tyhjennetään.
Internetmuistin tyhjentäminen…
1 - Paina -painiketta, valitse Kaikki asetukset ja
paina OK-painiketta.
2 - Valitse Langaton ja verkko ja siirry valikkoon
painamalla (oikea) -painiketta.
3 - Valitse Kiinteä tai Wi-Fi > Tyhjennä internetmuisti
ja paina OK-painiketta.
4 - Vahvista valitsemalla OK.
5 - Sulje valikko painamalla (vasen) -painiketta,
tarvittaessa toistuvasti.
3.4
Verkkolaitteet
TV voi luoda yhteyden muihin langattomassa
verkossa oleviin laitteisiin, kuten tietokoneeseen tai
älypuhelimeen. Voit käyttää tietokonetta, jonka
käyttöjärjestelmä on Microsoft Windows tai Apple OS
X.
10
Page 11

3.5
Tiedostojen jakaminen
Tässä TV:ssä voidaan avata tietokoneeseen
tallennettuja valokuvia, musiikkitiedostoja ja videoita.
11
Page 12

4
HDMI-portit
Liitännät
4.1
Vinkkejä laitteiden
liittämiseen
Liitäntäopas
Kun liität laitteen televisioon, käytä aina
mahdollisimman laadukasta käytettävissä olevaa
yhteyttä. Käytä myös laadukkaita kaapeleita, jotta
varmistat hyvän kuvan- ja äänensiirron.
Kun liität laitteen, televisio tunnistaa sen tyypin ja
antaa laitteelle oikean tyyppinimen. Tyyppinimeä voi
muuttaa tarvittaessa. Jos laitteelle on määritetty oikea
tyyppinimi, televisio siirtyy automaattisesti
parhaaseen TV-asetukseen, kun laite otetaan
käyttöön Lähteet-valikossa.
Jos tarvitset apua, kun olet liittämässä televisioosi
useita laitteita, käy lukemassa Philips TV
-liitäntäopasta. Oppaassa on tietoa liitännöistä ja
kaapeleista.
Siirry osoitteeseen
www.connectivityguide.philips.com.
HDMI-laatu
HDMI-liitäntä tarjoaa parhaan kuvan- ja
äänenlaadun. Yksi HDMI-kaapeli yhdistää video- ja
äänisignaalit. Käytä HDMI-kaapelia HD (High
Definition)- ja UHD (Ultra HD) -signaaleihin.
Parhaan mahdollisen signaalinsiirron saat käyttämällä
enintään 5 metrin pituista High speed HDMI
-kaapelia.
Kopiointisuojaus
HDMI-kaapelit tukevat HDCP:tä (High-bandwidth
Digital Contents Protection). HDCP on
kopiointisuojaussignaali, joka estää käyttäjiä
kopioimasta DVD- ja Blu-ray-levyjen sisältöä. Siihen
viitataan myös lyhenteellä DRM (Digital Rights
Management).
Antenniportti
Jos sinulla on digisovitin (digitaalivastaanotin) tai
tallennin, liitä antennikaapelit niin, että
antennisignaali kulkee ensin digisovittimen ja/tai
tallentimen kautta, ja sitten vasta televisioon. Näin
antenni ja digisovitin saattavat löytää uusia kanavia
tallennettavaksi tallentimella.
HDMI ARC
Television kaikki HDMI-liitännät ovat HDMI ARC
(Audio Return Channel) -yhteensopivia.
Jos laitteessa, yleensä kotiteatterijärjestelmässä, on
lisäksi HDMI ARC -liitäntä, voit liittää sen mihin
tahansa television HDMI-liitännöistä. Jos laitteessa on
HDMI ARC -liitäntä, et tarvitse erillistä äänikaapelia
televisio-ohjelman äänen siirrossa
kotiteatterijärjestelmään. HDMI ARC -liitäntä yhdistää
molemmat signaalit.
Voit käyttää mitä tahansa television HDMI-liitäntää
kotiteatterijärjestelmän liittämiseen, mutta ARCliitäntä on käytettävissä vain yhdelle
laitteelle/liitännälle kerrallaan.
HDMI Ultra HD
Tässä TV:ssä voit katsella videoita, jotka on kuvattu
3840 x 2160 pikselin Ultra HD -tarkkuudella.
Voit kytkeä HDMI-liitäntöihin Blu-ray-soittimen,
pelikonsolin tai Ultra HD -videoita toistavan
tietokoneen. Käytä liittämisessä High speed HDMI
-kaapelia. HDMI UHD -liitännät ovat ARC (Audio
Return Channel) -yhteensopivia.
12
Page 13
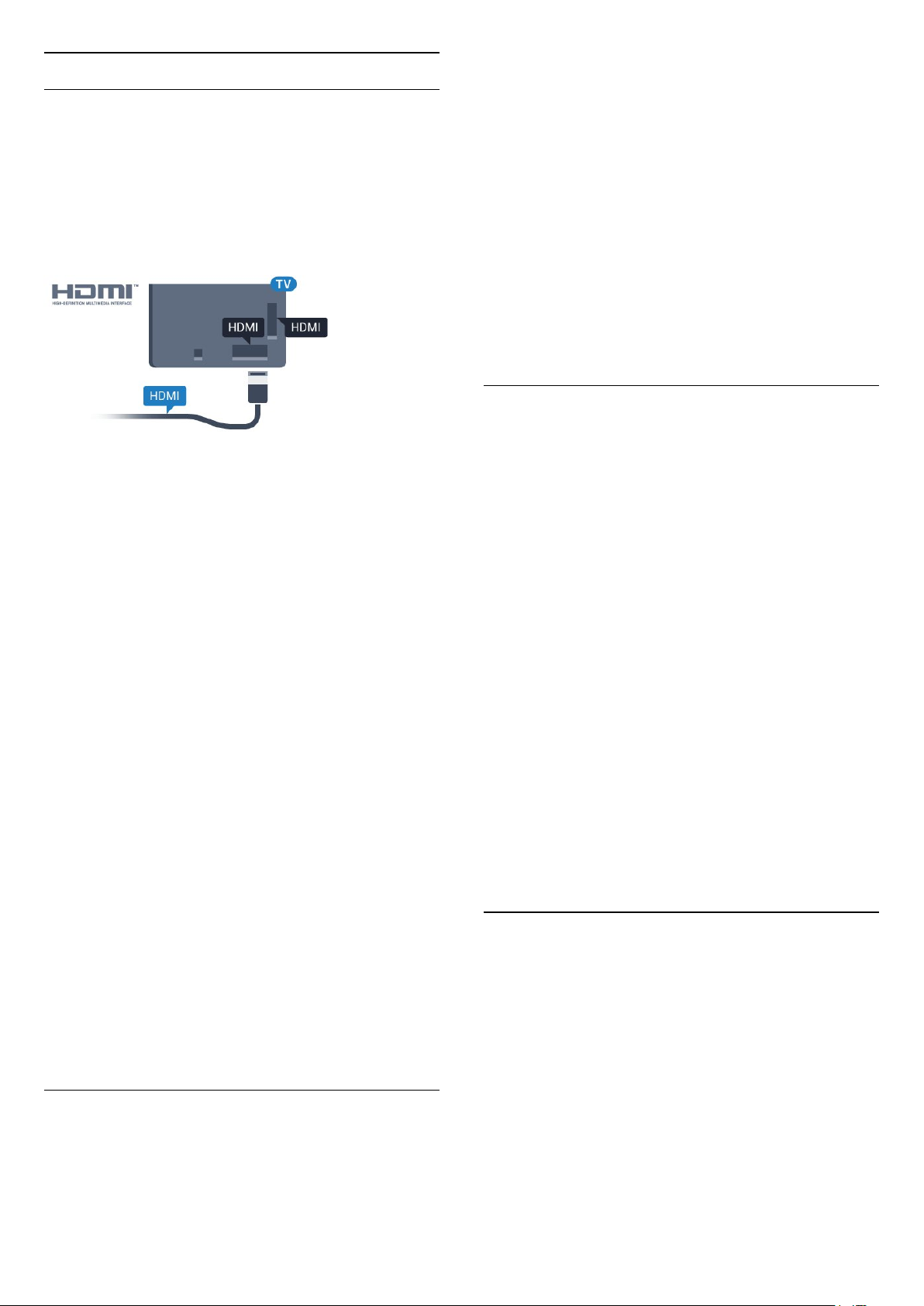
HDMI CEC – EasyLink
EasyLink
HDMI-liitäntä tarjoaa parhaan kuvan- ja
äänenlaadun. Yksi HDMI-kaapeli yhdistää video- ja
äänisignaalit. Käytä HDMI-kaapelia HD (High
Definition)- ja UHD (Ultra HD) -signaaleihin. Parhaan
mahdollisen signaalinsiirron saat käyttämällä
enintään 5 metrin pituista High speed HDMI
-kaapelia.
EasyLink HDMI-CEC
Jos laitteissa on HDMI-liitäntä ja EasyLink-toiminto,
niitä voi käyttää television kaukosäätimellä. EasyLink
HDMI CEC -toiminnon on oltava käytössä sekä
televisiossa että liitetyssä laitteessa.
EasyLink-toiminnon avulla voit käyttää liitettyä
laitetta television kaukosäätimellä. EasyLink
muodostaa yhteyden liitettyihin laitteisiin HDMI CEC
(Consumer Electronics Control) -tekniikalla. Laitteiden
on tuettava HDMI CEC -tekniikkaa ja ne on liitettävä
HDMI-kaapelilla.
EasyLink-määritys
Television EasyLink on oletuksena käytössä. Varmista,
että liitettyjen EasyLink-laitteiden kaikki HDMI CEC
-asetukset ovat kunnossa. EasyLink ei välttämättä
toimi muun merkkisten laitteiden kanssa.
HDMI CEC:n nimitykset muilla merkeillä
Eri merkit kutsuvat HDMI CEC -toimintoa eri nimillä.
Nimiä ovat esimerkiksi Anynet, Aquos Link, Bravia
Theatre Sync, Kuro Link, Simplink ja Viera Link. Kaikki
merkit eivät ole täysin yhteensopivia EasyLinkin
kanssa.
paina OK-painiketta.
Kun laite on valittu, sitä voi ohjata television
kaukosäätimellä. Painikkeet HOME
ja OPTIONS ja jotkin muut television painikkeet,
kuten Ambilight , eivät toimi muissa laitteissa.
Jos painiketta ei ole television kaukosäätimessä, voit
valita painikkeen Asetukset-valikosta.
Paina OPTIONS -painiketta ja valitse
valikkoriviltä Säätimet. Valitse kuvaruudussa
haluamasi laitepainike ja paina OK-painiketta.
Jotkut tietyt laitepainikkeet saattavat puuttua
Säätimet-valikosta.
Vain EasyLink-kaukosäädintä tukevia laitteita voi
ohjata television kaukosäätimellä.
EasyLink-asetukset
EasyLink-asetukset ovat televisiossa oletusarvoisesti
käytössä.
EasyLink
Jos haluat poistaa EasyLink-toiminnon kokonaan
käytöstä...
1 - Paina -painiketta, valitse Kaikki asetukset ja
paina OK-painiketta.
2 - Valitse TV-asetukset ja siirry valikkoon
painamalla (oikea) -painiketta.
3 - Valitse EasyLink, paina (oikea) -painiketta
ja valitse taas EasyLink.
4 - Valitse Pois.
5 - Sulje valikko painamalla (vasen) -painiketta,
tarvittaessa toistuvasti.
EasyLink-kaukosäädin
Jos haluat, että laitteet ovat yhteydessä toisiinsa,
mutta et halua säätää niitä television kaukosäätimellä,
voit poistaa EasyLink-kaukosäätimen käytöstä
erikseen.
Valitse EasyLink-asetusten valikossa EasyLink-
kaukosäädin ja valitse Pois.
DVI–HDMI
Esimerkit HDMI CEC -tuotemerkeistä ovat
omistajiensa omaisuutta.
Saat lisätietoja EasyLink-toiminnon käyttämisestä
painamalla Avainsanat -painiketta ja etsimällä
aiheen EasyLink HDMI CEC.
Laitteiden ohjaaminen
Käytä HDMI-liitettyä laitetta, johon on määritetty
EasyLink-toiminto, valitsemalla laite tai sen toiminto
TV-liitäntöjen luettelosta. Paina SOURCES
-painiketta, valitse HDMI-liitäntään liitetty laite ja
Jos käytössäsi on yhä laite, jossa on vain DVI-liitäntä,
voit kytkeä sen mihin tahansa HDMI-liitäntään DVIHDMI-sovittimella.
Käytä DVI–HDMI-sovitinta, jos laitteessa on vain DVIliitäntä. Käytä yhtä HDMI-liitäntää ja liitä ääni
stereoäänikaapelilla (3,5 mm:n miniliittimet) television
takaosan Audio In -liitäntään.
13
Page 14

Äänilähtö - optinen
Kopiointisuojaus
DVI- ja HDMI-kaapelit tukevat HDCP:tä (Highbandwidth Digital Contents Protection). HDCP on
kopiointisuojaussignaali, joka estää käyttäjiä
kopioimasta DVD- ja Blu-ray-levyjen sisältöä. Siihen
viitataan myös lyhenteellä DRM (Digital Rights
Management).
Y Pb Pr – komponentti
Y Pb Pr -komponenttivideo on laadukas liitäntä.
YPbPr-liitäntää voidaan käyttää teräväpiirtolaatuisten
(HD) TV-signaalien kanssa. Y:n ohessa Pb- ja Prsignaalit tuovat vasemman- ja oikeanpuoleiset
äänisignaalit.
Yhdistä YPbPr-liitäntöihin (vihreä, sininen, punainen)
vastaavanväriset kaapelin liittimet.
Käytä Audio L/R -kaapelia, jos laite tuottaa myös
ääntä.
Äänilähtö - optinen on laadukas ääniliitäntä.
Tämän optisen liitännän kautta voidaan käyttää
5.1-kanavaääntä. Jos laitteistossa (yleensä
kotiteatterijärjestelmässä) ei ole HDMI ARC -liitäntää,
voit käyttää tätä liitäntää kotiteatterijärjestelmän
Äänilähtö - optinen -liitännän kanssa. Äänilähtö optinen -liitäntä lähettää äänen TV:stä
kotiteatterijärjestelmään.
Voit määrittää äänilähdön signaalin tyypin
vastaamaan kotiteatterijärjestelmäsi
ääniominaisuuksia.
Lisätietoja saat painamalla Avainsanat -painiketta
ja etsimällä aiheen Äänilähtöasetukset.
Jos ääni ei vastaa ruudulla näkyvää videokuvaa, voit
synkronoida äänen ja videokuvan.
Lisätietoja saat painamalla Avainsanat -painiketta
ja etsimällä aiheen Äänen ja videokuvan synkronointi.
SCART
SCART on laadukas liitäntä.
SCART-yhteyttä voidaan käyttää CVBS- ja RGB-
videosignaalien kanssa, mutta ei teräväpiirtolaatuisten
(HD) TV-signaalien kanssa. SCART-liitäntä yhdistää
video- ja äänisignaalit. SCART-liitäntä tukee myös
NTSC-toistoa.
4.2
CI+ CA -moduuli ja Smart
Card
CI+
Televisiossa on CI+ Conditional Access
-moduulivalmius.
CI+-moduulin avulla voit katsoa ensiluokkaisia
teräväpiirto-ohjelmia, kuten elokuvia ja
urheiluohjelmia, joita alueesi digitaalitelevisiooperaattorit lähettävät. Operaattorit käyttävät
ohjelmissa salausta, jonka esimaksettu CI+-moduuli
purkaa.
Kun tilaat digitaalitelevisio-operaattoreilta maksullisia
14
Page 15

ohjelmia, saat Ci+-moduulin (CA-moduulin) ja sen
mukana Smart Card -kortin. Ohjelmat on
kopiosuojattu tehokkaasti.
Saat lisätietoa käyttöehdoista ottamalla yhteyttä TVoperaattoriin.
Yksi Smart Card
Kun tilaat digitaalitelevisio-operaattoreilta maksullisia
ohjelmia, saat Ci+-moduulin (CA-moduulin) ja sen
mukana Smart Card -kortin.
Aseta Smart Card CA-moduuliin. Katso operaattorilta
saamiasi ohjeita.
CA-moduulin asettaminen televisioon...
CA-moduulia.
3 - Paina OPTIONS -painiketta ja valitse
Common Interface.
4 - Valitse CA-moduulin TV-operaattori. Seuraavat
näytöt koskevat TV-operaattoria. Etsi PINkoodiasetus seuraamalla näytön ohjeita.
4.3
Vastaanotin – digisovitin
Kaapelivastaanotin
Liitä antenni digisovittimeen
(digitaalivastaanottimeen) ja televisioon kahdella
antennikaapelilla.
1 - Tarkista CA-moduulista oikea asetussuunta.
Moduuli ja televisio voivat vahingoittua, jos moduuli
asetetaan väärin.
2 - Katso television takaosaa ja pitele CA-moduulin
etuosaa itseäsi kohti. Aseta CA-moduuli varovasti
COMMON INTERFACE -aukkoon.
3 - Työnnä CA-moduuli niin pitkälle kuin se menee.
Jätä se korttipaikkaan.
Kun kytket televisioon virran, CA-moduulin
aktivoitumiseen saattaa kulua muutama minuutti. Kun
CA-moduuli on asetettu televisioon ja tilausmaksu on
maksettu (tilausmenettelyt voivat vaihdella), voit
katsella CA-moduulin Smart Cardin tukemia salattuja
kanavia.
Voit käyttää CA-moduulia ja Smart Cardia vain
omassa televisiossasi. Jos poistat CA-moduulin, et
enää voi katsella sen tukemia salattuja kanavia.
Liitä digisovitin televisioon HDMI-kaapelilla
antenniliitäntöjen viereen.
Voit vaihtoehtoisesti käyttää SCART-kaapelia, jos
digisovittimessa ei ole HDMI-liitäntää.
Sammutuksen ajastin
Poista automaattinen ajastin käytöstä, jos käytät
ainoastaan digisovittimen kaukosäädintä. Tämä estää
television virtaa katkeamasta automaattisesti
4 tunnin jälkeen, jos television kaukosäätimen
painikkeita ei ole painettu sinä aikana.
Salasanat tai PIN-koodit
Joihinkin CA-moduuleihin täytyy syöttää PIN-koodi
kanavien katselua varten. Kun määrität CA-moduulille
PIN-koodia, on suositeltavaa käyttää samaa koodia,
jota käytät TV:n lukituksen avaamiseen.
CA-moduulin PIN-koodin määrittäminen…
1 - Paina SOURCES -painiketta.
2 - Napsauta sitä kanavatyyppiä, jonka kanssa käytät
Saat lisätietoja
painamalla Ohjeessa Avainsanat -väripainiketta
ja etsimällä aiheen Sammutuksen ajastin.
15
Page 16

Satelliittiviritin
Liitä lautasantennikaapeli satelliittivastaanottimeen.
Liitä laite televisioon HDMI-kaapelilla antenniliitännän
viereen.
Vaihtoehtoisesti voit käyttää SCART-kaapelia, jos
laitteessa ei ole HDMI-liitäntää.
Sammutuksen ajastin
Äänen ja videokuvan synkronointi
Jos ääni ei vastaa kuvaa, ääntä voi viivyttää
useimmissa soittimella varustetuissa kotiteattereissa,
jotta ääni ja kuva vastaavat toisiaan.
Lisätietoja saat painamalla Avainsanat
-väripainiketta ja etsimällä aiheen Äänen ja
videokuvan synkronointi.
Poista automaattinen ajastin käytöstä, jos käytät
ainoastaan digisovittimen kaukosäädintä. Tämä estää
television virtaa katkeamasta automaattisesti
4 tunnin jälkeen, jos television kaukosäätimen
painikkeita ei ole painettu sinä aikana.
Saat lisätietoja
painamalla Ohjeessa Avainsanat -väripainiketta
ja etsimällä aiheen Sammutuksen ajastin.
4.4
Kotiteatterijärjestelmä
HDMI ARC -liitäntä
Liitä kotiteatterijärjestelmä televisioon HDMIkaapelilla. Televisioon voi liittää Philips Soundbar
-järjestelmän tai kotiteatterijärjestelmän, jossa on
sisäänrakennettu soitin.
HDMI ARC
Jos kotiteatterijärjestelmässä on HDMI ARC -liitäntä,
voit liittää sen mihin tahansa television HDMIliitännöistä. HDMI ARC -liitäntää käyttämällä et
tarvitse erillistä äänikaapelia. HDMI ARC -liitäntä
yhdistää molemmat signaalit.
Television kaikkien HDMI-liitäntöjen kautta on
mahdollista lähettää ARC (Audio Return Channel)
-signaalia. Kun kotiteatterijärjestelmä on liitetty,
televisio voi lähettää ARC-signaalia ainoastaan tähän
HDMI-liitäntään.
HDMI-liitäntä
Liitä kotiteatterijärjestelmä televisioon HDMIkaapelilla. Televisioon voi liittää Philips Soundbar
-järjestelmän tai kotiteatterijärjestelmän, jossa on
sisäänrakennettu soitin.
Jos kotiteatterijärjestelmässä ei ole HDMI-liitäntää,
käytä optista äänikaapelia (Toslink), jotta televisioohjelman ääni siirtyy kotiteatterijärjestelmään.
Äänen ja videokuvan synkronointi
Jos ääni ei vastaa kuvaa, ääntä voi viivyttää
useimmissa soittimella varustetuissa kotiteattereissa,
jotta ääni ja kuva vastaavat toisiaan.
Lisätietoja saat painamalla Avainsanat
-väripainiketta ja etsimällä aiheen Äänen ja
videokuvan synkronointi.
Äänilähdön asetukset
Äänilähtömuoto
Jos kotiteatterijärjestelmässäsi ei ole valmiuksia
vastaanottaa monikanavaista ääntä, kuten Dolby
Digital tai DTS®, valitse äänilähtömuodoksi
Monikanava. Kotiteatterijärjestelmät, joissa on valmius
vastaanottaa monikanavaista ääntä, pystyvät
vastaanottamaan pakattua monikanavaista
16
Page 17

äänisignaalia televisiokanavalta tai liitetystä
soittimesta. Jos kotiteatterijärjestelmässäsi ei ole
valmiuksia vastaanottaa monikanavaista ääntä, valitse
Stereo.
Äänilähtömuodon asettaminen
1 - Paina -painiketta, valitse Kaikki asetukset ja
paina OK-painiketta.
2 - Valitse Ääni ja siirry valikkoon
painamalla (oikea) -painiketta.
3 - Valitse Lisäasetukset > Äänilähtömuoto ja
paina OK-painiketta.
4 - Valitse Monikanava tai Stereo ja paina sitten
OK-painiketta.
5 - Sulje valikko painamalla (vasen) -painiketta,
tarvittaessa toistuvasti.
Äänilähdön tasoitus
Tasoita television ja kotiteatterijärjestelmän
äänenvoimakkuutta (kuuluvuutta) Äänilähdön
tasoitus -asetuksen avulla, kun vaihdat laitteesta
toiseen. Äänenvoimakkuuden erot voivat johtua
äänenkäsittelyn eroista.
Äänenvoimakkuuden erojen tasaaminen…
1 - Paina -painiketta, valitse Kaikki asetukset ja
paina OK-painiketta.
2 - Valitse Ääni ja siirry valikkoon
painamalla (oikea) -painiketta.
3 - Valitse Lisäasetukset > Äänilähdön tasoitus ja
paina OK-painiketta.
4 - Valitse Enemmän, Keskitaso tai Väh. ja paina
sitten OK-painiketta.
5 - Jos äänenvoimakkuuden ero on suuri, valitse
Enemmän. Jos äänenvoimakkuuden ero on pieni,
valitse Väh.
6 - Sulje valikko painamalla (vasen) -painiketta,
tarvittaessa toistuvasti.
Äänilähdön tasoitus vaikuttaa sekä optisen
äänilähdön signaaleihin että HDMI ARC
-äänisignaaleihin.
synkronoinnin viivettä on ehkä säädettävä, jotta ääni
ja videokuva synkronoituvat. Suurenna
kotiteatterijärjestelmän viiveen arvoa, kunnes kuva ja
ääni toimivat synkronoidusti. Viiveen arvo saattaa olla
180 ms. Lisätietoja saat kotiteatterijärjestelmän
käyttöoppaasta. Kun kotiteatterijärjestelmän viiveen
arvo on määritetty, television äänilähdön viive on
poistettava käytöstä.
Äänilähdön viiveen poistaminen käytöstä
1 - Paina -painiketta, valitse Kaikki asetukset ja
paina OK-painiketta.
2 - Valitse Ääni ja siirry valikkoon
painamalla (oikea) -painiketta.
3 - Valitse Lisäasetukset > Äänilähdön viive ja
paina OK-painiketta.
4 - Valitse Pois.
5 - Sulje valikko painamalla (vasen) -painiketta,
tarvittaessa toistuvasti.
Äänilähdön poikkeama
Jos viiveen määrittäminen kotiteatterijärjestelmässä ei
onnistu, voit määrittää television synkronoimaan
äänen. Määritetty arvo kompensoi
kotiteatterijärjestelmän televisiokuvan äänen
käsittelyn vaatiman ajan. Poikkeama voidaan
määrittää portaittain 5 ms:n välein. Enimmäisasetus
on -60 ms.
Äänilähdön viiveen on oltava käytössä.
TV-äänen synkronointi…
1 - Paina -painiketta, valitse Kaikki asetukset ja
paina OK-painiketta.
2 - Valitse Ääni ja siirry valikkoon
painamalla (oikea) -painiketta.
3 - Valitse Lisäasetukset > Äänilähdön
poikkeama ja paina OK-painiketta.
4 - Määritä äänen poikkeama käyttämällä
liukusäädintä ja paina OK-painiketta.
5 - Sulje valikko painamalla (vasen) -painiketta,
tarvittaessa toistuvasti.
Äänilähdön viive
Kun televisioon liitetään kotiteatterijärjestelmä,
television kuva ja kotiteatterijärjestelmän ääni on
tahdistettava.
Automaattinen äänen ja videokuvan synkronointi
Uusimmissa Philipsin kotiteatterijärjestelmissä äänen
ja videokuvan synkronointi tapahtuu aina oikein ja
automaattisesti.
Äänen synkronoinnin viive
Joidenkin kotiteatterijärjestelmien äänen
Ongelmat kotiteatterijärjestelmän
äänessä
Äänessä voimakasta kohinaa
Jos katsot videota laitteeseen liitetyltä USB Flash
-asemalta tai tietokoneelta, kotiteatterijärjestelmän
äänessä voi olla häiriöitä. Häiriöitä kuuluu silloin, kun
ääni- tai videotiedostossa on DTS-ääni, mutta
kotiteatterijärjestelmässä ei ole valmiuksia
vastaanottaa DTS-ääntä. Voit korjata tämän
valitsemalla
television Äänilähtömuoto-asetukseksi Stereo.
Valitse -painiketta painamalla Kaikki asetukset >
17
Page 18

Ääni > Lisäasetukset > Äänilähtömuoto.
4.7
Ääntä ei kuulu
Jos television ääntä ei kuulu kotiteatterijärjestelmästä,
tarkista, että HDMI-kaapeli on kytketty
kotiteatterijärjestelmän HDMI ARC -liitäntään. Kaikki
television HDMI-liitännät ovat HDMI ARC -liitäntöjä.
4.5
Blu-ray-soitin
Liitä Blu-ray-soitin televisioon High speed HDMI
-kaapelilla.
Jos Blu-ray-soittimessa on EasyLink HDMI CEC, voit
käyttää soitinta television kaukosäätimellä.
Lisätietoja saat
painamalla ohjeessa Avainsanat -väripainiketta
ja etsimällä aiheen EasyLink HDMI CEC.
Kuulokkeet
Voit liittää kuulokkeet television takana olevaan
-liitäntään. Liitäntä on 3,5 mm:n miniliitäntä. Voit
säätää kuulokkeiden äänenvoimakkuutta erikseen.
Äänenvoimakkuuden säätäminen…
1 - Paina -painiketta, valitse Kaikki asetukset ja
paina OK-painiketta.
2 - Valitse Ääni ja siirry valikkoon
painamalla (oikea) -painiketta.
3 - Valitse Kuulokevoimakkuus ja paina OK
-painiketta.
4 - Suurenna tai pienennä arvoa painamalla
nuolipainikkeita (ylös) tai (alas).
5 - Sulje valikko painamalla (vasen) -painiketta,
tarvittaessa toistuvasti.
4.8
4.6
DVD-video
Liitä DVD-soitin televisioon HDMI-kaapelilla.
Vaihtoehtoisesti voit käyttää SCART-kaapelia, jos
laitteessa ei ole HDMI-liitäntää.
Jos DVD-soitin on liitetty HDMI-liitännän kautta ja
siinä on EasyLink CEC, voit käyttää soitinta television
kaukosäätimellä.
Saat lisätietoja EasyLink-toiminnosta painamalla
Avainsanat -painiketta ja etsimällä aiheen EasyLink
HDMI CEC.
Pelikonsolit
HDMI
Pelikokemuksesi on mahdollisimman laadukas, kun
liität pelikonsolin televisioon High speed HDMI
-kaapelilla.
YPbPr
Liitä pelikonsoli televisioon
komponenttivideokaapelilla (Y Pb Pr) ja Audio L/R
-äänikaapelilla.
18
Page 19

Video-Audio LR / Scart
Yhteensopivat peliohjaimet
Jotkin langattomat peliohjaimet on testattu ja todettu
yhteensopiviksi tämän television kanssa. Muut
ohjaimet eivät välttämättä ole täysin yhteensopivia.
Yhteensopivat peliohjaimet…
• Logitech F710
• Logitech F510
• Xbox 360 Wireless Controller for Windows
• Speedlink Strike FX Wireless Gamepad
Liitä pelikonsoli televisioon komposiittikaapelilla
(CVBS) ja Audio L/R -äänikaapelilla.
Jos pelikonsolissa on ainoastaan Video (CVBS)- ja
Audio L/R -lähtö, liitä laite Video Audio L/R–SCART
-sovittimen (myydään erikseen) avulla SCARTliitäntään.
4.9
Peliohjain
Peliohjaimen liittäminen
Häiriöt
Muiden langattomien laitteiden aiheuttamien
mahdollisten häiriöiden poistaminen…
• Käytä USB-jatkojohtoa ja siirrä nanovastaanotin
noin metrin päähän televisiosta.
• Voit vaihtoehtoisesti liittää televisioon USBkeskittimen, jossa on virtalähde, ja liittää
nanovastaanottimet siihen.
4.10
USB-kiintolevy
Vaatimukset
Jos liität televisioon USB-kiintolevyn, voit keskeyttää
tai tallentaa televisiolähetyksen. Lähetyksen on oltava
digitaalinen (esimerkiksi DVB).
Keskeyttäminen
Lähetyksen keskeyttämistä varten televisioon on
liitettävä USB 2.0 -yhteensopiva kiintolevy, jossa on
vähintään 4 Gt levytilaa.
Jos pelaat televisiossa verkkopelejä, voit liittää siihen
erilaisia langattomia peliohjaimia. Liitettyäsi ohjaimen
voit käyttää sitä saman tien.
Peliohjaimen liittäminen…
1 - Kytke pieni nanovastaanotin jompaankumpaan
television sivussa olevista USB-liitännöistä. Langaton
nanovastaanotin toimitetaan peliohjaimen mukana.
2 - Ohjainta voi käyttää, kun sen virta on kytketty.
Voit kytkeä toisen peliohjaimen toiseen television
sivussa olevaan USB-liitäntään.
Tallentaminen
Lähetyksen keskeyttämiseen ja tallentamiseen
tarvitaan vähintään 250 Gt levytilaa. Jos haluat
tallentaa lähetyksen TV-oppaan kautta internetistä,
televisiossasi täytyy olla asennettuna internetyhteys
ennen USB-kiintolevyn asentamista.
Lisätietoja USB-kiintolevyn asentamisesta saat
painamalla Avainsanat -väripainiketta ja etsimällä
aiheen USB-kiintolevy, asentaminen.
Asennus
Sinun täytyy liittää ja alustaa USB-kiintolevy, ennen
kuin voit keskeyttää tai tallentaa TV-lähetyksen.
Alustaminen poistaa kaikki tiedostot USBkiintolevyltä.
1 - Liitä USB-kiintolevy johonkin television USB
19
Page 20

-porttiin. Älä liitä muita USB-laitteita toiseen USBporttiin alustamisen aikana.
2 - Käynnistä USB-kiintolevy ja televisio.
3 - Kun televisiossa on valittu digitaalinen
televisiokanava, paina (keskeytä) -painiketta.
Toiminto aloittaa alustamisen.
Noudata ruudulle tulevia ohjeita.
Kun USB-kiintolevy on alustettu, jätä se paikoilleen.
Varoitus
USB-kiintolevy on alustettu tätä televisiota varten,
eikä sitä voi katsoa muilla televisioilla tai tietokoneilla.
Älä kopioi tai muuta USB-kiintolevyllä olevia
tallennetiedostoja millään tietokoneohjelmalla. Se
vaurioittaa tallennetta. Kun alustat toisen USBkiintolevyn, aiemman sisältö menetetään. Televisioon
asennettu USB-kiintolevy on alustettava uudelleen
tietokonekäyttöä varten.
4.11
USB-näppäimistö
ensimmäisen kerran. Jos valitset ensin kyrillisen tai
kreikkalaisen näppäimistöasettelun, voit valita
toissijaiseksi latinalaisen näppäimistöasettelun.
Valitun näppäimistöasettelun vaihtaminen…
1 - Paina -painiketta, valitse Kaikki asetukset ja
paina OK-painiketta.
2 - Valitse Yleisasetukset ja siirry valikkoon
painamalla (oikea) -painiketta.
3 - Aloita näppäimistön asetusten määritys
valitsemalla USB-näppäimistön asetukset ja
painamalla OK-painiketta.
Erikoisnäppäimet
Tekstinsyöttönäppäimet
• Enter-näppäin = OK
• Askelpalautin = poista kohdistinta edeltävä merkki
• Nuolinäppäimet = siirry tekstikentässä
• Jos olet valinnut toissijaisen näppäimistöasettelun ja
haluat siirtyä asettelusta toiseen, paina
samanaikaisesti Ctrl- ja välinäppäintä.
Smart TV -sovellusten ja internetsivujen näppäimet
• Sarkain ja vaihto + sarkain = seuraava ja edellinen
• Home = siirry sivun alkuun
• End = siirry sivun loppuun
• Page Up = siirry yksi sivu ylöspäin
• Page Down = siirry yksi sivu alaspäin
• + = lähennä
• - = loitonna
• * = sovita verkkosivu ruudun leveyteen
Liitä
Voit kirjoittaa tekstiä televisioosi liittämällä (USB-HIDyhteensopivan) USB-näppäimistön televisioon.
Voit liittää näppäimistön ja hiiren televisioon.
Käytä liittämiseen television USB-liitäntää.
Näppäimistön asentaminen ja
asetusten määrittäminen
Asenna USB-näppäimistö käynnistämällä televisio ja
liittämällä USB-näppäimistö johonkin television
USB-liitännöistä. Voit valita näppäimistöasettelun ja
kokeilla sitä, kun televisio havaitsee näppäimistön
4.12
USB Flash -asema
Voit katsella valokuvia tai toistaa musiikkia tai
videokuvaa liitetyltä USB Flash -asemalta.
Kytke televisioon virta ja liitä USB Flash -asema
television USB-liitäntään.
Televisio havaitsee USB Flash -aseman ja avaa
ruutuun luettelon sen sisällöstä.
Jos sisällysluettelo ei tule näkyviin automaattisesti,
paina SOURCES -painiketta ja valitse USB.
Lopeta USB-flash-aseman sisällön katselu
painamalla EXIT -painiketta tai valitsemalla
toinen toiminto.
Voit poistaa USB Flash -aseman käytöstä irrottamalla
sen milloin tahansa.
Ultra HD, USB
20
Page 21

Voit katsella Ultra HD -valokuvia USB-laitteesta tai
flash-muistilaitteesta. Jos valokuvan tarkkuus on
suurempi, TV laskee tarkkuuden Ultra HD -tasoon.
4.13
Kamera
Voit katsoa digitaalikameralle tallennettuja kuvia
liittämällä kameran suoraan televisioon.
Liitä kamera television USB-liitäntään. Käynnistä
kamera, kun olet liittänyt sen.
Jos sisällysluettelo ei tule näkyviin automaattisesti,
paina SOURCES -painiketta ja valitse USB.
Kamera on ehkä määritettävä siirtämään sisältönsä
PTP (Picture Transfer Protocol) -protokollalla.
Lisätietoja on digitaalikameran käyttöoppaassa.
4.15
Tietokone
Liitä
Ultra HD, USB
Voit katsella Ultra HD -valokuvia USB-laitteesta tai
flash-muistilaitteesta. Jos valokuvan tarkkuus on
suurempi, TV laskee tarkkuuden Ultra HD -tasoon.
Ultra HD -videotoisto ei onnistu USB-liitännöistä.
4.14
Videokamera
HDMI
Saat parhaimman mahdollisimman kuvanlaadun, kun
liität videokameran TV:n liitäntään HDMI-kaapelilla.
Voit liittää tietokoneen televisioon ja käyttää
television ruutua tietokonenäyttönä.
HDMI-liitäntä
Liitä tietokone televisioon HDMI-kaapelilla.
DVI-HDMI-liitäntä
Voit vaihtoehtoisesti liittää tietokoneen television
takaosan HDMI-liitäntään DVI-HDMI-sovittimen
(myydään erikseen) avulla ja liittää Audio L/R
-kaapelin (3,5 mm:n miniliitin) AUDIO IN L/R
-liitäntään.
Video-Audio LR / Scart
Voit liittää videokameran käyttämällä HDMI-, YPbPrtai SCART-liitäntää. Jos videokamerassa on
ainoastaan Video (CVBS)- ja Audio L/R -lähtö, liitä
laite Video Audio L/R–SCART -sovittimen (myydään
erikseen) avulla SCART-liitäntään.
21
Page 22

Asetukset
Jos tietokoneesi on lisätty Lähde-valikkoon
(liitäntäluettelo) tietokonetyyppisenä laitteena,
televisiossa on automaattisesti parhaat
tietokoneasetukset.
Jos käytät tietokonetta elokuvien katsomiseen tai
pelaamiseen, voit palauttaa television asetukset
vastaamaan television katselua tai pelaamista.
Optimaalisten asetusten määrittäminen televisioon
manuaalisesti…
1 - Paina -painiketta, valitse Kaikki asetukset ja
paina OK-painiketta.
2 - Valitse Kuva ja siirry valikkoon
painamalla (oikea) -painiketta.
3 - Valitse Lisäasetukset > Peli tai tietokone ja
paina OK-painiketta.
4 - Valitse Peli (jos aiot pelata) tai Tietokone (jos aiot
katsoa elokuvaa).
5 - Sulje valikko painamalla (vasen) -painiketta,
tarvittaessa toistuvasti.
Kun lopetat pelaamisen, muista asettaa Peli tai
tietokone -asetukseksi Pois.
22
Page 23

5
Käynnistys ja
sammutus
5.1
Käynnistys tai valmiustila
Ennen kuin käynnistät TV:n, varmista, että olet liittänyt
verkkovirtajohdon TV:n takana olevaan
POWER-liitäntään.
Jos haluat siirtää TV:n valmiustilaan, kun merkkivalo ei
pala, paina TV:n takana olevaa pientä
sauvaohjainpainiketta. Merkkivalo syttyy.
Kun televisio on valmiustilassa, käynnistä televisio
painamalla kaukosäätimen
-painiketta. Vaihtoehtoisesti voit painaa HOME
-painiketta.
Valmiustilaan palaaminen
Siirrä televisio valmiustilaan painamalla
kaukosäätimen -painiketta.
Katkaise televisiosta virta kokonaan irrottamalla
virtapistoke pistorasiasta.
Irrota virtajohto aina vetämällä pistokkeesta, ei
johdosta. Varmista, että virtajohdon pistoke on
helposti irrotettavissa ja pistorasia on kätevässä
paikassa.
5.3
Television painikkeet
Jos kaukosäädin katoaa tai sen paristot ehtyvät, voit
yhä käyttää joitakin television perustoimintoja.
Perusvalikon avaaminen…
1 - Kun TV:n virta on kytketty, tuo perusvalikko
näkyviin painamalla TV:n takana olevaa
sauvaohjainpainiketta.
2 - Valitse Äänenvoimakkuus, Kanava tai Lähteet
painamalla vasenta tai oikeaa nuolipainiketta.
3 - Säädä äänenvoimakkuutta tai viritä seuraava tai
edellinen kanava painamalla ylä- tai
alanuolipainiketta. Siirry lähdeluettelossa eteen- tai
taaksepäin (viritinvalinta mukaan lukien) painamalla
ylä- tai alanuolipainiketta. Tuo kamera näkyviin
painamalla sauvaohjainpainiketta.
4 - Valikko sulkeutuu automaattisesti.
Siirry valmiustilaan valitsemalla ja painamalla
sauvaohjainpainiketta.
5.2
Philips-logon kirkkaus
Voit poistaa television etuosassa näkyvän Philipsin
logon käytöstä tai säätää sen kirkkautta.
Säätäminen tai poistaminen käytöstä
1 - Paina -painiketta, valitse Kaikki asetukset ja
paina OK-painiketta.
2 - Valitse Yleisasetukset ja siirry valikkoon
painamalla (oikea) -painiketta.
3 - Valitse Philips-logon kirkkaus ja siirry valikkoon
painamalla (oikea) -painiketta.
4 - Määritä logon kirkkaus
valitsemalla Minimi, Keskitaso, Maksimi tai Pois ja
paina sitten OK-painiketta.
5 - Sulje valikko painamalla (vasen) -painiketta,
tarvittaessa toistuvasti.
5.4
Uniajastin
Uniajastin-toiminnolla voit asettaa television
siirtymään valmiustilaan automaattisesti määrittämäsi
ajan kuluttua.
Uniajastimen asettaminen…
1 - Paina -painiketta, valitse Kaikki asetukset ja
paina OK-painiketta.
2 - Valitse Yleisasetukset ja siirry valikkoon
painamalla (oikea) -painiketta.
3 - Valitse Uniajastin ja paina (oikea)
-painiketta. Voit säätää aikaa liukusäätimellä
enintään 180 minuuttiin 5 minuutin välein. Jos
asetukseksi määritetään 0 minuuttia, uniajastin
poistuu käytöstä. Voit halutessasi katkaista
televisiosta virran aikaisemmin tai määrittää uuden
ajan ajastetun ajan kuluessa.
4 - Sulje valikko painamalla (vasen) -painiketta,
23
Page 24

tarvittaessa toistuvasti.
5.5
Sammutuksen ajastin
Jos TV vastaanottaa TV-signaalia, mutta et paina
mitään kaukosäätimen painiketta neljään tuntiin, TV
sammuu automaattisesti energian säästämiseksi. TV
sammuu automaattisesti myös, jos se ei vastaanota
TV-signaalia eikä kaukosäätimellä annettuja
komentoja 10 minuuttiin.
Jos käytät televisiota tietokoneen näyttönä tai
katselet televisiota digitaalivastaanottimella
(digisovittimella) käyttämättä television
kaukosäädintä, poista automaattinen virrankatkaisu
käytöstä.
Sammutuksen ajastimen poistaminen käytöstä
1 - Paina -painiketta, valitse Kaikki asetukset ja
paina OK-painiketta.
2 - Valitse Yleisasetukset ja siirry valikkoon
painamalla (oikea) -painiketta.
3 - Valitse Sammutuksen ajastin ja paina OK
-painiketta.
4 - Suurenna tai pienennä arvoa painamalla
nuolipainikkeita (ylös) tai (alas). Arvo 0
poistaa automaattisen sammutuksen käytöstä.
5 - Sulje valikko painamalla (vasen) -painiketta,
tarvittaessa toistuvasti.
Lisätietoja ympäristöystävällisistä televisioasetuksista
saat painamalla Avainsanat -väripainiketta ja
etsimällä aiheen Eco-asetukset.
24
Page 25

6
Kaukosäädin
6.1
Painikkeet
Päältä ladattava
1 –
Television valikkojen avaaminen.
2 - SOURCES
Lähteet-valikon avaaminen.
1 - Valmiustila / Päälle
Television virran kytkeminen tai valmiustilaan
siirtäminen.
2 - Toisto ja tallennus
• Toista : toiston aloittaminen
• Keskeytä : toiston keskeyttäminen
• Pysäytä : toiston pysäyttäminen
• Pikakelaus taaksepäin : siirtyminen taaksepäin
• Pikakelaus eteenpäin : siirtyminen eteenpäin
• Tallennus : tallennuksen aloittaminen
3 -
Ambilight-tyylin valitseminen.
4 - TV GUIDE
TV-oppaan avaaminen ja sulkeminen.
5 –
NETFLIX-valikon avaaminen.
6 – Asetukset
Asetukset-valikon avaaminen.
Ambilight
3 -
Asetusten suoravalinta. Sininen painike avaa
ohjeen.
4 - INFO
Ohjelman Info-näytön avaaminen tai sulkeminen.
5 – BACK
Palaaminen edelliselle valitulle kanavalle.
Valikon sulkeminen tallentamatta asetusta.
Palaaminen edelliselle sovellus-/internet-sivulle.
6 - - EXIT
Palaaminen television katseluun. Vuorovaikutteisesta
TV-sovelluksesta poistuminen.
7 - OPTIONS
Asetusvalikon avaaminen tai sulkeminen.
8 - OK-painike
Valinnan tai asetuksen vahvistaminen.
9 - Nuoli-/selauspainikkeet
Selaaminen ylös, alas, vasemmalle tai oikealle.
10 – HOME
Aloitusvalikon avaaminen.
Väripainikkeet
7 – TOP PICKS
Suositukset suosikkitelevisio-ohjelmistasi, uusimmista
elokuvista ja useimmin katsomistasi
verkkotelevisiokanavista.
8 - LIST
Kanavaluettelon avaaminen tai sulkeminen.
Keskikohta
Pohjassa
25
Page 26

1 – Azerty-merkki
Merkkipaikka, kun näppäimistöasetteluksi on
määritetty Azerty.
1 - MULTIVIEW
Toisen pienen kuvaruudun avaaminen.
2 –
Äänenvoimakkuuden säätäminen.
3 – Numeropainikkeet
Kanavan valitseminen suoraan.
4 - SUBTITLE
Tekstityksen käynnistäminen, sen poistaminen
käytöstä ja sen käynnistäminen, kun ääni on
mykistetty.
Äänenvoimakkuus
2 –
Isojen kirjainten kirjoittaminen.
3 – Ω Erikoismerkit
Erikoismerkkejä ja symboleja sisältävän
näyttönäppäimistön avaaminen.
4 – Fn-painike
Numeron tai välimerkin kirjoittaminen.
5 – Välinäppäin
6 – Selaus ja OK
7 – Jaa tämä
Katsomasi sisällön internet-jako.
* Kaukosäätimessä on Qwerty-/Azerty- tai
Qwerty-/kyrillinen näppäimistö alueen mukaan.
Qwerty ja kyrillinen
Qwerty-näppäimistön / kyrillisen näppäimistön
yleiskuvaus.*
Vaihto
5 – Kanava
Siirtyminen edellisen tai seuraavan kanavaluettelon
kanavaan. Siirtyminen edelliselle tai seuraavalle tekstiTV-sivulle. Siirtyminen edelliseen tai seuraavaan
levyn kohtaukseen.
6 –
Äänen mykistäminen tai mykistyksen poistaminen.
7 - TEXT
Teksti-TV:n avaaminen tai sulkeminen.
6.2
Mykistys
Näppäimistö
Yleiskuvaus
Qwerty ja Azerty
Qwerty/Azerty-näppäimistön yleiskuvaus.*
1 – Kyrilliset merkit
Merkit, jotka ovat käytettävissä, jos näppäimistön
asetteluksi on valittu kyrillinen.
2 – Kyrillisen näppäimistön valinta
Siirtyminen kyrilliseen näppäimistöön tai takaisin
Qwerty-näppäimistöön.
3 –
Isojen kirjainten kirjoittaminen.
4 – Ω Erikoismerkit
Erikoismerkkejä ja symboleja sisältävän
näyttönäppäimistön avaaminen.
5 – Fn-painike
Numeron tai välimerkin kirjoittaminen.
6 – Välinäppäin
7 – Jaa tämä
Katsomasi sisällön internet-jako.
Vaihto
8 – Selaus ja OK
* Kaukosäätimessä on qwerty-/azerty- tai
qwerty-/kyrillinen näppäimistö alueen mukaan.
26
Page 27

Tekstin kirjoittaminen
Erikoismerkit ja symbolit
Jos kaukosäätimen takana on näppäimistö, voit
kirjoittaa tekstiä ruudun tekstikenttiin. Aktivoi
näppäimistön painikkeet kääntämällä näppäimistö
osoittamaan ylöspäin. Pitele kaukosäädintä kaksin
käsin ja kirjoita peukaloilla.
Tekstin kirjoittaminen
Voit kirjoittaa tekstiä ruudun tekstikenttään
valitsemalla tekstikentän ja aloittamalla kirjoittamisen.
Vahvista teksti OK-painikkeella.
Pienet ja isot kirjaimet
Voit kirjoittaa ison kirjaimen painamalla (vaihto)
-näppäintä juuri ennen kirjaimen kirjoittamista.
Voit kirjoittaa useita isoja kirjaimia peräkkäin pitämällä
-näppäintä painettuna kirjoittamisen aikana.
Voit kirjoittaa pelkillä isoilla kirjaimilla pitämällä
-näppäintä painettuna 2 sekunnin ajan, jolloin
näppäimistö siirtyy isojen kirjainten tilaan.
Pois isojen kirjainten tilasta pääset painamalla
-näppäintä uudelleen. Jos mitään näppäintä ei
paineta 20 sekuntiin, isojen kirjainten tila kytkeytyy
automaattisesti pois käytöstä. Voit siirtyä pois isojen
kirjainten tilasta myös painamalla mitä tahansa muuta
tilapainiketta, kuten Fn- tai Ω-painiketta.
Numerot ja välimerkit
Voit kirjoittaa numeron tai välimerkin painamalla Fn
-näppäintä juuri ennen haluamasi numeron tai
välimerkin kirjoittamista. Fn-tilan voi myös ottaa
pysyvästi käyttöön tai pois käytöstä samalla tavalla
kuin isojen kirjainten tilan.
Internet
Voit käyttää Fn-näppäintä myös www.- tai .com
-päätteiden kirjoittamiseen.
Kaukosäätimen näppäimistössä ei ole suoraan
erikoismerkkejä ja symboleita.
Voit kirjoittaa näitä merkkejä näyttönäppäimistöllä.
Voit avata näyttönäppäimistön painamalla Ω
-näppäintä. Voit etsiä haluamasi merkin
näyttönäppäimistöllä. Vaihda näppäimistöasettelu
tilaan, jossa näet väripainikkeet. Kirjoita merkki
painamalla OK-painiketta. Näyttönäppäimistö häviää,
kun painat jotakin kaukosäätimen näppäimistön
merkkiä.
Qwerty-/Azerty-näppäimistö ja
kyrillinen näppäimistö
Kaukosäätimen näppäimistön oletusasetteluna on
Qwerty.
Azerty-näppäimistö
Jos asut tietyllä alueella, kaukosäätimen
näppäimistöasetuksena saattaa olla Azerty. Azertymerkit näkyvät kunkin näppäimen oikeassa
yläkulmassa.
Näppäimistöasettelun vaihtaminen azertyksi…
1 - Paina -painiketta, valitse Kaikki asetukset ja
paina OK-painiketta.
2 - Valitse Yleisasetukset ja siirry valikkoon
painamalla (oikea) -painiketta.
3 - Valitse Kaukosäätimen näppäimistö ja
paina OK-painiketta.
4 - Valitse AZERTY tai QWERTY ja
paina OK-painiketta.
5 - Sulje valikko painamalla (vasen) -painiketta,
tarvittaessa toistuvasti.
Kyrillinen näppäimistö
Jos asut tietyllä alueella, kaukosäätimen
näppäimistöasetteluna saattavat olla kyrilliset merkit.
Kyrilliset merkit näkyvät kunkin näppäimen oikeassa
yläkulmassa.
Kyrillisillä kirjaimilla kirjoittaminen…
1 - Paina kaukosäätimen -painiketta.
2 - Voit palata qwerty-asetteluun painamalla
-painiketta uudelleen.
6.3
Liittäminen televisioon
27
Page 28

Pariliitos
Tämä kaukosäädin käyttää radiotaajuutta komentojen
lähettämiseen. Toisin kuin infrapunaa käyttävällä
kaukosäätimellä, tällä kaukosäätimellä voit lähettää
komentoja osoittamatta televisiota.
Television ja kaukosäätimen on oltava yhdistetty
pariliitoksella, jotta kaukosäädin voi olla yhteydessä
televisioon. Kun pariliitos on tehty, kaukosäädintä ei
voi käyttää toisen television säätämiseen.
Television ensiasennusvaiheessa televisio kehotti
sinua painamaan OK-painiketta, jolloin pariliitos
muodostui. Kun sammutat television, pariliitos
tallentuu. Voit liittää jopa viisi kaukosäädintä tähän
televisioon.
osoita kaukosäätimellä aina kohti television etuosassa
sijaitsevaa infrapunatunnistinta.
6.5
Akut
Jos televisio ei vastaa kaukosäätimen painikkeen
painallukseen, paristot voivat olla tyhjät.
Pariliitos
Voit liittää toisen kaukosäätimen tähän televisioon.
Kaukosäätimen pariliitoksen muodostamismenetelmä
vaihtelee sen mukaan, onko kaukosäädin jo liitetty
toiseen televisioon vai ei.
• Kaukosäädin on liitetty toisen television pariksi
Muodosta pariliitos pitämällä kaukosäädintä Philipslogon lähellä (noin 10 cm:n etäisyydellä) ja
painamalla punaista -painiketta ja sinistä
-painiketta samanaikaisesti. Näkyviin tulee viesti, jos
pariliitos onnistuu.
• Kaukosäädintä ei ole vielä liitetty pariksi
Muodosta pariliitos pitämällä kaukosäädintä Philipslogon lähellä (noin 10 cm:n etäisyydellä) ja
painamalla OK-painiketta. Näkyviin tulee viesti, jos
pariliitos onnistuu.
Uusi televisio
Voit yhdistää toiseen televisioon liitetyn
kaukosäätimen uuteen televisioon pitämällä
kaukosäädintä Philips-logon lähellä (noin 10 cm:n
etäisyydellä) ja painamalla punaista -painiketta ja
sinistä -painiketta samanaikaisesti.
Kun haluat vaihtaa paristot, avaa kaukosäätimen
sivussa oleva paristolokero.
1 - Liu'uta paristolokeron kantta nuolen osoittamaan
suuntaan.
2 - Vaihda vanhojen paristojen tilalle kaksi uutta
1.5V:n AAA-R03 -paristoa. Varmista, että paristojen
plus- ja miinusnavat ovat oikeilla puolilla.
3 - Aseta paristolokeron kansi paikalleen ja liu'uta
sitä taaksepäin, kunnes se napsahtaa.
Poista paristot kaukosäätimestä, jos se on
käyttämättä pitkään.
Hävitä vanhat paristot niiden hävittämistä koskevien
säädösten mukaisesti.
Saat lisätietoja painamalla Avainsanat -painiketta
ja etsimällä aiheen Käytön lopettaminen.
6.6
Puhdistaminen
Kaukosäätimessä on naarmuuntumaton pinnoite.
Puhdista kaukosäädin pehmeällä, kostealla liinalla.
Älä käytä alkoholia, kemikaaleja tai kodin
yleispuhdistusaineita kaukosäätimen puhdistamiseen.
Näkyviin tulee viesti, jos pariliitos onnistuu.
6.4
Infrapunatunnistin
Television kaukosäädin käyttää radiotaajuutta, kun se
lähettää komentoja televisiolle. Radiotaajuuden
ansiosta sinun ei tarvitse osoittaa kaukosäädintä
televisiota kohti.
Televisio voi vastaanottaa komentoja myös
kaukosäätimestä, joka käyttää infrapunaa komentojen
lähettämiseen. Jos käytät sellaista kaukosäädintä,
28
Page 29

7
Aloitus- ja TVvalikko
7.1
Aloitusvalikon avaaminen
Aloitusvalikon tiedot
Pääset hyödyntämään Androidia TV:tä parhaalla
mahdollisella tavalla yhdistämällä television
internetiin.
Aloitusvalikko on Android-älypuhelimen tai -tabletlaitteen tapaan television keskipiste. Aloitusvalikossa
voit käynnistää minkä tahansa sovelluksen, vaihtaa TVkanavaa, vuokrata elokuvan, avata nettisivun tai valita
televisioon yhdistetyn laitteen. Aloitusvalikon sisältö
saattaa vaihdella TV:n asetusten ja maan mukaan.
Kun et ole yhteydessä internetiin, voit käyttää
televisiota TV-valikon kautta.
Avaa aloitusvalikko ja valikon kohde.
1 - Paina HOME -painiketta.
2 - Avaa tai käynnistä kohde valitsemalla se ja
painamalla OK -painiketta.
3 - Sulje kotivalikko käynnistämättä mitään
valitsemalla BACK.
Aloitusvalikko on järjestetty riveihin.
Ensimmäisessä rivissä on ehdotettu suosittuja
videoita, musiikkivideoita tai internetosumia. Voit
ottaa käyttöön katselemiisi ohjelmiin perustuvat
ehdotukset muuttamalla yksityisyysasetuksia
Käyttöehdoissa.
Philipsin valikoima
Tässä rivissä on sovellusehdotuksia.
Sovellukset
Sovellusrivistä löytyvät kaikki television mukana
tulevat sovellukset ja Google Play -kaupasta
lataamasi sovellukset. Tässä rivissä ovat myös TVsovellukset, kuten Katso TV:tä, Lähteet, Media ja
muut. Viimeksi käyttämäsi sovellukset ovat rivin
alussa.
Pelit
Tästä voit käynnistää pelin TV:ssä. Lataamasi pelit
näkyvät tällä rivillä.
Lähteet
Tästä voit valita TV: tulon. Kaikki valittavissa olevat
tulot löytyvät Lähteet-valikosta, jonka voi avata
painamalla -painiketta.
Asetukset
Tästä pääset muokkaamaan joitakin asetuksia. Kaikki
asetukset löytyvät painamalla SETTINGS ja
valitsemalla Kaikki asetukset. Ohje-osion voi avata
myös täältä.
Aloitusvalikon avaaminen
29
Page 30

8
Kanavat
2 - Valitse Valitse kanavaluettelo ja paina OK
-painiketta.
3 - Valitse luettelovalikossa jokin käytettävissä
olevista kanavaluetteloista ja paina OK-painiketta.
8.1
Kanavaluettelot
Tietoja kanavaluetteloista
Kun kanavat on asennettu, kaikki kanavat näkyvät
kanavaluettelossa. Kanavien nimet ja logot näytetään
myös, mikäli nämä tiedot ovat saatavissa.
Jokaista viritintyyppiä – antenni/kaapeli (DVB-T/C)
tai satelliitti (DVB-S) – varten on oma kanavaluettelo,
jossa kaikki asennetut kanavat näkyvät. Voit
suodattaa tätä luetteloa niin, että siinä näkyvät vain
TV-kanavat tai vain radiokanavat. Jos useita
satelliitteja on asennettu, voit suodattaa kanavat
satelliittikohtaisesti.
Kun kanavaluettelo on valittu, voit valita vain
kyseisessä luettelossa olevat kanavat painikkeilla
ja
Kanavakuvakkeet
Kun kanavaluettelo on päivitetty automaattisesti,
löytyneiden uusien kanavien kohdalla on merkki
(tähti).
Jos lukitset kanavan, sen kohdalla on merkintä
(lukko).
Kolmen suosituimman muiden katsoman kanavan
kohdalla on numero 1, 2 tai 3.
Radiokanavat
Jos digitaalisia lähetyksiä on saatavana, digitaaliset
radiokanavat asennetaan asennuksen yhteydessä.
Radiokanavaa vaihdetaan samalla tavalla kuin
televisiokanavaakin. Kaapeli-TV-verkon DVB-Ckanavien asennuksessa radiokanavat alkavat yleensä
kanavanumerosta 1001.
Kanavaluettelon avaaminen
.
Voit avata luettelovalikon myös valitsemalla luettelon
nimen kanavaluettelon alussa ja painamalla OK
-painiketta.
Vinkki
Voit siirtyä helposti virittimestä toiseen
Lähteet-valikossa.
Siirry antenni-/kaapelivirittimeen painamalla
SOURCES -painiketta ja valitsemalla TV:n katselu.
Siirry satelliittivirittimeen valitsemalla Katso satelliitti.
Televisio avaa aina kanavan, joka on viimeksi valittu
valitussa virittimessä.
Kanavaluettelon suodattaminen
Voit suodattaa kaikkien kanavien luetteloa. Voit
määrittää kanavaluettelon näyttämään vain TVkanavat tai vain radiokanavat.
Antenni-/kaapelikanavaluettelon voi määrittää
näyttämään rajoituksettomat tai salatut kanavat. Jos
useita satelliitteja on asennettu, voit suodattaa
satelliittikanavaluettelon satelliittikohtaisesti.
Suodattimen määrittäminen kaikkien kanavien
luetteloon…
1 - Kun katselet jotakin TV-kanavaa, voit avata
kanavaluettelon painamalla
2 - Paina OPTIONS -painiketta.
3 - Valitse Valitse kanavaluettelo ja paina OK
-painiketta.
4 - Valitse Suodata antennikanavat, Suodata
kaapelikanavat tai Suodata satelliittikanavat sen
mukaan, minkä luettelon haluat suodattaa.
5 - Valitse Asetukset-valikossa haluamasi suodatin ja
ota se käyttöön painamalla OK-painiketta.
Suodattimen nimi näkyy osana kanavaluettelon
nimeä kanavaluettelon alussa.
6 - Siirry yksi vaihe taaksepäin painamalla (vasen)
-painiketta tai sulje valikko painamalla -painiketta.
LIST -painiketta.
Kummankin virittimen, eli antenni-/kaapelivirittimen
ja satelliittivirittimen, kaikkien kanavien luettelojen
vieressä voit valita luettelon suodatuksen tai käyttäjän
luoman suosikkikanavaluettelon.
Nykyisen kanavaluettelon avaaminen…
1 - Kun katselet jotakin TV-kanavaa, voit avata
kanavaluettelon painamalla
2 - Sulje kanavaluettelo
painamalla BACK -painiketta.
Kanavaluettelon valitseminen…
1 - Kun kanavaluettelo on avoinna kuvaruudussa,
paina OPTIONS -painiketta.
LIST -painiketta.
Kanavahaku
Voit hakea kanavan pitkästä kanavaluettelosta.
Televisio voi hakea kanavan jostakin kolmesta
pääkanavaluettelosta, eli antenni-, kaapeli- tai
satelliittikanavaluettelosta.
Kanavan hakeminen…
1 - Kun katselet jotakin TV-kanavaa, voit avata
kanavaluettelon painamalla
2 - Paina OPTIONS -painiketta.
3 - Valitse Valitse kanavaluettelo ja paina OK
30
LIST -painiketta.
Page 31

-painiketta.
4 - Valitse Suodata antennikanavat tai Suodata
kaapelikanavat tai Suodata satelliittikanavat ja
paina OK-painiketta.
5 - Avaa tekstikenttä valitsemalla Kanavahaku ja
painamalla OK-painiketta. Voit kirjoittaa tekstiä
kaukosäätimen näppäimistöllä tai
näyttönäppäimistöllä.
6 - Anna numero, nimi tai nimen osa, valitse
Käytä ja paina OK-painiketta. Televisio hakee
vastaavat kanavanimet valitsemastasi luettelosta.
Hakutulokset näkyvät kanavaluettelona. Luettelon
nimi näkyy alussa. Hakutulokset katoavat, kun valitset
toisen kanavaluettelon tai suljet hakutulosten
luettelon.
8.2
Kanavien katseleminen
Kanavan virittäminen
Voit aloittaa TV-kanavien katselun painamalla
-painiketta. TV siirtyy viimeksi katsellulle TVkanavalle.
Kanavan vaihtaminen
Jos haluat vaihtaa kanavaa, paina painiketta
tai .
Jos tiedät kanavan numeron, syötä se
numeropainikkeilla. Kun olet syöttänyt numeron, siirry
kyseiselle kanavalle painamalla OK-painiketta.
Nyt ja seuraavaksi
Katsoessasi jotakin TV-kanavaa voit samalla nopeasti
selata muita kanavia ja tarkistaa, mitä ohjelmia niillä
on meneillään.
Avaa vieritettävä kanavien luettelo painamalla
(ylös)- tai (alas) -painiketta. Jos tiedot ovat
saatavilla, TV:ssä näkyy nykyisen ohjelman nimi ja
tiedot ja niiden jälkeen seuraavan ohjelman vastaavat
tiedot.
Edellinen kanava
Voit palata edelliselle kanavalle painamalla BACK
-painiketta.
Kanavan lukitseminen
Kanavan lukitseminen ja lukituksen avaaminen
Voit lukita kanavan, jota et halua lasten katselevan.
Kun haluat katsella lukittua kanavaa, sinun täytyy
ensin antaa nelinumeroinen Lapsilukko-PIN-koodi.
Ohjelmia ei voi lukita liitetyistä laitteista.
Kanavan lukitseminen…
1 - Kun katselet jotakin TV-kanavaa, voit avata
kanavaluettelon painamalla
2 - Valitse lukittava kanava.
3 - Paina OPTIONS -painiketta, valitse Lukitse
kanava ja paina OK-painiketta.
4 - Anna nelinumeroinen PIN-koodi, jos televisio
kysyy sitä. Lukitun kanavan kohdalla näkyy merkintä
(lukko).
5 - Siirry yksi vaihe taaksepäin painamalla (vasen)
-painiketta tai sulje valikko painamalla -painiketta.
Kanavan lukituksen avaaminen…
1 - Paina -painiketta.
2 - Avaa kanavaluettelo painamalla OK-painiketta.
Vaihda kanavaluetteloa tarvittaessa.
3 - Valitse kanava, jonka lukituksen haluat avata.
4 - Paina OPTIONS -painiketta, valitse Avaa
kanavan lukitus ja paina OK-painiketta.
5 - Anna nelinumeroinen PIN-koodi, jos televisio
kysyy sitä.
6 - Siirry yksi vaihe taaksepäin painamalla (vasen)
-painiketta tai sulje valikko painamalla -painiketta.
Jos lukitset kanavia tai avaat kanavien lukituksen
kanavaluettelossa, sinun tarvitsee antaa PIN-koodi
vain kerran, ennen kuin suljet kanavaluettelon.
Lisätietoja saat
painamalla ohjeessa Avainsanat -väripainiketta
ja etsimällä aiheen Lapsilukko.
Vanhempien luokittelu
Voit estää lapsia katsomasta heille sopimatonta
ohjelmaa määrittämällä ikäluokituksen.
Digitaalisten kanavien ohjelmilla saattaa olla
ikäluokitus. Jos jonkin ohjelman ikäluokitus on sama
tai korkeampi kuin lapsellesi asettamasi ikäluokitus,
ohjelma lukitaan. Jos haluat katsella lukittua
ohjelmaa, sinun täytyy ensin syöttää
Lapsilukko-koodi.
Ikäluokituksen asettaminen…
1 - Paina -painiketta, valitse Kaikki asetukset ja
paina OK-painiketta.
2 - Valitse Yleisasetukset ja siirry valikkoon
painamalla (oikea) -painiketta.
3 - Valitse Lapsilukko > Vanhempien luokittelu ja
paina OK-painiketta.
4 - Syötä nelinumeroinen lapsilukkokoodi. Jos et ole
vielä määrittänyt koodia, valitse Lapsilukko
-kohdassa Aseta koodi. Anna nelinumeroinen
lapsilukkokoodi ja vahvista se. Nyt voit määrittää
ikäluokituksen.
5 - Palattuasi Vanhempien luokitus -kohtaan
napsauta haluamaasi ikää ja paina OK-painiketta.
6 - Sulje valikko painamalla (vasen) -painiketta,
tarvittaessa toistuvasti.
Jos haluat poistaa ikäluokituksen käytöstä, valitse Ei
LIST -painiketta.
31
Page 32

mitään. Joissakin maissa ikäluokitus täytyy määrittää.
Joidenkin televisioyhtiöiden tai -operaattoreiden
kohdalla televisio lukitsee vain ohjelmat, joiden
luokitus on korkeampi. Määritetty ikäluokitus koskee
kaikkia kanavia.
digitaalinen, siirry kanavalle ja avaa Kanavatiedot
painettuasi ensin OPTIONS -painiketta.
Tekstityskieli
Ensisijaiset tekstityskielet
Kanavan asetukset
Asetusten avaaminen
Katsellessasi TV-kanavaa voit määrittää joitakin sitä
koskevia asetuksia.
Katselemasi kanavan tyypin (analoginen tai
digitaalinen) tai määrittämiesi TV-asetusten mukaan
valittavissa on tietyt asetukset.
Asetusvalikon avaaminen…
1 - Kun katselet kanavaa, paina OPTIONS
-painiketta.
2 - Sulje painamalla OPTIONS -painiketta
uudelleen.
Tekstitys
Ottaminen käyttöön
Ota tekstitys käyttöön painamalla SUBTITLE
-painiketta.
Voit määrittää tekstityksen käyttöön tai pois käytöstä.
Voit valita myös Auto-vaihtoehdon.
Automaattinen
Jos kielitiedot sisältyvät digitaaliseen lähetykseen ja
lähetettävää ohjelmaa ei ole saatavissa haluamallasi
kielellä (televisiossa määritetyllä kielellä), televisio voi
näyttää tekstityksen jollakin määrittämälläsi
tekstityskielellä automaattisesti. Lisäksi jonkin näistä
tekstityskielistä on sisällyttävä lähetykseen.
Voit valita haluamasi tekstityskielet
Tekstityskieli-asetuksella.
Tekstitys teksti-TV:stä
Digitaalisesti lähetettävissä ohjelmissa voi olla
käytettävissä useita tekstityskieliä. Voit määrittää
ensi- ja toissijaisen tekstityskielen. Jos tekstitys on
käytettävissä jommallakummalla kielellä, televisio
näyttää valitsemasi tekstityksen.
Ensi- ja toissijaisen tekstityskielen määrittäminen…
1 - Paina -painiketta, valitse Kaikki asetukset ja
paina OK-painiketta.
2 - Valitse Alue ja kieli ja
valitse Kielet > Ensisijainen teksti tai Toissijainen
teksti.
3 - Valitse tarvittava kieli ja paina OK-painiketta.
4 - Siirry yksi vaihe taaksepäin painamalla (vasen)
-painiketta tai sulje valikko painamalla -painiketta.
Tekstityskielen valitseminen
Jos kumpikaan määrittämistäsi tekstityskielistä ei ole
käytettävissä, voit valita jonkin muun käytettävissä
olevan tekstityskielen. Jos tekstityskieliä ei ole
käytettävissä, tätä asetusta ei voi valita.
Tekstityskielen valitseminen, kun kumpikaan
määritetyistä tekstityskielistä ei ole käytettävissä…
1 - Paina OPTIONS -painiketta.
2 - Valitse Tekstityskieli ja valitse sitten jokin kieli
tekstityksen väliaikaiseksi kieleksi.
Äänen kieli
Ensisijainen kieli
Digitaalisesti lähetettävissä ohjelmissa voi olla
käytettävissä useita äänen kieliä (puhuttuja kieliä).
Voit määrittää ensi- ja toissijaisen äänen kielen. Jos
ääni on käytettävissä jommallakummalla kielellä,
televisio valitsee kyseisen äänen kielen.
Analogisten kanavien tekstitys on otettava käyttöön
kullakin kanavalla manuaalisesti.
1 - Siirry kanavalle ja avaa teksti-TV painamalla
TEXT-painiketta.
2 - Anna tekstityssivun numero, joka on usein 888.
3 - Sulje teksti-TV painamalla TEXT-painiketta
uudelleen.
Jos otat tekstityksen käyttöön tekstitysvalikosta
valitsemalla Päälle, kun katselet tätä analogista
kanavaa, tekstitys näkyy, kun se on saatavilla.
Jos haluat tarkistaa, onko kanava analoginen vai
Ensi- ja toissijaisen äänen kielen määrittäminen…
1 - Paina -painiketta, valitse Kaikki asetukset ja
paina OK-painiketta.
2 - Valitse Alue ja kieli ja
valitse Kielet > Ensisijainen teksti tai Toissijainen
teksti.
3 - Valitse tarvittava kieli ja paina OK-painiketta.
4 - Siirry yksi vaihe taaksepäin painamalla (vasen)
-painiketta tai sulje valikko painamalla -painiketta.
32
Page 33

Kielen valitseminen
Kanavatiedot
Jos kumpikaan määrittämistäsi äänen kielistä ei ole
käytettävissä ja käytettävissä on muita äänen kieliä,
voit valita jonkin muun kielen. Jos äänen kieliä ei ole
käytettävissä, tätä asetusta ei voi valita.
Äänen kielen valitseminen, kun kumpikaan
määritetyistä äänen kielistä ei ole käytettävissä…
1 - Paina OPTIONS -painiketta.
2 - Valitse Äänen kieli ja valitse sitten kieli, jonka
haluat ottaa väliaikaisesti käyttöön.
Common Interface
Jos olet asentanut CA-moduulin jompaankumpaan CImoduulipaikkaan, voit tarkastella CA-moduulin ja
operaattorin tietoja tai määrittää joitakin CAmoduuliin liittyviä asetuksia.
CA-moduulin tietojen näyttäminen…
1 - Paina SOURCES -painiketta.
2 - Valitse kanavatyyppi, jonka kanssa käytät CA-
moduulia, eli TV:n katselu tai Katso satelliitti.
3 - Paina OPTIONS -painiketta ja valitse
Common Interface.
4 - Valitse asianomainen CI-moduulipaikka ja
paina (oikea) -painiketta.
5 - Valitse CA-moduulin TV-operaattori ja paina
OK-painiketta. Seuraavat näytöt koskevat TVoperaattoria.
Tämän kanavan HbbTV
Voit tarkastella tietyn kanavan teknisiä ominaisuuksia,
kuten digitaalisuutta tai analogisuutta tai äänen
tyyppiä.
Kanavan teknisten tietojen näyttäminen…
1 - Valitse kanava.
2 - Paina OPTIONS -painiketta, valitse
Kanavatiedot ja paina OK-painiketta.
3 - Sulje tämä näyttö painamalla OK-painiketta.
Mono/Stereo
Voit vaihtaa analogisen kanavan äänen mono- tai
stereoääneksi.
Vaihtaminen mono- tai stereoääneen…
1 - Siirry analogiselle kanavalle.
2 - Paina OPTIONS -painiketta, valitse
Mono/stereo ja paina (oikea) -painiketta.
3 - Valitse Mono tai Stereo ja paina OK-painiketta.
4 - Siirry yksi vaihe taaksepäin painamalla (vasen)
-painiketta tai sulje valikko painamalla -painiketta.
Videovalinta
Digitaaliset televisiokanavat voivat tarjota useita
videosignaaleita (monisyöttölähetys), erilaisia
katselupisteitä tai kuvakulmia samasta tapahtumasta
tai eri ohjelmia samalla TV-kanavalla. Televisio
ilmoittaa saatavilla olevista monisyöttökanavista
ohjeviestillä.
Voit tarvittaessa poistaa HbbTV-sivut käytöstä tietyllä
TV-kanavalla.
1 - Viritä kanava, jonka HbbTV-sivujen käytön haluat
estää.
2 - Paina OPTIONS -painiketta, valitse Tämän
kanavan HbbTV ja paina (oikea) -painiketta.
3 - Valitse Pois ja paina OK-painiketta.
4 - Siirry yksi vaihe taaksepäin painamalla (vasen)
-painiketta tai sulje valikko painamalla BACK
-painiketta.
HbbTV:n estäminen kokonaan jollain kanavalla…
1 - Paina -painiketta, valitse Kaikki asetukset ja
paina OK-painiketta.
2
- Valitse Yleisasetukset > Lisäasetukset > HbbTV.
3 - Valitse Pois ja paina OK-painiketta.
4 - Siirry yksi vaihe taaksepäin painamalla (vasen)
-painiketta tai sulje valikko painamalla -painiketta.
Dual I-II
Jos äänisignaali sisältää kaksi kielivaihtoehtoa, mutta
toinen – tai kumpikaan – kielimerkintä ei näy, tämä
vaihtoehto on käytettävissä.
Järjestä kanavat uudelleen
Kanavien järjestystä voi muuttaa vain
suosikkiluettelossa.
Kanavien järjestyksen muuttaminen…
1 - Avaa suosikkiluettelo, jonka järjestystä haluat
muuttaa.
2 - Paina OPTIONS -painiketta, valitse Järjestä
kanavat uudelleen ja paina OK-painiketta.
3 - Valitse suosikkiluettelossa kanava, jonka paikkaa
haluat muuttaa, ja paina OK-painiketta.
4 - Siirrä kanava haluamaasi paikkaan painamalla
painiketta (ylös) tai (alas).
5 - Vahvista uusi paikka painamalla OK-painiketta.
6 - Voit vaihtaa kanavien paikkaa samalla tavalla,
33
Page 34

kunnes suljet suosikkiluettelon painamalla BACK
-painiketta.
8.3
Suosikkikanavat
Luo suosikkiluettelo
Suosikkikanavaluettelon luominen…
1 - Kun katselet jotakin TV-kanavaa, voit avata
kanavaluettelon painamalla
2 - Paina OPTIONS -painiketta.
3 - Valitse Luo suosikkiluettelo ja paina OK
-painiketta.
4 - Valitse vasemmanpuoleisessa luettelossa kanava,
jonka haluat lisätä suosikiksi, ja paina OK-painiketta.
Kanavat tulevat oikeanpuoleiseen luetteloon siihen
järjestykseen, jossa lisäät ne. Voit kumota valinnan
valitsemalla kanavan vasemmanpuoleisessa
luettelossa ja painamalla OK-painiketta uudelleen.
5 - Valitse ja lisää tarvittaessa muut kanavat, jotka
haluat lisätä suosikeiksi.
6 - Kun olet lisännyt haluamasi kanavat,
paina BACK -painiketta.
Televisio kysyy, muutetaanko suosikkiluettelon nimeä.
Voit kirjoittaa näyttönäppäimistöllä tai kaukosäätimen
takaosan näppäimistöllä.
LIST -painiketta.
OK-painiketta.
4 - Valitse (alas) -painikkeella viimeinen kanava,
jonka haluat lisätä. Kanavien eteen vasemmalle tulee
merkki.
5 - Lisää valitut kanavat ja vahvista painamalla OK
-painiketta.
Voit aloittaa suosikkiluettelon luomisen myös Valitse
alue -toiminnolla.
Suosikkiluettelon nimen muuttaminen
Vain suosikkiluettelon voi nimetä uudelleen.
Suosikkiluettelon nimen muuttaminen...
1 - Avaa suosikkiluettelo, jonka haluat nimetä
uudelleen.
2 - Paina OPTIONS -painiketta, valitse Muuta
suosikkiluettelon nimeä ja paina OK-painiketta.
3 - Piilota näyttönäppäimistö painamalla BACK
-painiketta.
4 - Poista nykyinen nimi ja anna uusi nimi
kaukosäätimen takaosan näppäimistöllä.
5 - Kun olet valmis, valitse Sulje ja paina OK
-painiketta.
6 - Sulje kanavaluettelo
painamalla BACK -painiketta.
1 - Piilota näyttönäppäimistö painamalla BACK
-painiketta.
2 - Poista nykyinen nimi ja anna uusi nimi
kaukosäätimen takaosan näppäimistöllä.
3 - Kun olet valmis, valitse Sulje ja paina OK
-painiketta.
Televisio siirtyy juuri luotuun suosikkiluetteloon.
Voit lisätä useita peräkkäisiä kanavia samalla kertaa
tai aloittaa suosikkiluettelon kopioimalla kaikkien
kanavien luettelon ja poistamalla tarpeettomat
kanavat.
Suosikit-luettelon kanavat numeroidaan uudelleen.
Useiden peräkkäisten kanavien
lisääminen
Voit lisätä useita peräkkäisiä kanavia
suosikkiluetteloon samalla kertaa Valitse alue
-toiminnon avulla.
Useiden peräkkäisten kanavien lisääminen…
1 - Avaa suosikkiluettelo, johon haluat lisätä useita
peräkkäisiä kanavia.
2 - Paina OPTIONS -painiketta, valitse Valitse
alue ja paina OK-painiketta.
3 - Valitse vasemmanpuoleisessa luettelossa
ensimmäinen kanava, jonka haluat lisätä, ja paina
Suosikkiluettelon poistaminen
Vain suosikkiluettelon voi poistaa.
Suosikkiluettelon poistaminen…
1 - Avaa suosikkiluettelo, jonka haluat poistaa.
2 - Paina OPTIONS -painiketta, valitse Poista
suosikkiluettelo ja paina OK-painiketta.
3 - Vahvista luettelon poisto.
4 - Sulje kanavaluettelo
painamalla BACK -painiketta.
Järjestä kanavat uudelleen
Kanavien järjestystä voi muuttaa vain
suosikkiluettelossa.
Kanavien järjestyksen muuttaminen…
1 - Avaa suosikkiluettelo, jonka järjestystä haluat
muuttaa.
2 - Paina OPTIONS -painiketta, valitse Järjestä
kanavat uudelleen ja paina OK-painiketta.
3 - Valitse suosikkiluettelossa kanava, jonka paikkaa
haluat muuttaa, ja paina OK-painiketta.
4 - Siirrä kanava haluamaasi paikkaan painamalla
painiketta (ylös) tai (alas).
5 - Vahvista uusi paikka painamalla OK-painiketta.
6 - Voit vaihtaa kanavien paikkaa samalla tavalla,
kunnes suljet suosikkiluettelon painamalla BACK
34
Page 35

-painiketta.
TV-oppaan käyttäminen
8.4
TV-opas
Vaatimukset
TV-oppaassa voit tarkastella kanavien meneillään
olevien ja ajastettujen ohjelmien luetteloa. TVoppaan tietojen (datan) lähteen mukaan luettelossa
näkyvät joko analogiset ja digitaaliset tai vain
digitaaliset kanavat. Kaikki kanavat eivät tarjoa TVopastietoja.
Televisioon voidaan tallentaa TV-oppaan tietoja
televisioon asennetuilta kanavilta. Televisioon ei voi
tallentaa TV-oppaan tietoja kanavilta, joita katsotaan
digitaalivastaanottimen tai dekooderin välityksellä.
TV-opastiedot
TV-opas vastaanottaa tiedot televisioyhtiöiltä tai
internetistä. TV-oppaan tiedot eivät välttämättä ole
käytettävissä kaikilla alueilla ja kanavilla. Televisioon
voidaan tallentaa TV-oppaan tietoja televisioon
asennetuilta kanavilta. Televisioon ei voi tallentaa TVoppaan tietoja kanavilta, joita katsotaan
digitaalivastaanottimen tai dekooderin välityksellä.
TV-oppaan avaaminen
Avaa TV-opas painamalla TV GUIDE -painiketta.
Sulje painamalla TV GUIDE -painiketta
uudelleen.
Kun avaat TV-oppaan ensimmäisen kerran, televisio
hakee kaikkien TV-kanavien ohjelmatiedot. Tämä voi
kestää useita minuutteja. TV-opastiedot tallennetaan
televisioon.
Katsottavaan ohjelmaan siirtyminen
Siirtyminen ohjelmaan
TV-oppaasta voit siirtyä katselemaan meneillään
olevaa ohjelmaa.
Valitse ohjelma valitsemalla sen nimi.
Voit näyttää päivän myöhemmät ohjelmat siirtymällä
oikealle.
Voit siirtyä ohjelmaan (kanavalle) valitsemalla sen ja
painamalla OK-painiketta.
Ohjelmatietojen näyttäminen
Voit tuoda valitun ohjelman tiedot näkyviin
painamalla INFO -painiketta.
TV-tietojen oletusasetuksena on Televisioyhtiöltä.
Jos TV-oppaan tiedot tulevat internetistä, analogiset
kanavat voivat näkyä oppaassa digitaalisten kanavien
vierellä. TV-opasvalikossa näkyy myös katselemasi
kanava pienessä ruudussa.
Internetistä
Jos televisio on yhdistetty internetiin, voit määrittää
television vastaanottamaan TV-opastiedot
internetistä.
TV-oppaan tietojen määrittäminen…
1 - Paina -painiketta, valitse Kaikki asetukset ja
paina OK-painiketta.
2 - Valitse TV-asetukset ja siirry valikkoon
painamalla (oikea) -painiketta.
3 - Valitse TV-opas ja valitse sitten Internetistä.
4 - Sulje valikko painamalla (vasen) -painiketta,
tarvittaessa toistuvasti.
Hävinneet tallenteet
Jos tallenneluettelosta on hävinnyt tallenteita, TVoppaan tiedot ovat saattaneet muuttua.
Televisioyhtiöltä-asetuksella tehdyt tallennukset
eivät näy luettelossa, jos asetukseksi on vaihdettu
Internetistä, ja päinvastoin. TV on saattanut muuttaa
asetukseksi Internetistä automaattisesti.
Saat tallenteet näkymään luettelossa vaihtamalla
asetuksen samaksi kuin se oli tallennuksia tehtäessä.
Päivän vaihtaminen
TV-oppaassa näkyvät tulevien päivien ohjelmat
(enintään 8 päivää).
Jos TV-oppaan tiedot tulevat televisioyhtiöltä, voit
avata jonkin tulevan päivän ohjelmatiedot painamalla
painiketta + . Voit näyttää edellisen päivän
ohjelmatiedot painamalla painiketta .
Vaihtoehtoisesti voit painaa Päivä -väripainiketta
ja valita haluamasi päivän.
Ohjelmien tyyppikohtainen haku
Jos tiedot ovat saatavilla, voit hakea tulevia ohjelmia
tyypin mukaan, esimerkiksi elokuvia tai urheilua.
Jos haluat hakea ohjelmia tyypin mukaan, paina
OPTIONS -painiketta ja valitse Ohjelmien
tyyppikohtainen haku.
Valitse tyyppi ja paina OK-painiketta. Löytyneiden
ohjelmien luettelo tulee ruutuun.
35
Page 36

Tallenteet
Voit aloittaa tai ajastaa TV-ohjelman tallennuksen TVoppaasta käsin. Liitä televisioon USB-kiintolevy
tallenteita varten.
8.5
Teksti-TV
Teksti-TV:n sivut
Avaa teksti-TV TV-kanavien katselun aikana
painamalla TEXT-painiketta.
Sulje teksti-TV painamalla TEXT-painiketta
uudelleen.
Teksti-TV:n sivun valitseminen
Sivun valitseminen. . .
1 - Näppäile sivun numero numeropainikkeilla.
2 - Siirry nuolipainikkeilla.
3 - Valitse kuvaruudun alareunassa olevat väreillä
merkityt vaihtoehdot painamalla vastaavia
väripainikkeita.
Teksti-TV:n alasivut
OK-painiketta uudelleen.
5 - Voit keskeyttää haun painamalla (ylös)
-painiketta, kunnes mitään ei ole valittuna.
Teksti-TV:n käyttö liitetystä laitteesta
Joissakin televisiokanavia vastaanottavissa liitetyissä
laitteissa voi myös olla teksti-TV käytettävissä.
Teksti-TV:n käyttö liitetystä laitteesta . .
1 - Paina SOURCES
ja paina OK-painiketta.
2 - Kun katselet jotakin kanavaa laitteesta, paina
OPTIONS -painiketta, valitse Näytä laitteen
painikkeet, valitse -painike ja paina OK
-painiketta.
3 - Voit piilottaa laitteen painikkeet
painamalla BACK -painiketta.
4 - Sulje teksti-TV painamalla BACK -painiketta
uudelleen.
Digitaalinen teksti-TV (vain Iso-Britannia)
Joihinkin digitaalisiin televisiokanaviin on tarjolla
digitaalinen teksti-TV tai vuorovaikutteisia palveluita.
Nämä palvelut toimivat tavallisen teksti-TV:n tavoin
numero-, väri- ja nuolipainikkeiden avulla.
Sulje digitaalinen teksti-TV painamalla BACK
-painiketta.
-painiketta,
valitse laite
Teksti-TV:n sivulla saattaa olla useita alasivuja.
Alasivujen sivunumerot näkyvät pääsivunumeron
vieressä olevassa palkissa.
Valitse alasivu painamalla - tai -painiketta.
T.O.P. Teksti-TV:n sivut
Joillakin kanavilla on käytössä T.O.P. Teksti-tv
Avaa T.O.P. teksti-TV teksti-TV:ssä painamalla
OPTIONS -painiketta ja valitsemalla
T.O.P.-yhteenveto.
Suosikkisivut
TV tekee luettelon kymmenestä viimeksi avatusta
teksti-TV:n sivusta. Voit avata ne helposti uudelleen
Suosikkisivut-sarakkeesta.
1 - Valitse teksti-TV:n vasemmasta yläkulmasta tähti.
Suosikkisivupalkki tulee näkyviin.
2 - Valitse sivunumero ja painikkeilla (alas) tai
(ylös) ja avaa sivu painamalla OK-painikkeella.
Voit tyhjentää luettelon valitsemalla Tyhjennä
suosikkisivut.
Haku teksti-TV:stä
Voit valita sanan ja etsiä teksti-TV:stä sanan kaikki
esiintymät.
Teksti-TV:n asetukset
Painamalla teksti-TV:ssä OPTIONS -painiketta
voit valita seuraavat toiminnot.
• Sivun pysäyttäminen
Alasivujen automaattisen kierron pysäyttäminen.
• Dual screen / Koko kuva
TV-kanavan ja teksti-TV:n näyttäminen
samanaikaisesti vierekkäin.
• T.O.P.-yhteenveto
Avaa T.O.P. Teksti-tv
• Suurentaminen
Teksti-TV:n sivun lukemisen helpottaminen sivua
suurentamalla.
• Näyttäminen
Sivulla olevien piilotettujen tietojen näyttäminen.
• Alasivujen kierto
Alasivujen vaihtaminen, kun niitä on käytettävissä.
• Kieli
Jotta ruudussa näkyvä teksti näkyisi oikein, voit
vaihtaa teksti-TV:n käyttämää merkkiryhmää.
• Teksti-TV 2.5
Tavallista värikkäämmän ja graafisemman teksti-tv
2.5:n ottaminen käyttöön.
1 - Avaa teksti-TV:n sivu ja paina OK-painiketta.
2 - Valitse sana tai numero nuolipainikkeilla.
3 - Painamalla OK-painiketta uudelleen voit siirtyä
heti kyseisen sanan tai numeron seuraavaan
esiintymään.
4 - Voit siirtyä seuraavaan esiintymään painamalla
36
Page 37

Teksti-TV:n määritys
Vaatimukset
Teksti-TV:n kieli
Joillain digitaalisilla palveluntarjoajilla on valittavina
useita teksti-TV:n kieliä.
Ensi- ja toissijaisen tekstin kielen määrittäminen . .
1 - Paina -painiketta.
2 - Valitse TV-asetukset ja siirry valikkoon
painamalla (oikea) -painiketta.
3 - Valitse Kieli > Ensisijainen
teksti-TV tai Toissijainen teksti-TV ja
paina OK-painiketta.
4 - Valitse haluamasi tekstikielet.
5 - Sulje valikko painamalla (vasen) -painiketta,
tarvittaessa toistuvasti.
Teksti-TV 2.5
Joidenkin kanavien tarjoamassa teksti-TV 2.5
-muodossa on entistä enemmän värejä ja parempi
grafiikka. Teksti-TV 2.5 on oletusarvoisesti käytössä
(tehdasasetus).
Teksti-TV 2.5 -muodon poistaminen käytöstä…
1 - Paina TEXT-painiketta.
2 - Kun teksti-TV on avoinna kuvaruudussa, paina
OPTIONS -painiketta.
3 - Valitse Teksti-tv 2.5 > Pois.
4 - Sulje valikko painamalla (vasen) -painiketta,
tarvittaessa toistuvasti.
Vuorovaikutteinen televisio on käytettävissä vain
digitaalisilla TV-kanavilla. Jotta voit nauttia
vuorovaikutteisen television kaikista eduista,
televisiossa on oltava internet-laajakaistayhteys.
HbbTV
Jos TV-kanava tarjoaa HbbTV-sivuja, voit avata ne,
jos olet ottanut käyttöön HbbTV-toiminnon TV:n
asetuksissa.
1 - Paina -painiketta, valitse Kaikki asetukset ja
paina OK-painiketta.
2 - Valitse TV-asetukset > HbbTV ja paina OK-
painiketta.
3 - Valitse Päälle.
4 - Sulje valikko painamalla (vasen) -painiketta,
tarvittaessa toistuvasti.
Voit tarvittaessa poistaa HbbTV-sivut käytöstä tietyllä
TV-kanavalla.
1 - Viritä kanava, jonka HbbTV-sivujen käytön haluat
estää.
2 - Paina OPTIONS -painiketta ja valitse Tämän
kanavan HbbTV.
3 - Valitse Pois.
Interaktiivisten TV-palveluiden
8.6
Vuorovaikutteinen televisio
Tietoja iTV-palvelusta
Jotkin kanavat yhdistävät vuorovaikutteisen television
avulla tavallisiin TV-ohjelmiin tieto- tai viihdesivuja.
Voit vastata ohjelmaan tai äänestää, tehdä ostoksia
internetissä tai maksaa video-on-demand-ohjelman.
HbbTV, MHEG, . . .
Kanavat käyttävät esimerkiksi seuraavia interaktiivisia
TV-järjestelmiä: HbbTV (Hybrid Broadcast Broadband
TV) tai iTV (Interactive TV - MHEG).
Vuorovaikutteiseen televisioon viitataan joskus myös
nimellä digitaalinen teksti-TV tai punainen painike.
Jokainen järjestelmä on kuitenkin ainutlaatuinen.
Lisätietoja on televisioyhtiöiden internet-sivuilla.
käyttäminen
iTV-sivujen avaaminen
Useimpien HbbTV- tai iTV-palveluita tarjoavien
kanavien vuorovaikutteiset ohjelmat avataan
painamalla -väripainiketta (punainen) tai OK
-painiketta.
iTV-sivujen selaaminen
Voit selata iTV-sivuja nuoli- ja väripainikkeilla,
numeropainikkeilla ja BACK -painikkeella.
Voit katsoa iTV-palveluiden sivuilla olevia videoita
painikkeilla (Toista), (Keskeytä)
ja (Pysäytä).
Digitaalinen teksti-TV (vain Iso-Britannia)
Avaa digitaalinen teksti-TV painamalla TEXT
-painiketta. Sulje painamalla BACK -painiketta.
iTV-sivujen sulkeminen
Useimmat iTV-sivut neuvovat, millä painikkeella
palvelu suljetaan.
Voit pakottaa iTV-palvelun sivun sulkeutumaan
siirtymällä seuraavalle TV-kanavalle ja painamalla
BACK -painiketta.
37
Page 38

9
Valikoidut
hyväksyä ne jo aiemmin muodostaessasi internetyhteyttä).
Kuvake näkyy ruudun yläreunassa vain, kun Nyt
TV:ssä -tiedot ovat käytettävissä.
suositukset
9.1
Tietoja valikoiduista
suosituksista
Kun TOP PICKS -painiketta painetaan, televisio
tuo näkyviin suositukset nykyisistä TV-ohjelmista,
uusimmista vuokravideoista ja verkko-TV-palveluista,
joita voit katsella. Hyväksy käyttöehdot. Yhdistä
televisio internetiin, jotta voit käyttää Valikoidut
suositukset -toimintoa.
Valikoidut suositukset -toiminnon tarjoamat tiedot ja
palvelut ovat saatavilla vain tietyissä maissa.
Käyttöehdot
Sinun on hyväksyttävä käyttöehdot, jotta televisio voi
tehdä näitä suosituksia. Jos haluat saada
mukautettuja suosituksia katselutottumustesi
perusteella, varmista, että Personal
Recommendations Consent -valintaruutu on valittu.
Käyttöehtojen hyväksyminen ja henkilökohtaisten
suositusten salliminen…
1 - Paina TOP PICKS -painiketta.
2 - Paina OPTIONS -painiketta, valitse
Käyttöehdot ja paina OK-painiketta.
3 - Valitse (… …) ja paina OK-painiketta.
4 - Paina BACK -painiketta.
TV ei tallenna aiempia suosituksia.
Nyt TV:ssä -toiminnon käyttäminen
Nyt TV:ssä -tietojen avaaminen…
1 - Avaa Valikoidut suositukset -valikko painamalla
TOP PICKS -painiketta.
2 - Valitse ruudun yläreunassa Nyt TV:ssä ja
paina OK-painiketta.
3 - Sulje painamalla BACK -painiketta.
Kun avaat Nyt TV:ssä -tiedot, voi kulua hetki, ennen
kuin TV päivittää sivutiedot.
Kun Nyt TV:ssä -tiedot ovat näkyvissä, voit…
• siirtyä meneillään olevaan ohjelmaan valitsemalla
ohjelman ja painamalla OK-painiketta
• siirtyä kanavalle, jolta on ajastettu ohjelma,
valitsemalla ajastetun ohjelman ja painamalla OK
-painiketta.
Voit aloittaa, pysäyttää tai tyhjentää ajastetun
tallennuksen kaukosäätimen väripainikkeilla. Voit
myös asettaa tai poistaa muistutuksen, joka ilmoittaa
ohjelman alkamisesta.
Jos haluat poistua Nyt TV:ssä -tiedoista vaihtamatta
kanavaa, paina BACK -painiketta.
9.3
9.2
Nyt TV:ssä
Tietoja Nyt TV:ssä -toiminnosta
Nyt TV:ssä -toiminnolla televisio suosittelee
kymmentä kulloinkin katselluinta ohjelmaa.
TV suosittelee ohjelmia, jotka ovat meneillään tai
alkavat 15 minuutin kuluessa. Suosikkiohjelmat
valitaan asennetuista kanavista. Valikoima perustuu
maasi kanaviin. Voit myös antaa Nyt TV:ssä
-toiminnon tehdä sinulle mukautettuja suosituksia
säännöllisesti katselemiesi ohjelmien perusteella.
Nyt TV:ssä -tiedot ovat käytettävissä vain, jos…
• Nyt TV:ssä -tiedot ovat saatavilla asuinmaassasi
• televisioon on asennettu kanavia
• televisio on yhdistettynä internetiin
• TV:n kellon asetuksena on Automaattinen tai
Maakohtainen
• olet hyväksynyt käyttöehdot (olet saattanut
TV on Demand
Tietoja TV on Demand -toiminnosta
TV on Demand -toiminnolla voit katsella
näkemättä jääneitä TV-ohjelmia tai suosikkiohjelmiasi
silloin, kun se sinulle parhaiten sopii. Tästä palvelusta
käytetään myös nimiä Catch Up TV, Replay TV ja
Online TV. TV on Demand -palvelussa olevia ohjelmia
voi katsella rajoituksetta.
Voit myös antaa TV on Demand -toiminnon tehdä
sinulle mukautettuja suosituksia ohjelmista TV:n
asennuksen ja säännöllisesti katselemiesi ohjelmien
perusteella.
-kuvake näkyy ruudun yläreunassa vain, kun TV on
Demand -palvelu on käytettävissä.
38
Page 39

TV on Demand -palvelun käyttäminen
TV on Demand -palvelun avaaminen…
ennen kuin TV päivittää sivutiedot.
Voit valita haluamasi videokaupan, jos vähintään
kaksi on käytettävissä.
1 - Avaa Valikoidut suositukset -valikko painamalla
TOP PICKS -painiketta.
2 - Valitse ruudun yläreunassa TV on Demand ja
paina OK-painiketta.
3 - Avaa sivu koko ruudun kokoiseksi painamalla
(alas) -painiketta.
4 - Sulje painamalla BACK -painiketta.
Kun avaat TV on Demand -tiedot, voi kulua hetki,
ennen kuin TV päivittää sivutiedot.
Voit valita haluamasi palveluntarjoajan, jos vähintään
kaksi on käytettävissä.
9.4
Video on Demand
Tietoja Video On Demand
-toiminnosta
Video on Demand -palvelussa voit vuokrata
videoita verkkovideovuokraamosta.
Elokuvan vuokraaminen…
1 - Siirrä korostus elokuvan julisteen kohdalle.
Muutaman sekunnin kuluttua näkyviin tulee
rajoitettuja tietoja.
2 - Avaa videokaupan elokuvasivu painamalla OK
-painiketta, jolloin näkyviin tulee elokuvan
yhteenveto.
3 - Vahvista tilauksesi.
4 - Tee maksu televisiossa.
5 - Aloita katselu. Voit käyttää (Toista)- ja
(Keskeytä) -painikkeita.
Voit myös antaa Video on Demand -toiminnon tehdä
sinulle mukautettuja suosituksia elokuvista
asuinmaasi, TV:n asennuksen ja säännöllisesti
katselemiesi ohjelmien perusteella.
-kuvake näkyy ruudun yläreunassa vain, kun TV on
Demand -palvelu on käytettävissä.
Maksaminen
Kun vuokraat tai ostat elokuvan, voit maksaa
videokaupalle turvallisesti luottokortilla. Useimmat
videokaupat pyytävät sinua luomaan käyttäjätilin, kun
vuokraat elokuvan ensimmäisen kerran.
Internet-liikenne
Monien videoiden suoratoistaminen saattaa ylittää
internetliikennettä koskevan kuukausirajoituksesi.
Video on Demand -toiminnon
käyttäminen
Video on Demand -palvelun avaaminen…
1 - Avaa Valikoidut suositukset -valikko painamalla
TOP PICKS -painiketta.
2 - Valitse ruudun yläreunassa Video on
Demand ja paina OK-painiketta.
3 - Avaa sivu koko ruudun kokoiseksi painamalla
(alas) -painiketta.
4 - Sulje painamalla BACK -painiketta.
Kun avaat Video on Demand -tiedot, voi kulua hetki,
39
Page 40

10
Liitännät, luettelo
10.1
Laitteeseen siirtyminen
Voit siirtyä liitettyyn laitteeseen katselemaan sen
ohjelmia lähdeluettelossa.
Lähteet-valikon päivittäminen
1 - Avaa lähdevalikko painamalla SOURCES
-painiketta.
2 - Valitse painamalla -painiketta ja valitse sitten
OK.
10.3
Yhden kosketuksen toisto
Liitettyyn laitteeseen siirtyminen…
1 - Avaa lähdevalikko painamalla SOURCES
-painiketta.
2 - Valitse jokin lähdeluettelon vaihtoehdoista.
Televisio näyttää laitteen meneillään olevan ohjelman
tai sisällön.
3 - Jos haluat katsella TV:tä, paina BACK
-painiketta.
Voit sulkea lähdevalikon siirtymättä laitteeseen
painamalla SOURCES -painiketta uudelleen.
10.2
Laitteen havaitseminen
Kun liität televisioon uuden laitteen, televisio
havaitsee sen ja voit määrittää uuden laitteen
kuvakkeeksi laitteen tyypin. Jos liität laitteen HDMI
CEC -toiminnolla, sen kuvake määritetään
automaattisesti.
Liitettyyn laitteeseen yhdistetyn kuvakkeen
muuttaminen
Kun televisio on valmiustilassa, voit käynnistää
soittimen television kaukosäätimellä.
Toistaminen
Voit käynnistää sekä soittimen että television
valmiustilasta ja aloittaa levyn toiston heti painamalla
television kaukosäätimen (toisto) -painiketta.
Laite on liitettävä HDMI-kaapelilla, ja HDMI CEC
-toiminnon on oltava käytössä sekä televisiossa että
laitteessa.
1 - Avaa lähdevalikko painamalla SOURCES
-painiketta.
2 - Valitse Lähteet-valikosta yhdistetty laite ja valitse
painamalla -painiketta.
3 - Valitse OK, jonka jälkeen voit valita yhdistettyä
laitetta vastaavan laitetyypin.
Nimi ei vastaa laitetta tai haluat nimetä laitteen itse
1 - Avaa lähdevalikko painamalla SOURCES
-painiketta.
2 - Valitse Lähteet-valikosta yhdistetty laite ja valitse
. painamalla -painiketta.
3 - Valitse OK ja kirjoita sitten uusi nimi
näyttönäppäimistöllä tai kaukosäätimen
näppäimistöllä (jos saatavilla).
4 - Vahvista painamalla -painiketta.
Laitekuvakkeen alkuperäisen nimen ja
tyyppikuvakkeen palauttaminen
1 - Avaa lähdevalikko painamalla SOURCES
-painiketta.
2 - Valitse Lähteet-valikosta yhdistetty laite ja valitse
. painamalla -painiketta.
3 - Paina OK-painiketta ja palauta sitten tiedot
valitsemalla Nollaa.
Kaikkien TV-yhteyksien uudelleenskannaus ja
40
Page 41

11
Sovellukset
11.1
Tietoja sovelluksista
Aloitusvalikon Sovellukset -painikkeella voit
avata Sovellukset-sivut.
Sovellukset-sivuilla näkyy TV:hen asennettujen
sovellusten kokoelma. TV:n sovellukset sisältävät
älypuhelimen tai tablet-laitteen sovellusten tapaan
tiettyjä toimintoja, jotka laajentavat TV:n
käyttökokemusta. Tällaisia sovelluksia ovat
esimerkiksi TV-pelit ja sääennusteet. Voit myös selata
internetiä käynnistämällä haluamasi
selainsovelluksen.
Sovellukset voivat olla peräisin Philipsin
Sovellusvalikosta tai Google Play™ -kaupasta. Jotta
pääsisit nopeasti alkuun, televisioon on asennettu
valmiiksi joitakin näppäriä sovelluksia. Jotkin
sovellukset voivat sisältää widgetejä, jotka näkyvät
Sovellukset-sivuilla.
2 - Avaa Sovellukset-valikko valitsemalla
Sovellukset .
3 - Käynnistä sovellus valitsemalla sen kuvake.
Sovelluksen sulkeminen…
Paina HOME -painiketta ja valitse jokin toinen
toiminto tai paina EXIT -painiketta, jos haluat
katsella TV:tä.
Sovellusten asentaminen Philipsin sovellusgalleriasta
tai Google Play -kaupasta edellyttää, että TV on
yhdistetty internetiin.
11.2
Sovelluksen asentaminen
Voit asentaa sovelluksen Philipsin sovellusgalleriasta
tai Google Play -kaupasta.
Sovelluksen asentaminen…
1 - Avaa aloitusvalikko painamalla HOME
-painiketta.
2 - Avaa Sovellukset-valikko valitsemalla
Sovellukset.
3 - Valitse Sovellusvalikko- tai Google
Play™ Kauppa -kuvake.
4 - Valitse haluamasi sovellus ja valitse sen viereinen
asennuspainike.
TV asentaa sovelluksen.
Jos sovellusten asentaminen ei tahdo onnistua,
tarkista ensin Google Play -kaupan asetukset.
11.3
Sovelluksen käynnistäminen
Voit käynnistää sovelluksen Sovellukset-sivuilta.
Sovelluksen käynnistäminen…
1 - Avaa aloitusvalikko painamalla HOME
-painiketta.
41
Page 42

12
Videot, valokuvat ja
musiikki
12.1
USB-liitännästä
Voit katsella valokuvia tai toistaa musiikkia tai
videokuvaa liitetyltä USB Flash -asemalta tai USBkiintolevyasemalta.
Kun televisio on käynnistetty, kytke USB Flash
-asema tai USB-kiintolevy johonkin USB-liitäntään.
Televisio havaitsee laitteen ja näyttää mediatiedostosi
luettelona. Jos tiedostoluettelo ei tule
automaattisesti näkyviin,
paina SOURCES -painiketta ja valitse USB.
Voit hakea tiedostoa hakukentässä tai selata
tiedostoja asemaan luomassasi kansiorakenteessa.
Televisio ryhmittelee mediatiedostot tyypin mukaan
– Videot , Valokuvat tai
Musiikki . Väripainikkeiden toiminnot
ja OPTIONS -painikkeella avautuvat asetukset
vaihtelevat siis tyypin mukaan.
Jos mediapalvelin tukee tiedostojen hakua,
käytettävissä on hakukenttä.
Jos haluat selata ja toistaa tiedostoja tietokoneella,
paina SOURCES -painiketta ja valitse
SimplyShare-laitteet.
Jos haluat lopettaa videoiden tai valokuvien
katselemisen tai musiikin kuuntelemisen, paina
HOME -painiketta ja valitse jokin toinen toiminto.
Varoitus
Jos yrität pysäyttää tai tallentaa ohjelmaa USBkiintolevyn ollessa liitettynä, televisio pyytää sinua
alustamaan USB-kiintolevyn. Tämä alustus poistaa
kaikki nykyiset tiedostot USB-kiintolevyltä.
12.2
Tietokoneesta tai NASlaitteesta
Voit katsella valokuvia tai toistaa musiikkia ja videoita
kotiverkkoosi liitetystä tietokoneesta tai NASlaitteesta.
Television ja tietokoneen tai NAS-laitteen on oltava
samassa kotiverkossa. Tietokoneeseen tai NASlaitteeseen täytyy asentaa jokin
mediapalvelinohjelmisto, kuten Twonky™.
Mediapalvelin on oltava asetettu jakamaan tiedostoja
television kanssa. Televisiossa tiedostot ja kansiot
näkyvät niin kuin ne on järjestetty mediapalvelimessa,
tietokoneeseen tai NAS-laitteessa. Television
väripainikkeiden toiminnot
ja OPTIONS -painikkeella avautuvat asetukset
ovat samat kaiken tyyppisille mediatiedostoille.
42
Page 43

13
3D
13.1
Vaatimukset
Tämä on passiivinen 3D-televisio.
Jos haluat katsella 3D-sisältöä…
• viritä televisio kanavalle, jolla esitetään 3D-ohjelmia
• vuokraa 3D-elokuva verkkovideokaupasta
• katso 3D-elokuva 3D Blu-ray -levyltä, USB-laitteelta
tai tietokoneelta.
ilmoitus tai Ei koskaan.
4 - Sulje valikko painamalla (vasen) -painiketta,
tarvittaessa toistuvasti.
3D-toiston lopettaminen
3D-kuvan katselun lopettaminen...
1 - Paina -painiketta.
2 - Valitse 3D-muoto > 2D ja paina OK-painiketta.
3D vaihtuu 2D-tilaan, kun vaihdat kanavaa tai liitettyä
laitetta.
Voit katsella Ultra HD 3D -valokuvia USB-liitännässä
olevasta laitteesta.
Ultra HD 3D -videoita ei voi toistaa HDMI 5 -liitäntään
kytketystä laitteesta.
Lisälaseiksi voi tilata Philipsin 3D-passiivilasit PTA417
tai PTA426 (myydään erikseen). Muita 3D-laseja ei
ehkä tueta.
13.2
3D-lasit
Kun haluat katsoa 3D-kuvaa televisiosta, laita 3D-lasit
silmillesi.
Suositeltava katselukorkeus
Kun katselet televisiota 3D-passiivilaseilla, parhaan
kuvanlaadun saamiseksi silmien tulee olla ruudun
keskikohdan korkeudella.
13.3
3D-asetukset
Automaattinen vaihto
2D–3D-muunto
2D–3D-muunnolla voit katsella 3D-kuvaa jatkuvasti.
Televisio luo 3D-kuvan keinotekoisesti 2Dsignaalista.
3D-kuvan katseleminen 2D-signaalilla…
1 - Paina -painiketta.
2 - Valitse 3D-muoto > 2D–3D-muunto ja paina
sitten OK-painiketta.
2D - 3D-muunnon poistaminen käytöstä
1 - Paina -painiketta.
2 - Valitse 3D-muoto > 2D ja paina sitten OK
-painiketta.
3D-muoto
Kun TV siirtyy 3D-tilaan tai kuvaruutuun tulee
ilmoitus, että 3D on käytettävissä, laita 3D-lasit
silmillesi.
Jos televisio ei havaitse 3D-signaalia (3Dsignaalitunniste puuttuu), 3D-ohjelma näkyy
kuvaruudussa kaksoiskuvana.
Oikean 3D-kuvan tuottavan asetuksen valitseminen...
Kun TV havaitsee 3D-signaalin ensimmäisen kerran,
voit määrittää, miten 3D käynnistetään jatkossa. Voit
muuttaa asetusta myöhemmin Laitteisto-valikossa.
• Voit siirtyä 3D-kuvaan automaattisesti valitsemalla
Automaattinen.
• Voit näyttää ensin ilmoituksen valitsemalla Vain
ilmoitus.
• Jos et halua siirtyä lainkaan 3D-kuvaan, valitse Ei
koskaan.
Asetuksen muuttaminen…
1 - Paina -painiketta, valitse Kaikki asetukset ja
paina OK-painiketta.
2 - Valitse 3D ja siirry valikkoon
painamalla (oikea) -painiketta.
3 - Valitse Siirry 3D-tilaan ja valitse Auto, Vain
1 - Paina -painiketta.
2 - Valitse 3D-muoto > 3D - Vierekkäin, 3D -
Ylä/ala, 3D - Vierekkäin käännetty tai 3D - Ylä/ala
käännetty ja paina OK-painiketta.
13.4
Optimaalinen 3D-katselu
3D-katseluelämyksen optimoimiseksi suosittelemme,
että:
• istut vähintään 3 kertaa televisioruudun korkeutta
vastaavan matkan päässä televisiosta, mutta enintään
6 metrin päässä.
• vältät loisteputkivalaistusta (kuten TL-valot ja tietyt
energiansäästölamput, joiden taajuus on matala) ja
43
Page 44

suoraa auringonvaloa, koska ne voivat häiritä 3Delämystä.
13.5
3D-lasien hoito
• Älä käytä puhdistuskemikaaleja, jotka sisältävät
alkoholia, liuotteita, pinta-aktiivisia aineita tai vahaa,
bentseeniä, ohentimia, hyttysmyrkkyä tai
voiteluaineita. Ne voivat muuttaa lasien väriä tai
aiheuttaa halkeamia.
• Älä altista 3D-laseja suoralle auringonvalolle,
kuumuudelle, tulelle tai vedelle. Lasit voivat lakata
toimimasta tai syttyä tuleen.
• Älä pudota 3D-laseja, taivuta niitä tai paina niiden
linssejä voimakkaasti.
• Puhdista linssit puhtaalla, pehmeällä liinalla
(mikrokuitu tai flanelli), jotta ne eivät naarmuunnu. Älä
suihkuta puhdistusainetta suoraan 3D-laseihin. Niiden
elektroniikka saattaa vioittua (aktiiviset 3D-lasit).
• Älä käytä puhdistuskemikaaleja, jotka sisältävät
alkoholia, liuotteita, pinta-aktiivisia aineita tai vahaa,
bentseeniä, ohentimia, hyttysmyrkkyä tai
voiteluaineita. Ne voivat muuttaa lasien väriä tai
aiheuttaa halkeamia.
käyttämistä vasta, kun tulehdus on täysin parantunut.
13.6
Terveysvaroitus
• 3D-kuvan katselemista ei suositella alle 6-vuotiaille
lapsille.
• Jos sinulla tai perheenjäsenilläsi on ollut epileptisiä
tai valonarkuuteen liittyviä kohtauksia, keskustele
lääkärin kanssa, ennen kuin altistut vilkkuville
valonlähteille, nopeille kuvasarjoille tai 3D-kuvalle.
• Jos tunnet huonovointisuutta, lopeta 3D-kuvan
katselu äläkä aloita heti mitään mahdollisesti
vaarallisia toimia (kuten ajamista autolla), ennen kuin
oireet loppuvat. Jos oireet jatkuvat, puhu lääkärin
kanssa, ennen kuin jatkat 3D-kuvan katselua.
• Jos haluat välttää epämukavaa oloa, kuten
huimausta, päänsärkyä tai poissaolevuutta, älä katso
3D-kuvaa pitkään yhtäjaksoisesti.
• Älä käytä 3D-laseja muihin tarkoituksiin kuin 3D TV:n
katseluun.
• Jos yleensä käytät silmälaseja tai piilolinssejä, voit
käyttää 3D-laseja niiden kanssa.
• Pidä lasit poissa pienten lasten ulottuvilta, jotta
lapset eivät voi niellä laitteen pieniä osia tai paristoja.
• Vanhempien on tarkkailtava lapsiaan 3D-katselun
aikana ja varmistettava, että he eivät kärsi edellä
mainituista oireista. 3D-kuvan katselemista ei
suositella alle kuusivuotiaille lapsille, koska heidän
näkönsä ei ole vielä täysin kehittynyt.
• Vältä 3D-lasien käyttöä, jos sinulla on silmätulehdus
tai muita kontaktin kautta tarttuvia tauteja (esimerkiksi
sidekalvon tulehdus tai päätäitä). Jatka 3D-lasien
44
Page 45

14
Multi View
14.1
Teksti-TV ja TV-kuva
Voit avata TV-kanavan Multi View -näkymän pieneen
ruutuun samalla, kun käytät teksti-TV:tä.
TV-kanavan ja teksti-TV:n samanaikainen katselu
1 - Paina MULTI VIEW -painiketta.
2 - Valitse Multi View: Päällä näytöltä. Valitsemasi
kanava näkyy pienessä ruudussa.
3 - Voit vaihtaa kanavaa pienessä ruudussa
painikkeella tai .
Voit piilottaa pienen ruudun painamalla MULTI
VIEW -painiketta uudelleen ja valitsemalla ruudulta
Multi View: Pois.
14.2
Sovellusvalikko ja TV
Voit avata TV-kanavan Multi View -näkymän pieneen
ruutuun samalla, kun käytät Sovellusvalikon
sovellusta.
Samanaikainen TV-kanavan katsominen ja
Sovellusvalikon sovelluksen käyttäminen
1 - Paina MULTI VIEW -painiketta.
2 - Valitse Multi View: Päällä näytöltä. Valitsemasi
kanava näkyy pienessä ruudussa.
3 - Voit vaihtaa kanavaa pienessä ruudussa
painikkeella tai .
Voit piilottaa pienen ruudun painamalla MULTI
VIEW -painiketta uudelleen ja valitsemalla ruudulta
Multi View: Pois.
14.3
HDMI ja TV
Voit avata TV-kanavan Multi View -näkymän pieneen
ruutuun samalla, kun katsot yhdistetyn HDMI-laitteen
kuvaa.
Samanaikainen TV-kanavan ja yhdistetyn HDMIlaitteen kuvan katsominen
1 - Paina MULTI VIEW -painiketta.
2 - Valitse Multi View: Päällä näytöltä. Valitsemasi
kanava näkyy pienessä ruudussa.
3 - Voit vaihtaa kanavaa pienessä ruudussa
painikkeella tai .
Voit piilottaa pienen ruudun painamalla MULTI
VIEW -painiketta uudelleen ja valitsemalla ruudulta
Multi View: Pois.
45
Page 46

15
Koti tai kauppa
Asetukset
15.1
Kuva
Kuvatyyli
Tyylin valitseminen
Voit säätää kuvaa helposti valitsemalla esimääritetyn
Kuvatyyli-asetuksen.
1 - Kun katselet TV-kanavaa, voit avata
kanavaluettelon painamalla -painiketta.
2 - Valitse Kuvatyyli ja valitse sitten jokin luettelon
vaihtoehdoista.
3 - Sulje valikko painamalla (vasen) -painiketta,
tarvittaessa toistuvasti.
Valittavana on seuraavat tyylit…
• Oma asetus - ensimmäisellä käyttökerralla
määrittämäsi kuva-asetukset.
• Eloisa - paras asetus katseluun valoisaan aikaan
• Luonnollinen - luonnolliset kuva-asetukset
• Standardi – eniten energiaa säästävä asetus,
tehdasasetus
• Elokuva - paras asetus elokuvien katseluun
• Valokuva - paras asetus valokuvien katseluun
• ISF-Päivä – ISF-kalibrointia varten
• ISF-Yö – ISF-kalibrointia varten
Jos Kuvatyyli-asetukseksi vaihdetaan Eloisa joka
kerta, kun televisioon kytketään virta, television
paikaksi määritetään Shop. Se on tarkoitettu
myymälän esittelytelevisioille.
Television määrittäminen kotikäyttöön…
1 - Paina -painiketta, valitse Kaikki asetukset ja
paina OK-painiketta.
2 - Valitse Yleisasetukset ja siirry valikkoon
painamalla (oikea) -painiketta.
3 - Valitse Paikka > Koti ja paina OK-painiketta.
4 - Sulje valikko painamalla (vasen) -painiketta,
tarvittaessa toistuvasti.
Kuvan asetukset
Väri
Väri-asetuksella voidaan säätää kuvan
värikylläisyyttä.
Värin säätäminen…
1 - Paina -painiketta, valitse Kaikki asetukset ja
paina OK-painiketta.
2 - Valitse Kuva ja siirry valikkoon
painamalla (oikea) -painiketta.
3 - Valitse Väri ja paina (oikea) -painiketta.
4 - Suurenna tai pienennä arvoa painamalla
nuolipainikkeita (ylös) tai (alas).
5 - Sulje valikko painamalla (vasen) -painiketta,
tarvittaessa toistuvasti.
Tyylin palauttaminen
Valittuasi kuvatyylin voit säätää mitä tahansa kuvaasetusta valitsemalla Kaikki asetukset > Kuva…
Tekemäsi muutokset tallentuvat valitsemasi tyylin
mukana. Kuva-asetuksia kannattaa säätää vain Oma
asetus -tyylille. Oma asetus -kuvatyyli voi tallentaa
asetuksensa kullekin Lähteet-valikossa olevalle
kytketylle laitteelle.
Tyylin palauttaminen alkuperäiseen asetukseen…
1 - Kun katselet TV-kanavaa, voit avata
kanavaluettelon painamalla -painiketta.
2 - Valitse Kuvatyyli ja valitse sitten palautettava
kuvatyyli.
3 - Paina Palauta tyyli -väripainiketta ja paina
OK-painiketta. Tyyli palautetaan.
4 - Sulje valikko painamalla (vasen) -painiketta,
tarvittaessa toistuvasti.
Kontrasti
Kontrasti-asetuksella voidaan säätää kuvan
kontrastia.
Kontrastin säätäminen…
1 - Paina -painiketta, valitse Kaikki asetukset ja
paina OK-painiketta.
2 - Valitse Kuva ja siirry valikkoon
painamalla (oikea) -painiketta.
3 - Valitse Kontrasti ja paina (oikea) -painiketta.
4 - Suurenna tai pienennä arvoa painamalla
nuolipainikkeita (ylös) tai (alas).
5 - Sulje valikko painamalla (vasen) -painiketta,
tarvittaessa toistuvasti.
Terävyys
Terävyys-asetuksella voidaan säätää kuvan
yksityiskohtien terävyystasoa.
Terävyyden säätäminen…
1 - Paina -painiketta, valitse Kaikki asetukset ja
46
Page 47

paina OK-painiketta.
2 - Valitse Kuva ja siirry valikkoon
painamalla (oikea) -painiketta.
3 - Valitse Terävyys ja paina (oikea) -painiketta.
4 - Suurenna tai pienennä arvoa painamalla
nuolipainikkeita (ylös) tai (alas).
5 - Sulje valikko painamalla (vasen) -painiketta,
tarvittaessa toistuvasti.
3D-kuvan asetukset
3D-kontrasti
Katsellessasi 3D-kuvia voit säätää 3D-kuvan
kontrastia 3D-kontrasti-asetuksella.
3D-kontrastin säätäminen
1 - Paina -painiketta, valitse Kaikki asetukset ja
paina OK-painiketta.
2 - Valitse Kuva ja siirry valikkoon
painamalla (oikea) -painiketta.
3 - Valitse 3D-kontrasti ja paina (oikea)
-painiketta.
4 - Suurenna tai pienennä arvoa painamalla
nuolipainikkeita (ylös) tai (alas).
5 - Sulje valikko painamalla (vasen) -painiketta,
tarvittaessa toistuvasti.
3D-videokontrasti
Katsellessasi 3D-kuvia voit pienentää videon
kontrastialuetta 3D-videokontrasti-asetuksella. 3Dvideokontrastiasetukset on tarkoitettu kokeneille
käyttäjille.
Tason säätäminen…
1 - Paina -painiketta, valitse Kaikki asetukset ja
paina OK-painiketta.
2 - Valitse Kuva ja siirry valikkoon
painamalla (oikea) -painiketta.
3 - Valitse Lisäasetukset > Kontrasti > 3D-
videokontrasti ja paina OK-painiketta.
4 - Suurenna tai pienennä arvoa painamalla
nuolipainikkeita (ylös) tai (alas).
5 - Sulje valikko painamalla (vasen) -painiketta,
tarvittaessa toistuvasti.
Kuvien lisäasetukset
Peli tai tietokone
Kun liität laitteen, televisio tunnistaa sen tyypin ja
antaa laitteelle oikean tyyppinimen. Tyyppinimeä voi
muuttaa tarvittaessa. Jos laitteelle on määritetty oikea
tyyppinimi, televisio siirtyy automaattisesti
parhaaseen TV-asetukseen, kun laite otetaan
käyttöön Lähteet-valikossa.
Jos käytössä on pelikonsoli, jossa on kiinteä Blu-raysoitin, tyyppinimeksi voidaan määrittää Blu-ray Disc.
Voit määrittää optimaaliset peliasetukset
manuaalisesti Peli tai tietokone -vaihtoehdon avulla.
Peli tai tietokone -asetus on kuitenkin poistettava
käytöstä, kun palataan television katseluun.
Asetuksen vaihtaminen manuaalisesti…
1 - Paina -painiketta, valitse Kaikki asetukset ja
paina OK-painiketta.
2 - Valitse Kuva ja siirry valikkoon
painamalla (oikea) -painiketta.
3 - Valitse Lisäasetukset > Peli tai tietokone ja
valitse käytettävän laitteen tyyppi. Voit siirtyä takaisin
televisioon valitsemalla Pois.
4 - Sulje valikko painamalla (vasen) -painiketta,
tarvittaessa toistuvasti.
Väriasetukset
Sävy
Sävy-asetuksella voidaan säätää kuvan
yksityiskohtien sävytasoa.
Sävyn säätäminen
1 - Paina -painiketta, valitse Kaikki asetukset ja
paina OK-painiketta.
2 - Valitse Kuva ja siirry valikkoon
painamalla (oikea) -painiketta.
3 - Valitse Lisäasetukset > Väri ja paina OK-
painiketta.
4 - Valitse Sävy ja paina (oikea) -painiketta.
5 - Suurenna tai pienennä arvoa painamalla
nuolipainikkeita (ylös) tai (alas).
6 - Sulje valikko painamalla (vasen) -painiketta,
tarvittaessa toistuvasti.
Värien parannus
Värien parannus -asetuksella voidaan lisätä värien
vahvuutta ja kirkkaiden värien tarkkuutta.
Tason säätäminen…
1 - Paina -painiketta, valitse Kaikki asetukset ja
paina OK-painiketta.
2 - Valitse Kuva ja siirry valikkoon
painamalla (oikea) -painiketta.
3 - Valitse Lisäasetukset > Väri > Värien
parannus ja paina OK-painiketta.
4 - Valitse Maksimi, Keskitaso, Minimi tai Pois.
5 - Sulje valikko painamalla (vasen) -painiketta,
tarvittaessa toistuvasti.
47
Page 48

Värilämpötila
Värilämpötila-asetuksella voidaan määrittää kuvalle
esiasetettu värilämpötila. Omat asetukset
-vaihtoehdon avulla voit määrittää lämpötilaasetuksen itse, kun valitset Mukautettu värilämpötila
-asetuksen. Värilämpötila ja Mukautettu värilämpötila
on tarkoitettu ammattikäyttäjille.
Esimääritetyn asetuksen valitseminen…
1 - Paina -painiketta, valitse Kaikki asetukset ja
paina OK-painiketta.
2 - Valitse Kuva ja siirry valikkoon
painamalla (oikea) -painiketta.
3
- Valitse Lisäasetukset > Väri > Värilämpötila ja
paina OK-painiketta.
4 - Valitse Normaali, Lämmin tai Kylmä. Jos
haluat määrittää värilämpötilan itse, valitse Omat
asetukset.
5 - Sulje valikko painamalla (vasen) -painiketta,
tarvittaessa toistuvasti.
Mukautettu värilämpötila
Mukautettu värilämpötila -asetuksen avulla voit
määrittää värilämpötilan itse. Jos haluat määrittää
mukautetun värilämpötilan, valitse ensin Värilämpötilavalikosta Omat asetukset. Mukautettu värilämpötila
-asetus on tarkoitettu ammattikäyttäjille.
Mukautetun värilämpötilan määrittäminen…
Kalibroinnin edut…
• selkeämpi ja tarkempi kuva
• selvemmät yksityiskohdat kirkkaissa ja tummissa
osissa
• syvempi ja tummempi musta
• laadukkaammat ja puhtaammat värit
• pienempi energiankulutus.
ISF-kalibroinnin asiantuntija tallentaa ja lukitsee ISF-
asetukset kahdeksi kuvatyyliksi.
Kun ISF-kalibrointi on valmis, paina -painiketta,
valitse Kuvatyyli ja valitse ISF-Päivä tai ISF-Yö.
Valitse ISF-Päivä, jos haluat katsella televisiota
päivänvalossa, tai ISF-Yö, kun katselet televisiota
hämärässä.
Värisävy
Värisävy-arvon säätäminen
1 - Paina -painiketta, valitse Kaikki asetukset ja
paina OK-painiketta.
2 - Valitse Kuva ja siirry valikkoon
painamalla (oikea) -painiketta.
3 - Valitse Lisäasetukset > Väri > Värisäätö ja
paina OK-painiketta.
4 - Valitse Värisävy ja paina (oikea) -painiketta.
5 - Suurenna tai pienennä arvoa painamalla
nuolipainikkeita (ylös) tai (alas).
6 - Sulje valikko painamalla (vasen) -painiketta,
tarvittaessa toistuvasti.
1 - Paina -painiketta, valitse Kaikki asetukset ja
paina OK-painiketta.
2 - Valitse Kuva ja siirry valikkoon
painamalla (oikea) -painiketta.
3 - Valitse Lisäasetukset > Väri > Mukautettu
värilämpötila ja paina OK-painiketta.
4 - Suurenna tai pienennä arvoa painamalla
nuolipainikkeita (ylös) tai (alas). WP tarkoittaa
valkopistettä ja BL mustan tasoa. Voit valita myös
jonkin valikossa olevista esimääritetyistä asetuksista.
5 - Sulje valikko painamalla (vasen) -painiketta,
tarvittaessa toistuvasti.
Värisäädön asetukset
ISF-värisäätö
ISF-värisäätö-asetuksella ISF-asiantuntija voi
kalibroida television värintoiston. Värisäätö on
tarkoitettu vain ISF-ammattikäyttöön.
ISF®-kalibroinnin avulla saat käyttöösi parhaan
mahdollisen TV-kuvan. ISF-kalibroinnin asiantuntija
tulee kotiisi määrittämään televisioon optimaaliset
kuva-asetukset. Hän voi myös määrittää ISFkalibroinnin Ambilightille.
Kysy ISF-kalibroinnista laitteen jälleenmyyjältä.
Värikyll.
Värikylläisyys-arvon säätäminen
1 - Paina -painiketta, valitse Kaikki asetukset ja
paina OK-painiketta.
2 - Valitse Kuva ja siirry valikkoon
painamalla (oikea) -painiketta.
3 - Valitse Lisäasetukset > Väri > Värisäätö ja
paina OK-painiketta.
4 - Valitse Värikylläisyys ja paina (oikea)
-painiketta.
5 - Suurenna tai pienennä arvoa painamalla
nuolipainikkeita (ylös) tai (alas).
6 - Sulje valikko painamalla (vasen) -painiketta,
tarvittaessa toistuvasti.
Nollaa kaikki
Nollaa kaikki -toiminnon avulla voit palauttaa kaikki
asetukset oletusasetuksiksi.
Kaikkien arvojen nollaaminen Värisäätö-valikossa
1 - Paina -painiketta, valitse Kaikki asetukset ja
paina OK-painiketta.
2 - Valitse Kuva ja siirry valikkoon
48
Page 49

painamalla (oikea) -painiketta.
3 - Valitse Lisäasetukset > Väri > Värisäätö ja
paina OK-painiketta.
4 - Valitse Nollaa kaikki ja paina OK-painiketta.
5 - Sulje valikko painamalla (vasen) -painiketta,
tarvittaessa toistuvasti.
Vain ISF RGB -tila
Vain RGB -tila on ISF-lisäasetus, jolla siirrytään RGB-
värien käyttöön. Jotta voit säätää arvoja Vain RGB
-tila -valikossa, määritä ensin Kuvatyyli-valikossa ISFPäivä tai ISF-Yö.
Vain RGB -tila -arvon säätäminen
1 - Paina -painiketta, valitse Kaikki asetukset ja
paina OK-painiketta.
2 - Valitse Kuva ja siirry valikkoon
painamalla (oikea) -painiketta.
3 - Valitse Lisäasetukset > Väri > Vain RGB
-tila ja paina OK-painiketta.
4 - Valitse Punainen, Vihreä tai Sininen tai poista
RGB-tila käytöstä valitsemalla Pois.
5 - Sulje valikko painamalla (vasen) -painiketta,
tarvittaessa toistuvasti.
Kontrastiasetukset
Kontrastitilat
paina OK-painiketta.
2 - Valitse Kuva ja siirry valikkoon
painamalla (oikea) -painiketta.
3
- Valitse Lisäasetukset > Kontrasti > Dynaaminen
kontrasti ja paina OK-painiketta.
4 - Valitse Maksimi, Keskitaso, Minimi tai Pois.
5 - Sulje valikko painamalla (vasen) -painiketta,
tarvittaessa toistuvasti.
Kirkkaus
Kirkkaus-asetuksella voidaan säätää kuvasignaalin
kirkkauden tasoa. Kirkkaus on asetus, joka on
tarkoitettu kokeneille käyttäjille. Muiden kuin
kokeneiden käyttäjien kannattaa säätää kuvan
kirkkautta Kontrasti-asetuksella.
Tason säätäminen…
1 - Paina -painiketta, valitse Kaikki asetukset ja
paina OK-painiketta.
2 - Valitse Kuva ja siirry valikkoon
painamalla (oikea) -painiketta.
3
- Valitse Lisäasetukset > Kontrasti > Kirkkaus ja
paina OK-painiketta.
4 - Suurenna tai pienennä arvoa painamalla
nuolipainikkeita (ylös) tai (alas).
5 - Sulje valikko painamalla (vasen) -painiketta,
tarvittaessa toistuvasti.
Kontrastitila-asetuksella voidaan määrittää taso, jolla
virrankulutusta voidaan pienentää himmentämällä
ruutua. Valitse edullisin virrankulutus tai kuva, jonka
kirkkaus on paras.
Tason säätäminen…
1 - Paina -painiketta, valitse Kaikki asetukset ja
paina OK-painiketta.
2 - Valitse Kuva ja siirry valikkoon
painamalla (oikea) -painiketta.
3
- Valitse Lisäasetukset > Kontrasti >
Kontrastitila ja paina OK-painiketta.
4 - Valitse Standardi, Paras teho, Paras kuva
tai Pois.
5 - Sulje valikko painamalla (vasen) -painiketta,
tarvittaessa toistuvasti.
Dynaaminen kontrasti
Dynaaminen kontrasti -asetuksella voidaan määrittää
taso, jolla TV alkaa automaattisesti parantaa
yksityiskohtia kuvan tummilla, keskivaloisilla ja
valoisilla alueilla.
Videokontrasti
Videokontrasti-asetuksella voidaan pienentää videon
kontrastialuetta.
Tason säätäminen…
1 - Paina -painiketta, valitse Kaikki asetukset ja
paina OK-painiketta.
2 - Valitse Kuva ja siirry valikkoon
painamalla (oikea) -painiketta.
3 - Valitse Lisäasetukset > Kontrasti >
Videokontrasti ja paina OK-painiketta.
4 - Suurenna tai pienennä arvoa painamalla
nuolipainikkeita (ylös) tai (alas).
5 - Sulje valikko painamalla (vasen) -painiketta,
tarvittaessa toistuvasti.
3D-videokontrasti
Katsellessasi 3D-kuvia voit pienentää videon
kontrastialuetta 3D-videokontrasti-asetuksella. 3Dvideokontrastiasetukset on tarkoitettu kokeneille
käyttäjille.
Tason säätäminen…
1 - Paina -painiketta, valitse Kaikki asetukset ja
Tason säätäminen…
1 - Paina -painiketta, valitse Kaikki asetukset ja
49
Page 50

paina OK-painiketta.
2 - Valitse Kuva ja siirry valikkoon
painamalla (oikea) -painiketta.
3 - Valitse Lisäasetukset > Kontrasti > 3D-
videokontrasti ja paina OK-painiketta.
4 - Suurenna tai pienennä arvoa painamalla
nuolipainikkeita (ylös) tai (alas).
5 - Sulje valikko painamalla (vasen) -painiketta,
tarvittaessa toistuvasti.
Valoanturi
Valoanturi säätää kuva- ja Ambilight-asetuksia
automaattisesti huoneen valaistuksen mukaan.
Valoanturi voidaan ottaa käyttöön tai poistaa
käytöstä.
Ottaminen käyttöön tai poistaminen käytöstä…
1 - Paina -painiketta, valitse Kaikki asetukset ja
paina OK-painiketta.
2 - Valitse Kuva ja siirry valikkoon
painamalla (oikea) -painiketta.
3 - Valitse Lisäasetukset > Kontrasti > Valoanturi
ja paina OK-painiketta.
4 - Valitse Päälle tai Pois.
5 - Sulje valikko painamalla (vasen) -painiketta,
tarvittaessa toistuvasti.
painamalla (oikea) -painiketta.
3 - Valitse Lisäasetukset > Terävyys > Ultra
Resolution ja paina OK-painiketta.
4 - Valitse Päälle tai Pois.
5 - Sulje valikko painamalla (vasen) -painiketta,
tarvittaessa toistuvasti.
Kohinanvaimennus
Kohinanvaimennus-toiminnolla voidaan suodattaa ja
vähentää kuvassa olevia häiriöitä.
Kohinanvaimennuksen säätäminen…
1 - Paina -painiketta, valitse Kaikki asetukset ja
paina OK-painiketta.
2 - Valitse Kuva ja siirry valikkoon
painamalla (oikea) -painiketta.
3
- Valitse Lisäasetukset > Terävyys >
Kohinanvaimennus ja siirry valikkoon
painamalla (oikea) -painiketta.
4 - Valitse Maksimi, Keskitaso, Minimi tai Pois.
5 - Sulje valikko painamalla (vasen) -painiketta,
tarvittaessa toistuvasti.
MPEG artifact -vähentyminen
Gamma
Gamma-asetuksella voidaan määrittää kuvan
kirkkaudelle ja kontrastille epälineaarinen asetus.
Gamma-asetus on tarkoitettu kokeneille käyttäjille.
Tason säätäminen…
1 - Paina -painiketta, valitse Kaikki asetukset ja
paina OK-painiketta.
2 - Valitse Kuva ja siirry valikkoon
painamalla (oikea) -painiketta.
3 - Valitse Lisäasetukset > Kontrasti > Gamma ja
paina OK-painiketta.
4 - Suurenna tai pienennä arvoa painamalla
nuolipainikkeita (ylös) tai (alas).
5 - Sulje valikko painamalla (vasen) -painiketta,
tarvittaessa toistuvasti.
Terävyysasetukset
Ultra Resolution
Ultra Resolution -asetuksella voidaan terävöittää
viivoja ja ääriviivoja.
MPEG artifact -vähentyminen -asetuksella voidaan
pehmentää kuvan digitaalisia siirtymiä. MPEG-häiriöt
ilmenevät tavallisimmin pieninä ruutuina tai
epätasaisina reunoina kuvissa.
MPEG-häiriöiden vähentäminen…
1 - Paina -painiketta, valitse Kaikki asetukset ja
paina OK-painiketta.
2 - Valitse Kuva ja siirry valikkoon
painamalla (oikea) -painiketta.
3 - Valitse Lisäasetukset > Terävyys > MPEG
artifact -vähentyminen ja siirry valikkoon
painamalla (oikea) -painiketta.
4 - Valitse Maksimi, Keskitaso, Minimi tai Pois.
5 - Sulje valikko painamalla (vasen) -painiketta,
tarvittaessa toistuvasti.
Liikeasetukset
Perfect Natural Motion
Perfect Natural Motion -asetuksella voidaan
vähentää elokuvissa esiintyvää liikkeen tärinää TVruudulla. Perfect Natural Motion tekee kaikista
liikkeistä sulavia ja pehmeitä.
Ottaminen käyttöön tai poistaminen käytöstä…
1 - Paina -painiketta, valitse Kaikki asetukset ja
paina OK-painiketta.
2 - Valitse Kuva ja siirry valikkoon
Liikkeen tärinän säätäminen…
1 - Paina -painiketta, valitse Kaikki asetukset ja
paina OK-painiketta.
2 - Valitse Kuva ja siirry valikkoon
50
Page 51

painamalla (oikea) -painiketta.
3 - Valitse Lisäasetukset > Liike > Perfect Natural
Motion ja paina OK-painiketta.
4 - Valitse Maksimi, Keskitaso, Minimi tai Pois.
5 - Sulje valikko painamalla (vasen) -painiketta,
tarvittaessa toistuvasti.
Kuvamuoto
Peruskäyttö
Jos kuva ei täytä koko kuvaruutua eli ylä- ja
alareunassa tai molemmilla sivuilla on mustat palkit,
voit säätää kuvan koko kuvaruudun kokoiseksi.
Kuvan muuttaminen koko ruudun kokoiseksi
perusasetuksilla…
1 - Kun katselet TV-kanavaa, voit avata
kanavaluettelon painamalla -painiketta.
2 - Valitse Kuvamuoto > Koko näyttö tai Sovita
näyttöön ja paina OK-painiketta.
3 - Sulje valikko painamalla (vasen) -painiketta,
tarvittaessa toistuvasti.
• Koko näyttö – suurentaa kuvan automaattisesti
kuvaruudun kokoiseksi. Kuvassa on mahdollisimman
vähän häiriöitä, tekstitys jää näkyviin. Ei sovi
tietokonekäyttöön. Mustat palkit voivat näkyä
edelleen joissakin äärimmäisissä kuvasuhteissa.
• Sovita näyttöön – zoomaa automaattisesti niin, että
kuvaruutu täyttyy mahdollisimman täydellisesti ilman
vääristymiä. Mustat palkit saattavat näkyä. Ei sovi
tietokonekäyttöön.
• Zoomaa – Zoomaa (lähennä) kuvaa valitsemalla
nuolia.
• Venytys – Venytä kuvaa pysty- tai vaakasuunnassa
valitsemalla nuolia.
• Kumoa – Palaa aiempaan kuvamuotoon
valitsemalla tämä.
• Alkuperäinen – Näyttää kuvan alkuperäisen
muodon. Tämä on 1:1-kuvamuoto. Asiantuntijatila HD-
ja PC-tuloa varten.
Äänen pika-asetus
Määritit alkuperäisen asennuksen yhteydessä joitakin
kuva-asetuksia muutamassa helpossa vaiheessa. Voit
toistaa vaiheet Kuvan pika-asetus -toiminnon avulla.
Varmista ensin, että televisio voi käyttää jotakin TV-
kanavaa tai näyttää ohjelmaa kytketystä laitteesta.
Kuvan asettaminen muutamassa helpossa vaiheessa…
1 - Paina -painiketta, valitse Kaikki asetukset ja
paina OK-painiketta.
2 - Valitse Kuva ja siirry valikkoon
painamalla (oikea) -painiketta.
3 - Valitse Lisäasetukset > Kuvan pika-asetus ja
paina OK-painiketta.
4 - Valitse Aloita.
5 - Valitse haluamasi kuva-asetus ja siirry
seuraavaan asetukseen.
6 - Valitse lopuksi Valmis.
7 - Sulje valikko painamalla (vasen) -painiketta,
tarvittaessa toistuvasti.
Edistynyt
Jos et saa kuvaa haluamaasi muotoon
perusasetuksilla, voit käyttää lisäasetuksia. Niillä voit
muotoilla kuvan manuaalisesti kuvaruudussa
haluamaasi muotoon.
Voit zoomata, venyttää ja siirtää kuvaa, kunnes se
näkyy haluamassasi muodossa, esim. ilman
tekstitystä tai vieritettäviä tekstipalkkeja. Jos muotoilet
kuvan tiettyä lähdettä, kuten liitettyä pelikonsolia,
varten, voit palata samaan asetukseen, kun käytät
pelikonsolia seuraavan kerran. Televisio tallentaa
viimeisimmän liitännälle määritetyn asetuksen.
Kuvan muotoileminen manuaalisesti…
1 - Kun katselet TV-kanavaa, voit avata
kanavaluettelon painamalla -painiketta.
2 - Valitse Lisäasetukset ja paina OK-painiketta.
3 - Säädä kuvaa vaihtoehdolla Vaihto, Zoomaa,
Venytys tai Alkuperäinen. Valitsemalla Kumoa voit
palata asetukseen, joka kuvassa oli käytössä
avatessasi Kuvamuoto-kohdan.
• Vaihto – Siirrä kuvaa valitsemalla nuolia. Voit siirtää
vain zoomattua kuvaa.
15.2
Ääni
Äänityyli
Tyylin valitseminen
Jotta äänen asetusten säätö olisi helppoa, voit valita
esimääritetyn asetuksen äänityylin avulla.
1 - Kun katselet TV-kanavaa, voit avata
kanavaluettelon painamalla -painiketta.
2 - Valitse Ääni ja siirry valikkoon
painamalla (oikea) -painiketta.
3 - Valitse Äänityyli ja valitse sitten jokin luettelon
vaihtoehdoista.
4 - Sulje valikko painamalla (vasen) -painiketta,
tarvittaessa toistuvasti.
Valittavana on seuraavat tyylit…
• Oma asetus - ensimmäisellä käyttökerralla
määrittämäsi ääniasetukset
• Alkuperäinen - neutraalein ääniasetus
• Elokuva - paras asetus elokuvien katseluun
• Musiikki - paras asetus musiikin kuunteluun
51
Page 52

• Peli - paras asetus pelien pelaamiseen
• Uutiset - paras asetus puheelle
tarvittaessa toistuvasti.
Surround-ääni
Tyylin palauttaminen
Valittuasi äänityylin voit säätää mitä tahansa
ääniasetusta valitsemalla Laitteisto > Ääni…
Tekemäsi muutokset tallentuvat valitsemasi tyylin
mukana. Ääniasetuksia kannattaa säätää vain Oma
asetus -tyylille. Oma asetus -äänityyli voi tallentaa
asetuksensa kullekin Lähteet-valikossa olevalle
kytketylle laitteelle.
Tyylin palauttaminen alkuperäiseen asetukseen…
1 - Kun katselet TV-kanavaa, voit avata
kanavaluettelon painamalla -painiketta.
2 - Valitse Ääni ja siirry valikkoon
painamalla (oikea) -painiketta.
3 - Valitse Äänityyli ja valitse sitten palautettava
äänityyli.
4 - Napsauta Palauta tyyli -väripainiketta. Tyyli
palautetaan.
5 - Sulje valikko painamalla (vasen) -painiketta,
tarvittaessa toistuvasti.
Ääniasetukset
Basso
Basso-asetuksella voidaan säätää matalia ääniä.
Tason säätäminen…
1 - Paina -painiketta, valitse Kaikki asetukset ja
paina OK-painiketta.
2 - Valitse Ääni ja siirry valikkoon
painamalla (oikea) -painiketta.
3 - Valitse Basso ja paina (oikea) -painiketta.
4 - Suurenna tai pienennä arvoa painamalla
nuolipainikkeita (ylös) tai (alas).
5 - Sulje valikko painamalla (vasen) -painiketta,
tarvittaessa toistuvasti.
Surround-ääni-asetuksella voidaan määrittää TV-
kaiuttimien äänitehoste.
Surround-äänen määrittäminen…
1 - Paina -painiketta, valitse Kaikki asetukset ja
paina OK-painiketta.
2 - Valitse Ääni ja siirry valikkoon
painamalla (oikea) -painiketta.
3 - Valitse Surround-ääni ja siirry valikkoon
painamalla (oikea) -painiketta.
4 - Valitse Stereo tai Incredible surround.
5 - Sulje valikko painamalla (vasen) -painiketta,
tarvittaessa toistuvasti.
3D-katselun ääniasetukset
Incredible surround 3D -ääni
Surround-ääni-asetuksella voidaan määrittää TV-
kaiuttimien äänitehoste. Jos asetukseksi valitaan
Incredible surround 2D-katselutilaa varten, televisio
vaihtaa 3D-tilaan siirryttäessä asetukseksi
automaattisesti Incredible surround 3D. Jos et halua,
että asetus muuttuu automaattisesti, valitse
asetukseksi Pois kohdassa Automaattinen
Surround 3D.
Surround-äänen määrittäminen…
1 - Paina -painiketta, valitse Kaikki asetukset ja
paina OK-painiketta.
2 - Valitse Ääni ja siirry valikkoon
painamalla (oikea) -painiketta.
3 - Valitse Surround-ääni ja paina OK-painiketta.
4 - Valitse Stereo tai Incredible surround 3D.
5 - Sulje valikko painamalla (vasen) -painiketta,
tarvittaessa toistuvasti.
Auto surround 3D
Diskantti
Diskantti-asetuksella voidaan säätää korkeita ääniä.
Tason säätäminen…
1 - Paina -painiketta, valitse Kaikki asetukset ja
paina OK-painiketta.
2 - Valitse Ääni ja siirry valikkoon
painamalla (oikea) -painiketta.
3 - Valitse Diskantti ja paina (oikea) -painiketta.
4 - Suurenna tai pienennä arvoa painamalla
nuolipainikkeita (ylös) tai (alas).
5 - Sulje valikko painamalla (vasen) -painiketta,
Automaattinen Surround 3D -asetuksella voidaan
estää televisiota vaihtamasta automaattisesti
Incredible surround 3D -asetukseen, kun televisio
siirtyy 3D-katselutilaan.
Ottaminen käyttöön tai poistaminen käytöstä…
1 - Paina -painiketta, valitse Kaikki asetukset ja
paina OK-painiketta.
2 - Valitse Ääni ja siirry valikkoon
painamalla (oikea) -painiketta.
3 - Valitse Automaattinen Surround 3D ja paina
OK-painiketta.
4 - Valitse Päälle tai Pois.
5 - Sulje valikko painamalla (vasen) -painiketta,
52
Page 53

tarvittaessa toistuvasti.
Äänen lisäasetukset
OK-painiketta.
5 - Sulje valikko painamalla (vasen) -painiketta,
tarvittaessa toistuvasti.
Autom. äänenvoimakkuus
Autom. äänenvoimakkuus -asetuksella voidaan
säätää televisio tasoittamaan äkillisiä
äänenvoimakkuuden eroja automaattisesti. Tällaisia
eroja esiintyy tavallisesti esimerkiksi mainoskatkojen
alussa ja kanavaa vaihdettaessa.
Ottaminen käyttöön tai poistaminen käytöstä…
1 - Paina -painiketta, valitse Kaikki asetukset ja
paina OK-painiketta.
2 - Valitse Ääni ja siirry valikkoon
painamalla (oikea) -painiketta.
3 - Valitse Lisäasetukset ja siirry valikkoon
painamalla (oikea) -painiketta.
4 - Valitse Autom. äänenvoimakkuus ja siirry
valikkoon painamalla (oikea) -painiketta.
5 - Valitse Päälle tai Pois.
6 - Sulje valikko painamalla (vasen) -painiketta,
tarvittaessa toistuvasti.
Kirkas ääni
Kirkas ääni -asetuksella voidaan parantaa puheen
äänenlaatua. Sopii hyvin etenkin uutislähetyksien
katseluun. Asetus voidaan ottaa käyttöön tai poistaa
käytöstä.
Ottaminen käyttöön tai poistaminen käytöstä…
1 - Paina -painiketta, valitse Kaikki asetukset ja
paina OK-painiketta.
2 - Valitse Ääni ja siirry valikkoon
painamalla (oikea) -painiketta.
3 - Valitse Lisäasetukset > Kirkas ääni ja paina
OK-painiketta.
4 - Valitse Päälle tai Pois ja paina OK-painiketta.
5 - Sulje valikko painamalla (vasen) -painiketta,
tarvittaessa toistuvasti.
Äänilähdön tasoitus
Äänilähdön tasoitus -asetuksella voidaan tasoittaa
kotiteatterijärjestelmän ja television
äänenvoimakkuutta vaihdettaessa laitteesta toiseen.
Äänenvoimakkuuden erojen tasaaminen…
1 - Paina -painiketta, valitse Kaikki asetukset ja
paina OK-painiketta.
2 - Valitse Ääni ja siirry valikkoon
painamalla (oikea) -painiketta.
3 - Valitse Lisäasetukset > Äänilähdön tasoitus ja
paina OK-painiketta.
4 - Valitse Enemmän, Keskitaso tai Väh. ja paina
sitten OK-painiketta.
5 - Jos äänenvoimakkuuden ero on suuri, valitse
Enemmän. Jos äänenvoimakkuuden ero on pieni,
valitse Väh.
6 - Sulje valikko painamalla (vasen) -painiketta,
tarvittaessa toistuvasti.
Äänilähdön viive
Jos haluat määrittää äänen synkronointiviiveen
kotiteatterijärjestelmääsi äänen ja kuvan
synkronointia varten, television Äänilähdön viive
-asetuksen on oltava pois käytöstä.
Äänilähdön viiveen poistaminen käytöstä
1 - Paina -painiketta, valitse Kaikki asetukset ja
paina OK-painiketta.
2 - Valitse Ääni ja siirry valikkoon
painamalla (oikea) -painiketta.
3 - Valitse Lisäasetukset > Äänilähdön viive ja
paina OK-painiketta.
4 - Valitse Pois.
5 - Sulje valikko painamalla (vasen) -painiketta,
tarvittaessa toistuvasti.
Äänilähtömuoto
Äänilähtömuoto-asetuksella voidaan sovittaa
television äänilähdön signaalin
kotiteatterijärjestelmän äänentoisto-ominaisuuksiin.
Äänilähtömuodon asettaminen
1 - Paina -painiketta, valitse Kaikki asetukset ja
paina OK-painiketta.
2 - Valitse Ääni ja siirry valikkoon
painamalla (oikea) -painiketta.
3 - Valitse Lisäasetukset > Äänilähtömuoto ja
paina OK-painiketta.
4 - Valitse Monikanava tai Stereo ja paina sitten
Äänilähdön poikkeama
Jos viiveen määrittäminen kotiteatterijärjestelmässä ei
onnistu, voit määrittää viiveen televisiossa
käyttämällä Äänilähdön poikkeama -asetusta.
TV-äänen synkronointi…
1 - Paina -painiketta, valitse Kaikki asetukset ja
paina OK-painiketta.
2 - Valitse Ääni ja siirry valikkoon
painamalla (oikea) -painiketta.
3 - Valitse Lisäasetukset > Äänilähdön
poikkeama ja paina OK-painiketta.
53
Page 54

4 - Määritä äänen poikkeama käyttämällä
liukusäädintä ja paina OK-painiketta.
5 - Sulje valikko painamalla (vasen) -painiketta,
tarvittaessa toistuvasti.
Kuulokevoimakkuus
Kuulokevoimakkuus-asetuksella voidaan säätää
televisioon liitettyjen kuulokkeiden
äänenvoimakkuutta erikseen.
Äänenvoimakkuuden säätäminen…
1 - Paina -painiketta, valitse Kaikki asetukset ja
paina OK-painiketta.
2 - Valitse Ääni ja siirry valikkoon
painamalla (oikea) -painiketta.
3 - Valitse Kuulokevoimakkuus ja paina OK-
painiketta.
4 - Suurenna tai pienennä arvoa painamalla
nuolipainikkeita (ylös) tai (alas).
5 - Sulje valikko painamalla (vasen) -painiketta,
tarvittaessa toistuvasti.
Kaiuttimet
painamalla (oikea) -painiketta.
4 - Valitse TV-kaiuttimet ja siirry valikkoon
painamalla (oikea) -painiketta.
5 - Valitse TV-kaiuttimet ovat
käytössä, TV-kaiuttimet ovat poissa
käytöstä, EasyLink tai EasyLink-Autostart.
6 - Sulje valikko painamalla (vasen) -painiketta,
tarvittaessa toistuvasti.
Vaihtaminen suoraan kaiuttimiin…
1 - Paina -painiketta televisiota katsellessasi.
2 - Valitse Kaiuttimet ja valitse TV tai Äänijärjestelmä.
3 - Sulje valikko painamalla (vasen) -painiketta,
tarvittaessa toistuvasti.
Langattomat kaiuttimet
Vaatimukset
Voit kytkeä televisioon langattoman kaiuttimen:
subwooferin tai Soundbar-kaiuttimen.
Televisioon voi kytkeä äänen toistamista varten
joitakin Philipsin langattomia kaiutintuotteita. Tarkista,
mitkä langattomat äänituotteet sopivat tähän
televisioon, Philipsin verkkosivustosta
osoitteesta www.philips.com/tv.
TV-kaiuttimet
Television ääni voidaan lähettää siihen liitettyyn
äänentoistolaitteeseen, kuten
kotiteatterijärjestelmään tai äänentoistojärjestelmään.
Voit valita, mistä television ääni kuuluu ja kuinka sitä
säädetään.
• Jos valitset asetukseksi TV-kaiuttimet ovat poissa
käytöstä, TV-kaiuttimet poistetaan kokonaan
käytöstä.
• Jos valitset asetukseksi TV-kaiuttimet ovat käytössä,
television kaiuttimet ovat koko ajan käytössä.
Jos televisioon on liitetty äänentoistolaite HDMI CEC
-liitännällä, voit käyttää EasyLink-asetuksia.
• Jos valitset asetukseksi EasyLink, televisio lähettää
TV-äänen äänentoistolaitteeseen. Televisio poistaa
TV-kaiuttimet käytöstä, kun ääni ohjautuu
äänentoistolaitteeseen.
• Jos valitset asetukseksi EasyLink-Autostart, televisio
kytkee äänentoistolaitteen päälle, lähettää TV-äänen
laitteeseen ja sammuttaa television kaiuttimet.
Kun asetukseksi on valittu EasyLink tai EasyLinkAutostart, voit silti tarvittaessa vaihtaa äänen
television kaiuttimiin.
Jotta voit kuunnella television ääntä langattomasta
kaiuttimesta, kaiutin täytyy yhdistää televisioon
pariliitoksella. Voit liittää televisioon enintään 10
langatonta kaiutinta, mutta voit toistaa ääntä vain
yhdestä langattomasta kaiuttimesta kerrallaan. Jos
kytket televisioon subwooferin, ääni toistetaan
televisiosta ja subwooferista. Jos kytket televisioon
Soundbar-kaiuttimen, ääni toistetaan vain siitä.
Kaiuttimen valitseminen
Langattoman kaiuttimen liittäminen
1 - Paina -painiketta, valitse Kaikki asetukset ja
paina OK-painiketta.
2 - Valitse Ääni ja siirry valikkoon
painamalla (oikea) -painiketta.
3 - Valitse Langattomat kaiuttimet > Liitä
kaiutin ja paina OK-painiketta.
4 - Sulje valikko painamalla (vasen) -painiketta,
tarvittaessa toistuvasti.
Kaiuttimen poistaminen
TV-kaiuttimien määrittäminen…
1 - Paina -painiketta, valitse Kaikki asetukset ja
paina OK-painiketta.
2 - Valitse Ääni ja siirry valikkoon
painamalla (oikea) -painiketta.
3 - Valitse Lisäasetukset ja siirry valikkoon
Langattoman kaiuttimen poistaminen
1 - Paina -painiketta, valitse Kaikki asetukset ja
paina OK-painiketta.
2 - Valitse Ääni ja siirry valikkoon
painamalla (oikea) -painiketta.
3 - Valitse Langattomat kaiuttimet > Poista
54
Page 55

kaiutin ja paina OK-painiketta.
4 - Sulje valikko painamalla (vasen) -painiketta,
tarvittaessa toistuvasti.
Subwooferin äänenvoimakkuus
Ambilight, päälle tai pois
Voit määritellä Ambilight-tyylin. Valittavana on useita
dynaamisia tyylejä ja yksi staattinen tyyli, yhtenäinen
väri. Staattiselle tyylille voit valita värin itse. Voit myös
poistaa Ambilightin käytöstä.
Langattoman kaiuttimen äänenvoimakkuuden
säätäminen
1 - Paina -painiketta, valitse Kaikki asetukset ja
paina OK-painiketta.
2 - Valitse Ääni ja siirry valikkoon
painamalla (oikea) -painiketta.
3 - Valitse Langattomat kaiuttimet > Subwooferin
äänenvoimakkuus ja paina OK-painiketta.
4 - Sulje valikko painamalla (vasen) -painiketta,
tarvittaessa toistuvasti.
Ongelmat
Katkennut yhteys
• Aseta langaton kaiutin 5 metrin etäisyydelle
televisiosta.
• Aktiivinen langaton liikenne esimerkiksi
huoneistoissa, joissa on useita langattomia reitittimiä,
voi häiritä yhteyttä. Aseta reititin ja langaton kaiutin
mahdollisimman lähelle televisiota.
Äänen ja videokuvan tahdistusvirhe
• Joissakin langattomissa kaiutinjärjestelmissä saattaa
ilmetä äänen ja kuvan synkronointiongelmia. Philipsin
langattomien äänituotteiden käyttöä suositellaan.
Ambilight-tyylin määrittäminen…
1 - Paina (Ambilight) -painiketta.
2 - Valitse haluamasi Ambilight-tyyli. Jos valitset
Staattinen-vaihtoehdon, näkyviin tulee väripaletti.
Määritä staattinen väri valitsemalla jokin paletin väri.
Jos haluat poistaa Ambilight-toiminnon käytöstä,
valitse Pois.
Pois-asetuksen vieressä valittavana on seuraavat
tyylit…
• Normaali
• Natural
• Vangitseva
• Elävä
• Peli
• Käyttömukavuus
• Rentoudu
• ISF
• Staattinen
Ambilight-asetukset
Ambilight-kirkkaus
TV:n sijoittelu
Ensimmäisen asennuksen yhteydessä asetukseksi
määritetään joko TV-jalustalla tai Seinällä. Jos tämän
jälkeen muutat television sijoittelua, säädä asetusta
sen mukaisesti parhaan äänentoiston takaamiseksi.
1 - Paina -painiketta, valitse Kaikki asetukset ja
paina OK-painiketta.
2 - Valitse TV-asetukset ja siirry valikkoon
painamalla (oikea) -painiketta.
3 - Valitse TV:n sijoittelu ja paina OK-painiketta.
4 - Valitse TV-jalustalla tai Seinällä.
5 - Sulje valikko painamalla (vasen) -painiketta,
tarvittaessa toistuvasti.
15.3
Ambilight
Ambilight-toiminnon Kirkkaus-asetuksella voidaan
säätää Ambilight-valaistuksen kirkkauden tasoa.
Tason säätäminen…
1 - Paina -painiketta, valitse Kaikki asetukset ja
paina OK-painiketta.
2 - Valitse Ambilight ja siirry valikkoon
painamalla (oikea) -painiketta.
3 - Valitse Kirkkaus ja paina OK-painiketta.
4 - Suurenna tai pienennä arvoa painamalla
nuolipainikkeita (ylös) tai (alas).
5 - Sulje valikko painamalla (vasen) -painiketta,
tarvittaessa toistuvasti.
Ambilight-kirkkaus, alareuna
Alareunan Ambilight-valon kirkkauden säätäminen
1 - Paina -painiketta, valitse Kaikki asetukset ja
paina OK-painiketta.
2 - Valitse Ambilight ja siirry valikkoon
painamalla (oikea) -painiketta.
3 - Valitse Kirkkaus - alapuoli ja paina OK-painiketta.
4 - Suurenna tai pienennä arvoa painamalla
nuolipainikkeita (ylös) tai (alas).
5 - Sulje valikko painamalla (vasen) -painiketta,
55
Page 56

tarvittaessa toistuvasti.
Ambilight-värikylläisyys
Ambilight-toiminnon Värikylläisyys-asetuksella
voidaan säätää Ambilight-valaistuksen
värikylläisyystasoa.
Tason säätäminen…
1 - Paina -painiketta, valitse Kaikki asetukset ja
paina OK-painiketta.
2 - Valitse Ambilight ja siirry valikkoon
painamalla (oikea) -painiketta.
3 - Valitse Värikylläisyys ja paina OK-painiketta.
4 - Suurenna tai pienennä arvoa painamalla
nuolipainikkeita (ylös) tai (alas).
5 - Sulje valikko painamalla (vasen) -painiketta,
tarvittaessa toistuvasti.
TV:n sammutus
TV:n sammutus -asetuksella voidaan määrittää,
sammuuko Ambilight heti vai himmeneekö se hitaasti,
kun TV sammutetaan. Himmennystoiminto antaa
käyttäjälle aikaa sytyttää huoneen valot.
Ambilight-tehosteen sammumistavan valitseminen…
1 - Paina -painiketta, valitse Kaikki asetukset ja
paina OK-painiketta.
2 - Valitse Ambilight ja siirry valikkoon
painamalla (oikea) -painiketta.
3 - Valitse Lisäasetukset > TV:n sammutus ja
paina OK-painiketta.
4 - Valitse Häivytä pois tai Välitön sammutus.
5 - Sulje valikko painamalla (vasen) -painiketta,
tarvittaessa toistuvasti.
Lounge light
Staattinen Ambilight-väri
Tason säätäminen…
1 - Paina -painiketta, valitse Kaikki asetukset ja
paina OK-painiketta.
2 - Valitse Ambilight ja siirry valikkoon
painamalla (oikea) -painiketta.
3 - Valitse Staattinen Ambilight-väri ja paina OK
-painiketta.
4 - Suurenna tai pienennä arvoa painamalla
nuolipainikkeita (ylös) tai (alas).
5 - Sulje valikko painamalla (vasen) -painiketta,
tarvittaessa toistuvasti.
Ambilight-lisäasetukset
Seinän väri
Seinän väri -asetuksella voidaan neutraloida värillisen
seinän vaikutus Ambilight-väreihin. Kun asetuksiin
valitaan television takana olevan seinän väri, televisio
mukauttaa Ambilight-värit näkymään oikealla tavalla.
Kun televisio on valmiustilassa, voit ottaa Ambilightin
käyttöön ja luoda huoneeseen Lounge light
-vaikutelman.
Esimääritetyn Lounge light -värialueen valitseminen…
1 - Paina -painiketta, valitse Kaikki asetukset ja
paina OK-painiketta.
2 - Valitse Ambilight ja siirry valikkoon
painamalla (oikea) -painiketta.
3 - Valitse Lisäasetukset > Lounge light ja
paina OK-painiketta.
4 - Napsauta haluamaasi vaihtoehtoa.
5 - Sulje valikko painamalla (vasen) -painiketta,
tarvittaessa toistuvasti.
Älypuhelimeen tai tablet-laitteeseen asennetulla
Philips TV Remote App -sovelluksella voit asettaa
Lounge light -tilan värijakson itse. Kun valitset
luettelosta TV Remote App, voit käyttää uusinta
Lounge light -määritystäsi Lounge light -tilana. Kun
televisio on valmiustilassa ja älypuhelin tai tablet-laite
on yhdistetty samaan kotiverkkoon, voit muuttaa
nykyistä Lounge light -tila-asetusta mobiililaitteella.
Seinän värin valitseminen: . .
1 - Paina -painiketta, valitse Kaikki asetukset ja
paina OK-painiketta.
2 - Valitse Ambilight ja siirry valikkoon
painamalla (oikea) -painiketta.
3 - Valitse Lisäasetukset > Seinän väri ja
paina OK-painiketta.
4 - Valitse väripaletista väri, joka vastaa TV:n takana
olevan seinän väriä.
5 - Sulje valikko painamalla (vasen) -painiketta,
tarvittaessa toistuvasti.
Lounge light+hue
Jos olet asentanut Ambilight+hue-toiminnon, voit
määrittää Hue-lamput seuraamaan Lounge light
-väriasetusta Ambilightista. Philipsin Hue-lamput
laajentavat Lounge light -vaikutelman koko
huoneeseen. Hue-lamput kytketään päälle ja
asetetaan automaattisesti seuraamaan Lounge light
-tilaa, kun määrität Ambilight+hue-asetukset. Jos et
halua, että Hue-lamput seuraavat Lounge light
-asetusta, voit poistaa ne käytöstä.
Hue-lamppujen sammuttaminen…
1 - Paina -painiketta, valitse Kaikki asetukset ja
paina OK-painiketta.
56
Page 57

2 - Valitse Ambilight ja siirry valikkoon
painamalla (oikea) -painiketta.
3 - Valitse Lisäasetukset > Lounge light+hue ja
paina OK-painiketta.
4 - Valitse Pois.
5 - Sulje valikko painamalla (vasen) -painiketta,
tarvittaessa toistuvasti.
tarvittaessa toistuvasti.
Uppoutuminen
Uppoutuminen-asetuksella voit säätää, kuinka
tarkasti hue-lamput seuraavat Ambilightia.
ISF-viritys
Kun ISF-asiantuntija kalibroi television, siihen voidaan
samalla kalibroida staattinen Ambilight-väri. Voit
valita minkä tahansa kalibroitavan värin. Kun ISFkalibrointi on tehty, voit valita staattisen ISF-värin.
Staattisen ISF-värin valitseminen…
1 - Paina -painiketta, valitse Kaikki asetukset ja
paina OK-painiketta.
2 - Valitse Ambilight ja siirry valikkoon
painamalla (oikea) -painiketta.
3 - Valitse Lisäasetukset > ISF-viritys ja
paina OK-painiketta.
4 - Suurenna tai pienennä arvoa painamalla
nuolipainikkeita (ylös) tai (alas).
5 - Sulje valikko painamalla (vasen) -painiketta,
tarvittaessa toistuvasti.
Ambilight+hue
Määritä
Määritä-toiminnolla voit asettaa Philips Hue -lamput
seuraamaan Ambilightin värejä.
Philips Hue -lamppujen määrittäminen…
1 - Paina -painiketta, valitse Kaikki asetukset ja
paina OK-painiketta.
2 - Valitse Ambilight ja siirry valikkoon
painamalla (oikea) -painiketta.
3 - Valitse Ambilight+hue > Määritä ja paina OK
-painiketta.
4 - Valitse Aloita.
5 - Sulje valikko painamalla (vasen) -painiketta,
tarvittaessa toistuvasti.
Poista käytöstä
Ambilight+hue-toiminnon poistaminen käytöstä...
1 - Paina -painiketta, valitse Kaikki asetukset ja
paina OK-painiketta.
2 - Valitse Ambilight ja siirry valikkoon
painamalla (oikea) -painiketta.
3 - Valitse Ambilight+hue > Poista käytöstä ja paina
OK-painiketta.
4 - Valitse Pois ja paina OK-painiketta.
5 - Sulje valikko painamalla (vasen) -painiketta,
Ambilight+hue-uppoutumisen voimakkuuden
säätäminen...
1 - Paina -painiketta, valitse Kaikki asetukset ja
paina OK-painiketta.
2 - Valitse Ambilight ja siirry valikkoon
painamalla (oikea) -painiketta.
3 - Valitse Ambilight+hue > Uppoutuminen ja paina
OK-painiketta.
4 - Suurenna tai pienennä arvoa painamalla
nuolipainikkeita (ylös) tai (alas).
5 - Sulje valikko painamalla (vasen) -painiketta,
tarvittaessa toistuvasti.
Näytä määritykset
Näytä määritykset -toiminnolla voit näyttää käytössä
olevat Ambilight+hue-, verkko-, silta- ja
lamppuasetukset.
Ambilight+hue-määritysten näyttäminen...
1 - Paina -painiketta, valitse Kaikki asetukset ja
paina OK-painiketta.
2 - Valitse Ambilight ja siirry valikkoon
painamalla (oikea) -painiketta.
3 - Valitse Ambilight+hue > Näytä määritykset ja
paina OK-painiketta.
4 - Valitse Pois ja paina OK-painiketta.
5 - Sulje valikko painamalla (vasen) -painiketta,
tarvittaessa toistuvasti.
Nollaa määritykset
Ambilight+hue-määritysten nollaaminen...
1 - Paina -painiketta, valitse Kaikki asetukset ja
paina OK-painiketta.
2 - Valitse Ambilight ja siirry valikkoon
painamalla (oikea) -painiketta.
3 - Valitse Ambilight+hue > Nollaa määritykset ja
paina OK-painiketta.
4 - Sulje valikko painamalla (vasen) -painiketta,
tarvittaessa toistuvasti.
57
Page 58

15.4
Eco-asetukset
tarvittaessa toistuvasti.
Energiaa säästävä
Eco-asetuksista löydät kaikki
ympäristöystävälliset asetukset.
Energiaa säästävä
Jos valitset Energiaa säästävä -asetuksen, televisio
siirtyy automaattisesti Kuvatyyli - Standardi
-asetukseen, joka on energiatehokkain kuva- ja
Ambilight-asetus.
Television asettaminen energiansäästötilaan…
1 - Paina -painiketta, valitse Kaikki asetukset ja
paina OK-painiketta.
2 - Valitse Eco-asetukset ja siirry valikkoon
painamalla (oikea) -painiketta.
3 - Valitse Energiaa säästävä. Kuvatyyliksi
määritetään automaattisesti Standardi.
4 - Sulje valikko painamalla (vasen) -painiketta,
tarvittaessa toistuvasti.
Näyttö pois
Sammutuksen ajastin
Jos TV vastaanottaa TV-signaalia, mutta et paina
mitään kaukosäätimen painiketta neljään tuntiin, TV
sammuu automaattisesti energian säästämiseksi. TV
sammuu automaattisesti myös, jos se ei vastaanota
TV-signaalia eikä kaukosäätimellä annettuja
komentoja 10 minuuttiin.
Jos käytät televisiota tietokoneen näyttönä tai
katselet televisiota digitaalivastaanottimella
(digisovittimella) käyttämättä television
kaukosäädintä, poista automaattinen virrankatkaisu
käytöstä.
Sammutuksen ajastimen poistaminen käytöstä
1 - Paina -painiketta, valitse Kaikki asetukset ja
paina OK-painiketta.
2 - Valitse Eco-asetukset ja siirry valikkoon
painamalla (oikea) -painiketta.
3 - Valitse Sammutuksen ajastin. Säädä arvoa
liikuttamalla liukusäädintä. Arvo 0 (Pois) poistaa
automaattisen sammutuksen käytöstä.
4 - Sulje valikko painamalla (vasen) -painiketta,
tarvittaessa toistuvasti.
Jos kuuntelet pelkkää musiikkia, voit sammuttaa
televisioruudun ja säästää energiaa.
Televisioruudun sammuttaminen…
1 - Paina -painiketta, valitse Kaikki asetukset ja
paina OK-painiketta.
2 - Valitse Eco-asetukset ja siirry valikkoon
painamalla (oikea) -painiketta.
3 - Valitse Näyttö pois.
4 - Sulje valikko painamalla (vasen) -painiketta,
tarvittaessa toistuvasti.
Voit kytkeä kuvaruutuun virran uudelleen painamalla
mitä tahansa kaukosäätimen painiketta.
Valoanturi
Sisäinen ympäristön valon tunnistin säästää energiaa
himmentämällä TV-ruutua, kun ympäristön valo
vähenee. Television kiinteä valoanturi säätää
automaattisesti kuvaa ja Ambilightia huoneen
valaistuksen mukaan
Televisioruudun sammuttaminen…
1 - Paina -painiketta, valitse Kaikki asetukset ja
paina OK-painiketta.
2 - Valitse Eco-asetukset ja siirry valikkoon
painamalla (oikea) -painiketta.
3 - Valitse Valoanturi. Kun valoanturi on käytössä,
sen edessä näkyy -kuvake.
4 - Sulje valikko painamalla (vasen) -painiketta,
Kun Sammutuksen ajastin on käytössä, sen edessä
näkyy -kuvake.
15.5
Yleisasetukset
EasyLink
Yleisasetukset
Jos haluat poistaa EasyLink-toiminnon kokonaan
käytöstä...
1 - Paina -painiketta, valitse Kaikki asetukset ja
paina OK-painiketta.
2 - Valitse Yleisasetukset ja siirry valikkoon
painamalla (oikea) -painiketta.
3 - Valitse EasyLink, paina (oikea) -painiketta
ja valitse taas EasyLink.
4 - Valitse Pois.
5 - Sulje valikko painamalla (vasen) -painiketta,
tarvittaessa toistuvasti.
EasyLink-kaukosäädin
EasyLink-kaukosäätimen poistaminen käytöstä
1 - Paina -painiketta, valitse Kaikki asetukset ja
paina OK-painiketta.
58
Page 59

2 - Valitse Yleisasetukset ja siirry valikkoon
painamalla (oikea) -painiketta.
3 - Valitse EasyLink > EasyLink-kaukosäädin ja
paina OK-painiketta.
4 - Valitse Pois.
5 - Sulje valikko painamalla (vasen) -painiketta,
tarvittaessa toistuvasti.
HDMI Ultra HD
Tämä TV voi näyttää Ultra HD -signaalia. Jotkin HDMIliitännän kautta yhdistetyt laitteet eivät tunnista Ultra
HD -televisiota, ja niiden kuva ja ääni voi olla
virheellinen tai vääristynyt. Voit välttää ongelmat
näiden laitteiden kanssa määrittämällä signaalin
laadun laitteen tukemalle tasolle. Jos laite ei tue Ultra
HD -signaaleja, voit poistaa Ultra HD:n käytöstä HDMIliitännästä.
Asetus UHD 4:4:4/4:2:2 tukee signaaleja UHD YCbCr
4:4:4 / 4:2:2. Asetus UHD 4:2:0 tukee signaaleja UHD
YCbCr 4:2:0.
Signaalin laadun määrittäminen
4 - Valitse Aloita ja noudata sitten ruudussa
annettuja ohjeita.
5 - Sulje valikko painamalla (vasen) -painiketta,
tarvittaessa toistuvasti.
Philips-logon kirkkaus
Voit poistaa television etuosassa näkyvän Philipsin
logon käytöstä tai säätää sen kirkkautta.
Säätäminen tai poistaminen käytöstä
1 - Paina -painiketta, valitse Kaikki asetukset ja
paina OK-painiketta.
2 - Valitse Yleisasetukset ja siirry valikkoon
painamalla (oikea) -painiketta.
3 - Valitse Philips-logon kirkkaus ja siirry valikkoon
painamalla (oikea) -painiketta.
4 - Määritä logon kirkkaus
valitsemalla Minimi, Keskitaso, Maksimi tai Pois ja
paina sitten OK-painiketta.
5 - Sulje valikko painamalla (vasen) -painiketta,
tarvittaessa toistuvasti.
1 - Paina -painiketta, valitse Kaikki asetukset ja
paina OK-painiketta.
2 - Valitse Yleisasetukset ja siirry valikkoon
painamalla (oikea) -painiketta.
3 - Valitse Lisäasetukset > HDMI Ultra HD ja paina
OK-painiketta.
4 - Valitse UHD 4:4:4/4:2:2, UHD 4:2:0 tai
UHD pois ja paina OK-painiketta.
5 - Sulje valikko painamalla (vasen) -painiketta,
tarvittaessa toistuvasti.
Android-asetukset
Siirry Android-asetusvalikkoon, jossa voit tarkastella
ja muokata Android-sovellusten käyttöasetuksia.
1 - Paina -painiketta, valitse Kaikki asetukset ja
paina OK-painiketta.
2 - Valitse Yleisasetukset ja siirry valikkoon
painamalla (oikea) -painiketta.
3 - Valitse Android-asetukset ja
paina OK-painiketta.
4 - Sulje valikko tarvittaessa painamalla BACK
-painiketta.
Kaukosäätimen näppäimistö
Näppäimistöasettelun vaihtaminen azertyksi…
1 - Paina -painiketta, valitse Kaikki asetukset ja
paina OK-painiketta.
2 - Valitse Yleisasetukset ja siirry valikkoon
painamalla (oikea) -painiketta.
3 - Valitse Kaukosäätimen näppäimistö ja
paina OK-painiketta.
4 - Valitse Azerty tai Qwerty ja
paina OK-painiketta.
5 - Sulje valikko painamalla (vasen) -painiketta,
tarvittaessa toistuvasti.
USB-näppäimistön asetukset
Asenna USB-näppäimistö käynnistämällä televisio ja
liittämällä USB-näppäimistö johonkin television
USB-liitännöistä. Voit valita näppäimistöasettelun ja
kokeilla sitä, kun televisio havaitsee näppäimistön
ensimmäisen kerran. Jos valitset ensin kyrillisen tai
kreikkalaisen näppäimistöasettelun, voit valita
toissijaiseksi latinalaisen näppäimistöasettelun.
USB-kiintolevy
USB-kiintolevyn asentaminen ja alustaminen...
1 - Paina -painiketta, valitse Kaikki asetukset ja
paina OK-painiketta.
2 - Valitse Yleisasetukset ja siirry valikkoon
painamalla (oikea) -painiketta.
3 - Valitse USB-kiintolevy ja paina OK-painiketta.
Valitun näppäimistöasettelun vaihtaminen…
1 - Paina -painiketta, valitse Kaikki asetukset ja
paina OK-painiketta.
2 - Valitse Yleisasetukset ja siirry valikkoon
painamalla (oikea) -painiketta.
3 - Aloita näppäimistön asetusten määritys
valitsemalla USB-näppäimistön asetukset ja
painamalla OK-painiketta.
59
Page 60

HbbTV
Myymäläasetukset
Jos TV-kanava tarjoaa HbbTV-sivuja, voit avata ne,
jos olet ottanut käyttöön HbbTV-toiminnon TV:n
asetuksissa.
1 - Paina -painiketta, valitse Kaikki asetukset ja
paina OK-painiketta.
2 - Valitse Yleisasetukset ja siirry valikkoon
painamalla (oikea) -painiketta.
3 - Valitse HbbTV ja paina OK-painiketta.
4 - Valitse Päälle tai Pois.
5 - Sulje valikko painamalla (vasen) -painiketta,
tarvittaessa toistuvasti.
Voit tarvittaessa poistaa HbbTV-sivut käytöstä tietyllä
TV-kanavalla.
1 - Viritä kanava, jonka HbbTV-sivujen käytön haluat
estää.
2 - Paina OPTIONS -painiketta, valitse Tämän
kanavan HBB TV ja paina OK-painiketta.
3 - Valitse Pois ja paina OK-painiketta.
Sammutuksen ajastin
Sammutuksen ajastimen poistaminen käytöstä
1 - Paina -painiketta, valitse Kaikki asetukset ja
paina OK-painiketta.
2 - Valitse Eco-asetukset ja siirry valikkoon
painamalla (oikea) -painiketta.
3 - Valitse Sammutuksen ajastin. Säädä arvoa
liikuttamalla liukusäädintä. Arvo 0 (Pois) poistaa
automaattisen sammutuksen käytöstä.
4 - Sulje valikko painamalla (vasen) -painiketta,
tarvittaessa toistuvasti.
Kun Sammutuksen ajastin on käytössä, sen edessä
näkyy -kuvake.
Jos TV:n asetuksena on Shop, voit valita demon
myymäläkäyttöä varten.
1 - Paina -painiketta, valitse Kaikki asetukset ja
paina OK-painiketta.
2 - Valitse Yleisasetukset ja siirry valikkoon
painamalla (oikea) -painiketta.
3 - Valitse Myymäläasetukset ja siirry valikkoon
painamalla (oikea) -painiketta.
4 - Valitse myymälädemon asetukseksi Pois tai
Ominaisuuksia esittelevä mainos.
5 - Sulje valikko painamalla (vasen) -painiketta,
tarvittaessa toistuvasti.
TV:n sijoittelu
Ensimmäisen asennuksen yhteydessä asetukseksi
määritetään joko TV-jalustalla tai Seinällä. Jos tämän
jälkeen muutat television sijoittelua, säädä asetusta
sen mukaisesti parhaan äänentoiston takaamiseksi.
1 - Paina -painiketta, valitse Kaikki asetukset ja
paina OK-painiketta.
2 - Valitse Yleisasetukset ja siirry valikkoon
painamalla (oikea) -painiketta.
3 - Valitse TV:n sijoittelu ja paina OK-painiketta.
4 - Valitse TV-jalustalla tai Seinällä.
5 - Sulje valikko painamalla (vasen) -painiketta,
tarvittaessa toistuvasti.
TV-opas
Saat lisätietoja painamalla Avainsanat -painiketta
ja etsimällä aiheen TV-opas, tiedot.
Koti tai kauppa
Jos TV on myymälässä, voit määrittää television
näyttämään mainoksia. Kuvatyyli on automaattisesti
Eloisa. Sammutuksen ajastin on poissa käytöstä.
TV:n asettaminen Kauppa-sijaintiin…
1 - Paina -painiketta, valitse Kaikki asetukset ja
paina OK-painiketta.
2 - Valitse Yleisasetukset ja siirry valikkoon
painamalla (oikea) -painiketta.
3 - Valitse Paikka > Shop ja paina OK-painiketta.
4 - Sulje valikko painamalla (vasen) -painiketta,
tarvittaessa toistuvasti.
Jos käytät televisiota kotona, määritä sen sijanniksi
Koti.
Kanavalogot
Televisio voi joissakin maissa näyttää kanavalogot.
Jos et halua niiden näkyvän, voit poistaa ne käytöstä.
Logojen poistaminen käytöstä…
1 - Paina -painiketta, valitse Kaikki asetukset ja
paina OK-painiketta.
2 - Valitse Kanavalogot ja siirry valikkoon
painamalla (oikea) -painiketta.
3 - Valitse Pois ja paina OK-painiketta.
4 - Sulje valikko painamalla (vasen) -painiketta,
tarvittaessa toistuvasti.
60
Page 61

Tehdasasetukset
Voit palauttaa television alkuperäiset kuva-, ääni- ja
Ambilight-asetukset (tehdasasetukset).
Alkuperäisten asetusten palauttaminen…
1 - Paina -painiketta, valitse Kaikki asetukset ja
paina OK-painiketta.
2 - Valitse Yleisasetukset ja siirry valikkoon
painamalla (oikea) -painiketta.
3 - Valitse Tehdasasetukset ja paina OK-painiketta.
4 - Sulje valikko painamalla (vasen) -painiketta,
tarvittaessa toistuvasti.
Lapsilukko
Vanhempien luokittelu
Lapsille sopimattomaksi määritettyjen ohjelmien
vähimmäisiän määrittäminen...
1 - Paina -painiketta, valitse Kaikki asetukset ja
paina OK-painiketta.
2 - Valitse Yleisasetukset ja siirry valikkoon
painamalla (oikea) -painiketta.
3 - Valitse Lapsilukko > Vanhempien luokittelu ja
valitse sitten jokin ikä luettelosta.
4 - Sulje valikko painamalla (vasen) -painiketta,
tarvittaessa toistuvasti.
4 - Syötä haluamasi nelinumeroinen koodi. Jos olet
määrittänyt lapsilukon koodin aiemmin, anna se ja
syötä sitten uusi koodi kahdesti.
5 - Sulje valikko painamalla (vasen) -painiketta,
tarvittaessa toistuvasti.
Uusi koodi on asetettu.
Unohditko lapsilukon PIN-koodin?
Jos olet unohtanut PIN-koodin, voit ohittaa sen ja
määrittää uuden.
1 - Paina -painiketta, valitse Kaikki asetukset ja
paina OK-painiketta.
2 - Valitse Yleisasetukset ja siirry valikkoon
painamalla (oikea) -painiketta.
3 - Valitse Lapsilukko > Muuta koodi ja
paina OK-painiketta.
4 - Anna ohituskoodi 8888.
5 - Syötä sitten uusi lapsilukon PIN-koodi ja vahvista
se syöttämällä se uudelleen.
6 - Sulje valikko painamalla (vasen) -painiketta,
tarvittaessa toistuvasti.
Uusi koodi on asetettu.
Television asentaminen uudelleen
Voit asentaa television kokonaan uudelleen. Televisio
on asennettu kokonaan uudelleen.
Koko television asentaminen uudelleen…
Sovelluslukitus
Lapsille sopimattomien Sovellusvalikon sovellusten
lukitseminen...
1 - Paina -painiketta, valitse Kaikki asetukset ja
paina OK-painiketta.
2 - Valitse Yleisasetukset ja siirry valikkoon
painamalla (oikea) -painiketta.
3 - Valitse Lapsilukko > Sovelluslukitus ja
paina OK-painiketta.
4 - Valitse Päälle tai Pois ja paina OK-painiketta.
5 - Sulje valikko painamalla (vasen) -painiketta,
tarvittaessa toistuvasti.
Aseta koodi / Muuta koodi
Lapsilukon PIN-koodilla voidaan lukita kanavia ja
ohjelmia sekä poistaa niiden lukitus.
Lukituskoodin määrittäminen tai muuttaminen…
1 - Paina -painiketta, valitse Kaikki asetukset ja
paina OK-painiketta.
2 - Valitse Yleisasetukset ja siirry valikkoon
painamalla (oikea) -painiketta.
3 - Valitse Lapsilukko > Aseta koodi tai Muuta
koodi ja paina OK-painiketta.
1 - Paina -painiketta, valitse Kaikki asetukset ja
paina OK-painiketta.
2 - Valitse Yleisasetukset ja valitse sitten Asenna TV
uudelleen.
3 - Noudata ruudulle tulevia ohjeita. Asennus voi
kestää jonkin aikaa.
15.6
Kello, alue ja kieli
Valikoiden kieli
Television valikkojen ja viestien kielen vaihtaminen…
1 - Paina -painiketta, valitse Kaikki asetukset ja
paina OK-painiketta.
2 - Valitse Yleisasetukset ja siirry valikkoon
painamalla (oikea) -painiketta.
3 - Valitse Kieli > Valikoiden kieli ja
paina OK-painiketta.
4 - Valitse haluamasi kieli.
5 - Sulje valikko painamalla (vasen) -painiketta,
tarvittaessa toistuvasti.
61
Page 62

Kieliasetukset
Äänen kieliasetukset
Digitaalisten televisiokanavien ohjelmat voivat
sisältää useita äänen kieliä. Voit määrittää ensi- ja
toissijaisen äänen kielen. Jos ääni on käytettävissä
jommallakummalla kielellä, televisio valitsee sen.
Jos kumpikaan määrittämistäsi äänen kielistä ei ole
käytettävissä, voit valita jonkin muun käytettävissä
olevan äänen kielen.
Ensi- ja toissijaisen äänen kielen määrittäminen…
1 - Paina -painiketta, valitse Kaikki asetukset ja
paina OK-painiketta.
2 - Valitse Yleisasetukset ja siirry valikkoon
painamalla (oikea) -painiketta.
3 - Valitse Kielet > Ensisijainen
ääni tai Toissijainen ääni ja paina OK-painiketta.
4 - Valitse haluamasi kieli.
5 - Sulje valikko painamalla (vasen) -painiketta,
tarvittaessa toistuvasti.
Äänen kielen valitseminen, kun kumpikaan
määritetyistä kielistä ei ole käytettävissä…
1 - Paina OPTIONS -painiketta.
2 - Valitse Äänen kieli ja valitse sitten kieli, jonka
haluat ottaa väliaikaisesti käyttöön.
Tekstitys
2 - Valitse Yleisasetukset ja siirry valikkoon
painamalla (oikea) -painiketta.
3 - Valitse Kielet > Ensisijainen
teksti tai Toissijainen teksti ja paina OK-painiketta.
4 - Valitse haluamasi kieli.
5 - Sulje valikko painamalla (vasen) -painiketta,
tarvittaessa toistuvasti.
Tekstityskielen valitseminen, kun kumpikaan
määritetyistä tekstityskielistä ei ole käytettävissä…
1 - Paina OPTIONS -painiketta.
2 - Valitse Tekstityskieli ja valitse sitten kieli, jonka
haluat ottaa väliaikaisesti käyttöön.
Tekstitys teksti-TV:stä
Analogisten kanavien tekstitys on otettava käyttöön
kullakin kanavalla manuaalisesti.
1 - Siirry kanavalle ja avaa teksti-TV painamalla
TEXT-painiketta.
2 - Anna tekstityssivun numero, joka on usein 888.
3 - Sulje teksti-TV painamalla TEXT-painiketta
uudelleen.
Jos otat tekstityksen käyttöön tekstitysvalikosta
valitsemalla Päälle, kun katselet tätä analogista
kanavaa, tekstitys näkyy, kun se on saatavilla.
Jos haluat tarkistaa, onko kanava analoginen vai
digitaalinen, siirry kanavalle ja avaa Kanavatiedot
painettuasi ensin OPTIONS -painiketta.
Ottaminen käyttöön
Ota tekstitys käyttöön painamalla SUBTITLE
-painiketta.
Voit valita tekstityksen asetukseksi Päälle, Pois tai
Mute-toiminnossa.
Jos haluat näyttää tekstityksen automaattisesti, kun
ohjelmaa ei lähetetä televisiolle määritetyllä kielellä,
valitse Auto. Tämä asetus tuo tekstityksen näkyviin
automaattisesti myös silloin, kun ääni on mykistetty.
Tekstityksen kieliasetukset
Digitaalisten kanavien ohjelmissa voi olla
käytettävissä useita tekstityskieliä. Voit määrittää
ensi- ja toissijaisen tekstityskielen. Jos tekstitys on
käytettävissä jommallakummalla kielellä, televisio
näyttää valitsemasi tekstityksen.
Jos kumpikaan määrittämistäsi tekstityskielistä ei ole
käytettävissä, voit valita jonkin muun käytettävissä
olevan tekstityskielen.
Ensi- ja toissijaisen tekstityskielen määrittäminen…
1 - Paina -painiketta, valitse Kaikki asetukset ja
paina OK-painiketta.
Teksti-TV:n kielet
Teksti-TV:n sivut
Avaa teksti-TV TV-kanavien katselun aikana
painamalla TEXT-painiketta.
Sulje teksti-TV painamalla TEXT-painiketta
uudelleen.
Teksti-TV:n sivun valitseminen
Sivun valitseminen. . .
1 - Näppäile sivun numero numeropainikkeilla.
2 - Siirry nuolipainikkeilla.
3 - Valitse kuvaruudun alareunassa olevat väreillä
merkityt vaihtoehdot painamalla vastaavia
väripainikkeita.
Teksti-TV:n alasivut
Teksti-TV:n sivulla saattaa olla useita alasivuja.
Alasivujen sivunumerot näkyvät pääsivunumeron
vieressä olevassa palkissa.
Valitse alasivu painamalla - tai -painiketta.
T.O.P. Teksti-TV:n sivut
Joillakin kanavilla on käytössä T.O.P. Teksti-tv
Avaa T.O.P. teksti-TV teksti-TV:ssä painamalla
62
Page 63

OPTIONS -painiketta ja valitsemalla
T.O.P.-yhteenveto.
Suosikkisivut
TV tekee luettelon kymmenestä viimeksi avatusta
teksti-TV:n sivusta. Voit avata ne helposti uudelleen
Suosikkisivut-sarakkeesta.
1 - Valitse teksti-TV:n vasemmasta yläkulmasta tähti.
Suosikkisivupalkki tulee näkyviin.
2 - Valitse sivunumero ja painikkeilla (alas) tai
(ylös) ja avaa sivu painamalla OK-painikkeella.
Voit tyhjentää luettelon valitsemalla Tyhjennä
suosikkisivut.
Haku teksti-TV:stä
Voit valita sanan ja etsiä teksti-TV:stä sanan kaikki
esiintymät.
1 - Avaa teksti-TV:n sivu ja paina OK-painiketta.
2 - Valitse sana tai numero nuolipainikkeilla.
3 - Painamalla OK-painiketta uudelleen voit siirtyä
heti kyseisen sanan tai numeron seuraavaan
esiintymään.
4 - Voit siirtyä seuraavaan esiintymään painamalla
OK-painiketta uudelleen.
5 - Voit keskeyttää haun painamalla (ylös)
-painiketta, kunnes mitään ei ole valittuna.
Teksti-TV:n käyttö liitetystä laitteesta
Joissakin televisiokanavia vastaanottavissa liitetyissä
laitteissa voi myös olla teksti-TV käytettävissä.
Teksti-TV:n käyttö liitetystä laitteesta . .
1 - Paina -painiketta, valitse laite ja paina OK
-painiketta.
2 - Kun katselet jotakin kanavaa laitteesta, paina
OPTIONS -painiketta, valitse Näytä laitteen
painikkeet, valitse -painike ja paina OK
-painiketta.
3 - Voit piilottaa laitteen painikkeet
painamalla BACK -painiketta.
4 - Sulje teksti-TV painamalla BACK -painiketta
uudelleen.
Digitaalinen teksti-TV (vain Iso-Britannia)
Joihinkin digitaalisiin televisiokanaviin on tarjolla
digitaalinen teksti-TV tai vuorovaikutteisia palveluita.
Nämä palvelut toimivat tavallisen teksti-TV:n tavoin
numero-, väri- ja nuolipainikkeiden avulla.
Sulje digitaalinen teksti-TV painamalla BACK
-painiketta.
TV-kanavan ja teksti-TV:n näyttäminen
samanaikaisesti vierekkäin.
• T.O.P.-yhteenveto
Avaa T.O.P. Teksti-tv
• Suurentaminen
Teksti-TV:n sivun lukemisen helpottaminen sivua
suurentamalla.
• Näyttäminen
Sivulla olevien piilotettujen tietojen näyttäminen.
• Alasivujen kierto
Alasivujen vaihtaminen, kun niitä on käytettävissä.
• Kieli
Jotta ruudussa näkyvä teksti näkyisi oikein, voit
vaihtaa teksti-TV:n käyttämää merkkiryhmää.
• Teksti-TV 2.5
Tavallista värikkäämmän ja graafisemman teksti-tv
2.5:n ottaminen käyttöön.
Teksti-TV:n määritys
Teksti-TV:n kieli
Joillain digitaalisilla palveluntarjoajilla on valittavina
useita teksti-TV:n kieliä.
Ensi- ja toissijaisen tekstin kielen määrittäminen . .
1 - Paina -painiketta, valitse Kaikki asetukset ja
paina OK-painiketta.
2 - Valitse Yleisasetukset ja siirry valikkoon
painamalla (oikea) -painiketta.
3 - Valitse Kieli > Ensisijainen
teksti-TV tai Toissijainen teksti-TV ja
paina OK-painiketta.
4 - Valitse haluamasi tekstikielet.
5 - Sulje valikko painamalla (vasen) -painiketta,
tarvittaessa toistuvasti.
Teksti-TV 2.5
Joidenkin kanavien tarjoamassa teksti-TV 2.5
-muodossa on entistä enemmän värejä ja parempi
grafiikka. Teksti-TV 2.5 on oletusarvoisesti käytössä
(tehdasasetus).
Teksti-TV 2.5 -muodon poistaminen käytöstä…
1 - Paina TEXT-painiketta.
2 - Kun teksti-TV on avoinna kuvaruudussa, paina
OPTIONS -painiketta.
3 - Valitse Teksti-tv 2.5 > Pois.
4 - Sulje valikko painamalla (vasen) -painiketta,
tarvittaessa toistuvasti.
Teksti-TV:n asetukset
Painamalla teksti-TV:ssä OPTIONS -painiketta
voit valita seuraavat toiminnot.
• Sivun pysäyttäminen
Alasivujen automaattisen kierron pysäyttäminen.
• Dual screen / Koko kuva
Kello
Päivämäärä ja kellonaika
63
Page 64

Automaattinen
Voit tarkistaa kellonajan painamalla -painiketta.
Kellonaika näkyy aina aloitusvalikossa.
Joidenkin maiden digitaaliset lähetykset eivät sisällä
UTC (Coordinated Universal Time) -tietoja. Tällöin
talvi- ja kesäajan vaihtelua ei huomioida, ja television
kello saattaa olla väärässä ajassa.
Kun tallennat ohjelmia TV-oppaasta, suosittelemme,
ettet muuta aikaa ja päivämäärää manuaalisesti.
Joissakin maissa jotkin verkko-operaattorit piilottavat
Kello-asetuksen, jotta se ei näytä virheellistä
kellonaikaa.
Television kellonajan korjaaminen automaattisesti
Uniajastimen asettaminen…
1 - Paina -painiketta, valitse Kaikki asetukset ja
paina OK-painiketta.
2 - Valitse Yleisasetukset ja siirry valikkoon
painamalla (oikea) -painiketta.
3 - Valitse Uniajastin ja paina (oikea)
-painiketta. Voit säätää aikaa liukusäätimellä
enintään 180 minuuttiin 5 minuutin välein. Jos
asetukseksi määritetään 0 minuuttia, uniajastin
poistuu käytöstä. Voit halutessasi katkaista
televisiosta virran aikaisemmin tai määrittää uuden
ajan ajastetun ajan kuluessa.
4 - Sulje valikko painamalla (vasen) -painiketta,
tarvittaessa toistuvasti.
1 - Paina -painiketta, valitse Kaikki asetukset ja
paina OK-painiketta.
2 - Valitse Yleisasetukset ja siirry valikkoon
painamalla (oikea) -painiketta.
3 - Valitse Kello > Autom. kellotila
> Maakohtainen.
4 - Valitse Kesäaika ja valitse asianmukainen asetus.
5 - Sulje valikko painamalla (vasen) -painiketta,
tarvittaessa toistuvasti.
Manuaalinen
Kellonajan asettaminen manuaalisesti
1 - Paina -painiketta, valitse Kaikki asetukset ja
paina OK-painiketta.
2 - Valitse Yleisasetukset ja siirry valikkoon
painamalla (oikea) -painiketta.
3 - Valitse Kello > Autom. kellotila > Manuaalinen.
4 - Valitse muutettava Päivä ja Aika.
5 - Sulje valikko painamalla (vasen) -painiketta,
tarvittaessa toistuvasti.
15.7
Erityisryhmille
Ottaminen käyttöön
Kun Erityisryhmille-asetus on käytössä, kuurot,
kuulorajoitteiset, sokeat tai heikkonäköiset voivat
käyttää televisiota helpommin.
Käyttöönotto
Jos et ottanut Erityisryhmille-toimintoa käyttöön
asennuksen aikana, voit ottaa sen käyttöön
Asetukset-valikosta.
Käytettävyysasetuksen ottaminen käyttöön…
1 - Paina -painiketta, valitse Kaikki asetukset ja
paina OK-painiketta.
2 - Valitse Erityisryhmille ja siirry valikkoon
painamalla (oikea) -painiketta.
3 - Valitse Erityisryhmille uudelleen.
4 - Valitse Päälle ja paina OK-painiketta.
5 - Sulje valikko painamalla (vasen) -painiketta,
tarvittaessa toistuvasti.
Aikavyöhyke
Aikavyöhykkeen asettaminen
1 - Paina -painiketta, valitse Kaikki asetukset ja
paina OK-painiketta.
2 - Valitse Yleisasetukset ja siirry valikkoon
painamalla (oikea) -painiketta.
3 - Valitse Kello > Aikavyöhyke ja paina OK
-painiketta.
4 - Valitse jokin aikavyöhyke.
5 - Sulje valikko painamalla (vasen) -painiketta,
tarvittaessa toistuvasti.
Uniajastin
Uniajastin-toiminnolla voit asettaa television
siirtymään valmiustilaan automaattisesti määrittämäsi
ajan kuluttua.
Kun Erityisryhmille-toiminto on käytössä,
Erityisryhmille-vaihtoehto lisätään asetusvalikkoon.
Kuulorajoitteiset
Jotkin digitaaliset TV-kanavat lähettävät ohjelmissaan
kuulorajoitteisille tai kuuroille katselijoille tarkoitettua
ääntä ja tekstitystä. Kun Kuulemisvaikeus-asetus
otetaan käyttöön, televisio ottaa mukautetun äänen
ja tekstityksen automaattisesti käyttöön, jos ne ovat
saatavilla. Erityisryhmille-toiminto täytyy ottaa
käyttöön, ennen kuin Kuulemisvaikeus voidaan valita.
Kuulemisvaikeus-asetuksen ottaminen käyttöön
1 - Paina -painiketta, valitse Kaikki asetukset ja
paina OK-painiketta.
2 - Valitse Erityisryhmille ja siirry valikkoon
painamalla (oikea) -painiketta.
64
Page 65

3 - Valitse Kuulemisvaikeus ja siirry valikkoon
painamalla (oikea) -painiketta.
4 - Valitse Päälle ja paina OK-painiketta.
5 - Sulje valikko painamalla (vasen) -painiketta,
tarvittaessa toistuvasti.
Kuulemisvaikeus-asetuksen käyttöönotto television
katselun aikana
1 – Paina TV-kanavan katselun aikana OPTIONS
-painiketta, valitse Erityisryhmille ja
paina OK-painiketta.
2 - Valitse Kuulemisvaikeus ja valitse Päälle.
Kuulorajoitteisille tarkoitetun äänen ja tekstityksen
saatavuus selviää painamalla OPTIONS
-painiketta ja valitsemalla Äänen kieli.
Kuulorajoitteisille tarkoitettu äänen kieli on merkitty
-kuvakkeella.
Jos Erityisryhmille-vaihtoehtoa ei näy
asetusvalikossa, ota Erityisryhmille-toiminto käyttöön
laitteistovalikossa.
Yhd.voimakkuus
Voit yhdistää normaalin äänen voimakkuuden
selostuksen äänen kanssa.
Äänenvoimakkuuden yhdistäminen…
1 - Paina -painiketta, valitse Kaikki asetukset ja
paina OK-painiketta.
2 - Valitse Erityisryhmille ja siirry valikkoon
painamalla (oikea) -painiketta.
3 - Valitse Äänikuvaus > Yhd. voimakkuus ja
paina OK-painiketta.
4 - Suurenna tai pienennä arvoa painamalla
nuolipainikkeita (ylös) tai (alas).
5 - Sulje valikko painamalla (vasen) -painiketta,
tarvittaessa toistuvasti.
Jos saatavilla on äänen kieli, johon on lisätty
ääniselostus, tämä asetus löytyy myös
valitsemalla OPTIONS > Erityisryhmille > Yhd.
voimakkuus.
Lisä-ääni
Ottaminen käyttöön
Digitaaliset TV-kanavat voivat lähettää
ääniselostuksen, joka kuvailee ruudun tapahtumia.
Äänikuvaus-toiminto on otettava käyttöön ennen
näkörajoitteisille tarkoitettua ääntä ja tehosteita.
Äänikuvaus-toiminto voidaan ottaa käyttöön vain, jos
Erityisryhmille-toiminto on otettu käyttöön
laitteistovalikossa.
Äänikuvaus-toiminnon ollessa normaaliin ääneen
lisätään käytössä kertojan selostus.
Selostuksen ottaminen käyttöön (jos saatavilla)…
Äänikuvaus-toiminnon käyttöönotto
1 - Paina -painiketta, valitse Kaikki asetukset ja
paina OK-painiketta.
2 - Valitse Erityisryhmille ja siirry valikkoon
painamalla (oikea) -painiketta.
3 - Valitse Äänikuvaus ja siirry valikkoon
painamalla (oikea) -painiketta.
4 - Valitse Äänikuvaus uudelleen.
5 - Valitse Päälle ja paina OK-painiketta.
6 - Sulje valikko painamalla (vasen) -painiketta,
tarvittaessa toistuvasti.
Äänikuvaus-asetuksen käyttöönotto television
katselun aikana
1 – Paina TV-kanavan katselun aikana OPTIONS
-painiketta, valitse Erityisryhmille ja
paina OK-painiketta.
2 – Valitse Äänikuvaus ja valitse sitten Päälle.
Äänitehoste
Selostukset saattavat sisältää erikoisäänitehosteita,
kuten stereo- tai häivytysäänen.
Äänitehosteiden ottaminen käyttöön (jos saatavilla)
1 - Paina -painiketta, valitse Kaikki asetukset ja
paina OK-painiketta.
2 - Valitse Erityisryhmille ja siirry valikkoon
painamalla (oikea) -painiketta.
3 - Valitse Äänikuvaus > Äänitehosteet ja
paina OK-painiketta.
4 - Sulje valikko painamalla (vasen) -painiketta,
tarvittaessa toistuvasti.
Puhe
Selostus voi myös sisältää puhuttujen sanojen
tekstitystä.
Tämän tekstityksen ottaminen käyttöön (jos
käytettävissä) . . .
1 - Paina -painiketta, valitse Kaikki asetukset ja
paina OK-painiketta.
2 - Valitse Erityisryhmille ja siirry valikkoon
painamalla (oikea) -painiketta.
3 - Valitse Äänikuvaus > Puhe ja paina OK-
painiketta.
4 - Valitse Kuvaava tai Tekstitys ja paina OK
-painiketta.
5 - Sulje valikko painamalla (vasen) -painiketta,
tarvittaessa toistuvasti.
Voit tarkistaa, onko selostusta saatavilla.
Valitse asetusvalikosta Äänen kieli ja etsi äänen kieli,
jonka kohdalla on -merkintä.
65
Page 66

15.8
15.9
Langaton ja verkko
Verkko
Liitä kotiverkkoon kiinteällä tai langattomalla
yhteydellä. Tai säädä verkkoasetuksia.
Saat lisätietoja painamalla Avainsanat -painiketta
ja etsimällä aiheen Verkko, yhdistäminen tai Verkko,
asetukset.
Bluetooth
Etsi laitteita
Bluetooth-yhteyden muodostaminen…
1 - Paina -painiketta, valitse Kaikki asetukset ja
paina OK-painiketta.
2 - Valitse Langaton ja verkko ja siirry valikkoon
painamalla (oikea) -painiketta.
3 - Valitse Bluetooth > Etsi Bluetooth-laite ja
paina OK-painiketta.
4 - Noudata ruudulle tulevia ohjeita.
Android-asetukset
Siirry Android-asetusvalikkoon, jossa voit tarkastella
ja muokata Android-sovellusten käyttöasetuksia.
1 - Paina -painiketta, valitse Kaikki asetukset ja
paina OK-painiketta.
2 - Valitse Yleisasetukset ja siirry valikkoon
painamalla (oikea) -painiketta.
3 - Valitse Android-asetukset ja
paina OK-painiketta.
4 - Sulje valikko painamalla BACK -painiketta
tarvittaessa.
Poista laite
Bluetooth-yhteyden katkaiseminen…
1 - Paina -painiketta, valitse Kaikki asetukset ja
paina OK-painiketta.
2 - Valitse Langaton ja verkko ja siirry valikkoon
painamalla (oikea) -painiketta.
3 - Valitse Bluetooth > Poista laite ja
paina OK-painiketta.
Bluetooth-laitteen ottaminen käyttöön
Bluetooth-yhteyden ottaminen käyttöön
televisiossa...
1 - Paina -painiketta, valitse Kaikki asetukset ja
paina OK-painiketta.
2 - Valitse Langaton ja verkko ja siirry valikkoon
painamalla (oikea) -painiketta.
3 - Valitse Bluetooth > Bluetooth käytössä / ei
käytössä ja paina OK-painiketta.
4 - Valitse Päälle ja paina OK-painiketta.
5 - Sulje valikko painamalla (vasen) -painiketta,
tarvittaessa toistuvasti.
66
Page 67

16
Kanavien asentaminen uudelleen
Kanavien asennus
16.1
Antenni-/kaapeliasennus
Kanavien päivittäminen
Autom.kanavapäivitys
Jos vastaanotat digitaalisia kanavia, voit asettaa
television päivittämään ne automaattisesti.
Televisio päivittää kanavat ja tallentaa uusia kanavia
kerran päivässä, klo 6. Uudet kanavat tallennetaan
kanavaluetteloon, ja niiden yhteydessä näkyy
-merkintä. Signaalittomat kanavat
poistetaan. Televisio voi päivittää kanavat
automaattisesti vain valmiustilassa. Voit poistaa
automaattisen kanavapäivityksen käytöstä.
Automaattisen päivityksen poistaminen käytöstä…
1 - Paina -painiketta, valitse Kaikki asetukset ja
paina OK-painiketta.
2 - Valitse Antenni-/kaapeliasennus > Autom.
kanavapäivitys ja sitten Pois.
3 - Sulje valikko painamalla (vasen) -painiketta,
tarvittaessa toistuvasti.
Jos televisio löytää uusia kanavia tai kanavia
päivitetään tai poistetaan, television käynnistyessä
ruutuun tulee tätä koskeva viesti. Jos et halua viestiä
jokaisen kanavapäivityksen jälkeen, voit poistaa sen
käytöstä.
Viestin poistaminen käytöstä…
1 - Paina -painiketta.
2 - Valitse Antenni-/kaapeliasennus >
Kanavapäivitysviesti ja sitten Pois.
3 - Sulje valikko painamalla (vasen) -painiketta,
tarvittaessa toistuvasti.
Joissakin maissa automaattinen kanavapäivitys
tapahtuu, kun televisiota katsellaan tai kun se on
valmiustilassa.
Manuaalinen kanavapäivitys
Kanavien asentaminen uudelleen
Voit asentaa kaikki kanavat uudelleen muuttamatta
muita television asetuksia.
Jos lapsilukkokoodi on määritetty, tarvitset sen, jotta
voit asentaa kanavat uudelleen.
Kanavien asentaminen uudelleen…
1 - Paina -painiketta, valitse Kaikki asetukset ja
paina OK-painiketta.
2 - Valitse Antenni-/kaapeliasennus > Kanavien
haku ja sitten Aloita.
3 - Valitse Asenna kanavat uudelleen ja paina OK
-painiketta.
4 - Noudata ruudulle tulevia ohjeita. Asennus voi
kestää jonkin aikaa.
Television asentaminen uudelleen
Voit asentaa television kokonaan uudelleen. Televisio
on asennettu kokonaan uudelleen.
Koko television asentaminen uudelleen…
1 - Paina -painiketta, valitse Kaikki asetukset ja
paina OK-painiketta.
2 - Valitse Yleisasetukset ja valitse Asenna TV
uudelleen.
3 - Noudata ruudulle tulevia ohjeita. Asennus voi
kestää jonkin aikaa.
Tehdasasetukset
Voit palauttaa television alkuperäiset kuva-, ääni- ja
Ambilight-asetukset (tehdasasetukset).
Alkuperäisten asetusten palauttaminen…
1 - Paina -painiketta, valitse Kaikki asetukset ja
paina OK-painiketta.
2 - Valitse Yleisasetukset ja siirry valikkoon
painamalla (oikea) -painiketta.
3 - Valitse Tehdasasetukset ja paina OK-painiketta.
4 - Sulje valikko painamalla (vasen) -painiketta,
tarvittaessa toistuvasti.
Voit aloittaa kanavapäivityksen myös manuaalisesti.
Kanavapäivityksen aloittaminen manuaalisesti…
1 - Paina -painiketta, valitse Kaikki asetukset ja
paina OK-painiketta.
2 - Valitse Antenni-/kaapeliasennus > Kanavien
haku ja paina OK-painiketta
3 - Valitse Aloita ja paina OK-painiketta.
4 - Noudata ruudulle tulevia ohjeita. Päivittäminen
voi kestää jonkin aikaa.
Kanavaluettelon kopiointi
Johdanto
Kanavaluettelon kopiointi on tarkoitettu
jälleenmyyjien ja ammattilaisten käyttöön. Joissakin
maissa kanavaluettelon kopiointia voi käyttää
ainoastaan satelliittikanavien kopiointiin.
Kanavaluettelon kopiointitoiminnon avulla televisioon
asennetut kanavat voi kopioida toiseen saman sarjan
67
Page 68

Philips-televisioon. Kanavaluettelon kopioinnin avulla
säästyt aikaa vievältä kanavien haulta, kun voit ladata
televisioon esimääritetyn kanavaluettelon. Käytä
vähintään 1 gigatavun USB Flash -asemaa.
television lapsilukon PIN-koodin.
6 - Televisio ilmoittaa, jos kanavaluettelon kopiointi
televisioon onnistui. Irrota USB Flash -asema.
Vaatimukset
• Molempien televisioiden on oltava saman vuoden
mallia.
• Molemmissa televisioissa on käytössä sama
laitteistotyyppi. Tarkista laitteistotyyppi television
tyyppikilvestä television taustapuolelta. Yleensä
tyyppinä on Q . . . LA
• Televisioiden ohjelmistoversiot ovat yhteensopivat.
Nykyinen ohjelmistoversio
Voit tarkistaa television nykyisen ohjelmistoversion
valitsemalla > Päivitä ohjelmisto > Nykyiset
ohjelmistotiedot.
Kanavaluettelon kopioiminen
Kanavaluettelon kopioiminen…
1 - Käynnistä televisio. Televisiossa täytyy olla
asennettuna kanavia.
2 - Kytke USB Flash -asema televisioon.
3 - Paina -painiketta, valitse Kaikki asetukset ja
paina OK-painiketta.
4 - Valitse Yleisasetukset ja siirry valikkoon
painamalla (oikea) -painiketta.
5 - Valitse Kanavaluettelon kopiointi ja
sitten Kopioi USB:hen. Saatat joutua antamaan
lapsilukon PIN-koodin kanavaluettelon kopiointia
varten.
6 - Kun kopiointi on valmis, irrota USB Flash -asema.
7 - Sulje valikko painamalla (vasen) -painiketta,
tarvittaessa toistuvasti.
Asennetut TV:t
Kanavaluettelon lataamistapa vaihtelee sen mukaan,
onko TV valmiiksi asennettu.
Asennettu televisio
1 - Tarkista television maa-asetus. (Vahvista asetus
painamalla
-painiketta. Valitse Antenni-/kaapeliasennus ja
sitten Asenna kanavat uudelleen.
Paina -painiketta ja poistu asennuksesta
painamalla Peruuta.)
Jos maa-asetus on oikein, jatka vaiheeseen 2.
Jos maa-asetus on virheellinen, sinun täytyy
käynnistää uudelleenasennus. Käynnistä
uudelleenasennus
painamalla
-painiketta. Valitse Antenni-/kaapeliasennus ja
sitten Asenna kanavat uudelleen. Valitse oikea maa
ja ohita kanavahaku. Viimeistele asennus. Kun olet
valmis, jatka vaiheeseen 2.
2 - Kytke USB Flash -asema, jossa on toisesta
televisiosta kopioitu kanavaluettelo.
3 - Käynnistä kanavaluettelon lataus
painamalla -painiketta.
4 - Valitse Yleisasetukset ja siirry valikkoon
painamalla (oikea) -painiketta.
5 - Valitse Kanavaluettelon kopiointi ja
sitten Kopioi TV:hen. Saatat joutua antamaan
television lapsilukon PIN-koodin.
6 - Televisio ilmoittaa, jos kanavaluettelon kopiointi
televisioon onnistui. Irrota USB Flash -asema.
Nyt voit ladata kopioidun kanavaluettelon toiseen
Philips-televisioon.
Kanavaluettelon lataaminen
TV:t, joita ei ole asennettu
Kanavaluettelon lataamistapa vaihtelee sen mukaan,
onko TV valmiiksi asennettu.
TV, jota ei ole vielä asennettu
1 - Aloita asennus liittämällä pistoke pistorasiaan ja
valitsemalla kieli sekä maa. Voit ohittaa kanavahaun.
Viimeistele asennus.
2 - Kytke USB Flash -asema, jossa on toisesta
televisiosta kopioitu kanavaluettelo.
3 - Käynnistä kanavaluettelon lataus
painamalla -painiketta.
4 - Valitse Yleisasetukset ja siirry valikkoon
painamalla (oikea) -painiketta.
5 - Valitse Kanavaluettelon kopiointi ja
sitten Kopioi TV:hen. Saatat joutua antamaan
DVB-T tai DVB-C
DVB-T- tai DVB-C-vastaanotto
Valitsit kanavien asennuksen aikana ennen
kanavahakua Antenni (DVB-T)- tai Kaapeli (DVB-C)
-vaihtoehdon. Antenni DVB-T -asetus hakee
maanpäällisiä analogisia kanavia sekä digitaalisia DVB-
T-kanavia. Kaapeli DVB-C -asetus hakee analogisia ja
digitaalisia kanavia DVB-C-kaapelioperaattorilta.
DVB-C-kanavien asennus
Kaikki DVB-C-asetukset on määritetty automaattisiksi
käytön helpottamiseksi.
Jos olet saanut DVB-C-kaapelioperaattorilta tietyt
DVB-C-arvot, verkkotunnuksen tai verkon taajuuden,
anna ne, kun TV kysyy niitä asennuksen aikana.
Kanavanumeroiden ristiriidat
Joissakin maissa eri TV-kanavilla (televisioyhtiöillä)
voi olla käytössä sama kanavanumero. TV näyttää
68
Page 69

asennuksen aikana kanavanumeroiden ristiriitojen
luettelon. Sinun on valittava, minkä TV-kanavan
haluat asentaa milläkin kanavanumerolla.
DVB-asetukset
Verkon taajuustila
Jos aiot etsiä kanavia taajuushaussa nopealla
pikahaulla, valitse Auto. Televisio valitsee yhden
esimääritetyistä verkkotaajuuksista (tai HC aloituskanava), joita useimmat maasi
kaapelioperaattoreista käyttävät.
Jos olet saanut kanavahakua varten tietyn verkon
taajuusarvon, valitse Manuaalinen.
Rajoitukseton/salattu
Jos olet tilannut maksukanavia ja käytössäsi on CA-
moduuli, valitse Rajoitukseton + salattu. Jos et ole
tilannut maksukanavia tai -palveluita, voit valita Vain
rajoituksettomat kanavat.
Lisätietoja saat painamalla Avainsanat
-väripainiketta ja etsimällä aiheen CA-moduuli
(Conditional Access Module).
Vastaanottotesti
Jos vastaanotat digitaalisia kanavia, voit tarkistaa
kanavasignaalin laadun ja vahvuuden. Jos käytössäsi
on antenni, voit yrittää parantaa vastaanoton laatua
siirtämällä antennia.
Verkon taajuus
Kun Verkon taajuustila -asetukseksi on määritetty
Manuaalinen, voit kirjoittaa kaapeliyhtiöltä saamasi
verkon taajuusarvon tähän. Kirjoita arvo
numeropainikkeilla.
Taajuushaku
Valitse kanavanhakutapa. Voit valita nopeamman
pikahaun ja käyttää esimääritettyjä asetuksia, joita
useimmat maasi kaapelioperaattoreista käyttävät.
Jos yhtään kanavaa ei asennu tai kanavia puuttuu,
voit valita laajennetun Täysi haku -menetelmän.
Tällöin kanavien haku- ja asennusaika on pidempi.
Taajuusaskeleen koko
Televisio hakee kanavia 8 MHz:n välein.
Jos yhtään kanavaa ei asennu tai kanavia puuttuu,
voit hakea kanavia 1 MHz:n välein. Tällöin kanavien
haku- ja asennusaika on pidempi.
Digitaalisen kanavan vastaanottolaadun
tarkistaminen…
1 - Valitse kanava.
2 - Paina -painiketta.
3 - Valitse Yleisasetukset ja siirry valikkoon
painamalla (oikea) -painiketta.
4 - Valitse Antenni-/kaapeliasennus ja valitse
Digitaalinen: Vastaanottotesti .
Kanavan taajuusalue näkyy ruudussa. Jos
vastaanotto on heikko, voit siirtää antennia. Tarkista
taajuuden signaalin laatu uudelleen valitsemalla Haku
ja painamalla OK-painiketta.
Voit syöttää tietyn digitaalisen taajuuden itse
kaukosäätimen numeropainikkeilla. Vaihtoehtoisesti
voit valita taajuuden, viedä nuolet numeron kohdalle
painikkeilla ja ja muuttaa numeroa
painikkeilla ja . Voit tarkistaa taajuuden
valitsemalla Haku.
Jos vastaanottimesi toimii kaapeliverkossa,
valittavissa ovat asetukset Symbolinopeustila ja
Esimääritetyt symbolinopeudet. Jos et ole saanut
kaapelioperaattorilta tiettyä symbolinopeuden arvoa,
valitse symbolinopeustilaksi Auto. Kirjoita arvo
numeropainikkeilla.
Digitaaliset kanavat
Jos tiedät, että kaapelioperaattorisi ei tarjoa
digitaalisia kanavia, voit ohittaa digitaalisten kanavien
haun.
Analog.kanavat
Jos tiedät, että kaapelioperaattorisi ei tarjoa
analogisia kanavia, voit ohittaa analogisten kanavien
haun.
Manuaalinen asennus
Analogiset televisiokanavat voidaan virittää yksitellen
manuaalisesti.
Analogisten kanavien asentaminen manuaalisesti…
1 - Paina -painiketta, valitse Kaikki asetukset ja
paina OK-painiketta.
2 - Valitse TV-asetukset ja siirry valikkoon
painamalla (oikea) -painiketta.
3 - Valitse Antenni-/kaapeliasennus ja
sitten Analoginen:. Manuaalinen asennus .
• Järjestelmä
Määritä TV-järjestelmä valitsemalla Järjestelmä.
69
Page 70

Valitse maa tai maanosa, jossa olet tällä hetkellä.
• Kanavahaku
Voit etsiä kanavan valitsemalla Kanavahaku. Valitse
Haku. Voit kirjoittaa taajuuden myös itse. Jos signaali
on heikko, paina Haku-vaihtoehtoa uudelleen. Jos
haluat tallentaa kanavan, valitse Valmis.
5 - Valitse Asenna ja paina OK-painiketta. Televisio
näyttää nykyisten satelliittikanavien
asennusasetukset.
Jos haluat muuttaa asetuksia, valitse Asetukset.
Jos et halua muuttaa asetuksia, valitse Haku. Siirry
vaiheeseen 5.
• Muistiin
Voit tallentaa kanavan nykyisellä tai uudella
kanavanumerolla.
Valitse Tallenna nykyinen kanava tai Tallenna uutena
kanavana.
Voit toistaa näitä vaiheita, kunnes kaikki analogiset
televisiokanavat on asennettu.
16.2
Satelliittikanavien
asentaminen
Satelliittien asentaminen
Tietoja satelliittien asentamisesta
Tässä televisiossa on kaksi kiinteää DVB-S/DVBS2-satelliittiviritintä.
Jopa 4 satelliittia
Tähän televisioon voidaan asentaa jopa 4 satelliittia
(4 LNB:tä). Valitse asennettavien satelliittien tarkka
lukumäärä asennuksen alussa. Se nopeuttaa
asennusta.
Unicable
Voit liittää antennilautasen televisioon Unicablejärjestelmällä. Valitse asennuksen alussa, käytätkö
Unicable-järjestelmää yhdelle vai kahdelle satelliitille.
MDU - Multi-Dwelling-Unit
Kiinteät satelliittivirittimet tukevat Astra-satelliittien ja
Eutelsat-satelliitin Digiturkin MDU-asennusta.
Türksatin MDU:ta ei tueta.
6 - Valitse asennettavien satelliittien määrä
Asennusjärjestelmä-kohdassa tai valitse jokin
Unicable-järjestelmistä. Jos valitset Unicablen, voit
valita käyttäjätaajuusnumerot ja antaa
käyttäjätaajuudet kummallekin virittimelle. Tietyissä
maissa joitakin ammattilaisille tarkoitettuja LNB-
asetuksia voi muokata Lisää asetuksia -kohdassa.
7 - Televisio etsii satelliitit, jotka ovat saatavilla
nykyisellä satelliittiantennin asennolla. Tämä saattaa
kestää muutaman minuutin. Jos satelliitti löytyy, sen
nimi ja signaalin voimakkuus näkyvät ruudussa.
8 - Kun televisio on löytänyt haluamasi satelliitit,
valitse Asenna.
9 - Jos satelliitti tarjoaa kanavapaketteja, televisio
näyttää saatavilla olevat paketit. Valitse tarvitsemasi
paketti. Jotkin paketit mahdollistavat käytettävissä
olevien kanavien pika-asennuksen tai
täysasennuksen. Valitse jompikumpi. Televisio
asentaa satelliitti- ja radiokanavat.
10 - Tallenna satelliittiasetukset ja asennetut TV- ja
radiokanavat valitsemalla Valmis.
Satelliittivastaanottimen CA-moduulit
Jos haluat katsella CA-moduulia ja Smart Card
-korttia vaativia kanavia, satelliittivastaanottimen
asennus kannattaa tehdä niin, että CA-moduuli on
asetettuna televisioon.
Useimpia CA-moduuleja käytetään kanavien
salauksen purkamiseen.
Uusimman sukupolven CA-moduulit (CI+ 1.3 ja
operaattoriprofiili) voivat asentaa kaikki
satelliittikanavat televisioon ilman käyttäjän toimia.
CA-moduuli pyytää asentamaan satelliitit ja kanavat.
Tällaiset CA-moduulit eivät ainoastaan asenna
kanavia ja pura niiden salausta, vaan ne voivat tehdä
myös säännöllisiä kanavapäivityksiä.
Asennuksen aloittaminen
Varmista, että satelliittilautanen on liitetty oikein ja
suunnattu kunnolla ennen asennuksen aloittamista.
Satelliitin asennuksen aloittaminen…
1 - Paina -painiketta, valitse Kaikki asetukset ja
paina OK-painiketta.
2 - Valitse Kanavat > Satelliittikanavien
asentaminen ja paina OK-painiketta. Syötä
tarvittaessa PIN-koodisi.
3 - Valitse Hae satelliittia ja paina OK-painiketta.
4 - Valitse Haku ja paina OK-painiketta. Televisio
hakee satelliitteja.
Kanavapaketit
Satelliitit tarjoavat joskus kanavapaketteja, jotka
sisältävät valikoiman kyseiseen maahan sopivia
ilmaiskanavia. Jotkut satelliitit tarjoavat maksullisia
kanavapaketteja, jotka sisältävät valikoiman
maksukanavia.
Jos valitset maksukanavia sisältävän kanavapaketin,
televisio saattaa kysyä, haluatko pika-asennuksen vai
täyden asennuksen.
Valitse pika-asennus, jos haluat asentaa vain paketin
kanavat, tai täysi asennus, jos haluat asentaa paketin
70
Page 71

ja muitakin saatavilla olevia kanavia. Maksullisille
kanavapaketeille suositellaan pika-asennusta. Jos
käytössäsi on muita satelliitteja, jotka eivät sisälly
maksulliseen pakettiin, kannattaa tehdä täysi
asennus. Kaikki asennetut kanavat tallennetaan Kaikkinimiseen kanavaluetteloon.
Unicable-asennus
Unicable-järjestelmä
Lautasantenni voidaan liittää televisioon yhden
kaapelin järjestelmän, MDU:n tai Unicablejärjestelmän avulla. Yhden kaapelin järjestelmällä
satelliittilautanen voidaan liittää kaikkiin järjestelmän
satelliittivirittimiin vain yhdellä kaapelilla. Yhden
kaapelin järjestelmää käytetään tavallisesti
kerrostaloissa. Jos käytät Unicable-järjestelmää,
televisio pyytää sinua valitsemaan
käyttäjätaajuusnumeron ja vastaavan taajuuden
asennuksen aikana. Tähän televisioon voidaan
asentaa Unicable-järjestelmällä yksi tai kaksi
satelliittia.
Jos osa kanavista puuttuu Unicable-asennuksen
jälkeen, Unicable-järjestelmässä on saattanut olla
käynnissä samanaikaisesti toinen asennus. Etsi
puuttuvat kanavat tekemällä asennus uudelleen.
Käyttäjätaajuusnumero
Unicable-järjestelmässä kullakin järjestelmään
liitetyllä satelliittivirittimellä pitää olla oma numero
(esimerkiksi 0, 1, 2 tai 3 jne.).
Käytettävissä olevat käyttäjätaajuudet ja niiden
numerot ilmoitetaan Unicable-kytkinrasiassa.
Käyttäjätaajuudesta käytetään joskus lyhennettä UB.
Unicable-kytkinrasiassa on neljä tai kahdeksan
käyttäjätaajuutta. Jos valitset asetuksissa Unicableasennuksen, televisio pyytää sinua määrittämään
kullekin kiinteälle satelliittivirittimelle yksilöivän
käyttäjätaajuusnumeron. Jokaisella Unicablejärjestelmään liitetyllä satelliittivirittimellä on oltava
oma käyttäjätaajuusnumero.
Käyttäjätaajuus
Sisäänrakennettu kaapelivastaanotin tarvitsee
taajuusnumeron lisäksi kyseisen numeron käyttämän
taajuuden. Taajuudet ilmoitetaan yleensä Unicablekytkinrasiassa taajuusnumeron vieressä.
Autom.kanavapäivitys
Jos vastaanotat digitaalisia kanavia, voit asettaa
television päivittämään ne automaattisesti.
Televisio päivittää kanavat ja tallentaa uusia kanavia
kerran päivässä, klo 6. Uudet kanavat tallennetaan
kanavaluetteloon, ja niiden yhteydessä näkyy
-merkintä. Signaalittomat kanavat poistetaan. Jos
satelliittiyhtiö järjestää kanavapakettinsa uudelleen,
television kanavaluettelo päivittyy. Televisio voi
päivittää kanavat automaattisesti vain valmiustilassa.
Voit poistaa automaattisen kanavapäivityksen
käytöstä.
Automaattisen päivityksen poistaminen käytöstä…
1 - Paina -painiketta, valitse Kaikki asetukset ja
paina OK-painiketta.
2 - Valitse Satelliittikanavien
asentaminen > Autom. kanavapäivitys ja sitten
Pois.
3 - Sulje valikko painamalla (vasen) -painiketta,
tarvittaessa toistuvasti.
Voit asettaa television päivittämään vain tietyn
satelliitin kanavat.
Satelliittien merkitseminen päivitettäviksi…
1 - Paina -painiketta, valitse Kaikki asetukset ja
paina OK-painiketta.
2 - Valitse Satelliittikanavien asentaminen ja
sitten Automaattinen päivitys. Merkitse luettelossa
oleva satelliitti tai poista sen merkintä valitsemalla se.
3 - Sulje valikko painamalla (vasen) -painiketta,
tarvittaessa toistuvasti.
Joissakin maissa automaattinen kanavapäivitys
tapahtuu, kun televisiota katsellaan tai kun se on
valmiustilassa.
Manuaalinen kanavapäivitys
Voit aloittaa kanavapäivityksen myös manuaalisesti.
Kanavapäivityksen aloittaminen manuaalisesti…
1 - Paina -painiketta, valitse Kaikki asetukset ja
paina OK-painiketta.
2 - Valitse Satelliittikanavien asentaminen >
Kanavien haku ja sitten Päivitä kanavat.
3 - Noudata ruudulle tulevia ohjeita. Päivittäminen
voi kestää jonkin aikaa.
71
Page 72

Satelliitin lisääminen
Manuaalinen asennus
Voit lisätä nykyiseen satelliittiasennukseen
lisäsatelliitin. Jo asennetut satelliitit ja niiden kanavat
säilyvät muuttumattomina. Kaikki satelliittiyhtiöt eivät
kuitenkaan salli lisäasennusta.
Lisäsatelliitti on ylimääräinen palvelu, ei pääasiallinen
satelliittitilaus, jonka kanavapakettia käytetään.
Tyypillinen tilanne on se, että kolmen jo asennetun
satelliitin lisäksi asennetaan neljäs. Jos satelliitteja on
jo neljä, kannattaa harkita yhden poistamista, jotta
lisäsatelliitille tulee tilaa.
Asennus
Jos asennettuna on vain 1 tai 2 satelliittia,
asennusasetukset eivät välttämättä salli lisäsatelliitin
asentamista. Jos asennusasetuksia pitää muuttaa,
koko satelliittiasennus on tehtävä uudelleen. Lisää
satelliitti -toimintoa ei voi käyttää, jos asetuksia
täytyy muuttaa.
Satelliitin lisääminen…
1 - Paina -painiketta, valitse Kaikki asetukset ja
paina OK-painiketta.
2 - Valitse Satelliittikanavien asentaminen
> Satelliitin haku ja sitten Lisää satelliitti. Nykyiset
satelliitit tulevat näkyviin.
3 - Valitse Haku. Televisio etsii uusia satelliitteja.
4 - Jos televisio löytää vähintään yhden satelliitin,
valitse Asenna. Televisio asentaa löytyneiden
satelliittien kanavat.
5 - Tallenna TV- ja radiokanavat valitsemalla Valmis.
Manuaalinen asennus on tarkoitettu ainoastaan
ammattilaisten käyttöön.
Manuaalinen asennus -toiminnolla voit lisätä
nopeasti uusia kanavia satelliittitransponderista.
Transponderin taajuus ja polarisaatio on tiedettävä.
Televisio asentaa kaikki transponderin kanavat. Jos
transponderi on asennettu aiemmin, kaikki sen
kanavat – sekä vanhat että uudet – siirretään Kaikki-
kanavaluettelon loppuun.
Manuaalinen asennus -toimintoa ei voi käyttää, jos
satelliittien määrää täytyy muuttaa. Jos määrää pitää
muuttaa, koko asennus on tehtävä uudelleen Asenna
satelliitteja -toiminnolla.
Transponderin asentaminen…
1 - Paina -painiketta, valitse Kaikki asetukset ja
paina OK-painiketta.
2 - Valitse Satelliittikanavien asentaminen ja
sitten Manuaalinen asennus.
3 - Jos asennettuna on useampi kuin yksi satelliitti,
valitse satelliitti/LNB, jonka kanavia haluat lisätä.
4 - Valitse oikea Polarisaatio. Jos valitset
Symbolinopeustila-asetukseksi Manuaalinen, voit
antaa symbolinopeuden manuaalisesti
Symbolinopeus-kenttään. Anna Taajuus ja käynnistä
transponderin haku.
5 - Jos transponderi löytyy, tallenna se valittuun
LNB:hen valitsemalla Muistiin.
6 - Poistu manuaalisesta asennuksesta valitsemalla
Pois.
Satelliitin poistaminen
Voit poistaa yhden tai useamman satelliitin jo
asennetuista satelliiteista. Sekä satelliitti että sen
kanavat poistetaan. Kaikki satelliittiyhtiöt eivät
kuitenkaan salli satelliittien poistamista.
Satelliittien poistaminen…
1 - Paina -painiketta, valitse Kaikki asetukset ja
paina OK-painiketta.
2 - Valitse Satelliittikanavien asentaminen
> Satelliitin haku ja sitten Poista satelliitti. Nykyiset
satelliitit tulevat näkyviin.
3 - Merkitse poistettavat satelliitit tai poista
merkinnät valitsemalla satelliitteja.
4 - Valitse Poista. Satelliitit poistetaan.
5 - Poistu satelliittien poistamisesta
valitsemalla Pois.
LNB-asetukset
Tietyissä maissa voi muuttaa joitakin ammattilaisille
tarkoitettuja LNB-asetuksia.
LNB-virta
LNB-virta on oletusarvoisesti käytössä.
22 kHz:n ääni
Ääni-asetuksena on oletusarvoisesti Automaattinen.
Matala LO-taajuus / korkea LO-taajuus
Paikalliset taajuudet on asetettu vakioarvoihin. Muuta
arvoja vain, jos käytössäsi on jokin erityinen laite, joka
tarvitsee eri arvot.
72
Page 73

Ongelmat
Televisio ei löydä haluamiani satelliitteja tai asentaa
saman satelliitin kahdesti
• Varmista, että Asetukset-kohtaan on määritetty
oikea satelliittien lukumäärä asennuksen alussa. Voit
määrittää television etsimään yhtä, kahta tai
kolmea/neljää satelliittia.
LNB ei löydä toista satelliittia
• Jos TV löytää yhden satelliitin, mutta ei toista, kierrä
lautasantennia muutaman asteen verran. Suuntaa
antenni siten, että ensimmäisen satelliitin signaali on
mahdollisimman voimakas. Tarkista ensimmäisen
satelliitin signaalin voimakkuus ruudun signaalin
voimakkuuden ilmaisimesta. Kun signaali on
mahdollisimman voimakas, aloita toisen satelliitin
haku uudelleen valitsemalla Etsi uudelleen.
• Varmista, että asetukseksi on valittu Kaksi satelliittia.
Asennusasetusten muuttamisesta ei ollut hyötyä
• Kaikki asetukset, satelliitit ja kanavat tallennetaan
vasta asennuksen päätyttyä.
Kaikki satelliittikanavat ovat hävinneet
• Jos käytät Unicable-järjestelmää, varmista, että olet
määrittänyt Unicable-asetuksissa kaksi yksilöivää
käyttäjätaajuusnumeroa, yhden kummallekin
sisäiselle virittimelle. Jokin toinen Unicablejärjestelmäsi satelliittivastaanotin saattaa käyttää
samaa käyttäjätaajuusnumeroa.
Osa satelliittikanavista on kadonnut
kanavaluettelosta
• Jos osa kanavista on hävinnyt tai vaihtunut,
satelliittiyhtiö on saattanut muuttaa kyseisten
kanavien sijaintia transponderilla. Voit yrittää
kanavien palauttamista päivittämällä kanavapaketin.
Satelliittia ei voi poistaa.
• Maksukanavapaketit eivät salli satelliitin poistamista.
Jos haluat poistaa satelliitin, sinun on asennettava
satelliitit kokonaan uudelleen ja valittava jokin muu
kanavapaketti.
Vastaanotto on ajoittain heikkoa
• Tarkista, että lautasantenni on asennettu tukevasti.
Voimakkaat tuulet voivat liikuttaa lautasantennia.
• Lumi- ja vesisade voivat heikentää vastaanoton
laatua.
73
Page 74

17
Internet-päivitys
Ohjelmisto
17.1
Päivitä ohjelmisto
Päivittäminen USB-liitännän kautta
Television ohjelmisto täytyy ehkä päivittää. Tarvitset
tietokoneen, jossa on laajakaistayhteys, ja USB Flash
-aseman, jonka avulla lataat ohjelmiston televisioon.
Käytä USB Flash -asemaa, jossa on vähintään 500 Mt
vapaata tilaa. Varmista, ettei sen kirjoitussuojaus ole
käytössä.
Television ohjelmiston päivittäminen…
1 - Paina -painiketta, valitse Kaikki asetukset ja
paina OK-painiketta.
2 - Valitse Päivitä ohjelmisto ja paina (oikea)
-painiketta.
Television tunnistaminen
1 - Kytke USB Flash -asema television johonkin USBliitäntään.
2 - Valitse Aloita. USB Flash -asemaan kirjoitetaan
tunnistetiedosto.
Ohjelmiston lataaminen
1 - Aseta USB Flash -asema tietokoneeseen.
2 - Etsi USB Flash -asemasta tiedosto update.htm ja
kaksoisnapsauta sitä.
3 - Valitse Lähetä ID.
4 - Jos uusi ohjelmisto on saatavilla, lataa .zip-
tiedosto.
5 - Latauksen jälkeen pura tiedosto ja kopioi tiedosto
autorun.upg USB Flash -asemaan. Älä siirrä
tiedostoa mihinkään kansioon.
Television ohjelmiston päivittäminen
1 - Aseta USB Flash -asema uudelleen televisioon.
Päivitys käynnistyy automaattisesti. Odota. Älä paina
mitään kaukosäätimen painiketta äläkä poista USB
Flash -asemaa televisiosta.
2 - Päivityksen loputtua televisio sammuu ja
käynnistyy uudelleen. Ruudulla näkyy englanniksi
viesti Operation successful (Toimenpide onnistui).
Nyt voit jälleen käyttää televisiota.
Jos päivityksen aikana on sähkökatkos, älä poista
USB Flash -asemaa televisiosta. Kun sähköt palaavat,
päivitys jatkuu.
Jotta kukaan ei vahingossa päivitä television
ohjelmistoa uudelleen, poista autorun.upg-tiedosto
USB Flash -asemasta.
Jos televisio on yhdistetty internetiin, saatat saada
television ohjelmiston päivittämistä koskevan viestin.
Päivitykseen tarvitaan nopea internet-
laajakaistayhteys. Jos saat tällaisen viestin,
suosittelemme päivityksen suorittamista.
Kun viesti näkyy ruudulla, valitse Päivitä ja noudata
ruudulle tulevia ohjeita.
Kun päivitys on valmis, televisio sammuu ja
käynnistyy uudestaan automaattisesti. Odota,
kunnes televisio käynnistyy.
Ohjelmistopäivityksen etsiminen manuaalisesti…
1 - Paina -painiketta, valitse Kaikki asetukset ja
paina OK-painiketta.
2 - Valitse Päivitä ohjelmisto > Päivitysten haku ja
paina OK-painiketta.
3 - Valitse Internet ja paina (oikea)
-painiketta. Noudata ruudulle tulevia ohjeita.
4 - Sulje valikko painamalla (vasen) -painiketta,
tarvittaessa toistuvasti.
17.2
Ohjelmistoversio
Television ohjelmistoversion tarkistaminen…
1 - Paina -painiketta, valitse Kaikki asetukset ja
paina OK-painiketta.
2 - Valitse Päivitä ohjelmisto > Nykyiset
ohjelmistotiedot ja paina OK-painiketta.
3 - Tarkista versio:.
4 - Sulje valikko painamalla (vasen) -painiketta,
tarvittaessa toistuvasti.
17.3
Avoimen lähdekoodin
ohjelmisto
Tässä televisiossa on avoimen lähdekoodin
ohjelmistoja. TP Vision Europe B.V. lupaa täten
toimittaa pyydettäessä kopion tässä tuotteessa
käytettyjen tekijänoikeussuojattujen avoimen
lähdekoodin ohjelmistopakettien täydellisestä
lähdekoodista, mikäli tämä mahdollisuus mainitaan
vastaavassa käyttöoikeussopimuksessa.
Etu on voimassa kolmen vuoden ajan tuotteen
ostopäivästä alkaen kaikille näiden tietojen
vastaanottajille.
Hanki lähdekoodi lähettämällä asiaa koskeva pyyntö
(englanniksi) osoitteeseen . .
Intellectual Property Dept.
TP Vision Europe B.V.
74
Page 75

Prins Bernhardplein 200
1097 JB Amsterdam
The Netherlands
17.4
Open Source License
README for the source code of the parts of TP Vision
Netherlands B.V. TV software that fall under open
source licenses.
This is a document describing the distribution of the
source code used on the TP Vision Netherlands B.V.
TV, which fall either under the GNU General Public
License (the GPL), or the GNU Lesser General Public
License (the LGPL), or any other open source license.
Instructions to obtain copies of this software can be
found in the Directions For Use.
TP Vision Netherlands B.V. MAKES NO WARRANTIES
WHATSOEVER, EITHER EXPRESS OR IMPLIED,
INCLUDING ANY WARRANTIES OF
MERCHANTABILITY OR FITNESS FOR A PARTICULAR
PURPOSE, REGARDING THIS SOFTWARE. TP Vision
Netherlands B.V. offers no support for this software.
The preceding does not affect your warranties and
statutory rights regarding any TP Vision Netherlands
B.V. product(s) you purchased. It only applies to this
source code made available to you.
Android (5.1.0)
This tv contains the Android Lollipop Software.
Android is a Linux-based operating system designed
primarily for touch screen mobile devices such as
smartphones and tablet computers. This software will
also be reused in TPVision Android based TV's. The
original download site for this software is :
https://android.googlesource.com/This piece of
software is made available under the terms and
conditions of the Apache license version 2, which can
be found below. Android APACHE License Version 2
(http://source.android.com/source/licenses.html)
Toolbox (N/A)
The original download site for this software is :
https://android.googlesource.com/This piece of
software is made available under the terms and
conditions of the Apache license version 2, which can
be found below. Android APACHE License Version 2
(http://source.android.com/source/licenses.html)
linux kernel (3.10.46)
This TV contains the Linux Kernel. The original
download site for this software is :
http://www.kernel.org/.This piece of software is made
available under the terms and conditions of the GPL
v2 license, which can be found below. Additionally,
following exception applies : "NOTE! This copyright
does *not* cover user programs that use kernel
services by normal system calls - this is merely
considered normal use of the kernel, and does *not*
fall under the heading of "derived work". Also note
that the GPL below is copyrighted by the Free
Software Foundation, but the instance of code that it
refers to (the linux kernel) is copyrighted by me and
others who actually wrote it. Also note that the only
valid version of the GPL as far as the kernel is
concerned is _this_ particular version of the license (ie
v2, not v2.2 or v3.x or whatever), unless explicitly
otherwise stated. Linus Torvalds"
libcurl (7.21.7)
libcurl is a free and easy-to-use client-side URL
transfer library, supporting DICT, FILE, FTP, FTPS,
Gopher, HTTP, HTTPS, IMAP, IMAPS, LDAP, LDAPS,
POP3, POP3S, RTMP, RTSP, SCP, SFTP, SMTP,
SMTPS, Telnet and TFTP. libcurl supports SSL
certificates, HTTP POST, HTTP PUT, FTP uploading,
HTTP form based upload, proxies, cookies,
user+password authentication (Basic, Digest, NTLM,
Negotiate, Kerberos), file transfer resume, http proxy
tunneling and more! The original download site for
this software is :
http://curl.haxx.se/libcurl/COPYRIGHT AND
PERMISSION NOTICE Copyright (c) 1996 - 2010,
Daniel Stenberg, daniel@haxx.se.All rights reserved.
Permission to use, copy, modify, and distribute this
software for any purpose with or without fee is
hereby granted, provided that the above copyright
notice and this permission notice appear in all copies.
THE SOFTWARE IS PROVIDED "AS IS", WITHOUT
WARRANTY OF ANY KIND, EXPRESS ORIMPLIED,
INCLUDING BUT NOT LIMITED TO THE WARRANTIES
OF MERCHANTABILITY,FITNESS FOR A PARTICULAR
PURPOSE AND NONINFRINGEMENT OF THIRD
PARTY RIGHTS. INNO EVENT SHALL THE AUTHORS
OR COPYRIGHT HOLDERS BE LIABLE FOR ANY
CLAIM,DAMAGES OR OTHER LIABILITY, WHETHER IN
AN ACTION OF CONTRACT, TORT OROTHERWISE,
ARISING FROM, OUT OF OR IN CONNECTION WITH
THE SOFTWARE OR THE USEOR OTHER DEALINGS
IN THE SOFTWARE. Except as contained in this
notice, the name of a copyright holder shall not be
used in advertising or otherwise to promote the sale,
use or other dealings in this Software without prior
written authorization of the copyright holder.
libfreetype (2.4.2)
FreeType is a software development library, available
75
Page 76

in source and binary forms, used to render text on to
bitmaps and provides support for other font-related
operations
The original download site for this software is : https:/
/github.com/julienr/libfreetype-androidFreetype
License
libjpeg (8a)
This package contains C software to implement JPEG
image encoding, decoding, and transcoding. This
software is based in part on the work of the
Independent JPEG Group.----------------------The
authors make NO WARRANTY or representation,
either express or implied, with respect to this
software, its quality, accuracy, merchantability, or
fitness for a particular purpose. This software is
provided "AS IS", and you, its user, assume the entire
risk as to its quality and accuracy. This software is
copyright (C) 1991-1998, Thomas G. Lane. All Rights
Reserved except as specified below. Permission is
hereby granted to use, copy, modify, and distribute
this software (or portions thereof) for any purpose,
without fee, subject to the seconditions:(1) If any part
of the source code for this software is distributed,
then this README file must be included, with this
copyright and no-warranty notice unaltered; and any
additions, deletions, or changes to the original files
must be clearly indicated in accompanying
documentation.(2) If only executable code is
distributed, then the accompanying documentation
must state that "this software is based in part on the
work of the Independent JPEG Group".(3) Permission
for use of this software is granted only if the user
accepts full responsibility for any undesirable
consequences; the authors accept NO LIABILITY for
damages of any kind. These conditions apply to any
software derived from or based on the IJG code, not
just to the unmodified library. If you use our work, you
ought to acknowledge us. Permission is NOT granted
for the use of any IJG author's name or company
name in advertising or publicity relating to this
software or products derived from it. This software
may be referred to only as "the Independent JPEG
Group'ssoftware". We specifically permit and
encourage the use of this software as the basis of
commercial products, provided that all warranty or
liability claims are assumed by the product vendor.
libpng (1.4.1)
libpng is the official Portable Network Graphics (PNG)
reference library (originally called pnglib). It is a
platform-independent library that contains C
functions for handling PNG images. It supports almost
all of PNG's features, is extensible. The original
download site for this software is :
https://github.com/julienr/libpng-androidlibpng
license
openssl (1.0.1j)
OpenSSL is an open-source implementation of the
SSL and TLS protocols. The core library, written in the
C programming language, implements the basic
cryptographic functions and provides various utility
functions. The original download site for this software
is : http://openssl.org/OpenSSL license
Zlib compression library (1.2.7)
zlib is a general purpose data compression library. All
the code is thread safe. The data format used by the
zlib library is described by RFCs (Request for
Comments) 1950 to 1952 in the files
http://tools.ietf.org/html/rfc1950 (zlib format), rfc1951
(deflate format) and rfc1952 (gzip format) Developed
by Jean-loup Gailly and Mark Adler(C) 1995-2012
Jean-loup Gailly and Mark Adler This software is
provided 'as-is', without any express or implied
warranty. In no event will the authors be held liable
for any damages arising from the use of this software.
Permission is granted to anyone to use this software
for any purpose, including commercial applications,
and to alter it and redistribute it freely, subject to the
following restrictions: 1. The origin of this software
must not be misrepresented; you must not claim that
you wrote the original software. If you use this
software in a product, an acknowledgment in the
product documentation would be appreciated but is
not required. 2. Altered source versions must be
plainly marked as such, and must not be
misrepresented as being the original software. 3. This
notice may not be removed or altered from any
source distribution. Jean-loup Gailly Mark Adler
jloup@gzip.org madler@alumni.caltech.edu
dvbsnoop (1.2)
dvbsnoop is a DVB / MPEG stream analyzer program.
For generating CRC32 values required for composing
PAT, PMT, EIT sections
The original download site for this software is : https:/
/github.com/a4tunado/dvbsnoop/blob/master/src/
misc/crc32.cGPL v2
http://dvbsnoop.sourceforge.net/dvbsnoop.html
ezxml (0.8.6)
ezXML is a C library for parsing XML documents. The
original download site for this software is :
http://ezxml.sourceforge.net.Copyright 2004, 2005
Aaron Voisine. This piece of software is made
available under the terms and conditions of the MIT
license, which can be found below.
76
Page 77

Protobuf (2.0a)
Protocol Buffers are a way of encoding structured
data in an efficient yet extensible format. Google uses
Protocol Buffers for almost all of its internal RPC
protocols and file formats. The original download site
for this software is :
http://code.google.com/p/protobufCopyright 2008,
Google Inc.All rights reserved. Redistribution and use
in source and binary forms, with or without
modification, are permitted provided that the
following conditions are met: * Redistributions of
source code must retain the above copyright notice,
this list of conditions and the following disclaimer. *
Redistributions in binary form must reproduce the
above copyright notice, this list of conditions and the
following disclaimer in the documentation and/or
other materials provided with the distribution. *
Neither the name of Google Inc. nor the names of its
contributors may be used to endorse or promote
products derived from this software without specific
prior written permission. THIS SOFTWARE IS
PROVIDED BY THE COPYRIGHT HOLDERS AND
CONTRIBUTORS"AS IS" AND ANY EXPRESS OR
IMPLIED WARRANTIES, INCLUDING, BUT
NOTLIMITED TO, THE IMPLIED WARRANTIES OF
MERCHANTABILITY AND FITNESS FORA
PARTICULAR PURPOSE ARE DISCLAIMED. IN NO
EVENT SHALL THE COPYRIGHTOWNER OR
CONTRIBUTORS BE LIABLE FOR ANY DIRECT,
INDIRECT, INCIDENTAL,SPECIAL, EXEMPLARY, OR
CONSEQUENTIAL DAMAGES (INCLUDING, BUT
NOTLIMITED TO, PROCUREMENT OF SUBSTITUTE
GOODS OR SERVICES; LOSS OF USE,DATA, OR
PROFITS; OR BUSINESS INTERRUPTION) HOWEVER
CAUSED AND ON ANYTHEORY OF LIABILITY,
WHETHER IN CONTRACT, STRICT LIABILITY, OR
TORT(INCLUDING NEGLIGENCE OR OTHERWISE)
ARISING IN ANY WAY OUT OF THE USEOF THIS
SOFTWARE, EVEN IF ADVISED OF THE POSSIBILITY
OF SUCH DAMAGE. Code generated by the Protocol
Buffer compiler is owned by the owner of the input
file used when generating it. This code is not
standalone and requires a support library to be linked
with it. This support library is itself covered by the
above license.
guava (11.0.2)
The Guava project contains several of Google's core
libraries that we rely on in our Java-based projects:
collections, caching, primitives support, concurrency
libraries, common annotations, string processing, I/O,
and so forth. The original download site for this
software is : http://code.google.com/This piece of
software is made available under the terms and
conditions of the Apache License version 2.
gSoap (2.7.15)
The gSOAP toolkit is an open source C and C++
software development toolkit for SOAP/XML Web
services and generic (non-SOAP) C/C++ XML data
bindings. Part of the software embedded in this
product is gSOAP software. Portions created by
gSOAP are Copyright 2001-2009 Robert A. van
Engelen, Genivia inc. All Rights Reserved. THE
SOFTWARE IN THIS PRODUCT WAS IN PART
PROVIDED BY GENIVIA INC AND ANY EXPRESS OR
IMPLIED WARRANTIES, INCLUDING, BUT NOT
LIMITED TO, THE IMPLIED WARRANTIES OF
MERCHANTABILITY AND FITNESS FOR A
PARTICULAR PURPOSE ARE DISCLAIMED. IN NO
EVENT SHALL THE AUTHOR BE LIABLE FOR ANY
DIRECT, INDIRECT, INCIDENTAL, SPECIAL,
EXEMPLARY, OR CONSEQUENTIAL DAMAGES
(INCLUDING, BUT NOT LIMITED TO, PROCUREMENT
OF SUBSTITUTE GOODS OR SERVICES; LOSS OF
USE, DATA, OR PROFITS; OR BUSINESS
INTERRUPTION) HOWEVER CAUSED AND ON ANY
THEORY OF LIABILITY, WHETHER IN CONTRACT,
STRICT LIABILITY, OR TORT (INCLUDING
NEGLIGENCE OR OTHERWISE) ARISING IN ANY WAY
OUT OF THE USE OF THIS SOFTWARE, EVEN IF
ADVISED OF THE POSSIBILITY OF SUCH DAMAGE.
restlet (2.1.4)
Restlet is a lightweight, comprehensive, open source
REST framework for the Java platform. Restlet is
suitable for both server and client Web applications. It
supports major Internet transport, data format, and
service description standards like HTTP and HTTPS,
SMTP, XML, JSON, Atom, and WADL. The original
download site for this software is :
http://restlet.orgThis piece of software is made
available under the terms and conditions of the
Apache License version 2.
Opera Web Browser (SDK 3.5)
This TV contains Opera Browser Software.
dlmalloc (2.7.2)
Opera uses Doug Lea's memory allocator
The original download site for this software is :
http://gee.cs.oswego.edu/dl/html/malloc.html
double-conversion
Opera uses double-conversion library by Florian
Loitsch, faster double : string conversions (dtoa and
strtod).The original download site for this software is :
http://code.google.com/p/double-
conversionCopyright 2006-2011, the V8 project
authors. All rights reserved. Redistribution and use in
source and binary forms, with or without modification,
77
Page 78

are permitted provided that the following conditions
aremet: * Redistributions of source code must retain
the above copyright notice, this list of conditions and
the following disclaimer. * Redistributions in binary
form must reproduce the above copyright notice, this
list of conditions and the following disclaimer in the
documentation and/or other materials provided with
the distribution. * Neither the name of Google Inc. nor
the names of its contributors may be used to endorse
or promote products derived from this software
without specific prior written permission. THIS
SOFTWARE IS PROVIDED BY THE COPYRIGHT
HOLDERS AND CONTRIBUTORS"AS IS" AND ANY
EXPRESS OR IMPLIED WARRANTIES, INCLUDING,
BUT NOTLIMITED TO, THE IMPLIED WARRANTIES OF
MERCHANTABILITY AND FITNESS FORA
PARTICULAR PURPOSE ARE DISCLAIMED. IN NO
EVENT SHALL THE COPYRIGHTOWNER OR
CONTRIBUTORS BE LIABLE FOR ANY DIRECT,
INDIRECT, INCIDENTAL,SPECIAL, EXEMPLARY, OR
CONSEQUENTIAL DAMAGES (INCLUDING, BUT
NOTLIMITED TO, PROCUREMENT OF SUBSTITUTE
GOODS OR SERVICES; LOSS OF USE,DATA, OR
PROFITS; OR BUSINESS INTERRUPTION) HOWEVER
CAUSED AND ON ANYTHEORY OF LIABILITY,
WHETHER IN CONTRACT, STRICT LIABILITY, OR
TORT(INCLUDING NEGLIGENCE OR OTHERWISE)
ARISING IN ANY WAY OUT OF THE USEOF THIS
SOFTWARE, EVEN IF ADVISED OF THE POSSIBILITY
OF SUCH DAMAGE.
EMX (0.9c)
Opera uses EMX, which is an OS/2 port of the gcc
suite. Opera uses modified versions of the sprintf and
sscanf methods from this C library.* The emx libraries
are not distributed under the GPL. Linking an *
application with the emx libraries does not cause the
executable * to be covered by the GNU General
Public License. You are allowed * to change and copy
the emx library sources if you keep the copyright *
message intact. If you improve the emx libraries,
please send your * enhancements to the emx author
(you should copyright your * enhancements similar to
the existing emx libraries).
freetype (2.4.8)
Opera uses freetype FreeType 2 is a software-font
engine that is designed to be small, efficient, highly
customizable and portable, while capable of
producing high-quality output (glyph images).The
original download site for this software is : http://ww
w.freetype.org/freetype2/index.htmlFreetype License
HKSCS (2008)
Opera uses HKSCS: The Government of the Hong
Kong Special Administrative Region HKSCS mappings
The original download site for this software is :
http://www.ogcio.gov.hkBefore downloading the
Software or Document provided on this Web page,
you should read the following terms (Terms of Use).
By downloading the Software and Document, you are
deemed to agree to these terms.1. The Government of
the Hong Kong Special Administrative Region
(HKSARG) has the right to amend or vary the terms
under this Terms of Use from time to time at its sole
discretion.2. By using the Software and Document,
you irrevocably agree that the HKSARG may from
time to time vary this Terms of Use without further
notice to you and you also irrevocably agree to be
bound by the most updated version of the Terms of
Use.3. You have the sole responsibility of obtaining
the most updated version of the Terms of Use which
is available in the "Digital 21" Web site (http://www.og
cio.gov.hk/en/business/tech_promotion/ccli/terms/t
erms.htm).4. By accepting this Terms of Use, HKSARG
shall grant you a non-exclusive license to use the
Software and Document for any purpose, subject to
clause 5 below.5. You are not allowed to make copies
of the Software and Document except it is incidental
to and necessary for the normal use of the Software.
You are not allowed to adapt or modify the Software
and Document or to distribute, sell, rent, or make
available to the public the Software and Document,
including copies or an adaptation of them.6. The
Software and Document are protected by copyright.
The licensors of the Government of Hong Kong
Special Administrative Region are the owners of all
copyright works in the Software and Document. All
rights reserved.7. You understand and agree that use
of the Software and Document are at your sole risk,
that any material and/or data downloaded or
otherwise obtained in relation to the Software and
Document is at your discretion and risk and that you
will be solely responsible for any damage caused to
your computer system or loss of data or any other
loss that results from the download and use of the
Software and Document in any manner whatsoever.8.
In relation to the Software and Document, HKSARG
hereby disclaims all warranties and conditions,
including all implied warranties and conditions of
merchantability, fitness for a particular purpose and
non-infringement.9. HKSARG will not be liable for any
direct, indirect, incidental, special or consequential
loss of any kind resulting from the use of or the
inability to use the Software and Document even if
HKSARG has been advised of the possibility of such
loss.10. You agree not to sue HKSARG and agree to
indemnify, defend and hold harmless HKSARG, its
officers and employees from any and all third party
claims, liability, damages and/or costs (including, but
not limited to, legal fees) arising from your use of the
Software and Document, your violation of the Terms
of Use or infringement of any intellectual property or
other right of any person or entity.11. The Terms of Use
will be governed by and construed in accordance
with the laws of Hong Kong.12. Any waiver of any
78
Page 79

provision of the Terms of Use will be effective only if
in writing and signed by HKSARG or its
representative.13. If for any reason a court of
competent jurisdiction finds any provision or portion
of the Terms of Use to be unenforceable, the
remainder of the Terms of Use will continue in full
force and effect.14. The Terms of Use constitute the
entire agreement between the parties with respect to
the subject matter hereof and supersedes and
replaces all prior or contemporaneous
understandings or agreements, written or oral,
regarding such subject matter.15.In addition to the
licence granted in Clause 4, HKSARG hereby grants
you a non-exclusive limited licence to reproduce and
distribute the Software and Document with the
following conditions:(i) not for financial gain unless it
is incidental;(ii) reproduction and distribution of the
Software and Document in complete and unmodified
form; and(iii) when you distribute the Software and
Document, you agree to attach the Terms of Use and
a statement that the latest version of the Terms of
Use is available from the "Office of the Government
Chief Information Officer" Web site (http://www.ogcio
.gov.hk/en/business/tech_promotion/ccli/terms/term
s.htm).
IANA (Dec 30 2013)
Opera uses Internet Assigned Numbers Authority:
Character encoding tag names and numbers. The
original download site for this software is :
https://www.iana.org
ICU (3)
Opera uses ICU : International Components for
Unicode: Mapping table for GB18030The original
download site for this software is : http://site.icu-proj
ect.org/http://source.icuproject.org/repos/icu/icu/trunk/license.html
MozTW (1.0)
Opera uses MoxTW : MozTW project: Big5-2003
mapping tables. The original download site for this
software is : https://moztw.orgThis piece of software
is made available under the terms and conditions of
CCPL
NPAPI (0.27)
Opera uses NPAPI : Netscape 4 Plugin API: npapi.h,
npfunctions.h, npruntime.h and nptypes.h. Distributed
as part of the Netscape 4 Plugin SDK.The original
download site for this software is : wiki.mozilla.orgThis
piece of software is made available under the terms
and conditions of mozilla licencse as described
below.
Unicode (4.0)
Opera uses Unicode : Data from the Unicode
character database. The original download site for
this software is : www.unicode.orghttp://www.unicod
e.org/copyright.html
Webp (0.2.0)
Opera uses Webp : libwebp is a library for decoding
images in the WebP format. Products may use it to
decode WebP images. The turbo servers will
eventually re-decode images to WebP.The original
download site for this software is :
https://developers.google.com/speed/webp/?csw=1
https://chromium.googlesource.com/webm/libwebp/
Additional IP Rights Grant (Patents)"This
implementation" means the copyrightable works
distributed byGoogle as part of the WebM
Project.Google hereby grants to you a perpetual,
worldwide, non-exclusive, no-charge, royalty-free,
irrevocable (except as stated in this section)patent
license to make, have made, use, offer to sell, sell,
import, transfer, and otherwise run, modify and
propagate the contents of this implementation of
VP8, where such license applies only to those patent
claims, both currently owned by Google and acquired
in the future, licensable by Google that are
necessarily infringed by this implementation of VP8.
This grant does not include claims that would be
infringed only as a consequence of further
modification of this implementation. If you or your
agent or exclusive licensee institute or order or agree
to the institution of patent litigation against any entity
(including a cross-claim or counterclaim in a lawsuit)
alleging that this implementation of VP8 or any code
incorporated within this implementation of VP8
constitutes direct or contributory patent infringement,
or inducement of patent infringement, then any
patent rights granted to you under this License for this
implementation of VP8shall terminate as of the date
such litigation is filed.
FaceBook SDK (3.0.1)
This TV contains Facebook SDK. The Facebook SDK
for Android is the easiest way to integrate your
Android app with Facebook's platform. The SDK
provides support for Login with Facebook
authentication, reading and writing to Facebook APIs
and support for UI elements such as pickers and
dialogs. The original download site for this software is
: https://developer.facebook.com/docs/androidThis
piece of software is made available under the terms
and conditions of the Apache License version 2.
iptables (1.4.7)
79
Page 80

iptables is a user space application program that
allows a system administrator to configure the tables
provided by the Linux kernel firewall (implemented as
different Netfilter modules) and the chains and rules it
stores. Different kernel modules and programs are
currently used for different protocols; iptables applies
to IPv4The original download site for this software is :
https://android.googlesource.comThis piece of
software is made available under the terms and
conditions of the GPL v2.
libyuv (814)
libyuv is an open source project that includes YUV
conversion and scaling functionality. The original
download site for this software is :
http://code.google.com/p/libyuvThis piece of
software is made available under the terms and
conditions BSD.
Audio Codec FLAC (1.2.1)
This TV uses FLAC in libddlacodec.so.FLAC stands for
Free Lossless Audio Codec, an audio format similar to
MP3, but lossless, meaning that audio is compressed
in FLAC without any loss in quality. The original
download site for this software is :
http://www.xiph.orgThis piece of software is made
available under the terms and conditions of the BSD
license, which can be found below.
Audio Codec SRC (1.8.1)
This TV uses Audio Codec SRC which is used by
libamphal.so. The original download site for this
software is :
https://ccrma.stanford.edu/~jos/resample/This piece
of software is made available under the terms and
conditions of the LGPL v2, which can be found below.
This TV uses FFmpeg. FFmpeg is a complete, cross-
platform solution to record, convert and stream audio
and video. The original download site for this
software is : http://ffmpeg.orgThis piece of software is
made available under the terms and conditions of the
GPL v2 license, which can be found below.
tinyxml (2.4.0)
This TV uses tinyxml.TinyXML is a simple, small,
efficient, C++ XML parser that can be easily
integrating into other programs. The original
download site for this software is :
http://www.grinninglizard.com/tinyxml/This software
is provided 'as-is', without any express or implied
warranty. In no event will the authors be held liable
for any damages arising from the use of this software.
Permission is granted to anyone to use this software
for any purpose, including commercial applications,
and to alter it and redistribute it freely, subject to the
following restrictions:1. The origin of this software
must not be misrepresented; you must not claim that
you wrote the original software. If you use this
software in a product, an acknowledgment in the
product documentation would be appreciated but is
not required.2. Altered source versions must be
plainly marked as such, and must not be
misrepresented as being the original software.3. This
notice may not be removed or altered from any
source distribution..
jimtcl (0.73)
jimtcl is an opensource small-footprint
implementation of the Tcl programming language
The original download site for this software is : http://j
im.tcl.tk/index.html/doc/www/www/index.htmlThis
piece of software is made available under the terms
and conditions of the JIM TCL license.
Audio Codec Vorbis (1.3.3)
This TV uses Audio Codec Vorbis which is used by
libamphal.so. The original download site for this
software is : http://www.xiph.orgThis piece of
software is made available under the terms and
conditions of BSD Style.
Flick Runtime Library (2.1)
This TV uses Flick Runtime Library. The original
download site for this software is :
http://www.cs.utah.edu/flux/This piece of software is
made available under the terms and conditions of the
BSD Style License.
ffmpeg (2.1.3)
DRM (NA)
Marvell Bootloader (NA)
Developed by Marvell Semiconductors
This piece of software is made available under the
terms and conditions of the GPL v2 license, which can
be found below.
DirectFB (1.6.1)
DirectFB is a thin library that provides hardware
graphics acceleration. The original download site for
this software is : http://www.directfb.org/This piece of
software is made available under the terms and
conditions of the LGPL v2.1 license, which can be
found below.
80
Page 81

fusion (8.10.3)
Fusion provides an implementation of abstractions
needed for multi-threaded/multi-process
programming: .The original download site for this
software is : http://www.directfb.org/This piece of
software is made available under the terms and
conditions of the LGPL v2.1 license, which can be
found below.
ntfs-3g (2011.4.12)
Ntfs-3g is an open source for cross platform NTFS file
system support. The original download site for this
software is : http://www.tuxera.com/communityThis
piece of software is made available under the terms
and conditions of the LGPL v2.1 license, which can be
found below.
live555 (NA)
Live555 provides RTP/RTCP/RTSP client. The original
download site for this software is :
http://www.live555.comThis piece of software is
made available under the terms and conditions of the
LGPL v2.1 license, which can be found below.
Bluetooth Stack (Bluedroid)
This TV uses Bluetooth stack. The original download
site for this software is :This piece of software is made
available under the terms and conditions of Android
Apache License Version 2.
D-BUS (1.2.1)
D-Bus is a simple system for inter process
communication and coordination. The original
download site for this software is :
http://dbus.freedesktop.orgThis piece of software is
made available under the terms and conditions of
GPL V2.
EXIF (NA)
Exif JPEG header manipulation tool. The original
download site for this software is :
http://www.sentex.net/~mwandel/jhead/Portions of
this source code are in the public domain
Copyright (c) 2008, The Android Open Source Project
All rights reserved. Redistribution and use in source
and binary forms, with or without modification, are
permitted provided that the following conditions are
met: * Redistributions of source code must retain the
above copyright notice, this list of conditions and the
following disclaimer. * Redistributions in binary form
must reproduce the above copyright notice, this list of
conditions and the following disclaimer in the
documentation and/or other materials provided with
the distribution. * Neither the name of The Android
Open Source Project nor the names of its contributors
may be used to endorse or promote products derived
from this software without specific prior written
permission.THIS SOFTWARE IS PROVIDED BY THE
COPYRIGHT HOLDERS AND CONTRIBUTORS"AS IS"
AND ANY EXPRESS OR IMPLIED WARRANTIES,
INCLUDING, BUT NOTLIMITED TO, THE IMPLIED
WARRANTIES OF MERCHANTABILITY AND
FITNESSFOR A PARTICULAR PURPOSE ARE
DISCLAIMED. IN NO EVENT SHALL THECOPYRIGHT
OWNER OR CONTRIBUTORS BE LIABLE FOR ANY
DIRECT, INDIRECT,INCIDENTAL, SPECIAL,
EXEMPLARY, OR CONSEQUENTIAL DAMAGES
(INCLUDING,BUT NOT LIMITED TO, PROCUREMENT
OF SUBSTITUTE GOODS OR SERVICES; LOSSOF USE,
DATA, OR PROFITS; OR BUSINESS INTERRUPTION)
HOWEVER CAUSEDAND ON ANY THEORY OF
LIABILITY, WHETHER IN CONTRACT, STRICT
LIABILITY,OR TORT (INCLUDING NEGLIGENCE OR
OTHERWISE) ARISING IN ANY WAY OUTOF THE USE
OF THIS SOFTWARE, EVEN IF ADVISED OF THE
POSSIBILITY OFSUCH DAMAGE.
EXPAT (2.1.0)
EXPAT is a XML Parser. The original download site for
this software is :
http://expat.sourceforge.netCopyright (c) 1998, 1999,
2000 Thai Open Source Software Center Ltd and
Clark Cooper Copyright (c) 2001, 2002, 2003, 2004,
2005, 2006 Expat maintainers. Permission is hereby
granted, free of charge, to any person obtaining a
copy of this software and associated documentation
files (the"Software"), to deal in the Software without
restriction, including without limitation the rights to
use, copy, modify, merge, publish, distribute,
sublicense, and/or sell copies of the Software, and to
permit persons to whom the Software is furnished to
do so, subject to the following conditions: The above
copyright notice and this permission notice shall be
included in all copies or substantial portions of the
Software. THE SOFTWARE IS PROVIDED "AS IS",
WITHOUT WARRANTY OF ANY KIND,EXPRESS OR
IMPLIED, INCLUDING BUT NOT LIMITED TO THE
WARRANTIES OFMERCHANTABILITY, FITNESS FOR A
PARTICULAR PURPOSE AND NONINFRINGEMENT.IN
NO EVENT SHALL THE AUTHORS OR COPYRIGHT
HOLDERS BE LIABLE FOR ANYCLAIM, DAMAGES OR
OTHER LIABILITY, WHETHER IN AN ACTION OF
CONTRACT,TORT OR OTHERWISE, ARISING FROM,
OUT OF OR IN CONNECTION WITH THESOFTWARE
OR THE USE OR OTHER DEALINGS IN THE
SOFTWARE.
neven face recognition library (NA)
81
Page 82

This TV uses neven face recognition library which is
used for face recognition
This piece of software is made available under the
terms and conditions of Android Apache License
version 2.
Unicode (4.8.1.1)
This TV uses Unicode which specifies the
representation of text
The original download site for this software is :
http://icu-project.orgICU License - ICU 1.8.1 and later
COPYRIGHT AND PERMISSION NOTICE Copyright (c)
1995-2008 International Business Machines
Corporation and others All rights reserved. Permission
is hereby granted, free of charge, to any person
obtaining a copy of this software and associated
documentation files (the "Software"), to deal in the
Software without restriction, including without
limitation the rights to use, copy, modify, merge,
publish, distribute, and/or sell copies of the Software,
and to permit persons to whom the Software is
furnished to do so, provided that the above copyright
notice(s) and this permission notice appear in all
copies of the Software and that both the above
copyright notice(s) and this permission notice appear
in supporting documentation. THE SOFTWARE IS
PROVIDED "AS IS", WITHOUT WARRANTY OF ANY
KIND, EXPRESS OR IMPLIED, INCLUDING BUT NOT
LIMITED TO THE WARRANTIES OF
MERCHANTABILITY, FITNESS FOR A PARTICULAR
PURPOSE AND NONINFRINGEMENT OF THIRD
PARTY RIGHTS. IN NO EVENT SHALL THE
COPYRIGHT HOLDER OR HOLDERS INCLUDED IN
THIS NOTICE BE LIABLE FOR ANY CLAIM, OR ANY
SPECIAL INDIRECT OR CONSEQUENTIAL DAMAGES,
OR ANY DAMAGES WHATSOEVER RESULTING
FROM LOSS OF USE, DATA OR PROFITS, WHETHER
IN AN ACTION OF CONTRACT, NEGLIGENCE OR
OTHER TORTIOUS ACTION, ARISING OUT OF OR IN
CONNECTION WITH THE USE OR PERFORMANCE OF
THIS SOFTWARE. Except as contained in this notice,
the name of a copyright holder shall not be used in
advertising or otherwise to promote the sale, use or
other dealings in this Software without prior written
authorization of the copyright holder. All trademarks
and registered trademarks mentioned herein are the
property of their respective owners.
IPRoute2 (NA)
IPRoute2 is used for TCP/IP, Networking and Traffic
control. The original download site for this software is
: http://www.linuxfoundation.org/collaborate/workgr
oups/networking/iproute2This piece of software is
made available under the terms and conditions of
GPL V2.
mtpd (NA)
mtpd is used for VPN Network. The original download
site for this software is :
http://libmtp.sourceforge.net/This piece of software is
made available under the terms and conditions of
Apache License version 2.0.
MDNS Responder (NA)
MDNS Responder. The mDNSResponder project is a
component of Bonjour,Apple's ease-of-use IP
networking initiative. The original download site for
this software is : http://www.opensource.apple.com/t
arballs/mDNSResponder/This piece of software is
made available under the terms and conditions of
Apache License version 2.0.
NFC (NA)
NFC Semiconductor's NFC Library. Near Field
Communication (NFC) is a set of short-range wireless
technologies, typically requiring a distance of 4cm or
less to initiate a connection. NFC allows you to share
small payloads of data between an NFC tag and an
Android-powered device, or between two Android-
powered devices. This piece of software is made
available under the terms and conditions of Apache
License version 2.0.
Skia (NA)
Skia is a complete 2D graphic library for drawing Text,
Geometries, and Images. The original download site
for this software is :
http://code.google.com/p/skia/Copyright (c) 2011
Google Inc. All rights reserved. Redistribution and use
in source and binary forms, with or without
modification, are permitted provided that the
following conditions are met: * Redistributions of
source code must retain the above copyright notice,
this list of conditions and the following disclaimer. *
Redistributions in binary form must reproduce the
above copyright notice, this list of conditions and the
following disclaimer in the documentation and/or
other materials provided with the distribution. *
Neither the name of Google Inc. nor the names of its
contributors may be used to endorse or promote
products derived from this software without specific
prior written permission. THIS SOFTWARE IS
PROVIDED BY THE COPYRIGHT HOLDERS AND
CONTRIBUTORS"AS IS" AND ANY EXPRESS OR
IMPLIED WARRANTIES, INCLUDING, BUT
NOTLIMITED TO, THE IMPLIED WARRANTIES OF
MERCHANTABILITY AND FITNESS FORA
PARTICULAR PURPOSE ARE DISCLAIMED. IN NO
EVENT SHALL THE COPYRIGHTOWNER OR
CONTRIBUTORS BE LIABLE FOR ANY DIRECT,
INDIRECT, INCIDENTAL,SPECIAL, EXEMPLARY, OR
82
Page 83

CONSEQUENTIAL DAMAGES (INCLUDING, BUT
NOTLIMITED TO, PROCUREMENT OF SUBSTITUTE
GOODS OR SERVICES; LOSS OF USE,DATA, OR
PROFITS; OR BUSINESS INTERRUPTION) HOWEVER
CAUSED AND ON ANYTHEORY OF LIABILITY,
WHETHER IN CONTRACT, STRICT LIABILITY, OR
TORT(INCLUDING NEGLIGENCE OR OTHERWISE)
ARISING IN ANY WAY OUT OF THE USEOF THIS
SOFTWARE, EVEN IF ADVISED OF THE POSSIBILITY
OF SUCH DAMAGE.
Sonic Audio Synthesis library (NA)
The original download site for this software is :
http://www.sonivoxmi.com/This piece of software is
made available under the terms and conditions of
Apache License version 2.0.
Sqlite (3071100)
The original download site for this software is :
www.sqlite.org.This piece of software is made
available under the terms and conditions of Apache
License version 2.0.
Nuance Speech Recognition engine (NA)
The original download site for this software is :
http://www.nuance.com/This piece of software is
made available under the terms and conditions of
Apache License version 2.0.
C++Standard Template Library library (5)
This TV uses Implementation of the C++ Standard
Template Library. The original download site for this
software is : http://stlport.sourceforge.netBoris
Fomitchev grants Licensee a non-exclusive, nontransferable, royalty-free license to use STLport and
its documentation without fee. By downloading,
using, or copying STLport or any portion thereof,
Licensee agrees to abide by the intellectual property
laws and all other applicable laws of the United
States of America, and to all of the terms and
conditions of this Agreement. Licensee shall maintain
the following copyright and permission notices on
STLport sources and its documentation unchanged
:Copyright 1999,2000 Boris Fomitchev This material is
provided "as is", with absolutely no warranty
expressed or implied. Any use is at your own risk.
Permission to use or copy this software for any
purpose is hereby granted without fee, provided the
above notices are retained on all copies. Permission
to modify the code and to distribute modified code is
granted, provided the above notices are retained, and
a notice that the code was modified is included with
the above copyright notice. The Licensee may
distribute binaries compiled with STLport (whether
original or modified) without any royalties or
restrictions. The Licensee may distribute original or
modified STLport sources, provided that: The
conditions indicated in the above permission notice
are met; The following copyright notices are retained
when present, and conditions provided in
accompanying permission notices are met :Copyright
1994 Hewlett-Packard Company Copyright 1996,97
Silicon Graphics Computer Systems, Inc. Copyright
1997 Moscow Center for SPARC Technology.
Permission to use, copy, modify, distribute and sell
this software and its documentation for any purpose
is hereby granted without fee, provided that the
above copyright notice appear in all copies and that
both that copyright notice and this permission notice
appear in supporting documentation. Hewlett-
Packard Company makes no representations about
the suitability of this software for any purpose. It is
provided "as is" without express or implied warranty.
Permission to use, copy, modify, distribute and sell
this software and its documentation for any purpose
is hereby granted without fee, provided that the
above copyright notice appear in all copies and that
both that copyright notice and this permission notice
appear in supporting documentation. Silicon Graphics
makes no representations about the suitability of this
software for any purpose. It is provided "as is" without
express or implied warranty. Permission to use, copy,
modify, distribute and sell this software and its
documentation for any purpose is hereby granted
without fee, provided that the above copyright notice
appear in all copies and that both that copyright
notice and this permission notice appear in
supporting documentation. Moscow Center for
SPARC Technology makes no representations about
the suitability of this software for any purpose. It is
provided "as is" without express or implied warranty
svox (NA)
The original download site for this software is :
http://www.nuance.com/This piece of software is
made available under the terms and conditions of
Apache License version 2.0.
tinyalsa (NA)
This TV uses tinyalsa: a small library to interface with
ALSA in the Linux kernel The original download site
for this software is :
http://github.com/tinyalsaCopyright 2011, The
Android Open Source Project Redistribution and use
in source and binary forms, with or without
modification, are permitted provided that the
following conditions are met: * Redistributions of
source code must retain the above copyright notice,
this list of conditions and the following disclaimer. *
Redistributions in binary form must reproduce the
above copyright notice, this list of conditions and the
83
Page 84

following disclaimer in the documentation and/or
other materials provided with the distribution. *
Neither the name of The Android Open Source
Project nor the names of its contributors may be used
to endorse or promote products derived from this
software without specific prior written permission.
THIS SOFTWARE IS PROVIDED BY The Android Open
Source Project ``AS IS'' ANDANY EXPRESS OR
IMPLIED WARRANTIES, INCLUDING, BUT NOT
LIMITED TO, THEIMPLIED WARRANTIES OF
MERCHANTABILITY AND FITNESS FOR A
PARTICULAR PURPOSEARE DISCLAIMED. IN NO
EVENT SHALL The Android Open Source Project BE
LIABLEFOR ANY DIRECT, INDIRECT, INCIDENTAL,
SPECIAL, EXEMPLARY, OR
CONSEQUENTIALDAMAGES (INCLUDING, BUT NOT
LIMITED TO, PROCUREMENT OF SUBSTITUTE
GOODS ORSERVICES; LOSS OF USE, DATA, OR
PROFITS; OR BUSINESS INTERRUPTION)
HOWEVERCAUSED AND ON ANY THEORY OF
LIABILITY, WHETHER IN CONTRACT,
STRICTLIABILITY, OR TORT (INCLUDING
NEGLIGENCE OR OTHERWISE) ARISING IN ANY
WAYOUT OF THE USE OF THIS SOFTWARE, EVEN IF
ADVISED OF THE POSSIBILITY OF SUCHDAMAGE.
Vorbis Decompression Library (NA)
This TV uses Tremolo ARM-optimized Ogg Vorbis
decompression library. Vorbis is a general purpose
audio and music encoding format contemporary to
MPEG-4's AAC and TwinVQ, the next generation
beyond MPEG audio layer 3The original download
site for this software is :
http://wss.co.uk/pinknoise/tremoCopyright (c)
2002-2008 Xiph.org Foundation Redistribution and
use in source and binary forms, with or without
modification, are permitted provided that the
following conditions are met:- Redistributions of
source code must retain the above copyright notice,
this list of conditions and the following disclaimer.Redistributions in binary form must reproduce the
above copyright notice, this list of conditions and the
following disclaimer in the documentation and/or
other materials provided with the distribution.Neither the name of the Xiph.org Foundation nor the
names of its contributors may be used to endorse or
promote products derived from this software without
specific prior written permission. THIS SOFTWARE IS
PROVIDED BY THE COPYRIGHT HOLDERS AND
CONTRIBUTORS``AS IS'' AND ANY EXPRESS OR
IMPLIED WARRANTIES, INCLUDING, BUT
NOTLIMITED TO, THE IMPLIED WARRANTIES OF
MERCHANTABILITY AND FITNESS FORA
PARTICULAR PURPOSE ARE DISCLAIMED. IN NO
EVENT SHALL THE FOUNDATIONOR
CONTRIBUTORS BE LIABLE FOR ANY DIRECT,
INDIRECT, INCIDENTAL,SPECIAL, EXEMPLARY, OR
CONSEQUENTIAL DAMAGES (INCLUDING, BUT
NOTLIMITED TO, PROCUREMENT OF SUBSTITUTE
GOODS OR SERVICES; LOSS OF USE,DATA, OR
PROFITS; OR BUSINESS INTERRUPTION) HOWEVER
CAUSED AND ON ANYTHEORY OF LIABILITY,
WHETHER IN CONTRACT, STRICT LIABILITY, OR
TORT(INCLUDING NEGLIGENCE OR OTHERWISE)
ARISING IN ANY WAY OUT OF THE USEOF THIS
SOFTWARE, EVEN IF ADVISED OF THE POSSIBILITY
OF SUCH DAMAGE.
wpa_supplicant_Daemon (v0.8)
Library used by legacy HAL to talk to wpa_supplicant
daemonThe original download site for this software is
: http://hostap.epitest.fi/wpa_supplicant/This piece of
software is made available under the terms and
conditions of GPL version 2.
gson (2.3)
Gson is a Java library that can be used to convert
Java Objects into their JSON representation. It can
also be used to convert a JSON string to an
equivalent Java object. Gson can work with arbitrary
Java objects including pre-existing objects that you
do not have source-code of. The original download
site for this software is :
https://code.google.com/p/google-gson/This piece
of software is made available under the terms and
conditions of the Apache License 2.0
This software includes an implementation of the AES
Cipher, licensed by Brian Gladman
The original download site for this software is :
http://www.gladman.me.uk/This piece of software is
licensed by Brian Gladman
libUpNp (1.2.1)
The original download site for this software is :
http://upnp.sourceforge.net/This piece of software is
made available under the terms and conditions of the
BSD.
dnsmasq
Dnsmasq is a lightweight, easy to configure DNS
forwarder and DHCP server
The original download site for this software is : https:/
/android.googlesource.com/platform/external/dnma
sqThis piece of software is made available under the
terms and conditions of the GPL v2 license, which can
be found below.
rfkill (0.4)
84
Page 85

rfkill is a small users pace tool to query the state of
the rfkill switches, buttons and subsystem interfaces.
Some devices come with a hard switch that lets you
kill different types of RF radios
The original download site for this software is : http://
wireless.kernel.org/en/users/Documentation/rfkillThis
piece of software is made available under the terms
and conditions of the GPL v2 license, which can be
found below.
TomCrypt (1.1)
iwedia stack is using tomcrypt for sw decryptionThe
original download site for this software is : http://man
pages.ubuntu.com/manpages/saucy/man3/libtomcry
pt.3.htmlThis piece of software is made available
under the terms and conditions of the DO WHAT THE
FUCK YOU WANT TO PUBLIC LICENSE
AsyncHttpclient (1.4.6)
The original download site for this software is :
http://loopj.com/android-async-http/This piece of
software is made available under the terms and
conditions of the APACHE LICENSE 2.0
TP Vision Netherlands B.V. is grateful to the groups
and individuals above for their contributions.
_________________________________
GNU GENERAL PUBLIC LICENSE
Version 2, June 1991
Copyright (C) 1989, 1991 Free Software Foundation,
Inc.
51 Franklin Street, Fifth Floor, Boston, MA
02110-1301, USA
(Some other Free Software Foundation software is
covered by the GNU Lesser General Public License
instead.) You can apply it to your programs, too.
When we speak of free software, we are referring to
freedom, not price. Our General Public Licenses are
designed to make sure that you have the freedom to
distribute copies of free software (and charge for this
service if you wish), that you receive source code or
can get it if you want it, that you can change the
software or use pieces of it in new free programs; and
that you know you can do these things.
To protect your rights, we need to make restrictions
that forbid anyone to deny you these rights or to ask
you to surrender the rights. These restrictions
translate to certain responsibilities for you if you
distribute copies of the software, or if you modify it.
For example, if you distribute copies of such a
program, whether gratis or for a fee, you must give
the recipients all the rights that you have. You must
make sure that they, too, receive or can get the
source code. And you must show them these terms
so they know their rights.
We protect your rights with two steps: (1) copyright
the software, and (2) offer you this license which
gives you legal permission to copy, distribute and/or
modify the software.
Also, for each author's protection and ours, we want
to make certain that everyone understands that there
is no warranty for this free software. If the software is
modified by someone else and passed on, we want
its recipients to know that what they have is not the
original, so that any problems introduced by others
will not reflect on the original authors' reputations.
Finally, any free program is threatened constantly by
software patents. We wish to avoid the danger that
redistributors of a free program will individually obtain
patent licenses, in effect making the program
proprietary. To prevent this, we have made it clear
that any patent must be licensed for everyone's free
use or not licensed at all.
The precise terms and conditions for copying,
distribution and modification follow.
Everyone is permitted to copy and distribute verbatim
copies
of this license document, but changing it is not
allowed.
Preamble
The licenses for most software are designed to take
away your freedom to share and change it. By
contrast, the GNU General Public License is intended
to guarantee your freedom to share and change free
software--to make sure the software is free for all its
users. This General Public License applies to most of
the Free Software Foundation's software and to any
other program whose authors commit to using it.
TERMS AND CONDITIONS FOR COPYING,
DISTRIBUTION AND MODIFICATION
Activities other than copying, distribution and
modification are not covered by this License; they are
outside its scope. The act of running the Program is
not restricted, and the output from the Program is
covered only if its contents constitute a work based
on the Program (independent of having been made
by running the Program). Whether that is true
depends on what the Program does.
You may charge a fee for the physical act of
transferring a copy, and you may at your option offer
warranty protection in exchange for a fee.
85
Page 86

a) You must cause the modified files to carry
prominent notices stating that you changed the files
and the date of any change.
b) You must cause any work that you distribute or
publish, that in whole or in part contains or is derived
from the Program or any part thereof, to be licensed
as a whole at no charge to all third parties under the
terms of this License.
c) If the modified program normally reads commands
interactively when run, you must cause it, when
started running for such interactive use in the most
ordinary way, to print or display an announcement
including an appropriate copyright notice and a
notice that there is no warranty (or else, saying that
you provide a warranty) and that users may
redistribute the program under these conditions, and
telling the user how to view a copy of this License.
(Exception: if the Program itself is interactive but does
not normally print such an announcement, your work
based on the Program is not required to print an
announcement.)
These requirements apply to the modified work as a
whole. If identifiable sections of that work are not
derived from the Program, and can be reasonably
considered independent and separate works in
themselves, then this License, and its terms, do not
apply to those sections when you distribute them as
separate works. But when you distribute the same
sections as part of a whole which is a work based on
the Program, the distribution of the whole must be on
the terms of this License, whose permissions for other
licensees extend to the entire whole, and thus to
each and every part regardless of who wrote it.
Thus, it is not the intent of this section to claim rights
or contest your rights to work written entirely by you;
rather, the intent is to exercise the right to control the
distribution of derivative or collective works based on
the Program.
In addition, mere aggregation of another work not
based on the Program with the Program (or with a
work based on the Program) on a volume of a storage
or distribution medium does not bring the other work
under the scope of this License.
a) Accompany it with the complete corresponding
machine-readable source code, which must be
distributed under the terms of Sections 1 and 2 above
on a medium customarily used for software
interchange; or,
b) Accompany it with a written offer, valid for at least
three years, to give any third party, for a charge no
more than your cost of physically performing source
distribution, a complete machine-readable copy of
the corresponding source code, to be distributed
under the terms of Sections 1 and 2 above on a
medium customarily used for software interchange;
or,
c) Accompany it with the information you received as
to the offer to distribute corresponding source code.
(This alternative is allowed only for noncommercial
distribution and only if you received the program in
object code or executable form with such an offer, in
accord with Subsection b above.)
The source code for a work means the preferred form
of the work for making modifications to it. For an
executable work, complete source code means all the
source code for all modules it contains, plus any
associated interface definition files, plus the scripts
used to control compilation and installation of the
executable. However, as a special exception, the
source code distributed need not include anything
that is normally distributed (in either source or binary
form) with the major components (compiler, kernel,
and so on) of the operating system on which the
executable runs, unless that component itself
accompanies the executable.
If distribution of executable or object code is made by
offering access to copy from a designated place, then
offering equivalent access to copy the source code
from the same place counts as distribution of the
source code, even though third parties are not
compelled to copy the source along with the object
code.
If any portion of this section is held invalid or
unenforceable under any particular circumstance, the
balance of the section is intended to apply and the
section as a whole is intended to apply in other
circumstances.
It is not the purpose of this section to induce you to
infringe any patents or other property right claims or
to contest validity of any such claims; this section has
the sole purpose of protecting the integrity of the free
software distribution system, which is implemented
by public license practices. Many people have made
generous contributions to the wide range of software
distributed through that system in reliance on
consistent application of that system; it is up to the
author/donor to decide if he or she is willing to
distribute software through any other system and a
licensee cannot impose that choice.
This section is intended to make thoroughly clear
what is believed to be a consequence of the rest of
this License.
Each version is given a distinguishing version number.
If the Program specifies a version number of this
License which applies to it and "any later version",
you have the option of following the terms and
conditions either of that version or of any later version
published by the Free Software Foundation. If the
Program does not specify a version number of this
License, you may choose any version ever published
by the Free Software Foundation.
NO WARRANTY
86
Page 87

________________________________
recipients, so that they can relink them with the library
after making changes to the library and recompiling it.
And you must show them these terms so they know
their rights.
GNU LESSER GENERAL PUBLIC LICENSE
Version 2.1, February 1999
Copyright (C) 1991, 1999 Free Software Foundation,
Inc.
51 Franklin Street, Fifth Floor, Boston, MA
02110-1301 USA
Everyone is permitted to copy and distribute verbatim
copies
of this license document, but changing it is not
allowed.
[This is the first released version of the Lesser GPL. It
also counts as the successor of the GNU Library
Public License, version 2, hence the version number
2.1.]
Preamble
The licenses for most software are designed to take
away your freedom to share and change it. By
contrast, the GNU General Public Licenses are
intended to guarantee your freedom to share and
change free software--to make sure the software is
free for all its users.
This license, the Lesser General Public License,
applies to some specially designated software
packages--typically libraries--of the Free Software
Foundation and other authors who decide to use it.
You can use it too, but we suggest you first think
carefully about whether this license or the ordinary
General Public License is the better strategy to use in
any particular case, based on the explanations below.
When we speak of free software, we are referring to
freedom of use, not price. Our General Public
Licenses are designed to make sure that you have the
freedom to distribute copies of free software (and
charge for this service if you wish); that you receive
source code or can get it if you want it; that you can
change the software and use pieces of it in new free
programs; and that you are informed that you can do
these things.
To protect your rights, we need to make restrictions
that forbid distributors to deny you these rights or to
ask you to surrender these rights. These restrictions
translate to certain responsibilities for you if you
distribute copies of the library or if you modify it.
For example, if you distribute copies of the library,
whether gratis or for a fee, you must give the
recipients all the rights that we gave you. You must
make sure that they, too, receive or can get the
source code. If you link other code with the library,
you must provide complete object files to the
We protect your rights with a two-step method: (1) we
copyright the library, and (2) we offer you this license,
which gives you legal permission to copy, distribute
and/or modify the library.
To protect each distributor, we want to make it very
clear that there is no warranty for the free library.
Also, if the library is modified by someone else and
passed on, the recipients should know that what they
have is not the original version, so that the original
author's reputation will not be affected by problems
that might be introduced by others.
Finally, software patents pose a constant threat to the
existence of any free program. We wish to make sure
that a company cannot effectively restrict the users of
a free program by obtaining a restrictive license from
a patent holder. Therefore, we insist that any patent
license obtained for a version of the library must be
consistent with the full freedom of use specified in
this license.
Most GNU software, including some libraries, is
covered by the ordinary GNU General Public License.
This license, the GNU Lesser General Public License,
applies to certain designated libraries, and is quite
different from the ordinary General Public License.
We use this license for certain libraries in order to
permit linking those libraries into non-free programs.
When a program is linked with a library, whether
statically or using a shared library, the combination of
the two is legally speaking a combined work, a
derivative of the original library. The ordinary General
Public License therefore permits such linking only if
the entire combination fits its criteria of freedom. The
Lesser General Public License permits more lax
criteria for linking other code with the library.
We call this license the "Lesser" General Public
License because it does Less to protect the user's
freedom than the ordinary General Public License. It
also provides other free software developers Less of
an advantage over competing non-free programs.
These disadvantages are the reason we use the
ordinary General Public License for many libraries.
However, the Lesser license provides advantages in
certain special circumstances.
For example, on rare occasions, there may be a
special need to encourage the widest possible use of
a certain library, so that it becomes a de-facto
standard. To achieve this, non-free programs must be
allowed to use the library. A more frequent case is
that a free library does the same job as widely used
non-free libraries. In this case, there is little to gain by
limiting the free library to free software only, so we
use the Lesser General Public License.
87
Page 88

In other cases, permission to use a particular library in
non-free programs enables a greater number of
people to use a large body of free software. For
example, permission to use the GNU C Library in nonfree programs enables many more people to use the
whole GNU operating system, as well as its variant,
the GNU/Linux operating system.
Although the Lesser General Public License is Less
protective of the users' freedom, it does ensure that
the user of a program that is linked with the Library
has the freedom and the wherewithal to run that
program using a modified version of the Library.
The precise terms and conditions for copying,
distribution and modification follow. Pay close
attention to the difference between a "work based on
the library" and a "work that uses the library". The
former contains code derived from the library,
whereas the latter must be combined with the library
in order to run.
TERMS AND CONDITIONS FOR COPYING,
DISTRIBUTION AND MODIFICATION
prominent notices stating that you changed the files
and the date of any change.
?c) You must cause the whole of the work to be
licensed at no charge to all third parties under the
terms of this License.
?d) If a facility in the modified Library refers to a
function or a table of data to be supplied by an
application program that uses the facility, other than
as an argument passed when the facility is invoked,
then you must make a good faith effort to ensure that,
in the event an application does not supply such
function or table, the facility still operates, and
performs whatever part of its purpose remains
meaningful.
(For example, a function in a library to compute
square roots has a purpose that is entirely well-
defined independent of the application. Therefore,
Subsection 2d requires that any application-supplied
function or table used by this function must be
optional: if the application does not supply it, the
square root function must still compute square roots.)
A "library" means a collection of software functions
and/or data prepared so as to be conveniently linked
with application programs (which use some of those
functions and data) to form executables.
The "Library", below, refers to any such software
library or work which has been distributed under
these terms. A "work based on the Library" means
either the Library or any derivative work under
copyright law: that is to say, a work containing the
Library or a portion of it, either verbatim or with
modifications and/or translated straightforwardly into
another language. (Hereinafter, translation is included
without limitation in the term "modification".)
"Source code" for a work means the preferred form of
the work for making modifications to it. For a library,
complete source code means all the source code for
all modules it contains, plus any associated interface
definition files, plus the scripts used to control
compilation and installation of the library.
Activities other than copying, distribution and
modification are not covered by this License; they are
outside its scope. The act of running a program using
the Library is not restricted, and output from such a
program is covered only if its contents constitute a
work based on the Library (independent of the use of
the Library in a tool for writing it). Whether that is true
depends on what the Library does and what the
program that uses the Library does.
You may charge a fee for the physical act of
transferring a copy, and you may at your option offer
warranty protection in exchange for a fee.
?a) The modified work must itself be a software
library.
?b) You must cause the files modified to carry
These requirements apply to the modified work as a
whole. If identifiable sections of that work are not
derived from the Library, and can be reasonably
considered independent and separate works in
themselves, then this License, and its terms, do not
apply to those sections when you distribute them as
separate works. But when you distribute the same
sections as part of a whole which is a work based on
the Library, the distribution of the whole must be on
the terms of this License, whose permissions for other
licensees extend to the entire whole, and thus to
each and every part regardless of who wrote it.
Thus, it is not the intent of this section to claim rights
or contest your rights to work written entirely by you;
rather, the intent is to exercise the right to control the
distribution of derivative or collective works based on
the Library.
In addition, mere aggregation of another work not
based on the Library with the Library (or with a work
based on the Library) on a volume of a storage or
distribution medium does not bring the other work
under the scope of this License.
Once this change is made in a given copy, it is
irreversible for that copy, so the ordinary GNU
General Public License applies to all subsequent
copies and derivative works made from that copy.
This option is useful when you wish to copy part of
the code of the Library into a program that is not a
library.
If distribution of object code is made by offering
access to copy from a designated place, then offering
equivalent access to copy the source code from the
same place satisfies the requirement to distribute the
source code, even though third parties are not
compelled to copy the source along with the object
88
Page 89

code.
However, linking a "work that uses the Library" with
the Library creates an executable that is a derivative
of the Library (because it contains portions of the
Library), rather than a "work that uses the library". The
executable is therefore covered by this License.
Section 6 states terms for distribution of such
executables.
When a "work that uses the Library" uses material
from a header file that is part of the Library, the object
code for the work may be a derivative work of the
Library even though the source code is not. Whether
this is true is especially significant if the work can be
linked without the Library, or if the work is itself a
library. The threshold for this to be true is not
precisely defined by law.
If such an object file uses only numerical parameters,
data structure layouts and accessors, and small
macros and small inline functions (ten lines or less in
length), then the use of the object file is unrestricted,
regardless of whether it is legally a derivative work.
(Executables containing this object code plus
portions of the Library will still fall under Section 6.)
Otherwise, if the work is a derivative of the Library,
you may distribute the object code for the work under
the terms of Section 6. Any executables containing
that work also fall under Section 6, whether or not
they are linked directly with the Library itself.
You must give prominent notice with each copy of the
work that the Library is used in it and that the Library
and its use are covered by this License. You must
supply a copy of this License. If the work during
execution displays copyright notices, you must
include the copyright notice for the Library among
them, as well as a reference directing the user to the
copy of this License. Also, you must do one of these
things:
?a) Accompany the work with the complete
corresponding machine-readable source code for the
Library including whatever changes were used in the
work (which must be distributed under Sections 1 and
2 above); and, if the work is an executable linked with
the Library, with the complete machine-readable
"work that uses the Library", as object code and/or
source code, so that the user can modify the Library
and then relink to produce a modified executable
containing the modified Library. (It is understood that
the user who changes the contents of definitions files
in the Library will not necessarily be able to recompile
the application to use the modified definitions.)
?b) Use a suitable shared library mechanism for
linking with the Library. A suitable mechanism is one
that (1) uses at run time a copy of the library already
present on the user's computer system, rather than
copying library functions into the executable, and (2)
will operate properly with a modified version of the
library, if the user installs one, as long as the modified
version is interface-compatible with the version that
the work was made with.
?c) Accompany the work with a written offer, valid for
at least three years, to give the same user the
materials specified in Subsection 6a, above, for a
charge no more than the cost of performing this
distribution.
?d) If distribution of the work is made by offering
access to copy from a designated place, offer
equivalent access to copy the above specified
materials from the same place.
?e) Verify that the user has already received a copy of
these materials or that you have already sent this user
a copy.
For an executable, the required form of the "work that
uses the Library" must include any data and utility
programs needed for reproducing the executable
from it. However, as a special exception, the materials
to be distributed need not include anything that is
normally distributed (in either source or binary form)
with the major components (compiler, kernel, and so
on) of the operating system on which the executable
runs, unless that component itself accompanies the
executable.
It may happen that this requirement contradicts the
license restrictions of other proprietary libraries that
do not normally accompany the operating system.
Such a contradiction means you cannot use both
them and the Library together in an executable that
you distribute.
?a) Accompany the combined library with a copy of
the same work based on the Library, uncombined
with any other library facilities. This must be
distributed under the terms of the Sections above.
?b) Give prominent notice with the combined library
of the fact that part of it is a work based on the
Library, and explaining where to find the
accompanying uncombined form of the same work.
If any portion of this section is held invalid or
unenforceable under any particular circumstance, the
balance of the section is intended to apply, and the
section as a whole is intended to apply in other
circumstances.
It is not the purpose of this section to induce you to
infringe any patents or other property right claims or
to contest validity of any such claims; this section has
the sole purpose of protecting the integrity of the free
software distribution system which is implemented by
public license practices. Many people have made
generous contributions to the wide range of software
distributed through that system in reliance on
consistent application of that system; it is up to the
author/donor to decide if he or she is willing to
distribute software through any other system and a
licensee cannot impose that choice.
89
Page 90

This section is intended to make thoroughly clear
what is believed to be a consequence of the rest of
this License.
Each version is given a distinguishing version number.
If the Library specifies a version number of this
License which applies to it and "any later version",
you have the option of following the terms and
conditions either of that version or of any later version
published by the Free Software Foundation. If the
Library does not specify a license version number,
you may choose any version ever published by the
Free Software Foundation.
NO WARRANTY
_______________________________
BSD LICENSE
Redistribution and use in source and binary forms,
with or without modification, are permitted provided
that the following conditions are met:
THIS SOFTWARE IS PROVIDED BY THE REGENTS
AND CONTRIBUTORS ``AS IS'' AND ANY EXPRESS OR
IMPLIED WARRANTIES, INCLUDING, BUT NOT
LIMITED TO, THE IMPLIED WARRANTIES OF
MERCHANTABILITY AND FITNESS FOR A
PARTICULAR PURPOSE ARE DISCLAIMED. IN NO
EVENT SHALL THE REGENTS OR CONTRIBUTORS BE
LIABLE FOR ANY DIRECT, INDIRECT, INCIDENTAL,
SPECIAL, EXEMPLARY, OR CONSEQUENTIAL
DAMAGES (INCLUDING, BUT NOT LIMITED TO,
PROCUREMENT OF SUBSTITUTE GOODS OR
SERVICES; LOSS OF USE, DATA, OR PROFITS; OR
BUSINESS INTERRUPTION) HOWEVER CAUSED AND
ON ANY THEORY OF LIABILITY, WHETHER IN
CONTRACT, STRICT LIABILITY, OR TORT (INCLUDING
NEGLIGENCE OR OTHERWISE) ARISING IN ANY WAY
OUT OF THE USE OF THIS SOFTWARE, EVEN IF
ADVISED OF THE POSSIBILITY OF SUCH DAMAGE.
Software, and to
permit persons to whom the Software is furnished to
do so, subject to
the following conditions:
The above copyright notice and this permission
notice shall be included
in all copies or substantial portions of the Software.
THE SOFTWARE IS PROVIDED "AS IS", WITHOUT
WARRANTY OF ANY KIND,
EXPRESS OR IMPLIED, INCLUDING BUT NOT
LIMITED TO THE WARRANTIES OF
MERCHANTABILITY, FITNESS FOR A PARTICULAR
PURPOSE AND NONINFRINGEMENT.
IN NO EVENT SHALL THE AUTHORS OR COPYRIGHT
HOLDERS BE LIABLE FOR ANY
CLAIM, DAMAGES OR OTHER LIABILITY, WHETHER
IN AN ACTION OF CONTRACT,
TORT OR OTHERWISE, ARISING FROM, OUT OF OR
IN CONNECTION WITH THE
SOFTWARE OR THE USE OR OTHER DEALINGS IN
THE SOFTWARE.
_____________________________
Apache
License
Version 2.0,
January 2004
http://www.apache.org/licenses/
TERMS AND CONDITIONS FOR USE,
REPRODUCTION, AND DISTRIBUTION
______________________________
MIT LICENSE
Permission is hereby granted, free of charge, to any
person obtaining
a copy of this software and associated
documentation files (the
"Software"), to deal in the Software without
restriction, including
without limitation the rights to use, copy, modify,
merge, publish,
distribute, sublicense, and/or sell copies of the
1. Definitions.
"License" shall mean the terms and conditions
for use, reproduction,
and distribution as defined by Sections 1
through 9 of this document.
"Licensor" shall mean the copyright owner or
entity authorized by
the copyright owner that is granting the
License.
90
Page 91

"Legal Entity" shall mean the union of the
acting entity and all
other entities that control, are controlled by, or
are under common
control with that entity. For the purposes of
this definition,
"control" means (i) the power, direct or
indirect, to cause the
editorial revisions, annotations, elaborations,
or other modifications
represent, as a whole, an original work of
authorship. For the purposes
of this License, Derivative Works shall not
include works that remain
separable from, or merely link (or bind by
name) to the interfaces of,
the Work and Derivative Works thereof.
direction or management of such entity,
whether by contract or
otherwise, or (ii) ownership of fifty percent
(50%) or more of the
outstanding shares, or (iii) beneficial
ownership of such entity.
"You" (or "Your") shall mean an individual or
Legal Entity
exercising permissions granted by this License.
"Source" form shall mean the preferred form
for making modifications,
including but not limited to software source
code, documentation
source, and configuration files.
"Object" form shall mean any form resulting
from mechanical
transformation or translation of a Source form,
including but
not limited to compiled object code,
generated documentation,
and conversions to other media types.
"Contribution" shall mean any work of
authorship, including
the original version of the Work and any
modifications or additions
to that Work or Derivative Works thereof, that
is intentionally
submitted to Licensor for inclusion in the Work
by the copyright owner
or by an individual or Legal Entity authorized
to submit on behalf of
the copyright owner. For the purposes of this
definition, "submitted"
means any form of electronic, verbal, or
written communication sent
to the Licensor or its representatives, including
but not limited to
communication on electronic mailing lists,
source code control systems,
and issue tracking systems that are managed
by, or on behalf of, the
Licensor for the purpose of discussing and
improving the Work, but
excluding communication that is
conspicuously marked or otherwise
"Work" shall mean the work of authorship,
whether in Source or
Object form, made available under the
License, as indicated by a
copyright notice that is included in or attached
to the work
(an example is provided in the Appendix
below).
"Derivative Works" shall mean any work,
whether in Source or Object
form, that is based on (or derived from) the
Work and for which the
designated in writing by the copyright owner
as "Not a Contribution."
"Contributor" shall mean Licensor and any
individual or Legal Entity
on behalf of whom a Contribution has been
received by Licensor and
subsequently incorporated within the Work.
2. Grant of Copyright License. Subject to the terms
and conditions of
this License, each Contributor hereby grants to
You a perpetual,
worldwide, non-exclusive, no-charge, royalty-
91
Page 92

free, irrevocable
copyright license to reproduce, prepare
Derivative Works of,
Derivative Works a copy of this License;
and
publicly display, publicly perform, sublicense,
and distribute the
Work and such Derivative Works in Source or
Object form.
3. Grant of Patent License. Subject to the terms
and conditions of
this License, each Contributor hereby grants to
You a perpetual,
worldwide, non-exclusive, no-charge, royaltyfree, irrevocable
(except as stated in this section) patent license
to make, have made,
use, offer to sell, sell, import, and otherwise
transfer the Work,
where such license applies only to those
patent claims licensable
by such Contributor that are necessarily
infringed by their
Contribution(s) alone or by combination of
their Contribution(s)
with the Work to which such Contribution(s)
was submitted. If You
institute patent litigation against any entity
(including a
cross-claim or counterclaim in a lawsuit)
alleging that the Work
or a Contribution incorporated within the Work
constitutes direct
or contributory patent infringement, then any
patent licenses
granted to You under this License for that
Work shall terminate
as of the date such litigation is filed.
4. Redistribution. You may reproduce and
distribute copies of the
Work or Derivative Works thereof in any
medium, with or without
modifications, and in Source or Object form,
provided that You
meet the following conditions:
(b) You must cause any modified files to carry
prominent notices
stating that You changed the files; and
(c) You must retain, in the Source form of any
Derivative Works
that You distribute, all copyright, patent,
trademark, and
attribution notices from the Source form
of the Work,
excluding those notices that do not
pertain to any part of
the Derivative Works; and
(d) If the Work includes a "NOTICE" text file as
part of its
distribution, then any Derivative Works
that You distribute must
include a readable copy of the
attribution notices contained
within such NOTICE file, excluding those
notices that do not
pertain to any part of the Derivative
Works, in at least one
of the following places: within a NOTICE
text file distributed
as part of the Derivative Works; within
the Source form or
documentation, if provided along with
the Derivative Works; or,
within a display generated by the
Derivative Works, if and
wherever such third-party notices
normally appear. The contents
of the NOTICE file are for informational
purposes only and
do not modify the License. You may add
Your own attribution
notices within Derivative Works that You
distribute, alongside
or as an addendum to the NOTICE text
from the Work, provided
(a) You must give any other recipients of the
Work or
that such additional attribution notices
cannot be construed
as modifying the License.
92
Page 93

You may add Your own copyright statement to
Your modifications and
may provide additional or different license
terms and conditions
for use, reproduction, or distribution of Your
modifications, or
PARTICULAR PURPOSE. You are solely
responsible for determining the
appropriateness of using or redistributing the
Work and assume any
risks associated with Your exercise of
permissions under this License.
for any such Derivative Works as a whole,
provided Your use,
reproduction, and distribution of the Work
otherwise complies with
the conditions stated in this License.
5. Submission of Contributions. Unless You
explicitly state otherwise,
any Contribution intentionally submitted for
inclusion in the Work
by You to the Licensor shall be under the
terms and conditions of
this License, without any additional terms or
conditions.
Notwithstanding the above, nothing herein
shall supersede or modify
the terms of any separate license agreement
you may have executed
with Licensor regarding such Contributions.
6. Trademarks. This License does not grant
permission to use the trade
names, trademarks, service marks, or product
names of the Licensor,
except as required for reasonable and
customary use in describing the
origin of the Work and reproducing the
content of the NOTICE file.
7. Disclaimer of Warranty. Unless required by
applicable law or
agreed to in writing, Licensor provides the
Work (and each
Contributor provides its Contributions) on an
"AS IS" BASIS,
WITHOUT WARRANTIES OR CONDITIONS OF
ANY KIND, either express or
implied, including, without limitation, any
warranties or conditions
of TITLE, NON-INFRINGEMENT,
MERCHANTABILITY, or FITNESS FOR A
8. Limitation of Liability. In no event and under no
legal theory,
whether in tort (including negligence),
contract, or otherwise,
unless required by applicable law (such as
deliberate and grossly
negligent acts) or agreed to in writing, shall
any Contributor be
liable to You for damages, including any
direct, indirect, special,
incidental, or consequential damages of any
character arising as a
result of this License or out of the use or
inability to use the
Work (including but not limited to damages for
loss of goodwill,
work stoppage, computer failure or
malfunction, or any and all
other commercial damages or losses), even if
such Contributor
has been advised of the possibility of such
damages.
9. Accepting Warranty or Additional Liability. While
redistributing
the Work or Derivative Works thereof, You may
choose to offer,
and charge a fee for, acceptance of support,
warranty, indemnity,
or other liability obligations and/or rights
consistent with this
License. However, in accepting such
obligations, You may act only
on Your own behalf and on Your sole
responsibility, not on behalf
of any other Contributor, and only if You agree
to indemnify,
defend, and hold each Contributor harmless
for any liability
incurred by, or claims asserted against, such
Contributor by reason
93
Page 94

of your accepting any such warranty or
additional liability.
END OF TERMS AND CONDITIONS
_____________________________
This copy of the libpng notices is provided for your
convenience. In case of
APPENDIX: How to apply the Apache License to
your work.
To apply the Apache License to your work,
attach the following
boilerplate notice, with the fields enclosed by
brackets "[]"
replaced with your own identifying
information. (Don't include
the brackets!) The text should be enclosed in
the appropriate
comment syntax for the file format. We also
recommend that a
file or class name and description of purpose
be included on the
same "printed page" as the copyright notice
for easier
identification within third-party archives.
Copyright [yyyy] [name of copyright owner]
Licensed under the Apache License, Version 2.0
(the "License");
you may not use this file except in compliance
with the License.
any discrepancy between this copy and the notices in
the file png.h that is
included in the libpng distribution, the latter shall
prevail.
COPYRIGHT NOTICE, DISCLAIMER, and LICENSE:
If you modify libpng you may insert additional notices
immediately following
this sentence.
This code is released under the libpng license.
libpng versions 1.2.6, August 15, 2004, through 1.4.1,
February 25, 2010, are
Copyright (c) 2004, 2006-2007 Glenn Randers-
Pehrson, and are
distributed according to the same disclaimer and
license as libpng-1.2.5
with the following individual added to the list of
Contributing Authors
Cosmin Truta
You may obtain a copy of the License at
http://www.apache.org/licenses/LICENSE-2.0
Unless required by applicable law or agreed to in
writing, software
distributed under the License is distributed on an
"AS IS" BASIS,
WITHOUT WARRANTIES OR CONDITIONS OF ANY
KIND, either express or implied.
See the License for the specific language
governing permissions and
limitations under the License.
libpng versions 1.0.7, July 1, 2000, through 1.2.5 -
October 3, 2002, are
Copyright (c) 2000-2002 Glenn Randers-Pehrson,
and are
distributed according to the same disclaimer and
license as libpng-1.0.6
with the following individuals added to the list of
Contributing Authors
Simon-Pierre Cadieux
Eric S. Raymond
Gilles Vollant
and with the following additions to the disclaimer:
There is no warranty against interference with your
94
Page 95

enjoyment of the
is defined as the following set of individuals:
library or against infringement. There is no
warranty that our
efforts or the library will fulfill any of your
particular purposes
or needs. This library is provided with all faults,
and the entire
risk of satisfactory quality, performance, accuracy,
and effort is with
the user.
libpng versions 0.97, January 1998, through 1.0.6,
March 20, 2000, are
Copyright (c) 1998, 1999 Glenn Randers-Pehrson, and
are
distributed according to the same disclaimer and
license as libpng-0.96,
with the following individuals added to the list of
Contributing Authors:
Tom Lane
Glenn Randers-Pehrson
Willem van Schaik
libpng versions 0.89, June 1996, through 0.96, May
1997, are
Copyright (c) 1996, 1997 Andreas Dilger
Andreas Dilger
Dave Martindale
Guy Eric Schalnat
Paul Schmidt
Tim Wegner
The PNG Reference Library is supplied "AS IS". The
Contributing Authors
and Group 42, Inc. disclaim all warranties, expressed
or implied,
including, without limitation, the warranties of
merchantability and of
fitness for any purpose. The Contributing Authors
and Group 42, Inc.
assume no liability for direct, indirect, incidental,
special, exemplary,
or consequential damages, which may result from the
use of the PNG
Reference Library, even if advised of the possibility of
such damage.
Permission is hereby granted to use, copy, modify,
and distribute this
source code, or portions hereof, for any purpose,
without fee, subject
Distributed according to the same disclaimer and
license as libpng-0.88,
with the following individuals added to the list of
Contributing Authors:
John Bowler
Kevin Bracey
Sam Bushell
Magnus Holmgren
Greg Roelofs
Tom Tanner
libpng versions 0.5, May 1995, through 0.88, January
1996, are
Copyright (c) 1995, 1996 Guy Eric Schalnat, Group 42,
Inc.
For the purposes of this copyright and license,
"Contributing Authors"
to the following restrictions:
be misrepresented as being the original source.
source or altered source distribution.
The Contributing Authors and Group 42, Inc.
specifically permit, without
fee, and encourage the use of this source code as a
component to
supporting the PNG file format in commercial
products. If you use this
source code in a product, acknowledgment is not
required but would be
A "png_get_copyright" function is available, for
convenient use in "about"
95
Page 96

boxes and the like:
FreeType font engine,
printf("%s",png_get_copyright(NULL));
Also, the PNG logo (in PNG format, of course) is
supplied in the
files "pngbar.png.jpg" and "pngbar.jpg (88x31) and
"pngnow.png.jpg" (98x31).
Libpng is OSI Certified Open Source Software. OSI
Certified Open Source is a
certification mark of the Open Source Initiative.
Glenn Randers-Pehrson
glennrp at users.sourceforge.net
February 25, 2010
_____________________________
This software is based in part on the work of the
FreeType Team.
----------------------
The FreeType Project
LICENSE
----------------------------
2006-Jan-27
Copyright 1996-2002,
2006 by
David Turner, Robert Wilhelm, and
Werner Lemberg
Introduction
============
The FreeType Project is distributed in several
archive packages;
some of them may contain, in addition to the
various tools and contributions which rely on, or
relate to, the
FreeType Project.
This license applies to all files found in such
packages, and
which do not fall under their own explicit
license. The license
affects thus the FreeType font engine,
the test programs,
documentation and makefiles, at the very least.
This license was inspired by the BSD,
Artistic, and IJG
(Independent JPEG Group) licenses, which all
encourage inclusion
and use of free software in commercial and
freeware products
alike. As a consequence, its main points are that:
o We don't promise that this software works.
However, we will be
interested in any kind of bug reports. (`as is'
distribution)
o You can use this software for whatever you
want, in parts or
full form, without having to pay us. (`royalty-
free' usage)
o You may not pretend that you wrote this
software. If you use
it, or only parts of it, in a program, you
must acknowledge
somewhere in your documentation that
you have used the
FreeType code. (`credits')
We specifically permit and encourage the
inclusion of this
software, with or without modifications, in
commercial products.
We disclaim all warranties covering The
FreeType Project and
assume no liability related to The FreeType Project.
96
Page 97

Finally, many people asked us for a
preferred form for a
credit/disclaimer to use in compliance with this
license. We thus
encourage you to use the following text:
"""
Portions of this software are copyright ?<year>
The FreeType
Project (www.freetype.org). All rights reserved.
"""
FreeType Project, including all source
code, binaries and
documentation, unless otherwise stated in
the file in its
original, unmodified form as distributed in the
original archive.
If you are unsure whether or not a particular file
is covered by
this license, you must contact us to verify this.
The FreeType Project is copyright (C) 1996-2000
by David Turner,
Robert Wilhelm, and Werner Lemberg. All rights
reserved except as
Please replace <year> with the value from the
FreeType version you
actually use.
Legal Terms
===========
--------------
Throughout this license, the terms `package',
`FreeType Project',
and `FreeType archive' refer to the set of
files originally
distributed by the authors (David Turner,
Robert Wilhelm, and
Werner Lemberg) as the `FreeType Project', be they
named as alpha,
specified below.
--------------
THE FREETYPE PROJECT IS PROVIDED `AS IS'
WITHOUT WARRANTY OF ANY
KIND, EITHER EXPRESS OR IMPLIED,
INCLUDING, BUT NOT LIMITED TO,
WARRANTIES OF MERCHANTABILITY AND
FITNESS FOR A PARTICULAR
PURPOSE. IN NO EVENT WILL ANY OF THE
AUTHORS OR COPYRIGHT HOLDERS
BE LIABLE FOR ANY DAMAGES CAUSED BY THE
USE OR THE INABILITY TO
USE, OF THE FREETYPE PROJECT.
-----------------
beta or final release.
`You' refers to the licensee, or person using the
project, where
`using' is a generic term including compiling the
project's source
code as well as linking it to form a `program' or
`executable'.
This program is referred to as `a program
using the FreeType
engine'.
This license applies to all files distributed in
the original
This license grants a worldwide, royalty-free,
perpetual and
irrevocable right and license to use, execute,
perform, compile,
display, copy, create derivative works of,
distribute and
sublicense the FreeType Project (in both source
and object code
forms) and derivative works thereof for any
purpose; and to
authorize others to exercise some or all of the
rights granted
herein, subject to the following conditions:
o Redistribution of source code must retain
97
Page 98

this license file
(`FTL.TXT') unaltered; any additions,
deletions or changes to
the original files must be clearly indicated in
accompanying
documentation. The copyright notices
of the unaltered,
original files must be preserved in all
copies of source
files.
o Redistribution in binary form must provide a
disclaimer that
accept it. However, as the FreeType
Project is copyrighted
material, only this license, or another one
contracted with the
authors, grants you the right to use, distribute,
and modify it.
Therefore, by using, distributing, or modifying
the FreeType
Project, you indicate that you understand and
accept all the terms
of this license.
-----------
states that the software is based in part of
the work of the
FreeType Team, in the distribution
documentation. We also
encourage you to put an URL to the FreeType
web page in your
documentation, though this isn't mandatory.
These conditions apply to any software derived
from or based on
the FreeType Project, not just the unmodified
files. If you use
our work, you must acknowledge us. However,
no fee need be paid
to us.
--------------
Neither the FreeType authors and contributors
nor you shall use
the name of the other for commercial, advertising,
or promotional
There are two mailing lists related to FreeType:
o freetype@nongnu.org
Discusses general use and applications of
FreeType, as well as
future and wanted additions to the library
and distribution.
If you are looking for support, start in this
list if you
haven't found anything to help you in the
documentation.
o freetype-devel@nongnu.org
Discusses bugs, as well as engine
internals, design issues,
specific licenses, porting, etc.
Our home page can be found at
purposes without specific prior written permission.
We suggest, but do not require, that you use one
or more of the
following phrases to refer to this software in your
documentation
or advertising materials: `FreeType Project',
`FreeType Engine',
`FreeType library', or `FreeType Distribution'.
As you have not signed this license, you are
not required to
http://www.freetype.org
--- end of FTL.TXT ---
_____________________________
LICENSE ISSUES
98
Page 99

==============
*
The OpenSSL toolkit stays under a dual license, i.e.
both the conditions of
the OpenSSL License and the original SSLeay
license apply to the toolkit.
See below for the actual license texts. Actually both
licenses are BSD-style
Open Source licenses. In case of any license issues
related to OpenSSL
please contact openssl-core@openssl.org.
OpenSSL License
---------------
/* ===================
* Copyright (c) 1998-2011 The OpenSSL Project. All
rights reserved.
*
* Redistribution and use in source and binary forms,
with or without
* modification, are permitted provided that the
following conditions
* are met:
*
* 1. Redistributions of source code must retain the
above copyright
* notice, this list of conditions and the following
disclaimer.
*
* 4. The names "OpenSSL Toolkit" and "OpenSSL
Project" must not be used to
* endorse or promote products derived from this
software without
* prior written permission. For written
permission, please contact
* openssl-core@openssl.org.
*
* 5. Products derived from this software may not be
called "OpenSSL"
* nor may "OpenSSL" appear in their names
without prior written
* permission of the OpenSSL Project.
*
* 6. Redistributions of any form whatsoever must
retain the following
* acknowledgment:
* "This product includes software developed by
the OpenSSL Project
* for use in the OpenSSL Toolkit
(http://www.openssl.org/)"
*
* THIS SOFTWARE IS PROVIDED BY THE OpenSSL
PROJECT ``AS IS'' AND ANY
* EXPRESSED OR IMPLIED WARRANTIES,
INCLUDING, BUT NOT LIMITED TO, THE
* IMPLIED WARRANTIES OF MERCHANTABILITY
AND FITNESS FOR A PARTICULAR
* PURPOSE ARE DISCLAIMED. IN NO EVENT
SHALL THE OpenSSL PROJECT OR
* 2. Redistributions in binary form must reproduce
the above copyright
* notice, this list of conditions and the following
disclaimer in
* the documentation and/or other materials
provided with the
* distribution.
*
* 3. All advertising materials mentioning features or
use of this
* software must display the following
acknowledgment:
* "This product includes software developed by
the OpenSSL Project
* for use in the OpenSSL Toolkit.
(http://www.openssl.org/)"
* ITS CONTRIBUTORS BE LIABLE FOR ANY DIRECT,
INDIRECT, INCIDENTAL,
* SPECIAL, EXEMPLARY, OR CONSEQUENTIAL
DAMAGES (INCLUDING, BUT
* NOT LIMITED TO, PROCUREMENT OF
SUBSTITUTE GOODS OR SERVICES;
* LOSS OF USE, DATA, OR PROFITS; OR BUSINESS
INTERRUPTION)
* HOWEVER CAUSED AND ON ANY THEORY OF
LIABILITY, WHETHER IN CONTRACT,
* STRICT LIABILITY, OR TORT (INCLUDING
NEGLIGENCE OR OTHERWISE)
* ARISING IN ANY WAY OUT OF THE USE OF THIS
SOFTWARE, EVEN IF ADVISED
* OF THE POSSIBILITY OF SUCH DAMAGE.
* ===================
99
Page 100

*
with or without
* This product includes cryptographic software
written by Eric Young
* (eay@cryptsoft.com). This product includes
software written by Tim
* Hudson (tjh@cryptsoft.com).
*
*/
Original SSLeay License
-----------------------
/* Copyright (C) 1995-1998 Eric Young
(eay@cryptsoft.com)
* All rights reserved.
*
* This package is an SSL implementation written
* by Eric Young (eay@cryptsoft.com).
* The implementation was written so as to conform
with Netscapes SSL.
*
* This library is free for commercial and non-
commercial use as long as
* the following conditions are aheared to. The
following conditions
* apply to all code found in this distribution, be it the
RC4, RSA,
* lhash, DES, etc., code; not just the SSL code. The
SSL documentation
* included with this distribution is covered by the
same copyright terms
* except that the holder is Tim Hudson
(tjh@cryptsoft.com).
*
* Copyright remains Eric Young's, and as such any
Copyright notices in
* the code are not to be removed.
* If this package is used in a product, Eric Young
should be given attribution
* as the author of the parts of the library used.
* This can be in the form of a textual message at
program startup or
* in documentation (online or textual) provided with
the package.
*
* Redistribution and use in source and binary forms,
* modification, are permitted provided that the
following conditions
* are met:
* 1. Redistributions of source code must retain the
copyright
* notice, this list of conditions and the following
disclaimer.
* 2. Redistributions in binary form must reproduce
the above copyright
* notice, this list of conditions and the following
disclaimer in the
* documentation and/or other materials
provided with the distribution.
* 3. All advertising materials mentioning features or
use of this software
* must display the following acknowledgement:
* "This product includes cryptographic software
written by
* Eric Young (eay@cryptsoft.com)"
* The word 'cryptographic' can be left out if the
rouines from the library
* being used are not cryptographic related :-).
* 4. If you include any Windows specific code (or a
derivative thereof) from
* the apps directory (application code) you must
include an acknowledgement:
* "This product includes software written by Tim
Hudson (tjh@cryptsoft.com)"
*
* THIS SOFTWARE IS PROVIDED BY ERIC YOUNG
``AS IS'' AND
* ANY EXPRESS OR IMPLIED WARRANTIES,
INCLUDING, BUT NOT LIMITED TO, THE
* IMPLIED WARRANTIES OF MERCHANTABILITY
AND FITNESS FOR A PARTICULAR PURPOSE
* ARE DISCLAIMED. IN NO EVENT SHALL THE
AUTHOR OR CONTRIBUTORS BE LIABLE
* FOR ANY DIRECT, INDIRECT, INCIDENTAL,
SPECIAL, EXEMPLARY, OR CONSEQUENTIAL
* DAMAGES (INCLUDING, BUT NOT LIMITED TO,
PROCUREMENT OF SUBSTITUTE GOODS
* OR SERVICES; LOSS OF USE, DATA, OR PROFITS;
OR BUSINESS INTERRUPTION)
* HOWEVER CAUSED AND ON ANY THEORY OF
LIABILITY, WHETHER IN CONTRACT, STRICT
* LIABILITY, OR TORT (INCLUDING NEGLIGENCE OR
OTHERWISE) ARISING IN ANY WAY
100
 Loading...
Loading...