Page 1

Register your product and get support at
www.philips.com/welcome
7100 series
Rokasgrāmata
43PUS7100
49PUS7100
55PUS7100
Page 2

Saturs
1 TV apskats 4
1.1 Ultra HD TV 4
1.2 Philips Android TV™ 4
1.3 Aplikāciju lietošana 4
1.4 Spēļu spēlēšana 4
1.5 Filmas un nokavētās pārraides 4
1.6 TV raidījuma pauzēšana un ieraksti 4
1.7 Sociālie tīkli 5
1.8 Ambilight 5
1.9 Ambilight + hue 5
2 Uzstādīšana 6
2.1 Izlasiet drošības instrukcijas 6
2.2 Televizora statīvs un stiprinājums pie sienas 6
2.3 Padomi par vietas izvēli 6
2.4 Strāvas vads 6
2.5 Antenas kabelis 7
2.6 Satelīta antena 7
3 Tīkls 8
3.1 Smart TV un internets 8
3.2 Izv.savienojumu ar tīklu 8
3.3 Tīkla iestatījumi 9
3.4 Tīkla ierīces 10
3.5 Failu koplietošana 10
4 Savienojumi 12
4.1 Padomi par savienojumiem 12
4.2 CI+ CAM ar viedkarti 14
4.3 Uztvērējs - televizora pierīce 15
4.4 Mājas kinozāles sistēma - HTS 16
4.5 Blu-ray disku atskaņotājs 17
4.6 DVD atskaņotājs 18
4.7 Austiņas 18
4.8 Spēļu konsoles 18
4.9 Spēļu vadāmierīce 19
4.10 USB cietais disks 19
4.11 USB tastatūra 20
4.12 USB zibatmiņas disks 20
4.13 Fotokamera 20
4.14 Videokamera 21
4.15 Dators 21
5 Ieslēgšana un izslēgšana 23
5.1 Ieslēgšana vai gaidstāve 23
5.2 Philips logotipa spilgtums 23
5.3 Televizora taustiņi 23
5.4 Izslēgšanās taimeris 23
5.5 Izslēgšanas taimeris 24
6 Tālvadības pults 25
6.1 Taustiņu pārskats 25
6.2 Tastatūra 26
6.3 Savienošana ar televizoru 27
6.4 IS sensors 28
6.5 Baterijas 28
6.6 Tīrīšana 28
7 Sākuma un TV izvēlne 29
7.1 Sākuma izvēlnes atvēršana 29
8 Kanāli 30
8.1 Kanālu saraksti 30
8.2 Kanālu skatīšanās 31
8.3 Izlases kanāli 33
8.4 TV ceļvedis 34
8.5 Teksts / Teleteksts 36
8.6 Interaktīvā televīzija 37
9 Populārākie 38
9.1 Par funkciju Populārākie 38
9.2 Pašlaik televīzijā 38
9.3 TV pēc pieprasījuma 38
9.4 Video pēc piepras. 39
10 Avoti 40
10.1 Pārslēgšana uz ierīci 40
10.2 Ierīces noteikšana 40
10.3 Atskaņošana/demonstrēšana ar vienu pieskārienu
40
11 Aplikācijas 41
11.1 Par aplikācijām 41
11.2 Aplikācijas instalēšana 41
11.3 Aplikācijas palaišana 41
12 Video, fotoattēli un mūzika 42
12.1 No USB savienojuma 42
12.2 No datora vai NAS 42
13 3D 43
13.1 Nepiec. aprīkojums 43
13.2 3D brilles 43
13.3 3D iestatījumi 43
13.4 Optimāla 3D satura skatīšana 43
13.5 3D briļļu kopšana 43
13.6 Brīdinājums par kaitīgumu veselībai 44
14 Multi View 45
14.1 Teleteksts un televīzija 45
14.2 Aplikāciju galerija un TV 45
14.3 HDMI un TV 45
15 Iestatījumi 46
15.1 Attēls 46
15.2 Skaņa 51
15.3 Ambilight 55
15.4 Eko iestatījumi 57
15.5 Vispārīgie iestatījumi 58
15.6 Pulkstenis, reģions un valoda 61
15.7 Universālā piekļuve 64
15.8 Bezvadu un tīkli 65
15.9 Android iestatījumi 66
16 Kanāla instalēšana 67
16.1 Antenas/kabeļa instalēšana 67
16.2 Satelīta instalēšana 70
17 Programmatūra 74
17.1 Atjaun.progr. 74
17.2 Programmatūras versija 74
17.3 Atklātā pirmkoda programmatūra 74
17.4 Open Source License 75
17.5 Paziņojumi 109
18 Specifikācijas 110
18.1 Vide 110
18.2 Enerģija 110
18.3 Operētājsistēma 111
18.4 Uztveršana 111
18.5 Displejs 111
18.6 Izmēri un svars 111
18.7 Savienojamība 111
18.8 Skaņa 112
2
Page 3

18.9 Multivide 112
19 Palīdzība un atbalsts 113
19.1 Reģistrācija 113
19.2 Traucējummeklēšana 113
19.3 Palīdzība 114
19.4 Palīdzība tiešsaistē 114
19.5 Sazinieties ar Philips 115
20 Drošība un apkope 116
20.1 Drošība 116
20.2 Ekrāna apkope 117
21 Lietošanas noteikumi_TV 118
22 Lietošanas noteikumi_Smart TV 119
23 Autortiesības 120
23.1 Ultra HD 120
23.2 HDMI 120
23.3 Dolby Digital Plus 120
23.4 DTS Premium Sound ™ 120
23.5 DLNA Certified® 120
23.6 Microsoft 120
23.7 Wi-Fi Alliance 121
23.8 Kensington 121
23.9 Citas preču zīmes 121
Alfabētiskais rādītājs 122
3
Page 4

1
TV apskats
1.1
Ultra HD TV
Šim televizoram ir Ultra HD displejs. Tā izšķirtspēja ir
četras reizes lielāka nekā standarta HD displejiem.
Ultra HD nozīmē 8 miljonus pikseļu vissmalkākajam
un reālistiskākajam attēlam televizora ekrānā.
Jaunais Ultra Pixel HD dzinis nepārtraukti pārveido
ienākošo TV signālu Ultra HD izšķirtspējā. Jūs varat
baudīt satriecošu attēla kvalitāti tūlīt pēc televizora
ieslēgšanas. Vai arī varat skatīties oriģinālu Ultra HD
video, izmantojot HDMI savienojumu. Ultra HD
nodrošina spilgtu un asu televizora attēlu pat lielajā
ekrānā.
Google, Google Play un citas zīmes ir Google inc.
preču zīmes. Android robots ir pavairots vai
modificēts, izmantojot Google izveidoto un kopīgoto
darbu, un tiek izmantots atbilstoši noteikumiem, kas
aprakstīti Creative Commons 3.0 attiecinājuma
licencē.
http://creativecommons.org/licenses/by/3.0/legalco
de
1.3
Aplikāciju lietošana
Lai sāktu darbu, televizorā jau ir instalētas dažas
praktiskas aplikācijas.
Aplikāciju lapās redzama aplikāciju kolekcija
(Aplikācijas), kas atrodas televizorā. Līdzīgi
aplikācijām viedtālrunī vai planšetdatorā, arī televizorā
esošās aplikācijas nodrošina specifiskas funkcijas
televizora lietotājiem. Tādas aplikācijas kā TV spēles
vai laika prognoze (tostarp). Vai startējiet interneta
pārlūkprogrammu, lai sērfotu internetā.
1.2
Philips Android TV™
Šis ir Philips Android TV™ ar UHD.
Android TV piedāvā tūkstošiem filmu, raidījumu un
spēļu no Google Play, YouTube un iecienītajām
aplikācijām.*
Personalizēti ieteikumi nozīmē vairāk laika izklaidēm
un mazāk laika meklēšanai. Izmantojot iebūvēto
Google Cast, varat viegli pārraidīt filmas, raidījumus un
fotoattēlus no Chromebook vai Android ierīces savā
televizorā.**
Izmantojot aplikāciju Philips TV Remote App savā
viedtālrunī vai planšetdatorā, varat pārslēgt TV
kanālus ar savu viedierīci. Nosūtiet fotoattēlu uz lielo
televizora ekrānu vai skatieties iecienīto pavāru
raidījumu planšetdatorā, atrodoties virtuvē. No šī brīža
jūsu televizors ir daļa no mājas mobilo ierīču saimes.
Savienojiet televizoru ar mājas tīklu un internetu.
* Televizoram jābūt interneta
pieslēgumam. Atsevišķiem satura nodrošinātājiem
var būt nepieciešams abonements.
** Pārraidīšana ir optimizēta tikai atsevišķiem
pakalpojumiem. Straumēšanas kvalitāte citam
saturam var atšķirties. Atbalstītās operētājsistēmas un
ierīces: Android 2.3 un jaunāka versija, iOS® 7 un
jaunāka versija, Windows® 7 un jaunāka versija, Mac
OS® 10.7 un jaunāka versija, un Chrome OS (versija 38
vai jaunāka).
Lai iegūtu papildinformāciju, nospiediet
Atslēgvārdi un atrodiet Aplikācijas.
1.4
Spēļu spēlēšana
Šis televizors ir jūsu lielais ekrāns spēļu spēlēšanai.
Pietiekami liels diviem.
Varat spēlēt spēli no pievienotas spēļu konsoles,
instalētas aplikācijas vai vienkārši tiešsaistes spēli
tīmekļa vietnē. Varat iestatīt televizorā perfektus
iestatījumus spēļu spēlēšanai. Ja spēlējat vairāku
spēlētāju spēli ar dalītu ekrānu, varat iestatīt
televizoru vienlaikus attēlot katru ekrānu kā
pilnekrānu. Katrs spēlētājs var pilnībā pievērsties
savai spēlei.
1.5
Filmas un nokavētās
pārraides
Lai iegūtu nomas video, nav jāiziet ārpus mājām.
Atveriet sadaļu Video pēc pieprasījuma un straumējiet
jaunākās filmas savā televizorā. Atveriet video veikala
aplikāciju, izveidojiet personīgo kontu, atlasiet filmu
un nospiediet atskaņošanas pogu.
Video pēc pieprasījuma ir pieejams atsevišķās valstīs.
Lai iegūtu papildinformāciju,
nospiediet Atslēgvārdi un atrodiet Video pēc
pieprasījuma.
4
Page 5
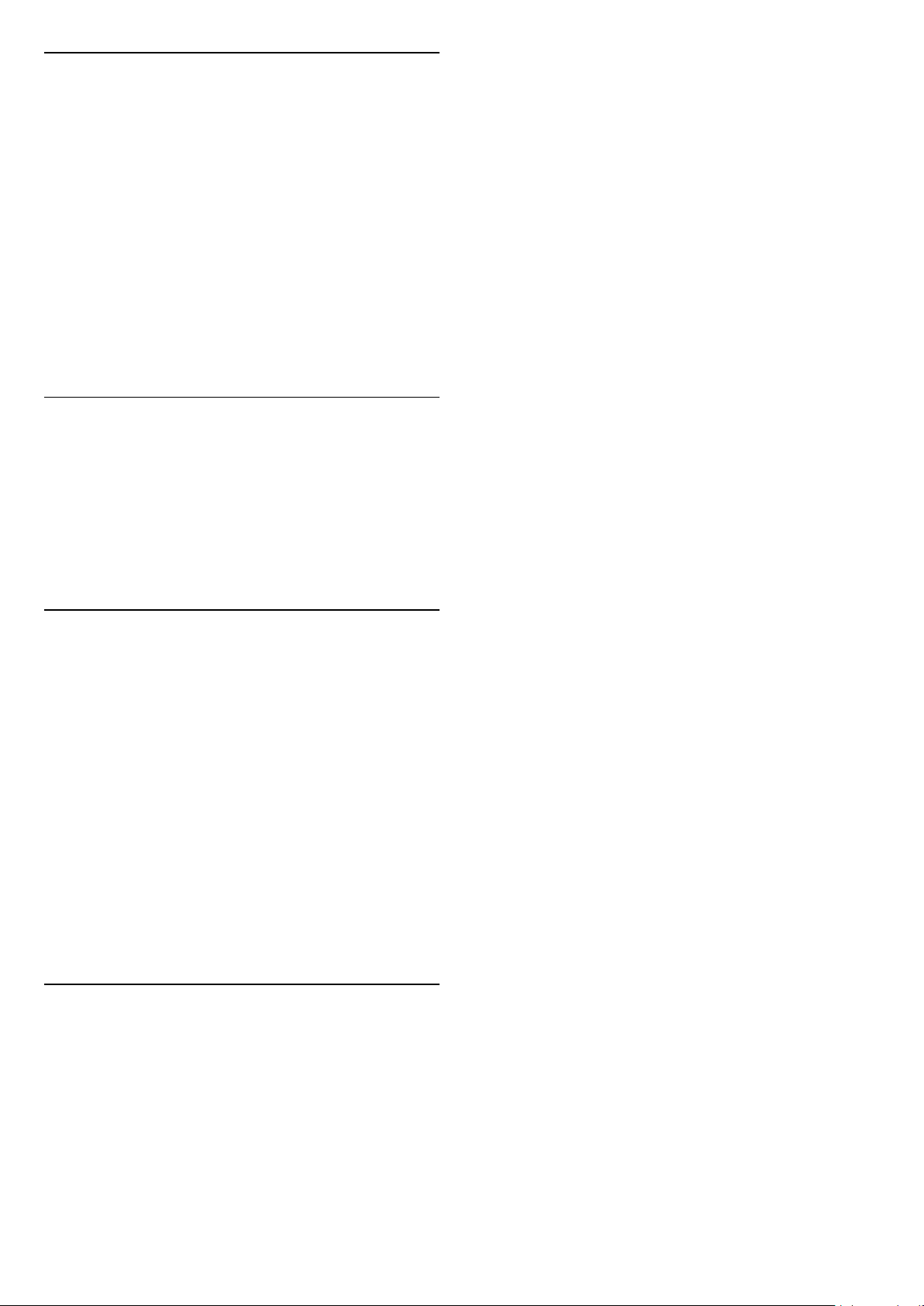
1.6
TV raidījuma pauzēšana un
ieraksti
Ja televizoram ir pievienots USB cietais disks, varat
pauzēt un ierakstīt digitālās televīzijas kanāla apraidi.
Pauzējiet raidījumu un atbildiet uz steidzamu telefona
zvanu vai vienkārši paņemiet pārtraukumu sporta
spēles laikā, kamēr televizors saglabā apraidi USB
cietajā diskā. Vēlāk varat atsākt skatīšanos.
Ja televizoram ir pievienots USB cietais disks, varat arī
ierakstīt digitālās apraides. Varat ierakstīt, kad
skatāties attiecīgo pārraidi, vai arī ieplānot pārraides
ierakstīšanu nākotnē.
1.7
Sociālie tīkli
Nav jāpieceļas no dīvāna, lai aplūkotu draugu
ziņojumus datorā.
Ambilight + Hue
Piepildiet savu telpu un dzīvi ar Ambilight brīnumu.
Ambilight + hue* sniedz iespēju paplašināt Ambilight
pieredzi visā telpā.
Ar Ambilight+hue varat vēl vairāk paplašināt
Ambilight iespējas. Izmantojiet Philips Hue* bezvadu
tīklā vadītās spuldzes. Tās visas kopā piepilda jūsu
telpu ar krāsām atbilstoši televizora ekrāna saturam.
Jūsu Ambilight TV un hue spuldzes sazinās bezvadu
tīklā, ieskaujot jūs Ambilight radītajās emocijās un
krāsās.
*Hue komplekts ir pieejams atsevišķi
Šajā televizorā varat saņemt ziņojumus no sava
sociālā tīkla televizora ekrānā. Varat nosūtīt atbildes
ziņojumu, nepametot dīvānu.
1.8
Ambilight
Ambilight ir pati elegantākā un ekskluzīvākā jūsu
Philips televizora funkcija.
Neuzkrītošs krāsainas gaismas mirdzums aiz ekrāna
ļauj paplašināt jūsu vizuālo pieredzi. Ar Ambilight
jūsu acis atpūšas, taču prāts ir pilnībā aizņemts ar to,
ko redzat.
Ar Ambilight+hue varat vēl vairāk paplašināt
Ambilight iespējas. Izmantojiet Philips Hue* bezvadu
tīklā vadītās spuldzes. Tās visas kopā piepilda jūsu
telpu ar krāsām atbilstoši televizora ekrāna saturam.
Jums pietrūks Ambilight pēc televizora ekrāna.
* Iegādājamas atsevišķi.
1.9
Ambilight + hue
Jūsu Ambilight TV
Philips unikālā Ambilight tehnoloģija ir ārpus
ikdienišķā. Tā ne tikai padara jūsu ekrānu šķietami
platāku, bet uzlabo skatīšanās pieredzi, projicējot
īpaši platu gaismas spīdumu no televizora ekrāna
malām uz sienas. Krāsas, spilgtums un aizraujoša
darbība, kas piepilda jūsu viesistabu, nodrošinot
spraigāku un iespaidīgāku skatīšanās pieredzi.
5
Page 6

2
Uzstādīšana
Pārliecinieties, vai metāla skrūves, kas paredzētas
televizora piestiprināšanai pie VESA saderīgā
kronšteina, iegulst televizora vītņotajās iedobēs
aptuveni 10 mm dziļumā.
2.1
Izlasiet drošības instrukcijas
Izlasiet drošības instrukcijas, pirms izmantot
televizoru.
Lai izlasītu instrukcijas, nospiediet krāsaino
taustiņu Atslēgvārdi un atrodiet Drošības
instrukcijas.
2.2
Televizora statīvs un
stiprinājums pie sienas
Televizora statīvs
Norādījumus par televizora statīva uzstādīšanu skatiet
komplektā esošajā īsajā lietošanas pamācībā. Ja šī
pamācība ir pazaudēta, varat to lejupielādēt no
vietnes www.philips.com.
Lai meklētu īso lietošanas pamācību lejupielādei,
izmantojiet televizora veida numuru.
Ievērībai
Lai televizoru piestiprinātu pie sienas, vajadzīgas
īpašas iemaņas, tādēļ šo darbu drīkst veikt tikai
kvalificēti speciālisti. Stiprinot televizoru pie sienas,
jāievēro televizora svaram atbilstoši drošības
standarti. Pirms televizora novietošanas izlasiet arī
drošības brīdinājumus.
TP Vision Europe B.V. neuzņemas atbildību par
neatbilstoši veiktu stiprināšanu, kā rezultātā noticis
negadījums vai gūta trauma.
2.3
Padomi par vietas izvēli
• Novietojiet televizoru vietā, kur saules stari nespīd
tieši ekrānā.
• Lai nodrošinātu vislielāko Ambilight efektu,
samaziniet apgaismojuma spilgtumu telpā.
• Novietojiet televizoru līdz 15 cm attālumā no sienas.
• Ideālo televizora skatīšanās attālumu nosaka, ekrāna
diagonāles garumu reizinot ar trīs. Sēžot acīm jābūt
vienā augstumā ar ekrāna centru.
Stiprinājums pie sienas
Šis televizors ir sagatavots arī VESA standartiem
atbilstošai sienas stiprinājuma skavai (nopērkama
atsevišķi).
Iegādājoties sienas stiprinājumu, izmantojiet šādu
VESA kodu . . .
• 43PUx7100, 43PUx7150
VESA MIS-F 300x200, M6
• 49PUx7100, 49PUx7150, 49PUx7170, 49PUx7180
VESA MIS-F 300x300, M6
• 55PUx7100, 55PUx7150, 55PUx7170, 55PUx7180
VESA MIS-F 300x300, M6
• 65PUx7120
VESA MIS-F 400x400, M6
Sagatavošana
2.4
Strāvas vads
• Ievietojiet strāvas vadu savienotājā POWER (Strāva)
televizora aizmugurē.
• Pārliecinieties, vai strāvas vads ir droši pievienots
savienotājam.
• Pārliecinieties, vai sienas kontaktligzdai pievienotā
strāvas vada kontaktdakša ir visu laiku ērti pieejama.
• Atvienojot strāvas padeves vadu, vienmēr velciet
kontaktdakšu, nevis kabeli.
Vispirms izskrūvējiet 4 plastmasas skrūves no
vītņotajām iedobēm televizora aizmugurē.
6
Page 7
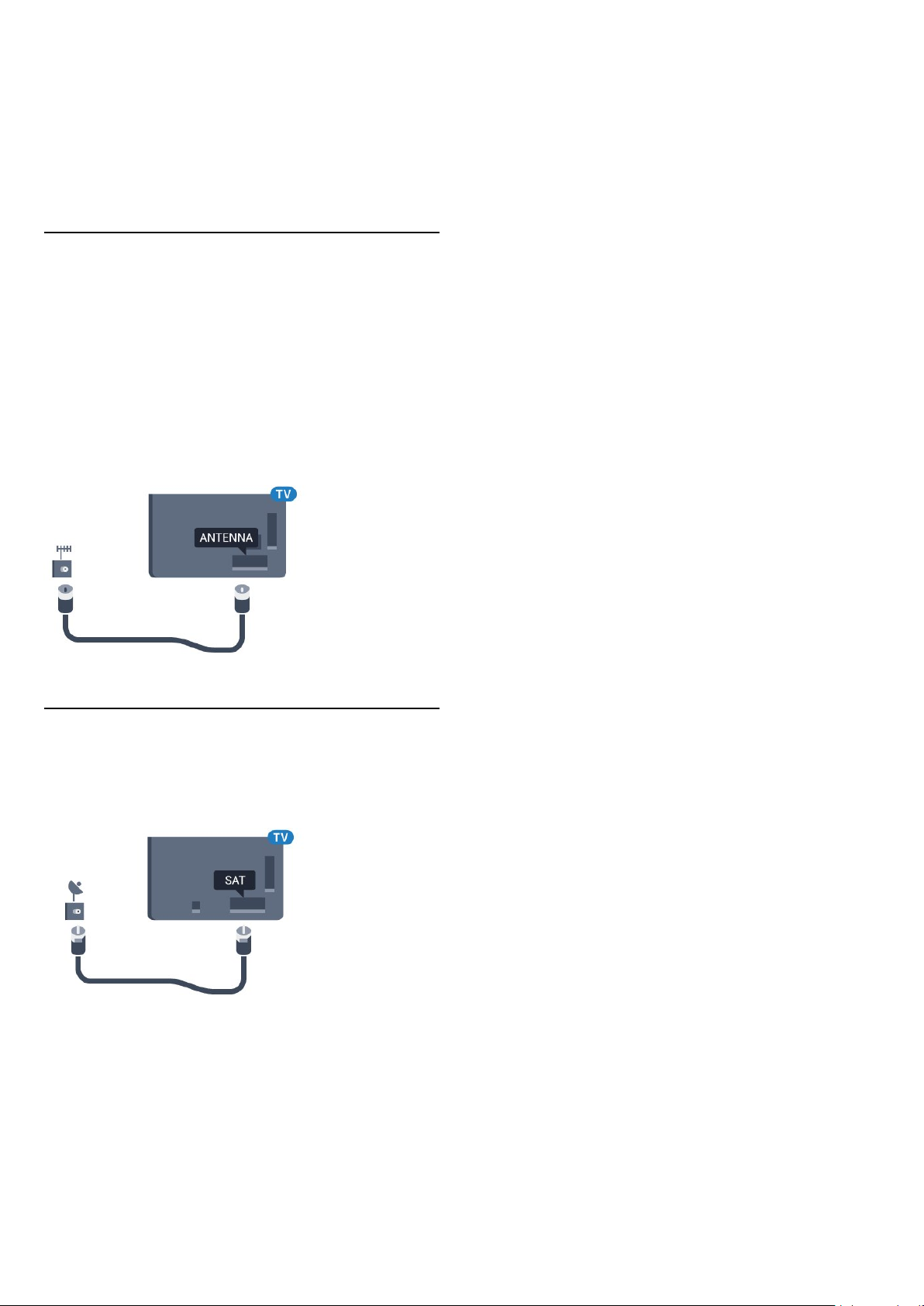
Lai gan šis televizors gaidstāves režīmā patērē maz
elektrības, ja paredzat, ka televizoru nelietosiet ilgāku
laiku, atvienojiet strāvas vadu, lai taupītu
elektroenerģiju.
Nospiediet krāsaino taustiņu Atslēgvārdi un
atrodiet sadaļu Ieslēgšana, lai iegūtu informāciju par
televizora ieslēgšanu un izslēgšanu.
2.5
Antenas kabelis
Cieši ievietojiet antenas spraudni ligzdā ANTENNA
(Antena) televizora aizmugurē.
Televizoram var pievienot savu antenu vai savienot to
ar antenas signālu no antenas sadales sistēmas.
Izmantojiet IEC koaksiālā 75 omu RF kabeļa antenas
savienotāju.
Izmantojiet šo antenas savienojumu DVB-T un DVB-C
ieejas signāliem.
2.6
Satelīta antena
Pievienojiet satelīta F-veida savienotāju pie satelīta
savienojuma SAT televizora aizmugurē.
7
Page 8
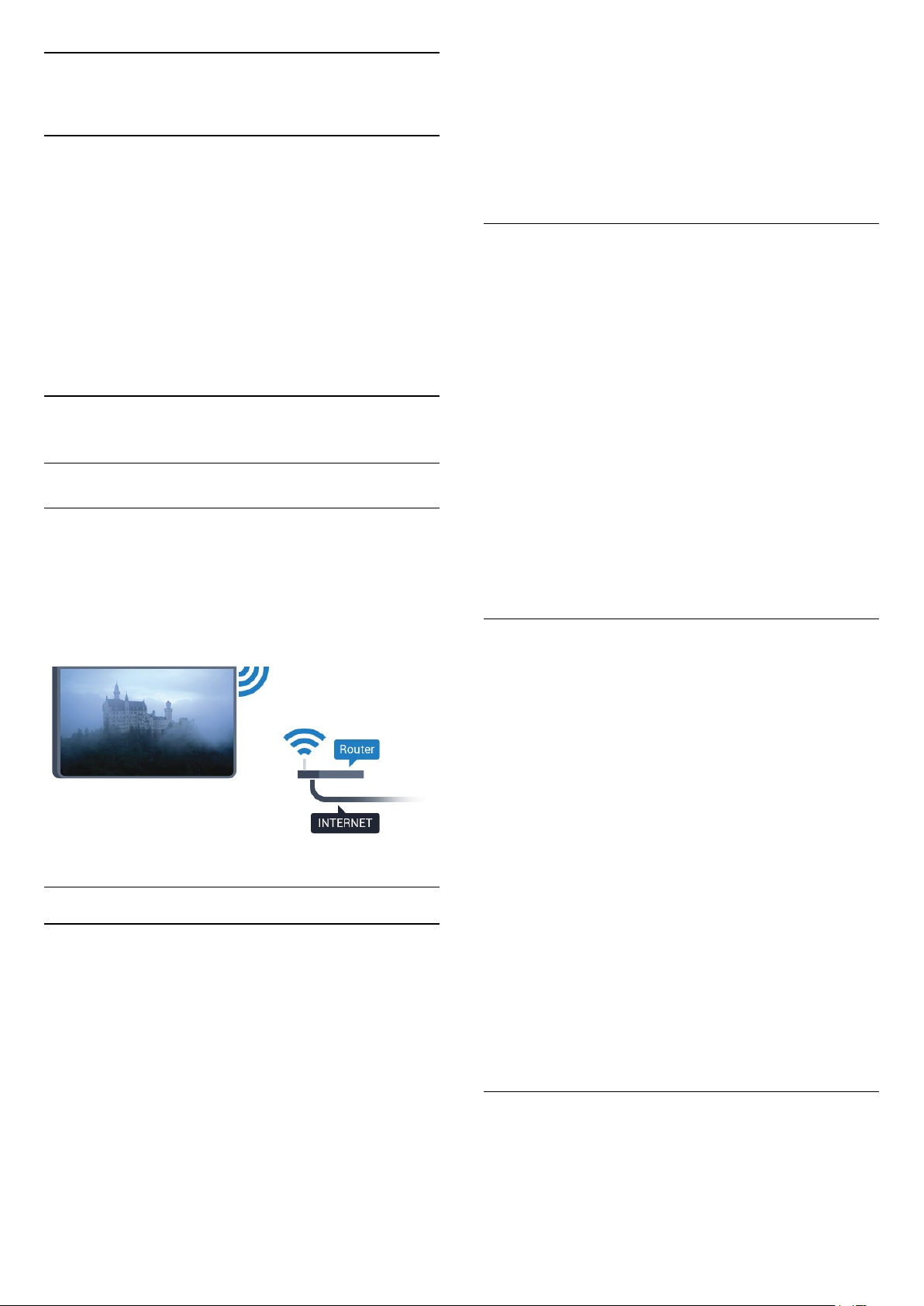
3
Tīkls
3.1
Smart TV un internets
Smart TV nedarbosies bez interneta.
Šis Smart TV nebūs pilnvērtīgs viedais televizors bez
savienojuma ar mājas tīklu un internetu. Mēs iesakām
pievienot Smart TV pie interneta, pirms sākat to
izmantot. Ieguvumi ir neskaitāmi.
Varat savienot savu televizoru bezvadu vai vadu tīklā
ar tīkla maršrutētāju.
3.2
Izv.savienojumu ar tīklu
Bezvadu savienojums
Nepiec. aprīkojums
Lai bezvadu tīklā savienotu televizoru ar internetu,
nepieciešams Wi-Fi maršrutētājs ar interneta
savienojumu.
nosaukumu.
6 - Atkarībā no maršrutētāja veida ievadiet savu
šifrēšanas atslēgu - WEP, WPA vai WPA2. Ja šī tīkla
šifrēšanas atslēgu jau esat ievadījis, atlasiet Labi, lai
nekavējoties izveidotu savienojumu.
7 - Ja savienojums izveidots veiksmīgi, tiks parādīts
ziņojums.
WPS
Ja jūsu maršrutētājam ir WPS, varat tieši izveidot
savienojumu ar maršrutētāju bez tīkla meklēšanas. Ja
jūsu bezvadu tīklā ir ierīces, kas izmanto WEP
drošības šifrēšanas sistēmu, nevarat izmantot WPS.
1 - Nospiediet , atlasiet Visi iestatījumi un
nospiediet OK (Labi).
2 - Atlasiet Bezvadu un tīkli un nospiediet (pa
labi), lai atvērtu izvēlni.
3 - Atlasiet Vadu vai Wi-Fi > Savienot ar tīklu un
nospiediet OK (Labi).
4 - Atlasiet WPS un nospiediet OK (Labi).
5 - Pieejiet pie maršrutētāja, nospiediet WPS pogu
un 2 minūšu laikā atgriezieties pie televizora.
6 - Atlasiet Savienot, lai izveidotu savienojumu.
7 - Ja savienojums izveidots veiksmīgi, tiks parādīts
ziņojums.
Izmantojiet liela ātruma (platjoslas) interneta
savienojumu.
Savienojuma izveide
Bezvadu
Lai izveidotu bezvadu savienojumu…
1 - Nospiediet , atlasiet Visi iestatījumi un
nospiediet OK (Labi).
2 - Atlasiet Bezvadu un tīkli un nospiediet (pa
labi), lai atvērtu izvēlni.
3 - Atlasiet Vadu vai Wi-Fi > Savienot ar tīklu un
nospiediet OK (Labi).
4 - Atlasiet Bezvadu un nospiediet OK (Labi).
5 - Atrasto tīklu sarakstā atlasiet savu bezvadu tīklu.
Ja jūsu tīkla nav sarakstā, jo tīkla nosaukums ir
paslēpts (ir izslēgta maršrutētāja SSID apraide),
atlasiet Pievienot jaunu tīklu, lai pats ievadītu tīkla
WPS ar PIN kodu
Ja jūsu maršrutētājam ir WPS ar PIN kodu, varat tieši
izveidot savienojumu ar maršrutētāju bez tīkla
meklēšanas. Ja jūsu bezvadu tīklā ir ierīces, kas
izmanto WEP drošības šifrēšanas sistēmu, nevarat
izmantot WPS.
1 - Nospiediet , atlasiet Visi iestatījumi un
nospiediet OK (Labi).
2 - Atlasiet Bezvadu un tīkli un nospiediet (pa
labi), lai atvērtu izvēlni.
3 - Atlasiet Vadu vai Wi-Fi > Savienot ar tīklu un
nospiediet OK (Labi).
4 - Atlasiet WPS ar PIN kodu un nospiediet OK
(Labi).
5 - Pierakstiet ekrānā redzamo 8 ciparu PIN kodu un
ievadiet to maršrutētāja programmatūrā savā datorā.
Lasiet maršrutētāja rokasgrāmatu, lai uzzinātu, kur
maršrutētāja programmatūrā ievadīt PIN kodu.
6 - Atlasiet Savienot, lai izveidotu savienojumu.
7 - Ja savienojums izveidots veiksmīgi, tiks parādīts
ziņojums.
Problēmas
Bezvadu savienojuma tīkls nav atrasts vai darbojas ar
traucējumiem
• Mikroviļņu krāsnis, DECT bezvadu tālruņi un citas
tuvumā esošas Wi-Fi 802.11b/g/n ierīces var radīt
8
Page 9

traucējumus bezvadu tīklā.
• Pārliecinieties, vai ugunsmūri jūsu tīklā ļauj piekļūt
televizora bezvadu savienojumam.
• Ja mājas bezvadu tīkls nedarbojas pareizi, mēģiniet
uzstādīt vadu tīklu.
Nedarbojas internets
• Ja savienojums ar maršrutētāju ir izveidots pareizi,
pārbaudiet maršrutētāja savienojumu ar internetu.
Datora un interneta savienojums ir lēns
• Sk. bezvadu maršrutētāja lietošanas rokasgrāmatā
pieejamo informāciju par darbības rādiusu, datu
pārsūtīšanas ātrumu un citiem ar signāla kvalitāti
saistītajiem faktoriem.
• Savienojiet maršrutētāju ar ātrdarbīgu interneta
pieslēgumu.
DHCP
• Ja savienojums neizdodas, varat pārbaudīt
maršrutētāja iestatījumu DHCP (Dinamiskā
resursdatora konfigurācijas protokols). DHCP jābūt
ieslēgtam.
Vadu savienojums
Nepiec. aprīkojums
Ja neizdodas izveidot savienojumu, varat pārbaudīt
maršrutētāja DHCP iestatījumu. DHCP jābūt ieslēgtam.
**Lai izpildītu noteikumus par elektromagnētisko
saderību, izmantojiet ekranētu 5E kategorijas FTP tīkla
Ethernet vadu.
3.3
Tīkla iestatījumi
Skatīt tīkla iestatījumus
Šeit redzami visi pašreizējie tīkla iestatījumi: IP un
MAC adrese, signāla stiprums, ātrums, šifrēšanas
metode u. c. iestatījumi.
Lai skatītu pašreizējos tīkla iestatījumus…
1 - Nospiediet , atlasiet Visi iestatījumi un
nospiediet OK (Labi).
2 - Atlasiet Bezvadu un tīkli un nospiediet (pa
labi), lai atvērtu izvēlni.
3 - Atlasiet Vadu vai Wi-Fi > Skatīt tīkla
iestatījumus un nospiediet OK (Labi).
4 - Nospiediet (pa kreisi), ja nepieciešams,
vairākkārt, lai aizvērtu izvēlni.
Lai televizoru savienotu ar internetu, nepieciešams
tīkla maršrutētājs ar interneta
savienojumu. Izmantojiet liela ātruma (platjoslas)
interneta savienojumu.
Savienojuma izveide
Lai izveidotu vadu savienojumu…
1 - Savienojiet maršrutētāju ar televizoru, izmantojot
tīkla vadu (Ethernet vadu**).
2 - Pārliecinieties, ka maršrutētājs ir ieslēgts.
3 - Nospiediet , atlasiet Visi iestatījumi un
nospiediet OK (Labi).
4 - Atlasiet Bezvadu un tīkli un nospiediet (pa
labi), lai atvērtu izvēlni.
5 - Atlasiet Vadu vai Wi-Fi > Savienot ar tīklu un
nospiediet OK (Labi).
6 - Atlasiet Vadu un nospiediet OK (Labi). Televizors
nepārtraukti meklē tīkla savienojumu.
7 - Ja savienojums izveidots veiksmīgi, tiks parādīts
ziņojums.
Tīkla konfigurācija
Ja esat pieredzējis lietotājs un vēlaties iestatīt tīklu ar
statisko IP adresēšanu, atlasiet televizorā iestatījumu
Statiskā IP.
Lai iestatītu televizoru uz statisko IP…
1 - Nospiediet , atlasiet Visi iestatījumi un
nospiediet OK (Labi).
2 - Atlasiet Bezvadu un tīkli un nospiediet (pa
labi), lai atvērtu izvēlni.
3 - Atlasiet Vadu vai Wi-Fi > Tīkla konfigurācija un
nospiediet OK (Labi).
4 - Atlasiet Statiska IP un nospiediet OK (Labi), lai
iespējotu Statiskā IP konfigurācija.
5 - Atlasiet Statiskā IP konfigurācija un konfigurējiet
savienojumu.
6 - Nospiediet (pa kreisi), ja nepieciešams,
vairākkārt, lai aizvērtu izvēlni.
Ieslēgšana ar tīklu
Varat ieslēgt šo televizoru no sava viedtālruņa vai
planšetdatora, ja televizors ir gaidstāves režīmā.
Iestatījumam Ieslēgt ar Wi-Fi (WoWLAN) jābūt
ieslēgtam.
Lai ieslēgtu WoWLAN…
1 - Nospiediet , atlasiet Visi iestatījumi un
nospiediet OK (Labi).
9
Page 10

2 - Atlasiet Bezvadu un tīkli un nospiediet (pa
labi), lai atvērtu izvēlni.
3 - Atlasiet Vadu vai Wi-Fi > Ieslēgt ar Wi-Fi
(WoWLAN) un nospiediet OK (Labi).
4 - Atlasiet Ieslēgts un nospiediet OK (Labi).
5 - Nospiediet (pa kreisi), ja nepieciešams,
vairākkārt, lai aizvērtu izvēlni.
Ieslēgšana ar Wi-Fi savienojumu
4 - Atlasiet Ieslēgts un nospiediet OK (Labi).
5 - Nospiediet (pa kreisi), ja nepieciešams,
vairākkārt, lai aizvērtu izvēlni.
TV tīkla nosaukums
Ja mājas tīklā ir vairāki televizori, varat pārdēvēt šo
televizoru.
Lai mainītu televizora nosaukumu…
Varat ieslēgt vai izslēgt Wi-Fi savienojumu savā
televizorā.
Lai ieslēgtu Wi-Fi…
1 - Nospiediet , atlasiet Visi iestatījumi un
nospiediet OK (Labi).
2 - Atlasiet Bezvadu un tīkli un nospiediet (pa
labi), lai atvērtu izvēlni.
3 - Atlasiet Vadu vai Wi-Fi > Wi-Fi iesl./izsl. un
nospiediet OK (Labi).
4 - Atlasiet Ieslēgts un nospiediet OK (Labi).
5 - Nospiediet (pa kreisi), ja nepieciešams,
vairākkārt, lai aizvērtu izvēlni.
Ciparu multivides renderētājs — DMR
(Digital Media Renderer)
Ja multivides faili netiek atskaņoti televizorā,
pārliecinieties, vai ieslēgts ciparu multivides
renderētājs. Kā rūpnīcas iestatījums DMR ir ieslēgts.
Lai ieslēgtu DMR…
1 - Nospiediet , atlasiet Visi iestatījumi un
nospiediet OK (Labi).
2 - Atlasiet Bezvadu un tīkli un nospiediet (pa
labi), lai atvērtu izvēlni.
3 - Atlasiet Vadu vai Wi-Fi > Cipardatu atveidotājs
- DMR un nospiediet OK (Labi).
4 - Atlasiet Ieslēgts un nospiediet OK (Labi).
5 - Nospiediet (pa kreisi), ja nepieciešams,
vairākkārt, lai aizvērtu izvēlni.
1 - Nospiediet , atlasiet Visi iestatījumi un
nospiediet OK (Labi).
2 - Atlasiet Bezvadu un tīkli un nospiediet (pa
labi), lai atvērtu izvēlni.
3 - Atlasiet Vadu vai Wi-Fi > TV tīkla
nosaukums un nospiediet OK (Labi).
4 - Ievadiet nosaukumu ar ekrāntastatūru vai
tālvadības pults tastatūru (ja pieejama).
5 - Atlasiet , lai apstiprinātu izmaiņas.
6 - Nospiediet (pa kreisi), ja nepieciešams,
vairākkārt, lai aizvērtu izvēlni.
Notīrīt interneta atmiņu
Izmantojot opciju Iztīrīt interneta atmiņu, varat izdzēst
visus televizorā saglabātos interneta failus. Tiek
notīrīta Philips Smart TV reģistrācija un vecuma
ierobežojuma iestatījumi, video nomas aplikācijas
pieteikšanās dati, visas iecienītās Smart TV aplikācijas,
interneta grāmatzīmes un vēsture. Interaktīvās MHEG
aplikācijas televizorā var būt saglabājušas sīkfailus. Arī
šie faili tiek izdzēsti.
Lai notīrītu interneta atmiņu…
1 - Nospiediet , atlasiet Visi iestatījumi un
nospiediet OK (Labi).
2 - Atlasiet Bezvadu un tīkli un nospiediet (pa
labi), lai atvērtu izvēlni.
3 - Atlasiet Vadu vai Wi-Fi > Notīrīt interneta
atmiņu un nospiediet OK (Labi).
4 - Atlasiet OK (Labi), lai apstiprinātu.
5 - Nospiediet (pa kreisi), ja nepieciešams,
vairākkārt, lai aizvērtu izvēlni.
Wi-Fi Smart Screen
Lai skatītos digitālās televīzijas kanālus viedtālrunī vai
planšetdatorā, izmantojot Philips TV Remote App,
jāieslēdz Wi-Fi Smart Screen. Daži kodētie kanāli var
nebūt pieejami jūsu mobilajā ierīcē.
Lai ieslēgtu Wi-Fi Smart Screen…
1 - Nospiediet , atlasiet Visi iestatījumi un
nospiediet OK (Labi).
2 - Atlasiet Bezvadu un tīkli un nospiediet (pa
labi), lai atvērtu izvēlni.
3 - Atlasiet Vadu vai Wi-Fi > Wi-Fi Smart
Screen un nospiediet OK (Labi).
3.4
Tīkla ierīces
Televizoru var savienot ar citām ierīcēm bezvadu tīklā,
piemēram, ar datoru vai viedtālruni. Varat izmantot
datoru ar Microsoft Windows vai Apple OS X.
10
Page 11

3.5
Failu koplietošana
Šajā televizorā varat atvērt datorā saglabātos
fotoattēlus, mūziku un videoklipus.
11
Page 12

4
Savienojumi
4.1
Padomi par savienojumiem
Savienojuma ceļvedis
Savienojot ierīci ar televizoru, vienmēr izmantojiet
kvalitatīvāko pieejamo savienojumu. Izmantojiet arī
kvalitatīvus vadus, lai nodrošinātu labu attēla un
skaņas pārraidi.
Pievienojot ierīci, televizors atpazīst tās tipu un piešķir
katrai ierīcei atbilstoša tipa nosaukumu. Ja vēlaties,
varat mainīt tipa nosaukumu. Ja ir iestatīts atbilstošs
ierīces tipa nosaukums, televizors automātiski
pārslēdzas uz ideāli piemērotiem televizora
iestatījumiem, pārslēdzoties uz šo ierīci avotu izvēlnē.
Ja jums nepieciešama palīdzība, lai savienotu
vairākas ierīces ar televizoru, varat skatīt Philips TV
saslēgšanas pamācību. Pamācībā sniegta informācija
par to, kā savienot ierīces un kurus vadus izmantot.
Atveriet vietni www.connectivityguide.philips.com
Antenas ports
Ja jums ir televizora pierīce (digitālais uztvērējs) vai
rakstītājs, savienojiet antenas vadus tā, lai antenas
signāls ietu caur televizora pierīci un/vai rakstītāju un
tikai pēc tam nokļūtu televizorā. Tādējādi antena un
televizora pierīce uz rakstītāju var nosūtīt iespējamos
papildu kanālus, lai tos ierakstītu.
izmantojiet ātrdarbīgu HDMI vadu, kas nav garāks par
5 m.
Kopēšanas aizsardzība
HDMI vadi atbalsta HDCP (aizsardzību pret platjoslas
digitālā satura kopēšanu). HDCP ir kopēšanas
aizsardzības signāls, kas neļauj kopēt DVD diska vai
Blu-ray diska saturu. To sauc arī par DRM (digitālā
satura tiesību pārvaldība).
HDMI ARC
Visi televizora HDMI savienojumi atbalsta HDMI ARC
(Audio Return Channel – audio atgriezes kanāls).
Ja arī ierīcei (parasti mājas kinozāles sistēmai) (HTS) ir
HDMI ARC savienojums, pieslēdziet to pie jebkura
HDMI savienojuma šajā televizorā. Izmantojot HDMI
ARC savienojumu, nav jāpievieno papildu audio vads,
kas sūta televizora skaņas signālu uz mājas kinozāles
sistēmu. HDMI ARC savienojumā ir apvienoti abi
signāli.
Lai pievienotu mājas kino sistēmu, varat izmantot
jebkuru šī televizora HDMI savienojumu, taču ARC ir
pieejams vienlaikus tikai 1 ierīcei/savienojumam.
HDMI Ultra HD
HDMI porti
HDMI kvalitāte
HDMI savienojums nodrošina vislabāko attēla un
skaņas kvalitāti. Vienā HDMI vadā ir apvienoti video
un audio signāli. Izmantojiet HDMI vadu, lai pārraidītu
augstas izšķirtspējas (HD) vai Ultra HD (UHD) TV
signālu.
Lai iegūtu visaugstākās kvalitātes signāla pārraidi,
Šajā televizorā varat skatīties videoklipus, kas uzņemti
vai radīti standarta Ultra HD izšķirtspējā — 3840x2160
pikseļi.
Pievienojiet Blu-ray disku atskaņotāju, spēļu konsoli
vai datoru, kas atskaņo Ultra HD videoklipus, pie viena
no HDMI savienojumiem. Savienošanai izmantojiet
ātrdarbīgu HDMI vadu. HDMI UHD savienojumiem var
būt ARC (Audio Return Channel - audio atgriezes
kanāls).
HDMI CEC - EasyLink
EasyLink
HDMI savienojums nodrošina vislabāko attēla un
skaņas kvalitāti. Vienā HDMI vadā ir apvienoti video
un audio signāli. Izmantojiet HDMI vadu, lai pārraidītu
augstas izšķirtspējas (HD) vai Ultra HD (UHD) TV
signālu. Lai iegūtu visaugstākās kvalitātes signāla
pārraidi, izmantojiet ātrdarbīgu HDMI vadu, kas nav
12
Page 13

garāks par 5 m.
EasyLink HDMI CEC
taustiņu un nospiediet OK (Labi).
Izvēlnē Vadība, iespējams, nav pieejami daži ļoti
specifiski ierīces taustiņi.
Uz TV tālvadības pults komandām reaģēs tikai ierīces,
kas atbalsta EasyLink tālvadības funkciju.
EasyLink iestatījumi
Televizors tiek piegādāts ar ieslēgtiem EasyLink
iestatījumiem.
Ja ierīces ir savienotas, izmantojot HDMI savienojumu,
un atbalsta funkciju EasyLink, varat tās vadīt ar
televizora tālvadības pulti. Funkcijai EasyLink HDMI
CEC jābūt ieslēgtai televizorā un pievienotajā ierīcē.
Izmantojot funkciju EasyLink, varat kontrolēt
pievienotu ierīci ar televizora tālvadības pulti.
EasyLink izmanto HDMI CEC, lai sazinātos ar
pievienotajām ierīcēm. Ierīcēm jāatbalsta HDMI CEC
un jābūt pievienotām, izmantojot HDMI savienojumu.
EasyLink iestatīšana
Televizors tiek piegādāts ar jau ieslēgtu funkciju
EasyLink. Pārliecinieties, vai pievienotajām EasyLink
ierīcēm visi HDMI CEC iestatījumi ir veikti pareizi.
Funkcija EasyLink var nedarboties ar citu zīmolu
ierīcēm.
HDMI CEC citu zīmolu produktos
HDMI CEC funkcijai dažādu zīmolu produktos ir
atšķirīgi nosaukumi. Daži piemēri: Anynet, Aquos Link,
Bravia Theatre Sync, Kuro Link, Simplink un Viera Link.
Ne visu zīmolu produkti ir pilnīgi saderīgi ar EasyLink.
Piemērā minētie HDMI CEC zīmolu nosaukumi pieder
attiecīgajiem īpašniekiem.
Lai iegūtu papildinformāciju par EasyLink
izmantošanu, nospiediet krāsaino taustiņu
Atslēgvārdi un atrodiet EasyLink HDMI CEC.
Ierīču lietošana
EasyLink
Lai pilnībā izslēgtu EasyLink…
1 - Nospiediet , atlasiet Visi iestatījumi un
nospiediet OK (Labi).
2 - Atlasiet TV iestatījumi un nospiediet (pa
labi), lai atvērtu izvēlni.
3 - Atlasiet EasyLink, nospiediet (pa labi) un
vienu soli tālāk atlasiet EasyLink.
4 - Atlasiet Izslēgts.
5 - Nospiediet (pa kreisi), ja nepieciešams,
vairākkārt, lai aizvērtu izvēlni.
EasyLink tālvadība
Ja vēlaties izveidot saziņu starp ierīcēm, bet
nevēlaties tās vadīt ar televizora tālvadības pulti, varat
atsevišķi atslēgt EasyLink tālvadības funkciju.
EasyLink iestatījumu izvēlnē atlasiet EasyLink
tālvadība un pēc tam atlasiet Izslēgts.
DVI—HDMI
Ja jums joprojām ir ierīce, kurai ir tikai DVI
savienojums, varat pievienot šo ierīci jebkuram HDMI
portam, izmantojot DVI-HDMI adapteri.
Ja ierīcei ir tikai DVI savienojums, izmantojiet DVIHDMI adapteri. Izmantojiet vienu no HDMI
savienojumiem un skaņai pievienojiet audio
labās/kreisās puses vadu (3,5 mm minispraudnis)
audio ieejai televizora aizmugurē.
Lai kontrolētu ierīci, kas pievienota HDMI ligzdai un
iestatīta ar EasyLink, atlasiet ierīci vai tās veikto
darbību televizora savienojuma sarakstā. Nospiediet
SOURCES (Avoti), atlasiet pie HDMI savienojuma
pievienotu ierīci un nospiediet OK (Labi).
Kad ierīce ir atlasīta, to var vadīt ar televizora
tālvadības pulti. Taču taustiņu HOME (Sākums)
un OPTIONS (Opcijas) un dažu citu televizora
taustiņu, piemēram, Ambilight , komandas netiek
pārsūtītas uz ierīci.
Ja nepieciešamā taustiņa nav televizora tālvadības
pultī, varat to atlasīt izvēlnē Opcijas.
Nospiediet OPTIONS (Opcijas) un izvēļņu joslā
atlasiet Vadība. Ekrānā atlasiet vajadzīgo ierīces
13
Page 14

Kopēšanas aizsardzība
Audio izvade — optiskā
DVI un HDMI vadi atbalsta HDCP (aizsardzību pret
platjoslas digitālā satura kopēšanu). HDCP ir
kopēšanas aizsardzības signāls, kas neļauj kopēt DVD
diska vai Blu-ray diska saturu. To sauc arī par DRM
(digitālā satura tiesību pārvaldība).
Y Pb Pr – komponents
Komponentvideo Y Pb Pr ir augstas kvalitātes
savienojums.
YPbPr savienojumu var izmantot augstas izšķirtspējas
(HD) TV signāliem. Papildus Y, Pb un Pr signāliem
pievienojiet kreisās un labās puses audio signālu
vadus, lai nodrošinātu skaņu.
Saskaņojiet YPbPr (zaļš, zils, sarkans) savienotāja
krāsas ar vada spraudņiem.
Izmantojiet audio L/R saites tipa vadu, ja ierīcei ir
skaņa.
Audio izvade - optiskā ir augstas kvalitātes skaņas
savienojums.
Šis optiskais savienojums var nodrošināt 5.1 audio
kanālus. Ja jūsu audio ierīcei (parasti mājas kinozāles
sistēmai (HTS)) nav HDMI ARC savienojuma, varat
pievienot šo skaņas vadu mājas kinozāles sistēmas
optiskajam audio ievades savienojumam. Šis audio
vads pārraidīs televizora skaņu uz mājas kino zāles
sistēmu.
Audio izvades signāla tipu varat iestatīt tā, lai tas
atbilstu mājas kino sistēmas iespējām.
Lai iegūtu papildinformāciju, nospiediet
Atslēgvārdi un atrodiet Audio izvades iestatījumi.
Ja skaņa neatbilst video attēlam ekrānā, varat
pielāgot audio un video sinhronizāciju.
Lai iegūtu papildinformāciju, nospiediet
Atslēgvārdi un atrodiet Audio un video
sinhronizācija.
SCART
SCART ir labas kvalitātes savienojums.
SCART savienojumu var izmantot CVBS un RGB video
signāliem, taču to nevar izmantot augstas izšķirtspējas
(HD) TV signāliem. SCART savienojums apvieno video
un audio signālus. SCART savienojums atbalsta arī
NTSC atskaņošanu.
4.2
CI+ CAM ar viedkarti
CI+
Šis televizors ir sagatavots CI+ nosacītās piekļuves
moduļa izmantošanai.
Izmantojot CI+, varat skatīties maksas HD
programmas, piemēram, filmas un sporta pārraides,
ko jūsu reģionā piedāvā digitālās televīzijas operatori.
Priekšapmaksas CI+ modulis atkodē televīzijas
operatoru kodētās programmas.
Digitālās televīzijas operatori nodrošina šo CI+ moduli
(CAM – nosacītās piekļuves modulis) un viedkarti
maksas programmu abonentiem Šīm programmām ir
augsts aizsardzības līmenis pret kopēšanu.
Lai iegūtu papildinformāciju par nosacījumiem,
sazinieties ar vietējo digitālās televīzijas operatoru.
14
Page 15

Viena viedkarte
Digitālās televīzijas operatori nodrošina šo CI+ moduli
(CAM – nosacītās piekļuves modulis) un viedkarti
maksas programmu abonentiem
4.3
Uztvērējs - televizora pierīce
Kabeļtelevīzija
Ievietojiet viedkarti CAM modulī. Lasiet no operatora
saņemto instrukciju.
Lai ievietotu CAM televizorā…
1 - Apskatiet CAM, lai noskaidrotu pareizu tā
ievietošanas paņēmienu. Nepareizi ievietojot CAM,
varat sabojāt CAM un televizoru.
2 - Skatoties uz televizora aizmuguri ar CAM
priekšpusi pavērstu pret sevi, uzmanīgi ievietojiet CAM
slotā COMMON INTERFACE 1.
3 - Uzmanīgi ievietojiet CAM līdz galam. Atstājiet to
slotā pastāvīgi.
Pēc televizora ieslēgšanas var būt nepieciešamas
dažas minūtes pirms CAM aktivizēšanas. Ja CAM ir
ievietots un samaksāta abonentmaksa (abonēšanas
metodes var atšķirties), varat skatīties kodētos
kanālus, ko atbalsta CAM viedkarte.
CAM un viedkarte ekskluzīvi paredzēta tieši jūsu
televizoram. Ja izņemat CAM, vairs nevarēsiet
skatīties CAM atbalstītos kodētos kanālus.
Lai savienotu antenu ar televizora pierīci (digitālās
televīzijas uztvērēju) un televizoru, izmantojiet 2
antenas vadus.
Papildus antenas savienojumiem izmantojiet arī HDMI
vadu, lai savienotu televizora pierīci ar televizoru.
Ja pierīcei nav HDMI savienojuma, varat izmantot arī
SCART vadu.
Paroles vai PIN kodi
Dažiem CAM moduļiem jāievada PIN kods, lai skatītos
kanālus. Kad iestatāt PIN kodu CAM modulim,
ieteicams izmantot to pašu kodu, ko izmantojat, lai
atbloķētu televizoru.
Lai iestatītu PIN kodu CAM modulim…
1 - Nospiediet SOURCES (Avoti).
2 - Atlasiet kanāla tipu, kam izmantojat CAM.
3 - Nospiediet OPTIONS (Opcijas) un atlasiet
Kopējais interfeiss.
4 - Atlasiet CAM TV operatoru. TV operators
nodrošina šādus ekrānus. Izpildiet ekrānā redzamās
instrukcijas, lai atrastu PIN koda iestatījumu.
Izslēgšanas taimeris
Ja izmantojat tikai televizora pierīces tālvadības pulti,
izslēdziet šo automātisko taimeri. Izslēdziet šo taimeri,
lai televizors netiktu automātiski izslēgts, ja 4 stundu
laikā nav nospiests neviens televizora tālvadības pults
taustiņš.
Sadaļā Palīdzība nospiediet krāsaino
taustiņu Atslēgvārdi un atrodiet Izslēgšanas
taimeris, lai iegūtu papildinformāciju.
Satelītuztvērējs
Savienojiet satelīta antenas vadu ar satelīttelevīzijas
uztvērēju.
Papildus antenas savienojumiem izmantojiet arī HDMI
vadu, lai savienotu ierīci ar televizoru.
Ja ierīcei nav HDMI savienojuma, varat izmantot arī
SCART vadu.
15
Page 16

Izslēgšanas taimeris
Ja izmantojat tikai televizora pierīces tālvadības pulti,
izslēdziet šo automātisko taimeri. Izslēdziet šo taimeri,
lai televizors netiktu automātiski izslēgts, ja 4 stundu
laikā nav nospiests neviens televizora tālvadības pults
taustiņš.
Sadaļā Palīdzība nospiediet krāsaino
taustiņu Atslēgvārdi un atrodiet Izslēgšanas
taimeris, lai iegūtu papildinformāciju.
4.4
Lai iegūtu papildinformāciju, nospiediet
Atslēgvārdi un atrodiet Audio un video
sinhronizācija.
Savienojums ar HDMI
Lai savienotu mājas kino sistēmu ar televizoru,
izmantojiet HDMI vadu. Varat pievienot Philips
Soundbar vai mājas kino sistēmu ar iebūvētu disku
atskaņotāju.
Ja mājas kinozāles sistēmai nav HDMI ARC
savienojuma, pievienojiet optisko audio vadu
(Toslink), lai pārsūtītu televizora skaņu uz mājas
kinozāles sistēmu.
Mājas kinozāles sistēma HTS
Savienojums ar HDMI ARC
Lai savienotu mājas kino sistēmu ar televizoru,
izmantojiet HDMI vadu. Varat pievienot Philips
Soundbar vai mājas kino sistēmu ar iebūvētu disku
atskaņotāju.
HDMI ARC
Ja jūsu mājas kino sistēmai ir HDMI ARC savienojums,
varat to pievienot jebkurai televizora HDMI ligzdai. Ja
izmantojat HDMI ARC, nav jāpievieno papildu audio
vads. HDMI ARC savienojumā ir apvienoti abi signāli.
Visi televizora HDMI savienojumi var atbalstīt audio
atgriezes kanāla (Audio Return Channel - ARC)
signālu. Taču pēc tam, kad ir pievienota mājas
kinozāles sistēma, televizors var nosūtīt ARC signālu
tikai uz šo HDMI savienojumu.
Audio un video signāla sinhronizēšana
Ja skaņa neatbilst videoattēlam ekrānā, lielākajā daļā
mājas kinozāles sistēmu ar disku atskaņotāju varat
iestatīt aizkavi, lai saskaņotu skaņu un attēlu.
Lai iegūtu papildinformāciju, nospiediet
Atslēgvārdi un atrodiet Audio un video
sinhronizācija.
Audiosignāla izvades iestatījumi
Audio izvades formāts
Ja jums ir mājas kinozāles sistēma (HTS) ar
daudzkanālu skaņas apstrādes iespējām, piemēram,
Dolby Digital, DTS® vai līdzīgi, iestatiet audiosignāla
izvades formātu kā Daudzkanālu. Izmantojot
daudzkanālu iestatījumu, televizors var nosūtīt
saspiestu daudzkanālu skaņas signālu no televīzijas
kanāla vai pie mājas kinozāles sistēmas pievienota
atskaņotāja. Ja jūsu mājas kinozāles sistēmai nav
daudzkanālu skaņas apstrādes iespēju, atlasiet
Stereo.
Audio un video signāla sinhronizēšana
Ja skaņa neatbilst videoattēlam ekrānā, lielākajā daļā
mājas kinozāles sistēmu ar disku atskaņotāju varat
iestatīt aizkavi, lai saskaņotu skaņu un attēlu.
Lai iestatītu audio izvades formātu…
1 - Nospiediet , atlasiet Visi iestatījumi un
nospiediet OK (Labi).
2 - Atlasiet Skaņa un nospiediet (pa labi), lai
atvērtu izvēlni.
3 - Atlasiet Detalizēti > Audio izvades formāts un
nospiediet OK (Labi).
4 - Atlasiet Daudzkanālu vai Stereo, pēc
tam nospiediet OK (Labi).
16
Page 17

5 - Nospiediet (pa kreisi), ja nepieciešams,
vairākkārt, lai aizvērtu izvēlni.
Audio izvades izlīdzināšana
Izmantojiet audio izvades izlīdzināšanas iestatījumu,
lai izlīdzinātu televizora un mājas kinozāles sistēmas
skaļuma līmeni, kad pārslēdzat skaņu no vienas
ierīces uz otru. Atšķirības skaļumā var radīt atšķirīgas
skaņas apstrādes sistēmas.
Lai izlīdzinātu skaļuma atšķirības…
1 - Nospiediet , atlasiet Visi iestatījumi un
nospiediet OK (Labi).
2 - Atlasiet Skaņa un nospiediet (pa labi), lai
atvērtu izvēlni.
3 - Atlasiet Detalizēti > Audio izvades
izlīdzināšana un nospiediet OK (Labi).
4 - Atlasiet Vairāk, Vidēji vai Mazāk, pēc tam
nospiediet OK (Labi).
5 - Ja skaļuma atšķirība ir liela, atlasiet Vairāk. Ja
skaļuma atšķirība ir neliela, atlasiet Mazāk.
6 - Nospiediet (pa kreisi), ja nepieciešams,
vairākkārt, lai aizvērtu izvēlni.
Audio izvades izlīdzināšana ietekmē gan optiskās
audio izvades, gan HDMI ARC skaņas signālus.
4 - Atlasiet Izslēgts.
5 - Nospiediet (pa kreisi), ja nepieciešams,
vairākkārt, lai aizvērtu izvēlni.
Audiosignāla izvades nobīde
Ja nevarat iestatīt aizkavi mājas kinozāles sistēmā,
skaņas sinhronizēšanu varat iestatīt televizorā. Varat
iestatīt nobīdi, kas kompensē laiku, kas mājas
kinozāles sistēmai nepieciešams televizora attēla
skaņas apstrādei. Šo vērtību var iestatīt ar 5 ms
pakāpēm. Maksimālais iestatījums ir -60ms.
Audio izejas aizkaves iestatījumam jābūt ieslēgtam..
Lai sinhronizētu televizora skaņu…
1 - Nospiediet , atlasiet Visi iestatījumi un
nospiediet OK (Labi).
2 - Atlasiet Skaņa un nospiediet (pa labi), lai
atvērtu izvēlni.
3 - Atlasiet Detalizēti > Audio izejas nobīde un
nospiediet OK (Labi).
4 - Ar slīdjoslu iestatiet skaņas nobīdi un
nospiediet OK (Labi).
5 - Nospiediet (pa kreisi), ja nepieciešams,
vairākkārt, lai aizvērtu izvēlni.
Audiosignāla izvades aizkave
Ja televizoram ir pievienota mājas kino sistēma,
televizora attēlam jābūt sinhronizētam ar mājas kino
sistēmas skaņu.
Automātiska audio un video sinhronizēšana
Izmantojot jaunākās Philips mājas kinozāles sistēmas,
audio un video signāls tiek automātiski sinhronizēts
un ir vienmēr pareizs.
Audio sinhronizēšanas aizkave
Dažām mājas kinozāles sistēmām, iespējams, ir
jāpielāgo audio sinhronizēšanas aizkave, lai
sinhronizētu audio un video signālu. Palieliniet
aizkaves vērtību mājas kinozāles sistēmā, līdz attēls
atbilst skaņai. Var būt nepieciešama 180 ms aizkaves
vērtība. Skatiet mājas kinozāles sistēmas lietotāja
rokasgrāmatu. Ja aizkaves vērtība ir iestatīta mājas
kinozāles sistēmā, jāizslēdz audiosignāla izvades
aizture televizorā.
Lai izslēgtu audiosignāla izvades aizkavi…
1 - Nospiediet , atlasiet Visi iestatījumi un
nospiediet OK (Labi).
2 - Atlasiet Skaņa un nospiediet (pa labi), lai
atvērtu izvēlni.
3 - Atlasiet Detalizēti > Audio izejas aizkave un
nospiediet OK (Labi).
Problēmas ar HTS skaņu
Skaņa ar skaļu troksni
Ja skatāties video no pievienota USB zibatmiņas diska
vai pievienota datora, skaņa no mājas kinozāles
sistēmas var būt izkropļota. Šis troksnis rodas, ja audio
vai video failam ir DTS skaņa, taču mājas kinozāles
sistēmai nav DTS skaņas apstrādes. Varat to novērst,
iestatot televizora iestatījumu Audio izvades formāts
kā Stereo.
Nospiediet , lai atvērtu Visi iestatījumi > Skaņa >
Detalizēti > Audio izvades formāts.
Nav skaņas
Ja nedzirdat skaņu no televizora savā mājas kinozāles
sistēmā, pārbaudiet, vai esat pievienojis HDMI kabeli
mājas kinozāles sistēmas HDMI ARC savienojumam.
Visi televizora HDMI savienojumi ir HDMI ARC
savienojumi.
4.5
Blu-ray disku atskaņotājs
Lai savienotu Blu-ray disku atskaņotāju ar televizoru,
izmantojiet ātrdarbīgu HDMI vadu.
17
Page 18

Ja Blu-ray disku atskaņotājs atbalsta EasyLink HDMI
CEC, varat vadīt atskaņotāju ar televizora tālvadības
pulti.
Lai noregulētu skaļumu…
1 - Nospiediet , atlasiet Visi iestatījumi un
nospiediet OK (Labi).
2 - Atlasiet Skaņa un nospiediet (pa labi), lai
atvērtu izvēlni.
3 - Atlasiet Austiņu skaļums un nospiediet OK
(Labi).
4 - Spiediet bultiņas (uz augšu) vai (uz leju),
lai noregulētu vērtību.
5 - Nospiediet (pa kreisi), ja nepieciešams,
vairākkārt, lai aizvērtu izvēlni.
Sadaļā Palīdzība nospiediet krāsaino
taustiņu Atslēgvārdi un atrodiet EasyLink HDMI
CEC, lai iegūtu papildinformāciju.
4.6
DVD atskaņotājs
Lai savienotu DVD atskaņotāju ar televizoru,
izmantojiet HDMI vadu.
Ja ierīcei nav HDMI savienojuma, varat izmantot arī
SCART vadu.
Ja DVD atskaņotājs ir savienots, izmantojot HDMI
vadu, un atbalsta EasyLink CEC, varat to vadīt ar
televizora tālvadības pulti.
4.8
Spēļu konsoles
HDMI
Lai iegūtu vislabāko kvalitāti, pievienojiet konsoli
televizoram, izmantojot ātrdarbību HDMI vadu
YPbPr
Pievienojiet spēļu konsoli, izmantojot komponenta
video vadu (Y Pb Pr) un audio kreisās/labās puses
vadu, pie televizora.
Lai iegūtu papildinformāciju par EasyLink
izmantošanu, nospiediet krāsaino taustiņu
Atslēgvārdi un atrodiet EasyLink HDMI CEC.
4.7
Austiņas
Varat pievienot austiņas portam televizora
aizmugurē. Savienojums ir 3,5 mm minispraudnis.
Austiņu skaļumu varat noregulēt atsevišķi.
Video-Audio LR / Scart
Pievienojiet spēļu konsoli, izmantojot kompozīta vadu
(CVBS) un audio kreisās/labās puses vadu, pie
televizora.
Ja jūsu spēļu konsolei ir tikai video (CVBS) un
kreisās/labās puses audio izeja, izmantojiet Video
Audio L/R-SCART adapteri (iegādājams atsevišķi), lai
18
Page 19

pievienotu spēļu konsoli pie SCART savienojuma.
USB centrmezglā.
4.10
USB cietais disks
Nepiec. aprīkojums
Ja televizoram ir pievienots USB cietais disks, varat
pauzēt vai ierakstīt TV pārraidi. Tai ir jābūt digitālās
televīzijas pārraidei (DVB vai līdzīga apraide).
Lai pauzētu
4.9
Spēļu vadāmierīce
Spēļu vadāmierīces pievienošana
Lai spēlētu spēles no interneta šajā televizorā, varat
pievienot atsevišķu bezvadu spēļu vadāmierīču klāstu.
Pēc spēļu vadāmierīces pievienošanas varat to
izmantot nekavējoties.
Lai pievienotu spēļu vadāmierīci…
1 - Pievienojiet mazo nano uztvērēju vienā no USB
slotiem televizora sānos. Bezvadu nano uztvērējs tiek
piegādāts ar spēļu vadāmierīci.
2 - Ja spēļu vadāmierīce ir ieslēgta, varat to izmantot.
Varat pievienot otru spēļu vadāmierīci otrā USB slotā
televizora sānos.
Piemērotas spēļu vadāmierīces
Atsevišķu bezvadu spēļu vadāmierīču klāsts ir
piemērots un pārbaudīts izmantošanai ar šo
televizoru. Citas spēļu vadāmierīces var nebūt pilnībā
saderīgas.
Piemērotās spēļu vadāmierīces ir…
• Logitech F710
• Logitech F510
• Xbox 360 bezvadu vadāmierīce sistēmai Windows
• Speedlink Strike FX bezvadu vadāmierīce
Lai pauzētu apraidi, nepieciešams ar USB 2.0 saderīgs
cietais disks ar vismaz 4 GB ietilpību.
Lai ierakstītu
Lai pauzētu un ierakstītu apraidi, nepieciešama
vismaz 250 GB diska ietilpība. Ja vēlaties ierakstīt
apraidi ar TV ceļveža datiem no interneta, pirms
uzstādīt USB cieto disku, jūsu televizorā jābūt
iestatītam interneta pieslēgumam.
Lai iegūtu papildinformāciju par USB cietā diska
uzstādīšanu, nospiediet Atslēgvārdi un atrodiet
USB cietais disks, uzstādīšana.
Noskaņošana
Lai pauzētu vai ierakstītu pārraidi, vispirms jāpievieno
un jāformatē USB cietais disks. Formatēšanas laikā
tiks izdzēsti visi faili no USB cietā diska.
1 - Pievienojiet USB cieto disku vienam no televizora
USB savienojumiem. Formatēšanas laikā citiem USB
portiem nepievienojiet citu USB ierīci.
2 - Ieslēdziet USB cieto disku un televizoru.
3 - Kad televizorā ir ieslēgts digitālās televīzijas
kanāls, nospiediet (Pauze). Kad mēģināsiet pauzēt
pārraidi, tiks sākta formatēšana.
Izpildiet ekrānā redzamos norādījumus.
Kad USB cietais disks ir formatēts, atstājiet to
pievienotu visu laiku.
Traucējumu problēmas
Lai novērstu iespējamus traucējumus no citām
bezvadu ierīcēm…
• Izmantojiet USB pagarinātāja vadu un pārvietojiet
nano uztvērēju aptuveni 1 metra attālumā no
televizora.
• Vai arī varat izmantot USB centrmezglu, kas
pievienots televizoram, un pievienot nano uztvērējus
Brīdinājums!
USB cietais disks tiek formatēts tikai šim televizoram,
jūs nevarat izmantot saglabātos ierakstus citā
televizorā vai datorā. Nekopējiet un nemainiet
19
Page 20

ierakstu failus USB cietajā diskā, izmantojot datora
lietojumprogrammas. Tādējādi tiks sabojāti ieraksti.
Formatējot citu USB cieto disku, tā saturs tiks zaudēts.
Lai izmantotu jūsu televizorā instalēto USB cieto disku
kopā ar datoru, tas ir jāformatē.
4.11
USB tastatūra
Pievienot
Pievienojiet USB tastatūru (USB-HID tipa), lai ievadītu
televizorā tekstu.
Televizoram var pievienot tastatūru un peli.
Savienošanai izmantojiet vienu no USB
savienojumiem.
sekundārais izkārtojums, vienlaikus nospiediet
taustiņus Ctrl + Atstarpe.
Smart TV lietojumprogrammu un interneta lapu
taustiņi
• Tab un Shift + Tab = nākamais un iepriekšējais
• Home = ritināt līdz lapas augšpusei
• End = ritināt līdz lapas apakšai
• Page Up = pārlēkt vienu lapu uz augšu
• Page Down = pārlēkt vienu lapu uz leju
• + = tuvināt par vienu pakāpi
• - = tālināt par vienu pakāpi
• * = ietilpināt tīmekļa lapu ekrāna platumā
4.12
USB zibatmiņas disks
Varat skatīties fotoattēlus vai atskaņot mūziku un
video no pievienota USB zibatmiņas diska.
Ievietojiet USB zibatmiņas disku vienā no televizora
USB savienojumiem, kad televizors ir ieslēgts.
Tastatūras uzstādīšana un
konfigurēšana
Lai iestatītu USB tastatūru, ieslēdziet televizoru un
pievienojiet USB tastatūru vienam no televizora USB
savienojumiem. Kad televizors pirmo reizi nosaka
pievienoto tastatūru, varat atlasīt tastatūras
izkārtojumu un pārbaudīt atlasi. Ja vispirms izvēlaties
kirilicas vai grieķu tastatūras izkārtojumu, varat
izvēlēties sekundāro latīņu tastatūras izkārtojumu.
Lai mainītu tastatūras izkārtojumu pēc tastatūras
izvēles…
1 - Nospiediet , atlasiet Visi iestatījumi un
nospiediet OK (Labi).
2 - Atlasiet Vispārīgi iestatījumi un
nospiediet (pa labi), lai atvērtu izvēlni.
3 - Atlasiet USB tastatūras iestatījumi un
nospiediet OK (Labi), lai sāktu tastatūras
uzstādīšanu.
Īpašie taustiņi
Televizors noteiks zibatmiņas disku un atvērs sarakstu
ar tā saturu.
Ja satura saraksts netiek parādīts automātiski,
nospiediet SOURCES (Avoti) un atlasiet USB.
Lai pārtrauktu skatīties USB zibatmiņas diska saturu,
nospiediet EXIT (Iziet) vai atlasiet citu darbību.
Lai atvienotu USB zibatmiņas disku, varat to izņemt no
porta jebkurā laikā.
Ultra HD no USB ierīces
Varat skatīt fotoattēlus Ultra HD izšķirtspējā no
pievienotas USB ierīces vai zibatmiņas diska.
Televizors samazina izšķirtspēju līdz Ultra HD
izšķirtspējai, ja fotoattēla izšķirtspēja ir lielāka.
4.13
Fotokamera
Lai skatītu digitālajā fotokamerā saglabātos
fotoattēlus, varat tieši savienot kameru ar televizoru.
Savienojumam izmantojiet vienu no televizora USB
savienojumiem. Pēc savienojuma izveides ieslēdziet
kameru.
Teksta ievades taustiņi
• Ievades taustiņš = OK
• Atpakaļatkāpe = dzēst rakstzīmi pirms kursora
• Bultiņu taustiņi = navigēt teksta laukā
• Lai pārslēgtu tastatūras izkārtojumus, ja ir iestatīts
Ja satura saraksts netiek parādīts automātiski,
nospiediet SOURCES (Avoti) un atlasiet USB.
Kamera, iespējams, jāiestata tā, lai tā pārsūtītu saturu,
izmantojot PTP (Picture Transfer Protocol — attēlu
pārsūtīšanas protokols). Skatiet digitālās fotokameras
20
Page 21

lietotāja rokasgrāmatu.
4.15
Ultra HD no USB ierīces
Varat skatīt fotoattēlus Ultra HD izšķirtspējā no
pievienotas USB ierīces vai zibatmiņas diska.
Televizors samazina izšķirtspēju līdz Ultra HD
izšķirtspējai, ja fotoattēla izšķirtspēja ir lielāka.
Standarta Ultra HD videoklipu atskaņošanu televizorā
neatbalsta neviens USB savienojums.
4.14
Videokamera
HDMI
Lai iegūtu vislabāko kvalitāti, savienojiet videokameru
ar televizoru, izmantojot HDMI vadu.
Dators
Pievienot
Televizoram var pievienot datoru un izmantot
televizoru kā datora monitoru.
Ar HDMI
Lai pievienotu datoru televizoram, izmantojiet HDMI
vadu.
Ar DVI pie HDMI ligzdas
Var izmantot arī DVI-HDMI adapteri (nopērkams
atsevišķi), lai pievienotu datoru HDMI ligzdai un
pievienotu audio L/R kabeli (3,5 mm minispraudnis)
televizora aizmugurē esošajai AUDIO IN L/R ligzdai.
Video-Audio LR / Scart
Videokameras pievienošanai varat izmantot HDMI,
YPbPr vai SCART savienojumu. Ja videokamerai ir
tikai video (CVBS) un kreisās/labās puses audio izeja,
izmantojiet video un Video Audio L/R-SCART
adapteri, lai pievienotu SCART savienojumam.
Iestatījumi
Ja izvēlnē Avots (savienojumu sarakstā) kā ierīces tips
ir norādīts Dators, televizorā tiek automātiski iestatīts
ideāli piemērots datora iestatījums.
Ja datoru izmantojat, lai skatītu filmas vai spēlētu
spēles, varat mainīt televizora iestatījumu uz ideāli
piemērotu TV skatīšanai vai spēlēm.
Lai manuāli iestatītu perfektus televizora iestatījumus…
1 - Nospiediet , atlasiet Visi iestatījumi un
nospiediet OK (Labi).
2 - Atlasiet Attēls un nospiediet (pa labi), lai
atvērtu izvēlni.
3 - Atlasiet Detalizēti > Spēle vai dators un
nospiediet OK (Labi).
4 - Atlasiet Spēle (spēlēm) vai Dators (lai skatītos
filmu).
21
Page 22

5 - Nospiediet (pa kreisi), ja nepieciešams,
vairākkārt, lai aizvērtu izvēlni.
Kad beidzat spēlēt, neaizmirstiet iestatīt Spēle vai
dators iestatījumu kā Izslēgts.
22
Page 23

5
Ieslēgšana un
izslēgšana
5.1
Ieslēgšana vai gaidstāve
Pirms televizora ieslēgšanas pārliecinieties, ka esat
pievienojis strāvas vadu POWER savienotājā
televizora aizmugurē.
Lai aktivizētu televizora gaidstāves režīmu, kad nedeg
indikatora lampiņa, nospiediet mazo kursorsviras
taustiņu televizora aizmugurē. Indikators iedegsies.
Kad televizors ir gaidstāves režīmā, nospiediet uz
tālvadības pults, lai ieslēgtu televizoru. Vai arī
nospiediet HOME (Sākums).
Pārslēgšana atpakaļ uz gaidstāves režīmu
Lai pārslēgtu televizoru gaidstāves režīmā, nospiediet
tālvadības pults taustiņu .
Lai pilnībā izslēgtu televizoru, atvienojiet strāvas
kontaktdakšu.
Atvienojot strāvas kontaktdakšu, vienmēr velciet aiz
kontaktdakšas, nevis aiz vada. Nodrošiniet, lai vienmēr
būtu pilnīga piekļuve kontaktdakšai, strāvas vadam un
kontaktligzdai.
5.3
Televizora taustiņi
Ja esat pazaudējis tālvadības pulti vai tās baterijas ir
tukšas, joprojām varat veikt dažas galvenās televizora
darbības.
Lai atvērtu galveno izvēlni…
1 - Kad televizors ir ieslēgts, nospiediet kursorsviras
taustiņu televizora aizmugurē, lai atvērtu galveno
izvēlni.
2 - Nospiediet bultiņu pa kreisi vai pa labi, lai
atlasītu Skaļums, Kanāls vai Avoti.
3 - Nospiediet bultiņu uz leju vai uz augšu, lai
regulētu skaļumu vai pārslēgtu uz nākamo vai
iepriekšējo kanālu. Nospiediet bultiņu uz augšu vai uz
leju, lai ritinātu cauri avotu sarakstam, tostarp
uztvērēja izvēlei. Nospiediet kursorsviras taustiņu, lai
izbīdītu kameru.
4 - Izvēlne automātiski pazudīs.
Lai ieslēgtu televizoru gaidstāves režīmā,
atlasiet un nospiediet kursorsviras taustiņu.
5.2
Philips logotipa spilgtums
Varat izslēgt Philips logotipu vai pielāgot tā spilgtumu
televizora priekšpusē.
Lai pielāgotu vai izslēgtu…
1 - Nospiediet , atlasiet Visi iestatījumi un
nospiediet OK (Labi).
2 - Atlasiet Vispārīgi iestatījumi un
nospiediet (pa labi), lai atvērtu izvēlni.
3 - Atlasiet Philips logotipa spilgtums un
nospiediet (pa labi), lai atvērtu izvēlni.
4 - Atlasiet Minimums, Vidēji, Maksimums
vai Izslēgts, lai izslēgtu logotipa apgaismojumu, un
pēc tam nospiediet OK (Labi).
5 - Nospiediet (pa kreisi), ja nepieciešams,
vairākkārt, lai aizvērtu izvēlni.
5.4
Izslēgšanās taimeris
Izmantojot izslēgšanās taimeri, varat iestatīt televizora
automātisku pārslēgšanu gaidstāves režīmā pēc
noteikta laika.
Lai iestatītu izslēgšanās taimeri…
1 - Nospiediet , atlasiet Visi iestatījumi un
nospiediet OK (Labi).
2 - Atlasiet Vispārīgi iestatījumi un
nospiediet (pa labi), lai atvērtu izvēlni.
3 - Atlasiet Izslēgšanās taimeris un
nospiediet (pa labi). Ar slīdjoslu varat iestatīt laiku
līdz 180 minūtēm ar 5 minūšu soļiem. Ja iestatītas 0
minūtes, izslēgšanās taimeris ir izslēgts. Vienmēr varat
izslēgt televizoru agrāk vai atiestatīt laiku atskaites
laikā.
4 - Nospiediet (pa kreisi), ja nepieciešams,
23
Page 24

vairākkārt, lai aizvērtu izvēlni.
5.5
Izslēgšanas taimeris
Ja televizors saņem TV signālu, taču jūs 4 stundu laikā
nenospiežat nevienu tālvadības pults taustiņu,
televizors automātiski izslēdzas, lai taupītu enerģiju.
Turklāt, ja televizors nesaņem TV signālu vai
tālvadības pults komandu 10 minūšu laikā, tas
automātiski izslēdzas.
Ja televizoru izmantojat kā monitoru vai lietojat
digitālo uztvērēju (televizora pierīci - STB), lai skatītos
televizoru, un nelietojat televizora tālvadības pulti,
ieteicams deaktivizēt automātisko izslēgšanu.
Lai deaktivizētu izslēgšanas taimeri …
1 - Nospiediet , atlasiet Visi iestatījumi un
nospiediet OK (Labi).
2 - Atlasiet Vispārīgi iestatījumi un
nospiediet (pa labi), lai atvērtu izvēlni.
3 - Atlasiet Izslēgšanas taimeris un nospiediet OK
(Labi).
4 - Spiediet bultiņas (uz augšu) vai (uz leju),
lai noregulētu vērtību. Vērtība 0 deaktivizē
automātisko izslēgšanos.
5 - Nospiediet (pa kreisi), ja nepieciešams,
vairākkārt, lai aizvērtu izvēlni.
Lai iegūtu papildinformāciju par videi nekaitīgiem TV
iestatījumiem, nospiediet krāsaino taustiņu
Atslēgvārdi un atrodiet Eko iestatījumi.
24
Page 25

6
Tālvadības pults
6.1
Taustiņu pārskats
Augšdaļa
1 -
Lai atvērtu TV izvēlnes.
2 - SOURCES (Avoti)
Nospiediet, lai atvērtu izvēlni Avoti.
1 - Gaidstāve / Ieslēgts
Nospiediet, lai ieslēgtu televizoru vai pārslēgtu
gaidstāves režīmā.
2 - Atskaņošana un ierakstīšana
• Atskaņot , lai atskaņotu.
• Pauzēt , lai pauzētu atskaņošanu
• Apturēt , lai apturētu atskaņošanu
• Attīt , lai attītu
• Ātri tīt uz priekšu , lai ātri tītu uz priekšu
• Ierakstīt , lai sāktu ierakstīšanu
3 -
Lai atlasītu vienu no Ambilight stiliem
4 - TV GUIDE (TV ceļvedis)
Nospiediet, lai atvērtu vai aizvērtu TV ceļvedi.
5 -
Lai atvērtu NETFLIX izvēlni.
6 - Iestatījumi
Lai atvērtu iestatījumu izvēlni.
7 - TOP PICKS (Populārākie)
Lai piekļūtu izlases TV pārraidēm, jaunākajām filmām
vai biežāk skatītajiem tiešsaistes TV kanāliem, kas tiek
attēloti kā populārākie ieteikumi.
8 - LIST (Saraksts)
Lai atvērtu vai aizvērtu kanālu sarakstu.
Ambilight
3 -
Tieša opciju izvēle. Zilais taustiņš atver palīdzību.
4 - INFO (Informācija)
Nospiediet, lai atvērtu vai aizvērtu izvēlni informāciju
par pārraidi.
5 - BACK (Atpakaļ)
Lai pārslēgtu uz iepriekšējo izvēlēto kanālu.
Lai aizvērtu izvēlni, nemainot iestatījumu.
Lai pārietu uz iepriekšējo aplikācijas/interneta lapu.
6 - - EXIT (Iziet)
Lai pārslēgtu atpakaļ uz televīzijas skatīšanos. Lai
aizvērtu interaktīvu TV aplikāciju.
7 - OPTIONS (Opcijas)
Nospiediet, lai atvērtu vai aizvērtu izvēlni Opcijas.
8 - OK (Labi) taustiņš
Lai apstiprinātu izvēli vai iestatījumu.
9 - Bultiņu / navigācijas taustiņi
Nospiediet, lai pārvietotos uz augšu, uz leju, pa kreisi
vai pa labi.
10 - HOME (Sākums)
Nospiediet, lai atvērtu izvēlni Sākums.
Krāsainie taustiņi
Apakšdaļa
Vidus
25
Page 26

1 - Azerty rakstzīme
Rakstzīmes novietojums, ja iestatītais tastatūras
izkārtojums ir Azerty.
2 - Shift
Lai rakstītu lielos burtus.
3 - Ω Īpašās rakstzīmes
Lai atvērtu ekrāna tastatūru un izvēlētos īpašas
rakstzīmes vai simbolus.
4 - Fn taustiņš
Lai rakstītu ciparus vai pieturzīmes.
5 - Atstarpe
6 - Navigācija un OK (Labi)
7 - Kopīgot šo
Lai kopīgotu tiešsaistē pašreiz skatīto saturu.
1 - MULTIVIEW
Lai atvērtu īpaši mazu ekrānu.
2 -
Nospiediet, lai regulētu skaļuma līmeni.
3 - Ciparu taustiņi
Nospiediet, lai tieši izvēlētos kanālu.
4 - SUBTITLE (Subtitri)
Nospiediet, lai ieslēgtu vai izslēgtu subtitrus, kā arī
ieslēgtu subtitrus, kad ir izslēgta skaņa.
5 - Kanāls
Lai pārslēgtu uz nākamo vai iepriekšējo kanālu
sarakstā, lai atvērtu nākamo vai iepriekšējo lapu
teleteksta sadaļā vai pārietu uz nākamo vai
iepriekšējo sadaļu diskā. Lai atvērtu nākamo vai
iepriekšējo lapu teleteksta sadaļā. Lai pārietu uz
nākamo vai iepriekšējo sadaļu diskā.
6 Nospiediet, lai izslēgtu skaņu vai to atjaunotu.
7 - TEXT (Teleteksts)
Lai atvērtu vai aizvērtu tekstu / teletekstu.
Skaļums
Izslēgt skaņu
* Jūsu tālvadības pultī ir Qwerty / Azerty vai Qwerty /
kirilicas tastatūra atkarībā no reģiona.
Qwerty un kirilica
Qwerty/kirilicas tastatūras pārskats.*
1 - Kirilicas rakstzīmes
Rakstzīmes ir pieejamas, kad tastatūra ir pārslēgta
kirilicas režīmā.
2 - Kirilicas tastatūras pārslēgs
Lai pārslēgtu tastatūru uz kirilicas rakstzīmēm vai
atpakaļ uz Qwerty.
3 - Shift
Lai rakstītu lielos burtus.
6.2
Tastatūra
Pārskats
Qwerty un Azerty
Qwerty/Azerty tastatūras pārskats.*
4 - Ω Īpašās rakstzīmes
Lai atvērtu ekrāna tastatūru un izvēlētos īpašas
rakstzīmes vai simbolus.
5 - Fn taustiņš
Lai rakstītu ciparus vai pieturzīmes.
6 - Atstarpe
7 - Kopīgot šo
Lai kopīgotu tiešsaistē pašreiz skatīto saturu.
8 - Navigācija un OK (Labi)
* Jūsu tālvadības pultī ir Qwerty/Azerty vai
Qwerty/kirilicas tastatūra atkarībā no reģiona.
26
Page 27

Teksta rakstīšana
Izmantojot tālvadības pults aizmugurē esošo
tastatūru, varat rakstīt tekstu jebkurā teksta laukā
ekrānā. Pagrieziet tastatūru uz augšu, lai aktivizētu
tastatūras taustiņus. Turiet tālvadības pulti ar divām
rokām un rakstiet ar abiem īkšķiem.
Nospiediet OK (Labi), lai ievadītu rakstzīmi. Ekrāna
tastatūra tiek aizvērta, ja nospiež kādu no tālvadības
pults tastatūras rakstzīmju taustiņiem.
Qwerty, Azerty un kirilicas tastatūra
Tālvadības pults tastatūras standarta izkārtojums ir
Qwerty.
Azerty tastatūra
Atkarībā no reģiona tālvadības pults tastatūra var būt
iestatīta kā Azerty. Azerty rakstzīmes ir norādītas
attiecīgo taustiņu augšējā labajā pusē.
Ievadiet tekstu
Lai ievadītu tekstu teksta laukā ekrānā, atlasiet teksta
lauku un sāciet rakstīt.
Nospiediet OK (Labi), lai apstiprinātu tekstu.
Lielie un mazie burti
Lai rakstītu ar lielajiem burtiem, tieši pirms rakstzīmes
nospiediet taustiņu (Pārslēgt).
Lai rakstītu vairākus lielos burtus pēc kārtas,
rakstīšanas laikā nospiediet un turiet taustiņu .
Lai nepārtraukti rakstītu lielos burtus, 2 sekundes
nospiediet taustiņu , lai pārslēgtu tastatūru lielo
burtu režīmā.
Lai izslēgtu lielo burtu režīmu, vēlreiz nospiediet
taustiņu . Ja 20 sekundes netiek nospiests neviens
taustiņš, lielo burtu režīms tiek izslēgts automātiski.
Lielo burtu režīms tiek izslēgts arī tad, ja piespiežat
jebkuru citu tastatūras modifikatora taustiņu,
piemēram, taustiņu Fn vai Ω.
Lai iestatītu tastatūras izkārtojumu kā Azerty…
1 - Nospiediet , atlasiet Visi iestatījumi un
nospiediet OK (Labi).
2 - Atlasiet Vispārīgi iestatījumi un
nospiediet (pa labi), lai atvērtu izvēlni.
3 - Atlasiet Tālvadības pults tastatūra un
nospiediet OK (Labi).
4 - Atlasiet AZERTY vai QWERTY un
nospiediet OK (Labi).
5 - Nospiediet (pa kreisi), ja nepieciešams,
vairākkārt, lai aizvērtu izvēlni.
Kirilicas tastatūra
Atkarībā no reģiona tālvadības pults tastatūru var
pārslēgt uz kirilicas rakstzīmēm.
Kirilicas rakstzīmes ir norādītas tastatūras taustiņu
augšējā labajā pusē.
Lai rakstītu ar kirilicas rakstzīmēm…
1 - Nospiediet uz tālvadības pults.
2 - Vēlreiz nospiediet , lai pārslēgtu atpakaļ uz
Qwerty.
Cipari un interpunkcijas rakstzīmes
Lai ierakstītu ciparu vai interpunkcijas rakstzīmi, pirms
nepieciešamā cipara vai interpunkcijas rakstzīmes
nospiediet taustiņu Fn. Varat ieslēgt vai izslēgt Fn
režīmu tāpat kā lielo burtu režīmu.
Internets
Varat izmantot taustiņu Fn, lai ievadītu www. vai .com.
Burti ar diakritiskām zīmēm un simboli
Burti ar diakritiskajām zīmēm un simboli nav tieši
pieejami tālvadības pults tastatūrā.
Lai ierakstītu šādu rakstzīmi, varat atvērt ekrāna
tastatūru.
Lai atvērtu ekrāna tastatūru, nospiediet Ω. Ekrāna
tastatūrā varat pārvietoties uz vajadzīgo rakstzīmi.
Pārslēdziet tastatūras izkārtojumu ar krāsu taustiņiem.
6.3
Savienošana ar televizoru
Savienošana pārī
Šajā tālvadības pultī tiek izmantota RF
(radiofrekvence), lai televizoram sūtītu komandas.
Atšķirībā no tālvadības pultīm, kurās izmanto
infrasarkano staru signālus, ar šo tālvadības pulti var
sūtīt komandas, nevēršot to televizora virzienā.
Lai tālvadības pults sazinātos ar televizoru, abas
ierīces jāsavieno pārī. Kad tās ir savienotas pārī, ar
tālvadības pulti vairs nevar vadīt citu televizoru.
Kad sākāt sākotnējo televizora iestatīšanu, televizorā
tika parādīts aicinājums nospiest taustiņu OK (Labi);
kad to izdarījāt, tika veikta savienošana pārī. Kad
izslēdzat televizoru, savienojums pārī tiek saglabāts.
Ar šo televizoru var savienot pārī maksimāli 5
tālvadības pultis.
27
Page 28

Atkārtota savienošana pārī
Šo televizoru var savienot pārī ar citu tālvadības pulti.
Tālvadības pults savienošanas pārī metode ir atšķirīga
tālvadības pultij, kas jau ir savienota pārī ar citu
televizoru, un tālvadības pultij, kas vēl nav savienota
pārī.
• Tālvadības pults ir savienota pārī ar citu televizoru
Lai savienotu ierīces pārī, turiet tālvadības pulti tuvu
Philips logotipam (10 cm attālumā) un vienlaicīgi
nospiediet sarkano un zilo taustiņu. Ja
savienošana izdodas veiksmīgi, tiek parādīts ziņojums.
• Tālvadības pults vēl nav savienota pārī
Lai savienotu ierīces pārī, turiet tālvadības pulti tuvu
Philips logotipam (10 cm attālumā) un nospiediet OK
(Labi). Ja savienošana izdodas veiksmīgi, tiek parādīts
ziņojums.
6.5
Baterijas
Ja televizors nereaģē uz tālvadības pults taustiņu
nospiešanu, iespējams, ka baterijas ir tukšas.
Lai nomainītu baterijas, atveriet bateriju nodalījumu
tālvadības pults tastatūras pusē.
1 - Pavirziet bateriju vāciņu bultiņas norādītajā
virzienā.
2 - Nomainiet vecās baterijas ar 2 AAA-R03-1,5 V
tipa baterijām. Pārliecinieties, vai ir pareizi savietoti
bateriju + un - poli.
3 - Uzlieciet bateriju vāciņu un pabīdiet atpakaļ, līdz
tas noklikšķ.
Ja tālvadības pulti neizmantojat ilgāku laiku, izņemiet
baterijas.
Droši atbrīvojieties no vecajām baterijām atbilstoši
norādījumiem.
Mazumtirdzniecība
Lai savienotu pārī jaunu televizoru (vēl nav savienots)
ar tālvadības pulti, kas jau ir savienota ar citu
televizoru, turiet tālvadības pulti tuvu Philips
logotipam (10 cm attālumā) un vienlaicīgi nospiediet
sarkano un zilo taustiņu.
Ja savienošana izdodas veiksmīgi, tiek parādīts
ziņojums.
6.4
IS sensors
Televizora tālvadības pultī tiek izmantota RF
(radiofrekvence), lai televizoram sūtītu komandas.
Pateicoties RF, tālvadības pults nav jāpavērš
televizora virzienā.
Taču televizors var saņemt arī komandas no
tālvadības pults, kurā komandu sūtīšanai tiek
izmantoti infrasarkanie stari. Ja izmantojat šādu
tālvadības pulti, vienmēr pavērsiet to pret
infrasarkano staru sensoru televizora priekšpusē.
Lai iegūtu papildinformāciju, nospiediet
Atslēgvārdi un atrodiet Lietošanas beigas.
6.6
Tīrīšana
Tālvadības pults ir apstrādāta ar skrāpējumizturīgu
pārklājumu.
Tālvadības pults tīrīšanai izmantojiet mīkstu, mitru
drāniņu. Nekādā gadījumā tālvadības pults tīrīšanai
neizmantojiet tādas vielas kā spirtu, ķimikālijas vai
sadzīves tīrīšanas līdzekļus.
28
Page 29

7
Sākuma un TV
izvēlne
7.1
Sākuma izvēlnes atvēršana
Par sākuma izvēlni
Lai izmantotu Android televizora priekšrocības,
pieslēdziet televizoru pie interneta.
Tāpat kā jūsu Android viedtālrunī vai planšetdatorā,
sākuma izvēlne ir televizora centrs. Sākuma izvēlnē
varat startēt jebkuru aplikāciju, pārslēgt uz TV kanālu,
iznomāt filmu, atvērt tīmekļa vietni vai pārslēgt uz
pievienotu ierīci. Atkarībā no televizora iestatījuma un
valsts sākuma izvēlnē var būt iekļauti dažādi elementi.
Ja jums nav interneta savienojuma, varat
izmantot televizora izvēlni, lai kontrolētu televizoru.
1 - Nospiediet HOME (Sākums).
2 - Atlasiet vienumu un nospiediet OK (Labi), lai to
atvērtu vai startētu.
3 - Nospiediet BACK (Atpakaļ), lai aizvērtu
sākuma izvēlni, neko nestartējot.
Sākuma izvēlne ir izkārtota rindās…
Pirmajā rindā redzami populāru video, mūzikas video
vai interneta hitu ieteikumi. Varat iestatīt
konfidencialitātes iestatījumus lietošanas noteikumos,
lai atļautu ieteikumus, pamatojoties uz personiskajiem
skatīšanās ieradumiem.
Philips kolekcija
Šajā rindā ir ieteikumi no aplikācijām.
Aplikācijas
Aplikāciju rindā iekļautas visas aplikācijas, kas
iekļautas televizorā, un aplikācijas, kuras
lejupielādējat no Google Play veikala. Šajā rindā
pieejamas arī aplikācijas televizoram, piemēram, TV
skatīšanās, Avoti, Multivide un citas. Nesen
startētās aplikācijas būs redzamas rindas priekšā.
Spēles
Šeit varat startēt spēli televizorā. Ja lejupielādējat
spēli, tā būs redzama šajā rindā.
Avoti
Šeit varat pārslēgt uz televizora ievadēm. Taču, lai
atrastu visas ievades, nospiediet , lai atvērtu avotu
izvēlni.
Iestatījumi
Šeit varat atvērt iestatījumu atlasi. Taču, lai atrastu
visus iestatījumus, nospiediet SETTINGS
(Iestatījumi) un atlasiet Visi iestatījumi. Šeit varat arī
atvērt palīdzību.
Sākuma izvēlnes atvēršana
Lai atvērtu sākuma izvēlni un atvērtu elementu…
29
Page 30

8
Kanāli
8.1
Kanālu saraksti
Par kanālu sarakstiem
Pēc kanālu instalēšanas visi kanāli redzami kanālu
sarakstā. Kanāli ir redzami ar nosaukumu un logotipu,
ja šī informācija ir pieejama.
Katram uztvērēja tipam (Antena/kabelis (DVB-T/C)
vai Satelīts (DVB-S) pieejams kanālu saraksts ar
instalētajiem kanāliem. Varat filtrēt šo sarakstu, lai
redzētu tikai televīzijas vai tikai radio kanālus. Vai, ja
instalēti vairāki satelīti, varat filtrēt kanālus pēc
satelīta.
Kad kanālu saraksts ir atlasīts, varat pārslēgt šajā
sarakstā esošos kanālus,
izmantojot
Kanālu ikonas
vai
taustiņus.
kanālu sarakstiem un nospiediet OK (Labi).
Vai arī varat atlasīt saraksta nosaukumu kanālu
saraksta augšpusē un nospiest OK (Labi), lai atvērtu
saraksta izvēlni.
Padoms
Varat viegli pārslēgt starp diviem uztvērējiem
izvēlnē Avoti.
Nospiediet SOURCES (Avoti) un
atlasiet Skatīties TV, lai pārslēgtu uz Antenas/kabeļa
uztvērēju. Atlasiet Skatīties satelīttel., lai pārslēgtu
uz satelīttelevīzijas uztvērēju.
Televizors vienmēr atvērs pēdējo atlasīto kanālu
sarakstu atlasītajam uztvērējam.
Filtrēt kanālu sarakstu
Varat filtrēt sarakstu ar visiem kanāliem. Varat iestatīt
kanālu sarakstu, lai rādītu tikai TV kanālus vai tikai
radio stacijas. Antenas/kabeļa kanāliem varat iestatīt
sarakstu, lai rādītu bezmaksas vai kodētos
kanālus. Ja uzstādīti vairāki satelīti, varat filtrēt
satelītkanālu sarakstu pēc satelīta.
Pēc automātiskas kanālu atjaunināšanas jaunie kanāli
tiek atzīmēti ar (zvaigznīte).
Ja fiksējat kanālu, tas tiks atzīmēts ar (slēdzene).
3 populārākie citu skatītie kanāli šajā brīdī ir atzīmēti
ar 1, 2 vai 3.
Radio stacijas
Ja ir pieejama digitālā apraide, digitālās radiostacijas
tiek iestatītas instalēšanas laikā. Lai televizoru
pārslēgtu uz radio kanālu, rīkojieties tāpat, kā
pārslēdzot uz televīzijas kanālu. Kabeļtelevīzijas (DVBC) kanālu noskaņošanas laikā radiostacijas parasti tiek
izvietotas, sākot no kanāla numura 1001 uz augšu.
Kanālu saraksta atvēršana
Blakus visu kanālu sarakstam katram uztvērējam
(Antena/kabelis vai Satelīts) varat atlasīt filtrētu
sarakstu vai atlasīt vienu no izveidotajiem izlases
sarakstiem.
Lai atvērtu pašreizējo kanālu sarakstu…
1 - Skatoties TV kanālu, nospiediet LIST
(Saraksts), lai atvērtu kanālu sarakstu.
2 - Nospiediet BACK (Atpakaļ), lai aizvērtu
kanālu sarakstu.
Lai atlasītu vienu no kanālu sarakstiem…
1 - Kad kanālu saraksts ir atvērts ekrānā,
nospiediet OPTIONS (Opcijas).
2 - Atlasiet Atlasīt kanālu sarakstu un
nospiediet OK (Labi).
3 - Saraksta izvēlnē atlasiet vienu no pieejamajiem
Lai iestatītu filtru sarakstā ar visiem kanāliem…
1 - Skatoties TV kanālu, nospiediet LIST
(Saraksts), lai atvērtu kanālu sarakstu.
2 - Nospiediet OPTIONS (Opcijas).
3 - Atlasiet Atlasīt kanālu sarakstu un
nospiediet OK (Labi).
4 - Atlasiet Filtrēt antenas kanālus, Filtrēt kabeļtel.
kanālus vai Filtrēt satelīttel. kanālus atbilstoši
sarakstam, ko vēlaties filtrēt.
5 - Izvēlnē Opcijas atlasiet vēlamo filtru un
nospiediet OK (Labi), lai aktivizētu. Filtra nosaukums
parādās kā daļa no kanālu saraksta nosaukuma
kanālu saraksta augšpusē.
6 - Nospiediet (pa kreisi), lai dotos atpakaļ vienu
soli, vai nospiediet , lai aizvērtu izvēlni.
Kanāla meklēšana
Varat meklēt kanālu, lai atrastu to garā kanālu
sarakstā.
Televizors var meklēt kanālu vienā no 3 galvenajiem
kanālu sarakstiem - antenas, kabeļtelevīzijas vai
satelīttelevīzijas kanālu sarakstā.
Lai meklētu kanālu…
1 - Skatoties TV kanālu, nospiediet LIST
(Saraksts), lai atvērtu kanālu sarakstu.
2 - Nospiediet OPTIONS (Opcijas).
3 - Atlasiet Atlasīt kanālu sarakstu un
nospiediet OK (Labi).
4 - Atlasiet Filtrēt antenas kanālus vai Filtrēt
kabeļtel. kanālus, vai Filtrēt satelīttel. kanālus un
30
Page 31

nospiediet OK (Labi).
5 - Atlasiet Meklēt kanālu un nospiediet OK
(Labi), lai atvērtu teksta lauku. Varat izmantot
tālvadības tastatūru vai ekrāntastatūru, lai ievadītu
tekstu.
6 - Ievadiet numuru, nosaukumu vai daļu no
nosaukuma un atlasiet Lietot, pēc tam
nospiediet OK (Labi). Televizors meklēs atbilstošos
kanālu nosaukumus jūsu atlasītajā kanālā.
Meklēšanas rezultāti ir norādīti kanālu sarakstā, skatiet
saraksta nosaukumu augšpusē. Meklēšanas rezultāti
pazūd, kad atlasāt citu kanālu sarakstu vai aizverat
sarakstu ar meklēšanas rezultātiem.
8.2
Kanālu skatīšanās
Kanāla noskaņošana
Lai skatītos televīzijas kanālus, nospiediet .
Televizorā tiek ieslēgts pēdējais skatītais TV kanāls.
Kanālu pārslēgšana
4 - Ievadiet savu 4 ciparu PIN kodu, ja televizors to
pieprasa. Bloķētais kanāls ir atzīmēts ar .
5 - Nospiediet (pa kreisi), lai pārietu atpakaļ
vienu soli, vai nospiediet , lai aizvērtu izvēlni.
Lai atbloķētu kanālu…
1 - Nospiediet .
2 - Nospiediet OK (Labi), lai atvērtu kanālu sarakstu.
Ja nepieciešams, mainiet kanālu sarakstu.
3 - Atlasiet kanālu, kuru vēlaties atbloķēt.
4 - Nospiediet OPTIONS (Opcijas) un
atlasiet Atbloķēt kanālu, pēc tam nospiediet OK
(Labi).
5 - Ievadiet savu 4 ciparu PIN kodu, ja televizors to
pieprasa.
6 - Nospiediet (pa kreisi), lai pārietu atpakaļ
vienu soli, vai nospiediet , lai aizvērtu izvēlni.
Ja bloķējat vai atbloķējat kanālus sarakstā, jums
jāievada PIN kods tikai vienreiz, līdz aizverat kanālu
sarakstu.
Palīdzības sadaļā nospiediet krāsaino
taustiņu Atslēgvārdi un atrodiet Bloķēt
bērniem, lai skatītu papildinformāciju.
Lai pārslēgtu kanālus, nospiediet vai .
Ja zināt kanāla numuru, ievadiet to ar ciparu
taustiņiem. Kad esat ievadījis numuru, nospiediet OK
(Labi), lai uzreiz pārslēgtu kanālu.
Pašreizējais un nākamais
Skatoties TV kanālu, varat ātri ritināt cauri atlikušajiem
kanāliem.
Nospiediet (uz augšu) vai (uz leju), lai atvērtu
kanālu ritināšanas sarakstu. Ja ir pieejama informācija,
televizorā redzams pašreizējās pārraides nosaukums
un informācija, pēc tam seko nākamās pārraides
nosaukums un informācija.
Iepriekšējais kanāls
Lai pārslēgtu atpakaļ uz iepriekšējo kanālu, nospiediet
BACK (Atpakaļ).
Kanāla bloķēšana
Kanāla bloķēšana un atbloķēšana
Lai neļautu bērniem skatīties kanālu, varat bloķēt
kanālu. Lai skatītos bloķētu kanālu, jāievada 4 ciparu
bērnu slēdzenes PIN kods. Nevarat bloķēt pārraides
no pievienotām ierīcēm.
Lai bloķētu kanālu…
1 - Skatoties TV kanālu, nospiediet LIST
(Saraksts), lai atvērtu kanālu sarakstu.
2 - Atlasiet kanālu, kuru vēlaties bloķēt.
3 - Nospiediet OPTIONS (Opcijas) un
atlasiet Bloķēt kanālu un nospiediet OK (Labi).
Vecuma ierobežojums
Lai bērniem neļautu skatīties vecumam neatbilstošu
pārraidi, varat izmantot vecuma ierobežojumu.
Digitālajos kanālos pārraidēm ir noteikti vecuma
ierobežojumi. Ja pārraides vecuma ierobežojums
atbilst vai ir augstāks nekā jūsu iestatītais vecuma
ierobežojums, pārraide tiks bloķēta. Lai skatītos
bloķētu programmu, jāievada bērnu slēdzenes kods.
Lai iestatītu vecuma ierobežojumu…
1 - Nospiediet , atlasiet Visi iestatījumi un
nospiediet OK (Labi).
2 - Atlasiet Vispārīgi iestatījumi un
nospiediet (pa labi), lai atvērtu izvēlni.
3 - Atlasiet Bloķēt bērniem > Vecuma
ierobežoj. un nospiediet OK (Labi).
4 - Ievadiet 4 ciparu bērnu slēdzenes kodu. Ja vēl
neesat iestatījis kodu, atlasiet Iestatīt kodu sadaļā
Bloķēt bērniem. Ievadiet 4 ciparu bērnu slēdzenes
kodu un apstipriniet. Tagad varat iestatīt vecuma
ierobežojumu.
5 - Atpakaļ sadaļā Vecuma ierobežoj. atlasiet
vecumu un nospiediet OK (Labi).
6 - Nospiediet (pa kreisi), ja nepieciešams,
vairākkārt, lai aizvērtu izvēlni.
Lai izslēgtu vecuma ierobežojumu, atlasiet Nav.
Tomēr dažās valstīs ir jāiestata vecuma ierobežojums.
Dažām raidorganizācijām/operatoriem televizors
bloķē tikai pārraides ar augstāku
ierobežojumu. Vecuma ierobežojums ir iestatīts
visiem kanāliem.
31
Page 32

Kanāla opcijas
šīm valodām, televizorā būs redzami jūsu izvēlētie
subtitri.
Opciju atvēršana
Kanāla skatīšanās laikā varat iestatīt vairākas opcijas.
Atkarībā no skatītā kanāla tipa (analoga vai digitāla)
vai atkarībā no televizora iestatījumiem, pieejamas
dažas opcijas.
Lai atvērtu opciju izvēlni…
1 - Kanāla skatīšanās laikā nospiediet OPTIONS
(Opcijas).
2 - Lai aizvērtu, vēlreiz nospiediet OPTIONS.
Subtitri
Ieslēgšana
Lai ieslēgtu subtitrus, nospiediet SUBTITLE (Subtitri).
Subtitrus varat ieslēgt vai izslēgt. Vai arī varat
atlasīt Automātiski.
Automātiski
Ja valodas informācija ir daļa no digitālās apraides un
pārraide nav jūsu valodā (televizorā iestatītajā
valodā), televizors var automātiski parādīt subtitrus
vienā no jūsu izvēlētajām subtitru valodām. Vienai no
šīm subtitru valodām jābūt daļai no apraides.
Varat atlasīt vēlamās subtitru valodas sadaļā Subtitru
valoda.
Subtitri no teleteksta
Ja noskaņojat uz analogu kanālu, jums būs manuāli
jāpadara pieejami subtitri katram kanālam.
1 - Ieslēdziet kanālu un nospiediet TEXT (Teleteksts),
lai atvērtu teletekstu.
2 - Ievadiet subtitru lapas numuru, parasti 888.
3 - Lai aizvērtu teletekstu, vēlreiz nospiediet TEXT
(Teleteksts).
Ja subtitru izvēlnē ir atlasīta opcija Ieslēgts, skatoties
šo analogo kanālu, tiek rādīti subtitri (ja tie ir pieejami).
Lai iestatītu galveno un papildu subtitru valodu…
1 - Nospiediet , atlasiet Visi iestatījumi un
nospiediet OK (Labi).
2 - Atlasiet Reģions un valoda un pēc
tam Valodas > Galvenie subtitri vai Papildu
subtitri.
3 - Atlasiet vēlamo valodu un nospiediet OK (Labi).
4 - Nospiediet (pa kreisi), lai pārietu atpakaļ
vienu soli, vai nospiediet , lai aizvērtu izvēlni.
Subtitru valodas atlase
Ja nav pieejama neviena izvēlētā subtitru valoda,
varat atlasīt citu subtitru valodu, kas ir pieejama. Ja
nav pieejama neviena subtitru valoda, nevarat atlasīt
šo opciju.
Lai atlasītu subtitru valodu, kad nav pieejama neviena
no vēlamajām valodām…
1 - Nospiediet OPTIONS (Opcijas).
2 - Atlasiet Subtitru valoda un īslaicīgi atlasiet vienu
no valodām kā subtitru valodu.
Audio valoda
Vēlamā valoda
Digitālajā apraidē var būt iekļautas vairākas audio
valodas pārraidei. Varat iestatīt vēlamo galveno un
papildu audio valodu. Ja ir pieejams audio signāls
kādā no šīm valodām, televizorā tiks ieslēgta šī audio
valoda.
Lai iestatītu galveno un papildu audio valodu…
1 - Nospiediet , atlasiet Visi iestatījumi un
nospiediet OK (Labi).
2 - Atlasiet Reģions un valoda un pēc
tam Valodas > Galvenie subtitri vai Papildu
subtitri.
3 - Atlasiet vēlamo valodu un nospiediet OK (Labi).
4 - Nospiediet (pa kreisi), lai pārietu atpakaļ
vienu soli, vai nospiediet , lai aizvērtu izvēlni.
Jei norite sužinoti, ar kanalas analoginis, ar
skaitmeninis, įjunkite kanalą ir atidarykite Kanalo
informacija pasirinkdami šią parinktį
meniu OPTIONS.
Subtitru valoda
Vēlamās subtitru valodas
Digitālajā apraidē raidījumam var būt pieejami subtitri
vairākās valodās. Varat iestatīt vēlamo galveno un
papildu subtitru valodu. Ja ir pieejami subtitri kādā no
Valodas atlase
Ja nav pieejama neviena izvēlētā audio valoda, varat
atlasīt citu audio valodu, kas ir pieejama. Ja nav
pieejama neviena audio valoda, nevarat atlasīt šo
opciju.
Lai atlasītu audio valodu, kad nav pieejama neviena
no vēlamajām valodām…
1 - Nospiediet OPTIONS (Opcijas).
2 - Atlasiet Audio valoda un īslaicīgi atlasiet vienu
32
Page 33

no valodām kā audio valodu.
Kopējs interfeiss
Ja uzstādījāt CAM vienā no kopējā interfeisa slotiem,
varat skatīt CAM un operatora informāciju vai iestatīt
dažus CAM iestatījumus.
Lai skatītu CAM informāciju…
1 - Nospiediet SOURCES (Avoti).
2 - Atlasiet kanāla tipu, kam izmantojat
CAM, Skatīties TV vai Skatīties satelīttel..
3 - Nospiediet OPTIONS (Opcijas) un atlasiet
Kopējais interfeiss.
4 - Atlasiet atbilstošo kopējā interfeisa slotu un
nospiediet (pa labi).
5 - Atlasiet CAM moduļa TV operatoru un
nospiediet OK (Labi). TV operators nodrošina šādus
ekrānus.
HbbTV šajā kanālā
Mono / stereo
Varat pārslēgt analoga kanāla skaņu uz mono vai
stereo.
Lai pārslēgtu uz mono vai stereo…
1 - Noskaņojiet uz analogu kanālu.
2 - Nospiediet OPTIONS (Opcijas),
atlasiet Mono/Stereo un nospiediet (pa labi).
3 - Atlasiet Mono vai Stereo un nospiediet OK
(Labi).
4 - Nospiediet (pa kreisi), lai pārietu atpakaļ
vienu soli, vai nospiediet , lai aizvērtu izvēlni.
Video atlase
Digitālās televīzijas kanāli var piedāvāt vairākus video
signālus (daudzplūsmu apraide), tā paša notikuma
citus kameras skatpunktus vai leņķus vai dažādas
programmas vienā TV kanālā. Ja šādi TV kanāli ir
pieejami, televizors parāda ziņojumu.
Ja vēlaties novērst piekļuvi HbbTV lapām noteiktā
kanālā, varat bloķēt HbbTV lapas tikai šim kanālam.
1 - Noskaņojiet uz kanālu, kurā vēlaties bloķēt HbbTV
lapas.
2 - Nospiediet OPTIONS (Opcijas) un atlasiet
HbbTV šajā kanālā, un nospiediet (pa labi).
3 - Atlasiet Izslēgts un nospiediet OK (Labi).
4 - Nospiediet (pa kreisi), lai pārietu vienu soli
atpakaļ, vai nospiediet BACK (Atpakaļ), lai
aizvērtu izvēlni.
Lai televizorā pilnībā bloķētu HbbTV…
1 - Nospiediet , atlasiet Visi iestatījumi un
nospiediet OK (Labi).
2 - Atlasiet Vispārīgi
iestatījumi > Detalizēti > HbbTV.
3 - Atlasiet Izslēgts un nospiediet OK (Labi).
4 - Nospiediet (pa kreisi), lai pārietu atpakaļ
vienu soli, vai nospiediet , lai aizvērtu izvēlni.
Kanāla informācija
Varat skatīt konkrēta kanāla tehniskos raksturlielumus,
piemēram, digitāls vai analogs, skaņas tips u.c.
Dual I-II
Šī opcija ir pieejama, ja audio signāls satur divas audio
valodas, bet nav norādīta viena vai abas valodas.
Kanālu pārkārtošana
Tikai izlases kanālu sarakstā varat mainīt kanālu
secību (pārkārtot).
Lai mainītu kanālu secību…
1 - Atveriet izlases sarakstu, kuru vēlaties pārkārtot.
2 - Nospiediet OPTIONS (Opcijas), atlasiet
Pārkārtot kanālus un nospiediet OK (Labi).
3 - Izlases sarakstā atlasiet kanālu, kuru vēlaties
pārkārtot, un nospiediet OK (Labi).
4 - Ar taustiņiem (uz augšu) vai (uz leju)
pārvietojiet kanālu uz vēlamo pozīciju.
5 - Nospiediet OK (Labi), lai apstiprinātu jauno
atrašanās vietu.
6 - Varat pārkārtot kanālus ar to pašu metodi, līdz
aizverat izlases sarakstu ar taustiņu BACK
(Atpakaļ).
Lai skatītu kanāla tehnisko informāciju…
1 - Noskaņojiet uz kanālu.
2 - Nospiediet OPTIONS (Opcijas),
atlasiet Kanāla informācija un nospiediet OK (Labi).
3 - Lai aizvērtu šo ekrānu, nospiediet OK (Labi).
8.3
Izlases kanāli
33
Page 34

Izlases saraksta izveide
Izlases saraksta pārdēvēšana
Lai izveidotu izlases kanālu sarakstu…
1 - Skatoties TV kanālu, nospiediet LIST
(Saraksts), lai atvērtu kanālu sarakstu.
2 - Nospiediet OPTIONS (Opcijas).
3 - Atlasiet Izveidot izlases sarakstu un
nospiediet OK (Labi).
4 - Sarakstā pa kreisi atlasiet kanālu, kuru vēlaties
pievienot izlasei, un nospiediet OK (Labi). Kanāli
parādās sarakstā pa labi jūsu pievienotajā secībā. Lai
atsauktu , atlasiet kanālu sarakstā pa kreisi un vēlreiz
nospiediet OK (Labi).
5 - Ja nepieciešams, varat atlasīt un pievienot
kanālus kā izlases kanālus.
6 - Lai pabeigtu kanālu pievienošanu,
nospiediet BACK (Atpakaļ).
Televizorā parādīsies aicinājums pārdēvēt izlases
sarakstu. Varat izmantot ekrāntastatūru vai tastatūru
tālvadības pults aizmugurē.
1 - Nospiediet BACK (Atpakaļ), lai paslēptu
ekrāntastatūru.
2 - Izmantojiet tastatūru tālvadības pults aizmugurē,
lai dzēstu pašreizējo nosaukumu, un ievadiet jaunu
nosaukumu.
3 - Kad esat pabeidzis, apgrieziet tālvadības pulti,
atlasiet Aizvērt un nospiediet OK (Labi).
Televizors pārslēgsies uz jaunizveidoto izlases
sarakstu.
Varat pievienot kanālu diapazonu vienā reizē vai sākt
izlases sarakstu, dublējot kanālu sarakstu ar visiem
kanāliem un noņemot nevajadzīgos kanālus.
Varat tikai pārdēvēt izlases sarakstu.
Lai pārdēvētu izlases sarakstu…
1 - Atveriet izlases sarakstu, ko vēlaties pārdēvēt.
2 - Nospiediet OPTIONS (Opcijas),
atlasiet Pārdēvēt izlases sarakstu un nospiediet OK
(Labi).
3 - Nospiediet BACK (Atpakaļ), lai paslēptu
ekrāntastatūru.
4 - Izmantojiet tastatūru tālvadības pults aizmugurē,
lai dzēstu pašreizējo nosaukumu, un ievadiet jaunu
nosaukumu.
5 - Kad esat pabeidzis, apgrieziet tālvadības pulti,
atlasiet Aizvērt un nospiediet OK (Labi).
6 - Nospiediet BACK (Atpakaļ), lai aizvērtu
kanālu sarakstu.
Izlases saraksta noņemšana
Izlases sarakstu iespējams tikai noņemt.
Lai noņemtu izlases sarakstu…
1 - Atveriet izlases sarakstu, kuru vēlaties noņemt.
2 - Nospiediet OPTIONS (Opcijas),
atlasiet Noņemt izlases sarakstu un nospiediet OK
(Labi).
3 - Apstipriniet, lai noņemtu sarakstu.
4 - Nospiediet BACK (Atpakaļ), lai aizvērtu
kanālu sarakstu.
Kanāli izlases sarakstā tiek pārnumurēti.
Kanālu diapazona pievienošana
Lai pievienotu secīgu kanālu diapazonu izlases
sarakstam vienā reizē, varat izmantot Atlasīt
diapazonu.
Lai pievienotu kanālu diapazonu…
1 - Atveriet izlases sarakstu, kurā vēlaties pievienot
kanālu diapazonu.
2 - Nospiediet OPTIONS (Opcijas),
atlasiet Atlasīt diapazonu un nospiediet OK (Labi).
3 - Sarakstā pa kreisi atlasiet pirmo kanālu no
diapazona, kuru vēlaties pievienot, un nospiediet OK
(Labi).
4 - Nospiediet (uz leju), lai atlasītu pēdējo kanālu
no diapazona, kuru vēlaties pievienot. Kanāli tiek
atzīmēti pa kreisi.
5 - Nospiediet OK (Labi), lai pievienotu kanālu
diapazonu un apstiprinātu.
Varat arī sākt izveidot izlases sarakstu no opcijas
Atlasīt diapazonu.
Kanālu pārkārtošana
Tikai izlases kanālu sarakstā varat mainīt kanālu
secību (pārkārtot).
Lai mainītu kanālu secību…
1 - Atveriet izlases sarakstu, kuru vēlaties pārkārtot.
2 - Nospiediet OPTIONS (Opcijas), atlasiet
Pārkārtot kanālus un nospiediet OK (Labi).
3 - Izlases sarakstā atlasiet kanālu, kuru vēlaties
pārkārtot, un nospiediet OK (Labi).
4 - Ar taustiņiem (uz augšu) vai (uz leju)
pārvietojiet kanālu uz vēlamo pozīciju.
5 - Nospiediet OK (Labi), lai apstiprinātu jauno
atrašanās vietu.
6 - Varat pārkārtot kanālus ar to pašu metodi, līdz
aizverat izlases sarakstu ar taustiņu BACK
(Atpakaļ).
34
Page 35

8.4
TV ceļvedis
TV ceļveža izmantošana
TV ceļveža atvēršana
Nepiec. aprīkojums
Izmantojot TV ceļvedi, varat skatīt TV kanālu
pašreizējo un turpmāko raidījumu sarakstu. Atkarībā
no TV ceļveža informācijas (datu) avota tiek rādīti
digitālie un analogie vai tikai digitālie kanāli. Ne visiem
kanāliem ir pieejama TV ceļveža informācija.
Televizors var apkopot TV ceļveža informāciju par
televizorā instalētajiem kanāliem. Televizors nevar
apkopot TV ceļveža informāciju par kanāliem, kas tiek
skatīti no digitālā uztvērēja.
TV ceļveža dati
TV ceļvedis saņem informāciju (datus) no
raidorganizācijām vai interneta. Dažos reģionos un
dažiem kanāliem TV ceļveža informācija, iespējams,
nav pieejama. Televizors var apkopot TV ceļveža
informāciju par televizorā instalētajiem kanāliem.
Televizors nevar apkopot informāciju par kanāliem,
kas tiek skatīti no digitālā uztvērēja vai dekodera.
Televizors tiek piegādāts ar informāciju, kas iestatīta
kā No raidorganizācijas.
Ja TV ceļveža informācija tiek iegūta no interneta, TV
ceļvedī var būt redzami ne tikai digitālie, bet arī
analogie kanāli. TV ceļveža izvēlne attēlo arī nelielu
ekrānu pašreizējā kanālā.
Izmantojot internetu
Ja televizors ir savienots ar internetu, varat iestatīt TV
ceļveža informācijas saņemšanu no interneta.
Lai iestatītu TV ceļveža informāciju…
1 - Nospiediet , atlasiet Visi iestatījumi un
nospiediet OK (Labi).
2 - Atlasiet TV iestatījumi un nospiediet (pa
labi), lai atvērtu izvēlni.
3 - Atlasiet TV ceļvedis un atlasiet No interneta.
4 - Nospiediet (pa kreisi), ja nepieciešams,
vairākkārt, lai aizvērtu izvēlni.
Trūkstoši ieraksti
Ja daži ieraksti ir pazuduši no ierakstu saraksta, TV
ceļveža informācija (dati), iespējams, ir mainīta.
Ieraksti, kas veikti ar iestatījumu No raidorganizācijas,
kļūst neredzami sarakstā, ja pārslēdzat iestatījumu uz
No interneta vai otrādi. Iespējams, televizors ir
automātiski pārslēdzies uz iestatījumu No interneta.
Lai padarītu ierakstus pieejamus ierakstu sarakstā,
pārslēdziet uz iestatījumu, kas tika atlasīts ierakstu
veikšanas brīdī.
Lai atvērtu TV ceļvedi, nospiediet TV GUIDE (TV
ceļvedis).
Lai aizvērtu, vēlreiz nospiediet TV GUIDE (TV
ceļvedis).
Kad pirmoreiz atverat TV ceļvedi, televizors skenē
visus TV kanālus, lai iegūtu programmas informāciju.
Tas var ilgt dažas minūtes. TV ceļveža dati tiek
saglabāti televizorā.
Pārslēgšana uz raidījumu
Pārslēgšana uz raidījumu
TV ceļveža sadaļā varat pārslēgt uz pašreiz rādītu
raidījumu.
Noklikšķiniet uz raidījuma nosaukuma, lai atlasītu
raidījumu.
Nospiediet pārvietošanas taustiņu pa labi, lai skatītu
turpmāk paredzētos raidījumus šajā dienā.
Lai pārslēgtu raidījumu (kanālu), atlasiet raidījumu un
nospiediet OK (Labi).
Raidījuma informācijas skatīšana
Lai skatītu atlasītā raidījuma informāciju, nospiediet
INFO (Informācija).
Mainīt dienu
TV ceļvedī redzama arī nākamo dienu (maksimāli
nākamo 8 dienu) programma.
Ja TV ceļveža informāciju nodrošina raidorganizācija,
varat nospiest + , lai skatītu nākamo dienu
programmu. Nospiediet , lai pārietu atpakaļ uz
iepriekšējo dienu.
Vai arī varat nospiest krāsaino taustiņu Diena un
atlasīt vēlamo dienu.
Meklēšana pēc žanra
Ja ir pieejama šāda informācija, varat programmā
meklēt noteikta žanra raidījumus, piemēram, filmas,
sports u. tml.
Lai meklētu raidījumu pēc žanra, nospiediet
OPTIONS (Opcijas) un atlasiet Meklēt pēc žanra.
Atlasiet žanru un nospiediet OK (Labi). Tiek parādīts
atrasto raidījumu saraksts.
35
Page 36

Ieraksti
TV ceļvedī varat nekavējoties ierakstīt TV programmu
vai ieplānot ierakstīšanu. Lai saglabātu ierakstus,
televizoram pievienojiet USB cieto disku.
8.5
Teksts / Teleteksts
Teleteksta lapas
Lai atvērtu tekstu (teletekstu), kamēr skatāties
televīzijas kanālus, nospiediet TEXT (Teleteksts).
Lai aizvērtu teletekstu, vēlreiz nospiediet TEXT
(Teleteksts).
Teleteksta lapas atlasīšana
Lai atlasītu lapu . . .
1 - Izmantojot ciparu taustiņus, ievadiet lapas
numuru.
2 - Izmantojiet bultiņu taustiņus, lai navigētu.
3 - Lai atlasītu lapas apakšā esošo vienumu ar krāsas
kodējumu, nospiediet krāsu taustiņu.
Teleteksta apakšlapas
Vienai teleteksta lapai var būt vairākas apakšlapas.
Apakšlapu numuri ir norādīti joslā blakus galvenās
lapas numuram.
Lai atlasītu apakšlapu, nospiediet vai .
T.O.P. Teksta lapas
Dažas raidorganizācijas piedāvā T.O.P. teletekstu.
Lai atvērtu T.O.P. teleteksta lapas, nospiediet
OPTIONS (Opcijas) un atlasiet T.O.P. pārskats
Izlases lapas
Televizors izveido sarakstu ar pēdējām 10 atvērtajām
teleteksta lapām. Varat viegli atvērt tās atkārtoti
izlases teleteksta lapu kolonnā.
1 - Teleteksta lapā atlasiet zvaigznīti ekrāna augšējā
kreisajā stūrī, lai redzētu izlases lapu kolonnu.
2 - Nospiediet (uz leju) vai (uz augšu), lai
atlasītu lapas numuru, un nospiediet OK (Labi), lai
atvērtu lapu.
Varat notīrīt sarakstu ar opciju Notīrīt izlases lapas.
Teleteksta meklēšana
Varat atlasīt vārdu un skenēt teletekstu, lai atrastu
visus gadījumus, kad šis vārds atkārtojas.
augšu), līdz nekas nav atlasīts.
Pievienotas ierīces teleteksts
Dažas televizoram pievienotās televīzijas kanālus
uztverošās ierīces var piedāvāt teleteksta funkciju.
Lai atvērtu teletekstu no pievienotas ierīces . . .
1 - Nospiediet SOURCES (Avoti) , atlasiet ierīci un
nospiediet OK (Labi).
2 - Skatoties kanālu no ierīces, nospiediet
OPTIONS (Opcijas), atlasiet Rādīt ierīces taustiņus,
atlasiet taustiņu un nospiediet OK (Labi).
3 - Nospiediet BACK (Atpakaļ), lai slēptu ierīces
taustiņus.
4 - Lai aizvērtu tekstu, vēlreiz nospiediet BACK
(Atpakaļ).
Digitālais teksts (tikai Apvienotajā Karalistē)
Dažas digitālās televīzijas raidorganizācijas savos
digitālās televīzijas kanālos piedāvā īpašu digitālo
teletekstu vai interaktīvo televīziju. Tas ietver parastu
tekstu, izmantojot ciparu, krāsu un bultiņu taustiņus,
lai atlasītu un navigētu.
Lai aizvērtu digitālo teletekstu, nospiediet BACK
(Atpakaļ).
Teleteksta opcijas
Sadaļā Teksts/teleteksts nospiediet OPTIONS
(Opcijas), lai atlasītu…
• Iesaldēt lapu
Lai apturētu apakšlapu automātisko rotāciju.
• Divdaļīgs ekrāns/pilnekrāns
Lai attēlotu TV kanālu un teletekstu blakus vienu
otram.
• T.O.P. pārskats
Lai atvērtu T.O.P. teletekstu.
• Palielināt
Lai palielinātu teleteksta lapu ērtai lasīšanai.
• Parādīt
Lai parādītu slēpto informāciju lapā.
• Cikliski mainīt apakšlapas
Lai cikliski mainītu apakšlapas, ja tās ir pieejamas.
• Valoda
Lai pārslēgtu rakstzīmju grupu, ko izmanto teleteksta
attēlošanai.
• Teleteksts 2.5
Lai aktivizētu teletekstu 2.5 ar lielāku skaitu krāsu un
labāku grafiku.
1 - Atveriet teleteksta lapu un nospiediet OK (Labi).
2 - Ar bultiņu taustiņiem atlasiet vārdu vai skaitli.
3 - Vēlreiz nospiediet OK (Labi), lai uzreiz pārietu uz
nākamo šī vārda vai skaitļa atrašanās vietu.
4 - Vēlreiz nospiediet OK (Labi), lai pārietu uz
nākamo gadījumu.
5 - Lai pārtrauktu meklēšanu, nospiediet (uz
36
Page 37

Teleteksta iestatīšana
Nepiec. aprīkojums
Teleteksta valoda
Dažas digitālās televīzijas raidorganizācijas piedāvā
teletekstu vairākās valodās.
Lai iestatītu galvenā un papildu teleteksta valodu . . .
1 - Nospiediet .
2 - Atlasiet TV iestatījumi un nospiediet (pa
labi), lai atvērtu izvēlni.
3 - Atlasiet Valoda > Galvenais
teleteksts vai Papildu teleteksts un nospiediet OK
(Labi).
4 - Atlasiet vēlamās teleteksta valodas.
5 - Nospiediet (pa kreisi), ja nepieciešams,
vairākkārt, lai aizvērtu izvēlni.
Teleteksts 2.5
Ja pieejams, Teleteksts 2.5 nodrošina vairāk krāsu un
kvalitatīvāku grafiku. Teleteksts 2.5 ir aktivizēts kā
ražotāja standarta iestatījums.
Lai izslēgtu teletekstu 2.5…
1 - Nospiediet TEXT (Teleteksts).
2 - Kad sadaļa Teksts/teleteksts ir atvērta ekrānā,
nospiediet OPTIONS (Opcijas).
3 - Atlasiet Teleteksts 2.5 > Izslēgts.
4 - Nospiediet (pa kreisi), ja nepieciešams,
vairākkārt, lai aizvērtu izvēlni.
Interaktīvā televīzija ir pieejama tikai digitālās
televīzijas kanālos. Lai pilnībā izmantotu interaktīvās
televīzijas (Hbb televīzija, MHP vai iTV) piedāvājumu,
nepieciešams ātrs (platjoslas) interneta savienojums
ar televizoru.
HbbTV
Ja TV kanālā tiek piedāvātas HbbTV lapas, lai skatītu
šīs lapas, jums vispirms televizora iestatījumos
jāieslēdz HbbTV.
1 - Nospiediet , atlasiet Visi iestatījumi un
nospiediet OK (Labi).
2 - Atlasiet TV iestatījumi > HbbTV un nospiediet
OK (Labi).
3 - Atlasiet Ieslēgts.
4 - Nospiediet (pa kreisi), ja nepieciešams,
vairākkārt, lai aizvērtu izvēlni.
Ja vēlaties novērst piekļuvi HbbTV lapām noteiktā
kanālā, varat bloķēt HbbTV lapas tikai šim kanālam.
1 - Noskaņojiet uz kanālu, kurā vēlaties bloķēt HbbTV
lapas.
2 - Nospiediet OPTIONS (Opcijas) un
atlasiet HbbTV šajā kanālā.
3 - Atlasiet Izslēgts.
8.6
Interaktīvā televīzija
Par iTV
Izmantojot interaktīvo televīziju, dažas digitālās
televīzijas raidorganizācijas apvieno parasto televīzijas
programmu ar informatīvām vai izklaides lapām.
Dažās lapās varat atbildēt programmai vai balsot,
iepirkties tiešsaistē vai samaksāt par “video pēc
pieprasījuma” raidījumu.
HbbTV, MHEG, . . .
Raidorganizācijas izmanto dažādas interaktīvas TV
sistēmas: HbbTV (Hibrīdas apraides platjoslas TV) vai
iTV (Interaktīvā TV - MHEG). Interaktīvo televīziju
reizēm apzīmē kā digitālo tekstu vai sarkano pogu.
Taču abas sistēmas atšķiras.
Lai iegūtu papildinformāciju, apmeklējiet
raidorganizācijas tīmekļa vietni.
iTV izmantošana
Atvērt iTV lapas
Lielākā daļa kanālu, kas piedāvā HbbTV vai iTV, aicina
nospiest krāsaino taustiņu (sarkans) vai taustiņu
OK (Labi), lai atvērtu to interaktīvo programmu.
Navigēt iTV lapās
Varat izmantot bultiņu un krāsainos taustiņus, ciparu
taustiņus un taustiņu BACK (Atpakaļ), lai navigētu
iTV lapās.
Varat izmantot taustiņus (Atskaņot), (Pauzēt) un
(Apturēt), lai skatītos video iTV lapās.
Digitālais teksts (tikai Apvienotajā Karalistē)
Lai atvērtu digitālo tekstu, nospiediet TEXT
(Teleteksts). Lai aizvērtu, nospiediet BACK
(Atpakaļ).
Aizvērt iTV lapas
Lielākā daļa iTV lapu informē, kurš taustiņš jānospiež,
lai aizvērtu lapu.
Lai aizvērtu iTV lapu, pārslēdziet uz nākamo televīzijas
kanālu un pēc tam nospiediet BACK (Atpakaļ).
37
Page 38

9
Populārākie
9.1
Ikona būs redzama ekrāna augšdaļā tikai tad, kad
ir pieejama funkcija Pašlaik televīzijā.
Televizors nesaglabā iepriekšējos ieteikumus.
Par funkciju Populārākie
Izmantojot funkciju TOP PICKS (Populārākie),
jūsu televizors iesaka pašreizējos TV raidījumus,
jaunākos nomas video un tiešsaistes TV
pakalpojumus. Piekrītiet lietošanas noteikumiem. Lai
izmantotu funkciju Populārākie, savienojiet televizoru
ar internetu.
Funkcijas Populārākie informācija un pakalpojumi ir
pieejami tikai atsevišķās valstīs.
Lietošanas nosacījumi
Lai atļautu televizoram veikt šos ieteikumus, jums
jāpiekrīt lietošanas noteikumiem. Lai iegūtu
personalizētus ieteikumus, pamatojoties uz skatīšanās
ieradumiem, pārliecinieties, vai esat atzīmējis izvēles
lodziņu blakus Personisko ieteikumu piekrišana.
Lai piekristu lietošanas noteikumiem un
personiskajiem ieteikumiem…
1 - Nospiediet TOP PICKS (Populārākie).
2 - Nospiediet OPTIONS (Opcijas),
atlasiet Lietošanas noteikumi un nospiediet OK
(Labi).
3 - Atlasiet (… …) un nospiediet OK (Labi).
4 - Nospiediet BACK (Atpakaļ).
Pašlaik televīzijā izmantošana
Lai atvērtu Pašlaik televīzijā…
1 - Nospiediet TOP PICKS (Populārākie), lai
atvērtu izvēlni Populārākie.
2 - Atlasiet Pašlaik televīzijā ekrāna augšdaļā
un nospiediet OK (Labi).
3 - Nospiediet BACK (Atpakaļ), lai aizvērtu.
Kad atverat Pašlaik televīzijā, televizoram, iespējams,
būs nepieciešamas dažas sekundes, lai atsvaidzinātu
lapas informāciju.
Funkcijā Pašlaik televīzijā varat…
• atlasīt un nospiest OK (Labi) uz pārraides ikonas,
lai noskaņotu uz aktuālu pārraidi;
• atlasīt un nospiest OK (Labi) uz ieplānotas
pārraides ikonas, lai uzreiz pārslēgtu uz kanālu.
Varat izmantot krāsainos taustiņus uz tālvadības pults,
lai sāktu, apturētu vai notīrītu ieplānotu ierakstu. Varat
arī iestatīt vai noņemt atgādinājumu, kas brīdina par
pārraides sākumu.
Lai aizvērtu Pašlaik televīzijā, nepārslēdzot uz citu
kanālu, nospiediet BACK (Atpakaļ).
9.3
9.2
Pašlaik televīzijā
Par Pašlaik televīzijā
Izmantojot funkciju Pašlaik televīzijā , televizors
iesaka 10 populārākās pārraides, ko šobrīd skatīties.
Televizors iesaka pārraides, kas tiek pārraidītas pašlaik
vai sāksies 15 minūšu laikā. Ieteiktās pārraides tiek
izvēlētas no instalētajiem kanāliem. Izvēle tiek veikta
no jūsu valsts kanāliem. Turklāt varat arī ļaut Pašlaik
televīzijā veikt personalizētus ieteikumus,
pamatojoties uz jūsu regulāri skatītajām pārraidēm.
Lai padarītu pieejamu Pašlaik televīzijā informāciju…
• Pašlaik televīzijā informācijai jābūt pieejamai jūsu
valstī.
• Televizorā jābūt instalētiem kanāliem.
• Televizoram jābūt interneta pieslēgumam.
• Televizora pulkstenim jābūt iestatītam režīmā
Automātisks vai Atkarībā no valsts.
• Jums jāpiekrīt lietošanas noteikumiem (Iespējams,
esat jau to izdarījis, pievienojot televizoru internetam.).
TV pēc pieprasījuma
Par TV pēc pieprasījuma
Izmantojot TV pēc pieprasījuma sākuma izvēlnē,
varat skatīties nokavētās TV pārraides vai iecienītās
pārraides sev vēlamajā laikā. Šis pakalpojums tiek
dēvēts arī par Catch Up TV, Replay TV vai Online TV.
TV pēc pieprasījuma pieejamās programmas var
skatīties bez maksas.
Turklāt varat ļaut TV pēc pieprasījuma sniegt
personalizētus pārraižu ieteikumus, pamatojoties uz
TV uzstādījumu un regulāri skatītajām pārraidēm.
Ikona būs redzama ekrāna augšējā joslā tikai tad,
ja pakalpojums TV pēc pieprasījuma ir pieejams.
38
Page 39

TV pēc pieprasījuma izmantošana
Lai atvērtu TV pēc pieprasījuma…
1 - Nospiediet TOP PICKS (Populārākie), lai
atvērtu izvēlni Populārākie.
2 - Atlasiet TV pēc pieprasījuma ekrāna
augšdaļā un nospiediet OK (Labi).
3 - Nospiediet (uz leju), lai atvērtu lapu
pilnekrānā.
4 - Nospiediet BACK (Atpakaļ), lai aizvērtu.
Kad atverat TV pēc pieprasījuma, televizoram,
iespējams, būs nepieciešamas dažas sekundes, lai
atsvaidzinātu lapas informāciju.
Varat atlasīt noteiktu raidorganizāciju, ja pieejamas
vairākas.
9.4
Video pēc piepras.
Par Video pēc pieprasījuma
Varat atlasīt noteiktu video veikalu, ja pieejami vairāki.
Lai iznomātu filmu…
1 - Iezīmējiet filmas plakātu. Pēc dažām sekundēm
parādīsies neliela informācija
2 - Nospiediet OK (Labi), lai atvērtu filmas lapu
video veikalā un izlasītu filmas satura pārstāstu.
3 - Apstipriniet savu pasūtījumu.
4 - Veiciet maksājumu televizorā.
5 - Sāciet skatīties. Varat izmantot taustiņus
(Atskaņot) un (Pauze).
Izmantojot Video pēc pieprasījuma , varat
iznomāt filmas no tiešsaistes video veikala.
Turklāt varat ļaut Video pēc pieprasījuma sniegt
personalizētus ieteikumus par filmām, pamatojoties
uz jūsu valsti, TV uzstādījumiem un regulāri skatītajām
pārraidēm.
Ikona būs redzama ekrāna augšējā joslā tikai tad,
ja pakalpojums Video pēc pieprasījuma ir pieejams.
Apmaksa
Iznomājot vai iegādājoties filmu, varat droši
norēķināties video veikalā ar kredītkarti. Lielākā daļa
video veikalu ir jāizveido pieteikšanās konts, kad
pirmoreiz iznomājat filmu.
Interneta trafiks
Straumējot daudzus videoklipus, varat pārsniegt
interneta trafika mēneša limitu.
Video pēc pieprasījuma izmantošana
Lai atvērtu Video pēc pieprasījuma…
1 - Nospiediet TOP PICKS (Populārākie), lai
atvērtu izvēlni Populārākie.
2 - Atlasiet Video pēc pieprasījuma ekrāna
augšdaļā un nospiediet OK (Labi).
3 - Nospiediet (uz leju), lai atvērtu lapu
pilnekrānā.
4 - Nospiediet BACK (Atpakaļ), lai aizvērtu.
Kad atverat Video pēc pieprasījuma, televizoram,
iespējams, būs nepieciešamas dažas sekundes, lai
atsvaidzinātu lapas informāciju.
39
Page 40

10
Avoti
10.1
1 - Nospiediet SOURCES (Avoti), lai atvērtu avotu
izvēlni.
2 - Nospiediet , lai atlasītu , pēc tam nospiediet
OK (Labi).
Pārslēgšana uz ierīci
No avotu saraksta varat pārslēgt uz pievienotu ierīci
un skatīties tās pārraidi.
Lai pārslēgtu uz pievienotu ierīci …
1 - Nospiediet SOURCES (Avoti), lai atvērtu avotu
izvēlni.
2 - Atlasiet vienu no elementiem avotu sarakstā.
Televizorā būs redzama šīs ierīces pārraide vai saturs.
3 - Nospiediet BACK (Atpakaļ), lai skatītos
televizoru.
Lai aizvērtu avotu izvēlni, nepārslēdzoties uz ierīci,
vēlreiz nospiediet SOURCES (Avoti).
10.2
Ierīces noteikšana
Pievienojot televizoram jaunu ierīci, ierīce tiek
noteikta, un jūs varat piešķirt ierīces tipu kā ikonu
jaunajai ierīcei. Ja pievienojat ierīci ar HDMI CEC,
ierīcei automātiski tiek piešķirta ikona.
10.3
Atskaņošana/demonstrēšana
ar vienu pieskārienu
Ja televizors ir gaidstāves režīmā, disku atskaņotāju
varat ieslēgt ar televizora tālvadības pulti.
Atskaņošana
Lai ieslēgtu gan disku atskaņotāju, gan televizoru no
gaidstāves režīma un uzreiz sākt diska atskaņošanu,
televizora tālvadības pultī nospiediet (Atskaņot).
Ierīcei jābūt pievienotai, izmantojot HDMI vadu, un
gan ierīcē, gan televizorā jābūt ieslēgtai funkcijai
HDMI CEC.
Ja vēlaties mainīt pievienotajai ierīcei piešķirto
ikonu...
1 - Nospiediet SOURCES (Avoti), lai atvērtu avotu
izvēlni.
2 - Atlasiet pievienotu ierīci izvēlnē Avoti, pēc tam
nospiediet , lai atlasītu .
3 - Nospiediet OK (Labi), pēc tam varat atlasīt ierīces
tipu, kas atbilst pievienotajai ierīcei.
Ja nosaukums neatbilst ierīcei vai ja vēlaties pats
piešķirt ierīces nosaukumu...
1 - Nospiediet SOURCES (Avoti), lai atvērtu avotu
izvēlni.
2 - Atlasiet pievienotu ierīci izvēlnē Avoti, pēc tam
nospiediet , lai atlasītu .
3 - Nospiediet OK (Labi), pēc tam izmantojiet
ekrāntastatūru vai tālvadības pulti (ja pieejama), lai
ievadītu jaunu nosaukumu.
4 - Nospiediet , lai apstiprinātu.
Ja vēlaties atjaunot ierīces ikonu uz sākotnējo
nosaukumu un ierakstīt ikonu...
1 - Nospiediet SOURCES (Avoti), lai atvērtu avotu
izvēlni.
2 - Atlasiet pievienotu ierīci izvēlnē Avoti, pēc tam
nospiediet , lai atlasītu .
3 - Nospiediet OK (Labi), pēc tam atlasiet Atiestatīt,
lai atjaunotu.
Ja vēlaties atkārtoti skenēt visus TV savienojumus un
atjaunināt izvēlni Avoti...
40
Page 41

11
Aplikācijas
11.1
Par aplikācijām
Izmantojot sadaļu Aplikācijas sākuma izvēlnē,
varat atvērt aplikāciju lapas.
Aplikāciju lapās redzama aplikāciju kolekcija
(Aplikācijas), kas atrodas televizorā. Līdzīgi
aplikācijām viedtālrunī vai planšetdatorā, arī televizorā
esošās aplikācijas nodrošina specifiskas funkcijas
televizora lietotājiem. Tādas aplikācijas kā TV spēles
vai laika prognoze (tostarp). Vai startējiet interneta
pārlūkprogrammu, lai sērfotu internetā.
Aplikācijas var būt nodrošinātas gan no Philips
aplikāciju galerijas, gan Google Play™ veikala. Lai
sāktu darbu, jūsu televizorā jau ir instalētas dažas
praktiskas aplikācijas. Dažas aplikācijas var piedāvāt
logrīkus, kas parādās aplikāciju lapās.
3 - Atlasiet aplikācijas ikonu, lai startētu aplikāciju.
Lai apturētu aplikāciju…
Nospiediet HOME (Sākums) un atlasiet citu
aktivitāti, vai nospiediet EXIT (Iziet), lai skatītos
televīziju.
Lai instalētu aplikācijas no Philips aplikāciju galerijas
vai Google Play veikala, televizoram ir jābūt interneta
pieslēgumam.
11.2
Aplikācijas instalēšana
Varat instalēt aplikāciju no Philips aplikāciju galerijas
vai no Google Play veikala.
Lai instalētu aplikāciju…
1 - Nospiediet HOME (Sākums), lai atvērtu
sākuma izvēlni.
2 - Atlasiet Aplikācijas, lai atvērtu
sadaļu Aplikācijas.
3 - Atlasiet Aplikāciju galerijas ikonu
vai Google Play™ veikala ikonu.
4 - Atlasiet vēlamo aplikāciju un atlasiet instalēšanas
pogu blakus aplikācijai.
Televizors instalēs aplikāciju.
Ja radušās problēmas ar aplikāciju instalēšanu,
vispirms pārbaudiet Google Play veikala iestatījumus.
11.3
Aplikācijas palaišana
Varat startēt aplikāciju no aplikāciju lapām.
Lai startētu aplikāciju…
1 - Nospiediet HOME (Sākums), lai atvērtu
sākuma izvēlni.
2 - Atlasiet Aplikācijas , lai atvērtu
izvēlni Aplikācijas.
41
Page 42

12
Video, fotoattēli un
mūzika
12.1
No USB savienojuma
Televizorā varat skatīt fotoattēlus vai atskaņot mūziku
un video no pievienota USB zibatmiņas diska vai USB
cietā diska.
Kad televizors ir ieslēgts, pievienojiet USB zibatmiņas
disku vai USB cieto disku vienam no USB portiem.
Televizors nosaka ierīci un parāda multivides failu
sarakstu. Ja failu saraksts neparādās automātiski,
nospiediet SOURCES (Avoti) un atlasiet USB.
Varat meklēt failu, izmantojot meklēšanas lauku, vai
pārlūkot failus diskā organizētajā mapju struktūrā.
Televizors arī apvienos jūsu multivides failus atbilstoši
tipam - Video , Fotoattēli vai
Mūzika . Katram failu tipam ir pielāgotas krāsaino
taustiņu funkcijas un
opcijas OPTIONS (Opcijas).
nospiediet SOURCES (Avoti) un atlasiet
SimplyShare.
Lai pārtrauktu video, fotoattēlu un mūzikas
atskaņošanu, nospiediet HOME (Sākums) un
atlasiet citu darbību.
Brīdinājums!
Ja mēģināt pauzēt vai ierakstīt raidījumu, kad
televizoram ir pievienots USB cietais disks, televizorā
tiek parādīts aicinājums formatēt USB cieto disku.
Veicot formatēšanu, USB cietajā diskā tiks izdzēsti visi
faili.
12.2
No datora vai NAS
Varat skatīt fotoattēlus vai atskaņot mūziku un video
no datora vai NAS (Network Attached Storage Tīklam pievienota krātuve) savā mājas tīklā.
Televizoram un datoram vai NAS jāatrodas vienā
mājas tīklā. Datorā vai NAS jāinstalē multivides
servera programmatūra, piemēram, Twonky™. Jūsu
multivides serverim jābūt iestatītam koplietot failus ar
televizoru. Televizors attēlo jūsu failus un mapes tādā
veidā, kā tās ir organizētas multivides serverī vai
strukturētas datorā vai NAS. Televizorā krāsaino
taustiņu funkcijas un opcijas sadaļā OPTIONS
(Opcijas) ir identiskas visiem multivides failu tipiem.
Ja multivides serveris atbalsta failu meklēšanu,
pieejams meklēšanas lauks.
Lai pārlūkotu un atskaņotu failus datorā,
42
Page 43

13
3D pārtraukšana
3D
13.1
Nepiec. aprīkojums
Šis ir Passive 3D televizors.
Lai skatītos 3D…
• Ieslēdziet TV kanālu, kurā pārraida 3D raidījumus.
• Tiešsaistes video nomā iznomājot 3D filmu.
• Skatieties 3D filmu, izmantojot 3D Blu-ray disku
atskaņotāju, USB ierīci vai datoru.
Varat skatīt fotoattēlus Ultra HD izšķirtspējā kā 3D
attēlu, izmantojot USB savienojumu.
Nevar skatīties 3D vai standarta Ultra HD videoklipus
no ierīces, kas pievienota pie HDMI 5 savienojuma.
Lai iegūtu papildu briļļu pāri, pasūtiet Philips pasīvās
3D brilles PTA417 vai PTA426 (nopērkamas atsevišķi).
Citas 3D brilles, iespējams, netiek atbalstītas.
13.2
3D brilles
Lai pārtrauktu 3D skatīšanos...
1 - Nospiediet .
2 - Atlasiet 3D formāts > 2D un nospiediet OK
(Labi).
3D tiek pārslēgts uz 2D, ja pārslēdzat citu kanālu vai
pievienoto ierīci.
2D pārvēršana 3D
Izmantojot 2D pārvēršanu 3D, varat nepārtraukti
skatīties 3D attēlu. Televizors mākslīgi izveido 3D no
2D signāla.
Lai skatītos 3D no 2D signāla…
1 - Nospiediet .
2 - Atlasiet 3D formāts > 2D pārvēršana 3D, pēc
tam nospiediet OK (Labi).
Lai izslēgtu 2D pārvēršanu 3D...
1 - Nospiediet .
2 - Atlasiet 3D formāts > 2D, pēc tam nospiediet OK
(Labi).
Ja televizorā tiek rādīta 3D pārraide, vienkārši uzlieciet
3D brilles, lai skatītos pārraidi 3D režīmā.
Ieteicamais skatīšanās augstums
Lai iegūtu vislabāko attēla kvalitāti, skatoties pasīvo
3D saturu, acīm jābūt vienā līmenī ar ekrāna centru.
13.3
3D iestatījumi
Automātiska pārslēgšana
Kad pirmoreiz tiek noteikts 3D signāls, varat iestatīt
turpmāko 3D režīma sākšanas procedūru. Vēlāk varat
mainīt šo iestatījumu uzstādīšanas izvēlnē.
• Lai automātiski pārslēgtu uz 3D, atlasiet Automātiski.
• Lai vispirms parādītu paziņojumu, atlasiet Tikai
paziņojums.
• Lai nekad nepārslēgtu uz 3D, atlasiet Nekad.
Lai mainītu šo iestatījumu…
1 - Nospiediet , atlasiet Visi iestatījumi un
nospiediet OK (Labi).
2 - Atlasiet 3D un nospiediet (pa labi), lai
atvērtu izvēlni.
3 - Atlasiet Pārslēgt uz 3D un
atlasiet Automātiski, Tikai paziņojumi vai Nekad.
4 - Nospiediet (pa kreisi), ja nepieciešams,
vairākkārt, lai aizvērtu izvēlni.
3D formāts
Uzvelciet 3D brilles, pārslēdzot televizoru uz 3D, vai
arī kad tiek parādīts paziņojums, ka 3D funkcija ir
pieejama.
Ja televizors nevar noteikt 3D signālu (trūkst 3D
signāla taga), 3D tiek parādīts ekrānā kā dubults
attēls.
Lai atlasītu pareizo iestatījumu 3D attēlam...
1 - Nospiediet .
2 - Atlasiet 3D formāts > 3D - blakus, 3D - augšā /
apakšā, 3D - blakus invertēts vai 3D - augšā /
apakšā invertēts, pēc tam nospiediet OK (Labi).
13.4
Optimāla 3D satura skatīšana
Lai optimāli skatītos 3D saturu, ņemiet vērā šādus
ieteikumus:
• sēdēšanas attālumam ir jābūt vienādam ar vismaz
trīskāršu televizora ekrāna augstumu, bet tam
nevajadzētu pārsniegt sešus metrus.
• Izvairieties no fluorescējoša apgaismojuma
(piemēram, no TL apgaismojuma vai noteiktām
energotaupošajām spuldzēm, kuras darbojas ar zemu
frekvenci) un tiešas saules gaismas, jo tas var traucēt
3D kvalitāti.
43
Page 44

13.5
3D briļļu kopšana
• Nelietojiet ķīmiskos tīrīšanas līdzekļus, kas satur
spirtu, šķīdinātāju, virsmaktīvās vielas, vasku, benzolu,
atšķaidītāju, pretodu līdzekļus vai smērvielas. Lietojot
šādas ķīmiskas vielas, brilles var mainīt krāsu vai
salūzt.
• Nepakļaujiet 3D brilles tiešas saules gaismas,
karstuma, uguns vai ūdens iedarbībai. Tādējādi tās var
tikt bojātas vai aizdegties.
• Nemetiet un nelokiet 3D briļļu lēcas, un
nepielietojiet pret tām spēku.
• Lēcu tīrīšanai izmantojiet tīru, mīkstu drāniņu
(mikrošķiedras vai kokvilnas flaneļa), lai tās
nesaskrāpētu. Nekādā gadījumā nesmidziniet tīrīšanas
līdzekli tieši uz 3D brillēm. Tādējādi var tikt bojāta to
elektronika (Active 3D brillēm).
• Nelietojiet ķīmiskos tīrīšanas līdzekļus, kas satur
spirtu, šķīdinātāju, virsmaktīvās vielas, vasku, benzolu,
atšķaidītāju, pretodu līdzekļus vai smērvielas. Lietojot
šādas ķīmiskas vielas, brilles var mainīt krāsu vai
salūzt.
brilles tikai tad, ja infekcija ir pilnībā izārstēta.
13.6
Brīdinājums par kaitīgumu
veselībai
• 3D saturu nav ieteicams skatīties bērniem līdz sešu
gadu vecumam.
• Ja jums vai kādam jūsu ģimenes loceklim ir bijušas
epilepsijas vai gaismjutības lēkmes, pirms mirgojošu
gaismas avotu, ātri mainīgu attēlu vai 3D skatīšanās
konsultējieties ar medicīnas speciālistu.
• Ja rodas kādas no minētajām sajūtām, pārtrauciet
skatīties 3D saturu un neveiciet nekādas iespējami
bīstamas darbības (piemēram, nevadiet automašīnu),
līdz simptomi pāriet. Ja simptomi nepāriet, pirms
turpmākas 3D satura skatīšanās konsultējieties ar
medicīnas speciālistu.
• Lai izvairītos no reiboņiem, galvassāpēm vai
dezorientācijas, ieteicams neskatīties 3D formātu
ilgstoši.
• Izmantojiet 3D brilles tikai, lai skatītos 3D televizoru.
• Ja ikdienā valkājat brilles vai izmantojat
kontaktlēcas, valkājiet 3D brilles kopā ar šīm brillēm
vai lēcām.
• Uzmanieties, lai brillēm nevar piekļūt mazi bērni, kuri
var norīt nelielas detaļas vai baterijas.
• Vecākiem jāuzrauga bērni, kas televizoru skatās 3D
formātā, un jānovēro, vai bērniem nerodas iepriekš
minētās nepatīkamās sajūtas. 3D formātu nav
ieteicams skatīties bērniem, kas jaunāki par 6 gadiem,
jo viņu redzes sistēma vēl nav pilnīgi attīstījusies.
• Neizmantojiet 3D brilles acu infekcijas vai citu
kontakta formas saslimšanu gadījumā (piem.,
konjunktivīta, galvas utu u.tml.). Sāciet izmantot 3D
44
Page 45

14
Multi View
14.1
Teleteksts un televīzija
Varat skatīties televīzijas kanālu mazajā Multi View
ekrānā, kamēr skatāties teletekstu.
Lai skatītos televīzijas kanālu vienlaikus ar teletekstu…
1 - Nospiediet MULTI VIEW .
2 - Ekrānā atlasiet Multi View: ieslēgts. Jūsu skatītais
kanāls tiek rādīts mazajā ekrānā.
3 - Nospiediet vai , lai pārslēgtu
kanālus mazajā ekrānā.
Lai paslēptu mazo ekrānu, vēlreiz nospiediet
MULTI VIEW un ekrānā atlasiet Multi View: izslēgts.
14.2
Aplikāciju galerija un TV
Varat skatīties televīzijas kanālu mazajā Multi View
ekrānā, kamēr aplikāciju galerijā skatāties aplikāciju.
Lai skatītos televīzijas kanālu, kamēr aplikāciju galerijā
skatāties aplikāciju…
1 - Nospiediet MULTI VIEW .
2 - Ekrānā atlasiet Multi View: ieslēgts. Jūsu skatītais
kanāls tiek rādīts mazajā ekrānā.
3 - Nospiediet vai , lai pārslēgtu
kanālus mazajā ekrānā.
Lai paslēptu mazo ekrānu, vēlreiz nospiediet
MULTI VIEW un ekrānā atlasiet Multi View: izslēgts.
14.3
HDMI un TV
Varat skatīties televīzijas kanālu Multi View mazajā
ekrānā, kamēr skatāties video no pievienotas HDMI
ierīces.
Lai skatītos televīzijas kanālu, kamēr skatāties video
no pievienotas HDMI ierīces…
1 - Nospiediet MULTI VIEW .
2 - Ekrānā atlasiet Multi View: ieslēgts. Jūsu skatītais
kanāls tiek rādīts mazajā ekrānā.
3 - Nospiediet vai , lai pārslēgtu
kanālus mazajā ekrānā.
Lai paslēptu mazo ekrānu, vēlreiz nospiediet
MULTI VIEW un ekrānā atlasiet Multi View: izslēgts.
45
Page 46

15
Iestatījumi
15.1
Attēls
Attēla stils
Stila izvēle
Lai ērti pielāgotu attēlu, varat atlasīt iepriekš iestatītu
attēla stilu.
1 - TV kanāla skatīšanās laikā nospiediet .
2 - Atlasiet Attēla stils un atlasiet vienu no stiliem
sarakstā.
3 - Nospiediet (pa kreisi), ja nepieciešams,
vairākkārt, lai aizvērtu izvēlni.
Pieejamie stili ir…
• Personīgi - attēla iestatījumi, ko veicāt pirmās
iestatīšanas laikā.
• Dzīvīgs - ideāli piemēroti izmantošanai dienas
apgaismojuma apstākļos
• Dabīgs - dabīga attēla iestatījumi
• Standarta - optimāls enerģijas patēriņš - rūpnīcas
iestatījums
• Filma - ideāli iestatījumi, lai skatītos filmas
demonstrēšanai veikalā.
Lai iestatītu televizoru lietošanai mājās…
1 - Nospiediet , atlasiet Visi iestatījumi un
nospiediet OK (Labi).
2 - Atlasiet Vispārīgi iestatījumi un
nospiediet (pa labi), lai atvērtu izvēlni.
3 - Atlasiet Atraš. vieta > Sākums un nospiediet OK
(Labi).
4 - Nospiediet (pa kreisi), ja nepieciešams,
vairākkārt, lai aizvērtu izvēlni.
Attēla iestatījumi
Krāsa
Ar iestatījumu Krāsa varat noregulēt attēla krāsu
piesātinājumu.
Lai noregulētu krāsu…
1 - Nospiediet , atlasiet Visi iestatījumi un
nospiediet OK (Labi).
2 - Atlasiet Attēls un nospiediet (pa labi), lai
atvērtu izvēlni.
3 - Atlasiet Krāsa un nospiediet (pa labi).
4 - Spiediet bultiņas (uz augšu) vai (uz leju),
lai noregulētu vērtību.
5 - Nospiediet (pa kreisi), ja nepieciešams,
vairākkārt, lai aizvērtu izvēlni.
• Foto - ideāli iestatījumi, lai skatītos fotoattēlus
• ISF diena - ISF kalibrēšana
• ISF nakts - ISF kalibrēšana
Stila atjaunošana
Kad attēla stils ir atlasīts, varat pielāgot jebkuru attēla
iestatījumu sadaļā Visi iestatījumi > Attēls…
Izvēlētais stils saglabās jūsu veiktās izmaiņas.
Ieteicams pielāgot attēla iestatījumus tikai stilā
Personīgi. Attēla stilā Personīgi iespējams saglabāt
iestatījumus katrai pievienotajai ierīcei izvēlnē Avoti.
Lai atjaunotu stila sākotnējos iestatījumus…
1 - TV kanāla skatīšanās laikā nospiediet .
2 - Atlasiet Attēla stils un atlasiet attēla stilu, ko
vēlaties atjaunot.
3 - Nospiediet krāsaino taustiņu Atjaunot stilu
un nospiediet OK (Labi). Stils ir atjaunots.
4 - Nospiediet (pa kreisi), ja nepieciešams,
vairākkārt, lai aizvērtu izvēlni.
Kontrasts
Izmantojot opciju Kontrasts, varat noregulēt attēla
kontrastu.
Lai noregulētu kontrastu…
1 - Nospiediet , atlasiet Visi iestatījumi un
nospiediet OK (Labi).
2 - Atlasiet Attēls un nospiediet (pa labi), lai
atvērtu izvēlni.
3 - Atlasiet Kontrasts un nospiediet (pa labi).
4 - Spiediet bultiņas (uz augšu) vai (uz leju),
lai noregulētu vērtību.
5 - Nospiediet (pa kreisi), ja nepieciešams,
vairākkārt, lai aizvērtu izvēlni.
Asums
Izmantojot iestatījumu Asums, varat noregulēt attēla
asuma līmeni precīzā detalizācijā.
Lai noregulētu asumu…
Mājas vai veikals
Ja attēla stils tiek pārslēgts uz Dzīvīgs ikreiz, kad
ieslēdzat televizoru, kā televizora atrašanās vieta ir
norādīts Veikals. Šis iestatījums ir paredzēts televizora
1 - Nospiediet , atlasiet Visi iestatījumi un
nospiediet OK (Labi).
2 - Atlasiet Attēls un nospiediet (pa labi), lai
atvērtu izvēlni.
3 - Atlasiet Asums un nospiediet (pa labi).
46
Page 47

4 - Spiediet bultiņas (uz augšu) vai (uz leju),
lai noregulētu vērtību.
5 - Nospiediet (pa kreisi), ja nepieciešams,
vairākkārt, lai aizvērtu izvēlni.
3D attēla iestatījumi
3D kontrasts
Ja skatāties 3D attēlus, varat noregulēt 3D attēla
kontrastu ar iestatījumu 3D kontrasts .
Lai noregulētu 3D kontrastu...
1 - Nospiediet , atlasiet Visi iestatījumi un
nospiediet OK (Labi).
2 - Atlasiet Attēls un nospiediet (pa labi), lai
atvērtu izvēlni.
3 - Atlasiet 3D kontrasts un nospiediet (pa labi).
4 - Spiediet bultiņas (uz augšu) vai (uz leju),
lai noregulētu vērtību.
5 - Nospiediet (pa kreisi), ja nepieciešams,
vairākkārt, lai aizvērtu izvēlni.
3D video kontrasts
Ja skatāties 3D attēlus, varat samazināt video
kontrasta diapazonu Ar iestatījumu 3D video
kontrasts. 3D video kontrasts ir pieredzējušiem
lietotājiem paredzēti iestatījumi.
Lai noregulētu līmeni…
1 - Nospiediet , atlasiet Visi iestatījumi un
nospiediet OK (Labi).
2 - Atlasiet Attēls un nospiediet (pa labi), lai
atvērtu izvēlni.
3 - Atlasiet Detalizēti > Kontrasts > 3D video
kontrasts un nospiediet OK (Labi).
4 - Spiediet bultiņas (uz augšu) vai (uz leju),
lai noregulētu vērtību.
5 - Nospiediet (pa kreisi), ja nepieciešams,
vairākkārt, lai aizvērtu izvēlni.
Uzlaboti attēla iestatījumi
Spēle vai dators
Pievienojot ierīci, televizors atpazīst tās tipu un piešķir
katrai ierīcei atbilstoša tipa nosaukumu. Ja vēlaties,
varat mainīt tipa nosaukumu. Ja ir iestatīts atbilstošs
ierīces tipa nosaukums, televizors automātiski
pārslēdzas uz ideāli piemērotiem televizora
iestatījumiem, pārslēdzoties uz šo ierīci avotu izvēlnē.
Ja jums ir spēļu konsole ar iebūvētu Blu-ray disku
atskaņotāju, iespējams, esat iestatījis tipa nosaukumu
kā Blu-ray Disc. Izmantojot iestatījumu Spēle vai
dators, varat manuāli pārslēgt uz ideālajiem
iestatījumiem. Neaizmirstiet izslēgt iestatījumu Spēle
vai dators, kad atkal vēlaties skatīties televizoru.
Lai manuāli ieslēgtu iestatījumu…
1 - Nospiediet , atlasiet Visi iestatījumi un
nospiediet OK (Labi).
2 - Atlasiet Attēls un nospiediet (pa labi), lai
atvērtu izvēlni.
3 - Atlasiet Detalizēti > Spēle vai dators un atlasiet
izmantojamo ierīces tipu. Lai pārslēgtu atpakaļ uz
televizoru, atlasiet Izslēgt.
4 - Nospiediet (pa kreisi), ja nepieciešams,
vairākkārt, lai aizvērtu izvēlni.
Krāsu iestatījumi
Tonis
Izmantojot iestatījumu Tonis, varat noregulēt attēla
asuma līmeni precīzā detalizācijā.
Lai noregulētu toni…
1 - Nospiediet , atlasiet Visi iestatījumi un
nospiediet OK (Labi).
2 - Atlasiet Attēls un nospiediet (pa labi), lai
atvērtu izvēlni.
3 - Atlasiet Detalizēti > Krāsa un nospiediet OK
(Labi).
4 - Atlasiet Tonis un nospiediet (pa labi).
5 - Spiediet bultiņas (uz augšu) vai (uz leju),
lai noregulētu vērtību.
6 - Nospiediet (pa kreisi), ja nepieciešams,
vairākkārt, lai aizvērtu izvēlni.
Krāsas pastiprināšana
Izmantojot opciju Krāsu pastiprināšana, varat uzlabot
krāsu intensitāti un detaļas spilgtās krāsās.
Lai noregulētu līmeni…
1 - Nospiediet , atlasiet Visi iestatījumi un
nospiediet OK (Labi).
2 - Atlasiet Attēls un nospiediet (pa labi), lai
atvērtu izvēlni.
3 - Atlasiet Detalizēti > Krāsa > Krāsu
pastiprināšana un nospiediet OK (Labi).
4
- Atlasiet Maksimums, Vidēji, Minimums
vai Izslēgts.
5 - Nospiediet (pa kreisi), ja nepieciešams,
vairākkārt, lai aizvērtu izvēlni.
Krāsas temperatūra
Izmantojot iestatījumu Krāsas temperatūra, varat
iestatīt attēlu uz iepriekš iestatītu krāsas temperatūru
vai atlasīt Pielāgots, lai pats iestatītu temperatūras
47
Page 48

iestatījumu ar iestatījumu Pielāgota krāsas
temperatūra. Iestatījumi Krāsas temperatūra un
Pielāgota krāsas temperatūra ir paredzēti
pieredzējušiem lietotājiem.
• labāka detalizācija gaišās un tumšās vietās
• piesātinātāka un tumšāka melnā krāsa
• tīrākas un kvalitatīvākas krāsas
• samazināts enerģijas patēriņš
Lai atlasītu iestatījumu…
1 - Nospiediet , atlasiet Visi iestatījumi un
nospiediet OK (Labi).
2 - Atlasiet Attēls un nospiediet (pa labi), lai
atvērtu izvēlni.
3 - Atlasiet Detalizēti > Krāsa > Krāsas
temperatūra un nospiediet OK (Labi).
4 - Atlasiet Normāla, Silta vai Vēsa. Vai arī atlasiet
Pielāgots, ja vēlaties patstāvīgi pielāgot krāsas
temperatūru.
5 - Nospiediet (pa kreisi), ja nepieciešams,
vairākkārt, lai aizvērtu izvēlni.
Pielāgota krāsas temperatūra
Izmantojot iestatījumu Pielāgota krāsas temperatūra,
varat pats iestatīt krāsas temperatūru. Lai iestatītu
pielāgotu krāsas temperatūru, vispirms atlasiet
Pielāgots iestatījumā Krāsas temperatūra, lai padarītu
pieejamu pielāgotas krāsas temperatūras izvēlni.
Pielāgota krāsas temperatūra ir pieredzējušiem
lietotājiem paredzēts iestatījums.
ISF kalibrācijas speciālists saglabā un bloķē ISF
iestatījumus kā 2 attēla stilus.
Kad ISF kalibrācija ir pabeigta, nospiediet un
atlasiet Attēla stils un pēc tam ISF diena vai ISF nakts.
Atlasiet ISF diena, lai skatītos televizoru spilgtā
gaismā, vai ISF nakts, lai skatītos tumsā.
Nokrāsa
Lai noregulētu nokrāsas vērtību…
1 - Nospiediet , atlasiet Visi iestatījumi un
nospiediet OK (Labi).
2 - Atlasiet Attēls un nospiediet (pa labi), lai
atvērtu izvēlni.
3 - Atlasiet Detalizēti > Krāsa > Krāsu
kontrole un nospiediet OK (Labi).
4 - Atlasiet Nokrāsa un nospiediet (pa labi).
5 - Spiediet bultiņas (uz augšu) vai (uz leju),
lai noregulētu vērtību.
6 - Nospiediet (pa kreisi), ja nepieciešams,
vairākkārt, lai aizvērtu izvēlni.
Lai iestatītu pielāgotu krāsas temperatūru…
1 - Nospiediet , atlasiet Visi iestatījumi un
nospiediet OK (Labi).
2 - Atlasiet Attēls un nospiediet (pa labi), lai
atvērtu izvēlni.
3 - Atlasiet Detalizēti > Krāsa > Pielāgota krāsas
temperatūra un nospiediet OK (Labi).
4 - Spiediet bultiņas (uz augšu) vai (uz leju),
lai noregulētu vērtību. WP ir baltais punkts, bet BL ir
melnās krāsas līmenis. Šajā izvēlnē varat arī atlasīt
vienu no iepriekšējiem iestatījumiem.
5 - Nospiediet (pa kreisi), ja nepieciešams,
vairākkārt, lai aizvērtu izvēlni.
Krāsu kontroles iestatījumi
ISF krāsu kontrole
Izmantojot iestatījumu ISF krāsu kontrole, ISF
speciālists var kalibrēt televizora krāsu atveidojumu.
Krāsu kontrole ir ISF speciālistu iestatījums.
ISF® kalibrācija ļauj maksimāli efektīvi izmantot
televizora displeju. Varat lūgt, lai ISF kalibrācijas
speciālists ierastos jūsu mājās un iestatītu televizorā
optimālus attēla iestatījumus. Speciālists var iestatīt
ISF kalibrāciju arī funkcijai Ambilight.
Vaicājiet izplatītājam par ISF kalibrāciju.
Kalibrācijas priekšrocības ir…
• labāka attēla skaidrība un asums
Piesātinājums
Lai noregulētu piesātinājuma vērtību…
1 - Nospiediet , atlasiet Visi iestatījumi un
nospiediet OK (Labi).
2 - Atlasiet Attēls un nospiediet (pa labi), lai
atvērtu izvēlni.
3 - Atlasiet Detalizēti > Krāsa > Krāsu
kontrole un nospiediet OK (Labi).
4 - Atlasiet Piesātinājums un nospiediet (pa
labi).
5 - Spiediet bultiņas (uz augšu) vai (uz leju),
lai noregulētu vērtību.
6 - Nospiediet (pa kreisi), ja nepieciešams,
vairākkārt, lai aizvērtu izvēlni.
Atiestatīt visu
Izmantojot Atiestatīt visu, varat atiestatīti visas
vērtības uz noklusējumu.
Lai atiestatītu visas vērtības izvēlnē Krāsu kontrole…
1 - Nospiediet , atlasiet Visi iestatījumi un
nospiediet OK (Labi).
2 - Atlasiet Attēls un nospiediet (pa labi), lai
atvērtu izvēlni.
3 - Atlasiet Detalizēti > Krāsa > Krāsu
kontrole un nospiediet OK (Labi).
4 - Atlasiet Atiestatīt visu un OK (Labi).
5 - Nospiediet (pa kreisi), ja nepieciešams,
48
Page 49

vairākkārt, lai aizvērtu izvēlni.
Tikai ISF RGB režīms
Tikai RGB režīms ir ISF ekspertu iestatījums, lai
pārslēgtu RGB krāsas. Lai noregulētu vērtības tikai
RGB režīma izvēlnē, vispirms iestatiet ISF
diena vai ISF nakts attēla stila izvēlnē.
Lai noregulētu iestatījuma Tikai RGB režīms vērtību…
1 - Nospiediet , atlasiet Visi iestatījumi un
nospiediet OK (Labi).
2 - Atlasiet Attēls un nospiediet (pa labi), lai
atvērtu izvēlni.
3 - Atlasiet Detalizēti > Krāsa > Tikai RGB
režīms un nospiediet OK (Labi).
4 - Atlasiet Sarkana, Zaļa, Zila vai Izslēgts, lai
izslēgtu RGB režīmu.
5 - Nospiediet (pa kreisi), ja nepieciešams,
vairākkārt, lai aizvērtu izvēlni.
Kontrasta iestatījumi
Kontrasta režīmi
4
- Atlasiet Maksimums, Vidēji, Minimums
vai Izslēgts.
5 - Nospiediet (pa kreisi), ja nepieciešams,
vairākkārt, lai aizvērtu izvēlni.
Spilgtums
Izmantojot iestatījumu Spilgtums, varat iestatīt attēla
signāla spilgtuma līmeni. Spilgtums ir pieredzējušiem
lietotājiem paredzēts iestatījums. Mazāk
pieredzējušiem lietotājiem iesakām noregulēt
spilgtumu, izmantojot iestatījumu Kontrasts.
Lai noregulētu līmeni…
1 - Nospiediet , atlasiet Visi iestatījumi un
nospiediet OK (Labi).
2 - Atlasiet Attēls un nospiediet (pa labi), lai
atvērtu izvēlni.
3 - Atlasiet Detalizēti > Kontrasts > Spilgtums un
nospiediet OK (Labi).
4 - Spiediet bultiņas (uz augšu) vai (uz leju),
lai noregulētu vērtību.
5 - Nospiediet (pa kreisi), ja nepieciešams,
vairākkārt, lai aizvērtu izvēlni.
Izmantojot opciju Kontrasta režīms, varat iestatīt
līmeni, kuru sasniedzot, var samazināt
elektroenerģijas patēriņu, mazinot ekrāna spilgtumu.
Izvēlieties optimālu elektroenerģijas patēriņu vai
optimālu attēla piesātinājumu.
Lai noregulētu līmeni…
1 - Nospiediet , atlasiet Visi iestatījumi un
nospiediet OK (Labi).
2 - Atlasiet Attēls un nospiediet (pa labi), lai
atvērtu izvēlni.
3 - Atlasiet Detalizēti > Kontrasts > Kontrasta
režīms un nospiediet OK (Labi).
4 - Atlasiet Standarts, Labāk.strāv. avots, Labākais
attēls vai Izslēgts.
5 - Nospiediet (pa kreisi), ja nepieciešams,
vairākkārt, lai aizvērtu izvēlni.
Dinamiskais kontrasts
Izmantojot opciju Dinamiskais kontrasts, varat iestatīt
līmeni, kuru sasniedzot, televizors automātiski uzlabo
detaļas attēla tumšajās, vidēji apgaismotajās un
gaišajās daļās.
Video kontrasts
Izmantojot iestatījumu Video kontrasts, varat
samazināt video kontrasta diapazonu.
Lai noregulētu līmeni…
1 - Nospiediet , atlasiet Visi iestatījumi un
nospiediet OK (Labi).
2 - Atlasiet Attēls un nospiediet (pa labi), lai
atvērtu izvēlni.
3 - Atlasiet Detalizēti > Kontrasts > Video
kontrasts un nospiediet OK (Labi).
4 - Spiediet bultiņas (uz augšu) vai (uz leju),
lai noregulētu vērtību.
5 - Nospiediet (pa kreisi), ja nepieciešams,
vairākkārt, lai aizvērtu izvēlni.
3D video kontrasts
Ja skatāties 3D attēlus, varat samazināt video
kontrasta diapazonu Ar iestatījumu 3D video
kontrasts. 3D video kontrasts ir pieredzējušiem
lietotājiem paredzēti iestatījumi.
Lai noregulētu līmeni…
1 - Nospiediet , atlasiet Visi iestatījumi un
nospiediet OK (Labi).
2 - Atlasiet Attēls un nospiediet (pa labi), lai
atvērtu izvēlni.
3 - Atlasiet Detalizēti > Kontrasts > Dinamisks
kontrasts un nospiediet OK (Labi).
Lai noregulētu līmeni…
1 - Nospiediet , atlasiet Visi iestatījumi un
nospiediet OK (Labi).
2 - Atlasiet Attēls un nospiediet (pa labi), lai
atvērtu izvēlni.
3 - Atlasiet Detalizēti > Kontrasts > 3D video
kontrasts un nospiediet OK (Labi).
49
Page 50

4 - Spiediet bultiņas (uz augšu) vai (uz leju),
lai noregulētu vērtību.
5 - Nospiediet (pa kreisi), ja nepieciešams,
vairākkārt, lai aizvērtu izvēlni.
5 - Nospiediet (pa kreisi), ja nepieciešams,
vairākkārt, lai aizvērtu izvēlni.
Trokšņu mazināšana
Gaismas sensors
Opcija Apgaismojuma sensors automātiski noregulē
attēla un Ambilight iestatījumus atbilstoši telpas
apgaismojumam. Varat ieslēgt vai izslēgt gaismas
sensoru.
Lai ieslēgtu vai izslēgtu…
1 - Nospiediet , atlasiet Visi iestatījumi un
nospiediet OK (Labi).
2 - Atlasiet Attēls un nospiediet (pa labi), lai
atvērtu izvēlni.
3 - Atlasiet Detalizēti > Kontrasts > Gaismas
sensors un nospiediet OK (Labi).
4 - Atlasiet Ieslēgts vai Izslēgts.
5 - Nospiediet (pa kreisi), ja nepieciešams,
vairākkārt, lai aizvērtu izvēlni.
Kontrasts, gamma
Izmantojot opciju Gamma, varat iestatīt nelineāru
iestatījumu attēla spilgtumam un kontrastam. Gamma
ir iestatījums, kas paredzēts pieredzējušiem
lietotājiem.
Lai noregulētu līmeni…
1 - Nospiediet , atlasiet Visi iestatījumi un
nospiediet OK (Labi).
2 - Atlasiet Attēls un nospiediet (pa labi), lai
atvērtu izvēlni.
3 - Atlasiet Detalizēti > Kontrasts > Gamma un
nospiediet OK (Labi).
4 - Spiediet bultiņas (uz augšu) vai (uz leju),
lai noregulētu vērtību.
5 - Nospiediet (pa kreisi), ja nepieciešams,
vairākkārt, lai aizvērtu izvēlni.
Izmantojot opciju Trokšņu mazināšana, varat atfiltrēt
un samazināt attēla trokšņu līmeni.
Lai pielāgotu trokšņu mazināšanu…
1 - Nospiediet , atlasiet Visi iestatījumi un
nospiediet OK (Labi).
2 - Atlasiet Attēls un nospiediet (pa labi), lai
atvērtu izvēlni.
3 - Atlasiet Detalizēti > Asums > Trokšņu
mazināšana un nospiediet (pa labi), lai atvērtu
izvēlni.
4
- Atlasiet Maksimums, Vidēji, Minimums
vai Izslēgts.
5 - Nospiediet (pa kreisi), ja nepieciešams,
vairākkārt, lai aizvērtu izvēlni.
MPEG defektu samazināšana
Izmantojot opciju MPEG defektu samazināšana, varat
izlīdzināt attēlā esošās digitālās pārejas. MPEG defekti
parasti redzami attēlos kā nelieli kvadrātiņi vai
deformētas malas.
Lai samazinātu MPEG defektus…
1 - Nospiediet , atlasiet Visi iestatījumi un
nospiediet OK (Labi).
2 - Atlasiet Attēls un nospiediet (pa labi), lai
atvērtu izvēlni.
3 - Atlasiet Detalizēti > Asums > MPEG defektu
samazināšana un nospiediet (pa labi), lai atvērtu
izvēlni.
4
- Atlasiet Maksimums, Vidēji, Minimums
vai Izslēgts.
5 - Nospiediet (pa kreisi), ja nepieciešams,
vairākkārt, lai aizvērtu izvēlni.
Asuma iestatījumi
Ultra Resolution
Izmantojot opciju Ultra Resolution, varat ieslēgt
augstu asuma līmeni līniju malām un kontūrām.
Lai ieslēgtu vai izslēgtu…
1 - Nospiediet , atlasiet Visi iestatījumi un
nospiediet OK (Labi).
2 - Atlasiet Attēls un nospiediet (pa labi), lai
atvērtu izvēlni.
3 - Atlasiet Detalizēti > Asums > Ultra
Resolution un nospiediet OK (Labi).
4 - Atlasiet Ieslēgts vai Izslēgts.
Kustības iestatījumi
Perfect Natural Motion
Izmantojot opciju Perfect Natural Motion, varat
samazināt kustību vibrāciju, kas redzama filmās.
Perfect Natural Motion padara kustību vienmērīgu un
plūstošu.
Lai noregulētu kustību vibrāciju…
1 - Nospiediet , atlasiet Visi iestatījumi un
nospiediet OK (Labi).
2 - Atlasiet Attēls un nospiediet (pa labi), lai
atvērtu izvēlni.
50
Page 51

3 - Atlasiet Detalizēti > Kustība > Perfect Natural
Motion un nospiediet OK (Labi).
4
- Atlasiet Maksimums, Vidēji, Minimums
vai Izslēgts.
5 - Nospiediet (pa kreisi), ja nepieciešams,
vairākkārt, lai aizvērtu izvēlni.
Attēla formāts
Pamata
Ja attēls neaizpilda visu ekrānu un attēla augšpusē,
apakšā vai sānos redzamas melnas malas, varat
pielāgot attēlu, lai tas pilnībā ietilptu ekrānā.
Lai atlasītu vienu no pamata iestatījumiem ekrāna
aizpildīšanai…
1 - TV kanāla skatīšanās laikā nospiediet .
2 - Atlasiet Attēla formāts > Aizpildīt
ekrānu vai Ietilpināt ekrānā un nospiediet OK (Labi).
3 - Nospiediet (pa kreisi), ja nepieciešams,
vairākkārt, lai aizvērtu izvēlni.
• Aizpildīt ekrānu - automātiski palielina attēlu, lai
aizpildītu ekrānu. Attēla kropļojums ir minimāls,
subtitri ir redzami. Nav piemērots, ja ievades signāla
avots ir dators. Dažu īpašo attēla formātu gadījumā
joprojām var būt redzamas melnas malas.
• Ietilpināt ekrānā - automātiski palielina attēlu, lai
bez attēla kropļojuma maksimāli aizpildītu ekrānu. Var
būt redzamas melnas malas. Nav piemērots, ja
ievades signāla avots ir dators.
• Tālumm. – noklikšķiniet uz bultiņām, lai tuvinātu.
• Izstiept – noklikšķiniet uz bultiņām, lai izstieptu
attēlu vertikāli vai horizontāli.
• Atsaukt – noklikšķiniet, lai atgrieztu sākotnējo attēla
formātu.
• Oriģināls – parāda ienākošā attēla sākotnējo
formātu. Šis ir 1:1 pikselis pret pikseli formāts. Ideāls
režīms, ja ievades signāla avots ir HD vai dators.
Ātrais attēla iestatījums
Sākotnējās iestatīšanas laikā dažus attēla iestatījumus
veicāt ar vienkāršām darbībām. Varat atkārtot šīs
darbības ar ātro attēla iestatījumu. Lai veiktu šīs
darbības, pārbaudiet, vai televizoru var noskaņot uz
TV kanālu vai skatīties tajā pārraidi no pievienotas
ierīces.
Lai iestatītu attēlu, veicot dažas vienkāršas darbības…
1 - Nospiediet , atlasiet Visi iestatījumi un
nospiediet OK (Labi).
2 - Atlasiet Attēls un nospiediet (pa labi), lai
atvērtu izvēlni.
3 - Atlasiet Detalizēti > Ātrais attēla iestatījums un
nospiediet OK (Labi).
4 - Atlasiet Sākt.
5 - Noklikšķiniet uz vēlamā attēla iestatījuma un
pārejiet uz nākamo iestatījumu.
6 - Beigās atlasiet Pabeigt.
7 - Nospiediet (pa kreisi), ja nepieciešams,
vairākkārt, lai aizvērtu izvēlni.
Uzlabots
Ja ar diviem pamata iestatījumiem nepietiek, lai
formatēto vēlamo attēlu, varat izmantot detalizētus
iestatījumus. Izmantojot detalizētos iestatījumus, varat
manuāli formatēt attēlu ekrānā.
Varat tālummainīt, izstiept un pārbīdīt attēlu, līdz
redzat vēlamo, piem., trūkstošus subtitrus vai teksta
reklāmkarogus. Ja formatējat attēlu noteiktam avotam
– piemēram, pievienotai spēļu konsolei, – varat atkal
izmantot šo iestatījumu nākamajā spēļu konsoles
lietošanas laikā. Televizors saglabā pēdējo iestatījumu
katram savienojumam.
Lai manuāli formatētu attēlu…
1 - TV kanāla skatīšanās laikā nospiediet .
2 - Atlasiet Uzlabots un nospiediet OK (Labi).
3 - Izmantojiet Mainīt, Tālumm., Izstiept vai
Oriģināls, lai noregulētu attēlu. Atlasiet Atsaukt, lai
atgrieztu attēla iestatījumus, kas bija spēkā, kad
atvērāt sadaļu Attēla formāts.
• Mainīt – noklikšķiniet uz bultiņām, lai pārbīdītu
attēlu. Varat pārbīdīt attēlu tikai tad, ja tas ir
pietuvināts.
15.2
Skaņa
Skaņas stils
Stila izvēle
Lai ērti pielāgotu skaņu, varat atlasīt iepriekš iestatītus
iestatījumus, izmantojot opciju Skaņas stils.
1 - TV kanāla skatīšanās laikā nospiediet .
2 - Atlasiet Skaņa un nospiediet (pa labi), lai
atvērtu izvēlni.
3 - Atlasiet Skaņas stils un atlasiet vienu no stiliem
sarakstā.
4 - Nospiediet (pa kreisi), ja nepieciešams,
vairākkārt, lai aizvērtu izvēlni.
Pieejamie stili ir…
• Personīgi - skaņas iestatījumi, ko veicāt pirmās
iestatīšanas laikā.
• Oriģināls - visneitrālākais skaņas iestatījums
• Filma - ideāli iestatījumi, lai skatītos filmas
• Mūzika - lieliski piemērots mūzikas klausīšanai
• Spēle - ideāli iestatījumi, lai spēlētu spēles
51
Page 52

• Ziņas - ideāli cilvēka balsij piemēroti iestatījumi
Stila atjaunošana
Kad attēla stils ir atlasīts, varat pielāgot jebkuru attēla
iestatījumu sadaļā Uzstādīšana > Skaņa…
Izvēlētais stils saglabās jūsu veiktās izmaiņas.
Ieteicams pielāgot skaņas iestatījumus tikai stilā
Personīgi. Skaņas stilā Personīgi iespējams saglabāt
iestatījumus katrai pievienotajai ierīcei izvēlnē Avoti.
Lai atjaunotu stila sākotnējos iestatījumus…
1 - TV kanāla skatīšanās laikā nospiediet .
2 - Atlasiet Skaņa un nospiediet (pa labi), lai
atvērtu izvēlni.
3 - Atlasiet Skaņas stils un atlasiet skaņas stilu, ko
vēlaties atjaunot.
4 - Nospiediet krāsaino taustiņu Atjaunot stilu .
Stils ir atjaunots.
5 - Nospiediet (pa kreisi), ja nepieciešams,
vairākkārt, lai aizvērtu izvēlni.
Skaņas iestatījumi
Bass
Telpisks režīms
Izmantojot iestatījumu Telpisks režīms, varat iestatīt
televizora skaļruņu skaņas efektu.
Lai iestatītu telpiskā skanējuma režīmu…
1 - Nospiediet , atlasiet Visi iestatījumi un
nospiediet OK (Labi).
2 - Atlasiet Skaņa un nospiediet (pa labi), lai
atvērtu izvēlni.
3 - Atlasiet Telpiskā skan. rež.i un
nospiediet (pa labi), lai atvērtu izvēlni.
4 - Atlasiet Stereo vai Incredible surround.
5 - Nospiediet (pa kreisi), ja nepieciešams,
vairākkārt, lai aizvērtu izvēlni.
Skaņas iestatījumi 3D skatīšanai
Incredible Surround 3D
Izmantojot iestatījumu Telpisks režīms, varat iestatīt
televizora skaļruņu skaņas efektu. Ja 2D skatīšanai
atlasāt Incredible Surround, televizors automātiski
pārslēgsies uz Incredible Surround 3D, kad sāksiet
skatīties 3D. Ja nevēlaties, lai televizors pārslēgtos
automātiski, atlasiet Izslēgts sadaļā Auto Surround
3D.
Izmantojot iestatījumu Bass, varat noregulēt skaņas
zemo toņu līmeni.
Lai noregulētu līmeni…
1 - Nospiediet , atlasiet Visi iestatījumi un
nospiediet OK (Labi).
2 - Atlasiet Skaņa un nospiediet (pa labi), lai
atvērtu izvēlni.
3 - Atlasiet Bass un nospiediet (pa labi).
4 - Spiediet bultiņas (uz augšu) vai (uz leju),
lai noregulētu vērtību.
5 - Nospiediet (pa kreisi), ja nepieciešams,
vairākkārt, lai aizvērtu izvēlni.
Spalgums
Izmantojot iestatījumu Augstākās frekvences, varat
noregulēt skaņas augsto toņu līmeni.
Lai noregulētu līmeni…
1 - Nospiediet , atlasiet Visi iestatījumi un
nospiediet OK (Labi).
2 - Atlasiet Skaņa un nospiediet (pa labi), lai
atvērtu izvēlni.
3 - Atlasiet Spalgums un nospiediet (pa labi).
4 - Spiediet bultiņas (uz augšu) vai (uz leju),
lai noregulētu vērtību.
5 - Nospiediet (pa kreisi), ja nepieciešams,
vairākkārt, lai aizvērtu izvēlni.
Lai iestatītu telpiskā skanējuma režīmu…
1 - Nospiediet , atlasiet Visi iestatījumi un
nospiediet OK (Labi).
2 - Atlasiet Skaņa un nospiediet (pa labi), lai
atvērtu izvēlni.
3 - Atlasiet Telpiskā skan. rež. un nospiediet OK
(Labi).
4 - Atlasiet Stereo vai Incredible surround 3D.
5 - Nospiediet (pa kreisi), ja nepieciešams,
vairākkārt, lai aizvērtu izvēlni.
Auto Surround 3D
Izmantojot funkciju Auto Surround 3D, varat bloķēt
televizoru, lai tas automātiski nepārslēgtos uz
Incredible Surround 3D, pārslēdzot televizoru uz 3D
skatīšanu.
Lai ieslēgtu vai izslēgtu…
1 - Nospiediet , atlasiet Visi iestatījumi un
nospiediet OK (Labi).
2 - Atlasiet Skaņa un nospiediet (pa labi), lai
atvērtu izvēlni.
3 - Atlasiet Auto Surround 3D un nospiediet OK.
4 - Atlasiet Ieslēgts vai Izslēgts.
5 - Nospiediet (pa kreisi), ja nepieciešams,
vairākkārt, lai aizvērtu izvēlni.
52
Page 53

Uzlaboti skaņas iestatījumi
Audio izvades izlīdzināšana
Autom. skaļuma izlīdzināšana
Izmantojot opciju Autom. skaļuma izlīdzināšana, varat
iestatīt televizoru automātiski izlīdzināt skaļuma
atšķirības. Parasti tas notiek, kad sākas reklāmas vai
tiek pārslēgti kanāli.
Lai ieslēgtu vai izslēgtu…
1 - Nospiediet , atlasiet Visi iestatījumi un
nospiediet OK (Labi).
2 - Atlasiet Skaņa un nospiediet (pa labi), lai
atvērtu izvēlni.
3 - Atlasiet Detalizēti un nospiediet (pa labi), lai
atvērtu izvēlni.
4 - Atlasiet Autom. skaļuma izlīdzināšana un
nospiediet (pa labi), lai atvērtu izvēlni.
5 - Atlasiet Ieslēgts vai Izslēgts.
6 - Nospiediet (pa kreisi), ja nepieciešams,
vairākkārt, lai aizvērtu izvēlni.
Clear Sound
Izmantojot opciju Clear Sound, varat uzlabot runas
skaņu. Ideāli piemērota ziņu programmām. Varat
ieslēgt vai izslēgt runas uzlabošanu.
Lai ieslēgtu vai izslēgtu…
1 - Nospiediet , atlasiet Visi iestatījumi un
nospiediet OK (Labi).
2 - Atlasiet Skaņa un nospiediet (pa labi), lai
atvērtu izvēlni.
3 - Atlasiet Detalizēti > Clear Sound un nospiediet
OK (Labi).
4 - Atlasiet Ieslēgts vai Izslēgts un nospiediet OK
(Labi).
5 - Nospiediet (pa kreisi), ja nepieciešams,
vairākkārt, lai aizvērtu izvēlni.
Audio izvades izlīdzināšana ļauj izlīdzināt mājas
kinozāles sistēmas un televizora skaņas skaļumu, kad
pārslēdzat no vienas ierīces uz otru.
Lai izlīdzinātu skaļuma atšķirības…
1 - Nospiediet , atlasiet Visi iestatījumi un
nospiediet OK (Labi).
2 - Atlasiet Skaņa un nospiediet (pa labi), lai
atvērtu izvēlni.
3 - Atlasiet Detalizēti > Audio izvades
izlīdzināšana un nospiediet OK (Labi).
4 - Atlasiet Vairāk, Vidēji vai Mazāk, pēc tam
nospiediet OK (Labi).
5 - Ja skaļuma atšķirība ir liela, atlasiet Vairāk. Ja
skaļuma atšķirība ir neliela, atlasiet Mazāk.
6 - Nospiediet (pa kreisi), ja nepieciešams,
vairākkārt, lai aizvērtu izvēlni.
Audiosignāla izvades aizkave
Ja savā mājas kinozāles sistēmā iestatāt audio
sinhronizācijas aizkavi, lai sinhronizētu skaņu ar attēlu,
televizorā jāizslēdz audio izvades aizkave.
Lai izslēgtu audiosignāla izvades aizkavi…
1 - Nospiediet , atlasiet Visi iestatījumi un
nospiediet OK (Labi).
2 - Atlasiet Skaņa un nospiediet (pa labi), lai
atvērtu izvēlni.
3 - Atlasiet Detalizēti > Audio izejas aizkave un
nospiediet OK (Labi).
4 - Atlasiet Izslēgts.
5 - Nospiediet (pa kreisi), ja nepieciešams,
vairākkārt, lai aizvērtu izvēlni.
Audiosignāla izvades nobīde
Audio izvades formāts
Izmantojot audio izvades formāta opciju, varat
iestatīt, lai televizora audio izvades signāls atbilstu
mājas kino sistēmas skaņas apstrādes iespējām.
Lai iestatītu audio izvades formātu…
1 - Nospiediet , atlasiet Visi iestatījumi un
nospiediet OK (Labi).
2 - Atlasiet Skaņa un nospiediet (pa labi), lai
atvērtu izvēlni.
3 - Atlasiet Detalizēti > Audio izvades formāts un
nospiediet OK (Labi).
4 - Atlasiet Daudzkanālu vai Stereo, pēc
tam nospiediet OK (Labi).
5 - Nospiediet (pa kreisi), ja nepieciešams,
vairākkārt, lai aizvērtu izvēlni.
Ja nevarat iestatīt aizkavi mājas kino sistēmā, varat to
iestatīt televizorā, izmantojot skaņas izvades nobīdi.
Lai sinhronizētu televizora skaņu…
1 - Nospiediet , atlasiet Visi iestatījumi un
nospiediet OK (Labi).
2 - Atlasiet Skaņa un nospiediet (pa labi), lai
atvērtu izvēlni.
3 - Atlasiet Detalizēti > Audio izejas nobīde un
nospiediet OK (Labi).
4 - Ar slīdjoslu iestatiet skaņas nobīdi un
nospiediet OK (Labi).
5 - Nospiediet (pa kreisi), ja nepieciešams,
vairākkārt, lai aizvērtu izvēlni.
53
Page 54

Austiņu skaļums
Izmantojot iestatījumu Austiņu skaļums, varat
atsevišķi iestatīt pievienotu austiņu skaļumu.
Lai noregulētu skaļumu…
1 - Nospiediet , atlasiet Visi iestatījumi un
nospiediet OK (Labi).
2 - Atlasiet Skaņa un nospiediet (pa labi), lai
atvērtu izvēlni.
3 - Atlasiet Austiņu skaļums un nospiediet OK
(Labi).
4 - Spiediet bultiņas (uz augšu) vai (uz leju),
lai noregulētu vērtību.
5 - Nospiediet (pa kreisi), ja nepieciešams,
vairākkārt, lai aizvērtu izvēlni.
Skaļruņi
TV skaļruņi
Varat nosūtīt televizora skaņu uz pievienotu audio
ierīci – mājas kinozāles sistēmu vai audiosistēmu.
2 - Atlasiet Skaļruņi un atlasiet TV vai Audio
sistēma.
3 - Nospiediet (pa kreisi), ja nepieciešams,
vairākkārt, lai aizvērtu izvēlni.
Bezvadu skaļruņi
Nepiec. aprīkojums
Šim televizoram varat pievienot bezvadu skaļruni basu skaļruni vai SoundBar.
Iespējams pievienot plašu Philips bezvadu skaļruņu
klāstu, lai atskaņotu televizora skaņu. Piemērotus
bezvadu audio produktus šim televizoram skatiet
Philips tīmekļa vietnē www.philips.com/tv
Lai atskaņotu televizora skaņu bezvadu skaļrunī,
jāsavieno pārī bezvadu skaļrunis ar televizoru. Varat
savienot pārī līdz 10 bezvadu skaļruņus, taču varat
izmantot tikai 1 skaļruņu sistēmu. Ja pievienojat basu
skaļruni, skaņa tiek atskaņota no televizora un basu
skaļruņa. Ja pievienojat SoundBar skaļruni, skaņa tiek
atskaņota tikai no SoundBar.
Varat atlasīt, kur vēlaties atskaņot televizora skaņu un
kā to kontrolēt.
Atlasot TV skaļruņi izslēgti, televizora skaļruņi tiek
pilnībā izslēgti.
Atlasot TV skaļruņi ieslēgti, televizora skaļruņi vienmēr
ir ieslēgti.
Ja HDMI CEC ir pievienota audio ierīce, varat izmantot
kādu no EasyLink iestatījumiem.
Atlasot EasyLink, televizors nosūta televizora skaņu
uz audio ierīci. Kad ierīce atskaņos skaņu, televizora
skaļruņi tiks izslēgti.
• Atlasot EasyLink autom. start., televizors ieslēgs
audio ierīci, nosūtīs televizora skaņu uz ierīci un
izslēgs televizora skaļruņus.
Ja atlasīta opcija EasyLink vai EasyLink autom. start.,
jūs joprojām varat pārslēgt uz televizora skaļruņiem, ja
nepieciešams.
Lai iestatītu TV skaļruņus…
1 - Nospiediet , atlasiet Visi iestatījumi un
nospiediet OK (Labi).
2 - Atlasiet Skaņa un nospiediet (pa labi), lai
atvērtu izvēlni.
3 - Atlasiet Detalizēti un nospiediet (pa labi), lai
atvērtu izvēlni.
4 - Atlasiet TV skaļruņi un nospiediet (pa labi),
lai atvērtu izvēlni.
5 - Atlasiet TV skaļruņi ieslēgti, TV skaļruņi
izslēgti, EasyLink vai EasyLink autom. start. .
6 - Nospiediet (pa kreisi), ja nepieciešams,
vairākkārt, lai aizvērtu izvēlni.
Lai pārslēgtu uz skaļruņiem…
1 - Televizora skatīšanās laikā nospiediet .
Skaļruņa izvēle
Lai pievienotu bezvadu skaļruni…
1 - Nospiediet , atlasiet Visi iestatījumi un
nospiediet OK (Labi).
2 - Atlasiet Skaņa un nospiediet (pa labi), lai
atvērtu izvēlni.
3 - Atlasiet Bezvadu skaļruņi > Pievienot
skaļruni un nospiediet OK (Labi).
4 - Nospiediet (pa kreisi), ja nepieciešams,
vairākkārt, lai aizvērtu izvēlni.
Skaļruņa noņemšana
Lai noņemtu bezvadu skaļruni…
1 - Nospiediet , atlasiet Visi iestatījumi un
nospiediet OK (Labi).
2 - Atlasiet Skaņa un nospiediet (pa labi), lai
atvērtu izvēlni.
3 - Atlasiet Bezvadu skaļruņi > Noņemt
skaļruni un nospiediet OK (Labi).
4 - Nospiediet (pa kreisi), ja nepieciešams,
vairākkārt, lai aizvērtu izvēlni.
Basu skaļruņa skaļums
Lai pielāgotu bezvadu skaļruņa skaļumu…
1 - Nospiediet , atlasiet Visi iestatījumi un
nospiediet OK (Labi).
2 - Atlasiet Skaņa un nospiediet (pa labi), lai
atvērtu izvēlni.
54
Page 55

3 - Atlasiet Bezvadu skaļruņi > Basu skaļr.
līmenis un nospiediet OK (Labi).
4 - Nospiediet (pa kreisi), ja nepieciešams,
vairākkārt, lai aizvērtu izvēlni.
Problēmas
Zudis savienojums
• Novietojiet bezvadu skaļruni 5 metru diapazonā no
televizora.
• Vietās ar lielu bezvadu tīklu aktivitāti - dzīvokļos ar
lielu bezvadu maršrutētāju skaitu - var palēnināt
bezvadu savienojumu. Novietojiet maršrutētāju un
bezvadu skaļruni pēc iespējas tuvāk televizoram.
Audio un video neatbilstība
• Dažām bezvadu skaļruņu sistēmām var būt audio un
video sinhronizācijas problēmas. Ieteicams izmantot
Philips bezvadu audio produktus.
Televizora novietojums
Veicot sākotnējo uzstādīšanu, šis iestatījums tika
iestatīts kā Uz TV statīva vai Pie sienas. Ja kopš tā
laika televizora novietojums ir mainīts, attiecīgi
pielāgojiet šo iestatījumu, lai nodrošinātu optimālu
skaņu.
• Impresīvs
• Dzīvīgs
• Spēle
• Komforts
• Relaks.
• ISF
• Statisks
Ambilight iestatījumi
Ambilight spilgtums
Izmantojot iestatījumu Ambilight spilgtums, varat
iestatīt Ambilight spilgtuma līmeni.
Lai noregulētu līmeni…
1 - Nospiediet , atlasiet Visi iestatījumi un
nospiediet OK (Labi).
2 - Atlasiet Ambilight un nospiediet (pa labi), lai
atvērtu izvēlni.
3 - Atlasiet Spilgtums un nospiediet OK (Labi).
4 - Spiediet bultiņas (uz augšu) vai (uz leju),
lai noregulētu vērtību.
5 - Nospiediet (pa kreisi), ja nepieciešams,
vairākkārt, lai aizvērtu izvēlni.
1 - Nospiediet , atlasiet Visi iestatījumi un
nospiediet OK (Labi).
2 - Atlasiet TV iestatījumi un nospiediet (pa
labi), lai atvērtu izvēlni.
3 - Atlasiet TV novietojums un nospiediet OK (Labi).
4 - Atlasiet Uz TV statīva vai Pie sienas.
5 - Nospiediet (pa kreisi), ja nepieciešams,
vairākkārt, lai aizvērtu izvēlni.
15.3
Ambilight
Ambilight stils
Varat iestatīt Ambilight stilu. Pieejami vairāki
dinamiski stili un viens statisks stils - nemainīga krāsa.
Statiskajam stilam varat pats izvēlēties krāsu. Vēl varat
arī izslēgt Ambilight.
Lai iestatītu Ambilight stilu…
1 - Nospiediet (Ambilight).
2 - Atlasiet vēlamo Ambilight stilu. Ja atlasāt Statisks,
parādās krāsu palete. Noklikšķiniet uz paletes krāsas,
lai iestatītu statisku krāsu. Lai izslēgtu Ambilight,
atlasiet Izslēgts.
Papildus iestatījumam Izslēgts pieejami stili…
• Standarta
• Natural
Ambilight spilgtums, apakšdaļā
Lai noregulētu Ambilight spilgtuma līmeni apakšdaļā…
1 - Nospiediet , atlasiet Visi iestatījumi un
nospiediet OK (Labi).
2 - Atlasiet Ambilight un nospiediet (pa labi), lai
atvērtu izvēlni.
3 - Atlasiet Apakšdaļas spilgtums un nospiediet OK
(Labi).
4 - Spiediet bultiņas (uz augšu) vai (uz leju),
lai noregulētu vērtību.
5 - Nospiediet (pa kreisi), ja nepieciešams,
vairākkārt, lai aizvērtu izvēlni.
Ambilight piesātinājums
Izmantojot iestatījumu Ambilight piesātinājums, varat
iestatīt Ambilight krāsas piesātinājuma līmeni.
Lai noregulētu līmeni…
1 - Nospiediet , atlasiet Visi iestatījumi un
nospiediet OK (Labi).
2 - Atlasiet Ambilight un nospiediet (pa labi), lai
atvērtu izvēlni.
3 - Atlasiet Piesātinājums un nospiediet OK (Labi).
4 - Spiediet bultiņas (uz augšu) vai (uz leju),
lai noregulētu vērtību.
5 - Nospiediet (pa kreisi), ja nepieciešams,
vairākkārt, lai aizvērtu izvēlni.
55
Page 56

Statiska Ambilight krāsa
Lounge Light Mood
Lai noregulētu līmeni…
1 - Nospiediet , atlasiet Visi iestatījumi un
nospiediet OK (Labi).
2 - Atlasiet Ambilight un nospiediet (pa labi), lai
atvērtu izvēlni.
3 - Atlasiet Statiska Ambilight krāsa un nospiediet
OK (Labi).
4 - Spiediet bultiņas (uz augšu) vai (uz leju),
lai noregulētu vērtību.
5 - Nospiediet (pa kreisi), ja nepieciešams,
vairākkārt, lai aizvērtu izvēlni.
Detalizēti Ambilight iestatījumi
Sienas krāsa
Izmantojot iestatījumu Sienas krāsa, varat neitralizēt
krāsotas sienas efektu uz Ambilight krāsām. Atlasiet
aiz televizora esošās sienas krāsu, un televizors
pielāgos Ambilight krāsas atbilstoši apstākļiem.
Lai atlasītu sienas krāsu . . .
Kad televizors ir gaidstāves režīmā, varat ieslēgt
Ambilight un radīt telpā Lounge Light efektu.
Lai izvēlētos Lounge Light iestatīto krāsu…
1 - Nospiediet , atlasiet Visi iestatījumi un
nospiediet OK (Labi).
2 - Atlasiet Ambilight un nospiediet (pa labi), lai
atvērtu izvēlni.
3 - Atlasiet Detalizēti > Lounge Light un
nospiediet OK (Labi).
4 - Atlasiet vēlamā noskaņojuma krāsu.
5 - Nospiediet (pa kreisi), ja nepieciešams,
vairākkārt, lai aizvērtu izvēlni.
Izmantojot Philips TV Remote App savā viedtālrunī vai
planšetdatorā, varat pats iestatīt Lounge light krāsu
shēmu. Krāsu sarakstā noklikšķiniet uz TV Remote
App, lai izmantotu savu pēdējo Lounge Light krāsu
shēmu. Kad televizors ir gaidstāvē un jūsu viedtālrunis
vai planšetdators ir savienots ar to pašu mājas tīklu,
varat mainīt pašreizējo Lounge light krāsas iestatījumu
savā mobilajā ierīcē.
1 - Nospiediet , atlasiet Visi iestatījumi un
nospiediet OK (Labi).
2 - Atlasiet Ambilight un nospiediet (pa labi), lai
atvērtu izvēlni.
3 - Atlasiet Detalizēti > Sienas krāsa un
nospiediet OK (Labi).
4 - Krāsu paletē noklikšķiniet uz krāsas, kas atbilst
sienas krāsai aiz televizora.
5 - Nospiediet (pa kreisi), ja nepieciešams,
vairākkārt, lai aizvērtu izvēlni.
Televizora izslēgšana
Izmantojot iestatījumu Televizora izslēgšana, varat
iestatīt, lai Ambilight tiktu izslēgta uzreiz vai nodzistu
pakāpeniski pēc televizora izslēgšanas. Pakāpeniska
nodzišana dod jums laiku ieslēgt telpas
apgaismojumu.
Lai izvēlētos, kā Ambilight tiek izslēgts…
1 - Nospiediet , atlasiet Visi iestatījumi un
nospiediet OK (Labi).
2 - Atlasiet Ambilight un nospiediet (pa labi), lai
atvērtu izvēlni.
3 - Atlasiet Detalizēti > Televizora izslēgšana un
nospiediet OK (Labi).
4 - Atlasiet Pilnīga izgaišana vai Nekavējoties izslēgt.
5 - Nospiediet (pa kreisi), ja nepieciešams,
vairākkārt, lai aizvērtu izvēlni.
Lounge Light+hue
Ja esat uzstādījis Ambilight+hue, varat iestatīt, lai hue
spuldzes sekotu Lounge light, ko rada
Ambilight. Philips hue lampas izvērsīs Loung light
efektu visā telpā. Hue spuldzes tiek ieslēgtas un
automātiski konfigurētas sekot Lounge light pēc
Ambilight+hue konfigurēšanas. Ja nevēlaties, lai hue
spuldzes sekotu Lounge light, varat izslēgt spuldzes.
Lai izslēgtu hue spuldzes…
1 - Nospiediet , atlasiet Visi iestatījumi un
nospiediet OK (Labi).
2 - Atlasiet Ambilight un nospiediet (pa labi), lai
atvērtu izvēlni.
3 - Atlasiet Detalizēti > Lounge Light+hue un
nospiediet OK (Labi).
4 - Atlasiet Izslēgts.
5 - Nospiediet (pa kreisi), ja nepieciešams,
vairākkārt, lai aizvērtu izvēlni.
ISF noskaņošana
Kad televizoru kalibrē ISF speciālists, iespējams
kalibrēt statisku Ambilight krāsu. Varat atlasīt jebkuru
krāsu, ko vēlaties kalibrēt. Kad ISF kalibrēšana ir
pabeigta, varat atlasīt statisku ISF krāsu.
Lai atlasītu ISF statisku krāsu…
1 - Nospiediet , atlasiet Visi iestatījumi un
nospiediet OK (Labi).
2 - Atlasiet Ambilight un nospiediet (pa labi), lai
atvērtu izvēlni.
3 - Atlasiet Detalizēti > ISF noskaņošana un
56
Page 57

nospiediet OK (Labi).
4 - Spiediet bultiņas (uz augšu) vai (uz leju),
lai noregulētu vērtību.
5 - Nospiediet (pa kreisi), ja nepieciešams,
vairākkārt, lai aizvērtu izvēlni.
Ambilight + hue
Konfigurēšana
Izmantojot konfigurēšanu, varat iestatīt Philips Hue
spuldzes, lai izsekotu Ambilight krāsām.
Lai iestatītu savas Philips Hue spuldzes…
1 - Nospiediet , atlasiet Visi iestatījumi un
nospiediet OK (Labi).
2 - Atlasiet Ambilight un nospiediet (pa labi), lai
atvērtu izvēlni.
3 - Atlasiet Ambilight+hue > Konfigurēt un
nospiediet OK (Labi).
4 - Atlasiet Sākt.
5 - Nospiediet (pa kreisi), ja nepieciešams,
vairākkārt, lai aizvērtu izvēlni.
Izslēgšana
Lai izslēgtu Ambilight+hue...
Konfigurācijas skatīšana
Izmantojot Skatīt konfigurāciju, varat skatīt pašreizējo
Ambilight+hue iestatījumu, tīklu, tiltu un spuldzes.
Lai skatītu Ambilight+hue konfigurāciju...
1 - Nospiediet , atlasiet Visi iestatījumi un
nospiediet OK (Labi).
2 - Atlasiet Ambilight un nospiediet (pa labi), lai
atvērtu izvēlni.
3 - Atlasiet Ambilight+hue > Skatīt konfigurāciju un
nospiediet OK (Labi).
4 - Atlasiet Izslēgts un nospiediet taustiņu OK.
5 - Nospiediet (pa kreisi), ja nepieciešams,
vairākkārt, lai aizvērtu izvēlni.
Konfigurācijas atiestatīšana
Lai atiestatītu Ambilight+hue...
1 - Nospiediet , atlasiet Visi iestatījumi un
nospiediet OK (Labi).
2 - Atlasiet Ambilight un nospiediet (pa labi), lai
atvērtu izvēlni.
3 - Atlasiet Ambilight+hue > Atiestatīt
konfigurāciju un nospiediet OK (Labi).
4 - Nospiediet (pa kreisi), ja nepieciešams,
vairākkārt, lai aizvērtu izvēlni.
1 - Nospiediet , atlasiet Visi iestatījumi un
nospiediet OK (Labi).
2 - Atlasiet Ambilight un nospiediet (pa labi), lai
atvērtu izvēlni.
3 - Atlasiet Ambilight+hue > Izslēgt un
nospiediet OK (Labi).
4 - Atlasiet Izslēgt, pēc tam nospiediet OK (Labi).
5 - Nospiediet (pa kreisi), ja nepieciešams,
vairākkārt, lai aizvērtu izvēlni.
Imersija
Izmantojot funkciju Imersija, varat noregulēt, cik
precīzi Hue spuldzes seko Ambilight.
Lai noregulētu Ambilight+hue imersiju...
1 - Nospiediet , atlasiet Visi iestatījumi un
nospiediet OK (Labi).
2 - Atlasiet Ambilight un nospiediet (pa labi), lai
atvērtu izvēlni.
3 - Atlasiet Ambilight+hue > Imersija un
nospiediet OK (Labi).
4 - Spiediet bultiņas (uz augšu) vai (uz leju),
lai noregulētu vērtību.
5 - Nospiediet (pa kreisi), ja nepieciešams,
vairākkārt, lai aizvērtu izvēlni.
15.4
Eko iestatījumi
Enerģijas taupīšana
Eko iestatījumos apvienoti videi labvēlīgi
iestatījumi.
Enerģijas taupīšana
Ja izvēlaties Enerģijas taupīšana, televizors
automātiski pārslēdzas uz standarta attēla stilu, kas ir
vislabākais enerģijas efektivitātes iestatījums attēlam
un Ambilight.
Lai iestatītu televizorā enerģijas taupīšanu…
1 - Nospiediet , atlasiet Visi iestatījumi un
nospiediet OK (Labi).
2 - Atlasiet Eko iestatījumi un nospiediet (pa
labi), lai atvērtu izvēlni.
3 - Atlasot Enerģijas taupīšana, attēla stils tiek
automātiski iestatīts kā Standarta.
4 - Nospiediet (pa kreisi), ja nepieciešams,
vairākkārt, lai aizvērtu izvēlni.
57
Page 58

Ekrāns izslēgts
4 - Nospiediet (pa kreisi), ja nepieciešams,
vairākkārt, lai aizvērtu izvēlni.
Ja vēlaties tikai klausīties mūziku, varat izslēgt
televizora ekrānu, lai taupītu enerģiju.
Lai izslēgtu tikai televizora ekrānu…
1 - Nospiediet , atlasiet Visi iestatījumi un
nospiediet OK (Labi).
2 - Atlasiet Eko iestatījumi un nospiediet (pa
labi), lai atvērtu izvēlni.
3 - Atlasiet Ekrāns izslēgts.
4 - Nospiediet (pa kreisi), ja nepieciešams,
vairākkārt, lai aizvērtu izvēlni.
Lai ekrānu ieslēgtu, nospiediet jebkuru tālvadības
pults taustiņu.
Gaismas sensors
Lai taupītu elektroenerģiju, kad televizora atrašanās
vietā kļūst tumšāks, iebūvētais apkārtējā
apgaismojuma sensors samazina televizora ekrāna
spilgtumu. Iebūvētais apgaismojuma sensors
automātiski pielāgo attēlu un funkciju Ambilight
apgaismojumam telpā.
Kad izslēgšanas taimeris ir aktivizēts, tā priekšpusē
redzama ikona.
15.5
Vispārīgie iestatījumi
EasyLink
Vispārīgie iestatījumi
Lai pilnībā izslēgtu EasyLink…
1 - Nospiediet , atlasiet Visi iestatījumi un
nospiediet OK (Labi).
2 - Atlasiet Vispārīgi iestatījumi un
nospiediet (pa labi), lai atvērtu izvēlni.
3 - Atlasiet EasyLink, nospiediet (pa labi) un
vienu soli tālāk atlasiet EasyLink.
4 - Atlasiet Izslēgts.
5 - Nospiediet (pa kreisi), ja nepieciešams,
vairākkārt, lai aizvērtu izvēlni.
Lai aktivizētu gaismas sensoru…
1 - Nospiediet , atlasiet Visi iestatījumi un
nospiediet OK (Labi).
2 - Atlasiet Eko iestatījumi un nospiediet (pa
labi), lai atvērtu izvēlni.
3 - Atlasiet Gaismas sensors. Ikona ir redzama
gaismas sensora priekšā, kad tas ir aktīvs.
4 - Nospiediet (pa kreisi), ja nepieciešams,
vairākkārt, lai aizvērtu izvēlni.
Izslēgšanas taimeris
Ja televizors saņem TV signālu, taču jūs 4 stundu laikā
nenospiežat nevienu tālvadības pults taustiņu,
televizors automātiski izslēdzas, lai taupītu enerģiju.
Turklāt, ja televizors nesaņem TV signālu vai
tālvadības pults komandu 10 minūšu laikā, tas
automātiski izslēdzas.
Ja televizoru izmantojat kā monitoru vai lietojat
digitālo uztvērēju (televizora pierīci - STB), lai skatītos
televizoru, un nelietojat televizora tālvadības pulti,
ieteicams deaktivizēt automātisko izslēgšanu.
Lai deaktivizētu izslēgšanas taimeri …
1 - Nospiediet , atlasiet Visi iestatījumi un
nospiediet OK (Labi).
2 - Atlasiet Eko iestatījumi un nospiediet (pa
labi), lai atvērtu izvēlni.
3 - Atlasiet Izslēgšanas taimeris. Atlasiet slīdjoslā, lai
noregulētu vērtību. Vērtība 0 (Izslēgts) deaktivizē
automātisko izslēgšanos.
EasyLink tālvadība
Lai izslēgtu EasyLink tālvadības pulti…
1 - Nospiediet , atlasiet Visi iestatījumi un
nospiediet OK (Labi).
2 - Atlasiet Vispārīgi iestatījumi un
nospiediet (pa labi), lai atvērtu izvēlni.
3 - Atlasiet EasyLink > Easylink tālvadības pults un
nospiediet OK (Labi).
4 - Atlasiet Izslēgts.
5 - Nospiediet (pa kreisi), ja nepieciešams,
vairākkārt, lai aizvērtu izvēlni.
HDMI Ultra HD
Šis televizors var attēlot Ultra HD signālus. Dažas
ierīces, kas pievienotas ar HDMI, neatpazīst televizoru
ar Ultra HD un, iespējams, nedarbosies pareizi vai
attēlos izkropļotu attēlu vai skaņu. Lai novērstu šādas
ierīces nepareizu darbību, varat iestatīt signāla
kvalitāti ierīcei piemērotā līmenī. Ja ierīce neizmanto
Ultra HD signālus, varat izslēgt Ultra HD šim HDMI
savienojumam.
Iestatījums UHD 4:4:4/4:2:2 atļauj UHD YCbCr 4:4:4 /
4:2:2 signālus. Iestatījums UHD 4:2:0 atļauj UHD
YCbCr 4:2:0 signālus.
Lai iestatītu signāla kvalitāti…
1 - Nospiediet , atlasiet Visi iestatījumi un
nospiediet OK (Labi).
58
Page 59

2 - Atlasiet Vispārīgi iestatījumi un
nospiediet (pa labi), lai atvērtu izvēlni.
3 - Atlasiet Detalizēti > HDMI Ultra HD un
nospiediet OK (Labi).
4 - Atlasiet UHD 4:4:4/4:2:2, UHD 4:2:0 vai
UHD izslēgts un nospiediet OK (Labi).
5 - Nospiediet (pa kreisi), ja nepieciešams,
vairākkārt, lai aizvērtu izvēlni.
Android iestatījumi
Piekļūstiet Android iestatījumu izvēlnei, lai skatītu vai
regulētu Android aplikāciju lietošanas iestatījumus.
1 - Nospiediet , atlasiet Visi iestatījumi un
nospiediet OK (Labi).
2 - Atlasiet Vispārīgi iestatījumi un
nospiediet (pa labi), lai atvērtu izvēlni.
3 - Atlasiet Android iestatījumi un nospiediet OK
(Labi).
4 - Nospiediet BACK (Atpakaļ), ja nepieciešams,
lai aizvērtu izvēlni.
USB cietais disks
Lai iestatītu un formatētu USB cieto disku...
1 - Nospiediet , atlasiet Visi iestatījumi un
nospiediet OK (Labi).
2 - Atlasiet Vispārīgi iestatījumi un
nospiediet (pa labi), lai atvērtu izvēlni.
3 - Atlasiet USB cietais disks un nospiediet OK
(Labi).
4 - Atlasiet Sākt, pēc tam izpildiet ekrānā redzamās
instrukcijas.
5 - Nospiediet (pa kreisi), ja nepieciešams,
vairākkārt, lai aizvērtu izvēlni.
Tālvadības pults tastatūra
Lai iestatītu tastatūras izkārtojumu kā Azerty…
1 - Nospiediet , atlasiet Visi iestatījumi un
nospiediet OK (Labi).
2 - Atlasiet Vispārīgi iestatījumi un
nospiediet (pa labi), lai atvērtu izvēlni.
3 - Atlasiet Tālvadības pults tastatūra un
nospiediet OK (Labi).
4 - Atlasiet Azerty vai Qwerty un nospiediet OK
(Labi).
5 - Nospiediet (pa kreisi), ja nepieciešams,
vairākkārt, lai aizvērtu izvēlni.
USB tastatūras iestatījumi
Lai iestatītu USB tastatūru, ieslēdziet televizoru un
pievienojiet USB tastatūru vienam no televizora USB
savienojumiem. Kad televizors pirmo reizi nosaka
pievienoto tastatūru, varat atlasīt tastatūras
izkārtojumu un pārbaudīt atlasi. Ja vispirms izvēlaties
kirilicas vai grieķu tastatūras izkārtojumu, varat
izvēlēties sekundāro latīņu tastatūras izkārtojumu.
Lai mainītu tastatūras izkārtojumu pēc tastatūras
izvēles…
1 - Nospiediet , atlasiet Visi iestatījumi un
nospiediet OK (Labi).
2 - Atlasiet Vispārīgi iestatījumi un
nospiediet (pa labi), lai atvērtu izvēlni.
3 - Atlasiet USB tastatūras iestatījumi un
nospiediet OK (Labi), lai sāktu tastatūras
uzstādīšanu.
HbbTV
Philips logotipa spilgtums
Varat izslēgt Philips logotipu vai pielāgot tā spilgtumu
televizora priekšpusē.
Lai pielāgotu vai izslēgtu…
1 - Nospiediet , atlasiet Visi iestatījumi un
nospiediet OK (Labi).
2 - Atlasiet Vispārīgi iestatījumi un
nospiediet (pa labi), lai atvērtu izvēlni.
3 - Atlasiet Philips logotipa spilgtums un
nospiediet (pa labi), lai atvērtu izvēlni.
4 - Atlasiet Minimums, Vidēji, Maksimums
vai Izslēgts, lai izslēgtu logotipa apgaismojumu, un
pēc tam nospiediet OK (Labi).
5 - Nospiediet (pa kreisi), ja nepieciešams,
vairākkārt, lai aizvērtu izvēlni.
Ja TV kanālā tiek piedāvātas HbbTV lapas, lai skatītu
šīs lapas, jums vispirms televizora iestatījumos
jāieslēdz HbbTV.
1 - Nospiediet , atlasiet Visi iestatījumi un
nospiediet OK (Labi).
2 - Atlasiet Vispārīgi iestatījumi un
nospiediet (pa labi), lai atvērtu izvēlni.
3 - Atlasiet HbbTV un nospiediet OK (Labi).
4 - Atlasiet Ieslēgts vai Izslēgts.
5 - Nospiediet (pa kreisi), ja nepieciešams,
vairākkārt, lai aizvērtu izvēlni.
Ja vēlaties novērst piekļuvi HbbTV lapām noteiktā
kanālā, varat bloķēt HbbTV lapas tikai šim kanālam.
1 - Noskaņojiet uz kanālu, kurā vēlaties bloķēt HbbTV
lapas.
2 - Nospiediet OPTIONS (Opcijas) un atlasiet
HbbTV šajā kanālā, un nospiediet OK (Labi).
3 - Iezīmējiet izvēlnes elementu Izslēgts un
nospiediet taustiņu OK.
59
Page 60

Izslēgšanas taimeris
Televizora novietojums
Lai deaktivizētu izslēgšanas taimeri …
1 - Nospiediet , atlasiet Visi iestatījumi un
nospiediet OK (Labi).
2 - Atlasiet Eko iestatījumi un nospiediet (pa
labi), lai atvērtu izvēlni.
3 - Atlasiet Izslēgšanas taimeris. Atlasiet slīdjoslā, lai
noregulētu vērtību. Vērtība 0 (Izslēgts) deaktivizē
automātisko izslēgšanos.
4 - Nospiediet (pa kreisi), ja nepieciešams,
vairākkārt, lai aizvērtu izvēlni.
Kad izslēgšanas taimeris ir aktivizēts, tā priekšpusē
redzama ikona.
Mājas vai veikals
Ja televizors atrodas veikalā, varat to iestatīt, lai tas
rādītu veikala reklāmjoslu. Attēla stils automātiski tiek
iestatīts kā Dzīvīgs. Izslēgšanas taimeris ir izslēgts.
Lai iestatītu televizoru uz veikala atrašanās vietu…
1 - Nospiediet , atlasiet Visi iestatījumi un
nospiediet OK (Labi).
2 - Atlasiet Vispārīgi iestatījumi un
nospiediet (pa labi), lai atvērtu izvēlni.
3 - Atlasiet Atraš. vieta > Veikals un nospiediet OK
(Labi).
4 - Nospiediet (pa kreisi), ja nepieciešams,
vairākkārt, lai aizvērtu izvēlni.
Ja izmantojat televizoru mājās, iestatiet atrašanās
vietu Mājas.
Veikala iestatījums
Ja televizors ir iestatīts režīmā Veikals, varat iestatīt
konkrētas demonstrācijas pieejamību lietošanai
veikalā.
Veicot sākotnējo uzstādīšanu, šis iestatījums tika
iestatīts kā Uz TV statīva vai Pie sienas. Ja kopš tā
laika televizora novietojums ir mainīts, attiecīgi
pielāgojiet šo iestatījumu, lai nodrošinātu optimālu
skaņu.
1 - Nospiediet , atlasiet Visi iestatījumi un
nospiediet OK (Labi).
2 - Atlasiet Vispārīgi iestatījumi un
nospiediet (pa labi), lai atvērtu izvēlni.
3 - Atlasiet TV novietojums un nospiediet OK (Labi).
4 - Atlasiet Uz TV statīva vai Pie sienas.
5 - Nospiediet (pa kreisi), ja nepieciešams,
vairākkārt, lai aizvērtu izvēlni.
TV ceļvedis
Lai skatītu papildinformāciju,
nospiediet Atslēgvārdi un atrodiet TV ceļvedis,
dati un informācija.
Kanālu logotipi
Dažās valstīs televizorā var būt redzami kanālu
logotipi.
Ja nevēlaties redzēt šos logotipus, varat tos izslēgt.
Lai izslēgtu logotipus…
1 - Nospiediet , atlasiet Visi iestatījumi un
nospiediet OK (Labi).
2 - Atlasiet Kanālu logotipi un nospiediet (pa
labi), lai atvērtu izvēlni.
3 - Atlasiet Izslēgts un nospiediet OK (Labi).
4 - Nospiediet (pa kreisi), ja nepieciešams,
vairākkārt, lai aizvērtu izvēlni.
1 - Nospiediet , atlasiet Visi iestatījumi un
nospiediet OK (Labi).
2 - Atlasiet Vispārīgi iestatījumi un
nospiediet (pa labi), lai atvērtu izvēlni.
3 - Atlasiet Veikala iestatījums un
nospiediet (pa labi), lai atvērtu izvēlni.
4 - Atlasiet Izslēgts vai Funkcijas reklāmkarogs kā
veikala demonstrāciju.
5 - Nospiediet (pa kreisi), ja nepieciešams,
vairākkārt, lai aizvērtu izvēlni.
Rūpnīcas iestatījumi
Varat iestatīt televizorā sākotnējos iestatījumus
(rūpnīcas iestatījumus) attēlam, skaņai un Ambilight.
Lai pārslēgtu atpakaļ uz sākotnējiem iestatījumiem…
1 - Nospiediet , atlasiet Visi iestatījumi un
nospiediet OK (Labi).
2 - Atlasiet Vispārīgi iestatījumi un
nospiediet (pa labi), lai atvērtu izvēlni.
3 - Atlasiet Rūpnīcas iestatījumi un nospiediet OK
(Labi).
4 - Nospiediet (pa kreisi), ja nepieciešams,
vairākkārt, lai aizvērtu izvēlni.
60
Page 61

Bloķētājs bērnu aizsardzībai
Vecuma ierobežojums
Lai iestatītu minimālo vecumu pārraižu skatīšanai...
1 - Nospiediet , atlasiet Visi iestatījumi un
nospiediet OK (Labi).
2 - Atlasiet Vispārīgi iestatījumi un
nospiediet (pa labi), lai atvērtu izvēlni.
3 - Atlasiet Bloķēt bērniem > Vecuma ierobežoj. un
atlasiet vecumu sarakstā.
4 - Nospiediet (pa kreisi), ja nepieciešams,
vairākkārt, lai aizvērtu izvēlni.
Aplik.bloķēšana
Lai bloķētu bērniem nepiemērotas aplikācijas no
aplikāciju galerijas...
1 - Nospiediet , atlasiet Visi iestatījumi un
nospiediet OK (Labi).
2 - Atlasiet Vispārīgi iestatījumi un
nospiediet (pa labi), lai atvērtu izvēlni.
3 - Atlasiet Bloķēt bērniem > Aplik.bloķēšana un
nospiediet OK (Labi).
4 - Atlasiet Ieslēgts vai Izslēgts un nospiediet OK
(Labi).
5 - Nospiediet (pa kreisi), ja nepieciešams,
vairākkārt, lai aizvērtu izvēlni.
3 - Atlasiet Bloķēt bērniem > Mainīt kodu un
nospiediet OK (Labi).
4 - Ievadiet apiešanas kodu 8888.
5 - Tagad ievadiet jaunu bērnu slēdzenes PIN kodu
un ievadiet to vēlreiz, lai apstiprinātu.
6 - Nospiediet (pa kreisi), ja nepieciešams,
vairākkārt, lai aizvērtu izvēlni.
Jaunais kods ir iestatīts.
Televīzijas kanālu pārinstalēšana
Varat veikt pilnu TV kanālu pārinstalēšanu. Televizors
ir pilnībā pārinstalēts.
Lai veiktu pilnu TV kanālu pārinstalēšanu…
1 - Nospiediet , atlasiet Visi iestatījumi un
nospiediet OK (Labi).
2 - Atlasiet Vispārīgi iestatījumi un
atlasiet Pārinstalēt TV.
3 - Izpildiet ekrānā redzamos norādījumus.
Instalēšana var ilgt dažas minūtes.
15.6
Pulkstenis, reģions un valoda
TV valoda
Lai mainītu televizora izvēļņu un ziņojumu valodu…
Koda iestatīšana / koda maiņa
Bērnu slēdzenes PIN kods tiek izmantots, lai bloķētu
vai atbloķētu kanālus vai pārraides.
Lai iestatītu bloķēšanas kodu vai mainītu pašreizējo
kodu…
1 - Nospiediet , atlasiet Visi iestatījumi un
nospiediet OK (Labi).
2 - Atlasiet Vispārīgi iestatījumi un
nospiediet (pa labi), lai atvērtu izvēlni.
3 - Atlasiet Bloķēt bērniem > Iestatīt
kodu vai Mainīt kodu un nospiediet OK. (Labi).
4 - Ievadiet 4 ciparu kodu pēc savas izvēles. Ja kods
jau ir iestatīts, ievadiet pašreizējo bērnu slēdzenes
kodu un pēc tam divreiz ievadiet jauno kodu.
5 - Nospiediet (pa kreisi), ja nepieciešams,
vairākkārt, lai aizvērtu izvēlni.
Jaunais kods ir iestatīts.
Vai esat aizmirsis bērnu slēdzenes PIN kodu?
Ja esat aizmirsis PIN kodu, varat apiet pašreizējo kodu
un ievadīt jaunu kodu.
1 - Nospiediet , atlasiet Visi iestatījumi un
nospiediet OK (Labi).
2 - Atlasiet Vispārīgi iestatījumi un
nospiediet (pa labi), lai atvērtu izvēlni.
1 - Nospiediet , atlasiet Visi iestatījumi un
nospiediet OK (Labi).
2 - Atlasiet Vispārīgi iestatījumi un
nospiediet (pa labi), lai atvērtu izvēlni.
3 - Atlasiet Valoda > Izvēlnes valoda un
nospiediet OK (Labi).
4 - Atlasiet vēlamo valodu.
5 - Nospiediet (pa kreisi), ja nepieciešams,
vairākkārt, lai aizvērtu izvēlni.
Valodas preferences
Audio valodas iestatījumi
Digitālajos TV kanālos var pārraidīt audio signālu ar
vairākām raidījuma valodām. Varat iestatīt vēlamo
galveno un papildu audio valodu. Ja ir pieejams audio
signāls kādā no šīm valodām, televizorā tiks ieslēgta šī
valoda.
Ja nav pieejama neviena izvēlētā audio valoda, varat
atlasīt citu audio valodu, kas ir pieejama.
Lai iestatītu galveno un papildu audio valodu…
1 - Nospiediet , atlasiet Visi iestatījumi un
nospiediet OK (Labi).
2 - Atlasiet Vispārīgi iestatījumi un
61
Page 62

nospiediet (pa labi), lai atvērtu izvēlni.
3 - Atlasiet Valodas > Galvenais
audiosignāls vai Papildu audiosignāls un
nospiediet OK (Labi).
4 - Atlasiet vēlamo valodu.
5 - Nospiediet (pa kreisi), ja nepieciešams,
vairākkārt, lai aizvērtu izvēlni.
Lai atlasītu audio valodu, ja nav pieejama neviena
izvēlētā audio valoda.
1 - Nospiediet OPTIONS (Opcijas).
2 - Atlasiet Audio valoda un pēc tam atlasiet
valodu, ko šobrīd vēlaties.
Subtitri
Ieslēgšana
Subtitri no teleteksta
Ja noskaņojat uz analogu kanālu, jums būs manuāli
jāpadara pieejami subtitri katram kanālam.
1 - Ieslēdziet kanālu un nospiediet TEXT (Teleteksts),
lai atvērtu teletekstu.
2 - Ievadiet subtitru lapas numuru, parasti 888.
3 - Lai aizvērtu teletekstu, vēlreiz nospiediet TEXT
(Teleteksts).
Ja subtitru izvēlnē ir atlasīta opcija Ieslēgts, skatoties
šo analogo kanālu, tiek rādīti subtitri (ja tie ir pieejami).
Jei norite sužinoti, ar kanalas analoginis, ar
skaitmeninis, įjunkite kanalą ir atidarykite Kanalo
informacija pasirinkdami šią parinktį
meniu OPTIONS.
Lai ieslēgtu subtitrus, nospiediet SUBTITLE (Subtitri).
Subtitri var būt režīmā Ieslēgts, Izslēgts vai Iesl. ja
skaņa izsl.
Lai automātiski parādītu subtitrus, kad pārraides
valoda neatbilst televizorā iestatītajai valodai, atlasiet
Automātisks. Šis iestatījums arī automātiski parādīs
subtitrus, kad izslēgsit skaņu.
Subtitru valodas iestatījumi
Digitālajos kanālos raidījumam var būt pieejami
subtitri vairākās valodās. Varat iestatīt vēlamo galveno
un papildu subtitru valodu. Ja ir pieejami subtitri kādā
no šīm valodām, televizorā būs redzami jūsu izvēlētie
subtitri.
Ja nav pieejama neviena izvēlētā subtitru valoda,
varat atlasīt citu subtitru valodu, kas ir pieejama.
Lai iestatītu galveno un papildu subtitru valodu…
1 - Nospiediet , atlasiet Visi iestatījumi un
nospiediet OK (Labi).
2 - Atlasiet Vispārīgi iestatījumi un
nospiediet (pa labi), lai atvērtu izvēlni.
3 - Atlasiet Valodas > Galvenie
subtitri vai Papildu subtitri un nospiediet OK
(Labi).
4 - Atlasiet vēlamo valodu.
5 - Nospiediet (pa kreisi), ja nepieciešams,
vairākkārt, lai aizvērtu izvēlni.
Lai atlasītu subtitru valodu, kad nav pieejama neviena
no vēlamajām valodām…
1 - Nospiediet OPTIONS (Opcijas).
2 - Atlasiet Subtitru valoda un pēc tam atlasiet
valodu, ko šobrīd vēlaties.
Teleteksta valodas
Teleteksta lapas
Lai atvērtu tekstu (teletekstu), kamēr skatāties
televīzijas kanālus, nospiediet TEXT (Teleteksts).
Lai aizvērtu teletekstu, vēlreiz nospiediet TEXT
(Teleteksts).
Teleteksta lapas atlasīšana
Lai atlasītu lapu . . .
1 - Izmantojot ciparu taustiņus, ievadiet lapas
numuru.
2 - Izmantojiet bultiņu taustiņus, lai navigētu.
3 - Lai atlasītu lapas apakšā esošo vienumu ar krāsas
kodējumu, nospiediet krāsu taustiņu.
Teleteksta apakšlapas
Vienai teleteksta lapai var būt vairākas apakšlapas.
Apakšlapu numuri ir norādīti joslā blakus galvenās
lapas numuram.
Lai atlasītu apakšlapu, nospiediet vai .
T.O.P. Teksta lapas
Dažas raidorganizācijas piedāvā T.O.P. teletekstu.
Lai atvērtu T.O.P. teleteksta lapas, nospiediet
OPTIONS (Opcijas) un atlasiet T.O.P. pārskats
Izlases lapas
Televizors izveido sarakstu ar pēdējām 10 atvērtajām
teleteksta lapām. Varat viegli atvērt tās atkārtoti
izlases teleteksta lapu kolonnā.
1 - Teleteksta lapā atlasiet zvaigznīti ekrāna augšējā
kreisajā stūrī, lai redzētu izlases lapu kolonnu.
2 - Nospiediet (uz leju) vai (uz augšu), lai
atlasītu lapas numuru, un nospiediet OK (Labi), lai
atvērtu lapu.
Varat notīrīt sarakstu ar opciju Notīrīt izlases lapas.
Teleteksta meklēšana
Varat atlasīt vārdu un skenēt teletekstu, lai atrastu
62
Page 63

visus gadījumus, kad šis vārds atkārtojas.
1 - Atveriet teleteksta lapu un nospiediet OK (Labi).
2 - Ar bultiņu taustiņiem atlasiet vārdu vai skaitli.
3 - Vēlreiz nospiediet OK (Labi), lai uzreiz pārietu uz
nākamo šī vārda vai skaitļa atrašanās vietu.
4 - Vēlreiz nospiediet OK (Labi), lai pārietu uz
nākamo gadījumu.
5 - Lai pārtrauktu meklēšanu, nospiediet (uz
augšu), līdz nekas nav atlasīts.
Pievienotas ierīces teleteksts
Dažas televizoram pievienotās televīzijas kanālus
uztverošās ierīces var piedāvāt teleteksta funkciju.
Lai atvērtu teletekstu no pievienotas ierīces . . .
1 - Nospiediet , atlasiet ierīci un nospiediet OK
(Labi).
2 - Skatoties kanālu no ierīces, nospiediet
OPTIONS (Opcijas), atlasiet Rādīt ierīces taustiņus,
atlasiet taustiņu un nospiediet OK (Labi).
3 - Nospiediet BACK (Atpakaļ), lai slēptu ierīces
taustiņus.
4 - Lai aizvērtu tekstu, vēlreiz nospiediet BACK
(Atpakaļ).
Digitālais teksts (tikai Apvienotajā Karalistē)
Dažas digitālās televīzijas raidorganizācijas savos
digitālās televīzijas kanālos piedāvā īpašu digitālo
teletekstu vai interaktīvo televīziju. Tas ietver parastu
tekstu, izmantojot ciparu, krāsu un bultiņu taustiņus,
lai atlasītu un navigētu.
Teleteksta iestatīšana
Teleteksta valoda
Dažas digitālās televīzijas raidorganizācijas piedāvā
teletekstu vairākās valodās.
Lai iestatītu galvenā un papildu teleteksta valodu . . .
1 - Nospiediet , atlasiet Visi iestatījumi un
nospiediet OK (Labi).
2 - Atlasiet Vispārīgi iestatījumi un
nospiediet (pa labi), lai atvērtu izvēlni.
3 - Atlasiet Valoda > Galvenais
teleteksts vai Papildu teleteksts un nospiediet OK
(Labi).
4 - Atlasiet vēlamās teleteksta valodas.
5 - Nospiediet (pa kreisi), ja nepieciešams,
vairākkārt, lai aizvērtu izvēlni.
Teleteksts 2.5
Ja pieejams, Teleteksts 2.5 nodrošina vairāk krāsu un
kvalitatīvāku grafiku. Teleteksts 2.5 ir aktivizēts kā
ražotāja standarta iestatījums.
Lai izslēgtu teletekstu 2.5…
1 - Nospiediet TEXT (Teleteksts).
2 - Kad sadaļa Teksts/teleteksts ir atvērta ekrānā,
nospiediet OPTIONS (Opcijas).
3 - Atlasiet Teleteksts 2.5 > Izslēgts.
4 - Nospiediet (pa kreisi), ja nepieciešams,
vairākkārt, lai aizvērtu izvēlni.
Lai aizvērtu digitālo teletekstu, nospiediet BACK
(Atpakaļ).
Teleteksta opcijas
Sadaļā Teksts/teleteksts nospiediet OPTIONS
(Opcijas), lai atlasītu…
• Iesaldēt lapu
Lai apturētu apakšlapu automātisko rotāciju.
• Divdaļīgs ekrāns/pilnekrāns
Lai attēlotu TV kanālu un teletekstu blakus vienu
otram.
• T.O.P. pārskats
Lai atvērtu T.O.P. teletekstu.
• Palielināt
Lai palielinātu teleteksta lapu ērtai lasīšanai.
• Parādīt
Lai parādītu slēpto informāciju lapā.
• Cikliski mainīt apakšlapas
Lai cikliski mainītu apakšlapas, ja tās ir pieejamas.
• Valoda
Lai pārslēgtu rakstzīmju grupu, ko izmanto teleteksta
attēlošanai.
• Teleteksts 2.5
Lai aktivizētu teletekstu 2.5 ar lielāku skaitu krāsu un
labāku grafiku.
Pulkstenis
Datums un laiks
Automātiski
Lai redzētu pulksteni, nospiediet . Sākuma izvēlnē
vienmēr ir redzams pulkstenis.
Dažās valstīs digitālā apraide nenosūta UTC –
koordinētā universālā laika – informāciju. Var tikt
ignorēts vasaras laiks, un televizors, iespējams, var
rādīt nepareizu laiku.
Ierakstot pārraides, kas ieplānotas TV ceļvedī,
ieteicams manuāli nemainīt datumu un laiku. Dažās
valstīs dažiem tīklu pakalpojumu sniedzējiem
iestatījums Pulkstenis ir paslēpts, lai novērstu
nepareizu pulksteņa iestatījuma attēlojumu.
Lai automātiski koriģētu TV pulksteni...
1 - Nospiediet , atlasiet Visi iestatījumi un
nospiediet OK (Labi).
2 - Atlasiet Vispārīgi iestatījumi un
nospiediet (pa labi), lai atvērtu izvēlni.
3 - Atlasiet Pulkstenis > Autom. plkst. rež. un
atlasiet Atkarībā no valsts.
4 - Atlasiet Vasaras laiks un atlasiet attiecīgo
iestatījumu.
63
Page 64

5 - Nospiediet (pa kreisi), ja nepieciešams,
vairākkārt, lai aizvērtu izvēlni.
15.7
Universālā piekļuve
Manuāli
Lai manuāli iestatītu TV pulksteni…
1 - Nospiediet , atlasiet Visi iestatījumi un
nospiediet OK (Labi).
2 - Atlasiet Vispārīgi iestatījumi un
nospiediet (pa labi), lai atvērtu izvēlni.
3 - Atlasiet Pulkstenis > Autom. plkst. rež. un
atlasiet Manuāli.
4 - Lai regulētu, atlasiet Datums un Laiks.
5 - Nospiediet (pa kreisi), ja nepieciešams,
vairākkārt, lai aizvērtu izvēlni.
Laika josla
Lai iestatītu laika joslu…
1 - Nospiediet , atlasiet Visi iestatījumi un
nospiediet OK (Labi).
2 - Atlasiet Vispārīgi iestatījumi un
nospiediet (pa labi), lai atvērtu izvēlni.
3 - Atlasiet Pulkstenis > Laika josla un nospiediet
OK (Labi).
4 - Atlasiet vienu no laika joslām.
5 - Nospiediet (pa kreisi), ja nepieciešams,
vairākkārt, lai aizvērtu izvēlni.
Izslēgšanās taimeris
Izmantojot izslēgšanās taimeri, varat iestatīt televizora
automātisku pārslēgšanu gaidstāves režīmā pēc
noteikta laika.
Lai iestatītu izslēgšanās taimeri…
1 - Nospiediet , atlasiet Visi iestatījumi un
nospiediet OK (Labi).
2 - Atlasiet Vispārīgi iestatījumi un
nospiediet (pa labi), lai atvērtu izvēlni.
3 - Atlasiet Izslēgšanās taimeris un
nospiediet (pa labi). Ar slīdjoslu varat iestatīt laiku
līdz 180 minūtēm ar 5 minūšu soļiem. Ja iestatītas 0
minūtes, izslēgšanās taimeris ir izslēgts. Vienmēr varat
izslēgt televizoru agrāk vai atiestatīt laiku atskaites
laikā.
4 - Nospiediet (pa kreisi), ja nepieciešams,
vairākkārt, lai aizvērtu izvēlni.
Ieslēgšana
Kad ieslēgta universālā piekļuve, televizors ir
paredzēts cilvēkiem ar kurlumu, dzirdes
traucējumiem, aklumu vai redzes traucējumiem.
Ieslēgšana
Ja uzstādīšanas laikā neieslēdzāt funkciju Universāla
piekļuve, to varat izdarīt izvēlnē Universālā piekļuve.
Lai ieslēgtu pieejamību…
1 - Nospiediet , atlasiet Visi iestatījumi un
nospiediet OK (Labi).
2 - Atlasiet Universālā piekļuve un
nospiediet (pa labi), lai atvērtu izvēlni.
3 - Atlasiet Universālā piekļuve vienu soli tālāk.
4 - Atlasiet Ieslēgts un nospiediet OK (Labi).
5 - Nospiediet (pa kreisi), ja nepieciešams,
vairākkārt, lai aizvērtu izvēlni.
Kad ieslēgta universālā piekļuve, opcija Universālā
piekļuve tiek pievienota izvēlne Opcijas.
Dzirdes traucējumi
Daži digitālās televīzijas kanāli pārraida īpašu skaņas
celiņu un subtitrus vājdzirdīgiem vai kurliem cilvēkiem.
Kad ieslēgta opcija Vājdzirdīgiem, televizors
automātiski pārslēdzas uz pielāgotu audio un
subtitriem. Pirms ieslēgt opciju Vājdzirdīgiem,
ieslēdziet Universālā piekļuve.
Lai ieslēgtu opciju Vājdzirdīgiem…
1 - Nospiediet , atlasiet Visi iestatījumi un
nospiediet OK (Labi).
2 - Atlasiet Universālā piekļuve un
nospiediet (pa labi), lai atvērtu izvēlni.
3 - Atlasiet Vājdzirdīgiem un nospiediet (pa
labi), lai atvērtu izvēlni.
4 - Atlasiet Ieslēgts un nospiediet OK (Labi).
5 - Nospiediet (pa kreisi), ja nepieciešams,
vairākkārt, lai aizvērtu izvēlni.
Lai ieslēgtu Vājdzirdīgiem televizora skatīšanās
laikā...
1 - Skatoties TV kanālu, nospiediet OPTIONS
(Opcijas), atlasiet Universālā piekļuve un nospiediet
OK (Labi).
2 - Atlasiet Vājdzirdīgiem un atlasiet Ieslēgts.
Lai pārbaudītu, vai ir pieejama vājdzirdīgām personām
paredzēta audio valoda, nospiediet OPTIONS
(Opcijas), atlasiet Audio valoda un meklējiet audio
valodu, kas atzīmēta ar .
Ja pieejamība nav redzama opciju izvēlnē,
ieslēdziet Universālā piekļuve sadaļā Uzstādīšana.
64
Page 65

Audio komentāri
Skaņas efekts
Ieslēgšana
Digitālie TV kanāli var pārraidīt īpašus audio
komentārus, aprakstot ekrānā notiekošās darbības.
Lai varētu iestatīt vājredzīgiem paredzēto skaņu un
efektus, vispirms jāieslēdz opcija Audio apraksts.
Turklāt pirms audio apraksta opcijas jāieslēdz
Universālā piekļuve iestatīšanas izvēlnē.
Izmantojot opciju Audio apraksts, parastajam
audiosignālam tiek pievienoti diktora komentāri.
Lai ieslēgtu komentārus (ja pieejami)…
Lai ieslēgtu audio aprakstu…
1 - Nospiediet , atlasiet Visi iestatījumi un
nospiediet OK (Labi).
2 - Atlasiet Universālā piekļuve un
nospiediet (pa labi), lai atvērtu izvēlni.
3 - Atlasiet Audio apraksts un nospiediet (pa
labi), lai atvērtu izvēlni.
4 - Atlasiet Audio apraksts vienu soli tālāk
5 - Atlasiet Ieslēgts un nospiediet OK (Labi).
6 - Nospiediet (pa kreisi), ja nepieciešams,
vairākkārt, lai aizvērtu izvēlni.
Lai ieslēgtu audio aprakstu TV skatīšanās laikā...
1 - Skatoties TV kanālu, nospiediet OPTIONS
(Opcijas), atlasiet Universālā piekļuve un nospiediet
OK (Labi).
2 - Atlasiet Audio apraksts un atlasiet Ieslēgts.
Varat pārbaudīt, vai ir pieejams audio komentārs.
Izvēlnē Opcijas atlasiet Audio valoda un meklējiet
audio valodu, kas atzīmēta ar .
Dažiem audio komentāriem var būt pieejami papildu
skaņas efekti, piemēram, stereo vai pamazām
rimstoša skaņa.
Lai ieslēgtu skaņas efektus (ja pieejami)…
1 - Nospiediet , atlasiet Visi iestatījumi un
nospiediet OK (Labi).
2 - Atlasiet Universālā piekļuve un
nospiediet (pa labi), lai atvērtu izvēlni.
3 - Atlasiet Audio apraksts > Skaņas efekti un
nospiediet OK (Labi).
4 - Nospiediet (pa kreisi), ja nepieciešams,
vairākkārt, lai aizvērtu izvēlni.
Runa
Audio komentārus var papildināt arī subtitri, kuros
atveidots runātais teksts.
Subtitru ieslēgšana (ja pieejami). . .
1 - Nospiediet , atlasiet Visi iestatījumi un
nospiediet OK (Labi).
2 - Atlasiet Universālā piekļuve un
nospiediet (pa labi), lai atvērtu izvēlni.
3 - Atlasiet Audio apraksts > Runa un nospiediet OK
(Labi).
4 - Atlasiet Aprakstošs vai Subtitri un nospiediet OK
(Labi).
5 - Nospiediet (pa kreisi), ja nepieciešams,
vairākkārt, lai aizvērtu izvēlni.
15.8
Jaukts skaļums
Varat sajaukt parastā audiosignāla un audio
komentāru skaļumu.
Lai jauktu skaļumu…
1 - Nospiediet , atlasiet Visi iestatījumi un
nospiediet OK (Labi).
2 - Atlasiet Universālā piekļuve un
nospiediet (pa labi), lai atvērtu izvēlni.
3 - Atlasiet Audio apraksts > Jaukts skaļums un
nospiediet OK (Labi).
4 - Spiediet bultiņas (uz augšu) vai (uz leju),
lai noregulētu vērtību.
5 - Nospiediet (pa kreisi), ja nepieciešams,
vairākkārt, lai aizvērtu izvēlni.
Ja pieejama audio valoda ar audio komentāriem,
varat atrast arī šo iestatījumu OPTIONS (Opcijas)
> Universālā piekļuve > Jaukts skaļums.
Bezvadu un tīkli
Tīkls
Izveidojiet savienojumu ar mājas tīklu, vadu vai
bezvadu. Vai pielāgojiet tīkla iestatījumus.
Lai iegūtu papildinformāciju, nospiediet
Atslēgvārdi un atrodiet Tīkls, savienošana vai Tīkls,
vadu.
Bluetooth
Ierīču meklēšana
Lai izveidotu Bluetooth savienojumu…
1 - Nospiediet , atlasiet Visi iestatījumi un
nospiediet OK (Labi).
2 - Atlasiet Bezvadu un tīkli un nospiediet (pa
labi), lai atvērtu izvēlni.
3 - Atlasiet Bluetooth > Meklēt Bluetooth ierīci un
nospiediet OK (Labi).
65
Page 66

4 - Izpildiet ekrānā redzamos norādījumus.
Ierīces noņemšana
Lai noņemtu Bluetooth savienojumu…
1 - Nospiediet , atlasiet Visi iestatījumi un
nospiediet OK (Labi).
2 - Atlasiet Bezvadu un tīkli un nospiediet (pa
labi), lai atvērtu izvēlni.
3 - Atlasiet Bluetooth > Noņemt ierīci un
nospiediet OK (Labi).
Bluetooth ierīces ieslēgšana
Lai televizorā ieslēgtu vai izslēgtu Bluetooth
savienojumu...
1 - Nospiediet , atlasiet Visi iestatījumi un
nospiediet OK (Labi).
2 - Atlasiet Bezvadu un tīkli un nospiediet (pa
labi), lai atvērtu izvēlni.
3 - Atlasiet Bluetooth > Bluetooth iesl./izsl. un
nospiediet OK (Labi).
4 - Atlasiet Ieslēgts un nospiediet OK (Labi).
5 - Nospiediet (pa kreisi), ja nepieciešams,
vairākkārt, lai aizvērtu izvēlni.
15.9
Android iestatījumi
Piekļūstiet Android iestatījumu izvēlnei, lai skatītu vai
regulētu Android aplikāciju lietošanas iestatījumus.
1 - Nospiediet , atlasiet Visi iestatījumi un
nospiediet OK (Labi).
2 - Atlasiet Vispārīgi iestatījumi un
nospiediet (pa labi), lai atvērtu izvēlni.
3 - Atlasiet Android iestatījumi un nospiediet OK
(Labi).
4 - Nospiediet BACK (Atpakaļ), ja nepieciešams,
lai aizvērtu izvēlni.
66
Page 67

16
Pārinstalēt kanālus
Kanāla instalēšana
16.1
Antenas/kabeļa instalēšana
Atjaunināt kanālus
Automātiska kanālu atjaunināšana
Ja uztverat digitālos kanālus, varat iestatīt televizoru,
lai automātiski atjauninātu šos kanālus sarakstā.
Reizi dienā pulksten 6.00 televizors atjaunina kanālus
un saglabā jaunos kanālus. Jaunie kanāli tiek glabāti
kanālu sarakstā un ir atzīmēti ar . Kanāli bez signāla
tiek noņemti. Lai automātiski atjauninātu kanālus,
televizoram jābūt gaidstāves režīmā. Varat izslēgt
automātisku kanālu atjaunināšanu.
Lai izslēgtu automātisku atjaunināšanu…
1 - Nospiediet , atlasiet Visi iestatījumi un
nospiediet OK (Labi).
2 - Atlasiet Antenas/kabeļa
instalēšana > Automātiska kanālu atjaun. un
atlasiet Izslēgts.
3 - Nospiediet (pa kreisi), ja nepieciešams,
vairākkārt, lai aizvērtu izvēlni.
Ja ir atrasti jauni kanāli vai arī kanāli ir atjaunināti vai
noņemti, ieslēgšanas laikā televizorā tiek parādīts
ziņojums. Lai novērstu šī ziņojuma rādīšanu pēc katras
kanāla atjaunināšanas, varat to izslēgt.
Pārinstalēt kanālus
Varat pārinstalēt visus kanālus un nemainīt pārējos
televizora iestatījumus.
Ja ir iestatīta bērnu slēdzene, pirms atkārtotas kanālu
noskaņošanas jāievada tās kods.
Lai pārinstalētu kanālus…
1 - Nospiediet , atlasiet Visi iestatījumi un
nospiediet OK (Labi).
2 - Atlasiet Antenas/kabeļa instalēšana > Meklēt
kanālus un atlasiet Sākt.
3 - Atlasiet Pārinstalēt kanālus, pēc tam nospiediet
OK (Labi).
4 - Izpildiet ekrānā redzamos norādījumus.
Instalēšana var ilgt dažas minūtes.
Televīzijas kanālu pārinstalēšana
Varat veikt pilnu TV kanālu pārinstalēšanu. Televizors
ir pilnībā pārinstalēts.
Lai veiktu pilnu TV kanālu pārinstalēšanu…
1 - Nospiediet , atlasiet Visi iestatījumi un
nospiediet OK (Labi).
2 - Atlasiet Vispārīgi iestatījumi un
atlasiet Pārinstalēt TV.
3 - Izpildiet ekrānā redzamos norādījumus.
Instalēšana var ilgt dažas minūtes.
Lai izslēgtu ziņojumu…
1 - Nospiediet .
2 - Atlasiet Antenas/kabeļa instalēšana > Kanāla
atjaunin. ziņoju. un atlasiet Izslēgts.
3 - Nospiediet (pa kreisi), ja nepieciešams,
vairākkārt, lai aizvērtu izvēlni.
Dažās valstīs automātiskā kanālu atjaunināšana tiek
veikta, kad skatāties televizoru, vai jebkurā brīdī, kad
televizors ir gaidstāves režīmā.
Manuāla kanāla atjaunināšana
Vienmēr varat sākt kanāla atjaunināšanu pats.
Lai sāktu manuālu kanāla atjaunināšanu…
1 - Nospiediet , atlasiet Visi iestatījumi un
nospiediet OK (Labi).
2 - Atlasiet Antenas/kabeļa instalēšana > Meklēt
kanālus, pēc tam nospiediet OK (Labi).
3 - Atlasiet Sākt un nospiediet OK (Labi).
4 - Izpildiet ekrānā redzamos norādījumus.
Atjaunināšana var ilgt dažas minūtes.
Rūpnīcas iestatījumi
Varat iestatīt televizorā sākotnējos iestatījumus
(rūpnīcas iestatījumus) attēlam, skaņai un Ambilight.
Lai pārslēgtu atpakaļ uz sākotnējiem iestatījumiem…
1 - Nospiediet , atlasiet Visi iestatījumi un
nospiediet OK (Labi).
2 - Atlasiet Vispārīgi iestatījumi un
nospiediet (pa labi), lai atvērtu izvēlni.
3 - Atlasiet Rūpnīcas iestatījumi un nospiediet OK
(Labi).
4 - Nospiediet (pa kreisi), ja nepieciešams,
vairākkārt, lai aizvērtu izvēlni.
Kanālu saraksta kopēšana
Ievads
Kanālu saraksta kopēšana ir paredzēta izplatītājiem
un pieredzējušiem lietotājiem. Dažās valstīs kanālu
saraksta kopēšana ir pieejama tikai satelītkanālu
kopēšanai.
Izmantojot kanālu saraksta kopēšanu, varat kopēt
67
Page 68

vienā televizorā noskaņotus kanālus citā atbilstošas
klases Philips televizorā. Izmantojot kanālu saraksta
kopēšanu, nav jāveic laikietilpīgā kanālu meklēšana,
tās vietā augšupielādējot televizorā iepriekš noteiktu
kanālu sarakstu. Izmantojiet USB zibatmiņas disku ar
vismaz 1 GB ietilpību.
Nosacījumi
• Abi televizori ir ražoti vienā gadā.
• Abiem televizoriem ir viena un tā paša tipa
aparatūra. Aparatūras tipu skatiet televizora datu
plāksnītē televizora aizmugurē. Parasti tas ir norādīts
kā Q . . . LA
• Abiem televizoriem ir saderīgas programmatūras
versijas.
Pašreizējā programmatūras versija
Pašreizējo televizora programmatūras versiju varat
skatīt sadaļā > Atjaunin.programmat. >
Programmat. inform.
Kanālu saraksta kopēšana
Lai kopētu kanālu sarakstu…
1 - Ieslēdziet televizoru. Šajā televizorā jābūt
instalētiem kanāliem.
2 - Ievietojiet USB zibatmiņas disku.
3 - Nospiediet , atlasiet Visi iestatījumi un
nospiediet OK (Labi).
4 - Atlasiet Vispārīgi iestatījumi un
nospiediet (pa labi), lai atvērtu izvēlni.
5 - Atlasiet Kanālu saraksta kopēšana un
atlasiet Kopēt USB atmiņas ierīcē. Iespējams, būs
jāievada bērnu slēdzenes PIN kods, lai kopētu kanālu
sarakstu.
6 - Pēc kopēšanas izņemiet USB atmiņas ierīci.
7 - Nospiediet (pa kreisi), ja nepieciešams,
vairākkārt, lai aizvērtu izvēlni.
Tagad nokopēto kanālu sarakstu varat augšupielādēt
citā Philips televizorā.
nospiediet (pa labi), lai atvērtu izvēlni.
5 - Atlasiet Kanālu saraksta kopēšana un
atlasiet Kopēt TV atmiņas ierīcē. Iespējams, būs
jāievada bērnu slēdzenes PIN kods.
6 - Ja kanālu saraksta kopēšana televizorā ir
pabeigta sekmīgi, televizors to paziņo. Atvienojiet USB
zibatmiņas disku.
Televizoros, kuros instalēti kanāli
Atkarībā no tā, vai televizorā jau ir vai vēl nav instalēti
kanāli, jāizmanto atšķirīgs kanālu saraksta
augšupielādes veids.
Televizorā, kas jau ir noskaņots
1 - Pārbaudiet televizora valsts iestatījumu. (Lai
verificētu šo iestatījumu,
nospiediet . Atlasiet Antenas/kabeļa
instalēšana un atlasiet Pārinstalēt kanālus.
Nospiediet un vēlāk Atcelt, lai pārtrauktu
instalēšanu.)
Ja valsts ir norādīta pareizi, turpiniet ar 2. darbību.
Ja valsts nav pareiza, jāveic pārinstalēšana. Lai sāktu
pārinstalēšanu,
nospiediet . Atlasiet Antenas/kabeļa
instalēšana un atlasiet Pārinstalēt kanālus. Atlasiet
pareizo valsti un izlaidiet kanālu meklēšanu.
Pabeidziet instalēšanu. Kad esat pabeidzis, turpiniet
ar 2. darbību.
2 - Pievienojiet USB zibatmiņas disku, kurā ir otra
televizora kanālu saraksts.
3 - Lai sāktu kanālu saraksta augšupielādi,
nospiediet .
4 - Atlasiet Vispārīgi iestatījumi un
nospiediet (pa labi), lai atvērtu izvēlni.
5 - Atlasiet Kanālu saraksta kopēšana un
atlasiet Kopēt TV atmiņas ierīcē. Iespējams, būs
jāievada bērnu slēdzenes PIN kods.
6 - Ja kanālu saraksta kopēšana televizorā ir
pabeigta sekmīgi, televizors to paziņo. Atvienojiet USB
zibatmiņas disku.
Kanālu saraksta augšupielāde
Televizoros, kuros nav instalēti kanāli
Atkarībā no tā, vai televizorā jau ir vai vēl nav instalēti
kanāli, jāizmanto atšķirīgs kanālu saraksta
augšupielādes veids.
Kopēšana televizorā, kas vēl nav noskaņots
1 - Pievienojiet kontaktdakšu, lai sāktu instalēšanu,
un atlasiet valodu un valsti. Varat izlaist opciju Meklēt
kanālus. Pabeidziet instalēšanu.
2 - Pievienojiet USB zibatmiņas disku, kurā ir otra
televizora kanālu saraksts.
3 - Lai sāktu kanālu saraksta augšupielādi,
nospiediet .
4 - Atlasiet Vispārīgi iestatījumi un
DVB-T vai DVB-C
DVB-T vai DVB-C uztveršana
Kanālu instalēšanas laikā pirms kanālu meklēšanas
jāatlasa Antena (DVB-T) vai Kabelis (DVB-C). Antena
DVB-T meklē virszemes analogos kanālus un digitālos
DVB-T kanālus. Kabelis DVB-C meklē analogos un
digitālos kanālus, kas pieejami no kabeļtelevīzijas DVBC operatora.
DVB-C kanālu instalēšana
Lai nodrošinātu ērtu lietošanu, visi DVB-C iestatījumi
iestatīti kā automātiski.
Ja DVB-C satura nodrošinātājs ir sniedzis noteiktas
DVB-C vērtības, piemēram, tīkla ID vai tīkla frekvenci,
68
Page 69

ievadiet tās instalēšanas laikā, kad tās tiek prasītas.
Kanālu numuru konflikti
Dažās valstīs dažādiem TV kanāliem
(raidorganizācijām) var būt vienādi kanālu numuri.
Instalēšanas laikā televizorā tiek parādīts kanālu
numuru konfliktu saraksts. Jums jānorāda, kuram TV
kanālam vēlaties iestatīt kanāla numuru, kam
piekārtoti vairāki TV kanāli.
DVB iestatījumi
Tīkla frekvences režīms
Ja plānojat izmantot metodi Ātrā skenēšana sadaļā
Frekvenču skenēšana, lai meklētu kanālus, atlasiet
Automātiski. Televizors izmantos vienu no iepriekš
noteiktajām tīkla frekvencēm (vai HC - homing
channel), ko izmanto lielākā daļa kabeļtelevīzijas
operatoru jūsu valstī.
Digitālie kanāli
Ja esat informēts, ka jūsu kabeļtelevīzijas operators
nepiedāvā digitālos kanālus, varat izlaist digitālo
kanālu meklēšanu.
Analogie kanāli
Ja esat informēts, ka jūsu kabeļtelevīzijas operators
nepiedāvā analogos kanālus, varat izlaist analogo
kanālu meklēšanu.
Bezmaksas/kodētie
Ja jums ir abonements un CAM – nosacītās piekļuves
modulis maksas televīzijas pakalpojumiem, atlasiet
Bezmaksas + kodēts. Ja neesat abonējis maksas
televīzijas kanālus vai pakalpojumus, varat atlasīt Tikai
bezmaksas kanāli.
Ja jums norādīta konkrēta tīkla frekvences vērtība
kanālu meklēšanai, atlasiet Manuāls.
Tīkla frekvence
Ja pārraides tīkla frekvences režīms ir iestatīts kā
Manuāli, varat šeit ievadīt tīkla frekvences vērtību, ko
norādījis kabeļtelevīzijas operators. Lai ievadītu šo
vērtību, izmantojiet ciparu taustiņus.
Frekvences skenēšana
Atlasiet kanālu meklēšanas metodi. Varat atlasīt ātrās
skenēšanas metodi un izmantot iepriekš noteiktos
iestatījumus, ko izmanto lielākā daļa kabeļtelevīzijas
operatoru jūsu valstī.
Ja šīs izvēles rezultātā netiek noskaņots neviens
kanāls vai trūkst dažu kanālu, varat atlasīt izvērsto
pilnās skenēšanas metodi. Šī metode aizņems vairāk
laika, lai meklētu un noskaņotu kanālus.
Frekvenču soļa lielums
Televizors meklē kanālus ar 8 MHz soli.
Lai iegūtu papildinformāciju, nospiediet krāsaino
taustiņu Atslēgvārdi un atrodiet CAM - nosacītās
piekļuves modulis.
Uztveršanas kvalitāte
Varat pārbaudīt kanāla kvalitāti un signāla
stiprumu. Ja jums ir pašam sava antena, varat to
pārvietot, lai mēģinātu uzlabot uztveršanu.
Lai pārbaudītu digitālā kanāla uztveršanas kvalitāti…
1 - Noskaņojiet uz kanālu.
2 - Nospiediet .
3 - Atlasiet Vispārīgi iestatījumi un
nospiediet (pa labi), lai atvērtu izvēlni.
4 - Atlasiet Antenas/kabeļa instalēšana un atlasiet
Digitāls: Pārbaud.uztverš .
Šim kanālam tiek parādīta digitālā frekvence. Ja
uztveršana ir vāja, varat pārvietot antenu. Lai vēlreiz
pārbaudītu šīs frekvences signāla kvalitāti, atlasiet
Meklēt un nospiediet OK (Labi).
Lai patstāvīgi ievadītu noteiktu digitālo frekvenci,
izmantojiet tālvadības pults ciparu taustiņus. Varat arī
atlasīt frekvenci, novietot bultiņas uz skaitļa ar un
un mainīt skaitli ar un . Lai pārbaudītu frekvenci,
atlasiet Meklēt.
Ja šīs darbības rezultātā netiek noskaņots neviens
kanāls vai trūkst dažu kanālu, varat meklēt ar mazāku
soli 1 MHz lielumā. 1 MHz soļu izmantošana aizņems
vairāk laika, lai meklētu un noskaņotu kanālus.
Ja kanālu uztveršanai izmantojat DVB-C, ir pieejamas
opcijas Simbolu vērt. režīms un Iepr. not. simb. pārs.
ātr. Pārraides ātruma režīmam atlasiet opciju
Automātiski, izņemot gadījumu, ja kabeļtelevīzijas
operators ir sniedzis noteiktu pārraides ātruma
vērtību. Pārraides ātruma vērtību ievadiet ar ciparu
taustiņiem.
69
Page 70

Manuāla instalēšana
Instalēšanas sākšana
Analogās televīzijas kanālus var manuāli noskaņot pa
vienam.
Lai manuāli instalētu analogos kanālus…
1 - Nospiediet , atlasiet Visi iestatījumi un
nospiediet OK (Labi).
2 - Atlasiet TV iestatījumi un nospiediet (pa
labi), lai atvērtu izvēlni.
3 - Atlasiet Antenas/kabeļa instalēšana un atlasiet
Analogs: Manuāla instalēšana .
• Sistēma
Lai iestatītu televizora sistēmu, atlasiet Sistēma.
Atlasiet savu valsti vai pasaules reģionu, kurā
atrodaties.
• Meklēt kanālu
Lai atrastu kanālu, atlasiet Meklēt kanālu.
Atlasiet Meklēt. Varat arī pats ievadīt frekvenci. Ja
uztveršana ir slikta, vēlreiz nospiediet Meklēt. Ja
vēlaties saglabāt kanālu, atlasiet Pabeigt.
• Saglabāt
Kanālu var saglabāt ar pašreizējo kanāla numuru vai
ar jaunu kanāla numuru.
Atlasiet Saglabāt pašreizējo kanālu vai Saglabāt kā
jaunu kanālu.
Šīs darbības varat atkārtot, līdz ir atrasti visi pieejamie
analogās televīzijas kanāli.
16.2
Satelīta instalēšana
Satelītu instalēšana
Par satelītu instalēšanu
Šajā televizorā ir divi iebūvēti satelīttelevīzijas DVBS/DVB-S2 uztvērēji.
Pārliecinieties, ka satelīta šķīvis ir pareizi pievienots un
perfekti noregulēts, pirms sākat instalēšanu.
Lai sāktu satelīta instalēšanu…
1 - Nospiediet , atlasiet Visi iestatījumi un
nospiediet OK (Labi).
2 - Atlasiet Kanāli > Satelīta instalēšana un
nospiediet OK (Labi). Ievadiet savu PIN kodu, ja
nepieciešams.
3 - Atlasiet Meklēt satelītu un nospiediet OK (Labi).
4 - Atlasiet Meklēt un nospiediet OK (Labi).
Televizors meklēs satelītus.
5 - Atlasiet Instalēt un nospiediet OK (Labi).
Televizorā redzams pašreizējā satelīta instalācija.
Ja vēlaties mainīt šo iestatījumu, noklikšķiniet uz
Iestatījumi.
Ja nevēlaties mainīt šo iestatījumu, noklikšķiniet uz
Meklēt. Pārejiet uz 5. darbību.
6 - Sadaļā Sistēmas instalēšana atlasiet satelītu
skaitu, ko vēlaties instalēt, vai atlasiet vienu no
Unicable sistēmām. Atlasot Unicable, varat izvēlēties
lietotāja joslu numurus un ievadīt lietotāju joslu
frekvences katram uztvērējam. Dažās valstīs varat
pielāgot dažus eksperta līmeņa iestatījumus katram
LNB sadaļā Papildu iestatījumi.
7 - Televizors meklēs pieejamos satelītus atkarībā no
jūsu antenas novietojuma. Tas var aizņemt dažas
minūtes. Ja satelīts ir atrasts, ekrānā tiek parādīts tā
nosaukums un uztveršanas signāla stiprums.
8 - Kad televizors ir atradis nepieciešamos satelītus,
atlasiet Instalēt.
9 - Ja satelīts piedāvā kanālu pakas, televizorā būs
redzamas šim satelītam pieejamās pakas. Atlasiet
nepieciešamo paku. Dažās pakās ietverta ātra vai
pilna pieejamo kanālu instalēšana, izvēlieties vienu
vai otru. Televizors instalēs satelītkanālus un radio
stacijas.
10 - Lai saglabātu satelītu iestatījumus un instalētos
kanālus un radio stacijas, atlasiet Pabeigt.
Līdz 4 satelītiem
Šajā televizorā varat noskaņot maksimāli 4 satelītus (4
LNB). Atlasiet precīzu satelītu skaitu, ko vēlaties
noskaņot uzstādīšanas sākumā. Tādējādi
noskaņošana notiks ātrāk.
Unicable
Varat izmantot Unicable sistēmu, lai savienotu antenu
ar televizoru. Varat atlasīt Unicable 1 vai 2 satelītiem
instalēšanas sākumā.
MDU - Multi-Dwelling-Unit
Iebūvētie satelītuztvērēji atbalsta MDU tehnoloģiju
Astra satelītiem un Digiturk tehnoloģiju Eutelsat
satelītam. MDU tehnoloģija Türksat satelītā netiek
atbalstīta.
Satelīta CAM moduļi
Ja izmantojat CAM - nosacītās piekļuves moduli ar
viedkarti -, lai skatītos satelīttelevīzijas kanālus,
ieteicams veikt satelītu instalēšanu ar televizorā
ievietotu CAM moduli.
Lielākā daļa CAM moduļu tiek izmantota kanālu
atkodēšanai.
Jaunākās paaudzes CAM moduļi (CI+ 1.3 ar operatora
profilu) var paši instalēt visus satelīttelevīzijas kanālus
jūsu televizorā. CAM parādīs aicinājumu instalēt
satelītus un kanālus. Šie CAM moduļi instalē un
atkodē kanālus, kā arī veic regulāru kanālu
atjaunināšanu.
70
Page 71

Kanālu pakas
Lietot.joslas frekvence
Satelīti var piedāvāt kanālu pakas, kurās apvienoti
bezmaksas kanāli (Free-To-Air) un piedāvāts valstij
atbilstošs kanālu izkārtojums. Dažiem satelītiem
pieejamas abonēšanas pakas – maksas kanālu
kolekcija.
Ja izvēlaties abonēšanas paku, televizorā, iespējams,
tiek parādīts aicinājums atlasīt ātro vai pilno
noskaņošanu.
Atlasiet Ātri, lai pārinstalētu tikai pakas kanālus, vai
atlasiet Pilns, lai instalētu paku un visus pārējos
pieejamos kanālus. Abonēšanas pakām ieteicams
veikt ātro instalēšanu. Ja jums ir citi satelīti, kas
neietilpst abonēšanas pakā, ieteicams veikt pilnu
instalēšanu. Visi instalētie kanāli tiek ievietoti kanālu
sarakstā Visi.
Unicable uzstādīšana
Unicable sistēma
Varat izmantot viena kabeļa sistēmu, MDU vai
Unicable sistēmu, lai savienotu antenu ar televizoru.
Viena kabeļa sistēmā tiek izmantots viens kabelis, lai
savienotu satelītu ar visiem sistēmā esošajiem
satelīttelevīzijas uztvērējiem. Viena kabeļa sistēma
parasti tiek izmantota daudzdzīvokļu ēkās. Ja
izmantojat Unicable sistēmu, televizorā tiks parādīts
aicinājums instalēšanas laikā piešķirt lietotāja joslas
numuru un atbilstošu frekvenci. Šajā televizorā varat
uzstādīt 1 vai 2 satelītus, izmantojot Unicable.
Ja pēc Unicable instalēšanas trūkst dažu kanālu,
iespējams, tajā pašā laikā Unicable sistēma tika veikta
cita instalēšana. Veiciet instalēšanu vēlreiz, lai
instalētu trūkstošos kanālus.
Lietot.joslas numurs
Unicable sistēmā katram pievienotajam
satelīttelevīzijas uztvērējam jābūt numurētam (piem.,
0, 1, 2 vai 3 u.t.t.).
Pieejamās lietotāju joslas un to numuri ir pieejami uz
Unicable slēdžu kārbas. Lietotāja josla dažreiz tiek
saīsināta kā UB (User Band). Pieejamas Unicable
slēdžu kārbas ar 4 vai 8 lietotāju joslām. Ja
iestatījumos atlasāt Unicable, televizorā tiks parādīts
aicinājums piešķirt unikālu lietotāja joslas numuru
katram iebūvētajam satelīttelevīzijas uztvērējam.
Satelīttelevīzijas uztvērējam nevar būt tas pats joslas
numurs, kas ir citam satelīttelevīzijas uztvērējam
Unicable sistēmā.
Papildus unikālam lietotāja joslas numuram
iebūvētajam satelīttelevīzijas uztvērējam
nepieciešama atlasītās lietotāja joslas numura
frekvence. Šīs frekvences parasti tiek parādītas blakus
lietotāja joslas numuram uz Unicable slēdžu kārbas.
Automātiska kanālu atjaunināšana
Ja uztverat digitālos satelīttelevīzijas kanālus, varat
iestatīt televizoru, lai automātiski atjauninātu šos
kanālus.
Reizi dienā pulksten 6.00 televizors atjaunina kanālus
un saglabā jaunos kanālus. Jaunie kanāli tiek glabāti
kanālu sarakstā un ir atzīmēti ar . Kanāli bez signāla
tiek noņemti, un, ja satelīttelevīzijas operators
pārkārto kanālu paku, televizora kanālu saraksts tiks
atjaunināts. Lai automātiski atjauninātu kanālus,
televizoram jābūt gaidstāves režīmā. Varat izslēgt
automātisku kanālu atjaunināšanu.
Lai izslēgtu automātisku atjaunināšanu…
1 - Nospiediet , atlasiet Visi iestatījumi un
nospiediet OK (Labi).
2 - Atlasiet Satelīta instalēšana > Automātiska
kanālu atjaun. un atlasiet Izslēgts.
3 - Nospiediet (pa kreisi), ja nepieciešams,
vairākkārt, lai aizvērtu izvēlni.
Varat iestatīt televizoru atjaunināt tikai noteikta
satelīta kanālus.
Lai atzīmētu satelītus atjaunināšanai…
1 - Nospiediet , atlasiet Visi iestatījumi un
nospiediet OK (Labi).
2 - Atlasiet Satelīta instalēšana un
atlasiet Automātiskās atjaun. opcija. Satelītu sarakstā
noklikšķiniet uz satelīta, lai to atzīmētu vai noņemtu
atzīmi.
3 - Nospiediet (pa kreisi), ja nepieciešams,
vairākkārt, lai aizvērtu izvēlni.
Dažās valstīs automātiskā kanālu atjaunināšana tiek
veikta, kad skatāties televizoru, vai jebkurā brīdī, kad
televizors ir gaidstāves režīmā.
Manuāla kanāla atjaunināšana
Vienmēr varat sākt kanāla atjaunināšanu pats.
Lai sāktu manuālu kanāla atjaunināšanu…
1 - Nospiediet , atlasiet Visi iestatījumi un
nospiediet OK (Labi).
2 - Noklikšķiniet uz Satelīta instalēšana > Meklēt
kanālus un atlasiet Atjaunināt.
3 - Izpildiet ekrānā redzamos norādījumus.
Atjaunināšana var ilgt dažas minūtes.
71
Page 72

Satelīta pievienošana
Manuāla instalēšana
Varat pievienot papildu satelītu savai pašreizējai
satelītu instalācijai. Instalētie satelīti un to kanāli
netiek mainīti. Daži satelīttelevīzijas operatori neatļauj
satelītu pievienošanu.
Papildu satelīts jāuzskata par papildinājumu, tas nav
jūsu galvenā satelīta abonements vai galvenais
satelīts, kura satelītu paku izmantojat. Parasti tiek
pievienots 4. satelīts, kad jau uzstādīti 3 satelīti. Ja
uzstādīti 4 satelīti, varat apsvērt vispirms noņemt
vienu satelītu, lai varētu pievienot jaunu satelītu
Iestatīšana
Ja pašreiz ir uzstādīts tikai 1 vai 2 satelīti, pašreizējā
uzstādījuma iestatījumi, iespējams, neatļauj papildu
satelītu pievienošanu. Ja jāmaina uzstādījuma
iestatījumi, jums atkārtoti jāveic satelītu uzstādīšana.
Ja nepieciešama iestatījumu maiņa, nevarat izmantot
opciju Pievienot satelītu.
Lai pievienotu satelītu…
1 - Nospiediet , atlasiet Visi iestatījumi un
nospiediet OK (Labi).
2 - Noklikšķiniet uz Satelīta instalēšana > Meklēt
satelītu un atlasiet Pievienot satelītu. Redzami
pašreizējie satelīti.
3 - Atlasiet Meklēt. Televizors meklēs jaunus
satelītus.
4 - Ja televizors ir atradis vienu vai vairākus satelītus,
atlasiet Instalēt. Televizorā tiek instalēti atrasto
satelītu kanāli.
5 - Lai saglabātu kanālus un radio stacijas,
atlasiet Pabeigt.
Manuālā instalēšana paredzēta pieredzējušiem
lietotājiem.
Varat izmantot manuālo instalēšanu, lai ātri
pievienotu jaunus kanālus no satelītu retranslatora.
Jums jāzina retranslatora frekvence un polarizācija.
Televizors instalēs visus šī retranslatora kanālus. Ja
retranslators bija uzstādīts iepriekš, visi kanāli agrākie un jaunie - tiek pārvietoti uz visu kanālu
saraksta beigām.
Nevar izmantot manuālās instalēšanas opciju, ja
jāmaina satelītu skaits. Ja tas nepieciešams, jāveic
pilnīga instalēšana, izmantojot opciju Instalēt
satelītus.
Lai instalētu retranslatoru…
1 - Nospiediet , atlasiet Visi iestatījumi un
nospiediet OK (Labi).
2 - Atlasiet Satelīta instalēšana un
atlasiet Manuāla instalēšana.
3 - Ja instalēts vairāk nekā 1 satelīts, atlasiet
satelītu/LNB, kuram vēlaties pievienot kanālus.
4 - Iestatiet vēlamo iestatījuma Polarizācija vērtību.
Ja Simbolu vērt. režīms ir Manuāli, varat manuāli
ievadīt pārraides ātrumu laukā Pārraides ātrums.
Ievadiet vērtību Frekvence un sāciet retranslatora
meklēšanu.
5 - Ja retranslators ir atrasts, atlasiet Saglabāt, lai
saglabātu jauno retranslatoru atlasītajā LNB.
6 - Atlasiet Iziet, lai aizvērtu manuālo instalēšanu.
LNB iestatījumi
Satelīta noņemšana
Varat noņemt vienu vai vairākus satelītus no
pašreizējās satelītu instalācijas. Jūs noņemat satelītu
un tā kanālus. Tomēr daži satelīttelevīzijas operatori
neatļauj satelīta noņemšanu.
Lai noņemtu satelītus…
1 - Nospiediet , atlasiet Visi iestatījumi un
nospiediet OK (Labi).
2 - Atlasiet Satelīta instalēšana > Meklēt satelītu un
atlasiet Noņemt satelītu. Redzami pašreizējie satelīti.
3 - Atlasiet satelītu, lai to atzīmētu noņemšanai (vai
noņemtu atzīmi).
4 - Atlasiet Noņemt. Satelīti tiek noņemti.
5 - Atlasiet Iziet, lai aizvērtu satelītu noņemšanu.
Dažās valstīs varat regulēt dažus eksperta līmeņa
iestatījumus katram LNB.
Strāvas padeve uz LNB
Pēc noklusējuma LNB strāvas padeve ir ieslēgta.
22 kHz signāls
Pēc noklusējuma signāls ir iestatīts kā automātisks.
Zema LO frekvence / augsta LO frekvence
Lokālā oscilatora frekvences ir iestatītas uz standarta
vērtībām. Noregulējiet vērtības tikai papildu
aprīkojuma gadījumā, kuram nepieciešamas citas
vērtības.
72
Page 73

Problēmas
Televizors nevar atrast vēlamos satelītus vai uzstāda
to pašu satelītu divreiz
• Pārliecinieties, vai instalēšanas sākumā sadaļā
Iestatījumi ir iestatīts pareizais satelītu skaits. Varat
iestatīt televizoru meklēt vienu, divus vai 3/4 satelītus.
Dubults LNB nevar atrast otru satelītu
• Ja televizors atrod vienu satelītu, bet nevar atrast
otru, pagrieziet antenu par dažiem grādiem.
Pozicionējiet antenu, lai iegūtu spēcīgāko signālu no
pirmā satelīta. Ekrānā skatiet pirmā satelīta signāla
stipruma indikatoru. Kad pirmais satelīts ir iestatīts ar
maksimālo signāla stiprumu, atlasiet Meklēt vēlreiz, lai
atrastu otru satelītu.
• Pārliecinieties, vai ir iestatīts Divi satelīti.
Instalēšanas iestatījumu maiņa neatrisināja
problēmu
• Visi iestatījumi, satelīti un kanāli tiek saglabāti tikai
instalēšanas beigās, kad esat pabeidzis.
Visi satelīttelevīzijas kanāli ir pazuduši
• Ja izmantojat Unicable sistēmu, pārliecinieties, vai
esat piešķīris divus unikālus lietotāja joslas numurus
abiem iebūvētajiem satelītuztvērējam Unicable
iestatījumos. Iespējams, ka otrs satelītuztvērējs jūsu
Unicable sistēmā izmanto to pašu lietotāja joslas
numuru.
Daži satelīttelevīzijas kanāli šķiet ir pazuduši no
kanālu saraksta
• Ja daži kanāli šķiet pazuduši vai novietoti nepareizi,
raidorganizācija, iespējams, ir mainījusi šo kanālu
retranslatora atrašanās vietu. Lai atjaunotu kanālu
pozīcijas kanālu sarakstā, varat mēģināt atjaunināt
kanālu paku.
Nevaru noņemt satelītu
• Abonēšanas pakas neatļauj noņemt satelītu. Lai
noņemtu satelītu, vēlreiz jāveic pilnīga uzstādīšana un
jāatlasa cita paka.
Dažreiz signāla kvalitāte ir slikta
• Pārbaudiet, vai satelīta antenas šķīvis ir stingri
nostiprināts. Spēcīgs vējš var šūpot šķīvi.
• Sniegs un lietus var traucēt uztveršanu.
73
Page 74

17
Atjaunināšana no interneta
Programmatūra
17.1
Atjaun.progr.
Atjaunināšana no USB
Iespējams, būs jāatjaunina televizora programmatūra.
Jums būs vajadzīgs dators ar ātrdarbīgu interneta
pieslēgumu un USB zibatmiņas disks, lai
programmatūru augšupielādētu televizorā.
Izmantojiet USB zibatmiņas disku, kurā ir 500 MB
brīva atmiņas vieta. Pārliecinieties, vai ierakstīšanas
aizsardzība ir izslēgta.
Lai atjauninātu televizora programmatūru…
1 - Nospiediet , atlasiet Visi iestatījumi un
nospiediet OK (Labi).
2 - Atlasiet Atjaunināt programmatūru un
nospiediet (pa labi).
Televizora identificēšana
1 - Pievienojiet USB zibatmiņas disku vienam no
televizora USB savienojumiem.
2 - Atlasiet Sākt. USB zibatmiņas diskā tiks ierakstīts
identifikācijas fails.
Programmatūras lejupielāde
1 - Ievietojiet USB zibatmiņas disku savā datorā.
2 - USB zibatmiņas diskā atrodiet failu update.htm
un veiciet uz tā dubultklikšķi.
3 - Atlasiet Sūtīt ID.
4 - Ja ir pieejama jauna programmatūra,
lejupielādējiet .zip failu.
5 - Pēc lejupielādes atpakojiet failu un nokopējiet
failu autorun.upg USB zibatmiņas
diskā. Neievietojiet šo failu mapē.
Televizora programmatūras atjaunināšana
1 - Vēlreiz ievietojiet televizorā USB zibatmiņas disku.
Atjaunināšana sākas automātiski. Lūdzu, uzgaidiet.
Nespiediet nevienu tālvadības pults taustiņu un
neizņemiet USB zibatmiņas disku.
2 - Atjaunināšanas beigās televizors izslēdzas un
izslēdzas. Ekrānā redzams ziņojums Operation
successful (Darbība sekmīgi pabeigta) (angļu valodā).
Varat turpināt lietot televizoru.
Ja atjaunināšanas laikā tiek pārtraukta strāvas
padeve, nekādā gadījumā neatvienojiet USB
zibatmiņas disku no televizora. Pēc strāvas padeves
atjaunošanas atjaunināšana tiks turpināta.
Lai nejauši neveiktu televizora programmatūras
atjaunināšanu, izdzēsiet no USB zibatmiņas diska failu
autorun.upg.
Ja televizors ir pieslēgts internetam, jūs, iespējams,
saņemsiet ziņojumu par televizora programmatūras
atjaunināšanu. Jums nepieciešams ātrs (platjoslas)
interneta pieslēgums. Ja saņemat šo ziņojumu,
ieteicams veikt atjaunināšanu.
Kad ziņojums redzams ekrānā, atlasiet Atjaunināt un
izpildiet norādījumus ekrānā.
Kad atjaunināšana ir pabeigta, televizors tiek
automātiski izslēgts un atkal ieslēgts. Pagaidiet,
kamēr televizors tiek atkal ieslēgts.
Lai patstāvīgi meklētu programmatūras
atjauninājumu…
1 - Nospiediet , atlasiet Visi iestatījumi un
nospiediet OK (Labi).
2 - Atlasiet Atjaunināt programmatūru > Meklēt
atjauninājumus un nospiediet OK (Labi).
3 - Atlasiet Internets un nospiediet (pa
labi). Izpildiet ekrānā redzamos norādījumus.
4 - Nospiediet (pa kreisi), ja nepieciešams,
vairākkārt, lai aizvērtu izvēlni.
17.2
Programmatūras versija
Lai skatītu pašreizējo TV programmatūras versiju…
1 - Nospiediet , atlasiet Visi iestatījumi un
nospiediet OK (Labi).
2 - Atlasiet Atjaunin.programmat. > Programmat.
inform. un nospiediet OK (Labi).
3 - Skatiet Versija:.
4 - Nospiediet (pa kreisi), ja nepieciešams,
vairākkārt, lai aizvērtu izvēlni.
17.3
Atklātā pirmkoda
programmatūra
Šim televizoram ir atklātā pirmkoda programmatūra.
Ar šo TP Vision Europe B.V. piedāvā pēc pieprasījuma
nosūtīt pilnīga atbilstošā atklātā pirmkoda kopiju ar
autortiesībām aizsargātā atklātā pirmkoda
programmatūras pakotnēm, kas izmantotas šim
ražojumam, ja šāds piedāvājums tiek pieprasīts
saskaņā ar atbilstošām licencēm.
Šis piedāvājums ir spēkā ne ilgāk kā trīs gadus pēc
produkta iegādes jebkurai personai, kura ir saņēmusi
šo informāciju.
Lai saņemtu pirmkodu, lūdzu, rakstiet angļu valodā uz
. . .
Intellectual Property Dept.
74
Page 75

TP Vision Europe B.V.
Prins Bernhardplein 200
1097 JB Amsterdam
The Netherlands
17.4
Open Source License
README for the source code of the parts of TP Vision
Netherlands B.V. TV software that fall under open
source licenses.
This is a document describing the distribution of the
source code used on the TP Vision Netherlands B.V.
TV, which fall either under the GNU General Public
License (the GPL), or the GNU Lesser General Public
License (the LGPL), or any other open source license.
Instructions to obtain copies of this software can be
found in the Directions For Use.
TP Vision Netherlands B.V. MAKES NO WARRANTIES
WHATSOEVER, EITHER EXPRESS OR IMPLIED,
INCLUDING ANY WARRANTIES OF
MERCHANTABILITY OR FITNESS FOR A PARTICULAR
PURPOSE, REGARDING THIS SOFTWARE. TP Vision
Netherlands B.V. offers no support for this software.
The preceding does not affect your warranties and
statutory rights regarding any TP Vision Netherlands
B.V. product(s) you purchased. It only applies to this
source code made available to you.
Android (5.1.0)
This tv contains the Android Lollipop Software.
Android is a Linux-based operating system designed
primarily for touch screen mobile devices such as
smartphones and tablet computers. This software will
also be reused in TPVision Android based TV's. The
original download site for this software is :
https://android.googlesource.com/This piece of
software is made available under the terms and
conditions of the Apache license version 2, which can
be found below. Android APACHE License Version 2
(http://source.android.com/source/licenses.html)
Toolbox (N/A)
The original download site for this software is :
https://android.googlesource.com/This piece of
software is made available under the terms and
conditions of the Apache license version 2, which can
be found below. Android APACHE License Version 2
(http://source.android.com/source/licenses.html)
linux kernel (3.10.46)
This TV contains the Linux Kernel. The original
download site for this software is :
http://www.kernel.org/.This piece of software is made
available under the terms and conditions of the GPL
v2 license, which can be found below. Additionally,
following exception applies : "NOTE! This copyright
does *not* cover user programs that use kernel
services by normal system calls - this is merely
considered normal use of the kernel, and does *not*
fall under the heading of "derived work". Also note
that the GPL below is copyrighted by the Free
Software Foundation, but the instance of code that it
refers to (the linux kernel) is copyrighted by me and
others who actually wrote it. Also note that the only
valid version of the GPL as far as the kernel is
concerned is _this_ particular version of the license (ie
v2, not v2.2 or v3.x or whatever), unless explicitly
otherwise stated. Linus Torvalds"
libcurl (7.21.7)
libcurl is a free and easy-to-use client-side URL
transfer library, supporting DICT, FILE, FTP, FTPS,
Gopher, HTTP, HTTPS, IMAP, IMAPS, LDAP, LDAPS,
POP3, POP3S, RTMP, RTSP, SCP, SFTP, SMTP,
SMTPS, Telnet and TFTP. libcurl supports SSL
certificates, HTTP POST, HTTP PUT, FTP uploading,
HTTP form based upload, proxies, cookies,
user+password authentication (Basic, Digest, NTLM,
Negotiate, Kerberos), file transfer resume, http proxy
tunneling and more! The original download site for
this software is :
http://curl.haxx.se/libcurl/COPYRIGHT AND
PERMISSION NOTICE Copyright (c) 1996 - 2010,
Daniel Stenberg, daniel@haxx.se.All rights reserved.
Permission to use, copy, modify, and distribute this
software for any purpose with or without fee is
hereby granted, provided that the above copyright
notice and this permission notice appear in all copies.
THE SOFTWARE IS PROVIDED "AS IS", WITHOUT
WARRANTY OF ANY KIND, EXPRESS ORIMPLIED,
INCLUDING BUT NOT LIMITED TO THE WARRANTIES
OF MERCHANTABILITY,FITNESS FOR A PARTICULAR
PURPOSE AND NONINFRINGEMENT OF THIRD
PARTY RIGHTS. INNO EVENT SHALL THE AUTHORS
OR COPYRIGHT HOLDERS BE LIABLE FOR ANY
CLAIM,DAMAGES OR OTHER LIABILITY, WHETHER IN
AN ACTION OF CONTRACT, TORT OROTHERWISE,
ARISING FROM, OUT OF OR IN CONNECTION WITH
THE SOFTWARE OR THE USEOR OTHER DEALINGS
IN THE SOFTWARE. Except as contained in this
notice, the name of a copyright holder shall not be
used in advertising or otherwise to promote the sale,
use or other dealings in this Software without prior
written authorization of the copyright holder.
libfreetype (2.4.2)
FreeType is a software development library, available
75
Page 76

in source and binary forms, used to render text on to
bitmaps and provides support for other font-related
operations
The original download site for this software is : https:/
/github.com/julienr/libfreetype-androidFreetype
License
libjpeg (8a)
This package contains C software to implement JPEG
image encoding, decoding, and transcoding. This
software is based in part on the work of the
Independent JPEG Group.----------------------The
authors make NO WARRANTY or representation,
either express or implied, with respect to this
software, its quality, accuracy, merchantability, or
fitness for a particular purpose. This software is
provided "AS IS", and you, its user, assume the entire
risk as to its quality and accuracy. This software is
copyright (C) 1991-1998, Thomas G. Lane. All Rights
Reserved except as specified below. Permission is
hereby granted to use, copy, modify, and distribute
this software (or portions thereof) for any purpose,
without fee, subject to the seconditions:(1) If any part
of the source code for this software is distributed,
then this README file must be included, with this
copyright and no-warranty notice unaltered; and any
additions, deletions, or changes to the original files
must be clearly indicated in accompanying
documentation.(2) If only executable code is
distributed, then the accompanying documentation
must state that "this software is based in part on the
work of the Independent JPEG Group".(3) Permission
for use of this software is granted only if the user
accepts full responsibility for any undesirable
consequences; the authors accept NO LIABILITY for
damages of any kind. These conditions apply to any
software derived from or based on the IJG code, not
just to the unmodified library. If you use our work, you
ought to acknowledge us. Permission is NOT granted
for the use of any IJG author's name or company
name in advertising or publicity relating to this
software or products derived from it. This software
may be referred to only as "the Independent JPEG
Group'ssoftware". We specifically permit and
encourage the use of this software as the basis of
commercial products, provided that all warranty or
liability claims are assumed by the product vendor.
libpng (1.4.1)
libpng is the official Portable Network Graphics (PNG)
reference library (originally called pnglib). It is a
platform-independent library that contains C
functions for handling PNG images. It supports almost
all of PNG's features, is extensible. The original
download site for this software is :
https://github.com/julienr/libpng-androidlibpng
license
openssl (1.0.1j)
OpenSSL is an open-source implementation of the
SSL and TLS protocols. The core library, written in the
C programming language, implements the basic
cryptographic functions and provides various utility
functions. The original download site for this software
is : http://openssl.org/OpenSSL license
Zlib compression library (1.2.7)
zlib is a general purpose data compression library. All
the code is thread safe. The data format used by the
zlib library is described by RFCs (Request for
Comments) 1950 to 1952 in the files
http://tools.ietf.org/html/rfc1950 (zlib format), rfc1951
(deflate format) and rfc1952 (gzip format) Developed
by Jean-loup Gailly and Mark Adler(C) 1995-2012
Jean-loup Gailly and Mark Adler This software is
provided 'as-is', without any express or implied
warranty. In no event will the authors be held liable
for any damages arising from the use of this software.
Permission is granted to anyone to use this software
for any purpose, including commercial applications,
and to alter it and redistribute it freely, subject to the
following restrictions: 1. The origin of this software
must not be misrepresented; you must not claim that
you wrote the original software. If you use this
software in a product, an acknowledgment in the
product documentation would be appreciated but is
not required. 2. Altered source versions must be
plainly marked as such, and must not be
misrepresented as being the original software. 3. This
notice may not be removed or altered from any
source distribution. Jean-loup Gailly Mark Adler
jloup@gzip.org madler@alumni.caltech.edu
dvbsnoop (1.2)
dvbsnoop is a DVB / MPEG stream analyzer program.
For generating CRC32 values required for composing
PAT, PMT, EIT sections
The original download site for this software is : https:/
/github.com/a4tunado/dvbsnoop/blob/master/src/
misc/crc32.cGPL v2
http://dvbsnoop.sourceforge.net/dvbsnoop.html
ezxml (0.8.6)
ezXML is a C library for parsing XML documents. The
original download site for this software is :
http://ezxml.sourceforge.net.Copyright 2004, 2005
Aaron Voisine. This piece of software is made
available under the terms and conditions of the MIT
license, which can be found below.
76
Page 77

Protobuf (2.0a)
Protocol Buffers are a way of encoding structured
data in an efficient yet extensible format. Google uses
Protocol Buffers for almost all of its internal RPC
protocols and file formats. The original download site
for this software is :
http://code.google.com/p/protobufCopyright 2008,
Google Inc.All rights reserved. Redistribution and use
in source and binary forms, with or without
modification, are permitted provided that the
following conditions are met: * Redistributions of
source code must retain the above copyright notice,
this list of conditions and the following disclaimer. *
Redistributions in binary form must reproduce the
above copyright notice, this list of conditions and the
following disclaimer in the documentation and/or
other materials provided with the distribution. *
Neither the name of Google Inc. nor the names of its
contributors may be used to endorse or promote
products derived from this software without specific
prior written permission. THIS SOFTWARE IS
PROVIDED BY THE COPYRIGHT HOLDERS AND
CONTRIBUTORS"AS IS" AND ANY EXPRESS OR
IMPLIED WARRANTIES, INCLUDING, BUT
NOTLIMITED TO, THE IMPLIED WARRANTIES OF
MERCHANTABILITY AND FITNESS FORA
PARTICULAR PURPOSE ARE DISCLAIMED. IN NO
EVENT SHALL THE COPYRIGHTOWNER OR
CONTRIBUTORS BE LIABLE FOR ANY DIRECT,
INDIRECT, INCIDENTAL,SPECIAL, EXEMPLARY, OR
CONSEQUENTIAL DAMAGES (INCLUDING, BUT
NOTLIMITED TO, PROCUREMENT OF SUBSTITUTE
GOODS OR SERVICES; LOSS OF USE,DATA, OR
PROFITS; OR BUSINESS INTERRUPTION) HOWEVER
CAUSED AND ON ANYTHEORY OF LIABILITY,
WHETHER IN CONTRACT, STRICT LIABILITY, OR
TORT(INCLUDING NEGLIGENCE OR OTHERWISE)
ARISING IN ANY WAY OUT OF THE USEOF THIS
SOFTWARE, EVEN IF ADVISED OF THE POSSIBILITY
OF SUCH DAMAGE. Code generated by the Protocol
Buffer compiler is owned by the owner of the input
file used when generating it. This code is not
standalone and requires a support library to be linked
with it. This support library is itself covered by the
above license.
guava (11.0.2)
The Guava project contains several of Google's core
libraries that we rely on in our Java-based projects:
collections, caching, primitives support, concurrency
libraries, common annotations, string processing, I/O,
and so forth. The original download site for this
software is : http://code.google.com/This piece of
software is made available under the terms and
conditions of the Apache License version 2.
gSoap (2.7.15)
The gSOAP toolkit is an open source C and C++
software development toolkit for SOAP/XML Web
services and generic (non-SOAP) C/C++ XML data
bindings. Part of the software embedded in this
product is gSOAP software. Portions created by
gSOAP are Copyright 2001-2009 Robert A. van
Engelen, Genivia inc. All Rights Reserved. THE
SOFTWARE IN THIS PRODUCT WAS IN PART
PROVIDED BY GENIVIA INC AND ANY EXPRESS OR
IMPLIED WARRANTIES, INCLUDING, BUT NOT
LIMITED TO, THE IMPLIED WARRANTIES OF
MERCHANTABILITY AND FITNESS FOR A
PARTICULAR PURPOSE ARE DISCLAIMED. IN NO
EVENT SHALL THE AUTHOR BE LIABLE FOR ANY
DIRECT, INDIRECT, INCIDENTAL, SPECIAL,
EXEMPLARY, OR CONSEQUENTIAL DAMAGES
(INCLUDING, BUT NOT LIMITED TO, PROCUREMENT
OF SUBSTITUTE GOODS OR SERVICES; LOSS OF
USE, DATA, OR PROFITS; OR BUSINESS
INTERRUPTION) HOWEVER CAUSED AND ON ANY
THEORY OF LIABILITY, WHETHER IN CONTRACT,
STRICT LIABILITY, OR TORT (INCLUDING
NEGLIGENCE OR OTHERWISE) ARISING IN ANY WAY
OUT OF THE USE OF THIS SOFTWARE, EVEN IF
ADVISED OF THE POSSIBILITY OF SUCH DAMAGE.
restlet (2.1.4)
Restlet is a lightweight, comprehensive, open source
REST framework for the Java platform. Restlet is
suitable for both server and client Web applications. It
supports major Internet transport, data format, and
service description standards like HTTP and HTTPS,
SMTP, XML, JSON, Atom, and WADL. The original
download site for this software is :
http://restlet.orgThis piece of software is made
available under the terms and conditions of the
Apache License version 2.
Opera Web Browser (SDK 3.5)
This TV contains Opera Browser Software.
dlmalloc (2.7.2)
Opera uses Doug Lea's memory allocator
The original download site for this software is :
http://gee.cs.oswego.edu/dl/html/malloc.html
double-conversion
Opera uses double-conversion library by Florian
Loitsch, faster double : string conversions (dtoa and
strtod).The original download site for this software is :
http://code.google.com/p/doubleconversionCopyright 2006-2011, the V8 project
authors. All rights reserved. Redistribution and use in
source and binary forms, with or without modification,
77
Page 78

are permitted provided that the following conditions
aremet: * Redistributions of source code must retain
the above copyright notice, this list of conditions and
the following disclaimer. * Redistributions in binary
form must reproduce the above copyright notice, this
list of conditions and the following disclaimer in the
documentation and/or other materials provided with
the distribution. * Neither the name of Google Inc. nor
the names of its contributors may be used to endorse
or promote products derived from this software
without specific prior written permission. THIS
SOFTWARE IS PROVIDED BY THE COPYRIGHT
HOLDERS AND CONTRIBUTORS"AS IS" AND ANY
EXPRESS OR IMPLIED WARRANTIES, INCLUDING,
BUT NOTLIMITED TO, THE IMPLIED WARRANTIES OF
MERCHANTABILITY AND FITNESS FORA
PARTICULAR PURPOSE ARE DISCLAIMED. IN NO
EVENT SHALL THE COPYRIGHTOWNER OR
CONTRIBUTORS BE LIABLE FOR ANY DIRECT,
INDIRECT, INCIDENTAL,SPECIAL, EXEMPLARY, OR
CONSEQUENTIAL DAMAGES (INCLUDING, BUT
NOTLIMITED TO, PROCUREMENT OF SUBSTITUTE
GOODS OR SERVICES; LOSS OF USE,DATA, OR
PROFITS; OR BUSINESS INTERRUPTION) HOWEVER
CAUSED AND ON ANYTHEORY OF LIABILITY,
WHETHER IN CONTRACT, STRICT LIABILITY, OR
TORT(INCLUDING NEGLIGENCE OR OTHERWISE)
ARISING IN ANY WAY OUT OF THE USEOF THIS
SOFTWARE, EVEN IF ADVISED OF THE POSSIBILITY
OF SUCH DAMAGE.
EMX (0.9c)
Opera uses EMX, which is an OS/2 port of the gcc
suite. Opera uses modified versions of the sprintf and
sscanf methods from this C library.* The emx libraries
are not distributed under the GPL. Linking an *
application with the emx libraries does not cause the
executable * to be covered by the GNU General
Public License. You are allowed * to change and copy
the emx library sources if you keep the copyright *
message intact. If you improve the emx libraries,
please send your * enhancements to the emx author
(you should copyright your * enhancements similar to
the existing emx libraries).
freetype (2.4.8)
Opera uses freetype FreeType 2 is a software-font
engine that is designed to be small, efficient, highly
customizable and portable, while capable of
producing high-quality output (glyph images).The
original download site for this software is : http://ww
w.freetype.org/freetype2/index.htmlFreetype License
HKSCS (2008)
Opera uses HKSCS: The Government of the Hong
Kong Special Administrative Region HKSCS mappings
The original download site for this software is :
http://www.ogcio.gov.hkBefore downloading the
Software or Document provided on this Web page,
you should read the following terms (Terms of Use).
By downloading the Software and Document, you are
deemed to agree to these terms.1. The Government of
the Hong Kong Special Administrative Region
(HKSARG) has the right to amend or vary the terms
under this Terms of Use from time to time at its sole
discretion.2. By using the Software and Document,
you irrevocably agree that the HKSARG may from
time to time vary this Terms of Use without further
notice to you and you also irrevocably agree to be
bound by the most updated version of the Terms of
Use.3. You have the sole responsibility of obtaining
the most updated version of the Terms of Use which
is available in the "Digital 21" Web site (http://www.og
cio.gov.hk/en/business/tech_promotion/ccli/terms/t
erms.htm).4. By accepting this Terms of Use, HKSARG
shall grant you a non-exclusive license to use the
Software and Document for any purpose, subject to
clause 5 below.5. You are not allowed to make copies
of the Software and Document except it is incidental
to and necessary for the normal use of the Software.
You are not allowed to adapt or modify the Software
and Document or to distribute, sell, rent, or make
available to the public the Software and Document,
including copies or an adaptation of them.6. The
Software and Document are protected by copyright.
The licensors of the Government of Hong Kong
Special Administrative Region are the owners of all
copyright works in the Software and Document. All
rights reserved.7. You understand and agree that use
of the Software and Document are at your sole risk,
that any material and/or data downloaded or
otherwise obtained in relation to the Software and
Document is at your discretion and risk and that you
will be solely responsible for any damage caused to
your computer system or loss of data or any other
loss that results from the download and use of the
Software and Document in any manner whatsoever.8.
In relation to the Software and Document, HKSARG
hereby disclaims all warranties and conditions,
including all implied warranties and conditions of
merchantability, fitness for a particular purpose and
non-infringement.9. HKSARG will not be liable for any
direct, indirect, incidental, special or consequential
loss of any kind resulting from the use of or the
inability to use the Software and Document even if
HKSARG has been advised of the possibility of such
loss.10. You agree not to sue HKSARG and agree to
indemnify, defend and hold harmless HKSARG, its
officers and employees from any and all third party
claims, liability, damages and/or costs (including, but
not limited to, legal fees) arising from your use of the
Software and Document, your violation of the Terms
of Use or infringement of any intellectual property or
other right of any person or entity.11. The Terms of Use
will be governed by and construed in accordance
with the laws of Hong Kong.12. Any waiver of any
78
Page 79

provision of the Terms of Use will be effective only if
in writing and signed by HKSARG or its
representative.13. If for any reason a court of
competent jurisdiction finds any provision or portion
of the Terms of Use to be unenforceable, the
remainder of the Terms of Use will continue in full
force and effect.14. The Terms of Use constitute the
entire agreement between the parties with respect to
the subject matter hereof and supersedes and
replaces all prior or contemporaneous
understandings or agreements, written or oral,
regarding such subject matter.15.In addition to the
licence granted in Clause 4, HKSARG hereby grants
you a non-exclusive limited licence to reproduce and
distribute the Software and Document with the
following conditions:(i) not for financial gain unless it
is incidental;(ii) reproduction and distribution of the
Software and Document in complete and unmodified
form; and(iii) when you distribute the Software and
Document, you agree to attach the Terms of Use and
a statement that the latest version of the Terms of
Use is available from the "Office of the Government
Chief Information Officer" Web site (http://www.ogcio
.gov.hk/en/business/tech_promotion/ccli/terms/term
s.htm).
IANA (Dec 30 2013)
Opera uses Internet Assigned Numbers Authority:
Character encoding tag names and numbers. The
original download site for this software is :
https://www.iana.org
ICU (3)
Opera uses ICU : International Components for
Unicode: Mapping table for GB18030The original
download site for this software is : http://site.icu-proj
ect.org/http://source.icuproject.org/repos/icu/icu/trunk/license.html
MozTW (1.0)
Opera uses MoxTW : MozTW project: Big5-2003
mapping tables. The original download site for this
software is : https://moztw.orgThis piece of software
is made available under the terms and conditions of
CCPL
NPAPI (0.27)
Opera uses NPAPI : Netscape 4 Plugin API: npapi.h,
npfunctions.h, npruntime.h and nptypes.h. Distributed
as part of the Netscape 4 Plugin SDK.The original
download site for this software is : wiki.mozilla.orgThis
piece of software is made available under the terms
and conditions of mozilla licencse as described
below.
Unicode (4.0)
Opera uses Unicode : Data from the Unicode
character database. The original download site for
this software is : www.unicode.orghttp://www.unicod
e.org/copyright.html
Webp (0.2.0)
Opera uses Webp : libwebp is a library for decoding
images in the WebP format. Products may use it to
decode WebP images. The turbo servers will
eventually re-decode images to WebP.The original
download site for this software is :
https://developers.google.com/speed/webp/?csw=1
https://chromium.googlesource.com/webm/libwebp/
Additional IP Rights Grant (Patents)"This
implementation" means the copyrightable works
distributed byGoogle as part of the WebM
Project.Google hereby grants to you a perpetual,
worldwide, non-exclusive, no-charge, royalty-free,
irrevocable (except as stated in this section)patent
license to make, have made, use, offer to sell, sell,
import, transfer, and otherwise run, modify and
propagate the contents of this implementation of
VP8, where such license applies only to those patent
claims, both currently owned by Google and acquired
in the future, licensable by Google that are
necessarily infringed by this implementation of VP8.
This grant does not include claims that would be
infringed only as a consequence of further
modification of this implementation. If you or your
agent or exclusive licensee institute or order or agree
to the institution of patent litigation against any entity
(including a cross-claim or counterclaim in a lawsuit)
alleging that this implementation of VP8 or any code
incorporated within this implementation of VP8
constitutes direct or contributory patent infringement,
or inducement of patent infringement, then any
patent rights granted to you under this License for this
implementation of VP8shall terminate as of the date
such litigation is filed.
FaceBook SDK (3.0.1)
This TV contains Facebook SDK. The Facebook SDK
for Android is the easiest way to integrate your
Android app with Facebook's platform. The SDK
provides support for Login with Facebook
authentication, reading and writing to Facebook APIs
and support for UI elements such as pickers and
dialogs. The original download site for this software is
: https://developer.facebook.com/docs/androidThis
piece of software is made available under the terms
and conditions of the Apache License version 2.
iptables (1.4.7)
79
Page 80

iptables is a user space application program that
allows a system administrator to configure the tables
provided by the Linux kernel firewall (implemented as
different Netfilter modules) and the chains and rules it
stores. Different kernel modules and programs are
currently used for different protocols; iptables applies
to IPv4The original download site for this software is :
https://android.googlesource.comThis piece of
software is made available under the terms and
conditions of the GPL v2.
libyuv (814)
libyuv is an open source project that includes YUV
conversion and scaling functionality. The original
download site for this software is :
http://code.google.com/p/libyuvThis piece of
software is made available under the terms and
conditions BSD.
Audio Codec FLAC (1.2.1)
This TV uses FLAC in libddlacodec.so.FLAC stands for
Free Lossless Audio Codec, an audio format similar to
MP3, but lossless, meaning that audio is compressed
in FLAC without any loss in quality. The original
download site for this software is :
http://www.xiph.orgThis piece of software is made
available under the terms and conditions of the BSD
license, which can be found below.
Audio Codec SRC (1.8.1)
This TV uses Audio Codec SRC which is used by
libamphal.so. The original download site for this
software is :
https://ccrma.stanford.edu/~jos/resample/This piece
of software is made available under the terms and
conditions of the LGPL v2, which can be found below.
This TV uses FFmpeg. FFmpeg is a complete, crossplatform solution to record, convert and stream audio
and video. The original download site for this
software is : http://ffmpeg.orgThis piece of software is
made available under the terms and conditions of the
GPL v2 license, which can be found below.
tinyxml (2.4.0)
This TV uses tinyxml.TinyXML is a simple, small,
efficient, C++ XML parser that can be easily
integrating into other programs. The original
download site for this software is :
http://www.grinninglizard.com/tinyxml/This software
is provided 'as-is', without any express or implied
warranty. In no event will the authors be held liable
for any damages arising from the use of this software.
Permission is granted to anyone to use this software
for any purpose, including commercial applications,
and to alter it and redistribute it freely, subject to the
following restrictions:1. The origin of this software
must not be misrepresented; you must not claim that
you wrote the original software. If you use this
software in a product, an acknowledgment in the
product documentation would be appreciated but is
not required.2. Altered source versions must be
plainly marked as such, and must not be
misrepresented as being the original software.3. This
notice may not be removed or altered from any
source distribution..
jimtcl (0.73)
jimtcl is an opensource small-footprint
implementation of the Tcl programming language
The original download site for this software is : http://j
im.tcl.tk/index.html/doc/www/www/index.htmlThis
piece of software is made available under the terms
and conditions of the JIM TCL license.
Audio Codec Vorbis (1.3.3)
This TV uses Audio Codec Vorbis which is used by
libamphal.so. The original download site for this
software is : http://www.xiph.orgThis piece of
software is made available under the terms and
conditions of BSD Style.
Flick Runtime Library (2.1)
This TV uses Flick Runtime Library. The original
download site for this software is :
http://www.cs.utah.edu/flux/This piece of software is
made available under the terms and conditions of the
BSD Style License.
ffmpeg (2.1.3)
DRM (NA)
Marvell Bootloader (NA)
Developed by Marvell Semiconductors
This piece of software is made available under the
terms and conditions of the GPL v2 license, which can
be found below.
DirectFB (1.6.1)
DirectFB is a thin library that provides hardware
graphics acceleration. The original download site for
this software is : http://www.directfb.org/This piece of
software is made available under the terms and
conditions of the LGPL v2.1 license, which can be
found below.
80
Page 81

fusion (8.10.3)
Fusion provides an implementation of abstractions
needed for multi-threaded/multi-process
programming: .The original download site for this
software is : http://www.directfb.org/This piece of
software is made available under the terms and
conditions of the LGPL v2.1 license, which can be
found below.
ntfs-3g (2011.4.12)
Ntfs-3g is an open source for cross platform NTFS file
system support. The original download site for this
software is : http://www.tuxera.com/communityThis
piece of software is made available under the terms
and conditions of the LGPL v2.1 license, which can be
found below.
live555 (NA)
Live555 provides RTP/RTCP/RTSP client. The original
download site for this software is :
http://www.live555.comThis piece of software is
made available under the terms and conditions of the
LGPL v2.1 license, which can be found below.
Bluetooth Stack (Bluedroid)
This TV uses Bluetooth stack. The original download
site for this software is :This piece of software is made
available under the terms and conditions of Android
Apache License Version 2.
D-BUS (1.2.1)
D-Bus is a simple system for inter process
communication and coordination. The original
download site for this software is :
http://dbus.freedesktop.orgThis piece of software is
made available under the terms and conditions of
GPL V2.
EXIF (NA)
Exif JPEG header manipulation tool. The original
download site for this software is :
http://www.sentex.net/~mwandel/jhead/Portions of
this source code are in the public domain
Copyright (c) 2008, The Android Open Source Project
All rights reserved. Redistribution and use in source
and binary forms, with or without modification, are
permitted provided that the following conditions are
met: * Redistributions of source code must retain the
above copyright notice, this list of conditions and the
following disclaimer. * Redistributions in binary form
must reproduce the above copyright notice, this list of
conditions and the following disclaimer in the
documentation and/or other materials provided with
the distribution. * Neither the name of The Android
Open Source Project nor the names of its contributors
may be used to endorse or promote products derived
from this software without specific prior written
permission.THIS SOFTWARE IS PROVIDED BY THE
COPYRIGHT HOLDERS AND CONTRIBUTORS"AS IS"
AND ANY EXPRESS OR IMPLIED WARRANTIES,
INCLUDING, BUT NOTLIMITED TO, THE IMPLIED
WARRANTIES OF MERCHANTABILITY AND
FITNESSFOR A PARTICULAR PURPOSE ARE
DISCLAIMED. IN NO EVENT SHALL THECOPYRIGHT
OWNER OR CONTRIBUTORS BE LIABLE FOR ANY
DIRECT, INDIRECT,INCIDENTAL, SPECIAL,
EXEMPLARY, OR CONSEQUENTIAL DAMAGES
(INCLUDING,BUT NOT LIMITED TO, PROCUREMENT
OF SUBSTITUTE GOODS OR SERVICES; LOSSOF USE,
DATA, OR PROFITS; OR BUSINESS INTERRUPTION)
HOWEVER CAUSEDAND ON ANY THEORY OF
LIABILITY, WHETHER IN CONTRACT, STRICT
LIABILITY,OR TORT (INCLUDING NEGLIGENCE OR
OTHERWISE) ARISING IN ANY WAY OUTOF THE USE
OF THIS SOFTWARE, EVEN IF ADVISED OF THE
POSSIBILITY OFSUCH DAMAGE.
EXPAT (2.1.0)
EXPAT is a XML Parser. The original download site for
this software is :
http://expat.sourceforge.netCopyright (c) 1998, 1999,
2000 Thai Open Source Software Center Ltd and
Clark Cooper Copyright (c) 2001, 2002, 2003, 2004,
2005, 2006 Expat maintainers. Permission is hereby
granted, free of charge, to any person obtaining a
copy of this software and associated documentation
files (the"Software"), to deal in the Software without
restriction, including without limitation the rights to
use, copy, modify, merge, publish, distribute,
sublicense, and/or sell copies of the Software, and to
permit persons to whom the Software is furnished to
do so, subject to the following conditions: The above
copyright notice and this permission notice shall be
included in all copies or substantial portions of the
Software. THE SOFTWARE IS PROVIDED "AS IS",
WITHOUT WARRANTY OF ANY KIND,EXPRESS OR
IMPLIED, INCLUDING BUT NOT LIMITED TO THE
WARRANTIES OFMERCHANTABILITY, FITNESS FOR A
PARTICULAR PURPOSE AND NONINFRINGEMENT.IN
NO EVENT SHALL THE AUTHORS OR COPYRIGHT
HOLDERS BE LIABLE FOR ANYCLAIM, DAMAGES OR
OTHER LIABILITY, WHETHER IN AN ACTION OF
CONTRACT,TORT OR OTHERWISE, ARISING FROM,
OUT OF OR IN CONNECTION WITH THESOFTWARE
OR THE USE OR OTHER DEALINGS IN THE
SOFTWARE.
neven face recognition library (NA)
81
Page 82

This TV uses neven face recognition library which is
used for face recognition
This piece of software is made available under the
terms and conditions of Android Apache License
version 2.
Unicode (4.8.1.1)
This TV uses Unicode which specifies the
representation of text
The original download site for this software is :
http://icu-project.orgICU License - ICU 1.8.1 and later
COPYRIGHT AND PERMISSION NOTICE Copyright (c)
1995-2008 International Business Machines
Corporation and others All rights reserved. Permission
is hereby granted, free of charge, to any person
obtaining a copy of this software and associated
documentation files (the "Software"), to deal in the
Software without restriction, including without
limitation the rights to use, copy, modify, merge,
publish, distribute, and/or sell copies of the Software,
and to permit persons to whom the Software is
furnished to do so, provided that the above copyright
notice(s) and this permission notice appear in all
copies of the Software and that both the above
copyright notice(s) and this permission notice appear
in supporting documentation. THE SOFTWARE IS
PROVIDED "AS IS", WITHOUT WARRANTY OF ANY
KIND, EXPRESS OR IMPLIED, INCLUDING BUT NOT
LIMITED TO THE WARRANTIES OF
MERCHANTABILITY, FITNESS FOR A PARTICULAR
PURPOSE AND NONINFRINGEMENT OF THIRD
PARTY RIGHTS. IN NO EVENT SHALL THE
COPYRIGHT HOLDER OR HOLDERS INCLUDED IN
THIS NOTICE BE LIABLE FOR ANY CLAIM, OR ANY
SPECIAL INDIRECT OR CONSEQUENTIAL DAMAGES,
OR ANY DAMAGES WHATSOEVER RESULTING
FROM LOSS OF USE, DATA OR PROFITS, WHETHER
IN AN ACTION OF CONTRACT, NEGLIGENCE OR
OTHER TORTIOUS ACTION, ARISING OUT OF OR IN
CONNECTION WITH THE USE OR PERFORMANCE OF
THIS SOFTWARE. Except as contained in this notice,
the name of a copyright holder shall not be used in
advertising or otherwise to promote the sale, use or
other dealings in this Software without prior written
authorization of the copyright holder. All trademarks
and registered trademarks mentioned herein are the
property of their respective owners.
IPRoute2 (NA)
IPRoute2 is used for TCP/IP, Networking and Traffic
control. The original download site for this software is
: http://www.linuxfoundation.org/collaborate/workgr
oups/networking/iproute2This piece of software is
made available under the terms and conditions of
GPL V2.
mtpd (NA)
mtpd is used for VPN Network. The original download
site for this software is :
http://libmtp.sourceforge.net/This piece of software is
made available under the terms and conditions of
Apache License version 2.0.
MDNS Responder (NA)
MDNS Responder. The mDNSResponder project is a
component of Bonjour,Apple's ease-of-use IP
networking initiative. The original download site for
this software is : http://www.opensource.apple.com/t
arballs/mDNSResponder/This piece of software is
made available under the terms and conditions of
Apache License version 2.0.
NFC (NA)
NFC Semiconductor's NFC Library. Near Field
Communication (NFC) is a set of short-range wireless
technologies, typically requiring a distance of 4cm or
less to initiate a connection. NFC allows you to share
small payloads of data between an NFC tag and an
Android-powered device, or between two Androidpowered devices. This piece of software is made
available under the terms and conditions of Apache
License version 2.0.
Skia (NA)
Skia is a complete 2D graphic library for drawing Text,
Geometries, and Images. The original download site
for this software is :
http://code.google.com/p/skia/Copyright (c) 2011
Google Inc. All rights reserved. Redistribution and use
in source and binary forms, with or without
modification, are permitted provided that the
following conditions are met: * Redistributions of
source code must retain the above copyright notice,
this list of conditions and the following disclaimer. *
Redistributions in binary form must reproduce the
above copyright notice, this list of conditions and the
following disclaimer in the documentation and/or
other materials provided with the distribution. *
Neither the name of Google Inc. nor the names of its
contributors may be used to endorse or promote
products derived from this software without specific
prior written permission. THIS SOFTWARE IS
PROVIDED BY THE COPYRIGHT HOLDERS AND
CONTRIBUTORS"AS IS" AND ANY EXPRESS OR
IMPLIED WARRANTIES, INCLUDING, BUT
NOTLIMITED TO, THE IMPLIED WARRANTIES OF
MERCHANTABILITY AND FITNESS FORA
PARTICULAR PURPOSE ARE DISCLAIMED. IN NO
EVENT SHALL THE COPYRIGHTOWNER OR
CONTRIBUTORS BE LIABLE FOR ANY DIRECT,
INDIRECT, INCIDENTAL,SPECIAL, EXEMPLARY, OR
82
Page 83

CONSEQUENTIAL DAMAGES (INCLUDING, BUT
NOTLIMITED TO, PROCUREMENT OF SUBSTITUTE
GOODS OR SERVICES; LOSS OF USE,DATA, OR
PROFITS; OR BUSINESS INTERRUPTION) HOWEVER
CAUSED AND ON ANYTHEORY OF LIABILITY,
WHETHER IN CONTRACT, STRICT LIABILITY, OR
TORT(INCLUDING NEGLIGENCE OR OTHERWISE)
ARISING IN ANY WAY OUT OF THE USEOF THIS
SOFTWARE, EVEN IF ADVISED OF THE POSSIBILITY
OF SUCH DAMAGE.
Sonic Audio Synthesis library (NA)
The original download site for this software is :
http://www.sonivoxmi.com/This piece of software is
made available under the terms and conditions of
Apache License version 2.0.
Sqlite (3071100)
The original download site for this software is :
www.sqlite.org.This piece of software is made
available under the terms and conditions of Apache
License version 2.0.
Nuance Speech Recognition engine (NA)
The original download site for this software is :
http://www.nuance.com/This piece of software is
made available under the terms and conditions of
Apache License version 2.0.
C++Standard Template Library library (5)
This TV uses Implementation of the C++ Standard
Template Library. The original download site for this
software is : http://stlport.sourceforge.netBoris
Fomitchev grants Licensee a non-exclusive, nontransferable, royalty-free license to use STLport and
its documentation without fee. By downloading,
using, or copying STLport or any portion thereof,
Licensee agrees to abide by the intellectual property
laws and all other applicable laws of the United
States of America, and to all of the terms and
conditions of this Agreement. Licensee shall maintain
the following copyright and permission notices on
STLport sources and its documentation unchanged
:Copyright 1999,2000 Boris Fomitchev This material is
provided "as is", with absolutely no warranty
expressed or implied. Any use is at your own risk.
Permission to use or copy this software for any
purpose is hereby granted without fee, provided the
above notices are retained on all copies. Permission
to modify the code and to distribute modified code is
granted, provided the above notices are retained, and
a notice that the code was modified is included with
the above copyright notice. The Licensee may
distribute binaries compiled with STLport (whether
original or modified) without any royalties or
restrictions. The Licensee may distribute original or
modified STLport sources, provided that: The
conditions indicated in the above permission notice
are met; The following copyright notices are retained
when present, and conditions provided in
accompanying permission notices are met :Copyright
1994 Hewlett-Packard Company Copyright 1996,97
Silicon Graphics Computer Systems, Inc. Copyright
1997 Moscow Center for SPARC Technology.
Permission to use, copy, modify, distribute and sell
this software and its documentation for any purpose
is hereby granted without fee, provided that the
above copyright notice appear in all copies and that
both that copyright notice and this permission notice
appear in supporting documentation. HewlettPackard Company makes no representations about
the suitability of this software for any purpose. It is
provided "as is" without express or implied warranty.
Permission to use, copy, modify, distribute and sell
this software and its documentation for any purpose
is hereby granted without fee, provided that the
above copyright notice appear in all copies and that
both that copyright notice and this permission notice
appear in supporting documentation. Silicon Graphics
makes no representations about the suitability of this
software for any purpose. It is provided "as is" without
express or implied warranty. Permission to use, copy,
modify, distribute and sell this software and its
documentation for any purpose is hereby granted
without fee, provided that the above copyright notice
appear in all copies and that both that copyright
notice and this permission notice appear in
supporting documentation. Moscow Center for
SPARC Technology makes no representations about
the suitability of this software for any purpose. It is
provided "as is" without express or implied warranty
svox (NA)
The original download site for this software is :
http://www.nuance.com/This piece of software is
made available under the terms and conditions of
Apache License version 2.0.
tinyalsa (NA)
This TV uses tinyalsa: a small library to interface with
ALSA in the Linux kernel The original download site
for this software is :
http://github.com/tinyalsaCopyright 2011, The
Android Open Source Project Redistribution and use
in source and binary forms, with or without
modification, are permitted provided that the
following conditions are met: * Redistributions of
source code must retain the above copyright notice,
this list of conditions and the following disclaimer. *
Redistributions in binary form must reproduce the
above copyright notice, this list of conditions and the
83
Page 84

following disclaimer in the documentation and/or
other materials provided with the distribution. *
Neither the name of The Android Open Source
Project nor the names of its contributors may be used
to endorse or promote products derived from this
software without specific prior written permission.
THIS SOFTWARE IS PROVIDED BY The Android Open
Source Project ``AS IS'' ANDANY EXPRESS OR
IMPLIED WARRANTIES, INCLUDING, BUT NOT
LIMITED TO, THEIMPLIED WARRANTIES OF
MERCHANTABILITY AND FITNESS FOR A
PARTICULAR PURPOSEARE DISCLAIMED. IN NO
EVENT SHALL The Android Open Source Project BE
LIABLEFOR ANY DIRECT, INDIRECT, INCIDENTAL,
SPECIAL, EXEMPLARY, OR
CONSEQUENTIALDAMAGES (INCLUDING, BUT NOT
LIMITED TO, PROCUREMENT OF SUBSTITUTE
GOODS ORSERVICES; LOSS OF USE, DATA, OR
PROFITS; OR BUSINESS INTERRUPTION)
HOWEVERCAUSED AND ON ANY THEORY OF
LIABILITY, WHETHER IN CONTRACT,
STRICTLIABILITY, OR TORT (INCLUDING
NEGLIGENCE OR OTHERWISE) ARISING IN ANY
WAYOUT OF THE USE OF THIS SOFTWARE, EVEN IF
ADVISED OF THE POSSIBILITY OF SUCHDAMAGE.
Vorbis Decompression Library (NA)
This TV uses Tremolo ARM-optimized Ogg Vorbis
decompression library. Vorbis is a general purpose
audio and music encoding format contemporary to
MPEG-4's AAC and TwinVQ, the next generation
beyond MPEG audio layer 3The original download
site for this software is :
http://wss.co.uk/pinknoise/tremoCopyright (c)
2002-2008 Xiph.org Foundation Redistribution and
use in source and binary forms, with or without
modification, are permitted provided that the
following conditions are met:- Redistributions of
source code must retain the above copyright notice,
this list of conditions and the following disclaimer.Redistributions in binary form must reproduce the
above copyright notice, this list of conditions and the
following disclaimer in the documentation and/or
other materials provided with the distribution.Neither the name of the Xiph.org Foundation nor the
names of its contributors may be used to endorse or
promote products derived from this software without
specific prior written permission. THIS SOFTWARE IS
PROVIDED BY THE COPYRIGHT HOLDERS AND
CONTRIBUTORS``AS IS'' AND ANY EXPRESS OR
IMPLIED WARRANTIES, INCLUDING, BUT
NOTLIMITED TO, THE IMPLIED WARRANTIES OF
MERCHANTABILITY AND FITNESS FORA
PARTICULAR PURPOSE ARE DISCLAIMED. IN NO
EVENT SHALL THE FOUNDATIONOR
CONTRIBUTORS BE LIABLE FOR ANY DIRECT,
INDIRECT, INCIDENTAL,SPECIAL, EXEMPLARY, OR
CONSEQUENTIAL DAMAGES (INCLUDING, BUT
NOTLIMITED TO, PROCUREMENT OF SUBSTITUTE
GOODS OR SERVICES; LOSS OF USE,DATA, OR
PROFITS; OR BUSINESS INTERRUPTION) HOWEVER
CAUSED AND ON ANYTHEORY OF LIABILITY,
WHETHER IN CONTRACT, STRICT LIABILITY, OR
TORT(INCLUDING NEGLIGENCE OR OTHERWISE)
ARISING IN ANY WAY OUT OF THE USEOF THIS
SOFTWARE, EVEN IF ADVISED OF THE POSSIBILITY
OF SUCH DAMAGE.
wpa_supplicant_Daemon (v0.8)
Library used by legacy HAL to talk to wpa_supplicant
daemonThe original download site for this software is
: http://hostap.epitest.fi/wpa_supplicant/This piece of
software is made available under the terms and
conditions of GPL version 2.
gson (2.3)
Gson is a Java library that can be used to convert
Java Objects into their JSON representation. It can
also be used to convert a JSON string to an
equivalent Java object. Gson can work with arbitrary
Java objects including pre-existing objects that you
do not have source-code of. The original download
site for this software is :
https://code.google.com/p/google-gson/This piece
of software is made available under the terms and
conditions of the Apache License 2.0
This software includes an implementation of the AES
Cipher, licensed by Brian Gladman
The original download site for this software is :
http://www.gladman.me.uk/This piece of software is
licensed by Brian Gladman
libUpNp (1.2.1)
The original download site for this software is :
http://upnp.sourceforge.net/This piece of software is
made available under the terms and conditions of the
BSD.
dnsmasq
Dnsmasq is a lightweight, easy to configure DNS
forwarder and DHCP server
The original download site for this software is : https:/
/android.googlesource.com/platform/external/dnma
sqThis piece of software is made available under the
terms and conditions of the GPL v2 license, which can
be found below.
rfkill (0.4)
84
Page 85

rfkill is a small users pace tool to query the state of
the rfkill switches, buttons and subsystem interfaces.
Some devices come with a hard switch that lets you
kill different types of RF radios
The original download site for this software is : http://
wireless.kernel.org/en/users/Documentation/rfkillThis
piece of software is made available under the terms
and conditions of the GPL v2 license, which can be
found below.
TomCrypt (1.1)
iwedia stack is using tomcrypt for sw decryptionThe
original download site for this software is : http://man
pages.ubuntu.com/manpages/saucy/man3/libtomcry
pt.3.htmlThis piece of software is made available
under the terms and conditions of the DO WHAT THE
FUCK YOU WANT TO PUBLIC LICENSE
AsyncHttpclient (1.4.6)
The original download site for this software is :
http://loopj.com/android-async-http/This piece of
software is made available under the terms and
conditions of the APACHE LICENSE 2.0
TP Vision Netherlands B.V. is grateful to the groups
and individuals above for their contributions.
_________________________________
GNU GENERAL PUBLIC LICENSE
Version 2, June 1991
Copyright (C) 1989, 1991 Free Software Foundation,
Inc.
51 Franklin Street, Fifth Floor, Boston, MA
02110-1301, USA
(Some other Free Software Foundation software is
covered by the GNU Lesser General Public License
instead.) You can apply it to your programs, too.
When we speak of free software, we are referring to
freedom, not price. Our General Public Licenses are
designed to make sure that you have the freedom to
distribute copies of free software (and charge for this
service if you wish), that you receive source code or
can get it if you want it, that you can change the
software or use pieces of it in new free programs; and
that you know you can do these things.
To protect your rights, we need to make restrictions
that forbid anyone to deny you these rights or to ask
you to surrender the rights. These restrictions
translate to certain responsibilities for you if you
distribute copies of the software, or if you modify it.
For example, if you distribute copies of such a
program, whether gratis or for a fee, you must give
the recipients all the rights that you have. You must
make sure that they, too, receive or can get the
source code. And you must show them these terms
so they know their rights.
We protect your rights with two steps: (1) copyright
the software, and (2) offer you this license which
gives you legal permission to copy, distribute and/or
modify the software.
Also, for each author's protection and ours, we want
to make certain that everyone understands that there
is no warranty for this free software. If the software is
modified by someone else and passed on, we want
its recipients to know that what they have is not the
original, so that any problems introduced by others
will not reflect on the original authors' reputations.
Finally, any free program is threatened constantly by
software patents. We wish to avoid the danger that
redistributors of a free program will individually obtain
patent licenses, in effect making the program
proprietary. To prevent this, we have made it clear
that any patent must be licensed for everyone's free
use or not licensed at all.
The precise terms and conditions for copying,
distribution and modification follow.
Everyone is permitted to copy and distribute verbatim
copies
of this license document, but changing it is not
allowed.
Preamble
The licenses for most software are designed to take
away your freedom to share and change it. By
contrast, the GNU General Public License is intended
to guarantee your freedom to share and change free
software--to make sure the software is free for all its
users. This General Public License applies to most of
the Free Software Foundation's software and to any
other program whose authors commit to using it.
TERMS AND CONDITIONS FOR COPYING,
DISTRIBUTION AND MODIFICATION
Activities other than copying, distribution and
modification are not covered by this License; they are
outside its scope. The act of running the Program is
not restricted, and the output from the Program is
covered only if its contents constitute a work based
on the Program (independent of having been made
by running the Program). Whether that is true
depends on what the Program does.
You may charge a fee for the physical act of
transferring a copy, and you may at your option offer
warranty protection in exchange for a fee.
85
Page 86

a) You must cause the modified files to carry
prominent notices stating that you changed the files
and the date of any change.
b) You must cause any work that you distribute or
publish, that in whole or in part contains or is derived
from the Program or any part thereof, to be licensed
as a whole at no charge to all third parties under the
terms of this License.
c) If the modified program normally reads commands
interactively when run, you must cause it, when
started running for such interactive use in the most
ordinary way, to print or display an announcement
including an appropriate copyright notice and a
notice that there is no warranty (or else, saying that
you provide a warranty) and that users may
redistribute the program under these conditions, and
telling the user how to view a copy of this License.
(Exception: if the Program itself is interactive but does
not normally print such an announcement, your work
based on the Program is not required to print an
announcement.)
These requirements apply to the modified work as a
whole. If identifiable sections of that work are not
derived from the Program, and can be reasonably
considered independent and separate works in
themselves, then this License, and its terms, do not
apply to those sections when you distribute them as
separate works. But when you distribute the same
sections as part of a whole which is a work based on
the Program, the distribution of the whole must be on
the terms of this License, whose permissions for other
licensees extend to the entire whole, and thus to
each and every part regardless of who wrote it.
Thus, it is not the intent of this section to claim rights
or contest your rights to work written entirely by you;
rather, the intent is to exercise the right to control the
distribution of derivative or collective works based on
the Program.
In addition, mere aggregation of another work not
based on the Program with the Program (or with a
work based on the Program) on a volume of a storage
or distribution medium does not bring the other work
under the scope of this License.
a) Accompany it with the complete corresponding
machine-readable source code, which must be
distributed under the terms of Sections 1 and 2 above
on a medium customarily used for software
interchange; or,
b) Accompany it with a written offer, valid for at least
three years, to give any third party, for a charge no
more than your cost of physically performing source
distribution, a complete machine-readable copy of
the corresponding source code, to be distributed
under the terms of Sections 1 and 2 above on a
medium customarily used for software interchange;
or,
c) Accompany it with the information you received as
to the offer to distribute corresponding source code.
(This alternative is allowed only for noncommercial
distribution and only if you received the program in
object code or executable form with such an offer, in
accord with Subsection b above.)
The source code for a work means the preferred form
of the work for making modifications to it. For an
executable work, complete source code means all the
source code for all modules it contains, plus any
associated interface definition files, plus the scripts
used to control compilation and installation of the
executable. However, as a special exception, the
source code distributed need not include anything
that is normally distributed (in either source or binary
form) with the major components (compiler, kernel,
and so on) of the operating system on which the
executable runs, unless that component itself
accompanies the executable.
If distribution of executable or object code is made by
offering access to copy from a designated place, then
offering equivalent access to copy the source code
from the same place counts as distribution of the
source code, even though third parties are not
compelled to copy the source along with the object
code.
If any portion of this section is held invalid or
unenforceable under any particular circumstance, the
balance of the section is intended to apply and the
section as a whole is intended to apply in other
circumstances.
It is not the purpose of this section to induce you to
infringe any patents or other property right claims or
to contest validity of any such claims; this section has
the sole purpose of protecting the integrity of the free
software distribution system, which is implemented
by public license practices. Many people have made
generous contributions to the wide range of software
distributed through that system in reliance on
consistent application of that system; it is up to the
author/donor to decide if he or she is willing to
distribute software through any other system and a
licensee cannot impose that choice.
This section is intended to make thoroughly clear
what is believed to be a consequence of the rest of
this License.
Each version is given a distinguishing version number.
If the Program specifies a version number of this
License which applies to it and "any later version",
you have the option of following the terms and
conditions either of that version or of any later version
published by the Free Software Foundation. If the
Program does not specify a version number of this
License, you may choose any version ever published
by the Free Software Foundation.
NO WARRANTY
86
Page 87

________________________________
recipients, so that they can relink them with the library
after making changes to the library and recompiling it.
And you must show them these terms so they know
their rights.
GNU LESSER GENERAL PUBLIC LICENSE
Version 2.1, February 1999
Copyright (C) 1991, 1999 Free Software Foundation,
Inc.
51 Franklin Street, Fifth Floor, Boston, MA
02110-1301 USA
Everyone is permitted to copy and distribute verbatim
copies
of this license document, but changing it is not
allowed.
[This is the first released version of the Lesser GPL. It
also counts as the successor of the GNU Library
Public License, version 2, hence the version number
2.1.]
Preamble
The licenses for most software are designed to take
away your freedom to share and change it. By
contrast, the GNU General Public Licenses are
intended to guarantee your freedom to share and
change free software--to make sure the software is
free for all its users.
This license, the Lesser General Public License,
applies to some specially designated software
packages--typically libraries--of the Free Software
Foundation and other authors who decide to use it.
You can use it too, but we suggest you first think
carefully about whether this license or the ordinary
General Public License is the better strategy to use in
any particular case, based on the explanations below.
When we speak of free software, we are referring to
freedom of use, not price. Our General Public
Licenses are designed to make sure that you have the
freedom to distribute copies of free software (and
charge for this service if you wish); that you receive
source code or can get it if you want it; that you can
change the software and use pieces of it in new free
programs; and that you are informed that you can do
these things.
To protect your rights, we need to make restrictions
that forbid distributors to deny you these rights or to
ask you to surrender these rights. These restrictions
translate to certain responsibilities for you if you
distribute copies of the library or if you modify it.
For example, if you distribute copies of the library,
whether gratis or for a fee, you must give the
recipients all the rights that we gave you. You must
make sure that they, too, receive or can get the
source code. If you link other code with the library,
you must provide complete object files to the
We protect your rights with a two-step method: (1) we
copyright the library, and (2) we offer you this license,
which gives you legal permission to copy, distribute
and/or modify the library.
To protect each distributor, we want to make it very
clear that there is no warranty for the free library.
Also, if the library is modified by someone else and
passed on, the recipients should know that what they
have is not the original version, so that the original
author's reputation will not be affected by problems
that might be introduced by others.
Finally, software patents pose a constant threat to the
existence of any free program. We wish to make sure
that a company cannot effectively restrict the users of
a free program by obtaining a restrictive license from
a patent holder. Therefore, we insist that any patent
license obtained for a version of the library must be
consistent with the full freedom of use specified in
this license.
Most GNU software, including some libraries, is
covered by the ordinary GNU General Public License.
This license, the GNU Lesser General Public License,
applies to certain designated libraries, and is quite
different from the ordinary General Public License.
We use this license for certain libraries in order to
permit linking those libraries into non-free programs.
When a program is linked with a library, whether
statically or using a shared library, the combination of
the two is legally speaking a combined work, a
derivative of the original library. The ordinary General
Public License therefore permits such linking only if
the entire combination fits its criteria of freedom. The
Lesser General Public License permits more lax
criteria for linking other code with the library.
We call this license the "Lesser" General Public
License because it does Less to protect the user's
freedom than the ordinary General Public License. It
also provides other free software developers Less of
an advantage over competing non-free programs.
These disadvantages are the reason we use the
ordinary General Public License for many libraries.
However, the Lesser license provides advantages in
certain special circumstances.
For example, on rare occasions, there may be a
special need to encourage the widest possible use of
a certain library, so that it becomes a de-facto
standard. To achieve this, non-free programs must be
allowed to use the library. A more frequent case is
that a free library does the same job as widely used
non-free libraries. In this case, there is little to gain by
limiting the free library to free software only, so we
use the Lesser General Public License.
87
Page 88

In other cases, permission to use a particular library in
non-free programs enables a greater number of
people to use a large body of free software. For
example, permission to use the GNU C Library in nonfree programs enables many more people to use the
whole GNU operating system, as well as its variant,
the GNU/Linux operating system.
Although the Lesser General Public License is Less
protective of the users' freedom, it does ensure that
the user of a program that is linked with the Library
has the freedom and the wherewithal to run that
program using a modified version of the Library.
The precise terms and conditions for copying,
distribution and modification follow. Pay close
attention to the difference between a "work based on
the library" and a "work that uses the library". The
former contains code derived from the library,
whereas the latter must be combined with the library
in order to run.
TERMS AND CONDITIONS FOR COPYING,
DISTRIBUTION AND MODIFICATION
prominent notices stating that you changed the files
and the date of any change.
?c) You must cause the whole of the work to be
licensed at no charge to all third parties under the
terms of this License.
?d) If a facility in the modified Library refers to a
function or a table of data to be supplied by an
application program that uses the facility, other than
as an argument passed when the facility is invoked,
then you must make a good faith effort to ensure that,
in the event an application does not supply such
function or table, the facility still operates, and
performs whatever part of its purpose remains
meaningful.
(For example, a function in a library to compute
square roots has a purpose that is entirely welldefined independent of the application. Therefore,
Subsection 2d requires that any application-supplied
function or table used by this function must be
optional: if the application does not supply it, the
square root function must still compute square roots.)
A "library" means a collection of software functions
and/or data prepared so as to be conveniently linked
with application programs (which use some of those
functions and data) to form executables.
The "Library", below, refers to any such software
library or work which has been distributed under
these terms. A "work based on the Library" means
either the Library or any derivative work under
copyright law: that is to say, a work containing the
Library or a portion of it, either verbatim or with
modifications and/or translated straightforwardly into
another language. (Hereinafter, translation is included
without limitation in the term "modification".)
"Source code" for a work means the preferred form of
the work for making modifications to it. For a library,
complete source code means all the source code for
all modules it contains, plus any associated interface
definition files, plus the scripts used to control
compilation and installation of the library.
Activities other than copying, distribution and
modification are not covered by this License; they are
outside its scope. The act of running a program using
the Library is not restricted, and output from such a
program is covered only if its contents constitute a
work based on the Library (independent of the use of
the Library in a tool for writing it). Whether that is true
depends on what the Library does and what the
program that uses the Library does.
You may charge a fee for the physical act of
transferring a copy, and you may at your option offer
warranty protection in exchange for a fee.
?a) The modified work must itself be a software
library.
?b) You must cause the files modified to carry
These requirements apply to the modified work as a
whole. If identifiable sections of that work are not
derived from the Library, and can be reasonably
considered independent and separate works in
themselves, then this License, and its terms, do not
apply to those sections when you distribute them as
separate works. But when you distribute the same
sections as part of a whole which is a work based on
the Library, the distribution of the whole must be on
the terms of this License, whose permissions for other
licensees extend to the entire whole, and thus to
each and every part regardless of who wrote it.
Thus, it is not the intent of this section to claim rights
or contest your rights to work written entirely by you;
rather, the intent is to exercise the right to control the
distribution of derivative or collective works based on
the Library.
In addition, mere aggregation of another work not
based on the Library with the Library (or with a work
based on the Library) on a volume of a storage or
distribution medium does not bring the other work
under the scope of this License.
Once this change is made in a given copy, it is
irreversible for that copy, so the ordinary GNU
General Public License applies to all subsequent
copies and derivative works made from that copy.
This option is useful when you wish to copy part of
the code of the Library into a program that is not a
library.
If distribution of object code is made by offering
access to copy from a designated place, then offering
equivalent access to copy the source code from the
same place satisfies the requirement to distribute the
source code, even though third parties are not
compelled to copy the source along with the object
88
Page 89

code.
However, linking a "work that uses the Library" with
the Library creates an executable that is a derivative
of the Library (because it contains portions of the
Library), rather than a "work that uses the library". The
executable is therefore covered by this License.
Section 6 states terms for distribution of such
executables.
When a "work that uses the Library" uses material
from a header file that is part of the Library, the object
code for the work may be a derivative work of the
Library even though the source code is not. Whether
this is true is especially significant if the work can be
linked without the Library, or if the work is itself a
library. The threshold for this to be true is not
precisely defined by law.
If such an object file uses only numerical parameters,
data structure layouts and accessors, and small
macros and small inline functions (ten lines or less in
length), then the use of the object file is unrestricted,
regardless of whether it is legally a derivative work.
(Executables containing this object code plus
portions of the Library will still fall under Section 6.)
Otherwise, if the work is a derivative of the Library,
you may distribute the object code for the work under
the terms of Section 6. Any executables containing
that work also fall under Section 6, whether or not
they are linked directly with the Library itself.
You must give prominent notice with each copy of the
work that the Library is used in it and that the Library
and its use are covered by this License. You must
supply a copy of this License. If the work during
execution displays copyright notices, you must
include the copyright notice for the Library among
them, as well as a reference directing the user to the
copy of this License. Also, you must do one of these
things:
?a) Accompany the work with the complete
corresponding machine-readable source code for the
Library including whatever changes were used in the
work (which must be distributed under Sections 1 and
2 above); and, if the work is an executable linked with
the Library, with the complete machine-readable
"work that uses the Library", as object code and/or
source code, so that the user can modify the Library
and then relink to produce a modified executable
containing the modified Library. (It is understood that
the user who changes the contents of definitions files
in the Library will not necessarily be able to recompile
the application to use the modified definitions.)
?b) Use a suitable shared library mechanism for
linking with the Library. A suitable mechanism is one
that (1) uses at run time a copy of the library already
present on the user's computer system, rather than
copying library functions into the executable, and (2)
will operate properly with a modified version of the
library, if the user installs one, as long as the modified
version is interface-compatible with the version that
the work was made with.
?c) Accompany the work with a written offer, valid for
at least three years, to give the same user the
materials specified in Subsection 6a, above, for a
charge no more than the cost of performing this
distribution.
?d) If distribution of the work is made by offering
access to copy from a designated place, offer
equivalent access to copy the above specified
materials from the same place.
?e) Verify that the user has already received a copy of
these materials or that you have already sent this user
a copy.
For an executable, the required form of the "work that
uses the Library" must include any data and utility
programs needed for reproducing the executable
from it. However, as a special exception, the materials
to be distributed need not include anything that is
normally distributed (in either source or binary form)
with the major components (compiler, kernel, and so
on) of the operating system on which the executable
runs, unless that component itself accompanies the
executable.
It may happen that this requirement contradicts the
license restrictions of other proprietary libraries that
do not normally accompany the operating system.
Such a contradiction means you cannot use both
them and the Library together in an executable that
you distribute.
?a) Accompany the combined library with a copy of
the same work based on the Library, uncombined
with any other library facilities. This must be
distributed under the terms of the Sections above.
?b) Give prominent notice with the combined library
of the fact that part of it is a work based on the
Library, and explaining where to find the
accompanying uncombined form of the same work.
If any portion of this section is held invalid or
unenforceable under any particular circumstance, the
balance of the section is intended to apply, and the
section as a whole is intended to apply in other
circumstances.
It is not the purpose of this section to induce you to
infringe any patents or other property right claims or
to contest validity of any such claims; this section has
the sole purpose of protecting the integrity of the free
software distribution system which is implemented by
public license practices. Many people have made
generous contributions to the wide range of software
distributed through that system in reliance on
consistent application of that system; it is up to the
author/donor to decide if he or she is willing to
distribute software through any other system and a
licensee cannot impose that choice.
89
Page 90

This section is intended to make thoroughly clear
what is believed to be a consequence of the rest of
this License.
Each version is given a distinguishing version number.
If the Library specifies a version number of this
License which applies to it and "any later version",
you have the option of following the terms and
conditions either of that version or of any later version
published by the Free Software Foundation. If the
Library does not specify a license version number,
you may choose any version ever published by the
Free Software Foundation.
NO WARRANTY
_______________________________
BSD LICENSE
Redistribution and use in source and binary forms,
with or without modification, are permitted provided
that the following conditions are met:
THIS SOFTWARE IS PROVIDED BY THE REGENTS
AND CONTRIBUTORS ``AS IS'' AND ANY EXPRESS OR
IMPLIED WARRANTIES, INCLUDING, BUT NOT
LIMITED TO, THE IMPLIED WARRANTIES OF
MERCHANTABILITY AND FITNESS FOR A
PARTICULAR PURPOSE ARE DISCLAIMED. IN NO
EVENT SHALL THE REGENTS OR CONTRIBUTORS BE
LIABLE FOR ANY DIRECT, INDIRECT, INCIDENTAL,
SPECIAL, EXEMPLARY, OR CONSEQUENTIAL
DAMAGES (INCLUDING, BUT NOT LIMITED TO,
PROCUREMENT OF SUBSTITUTE GOODS OR
SERVICES; LOSS OF USE, DATA, OR PROFITS; OR
BUSINESS INTERRUPTION) HOWEVER CAUSED AND
ON ANY THEORY OF LIABILITY, WHETHER IN
CONTRACT, STRICT LIABILITY, OR TORT (INCLUDING
NEGLIGENCE OR OTHERWISE) ARISING IN ANY WAY
OUT OF THE USE OF THIS SOFTWARE, EVEN IF
ADVISED OF THE POSSIBILITY OF SUCH DAMAGE.
Software, and to
permit persons to whom the Software is furnished to
do so, subject to
the following conditions:
The above copyright notice and this permission
notice shall be included
in all copies or substantial portions of the Software.
THE SOFTWARE IS PROVIDED "AS IS", WITHOUT
WARRANTY OF ANY KIND,
EXPRESS OR IMPLIED, INCLUDING BUT NOT
LIMITED TO THE WARRANTIES OF
MERCHANTABILITY, FITNESS FOR A PARTICULAR
PURPOSE AND NONINFRINGEMENT.
IN NO EVENT SHALL THE AUTHORS OR COPYRIGHT
HOLDERS BE LIABLE FOR ANY
CLAIM, DAMAGES OR OTHER LIABILITY, WHETHER
IN AN ACTION OF CONTRACT,
TORT OR OTHERWISE, ARISING FROM, OUT OF OR
IN CONNECTION WITH THE
SOFTWARE OR THE USE OR OTHER DEALINGS IN
THE SOFTWARE.
_____________________________
Apache
License
Version 2.0,
January 2004
http://www.apache.org/licenses/
TERMS AND CONDITIONS FOR USE,
REPRODUCTION, AND DISTRIBUTION
______________________________
MIT LICENSE
Permission is hereby granted, free of charge, to any
person obtaining
a copy of this software and associated
documentation files (the
"Software"), to deal in the Software without
restriction, including
without limitation the rights to use, copy, modify,
merge, publish,
distribute, sublicense, and/or sell copies of the
1. Definitions.
"License" shall mean the terms and conditions
for use, reproduction,
and distribution as defined by Sections 1
through 9 of this document.
"Licensor" shall mean the copyright owner or
entity authorized by
the copyright owner that is granting the
License.
90
Page 91

"Legal Entity" shall mean the union of the
acting entity and all
other entities that control, are controlled by, or
are under common
control with that entity. For the purposes of
this definition,
"control" means (i) the power, direct or
indirect, to cause the
editorial revisions, annotations, elaborations,
or other modifications
represent, as a whole, an original work of
authorship. For the purposes
of this License, Derivative Works shall not
include works that remain
separable from, or merely link (or bind by
name) to the interfaces of,
the Work and Derivative Works thereof.
direction or management of such entity,
whether by contract or
otherwise, or (ii) ownership of fifty percent
(50%) or more of the
outstanding shares, or (iii) beneficial
ownership of such entity.
"You" (or "Your") shall mean an individual or
Legal Entity
exercising permissions granted by this License.
"Source" form shall mean the preferred form
for making modifications,
including but not limited to software source
code, documentation
source, and configuration files.
"Object" form shall mean any form resulting
from mechanical
transformation or translation of a Source form,
including but
not limited to compiled object code,
generated documentation,
and conversions to other media types.
"Contribution" shall mean any work of
authorship, including
the original version of the Work and any
modifications or additions
to that Work or Derivative Works thereof, that
is intentionally
submitted to Licensor for inclusion in the Work
by the copyright owner
or by an individual or Legal Entity authorized
to submit on behalf of
the copyright owner. For the purposes of this
definition, "submitted"
means any form of electronic, verbal, or
written communication sent
to the Licensor or its representatives, including
but not limited to
communication on electronic mailing lists,
source code control systems,
and issue tracking systems that are managed
by, or on behalf of, the
Licensor for the purpose of discussing and
improving the Work, but
excluding communication that is
conspicuously marked or otherwise
"Work" shall mean the work of authorship,
whether in Source or
Object form, made available under the
License, as indicated by a
copyright notice that is included in or attached
to the work
(an example is provided in the Appendix
below).
"Derivative Works" shall mean any work,
whether in Source or Object
form, that is based on (or derived from) the
Work and for which the
designated in writing by the copyright owner
as "Not a Contribution."
"Contributor" shall mean Licensor and any
individual or Legal Entity
on behalf of whom a Contribution has been
received by Licensor and
subsequently incorporated within the Work.
2. Grant of Copyright License. Subject to the terms
and conditions of
this License, each Contributor hereby grants to
You a perpetual,
worldwide, non-exclusive, no-charge, royalty-
91
Page 92

free, irrevocable
copyright license to reproduce, prepare
Derivative Works of,
Derivative Works a copy of this License;
and
publicly display, publicly perform, sublicense,
and distribute the
Work and such Derivative Works in Source or
Object form.
3. Grant of Patent License. Subject to the terms
and conditions of
this License, each Contributor hereby grants to
You a perpetual,
worldwide, non-exclusive, no-charge, royaltyfree, irrevocable
(except as stated in this section) patent license
to make, have made,
use, offer to sell, sell, import, and otherwise
transfer the Work,
where such license applies only to those
patent claims licensable
by such Contributor that are necessarily
infringed by their
Contribution(s) alone or by combination of
their Contribution(s)
with the Work to which such Contribution(s)
was submitted. If You
institute patent litigation against any entity
(including a
cross-claim or counterclaim in a lawsuit)
alleging that the Work
or a Contribution incorporated within the Work
constitutes direct
or contributory patent infringement, then any
patent licenses
granted to You under this License for that
Work shall terminate
as of the date such litigation is filed.
4. Redistribution. You may reproduce and
distribute copies of the
Work or Derivative Works thereof in any
medium, with or without
modifications, and in Source or Object form,
provided that You
meet the following conditions:
(b) You must cause any modified files to carry
prominent notices
stating that You changed the files; and
(c) You must retain, in the Source form of any
Derivative Works
that You distribute, all copyright, patent,
trademark, and
attribution notices from the Source form
of the Work,
excluding those notices that do not
pertain to any part of
the Derivative Works; and
(d) If the Work includes a "NOTICE" text file as
part of its
distribution, then any Derivative Works
that You distribute must
include a readable copy of the
attribution notices contained
within such NOTICE file, excluding those
notices that do not
pertain to any part of the Derivative
Works, in at least one
of the following places: within a NOTICE
text file distributed
as part of the Derivative Works; within
the Source form or
documentation, if provided along with
the Derivative Works; or,
within a display generated by the
Derivative Works, if and
wherever such third-party notices
normally appear. The contents
of the NOTICE file are for informational
purposes only and
do not modify the License. You may add
Your own attribution
notices within Derivative Works that You
distribute, alongside
or as an addendum to the NOTICE text
from the Work, provided
(a) You must give any other recipients of the
Work or
that such additional attribution notices
cannot be construed
as modifying the License.
92
Page 93

You may add Your own copyright statement to
Your modifications and
may provide additional or different license
terms and conditions
for use, reproduction, or distribution of Your
modifications, or
PARTICULAR PURPOSE. You are solely
responsible for determining the
appropriateness of using or redistributing the
Work and assume any
risks associated with Your exercise of
permissions under this License.
for any such Derivative Works as a whole,
provided Your use,
reproduction, and distribution of the Work
otherwise complies with
the conditions stated in this License.
5. Submission of Contributions. Unless You
explicitly state otherwise,
any Contribution intentionally submitted for
inclusion in the Work
by You to the Licensor shall be under the
terms and conditions of
this License, without any additional terms or
conditions.
Notwithstanding the above, nothing herein
shall supersede or modify
the terms of any separate license agreement
you may have executed
with Licensor regarding such Contributions.
6. Trademarks. This License does not grant
permission to use the trade
names, trademarks, service marks, or product
names of the Licensor,
except as required for reasonable and
customary use in describing the
origin of the Work and reproducing the
content of the NOTICE file.
7. Disclaimer of Warranty. Unless required by
applicable law or
agreed to in writing, Licensor provides the
Work (and each
Contributor provides its Contributions) on an
"AS IS" BASIS,
WITHOUT WARRANTIES OR CONDITIONS OF
ANY KIND, either express or
implied, including, without limitation, any
warranties or conditions
of TITLE, NON-INFRINGEMENT,
MERCHANTABILITY, or FITNESS FOR A
8. Limitation of Liability. In no event and under no
legal theory,
whether in tort (including negligence),
contract, or otherwise,
unless required by applicable law (such as
deliberate and grossly
negligent acts) or agreed to in writing, shall
any Contributor be
liable to You for damages, including any
direct, indirect, special,
incidental, or consequential damages of any
character arising as a
result of this License or out of the use or
inability to use the
Work (including but not limited to damages for
loss of goodwill,
work stoppage, computer failure or
malfunction, or any and all
other commercial damages or losses), even if
such Contributor
has been advised of the possibility of such
damages.
9. Accepting Warranty or Additional Liability. While
redistributing
the Work or Derivative Works thereof, You may
choose to offer,
and charge a fee for, acceptance of support,
warranty, indemnity,
or other liability obligations and/or rights
consistent with this
License. However, in accepting such
obligations, You may act only
on Your own behalf and on Your sole
responsibility, not on behalf
of any other Contributor, and only if You agree
to indemnify,
defend, and hold each Contributor harmless
for any liability
incurred by, or claims asserted against, such
Contributor by reason
93
Page 94

of your accepting any such warranty or
additional liability.
END OF TERMS AND CONDITIONS
_____________________________
This copy of the libpng notices is provided for your
convenience. In case of
APPENDIX: How to apply the Apache License to
your work.
To apply the Apache License to your work,
attach the following
boilerplate notice, with the fields enclosed by
brackets "[]"
replaced with your own identifying
information. (Don't include
the brackets!) The text should be enclosed in
the appropriate
comment syntax for the file format. We also
recommend that a
file or class name and description of purpose
be included on the
same "printed page" as the copyright notice
for easier
identification within third-party archives.
Copyright [yyyy] [name of copyright owner]
Licensed under the Apache License, Version 2.0
(the "License");
you may not use this file except in compliance
with the License.
any discrepancy between this copy and the notices in
the file png.h that is
included in the libpng distribution, the latter shall
prevail.
COPYRIGHT NOTICE, DISCLAIMER, and LICENSE:
If you modify libpng you may insert additional notices
immediately following
this sentence.
This code is released under the libpng license.
libpng versions 1.2.6, August 15, 2004, through 1.4.1,
February 25, 2010, are
Copyright (c) 2004, 2006-2007 Glenn RandersPehrson, and are
distributed according to the same disclaimer and
license as libpng-1.2.5
with the following individual added to the list of
Contributing Authors
Cosmin Truta
You may obtain a copy of the License at
http://www.apache.org/licenses/LICENSE-2.0
Unless required by applicable law or agreed to in
writing, software
distributed under the License is distributed on an
"AS IS" BASIS,
WITHOUT WARRANTIES OR CONDITIONS OF ANY
KIND, either express or implied.
See the License for the specific language
governing permissions and
limitations under the License.
libpng versions 1.0.7, July 1, 2000, through 1.2.5 October 3, 2002, are
Copyright (c) 2000-2002 Glenn Randers-Pehrson,
and are
distributed according to the same disclaimer and
license as libpng-1.0.6
with the following individuals added to the list of
Contributing Authors
Simon-Pierre Cadieux
Eric S. Raymond
Gilles Vollant
and with the following additions to the disclaimer:
There is no warranty against interference with your
94
Page 95

enjoyment of the
is defined as the following set of individuals:
library or against infringement. There is no
warranty that our
efforts or the library will fulfill any of your
particular purposes
or needs. This library is provided with all faults,
and the entire
risk of satisfactory quality, performance, accuracy,
and effort is with
the user.
libpng versions 0.97, January 1998, through 1.0.6,
March 20, 2000, are
Copyright (c) 1998, 1999 Glenn Randers-Pehrson, and
are
distributed according to the same disclaimer and
license as libpng-0.96,
with the following individuals added to the list of
Contributing Authors:
Tom Lane
Glenn Randers-Pehrson
Willem van Schaik
libpng versions 0.89, June 1996, through 0.96, May
1997, are
Copyright (c) 1996, 1997 Andreas Dilger
Andreas Dilger
Dave Martindale
Guy Eric Schalnat
Paul Schmidt
Tim Wegner
The PNG Reference Library is supplied "AS IS". The
Contributing Authors
and Group 42, Inc. disclaim all warranties, expressed
or implied,
including, without limitation, the warranties of
merchantability and of
fitness for any purpose. The Contributing Authors
and Group 42, Inc.
assume no liability for direct, indirect, incidental,
special, exemplary,
or consequential damages, which may result from the
use of the PNG
Reference Library, even if advised of the possibility of
such damage.
Permission is hereby granted to use, copy, modify,
and distribute this
source code, or portions hereof, for any purpose,
without fee, subject
Distributed according to the same disclaimer and
license as libpng-0.88,
with the following individuals added to the list of
Contributing Authors:
John Bowler
Kevin Bracey
Sam Bushell
Magnus Holmgren
Greg Roelofs
Tom Tanner
libpng versions 0.5, May 1995, through 0.88, January
1996, are
Copyright (c) 1995, 1996 Guy Eric Schalnat, Group 42,
Inc.
For the purposes of this copyright and license,
"Contributing Authors"
to the following restrictions:
be misrepresented as being the original source.
source or altered source distribution.
The Contributing Authors and Group 42, Inc.
specifically permit, without
fee, and encourage the use of this source code as a
component to
supporting the PNG file format in commercial
products. If you use this
source code in a product, acknowledgment is not
required but would be
A "png_get_copyright" function is available, for
convenient use in "about"
95
Page 96

boxes and the like:
FreeType font engine,
printf("%s",png_get_copyright(NULL));
Also, the PNG logo (in PNG format, of course) is
supplied in the
files "pngbar.png.jpg" and "pngbar.jpg (88x31) and
"pngnow.png.jpg" (98x31).
Libpng is OSI Certified Open Source Software. OSI
Certified Open Source is a
certification mark of the Open Source Initiative.
Glenn Randers-Pehrson
glennrp at users.sourceforge.net
February 25, 2010
_____________________________
This software is based in part on the work of the
FreeType Team.
----------------------
The FreeType Project
LICENSE
----------------------------
2006-Jan-27
Copyright 1996-2002,
2006 by
David Turner, Robert Wilhelm, and
Werner Lemberg
Introduction
============
The FreeType Project is distributed in several
archive packages;
some of them may contain, in addition to the
various tools and contributions which rely on, or
relate to, the
FreeType Project.
This license applies to all files found in such
packages, and
which do not fall under their own explicit
license. The license
affects thus the FreeType font engine,
the test programs,
documentation and makefiles, at the very least.
This license was inspired by the BSD,
Artistic, and IJG
(Independent JPEG Group) licenses, which all
encourage inclusion
and use of free software in commercial and
freeware products
alike. As a consequence, its main points are that:
o We don't promise that this software works.
However, we will be
interested in any kind of bug reports. (`as is'
distribution)
o You can use this software for whatever you
want, in parts or
full form, without having to pay us. (`royaltyfree' usage)
o You may not pretend that you wrote this
software. If you use
it, or only parts of it, in a program, you
must acknowledge
somewhere in your documentation that
you have used the
FreeType code. (`credits')
We specifically permit and encourage the
inclusion of this
software, with or without modifications, in
commercial products.
We disclaim all warranties covering The
FreeType Project and
assume no liability related to The FreeType Project.
96
Page 97

Finally, many people asked us for a
preferred form for a
credit/disclaimer to use in compliance with this
license. We thus
encourage you to use the following text:
"""
Portions of this software are copyright ?<year>
The FreeType
Project (www.freetype.org). All rights reserved.
"""
FreeType Project, including all source
code, binaries and
documentation, unless otherwise stated in
the file in its
original, unmodified form as distributed in the
original archive.
If you are unsure whether or not a particular file
is covered by
this license, you must contact us to verify this.
The FreeType Project is copyright (C) 1996-2000
by David Turner,
Robert Wilhelm, and Werner Lemberg. All rights
reserved except as
Please replace <year> with the value from the
FreeType version you
actually use.
Legal Terms
===========
--------------
Throughout this license, the terms `package',
`FreeType Project',
and `FreeType archive' refer to the set of
files originally
distributed by the authors (David Turner,
Robert Wilhelm, and
Werner Lemberg) as the `FreeType Project', be they
named as alpha,
specified below.
--------------
THE FREETYPE PROJECT IS PROVIDED `AS IS'
WITHOUT WARRANTY OF ANY
KIND, EITHER EXPRESS OR IMPLIED,
INCLUDING, BUT NOT LIMITED TO,
WARRANTIES OF MERCHANTABILITY AND
FITNESS FOR A PARTICULAR
PURPOSE. IN NO EVENT WILL ANY OF THE
AUTHORS OR COPYRIGHT HOLDERS
BE LIABLE FOR ANY DAMAGES CAUSED BY THE
USE OR THE INABILITY TO
USE, OF THE FREETYPE PROJECT.
-----------------
beta or final release.
`You' refers to the licensee, or person using the
project, where
`using' is a generic term including compiling the
project's source
code as well as linking it to form a `program' or
`executable'.
This program is referred to as `a program
using the FreeType
engine'.
This license applies to all files distributed in
the original
This license grants a worldwide, royalty-free,
perpetual and
irrevocable right and license to use, execute,
perform, compile,
display, copy, create derivative works of,
distribute and
sublicense the FreeType Project (in both source
and object code
forms) and derivative works thereof for any
purpose; and to
authorize others to exercise some or all of the
rights granted
herein, subject to the following conditions:
o Redistribution of source code must retain
97
Page 98

this license file
(`FTL.TXT') unaltered; any additions,
deletions or changes to
the original files must be clearly indicated in
accompanying
documentation. The copyright notices
of the unaltered,
original files must be preserved in all
copies of source
files.
o Redistribution in binary form must provide a
disclaimer that
accept it. However, as the FreeType
Project is copyrighted
material, only this license, or another one
contracted with the
authors, grants you the right to use, distribute,
and modify it.
Therefore, by using, distributing, or modifying
the FreeType
Project, you indicate that you understand and
accept all the terms
of this license.
---------- states that the software is based in part of
the work of the
FreeType Team, in the distribution
documentation. We also
encourage you to put an URL to the FreeType
web page in your
documentation, though this isn't mandatory.
These conditions apply to any software derived
from or based on
the FreeType Project, not just the unmodified
files. If you use
our work, you must acknowledge us. However,
no fee need be paid
to us.
--------------
Neither the FreeType authors and contributors
nor you shall use
the name of the other for commercial, advertising,
or promotional
There are two mailing lists related to FreeType:
o freetype@nongnu.org
Discusses general use and applications of
FreeType, as well as
future and wanted additions to the library
and distribution.
If you are looking for support, start in this
list if you
haven't found anything to help you in the
documentation.
o freetype-devel@nongnu.org
Discusses bugs, as well as engine
internals, design issues,
specific licenses, porting, etc.
Our home page can be found at
purposes without specific prior written permission.
We suggest, but do not require, that you use one
or more of the
following phrases to refer to this software in your
documentation
or advertising materials: `FreeType Project',
`FreeType Engine',
`FreeType library', or `FreeType Distribution'.
As you have not signed this license, you are
not required to
http://www.freetype.org
--- end of FTL.TXT ---
_____________________________
LICENSE ISSUES
98
Page 99

==============
*
The OpenSSL toolkit stays under a dual license, i.e.
both the conditions of
the OpenSSL License and the original SSLeay
license apply to the toolkit.
See below for the actual license texts. Actually both
licenses are BSD-style
Open Source licenses. In case of any license issues
related to OpenSSL
please contact openssl-core@openssl.org.
OpenSSL License
---------------
/* ===================
* Copyright (c) 1998-2011 The OpenSSL Project. All
rights reserved.
*
* Redistribution and use in source and binary forms,
with or without
* modification, are permitted provided that the
following conditions
* are met:
*
* 1. Redistributions of source code must retain the
above copyright
* notice, this list of conditions and the following
disclaimer.
*
* 4. The names "OpenSSL Toolkit" and "OpenSSL
Project" must not be used to
* endorse or promote products derived from this
software without
* prior written permission. For written
permission, please contact
* openssl-core@openssl.org.
*
* 5. Products derived from this software may not be
called "OpenSSL"
* nor may "OpenSSL" appear in their names
without prior written
* permission of the OpenSSL Project.
*
* 6. Redistributions of any form whatsoever must
retain the following
* acknowledgment:
* "This product includes software developed by
the OpenSSL Project
* for use in the OpenSSL Toolkit
(http://www.openssl.org/)"
*
* THIS SOFTWARE IS PROVIDED BY THE OpenSSL
PROJECT ``AS IS'' AND ANY
* EXPRESSED OR IMPLIED WARRANTIES,
INCLUDING, BUT NOT LIMITED TO, THE
* IMPLIED WARRANTIES OF MERCHANTABILITY
AND FITNESS FOR A PARTICULAR
* PURPOSE ARE DISCLAIMED. IN NO EVENT
SHALL THE OpenSSL PROJECT OR
* 2. Redistributions in binary form must reproduce
the above copyright
* notice, this list of conditions and the following
disclaimer in
* the documentation and/or other materials
provided with the
* distribution.
*
* 3. All advertising materials mentioning features or
use of this
* software must display the following
acknowledgment:
* "This product includes software developed by
the OpenSSL Project
* for use in the OpenSSL Toolkit.
(http://www.openssl.org/)"
* ITS CONTRIBUTORS BE LIABLE FOR ANY DIRECT,
INDIRECT, INCIDENTAL,
* SPECIAL, EXEMPLARY, OR CONSEQUENTIAL
DAMAGES (INCLUDING, BUT
* NOT LIMITED TO, PROCUREMENT OF
SUBSTITUTE GOODS OR SERVICES;
* LOSS OF USE, DATA, OR PROFITS; OR BUSINESS
INTERRUPTION)
* HOWEVER CAUSED AND ON ANY THEORY OF
LIABILITY, WHETHER IN CONTRACT,
* STRICT LIABILITY, OR TORT (INCLUDING
NEGLIGENCE OR OTHERWISE)
* ARISING IN ANY WAY OUT OF THE USE OF THIS
SOFTWARE, EVEN IF ADVISED
* OF THE POSSIBILITY OF SUCH DAMAGE.
* ===================
99
Page 100

*
with or without
* This product includes cryptographic software
written by Eric Young
* (eay@cryptsoft.com). This product includes
software written by Tim
* Hudson (tjh@cryptsoft.com).
*
*/
Original SSLeay License
-----------------------
/* Copyright (C) 1995-1998 Eric Young
(eay@cryptsoft.com)
* All rights reserved.
*
* This package is an SSL implementation written
* by Eric Young (eay@cryptsoft.com).
* The implementation was written so as to conform
with Netscapes SSL.
*
* This library is free for commercial and non-
commercial use as long as
* the following conditions are aheared to. The
following conditions
* apply to all code found in this distribution, be it the
RC4, RSA,
* lhash, DES, etc., code; not just the SSL code. The
SSL documentation
* included with this distribution is covered by the
same copyright terms
* except that the holder is Tim Hudson
(tjh@cryptsoft.com).
*
* Copyright remains Eric Young's, and as such any
Copyright notices in
* the code are not to be removed.
* If this package is used in a product, Eric Young
should be given attribution
* as the author of the parts of the library used.
* This can be in the form of a textual message at
program startup or
* in documentation (online or textual) provided with
the package.
*
* Redistribution and use in source and binary forms,
* modification, are permitted provided that the
following conditions
* are met:
* 1. Redistributions of source code must retain the
copyright
* notice, this list of conditions and the following
disclaimer.
* 2. Redistributions in binary form must reproduce
the above copyright
* notice, this list of conditions and the following
disclaimer in the
* documentation and/or other materials
provided with the distribution.
* 3. All advertising materials mentioning features or
use of this software
* must display the following acknowledgement:
* "This product includes cryptographic software
written by
* Eric Young (eay@cryptsoft.com)"
* The word 'cryptographic' can be left out if the
rouines from the library
* being used are not cryptographic related :-).
* 4. If you include any Windows specific code (or a
derivative thereof) from
* the apps directory (application code) you must
include an acknowledgement:
* "This product includes software written by Tim
Hudson (tjh@cryptsoft.com)"
*
* THIS SOFTWARE IS PROVIDED BY ERIC YOUNG
``AS IS'' AND
* ANY EXPRESS OR IMPLIED WARRANTIES,
INCLUDING, BUT NOT LIMITED TO, THE
* IMPLIED WARRANTIES OF MERCHANTABILITY
AND FITNESS FOR A PARTICULAR PURPOSE
* ARE DISCLAIMED. IN NO EVENT SHALL THE
AUTHOR OR CONTRIBUTORS BE LIABLE
* FOR ANY DIRECT, INDIRECT, INCIDENTAL,
SPECIAL, EXEMPLARY, OR CONSEQUENTIAL
* DAMAGES (INCLUDING, BUT NOT LIMITED TO,
PROCUREMENT OF SUBSTITUTE GOODS
* OR SERVICES; LOSS OF USE, DATA, OR PROFITS;
OR BUSINESS INTERRUPTION)
* HOWEVER CAUSED AND ON ANY THEORY OF
LIABILITY, WHETHER IN CONTRACT, STRICT
* LIABILITY, OR TORT (INCLUDING NEGLIGENCE OR
OTHERWISE) ARISING IN ANY WAY
100
 Loading...
Loading...