Page 1

Register your product and get support at
www.philips.com/welcome
Kullanım kılavuzu
7100 series
43PUS7100
49PUS7100
55PUS7100
Page 2

İçindekiler
1 TV Turu 4
1.1 Ultra HD TV 4
1.2 Philips Android TV™ 4
1.3 Uygulamaları kullanma 4
1.4 Oyun Oynama 4
1.5 Filmler ve kaçırdığınız programlar 4
1.6 TV'yi Duraklatma ve Kayıtlar 4
1.7 Sosyal Ağlar 5
1.8 Ambilight 5
1.9 Ambilight + Hue 5
2 Kurulum 6
2.1 Güvenlik Talimatlarını Okuma 6
2.2 TV Standı ve Duvara Montaj 6
2.3 Yerleştirme hakkında İpuçları 6
2.4 Güç Kablosu 6
2.5 Anten Kablosu 7
2.6 Uydu Çanak Anteni 7
3 Ağ 8
3.1 Smart TV ve İnternet 8
3.2 Ağa Bağlan 8
3.3 Ağ Ayarları 9
3.4 Ağ Cihazları 10
3.5 Dosya Paylaşımı 10
4 Bağlantılar 12
4.1 Bağlantılar Hakkında İpuçları 12
4.2 Akıllı Kartlı CI+ CAM 14
4.3 Alıcı - Set Üstü Kutu 15
4.4 Ev Sinema Sistemi - HTS 15
4.5 Blu-ray Disk Oynatıcı 17
4.6 DVD Oynatıcı 17
4.7 Kulaklıklar 18
4.8 Oyun Konsolları 18
4.9 Gamepad 18
4.10 USB Sabit Sürücü 19
4.11 USB Klavye 19
4.12 USB Flash Sürücü 20
4.13 Fotoğraf Makinesi 20
4.14 Video kamera 20
4.15 Bilgisayar 21
5 Açma ve Kapatma 22
5.1 Açık veya bekleme modunda 22
5.2 Philips Logo Parlaklığı 22
5.3 TV üzerindeki tuşlar 22
5.4 Uyku Zamanlayıcısı 22
5.5 Kapatma Zamanlayıcısı 22
6 Uzaktan Kumanda 24
6.1 Tuş genel bilgileri 24
6.2 Klavye 25
6.3 TV ile bağlantı kurma 26
6.4 IR Sensörü 27
6.5 Piller 27
6.6 Temizleme 27
7 Ana menü ve TV menüsü 28
7.1 Ana Menüyü Açma 28
8 Kanallar 29
8.1 Kanal Listeleri 29
8.2 Kanalları İzleme 30
8.3 Favori Kanallar 32
8.4 TV Rehberi 33
8.5 Metin / Teletekst 34
8.6 Etkileşimli TV 35
9 Sık Kullanılanlar 37
9.1 Sık Kullanılanlar Hakkında 37
9.2 Şimdi TV'nizde 37
9.3 İstek Üzerine TV 37
9.4 İstek Üzerine Video 38
10 Kaynaklar 39
10.1 Cihaza geçme 39
10.2 Cihaz Algılama 39
10.3 Tek Dokunuşla Oynatma 39
11 Uygulamalar 40
11.1 Uygulamalar Hakkında 40
11.2 Bir Uygulama yükleyin 40
11.3 Uygulamayı başlatma 40
12 Videolar, Fotoğraflar ve Müzik 41
12.1 USB Bağlantısından 41
12.2 Bilgisayardan veya NAS'tan 41
13 3D 42
13.1 Gerekenler 42
13.2 3D Gözlükler 42
13.3 3D Ayarları 42
13.4 Optimum 3D Görüntüleme 42
13.5 3D Gözlük Bakımı 42
13.6 Sağlık Uyarısı 43
14 Multi View 44
14.1 Metin ve TV 44
14.2 Uygulama Galerisi ve TV 44
14.3 HDMI ve TV 44
15 Ayarlar 45
15.1 Görüntü 45
15.2 Ses 50
15.3 Ambilight 54
15.4 Eko Ayarları 56
15.5 Genel Ayarlar 57
15.6 Saat, Bölge ve Dil 60
15.7 Evrensel Erişim 63
15.8 Kablosuz ve Ağlar 64
15.9 Android Ayarları 65
16 Kanal Kurulumu 66
16.1 Anten/Kablo Kurulumu 66
16.2 Uydu Kurulumu 69
17 Yazılım 73
17.1 Yazılımı Güncelle 73
17.2 Yazılım Sürümü 73
17.3 Açık Kaynak Yazılımı 73
17.4 Open Source License 73
17.5 Telesekreter mesajı 108
18 Teknik özellikler 109
18.1 Çevresel 109
18.2 Güç 109
18.3 İşletim Sistemi 110
18.4 Alım 110
18.5 Ekran 110
18.6 Boyutlar ve Ağırlıklar 110
18.7 Bağlantı 111
18.8 Ses 111
2
Page 3

18.9 Multimedya 111
19 Yardım ve Destek 112
19.1 Kayıt olun 112
19.2 Sorun giderme 112
19.3 Yardım 113
19.4 Çevrimiçi Yardım 113
19.5 Onarım 114
20 Güvenlik ve Bakım 115
20.1 Güvenlik 115
20.2 Ekran Bakımı 116
21 TV Kullanım Şartları 117
22 Smart TV Kullanım Şartları 118
23 Telif hakları 119
23.1 Ultra HD 119
23.2 HDMI 119
23.3 Dolby Digital Plus 119
23.4 DTS Premium Sound ™ 119
23.5 DLNA Sertifikalı® 119
23.6 Microsoft 119
23.7 Wi-Fi Alliance 120
23.8 Kensington 120
23.9 Diğer Ticari Markalar 120
Dizin 121
3
Page 4

1
TV Turu
Google Inc.nin ticari markalarıdır. Android robot,
Google tarafından yaratılan veya paylaşılan çalışmalar
Creative Commons 3.0 Nitelik Lisansında belirtilen
şartlara göre kullanılarak üretilir veya değiştirilir.
1.1
Ultra HD TV
Bu TV Ultra HD ekrana sahiptir. Çözünürlüğü normal
HD ekranlara oranla dört kat daha yüksektir. Ultra HD,
TV'de gösterilen en canlı ve gerçekçi görüntüler için 8
milyon piksel çözünürlük anlamına gelir.
Bununla birlikte, yeni Ultra Pixel HD Motoru gelen
tüm TV sinyallerini sürekli olarak Ultra HD
çözünürlüğe dönüştürür. Böylece TV'yi açtığınız
andan itibaren bu muhteşem görüntü kalitesinin tadını
çıkarabilirsiniz. Bunun yerine, bir HDMI bağlantısı ile
yerel Ultra HD videolar da izleyebilirsiniz. Ultra HD,
büyük ekranlarda bile canlı ve keskin TV izleme
deneyimi sunar.
http://creativecommons.org/licenses/by/3.0/legalco
de
1.3
Uygulamaları kullanma
Başlangıç için bazı pratik Uygulamalar TV'nize
önceden yüklenmiştir.
Uygulama sayfalarında TV'nizde bulunan
Uygulamalar gösterilir. Akıllı telefon veya
tabletinizdeki Uygulamalar gibi TV'nizdeki
uygulamalar da zengin bir TV deneyimi için özel
işlevler sunuyor. TV oyunları veya hava durumu
tahminleri (ve diğerleri) gibi uygulamalar. Alternatif
olarak, İnternet'te gezinmek için bir İnternet Tarayıcısı
Uygulaması başlatın.
Daha fazla bilgi için Anahtar Kelimeler 'e basın
ve Uygulamalar konusuna bakın.
1.4
1.2
Philips Android TV™
Bu, UHD özellikli bir Philips Android TV™'dir.
Android TV Google Play, YouTube ve favori
uygulamalarınızdan binlerce film, gösteri ve oyun
sunar.*
Kişiselleştirilmiş öneriler, eğlenmek için daha fazla
zaman ve iyi bir kanal aramak için daha az zaman
anlamına gelir. Dahili Google Cast ile Chromebook
veya Android cihazınızdan TV'nize kolayca film,
gösteri ve fotoğraf gönderebilirsiniz.**
Akıllı telefonunuz veya tabletinizdeki Philips TV
Remote App ile TV kanallarınız parmaklarınızın
ucunda. İster büyük TV ekranına fotoğraf gönderin,
isterseniz de en sevdiğiniz yemek programını mutfakta
tabletinizden takip edin. Bundan sonra TV'niz de
taşınabilir ev aletlerinizin bir parçasıdır.
TV'yi ev ağınıza ve Internet'e bağlayın.
* TV İnternete bağlı olmalıdır. Bazı içerik sağlayıcılar
için abonelik gerekebilir.
** Gönderme, yalnızca seçilen hizmetler için optimize
edilmiştir. Diğer içeriklerin akış kalitesi değişiklik
gösterebilir. Desteklenen işletim sistemleri ve cihazlar:
Android 2.3 ve üzeri, iOS® 7 ve üzeri, Windows® 7 ve
üzeri, Mac OS® 10.7 ve üzeri ile Chrome OS (sürüm 38
veya üzeri).
Google, Android, Google Play ve diğer markalar
Oyun Oynama
Bu TV'nin büyük ekranı oyun oynamak için idealdir.
İki kişiye yetecek kadar büyüktür.
Bağlı bir Oyun Konsolundan ya da yüklü bir
Uygulamadan bir oyun oynayabilirsiniz veya bir web
sitesindeki çevrimiçi bir oyunu oynayabilirsiniz. Hızlı
ve duyarlı hareket sağlamak amacıyla TV'yi oyun
oynamak için ideal ayarlara
ayarlayabilirsiniz. Bölünmüş ekranlı birden fazla
oyunculu bir oyun oynuyorsanız TV'yi her ekranı aynı
anda tam ekran gösterecek şekilde
ayarlayabilirsiniz. Her oyuncu kendi oyununa
odaklanabilir.
1.5
Filmler ve kaçırdığınız
programlar
Video kiralamak için evden çıkmanıza gerek yok.
İstek Üzerine Video'yu açın ve en son filmleri
doğrudan TV'nize aktarın. Video mağazası
Uygulamasını açın, kişisel hesabınızı oluşturun, filmi
seçin ve oynat tuşuna basın.
İstek Üzerine Video, belirli ülkelerde kullanılabilir.
Daha fazla bilgi için Anahtar Kelimeler 'e basın
ve İstek Üzerine Video konusuna bakın.
4
Page 5

1.6
TV'yi Duraklatma ve Kayıtlar
Bir USB Sabit Sürücü bağlarsanız dijital bir TV
kanalının yayınını duraklatabilir ve kaydedebilirsiniz.
TV'niz yayını USB Sabit Sürücüye kaydederken, TV'yi
duraklatıp acil telefon aramalarını yanıtlayabilir veya
bir spor müsabakası esnasında ara verebilirsiniz. Daha
sonra izleyebilirsiniz.
Bağlı bir USB Sabit Sürücü ile dijital yayınları da
kaydedebilirsiniz. Bir programı izlerken kayıt yapabilir
veya gelecekte yayınlanacak bir programın kaydını
programlayabilirsiniz.
1.7
Sosyal Ağlar
Bilgisayarda arkadaşlarınızın mesajlarını kontrol etmek
için yerinizden kalkmanız gerekmez.
Bu TV'de sosyal ağınızdan gelen mesajlar
ekranınızda görüntülenir. Koltuğunuzdan kalkmadan
mesajınıza cevap gönderebilirsiniz.
keyif verici, yoğun ve derin bir izleme deneyimi sunar.
Ambilight + Hue
Ambilight'ın büyüsü ile odanıza ve yaşamınıza anlam
katın. Ambilight + hue*, Ambilight deneyiminizi
odanızın tamamına yaymanızı mümkün kılar.
Ambilight+hue ile Ambilight özelliğini daha da
genişletebilirsiniz. Philips Hue'nun kablosuz olarak
kontrol edilen ampullerini kullanabilirsiniz*. Bu
özelliklerin tümü, odanızı TV görüntüsü ile uyumlu
renklerle donatır.
Ambilight TV ve hue ampulleri birbirleri ile kablosuz
olarak 'iletişim kurarak' sizi Ambilight'ın duygu, güç ve
renkleri ile çevreler.
*Hue kiti ayrıca sunulmaktadır.
1.8
Ambilight
Ambilight, yeni Philips TV'nizin en özel ve şık
özelliğidir.
Ekranın arkasından renkli ışık hafif bir şekilde
parlayarak görsel deneyiminizi genişletir. Ambilight
ile gözleriniz dinlenirken, beyniniz görüntü ile meşgul
olur.
Ambilight+hue ile Ambilight özelliğini daha da
genişletebilirsiniz. Philips Hue'nun kablosuz olarak
kontrol edilen ampullerini kullanabilirsiniz*. Bu
özelliklerin tümü, odanızı TV görüntüsü ile uyumlu
renklerle donatır.
Ambilight özelliğini kapattığınızda onu özlersiniz.
* Ayrı olarak mevcuttur.
1.9
Ambilight + Hue
Ambilight TV'niz
Philips'in benzersiz Ambilight teknolojisi sıradanlığın
ötesine geçer. Bu teknoloji yalnızca ekranınızı daha
geniş göstermekle kalmaz, aynı zamanda TV
ekranınızın yanlarından odanızı çevreleyen duvarlara
çok geniş bir aydınlatma yansıtarak izleme
deneyiminizi daha da derinleştirir. Renk, parlaklık ve
heyecan ekrandan oturma odanıza taşınarak daha
5
Page 6

2
ulaştığından emin olun.
Kurulum
2.1
Güvenlik Talimatlarını Okuma
TV'nizi ilk kez kullanmadan önce güvenlik talimatlarını
okuyun.
Talimatları okumak için Anahtar Kelimeler renkli
tuşuna basın. ve Güvenlik talimatları konusuna bakın.
2.2
TV Standı ve Duvara Montaj
TV Standı
TV standının montajı için talimatları TV ile birlikte
verilen Hızlı Başlangıç Kılavuzu'nda bulabilirsiniz. Bu
kılavuzu kaybetmeniz halinde www.philips.com
adresinden indirebilirsiniz.
Yükleyeceğiniz Hızlı Başlangıç Kılavuzu'nu aramak
için TV'nin ürün tipi numarasını kullanın.
Dikkat
TV'nin duvara montajı için özel beceri gereklidir ve
yalnızca yetkili personel tarafından yapılmalıdır. TV'yi
duvara monte ederken TV'nin ağırlığına uygun şekilde
güvenlik standartlarına uyulmalıdır. TV'yi
yerleştirmeden önce güvenlik önlemlerini de okuyun.
TP Vision Europe B.V., uygun olmayan montajlarla ya
da kaza veya yaralanmaya neden olan diğer montaj
yöntemleriyle ilgili hiçbir sorumluluk kabul
etmemektedir.
2.3
Yerleştirme hakkında İpuçları
• TV'yi, ışığın doğrudan ekran üzerinde parlamadığı bir
yere yerleştirin.
• Ambilight etkisinden en iyi şekilde yararlanabilmek
için odadaki ışığı kısın.
• TV'yi duvardan en fazla 15 cm uzağa yerleştirin.
• TV için ideal izleme mesafesi, çapraz ekran
boyutunun üç katıdır. Otururken, gözleriniz ekranın
ortasıyla aynı seviyede olmalıdır.
Duvara Montaj
TV'nizde VESA uyumlu bir duvara
montaj braketi (ayrıca satılır) de kullanılabilir.
Duvara montaj aparatını satın alırken aşağıdaki VESA
kodunu kullanın . . .
• 43PU x 7100, 43PU x 7150
VESA MIS-F 300x200, M6
• 49PU x 7100, 49PU x 7150, 49PU x 7170, 49PU x
7180
VESA MIS-F 300x300, M6
• 55PU x 7100, 55PU x 7150, 55PU x 7170, 55PU x
7180
VESA MIS-F 300x300, M6
• 65PUx7120
VESA MIS-F 400x400, M6
Hazırlanışı
2.4
Güç Kablosu
• Güç kablosunu TV'nin arka
tarafındaki POWER konektörüne takın.
• Güç kablosunun konektöre sıkıca takıldığından emin
olun.
• Duvardaki prizin her zaman erişilebilir olduğundan
emin olun.
• Güç kablosunu çıkarırken her zaman fişten tutarak
çekin, asla kablodan tutarak çekmeyin.
Öncelikle TV'nin arkasındaki dişlilerin 4 plastik vida
başlığını çıkarın.
TV'yi VESA uyumlu brakete monte etmek için metal
vidaların TV dişlileri içinde yaklaşık 10 mm derinliğe
TV bekleme modundayken çok az güç tüketmesine
rağmen, uzun süre kullanmayacaksanız enerji
tasarrufu için güç kablosunu prizden çekin.
6
Page 7
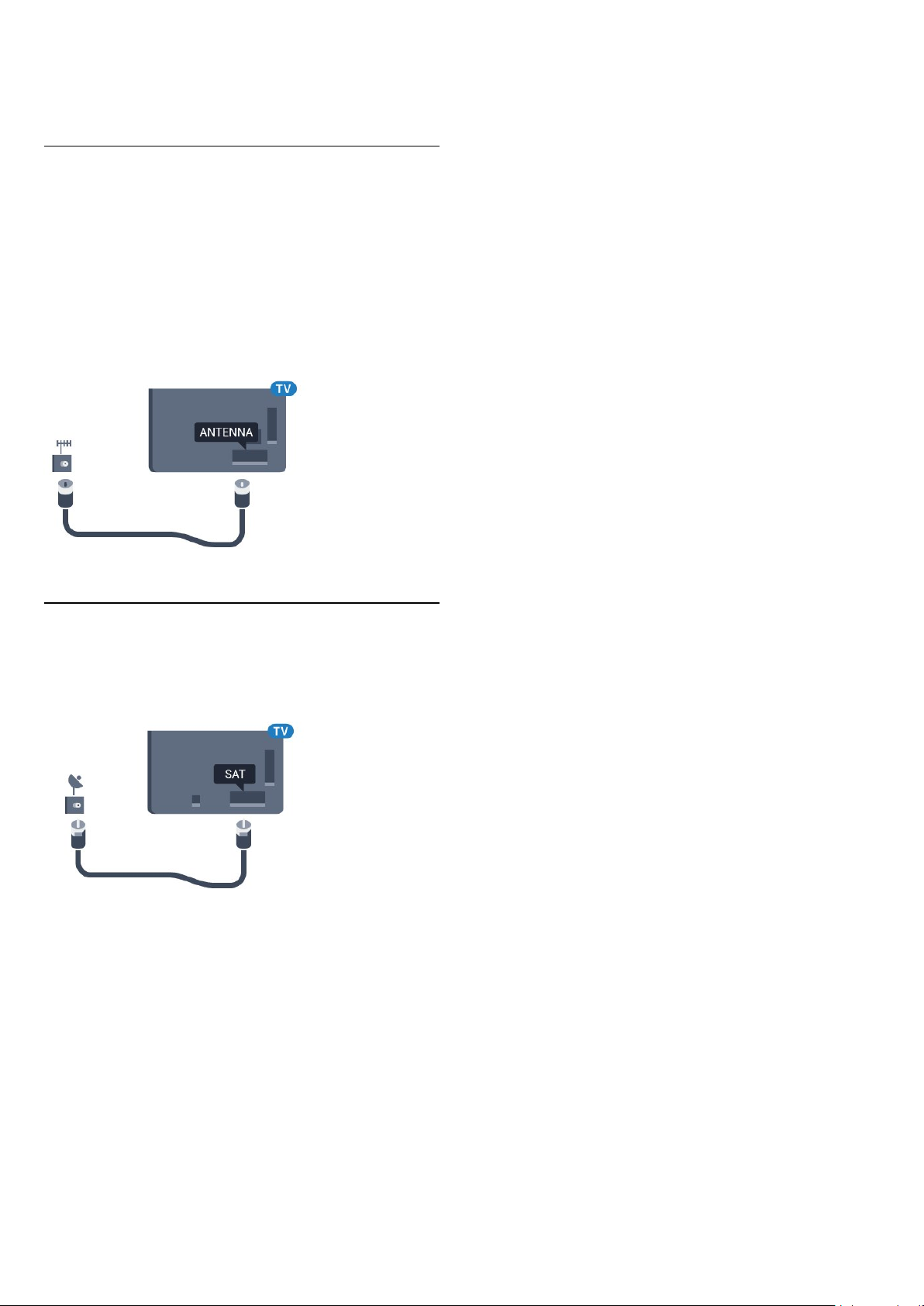
TV'yi açma veya kapatma hakkında daha fazla bilgi
için Anahtar Kelimeler renkli tuşuna basın
ve Açma konusuna bakın.
2.5
Anten Kablosu
Antenin fişini TV'nin arkasındaki Anten soketine
sıkıca takın.
Kendi anteninizi veya bir anten dağıtım sisteminin
anten sinyalini bağlayabilirsiniz. IEC Koaksiyel 75 Ohm
RF anten kablosu kullanın.
Bu anten kablosunu DVB-T ve DVB-C giriş sinyalleri
için kullanın.
2.6
Uydu Çanak Anteni
TV'nin arkasındaki SAT uydu bağlantısına F tipi uydu
konektörünü takın.
7
Page 8

3
Ağ
3.1
Smart TV ve İnternet
İnternet'siz Smart TV olmaz.
Bu Smart TV, ev ağınız ile İnternet'e bağlanmadan
akıllı bir televizyon olamaz. Yeni Smart TV'nizi
kullanmaya başladığınız andan itibaren İnternet'e
bağlanmanızı öneriyoruz. Bunun yararları oldukça
fazladır.
TV'nizi kablosuz olarak veya kablo ile ağ
yönlendiricinize bağlayabilirsiniz.
3.2
Ağa Bağlan
Kablosuz Bağlantı
Gerekenler
TV'yi kablosuz olarak Internet'e bağlamak için Internet
bağlantısı olan bir Wi-Fi yönlendirici gerekir.
Yüksek hızlı (geniş bant) Internet bağlantısı kullanın.
anahtarınızı - WEP, WPA veya WPA2 - girin. Bu ağın
şifreleme anahtarını önceden girdiyseniz bağlantıyı
hemen kurmak için Tamam öğesini seçebilirsiniz.
7 - Bağlantı başarıyla kurulduğunda bir mesaj
görüntülenir.
WPS
Yönlendiricinizde WPS varsa ağ taraması yapmadan
doğrudan yönlendiriciye bağlanabilirsiniz. Kablosuz
ağınızda WEP güvenlik şifreleme sistemi kullanan
cihazlarınız varsa WPS kullanamazsınız.
1 - tuşuna basın, Tüm Ayarlar'ı seçin ve OK
tuşuna basın.
2 - Kablosuz ve Ağlar öğesini seçin ve menüye
gitmek için (sağ) tuşuna basın.
3 - Kablolu veya Wi-Fi > Ağa Bağlan öğesini seçin
ve OK tuşuna basın.
4 - WPS öğesini seçip OK tuşuna basın.
5 - Yönlendiriciye gidin, WPS düğmesine basın ve 2
dakika içinde TV'ye dönün.
6 - Bağlantıyı kurmak için Bağlan seçeneğini
belirleyin.
7 - Bağlantı başarıyla kurulduğunda bir mesaj
görüntülenir.
PIN Kodlu WPS
Yönlendiricinizde PIN kodlu WPS varsa ağ taraması
yapmadan doğrudan yönlendiriciye bağlanabilirsiniz.
Kablosuz ağınızda WEP güvenlik şifreleme sistemi
kullanan cihazlarınız varsa WPS kullanamazsınız.
Bağlantıyı Gerçekleştirin
Kablosuz
Kablosuz bağlantı kurmak için…
1 - tuşuna basın, Tüm Ayarlar'ı seçin ve OK
tuşuna basın.
2 - Kablosuz ve Ağlar öğesini seçin ve menüye
gitmek için (sağ) tuşuna basın.
3 - Kablolu veya Wi-Fi > Ağa Bağlan öğesini seçin
ve OK tuşuna basın.
4 - Kablosuz öğesini seçin ve Tamam tuşuna basın.
5 - Bulunan ağlar listesinde kablosuz ağınızı seçin. Ağ
adı gizlendiğinden ağınız listede yer almıyorsa
(yönlendiricinin SSID yayınını kapatmışsınızdır), ağ
adını kendiniz girmek için Yeni Ağ Ekle'yi seçin.
6 - Yönlendirici tipine bağlı olarak şifreleme
1 - tuşuna basın, Tüm Ayarlar'ı seçin ve OK
tuşuna basın.
2 - Kablosuz ve Ağlar öğesini seçin ve menüye
gitmek için (sağ) tuşuna basın.
3 - Kablolu veya Wi-Fi > Ağa Bağlan öğesini seçin
ve OK tuşuna basın.
4 - PIN kodlu WPS öğesini seçin ve Tamam tuşuna
basın.
5 - Ekranda gösterilen 8 basamaklı PIN kodunu yazın
ve PC'nizdeki yönlendirici yazılımına girin. PIN
kodunun yönlendirici yazılımında nereye girileceğini
öğrenmek için yönlendirici kullanım kılavuzuna bakın.
6 - Bağlantıyı kurmak için Bağlan seçeneğini
belirleyin.
7 - Bağlantı başarıyla kurulduğunda bir mesaj
görüntülenir.
Problemler
Kablosuz ağ bulunamadı veya bozuk
• Yakınınızda bulunan mikrodalga fırınlar, DECT
telefonlar ve diğer Wi-Fi 802.11b/g/n cihazları
kablosuz ağı bozabilir.
• Ağınızdaki güvenlik duvarlarının TV'nin kablosuz
8
Page 9

bağlantısına erişime izin verdiğinden emin olun.
• Kablosuz ağ evinizde düzgün çalışmıyorsa kablolu
ağ kurmayı deneyin.
Internet çalışmıyor
• Yönlendirici bağlantısında sorun yoksa
yönlendiricinin Internet bağlantısını kontrol edin.
PC ve Internet bağlantısı yavaş
• İç mekanlardaki kapsama alanı, aktarım hızı ve sinyal
kalitesi ile ilgili diğer faktörler hakkında bilgi edinmek
için kablosuz yönlendiricinin kullanım kılavuzuna
bakın.
• Yönlendiriciniz için yüksek hızlı (geniş bant) Internet
bağlantısı kullanın.
DHCP
• Bağlantı kurulamazsa yönlendiricinin DHCP (Dinamik
Bilgisayar Yapılandırma Protokolü) ayarını kontrol
edebilirsiniz. DHCP açılmalıdır.
Kablolu Bağlantı
Gerekenler
5E Ethernet kablosu kullanın.
3.3
Ağ Ayarları
Ağ Ayarlarını Görüntüle
Tüm geçerli ağ ayarlarını burada
görüntüleyebilirsiniz. IP ve MAC adresi, sinyal gücü,
hız, şifreleme yöntemi vb.
Geçerli ağ ayarlarını görüntülemek için…
1 - tuşuna basın, Tüm Ayarlar'ı seçin ve OK
tuşuna basın.
2 - Kablosuz ve Ağlar öğesini seçin ve menüye
gitmek için (sağ) tuşuna basın.
3 - Kablolu veya Wi-Fi > Ağ Ayarlarını
Görüntüle öğesini seçin ve OK tuşuna basın.
4 - Gerekirse (sol) tuşuna arka arkaya basıp
menüyü kapatın.
TV'yi Internet'e bağlamak için Internet bağlantısı olan
bir ağ yönlendiricisi gerekir. Yüksek hızlı (geniş bant)
Internet bağlantısı kullanın.
Bağlantıyı Gerçekleştirin
Kablolu bağlantı kurmak için…
1 - Yönlendiriciyi bir ağ kablosuyla (Ethernet
kablosu**) TV'ye bağlayın.
2 - Yönlendiricinin açık olduğundan emin olun.
3 - tuşuna basın, Tüm Ayarlar'ı seçin ve OK
tuşuna basın.
4 - Kablosuz ve Ağlar öğesini seçin ve menüye
gitmek için (sağ) tuşuna basın.
5 - Kablolu veya Wi-Fi > Ağa Bağlan öğesini seçin
ve OK tuşuna basın.
6 - Kablolu öğesini seçin ve Tamam tuşuna
basın. TV sürekli olarak ağ bağlantısı arar.
7 - Bağlantı başarıyla kurulduğunda bir mesaj
görüntülenir.
Bağlantı kurulamazsa yönlendiricinin DHCP ayarını
kontrol edebilirsiniz. DHCP açılmalıdır.
**EMC kurallarına uygunluk için blendajlı FTP Cat.
Ağ Yapılandırma
İleri düzey bir kullanıcıysanız ve ağınızı statik IP
adresleme ile kurmak istiyorsanız TV'yi Statik IP'ye
ayarlayın.
TV'yi Statik IP'ye ayarlamak için…
1 - tuşuna basın, Tüm Ayarlar'ı seçin ve OK
tuşuna basın.
2 - Kablosuz ve Ağlar öğesini seçin ve menüye
gitmek için (sağ) tuşuna basın.
3 - Kablolu veya Wi-Fi > Ağ Yapılandırma öğesini
seçin ve OK tuşuna basın.
4 - Statik IP Yapılandırması'nı etkinleştirmek
için Statik IP öğesini seçip OK tuşuna basın.
5 - Statik IP Yapılandırması öğesini seçin ve
bağlantıyı yapılandırın.
6 - Gerekirse (sol) tuşuna arka arkaya basıp
menüyü kapatın.
Ağ ile aç
TV Bekleme modunda olduğunda bu TV'yi akıllı
telefon veya tabletinizden açabilirsiniz. Wi-Fi
(WoWLAN) ile Aç öğesi açılmalıdır.
WoWLAN'ı açmak için…
1 - tuşuna basın, Tüm Ayarlar'ı seçin ve OK
tuşuna basın.
2 - Kablosuz ve Ağlar öğesini seçin ve menüye
gitmek için (sağ) tuşuna basın.
3 - Kablolu veya Wi-Fi > Wi-Fi (WoWLAN) ile
Aç öğesini seçin ve OK tuşuna basın.
4 - Açık öğesini seçin ve Tamam tuşuna basın.
5 - Gerekirse (sol) tuşuna arka arkaya basıp
9
Page 10

menüyü kapatın.
Wi-Fi bağlantısını açma
TV Ağı Adı
Ev ağınızda birden fazla TV varsa TV'ye özel bir ad
verebilirsiniz.
TV'nizin Wi-Fi bağlantısını açabilirsiniz.
Wi-Fi bağlantısını açmak için…
1 - tuşuna basın, Tüm Ayarlar'ı seçin ve OK
tuşuna basın.
2 - Kablosuz ve Ağlar öğesini seçin ve menüye
gitmek için (sağ) tuşuna basın.
3 - Kablolu veya Wi-Fi > Wi-Fi Açık/Kapalı öğesini
seçin ve OK tuşuna basın.
4 - Açık öğesini seçin ve Tamam tuşuna basın.
5 - Gerekirse (sol) tuşuna arka arkaya basıp
menüyü kapatın.
Dijital Ortam İşleyici - DMR
Ortam dosyalarınızı TV'nizde oynatamıyorsanız Dijital
Ortam İşleyici'nin açık olduğundan emin olun. Fabrika
ayarı olarak DMR, açıktır.
DMR'yi açmak için…
1 - tuşuna basın, Tüm Ayarlar'ı seçin ve OK
tuşuna basın.
2 - Menüye girmek için Kablosuz ve Ağlar öğesini
seçin ve (sağ) tuşuna basın.
3 - Kablolu veya Wi-Fi > Digital Media Renderer -
DMR seçeneğini belirleyin ve OK tuşuna basın.
4 - Açık öğesini seçin ve Tamam tuşuna basın.
5 - Gerekirse (sol) tuşuna arka arkaya basıp
menüyü kapatın.
Wi-Fi Smart Screen
Akıllı telefonunuzda veya tabletinizde Philips TV
Remote App ile dijital TV kanallarını izlemek için Wi-Fi
Smart Screen'i açmalısınız. Bazı şifreli kanallar mobil
cihazınızda mevcut olmayabilir.
TV adını değiştirmek için…
1 - tuşuna basın, Tüm Ayarlar'ı seçin ve OK
tuşuna basın.
2 - Kablosuz ve Ağlar öğesini seçin ve menüye
gitmek için (sağ) tuşuna basın.
3 - Kablolu veya Wi-Fi > TV Ağı Adı öğesini seçin
ve OK tuşuna basın.
4 - Ekran klavyesi veya uzaktan kumanda klavyesi
(varsa) ile adı girin.
5 - Değişikliği onaylamak için öğesini seçin.
6 - Gerekirse (sol) tuşuna arka arkaya basıp
menüyü kapatın.
Internet Belleğini Sil
Internet Belleğini Sil ile TV'nizde saklanan tüm
Internet dosyalarını silersiniz. Philips Smart TV kayıt ve
ebeveyn kontrolü ayarlarını, video mağazası
uygulaması oturum açma bilgilerini, tüm Smart TV
uygulama favorilerini, Internet yer imlerini ve
geçmişini silersiniz. Etkileşimli MHEG uygulamaları
TV'nizde tanımlama bilgilerini de kaydedebilir. Bu
dosyalar da silinir.
Internet belleğini silmek için…
1 - tuşuna basın, Tüm Ayarlar'ı seçin ve OK
tuşuna basın.
2 - Kablosuz ve Ağlar öğesini seçin ve menüye
gitmek için (sağ) tuşuna basın.
3 - Kablolu veya Wi-Fi > İnternet Belleğini
Sil öğesini seçip OK tuşuna basın.
4 - Onaylamak için Tamam tuşuna basın.
5 - Gerekirse (sol) tuşuna arka arkaya basıp
menüyü kapatın.
3.4
Wi-Fi Smart Screen'i açmak için…
1 - tuşuna basın, Tüm Ayarlar'ı seçin ve OK
tuşuna basın.
2 - Kablosuz ve Ağlar öğesini seçin ve menüye
gitmek için (sağ) tuşuna basın.
3 - Kablolu veya Wi-Fi > Wi-Fi Smart
Screen öğesini seçin ve OK tuşuna basın.
4 - Açık öğesini seçin ve Tamam tuşuna basın.
5 - Gerekirse (sol) tuşuna arka arkaya basıp
menüyü kapatın.
Ağ Cihazları
TV, bilgisayarınız veya akıllı telefonunuz gibi kablosuz
ağdaki diğer cihazlara bağlanabilir. Microsoft
Windows veya Apple OS X işletim sistemli bir
bilgisayar kullanabilirsiniz.
10
Page 11
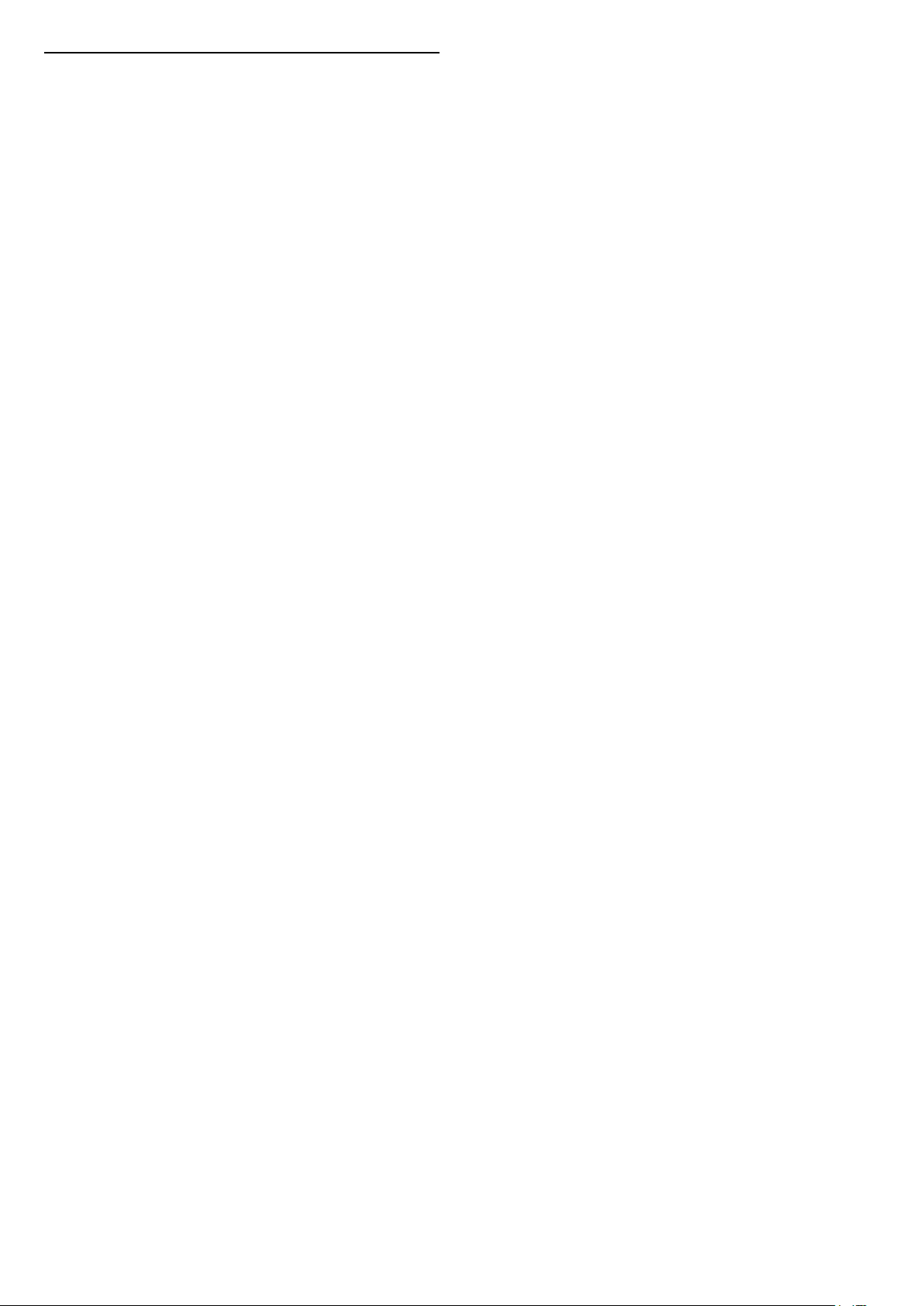
3.5
Dosya Paylaşımı
Bilgisayarınızdaki fotoğraf, müzik ve video dosyalarını
bu TV'de açabilirsiniz.
11
Page 12

4
Bağlantılar
4.1
Bağlantılar Hakkında İpuçları
Bağlantı Kılavuzu
Cihazı TV'ye kullanılabilir olan en yüksek kaliteli
bağlantıyla bağlayın. Ayrıca, iyi görüntü ve ses
aktarımı için kaliteli kablolar kullanın.
Bir cihaz bağladığınızda TV, bu cihazın türünü tanır ve
her bir cihaza doğru bir tür adı verir. İsterseniz tür
adını değiştirebilirsiniz. Bir cihaz için doğru bir tür adı
ayarlanırsa Kaynaklar menüsünde bu cihaza
geçtiğinizde TV otomatik olarak ideal TV ayarlarına
geçer.
Birkaç cihazı TV'ye bağlamakla ilgili yardıma
ihtiyacınız varsa Philips TV bağlantı kılavuzunu ziyaret
edebilirsiniz. Kılavuzda bağlantının nasıl yapılacağı ve
hangi kabloların kullanılacağı hakkında bilgiler
bulunmaktadır.
www.connectivityguide.philips.com adresini ziyaret
edin
Anten bağlantı noktası
En iyi sinyal kalitesinde aktarım için Yüksek Hızlı HDMI
kablosu kullanın ve 5 metreden uzun HDMI kablosu
kullanmayın.
Kopya koruması
HDMI kabloları HDCP'yi (Yüksek Bant Genişliğine
Sahip Dijital İçerik Koruması) destekler. HDCP, DVD
disk veya Blu-ray Disk içindeki HD içeriğin
kopyalanmasını önleyen bir kopya koruma sinyalidir.
DRM (Dijital Hak Yönetimi) olarak da adlandırılır.
HDMI ARC
TV'deki tüm HDMI bağlantılarında HDMI ARC (Ses
Dönüş Kanalı) vardır.
Genellikle Ev Sinema Sistemi (HTS) olan cihazda
HDMI ARC bağlantısı da varsa cihazı TV'deki HDMI
bağlantılarından herhangi birine bağlayın. HDMI ARC
bağlantısı sayesinde TV görüntüsünün sesini HTS'ye
gönderen ilave bir ses kablosuna ihtiyaç duymazsınız.
HDMI ARC bağlantısı iki sinyali birleştirir.
Bir Set Üstü Kutunuz (dijital alıcı) veya Kaydediciniz
varsa anten kablolarını anten sinyalinin TV'den önce
Set Üstü Kutu ve/veya Kaydediciden geçeceği
biçimde bağlayın. Böylece, anten ve Set Üstü Kutu
olası ilave kanalları kayıt için Kaydediciye
gönderebilir.
HDMI bağlantı noktaları
HDMI Kalitesi
En iyi görüntü ve ses kalitesi HDMI bağlantısı ile
sağlanır. HDMI kablosunda hem görüntü hem de ses
sinyalleri bir arada aktarılır. Yüksek Çözünürlüklü (HD)
veya Ultra HD (UHD) TV sinyalleri için HDMI kablosu
kullanın.
HTS'yi bağlamak için TV'deki herhangi bir HDMI
bağlantısını kullanabilirsiniz, ancak ARC aynı anda
yalnızca 1 cihaz/bağlantı için kullanılabilir.
HDMI Ultra HD
"Doğal" Ultra HD çözünürlükte (3840x2160 piksel)
çekilmiş veya üretilmiş videoları bu TV'de
izleyebilirsiniz.
Ultra HD video oynatan bir Blu-ray Disk oynatıcı, oyun
konsolu veya bilgisayarı HDMI bağlantılarından
birine takın. Bağlantı için Yüksek Hızlı HDMI kablosu
kullanın. HDMI UHD bağlantıları ARC'ye (Ses Dönüş
Kanalı) sahiptir.
HDMI CEC - EasyLink
EasyLink
En iyi görüntü ve ses kalitesi HDMI bağlantısı ile
sağlanır. HDMI kablosunda hem görüntü hem de ses
sinyalleri bir arada aktarılır. Yüksek Çözünürlüklü (HD)
veya Ultra HD (UHD) TV sinyalleri için HDMI kablosu
kullanın. En iyi sinyal kalitesinde aktarım için Yüksek
Hızlı HDMI kablosu kullanın ve 5 metreden uzun
HDMI kablosu kullanmayın.
12
Page 13

Sadece EasyLink Uzaktan Kumanda işlevini
destekleyen cihazlar TV uzaktan kumandasına yanıt
verir.
EasyLink Ayarları
TV'yi aldığınızda EasyLink ayarları açıktır.
EasyLink HDMI CEC
Cihazlarınız HDMI ile bağlı ise ve cihazlarınızda
EasyLink özelliği varsa bunları TV'nin uzaktan
kumandası ile çalıştırabilirsiniz. EasyLink HDMI CEC,
TV'de ve bağlı cihazda açılmış olmalıdır.
EasyLink ile TV uzaktan kumandasını kullanarak bağlı
cihazları çalıştırabilirsiniz. EasyLink, bağlı cihazlarla
iletişim kurmak için HDMI CEC (Tüketici Elektroniği
Kontrolü) kullanır. Cihazların HDMI CEC'yi
desteklemesi ve HDMI bağlantısı ile bağlanmış olması
gerekir.
EasyLink kurulumu
TV'yi aldığınızda EasyLink özelliği açıktır. Bağlı
EasyLink cihazlarındaki tüm HDMI CEC ayarlarının
düzgün yapıldığından emin olun. EasyLink, farklı
markaların cihazlarıyla çalışmayabilir.
Diğer markalarda HDMI CEC
HDMI CEC işlevinin farklı markalarda farklı adları
vardır. Bazı örnekler ise şu şekildedir: Anynet, Aquos
Link, Bravia Theatre Sync, Kuro Link, Simplink ve Viera
Link. Markaların tümü EasyLink ile tam uyumlu
değildir.
Örnek HDMI CEC marka adları ilgili sahiplerinin
mülkiyetindedir.
EasyLink kullanımı hakkında daha fazla bilgi
için Anahtar Kelimeler renkli tuşuna basın
ve EasyLink HDMI CEC konusuna bakın.
EasyLink
EasyLink'i tamamen kapatmak için…
1 - tuşuna basın, Tüm Ayarlar'ı seçin ve OK
tuşuna basın.
2 - Menüye girmek için TV Ayarları öğesini seçin
ve (sağ) tuşuna basın.
3 - EasyLink öğesini seçin, (sağ) tuşuna basın ve
tekrar EasyLink öğesini seçin.
4 - Kapalı öğesini seçin.
5 - Gerekirse (sol) tuşuna arka arkaya basıp
menüyü kapatın.
EasyLink Uzaktan Kumanda
Cihazların iletişim kurmasını istiyor, ancak bunları TV
uzaktan kumandasıyla çalıştırmak istemiyorsanız
EasyLink uzaktan kumandasını ayrı olarak
kapatabilirsiniz.
EasyLink ayarları menüsünde, EasyLink Uzaktan
Kumanda ve Kapalı öğelerini seçin.
DVI - HDMI
Sadece DVI bağlantısı olan bir cihazınız varsa cihazı
DVI HDMI adaptörü ile herhangi
bir HDMI bağlantısına bağlayabilirsiniz.
Cihazınızda yalnızca DVI bağlantısı varsa DVI - HDMI
adaptörü kullanın. HDMI bağlantılarından birini
kullanın ve ses için TV'nin arkasındaki Ses Girişi
bağlantısına bir Ses Sol/Sağ kablosu (3,5 mm mini jak)
takın.
Cihazları Çalıştırma
HDMI'ye bağlı cihazı çalıştırmak ve EasyLink'i
ayarlamak için TV bağlantılarında cihazı veya
etkinliğini seçin. SOURCES tuşuna basın, HDMI
bağlantısına bağlı bir cihaz seçin ve OK tuşuna basın.
Cihaz seçildikten sonra TV uzaktan kumandası cihazı
kontrol edebilir. Bununla birlikte, HOME ve
OPTIONS tuşlarının yanı sıra Ambilight gibi bazı
TV tuşları cihaza yönlendirilmez.
Gereken tuş TV uzaktan kumandasında yoksa tuşu
Seçenekler menüsünde seçebilirsiniz.
OPTIONS tuşuna basın ve menü
çubuğunda Kontroller öğesini seçin. Gereken cihaz
tuşunu ekranda seçin ve OK tuşuna basın.
Bazı çok özel cihaz tuşları Kontroller menüsünde yer
almayabilir.
Kopya koruması
DVI ve HDMI kabloları HDCP'yi (Yüksek Bant
Genişliğine Sahip Dijital İçerik Koruması) destekler.
HDCP, DVD disk veya Blu-ray Disk içindeki HD içeriğin
13
Page 14

kopyalanmasını önleyen bir kopya koruma sinyalidir.
DRM (Dijital Hak Yönetimi) olarak da adlandırılır.
Ses çıkış sinyali türünü Ev Sinema Sisteminizin ses
özelliklerine uyacak biçimde ayarlayabilirsiniz.
Daha fazla bilgi için Anahtar Kelimeler tuşuna
basın ve Ses Çıkış Ayarları konusuna bakın.
Y Pb Pr - Komponent
Y Pb Pr - Komponent Video yüksek kaliteli bir
bağlantıdır.
YPbPr bağlantısı, Yüksek Çözünürlüklü (HD) TV
sinyalleri için kullanılabilir. Ses için Y, Pb ve Pr
sinyallerinin yanına Ses Sol ve Sağ sinyallerini de
ekleyin.
Bağlarken YPbPr (yeşil, mavi, kırmızı) konektör
renklerini kablo fişleriyle eşleştirin.
Cihazınız ses de sağlıyorsa Ses Sol/Sağ cinch kablosu
kullanın.
Ses ekrandaki görüntüyle eşleşmezse sesi görüntü
senkronizasyonuna ayarlayabilirsiniz.
Daha fazla bilgi için Anahtar Kelimeler tuşuna
basın ve Ses ve Video Senkronizasyonu konusuna
bakın.
4.2
Akıllı Kartlı CI+ CAM
CI+
Bu TV, CI+ Koşullu Erişim kullanımına hazırdır.
SCART
SCART, iyi kaliteli bir bağlantıdır.
SCART bağlantısı, CVBS ve RGB video sinyalleri için
kullanılabilir, ancak Yüksek Çözünürlüklü (HD) TV
sinyalleri için kullanılamaz. SCART bağlantısında video
ve ses sinyalleri bir arada aktarılır. SCART
bağlantısı ayrıca NTSC oynatmayı da destekler.
Ses Çıkış - Optik
CI+ ile bölgenizdeki dijital TV operatörleri tarafından
yayınlanan filmler ve spor programları gibi özel HD
programları izleyebilirsiniz. Bu programlar TV
operatörü tarafından şifrelenir ve ön ödemeli bir CI+
modülüyle programların şifresi çözülür.
Dijital TV operatörleri, özel programlara abone
olduğunuzda CI+ modülü (Koşullu Erişim Modülü CAM) sağlar ve bununla birlikte akıllı kart verilir. Bu
programlar üst düzey bir kopyalama korumasına
sahiptir.
Şartlar ve koşullar hakkında daha fazla bilgi almak için
dijital TV operatörü ile iletişime geçin.
Bir Akıllı Kart
Ses Çıkış - Optik yüksek kaliteli bir ses bağlantısıdır.
Bu optik bağlantı 5.1 ses kanallarını destekler.
Cihazınızda, genellikle bir Ev Sinema Sistemi (HTS),
HDMI ARC bağlantısı yoksa bu bağlantıyı HTS'deki bir
Ses Giriş - Optik bağlantısı ile kullanabilirsiniz. Ses
Çıkış - Optik bağlantısı TV'den gelen sesi HTS'ye
gönderir.
Dijital TV operatörleri, özel programlara abone
olduğunuzda CI+ modülü (Koşullu Erişim Modülü CAM) sağlar ve bununla birlikte akıllı kart verilir.
Akıllı kartı CAM modülüne takın. Operatörden aldığınız
talimata bakın.
CAM'yi TV'ye takmak için…
1 - Doğru takma yöntemi CAM üzerinde gösterilir.
14
Page 15
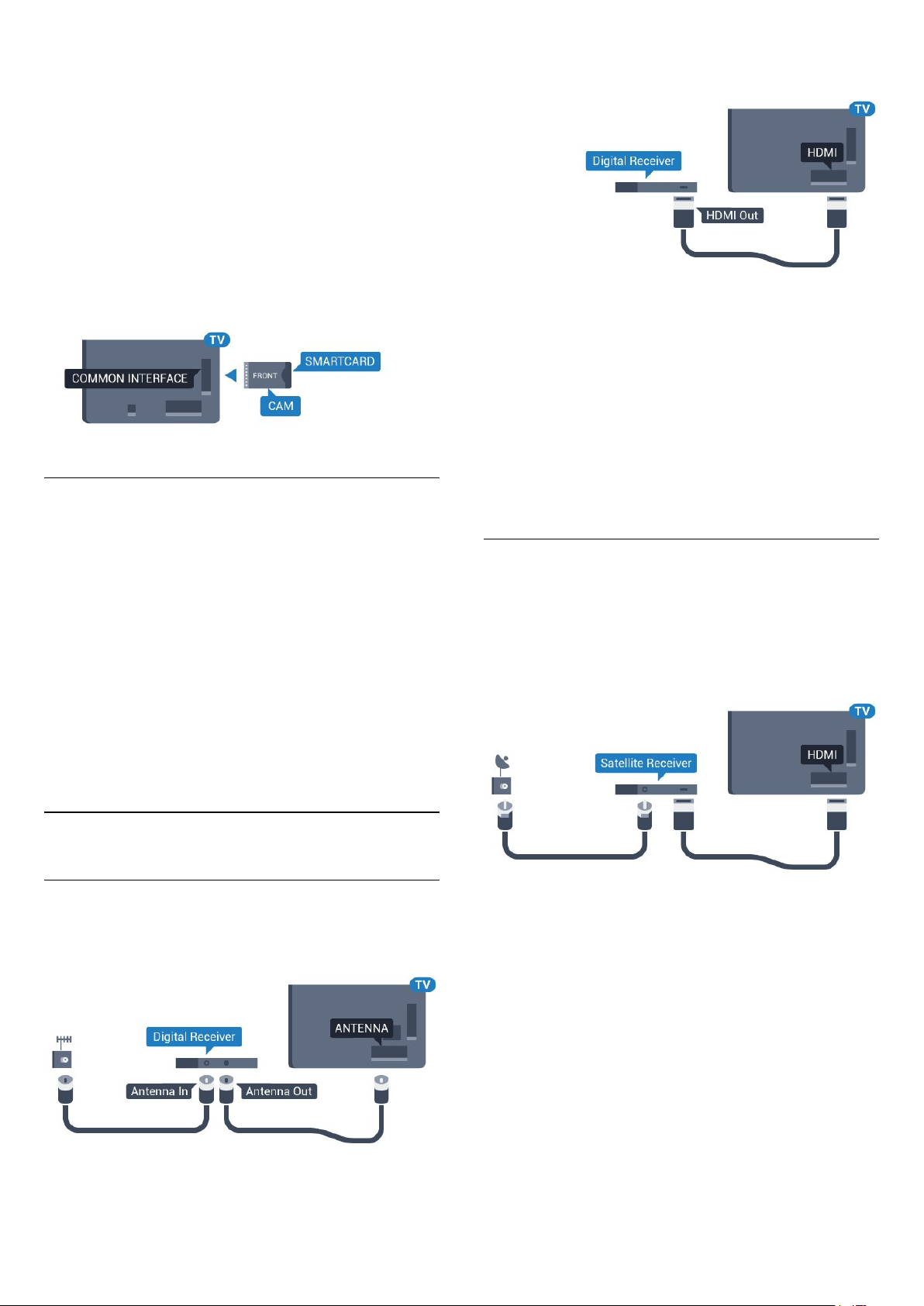
Yanlış takılması CAM ve TV'ye zarar verebilir.
2 - TV'nin arkasına geçtiğinizde CAM'yi ön yüzü size
doğru bakacak şekilde yavaşça COMMON
INTERFACE yuvasına takın.
3 - CAM'yi gidebildiği kadar bastırın. Yuvada bırakın.
TV'yi açtığınızda CAM aktivasyonu birkaç dakika
sürebilir. CAM takılmış ve abonelik ücretleri
ödenmişse (abonelik yöntemleri farklı olabilir) CAM
akıllı kartı tarafından desteklenen şifreli kanalları
izleyebilirsiniz.
CAM ve akıllı kart TV'niz için özeldir. CAM'yi
çıkarırsanız CAM tarafından desteklenen şifreli
kanalları artık izleyemezsiniz.
Parolalar veya PIN kodları
Bunun yerine, Set Üstü Kutuda HDMI bağlantısı yoksa
bir SCART kablosu da kullanabilirsiniz.
Kapatma Zamanlayıcısı
Yalnızca Set Üstü Kutunun uzaktan kumandasını
kullanıyorsanız bu otomatik zamanlayıcıyı kapatın. Bu
zamanlayıcıyı kapatmanızın nedeni 4 saat boyunca
TV uzaktan kumandasında herhangi bir tuşa
basılmadığında TV'nin otomatik olarak kapanmasını
önlemektir.
Yardım'da Anahtar Kelimeler renkli tuşuna basın
ve daha fazla bilgi için Kapatma
Zamanlayıcısı konusuna bakın.
Bazı CAM'lerde kanalları izlemek için PIN kodu
girmeniz gerekir. CAM'nin PIN kodunu ayarladığınızda
TV'nin kilidini açmak için de aynı kodu kullanmanızı
öneririz.
CAM'nin PIN kodunu ayarlamak için…
1 - SOURCES tuşuna basın.
2 - CAM'yi kullandığınız kanal türünü seçin.
3 - OPTIONS tuşuna basın ve Ortak Arayüz
öğesini seçin.
4 - CAM'nin TV operatörünü seçin. Aşağıdaki ekranlar
TV operatöründen gelir. PIN kodu ayarına bakmak için
ekrandaki talimatları uygulayın.
4.3
Alıcı - Set Üstü Kutu
Kablolu Yayın Kutusu
Anteni Set Üstü Kutusuna (dijital alıcı) ve TV'ye
bağlamak için 2 anten kablosu kullanın.
Uydu Alıcısı
Çanak anten kablosunu Uydu alıcısına bağlayın.
Cihazı TV'ye bağlamak için anten bağlantısının yanına
bir HDMI kablosu ekleyin.
Bunun yerine, cihazda HDMI bağlantısı yoksa bir
SCART kablosu da kullanabilirsiniz.
Kapatma Zamanlayıcısı
Yalnızca Set Üstü Kutunun uzaktan kumandasını
kullanıyorsanız bu otomatik zamanlayıcıyı kapatın. Bu
zamanlayıcıyı kapatmanızın nedeni 4 saat boyunca
TV uzaktan kumandasında herhangi bir tuşa
basılmadığında TV'nin otomatik olarak kapanmasını
önlemektir.
Set Üstü Kutuyu TV'ye bağlamak için anten
bağlantılarının yanına bir HDMI kablosu ekleyin.
Yardım'da Anahtar Kelimeler renkli tuşuna basın
ve daha fazla bilgi için Kapatma
Zamanlayıcısı konusuna bakın.
15
Page 16

4.4
Ses ve görüntü senkronizasyonu (sync)
Ev Sinema Sistemi - HTS
HDMI ARC ile Bağlan
Ev Sinema Sistemini (HTS) TV'ye bağlamak için bir
HDMI kablosu kullanın. Philips Soundbar veya dahili
disk oynatıcısı olan bir HTS bağlayabilirsiniz.
HDMI ARC
Ev Sinema Sisteminizde HDMI ARC bağlantısı varsa
bağlantı için TV'deki herhangi bir HDMI bağlantısını
kullanabilirsiniz. HDMI ARC ile ilave ses kablosu
bağlamanız gerekmez. HDMI ARC bağlantısı iki sinyali
birleştirir.
TV'deki tüm HDMI bağlantılarında Ses Dönüş Kanalı
(ARC) sinyali bulunur. Ancak Ev Sinema Sistemini
bağladıktan sonra TV, ARC sinyalini yalnızca bu HDMI
bağlantısına gönderebilir.
Ses ve görüntü senkronizasyonu (sync)
Ses ekrandaki görüntüyle eşleşmezse ses ve
görüntüyü eşleştirmek için disk oynatıcılı çoğu Ev
Sinema Sisteminde gecikme ayarlayabilirsiniz.
Ses ekrandaki görüntüyle eşleşmezse ses ve
görüntüyü eşleştirmek için disk oynatıcılı çoğu Ev
Sinema Sisteminde gecikme ayarlayabilirsiniz.
Daha fazla bilgi için Anahtar Kelimeler renkli
tuşuna basın ve Ses ve Video Senkronizasyonu
konusuna bakın.
Ses Çıkış Ayarları
Ses Çıkışı Formatı
Dolby Digital, DTS® veya benzeri çok kanallı ses
işleme özelliğine sahip bir Ev Sinema Sisteminiz (HTS)
varsa Ses Çıkışı Formatını Çok Kanallı olarak ayarlayın.
TV, Çok kanal ayarı ile bir TV kanalından veya bağlı
oynatıcıdan gelen sıkıştırılmış çok kanallı ses sinyalini
Ev Sinema Sistemine gönderebilir. Ev Sinema
Sisteminizin çok kanallı ses işleme özelliği yoksa
Stereo'yu seçin.
Ses Çıkışı Formatı'nı ayarlamak için…
1 - tuşuna basın, Tüm Ayarlar'ı seçin ve OK
tuşuna basın.
2 - Menüye girmek için Ses öğesini seçin
ve (sağ) tuşuna basın.
3 - Gelişmiş > Ses Çıkışı Formatı öğesini seçin
ve OK tuşuna basın.
4 - Çok kanallı veya Stereo öğesini seçin,
ardından OK tuşuna basın.
5 - Gerekirse (sol) tuşuna arka arkaya basıp
menüyü kapatın.
Daha fazla bilgi için Anahtar Kelimeler renkli
tuşuna basın ve Ses ve Video Senkronizasyonu
konusuna bakın.
HDMI ile Bağlan
Ev Sinema Sistemini (HTS) TV'ye bağlamak için bir
HDMI kablosu kullanın. Philips Soundbar veya dahili
disk oynatıcısı olan bir HTS bağlayabilirsiniz.
Ev Sinema Sisteminde HDMI ARC bağlantısı yoksa TV
görüntüsünün sesini Ev Sinema Sistemine göndermek
için bir optik ses kablosu (Toslink) kullanın.
Ses Çıkışı Seviyesi Ayarı
Birinden diğerine geçerken, TV ve Ev Sinema
Sisteminin ses seviyesini (şiddetini) ayarlamak için Ses
Çıkışı Seviyesi Ayarı özelliğini kullanın. Ses
seviyesindeki farklılıklar ses işlemedeki farklılıklardan
kaynaklanabilir.
Ses seviyesindeki farklılığı ayarlamak için…
1 - tuşuna basın, Tüm Ayarlar'ı seçin ve OK
tuşuna basın.
2 - Menüye girmek için Ses öğesini seçin
ve (sağ) tuşuna basın.
3 - Gelişmiş > Ses Çıkışı Seviyesi Ayarı öğesini
seçin ve OK tuşuna basın.
4 - Daha çok, Orta veya Daha az öğesini seçin,
ardından OK tuşuna basın.
5 - Ses seviyesi farkı büyükse Daha çok öğesini
seçin. Ses seviyesi farkı küçükse Daha az'ı seçin.
6 - Gerekirse (sol) tuşuna arka arkaya basıp
menüyü kapatın.
Ses Çıkışı Seviyesi Ayarı hem Ses Çıkış - Optik hem de
16
Page 17

HDMI ARC ses sinyallerini etkiler.
HTS ses sorunları
Ses Çıkışı Gecikmesi
TV'ye bir Ev Sinema Sistemi (HTS) bağlıyken TV'deki
görüntü ve HTS'den gelen ses senkronize olmalıdır.
Otomatik ses ve görüntü senkronizasyonu
En yeni Philips Ev Sinema Sistemlerinde, ses ve
görüntü senkronizasyonu otomatik olarak yapılır ve
daima doğrudur.
Ses senkron gecikmesi
Diğer bazı Ev Sinema Sistemlerinde ses ile görüntüyü
senkronize etmek için ses senkron gecikmesini
ayarlamanız gerekebilir. HTS üzerinde, görüntü ve ses
eşleşene kadar gecikme değerini artırın. 180 ms'ye
kadar bir gecikme süresi gerekebilir. HTS kullanım
kılavuzunu okuyun. HTS üzerinde bir gecikme değeri
ayarlayarak TV üzerindeki Ses Çıkışı Gecikmesini
kapatmanız gereklidir.
Ses Çıkışı Gecikmesini kapatmak için…
1 - tuşuna basın, Tüm Ayarlar'ı seçin ve OK
tuşuna basın.
2 - Menüye girmek için Ses öğesini seçin
ve (sağ) tuşuna basın.
3 - Gelişmiş > Ses Çıkışı Gecikmesi öğesini seçin
ve OK tuşuna basın.
4 - Kapalı öğesini seçin.
5 - Gerekirse (sol) tuşuna arka arkaya basıp
menüyü kapatın.
Yüksek sesli gürültü
Bağlı bir USB flash sürücü veya bilgisayardan video
izliyorsanız Ev Sinema Sisteminizden gelen ses
bozulabilir. Bu gürültü, ses veya video dosyasında
DTS ses bulunduğu halde, Ev Sinema Sisteminde DTS
ses işleme özelliği bulunmadığında duyulur. TV'nin
Ses Çıkışı Formatı'nı Stereo seçeneğine ayarlayarak
bu sorunu düzeltebilirsiniz.
Tüm Ayarlar> Ses > Gelişmiş > Ses Çıkışı Formatı için
tuşuna basın.
Ses yok
Ev Sinema Sisteminizde TV'den gelen sesi
duyamıyorsanız; HDMI kablosunu Ev Sinema
Sisteminde HDMI ARC bağlantısına bağlayıp
bağlamadığınızı kontrol edin. TV'deki tüm HDMI
bağlantıları HDMI ARC bağlantılarıdır.
4.5
Blu-ray Disk Oynatıcı
Blu-ray Disk oynatıcıyı TV'ye bağlamak için
bir Yüksek Hızlı HDMI kablosu kullanın.
Ses Çıkış Dengesi
Ev Sinema Sisteminde gecikme ayarlayamazsanız
TV'yi sesle senkronize olacak biçimde
ayarlayabilirsiniz. Ev Sinema Sisteminin TV
görüntüsünün sesini işlemesi için gereken zamanı
telafi eden bir denge ayarlayabilirsiniz. Dengeyi 5
ms'lik adımlarla ayarlayabilirsiniz. Maksimum ayar -60
ms'dir.
Ses Çıkışı Gecikmesi ayarının açılması gerekir.
Sesi TV'de senkronize etmek için…
1 - tuşuna basın, Tüm Ayarlar'ı seçin ve OK
tuşuna basın.
2 - Menüye girmek için Ses öğesini seçin
ve (sağ) tuşuna basın.
3 - Gelişmiş > Ses Çıkışı Dengesi öğesini seçin
ve OK tuşuna basın.
4 - Kaydırma çubuğunu kullanarak ses dengesini
ayarlayın ve OK tuşuna basın.
5 - Gerekirse (sol) tuşuna arka arkaya basıp
menüyü kapatın.
Blu-ray Disk oynatıcıda EasyLink HDMI CEC varsa
oynatıcıyı TV uzaktan kumandasıyla çalıştırabilirsiniz.
Daha fazla bilgi için Yardım'da Anahtar Kelimeler
renkli tuşuna basın ve EasyLink HDMI CEC konusuna
bakın.
4.6
DVD Oynatıcı
DVD oynatıcıyı TV'ye bağlamak için bir HDMI kablosu
kullanın.
Bunun yerine, cihazda HDMI bağlantısı yoksa bir
SCART kablosu da kullanabilirsiniz.
17
Page 18

DVD oynatıcı HDMI ve EasyLink CEC ile bağlanmışsa
oynatıcıyı TV uzaktan kumandasıyla çalıştırabilirsiniz.
EasyLink hakkında daha fazla bilgi için Anahtar
Kelimeler renkli tuşuna basın ve EasyLink HDMI
CEC konusuna bakın.
4.7
Kulaklıklar
TV'nin arka tarafındaki bağlantısına kulaklık
bağlayabilirsiniz. Bağlantı tipi 3,5 mm mini jaktır.
Kulaklığın ses seviyesini ayrı olarak ayarlayabilirsiniz.
Ses seviyesini ayarlamak için…
1 - tuşuna basın, Tüm Ayarlar'ı seçin ve OK
tuşuna basın.
2 - Menüye girmek için Ses öğesini seçin
ve (sağ) tuşuna basın.
3 - Kulaklık Ses Seviyesi öğesini seçin ve OK tuşuna
basın.
4 - Değeri ayarlamak için (yukarı)
veya (aşağı) oklarına basın.
5 - Gerekirse (sol) tuşuna arka arkaya basıp
menüyü kapatın.
YPbPr
Oyun konsolunu komponent video kablosu (Y Pb Pr)
ve ses Sol/Sağ kablosuyla TV'ye bağlayın.
Video-Ses LR/Scart
Oyun konsolunu kompozit kablosu (CVBS) ve Ses
Sol/Sağ kablosuyla TV'ye bağlayın.
Oyun konsolunuzda yalnızca Video (CVBS) ve Ses
Sol/Sağ çıkışı varsa SCART bağlantısına bağlamak için
Video Ses Sol/Sağ - SCART adaptörü (ayrıca satılır)
kullanın.
4.8
Oyun Konsolları
HDMI
En iyi kalite için oyun konsolunu TV'ye Yüksek Hızlı
HDMI kablosuyla bağlayın.
4.9
Gamepad
18
Page 19

Gamepad bağlayın
Bu TV'de Internet üzerinden oyunlar oynamak için bir
seri kablosuz Gamepad bağlayabilirsiniz. Gamepad'i
bağladığınızda hemen kullanmaya başlayabilirsiniz.
Gamepad'i bağlamak için…
1 - Küçük nano alıcıyı TV'nin yan tarafındaki USB
bağlantılarından birine takın. Kablosuz nano alıcı
Gamepad ile birlikte gelir.
2 - Gamepad açılırsa Gamepad'i kullanabilirsiniz.
TV'nin yan tarafındaki ikinci USB bağlantısına ikinci bir
Gamepad bağlayabilirsiniz.
Uyumlu Gamepad'ler
Bir seri kablosuz Gamepad bu TV'de kullanılmak
üzere test edilmiş ve uygun bulunmuştur. Diğer
Gamepad'ler tam uyumlu olmayabilir.
kurmanız gerekir.
USB Sabit Sürücü kurma hakkında daha fazla bilgi
için Anahtar Kelimeler renkli tuşuna basın
ve USB Sabit Sürücü, Kurulum konusuna bakın.
Kurulum
Bir yayını duraklatabilmeniz veya kaydedebilmeniz
için USB Sabit Sürücü bağlamanız ve
biçimlendirmeniz gerekir. Formatlama, USB Sabit
Sürücüden tüm dosyaları kaldırır.
1 - USB Sabit Sürücüyü
TV'deki USB bağlantılarından birine bağlayın.
Formatlama sırasında diğer USB bağlantı noktalarına
başka bir USB cihazı bağlamayın.
2 - USB Sabit Sürücü ve TV'yi açın.
3 - TV bir dijital TV kanalına
ayarlandığında (Duraklat) tuşuna basın.
Duraklatmaya çalışmak formatlamayı başlatacaktır.
Uygun Gamepad'ler şunlardır…
• Logitech F710
• Logitech F510
• Windows için Xbox 360 Kablosuz Kontrol
• Speedlink Strike FX Kablosuz Gamepad
Karışma Sorunu
TV'de diğer kablosuz cihazlarla olası karışma
sorununu çözmek için…
• USB uzatma kablosu kullanın ve nano alıcıyı TV'den
yaklaşık 1 metre uzağa taşıyın.
• Alternatif olarak TV'ye bağlı, güç bağlantılı bir USB
hub kullanabilirsiniz ve nano alıcıları USB hub'a
takabilirsiniz.
4.10
USB Sabit Sürücü
Gerekenler
Bir USB Sabit Sürücü bağlarsanız TV yayınını
duraklatabilir veya kaydedebilirsiniz. TV yayını dijital
bir yayın (DVB yayını veya benzeri) olmalıdır.
Duraklatmak için
Bir yayını duraklatmak için en az 4 GB disk alanına
sahip, USB 2.0 ile uyumlu bir Sabit Sürücü gerekir.
Ekrandaki talimatları uygulayın.
USB Sabit Sürücü formatlandığında, sürücüyü devamlı
bağlı bırakın.
Uyarı
USB Sabit Sürücü özellikle bu TV için formatlanır,
burada saklanan kayıtları başka bir TV veya PC
üzerinde kullanamazsınız. USB Sabit Sürücüdeki kayıt
dosyalarını herhangi bir PC uygulamasına
kopyalamayın ve böyle bir uygulama ile
değiştirmeyin. Böyle bir işlem kayıtlarınızın
bozulmasına neden olur. Başka bir USB Sabit
Sürücüyü formatladığınızda, eskisinin içeriği
kaybolabilir. TV'nize kurduğunuz USB Sabit
Sürücünün bilgisayarla birlikte kullanım için yeniden
formatlanması gerekir.
4.11
USB Klavye
Kaydetmek için
Yayını duraklatmak ve kaydetmek için en az 250 GB
disk alanı gerekir. Bir yayını Internet'ten TV rehberi
verileriyle birlikte kaydetmek istiyorsanız USB Sabit
Sürücü'yü kurmadan önce TV'nize Internet bağlantısı
19
Page 20

Bağlanın
TV'de metin girmek için bir USB klavye (USB-HID türü)
bağlayın.
TV'ye klavye ve fare bağlayabilirsiniz.
Bağlamak için USB bağlantılarından birini kullanın.
Klavyeyi kurma ve yapılandırma
4.12
USB Flash Sürücü
Bağlı bir USB flash sürücüdeki fotoğraflarınızı
görüntüleyebilir veya müzik ve video dosyalarınızı
oynatabilirsiniz.
TV açıkken TV'deki USB bağlantılarından birine bir
USB flash sürücü takın.
TV flash sürücüyü algılar ve sürücünün içeriğini
gösteren bir liste açar.
İçerik listesi otomatik olarak görüntülenmezse
SOURCES tuşuna basın ve USB öğesini seçin.
USB klavyeyi kurmak için TV'yi açın ve USB klavyeyi
TV'deki USB bağlantılarından birine bağlayın. TV
klavyeyi ilk kez algıladığında klavye düzeninizi
seçebilir ve seçiminizi test edebilirsiniz. Önce Kiril
veya Yunan alfabesi klavye düzeni seçerseniz ikincil
bir Latin alfabesi klavye düzeni seçebilirsiniz.
Bir düzen seçildiğinde klavye düzeni ayarını
değiştirmek için…
1 - tuşuna basın, Tüm Ayarlar'ı seçin ve OK
tuşuna basın.
2 - Menüye girmek için Genel Ayarlar öğesini seçin
ve (sağ) tuşuna basın.
3 - Klavye kurulumunu başlatmak için USB Klavye
Ayarları öğesini seçin ve OK tuşuna basın.
Özel Tuşlar
Metin girme tuşları
• Enter tuşu = Tamam
• Backspace = imleçten önceki karakteri siler
• Ok tuşları = metin alanı içinde gezinmeyi sağlar
• Klavye düzenleri arasında geçiş yapmak için ikincil
bir düzen ayarlanmışsa Ctrl + Ara çubuğu tuşlarına
aynı anda basın.
Smart TV Uygulamaları ve Internet sayfaları tuşları
• Tab ve Shift + Tab = Sonraki ve Önceki
• Home = sayfanın en başına gider
• End = sayfanın en sonuna gider
• Page Up = bir üst sayfaya gider
• Page Down = bir alt sayfaya gider
• + = bir adım yakınlaştırır
• - = bir adım uzaklaştırır
• * = web sayfasını ekran genişliğine sığdırır
USB flash sürücü içeriğini izlemeyi durdurmak
için EXIT tuşuna basın veya başka bir etkinlik
seçin.
USB flash sürücüyü istediğiniz zaman çekerek
çıkarabilirsiniz.
USB'de Ultra HD
Bağlı USB cihazındaki veya flash sürücüdeki
fotoğrafları Ultra HD çözünürlükte
görüntüleyebilirsiniz. Fotoğrafın çözünürlüğü daha
yüksekse TV çözünürlüğü Ultra HD'ye düşürür.
4.13
Fotoğraf Makinesi
Dijital fotoğraf makinenizdeki fotoğrafları
görüntülemek için fotoğraf makinesini doğrudan TV'ye
bağlayabilirsiniz.
Bağlamak için TV'deki USB bağlantılarından birini
kullanın. Kamerayı bağlantıyı tamamladıktan sonra
açın.
İçerik listesi otomatik olarak görüntülenmezse
SOURCES tuşuna basın ve USB öğesini seçin.
Fotoğraf makinesinin içeriği PTP (Fotoğraf Aktarım
Protokolü) ile aktaracak şekilde ayarlanması
gerekebilir. Dijital fotoğraf makinesinin kullanım
kılavuzuna başvurun.
USB'de Ultra HD
Bağlı USB cihazındaki veya flash sürücüdeki
fotoğrafları Ultra HD çözünürlükte
görüntüleyebilirsiniz. Fotoğrafın çözünürlüğü daha
yüksekse TV çözünürlüğü Ultra HD'ye düşürür. USB
bağlantılarında doğal Ultra HD video oynatamazsınız.
20
Page 21

4.14
Video kamera
HDMI
En iyi kalite için video kamerayı TV'ye bağlarken bir
HDMI kablosu kullanın.
Video-Ses LR/Scart
Video kameranızı bağlamak için HDMI, YPbPr veya
SCART bağlantısı kullanabilirsiniz. Video kameranızda
sadece Video (CVBS) ve Ses Sol/Sağ çıkışı varsa
SCART bağlantısını kurmak için Video Ses Sol/Sağ SCART adaptörü (ayrıca satılır) kullanın.
DVI - HDMI ile
Bunun yerine, PC'yi HDMI'ye bağlamak için bir DVI HDMI adaptörü (ayrıca satılır) ve sesi TV'nin
arkasındaki AUDIO IN Sol/Sağ bağlantısına bağlamak
için bir Ses Sol/Sağ kablosu (mini jak 3,5 mm)
kullanabilirsiniz.
4.15
Bilgisayar
Bağlanın
Bilgisayarınızı TV'ye bağlayıp TV'yi PC monitörü olarak
kullanabilirsiniz.
HDMI ile
Bir HDMI kablosu kullanarak bilgisayarı TV'ye
bağlayın.
Ayarlar
Bilgisayarınız Kaynak menüsünde (bağlantılar listesi)
Bilgisayar türü cihaz olarak eklenmişse TV ideal
Bilgisayar ayarına otomatik olarak ayarlanır.
Bilgisayarı film izlemek veya oyun oynamak için
kullanıyorsanız TV'yi tekrar ideal TV izleme veya oyun
oynamaya ayarlamak isteyebilirsiniz.
TV'yi ideal ayara manuel olarak ayarlamak için…
1 - tuşuna basın, Tüm Ayarlar'ı seçin ve OK
tuşuna basın.
2 - Menüye girmek için Görüntü öğesini seçin
ve (sağ) tuşuna basın.
3 - Gelişmiş > Oyun veya Bilgisayar öğesini
seçin ve OK tuşuna basın.
4 - Oyun (oyun oynamak için) veya Bilgisayar (film
izlemek için) öğesini seçin.
5 - Gerekirse (sol) tuşuna arka arkaya basıp
menüyü kapatın.
Oyun oynamayı bitirdiğinizde Oyun veya
Bilgisayar ayarını tekrar Kapalı'ya getirmeyi
unutmayın.
21
Page 22

5
5.3
Açma ve Kapatma
5.1
Açık veya bekleme modunda
TV'yi açmadan önce ana güç kablosunu TV'nin
arkasındaki POWER konektörüne taktığınızdan emin
olun.
Gösterge ışığı kapalıyken TV'yi Bekleme moduna
almak için TV'nin arkasındaki küçük kumanda kolu
tuşuna basın. Gösterge ışığı yanar.
TV Bekleme modundayken TV'yi açmak için uzaktan
kumandadaki tuşuna basın. Bunun
yerine HOME tuşuna basabilirsiniz.
Bekleme moduna geri alın
TV üzerindeki tuşlar
Uzaktan kumandayı kaybettiyseniz veya pilleri
bitmişse bazı temel TV işlemlerini yapmaya devam
edebilirsiniz.
Temel menüyü açmak için…
1 - TV açıkken temel menüyü açmak için TV'nin
arkasındaki kumanda kolu tuşuna basın.
2 - Ses Düzeyi, Kanal veya Kaynaklar'ı seçmek için
sola veya sağa basın.
3 - Ses düzeyini ayarlamak veya bir sonraki ya da bir
önceki kanalı açmak için yukarı veya aşağı düğmesine
basın. Tuner seçimi de dahil olmak üzere kaynaklar
listesini gözden geçirmek için yukarı veya aşağı
düğmesine basın. Kamerayı çıkarmak için kumanda
kolu düğmesine basın.
4 - Menü otomatik olarak kaybolacaktır.
TV'yi bekleme moduna geçirmek için öğesini seçin
ve kumanda kolu tuşuna basın.
TV'yi bekleme moduna almak için uzaktan
kumandadaki tuşuna basın.
TV'yi tamamen kapatmak için güç fişini çekin.
Güç fişini çekerken her zaman fişi çekin, kabloyu
çekmeyin. Her zaman fiş, güç kablosu ve prize tam
olarak erişim sağlayabilmeniz gerekir.
5.2
Philips Logo Parlaklığı
TV'nin ön tarafındaki Philips logosunu kapatabilir veya
parlaklığını ayarlayabilirsiniz.
Ayarlamak veya kapatmak için…
1 - tuşuna basın, Tüm Ayarlar'ı seçin ve OK
tuşuna basın.
2 - Menüye girmek için Genel Ayarlar öğesini seçin
ve (sağ) tuşuna basın.
3 - Menüye girmek için Philips Logo
Parlaklığı öğesini seçin ve (sağ) tuşuna basın.
4 - Minimum, Orta, Maksimum öğelerini seçin veya
logonun aydınlatmasını kapatmak için Kapalı öğesini
seçin ve OK tuşuna basın.
5 - Gerekirse (sol) tuşuna arka arkaya basıp
menüyü kapatın.
5.4
Uyku Zamanlayıcısı
Uyku Zamanlayıcısı ile TV'yi önceden ayarlanmış bir
sürenin ardından otomatik olarak Bekleme moduna
geçecek biçimde ayarlayabilirsiniz.
Uyku Zamanlayıcısını ayarlamak için…
1 - tuşuna basın, Tüm Ayarlar'ı seçin ve OK
tuşuna basın.
2 - Menüye girmek için Genel Ayarlar öğesini seçin
ve (sağ) tuşuna basın.
3 - Uyku Zamanlayıcısı öğesini seçin ve (sağ)
tuşuna basın. Kaydırma çubuğu ile süreyi 180
dakikaya kadar 5'er dakika aralıklarla
ayarlayabilirsiniz. Süre 0 dakika olarak ayarlanırsa
Uyku Zamanlayıcısı kapanır. Geri sayım sırasında
istediğiniz zaman TV'nizi kapatabilir veya süreyi
sıfırlayabilirsiniz.
4 - Gerekirse (sol) tuşuna arka arkaya basıp
menüyü kapatın.
22
Page 23

5.5
Kapatma Zamanlayıcısı
TV sinyal alıyorsa ancak 4 saat boyunca uzaktan
kumandada bir tuşa basmazsanız TV enerji tasarrufu
yapmak için otomatik olarak kapanır. Ayrıca TV
herhangi bir sinyal veya 10 dakika boyunca bir
uzaktan kumanda komutu almıyorsa otomatik olarak
kapanır.
TV'yi monitör olarak kullanıyorsanız veya TV izlemek
için dijital bir alıcı kullanıyorsanız (Set Üstü Kutu STB) ve TV'nin uzaktan kumandasını kullanmıyorsanız
bu otomatik kapanma özelliğini devre dışı bırakmanız
gerekir.
Kapatma Zamanlayıcısını devre dışı bırakmak için …
1 - tuşuna basın, Tüm Ayarlar'ı seçin ve OK
tuşuna basın.
2 - Menüye girmek için Genel Ayarlar öğesini seçin
ve (sağ) tuşuna basın.
3 - Kapatma Zamanlayıcısı öğesini seçin ve OK
tuşuna basın.
4 - Değeri ayarlamak için (yukarı)
veya (aşağı) oklarına basın. 0 değeri otomatik
kapanmayı devre dışı bırakır.
5 - Gerekirse (sol) tuşuna arka arkaya basıp
menüyü kapatın.
Çevre dostu TV ayarları hakkında daha fazla bilgi
için Anahtar Kelimeler renkli tuşuna basın ve Eko
Ayarları konusuna bakın.
23
Page 24

6
Uzaktan Kumanda
6.1
Tuş genel bilgileri
Üst
1 -
TV menülerini açmak için.
2 - SOURCES
Kaynaklar menüsünü açmak için.
1 - Bekleme / Açık
TV'yi açmak veya Bekleme moduna geri almak için.
2 - Oynatma ve Kaydetme
• Oynat , oynatmak için.
• Duraklat , oynatmayı duraklatmak için
• Durdur , oynatmayı durdurmak için
• Geri al , geri almak için
• İleri sar , ileri sarmak için
• Kaydet , kaydı başlatmak için
3 -
Ambilight tarzlarından birini seçmek için.
4 - TV GUIDE
TV Rehberini açmak veya kapatmak için.
5 NETFLIX menüsünü açmak için.
6 - Ayarlar
Ayarlar menüsünü açmak için.
7 -
Favori TV programlarınızı, en yeni filmleri veya en çok
kullandığınız Çevrimiçi TV kanallarını öne çıkan
öneriler olarak almak için.
8 - LIST
Kanal listesini açmak veya kapatmak için.
Ambilight
TOP PICKS
3 -
Seçenekleri doğrudan seçmek için. Mavi tuş ,
Yardım'ı açar.
4 - INFO
Program bilgilerini açmak veya kapatmak için.
5 - BACK
Seçtiğiniz önceki kanala dönmek için.
Bir menüyü ayar değiştirmeden kapatmak için.
Önceki Uygulama/Internet sayfasına geri dönmek için.
6 - - EXIT
TV izlemeye geri dönmek için. Etkileşimli bir TV
uygulamasından çıkmak için.
7 - OPTIONS
Seçenekler menüsünü açmak veya kapatmak için.
8 - OK tuşu
Seçimi veya ayarı onaylamak için.
9 - Ok/gezinme tuşları
Yukarı, aşağı, sola veya sağa gitmek için.
10 - HOME
Ana menüyü açmak için.
Renkli tuşlar
Alt
Orta
24
Page 25

Klavye düzeni Azerty olarak ayarlandığında karakter
konumu.
1 - MULTIVIEW
Ekstra küçük ekran açmak için.
2 Ses seviyesini ayarlamak için.
3 - Sayı tuşları
Bir kanalı doğrudan seçmek için.
4 - SUBTITLE
Altyazıları açmak, kapatmak veya sessiz durumunda
açmak için.
Ses seviyesi
2 Büyük harf karakterler yazmak için.
3 - Ω Özel karakterler
Vurgulu karakterler veya simgeleri seçmek üzere
ekran klavyesini açmak için.
4 - Fn tuşu
Rakam veya noktalama işareti yazmak için.
5 - Ara çubuğu
6 - Gezinme ve OK
7 - Bunu paylaş
O an izlediğinizi çevrimiçi paylaşmak için.
* Bölgenize bağlı olarak uzaktan kumandanızda
Qwerty / Azerty veya Qwerty / Kiril klavye bulunur.
Qwerty ve Kiril
Qwerty/Kiril klavye hakkında genel bilgiler.*
Shift
5 - Kanal
Kanal listesinde sonraki veya önceki kanala geçmek
için. Metin/Teletekst işlevinde sonraki veya önceki
sayfayı açmak için. Diskte sonraki veya önceki bölümü
başlatmak için.
6 Sesi kapatmak veya yeniden açmak için.
7 - TEXT
Metin/Teletekst işlevini açmak veya kapatmak için.
6.2
Sessiz
Klavye
Genel Bilgiler
Qwerty ve Azerty
Qwerty/Azerty klavye hakkında genel bilgiler.*
1 - Kiril karakterler
Klavye Kiril düzenine geçirildiğinde kullanılabilen
karakterler.
2 - Kiril klavyesine geçiş
Klavyeyi Kiril karakterlere geçirmek veya Qwerty
düzenine geri dönmek için.
3 Büyük harf karakterler yazmak için.
4 - Ω Özel karakterler
Vurgulu karakterler veya simgeleri seçmek üzere
ekran klavyesini açmak için.
5 - Fn tuşu
Rakam veya noktalama işareti yazmak için
6 - Ara çubuğu
7 - Bunu paylaş
O an izlediğinizi çevrimiçi paylaşmak için.
8 - Gezinme ve OK
Shift
1 - Azerty karakterleri
* Bölgenize bağlı olarak uzaktan kumandanızda
Qwerty/Azerty veya Qwerty/Kiril klavye bulunur.
25
Page 26

Metin Yazma
Uzaktan kumandanın arkasındaki klavye ile ekrandaki
tüm metin alanlarına metin girebilirsiniz. Klavye
tuşlarını etkinleştirmek için klavyeyi yukarı bakacak
şekilde tutun. Uzaktan kumandayı iki elinizle tutun ve
iki baş parmağınızla yazı yazın.
Metin girme
Ekrandaki bir metin alanına metin girmek için metin
alanını seçin ve yazmaya başlayın.
Metni onaylamak için OK tuşuna basın.
Büyük Harf ve Küçük Harf
Büyük harf karakter yazmak için karakteri yazmadan
önce (Shift) tuşuna basın.
Arka arkaya birkaç büyük harf karakter yazmak için
yazma sırasında tuşunu basılı tutun.
Sürekli büyük harf yazmak için tuşunu 2 saniye
basılı tutarak klavyeyi büyük harf moduna geçirin.
Büyük harf modundan çıkmak için tuşuna tekrar
basın. 20 saniye boyunca hiçbir tuşa basılmazsa
büyük harf modu otomatik olarak kapanır. Ayrıca
klavyede Fn veya Ω gibi değiştirici tuşlardan birine
bastığınızda da büyük harf modundan çıkarsınız.
kaybolur.
Qwerty, Azerty ve Kiril klavye
Uzaktan Kumanda Klavyesinin standart düzeni
Qwerty düzenidir.
Azerty klavye
Bölgenize bağlı olarak Uzaktan Kumanda Klavyeniz
Azerty düzenine ayarlanabilir. Azerty karakterleri ilgili
tuşların sağ üst köşesinde gösterilir.
Klavye düzenini Azerty olarak ayarlamak için…
1 - tuşuna basın, Tüm Ayarlar'ı seçin ve OK
tuşuna basın.
2 - Menüye girmek için Genel Ayarlar öğesini seçin
ve (sağ) tuşuna basın.
3 - Uzaktan Kumanda Klavyesi öğesini seçin ve OK
tuşuna basın.
4 - AZERTY veya QWERTY öğesini seçin ve OK
tuşuna basın.
5 - Gerekirse (sol) tuşuna arka arkaya basıp
menüyü kapatın.
Kiril klavye
Bölgenize bağlı olarak Uzaktan Kumanda Klavyesi
Kiril karakterlerini gösterecek şekilde değiştirilebilir.
Kiril karakterleri klavye tuşlarının sağ üst köşesinde
gösterilir.
Kiril karakterleri ile yazmak için…
1 - Uzaktan kumandada tuşuna basın.
2 - Qwerty düzenine geri dönmek için tuşuna
yeniden basın.
Rakamlar ve Noktalama İşaretleri
Bir rakam ya da noktalama işareti girmek için
ihtiyacınız olan rakamı veya noktalama işaretini
girmeden önce Fn tuşuna basın. Fn modunu büyük
harf modunda olduğu gibi açıp kapatabilirsiniz.
Internet
Fn tuşunu kullanarak www. veya .com girebilirsiniz.
Vurgulu Harfler ve Simgeler
Vurgulu karakterler ve simgelere Uzaktan Kumanda
Klavyesinde doğrudan erişilemez.
Bu karakterleri girmek için ekran klavyesini
açabilirsiniz.
Ekran klavyesini açmak için Ω tuşuna basın. Ekran
klavyesinde ihtiyacınız olan karaktere gidebilirsiniz.
Renkli tuşlarla klavye düzenini değiştirin. Karakter
girmek için OK tuşuna basın. Uzaktan Kumanda
Klavyesindeki bir tuşa bastığınızda ekran klavyesi
6.3
TV ile bağlantı kurma
Eşleştirme
Bu uzaktan kumanda komutlarını TV'ye göndermek
için radyo frekansı (RF) kullanır. Kızılötesi sinyaller
kullanan uzaktan kumandaların aksine, bu uzaktan
kumandayı TV'ye yöneltmeden komut
gönderebilirsiniz.
TV'nin uzaktan kumanda ile iletişim kurabilmesi için
TV ve uzaktan kumandanın birbiriyle eşleştirilmesi
(bağlantılı olması) gerekir. Uzaktan kumandayı
eşleştirmenin ardından başka bir TV için
kullanamazsınız.
İlk TV kurulumuna başladığınızda, TV
sizi Tamam tuşuna basmaya davet eder ve bu
şekilde eşleştirme işlemi yapılmış olur. TV'yi
kapattığınızda eşleştirme kaydedilir. Bu TV ile en fazla
5 adet uzaktan kumandayı eşleştirebilirsiniz.
26
Page 27

Yeniden Eşleştirme
Bu TV ile başka bir kumandayı eşleştirebilirsiniz.
Uzaktan kumanda eşleştirme yöntemi, başka bir TV ile
önceden eşleştirilmiş olan bir uzaktan kumanda ile
henüz eşleştirilmemiş olan bir uzaktan kumanda için
farklıdır.
• Uzaktan kumanda başka bir TV ile eşleştirilmiş
Eşleştirmek için uzaktan kumandayı Philips logosuna
yakın (yaklaşık 10 cm) tutun ve Kırmızı
ve Mavi tuşa aynı anda basın. Eşleştirme
başarılıysa bir mesaj görüntülenir.
• Uzaktan kumanda henüz eşleştirilmemiş
Eşleştirmek için Uzaktan kumandayı Philips logosuna
yakın (yaklaşık 10 cm) tutun ve OK tuşuna basın.
Eşleştirme başarılıysa bir mesaj görüntülenir.
6.5
Piller
TV, uzaktan kumandada basılan tuşlara yanıt
vermiyorsa piller bitmiş olabilir.
Pilleri değiştirmek için uzaktan kumandanın klavye
tarafındaki pil yuvasını açın.
1 - Pil kapağını okla gösterilen yönde kaydırın.
2 - Eski pilleri 2 adet AAA-R03-1,5 V tipi pille
değiştirin. Pillerin + ve - uçlarının doğru biçimde
yerleştirildiğinden emin olun.
3 - Pil kapağını yerine koyup yerine oturuncaya
kadar geri kaydırın.
Uzaktan kumandayı uzun süre kullanmayacaksanız
pilleri çıkarın.
Eski pilleri kullanım sonu talimatlarına uygun olarak
güvenli bir şekilde atın.
Perakende Satış
Daha önce eşleştirilmemiş yeni bir TV'yi önceden
başka bir TV ile eşleştirilmiş bir uzaktan kumanda ile
eşleştirmek için uzaktan kumandayı Philips logosuna
yakın (yaklaşık 10 cm) tutun ve Kırmızı
ve Mavi tuşa aynı anda basın.
Eşleştirme başarılıysa bir mesaj görüntülenir.
6.4
IR Sensörü
TV uzaktan kumandası komutlarını TV'ye göndermek
için RF (radyo frekansı) kullanır. RF sayesinde uzaktan
kumandayı TV'ye yöneltmeniz gerekmez.
Ancak, TV, komut göndermek için IR (kızılötesi)
kullanan uzaktan kumandaların komutlarını da alabilir.
Bu tip bir uzaktan kumanda kullanıyorsanız uzaktan
kumandayı mutlaka TV'nin ön tarafındaki kızılötesi
sensörüne yöneltmeniz gerekir.
Daha fazla bilgi için Anahtar Kelimeler 'e basın
ve Kullanım sonu konusuna bakın.
6.6
Temizleme
Uzaktan kumandanız çizilmeye dayanıklı kaplamaya
sahiptir.
Uzaktan kumandayı temizlemek için yumuşak ve
nemli bir bez kullanın. Uzaktan kumandayı
temizlemek için kesinlikle alkol, kimyasal maddeler
veya ev temizlik ürünleri kullanmayın.
27
Page 28

7
Ana menü ve TV
menüsü
7.1
Ana Menüyü Açma
Ana Menü Hakkında
Android TV'nin avantajlarından yararlanmak için TV'yi
İnternet'e bağlayın.
Android akıllı telefonunuzda veya tabletinizde olduğu
gibi Ana menü TV'nizin merkezidir. Ana menüden
herhangi bir uygulamayı başlatabilir, TV kanalı açabilir,
film kiralayabilir, web sitesi açabilir veya bağlı cihaza
geçebilirsiniz. TV'nizin kurulumuna ve ülkenize bağlı
olarak Ana menüde farklı öğeler bulunabilir.
İnternet bağlantınız olmadığında TV'yi kullanmak
için TV menüsünü kullanabilirsiniz.
için Tamam tuşuna basın.
3 - Hiçbir şeyi başlatmadan Ana menüyü kapatmak
için GERİ tuşuna basın.
Ana menü sıralar halinde düzenlenmiştir…
İlk sırada popüler videolar, video klipler veya İnternet
hitleri önerilir. Kişisel izleme alışkanlıklarınızı temel
alan önerilere izin vermek için Kullanım Şartları'nda
Gizlilik ayarlarını yapılandırabilirsiniz.
Philips Koleksiyonu
Bu sıra, Uygulamalar'dan gelen önerileri içerir.
Uygulamalar
Uygulamalar sırasında TV ile birlikte gelen ve Google
Play Store'dan indirdiğiniz tüm uygulamalar bulunur.
Bu sırada TV İzleme, Kaynaklar ve Ortam gibi TV
uygulamalarını da bulabilirsiniz. Son başlattığınız
uygulamalar sıranın başında görünür.
Oyunlar
Buradan TV'de oyun başlatabilirsiniz. Bir oyun
indirdiğinizde bu sırada görünür.
Kaynaklar
Buradan çeşitli TV girişlerine geçebilirsiniz. Ancak tüm
girişleri bulmak istiyorsanız Kaynaklar menüsünü
açmak için tuşuna basın.
Ayarlar
Buradan çeşitli ayarları açabilirsiniz. Ancak tüm
ayarları bulmak istiyorsanız SETTINGS tuşuna
basın ve Tüm Ayarlar öğesini seçin. Yardım öğesini
de buradan açabilirsiniz.
Ana Menüyü Açma
Ana menüyü açmak ve bir öğe açmak için…
1 - HOME tuşuna basın.
2 - Bir öğe seçin ve bu öğeyi açmak ya da başlatmak
28
Page 29

8
Kanallar
8.1
Kanal Listeleri
Kanal Listeleri Hakkında
Kanal kurulumundan sonra tüm kanallar kanal
listesinde görünür. Kanallar, bu bilgiler mevcutsa
adları ve logolarıyla birlikte gösterilir.
Her alıcı türü için - Anten / Kablo (DVB-T/C) veya
Uydu (DVB-S) - yüklü kanallara sahip bir kanal listesi
mevcuttur. Bu listeyi yalnızca TV veya Radyo
kanallarını gösterecek biçimde filtreleyebilirsiniz.
Bunun yerine birkaç uyduya sahipseniz kanalları
uydulara göre filtreleyebilirsiniz.
Bir kanal listesi
seçildiğinde,
yalnızca bu listedeki kanalları açarsınız.
Kanal simgeleri
Kanal listesinde Otomatik Kanal Güncelleme
gerçekleştiğinde yeni bulunan kanallar (yıldız) ile
işaretlenir.
Bir kanalı kilitlerseniz bu kanal (kilit) ile işaretlenir.
Geçerli anda diğer kişiler tarafından izlenen en
popüler 3 kanal 1, 2 veya 3 ile işaretlenir.
Radyo istasyonları
Dijital yayın varsa kurulum sırasında dijital radyo
istasyonları kurulur. Radyo kanallarına tıpkı TV
kanallarında olduğu gibi geçebilirsiniz. Genellikle
Kablo (DVB-C) kanal kurulumu tarafından kanal
1001'den sonrasına radyo istasyonları yerleştirilir.
veya
tuşlarını kullanarak
Bunun yerine liste menüsünü açmak için kanal
listesinin üzerindeki liste adını seçip OK tuşuna
basabilirsiniz.
İpucu
Kaynaklar menüsünde iki alıcı arasında kolayca geçiş
yapabilirsiniz.
SOURCES tuşuna basın ve Anten / Kablo
alıcısına geçiş yapmak için TV İzleme öğesini seçin.
Uydu alıcısına geçiş yapmak için Uydu İzle öğesini
seçin.
TV her zaman seçili alıcıya yönelik en son seçilen
kanal listesini açar.
Kanal Listesini Filtreleme
Tüm kanalları içeren bir listeyi filtreleyebilirsiniz. Kanal
listesini yalnızca TV kanallarını veya yalnızca Radyo
istasyonlarını gösterecek şekilde ayarlayabilirsiniz.
Anten / Kablo kanalları için listeyi Ücretsiz veya Şifreli
kanalları gösterecek şekilde ayarlayabilirsiniz. Birkaç
uyduya sahipseniz uydu kanal listesini uyduya göre
filtreleyebilirsiniz.
Tüm kanalları içeren bir listede filtre ayarlamak için…
1 - Bir TV kanalı izlerken
Kanal Listesi'ni açın.
2 - OPTIONS tuşuna basın.
3 - Kanal Listesi Seç'i belirleyip OK tuşuna basın.
4 - Filtrelemek istediğiniz listeye göre Anten
Kanallarını Filtrele, Kablo Kanallarını
Filtrele veya Uydu Kanallarını Filtrele öğesini seçin.
5 - Seçenekler menüsünde istediğiniz filtreyi seçin
ve etkinleştirmek için OK tuşuna basın. Filtrenin adı,
kanal listesinin üzerinde kanal listesi adının bir parçası
olarak görünür.
6 - Bir adım geri gitmek üzere (sol) tuşuna veya
menüyü kapatmak için tuşuna basın.
LIST tuşuna basarak
Kanal Listesini Açma
Her alıcıya (Anten / Kablo veya Uydu alıcısı) yönelik
tüm kanalları içeren listenin yanında, filtrelenmiş bir
listeyi seçebilir veya oluşturduğunuz favori
listelerinden birini seçebilirsiniz.
Geçerli kanal listesini açmak için…
1 - Bir TV kanalı izlerken
Kanal Listesi'ni açın.
2 - Kanal listesini kapatmak için BACK tuşuna
basın.
Kanal listelerinden birini seçmek için...
1 - Ekranda bir kanal listesi açıkken OPTIONS
tuşuna basın.
2 - Kanal Listesi Seç'i belirleyip OK tuşuna basın.
3 - Liste menüsünde mevcut kanal listelerinden birini
seçip OK tuşuna basın.
LIST tuşuna basarak
Kanal Arama
Bir kanalı uzun bir kanal listesinde bulmak için
arayabilirsiniz.
TV, bir kanalı 3 ana kanal listesinde arayabilir: Anten,
Kablo veya Uydu kanal listesi.
Bir kanal aramak için…
1 - Bir TV kanalı izlerken
Kanal Listesi'ni açın.
2 - OPTIONS tuşuna basın.
3 - Kanal Listesi Seç'i belirleyip OK tuşuna basın.
4 - Anten Kanallarını Filtrele veya Kablo Kanallarını
Filtrele veya Uydu Kanallarını Filtrele öğesini
seçip OK tuşuna basın.
5 - Bir metin alanı açmak için Kanal Ara öğesini
seçip OK tuşuna basın. Metin girmek için uzaktan
kumanda klavyesini veya ekrandaki klavyeyi
29
LIST tuşuna basarak
Page 30

kullanabilirsiniz.
6 - Bir sayı, ad veya adın bir bölümünü
girip Uygula öğesini seçin ve OK tuşuna basın. TV,
seçtiğiniz listede eşleşen kanal adlarını arar.
Arama sonuçları kanal listesi olarak listelenir - üst
bölümdeki liste adına bakın. Başka bir kanal listesini
seçtiğinizde veya arama sonuçları listesini
kapattığınızda, arama sonuçları kaybolur.
8.2
Kanalları İzleme
Bir kanalın kilidini açmak için…
1 - tuşuna basın.
2 - Kanal listesini açmak için OK tuşuna basın.
Gerekirse kanal listesini değiştirin.
3 - Kilidini açmak istediğiniz kanalı seçin.
4 - OPTIONS düğmesine basın ve Kanal Kilidini
Aç öğesini seçip OK tuşuna basın.
5 - TV sorarsa 4 haneli PIN kodunuzu girin.
6 - Bir adım geri gitmek üzere (sol) tuşuna veya
menüyü kapatmak için tuşuna basın.
Bir kanal listesindeki kanalları kilitler veya kilidini
açarsanız kanal listesini kapatana kadar yalnızca bir
kez PIN kodunu girmeniz gerekir.
Bir Kanalı Açma
TV kanallarını izlemeye başlamak için tuşuna
basın. TV, en son izlediğiniz kanala geçer.
Kanal Değiştirme
Kanal değiştirmek için veya tuşuna
basın.
Kanal numarasını biliyorsanız numara tuşlarıyla
numarayı yazın. Numarayı girdikten sonra kanalı
hemen değiştirmek için OK tuşuna basın.
Şimdi ve sonraki
Bir TV kanalını izlerken diğer kanalları hızlıca
gezinebilir ve bu kanallarda ne olduğuna
bakabilirsiniz.
Kanalların gezinme listesini açmak için (yukarı)
veya (aşağı) tuşuna basın. Bilgiler mevcutsa TV
mevcut program adını ve ayrıntılarını gösterir ve bunu
bir sonraki program adı ve ayrıntıları takip eder.
Önceki kanal
Önceden izlenen kanala geri dönmek için BACK
tuşuna basın.
Kanal Kilitleme
Bir Kanalı Kilitleme ve Kilidini Açma
Çocukların bir kanalı izlemesini engellemek için kanalı
kilitleyebilirsiniz. Kilitli bir kanalı izlemek için öncelikle
4 haneli Çocuk Kilidi PIN kodunu girmelisiniz. Bağlı
cihazlardan programları kilitleyemezsiniz.
Bir kanalı kilitlemek için…
1 - Bir TV kanalı izlerken
Kanal Listesi'ni açın.
2 - Kilitlemek istediğiniz kanalı seçin.
3 - OPTIONS düğmesine basın ve Kanalı
Kilitle öğesini seçip OK tuşuna basın.
4 - TV sorarsa 4 haneli PIN kodunuzu girin. Kilitli bir
kanal (kilit) simgesi ile işaretlenir.
5 - Bir adım geri gitmek üzere (sol) tuşuna veya
menüyü kapatmak için tuşuna basın.
LIST tuşuna basarak
Daha fazla bilgi için Yardım'da Anahtar Kelimeler
renkli tuşuna basın ve Çocuk Kilidi konusuna bakın.
Ebeveyn Kontrolü
Çocukların yaşlarına uygun olmayan programları
izlemelerini önlemek için yaş sınırı ayarlayabilirsiniz.
Dijital kanallar programlarına yaş sınırı getirebilir. Bir
programın yaş sınırı, çocuğunuz için yaş sınırı olarak
ayarladığınız yaşa eşitse veya bu yaştan yüksekse
program kilitlenir. Kilitli bir programı izlemek için
öncelikle Çocuk Kilidi kodunu girmelisiniz.
Bir yaş sınırı belirlemek için…
1 - tuşuna basın, Tüm Ayarlar'ı seçin ve OK
tuşuna basın.
2 - Menüye girmek için Genel Ayarlar öğesini seçin
ve (sağ) tuşuna basın.
3 - Çocuk Kilidi > Ebeveyn Kontrolü öğesini seçin
ve OK tuşuna basın.
4 - 4 basamaklı bir Çocuk kilidi kodunu girin. Henüz
bir kod ayarlamadıysanız Çocuk Kilidi'nde Kod
Ayarla seçeneğine tıklayın. 4 basamaklı bir Çocuk
kilidi kodu girin ve doğrulayın. Şimdi bir yaş sınırı
ayarlayabilirsiniz.
5 - Ebeveyn Kontrolü'ne geri dönerek yaşı seçin
ve OK tuşuna basın.
6 - Gerekirse (sol) tuşuna arka arkaya basıp
menüyü kapatın.
Ebeveyn kontrolünü kapatmak için Yok seçeneğini
seçin. Ancak bazı ülkelerde yaş sınırı ayarlamalısınız.
Bazı yayıncılar/operatörler için TV yalnızca yüksek yaş
sınırı olan programları kilitler. Ebeveyn kontrolü tüm
kanallar için ayarlanır.
30
Page 31

Kanal, Seçenekler
Seçenekleri Açın
Bir kanalı izlerken bazı seçenekleri ayarlayabilirsiniz.
İzlediğiniz kanalın tipine (analog veya dijital) veya
yaptığınız TV ayarlarına bağlı olarak bazı seçenekler
kullanılabilir.
Seçenekler menüsünü açmak için...
1 - Bir kanalı izlerken OPTIONS tuşuna basın.
2 - OPTIONS tuşuna tekrar basarak kapatın.
Altyazılar
Açma
Altyazıları açmak için SUBTITLE tuşuna basın.
Altyazıları Açık veya Kapalı olarak ayarlayabilirsiniz.
Bunun yerine Otomatik öğesini de seçebilirsiniz.
1 - tuşuna basın, Tüm Ayarlar'ı seçin ve OK
tuşuna basın.
2 - Bölge ve Dil öğesini ve
ardından Diller > Birincil Altyazı ya da İkincil
Altyazı öğesini seçin.
3 - İstediğiniz dili belirleyin ve Tamam tuşuna basın.
4 - Bir adım geri gitmek üzere (sol) tuşuna veya
menüyü kapatmak için tuşuna basın.
Altyazı Dili Seçme
Tercih ettiğiniz altyazı dillerinden hiçbiri yoksa olanlar
arasından başka bir altyazı dili seçebilirsiniz. Altyazı
dili mevcut değilse bu seçeneği belirleyemezsiniz.
Tercih ettiğiniz dillerden hiçbiri mevcut olmadığında
bir altyazı dili seçmek için…
1 - OPTIONS tuşuna basın.
2 - Altyazı Dili öğesini seçin ve geçici olarak
dillerden birini altyazı olarak belirleyin.
Otomatik
Dil bilgileri dijital yayının bir parçası ise ve yayınlanan
program kendi dilinizde değilse (TV'de ayarlanan dil),
TV tercih ettiğiniz altyazı dillerinden birinde altyazıları
otomatik olarak gösterebilir. Bu altyazı dillerinden biri
yayının bir parçası olmalıdır.
Tercih ettiğiniz altyazı dilini Altyazı Dili öğesinde
seçebilirsiniz.
Metinden gelen altyazılar
Bir analog kanalı açtığınızda her kanal için altyazıları
manuel olarak kullanılabilir hale getirmeniz gerekir.
1 - Bir kanala geçin ve TEXT tuşuna basarak Metin'i
açın.
2 - Altyazılar için sayfa numarasını girin; bu numara
genellikle 888'dir.
3 - TEXT tuşuna tekrar basarak Metin'i kapatın.
Bu analog kanalı izlerken Altyazı menüsünde Açık'ı
seçerseniz varsa altyazılar gösterilir.
Kanalın analog mu dijital mi olduğunu öğrenmek için
kanala geçin ve OPTIONS'da Kanal
Bilgileri'ni açın.
Ses Dili
Tercih Edilen Dil
Dijital bir yayın, bir program için birkaç ses dili
(konuşulan dil) sunabilir. Tercih ettiğiniz birinci ve
ikinci ses dillerini ayarlayabilirsiniz. Bu dillerden
birinde ses varsa TV bu ses diline geçecektir.
Birincil ve ikincil ses dilini ayarlamak için…
1 - tuşuna basın, Tüm Ayarlar'ı seçin ve OK
tuşuna basın.
2 - Bölge ve Dil öğesini ve
ardından Diller > Birincil Altyazı ya da İkincil
Altyazı öğesini seçin.
3 - İstediğiniz dili belirleyin ve Tamam tuşuna basın.
4 - Bir adım geri gitmek üzere (sol) tuşuna veya
menüyü kapatmak için tuşuna basın.
Dil Seçme
Tercih ettiğiniz ses dillerinden hiçbiri yoksa olanlar
arasından başka bir ses dili seçebilirsiniz. Ses dili
mevcut değilse bu seçeneği belirleyemezsiniz.
Tercih ettiğiniz ses dillerinden hiçbiri yoksa bir ses dili
seçmek için...
Altyazı Dili
Tercih Edilen Altyazı Dilleri
Dijital bir yayın, bir program için birkaç altyazı dili
sunabilir. Tercih ettiğiniz birincil ve ikincil altyazı dilini
ayarlayabilirsiniz. Bu dillerden birinde altyazı varsa TV
seçtiğiniz altyazıları gösterir.
Birincil ve ikincil altyazı dilini ayarlamak için…
1 - OPTIONS tuşuna basın.
2 - Ses Dili öğesini seçin ve geçici olarak dillerden
birini ses olarak belirleyin.
31
Page 32

Ortak Arayüz
Ortak Arayüz yuvalarından birine bir CAM taktıysanız
CAM ve operatör bilgilerini görüntüleyebilir veya CAM
ile ilgili bazı ayarları yapabilirsiniz.
Stereo öğesini seçin ve (sağ) tuşuna basın.
3 - Mono veya Stereo'yu seçin ve OK tuşuna basın.
4 - Bir adım geri gitmek üzere (sol) tuşuna veya
menüyü kapatmak için tuşuna basın.
CAM bilgilerini görüntülemek için…
1 - SOURCES tuşuna basın.
2 - CAM'ı kullandığınız kanal türünü seçin ( TV
izleme veya Uydu izle).
3 - OPTIONS tuşuna basın ve Ortak Arayüz
öğesini seçin.
4 - Uygun bir Ortak Arayüz yuvasını seçin ve (sağ)
tuşuna basın.
5 - CAM'nin TV operatörünü seçip OK tuşuna basın.
Aşağıdaki ekranlar TV operatöründen gelir.
Bu Kanaldaki HbbTV
Belirli bir kanaldan HbbTV sayfalarına erişimi
engellemek istiyorsanız sadece bu kanal için HbbTV
sayfalarını engelleyebilirsiniz.
1 - HbbTV sayfalarını engellemek istediğiniz kanalı
açın.
2 - OPTIONS tuşuna basıp Bu Kanaldaki
HbbTV'yi seçin ve (sağ) tuşuna basın.
3 - Kapalı seçeneğini belirleyin ve OK tuşuna basın.
4 - Bir adım geri gitmek üzere (sol) tuşuna veya
menüyü kapatmak için BACK tuşuna basın.
TV'de HbbTV'yi tamamen engellemek için…
1 - tuşuna basın, Tüm Ayarlar'ı seçin ve OK
tuşuna basın.
2 - Genel Ayarlar > Gelişmiş > HbbTV'yi seçin.
3 - Kapalı seçeneğini belirleyin ve OK tuşuna basın.
4 - Bir adım geri gitmek üzere (sol) tuşuna veya
menüyü kapatmak için tuşuna basın.
Video Seçimi
Dijital TV kanalları, aynı etkinliğe ait çoklu video
sinyalleri (çok beslemeli yayın), farklı kamera görüş
noktaları veya açıları ya da tek TV kanalında farklı
programlar sunabilir. Bu türde TV kanalları varsa TV
buna dair bir mesaj gösterir.
Çift I-II
Ses sinyalinde iki ses dili ancak bir dil varsa (ya da ikisi
de varsa) bu seçenek kullanılabilir.
Kanalları Yeniden Sıralama
Yalnızca bir Favoriler Listesinde kanalların sırasını
değiştirebilirsiniz (yeniden sıralayabilirsiniz).
Kanalların sırasını değiştirmek için…
1 - Yeniden sıralamak istediğiniz Favoriler Listesini
açın.
2 - OPTIONS tuşuna basıp Kanalları Yeniden
Sırala'yı seçin ve OK tuşuna basın.
3 - Favoriler Listesinde yeniden sıralamak istediğiniz
kanalı seçin ve OK tuşuna basın.
4 - (yukarı) veya (aşağı) tuşlarıyla kanalı
istediğiniz yere taşıyın.
5 - Yeni yeri onaylamak için OK tuşuna basın.
6 - Favoriler Listesini BACK tuşuyla kapatana
kadar kanalları aynı yöntemle yeniden
sıralayabilirsiniz.
Kanal Bilgisi
Belirli bir kanalla ilgili dijital ya da analog, ses türü gibi
teknik özellikleri görüntüleyebilirsiniz.
Bir kanalla ilgili teknik bilgileri görüntülemek için…
1 - Kanalı açın.
2 - OPTIONS tuşuna basın, Kanal Bilgisi öğesini
seçin ve OK tuşuna basın.
3 - Bu ekranı kapatmak için OK tuşuna basın.
Mono / Stereo
Bir analog kanalın sesini Mono veya Stereo olarak
değiştirebilirsiniz.
Mono veya Stereo'ya geçiş yapmak için…
1 - Bir analog kanala gidin.
2 - OPTIONS tuşuna basın, Mono /
8.3
Favori Kanallar
Favoriler Listesi Oluşturma
Favori kanallar listesi oluşturmak için...
1 - Bir TV kanalı izlerken
Kanal Listesi'ni açın.
2 - OPTIONS tuşuna basın.
3 - Favoriler Listesi Oluştur'u belirleyip OK tuşuna
basın.
4 - Soldaki listede favori olarak istediğiniz kanalı
seçip OK tuşuna basın. Kanallar, onları eklediğiniz
sırada sağdaki listeye eklenir. Geri almak için soldaki
listedeki kanalı seçip tekrar OK tuşuna basın.
5 - Gerektiğinde kanalları seçip favori olarak
eklemeye devam edebilirsiniz.
32
LIST tuşuna basarak
Page 33

6 - Kanal eklemeyi sonlandırmak için BACK
tuşuna basın.
TV, Favoriler Listesini yeniden adlandırmanızı ister.
Ekrandaki klavyeyi veya uzaktan kumandanın
arkasındaki klavyeyi kullanabilirsiniz.
5 - İşlemi tamamladığınızda uzaktan kumandayı
çevirin, Kapat öğesini seçin ve OK tuşuna basın.
6 - Kanal listesini kapatmak için BACK tuşuna
basın.
1 - Ekrandaki klavyeyi gizlemek için BACK tuşuna
basın.
2 - Geçerli adı silmek ve yeni bir ad girmek için
uzaktan kumandanın arkasındaki klavyeyi kullanın.
3 - İşlemi tamamladığınızda uzaktan kumandayı
çevirin, Kapat öğesini seçin ve OK tuşuna basın.
TV, yeni oluşturulan Favoriler Listesine geçiş yapar.
Tüm kanalları içeren kanal listesini çoğaltarak ve
istemediğiniz kanalları kaldırarak aynı anda birçok
kanalı ekleyebilir ya da bir Favoriler Listesi
oluşturabilirsiniz.
Favoriler Listesindeki kanallar yeniden numaralanır.
Kanal Aralığı Ekleme
Art arda gelen birçok kanalı aynı anda Favoriler
Listesine eklemek için Aralık Seç öğesini
kullanabilirsiniz.
Kanal aralığı eklemek için…
1 - Kanal aralığı eklemek istediğiniz Favoriler Listesini
açın.
2 - OPTIONS tuşuna basıp Aralık Seç'i belirleyin
ve OK tuşuna basın.
3 - Soldaki listede eklemek istediğiniz aralığın ilk
kanalını seçip OK tuşuna basın.
4 - Eklemek istediğiniz aralığın son kanalını seçmek
üzere (aşağı) tuşuna basın. Kanallar solda
işaretlenir.
5 - Bu kanal aralığını eklemek için OK tuşuna basıp
onaylayın.
Aralık Seç öğesinden bir Favoriler Listesi oluşturmaya
da başlayabilirsiniz.
Bir Favoriler Listesini Kaldırma
Bir Favoriler Listesini yalnızca kaldırabilirsiniz.
Bir Favoriler Listesini kaldırmak için…
1 - Kaldırmak istediğiniz Favoriler Listesini açın.
2 - OPTIONS tuşuna basın, Favoriler Listesini
Kaldır'ı seçin ve OK tuşuna basın.
3 - Listeyi kaldırmayı onaylayın.
4 - Kanal listesini kapatmak için BACK tuşuna
basın.
Kanalları Yeniden Sıralama
Yalnızca bir Favoriler Listesinde kanalların sırasını
değiştirebilirsiniz (yeniden sıralayabilirsiniz).
Kanalların sırasını değiştirmek için…
1 - Yeniden sıralamak istediğiniz Favoriler Listesini
açın.
2 - OPTIONS tuşuna basıp Kanalları Yeniden
Sırala'yı seçin ve OK tuşuna basın.
3 - Favoriler Listesinde yeniden sıralamak istediğiniz
kanalı seçin ve OK tuşuna basın.
4 - (yukarı) veya (aşağı) tuşlarıyla kanalı
istediğiniz yere taşıyın.
5 - Yeni yeri onaylamak için OK tuşuna basın.
6 - Favoriler Listesini BACK tuşuyla kapatana
kadar kanalları aynı yöntemle yeniden
sıralayabilirsiniz.
8.4
TV Rehberi
Bir Favoriler Listesini Yeniden
Adlandırma
Bir Favoriler Listesini yalnızca yeniden
adlandırabilirsiniz.
Bir Favoriler Listesini yeniden adlandırmak için…
1 - Yeniden adlandırmak istediğiniz Favori Listesini
açın.
2 - OPTIONS tuşuna basın, Favoriler Listesini
Yeniden Adlandır'ı seçin ve OK tuşuna basın.
3 - Ekrandaki klavyeyi gizlemek için BACK
tuşuna basın.
4 - Geçerli adı silmek ve yeni bir ad girmek için
uzaktan kumandanın arkasındaki klavyeyi kullanın.
Gerekenler
TV Rehberi ile kanallarınızın geçerli ve programlanmış
TV programları listesini görüntüleyebilirsiniz. TV
rehberi bilgilerinin (verilerinin) nereden geldiğine bağlı
olarak, analog ve dijital kanallar veya yalnızca dijital
kanallar gösterilir. Tüm kanallarda TV Rehberi bilgileri
bulunmaz.
TV, yüklenen kanalların TV Rehberi bilgilerini alabilir.
TV, dijital alıcıdan veya dekoderden görüntülenen
kanalların TV Rehberi bilgilerini alamaz.
33
Page 34

TV Rehberi Verileri
TV Rehberi bilgileri (veriler) yayıncı kuruluşlar veya
Internet'ten alır. Bazı bölgeler ve bazı kanallarda, TV
rehberi bilgileri mevcut olmayabilir. TV, yüklenen
kanalların TV Rehberi bilgilerini alabilir. TV, dijital
alıcıdan veya dekoderden görüntülenen kanalların TV
rehberi bilgilerini alamaz.
tuşuna basın.
Program ayrıntılarını görüntüleme
Seçilen programın ayrıntılarını görüntülemek
için INFO tuşuna basın.
Günü Değiştirme
TV Yayıncıdan olarak ayarlanmış bilgilerle gelir.
TV rehberi bilgileri Internet'ten geliyorsa TV rehberi
dijital kanalların yanı sıra analog kanalları da
listeleyebilir. TV Rehberi menüsü ayrıca geçerli kanalla
birlikte küçük bir ekran gösterir.
Internet'ten
TV Internet'e bağlıysa TV'yi TV Rehberi bilgilerini
Internet'ten alacak biçimde ayarlayabilirsiniz.
TV Rehberi bilgilerini ayarlamak için…
1 - tuşuna basın, Tüm Ayarlar'ı seçin ve OK
tuşuna basın.
2 - Menüye girmek için TV Ayarları öğesini seçin
ve (sağ) tuşuna basın.
3 - TV Rehberi öğesini ve ardından İnternetten
öğesini seçin.
4 - Gerekirse (sol) tuşuna arka arkaya basıp
menüyü kapatın.
Eksik kayıtlar
Kayıt listesinden bazı kayıtlar kaybolmuş görünüyorsa
TV Rehberi bilgileri (verileri) değişmiş olabilir.
Yayıncıdan veya İnternetten ayarıyla kaydedilmiş
kayıtlar, bu ayar değiştirildiğinde görünmez olur. TV
otomatik olarak İnternetten ayarına geçmiş olabilir.
Kayıtların kayıt listesinde gözükmesi için kayıt
yapılırken seçili olan ayara geçin.
TV Rehberi sonraki günler için (en fazla 8 güne kadar)
planlanan programları gösterebilir.
TV Rehberi bilgileri yayıncıdan geliyorsa + tuşuna
basarak sonraki günlerden birinin programlarını
görebilirsiniz. Önceki güne dönmek için tuşuna
basın.
Alternatif olarak Gün renkli tuşuna basıp
istediğiniz günü seçebilirsiniz.
Türüne Göre Ara
Bilgileri mevcutsa planlanan programları filmler, spor
programları vb. türüne göre arayabilirsiniz.
Programları türüne göre aramak için OPTIONS
tuşuna basın ve Türüne Göre Ara'yı seçin.
Bir tür seçin ve OK tuşuna basın. Bulunan
programların listesi görüntülenir.
Kayıtlar
TV Rehberinden bir TV programını hemen
kaydedebilir veya kayıt programlayabilirsiniz. Kayıtları
saklamak için TV'ye USB Sabit Sürücü bağlayın.
TV Rehberini Kullanma
TV Rehberini Açma
TV Rehberini açmak için TV GUIDE tuşuna basın.
Kapatmak için tekrar TV GUIDE tuşuna basın.
TV Rehberini ilk açtığınızda TV, program bilgileri için
tüm TV kanallarını tarar. Bu işlem birkaç dakika
sürebilir. TV Rehberi verileri TV'de kaydedilir.
Program açma
Programa geçme
TV Rehberinden geçerli bir programa geçebilirsiniz.
Programı seçmek için program adını seçin.
O gün daha sonrası için planlanan programları
görüntülemek için sağ tarafa geçin.
Programa (kanala) geçmek için programı seçin ve OK
8.5
Metin / Teletekst
Metin Sayfaları
TV kanallarını izlerken Metin/Teletekst işlevini açmak
için TEXT tuşuna basın.
Metin özelliğini kapatmak için TEXT tuşuna tekrar
basın.
Metin sayfası seçme
Bir sayfa seçmek için . . .
1 - Numara tuşlarını kullanarak sayfa numarasını girin.
2 - Gezinmek için ok tuşlarını kullanın.
3 - Ekranın altındaki renk kodlu öğelerden birini
seçmek için renkli tuşlardan birine basın.
Metin alt sayfaları
Bir Metin sayfa numarası altında birden fazla alt sayfa
olabilir. Alt sayfa numaraları, ana sayfa numarasının
yanındaki çubukta gösterilir.
34
Page 35

Bir alt sayfa seçmek için veya tuşuna basın.
T.O.P. Metin sayfaları
Bazı yayıncılar T.O.P. Metin Metnini açmak için.
Metin içinde T.O.P. Metin sayfalarını açmak
için OPTIONS ve T.O.P. genel bakış'ı seçin.
Favori sayfalar
TV açtığınız son 10 Metin sayfasını listeler. Favori
Metin sayfaları sütunundan bu sayfaları kolayca
yeniden açabilirsiniz.
1 - Metin'de favori sayfalar sütununu göstermek için
ekranın sol üst köşesindeki yıldızı seçin.
2 - (aşağı) veya (yukarı) tuşuna basarak bir
sayfa numarası seçin ve sayfayı açmak için OK tuşuna
basın.
Favori sayfaları sil seçeneğiyle listeyi silebilirsiniz.
Metinde arama yapma
Bir kelime seçerek Metin içinde bu kelimenin geçtiği
tüm yerleri tarayabilirsiniz.
1 - Bir Metin sayfası açın ve OK tuşuna basın.
2 - Ok tuşlarıyla bir sözcük veya sayı seçin.
3 - Bu kelimenin veya sayının geçtiği bir sonraki yere
hemen gitmek için OK tuşuna tekrar basın.
4 - Bir sonraki noktaya gitmek için OK tuşuna tekrar
basın.
5 - Aramayı durdurmak için hiçbir şey seçili olmayana
kadar (yukarı) tuşuna basın.
Bağlı bir cihazdaki Metin
TV kanallarını alan bazı cihazlar da Metin işlevi
sunabilir.
Bağlı bir cihazdan Metin işlevini açmak için . . .
1 - SOURCES tuşuna basıp cihazı seçin ve OK
tuşuna basın.
2 - Cihazda bir kanalı izlerken OPTIONS tuşuna
basıp Cihaz tuşlarını göster öğesini seçin
ve tuşunu seçip OK tuşuna basın.
3 - Cihaz tuşlarını gizlemek için BACK tuşuna
basın.
4 - Metin özelliğini kapatmak için BACK tuşuna
tekrar basın.
Dijital Metin (yalnızca İngiltere)
Bazı dijital yayıncılar, kendi dijital TV kanallarında özel
Dijital Metin veya etkileşimli TV sunmaktadır. Bu
hizmet, seçmek ve gezinmek için sayı, renk ve ok
tuşlarının kullanıldığı normal Metin işlevini içerir.
Dijital Metin özelliğini kapatmak için BACK tuşuna
basın.
Metin Seçenekleri
Metin/Teletekst işlevinde aşağıdakileri seçmek
için
• Sayfayı dondurma
Alt sayfaların otomatik olarak değiştirilmesini
durdurmak için.
• Çift ekran / Tam ekran
TV kanalını ve Metin'i yan yana göstermek için.
• T.O.P. genel görünümü
Metin içinde T.O.P. Metnini açmak için.
• Büyüt
Daha rahat okumak amacıyla Metin sayfasını
büyütmek için.
• Göster
Sayfadaki gizli bilgileri göstermek için.
• Alt sayfalarda gezinme
Alt sayfa varsa alt sayfalar arasında gezinmek için.
• Dil
Metin'in doğru şekilde görüntülemek için kullandığı
karakter grubunu değiştirmek için.
• Metin 2.5
Daha fazla renk ve daha iyi grafikler sunan Metin 2.5'i
etkinleştirmek için.
OPTIONS tuşuna basın.…
Metin Ayarları
Metin dili
Bazı dijital TV yayıncılarında birden fazla Metin dili
vardır.
Birincil ve ikincil Metin dilini ayarlamak için . . .
1 - tuşuna basın.
2 - Menüye girmek için TV Ayarları öğesini seçin
ve (sağ) tuşuna basın.
3 - Dil > Birincil Metin veya İkincil Metin öğesini
seçin ve OK tuşuna basın.
4 - Tercih ettiğiniz Metin dillerini seçin.
5 - Gerekirse (sol) tuşuna arka arkaya basıp
menüyü kapatın.
Metin 2.5
Varsa Metin 2.5 daha fazla sayıda renk ve daha iyi
grafik sunar. Metin 2.5, standart fabrika ayarı olarak
etkindir.
Metin 2.5 işlevini kapatmak için…
1 - TEXT tuşuna basın.
2 - Metin/Teletekst ile ekranı açın, OPTIONS
tuşuna basın.
3 - Metin 2.5 > Kapalı öğesini seçin.
4 - Gerekirse (sol) tuşuna arka arkaya basıp
menüyü kapatın.
35
Page 36

8.6
Etkileşimli TV
iTV kullanımı
iTV sayfalarını açma
iTV hakkında
Etkileşimli TV ile, bazı dijital yayıncılar, normal TV
programlarını bilgi ya da eğlence sayfalarıyla
birleştirirler. Bazı sayfalarda, bir programa yanıt veya
oy verebilir, çevrimiçi alışveriş yapabilir veya bir isteğe
bağlı video programı ödemesini yapabilirsiniz.
HbbTV, MHEG, . . .
Yayıncılar birçok etkileşimli TV sistemi kullanır: HbbTV
(Karma Yayın Geniş Bantlı TV) veya iTV (Etkileşimli TV
- MHEG). Etkileşimli TV bazen Dijital Metin veya
Kırmızı düğme olarak adlandırılır. Ancak her bir sistem
birbirinden farklıdır.
Daha fazla bilgi için yayıncıların Internet sitesini
ziyaret edin.
Gerekenler
Etkileşimli TV, yalnızca dijital TV kanallarında
mevcuttur. Etkileşimli TV'nin bütün avantajlarının
keyfini çıkarmak için (Hbb TV, MHP veya iTV),
TV'nizde yüksek hızlı (geniş bantlı) Internet bağlantısı
olması gerekir.
HbbTV veya iTV özelliği sunan kanalların birçoğunda
etkileşimli programları açabilmeniz için (kırmızı)
renkli tuşuna veya OK tuşuna basmanız gerekir.
iTV sayfalarında gezinme
iTV sayfalarında gezinmek için ok tuşlarını, renkli
tuşları, numara tuşlarını ve BACK tuşunu
kullanabilirsiniz.
iTV sayfalarında video izlemek
için (Oynat), (Duraklat) ve (Durdur) tuşlarını
kullanabilirsiniz.
Dijital Metin (yalnızca İngiltere)
Dijital Metin özelliğini açmak için TEXT tuşuna basın.
Kapatmak için BACK tuşuna basın.
iTV sayfalarını kapatma
Pek çok iTV sayfası, kapatmak için hangi tuşu
kullanacağınız konusunda sizi bilgilendirir.
Bir iTV sayfasının kapanmasını sağlamak için bir
sonraki TV kanalına geçin ve BACK tuşuna basın.
Etkileşimli TV, ihtiyacınız olan bileşenler
Televizyon kanalında HbbTV sayfaları sunuluyorsa
öncelikle sayfaları görüntüleyebilmek için televizyon
ayarlarından HbbTV özelliğini açmanız gerekir.
1 - tuşuna basın, Tüm Ayarlar'ı seçin ve OK
tuşuna basın.
2 - TV ayarları > HbbTV öğesini seçin ve OK tuşuna
basın.
3 - Açık öğesini seçin.
4 - Gerekirse (sol) tuşuna arka arkaya basıp
menüyü kapatın.
Belirli bir kanaldan HbbTV sayfalarına erişimi
engellemek istiyorsanız sadece bu kanal için HbbTV
sayfalarını engelleyebilirsiniz.
1 - HbbTV sayfalarını engellemek istediğiniz kanalı
açın.
2 - OPTIONS seçeneğini ve Bu Kanalda HbbTV
seçeneğini belirleyin.
3 - Kapalı öğesini seçin.
36
Page 37

9
Şimdi TV'de Özelliğini Kullanma
Sık Kullanılanlar
9.1
Sık Kullanılanlar Hakkında
TOP PICKS ile TV'niz izlemeniz için geçerli TV
programlarını, en son kiralık videoları ve Çevrimiçi TV
hizmetlerini önerir. Kullanım Şartları'nı kabul
ettiğinizden emin olun. Sık Kullanılanlar'dan
faydalanmak için TV'nizi internete bağlayın.
Sık Kullanılanlar bilgileri ve hizmetleri yalnızca seçilen
ülkelerde mevcuttur.
Kullanım Koşulları
TV'nin bu önerileri yapmasına izin vermek için
Kullanım Şartları'nı kabul etmelisiniz. İzleme
alışkanlıklarınıza bağlı olarak kişisel öneriler almak
için Kişisel Öneriler Onayı onay kutusunu
işaretlediğinizden emin olun.
Kullanım Şartları'nı kabul etmek ve Kişisel Öneriler
Onayı'nı kabul etmek için...
1 - TOP PICKS tuşuna basın.
2 - OPTIONS tuşuna basın, Kullanım Şartları'nı
seçin ve OK tuşuna basın.
3 - (… …) öğesini seçip OK tuşuna basın.
4 - BACK tuşuna basın.
Şimdi TV'de özelliğini açmak için…
1 - Sık Kullanılanlar menüsünü açmak için TOP
PICKS tuşuna basın.
2 - Ekranın üstündeki Şimdi TV'de öğesini
seçip OK tuşuna basın.
3 - Kapatmak için BACK tuşuna basın.
Şimdi TV'de özelliğini açtığınızda TV'nin sayfa
bilgilerini yenilemesi birkaç saniye sürebilir.
Şimdi TV'de özelliğiyle…
• Devam eden programı açmak için bir program
simgesi üzerindeki OK tuşuna basabilirsiniz.
• Kanalı açmak için planlanmış bir program simgesi
üzerindeki OK tuşuna basabilirsiniz.
Programlanmış bir kaydı başlatmak, durdurmak veya
silmek için uzaktan kumanda üzerindeki renkli tuşları
kullanabilirsiniz. Ayrıca bir program başladığında sizi
uyaran bir hatırlatıcı da ayarlayabilir veya bu
hatırlatıcıyı kaldırabilirsiniz.
Bir başka kanala dönmeden Şimdi TV'de özelliğinden
çıkmak için BACK tuşuna basın.
9.3
İstek Üzerine TV
9.2
Şimdi TV'nizde
Şimdi TV'de Hakkında
Şimdi TV'de özelliği ile TV, o anda izlemek için en
popüler 10 programı önerir.
TV, o anda yayınlanan veya 15 dakika içinde
başlayacak olan programları önerir. Önerilen
programlar kurduğunuz kanallardan seçilir. Seçim,
ülkenizin kanallarından yapılır. Ayrıca Şimdi TV'de
özelliğinin düzenli olarak izlediğiniz programlara göre
bazı kişisel önerilerde bulunmasına izin verebilirsiniz.
Şimdi TV'de bilgilerini kullanıma sunmak için…
• Şimdi TV'de bilgileri ülkenizde kullanılabilir olmalıdır.
• TV'nin kanalları kurulu olmalıdır.
• TV İnternet'e bağlı olmalıdır.
• TV Saati, Otomatik veya Ülkeye Bağlı olmalıdır.
• Kullanım Şartları'nı kabul etmelisiniz (Internet'e
bağlandığınızda kabul etmiş olabilirsiniz.).
simgesi, yalnızca Şimdi TV'de öğesi mevcutken
ekranın üst bölümünde görünür.
TV eski önerileri saklamaz.
İstek Üzerine TV Hakkında
İstek Üzerine TV ile kaçırdığınız TV programlarını
veya favori programlarınızı size en uygun olan
zamanlarda izleyebilirsiniz. Bu hizmet ayrıca Catch Up
TV, Replay TV veya Çevrimiçi TV olarak da bilinir. İstek
Üzerine TV'de mevcut programları izlemek ücretsizdir.
Ayrıca İstek Üzerine TV özelliğinin ülkenize, TV
kurulumunuza ve düzenli olarak izlediğiniz
programlara göre bazı kişisel program önerilerinde
bulunmasını sağlayabilirsiniz.
simgesi yalnızca İstek Üzerine TV kullanılabilir
olduğunda ekranın üst bölümünde görüntülenir.
İstek Üzerine TV'yi kullanma
İstek Üzerine TV'yi açmak için…
1 - Sık Kullanılanlar menüsünü açmak için TOP
PICKS tuşuna basın.
2 - Ekranın üzerindeki İstek Üzerine TV öğesini
seçip OK tuşuna basın.
3 - Sayfayı tam ekran olarak açmak üzere (aşağı)
düğmesine basın.
4 - Kapatmak için BACK tuşuna basın.
İstek Üzerine TV özelliğini açtığınızda TV'nin sayfa
bilgilerini yenilemesi birkaç saniye sürebilir.
37
Page 38

Birden fazla yayıncı mevcutsa belirli bir yayıncıyı
seçebilirsiniz.
9.4
İstek Üzerine Video
İstek Üzerine Video Hakkında
İstek Üzerine Video ile çevrimiçi bir video kiralama
mağazasından film kiralayabilirsiniz.
Ayrıca İstek Üzerine Video özelliğinin ülkenize, TV
kurulumunuza ve düzenli olarak izlediğiniz
programlara göre bazı kişisel film önerilerinde
bulunmasını sağlayabilirsiniz.
simgesi yalnızca İstek Üzerine Video kullanılabilir
olduğunda ekranın üst bölümünde görüntülenir.
Ödeme
Bir film kiraladığınızda veya satın aldığınızda, video
mağazasına kredi kartınızla güvenli biçimde ödeme
yapabilirsiniz. Çoğu video mağazası, ilk kez bir film
kiralarken hesap oluşturmanızı ister.
Internet Trafiği
Çok sayıda video akışı veya yüklemesi aylık İnternet
trafiği limitinizi aşmanıza neden olabilir.
İstek Üzerine Video'yu kullanma
İstek Üzerine Video'yu açmak için…
1 - Sık Kullanılanlar menüsünü açmak için TOP
PICKS tuşuna basın.
2 - Ekranın üzerindeki İstek Üzerine
Video öğesini seçip OK tuşuna basın.
3 - Sayfayı tam ekran olarak açmak üzere (aşağı)
düğmesine basın.
4 - Kapatmak için BACK tuşuna basın.
İstek Üzerine Video özelliğini açtığınızda TV'nin sayfa
bilgilerini yenilemesi birkaç saniye sürebilir.
Birden fazla video mağazası mevcutsa belirli bir video
mağazasını seçebilirsiniz.
Bir film kiralamak için…
1 - Bir film posteri üzerindeki vurguda gezinin. Birkaç
saniye sonra sınırlı bilgi görüntülenir.
2 - Filmin özetini görmek için video mağazasının film
sayfasını açmak üzere OK tuşuna basın.
3 - Siparişinizi doğrulayın.
4 - TV'de ödeme yapın.
5 - İzlemeye başlayın. (Oynat) ve (Duraklat)
tuşlarını kullanabilirsiniz.
38
Page 39

10
Kaynaklar
tuşuna basın.
2 - öğesini seçmek için tuşuna ve ardından
Tamam tuşuna basın.
10.1
Cihaza geçme
Kaynaklar listesinden bağlı bir cihaza geçebilir ve bu
cihazın programını izleyebilirsiniz.
Bağlı bir cihaza geçmek için…
1 - Kaynaklar menüsünü açmak için SOURCES
tuşuna basın.
2 - Kaynak listesinden bir öğe seçin. TV, cihazın
programını veya içeriğini gösterir.
3 - TV izlemek için BACK tuşuna basın.
Kaynaklar menüsünü bir cihaza geçmeden kapatmak
için tekrar SOURCES tuşuna basın.
10.2
Cihaz Algılama
TV'ye yeni bir cihaz bağladığınızda cihaz algılanır ve
yeni cihaz için simge olarak bir cihaz tipi
atayabilirsiniz. HDMI CEC özelliği olan bir cihaz
bağlarsanız cihaz simgesini otomatik olarak alır.
10.3
Tek Dokunuşla Oynatma
TV Bekleme modundayken TV uzaktan kumandasını
kullanarak disk oynatıcıyı açabilirsiniz.
Oynatın
Bekleme modundan hem disk oynatıcıyı hem de TV'yi
açıp diski hemen oynatmaya başlamak için TV
uzaktan kumandasında (oynat) tuşuna basın.
Cihaz HDMI kablosu ile bağlanmış olmalıdır ve hem
TV hem de cihazda HDMI CEC'nin açık olması gerekir.
Bağlı bir cihaza atanan simgeyi değiştirmek
istiyorsanız...
1 - Kaynaklar menüsünü açmak için SOURCES
tuşuna basın.
2 - öğesini seçmek için Kaynaklar menüsünden
bağlı bir cihaz seçin ve ardından tuşuna basın.
3 - OK tuşuna bastıktan sonra bağlı cihaza uygun
olan bir cihaz türü seçebilirsiniz.
Cihaz adı cihaza uygun değilse veya cihaza kendiniz
bir ad vermek istiyorsanız...
1 - Kaynaklar menüsünü açmak için SOURCES
tuşuna basın.
2 - öğesini seçmek için Kaynaklar menüsünden
bağlı bir cihaz seçin ve ardından tuşuna basın.
3 - Tamam tuşuna bastıktan sonra yeni bir ad girmek
için Ekran Klavyesi veya Uzaktan Kumanda Klavyesini
(varsa) kullanabilirsiniz.
4 - Onaylamak için tuşuna basın.
Cihaz simgesinin özgün adını ve simgesini geri
yüklemek istiyorsanız...
1 - Kaynaklar menüsünü açmak için SOURCES
tuşuna basın.
2 - öğesini seçmek için Kaynaklar menüsünden
bağlı bir cihaz seçin ve ardından tuşuna basın.
3 - Geri yüklemek için Tamam tuşuna bastıktan sonra
Sıfırla öğesini seçin.
Tüm TV bağlantılarını yeniden taramak ve Kaynaklar
menüsünü güncellemek istiyorsanız...
1 - Kaynaklar menüsünü açmak için SOURCES
39
Page 40

11
Uygulamalar
11.1
Uygulamalar Hakkında
Ana menüde Uygulamalar ile Uygulama
sayfalarını açarsınız.
Uygulama sayfalarında TV'nizde bulunan
Uygulamalar gösterilir. Akıllı telefon veya
tabletinizdeki Uygulamalar gibi TV'nizdeki
uygulamalar da zengin bir TV deneyimi için özel
işlevler sunuyor. TV oyunları veya hava durumu
tahminleri (ve diğerleri) gibi uygulamalar. Alternatif
olarak, İnternet'te gezinmek için bir İnternet tarayıcısı
Uygulaması başlatın.
Uygulamalar Philips Uygulama Galerisi veya Google
Play™ Store'dan gelebilir. Başlangıç için bazı pratik
Uygulamalar TV'nize önceden
yüklenmiştir. Uygulamalardan bazıları Uygulama
sayfalarında görünen Widget'ları sunabilir.
seçin.
Bir Uygulamayı durdurmak için…
HOME tuşuna basın ve bir başka etkinlik seçin
veya TV izlemek için EXIT tuşuna basın.
Philips Uygulama Galerisinden veya Google Play
store'dan Uygulamaları yüklemek için TV Internet'e
bağlı olmalıdır.
11.2
Bir Uygulama yükleyin
Philips Uygulama Galerisinden veya Google Play
store'dan bir Uygulama yükleyebilirsiniz.
Bir Uygulama yüklemek için…
1 - Ana Menüyü açmak için HOME tuşuna basın.
2 - Uygulamalar'ı açmak için Uygulamalar'ı seçin.
3 - Uygulama Galerisi simgesi veya Google
Play™ mağazası simgesini seçin.
4 - İstediğiniz Uygulamayı seçin ve Uygulamanın
yanındaki kur düğmesini seçin.
TV, Uygulamayı yükleyecektir.
Uygulamaları yükleme konusunda sorun yaşarsanız
öncelikle Google Play store'daki ayarları kontrol edin.
11.3
Uygulamayı başlatma
Uygulama sayfalarından bir Uygulamayı
başlatabilirsiniz.
Bir Uygulamayı başlatmak için…
1 - Ana Menüyü açmak için HOME tuşuna basın.
2 - Uygulamalar'ı açmak
için Uygulamalar 'ı seçin.
3 - Uygulamayı başlatmak için Uygulama simgesini
40
Page 41

12
Videolar, Fotoğraflar
ve Müzik
12.1
USB Bağlantısından
Bağlı bir USB flash sürücü veya USB Sabit Sürücüdeki
fotoğraflarınızı görüntüleyebilir veya müzik ve video
dosyalarınızı oynatabilirsiniz.
TV açıkken USB bağlantılarından birine bir USB flash
sürücü veya USB Sabit Sürücü takın. TV cihazı algılar
ve ortam dosyalarınızı listeler. Dosya listesi otomatik
olarak görüntülenmezse SOURCES tuşuna basın
ve USB seçeneğini belirleyin.
Arama alanı ile bir dosyayı arayabilirsiniz veya
sürücüde organize ettiğiniz klasör yapısında
dosyalarınıza göz atabilirsiniz.
TV ayrıca Ortam dosyalarınızı türlerine göre birleştirir
– Videolar , Fotoğraflar veya
Müzik . Renkli tuş işlevleri
ve OPTIONS öğesindeki seçenekler bu nedenle
her türe göre ayrılmıştır.
Bilgisayarınızda dosyalara göz atmak ve dosyaları
oynatmak için SOURCES tuşuna basın ve
SimplyShare seçeneğini belirleyin.
Video, fotoğraf ve müzik oynatmayı durdurmak
için HOME tuşuna basın ve başka bir etkinlik
seçin.
Uyarı
Bağlı bir USB Sabit Sürücü ile bir programı
duraklatmaya veya kaydetmeye çalışırsanız TV, USB
Sabit Sürücüyü formatlamanızı ister. Bu formatlama
işlemi USB Sabit Sürücüdeki tüm dosyaları siler.
12.2
Bilgisayardan veya NAS'tan
Bilgisayardan veya ev ağınızdaki NAS'tan (Ağa Bağlı
Bellek) fotoğraflarınızı görüntüleyebilir veya müzik ve
videolarınızı oynatabilirsiniz.
TV ve bilgisayar veya NAS aynı ev ağında
olmalıdır. Bilgisayarınızda veya NAS'ta Twonky™ gibi
Ortam Sunucusu Yazılımı yüklemeniz gerekir. Ortam
Sunucunuz TV ile dosyalarınızı paylaşacak şekilde
ayarlanmalıdır. TV, dosyalarınızı ve klasörlerinizi
Ortam Sunucusu tarafından organize edildiği şekilde
veya bilgisayarınızda veya NAS'ta yapılandırıldığı
şekilde gösterir. TV'de renkli tuş işlevleri
ve OPTIONS öğesindeki seçenekler tüm Ortam
dosyası tipleri için aynıdır.
Ortam Sunucusu dosya aramayı destekliyorsa arama
alanı kullanılabilir.
41
Page 42

13
3D
13.1
Gerekenler
Bu bir passive 3D TV'dir.
3D izlemek için…
• 3D program yayınlayan bir TV kanalını açın.
• Bir çevrimiçi video mağazasından 3D film kiralayın.
• 3D filmi bir 3D Blu-ray Oynatıcı, USB cihazı veya
bilgisayardan izleyin.
menüyü kapatın.
3D'yi durdurma
3D izlemeyi durdurmak için...
1 - tuşuna basın.
2 - 3D Formatı > 2D'yi seçin ve OK tuşuna basın.
Başka bir kanala veya bağlı cihaza geçtiğinizde
3D'den 2D'ye geçilir.
2D - 3D dönüştürme
USB bağlantısından fotoğrafları Ultra HD çözünürlükte
3D olarak görüntüleyebilirsiniz.
HDMI 5 bağlantısıyla bağlanan bir cihazdaki doğal
Ultra HD videoları 3D olarak izleyemezsiniz.
Ekstra gözlük edinmek için Philips Passive 3D
gözlükleri PTA417 veya PTA426 (ayrı olarak satılır)
sipariş edin. Diğer 3D gözlükler desteklenmeyebilir.
13.2
3D Gözlükler
Ekranda 3D program görüntülendiğinde, programı 3D
olarak izlemek için 3D gözlükleri takmanız yeterlidir.
Önerilen izleme yüksekliği
Passive 3D izlerken en iyi görüntü kalitesi için
gözleriniz ekranın ortasıyla aynı seviyede olmalıdır.
13.3
3D Ayarları
Otomatik Geçme
Bir 3D sinyali ilk kez algılandığında gelecekte 3D'yi
nasıl başlatmak istediğinizi ayarlayabilirsiniz. Kurulum
menüsünde bu ayarı daha sonra değiştirebilirsiniz.
2D-3D Dönüştürme özelliğiyle her zaman 3D
izleyebilirsiniz. TV, 2D sinyalinden yapay olarak 3D
oluşturur.
2D sinyalinden 3D izlemek için…
1 - tuşuna basın.
2 - 3D Formatı > 2D - 3D dönüştürme öğesini
seçip OK tuşuna basın.
2D - 3D dönüştürmeyi kapatmak için...
1 - tuşuna basın.
2 - 3D Formatı > 2D'yi seçin ve ardından OK tuşuna
basın.
3D Formatı
TV, 3D'ye geçtiğinde veya 3D kullanılabileceğine
ilişkin bir bilgi verildiğinde, 3D gözlüğü takın.
TV 3D sinyalini algılayamazsa (3D sinyal etiketi
yoksa), 3D program ekranda çift görüntü olarak
gösterilir.
Doğru 3D görüntüyü almak için uygun ayarı seçmek
üzere...
1 - tuşuna basın.
2 - 3D Formatı > 3D - Yan Yana, 3D - Alt / Üst, 3D
- Yan Yana Ters veya 3D - Alt / Üst Ters öğesini
seçip OK tuşuna basın.
• 3D'ye otomatik olarak geçmek için Otomatik
seçeneğini işaretleyin.
• Önce bildirim göstermek için Yalnızca
bilgilendirme'yi seçin.
• 3D'ye asla geçmemek için Asla'yı seçin.
Bu ayarı değiştirmek için…
1 - tuşuna basın, Tüm Ayarlar'ı seçin ve OK
tuşuna basın.
2 - Menüye girmek için 3D öğesini seçin ve (sağ)
tuşuna basın.
3 - 3D'ye geç öğesini ve Otomatik, Yalnızca
Bilgilendirme veya Asla öğesini seçin.
4 - Gerekirse (sol) tuşuna arka arkaya basıp
13.4
Optimum 3D Görüntüleme
En iyi 3D görüntüleme deneyimi için şunları yapmanızı
öneririz:
• TV ile aranızdaki mesafe en az, TV ekranı
yüksekliğinin üç katı olsun ancak 6 metreyi geçmesin.
• 3D deneyimini olumsuz etkileyebileceğinden
floresan aydınlatmadan (TL aydınlatma veya düşük
frekansta çalışan bazı enerji tasarruflu ampuller gibi)
ve doğrudan güneş ışığından kaçının.
42
Page 43

13.5
3D Gözlük Bakımı
• Alkol, çözücü, yüzey aktif madde veya cila, benzen,
tiner, sivrisinek uzaklaştırıcı veya kayganlaştırıcı içeren
temizleme kimyasalları kullanmayın. Bu kimyasalların
kullanılması, renk bozulmasına veya çatlamaya neden
olabilir.
• 3D gözlükleri doğrudan güneş ışığına, ısıya, ateşe
veya suya maruz bırakmayın. Aksi halde, ürün
arızalanabilir veya yangın çıkabilir.
• 3D gözlüğün lenslerini düşürmeyin, bükmeyin veya
zorlamayın.
• Çizilmelerini önlemek için lenslerin temizliğinde
temiz ve yumuşak bir bez (mikrofiber veya pamuklu
bez) kullanın. Temizleyiciyi doğrudan 3D gözlüğe
püskürtmeyin. Aksi durumda elektronik devreler hasar
görebilir (Active 3D gözlük için).
• Alkol, çözücü, yüzey aktif madde veya cila, benzen,
tiner, sivrisinek uzaklaştırıcı veya kayganlaştırıcı içeren
temizleme kimyasalları kullanmayın. Bu kimyasalların
kullanılması, renk bozulmasına veya çatlamaya neden
olabilir.
olduğunda 3D gözlükleri kullanmaktan kaçının.
Enfeksiyon tamamen ortadan kalkmadan 3D
gözlükleri kullanmaya başlamayın.
13.6
Sağlık Uyarısı
• Altı yaşından küçük çocukların 3D izlemesi
önerilmez.
• Sizde veya ailenizde epilepsi veya ışığa duyarlı
nöbet gibi rahatsızlıklar varsa yanıp sönen ışık
kaynaklarına, hızlı görüntü değişimlerine veya 3D
görüntülere maruz kalmadan önce tıbbi bir uzmana
danışın.
• Herhangi bir rahatsızlık hissederseniz 3D izlemeyi
bırakın ve belirtiler ortadan kalkana kadar potansiyel
olarak tehlikeli bir etkinliğe (örneğin, araba kullanmak)
başlamayın. Belirtiler devam ederse öncelikle bir tıp
uzmanına danışmadan 3D izlemeye devam etmeyin.
• Baş dönmesi, baş ağrısı veya yönelim bozukluğu gibi
rahatsızlıklardan kaçınmak için uzun süre 3D
izlememenizi öneririz.
• 3D gözlüğünü, 3D TV izleme dışında herhangi bir
amaçla kullanmayın.
• Normalde gözlük takıyor veya lens kullanıyorsanız
3D gözlükleri bu gözlükler veya lenslerle beraber
kullanın.
• Çocukların gözlüğün küçük parçalarını veya pillerini
yutmasını önlemek için gözlükleri çocukların
erişemeyeceği bir yerde saklayın.
• Ebeveynler, 3D izleme sırasında çocuklarının
yanında bulunmalı ve yukarıda belirtilen
rahatsızlıklardan birini yaşamadıklarından emin
olmalıdır. 3D izleme, görsel sistemleri tam olarak
gelişmemiş olduğundan altı yaşından küçük çocuklara
önerilmez.
• Göz enfeksiyonu veya temasla bulaşan diğer
hastalıklar (örn. göz nezlesi, saç biti vb.) söz konusu
43
Page 44

14
Multi View
14.1
Metin ve TV
Metin görüntülenirken küçük Multi View ekranından
bir TV kanalını izleyebilirsiniz.
Metin görüntülenirken bir TV kanalını izlemek için…
1 - MULTI VIEW tuşuna basın.
2 - Ekrandaki Multi View: Açık öğesini seçin.
İzlediğiniz kanal küçük ekranda görüntülenir.
3 - Küçük ekrandaki kanalları değiştirmek
için veya tuşlarına basın.
Küçük ekranı gizlemek için MULTI VIEW tuşuna
yeniden basın ve ekrandaki Multi View: Kapalı
öğesini seçin.
14.2
Uygulama Galerisi ve TV
Uygulama Galerisi'nde bir uygulama görüntülenirken
küçük Multi View ekranından bir TV kanalını
izleyebilirsiniz.
Uygulama Galerisi'nde bir uygulama görüntülenirken
TV kanalı izlemek için…
1 - MULTI VIEW tuşuna basın.
2 - Multi View: Açık öğesini seçin. İzlediğiniz kanal
küçük ekranda görüntülenir.
3 - Küçük ekrandaki kanalları değiştirmek
için veya tuşlarına basın.
Küçük ekranı gizlemek için MULTI VIEW tuşuna
yeniden basın ve ekrandaki Multi View: Kapalı
öğesini seçin.
14.3
HDMI ve TV
Bağlı bir HDMI cihazından video görüntülenirken
küçük Multi View ekranından bir TV kanalı
izleyebilirsiniz.
Bağlı bir HDMI cihazında video görüntülenirken TV
kanalı izlemek için…
1 - MULTI VIEW tuşuna basın.
2 - Multi View: Açık öğesini seçin. İzlediğiniz kanal
küçük ekranda görüntülenir.
3 - Küçük ekrandaki kanalları değiştirmek
için veya tuşlarına basın.
Küçük ekranı gizlemek için MULTI VIEW tuşuna
yeniden basın ve ekrandaki Multi View: Kapalı
öğesini seçin.
44
Page 45

15
Ayarlar
15.1
Görüntü
Görüntü Tarzı
1 - tuşuna basın, Tüm Ayarlar'ı seçin ve OK
tuşuna basın.
2 - Menüye girmek için Genel Ayarlar öğesini seçin
ve (sağ) tuşuna basın.
3 - Yer > Ana Menü öğesini seçin ve OK tuşuna
basın.
4 - Gerekirse (sol) tuşuna arka arkaya basıp
menüyü kapatın.
Tarz Seç
Görüntüyü kolayca ayarlamak için önceden
ayarlanmış bir Görüntü Tarzı seçebilirsiniz.
1 - TV izlerken tuşuna basın.
2 - Görüntü Tarzı öğesini seçin ve listedeki
tarzlardan birini seçin.
3 - Gerekirse (sol) tuşuna arka arkaya basıp
menüyü kapatın.
Kullanılabilir tarzlar…
• Kişisel - İlk başlatma sırasında ayarladığınız görüntü
tercihleri.
• Canlı - Gün ışığında izlemek için idealdir
• Doğal - Doğal görüntü ayarları
• Standart - En fazla enerji tasarrufu sağlayacak ayar
- Fabrika ayarı
• Film - Film izlemek için idealdir
• Fotoğraf - Fotoğraf görüntülemek için idealdir
• ISF Gündüz - ISF Kalibrasyonu için
• ISF Gece - ISF Kalibrasyonu için
Görüntü Ayarları
Renk
Renk ile görüntünün renk doygunluğunu
ayarlayabilirsiniz.
Rengi ayarlamak için…
1 - tuşuna basın, Tüm Ayarlar'ı seçin ve OK
tuşuna basın.
2 - Menüye girmek için Görüntü öğesini seçin
ve (sağ) tuşuna basın.
3 - Renk öğesini seçin ve (sağ) tuşuna basın.
4 - Değeri ayarlamak için (yukarı)
veya (aşağı) oklarına basın.
5 - Gerekirse (sol) tuşuna arka arkaya basıp
menüyü kapatın.
Kontrast
Kontrast ile görüntü kontrastını ayarlayabilirsiniz.
Kontrastı ayarlamak için…
Bir Tarzı Geri Yükleme
Seçili bir Görüntü Tarzı ile Tüm Ayarlar > Görüntü
seçeneğinde her görüntü ayarını yapabilirsiniz…
Seçilen tarz yaptığınız değişiklikleri kaydeder. Görüntü
ayarlarını yalnızca Kişisel tarz için yapmanızı öneririz.
Görüntü Tarzı - Kişisel Tarz, Kaynaklar menüsünde
her bağlı cihaz için ayarları kaydedebilir.
Tarzı orijinal ayarına geri yüklemek için…
1 - TV izlerken tuşuna basın.
2 - Görüntü Tarzı öğesini seçin ve geri yüklemek
istediğiniz Görüntü Tarzını seçin.
3 - Renk tuşuna basın, Tarzı Geri Yükle 'yi seçin
ve OK tuşuna basın. Tarz geri yüklenir.
4 - Gerekirse (sol) tuşuna arka arkaya basıp
menüyü kapatın.
Ev veya Mağaza
TV'yi her açtığınızda Görüntü Tarzı tekrar Canlı'ya
dönüyorsa TV konumu Mağaza olarak ayarlanmıştır.
Bu, mağaza kullanımına yönelik bir ayardır.
TV'yi Ev kullanımına ayarlamak için…
1 - tuşuna basın, Tüm Ayarlar'ı seçin ve OK
tuşuna basın.
2 - Menüye girmek için Görüntü öğesini seçin
ve (sağ) tuşuna basın.
3 - Kontrast öğesini seçin ve (sağ) tuşuna basın.
4 - Değeri ayarlamak için (yukarı)
veya (aşağı) oklarına basın.
5 - Gerekirse (sol) tuşuna arka arkaya basıp
menüyü kapatın.
Keskinlik
Keskinlik ile görüntünün ayrıntılarındaki keskinlik
seviyesini ayarlayabilirsiniz.
Keskinliği ayarlamak için…
1 - tuşuna basın, Tüm Ayarlar'ı seçin ve OK
tuşuna basın.
2 - Menüye girmek için Görüntü öğesini seçin
ve (sağ) tuşuna basın.
3 - Keskinlik öğesini seçin ve (sağ) tuşuna basın.
4 - Değeri ayarlamak için (yukarı)
veya (aşağı) oklarına basın.
5 - Gerekirse (sol) tuşuna arka arkaya basıp
menüyü kapatın.
45
Page 46

3D Resim Ayarları
3D Kontrastı
3D görüntüler izliyorsanız 3D görüntünün
kontrastını 3D Kontrastı ile ayarlayabilirsiniz.
3D kontrastını ayarlamak için_
1 - tuşuna basın, Tüm Ayarlar'ı seçin ve OK
tuşuna basın.
2 - Menüye girmek için Görüntü öğesini seçin
ve (sağ) tuşuna basın.
3 - 3D Kontrastı öğesini seçin ve (sağ) tuşuna
basın.
4 - Değeri ayarlamak için (yukarı)
veya (aşağı) oklarına basın.
5 - Gerekirse (sol) tuşuna arka arkaya basıp
menüyü kapatın.
3D Video Kontrastı
3D görüntüler izliyorsanız video kontrastının
aralığını 3D Video Kontrastı ile azaltabilirsiniz. 3D
Video Kontrastı ayarları, uzman kullanıcılara yöneliktir.
Seviyeyi ayarlamak için…
1 - tuşuna basın, Tüm Ayarlar'ı seçin ve OK
tuşuna basın.
2 - Menüye girmek için Görüntü öğesini seçin
ve (sağ) tuşuna basın.
3 - Gelişmiş > Kontrast > 3D Video kontrastı
öğesini seçin ve OK tuşuna basın.
4 - Değeri ayarlamak için (yukarı)
veya (aşağı) oklarına basın.
5 - Gerekirse (sol) tuşuna arka arkaya basıp
menüyü kapatın.
Gelişmiş Görüntü Ayarları
Oyun veya Bilgisayar
Bir cihaz bağladığınızda TV, bu cihazın türünü tanır ve
her bir cihaza doğru bir tür adı verir. İsterseniz tür
adını değiştirebilirsiniz. Bir cihaz için doğru bir tür adı
ayarlanırsa Kaynaklar menüsünde bu cihaza
geçtiğinizde TV otomatik olarak ideal TV ayarlarına
geçer.
2 - Menüye girmek için Görüntü öğesini seçin
ve (sağ) tuşuna basın.
3 - Gelişmiş > Oyun veya Bilgisayar öğesini seçin
ve kullanmak istediğiniz cihazı belirleyin. TV'ye geri
dönmek için Kapalı öğesini seçin.
4 - Gerekirse (sol) tuşuna arka arkaya basıp
menüyü kapatın.
Renk Ayarları
Ton
Ton ile görüntünün ayrıntılarındaki ton seviyesini
ayarlayabilirsiniz.
Tonu ayarlamak için…
1 - tuşuna basın, Tüm Ayarlar'ı seçin ve OK
tuşuna basın.
2 - Menüye girmek için Görüntü öğesini seçin
ve (sağ) tuşuna basın.
3 - Gelişmiş > Renk öğesini seçin ve OK tuşuna
basın.
4 - Ton'u seçin ve (sağ) tuşuna basın.
5 - Değeri ayarlamak için (yukarı)
veya (aşağı) oklarına basın.
6 - Gerekirse (sol) tuşuna arka arkaya basıp
menüyü kapatın.
Renk Geliştirme
Renk Geliştirme ile renk yoğunluğunu ve parlak
renklerde ayrıntıları geliştirebilirsiniz.
Seviyeyi ayarlamak için…
1 - tuşuna basın, Tüm Ayarlar'ı seçin ve OK
tuşuna basın.
2 - Menüye girmek için Görüntü öğesini seçin
ve (sağ) tuşuna basın.
3 - Gelişmiş > Renk > Renk Geliştirme öğesini
seçin ve OK tuşuna basın.
4 - Maksimum, Orta, Minimum veya Kapalı
seçeneğini belirleyin.
5 - Gerekirse (sol) tuşuna arka arkaya basıp
menüyü kapatın.
Renk Sıcaklığı
Dahili Blu-ray Disk oynatıcısı olan bir oyun
konsolunuz varsa tip adını Blu-ray Disk olarak
ayarlamış olabilirsiniz. Oyun veya Bilgisayar ile oyun
oynamak için ideal ayarlara manuel olarak
geçebilirsiniz. TV izlemeye geri döndüğünüzde Oyun
veya Bilgisayar ayarını kapatmayı unutmayın.
Manuel olarak ayara geçmek için…
1 - tuşuna basın, Tüm Ayarlar'ı seçin ve OK
tuşuna basın.
Renk Sıcaklığı ile görüntüyü önceden ayarlanmış bir
renk sıcaklığına ayarlayabilir veya Özel öğesini
seçerek Özel Renk Sıcaklığı ile kendi sıcaklık ayarınızı
belirleyebilirsiniz. Renk Sıcaklığı ve Özel Renk Sıcaklığı
ayarları uzman kullanıcılar içindir.
Ön ayarı seçmek için…
1 - tuşuna basın, Tüm Ayarlar'ı seçin ve OK
tuşuna basın.
2 - Menüye girmek için Görüntü öğesini seçin
46
Page 47

ve (sağ) tuşuna basın.
3 - Gelişmiş > Renk > Renk Sıcaklığı öğesini seçin
ve OK tuşuna basın.
4 - Normal, Sıcak veya Soğuk seçeneğini belirleyin.
Veya renk sıcaklığını kendiniz özelleştirmek isterseniz
Özelleştir seçeneğini belirleyin.
5 - Gerekirse (sol) tuşuna arka arkaya basıp
menüyü kapatın.
Özel Renk Sıcaklığı
Özel Renk Sıcaklığı ile renk sıcaklığını kendiniz
ayarlayabilirsiniz. Özel bir renk sıcaklığı ayarlamak için
öncelikle Renk Sıcaklığı menüsünde Özel seçeneğini
belirleyin. Özel Renk Sıcaklığı, uzman kullanıcılara
yönelik bir ayardır.
Özel bir renk sıcaklığı ayarlamak için…
1 - tuşuna basın, Tüm Ayarlar'ı seçin ve OK
tuşuna basın.
2 - Menüye girmek için Görüntü öğesini seçin
ve (sağ) tuşuna basın.
3 - Gelişmiş > Renk > Özel Renk Sıcaklığı öğesini
seçin ve OK tuşuna basın.
4 - Değeri ayarlamak için (yukarı)
veya (aşağı) oklarına basın. WP beyaz noktası ve
BL siyah seviyesidir. Ayrıca bu menüde ön ayarlardan
birini de seçebilirsiniz.
5 - Gerekirse (sol) tuşuna arka arkaya basıp
menüyü kapatın.
Ton
Ton değerini ayarlamak için…
1 - tuşuna basın, Tüm Ayarlar'ı seçin ve OK
tuşuna basın.
2 - Menüye girmek için Görüntü öğesini seçin
ve (sağ) tuşuna basın.
3 - Gelişmiş > Renk > Renk kontrolü öğesini seçin
ve OK tuşuna basın.
4 - Ton'u seçin ve (sağ) tuşuna basın.
5 - Değeri ayarlamak için (yukarı)
veya (aşağı) oklarına basın.
6 - Gerekirse (sol) tuşuna arka arkaya basıp
menüyü kapatın.
Doygunluk
Doygunluk değerini ayarlamak için…
1 - tuşuna basın, Tüm Ayarlar'ı seçin ve OK
tuşuna basın.
2 - Menüye girmek için Görüntü öğesini seçin
ve (sağ) tuşuna basın.
3 - Gelişmiş > Renk > Renk kontrolü öğesini seçin
ve OK tuşuna basın.
4 - Doygunluk'u seçin ve (sağ) tuşuna basın.
5 - Değeri ayarlamak için (yukarı)
veya (aşağı) oklarına basın.
6 - Gerekirse (sol) tuşuna arka arkaya basıp
menüyü kapatın.
Renk Kontrolü Ayarları
ISF Renk Kontrolü
Bir ISF uzmanı ISF Renk Kontrolü'nü kullanarak TV'nin
renk üretimini kalibre edebilir. Renk kontrolü bir ISF
uzman ayarıdır.
ISF® Calibration ile TV'nizden en iyi şekilde yararlanın.
Bir ISF kalibrasyon uzmanından evinize gelerek TV'niz
için en iyi görüntü ayarını yapmasını isteyin. Uzman
Ambilight için ISF Kalibrasyonunu da ayarlayabilir.
Satıcınızdan ISF Kalibrasyonuyla ilgili bilgi alabilirsiniz.
Kalibrasyonun yararları…
• daha iyi görüntü netliği ve keskinliği
• parlak ve koyu kısımlarda daha iyi ayrıntı görünümü
• daha derin ve koyu siyah tonları
• daha iyi renk kalitesi
• daha az enerji tüketimi
ISF Kalibrasyon uzmanı, ISF ayarlarını 2 görüntü tarzı
olarak kaydeder ve kilitler.
ISF Kalibrasyonu yapıldığında tuşuna basın ve
Görüntü Tarzı seçeneğini ve ISF Gündüz veya ISF
Gece seçeneğini belirleyin. Parlak ışık koşullarında TV
izlemek için ISF Gündüz veya karanlık koşullarda
izlemek için ISF Gece'yi seçin.
Tümünü Sıfırla
Tüm değerleri Tümünü Sıfırla ile varsayılana
sıfırlayabilirsiniz.
Renk Kontrolü menüsündeki
tüm değerleri sıfırlamak için…
1 - tuşuna basın, Tüm Ayarlar'ı seçin ve OK
tuşuna basın.
2 - Menüye girmek için Görüntü öğesini seçin
ve (sağ) tuşuna basın.
3 - Gelişmiş > Renk > Renk kontrolü öğesini seçin
ve OK tuşuna basın.
4 - Tümünü Sıfırla öğesini seçin ve OK tuşuna
basın.
5 - Gerekirse (sol) tuşuna arka arkaya basıp
menüyü kapatın.
ISF Sadece RGB Modu
Sadece RGB Modu, RGB renklerini değiştirmek için
kullanılan bir ISF uzman ayarıdır. Sadece RGB
Modu menüsündeki değerleri ayarlamak için önce
Görüntü Tarzı menüsünde ISF Gündüz ya da ISF
Gece öğesini ayarlayın.
Sadece RGB Modu değerini ayarlamak için…
47
Page 48

1 - tuşuna basın, Tüm Ayarlar'ı seçin ve OK
tuşuna basın.
2 - Menüye girmek için Görüntü öğesini seçin
ve (sağ) tuşuna basın.
3 - Gelişmiş > Renk > Sadece RGB Modu öğesini
seçin ve OK tuşuna basın.
4 - Kırmızı, Yeşil, Mavi öğelerini veya RGB modunu
kapatmak için Kapalı'yı seçin.
5 - Gerekirse (sol) tuşuna arka arkaya basıp
menüyü kapatın.
1 - tuşuna basın, Tüm Ayarlar'ı seçin ve OK
tuşuna basın.
2 - Menüye girmek için Görüntü öğesini seçin
ve (sağ) tuşuna basın.
3 - Gelişmiş > Kontrast > Parlaklık öğesini
seçin ve OK tuşuna basın.
4 - Değeri ayarlamak için (yukarı)
veya (aşağı) oklarına basın.
5 - Gerekirse (sol) tuşuna arka arkaya basıp
menüyü kapatın.
Kontrast Ayarları
Kontrast Modları
Kontrast Modu ile ekran yoğunluğunun düşürülerek
güç tüketiminin azaltılacağı seviyeyi ayarlayabilirsiniz.
En iyi güç tüketimi veya en iyi parlaklık yoğunluğuna
sahip görüntüler için bu ayarı seçin.
Seviyeyi ayarlamak için…
1 - tuşuna basın, Tüm Ayarlar'ı seçin ve OK
tuşuna basın.
2 - Menüye girmek için Görüntü öğesini seçin
ve (sağ) tuşuna basın.
3 - Gelişmiş > Kontrast > Kontrast Modu öğesini
seçin ve OK tuşuna basın.
4 - Standart, En iyi güç, En iyi görüntü veya Kapalı
öğesini seçin.
5 - Gerekirse (sol) tuşuna arka arkaya basıp
menüyü kapatın.
Dinamik Kontrast
Dinamik Kontrast ile TV'nin görüntüdeki karanlık, orta
ve aydınlık bölgelerdeki ayrıntıları otomatik
zenginleştireceği seviyeyi ayarlayabilirsiniz.
Seviyeyi ayarlamak için…
1 - tuşuna basın, Tüm Ayarlar'ı seçin ve OK
tuşuna basın.
2 - Menüye girmek için Görüntü öğesini seçin
ve (sağ) tuşuna basın.
3 - Gelişmiş > Kontrast > Dinamik Kontrast öğesini
seçin ve OK tuşuna basın.
4 - Maksimum, Orta, Minimum veya Kapalı
seçeneğini belirleyin.
5 - Gerekirse (sol) tuşuna arka arkaya basıp
menüyü kapatın.
Parlaklık
Parlaklık ile görüntü sinyalinin parlaklık seviyesini
ayarlayabilirsiniz. Parlaklık ayarı uzman kullanıcılar
içindir. Uzman olmayan kullanıcıların görüntü
parlaklığını Kontrast ayarıyla belirlemesini öneririz.
Seviyeyi ayarlamak için…
Video Kontrastı
Video Kontrastı ile video kontrast aralığını
azaltabilirsiniz.
Seviyeyi ayarlamak için…
1 - tuşuna basın, Tüm Ayarlar'ı seçin ve OK
tuşuna basın.
2 - Menüye girmek için Görüntü öğesini seçin
ve (sağ) tuşuna basın.
3 - Gelişmiş > Kontrast > Video Kontrastı öğesini
seçin ve OK tuşuna basın.
4 - Değeri ayarlamak için (yukarı)
veya (aşağı) oklarına basın.
5 - Gerekirse (sol) tuşuna arka arkaya basıp
menüyü kapatın.
3D Video Kontrastı
3D görüntüler izliyorsanız video kontrastının
aralığını 3D Video Kontrastı ile azaltabilirsiniz. 3D
Video Kontrastı ayarları, uzman kullanıcılara yöneliktir.
Seviyeyi ayarlamak için…
1 - tuşuna basın, Tüm Ayarlar'ı seçin ve OK
tuşuna basın.
2 - Menüye girmek için Görüntü öğesini seçin
ve (sağ) tuşuna basın.
3 - Gelişmiş > Kontrast > 3D Video Kontrastı
öğesini seçin ve OK tuşuna basın.
4 - Değeri ayarlamak için (yukarı)
veya (aşağı) oklarına basın.
5 - Gerekirse (sol) tuşuna arka arkaya basıp
menüyü kapatın.
Işık Sensörü
Işık Sensörü, görüntü ve Ambilight ayarlarının odanın
aydınlatma koşullarına göre otomatik ayarlanmasını
sağlar. Işık Sensörü'nü açabilir veya kapatabilirsiniz.
Açmak veya kapatmak için…
1 - tuşuna basın, Tüm Ayarlar'ı seçin ve OK
tuşuna basın.
2 - Menüye girmek için Görüntü öğesini seçin
ve (sağ) tuşuna basın.
48
Page 49

3 - Gelişmiş > Kontrast > Işık Sensörü öğesini
seçin ve OK tuşuna basın.
4 - Açık veya Kapalı öğesini seçin.
5 - Gerekirse (sol) tuşuna arka arkaya basıp
menüyü kapatın.
Gamma
Gamma ile görüntü parlaklığı ve kontrastı için doğrusal
olmayan bir ayar belirleyebilirsiniz. Gamma ayarı
uzman kullanıcılar içindir.
Seviyeyi ayarlamak için…
1 - tuşuna basın, Tüm Ayarlar'ı seçin ve OK
tuşuna basın.
2 - Menüye girmek için Görüntü öğesini seçin
ve (sağ) tuşuna basın.
3 - Gelişmiş > Kontrast > Gama öğesini
seçin ve OK tuşuna basın.
4 - Değeri ayarlamak için (yukarı)
veya (aşağı) oklarına basın.
5 - Gerekirse (sol) tuşuna arka arkaya basıp
menüyü kapatın.
menüyü kapatın.
MPEG Parazit Azaltma
MPEG Parazit Azaltma ile görüntüdeki dijital geçişleri
yumuşatabilirsiniz. MPEG parazitleri görüntüde
genellikle küçük bloklar veya titreyen kenarlar
biçiminde görülür.
MPEG parazitleri azaltmak için…
1 - tuşuna basın, Tüm Ayarlar'ı seçin ve OK
tuşuna basın.
2 - Menüye girmek için Görüntü öğesini seçin
ve (sağ) tuşuna basın.
3 - Gelişmiş > Keskinlik > MPEG Parazit Azaltma
öğesini seçin ve menüye girmek için (sağ) tuşuna
basın.
4 - Maksimum, Orta, Minimum veya Kapalı
seçeneğini belirleyin.
5 - Gerekirse (sol) tuşuna arka arkaya basıp
menüyü kapatın.
Hareket Ayarları
Keskinlik Ayarları
Ultra Çözünürlük
Ultra Çözünürlük ile kenarlar ve dış hatlarda
mükemmel keskinlik sağlayabilirsiniz.
Açmak veya kapatmak için…
1 - tuşuna basın, Tüm Ayarlar'ı seçin ve OK
tuşuna basın.
2 - Menüye girmek için Görüntü öğesini seçin
ve (sağ) tuşuna basın.
3 - Gelişmiş > Keskinlik > Ultra Çözünürlük öğesini
seçin ve OK tuşuna basın.
4 - Açık veya Kapalı öğesini seçin.
5 - Gerekirse (sol) tuşuna arka arkaya basıp
menüyü kapatın.
Gürültü Azaltma
Parazit Azaltma ile görüntü parazitini filtreleyebilir ve
seviyesini azaltabilirsiniz.
Parazit azaltmayı ayarlamak için…
1 - tuşuna basın, Tüm Ayarlar'ı seçin ve OK
tuşuna basın.
2 - Menüye girmek için Görüntü öğesini seçin
ve (sağ) tuşuna basın.
3 - Gelişmiş > Keskinlik > Parazit Azaltma öğesini
seçin ve menüye girmek için (sağ) tuşuna basın.
4 - Maksimum, Orta, Minimum veya Kapalı
seçeneğini belirleyin.
5 - Gerekirse (sol) tuşuna arka arkaya basıp
Mükemmel Doğal Hareket
Mükemmel Doğal Hareket ile TV'de izlediğiniz
filmlerde görüntü titremesini görülür düzeyde
azaltabilirsiniz. Mükemmel Doğal Hareket hareketleri
akıcı kılar.
Görüntü titremesini ayarlamak için…
1 - tuşuna basın, Tüm Ayarlar'ı seçin ve OK
tuşuna basın.
2 - Menüye girmek için Görüntü öğesini seçin
ve (sağ) tuşuna basın.
3 - Gelişmiş > Hareket > Mükemmel Doğal
Hareket öğesini seçin ve OK tuşuna basın.
4 - Maksimum, Orta, Minimum veya Kapalı
seçeneğini belirleyin.
5 - Gerekirse (sol) tuşuna arka arkaya basıp
menüyü kapatın.
Görüntü Formatı
Temel bilgiler
Görüntü tam ekranı doldurmuyorsa üstte veya altta
veya her iki tarafta siyah çubuklar görülüyorsa
görüntüyü ekranı tamamen dolduracak şekilde
ayarlayabilirsiniz.
Ekranı dolduracak temel ayarlardan birini seçmek
için…
1 - TV izlerken tuşuna basın.
2 - Görüntü Formatı > Ekranı Doldur veya Ekrana
Sığdır öğesini seçin ve OK tuşuna basın.
49
Page 50

3 - Gerekirse (sol) tuşuna arka arkaya basıp
menüyü kapatın.
• Ekranı Doldur - görüntüyü ekranı dolduracak
şekilde otomatik olarak büyütür. Görüntü
bozulmasını en aza indirger, alt yazılar görünür kalır.
PC girişi için uygun değildir. Bazı ekstrem görüntü
formatlarında siyah çubuklar görünmeye devam
edebilir.
• Ekrana Sığdır - ekranı bozulma olmadan doldurmak
için otomatik yaklaştırma yapar. Siyah çubuklar
görünebilir. PC girişi için uygun değildir.
tuşuna basın.
2 - Menüye girmek için Görüntü öğesini seçin
ve (sağ) tuşuna basın.
3 - Gelişmiş > Hızlı Görüntü Ayarı öğesini
seçin ve OK tuşuna basın.
4 - Başlat'ı seçin.
5 - Tercih ettiğiniz görüntü ayarını seçin ve bir sonraki
ayara gidin.
6 - Son olarak Son öğesini seçin.
7 - Gerekirse (sol) tuşuna arka arkaya basıp
menüyü kapatın.
Gelişmiş
İki temel ayar istediğiniz görüntüyü biçimlendirmek
için yetersizse gelişmiş ayarları kullanabilirsiniz.
Gelişmiş ayarlarla görüntüyü ekranınızda manuel
olarak biçimlendirebilirsiniz.
Görüntüyü istediğinizi gösterene kadar
yakınlaştırabilir, uzatabilir ve kaydırabilirsiniz – örn.
altyazıların olmaması veya metin başlıklarının
kaydırılması. Görüntüyü, bağlı bir oyun konsolu gibi
belirli bir Kaynak için biçimlendirirseniz oyun
konsolunu bir sonraki sefer kullandığınızda bu ayara
dönebilirsiniz. TV, her bağlantı için kurduğunuz son
ayarı kaydeder.
Görüntüyü manuel olarak biçimlendirmek için…
1 - TV izlerken tuşuna basın.
2 - Gelişmiş öğesini seçin ve OK tuşuna basın.
3 - Görüntüyü ayarlamak için Kaydır, Zoom, Uzat
veya Orijinal öğelerini kullanın. Görüntü Formatı'nı
açtığınızda görüntünün sahip olduğu ayara dönmek
için Geri Al seçeneğini belirleyin.
• Kaydır – Görüntüyü kaydırmak için okları seçin.
Görüntüyü yalnızca yakınlaştırıldığında
kaydırabilirsiniz.
• Zoom – Yakınlaştırmak için okları seçin.
• Uzat – Görüntüyü dikey veya yatay olarak uzatmak
için okları seçin.
• Geri Al – Başladığınız görüntü formatına dönmek için
seçin.
• Orijinal – Gelen görüntünün orijinal formatını
gösterir. Bu, piksel formatında 1:1 pikseldir. HD ve PC
girişi için Uzman modu.
Hızlı Görüntü Ayarı
İlk kurulum sırasında birkaç kolay adımda bazı
görüntü ayarlarını yaptınız. Hızlı Görüntü Ayarı ile bu
adımları tekrarlayabilirsiniz. Bu adımları yerine
getirmek için TV'nin bir TV kanalı açabildiğinden veya
bağlı bir cihazdan bir programı gösterebildiğinden
emin olun.
Görüntüyü birkaç kolay adımda ayarlamak için…
1 - tuşuna basın, Tüm Ayarlar'ı seçin ve OK
15.2
Ses
Ses Tarzı
Tarz Seç
Sesi kolayca ayarlamak için Ses Tarzı ile önceden
ayarlanmış bir ayar seçebilirsiniz.
1 - TV izlerken tuşuna basın.
2 - Menüye girmek için Ses öğesini seçin
ve (sağ) tuşuna basın.
3 - Ses Tarzı öğesini seçin ve listedeki tarzlardan
birini seçin.
4 - Gerekirse (sol) tuşuna arka arkaya basıp
menüyü kapatın.
Kullanılabilir tarzlar…
• Kişisel - İlk başlatma sırasında ayarladığınız ses
tercihleri.
• Orijinal - En doğal ses ayarı
• Film - Film izlemek için idealdir
• Müzik - Müzik dinlemek için idealdir
• Oyun - Oyun oynamak için idealdir
• Haberler - Konuşmalar için idealdir
Bir Tarzı Geri Yükleme
Ses Tarzı seçiliyken Kurulum > Ses seçeneğinde ses
ayarını yapabilirsiniz…
Seçilen tarz yaptığınız değişiklikleri kaydeder. Ses
ayarlarının yalnızca Kişisel tarz için yapılmasını
öneririz. Ses Tarzı - Kişisel, Kaynaklar menüsünde her
bağlı cihaz için ayarlarını kaydedebilir.
Tarzı orijinal ayarına geri yüklemek için…
1 - TV izlerken tuşuna basın.
2 - Menüye girmek için Ses öğesini seçin
ve (sağ) tuşuna basın.
3 - Ses Tarzı öğesini seçin ve geri yüklemek
istediğiniz Ses Tarzını seçin.
4 - Tarzı Geri Yükle renkli tuşuna basın. Tarz geri
yüklenir
50
Page 51

5 - Gerekirse (sol) tuşuna arka arkaya basıp
menüyü kapatın.
3D İzleme için Ses Ayarları
Incredible surround 3D
Ses Ayarları
Bas
Bas ile sesteki düşük tonların seviyesini
ayarlayabilirsiniz.
Seviyeyi ayarlamak için…
1 - tuşuna basın, Tüm Ayarlar'ı seçin ve OK
tuşuna basın.
2 - Menüye girmek için Ses öğesini seçin
ve (sağ) tuşuna basın.
3 - Bas'ı seçin ve (sağ) tuşuna basın.
4 - Değeri ayarlamak için (yukarı)
veya (aşağı) oklarına basın.
5 - Gerekirse (sol) tuşuna arka arkaya basıp
menüyü kapatın.
Tiz
Tiz ile sesteki yüksek tonların seviyesini
ayarlayabilirsiniz.
Seviyeyi ayarlamak için…
1 - tuşuna basın, Tüm Ayarlar'ı seçin ve OK
tuşuna basın.
2 - Menüye girmek için Ses öğesini seçin
ve (sağ) tuşuna basın.
3 - Tiz'i seçin ve (sağ) tuşuna basın.
4 - Değeri ayarlamak için (yukarı)
veya (aşağı) oklarına basın.
5 - Gerekirse (sol) tuşuna arka arkaya basıp
menüyü kapatın.
Surround modu
Surround Modu ile TV hoparlörlerinin ses efektini
ayarlayabilirsiniz. 2D içerik izlemek için Incredible
Surround'u seçerseniz 3D içerik izlemeye
başladığınızda TV otomatik olarak Incredible
Surround 3D'ye geçer. TV'nin otomatik geçiş
yapmasını istemiyorsanız Otomatik Surround 3D'yi
Kapalı olarak ayarlayın.
Surround modunu ayarlamak için…
1 - tuşuna basın, Tüm Ayarlar'ı seçin ve OK
tuşuna basın.
2 - Menüye girmek için Ses öğesini seçin
ve (sağ) tuşuna basın.
3 - Surround modu öğesini seçin ve OK tuşuna
basın.
4 - Stereo veya Incredible surround 3D öğesini
seçin.
5 - Gerekirse (sol) tuşuna arka arkaya basıp
menüyü kapatın.
Otomatik surround 3D
Otomatik Surround 3D ile TV 3D moduna geçtiğinde
TV'nin Incredible Surround 3D'ye otomatik olarak
geçmesini engelleyebilirsiniz.
Açmak veya kapatmak için…
1 - tuşuna basın, Tüm Ayarlar'ı seçin ve OK
tuşuna basın.
2 - Menüye girmek için Ses öğesini seçin
ve (sağ) tuşuna basın.
3 - Otomatik Surround 3D öğesini seçin ve OK
tuşuna basın.
4 - Açık veya Kapalı öğesini seçin.
5 - Gerekirse (sol) tuşuna arka arkaya basıp
menüyü kapatın.
Surround Modu ile TV hoparlörlerinin ses efektini
ayarlayabilirsiniz.
Surround modunu ayarlamak için…
1 - tuşuna basın, Tüm Ayarlar'ı seçin ve OK
tuşuna basın.
2 - Menüye girmek için Ses öğesini seçin
ve (sağ) tuşuna basın.
3 - Menüye girmek için Surround
modu öğesini seçin ve (sağ) tuşuna basın.
4 - Stereo veya Incredible surround öğesini seçin.
5 - Gerekirse (sol) tuşuna arka arkaya basıp
menüyü kapatın.
Gelişmiş Ses Ayarları
Otomatik Ses Seviyesi Ayarı
Otomatik Ses Seviyesi Ayarı ile TV'nizin ani ses
seviyesi değişimlerinin otomatik dengelemesini
ayarlayabilirsiniz. Ani ses seviyesi değişimleri
genellikle reklamlar başladığında veya kanal
değiştirdiğinizde gerçekleşir.
Açmak veya kapatmak için…
1 - tuşuna basın, Tüm Ayarlar'ı seçin ve OK
tuşuna basın.
2 - Menüye girmek için Ses öğesini seçin
ve (sağ) tuşuna basın.
3 - Menüye girmek için Gelişmiş öğesini seçin
ve (sağ) tuşuna basın.
51
Page 52

4 - Menüye girmek için Otomatik ses seviyesi
ayarı öğesini seçin ve (sağ) tuşuna basın.
5 - Açık veya Kapalı öğesini seçin.
6 - Gerekirse (sol) tuşuna arka arkaya basıp
menüyü kapatın.
Clear Sound
Clear Sound ile konuşma sesini iyileştirebilirsiniz. Bu
ayar haber programları için idealdir. Konuşma
iyileştirmeyi açabilir veya kapatabilirsiniz.
5 - Ses seviyesi farkı büyükse Daha çok öğesini
seçin. Ses seviyesi farkı küçükse Daha az'ı seçin.
6 - Gerekirse (sol) tuşuna arka arkaya basıp
menüyü kapatın.
Ses Çıkışı Gecikmesi
Ev Sinema Sisteminde bir Ses senkronizasyon
gecikmesi ayarlarsanız sesi görüntüyle senkronize
etmek için TV'deki Ses Çıkış Gecikmesi'ni kapatmanız
gerekir.
Açmak veya kapatmak için…
1 - tuşuna basın, Tüm Ayarlar'ı seçin ve OK
tuşuna basın.
2 - Menüye girmek için Ses öğesini seçin
ve (sağ) tuşuna basın.
3 - Gelişmiş > Clear Sound öğesini seçin ve OK
tuşuna basın.
4 - Açık veya Kapalı'yı seçin ve ardından OK tuşuna
basın.
5 - Gerekirse (sol) tuşuna arka arkaya basıp
menüyü kapatın.
Ses Çıkışı Formatı
Ses Çıkış Formatı ile TV'nin ses çıkış sinyalini Ev
Sinema Sisteminizin ses işleme özelliklerine uyacak
biçimde ayarlayabilirsiniz.
Ses Çıkışı Formatı'nı ayarlamak için…
1 - tuşuna basın, Tüm Ayarlar'ı seçin ve OK
tuşuna basın.
2 - Menüye girmek için Ses öğesini seçin
ve (sağ) tuşuna basın.
3 - Gelişmiş > Ses Çıkışı Formatı öğesini seçin
ve OK tuşuna basın.
4 - Çok kanallı veya Stereo öğesini seçin,
ardından OK tuşuna basın.
5 - Gerekirse (sol) tuşuna arka arkaya basıp
menüyü kapatın.
Ses Çıkışı Gecikmesini kapatmak için…
1 - tuşuna basın, Tüm Ayarlar'ı seçin ve OK
tuşuna basın.
2 - Menüye girmek için Ses öğesini seçin
ve (sağ) tuşuna basın.
3 - Gelişmiş > Ses Çıkışı Gecikmesi öğesini seçin
ve OK tuşuna basın.
4 - Kapalı öğesini seçin.
5 - Gerekirse (sol) tuşuna arka arkaya basıp
menüyü kapatın.
Ses Çıkış Dengesi
Ev Sinema Sisteminde gecikme ayarlayamazsanız Ses
Çıkış Dengesi ile TV'de gecikme ayarlayabilirsiniz.
Sesi TV'de senkronize etmek için…
1 - tuşuna basın, Tüm Ayarlar'ı seçin ve OK
tuşuna basın.
2 - Menüye girmek için Ses öğesini seçin
ve (sağ) tuşuna basın.
3 - Gelişmiş > Ses Çıkışı Dengesi öğesini seçin
ve OK tuşuna basın.
4 - Kaydırma çubuğunu kullanarak ses dengesini
ayarlayın ve OK tuşuna basın.
5 - Gerekirse (sol) tuşuna arka arkaya basıp
menüyü kapatın.
Ses Çıkışı Seviyesi Ayarı
Ses Çıkışı Seviye Ayarı ile birinden diğerine geçerken,
Ev Sinema Sisteminin ses seviyesini TV'nin sesiyle
aynı seviyeye getirebilirsiniz.
Ses seviyesindeki farklılığı ayarlamak için…
1 - tuşuna basın, Tüm Ayarlar'ı seçin ve OK
tuşuna basın.
2 - Menüye girmek için Ses öğesini seçin
ve (sağ) tuşuna basın.
3 - Gelişmiş > Ses Çıkışı Seviyesi Ayarı öğesini
seçin ve OK tuşuna basın.
4 - Daha çok, Orta veya Daha az öğesini seçin,
ardından OK tuşuna basın.
Kulaklık ses düzeyi.
Kulaklık Ses Seviyesi ile bağlı kulaklığın ses seviyesini
ayrı ayarlayabilirsiniz.
Ses seviyesini ayarlamak için…
1 - tuşuna basın, Tüm Ayarlar'ı seçin ve OK
tuşuna basın.
2 - Menüye girmek için Ses öğesini seçin
ve (sağ) tuşuna basın.
3 - Kulaklık Ses Seviyesi'ni seçin ve OK tuşuna basın.
4 - Değeri ayarlamak için (yukarı)
veya (aşağı) oklarına basın.
5 - Gerekirse (sol) tuşuna arka arkaya basıp
menüyü kapatın.
52
Page 53

Hoparlörler
TV Hoparlörleri
TV sesini Ev Sinema Sistemi veya ses sistemi gibi bağlı
bir ses cihazına gönderebilirsiniz.
kadar kablosuz hoparlör eşleştirebilirsiniz ancak aynı
anda sadece bir kablosuz hoparlörde ses
çalabilirsiniz. Bir subwoofer bağlarsanız ses hem TV
hem de subwoofer'dan çalınır. Bir ses çubuğu
bağlarsanız ses sadece ses çubuğundan çalınır.
TV sesini nereden duymak ve nasıl kontrol etmek
istediğinizi seçebilirsiniz.
• TV Hoparlörleri Kapalı öğesini seçerseniz TV
hoparlörlerini kalıcı olarak kapatırsınız.
• TV Hoparlörleri Açık öğesini seçerseniz TV
hoparlörleri her zaman açık kalır.
Bir ses cihazı HDMI CEC ile bağlandığında EasyLink
ayarlarından birini kullanabilirsiniz.
• EasyLink öğesini seçerseniz TV sesi TV tarafından
ses cihazına gönderilir. Ses cihazdan gelirken TV
hoparlörleri TV tarafından kapatılır.
• EasyLink Otomatik Başlatma öğesini seçerseniz TV,
ses cihazını açar, TV sesini cihaza gönderir ve TV
hoparlörlerini kapatır.
EasyLink veya EasyLink Otomatik Başlatma seçiliyken
gerekirse TV hoparlörlerine geçebilirsiniz.
TV hoparlörlerini ayarlamak için…
1 - tuşuna basın, Tüm Ayarlar'ı seçin ve OK
tuşuna basın.
2 - Menüye girmek için Ses öğesini seçin
ve (sağ) tuşuna basın.
3 - Menüye girmek için Gelişmiş öğesini seçin
ve (sağ) tuşuna basın.
4 - Menüye girmek için TV Hoparlörleri öğesini
seçin ve (sağ) tuşuna basın.
5 - TV Hoparlörleri açıkken TV Hoparlörleri
Kapalı, EasyLink veya EasyLink Otomatik Başlatma
öğesini seçin.
6 - Gerekirse (sol) tuşuna arka arkaya basıp
menüyü kapatın.
Hoparlörlere doğrudan geçmek için…
1 - TV izlerken tuşuna basın.
2 - Hoparlörler ve TV veya Ses Sistemi öğesini
seçin.
3 - Gerekirse (sol) tuşuna arka arkaya basıp
menüyü kapatın.
Hoparlör Seçme
Kablosuz hoparlör bağlamak için…
1 - tuşuna basın, Tüm Ayarlar'ı seçin ve OK
tuşuna basın.
2 - Menüye girmek için Ses öğesini seçin
ve (sağ) tuşuna basın.
3 - Kablosuz Hoparlör > Bir Hoparlör
Bağlayın öğesini seçin ve OK tuşuna basın.
4 - Gerekirse (sol) tuşuna arka arkaya basıp
menüyü kapatın.
Hoparlörü Kaldırma
Kablosuz hoparlörü kaldırmak için…
1 - tuşuna basın, Tüm Ayarlar'ı seçin ve OK
tuşuna basın.
2 - Menüye girmek için Ses öğesini seçin
ve (sağ) tuşuna basın.
3 - Kablosuz Hoparlör > Hoparlörü Kaldır öğesini
seçin ve OK tuşuna basın.
4 - Gerekirse (sol) tuşuna arka arkaya basıp
menüyü kapatın.
Subwoofer Ses Seviyesi
Kablosuz hoparlörün ses seviyesini ayarlamak için…
1 - tuşuna basın, Tüm Ayarlar'ı seçin ve OK
tuşuna basın.
2 - Menüye girmek için Ses öğesini seçin
ve (sağ) tuşuna basın.
3 - Kablosuz Hoparlör > Subwoofer Ses
Düzeyi öğesini seçin ve OK tuşuna basın.
4 - Gerekirse (sol) tuşuna arka arkaya basıp
menüyü kapatın.
Kablosuz Hoparlörler
Gerekenler
Bu TV'ye kablosuz hoparlör, subwoofer veya ses
çubuğu bağlayabilirsiniz.
Bir seri Philips kablosuz hoparlörleri bağlanarak TV
sesi çalınabilir. Bu TV ile uyumlu kablosuz ses ürünleri
için Philips web sitesine danışın
- www.philips.com/tv
TV sesini kablosuz hoparlörden çalmak için TV ile
kablosuz hoparlörü eşleştirmeniz gerekir. 10 adete
Problemler
Bağlantı kesilmesi
• Kablosuz hoparlörü TV'nin 5 metre yakınına
yerleştirin.
• Birçok kablosuz yönlendiricinin bulunduğu yüksek
miktarda kablosuz aktivite içeren alanlarda kablosuz
bağlantı sorunu yaşanabilir. Yönlendiriciyi ve kablosuz
hoparlörü mümkün olduğu kadar TV'ye yakın bir yere
yerleştirin.
Ses ve görüntü uyuşmazlığı
• Bazı kablosuz hoparlör sistemlerinin ses ve video
53
Page 54

senkronizasyonu sorunları olabilir. Philips kablosuz
ses ürünlerinin kullanılmasını öneririz.
TV Yerleştirme
İlk kurulumun parçası olarak bu ayar ya TV standında
ya da Duvara Monte olarak ayarlanır. Daha sonra
TV'nin konumunu değiştirirseniz en iyi ses üretimi için
bu ayarı gereken şekilde ayarlayın.
1 - tuşuna basın, Tüm Ayarlar'ı seçin ve OK
tuşuna basın.
2 - Menüye girmek için Ambilight öğesini seçin
ve (sağ) tuşuna basın.
3 - Parlaklık öğesini seçin ve OK tuşuna basın.
4 - Değeri ayarlamak için (yukarı)
veya (aşağı) oklarına basın.
5 - Gerekirse (sol) tuşuna arka arkaya basıp
menüyü kapatın.
1 - tuşuna basın, Tüm Ayarlar'ı seçin ve OK
tuşuna basın.
2 - Menüye girmek için TV Ayarları öğesini seçin
ve (sağ) tuşuna basın.
3 - TV Yerleştirme ögesini seçip OK tuşuna basın.
4 - TV standında veya Duvara Monte öğesini seçin.
5 - Gerekirse (sol) tuşuna arka arkaya basıp
menüyü kapatın.
15.3
Ambilight
Ambilight Tarzı
Ambilight için bir tarz ayarlayabilirsiniz. Birçok
dinamik tarz ve bir statik tarz bulunmaktadır – sabit
renk. Statik tarz için rengi kendiniz seçebilirsiniz.
Alternatif olarak Ambilight'ı kapatabilirsiniz.
Ambilight Tarzını ayarlamak için…
1 - (Ambilight) tuşuna basın.
2 - Tercih ettiğiniz Ambilight Tarzını seçin. Statik
seçeneğini belirlerseniz bir renk paleti görüntülenir.
Statik rengi ayarlamak için palette bir rengi seçin.
Ambilight'ı kapatmak için Kapalı seçeneğini belirleyin.
Kapalı ayarının yanında kullanılabilir tarzlar…
• Standart
• Natural
• Derin Etkili
• Canlı
• Oyun
Ambilight Parlaklığı, alt bölümde
Alt bölümdeki Ambilight parlaklığını ayarlamak için…
1 - tuşuna basın, Tüm Ayarlar'ı seçin ve OK
tuşuna basın.
2 - Menüye girmek için Ambilight öğesini seçin
ve (sağ) tuşuna basın.
3 - Alt Taraf Parlaklığı öğesini seçin ve OK tuşuna
basın.
4 - Değeri ayarlamak için (yukarı)
veya (aşağı) oklarına basın.
5 - Gerekirse (sol) tuşuna arka arkaya basıp
menüyü kapatın.
Ambilight Doygunluğu
Ambilight Doygunluğu ile Ambilight'ın renk
doygunluk seviyesini ayarlayabilirsiniz.
Seviyeyi ayarlamak için…
1 - tuşuna basın, Tüm Ayarlar'ı seçin ve OK
tuşuna basın.
2 - Menüye girmek için Ambilight öğesini seçin
ve (sağ) tuşuna basın.
3 - Doygunluk öğesini seçin ve OK tuşuna basın.
4 - Değeri ayarlamak için (yukarı)
veya (aşağı) oklarına basın.
5 - Gerekirse (sol) tuşuna arka arkaya basıp
menüyü kapatın.
Statik Ambilight Rengi
• Konfor
• Rahatlayın
• ISF
• Statik
Ambilight Ayarları
Ambilight Parlaklığı
Ambilight Parlaklığı ile Ambilight'ın parlaklık
seviyesini ayarlayabilirsiniz.
Seviyeyi ayarlamak için…
Seviyeyi ayarlamak için…
1 - tuşuna basın, Tüm Ayarlar'ı seçin ve OK
tuşuna basın.
2 - Menüye girmek için Ambilight öğesini seçin
ve (sağ) tuşuna basın.
3 - Statik Ambilight Rengi öğesini seçin ve OK
tuşuna basın.
4 - Değeri ayarlamak için (yukarı)
veya (aşağı) oklarına basın.
5 - Gerekirse (sol) tuşuna arka arkaya basıp
menüyü kapatın.
54
Page 55

Gelişmiş Ambilight Ayarları
Duvar Rengi
Duvar Rengi ile renkli duvarın Ambilight renkleri
üzerindeki etkisini ortadan kaldırabilirsiniz. TV'nin
arkasındaki duvarın rengini seçtiğinizde TV Ambilight
renklerini uyarlayarak olması gerektiği gibi
görünmelerini sağlar.
Duvarın rengini seçmek için . . .
Akıllı telefonunuzda veya tabletinizde bulunan Philips
TV Remote App ile Oda Aydınlatma Ortamı renk sırası
oluşturabilirsiniz. Ortam listesinde Oda Aydınlatma
Ortamı olarak son oluşturduğunuz Oda Aydınlatmasını
kullanmak için TV Remote App seçeneğini belirleyin.
TV Bekleme modundayken ve akıllı telefonunuz veya
tabletiniz aynı ev ağına bağlıyken mobil cihazınızda
geçerli Oda Aydınlatma Ortamı ayarını
değiştirebilirsiniz.
1 - tuşuna basın, Tüm Ayarlar'ı seçin ve OK
tuşuna basın.
2 - Menüye girmek için Ambilight öğesini seçin
ve (sağ) tuşuna basın.
3 - Gelişmiş > Duvar Rengi öğesini seçin ve OK
tuşuna basın.
4 - Renk paletinde TV'nin arkasındaki duvarın
rengine uygun rengi seçin.
5 - Gerekirse (sol) tuşuna arka arkaya basıp
menüyü kapatın.
TV Kapatma
TV Kapatma ile TV'yi kapattığınızda Ambilight'ı hemen
ya da yavaşça kapanacak biçimde ayarlayabilirsiniz.
Yavaşça kapanma seçeneği size oturma odanızın
ışıklarını açmanız için zaman tanır.
Ambilight'ın kapanma şeklini seçmek için
1 - tuşuna basın, Tüm Ayarlar'ı seçin ve OK
tuşuna basın.
2 - Menüye girmek için Ambilight öğesini seçin
ve (sağ) tuşuna basın.
3 - Gelişmiş > TV Kapatma öğesini seçin ve OK
tuşuna basın.
4 - Karartarak Kapat veya Hızlı Kapatma öğesini
seçin.
5 - Gerekirse (sol) tuşuna arka arkaya basıp
menüyü kapatın.
Oda Aydınlatma+hue
Ambilight+hue'yu kurduysanız hue ampullerin
Ambilight Oda Aydınlatmayı izlemesini
sağlayabilirsiniz. Philips hue ampuller Oda
aydınlatma efektini tüm odaya yayar.
Ambilight+hue'yu yapılandırdığınızda, hue ampuller
açılır ve otomatik olarak Oda Aydınlatmayı izleyecek
şekilde ayarlanır. Hue ampullerin Oda Aydınlatmayı
izlemesini istemiyorsanız ampulleri kapatabilirsiniz.
Hue ampulleri kapatmak için…
1 - tuşuna basın, Tüm Ayarlar'ı seçin ve OK
tuşuna basın.
2 - Menüye girmek için Ambilight öğesini seçin
ve (sağ) tuşuna basın.
3 - Gelişmiş Lounge Light+hue öğesini seçin ve OK
tuşuna basın.
4 - Kapalı öğesini seçin.
5 - Gerekirse (sol) tuşuna arka arkaya basıp
menüyü kapatın.
ISF Ayarı
Bir ISF uzmanı TV'yi kalibre ettiğinde statik bir
Ambilight rengi de kalibre edilebilir. Kalibre etmek
için herhangi bir rengi seçebilirsiniz. ISF Kalibrasyonu
bittiğinde statik ISF rengini seçin.
ISF statik rengini seçmek için…
Oda Aydınlatma Ortamı
TV Bekleme modundayken Ambilight'ı açabilir ve
odanızda Oda Aydınlatma etkisi yaratabilirsiniz.
Oda Aydınlatma için önceden ayarlanmış bir tarz
seçmek için …
1 - tuşuna basın, Tüm Ayarlar'ı seçin ve OK
tuşuna basın.
2 - Menüye girmek için Ambilight öğesini seçin
ve (sağ) tuşuna basın.
3 - Gelişmiş > Lounge Light öğesini seçin ve OK
tuşuna basın.
4 - İstediğiniz tarzı seçin.
5 - Gerekirse (sol) tuşuna arka arkaya basıp
menüyü kapatın.
1 - tuşuna basın, Tüm Ayarlar'ı seçin ve OK
tuşuna basın.
2 - Menüye girmek için Ambilight öğesini seçin
ve (sağ) tuşuna basın.
3 - Gelişmiş > ISF Ayarı öğesini seçin ve OK
tuşuna basın.
4 - Değeri ayarlamak için (yukarı)
veya (aşağı) oklarına basın.
5 - Gerekirse (sol) tuşuna arka arkaya basıp
menüyü kapatın.
55
Page 56

Ambilight + Hue
Yapılandırma
Yapılandır öğesi ile Philips Hue ampullerinizi Ambilight
renklerini izleyecek şekilde ayarlayabilirsiniz.
Philips Hue ampullerinizi ayarlamak için…
1 - tuşuna basın, Tüm Ayarlar'ı seçin ve OK
tuşuna basın.
2 - Menüye girmek için Ambilight öğesini seçin
ve (sağ) tuşuna basın.
3 - Ambilight+hue > Yapılandır öğesini seçin ve OK
tuşuna basın.
4 - Başlat'ı seçin.
5 - Gerekirse (sol) tuşuna arka arkaya basıp
menüyü kapatın.
Kapatma
Ambilight+hue ayarını kapatmak için...
tuşuna basın.
2 - Menüye girmek için Ambilight öğesini seçin
ve (sağ) tuşuna basın.
3 - Ambilight+hue > Yapılandırmayı Görüntüle
öğesini seçin ve OK tuşuna basın.
4 - Kapalı seçeneğini belirleyin ve OK tuşuna basın.
5 - Gerekirse (sol) tuşuna arka arkaya basıp
menüyü kapatın.
Sıfırlama Kurulumu
Ambilight+hue ayarını sıfırlamak için...
1 - tuşuna basın, Tüm Ayarlar'ı seçin ve OK
tuşuna basın.
2 - Menüye girmek için Ambilight öğesini seçin
ve (sağ) tuşuna basın.
3 - Ambilight+hue > Sıfırlama Kurulumu öğesini
seçin ve OK tuşuna basın.
4 - Gerekirse (sol) tuşuna arka arkaya basıp
menüyü kapatın.
1 - tuşuna basın, Tüm Ayarlar'ı seçin ve OK
tuşuna basın.
2 - Menüye girmek için Ambilight öğesini seçin
ve (sağ) tuşuna basın.
3 - Ambilight+hue > Kapat öğesini seçin ve OK
tuşuna basın.
4 - Kapalı seçeneğini belirleyin ve OK tuşuna basın.
5 - Gerekirse (sol) tuşuna arka arkaya basıp
menüyü kapatın.
Derin Etki
Derin Etki ile Hue ampullerin Ambilight'ı ne kadar
yakından izleyeceğini ayarlayabilirsiniz.
Derin Etkili Ambilight+hue özelliğini ayarlamak için...
1 - tuşuna basın, Tüm Ayarlar'ı seçin ve OK
tuşuna basın.
2 - Menüye girmek için Ambilight öğesini seçin
ve (sağ) tuşuna basın.
3 - Ambilight+hue > Derin Etki öğesini seçin ve OK
tuşuna basın.
4 - Değeri ayarlamak için (yukarı)
veya (aşağı) oklarına basın.
5 - Gerekirse (sol) tuşuna arka arkaya basıp
menüyü kapatın.
15.4
Eko Ayarları
Enerji Tasarrufu
Eko ayarları ayarları çevre dostu hale getirir.
Enerji Tasarrufu
Enerji Tasarrufu'nu seçerseniz TV, görüntü ve
Ambilight için en yüksek enerji tasarrufunu sağlayan
Standart Görüntü Tarzına otomatik olarak geçer.
TV'yi Enerji Tasarrufuna ayarlamak için…
1 - tuşuna basın, Tüm Ayarlar'ı seçin ve OK
tuşuna basın.
2 - Menüye girmek için Eko Ayarları öğesini seçin
ve (sağ) tuşuna basın.
3 - Enerji Tasarrufu seçeneğine tıklayın, Görüntü
Tarzı otomatik biçimde Standart olarak ayarlanır.
4 - Gerekirse (sol) tuşuna arka arkaya basıp
menüyü kapatın.
Ekran Kapalı
Yalnızca müzik dinliyorsanız enerji tasarrufu için TV
ekranını kapatabilirsiniz.
Yapılandırmayı Görüntüle
Yapılandırmayı Görüntüle ile Ambilight+hue, ağ,
Bridge ve ampullerin geçerli kurulumunu görüntüleyin.
Ambilight+hue yapılandırmasını görüntülemek için...
1 - tuşuna basın, Tüm Ayarlar'ı seçin ve OK
Yalnızca TV ekranını kapatmak için…
1 - tuşuna basın, Tüm Ayarlar'ı seçin ve OK
tuşuna basın.
2 - Menüye girmek için Eko Ayarları öğesini seçin
ve (sağ) tuşuna basın.
3 - Ekran Kapalı öğesini seçin.
4 - Gerekirse (sol) tuşuna arka arkaya basıp
56
Page 57

menüyü kapatın.
Ekranı tekrar açmak için uzaktan kumandadaki
herhangi bir tuşa basın.
15.5
Genel Ayarlar
EasyLink
Işık Sensörü
Dahili ortam ışığı sensörü, ortam ışığı azaldığında
enerji tasarrufu yapmak için TV ekranının parlaklığını
azaltır. Dahili ışık sensörü, Ambilight ile birlikte
görüntüyü odanın ışık koşullarına göre otomatik
olarak ayarlar.
Işık sensörünü kapatmak için…
1 - tuşuna basın, Tüm Ayarlar'ı seçin ve OK
tuşuna basın.
2 - Menüye girmek için Eko Ayarları öğesini seçin
ve (sağ) tuşuna basın.
3 - Işık Sensörü öğesini seçin. simgesi, etkin
olduğunda Işık Sensörünün önünde gösterilir.
4 - Gerekirse (sol) tuşuna arka arkaya basıp
menüyü kapatın.
Kapatma zamanlayıcısı
TV sinyal alıyorsa ancak 4 saat boyunca uzaktan
kumandada bir tuşa basmazsanız TV enerji tasarrufu
yapmak için otomatik olarak kapanır. Ayrıca TV
herhangi bir sinyal veya 10 dakika boyunca bir
uzaktan kumanda komutu almıyorsa otomatik olarak
kapanır.
TV'yi monitör olarak kullanıyorsanız veya TV izlemek
için dijital bir alıcı kullanıyorsanız (Set Üstü Kutu STB) ve TV'nin uzaktan kumandasını kullanmıyorsanız
bu otomatik kapanma özelliğini devre dışı bırakmanız
gerekir.
Kapatma Zamanlayıcısını devre dışı bırakmak için …
1 - tuşuna basın, Tüm Ayarlar'ı seçin ve OK
tuşuna basın.
2 - Menüye girmek için Eko Ayarları öğesini seçin
ve (sağ) tuşuna basın.
3 - Kapatma Zamanlayıcısı'nı seçin. Değeri
ayarlamak için kaydırma çubuğunun içini seçin. 0
değeri (Kapalı) otomatik kapanmayı devre dışı
bırakır.
4 - Gerekirse (sol) tuşuna arka arkaya basıp
menüyü kapatın.
simgesi, etkin olduğunda Kapatma
Zamanlayıcısının önünde gösterilir.
Genel Ayarlar
EasyLink'i tamamen kapatmak için…
1 - tuşuna basın, Tüm Ayarlar'ı seçin ve OK
tuşuna basın.
2 - Menüye girmek için Genel Ayarlar öğesini seçin
ve (sağ) tuşuna basın.
3 - EasyLink öğesini seçin, (sağ) tuşuna basın ve
tekrar EasyLink öğesini seçin.
4 - Kapalı öğesini seçin.
5 - Gerekirse (sol) tuşuna arka arkaya basıp
menüyü kapatın.
EasyLink Uzaktan Kumanda
EasyLink uzaktan kumandasını kapatmak için…
1 - tuşuna basın, Tüm Ayarlar'ı seçin ve OK
tuşuna basın.
2 - Menüye girmek için Genel Ayarlar öğesini seçin
ve (sağ) tuşuna basın.
3 - EasyLink > EasyLink Uzaktan Kumanda öğesini
seçin ve OK tuşuna basın.
4 - Kapalı öğesini seçin.
5 - Gerekirse (sol) tuşuna arka arkaya basıp
menüyü kapatın.
HDMI Ultra HD
Bu TV, Ultra HD sinyalleri görüntüleyebilir. HDMI ile
bağlı olan bazı cihazlar Ultra HD özelliğine sahip
TV'leri tanımlamayabilir ve düzgün çalışmayabilir ya
da bozuk görüntü ve ses oluşturabilir. Böyle bir
cihazın arızalı çalışmasını önlemek için sinyal kalitesini
cihazın taşıyabileceği bir seviyeye ayarlayabilirsiniz.
Cihaz, Ultra HD sinyalleri kullanmıyorsa bu HDMI
bağlantısında Ultra HD özelliğini kapatabilirsiniz.
UHD 4:4:4/4:2:2 ayarı, UHD YCbCr 4:4:4 / 4:2:2
sinyallerine izin verir. UHD 4:2:0 ayarı, UHD YCbCr
4:2:0 sinyallerine izin verir.
Sinyal kalitesini ayarlamak için…
1 - tuşuna basın, Tüm Ayarlar'ı seçin ve OK
tuşuna basın.
2 - Menüye girmek için Genel Ayarlar öğesini seçin
ve (sağ) tuşuna basın.
3 - Gelişmiş HDMI Ultra HD öğesini seçin ve OK
tuşuna basın.
4 - UHD 4:4:4/4:2:2, UHD 4:2:0 veya
UHD Kapalı öğesini seçin ve OK tuşuna basın.
57
Page 58

5 - Gerekirse (sol) tuşuna arka arkaya basıp
menüyü kapatın.
Uzaktan Kumanda Klavyesi
Klavye düzenini Azerty olarak ayarlamak için…
Android Ayarları
Android Uygulamalarını kullanıma yönelik ayarları
görüntülemek veya belirlemek için Android Ayarları
menüsüne erişin.
1 - tuşuna basın, Tüm Ayarlar'ı seçin ve OK
tuşuna basın.
2 - Menüye girmek için Genel Ayarlar öğesini seçin
ve (sağ) tuşuna basın.
3 - Android Ayarları öğesini seçip OK tuşuna basın.
4 - Gerekirse BACK tuşuna basarak menüyü
kapatın.
USB Sabit Sürücü
USB Sabit Sürücüsünü kurmak ve biçimlendirmek
için…
1 - tuşuna basın, Tüm Ayarlar'ı seçin ve OK
tuşuna basın.
2 - Menüye girmek için Genel Ayarlar öğesini seçin
ve (sağ) tuşuna basın.
3 - USB Sabit Sürücü öğesini seçin ve OK tuşuna
basın.
4 - Başlat'ı seçip ekrandaki talimatları uygulayın.
5 - Gerekirse (sol) tuşuna arka arkaya basıp
menüyü kapatın.
1 - tuşuna basın, Tüm Ayarlar'ı seçin ve OK
tuşuna basın.
2 - Menüye girmek için Genel Ayarlar öğesini seçin
ve (sağ) tuşuna basın.
3 - Uzaktan Kumanda Klavyesi öğesini seçin ve OK
tuşuna basın.
4 - Azerty veya Qwerty öğesini seçin ve OK
tuşuna basın.
5 - Gerekirse (sol) tuşuna arka arkaya basıp
menüyü kapatın.
USB Klavye Ayarları
USB klavyeyi kurmak için TV'yi açın ve USB klavyeyi
TV'deki USB bağlantılarından birine bağlayın. TV
klavyeyi ilk kez algıladığında klavye düzeninizi
seçebilir ve seçiminizi test edebilirsiniz. Önce Kiril
veya Yunan alfabesi klavye düzeni seçerseniz ikincil
bir Latin alfabesi klavye düzeni seçebilirsiniz.
Bir düzen seçildiğinde klavye düzeni ayarını
değiştirmek için…
1 - tuşuna basın, Tüm Ayarlar'ı seçin ve OK
tuşuna basın.
2 - Menüye girmek için Genel Ayarlar öğesini seçin
ve (sağ) tuşuna basın.
3 - Klavye kurulumunu başlatmak için USB Klavye
Ayarları öğesini seçin ve OK tuşuna basın.
Philips Logo Parlaklığı
TV'nin ön tarafındaki Philips logosunu kapatabilir veya
parlaklığını ayarlayabilirsiniz.
Ayarlamak veya kapatmak için…
1 - tuşuna basın, Tüm Ayarlar'ı seçin ve OK
tuşuna basın.
2 - Menüye girmek için Genel Ayarlar öğesini seçin
ve (sağ) tuşuna basın.
3 - Menüye girmek için Philips Logo
Parlaklığı öğesini seçin ve (sağ) tuşuna basın.
4 - Minimum, Orta, Maksimum öğelerini seçin veya
logonun aydınlatmasını kapatmak için Kapalı öğesini
seçin ve OK tuşuna basın.
5 - Gerekirse (sol) tuşuna arka arkaya basıp
menüyü kapatın.
Etkileşimli TV, ihtiyacınız olan
bileşenler
Televizyon kanalında HbbTV sayfaları sunuluyorsa
öncelikle sayfaları görüntüleyebilmek için televizyon
ayarlarından HbbTV özelliğini açmanız gerekir.
1 - tuşuna basın, Tüm Ayarlar'ı seçin ve OK
tuşuna basın.
2 - Menüye girmek için Genel Ayarlar öğesini seçin
ve (sağ) tuşuna basın.
3 - HbbTV öğesini seçip OK tuşuna basın.
4 - Açık veya Kapalı'yı seçin.
5 - Gerekirse (sol) tuşuna arka arkaya basıp
menüyü kapatın.
Belirli bir kanaldan HbbTV sayfalarına erişimi
engellemek istiyorsanız sadece bu kanal için HbbTV
sayfalarını engelleyebilirsiniz.
1 - HbbTV sayfalarını engellemek istediğiniz kanalı
açın.
2 - OPTIONS tuşuna basıp Bu Kanaldaki HBB
TV'yi seçin ve OK tuşuna basın.
3 - Kapalı seçeneğini seçin ve Tamam tuşuna basın.
58
Page 59

Kapatma Zamanlayıcısı
TV Yerleştirme
Kapatma Zamanlayıcısını devre dışı bırakmak için …
1 - tuşuna basın, Tüm Ayarlar'ı seçin ve OK
tuşuna basın.
2 - Menüye girmek için Eko Ayarları öğesini seçin
ve (sağ) tuşuna basın.
3 - Kapatma Zamanlayıcısı'nı seçin. Değeri
ayarlamak için kaydırma çubuğunun içini seçin. 0
değeri (Kapalı) otomatik kapanmayı devre dışı
bırakır.
4 - Gerekirse (sol) tuşuna arka arkaya basıp
menüyü kapatın.
simgesi, etkin olduğunda Kapatma
Zamanlayıcısının önünde gösterilir.
Ev veya Mağaza
TV bir mağazada kurulduysa TV'yi mağaza içinde
tanıtım afişi görüntüleyecek şekilde
ayarlayabilirsiniz. Görüntü Tarzı otomatik olarak Canlı
ayarına geçer. Kapatma Zamanlayıcısı kapatılır.
TV'yi Mağaza konumuna ayarlamak için…
1 - tuşuna basın, Tüm Ayarlar'ı seçin ve OK
tuşuna basın.
2 - Menüye girmek için Genel Ayarlar öğesini seçin
ve (sağ) tuşuna basın.
3 - Yer > Mağaza öğesini seçin ve OK tuşuna basın.
4 - Gerekirse (sol) tuşuna arka arkaya basıp
menüyü kapatın.
TV'yi evde kullanıyorsanız TV'yi Ev konumuna
ayarlayın.
Mağaza Yapılandırması
İlk kurulumun parçası olarak bu ayar ya TV standında
ya da Duvara Monte olarak ayarlanır. Daha sonra
TV'nin konumunu değiştirirseniz en iyi ses üretimi için
bu ayarı gereken şekilde ayarlayın.
1 - tuşuna basın, Tüm Ayarlar'ı seçin ve OK
tuşuna basın.
2 - Menüye girmek için Genel Ayarlar öğesini seçin
ve (sağ) tuşuna basın.
3 - TV Yerleştirme ögesini seçip OK tuşuna basın.
4 - TV standında veya Duvara Monte öğesini seçin.
5 - Gerekirse (sol) tuşuna arka arkaya basıp
menüyü kapatın.
TV Rehberi
Daha fazla bilgi için Anahtar Kelimeler
düğmesine basın ve TV Rehberi, veri ve bilgiler
sözcüklerini arayın.
Kanal Logoları
Bazı ülkelerde TV, kanal logolarını gösterebilir.
Bu logoların görünmesini istemiyorsanız
kapatabilirsiniz.
Logoları kapatmak için…
1 - tuşuna basın, Tüm Ayarlar'ı seçin ve OK
tuşuna basın.
2 - Kanal Logoları öğesini seçin ve menüye girmek
için (sağ) tuşuna basın.
3 - Kapalı seçeneğini belirleyin ve OK tuşuna basın.
4 - Gerekirse (sol) tuşuna arka arkaya basıp
menüyü kapatın.
TV, Mağaza seçeneğine ayarlıysa mağaza kullanımı
için özel demo ayarlayabilirsiniz.
1 - tuşuna basın, Tüm Ayarlar'ı seçin ve OK
tuşuna basın.
2 - Menüye girmek için Genel Ayarlar öğesini seçin
ve (sağ) tuşuna basın.
3 - Mağaza Yapılandırması öğesini seçin ve menüye
girmek için (sağ) tuşuna basın.
4 - Kapalı öğesini veya mağaza demosundaki gibi
Ürün Promosyon Başlığı öğesini seçin
5 - Gerekirse (sol) tuşuna arka arkaya basıp
menüyü kapatın.
Fabrika Ayarları
TV'yi orijinal görüntü, ses ve Ambilight ayarlarına
(fabrika ayarları) döndürebilirsiniz.
Orijinal ayarlara dönmek için…
1 - tuşuna basın, Tüm Ayarlar'ı seçin ve OK
tuşuna basın.
2 - Menüye girmek için Genel Ayarlar öğesini seçin
ve (sağ) tuşuna basın.
3 - Fabrika Ayarları öğesini seçip OK tuşuna basın.
4 - Gerekirse (sol) tuşuna arka arkaya basıp
menüyü kapatın.
59
Page 60

Çocuk Kilidi
Ebeveyn Kontrolü
Yaş sınırı olan programları izlemek için minimum yaş
belirlemek üzere...
1 - tuşuna basın, Tüm Ayarlar'ı seçin ve OK
tuşuna basın.
2 - Menüye girmek için Genel Ayarlar öğesini seçin
ve (sağ) tuşuna basın.
3 - Çocuk Kilidi > Ebeveyn Kontrolü öğesini seçip
listedeki yaşlardan birini seçin.
4 - Gerekirse (sol) tuşuna arka arkaya basıp
menüyü kapatın.
Uygulama Kilidi
Çocuklara uygun olmayan Uygulama Galerisi
uygulamalarını kilitlemek için...
1 - tuşuna basın, Tüm Ayarlar'ı seçin ve OK
tuşuna basın.
2 - Menüye girmek için Genel Ayarlar öğesini seçin
ve (sağ) tuşuna basın.
3 - Çocuk Kilidi > Uygulama Kilidi öğesini seçin
ve OK tuşuna basın.
4 - Açık veya Kapalı'yı seçin ve ardından OK tuşuna
basın.
5 - Gerekirse (sol) tuşuna arka arkaya basıp
menüyü kapatın.
ve (sağ) tuşuna basın.
3 - Çocuk Kilidi > Kodu Değiştir öğesini seçin
ve OK tuşuna basın.
4 - Geçersiz kılma kodu olan 8888'i girin.
5 - Şimdi yeni bir Çocuk Kilidi PIN kodu girin ve
onaylamak için tekrar girin.
6 - Gerekirse (sol) tuşuna arka arkaya basıp
menüyü kapatın.
Yeni kod ayarlanır.
TV'yi yeniden kurma
Tam TV kurulumunu yeniden gerçekleştirebilirsiniz. TV
tam olarak yeniden yüklenir.
Tam TV kurulumunu yeniden gerçekleştirmek için…
1 - tuşuna basın, Tüm Ayarlar'ı seçin ve OK
tuşuna basın.
2 - Genel Ayarlar öğesini ve TV'yi yeniden kur
öğesini seçin.
3 - Ekrandaki talimatları uygulayın. Kurulum birkaç
dakika sürebilir.
15.6
Saat, Bölge ve Dil
Menü Dili
TV menülerinin ve mesajların dilini değiştirmek için…
Kod Ayarlama / Kodu değiştirme
Çocuk Kilidi PIN Kodu kanalları veya programları
kilitlemek veya bunların kilidini açmak için kullanılır.
Kilit kodunu ayarlamak veya geçerli kodu değiştirmek
için…
1 - tuşuna basın, Tüm Ayarlar'ı seçin ve OK
tuşuna basın.
2 - Menüye girmek için Genel Ayarlar öğesini seçin
ve (sağ) tuşuna basın.
3 - Çocuk Kilidi > Kod Ayarla veya Kodu
Değiştir öğesini seçin ve OK tuşuna basın.
4 - Belirleyeceğiniz 4 basamaklı bir kod girin. Bir kod
daha önce belirlenmişse geçerli Çocuk Kilidi kodunu
girin ve daha sonra yeni kodu iki kez girin.
5 - Gerekirse (sol) tuşuna arka arkaya basıp
menüyü kapatın.
Yeni kod ayarlanır.
Çocuk Kilidi PIN Kodunuzu mu unuttunuz?
PIN kodunuzu unuttuysanız geçerli kodu geçersiz
kılabilir ve yeni bir kod girebilirsiniz.
1 - tuşuna basın, Tüm Ayarlar'ı seçin ve OK
tuşuna basın.
2 - Menüye girmek için Genel Ayarlar öğesini seçin
1 - tuşuna basın, Tüm Ayarlar'ı seçin ve OK
tuşuna basın.
2 - Menüye girmek için Genel Ayarlar öğesini seçin
ve (sağ) tuşuna basın.
3 - Dil > Menü Dili öğesini seçin ve OK tuşuna
basın.
4 - İstediğiniz dili seçin.
5 - Gerekirse (sol) tuşuna arka arkaya basıp
menüyü kapatın.
Dil tercihleri
Ses Dili Ayarları
Dijital TV kanalları program sesini çeşitli konuşma
dillerinde yayınlayabilir. Tercih ettiğiniz birinci ve ikinci
ses dillerini ayarlayabilirsiniz. Bu dillerden birinde ses
varsa TV bu sese geçecektir.
Tercih ettiğiniz ses dillerinden hiçbiri yoksa olanlar
arasından başka bir ses dili seçebilirsiniz.
Birincil ve ikincil ses dilini ayarlamak için…
1 - tuşuna basın, Tüm Ayarlar'ı seçin ve OK
tuşuna basın.
2 - Menüye girmek için Genel Ayarlar öğesini seçin
60
Page 61

ve (sağ) tuşuna basın.
3 - Diller > Birincil Ses veya İkincil Ses öğesini
seçin ve OK tuşuna basın.
4 - İstediğiniz dili seçin.
5 - Gerekirse (sol) tuşuna arka arkaya basıp
menüyü kapatın.
Tercih ettiğiniz ses dillerinden hiçbiri olmadığında bir
ses dili seçmek için…
1 - OPTIONS tuşuna basın.
2 - Ses Dili seçeneğini ve geçici olarak istediğiniz ses
dilini seçin.
açın.
2 - Altyazılar için sayfa numarasını girin; bu numara
genellikle 888'dir.
3 - TEXT tuşuna tekrar basarak Metin'i kapatın.
Bu analog kanalı izlerken Altyazı menüsünde Açık'ı
seçerseniz varsa altyazılar gösterilir.
Kanalın analog mu dijital mi olduğunu öğrenmek için
kanala geçin ve OPTIONS'da Kanal
Bilgileri'ni açın.
Metin / Teletekst Dilleri
Altyazılar
Açma
Altyazıları açmak için SUBTITLE tuşuna basın.
Altyazıları Açık, Kapalı veya Sessizken Açık olarak
ayarlayabilirsiniz.
Veya yayınlanan program TV için seçilen dilde değilse
altyazıları otomatik olarak göstermek için Otomatik
öğesini seçin. Bu ayar ayrıca sesi kapattığınızda da
Altyazıları otomatik olarak gösterir.
Altyazı Dili Ayarları
Dijital kanallar bir program için birçok altyazı dili
sunabilir. Tercih ettiğiniz birincil ve ikincil altyazı dilini
ayarlayabilirsiniz. Bu dillerden birinde altyazı varsa TV
seçtiğiniz altyazıları gösterir.
Tercih ettiğiniz altyazı dillerinden hiçbiri yoksa olanlar
arasından başka bir altyazı dili seçebilirsiniz.
Birincil ve ikincil altyazı dilini ayarlamak için…
1 - tuşuna basın, Tüm Ayarlar'ı seçin ve OK
tuşuna basın.
2 - Menüye girmek için Genel Ayarlar öğesini seçin
ve (sağ) tuşuna basın.
3 - Diller > Birincil Altyazı veya İkincil
Altyazı öğesini seçin ve OK tuşuna basın.
4 - İstediğiniz dili seçin.
5 - Gerekirse (sol) tuşuna arka arkaya basıp
menüyü kapatın.
Tercih ettiğiniz dillerden hiçbiri mevcut olmadığında
bir altyazı dili seçmek için…
1 - OPTIONS tuşuna basın.
2 - Altyazı Dili seçeneğini ve geçici olarak istediğiniz
dili seçin.
Metin Sayfaları
TV kanallarını izlerken Metin/Teletekst işlevini açmak
için TEXT tuşuna basın.
Metin özelliğini kapatmak için TEXT tuşuna tekrar
basın.
Metin sayfası seçme
Bir sayfa seçmek için . . .
1 - Numara tuşlarını kullanarak sayfa numarasını girin.
2 - Gezinmek için ok tuşlarını kullanın.
3 - Ekranın altındaki renk kodlu öğelerden birini
seçmek için renkli tuşlardan birine basın.
Metin alt sayfaları
Bir Metin sayfa numarası altında birden fazla alt sayfa
olabilir. Alt sayfa numaraları, ana sayfa numarasının
yanındaki çubukta gösterilir.
Bir alt sayfa seçmek için veya tuşuna basın.
T.O.P. Metin sayfaları
Bazı yayıncılar T.O.P. Metin Metnini açmak için.
Metin içinde T.O.P. Metin sayfalarını açmak
için OPTIONS ve T.O.P. genel bakış'ı seçin.
Favori sayfalar
TV açtığınız son 10 Metin sayfasını listeler. Favori
Metin sayfaları sütunundan bu sayfaları kolayca
yeniden açabilirsiniz.
1 - Metin'de favori sayfalar sütununu göstermek için
ekranın sol üst köşesindeki yıldızı seçin.
2 - (aşağı) veya (yukarı) tuşuna basarak bir
sayfa numarası seçin ve sayfayı açmak için OK tuşuna
basın.
Favori sayfaları sil seçeneğiyle listeyi silebilirsiniz.
Metinde arama yapma
Bir kelime seçerek Metin içinde bu kelimenin geçtiği
tüm yerleri tarayabilirsiniz.
Metinden gelen altyazılar
Bir analog kanalı açtığınızda her kanal için altyazıları
manuel olarak kullanılabilir hale getirmeniz gerekir.
1 - Bir kanala geçin ve TEXT tuşuna basarak Metin'i
1 - Bir Metin sayfası açın ve OK tuşuna basın.
2 - Ok tuşlarıyla bir sözcük veya sayı seçin.
3 - Bu kelimenin veya sayının geçtiği bir sonraki yere
hemen gitmek için OK tuşuna tekrar basın.
4 - Bir sonraki noktaya gitmek için OK tuşuna tekrar
basın.
61
Page 62

5 - Aramayı durdurmak için hiçbir şey seçili olmayana
kadar (yukarı) tuşuna basın.
Bağlı bir cihazdaki Metin
TV kanallarını alan bazı cihazlar da Metin işlevi
sunabilir.
Bağlı bir cihazdan Metin işlevini açmak için . . .
1 - tuşuna basıp cihazı seçin ve OK tuşuna basın.
2 - Cihazda bir kanalı izlerken OPTIONS tuşuna
basıp Cihaz tuşlarını göster öğesini seçin
ve tuşunu seçip OK tuşuna basın.
3 - Cihaz tuşlarını gizlemek için BACK tuşuna
basın.
4 - Metin özelliğini kapatmak için BACK tuşuna
tekrar basın.
Dijital Metin (yalnızca İngiltere)
Bazı dijital yayıncılar, kendi dijital TV kanallarında özel
Dijital Metin veya etkileşimli TV sunmaktadır. Bu
hizmet, seçmek ve gezinmek için sayı, renk ve ok
tuşlarının kullanıldığı normal Metin işlevini içerir.
Dijital Metin özelliğini kapatmak için BACK tuşuna
basın.
tuşuna basın.
2 - Menüye girmek için Genel Ayarlar öğesini seçin
ve (sağ) tuşuna basın.
3 - Dil > Birincil Metin veya İkincil Metin öğesini
seçin ve OK tuşuna basın.
4 - Tercih ettiğiniz Metin dillerini seçin.
5 - Gerekirse (sol) tuşuna arka arkaya basıp
menüyü kapatın.
Metin 2.5
Varsa Metin 2.5 daha fazla sayıda renk ve daha iyi
grafik sunar. Metin 2.5, standart fabrika ayarı olarak
etkindir.
Metin 2.5 işlevini kapatmak için…
1 - TEXT tuşuna basın.
2 - Metin/Teletekst ile ekranı açın, OPTIONS
tuşuna basın.
3 - Metin 2.5 > Kapalı öğesini seçin.
4 - Gerekirse (sol) tuşuna arka arkaya basıp
menüyü kapatın.
Saat
Metin Seçenekleri
Metin/Teletekst işlevinde aşağıdakileri seçmek
için
• Sayfayı dondurma
Alt sayfaların otomatik olarak değiştirilmesini
durdurmak için.
• Çift ekran / Tam ekran
TV kanalını ve Metin'i yan yana göstermek için.
• T.O.P. genel görünümü
Metin içinde T.O.P. Metnini açmak için.
• Büyüt
Daha rahat okumak amacıyla Metin sayfasını
büyütmek için.
• Göster
Sayfadaki gizli bilgileri göstermek için.
• Alt sayfalarda gezinme
Alt sayfa varsa alt sayfalar arasında gezinmek için.
• Dil
Metin'in doğru şekilde görüntülemek için kullandığı
karakter grubunu değiştirmek için.
• Metin 2.5
Daha fazla renk ve daha iyi grafikler sunan Metin 2.5'i
etkinleştirmek için.
OPTIONS tuşuna basın.…
Tarih ve Saat
Otomatik
Saati görmek için tuşuna basın. Ana Menü her
zaman saati gösterir.
Bazı ülkelerde dijital yayınlar UTC - Koordineli
Evrensel Saat bilgisi göndermez. Gün ışığından
tasarruf amaçlı saat değişimi göz ardı edilebilir ve TV
saati hatalı olarak gösterebilir.
TV Rehberinde planlanmış programları kaydederken
saat ve tarihi manuel olarak değiştirmemenizi öneririz.
Bazı ülkelerde bazı ağ operatörleri için Saat ayarı,
saatin yanlış ayarlanmasını önlemek amacıyla gizli
olur.
TV saatini otomatik olarak düzeltmek için..
1 - tuşuna basın, Tüm Ayarlar'ı seçin ve OK
tuşuna basın.
2 - Menüye girmek için Genel Ayarlar öğesini seçin
ve (sağ) tuşuna basın.
3 - Saat > Otomatik Saat Modu ve Ülkeye bağlı
öğesini seçin.
4 - Gün ışığı tasarrufu ile uygun ayarı seçin.
5 - Gerekirse (sol) tuşuna arka arkaya basıp
menüyü kapatın.
Metin Ayarları
Metin dili
Bazı dijital TV yayıncılarında birden fazla Metin dili
vardır.
Birincil ve ikincil Metin dilini ayarlamak için . . .
1 - tuşuna basın, Tüm Ayarlar'ı seçin ve OK
Manuel
TV saatini manuel olarak ayarlamak için…
1 - tuşuna basın, Tüm Ayarlar'ı seçin ve OK
tuşuna basın.
2 - Menüye girmek için Genel Ayarlar öğesini seçin
62
Page 63

ve (sağ) tuşuna basın.
3 - Saat > Otomatik Saat Modu ve Manuel öğesini
seçin.
4 - Ayarlamak için Tarih ve Saat öğelerini seçin.
5 - Gerekirse (sol) tuşuna arka arkaya basıp
menüyü kapatın.
Zaman Dilimi
Zaman dilimini ayarlamak için…
1 - tuşuna basın, Tüm Ayarlar'ı seçin ve OK
tuşuna basın.
2 - Menüye girmek için Genel Ayarlar öğesini seçin
ve (sağ) tuşuna basın.
3 - Saat > Zaman Dilimi öğesini seçin ve OK tuşuna
basın.
4 - Zaman dilimlerinden birini seçin.
5 - Gerekirse (sol) tuşuna arka arkaya basıp
menüyü kapatın.
1 - tuşuna basın, Tüm Ayarlar'ı seçin ve OK
tuşuna basın.
2 - Evrensel Erişim öğesini seçin ve menüye girmek
için (sağ) tuşuna basın.
3 - Bir adım sonra Evrensel Erişim öğesini seçin.
4 - Açık öğesini seçin ve Tamam tuşuna basın.
5 - Gerekirse (sol) tuşuna arka arkaya basıp
menüyü kapatın.
Evrensel Erişim açıkken Evrensel Erişim seçeneği,
Seçenekler menüsüne eklenir.
İşitme Güçlüğü
Bazı dijital TV kanalları işitme engelli veya işitme
güçlüğü bulunan kişiler için özel uyarlanmış ses ve
altyazı yayınlamaktadır. İşitme engelli özelliği
açıldığında TV otomatik olarak uyarlanmış ses ve
varsa altyazı seçeneğini açar. İşitme Engelli modunu
açabilmeniz için önce Evrensel Erişim özelliğini
açmalısınız.
Uyku Zamanlayıcısı
Uyku Zamanlayıcısı ile TV'yi önceden ayarlanmış bir
sürenin ardından otomatik olarak Bekleme moduna
geçecek biçimde ayarlayabilirsiniz.
Uyku Zamanlayıcısını ayarlamak için…
1 - tuşuna basın, Tüm Ayarlar'ı seçin ve OK
tuşuna basın.
2 - Menüye girmek için Genel Ayarlar öğesini seçin
ve (sağ) tuşuna basın.
3 - Uyku Zamanlayıcısı öğesini seçin ve (sağ)
tuşuna basın. Kaydırma çubuğu ile süreyi 180
dakikaya kadar 5'er dakika aralıklarla
ayarlayabilirsiniz. Süre 0 dakika olarak ayarlanırsa
Uyku Zamanlayıcısı kapanır. Geri sayım sırasında
istediğiniz zaman TV'nizi kapatabilir veya süreyi
sıfırlayabilirsiniz.
4 - Gerekirse (sol) tuşuna arka arkaya basıp
menüyü kapatın.
15.7
Evrensel Erişim
İşitme engelli modunu açmak için…
1 - tuşuna basın, Tüm Ayarlar'ı seçin ve OK
tuşuna basın.
2 - Evrensel Erişim öğesini seçin ve menüye girmek
için (sağ) tuşuna basın.
3 - İşitme engelli öğesini seçin ve menüye girmek
için (sağ) tuşuna basın.
4 - Açık öğesini seçin ve Tamam tuşuna basın.
5 - Gerekirse (sol) tuşuna arka arkaya basıp
menüyü kapatın.
TV izlerken İşitme engelli modunu açmak için..
1 - Bir TV kanalını izlerken OPTIONS tuşuna
basın, Evrensel Erişim öğesini seçin ve OK tuşuna
basın.
2 - İşitme engelli öğesini ve Açık öğesini seçin.
İşitme engelli ses dili bulunup bulunmadığını kontrol
etmek için OPTIONS tuşuna basıp Ses Dili'ni
seçin ve ile işaretlenmiş bir ses dili olup
olmadığına bakın.
Erişilebilirlik özelliği Seçenekler menüsünde
görüntülenmezse kurulum menüsünde Evrensel
Erişim özelliğini açın.
Açma
Evrensel Erişim özelliği açıldığında TV, işitme engelli,
işitme güçlüğü olan, görme engelli veya görme
bozukluğu olan kişilerin kullanımına hazırlanır.
Açma
Kurulum esnasında Evrensel Erişim özelliğini
açmadıysanız Evrensel Erişim menüsünden hala
açmanız mümkündür.
Erişilebilirliği açmak için…
Sesli Açıklama
Açma
Dijital TV kanalları ekranda olup bitenler hakkında
özel bir sesli yorum yayınlayabilir.
Görme engellilere yönelik ses ve efektleri ayarlamak
için önce Sesli Anlatım özelliğini etkinleştirmeniz
gerekir.
Ayrıca Sesli Anlatım'ı açabilmeniz için
kurulum menüsünde Evrensel Erişim özelliğini
63
Page 64

açmalısınız.
Sesli Anlatım özelliğiyle bir anlatıcının yorumu
normal sese eklenir.
Yorumu açmak için (varsa)…
Sesli Anlatım özelliğini açmak için…
3 - Sesli Anlatım > Ses Efektleri öğesini seçin ve
OK tuşuna basın.
4 - Gerekirse (sol) tuşuna arka arkaya basıp
menüyü kapatın.
1 - tuşuna basın, Tüm Ayarlar'ı seçin ve OK
tuşuna basın.
2 - Evrensel Erişim öğesini seçin ve menüye girmek
için (sağ) tuşuna basın.
3 - Sesli Anlatım öğesini seçin ve menüye girmek
için (sağ) tuşuna basın.
4 - Bir adım sonra Sesli Anlatım öğesini seçin
5 - Açık öğesini seçin ve Tamam tuşuna basın.
6 - Gerekirse (sol) tuşuna arka arkaya basıp
menüyü kapatın.
TV izlerken Sesli Anlatım'ı açmak için..
1 - Bir TV kanalını izlerken OPTIONS tuşuna
basın, Evrensel Erişim öğesini seçin ve OK tuşuna
basın.
2 - Sesli Anlatım'ı ve Açık öğesini seçin.
Sesli yorumun mevcut olup olmadığını kontrol
edebilirsiniz.
Seçenekler menüsünde Ses Dili öğesini seçin ve
ile işaretlenmiş bir ses dili olup olmadığına bakın.
Karışık Ses
İsterseniz normal ses ile sesli yorumu
birleştirebilirsiniz.
Sesi birleştirmek için…
Konuşma
Sesli yorumda konuşulan kelimelerin altyazıları da
bulunabilir.
Bu altyazıları açmak için (varsa) . . .
1 - tuşuna basın, Tüm Ayarlar'ı seçin ve OK
tuşuna basın.
2 - Evrensel Erişim öğesini seçin ve menüye girmek
için (sağ) tuşuna basın.
3 - Sesli Anlatım > Konuşma öğesini seçin ve OK
tuşuna basın..
4 - Tanımlayıcı veya Altyazı öğesini seçin ve OK
tuşuna basın.
5 - Gerekirse (sol) tuşuna arka arkaya basıp
menüyü kapatın.
15.8
Kablosuz ve Ağlar
Ağ
Kablolu veya kablosuz ev ağınıza bağlayın. Bunun
yerine ağ ayarlarını düzenleyebilirsiniz.
Daha fazla bilgi için Anahtar Kelimeler 'e basın ve
Ağ, bağlantı veya Ağ, ayarlar konusuna bakın.
1 - tuşuna basın, Tüm Ayarlar'ı seçin ve OK
tuşuna basın.
2 - Evrensel Erişim öğesini seçin ve menüye girmek
için (sağ) tuşuna basın.
3 - Sesli Anlatım > Karışık Ses öğesini seçin ve
OK tuşuna basın..
4 - Değeri ayarlamak için (yukarı)
veya (aşağı) oklarına basın.
5 - Gerekirse (sol) tuşuna arka arkaya basıp
menüyü kapatın.
Sesli yorum eklenmiş bir ses dili varsa bu ayarı
ayrıca OPTIONS > Evrensel Erişim > Karışık
Ses yolunda bulabilirsiniz.
Ses Efekti
Bazı sesli yorumlarda stereo veya giderek azalan ses
gibi ses efektleri bulunabilir.
Ses efektlerini (varsa) açmak için…
1 - tuşuna basın, Tüm Ayarlar'ı seçin ve OK
tuşuna basın.
2 - Evrensel Erişim öğesini seçin ve menüye girmek
için (sağ) tuşuna basın.
Bluetooth
Cihazları Arama
Bluetooth bağlantısı kurmak için…
1 - tuşuna basın, Tüm Ayarlar'ı seçin ve OK
tuşuna basın.
2 - Kablosuz ve Ağlar öğesini seçin ve menüye
gitmek için (sağ) tuşuna basın.
3 - Bluetooth > Bluetooth Cihazı Ara öğesini seçin
ve OK tuşuna basın.
4 - Ekrandaki talimatları uygulayın.
Cihaz Kaldırma
Bir Bluetooth bağlantısını kaldırmak için…
1 - tuşuna basın, Tüm Ayarlar'ı seçin ve OK
tuşuna basın.
2 - Kablosuz ve Ağlar öğesini seçin ve menüye
gitmek için (sağ) tuşuna basın.
3 - Bluetooth > Cihazı Kaldır öğesini seçin ve OK
tuşuna basın.
64
Page 65

Bir Bluetooth cihazını açma
TV'nizde Bluetooth bağlantısını açmak veya kapatmak
için...
1 - tuşuna basın, Tüm Ayarlar'ı seçin ve OK
tuşuna basın.
2 - Kablosuz ve Ağlar öğesini seçin ve menüye
gitmek için (sağ) tuşuna basın.
3 - Bluetooth > Bluetooth Açık/Kapalı öğesini
seçip OK tuşuna basın.
4 - Açık öğesini seçin ve Tamam tuşuna basın.
5 - Gerekirse (sol) tuşuna arka arkaya basıp
menüyü kapatın.
15.9
Android Ayarları
Android Uygulamalarını kullanıma yönelik ayarları
görüntülemek veya belirlemek için Android Ayarları
menüsüne erişin.
1 - tuşuna basın, Tüm Ayarlar'ı seçin ve OK
tuşuna basın.
2 - Menüye girmek için Genel Ayarlar öğesini seçin
ve (sağ) tuşuna basın.
3 - Android Ayarları öğesini seçip OK tuşuna basın.
4 - Gerekirse BACK tuşuna basarak menüyü
kapatın.
65
Page 66

16
Kanalları Tekrar Kur
Kanal Kurulumu
16.1
Anten/Kablo Kurulumu
Kanalları Güncelle
Otomatik Kanal Güncelleme
Dijital kanallar alıyorsanız TV'yi bu yeni kanalları
otomatik olarak güncelleyecek şekilde
ayarlayabilirsiniz.
TV, günde bir kez, sabah saat 6'da kanalları günceller
ve yeni kanalları kaydeder. Yeni kanallar Kanal
Listesi'ne kaydedilir ve işareti ile işaretlenir. Sinyal
alınamayan kanallar kaldırılır. TV, kanalları otomatik
güncellemek için Bekleme modunda olmalıdır.
Otomatik Kanal Güncellemeyi kapatabilirsiniz.
Otomatik güncellemeyi kapatmak için…
1 - tuşuna basın, Tüm Ayarlar'ı seçin ve OK
tuşuna basın.
2 - Anten/Kablo Kurulumu > Otomatik Kanal
Güncelleme öğesini ve Kapalı öğesini seçin.
3 - Gerekirse (sol) tuşuna arka arkaya basıp
menüyü kapatın.
Yeni kanallar bulunduğunda veya kanallar
güncellendiğinde veya kaldırıldığında TV açılışında bir
mesaj gösterilir. Bu mesajın her kanal
güncellemesinden sonra görüntülenmesini önlemek
için kapatabilirsiniz.
Mesajı kapatmak için…
1 - tuşuna basın.
2 - Anten/Kablo Kurulumu > Kanal Güncelleme
Mesajı seçeneğini ve Kapalı seçeneğini belirleyin.
3 - Gerekirse (sol) tuşuna arka arkaya basıp
menüyü kapatın.
Belirli ülkelerde Otomatik kanal güncelleme TV
izlenirken veya TV'nin Bekleme modunda olduğu
herhangi bir zamanda yapılır.
Manuel Kanal Güncellemesi
Kanalları Tekrar Kur
Tüm kanalları, diğer TV ayarlarına dokunmadan
yeniden kurabilirsiniz.
Bir çocuk kilidi kodu ayarlanmışsa kanalları yeniden
kurabilmek için önce bu kodu girmeniz gerekir.
Kanalları yeniden kurmak için…
1 - tuşuna basın, Tüm Ayarlar'ı seçin ve OK
tuşuna basın.
2 - Anten/Kablo Kurulumu > Kanal Ara ve Başlat
seçeneğini belirleyin.
3 - Kanalları Tekrar Kur'u seçin ve ardından OK
tuşuna basın.
4 - Ekrandaki talimatları uygulayın. Kurulum birkaç
dakika sürebilir.
TV'yi yeniden kurma
Tam TV kurulumunu yeniden gerçekleştirebilirsiniz. TV
tam olarak yeniden yüklenir.
Tam TV kurulumunu yeniden gerçekleştirmek için…
1 - tuşuna basın, Tüm Ayarlar'ı seçin ve OK
tuşuna basın.
2 - Genel Ayarlar öğesini ve TV'yi yeniden kur
öğesini seçin.
3 - Ekrandaki talimatları uygulayın. Kurulum birkaç
dakika sürebilir.
Fabrika Ayarları
TV'yi orijinal görüntü, ses ve Ambilight ayarlarına
(fabrika ayarları) döndürebilirsiniz.
Orijinal ayarlara dönmek için…
1 - tuşuna basın, Tüm Ayarlar'ı seçin ve OK
tuşuna basın.
2 - Menüye girmek için Genel Ayarlar öğesini seçin
ve (sağ) tuşuna basın.
3 - Fabrika Ayarları öğesini seçip OK tuşuna basın.
4 - Gerekirse (sol) tuşuna arka arkaya basıp
menüyü kapatın.
Kanal güncellemesini her zaman kendiniz
başlatabilirsiniz.
Kanal güncellemesini manuel olarak başlatmak için…
1 - tuşuna basın, Tüm Ayarlar'ı seçin ve OK
tuşuna basın.
2 - Anten/Kablo Kurulumu > Kanal Ara öğesini
seçin ve OK tuşuna basın.
3 - Başlat seçeneğini belirleyin ve OK tuşuna basın.
4 - Ekrandaki talimatları uygulayın. Güncelleme
birkaç dakika sürebilir.
Kanal Listesi Kopyalama
Giriş
Kanal Listesi Kopyalama, bayiler ve uzman kullanıcılar
içindir. Kanal Listesi Kopyalama bazı ülkelerde
yalnızca uydu kanallarını kopyalamak için
kullanılabilir.
Kanal Listesi Kopyalama ile bir TV'ye kurulan kanalları
aynı seriye ait başka bir Philips TV'ye
66
Page 67

kopyalayabilirsiniz. Kanal Listesi Kopyalama ile TV'ye
önceden tanımlanmış bir kanal listesi yükleyerek
zaman alan kanal arama işinden kurtulmuş olursunuz.
En az 1 GB kapasiteli bir USB flash sürücü kullanın.
Koşullar
• Her iki TV de aynı yılın ürün serisine ait olmalıdır.
• Her iki TV de aynı donanım tipinde olmalıdır. TV'nin
arkasında yer alan TV tipi plakasındaki donanım tipini
kontrol edin. Genellikle Q olarak belirtilir. . . LA
• Her iki TV de uyumlu yazılım sürümlerine sahip
olmalıdır.
Geçerli yazılım sürümü
TV yazılımının geçerli sürümünü > Yazılım
Güncelle > Geçerli Yazılım Bilgileri seçeneğinden
kontrol edebilirsiniz.
Kanal Listesi Kopyalama
Kanal listesini kopyalamak için…
1 - TV'yi açın. Bu TV'nin kanalları kurulu olmalıdır.
2 - USB flash sürücü takın.
3 - tuşuna basın, Tüm Ayarlar'ı seçin ve OK
tuşuna basın.
4 - Menüye girmek için Genel Ayarlar öğesini seçin
ve (sağ) tuşuna basın.
5 - Kanal Listesi Kopyalama ve USB'ye kopyala
öğesini seçin. Kanal listesini kopyalamak için Çocuk
Kilidi PIN Kodunu girmeniz istenebilir.
6 - Kopyalama işlemi tamamlandığında USB flash
sürücüyü çıkarın.
7 - Gerekirse (sol) tuşuna arka arkaya basıp
menüyü kapatın.
6 - TV, kanal listesinin TV'ye başarıyla kopyalandığını
bildirir. USB flash sürücüyü çıkarın.
Kurulu TV'lere
TV'nizin önceden kurulmuş olup olmamasına bağlı
olarak farklı bir kanal listesi yükleme yöntemini
kullanmanız gerekir.
Kurulmuş olan bir TV'ye
1 - TV'nin ülke ayarını doğrulayın. (Bu ayarı
doğrulamak için tuşuna basın. Anten/Kablo
Kurulumu ve Kanalları tekrar kur öğesini seçin.
tuşuna basın ve daha sonra kurulumdan çıkmak
için İptal öğesini seçin.)
Ülke doğruysa adım 2 ile devam edin.
Ülke doğru değilse yeniden kurulumu başlatmanız
gerekir. Yeniden kurulumu başlatmak
için düğmesine basın. Anten/Kablo
Kurulumu ve Kanalları tekrar kur öğesini
seçin. Doğru ülkeyi seçin ve kanal aramayı atlayın.
Kurulumu bitirin. Bittiğinde adım 2 ile devam edin.
2 - Diğer TV'nin kanal listesini içeren USB flash
sürücüyü takın.
3 - Kanal listesi yüklemesini başlatmak
için tuşuna basın.
4 - Menüye girmek için Genel Ayarlar öğesini seçin
ve (sağ) tuşuna basın.
5 - Kanal Listesi Kopyalama ve TV'ye kopyala
öğesini seçin. Bu TV'nin Çocuk Kilidi PIN kodunu
girebilirsiniz.
6 - TV, kanal listesinin TV'ye başarıyla kopyalandığını
bildirir. USB flash sürücüyü çıkarın.
Artık kopyalanan kanal listesini başka bir Philips TV'ye
yükleyebilirsiniz.
Kanal Listesi Yükleme
Kurulu olmayan TV'lere
TV'nizin önceden kurulmuş olup olmamasına bağlı
olarak farklı bir kanal listesi yükleme yöntemini
kullanmanız gerekir.
Henüz kurulum yapılmamış bir TV'ye
1 - Kurulumu başlatmak için güç fişini takın ve dil ile
ülkeyi seçin. Kanal arama bölümünü atlayabilirsiniz.
Kurulumu bitirin.
2 - Diğer TV'nin kanal listesini içeren USB flash
sürücüyü takın.
3 - Kanal listesi yüklemesini başlatmak
için tuşuna basın.
4 - Menüye girmek için Genel Ayarlar öğesini seçin
ve (sağ) tuşuna basın.
5 - Kanal Listesi Kopyalama ve TV'ye kopyala
öğesini seçin. Bu TV'nin Çocuk Kilidi PIN kodunu
girebilirsiniz.
DVB-T veya DVB-C
DVB-T veya DVB-C Alımı
Kanal kurulumu sırasında kanal aramadan hemen
önce Anteni (DVB-T) veya Kabloyu (DVB-C) seçtiniz.
DVB-T Anteni, karasal analog kanalları ve dijital DVBT kanalları arar. Kablo DVB-C, kablo DVB-C
operatörün sunduğu analog ve dijital kanalları arar.
DVB-C Kanal Kurulumu
Tüm DVB-C ayarları kullanım kolaylığı için otomatik
olarak ayarlanır.
DVB-C operatörünüz size belirli DVB-C değerleri, ağ
kimliği veya ağ frekansı verdiyse TV kurulum sırasında
sorduğunda bu değerleri girin.
Kanal Numarası Çakışmaları
Bazı ülkelerde farklı TV kanalları (yayıncıları) aynı
kanal numarasına sahip olabilir. TV kurulum sırasında
kanal numarası çakışmaları listesini gösterir. Kanal
numarasına bu TV kanallarından hangisini kurmak
istediğinizi seçmeniz gerekir.
67
Page 68

DVB Ayarları
Ücretsiz / Şifreli
Ağ Frekansı Modu
Kanal ararken Frekans Taraması için Hızlı
Tarama yöntemini kullanmak istiyorsanız Otomatik
ayarını kullanın. TV'niz, önceden tanımlanmış ağ
frekansları (veya HC - Homing kanalları) arasından
ülkenizdeki kablolu yayın operatörlerinin en çok
kullandığı 1 tanesini kullanacaktır.
Kanal aramak için belirli bir ağ frekansı değeri
aldıysanız Manuel ayarını kullanın.
Ağ Frekansı
Ağ Frekansı Modu Manuel olarak ayarlandığında
kablolu yayın operatörünüzden aldığınız ağ frekansı
değerini buraya girebilirsiniz. Değeri girmek için sayı
tuşlarını kullanın.
Frekans Taraması
Kanal arama yöntemini seçin. Hızlı Tarama yöntemini
kullanarak ülkenizdeki kablolu yayın sağlayıcıların en
çok kullandığı önceden tanımlanmış ayarları
kullanabilirsiniz.
Bunu kullandığınızda hiçbir kanal kurulmuyorsa veya
bazı kanallar eksikse genişletilmiş Tam
Tarama yöntemini kullanabilirsiniz. Bu yöntemde
kanal arama ve kurma işlemi daha uzun sürer.
Frekans Adımı
TV, kanal arama işlemini 8 MHz'lik adımlarla yapar.
Bunun sonucunda hiçbir kanal kurulmuyorsa veya
bazı kanallar eksikse 1 MHz'lik daha küçük adımlarla
arama yapabilirsiniz. 1 MHz'lik adımlar kullanıldığında
kanal arama ve kurma işlemi daha uzun sürer.
Üyeliğiniz ve paralı TV servisleri için CAM - Koşullu
Erişim Modülü'nüz varsa Ücretsiz + Şifreli öğesini
seçin. Paralı TV kanallarına veya servislerine üyeliğiniz
yoksa Sadece Ücretsiz Kanallar öğesini seçebilirsiniz.
Daha fazla bilgi için Anahtar Kelimeler renkli
tuşuna basın ve CAM, Koşullu Erişim Modülü
konusuna bakın.
Alım Kalitesi
Bir dijital kanalın kalitesini ve sinyal gücünü kontrol
edebilirsiniz. Kendi anteniniz varsa antenin
konumunu değiştirerek alımı iyileştirmeye
çalışabilirsiniz.
Dijital bir kanalın alım kalitesini kontrol etmek için…
1 - Kanalı açın.
2 - tuşuna basın.
3 - Menüye girmek için Genel Ayarlar öğesini seçin
ve (sağ) tuşuna basın.
4 - Anten/Kablo Kurulumu ve Dijital: öğesini
seçin. Test Alımı .
Bu kanalın dijital frekansı gösterilir. Alım kalitesi
düşükse anteninizin konumunu değiştirebilirsiniz. Bu
frekansın sinyal kalitesini yeniden kontrol etmek için
Ara öğesini seçin ve OK tuşuna basın.
Belirli bir dijital frekansı kendiniz girmek için uzaktan
kumandanın sayı tuşlarını kullanın. Alternatif olarak
frekansı seçin, ve tuşlarıyla okları bir sayının
üzerine getirin ve ve tuşlarıyla sayıyı değiştirin.
Frekansı kontrol etmek için Arama seçeneğini
belirleyin.
Kanalları almak için DVB-C kullanıyorsanız Simge
Oranı Modu ve Önceden Tanımlı Simge Oranları
görüntülenir. Simge Oranı Modu için kablolu yayın
operatörünüz size özel bir simge oranı değeri
sağlamadığı sürece Otomatik öğesini seçin. Simge
oranı değerini sayı tuşlarını kullanarak girebilirsiniz.
Dijital Kanallar
Kablolu yayın operatörünüzün dijital kanal
sağlamadığını biliyorsanız dijital kanal arama işlemini
atlayabilirsiniz.
Analog Kanallar
Kablolu yayın operatörünüzün analog kanal
sağlamadığını biliyorsanız analog kanal arama işlemini
atlayabilirsiniz.
Manuel Kurulum
Analog TV kanalları, tek tek manuel olarak kurulabilir.
Analog kanalları manuel olarak kurmak için…
1 - tuşuna basın, Tüm Ayarlar'ı seçin ve OK
tuşuna basın.
2 - TV Ayarları öğesini seçin ve menüye girmek
için (sağ) tuşuna basın.
3 - Anten/Kablo Kurulumu ve Analog: öğesini
seçin. Manuel Kurulum .
• Sistem
TV sistemini kurmak için Sistem seçeneğini belirleyin.
Ülkenizi veya dünya üzerindeki konumunuzu seçin.
68
Page 69

• Kanal Ara
Bir kanal bulmak için Kanal Ara seçeneğini belirleyin.
Arama'yı seçin. Ayrıca frekansı kendiniz de
girebilirsiniz. Alım kalitesi yetersizse Ara tuşuna
basın. Kanalı kaydetmek isterseniz Bitti seçeneğini
belirleyin.
• Kaydet
Kanalı, geçerli kanal numarasına veya yeni bir kanal
numarası olarak kaydedebilirsiniz.
Geçerli Kanalda Kaydet veya Yeni Kanal Olarak
Kaydet öğesini seçin.
Tüm analog TV kanallarını bulana kadar bu adımları
tekrarlayabilirsiniz.
16.2
Uydu Kurulumu
Uyduları Kurma
Uyduları Kurma Hakkında
Bu TV'nin iki DVB-S/DVB-S2 tuner'i vardır.
Kurulumu değiştirmek istemezseniz Arama öğesini
seçin. Adım 5'e gidin.
6 - Kurulum Sistemi'nde kurmak istediğiniz uydu
sayısını veya Unicable sistemlerden birini
seçin. Unicable'ı seçtiğinizde Kullanıcı Bandı
Numaralarını seçebilir ve her tuner için Kullanıcı Bandı
Frekanslarını girebilirsiniz. Bazı ülkelerde Daha Fazla
Ayar bölümünde her LNB için bazı uzman ayarlarını
yapabilirsiniz.
7 - TV, çanak anteninizin yönünde bulunan uyduları
arar. Bu işlem birkaç dakika sürebilir. Bir uydu
bulunursa uydunun adı ve sinyal gücü ekranda
gösterilir.
8 - TV, ihtiyacınız olan uyduları bulduğunda Kur
öğesini seçin.
9 - Uydu Kanal Paketleri sunarsa TV, bu uydu için
kullanılabilir olan paketleri gösterir. İhtiyaç
duyduğunuz paketi seçin. Bazı paketler kullanılabilir
kanalları için Hızlı veya Tam kurulum sunar, birini
seçebilirsiniz. TV, uydu kanallarını ve radyo
istasyonlarını kurar.
10 - Uydu kurulumunu, kurulu kanalları ve radyo
istasyonlarını kaydetmek için Son öğesini seçin.
4 Uyduya Kadar
Bu TV'de 4 uyduya (4 LNB) kadar kurulum
yapabilirsiniz. Kurulumun başında kurmak istediğiniz
tam uydu sayısını seçin. Bu işlem kurulumu hızlandırır.
Unicable
TV'ye çanak anten bağlamak için Unicable sistemi
kullanabilirsiniz. Kurulum başlangıcında 1 veya 2 uydu
için Unicable'ı seçebilirsiniz.
MDU - Toplu Konut Birimi
Dahili uydu tuner'i Astra uydularında ve Eutelsat
uydusunda Digiturk için MDU'yu destekler. MDU
Turksat için desteklenmez.
Kurulumu Başlat
Çanak anteninizin doğru bağlandığından ve kurulumu
başlatmadan önce düzgün şekilde ayarlandığından
emin olun.
Uydu kurulumunu başlatmak için…
1 - tuşuna basın, Tüm Ayarlar'ı seçin ve OK
tuşuna basın.
2 - Kanallar > Uydu Kurulumu'nu seçip OK tuşuna
basın. Gerektiğinde PIN kodunuzu girin.
3 - Uydu Ara'yı seçin ve OK tuşuna basın.
4 - Arama öğesini seçin ve OK tuşuna basın. TV,
uyduları arar.
5 - Kur'u seçin ve OK tuşuna basın. TV, geçerli uydu
kurulumunu gösterir.
Bu kurulumu değiştirmek isterseniz Ayarlar öğesini
seçin.
Uydu CAM'leri
Uydu kanallarını izlemek için CAM - akıllı karta sahip
Koşullu Erişim Modülü - uydu kurulumunun CAM
TV'ye takılıyken yapılmasını öneririz.
Birçok CAM kanalların şifresini çözmek için kullanılır.
En yeni nesil CAM'ler (Operatör Profili ile CI+ 1.3) tüm
uydu kanallarını TV'nize kurabilir. CAM, uydularını ve
kanallarını kurmanız için size davetiye gönderir. Bu
CAM'ler kanalları kurmanın ve şifrelerini çözmenin
yanı sıra düzenli kanal güncellemelerini de
üstlenirler.
Kanal Paketleri
Uydular kanal paketleri sunabilir. Bu paketlerde
ücretsiz kanallar (şifresiz yayın) bulunur ve ülkeye
uygun bir sıralama sunulur. Bazı uydular abonelik
paketleri sunar. Bu paketlerde ücretli kanallar bulunur.
Bir abonelik paketi seçerseniz TV Hızlı veya Tam
kurulumdan birini seçmenizi isteyebilir.
Yalnızca kanal paketini kurmak için Hızlı öğesini
veya paketi ve diğer tüm kanalları kurmak
için Tam öğesini seçin. Abonelik paketleri için Hızlı
kurulumu öneririz. Abonelik paketinizin bir parçası
olmayan ilave uydularınız varsa Tam kurulumu
öneririz. Tüm kurulu kanallar kanal listesine alınır.
69
Page 70

Unicable Kurulumu
Unicable Sistem
Çanak anteni TV'ye bağlamak için Tek Kablo sistemi,
MDU veya Unicable Sistem kullanabilirsiniz. Tek Kablo
Sisteminde çanak anteni sistem içindeki tüm uydu
tuner'lerine bağlamak için bir kablo kullanılır. Tek
Kablo sistemi genellikle apartmanlarda kullanılır.
Unicable sistem kullanırsanız TV, bir kullanıcı bandı
numarası ve kurulum sırasında ilgili frekansları
atamanızı ister. Bu TV'de Unicable ile 1 veya 2 uydu
kurabilirsiniz.
Unicable kurulumundan sonra bazı kanalların eksik
olduğunu fark ederseniz Unicable sisteminde eş
zamanlı olarak başka bir kurulum gerçekleşmiş olabilir.
Eksik kanalları yüklemek için tekrar sistem kurulumu
gerçekleştirin.
Kullanıcı Bandı Numarası
Unicable sisteminde bağlı her uydu tuner'ine bir
numara verilmelidir (örn. 0, 1, 2 veya 3 vb.).
1 - tuşuna basın, Tüm Ayarlar'ı seçin ve OK
tuşuna basın.
2 - Uydu Kurulumu > Otomatik Kanal
Güncelleme öğesini ve Kapalı öğesini seçin.
3 - Gerekirse (sol) tuşuna arka arkaya basıp
menüyü kapatın.
TV'yi yalnızca belirli bir uydunun kanallarını
güncelleyecek şekilde ayarlayabilirsiniz.
Uyduları güncelleme amacıyla işaretlemek için…
1 - tuşuna basın, Tüm Ayarlar'ı seçin ve OK
tuşuna basın.
2 - Uydu Kurulumu ve Otomatik Güncelleme
Seçeneği'ni belirleyin. Uydu listesinde işaretlemek
veya işaretini kaldırmak için bir uyduyu seçin.
3 - Gerekirse (sol) tuşuna arka arkaya basıp
menüyü kapatın.
Belirli ülkelerde otomatik kanal güncelleme, TV
izlenirken veya TV'nin Bekleme modunda olduğu
herhangi bir zamanda yapılır.
Manuel Kanal Güncellemesi
Kullanılabilir kullanıcı bantlarını ve numaralarını
Unicable kontrol ünitesinde bulabilirsiniz. Kullanıcı
bandı kimi zaman UB şeklinde kısaltılır. Unicable
kontrol üniteleri 4 veya 8 kullanıcı bandı sunar.
Ayarlarda Unicable'ı seçerseniz TV, dahili uydu tuner'i
için benzersiz bir kullanıcı bandı numarası atamanızı
ister. Unicable sisteminde iki uydu alıcısı aynı kullanıcı
bandı numarasına sahip olamaz.
Kullanıcı Bandı Frekansı
Dahili uydu alıcısı benzersiz kullanıcı bandı
numarasının yanı sıra seçilen kullanıcı bandı
numarasının frekansına ihtiyaç duyar. Bu frekanslar
çoğu zaman Unicable kontrol ünitesinde kullanıcı
bandı numarasının yanında gösterilir.
Otomatik Kanal Güncelleme
Dijital uydu sinyalleri alırsanız TV'yi bu kanalları
otomatik olarak güncelleyecek şekilde
ayarlayabilirsiniz.
TV, günde bir kez, sabah saat 6'da kanalları günceller
ve yeni kanalları kaydeder. Yeni kanallar Kanal
Listesi'ne kaydedilir ve işareti ile işaretlenir. Sinyal
alınamayan kanallar kaldırılır ve bir uydu operatörü
kanal paketini yeniden sıralarsa TV'nin kanal listesi
güncellenir. TV, kanalları otomatik güncellemek için
Bekleme modunda olmalıdır. Otomatik Kanal
Güncellemeyi kapatabilirsiniz.
Otomatik güncellemeyi kapatmak için…
Kanal güncellemesini her zaman kendiniz
başlatabilirsiniz.
Kanal güncellemesini manuel olarak başlatmak için…
1 - tuşuna basın, Tüm Ayarlar'ı seçin ve OK
tuşuna basın.
2 - Uydu Kurulumu > Kanal Ara seçeneğini ve
Kanalları Güncelle seçeneğini belirleyin.
3 - Ekrandaki talimatları uygulayın. Güncelleme
birkaç dakika sürebilir.
Uydu Ekleme
Geçerli uydu kurulumunuza ilave bir uydu
ekleyebilirsiniz. Bu işlem kurulmuş olan uyduları ve
kanallarını değiştirmez. Bazı uydu operatörleri uydu
eklemeye izin vermemektedir.
Ek uydu ekstra uydu kabul edilmelidir; bu uydu ana
uydu aboneliğiniz veya kanal paketini kullandığınız
ana uydu değildir. Genellikle, kurulu 3 uydunuz varken
4. uyduyu eklersiniz. Kurulu 4 uydunuz varsa yeni bir
uydu eklemeden önce kurulu uydulardan birini
kaldırmanız gerekir.
Kurulum
Sadece 1 veya 2 kurulu uydunuz varsa geçerli kurulum
ayarlarınız ekstra uydu eklemenize izin vermeyebilir.
Kurulum ayarlarını değiştirmeniz gerekiyorsa uydu
kurulumunu baştan yapmanız gerekir. Ayar değişikliği
gerekiyorsa Uydu ekle seçeneğini kullanamazsınız.
Bir uydu eklemek için…
1 - tuşuna basın, Tüm Ayarlar'ı seçin ve OK
70
Page 71

tuşuna basın.
2 - Uydu Kurulumu > Uydu Ara ve Uydu Ekle
öğesini seçin. Geçerli uydular gösterilir.
3 - Arama'yı seçin. TV, yeni uyduları arar.
4 - TV bir veya daha fazla uydu bulduysa Kur
öğesini seçin. TV bulunan uydulardaki kanalları kurar.
5 - Kanalları ve radyo istasyonlarını kaydetmek
için Son öğesini seçin.
LNB Ayarları
Bazı ülkelerde her LNB için bazı uzman ayarlarını
yapabilirsiniz.
LNB Gücü
Varsayılan olarak LNB Gücü Açık olarak ayarlanır.
22 kHz Ton
Uydu Kaldırma
Geçerli uydu kurulumunuzdan bir veya daha fazla
uyduyu kaldırabilirsiniz. Bu işlem hem uyduyu hem de
kanalları kaldırır. Bazı uydu operatörleri uydunun
kaldırılmasına izin vermemektedir.
Uyduları kaldırmak için…
1 - tuşuna basın, Tüm Ayarlar'ı seçin ve OK
tuşuna basın.
2 - Uydu Kurulumu > Uydu ara ve Uydu Kaldır
öğesini seçin. Geçerli uydular gösterilir.
3 - Kaldırılacak uyduları işaretlemek veya işaretleri
kaldırmak için uyduları seçin.
4 - Kaldır'ı seçin. Uydular kaldırılır.
5 - Uydu Kaldır penceresini kapatmak
için Çıkış öğesini seçin.
Manuel Kurulum
Manuel Kurulum özelliği uzman kullanıcılar içindir.
Manuel Kurulum ile bir uydu aktarıcısındaki yeni
kanalları hızla ekleyebilirsiniz. Bu işlem için aktarıcının
frekansını ve polarizasyonunu bilmeniz gerekir. TV
aktarıcıdaki tüm kanalları kurar. Aktarıcı önceden
kurulmuşsa aktarıcının tüm kanalları (eski ve yeni
kanallar) Tümü kanal listesinin sonuna taşınır.
Uyduların sayısını değiştirmeniz gerekiyorsa Manuel
kurulum özelliğini kullanamazsınız. Bunun için
Uyduları Kur seçeneği ile tam kurulum
gerçekleştirmeniz gerekir.
Bir aktarıcıyı kurmak için…
1 - tuşuna basın, Tüm Ayarlar'ı seçin ve OK
tuşuna basın.
2 - Uydu Kurulumu ve Manuel Kurulum öğesini
seçin.
3 - Birden fazla uydu kuruluysa kanal eklemek
istediğiniz uyduyu/LNB'yi seçin.
4 - İhtiyacınız olan Polarizasyon'u ayarlayın. Simge
Oranı Modu için Manuel seçeneği
ayarlandığında, Simge Oranı manuel olarak girilebilir.
Frekans'ı girin ve aktarıcıyı aramaya başlayın.
5 - Bir aktarıcı bulunursa yeni aktarıcıyı seçili LNB'ye
kaydetmek için Kaydet'i seçin.
6 - Çıkış'ı seçerek manuel kurulumdan çıkın.
Varsayılan olarak Ton Otomatik olarak ayarlanır.
Düşük LO Frekansı / Yüksek LO Frekansı
Yerel osilatör frekansları standart değerlere ayarlanır.
Değerleri yalnızca farklı değerler gerektiren istisnai
ekipmanlar durumunda ayarlayın.
Problemler
TV istediğim uyduları bulamıyor veya TV aynı uyduyu
iki kez kuruyor
• Kurulumun başında Ayarlar'da uydu sayısının doğru
ayarlandığından emin olun. TV'yi Bir, İki veya 3/4
uydu arayacak biçimde ayarlayabilirsiniz.
İki başlı LNB ikinci bir uydu bulamıyor
• TV bir uyduyu buluyor ancak ikinci uyduyu
bulamıyorsa çanağı birkaç derece çevirin. Çanağı ilk
uydunun sinyalini en iyi aldığı konuma getirin.
Ekranda ilk uydunun sinyal gücü göstergesini kontrol
edin. İlk uydunun sinyal gücü en yüksek düzeydeyken
ikinci uyduyu bulmak için Tekrar ara öğesini seçin.
Ayarların İki Uydu'ya ayarlandığından emin olun.
Kurulum ayarlarını değiştirmek sorunumu çözmedi
• Tüm ayarlar, uydular ve kanallar sadece kurulumun
sonunda, işlemi bitirdiğinizde kaydedilir.
Tüm uydu kanalları kayboldu
• Unicable sistemi kullanıyorsanız Unicable
ayarlarında her iki dahili alıcı için iki benzersiz kullanıcı
bandı numarası atadığınızdan emin olun. Unicable
sisteminizde bir diğer uydu alıcısı aynı kullanıcı bandı
numarasını kullanıyor olabilir.
Bazı uydu kanalları kanal listesinden kayboldu
• Bazı kanallar kaybolduysa veya yerleri değiştiyse
yayıncı bu kanalların aktarıcı konumunu değiştirmiş
olabilir. Kanal listesinde kanal konumlarını geri
yüklemek için kanal paketini güncellemeyi
deneyebilirsiniz.
Bir uyduyu kaldıramıyorum
• Abonelik paketleri uydunun kaldırılmasına izin
vermez. Uyduyu kaldırmak için baştan kurulum
yapmalı ve başka bir paket seçmelisiniz.
Alış kalitesi bazen kötüleşiyor
71
Page 72

• Uydu çanağının sağlam bir şekilde takılıp
takılmadığını kontrol edin. Güçlü bir rüzgar, çanağı
hareket ettirebilir.
• Kar ve yağmur, sinyal alım kalitesini olumsuz
etkileyebilir.
72
Page 73

17
Internet'ten güncelleme
Yazılım
17.1
Yazılımı Güncelle
USB'den güncelleme
TV yazılımının güncellenmesi gerekebilir. Yüksek hızlı
Internet bağlantısı olan bir bilgisayar ve yazılımı TV'ye
yüklemek için bir USB flash sürücünüz olmalıdır. 500
MB boş alanı olan bir USB flash sürücü kullanın.
Yazma korumasının kapalı olduğundan emin olun.
TV yazılımını güncellemek için…
1 - tuşuna basın, Tüm Ayarlar'ı seçin ve OK
tuşuna basın.
2 - Yazılımı Güncelle öğesini seçin ve (sağ)
tuşuna basın.
TV'yi tanıma
1 - USB flash sürücüyü TV'nin USB bağlantılarından
birine takın.
2 - Başlat'ı seçin. USB flash sürücüye bir tanıma
dosyası yazılır.
Yazılımı yükleme
1 - USB flash sürücüyü bilgisayarınıza takın.
2 - USB flash sürücüde update.htm dosyasını bulun
ve dosyaya çift tıklayın.
3 - Kimlik Gönder'i seçin.
4 - Yeni yazılım mevcutsa .zip dosyasını indirin.
5 - Yükleme işleminden sonra bu sıkıştırılmış olan
dosyayı açın ve autorun.upg adlı dosyayı USB flash
sürücüye kopyalayın. Bu dosyayı klasöre
yerleştirmeyin.
TV yazılımını güncelleme
1 - USB flash sürücüyü yeniden TV'ye takın.
Güncelleme otomatik olarak başlar. Lütfen bekleyin.
Uzaktan kumandada bir tuşa basmayın ve USB flash
sürücüyü çıkarmayın.
2 - Güncelleme sonunda TV kapanır ve tekrar
açılır. İşlem başarılı (İngilizce) mesajı ekranda
görüntülenir. TV'yi tekrar kullanabilirsiniz.
Güncelleme sırasında elektrik kesintisi olursa USB
flash sürücüyü TV'den asla çıkarmayın. Elektrik geri
geldiğinde güncelleme işlemi devam eder.
TV yazılımının yanlışlıkla güncellenmesini engellemek
için autorun.upg adlı dosyayı USB flash sürücüden
silin.
TV Internet'e bağlıysa TV yazılımının güncellenmesi
yönünde bir mesaj alabilirsiniz. Yüksek hızlı (geniş
bant) Internet bağlantısı gerekir. Bu mesajı alırsanız
güncellemeyi gerçekleştirmenizi öneririz.
Ekranda mesaj görüntülendiğinde Güncelle öğesini
seçin ve ekrandaki talimatları uygulayın.
Güncelleme tamamlandığında TV otomatik olarak
kapanır ve tekrar açılır. TV'nin yeniden açılmasını
bekleyin.
Yazılım güncellemesine aramak için…
1 - tuşuna basın, Tüm Ayarlar'ı seçin ve OK
tuşuna basın.
2 - Yazılımı Güncelle > Güncelleme Ara öğesini
seçin ve OK tuşuna basın.
3 - İnternet öğesini seçin ve (sağ) tuşuna
basın. Ekrandaki talimatları uygulayın.
4 - Gerekirse (sol) tuşuna arka arkaya basıp
menüyü kapatın.
17.2
Yazılım Sürümü
Geçerli TV yazılımı sürümünü görüntülemek için…
1 - tuşuna basın, Tüm Ayarlar'ı seçin ve OK
tuşuna basın.
2 - Yazılımı Güncelle > Geçerli Yazılım
Bilgileri öğesini seçin ve OK tuşuna basın.
3 - Sürüme bakın:.
4 - Gerekirse (sol) tuşuna arka arkaya basıp
menüyü kapatın.
17.3
Açık Kaynak Yazılımı
Bu televizyonda açık kaynaklı yazılım bulunmaktadır.
TP Vision Europe B.V., ilgili lisanslar uyarınca bir
teklifte bulunulan bu üründe kullanılan telif hakkı
korumalı açık kaynaklı yazılım paketlerine ait kaynak
kodunun eksiksiz bir kopyasını, istek üzerine sunmayı
teklif etmektedir.
Bu teklif, elinde bu bilgi bulunan herkes için ürünün
satın alma tarihinden itibaren üç yıl süreyle geçerlidir.
Kaynak kodunu edinmek için lütfen şu adrese
İngilizce mektup gönderin . . .
Intellectual Property Dept.
TP Vision Europe B.V.
Prins Bernhardplein 200
1097 JB Amsterdam
The Netherlands
73
Page 74

17.4
Open Source License
README for the source code of the parts of TP Vision
Netherlands B.V. TV software that fall under open
source licenses.
This is a document describing the distribution of the
source code used on the TP Vision Netherlands B.V.
TV, which fall either under the GNU General Public
License (the GPL), or the GNU Lesser General Public
License (the LGPL), or any other open source license.
Instructions to obtain copies of this software can be
found in the Directions For Use.
TP Vision Netherlands B.V. MAKES NO WARRANTIES
WHATSOEVER, EITHER EXPRESS OR IMPLIED,
INCLUDING ANY WARRANTIES OF
MERCHANTABILITY OR FITNESS FOR A PARTICULAR
PURPOSE, REGARDING THIS SOFTWARE. TP Vision
Netherlands B.V. offers no support for this software.
The preceding does not affect your warranties and
statutory rights regarding any TP Vision Netherlands
B.V. product(s) you purchased. It only applies to this
source code made available to you.
Android (5.1.0)
This tv contains the Android Lollipop Software.
Android is a Linux-based operating system designed
primarily for touch screen mobile devices such as
smartphones and tablet computers. This software will
also be reused in TPVision Android based TV's. The
original download site for this software is :
https://android.googlesource.com/This piece of
software is made available under the terms and
conditions of the Apache license version 2, which can
be found below. Android APACHE License Version 2
(http://source.android.com/source/licenses.html)
Toolbox (N/A)
The original download site for this software is :
https://android.googlesource.com/This piece of
software is made available under the terms and
conditions of the Apache license version 2, which can
be found below. Android APACHE License Version 2
(http://source.android.com/source/licenses.html)
linux kernel (3.10.46)
This TV contains the Linux Kernel. The original
download site for this software is :
http://www.kernel.org/.This piece of software is made
available under the terms and conditions of the GPL
v2 license, which can be found below. Additionally,
following exception applies : "NOTE! This copyright
does *not* cover user programs that use kernel
services by normal system calls - this is merely
considered normal use of the kernel, and does *not*
fall under the heading of "derived work". Also note
that the GPL below is copyrighted by the Free
Software Foundation, but the instance of code that it
refers to (the linux kernel) is copyrighted by me and
others who actually wrote it. Also note that the only
valid version of the GPL as far as the kernel is
concerned is _this_ particular version of the license (ie
v2, not v2.2 or v3.x or whatever), unless explicitly
otherwise stated. Linus Torvalds"
libcurl (7.21.7)
libcurl is a free and easy-to-use client-side URL
transfer library, supporting DICT, FILE, FTP, FTPS,
Gopher, HTTP, HTTPS, IMAP, IMAPS, LDAP, LDAPS,
POP3, POP3S, RTMP, RTSP, SCP, SFTP, SMTP,
SMTPS, Telnet and TFTP. libcurl supports SSL
certificates, HTTP POST, HTTP PUT, FTP uploading,
HTTP form based upload, proxies, cookies,
user+password authentication (Basic, Digest, NTLM,
Negotiate, Kerberos), file transfer resume, http proxy
tunneling and more! The original download site for
this software is :
http://curl.haxx.se/libcurl/COPYRIGHT AND
PERMISSION NOTICE Copyright (c) 1996 - 2010,
Daniel Stenberg, daniel@haxx.se.All rights reserved.
Permission to use, copy, modify, and distribute this
software for any purpose with or without fee is
hereby granted, provided that the above copyright
notice and this permission notice appear in all copies.
THE SOFTWARE IS PROVIDED "AS IS", WITHOUT
WARRANTY OF ANY KIND, EXPRESS ORIMPLIED,
INCLUDING BUT NOT LIMITED TO THE WARRANTIES
OF MERCHANTABILITY,FITNESS FOR A PARTICULAR
PURPOSE AND NONINFRINGEMENT OF THIRD
PARTY RIGHTS. INNO EVENT SHALL THE AUTHORS
OR COPYRIGHT HOLDERS BE LIABLE FOR ANY
CLAIM,DAMAGES OR OTHER LIABILITY, WHETHER IN
AN ACTION OF CONTRACT, TORT OROTHERWISE,
ARISING FROM, OUT OF OR IN CONNECTION WITH
THE SOFTWARE OR THE USEOR OTHER DEALINGS
IN THE SOFTWARE. Except as contained in this
notice, the name of a copyright holder shall not be
used in advertising or otherwise to promote the sale,
use or other dealings in this Software without prior
written authorization of the copyright holder.
libfreetype (2.4.2)
FreeType is a software development library, available
in source and binary forms, used to render text on to
bitmaps and provides support for other font-related
operations
The original download site for this software is : https:/
/github.com/julienr/libfreetype-androidFreetype
74
Page 75

License
libjpeg (8a)
C programming language, implements the basic
cryptographic functions and provides various utility
functions. The original download site for this software
is : http://openssl.org/OpenSSL license
This package contains C software to implement JPEG
image encoding, decoding, and transcoding. This
software is based in part on the work of the
Independent JPEG Group.----------------------The
authors make NO WARRANTY or representation,
either express or implied, with respect to this
software, its quality, accuracy, merchantability, or
fitness for a particular purpose. This software is
provided "AS IS", and you, its user, assume the entire
risk as to its quality and accuracy. This software is
copyright (C) 1991-1998, Thomas G. Lane. All Rights
Reserved except as specified below. Permission is
hereby granted to use, copy, modify, and distribute
this software (or portions thereof) for any purpose,
without fee, subject to the seconditions:(1) If any part
of the source code for this software is distributed,
then this README file must be included, with this
copyright and no-warranty notice unaltered; and any
additions, deletions, or changes to the original files
must be clearly indicated in accompanying
documentation.(2) If only executable code is
distributed, then the accompanying documentation
must state that "this software is based in part on the
work of the Independent JPEG Group".(3) Permission
for use of this software is granted only if the user
accepts full responsibility for any undesirable
consequences; the authors accept NO LIABILITY for
damages of any kind. These conditions apply to any
software derived from or based on the IJG code, not
just to the unmodified library. If you use our work, you
ought to acknowledge us. Permission is NOT granted
for the use of any IJG author's name or company
name in advertising or publicity relating to this
software or products derived from it. This software
may be referred to only as "the Independent JPEG
Group'ssoftware". We specifically permit and
encourage the use of this software as the basis of
commercial products, provided that all warranty or
liability claims are assumed by the product vendor.
libpng (1.4.1)
libpng is the official Portable Network Graphics (PNG)
reference library (originally called pnglib). It is a
platform-independent library that contains C
functions for handling PNG images. It supports almost
all of PNG's features, is extensible. The original
download site for this software is :
https://github.com/julienr/libpng-androidlibpng
license
openssl (1.0.1j)
OpenSSL is an open-source implementation of the
SSL and TLS protocols. The core library, written in the
Zlib compression library (1.2.7)
zlib is a general purpose data compression library. All
the code is thread safe. The data format used by the
zlib library is described by RFCs (Request for
Comments) 1950 to 1952 in the files
http://tools.ietf.org/html/rfc1950 (zlib format), rfc1951
(deflate format) and rfc1952 (gzip format) Developed
by Jean-loup Gailly and Mark Adler(C) 1995-2012
Jean-loup Gailly and Mark Adler This software is
provided 'as-is', without any express or implied
warranty. In no event will the authors be held liable
for any damages arising from the use of this software.
Permission is granted to anyone to use this software
for any purpose, including commercial applications,
and to alter it and redistribute it freely, subject to the
following restrictions: 1. The origin of this software
must not be misrepresented; you must not claim that
you wrote the original software. If you use this
software in a product, an acknowledgment in the
product documentation would be appreciated but is
not required. 2. Altered source versions must be
plainly marked as such, and must not be
misrepresented as being the original software. 3. This
notice may not be removed or altered from any
source distribution. Jean-loup Gailly Mark Adler
jloup@gzip.org madler@alumni.caltech.edu
dvbsnoop (1.2)
dvbsnoop is a DVB / MPEG stream analyzer program.
For generating CRC32 values required for composing
PAT, PMT, EIT sections
The original download site for this software is : https:/
/github.com/a4tunado/dvbsnoop/blob/master/src/
misc/crc32.cGPL v2
http://dvbsnoop.sourceforge.net/dvbsnoop.html
ezxml (0.8.6)
ezXML is a C library for parsing XML documents. The
original download site for this software is :
http://ezxml.sourceforge.net.Copyright 2004, 2005
Aaron Voisine. This piece of software is made
available under the terms and conditions of the MIT
license, which can be found below.
Protobuf (2.0a)
Protocol Buffers are a way of encoding structured
data in an efficient yet extensible format. Google uses
Protocol Buffers for almost all of its internal RPC
protocols and file formats. The original download site
75
Page 76

for this software is :
http://code.google.com/p/protobufCopyright 2008,
Google Inc.All rights reserved. Redistribution and use
in source and binary forms, with or without
modification, are permitted provided that the
following conditions are met: * Redistributions of
source code must retain the above copyright notice,
this list of conditions and the following disclaimer. *
Redistributions in binary form must reproduce the
above copyright notice, this list of conditions and the
following disclaimer in the documentation and/or
other materials provided with the distribution. *
Neither the name of Google Inc. nor the names of its
contributors may be used to endorse or promote
products derived from this software without specific
prior written permission. THIS SOFTWARE IS
PROVIDED BY THE COPYRIGHT HOLDERS AND
CONTRIBUTORS"AS IS" AND ANY EXPRESS OR
IMPLIED WARRANTIES, INCLUDING, BUT
NOTLIMITED TO, THE IMPLIED WARRANTIES OF
MERCHANTABILITY AND FITNESS FORA
PARTICULAR PURPOSE ARE DISCLAIMED. IN NO
EVENT SHALL THE COPYRIGHTOWNER OR
CONTRIBUTORS BE LIABLE FOR ANY DIRECT,
INDIRECT, INCIDENTAL,SPECIAL, EXEMPLARY, OR
CONSEQUENTIAL DAMAGES (INCLUDING, BUT
NOTLIMITED TO, PROCUREMENT OF SUBSTITUTE
GOODS OR SERVICES; LOSS OF USE,DATA, OR
PROFITS; OR BUSINESS INTERRUPTION) HOWEVER
CAUSED AND ON ANYTHEORY OF LIABILITY,
WHETHER IN CONTRACT, STRICT LIABILITY, OR
TORT(INCLUDING NEGLIGENCE OR OTHERWISE)
ARISING IN ANY WAY OUT OF THE USEOF THIS
SOFTWARE, EVEN IF ADVISED OF THE POSSIBILITY
OF SUCH DAMAGE. Code generated by the Protocol
Buffer compiler is owned by the owner of the input
file used when generating it. This code is not
standalone and requires a support library to be linked
with it. This support library is itself covered by the
above license.
guava (11.0.2)
The Guava project contains several of Google's core
libraries that we rely on in our Java-based projects:
collections, caching, primitives support, concurrency
libraries, common annotations, string processing, I/O,
and so forth. The original download site for this
software is : http://code.google.com/This piece of
software is made available under the terms and
conditions of the Apache License version 2.
gSoap (2.7.15)
The gSOAP toolkit is an open source C and C++
software development toolkit for SOAP/XML Web
services and generic (non-SOAP) C/C++ XML data
bindings. Part of the software embedded in this
product is gSOAP software. Portions created by
gSOAP are Copyright 2001-2009 Robert A. van
Engelen, Genivia inc. All Rights Reserved. THE
SOFTWARE IN THIS PRODUCT WAS IN PART
PROVIDED BY GENIVIA INC AND ANY EXPRESS OR
IMPLIED WARRANTIES, INCLUDING, BUT NOT
LIMITED TO, THE IMPLIED WARRANTIES OF
MERCHANTABILITY AND FITNESS FOR A
PARTICULAR PURPOSE ARE DISCLAIMED. IN NO
EVENT SHALL THE AUTHOR BE LIABLE FOR ANY
DIRECT, INDIRECT, INCIDENTAL, SPECIAL,
EXEMPLARY, OR CONSEQUENTIAL DAMAGES
(INCLUDING, BUT NOT LIMITED TO, PROCUREMENT
OF SUBSTITUTE GOODS OR SERVICES; LOSS OF
USE, DATA, OR PROFITS; OR BUSINESS
INTERRUPTION) HOWEVER CAUSED AND ON ANY
THEORY OF LIABILITY, WHETHER IN CONTRACT,
STRICT LIABILITY, OR TORT (INCLUDING
NEGLIGENCE OR OTHERWISE) ARISING IN ANY WAY
OUT OF THE USE OF THIS SOFTWARE, EVEN IF
ADVISED OF THE POSSIBILITY OF SUCH DAMAGE.
restlet (2.1.4)
Restlet is a lightweight, comprehensive, open source
REST framework for the Java platform. Restlet is
suitable for both server and client Web applications. It
supports major Internet transport, data format, and
service description standards like HTTP and HTTPS,
SMTP, XML, JSON, Atom, and WADL. The original
download site for this software is :
http://restlet.orgThis piece of software is made
available under the terms and conditions of the
Apache License version 2.
Opera Web Browser (SDK 3.5)
This TV contains Opera Browser Software.
dlmalloc (2.7.2)
Opera uses Doug Lea's memory allocator
The original download site for this software is :
http://gee.cs.oswego.edu/dl/html/malloc.html
double-conversion
Opera uses double-conversion library by Florian
Loitsch, faster double : string conversions (dtoa and
strtod).The original download site for this software is :
http://code.google.com/p/doubleconversionCopyright 2006-2011, the V8 project
authors. All rights reserved. Redistribution and use in
source and binary forms, with or without modification,
are permitted provided that the following conditions
aremet: * Redistributions of source code must retain
the above copyright notice, this list of conditions and
the following disclaimer. * Redistributions in binary
form must reproduce the above copyright notice, this
76
Page 77

list of conditions and the following disclaimer in the
documentation and/or other materials provided with
the distribution. * Neither the name of Google Inc. nor
the names of its contributors may be used to endorse
or promote products derived from this software
without specific prior written permission. THIS
SOFTWARE IS PROVIDED BY THE COPYRIGHT
HOLDERS AND CONTRIBUTORS"AS IS" AND ANY
EXPRESS OR IMPLIED WARRANTIES, INCLUDING,
BUT NOTLIMITED TO, THE IMPLIED WARRANTIES OF
MERCHANTABILITY AND FITNESS FORA
PARTICULAR PURPOSE ARE DISCLAIMED. IN NO
EVENT SHALL THE COPYRIGHTOWNER OR
CONTRIBUTORS BE LIABLE FOR ANY DIRECT,
INDIRECT, INCIDENTAL,SPECIAL, EXEMPLARY, OR
CONSEQUENTIAL DAMAGES (INCLUDING, BUT
NOTLIMITED TO, PROCUREMENT OF SUBSTITUTE
GOODS OR SERVICES; LOSS OF USE,DATA, OR
PROFITS; OR BUSINESS INTERRUPTION) HOWEVER
CAUSED AND ON ANYTHEORY OF LIABILITY,
WHETHER IN CONTRACT, STRICT LIABILITY, OR
TORT(INCLUDING NEGLIGENCE OR OTHERWISE)
ARISING IN ANY WAY OUT OF THE USEOF THIS
SOFTWARE, EVEN IF ADVISED OF THE POSSIBILITY
OF SUCH DAMAGE.
EMX (0.9c)
Opera uses EMX, which is an OS/2 port of the gcc
suite. Opera uses modified versions of the sprintf and
sscanf methods from this C library.* The emx libraries
are not distributed under the GPL. Linking an *
application with the emx libraries does not cause the
executable * to be covered by the GNU General
Public License. You are allowed * to change and copy
the emx library sources if you keep the copyright *
message intact. If you improve the emx libraries,
please send your * enhancements to the emx author
(you should copyright your * enhancements similar to
the existing emx libraries).
freetype (2.4.8)
Opera uses freetype FreeType 2 is a software-font
engine that is designed to be small, efficient, highly
customizable and portable, while capable of
producing high-quality output (glyph images).The
original download site for this software is : http://ww
w.freetype.org/freetype2/index.htmlFreetype License
HKSCS (2008)
Opera uses HKSCS: The Government of the Hong
Kong Special Administrative Region HKSCS mappings
The original download site for this software is :
http://www.ogcio.gov.hkBefore downloading the
Software or Document provided on this Web page,
you should read the following terms (Terms of Use).
By downloading the Software and Document, you are
deemed to agree to these terms.1. The Government of
the Hong Kong Special Administrative Region
(HKSARG) has the right to amend or vary the terms
under this Terms of Use from time to time at its sole
discretion.2. By using the Software and Document,
you irrevocably agree that the HKSARG may from
time to time vary this Terms of Use without further
notice to you and you also irrevocably agree to be
bound by the most updated version of the Terms of
Use.3. You have the sole responsibility of obtaining
the most updated version of the Terms of Use which
is available in the "Digital 21" Web site (http://www.og
cio.gov.hk/en/business/tech_promotion/ccli/terms/t
erms.htm).4. By accepting this Terms of Use, HKSARG
shall grant you a non-exclusive license to use the
Software and Document for any purpose, subject to
clause 5 below.5. You are not allowed to make copies
of the Software and Document except it is incidental
to and necessary for the normal use of the Software.
You are not allowed to adapt or modify the Software
and Document or to distribute, sell, rent, or make
available to the public the Software and Document,
including copies or an adaptation of them.6. The
Software and Document are protected by copyright.
The licensors of the Government of Hong Kong
Special Administrative Region are the owners of all
copyright works in the Software and Document. All
rights reserved.7. You understand and agree that use
of the Software and Document are at your sole risk,
that any material and/or data downloaded or
otherwise obtained in relation to the Software and
Document is at your discretion and risk and that you
will be solely responsible for any damage caused to
your computer system or loss of data or any other
loss that results from the download and use of the
Software and Document in any manner whatsoever.8.
In relation to the Software and Document, HKSARG
hereby disclaims all warranties and conditions,
including all implied warranties and conditions of
merchantability, fitness for a particular purpose and
non-infringement.9. HKSARG will not be liable for any
direct, indirect, incidental, special or consequential
loss of any kind resulting from the use of or the
inability to use the Software and Document even if
HKSARG has been advised of the possibility of such
loss.10. You agree not to sue HKSARG and agree to
indemnify, defend and hold harmless HKSARG, its
officers and employees from any and all third party
claims, liability, damages and/or costs (including, but
not limited to, legal fees) arising from your use of the
Software and Document, your violation of the Terms
of Use or infringement of any intellectual property or
other right of any person or entity.11. The Terms of Use
will be governed by and construed in accordance
with the laws of Hong Kong.12. Any waiver of any
provision of the Terms of Use will be effective only if
in writing and signed by HKSARG or its
representative.13. If for any reason a court of
competent jurisdiction finds any provision or portion
77
Page 78

of the Terms of Use to be unenforceable, the
remainder of the Terms of Use will continue in full
force and effect.14. The Terms of Use constitute the
entire agreement between the parties with respect to
the subject matter hereof and supersedes and
replaces all prior or contemporaneous
understandings or agreements, written or oral,
regarding such subject matter.15.In addition to the
licence granted in Clause 4, HKSARG hereby grants
you a non-exclusive limited licence to reproduce and
distribute the Software and Document with the
following conditions:(i) not for financial gain unless it
is incidental;(ii) reproduction and distribution of the
Software and Document in complete and unmodified
form; and(iii) when you distribute the Software and
Document, you agree to attach the Terms of Use and
a statement that the latest version of the Terms of
Use is available from the "Office of the Government
Chief Information Officer" Web site (http://www.ogcio
.gov.hk/en/business/tech_promotion/ccli/terms/term
s.htm).
IANA (Dec 30 2013)
Opera uses Internet Assigned Numbers Authority:
Character encoding tag names and numbers. The
original download site for this software is :
https://www.iana.org
ICU (3)
Opera uses ICU : International Components for
Unicode: Mapping table for GB18030The original
download site for this software is : http://site.icu-proj
ect.org/http://source.icuproject.org/repos/icu/icu/trunk/license.html
MozTW (1.0)
Opera uses MoxTW : MozTW project: Big5-2003
mapping tables. The original download site for this
software is : https://moztw.orgThis piece of software
is made available under the terms and conditions of
CCPL
NPAPI (0.27)
Opera uses NPAPI : Netscape 4 Plugin API: npapi.h,
npfunctions.h, npruntime.h and nptypes.h. Distributed
as part of the Netscape 4 Plugin SDK.The original
download site for this software is : wiki.mozilla.orgThis
piece of software is made available under the terms
and conditions of mozilla licencse as described
below.
Unicode (4.0)
Opera uses Unicode : Data from the Unicode
character database. The original download site for
this software is : www.unicode.orghttp://www.unicod
e.org/copyright.html
Webp (0.2.0)
Opera uses Webp : libwebp is a library for decoding
images in the WebP format. Products may use it to
decode WebP images. The turbo servers will
eventually re-decode images to WebP.The original
download site for this software is :
https://developers.google.com/speed/webp/?csw=1
https://chromium.googlesource.com/webm/libwebp/
Additional IP Rights Grant (Patents)"This
implementation" means the copyrightable works
distributed byGoogle as part of the WebM
Project.Google hereby grants to you a perpetual,
worldwide, non-exclusive, no-charge, royalty-free,
irrevocable (except as stated in this section)patent
license to make, have made, use, offer to sell, sell,
import, transfer, and otherwise run, modify and
propagate the contents of this implementation of
VP8, where such license applies only to those patent
claims, both currently owned by Google and acquired
in the future, licensable by Google that are
necessarily infringed by this implementation of VP8.
This grant does not include claims that would be
infringed only as a consequence of further
modification of this implementation. If you or your
agent or exclusive licensee institute or order or agree
to the institution of patent litigation against any entity
(including a cross-claim or counterclaim in a lawsuit)
alleging that this implementation of VP8 or any code
incorporated within this implementation of VP8
constitutes direct or contributory patent infringement,
or inducement of patent infringement, then any
patent rights granted to you under this License for this
implementation of VP8shall terminate as of the date
such litigation is filed.
FaceBook SDK (3.0.1)
This TV contains Facebook SDK. The Facebook SDK
for Android is the easiest way to integrate your
Android app with Facebook's platform. The SDK
provides support for Login with Facebook
authentication, reading and writing to Facebook APIs
and support for UI elements such as pickers and
dialogs. The original download site for this software is
: https://developer.facebook.com/docs/androidThis
piece of software is made available under the terms
and conditions of the Apache License version 2.
iptables (1.4.7)
iptables is a user space application program that
allows a system administrator to configure the tables
provided by the Linux kernel firewall (implemented as
different Netfilter modules) and the chains and rules it
78
Page 79

stores. Different kernel modules and programs are
currently used for different protocols; iptables applies
to IPv4The original download site for this software is :
https://android.googlesource.comThis piece of
software is made available under the terms and
conditions of the GPL v2.
libyuv (814)
libyuv is an open source project that includes YUV
conversion and scaling functionality. The original
download site for this software is :
http://code.google.com/p/libyuvThis piece of
software is made available under the terms and
conditions BSD.
Audio Codec FLAC (1.2.1)
This TV uses FLAC in libddlacodec.so.FLAC stands for
Free Lossless Audio Codec, an audio format similar to
MP3, but lossless, meaning that audio is compressed
in FLAC without any loss in quality. The original
download site for this software is :
http://www.xiph.orgThis piece of software is made
available under the terms and conditions of the BSD
license, which can be found below.
Audio Codec SRC (1.8.1)
This TV uses Audio Codec SRC which is used by
libamphal.so. The original download site for this
software is :
https://ccrma.stanford.edu/~jos/resample/This piece
of software is made available under the terms and
conditions of the LGPL v2, which can be found below.
made available under the terms and conditions of the
GPL v2 license, which can be found below.
tinyxml (2.4.0)
This TV uses tinyxml.TinyXML is a simple, small,
efficient, C++ XML parser that can be easily
integrating into other programs. The original
download site for this software is :
http://www.grinninglizard.com/tinyxml/This software
is provided 'as-is', without any express or implied
warranty. In no event will the authors be held liable
for any damages arising from the use of this software.
Permission is granted to anyone to use this software
for any purpose, including commercial applications,
and to alter it and redistribute it freely, subject to the
following restrictions:1. The origin of this software
must not be misrepresented; you must not claim that
you wrote the original software. If you use this
software in a product, an acknowledgment in the
product documentation would be appreciated but is
not required.2. Altered source versions must be
plainly marked as such, and must not be
misrepresented as being the original software.3. This
notice may not be removed or altered from any
source distribution..
jimtcl (0.73)
jimtcl is an opensource small-footprint
implementation of the Tcl programming language
The original download site for this software is : http://j
im.tcl.tk/index.html/doc/www/www/index.htmlThis
piece of software is made available under the terms
and conditions of the JIM TCL license.
Audio Codec Vorbis (1.3.3)
This TV uses Audio Codec Vorbis which is used by
libamphal.so. The original download site for this
software is : http://www.xiph.orgThis piece of
software is made available under the terms and
conditions of BSD Style.
Flick Runtime Library (2.1)
This TV uses Flick Runtime Library. The original
download site for this software is :
http://www.cs.utah.edu/flux/This piece of software is
made available under the terms and conditions of the
BSD Style License.
ffmpeg (2.1.3)
This TV uses FFmpeg. FFmpeg is a complete, cross-
platform solution to record, convert and stream audio
and video. The original download site for this
software is : http://ffmpeg.orgThis piece of software is
DRM (NA)
Marvell Bootloader (NA)
Developed by Marvell Semiconductors
This piece of software is made available under the
terms and conditions of the GPL v2 license, which can
be found below.
DirectFB (1.6.1)
DirectFB is a thin library that provides hardware
graphics acceleration. The original download site for
this software is : http://www.directfb.org/This piece of
software is made available under the terms and
conditions of the LGPL v2.1 license, which can be
found below.
fusion (8.10.3)
79
Page 80

Fusion provides an implementation of abstractions
needed for multi-threaded/multi-process
programming: .The original download site for this
software is : http://www.directfb.org/This piece of
software is made available under the terms and
conditions of the LGPL v2.1 license, which can be
found below.
ntfs-3g (2011.4.12)
Ntfs-3g is an open source for cross platform NTFS file
system support. The original download site for this
software is : http://www.tuxera.com/communityThis
piece of software is made available under the terms
and conditions of the LGPL v2.1 license, which can be
found below.
live555 (NA)
Live555 provides RTP/RTCP/RTSP client. The original
download site for this software is :
http://www.live555.comThis piece of software is
made available under the terms and conditions of the
LGPL v2.1 license, which can be found below.
Bluetooth Stack (Bluedroid)
This TV uses Bluetooth stack. The original download
site for this software is :This piece of software is made
available under the terms and conditions of Android
Apache License Version 2.
D-BUS (1.2.1)
D-Bus is a simple system for inter process
communication and coordination. The original
download site for this software is :
http://dbus.freedesktop.orgThis piece of software is
made available under the terms and conditions of
GPL V2.
EXIF (NA)
Exif JPEG header manipulation tool. The original
download site for this software is :
http://www.sentex.net/~mwandel/jhead/Portions of
this source code are in the public domain
Copyright (c) 2008, The Android Open Source Project
All rights reserved. Redistribution and use in source
and binary forms, with or without modification, are
permitted provided that the following conditions are
met: * Redistributions of source code must retain the
above copyright notice, this list of conditions and the
following disclaimer. * Redistributions in binary form
must reproduce the above copyright notice, this list of
conditions and the following disclaimer in the
documentation and/or other materials provided with
the distribution. * Neither the name of The Android
Open Source Project nor the names of its contributors
may be used to endorse or promote products derived
from this software without specific prior written
permission.THIS SOFTWARE IS PROVIDED BY THE
COPYRIGHT HOLDERS AND CONTRIBUTORS"AS IS"
AND ANY EXPRESS OR IMPLIED WARRANTIES,
INCLUDING, BUT NOTLIMITED TO, THE IMPLIED
WARRANTIES OF MERCHANTABILITY AND
FITNESSFOR A PARTICULAR PURPOSE ARE
DISCLAIMED. IN NO EVENT SHALL THECOPYRIGHT
OWNER OR CONTRIBUTORS BE LIABLE FOR ANY
DIRECT, INDIRECT,INCIDENTAL, SPECIAL,
EXEMPLARY, OR CONSEQUENTIAL DAMAGES
(INCLUDING,BUT NOT LIMITED TO, PROCUREMENT
OF SUBSTITUTE GOODS OR SERVICES; LOSSOF USE,
DATA, OR PROFITS; OR BUSINESS INTERRUPTION)
HOWEVER CAUSEDAND ON ANY THEORY OF
LIABILITY, WHETHER IN CONTRACT, STRICT
LIABILITY,OR TORT (INCLUDING NEGLIGENCE OR
OTHERWISE) ARISING IN ANY WAY OUTOF THE USE
OF THIS SOFTWARE, EVEN IF ADVISED OF THE
POSSIBILITY OFSUCH DAMAGE.
EXPAT (2.1.0)
EXPAT is a XML Parser. The original download site for
this software is :
http://expat.sourceforge.netCopyright (c) 1998, 1999,
2000 Thai Open Source Software Center Ltd and
Clark Cooper Copyright (c) 2001, 2002, 2003, 2004,
2005, 2006 Expat maintainers. Permission is hereby
granted, free of charge, to any person obtaining a
copy of this software and associated documentation
files (the"Software"), to deal in the Software without
restriction, including without limitation the rights to
use, copy, modify, merge, publish, distribute,
sublicense, and/or sell copies of the Software, and to
permit persons to whom the Software is furnished to
do so, subject to the following conditions: The above
copyright notice and this permission notice shall be
included in all copies or substantial portions of the
Software. THE SOFTWARE IS PROVIDED "AS IS",
WITHOUT WARRANTY OF ANY KIND,EXPRESS OR
IMPLIED, INCLUDING BUT NOT LIMITED TO THE
WARRANTIES OFMERCHANTABILITY, FITNESS FOR A
PARTICULAR PURPOSE AND NONINFRINGEMENT.IN
NO EVENT SHALL THE AUTHORS OR COPYRIGHT
HOLDERS BE LIABLE FOR ANYCLAIM, DAMAGES OR
OTHER LIABILITY, WHETHER IN AN ACTION OF
CONTRACT,TORT OR OTHERWISE, ARISING FROM,
OUT OF OR IN CONNECTION WITH THESOFTWARE
OR THE USE OR OTHER DEALINGS IN THE
SOFTWARE.
neven face recognition library (NA)
This TV uses neven face recognition library which is
used for face recognition
This piece of software is made available under the
80
Page 81

terms and conditions of Android Apache License
version 2.
Unicode (4.8.1.1)
This TV uses Unicode which specifies the
representation of text
The original download site for this software is :
http://icu-project.orgICU License - ICU 1.8.1 and later
COPYRIGHT AND PERMISSION NOTICE Copyright (c)
1995-2008 International Business Machines
Corporation and others All rights reserved. Permission
is hereby granted, free of charge, to any person
obtaining a copy of this software and associated
documentation files (the "Software"), to deal in the
Software without restriction, including without
limitation the rights to use, copy, modify, merge,
publish, distribute, and/or sell copies of the Software,
and to permit persons to whom the Software is
furnished to do so, provided that the above copyright
notice(s) and this permission notice appear in all
copies of the Software and that both the above
copyright notice(s) and this permission notice appear
in supporting documentation. THE SOFTWARE IS
PROVIDED "AS IS", WITHOUT WARRANTY OF ANY
KIND, EXPRESS OR IMPLIED, INCLUDING BUT NOT
LIMITED TO THE WARRANTIES OF
MERCHANTABILITY, FITNESS FOR A PARTICULAR
PURPOSE AND NONINFRINGEMENT OF THIRD
PARTY RIGHTS. IN NO EVENT SHALL THE
COPYRIGHT HOLDER OR HOLDERS INCLUDED IN
THIS NOTICE BE LIABLE FOR ANY CLAIM, OR ANY
SPECIAL INDIRECT OR CONSEQUENTIAL DAMAGES,
OR ANY DAMAGES WHATSOEVER RESULTING
FROM LOSS OF USE, DATA OR PROFITS, WHETHER
IN AN ACTION OF CONTRACT, NEGLIGENCE OR
OTHER TORTIOUS ACTION, ARISING OUT OF OR IN
CONNECTION WITH THE USE OR PERFORMANCE OF
THIS SOFTWARE. Except as contained in this notice,
the name of a copyright holder shall not be used in
advertising or otherwise to promote the sale, use or
other dealings in this Software without prior written
authorization of the copyright holder. All trademarks
and registered trademarks mentioned herein are the
property of their respective owners.
IPRoute2 (NA)
IPRoute2 is used for TCP/IP, Networking and Traffic
control. The original download site for this software is
: http://www.linuxfoundation.org/collaborate/workgr
oups/networking/iproute2This piece of software is
made available under the terms and conditions of
GPL V2.
mtpd (NA)
mtpd is used for VPN Network. The original download
site for this software is :
http://libmtp.sourceforge.net/This piece of software is
made available under the terms and conditions of
Apache License version 2.0.
MDNS Responder (NA)
MDNS Responder. The mDNSResponder project is a
component of Bonjour,Apple's ease-of-use IP
networking initiative. The original download site for
this software is : http://www.opensource.apple.com/t
arballs/mDNSResponder/This piece of software is
made available under the terms and conditions of
Apache License version 2.0.
NFC (NA)
NFC Semiconductor's NFC Library. Near Field
Communication (NFC) is a set of short-range wireless
technologies, typically requiring a distance of 4cm or
less to initiate a connection. NFC allows you to share
small payloads of data between an NFC tag and an
Android-powered device, or between two Androidpowered devices. This piece of software is made
available under the terms and conditions of Apache
License version 2.0.
Skia (NA)
Skia is a complete 2D graphic library for drawing Text,
Geometries, and Images. The original download site
for this software is :
http://code.google.com/p/skia/Copyright (c) 2011
Google Inc. All rights reserved. Redistribution and use
in source and binary forms, with or without
modification, are permitted provided that the
following conditions are met: * Redistributions of
source code must retain the above copyright notice,
this list of conditions and the following disclaimer. *
Redistributions in binary form must reproduce the
above copyright notice, this list of conditions and the
following disclaimer in the documentation and/or
other materials provided with the distribution. *
Neither the name of Google Inc. nor the names of its
contributors may be used to endorse or promote
products derived from this software without specific
prior written permission. THIS SOFTWARE IS
PROVIDED BY THE COPYRIGHT HOLDERS AND
CONTRIBUTORS"AS IS" AND ANY EXPRESS OR
IMPLIED WARRANTIES, INCLUDING, BUT
NOTLIMITED TO, THE IMPLIED WARRANTIES OF
MERCHANTABILITY AND FITNESS FORA
PARTICULAR PURPOSE ARE DISCLAIMED. IN NO
EVENT SHALL THE COPYRIGHTOWNER OR
CONTRIBUTORS BE LIABLE FOR ANY DIRECT,
INDIRECT, INCIDENTAL,SPECIAL, EXEMPLARY, OR
CONSEQUENTIAL DAMAGES (INCLUDING, BUT
NOTLIMITED TO, PROCUREMENT OF SUBSTITUTE
GOODS OR SERVICES; LOSS OF USE,DATA, OR
81
Page 82

PROFITS; OR BUSINESS INTERRUPTION) HOWEVER
CAUSED AND ON ANYTHEORY OF LIABILITY,
WHETHER IN CONTRACT, STRICT LIABILITY, OR
TORT(INCLUDING NEGLIGENCE OR OTHERWISE)
ARISING IN ANY WAY OUT OF THE USEOF THIS
SOFTWARE, EVEN IF ADVISED OF THE POSSIBILITY
OF SUCH DAMAGE.
Sonic Audio Synthesis library (NA)
The original download site for this software is :
http://www.sonivoxmi.com/This piece of software is
made available under the terms and conditions of
Apache License version 2.0.
Sqlite (3071100)
The original download site for this software is :
www.sqlite.org.This piece of software is made
available under the terms and conditions of Apache
License version 2.0.
Nuance Speech Recognition engine (NA)
The original download site for this software is :
http://www.nuance.com/This piece of software is
made available under the terms and conditions of
Apache License version 2.0.
C++Standard Template Library library (5)
This TV uses Implementation of the C++ Standard
Template Library. The original download site for this
software is : http://stlport.sourceforge.netBoris
Fomitchev grants Licensee a non-exclusive, nontransferable, royalty-free license to use STLport and
its documentation without fee. By downloading,
using, or copying STLport or any portion thereof,
Licensee agrees to abide by the intellectual property
laws and all other applicable laws of the United
States of America, and to all of the terms and
conditions of this Agreement. Licensee shall maintain
the following copyright and permission notices on
STLport sources and its documentation unchanged
:Copyright 1999,2000 Boris Fomitchev This material is
provided "as is", with absolutely no warranty
expressed or implied. Any use is at your own risk.
Permission to use or copy this software for any
purpose is hereby granted without fee, provided the
above notices are retained on all copies. Permission
to modify the code and to distribute modified code is
granted, provided the above notices are retained, and
a notice that the code was modified is included with
the above copyright notice. The Licensee may
distribute binaries compiled with STLport (whether
original or modified) without any royalties or
restrictions. The Licensee may distribute original or
modified STLport sources, provided that: The
conditions indicated in the above permission notice
are met; The following copyright notices are retained
when present, and conditions provided in
accompanying permission notices are met :Copyright
1994 Hewlett-Packard Company Copyright 1996,97
Silicon Graphics Computer Systems, Inc. Copyright
1997 Moscow Center for SPARC Technology.
Permission to use, copy, modify, distribute and sell
this software and its documentation for any purpose
is hereby granted without fee, provided that the
above copyright notice appear in all copies and that
both that copyright notice and this permission notice
appear in supporting documentation. HewlettPackard Company makes no representations about
the suitability of this software for any purpose. It is
provided "as is" without express or implied warranty.
Permission to use, copy, modify, distribute and sell
this software and its documentation for any purpose
is hereby granted without fee, provided that the
above copyright notice appear in all copies and that
both that copyright notice and this permission notice
appear in supporting documentation. Silicon Graphics
makes no representations about the suitability of this
software for any purpose. It is provided "as is" without
express or implied warranty. Permission to use, copy,
modify, distribute and sell this software and its
documentation for any purpose is hereby granted
without fee, provided that the above copyright notice
appear in all copies and that both that copyright
notice and this permission notice appear in
supporting documentation. Moscow Center for
SPARC Technology makes no representations about
the suitability of this software for any purpose. It is
provided "as is" without express or implied warranty
svox (NA)
The original download site for this software is :
http://www.nuance.com/This piece of software is
made available under the terms and conditions of
Apache License version 2.0.
tinyalsa (NA)
This TV uses tinyalsa: a small library to interface with
ALSA in the Linux kernel The original download site
for this software is :
http://github.com/tinyalsaCopyright 2011, The
Android Open Source Project Redistribution and use
in source and binary forms, with or without
modification, are permitted provided that the
following conditions are met: * Redistributions of
source code must retain the above copyright notice,
this list of conditions and the following disclaimer. *
Redistributions in binary form must reproduce the
above copyright notice, this list of conditions and the
following disclaimer in the documentation and/or
other materials provided with the distribution. *
Neither the name of The Android Open Source
82
Page 83

Project nor the names of its contributors may be used
to endorse or promote products derived from this
software without specific prior written permission.
THIS SOFTWARE IS PROVIDED BY The Android Open
Source Project ``AS IS'' ANDANY EXPRESS OR
IMPLIED WARRANTIES, INCLUDING, BUT NOT
LIMITED TO, THEIMPLIED WARRANTIES OF
MERCHANTABILITY AND FITNESS FOR A
PARTICULAR PURPOSEARE DISCLAIMED. IN NO
EVENT SHALL The Android Open Source Project BE
LIABLEFOR ANY DIRECT, INDIRECT, INCIDENTAL,
SPECIAL, EXEMPLARY, OR
CONSEQUENTIALDAMAGES (INCLUDING, BUT NOT
LIMITED TO, PROCUREMENT OF SUBSTITUTE
GOODS ORSERVICES; LOSS OF USE, DATA, OR
PROFITS; OR BUSINESS INTERRUPTION)
HOWEVERCAUSED AND ON ANY THEORY OF
LIABILITY, WHETHER IN CONTRACT,
STRICTLIABILITY, OR TORT (INCLUDING
NEGLIGENCE OR OTHERWISE) ARISING IN ANY
WAYOUT OF THE USE OF THIS SOFTWARE, EVEN IF
ADVISED OF THE POSSIBILITY OF SUCHDAMAGE.
Vorbis Decompression Library (NA)
This TV uses Tremolo ARM-optimized Ogg Vorbis
decompression library. Vorbis is a general purpose
audio and music encoding format contemporary to
MPEG-4's AAC and TwinVQ, the next generation
beyond MPEG audio layer 3The original download
site for this software is :
http://wss.co.uk/pinknoise/tremoCopyright (c)
2002-2008 Xiph.org Foundation Redistribution and
use in source and binary forms, with or without
modification, are permitted provided that the
following conditions are met:- Redistributions of
source code must retain the above copyright notice,
this list of conditions and the following disclaimer.Redistributions in binary form must reproduce the
above copyright notice, this list of conditions and the
following disclaimer in the documentation and/or
other materials provided with the distribution.Neither the name of the Xiph.org Foundation nor the
names of its contributors may be used to endorse or
promote products derived from this software without
specific prior written permission. THIS SOFTWARE IS
PROVIDED BY THE COPYRIGHT HOLDERS AND
CONTRIBUTORS``AS IS'' AND ANY EXPRESS OR
IMPLIED WARRANTIES, INCLUDING, BUT
NOTLIMITED TO, THE IMPLIED WARRANTIES OF
MERCHANTABILITY AND FITNESS FORA
PARTICULAR PURPOSE ARE DISCLAIMED. IN NO
EVENT SHALL THE FOUNDATIONOR
CONTRIBUTORS BE LIABLE FOR ANY DIRECT,
INDIRECT, INCIDENTAL,SPECIAL, EXEMPLARY, OR
CONSEQUENTIAL DAMAGES (INCLUDING, BUT
NOTLIMITED TO, PROCUREMENT OF SUBSTITUTE
GOODS OR SERVICES; LOSS OF USE,DATA, OR
PROFITS; OR BUSINESS INTERRUPTION) HOWEVER
CAUSED AND ON ANYTHEORY OF LIABILITY,
WHETHER IN CONTRACT, STRICT LIABILITY, OR
TORT(INCLUDING NEGLIGENCE OR OTHERWISE)
ARISING IN ANY WAY OUT OF THE USEOF THIS
SOFTWARE, EVEN IF ADVISED OF THE POSSIBILITY
OF SUCH DAMAGE.
wpa_supplicant_Daemon (v0.8)
Library used by legacy HAL to talk to wpa_supplicant
daemonThe original download site for this software is
: http://hostap.epitest.fi/wpa_supplicant/This piece of
software is made available under the terms and
conditions of GPL version 2.
gson (2.3)
Gson is a Java library that can be used to convert
Java Objects into their JSON representation. It can
also be used to convert a JSON string to an
equivalent Java object. Gson can work with arbitrary
Java objects including pre-existing objects that you
do not have source-code of. The original download
site for this software is :
https://code.google.com/p/google-gson/This piece
of software is made available under the terms and
conditions of the Apache License 2.0
This software includes an implementation of the AES
Cipher, licensed by Brian Gladman
The original download site for this software is :
http://www.gladman.me.uk/This piece of software is
licensed by Brian Gladman
libUpNp (1.2.1)
The original download site for this software is :
http://upnp.sourceforge.net/This piece of software is
made available under the terms and conditions of the
BSD.
dnsmasq
Dnsmasq is a lightweight, easy to configure DNS
forwarder and DHCP server
The original download site for this software is : https:/
/android.googlesource.com/platform/external/dnma
sqThis piece of software is made available under the
terms and conditions of the GPL v2 license, which can
be found below.
rfkill (0.4)
rfkill is a small users pace tool to query the state of
the rfkill switches, buttons and subsystem interfaces.
Some devices come with a hard switch that lets you
83
Page 84

kill different types of RF radios
The original download site for this software is : http://
wireless.kernel.org/en/users/Documentation/rfkillThis
piece of software is made available under the terms
and conditions of the GPL v2 license, which can be
found below.
When we speak of free software, we are referring to
freedom, not price. Our General Public Licenses are
designed to make sure that you have the freedom to
distribute copies of free software (and charge for this
service if you wish), that you receive source code or
can get it if you want it, that you can change the
software or use pieces of it in new free programs; and
that you know you can do these things.
TomCrypt (1.1)
iwedia stack is using tomcrypt for sw decryptionThe
original download site for this software is : http://man
pages.ubuntu.com/manpages/saucy/man3/libtomcry
pt.3.htmlThis piece of software is made available
under the terms and conditions of the DO WHAT THE
FUCK YOU WANT TO PUBLIC LICENSE
AsyncHttpclient (1.4.6)
The original download site for this software is :
http://loopj.com/android-async-http/This piece of
software is made available under the terms and
conditions of the APACHE LICENSE 2.0
TP Vision Netherlands B.V. is grateful to the groups
and individuals above for their contributions.
_________________________________
GNU GENERAL PUBLIC LICENSE
Version 2, June 1991
Copyright (C) 1989, 1991 Free Software Foundation,
Inc.
51 Franklin Street, Fifth Floor, Boston, MA
02110-1301, USA
Everyone is permitted to copy and distribute verbatim
copies
of this license document, but changing it is not
allowed.
Preamble
The licenses for most software are designed to take
away your freedom to share and change it. By
contrast, the GNU General Public License is intended
to guarantee your freedom to share and change free
software--to make sure the software is free for all its
users. This General Public License applies to most of
the Free Software Foundation's software and to any
other program whose authors commit to using it.
(Some other Free Software Foundation software is
covered by the GNU Lesser General Public License
instead.) You can apply it to your programs, too.
To protect your rights, we need to make restrictions
that forbid anyone to deny you these rights or to ask
you to surrender the rights. These restrictions
translate to certain responsibilities for you if you
distribute copies of the software, or if you modify it.
For example, if you distribute copies of such a
program, whether gratis or for a fee, you must give
the recipients all the rights that you have. You must
make sure that they, too, receive or can get the
source code. And you must show them these terms
so they know their rights.
We protect your rights with two steps: (1) copyright
the software, and (2) offer you this license which
gives you legal permission to copy, distribute and/or
modify the software.
Also, for each author's protection and ours, we want
to make certain that everyone understands that there
is no warranty for this free software. If the software is
modified by someone else and passed on, we want
its recipients to know that what they have is not the
original, so that any problems introduced by others
will not reflect on the original authors' reputations.
Finally, any free program is threatened constantly by
software patents. We wish to avoid the danger that
redistributors of a free program will individually obtain
patent licenses, in effect making the program
proprietary. To prevent this, we have made it clear
that any patent must be licensed for everyone's free
use or not licensed at all.
The precise terms and conditions for copying,
distribution and modification follow.
TERMS AND CONDITIONS FOR COPYING,
DISTRIBUTION AND MODIFICATION
Activities other than copying, distribution and
modification are not covered by this License; they are
outside its scope. The act of running the Program is
not restricted, and the output from the Program is
covered only if its contents constitute a work based
on the Program (independent of having been made
by running the Program). Whether that is true
depends on what the Program does.
You may charge a fee for the physical act of
transferring a copy, and you may at your option offer
warranty protection in exchange for a fee.
a) You must cause the modified files to carry
prominent notices stating that you changed the files
and the date of any change.
84
Page 85

b) You must cause any work that you distribute or
publish, that in whole or in part contains or is derived
from the Program or any part thereof, to be licensed
as a whole at no charge to all third parties under the
terms of this License.
c) If the modified program normally reads commands
interactively when run, you must cause it, when
started running for such interactive use in the most
ordinary way, to print or display an announcement
including an appropriate copyright notice and a
notice that there is no warranty (or else, saying that
you provide a warranty) and that users may
redistribute the program under these conditions, and
telling the user how to view a copy of this License.
(Exception: if the Program itself is interactive but does
not normally print such an announcement, your work
based on the Program is not required to print an
announcement.)
These requirements apply to the modified work as a
whole. If identifiable sections of that work are not
derived from the Program, and can be reasonably
considered independent and separate works in
themselves, then this License, and its terms, do not
apply to those sections when you distribute them as
separate works. But when you distribute the same
sections as part of a whole which is a work based on
the Program, the distribution of the whole must be on
the terms of this License, whose permissions for other
licensees extend to the entire whole, and thus to
each and every part regardless of who wrote it.
Thus, it is not the intent of this section to claim rights
or contest your rights to work written entirely by you;
rather, the intent is to exercise the right to control the
distribution of derivative or collective works based on
the Program.
In addition, mere aggregation of another work not
based on the Program with the Program (or with a
work based on the Program) on a volume of a storage
or distribution medium does not bring the other work
under the scope of this License.
a) Accompany it with the complete corresponding
machine-readable source code, which must be
distributed under the terms of Sections 1 and 2 above
on a medium customarily used for software
interchange; or,
b) Accompany it with a written offer, valid for at least
three years, to give any third party, for a charge no
more than your cost of physically performing source
distribution, a complete machine-readable copy of
the corresponding source code, to be distributed
under the terms of Sections 1 and 2 above on a
medium customarily used for software interchange;
or,
c) Accompany it with the information you received as
to the offer to distribute corresponding source code.
(This alternative is allowed only for noncommercial
distribution and only if you received the program in
object code or executable form with such an offer, in
accord with Subsection b above.)
The source code for a work means the preferred form
of the work for making modifications to it. For an
executable work, complete source code means all the
source code for all modules it contains, plus any
associated interface definition files, plus the scripts
used to control compilation and installation of the
executable. However, as a special exception, the
source code distributed need not include anything
that is normally distributed (in either source or binary
form) with the major components (compiler, kernel,
and so on) of the operating system on which the
executable runs, unless that component itself
accompanies the executable.
If distribution of executable or object code is made by
offering access to copy from a designated place, then
offering equivalent access to copy the source code
from the same place counts as distribution of the
source code, even though third parties are not
compelled to copy the source along with the object
code.
If any portion of this section is held invalid or
unenforceable under any particular circumstance, the
balance of the section is intended to apply and the
section as a whole is intended to apply in other
circumstances.
It is not the purpose of this section to induce you to
infringe any patents or other property right claims or
to contest validity of any such claims; this section has
the sole purpose of protecting the integrity of the free
software distribution system, which is implemented
by public license practices. Many people have made
generous contributions to the wide range of software
distributed through that system in reliance on
consistent application of that system; it is up to the
author/donor to decide if he or she is willing to
distribute software through any other system and a
licensee cannot impose that choice.
This section is intended to make thoroughly clear
what is believed to be a consequence of the rest of
this License.
Each version is given a distinguishing version number.
If the Program specifies a version number of this
License which applies to it and "any later version",
you have the option of following the terms and
conditions either of that version or of any later version
published by the Free Software Foundation. If the
Program does not specify a version number of this
License, you may choose any version ever published
by the Free Software Foundation.
NO WARRANTY
________________________________
85
Page 86

GNU LESSER GENERAL PUBLIC LICENSE
Version 2.1, February 1999
Copyright (C) 1991, 1999 Free Software Foundation,
Inc.
51 Franklin Street, Fifth Floor, Boston, MA
02110-1301 USA
Everyone is permitted to copy and distribute verbatim
copies
of this license document, but changing it is not
allowed.
[This is the first released version of the Lesser GPL. It
also counts as the successor of the GNU Library
Public License, version 2, hence the version number
2.1.]
Preamble
The licenses for most software are designed to take
away your freedom to share and change it. By
contrast, the GNU General Public Licenses are
intended to guarantee your freedom to share and
change free software--to make sure the software is
free for all its users.
This license, the Lesser General Public License,
applies to some specially designated software
packages--typically libraries--of the Free Software
Foundation and other authors who decide to use it.
You can use it too, but we suggest you first think
carefully about whether this license or the ordinary
General Public License is the better strategy to use in
any particular case, based on the explanations below.
When we speak of free software, we are referring to
freedom of use, not price. Our General Public
Licenses are designed to make sure that you have the
freedom to distribute copies of free software (and
charge for this service if you wish); that you receive
source code or can get it if you want it; that you can
change the software and use pieces of it in new free
programs; and that you are informed that you can do
these things.
To protect your rights, we need to make restrictions
that forbid distributors to deny you these rights or to
ask you to surrender these rights. These restrictions
translate to certain responsibilities for you if you
distribute copies of the library or if you modify it.
For example, if you distribute copies of the library,
whether gratis or for a fee, you must give the
recipients all the rights that we gave you. You must
make sure that they, too, receive or can get the
source code. If you link other code with the library,
you must provide complete object files to the
recipients, so that they can relink them with the library
after making changes to the library and recompiling it.
And you must show them these terms so they know
their rights.
We protect your rights with a two-step method: (1) we
copyright the library, and (2) we offer you this license,
which gives you legal permission to copy, distribute
and/or modify the library.
To protect each distributor, we want to make it very
clear that there is no warranty for the free library.
Also, if the library is modified by someone else and
passed on, the recipients should know that what they
have is not the original version, so that the original
author's reputation will not be affected by problems
that might be introduced by others.
Finally, software patents pose a constant threat to the
existence of any free program. We wish to make sure
that a company cannot effectively restrict the users of
a free program by obtaining a restrictive license from
a patent holder. Therefore, we insist that any patent
license obtained for a version of the library must be
consistent with the full freedom of use specified in
this license.
Most GNU software, including some libraries, is
covered by the ordinary GNU General Public License.
This license, the GNU Lesser General Public License,
applies to certain designated libraries, and is quite
different from the ordinary General Public License.
We use this license for certain libraries in order to
permit linking those libraries into non-free programs.
When a program is linked with a library, whether
statically or using a shared library, the combination of
the two is legally speaking a combined work, a
derivative of the original library. The ordinary General
Public License therefore permits such linking only if
the entire combination fits its criteria of freedom. The
Lesser General Public License permits more lax
criteria for linking other code with the library.
We call this license the "Lesser" General Public
License because it does Less to protect the user's
freedom than the ordinary General Public License. It
also provides other free software developers Less of
an advantage over competing non-free programs.
These disadvantages are the reason we use the
ordinary General Public License for many libraries.
However, the Lesser license provides advantages in
certain special circumstances.
For example, on rare occasions, there may be a
special need to encourage the widest possible use of
a certain library, so that it becomes a de-facto
standard. To achieve this, non-free programs must be
allowed to use the library. A more frequent case is
that a free library does the same job as widely used
non-free libraries. In this case, there is little to gain by
limiting the free library to free software only, so we
use the Lesser General Public License.
In other cases, permission to use a particular library in
non-free programs enables a greater number of
people to use a large body of free software. For
example, permission to use the GNU C Library in nonfree programs enables many more people to use the
86
Page 87

whole GNU operating system, as well as its variant,
the GNU/Linux operating system.
Although the Lesser General Public License is Less
protective of the users' freedom, it does ensure that
the user of a program that is linked with the Library
has the freedom and the wherewithal to run that
program using a modified version of the Library.
The precise terms and conditions for copying,
distribution and modification follow. Pay close
attention to the difference between a "work based on
the library" and a "work that uses the library". The
former contains code derived from the library,
whereas the latter must be combined with the library
in order to run.
TERMS AND CONDITIONS FOR COPYING,
DISTRIBUTION AND MODIFICATION
A "library" means a collection of software functions
and/or data prepared so as to be conveniently linked
with application programs (which use some of those
functions and data) to form executables.
The "Library", below, refers to any such software
library or work which has been distributed under
these terms. A "work based on the Library" means
either the Library or any derivative work under
copyright law: that is to say, a work containing the
Library or a portion of it, either verbatim or with
modifications and/or translated straightforwardly into
another language. (Hereinafter, translation is included
without limitation in the term "modification".)
"Source code" for a work means the preferred form of
the work for making modifications to it. For a library,
complete source code means all the source code for
all modules it contains, plus any associated interface
definition files, plus the scripts used to control
compilation and installation of the library.
Activities other than copying, distribution and
modification are not covered by this License; they are
outside its scope. The act of running a program using
the Library is not restricted, and output from such a
program is covered only if its contents constitute a
work based on the Library (independent of the use of
the Library in a tool for writing it). Whether that is true
depends on what the Library does and what the
program that uses the Library does.
You may charge a fee for the physical act of
transferring a copy, and you may at your option offer
warranty protection in exchange for a fee.
?a) The modified work must itself be a software
library.
?b) You must cause the files modified to carry
prominent notices stating that you changed the files
and the date of any change.
?c) You must cause the whole of the work to be
licensed at no charge to all third parties under the
terms of this License.
?d) If a facility in the modified Library refers to a
function or a table of data to be supplied by an
application program that uses the facility, other than
as an argument passed when the facility is invoked,
then you must make a good faith effort to ensure that,
in the event an application does not supply such
function or table, the facility still operates, and
performs whatever part of its purpose remains
meaningful.
(For example, a function in a library to compute
square roots has a purpose that is entirely welldefined independent of the application. Therefore,
Subsection 2d requires that any application-supplied
function or table used by this function must be
optional: if the application does not supply it, the
square root function must still compute square roots.)
These requirements apply to the modified work as a
whole. If identifiable sections of that work are not
derived from the Library, and can be reasonably
considered independent and separate works in
themselves, then this License, and its terms, do not
apply to those sections when you distribute them as
separate works. But when you distribute the same
sections as part of a whole which is a work based on
the Library, the distribution of the whole must be on
the terms of this License, whose permissions for other
licensees extend to the entire whole, and thus to
each and every part regardless of who wrote it.
Thus, it is not the intent of this section to claim rights
or contest your rights to work written entirely by you;
rather, the intent is to exercise the right to control the
distribution of derivative or collective works based on
the Library.
In addition, mere aggregation of another work not
based on the Library with the Library (or with a work
based on the Library) on a volume of a storage or
distribution medium does not bring the other work
under the scope of this License.
Once this change is made in a given copy, it is
irreversible for that copy, so the ordinary GNU
General Public License applies to all subsequent
copies and derivative works made from that copy.
This option is useful when you wish to copy part of
the code of the Library into a program that is not a
library.
If distribution of object code is made by offering
access to copy from a designated place, then offering
equivalent access to copy the source code from the
same place satisfies the requirement to distribute the
source code, even though third parties are not
compelled to copy the source along with the object
code.
However, linking a "work that uses the Library" with
the Library creates an executable that is a derivative
of the Library (because it contains portions of the
Library), rather than a "work that uses the library". The
87
Page 88

executable is therefore covered by this License.
Section 6 states terms for distribution of such
executables.
When a "work that uses the Library" uses material
from a header file that is part of the Library, the object
code for the work may be a derivative work of the
Library even though the source code is not. Whether
this is true is especially significant if the work can be
linked without the Library, or if the work is itself a
library. The threshold for this to be true is not
precisely defined by law.
If such an object file uses only numerical parameters,
data structure layouts and accessors, and small
macros and small inline functions (ten lines or less in
length), then the use of the object file is unrestricted,
regardless of whether it is legally a derivative work.
(Executables containing this object code plus
portions of the Library will still fall under Section 6.)
Otherwise, if the work is a derivative of the Library,
you may distribute the object code for the work under
the terms of Section 6. Any executables containing
that work also fall under Section 6, whether or not
they are linked directly with the Library itself.
You must give prominent notice with each copy of the
work that the Library is used in it and that the Library
and its use are covered by this License. You must
supply a copy of this License. If the work during
execution displays copyright notices, you must
include the copyright notice for the Library among
them, as well as a reference directing the user to the
copy of this License. Also, you must do one of these
things:
?a) Accompany the work with the complete
corresponding machine-readable source code for the
Library including whatever changes were used in the
work (which must be distributed under Sections 1 and
2 above); and, if the work is an executable linked with
the Library, with the complete machine-readable
"work that uses the Library", as object code and/or
source code, so that the user can modify the Library
and then relink to produce a modified executable
containing the modified Library. (It is understood that
the user who changes the contents of definitions files
in the Library will not necessarily be able to recompile
the application to use the modified definitions.)
?b) Use a suitable shared library mechanism for
linking with the Library. A suitable mechanism is one
that (1) uses at run time a copy of the library already
present on the user's computer system, rather than
copying library functions into the executable, and (2)
will operate properly with a modified version of the
library, if the user installs one, as long as the modified
version is interface-compatible with the version that
the work was made with.
?c) Accompany the work with a written offer, valid for
at least three years, to give the same user the
materials specified in Subsection 6a, above, for a
charge no more than the cost of performing this
distribution.
?d) If distribution of the work is made by offering
access to copy from a designated place, offer
equivalent access to copy the above specified
materials from the same place.
?e) Verify that the user has already received a copy of
these materials or that you have already sent this user
a copy.
For an executable, the required form of the "work that
uses the Library" must include any data and utility
programs needed for reproducing the executable
from it. However, as a special exception, the materials
to be distributed need not include anything that is
normally distributed (in either source or binary form)
with the major components (compiler, kernel, and so
on) of the operating system on which the executable
runs, unless that component itself accompanies the
executable.
It may happen that this requirement contradicts the
license restrictions of other proprietary libraries that
do not normally accompany the operating system.
Such a contradiction means you cannot use both
them and the Library together in an executable that
you distribute.
?a) Accompany the combined library with a copy of
the same work based on the Library, uncombined
with any other library facilities. This must be
distributed under the terms of the Sections above.
?b) Give prominent notice with the combined library
of the fact that part of it is a work based on the
Library, and explaining where to find the
accompanying uncombined form of the same work.
If any portion of this section is held invalid or
unenforceable under any particular circumstance, the
balance of the section is intended to apply, and the
section as a whole is intended to apply in other
circumstances.
It is not the purpose of this section to induce you to
infringe any patents or other property right claims or
to contest validity of any such claims; this section has
the sole purpose of protecting the integrity of the free
software distribution system which is implemented by
public license practices. Many people have made
generous contributions to the wide range of software
distributed through that system in reliance on
consistent application of that system; it is up to the
author/donor to decide if he or she is willing to
distribute software through any other system and a
licensee cannot impose that choice.
This section is intended to make thoroughly clear
what is believed to be a consequence of the rest of
this License.
Each version is given a distinguishing version number.
If the Library specifies a version number of this
88
Page 89

License which applies to it and "any later version",
you have the option of following the terms and
conditions either of that version or of any later version
published by the Free Software Foundation. If the
Library does not specify a license version number,
you may choose any version ever published by the
Free Software Foundation.
NO WARRANTY
_______________________________
The above copyright notice and this permission
notice shall be included
in all copies or substantial portions of the Software.
THE SOFTWARE IS PROVIDED "AS IS", WITHOUT
WARRANTY OF ANY KIND,
EXPRESS OR IMPLIED, INCLUDING BUT NOT
LIMITED TO THE WARRANTIES OF
BSD LICENSE
Redistribution and use in source and binary forms,
with or without modification, are permitted provided
that the following conditions are met:
THIS SOFTWARE IS PROVIDED BY THE REGENTS
AND CONTRIBUTORS ``AS IS'' AND ANY EXPRESS OR
IMPLIED WARRANTIES, INCLUDING, BUT NOT
LIMITED TO, THE IMPLIED WARRANTIES OF
MERCHANTABILITY AND FITNESS FOR A
PARTICULAR PURPOSE ARE DISCLAIMED. IN NO
EVENT SHALL THE REGENTS OR CONTRIBUTORS BE
LIABLE FOR ANY DIRECT, INDIRECT, INCIDENTAL,
SPECIAL, EXEMPLARY, OR CONSEQUENTIAL
DAMAGES (INCLUDING, BUT NOT LIMITED TO,
PROCUREMENT OF SUBSTITUTE GOODS OR
SERVICES; LOSS OF USE, DATA, OR PROFITS; OR
BUSINESS INTERRUPTION) HOWEVER CAUSED AND
ON ANY THEORY OF LIABILITY, WHETHER IN
CONTRACT, STRICT LIABILITY, OR TORT (INCLUDING
NEGLIGENCE OR OTHERWISE) ARISING IN ANY WAY
OUT OF THE USE OF THIS SOFTWARE, EVEN IF
ADVISED OF THE POSSIBILITY OF SUCH DAMAGE.
MERCHANTABILITY, FITNESS FOR A PARTICULAR
PURPOSE AND NONINFRINGEMENT.
IN NO EVENT SHALL THE AUTHORS OR COPYRIGHT
HOLDERS BE LIABLE FOR ANY
CLAIM, DAMAGES OR OTHER LIABILITY, WHETHER
IN AN ACTION OF CONTRACT,
TORT OR OTHERWISE, ARISING FROM, OUT OF OR
IN CONNECTION WITH THE
SOFTWARE OR THE USE OR OTHER DEALINGS IN
THE SOFTWARE.
_____________________________
Apache
License
Version 2.0,
January 2004
http://www.apache.org/licenses/
TERMS AND CONDITIONS FOR USE,
REPRODUCTION, AND DISTRIBUTION
______________________________
MIT LICENSE
Permission is hereby granted, free of charge, to any
person obtaining
a copy of this software and associated
documentation files (the
"Software"), to deal in the Software without
restriction, including
without limitation the rights to use, copy, modify,
merge, publish,
distribute, sublicense, and/or sell copies of the
Software, and to
permit persons to whom the Software is furnished to
do so, subject to
the following conditions:
1. Definitions.
"License" shall mean the terms and conditions
for use, reproduction,
and distribution as defined by Sections 1
through 9 of this document.
"Licensor" shall mean the copyright owner or
entity authorized by
the copyright owner that is granting the
License.
"Legal Entity" shall mean the union of the
acting entity and all
other entities that control, are controlled by, or
89
Page 90

are under common
control with that entity. For the purposes of
this definition,
"control" means (i) the power, direct or
indirect, to cause the
of this License, Derivative Works shall not
include works that remain
separable from, or merely link (or bind by
name) to the interfaces of,
the Work and Derivative Works thereof.
direction or management of such entity,
whether by contract or
otherwise, or (ii) ownership of fifty percent
(50%) or more of the
outstanding shares, or (iii) beneficial
ownership of such entity.
"You" (or "Your") shall mean an individual or
Legal Entity
exercising permissions granted by this License.
"Source" form shall mean the preferred form
for making modifications,
including but not limited to software source
code, documentation
source, and configuration files.
"Object" form shall mean any form resulting
from mechanical
transformation or translation of a Source form,
including but
not limited to compiled object code,
generated documentation,
and conversions to other media types.
"Contribution" shall mean any work of
authorship, including
the original version of the Work and any
modifications or additions
to that Work or Derivative Works thereof, that
is intentionally
submitted to Licensor for inclusion in the Work
by the copyright owner
or by an individual or Legal Entity authorized
to submit on behalf of
the copyright owner. For the purposes of this
definition, "submitted"
means any form of electronic, verbal, or
written communication sent
to the Licensor or its representatives, including
but not limited to
communication on electronic mailing lists,
source code control systems,
and issue tracking systems that are managed
by, or on behalf of, the
Licensor for the purpose of discussing and
improving the Work, but
excluding communication that is
conspicuously marked or otherwise
"Work" shall mean the work of authorship,
whether in Source or
Object form, made available under the
License, as indicated by a
copyright notice that is included in or attached
to the work
(an example is provided in the Appendix
below).
"Derivative Works" shall mean any work,
whether in Source or Object
form, that is based on (or derived from) the
Work and for which the
editorial revisions, annotations, elaborations,
or other modifications
represent, as a whole, an original work of
authorship. For the purposes
designated in writing by the copyright owner
as "Not a Contribution."
"Contributor" shall mean Licensor and any
individual or Legal Entity
on behalf of whom a Contribution has been
received by Licensor and
subsequently incorporated within the Work.
2. Grant of Copyright License. Subject to the terms
and conditions of
this License, each Contributor hereby grants to
You a perpetual,
worldwide, non-exclusive, no-charge, royaltyfree, irrevocable
copyright license to reproduce, prepare
Derivative Works of,
publicly display, publicly perform, sublicense,
90
Page 91

and distribute the
prominent notices
Work and such Derivative Works in Source or
Object form.
3. Grant of Patent License. Subject to the terms
and conditions of
this License, each Contributor hereby grants to
You a perpetual,
worldwide, non-exclusive, no-charge, royaltyfree, irrevocable
(except as stated in this section) patent license
to make, have made,
use, offer to sell, sell, import, and otherwise
transfer the Work,
where such license applies only to those
patent claims licensable
by such Contributor that are necessarily
infringed by their
Contribution(s) alone or by combination of
their Contribution(s)
with the Work to which such Contribution(s)
was submitted. If You
institute patent litigation against any entity
(including a
cross-claim or counterclaim in a lawsuit)
alleging that the Work
or a Contribution incorporated within the Work
constitutes direct
or contributory patent infringement, then any
patent licenses
granted to You under this License for that
Work shall terminate
as of the date such litigation is filed.
4. Redistribution. You may reproduce and
distribute copies of the
Work or Derivative Works thereof in any
medium, with or without
modifications, and in Source or Object form,
provided that You
meet the following conditions:
stating that You changed the files; and
(c) You must retain, in the Source form of any
Derivative Works
that You distribute, all copyright, patent,
trademark, and
attribution notices from the Source form
of the Work,
excluding those notices that do not
pertain to any part of
the Derivative Works; and
(d) If the Work includes a "NOTICE" text file as
part of its
distribution, then any Derivative Works
that You distribute must
include a readable copy of the
attribution notices contained
within such NOTICE file, excluding those
notices that do not
pertain to any part of the Derivative
Works, in at least one
of the following places: within a NOTICE
text file distributed
as part of the Derivative Works; within
the Source form or
documentation, if provided along with
the Derivative Works; or,
within a display generated by the
Derivative Works, if and
wherever such third-party notices
normally appear. The contents
of the NOTICE file are for informational
purposes only and
do not modify the License. You may add
Your own attribution
notices within Derivative Works that You
distribute, alongside
or as an addendum to the NOTICE text
from the Work, provided
(a) You must give any other recipients of the
Work or
Derivative Works a copy of this License;
and
(b) You must cause any modified files to carry
that such additional attribution notices
cannot be construed
as modifying the License.
You may add Your own copyright statement to
Your modifications and
may provide additional or different license
91
Page 92

terms and conditions
for use, reproduction, or distribution of Your
modifications, or
risks associated with Your exercise of
permissions under this License.
for any such Derivative Works as a whole,
provided Your use,
reproduction, and distribution of the Work
otherwise complies with
the conditions stated in this License.
5. Submission of Contributions. Unless You
explicitly state otherwise,
any Contribution intentionally submitted for
inclusion in the Work
by You to the Licensor shall be under the
terms and conditions of
this License, without any additional terms or
conditions.
Notwithstanding the above, nothing herein
shall supersede or modify
the terms of any separate license agreement
you may have executed
with Licensor regarding such Contributions.
6. Trademarks. This License does not grant
permission to use the trade
names, trademarks, service marks, or product
names of the Licensor,
except as required for reasonable and
customary use in describing the
origin of the Work and reproducing the
content of the NOTICE file.
7. Disclaimer of Warranty. Unless required by
applicable law or
agreed to in writing, Licensor provides the
Work (and each
Contributor provides its Contributions) on an
"AS IS" BASIS,
WITHOUT WARRANTIES OR CONDITIONS OF
ANY KIND, either express or
implied, including, without limitation, any
warranties or conditions
of TITLE, NON-INFRINGEMENT,
MERCHANTABILITY, or FITNESS FOR A
PARTICULAR PURPOSE. You are solely
responsible for determining the
appropriateness of using or redistributing the
Work and assume any
8. Limitation of Liability. In no event and under no
legal theory,
whether in tort (including negligence),
contract, or otherwise,
unless required by applicable law (such as
deliberate and grossly
negligent acts) or agreed to in writing, shall
any Contributor be
liable to You for damages, including any
direct, indirect, special,
incidental, or consequential damages of any
character arising as a
result of this License or out of the use or
inability to use the
Work (including but not limited to damages for
loss of goodwill,
work stoppage, computer failure or
malfunction, or any and all
other commercial damages or losses), even if
such Contributor
has been advised of the possibility of such
damages.
9. Accepting Warranty or Additional Liability. While
redistributing
the Work or Derivative Works thereof, You may
choose to offer,
and charge a fee for, acceptance of support,
warranty, indemnity,
or other liability obligations and/or rights
consistent with this
License. However, in accepting such
obligations, You may act only
on Your own behalf and on Your sole
responsibility, not on behalf
of any other Contributor, and only if You agree
to indemnify,
defend, and hold each Contributor harmless
for any liability
incurred by, or claims asserted against, such
Contributor by reason
of your accepting any such warranty or
additional liability.
END OF TERMS AND CONDITIONS
92
Page 93

convenience. In case of
APPENDIX: How to apply the Apache License to
your work.
To apply the Apache License to your work,
attach the following
boilerplate notice, with the fields enclosed by
brackets "[]"
replaced with your own identifying
information. (Don't include
the brackets!) The text should be enclosed in
the appropriate
comment syntax for the file format. We also
recommend that a
file or class name and description of purpose
be included on the
same "printed page" as the copyright notice
for easier
identification within third-party archives.
Copyright [yyyy] [name of copyright owner]
Licensed under the Apache License, Version 2.0
(the "License");
you may not use this file except in compliance
with the License.
any discrepancy between this copy and the notices in
the file png.h that is
included in the libpng distribution, the latter shall
prevail.
COPYRIGHT NOTICE, DISCLAIMER, and LICENSE:
If you modify libpng you may insert additional notices
immediately following
this sentence.
This code is released under the libpng license.
libpng versions 1.2.6, August 15, 2004, through 1.4.1,
February 25, 2010, are
Copyright (c) 2004, 2006-2007 Glenn RandersPehrson, and are
distributed according to the same disclaimer and
license as libpng-1.2.5
with the following individual added to the list of
Contributing Authors
Cosmin Truta
You may obtain a copy of the License at
http://www.apache.org/licenses/LICENSE-2.0
Unless required by applicable law or agreed to in
writing, software
distributed under the License is distributed on an
"AS IS" BASIS,
WITHOUT WARRANTIES OR CONDITIONS OF ANY
KIND, either express or implied.
See the License for the specific language
governing permissions and
limitations under the License.
_____________________________
This copy of the libpng notices is provided for your
libpng versions 1.0.7, July 1, 2000, through 1.2.5 October 3, 2002, are
Copyright (c) 2000-2002 Glenn Randers-Pehrson,
and are
distributed according to the same disclaimer and
license as libpng-1.0.6
with the following individuals added to the list of
Contributing Authors
Simon-Pierre Cadieux
Eric S. Raymond
Gilles Vollant
and with the following additions to the disclaimer:
There is no warranty against interference with your
enjoyment of the
library or against infringement. There is no
warranty that our
efforts or the library will fulfill any of your
particular purposes
93
Page 94

or needs. This library is provided with all faults,
and the entire
risk of satisfactory quality, performance, accuracy,
and effort is with
the user.
libpng versions 0.97, January 1998, through 1.0.6,
March 20, 2000, are
Copyright (c) 1998, 1999 Glenn Randers-Pehrson, and
are
distributed according to the same disclaimer and
license as libpng-0.96,
with the following individuals added to the list of
Contributing Authors:
Tom Lane
Guy Eric Schalnat
Paul Schmidt
Tim Wegner
The PNG Reference Library is supplied "AS IS". The
Contributing Authors
and Group 42, Inc. disclaim all warranties, expressed
or implied,
including, without limitation, the warranties of
merchantability and of
fitness for any purpose. The Contributing Authors
and Group 42, Inc.
assume no liability for direct, indirect, incidental,
special, exemplary,
or consequential damages, which may result from the
use of the PNG
Glenn Randers-Pehrson
Willem van Schaik
libpng versions 0.89, June 1996, through 0.96, May
1997, are
Copyright (c) 1996, 1997 Andreas Dilger
Distributed according to the same disclaimer and
license as libpng-0.88,
with the following individuals added to the list of
Contributing Authors:
John Bowler
Kevin Bracey
Sam Bushell
Magnus Holmgren
Greg Roelofs
Tom Tanner
libpng versions 0.5, May 1995, through 0.88, January
1996, are
Copyright (c) 1995, 1996 Guy Eric Schalnat, Group 42,
Inc.
For the purposes of this copyright and license,
"Contributing Authors"
is defined as the following set of individuals:
Andreas Dilger
Dave Martindale
Reference Library, even if advised of the possibility of
such damage.
Permission is hereby granted to use, copy, modify,
and distribute this
source code, or portions hereof, for any purpose,
without fee, subject
to the following restrictions:
be misrepresented as being the original source.
source or altered source distribution.
The Contributing Authors and Group 42, Inc.
specifically permit, without
fee, and encourage the use of this source code as a
component to
supporting the PNG file format in commercial
products. If you use this
source code in a product, acknowledgment is not
required but would be
A "png_get_copyright" function is available, for
convenient use in "about"
boxes and the like:
printf("%s",png_get_copyright(NULL));
94
Page 95

Also, the PNG logo (in PNG format, of course) is
supplied in the
This license applies to all files found in such
packages, and
files "pngbar.png.jpg" and "pngbar.jpg (88x31) and
"pngnow.png.jpg" (98x31).
Libpng is OSI Certified Open Source Software. OSI
Certified Open Source is a
certification mark of the Open Source Initiative.
Glenn Randers-Pehrson
glennrp at users.sourceforge.net
February 25, 2010
_____________________________
This software is based in part on the work of the
FreeType Team.
----------------------
The FreeType Project
LICENSE
----------------------------
2006-Jan-27
Copyright 1996-2002,
2006 by
David Turner, Robert Wilhelm, and
Werner Lemberg
Introduction
============
The FreeType Project is distributed in several
archive packages;
some of them may contain, in addition to the
FreeType font engine,
various tools and contributions which rely on, or
relate to, the
FreeType Project.
which do not fall under their own explicit
license. The license
affects thus the FreeType font engine,
the test programs,
documentation and makefiles, at the very least.
This license was inspired by the BSD,
Artistic, and IJG
(Independent JPEG Group) licenses, which all
encourage inclusion
and use of free software in commercial and
freeware products
alike. As a consequence, its main points are that:
o We don't promise that this software works.
However, we will be
interested in any kind of bug reports. (`as is'
distribution)
o You can use this software for whatever you
want, in parts or
full form, without having to pay us. (`royalty-
free' usage)
o You may not pretend that you wrote this
software. If you use
it, or only parts of it, in a program, you
must acknowledge
somewhere in your documentation that
you have used the
FreeType code. (`credits')
We specifically permit and encourage the
inclusion of this
software, with or without modifications, in
commercial products.
We disclaim all warranties covering The
FreeType Project and
assume no liability related to The FreeType Project.
Finally, many people asked us for a
preferred form for a
credit/disclaimer to use in compliance with this
license. We thus
95
Page 96

encourage you to use the following text:
"""
Portions of this software are copyright ?<year>
The FreeType
Project (www.freetype.org). All rights reserved.
"""
Please replace <year> with the value from the
FreeType version you
actually use.
Legal Terms
===========
If you are unsure whether or not a particular file
is covered by
this license, you must contact us to verify this.
The FreeType Project is copyright (C) 1996-2000
by David Turner,
Robert Wilhelm, and Werner Lemberg. All rights
reserved except as
specified below.
--------------
THE FREETYPE PROJECT IS PROVIDED `AS IS'
WITHOUT WARRANTY OF ANY
KIND, EITHER EXPRESS OR IMPLIED,
INCLUDING, BUT NOT LIMITED TO,
--------------
Throughout this license, the terms `package',
`FreeType Project',
and `FreeType archive' refer to the set of
files originally
distributed by the authors (David Turner,
Robert Wilhelm, and
Werner Lemberg) as the `FreeType Project', be they
named as alpha,
beta or final release.
`You' refers to the licensee, or person using the
project, where
`using' is a generic term including compiling the
project's source
code as well as linking it to form a `program' or
`executable'.
This program is referred to as `a program
using the FreeType
engine'.
This license applies to all files distributed in
the original
FreeType Project, including all source
code, binaries and
documentation, unless otherwise stated in
the file in its
original, unmodified form as distributed in the
original archive.
WARRANTIES OF MERCHANTABILITY AND
FITNESS FOR A PARTICULAR
PURPOSE. IN NO EVENT WILL ANY OF THE
AUTHORS OR COPYRIGHT HOLDERS
BE LIABLE FOR ANY DAMAGES CAUSED BY THE
USE OR THE INABILITY TO
USE, OF THE FREETYPE PROJECT.
-----------------
This license grants a worldwide, royalty-free,
perpetual and
irrevocable right and license to use, execute,
perform, compile,
display, copy, create derivative works of,
distribute and
sublicense the FreeType Project (in both source
and object code
forms) and derivative works thereof for any
purpose; and to
authorize others to exercise some or all of the
rights granted
herein, subject to the following conditions:
o Redistribution of source code must retain
this license file
(`FTL.TXT') unaltered; any additions,
deletions or changes to
the original files must be clearly indicated in
accompanying
documentation. The copyright notices
96
Page 97

of the unaltered,
original files must be preserved in all
copies of source
files.
o Redistribution in binary form must provide a
disclaimer that
Therefore, by using, distributing, or modifying
the FreeType
Project, you indicate that you understand and
accept all the terms
of this license.
-----------
states that the software is based in part of
the work of the
FreeType Team, in the distribution
documentation. We also
encourage you to put an URL to the FreeType
web page in your
documentation, though this isn't mandatory.
These conditions apply to any software derived
from or based on
the FreeType Project, not just the unmodified
files. If you use
our work, you must acknowledge us. However,
no fee need be paid
to us.
--------------
Neither the FreeType authors and contributors
nor you shall use
the name of the other for commercial, advertising,
or promotional
There are two mailing lists related to FreeType:
o freetype@nongnu.org
Discusses general use and applications of
FreeType, as well as
future and wanted additions to the library
and distribution.
If you are looking for support, start in this
list if you
haven't found anything to help you in the
documentation.
o freetype-devel@nongnu.org
Discusses bugs, as well as engine
internals, design issues,
specific licenses, porting, etc.
Our home page can be found at
purposes without specific prior written permission.
We suggest, but do not require, that you use one
or more of the
following phrases to refer to this software in your
documentation
or advertising materials: `FreeType Project',
`FreeType Engine',
`FreeType library', or `FreeType Distribution'.
As you have not signed this license, you are
not required to
accept it. However, as the FreeType
Project is copyrighted
material, only this license, or another one
contracted with the
authors, grants you the right to use, distribute,
and modify it.
http://www.freetype.org
--- end of FTL.TXT ---
_____________________________
LICENSE ISSUES
==============
The OpenSSL toolkit stays under a dual license, i.e.
both the conditions of
the OpenSSL License and the original SSLeay
license apply to the toolkit.
97
Page 98

See below for the actual license texts. Actually both
licenses are BSD-style
Open Source licenses. In case of any license issues
related to OpenSSL
please contact openssl-core@openssl.org.
* openssl-core@openssl.org.
*
* 5. Products derived from this software may not be
called "OpenSSL"
* nor may "OpenSSL" appear in their names
without prior written
OpenSSL License
---------------
/* ===================
* Copyright (c) 1998-2011 The OpenSSL Project. All
rights reserved.
*
* Redistribution and use in source and binary forms,
with or without
* modification, are permitted provided that the
following conditions
* are met:
*
* 1. Redistributions of source code must retain the
above copyright
* notice, this list of conditions and the following
disclaimer.
*
* 2. Redistributions in binary form must reproduce
the above copyright
* notice, this list of conditions and the following
disclaimer in
* the documentation and/or other materials
provided with the
* distribution.
* permission of the OpenSSL Project.
*
* 6. Redistributions of any form whatsoever must
retain the following
* acknowledgment:
* "This product includes software developed by
the OpenSSL Project
* for use in the OpenSSL Toolkit
(http://www.openssl.org/)"
*
* THIS SOFTWARE IS PROVIDED BY THE OpenSSL
PROJECT ``AS IS'' AND ANY
* EXPRESSED OR IMPLIED WARRANTIES,
INCLUDING, BUT NOT LIMITED TO, THE
* IMPLIED WARRANTIES OF MERCHANTABILITY
AND FITNESS FOR A PARTICULAR
* PURPOSE ARE DISCLAIMED. IN NO EVENT
SHALL THE OpenSSL PROJECT OR
* ITS CONTRIBUTORS BE LIABLE FOR ANY DIRECT,
INDIRECT, INCIDENTAL,
* SPECIAL, EXEMPLARY, OR CONSEQUENTIAL
DAMAGES (INCLUDING, BUT
* NOT LIMITED TO, PROCUREMENT OF
SUBSTITUTE GOODS OR SERVICES;
* LOSS OF USE, DATA, OR PROFITS; OR BUSINESS
INTERRUPTION)
*
* 3. All advertising materials mentioning features or
use of this
* software must display the following
acknowledgment:
* "This product includes software developed by
the OpenSSL Project
* for use in the OpenSSL Toolkit.
(http://www.openssl.org/)"
*
* 4. The names "OpenSSL Toolkit" and "OpenSSL
Project" must not be used to
* endorse or promote products derived from this
software without
* prior written permission. For written
permission, please contact
* HOWEVER CAUSED AND ON ANY THEORY OF
LIABILITY, WHETHER IN CONTRACT,
* STRICT LIABILITY, OR TORT (INCLUDING
NEGLIGENCE OR OTHERWISE)
* ARISING IN ANY WAY OUT OF THE USE OF THIS
SOFTWARE, EVEN IF ADVISED
* OF THE POSSIBILITY OF SUCH DAMAGE.
* ===================
*
* This product includes cryptographic software
written by Eric Young
* (eay@cryptsoft.com). This product includes
software written by Tim
* Hudson (tjh@cryptsoft.com).
*
98
Page 99

*/
disclaimer.
Original SSLeay License
-----------------------
/* Copyright (C) 1995-1998 Eric Young
(eay@cryptsoft.com)
* All rights reserved.
*
* This package is an SSL implementation written
* by Eric Young (eay@cryptsoft.com).
* The implementation was written so as to conform
with Netscapes SSL.
*
* This library is free for commercial and non-
commercial use as long as
* the following conditions are aheared to. The
following conditions
* apply to all code found in this distribution, be it the
RC4, RSA,
* lhash, DES, etc., code; not just the SSL code. The
SSL documentation
* 2. Redistributions in binary form must reproduce
the above copyright
* notice, this list of conditions and the following
disclaimer in the
* documentation and/or other materials
provided with the distribution.
* 3. All advertising materials mentioning features or
use of this software
* must display the following acknowledgement:
* "This product includes cryptographic software
written by
* Eric Young (eay@cryptsoft.com)"
* The word 'cryptographic' can be left out if the
rouines from the library
* being used are not cryptographic related :-).
* 4. If you include any Windows specific code (or a
derivative thereof) from
* the apps directory (application code) you must
include an acknowledgement:
* "This product includes software written by Tim
Hudson (tjh@cryptsoft.com)"
*
* included with this distribution is covered by the
same copyright terms
* except that the holder is Tim Hudson
(tjh@cryptsoft.com).
*
* Copyright remains Eric Young's, and as such any
Copyright notices in
* the code are not to be removed.
* If this package is used in a product, Eric Young
should be given attribution
* as the author of the parts of the library used.
* This can be in the form of a textual message at
program startup or
* in documentation (online or textual) provided with
the package.
*
* Redistribution and use in source and binary forms,
with or without
* modification, are permitted provided that the
following conditions
* are met:
* 1. Redistributions of source code must retain the
copyright
* notice, this list of conditions and the following
* THIS SOFTWARE IS PROVIDED BY ERIC YOUNG
``AS IS'' AND
* ANY EXPRESS OR IMPLIED WARRANTIES,
INCLUDING, BUT NOT LIMITED TO, THE
* IMPLIED WARRANTIES OF MERCHANTABILITY
AND FITNESS FOR A PARTICULAR PURPOSE
* ARE DISCLAIMED. IN NO EVENT SHALL THE
AUTHOR OR CONTRIBUTORS BE LIABLE
* FOR ANY DIRECT, INDIRECT, INCIDENTAL,
SPECIAL, EXEMPLARY, OR CONSEQUENTIAL
* DAMAGES (INCLUDING, BUT NOT LIMITED TO,
PROCUREMENT OF SUBSTITUTE GOODS
* OR SERVICES; LOSS OF USE, DATA, OR PROFITS;
OR BUSINESS INTERRUPTION)
* HOWEVER CAUSED AND ON ANY THEORY OF
LIABILITY, WHETHER IN CONTRACT, STRICT
* LIABILITY, OR TORT (INCLUDING NEGLIGENCE OR
OTHERWISE) ARISING IN ANY WAY
* OUT OF THE USE OF THIS SOFTWARE, EVEN IF
ADVISED OF THE POSSIBILITY OF
* SUCH DAMAGE.
*
* The licence and distribution terms for any
publically available version or
* derivative of this code cannot be changed. i.e. this
99
Page 100

code cannot simply be
* copied and put under another distribution licence
* [including the GNU Public Licence.]
*/
_____________________________
MOZILLA PUBLIC
LICENSE
Version 1.1
---------------
1.0.1. "Commercial Use" means distribution or
otherwise making the
Covered Code available to a third party.
1.1. "Contributor" means each entity that creates
or contributes to
the creation of Modifications.
1.2. "Contributor Version" means the
combination of the Original
Code, prior Modifications used by a Contributor,
and the Modifications
made by that particular Contributor.
1.3. "Covered Code" means the Original Code or
Modifications or the
combination of the Original Code and
Modifications, in each case
including portions thereof.
1.4. "Electronic Distribution Mechanism" means
a mechanism generally
accepted in the software development
community for the electronic
transfer of data.
1.5. "Executable" means Covered Code in any
form other than Source
Code.
1.6. "Initial Developer" means the individual or
entity identified
as the Initial Developer in the Source Code
notice required by Exhibit
A.
1.7. "Larger Work" means a work which
combines Covered Code or
portions thereof with code not governed by the
terms of this License.
1.8. "License" means this document.
1.8.1. "Licensable" means having the right to
grant, to the maximum
extent possible, whether at the time of the
initial grant or
subsequently acquired, any and all of the rights
conveyed herein.
1.9. "Modifications" means any addition to or
deletion from the
substance or structure of either the Original
Code or any previous
Modifications. When Covered Code is released
as a series of files, a
Modification is:
A. Any addition to or deletion from the
contents of a file
containing Original Code or previous
Modifications.
B. Any new file that contains any part of
the Original Code or
previous Modifications.
1.10. "Original Code" means Source Code of
computer software code
which is described in the Source Code notice
required by Exhibit A as
Original Code, and which, at the time of its
release under this
License is not already Covered Code governed
by this License.
1.10.1. "Patent Claims" means any patent
100
 Loading...
Loading...