Page 1
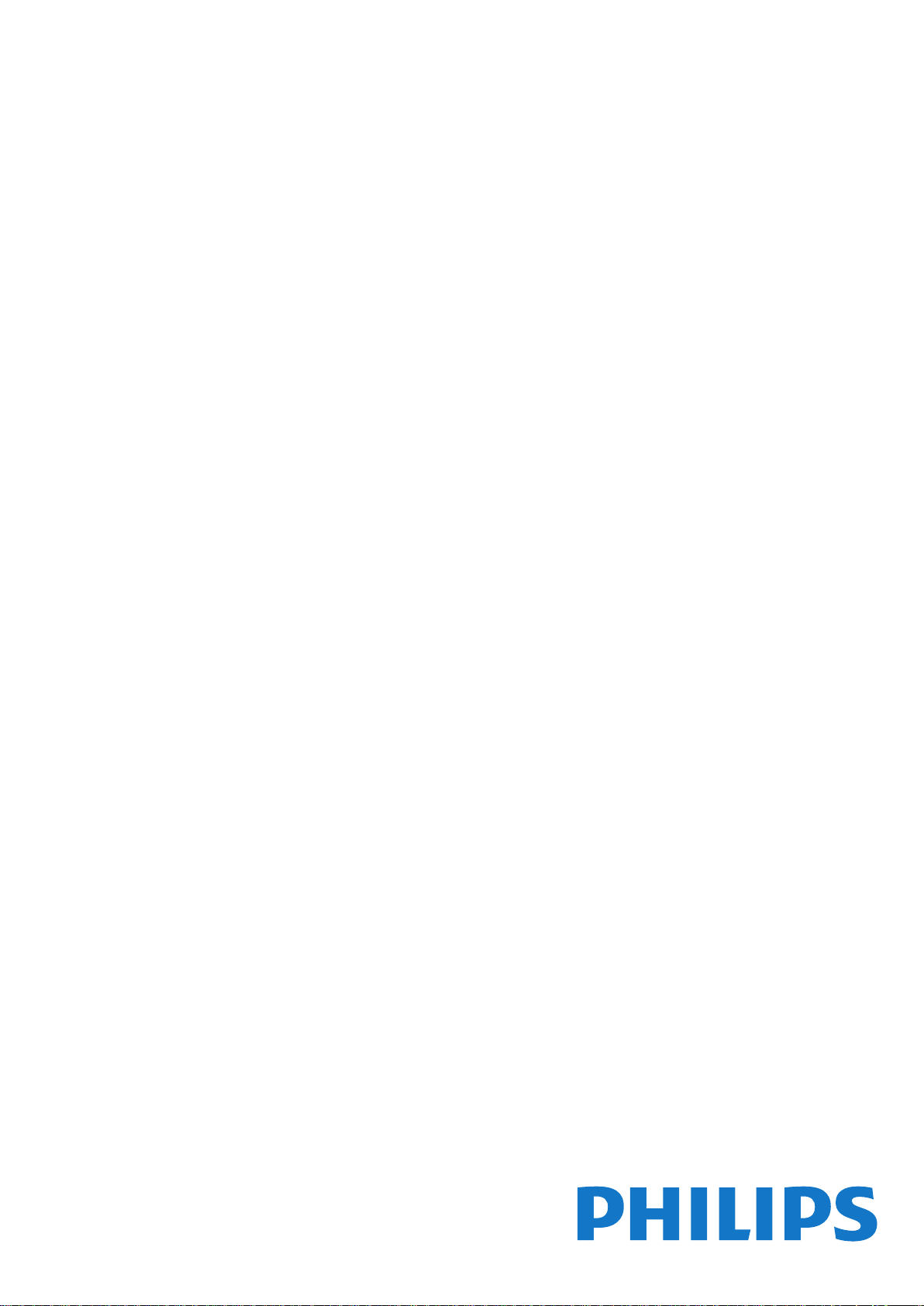
Register your product and get support at
www.philips.com/welcome
6432 series
Руководство
43PUS6432
49PUS6432
55PUS6432
Page 2
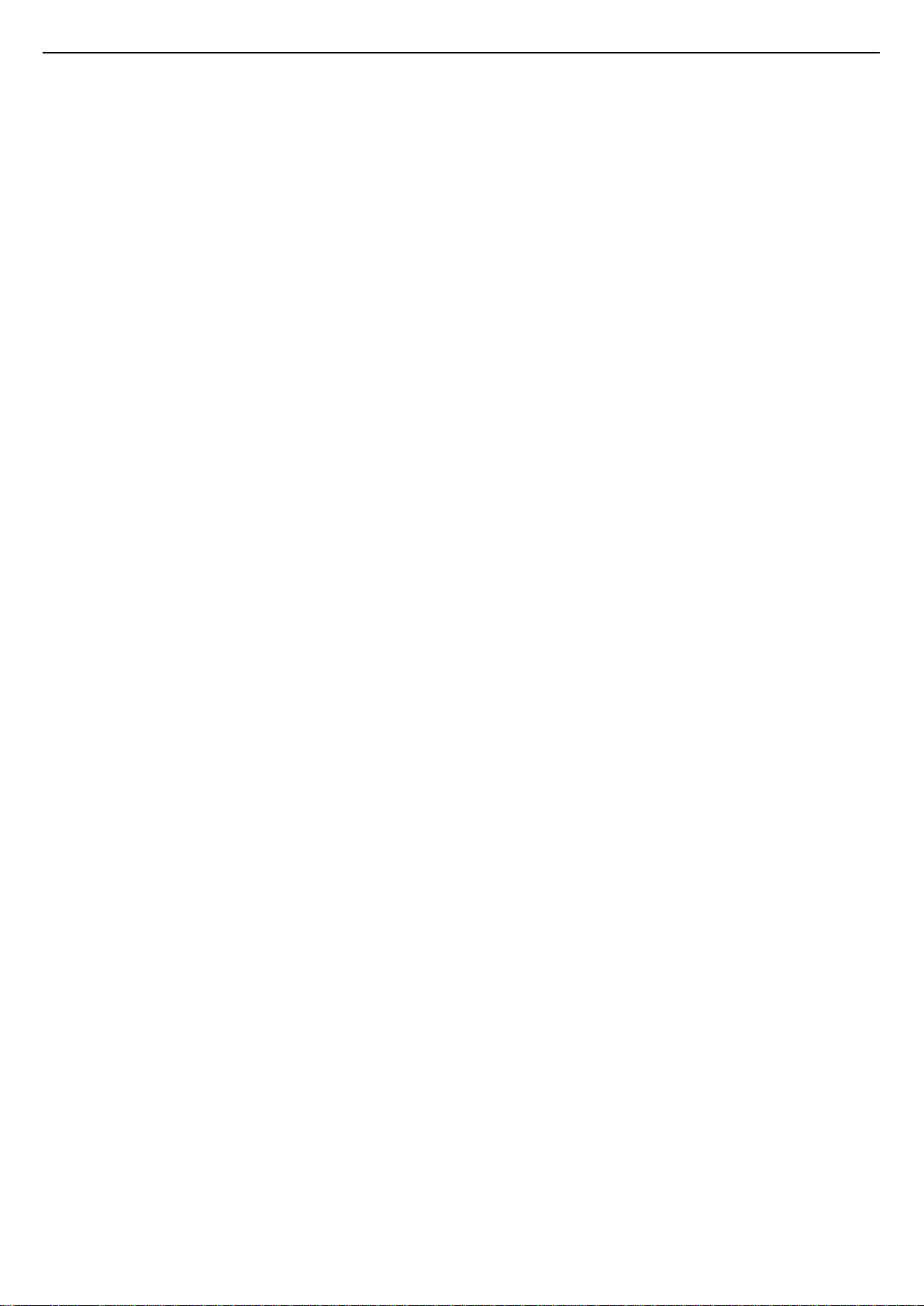
Содержание
1 Что нового? 4
1.1 Универсальное меню "Источники" 4
1.2 Рекомендации 4
1.3 Обозреватель медиаресурсов 5
2 Настройка 6
2.1 Инструкции по безопасности 6
2.2 Подставка для телевизора и настенное крепление 6
2.3 Рекомендации по выбору места для установки 6
2.4 Кабель питания 6
2.5 Антенный кабель 7
2.6 Спутниковая антенна 7
3 Пульт ДУ 8
3.1 Обзор кнопок 8
3.2 Голосовой поиск 9
3.3 ИК-датчик 10
3.4 Батарейки 10
3.5 Очистка 10
4 Включение и отключение 11
4.1 Включение или перевод в режим ожидания 11
4.2 Кнопки на панели ТВ 11
5 Каналы 12
5.1 Установка спутников 12
5.2 Установка антенного/кабельного подключения 15
5.3 Копирование списка каналов 17
5.4 О каналах 17
6 Подключение устройств 24
6.1 Информация о подключении 24
6.2 Порты HDMI 24
6.3 Y Pb Pr — Компонентный 26
6.4 Scart 26
6.5 Аудиовыход – оптический 26
6.6 CAM со смарт-картой – CI+ 26
6.7 Домашний кинотеатр 27
6.8 Смартфоны и планшеты 28
6.9 Проигрыватель Blu-ray 28
6.10 DVD-проигрыватель 29
6.11 Bluetooth: акустические системы и игровые пульты 29
6.12 Наушники 30
6.13 Игровая приставка 30
6.14 Игровой пульт 31
6.15 Жесткий диск USB 31
6.16 USB-клавиатура 32
6.17 Флэш-накопитель USB 33
6.18 Фотокамера 33
6.19 Видеокамера 33
6.20 Компьютер 34
7 Подключение телевизора на базе ОС Android
36
7.1 Сеть и Интернет 36
7.2 Учетная запись Google 39
7.3 Галерея приложений Philips 39
7.4 Настройки Android 40
7.5 Главное меню 40
8 Приложения 42
8.1 О приложениях 42
8.2 Google Play 42
8.3 Запуск или выход из приложения 43
8.4 Блокировка приложений 43
8.5 Управление приложениями 45
8.6 Хранение 45
9 Интернет 46
9.1 Работа в сети Интернет 46
9.2 Функции для работы в сети Интернет 46
10 Меню телевизора 47
10.1 Информация о меню телевизора 47
10.2 Переход в меню телевизора 47
11 Источники 48
11.1 Переключение на устройство 48
11.2 Параметры входного разъема телевизора 48
11.3 Имя и тип устройства 48
11.4 Компьютер 48
12 Настройки 50
12.1 Часто используемые настройки 50
12.2 Изображение 50
12.3 Звук 55
12.4 Настройки Ambilight 57
12.5 Эконастройки 60
12.6 Общие настройки 60
12.7 Часы, регион и язык 63
12.8 Универсальный доступ 65
12.9 Блокировка от детей 66
13 Видеофайлы, фотографии и музыка 68
13.1 Через подключение USB 68
13.2 С компьютера или жесткого диска 68
13.3 Из службы облачного хранения 68
13.4 Меню избранных, популярных и последних
воспроизведенных файлов 68
13.5 Воспроизведение видеозаписей 68
13.6 Просмотр фотографий 69
13.7 Воспроизведение музыки 69
14 Телегид 71
14.1 Что требуется 71
14.2 Данные телегида 71
14.3 Использование телегида 71
15 Запись и приостановка просмотра ТВ 73
15.1 Запись 73
15.2 Приостановка просмотра телепередачи 74
16 Смартфоны и планшеты 76
16.1 Приложение Philips TV Remote 76
16.2 Google Cast 76
16.3 AirPlay 76
16.4 MHL 76
17 Игры 78
17.1 Что требуется 78
17.2 Запуск игр 78
18 Подсветка Ambilight 79
18.1 Ambilight, включение и отключение 79
18.2 Выключение подсветки Ambilight 79
2
Page 3
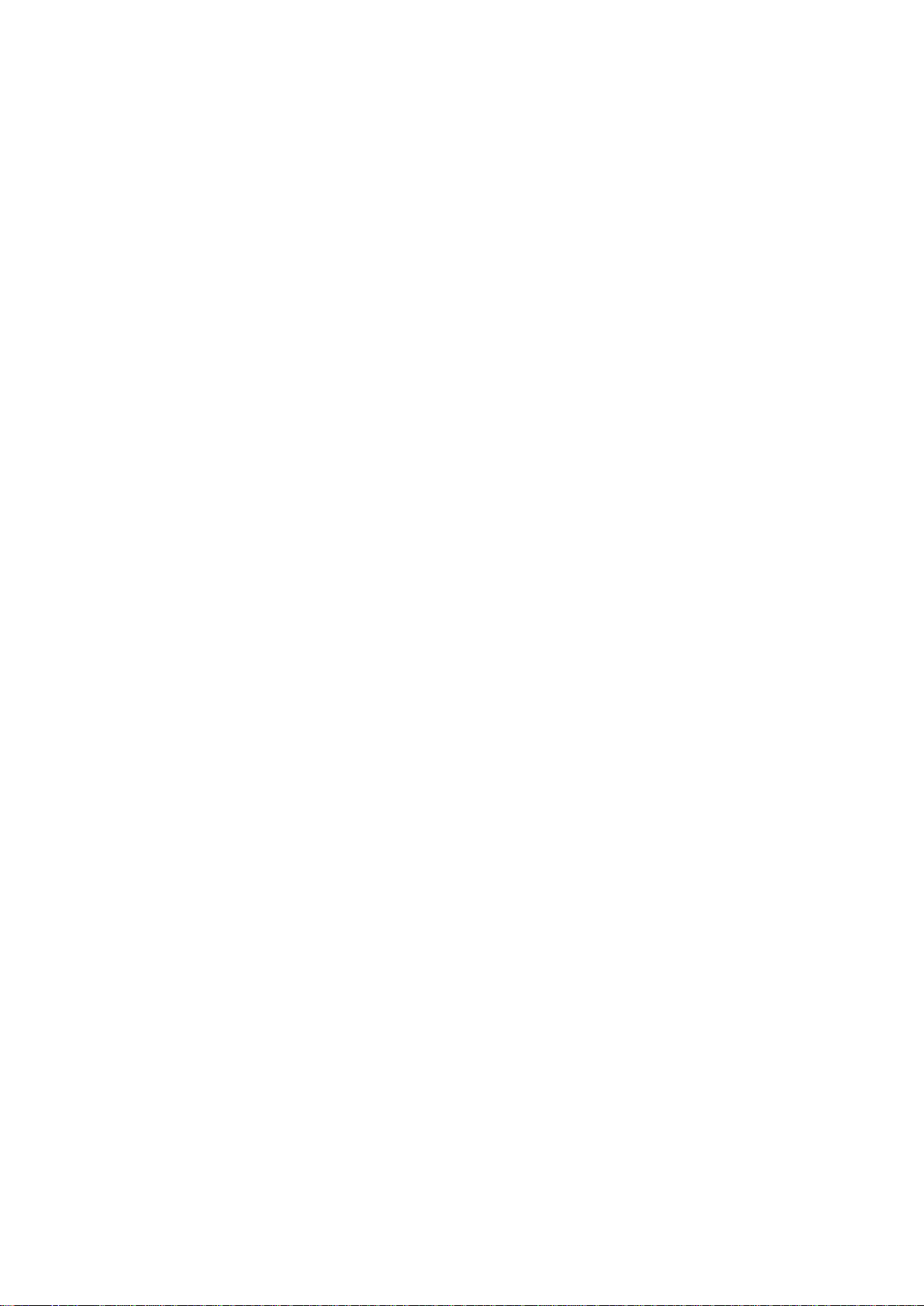
18.3 Настройки Ambilight 80
19 Рекомендации 81
19.1 О рекомендациях 81
19.2 Сейчас в эфире 81
19.3 ТВ по запросу 81
19.4 Видео по запросу 81
20 Netflix 83
21 Multi View 84
21.1 Телетекст на телевизоре 84
21.2 HDMI и телевидение 84
21.3 Nettv и телевидение 84
21.4 Nettv и HDMI 84
22 ПО 85
22.1 Обновление ПО 85
22.2 Версия ПО 85
22.3 Программное обеспечение с открытым исходным кодом
85
22.4 Лицензия открытого программного обеспечения 86
22.5 Объявления 111
23 Характеристики 112
23.1 Взаимодействие с окружающей средой 112
23.2 Питание 112
23.3 Операционная система 113
23.4 Прием 113
23.5 Тип дисплея 113
23.6 Разрешающая способность дисплея на входе 113
23.7 Размеры и вес 113
23.8 Подключения 113
23.9 Звук 114
23.10 Мультимедиа 114
24 Помощь и поддержка 115
24.1 Регистрация телевизора 115
24.2 Помощь 115
24.3 Поиск и устранение неисправностей 115
24.4 Интерактивная справка 117
24.5 Поддержка и ремонт 118
25 Безопасность и уход 119
25.1 Безопасность 119
25.2 Уход за экраном 120
26 Условия использования 121
26.1 Условия использования: телевизор 121
26.2 Условия использования: Галерея приложений Philips
121
27 Авторские права 123
27.1 MHL 123
27.2 Ultra HD 123
27.3 HDMI 123
27.4 Dolby Digital Plus 123
27.5 DTS Premium Sound ™ 123
27.6 Microsoft 123
27.7 Альянс Wi-Fi Alliance 123
27.8 Kensington 124
27.9 Другие товарные знаки 124
28 Отказ от ответственности в отношении служб
и/или программного обеспечения, предлагаемых
третьими лицами 125
Указатель 126
3
Page 4
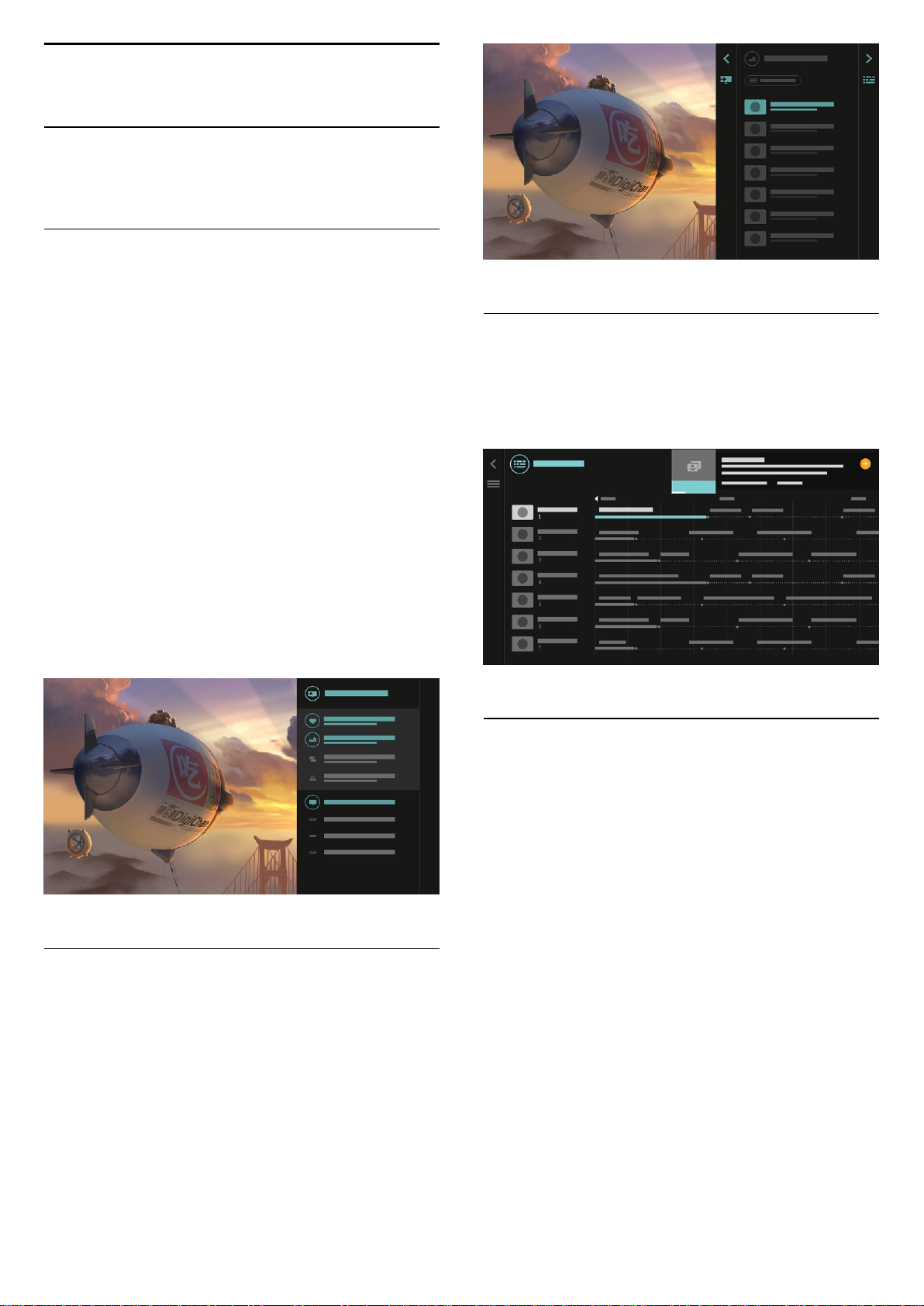
1
Что нового?
1.1
Универсальное меню
"Источники"
Информация об универсальном меню
"Источники"
При первом нажатии кнопки SOURCES отобразятся
инструкции по настройке меню "Источники".
В улучшенном меню источников содержатся все
параметры стандартного меню источников и удобный
телегид. Кроме того, с помощью клавиши со знаком
плюса можно настроить напоминание или
запланировать запись в телегиде.
Универсальное меню "Источники", усовершенствованный
стиль телегида и новый удобный обозреватель программ.
Усовершенствованный телегид
Более удобный и стильный дизайн телегида. Выберите
программу и просмотрите информацию о ней или
нажмите , чтобы установить напоминание или
запланировать запись.
Ваш список избранных каналов добавлен в меню
источников . То же самое выполнено для списков
каналов на двух тюнерах: Антенна/Кабель
и Спутник.
В новом меню "Источники" все подключенные устройства
и тюнеры отображаются в списке, поэтому пользователь
сможет найти в нем все доступные источники для
телевизора.
Переключение с тюнера, канала и
телегида
Выберите тюнер в качестве источника и нажмите , чтобы
открыть список каналов. Снова нажмите , чтобы открыть
телегид и просмотреть, что идет в эфире. Нажмите ,
чтобы вернуться к списку каналов.
1.2
Рекомендации
При нажатии TOP PICKS телевизор рекомендует
текущие телепрограммы, новинки видеозаписей в прокате
и услуги онлайн-телевидения.
1 - Нажмите TOP PICKS.
2 - Выберите программу и с помощью кнопки со знаком
плюса запланируйте запись, установите напоминание
или включите программу.
3 - С помощью кнопок навигации/со стрелками выберите
значок трех точек в верхнем правом углу экрана и
нажмите OK, чтобы открыть меню параметров OPTIONS.
Выберите для записи или выберите , чтобы установить
напоминание
4
Page 5
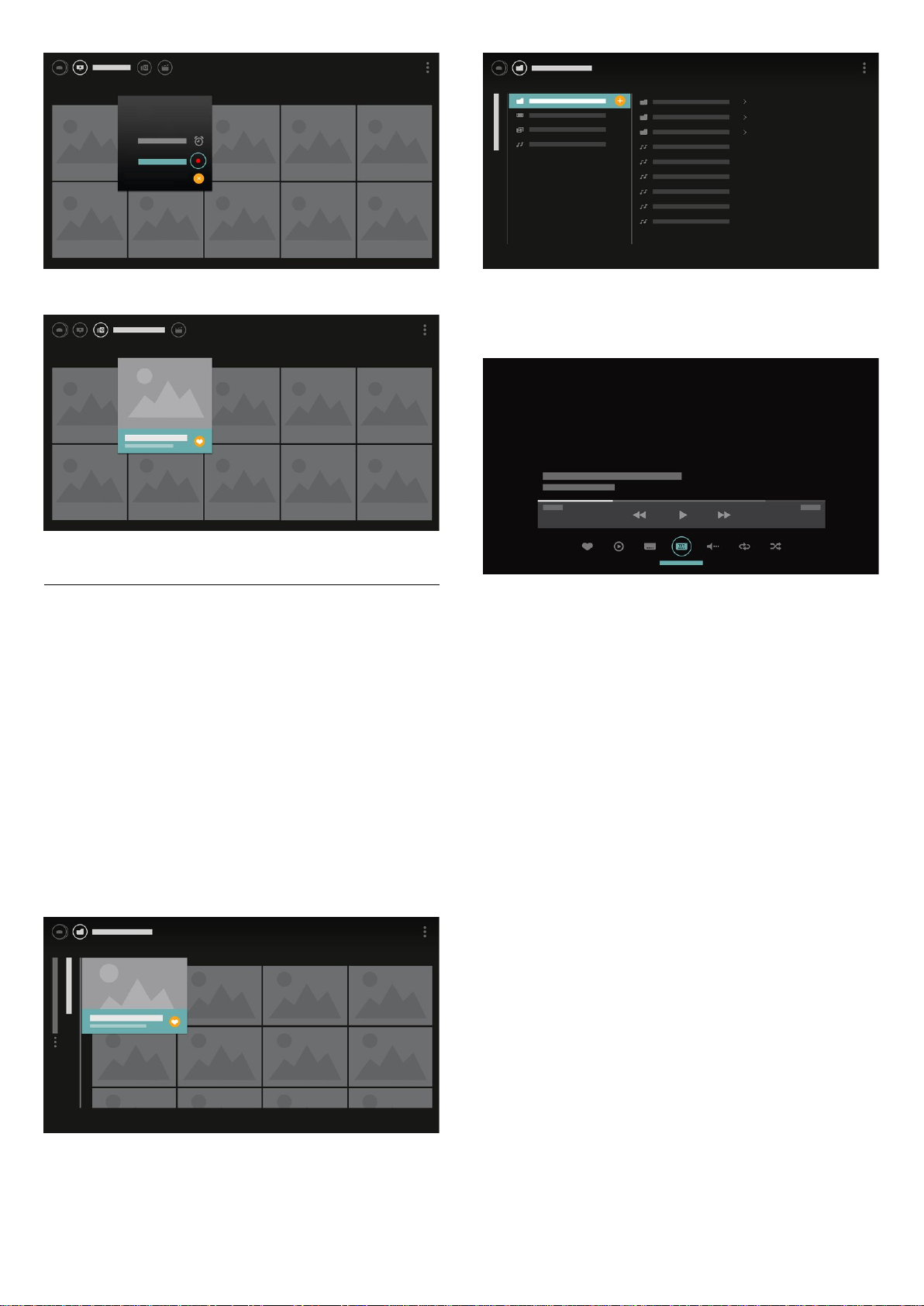
Выберите , чтобы отметить как избранное.
1.3
Обозреватель медиаресурсов
Вы можете просматривать медиафайлы удобным для вас
способом и легко добавлять любой канал, композицию
или фотографию в список избранного.
4 - Во время воспроизведения в нижней части экрана
отображается вспомогательная панель управления. С
помощью кнопок со стрелками и клавиши OK выберите
нужные элементы.
1 - Нажмите клавишу со знаком плюса , чтобы добавить
любую видеозапись, композицию или фотографию в
список избранного.
2 - Видео, композиции и фотографии можно
просматривать в виде списка или сетки.
3 - С помощью кнопок навигации/со стрелками выберите
значок трех точек в верхнем правом углу экрана и
нажмите OK, чтобы открыть меню параметров OPTIONS.
Сетка
Список
5
Page 6
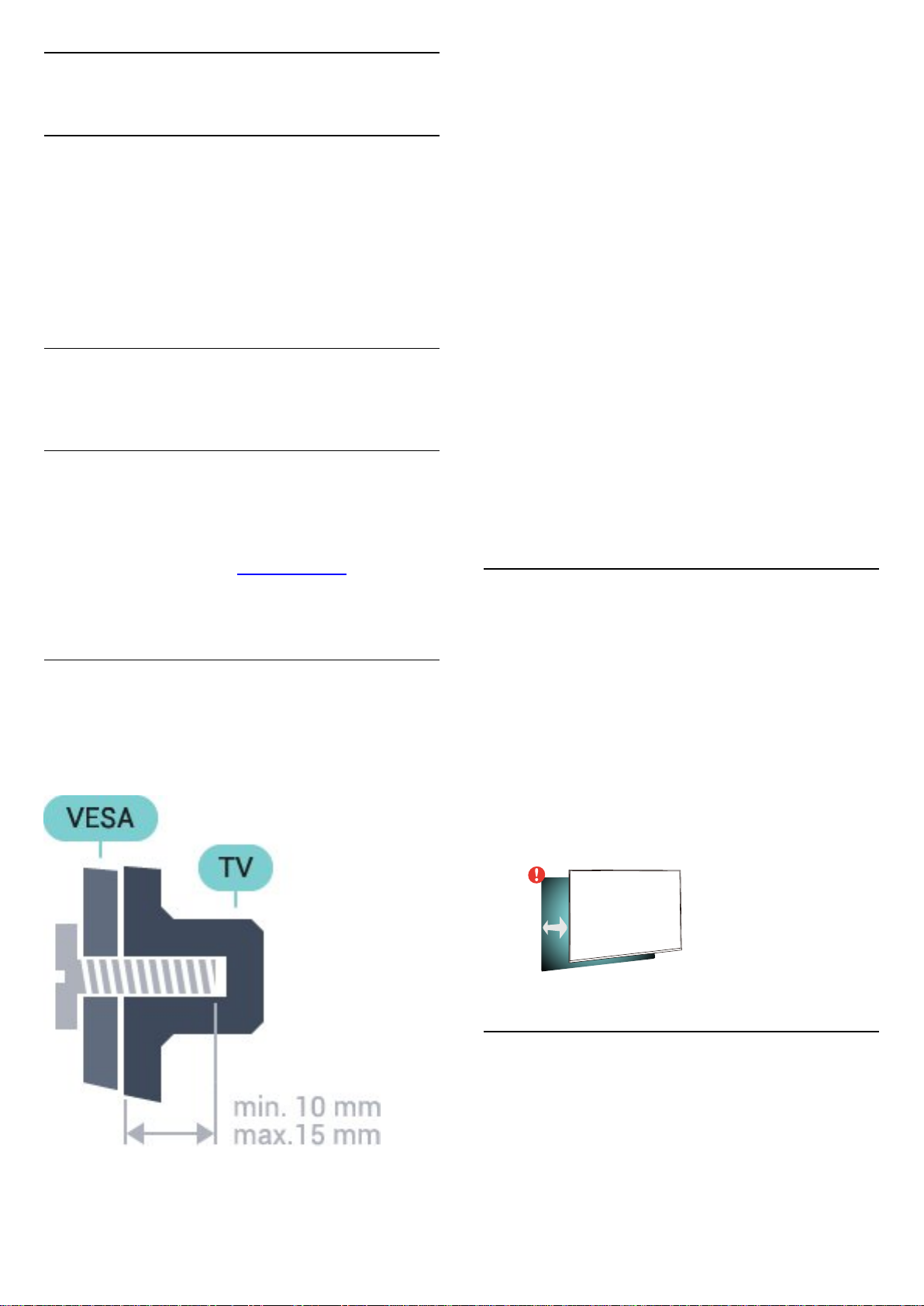
2
Настройка
2.1
Инструкции по безопасности
• 43PUS6432, 43PUS6452
VESA MIS-F 200x200, M6
• 49PUS6432, 49PUS6452
VESA MIS-F 400 x 200, M6
• 55PUS6432, 55PUS6452
VESA MIS-F 400 x 200, M6
Подготовка
Перед включением телевизора ознакомьтесь со всеми
инструкциями по безопасности.
Для получения более подробной информации в
разделе Помощь выберите Ключевые слова и найдите
пункт Инструкции по безопасному использованию.
2.2
Подставка для телевизора и
настенное крепление
Подставка для телевизора
Инструкции по креплению подставки для телевизора см. в
Кратком руководстве, которое входит в комплект
телевизора. Если найти руководство не удалось, его
можно загрузить с веб-сайта www.philips.com.
Для поиска и загрузки краткого руководства
пользователя используйте номер модели телевизора.
Сначала уберите 4 пластиковых колпачка из втулок с
резьбой на задней панели телевизора.
Металлические винты, которыми телевизор крепится к
кронштейну VESA, должны быть закручены во втулки с
резьбой примерно на 10 мм.
Внимание!
Настенный монтаж телевизора требует специальных
навыков и должен выполняться только
квалифицированным специалистом. Во время настенного
монтажа необходимо соблюдать требования техники
безопасности в соответствии с весом телевизора. Перед
установкой телевизора внимательно ознакомьтесь с
мерами безопасности.
Компания TP Vision Europe B.V. не несет ответственности за
неправильно выполненный монтаж или за монтаж,
ставший причиной несчастного случая или травмы.
2.3
Рекомендации по выбору места
для установки
Настенное крепление
Телевизор совместим с кронштейном для настенного
крепления VESA (не входит в комплект).
При покупке кронштейна для настенного монтажа
используйте следующий код VESA: . .
• 32PFS6402
VESA MIS-F 100 x 100, M4
• Установите телевизор так, чтобы на него не попадали
прямые солнечные лучи.
• Расположите телевизор на расстоянии не более 15 см от
стены.
• Идеальное расстояние для просмотра телевизора
равняется значению размера диагонали экрана,
умноженному на три. Телевизор должен быть расположен
таким образом, чтобы глаза зрителя находились на уровне
середины экрана.
15
cm
2.4
Кабель питания
• Подключите кабель питания к разъему POWER на задней
панели телевизора.
• Убедитесь, что кабель питания вставлен в разъем до
упора.
• Убедитесь в наличии постоянного доступа к сетевой
вилке в розетке электросети.
6
Page 7
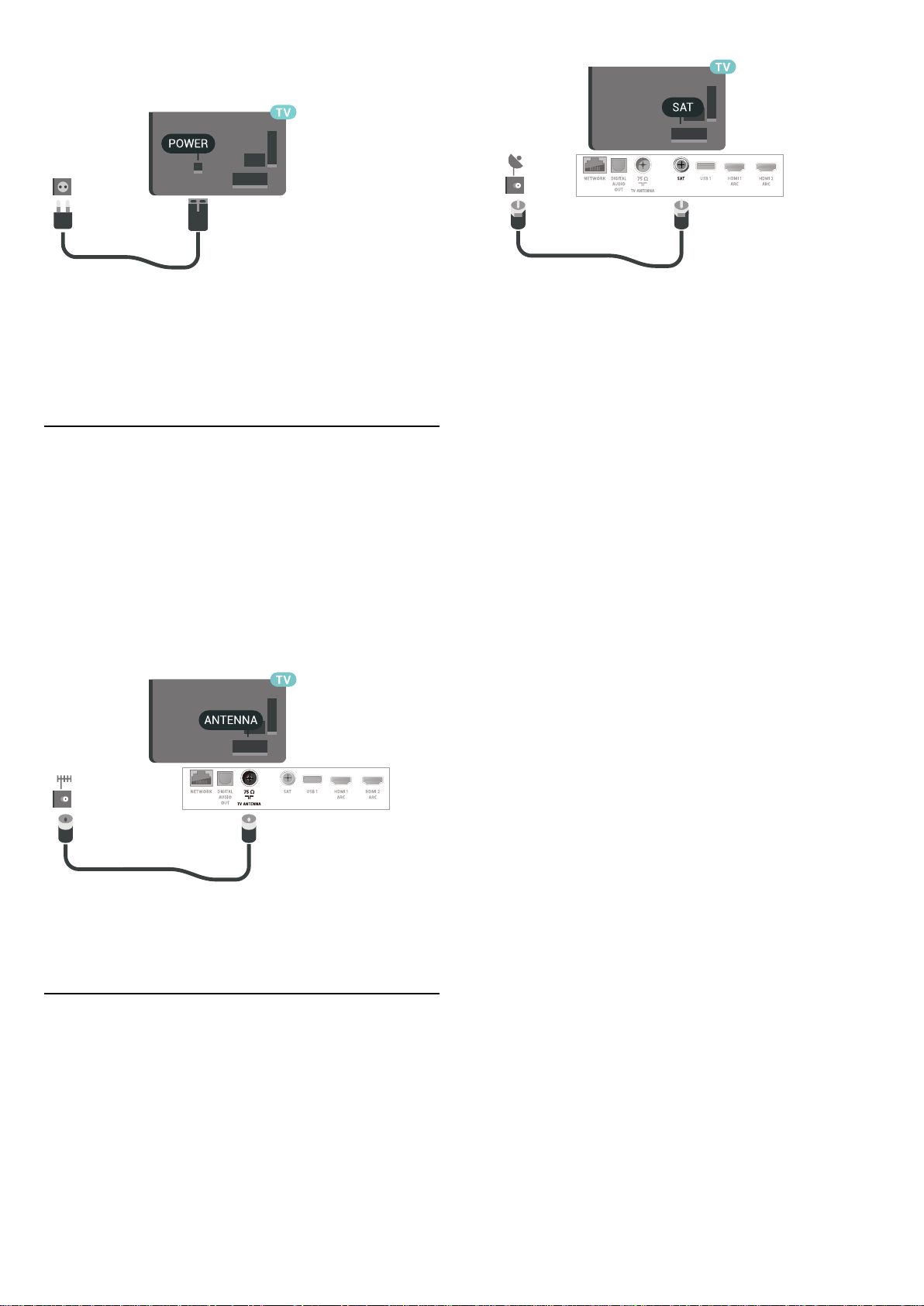
• При отключении кабеля питания от сети всегда тяните за
вилку, а не за шнур.
Хотя данный телевизор отличает крайне низкое
энергопотребление в режиме ожидания, для экономии
энергии отключите кабель питания от сети, если вы не
собираетесь пользоваться телевизором в течение
длительного времени.
2.5
Антенный кабель
Вставьте штекер антенны в разъем Antenna на задней
панели телевизора.
Телевизор можно подключить к отдельной или общей
антенне. Для этого служит коаксиальный высокочастотный
кабель с разъемом IEC 75 Ом.
С помощью этой антенны принимаются сигналы DVB-T и
DVB-C.
2.6
Спутниковая антенна
Вставьте штекер F-типа от спутниковой приставки в
разъем SAT на задней панели телевизора.
7
Page 8
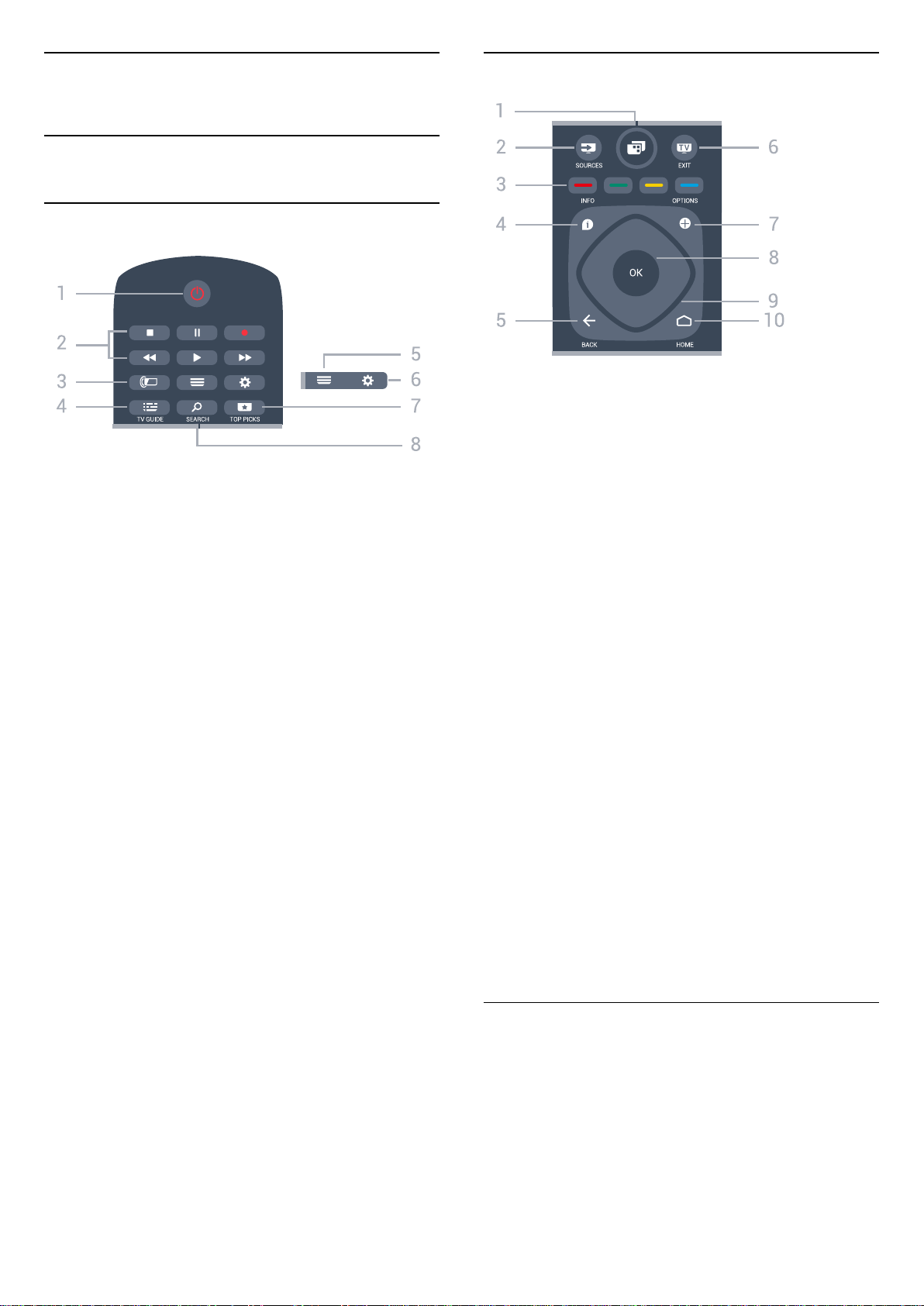
3
Пульт ДУ
3.1
Обзор кнопок
Верхняя часть
Средняя часть
1. Меню телевизора
Переход в меню телевизора со стандартными функциями.
2. SOURCES
Переход в меню источников.
1. Режим ожидания / Вкл
Включение или переключение телевизора в режим
ожидания.
2. Воспроизведение и запись
• Воспроизведение — для начала просмотра.
• Пауза — для приостановки воспроизведения.
• Стоп — для остановки воспроизведения
• Перемотка назад — для перемотки назад
• Перемотка вперед — для перемотки вперед
• Запись — для запуска записи
3. Ambilight
Выбор стиля подсветки Ambilight.
4. TV GUIDE
Открытие и закрытие электронного телегида.
5. LIST
Открытие или закрытие списка каналов.
6. SETTINGS
Переход в раздел Часто используемые настройки.
7. TOP PICKS
Переход в меню рекомендованных программ, "Видео по
запросу" ("Арендованное видео") или "Интернеттелевидение" ("Просмотр прошедших телепередач").
Если доступно.
3 -
Прямой выбор параметров.
4 - INFO
Открытие или закрытие информации о программах.
5. BACK
Возврат к ранее выбранному каналу.
Возврат к предыдущему меню.
Возврат на предыдущую страницу в
приложении/браузере.
6. - EXIT
Переход к просмотру телеканалов. Выход из
интерактивного приложения на телевизоре.
7. OPTIONS
Вход в меню "Опции" или выход из него.
8. Кнопка OK
Подтверждение выбранного или установленного
значения. Открытие списка каналов во время просмотра
телевизора.
9. Кнопки со стрелками / кнопки навигации
Перемещение вверх, вниз, влево или вправо.
10. HOME
Переход в главное меню.
Цветные кнопки
8. SEARCH
Открытие страницы поиска.
Нижняя часть
8
Page 9
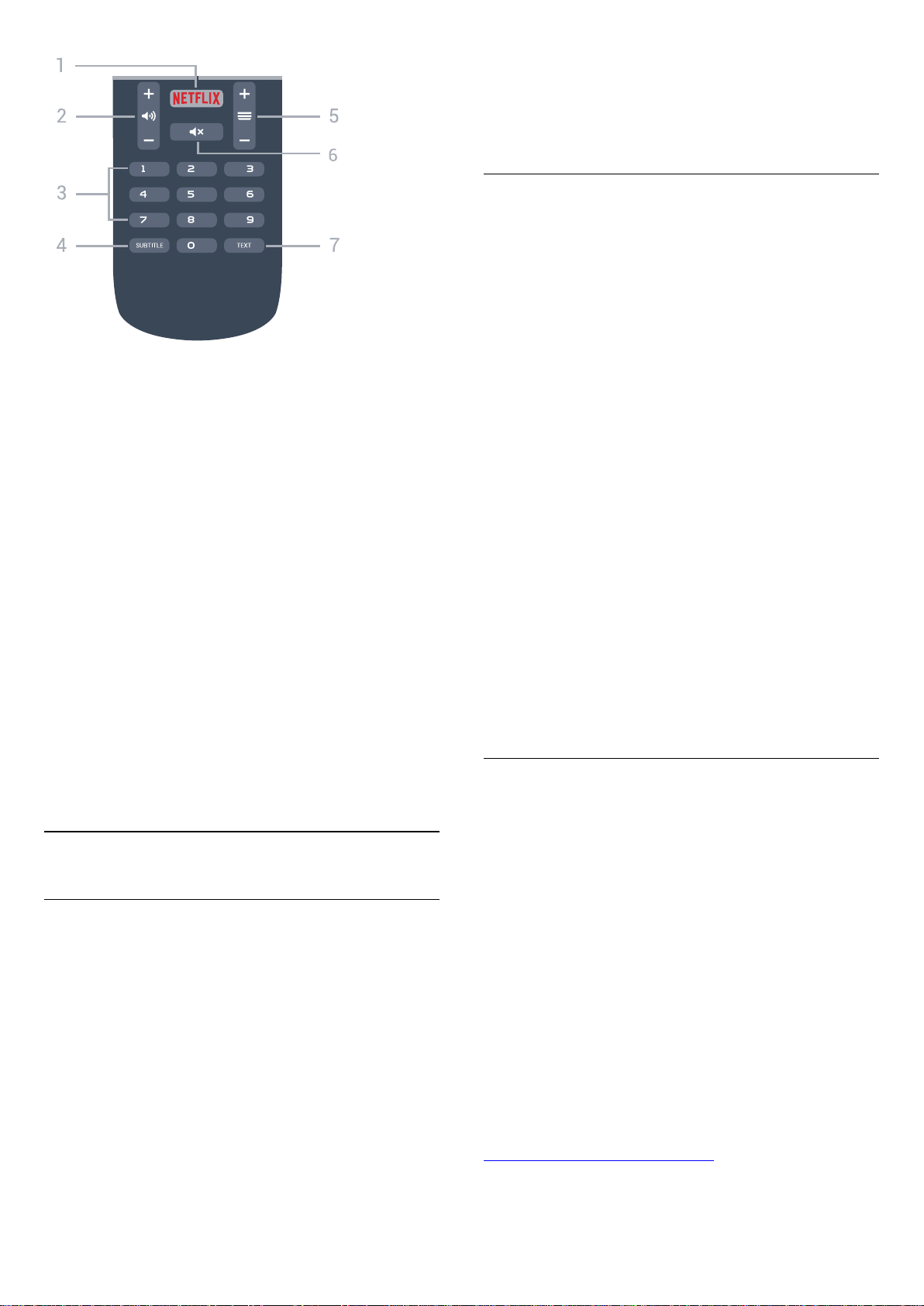
1.
Запуск приложения Netflix. Телевизор включен или
находится в режиме ожидания.
2. Громкость
Регулировка громкости.
3. Кнопки с цифрами
Выбор канала.
4. SUBTITLE
Включение, выключение или выбор автоматического
отображения субтитров.
5. Канал
Переключение на следующий или предыдущий канал в
списке каналов. Открытие следующей или предыдущей
страницы текста/телетекста Переход к следующему или
предыдущему разделу диска.
6. Отключение звука
Отключение или возобновление звука.
Совместимо со всеми телевизорами Android.
*Приложение Android TV Remote Control работает только
на телефонах и планшетах Android с ОС Android 4.3 или
выше.
Сопряжение с телевизором
Пульт дистанционного управления не оснащен
микрофоном, поэтому для использования функции
голосового поиска необходимо сначала установить
приложение Android TV Remote Control на смартфон или
планшет Android.
1 - Войдите в магазин Google Play на смартфоне или
планшете Android и найдите приложение Android TV
Remote Control.
2 - Загрузите и установите приложение Android TV Remote
Control* на смартфон или планшет Android.
3 - Подключите смартфон или планшет Android и
телевизор Android к одной сети.
4 - Выберите "PhilipsTv"** на смартфоне или планшете
Android. На экране телевизора Android появится код.
5 - Введите этот код на смартфоне или планшете Android
для сопряжения с телевизором Android.
*Приложение Android TV Remote Control работает только
на телефонах и планшетах Android с ОС Android 4.3 или
выше.
**Название телевизора Android соответствует имени,
заданному в меню "Название ТВ в сети". В качестве
предварительно установленного названия используется
модель телевизора.
.
7 - TEXT
Отображение или скрытие текста/телетекста.
3.2
Голосовой поиск
Загрузка приложения из магазина Google
Play
Используйте смартфон или планшет Android в качестве
пульта дистанционного управления для телевизора
Android. Легко и быстро переключайтесь между режимами
джойстика, сенсорной панели и игрового пульта для
поиска нужного контента и выбора различных игр на
телевизоре Android. Коснитесь микрофона, чтобы
включить голосовой поиск, или введите текст запроса,
используя клавиатуру на телевизоре Android.
Для начала работы подключите телефон или планшет
Android и телевизор Android к одной сети или найдите
телевизор Android через Bluetooth.
Использование голосового поиска
Для поиска видео, музыки или любой другой информации
в Интернете используйте значок в верхней части
главного меню. Начать пользоваться функцией голосового
поиска можно в любой момент. Кроме того, можно
использовать клавиатуру пульта ДУ для ввода текста.
Чтобы воспользоваться функцией голосового поиска,
выполните следующие действия.
1 - Коснитесь значка на экране смартфона, чтобы
включить функцию голосового поиска.
2 - Если значок на экране выделен красным цветом,
значит, микрофон включен.
3 - Четко произнесите свой запрос. Для вывода
результатов может потребоваться некоторое время.
4 - После отображения результатов поиска на экране
выберите нужный элемент.
Дополнительные сведения см. на веб-сайте
www.support.google.com/androidtv
9
Page 10
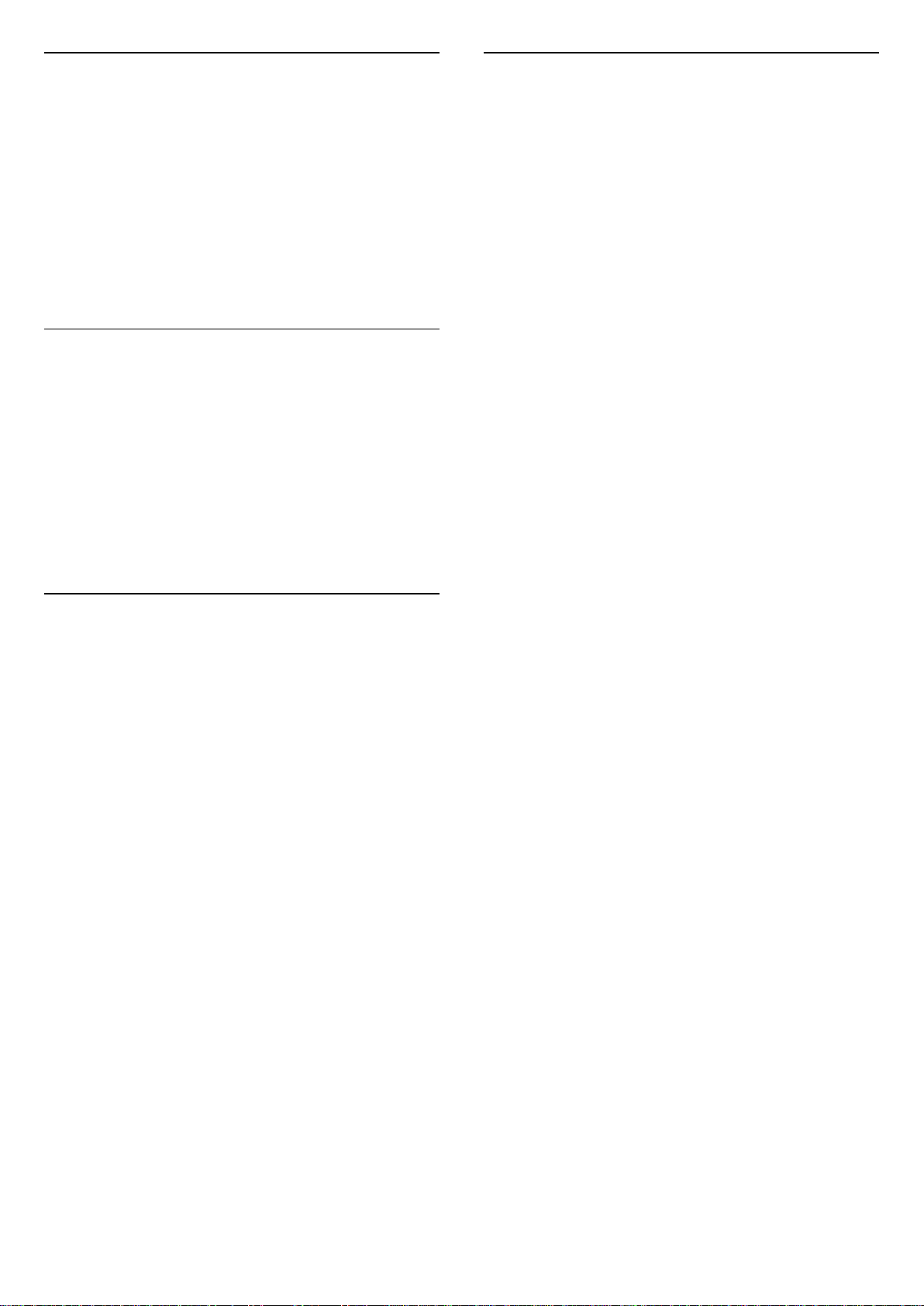
Настройки функции голосового поиска
Вы можете выбрать язык для функции голосового поиска.
Чтобы выбрать язык для функции голосового поиска,
выполните следующие действия.
1 - Нажмите , выберите Все настройки и нажмите OK.
2 - Выберите Настройки Android и нажмите OK.
3 - Выберите Параметры > Речь и нажмите OK.
4 - Выберите нужный язык и нажмите OK.
5 - Нажмите BACKдля возврата на один шаг или
нажмите EXIT, чтобы закрыть меню.
3.3
ИК-датчик
Телевизор совместим также с ИК-пультами ДУ (на основе
инфракрасных лучей). Если вы пользуетесь таким пультом,
следите за тем, чтобы он был направлен в сторону
инфракрасного датчика на передней панели телевизора.
Внимание!
3.5
Очистка
Пульт ДУ оснащен специальным покрытием, устойчивым к
образованию царапин.
Очищайте пульт ДУ мягкой влажной тканью. Не
используйте для очистки пульта ДУ спирт, химические или
другие бытовые чистящие средства.
Не кладите объекты перед ИК-датчиком телевизора, чтобы
не блокировать ИК-сигнал.
3.4
Батарейки
Если телевизор не реагирует на нажатие кнопок на пульте
ДУ, это может означать, что элементы питания разряжены.
Для замены элементов питания откройте отсек для
батарей, расположенный на задней стороне пульта ДУ.
1 - Сдвиньте крышку отсека в направлении, указанном
стрелкой.
2 - Замените элементы питания двумя новыми элементами
типа AAA-R03-1,5 В. Следите за соблюдением полярности
(значки "+" и "-").
3 - Вновь установите крышку отсека для батарей и
сдвиньте ее до щелчка.
Если вы не планируете использовать пульт ДУ в течение
длительного времени, извлеките батареи.
Утилизируйте старые батарейки согласно инструкциям.
Для получения более подробной информации перейдите в
раздел Помощь, выберите Ключевые слова и найдите
пункт Утилизация.
10
Page 11
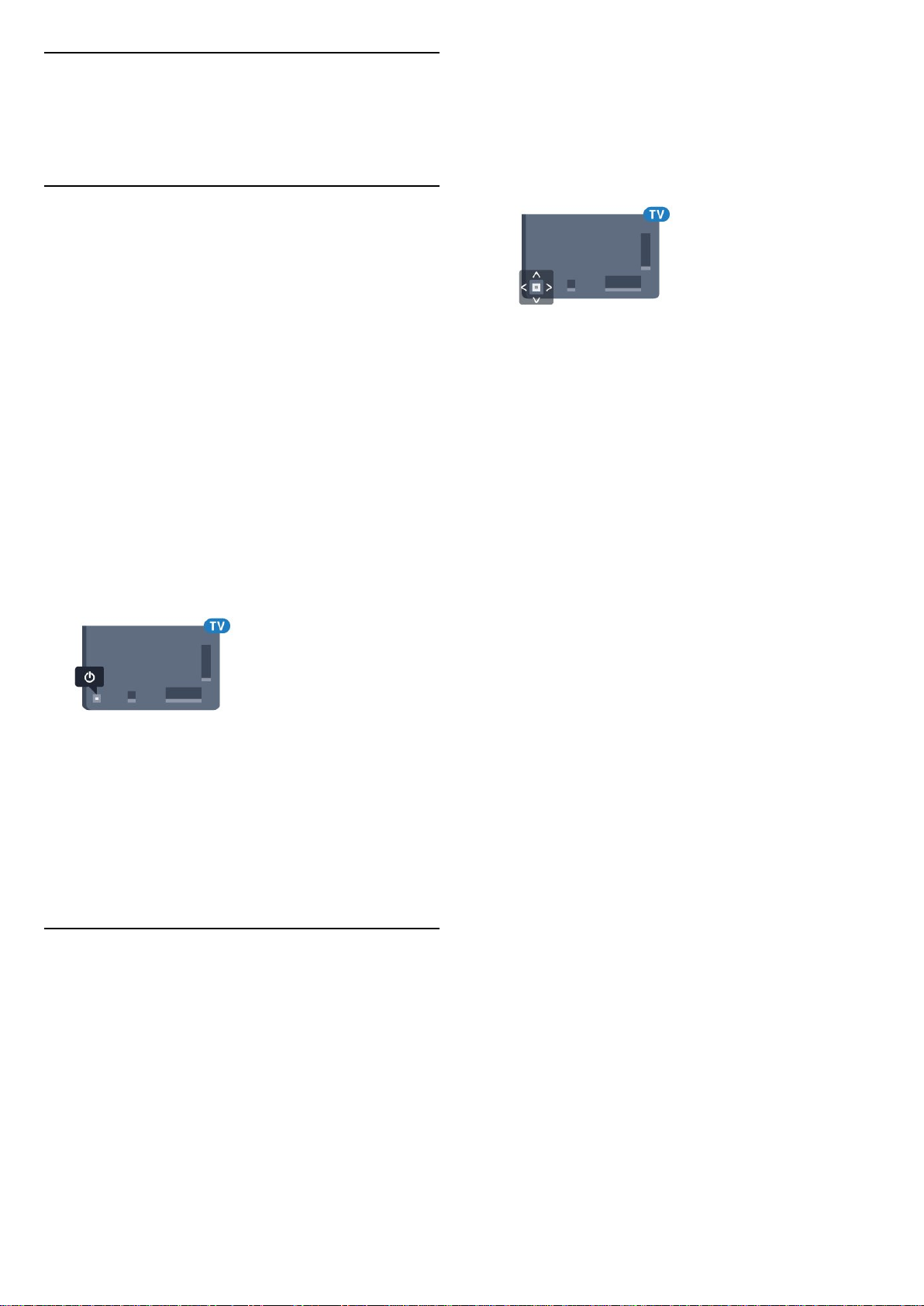
4
Включение и
отключение
4.1
Включение или перевод в
режим ожидания
Убедитесь, что телевизор подключен к сети питания
переменного тока. Подключите прилагаемый шнур
питания к разъему AC in на задней панели телевизора.
Загорится индикатор на нижней панели телевизора.
Включение
Нажмите на пульте ДУ, чтобы включить телевизор. Вы
также можете нажать HOME. Если вы не можете найти
пульт ДУ или батареи пульта разряжены, нажмите на
джойстик на задней панели телевизора, чтобы включить
его.
громкость или перейти на следующий/предыдущий канал.
Нажимайте кнопки вверх/вниз для прокрутки списка
источников, включая выбор тюнера. Нажмите на джойстик
для просмотра деморолика.
4 - Меню закроется автоматически.
Чтобы перевести телевизор в режим ожидания,
выберите и нажмите на джойстик.
Переключение в режим ожидания
Чтобы переключить телевизор в режим ожидания,
нажмите кнопку на пульте ДУ. Вы также можете нажать
на джойстик на задней панели телевизора.
В режиме ожидания: телевизор будет по-прежнему
подключен к электросети, но его энергопотребление будет
минимальным.
Чтобы полностью отключить телевизор, отсоедините вилку
от электросети.
При отключении от сети питания всегда тяните за вилку, а
не за шнур. Обеспечьте постоянный свободный доступ к
розетке электросети, вилке и шнуру питания.
4.2
Кнопки на панели ТВ
Если вам не удается найти пульт дистанционного
управления или в нем сели батарейки, все базовые
функции управления доступны на телевизоре.
Чтобы открыть базовое меню…
1 - Когда телевизор включен, нажмите на джойстик на
задней панели, чтобы открыть базовое меню.
2 - Нажмите кнопку перехода влево или вправо, чтобы
выбрать Громкость, Канал или Источники.
Выберите Демонстрация для просмотра деморолика.
3 - Нажимайте кнопки вверх/вниз, чтобы отрегулировать
11
Page 12
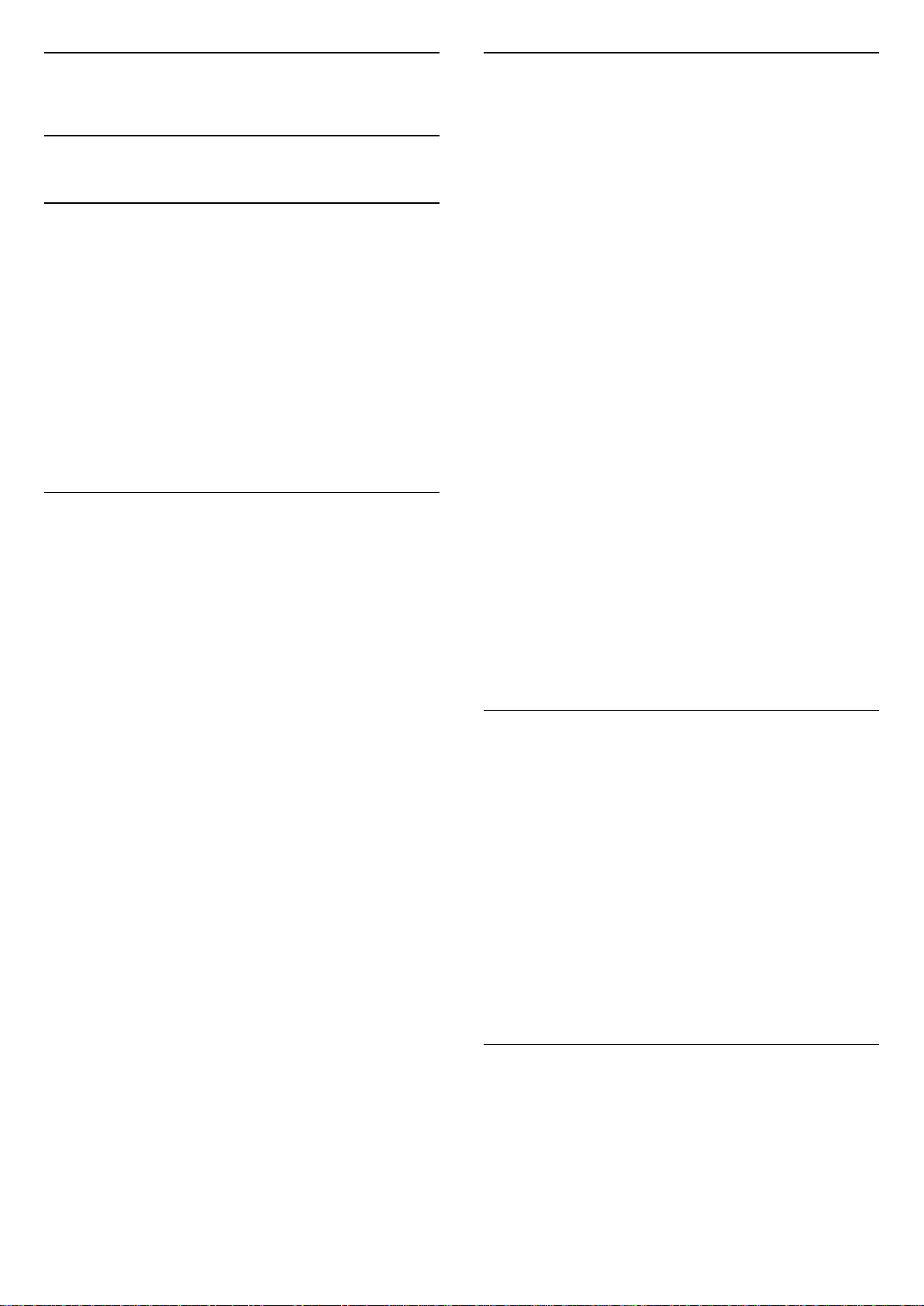
5
Настройки установки спутника
Каналы
5.1
Установка спутников
Сведения об установке спутников
До 4 спутников
Этот телевизор позволяет установить до 4 спутников (4
LNB). Выберите точное количество добавляемых спутников
и запустите процесс установки. Это позволит быстрее
завершить настройку.
Unicable
Подключить спутниковую антенну к телевизору можно при
помощи системы Unicable. Во время установки вы можете
выбрать Unicable для 1 или 2 спутников.
Запуск установки
Перед началом установки проверьте правильность
подключения и ориентации спутниковой антенны.
Чтобы запустить установку спутника…
1 - Нажмите , выберите Все настройки и нажмите OK.
2 - Выберите Каналы > Установка спутников. При
необходимости введите PIN-код.
3 - ВыберитеПоиск спутника.
4 - Выберите Поиск. TV начнет поиск спутников.
5 - Выберите Настроить. Телевизор покажет текущую
конфигурацию установки спутников.
Если вы хотите ее изменить, выберите Установки.
Если вы не хотите менять конфигурацию, выберите Поиск.
Переходите к шагу 7.
6 - В меню Система установки выберите количество
спутников, которое нужно установить, или выберите одну
из систем Unicable. Выбрав Unicable, вы можете задать
пользовательские номера диапазона и ввести
пользовательские частотные диапазоны для каждого
тюнера. Пользовательский диапазон можно найти в
информации о маршрутизаторе Unicable. В некоторых
странах можно также настроить ряд профессиональных
параметров для каждого спутника LNB в разделе Больше
настроек.
7 - Телевизор найдет спутники, доступные при текущей
ориентации спутниковой антенны. На это может уйти
несколько минут. Если спутник найден, его имя и сила
сигнала будут показаны на экране.
8 - Когда телевизор найдет нужные спутники,
выберите Установить.
9 - Если спутник предлагает Пакеты каналов, они
отобразятся на экране. Выберите необходимый пакет.
10 - Чтобы сохранить конфигурацию спутников и
установленные каналы и радиостанции, выберите Готово.
Параметры настройки спутниковых каналов в вашей
стране заданы по умолчанию. Эти настройки определяют,
каким образом телевизор выполняет поиск и установку
спутниковых каналов. Настройки можно изменить в любой
момент.
Чтобы изменить параметры настройки спутниковых
каналов, выполните следующие действия.
1 - Запустите установку спутников.
2 - На экране поиска спутниковых каналов выберите
Установки и нажмите OK.
3 - Выберите количество спутников, которые нужно
установить, или выберите одну из систем Unicable. Выбрав
Unicable, вы можете задать пользовательские номера
диапазона и ввести пользовательские частотные
диапазоны для каждого тюнера.
4 - По завершении нажмите Далее и нажмите OK.
5 - В меню установок нажмите кнопку OK, чтобы вернуться
на экран поиска спутников.
Приводной транспондер и LNB
В некоторых странах можно изменять профессиональные
настройки для приводного транспондера и каждого LNB.
Используйте или изменяйте эти настройки только в случае
невозможности выполнения обычной установки. Если вы
используете нестандартное оборудование для приема
спутниковых каналов, вы можете использовать эти
настройки вместо стандартных настроек. Некоторые
поставщики могут предоставить вам значения параметров
транспондера или LNB, которые можно указать здесь.
Спутниковые модули CAM
Если вы используете CAM (модуль условного доступа) со
смарт-картой для просмотра спутниковых каналов,
рекомендуем подключить модуль CAM перед установкой
спутников.
Большинство модулей CAM используется для
расшифровки каналов.
Модули CAM нового поколения (CI+ 1.3 с профилем
оператора) могут самостоятельно установить спутниковые
каналы на телевизор. Модуль CAM предложит установить
свои спутники и каналы. Такие модули CAM не только
устанавливают и дешифруют каналы, но и выполняют
регулярное обновление каналов.
Пакеты каналов
Операторы спутникового вещания могут предлагать
пакеты каналов, в которые входят бесплатные каналы
(Free-to-Air), отсортированные по правилам вашей страны.
Некоторые спутники предлагают пакеты каналов по
подписке, т. е. несколько платных каналов.
12
Page 13
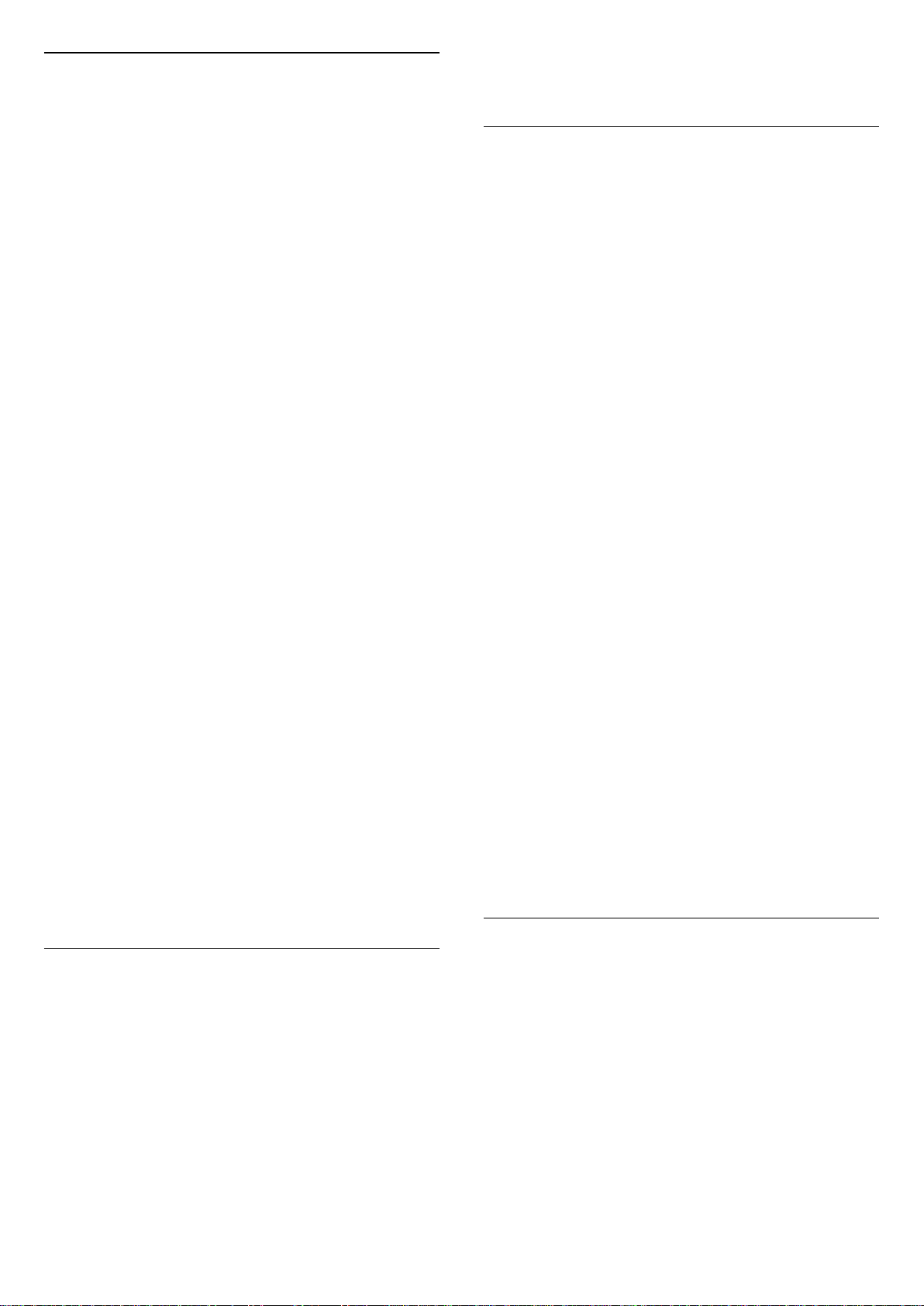
Настройка Unicable
Система Unicable
Обновление может занять несколько минут.
6 - Выберите Завершить и нажмите OK.
Для подключения спутниковой антенны к телевизору
можно использовать систему Single Cable, MDU или
систему Unicable. В системе Single Cable один кабель
используется для подключения спутниковой антенны ко
всем спутниковым тюнерам и системам. Чаще всего она
используется в многоквартирных домах. Если вы
пользуетесь системой Unicable, во время установки
телевизор предложит вам указать номер
пользовательской полосы пропускания и соответствующую
частоту. При помощи системы Unicable на этом телевизоре
можно установить 1 или 2 спутника.
Если после установки Unicable отображаются не все
каналы, возможно, в системе Unicable одновременно
выполнялся еще один процесс установки. Выполните
установку повторно, чтобы установить недостающие
каналы.
Пользовательский номер диапазона
В системе Unicable необходимо указать номер каждого
спутникового тюнера (например, 0, 1, 2, 3 и т. д.).
Доступные пользовательские диапазоны и их частоты
можно найти на коммутационном блоке Unicable. Вместо
термина "Пользовательский диапазон" может
использоваться английская аббревиатура "UB" или "User
band". Коммутационные блоки Unicable поддерживают 4
или 8 пользовательских полос пропускания. Если в
настройках выбран параметр Unicable, телевизор
предложит указать уникальный номер пользовательской
полосы пропускания для каждого встроенного
спутникового тюнера. Номера пользовательских полос
пропускания для разных тюнеров в системе Unicable не
должны совпадать.
Пользовательский частотный диапазон
Затем вам потребуется указать частоту выбранной полосы
пропускания. Обычно частоты указываются на
коммутационном блоке Unicable рядом с
соответствующим номером пользовательской полосы
пропускания.
Добавление спутника
К установленным спутникам можно добавить
дополнительные. Уже установленные спутники и их
каналы при этом не меняются. Некоторые операторы
спутникового вещания не поддерживают добавление
спутников.
Новый спутник должен отображаться как дополнительный.
Он отличается от основного спутника, с которого
передаются каналы по подписке или пакет каналов. Чаще
всего эта функция используется в тех случаях, когда уже
установлено 3 спутника и нужно добавить четвертый. Если
у вас уже установлено 4 спутника, перед добавлением
нового вам потребуется удалить один из ранее
добавленных.
Настройка
Если у вас установлено не более двух спутников, текущие
настройки установки могут не допускать добавление еще
одного спутника. Если вам необходимо изменить
настройки установки, вам потребуется повторно
установить все спутники. Если требуется изменение
настроек, использование функции Добавить
спутник невозможно.
Чтобы добавить спутник…
1 - Нажмите , выберите Все настройки и нажмите OK.
2 - Выберите Каналы > Установка спутников.
3 - ВыберитеПоиск спутника.
4 - Выберите Добавить спутник. Отобразятся текущие
спутники.
5 - Выберите Поиск. Будет выполнен поиск новых
спутников.
6 - Если телевизор обнаружил один или несколько
спутников, выберите Установить. Каналы с найденных
спутников будут добавлены в телевизор.
7 - Выберите Завершить и нажмите OK, чтобы сохранить
каналы и радиостанции.
Обновление каналов вручную
Вы можете в любой момент самостоятельно выполнить
обновление каналов.
Чтобы обновить каналы вручную…
1 - Нажмите , выберите Все настройки и нажмите OK.
2 - Выберите Каналы > Установка спутников.
3 - Выберите Поиск каналов.
4 - Выберите Обновить каналы. Телевизор запустит
процедуру обновления. Обновление может занять
несколько минут.
5 - Следуйте появляющимся на экране инструкциям.
Удаление спутника
Вы можете удалить один или несколько спутников из
числа установленных на телевизоре. При этом удаляются и
принимаемые с них каналы. Некоторые операторы не
позволяют удалять спутники.
Чтобы удалить спутники…
1 - Нажмите , выберите Все настройки и нажмите OK.
2 - Выберите Каналы > Установка спутников.
3 - ВыберитеПоиск спутника.
4 - Выберите Удалить спутник. Отобразятся текущие
спутники.
5 - Выберите спутник и нажмите OK для установки или
снятия флажка и удаления.
13
Page 14
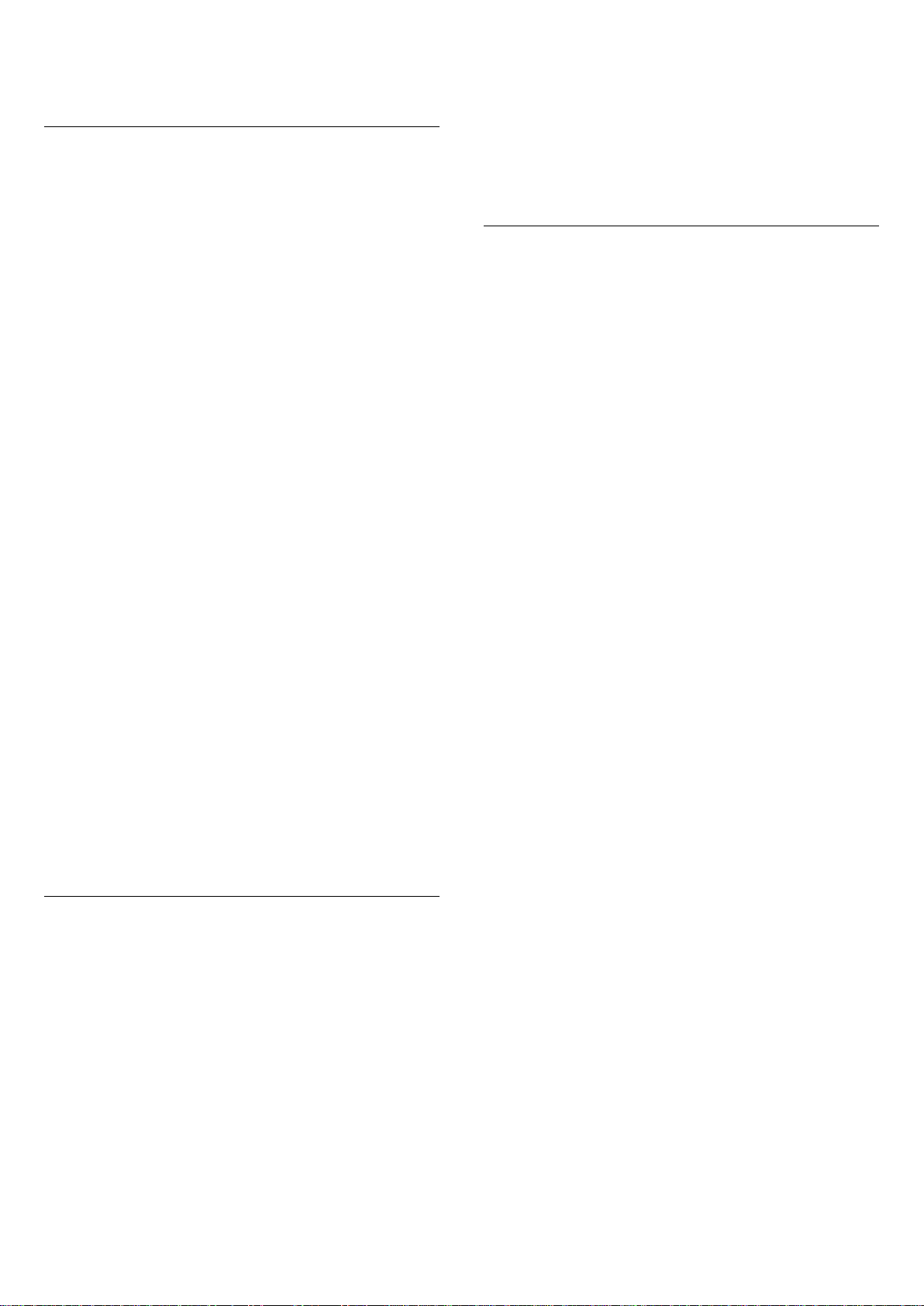
6 - Нажмите (влево) (если потребуется, несколько раз),
чтобы закрыть меню.
Установка вручную
Функция установки вручную рассчитана на специалистов
по настройке.
Функция установки вручную позволяет быстро добавлять
каналы со спутникового транспондера. Для ее
использования необходимо знать частоту и поляризацию
транспондера. Телевизор установит все каналы с
указанного транспондера. Если этот транспондер уже
устанавливался, то все каналы (и новые, и ранее
добавленные) будут помещены в конце списка каналов
"Все".
Если необходимо изменить количество спутников,
использовать функцию установки вручную нельзя.
Потребуется выполнить полную установку при помощи
функции "Установить спутники".
По умолчанию выбрано автоматическое значение тона.
Низкая частота LO/Высокая частота LO
По умолчанию установлены стандартные значения частоты
локального осциллятора. Менять их можно только в
исключительных случаях, когда это необходимо для
подключенного оборудования.
Неполадки
Телевизор не находит нужные спутники или дважды
устанавливает один и тот же спутник
• Перед началом установки убедитесь, что в меню
"Установки" выбрано нужное количество спутников.
Можно включить поиск одного, двух или трех/четырех
спутников.
Двойной спутниковый конвертер не находит второй
спутник
Чтобы установить транспондер…
1 - Нажмите , выберите Все настройки и нажмите OK.
2 - Выберите Каналы > Установка спутников.
3 - Выберите Установка вручную и нажмите (вправо),
чтобы войти в меню.
4 - Если установлено более одного спутника, выберите
спутниковый конвертер (LNB), для которого необходимо
добавить каналы.
5 - Укажите нужную поляризацию. Если для
параметра Режим скорости передачи выбрано
значение Ручная, можно ввести Скорость передачи
вручную.
6 - При помощи кнопок со стрелками (вверх)
или (вниз) настройте частоту, а затем выберите Готово.
7 - Выберите Поиск и нажмите OK. Уровень сигнала
отобразится на экране.
8 - Если необходимо сохранить каналы нового
транспондера, выберите Сохранить и нажмите OK.
9 - Нажмите (влево) (если потребуется, несколько раз),
чтобы закрыть меню.
Приводной транспондер и LNB
В некоторых странах можно изменять профессиональные
настройки для приводного транспондера и каждого LNB.
Используйте или изменяйте эти настройки только в случае
невозможности выполнения обычной установки. Если вы
используете нестандартное оборудование для приема
спутниковых каналов, вы можете использовать эти
настройки вместо стандартных настроек. Некоторые
поставщики могут предоставить вам значения параметров
транспондера или LNB, которые можно указать здесь.
Питание LNB
По умолчанию питание LNB включено.
Тональный 22 кГц
• Если телевизор обнаруживает один спутник, но не
находит второй, поверните спутниковую антенну на
несколько градусов. Выберите такое положение, при
котором сигнал с первого спутника поступает с
наибольшей мощностью. Проверьте на экране индикатор
мощности сигнала первого спутника. Затем выберите
пункт "Повторить поиск", чтобы найти второй спутник.
• Убедитесь, что в настройках выбран параметр "Два
спутника".
Изменение настроек установки не помогло устранить
проблему
• Все настройки, спутники и каналы сохраняются только по
завершении установки.
Пропали все спутниковые каналы
• Если используется система Unicable, убедитесь, что в ее
настройках встроенным тюнерам назначены уникальные
номера пользовательской полосы пропускания. Возможно,
номер совпадает с номером, выбранным для другого
спутникового ресивера в системе Unicable.
Часть спутниковых каналов пропала из списка каналов
• Если каналы пропали или переместились в другую
позицию, это может означать, что станция вещания
изменила положение транспондера этих каналов. Чтобы
восстановить позицию каналов в списке, попробуйте
обновить пакет каналов.
Не удается удалить спутник
• Удалить спутник, если используется пакет по подписке,
невозможно. Чтобы удалить спутник, вам потребуется
повторно выполнить полную установку и выбрать другой
пакет.
Иногда прием может быть неустойчив
• Убедитесь, что спутниковая антенна надежно
закреплена. Сильный ветер может сместить антенну.
14
Page 15
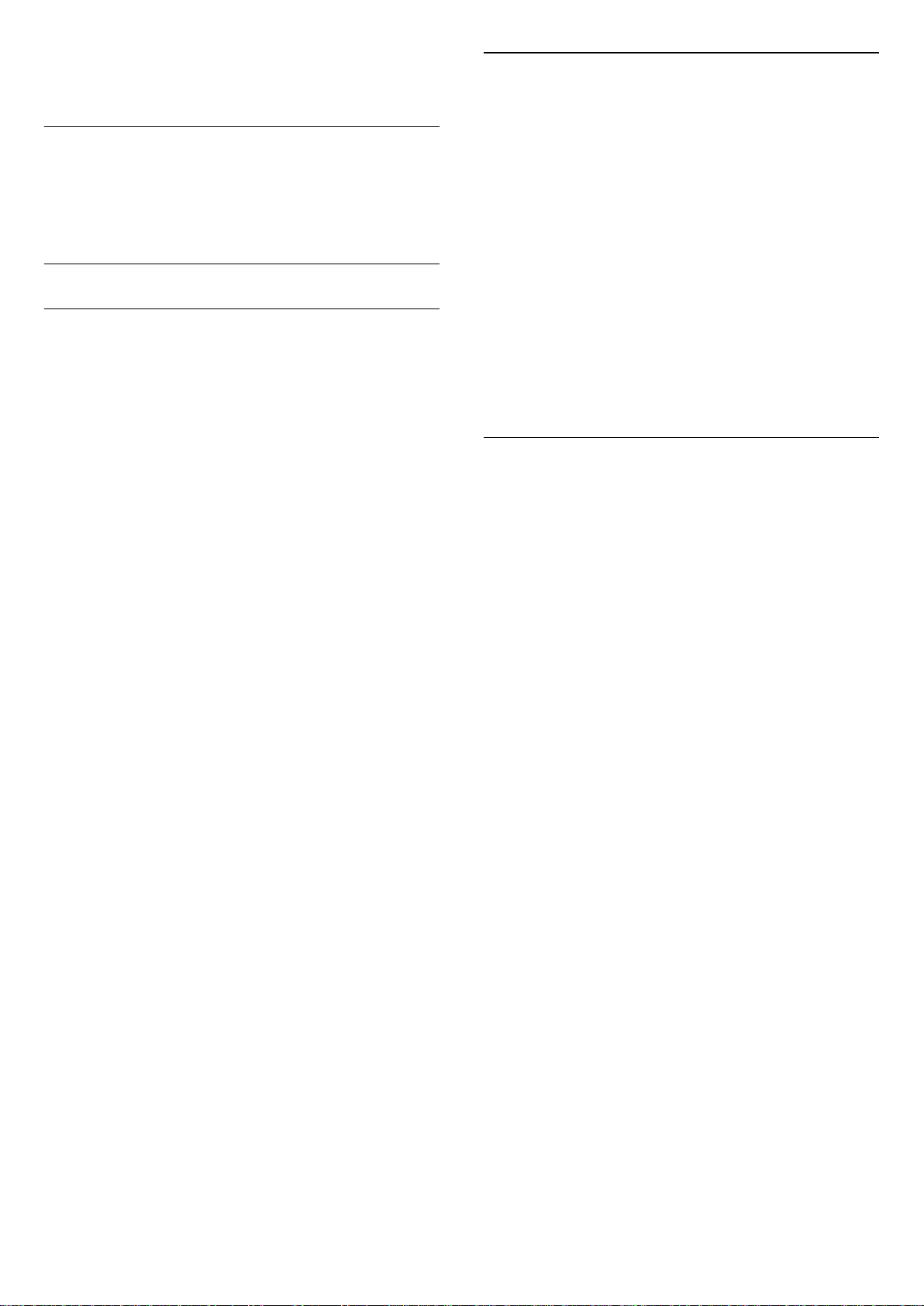
• Снег и дождь могут приводить к ухудшению приема
сигнала.
5.2
Установка
антенного/кабельного
подключения
Обновить каналы
Автообновление каналов
Если телевизор принимает сигнал цифровых каналов,
можно настроить автоматическое обновление списка
таких каналов.
Один раз в день, в 6 часов утра, телевизор обновляет
список каналов и сохраняет новые каналы. Новые каналы
сохраняются в списке каналов и помечаются значком .
Каналы без сигнала удаляются. Телевизор должен
находиться в режиме ожидания для автоматического
обновления каналов. Автоматическое обновление каналов
можно отключить.
Чтобы отключить автообновление каналов…
1 - Нажмите , выберите Все настройки и нажмите OK.
2 - Выберите Каналы > Установка антенного/кабельного
подключения.
3 - При необходимости введите PIN-код.
4 - Выберите Автообновление каналов.
5 - Выберите Выкл.
6 - Нажмите (влево) для возврата на один шаг или
нажмите BACK, чтобы закрыть меню.
Если были обнаружены новые, а также изменившиеся или
удаленные каналы, при включении телевизора на экране
появится уведомление. Вы можете отключить показ этого
уведомления после каждого обновления каналов.
Чтобы отключить уведомление…
1 - Нажмите , выберите Все настройки и нажмите OK.
2 - Выберите Каналы > Установка антенного/кабельного
подключения.
3 - При необходимости введите PIN-код.
4 - Выберите Сообщение об обновлении канала.
5 - Выберите Выкл.
6 - Нажмите (влево) для возврата на один шаг или
нажмите BACK, чтобы закрыть меню.
В некоторых странах автоматическое обновление каналов
осуществляется при просмотре телевизора или в режиме
ожидания.
Обновление каналов вручную
Вы можете в любой момент самостоятельно выполнить
обновление каналов.
Чтобы обновить каналы вручную…
1 - Нажмите , выберите Все настройки и нажмите OK.
2 - Выберите Каналы > Установка антенного/кабельного
подключения.
3 - При необходимости введите PIN-код.
4 - Выберите Поиск каналов.
5 - Выберите Начать.
6 - Выберите Обновить цифровые каналы, затем
выберите Далее.
7 - Выберите Начать, чтобы обновить цифровые каналы.
На это может потребоваться несколько минут.
8 - Нажмите (влево) для возврата на один шаг или
нажмите BACK, чтобы закрыть меню.
Повторная установка всех каналов
Вы можете переустановить каналы, сохранив при этом
остальные настройки телевизора.
Если установлен PIN-код, его потребуется ввести перед
повторной установкой каналов.
Чтобы переустановить каналы…
1 - Нажмите , выберите Все настройки и нажмите OK.
2 - Выберите Каналы > Установка антенного/кабельного
подключения.
3 - При необходимости введите PIN-код.
4 - Выберите Поиск каналов.
5 - Выберите Начать и нажмите ОК.
6 - Выберите Переустановить каналы, затем
выберите Далее и нажмите OK.
7 - Выберите страну, в которой находитесь. и нажмите OK.
8 - Выберите Далее и нажмите OK.
9 - Выберите нужный тип установки, Антенна (DVB-T) (DVB-
T) или Кабельное (DVB-C)(DVB-C), и нажмите OK.
8 - Выберите Далее и нажмите OK.
11 - Выберите нужный тип каналов, Цифровые и
аналоговые каналы или Только цифровые каналы, и
нажмите OK.
8 - Выберите Далее и нажмите OK.
13 - Выберите Начать и нажмите OK, чтобы обновить
цифровые каналы. На это может потребоваться несколько
минут.
14 - Нажмите (влево) для возврата на один шаг или
нажмите BACK, чтобы закрыть меню.
15
Page 16
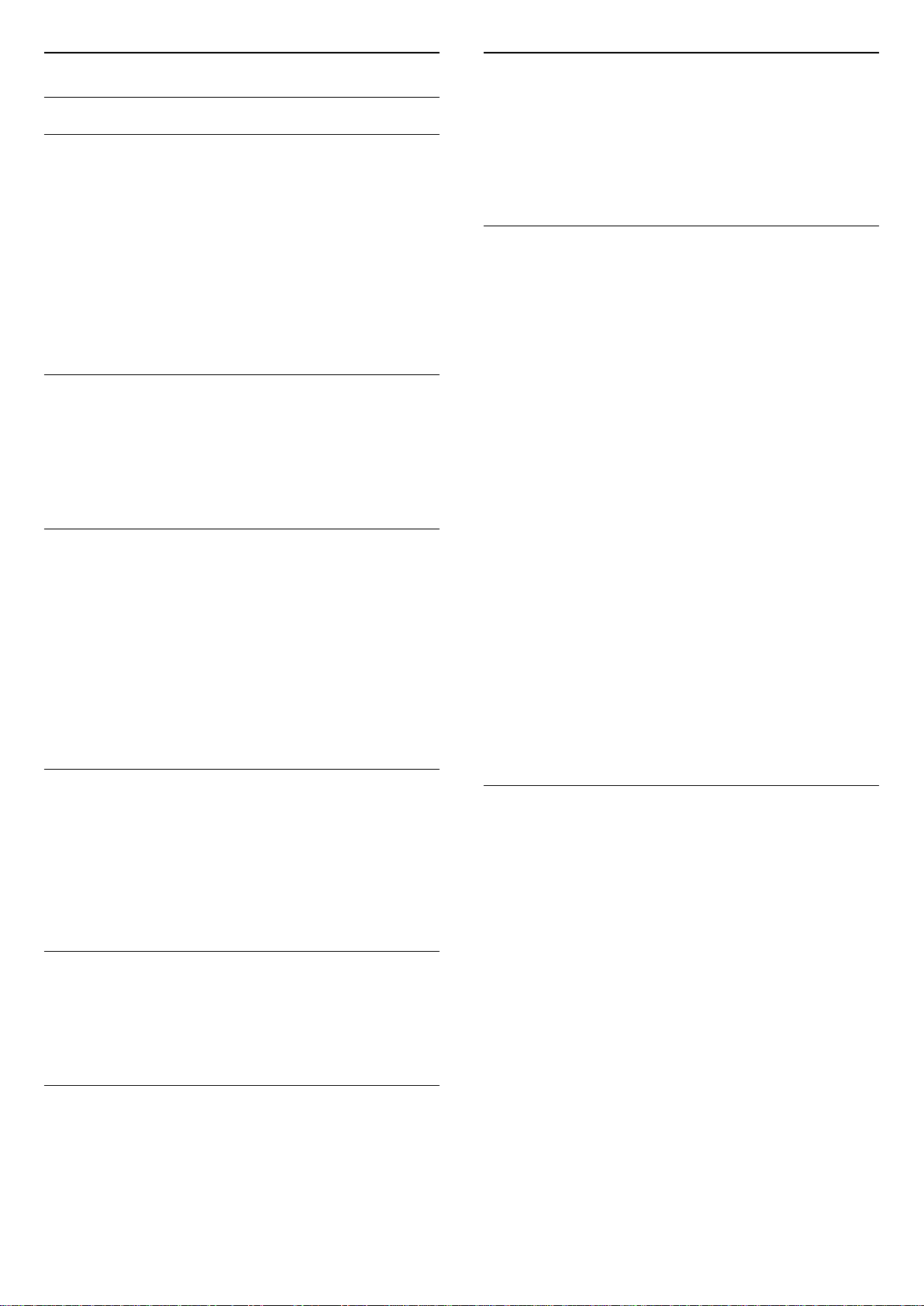
DVB-T или DVB-C
Бесплатные + зашифрованные
Настройки DVB
Режим сетевой частоты
Если для поиска каналов будет использоваться
способ Быстрый поиск, выбранный в меню Поиск частоты,
выберите пункт Автоматический. Будет применена
установка скорости передачи (или HC — канал наведения),
используемая большинством операторов кабельного
телевидения в вашей стране.
Если вам предоставлено определенное значение сетевой
частоты для поиска каналов, выберите пункт Ручной.
Сетевая частота
Если для параметра Режим сетевой частоты выбран пункт
Ручной, можно ввести значение сетевой частоты,
полученное у оператора кабельного телевидения. Для
ввода значения используйте кнопки с цифрами.
Поиск частоты
Выберите способ поиска каналов. Можно выбрать
способ Быстрый поиск и использовать предустановки,
используемые большинством операторов кабельного
телевидения в вашей стране.
Если при этом установка каналов не выполнена или
некоторые каналы отсутствуют, можно выбрать Полное
сканирование. При использовании данного способа поиск
и установка каналов занимает больше времени.
При наличии подписки и модуля CAM (модуль условного
доступа) для оплаты услуг телевидения
выберите Бесплатные + зашифрованные. При отсутствии
подписки на платные телевизионные каналы и услуги
доступен выбор варианта Только бесплатные каналы.
Качество приема
Вы можете проверить качество и устойчивость приема
цифрового сигнала. Если вы пользуетесь собственной
антенной, ее можно переставить в другое место, чтобы
попытаться повысить качество приема.
Чтобы проверить качество приема цифрового канала…
1 - Включите канал.
2 - Нажмите , выберите Все настройки и нажмите OK.
3 - Выберите Каналы > Установка антенного/кабельного
подключения. При необходимости введите PIN-код.
4 - Выберите Цифровые: Тест приема.
5 - Выберите Поиск. Отобразится частота цифрового
сигнала данного канала.
6 - Выберите Поиск еще раз и нажмите OK, чтобы
проверить качество сигнала на данной частоте. Результат
теста появится на экране. Вы можете переставить антенну
в другое место или проверить подключения, чтобы
попытаться улучшить качество приема.
7 - Вы также можете изменить частоту
самостоятельно. Последовательно выбирайте номера
частот и с помощью кнопок (вверх) или (вниз)
изменяйте значение. Выберите Поиск и нажмите OK,
чтобы выполнить повторную проверку качества приема.
8 - Нажмите (влево) (если потребуется, несколько раз),
чтобы закрыть меню.
Шаг настройки частоты
Телевизор выполняет поиск каналов с шагом в 8 МГц.
Если при этом установка каналов не выполнена или
некоторые каналы отсутствуют, можно выполнить поиск с
меньшим шагом в 1 МГц. При использовании шага в 1 МГц
поиск и установка каналов занимает больше времени.
Цифровые каналы
Если вам известно, что оператор кабельного телевидения
не предоставляет цифровые каналы, поиск цифровых
каналов можно пропустить.
Аналоговые каналы
Если вам известно, что оператор кабельного телевидения
не предоставляет аналоговые каналы, поиск аналоговых
каналов можно пропустить.
Установка вручную
Аналоговые телеканалы можно по очереди настроить
вручную.
Чтобы установить аналоговые каналы вручную…
1 - Нажмите , выберите Все настройки и нажмите OK.
2 - Выберите Каналы > Установка антенного/кабельного
подключения. При необходимости введите PIN-код.
3 - Выберите Аналоговый: Установка вручную.
• Система
Чтобы настроить телесистему, выберите Система.
Выберите страну или часть света, в которой находитесь, и
нажмите OK.
• Поиск каналов
Чтобы найти канал, выберите Поиск каналов. Чтобы найти
канал, можно ввести частоту самостоятельно или
воспользоваться функцией поиска каналов на телевизоре.
Нажмите (вправо), чтобы выбрать Поиск для
выполнения автоматического поиска канала. Найденный
канал появится на экране. Если прием неустойчивый,
16
Page 17
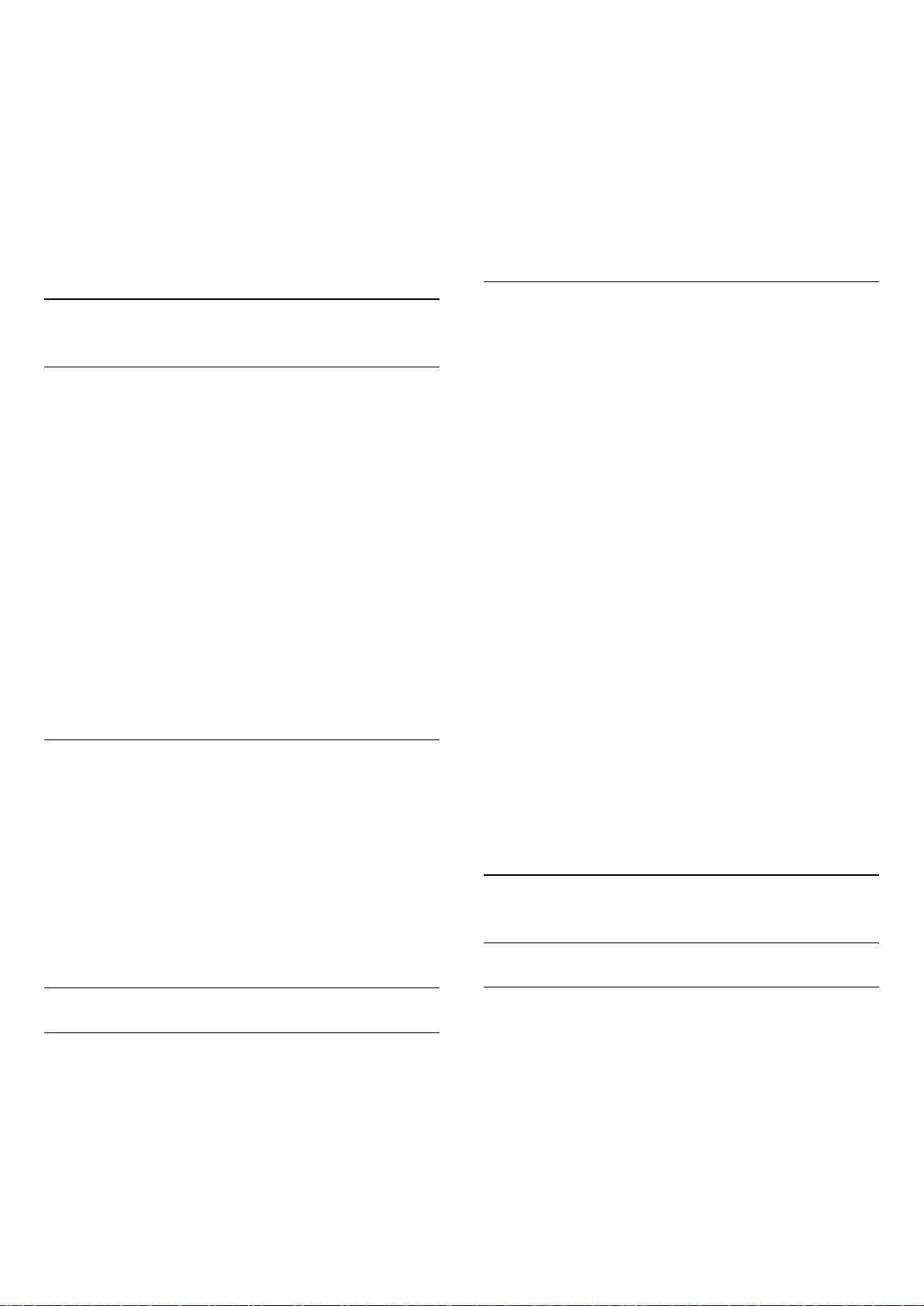
нажмите Поиск еще раз. Чтобы сохранить найденный
канал, выберите Готово и нажмите OK.
• Сохранить
Канал можно сохранить под текущим или под новым
номером.
Выберите пункт Сохранить текущий канал или Сохранить
как новый канал. На короткое время отобразится номер
нового канала.
Повторите описанные действия для настройки остальных
доступных аналоговых каналов.
2 - Подключите флэш-накопитель USB со списком каналов
с другого телевизора.
3 - Чтобы начать загрузку списка каналов, нажмите ,
выберите Все настройки и нажмите OK.
4 - Выберите Каналы > Копирование списка
каналов > Копировать на ТВ. При необходимости введите
PIN-код.
5 - В случае успешного копирования списка каналов
появится уведомление. Отсоедините флэш-накопитель
USB.
5.3
Копирование списка каналов
Копирование списка каналов
Чтобы скопировать список каналов…
1 - Включите телевизор. На телевизоре должны быть
настроенные каналы.
2 - Подключите USB-накопитель.
3 - Нажмите , выберите Все настройки и нажмите OK.
4 - Выберите Каналы > Копирование списка каналов.
5 - Выберите Копировать на устройство USB. Возможно,
появится запрос на ввод PIN-кода блокировки о детей.
6 - Отсоедините USB-накопитель по завершении
копирования.
7 - Нажмите (влево) (если потребуется, несколько раз),
чтобы закрыть меню.
После этого скопированный список каналов можно
загрузить на другой телевизор Philips.
Версия списка каналов
Проверка текущей версии списка каналов
1 - Нажмите , выберите Все настройки и нажмите OK.
2 - Выберите Каналы и нажмите (вправо), чтобы войти в
меню.
3 - Выберите Копирование списка каналов, затем
выберите Текущая версия и нажмите OK.
4 - Нажмите (влево) (если потребуется, несколько раз),
чтобы закрыть меню.
На настроенный телевизор
Способ загрузки списка каналов зависит от того, была ли
выполнена настройка телевизора.
На настроенный ТВ
1 - Проверьте настройки страны для телевизора. (Для
получения информации о данной настройке см. главу
"Повторная установка всех каналов". Данную процедуру
следует выполнять, пока не будет выбрана правильная
настройка страны. Нажмите BACK, чтобы отменить
установку.)
Если страна выбрана верно, переходите к пункту 2.
Если страна выбрана неверно, необходимо запустить
повторную настройку. Ознакомьтесь с информацией,
приведенной в главе "Повторная установка всех каналов",
и начните установку. Выберите правильную страну,
пропустите поиск каналов. Завершите настройку. По
окончании описанных действий вернитесь к шагу 2.
2 - Подключите флэш-накопитель USB со списком каналов
с другого телевизора.
3 - Чтобы начать загрузку списка каналов, нажмите ,
выберите Все настройки и нажмите OK.
4 - Выберите Каналы > Копирование списка
каналов > Копировать на ТВ. При необходимости введите
PIN-код.
5 - В случае успешного копирования списка каналов
появится уведомление. Отсоедините флэш-накопитель
USB.
5.4
О каналах
Списки каналов
Загрузка списка каналов
На ненастроенный телевизор
Способ загрузки списка каналов зависит от того, была ли
выполнена настройка телевизора.
На ненастроенный телевизор
1 - Для начала настройки подключите телевизор к сети
питания, выберите язык и страну. Вы можете пропустить
поиск каналов. Завершите настройку.
О списках каналов
После настройки каналов все каналы отображаются в виде
списка. Для каналов отображается название и логотип,
если эта информация доступна.
Для каждого типа тюнера — антенный/кабельный (DVBT/C) или спутниковый (DVB-S), — существует список
каналов со всеми настроенными каналами. Этот список
можно отфильтровать для отображения только теле- или
радиоканалов. Если установлено несколько спутников,
можно отфильтровать каналы по спутникам.
17
Page 18
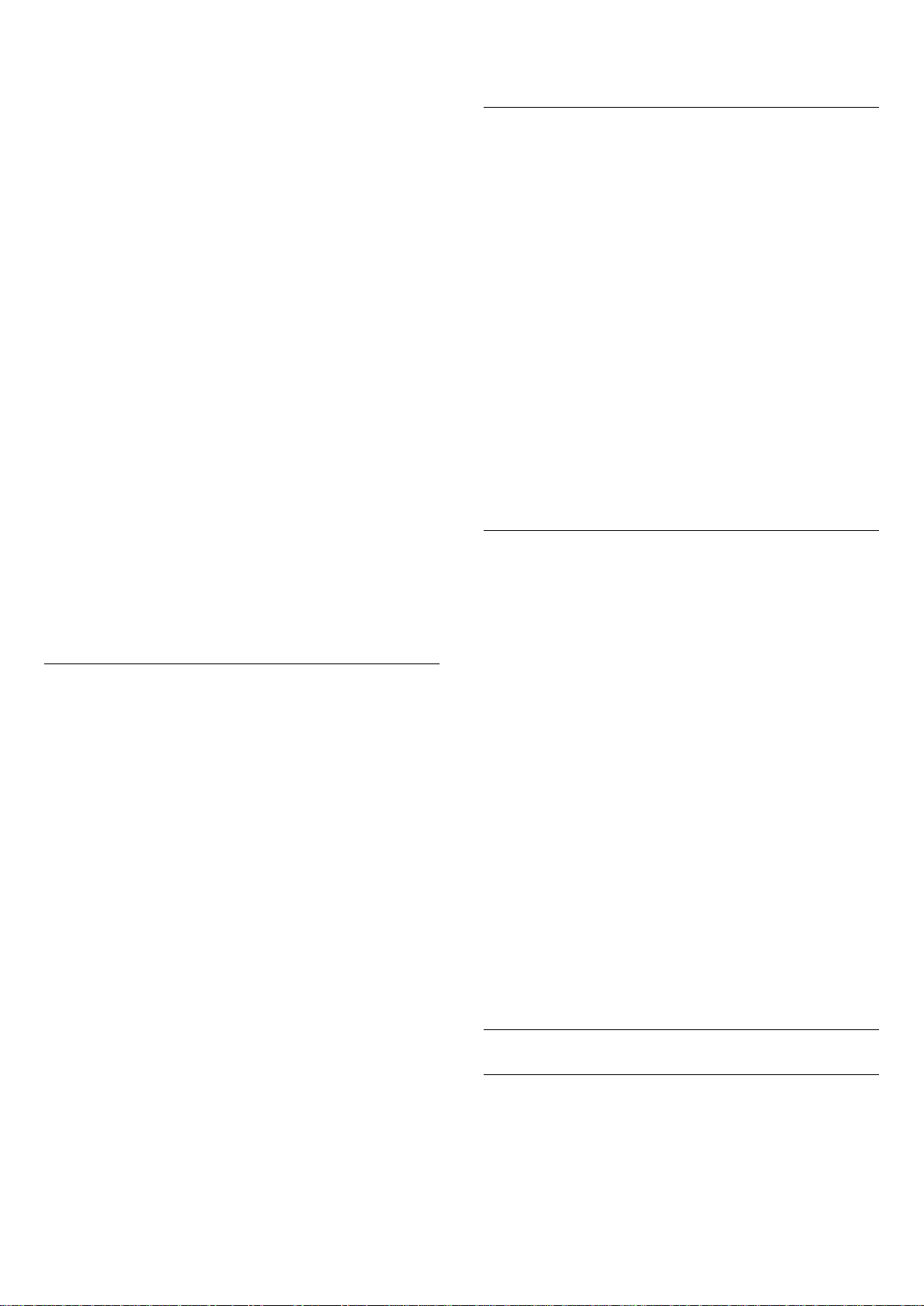
После выбора списка каналов с помощью
стрелок (вверх) и (вниз) выберите канал, затем
нажмите OK для просмотра канала. С помощью
кнопок
только в этом списке.
Значки каналов
После применения функции автообновления каналов к
списку каналов новые каналы помечаются
значком (звездочка).
При блокировке канала он помечается
значком (блокировка).
3 наиболее популярных канала из числа просматриваемых
в настоящий момент другими людьми помечаются
значком 1, 2 и 3.
Список каналов, информация
Если существует возможность цифрового вещания,
цифровые радиостанции будут настроены во время
процесса установки. Переключение на радиостанцию
происходит, так же как и переключение на телеканал.
Обычно в системе DVB-C радиостанции сохраняются под
номерами, начиная с 1001.
или
можно переключаться на каналы
* Если клавиша LIST есть на вашем пульте ДУ
Фильтрация списка каналов
Можно отфильтровать список со всеми каналами. Можно
настроить отображение в списке каналов только
телеканалов или только радиостанций. В списке
антенных/кабельных каналов можно настроить
отображение бесплатных или зашифрованных
каналов. Если установлено несколько спутников, можно
отфильтровать список спутниковых каналов по спутникам.
Чтобы отфильтровать список со всеми каналами...
1 - Нажмите .
2 - Нажмите OK чтобы открыть текущий список каналов.
3 - В верхней части открытого списка каналов выберите
название списка и нажмите OK, чтобы открыть меню
списка.
4 - В меню списка выберите список, который необходимо
отфильтровать.
5 - Нажмите (влево) для возврата на один шаг или
нажмите , чтобы закрыть меню.
Этот телевизор может принимать сигнал цифрового
телевидения стандарта DVB. В случае если характеристики
сигнала, передаваемого оператором цифрового
телевидения, не в полной мере соответствуют
требованиям стандарта, телевизор может не работать
должным образом.
Открытие списка каналов
Рядом со списком всех каналов для каждого тюнера,
антенного/кабельного или спутникового, можно выбрать
отфильтрованный список или выбрать один из любимых
списков, созданных вами.
Чтобы открыть текущий список каналов…
1 - Нажмите , чтобы переключиться на телевизор.
2 - Нажмите LIST* или OK, чтобы открыть текущий
список каналов.
3 - Нажмите BACK, чтобы закрыть список каналов.
Чтобы выбрать один из списков каналов…
1 - Откройте список каналов.
2 - Выберите название списка в верхней части и
нажмите OK, чтобы открыть меню списка.
3 - Выберите в меню списка один из доступных списков
каналов и нажмите OK.
Совет
Можно легко переключить тип тюнера, выбрав один из
двух тюнеров в меню Источники.
Нажмите SOURCES и выберите Просмотр тел. для
переключения на антенный/кабельный тюнер.
Выберите Смотреть спутник для переключения на
спутниковый тюнер.
Телевизор всегда открывает последний выбранный список
каналов для указанного тюнера.
Поиск канала
Чтобы найти канал в длинном списке каналов, можно
воспользоваться функцией поиска.
Телевизор может выполнять поиск канала по одному из 3
основных списков каналов — списку антенных, кабельных
или спутниковых каналов.
Чтобы найти канал…
1 - Нажмите .
2 - Нажмите OK чтобы открыть текущий список каналов.
3 - Выберите в правом верхнем углу и нажмите OK.
4 - Выберите Поиск каналов и нажмите OK, чтобы открыть
текстовое поле. Для ввода текста можно пользоваться
клавиатурой пульта ДУ (при наличии) или экранной
клавиатурой.
5 - Введите номер, название или часть названия,
выберите Применить и нажмите OK. Телевизор найдет
соответствующие названия каналов в выбранном списке.
Результаты поиска перечисляются в виде списка каналов
— см. название списка в верхней части. При закрытии
списка с результатами поиска или выборе другого списка
каналов результаты поиска исчезают.
Просмотр каналов
Включение канала
Чтобы перейти в режим просмотра телевизора,
нажмите . При этом будет включен последний
выбранный канал.
Переключение каналов
18
Page 19
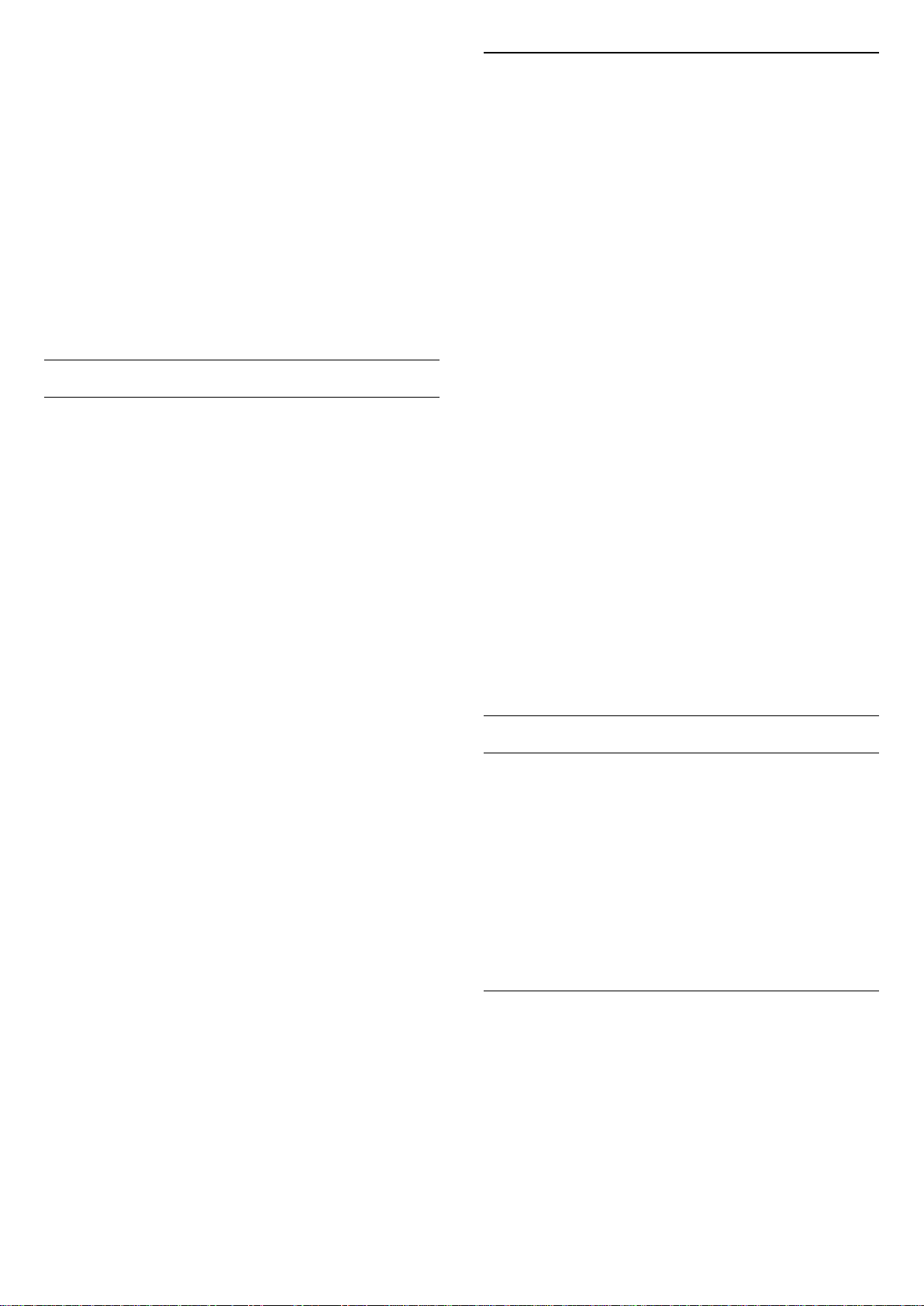
Для переключения каналов нажмите или .
Если известен номер канала, введите его с помощью
кнопок с цифрами. После ввода номера нажмите OK,
чтобы сразу переключиться на нужный канал.
Если информация доступна из Интернета, телевизор
покажет название и информацию текущей программы, а
также название и информацию следующей программы.
Предыдущий канал
Чтобы вновь вернуться к ранее выбранному каналу,
нажмите BACK.
Родительский контроль
Для того чтобы дети не могли просматривать программы,
не подходящие для их возраста, можно задать функцию
возрастных ограничений на просмотр.
Некоторые цифровые каналы указывают возрастные
ограничения на свои программы. Если это значение
равняется установленному или превышает его, программа
будет заблокирована. Для просмотра заблокированной
программы необходимо сначала ввести
код родительского контроля.
Переключать каналы также можно в меню Список
каналов.
Блокировка канала
Блокировка и разблокировка канала
Для того чтобы не допустить просмотра определенных
каналов детьми, эти каналы можно заблокировать. Для
просмотра заблокированного канала необходимо сначала
ввести 4-значный PIN-код Блокировка от детей. Функция
блокировки программ с подключенных устройств
недоступна.
Чтобы заблокировать канал…
1 - Нажмите .
2 - Нажмите OK чтобы открыть список каналов. При
необходимости измените список каналов.
3 - Выберите в правом верхнем углу и нажмите OK.
4 - Выберите Блокировка/разблокировка и нажмите ОК.
5 - Введите 4-значный PIN-код, при появлении
соответствующего запроса на телевизоре.
6 - Выберите канал, который необходимо заблокировать, и
нажмите OK. Заблокированный канал помечается
значком (блокировка).
7 - Нажмите (влево) для возврата на один шаг или
нажмите BACK, чтобы закрыть меню.
Чтобы разблокировать канал…
1 - Нажмите .
2 - Нажмите OK чтобы открыть список каналов. При
необходимости измените список каналов.
3 - Выберите в правом верхнем углу и нажмите OK.
4 - Выберите Блокировка/разблокировка и нажмите ОК.
5 - Введите 4-значный PIN-код, при появлении
соответствующего запроса на телевизоре.
6 - Нажмите (влево) для возврата на один шаг или
нажмите BACK, чтобы закрыть меню.
При блокировке или разблокировке каналов в списке PINкод требуется ввести только один раз, пока список каналов
не будет закрыт.
Чтобы задать ограничение по возрасту…
1 - Нажмите , выберите Все настройки и нажмите OK.
2 - Выберите Блокировка от детей > Родительский
контроль.
3 - Введите 4-значный код блокировки от детей. Если вы
еще не задали этот код, выберите Установить код в
пункте Блокировка от детей. Введите 4-значный код
блокировки от детей для подтверждения. После этого
можно настроить ограничение по возрасту.
4 - Вернитесь к пункту Родительский контроль, выберите
возраст.
5 - Нажмите (влево) (если потребуется, несколько раз),
чтобы закрыть меню.
Чтобы отключить ограничение по возрасту, выберите Нет.
Но помните, что в некоторых странах вы обязаны
настроить ограничение по возрасту.
Некоторые операторы блокируют программы только с
более высоким уровнем ограничения. Уровень возрастных
ограничений устанавливается для всех каналов.
Опции управления каналами
Открытие меню опций
При просмотре канала можно выбрать ряд опций.
Набор доступных опций зависит от типа просматриваемого
канала или заданных параметров телевизора.
Чтобы открыть меню опций…
1 - При просмотре любого канала
нажмите OPTIONS > Параметры.
2 - Нажмите OPTIONS еще раз, чтобы закрыть его.
Переименование канала
Вы можете переименовать канал во время просмотра.
Чтобы переименовать канал…
1 - При просмотре любого канала нажмите OPTIONS.
2 - Выберите Параметры > Переименовать канал.
3 - Используйте экранную клавиатуру для удаления
текущего названия и ввода нового.
19
Page 20
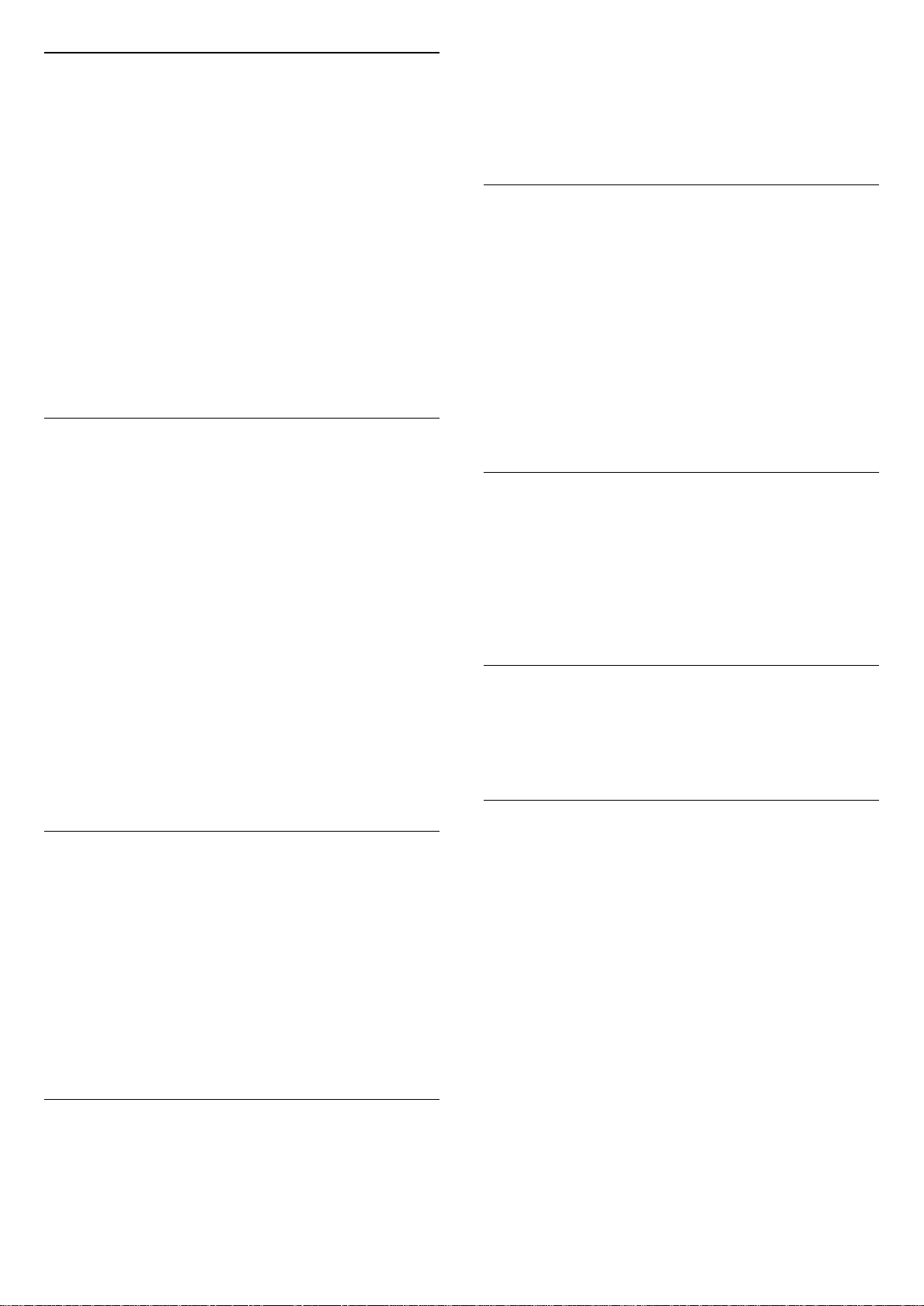
Общий интерфейс
При установке модуля CAM в один из слотов общего
интерфейса можно просматривать информацию о модуле
CAM и операторе или выполнить некоторые настройки,
связанные с модулем CAM.
2 - Нажмите OPTIONS, выберите Параметры и
нажмите OK.
3 - Выберите Информация о программе и нажмите OK,
чтобы просмотреть сведения о программе.
4 - Нажмите BACK, чтобы закрыть.
Чтобы просмотреть информацию о модуле CAM…
1 - Нажмите SOURCES.
2 - Выберите тип канала, для которого используется
модуль CAM, Просмотр тел. или Смотреть спутник.
3 - Нажмите OPTIONS и
выберите Параметры > Общий интерфейс.
4 - Выберите нужный слот общего интерфейса и
нажмите (вправо).
5 - Выберите оператора модуля CAM и нажмите OK. Вид
последующих окон зависит от вашего оператора.
HbbTV на этом канале
При необходимости можно заблокировать страницы
HbbTV на определенном канале.
1 - Включите канал, на котором вы хотите заблокировать
страницы HbbTV.
2 - Нажмите OPTIONS, выберите Параметры > HbbTV на
этом канале и нажмите (вправо).
3 - Выберите Выкл. и нажмите ОК.
4 - Нажмите (влево) для возврата на один шаг или
нажмите BACK, чтобы закрыть меню.
Моно/стерео
Звук аналогового канала можно переключить на "Моно"
или "Стерео".
Чтобы переключить на "Моно" или "Стерео"…
1 - Включите аналоговый канал.
2 - Нажмите OPTIONS,
выберите Параметры > Моно/стерео и
нажмите (вправо).
3 - Выберите Моно или Стерео и нажмите OK.
4 - Нажмите (влево) для возврата на один шаг или
нажмите BACK, чтобы закрыть меню.
Выбор видео
При просмотре цифровых каналов возможен прием
телепередач с несколькими видеосигналами, просмотр
съемок одних и тех же событий с различных точек и углов
обзора, а также различных телепрограмм. При наличии
таких каналов на экране телевизора отображается
сообщение.
Чтобы полностью заблокировать HbbTV на телевизоре…
1 - Нажмите , выберите Все настройки и нажмите OK.
2 - Выберите Общие
настройки > Дополнительные > HbbTV.
3 - Выберите Выкл. и нажмите ОК.
4 - Нажмите (влево) для возврата на один шаг или
нажмите BACK, чтобы закрыть меню.
Информация о канале
Можно просмотреть технические характеристики
определенного канала, например является ли он
цифровым, тип звука и т. д.
Чтобы просмотреть техническую информацию о канале…
1 - Включите канал.
2 - Нажмите OPTIONS, выберите Параметры и
нажмите OK.
3 - Выберите Информация о канале и нажмите ОК.
4 - Чтобы закрыть этот экран нажмите OK.
Информация о программе
Двойной I-II.
Этот параметр доступен в том случае, если имеется
аудиосигнал на двух языках, однако для одного (или двух)
из них отсутствует обозначение.
Карта каналов
Если в начале нет сведений о программе, можно открыть
карту каналов, чтобы получить больше сведений о
программе.
1 - Нажмите кнопку TV GUIDE и с помощью кнопок
навигации выберите в середине и нажмите OK.
2 - Выберите Телегид > Из Интернета и нажмите OK.
3 - Выберите канал в телегиде и нажмите OK для
просмотра выбранного канала.
4 - При просмотре любого канала нажмите OPTIONS.
5 - Выберите Параметры > Карта каналов.
6 - Выберите один из элементов в списка и нажмите OK.
7 - Выберите Карта каналов.
8 - После завершения вы увидите обозначенную
информацию о канале в программе.
Просмотр сведений о передаче
Чтобы просмотреть сведения о выбранной программе…
1 - Включите канал.
20
Page 21
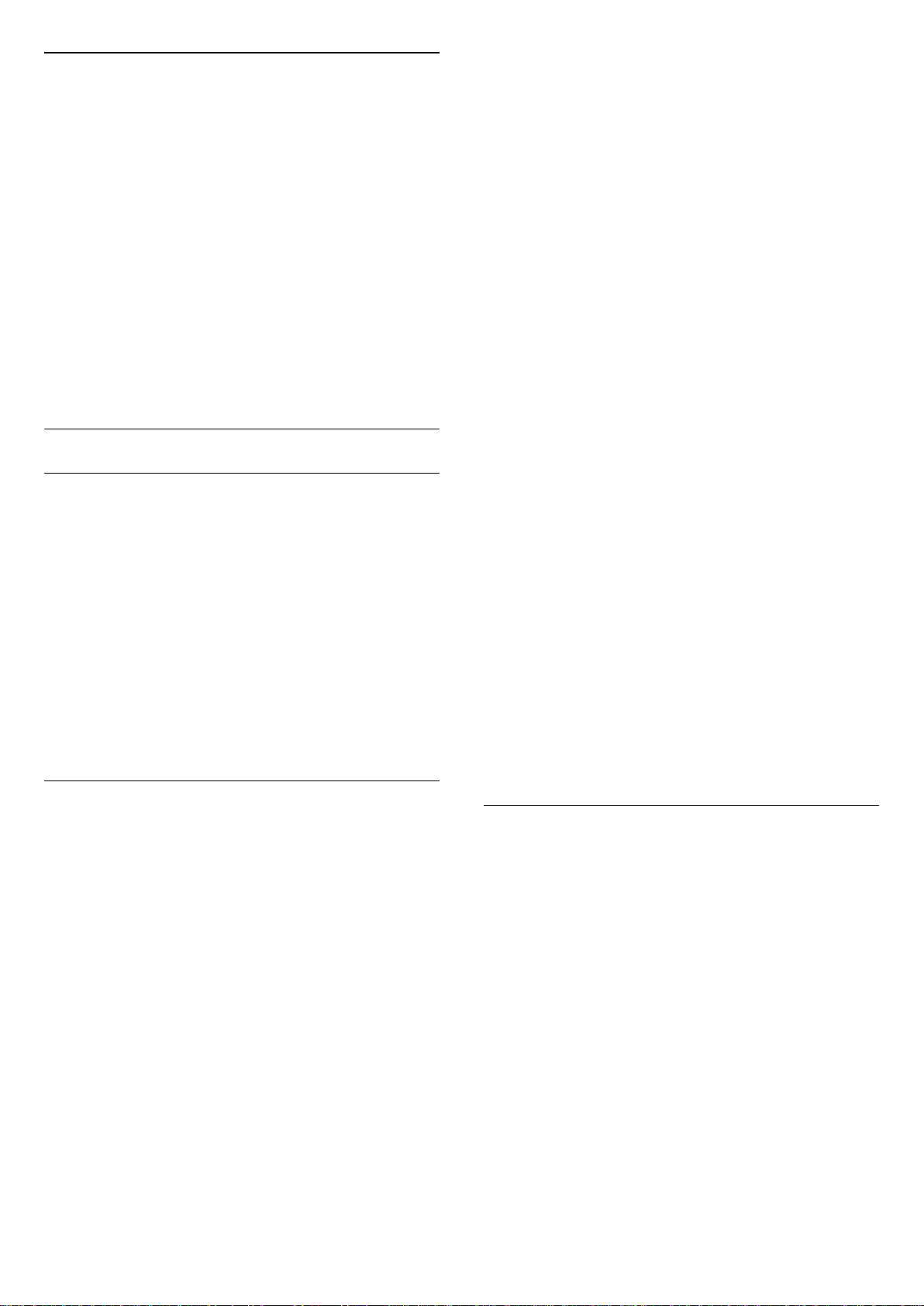
Смена логотипа
Если в начале нет сведений о программе, вы можете
получить больше сведений о программе, выполнив
приведенные ниже действия.
1 - Нажмите кнопку TV GUIDE и с помощью кнопок
навигации выберите в середине и нажмите OK.
2 - Выберите Телегид > Со станции вещания и
нажмите OK.
3 - Выберите канал в телегиде и нажмите OK для
просмотра выбранного канала.
4 - При просмотре любого канала нажмите OPTIONS.
5 - Выберите Параметры > Смена логотипа.
6 - Выберите один из элементов в списке и нажмите OK.
7 - Выберите Смена логотипа.
8 - После завершения вы увидите обозначенную
информацию о канале в программе.
Избранные каналы
Об избранных каналах
В список избранных каналов можно собрать все любимые
каналы.
Можно создать 8 списков избранных каналов для удобства
переключения. Каждому списку избранного можно дать
свое название. Изменять порядок каналов можно только в
списке избранного.
После выбора списка избранного с помощью
стрелок (вверх) и (вниз) выберите канал, затем
нажмите OK для просмотра канала. С помощью
кнопок
только в этом списке.
или
можно переключаться на каналы
экранную клавиатуру, затем использовать клавиатуру на
задней стороне пульта ДУ (при наличии), чтобы ввести
новое имя.
Если список каналов слишком длинный, можно выбрать
любой канал, затем нажать кнопку OPTIONS, чтобы
открыть меню опций, затем выбрать Создать список
избранного и нажать OK.
Чтобы создать новый список избранных каналов,
скопировав существующий список избранных каналов…
1 - Нажмите , чтобы переключиться на телевизор.
2 - Нажмите LIST (при наличии) или OK, чтобы открыть
текущий список каналов.
3 - Выберите в правом верхнем углу и нажмите OK.
4 - Выберите Копировать список избранного и
нажмите OK.
5 - Выберите слева в списке канал, который хотите
добавить в избранное, и нажмите OPTIONS. Каналы
переходят в список справа в порядке их добавления.
Чтобы отменить действие, выберите канал в списке слева
и нажмите OPTIONS еще раз. Вы также можете выбрать
диапазон каналов, нажав (вниз), чтобы выбрать
последний канал в диапазоне, который требуется
добавить. Затем нажмите OK.
6 - Чтобы завершить добавление каналов
нажмите BACK.
7 - Телевизор предложит переименовать список
избранного. Вы можете использовать экранную
клавиатуру или нажать кнопку BACK, чтобы скрыть
экранную клавиатуру, затем использовать клавиатуру на
задней стороне пульта ДУ (при наличии), чтобы ввести
новое имя.
Вы можете добавить несколько идущих подряд каналов
одновременно или создать список избранного, сделав
копию списка каналов и удалив из него ненужные.
Создать список избранного
Чтобы создать список избранных каналов из списка
каналов…
1 - Нажмите , чтобы переключиться на телевизор.
2 - Нажмите LIST (при наличии) или OK, чтобы открыть
текущий список каналов.
3 - Выберите в правом верхнем углу и нажмите OK.
4 - Выберите Создать список избранного и нажмите OK.
5 - Выберите слева в списке канал, который хотите
добавить в избранное, и нажмите OPTIONS. Каналы
переходят в список справа в порядке их добавления.
Чтобы отменить действие, выберите канал в списке слева
и нажмите OPTIONS еще раз. Вы также можете выбрать
диапазон каналов, нажав (вниз), чтобы выбрать
последний канал в диапазоне, который требуется
добавить. Затем нажмите OK.
6 - Чтобы завершить добавление каналов
нажмите BACK.
7 - Телевизор предложит переименовать список
избранного. Вы можете использовать экранную
клавиатуру или нажать кнопку BACK, чтобы скрыть
Добавление нескольких идущих подряд каналов
Чтобы добавить несколько идущих подряд каналов в
список избранного, воспользуйтесь функцией Выбрать
диапаз.
Чтобы добавить несколько идущих подряд каналов…
1 - Нажмите SOURCE.
2 - Выберите Избранные.
3 - Откройте список избранного, в который необходимо
добавить каналы.
4 - Выберите в правом верхнем углу и нажмите OK.
5 - Выберите Редактировать список избранного и
нажмите OK.
6 - В списке слева выберите первый канал в диапазоне,
который требуется добавить, и нажмите OK.
7 - Нажмите (вниз), чтобы выбрать последний канал в
диапазоне, который требуется добавить. Затем нажмите
OK.
8 - Выберите Добавить и нажмите OK. Каналы в левой
части будут помечены.
21
Page 22
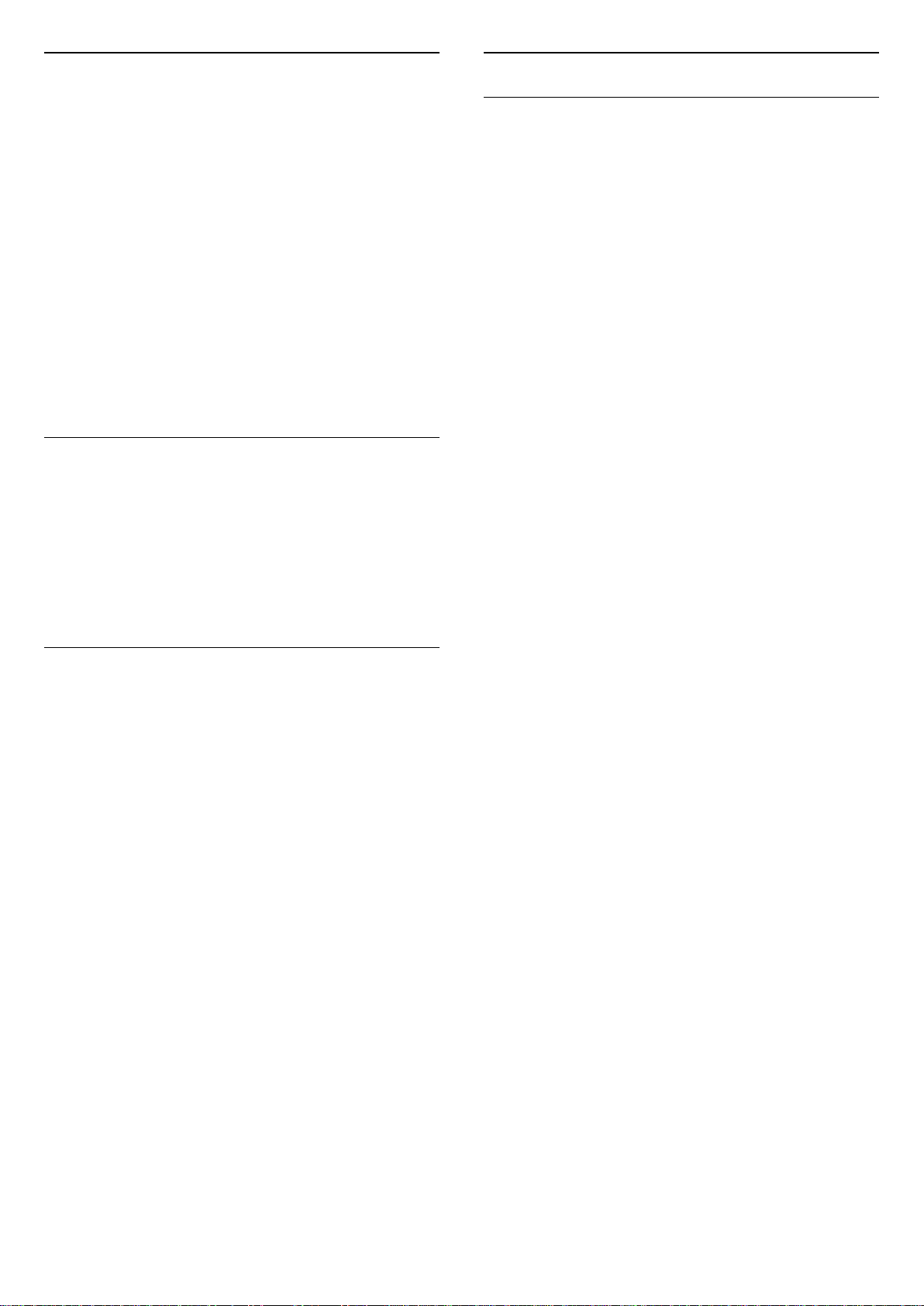
Переименование списка избранного
Текст / телетекст
Переименовать можно только список избранного.
Чтобы переименовать список избранного, выполните
следующее.
1 - Нажмите SOURCE.
2 - Выберите Избранные.
3 - Выберите в правом верхнем углу и нажмите OK.
4 - Выберите Переименовать список избранного и
нажмите OK.
5 - Используйте экранную клавиатуру или нажмите
кнопку BACK, чтобы скрыть экранную клавиатуру, затем
используйте клавиатуру на задней стороне пульта ДУ (при
наличии), чтобы ввести новое имя.
6 - По завершении разверните пульт ДУ,
выберите Закрыть и нажмите OK.
7 - Нажмите BACK, чтобы закрыть список каналов.
Удаление списка избранного
Удалить можно только список избранного.
Чтобы удалить список избранного, выполните следующее.
1 - Нажмите SOURCE.
2 - Выберите Избранные.
3 - Выберите в правом верхнем углу и нажмите OK.
4 - Выберите Удалить список избранного и нажмите OK.
Страницы телетекста
Для доступа к тексту/телетексту во время просмотра
телеканалов нажмите TEXT.
Для выхода из режима телетекста снова нажмите TEXT.
Выбор страницы телетекста
Чтобы выбрать страницу, выполните следующие действия.
. .
1 - С помощью цифровых кнопок введите номер страницы.
2 - Перейдите на нужную страницу при помощи кнопок со
стрелками.
3 - Нажмите цветную кнопку для выбора одного из
цветных элементов в нижней части экрана.
Подстраницы телетекста
Страница телетекста может содержать несколько
подстраниц. Номера подстраниц отображаются в строке
рядом с номером основной страницы.
Чтобы выбрать подстраницу, нажмите или .
T.O.P. Страницы телетекста
Некоторые станции вещания поддерживают функцию
T.O.P.
Открытие телетекста из режима текста: нажмите
OPTIONS, выберите Описание T.O.P..
Изменение порядка каналов
Изменить последовательность (порядок) каналов можно
только в списке избранного.
Чтобы изменить последовательность каналов…
1 - Нажмите SOURCES и выберите Избранные.
2 - Откройте список избранного, для которого необходимо
изменить порядок.
3 - Выберите в правом верхнем углу и нажмите OK.
4 - Выберите Изменение порядка каналов и нажмите OK.
5 - Выберите в списке избранного канал, который хотите
переместить, и нажмите OK. (Канал будет помечен серым
значком)
6 - С помощью кнопки (вверх) или (вниз) переместите
канал на новое место.
7 - Нажмите OK, чтобы подтвердить новое место.
8 - Вы можете продолжать изменять порядок каналов
таким же способом, пока не закроете список избранного с
помощью кнопки BACK.
Избранные страницы
Телевизор создает список последних 10 открытых страниц
телетекста. Вы можете с легкостью снова открыть их в
списке избранных страниц телетекста.
1 - В меню телетекста выберите (сердце) в верхнем
левом углу экрана, чтобы отобразился список избранных
страниц.
2 - Нажмите (вниз) или (вверх), чтобы выбрать номер
страницы, а затем нажмите OK для ее открытия.
Список можно очистить, выбрав пункт Очистить список
избранных страниц.
Поиск текста
Можно выбрать слово и произвести поиск данного слова
по всему тексту.
1 - Откройте страницу телетекста и нажмите OK.
2 - При помощи кнопок со стрелками выберите слово или
число.
3 - Затем еще раз нажмите OK, чтобы перейти к
следующему месту, где встречается это слово или число.
4 - Чтобы повторить поиск, нажмите OK еще раз.
5 - Чтобы остановить поиск, нажимайте (вверх), пока не
останется ни одного выбранного элемента.
Текст с подключенного устройства
На некоторых подключенных устройствах, принимающих
телеканалы, также существует поддержка телетекста.
Чтобы открыть текст с подключенного устройства,
выполните следующие действия. . .
22
Page 23
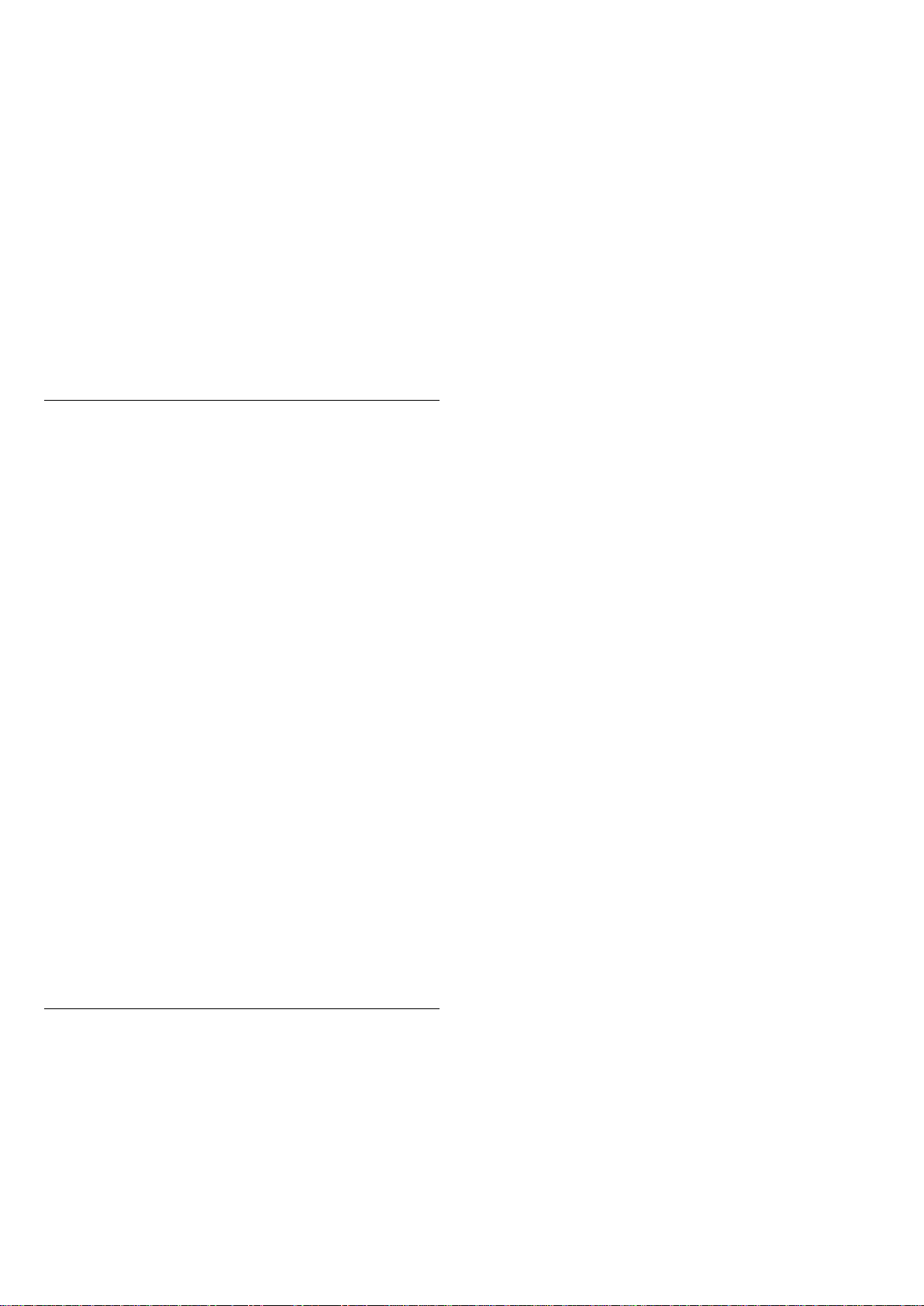
1 - Нажмите SOURCES, выберите устройство и
нажмите OK.
2 - При просмотре канала на устройстве
нажмите OPTIONS, выберите Показать кнопки
устройства, затем нажмите и OK.
3 - Нажмите BACK, чтобы скрыть кнопки устройства.
4 - Чтобы закрыть текст, еще раз нажмите BACK.
Цифровой телетекст (только для Великобритании)
На некоторых цифровых телеканалах предлагаются
специальные цифровые текстовые службы или
интерактивное телевидение. Такие службы выглядят как
обычный телетекст, управление осуществляется
цифровыми и цветными кнопками, а также кнопками со
стрелками.
Чтобы закрыть текст, еще раз нажмите BACK.
Опции телетекста
В меню "Текст/телетекст" нажмите OPTIONS, чтобы
выбрать следующие параметры.
• Остановка страницы
Остановка автоматического перелистывания подстраниц.
• Двойной экран/полноэкранный режим
Отображение телепередачи и телетекста рядом друг с
другом.
• Описание T.O.P.
Открытие телетекста T.O.P.
• Увеличить
Увеличение текста для удобства чтения.
• Показать
Отображение скрытой информации на странице.
• Цикл подстраниц
Автоматическое пролистывание подстраниц (при
возможности).
• Скрыть/показывать избранные страницы
Включение или выключение отображения списка
избранных страниц.
• Очистить список избранных страниц
Удаление списка избранных страниц.
• Язык
Выбор набора символов для корректного отображения
телетекста.
• Телетекст 2.5
Активация телетекста 2.5 с дополнительными цветами и
улучшенной графикой.
войти в меню.
3 - Выберите Язык > Основной
телетекст или Вспомогательный телетекст .
4 - Выберите нужный язык телетекста.
5 - Нажмите (влево) (если потребуется, несколько раз),
чтобы закрыть меню.
Телетекст 2.5
Функция Teлeтeкcт 2.5 обеспечивает улучшенную графику
и цветопередачу. Функция Teлeтeкcт 2.5 включена по
умолчанию в заводских установках.
Чтобы отключить телетекст 2.5…
1 - Нажмите TEXT.
2 - Открыв "Текст/телетекст", нажмите OPTIONS.
3 - Выберите Телетекст 2.5 > Выкл. и нажмите OK.
4 - Нажмите (влево) (если потребуется, несколько раз),
чтобы закрыть меню.
Настройка телетекста
Язык телетекста
Некоторые компании цифрового вещания предлагают
несколько языков трансляции телетекста.
Чтобы установить основной и дополнительный языки
текста, выполните следующие действия. . .
1 - Нажмите , выберите Все настройки и нажмите OK.
2 - Выберите Регион и язык и нажмите (вправо), чтобы
23
Page 24
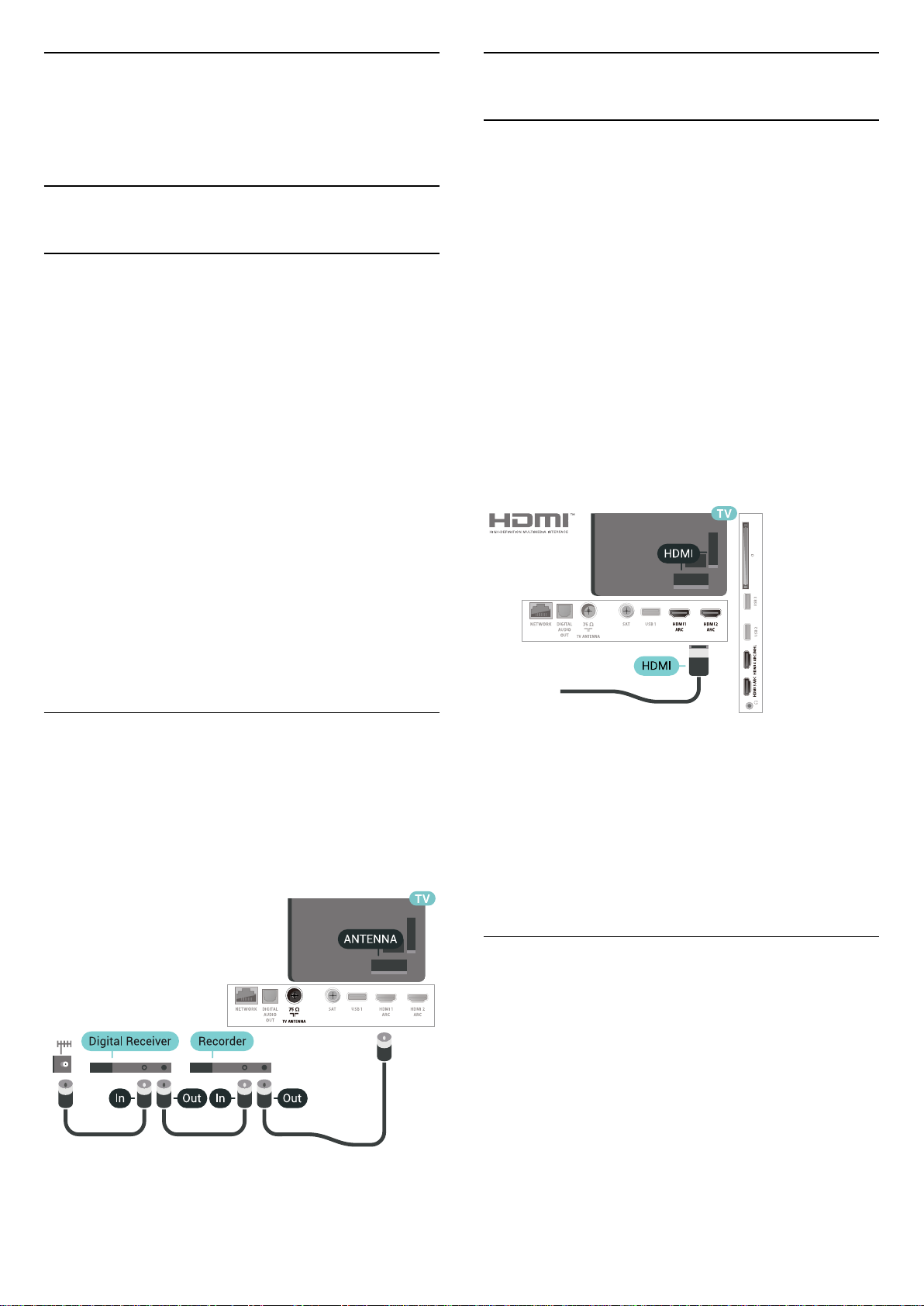
6
6.2
Подключение
устройств
6.1
Информация о подключении
Руководство по подключению
Для подключения устройств к телевизору следует
использовать соединение, обеспечивающее
максимальное качество передачи. Кроме того, для
надежной передачи изображений и звука рекомендуется
использовать высококачественные кабели.
Телевизор автоматически распознает типы подключаемых
к нему устройств и присваивает им имя в соответствии с их
типом. По желанию это имя можно изменить. Если имя по
типу выбрано правильно, то при переключении на это
устройство через меню "Источники" телевизор
автоматически активирует оптимальные для него
настройки.
Порты HDMI
Качество HDMI
Подключение HDMI обеспечивает наилучшее качество
изображения и звучания. Один кабель HDMI передает
видео- и аудиосигнал. Для передачи телевизионного
сигнала используйте кабель HDMI.
Для передачи сигнала высокого качества используйте
высокоскоростной HDMI-кабель, длина которого не
превышает 5 м.
Если устройство, подключенное с помощью HDMI,
работает неправильно, проверьте, не решит ли проблему
выбор другой настройки HDMI Ultra HD. Для получения
более подробной информации перейдите в
раздел Помощь, выберите Ключевые слова и найдите
пункт HDMI Ultra HD.
Справочную информацию по подключению нескольких
устройств к телевизору см. в руководстве по подключению
телевизоров Philips. В этом руководстве содержатся
рекомендации по способам установки подключения и
выбору кабелей.
Посетите веб-сайт www.connectivityguide.philips.com
Порт антенны
Если у вас имеется телеприставка (цифровой ресивер) или
устройство записи, то антенну необходимо подключить
сначала к ресиверу и/или устройству записи и лишь после
этого к телевизору. В этом случае устройство записи
сможет записывать дополнительные каналы через антенну
и телеприставку.
Защита от копирования
Кабели HDMI поддерживают технологию HDCP 2.2 (защита
широкополосного цифрового содержимого). HDCP
представляет собой сигнал защиты от копирования
содержимого с диска DVD или Blu-ray. Другое название
этой технологии — DRM (управление правами на
цифровые данные).
HDMI ARC
Все HDMI-подключения на телевизоре поддерживают
функцию HDMI ARC (канал возврата аудиосигнала).
Если устройство (например, система домашнего
кинотеатра) поддерживает технологию HDMI ARC, его
можно подключить к любому HDMI-разъему на
телевизоре. Благодаря технологии HDMI ARC вам не
придется использовать дополнительные аудиокабели для
подключения телевизора к системе домашнего
кинотеатра. Через разъем HDMI ARC передается не только
видеосигнал, но и звук.
Систему домашнего кинотеатра можно подключить через
24
Page 25
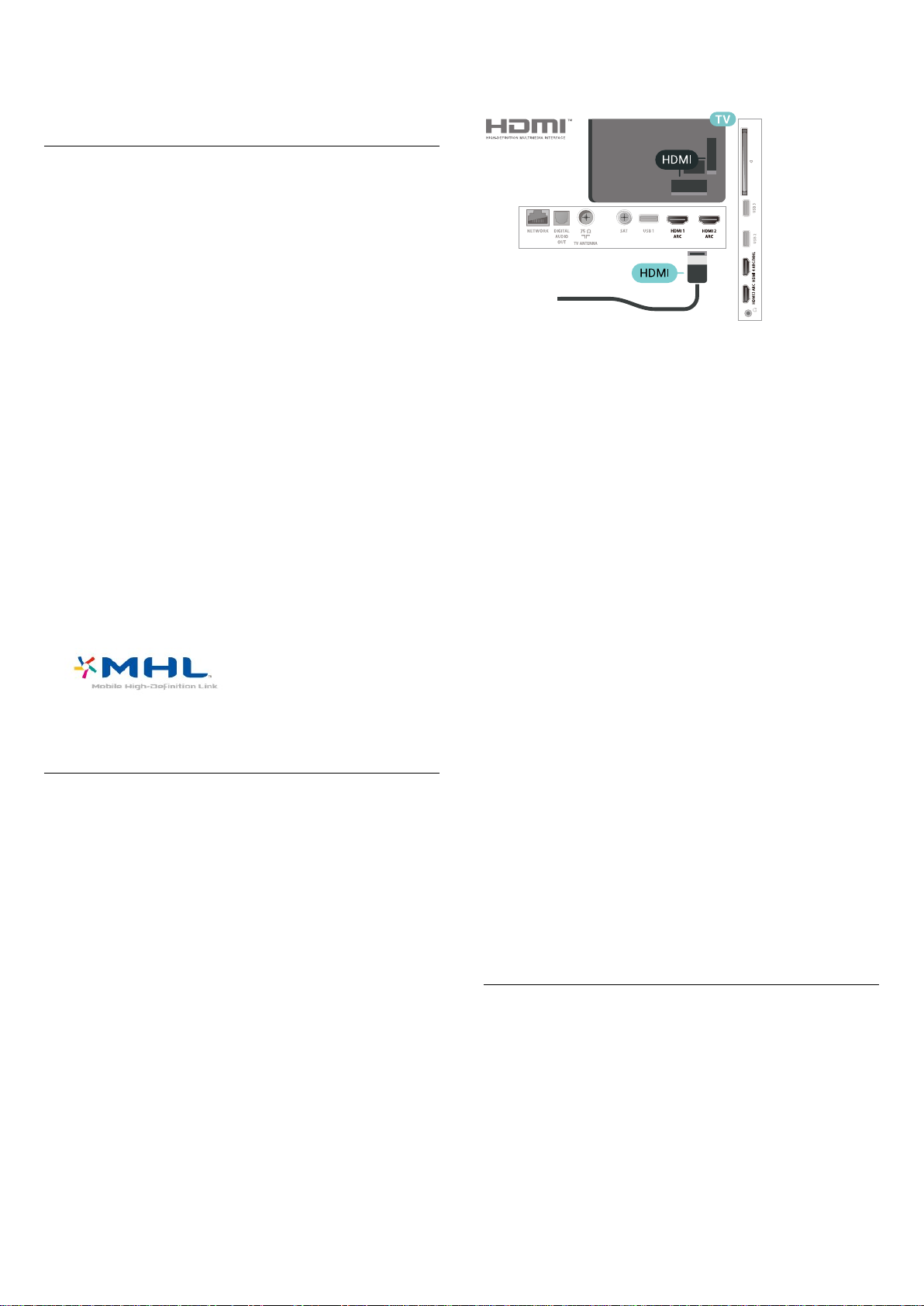
любой HDMI-разъем в телевизоре, однако функция ARC
может одновременно использоваться только на одном
устройстве/разъеме.
HDMI MHL
С помощью HDMI MHL можно отправлять содержимое
смартфона или планшета Android для просмотра на экране
телевизора.
Подключение HDMI 4 на этом телевизоре включает MHL
2.0 (Mobile High-Definition Link).
Это проводное подключение обеспечивает высокую
стабильность и пропускную способность, малую задержку,
отсутствие беспроводных помех и высокое качество
передачи звука. Кроме того, при подключении MHL будет
выполняться зарядка аккумулятора смартфона или
планшета. Подключенное мобильное устройство не будет
заряжаться, если телевизор находится в режиме
ожидания.
Узнайте, какой пассивный кабель MHL подходит для
вашего мобильного устройства. В частности, для
подключения смартфона или планшета к телевизору
требуется кабель с коннектором HDMI на одном конце.
MHL, Mobile High-Definition Link и логотип MHL являются
товарными знаками или зарегистрированными товарными
знаками MHL, LLC.
EasyLink HDMI CEC
Если устройства подключены через HDMI и поддерживают
технологию EasyLink, ими можно управлять при помощи
пульта ДУ телевизора. Для этого необходимо включить в
телевизоре и на подключенных устройствах функцию
EasyLink HDMI CEC.
Технология EasyLink позволяет управлять подключенными
устройствами при помощи пульта ДУ телевизора. Для
взаимодействия с устройствами в технологии EasyLink
используется подключение HDMI CEC (Управление
бытовой электроникой). Устройства должны поддерживать
технологию HDMI CEC и подключаться через HDMI-разъем.
Настройка EasyLink
HDMI CEC — EasyLink
Подключение HDMI обеспечивает наилучшее качество
изображения и звучания. Один кабель HDMI передает
видео- и аудиосигнал. Используйте кабель HDMI при
воспроизведении телевизионного сигнала высокой
четкости (HD). Для передачи сигнала высокого качества
используйте высокоскоростной HDMI-кабель, длина
которого не превышает 5 м.
По умолчанию все настройки EasyLink в телевизоре
включены. Убедитесь, что все параметры HDMI CEC на
подключенных устройствах настроены правильно. Работа
функции EasyLink с устройствами других марок не
гарантируется.
HDMI CEC на устройствах других марок
В зависимости от производителя названия функции HDMI
CEC различаются. Примеры некоторых названий: Anynet,
Aquos Link, Bravia Theatre Sync, Kuro Link, Simplink и Viera
Link. Не все устройства других марок полностью
совместимы с EasyLink.
Приведенные в качестве примеров названия технологий,
соответствующих стандарту HDMI CEC, являются
собственностью владельцев.
DVI — HDMI
Если на вашем устройстве есть только разъем DVI, его
можно подключить к HDMI при помощи переходника DVI
— HDMI.
Используйте адаптер DVI – HDMI, если устройство
оснащено только разъемом DVI. Используйте одно из
подключений HDMI; для воспроизведения звука
используйте кабель Audio L/R (мини-разъем 3,5 мм),
подключив его к разъему Audio IN на задней панели
телевизора.
25
Page 26
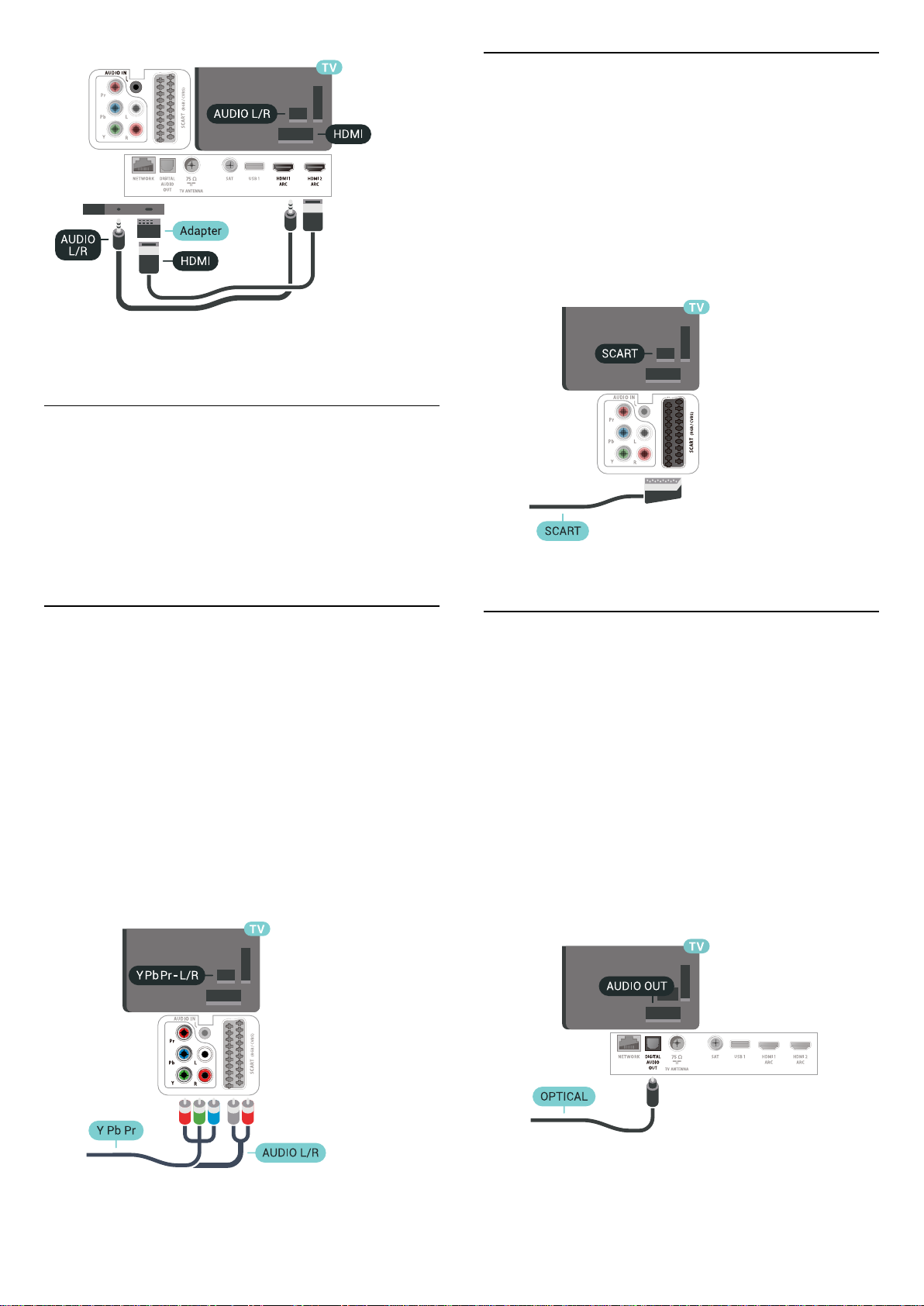
Защита от копирования
Кабели DVI и HDMI поддерживают технологию HDCP
(широкополосная защита цифрового содержимого). HDCP
представляет собой сигнал защиты от копирования
содержимого с диска DVD или Blu-ray. Другое название
этой технологии — DRM (управление правами на
цифровые данные).
6.4
Scart
SCART — разъем для передачи сигналов в хорошем
качестве.
Разъем SCART может использоваться для передачи
видеосигналов CVBS и RGB, но не позволяет принимать
телесигналы высокой четкости (HD). Через разъем SCART
передается аудио- и видеосигнал. SCART также
поддерживает воспроизведение NTSC.
6.3
Y Pb Pr — Компонентный
Компонентный видеовход Y Pb Pr — это разъем для
передачи сигналов в высоком качестве.
Подключение YPbPr может использоваться для приема
телесигналов высокой четкости (HD). Помимо разъемов Y,
Pb и Pr, кабели необходимо подключить к аудиоразъемам
левого и правого звуковых каналов.
Цвета разъемов YPbPr (зеленый, синий, красный) должны
соответствовать кабельным вилкам.
Если на подключаемом устройстве также есть звук,
используйте кабель Audio L/R cinch.
6.5
Аудиовыход – оптический
Оптический аудиовыход — это разъем для передачи
звука в высоком качестве.
Через оптическое подключение может передаваться
5.1-канальный аудиосигнал. Если на аудиоустройстве
(например, на системе домашнего кинотеатра) нет
разъема HDMI ARC, то аудиокабель можно подключить к
оптическому аудиовходу на домашнем кинотеатре. Через
этот разъем аудиосигнал передается с телевизора на
домашний кинотеатр.
26
Page 27
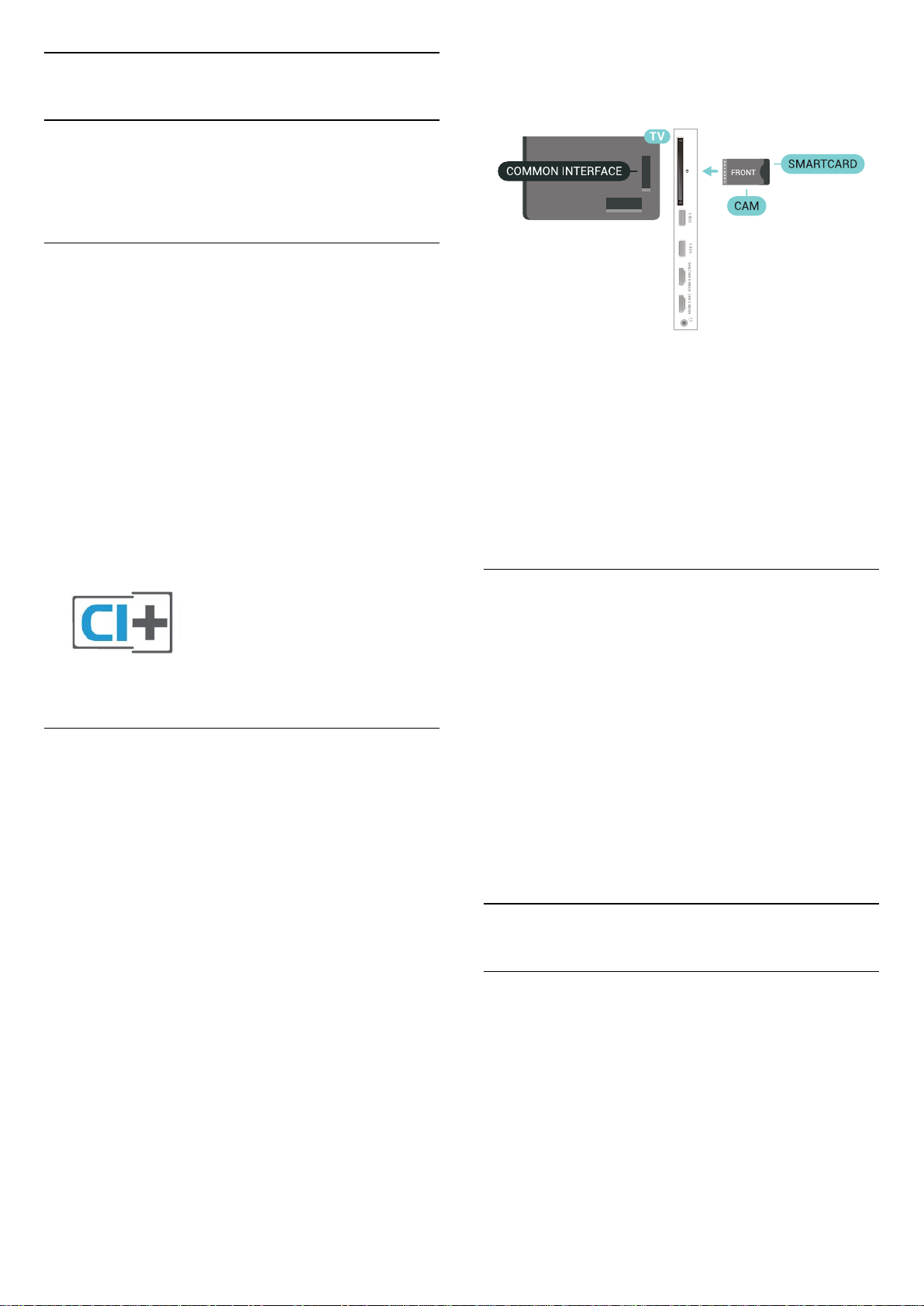
6.6
CAM со смарт-картой – CI+
Информация о CI+
Примечание. Не поддерживается для стран Азии,
Тихоокеанского региона, Ближнего Востока и Африки.
CI+
Телевизор поддерживает систему условного доступа CI+.
Система CI+ позволяет просматривать программы в
формате HD, например фильмы и спортивные передачи,
которые транслируются в вашем регионе. Сигнал при этом
шифруется оператором, а затем расшифровывается
специально подготовленным модулем CI+.
При приобретении подписки на платные программы
операторы цифрового телевидения предоставляют модуль
CI+ (модуль условного доступа, CAM) и смарт-карту. Такие
программы транслируются с высоким уровнем защиты от
копирования.
Дополнительные сведения об условиях обслуживания
можно получить у оператора цифрового вещания.
После включения телевизора до активации модуля CAM
может пройти несколько минут. Если модуль CAM
подключен, а подписка оплачена (возможны различные
варианты подписки), вы можете смотреть зашифрованные
каналы, которые поддерживаются смарт-картой CAM.
Модуль CAM и смарт-карту можно использовать только на
том телевизоре, для которого они запрограммированы.
При отсоединении модуля CAM соответствующие
зашифрованные каналы будут недоступны.
Смарт-карта
При приобретении подписки на платные программы
операторы цифрового телевидения предоставляют модуль
CI+ (модуль условного доступа, CAM) и смарт-карту.
Вставьте смарт-карту в модуль CAM. Следуйте
инструкциям, предоставленным оператором.
Чтобы вставить CAM в телевизор…
1 - Найдите правильное положение CAM для установки в
слот. Неверная установка модуля CAM может привести к
повреждению модуля или телевизора.
2 - Повернув модуль CAM лицевой стороной к себе,
аккуратно вставьте его в слот COMMON INTERFACE на
задней панели телевизора.
3 - Нажмите на модуль CAM и вставьте его в слот до упора.
Не извлекайте установленный модуль CAM.
Пароли и PIN-коды
Некоторые модули CAM могут быть защищены PIN-кодом.
Выбирая PIN-код для модуля CAM, рекомендуем
использовать тот же код, который вы используете для
разблокирования телевизора.
Чтобы задать PIN-код модуля CAM…
1 - Нажмите SOURCES.
2 - Выберите тип канала, для которого используется
модуль CAM при настройке Просмотр тел.
3 - Нажмите OPTIONS и выберите Общий интерфейс.
4 - Выберите оператора модуля CAM. Вид последующих
окон зависит от вашего оператора. Чтобы найти настройку
PIN-кода, следуйте инструкциям на экране.
6.7
Домашний кинотеатр
Подключение через HDMI ARC
Для подключения системы домашнего кинотеатра к
телевизору используйте HDMI-кабель. Можно
использовать систему Philips Soundbar или домашний
кинотеатр со встроенным проигрывателем дисков.
HDMI ARC
Если на системе домашнего кинотеатра имеется разъем
HDMI ARC, для подключения можно использовать любой
HDMI-разъем в телевизоре. Благодаря функции HDMI ARC
вам не потребуется использовать дополнительный
27
Page 28
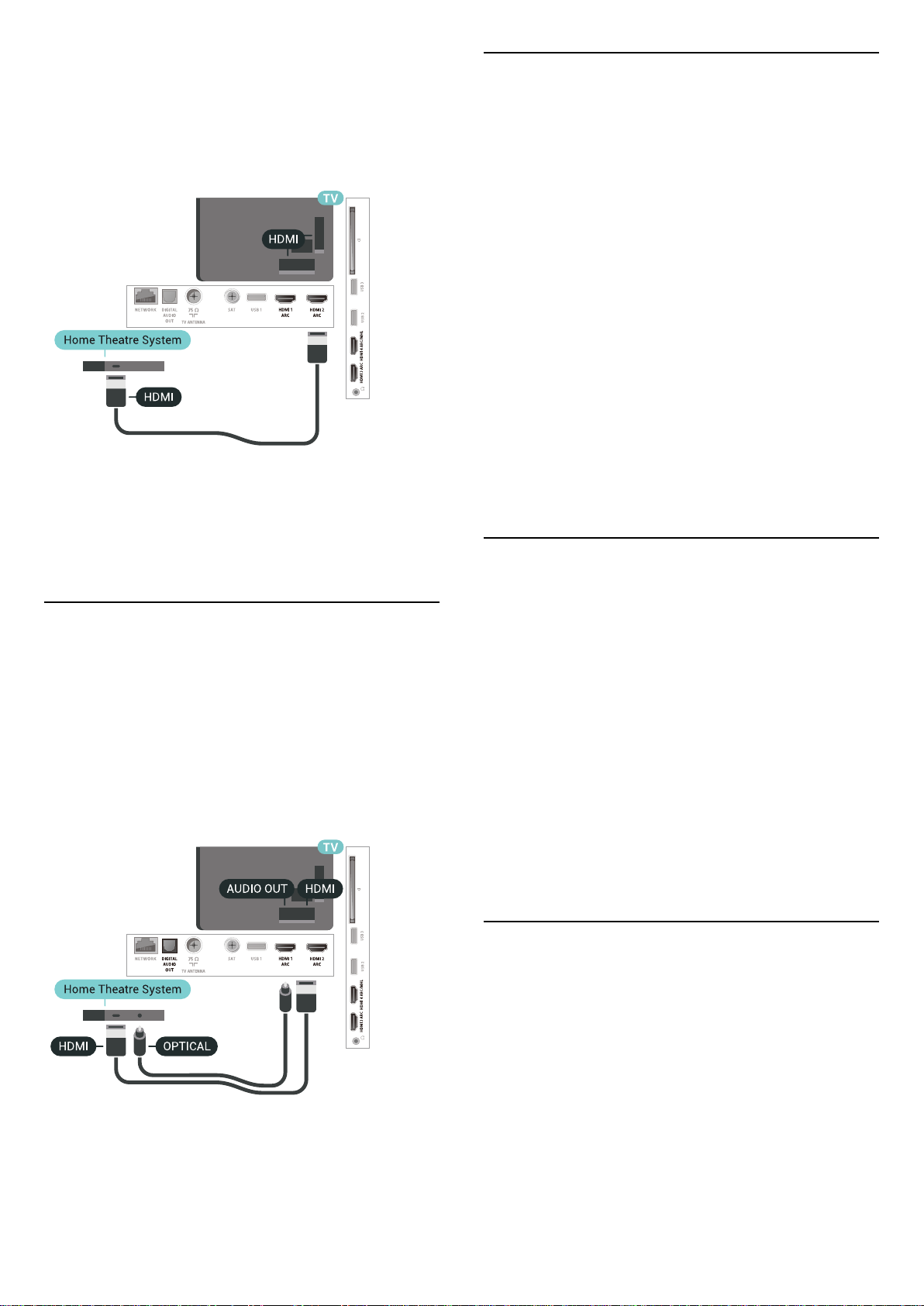
аудиокабель. Через разъем HDMI ARC передается не
только видеосигнал, но и звук.
Все HDMI-разъемы в телевизоре поддерживают канал
возврата аудиосигнала (ARC). Однако если к телевизору
подключена система домашнего кинотеатра, сигнал ARC
будет передаваться только на этот разъем HDMI.
Синхронизация аудио- и видеосигнала
Если звук не совпадает с изображением на экране, на
большинстве домашних кинотеатров с проигрывателями
дисков можно настроить задержку звука.
Неполадки со звуком с домашнего
кинотеатра
Искажение звука
При просмотре видео с подключенного флэш-накопителя
USB или компьютера звук с системы домашнего
кинотеатра может искажаться. Посторонний шум может
возникать, если аудио- или видеофайл содержит звуковую
дорожку в формате DTS, а система домашнего кинотеатра
не поддерживает его обработку. Чтобы устранить
проблему, на телевизоре в меню Формат аудио следует
выбрать параметр Стерео (без сжатия).
Нажмите и откройте меню Все
настройки > Звук > Дополнительные > Формат аудио.
Нет звука
Если телевизор не воспроизводит звук с подключенного
домашнего кинотеатра, проверьте, подключен ли кабель
HDMI к разъему HDMI ARC на системе кинотеатра. Все
разъемы HDMI телевизора поддерживают подключение
HDMI ARC.
6.8
Смартфоны и планшеты
Подключение через HDMI
Для подключения системы домашнего кинотеатра к
телевизору используйте HDMI-кабель. Можно
использовать систему Philips Soundbar или домашний
кинотеатр со встроенным проигрывателем дисков.
Если в системе домашнего кинотеатра нет разъема HDMI
ARC, для передачи звука с телевизора к системе
домашнего кинотеатра рекомендуется использовать
оптический аудиокабель (Toslink).
Подключение смартфона или планшета к телевизору
можно выполнять беспроводным или проводным
способом.
Беспроводные
Для использования беспроводного подключения загрузите
на свой смартфон или планшет приложение Philips TV
Remote App из магазина мобильных приложений.
Проводное
Для проводного подключения используйте разъем HDMI 4
MHL на задней панели телевизора. Для получения более
подробной информации в разделе Помощь
выберите Ключевые слова и найдите пункт HDMI MHL.
6.9
Проигрыватель Blu-ray
Для подключения проигрывателя Blu-ray к телевизору
используйте высокоскоростной HDMI-кабель.
Синхронизация аудио- и видеосигнала
Если звук не совпадает с изображением на экране, на
большинстве домашних кинотеатров с проигрывателями
дисков можно настроить задержку звука.
28
Page 29
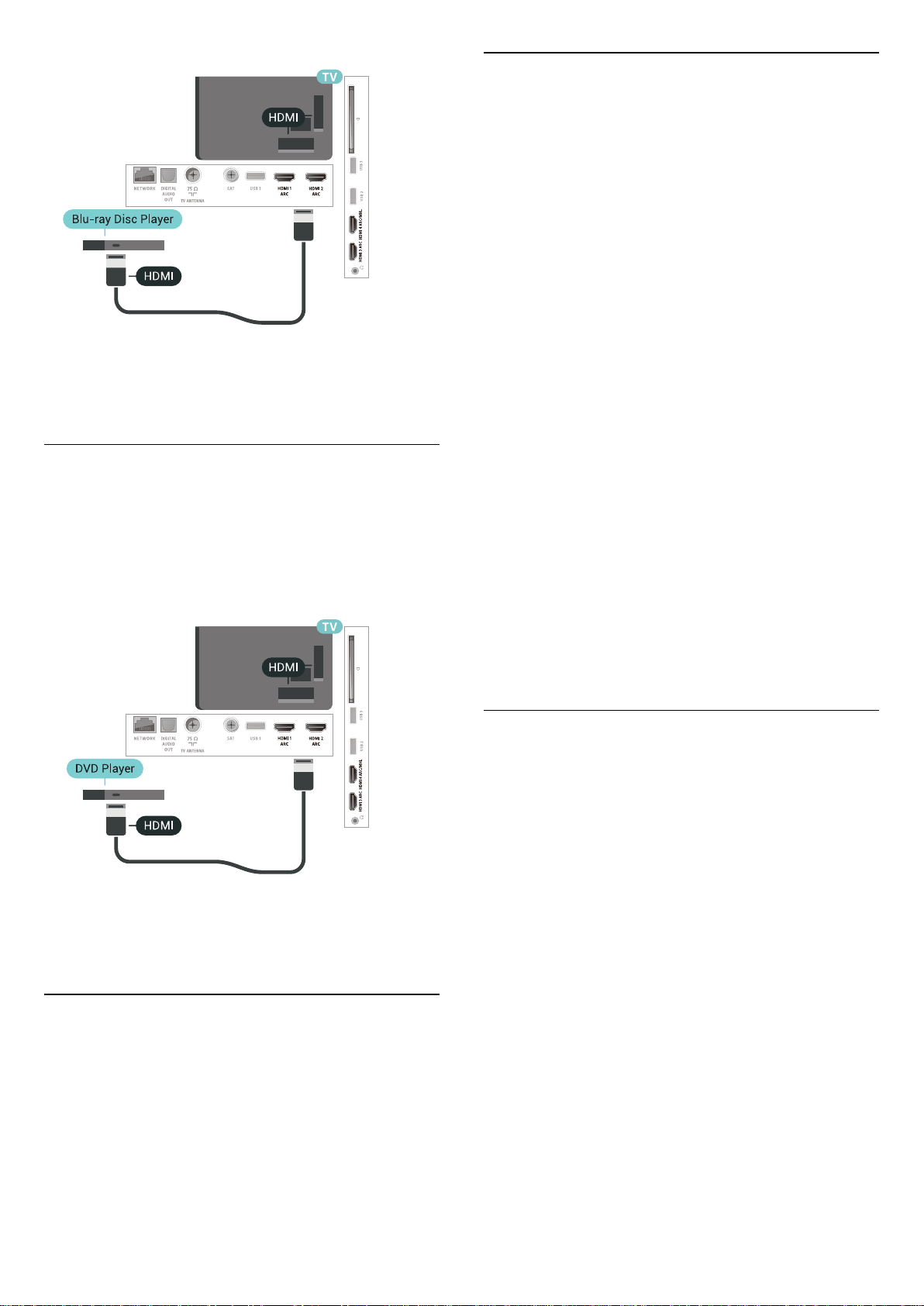
Если проигрыватель Blu-ray поддерживает технологию
EasyLink HDMI CEC, им можно управлять при помощи
пульта ДУ телевизора.
Что требуется
К телевизору можно подключить беспроводное устройство
с поддержкой Bluetooth® — беспроводную акустическую
систему, сабвуфер, саундбар или наушники. Можно также
подключить беспроводной игровой пульт с поддержкой
Bluetooth LE.
Для воспроизведения звука через беспроводную
акустическую систему необходимо выполнить сопряжение
с телевизором. Можно выполнить сопряжение с
несколькими беспроводными АС и с устройствами (до
четырех) с поддержкой Bluetooth LE (технология низкого
энергопотребления). Звук с телевизора воспроизводится
единовременно только на одной акустической
системе. При подключении сабвуфера звук
воспроизводится на телевизоре и сабвуфере. При
подключении звуковой панели звук воспроизводится
только на звуковой панели.
6.10
DVD-проигрыватель
Для подключения DVD-проигрывателя к телевизору
используйте HDMI-кабель.
Кроме того, если на устройстве нет HDMI-разъема, можно
использовать кабель SCART.
Важно: синхронизация аудио- и видеосигнала
Многие акустические системы с поддержкой Bluetooth
имеют так называемое время задержки. Это означает, что
существует задержка звуковой дорожки по отношению к
видеоряду, что в свою очередь приводит к нарушению
синхронизации звука и изображения. Перед
приобретением беспроводной акустической системы с
поддержкой Bluetooth ознакомьтесь с самыми
последними моделями и выберите устройство с самым
низким уровнем задержки. Обратитесь к торговому
представителю для получения консультации по данному
вопросу.
Сопряжение устройства
Убедитесь, что беспроводная акустическая система
расположена в пределах 5 метров от телевизора. Точную
информацию о сопряжении и радиусе действия
беспроводной связи см. в руководстве пользователя
устройства. Убедитесь, что на телевизоре включена
функция Bluetooth.
Если DVD-проигрыватель подключен через HDMI и
поддерживает технологию EasyLink CEC, им можно
управлять при помощи пульта ДУ телевизора.
6.11
Bluetooth: акустические
системы и игровые пульты
Вы можете начать пользоваться беспроводным игровым
пультом сразу после сопряжения. После сопряжения с
беспроводной акустической системой вы можете выбрать
ее для воспроизведения звука с телевизора. Повторное
сопряжение уже подключенного устройства требуется
только в случае его удаления из списка.
Сопряжение беспроводной АС с телевизором
1 - Включите беспроводную акустическую систему и
установите ее в пределах рабочего диапазона телевизора.
2 - Нажмите , выберите Все настройки и нажмите OK.
3 - Выберите Проводные и беспроводные сети и нажмите
(вправо), чтобы войти в меню.
4 - Выберите Bluetooth > Поиск устройства Bluetooth.
5 - Выберите Начать и нажмите ОК. Следуйте инструкциям
на экране. Сопряжение между устройством и телевизором
будет установлено и сохранено. Если сопряжено
29
Page 30
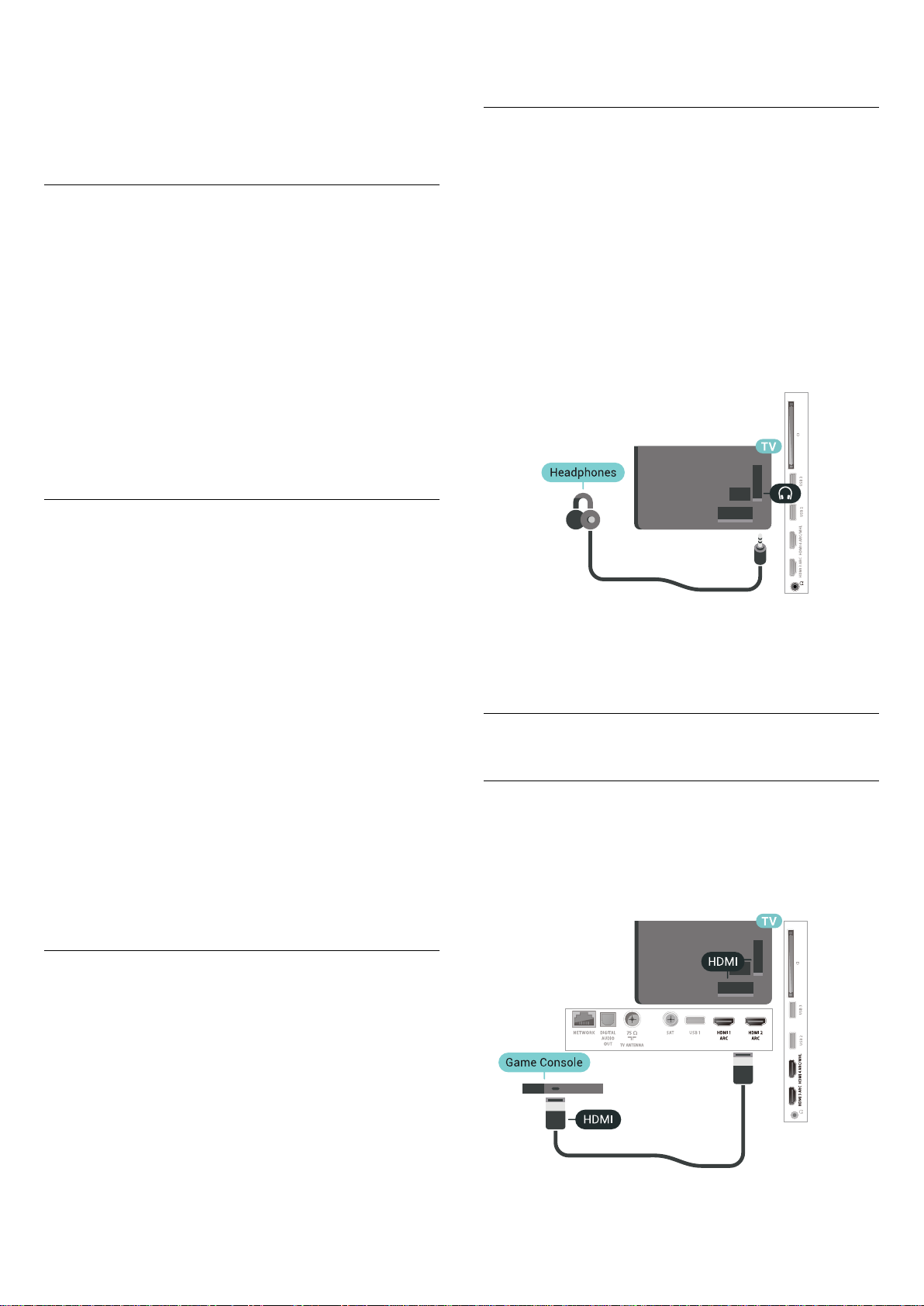
максимально возможное количество устройств, сначала
необходимо отключить одно из них.
6 - Выберите тип устройства (наушники, сабвуфер и пр.).
7 - Нажмите (влево) (если потребуется, несколько раз),
чтобы закрыть меню.
Выбор устройства
После сопряжения с беспроводной акустической системой
Bluetooth вы можете выбрать ее для воспроизведения
звука с телевизора.
Чтобы выбрать акустическую систему для
воспроизведения звука с телевизора, выполните
следующие действия.
1 - Нажмите , выберите Акустические системы и
нажмите OK.
2 - Выберите нужную акустическую систему.
3 - Нажмите (влево) (если потребуется, несколько раз),
чтобы закрыть меню.
чтобы закрыть меню.
6.12
Наушники
Вы можете подключить наушники к разъему на задней
панели телевизора. Это мини-разъем 3,5 мм. Громкость
наушников можно настроить отдельно.
Чтобы отрегулировать громкость…
1 - Нажмите , выберите Громкость наушников.
2 - Нажимайте стрелки (вверх) или (вниз) для
регулировки значения.
3 - Нажмите (влево) (если потребуется, несколько раз),
чтобы закрыть меню.
Удаление устройства
Вы можете подключать или отключать беспроводные
устройства с поддержкой Bluetooth. Если Bluetoothустройство, например игровой пульт или беспроводная
акустическая система, выбранная для воспроизведения
звука телевизора, подключено, вы можете приступить к
использованию. Можно также удалить беспроводное
Bluetooth-устройство. При удалении Bluetooth-устройства
сопряжение с ним будет отменено.
Чтобы удалить или отключить беспроводное устройство,
выполните следующие действия.
1 - Нажмите , выберите Все настройки и нажмите OK.
2 - Выберите Проводные и беспроводные сети.
3 - Выберите Bluetooth > Удаление устройства.
4 - В списке выберите беспроводное устройство.
5 - Выберите пункт Отключение или Удалить.
6 - Выберите OK.
7 - Нажмите (влево) (если потребуется, несколько раз),
чтобы закрыть меню.
6.13
Игровая приставка
HDMI
Для повышения качества изображения подключите
игровую приставку к телевизору при помощи
высокоскоростного кабеля HDMI.
Включение и выключение функции
Bluetooth
Перед подключением беспроводного Bluetooth-устройства
убедитесь, что функция Bluetooth включена.
Чтобы включить функцию Bluetooth, выполните
следующие действия.
1 - Нажмите , выберите Все настройки и нажмите OK.
2 - Выберите Проводные и беспроводные сети.
3 - Выберите Bluetooth > Bluetooth вкл./выкл.
4 - Выберите пункт Вкл. или Выкл.
5 - Нажмите (влево) (если потребуется, несколько раз),
30
Page 31

разъем Y Pb Pr
Подключите игровую консоль к телевизору с помощью
компонентного видеокабеля (Y Pb Pr) и аудиокабеля L/R.
Scart
Подключите игровую приставку к телевизору при помощи
композитного кабеля (CVBS), а аудиокабель L/R
подключите к телевизору.
Если на игровой приставке имеются только выходы Video
(CVBS) и Audio L/R, используйте адаптер Video Audio
L/R—SCART (продается отдельно) для подключения к
разъему SCART.
1 - Нажмите , выберите Все настройки и нажмите OK.
2 - Выберите Изображение и нажмите (вправо), чтобы
войти в меню.
3 - Выберите Стиль изображения > Игровой.
4 - Нажмите (влево) (если потребуется, несколько раз),
чтобы закрыть меню.
6.14
Игровой пульт
Подключите игровой пульт
Чтобы играть онлайн, к телевизору можно подключить
беспроводной игровой пульт. Вы можете использовать
игровые пульты с USB-наноресивером или игровые пульты
с поддержкой Bluetooth.
Чтобы подключить игровой пульт с USB-наноресивером,
выполните следующие действия.
1 - Подключите малый наноресивер к одному из USBразъемов на боковой панели телевизора. Беспроводной
наноресивер прилагается к игровому пульту.
2 - Включите игровой пульт и приступайте к
использованию.
Вы можете подключить второй игровой пульт ко второму
USB-разъему на боковой панели телевизора.
Неполадки
Чтобы устранить помехи с другими беспроводными
устройствами на телевизоре…
Наиболее оптимальные параметры
настройки
Прежде чем приступать к играм с подключенной игровой
приставкой, рекомендуется выбрать режим Игра для
включения наиболее оптимальных настроек телевизора.
Чтобы выбрать наиболее подходящие настройки
телевизора, выполните следующие действия.
• Воспользуйтесь удлинителем USB, чтобы переместить
нано-ресивер примерно на 1 м от телевизора.
• Либо подключите к телевизору концентратор USB с
внешним питанием, а к нему нано-ресиверы.
6.15
Жесткий диск USB
Что требуется
Если к телевизору подключен жесткий диск USB, можно
приостанавливать просмотр цифровых телепередач (DVB
или аналогичных) или записывать их.
Минимальные требования к свободному месту на диске
• Приостановка воспроизведения
Для приостановки воспроизведения телепередачи
необходим жесткий диск стандарта USB 2.0 со свободным
пространством не менее 4 ГБ.
• Запись
Для записи и приостановки просмотра телепередач
необходим жесткий диск со свободным пространством не
менее 250 ГБ.
31
Page 32

Установка
Функция приостановки воспроизведения и функция записи
доступны только после подключения и форматирования
жесткого диска USB. При форматировании все файлы с
жесткого диска USB будут удалены.
1 - Подключите жесткий диск USB к одному из
портов USB на телевизоре. Во время форматирования не
подключайте ко второму разъему USB другое устройство.
2 - Включите жесткий диск USB и телевизор.
3 - Если на телевизоре включен цифровой телеканал,
нажмите (Пауза). При попытке приостановить просмотр
будет запущено форматирование.
Следуйте появляющимся на экране инструкциям.
После того как форматирование жесткого диска USB будет
завершено, оставьте его подключенным.
Форматирование жесткого диска USB выполняется только
для данной модели телевизора, поэтому сохраненные
записи невозможно воспроизвести на другом телевизоре
или компьютере. Не копируйте и не изменяйте файлы
записей на жестком диске USB с помощью каких-либо
приложений для ПК. Файлы будут повреждены. При
форматировании другого жесткого диска USB-контент,
сохраненный на предыдущем диске, будет удален. Для
использования на компьютере жесткого диска,
установленного на телевизоре, его потребуется
отформатировать.
Чтобы отформатировать жесткий диск USB, выполните
следующие действия.
1 - Подключите жесткий диск USB к одному из
портов USB на телевизоре. Во время форматирования не
подключайте ко второму разъему USB другое устройство.
2 - Включите жесткий диск USB и телевизор.
3 - Если на телевизоре включен цифровой телеканал,
нажмите (Пауза). При попытке приостановить просмотр
будет запущено форматирование. Следуйте
появляющимся на экране инструкциям.
4 - При появлении на экране телевизора запроса на
использование жесткого диска USB для хранения
приложений, дайте свое согласие.
5 - После того как форматирование жесткого диска USB
будет завершено, оставьте его подключенным.
Предупреждение
Форматирование жесткого диска USB выполняется только
для данной модели телевизора, поэтому сохраненные
записи невозможно воспроизвести на другом телевизоре
или компьютере. Не копируйте и не изменяйте файлы
записей на жестком диске USB с помощью каких-либо
приложений для ПК. Файлы будут повреждены. При
форматировании другого жесткого диска USB-контент,
сохраненный на предыдущем диске, будет удален. Для
использования на компьютере жесткого диска,
установленного на телевизоре, его потребуется
отформатировать.
Форматирование
Функция приостановки вещания и функция записи, а также
функция сохранения приложения доступны только после
подключения и форматирования жесткого диска USB. При
форматировании все файлы с жесткого диска USB будут
удалены. Чтобы записать из Интернета телепрограмму с
информацией телегида, установите на телевизоре
интернет-подключение, прежде чем подключать жесткий
диск USB.
6.16
USB-клавиатура
Подключение
Для ввода текста на телевизоре подключите к нему USBклавиатуру (типа USB-HID).
Для подключения используйте один из портов USB.
Предупреждение
32
Page 33

Конфигурация
Установка клавиатуры
Чтобы установить USB-клавиатуру, включите телевизор и
подключите USB-клавиатуру к одному из портов USB на
телевизоре. При первом обнаружении клавиатуры
телевизором можно выбрать раскладку клавиатуры и
выполнить проверку. Если сначала вы установили
кириллицу или греческую раскладку клавиатуры, затем в
качестве дополнительной раскладки можно выбрать
латиницу.
Чтобы изменить ранее выбранную раскладку клавиатуры…
6.17
Флэш-накопитель USB
На телевизоре можно просматривать фотографии или
воспроизводить музыку или видеозаписи с подключенного
флэш-накопителя USB.
Подключите флэш-накопитель USB к
порту USB телевизора. Телевизор должен быть включен.
1 - Нажмите , выберите Все настройки и нажмите OK.
2 - Выберите Общие настройки и нажмите (вправо),
чтобы войти в меню.
3 - Выберите Настройки клавиатуры USB, чтобы начать
настройку клавиатуры.
Специальные кнопки
Клавиши для ввода текста
• Клавиша Enter = OK
• Backspace = удаление символа перед курсором
• Кнопки со стрелками = перемещение по текстовому
полю
• Для переключения раскладок клавиатуры (если
установлена дополнительная раскладка) одновременно
нажмите клавиши Ctrl + Пробел.
Значения клавиш при использовании приложений и
интернет-страниц
• Tab и Shift + Tab = следующий и предыдущий
• Home = перемещение к верхней части страницы
• End = перемещение к нижней части страницы
• Page Up = перемещение на одну страницу вверх
• Page Down = перемещение на одну страницу вниз
• + = увеличение на одно деление
• - = уменьшение на одно деление
• * = растянуть веб-страницу по ширине экрана
Телевизор обнаружит флэш-накопитель, и откроется
список сохраненных на нем файлов.
Если список файлов не появится автоматически,
нажмите SOURCES и выберите USB.
Чтобы остановить просмотр файлов с флэш-накопителя
USB, нажмите EXIT или выберите другую функцию.
Чтобы отключить флэш-накопитель USB, его можно
извлечь из разъема в любой момент.
Для получения более подробной информации о
просмотре или воспроизведении контента с флэшнакопителя USB перейдите в раздел Помощь, выберите
Ключевые слова и найдите пункт Фото, видео и музыка.
6.18
Фотокамера
Для того чтобы просматривать фотографии с цифровой
фотокамеры, ее можно подключить непосредственно к
телевизору.
Для подключения используйте один из
портов USB телевизора. После подключения включите
камеру.
Если список файлов не появится автоматически,
нажмите SOURCES и выберите USB.
Возможно, на камере придется включить передачу
содержимого по протоколу PTP. Сведения об этом см. в
руководстве пользователя цифровой камеры.
Для получения более подробной информации о
просмотре фотографий перейдите в раздел Помощь,
выберите Ключевые слова и найдите пункт Фото, видео и
музыка.
33
Page 34

6.19
6.20
Видеокамера
HDMI
Рекомендуется подключать видеокамеру к телевизору при
помощи HDMI-кабеля.
Компьютер
Подключение
Телевизор можно подключить к компьютеру и
использовать его как монитор компьютера.
Через разъем HDMI
Подключите компьютер к телевизору с помощью HDMIкабеля.
Левый/правый аудиовход/видеовход,
Scart
Для подключения видеокамеры можно использовать
разъем HDMI, YPbPr или SCART. Если на видеокамере
имеются только выходы Video (CVBS) и Audio L/R,
используйте адаптер Video Audio L/R—SCART (продается
отдельно) для подключения к разъему SCART.
Через адаптер DVI на HDMI
Кроме того, компьютер можно подключить к HDMIразъему с помощью адаптера DVI - HDMI (продается
отдельно), а затем подключить аудиовыход через кабель
Audio L/R (мини-разъем 3,5 мм) к разъему AUDIO IN L/R на
задней панели телевизора.
34
Page 35

Оптимальная настройка
При подключении компьютера рекомендуется назначить
используемому подключению правильный тип устройства
в меню "Источник". В этом случае при выборе типа
устройства Компьютер в меню "Источник", телевизор
автоматически выберет наиболее подходящие настройки
для вывода сигнала с компьютера.
Чтобы выбрать наиболее подходящие настройки
телевизора, выполните следующие действия.
1 - Нажмите , выберите Все настройки и нажмите OK.
2 - Выберите Изображение и нажмите (вправо), чтобы
войти в меню.
3 - Выберите Дополнительные > Компьютер.
4 - Выберите пункт Вкл. или Выкл.
5 - Нажмите (влево) (если потребуется, несколько раз),
чтобы закрыть меню.
35
Page 36

7
Подключение
телевизора на базе
ОС Android
7.1
Сеть и Интернет
5 - В списке найденных сетей выберите нужную
беспроводную сеть. Если нужная сеть в списке не
отображается, поскольку имя сети скрыто (в
маршрутизаторе отключена передача SSID), выберите
пункт Добавить новую сеть и укажите имя сети
самостоятельно.
6 - Введите ключ шифрования, соответствующий вашему
типу маршрутизатора — WEP, WPA или WPA2. Если ключ
шифрования для этой сети уже вводился ранее, нажмите
кнопку OK, чтобы сразу установить подключение.
7 - После установки подключения на экране появится
уведомление об успешном подключении.
Включение/выключение Wi-Fi
Домашняя сеть
Чтобы воспользоваться всеми функциональными
возможностями телевизора Philips на базе ОС Android,
необходимо подключить телевизор к сети Интернет.
Подключите телевизор к домашней сети с
высокоскоростным интернет-соединением. Телевизор
можно подключать к маршрутизатору проводным или
беспроводным способом.
Подключение к сети
Беспроводное подключение
Что требуется
Для беспроводного подключения телевизора к сети
Интернет потребуется маршрутизатор Wi-Fi,
подключенный к сети Интернет.
Рекомендуется использовать маршрутизатор с
высокоскоростным (широкополосным) подключением к
сети Интернет.
Перед выполнением подключения убедитесь, что функция
Wi-Fi включена.
1 - Нажмите , выберите Все настройки и нажмите OK.
2 - Выберите Проводные и беспроводные сети и
нажмите (вправо).
3 - Выберите Проводная или Wi-Fi > Wi-Fi вкл./выкл.
4 - Если функция выключена, выберите Вкл. и нажмите OK.
WPS
Если используется маршрутизатор с функцией WPS, этап
поиска сетей можно пропустить. Если в подключенных к
беспроводной сети устройствах используется система
безопасности на основе шифрования WEP, WPS не
используется.
1 - Нажмите , выберите Все настройки и нажмите OK.
2 - Выберите Проводные и беспроводные сети и нажмите
(вправо), чтобы войти в меню.
3 - Выберите Проводная или Wi-Fi > Подключение к сети.
4 - Выберите WPS.
5 - Нажмите на маршрутизаторе кнопку WPS и в течение
2 минут вернитесь к настройкам телевизора.
6 - Нажмите Подключить, чтобы установить соединение.
7 - После установки подключения на экране появится
уведомление об успешном подключении.
Установка подключения
Беспроводные
Чтобы установить беспроводное подключение…
1 - Нажмите , выберите Все настройки и нажмите OK.
2 - Выберите Проводные и беспроводные сети и нажмите
(вправо), чтобы войти в меню.
3 - Выберите Проводная или Wi-Fi > Подключение к сети.
4 - Выберите Беспроводное.
WPS с PIN-кодом
Если используется WPS-маршрутизатор с PIN-кодом, этап
поиска сетей можно пропустить. Если в подключенных к
беспроводной сети устройствах используется система
безопасности на основе шифрования WEP, WPS не
используется.
1 - Нажмите , выберите Все настройки и нажмите OK.
2 - Выберите Проводные и беспроводные сети и нажмите
(вправо), чтобы войти в меню.
3 - Выберите Проводная или Wi-Fi > Подключение к сети.
4 - Выберите WPS с PIN-кодом.
5 - Запишите 8-значный PIN-код, а затем введите его на
странице управления маршрутизатором на компьютере.
Сведения о том, в каком разделе страницы управления
маршрутизатором вводится PIN-код, см. в руководстве
пользователя маршрутизатора.
36
Page 37

6 - Нажмите Подключить, чтобы установить соединение.
7 - После установки подключения на экране появится
уведомление об успешном подключении.
Неполадки
Беспроводная сеть не обнаружена или подключение
отсутствует.
• Микроволновые печи, телефоны стандарта DECT и
другие устройства Wi-Fi 802.11b/g/n, расположенные в
зоне действия сети, могут создавать электромагнитные
помехи.
• Убедитесь, что брандмауэры сети не блокируют
беспроводное соединение с телевизором.
• Если беспроводная сеть работает со сбоями, попытайтесь
установить проводное подключение.
Отсутствует подключение к Интернету
• Если подключение к маршрутизатору выполнено
успешно, проверьте подключение маршрутизатора к
Интернету.
Низкая скорость соединения с компьютером и
Интернетом
• Обратитесь к руководству пользователя маршрутизатора
за сведениями о диапазоне действия внутри помещения,
скорости передачи и других факторах, оказывающих
влияние на качество сигнала.
• Для работы маршрутизатора необходимо
высокоскоростное (широкополосное) интернетсоединение.
Режим DHCP
• Если установить подключение не удается, проверьте в
маршрутизаторе настройки DHCP (Dynamic Host
Configuration Protocol). Функция DHCP должна быть
включена.
Проводное подключение
Установка подключения
Чтобы установить проводное подключение…
1 - Подключите маршрутизатор к телевизору при помощи
сетевого кабеля (кабеля Ethernet**).
2 - Убедитесь в том, что маршрутизатор включен.
3 - Нажмите , выберите Все настройки и нажмите OK.
4 - Выберите Проводные и беспроводные сети и нажмите
(вправо), чтобы войти в меню.
5 - Выберите Проводная или Wi-Fi > Подключение к сети.
6 - Выберите Проводное. Телевизор начнет поиск сетевого
подключения.
7 - После установки подключения на экране появится
уведомление об успешном подключении.
Если установить подключение не удается, проверьте в
маршрутизаторе настройки DHCP. Функция DHCP должна
быть включена.
**В целях соблюдения требований по электромагнитной
совместимости используйте экранированный кабель FTP
Ethernet категории 5E.
Сетевые настройки
Просмотр параметров сети
Здесь вы можете просмотреть все настройки сети. IP-адрес
и MAC-адрес, уровень сигнала, скорость передачи данных,
метод шифрования и т. д.
Чтобы посмотреть текущие сетевые настройки…
1 - Нажмите , выберите Все настройки и нажмите OK.
2 - Выберите Проводные и беспроводные сети и нажмите
(вправо), чтобы войти в меню.
3 - Выберите Проводная или Wi-Fi > Просмотр параметров
сети.
4 - Нажмите (влево) (если потребуется, несколько раз),
чтобы закрыть меню.
Что требуется
Для подключения телевизора к сети Интернет необходим
сетевой маршрутизатор, подключенный к сети
Интернет. Рекомендуется использовать маршрутизатор с
высокоскоростным (широкополосным) подключением к
сети Интернет.
Конфигурация сети
Опытные пользователи могут настроить в сети и в
телевизоре статические IP-адреса, используя
параметр Статический IP-адрес.
Чтобы установить статический IP-адрес…
1 - Нажмите , выберите Все настройки и нажмите OK.
2 - Выберите Проводные и беспроводные сети и нажмите
(вправо), чтобы войти в меню.
3 - Выберите Проводная или Wi-Fi > Конфигурация сети и
нажмите OK.
4 - Выберите Статический IP-адрес и нажмите OK, чтобы
включить Настройка статического IP-адреса.
5 - Выберите Настройка статического IP-адреса и
настройте подключение.
6 - Вы можете задать номер для следующих
параметров: IP-адрес, Маска подсети, Шлюз, DNS 1
37
Page 38

или DNS 2.
7 - Нажмите (влево) (если потребуется, несколько раз),
чтобы закрыть меню.
Включить через Wi-Fi (WoWLAN)
Когда телевизор находится в режиме ожидания, его
можно включать со смартфона или планшета.
Предварительно для параметра Включить через Wi-Fi
(WoWLAN) необходимо выбрать значение "Вкл.".
Чтобы активировать включение через WoWLAN…
устройстве некоторые зашифрованные каналы могут быть
недоступны.
Чтобы включить Wi-Fi Smart Screen…
1 - Нажмите , выберите Все настройки и нажмите OK.
2 - Выберите Проводные и беспроводные сети и нажмите
(вправо), чтобы войти в меню.
3 - Выберите Проводная или Wi-Fi > Wi-Fi Smart Screen.
4 - Выберите Вкл.
5 - Нажмите (влево) (если потребуется, несколько раз),
чтобы закрыть меню.
1 - Нажмите , выберите Все настройки и нажмите OK.
2 - Выберите Проводные и беспроводные сети и нажмите
(вправо), чтобы войти в меню.
3 - Выберите Проводная или Wi-Fi > Включить через Wi-Fi
(WoWLAN).
4 - Выберите Вкл.
5 - Нажмите (влево) (если потребуется, несколько раз),
чтобы закрыть меню.
Включение подключения Wi-Fi
Можно включить или выключить Wi-Fi на телевизоре.
Включение Wi-Fi
1 - Нажмите , выберите Все настройки и нажмите OK.
2 - Выберите Проводные и беспроводные сети и нажмите
(вправо), чтобы войти в меню.
3 - Выберите Проводная или Wi-Fi > Wi-Fi вкл./выкл.
4 - Выберите Вкл.
5 - Нажмите (влево) (если потребуется, несколько раз),
чтобы закрыть меню.
Обработчик мультимедиа – DMR
Если медиафайлы не воспроизводятся на телевизоре,
проверьте, включена ли функция Обработчик
мультимедиа (DMR). По умолчанию, функция DMR
включена.
Название ТВ в сети
Если в домашней сети несколько телевизоров, этот
телевизор можно переименовать.
Чтобы изменить имя телевизора…
1 - Нажмите , выберите Все настройки и нажмите OK.
2 - Выберите Проводные и беспроводные сети и нажмите
(вправо), чтобы войти в меню.
3 - Выберите Проводная или Wi-Fi > Название ТВ в сети.
4 - Введите название с помощью клавиатуры пульта ДУ.
5 - Для завершения выберите .
6 - Нажмите (влево) (если потребуется, несколько раз),
чтобы закрыть меню.
Название ТВ в сети
Если в домашней сети несколько телевизоров, этот
телевизор можно переименовать.
Чтобы изменить имя телевизора…
1 - Нажмите , выберите Все настройки и нажмите OK.
2 - Выберите Проводные и беспроводные сети и нажмите
(вправо), чтобы войти в меню.
3 - Выберите Проводная или Wi-Fi > Название ТВ в сети.
4 - Введите название с помощью экранной клавиатуры.
5 - Для завершения выберите .
6 - Нажмите (влево) (если потребуется, несколько раз),
чтобы закрыть меню.
Чтобы включить DMR…
1 - Нажмите , выберите Все настройки и нажмите OK.
2 - Выберите Проводные и беспроводные сети и
нажмите (вправо), чтобы войти в меню.
3 - Выберите Проводная или Wi-Fi > Digital Media Renderer
— DMR.
4 - Выберите Вкл.
5 - Нажмите (влево) (если потребуется, несколько раз),
чтобы закрыть меню.
Wi-Fi Smart Screen
Чтобы смотреть цифровые телеканалы на смартфоне или
планшете через приложение Philips TV Remote,
необходимо включить Wi-Fi Smart Screen. На мобильном
Очистить хранилище интернет-данных
С помощью параметра "Очистить хранилище интернетданных" вы можете удалить данные о регистрации
сервера Philips и настройки родительского контроля,
учетные данные видеомагазина, все избранные элементы
галереи приложений Philips, закладки и историю интернетпросмотров. Кроме того, интерактивные приложения
MHEG также могут сохранять в телевизоре cookie-файлы.
Эти файлы тоже будут удалены.
Чтобы очистить хранилище интернет-данных…
1 - Нажмите , выберите Все настройки и нажмите OK.
2 - Выберите Проводные и беспроводные сети и нажмите
(вправо), чтобы войти в меню.
38
Page 39

3 - Выберите Проводная или Wi-Fi > Очистить хранилище
интернет-данных.
4 - Нажмите OK для подтверждения.
5 - Нажмите (влево) (если потребуется, несколько раз),
чтобы закрыть меню.
чтобы закрыть меню.
Ели вы хотите выполнить вход с использованием другой
учетной записи Google, прежде всего необходимо выйти
из системы, а затем — войти с использованием другой
учетной записи.
Общий доступ к файлу
Телевизор можно подключать к другим устройствам
беспроводной сети, например к смартфону или
компьютеру. На компьютере должна быть установлена
операционная система Microsoft Windows или Apple OS X.
На телевизоре можно открывать фотографии, музыку и
видеозаписи, которые хранятся на компьютере.
Используйте любую последнюю модель медиасервера,
прошедшего сертификацию на совместимость с DLNA.
7.2
Учетная запись Google
Вход
Чтобы воспользоваться всеми функциональными
возможностями телевизора Philips Android, вы можете
войти в систему Google через свою учетную запись Google.
После входа в учетную запись вы сможете играть в
любимые игры на телефоне, планшете и телевизоре. Вы
получите доступ к персональным рекомендациям для
видеозаписей и музыки, которые будут отображаться на
домашней странице телевизора, а также доступ к YouTube,
Google Play и другим приложениям.
Настройки Android
Вы можете задать или просмотреть несколько особых
настроек Android или соответствующую информацию. Вы
можете просмотреть список приложений, установленных
на телевизоре, и сведения об объеме памяти, который
требуется этим приложениям. Вы можете выбрать язык
для функции голосового поиска. Вы можете настроить
экранную клавиатуру или разрешить приложениям
использовать данные о вашем местоположении. Изучите
различные настройки Android. Для получения более
подробной информации об этих настройках посетите вебсайт www.support.google.com/androidtv.
Чтобы открыть страницу настроек…
1 - Нажмите , выберите Все настройки и нажмите OK.
2 - Выберите Настройки Android.
3 - Изучите различные настройки Android.
4 - Нажмите BACK (если потребуется), чтобы закрыть
меню.
7.3
Галерея приложений Philips
Приложения Philips
Вход
Используйте существующуюучетную запись Google для
входа в систему Google на телевизоре. Для доступа к
учетной записи Google необходимо указать адрес
электронной почты и пароль. Если у вас еще нет учетной
записи Google, создайте ее на компьютере или планшете
(accounts.google.com). Чтобы играть в игры из Google Play,
требуется профиль Google+. Если вы не выполнили вход в
систему во время первоначальной настройки телевизора,
вы всегда сможете сделать это позже.
Чтобы выполнить вход в систему после установки
телевизора…
1 - Нажмите , выберите Все настройки и нажмите OK.
2 - Выберите Настройки Android и нажмите OK.
3 - Нажмите (вниз),
выберите Пользовательский > Добавить учетную запись и
нажмите OK.
4 - Нажмите OK для SIGN IN.
5 - При помощи экранной клавиатуры введите адрес
электронной почты и нажмите OK.
6 - Введите пароль и снова нажмите маленькую
клавишу OK , чтобы выполнить вход.
7 - Нажмите (влево) (если потребуется, несколько раз),
Подключите телевизор к Интернету для работы с
приложениями, выбранными для вас компанией Philips.
Приложения в Галерее приложений Philips разработаны
специально для телевизора. За загрузку и установку
приложений из Галереи приложений плата не взимается.
Коллекция приложений, доступных в Галерее приложений
Philips, может быть различной в зависимости от страны и
региона.
Некоторые из приложений Галереи приложений уже
установлены на ваш телевизор. Для установки других
приложений из Галереи приложений необходимо принять
Условия использования. Вы можете установить настройки
конфиденциальности в соответствии с вашими
предпочтениями.
Чтобы установить приложение из Галереи приложений…
1 - Нажмите HOME.
2 - Прокрутите вниз, выберите Коллекция Philips >
Галерея приложений и нажмите OK.
3 - Выберите значок приложения и нажмите OK.
4 - Выберите Установить и нажмите ОК.
39
Page 40

Условия использования
Установка и использование приложений из Галереи
приложений Philips возможна только после принятия
Условий использования. Если вы не приняли условия
использования во время первоначальной настройки
телевизора, вы всегда сможете принять их позже.
Некоторые приложения станут доступны сразу после
принятия условий использования. Чтобы установить
другие приложения, выберите их в Галерее приложений
Philips.
Для принятия Условий использования после выполнения
первоначальной установки телевизора…
1 - Нажмите HOME , выберите Коллекция
Philips > Галерея приложений и нажмите OK, чтобы
открыть Галерею приложений.
2 - Выберите Условия исполь. и нажмите OK, чтобы
прочитать их.
3 - Выберите Принять и нажмите ОК. Вы не сможете
отменить это действие.
4 - Нажмите BACK, чтобы закрыть меню.
Настройки конфиденциальности
Вы можете установить настройки конфиденциальности для
приложений, доступных в Галерее приложений Philips.
• Вы можете разрешить отправку технических
статистических сведений в компанию Philips.
• Вы можете разрешить предоставление персональных
рекомендаций.
• Вы можете разрешить использование cookie-файлов.
• Вы можете включить блокировку от детей для
приложений с возрастным рейтингом "18 +".
Чтобы установить настройки конфиденциальности для
Галереи приложений Philips…
1 - Нажмите HOME , выберите Коллекция
Philips > Галерея приложений и нажмите OK, чтобы
открыть Галерею приложений.
2 - Вы можете выбрать пункт Политика
конфиденциальности и нажать OK.
3 - После выбора установки нажимайте OK для
подтверждения или отмены. Вы можете ознакомиться с
подробной информацией о каждой установке.
4 - Нажмите BACK, чтобы закрыть меню.
экранную клавиатуру или разрешить приложениям
использовать данные о вашем местоположении. Изучите
различные настройки Android. Для получения более
подробной информации об этих настройках посетите вебсайт www.support.google.com/androidtv.
Чтобы открыть страницу настроек…
1 - Нажмите , выберите Все настройки и нажмите OK.
2 - Выберите Настройки Android.
3 - Изучите различные настройки Android.
4 - Нажмите BACK (если потребуется), чтобы закрыть
меню.
7.5
Главное меню
Главное меню
Чтобы воспользоваться всеми преимуществами
платформы Android, подключите телевизор к сети
Интернет.
Как и на мобильных устройствах Android, главное меню —
это центр всех возможностей. В главном меню можно
запустить любое приложение, переключить канал, взять
фильм напрокат, открыть веб-сайт или переключиться на
подключенное устройство. Набор параметров главного
меню зависит от настроек телевизора и от страны.
Параметры главного меню отображаются списком…
Рекомендации
В первой строке отображаются популярные видеоролики,
видеоклипы и интернет-хиты. Вы можете установить
настройки конфиденциальности в Условиях
использования, чтобы получать подборку файлов на
основе личных предпочтений.
Коллекция Philips
В этой строке отображается подборка приложений.
Приложения
Все приложения, установленные на телевизоре, и
приложения, загруженные из магазина Google Play.
Приложения для телевизора, такие как Просмотр
тел., Источники, Медиа и пр. Первыми отображаются
недавно запущенные приложения.
7.4
Настройки Android
Вы можете задать или просмотреть несколько особых
настроек Android или соответствующую информацию. Вы
можете просмотреть список приложений, установленных
на телевизоре, и сведения об объеме памяти, который
требуется этим приложениям. Вы можете выбрать язык
для функции голосового поиска. Вы можете настроить
Игры
Здесь можно включить игру на телевизоре. При загрузке
игры она отображается в этой строке.
Установки
Отображение списка настроек. Для просмотра всех
настроек нажмите и выберите Все настройки. Здесь
также можно открыть раздел Помощь.
Дополнительные сведения см. на веб-сайте
www.support.google.com/androidtv
40
Page 41

Доступ к главному меню
Переход в главное меню и выбор параметра…
1 - Нажмите HOME.
2 - Выберите параметр и нажмите OK, чтобы запустить его.
3 - Нажмите BACK, чтобы закрыть главное меню, не
выполняя других действий.
Поиск и голосовой поиск
Для поиска видео, музыки или любой другой информации
в Интернете используйте значок на экране главного
меню. Поисковый запрос можно произнести или ввести в
соответствующее поле.
Профиль с ограничением доступа
Вы можете ограничить доступ к некоторым приложениям,
включив на телевизоре профиль с ограничением доступа.
Профиль с ограничением доступа позволяет использовать
только выбранные приложения. Для выключения профиля
требуется PIN-код.
Если на телевизоре включен профиль с ограничением
доступа, следующие функции будут недоступны.
• Поиск и открытие приложений, отмеченных как
запрещенные приложения
• Доступ к магазину Google Play
• Приобретение контента в Google Play Фильмы и ТВ и в
Google Play Игры
• Использование приложений сторонних разработчиков,
для работы с которыми не требуется выполнять вход в
систему Google
Если на телевизоре включен профиль с ограничением
доступа, можно выполнять следующие действия.
• Просмотр приобретенного или взятого напрокат
контента из Google Play Фильмы и ТВ
• Выбор установленных игр, приобретенных в Google Play
Игры
• Доступ к следующим настройкам: "Сеть Wi-Fi", "Речь" и
"Специальные возможности"
• Добавление Bluetooth-устройств
Выход из учетной записи Google, вход в которую был
выполнен на телевизоре, не выполняется. Использование
профиля с ограничением доступа не влияет на учетную
запись Google.
41
Page 42

8
Приложения
8.1
О приложениях
Все установленные приложения отображаются в
разделе Приложения в главном меню.
1 - Нажмите HOME.
2 - Прокрутите вниз и выберите Приложения > Google
Play Фильмы и ТВ, затем нажмите OK.
3 - Выберите кинофильм или телепередачу из библиотеки
приложения, выберите название и нажмите OK.
4 - Вы можете использовать следующие кнопки пульта ДУ:
(стоп), (пауза), (перемотка назад) или (быстрая
перемотка вперед).
5 - Чтобы завершить работу приложения "Фильмы и ТВ",
несколько раз нажмите BACK или нажмите EXIT.
Аналогично приложениям на смартфоне или планшете,
приложения на телевизоре открывают вам доступ к
различным функциям, которые расширяют возможности
телевизора. Доступны такие приложения, как YouTube,
игры, видеомагазины, прогнозы погоды и др. Для работы в
Интернете можно использовать приложение "Интернет".
Приложения можно загрузить из Галереи приложений
Philips или магазина Google Play™. Для вашего удобства
некоторые наиболее полезные приложения уже
установлены на телевизор.
Для установки приложений из Галереи приложений Philips
или магазина Google Play, телевизор должен быть
подключен к Интернету. Для работы с приложениями из
Галереи приложений необходимо принять Условия
использования. Для использования приложений из
магазина Google Play и доступа к самому магазину Google
Play необходимо выполнить вход в систему через учетную
запись Google.
8.2
Google Play
Фильмы и ТВ
В магазине Google Play Фильмы и ТВ можно брать
напрокат или покупать фильмы и телепередачи для
просмотра на телевизоре.
Что требуется
• Телевизор должен быть подключен к сети Интернет.
• Необходимо выполнить вход в учетную запись Google на
телевизоре.
• Для приобретения фильмов и телепередач необходимо
добавить данные кредитной карты в учетную запись
Google.
Чтобы взять напрокат или купить фильм или телепередачу,
выполните следующие действия.
Некоторые продукты и функции Google Play доступны не
во всех странах.
Более подробную информацию см. на веб-сайте
support.google.com/androidtv
Музыка
С помощью Google Play Музыка вы можете слушать
любимую музыку на телевизоре.
В приложении Google Play Музыка можно покупать новые
композиции с возможностью сохранения на компьютере
или мобильном устройстве. Вы также можете оформить на
телевизоре подписку "Полный доступ" для Google Play
Музыка. Кроме того, вы можете воспроизводить
собственные композиции, сохраненные на компьютере.
Что требуется
• Телевизор должен быть подключен к сети Интернет.
• Необходимо выполнить вход в учетную запись Google на
телевизоре.
• Для оформления подписки на музыку необходимо
добавить данные кредитной карты в учетную запись
Google.
Чтобы запустить Google Play Музыка…
1 - Нажмите HOME.
2 - Прокрутите вниз, выберите Приложения > Google
Play Музыка и нажмите OK.
3 - Выберите нужную композицию и нажмите OK.
4 - Чтобы завершить работу приложения "Музыка",
несколько раз нажмите BACK или нажмите EXIT.
Некоторые продукты и функции Google Play доступны не
во всех странах.
Более подробную информацию см. на веб-сайте
support.google.com/androidtv
1 - Нажмите HOME.
2 - Прокрутите вниз и выберите Приложения > Google
Play Фильмы и ТВ, затем нажмите OK.
3 - Выберите фильм или телепередачу и нажмите OK.
4 - Выберите нужный элемент для покупки и нажмите OK.
Вы перейдете к процедуре приобретения.
Чтобы просмотреть взятый напрокат или приобретенный
фильм или телепередачу…
Игры
С помощью Google Play Игры вы можете играть в игры на
телевизоре. Как в режиме "онлайн", так и "не в сети".
Вы можете узнать, во что сейчас играют ваши друзья, или
присоединиться к игре, приняв участие в состязании. Вы
также можете отслеживать свои достижения или
продолжать с того места, на котором остановились.
42
Page 43

Что требуется
• Телевизор должен быть подключен к сети Интернет.
• Необходимо выполнить вход в учетную запись Google на
телевизоре.
• Для приобретения новых игр необходимо добавить
данные кредитной карты в учетную запись Google.
Запустите приложение Google Play Игры, чтобы выбрать и
установить на телевизор новые игровые приложения.
Некоторые игры предоставляются бесплатно. Если для
определенной игры необходим игровой пульт, на экране
появится соответствующее сообщение.
Чтобы запустить или завершить работу Google Play Игры…
1 - Нажмите HOME.
2 - Прокрутите вниз, выберите Приложения > Google
Play Игры и нажмите OK.
3 - Выберите приложение, чтобы продолжить игру, или
выберите новую игру для установки и нажмите OK.
4 - По окончании игры несколько раз нажмите BACK или
нажмите EXIT; также можно завершить работу
приложения, нажав на соответствующую кнопку
выхода/остановки.
Устанавливаемые игры также отображаются в списке
Игры в главном меню
Некоторые продукты и функции Google Play доступны не
во всех странах.
Более подробную информацию см. на веб-сайте
support.google.com/androidtv
Google Play Store
Вы можете загружать и устанавливать приложения из
магазина Google Play. Некоторые приложения
предоставляются бесплатно.
Чтобы настроить ограничения доступа к приложениям…
1 - Нажмите HOME.
2 - Прокрутите вниз, выберите Приложения > Магазин
Google Play и нажмите OK.
3 - Выберите Установки > Родительский контроль.
4 - Выберите требуемый уровень возрастного
ограничения.
5 - Введите PIN-код при появлении соответствующего
запроса.
6 - Чтобы закрыть Магазин Google Play, несколько раз
нажмите BACK или нажмите EXIT.
Некоторые продукты и функции Google Play доступны не
во всех странах.
Более подробная информация доступна на
веб-сайте support.google.com/androidtv
Платежи
Чтобы оплачивать покупки в Google Play на телевизоре,
необходимо добавить в учетную запись Google способ
оплаты — с помощью кредитной карты (если вы
находитесь за пределами США). Эта карта будет
использоваться для оплаты покупки фильмов или
телепередач.
Чтобы добавить данные кредитной карты, выполните
следующие действия.
1 - На компьютере перейдите на веб-сайт
accounts.google.com и войдите в учетную запись Google,
которую используете для доступа к Google Play на
телевизоре.
2 - Перейдите на веб-сайт wallet.google.com для
добавления данных карты в учетную запись Google.
3 - Введите данные кредитной карты и примите
положения и условия.
Что требуется
• Телевизор должен быть подключен к сети Интернет.
• Необходимо выполнить вход в учетную запись Google на
телевизоре.
• Для приобретения приложений необходимо добавить
данные кредитной карты в учетную запись Google.
Чтобы установить новое приложение…
1 - Нажмите HOME.
2 - Прокрутите вниз, выберите Приложения > Магазин
Google Play и нажмите OK.
3 - Выберите нужное приложение для установки и
нажмите OK.
4 - Чтобы закрыть Магазин Google Play, несколько раз
нажмите BACK или нажмите EXIT.
Родительский контроль
В магазине Google Play можно скрыть приложения,
установив возрастное ограничение доступа к
приложениям для пользователей/покупателей. Чтобы
выбрать или изменить уровень возрастного ограничения,
необходимо ввести PIN-код.
8.3
Запуск или выход из
приложения
Запустить приложение можно из главного меню.
Чтобы запустить приложение…
1 - Нажмите HOME.
2 - Прокрутите вниз до пункта Приложения, выберите
нужное приложение и нажмите OK.
3 - Чтобы завершить работу приложения, нажмите BACK
или EXIT. Также можно завершить работу приложения,
нажав на соответствующую кнопку выхода/остановки.
43
Page 44

8.4
Блокировка приложений
Профиль с ограничением доступа
Информация о профиле с ограничением доступа
Информация о блокировке приложений
Вы можете заблокировать приложения, не
предназначенные для детей. Можно заблокировать
приложения с возрастным рейтингом "18 +" в Галерее
приложений или настроить и включить профиль с
ограничением доступа в главном меню.
18 +
При попытке запустить заблокированное приложение с
рейтингом "18 +" появится запрос на ввод PIN-кода.
Данную блокировку можно использовать только для
приложений с возрастным рейтингом "18 +", доступных в
Галерее приложений Philips.
Профиль с ограничением доступа
Вы можете включить профиль с ограничением доступа для
главного меню, в котором будут доступны только
разрешенные вами приложения. Для настройки и
включения профиля с ограничением доступа необходимо
ввести PIN-код.
Магазин Google Play: возрастные ограничения
В магазине Google Play можно скрыть приложения,
установив возрастное ограничение доступа к
приложениям для пользователей/покупателей. Чтобы
выбрать или изменить уровень возрастного ограничения,
необходимо ввести PIN-код. Уровень возрастного
ограничения определяет, какие приложения доступны для
установки.
Для получения более подробной информации перейдите в
раздел Помощь, выберите Ключевые слова и найдите
пункт Магазин Google Play.
Вы можете ограничить доступ к некоторым приложениям,
включив на телевизоре профиль с ограничением доступа.
В главном меню будут доступны только разрешенные
вами приложения. Чтобы отключить профиль с
ограничением доступа, необходимо ввести PIN-код.
Если на телевизоре включен профиль с ограничением
доступа, следующие функции будут недоступны.
• Поиск и открытие приложений, отмеченных как
запрещенные приложения
• Доступ к магазину Google Play
• Приобретение контента в Google Play Фильмы и ТВ и в
Google Play Игры
• Использование приложений сторонних разработчиков,
для работы с которыми не требуется выполнять вход в
систему Google
Если на телевизоре включен профиль с ограничением
доступа, можно выполнять следующие действия.
• Просмотр приобретенного или взятого напрокат
контента из Google Play Фильмы и ТВ
• Выбор установленных игр, приобретенных в Google Play
Игры
• Доступ к следующим настройкам: "Сеть Wi-Fi", "Речь" и
"Специальные возможности"
• Добавление Bluetooth-устройств
Выход из учетной записи Google, вход в которую был
выполнен на телевизоре, не выполняется. Использование
профиля с ограничением доступа не влияет на учетную
запись Google.
Настройка
Блокировка приложений с возрастным
рейтингом "18 +"
Вы можете заблокировать приложения с возрастным
рейтингом "18 +" в Галерее приложений Philips. Эта
настройка управляет параметром "18 +" в меню
"Настройки конфиденциальности" Галереи приложений
Philips.
Чтобы заблокировать приложения с рейтингом "18 +"...
1 - Нажмите , выберите Все настройки и нажмите OK.
2 - Выберите Блокировка от детей, затем выберите
Блокировка приложений.
3 - Выберите Вкл.
4 - Нажмите (влево) (если потребуется, несколько раз),
чтобы закрыть меню.
Чтобы настроить профиль с ограничением доступа,
выполните следующие действия.
1 - Нажмите , выберите Все настройки и нажмите OK.
2 - Выберите Настройки Android и нажмите OK.
3 - Нажмите (вниз),
выберите Пользовательский > Безопасность и
ограничения и нажмите OK.
4 - Выберите Профиль с ограничением доступа и
нажмите OK.
5 - Выберите Установки и нажмите OK.
6 - Введите PIN-код с помощью пульта ДУ.
7 - Выберите Разрешенные приложения и нажмите OK.
8 - В списке доступных приложений выберите приложение
и нажмите OK, чтобы разрешить или запретить доступ к
этому приложению.
9 - Нажмите BACKдля возврата на один шаг или
нажмите EXIT, чтобы закрыть меню.
Теперь можно войти в профиль с ограничением доступа.
Зная PIN-код, можно в любой момент изменить его или
отредактировать список разрешенных и запрещенных
44
Page 45

приложений.
Вход
Чтобы войти в профиль с ограничением доступа
(переключиться на него)…
3 - Выберите Устройство > Приложения и нажмите OK.
4 - Выберите приложение и нажмите OK. Если приложение
еще работает, вы можете принудительно остановить его
или удалить его данные из кэш-памяти. Загруженные
приложения можно удалять.
5 - Нажмите BACKдля возврата на один шаг или
нажмите EXIT, чтобы закрыть меню.
1 - Нажмите , выберите Все настройки и нажмите OK.
2 - Выберите Настройки Android и нажмите OK.
3 - Нажмите (вниз),
выберите Пользовательский > Безопасность и
ограничения и нажмите OK.
4 - Выберите Вход в профиль с ограничением доступа и
нажмите OK.
5 - Введите PIN-код с помощью пульта ДУ.
6 - Нажмите BACKдля возврата на один шаг или
нажмите EXIT, чтобы закрыть меню.
Если вход в профиль с ограничением доступа выполнен, на
главном экране появится соответствующий значок.
Прокрутите вниз до пункта Установки и прокрутите
вправо до конца.
Выход
Чтобы выйти из профиля с ограничением доступа,
выполните следующие действия.
1 - Нажмите HOME, прокрутите до пункта Установки,
а затем прокрутите вправо до конца.
2 - Выберите Профиль с ограничением доступа и
нажмите OK.
3 - Выберите Выход из профиля с ограничением доступа и
нажмите OK.
4 - Введите PIN-код. Профиль с ограничением доступа
будет отключен на телевизоре.
8.5
Управление приложениями
При выходе из приложения и возврате в главное меню
работа приложения не завершается. Приложение попрежнему работает в фоновом режиме, что обеспечивает
быстрый и удобный доступ при необходимости запустить
его снова. Чтобы сократить время запуска, большинство
приложений сохраняют некоторые данные в кэш-памяти
телевизора. Поэтому рекомендуется полностью завершать
работу приложения или удалять данные определенного
приложения из кэш-памяти телевизора для оптимизации
общей производительности приложений и уменьшения
объема расходуемой памяти Android TV. Кроме того,
рекомендуется удалять приложения, которые вы больше
не используете.
Если для хранения приложений используется жесткий диск
USB, приложение можно переместить с жесткого диска
USB в память телевизора и наоборот.
8.6
Хранение
Вы можете узнать, какой объем памяти (внутренняя
память телевизора) используется для хранения
приложений, видеозаписей, музыки и других файлов.
Также можно проверить объем свободной памяти,
доступной для установки новых приложений. Просмотрите
сведения об объеме памяти, если приложение стало
работать медленно или произошел сбой в работе
приложения.
Чтобы узнать объем используемой памяти…
1 - Нажмите , выберите Все настройки и нажмите OK.
2 - Выберите Настройки Android и нажмите OK.
3 - Выберите Устройство > Хранение и сброс и
нажмите OK.
4 - Просмотрите сведения об объеме памяти телевизора,
используемой для хранения.
5 - Нажмите BACKдля возврата на один шаг или
нажмите EXIT, чтобы закрыть меню.
Жесткий диск USB
Подключенный к телевизору жесткий диск USB можно
использовать для хранения приложений. Телевизор будет
в первую очередь сохранять новые приложения на
жестком диске USB. Некоторые приложения нельзя
сохранять на жестком диске USB.
Чтобы открыть список загруженных приложений и
системных приложений, выполните следующие действия.
1 - Нажмите , выберите Все настройки и нажмите OK.
2 - Выберите Настройки Android и нажмите OK.
45
Page 46

9
Отметить как избранное
Интернет
9.1
Работа в сети Интернет
На телевизоре можно просматривать страницы сети
Интернет. На телевизоре можно просматривать любые вебсайты сети Интернет, однако большинство веб-сайтов не
предназначено для просмотра на экране телевизора.
• Некоторые подключаемые модули (например, для
просмотра страниц или видеороликов) не
поддерживаются телевизором.
• Отправка и загрузка файлов невозможна.
• При просмотре веб-страниц на экране отображается
одна страница в полноэкранном режиме.
Чтобы запустить веб-браузер…
1 - Нажмите HOME.
2 - Прокрутите вниз,
выберите Приложения > Интернет и нажмите OK.
3 - Введите адрес веб-страницы сети Интернет и
выберите , затем нажмите OK.
4 - Чтобы закрыть веб-браузер, нажмите
HOME или EXIT.
Добавление текущей страницы в список избранного.
Субтитры
Выбор субтитров (при наличии).
9.2
Функции для работы в сети
Интернет
Для сети Интернет доступны некоторые дополнительные
функции.
Чтобы открыть дополнительные функции…
1 - Откройте веб-страницу и нажмите OPTIONS.
2 - Выберите один из элементов и нажмите OK.
3 - Нажмите (влево) (если потребуется, несколько раз),
чтобы закрыть меню.
Ввести адрес
Ввод нового интернет-адреса.
Показать избр.
Просмотр страниц, отмеченных как избранные.
Перезагрузить страницу
Повторная загрузка веб-страницы.
Изменение масштаба страницы
Выбор уровень масштабирования в процентах при помощи
ползунка.
Сведения о безопасности
Просмотр уровня безопасности, установленного для
текущей страницы.
46
Page 47

10
Меню телевизора
10.1
Информация о меню
телевизора
Если не удается подключить телевизор к Интернету,
можно использовать Меню телевизора как главное меню.
Меню телевизора предоставляет доступ ко всем функциям
телевизора.
10.2
Переход в меню телевизора
Чтобы открыть меню телевизора и выбрать параметр,
выполните следующие действия.
1 - Нажмите для перехода в меню телевизора.
2 - Выберите параметр и нажмите OK, чтобы запустить его.
3 - Нажмите BACK, чтобы закрыть меню телевизора, не
выполняя других действий.
47
Page 48

11
HDMI-кабель; кроме того, на телевизоре и на устройстве
должна быть включена функция HDMI CEC.
Источники
11.1
Переключение на устройство
В списке источников можно переключиться на любое
подключенное устройство. Вы можете переключиться на
тюнер для просмотра телевизора, открыть содержимое
подключенного флэш-накопителя USB или просмотреть
записи, сохраненные на подключенном жестком диске
USB. Вы можете переключиться на цифровой ресивер,
проигрыватель Blu-ray или подключенное устройство для
для просмотра его содержимого.
Чтобы переключиться на подключенное устройство…
1 - Нажмите SOURCES, чтобы открыть меню источников.
2 - Выберите один из элементов в списке источников и
нажмите OK. Телевизор начнет показ программы или
контента устройства.
3 - Нажмите SOURCES еще раз, чтобы закрыть меню.
Воспроизведение одним нажатием
Если телевизор находится в режиме ожидания, при
помощи пульта дистанционного управления телевизора
можно включить проигрыватель дисков.
Чтобы вывести проигрыватель дисков и телевизор из
режима ожидания и сразу же запустить просмотр диска,
нажмите на пульте дистанционного управления
телевизора (воспроизведение). Устройство должно быть
подключено через HDMI-кабель; кроме того, на
телевизоре и на устройстве должна быть включена
функция HDMI CEC.
11.2
Параметры входного разъема
телевизора
Для некоторых входных разъемов телевизора
предусмотрены специальные настройки.
Чтобы настроить параметры определенного входного
разъема телевизора…
1 - Нажмите SOURCES.
2 - Выберите из списка входной разъем телевизора и
нажмите OK.
3 - Нажмите OPTIONS. Здесь можно настроить
параметры выбранного входного разъема телевизора.
4 - Нажмите OPTIONS, чтобы закрыть меню параметров.
Возможные параметры.
Элементы управления
Этот параметр позволяет управлять подключенными
устройствами с помощью пульта ДУ
телевизора. Устройство должно быть подключено через
Информация об устройстве
Выберите этот параметр для просмотра информации о
подключенном устройстве.
11.3
Имя и тип устройства
После подключения к телевизору нового устройства и его
распознавания вы можете назначить этому устройству
значок, соответствующий типу устройства. При
подключении устройства с помощью кабеля HDMI и HDMI
CEC телевизор определяет тип устройства автоматически, и
значок устройства выбирается автоматически.
От типа устройства зависит стиль звука и изображения,
разрешение, часть настроек и местоположение в меню
"Источник". Нет необходимости настраивать наиболее
оптимальные параметры.
Переименование или изменение типа
Вы можете в любой момент изменить имя или тип
подключенного устройства. Найдите значок ,
расположенный справа от имени устройства в меню
"Источники". Имена некоторых источников входных
сигналов телевизора нельзя изменять.
Чтобы изменить тип устройства…
1 - Выберите устройство в меню источников.
2 - Нажмите OPTIONS.
3 - Нажмите BACK, чтобы скрыть экранную клавиатуру.
4 - Нажмите (вниз) для отображения всех доступных
типов устройства. Выберите нужный тип и нажмите OK.
5 - Если необходимо восстановить исходный тип разъема
для подключенного устройства, выберите Сброс и
нажмите OK.
6 - Выберите Закрыть, а затем нажмите OK, чтобы закрыть
меню.
Чтобы изменить имя устройства, выполните следующие
действия.
1 - Выберите устройство в меню источников.
2 - Нажмите OPTIONS.
3 - Нажмите BACK, чтобы скрыть экранную клавиатуру.
4 - Используйте клавиатуру, расположенную на задней
панели пульта ДУ, для удаления текущего имени и ввода
нового имени.
5 - Если необходимо восстановить исходное имя разъема
для подключенного устройства, выберите Сброс и
нажмите OK.
6 - Выберите Закрыть, а затем нажмите OK, чтобы закрыть
меню.
48
Page 49

11.4
Компьютер
При подключении компьютера рекомендуется назначить
используемому подключению правильный тип устройства
в меню "Источник". В этом случае при выборе типа
устройства Компьютер в меню "Источник", телевизор
автоматически выберет наиболее подходящие настройки
для вывода сигнала с компьютера.
Чтобы выбрать наиболее подходящие настройки
телевизора, выполните следующие действия.
1 - Нажмите , выберите Все настройки и нажмите OK.
2 - Выберите Изображение и нажмите (вправо), чтобы
войти в меню.
3 - Выберите Дополнительные > Компьютер.
4 - Выберите пункт Вкл. или Выкл.
5 - Нажмите (влево) (если потребуется, несколько раз),
чтобы закрыть меню.
49
Page 50

12
Настройка стиля
Настройки
12.1
Часто используемые настройки
Наиболее часто используемые настройки можно
просмотреть в меню Часто используемые настройки.
Чтобы открыть меню…
1 - Нажмите .
2 - Выберите настройку и нажмите OK.
3 - Нажмите BACK, если вы не хотите вносить
изменения.
12.2
Изображение
Стиль изображения
Выбор стиля
Для быстрой настройки изображения можно выбрать одну
из готовых установок стиля.
1 - Во время просмотра телевизора нажмите .
2 - Выберите Стиль изображения, а затем выберите один
из стилей в списке.
3 - Нажмите (влево) (если потребуется, несколько раз),
чтобы закрыть меню.
При изменении настроек изображения, например
параметров "Цвет" и "Контрастность", все изменения
сохраняются в текущей установке Стиль изображения. Это
позволяет настраивать каждый стиль отдельно.
Настройки каждого устройства, доступного в меню
"Источники", можно сохранять только для
стиля Пользовательский.
Восстановление стиля
Выбрав стиль изображения, вы можете подстроить любой
параметр изображения в меню Все
настройки > Изображение…
Внесенные вами изменения будут сохранены в выбранном
стиле. Рекомендуем менять настройки изображения
только в установке Пользовательский. Вы можете
сохранить разные настройки стиля изображения
"Пользовательский" для разных устройств в меню
"Источники".
Чтобы восстановить оригинальные настройки стиля…
1 - Во время просмотра телевизора нажмите .
2 - Выберите Стиль изображения, затем выберите стиль
изображения, который вы хотите восстановить.
3 - Выберите Восстан. стиль и нажмите OK. Настройки
стиля восстановятся.
4 - Нажмите (влево) (если потребуется, несколько раз),
чтобы закрыть меню.
Доступные стили…
• Пользовательский — настройки, которые вы установили
при первом включении.
• Ярко — оптимальный вариант для просмотра при
дневном свете
• Естественный — естественные настройки изображения.
• Стандартный — наиболее энергоэффективная заводская
настройка.
• Кино — оптимальный вариант для просмотра фильмов
• Фото — оптимальный вариант для просмотра
фотографий
• Игровой — оптимальный вариант для игр
• ISF день — калибровка ISF
• ISF ночь — калибровка ISF
Контент HDR воспроизводится в следующих стилях.
• HDR "Пользовательский"
• HDR "Яркий"
• HDR "Естественный"
• HDR "Стандартный"
• HDR "Кино"
• HDR "Фото"
• ISF "День"
• ISF "Ночь"
• HDR "Игровой"
Режимы Магазин и Дом
Если при каждом включении телевизора устанавливается
стиль изображенияЯркий, вероятно, на телевизоре
включен режим Магазин. Режим предназначен для
работы телевизора в магазине.
Чтобы установить режим "Дом"…
1 - Нажмите , выберите Все настройки и нажмите OK.
2 - Выберите Общие настройки и нажмите (вправо),
чтобы войти в меню.
3 - Выберите Расположение>Дом.
4 - Нажмите (влево) (если потребуется, несколько раз),
чтобы закрыть меню.
Параметры изображения
Цвет
Параметр Цвет позволяет настроить уровень цветовой
насыщенности изображения.
Чтобы настроить цвет…
1 - Нажмите , выберите Все настройки и нажмите OK.
2 - Выберите Изображение и нажмите (вправо), чтобы
войти в меню.
50
Page 51

3 - Выберите Цвет и нажмите (вправо) .
4 - Нажимайте стрелки (вверх) или (вниз) для
регулировки значения.
5 - Нажмите (влево) (если потребуется, несколько раз),
чтобы закрыть меню.
Контрастность
С помощью параметра Контрастность можно настроить
контрастность изображения.
Чтобы настроить контрастность…
1 - Нажмите , выберите Все настройки и нажмите OK.
2 - Выберите Изображение и нажмите (вправо), чтобы
войти в меню.
3 - Выберите Контрастность и нажмите (вправо) .
4 - Нажимайте стрелки (вверх) или (вниз) для
регулировки значения.
5 - Нажмите (влево) (если потребуется, несколько раз),
чтобы закрыть меню.
Расширенные настройки изображения
Компьютер
При подключении компьютера рекомендуется назначить
используемому подключению правильный тип устройства
в меню "Источник". В этом случае при выборе типа
устройства Компьютер в меню "Источник", телевизор
автоматически выберет наиболее подходящие настройки
для вывода сигнала с компьютера.
Чтобы выбрать наиболее подходящие настройки
телевизора, выполните следующие действия.
1 - Нажмите , выберите Все настройки и нажмите OK.
2 - Выберите Изображение и нажмите (вправо), чтобы
войти в меню.
3 - Выберите Дополнительные > Компьютер.
4 - Выберите пункт Вкл. или Выкл.
5 - Нажмите (влево) (если потребуется, несколько раз),
чтобы закрыть меню.
Четкость
Параметр Четкость позволяет настроить уровень четкости
для мельчайших деталей изображения.
Чтобы настроить четкость…
1 - Нажмите , выберите Все настройки и нажмите OK.
2 - Выберите Изображение и нажмите (вправо), чтобы
войти в меню.
3 - Выберите Четкость и нажмите (вправо).
4 - Нажимайте стрелки (вверх) или (вниз) для
регулировки значения.
5 - Нажмите (влево) (если потребуется, несколько раз),
чтобы закрыть меню.
Яркость
Параметр Яркость позволяет установить для изображения
уровень яркости.
Чтобы настроить четкость…
1 - Нажмите , выберите Все настройки и нажмите OK.
2 - Выберите Изображение и нажмите (вправо), чтобы
войти в меню.
3 - Выберите Яркость и нажмите (вправо).
4 - Нажимайте стрелки (вверх) или (вниз) для
регулировки значения.
5 - Нажмите (влево) (если потребуется, несколько раз),
чтобы закрыть меню.
Настройки цвета
Улучшение цвета
Параметр Улучшение цвета позволяет повысить
интенсивность цвета и улучшить отображение мелких
деталей в ярких областях.
Чтобы настроить нужный уровень…
1 - Нажмите , выберите Все настройки и нажмите OK.
2 - Выберите Изображение и нажмите (вправо), чтобы
войти в меню.
3 - Выберите Дополнительные > Цвет > Улучшение цвета.
4 - Нажмите Максимум, Среднее, Минимум или Выкл.
5 - Нажмите (влево) (если потребуется, несколько раз),
чтобы закрыть меню.
Цветовая температура
Параметр Цветовая температура позволяет выбрать
предустановленную настройку цветовой температуры
или Польз. с помощью параметра Польз. цветовая
температура. Настройки "Цветовая температура" и "Польз.
цветовая температура" предназначены для опытных
пользователей.
Чтобы выбрать нужную установку…
1 - Нажмите , выберите Все настройки и нажмите OK.
2 - Выберите Изображение и нажмите (вправо), чтобы
войти в меню.
3 - Выберите Дополнительные > Цвет > Цветовая
температура.
4 - Выберите Нормальный, Теплый или Холодный. Либо
выберите Польз., если хотите настроить цветовую
температуру самостоятельно.
5 - Нажмите (влево) (если потребуется, несколько раз),
чтобы закрыть меню.
51
Page 52

Польз.цветовая температура
Оттенок
Параметр Польз. цветовая температура позволяет
установить значение цветовой температуры вручную.
Чтобы его задать, сначала выберите пункт Польз. в меню
"Цветовая температура". Параметр "Польз. цветовая
температура" предназначен для опытных пользователей.
Чтобы настроить цветовую температуру по собственному
вкусу…
1 - Нажмите , выберите Все настройки и нажмите OK.
2 - Выберите Изображение и нажмите (вправо), чтобы
войти в меню.
3 - Выберите Дополнительные > Цвет > Польз. цветовая
температура.
4 - Нажимайте стрелки (вверх) или (вниз) для
регулировки значения. WP — точка белого, BL — уровень
черного. Вы также можете выбрать одну из предустановок
в этом меню.
5 - Нажмите (влево) (если потребуется, несколько раз),
чтобы закрыть меню.
Настройки управления цветностью
ISF: управление цветностью
Параметр ISF: управление цветностью, настройка ISF для
опытных пользователей, позволяет настроить
цветопередачу на телевизоре. Управление цветностью
является настройкой ISF для опытных пользователей.
Регулировка значения параметра Оттенок
1 - Нажмите , выберите Все настройки и нажмите OK.
2 - Выберите Изображение и нажмите (вправо), чтобы
войти в меню.
3 - Выберите Дополнительные > Цвет > Управление
цветностью.
4 - Выберите hue и нажмите (вправо).
5 - Нажимайте стрелки (вверх) или (вниз) для
регулировки значения.
6 - Нажмите (влево) (если потребуется, несколько раз),
чтобы закрыть меню.
Насыщенность
Настройка значения параметра Насыщенность
1 - Нажмите , выберите Все настройки и нажмите OK.
2 - Выберите Изображение и нажмите (вправо), чтобы
войти в меню.
3 - Выберите Дополнительные > Цвет > Управление
цветностью.
4 - Выберите Насыщенность и нажмите (вправо).
5 - Нажимайте стрелки (вверх) или (вниз) для
регулировки значения.
6 - Нажмите (влево) (если потребуется, несколько раз),
чтобы закрыть меню.
Калибровка ISF® позволяет улучшить качество
изображения телевизора. Обратитесь к специалисту по
калибровке ISF, чтобы установить оптимальные настройки
изображения домашнего телевизора. Кроме того,
возможна профессиональная калибровка ISF для
подсветки Ambilight.
Дополнительную информацию о калибровке ISF можно
получить в торговой организации.
Преимущества калибровки…
• улучшенная четкость изображения;
• улучшенная детализация ярких и темных сцен;
• насыщенные и глубокие оттенки черного;
• улучшенные чистота и качество изображения;
• пониженное энергопотребление.
Профессиональная калибровка ISF сохраняет и фиксирует
настройки ISF в виде 2 стилей изображения.
После выполнения калибровки ISF нажмите ,
выберите Стиль изображения,а
затем ISF-День или ISF-Ночь. Выберите ISF-День для
просмотра телевизора при ярком освещении или "ISFНочь" для просмотра в темноте.
Сбросить все
При нажатии кнопки Сбросить все можно сбросить все
значения на значения по умолчанию.
Сброс всех значений в меню Управление цветностью
1 - Нажмите , выберите Все настройки и нажмите OK.
2 - Выберите Изображение и нажмите (вправо), чтобы
войти в меню.
3 - Выберите Дополнительные > Цвет > Управление
цветностью.
4 - Выберите Сбросить все.
5 - Нажмите (влево) (если потребуется, несколько раз),
чтобы закрыть меню.
ISF: только режим RGB
Только режим RGB — это настройка ISF для опытных
пользователей, предназначенная для переключения на
цвета RGB. Для настройки значений в меню Только режим
RGB сначала настройте ISF-День или ISF-Ночь в меню стиля
изображения.
Настройка значения параметра Только режим RGB
1 - Нажмите , выберите Все настройки и нажмите OK.
2 - Выберите Изображение и нажмите (вправо), чтобы
войти в меню.
3 - Выберите Дополнительные > Цвет > Только режим
52
Page 53

RGB.
4 - Выберите Красный, Зеленый, Синий или Выкл., чтобы
выключить режим RGB.
5 - Нажмите (влево) (если потребуется, несколько раз),
чтобы закрыть меню.
Контрастность > Контрастность видео.
4 - Нажимайте стрелки (вверх) или (вниз) для
регулировки значения.
5 - Нажмите (влево) (если потребуется, несколько раз),
чтобы закрыть меню.
Настройки контрастности
Режимы контрастности
В меню Режим контрастности можно установить более
низкую яркость экрана для уменьшения
энергопотребления. Этот режим используется для
оптимального энергопотребления при максимальной
яркости изображения.
Чтобы настроить нужный уровень…
1 - Нажмите , выберите Все настройки и нажмите OK.
2 - Выберите Изображение и нажмите (вправо), чтобы
войти в меню.
3 - Выберите Дополнительные > Контрастность > Режим
контрастности.
4 - Выберите Стандартный, Оптимальное
энергопотребление, Оптимальное
изображение или Выкл.
5 - Нажмите (влево) (если потребуется, несколько раз),
чтобы закрыть меню.
Динамическая контрастность
Параметр Динамическая контрастность позволяет
установить режим, при котором телевизор автоматически
улучшает темные, средние и светлые участки
изображения.
Чтобы настроить нужный уровень…
1 - Нажмите , выберите Все настройки и нажмите OK.
2 - Выберите Изображение и нажмите (вправо), чтобы
войти в меню.
3
- Выберите Дополнительные >
Контрастность > Динамическая контрастность.
4 - Нажмите Максимум, Среднее, Минимум или Выкл.
5 - Нажмите (влево) (если потребуется, несколько раз),
чтобы закрыть меню.
Гамма
Параметр Гамма позволяет установить нелинейные
значения для яркости и контрастности изображения. Этот
параметр предназначен только для опытных
пользователей.
Чтобы настроить нужный уровень…
1 - Нажмите , выберите Все настройки и нажмите OK.
2 - Выберите Изображение и нажмите (вправо), чтобы
войти в меню.
3 - Выберите Дополнительные > Контрастность > Гамма.
4 - Нажимайте стрелки (вверх) или (вниз) для
регулировки значения.
5 - Нажмите (влево) (если потребуется, несколько раз),
чтобы закрыть меню.
Настройки четкости
Ultra Resolution
Параметр Ultra Resolution позволяет установить
максимальную четкость для линий и контуров
изображения.
Чтобы включить или отключить…
1 - Нажмите , выберите Все настройки и нажмите OK.
2 - Выберите Изображение и нажмите (вправо), чтобы
войти в меню.
3 - Выберите Дополнительные > Четкость > Ultra
Resolution.
4 - Выберите пункт Вкл. или Выкл.
5 - Нажмите (влево) (если потребуется, несколько раз),
чтобы закрыть меню.
Четкость, шумоподавление
Параметр Шумоподавление позволяет скорректировать и
уменьшить помехи изображения.
Контрастность видео
Параметр Контрастность видео позволяет уменьшить
диапазон контрастности видео.
Чтобы настроить нужный уровень…
1 - Нажмите , выберите Все настройки и нажмите OK.
2 - Выберите Изображение и нажмите (вправо), чтобы
войти в меню.
3
- Выберите Дополнительные >
Чтобы настроить шумоподавление…
1 - Нажмите , выберите Все настройки и нажмите OK.
2 - Выберите Изображение и нажмите (вправо), чтобы
войти в меню.
3
- Выберите Дополнительные > Четкость >
Шумоподавление.
4 - Нажмите Максимум, Среднее, Минимум или Выкл.
5 - Нажмите (влево) (если потребуется, несколько раз),
чтобы закрыть меню.
53
Page 54

Снижение дефектов MPEG
Параметр Снижение дефектов MPEG позволяет сгладить
переходы в цифровом изображении. Дефекты
изображения MPEG обычно выглядят как мелкие
"квадратики" или зазубренные края.
Чтобы сгладить дефекты MPEG…
1 - Нажмите , выберите Все настройки и нажмите OK.
2 - Выберите Изображение и нажмите (вправо), чтобы
войти в меню.
3 - Выберите Дополнительные > Четкость > Снижение
дефектов MPEG.
4 - Нажмите Максимум, Среднее, Минимум или Выкл.
5 - Нажмите (влево) (если потребуется, несколько раз),
чтобы закрыть меню.
Настройки движения
Natural Motion
Функция Natural Motion позволяет уменьшить эффект
"дрожания" при отображении динамичных сцен на
телевизоре. Благодаря функции Natural Motion
движущееся изображение выглядит четким и плавным.
Чтобы настроить сглаживание эффекта дрожания
движущихся объектов…
1 - Нажмите , выберите Все настройки и нажмите OK.
2 - Выберите Изображение и нажмите (вправо), чтобы
войти в меню.
3 - Выберите Дополнительные > Движение > Natural
Motion.
4 - Нажмите Максимум, Среднее, Минимум или Выкл.
5 - Нажмите (влево) (если потребуется, несколько раз),
чтобы закрыть меню.
Формат изображения
Базовая
Если изображение не заполняет весь экран, если вверху и
внизу или по бокам отображаются черные полосы,
параметры изображения можно изменить так, чтобы
картинка заполняла весь экран.
Чтобы выбрать одну из базовых настроек заполнения
экрана…
1 - Во время просмотра телеканала нажмите (при
наличии на пульте ДУ) или нажмите .
2 - Выберите Формат изображения > Заполнить экран, По
размеру экрана или Широкий экран.
3 - Нажмите (влево) (если потребуется, несколько раз),
чтобы закрыть меню.
• Заполнить экран — автоматическое увеличение
изображения на весь экран. Искажение минимально;
отображение субтитров сохраняется. Эта функция не
используется для отображения содержимого с
компьютера. В редких форматах изображения черные
полосы могут сохраняться.
• По размеру экрана — автоматическое масштабирование
изображения по размеру экрана без искажений.
Возможно наличие черных полос. Эта функция не
используется для отображения содержимого с
компьютера.
• Широкий экран — автоматическое расширение
изображения.
Передовые решения
Если двух основных настроек для форматирования
изображения недостаточно, можно воспользоваться
дополнительными. С помощью расширенных настроек вы
можете вручную настроить формат изображения.
Изображение можно масштабировать, растянуть и
сдвинуть, например, для отображения субтитров или
прокрутки текстовых баннеров. Отформатировав
изображение для какого-либо источника, например
игровой приставки, вы можете снова использовать
выбранную установку при следующем подключении того
же источника. Телевизор сохраняет последнюю версию
формата для каждого типа подключения.
Чтобы вручную отформатировать изображение…
1 - Во время просмотра телеканала нажмите (при
наличии на пульте ДУ) или нажмите .
2 - Выберите Дополнительные и нажмите OK.
3 - Для регулировки изображения используйте
функции Сдвиг, Масштаб, Растянуть или Оригинал.
4 - Либо выберите Последние настройки и нажмите OK
для включения сохраненного формата.
5 - Вы также можете выбрать Отменить, чтобы
восстановить настройку изображения, имевшуюся при
открытии пункта Формат изображения.
• Сдвиг — используйте стрелки, чтобы сдвинуть
изображение. Сдвиг работает, только если изображение
увеличено.
• Масштаб — используйте стрелки, чтобы
увеличить/уменьшить изображение.
• Растянуть — используйте стрелки, чтобы растянуть
изображение по вертикали или горизонтали.
• Отменить — выберите, чтобы восстановить изначальный
формат изображения.
• Оригинал — восстановление оригинального формата
входящей картинки источника. Это формат 1:1 (пиксель на
пиксель). Специальный режим для содержимого стандарта
HD и содержимого с компьютера.
54
Page 55

Быстрая настройка изображения
разные настройки стиля звука "Пользовательский" для
разных устройств в меню "Источники".
В рамках изначальной быстрой настройки телевизора вы
установили несколько базовых параметров. Вы можете
изменить выбранные установки при помощи
функции Быстрая настройка изображения. Для этого
телевизор должен показывать какой-либо канал или
программу с подключенного устройства.
Чтобы быстро настроить изображение…
1 - Нажмите , выберите Все настройки и нажмите OK.
2 - Выберите Изображение и нажмите (вправо), чтобы
войти в меню.
3 - Выберите Быстрая настройка изображения.
4 - Выберите Начать. С помощью кнопок навигации
выберите элементы.
5 - Затем выберите Завершить.
6 - Нажмите (влево) (если потребуется, несколько раз),
чтобы закрыть меню.
12.3
Звук
Стиль звука
Выбор стиля
Для быстрой настройки звука можно выбрать готовые
настройки в меню "Стиль звука".
Чтобы восстановить оригинальные настройки стиля…
1 - Во время просмотра телевизора нажмите .
2 - Выберите Звук и нажмите (вправо), чтобы войти в
меню.
3 - Выберите Восстановить, затем выберите стиль звука,
который вы хотите восстановить.
4 - Выберите Восстан. стиль. Настройки стиля
восстановятся.
5 - Нажмите (влево) (если потребуется, несколько раз),
чтобы закрыть меню.
Настройки звука
Низкие частоты
Параметр Низкие частоты позволяет настроить уровень
звучания в нижнем диапазоне частот.
Чтобы настроить нужный уровень…
1 - Нажмите , выберите Все настройки и нажмите OK.
2 - Выберите Звук и нажмите (вправо), чтобы войти в
меню.
3 - Выберите Низкие частоты и нажмите (вправо).
4 - Нажимайте стрелки (вверх) или (вниз) для
регулировки значения.
5 - Нажмите (влево) (если потребуется, несколько раз),
чтобы закрыть меню.
1 - Во время просмотра телевизора нажмите .
2 - Выберите Звук и нажмите (вправо), чтобы войти в
меню.
3 - Выберите Стиль звука, а затем выберите один из стилей
в списке.
4 - Нажмите (влево) (если потребуется, несколько раз),
чтобы закрыть меню.
Доступные стили…
• Пользовательский — настройки, которые вы установили
при первом включении
• Естественный — наиболее нейтральная установка звука
• Кино — оптимальный вариант для просмотра фильмов
• Музыка — оптимальный вариант для прослушивания
музыки
• Игры — оптимальный вариант для игр
• Новости — оптимальный вариант для просмотра
новостей
Восстановление стиля
Выбрав стиль звука, вы можете подстроить любой
параметр звука в меню Конфигурация > Звук…
Внесенные вами изменения будут сохранены в выбранном
стиле. Рекомендуем менять настройки звука только в
установке Пользовательский. Вы можете сохранить
Высокие частоты
Параметр Высокие частоты позволяет настроить уровень
звучание в верхнем диапазоне частот.
Чтобы настроить нужный уровень…
1 - Нажмите , выберите Все настройки и нажмите OK.
2 - Выберите Звук и нажмите (вправо), чтобы войти в
меню.
3 - Выберите Высокие частоты и нажмите (вправо).
4 - Нажимайте стрелки (вверх) или (вниз) для
регулировки значения.
5 - Нажмите (влево) (если потребуется, несколько раз),
чтобы закрыть меню.
Громкость наушников
Параметр Громкость наушников позволяет регулировать
громкость подключенных наушников.
Чтобы отрегулировать громкость…
1 - Нажмите , выберите Все настройки и нажмите OK.
2 - Выберите Звук и нажмите (вправо), чтобы войти в
меню.
3 - Выберите Громкость наушников.
4 - Нажимайте стрелки (вверх) или (вниз) для
55
Page 56

регулировки значения.
5 - Нажмите (влево) (если потребуется, несколько раз),
чтобы закрыть меню.
Громкость сабвуфера
Вы можете немного изменить громкость подключенного
беспроводного сабвуфера Bluetooth.
Чтобы подстроить громкость сабвуфера…
1 - Нажмите , выберите Все настройки и нажмите OK.
2 - Выберите Звук и нажмите (вправо), чтобы войти в
меню.
3 - Выберите Громкость сабвуфера.
4 - Нажмите (вверх) или (вниз) для регулировки
значения.
5 - Нажмите (влево) (если потребуется, несколько раз),
чтобы закрыть меню.
Режим Surround
Параметр Режим Surround позволяет настроить звуковые
эффекты динамиков телевизора.
Дополнительные настройки звука
Авторегулировка громкости
Функция Авторегулировка громкости позволяет
телевизору автоматически выравнивать уровень звука при
резком изменении громкости. Чаще всего такая
необходимость возникает при показе рекламы или
переключении каналов.
Чтобы включить или отключить…
1 - Нажмите , выберите Все настройки и нажмите OK.
2 - Выберите Звук и нажмите (вправо), чтобы войти в
меню.
3 - Выберите Дополнительные и нажмите (вправо),
чтобы войти в меню.
4 - Выберите Авторегулировка громкости и
нажмите (вправо), чтобы войти в меню.
5 - Выберите пункт Вкл. или Выкл.
6 - Нажмите (влево) (если потребуется, несколько раз),
чтобы закрыть меню.
Clear Sound
Чтобы настроить режим Surround…
1 - Нажмите , выберите Все настройки и нажмите OK.
2 - Выберите Звук и нажмите (вправо), чтобы войти в
меню.
3 - Выберите Режим Surround.
4 - Выберите Стерео или Incredible Surround.
5 - Нажмите (влево) (если потребуется, несколько раз),
чтобы закрыть меню.
Установка ТВ
При первоначальной настройке для этого параметра
выбирается значение На подставке телевизора или На
стене. Если впоследствии телевизор был установлен
другим способом, для оптимального воспроизведения
звука измените значение этого параметра.
1 - Нажмите , выберите Все настройки и нажмите OK.
2 - Выберите Звук и нажмите (вправо), чтобы войти в
меню.
3 - Выберите Установка ТВ.
4 - Выберите На подставке телевизора или На стене.
5 - Нажмите (влево) (если потребуется, несколько раз),
чтобы закрыть меню.
Функция Clear Sound повышает качество звучания речи.
Этот режим оптимально подходит для просмотра
новостных передач. Улучшение качества звучания речи
можно как включить, так и отключить.
Чтобы включить или отключить…
1 - Нажмите , выберите Все настройки и нажмите OK.
2 - Выберите Звук и нажмите (вправо), чтобы войти в
меню.
3 - ВыберитеДополнительные>Clear Sound.
4 - Выберите пункт Вкл. или Выкл.
5 - Нажмите (влево) (если потребуется, несколько раз),
чтобы закрыть меню.
Формат аудио
Если система домашнего кинотеатра поддерживает
многоканальный звук, например Dolby Digital, DTS® и т.п.,
установите для параметра "Формат аудиовыхода"
значение "Многоканальный". При установке значения
"Многоканальный" телевизор может выводить сжатый
многоканальный звуковой сигнал с телевизора или
подключенного плеера на систему домашнего кинотеатра.
Если система домашнего кинотеатра не поддерживает
многоканальный звук, выберите пункт "Стерео".
Чтобы настроить формат аудиовыхода…
1 - Нажмите , выберите Все настройки и нажмите OK.
2 - Выберите Звук и нажмите (вправо), чтобы войти в
меню.
3 - Выберите Дополнительные > Формат аудио.
4 - Выберите пункт Многоканальный или Стерео.
5 - Нажмите (влево) (если потребуется, несколько раз),
чтобы закрыть меню.
56
Page 57

Регулировка аудио
Акустические системы
Регулировка аудиовыхода позволяет выровнять громкость
телевизора и системы домашнего кинотеатра при
переключении с одного устройства на другое. Разница в
громкости может быть вызвана различиями в способах
обработки звука.
Чтобы выровнять разницу громкости…
1 - Нажмите , выберите Все настройки и нажмите OK.
2 - Выберите Звук и нажмите (вправо), чтобы войти в
меню.
3 - Выберите Дополнительные > Регулировка аудио.
4 - Если разница в громкости велика, выберите
пункт Больше. Если разница в громкости невелика,
выберите пункт Меньше.
5 - Нажмите (влево) (если потребуется, несколько раз),
чтобы закрыть меню.
Настройки регулировки аудиовыхода влияют на
аудиосигнал, передаваемый через оптический аудиовыход
и подключение HDMI ARC.
Задержка аудио
Если в домашнем кинотеатре настроена задержка звука
для синхронизации звука с изображением, в телевизоре
необходимо отключить функцию Задержка аудио.
Выбор акустической системы
В этом меню можно включить или выключить
акустические системы телевизора. При подключении
домашнего кинотеатра или беспроводной АС с Bluetooth
можно выбрать устройство, на котором будет
воспроизводиться звук телевизора. Все доступные
акустические системы представлены в списке.
При подключении аудиоустройства с помощью HDMI CEC
(например, домашнего кинотеатра) можно выбрать
"Автозапуск EasyLink". Телевизор будет включать
аудиоустройство и передавать на него звук, а акустические
системы телевизора будут отключаться.
Чтобы настроить динамики телевизора…
1 - Нажмите , выберите Все настройки и нажмите OK.
2 - Выберите Звук и нажмите (вправо), чтобы войти в
меню.
3 - Выберите Дополнительные и нажмите (вправо),
чтобы войти в меню.
4 - Выберите Акустические системы и нажмите (вправо),
чтобы войти в меню.
5 - Выберите Вкл., Выкл. или Автозапуск EasyLink.
6 - Нажмите (влево) (если потребуется, несколько раз),
чтобы закрыть меню.
Отключение задержки аудио
1 - Нажмите , выберите Все настройки и нажмите OK.
2 - Выберите Звук и нажмите (вправо), чтобы войти в
меню.
3 - Выберите Дополнительные > Задержка аудио.
4 - Выберите Выкл.
5 - Нажмите (влево) (если потребуется, несколько раз),
чтобы закрыть меню.
Смещение аудио
Если настроить задержку звука в системе домашнего
кинотеатра не удается, в телевизоре можно изменить
значение параметра Смещение аудио.
Чтобы синхронизировать звук на телевизоре…
1 - Нажмите , выберите Все настройки и нажмите OK.
2 - Выберите Звук и нажмите (вправо), чтобы войти в
меню.
3 - Выберите Дополнительные > Смещение аудио.
4 - При помощи ползунка установите уровень смещения
звука.
5 - Нажмите (влево) (если потребуется, несколько раз),
чтобы закрыть меню.
12.4
Настройки Ambilight
Ambilight, включение и отключение
Для получения более подробной информации перейдите в
раздел Помощь, выберите Ключевые слова и найдите
пункт Стиль Ambilight.
Настройки Ambilight
Яркость Ambilight
Функция Яркость позволяет настроить уровень яркости
Ambilight.
Чтобы настроить нужный уровень…
1 - Нажмите , выберите Все настройки и нажмите OK.
2 - Выберите Ambilight и нажмите (вправо), чтобы войти
в меню.
3 - Выберите Яркость.
4 - Нажимайте стрелки (вверх) или (вниз) для
регулировки значения.
5 - Нажмите (влево) (если потребуется, несколько раз),
чтобы закрыть меню.
57
Page 58

Насыщенность Ambilight
Функция Насыщенность позволяет настроить уровень
цветовой насыщенности Ambilight.
Чтобы настроить нужный уровень…
1 - Нажмите , выберите Все настройки и нажмите OK.
2 - Выберите Ambilight и нажмите (вправо), чтобы войти
в меню.
3 - Выберите Насыщенность.
4 - Нажимайте стрелки (вверх) или (вниз) для
регулировки значения.
5 - Нажмите (влево) (если потребуется, несколько раз),
чтобы закрыть меню.
калибровка ISF будет готова, вы можете выбрать
статический цвет ISF.
Чтобы выбрать статический цвет ISF…
Нажмите (Ambilight), выберите ISF и нажмите OK.
Чтобы отрегулировать настройку ISF…
1 - Нажмите , выберите Все настройки и нажмите OK.
2 - Выберите Ambilight и нажмите (вправо), чтобы войти
в меню.
3 - Выберите Дополнительные > Настройка ISF.
4 - Нажмите (влево) (если потребуется, несколько раз),
чтобы закрыть меню.
Дополнительные настройки Ambilight
Цвет стены
Параметр Цвет стены позволяет нейтрализовать влияние
цвета стены на цвета подсветки Ambilight. Выберите цвет
стены, перед которой расположен телевизор, и искажение
цветов Ambilight будет устранено.
Чтобы выбрать цвет стены, выполните следующие
действия. . .
1 - Нажмите , выберите Все настройки и нажмите OK.
2 - Выберите Ambilight и нажмите (вправо), чтобы войти
в меню.
3 - Выберите Дополнительные > Цвет стены.
4 - На цветовой палитре выберите цвет стены, перед
которой стоит телевизор.
5 - Нажмите (влево) (если потребуется, несколько раз),
чтобы закрыть меню.
Выключение телевизора
Параметр Выключение телевизора позволяет настроить,
как будет отключаться подсветка Ambilight при
выключении телевизора: плавно или мгновенно. Если
подсветка будет гаснуть постепенно, у вас останется
время, чтобы включить освещение в комнате.
Чтобы настроить отключение Ambilight…
1 - Нажмите , выберите Все настройки и нажмите OK.
2 - Выберите Ambilight и нажмите (вправо), чтобы войти
в меню.
3 - Выберите Дополнительные > Выключение телевизора.
4 - Выберите пункт Убавить или Мгновенное выключение.
5 - Нажмите (влево) (если потребуется, несколько раз),
чтобы закрыть меню.
Настройка ISF
Чтобы сбросить настройку ISF…
1 - Нажмите , выберите Все настройки и нажмите OK.
2 - Выберите Ambilight и нажмите (вправо), чтобы войти
в меню.
3 - Выберите Дополнительные > Сброс настроек ISF.
4 - Нажмите (влево) (если потребуется, несколько раз),
чтобы закрыть меню.
Ambilight + Hue
Конфигурация
Шаг 1. Сеть
На первом этапе необходимо подготовить телевизор к
обнаружению моста Philips hue. Телевизор и мост Philips
hue должны быть подключены к одной сети.
Настройка
1 - Подключите мост Philips hue к розетке электросети.
2 - Подключите мост Philips hue и телевизор к одному
маршрутизатору с помощью кабеля Ethernet.
3 - Включите светильники hue.
Чтобы приступить к настройке, выполните следующие
действия.
1 - Нажмите , выберите Все настройки и нажмите OK.
2 - Выберите Ambilight > Ambilight+hue.
3 - Выберите Настроить.
4 - Выберите Начать и нажмите ОК. На телевизоре
начнется поиск моста Philips hue. Если же подключение
еще не установлено, телевизор запустит поиск сети. При
обнаружении моста Philips hue в списке:
перейдите к разделу "Шагу 2. Мост hue".
Для получения более подробной информации о
подключении телевизора к домашней сети перейдите в
раздел Помощь, выберите Ключевые слова и найдите
пункт Сеть, беспроводная.
Проводя калибровку ISF, специалист может также
откалибровать и статический цвет
Ambilight. Откалибровать можно любой цвет. Когда
58
Page 59

Шаг 2. Мост hue
На следующем этапе необходимо связать телевизор с
мостом Philips hue.
Телевизор можно подключить только к одному мосту hue.
Чтобы подключить телевизор к мосту hue…
1 - Когда телевизор будет подключен к сети, на экране
появится список обнаруженных мостов hue. Если найти на
телевизоре мост hue не удалось, выберите
пункт Повторить поиск и нажмите OK.
Если телевизор нашел единственный мост hue, выберите
имя моста и нажмите OK.
Если доступно несколько мостов hue, выберите тот,
который необходимо использовать, и нажмите OK.
2 - Выберите Начать и нажмите ОК.
3 - Перейдите к мосту Philips hue и нажмите кнопку
соединения, расположенную в середине устройства. При
этом мост hue будет связан с телевизором. Сделать это
нужно в течение 30 секунд. После установки связи на
экране телевизора появится подтверждение.
4 - Выберите OK и нажмите OK.
После установки связи между мостом Philips hue и
телевизором перейдите к странице Лампы hue.
лампы. Выберите нужное значение яркости с помощью
ползунка.
6 - Чтобы завершить настройку этой лампы, выберите OK и
нажмите OK.
7 - По описанной процедуре в меню Настроить
Ambilight+hue можно настроить каждую лампу.
8 - По окончании настройки всех ламп Ambilight+hue
выберите Завершить и нажмите OK.
Система Ambilight+hue готова к использованию.
Выключение
Чтобы выключить Ambilight+hue...
1 - Нажмите , выберите Все настройки и нажмите OK.
2 - Выберите Ambilight и нажмите (вправо), чтобы войти
в меню.
3 - Выберите Ambilight+hue.
4 - Выберите Выкл. или Вкл.
5 - Нажмите (влево) (если потребуется, несколько раз),
чтобы закрыть меню.
Насыщенность
Шаг 3. Лампы hue
На следующем этапе необходимо выбрать лампы Philips
hue, которые будут подключены к подсветке Ambilight.
В общей сложности для Ambilight+hue можно настроить до
9 светильников Philips hue.
Чтобы выбрать светильники для Ambilight+hue, выполните
следующие действия.
1 - В списке отметьте лампы, которые должны быть
подключены к подсветке Ambilight. Чтобы отметить лампу,
выберите ее название и нажмите OK. Когда лампа будет
отмечена, она мигнет один раз.
2 - По завершении выберите OK и нажмите OK.
Шаг 4. Настройка лампы
Далее необходимо настроить каждую лампу Philips hue.
Для настройки светильников hue…
1 - Выберите лампу для настройки и нажмите OK
. Выбранная лампа начнет мигать.
2 - Выберите Начать и нажмите ОК.
3 - Сначала необходимо указать, как светильник
расположен относительно телевизора. После того как
будет установлено правильное значение в поле Угол,
лампа загорится соответствующим цветом Ambilight.
Выберите нужное положение с помощью ползунка.
4 - Далее необходимо задать значение параметра
Расстояние (от телевизора до лампы). Чем больше это
расстояние, тем меньше будет яркость цвета Ambilight.
Укажите расстояние с помощью ползунка.
5 - Затем установите параметр Яркость для
С помощью функции Эффект погружения можно
настраивать уровень соответствия между лампами Hue и
подсветкой Ambilight.
Чтобы настроить эффект погружения Ambilight+hue...
1 - Нажмите , выберите Все настройки и нажмите OK.
2 - Выберите Ambilight и нажмите (вправо), чтобы войти
в меню.
3 - Выберите Ambilight+hue > Эффект погружения.
4 - Нажимайте стрелки (вверх) или (вниз) для
регулировки значения.
5 - Нажмите (влево) (если потребуется, несколько раз),
чтобы закрыть меню.
Lounge Light+hue
Установив Ambilight+Hue, можно настроить светильники
Hue на режим Lounge Light от Ambilight. Светильники
Philips Hue будут создавать эффект приглушенного света по
всей комнате. Светильники Hue включаются и
автоматически настраиваются на режим Lounge Light при
настройке технологии Ambilight+Hue. Если вы не хотите
синхронизировать лампы hue с Lounge Light, отключите их.
Чтобы отключить светильники hue…
1 - Нажмите , выберите Все настройки и нажмите OK.
2 - Выберите Ambilight и нажмите (вправо), чтобы войти
в меню.
3 - Выберите Ambilight+hue > Lounge Light+hue.
4 - Выберите Выкл.
5 - Нажмите (влево) (если потребуется, несколько раз),
чтобы закрыть меню.
59
Page 60

Просмотреть конфигурацию
Выключить экран
С помощью функции Просмотреть конфигурацию можно
просмотреть текущую настройку Ambilight+hue, сети, моста
и ламп.
Чтобы просмотреть конфигурацию Ambilight+hue...
1 - Нажмите , выберите Все настройки и нажмите OK.
2 - Выберите Ambilight и нажмите (вправо), чтобы войти
в меню.
3 - Выберите Ambilight+hue > Просмотреть конфигурацию.
4 - Нажмите (влево) (если потребуется, несколько раз),
чтобы закрыть меню.
Сброс конфигурации
Чтобы сбросить Ambilight+hue...
1 - Нажмите , выберите Все настройки и нажмите OK.
2 - Выберите Ambilight и нажмите (вправо), чтобы войти
в меню.
3 - Выберите Ambilight+hue > Сброс конфигурации.
Настройки будут сброшены.
4 - Нажмите (влево) (если потребуется, несколько раз),
чтобы закрыть меню.
12.5
Эконастройки
При прослушивании музыки можно отключить экран в
целях экономии энергии.
Чтобы отключить только экран…
1 - Нажмите , выберите Все настройки и нажмите OK.
2 - Выберите Эконастройки и нажмите (вправо), чтобы
войти в меню.
3 - Выберите Выключить экран. Экран будет выключен.
4 - Нажмите (влево) (если потребуется, несколько раз),
чтобы закрыть меню.
Чтобы снова включить экран, нажмите любую кнопку на
пульте дистанционного управления.
Таймер автовыключения
Если телевизор принимает телевизионный сигнал, но в
течение 4 часов на пульте дистанционного управления не
нажата ни одна кнопка, для экономии энергии телевизор
автоматически отключается. Если телевизор не принимает
входной телесигнал и команды с пульта дистанционного
управления в течение 10 минут, он также отключается.
Если телевизор используется в качестве монитора или для
просмотра телеканалов подключен ресивер цифрового
телевидения и пульт дистанционного управления
телевизора не используется, функцию автоотключения
следует выключить.
Энергосбережение
Эконастройки — это набор параметров телевизора,
которые способствуют защите окружающей среды.
Энергосбережение
Если выбрать настройку "Энергосбережение", телевизор
автоматически включит стандартный стиль изображения,
который обеспечивает оптимальное энергосбережение
при воспроизведении изображения.
Чтобы включить энергосбережение на телевизоре…
1 - Нажмите , выберите Все настройки и нажмите OK.
2 - Выберите Эконастройки и нажмите (вправо), чтобы
войти в меню.
3 - Нажмите Энергосбережение, Стиль изображения
будет автоматически переключен на Стандартный.
4 - Нажмите (влево) (если потребуется, несколько раз),
чтобы закрыть меню.
Отключение таймера автовыключения …
1 - Нажмите , выберите Все настройки и нажмите OK.
2 - Выберите Эконастройки и нажмите (вправо), чтобы
войти в меню.
3 - Выберите Таймер автовыключения.
4 - Нажимайте стрелки (вверх) или (вниз) для
регулировки значения. Если выбрать значение 0, таймер
будет отключен.
5 - Нажмите (влево) (если потребуется, несколько раз),
чтобы закрыть меню.
12.6
Общие настройки
Жесткий диск USB
Чтобы установить и форматировать жесткий диск USB...
1 - Нажмите , выберите Все настройки и нажмите OK.
2 - Выберите Общие настройки и нажмите (вправо),
чтобы войти в меню.
3 - Выберите Жесткий диск USB.
4 - Выберите Начать, затем следуйте инструкциям на
экране.
5 - Нажмите (влево) (если потребуется, несколько раз),
чтобы закрыть меню.
60
Page 61

Для получения более подробной информации об
установке жесткого диска USB перейдите в раздел
Помощь, выберите Ключевые слова и найдите пункт
Жесткий диск USB, установка или Установка, жесткий
диск USB.
Настройки клавиатуры USB
Режимы Магазин и Дом
Если телевизор находится в магазине, то на нем можно
отображать рекламный баннер магазина. Для
пункта Стиль изображения автоматически
устанавливается параметр Яркий. Таймер
автовыключения выключен.
Чтобы включить расположение "Магазин"…
Чтобы установить USB-клавиатуру, включите телевизор и
подключите USB-клавиатуру к одному из портов USB на
телевизоре. При первом обнаружении клавиатуры
телевизором можно выбрать раскладку клавиатуры и
выполнить проверку. Если сначала вы установили
кириллицу или греческую раскладку клавиатуры, затем в
качестве дополнительной раскладки можно выбрать
латиницу.
Чтобы изменить ранее выбранную раскладку клавиатуры…
1 - Нажмите , выберите Все настройки и нажмите OK.
2 - Выберите Общие настройки и нажмите (вправо),
чтобы войти в меню.
3 - Выберите Настройки клавиатуры USB, чтобы начать
настройку клавиатуры.
Яркость логотипа Philips
Вы можете отключить или отрегулировать яркость
логотипа Philips на передней панели телевизора.
Чтобы настроить яркость текстового знака или отключить
его, выполните следующие действия.
1 - Нажмите , выберите Все настройки и нажмите OK.
2 - Выберите Общие настройки и нажмите (вправо),
чтобы войти в меню.
3 - Выберите Расположение>Магазин.
4 - Нажмите (влево) (если потребуется, несколько раз),
чтобы закрыть меню.
Если вы используете телевизор дома, установите
расположение "Дом".
Установка для магазина
Когда телевизор работает в режиме Магазин, на нем
можно включить демопоказ.
1 - Нажмите , выберите Все настройки и нажмите OK.
2 - Выберите Общие настройки и нажмите (вправо),
чтобы войти в меню.
3 - Выберите Установка для магазина и
нажмите (вправо), чтобы войти в меню.
4 - Измените настройки.
5 - Нажмите (влево) (если потребуется, несколько раз),
чтобы закрыть меню.
1 - Нажмите , выберите Все настройки и нажмите OK.
2 - Выберите Общие настройки и нажмите (вправо),
чтобы войти в меню.
3 - Выберите Яркость логотипа Philips, затем
нажмите (вправо), чтобы войти в меню.
4 - Выберите Минимум, Среднее, Максимум, или Выкл.,
чтобы выключить подсветку логотипа.
5 - Нажмите (влево) (если потребуется, несколько раз),
чтобы закрыть меню.
EasyLink
EasyLink
Чтобы полностью отключить EasyLink…
1 - Нажмите , выберите Все настройки и нажмите OK.
2 - Выберите Общие настройки и нажмите (вправо),
чтобы войти в меню.
3 - Выберите EasyLink, нажмите (вправо) и еще раз
выберите EasyLink.
4 - Выберите Выкл.
5 - Нажмите (влево) (если потребуется, несколько раз),
чтобы закрыть меню.
Функция EasyLink Remote Control
Чтобы отключить пульт ДУ Easylink…
1 - Нажмите , выберите Все настройки и нажмите OK.
2 - Выберите Общие настройки и нажмите (вправо),
чтобы войти в меню.
3 - Выберите EasyLink > Пульт ДУ EasyLink.
4 - Выберите Выкл.
5 - Нажмите (влево) (если потребуется, несколько раз),
61
Page 62

чтобы закрыть меню.
Интернет.
Чтобы настроить информацию телегида…
HDMI Ultra HD
Этот телевизор может воспроизводить контент с источника
Ultra HD. Некоторые устройства, подключенные по HDMI,
не распознают телевизор с Ultra HD и могут работать
некорректно или воспроизводить искаженное
изображение или звук. Во избежание неполадок такого
устройства можно установить необходимый уровень
качества сигнала. Если устройство не использует сигналы
Ultra HD, можно выключить Ultra HD для этого
подключения HDMI.
Настройка UHD 4:4:4/4:2:2 позволяет использовать
сигналы UHD YCbCr 4:4:4/4:2:2. Настройка UHD
4:2:0 позволяет использовать сигналы UHD YCbCr 4:2:0.
Чтобы настроить качество сигнала…
1 - Нажмите , выберите Все настройки и нажмите OK.
2 - Выберите Общие настройки и нажмите (вправо),
чтобы войти в меню.
3 - Выберите HDMI Ultra HD.
4 - Выберите UHD 4:4:4/4:2:2, UHD 4:2:0 или Выкл. UHD.
5 - Нажмите (влево) (если потребуется, несколько раз),
чтобы закрыть меню.
1 - Нажмите , выберите Все настройки и нажмите OK.
2 - Выберите Общие настройки и нажмите (вправо),
чтобы войти в меню.
3 - Выберите Дополнительные > Телегид > Из Интернета.
4 - Нажмите (влево) (если потребуется, несколько раз),
чтобы закрыть меню.
Логотипы каналов
В некоторых странах телевизор может показывать
логотипы каналов.
Если вы не хотите видеть логотипы, их можно скрыть.
Чтобы скрыть логотипы…
1 - Нажмите , выберите Все настройки и нажмите OK.
2 - Выберите Общие настройки и нажмите (вправо),
чтобы войти в меню.
3 - Выберите Дополнительные > Логотипы каналов и
нажмите (вправо), чтобы войти в меню.
4 - Выберите Выкл.
5 - Нажмите (влево) (если потребуется, несколько раз),
чтобы закрыть меню.
Если изображение и звук на устройстве, подключенном к
разъему HDMI 1 или HDMI 2 искажены, подключите
устройство к разъему HDMI 3 или HDMI 4 на этом
телевизоре.
Для получения более подробной информации в
разделе Помощь выберите Ключевые слова и найдите
пункт Проблемы, HDMI или Проблемы, подключение
HDMI.
Дополнительные настройки
Телегид
Телевизор принимает информацию (данные) для телегида
от станций вещания или из Интернета. В некоторых
регионах и для некоторых каналов информация для
телегида может быть недоступна. Телевизор может
собирать информацию телегида для установленных
каналов. Телевизор не получает информацию для каналов,
транслируемых через цифровой ресивер или декодер.
По умолчанию для получения информации на телевизоре
установлен параметр Со станции вещания.
Если информация для телегида поступает из Интернета,
помимо цифровых каналов могут отображаться и
аналоговые. В меню телегида также есть небольшой
экран, показывающий текущий канал.
Из сети Интернет
Если телевизор подключен к сети Интернет, в нем можно
настроить получение информации для телегида из сети
HbbTV
Чтобы открыть на телеканале страницы HbbTV, сначала
нужно включить функцию HbbTV в настройках телевизора.
1 - Нажмите , выберите Все настройки и нажмите OK.
2 - Выберите Общие настройки и нажмите (вправо),
чтобы войти в меню.
3 - Выберите Дополнительные > HbbTV.
4 - Выберите пункт Вкл. или Выкл..
5 - Нажмите (влево) (если потребуется, несколько раз),
чтобы закрыть меню.
При необходимости можно заблокировать страницы
HbbTV на определенном канале.
1 - Включите канал, на котором вы хотите заблокировать
страницы HbbTV.
2 - Нажмите OPTIONS, выберите Параметры > HbbTV на
этом канале.
3 - Выберите Выкл.
Заводские установки
Вы можете восстановить на телевизоре оригинальные
(заводские) установки.
Чтобы восстановить заводские установки…
1 - Нажмите , выберите Все настройки и нажмите OK.
2 - Выберите Общие настройки и нажмите (вправо),
чтобы войти в меню.
3 - Выберите Заводские установки.
62
Page 63

4 - Выберите OK.
5 - Нажмите (влево) (если потребуется, несколько раз),
чтобы закрыть меню.
Субтитры
Включение
Чтобы включить субтитры, нажмите SUBTITLE.
Перезагрузка ТВ
Вы можете выполнить полную перезагрузку телевизора.
Все параметры телевизора будут установлены заново.
Чтобы выполнить полную перезагрузку телевизора…
1 - Нажмите , выберите Все настройки и нажмите OK.
2 - Выберите Общие настройки и выберите Перезагрузка
ТВ.
3 - Следуйте появляющимся на экране инструкциям.
Установка может занять несколько минут.
12.7
Часы, регион и язык
Язык меню
Чтобы изменить язык экранных меню и уведомлений…
1 - Нажмите , выберите Все настройки и нажмите OK.
2 - Выберите Регион и язык и нажмите (вправо), чтобы
войти в меню.
3 - Выберите Язык > Язык меню.
4 - Выберите нужный язык и нажмите OK.
5 - Нажмите (влево) (если потребуется, несколько раз),
чтобы закрыть меню.
Языковые настройки
Настройки языка аудио
Доступны следующие опции: Вкл., Выкл. или Включено в
режиме без звука.
Для того чтобы субтитры автоматически отображались для
передач, транслирующихся не на вашем языке
(настроенном на телевизоре), выберите
пункт Автоматический. Кроме того, при выборе этой
настройки субтитры будут отображаться при отключении
звука.
Настройки языка субтитров
Субтитры для каждой передачи на цифровых каналах
могут отображаться на разных языках. В телевизоре
можно настроить предпочитаемые языки субтитров —
основной и дополнительный. Если доступны субтитры на
одном из этих языков, телевизор покажет выбранные вами
субтитры.
Если субтитры на предпочитаемых языках недоступны,
можно выбрать другой язык из числа доступных.
Чтобы установить основной и дополнительный языки
субтитров…
1 - Нажмите , выберите Все настройки и нажмите OK.
2 - Выберите Регион и язык и нажмите (вправо), чтобы
войти в меню.
3 - Выберите Языки > Основные
субтитры или Вспомогательные субтитры.
4 - Выберите нужный язык.
5 - Нажмите (влево) (если потребуется, несколько раз),
чтобы закрыть меню.
Передачи на цифровых каналах могут транслироваться на
нескольких языках. В телевизоре можно настроить
основной и дополнительный языки аудио. Если звуковое
сопровождение доступно на одном из этих языков,
телевизор автоматически переключится на него.
Если аудио на предпочитаемых языках недоступно, можно
выбрать другой язык из числа доступных.
Чтобы установить основной и дополнительный языки
аудиосопровождения…
1 - Нажмите , выберите Все настройки и нажмите OK.
2 - Выберите Регион и язык и нажмите (вправо), чтобы
войти в меню.
3 - Выберите Языки > Основное
аудиосопровождение или Вспомогательное
аудиосопровождение.
4 - Выберите нужный язык.
5 - Нажмите (влево) (если потребуется, несколько раз),
чтобы закрыть меню.
Субтитры из телетекста
Для аналоговых каналов субтитры следует выбирать
вручную.
1 - Переключитесь на нужный канал и
нажмите TEXT, чтобы открыть телетекст.
2 - Введите номер страницы телетекста с субтитрами
(обычно 888).
3 - Вновь нажмите кнопку TEXT, чтобы закрыть телетекст.
Если при просмотре этого аналогового канала в меню
"Субтитры" выбран пункт Вкл., субтитры будут
отображаться на экране (если они доступны).
Языки телетекста
63
Page 64

Страницы телетекста
Для доступа к тексту/телетексту во время просмотра
телеканалов нажмите TEXT.
Для выхода из режима телетекста снова нажмите TEXT.
Выбор страницы телетекста
Чтобы выбрать страницу, выполните следующие действия.
. .
1 - С помощью цифровых кнопок введите номер страницы.
2 - Перейдите на нужную страницу при помощи кнопок со
стрелками.
3 - Нажмите цветную кнопку для выбора одного из
цветных элементов в нижней части экрана.
Подстраницы телетекста
Страница телетекста может содержать несколько
подстраниц. Номера подстраниц отображаются в строке
рядом с номером основной страницы.
Чтобы выбрать подстраницу, нажмите или .
T.O.P. Страницы телетекста
Некоторые станции вещания поддерживают функцию
T.O.P.
Открытие телетекста В режиме телетекста
нажмите OPTIONS и выберите Описание T.O.P..
Избранные страницы
Телевизор создает список последних 10 открытых страниц
телетекста. Вы можете с легкостью снова открыть их в
списке избранных страниц телетекста.
1 - В меню "Текст" выберите звездочку в верхнем левом
углу экрана, чтобы отобразился список избранных страниц.
2 - Нажмите (вниз) или (вверх), чтобы выбрать номер
страницы, а затем нажмите OK для ее открытия.
Список можно очистить, выбрав пункт Очистить список
избранных страниц.
Поиск текста
устройства, затем нажмите и OK.
3 - Нажмите BACK, чтобы скрыть кнопки устройства.
4 - Чтобы закрыть текст, еще раз нажмите BACK.
Цифровой телетекст (только для Великобритании)
На некоторых цифровых телеканалах предлагаются
специальные цифровые текстовые службы или
интерактивное телевидение. Такие службы выглядят как
обычный телетекст, управление осуществляется
цифровыми и цветными кнопками, а также кнопками со
стрелками.
Чтобы закрыть текст, еще раз нажмите BACK.
Опции телетекста
В меню "Текст/телетекст" нажмите OPTIONS, чтобы
выбрать следующие параметры.
• Остановка страницы
Остановка автоматического перелистывания подстраниц.
• Двойной экран/полноэкранный режим
Отображение телепередачи и телетекста рядом друг с
другом.
• Описание T.O.P.
Открытие телетекста T.O.P.
• Увеличить
Увеличение текста для удобства чтения.
• Показать
Отображение скрытой информации на странице.
• Цикл подстраниц
Автоматическое пролистывание подстраниц (при
возможности).
• Язык
Выбор набора символов для корректного отображения
телетекста.
• Телетекст 2.5
Активация телетекста 2.5 с дополнительными цветами и
улучшенной графикой.
Можно выбрать слово и произвести поиск данного слова
по всему тексту.
1 - Откройте страницу телетекста и нажмите OK.
2 - При помощи кнопок со стрелками выберите слово или
число.
3 - Затем еще раз нажмите OK, чтобы перейти к
следующему месту, где встречается это слово или число.
4 - Чтобы повторить поиск, нажмите OK еще раз.
5 - Чтобы остановить поиск, нажимайте (вверх), пока не
останется ни одного выбранного элемента.
Текст с подключенного устройства
На некоторых подключенных устройствах, принимающих
телеканалы, также существует поддержка телетекста.
Чтобы открыть текст с подключенного устройства,
выполните следующие действия. . .
1 - Нажмите , выберите устройство и нажмите OK.
2 - При просмотре канала на устройстве
нажмите OPTIONS, выберите Показать кнопки
Настройка телетекста
Язык телетекста
Некоторые компании цифрового вещания предлагают
несколько языков трансляции телетекста.
Чтобы установить основной и дополнительный языки
текста, выполните следующие действия. . .
1 - Нажмите , выберите Все настройки и нажмите OK.
2 - Выберите Регион и язык и нажмите (вправо), чтобы
войти в меню.
3 - Выберите Язык > Основной
телетекст или Вспомогательный телетекст .
4 - Выберите нужный язык телетекста.
5 - Нажмите (влево) (если потребуется, несколько раз),
чтобы закрыть меню.
Телетекст 2.5
Функция Teлeтeкcт 2.5 обеспечивает улучшенную графику
и цветопередачу. Функция Teлeтeкcт 2.5 включена по
64
Page 65

умолчанию в заводских установках.
Чтобы отключить телетекст 2.5…
1 - Нажмите TEXT.
2 - Открыв "Текст/телетекст", нажмите OPTIONS.
3 - Выберите пункт Телетекст 2.5 > Выкл.
4 - Нажмите (влево) (если потребуется, несколько раз),
чтобы закрыть меню.
Часы
Дата и время
Автоматический
Стандартная настройка для часов телевизора —
Автоматический. Информация о времени регулируется по
стандарту UTC (всемирное координированное время).
Часовой пояс
В некоторых странах можно выбрать часовой пояс для
правильной настройки часов на телевизоре.
Установка часового пояса (если доступно)
1 - Нажмите , выберите Все настройки и нажмите OK.
2 - Выберите Регион и язык и нажмите (вправо), чтобы
войти в меню.
3 - Выберите Часы > Часовой пояс.
4 - В некоторых странах можно выбрать часовой пояс или
установить смещение времени для правильного
отображения времени на телевизоре.
5 - Нажмите (влево) (если потребуется, несколько раз),
чтобы закрыть меню.
Таймер отключения
Если время отображается неправильно, выберите для
часов телевизора параметр Зависит от страны. Для
некоторых стран можно выбрать часовой пояс или
установить смещение времени. В некоторых странах и у
некоторых операторов сети скрыты настройки часов, что
предотвращает неверную настройку времени.
Настройка времени на телевизоре
1 - Нажмите , выберите Все настройки и нажмите OK.
2 - Выберите Регион и язык, затем Часы > Автоматический
режим часов.
3 - Выберите Автоматический или Зависит от страны.
4 - Нажмите (влево) для возврата на один шаг.
Ручной режим
Если время отображается неправильно при выборе
каждой из автоматических настроек, установите время
вручную.
Однако если вы запланировали в телегиде запись
программ, не рекомендуется изменять время и дату
вручную. В некоторых странах и у некоторых операторов
сети скрыты настройки часов, что предотвращает
неверную настройку времени.
Настройка времени на телевизоре вручную (если
доступно)
1 - Нажмите , выберите Все настройки и нажмите OK.
2 - Выберите Регион и язык, затем "Часы" >
Автоматический режим часов и нажмите OK.
3 - Выберите Ручная и нажмите OK.
4 - Нажмите (влево), выберите Дата или Время.
5 - Нажмите (вверх) или (вниз) для регулировки
значения.
6 - Нажмите (влево) для возврата на один шаг.
С помощью функции Таймер сна можно настроить
активацию автоматического перехода телевизора в режим
ожидания по истечении указанного времени.
Чтобы установить таймер отключения…
1 - Нажмите , выберите Все настройки и нажмите OK.
2 - Выберите Регион и язык и нажмите (вправо), чтобы
войти в меню.
3 - Выберите Часы > Таймер сна.
4 - С помощью ползунка можно установить таймер с шагом
5 минут (максимальное время 180 минут). При выборе
значения 0 минут таймер отключается. В любое время
можно выключить телевизор или сбросить время
отключения.
5 - Нажмите (влево) (если потребуется, несколько раз),
чтобы закрыть меню.
12.8
Универсальный доступ
Включение
Включение функции Универсальный доступ позволяет
использовать телевизор людям с нарушениями слуха и
зрения.
Включение
Если функция Универсальный доступ не была включена
при первой настройке телевизора, вы можете включить ее
позже в меню Универсальный доступ.
Чтобы включить специальные возможности…
1 - Нажмите , выберите Все настройки и нажмите OK.
2 - Выберите Универсальный доступ и нажмите (вправо),
чтобы войти в меню.
3 - Выберите Универсальный доступ еще раз.
4 - Выберите Вкл.
5 - Нажмите (влево) (если потребуется, несколько раз),
чтобы закрыть меню.
65
Page 66

Слабослышащим
Некоторые цифровые телеканалы передают специальное
аудиосопровождение и субтитры, предназначенные для
людей с ослабленным слухом и глухих. Если включен
параметр Нарушения слуха, телевизор автоматически
будет выбирать адаптированные настройки аудио и
субтитры (если они доступны). Чтобы включить
функцию Нарушения слуха, необходимо сначала
включить Универсальный доступ.
2 - Выберите Универсальный доступ и нажмите (вправо),
чтобы войти в меню.
3 - Выберите Описание аудио > Комбинированный звук.
4 - Нажимайте стрелки (вверх) или (вниз) для
регулировки значения.
5 - Нажмите (влево) (если потребуется, несколько раз),
чтобы закрыть меню.
Аудиоэффекты
Включение функции для слабослышащих Нарушение
слуха
1 - Нажмите , выберите Все настройки и нажмите OK.
2 - Выберите Универсальный доступ и нажмите (вправо),
чтобы войти в меню.
3 - Выберите Нарушения слуха и нажмите (вправо),
чтобы войти в меню.
4 - Выберите Вкл.
5 - Нажмите (влево) (если потребуется, несколько раз),
чтобы закрыть меню.
Аудиоописание
Включение
На цифровых каналах могут транслироваться передачи со
специальным аудиосопровождением, в котором
описывается, что происходит на экране.
Для того чтобы можно было установить настройки
телевизора для людей с ослабленным зрением, должен
быть включен параметр Описание аудио.
Перед тем как включать параметр Описание аудио,
необходимо включить Универсальный доступ в меню
конфигурации.
В режиме Описание аудио помимо обычного звукового
сопровождения воспроизводятся комментарии диктора.
Чтобы включить комментарии (при наличии)…
В некоторых случаях в аудиоспровождении могут
встречаться дополнительные аудиоэффекты, например
стереозвучание или постепенное уменьшение громкости.
Включение параметра Аудиоэффекты (при наличии)
1 - Нажмите , выберите Все настройки и нажмите OK.
2 - Выберите Универсальный доступ и нажмите (вправо),
чтобы войти в меню.
3 - Выберите Описание аудио > Аудиоэффекты.
4 - Выберите Вкл.
5 - Нажмите (влево) (если потребуется, несколько раз),
чтобы закрыть меню.
Речь
При воспроизведении речи в аудиосопровождении могут
также включаться субтитры произносимых слов.
Чтобы включить субтитры (если данная функция
поддерживается), выполните следующие действия. . .
1 - Нажмите , выберите Все настройки и нажмите OK.
2 - Выберите Универсальный доступ и нажмите (вправо),
чтобы войти в меню.
3 - Выберите Описание аудио > Речь.
4 - Выберите Описательно или Субтитры.
5 - Нажмите (влево) (если потребуется, несколько раз),
чтобы закрыть меню.
Включение Описание аудио
1 - Нажмите , выберите Все настройки и нажмите OK.
2 - Выберите Универсальный доступ и нажмите (вправо),
чтобы войти в меню.
3 - Выберите Описание аудио и нажмите (вправо), чтобы
войти в меню.
4 - Выберите Описание аудио еще раз.
5 - Выберите Вкл.
6 - Нажмите (влево) (если потребуется, несколько раз),
чтобы закрыть меню.
Комбинированный звук
В телевизоре можно изменить громкость обычного звука и
аудиосопровождения.
Чтобы настроить комбинированный звук…
1 - Нажмите , выберите Все настройки и нажмите OK.
12.9
Блокировка от детей
Родительский контроль
Чтобы установить минимальный возраст зрителей для
программ с возрастными ограничениями...
1 - Нажмите , выберите Все настройки и нажмите OK.
2 - Выберите Блокировка от детей и нажмите (вправо),
чтобы войти в меню.
3 - Выберите Родительский контроль, а затем
выберите один из возрастов в списке.
4 - Нажмите (влево) (если потребуется, несколько раз),
чтобы закрыть меню.
66
Page 67

Блокировка приложения
Для получения более подробной информации перейдите в
раздел Помощь, выберите Ключевые слова и найдите
пункт Блокировка ПРИЛОЖЕНИЙ.
Установить код / Смена кода
Блокировка от детей при помощи PIN-кода позволяет
закрыть доступ к просмотру определенных каналов и
программ.
Чтобы задать или изменить код блокировки…
1 - Нажмите , выберите Все настройки и нажмите OK.
2 - Выберите Блокировка от детей и нажмите (вправо),
чтобы войти в меню.
3 - Выберите Установить код или Смена кода.
4 - Введите любой 4-значный код. Если код уже был задан,
введите текущее значение, а затем дважды новое.
5 - Нажмите (влево) (если потребуется, несколько раз),
чтобы закрыть меню.
После этого будет действовать новый код.
Забыли PIN-код блокировки от детей?
Если вы забыли PIN-код, вы можете установить новый.
1 - Нажмите , выберите Все настройки и нажмите OK.
2 - Выберите Блокировка от детей и нажмите (вправо),
чтобы войти в меню.
3 - Выберите Смена кода.
4 - Введите универсальный код 8888.
5 - Введите новый PIN-код блокировки от детей, а затем
повторите его для подтверждения.
6 - Нажмите (влево) (если потребуется, несколько раз),
чтобы закрыть меню.
После этого будет действовать новый код.
67
Page 68

13
Видеофайлы,
фотографии и музыка
13.1
Через подключение USB
На телевизоре можно просматривать фотографии или
воспроизводить музыку или видеозаписи с подключенного
флэш-накопителя USB или жесткого диска USB.
Включите телевизор, подключите флэш-накопитель или
жесткий диск USB к свободному порту USB. Телевизор
распознает устройство и покажет список медиафайлов.
Если список файлов не отображается автоматически…
1 - Нажмите SOURCES, выберите USB и нажмите OK.
2 - Выберите Устройства USB и нажмите (вправо),
чтобы перейти к файлу, открыв соответствующую папку на
носителе.
3 - Чтобы остановить воспроизведение видео, фото или
музыки, нажмите EXIT.
Предупреждение
При попытке приостановления воспроизведения или
записи программы на подключенном жестком диске USB,
на экране телевизора появится запрос на форматирование
жесткого диска USB. Форматирование приведет к
удалению всех файлов, сохраненных на жестком диске
USB.
нажмите OK.
2 - Выберите Устройства SimplyShare и
нажмите (вправо) для выбора нужного устройства.
3 - Вы можете просмотреть и воспроизвести файлы.
4 - Чтобы остановить воспроизведение видео, фото или
музыки, нажмите EXIT.
13.3
Из службы облачного хранения
Вы можете просматривать фотографии и воспроизводить
музыку и видеозаписи, загруженные в облачное
хранилище*.
С помощью приложения Cloud Explorer можно
подключаться к службам облачного хранилища. Для
установки подключения можно использовать ваше имя
пользователя и пароль.
1 - Нажмите HOME.
2 - Прокрутите вниз, выберите Приложения > Cloud
Explorer и нажмите OK.
3 - Выберите нужную службу внешнего размещения.
4 - Установите подключение и выполните вход в службу
внешнего размещения с использованием своего имени
пользователя и пароля.
5 - Выберите фотографию для просмотра или видео для
воспроизведения и нажмите OK.
6 - Нажмите (влево) для возврата на один шаг или
нажмите BACK, чтобы закрыть меню.
* Служба хранения, например Dropbox™.
13.2
С компьютера или жесткого
диска
Вы можете смотреть фотографии, слушать музыку и
смотреть видео с компьютера или жесткого диска
NAS (Network Attached Storage) в вашей домашней сети.
Телевизор и компьютер или жесткий диск должны быть
подключены к одной домашней сети. На компьютере или
жестком диске должна быть установлена программа
медиасервера. На медиасервере необходимо разрешить
телевизору доступ к файлам. На телевизоре файлы и папки
отображается в том же порядке, что и на медиасервере,
или аналогично структуре на компьютере или жестком
диске.
Телевизор не отображает субтитры при потоковой
передаче видео с компьютера или жесткого диска.
Если медиасервер поддерживает поиск по файлам, то и
поле поиска будет доступно.
Чтобы выполнить поиск и включить воспроизведение
файлов с компьютера…
13.4
Меню избранных, популярных
и последних воспроизведенных
файлов
Просмотр избранных файлов
1 - Нажмите SOURCES, выберите USB и нажмите OK.
2 - Выберите Устройства USB, а затем Избранные.
3 - Просмотрите список избранных файлов.
Просмотр популярных файлов
1 - Нажмите SOURCES, выберите USB и нажмите OK.
2 - Выберите Устройства USB, а затем Популярное.
3 - Нажмите OK для просмотра списка файлов или
нажмите OPTIONS, чтобы очистить этот список.
Просмотр последних воспроизведенных файлов
1 - Нажмите SOURCES, выберите USB и нажмите OK.
2 - Выберите Устройства USB, а затем параметр
Последнее воспроизведенное.
3 - Нажмите OK для просмотра списка последних
воспроизведенных файлов или нажмите OPTIONS, чтобы
очистить этот список.
1 - Нажмите SOURCES, выберите Сеть и
68
Page 69

13.5
Воспроизведение
видеозаписей
Панель управления
Чтобы отобразить или скрыть панель управления при
воспроизведении видео, нажмите INFO* или OK.
1 - Индикатор выполнения
2 - Панель управления воспроизведением
- : переход к предыдущему видеофайлу в папке
- : переход к следующему видеофайлу в папке
: перемотка назад
-
: быстрая перемотка вперед
-
: приостановка воспроизведения
-
1 - Панель управления воспроизведением
- : переход к предыдущей фотографии в папке
- : переход к следующей фотографии в папке
: приостановка воспроизведения слайд-шоу
-
2 - Отметить как избранное
3 - Начало воспроизведения слайд-шоу
4 - Поворот фотографии
5 - Перемешать: воспроизведение файлов в случайном
порядке
6 - Повтор: воспроизведение всех фотографий в текущей
папке один раз или повторно
7 - Остановка воспроизведения фоновой музыки
8 - Выбор времени отображения кадров в режиме слайд-
шоу
* Если клавиша INFO есть на вашем пульте ДУ
3 - Отметить как избранное
4 - Воспроизведение всех видеозаписей
5 - Субтитры: включение, выключение или включение в
режиме без звука.
6 - Язык субтитров: выбор языка субтитров
7 - Язык аудио: выбор языка аудио
8 - Перемешать: воспроизведение файлов в случайном
порядке
9 - Повтор: воспроизведение всех видеофайлов в текущей
папке один раз или повторно
* Если клавиша INFO есть на вашем пульте ДУ
13.6
Просмотр фотографий
Панель управления
Чтобы отобразить или скрыть панель управления при
воспроизведении слайд-шоу, нажмите INFO* или OK.
13.7
Воспроизведение музыки
Панель управления
Чтобы отобразить или скрыть панель управления при
воспроизведении музыки, нажмите INFO* или OK.
1 - Индикатор выполнения
2 - Панель управления воспроизведением
- : переход к предыдущему аудиофайлу в папке
- : переход к следующему аудиофайлу в папке
: перемотка назад
-
: быстрая перемотка вперед
-
: приостановка воспроизведения
-
69
Page 70

3 - Отметить как избранное
4 - Воспроизведение всех аудиофайлов
5 - Перемешать: воспроизведение файлов в случайном
порядке
6 - Повтор: воспроизведение всех аудиофайлов в текущей
папке один раз или повторно
* Если клавиша INFO есть на вашем пульте ДУ
70
Page 71

14
Телегид
Чтобы записи снова появились в списке записей,
переключитесь на настройку, которая была выбрана во
время записи.
14.1
Что требуется
В телегиде можно просматривать список текущих и
будущих телепередач на настроенных каналах. В
зависимости от того, откуда поступает информация
(данные) для телегида, отображаются либо аналоговые и
цифровые каналы, либо только цифровые. Некоторые
каналы не предоставляют информацию для телегида.
Телевизор может собирать информацию телегида для
установленных каналов. Телевизор не получает
информацию для каналов, транслируемых через цифровой
ресивер или декодер.
14.2
Данные телегида
Телевизор принимает информацию (данные) для телегида
от станций вещания или из Интернета. В некоторых
регионах и для некоторых каналов информация для
телегида может быть недоступна. Телевизор может
собирать информацию телегида для установленных
каналов. Телевизор не получает информацию для каналов,
транслируемых через цифровой ресивер или декодер.
По умолчанию для получения информации на телевизоре
установлен параметр Со станции вещания.
Если информация для телегида поступает из Интернета,
помимо цифровых каналов могут отображаться и
аналоговые. В меню телегида также есть небольшой
экран, показывающий текущий канал.
Из сети Интернет
Если телевизор подключен к сети Интернет, в нем можно
настроить получение информации для телегида из сети
Интернет.
Чтобы настроить информацию телегида…
14.3
Использование телегида
Открытие телегида
Чтобы открыть телегид, нажмите TV GUIDE. В телегиде
отображается список каналов для выбранного тюнера.
Для его закрытия нажмите TV GUIDE еще раз.
При первом открытии телегида телевизор ищет
информацию о передачах на телеканалах. Это может
занять несколько минут. Данные телегида сохраняются в
памяти телевизора.
Настройка передачи
Из телегида можно перейти к текущей программе.
Чтобы переключиться на программу (канал), выберите
нужную программу и нажмите OK.
Просмотр сведений о передаче
Чтобы просмотреть сведения о выбранной программе…
1 - Нажмите OPTIONS и выберите Параметры.
2 - Выберите Информация о канале и нажмите ОК.
3 - Нажмите BACK, чтобы закрыть.
Смена дня
В телегиде можно просмотреть запланированные
программы на несколько ближайших дней (до 8 дней).
1 - Нажмите TV GUIDE.
2 - Выберите Сейчас и нажмите OK.
3 - Выберите нужный день.
1 - Нажмите , выберите Все настройки и нажмите OK.
2 - Выберите Общие настройки и нажмите (вправо),
чтобы войти в меню.
3 - Выберите Дополнительные > Телегид > Из Интернета и
нажмите OK.
4 - Нажмите (влево) (если потребуется, несколько раз),
чтобы закрыть меню.
Недостающие записи
Если из списка записей исчезли некоторые записи,
возможно, были изменены данные телегида. Записи,
сделанные с настройкой Со станции вещания, могли стать
невидимыми в списке, если вы изменили настройку на Из
Интернета или наоборот. Телевизор мог автоматически
переключиться на настройку Из Интернета.
Установка напоминания
Вы можете установить напоминание для программы.
Перед началом программы на экране появится
соответствующее сообщение с напоминанием. Вы
сможете сразу же переключиться на нужный канал.
В телегиде программа с установленным для нее
напоминанием будет отмечена значком (часы).
Чтобы установить напоминание…
1 - Нажмите TV GUIDE и выберите запланированную
программу.
2 - Нажмите OPTIONS.
3 - Выберите Установить напоминание и нажмите OK.
71
Page 72

4 - Нажмите BACK, чтобы закрыть меню.
Чтобы удалить напоминание…
1 - Нажмите TV GUIDE и выберите программу с
установленным для нее напоминанием.
2 - Нажмите OPTIONS.
3 - Выберите Удалить напоминание и нажмите OK.
4 - Нажмите BACK, чтобы закрыть меню.
Поиск по жанру
Если имеется соответствующая информация, передачи
можно находить по жанрам: фильмы, спорт и т. д.
Для поиска программ по жанру…
1 - Нажмите TV GUIDE.
2 - С помощью кнопок навигации выберите в середине
экрана и нажмите OK.
3 - Выберите Поиск по жанру и нажмите OK.
4 - Выберите нужный жанр и нажмите OK. На экран будет
выведен список найденных передач.
5 - Нажмите BACK, чтобы закрыть меню.
Настройка записи
Запись можно настроить в телегиде*.
В телегиде программа с запланированной для нее записью
будет отмечена значком .
Чтобы записать программу…
1 - Нажмите TV GUIDE и выберите предстоящую или
текущую программу.
2 - Нажмите OPTIONS и выберите Запись.
3 - Нажмите BACK, чтобы закрыть меню.
* Дополнительные сведения см. в главе Запись и
приостановка просмотра ТВ.
72
Page 73

15
Запланировать запись
Запись и
приостановка
просмотра ТВ
15.1
Запись
Что требуется
Трансляцию цифровых каналов можно записать и
просмотреть ее позже.
Чтобы записать телетрансляцию, необходимо
следующее…
• подключенный по USB и отформатированный при
помощи этого телевизора жесткий диск;
• настроенные цифровые каналы;
• прием данных о канале для телегида.
• правильные настройки часов телевизора. При
проведении сброса настроек часов телевизора в ручном
режиме может произойти сбой записи.
Если используется функция приостановки трансляции,
выполнить запись невозможно.
С целью защиты авторских прав некоторые операторы
цифрового телевидения могут вводить различные
ограничения для телепрограмм, записанных посредством
технологии DRM (Digital Right Management). Для
защищенных каналов может быть ограничено время
просмотра записанной программы, количество ее
просмотров, или запись может быть частично запрещена.
Запись может быть запрещена полностью. При попытке
записать защищенную трансляцию, а также воспроизвести
запись, срок использования которой истек, может
появиться сообщение об ошибке.
Запись телепередачи
Немедленная запись
Вы можете запланировать запись предстоящей
программы, которая будет транслироваться сегодня или
через несколько дней (максимум через 8 дней). Телевизор
использует данные из телегида для начала и остановки
записи.
Чтобы записать программу…
1 - Нажмите TV GUIDE.
2 - С помощью кнопок навигации выберите Сейчас и
нажмите OK.
3 - Выберите параметр Сейчас, Позже, Завтра или нужный
день и нажмите OK или BACK, чтобы закрыть меню.
4 - Выберите программу для записи, нажмите OPTIONS,
выберите Запись и нажмите OK. Программа будет
поставлена в очередь на запись. При установке записей на
одно и то же время появится предупреждение. Чтобы
записать программу в ваше отсутствие, телевизор должен
находиться в режиме ожидания, а жесткий диск USB
должен быть включен.
5 - Нажмите BACK, чтобы закрыть меню.
Конфликты записи
Если две записи запланированы на одно и то же время,
возникает конфликт записи. Чтобы устранить конфликт
записи, вы можете изменить время начала и окончания
одной или обеих запланированных записей.
Чтобы настроить время начала и окончания
запланированной записи, выполните следующие действия.
1 - Нажмите SOURCES и выберите Записи.
2 - В верхней части экрана
выберите Запланированные и нажмите OK.
3 - В списке запланированных записей и напоминаний
выберите Записи и нажмите OK, чтобы отобразить только
запланированные записи.
4 - Выберите запланированную запись, которая
конфликтует с другой запланированной записью, и
нажмите OPTIONS.
5 - Выберите Коррект. время и нажмите OK.
6 - Выберите время начала или время окончания и
измените время с помощью кнопок (вверх)
или (вниз). Выберите Применить и нажмите ОК.
7 - Нажмите BACK, чтобы закрыть меню.
Чтобы записать программу, которую вы смотрите в
настоящий момент, нажмите (Запись) на пульте
дистанционного управления. Запись начнется сразу же.
Для остановки записи нажмите кнопку (Стоп).
Если для канала доступен телегид, запись программы
начнется в момент нажатия кнопки записи и завершится по
окончании программы. Если телегид недоступен, запись
продлится 30 минут. Время окончания записи можно
изменить в списке Записи.
Добавочное время
Вы можете задать дополнительное время, которое
телевизор будет автоматически добавлять к длительности
запланированной записи.
Чтобы задать автоматическое добавление
дополнительного времени, выполните следующие
действия.
1 - Нажмите SOURCES и выберите Записи.
2 - С помощью кнопок навигации выберите в верхнем
73
Page 74

правом углу и нажмите OK.
3 - Выберите Добавочное время и нажмите OK.
4 - С помощью кнопки (вверх) или (вниз) установите
дополнительное время, на которое будет автоматически
увеличена продолжительность записи, и нажмите OK. К
записи можно добавить до 45 минут.
5 - Нажмите BACK, чтобы закрыть меню.
Настройка записи вручную
Можно запланировать запись, не относящуюся к
конкретной телевизионной программе. Вы можете
самостоятельно указать тип тюнера, канал, время начала и
окончания записи.
Чтобы запланировать запись вручную, выполните
следующие действия.
1 - Нажмите SOURCES и выберите Записи.
2 - В верхней части экрана выберите Запланированные.
3 - С помощью кнопок навигации выберите в верхнем
правом углу и нажмите OK.
4 - Выберите Запланировать и нажмите ОК.
5 - Выберите тюнер, через который нужно выполнить
запись, и нажмите OK.
6 - Выберите канал, с которого нужно выполнить запись, и
нажмите OK.
7 - Выберите день записи и нажмите OK.
8 - Установите время начала и окончания записи. Выберите
кнопку и с помощью кнопки (вверх)
или (вниз) установите значения часа и минут.
9 - Выберите Запланировать и нажмите OK, чтобы
запланировать запись вручную.
Запись появится в списке запланированных записей и
напоминаний.
Просмотр записи
Чтобы посмотреть запись…
1 - Нажмите SOURCES и выберите Записи.
2 - В списке записей выберите нужную запись, для начала
просмотра нажмите OK.
3 - Используйте
кнопки (пауза), (воспроизведение), (перемотка
назад), (перемотка вперед) или (стоп).
4 - Для перехода в режим просмотра телевизора
нажмите EXIT.
Что требуется
Просмотр цифровой телевизионной программы можно
приостановить и возобновить позже.
Чтобы приостановить телетрансляцию, необходимо
следующее…
• подключенный по USB и отформатированный при
помощи этого телевизора жесткий диск;
• настроенные цифровые каналы;
• прием данных о канале для телегида.
Если к телевизору подключен отформатированный
жесткий диск USB, то на нем сохраняется телетрансляция,
которую вы смотрите. В случае переключения на другой
канал трансляция предыдущего канала стирается. При
переключении телевизора в режим ожидания
сохраненная запись также удаляется.
Использовать функцию Pause TV во время записи
невозможно.
Для получения более подробной информации перейдите в
раздел Помощь, выберите Ключевые слова и найдите
пункт Жесткий диск USB, установка или Установка,
жесткий диск USB.
Приостановка телепрограммы
Чтобы приостановить показ и посмотреть программу
позже…
• Чтобы приостановить трансляцию, нажмите кнопку
(Пауза). На короткое время в нижней части экрана
появится индикатор выполнения.
• Чтобы восстановить отображение индикатора
выполнения, снова нажмите кнопку (Пауза).
• Чтобы возобновить просмотр,
нажмите (Воспроизведение).
Когда на экране появится индикатор выполнения,
нажмите (Перемотка назад) или (Перемотка вперед),
чтобы выбрать место, с которого нужно возобновить показ
приостановленной программы. Нажимайте эти кнопки
несколько раз, чтобы изменить скорость.
Приостановить телетрансляцию можно не дольше чем на
90 минут.
Для переключения на прямую телетрансляцию нажмите
(Стоп).
15.2
Приостановка просмотра
телепередачи
Повторное воспроизведение
Так как телевизор сохраняет просматриваемую
трансляцию, вы можете перемотать воспроизведение
назад.
Чтобы перемотать текущую трансляцию назад…
1 - Нажмите (Пауза).
2 - Нажмите (Перемотка назад). Последовательно
74
Page 75

нажимайте кнопку для выбора места, с которого нужно
возобновить показ приостановленной программы.
Нажимайте эти кнопки несколько раз, чтобы изменить
скорость. Вы сможете перейти к началу или к концу
записи.
3 - Нажмите (Воспроизведение) для повторного
просмотра транслируемой передачи.
4 - Нажмите (Стоп), чтобы переключиться на прямую
трансляцию.
75
Page 76

16
Трансляция на телевизор
Смартфоны и
планшеты
16.1
Приложение Philips TV Remote
Новое приложение Philips TV Remote App для смартфона
или планшета станет вашим постоянным телевизионным
помощником.
С помощью приложения TV Remote вы можете управлять
мультимедийным контентом. Передавайте музыку,
фотографии и видео на большой экран телевизора или
смотрите любой телеканал в прямом эфире на смартфоне
или планшете. Выполняйте поиск интересных программ в
телегиде и смотрите их на телефоне или телевизоре.
Приложение TV Remote позволяет использовать телефон в
качестве пульта ДУ.
Загрузите приложение Philips TV Remote из магазина
мобильных приложений прямо сейчас.
Приложение Philips TV Remote App доступно для устройств
с ОС iOS и Android и предоставляется бесплатно.
Для трансляции контента из приложения на экран
телевизора…
1 - Откройте на смартфоне или планшете приложение с
поддержкой Google Cast.
2 - Коснитесь значка Google Cast.
3 - Выберите телевизор, на который будет выполняться
трансляция.
4 - Нажмите кнопку воспроизведения на смартфоне или
планшете. Воспроизведение выбранного контента
начнется на экране телевизора.
16.3
AirPlay
Чтобы расширить функциональные возможности вашего
телевизора Android, загрузите и установите одно из
нескольких приложений Android с поддержкой функции
AirPlay. Некоторые из этих приложений можно найти в
магазине Google Play.
16.4
MHL
16.2
Google Cast
Что требуется
Если приложение, установленное на мобильном
устройстве, поддерживает функцию Google Cast, вы
можете транслировать контент из приложения на экран
телевизора. Найдите в мобильном приложении значок
Google Cast. Мобильное устройство можно использовать в
качестве пульта ДУ для управления контентом на экране
телевизора. Google Cast работает на устройствах с ОС
Android и iOS.
Мобильное устройство и телевизор должны быть
подключены к одной домашней сети Wi-Fi.
Приложения с поддержкой Google Cast
Новые приложения Google Cast появляются каждый
день. Данная функция уже доступна в таких приложениях,
как YouTube, Chrome, Netflix, Photowall и Big Web Quiz для
Chromecast. См. также google.com/cast
Некоторые продукты и функции Google Play доступны не
во всех странах.
Этот телевизор совместим с MHL™.
Если ваше мобильное устройство также совместимо с MHL,
вы можете подключить его к телевизору с помощью
кабеля MHL. После подключения кабеля MHL вы сможете
передавать контент с вашего мобильного устройства на
экран телевизора. Одновременно будет выполняться
зарядка аккумулятора мобильного устройства.
Подключение MHL идеально подходит для просмотра
фильмов или прохождения игр с мобильного устройства на
телевизоре в течение длительного времени.
Зарядка
Если устройство подключено к телевизору с помощью
кабеля MHL и телевизор включен (не находится в режиме
ожидания), устройство будет заряжаться.
Кабель MHL
Для подключения мобильного устройства к телевизору
требуется пассивный кабель MHL (HDMI – Micro USB).
Возможно, вам также потребуется дополнительный
адаптер для подключения к мобильному устройству.
Кабель MHL следует подключать к разъему HDMI 4 MHL на
телевизоре.
Более подробная информация доступна на
веб-сайте support.google.com/androidtv
MHL, Mobile High-Definition Link и логотип MHL являются
76
Page 77

товарными знаками или зарегистрированными товарными
знаками MHL, LLC.
77
Page 78

17
Игры
17.1
Что требуется
На этом телевизоре можно играть в игры:
• из Галереи приложений в главном меню;
• из магазина Google Play в главном меню;
• с подключенной игровой приставки.
Прежде чем приступить к игре из Галереи приложений или
Магазина Google Play, ее необходимо загрузить и
установить на телевизор. Для некоторых игр требуется
игровой пульт.
Для установки игровых приложений из Галереи
приложений Philips или магазина Google Play, телевизор
должен быть подключен к Интернету. Для работы с
приложениями из Галереи приложений необходимо
принять Условия использования. Для использования
приложений из магазина Google Play и доступа к самому
магазину Google Play необходимо выполнить вход в
систему через учетную запись Google.
17.2
Запуск игр
В главном меню
Чтобы запустить игру из главного меню…
1 - Нажмите HOME.
2 - Прокрутите вниз до пункта Игры, выберите игру и
нажмите OK.
3 - Несколько раз нажмите BACK или нажмите EXIT.
Также можно завершить работу приложения, нажав на
соответствующую кнопку выхода/остановки.
Через игровую приставку
Чтобы запустить игру с игровой приставки, выполните
следующие действия.
1 - Включите игровую приставку.
2 - Нажмите SOURCES и выберите игровую приставку
или имя подключения.
3 - Запустите игру.
4 - Несколько раз нажмите BACK или нажмите EXIT.
Также можно завершить работу приложения, нажав на
соответствующую кнопку выхода/остановки.
Для получения более подробной информации перейдите в
раздел Помощь, выберите Ключевые слова и найдите
пункт Игровая консоль, подключение.
78
Page 79

18
Подсветка Ambilight
18.1
Ambilight, включение и
отключение
Соответствие видео
Можно настроить подсветку Ambilight для синхронизации
с видеорядом и звуком телевизионной программы.
Можно также настроить подсветку Ambilight для
синхронизации с предустановленной цветовой схемой или
выключить подсветку Ambilight.
При выборе параметра Соответствие видео можно
выбрать один из стилей для синхронизации с
изображением на экране телевизора.
Чтобы установить стиль Ambilight…
1 - Нажмите AMBILIGHT.
2 - Выберите Соответствие видео.
3 - Выберите нужный стиль.
4 - Нажмите (влево) для возврата на один шаг или
нажмите BACK, чтобы закрыть меню.
Доступные стили параметра Соответствие видео
• Стандартный —оптимальный вариант для
повседневного просмотра
• Естественный — синхронизация с видеорядом и
звуковым сопровождением для обеспечения наиболее
реалистичного изображения
• Эффект погружения — оптимальный вариант для
просмотра боевиков
• Яркий — оптимальный вариант для просмотра при
дневном свете
• Игры — оптимальный вариант для игр
• Комфортный — оптимальный вариант для вечернего
отдыха
• Спокойный — оптимальный вариант для создания
атмосферы уюта
3 - Выберите нужный стиль.
4 - Нажмите (влево) для возврата на один шаг или
нажмите BACK, чтобы закрыть меню.
Доступные стили параметра Соответствие аудио
• Lumina — синхронизация цвета видео и динамики
музыки
• Colora — на основе динамики музыки
• Ретро — на основе динамики музыки
• Спектр — на основе динамики музыки
• Перетекание — на основе динамики музыки
• Ритм — на основе динамики музыки
• Вечеринка — поочередное смешение всех стилей
параметра "Соответствие аудио"
Соответствие цвету
Можно настроить подсветку Ambilight для синхронизации
с видеорядом и звуком телевизионной программы.
Можно также настроить подсветку Ambilight для
синхронизации с предустановленной цветовой схемой или
выключить подсветку Ambilight.
При выборе параметра Соответствие цвету можно выбрать
одну из предустановленных цветовых схем.
Чтобы установить стиль Ambilight…
1 - Нажмите AMBILIGHT.
2 - Выберите Соответствие цвету.
3 - Выберите нужный стиль.
4 - Нажмите (влево) для возврата на один шаг или
нажмите BACK, чтобы закрыть меню.
Доступные стили параметра Соответствие цвету
• Лава — последовательность оттенков красного
• Океан — последовательность оттенков синего
• Природа — последовательность оттенков зеленого
• Теплый белый ISF — статичный цвет
• Холодный белый — статичный цвет
Соответствие приложению
Данная функция доступна при управлении подсветкой
Ambilight через приложение.
Соответствие аудио
Можно настроить подсветку Ambilight для синхронизации
с видеорядом и звуком телевизионной программы.
Можно также настроить подсветку Ambilight для
синхронизации с предустановленной цветовой схемой или
выключить подсветку Ambilight.
При выборе параметра Соответствие аудио можно
выбрать один из стилей для синхронизации со звуком.
Чтобы установить стиль Ambilight…
1 - Нажмите AMBILIGHT.
2 - Выберите Соответствие аудио.
Чтобы установить стиль Ambilight…
1 - Нажмите AMBILIGHT.
2 - Выберите Соответствие приложению.
3 - Следуйте инструкциям на экране.
4 - Нажмите (влево) для возврата на один шаг или
нажмите BACK, чтобы закрыть меню.
79
Page 80

18.2
Выключение подсветки
Ambilight
Чтобы выключить подсветку Ambilight…
1 - Нажмите AMBILIGHT.
2 - Выберите Выкл.
3 - Нажмите (влево) для возврата на один шаг или
нажмите BACK, чтобы закрыть меню.
18.3
Настройки Ambilight
Для получения более подробной информации перейдите в
раздел Помощь, выберите Ключевые слова и найдите
пункт Ambilight, установки.
80
Page 81

19
Использование функции Сейчас в эфире
Рекомендации
19.1
О рекомендациях
С помощью опции Рекомендации на телевизоре
выполняется подбор следующих передач.
• Текущие телепрограммы в сервисе Сейчас в эфире
• Видеоновинки для аренды в сервисе Видео по
запросу
• Телесериалы в режиме онлайн (просмотр прошедших
телепередач) в сервисе Телевидение по запросу
Для просмотра рекомендаций подключите телевизор к
Интернету. Убедитесь, что вы приняли Условия
использования. Информация и услуги рекомендаций
доступны только в выбранных странах.
Условия использования
Чтобы получать на телевизоре эти рекомендации,
необходимо принять Условия использования. Для
получения персонализированных рекомендаций в
соответствии с вашими предпочтениями при просмотре
установите галочку для пункта Предоставление
персональных рекомендаций по просмотру.
Доступ к Условиям использования
1 - Нажмите TOP PICKS.
2 - С помощью кнопок навигации выберите в верхнем
правом углу, выберите Условия использ. и нажмите OK.
Чтобы открыть раздел "Сейчас в эфире"…
1 - Нажмите TOP PICKS, чтобы открыть меню
рекомендаций.
2 - Выберите Сейчас в эфире в верхней части экрана и
нажмите OK.
3 - Выберите Больше, чтобы открыть телегид.
После открытия раздела Сейчас в эфире телевизор
обновляет данные на странице в течение нескольких
секунд.
19.3
ТВ по запросу
О функции Телевидение по запросу
Раздел Телевидение по запросу позволяет смотреть
телепрограммы, которые вы пропустили, или просто
любимые передачи, когда вам это удобно. Этот сервис
также называется "вслед за эфиром", "повтор эфира" или
"онлайн-эфир". Программы, доступные в разделе
"Телевидение по запросу", бесплатны для просмотра.
Через "Телевидение по запросу" можно получать
персональные рекомендации программ на основе данных
о настройках и любимых программах.
Значок отображается в верхней части экрана, только
если функция "Телевидение по запросу" доступна.
19.2
Сейчас в эфире
О функции Сейчас в эфире
В разделе Сейчас в эфире отображается список самых
популярных программ, которые можно посмотреть в этот
момент.
Рекомендуемые программы выбираются из списка
установленных каналов. Выбор осуществляется из списка
каналов вашей страны. Кроме того с помощью
функции Сейчас в эфире можно получить персональные
рекомендации на основе программ, которые вы регулярно
смотрите.
Что требуется для работы функции "Сейчас в эфире"…
• Функция "Сейчас в эфире" должна быть доступна в
вашей стране.
• На телевизоре должны быть установленные каналы.
• Телевизор должен быть подключен к сети Интернет.
• В часах телевизора время должно определяться
автоматически (Авто) или по региону (Зависит от страны).
• Вы должны принять Условия использования (возможно,
это уже было сделано при подключении к сети Интернет).
Использование телевидения по запросу
Чтобы открыть раздел "Телевидение по запросу"…
1 - Нажмите TOP PICKS, чтобы открыть меню
рекомендаций.
2 - Выберите Телевидение по запросу в верхней части
экрана и нажмите OK.
3 - Выберите Все станции вещания и нажмите OK. Можно
выбрать определенную станцию вещания, если доступно
несколько.
4 - Нажмите BACK, чтобы закрыть.
После открытия раздела Телевидение по запросу
телевизор обновляет данные на странице в течение
нескольких секунд.
Для управления воспроизведением во время просмотра
программы можно использовать кнопки
(Воспроизведение) и (Пауза).
81
Page 82

19.4
Видео по запросу
Информация о видео по запросу
Через раздел Видео по запросу можно брать в прокат
фильмы из онлайн-магазина видеопроката.
С помощью функции "Видео по запросу" можно получать
персональные рекомендации фильмов на основе данных о
вашей стране, настройках телевизора и любимых
программах.
Значок отображается в верхней части экрана, только
если функция Видео по запросу доступна.
Оплата
Оплата взятых в прокат и купленных в магазине
видеопроката фильмов безопасна и производится
кредитной картой. Для работы с интернет-магазинами
проката видео в большинстве случаев необходимо создать
учетную запись при первом взятии фильмов в прокат.
Интернет-трафик
Передача в потоковом режиме большого количества
видеофайлов может привести к превышению лимита
трафика, установленного для вашего тарифного плана.
Просмотр видео по запросу
Чтобы открыть раздел "Видео по запросу"…
1 - Нажмите TOP PICKS, чтобы открыть меню
рекомендаций.
2 - Выберите Видео по запросу в верхней части экрана
и нажмите OK.
3 - Выберите Все магазины, Рекомендовано
или Популярные.
4 - Нажмите BACK, чтобы закрыть.
После открытия раздела Видео по запросу телевизор
обновляет данные на странице в течение нескольких
секунд.
Можно выбрать определенный магазин видеопроката,
если доступно несколько.
Чтобы взять фильм в прокат…
1 - Щелкните по активной области киноплаката. Через
несколько секунд появится краткая информация.
2 - Нажмите OK, чтобы открыть страницу фильма в
магазине видеопроката для просмотра описания фильма.
3 - Подтвердите выбор.
4 - Выполните оплату через телевизор.
5 - Включите воспроизведение. Для управления
воспроизведением можно использовать кнопки
(Воспроизведение) и (Пауза).
82
Page 83

20
Netflix
При наличии подписки Netflix вы получаете доступ ко всем
возможностям Netflix на этом телевизоре. Телевизор
должен быть подключен к Интернету. Возможно, в вашем
регионе сервис Netflix будет доступен только в следующем
обновлении ПО.
Чтобы открыть Netflix, нажмите
приложения Netflix. Вы можете открыть Netflix, даже если
телевизор находится в режиме ожидания.
www.netflix.com
для запуска
83
Page 84

21
Multi View
21.1
Телетекст на телевизоре
2 - Выберите Multi View и нажмите OK.
3 - Выберите Multi View: Вкл. на экране.
Просматриваемый канал появится на маленьком экране.
4 - Используйте кнопку или для переключения
каналов на маленьком экране.
Чтобы скрыть маленький экран, выберите Multi
View:. Выкл. на экране.
В режиме Multi View на экране можно одновременно
просматривать телетекст и смотреть канал в маленьком
окошке.
Чтобы просматривать телеканал во время работы с
телетекстом, выполните следующее.
1 - Нажмите Multi View* или нажмите , чтобы
открыть Меню телевизора.
2 - Выберите Multi View, и нажмите OK.
3 - Выберите Multi View: Вкл. на экране.
Просматриваемый канал появится на маленьком экране.
Чтобы скрыть маленький экран, выберите Multi
View:. Выкл. на экране.
* Если клавиша Multi View есть на вашем пульте ДУ
21.2
HDMI и телевидение
В режиме Multi View на экране можно одновременно
просматривать видео с подключенного HDMI-устройства и
смотреть канал в маленьком окошке.
Чтобы смотреть канал во время просмотра видеозаписи с
подключенного HDMI-устройства*…
1 - Нажмите Multi View* или нажмите , чтобы
открыть Меню телевизора.
2 - Выберите Multi View и нажмите OK.
3 - Выберите Multi View: Вкл. на экране.
Просматриваемый канал появится на маленьком экране.
Примечание. Режим Multi View с телеканалом в
маленьком окошке поддерживается не всеми
приложениями Nettv. Если приложение не поддерживает
Multi View, на телевизоре появится следующее
сообщение: Режим MultiView не поддерживается.
* Если клавиша Multi View есть на вашем пульте ДУ
21.4
Nettv и HDMI
В режиме Multi View можно просматривать приложение
Nettv из галереи приложений в небольшом окне во время
просмотра видео с подключенного HDMI-устройства.
1 - Нажмите Multi View* или нажмите , чтобы
открыть Меню телевизора.
2 - Выберите Multi View и нажмите OK.
3 - Выберите Multi View: Вкл. на экране.
Чтобы скрыть маленький экран, выберите Multi
View:. Выкл. на экране.
Примечание. Режим Multi View с телеканалом в
маленьком окошке поддерживается не всеми
приложениями Nettv. Если приложение не поддерживает
Multi View, на телевизоре появится следующее
сообщение: Режим MultiView не поддерживается.
* Если клавиша Multi View есть на вашем пульте ДУ
Чтобы скрыть маленький экран, выберите Multi
View:. Выкл. на экране.
Примечание. В режиме Multi view можно только
просматривать изображение телеканала, звук телеканала
будет выключен.
* Если клавиша Multi View есть на вашем пульте ДУ
21.3
Nettv и телевидение
В режиме Multi View на экране можно одновременно
просматривать приложение Nettv в галерее приложений и
смотреть канал в маленьком окошке.
Чтобы просматривать телеканал во время просмотра
приложения Nettv в галерее приложений*…
1 - Нажмите Multi View* или нажмите , чтобы
открыть Меню телевизора.
84
Page 85

22
ПО
22.1
Обновление ПО
Обновление по сети Интернет
Если телевизор подключен к сети Интернет, на экране
может появиться уведомление о необходимости
обновления программного обеспечения. Для этого
потребуется высокоскоростное (широкополосное)
интернет-соединение. Если такое уведомление появилось,
рекомендуем установить обновление.
В окне уведомления выберите Обновить и следуйте
появляющимся на экране инструкциям.
Вы также можете проверить наличие обновлений ПО
самостоятельно.
Во время обновления программного обеспечения
изображение на экране телевизора будет отсутствовать,
телевизор автоматически выключится, а затем снова
включится. Это может повториться несколько раз.
Обновление может занять несколько минут. Дождитесь
появления изображения на экране телевизора. Не
нажимайте кнопку питания на телевизоре или на пульте
ДУ во время обновления программного обеспечения.
Чтобы проверить наличие обновлений ПО…
1 - Нажмите , выберите Все настройки и нажмите OK.
2 - Выберите Обновить ПО > Поиск обновлений.
3 - Выберите Интернет.
4 - Телевизор проверит наличие обновления в Интернете.
5 - Если обновление доступно, вы можете сразу же
обновить программное обеспечение.
6 - Обновление программного обеспечения может занять
несколько минут. Не нажимайте кнопку на телевизоре
или пульте ДУ во время обновления.
7 - По завершении обновления телевизор переключится на
канал, который вы смотрели.
Обновление через USB
Иногда необходимо провести обновление программного
обеспечения телевизора.
Определение телевизора
1 - Вставьте накопитель USB в один из USB-разъемов
телевизора.
2 - Выберите Записать на USB и нажмите OK. На
накопитель USB будет записан файл с
идентификационными данными.
Загрузка программного обеспечения
1 - Подключите накопитель USB к компьютеру.
2 - Найдите файл update.htm на накопителе USB и дважды
щелкните его.
3 - Нажмите Послать ID.
4 - Если новая версия ПО доступна, загрузите файл .zip.
5 - После загрузки распакуйте архив и скопируйте
файл autorun.upg на флэш-накопитель USB. Не копируйте
файл в папку.
Обновление ПО телевизора
1 - Вновь вставьте флэш-накопитель USB в телевизор.
Обновление начнется автоматически.
2 - Обновление программного обеспечения может занять
несколько минут. Не нажимайте кнопку на телевизоре
или пульте ДУ во время обновления. Не извлекайте флэшнакопитель USB.
3 - По завершении обновления телевизор переключится на
канал, который вы смотрели.
Если в ходе обновления программного обеспечения
произойдет отключение питания, не отсоединяйте
накопитель USB от телевизора. После восстановления
питания процесс обновления продолжится.
Во избежание случайного запуска процесса обновления
программного обеспечения телевизора удалите файл
autorun.upg с накопителя USB.
22.2
Версия ПО
Чтобы выяснить текущую версию программного
обеспечения телевизора…
1 - Нажмите , выберите Все настройки и нажмите OK.
2 - Выберите Обновление ПО > Информация о текущем
ПО и нажмите OK.
3 - На экране появится следующая информация: версия,
примечания к выпуску и дата создания. Также будет
указан номер ESN Netflix (при наличии).
4 - Нажмите (влево) (если потребуется, несколько раз),
чтобы закрыть меню.
Для этого потребуется компьютер с высокоскоростным
интернет-соединением и накопитель USB для загрузки
программного обеспечения на телевизор. Используйте
USB-накопитель с объемом свободной памяти не менее
500 МБ. Убедитесь, что функция защиты от записи
отключена.
Чтобы обновить программное обеспечение телевизора…
1 - Нажмите , выберите Все настройки и нажмите OK.
2 - Выберите Обновить ПО > Поиск обновлений.
3 - Выберите USB и нажмите OK.
22.3
Программное обеспечение с
открытым исходным кодом
На этом телевизоре установлено программное
обеспечение с открытым исходным кодом. TP Vision
Europe B.V. по запросу предоставляет копию полного
исходного кода для защищенных авторскими правами
85
Page 86

пакетов программного обеспечения с открытым исходным
кодом, используемых в этом устройстве, если
предоставление такой копии регламентировано
соответствующими лицензиями.
Данное предложение действительно в течение трех лет с
момента приобретения изделия для всех лиц, которым
предоставлены данные сведения.
Для получения исходного кода пришлите запрос на
английском языке по адресу: . .
open.source@tpvision.com
22.4
Лицензия открытого
программного обеспечения
linux kernel (3.10.79)
This tv contains the Linux Kernel.The original download site for
this software is : http://www.kernel.org/.This piece of
software is made available under the terms and conditions of
the GPL v2 license, which can be found below. Additionally,
following exception applies : "NOTE! This copyright does *not*
cover user programs that use kernel services by normal
system calls - this is merely considered normal use of the
kernel, and does *not* fall under the heading of "derived
work". Also note that the GPL below is copyrighted by the Free
Software Foundation, but the instance of code that it refers to
(the linux kernel) is copyrighted by me and others who
actually wrote it. Also note that the only valid version of the
GPL as far as the kernel is concerned is _this_ particular
version of the license (ie v2, not v2.2 or v3.x or whatever),
unless explicitly otherwise stated. Linus Torvalds"
Сведения о лицензии на открытое ПО
Файл README для исходного кода программного
обеспечения TP Vision Netherlands B.V., подпадающего под
лицензию открытого исходного кода.
Этот документ описывает условия распространения
исходного кода, использованного в телевизорах компании
TP Vision Netherlands B.V. и подпадающего под лицензию
GNU General Public License (GPL), GNU Lesser General Public
License (LGPL) или иную лицензию открытого кода.
Инструкции по получению копий этого программного
обеспечения см. в "Инструкции по использованию".
TP Vision Netherlands B.V. НЕ ДАЕТ НИКАКИХ ГАРАНТИЙ,
ЯВНЫХ ИЛИ ПОДРАЗУМЕВАЕМЫХ, В ТОМ ЧИСЛЕ ГАРАНТИЙ
ТОВАРНОЙ ПРИГОДНОСТИ И ВОЗМОЖНОСТИ
ИСПОЛЬЗОВАНИЯ ПО НАЗНАЧЕНИЮ, В ОТНОШЕНИИ
ДАННОГО ПРОГРАММНОГО ОБЕСПЕЧЕНИЯ. TP Vision
Netherlands B.V. не предоставляет поддержку для данного
программного обеспечения. Сказанное выше не
затрагивает гарантийные обязательства и не влияет на
ваши законные права в отношении приобретенного
продукта (-ов) TP Vision Netherlands B.V. Это относится
только к исходному коду, доступному для вас.
Open Source
Android (6+)
This tv contains the Android Marshmello Software. Android is
a Linux-based operating system designed primarily for
touchscreen mobile devices such as smartphones and tablet
computers. This software will also be reused in TPVision
Android based TV's.The original download site for this
software is : https://android.googlesource.com/This piece of
software is made available under the terms and conditions of
the Apache license version 2, which can be found below.
Android APACHE License Version 2
(http://source.android.com/source/licenses.html) This
includes all external sources used by offical Android AOSP.
libcurl (7.21.7)
libcurl is a free and easy-to-use client-side URL transfer library,
supporting DICT, FILE, FTP, FTPS, Gopher, HTTP, HTTPS, IMAP,
IMAPS, LDAP, LDAPS, POP3, POP3S, RTMP, RTSP, SCP, SFTP,
SMTP, SMTPS, Telnet and TFTP. libcurl supports SSL
certificates, HTTP POST, HTTP PUT, FTP uploading, HTTP form
based upload, proxies, cookies, user+password authentication
(Basic, Digest, NTLM, Negotiate, Kerberos), file transfer
resume, http proxy tunneling and more!The original download
site for this software is :
http://curl.haxx.se/libcurl/COPYRIGHT AND PERMISSION
NOTICECopyright (c) 1996 - 2010, Daniel Stenberg,
daniel@haxx.se.All rights reserved.Permission to use, copy,
modify, and distribute this software for any purposewith or
without fee is hereby granted, provided that the above
copyrightnotice and this permission notice appear in all
copies.THE SOFTWARE IS PROVIDED "AS IS", WITHOUT
WARRANTY OF ANY KIND, EXPRESS ORIMPLIED, INCLUDING
BUT NOT LIMITED TO THE WARRANTIES OF
MERCHANTABILITY,FITNESS FOR A PARTICULAR PURPOSE AND
NONINFRINGEMENT OF THIRD PARTY RIGHTS. INNO EVENT
SHALL THE AUTHORS OR COPYRIGHT HOLDERS BE LIABLE FOR
ANY CLAIM,DAMAGES OR OTHER LIABILITY, WHETHER IN AN
ACTION OF CONTRACT, TORT OROTHERWISE, ARISING FROM,
OUT OF OR IN CONNECTION WITH THE SOFTWARE OR THE
USEOR OTHER DEALINGS IN THE SOFTWARE.Except as
contained in this notice, the name of a copyright holder shall
notbe used in advertising or otherwise to promote the sale,
use or other dealingsin this Software without prior written
authorization of the copyright holder.
libfreetype (2.4.2)
FreeType is a software development library, available in
source and binary forms, used to render text on to bitmaps
and provides support for other font-related operationsThe
original download site for this software is :
https://github.com/julienr/libfreetype-androidFreetype
License
86
Page 87

libjpeg (8a)
This package contains C software to implement JPEG image
encoding, decoding, and transcoding.This software is based in
part on the work of the Independent JPEG
Group.----------------------The authors make NO WARRANTY or
representation, either express or implied,with respect to this
software, its quality, accuracy, merchantability, orfitness for a
particular purpose. This software is provided "AS IS", and
you,its user, assume the entire risk as to its quality and
accuracy.This software is copyright (C) 1991-1998, Thomas G.
Lane.All Rights Reserved except as specified below.Permission
is hereby granted to use, copy, modify, and distribute
thissoftware (or portions thereof) for any purpose, without
fee, subject to theseconditions:(1) If any part of the source
code for this software is distributed, then thisREADME file
must be included, with this copyright and no-warranty
noticeunaltered; and any additions, deletions, or changes to
the original filesmust be clearly indicated in accompanying
documentation.(2) If only executable code is distributed, then
the accompanyingdocumentation must state that "this
software is based in part on the work ofthe Independent JPEG
Group".(3) Permission for use of this software is granted only
if the user acceptsfull responsibility for any undesirable
consequences; the authors acceptNO LIABILITY for damages of
any kind.These conditions apply to any software derived from
or based on the IJG code,not just to the unmodified library. If
you use our work, you ought toacknowledge us.Permission is
NOT granted for the use of any IJG author's name or company
namein advertising or publicity relating to this software or
products derived fromit. This software may be referred to only
as "the Independent JPEG Group'ssoftware".We specifically
permit and encourage the use of this software as the basis
ofcommercial products, provided that all warranty or liability
claims areassumed by the product vendor.
libpng (1.4.1)
Voisine. This piece of software is made available under the
terms and conditions of the MIT license, which can be found
below.
gSoap (2.7.15)
The gSOAP toolkit is an open source C and C++ software
development toolkit for SOAP/XML Web services and generic
(non-SOAP) C/C++ XML data bindings.Part of the software
embedded in this product is gSOAP software. Portions created
by gSOAP are Copyright 2001-2009 Robert A. van Engelen,
Genivia inc. All Rights Reserved. THE SOFTWARE IN THIS
PRODUCT WAS IN PART PROVIDED BY GENIVIA INC AND ANY
EXPRESS OR IMPLIED WARRANTIES, INCLUDING, BUT NOT
LIMITED TO, THE IMPLIED WARRANTIES OF MERCHANTABILITY
AND FITNESS FOR A PARTICULAR PURPOSE ARE DISCLAIMED.
IN NO EVENT SHALL THE AUTHOR BE LIABLE FOR ANY DIRECT,
INDIRECT, INCIDENTAL, SPECIAL, EXEMPLARY, OR
CONSEQUENTIAL DAMAGES (INCLUDING, BUT NOT LIMITED
TO, PROCUREMENT OF SUBSTITUTE GOODS OR SERVICES;
LOSS OF USE, DATA, OR PROFITS; OR BUSINESS
INTERRUPTION) HOWEVER CAUSED AND ON ANY THEORY OF
LIABILITY, WHETHER IN CONTRACT, STRICT LIABILITY, OR TORT
(INCLUDING NEGLIGENCE OR OTHERWISE) ARISING IN ANY
WAY OUT OF THE USE OF THIS SOFTWARE, EVEN IF ADVISED
OF THE POSSIBILITY OF SUCH DAMAGE.
restlet (2.1.7)
Restlet is a lightweight, comprehensive, open source REST
framework for the Java platform. Restlet is suitable for both
server and client Web applications. It supports major Internet
transport, data format, and service description standards like
HTTP and HTTPS, SMTP, XML, JSON, Atom, and WADL.The
original download site for this software is :
http://restlet.orgThis piece of software is made available
under the terms and conditions of the Apache License version
2.
libpng is the official Portable Network Graphics (PNG)
reference library (originally called pnglib). It is a platformindependent library that contains C functions for handling
PNG images. It supports almost all of PNG's features, is
extensible.The original download site for this software is :
https://github.com/julienr/libpng-androidlibpng license
dvbsnoop (1.2)
dvbsnoop is a DVB / MPEG stream analyzer program.For
generating CRC32 values required for composing PAT, PMT,
EIT sectionsThe original download site for this software is : htt
ps://github.com/a4tunado/dvbsnoop/blob/master/src/misc/c
rc32.cGPL v2 http://dvbsnoop.sourceforge.net/dvbsnoop.html
ezxml (0.8.6)
ezXML is a C library for parsing XML documents.The original
download site for this software is :
http://ezxml.sourceforge.net.Copyright 2004, 2005 Aaron
FaceBook SDK (3.0.1)
This TV contains Facebook SDK. The Facebook SDK for Android
is the easiest way to integrate your Android app with
Facebook's platform. The SDK provides support for Login with
Facebook authentication, reading and writing to Facebook
APIs and support for UI elements such as pickers and
dialogs.The original download site for this software is :
https://developer.facebook.com/docs/androidThis piece of
software is made available under the terms and conditions of
the Apache License version 2.
ffmpeg (2.1.3)
This TV uses FFmpeg. FFmpeg is a complete, cross-platform
solution to record, convert and stream audio and video.The
original download site for this software is :
http://ffmpeg.orgThis piece of software is made available
under the terms and conditions of the GPL v2 license, which
87
Page 88

can be found below.
gson (2.3)
This TV uses gson. Gson is a Java library that can be used to
convert Java Objects into their JSON representation. It can
also be used to convert a JSON string to an equivalent Java
object. Gson can work with arbitrary Java objects including preexisting objects that you do not have source-code of.The
original download site for this software is :
https://code.google.com/p/google-gson/This piece of
software is made available under the terms and conditions of
the Apache License 2.0
This software includes an implementation of the AES Cipher,
licensed by Brian GladmanThe original download site for this
software is : http://www.gladman.me.uk/This piece of
software is licensed by Brian Gladman
libUpNp (1.2.1)
The original download site for this software is :
http://upnp.sourceforge.net/This piece of software is made
available under the terms and conditions of the BSD.
live555 (0.82)
Live555 provides RTP/RTCP/RTSP client.The original download
site for this software is : http://www.live555.comThis piece of
software is made available under the terms and conditions of
the LGPL v2.1 license, which can be found below.
dnsmasq
Dnsmasq is a lightweight, easy to configure DNS forwarder
and DHCP serverThe original download site for this software is
: https://android.googlesource.com/platform/external/dnmas
qThis piece of software is made available under the terms and
conditions of the GPL v2 license, which can be found below.
TomCrypt (1.1)
iwedia stack is using tomcrypt for sw decryptionThe original
download site for this software is : http://manpages.ubuntu.c
om/manpages/saucy/man3/libtomcrypt.3.htmlThis piece of
software is made available under the terms and conditions of
the DO WHAT THE FUCK YOU WANT TO PUBLIC LICENSE
u-boot (2011-12)
U-boot is a boot loader for embedded boards based on ARM,
MIPS and other processors, which can be installed in a boot
ROM and used to initialize and test the hardware or to
download and run application codeThis piece of software is
made available under the terms and conditions of the GPL v2
license, which can be found below.
AsyncHttpclient (1.4.6)
The original download site for this software is :
http://loopj.com/android-async-http/This piece of software is
made available under the terms and conditions of the APACHE
LICENSE 2.0
httpclient-4.4.1.1 (4.4.1.1)
This is needed to import cz.msebera.android.httpclient used
by AssyncHttpClientThe original download site for this
software is : http://mvnrepository.com/artifact/cz.msebera.an
droid/httpclient/4.4.1.1This piece of software is made
available under the terms and conditions of the APACHE
LICENSE 2.0
Jackson Parser (2.x)
Ipepg client uses Jackson Parser for string manipualation.The
original download site for this software is :
https://github.com/FasterXML/jackson-coreThis piece of
software is made available under the terms and conditions of
the APACHE LICENSE 2.0
Opera Web Browser (SDK 3.5)
This TV contains Opera Browser Software.
dlmalloc (2.7.2)
Opera uses Doug Lea's memory allocatorThe original
download site for this software is :
http://gee.cs.oswego.edu/dl/html/malloc.html
double-conversion
Opera uses double-conversion library by Florian Loitsch, faster
double : string conversions (dtoa and strtod).The original
download site for this software is :
http://code.google.com/p/double-conversionCopyright
2006-2011, the V8 project authors. All rights
reserved.Redistribution and use in source and binary forms,
with or withoutmodification, are permitted provided that the
following conditions aremet: * Redistributions of source code
must retain the above copyright notice, this list of conditions
and the following disclaimer. * Redistributions in binary form
must reproduce the above copyright notice, this list of
conditions and the following disclaimer in the documentation
and/or other materials provided with the distribution. *
Neither the name of Google Inc. nor the names of its
contributors may be used to endorse or promote products
derived from this software without specific prior written
permission.THIS SOFTWARE IS PROVIDED BY THE COPYRIGHT
HOLDERS AND CONTRIBUTORS"AS IS" AND ANY EXPRESS OR
IMPLIED WARRANTIES, INCLUDING, BUT NOTLIMITED TO, THE
IMPLIED WARRANTIES OF MERCHANTABILITY AND FITNESS
FORA PARTICULAR PURPOSE ARE DISCLAIMED. IN NO EVENT
88
Page 89

SHALL THE COPYRIGHTOWNER OR CONTRIBUTORS BE LIABLE
FOR ANY DIRECT, INDIRECT, INCIDENTAL,SPECIAL,
EXEMPLARY, OR CONSEQUENTIAL DAMAGES (INCLUDING,
BUT NOTLIMITED TO, PROCUREMENT OF SUBSTITUTE GOODS
OR SERVICES; LOSS OF USE,DATA, OR PROFITS; OR BUSINESS
INTERRUPTION) HOWEVER CAUSED AND ON ANYTHEORY OF
LIABILITY, WHETHER IN CONTRACT, STRICT LIABILITY, OR
TORT(INCLUDING NEGLIGENCE OR OTHERWISE) ARISING IN
ANY WAY OUT OF THE USEOF THIS SOFTWARE, EVEN IF
ADVISED OF THE POSSIBILITY OF SUCH DAMAGE.
EMX (0.9c)
Opera uses EMX, which is an OS/2 port of the gcc suite. Opera
uses modified versions of the sprintf and sscanf methods from
this C library.* The emx libraries are not distributed under the
GPL. Linking an * application with the emx libraries does not
cause the executable * to be covered by the GNU General
Public License. You are allowed * to change and copy the emx
library sources if you keep the copyright * message intact. If
you improve the emx libraries, please send your *
enhancements to the emx author (you should copyright your *
enhancements similar to the existing emx libraries).
freetype (2.4.8)
Opera uses freetype FreeType 2 is a software-font engine that
is designed to be small, efficient, highly customizable and
portable, while capable of producing high-quality output
(glyph images).The original download site for this software is :
http://www.freetype.org/freetype2/index.htmlFreetype
License
HKSCS (2008)
Opera uses HKSCS: The Government of the Hong Kong Special
Administrative Region HKSCS mappingsThe original download
site for this software is : http://www.ogcio.gov.hkBefore
downloading the Software or Document provided on this Web
page, you should read the following terms (Terms of Use). By
downloading the Software and Document, you are deemed to
agree to these terms.1. The Government of the Hong Kong
Special Administrative Region (HKSARG) has the right to
amend or vary the terms under this Terms of Use from time to
time at its sole discretion.2. By using the Software and
Document, you irrevocably agree that the HKSARG may from
time to time vary this Terms of Use without further notice to
you and you also irrevocably agree to be bound by the most
updated version of the Terms of Use.3. You have the sole
responsibility of obtaining the most updated version of the
Terms of Use which is available in the "Digital 21" Web site (ht
tp://www.ogcio.gov.hk/en/business/tech_promotion/ccli/ter
ms/terms.htm).4. By accepting this Terms of Use, HKSARG
shall grant you a non-exclusive license to use the Software and
Document for any purpose, subject to clause 5 below.5. You
are not allowed to make copies of the Software and Document
except it is incidental to and necessary for the normal use of
the Software. You are not allowed to adapt or modify the
Software and Document or to distribute, sell, rent, or make
available to the public the Software and Document, including
copies or an adaptation of them.6. The Software and
Document are protected by copyright. The licensors of the
Government of Hong Kong Special Administrative Region are
the owners of all copyright works in the Software and
Document. All rights reserved.7. You understand and agree
that use of the Software and Document are at your sole risk,
that any material and/or data downloaded or otherwise
obtained in relation to the Software and Document is at your
discretion and risk and that you will be solely responsible for
any damage caused to your computer system or loss of data
or any other loss that results from the download and use of
the Software and Document in any manner whatsoever.8. In
relation to the Software and Document, HKSARG hereby
disclaims all warranties and conditions, including all implied
warranties and conditions of merchantability, fitness for a
particular purpose and non-infringement.9. HKSARG will not
be liable for any direct, indirect, incidental, special or
consequential loss of any kind resulting from the use of or the
inability to use the Software and Document even if HKSARG
has been advised of the possibility of such loss.10. You agree
not to sue HKSARG and agree to indemnify, defend and hold
harmless HKSARG, its officers and employees from any and all
third party claims, liability, damages and/or costs (including,
but not limited to, legal fees) arising from your use of the
Software and Document, your violation of the Terms of Use or
infringement of any intellectual property or other right of any
person or entity.11. The Terms of Use will be governed by and
construed in accordance with the laws of Hong Kong.12. Any
waiver of any provision of the Terms of Use will be effective
only if in writing and signed by HKSARG or its
representative.13. If for any reason a court of competent
jurisdiction finds any provision or portion of the Terms of Use
to be unenforceable, the remainder of the Terms of Use will
continue in full force and effect.14. The Terms of Use
constitute the entire agreement between the parties with
respect to the subject matter hereof and supersedes and
replaces all prior or contemporaneous understandings or
agreements, written or oral, regarding such subject
matter.15.In addition to the licence granted in Clause 4,
HKSARG hereby grants you a non-exclusive limited licence to
reproduce and distribute the Software and Document with the
following conditions:(i) not for financial gain unless it is
incidental;(ii) reproduction and distribution of the Software
and Document in complete and unmodified form; and(iii)
when you distribute the Software and Document, you agree to
attach the Terms of Use and a statement that the latest
version of the Terms of Use is available from the "Office of the
Government Chief Information Officer" Web site (http://www.
ogcio.gov.hk/en/business/tech_promotion/ccli/terms/terms.h
tm).
IANA (Dec 30 2013)
Opera uses Internet Assigned Numbers Authority: Character
encoding tag names and numbers.The original download site
for this software is : https://www.iana.org
ICU (3)
89
Page 90

Opera uses ICU : International Components for Unicode:
Mapping table for GB18030The original download site for this
software is : http://site.icu-project.org/http://source.icuproject.org/repos/icu/icu/trunk/license.html
MozTW (1.0)
Opera uses MoxTW : MozTW project: Big5-2003 mapping
tables.The original download site for this software is :
https://moztw.orgThis piece of software is made available
under the terms and conditions of CCPL
NPAPI (0.27)
Opera uses NPAPI : Netscape 4 Plugin API: npapi.h,
npfunctions.h, npruntime.h and nptypes.h. Distributed as part
of the Netscape 4 Plugin SDK.The original download site for
this software is : wiki.mozilla.orgThis piece of software is
made available under the terms and conditions of mozilla
public licencse (MPL) as described below.
openssl (1.0.0g)
Opera uses OpenSSL, developed by the OpenSSL project and
based on SSLeay.The original download site for this software is
: www.openssl.orgOpenSSL license
Unicode (4.0)
Opera uses Unicode : Data from the Unicode character
database.The original download site for this software is :
www.unicode.orghttp://www.unicode.org/copyright.html
Webp (0.2.0)
Opera uses Webp : libwebp is a library for decoding images in
the WebP format. Products may use it to decode WebP
images. The turbo servers will eventually re-decode images to
WebP.The original download site for this software is :
https://developers.google.com/speed/webp/?csw=1 https://c
hromium.googlesource.com/webm/libwebp/Additional IP
Rights Grant (Patents)"This implementation" means the
copyrightable works distributed byGoogle as part of the
WebM Project.Google hereby grants to you a perpetual,
worldwide, non-exclusive,no-charge, royalty-free, irrevocable
(except as stated in this section)patent license to make, have
made, use, offer to sell, sell, import,transfer, and otherwise
run, modify and propagate the contents of
thisimplementation of VP8, where such license applies only to
those patentclaims, both currently owned by Google and
acquired in the future,licensable by Google that are
necessarily infringed by thisimplementation of VP8. This grant
does not include claims that would beinfringed only as a
consequence of further modification of thisimplementation. If
you or your agent or exclusive licensee institute ororder or
agree to the institution of patent litigation against anyentity
(including a cross-claim or counterclaim in a lawsuit)
allegingthat this implementation of VP8 or any code
incorporated within thisimplementation of VP8 constitutes
direct or contributory patentinfringement, or inducement of
patent infringement, then any patentrights granted to you
under this License for this implementation of VP8shall
terminate as of the date such litigation is filed.
Zlib (1.2.3)
Opera uses zlib as compression libraryThe original download
site for this software is : http://zlib.netCopyright (C)
1995-2004 Jean-loup Gailly and Mark Adler This software is
provided 'as-is', without any express or implied warranty. In
no event will the authors be held liable for any damages
arising from the use of this software. Permission is granted to
anyone to use this software for any purpose, including
commercial applications, and to alter it and redistribute it
freely, subject to the following restrictions: 1. The origin of
this software must not be misrepresented; you must not claim
that you wrote the original software. If you use this software
in a product, an acknowledgment in the product
documentation would be appreciated but is not required. 2.
Altered source versions must be plainly marked as such, and
must not be misrepresented as being the original software. 3.
This notice may not be removed or altered from any source
distribution. Jean-loup Gailly jloup@gzip.org Mark Adler
madler@alumni.caltech.edu
TPVision is grateful to the groups and individuals above for
their contributions.
_________________________________
GNU GENERAL PUBLIC LICENSE
Version 2, June 1991
Copyright (C) 1989, 1991 Free Software Foundation, Inc.
51 Franklin Street, Fifth Floor, Boston, MA 02110-1301, USA
Everyone is permitted to copy and distribute verbatim copies
of this license document, but changing it is not allowed.
Preamble
The licenses for most software are designed to take away your
freedom to share and change it. By contrast, the GNU General
Public License is intended to guarantee your freedom to share
and change free software--to make sure the software is free
for all its users. This General Public License applies to most of
the Free Software Foundation's software and to any other
program whose authors commit to using it. (Some other Free
Software Foundation software is covered by the GNU Lesser
General Public License instead.) You can apply it to your
programs, too.
When we speak of free software, we are referring to freedom,
90
Page 91

not price. Our General Public Licenses are designed to make
sure that you have the freedom to distribute copies of free
software (and charge for this service if you wish), that you
receive source code or can get it if you want it, that you can
change the software or use pieces of it in new free programs;
and that you know you can do these things.
To protect your rights, we need to make restrictions that
forbid anyone to deny you these rights or to ask you to
surrender the rights. These restrictions translate to certain
responsibilities for you if you distribute copies of the software,
or if you modify it.
For example, if you distribute copies of such a program,
whether gratis or for a fee, you must give the recipients all the
rights that you have. You must make sure that they, too,
receive or can get the source code. And you must show them
these terms so they know their rights.
We protect your rights with two steps: (1) copyright the
software, and (2) offer you this license which gives you legal
permission to copy, distribute and/or modify the software.
running for such interactive use in the most ordinary way, to
print or display an announcement including an appropriate
copyright notice and a notice that there is no warranty (or
else, saying that you provide a warranty) and that users may
redistribute the program under these conditions, and telling
the user how to view a copy of this License. (Exception: if the
Program itself is interactive but does not normally print such
an announcement, your work based on the Program is not
required to print an announcement.)
These requirements apply to the modified work as a whole. If
identifiable sections of that work are not derived from the
Program, and can be reasonably considered independent and
separate works in themselves, then this License, and its terms,
do not apply to those sections when you distribute them as
separate works. But when you distribute the same sections as
part of a whole which is a work based on the Program, the
distribution of the whole must be on the terms of this License,
whose permissions for other licensees extend to the entire
whole, and thus to each and every part regardless of who
wrote it.
Also, for each author's protection and ours, we want to make
certain that everyone understands that there is no warranty
for this free software. If the software is modified by someone
else and passed on, we want its recipients to know that what
they have is not the original, so that any problems introduced
by others will not reflect on the original authors' reputations.
Finally, any free program is threatened constantly by software
patents. We wish to avoid the danger that redistributors of a
free program will individually obtain patent licenses, in effect
making the program proprietary. To prevent this, we have
made it clear that any patent must be licensed for everyone's
free use or not licensed at all.
The precise terms and conditions for copying, distribution and
modification follow.
TERMS AND CONDITIONS FOR COPYING, DISTRIBUTION AND
MODIFICATION
Activities other than copying, distribution and modification are
not covered by this License; they are outside its scope. The act
of running the Program is not restricted, and the output from
the Program is covered only if its contents constitute a work
based on the Program (independent of having been made by
running the Program). Whether that is true depends on what
the Program does.
Thus, it is not the intent of this section to claim rights or
contest your rights to work written entirely by you; rather, the
intent is to exercise the right to control the distribution of
derivative or collective works based on the Program.
In addition, mere aggregation of another work not based on
the Program with the Program (or with a work based on the
Program) on a volume of a storage or distribution medium
does not bring the other work under the scope of this License.
a) Accompany it with the complete corresponding machinereadable source code, which must be distributed under the
terms of Sections 1 and 2 above on a medium customarily
used for software interchange; or,
b) Accompany it with a written offer, valid for at least three
years, to give any third party, for a charge no more than your
cost of physically performing source distribution, a complete
machine-readable copy of the corresponding source code, to
be distributed under the terms of Sections 1 and 2 above on a
medium customarily used for software interchange; or,
c) Accompany it with the information you received as to the
offer to distribute corresponding source code. (This
alternative is allowed only for noncommercial distribution and
only if you received the program in object code or executable
form with such an offer, in accord with Subsection b above.)
You may charge a fee for the physical act of transferring a
copy, and you may at your option offer warranty protection in
exchange for a fee.
a) You must cause the modified files to carry prominent
notices stating that you changed the files and the date of any
change.
b) You must cause any work that you distribute or publish,
that in whole or in part contains or is derived from the
Program or any part thereof, to be licensed as a whole at no
charge to all third parties under the terms of this License.
c) If the modified program normally reads commands
interactively when run, you must cause it, when started
The source code for a work means the preferred form of the
work for making modifications to it. For an executable work,
complete source code means all the source code for all
modules it contains, plus any associated interface definition
files, plus the scripts used to control compilation and
installation of the executable. However, as a special exception,
the source code distributed need not include anything that is
normally distributed (in either source or binary form) with the
major components (compiler, kernel, and so on) of the
operating system on which the executable runs, unless that
component itself accompanies the executable.
If distribution of executable or object code is made by offering
access to copy from a designated place, then offering
91
Page 92

equivalent access to copy the source code from the same
place counts as distribution of the source code, even though
third parties are not compelled to copy the source along with
the object code.
If any portion of this section is held invalid or unenforceable
under any particular circumstance, the balance of the section
is intended to apply and the section as a whole is intended to
apply in other circumstances.
It is not the purpose of this section to induce you to infringe
any patents or other property right claims or to contest
validity of any such claims; this section has the sole purpose of
protecting the integrity of the free software distribution
system, which is implemented by public license practices.
Many people have made generous contributions to the wide
range of software distributed through that system in reliance
on consistent application of that system; it is up to the
author/donor to decide if he or she is willing to distribute
software through any other system and a licensee cannot
impose that choice.
This section is intended to make thoroughly clear what is
believed to be a consequence of the rest of this License.
Each version is given a distinguishing version number. If the
Program specifies a version number of this License which
applies to it and "any later version", you have the option of
following the terms and conditions either of that version or of
any later version published by the Free Software Foundation.
If the Program does not specify a version number of this
License, you may choose any version ever published by the
Free Software Foundation.
NO WARRANTY
________________________________
GNU LESSER GENERAL PUBLIC LICENSE
Version 2.1, February 1999
Copyright (C) 1991, 1999 Free Software Foundation, Inc.
51 Franklin Street, Fifth Floor, Boston, MA 02110-1301 USA
Everyone is permitted to copy and distribute verbatim copies
of this license document, but changing it is not allowed.
[This is the first released version of the Lesser GPL. It also
counts as the successor of the GNU Library Public License,
version 2, hence the version number 2.1.]
Preamble
The licenses for most software are designed to take away your
freedom to share and change it. By contrast, the GNU General
Public Licenses are intended to guarantee your freedom to
share and change free software--to make sure the software is
free for all its users.
This license, the Lesser General Public License, applies to some
specially designated software packages--typically libraries--of
the Free Software Foundation and other authors who decide
to use it. You can use it too, but we suggest you first think
carefully about whether this license or the ordinary General
Public License is the better strategy to use in any particular
case, based on the explanations below.
When we speak of free software, we are referring to freedom
of use, not price. Our General Public Licenses are designed to
make sure that you have the freedom to distribute copies of
free software (and charge for this service if you wish); that you
receive source code or can get it if you want it; that you can
change the software and use pieces of it in new free
programs; and that you are informed that you can do these
things.
To protect your rights, we need to make restrictions that
forbid distributors to deny you these rights or to ask you to
surrender these rights. These restrictions translate to certain
responsibilities for you if you distribute copies of the library or
if you modify it.
For example, if you distribute copies of the library, whether
gratis or for a fee, you must give the recipients all the rights
that we gave you. You must make sure that they, too, receive
or can get the source code. If you link other code with the
library, you must provide complete object files to the
recipients, so that they can relink them with the library after
making changes to the library and recompiling it. And you
must show them these terms so they know their rights.
We protect your rights with a two-step method: (1) we
copyright the library, and (2) we offer you this license, which
gives you legal permission to copy, distribute and/or modify
the library.
To protect each distributor, we want to make it very clear that
there is no warranty for the free library. Also, if the library is
modified by someone else and passed on, the recipients
should know that what they have is not the original version, so
that the original author's reputation will not be affected by
problems that might be introduced by others.
Finally, software patents pose a constant threat to the
existence of any free program. We wish to make sure that a
company cannot effectively restrict the users of a free
program by obtaining a restrictive license from a patent
holder. Therefore, we insist that any patent license obtained
for a version of the library must be consistent with the full
freedom of use specified in this license.
Most GNU software, including some libraries, is covered by
the ordinary GNU General Public License. This license, the
GNU Lesser General Public License, applies to certain
designated libraries, and is quite different from the ordinary
General Public License. We use this license for certain libraries
in order to permit linking those libraries into non-free
programs.
When a program is linked with a library, whether statically or
using a shared library, the combination of the two is legally
speaking a combined work, a derivative of the original library.
The ordinary General Public License therefore permits such
linking only if the entire combination fits its criteria of
freedom. The Lesser General Public License permits more lax
92
Page 93

criteria for linking other code with the library.
We call this license the "Lesser" General Public License
because it does Less to protect the user's freedom than the
ordinary General Public License. It also provides other free
software developers Less of an advantage over competing nonfree programs. These disadvantages are the reason we use the
ordinary General Public License for many libraries. However,
the Lesser license provides advantages in certain special
circumstances.
For example, on rare occasions, there may be a special need
to encourage the widest possible use of a certain library, so
that it becomes a de-facto standard. To achieve this, non-free
programs must be allowed to use the library. A more frequent
case is that a free library does the same job as widely used
non-free libraries. In this case, there is little to gain by limiting
the free library to free software only, so we use the Lesser
General Public License.
not covered by this License; they are outside its scope. The act
of running a program using the Library is not restricted, and
output from such a program is covered only if its contents
constitute a work based on the Library (independent of the
use of the Library in a tool for writing it). Whether that is true
depends on what the Library does and what the program that
uses the Library does.
You may charge a fee for the physical act of transferring a
copy, and you may at your option offer warranty protection in
exchange for a fee.
?a) The modified work must itself be a software library.
?b) You must cause the files modified to carry prominent
notices stating that you changed the files and the date of any
change.
?c) You must cause the whole of the work to be licensed at no
charge to all third parties under the terms of this License.
In other cases, permission to use a particular library in nonfree programs enables a greater number of people to use a
large body of free software. For example, permission to use
the GNU C Library in non-free programs enables many more
people to use the whole GNU operating system, as well as its
variant, the GNU/Linux operating system.
Although the Lesser General Public License is Less protective
of the users' freedom, it does ensure that the user of a
program that is linked with the Library has the freedom and
the wherewithal to run that program using a modified version
of the Library.
The precise terms and conditions for copying, distribution and
modification follow. Pay close attention to the difference
between a "work based on the library" and a "work that uses
the library". The former contains code derived from the
library, whereas the latter must be combined with the library
in order to run.
TERMS AND CONDITIONS FOR COPYING, DISTRIBUTION AND
MODIFICATION
A "library" means a collection of software functions and/or
data prepared so as to be conveniently linked with application
programs (which use some of those functions and data) to
form executables.
?d) If a facility in the modified Library refers to a function or a
table of data to be supplied by an application program that
uses the facility, other than as an argument passed when the
facility is invoked, then you must make a good faith effort to
ensure that, in the event an application does not supply such
function or table, the facility still operates, and performs
whatever part of its purpose remains meaningful.
(For example, a function in a library to compute square roots
has a purpose that is entirely well-defined independent of the
application. Therefore, Subsection 2d requires that any
application-supplied function or table used by this function
must be optional: if the application does not supply it, the
square root function must still compute square roots.)
These requirements apply to the modified work as a whole. If
identifiable sections of that work are not derived from the
Library, and can be reasonably considered independent and
separate works in themselves, then this License, and its terms,
do not apply to those sections when you distribute them as
separate works. But when you distribute the same sections as
part of a whole which is a work based on the Library, the
distribution of the whole must be on the terms of this License,
whose permissions for other licensees extend to the entire
whole, and thus to each and every part regardless of who
wrote it.
The "Library", below, refers to any such software library or
work which has been distributed under these terms. A "work
based on the Library" means either the Library or any
derivative work under copyright law: that is to say, a work
containing the Library or a portion of it, either verbatim or
with modifications and/or translated straightforwardly into
another language. (Hereinafter, translation is included without
limitation in the term "modification".)
"Source code" for a work means the preferred form of the
work for making modifications to it. For a library, complete
source code means all the source code for all modules it
contains, plus any associated interface definition files, plus the
scripts used to control compilation and installation of the
library.
Activities other than copying, distribution and modification are
Thus, it is not the intent of this section to claim rights or
contest your rights to work written entirely by you; rather, the
intent is to exercise the right to control the distribution of
derivative or collective works based on the Library.
In addition, mere aggregation of another work not based on
the Library with the Library (or with a work based on the
Library) on a volume of a storage or distribution medium does
not bring the other work under the scope of this License.
Once this change is made in a given copy, it is irreversible for
that copy, so the ordinary GNU General Public License applies
to all subsequent copies and derivative works made from that
copy.
This option is useful when you wish to copy part of the code of
the Library into a program that is not a library.
93
Page 94

If distribution of object code is made by offering access to
copy from a designated place, then offering equivalent access
to copy the source code from the same place satisfies the
requirement to distribute the source code, even though third
parties are not compelled to copy the source along with the
object code.
However, linking a "work that uses the Library" with the
Library creates an executable that is a derivative of the Library
(because it contains portions of the Library), rather than a
"work that uses the library". The executable is therefore
covered by this License. Section 6 states terms for distribution
of such executables.
When a "work that uses the Library" uses material from a
header file that is part of the Library, the object code for the
work may be a derivative work of the Library even though the
source code is not. Whether this is true is especially significant
if the work can be linked without the Library, or if the work is
itself a library. The threshold for this to be true is not precisely
defined by law.
If such an object file uses only numerical parameters, data
structure layouts and accessors, and small macros and small
inline functions (ten lines or less in length), then the use of the
object file is unrestricted, regardless of whether it is legally a
derivative work. (Executables containing this object code plus
portions of the Library will still fall under Section 6.)
Otherwise, if the work is a derivative of the Library, you may
distribute the object code for the work under the terms of
Section 6. Any executables containing that work also fall under
Section 6, whether or not they are linked directly with the
Library itself.
You must give prominent notice with each copy of the work
that the Library is used in it and that the Library and its use are
covered by this License. You must supply a copy of this
License. If the work during execution displays copyright
notices, you must include the copyright notice for the Library
among them, as well as a reference directing the user to the
copy of this License. Also, you must do one of these things:
?a) Accompany the work with the complete corresponding
machine-readable source code for the Library including
whatever changes were used in the work (which must be
distributed under Sections 1 and 2 above); and, if the work is
an executable linked with the Library, with the complete
machine-readable "work that uses the Library", as object code
and/or source code, so that the user can modify the Library
and then relink to produce a modified executable containing
the modified Library. (It is understood that the user who
changes the contents of definitions files in the Library will not
necessarily be able to recompile the application to use the
modified definitions.)
?b) Use a suitable shared library mechanism for linking with
the Library. A suitable mechanism is one that (1) uses at run
time a copy of the library already present on the user's
computer system, rather than copying library functions into
the executable, and (2) will operate properly with a modified
version of the library, if the user installs one, as long as the
modified version is interface-compatible with the version that
the work was made with.
?c) Accompany the work with a written offer, valid for at least
three years, to give the same user the materials specified in
Subsection 6a, above, for a charge no more than the cost of
performing this distribution.
?d) If distribution of the work is made by offering access to
copy from a designated place, offer equivalent access to copy
the above specified materials from the same place.
?e) Verify that the user has already received a copy of these
materials or that you have already sent this user a copy.
For an executable, the required form of the "work that uses
the Library" must include any data and utility programs
needed for reproducing the executable from it. However, as a
special exception, the materials to be distributed need not
include anything that is normally distributed (in either source
or binary form) with the major components (compiler, kernel,
and so on) of the operating system on which the executable
runs, unless that component itself accompanies the
executable.
It may happen that this requirement contradicts the license
restrictions of other proprietary libraries that do not normally
accompany the operating system. Such a contradiction means
you cannot use both them and the Library together in an
executable that you distribute.
?a) Accompany the combined library with a copy of the same
work based on the Library, uncombined with any other library
facilities. This must be distributed under the terms of the
Sections above.
?b) Give prominent notice with the combined library of the
fact that part of it is a work based on the Library, and
explaining where to find the accompanying uncombined form
of the same work.
If any portion of this section is held invalid or unenforceable
under any particular circumstance, the balance of the section
is intended to apply, and the section as a whole is intended to
apply in other circumstances.
It is not the purpose of this section to induce you to infringe
any patents or other property right claims or to contest
validity of any such claims; this section has the sole purpose of
protecting the integrity of the free software distribution
system which is implemented by public license practices.
Many people have made generous contributions to the wide
range of software distributed through that system in reliance
on consistent application of that system; it is up to the
author/donor to decide if he or she is willing to distribute
software through any other system and a licensee cannot
impose that choice.
This section is intended to make thoroughly clear what is
believed to be a consequence of the rest of this License.
Each version is given a distinguishing version number. If the
Library specifies a version number of this License which
applies to it and "any later version", you have the option of
following the terms and conditions either of that version or of
any later version published by the Free Software Foundation.
If the Library does not specify a license version number, you
may choose any version ever published by the Free Software
94
Page 95

Foundation.
NO WARRANTY
_______________________________
EXPRESS OR IMPLIED, INCLUDING BUT NOT LIMITED TO THE
WARRANTIES OF
MERCHANTABILITY, FITNESS FOR A PARTICULAR PURPOSE
AND NONINFRINGEMENT.
IN NO EVENT SHALL THE AUTHORS OR COPYRIGHT HOLDERS
BE LIABLE FOR ANY
BSD LICENSE
Redistribution and use in source and binary forms, with or
without modification, are permitted provided that the
following conditions are met:
THIS SOFTWARE IS PROVIDED BY THE REGENTS AND
CONTRIBUTORS ``AS IS'' AND ANY EXPRESS OR IMPLIED
WARRANTIES, INCLUDING, BUT NOT LIMITED TO, THE IMPLIED
WARRANTIES OF MERCHANTABILITY AND FITNESS FOR A
PARTICULAR PURPOSE ARE DISCLAIMED. IN NO EVENT SHALL
THE REGENTS OR CONTRIBUTORS BE LIABLE FOR ANY DIRECT,
INDIRECT, INCIDENTAL, SPECIAL, EXEMPLARY, OR
CONSEQUENTIAL DAMAGES (INCLUDING, BUT NOT LIMITED
TO, PROCUREMENT OF SUBSTITUTE GOODS OR SERVICES;
LOSS OF USE, DATA, OR PROFITS; OR BUSINESS
INTERRUPTION) HOWEVER CAUSED AND ON ANY THEORY OF
LIABILITY, WHETHER IN CONTRACT, STRICT LIABILITY, OR TORT
(INCLUDING NEGLIGENCE OR OTHERWISE) ARISING IN ANY
WAY OUT OF THE USE OF THIS SOFTWARE, EVEN IF ADVISED
OF THE POSSIBILITY OF SUCH DAMAGE.
______________________________
MIT LICENSE
Permission is hereby granted, free of charge, to any person
obtaining
a copy of this software and associated documentation files
(the
"Software"), to deal in the Software without restriction,
including
without limitation the rights to use, copy, modify, merge,
publish,
distribute, sublicense, and/or sell copies of the Software, and
to
permit persons to whom the Software is furnished to do so,
subject to
the following conditions:
The above copyright notice and this permission notice shall be
included
in all copies or substantial portions of the Software.
THE SOFTWARE IS PROVIDED "AS IS", WITHOUT WARRANTY
OF ANY KIND,
CLAIM, DAMAGES OR OTHER LIABILITY, WHETHER IN AN
ACTION OF CONTRACT,
TORT OR OTHERWISE, ARISING FROM, OUT OF OR IN
CONNECTION WITH THE
SOFTWARE OR THE USE OR OTHER DEALINGS IN THE
SOFTWARE.
_____________________________
Apache License
Version 2.0, January 2004
http://www.apache.org/licenses/
TERMS AND CONDITIONS FOR USE, REPRODUCTION, AND
DISTRIBUTION
1. Definitions.
"License" shall mean the terms and conditions for use,
reproduction,
and distribution as defined by Sections 1 through 9 of this
document.
"Licensor" shall mean the copyright owner or entity
authorized by
the copyright owner that is granting the License.
"Legal Entity" shall mean the union of the acting entity and
all
other entities that control, are controlled by, or are under
common
control with that entity. For the purposes of this definition,
"control" means (i) the power, direct or indirect, to cause
the
direction or management of such entity, whether by
contract or
otherwise, or (ii) ownership of fifty percent (50%) or more
of the
outstanding shares, or (iii) beneficial ownership of such
entity.
95
Page 96

"You" (or "Your") shall mean an individual or Legal Entity
exercising permissions granted by this License.
"Source" form shall mean the preferred form for making
modifications,
including but not limited to software source code,
documentation
source, and configuration files.
or by an individual or Legal Entity authorized to submit on
behalf of
the copyright owner. For the purposes of this definition,
"submitted"
means any form of electronic, verbal, or written
communication sent
to the Licensor or its representatives, including but not
limited to
communication on electronic mailing lists, source code
control systems,
"Object" form shall mean any form resulting from
mechanical
transformation or translation of a Source form, including
but
not limited to compiled object code, generated
documentation,
and conversions to other media types.
"Work" shall mean the work of authorship, whether in
Source or
Object form, made available under the License, as
indicated by a
copyright notice that is included in or attached to the work
(an example is provided in the Appendix below).
"Derivative Works" shall mean any work, whether in
Source or Object
form, that is based on (or derived from) the Work and for
which the
editorial revisions, annotations, elaborations, or other
modifications
represent, as a whole, an original work of authorship. For
the purposes
of this License, Derivative Works shall not include works
that remain
separable from, or merely link (or bind by name) to the
interfaces of,
the Work and Derivative Works thereof.
"Contribution" shall mean any work of authorship,
including
the original version of the Work and any modifications or
additions
to that Work or Derivative Works thereof, that is
intentionally
submitted to Licensor for inclusion in the Work by the
copyright owner
and issue tracking systems that are managed by, or on
behalf of, the
Licensor for the purpose of discussing and improving the
Work, but
excluding communication that is conspicuously marked or
otherwise
designated in writing by the copyright owner as "Not a
Contribution."
"Contributor" shall mean Licensor and any individual or
Legal Entity
on behalf of whom a Contribution has been received by
Licensor and
subsequently incorporated within the Work.
2. Grant of Copyright License. Subject to the terms and
conditions of
this License, each Contributor hereby grants to You a
perpetual,
worldwide, non-exclusive, no-charge, royalty-free,
irrevocable
copyright license to reproduce, prepare Derivative Works
of,
publicly display, publicly perform, sublicense, and
distribute the
Work and such Derivative Works in Source or Object form.
3. Grant of Patent License. Subject to the terms and
conditions of
this License, each Contributor hereby grants to You a
perpetual,
worldwide, non-exclusive, no-charge, royalty-free,
irrevocable
(except as stated in this section) patent license to make,
have made,
use, offer to sell, sell, import, and otherwise transfer the
Work,
where such license applies only to those patent claims
96
Page 97

licensable
by such Contributor that are necessarily infringed by their
Contribution(s) alone or by combination of their
Contribution(s)
with the Work to which such Contribution(s) was
submitted. If You
institute patent litigation against any entity (including a
cross-claim or counterclaim in a lawsuit) alleging that the
Work
or a Contribution incorporated within the Work constitutes
direct
or contributory patent infringement, then any patent
licenses
granted to You under this License for that Work shall
terminate
as of the date such litigation is filed.
pertain to any part of the Derivative Works, in at least
one
of the following places: within a NOTICE text file
distributed
as part of the Derivative Works; within the Source form
or
documentation, if provided along with the Derivative
Works; or,
within a display generated by the Derivative Works, if
and
wherever such third-party notices normally appear. The
contents
of the NOTICE file are for informational purposes only
and
do not modify the License. You may add Your own
attribution
notices within Derivative Works that You distribute,
alongside
4. Redistribution. You may reproduce and distribute copies
of the
Work or Derivative Works thereof in any medium, with or
without
modifications, and in Source or Object form, provided that
You
meet the following conditions:
(a) You must give any other recipients of the Work or
Derivative Works a copy of this License; and
(b) You must cause any modified files to carry prominent
notices
stating that You changed the files; and
(c) You must retain, in the Source form of any Derivative
Works
that You distribute, all copyright, patent, trademark, and
attribution notices from the Source form of the Work,
excluding those notices that do not pertain to any part of
the Derivative Works; and
(d) If the Work includes a "NOTICE" text file as part of its
distribution, then any Derivative Works that You
distribute must
include a readable copy of the attribution notices
contained
within such NOTICE file, excluding those notices that do
not
or as an addendum to the NOTICE text from the Work,
provided
that such additional attribution notices cannot be
construed
as modifying the License.
You may add Your own copyright statement to Your
modifications and
may provide additional or different license terms and
conditions
for use, reproduction, or distribution of Your modifications,
or
for any such Derivative Works as a whole, provided Your
use,
reproduction, and distribution of the Work otherwise
complies with
the conditions stated in this License.
5. Submission of Contributions. Unless You explicitly state
otherwise,
any Contribution intentionally submitted for inclusion in
the Work
by You to the Licensor shall be under the terms and
conditions of
this License, without any additional terms or conditions.
Notwithstanding the above, nothing herein shall supersede
or modify
the terms of any separate license agreement you may have
executed
with Licensor regarding such Contributions.
97
Page 98

6. Trademarks. This License does not grant permission to use
the trade
names, trademarks, service marks, or product names of
the Licensor,
except as required for reasonable and customary use in
describing the
origin of the Work and reproducing the content of the
NOTICE file.
7. Disclaimer of Warranty. Unless required by applicable law
or
agreed to in writing, Licensor provides the Work (and each
Contributor provides its Contributions) on an "AS IS" BASIS,
WITHOUT WARRANTIES OR CONDITIONS OF ANY KIND,
either express or
implied, including, without limitation, any warranties or
conditions
of TITLE, NON-INFRINGEMENT, MERCHANTABILITY, or
FITNESS FOR A
PARTICULAR PURPOSE. You are solely responsible for
determining the
9. Accepting Warranty or Additional Liability. While
redistributing
the Work or Derivative Works thereof, You may choose to
offer,
and charge a fee for, acceptance of support, warranty,
indemnity,
or other liability obligations and/or rights consistent with
this
License. However, in accepting such obligations, You may
act only
on Your own behalf and on Your sole responsibility, not on
behalf
of any other Contributor, and only if You agree to
indemnify,
defend, and hold each Contributor harmless for any
liability
incurred by, or claims asserted against, such Contributor by
reason
of your accepting any such warranty or additional liability.
END OF TERMS AND CONDITIONS
appropriateness of using or redistributing the Work and
assume any
risks associated with Your exercise of permissions under
this License.
8. Limitation of Liability. In no event and under no legal
theory,
whether in tort (including negligence), contract, or
otherwise,
unless required by applicable law (such as deliberate and
grossly
negligent acts) or agreed to in writing, shall any
Contributor be
liable to You for damages, including any direct, indirect,
special,
incidental, or consequential damages of any character
arising as a
result of this License or out of the use or inability to use
the
Work (including but not limited to damages for loss of
goodwill,
work stoppage, computer failure or malfunction, or any
and all
other commercial damages or losses), even if such
Contributor
has been advised of the possibility of such damages.
APPENDIX: How to apply the Apache License to your work.
To apply the Apache License to your work, attach the
following
boilerplate notice, with the fields enclosed by brackets "[]"
replaced with your own identifying information. (Don't
include
the brackets!) The text should be enclosed in the
appropriate
comment syntax for the file format. We also recommend
that a
file or class name and description of purpose be included
on the
same "printed page" as the copyright notice for easier
identification within third-party archives.
Copyright [yyyy] [name of copyright owner]
Licensed under the Apache License, Version 2.0 (the
"License");
you may not use this file except in compliance with the
License.
You may obtain a copy of the License at
98
Page 99

http://www.apache.org/licenses/LICENSE-2.0
Unless required by applicable law or agreed to in writing,
software
distributed under the License is distributed on an "AS IS"
BASIS,
distributed according to the same disclaimer and license as
libpng-1.0.6
with the following individuals added to the list of Contributing
Authors
Simon-Pierre Cadieux
Eric S. Raymond
WITHOUT WARRANTIES OR CONDITIONS OF ANY KIND,
either express or implied.
See the License for the specific language governing
permissions and
limitations under the License.
_____________________________
This copy of the libpng notices is provided for your
convenience. In case of
any discrepancy between this copy and the notices in the file
png.h that is
included in the libpng distribution, the latter shall prevail.
COPYRIGHT NOTICE, DISCLAIMER, and LICENSE:
If you modify libpng you may insert additional notices
immediately following
this sentence.
Gilles Vollant
and with the following additions to the disclaimer:
There is no warranty against interference with your
enjoyment of the
library or against infringement. There is no warranty that
our
efforts or the library will fulfill any of your particular
purposes
or needs. This library is provided with all faults, and the
entire
risk of satisfactory quality, performance, accuracy, and effort
is with
the user.
libpng versions 0.97, January 1998, through 1.0.6, March 20,
2000, are
Copyright (c) 1998, 1999 Glenn Randers-Pehrson, and are
distributed according to the same disclaimer and license as
libpng-0.96,
with the following individuals added to the list of Contributing
Authors:
This code is released under the libpng license.
libpng versions 1.2.6, August 15, 2004, through 1.4.1, February
25, 2010, are
Copyright (c) 2004, 2006-2007 Glenn Randers-Pehrson, and
are
distributed according to the same disclaimer and license as
libpng-1.2.5
with the following individual added to the list of Contributing
Authors
Cosmin Truta
libpng versions 1.0.7, July 1, 2000, through 1.2.5 - October 3,
2002, are
Copyright (c) 2000-2002 Glenn Randers-Pehrson, and are
Tom Lane
Glenn Randers-Pehrson
Willem van Schaik
libpng versions 0.89, June 1996, through 0.96, May 1997, are
Copyright (c) 1996, 1997 Andreas Dilger
Distributed according to the same disclaimer and license as
libpng-0.88,
with the following individuals added to the list of Contributing
Authors:
John Bowler
Kevin Bracey
Sam Bushell
99
Page 100

Magnus Holmgren
Greg Roelofs
Tom Tanner
libpng versions 0.5, May 1995, through 0.88, January 1996, are
fee, and encourage the use of this source code as a
component to
supporting the PNG file format in commercial products. If you
use this
source code in a product, acknowledgment is not required but
would be
Copyright (c) 1995, 1996 Guy Eric Schalnat, Group 42, Inc.
For the purposes of this copyright and license, "Contributing
Authors"
is defined as the following set of individuals:
Andreas Dilger
Dave Martindale
Guy Eric Schalnat
Paul Schmidt
Tim Wegner
The PNG Reference Library is supplied "AS IS". The
Contributing Authors
and Group 42, Inc. disclaim all warranties, expressed or
implied,
including, without limitation, the warranties of
merchantability and of
A "png_get_copyright" function is available, for convenient
use in "about"
boxes and the like:
printf("%s",png_get_copyright(NULL));
Also, the PNG logo (in PNG format, of course) is supplied in
the
files "pngbar.png.jpg" and "pngbar.jpg (88x31) and
"pngnow.png.jpg" (98x31).
Libpng is OSI Certified Open Source Software. OSI Certified
Open Source is a
certification mark of the Open Source Initiative.
Glenn Randers-Pehrson
fitness for any purpose. The Contributing Authors and Group
42, Inc.
assume no liability for direct, indirect, incidental, special,
exemplary,
or consequential damages, which may result from the use of
the PNG
Reference Library, even if advised of the possibility of such
damage.
Permission is hereby granted to use, copy, modify, and
distribute this
source code, or portions hereof, for any purpose, without fee,
subject
to the following restrictions:
be misrepresented as being the original source.
source or altered source distribution.
The Contributing Authors and Group 42, Inc. specifically
permit, without
glennrp at users.sourceforge.net
February 25, 2010
_____________________________
This software is based in part on the work of the FreeType
Team.
----------------------
The FreeType Project LICENSE
----------------------------
2006-Jan-27
Copyright 1996-2002, 2006 by
David Turner, Robert Wilhelm, and Werner Lemberg
100
 Loading...
Loading...