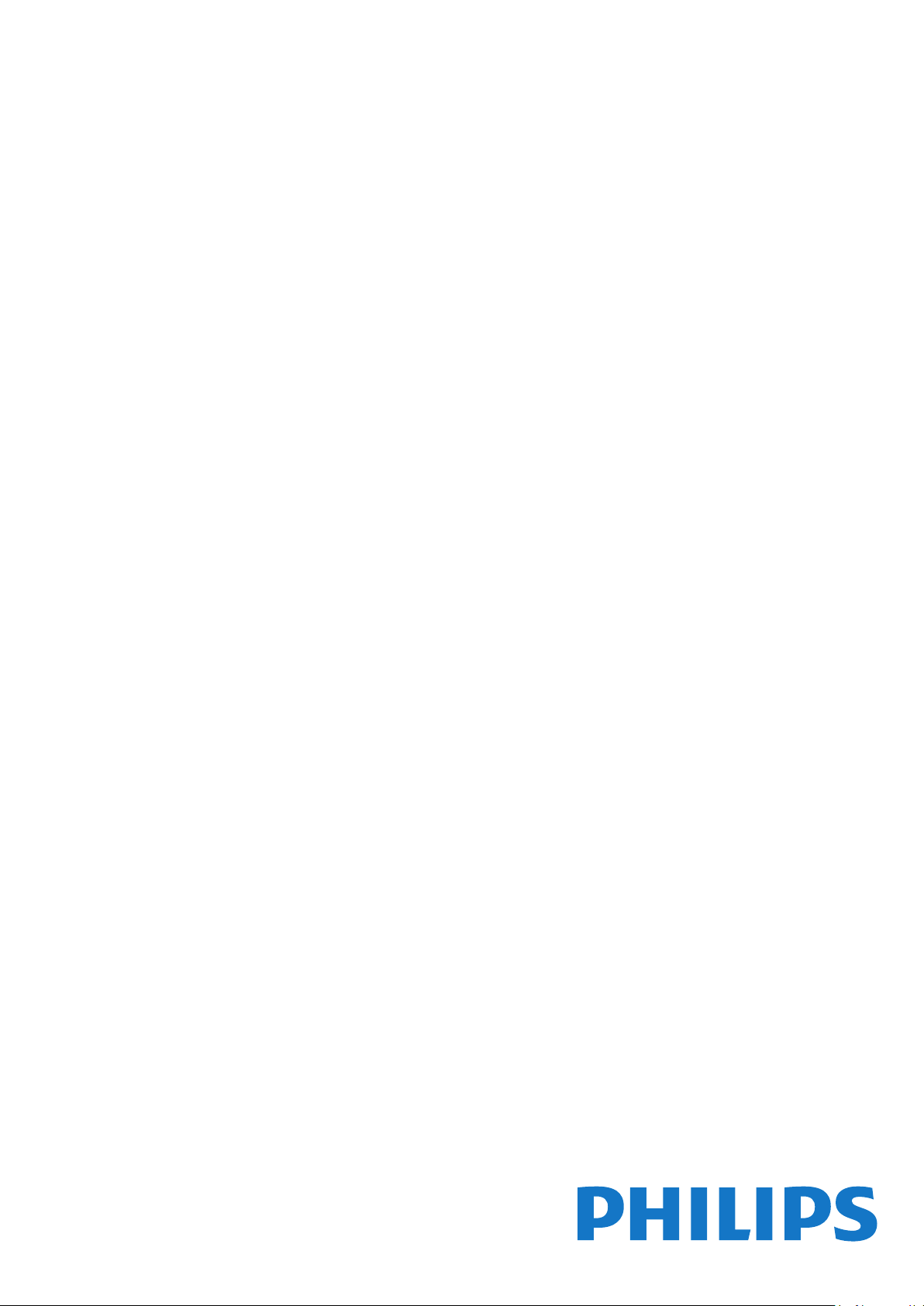
Register your product and get support at
www.philips.com/welcome
6101 series
Kasutusjuhend
43PUH6101
49PUH6101
55PUH6101
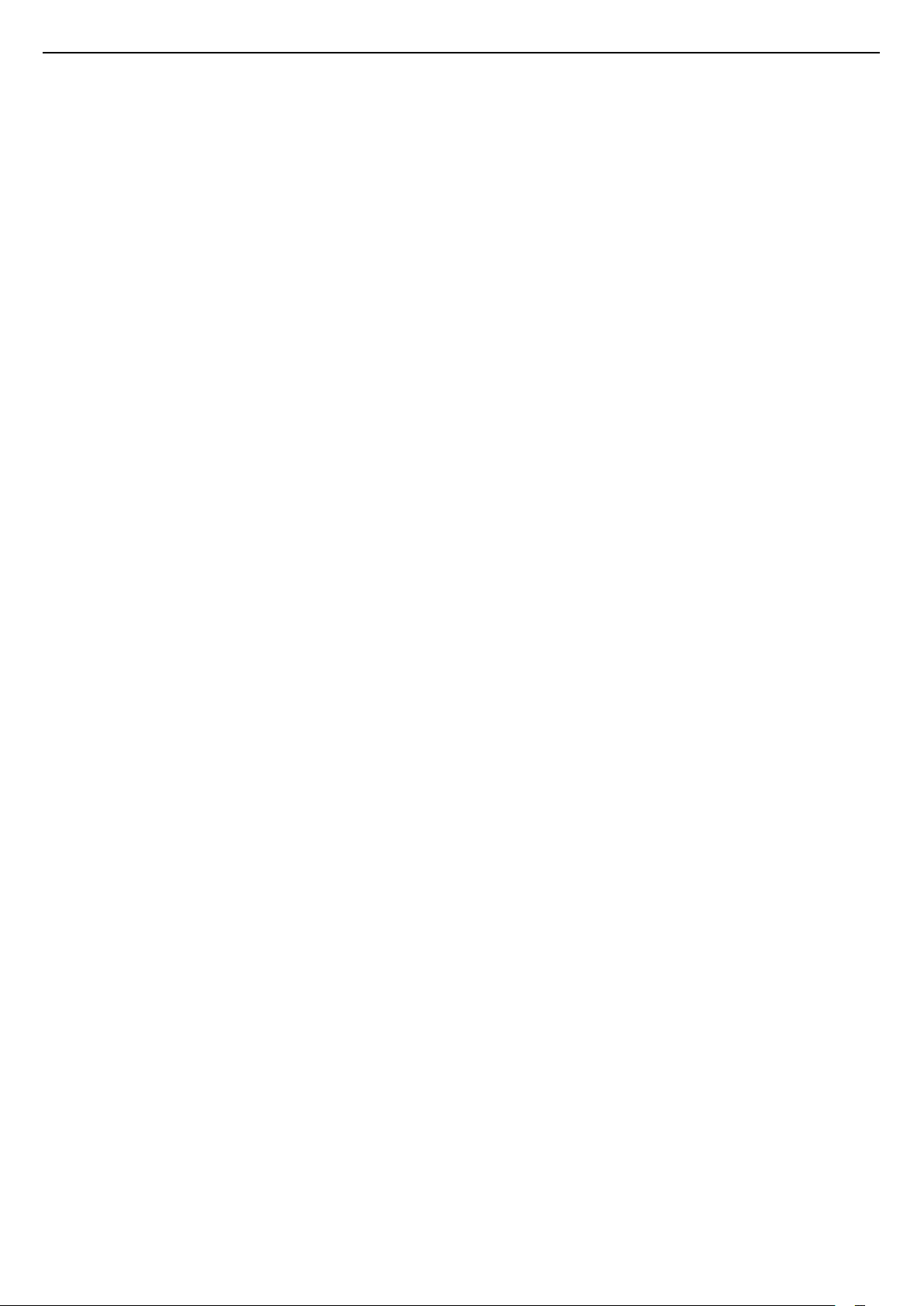
Sisukord
1 Teleri ülevaade 4
1.1 Smart TV 4
1.2 App gallery 4
1.3 Videolaenutus 4
1.4 Ultra HD teler 4
1.5 Pause TV ja salvestised 4
1.6 Nutitelefonid ja tahvelarvutid 4
2 Paigaldamine 6
2.1 Lugege ohutusjuhiseid 6
2.2 Telerialus ja seinakinnitus 6
2.3 Nõuanded paigutamiseks 6
2.4 Toitejuhe 6
2.5 Antennikaabel 7
3 Võrk 8
3.1 Võrk ja internet 8
4 Seadmete ühendamine 11
4.1 Teave ühenduste kohta 11
4.2 CAM koos kiipkaardiga - CI+ 15
4.3 Vastuvõtja - digiboks 15
4.4 Kodukinosüsteem (HTS) 16
4.5 Nutitelefonid ja tahvelarvutid 18
4.6 Blu-ray-mängija 18
4.7 DVD-mängija 18
4.8 Kõrvaklapid 19
4.9 Mängukonsool 19
4.10 USB-kõvaketas 20
4.11 USB-klaviatuur 21
4.12 USB-hiir 22
4.13 USB-mälupulk 22
4.14 Fotokaamera 22
4.15 Videokaamera 22
4.16 Arvuti 23
5 Sisse- ja väljalülitamine 24
5.1 Sees või ooterežiimil 24
5.2 Teleri klahvid 24
5.3 Unetaimer 24
5.4 Väljalülituse taimer 24
6 Kaugjuhtimispult 26
6.1 Nuppude ülevaade 26
6.2 Infrapunasensor 27
6.3 Patareid 27
6.4 Puhastamine 27
7 Kanalid 28
7.1 Kanalite paigaldamine 28
7.2 Kanalite vahetamine 28
7.3 Kanalite loendid 28
7.4 Kanalite vaatamine 29
7.5 Tekst / teletekst 31
7.6 Interaktiivne TV 32
8 Telekava 34
8.1 Mida vajate? 34
8.2 Telekava andmed 34
8.3 Telekava kasutamine 34
9 Salvestamine ja saate seiskamine 36
9.1 Salvestamine 36
9.2 Pause TV 37
10 Kodumenüü 38
10.1 Teave kodumenüü kohta 38
10.2 Kodumenüü avamine 38
11 Utiliidid 39
12 Netflix 40
13 Allikad 41
13.1 Seadmele lülitumine 41
13.2 Teleri sisendi suvandid 41
13.3 Ühenduste skannimine 41
13.4 Mäng või arvuti 41
14 Videod, fotod ja muusika 42
14.1 USB-ühenduse kaudu 42
14.2 Failide esitamine arvutist 42
14.3 Menüüriba ja sortimine 42
14.4 Esitage oma videosid 42
14.5 Oma fotode vaatamine 42
14.6 Esitage oma muusikat 43
15 Nutitelefonid ja tahvelarvutid 44
15.1 Philipsi rakendus TV Remote 44
15.2 Miracast 44
15.3 MHL 45
15.4 Smart TV 45
16 Multi room 49
16.1 Teave Multi roomi kohta 49
16.2 Mida vajate? 49
16.3 Multi room funktsiooni kasutamine 49
17 Sätted 51
17.1 Kiirsätted 51
17.2 Pilt 51
17.3 Heli 55
17.4 Ökoseaded 57
17.5 Üldsätted 58
17.6 Kell ja keel 61
17.7 Universaalne juurdepääs 63
18 Võrgud 65
19 Kanali paigaldamine 66
19.1 Antenni/kaabli paigaldamine 66
19.2 Kanalite loendi koopia 68
20 Tarkvara 70
20.1 Tarkvaravärskendus 70
20.2 Tarkvara versioon 70
20.3 Kohalikud tootevärskendused 70
20.4 Otsi OAD-värskendusi 70
20.5 Avatud lähtekoodiga tarkvara 71
20.6 Avatud lähtekoodi litsents 71
21 Tehnilised andmed 82
21.1 Keskkonnahoidlik 82
21.2 Toide 82
21.3 Vastuvõtt 83
21.4 Ekraani tüüp 83
21.5 Ekraanisisendi lahutusvõime 83
21.6 Mõõtmed ja massid 83
21.7 Ühenduvus 83
21.8 Heli 83
21.9 Multimeedia 84
22 Abi ja tugi 85
2
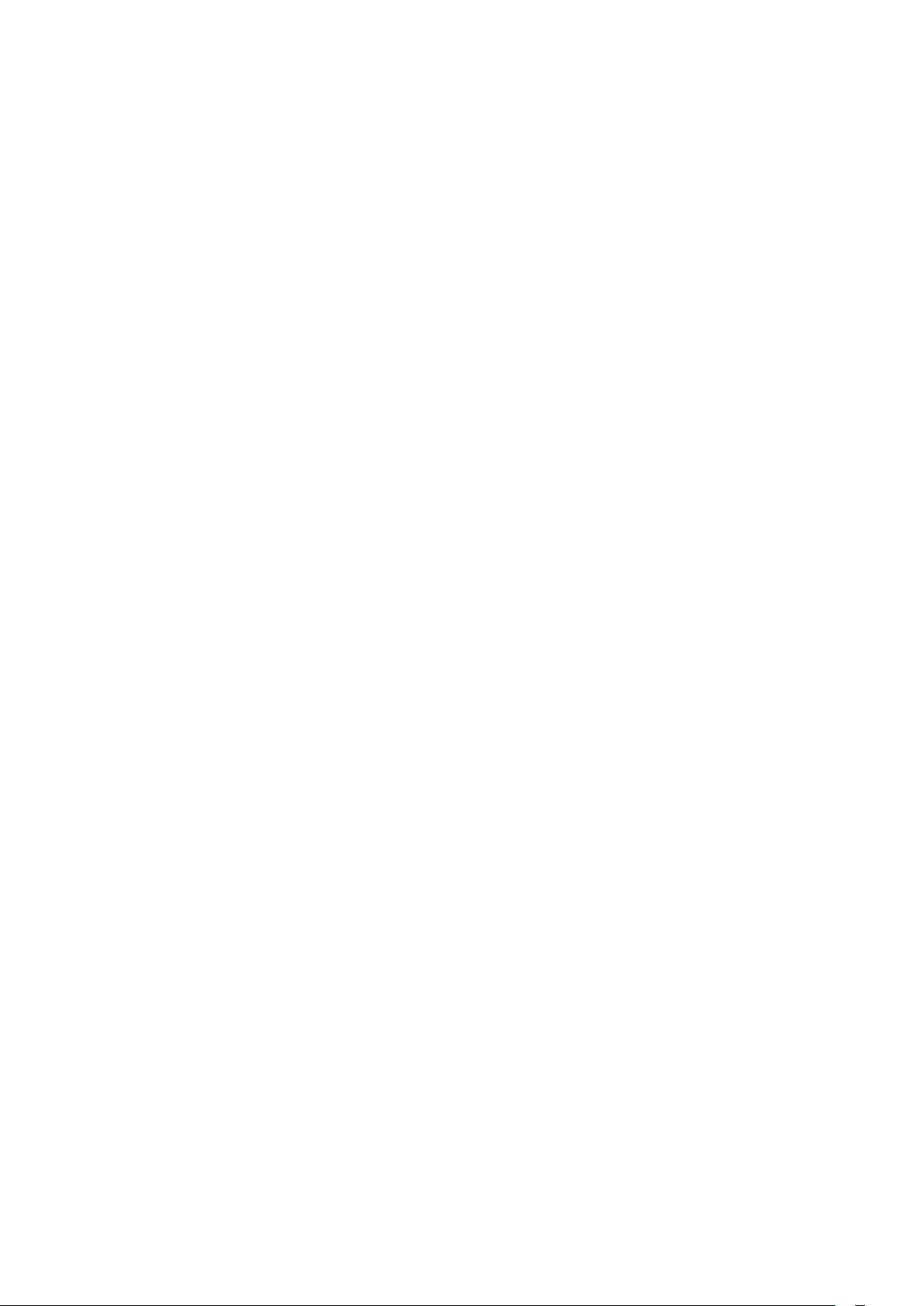
22.1 Teleri registreerimine 85
22.2 Abimenüü kasutamine 85
22.3 Veaotsing 85
22.4 Võrguabi 87
22.5 Klienditeenindus/remont 87
23 Ohutus ja hooldus 88
23.1 Ohutus 88
23.2 Ekraanihooldus 89
24 Kasutustingimused 90
25 Autoriõigused 91
25.1 MHL 91
25.2 Ultra HD 91
25.3 HDMI 91
25.4 Dolby Digital Plus 91
25.5 DTS 2.0 + Digital Out ™ 91
25.6 DTVi 91
25.7 Java 91
25.8 Microsoft 91
25.9 Wi-Fi Alliance 92
25.10 Kensington 92
25.11 MHEG tarkvara 92
25.12 Muud kaubamärgid 92
26 Lahtiütlus seoses kolmandate osapoolte
pakutavate teenuste ja/või tarkvaraga 93
Indeks 94
3
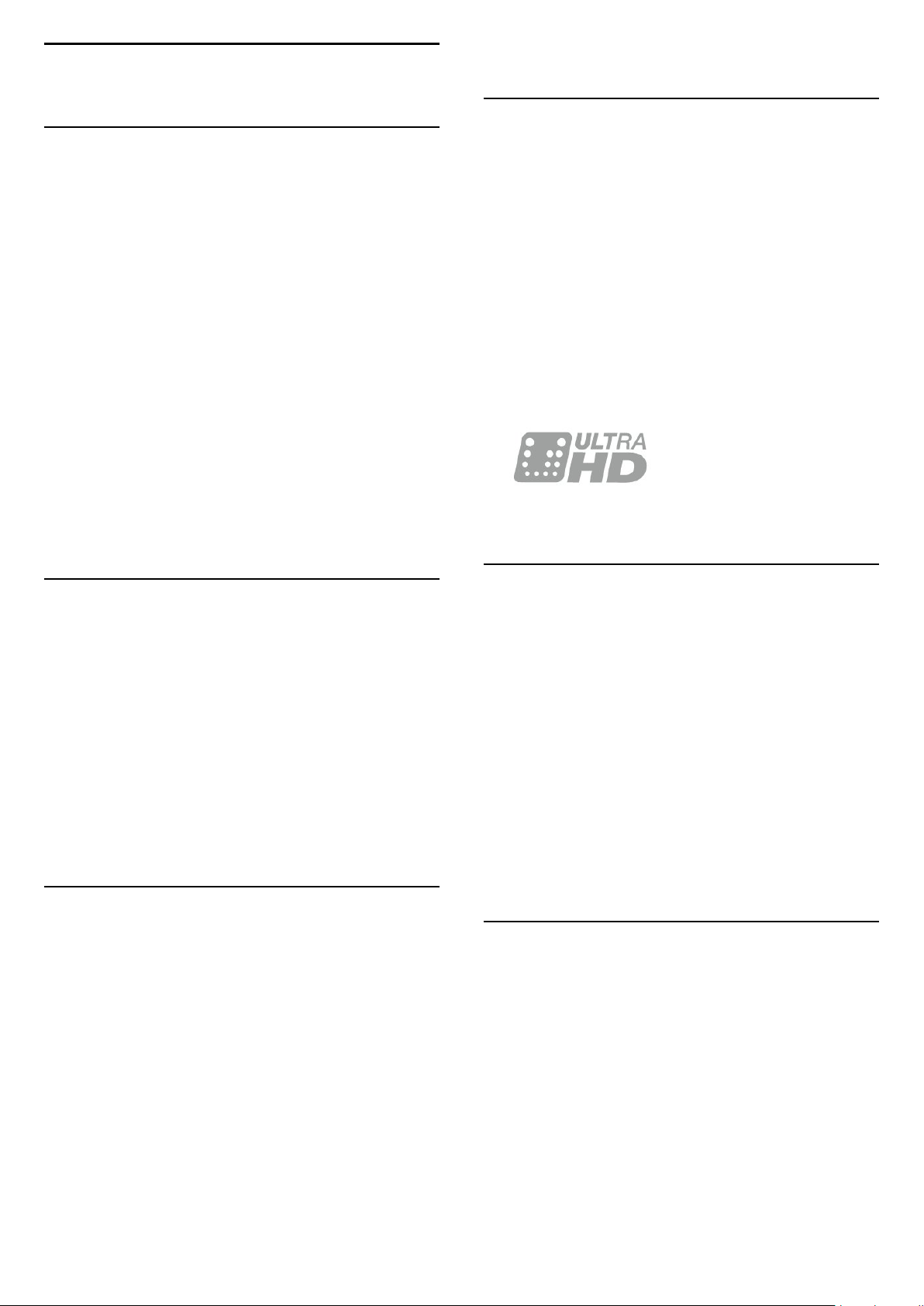
1
voogesitusteenusest.
Teleri ülevaade
1.1
Smart TV
Ühendage see Philips Smart LED TV internetiga ja
avastage uus telemaailm. Võite luua juhtmega
ühenduse oma ruuteriga või juhtmeta ühenduse WiFi kaudu.
Kui teler on ühendatud koduvõrguga, saate kuvada
nutitelefonis olevaid fotosid teleris, esitada arvutis
olevaid videoid või juhtida telerit tahvelarvuti abil.
Kui teler on ühendatud internetiga, saate vaadata
laenutatud videoid võrgus olevast videokauplusest,
lugeda võrgus olevat telekava või salvestada
lemmiktelesaate USB-kõvakettale.
Põnevust lisavad ka nutitelerirakendused, mis
pakuvad mitmesugust meelelahutust ja mugavaid
teenuseid.
Lisateabe saamiseks vajutage menüü Abi
nuppu Võtmesõnad ja valige Smart TV.
1.4
Ultra HD teler
Sellel teleril on Ultra HD ekraan. Selle resolutsioon on
neli korda kõrgem tavalise HD-ekraani omast. Ultra
HD - see on 8 miljonit pikslit kõige rafineerituma ja
elutruuma pildi pakkumiseks teleriekraanil.
Lisaks kõigele muule teisendab uus Ultra Pixel HD
Engine sissetuleva telerisignaali kohe Ultra HD
resolutsioonile. Nii saate lummavat pildikvaliteeti
nautida niipea, kui teleri sisse lülitate. Samuti saate
HDMI ühenduse abil vaadata Ultra HD videosid. Ultra
HD pakub teleripilti, mis on selge ja terav isegi suurel
ekraanil.
1.2
App gallery
Rakenduste (telerile kohandatud veebisaitide kogu)
sirvimiseks avage menüü Smart TV valik App gallery.
Võimalik on kasutada rakendusi võrgukauplusest
video laenutamiseks ja nägemata jäänud saadete
vaatamiseks.
Kui te ei leia soovitud rakendust rakenduste galeriist,
võite leida selle veebist, sirvides veebi teleris.
Lisateabe saamiseks vajutage menüü Abi
nuppu Võtmesõnad ja valige App gallery.
1.3
Videolaenutus
Video laenutamiseks ei pea te kodust lahkuma.
Laenutage uusim film lihtsalt
kohalikust võrguvideokauplusest.
Käivitage Smart TV ja lisage teleri avalehele
videokaupluse rakendus.
Avage videokaupluse rakendus, looge oma
konto, valige film ja vajutage esitusnuppu. Nüüd võite
filmi vaadata kohe, tülika allalaadimiseta.*
Lisateabe saamiseks vajutage menüü Abi
nuppu Võtmesõnad ja valige Smart TV.
* Oleneb valitud videokaupluse video
1.5
Pause TV ja salvestised
Kui ühendate teleriga USB-kõvaketta, saate
digitelevisiooni kanali saateid seisata ja salvestada.
Seisake telesaade ja vastake telefonikõnele või
lihtsalt tehke spordivõistluse ajal paus ning teler
salvestab saate USB-kõvakettale. Hiljem võite saadet
edasi vaadata. Kui teleriga on ühendatud USBkõvaketas, saate salvestada ka digisaateid. Võite
salvestada saate vaatamise ajal või määrata hiljem
esitatava saate salvestamise.
Lisateabe saamiseks vajutage menüüs Abi
värvinuppu Võtmesõnad ja valige Pause TV või
Salvestamine.
1.6
Nutitelefonid ja tahvelarvutid
Laadige alla ja installeerige rakendus Philips TV
Remote App. See on tasuta ning saadaval Androidi ja
iOS-i jaoks.
Kui teil on nutitelefonis või tahvelarvutis rakendus TV
Remote, saate oma multimeediume kohe hallata.
Saatke fotosid, muusikat või videosid oma suurele
teleriekraanile või vaadake oma telekanaleid otse
tahvelarvutis või telefonis. Avage telekava ja ajastage
homseks salvestis. Teie kodune teler ajab asja korda.
Rakendusega TV Remote olete alati olukorra
peremees. Võib-olla soovite vaid pisut teleri
4
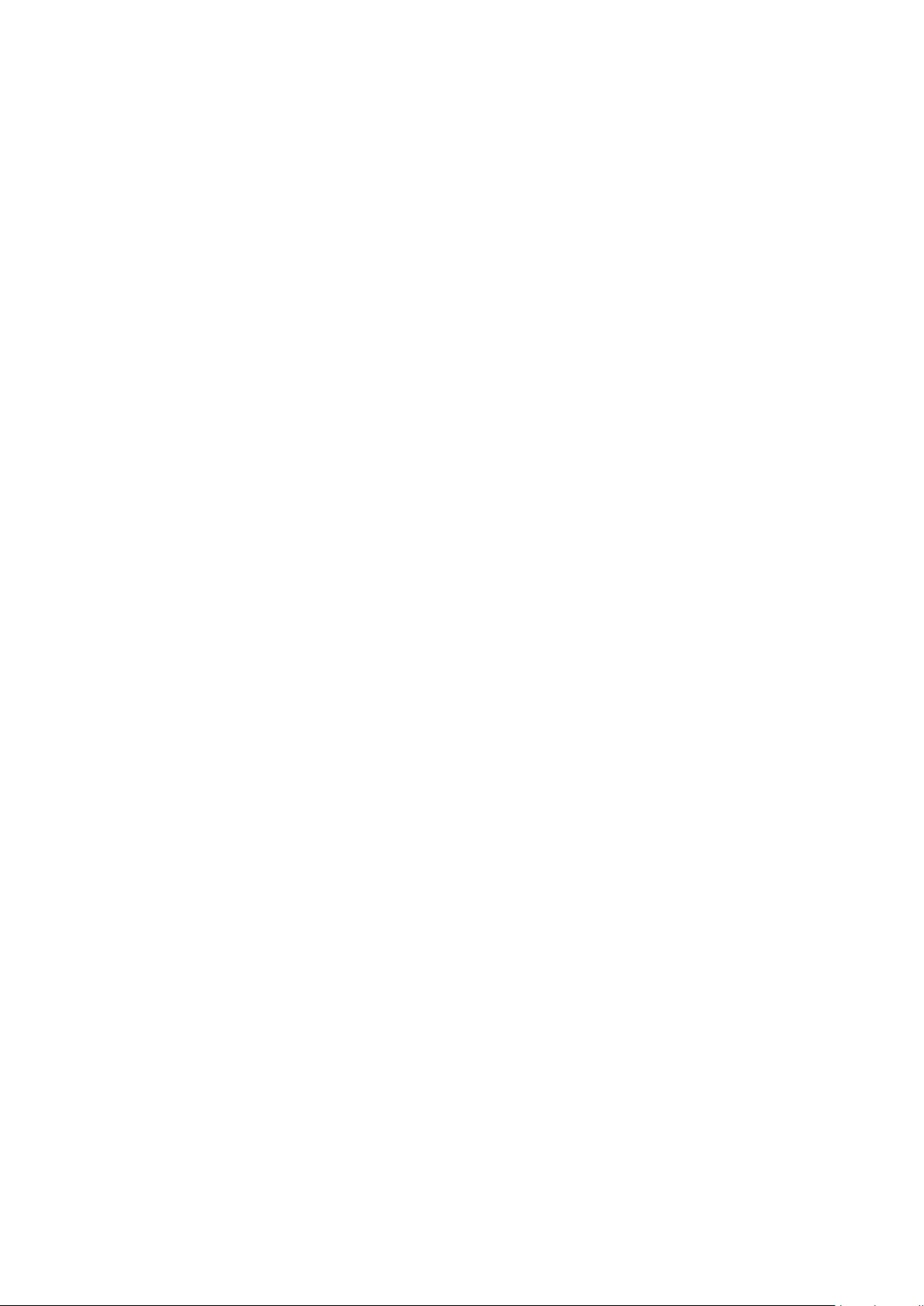
helitugevust maha keerata.
5
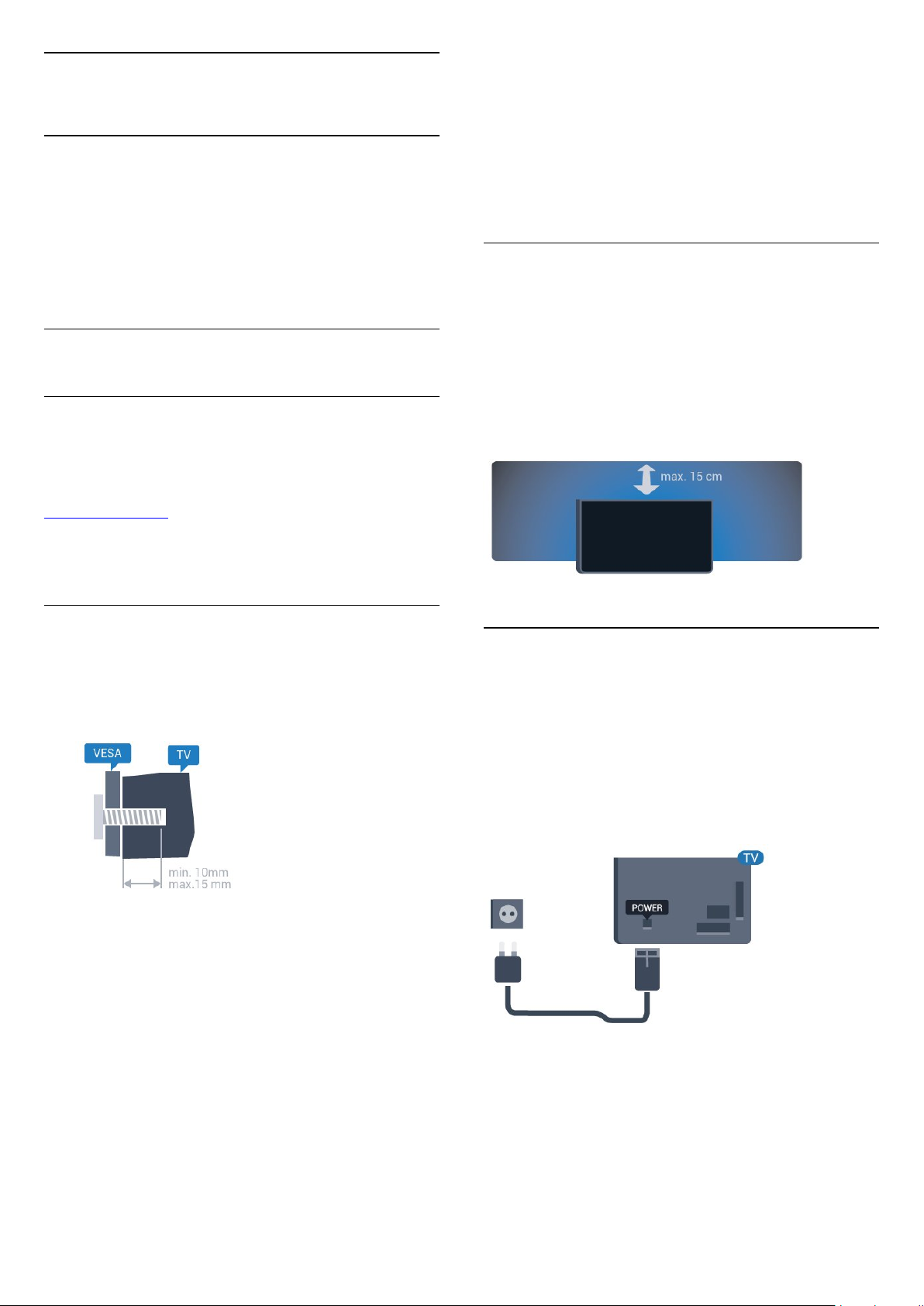
2
Paigaldamine
2.1
Lugege ohutusjuhiseid
Enne teleri kasutamist lugege kõigepealt läbi
ohutusjuhised.
Juhiste lugemiseks vajutage menüüs Abi
värvinuppu Võtmesõnad ja valige Ohutusjuhised.
2.2
Telerialus ja seinakinnitus
Telerialus
Telerialuse paigaldusjuhised leiate teleri komplekti
kuuluvast kiirjuhendist. Kui olete juhendi ära
kaotanud, võite selle alla laadida veebisaidilt
www.philips.com.
Teleri paigaldamiseks seinale on vaja erioskusi ja seda
võivad teha vaid kvalifitseeritud isikud. Teleri
seinakinnitus peab vastama teleri massi kohta
käivatele ohutusstandarditele. Enne teleri paigutamist
lugege läbi ohutusnõuded.
TP Vision Europe B.V. ei vastuta õnnetuse või
vigastusega lõppenud vale paigaldamise või
kinnitamise eest.
2.3
Nõuanded paigutamiseks
• Paigutage teler nii, et valgus ei langeks otse
ekraanile.
• Paigutage teler kuni 15 cm seinast eemale.
• Ideaalne teleri vaatamise kaugus võrdub ekraani
diagonaali kolmekordse pikkusega. Istumisasendis
peaksid teie silmad olema ekraani keskpunktiga
samal tasemel.
Allalaaditava Kiirjuhendi leidmiseks kasutage teleri
mudelinumbrit.
Seinale paigaldamine
Telerit saab kasutada ka koos VESA standardile
vastava seinakinnitusega (ei kuulu komplekti).
Seinakinnituse ostmisel kasutage järgmist VESA koodi
. . .
• 43PUx6101
VESA MIS-F 200 x 200, M6
• 49PUx6101
VESA MIS-F 400 x 200, M6
• 55PUx6101
VESA MIS-F 400 x 200, M6
Ettevalmistamine
Kõigepealt eemaldage neli keeratavat plastkorki teleri
tagaküljel olevate keermepukside küljest.
Veenduge, et teleri VESA-standardile vastava
kinnituse külge kinnitamisel kasutatavad metallkruvid
ulatuvad umbes 10 mm sügavusele teleri
keermepukside sisse.
2.4
Toitejuhe
• Sisestage toitejuhe teleri tagaküljel olevasse porti
POWER.
• Veenduge, et toitejuhe oleks kindlalt porti sisestatud.
• Veenduge, et seinakontaktis olev toitepistik oleks
kogu aeg juurdepääsetav.
• Tõmmake toitejuhe seinakontaktist välja alati
pistikust, mitte aga juhtmest.
5362. seeria puhul
Ettevaatust!
6
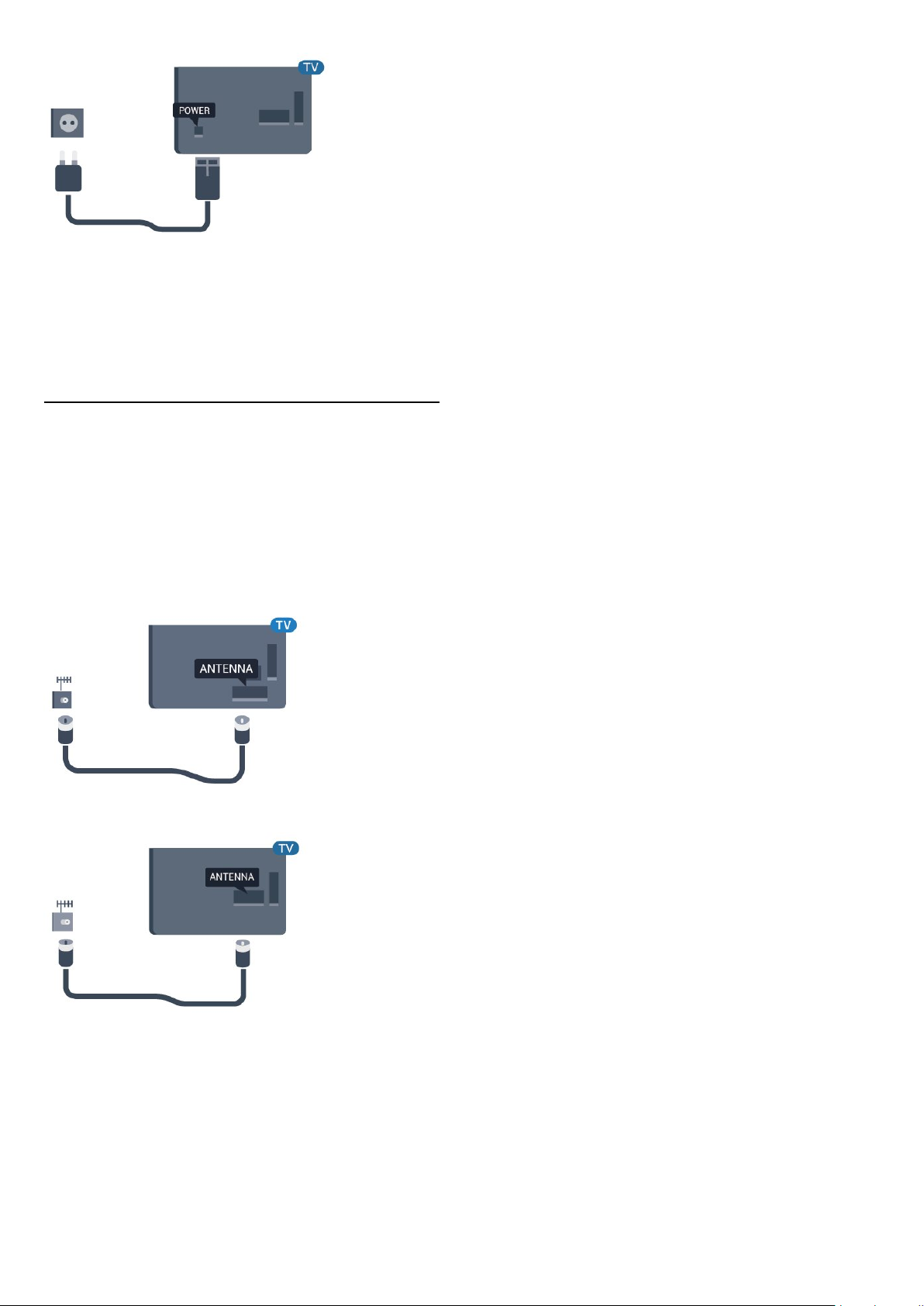
Kuigi see teler on väga väikese energiatarbega,
tõmmake toitejuhe energia säästmiseks pistikupesast
välja, kui te ei kasuta telerit pikema aja jooksul.
Lisateabe saamiseks vajutage menüüs Abi värvinuppu
Võtmesõnad ja valige Sisselülitamine.
2.5
Antennikaabel
Sisestage antennipistik kindlalt porti Antenn.
Võite ühendada oma antenni või antenni
jaotussüsteemist edastatava signaalikaabli. Kasutage
IEC 75-oomist RF-koaksiaalantenni.
Kasutage seda antenni porti DVB-T- ja DVB-Csisendsignaalide jaoks.
5362. seeria puhul
7
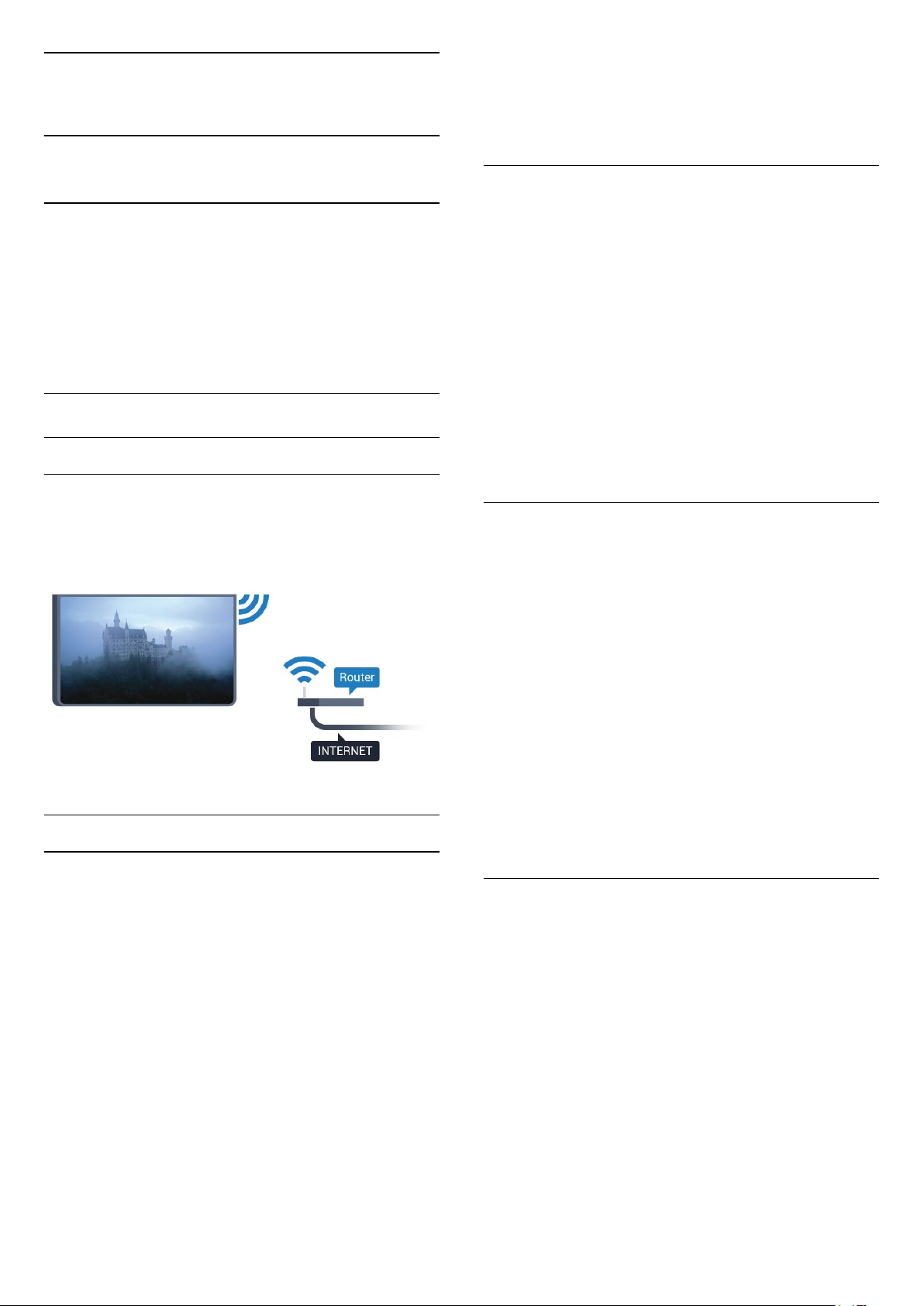
3
Võrk
3.1
Kui teie ruuter toetab WPS-i või WPS-i PIN-koodi,
võite vajutada nuppu WPS, WPS-i PIN-kood või
Standard. Tehke oma valik ja vajutage OK.
7 - Kui ühendamine õnnestus, kuvatakse teade.
Võrk ja internet
Koduvõrk
Philips Android TV kõigi võimaluste nautimiseks peab
teie teleril olema internetiühendus.
Ühendage teler koduvõrku kiire internetiühenduse
abil. Saate oma teleri võrguruuteriga ühendada
juhtmevabalt või juhtme abil.
Võrguühenduse loomine
Juhtmeta ühendus
Mida vajate?
Teleri juhtmeta ühendamiseks internetiga vajate
internetiühendusega Wi-Fi-ruuterit.
Kasutage kiiret internetiühendust (lairibaühendust).
WPS
Kui teie ruuteril on WPS, võite luua ruuteriga
otseühenduse skannimata. Kui teie juhtmeta võrgus
on krüptimissüsteemi WEP kasutavaid seadmeid, siis
te WPS-i kasutada ei saa.
1 - Vajutage nuppu , valige Võrk ja vajutage
menüüsse sisenemiseks (paremale).
2 - Valige Loo ühendus võrguga ja vajutage
nuppu OK.
3 - Valige suvand WPS, seejärel vajutage OK.
4 - Minge ruuteri juurde, vajutage nuppu WPS ja
naaske kahe minuti jooksul teleri juurde.
5 - Valige ühenduse loomiseks Ühenda.
6 - Kui ühendamine õnnestus, kuvatakse teade.
PIN-koodiga WPS
Kui teie ruuteril on PIN-koodiga WPS, võite luua
ruuteriga otseühenduse skannimata. Kui teie juhtmeta
võrgus on krüptimissüsteemi WEP kasutavaid
seadmeid, siis te WPS-i kasutada ei saa.
Ühenduse loomine
Juhtmevaba
Juhtmeta ühenduse loomiseks tehke järgmist.
1 - Veenduge, et teie juhtmeta võrgu ruuter on sisse
lülitatud.
2 - Vajutage nuppu , valige Võrk ja vajutage
menüüsse sisenemiseks (paremale).
3 - Valige Loo ühendus võrguga ja vajutage
nuppu OK.
4 - Valige Juhtmeta ja vajutage nuppu OK.
5 - Klõpsake leitud võrkude loendis oma juhtmeta
võrgul. Kui teie võrku pole loendis, sest võrgu nimi on
varjatud (lülitasite SSID saatmise ruuteris välja), valige
võrgu nime käsitsi sisestamiseks Käsitsi sisestamine.
6 - Olenevalt ruuteri tüübist sisestage krüptimisvõti WEP, WPA või WPA2. Kui olete juba selle võrgu
krüptimisvõtme sisestanud, võite klõpsata kohe
ühenduse loomiseks nuppu Valmis.
1 - Vajutage nuppu , valige Võrk ja vajutage
menüüsse sisenemiseks (paremale).
2 - Valige Loo ühendus võrguga ja vajutage
nuppu OK.
3 - Valige PIN-koodiga WPS ja vajutage OK.
4 - Kirjutage üles ekraanil kuvatud kaheksakohaline
PIN-kood ja sisestage see arvutis ruuteri tarkvarasse.
Teavet selle kohta, kuidas sisestada PIN-koodi ruuteri
tarkvarasse, leiate ruuteri kasutusjuhendist.
5 - Valige ühenduse loomiseks Ühenda.
6 - Kui ühendamine õnnestus, kuvatakse teade.
Probleemid
Juhtmeta võrku ei leitud või see on häiritud
• Läheduses asuvad mikrolaineahjud, DECT-telefonid
või muud Wi-Fi 802.11b/g/n seadmed võivad
juhtmeta võrku häirida.
• Veenduge, et võrgu tulemüürid lubavad juurdepääsu
teleri juhtmeta ühendusele.
• Kui juhtmeta võrk ei toimi kodus õigesti, proovige
juhtmega võrgu installimist.
Internet ei toimi
• Kui teler on ruuteriga korralikult ühendatud,
kontrollige internetiühenduse olemasolu.
Arvuti ja internetiühendus on aeglased
• Juhtmeta võrgu ruuteri kasutusjuhendist leiate
teavet majasisese tööraadiuse, edastuskiiruse ja teiste
8
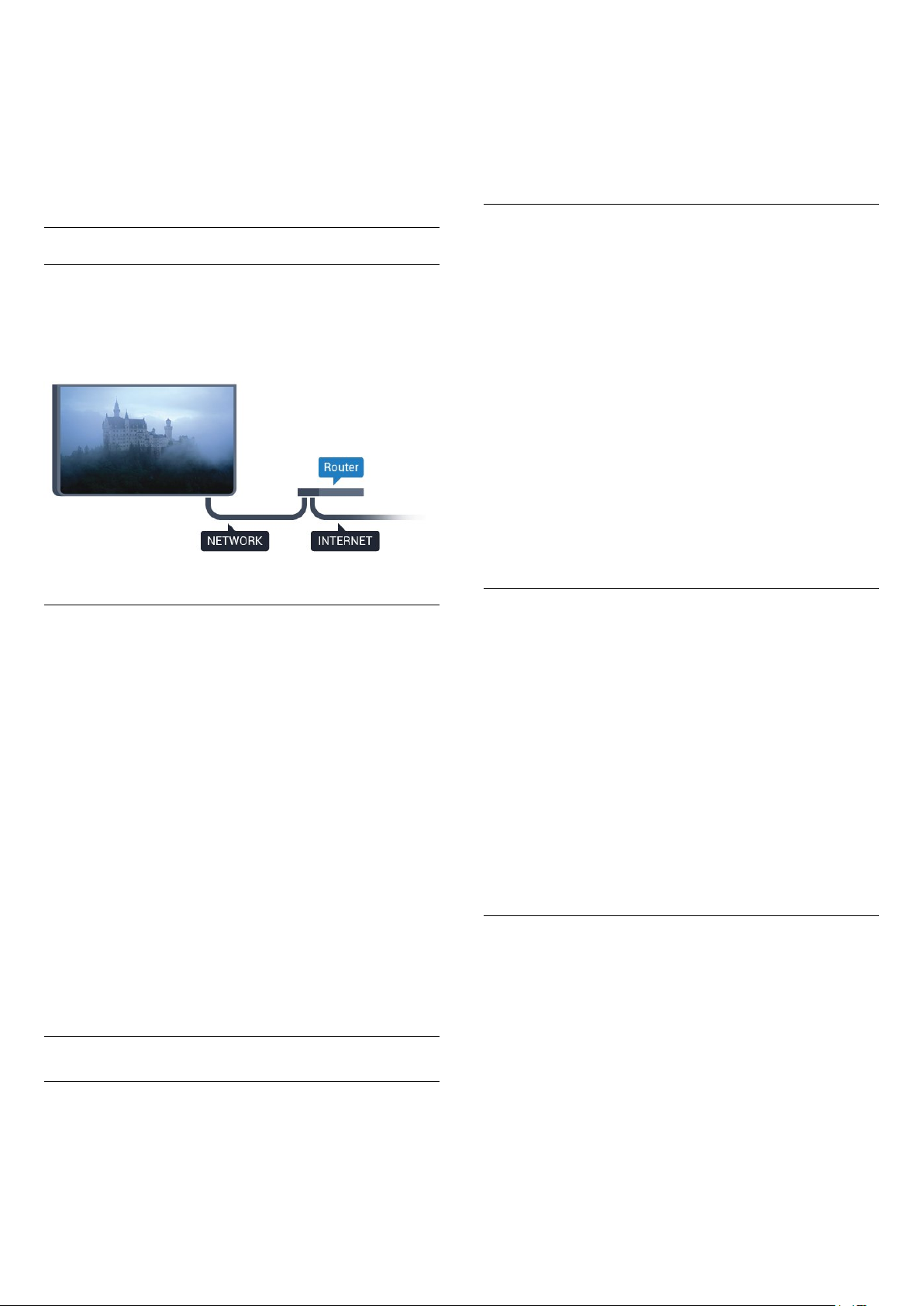
signaalikvaliteeti mõjutavate tegurite kohta.
• Kasutage ruuteriga kiiret internetiühendust
(lairibaühendust).
DHCP
• Kui ühendamine ebaõnnestus, võite kontrollida
ruuteri DHCP (dünaamilise hostikonfiguratsiooni
protokolli) seadeid. DHCP peaks olema sisse lülitatud.
Juhtmega ühendamine
Mida vajate?
Teleri ühendamiseks internetiga vajate
internetiühendusega võrguruuterit.
Kasutage kiiret internetiühendust (lairibaühendust).
1 - Vajutage nuppu , valige Võrk ja vajutage
menüüsse sisenemiseks (paremale).
2 - Valige Vaata võrgu seadistusi ja vajutage nuppu
OK.
3 - Vajaduse korral vajutage menüü sulgemiseks
korduvalt nuppu (vasakule).
Võrguseadistus
Kui olete kogenud kasutaja ja soovite seadistada
võrgu staatilise IP-aadressiga, valige teleris Staatiline
IP.
Teleri seadistamiseks staatilise IP-ga tehke järgmist.
1 - Vajutage nuppu , valige Võrk ja vajutage
menüüsse sisenemiseks (paremale).
2 - Valige Võrgu seadistus ja vajutage OK.
3 - Valige Staatiline IP ja vajutage OK, et
lubada Staatilise IP seadistamine.
4 - Valige Staatilise IP seadistamine ja seadistage
ühendus.
5 - Saate määrata numbri IP-aadressi,
võrgumaski, võrguvärava, DNS 1 või DNS 2 jaoks.
6 - Vajaduse korral vajutage menüü sulgemiseks
korduvalt nuppu (vasakule).
Ühenduse loomine
Juhtmega ühenduse loomiseks tehke järgmist.
1 - Ühendage ruuter teleriga võrgukaabli (Etherneti
kaabli**) abil.
2 - Veenduge, et ruuter on sisse lülitatud.
3 - Vajutage nuppu , valige Võrk ja vajutage
menüüsse sisenemiseks (paremale).
4 - Valige Loo ühendus võrguga ja vajutage
nuppu OK.
5 - Valige Juhtmega ja vajutage nuppu OK. Teler
otsib pidevalt võrguühendust.
6 - Kui ühendamine õnnestus, kuvatakse teade.
Kui ühendamine ebaõnnestus, võite kontrollida
ruuteri DHCP seadeid. DHCP peaks olema sisse
lülitatud.
** Elektromagnetilise ühilduvuse eeskirjade täitmiseks
kasutage varjestatud FTP 5E-kategooria 5E
Etherneti kaabel.
Sisselülitamine Wi-Fi-ga (WoWLAN)
Saate selle teleri sisse lülitada oma nutitelefonist või
tahvelarvutist, kui teler on ooterežiimis. Seade
Lülitage sisse koos Wi-Fi-ga (WoWLAN-iga) peab
olema sisse lülitatud.
WoWLAN-i sisselülitamiseks tehke järgmist.
1 - Vajutage nuppu , valige Võrk ja vajutage
menüüsse sisenemiseks (paremale).
2 - Valige Sisselülitamine Wi-Fi-ga (WoWLAN) ja
vajutage OK.
3 - Valige Sees ja vajutage nuppu OK.
4 - Vajaduse korral vajutage menüü sulgemiseks
korduvalt nuppu (vasakule).
Digitaalmeedia visualiseerija – DMR
Kui teie meediumifaile ei saa teleris esitada,
kontrollige, kas digitaalmeedia visualiseerija on sisse
lülitatud. Tehaseseadena on DMR sisse lülitatud.
DMR-i sisselülitamiseks tehke järgmist.
Võrgusätted
Võrgusätete vaatamine
Siin näete kõiki kehtivaid võrguseadistusi. IP- ja MACaadress, signaali tugevus, kiirus, krüptimismeetod jne.
Kasutuselolevate võrgusätete vaatamiseks tehke
järgmist.
1 - Vajutage nuppu , valige Võrk ja vajutage
menüüsse sisenemiseks (paremale).
2 - Valige Digitaalmeedia visualiseerija - DMR ja
vajutage nuppu OK.
3 - Valige Sees ja vajutage nuppu OK.
4 - Vajaduse korral vajutage menüü sulgemiseks
korduvalt nuppu (vasakule).
9
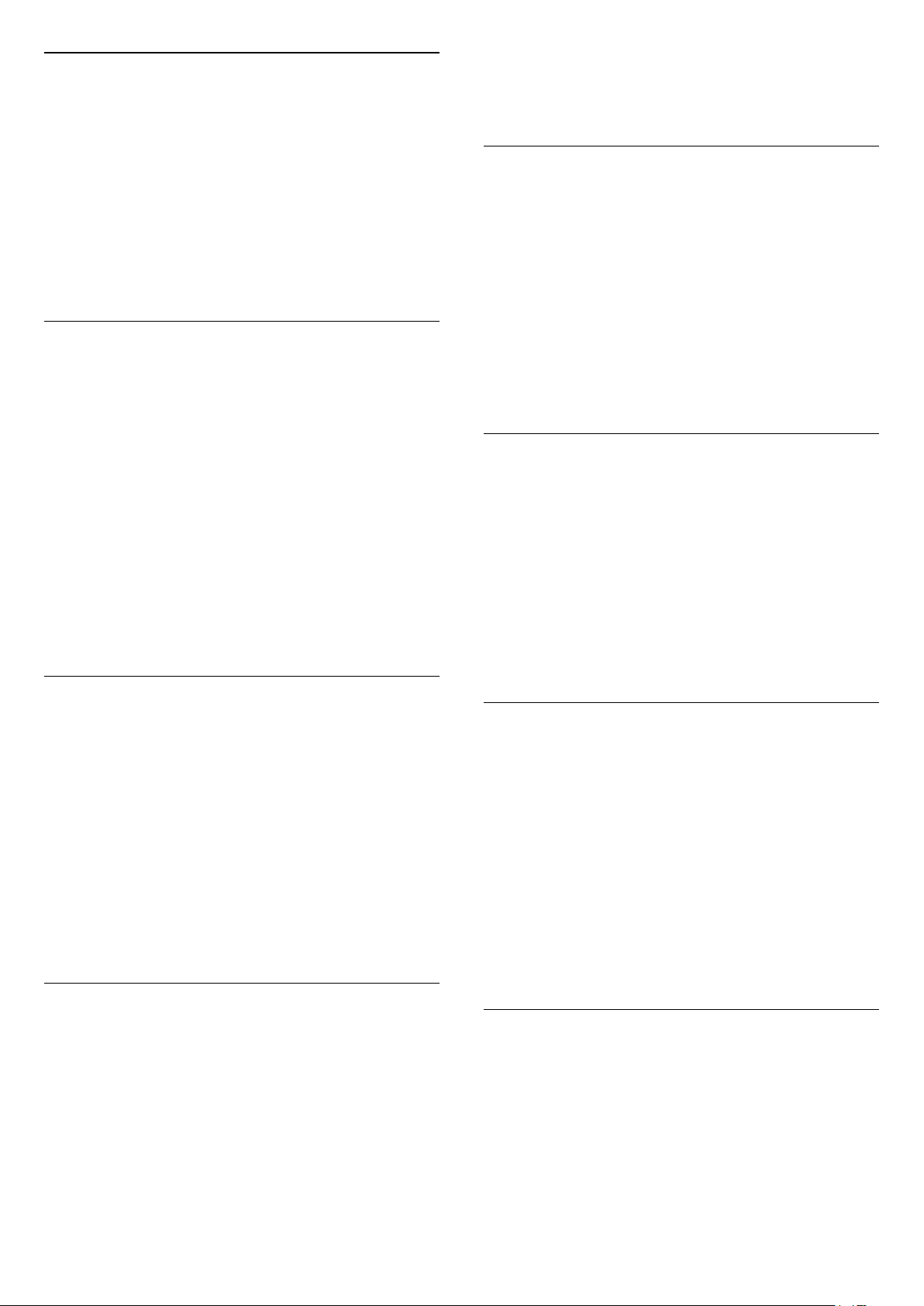
Wi-Fi ühenduse sisselülitamine
Saate oma teleri Wi-Fi ühenduse sisse või välja
lülitada.
3 - Valige Sees ja vajutage nuppu OK.
4 - Vajaduse korral vajutage menüü sulgemiseks
korduvalt nuppu (vasakule).
Wi-Fi sisselülitamiseks tehke järgnevat.
1 - Vajutage nuppu , valige Võrk ja vajutage
menüüsse sisenemiseks (paremale).
2 - Valige Wi-Fi sisse/välja ja vajutage OK.
3 - Valige Sees ja vajutage nuppu OK.
4 - Vajaduse korral vajutage menüü sulgemiseks
korduvalt nuppu (vasakule).
Wi-Fi Miracasti sisselülitamine
Lülitage sisse Wi-Fi Miracast, et jagada oma
nutitelefoni, tahvelarvuti või arvuti ekraani
teleriekraanil.
Miracasti sisselülitamiseks toimige järgmiselt.
1 - Vajutage nuppu , valige Võrk ja vajutage
menüüsse sisenemiseks (paremale).
2 - Valige Wi-Fi Miracast ja vajutage OK.
3 - Valige Sees ja vajutage nuppu OK.
4 - Vajaduse korral vajutage menüü sulgemiseks
korduvalt nuppu (vasakule).
Lisateabe saamiseks vajutage menüüs Abi
värvinuppu Võtmesõnad ja valige Miracast™,
sisselülitamine.
Teleri võrgunimi
Kui teil on koduvõrgus mitu telerit, saate anda telerile
ainulaadse nime.
Teleri nime vahetamiseks tehke järgmist.
1 - Vajutage nuppu , valige Võrk ja vajutage
menüüsse sisenemiseks (paremale).
2 - Valige TV-võrgu nimi ja vajutage OK.
3 - Sisestage ekraaniklaviatuuri abil nimi.
4 - Muudatuse kinnitamiseks valige Valmis.
5 - Vajaduse korral vajutage menüü sulgemiseks
korduvalt nuppu (vasakule).
Netflixi sätted
Suvandiga Netflixi sätted saate vaadata ESNnumbrit või Netflixi seadme deaktiveerida.
Menüüsse Netflixi sätted sisenemiseks toimige
järgmiselt.
1 - Vajutage nuppu , valige Võrk ja vajutage
menüüsse sisenemiseks (paremale).
2 - Valige Netflixi sätted ja vajutage nuppu OK.
3 - Vajaduse korral vajutage menüü sulgemiseks
korduvalt nuppu (vasakule).
Wi-Fi Miracasti ühenduste lähtestamine
Tühjendage Miracastiga kasutatavate ühendatud ja
blokeeritud seadmete loend.
Miracasti ühenduste tühjendamiseks toimige
järgmiselt.
1 - Vajutage nuppu , valige Võrk ja vajutage
menüüsse sisenemiseks (paremale).
2 - Valige Wi-Fi Miracasti ühenduste
lähtestamine ja vajutage OK.
3 - Valige Kustuta kõik ja vajutage nuppu OK.
4 - Vajaduse korral vajutage menüü sulgemiseks
korduvalt nuppu (vasakule).
Wi-Fi Smart Screen
Nutitelefonis või tahvelarvutis digitelekanalite
vaatamiseks Philipsi rakenduse TV Remote abil peate
Wi-Fi Smart Screeni sisse lülitama. Mõned
skrambleeritud kanalid ei pruugi teie mobiilseadmes
saadaval olla.
Wi-Fi Smart Screeni sisselülitamiseks tehke järgmist.
1 - Vajutage nuppu , valige Võrk ja vajutage
menüüsse sisenemiseks (paremale).
2 - Valige Wi-Fi Smart Screen ja vajutage OK.
Internetimälu kustutamine
Funktsiooniga Kustuta internetimälu võite kustutada
kõik teleris olevad internetifailid ja sisselogimisteabe,
nt salasõnad, küpsised ja ajaloo.
Internetimälu kustutamiseks tehke järgmist.
1 - Vajutage nuppu , valige Võrk ja vajutage
menüüsse sisenemiseks (paremale).
2 - Valige Tühjenda internetimälu ja vajutage nuppu
OK.
3 - Kinnitamiseks valige OK.
4 - Vajaduse korral vajutage menüü sulgemiseks
korduvalt nuppu (vasakule).
Failide jagamine
Teler suudab luua ühenduse teiste teie juhtmeta
võrgus olevate seadmetega (nt arvuti või
nutitelefoniga). Võite kasutada arvutit
operatsioonisüsteemiga Microsoft Windows või Apple
OS X.
Selles teleris saate avada arvutis olevaid fotosid,
muusikat ja videoid.
10
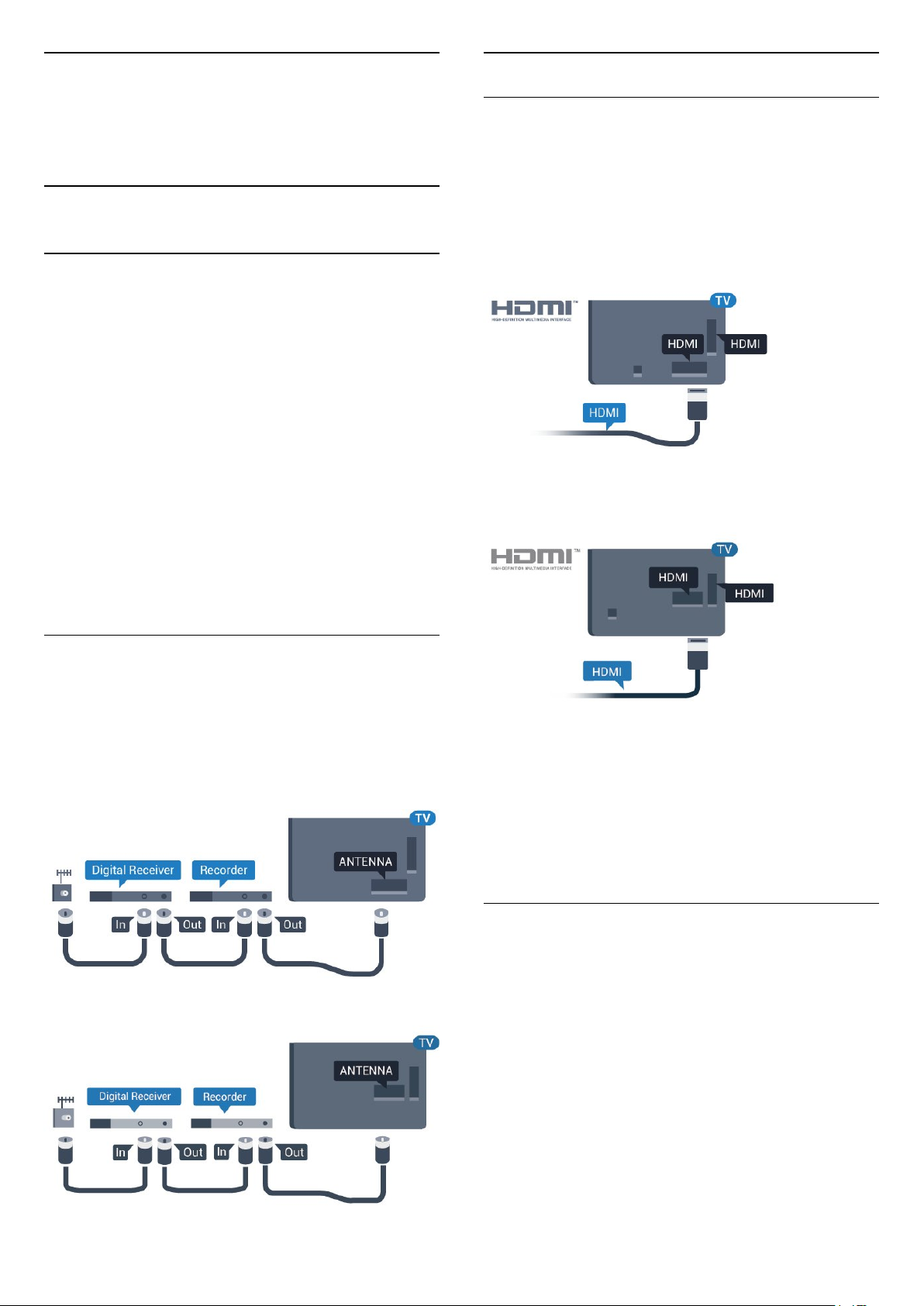
4
HDMI pordid
Seadmete
ühendamine
4.1
Teave ühenduste kohta
Ühenduvusjuhend
Ühendage seade teleriga alati parima võimaliku
ühendusega. Kasutage ka kvaliteetseid kaableid, et
pilti ja heli kvaliteetselt edastada.
Seadme ühendamisel tunneb teler selle tüübi ära ja
määrab igale seadmele õige tüübinimetuse. Soovi
korral saate tüübinimetust muuta. Kui seadmele on
määratud õige tüübinimetus, lülitub teler menüüs
Allikad seadmele lülitudes automaatselt parimale
sättele.
Kui vajate mitme seadme ühendamisel teleriga abi,
vaadake Philipsi teleri ühenduvusjuhendit. Sellest
juhendist leiate teavet ühendamise ja kaablite kohta.
HDMI kvaliteet
HDMI- ühendusel on parim pildi- ja helikvaliteet. Ühe
HDMI- kaabliga edastatakse nii heli- kui ka
videosignaali. Kasutage HDMI-kaablit telesignaali
edastamiseks.
Et tagada parima kvaliteediga edastus, kasutage kiiret
HDMI-kaablit ja ärge kasutage pikemat HDMI-kaablit
kui 5 m.
5362. seeria puhul
Minge veebisaidile
www.connectivityguide.philips.com.
Antenniport
Kui teil on digiboks (digivastuvõtja) või
salvestusseade, ühendage antennikaablid nii, et
antennisignaal läbiks enne telerisse jõudmist digiboksi
ja/või salvestusseadme. Nii saavad antenn ja digiboks
saata salvestusseadmesse salvestamiseks võimalikke
lisakanaleid.
5362. seeria puhul
Kopeerimiskaitse
HDMI-kaablid toetavad HDCP-d (lairiba-digisisu
kaitse). HDCP on kopeerimiskaitse signaal, mis
takistab sisu kopeerimist DVD- või Blu-ray-plaadilt.
Seda nimetatakse ka DRM-iks (digiõiguste haldus).
HDMI ARC
Ainult teleri pordil HDMI 1 on HDMI
ARC (helitagastuskanal).
Kui seadmel (tavaliselt kodukinosüsteemil (HTS)) on
samuti HDMI ARC port, ühendage see teleri
pordiga HDMI 1. HDMI ARC pordi kasutamisel ei pea
te ühendama lisahelikaablit, mis edastab telepildi
helisignaali kodukinosüsteemi. HDMI ARC ühenduse
kaudu edastatakse mõlemat signaali.
11
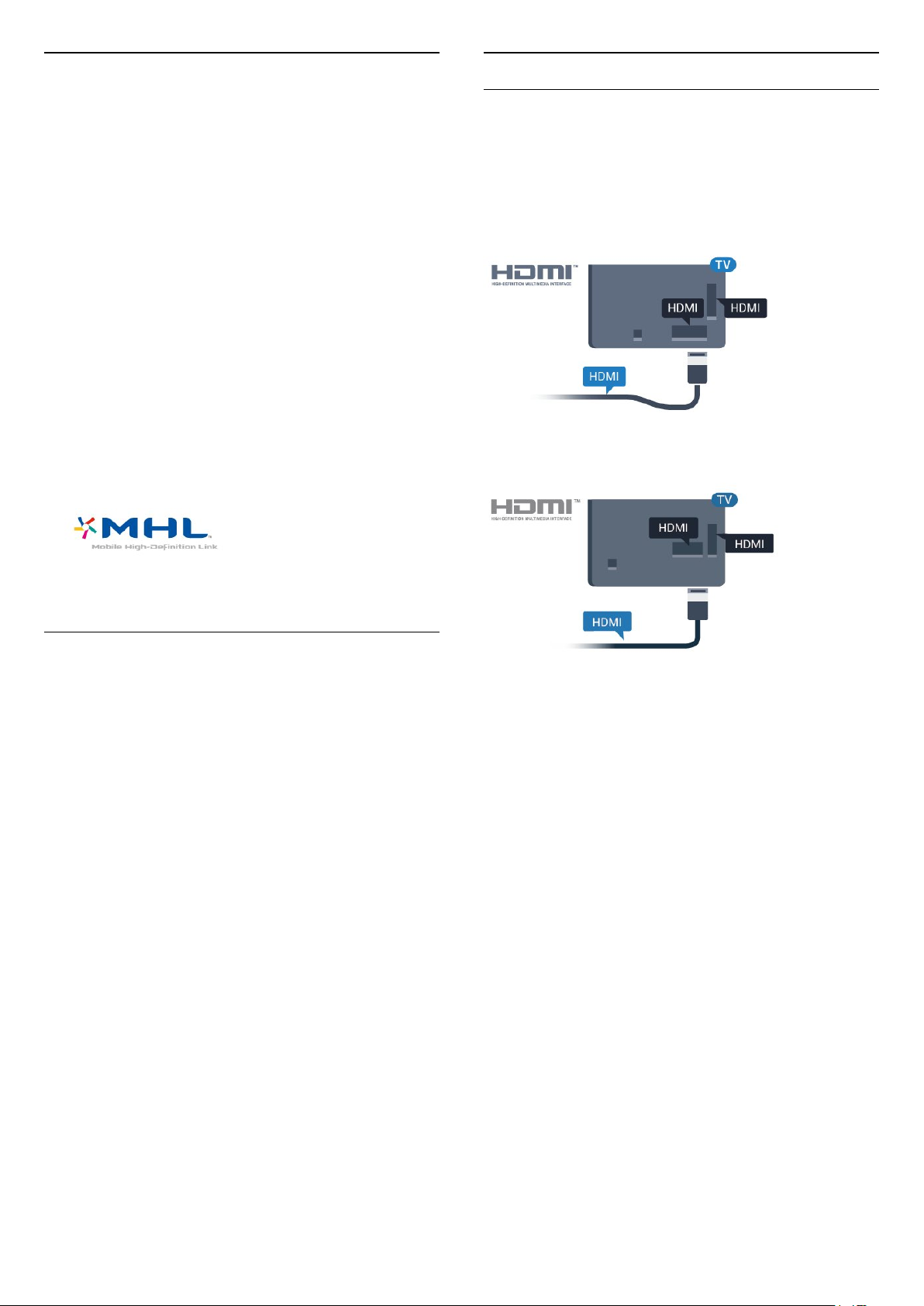
HDMI MHL
HDMI CEC - EasyLink
HDMI MHL-i abil saate edastada oma Androidi
nutitelefoni või tahvelarvuti ekraanil nähtava
teleriekraanile.
Teleri HDMI 4 ühendus hõlmab MHL
2,0 (kõrgeraldusega mobiililingi) tehnoloogiat.
See juhtmeühendus võimaldab suurepärast stabiilsust
ja ribalaiust, madalt latentsust, juhtmevaba
interferentsi puudumist ja tasemel heli taasesitust.
Lisaks laeb MHL-ühendus teie nutitelefoni või
tahvelarvuti akut. Kui teler on ooterežiimis, siis
ühendatud mobiiliseadet ei laeta.
Uurige, milline passiivne MHL-kaabel sobib teie
mobiiliseadmele. Täpsemalt peate leidma kaabli,
mille ühes otsas on teleri HDMI-pistik ja teises teie
nutitelefoni või tahvelarvutiga sobiv pistik.
MHL, Mobile High-Definition Link ja MHL-i logo on
MHL, LLC kaubamärgid või registreeritud
kaubamärgid.
EasyLink
HDMI- ühendusel on parim pildi- ja helikvaliteet. Ühe
HDMI- kaabliga edastatakse nii heli- kui ka
videosignaali. Kasutage HDMI-kaablit kõrglahutusega
(HD) telesignaalide edastamiseks. Et tagada parima
kvaliteediga edastus, kasutage kiiret HDMI-kaablit ja
ärge kasutage pikemat HDMI-kaablit kui 5 m.
5362. seeria puhul
HDMI Ultra HD
See teler suudab näidata Ultra HD signaale. Mõned
HDMI-ga ühendatud seadmed ei suuda Ultra HD
võimekusega telerit tuvastada ja ei pruugi korrektselt
toimida või võivad näidata moonutustega pilti või heli.
Sellise seadme tõrkumise vältimiseks saate
seadistada signaali kvaliteedi seadmele sobivale
tasemele. Kui seade ei kasuta Ultra HD signaale, saate
Ultra HD selle HDMI-ühenduse jaoks välja lülitada.
Säte UHD 4:4:4/4:2:2 võimaldab kasutada UHD
YCbCr 4:4:4 / 4:2:2 signaale. Säte UHD
4:2:0 võimaldab kasutada UHD YCbCr 4:2:0 signaale.
Signaali kvaliteedi seadistamiseks tehke järgmist.
1 - Vajutage , valige Üldsätted ja
vajutage (paremale), et menüüsse siseneda.
2 - Valige HDMI Ultra HD > HDMI 3 & 4 ja
vajutage OK.
3 - Valige UHD 4:4:4/4:2:2, UHD 4:2:0 või
UHD väljas ja vajutage OK.
4 - Vajaduse korral vajutage menüü sulgemiseks
korduvalt nuppu (vasakule).
EasyLink HDMI CEC
Kui teie seadmed on ühendatud HDMI-ühendusega
ja neil on funktsioon EasyLink, saate neid teleri
puldiga juhtida. EasyLink HDMI CEC peab olema sisse
lülitatud nii teleris kui ka ühendatud seadmes.
EasyLinki kaudu võite ühendatud seadmeid teleri
puldiga juhtida. EasyLink kasutab ühendatud
seadmetega side loomiseks HDMI CEC ühendust.
Seadmed peavad toetama ühendusprotokolli HDMI
CEC ja olema ühendatud HDMI-ühendusega.
EasyLinki seadistus
EasyLink on teleris vaikimisi sisse lülitatud.
Kontrollige, et ühendatud EasyLinki seadmete kõik
HDMI CEC sätted oleksid õigesti määratud. EasyLink
ei pruugi teiste tootjate seadmetega toimida.
HDMI CEC teiste tootjate seadmetes
Erinevad tootjad nimetavad HDMI CEC funktsiooni
erinevalt. Järgnevalt mõned näited: Anynet, Aquos
Link, Bravia Theatre Sync, Kuro Link, Simplink ja Viera
Link. Kõigi tootjate süsteemid ei ühildu EasyLinkiga
täielikult.
HDMI CEC süsteemide nimed on nende omanike
omand.
12
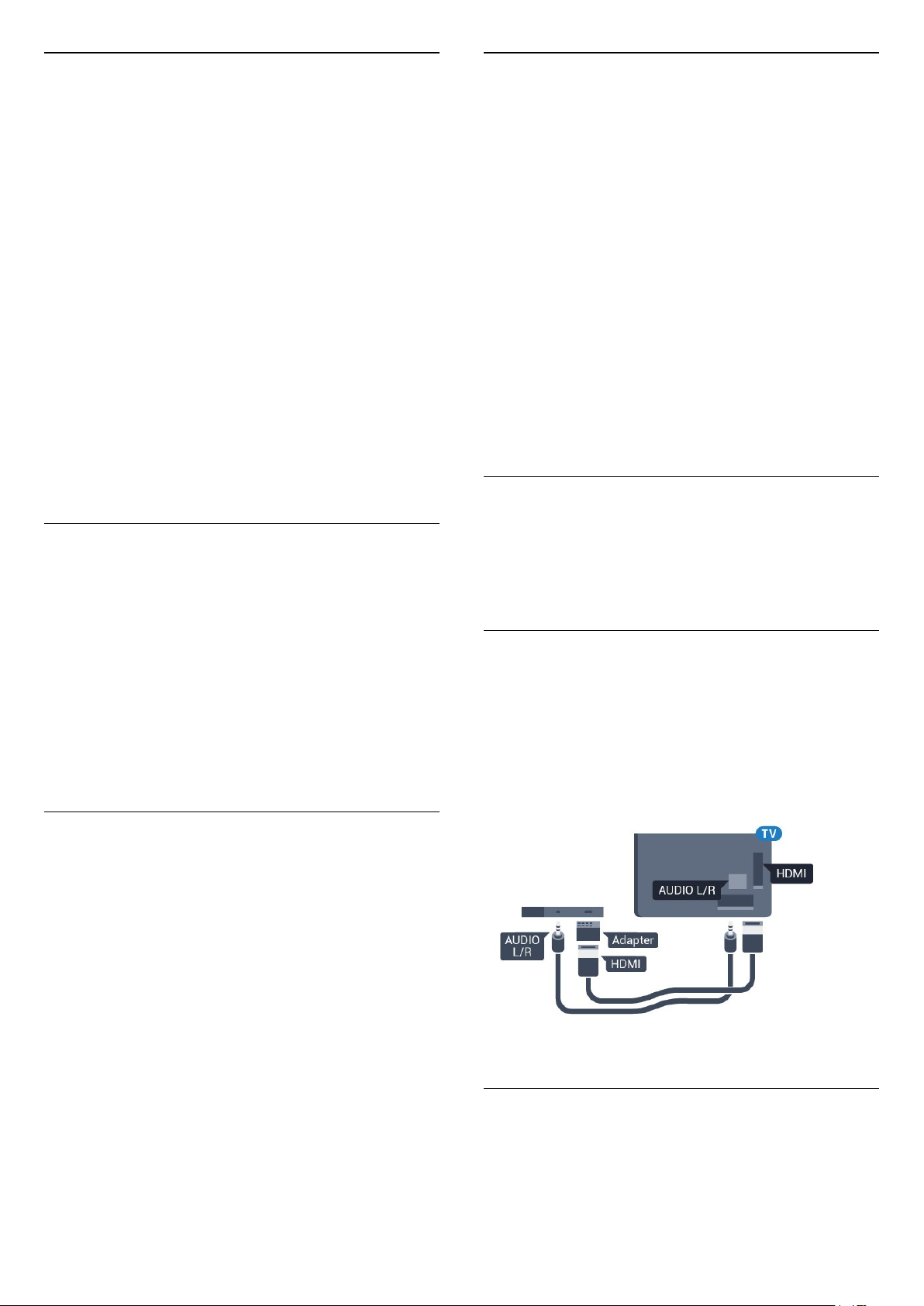
Seadmete kasutamine
Pixel Plusi ühendus
HDMI-ga ühendatud ja EasyLinkiga seadistatud
seadme kasutamiseks valige seade või selle
põhifunktsioon teleri ühenduste loendist. Vajutage
nuppu SOURCES , valige HDMI-ühendusega
ühendatud seade ja vajutage nuppu OK.
Kui seade on valitud, võite seda teleri puldiga juhtida.
Seadme juhtimiseks ei saa siiski kasutada nuppe
Kodu ja
OPTIONS ning muid teleri
funktsioonide juhtimiseks mõeldud nuppe.
Kui teleri puldil pole vajalikku nuppu, võite selle valida
valikumenüüst.
Vajutage nuppu OPTIONS ja valige menüüribalt
Juhikud. Valige ekraanil soovitud seadme nupp ja
vajutage nuppu OK.
Mõned seadme erifunktsioonide nupud ei pruugi
menüüs Juhikud saadaval olla.
Üksnes seadmed, mis toetavad EasyLink-
kaugjuhtimispuldi funktsiooni, reageerivad teleri
kaugjuhtimispuldile.
EasyLink sees või väljas
Võite EasyLinki sisse või välja lülitada. Teleril on
EasyLinki sätted sisse lülitatud.
Mõnedel seadmetel, näiteks DVD- või Blu-raymängijatel võib olla oma pildikvaliteedi
töötlussüsteem. Et vältida teleri töötluse häiretest
tingitud halba pildikvaliteeti, tuleks seadmete
pilditöötlusfunktsioon keelata. Teleri Pixel Plusi
ühendus on vaikimisi sisse lülitatud ja keelab viimastel
ühendatud Philipsi seadmetel pildikvaliteedi
töötlemise funktsiooni.
Süsteemi Pixel Plus Link sisse- või väljalülitamiseks
toimige järgmiselt.
1 - Vajutage , valige Üldsätted ja
vajutage (paremale), et menüüsse siseneda.
2 - Valige EasyLink > Pixel Plus Link ja
vajutage OK.
3 - Valige Sees või Väljas ja vajutage nuppu OK.
4 - Vajaduse korral vajutage menüü sulgemiseks
korduvalt nuppu (vasakule).
Automaatne seadmete väljalülitus
Saate seadistada teleri välja lülitama HDMI-CEC-iga
ühilduvate seadmetega ühendamist, kui need ei ole
aktiivne allikas. Teler lülitab ühendatud seadme
10-minutilise tegevusetuse järel ooterežiimile.
EasyLinki täielikult väljalülitamiseks tehke järgmist.
1 - Vajutage , valige Üldsätted ja
vajutage (paremale), et menüüsse siseneda.
2 - Valige EasyLink, vajutage (paremale) ja
valige üks samm edasi EasyLink.
3 - Valige Väljas.
4 - Vajaduse korral vajutage menüü sulgemiseks
korduvalt nuppu (vasakule).
EasyLink-kaugjuhtimispult
Kui tahate, et seadmete vahel oleks side, kuid ei soovi
neid teleri puldiga juhtida, võite EasyLinki
kaugjuhtimispuldi funktsiooni eraldi välja lülitada.
EasyLinki kaugjuhtimispuldi sisse- või
väljalülitamiseks tehke järgmist.
1 - Vajutage , valige Üldsätted ja
vajutage (paremale), et menüüsse siseneda.
2 - Valige EasyLink > EasyLinki kaugjuhtimispult ja
vajutage OK.
3 - Valige Sees või Väljas ja vajutage nuppu OK.
4 - Vajaduse korral vajutage menüü sulgemiseks
korduvalt nuppu (vasakule).
DVI-HDMI
Kui teil on siiski ainult DVI-ühendusega seade, saate
seadme ühendada ükskõik millise HDMI-ühendusega
DVI-HDMI-adapteri abil.
Kui teie seadmel on ainult DVI-ühendus, kasutage
DVI-HDMI-adapterit. Kasutage üht HDMIühendustest ja sisestage Audio L/R-i kaabel (3,5 mm
minipistik) teleri tagaküljel asuvasse helisisendi porti.
Kopeerimiskaitse
DVI- ja HDMI-kaablid toetavad HDCP-d (lairibadigisisu kaitse). HDCP on kopeerimiskaitse signaal,
mis takistab sisu kopeerimist DVD- või Blu-rayplaadilt. Seda nimetatakse ka DRM-iks (digiõiguste
13
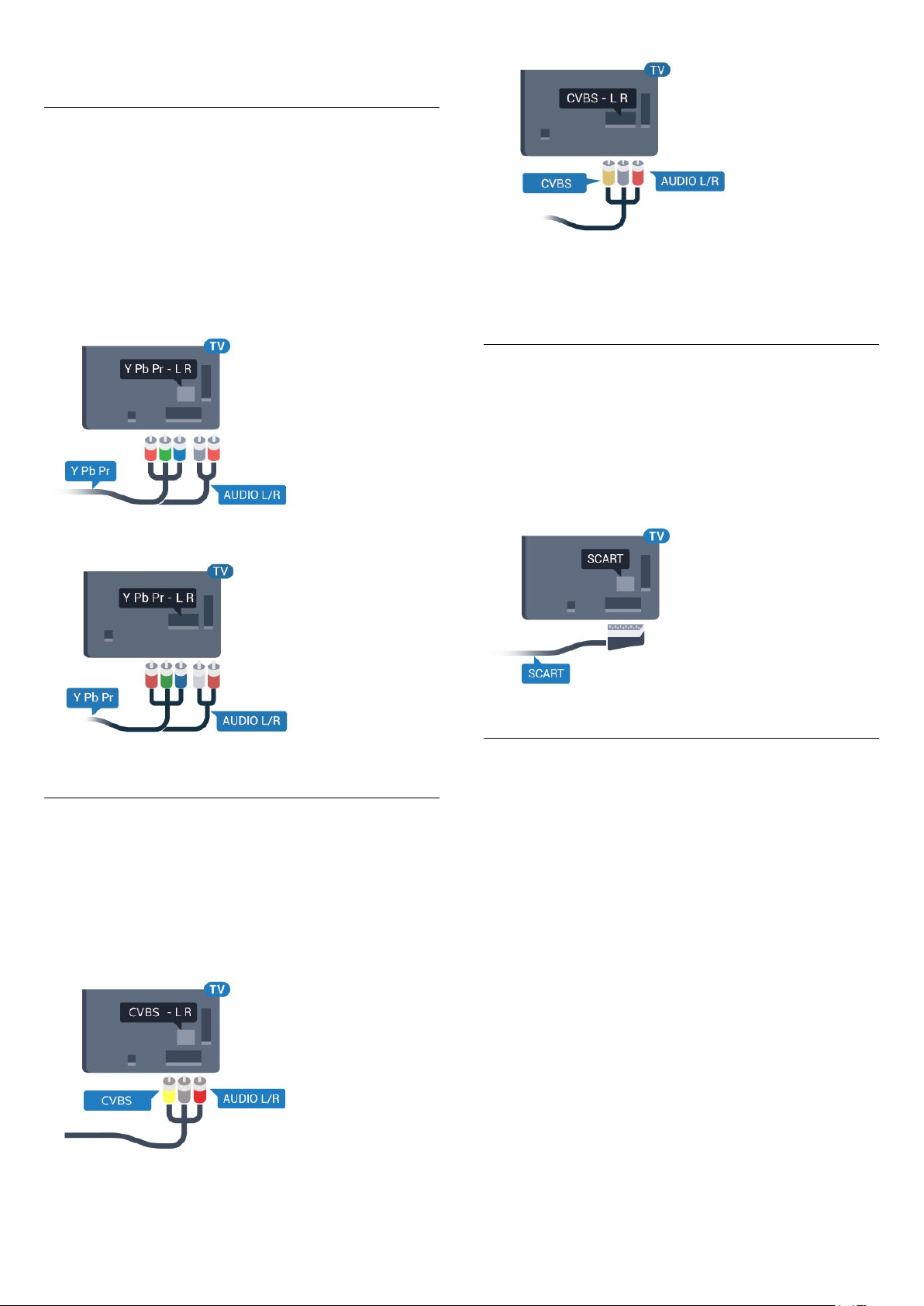
haldus).
Y Pb Pr - komponent
Y Pb Pr - komponentvideo on kvaliteetne ühendus.
YPbPr-ühendust võib kasutada kõrglahutusliku (HD)
telesignaali edastamiseks. Signaalide Y, Pb ja Pr
kõrval asuvad helisignaali sisendid Audio Left ja Right.
Ühendamisel sobitage YPbPr-pistmiku värvused
(roheline, sinine, punane) kaablipistikute värvustega.
Kasutage Audio L/R pistikühendusega kaablit, kui teie
seadmel on heli.
5362. seeria puhul
Scart
SCART on heakvaliteediga ühendus.
SCART-ühendust võib kasutada CVBS- ja RGB-
videosignaali, kuid mitte kõrglahutusliku (HD)
telesignaali jaoks. SCART-ühenduses on nii video- kui
ka helisignaal. SCART-ühendus toetab ka NTSCtaasesitust.
CVBS - Audio L R
CVBS - Composite Video on väga kvaliteetne
ühendus. Lisaks CVBS signaalile lisatakse heli
tagamiseks signaalid Audio Left ja Audio Right.
• Y-l on sama pistikupesa kui komposiitkaablil.
• Komponentvideokaablil ja komposiitkaablil on sama
helipistik.
5362. seeria puhul
Audio Out – Optical
Audio Out - Optical on vägakvaliteetne heliühendus.
Selle optilise ühendusega saab edastada 5.1
helikanali signaali. Kui teie heliseade (tavaliselt
kodukinosüsteem) ei kasuta HDMI ARC ühendust,
võite kasutada seda ühendust kodukinosüsteemi
pordiga Audio In – Optical. Audio Out - Optical
ühenduse kaudu edastatakse teleri heli
kodukinosüsteemi.
Võite valida heliväljundi signaali, mis sobib teie
kodukinosüsteemi helifunktsioonidega.
Lisateabe saamiseks vajutage menüüs Abi
värvinuppu Võtmesõnad ja valige Heliväljundi
sätted.
Kui heli ei sobitu ekraanil esitatava videoga, võite heli
ja pilti sünkroonida.
Lisateabe saamiseks vajutage menüüs Abi
värvinuppu Võtmesõnad ja valige Heli ja video
sünkroonimine.
14
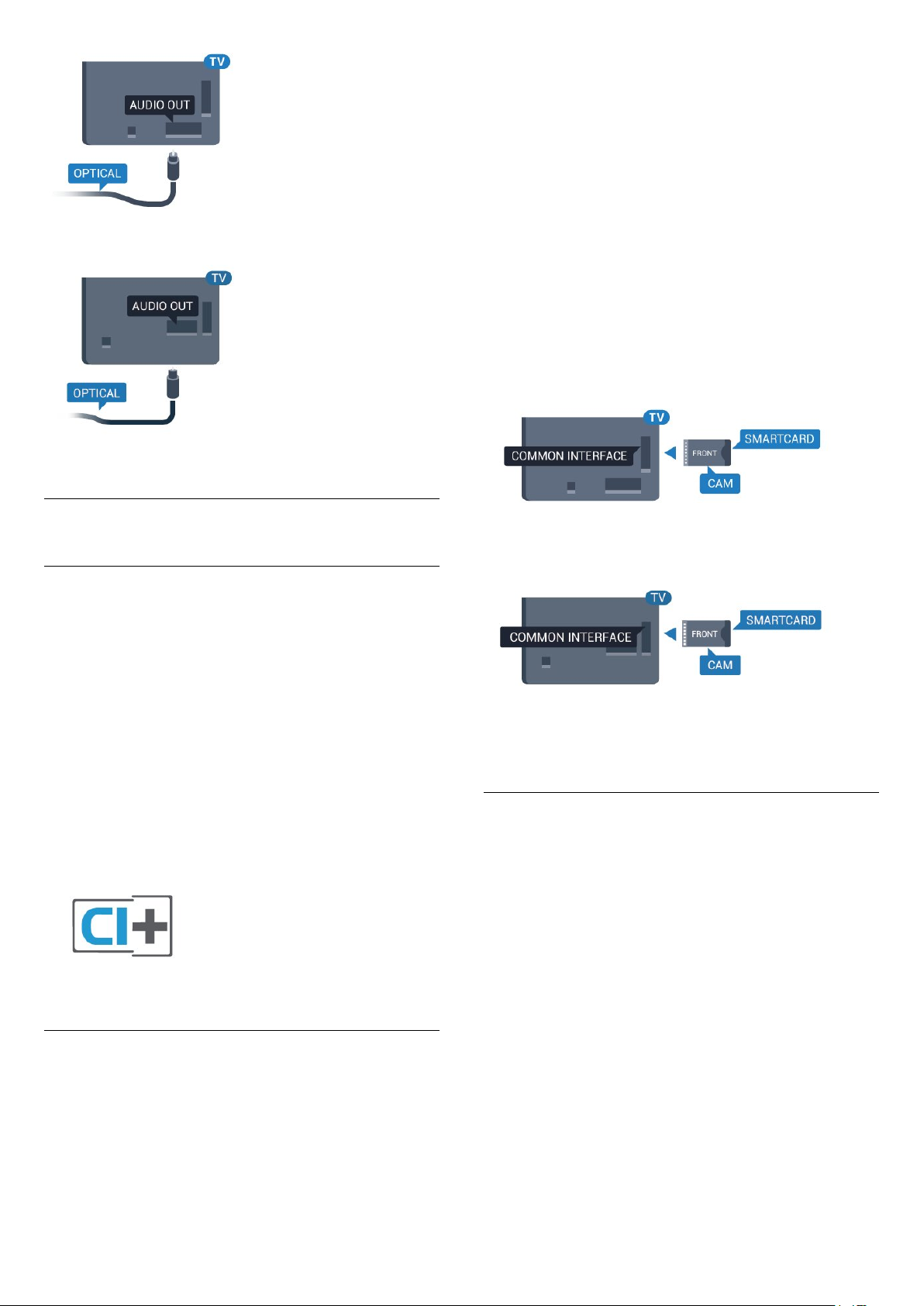
1 - Õige sisestamissuund on märgitud CAMmoodulile. Väär sisestamine võib nii CAM-moodulit
kui ka telerit kahjustada.
2 - Lükake CAM-moodul, esikülg teie poole
suunatud, ettevaatlikult teleri tagaküljel pessa
COMMON INTERFACE (ÜHISLIIDES).
3 - Lükake CAM-moodul nii kaugele kui võimalik.
Jätke püsivalt pessa.
5362. seeria puhul
4.2
CAM koos kiipkaardiga - CI+
CI+
Sellel teleril on CI+ tingimusliku juurdepääsu valmidus.
Funktsiooniga CI+ võite vaadata teie piirkonna
digitelevisiooni edastaja HD-saateid, nt filme ja
spordisaateid. Telekanali edastaja on need saated
kodeerinud ja need saab dekodeerida ettemaksuga
tasutud CI+ mooduli abil.
CI+ mooduli (tingimusliku juurdepääsu moodul, CAM)
ja selle juurde kuuluva kiipkaardi saate digitelevisiooni
edastajalt tasuliste kanalite tellimisel. Nendel kanalitel
on kõrgetasemeline kopeerimiskaitse.
Lisateavet tellimistingimuste kohta saate
digitelevisiooni operaatorilt.
Teleri sisselülitamisel võib CAM-mooduli
aktiveerimiseks kuluda mõni minut. Kui CAM-moodul
on sisestatud ja tasu makstud (tellimismeetodid
võivad olla erinevad), võite vaadata neid
skrambleeritud kanaleid, mida toetab CAM-kiipkaart.
CAM-moodul ja kiipkaart on mõeldud üksnes teie
telerile. CAM-mooduli eemaldamisel ei saa te enam
vaadata skrambleeritud kanaleid, mida toetab CAMmoodul.
5362. seeria puhul
Salasõnad ja PIN-koodid
Mõnede CAM-moodulite puhul peate kanalite
vaatamiseks sisestama PIN-koodi. Soovitame CAMmooduli PIN-koodi määramisel kasutada sama koodi,
mida kasutate teleri lukustusest vabastamiseks.
Kiipkaart
CI+ mooduli (tingimusliku juurdepääsu moodul, CAM)
ja selle juurde kuuluva kiipkaardi saate digitelevisiooni
edastajalt tasuliste kanalite tellimisel.
Sisestage kiipkaart CAM-moodulisse. Lugege
operaatorilt saadud juhiseid.
CAM-mooduli telerisse sisestamiseks tehke järgmist.
CAM-moodulile PIN-koodi määramiseks tehke
järgmist.
1 - Vajutage nuppu SOURCES .
2 - Valige kanali tüüp, mille jaoks CAM-moodulit
kasutate.
3 - Vajutage nuppu OPTIONS ja valige Ühisliides.
4 - Valige CAM-mooduli teleoperaator. Järgnevad
ekraanid on pärit televisioonioperaatorilt. Järgige
ekraanil olevaid juhiseid, et valida PIN-koodi
määramine.
15
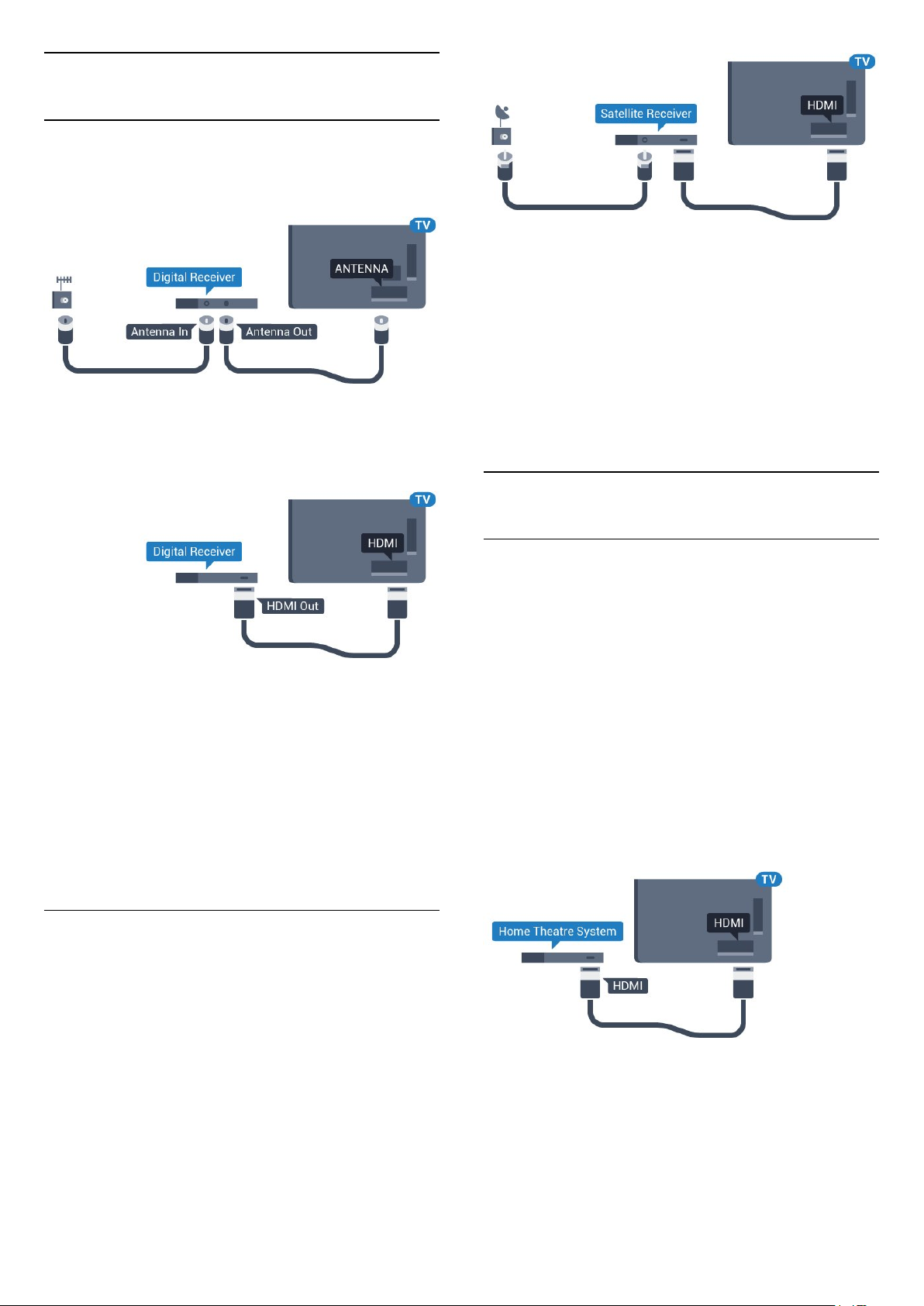
4.3
Vastuvõtja - digiboks
Digiboks
Kasutage digiboksi (digivastuvõtja) ja teleri
ühendamiseks kaht antennikaablit.
Lisage antenniühenduste kõrvale ka HDMI-kaabel
teleri ja digiboksi ühendamiseks.
Kui seadmel pole HDMI-ühendust, võite kasutada ka
SCART-kaablit.
Väljalülituse taimer
Kui kasutate ainult digiboksi pulti, lülitage see
automaatne taimer välja. Lülitage see taimer välja
selleks, et takistada teleri automaatset väljalülitumist
nelja tunni pärast, kui selle aja vältel pole teleri puldi
nuppe vajutatud.
Lisateabe saamiseks vajutage menüüs Abi
värvinuppu Võtmesõnad ja valige Lülita taimer
välja.
4.4
Väljalülituse taimer
Kui kasutate ainult digiboksi pulti, lülitage see
automaatne taimer välja. Lülitage see taimer välja
selleks, et takistada teleri automaatset väljalülitumist
nelja tunni pärast, kui selle aja vältel pole teleri puldi
nuppe vajutatud.
Lisateabe saamiseks vajutage menüüs Abi
värvinuppu Võtmesõnad ja valige Lülita taimer
välja.
Satelliittuuner
Kodukinosüsteem (HTS)
Ühendamine HDMI ARC-iga
Ühendage kodukinosüsteem teleriga HDMI-kaabli
abil. Võite ühendada Philipsi Soundbari või
sisseehitatud plaadimängijaga kodukinosüsteemi.
HDMI ARC
Kui kodukinosüsteemil on HDMI ARC ühendus, võite
ühendada selle teleri HDMI 1-ühendusega. HDMI
ARC kasutamisel pole vaja ühendada lisahelikaablit.
HDMI ARC ühenduse kaudu edastatakse mõlemat
signaali.
Teleri HDMI 1 -ühendusel on helitagastuskanali
(ARC) signaal. Kui olete kodukinosüsteemi
ühendanud, saadab teler ARC signaali vaid sellesse
HDMI-ühendusse.
Ühendage satelliitantenni kaabel satelliitvastuvõtjaga.
Lisage antenniühenduse kõrvale ka HDMI-kaabel
teleri ja seadme ühendamiseks.
Kui seadmel pole HDMI-ühendust, võite kasutada ka
SCART-kaablit.
Heli ja video sünkroonimine
Kui heli ei sobi ekraanil esitatava pildiga, võite
enamikus plaadimängijaga kodukinosüsteemides
määrata heli ja pildi sobitamiseks viivituse.
Lisateabe saamiseks vajutage menüüs Abi
värvinuppu Võtmesõnad ja valige Heli ja video
sünkroonimine.
16
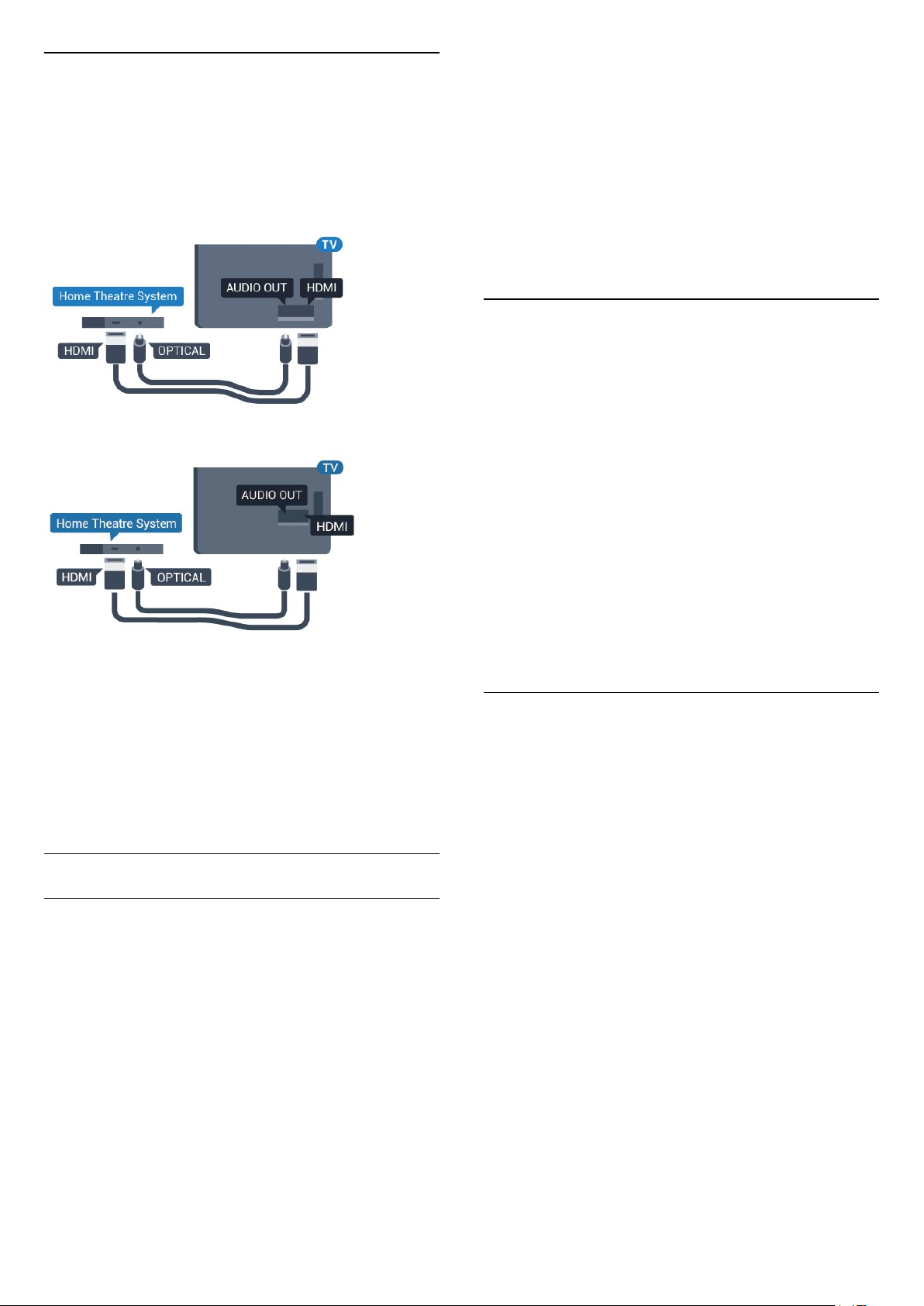
Ühendamine HDMI-ga
viivitus on kodukinosüsteemis määratud, peate teleri
heliväljundi viivituse välja lülitama.
Ühendage kodukinosüsteem teleriga HDMI-kaabli
abil. Võite ühendada Philipsi Soundbari või
sisseehitatud plaadimängijaga kodukinosüsteemi.
Kui kodukinosüsteemil pole HDMI ARC ühendust,
lisage teleheli edastamiseks kodukinosüsteemi
optiline helikaabel (Toslink).
5362. seeria puhul
Heliväljundi viivituse väljalülitamiseks tehke järgmist.
1 - Vajutage , valige Heli ja vajutage menüüsse
sisenemiseks (paremale).
2 - Valige Täiustatud > Heliväljundi viivitus ja
vajutage OK.
3 - Valige Väljas.
4 - Vajaduse korral vajutage menüü sulgemiseks
korduvalt nuppu (vasakule).
Heliväljundi nihe
Kui te ei saa nihet kodukinosüsteemis määrata, võite
heli teleri kaudu sünkroonida. Võite määrata nihke,
mis kompenseerib kodukinosüsteemis teleheli
töötlemiseks kuluva aja. Nihet võite reguleerida 5 ms
võrra. Suurim säte on –60 ms.
Heliväljundi viivituse säte peab olema sisse lülitatud.
Teleri heli sünkroonimiseks tehke järgmist.
1 - Vajutage , valige Heli ja vajutage menüüsse
sisenemiseks (paremale).
2 - Valige Täpsem > Heliväljundi nihe ja
vajutage OK.
3 - Nihutage liugur soovitud väärtuseni ja vajutage
nuppu OK.
4 - Vajaduse korral vajutage menüü sulgemiseks
korduvalt nuppu (vasakule).
Heli ja video sünkroonimine
Kui heli ei sobi ekraanil esitatava pildiga, võite
enamikus plaadimängijaga kodukinosüsteemides
määrata heli ja pildi sobitamiseks viivituse.
Lisateabe saamiseks vajutage menüüs Abi
värvinuppu Võtmesõnad ja valige Heli ja video
sünkroonimine.
Heliväljundi sätted
Heliväljundi viivitus
Teleriga ühendatud kodukinosüsteemi (HTS) puhul
tuleb teleri pilt ja kodukinosüsteemist tulev heli
sünkroonida.
Heli ja video automaatsünkroonimine
Philipsi uusimad kodukinosüsteemid sünkroonivad
heli ja pildi automaatselt ning alati täpselt.
Helisünkroonimise viivitus
Heliväljundi vorming
Kui teil on mitmekanalilise helitöötluse funktsiooniga,
nt Dolby Digital, DTS® vms, kodukinosüsteem,
määrake heliväljundi formaadiks Mitmekanaline.
Mitmekanalise vormingu puhul saab teler saata
telekanalist või ühendatud mängijast tihendatud
mitmekanalilist helisignaali kodukinosüsteemi. Kui teil
on mitmekanalilise helitöötluse funktsioonita
kodukinosüsteem, valige Stereo.
Heliväljundi vormingu määramiseks tehke järgmist.
1 - Vajutage , valige Heli ja vajutage menüüsse
sisenemiseks (paremale).
2 - Valige Täpsem > Heliväljundi vorming ja
vajutage OK.
3 - Valige Mitme kanaliga, Stereo (pakkimata) või
Mitme kanaliga (möödapääs), seejärel vajutage OK.
4 - Vajaduse korral vajutage menüü sulgemiseks
korduvalt nuppu (vasakule).
Mõne kodukinosüsteemi puhul tuleb heli ja pildi
sünkroonimiseks reguleerida heli viivitust. Suurendage
kodukino viivituse väärtust nii palju, et pilt ja heli
kattuks. Vajalik võib olla viivitus pikkusega 180 ms.
Lisateavet saate kodukino kasutusjuhendist. Kui
17
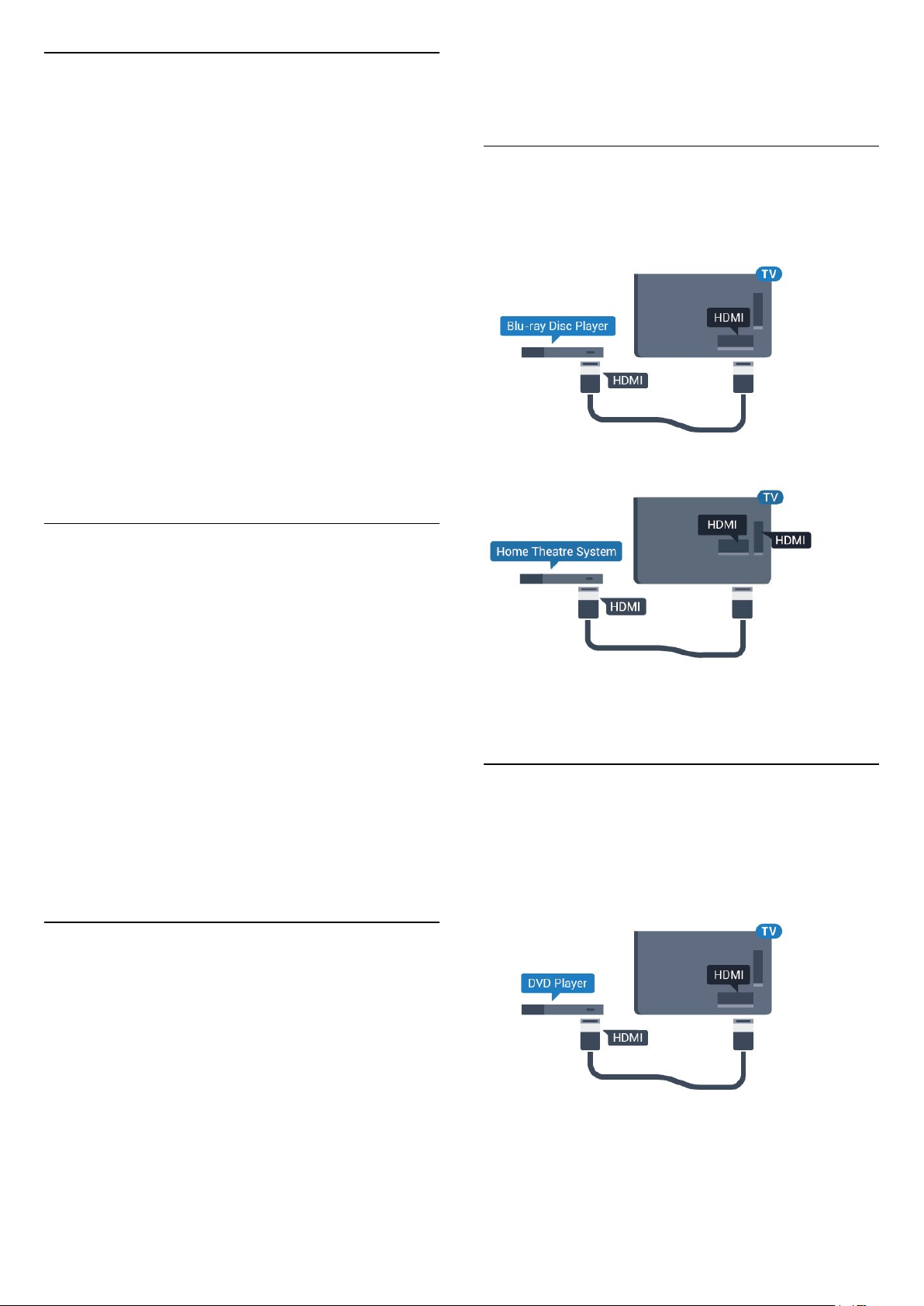
Heliväljundi ühtlustamine
Heliväljundi tasandamise funktsiooniga saate
ühtlustada teleri ja kodukinosüsteemi helitugevust
nende vahetamisel. Helitugevus võib erineva
helitöötluse tõttu erineda.
olevat HDMI 4 MHL ühendust. Lisateabe saamiseks
vajutage menüüs Abi värvinuppu Võtmesõnad ja
valige HDMI MHL.
4.6
Erineva helitugevuse tasandamiseks tehke järgmist.
1 - Vajutage , valige Heli ja vajutage menüüsse
sisenemiseks (paremale).
2 - Valige Täpsem > Heliväljundi tasandamine ja
vajutage OK.
3 - Valige Rohkem, Keskmine või Vähem, seejärel
vajutage OK.
4 - Kui helitugevuse erinevus on suur,
valige Rohkem. Kui erinevus on väike, valige Vähem.
5 - Vajaduse korral vajutage menüü sulgemiseks
korduvalt nuppu (vasakule).
Heliväljundi tasandamine mõjutab nii optilise
heliväljundi (Audio Out – Optical) kui ka HDMI ARC
helisignaali.
Kodukinosüsteemi heliprobleemid
Vali kahinaga heli
Kui vaatate videot teleri külge ühendatud USBmälupulgalt või arvutist, võib teie kodukinosüsteemist
kostuv heli olla moonutatud. Selline heli on kuulda,
kui audio- või videofailil on DTS heli, aga
kodukinosüsteemil puudub DTS heli töötlus.
Probleemi saab korda, kui seadistate teleri sätte
Heliväljundi vorming sättele Stereo (pakkimata).
Blu-ray-mängija
Ühendage Blu-ray-mängija teleriga kiire HDMI-kaabli
abil.
5362. seeria puhul
Kui Blu-ray-mängijal on funktsioon EasyLink HDMI
CEC, võite Blu-ray-mängijat teleri puldi abil juhtida.
Vajutage nuppu , et valida Heli > Täpsem >
Heliväljundi vorming.
Heli puudub
Kui te ei kuule oma kodukinosüsteemi telerist heli,
kontrollige, kas ühendasite HDMI-kaabli
kodukinosüsteemi HDMI1 ARC ühenduse külge.
4.5
Nutitelefonid ja tahvelarvutid
Nutitelefoni või tahvelarvuti teleriga ühendamiseks
saate kasutada juhtmeta või juhtmega ühendust.
Juhtmevaba
Juhtmeta ühenduse loomiseks laadige oma
nutitelefoni või tahvelarvutisse oma
lemmikrakenduste poest Philipsi rakendus TV
Remote.
Juhtmega
Juhtmega ühenduse loomiseks kasutage teleri taga
4.7
DVD-mängija
Kasutage DVD-mängija ja teleri ühendamiseks HDMIkaablit.
Kui seadmel pole HDMI-ühendust, võite kasutada ka
SCART-kaablit.
Kui DVD-mängija on ühendatud HDMI-ga ja toetab
funktsiooni EasyLink HDMI CEC, saate mängijat teleri
puldi abil juhtida.
EasyLinki kohta lisateabe saamiseks vajutage menüüs
Abi värvinuppu Võtmesõnad ja valige EasyLink
18
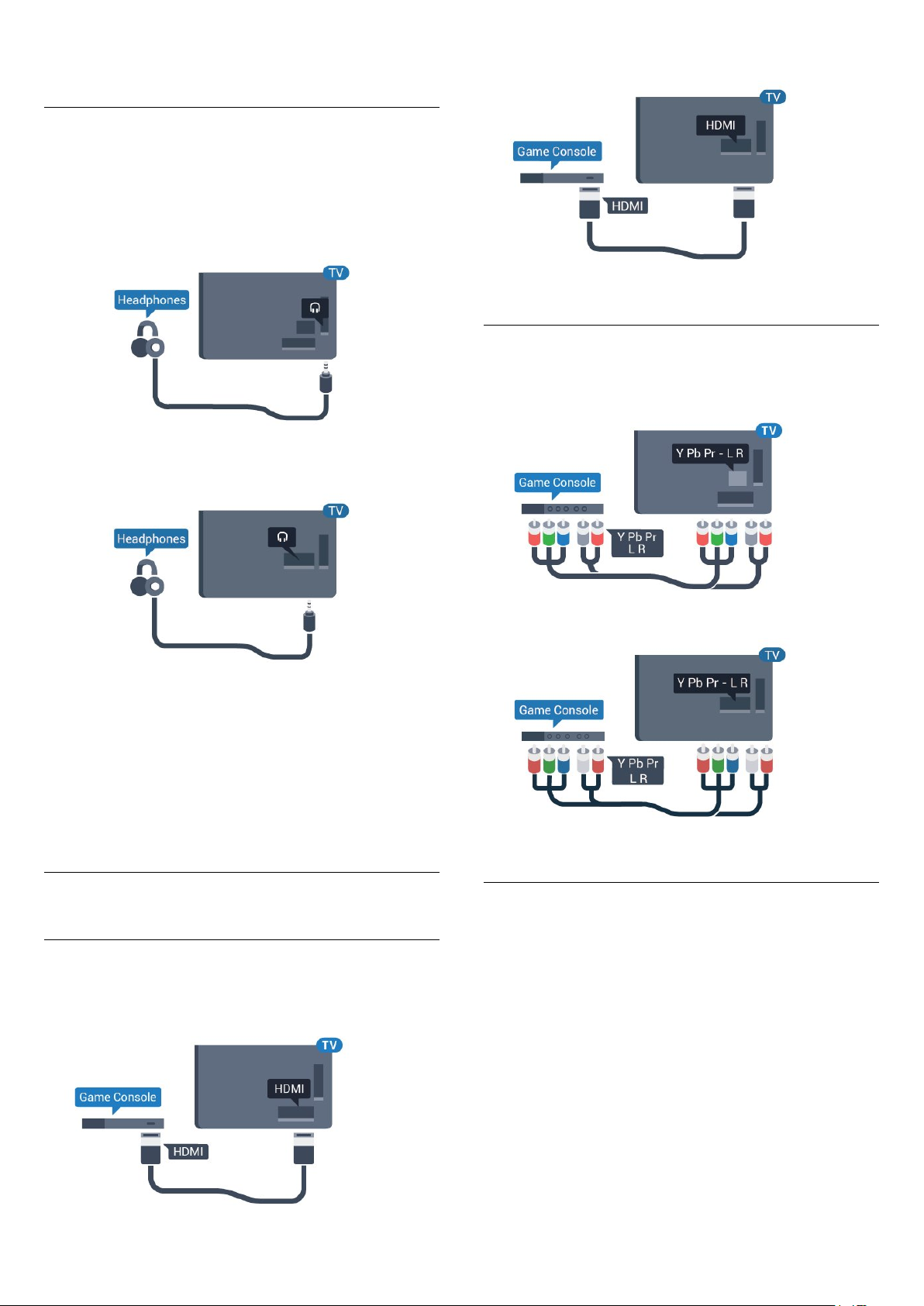
HDMI CEC.
4.8
Kõrvaklapid
Võite ühendada kõrvaklapid teleri tagaküljel olevasse
porti . See on 3,5 mm miniport. Kõrvaklappide
helitugevust saate reguleerida eraldi.
5362. seeria puhul
5362. seeria puhul
Y Pb Pr - komponent
Ühendage mängukonsool komponentvideokaabli (Y
Pb Pr) ja L/R-helikaabliga teleri külge.
Helitugevuse reguleerimiseks tehke järgmist.
1 - Vajutage nuppu , valige Heli > Kõrvaklappide
helitugevus ja vajutage nuppu OK.
2 - Väärtuse muutmiseks vajutage nooli (üles)
või (alla).
3 - Vajaduse korral vajutage menüü sulgemiseks
korduvalt nuppu (vasakule).
4.9
Mängukonsool
HDMI
Parima kvaliteediga ühenduse loomiseks ühendage
mängukonsool kiire HDMI-kaabliga teleri külge.
5362. seeria puhul
CVBS - Audio L R
CVBS - Composite Video on väga kvaliteetne
ühendus. Lisaks CVBS signaalile lisatakse heli
tagamiseks signaalid Audio Left ja Audio Right.
• Y-l on sama pistikupesa kui komposiitkaablil.
• Komponentvideokaablil ja komposiitkaablil on sama
helipistik.
19
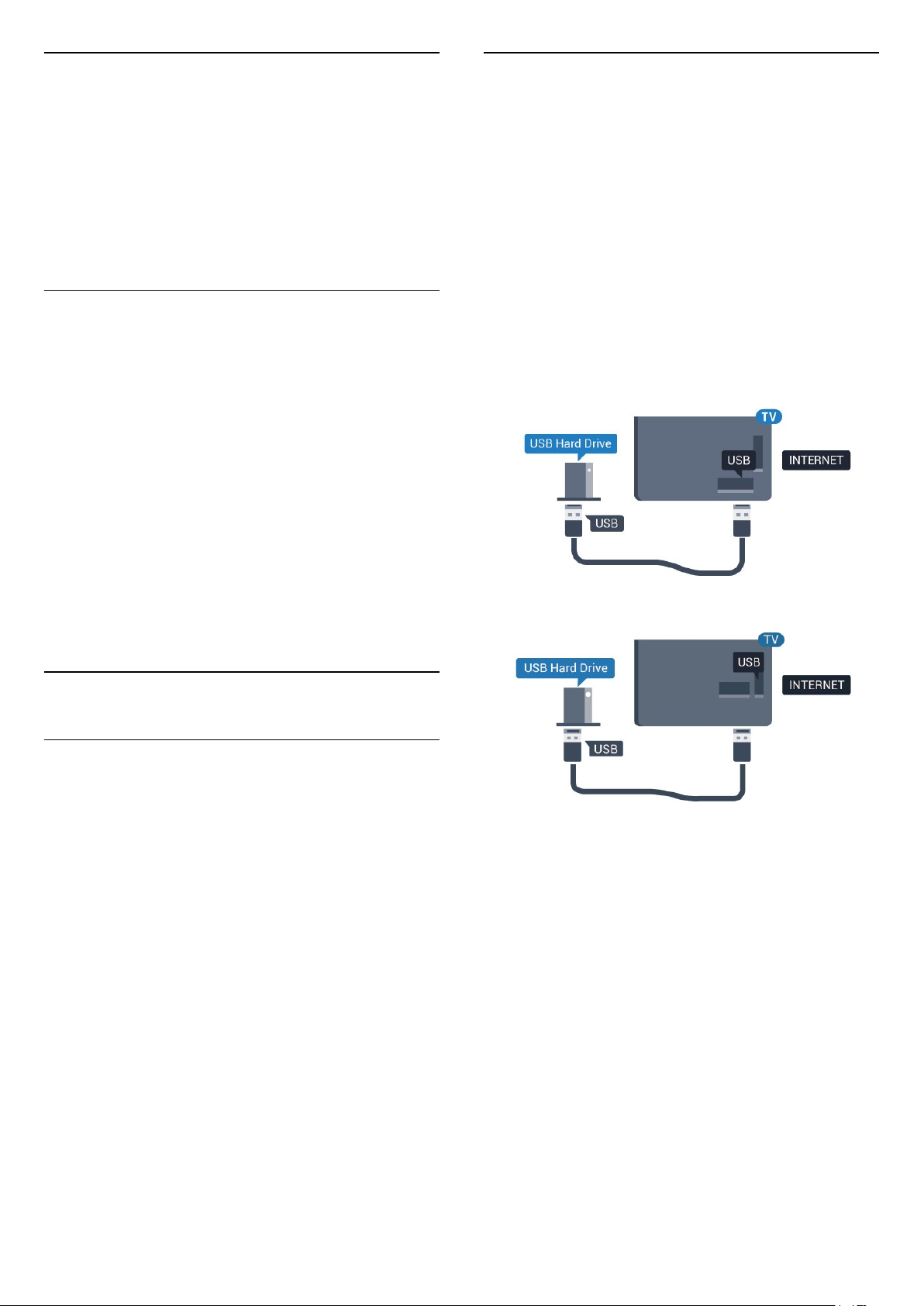
Scart
Installimine
Ühendage mängukonsool komposiitkaabli (CVBS) ja
L/R-helikaabli abil teleri külge.
Kui teie mängukonsoolil on vaid videoväljund (CVBS)
ja heliväljund L/R, kasutage SCART-ühenduse
loomiseks video-audio L/R- ja SCART-adapterit
(müüakse eraldi).
Parim seadistus
Enne ühendatud mängukonsoolis mängu mängimise
alustamist soovitame määrata telerile parima
seadistuse Mäng.
Kui lõpetate mängu mängimise ja alustate taas teleri
vaatamist, ärge unustage lülitada sätet Mäng või
arvuti tagasi sättele Väljas.
Telerile parimate sätete määramiseks tehke järgmist.
1 - Vajutage , valige Pilt ja vajutage menüüsse
sisenemiseks (paremale).
2 - Valige Täpsem > Mäng või arvuti ja valige
seadme tüüp, mida soovite kasutada. Teleri
vaatamise juurde naasmiseks valige Väljas.
3 - Vajaduse korral vajutage menüü sulgemiseks
korduvalt nuppu (vasakule).
Enne ülekande seiskamist või salvestamist peate
vormindama ühendatud USB-kõvaketta.
Vormindamisel eemaldatakse USB-kõvakettalt kõik
failid.
1 - Ühendage USB-kõvaketas ühte teleri küljel
olevasse USB-porti. Ärge ühendage teist USB-seadet
vormindamise ajal teise USB-porti.
2 - Lülitage USB-kõvaketas ja teler sisse.
3 - Kui teler on häälestatud digitelevisiooni kanalile,
vajutage nuppu (Paus). Kui püüate saadet seisata,
alustatakse vormindamist.
Järgige ekraanile kuvatavaid juhiseid.
Kui USB-kõvaketas on vormindatud, jätke see teleriga
ühendatuks.
5362. seeria puhul
4.10
USB-kõvaketas
Mida vajate?
USB-kõvaketta ühendamisel saate telesaate seisata
või salvestada. Telesaade peab olema digisaade
(DVB-saade vms).
Seiskamiseks
Saate seiskamiseks vajate USB-ühilduvusega
kõvaketast, millel on vähemalt 4 GB kettaruumi.
Salvestamiseks
Saate seiskamiseks ja salvestamiseks vajate vähemalt
250 GB kettaruumi. Kui soovite saadet salvestada
Internetist pärit telekava andmetega, peab teil enne
USB-kõvaketta installimist olema telerisse
paigaldatud internetiühendus.
USB-kõvaketta paigaldamise kohta lisateabe
saamiseks vajutage menüüs Abi värvinuppu
Võtmesõnad ja valige USB-kõvaketas,
paigaldamine.
Hoiatus
Kuna USB-kõvaketas on formattitud kasutamiseks
ainult selle teleriga, ei saa selle salvestisi mõnes muus
teleris või arvutis kasutada. Ärge kopeerige ega
muutke USB-kõvakettale salvestatud faile ühegi
arvutirakendusega. Muidu rikute oma salvestised.
Pärast mõne muu USB-kõvaketta vormindamist
kustutatakse eelmiselt USB-kõvakettalt andmed.
Telerisse installitud USB-kõvaketas tuleb arvutis
kasutamiseks ümber vormindada.
20
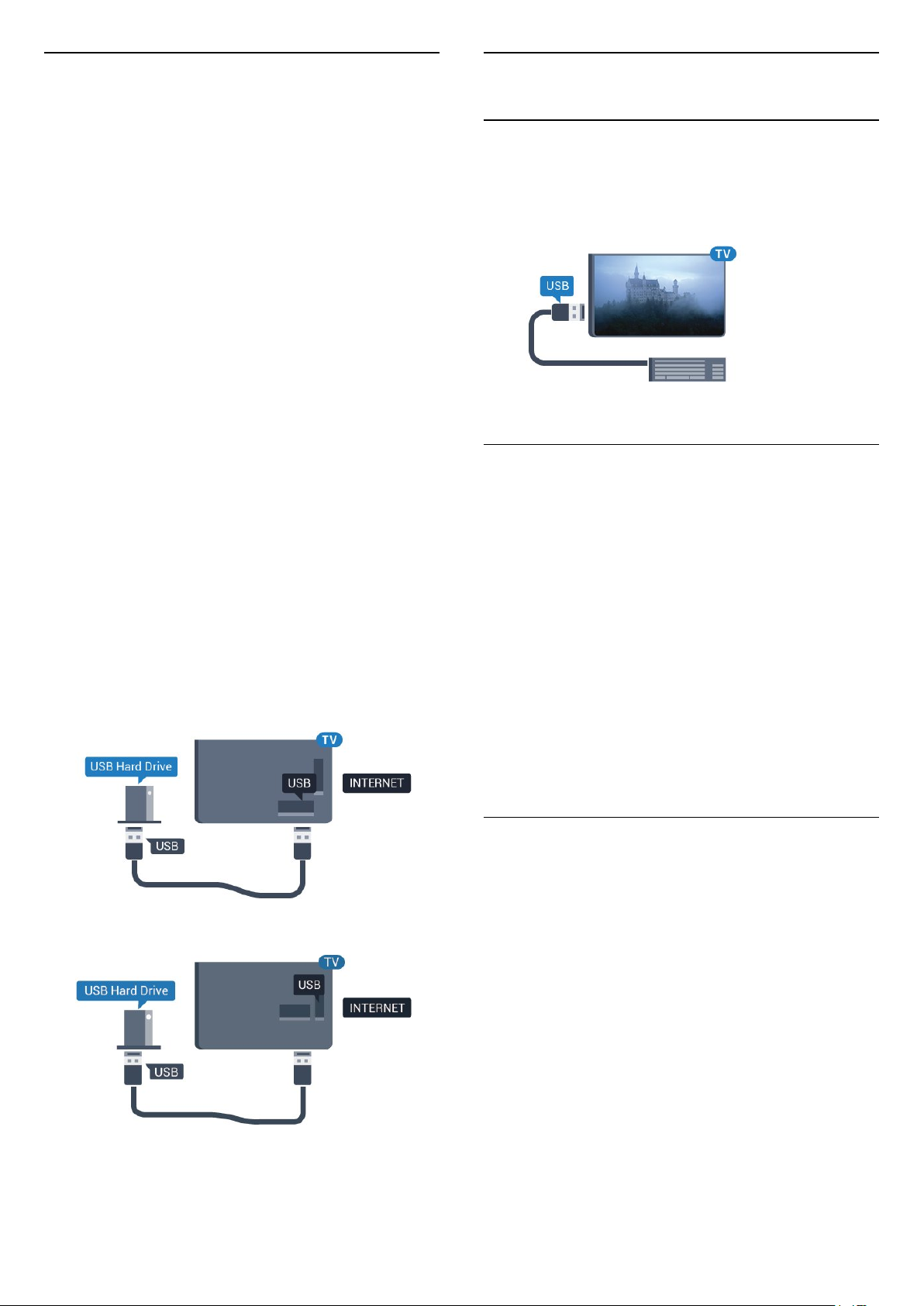
Vormindamine
Enne ülekande seiskamist või salvestamist peate
vormindama ühendatud USB-kõvaketta.
Vormindamisel eemaldatakse USB-kõvakettalt kõik
failid. Kui soovite saateid salvestada Internetist pärit
telekava andmetega, peate enne USB-kõvaketta
installimist kõigepealt seadistama internetiühenduse.
Hoiatus
Kuna USB-kõvaketas on formattitud kasutamiseks
ainult selle teleriga, ei saa selle salvestisi mõnes muus
teleris või arvutis kasutada. Ärge kopeerige ega
muutke USB-kõvakettale salvestatud faile ühegi
arvutirakendusega. Muidu rikute oma salvestised.
Pärast mõne muu USB-kõvaketta vormindamist
kustutatakse eelmiselt USB-kõvakettalt andmed.
Telerisse installitud USB-kõvaketas tuleb arvutis
kasutamiseks ümber vormindada.
USB-kõvaketta vormindamiseks toimige järgmiselt.
1 - Ühendage USB-kõvaketas teleri küljel olevasse
USB-porti. Ärge ühendage teist USB-seadet
vormindamise ajal teise USB-porti.
2 - Lülitage USB-kõvaketas ja teler sisse.
3 - Kui teler on häälestatud digitelevisiooni kanalile,
vajutage nuppu (Paus). Kui püüate saadet seisata,
alustatakse vormindamist. Järgige ekraanile
kuvatavaid juhiseid.
4 - Teler küsib, kas soovite kasutada rakenduste
salvestamiseks USB-kõvaketast; nõustumise korral
vastake jaatavalt.
5 - Kui USB-kõvaketas on vormindatud, jätke see
teleriga ühendatuks.
4.11
USB-klaviatuur
Ühendamine
Teleril teksti sisestamiseks ühendage USB-klaviatuur
(USB-HID-tüüpi).
Kasutage ühendamiseks üht USB-porti.
Konfigureerimine
USB-klaviatuuri paigaldamiseks lülitage teler sisse ja
ühendage USB-klaviatuur ühe teleri küljes oleva
USB-pordiga. Kui teler klaviatuuri esimest korda
tuvastab, võite valida klaviatuuri paigutuse ja valikut
katsetada. Kui valite klaviatuuri esmaseks
paigutuseks kirillitsa või kreeka paigutuse, saate valida
ka teise, ladina tähtedel põhineva klaviatuuri
paigutuse.
Klaviatuuri paigutuse muutmiseks pärast paigutuse
valimist tehke järgmist.
1 - Vajutage , valige Üldsätted ja
vajutage (paremale), et menüüsse siseneda.
2 - Valige USB-klaviatuuri seaded ja vajutage
klaviatuuri seadistuse alustamiseks OK.
5362. seeria puhul
Spetsiaalklahvid
Nupud teksti sisestamiseks
• Sisestusklahv = OK
• Tagasilükkeklahv = kustutab kursori ees asuva
tähemärgi
• Nooleklahvid = tekstivälja piires navigeerimine
• Kui seadistatud on klaviatuuri teine paigutus,
vajutage klaviatuuri paigutuse vahetamiseks korraga
klahve Ctrl + tühikuklahv.
Klahvid rakenduste ja veebilehtede kasutamiseks
• Tab ja Shift Tab = järgmine ja eelmine
• Home = lehe algusesse kerimine
• End = lehe lõppu kerimine
• Page Up = ühe lehe võrra ülespoole liikumine
• Page Down = ühe lehe võrra allapoole liikumine
• + = ühe astme võrra sissesuumimine
• - = ühe astme võrra väljasuumimine
• * = veebilehe paigutamine vastavalt ekraani
21
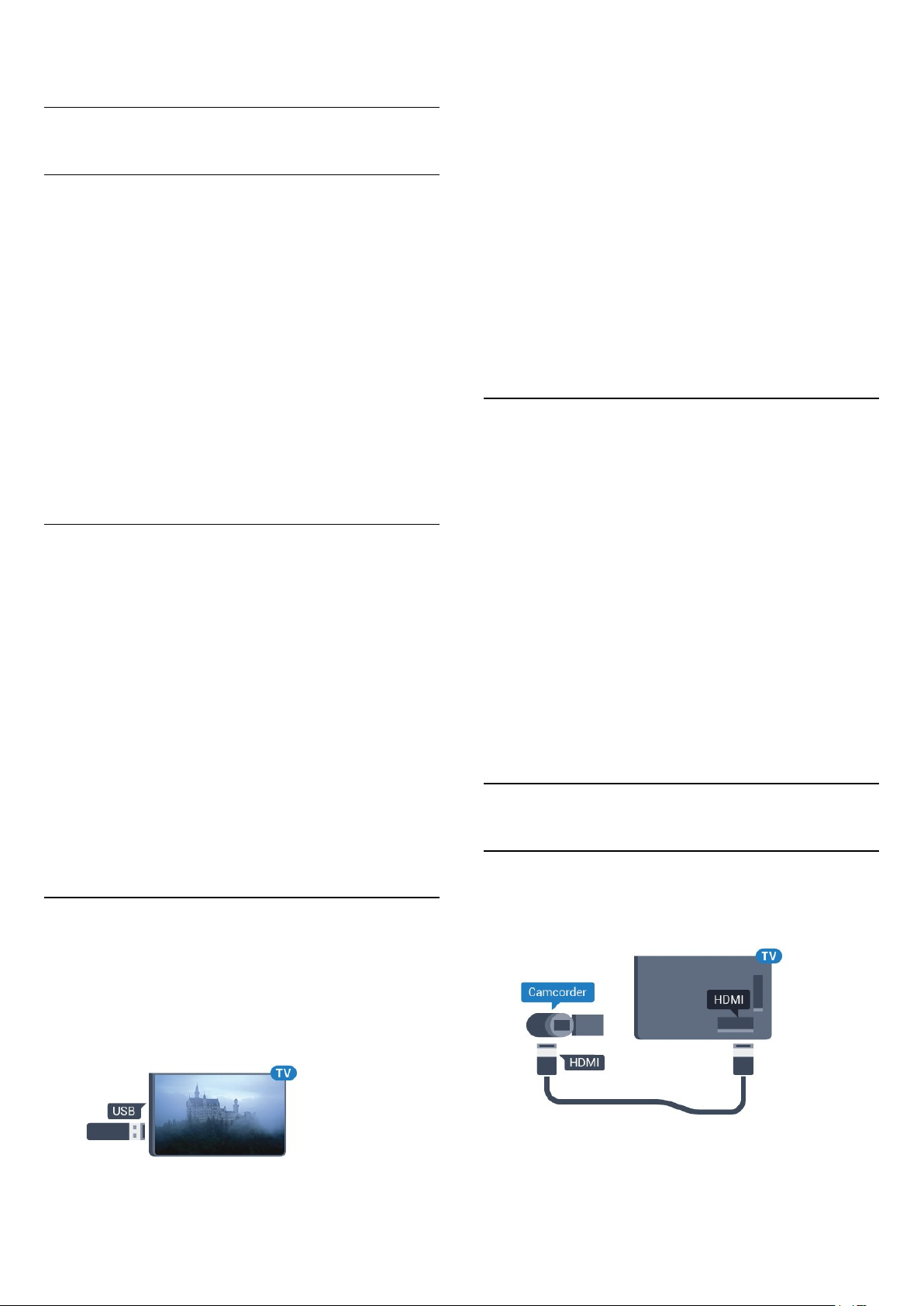
laiusele
4.12
USB-hiir
USB-hiire ühendamine
Veebilehtedel liikumiseks saate ühendada USB-hiire
(USB-HID-tüüpi).
Hiire abil saate veebilehel lihtsamini valikuid teha ja
klõpsata.
Ühendage hiir
Lülitage teler sisse ja ühendage USB-hiir ühte teleri
küljel olevasse USB-porti. Võite ühendada USB-hiire
ka ühendatud USB-klaviatuuriga.
Hiireklahvid
• Vasak klahv = OK
SOURCES ja valige USB.
USB-mälupulga sisu vaatamise lõpetamiseks vajutage
nuppu EXIT või valige mõni muu toiming.
USB-mälupulga eraldamiseks võite selle igal ajal välja
tõmmata.
Ultra HD USB-ga
Saate vaadata fotosid Ultra HD resolutsiooniga ka
ühendatud USB-seadme või mälupulgaga. Kui fotode
resolutsioon on kõrgem, vähendab teler resolutsiooni
Ultra HD tasemeni.
USB-mälupulga sisu vaatamise või esitamise kohta
lisateabe saamiseks vajutage menüüs Abi
värvinuppu Võtmesõnad ja valige Fotod, videod
ja muusika.
4.14
Fotokaamera
Kerimisratta abil saate lehti üles ja alla kerida.
Hiire kiirus
USB-klaviatuuri paigaldamiseks lülitage teler sisse ja
ühendage USB-klaviatuur ühe teleri küljes oleva
USB-pordiga. Kui teler klaviatuuri esimest korda
tuvastab, võite valida klaviatuuri paigutuse ja valikut
katsetada. Kui valite klaviatuuri esmaseks
paigutuseks kirillitsa või kreeka paigutuse, saate valida
ka teise, ladina tähtedel põhineva klaviatuuri
paigutuse.
Klaviatuuri paigutuse muutmiseks pärast paigutuse
valimist tehke järgmist.
1 - Vajutage , valige Üldsätted ja
vajutage (paremale), et menüüsse siseneda.
2 - Valige Hiire sätted ja vajutage hiire seadistuse
alustamiseks OK.
4.13
USB-mälupulk
Digikaameras olevate fotode vaatamiseks võite
ühendada kaamera teleriga.
Kasutage ühendamiseks ühte teleri küljes olevat
USB-porti. Pärast ühendamist lülitage kaamera sisse.
Kui sisukorda automaatselt ei kuvata, vajutage nuppu
SOURCES ja valige USB.
Kaamera võib olla seadistatud sisu edastamiseks
protokolliga PTP (pildiedastusprotokoll, Picture
Transfer Protocol). Lisateavet saate fotokaamera
kasutusjuhendist.
Fotode vaatamise kohta lisateabe saamiseks vajutage
menüüs Abi värvinuppu Võtmesõnad ja valige
Fotod, videod ja muusika.
4.15
Videokaamera
HDMI
Parima kvaliteediga ühenduse loomiseks ühendage
mängukonsool HDMI-kaabliga teleri külge.
Ühendatud USB-mäluseadmelt saate vaadata fotosid
või esitada muusikat ja filme.
Sisestage USB-mälupulk sisselülitatud teleri ühte
USB-porti.
Teler tuvastab mälupulga ja avab loendi selle sisuga.
Kui sisukorda automaatselt ei kuvata, vajutage nuppu
5362. seeria puhul
22
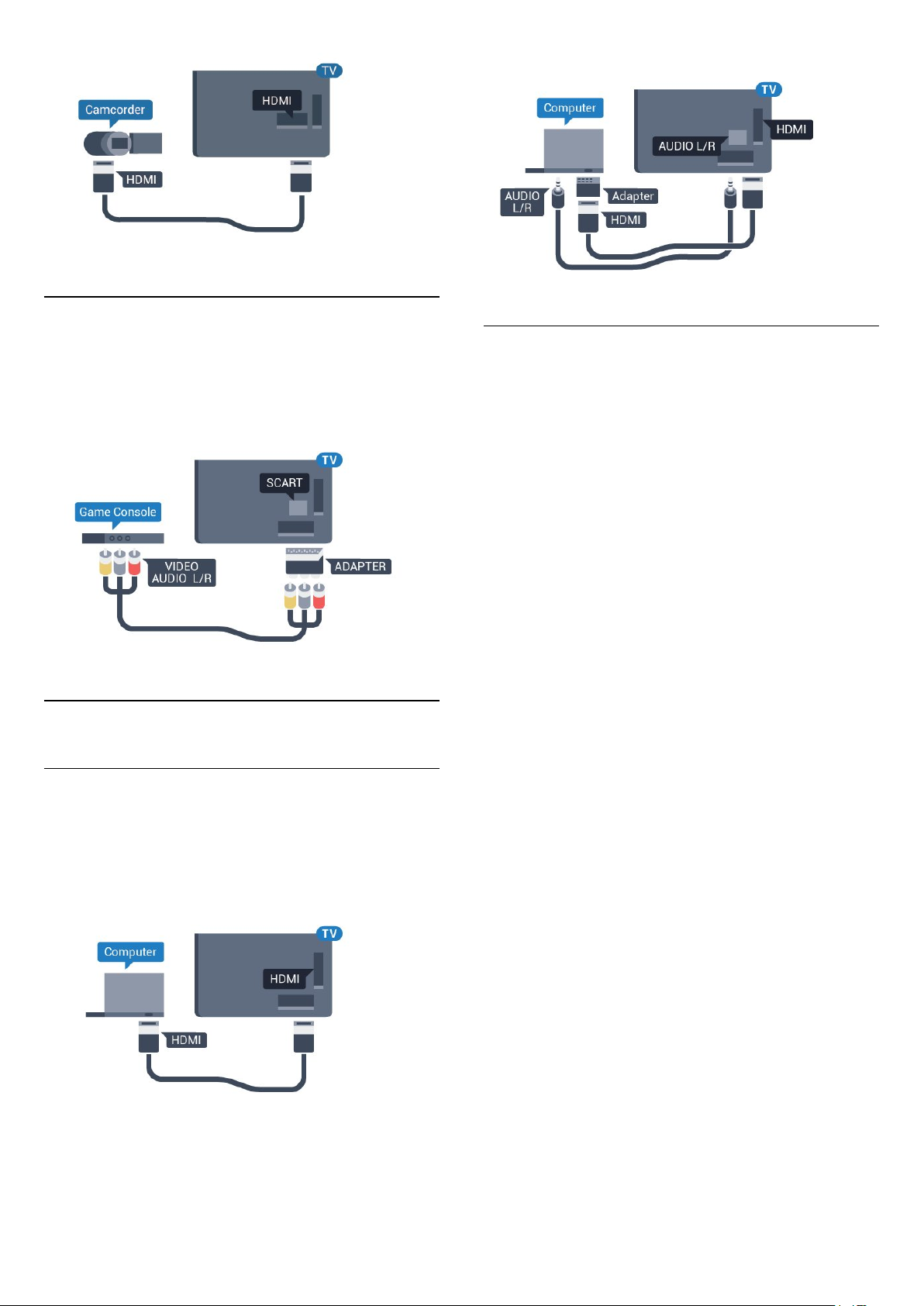
Audio-video LR / Scart
IN L/R.
Võite kasutada HDMI-, YPbPr- või SCART-ühendust.
Kui teie mängukonsoolil on vaid videoväljund (CVBS)
ja heliväljund L/R, kasutage SCART-ühenduse
loomiseks video-audio L/R- ja SCART-adapterit
(müüakse eraldi).
4.16
Arvuti
Ühendamine
Võite arvuti teleriga ühendada ja kasutada telerit
arvutimonitorina.
HDMI-ühendus
Parimad sätted
Arvuti ühendamisel soovitame anda ühendusele,
millega arvuti on ühendatud, menüüs Allikas õige
seadme tüübi nimi. Kui te seejärel lülitate menüüs
Allikas sättele Arvuti, rakendatakse teleris
automaatselt arvuti jaoks parim sätted.
Teleri vaatamiseks saate parima sätte lülitada käsitsi
suvandile Väljas või ühendatud mängukonsooli
mängu mängimiseks suvandile Mäng (ärge unustage
lülitada tagasi suvandile Väljas, kui lõpetate
mängimise).
Kui lülitate allikale ja muudate sätet Mäng või arvuti,
salvestatakse see valitud allika jaoks.
Telerile parimate sätete määramiseks tehke järgmist.
1 - Vajutage , valige Pilt ja vajutage menüüsse
sisenemiseks (paremale).
2 - Valige Täiustatud > Mäng või arvuti ja
vajutage OK.
3 - Valige Mäng (mängimiseks) või Arvuti (filmi
vaatamiseks).
4 - Vajaduse korral vajutage menüü sulgemiseks
korduvalt nuppu (vasakule).
Kui olete mängimise lõpetanud, ärge unustage seada
menüüs Mäng või arvuti olev säte seadele Väljas.
Ühendage arvuti ja teler HDMI-kaabliga.
Ühendus DVI ja HDMI vahel
Võite kasutada DVI-HDMI-adapterit (müüakse eraldi),
et ühendada arvuti HDMI-porti ja L/R-helikaabel (3,5
mm minipistik) teleri tagaküljel olevasse porti AUDIO
23
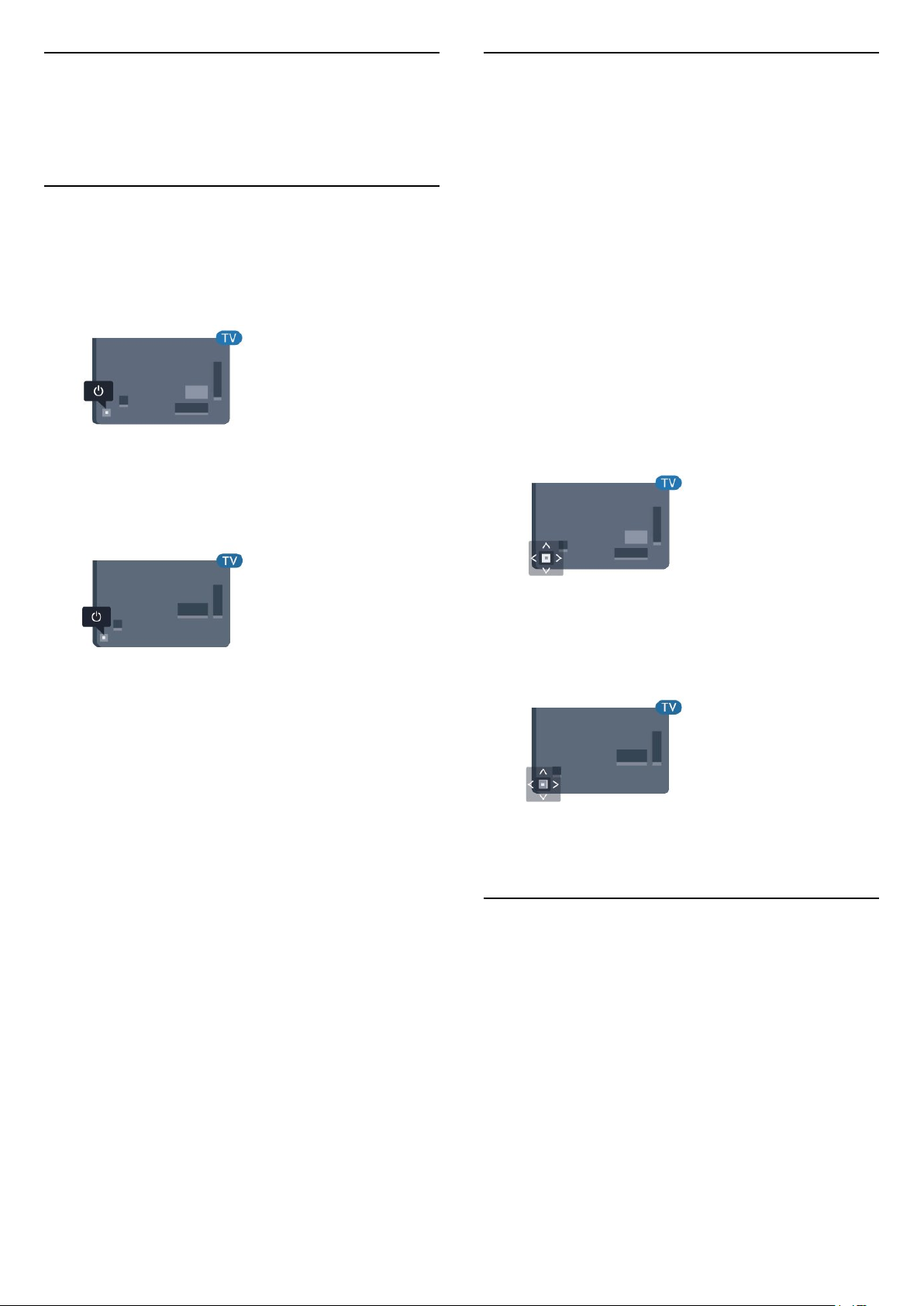
5
5.2
Sisse- ja
väljalülitamine
5.1
Sees või ooterežiimil
Enne teleri sisselülitamist kontrollige, et olete
sisestanud toitejuhtme teleri tagaküljel olevasse porti
POWER.
5362. seeria puhul
Teleri klahvid
Kui kaotasite puldi või selle patareid on tühjad, saate
siiski kasutada mõningaid teleri põhifunktsioone.
Põhimenüü avamiseks tehke järgmist.
1 - Kui teler on sisse lülitatud, vajutage põhimenüü
kuvamiseks teleri tagaküljel olevat juhtkanginuppu.
2 - Vajutage vasakule või paremale, et valida
Helitugevus, Kanal või Allikad. Demorežiimi
käivitamiseks vajutage .
3 - Helitugevuse reguleerimiseks või järgmise või
eelmisele kanali valimiseks vajutage üles- või
allanuppu. Allikate loendi, sh tuunerite valiku
sirvimiseks vajutage üles- või allanuppu. Demorežiimi
käivitamiseks vajutage juhtkanginuppu.
4 - Menüü kaob automaatselt.
Teleri ooterežiimile lülitamiseks valige ja vajutage
juhtkanginuppu.
Kui teler on ooterežiimil, vajutage teleri
sisselülitamiseks puldi nuppu . Kui teil ei õnnestu
pulti leida või on selle patareid tühjaks saanud, võite
teleri sisselülitamiseks kasutada ka selle taga asuvat
väikest juhtkanginuppu.
Lülitumine ooterežiimile
Teleri ooterežiimile lülitamiseks vajutage puldi nuppu
. Võite vajutada ka teleri taga asuvat väikest
juhtkanginuppu.
Ooterežiimis on teler endiselt vooluvõrku ühendatud,
kuid kulutab väga vähe energiat.
Teleri täielikult väljalülitamiseks eemaldage pistik
vooluvõrgust.
Toitekaabli eraldamisel tõmmake alati pistikust, mitte
kaablist. Veenduge, et teil on alati toitepistikule ja
-kaablile ning pistikupesale vaba juurdepääs.
5362. seeria puhul
5.3
Unetaimer
Unetaimeriga saate seadistada teleri nii, et see lülitub
pärast eelnevalt määratud aega automaatselt
ooterežiimile.
Unetaimeri määramiseks tehke järgmist.
1 - Vajutage , valige Üldsätted > Unetaimer ja
vajutage nuppu OK.
2 - Liugurit 5-minutiste astmete võrra nihutades
saate määrata kuni 180-minutise ajavahemiku. Kui
ajaks on määratud 0 minutit, on unetaimer välja
lülitatud. Alati on võimalik teler varem välja lülitada
või seadistatud aeg lähtestada.
3 - Menüü sulgemiseks vajutage nupule BACK .
24
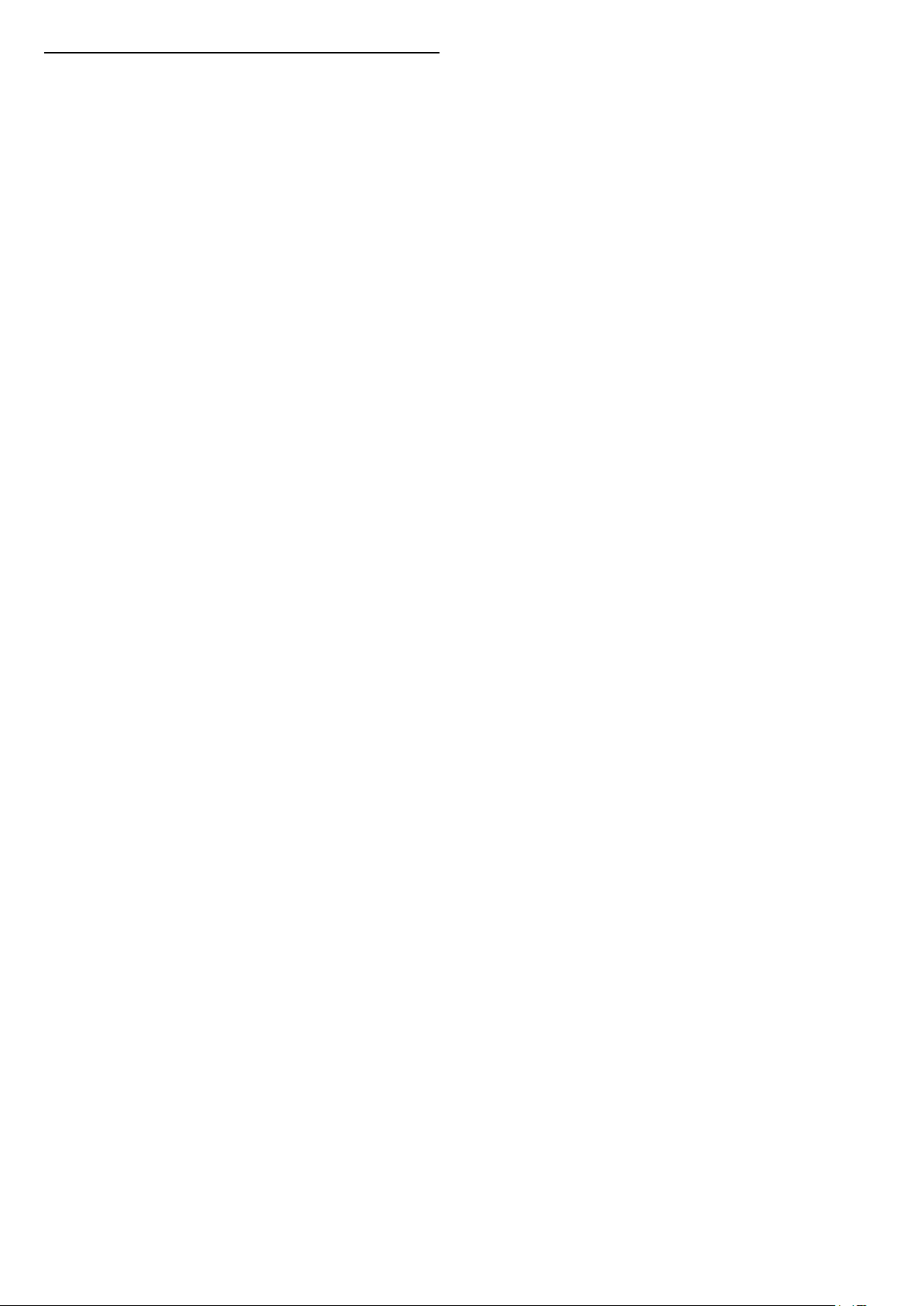
5.4
Väljalülituse taimer
Kui teler võtab vastu signaali, kuid te ei vajuta nelja
tunni vältel puldi nuppe, lülitub teler energia
säästmiseks automaatselt välja. Teler lülitub
automaatselt välja ka siis, kui teler ei leia signaali ja ei
saa kaugjuhtimispuldilt käske 10 minuti jooksul.
Kui kasutate telerit monitorina või kasutate teleri
vaatamiseks digivastuvõtjat (digiboks, STB) ja teleri
kaugjuhtimispulti ei vaja, blokeerige automaatne
väljalülitamine.
Väljalülituse taimeri väljalülitamiseks …
1 - Vajutage , valige Ökoseaded ja vajutage
menüüsse sisenemiseks (paremale).
2 - Valige Väljalülituse taimer ja vajutage OK.
3 - Väärtuse muutmiseks vajutage nooli (üles)
või (alla). Väärtus 0 blokeerib automaatse
väljalülitamise.
4 - Vajaduse korral vajutage menüü sulgemiseks
korduvalt nuppu (vasakule).
Keskkonnasäästlike telerisätete kohta lisateabe
saamiseks vajutage menüüs Abi värvinuppu
Võtmesõnad ja valige Ökosätted.
25
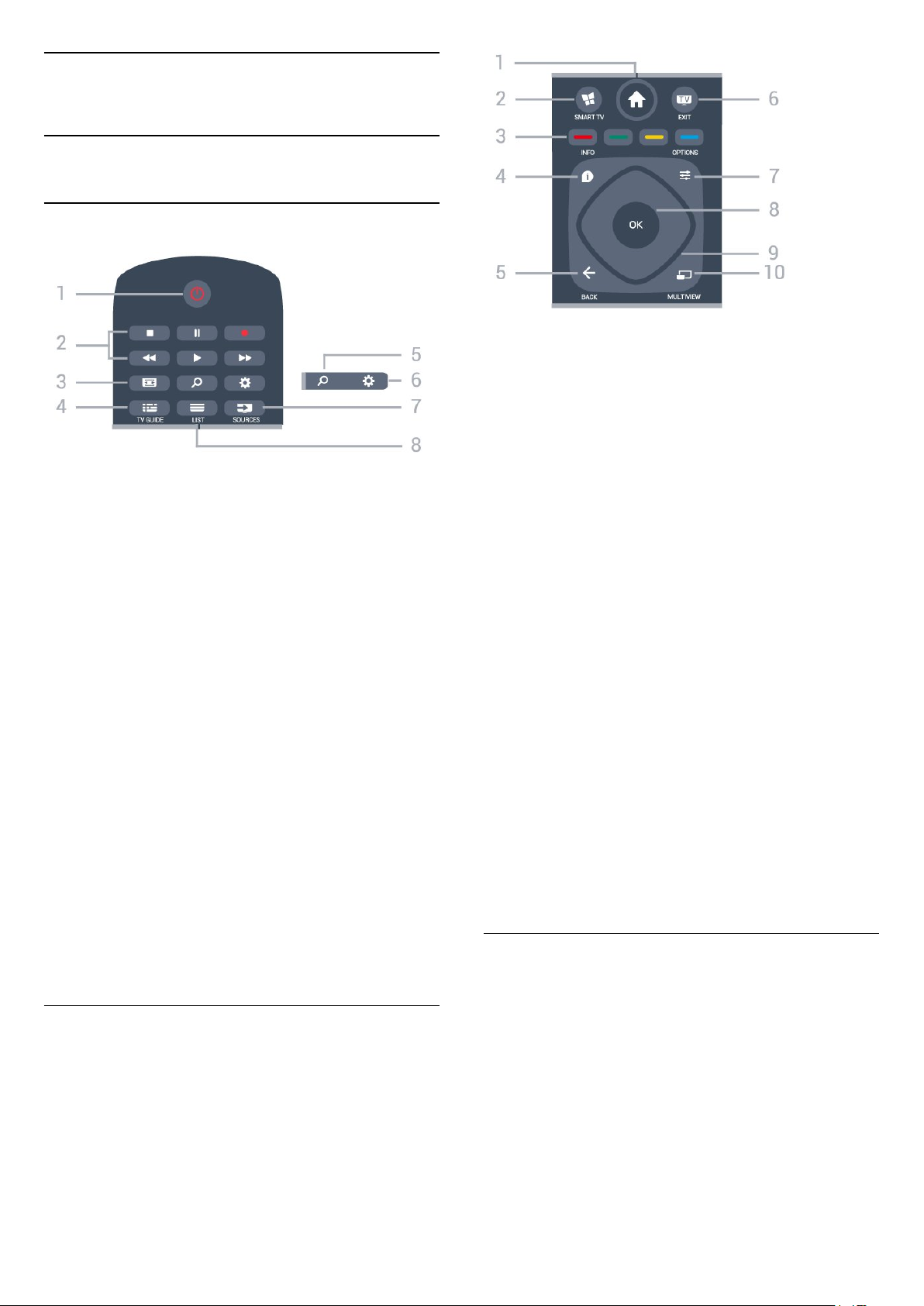
6
Kaugjuhtimispult
6.1
Nuppude ülevaade
Ülemine osa
1. Kodu
Kodumenüü avamine.
2. SMART TV
Smart TV kodulehe avamine.
1. Ooterežiim / Sees
Teleri lülitamine ooterežiimile või ooterežiimilt
sisselülitamine.
2. Esitamine ja salvestamine
• Esita , esitamine
• Seiska , esituse seiskamine
• Peata , esituse katkestamine
• Keri tagasi , tagasikerimine
• Keri edasi , edasikerimine
• Salvesta , salvestamise alustamine
3. Pildivorming
Pildivormingu menüü avamine või sulgemine.
4. TV GUIDE
Telekava avamine või sulgemine.
5. Otsing
Otsingulehtede avamine.
6. Sätted
Sätete menüü avamine.
7. SOURCES
Allikate menüü avamine.
3.
Otsejuurdepääs valikutele. Sinine nupp avab
abimenüü.
4. INFO
Saate teabe avamine või sulgemine.
5. BACK
Eelmisele valitud kanalile naasmine.
Menüüst väljumine seadeid muutmata.
Naasmine eelmisele rakendusele/veebilehele.
6. - EXIT
Teleri vaatamise juurde naasmine. Interaktiivse
telerirakenduse sulgemine.
7. OPTIONS
Valikumenüü avamine ja sulgemine.
8. OK klahv
Valiku või sätte kinnitamine. Kanalite loendi
avamiseks teleri vaatamise ajal.
9. Noole- / navigatsiooniklahvid
Üles, alla, vasakule või paremale liikumine.
MULTIVIEW (mitmikvaade)
Eriti väikese ekraani avamine.
Värvinupud
8. LIST (loend)
Kanalite loendi avamine või sulgemine.
Keskosa
All
26
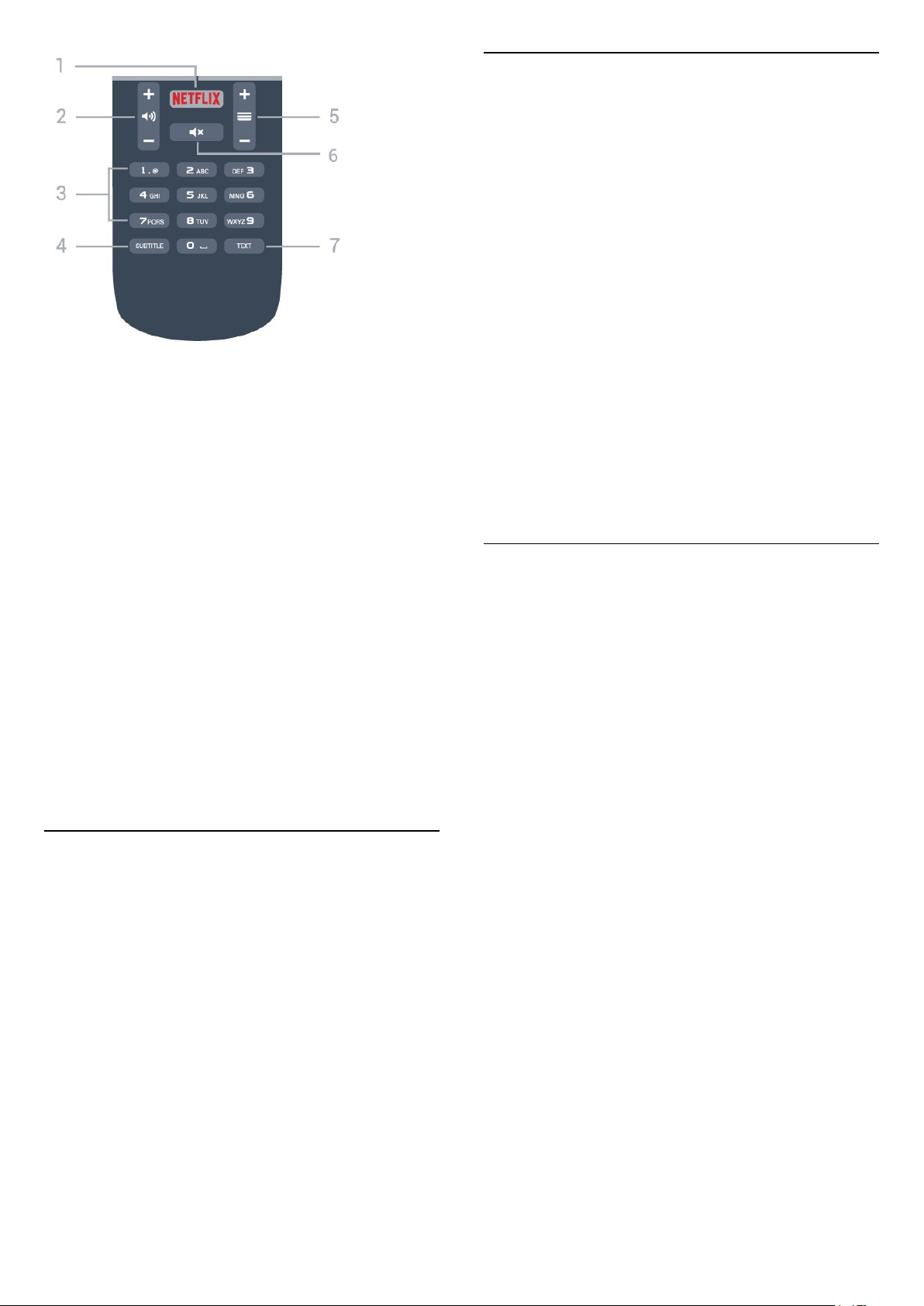
6.3
Patareid
Kui teler ei reageeri kaugjuhtimispuldi nupu
vajutamisele, võivad patareid tühjad olla.
Patareide vahetamiseks avage kaugjuhtimispuldi
tagaküljel olev patareisalv.
1 - Libistage patareipesa kate noole suunas lahti.
2 - Asendage tühjenenud patareid
kahe AAA-R03-tüüpi 1,5 V patareiga. Kontrollige, et
patareide pluss- ja miinuspool oleksid õigesti
paigaldatud.
3 - Pange patareipesa kate tagasi ja libistage seda,
kuni kuulete klõpsu.
1.
Netflix rakenduse vahetu avamine. Sisselülitatud
telerist või ooterežiimil.
2. Helitugevus
Helitugevuse muutmine.
3. Numbriklahvid
Kanali otse valimine.
4. SUBTITLE
Subtiitrite sisse- või väljalülitamine või automaatne
näitamine.
5. Kanal
Kanalite nimekirjas järgmise või eelmise kanali
valimine. Teksti / teleteksti järgmise või eelmise lehe
avamine. Plaadil järgmise või eelmise peatüki
alustamine.
6. Vaigistamine
Heli vaigistamine või taastamine.
7. TEXT
Teksti / teleteksti avamine või sulgemine.
Kui te ei kasuta pulti pikema aja jooksul, eemaldage
patareid.
Tööea lõppedes kõrvaldage vanad patareid
kasutusest kehtivate seaduste kohaselt.
Lisateabe saamiseks vajutage menüüs Abi
värvinuppu Võtmesõnad ja valige Kasutusest
kõrvaldamine.
6.4
Puhastamine
Kaugjuhtimispult on kaetud kriimustusvastase
kattega.
Kasutage kaugjuhtimispuldi puhastamiseks pehmet
niisket lappi. Ärge kunagi kasutage puldi
puhastamiseks selliseid aineid nagu alkohol,
kemikaalid või kodupuhastusvahendid.
6.2
Infrapunasensor
Teler suudab vastu võtta infrapunakiirgust kasutava
puldi käske. Kui kasutate sellist pulti, suunake pult
teleri esiküljel oleva infrapunaanduri poole.
Hoiatus
Ärge paigutage esemeid teleri infrapunaanduri ette,
kuna see võib signaali blokeerida.
27
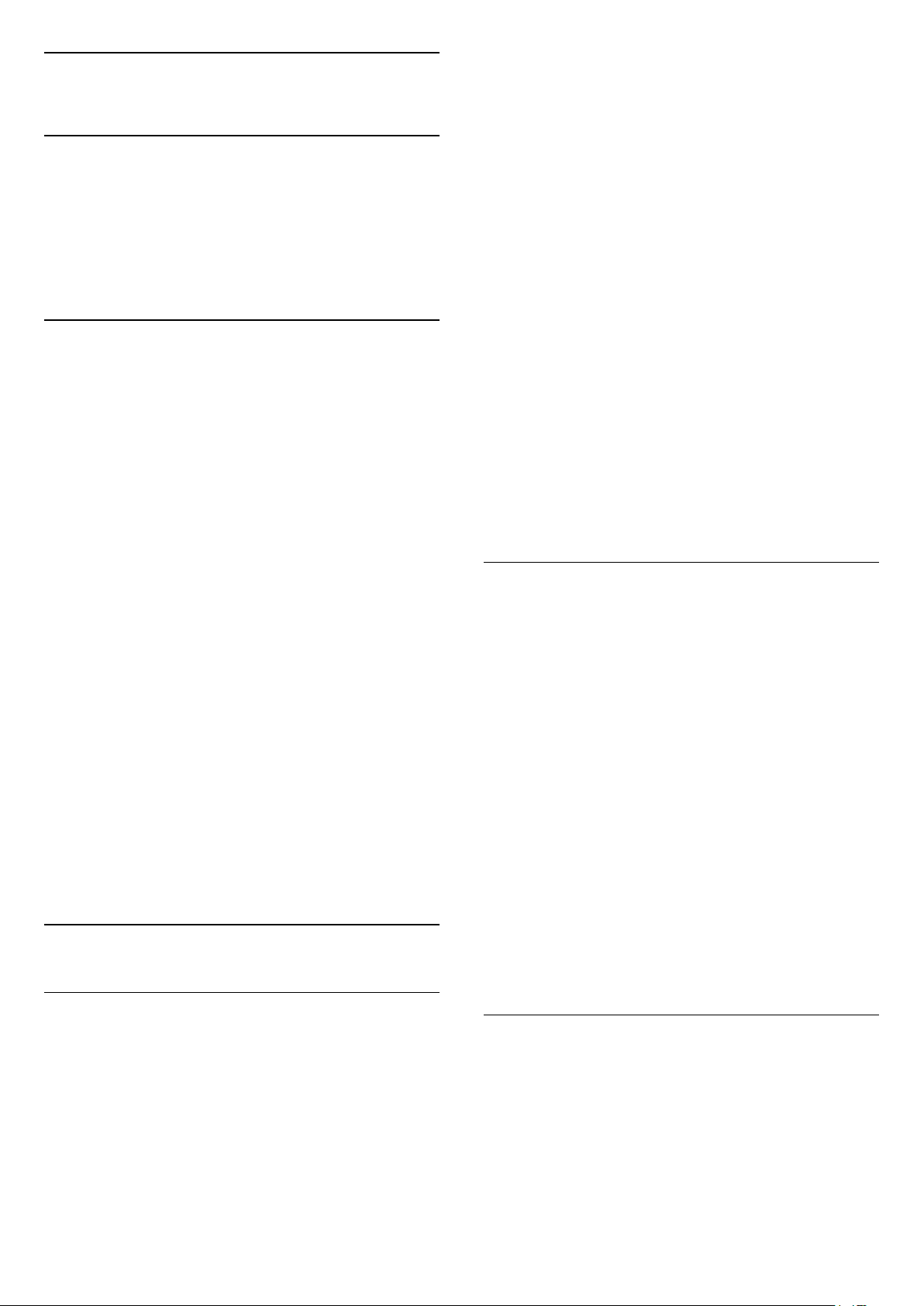
7
Kanalid
7.1
Kanalite paigaldamine
Lisateabe saamiseks vajutage menüüs Abi
värvinuppu Võtmesõnad ja valige Kanal,
antennikanalite paigaldamine või Kanal,
kaabelkanalite paigaldamine.
7.2
Kanalite vahetamine
• Telekanalite vaatamiseks vajutage . Teler
häälestub viimati vaadatud telekanalile.
• Võite vajutada ka nuppu Kodu kodumenüü
avamiseks, valida suvandi Kanalid ja vajutada nuppu
OK.
• Kanalite vahetamiseks vajutage nuppu +
või -. Kui teate kanali numbrit, sisestage see
numbrinuppudega. Kui olete numbri sisestanud,
vajutage kanali vahetamiseks nuppu OK.
• Varem vaadatud kanalile naasmiseks vajutage
nuppu BACK.
Kanalite loendis oleva kanali avamine
Vajutage telekanali vaatamise ajal nuppu LIST , et
avada kanalite loend.
Kanalite loend võib koosneda mitmest lehest.
Järgmise või eelmise lehe vaatamiseks
vajutage + või -.
Kanalite loendi sulgemiseks kanalit vahetamata
vajutage uuesti nuppu LIST .
Raadiokanalid
Kui digisaated on saadaval, paigaldatakse kanalite
salvestamise ajal digiraadiokanalid. Raadiokanalit
saate vahetada samamoodi nagu telekanalit.
7.3
Kanalite loendid
3 - Valige kanal ja vajutage , et see lemmikuks
märkida.
4 - Valitud kanal on tähistatud märgiga .
5 - Lõpetamiseks vajutage nuppu BACK . Kanalid
lisatakse teie lemmikkanalite loendisse.
Kanali eemaldamiseks lemmikute loendist valige
nupu abil kanal, seejärel vajutage lemmiku
märgistuse eemaldamiseks uuesti nuppu .
Ümberpaigutamine
Võite paigutada ümber lemmikkanalite loendis
olevaid kanaleid ja muuta nende järjestust.
1 - Tõstke kanalite loendis Lemmikud esile kanal,
mille asendit soovite muuta.
2 - Vajutage nuppu .
3 - Valige ümberpaigutatav kanal ja vajutage
nuppu OK.
4 - Esiletõstetud kanali teise kohta liigutamiseks
vajutage navigeerimisnuppe ja vajutage nuppu OK.
5 - Kui olete valmis, vajutage lemmikkanalite loendist
väljumiseks EXIT .
Seejärel saate järgmise kanali esile tõsta ja toimida
sama moodi.
Kanalite loendi vaated
Kanalite loendist leiate kõik paigaldatud tele- ja
raadiokanalid.
Peale kõiki paigaldatud kanaleid sisaldava kanalite
loendi Kõik võite koostada loendi Lemmikud,
vaadata paigaldatud raadiojaamu
loendis Raadiojaamad või avastada hiljuti lisatud
kanaleid loendis Uus.
Kanalite logod
Mõnedes riikides võib teler kuvada kanalite logosid.
Kui te ei soovi neid logosid näha, võite need välja
lülitada.
Kanalite logode väljalülitamiseks tehke järgmist. . .
1 - Vajutage , valige Üldsätted > Kanalite logod ja
vajutage nuppu OK.
2 - Valige Väljas ja vajutage nuppu OK.
3 - Vajaduse korral vajutage menüü sulgemiseks
korduvalt nuppu BACK .
Lemmikkanalid
Võite koostada lemmikkanalite loendi, mis sisaldab
ainult neid kanaleid, mida soovite vaadata. Kui
lemmikkanalite loend on valitud, näete kanaleid
kerides ainult oma lemmikkanaleid.
Lemmikkanalite loendi loomine
1 - Vajutage telekanali vaatamise ajal nuppu LIST,
et avada kanalite loend.
2 - Valige Kõik, et vaadata kõiki kanaleid.
Kanalite ümbernimetamine
Te saate kanalite loendis olevaid kanaleid ümber
nimetada.
1 - Valige ühes oma kanalite loenditest kanal, mida
soovite ümber nimetada.
2 - Valige ümbernimetatav kanal.
3 - Vajutage nuppu .
Võite sisestada teksti puldiklaviatuuriga või avada
28
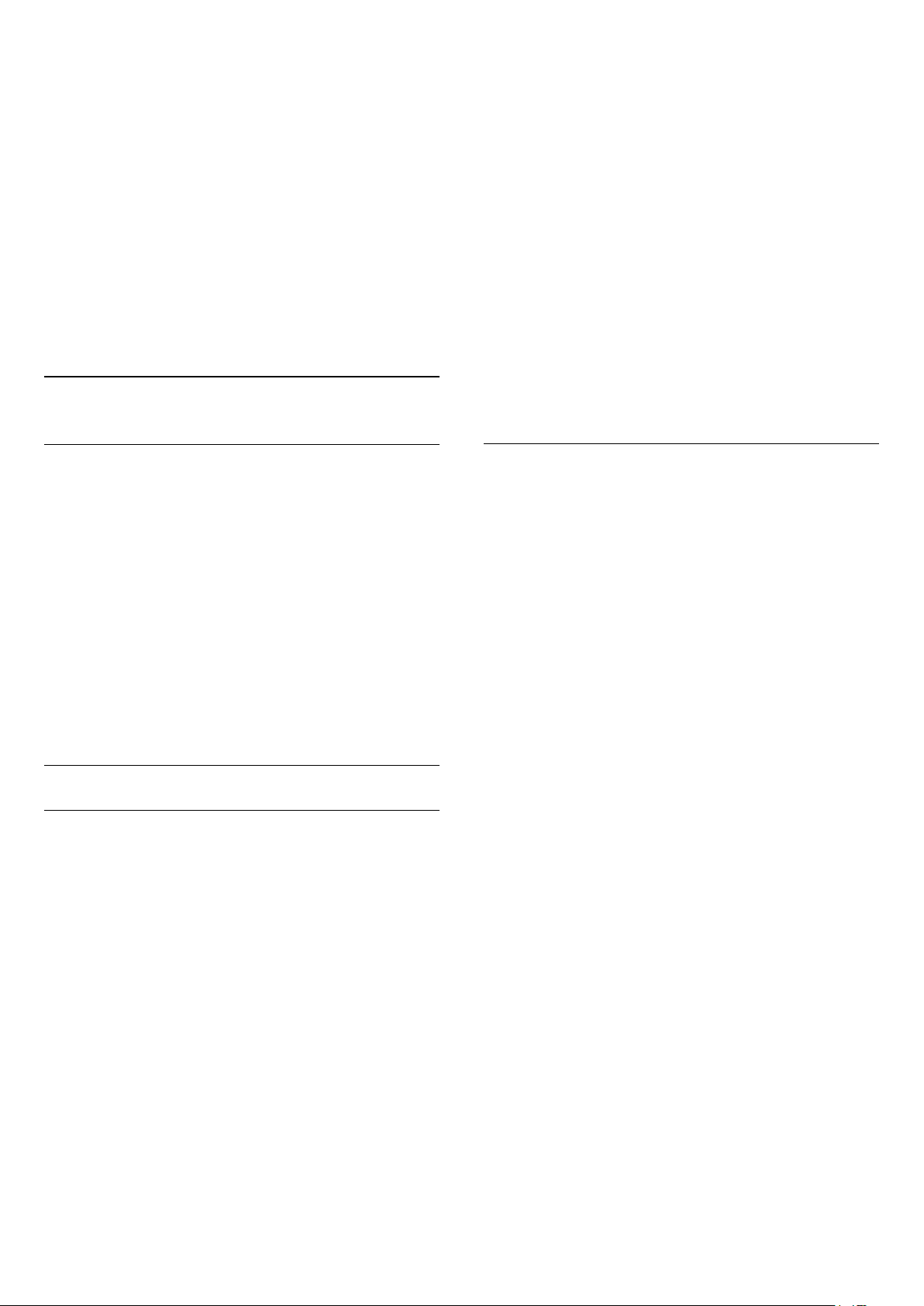
ekraaniklaviatuuri.
Kanali lukust vabastamiseks tehke järgmist.
Ekraaniklaviatuuriga
• Ekraaniklaviatuuri avamiseks viige kursor nime
tekstiväljale ja vajutage OK.
• Kursori ees oleva tähemärgi kustutamiseks
vajutage tagasilükkeklahvi .
• Tähemärgi sisestamiseks valige nooleklahvidega
tähemärk ja vajutage OK.
• Suurtähtede valimiseks vajutage .
• Numbrite või erimärkide valimiseks vajutage .
• Kui olete valmis, vajutage ekraaniklaviatuuri
sulgemiseks nuppu BACK .
• Ümbernimetamise lõpetamiseks valige Valmis ja
vajutage OK.
7.4
Kanalite vaatamine
Kanali valimine
Telekanalite vaatamise alustamiseks vajutage nuppu
. Teler häälestub viimati vaadatud kanalile.
Kanalite vahetamine
Kanalite vahetamiseks vajutage või -.
Kui teate kanali numbrit, sisestage see
numbrinuppudega. Kui olete numbri sisestanud,
vajutage kohe kanali vahetamiseks nuppu OK.
1 - Vajutage nuppu .
2 - Kanalite loendi avamiseks vajutage nuppu OK.
Vajaduse korral vahetage kanaliloendit.
3 - Valige kanal, mille soovite lukust vabastada.
4 - Vajutage OPTIONS ja valige Eemalda
kanali lukustus ning vajutage nuppu OK.
5 - Sisestage oma 4-kohaline PIN-kood, kui teler
seda küsib.
6 - Ühe sammu võrra tagasi minemiseks
vajutage (vasakule) või menüü
sulgemiseks BACK.
Kui lukustate või vabastate kanaleid mingis
kanaliloendis, peate PIN-koodi sisestama vaid ühe
korra, kuni kanaliloendi sulgete.
Lisateabe saamiseks vajutage menüüs Abi värvinuppu
Võtmesõnad ja valige Lapselukk.
Vanemakontrolli piirang
Lastel nende eale sobimatute saadete vaatamise
takistamiseks võite seada vanusepiirangu.
Digikanalite saated võivad olla vanusepiiranguga. Kui
saate vanusepiirang on võrdne või kõrgem määrast,
mille olete seadnud vastavalt oma lapse vanusele, siis
saade blokeeritakse. Lukustatud saate vaatamiseks
peate kõigepealt sisestama Vanemakontrolli piirangu
koodi.
Eelmine kanal
Varem vaadatud kanalile naasmiseks vajutage
nuppu BACK.
Kanali lukustamine
Kanali lukustamine ja lukust vabastamine
Lastel mõne kanali vaatamise takistamiseks saate
kanali lukustada. Lukustatud kanali vaatamiseks peate
kõigepealt sisestama neljakohalise lapseluku PINkoodi. Te ei saa blokeerida ühendatud seadmetelt
tulevaid saateid.
Kanali lukustamiseks tehke järgmist.
1 - Vajutage nuppu .
2 - Kanalite loendi avamiseks vajutage nuppu OK.
Vajaduse korral vahetage kanaliloendit.
3 - Valige kanal, mille soovite lukustada.
4 - Vajutage OPTIONS ja valige Lukusta
kanal ning vajutage nuppu OK.
5 - Sisestage oma 4-kohaline PIN-kood, kui teler
seda küsib. Lukustatud kanal on tähistatud
lukumärgiga .
6 - Ühe sammu võrra tagasi minemiseks
vajutage (vasakule) või menüü
sulgemiseks BACK.
Vanusepiirangu määramiseks tehke järgmist.
1 - Vajutage ,
valige Lapselukk > Vanemakontrolli piirang ja
vajutage OK.
2 - Sisestage neljakohaline lapseluku kood. Kui te ei
määranud koodi, valige Määra kood suvandis
Lapselukk. Sisestage neljakohaline lapseluku kood ja
kinnitage. Nüüd saate määrata vanusepiirangu.
3 - Suvandisse Vanemakontrolli piirang naastes
valige vanus ja vajutage OK.
4 - Vajaduse korral vajutage menüü sulgemiseks
korduvalt nuppu (vasakule).
Vanemakontrolli piirangu väljalülitamiseks
valige Puudub. Ent mõnedes riikides peate seadma
vanusepiirangu.
Mõne edastaja/operaatori puhul blokeerib teler
üksnes kõrgema piiranguga saated. Vanemakontrolli
piirang määratakse kõigile kanalitele.
29

Kanali suvandid
Valikumenüü avamine
Saate kanali vaatamise ajal seadistada mõningaid
suvandeid.
Olenevalt vaadatava kanali tüübist (analoog- või
digikanal) või teleri sätetest on saadaval mitmeid
suvandeid.
Valikumenüü avamiseks toimige järgmiselt.
1 - Vajutage kanali vaatamise ajal OPTIONS.
2 - Sulgemiseks vajutage uuesti
nuppu OPTIONS.
Universaalne juurdepääs
Lisateabe saamiseks vajutage menüü Abi
nuppu Võtmesõnad ja valige Kasutushõlbustus.
Video valik
Digitelekanalid võivad edastada mitmeid
videosignaale (mitmekanalilist saadet), erinevaid
kaameranurki või vaatepunkte või mitut saadet samal
kanalil. Kui sellised kanalid on saadaval, kuvab teler
selle kohta teate.
nuppu TEXT.
Kui valite seda analoogkanalit vaadates menüü
Subtiitrid suvandi Sees, siis esitatakse subtiitreid, kui
need on saadaval.
Selleks, et saada teada, kas tegemist on analoog- või
digikanaliga, lülituge kanalile ja vajutage INFO .
Subtiitri keel
Eelistatud subtiitrite keeled
Digikanalite saated võivad olla saadaval mitmes
keeles subtiitritega. Võite määrata eelistatud esmase
või teisese subtiitrite keele. Kui subtiitrid on nendes
keeltes olemas, siis kuvab teler valitud subtiitreid.
Esmase ja teisese subtiitrite keele määramiseks tehke
järgmist.
1 - Vajutage ,
valige Üldsätted > Keeled > Esmased
subtiitrid või Teisesed subtiitrid.
2 - Valige soovitud keel ja vajutage nuppu OK.
3 - Ühe sammu võrra tagasi minemiseks
vajutage (vasakule) või menüü
sulgemiseks BACK.
Valige subtiitrite keel
Subtiitrid
Sisselülitamine
Subtiitrite sisselülitamiseks vajutage SUBTITLE.
Võite subtiitrid sisse või välja lülitada. Alternatiivina
võite valida suvandi Automaatne.
Automaatne
Digitaalse saateedastusega on kaasas keeleteave ja
edastatav saade pole teie keeles (teleris valitud keel),
võimaldab teler automaatselt teie eelistatud keeles
subtiitreid kuvada. Üks neist subtiitrikeeltest peab
olema kaasas edastatava saatega.
Oma eelistatud subtiitrikeeli saate valida
menüüs Subtiitri keel.
Teletekstist tulevad subtiitrid
Kui olete valinud analoogkanali, peate subtiitrid
tegema iga kanali jaoks käsitsi kättesaadavaks.
1 - Lülituge kanalile ja vajutage teleteksti kuvamiseks
nuppu TEXT.
2 - Sisestage subtiitrite leheküljenumber,
tavaliselt 888.
3 - Vajutage teleteksti sulgemiseks uuesti
Kui eelistatud keeltes subtiitreid pole, võite valida
mõnes muus keeles subtiitrid. Kui üheski keeles
subtiitreid pole saadaval, ei saa seda suvandit valida.
Kui teie eelistatud keeltes subtiitreid pole, tehke
subtiitrite keele valimiseks järgmist.
1 - Vajutage nuppu OPTIONS .
2 - Valige Subtiitri keel ja valige üks ajutine
subtiitrite keel.
Heli keel
Eelistatud heli keel
Digikanalite saated võivad olla saadaval mitme
helikeelega. Võite määrata eelistatud põhi- või lisaheli
keele. Kui mõnes neist keeltest on heli saadaval,
lülitub teler sellele keelele.
Põhi- ja lisaheli keele määramiseks tehke järgmist.
1 - Vajutage , valige Üldsätted ja
valige Keeled > Esmane heli või Teisene heli.
2 - Valige soovitud keel ja vajutage nuppu OK.
3 - Ühe sammu võrra tagasi minemiseks
vajutage (vasakule) või menüü
sulgemiseks BACK.
30

Heli keele valimine
MHP-rakendused
Kui eelistatud keeltes heli pole, võite valida mõnes
muus keeles heli. Kui üheski keeles heli pole
saadaval, ei saa seda suvandit valida.
Kui teie eelistatud keeltes heli pole, tehke heli keele
valimiseks järgmist.
1 - Vajutage nuppu OPTIONS .
2 - Valige Heli keel ja valige üks ajutine heli keel.
Kaksikrežiim I-II
Kui helisignaaliga edastatakse kahte keelt ja kui ühte
või mõlemat pole nimetatud, on see suvand saadaval.
Ühisliides
Kui paigaldasite ühte ühisliidese pesadest CAMmooduli, saate vaadata CAM-i ja operaatori teavet või
muuta mõningaid CAM-iga seotud sätteid.
CAM-i teabe vaatamiseks tehke järgmist.
1 - Vajutage nuppu SOURCES .
2 - Valige kanali tüüp, mille puhul kasutate Teleri
vaatamise korral CAM-moodulit.
3 - Vajutage nuppu OPTIONS ja valige Ühisliides.
4 - Valige sobiv ühisliidese pesa ja
vajutage (paremale).
5 - Valige CAM-mooduli teleoperaator ja
vajutage OK. Järgnevad ekraanid on pärit
televisioonioperaatorilt.
MHP-rakenduste lubamine või keelamine
Mono/stereo
Analoogkanali heli saate lülitada mono- või stereoheli
peale.
Et lülitada heli mono- või stereoheli peale, tehke
järgmist.
1 - Häälestuge analoogkanalile.
2 - Vajutage nuppu OPTIONS,
valige Mono/Stereo ja vajutage
nuppu (paremale).
3 - Valige Mono või Stereo ja vajutage nuppu OK.
4 - Ühe sammu võrra tagasi minemiseks
vajutage (vasakule) või menüü
sulgemiseks BACK.
Olek
Valige Olek, et vaadata tehnilist teavet kanali (kas
tegemist on analoog- või digikanaliga) või
vaatamiseks kasutatava ühendatud seadme kohta.
Jaga:
Võimaldab kasutajal teada anda oma tegevusest
suhtlusvõrgustike kaudu (nt Twitter või e-post).
HbbTV sellel kanalil
Kui te soovite konkreetsel kanalil vältida juurdepääsu
HbbTV lehtedele, saate blokeerida HbbTV lehed
üksnes selle kanali jaoks.
1 - Valige kanal, mille puhul soovite HbbTV lehed
blokeerida.
2 - Vajutage OPTIONS ja valige HbbTV sellel
kanalil ning vajutage (paremale).
3 - Valige Väljas ja vajutage nuppu OK.
4 - Ühe sammu võrra tagasi minemiseks
vajutage (vasakule) või menüü
sulgemiseks BACK.
Kui soovite HbbTV teleris täielikult blokeerida, toimige
järgmiselt.
1 - Vajutage , valige Üldsätted > HbbTV.
2 - Valige Väljas ja vajutage nuppu OK.
3 - Ühe sammu võrra tagasi minemiseks
vajutage (vasakule) või menüü
sulgemiseks BACK.
7.5
Tekst / teletekst
Teleteksti leheküljed
Telekanalite vaatamise ajal teksti/teleteksti avamiseks
vajutage nuppu TEXT.
Teleteksti sulgemiseks vajutage uuesti nuppu TEXT.
Teleteksti lehekülje valimine
Lehekülje valimiseks tehke järgmist. . .
1 - Sisestage numbriklahvidega lehekülje number.
2 - Navigeerimiseks kasutage nooleklahve.
3 - Ekraani allosas värviliselt märgitud
erifunktsioonide valimiseks vajutage värvinuppu.
Teleteksti alamlehed
Teleteksti iga lehekülg võib sisaldada mitmeid
alamlehti. Alamlehtede numbrid kuvatakse
põhilehekülje numbri kõrval oleval ribal.
Alamlehe valimiseks vajutage või .
T.O.P. Teleteksti leheküljed
Mõned edastajad pakuvad T.O.P. -teleteksti.
31

Et avada T.O.P. -teleteksti teleteksti sees vajutage
nuppu OPTIONS ja valige T.O.P. ülevaade
7.6
Interaktiivne TV
Teleteksti valikud
Tekstis/teletekstis vajutage OPTIONS, et valida
järgmist.
• Lehekülje fikseerimine
Alamlehtede automaatse keeramise seiskamiseks.
• Kaheosaline ekraan / täisekraan
Telekanali ja -teksti kõrvuti kuvamiseks.
• T.O.P. ülevaade
Et avada T.O.P. -teleteksti.
• Suurendamine
Teleteksti suurendamiseks, et seda oleks mugavam
lugeda.
• Nähtavale toomine
Lehel oleva varjatud teabe nähtavale toomiseks.
• Tsüklilised alamlehed
Alamlehtede tsüklisse viimiseks, kui need on
saadaval.
• Keel
Teletekstis kasutatavate tähemärkide rühma õigesti
kuvamiseks.
• Teletekst 2.5
Teleteksti 2.5 aktiveerimiseks, et pakkuda rohkem
värve ja paremat graafikat.
Teleteksti seadistamine
Teleteksti keel
Mõnede digitelevisiooni edastajate puhul saab valida
mitme teleteksti keele vahel.
Esmase ja teisese teleteksti keele määramiseks tehke
järgmist. . .
1 - Vajutage , valige Üldsätted ja
vajutage (paremale), et menüüsse siseneda.
2 - Valige Keel > Põhiline
teletekst või Lisateletekst ja vajutage OK.
3 - Valige teleteksti eelistatud keeled.
4 - Vajaduse korral vajutage menüü sulgemiseks
korduvalt nuppu (vasakule).
Teletekst 2.5
Teave iTV kohta
Interaktiivse TV korral kombineeritakse mõnedes
digiülekannetes tavapärast teleprogrammi info- või
meelelahutuslehtedega. Mõnel lehel võite saatele
reageerida või osaleda hääletuses, võrgus osta või
maksta tellitava filmiprogrammi eest.
HbbTV, MHEG, . . .
Edastajad kasutavad erinevaid interaktiivse TV
süsteeme: HbbTV (Hybrid Broadcast Broadband TV)
või iTV (Interactive TV – MHEG). Interaktiivsele TV-le
viidatakse mõnikord ka kui digitekstile või punasele
nupule. Siiski on tegu erinevate süsteemidega.
Lisateavet saate edastaja veebilehelt.
Mida vajate?
Interaktiivset TV-d pakutakse ainult digitelevisiooni
kanalitel. Kõigi interaktiivse TV eeliste kasutamiseks
vajate telerile kiiret (lairiba-) internetiühendust.
HbbTV
Kui telekanal pakub HbbTV lehti, peate nende
lehtede vaatamiseks HbbTV teleri sätetes kõigepealt
sisse lülitama.
1 - Vajutage , valige Üldsätted > Täiustatud
> HbbTV ja vajutage OK.
2 - Valige Sees.
3 - Vajaduse korral vajutage menüü sulgemiseks
korduvalt nuppu (vasakule).
Kui te soovite konkreetsel kanalil vältida juurdepääsu
HbbTV lehtedele, saate blokeerida HbbTV lehed
üksnes selle kanali jaoks.
1 - Valige kanal, mille puhul soovite HbbTV lehed
blokeerida.
2 - Vajutage OPTIONS ja valige HbbTV sellel
kanalil.
3 - Valige Väljas.
Teletekst 2.5 pakub rohkem värve ja paremat
graafikat. Teletekst 2.5 aktiveeritakse tavalise
tehasesättena.
Teleteksti 2.5 väljalülitamiseks tehke järgmist.
1 - Vajutage TEXT.
2 - Ekraanil avatud teksti/teleteksti korral vajutage
OPTIONS.
3 - Valige Teleteekst 2.5 > Väljas.
4 - Vajaduse korral vajutage menüü sulgemiseks
korduvalt nuppu (vasakule).
iTV kasutamine
iTV lehtede avamine
Enamik kanaleid, mis pakuvad HbbTV-d või iTV-d,
lasevad oma interaktiivse programmi avamiseks
vajutada värvinuppu (punane) või nuppu OK.
iTV lehtedel liikumine
iTV lehtedel saate liikuda noole-, värvi- ja
numbriklahvide ning nupu BACK abil.
32

iTV lehtedel filmide vaatamiseks saate kasutada
nuppe (Esita), (Seiska) ja (Peata).
Digitekst (ainult Suurbritannia)
Digiteksti avamiseks vajutage nuppu TEXT.
Sulgemiseks vajutage nuppu BACK .
iTV lehtede sulgemine
Enamik iTV lehti annab teada, millist nuppu
sulgemiseks kasutada.
iTV lehe sulguma sundimiseks lülitage järgmisele
telekanalile ja vajutage nuppu BACK .
Teave interaktiivse TV kohta
Interaktiivse TV korral kombineeritakse mõnedes
digiülekannetes tavapärast teleprogrammi info- või
meelelahutuslehtedega.
Märkus.
• Selle funktsiooni korral ei saa te faile oma telerisse
laadida.
• Mitte kõik telesaated, reklaamid ja mängufilmid ei
sisalda suletud tiitrite teavet.
• Te ei saa vastata digisisule.
Lisateavet saate edastaja veebilehelt.
33

8
ajal.
Telekava
8.1
Mida vajate?
Telekavast võite vaadata teie kanalitel esitatavaid
praeguseid ja tulevasi telesaateid. Olenevalt telekava
teabe päritolust kuvatakse kas analoog- ja
digikanalite teavet või ainult digikanalite teavet. Kõigi
kanalite kohta pole telekava teavet saadaval.
Teler saab koguda telekava teavet telerisse alla
laetud kanalite kohta. Teler ei suuda koguda telekava
teavet digitaalse vastuvõtja või dekoodriga
vaadatavate kanalite kohta.
8.2
Telekava andmed
Telekava saab teavet (andmeid) edastajalt või
Internetist. Mõnes piirkonnas ja mõnede kanalite
puhul ei pruugi telekava teavet saadaval olla. Teler
saab koguda telekava teavet telerisse alla laetud
kanalite kohta. Teler ei suuda koguda telekava teavet
digitaalse vastuvõtjaga või dekoodriga vaadatavate
kanalite kohta.
8.3
Telekava kasutamine
Avage Telekava
Telekava avamiseks vajutage nuppu TV GUIDE .
Telekava näitab valitud tuuneri kanaleid.
Sulgemiseks vajutage uuesti nuppu TV GUIDE .
Telekava esmakordsel avamisel skannib teler kõigist
telekanalitest saadete teavet. Selleks võib kuluda mitu
minutit. Telekava andmed salvestatakse telerisse.
Saate valimine
Telekavast võite valida mõne praegu näidatava saate.
Saatele (kanalile) lülitumiseks valige saade ja vajutage
nuppu OK.
Saate üksikasjade vaatamine
Valitud saate üksikasjade vaatamiseks...
1 - Vajutage nuppu INFO.
2 - Sulgemiseks vajutage BACK .
Teleris on teabeks määratud Telekanalist.
Kui telekava teave pärineb Internetist, võib telekavas
olla peale digikanalite ka analoogkanalite teavet.
Telekava menüüs kuvatakse ka väike aken praegu
vaadatava kanaliga.
Interneti kaudu
Kui teleril on internetiühendus, võite seada teleri
telekava teavet Internetist vastu võtma.
Telekava teabe hankimise seadistamiseks tehke
järgmist.
1 - Vajutage nuppu ,
valige Üldsätted > Telekava > Internetist ja
vajutage OK.
2 - Vajaduse korral vajutage menüü sulgemiseks
korduvalt nuppu (vasakule).
Alternatiivina võite avada Telekava menüüst Utiliidid.
Puuduvad salvestised
Kui tundub, et osad salvestised on salvestiste loendist
kadunud, võib telekava teave (andmed) olla
muutunud. Salvestised, mis on tehtud sättega
Telekanalist, muutuvad loendis nähtamatuks, kui
muudate sätteks Internetist või vastupidi. Teler võis
lülituda sättele Internetist automaatselt.
Salvestiste loendis kättesaadavaks tegemiseks
lülituge sättele, mis oli valitud salvestiste tegemise
Päeva muutmine
Telekavas võidakse näidata ka järgmiste päevade
kava (kuni 8 päeva).
Kui telekava teave pärineb telekanalist, võite
vajutada + ühe järgmise päeva kava
vaatamiseks. Eelmisele päevale naasmiseks vajutage
-.
Võite ka vajutada nuppu OPTIONS ja valida
suvandi Muuda päeva.
Telekava päeva valimiseks valige Eelmine päev, Täna
või Järgmine päev ja vajutage nuppu OK.
Telekavas võidakse näidata ka järgmiste päevade
kava (kuni 8 päeva).
Kui telekava teave pärineb edastajalt, võite
vajutada + ühe järgmise päeva kava
vaatamiseks. Eelmisele päevale naasmiseks vajutage
-.
Päeva muutmine
1 - Vajutage TV GUIDE.
2 - Vajutage nuppu OPTIONS .
3 - Valige Päeva muutmine, valige Eelmine
päev, Täna või Järgmine päev ja vajutage OK.
4 - Menüü sulgemiseks vajutage nupule BACK .
34

Meeldetuletuse seadmine
Võite seada ekraanil teatena kuvatavaid
meeldetuletusi saate alguse kohta.
• Meeldetuletuse seadmiseks valige telekavast saade
ja vajutage nuppu Sea meeldetuletus. Saade
tähistatakse kellaga.
• Meeldetuletuse tühistamiseks vajutage
nuppu Kustuta meeldetuletus.
• Määratud meeldetuletuste loendi vaatamiseks
vajutage nuppu OPTIONS ja valige Kõik
meeldetuletused.
Otsing žanri järgi
Kui teave on saadaval, võite otsida telekavas olevaid
saateid žanri alusel, nt filme, spordisaateid.
Saadete otsimiseks žanri alusel...
1 - Vajutage TV GUIDE.
2 - Vajutage nuppu OPTIONS .
3 - Valige Otsing žanri järgi ja vajutage OK.
4 - Valige soovitud žanr ja vajutage nuppu OK.
Kuvatakse leitud saadete loend.
5 - Saate seada valitud saatele meeldetuletuse või
ajastada selle salvestamise.
6 - Menüü sulgemiseks vajutage nupule BACK .
Salvestise seadistamine
Saate teleri telekavas* salvestamise ajastada.
Salvestuste loendi vaatamiseks
vajutage Salvestused , salvestamiseks määratud
saate nime ees on (punane punkt).
Saate salvestamiseks tehke järgmist.
1 - Vajutage nuppu TV GUIDE ja valige tulevane
või käimasolev saade.
2 - Vajutage värvinuppu Salvesta .
3 - Menüü sulgemiseks vajutage nupule BACK .
Salvestamise tühistamine…
1 - Vajutage nuppu TV GUIDE ja valige
salvestamiseks seadistatud saade.
2 - Vajutage värvinuppu Kustuta salvestis .
3 - Menüü sulgemiseks vajutage nupule BACK .
35

9
Salvestamine ja
saate seiskamine
9.1
Salvestamine
Mida vajate?
Saate digitelesaate salvestada ja seda hiljem vaadata.
Telesaate salvestamiseks:
• peab olema ühendatud selles arvutis vormindatud
USB-kõvaketas;
• peavad sellesse telerisse olema paigaldatud
digitaalsed telekanalid;
• peate saama ekraanil oleva telekava jaoks
kanaliteavet;
• peab teleril olema kindel kellaseade. Kui te
lähtestate teleri kella käsitsi, võivad salvestised
ebaõnnestuda.
Pause TV kasutamise ajal salvestada ei saa.
Mõned digitelevisiooni operaatorid ei luba kanaleid
salvestada.
USB-kõvaketta ühendamise kohta lisateabe
saamiseks vajutage menüüs Abi
värvinuppu Võtmesõnad ja valige USB-
kõvaketas, paigaldamine.
Saate salvestamine
Salvesta kohe
Hetkel vaadatava saate salvestamiseks vajutage puldi
nuppu (Salvesta). Salvestamist alustatakse kohe.
Salvestamise peatamiseks vajutage nuppu (Peata).
Kui telekava andmed on saadaval, salvestatakse
vaadatav saade salvestusnupu vajutamise hetkest
kuni saate lõpuni.
• Kui saate telekava teavet internetist, võite muuta
salvestuse lõpuaega hüpikaknas enne salvestuse
kinnitamist.
• Kui saate telekava teavet kanalist, alustatakse
salvestamist kohe. Salvestise lõpuaega saate muuta
salvestiste loendis.
Salvestuse ajastamine
Tulevase saate salvestamise saate ajastada täna või
mõne päeva pärast (kõige rohkem 8 päeva pärast).
1 - Salvestuse ajastamiseks vajutage nuppu TV
Guide.
Valige telekava lehel kanal ja saade, mida soovite
salvestada.
Kanali valimiseks nimekirjast võite sisestada
kanalinumbri.
Kanali saadete kerimiseks vajutage nuppu
(paremale) või (vasakule).
Nimekirja kuupäeva muutmiseks
vajutage OPTIONS ja valige Muuda päeva.
Valige loendist soovitud päev ja vajutage OK. Kui
telekava teave hangitakse internetist, võite valida
kuupäeva lehe ülaosas ja vajutada nuppu OK.
2 - Kui saade on esile tõstetud, vajutage
nuppu Salvesta . Teler lisab saate lõppu pisut
lisaaega. Soovi korral võite ajapuhvrit pikendada.
3 - Valige Ajasta ja vajutage OK. Saade on
määratud salvestamiseks. Kui salvestamiseks
ajastatud saadete ajad kattuvad, kuvatakse
automaatselt hoiatus.
Kui soovite saadet salvestada enda äraoleku ajal,
jätke teler ooterežiimile ja lülitage USB-kõvaketas
sisse.
Salvestiste loend
Salvestiste ja salvestamiseks ajastatud saadete loendi
vaatamiseks vajutage nuppu Kodu , valige Utiliidid
> Salvestused ja vajutage OK.
Sellest loendist saate valida vaatamiseks salvestise,
salvestatud saateid eemaldada, muuta käimasoleva
salvestuse lõpuaega või kontrollida vaba kettaruumi.
Kui telekava pärineb internetist, võite samuti ajastada
ka ise määratud algus- ja lõpuajaga salvestamise, mis
pole seotud telekavaga. Ajastatud salvestamise
määramiseks valige lehe ülaosast Ajasta
salvestamine ja vajutage OK. Valige kanal, kuupäev
ja ajavahemik. Salvestamise kinnitamiseks
valige Ajasta ja vajutage OK.
Ajastatud salvestuse eemaldamine
Valige ajastatud salvestamine,
vajutage Eemalda ja vajutage OK.
Eripärad
• Telesaate salvestamise ajal saate vaadata
eelsalvestatud saadet.
• Salvestamise ajal ei saa te telekanaleid lülitada.
• Salvestamise ajal ei saa te seisata telesaadet.
• Salvestamiseks on edastajatel vaja kindlaid
kellaseadeid. Kui te lähtestate teleri kella käsitsi,
võivad salvestised ebaõnnestuda.
• Vaegnägijatele mõeldud helikommentaari ei saa
salvestada.
• Saate salvestada kanali digisubtiitreid (DVB). Te ei
saa salvestada teleteksti teenusest pärinevaid
subtiitreid. Et kontrollida, kas digisubtiitrid (DVB) on
36

saadaval, häälestuge telekanalile ja vajutage nuppu
OPTIONS , valige Subtiitri keel, et avada subtiitrite
loend. Saate salvestada ainult selles keeles subtiitreid,
mille ees on DVB ikoon.
Salvestise vaatamine
Salvestise vaatamiseks tehke järgmist. . .
1 - Vajutage nuppu Kodu , valige Utiliidid
> Salvestused ja vajutage OK.
2 - Esitamise alustamiseks valige loendist salvestis ja
vajutage nuppu (Esita). Võite kasutada ka puldi
nuppe (Keri edasi), (Keri tagasi), (Seiska) või
(Peata).
Aegunud salvestis
Kanalid saavad piirata päevade arvu, mille jooksul
salvestist on võimalik vaadata. Loendis kuvatava
salvestise juures võidakse näidata salvestise
aegumiseni jäänud päevade arvu.
Ebaõnnestunud salvestamine
Kui kanal takistas ajastatud salvestamist või
salvestamine katkes, on salvestise juures märge
Ebaõnnestunud.
saadet puhverdama. Kui vahetate digikanalit,
hakatakse puhverdama selle kanali saadet ja eelmise
kanali salvestis kustutatakse. Ühendatud seadmele (nt
Blu-ray-mängijale või digivastuvõtjale) lülitudes
lõpetatakse USB-kõvakettale puhverdamine ja
salvestis kustutatakse. Saade kustutatakse ka siis, kui
lülitate teleri ooterežiimile.
Ajal, mil te salvestate saadet USB-kõvakettale, ei saa
te saadet seisata.
Vahetu taasesitus
Digikanalilt saadet vaadates saate seda lihtsalt ja
kiiresti taasesitada.
Saate eelmise 10 sekundi taasesitamiseks vajutage
nuppu (Seiska) ja nuppu (Vasak).
Nuppu võite vajutada korduvalt, kuni jõuate saate
puhverdamise alguseni või maksimaalse
ajavahemikuni.
Edenemisriba
Kui edenemisriba on ekraanil, vajutage (Keri
tagasi) või (Keri edasi), et valida koht, kust
alustada seisatud saate esitamist. Kiiruse muutmiseks
vajutage neid nuppe mitu korda.
Salvestise kustutamine
Salvestise kustutamiseks valige loendist salvestis,
vajutage nuppu Eemalda ja vajutage OK.
Lisateabe saamiseks vajutage nuppu Võtmesõnad
ja valige Saate salvestamine.
9.2
Pause TV
Saate telesaate seisata ja seda hiljem edasi vaadata.
Ainult Digi-TV kanaleid saab seisata. Saate
puhverdamiseks tuleb ühendada USB-kõvaketas.
Saadet saate seisata ajavahemikuga maksimaalselt
90 minutit.
Lisateabe saamiseks vajutage
nuppu Võtmesõnad ja valige USB-kõvaketas.
Saate seiskamine või jätkamine
Saate seiskamiseks vajutage nuppu (Seiska).
Ekraanil kuvatakse viivuks edenemisriba.
Edenemisriba uuesti kuvamiseks vajutage veel kord
nuppu (Seiska).
Vaatamise jätkamiseks vajutage nuppu (Esita).
Ekraanil kuvatav ikoon näitab, et vaatate seisatud
saadet.
Tegeliku telesaate juurde naasmine
Naasmiseks tegeliku telesaate juurde vajutage
nuppu (Peata).
Kui lülitute digikanalile, hakkab USB-kõvaketas kohe
37

10
Kodumenüü
10.1
Teave kodumenüü kohta
Kanalid
See rida sisaldab kõiki kanaleid.
Allikad
See rida sisaldab selles teleris saadaolevaid allikaid.
Utiliidid
See rida sisaldab teleri funktsioone, mis on kasutajale
kättesaadavad.
Kiirsätted
See rida sisaldab sätteid, mis on kasutajale
kättesaadavad.
10.2
Kodumenüü avamine
Kodumenüü ja selle üksuse avamiseks toimige
järgmiselt.
1 - Vajutage Kodu .
2 - Valige üksus ja vajutage selle avamiseks või
käivitamiseks OK.
3 - Kodumenüü sulgemiseks midagi käivitamata
vajutage nupule BACK.
38

11
Utiliidid
Smart TV
Avage Smart TV leht.
Telekava
Lisateabe saamiseks vajutage menüüs Abi
värvinuppu Võtmesõnad ja valige Telekava.
Salvestamine
Lisateabe saamiseks vajutage menüüs Abi
värvinuppu Võtmesõnad ja valige Salvestamine.
Kanal
Vaadake kanalite loendit.
Tarkvaravärskendus
Lisateabe saamiseks vajutage menüüs Abi
värvinuppu Võtmesõnad ja valige Tarkvara
uuendamine.
Demo Me
Demo Me võimaldab vaadata teleri demonstratsiooni.
Kasutusjuhend
Avage Kasutusjuhendi lehekülg.
39

12
Netflix
Kui olete tellinud Netflixi, saate nautida teleris Netflixi.
Teie teleril peab olema internetiühendus.
Netflix rakenduse avamiseks vajutage
avada Netflixi kohe teleri ooterežiimist.
www.netflix.com
. Saate
40

13
vaatamiseks.
Allikad
13.1
Seadmele lülitumine
Allikate loendist saate lülituda ükskõik millisele
ühendatud seadmele. Saate lülituda teleri
vaatamiseks tuunerile, avada ühendatud USB-pulga
sisu või vaadata ühendatud USB-kõvakettale tehtud
salvestisi. Saate lülituda ühendatud seadmetele
nende saadete vaatamiseks, digitaalvastuvõtjale või
Blu-ray-mängijale.
Ühendatud seadmele lülitumiseks tehke järgmist.
1 - Allikamenüü avamiseks vajutage nuppu
SOURCES .
2 - Valige üks üksus allikate loendist ja vajutage OK.
Teler kuvab seadme saate või sisu.
3 - Menüü sulgemiseks vajutage uuesti nuppu
SOURCES.
Esitamine ühe vajutusega
Plaadimängijale saate teleri kaugjuhtimispuldi abil
lülituda ka ooterežiimil olevast telerist.
Et käivitada plaadimängija ja teler ooterežiimilt ning
alustada kohe plaadi esitamist, vajutage teleri
kaugjuhtimispuldi nuppu (Esita). Seade peab
olema ühendatud HDMI-kaabliga ja nii teleri kui ka
seadme HDMI CEC funktsioon peab olema sisse
lülitatud.
13.2
Teleri sisendi suvandid
Mõned teleri sisendseadmed pakuvad kindlaid
sätteid.
Konkreetse teleri sisendi suvandite seadistamiseks
tehke järgmist.
13.3
Ühenduste skannimine
Ühenduste skannimiseks ja menüü Allikad
värskendamiseks vajutage nuppu Otsi
ühendusi. (Kui ekraani allservas on olemas nupp .)
13.4
Mäng või arvuti
Seadme tüübiga määratakse pildi- ja heliseaded,
eraldusvõime ja muud erisätted. Te ei pea muretsema
parimate sätete pärast.
Mõnede seadmete puhul pole seadme tüüp nii selge.
Mängukonsooli võib olla sisse ehitatud Blu-raymängija ja tüübiks on seatud Mängija, sest seda
kasutatakse enamasti plaadimängijana. Sellist tüüpi
seadmete puhul saate ajutiselt lülituda mängimiseks
parimatele sätetele. Või lülituge ühendatud arvuti
jaoks parimatele sätetele.
Kui lülitute allikamenüüs olevale ühendatud
seadmele, saate kasutada üksnes seadistust Mäng
või arvuti. Säte Mäng või arvuti on salvestatud valitud
seadme jaoks.
Mängimise või arvuti jaoks parimatele sätetele käsitsi
lülitumiseks tehke järgmist.
1 - Vajutage , valigePilt > Täiustatud ja
vajutage OK.
2 - Valige Mäng või arvuti ja vajutage OK.
3 - Valige Mäng, Arvuti või Väljas.
4 - Ühe sammu võrra tagasi minemiseks
vajutage (vasakule) või menüü
sulgemiseks BACK.
Kui olete mängimise lõpetanud, ärge unustage seada
säte tagasi väärtusele Väljas.
1 - Vajutage nuppu SOURCES .
2 - Valige loendis teleri sisend ja vajutage OK.
3 - Vajutage nuppu OPTIONS . Siin saate
seadistada valitud teleri sisendi suvandeid.
4 - Valikumenüü sulgemiseks vajutage uuesti
nuppu OPTIONS.
Võimalikud suvandid ...
Juhtseadised
Selle suvandi abil võite ühendatud seadet teleri
puldiga juhtida. Seade peab olema ühendatud HDMIkaabliga ja nii teleri kui ka seadme HDMI CEC
funktsioon peab olema sisse lülitatud.
Seadme teave
Avage see suvand ühendatud seadme teabe
41

14
Videod, fotod ja
muusika
14.1
USB-ühenduse kaudu
Võite vaadata fotosid või esitada muusikat või videoid
ühendatud USB-mälupulgalt või -kõvakettalt.
Ühendage USB-mälupulk või -kõvaketas
sisselülitatud teleri USB-porti. Teler tuvastab seadme
ja esitab meediafailid loendis.
Kui failide loend ei ilmu automaatselt ...
Navigeerige menüüribale ja valige selle faili tüüp,
mida soovite esitada või vaadata.
Valige Fotod , Muusika või Film või Videod. Võite
ka valida vaate Kaustad ja sirvida neid soovitud
faili leidmiseks.
Sortimine
Fotode sortimiseks kuupäeva, kuu, aasta või tähestiku
järjestuses vajutage nuppu Sordi .
Muusika sirvimiseks albumi, esitaja, žanri või tähestiku
järjestuses vajutage nuppu Sordi .
Videod on sorteeritud tähestiku järjestuses.
14.4
Esitage oma videosid
1 - Vajutage nuppu SOURCES,
valige USB ja vajutage nuppu OK.
2 - Valige USB-seadmed ja vajutage
nuppu (paremale), et valida vajaminev USBseade.
3 - Võite sirvida oma faile kaustastruktuuris, mille
olete kettal loonud.
4 - Videote, fotode ja muusika esitamise
lõpetamiseks vajutage nuppu EXIT .
Hoiatus
Kui püüate saadet seisata või salvestada ja USBkõvaketas on ühendatud, palub teler teil USBkõvaketta Formattida . Formattimisel kustutatakse
kõik USB-kõvakettal olevad failid.
14.2
Failide esitamine arvutist
Kui teler ja arvuti on samas võrgus, saab teleriga
sirvida ja mängida arvutis hoitavaid faile.
Teleriga failide jagamiseks peate installima arvutisse
meediaserveri tarkvara, nt Twonky™. Teler kuvab teie
failid ja kaustad nii, nagu need on arvutis korrastatud.
Esita videoid
• Video esitamiseks valige menüüribal Film või
Videod ja seejärel soovitud video ning vajutage
nuppu OK.
• Kui samas kaustas on mitu videot, vajutage
nuppu Esita kõiki , et esitada kõiki kaustas olevaid
videoid.
• Järgmisele või eelmisele videole liikumiseks vajutage
nuppu + või - .
• Video esitamise seiskamiseks vajutage nuppu OK.
Jätkamiseks vajutage uuesti nuppu OK.
• Videos 10 sekundi võrra edasi või tagasi liikumiseks
vajutage nuppu või .
• Video edasi- või tagasikerimiseks vajutage
nuppu või . Kerimise kiirendamiseks 2, 4, 8, 16
või 32 korda vajutage nuppu mitu korda.
• Video esitamise peatamiseks vajutage
nuppu (Peata).
Teave
Video teabe (nt esituskoha, kestuse, pealkirja,
kuupäeva) vaatamiseks valige video ja vajutage
nuppu INFO .
Teabe varjamiseks vajutage seda nuppu uuesti.
Arvutis olevate failide sirvimiseks vajutage nuppu
SOURCES , valige Sirvi võrku ja vajutage nuppu
OK.
14.3
Menüüriba ja sortimine
Teler sordib ühendatud USB-seadme failid tüübi järgi.
Navigeerige menüüribale ja valige, millist tüüpi faili
otsite.
Kui sirvite arvutis olevaid faile, siis on failid ja kaustad
korrastatud samamoodi kui arvutis.
Menüüriba
Video suvandid
Video esitamise ajal vajutage nuppu OPTIONS, et
...
• Subtiitrid - kui subtiitrid on saadaval, võite valida
sätteks kas Sees või Väljas või Sees vaigistuse ajal.
• Juhuesitus – failide esitamine juhuslikus järjestuses.
• Korda – kõikide selles kaustas olevate videote
esitamine ühe korra või korduvalt.
42

14.5
14.6
Oma fotode vaatamine
Fotode vaatamine
Fotode vaatamiseks valige menüüribal Fotod, valige
foto pisipilt ja vajutage nuppu OK.
Kui samas kaustas on mitu fotot, valige foto ja
vajutage nuppu Slaidiseanss , et käivitada kõigist
kaustas olevatest fotodest koosnev slaidiseanss.
Järgmisele või eelmisele fotole liikumiseks vajutage
nuppu + või - .
Slaidiseansi peatamiseks või foto sulgemiseks
vajutage nuppu (Peata).
Teave
Foto teabe (nt suuruse, tegemise kuupäeva, faili tee)
vaatamiseks valige foto ja vajutage nuppu INFO .
Teabe varjamiseks vajutage seda nuppu uuesti.
Muusikaga slaidiseanss
Saate vaadata oma fotode slaidiseanssi ja kuulata
samal ajal oma muusikafaile. Peate käivitama
muusika enne fotode slaidiseansi käivitamist.
Muusika esitamiseks slaidiseansi vaatamise ajal tehke
järgmist.
1 - Valige muusikapala või muusikapalu sisaldav
kaust ja vajutage nuppu OK.
2 - Brauseri loendi peitmiseks vajutage INFO .
3 - Vajutage nuppu BACK.
4 - Nüüd kasutage fotodega kausta valimiseks
navigeerimisnooli.
5 - Valige fotosid sisaldav kaust ja vajutage Esita
kõik.
6 - Slaidiseansi peatamiseks vajutage
nuppu BACK.
Esitage oma muusikat
Muusika esitamine
• Muusika esitamiseks valige menüüribalt Muusika ja
seejärel muusikapala ning vajutage nuppu OK.
• Kui samas kaustas on mitu muusikapala, vajutage
nuppu Esita kõiki , et esitada kõiki kaustas olevaid
muusikapalu.
• Järgmisele või eelmisele muusikapalale liikumiseks
vajutage nuppu + või - .
• Muusika esitamise seiskamiseks vajutage nuppu OK.
Jätkamiseks vajutage uuesti nuppu OK.
• Muusikapalal 10 sekundi võrra edasi või tagasi
liikumiseks vajutage nuppu või .
• Video edasi- või tagasikerimiseks vajutage
nuppu või . Kerimise kiirendamiseks 2, 4, 8, 16
või 32 korda vajutage nuppu mitu korda.
• Video esitamise peatamiseks vajutage nuppu
(Peata).
Teave
Muusikapala teabe (nt pealkirja, esitaja, kestuse)
vaatamiseks valige muusikapala ja vajutage
nuppu INFO .
Teabe varjamiseks vajutage seda nuppu uuesti.
Muusikakuulamisvõimalused
Muusika esitamise suvandid ...
• Juhuesitus – failide esitamine juhuslikus järjestuses.
• Korda – kõikide selles kaustas olevate
muusikapalade esitamine ühe korra või korduvalt.
Foto suvandid
Ekraanil avatud foto korral vajutage OPTIONS, et ...
• Juhuesitus – failide esitamine juhuslikus järjestuses.
• Korda – esitage slaidiseanssi üks kord või korduvalt.
• Slaidiseansi kiirus – slaidiseansi kiiruse määramine.
• Slaidiseansi üleminek – fotode üleminekute laadi
määramine.
43

15
Nutitelefonid ja
lahutusvõime on 720p 2,4 GHz Wi-Fi või 1080p
5 GHz Wi-Fi puhul.
Wi-Fi CERTIFIED Miracast™-i kohta lisateabe
saamiseks avage www.wi-fi.org
tahvelarvutid
15.1
Philipsi rakendus TV Remote
Teie nutitelefoni või tahvelarvuti uus Philipsi rakendus
TV Remote on teie uus telesemu.
Rakenduse TV Remote abil saate hallata end
ümbritsevat meediat. Saatke fotosid, muusikat või
videosid oma suurele teleriekraanile või vaadake oma
telekanaleid otse tahvelarvutis või telefonis. Vaadake
telekavast, mida soovite vaadata, ja siis vaadakegi
seda oma telefonis või teleris. Tänu rakendusele TV
Remote App saate kasutada oma telefoni
kaugjuhtimispuldina.
Laadige Philipsi rakendus TV Remote oma
lemmikrakenduste poest juba täna alla.
Philipsi rakendus TV Remote on saadaval iOSi ja
Androidi jaoks ning see on tasuta.
Wi-Fi Smart Screen
Nutitelefonis või tahvelarvutis digitelekanalite
vaatamiseks Philipsi rakenduse TV Remote abil peate
Wi-Fi Smart Screeni sisse lülitama. Lisateabe
saamiseks vajutage menüüs Abi
värvinuppu Võtmesõnad ja valige Wi-Fi Smart
Screen.
15.2
Miracast
Teave Wi-Fi Miracasti kohta
Saate teleris vaadata fotosid või esitada muusikat ja
filme Wi-Fi Miracast™-iga mobiilseadmest.
Mobiilseade ja teler peaksid olema tööraadiuses, mis
tavaliselt tähendab samas ruumis olemist.
Kontrollige, kas teie mobiilseade on valmis Miracasti
jaoks.
Wi-Fi®, Wi-Fi CERTIFIED logo, Wi-Fi logo Wi-Fi
Alliance'i registreeritud kaubamärgid. Wi-Fi
CERTIFIED Miracast™, Miracast™ on Wi-Fi Alliance'i
kaubamärgid.
Miracasti sisselülitamine
Veenduge, et Wi-Fi Miracast on sisse lülitatud.
1 - Vajutage nuppu , valige Võrk ja vajutage
menüüsse sisenemiseks (paremale).
2 - Valige Wi-Fi Miracast ja vajutage OK.
3 - Valige Sees ja vajutage nuppu OK.
4 - Vajaduse korral vajutage menüü sulgemiseks
korduvalt nuppu (vasakule).
Jagage ekraani teleris
Nutitelefoni, tahvel- või tavaarvuti ekraani teleris
jagamiseks tehke järgmist.
1 - Lülitage teler sisse.
2 - Määrake seadme sätete menüüs seade oma
ekraani edastama või peegeldama. Miracast kasutab
Wi-Fi Direct™-i.
3 - Skannige seadmes saadaolevaid Miracasti
seadmeid ja valige ühendamiseks teler.
4 - Nõustuge teleris ühendamise taotlusega. Teil
võidakse paluda teleris sisestada seadme PIN-kood sisestage numbrid puldi numbrinuppudega. Teil
võidakse paluda sisestada PIN-kood ka seadmes.
Ühendamise korral kuvab teler seadme ekraani.
5 - Valige seadmes videod, fotod või failid, mida
soovite teleris vaadata.
* Miracasti toetavad WiDi 3.5 ja uuemad versioonid.
Te võite leida Wi-Fi ühenduse (nt 'DIRECT_tvname')
ka muude võrguseadmete, nt oma sülearvuti,
saadaolevate võrkude loendist. Ent seda ühendust
saavad kasutada üksnes Wi-Fi Miracasti seadmed.
Teie teler on Wi-Fi CERTIFIED Miracast™-i seade.
Miracast™-i abil saate vaadata ja jagada nutitelefoni,
tahvel- või tavaarvuti ekraani teleriekraanil
juhtmevabalt. Võite voogedastada videosid (heli ja
pilt), jagada pilte või muud, mis on seadme ekraanil.
Seadet ei pea ühendama koduvõrku. Nii teler kui ka
seade peavad olema Wi-Fi CERTIFIED Miracast™-i
seadmed ja neil peab olema Miracast sisse lülitatud.
Selles teleris toetab Miracasti HDCP-protokoll,
mistõttu ei ole võimalik kuvada seadme saadetud
tasulist koopiakaitsega sisu. Suurim toetatud video
Jagamise peatamine
Võite peatada ekraani jagamise telerist või
mobiilseadmest.
Seadmest
Miracasti käivitamiseks kasutatava rakenduse abil
võite katkestada ja lõpetada teleris seadme ekraani
vaatamise. Teler naaseb viimati valitud saate juurde.
Telerist
44

Teleris seadme ekraani vaatamise peatamiseks võite
teha järgmist: . .
• telesaate vaatamiseks vajutage nuppu EXIT;
• teleris muu toimingu käivitamiseks vajutage
nuppu Kodu;
• allikamenüü avamiseks vajutage
nuppu SOURCES ja valige ühendatud seade.
Seadme blokeerimine
Kui saate seadmelt esmakordselt ühendamise
taotluse, võite seadme blokeerida. Nii selle seadme
taotlust kui ka kõiki selle hilisemaid taotlusi eiratakse.
Seadme blokeerimiseks tehke järgmist.
Valige Blokeeri ... ja vajutage nuppu OK.
vältel.
Laadimine
Ühendatud MHL-kaabli korral laeb seade, kui teler on
sisse lülitatud (pole ooterežiimis).
MHL-kaabel
Mobiilseadme teleriga ühendamiseks vajate
passiivset MHL-kaablit (HDMI to Micro USB). Oma
mobiilseadme ühendamiseks vajate võib-olla
lisaadapterit. MHL-kaabli teleriga ühendamiseks
kasutage HDMI 4 MHL porti.
Kõikidelt seadmetelt blokeeringu eemaldamine
Kõik varem ühendatud ja ka blokeeritud seadmed
salvestatakse Wi-Fi Miracasti ühenduste loendis.
Loendi tühjendamisel eemaldatakse kõikidelt
blokeeritud seadmetelt blokeering.
Kõikidelt blokeeritud seadmetelt blokeeringu
eemaldamiseks tehke järgmist.
1 - Vajutage , valige Võrk ja vajutage OK.
2 - Valige Wi-Fi Miracasti ühenduste
lähtestamine ja vajutage OK. Loend tühjendatakse.
3 - Vajaduse korral vajutage menüü sulgemiseks
korduvalt nuppu (vasakule).
Varem ühendatud seadme blokeerimine
Kui soovite varem ühendatud seadme blokeerida,
peate esmalt tühjendama Wi-Fi Miracasti ühenduste
loendi. Pärast loendi tühjendamist peate iga seadme
ühenduse uuesti kinnitama või blokeerima.
Ekraani viivitus
Tavaline viivitus Miracasti abil ekraani jagamisel on
umbes üks sekund. Viivitus võib olla pikem, kui
kasutate vanemaid seadmeid, mille töötlusvõimsus
on väiksem.
MHL, Mobile High-Definition Link ja MHL-i logo on
MHL, LLC kaubamärgid või registreeritud
kaubamärgid.
Lisateabe saamiseks vajutage menüü Abi
nuppu Võtmesõnad ja valige HDMI MHL.
15.4
Smart TV
Teave Smart TV kohta
Ühendage see teler internetiga ja avastage uus
telemaailm. Võite luua juhtmega ühenduse oma
ruuteriga või juhtmeta ühenduse Wi-Fi kaudu.
Kui teler on ühendatud koduvõrguga, saate kuvada
nutitelefonis olevaid fotosid teleris, esitada arvutis
olevaid videoid või juhtida telerit tahvelarvuti abil.
Kui teler on ühendatud internetiga, saate vaadata
laenutatud videoid võrgus olevast videokauplusest,
lugeda võrgus olevat telekava või salvestada
lemmiktelesaate USB-kõvakettale. Põnevust lisavad
ka nutitelerirakendused, mis pakuvad mitmesugust
meelelahutust ja mugavaid teenuseid.
15.3
MHL
See teler ühildub MHL™-iga.
Kui teie mobiilseade ühildub ka MHL-iga, saate
ühendada oma mobiilseadme MHL-kaabli abil
teleriga. Kui MHL-kaabel on ühendatud, saate teleri
ekraanil jagada oma mobiilseadme sisu. Teie
mobiilseade laeb samal ajal oma akut. MHL-ühendus
on parim teleris mobiilseadmes olevate filmide
vaatamiseks või mängude mängimiseks pikema aja
Mida vajate?
Teenuse Smart TV Apps kasutamiseks peate
ühendama teleri kiire internetiühendusega
(lairibaühendusega) ruuteriga. Võite kasutada
internetiühendusega koduvõrku. Te ei vaja arvutit.
Lisateabe saamiseks vajutage
nuppu Võtmesõnad ja valige Võrk.
Soovitus
Teksti sisestamise või lehel navigeerimise
lihtsustamiseks võite teleriga ühendada USB-
45

klaviatuuri või -hiire.
Lisateabe saamiseks vajutage
nuppu Võtmesõnad ja
valige USB-klaviatuur või USB-hiir.
Smart TV seadistamine
Smart TV esimesel avamisel peate seadistama
ühenduse. Jätkamiseks lugege kasutustingimused läbi
ja nõustuge nendega. Kui te ei soovi Smart TV-d
seadistada, vajutage nuppu BACK.
Vanemakontroll
Smart TV avaleht
1 - Nüüd teie teleris
2 - Teie rakendused
3 - App gallery
4 - Internet
5 - Soovitatud rakendused
6 - Otsing
7 - Värvinupud juhtimiseks
Teie rakendused
Rakendusi käivitatakse Smart TV avalehelt. Kui
avalehel pole veel rakendusi, saate neid lisada App
gallery'st.
Täiskasvanutele (18-aastastele või vanematele)
mõeldud rakenduste lukustamiseks toimige järgmiselt.
. .
1 - Lülitage sisse Smart TV vanemakontroll, valides
Luba, ja seejärel vajutage nuppu OK.
2 - Sisestage vabalt valitud lukust vabastamise PINkood.
3 - Sisestage PIN-kood uuesti
Täiskasvanute 18+ vanusepiiiranguga rakendused on
nüüd lukustatud. Lukustatud rakenduse avamiseks
valige see ja vajutage OK. Teler palub teil sisestada
neljakohalise koodi.
Smart TV rakendused
Smart TV avamine
Smart TV avaleht on teie värav internetti. Võite
võrgust filme laenutada, ajalehti lugeda, videoid
vaadata ja muusikat kuulata, võrgukauplustest osta
või vaadata rakendusega Online TV teile sobival ajal
võrgust telesaateid.
Selleks tuleb kasutada rakendusi ehk telerile
kohaldatud internetilehti. Kui teleril on
internetiühendus, võite avada Smart TV.
Smart TV avamine
Smart TV avalehe avamiseks vajutage nuppu
Smart TV .
Võite ka vajutada nuppu Kodu > Utiliidid,
valida Smart TV ja vajutada nuppu OK.
App gallery
App gallery'st leiate kõik saadaolevad rakendused.
Internet
Rakendusega Internet saate avada veebi oma teleris.
Võite teleris vaadata mis tahes veebisaiti, kuid enamik
neist pole kohandatud teleekraanil vaatamiseks.
- Mõned lisandprogrammid (nt programmid
veebilehtede või videote vaatamiseks) pole teleris
saadaval.
- Veebisaite kuvatakse lehthaaval ja täisekraanil.
Soovitatud rakendused
Selles aknas pakub Philips mitmeid teie riigis
soovitatud rakendusi, võrgusaadete vaatamiseks
mõeldud rakendusi või videokauplustes saadaolevaid
filme. Võite need valida ja avada aknas Soovitatud
rakendused.
Otsing
Otsinguga võite otsida App gallery'st soovitud
rakendusi.
Otsingu alustamiseks sisestage tekstiväljale
võtmesõna, valige ja vajutage klahvi OK. Võite
otsingusse sisestada nimesid, pealkirju, žanre ja
kirjelduste võtmesõnu.
Võite ka jätta tekstivälja tühjaks ja otsida mitmes
kategoorias populaarseimaid otsinguid ja võtmesõnu.
Valige leitud võtmesõnade loendist võtmesõna ja
vajutage nuppu OK, et otsida selle võtmesõnaga
seotud rakendusi.
Teler loob internetiühenduse ja avab Smart TV
avalehe. Selleks võib kuluda mõni sekund.
Smart TV sulgemine
Smart TV avalehe sulgemiseks vajutage
nuppu Kodu ja valige mõni muu toiming.
TP Vision Europe B.V. ei võta mingit vastutust
sisuteenuse pakkujate edastatava sisu ja selle
kvaliteedi eest.
Rakenduse avamine
Rakenduse avamiseks peate selle esmalt Smart TV
avalehe rakenduste loendisse lisama. Loendisse võite
lisada App gallery'st leitud rakendusi.
Smart TV avalehe rakenduste loend võib olla mitme
lehekülje pikkune. Eelmisele või järgmisele leheküljele
saate minna nooleklahvidega.
Rakenduse avamine
Rakenduse avamiseks tehke järgmist. . .
46

1 - Vajutage Kodu > Utiliidid > Smart TV .
2. Valige avalehel rakenduse ikoon ja vajutage nuppu
OK.
Vajutage rakenduses ühe astme või lehe võrra tagasi
liikumiseks nuppu BACK.
Rakenduse sulgemine
fotoalbumi jne rakendusi. Võimalik on kasutada
rakendusi võrgukauplusest video laenutamiseks ja
nägemata jäänud saadete vaatamiseks. Kui te ei leia
soovitud rakendust App gallery'st, võite leida selle
veebist, sirvides veebi teleris.
Rakenduse sulgemiseks ja Smart TV avalehele
naasmiseks vajutage nuppu Smart TV .
Rakenduse lehe uuesti laadimine
Kui rakenduse lehte ei laaditud korralikult, vajutage
nuppu OPTIONS ja valige lehe uuesti laadimiseks
Laadi uuesti.
Suumi
Rakenduste lehel suumimiseks tehke järgmist. . .
1. Vajutage OPTIONS ja valige Suumi lehte.
2. Määrake suurendusaste liuguri abil.
3. Tavavaatesse naasmiseks seadke liugur tagasi
algasendisse.
Turvateabe vaatamine
Võite vaadata rakenduse lehe turvataset.
Vajutage rakenduse lehel nuppu OPTIONS ja
valige Turvateave. Kui lehe laadimisel kuvatakse
ekraani allosas laadimisanimatsiooni kõrval luku
märki , on andmevahetus turvaline.
Tagasiside rakenduse kohta
Valige rakendus ja vajutage nuppu Tagasiside , et
vajutada nuppu Meeldib või Ei meeldi ja saata meile
nõuanne või märkus. Võite saata ka teate rakenduse
tõrke kohta.
Rakenduste haldamine
Smart TV avalehe rakenduste loendis võite teha
järgmist. . .
• Rakenduse eemaldamine
Rakenduse loendist eemaldamiseks valige rakenduse
ikoon ja vajutage nuppu Eemalda . Rakendus on
siiski saadaval App gallery's.
• Rakenduse teisaldamine
Rakenduse koha muutmiseks loendis valige
rakenduse ikoon, vajutage nuppu Teisalda ja
liigutage rakendust nooleklahvidega. Koha
kinnitamiseks vajutage nuppu OK.
• Rakenduse haldamine
Loendist rakenduse haldamiseks valige rakenduse
ikoon ja vajutage nuppu Halda .
App gallery
Rakenduste (telerile kohandatud veebisaitide kogu)
sirvimiseks avage menüü Smart TV valik App gallery.
Leidke YouTube'i videote, päevalehe, veebipõhise
Videolaenutuse rakendused
Smart TV videolaenutuse rakendustega saate
võrguvideokauplusest oma lemmikfilme laenutada.
Saate turvaliselt oma krediitkaardiga tasuda.
Laenuta film
1 - Avage oma rakenduste loendis videokaupluse
rakendus või valige Smart TV avalehelt soovitatud
video.
2 - Valige film
3 - Tasuge interneti kaudu.
4 - Alustage vaatamist. Võite kasutada
nuppe (Esita) ja (Seiska).
Enamikus videokauplustes palutakse teil luua
sisselogimiskonto.
Video voogesitus
Selle teleriga saate vaadata laenutatud videoid
voogesitusvormingus. Teil on võimalik filmi peaaegu
kohe vaadata. Teil võib vaja minna USB-kõvaketast
osa videopuhvri salvestamiseks. Kui teleriga on
ühendatud USB-kõvaketas, võite ka videoid ainult
filmide allalaadimist võimaldavatest videokauplustest
alla laadida. Võite allalaaditud laenutatud filmi esituse
peatada või uuesti käivitada. Laenutatud filmide
laenutusaja kohta saate teavet videokauplusest.
Interneti andmesidemahu kasutamine
Paljude videote voogesitamisel või allalaadimisel
võite ületada oma igakuist interneti andmesidemahu
piirangut.
Veebi-TV
Smart TV avalehel* oleva võrgutelevisiooni rakenduse
abil võite vaadata nägemata jäänud telesaateid või
mis tahes saateid teile sobival ajal.
Võrgutelevisiooni avamine
Võrgutelevisiooni rakenduse avamiseks tehke
järgmist. . .
1 - Vajutage nuppu Smart TV .
2 - Valige avalehel Võrgutelevisioon ja vajutage
nuppu OK.
3 - Valige lehelt saade ja vajutage vaatamise
alustamiseks nuppu OK. Võite kasutada
nuppe (Esita) ja (Seiska).
Loend kanalite alusel
Kanalite alusel rühmitatud võrgutelesaadete loendi
47

vaatamiseks vajutage nuppu Kõik kanalid .
Valige kanal ja vajutage nuppu OK.
* Kui see on teie piirkonnas saadaval.
Mitmikkuva
Smart TV rakenduses või Internetis saate vaadata
hetkel mängivat telekanalit. Mitmikkuva avab väikese
ekraani telekanali jaoks Smart TV ekraani kõrval.
Mitmikkuva avamiseks tehke järgmist.
1 - Smart TV avamiseks vajutage SMART TV .
2 - Rakenduse avamine.
3 - Väikese ekraani avamiseks vajutage MULTI
VIEW.
4 - Telekanali muutmiseks väikesel ekraanil vajutage
nuppu + või –.
Smart TV lähtestamine
Smart TV ühenduse lähtestamiseks tühjendage teleri
internetimälu.
Kustutate Philips Smart TV registreerimise,
vanemakontrolli sätted, videokaupluse rakenduse
sisselogimisteabe, kõik Smart TV lemmikrakendused,
interneti järjehoidjad ja varem külastatud lehed.
Internetimälu kustutamiseks tehke järgmist.
1 - Vajutage nuppu , valige Võrk ja vajutage
menüüsse sisenemiseks (paremale).
2 - Valige Tühjenda internetimälu ja vajutage nuppu
OK.
3 - Kinnitamiseks valige OK.
4 - Vajaduse korral vajutage menüü sulgemiseks
korduvalt nuppu (vasakule).
48

16
Esmakordne kasutamine
Multi room
16.1
Teave Multi roomi kohta
Funktsiooniga Multi Room saate vaadata teie kodus
olevas teises teleris näidatavat telesaadet. Saade
voogedastatakse ühest telerist teise. Võite
voogedastada saate telerisse, millel puudub
antenniühendus või oma kiipkaardi pakett. Samuti
saate voogedastada salvestatud saadet ühendatud
kõvakettaga telerist.
Teler, mis voogedastab saate teise telerisse, peab
olema sisse lülitatud ja häälestatud kanalile või
esitama salvestist.
Telesaate voogedastamine funktsiooni Multi Room
abil vähendab pildi lahutusvõimet maksimaalselt
720p-ni. Raadiokanaleid ei ole võimalik
voogedastada. Mõnede edastajate saated on sellise
voogedastamise vältimiseks kaitstud.
16.2
Mida vajate?
Telesaate voogedastamiseks ühest telerist teise peab
saade tulema digikanalilt.
Mõlemad telerid peavad olema ühendatud
kodusesse juhtmeta võrku. Lisateabe saamiseks
vajutage nuppu Võtmesõnad ja valige Juhtmeta
võrk.
Veenduge, et mõlema teleri seadistusmenüüs on
säte Lülitage sisse koos Wi-Fi-ga (WoWLAN-iga)
sisse lülitatud.
Selles teleris selle seadistuse kontrollimiseks tehke
järgmist.
1 - Vajutage nuppu , valige Võrk ja vajutage
menüüsse sisenemiseks (paremale).
2 - Valige Sisselülitamine Wi-Fi-ga (WoWLAN) ja
vajutage OK.
3 - Valige Sees ja vajutage nuppu OK.
4 - Vajaduse korral vajutage menüü sulgemiseks
korduvalt nuppu (vasakule).
Kui kasutate funktsiooni Multi room esimest korda,
lülitage mõlemad telerid sisse.
Kui teler on teise teleriga ühenduse leidnud, ilmub
teine teler automaatselt menüüsse Sirvi võrku, isegi
kui see on ooterežiimis.
Telekanali voogedastamine
Multi Room funktsiooniga saate vaadata hetkel teleris
mängivat kanalit või avada teise teleri kanalite
nimekirja. Kui valite kanali nimekirjast, lülitub ka teine
teler sellele kanalile. Kui teisel teleril on paigaldatud
kanalitega sisseehitatud satelliittuuner või ühendatud
kõvaketas (HDD), millel on salvestised*, saate ka neid
oma telerist vaadata. Kui teine teler salvestab või on
Pause TV režiimis, ei ole võimalik sellel teleril kanaleid
vahetada.
Kanalite vaatamiseks teisest telerist tehke järgmist. . .
1. Veenduge, et teine teler on sisselülitatud.
2. Vajutage oma teleris nuppu SOURCES , valige
Sirvi võrku ja vajutage nuppu OK.
3. Kui teler ei ole veel kodusesse võrku ühendatud,
algab võrgu installimine automaatselt. Kui teler on
juba ühendatud, jätkake sammuga 4.
4. Valige menüüs Sirvi võrku teise teleri nimi ja
vajutage nupule OK. Kui teil on kodus mitu telerit,
peate võib-olla teise teleri nime ära vahetama. Seda
saab teha teises teleris.
5. Valige programm, mida soovite teises teleris
vaadata. . .
• Kui soovite vaadata teises teleris praegust kanalit,
valige Praegune kanal ja vajutage nupule OK.
• Kui soovite avada teise teleri kanalite nimekirja,
valige Teleri vaatamine ja vajutage nupule
(paremale).
• Kui soovite avada teise teleri satelliitkanalite
nimekirja, valige Satelliidi vaatamine ja vajutage
nupule (paremale).
• Kui soovite avada teise teleri salvestiste* nimekirja,
valige Salvestiste vaatamine ja vajutage nupule
(paremale).
• Kanaleid saab vahetada nuppudega + ja -.
Kui teine teler salvestab või on Pause TV režiimis, ei
ole võimalik sellel teleril kanaleid vahetada.
16.3
Multi room funktsiooni
kasutamine
Teleri võrgunimi
Kui teil on koduvõrgus mitu telerit, saate anda telerile
ainulaadse nime.
Teleri nime vahetamiseks tehke järgmist.
1 - Vajutage nuppu , valige Võrk ja vajutage
menüüsse sisenemiseks (paremale).
2 - Valige TV-võrgu nimi ja vajutage OK.
49

3 - Sisestage ekraaniklaviatuuri abil nimi.
4 - Muudatuse kinnitamiseks valige Valmis.
5 - Vajaduse korral vajutage menüü sulgemiseks
korduvalt nuppu (vasakule).
50

17
Kell
Sätted
17.1
Kiirsätted
Kiirsätete menüü avamine
Vajutage kaugjuhtimispuldi nuppu SETUP, et
leida tihti kasutatud sätted Kiirsätete menüüst.
Ökoseaded
Lisateabe saamiseks vajutage menüüs Abi
värvinuppu Võtmesõnad ja valige Ökosätted.
Pildistiil
Lisateabe saamiseks vajutage menüüs Abi
värvinuppu Võtmesõnad ja valige Pildistiil.
kella kuvamine teleriekraani parempoolses ülemises
nurgas.
Unetaimer
Lisateabe saamiseks vajutage menüüs Abi
värvinuppu Võtmesõnad ja valige Unetaimer.
17.2
Pilt
Pildistiil
Stiili valimine
Pildi lihtsaks seadistamiseks võite valida eelmääratud
Pildistiili.
1 - Vajutage teleri vaatamise ajal nuppu .
2 - Valige Pilt > Pildi stiil ja valige loendist üks stiil.
3 - Vajaduse korral vajutage menüü sulgemiseks
korduvalt nuppu (vasakule).
Pildivorming
Lisateabe saamiseks vajutage menüüs Abi
värvinuppu Võtmesõnad ja valige Pildi
kuvasuhe.
Helistiil
Lisateabe saamiseks vajutage menüüs Abi
värvinuppu Võtmesõnad ja valige Heli stiil.
Kõrvaklappide helitugevus
Lisateabe saamiseks vajutage menüüs Abi
värvinuppu Võtmesõnad ja valige Kõrvaklappide
helitugevus.
Kõlarid
Lisateabe saamiseks vajutage menüüs Abi
värvinuppu Võtmesõnad ja valige Teleri kõlarid.
Saadaolevad stiilid on järgmised.
• Isiklik - esmakordsel käivitamisel määratud
pildieelistused.
• Elav – parim päevavalguses vaatamiseks
• Loomulik – loomuliku pildi seaded
• Tavaline - parim energiat säästev säte tehaseseadistus
• Kino – parim filmide vaatamiseks
• Foto – parim fotode vaatamiseks
Stiili kohandamine
Kõik kohandatud pildisätted nagu näiteks Värvi või
Kontrastsus, salvestatakse hetkel valitud
kaustas Pildistiil. See võimaldab teil igat stiili
kohandada.
Vaid stiilis Isiklik on võimalik salvestada sätted iga
menüüs Allikad oleva ühendatud seadme puhul
eraldi.
Stiili taastamine
Valitud stiil salvestab tehtud muudatused. Soovitame
kohandada üksnes stiili Isiklik pildisätteid. Suvandis
Pildistiil - Isiklik on võimalik salvestada sätted iga
menüüs Allikad oleva üksiku ühendatud seadme
puhul eraldi.
Stiili algse seadistuse taastamiseks tehke järgmist.
1 - Vajutage teleri vaatamise ajal nuppu .
51

2 - Valige Pilt > Pildi stiil ja valige stiil, mida soovite
taastada.
3 - Vajutage värvinuppu Taasta stiil ja vajutage
OK. Stiil taastatakse.
4 - Vajaduse korral vajutage menüü sulgemiseks
korduvalt nuppu (vasakule).
sisenemiseks (paremale).
2 - Valige Teravus ja vajutage (paremale).
3 - Väärtuse reguleerimiseks vajutage nooli (üles)
või (alla).
4 - Vajaduse korral vajutage menüü sulgemiseks
korduvalt nuppu (vasakule).
Kodu või kauplus
Kui Pildi stiil lülitatakse iga teleri sisselülitamiskorra
järel sättele Elav, on teleri asukohaks
määratud Kauplus. Seda sätet kasutatakse kaupluses
teleri tutvustamiseks.
Et määrata teleri asukohaks Kodu, tehke järgmist.
1 - Vajutage , valige Üldsätted ja
vajutage (paremale), et menüüsse siseneda.
2 - Valige Asukoht > Kodu ja vajutage OK.
3 - Vajaduse korral vajutage menüü sulgemiseks
korduvalt nuppu (vasakule).
Pildisätted
Värvus
Värvuse abil saate reguleerida pildi värviküllastust.
Värvi reguleerimiseks tehke järgmist.
1 - Vajutage , valige Pilt ja vajutage menüüsse
sisenemiseks (paremale).
2 - Valige Värv ja vajutage (paremale).
3 - Väärtuse reguleerimiseks vajutage nooli (üles)
või (alla).
4 - Vajaduse korral vajutage menüü sulgemiseks
korduvalt nuppu (vasakule).
Täpsemad pildisätted
Mäng või arvuti
Seadme ühendamisel tunneb teler selle tüübi ära ja
määrab igale seadmele õige tüübinimetuse. Soovi
korral saate tüübinimetust muuta. Kui seadmele on
määratud õige tüübinimetus, lülitub teler menüüs
Allikad seadmele lülitudes automaatselt parimale
sättele.
Kui teil on sisseehitatud Blu-ray-mängijaga
mängukonsool, olete võib-olla määranud
tüübinimetuseks Blu-ray-plaat. Sätte Mäng või
arvuti abil saate käsitsi lülituda mängimiseks
parimale pildisättele. Ärge unustage sätet Mäng või
arvuti teleri vaatamise juurde naasmisel välja
lülitada.
Mängimise või arvuti jaoks parimatele sätetele käsitsi
lülitumiseks tehke järgmist.
1 - Vajutage , valigePilt > Täiustatud ja
vajutage OK.
2 - Valige Mäng või arvuti ja vajutage OK.
3 - Valige Mäng, Arvuti või TV.
4 - Ühe sammu võrra tagasi minemiseks
vajutage (vasakule) või menüü
sulgemiseks BACK.
Kontrastsus
Kontrastsuse abil saate reguleerida pildi kontrastsust.
Kontrastsuse reguleerimiseks tehke järgmist.
1 - Vajutage , valige Pilt ja vajutage menüüsse
sisenemiseks (paremale).
2 - Valige Kontrastsus ja vajutage (paremale).
3 - Väärtuse reguleerimiseks vajutage nooli (üles)
või (alla).
4 - Vajaduse korral vajutage menüü sulgemiseks
korduvalt nuppu (vasakule).
Teravus
Teravuse abil saate reguleerida pildi peendetailide
teravuse taset.
Teravuse reguleerimiseks tehke järgmist.
1 - Vajutage , valige Pilt ja vajutage menüüsse
Värvisätted
Värvivõimendus
Värvivõimenduse abil saate värvide intensiivsust ja
heledavärvilisi detaile võimendada.
Taseme reguleerimiseks tehke järgmist.
1 - Vajutage , valige Pilt ja vajutage menüüsse
sisenemiseks (paremale).
2 - Valige Täiustatud > Värv > Värvivõimendus ja
vajutage OK.
3
- Valige Maksimaalne, Keskmine,
Minimaalne või Väljas.
4 - Vajaduse korral vajutage menüü sulgemiseks
korduvalt nuppu (vasakule).
52

Värvitemperatuur
Värvitemperatuuri abil saate määrata pildile eelnevalt
määratud värvitemperatuuri või valida Kohandatud, et
määrata ise temperatuuriseadistus Kohandatud
värvitemperatuuri sätte abil. Värvitemperatuur ja
kohandatud värvitemperatuur on kogenud
kasutajatele mõeldud sätted.
Eelnevalt määratu valimiseks tehke järgmist.
1 - Vajutage , valige Pilt ja vajutage menüüsse
sisenemiseks (paremale).
2
- Valige Täiustatud > Värv > Värvitemperatuur ja
vajutage OK.
3 - Valige Tavaline, Soe või Külm toon. Või
klõpsake Kohandatud, kui soovite ise
värvitemperatuuri seadistada.
4 - Vajaduse korral vajutage menüü sulgemiseks
korduvalt nuppu (vasakule).
Kohandatud värvitemperatuur
Kohandatud värvitemperatuuri funktsiooni abil saate
ise värvitemperatuuri määrata. Kohandatud
värvitemperatuuri määramiseks valige
värvitemperatuuri menüüs kõigepealt Kohandatud.
Kohandatud värvitemperatuur on kogenud
kasutajatele mõeldud säte.
Kohandatud värvitemperatuuri määramiseks tehke
järgmist.
1 - Vajutage , valige Pilt ja vajutage menüüsse
sisenemiseks (paremale).
2 - Valige Täpsem > Värv > Kohandatud
värvitemperatuur ja vajutage OK.
3 - Väärtuse reguleerimiseks vajutage nooli (üles)
või (alla).
4 - Vajaduse korral vajutage menüü sulgemiseks
korduvalt nuppu (vasakule).
4 - Vajaduse korral vajutage menüü sulgemiseks
korduvalt nuppu (vasakule).
Dünaamiline kontrastsus
Dünaamilise kontrastsuse abil saate määrata taseme,
mille juures teler parandab automaatselt pildi
pimedatel, keskmise valgustusega ja valgustatud
aladel olevate detailide nähtavust.
Taseme reguleerimiseks tehke järgmist.
1 - Vajutage , valige Pilt ja vajutage menüüsse
sisenemiseks (paremale).
2 - Valige Täiustatud > Kontrastsus >
Dünaamiline kontrastsus ja vajutage OK.
3
- Valige Maksimaalne, Keskmine,
Minimaalne või Väljas.
4 - Vajaduse korral vajutage menüü sulgemiseks
korduvalt nuppu (vasakule).
Heledus
Heleduse abil saate määrata pildisignaali heleduse
taseme. Heledus on kogenud kasutajatele mõeldud
seadistus. Soovitame mittekogenud kasutajatel
reguleerida heledust sätte Kontrastsus abil.
Taseme reguleerimiseks tehke järgmist.
1 - Vajutage , valige Pilt ja vajutage menüüsse
sisenemiseks (paremale).
2 - Valige Täpsem > Kontrastsus > Heledus ja
vajutage OK.
3 - Väärtuse reguleerimiseks vajutage nooli (üles)
või (alla).
4 - Vajaduse korral vajutage menüü sulgemiseks
korduvalt nuppu (vasakule).
Video kontrastsus
Kontrasti sätted
Kontrasti režiimid
Kasutades Kontrasti režiimi, saate määrata taseme,
mille juures ekraani intensiivsuse hämardamisega
vähendatakse energiatarvet. Valige parim
energiatarve või sobivaima heleduse intensiivsusega
pilt.
Taseme reguleerimiseks tehke järgmist.
1 - Vajutage , valige Pilt ja vajutage menüüsse
sisenemiseks (paremale).
2 - Valige Täiustatud > Kontrastsus > Kontrasti
režiim ja vajutage OK.
3 - Valige Standardne, Parim toiterežiim, Parim pilt
või Väljas.
Video kontrastsuse abil saate vähendada video
kontrastsuse ulatust.
Taseme reguleerimiseks tehke järgmist.
1 - Vajutage , valige Pilt ja vajutage menüüsse
sisenemiseks (paremale).
2 - Valige Täiustatud > Kontrastsus > Video
kontrastsus ja vajutage OK.
3 - Väärtuse reguleerimiseks vajutage nooli (üles)
või (alla).
4 - Vajaduse korral vajutage menüü sulgemiseks
korduvalt nuppu (vasakule).
53

Gamma
Gamma abil saate määrata pildi heleduse ja
kontrastsuse mittelineaarse seadistuse. Gamma on
kogenud kasutajatele mõeldud seadistus.
Taseme reguleerimiseks tehke järgmist.
1 - Vajutage , valige Pilt ja vajutage menüüsse
sisenemiseks (paremale).
2 - Valige Täpsem > Kontrastsus > Gamma ja
vajutage OK.
3 - Väärtuse reguleerimiseks vajutage nooli (üles)
või (alla).
4 - Vajaduse korral vajutage menüü sulgemiseks
korduvalt nuppu (vasakule).
Teravuse sätted
2 - Valige Täiustatud > Teravus > MPEG-artefakti
vähendus ja vajutage (paremale), et menüüsse
siseneda.
3
- Valige Maksimaalne, Keskmine,
Minimaalne või Väljas.
4 - Vajaduse korral vajutage menüü sulgemiseks
korduvalt nuppu (vasakule).
Natural Motion
Sätte Natural Motion abil saate vähendada liikumisest
tulenevat värinat, mida võib näha teleris näidatavates
filmides. Natural Motion muudab liikumise sujuvaks ja
loomulikuks.
Liikumisest tuleneva värina reguleerimiseks tehke
järgmist.
Ülikõrge lahutusvõime
Ülikõrge lahutusvõime abil lülitate sisse suurepärase
teravuse ridade servadel ja kontuuridel.
Sisse- või väljalülitamiseks tehke järgmist.
1 - Vajutage , valige Pilt ja vajutage menüüsse
sisenemiseks (paremale).
2 - Valige Täpsem > Teravus > Ülikõrge
lahutusvõime ja vajutage OK.
3 - Valige Sees või Väljas.
4 - Vajaduse korral vajutage menüü sulgemiseks
korduvalt nuppu (vasakule).
Müravähendus
Müravähenduse abil saate filtreerida ja vähendada
pildi müra taset.
Müravähenduse reguleerimiseks tehke järgmist.
1 - Vajutage , valige Pilt ja vajutage menüüsse
sisenemiseks (paremale).
2 - Valige Täpsem > Teravus > Müravähendus ja
vajutage menüüsse sisenemiseks (paremale).
3
- Valige Maksimaalne, Keskmine,
Minimaalne või Väljas.
4 - Vajaduse korral vajutage menüü sulgemiseks
korduvalt nuppu (vasakule).
MPEG-artefakti vähendamine
MPEG-artefakti vähenduse abil saate muuta pildi
digisiirded sujuvamaks. MPEG artefaktid on enamasti
piltidel näha väikeste plokkide or sakiliste servadena.
MPEG-artefaktide vähendamiseks tehke järgmist.
1 - Vajutage , valige Pilt ja vajutage menüüsse
sisenemiseks (paremale).
2 - Valige Täpsem > Liikumine > Natural
Motion ja vajutage OK.
3
- Valige Maksimaalne, Keskmine,
Minimaalne või Väljas.
4 - Vajaduse korral vajutage menüü sulgemiseks
korduvalt nuppu (vasakule).
Pildivorming
Ekraani täitmise seaded
Kui pilt ei täida tervet ekraani, kui üla- või allossa või
mõlemale küljele ilmuvad mustad ribad, võite pilti
seadistada, et see täidaks terve ekraani.
Ühe terve ekraani täitmiseks mõeldud põhiseade
valimiseks tehke järgmist.
1 - Vajutage , valige Pilt ja vajutage menüüsse
sisenemiseks (paremale).
2 - Valige Pildivorming ja vajutage (paremale).
3 - Valige Ekraani täitmine, Ekraanile mahutamine
või Laiekraan ja vajutage OK.
4 - Menüü sulgemiseks vajutage nupule BACK .
• Ekraani täitmine - pilti suurendatakse automaatselt
nii, et see täidab kogu ekraani. Pilti moonutatakse
minimaalselt ja subtiitrid jäävad nähtavaks. See ei sobi
arvutisisendi kasutamisel. Mõne äärmiselt erineva
pildivormingu puhul võivad mustad ribad endiselt
nähtaval olla.
• Ekraanile mahutamine - pilti suumitakse ekraani
täitmiseks automaatselt ilma moonutuseta. Mustad
ribad võivad jääda nähtavale. See ei sobi arvutisisendi
kasutamisel.
1 - Vajutage , valige Pilt ja vajutage menüüsse
sisenemiseks (paremale).
54

Täpsem
Kui kahest põhiseadest ei piisa pildi soovikohaseks
vormindamiseks, võite kasutada täpsemaid seadeid.
Täpsemate seadete abil vormindate pilti ekraanil
käsitsi.
• Algne - kõige neutraalsem helisäte.
• Kino – parim filmide vaatamiseks
• Muusika – parim muusika kuulamiseks
• Mäng – parim mängimiseks
• Uudised – parim kõne kuulamiseks
Võite pilti suumida, venitada ja nihutada, kuni see
näeb välja selline, nagu soovite – nt puuduvad
subtiitrid või keritavad tekstreklaamid. Kui vormindate
pilti konkreetse allika – nt ühendatud mängukonsooli
– jaoks, võite selle seade juurde naasta järgmisel
mängukonsooli kasutuskorral. Teler salvestab iga
ühenduse puhul tehtud viimase seadistuse.
Pildi käsitsi vormindamiseks tehke järgmist.
1 - Vajutage , valige Pilt ja vajutage menüüsse
sisenemiseks (paremale).
2 - Valige Pildivorming ja vajutage (paremale).
3 - Valige Täpsem ja vajutage OK.
4 - Pildi reguleerimiseks kasutage suvandeid Viimati
seadistatud, Nihuta, Suumi, Venita või
Originaal.Valige Võta tagasi, et naasta pildisätte
juurde, mis oli valitud suvandi Pildi kuvasuhe
avamisel.
• Viimane seadistus – valige viimase seadistuse
juurde tagasipöördumiseks.
• Nihuta – klõpsake pildi nihutamiseks nooltel. Pilti
saate nihutada üksnes siis, kui seda on suurendatud.
• Suumi – klõpsake sissesuumimiseks nooltel.
• Venita – klõpsake pildi vertikaalselt või
horisontaalselt venitamiseks nooltel.
• Algne – kuvab sissetuleva pildi algse vormingu. See
on 1:1 piksel-pikslis vormingus. Eksperdirežiim HD- ja
arvutisisendi jaoks.
• Võta tagasi – valige naasmiseks pildivormingusse,
millega alustasite.
Stiili taastamine
Kui helistiil on valitud, saate ükskõik millist helisätet
kohandada menüüs Seadistamine > Heli.
Valitud stiil salvestab tehtud muudatused. Soovitame
kohandada üksnes stiili Isiklik helisätteid. Suvandis
Helistiil - Isiklik on võimalik salvestada sätted iga
menüüs Allikad oleva ühendatud seadme puhul
eraldi.
Stiili algse seadistuse taastamiseks tehke järgmist.
1 - Vajutage teleri vaatamise ajal nuppu .
2 - Valige Heli ja vajutage menüüsse
sisenemiseks (paremale).
3 - Valige Heli stiil ja valige stiil, mida soovite
taastada.
4 - Vajutage värvinuppu Taasta stiil . Stiil
taastatakse.
5 - Vajaduse korral vajutage menüü sulgemiseks
korduvalt nuppu (vasakule).
Helisätted
Bass
Bassi abil saate reguleerida heli madalate toonide
taset.
Taseme reguleerimiseks tehke järgmist.
17.3
Heli
Helistiil
Stiili valimine
Heli lihtsaks reguleerimiseks võite Helistiili abil
eelmääratud sätteid kasutada.
1 - Vajutage teleri vaatamise ajal nuppu .
2 - Valige Heli ja vajutage menüüsse
sisenemiseks (paremale).
3 - Valige Heli stiil ja valige loendist üks stiil.
4 - Vajaduse korral vajutage menüü sulgemiseks
korduvalt nuppu (vasakule).
Saadaolevad stiilid on järgmised.
• Isiklik - esmakordsel käivitamisel määratud
helieelistused.
1 - Vajutage , valige Heli ja vajutage menüüsse
sisenemiseks (paremale).
2 - Valige Bass ja vajutage (paremale).
3 - Väärtuse reguleerimiseks vajutage nooli (üles)
või (alla).
4 - Vajaduse korral vajutage menüü sulgemiseks
korduvalt nuppu (vasakule).
Kõrged toonid
Suvandi Kõrged toonid abil saate reguleerida heli
kõrgete toonide taset.
Taseme reguleerimiseks tehke järgmist.
1 - Vajutage , valige Heli ja vajutage menüüsse
sisenemiseks (paremale).
2 - Valige Tämber ja vajutage (paremale).
3 - Väärtuse reguleerimiseks vajutage nooli (üles)
või (alla).
4 - Vajaduse korral vajutage menüü sulgemiseks
korduvalt nuppu (vasakule).
55

Ruumiheli režiim
Teleri kõlarid
Funktsiooni Ruumiheli režiim abil saate seadistada
teleri kõlarite heliefekti.
Ruumiheli režiimi seadistamiseks tehke järgmist.
1 - Vajutage , valige Heli ja vajutage menüüsse
sisenemiseks (paremale).
2 - Valige Ruumiheli režiim ja vajutage menüüsse
sisenemiseks (paremale).
3 - Valige Stereo või Incredible surround.
4 - Vajaduse korral vajutage menüü sulgemiseks
korduvalt nuppu (vasakule).
Täpsemad helisätted
Automaatne helitugevuse ühtlustamine
Suvandiga Automaatne helitugevuse ühtlustamine
saate panna teleri automaatselt järske helitugevuse
erinevusi välja siluma. Need esinevad üldjuhul
reklaamide alguses või kanaleid vahetades.
Sisse- või väljalülitamiseks tehke järgmist.
1 - Vajutage , valige Heli ja vajutage menüüsse
sisenemiseks (paremale).
2 - Valige Täiustatud ja vajutage menüüsse
sisenemiseks (paremale).
3 - Valige Automaatne helitugevuse
ühtlustamine ja vajutage menüüsse
sisenemiseks (paremale).
4 - Valige Sees või Väljas.
5 - Vajaduse korral vajutage menüü sulgemiseks
korduvalt nuppu (vasakule).
Helitugevuse deltaväärtus
Suvandiga Delta-maht saate panna teleri
automaatselt järske helitugevuse erinevusi välja
siluma.
Väärtuse reguleerimiseks tehke järgmist.
1 - Vajutage , valige Heli ja vajutage menüüsse
sisenemiseks (paremale).
2 - Valige Täiustatud ja vajutage menüüsse
sisenemiseks (paremale).
3 - Valige Delta helitugevus ja vajutage menüüsse
sisenemiseks (paremale).
4 - Väärtuse reguleerimiseks vajutage nooli (üles)
või (alla).
5 - Vajaduse korral vajutage menüü sulgemiseks
korduvalt nuppu (vasakule).
Võite edastada teleri heli ühendatud heliseadmesse kodukinosüsteemi või helisüsteemi.
Saate valida, kus te soovite teleri heli kuulata ja kuidas
soovite seda kontrollida.
• Kui valite suvandi Teleri kõlarid > Väljas,
lülitatakse teleri kõlarid püsivalt välja.
• Kui valite suvandi Teleri kõlarid > Sees, on teleri
kõlarid alati sees.
Tänu HDMI CEC-iga ühendatud heliseadmele saate
kasutada ühte EasyLinki sätetest.
• EasyLinki valimisel edastab teler oma heli
heliseadmesse. Teler lülitab oma kõlarid välja, kui
seade esitab heli.
• Kui valite suvandi EasyLinki automaatne käivitus,
lülitab teler heliseadme sisse, edastab teleri heli
seadmesse ja lülitab teleri kõlarid välja.
EasyLinki või EasyLinki automaatse käivitamise
valimisel saate siiski vajadusel lülitada teleri kõlaritele.
Teleri kõlarite seadistamiseks tehke järgmist.
1 - Vajutage , valige Heli ja vajutage menüüsse
sisenemiseks (paremale).
2 - Valige Täiustatud ja vajutage menüüsse
sisenemiseks (paremale).
3 - Valige Teleri kõlarid ja vajutage menüüsse
sisenemiseks (paremale).
4 - Valige Sees, Väljas, EasyLink, või EasyLinki
automaatne käivitus.
5 - Vajaduse korral vajutage menüü sulgemiseks
korduvalt nuppu (vasakule).
Kohe kõlaritele lülitumiseks tehke järgmist.
1 - Vajutage teleri vaatamise ajal nuppu .
2 - Valige Kiirsätted > Kõlarid, seejärel valige
Teler või Võimendi (helisüsteem).
3 - Vajaduse korral vajutage menüü sulgemiseks
korduvalt nuppu (vasakule).
Selge heli
Selge heli abil parandate kõne heli. Parim uudiste
vaatamiseks. Saate kõneparanduse sisse või välja
lülitada.
Sisse- või väljalülitamiseks tehke järgmist.
1 - Vajutage , valige Heli ja vajutage menüüsse
sisenemiseks (paremale).
2 - Valige Täpsem > Selge heli ja vajutage OK.
3 - Valige Sees või Väljas ja vajutage nuppu OK.
4 - Vajaduse korral vajutage menüü sulgemiseks
korduvalt nuppu (vasakule).
56

Heliväljundi vorming
Lisateabe saamiseks vajutage menüüs Abi
värvinuppu Võtmesõnad ja valige Heliväljundi
vorming.
korduvalt nuppu (vasakule).
Lisateabe saamiseks vajutage menüüs Abi
värvinuppu Võtmesõnad ja valige Heliväljundi
nihe.
Heliväljundi ühtlustamine
Lisateabe saamiseks vajutage menüüs Abi
värvinuppu Võtmesõnad ja valige Heliväljundi
tasandamine.
HDMI 1 - ARC
Sisse- või väljalülitamiseks tehke järgmist.
1 - Vajutage , valige Heli ja vajutage menüüsse
sisenemiseks (paremale).
2 - Valige Täiustatud > HDMI 1 - ARC ja
vajutage OK.
3 - Valige Sees või Väljas ja vajutage nuppu OK.
4 - Vajaduse korral vajutage menüü sulgemiseks
korduvalt nuppu (vasakule).
Heliväljundi viivitus
Kui määrate kodukinosüsteemis heli sünkroonimise
viivituse, peate heli ja pildi sünkroonimiseks teleri
Heliväljundi viivituse välja lülitama.
Heliväljundi viivituse väljalülitamiseks tehke järgmist.
1 - Vajutage , valige Heli ja vajutage menüüsse
sisenemiseks (paremale).
2 - Valige Täiustatud > Heliväljundi viivitus ja
vajutage OK.
3 - Valige Väljas.
4 - Vajaduse korral vajutage menüü sulgemiseks
korduvalt nuppu (vasakule).
Lisateabe saamiseks vajutage menüüs Abi
värvinuppu Võtmesõnad ja valige Heliväljundi
viivitus.
Kõrvaklappide helitugevus
Kõrvaklappide helitugevuse abil saate ühendatud
kõrvaklappide helitugevust eraldi seadistada.
Helitugevuse reguleerimiseks tehke järgmist.
1 - Vajutage , valige Heli ja vajutage menüüsse
sisenemiseks (paremale).
2 - Valige Kõrvaklappide helitugevus ja vajutage OK.
3 - Väärtuse reguleerimiseks vajutage nooli (üles)
või (alla).
4 - Vajaduse korral vajutage menüü sulgemiseks
korduvalt nuppu (vasakule).
Teleri paigutus
Algse seadistuse käigus määratakse selleks sätteks
Teleri alusel või Seinal. Kui olete pärast seda teleri
asendit muutnud, muutke seda sätet parima heli
esitamiseks.
1 - Vajutage , valige Heli ja vajutage menüüsse
sisenemiseks (paremale).
2 - Valige TV asend ja vajutage nuppu OK.
3 - Valige Teleri alusel või Seinal.
4 - Vajaduse korral vajutage menüü sulgemiseks
korduvalt nuppu (vasakule).
17.4
Ökoseaded
Energiasääst
Ökosätted koondavad keskkonnasäästlikke
seadeid.
Heliväljundi nihe
Kui te ei saa kodukinosüsteemis viivitust määrata,
võite seada selle teleris funktsiooniga Heliväljundi
nihe.
Teleri heli sünkroonimiseks tehke järgmist.
1 - Vajutage , valige Heli ja vajutage menüüsse
sisenemiseks (paremale).
2 - Valige Täpsem > Heliväljundi nihe ja
vajutage OK.
3 - Nihutage liugur soovitud väärtuseni ja vajutage
nuppu OK.
4 - Vajaduse korral vajutage menüü sulgemiseks
Energia säästmine
Energia säästmise valimisel lülitab teler automaatselt
suvandile Pildistiil - Tavaline, mis on parim energiat
säästev seade pildi puhul.
Teleri energia säästmisele seadmiseks tehke järgmist.
1 - Vajutage , valige Ökoseaded ja vajutage
menüüsse sisenemiseks (paremale).
2 - Klõpsake suvandil Energia säästmine, Pildistiil
seadistatakse automaatselt sättele Tavaline.
3 - Vajaduse korral vajutage menüü sulgemiseks
korduvalt nuppu (vasakule).
57

Ekraani väljalülitamine
Kell
Kui kuulate vaid muusikat, võite teleriekraani energia
säästmiseks välja lülitada.
Ainult teleri ekraani väljalülitamiseks tehke järgmist.
1 - Vajutage , valige Ökoseaded ja vajutage
menüüsse sisenemiseks (paremale).
2 - Valige Ekraani väljalülitamine.
3 - Vajaduse korral vajutage menüü sulgemiseks
korduvalt nuppu (vasakule).
Ekraani uuesti sisselülitamiseks vajutage ükskõik
millist kaugjuhtimispuldi nuppu.
Väljalülituse taimer
Kui teler võtab vastu signaali, kuid te ei vajuta nelja
tunni vältel puldi nuppe, lülitub teler energia
säästmiseks automaatselt välja. Teler lülitub
automaatselt välja ka siis, kui teler ei leia signaali ja ei
saa kaugjuhtimispuldilt käske 10 minuti jooksul.
Kui kasutate telerit monitorina või kasutate teleri
vaatamiseks digivastuvõtjat (digiboks, STB) ja teleri
kaugjuhtimispulti ei vaja, blokeerige automaatne
väljalülitamine.
Väljalülituse taimeri väljalülitamiseks …
1 - Vajutage , valige Ökoseaded ja vajutage
menüüsse sisenemiseks (paremale).
2 - Valige Väljalülituse taimer ja vajutage OK.
3 - Väärtuse muutmiseks vajutage nooli (üles)
või (alla). Väärtus 0 blokeerib automaatse
väljalülitamise.
4 - Vajaduse korral vajutage menüü sulgemiseks
korduvalt nuppu (vasakule).
Lisateabe saamiseks vajutage menüü Abi
nuppu Võtmesõnad ja valige Kella seaded.
Unetaimer
Lisateabe saamiseks vajutage menüüs Abi
värvinuppu Võtmesõnad ja valige Unetaimer.
Väljalülituse taimer
Lisateabe saamiseks vajutage menüüs Abi
värvinuppu Võtmesõnad ja valige Väljalülituse
taimer.
EasyLink
EasyLink
EasyLinki täielikult väljalülitamiseks tehke järgmist.
1 - Vajutage , valige Üldsätted ja
vajutage (paremale), et menüüsse siseneda.
2 - Valige EasyLink, vajutage (paremale) ja
valige üks samm edasi EasyLink.
3 - Valige Väljas.
4 - Vajaduse korral vajutage menüü sulgemiseks
korduvalt nuppu (vasakule).
EasyLink-kaugjuhtimispult
Keskkonnasäästlike telerisätete kohta lisateabe
saamiseks vajutage menüüs Abi värvinuppu
Võtmesõnad ja valige Ökosätted.
17.5
Üldsätted
Keeled
Lisateabe saamiseks vajutage menüü Abi
nuppu Võtmesõnad ja valige Keelesätted.
EasyLink-kaugjuhtimispuldi väljalülitamine
1 - Vajutage , valige Üldsätted ja
vajutage (paremale), et menüüsse siseneda.
2 - Valige EasyLink > Easylink-kaugjuhtimispult ja
vajutage OK.
3 - Valige Väljas.
4 - Vajaduse korral vajutage menüü sulgemiseks
korduvalt nuppu (vasakule).
HDMI Ultra HD
See teler suudab näidata Ultra HD signaale. Mõned
HDMI-ga ühendatud seadmed ei suuda Ultra HD
võimekusega telerit tuvastada ja ei pruugi korrektselt
toimida või võivad näidata moonutustega pilti või heli.
Sellise seadme tõrkumise vältimiseks saate
seadistada signaali kvaliteedi seadmele sobivale
tasemele. Kui seade ei kasuta Ultra HD signaale, saate
Ultra HD selle HDMI-ühenduse jaoks välja lülitada.
58

Säte UHD 4:4:4/4:2:2 võimaldab kasutada UHD
YCbCr 4:4:4 / 4:2:2 signaale. Säte UHD
4:2:0 võimaldab kasutada UHD YCbCr 4:2:0 signaale.
Kodu.
Signaali kvaliteedi seadistamiseks tehke järgmist.
1 - Vajutage , valige Üldsätted ja
vajutage (paremale), et menüüsse siseneda.
2 - Valige HDMI Ultra HD > HDMI 3 & 4 ja
vajutage OK.
3 - Valige UHD 4:4:4/4:2:2, UHD 4:2:0 või
UHD väljas ja vajutage OK.
4 - Vajaduse korral vajutage menüü sulgemiseks
korduvalt nuppu (vasakule).
USB-klaviatuuri seaded
USB-klaviatuuri paigaldamiseks lülitage teler sisse ja
ühendage USB-klaviatuur ühe teleri küljes oleva
USB-pordiga. Kui teler klaviatuuri esimest korda
tuvastab, võite valida klaviatuuri paigutuse ja valikut
katsetada. Kui valite klaviatuuri esmaseks
paigutuseks kirillitsa või kreeka paigutuse, saate valida
ka teise, ladina tähtedel põhineva klaviatuuri
paigutuse.
Klaviatuuri paigutuse muutmiseks pärast paigutuse
valimist tehke järgmist.
Kaupluse seadistus
Kui teler on seadistatud režiimi Kauplus, saate
seadistada spetsiaalse demo kättesaadavuse
kaupluses kasutamiseks.
1 - Vajutage , valige Üldsätted ja
vajutage (paremale), et menüüsse siseneda.
2 - Valige Kaupluse seadistus ja vajutage
menüüsse sisenemiseks (paremale).
3 - Valige Ribareklaam ja valige Ribareklaam
või Promotional banner (Kampaaniareklaam), nagu
poe demonstratsioonis.
4 - Vajaduse korral vajutage menüü sulgemiseks
korduvalt nuppu (vasakule).
Telekava
Lisateabe saamiseks vajutage menüüs Abi
värvinuppu Võtmesõnad ja valige Telekava,
andmed ja teave.
1 - Vajutage , valige Üldsätted ja
vajutage (paremale), et menüüsse siseneda.
2 - Valige USB-klaviatuuri seaded ja vajutage
klaviatuuri seadistuse alustamiseks OK.
Hiire sätted
USB-hiire liikumiskiiruse reguleerimine.
1 - Vajutage , valige Üldsätted ja
vajutage (paremale), et menüüsse siseneda.
2 - Valige Hiire sätted ja vajutage hiire kiiruse
seadistuse alustamiseks OK.
Kodu või kauplus
Kui teler on üles seatud kauplusesse, saate
seadistada teleriekraani kuvama kaupluse
ribareklaami. Pildistiil seadistatakse automaatselt
sättele Elav. Väljalülituse taimer lülitatakse välja.
Et seadistada teleri asukohaks kauplus, tehke
järgmist.
1 - Vajutage , valige Üldsätted ja
vajutage (paremale), et menüüsse siseneda.
2 - Valige Asukoht > Kauplus ja vajutage OK.
3 - Vajaduse korral vajutage menüü sulgemiseks
korduvalt nuppu (vasakule).
Kui kasutate telerit kodus, määrake teleri asukohaks
Kanalite logod
Mõnedes riikides võib teler kuvada kanalite logosid.
Kui te ei soovi neid logosid näha, võite need välja
lülitada.
Logode väljalülitamiseks tehke järgmist.
1 - Vajutage , valige Üldsätted ja
vajutage (paremale), et menüüsse siseneda.
2 - Valige Kanalite logod ja vajutage menüüsse
sisenemiseks (paremale).
3 - Valige Väljas ja vajutage nuppu OK.
4 - Vajaduse korral vajutage menüü sulgemiseks
korduvalt nuppu (vasakule).
HbbTV
Kui telekanal pakub HbbTV lehti, peate nende
lehtede vaatamiseks HbbTV teleri sätetes kõigepealt
sisse lülitama.
1 - Vajutage , valige Üldsätted ja
vajutage (paremale), et menüüsse siseneda.
2 - Valige HbbTV ja vajutage nuppu OK.
3 - Valige Sees või Väljas.
4 - Vajaduse korral vajutage menüü sulgemiseks
korduvalt nuppu (vasakule).
Kui te soovite konkreetsel kanalil vältida juurdepääsu
HbbTV lehtedele, saate blokeerida HbbTV lehed
üksnes selle kanali jaoks.
59

1 - Valige kanal, mille puhul soovite HbbTV lehed
blokeerida.
2 - Vajutage OPTIONS ja valige HBB TV sellel
kanalil ning vajutage nuppu OK.
3 - Valige Väljas ja vajutage klahvi OK.
2 - Valige CAM-i profiili nimi ja vajutage nuppu OK.
3 - Vajaduse korral vajutage menüü sulgemiseks
korduvalt nuppu (vasakule).
Universaalne juurdepääs
Tehase sätted
Võite taastada teleri algsed sätted (tehaseseaded).
Algsete sätete taastamiseks tehke järgmist.
1 - Vajutage , valige Üldsätted ja
vajutage (paremale), et menüüsse siseneda.
2 - Valige Tehaseseaded ja vajutage nuppu OK.
3 - Vajaduse korral vajutage menüü sulgemiseks
korduvalt nuppu (vasakule).
Teleri uuesti installimine
Võite teleri täielikult uuesti seadistada. Teler on
täielikult uuesti seadistatud.
Teleri täielikult uuesti seadistamiseks tehke järgmist.
1 - Vajutage , valige Üldsätted ja valige Installi
teler uuesti.
2 - Järgige ekraanile kuvatavaid juhiseid.
Paigaldamiseks võib kuluda mõni minut.
Kanalite loendi koopia
Lisateabe saamiseks vajutage menüüs Abi
värvinuppu Võtmesõnad ja valige Kanaliloendi
koopia.
CAM-mooduli sätted
Operaatori profiili sisselülitamine
CI+ CAM operaatori profiili sisselülitamiseks, et
lihtsustada kanalite paigaldamist ja värskendamist,
toimige järgmiselt.
Lisateabe saamiseks vajutage menüüs Abi
värvinuppu Võtmesõnad ja valige
Kasutushõlbustus.
Lapselukk
Vanemakontrolli piirang
Vanusepiiranguga saadetele minimaalse vanuse
seadmiseks toimige järgmiselt.
1 - Vajutage , valige Lapselukk ja vajutage
menüüsse sisenemiseks (paremale).
2 - Valige Vanemakontrolli piirang ja valige
nimekirjast üks vanus.
3 - Vajaduse korral vajutage menüü sulgemiseks
korduvalt nuppu (vasakule).
Koodi määramine / muutmine
Lapseluku PIN-koodi kasutatakse kanalite või saadete
lukustamiseks või lukust vabastamiseks.
Luku koodi määramiseks või olemasoleva koodi
muutmiseks tehke järgmist.
1 - Vajutage , valige Lapselukk ja vajutage
menüüsse sisenemiseks (paremale).
2 - Valige Määra kood või Muuda koodi ja
vajutage nuppu OK.
3 - Sisestage vabalt valitav neljakohaline kood. Kui
kood on juba määratud, sisestage kehtiv lapseluku
kood ja seejärel kaks korda uus kood.
4 - Vajaduse korral vajutage menüü sulgemiseks
korduvalt nuppu (vasakule).
Uus kood on seadistatud.
1 - Vajutage , valige Üldsätted ja
vajutage (paremale), et menüüsse siseneda.
2 - Valige CAM operaatori profiil ja vajutage nuppu
OK.
3 - Valige Luba ja vajutage OK.
4 - Vajaduse korral vajutage menüü sulgemiseks
korduvalt nuppu (vasakule).
CAM-i profiili nime vaatamine
Ühendatud CAM-kaardi profiilinime vaatamiseks
toimige järgmiselt.
1 - Vajutage , valige Üldsätted ja
vajutage (paremale), et menüüsse siseneda.
Olete oma lapseluku PIN-koodi unustanud?
Kui olete PIN-koodi unustanud, võite kehtiva koodi
tühistada ja määrata uue koodi.
1 - Vajutage , valige Lapselukk ja vajutage
menüüsse sisenemiseks (paremale).
2 - Valige Muuda koodi ja vajutage nuppu OK.
3 - Sisestage tühistamiskood 8888.
4 - Nüüd sisestage uus lapseluku PIN-kood ja
sisestage see uuesti kinnitamiseks.
5 - Vajaduse korral vajutage menüü sulgemiseks
korduvalt nuppu (vasakule).
Uus kood on seadistatud.
60

CAMi PIN
Subtiitrite keele sätted
Lisateabe saamiseks vajutage menüüs Abi
värvinuppu Võtmesõnad ja valige CAMi PIN.
17.6
Kell ja keel
Menüü keel
Teleri menüüde ja sõnumite keele muutmiseks tehke
järgmist.
1 - Vajutage , valige Üldsätted > Keel > Menüü
keel ja vajutage nuppu OK.
2 - Valige soovitud keel.
3 - Vajaduse korral vajutage menüü sulgemiseks
korduvalt nuppu (vasakule).
Keele eelistused
Helikeele sätted
Digikanalite saated võivad olla saadaval mitmes
keeles subtiitritega. Võite määrata eelistatud esmase
või teisese subtiitrite keele. Kui subtiitrid on nendes
keeltes olemas, siis kuvab teler valitud subtiitreid.
Kui eelistatud keeltes subtiitreid pole, võite valida
mõnes muus keeles subtiitri.
Esmase ja teisese subtiitrite keele määramiseks tehke
järgmist.
1 - Vajutage ,
valige Üldsätted > Keeled > Esmased
subtiitrid või Teisesed subtiitrid ja vajutage OK.
2 - Valige soovitud keel.
3 - Vajaduse korral vajutage menüü sulgemiseks
korduvalt nuppu (vasakule).
Kui teie eelistatud keeltes subtiitreid pole, tehke
subtiitrite keele valimiseks järgmist.
1 - Vajutage nuppu OPTIONS .
2 - Klõpsake suvandil Subtiitrite keel ja seejärel
keelel, mida soovite ajutiselt kasutada.
Digitaalsete telekanalite saateid võidakse edastada
mitmes keeles heliga. Võite määrata eelistatud põhivõi lisaheli keele. Kui nendes keeltes heli on saadaval,
lülitub teler emmale-kummale keelele.
Kui eelistatud keeltes heli pole, võite valida mõnes
muus keeles heli.
Põhi- ja lisaheli keele määramiseks tehke järgmist.
1 - Vajutage , valige Üldsätted > Keeled >
Esmane heli või Teisene heli ja vajutage OK.
2 - Valige soovitud keel.
3 - Vajaduse korral vajutage menüü sulgemiseks
korduvalt nuppu (vasakule).
Kui ükski eelistatud helikeeltest pole saadaval, tehke
helikeele valimiseks järgmist.
1 - Vajutage nuppu OPTIONS .
2 - Klõpsake suvandil Helikeel ja seejärel helikeelel,
mida soovite ajutiselt kasutada.
Subtiitrid
Sisselülitamine
Subtiitrite sisselülitamiseks vajutage SUBTITLE.
Teletekstist tulevad subtiitrid
Kui olete valinud analoogkanali, peate subtiitrid
tegema iga kanali jaoks käsitsi kättesaadavaks.
1 - Lülituge kanalile ja vajutage teleteksti kuvamiseks
nuppu TEXT.
2 - Sisestage subtiitrite leheküljenumber,
tavaliselt 888.
3 - Vajutage teleteksti sulgemiseks uuesti
nuppu TEXT.
Kui valite seda analoogkanalit vaadates menüü
Subtiitrid suvandi Sees, siis esitatakse subtiitreid, kui
need on saadaval.
Selleks, et saada teada, kas tegemist on analoog- või
digikanaliga, lülituge kanalile ja avage alammenüü
Kanali teave menüüs OPTIONS.
Teksti / teleteksti keeled
Teleteksti leheküljed
Telekanalite vaatamise ajal teksti/teleteksti avamiseks
vajutage nuppu TEXT.
Teleteksti sulgemiseks vajutage uuesti nuppu TEXT.
Võite subtiitrid Sisse, Välja või Summutamise ajal
sisse lülitada.
Või kuvada subtiitrid automaatselt siis, kui saade pole
teie keeles (teleris valitud keeles); selleks valige
Automaatne. Selle valiku korral näidatakse subtiitreid
ka siis, kui te heli vaigistate.
Teleteksti lehekülje valimine
Lehekülje valimiseks tehke järgmist. . .
1 - Sisestage numbriklahvidega lehekülje number.
2 - Navigeerimiseks kasutage nooleklahve.
3 - Ekraani allosas värviliselt märgitud
erifunktsioonide valimiseks vajutage värvinuppu.
Teleteksti alamlehed
61

Teleteksti iga lehekülg võib sisaldada mitmeid
alamlehti. Alamlehtede numbrid kuvatakse
põhilehekülje numbri kõrval oleval ribal.
Alamlehe valimiseks vajutage või .
Teleteksti valikud
Tekstis/teletekstis vajutage OPTIONS, et valida
järgmist.
T.O.P. Teleteksti leheküljed
Mõned edastajad pakuvad T.O.P. -teleteksti.
Et avada T.O.P. -teleteksti teleteksti sees vajutage
nuppu OPTIONS ja valige T.O.P. ülevaade
Lemmikleheküljed
Teler teeb loendi kümnest viimati avatud teleteksti
leheküljest. Te saate neid hõlpsalt uuesti avada
Lemmiklehekülgede veerus.
1 - Lemmiklehekülgede veeru kuvamiseks valige
teletekstis olles tärn ekraani ülemises vasakus nurgas.
2 - Leheküljenumbri valimiseks vajutage
nuppu (alla) või (üles) ja lehekülje avamiseks
vajutage nuppu OK.
Võite loendi tühjendada suvandi Kustuta
lemmikleheküljed abil.
Teletekstist otsimine
Te saate valida sõna ja teletekstist selle sõna
esinemiskohti otsida.
1 - Avage tekstileht ja vajutage nuppu OK.
2 - Valige nooleklahvidega sõna või number.
3 - Vajutage uuesti nuppu OK, et kohe selle sõna või
numbri järgmisele esinemiskohale liikuda.
4 - Järgmisele esinemiskohale liikumiseks vajutage
uuesti nuppu OK.
5 - Otsingu lõpetamiseks vajutage nuppu (üles)
seni, kuni midagi ei ole enam valitud.
Teletekst ühendatud seadmest
Mõned seadmed, mis võtavad vastu telekanaleid,
võivad pakkuda ka teleteksti.
Teleteksti avamiseks ühendatud seadmest tehke
järgmist. . .
1 - Vajutage nuppu
valige seade ja
,
vajutage OK.
2 - Vajutage seadmes kanali vaatamise ajal
nuppu OPTIONS , valige suvand Kuva seadme
nupud, seejärel valige nupp ja vajutage
nuppu OK.
3 - Seadme nuppude peitmiseks vajutage nuppu
BACK .
4 - Teleteksti sulgemiseks vajutage uuesti nuppu
BACK .
Digitekst (ainult Suurbritannia)
Mõned digisaadete edastajad pakuvad oma
digitelevisiooni kanalitel püsivalt digiteksti või
interaktiivset TV-d. See sisaldab tavalist teleteksti,
mille puhul saab numbri-, värvi- ja nooleklahvide abil
teha valikuid ja navigeerida.
• Lehekülje fikseerimine
Alamlehtede automaatse keeramise seiskamiseks.
• Kaheosaline ekraan / täisekraan
Telekanali ja -teksti kõrvuti kuvamiseks.
• T.O.P. ülevaade
Et avada T.O.P. -teleteksti.
• Suurendamine
Teleteksti suurendamiseks, et seda oleks mugavam
lugeda.
• Nähtavale toomine
Lehel oleva varjatud teabe nähtavale toomiseks.
• Tsüklilised alamlehed
Alamlehtede tsüklisse viimiseks, kui need on
saadaval.
• Keel
Teletekstis kasutatavate tähemärkide rühma õigesti
kuvamiseks.
• Teletekst 2.5
Teleteksti 2.5 aktiveerimiseks, et pakkuda rohkem
värve ja paremat graafikat.
Teleteksti seadistamine
Teleteksti keel
Mõnede digitelevisiooni edastajate puhul saab valida
mitme teleteksti keele vahel.
Esmase ja teisese teleteksti keele määramiseks tehke
järgmist. . .
1 - Vajutage ,
valige Üldsätted > Keel > Põhiline
teletekst või Lisateletekst ja vajutage OK.
2 - Valige teleteksti eelistatud keeled.
3 - Vajaduse korral vajutage menüü sulgemiseks
korduvalt nuppu (vasakule).
Teletekst 2.5
Teletekst 2.5 pakub rohkem värve ja paremat
graafikat. Teletekst 2.5 aktiveeritakse tavalise
tehasesättena.
Teleteksti 2.5 väljalülitamiseks tehke järgmist.
1 - Vajutage TEXT.
2 - Ekraanil avatud teksti/teleteksti korral vajutage
OPTIONS.
3 - Valige Teleteekst 2.5 > Väljas.
4 - Vajaduse korral vajutage menüü sulgemiseks
korduvalt nuppu (vasakule).
Teleteksti sulgemiseks vajutage uuesti nuppu
BACK .
62

Kell
Kuupäev ja kellaaeg
17.7
Universaalne juurdepääs
Automaatne
Mõnes riigis ei saada digisaadete edastajad UTC
(koordineeritud universaalaja) teavet. Suveaja
kehtima hakkamist võidakse ignoreerida ja teler võib
näidata ebaõiget kellaaega.
Salvestades telekavas ajastatud saateid soovitame
kellaaega ja kuupäeva käsitsi mitte muuta. Mõnedes
riikides on mõnede võrguteenuse pakkujate puhul
Kella seadistus peidetud, et vältida ebaõiget
kellaseadistust
Teleri kella automaatne parandamine
1 - Vajutage , valige Üldsätted >
Kell > Automaatne kellarežiim ja seejärel Riigist
sõltuv.
2 - Valige Suve- ja talveaeg ning seejärel sobiv säte.
3 - Vajaduse korral vajutage menüü sulgemiseks
korduvalt nuppu (vasakule).
Kasutusjuhend
Teleri kella seadistamine käsitsi
1 - Vajutage , valige Üldsätted >
Kell > Automaatne kellarežiim ja seejärel Käsitsi.
2 - Valige seadistamiseks Kuupäev ja Kellaaeg.
3 - Vajaduse korral vajutage menüü sulgemiseks
korduvalt nuppu (vasakule).
Sisselülitamine
Suvandi Kasutushõlbustus sisselülitamisel on teler
valmis kasutamiseks kurtide, vaegkuuljate, pimedate
ja vaegnägijate poolt.
Sisselülitamine
Kui te funktsiooni Kasutushõlbustus esmakordsel
kasutamisel sisse ei lülitanud, võite seda teha menüüs
Kasutushõlbustus.
Kasutushõlbustuse sisselülitamiseks tehke järgmist.
1 - Vajutage , valige Kasutushõlbustus ja
vajutage menüüsse sisenemiseks (paremale).
2 - Valige uuesti Kasutushõlbustus.
3 - Valige Sees ja vajutage nuppu OK.
4 - Vajaduse korral vajutage menüü sulgemiseks
korduvalt nuppu (vasakule).
Kui olete suvandi Kasutushõlbustus sisse lülitanud,
lisatakse Kasutushõlbustus ka valikumenüüsse.
Vaegkuuljad
Mõned digitelekanalid edastavad vaegkuuljatele
kohandatud eriheli ja subtiitreid. Kui funktsioon
Vaegkuuljad on sisse lülitatud, lülitub teler
automaatselt kohandatud helile ja subtiitritele, kui
need on saadaval. Enne kui saate funktsiooni
Vaegkuuljad sisse lülitada, peate sisse lülitama
funktsiooni Kasutushõlbustus.
Ajavöönd
Ajavööndi seadistamine
1 - Vajutage , valige Üldsätted > Kell > Ajavöönd
ja vajutage nuppu OK.
2 - Valige üks ajavöönditest.
3 - Vajaduse korral vajutage menüü sulgemiseks
korduvalt nuppu (vasakule).
Käsitsi ajanihe
Kellaaja nihke seadistamiseks toimige järgmiselt.
1 - Vajutage , valige Üldsätted > Kell > Käsitsi
ajanihe ja vajutage nuppu OK.
2 - Väärtuse reguleerimiseks vajutage nooli (üles)
või (alla).
3 - Vajaduse korral vajutage menüü sulgemiseks
korduvalt nuppu (vasakule).
Menüü Vaegkuuljad sisselülitamiseks tehke järgmist.
1 - Vajutage , valige Kasutushõlbustus ja
vajutage menüüsse sisenemiseks (paremale).
2 - Valige Vaegkuuljad ja vajutage menüüsse
sisenemiseks (paremale).
3 - Valige Sees ja vajutage nuppu OK.
4 - Vajaduse korral vajutage menüü sulgemiseks
korduvalt nuppu (vasakule).
Et lülitada funktsioon Vaegkuuljad sisse teleri
vaatamise ajal, tegutsege järgmiselt.
1. Vajutage telekanali vaatamise ajal nuppu
OPTIONS, valige Kasutushõlbustus ja vajutage nuppu
OK.
2. Valige Vaegkuuljad ja valige Sees.
Vaegkuuljate helikeele saadavuse kontrollimiseks
vajutage nuppu OPTIONS , valige Heli keel ja
otsige märkega tähistatud helikeelt.
Kui valikumenüüs pole alammenüüd
Kasutushõlbustus,
lülitage Kasutushõlbustus seadistusmenüüst sisse.
Lisateabe saamiseks vajutage menüüs Abi
63

värvinuppu Võtmesõnad ja valige
Kasutushõlbustus.
Erinev helitugevus
Võite muuta tavalist helitugevust ja
helikommentaaride helitugevust.
Helikirjeldus
Sisselülitamine
Digitelekanalid võivad edastada erilist
helikommentaari, mis kirjeldab ekraanil toimuvat.
Vaegnägijate heli ja efektide seadistamiseks tuleb
kõigepealt sisse lülitada Helikirjeldus.
Enne kui funktsiooni Helikirjeldus sisse lülitada, peate
seadistusmenüüs sisse lülitama ka valiku
Kasutushõlbustus.
Helikirjelduse funktsiooni valimisel lisanduvad
tavalisele helile jutustaja kommentaarid.
Kommentaaride sisselülitamiseks (kui need on
saadaval) tehke järgmist.
Funktsiooni Helikirjeldus sisselülitamine
1 - Vajutage , valige Kasutushõlbustus ja
vajutage menüüsse sisenemiseks (paremale).
2 - Valige Helikirjeldus ja vajutage menüüsse
sisenemiseks (paremale).
3 - Valige Helikirjeldus veel kord.
4 - Valige Sees ja vajutage nuppu OK.
5 - Vajaduse korral vajutage menüü sulgemiseks
korduvalt nuppu (vasakule).
Helitugevuse muutmiseks tehke järgmist.
1 - Vajutage , valige Kasutushõlbustus ja
vajutage menüüsse sisenemiseks (paremale).
2 - Valige Helikirjeldus > Segatud heli ja vajutage
nuppu OK.
3 - Väärtuse reguleerimiseks vajutage nooli (üles)
või (alla).
4 - Vajaduse korral vajutage menüü sulgemiseks
korduvalt nuppu (vasakule).
Heliefektid
Mõnes helikommentaaris võib olla lisaheliefekte, nt
stereoefektid või heli hajutamine.
Heliefektide (kui on saadaval) sisselülitamiseks tehke
järgmist.
1 - Vajutage , valige Kasutushõlbustus ja
vajutage menüüsse sisenemiseks (paremale).
2 - Valige Kasutushõlbustus > Heliefektid ja vajutage
nuppu OK.
3 - Vajaduse korral vajutage menüü sulgemiseks
korduvalt nuppu (vasakule).
Kui soovite funktsiooni Helikirjeldus sisse lülitada
teleri vaatamise ajal, tegutsege järgmiselt.
1. Vajutage telekanali vaatamise ajal nuppu
OPTIONS, valige Kasutushõlbustus ja vajutage nuppu
OK.
2. Valige Helikirjeldus ja valige Sees.
Saate kontrollida, kas helikommentaarid on saadaval.
Valige menüü Suvandid alammenüü Heli keel ja
leidke märkega tähistatud helikeel.
Kõlarid/kõrvaklapid
Kõlarite/kõrvaklappide puhul saate valida, kuidas
soovite helikommentaari kuulata:
ainult teleri kõlaritest, ainult kõrvaklappidest või
mõlemast.
Kõlarite/kõrvaklappide valimiseks tehke järgmist.
1 - Vajutage , valige Kasutushõlbustus ja
vajutage menüüsse sisenemiseks (paremale).
2 - Valige Helikirjeldus > Kõlarid/kõrvaklapid ja
vajutage OK.
3 - Valige Kõlarid, Kõrvaklapid või Kõlarid +
kõrvaklapid ja vajutage nuppu OK.
4 - Vajaduse korral vajutage menüü sulgemiseks
korduvalt nuppu (vasakule).
Kõne
Kõne puhul võivad helikommentaarile lisanduda ka
subtiitrid.
Subtiitrite (kui need on saadaval) sisselülitamiseks
tehke järgmist. . .
1 - Vajutage , valige Kasutushõlbustus ja
vajutage menüüsse sisenemiseks (paremale).
2 - Valige Helikirjeldus > Kõne ja vajutage nuppu
OK.
3 - Valige Kirjeldav või Subtiitrid ja vajutage nuppu
OK.
4 - Vajaduse korral vajutage menüü sulgemiseks
korduvalt nuppu (vasakule).
64

18
Võrgud
Lisateabe saamiseks vajutage menüüs Abi värvinuppu
Võtmesõnad ja valige teleri võrku ühendamise
kohta lisateabe saamiseks Võrk.
65

19
Kanali paigaldamine
19.1
Antenni/kaabli paigaldamine
paigaldamine ja vajutage OK.
2 - Vajadusel sisestage PIN-kood.
3 - Valige Otsi kanaleid ja vajutage nuppu OK.
4 - Valige Alusta kohe ja vajutage nuppu OK.
5 - Valige Värskenda kanaleid ja vajutage nuppu OK.
6 - Menüü sulgemiseks vajutage nupule BACK .
Kanalite värskendamine
Automaatne kanali värskendamine
Kui kasutate digitelevisiooni, saate valida seadistuse,
mille korral värskendab teler automaatselt loendit
uute kanalitega.
Võite kanalite värskendamist ka ise alustada.
Automaatne kanali värskendamine
Teler värskendab kanaleid ja salvestab uued kanalid
kord päevas (kell 06.00). Uued kanalid salvestatakse
loendisse Kõik kanalid ja lisaks sellele loendisse Uued
kanalid. Tühjad kanalid eemaldatakse.
Uute kanalite leidmisel või kanalite värskendamisel
või eemaldamisel kuvatakse teleri käivitamisel teade.
Kanalite automaatseks värskendamiseks peab teler
olema ooterežiimil.
Käivitamisel kuvatava teate väljalülitamiseks tehke
järgmist. . .
1 - Vajutage, valige Antenni/kaabli
paigaldamine ja vajutage OK.
2 - Vajadusel sisestage PIN-kood.
3 - Valige Automaatne kanali uuendus ja vajutage
nuppu OK.
4 - Valige Väljas ja vajutage nuppu OK.
5 - Menüü sulgemiseks vajutage nupule BACK .
Uute kanalite leidmisel või kanalite värskendamisel
või eemaldamisel kuvatakse teleri käivitamisel teade.
Et see teade ei ilmuks iga kanali värskenduse järel,
saate selle välja lülitada.
Teate väljalülitamiseks tehke järgmist.
1 - Vajutage, valige Antenni/kaabli
paigaldamine ja vajutage OK.
2 - Vajadusel sisestage PIN-kood.
3 - Valige Kanali värskendusteade ja vajutage OK.
4 - Valige Väljas ja vajutage nuppu OK.
5 - Menüü sulgemiseks vajutage nupule BACK .
Kanalite uuesti paigaldamine
Paigaldage kõik kanalid uuesti
Võite kõik kanalid uuesti paigaldada ja jätta muud
teleri sätted muutmata.
Kui määratud on PIN-kood, peate selle enne kanalite
uuesti paigaldamist sisestama.
Kanalite uuesti paigaldamiseks tehke järgmist.
1 - Vajutage, valige Antenni/kaabli
paigaldamine ja vajutage OK.
2 - Vajadusel sisestage PIN-kood.
3 - Valige Otsi kanaleid ja vajutage nuppu OK.
4 - Valige Alusta kohe ja vajutage nuppu OK.
5 - Valige Kanalite uuesti paigaldamine ja vajutage
nuppu OK.
6 - Valige riik, kus te praegu viibite, ja vajutage nuppu
OK.
7 - Valige Antenn (DVB-T) või Kaabel (DVB-C) .
8 - Kanalite värskendamiseks valige Start ja vajutage
OK. Selleks võib kuluda mõni minut.
9 - Menüü sulgemiseks vajutage nupule BACK .
Teleri uuesti installimine
Võite teleri täielikult uuesti seadistada. Teler on
täielikult uuesti seadistatud.
Teleri täielikult uuesti seadistamiseks tehke järgmist.
1 - Vajutage , valige Üldsätted > Teleri uuesti
installimine ja vajutage nuppu OK.
2 - Vajadusel sisestage PIN-kood.
3 - Valige Jah ja vajutage kinnituseks OK.
4 - Teler installitakse täiesti uuesti. Kõik seaded
lähtestatakse ja paigaldatud kanalid asendatakse.
Paigaldamiseks võib kuluda mõni minut.
5 - Menüü sulgemiseks vajutage nupule BACK .
Mõnes riigis värskendatakse kanaleid automaatselt
teleri vaatamise ajal või siis, kui teler on ooterežiimil.
Kanali käsitsi värskendamine
Võite kanali värskendamist alati ise alustada.
Kanali käsitsi värskendamise alustamiseks tehke
järgmist.
1 - Vajutage, valige Antenni/kaabli
DVB-T või DVB-C
DVB-T või DVB-C vastuvõtt
Kanalite paigaldamisel, vahetult enne kanaliotsingut,
valisite antenni (DVB-T) või kaabli (DVB-C). Antenn
DVB-T otsib maapealseid analoogkanaleid ja
digitaalseid DVB-T kanaleid. Kaabel (DVB-C) otsib
analoog- ja digikanaleid, mida pakub kaabellevivõrgu
DVB-C operaator.
66

DVB-C-kanalite paigaldamine
Kasutamise lihtsustamiseks määratakse DVB-C sätted
automaatselt.
Kui teie DVB-C operaator teatas teile kindlad DVB-C
väärtused, võrgu ID või sageduse, sisestage need
väärtused, kui teler neid paigaldamisel küsib.
kaabliteenuse operaatoritest.
Kui selle tulemusena ei paigaldata ühtegi kanalit või
mõned kanalid on puudu, saate valida laiendatud
meetodi Täielik skannimine. See meetod võtab
kanalite otsimiseks ja paigaldamiseks rohkem aega.
Kanalinumbrite vastuolu
Mõnes riigis võib erinevatel telekanalitel olla sama
kanalinumber. Seadistamise ajal näitab teler
kanalinumbrite vastuolude loendit. Mitme kanaliga
numbri puhul peate valima kanali, mille soovite
salvestada.
DVB-sätted
Avage DVB-sätted
1 - Vajutage , valige Antenni/kaabli
paigaldamine ja vajutage OK.
2 - Vajadusel sisestage PIN-kood.
3 - Valige Otsi kanaleid ja vajutage nuppu OK.
4 - Valige Alusta kohe ja vajutage nuppu OK.
5 - Valige Kanalite uuesti paigaldamine, valige
Edasi ja vajutage OK.
6 - Valige riik, kus te praegu viibite, ja vajutage nuppu
OK.
7 - Valige Kaabel (DVB-C).
8 - Valige Alusta kanalite otsimist või valige Sätete
jaotisest DVB-C sätete seadistused.
9 - Menüü sulgemiseks vajutage nupule BACK .
Võrgu sagedusrežiim
Kui kavatsete telekanalite otsimiseks kasutada
meetodit Kiirskannimine jaotises Sageduse
skannimine, valige säte Automaatne. Teler kasutab
ühte eelnevalt määratud võrgu sagedustest (või
lähtestamiskanalit), mida kasutab enamik teie riigi
kaabliteenuse pakkujaid.
Kui saite kanalite otsimiseks kindla võrgusageduse
väärtuse, valige Käsitsirežiim.
Võrgu sagedus
Kui Võrgu sagedusrežiim on seatud režiimile Käsitsi,
saate siia sisestada kaabliteenuse operaatorilt saadud
võrgusageduse väärtuse. Kasutage väärtuse
sisestamiseks numbriklahve.
Sageduse skannimine
Valige kanalite otsingu meetod. Saate valida kiirema
meetodi Kiirskannimine ja kasutada eelnevalt
määratud sätteid, mida kasutab enamik teie riigi
Sagedussammu suurus
Teler otsib kanaleid 8 Mhz suuruste sammudena.
Kui selle tulemusena ei leita kanaleid või mõned
kanalid on puudu, saate otsida väiksemate
1 MHz suuruste sammudega. 1 MHz sammude
kasutamine kanalite otsimiseks ja paigaldamiseks
võtab rohkem aega.
Digikanalid
Kui teate, et teie kaabliteenuse operaator ei paku
digikanaleid, saate digikanalite otsimise vahele jätta.
Analoogkanalid
Kui teate, et teie kaabliteenuse operaator ei paku
analoogkanaleid, saate analoogkanalite otsimise
vahele jätta.
Tasuta/kodeeritud
Kui teil on tellitud tasulised teleteenused ja
tingimusjuurdepääsu (CAM) moodul, valige Vaba +
skrambleeritud. Kui te pole tellinud tasulisi kanaleid
või teenuseid, võite valida Ainult vabad kanalid.
Lisateabe saamiseks vajutage menüüs Abi värvinuppu
Võtmesõnad ja valige CAM, tingimusjuurdepääsu
moodul.
Vastuvõtu kvaliteet
Võite vaadata digikanali kvaliteeti ja
signaalitugevust. Kui teil on oma antenn, võite seda
vastuvõtu parandamiseks ümber paigutada.
Digikanali vastuvõtu kvaliteedi kontrollimiseks tehke
järgmist.
1 - Valige kanal.
2 - Vajutage , valige Antenni/kaabli
paigaldamine ja vajutage OK. Vajadusel sisestage
PIN-kood.
3 - Valige Digikanal: Vastuvõtutest ja vajutage OK.
Kuvatakse selle kanali digivastuvõtt. Kui vastuvõtt on
nõrk, võite antenni ümber paigutada. Selle sageduse
signaalikvaliteedi uuesti kontrollimiseks valige Otsi ja
67

vajutage OK.
Kasutage puldi numbrinuppe kindla digisageduse
sisestamiseks. Võite ka valida sageduse, seada
noolenuppude ja abil numbrile ning muuta
numbrit nuppude ja abil. Sageduse
kontrollimiseks valige Otsi ja vajutage OK.
Kui kasutate kanalite vastuvõtuks DVB-C-d, on
saadaval valik Sümbolikiiruse režiim. Valige
sümbolikiiruse režiimiks Automaatne, kui teie
kaabliteenuse pakkuja ei ole teile andnud kindlat
sümbolikiiruse väärtust. Sisestage sümbolikiiruse
väärtus numbrinuppude abil.
19.2
Kanalite loendi koopia
Tutvustus
Kanalite loendi koopia on mõeldud edasimüüjatele ja
kogenud kasutajatele.
Kanalite loendi koopia abil saate kopeerida ühte
telerisse salvestatud kanalid teise sama tootesarja
Philipsi telerisse. Kanalite loendi kopeerimisel väldite
aeganõudvat kanaliotsingut, sest saate telerisse
laadida eelseadistatud kanalite loendi. Kasutage
vähemalt 1 GB USB-mälupulka.
Käsitsi paigaldamine
Analoogtelekanaleid saate ükshaaval käsitsi
seadistada.
Analoogkanalite käsitsi paigaldamiseks tehke järgmist.
1 - Vajutage , valige Antenni/kaabli
paigaldamine ja vajutage OK. Vajadusel sisestage
PIN-kood.
2 - Valige Analoogkanal: käsitsi paigaldamine ja
vajutage OK.
• Süsteem
Teleri süsteemi seadistamiseks valige Süsteem.
Valige riik või maailmajagu, kus te asute, ja vajutage
nuppu OK.
• Otsi kanalit
Kanali leidmiseks valige Otsi kanalit ja vajutage
nuppu OK. Saate ise sisestada sageduse kanali
leidmiseks või lasta teleril kanalit otsida.
Vajutage (paremale), et valida Otsing ja
vajutage OK kanali automaatseks otsimiseks.Leitud
kanal kuvatakse ekraanile ja kui vastuvõtt on nõrk,
vajutage uuesti Otsi. Kui soovite kanali salvestada,
valige Valmis ja vajutage nuppu OK.
• Peenhäälestus
Kanali peenhäälestamiseks valige Peenhäälestus ja
vajutage OK. Kanali peenhäälestamiseks kasutage
nuppu või .
Kui soovite leitud kanali salvestada, valige Valmis ja
seejärel vajutage nuppu OK.
• Hoiundamine
Võite salvestada kanali praeguse või uue
kanalinumbriga.
Valige Salvesta praegune kanal või Salvesta uue
kanalina ja vajutage nuppu OK. Hetkeks kuvatakse
uue kanali number.
Nõuded
• Mõlemad telerid on sama aasta mudelivalikust.
• Mõlemal teleril on sama riistvaratüüp. Kontrollige
riistvara tüüpi teleri tagaküljel asuvalt tüübisildilt.
Tavaliselt on selle tähis Q . . . LA.
• Mõlemal teleril on ühilduvad tarkvaraversioonid.
Praegune tarkvara versioon
Teleri praeguse tarkvara versiooni kontrollimiseks
tehke järgmist.
1 - Vajutage , valige Tarkvara uuendamine ja
vajutage menüüsse sisenemiseks (paremale).
2 - Valige Praeguse tarkvara teave ja vajutage OK.
3 - Kuvatakse versioon, avalikustamisteatised ja
valmistamise kuupäev. Kuvatakse ka Netflixi ESN
number, kui see on saadaval.
4 - Vajaduse korral vajutage menüü sulgemiseks
korduvalt nuppu (vasakule).
Kanalite loendi kopeerimine
Kanalite loendi kopeerimiseks tehke järgmist.
1 - Lülitage teler sisse. Sellesse telerisse peaks olema
paigaldatud kanalid.
2 - Ühendage USB-mälupulk.
3 - Vajutage , valige Üldsätted > Kanalite loendi
koopia ja vajutage nuppu OK.
4 - Valige Kopeerige USB-seadmesse ja vajutage
nuppu OK. Kanalite loendi kopeerimiseks võidakse
teilt paluda lapseluku PIN-koodi sisestamist.
5 - Kui kopeerimine on valmis, eemaldage USBmälupulk.
6 - Vajaduse korral vajutage menüü sulgemiseks
korduvalt nuppu (vasakule).
Nüüd saate laadida kopeeritud kanalite loendi teise
Philipsi telerisse.
Neid samme korrake seni, kuni olete kõik
saadaolevad analoogkanalid leidnud.
68

Kanalite loendi versioon
Kanaliloendi praeguse versiooni kontrollimiseks tehke
järgmist.
1 - Vajutage , valige Üldsätted > Kanalite loendi
koopia ja vajutage nuppu OK.
2 - Valige Praegune versioon, seejärel vajutage
nuppu OK.
3 - Vajaduse korral vajutage menüü sulgemiseks
korduvalt nuppu (vasakule).
Kanalite loendi üleslaadimine
Seadistamata teleritesse
Olenevalt sellest, kas teler on juba seadistatud või
mitte, peate kasutama erinevat kanalite loendi
üleslaadimise viisi.
Kanalite laadimine seadistamata telerisse
1 - Installimise alustamiseks ühendage toitepistik
seinakontakti ja valige keel ning riik. Kanalite otsimise
võite vahele jätta. Lõpetage paigaldamine.
2 - Ühendage USB-mälupulk, millel on teise teleri
kanalite loend.
3 - Kanalite loendi üleslaadimise alustamiseks
vajutage nuppu , valige Üldsätted ja vajutage
nuppu OK.
4 - Valige Kanalite loendi koopia > Kopeerige
telerisse ja vajutage OK. Vajadusel sisestage PIN-
kood.
5 - Teler annab teada, kui kanalite loend on edukalt
telerisse kopeeritud. Eemaldage USB-mälupulk.
4 - Valige Kanalite loendi koopia > Kopeerige
telerisse ja vajutage OK. Vajadusel sisestage PIN-
kood.
5 - Teler annab teada, kui kanalite loend on edukalt
telerisse kopeeritud. Eemaldage USB-mälupulk.
Seadistatud teleritesse
Olenevalt sellest, kas teler on juba seadistatud või
mitte, peate kasutama erinevat kanalite loendi
üleslaadimise viisi.
Juba seadistatud telerisse
1 - Kontrollige teleri riigi sätet. (Selle sätte
kontrollimiseks vt ptk „Kõikide kanalite uuesti
paigaldamine“. Käivitage see toiming, kuni jõuate riigi
sätteni. Paigalduse tühistamiseks vajutage
nupule BACK .)
Kui riik on õige, jätkake juhisega 2.
Kui riik pole õige, peate teleri sätteid muutma. Vt ptk
„Kõikide kanalite uuesti paigaldamine“ ja alustage
paigaldamist. Valige õige riik ja jätke kanaliotsing
vahele. Lõpetage paigaldamine. Kui olete lõpetanud,
jätkake juhisega 2.
2 - Ühendage USB-mälupulk, millel on teise teleri
kanalite loend.
3 - Kanalite loendi üleslaadimise alustamiseks
vajutage nuppu , valige Üldsätted ja vajutage
nuppu OK.
69

20
Tarkvara
20.1
Tarkvaravärskendus
Värskenda internetist
Kui teler on ühendatud internetiga, võite saada TP
Visionilt teate teleri tarkvara värskendamise kohta.
Vajalik on kiire (lairiba-) internetiühendus.
Sellise teate saamisel soovitame teil
värskendustoiming läbi viia.
Valige „Värskenda“. Järgige ekraanile kuvatavaid
juhiseid.
Võite ka ise värskendusi otsida.
Värskenduse otsimiseks tehke järgmist. . .
Värskendus käivitub automaatselt.
Teler lülitub 10 sekundiks välja ja siis uuesti sisse.
Palun oodake. Palun oodake.
Ärge . . . . .
• kasutage kaugjuhtimispulti,
• eemaldage USB-mäluseadet telerist.
Kui värskendamise ajal toimub voolukatkestus, ärge
kunagi eemaldage USB-mäluseadet telerist. Toite
taastumisel tarkvara värskendamine jätkub.
Pärast värskendamist kuvatakse ekraanile teade
Operation successful (Toiming edukalt lõpetatud).
Eemaldage USB-mäluseade ja vajutage puldil nuppu
.
Ärge . . . . .
• vajutage kaks korda nuppu ;
• vajutage teleri toitelülitit.
Teler lülitub 10 sekundiks välja ja siis uuesti sisse.
Palun oodake.
1 - Vajutage , valige Tarkvara
uuendamine > Värskenduste otsimine ja
vajutage OK.
2 - Valige Internet ja vajutage OK. Järgige ekraanile
kuvatavaid juhiseid.
Pärast värskendamistoimingut lülitub teler välja ja siis
automaatselt uuesti sisse.
Oodake, kuni teler on uuesti sisse lülitunud.
Värskendus USB-lt
Võib tekkida vajadus teleri tarkvara värskendada.
Tarkvara laadimiseks USB-mäluseadmest telerisse
vajate kiire internetiühendusega arvutit ja USBmälupulka. Kasutage USB-mäluseadet, mille vaba
mälumaht on 512 MB. Veenduge, et kirjutuskaitse on
välja lülitatud.
1 - Käivitage teleri tarkvara värskendus
Vajutage , valige Tarkvara
uuendamine > Värskenduste otsimine ja
vajutage OK.
Valige USB ja vajutage klahvi OK.
2 - Tuvastage teler
Sisestage USB-mäluseade teleri küljel olevasse pessa.
Valige Alusta ja vajutage nuppu OK. Tuvastusfail
kirjutatakse USB-mäluseadmele.
3 - Laadige alla teleri tarkvara
Sisestage USB-mäluseade arvutisse.
Otsige USB-mäluseadmel üles fail nimega
„update.htm“ (värskenda.htm) ja topeltklõpsake sellel.
Klõpsake käsul Saada tuvastusfail.
Kui uus tarkvara on saadaval, laadige zip-fail alla.
Allalaadimise järel pakkige fail lahti ja kopeerige fail
nimega autorun.upg USB-mäluseadmele.
Ärge pange seda faili mõnda kausta.
4 - Värskendage teleri tarkvara.
Sisestage USB-mäluseade uuesti telerisse.
Teleri tarkvara on värskendatud. Nüüd saate telerit
jälle kasutada.
Teleri tarkvara juhusliku värskendamise vältimiseks
kustutage fail autorun.upg USB-mäluseadmelt.
20.2
Tarkvara versioon
Teleri praeguse tarkvaraversiooni vaatamiseks tehke
järgmist.
1 - Vajutage , valige Tarkvara
uuendamine > Teave installitud tarkvara kohta ja
vajutage OK.
2 - Kuvatakse versiooni Redaktsiooniversioon.
Kuvatakse ka Netflixi ESN number, kui see on
saadaval.
3 - Vajaduse korral vajutage menüü sulgemiseks
korduvalt nuppu (vasakule).
20.3
Kohalikud
tootevärskendused
Edasimüüjatele ja kogenud kasutajatele
1 - Vajutage , valige Tarkvara
uuendamine > Kohalikud tootevärskendused ja
vajutage OK.
2 - Täitke ekraanil ilmuvaid juhiseid.
3 - Vajaduse korral vajutage menüü sulgemiseks
korduvalt nuppu (vasakule).
70

20.4
Otsi OAD-värskendusi
Satelliitvõrgu kaudu (OAD) tarkvaravärskenduse
otsimine
1 - Vajutage , valige Tarkvara
uuendamine > Otsi OAD-värskendusi ja
vajutage OK.
2 - Valige Alusta kohe. Täitke ekraanil ilmuvaid
juhiseid.
3 - Vajaduse korral vajutage menüü sulgemiseks
korduvalt nuppu (vasakule).
20.5
Avatud lähtekoodiga tarkvara
Selles teleris kasutatakse avatud lähtekoodiga
tarkvara. TP Vision Europe B.V-lt saab tellida teleris
kasutatud autoriõigusega kaitstud avatud
lähtekoodiga tarkvarapakettide lähtekoodi koopia, kui
selle avaldamine on litsentsidega nõutud.
See pakkumine kehtib selle teabe saajale kuni kolm
aastat toote ostmisest.
Lähtekoodi saamiseks kirjutage palun inglise keeles
aadressile ... . .
open.source@tpvision.com
20.6
Open source
Freetype (2.4.3)
FreeType is a software font engine that is designed to
be small, efficient, highly customizable, and portable
while capable of producing high-quality output
(glyph images).
This piece of software is made available under the
terms and conditions of the FreeType Project license,
which can be found below.
Source: http://freetype.sourceforge.net
zlib (1.2.3)
The 'zlib' compression library provides in-memory
compression and decompression functions, including
integrity checks of the uncompressed data.
This piece of software is made available under the
terms and conditions of the zlib license, which can be
found below.
Source: http://www.zlib.net/
Fraunhofer AAC Ecnoder (3.3.3)
AAC Ecnoder.
Source: Android JB source code
unicode (3.2)
This library is used to perform UNICODE string
manipulation.
This piece of software is made available under the
terms and conditions of the ICU license, which can be
found below.
Source: http://www.icu-project.org/
Avatud lähtekoodi litsents
Teave avatud lähtekoodi litsentsi
kohta
Teatised ja litsentsitekstid kogu selles Philipsi teleris
kasutatud avatud lähtekoodiga tarkvara kohta.
Selles dokumendis kirjeldatakse Philipsi telerites
kasutatava lähtekoodi distrot, mis liigitatakse kas GNU
üldise avaliku litsentsi (GPL) või GNU vähem üldise
avaliku litsentsi (LGPL) või ükskõik millise muu avatud
lähtekoodi litsentsi alla. Juhised selle tarkvara
lähtekoodi hankimiseks on leitavad
kasutusjuhendist.
PHILIPS EI ANNA SELLELE TARKVARALE ÜHTEGI
OTSEST EGA KAUDSET GARANTIID, SEALHULGAS
SELLE KAUBANDUSLIKU VÕI KINDLAKS
EESMÄRGIKS SOBIVUSE KOHTA. Philips ei paku
sellele tarkvarale mingisugust tuge. Eelnevalt
väljatoodu ei mõjuta teie soetatud Philipsi tootele
(toodetele) kehtivaid garantiisid ja seadustest
tulenevaid õigusi. See kehtib vaid lähtekoodile, mis on
teile kättesaadavaks tehtud.
libpng (1.2.43)
PNG decoder.
This piece of software is made available under the
terms and conditions of the libpng license, which can
be found below.
Source: http://www.libpng.org/pub/png/libpng.html
libjpg (6b)
This library is used to perform JPEG decoding tasks.
This piece of software is made available under the
terms and conditions of the libjpg license, which can
be found below.
Source: http://www.ijg.org/
libmng (1.0.10)
libmng -THE reference library for reading, displaying,
writing and examining Multiple-Image Network
Graphics.MNG is the animation extension to the
popular PNG image-format.
This piece of software is made available under the
terms and conditions of the libmng license, which can
be found below.
Source:
http://sourceforge.net/projects/libmng/files/
u-Boot loader (1.3.4)
71

Used by boot loader and only linked with boot
loader, GPL license.
This piece of software is made available under the
terms and conditions of the u-Boot loader license,
which can be found below.
Source: http://sourceforge.net/projects/u-boot/files/
u-boot/U-Boot-1.1.4/u-boot-1.1.4.tar.bz2/download
Libcurl (7.21.7)
HTTP client;libcurl is a free and easy-to-use clientside URL transfer library, supporting FTP, FTPS, HTTP,
HTTPS, SCP, SFTP, TFTP, TELNET, DICT, LDAP,
LDAPS, FILE, IMAP, SMTP, POP3 and RTSP. libcurl
supports SSL certificates, HTTP POST, HTTP PUT, FTP
uploading, HTTP form based upload, proxies, cookies,
user+password authentication (Basic, Digest, NTLM,
Negotiate, Kerberos4), file transfer resume, http proxy
tunneling and more!
This piece of software is made available under the
terms and conditions of the Libcurl license, which can
be found below.
Source: http://curl.haxx.se/
c-ares (1.7.4)
c-ares is a C library that performs DNS requests and
name resolves asynchronously.
This piece of software is made available under the
terms and conditions of the c-ares license, which can
be found below.
Source: http://c-ares.haxx.se/c-ares-1.7.1.tar.gz
openssl (1.0.0d)
OpenSSL is an open source implementation of the
SSL and TLS protocols. The core library (written in the
C programming language) implements the basic
cryptographic functions and provides various utility
functions. Wrappers allowing the use of the OpenSSL
library in a variety of computer languages are
available.
This piece of software is made available under the
terms and conditions of the 1.7.4 license, which can be
found below.
Source:
http://www.openssl.org/source/openssl-1.0.0.tar.gz
Expat (2.01)
xml paser; Expat is an XML parser library written in C.
It is a stream-oriented parser in which an application
registers handlers for things the parser might find in
the XML document (like start tags). An introductory
article on using.
This piece of software is made available under the
terms and conditions of the Expat license, which can
be found below.
Source: http://expat.sourceforge.net/
DirectFB include SAWMAN (1.4.0)
It is a software library for GNU/Linux/UNIX based
operating system with a small memory footprint that
provides graphics acceleration, input device handling
and abstraction layer, and integrated windowing
system with support for translucent windows and
multiple display layers on top of the Linux
framebuffer without requiring any kernel
modifications.
This piece of software is made available under the
terms and conditions of the DirectFB license, which
can be found below.
Source: http://sourceforge.net/projects/jointspace/fil
es/remote_applications_SDK/remote_spplications_S
DK_v1.3.1/DirectFB141_source_1.3.1.7z/download
SAWMAN
SquashFS is a compressed read-only file system for
Linux. SquashFS compresses files, inodes and
directories, and supports block sizes up to 1 MB for
greater compression. SquashFS is also the name of
free/open software, licensed under the GPL, for
accessing SquashFS filesystems.
Source: http://squashfs.sourceforge.net/
Linux Kernel (3.0)
The Linux kernel is an operating system kernel used
by the Linux family of Unix-like operating systems.
This piece of software is made available under the
terms and conditions of the Linux Kernel license,
which can be found below.
Source: http://www.kernel.org
SQLite (3.7.2)
SQLite is a in-process library that implements a selfcontained, serverless, zero-configuration,
transactional SQL database engine.
This piece of software is made available under the
terms and conditions of the SQLite license, which can
be found below.
Source: http://www.sqlite.org/download.html
SquashFS (3.4)
SquashFS is a compressed read-only file system for
Linux. SquashFS compresses files, inodes and
directories, and supports block sizes up to 1 MB for
greater compression. SquashFS is also the name of
free/open software, licensed under the GPL, for
accessing SquashFS filesystems.
This piece of software is made available under the
terms and conditions of the SquashFS license, which
can be found below.
Source: http://squashfs.sourceforge.net/
glibc (2.6.1)
Any Unix-like operating system needs a C library: the
library which defines the ``system calls'' and other
basic facilities such as open, malloc, printf, exit...The
GNU C library is used as the C library in the GNU
system and most systems with the Linux kernel
This piece of software is made available under the
terms and conditions of the glibc license, which can
be found below.
Source: http://www.gnu.org/software/libc/
72

mtd-utils (1)
The aim of the system is to make it simple to provide
a driver for new hardware, by providing a generic
interface between the hardware drivers and the upper
layers of the system. Hardware drivers need to know
nothing about the storage formats used, such as FTL,
FFS2, etc., but will only need to provide simple
routines for read, write and erase. Presentation of the
device's contents to the user in an appropriate form
will be handled by the upper layers of the system.
This piece of software is made available under the
terms and conditions of the mtd-utils license, which
can be found below.
Source: http://www.linuxmtd.infradead.org/index.html
supplier for these tools is Atheros.These pieces of
software are made available under the terms and
conditions of the GPL v2 license, which can be found
below.
This piece of software is made available under the
terms and conditions of the WPA Supplicant license,
which can be found below.
Source: http://hostap.epitest.fi/wpa_supplicant/
ntfsprogs (2.0.0)
Some useful tool for ntfs file sytem.
This piece of software is made available under the
terms and conditions of the ntfsprogs license, which
can be found below.
Source: http://sourceforge.net/projects/linux-ntfs
libusb (1.0.6)
This is the home of libusb, a library that gives user
level applications uniform access to USB devices
across many different operating systems. libusb is an
open source project licensed under the GNU Lesser
General Public License version 2.1.Many participants
in the libusb community have helped and continue to
help with ideas, implementation, support and
improvements for libusb.
This piece of software is made available under the
terms and conditions of the libusb license, which can
be found below.
Source:
http://libusb.wiki.sourceforge.net
http://www.libusb.org/
libusb-compat (0.1.3)
Library to enable user space application programs to
communicate with USB devices.
This piece of software is made available under the
terms and conditions of the libusb-compat license,
which can be found below.
Source:
http://libusb.wiki.sourceforge.net/LibusbCompat0.1
fuse (2.8.4)
Fuse is a simple interface for userspace programs to
export a virtual filesystem to the linux kernel.
This piece of software is made available under the
terms and conditions of the fuse license, which can
be found below.
Source: http://fuse.sourceforge.net/
libiconv (1.11.1)
This library provides an iconv() implementation, for
use on systems which don't have one, or whose
implementation cannot convert from/to Unicode. .
This piece of software is made available under the
terms and conditions of the libiconv license, which
can be found below.
Source: http://ftp.gnu.org/pub/gnu/libiconv
electric-fence (2.1.13)
Used for memory corruption detection.
This piece of software is made available under the
terms and conditions of the electric-fence license,
which can be found below.
Source: http://perens.com/FreeSoftware/ElectricFenc
e/electric-fence_2.1.13-0.1.tar.gz
NTFS-3G Read/Write Driver (2010.5.22)
NTFS-3G is an open source cross-platform
implementation of the Microsoft Windows NTFS file
system with read-write support. NTFS-3G often uses
the FUSE file system interface, so it can run
unmodified on many different operating systems. It is
runnable on Linux, FreeBSD, NetBSD, OpenSolaris,
BeOS, QNX, WinCE, Nucleus, VxWorks,
Haiku,MorphOS, and Mac OS X It is licensed under
either the GNU General Public License or a
proprietary license. It is a partial fork of ntfsprogs and
is under active maintenance and development.
This piece of software is made available under the
terms and conditions of the NTFS-3G Read/Write
Driver license, which can be found below.
Source: http://www.tuxera.com
WPA Supplicant (0.5.10 & 0.6.7)
These packages are used to provide WiFi access.The
liveMedia
When Wifi Display or streaming RtspPlayer are
enabled.
This piece of software is made available under the
terms and conditions of the electric-fence license,
which can be found below.
Source: www.live555.com
QT (4.7.0)
Netflix skpe besttv pandora picasa? will use QT.
This piece of software is made available under the
terms and conditions of the QT license, which can be
found below.
Source: http://qt.nokia.com/
e2fsprogs (1.41.14)
e2fsprogs provides the filesystem utilities for use with
the ext2 filesystem, it also supports the ext3 and ext4
filesystems.
73

This piece of software is made available under the
terms and conditions of the e2fsprogs license, which
can be found below.
Source: http://e2fsprogs.sourceforge.net/
alsa (1.0.24.1)
Advanced Linux Sound Architecture (ALSA).
This piece of software is made available under the
terms and conditions of the alsa license, which can be
found below.
Source: http://www.alsa-project.org
lvm2 (2.02.89)
DM_VERITY.
This piece of software is made available under the
terms and conditions of the lvm2 license, which can
be found below.
Source:
ftp://sources.redhat.com/pub/lvm2/releases/
encfs (1.3.2)
A library provides an encrypted filesystem in userspace.
Source: http://www.arg0.net/encfs
boost (1.15.0)
A library provides free peer-reviewed portable C++
source libraries is used for encfs.
Source: http://www.boost.org
rlog (1.4)
A library that provides a flexible message logging
facility for C programs and libraries is used for encfs.
Source: http://www.arg0.net/rlog
iptables (1.4.15)
For Cross connection.
Source: http://www.netfilter.org/projects/iptables/
bash (3.2.48)
Bash is the shell, or command language interpreter,
that will appear in the GNU operating system.
Bash is an sh-compatible shell that incorporates
useful features from the Korn shell (ksh) and C shell
(csh).
It is intended to conform to the IEEE POSIX
P1003.2/ISO 9945.2 Shell and Tools standard.
It offers functional improvements over sh for both
programming and interactive use.
In addition, most sh scripts can be run by Bash
without modification.
Source: http://www.gnu.org/software/bash/
coreutils (6.9)
The GNU Core Utilities are the basic file, shell and text
manipulation utilities of the GNU operating system.
These are the core utilities which are expected to
exist on every operating system.
Source: http://www.gnu.org/software/coreutils/
findutils (4.2.31)
The GNU Find Utilities are the basic directory
searching utilities of the GNU operating system.
These programs are typically used in conjunction with
other programs to provide modular and powerful
directory search and file locating capabilities to other
commands.
Source: http://www.gnu.org/software/findutils/
gawk (3.1.5)
If you are like many computer users, you would
frequently like to make changes in various text files
wherever certain patterns appear, or extract data from
parts of certain lines while discarding the rest.
To write a program to do this in a language such as C
or Pascal is a time-consuming inconvenience that
may take many lines of code.
The job is easy with awk, especially the GNU
implementation: gawk.
Source: http://www.gnu.org/software/gawk/
grep (2.5.1a)
The grep command searches one or more input files
for lines containing a match to a specified pattern. By
default, grep prints the matching lines.
Source: http://www.gnu.org/software/grep/
gzip (1.3.12)
GNU Gzip is a popular data compression program
originally written by Jean-loup Gailly for the GNU
project. Mark Adler wrote the decompression part.
Source: http://www.gnu.org/software/gzip/
inetutils (1.4.2)
Inetutils is a collection of common network
programs.
Source: http://www.gnu.org/software/inetutils/
iputils (s20101006)
The iputils package is set of small useful utilities for
Linux networking. It was originally maintained by
Alexey Kuznetsov.
Source: http://www.skbuff.net/iputils/
module-init-tools (3.12)
Provides developer documentation for the utilities
used by Linux systems to load and manage kernel
modules (commonly referred to as "drivers").
Source: https://modules.wiki.kernel.org/index.php/M
ain_Page
ncurses (5.7)
The Ncurses (new curses) library is a free software
emulation of curses in System V Release 4.0, and
more.
It uses Terminfo format, supports pads and color and
multiple highlights and forms characters and functionkey mapping, and has all the other SYSV-curses
enhancements over BSD Curses.
Source: http://www.gnu.org/software/ncurses/
74

net-tools (1.6)
The Net-tools?package is a collection of programs for
controlling the network subsystem of the Linux
kernel.
Source: http://www.linuxfromscratch.org/blfs/view/6.
3/basicnet/net-tools.html
procps (ps, top) (3.2.8)
procps is the package that has a bunch of small
useful utilities that give information about processes
using the /proc filesystem.
The package includes the programs ps, top, vmstat, w,
kill, free, slabtop, and skill.
Source: http://procps.sourceforge.net/index.html
psmisc (22.13)
This PSmisc package is a set of some small useful
utilities that use the proc filesystem. We're not about
changing the world, but providing the system
administrator with some help in common tasks.
Source: http://psmisc.sourceforge.net/
sed (4.1.5)
sed (stream editor) isn't an interactive text editor.
Instead, it is used to filter text, i.e., it takes text input,
performs some operation (or set of operations) on it,
and outputs the modified text.
sed is typically used for extracting part of a file using
pattern matching or substituting multiple occurrences
of a string within a file.
Source: http://www.gnu.org/software/sed/
tar (1.17)
GNU Tar provides the ability to create tar archives, as
well as various other kinds of manipulation.
For example, you can use Tar on previously created
archives to extract files, to store additional files, or to
update or list files which were already stored.
Source: http://www.gnu.org/software/tar/
util-linux-ng (2.18)
Various system utilities.
Source: http://userweb.kernel.org/~kzak/util-linuxng/
Source: http://uriparser.sourceforge.net/
xerces-c++ (3.1.1)
For MPEG-DASH
Source: http://xerces.apache.org/
webp (0.2.1)
For Netflix
Source: https://code.google.com/p/webp/
wget (1.10.2)
GNU Wget is a free software package for retrieving
files using HTTP, HTTPS and FTP, the most widelyused Internet protocols.
It is a non-interactive commandline tool, so it may
easily be called from scripts,?cron?jobs, terminals
without X-Windows support, etc.
Source:
http://ftp.gnu.org/gnu/wget/wget-1.10.2.tar.gz
wireless_tools (0.29)
The Wireless Tools (WT)?is a set of tools allowing to
manipulate the Wireless Extensions.
They use a textual interface and are rather crude, but
aim to support the full Wireless Extension.
Source: http://www.hpl.hp.com/personal/Jean_Tourri
lhes/Linux/Tools.html
ezxml (0.8.6)
ezXML is a C library for parsing XML documents. Used
inside Philips libraries.
Source: http://sourceforge.net/projects/ezxml/
SQLite (3.7.7.1)
SQLite is a in-process library that implements a selfcontained, serverless, zero-configuration,
transactional SQL database engine.
Source: http://www.sqlite.org/download.html
AES (aes-src-29-04-09.zip)
Advanced Encryption Standard (AES) is a
specification for the encryption of electronic data.
Used inside Philips libraries.
Source: http://gladman.plushost.co.uk/oldsite/AES/
udhcpc (0.9.8cvs20050303-3)
Udhcpc is a very small?DHCP?client geared
towards?embedded systems.
Source: http://udhcp.sourcearchive.com/downloads/
0.9.8cvs20050303-3/
Libxml2 (2.7.8)
The "libxml2" library is used in AstroTV as a support
for the execution of NCL application. This library was
developed for the GNOME software suite and is
available under a "MIT" license.
Source: http://www.xmlsoft.org
uriparser (0.7.7)
For MPEG-DASH
microhttpd (libmicrohttpd-0.9.9.tar.gz)
GNU libmicrohttpd is a small C library that is
supposed to make it easy to run an HTTP server as
part of another application.
The original download site for this software is :
http://www.gnu.org/software/libmicrohttpd/This
piece of software is made available under the terms
and conditions of the LGPL v2.1 license
Source: http://ftp.gnu.org/gnu/libmicrohttpd/libmicro
httpd-0.9.9.tar.gz
yajl (lloyd-yajl-2.0.1-0-gf4b2b1a.tar.gz)
YAJL is a small event-driven (SAX-style) JSON parser
written in ANSI C, and a small validating JSON
generator. YAJL is released under the ISC license.
75

The original download site for this software is :
http://lloyd.github.com/yajl/This piece of software is
made available under the terms and conditions of the
ISC license
Source: http://pkgs.fedoraproject.org/repo/pkgs/yajl/
lloyd-yajl-2.0.1-0-gf4b2b1a.tar.gz/df6a751e7797b9c21
82efd91b5d64017/lloyd-yajl-2.0.1-0-gf4b2b1a.tar.gz
HMAC-SHA1 (0.1)
keyed-hash message authentication code (HMAC) is
a specific construction for calculating a message
authentication code (MAC) involving a cryptographic
hash function in combination with a secret
cryptographic key.
As with any MAC, it may be used to simultaneously
verify both the data integrity and the authentication
of a message.
Any cryptographic hash function, such as MD5 or
SHA-1, may be used in the calculation of an HMAC;
the resulting MAC algorithm is termed HMAC-MD5 or
HMAC-SHA1 accordingly.
Source:
http://www.deadhat.com/wlancrypto/hmac_sha1.c
gSoap (2.7.15)
The gSOAP toolkit is an open source C and C++
software development toolkit for SOAP/XML Web
services and generic (non-SOAP) C/C++ XML data
bindings.
Part of the software embedded in this product is
gSOAP software. Portions created by gSOAP are
Copyright 2000-2011 Robert A. van Engelen, Genivia
inc. All Rights Reserved.
Source: http://sourceforge.net/projects/gsoap2/
jquery (1.10.2)
jQuery is a fast and concise JavaScript Library that
simplifies HTML document traversing, event handling,
animating, and Ajax interactions for rapid web
development.
Source: http://jquery.com/
software used in this Philips TV.
This is a document describing the distribution of the
source code used on the Philips TV, which fall either
under the GNU General Public License (the GPL), or
the GNU Lesser General Public License (the LGPL), or
any other open source license. Instructions to obtain
source code for this software can be found in the user
manual.
PHILIPS MAKES NO WARRANTIES WHATSOEVER,
EITHER EXPRESS OR IMPLIED, INCLUDING ANY
WARRANTIES OF MERCHANTABILITY OR FITNESS
FOR A PARTICULAR PURPOSE, REGARDING THIS
SOFTWARE. Philips offers no support for this
software. The preceding does not affect your
warranties and statutory rights regarding any Philips
product(s) you purchased. It only applies to this
source code made available to you.
Freetype (2.4.3)
FreeType is a software font engine that is designed to
be small, efficient, highly customizable, and portable
while capable of producing high-quality output
(glyph images).
This piece of software is made available under the
terms and conditions of the FreeType Project license,
which can be found below.
Source: http://freetype.sourceforge.net
zlib (1.2.3)
The 'zlib' compression library provides in-memory
compression and decompression functions, including
integrity checks of the uncompressed data.
This piece of software is made available under the
terms and conditions of the zlib license, which can be
found below.
Source: http://www.zlib.net/
Fraunhofer AAC Ecnoder (3.3.3)
AAC Ecnoder.
Source: Android JB source code
Libupnp (1.2.1)
The Linux* SDK for UPnP* Devices (libupnp) provides
developers with an API and open source code for
building control points, devices, and bridges that are
compliant with Version 1.0 of the UPnP Device
Architecture Specification.
Source: http://upnp.sourceforge.net/
mDNSResponder (mDNSResponder-320.10.80)
The mDNSResponder project is a component of
Bonjour,
Apple's ease-of-use IP networking
initiative:<http://developer.apple.com/bonjour/>
In our project, Bonjour is used for the automatic
discovery of devices and services
Source: http://developer.apple.com/bonjour/Acknow
ledgements and License Texts for any open source
unicode (3.2)
This library is used to perform UNICODE string
manipulation.
This piece of software is made available under the
terms and conditions of the ICU license, which can be
found below.
Source: http://www.icu-project.org/
libpng (1.2.43)
PNG decoder.
This piece of software is made available under the
terms and conditions of the libpng license, which can
be found below.
Source: http://www.libpng.org/pub/png/libpng.html
libjpg (6b)
This library is used to perform JPEG decoding tasks.
76

This piece of software is made available under the
terms and conditions of the libjpg license, which can
be found below.
Source: http://www.ijg.org/
libmng (1.0.10)
libmng -THE reference library for reading, displaying,
writing and examining Multiple-Image Network
Graphics.MNG is the animation extension to the
popular PNG image-format.
This piece of software is made available under the
terms and conditions of the libmng license, which can
be found below.
Source:
http://sourceforge.net/projects/libmng/files/
u-Boot loader (1.3.4)
Used by boot loader and only linked with boot
loader, GPL license.
This piece of software is made available under the
terms and conditions of the u-Boot loader license,
which can be found below.
Source: http://sourceforge.net/projects/u-boot/files/
u-boot/U-Boot-1.1.4/u-boot-1.1.4.tar.bz2/download
Libcurl (7.21.7)
HTTP client;libcurl is a free and easy-to-use clientside URL transfer library, supporting FTP, FTPS, HTTP,
HTTPS, SCP, SFTP, TFTP, TELNET, DICT, LDAP,
LDAPS, FILE, IMAP, SMTP, POP3 and RTSP. libcurl
supports SSL certificates, HTTP POST, HTTP PUT, FTP
uploading, HTTP form based upload, proxies, cookies,
user+password authentication (Basic, Digest, NTLM,
Negotiate, Kerberos4), file transfer resume, http proxy
tunneling and more!
This piece of software is made available under the
terms and conditions of the Libcurl license, which can
be found below.
Source: http://curl.haxx.se/
c-ares (1.7.4)
c-ares is a C library that performs DNS requests and
name resolves asynchronously.
This piece of software is made available under the
terms and conditions of the c-ares license, which can
be found below.
Source: http://c-ares.haxx.se/c-ares-1.7.1.tar.gz
openssl (1.0.0d)
OpenSSL is an open source implementation of the
SSL and TLS protocols. The core library (written in the
C programming language) implements the basic
cryptographic functions and provides various utility
functions. Wrappers allowing the use of the OpenSSL
library in a variety of computer languages are
available.
This piece of software is made available under the
terms and conditions of the 1.7.4 license, which can be
found below.
Source:
http://www.openssl.org/source/openssl-1.0.0.tar.gz
Expat (2.01)
xml paser; Expat is an XML parser library written in C.
It is a stream-oriented parser in which an application
registers handlers for things the parser might find in
the XML document (like start tags). An introductory
article on using.
This piece of software is made available under the
terms and conditions of the Expat license, which can
be found below.
Source: http://expat.sourceforge.net/
DirectFB include SAWMAN (1.4.0)
It is a software library for GNU/Linux/UNIX based
operating system with a small memory footprint that
provides graphics acceleration, input device handling
and abstraction layer, and integrated windowing
system with support for translucent windows and
multiple display layers on top of the Linux
framebuffer without requiring any kernel
modifications.
This piece of software is made available under the
terms and conditions of the DirectFB license, which
can be found below.
Source: http://sourceforge.net/projects/jointspace/fil
es/remote_applications_SDK/remote_spplications_S
DK_v1.3.1/DirectFB141_source_1.3.1.7z/download
SAWMAN
SquashFS is a compressed read-only file system for
Linux. SquashFS compresses files, inodes and
directories, and supports block sizes up to 1 MB for
greater compression. SquashFS is also the name of
free/open software, licensed under the GPL, for
accessing SquashFS filesystems.
Source: http://squashfs.sourceforge.net/
Linux Kernel (3.0)
The Linux kernel is an operating system kernel used
by the Linux family of Unix-like operating systems.
This piece of software is made available under the
terms and conditions of the Linux Kernel license,
which can be found below.
Source: http://www.kernel.org
SQLite (3.7.2)
SQLite is a in-process library that implements a selfcontained, serverless, zero-configuration,
transactional SQL database engine.
This piece of software is made available under the
terms and conditions of the SQLite license, which can
be found below.
Source: http://www.sqlite.org/download.html
SquashFS (3.4)
SquashFS is a compressed read-only file system for
Linux. SquashFS compresses files, inodes and
directories, and supports block sizes up to 1 MB for
greater compression. SquashFS is also the name of
77

free/open software, licensed under the GPL, for
accessing SquashFS filesystems.
This piece of software is made available under the
terms and conditions of the SquashFS license, which
can be found below.
Source: http://squashfs.sourceforge.net/
glibc (2.6.1)
Any Unix-like operating system needs a C library: the
library which defines the ``system calls'' and other
basic facilities such as open, malloc, printf, exit...The
GNU C library is used as the C library in the GNU
system and most systems with the Linux kernel
This piece of software is made available under the
terms and conditions of the glibc license, which can
be found below.
Source: http://www.gnu.org/software/libc/
mtd-utils (1)
The aim of the system is to make it simple to provide
a driver for new hardware, by providing a generic
interface between the hardware drivers and the upper
layers of the system. Hardware drivers need to know
nothing about the storage formats used, such as FTL,
FFS2, etc., but will only need to provide simple
routines for read, write and erase. Presentation of the
device's contents to the user in an appropriate form
will be handled by the upper layers of the system.
This piece of software is made available under the
terms and conditions of the mtd-utils license, which
can be found below.
Source: http://www.linuxmtd.infradead.org/index.html
NTFS-3G is an open source cross-platform
implementation of the Microsoft Windows NTFS file
system with read-write support. NTFS-3G often uses
the FUSE file system interface, so it can run
unmodified on many different operating systems. It is
runnable on Linux, FreeBSD, NetBSD, OpenSolaris,
BeOS, QNX, WinCE, Nucleus, VxWorks,
Haiku,MorphOS, and Mac OS X It is licensed under
either the GNU General Public License or a
proprietary license. It is a partial fork of ntfsprogs and
is under active maintenance and development.
This piece of software is made available under the
terms and conditions of the NTFS-3G Read/Write
Driver license, which can be found below.
Source: http://www.tuxera.com
WPA Supplicant (0.5.10 & 0.6.7)
These packages are used to provide WiFi access.The
supplier for these tools is Atheros.These pieces of
software are made available under the terms and
conditions of the GPL v2 license, which can be found
below.
This piece of software is made available under the
terms and conditions of the WPA Supplicant license,
which can be found below.
Source: http://hostap.epitest.fi/wpa_supplicant/
ntfsprogs (2.0.0)
Some useful tool for ntfs file sytem.
This piece of software is made available under the
terms and conditions of the ntfsprogs license, which
can be found below.
Source: http://sourceforge.net/projects/linux-ntfs
libusb (1.0.6)
This is the home of libusb, a library that gives user
level applications uniform access to USB devices
across many different operating systems. libusb is an
open source project licensed under the GNU Lesser
General Public License version 2.1.Many participants
in the libusb community have helped and continue to
help with ideas, implementation, support and
improvements for libusb.
This piece of software is made available under the
terms and conditions of the libusb license, which can
be found below.
Source:
http://libusb.wiki.sourceforge.net
http://www.libusb.org/
libusb-compat (0.1.3)
Library to enable user space application programs to
communicate with USB devices.
This piece of software is made available under the
terms and conditions of the libusb-compat license,
which can be found below.
Source:
http://libusb.wiki.sourceforge.net/LibusbCompat0.1
fuse (2.8.4)
Fuse is a simple interface for userspace programs to
export a virtual filesystem to the linux kernel.
This piece of software is made available under the
terms and conditions of the fuse license, which can
be found below.
Source: http://fuse.sourceforge.net/
libiconv (1.11.1)
This library provides an iconv() implementation, for
use on systems which don't have one, or whose
implementation cannot convert from/to Unicode. .
This piece of software is made available under the
terms and conditions of the libiconv license, which
can be found below.
Source: http://ftp.gnu.org/pub/gnu/libiconv
electric-fence (2.1.13)
Used for memory corruption detection.
This piece of software is made available under the
terms and conditions of the electric-fence license,
which can be found below.
Source: http://perens.com/FreeSoftware/ElectricFenc
e/electric-fence_2.1.13-0.1.tar.gz
NTFS-3G Read/Write Driver (2010.5.22)
liveMedia
78

When Wifi Display or streaming RtspPlayer are
enabled.
This piece of software is made available under the
terms and conditions of the electric-fence license,
which can be found below.
Source: www.live555.com
QT (4.7.0)
Netflix skpe besttv pandora picasa? will use QT.
This piece of software is made available under the
terms and conditions of the QT license, which can be
found below.
Source: http://qt.nokia.com/
e2fsprogs (1.41.14)
e2fsprogs provides the filesystem utilities for use with
the ext2 filesystem, it also supports the ext3 and ext4
filesystems.
This piece of software is made available under the
terms and conditions of the e2fsprogs license, which
can be found below.
Source: http://e2fsprogs.sourceforge.net/
alsa (1.0.24.1)
Advanced Linux Sound Architecture (ALSA).
This piece of software is made available under the
terms and conditions of the alsa license, which can be
found below.
Source: http://www.alsa-project.org
lvm2 (2.02.89)
DM_VERITY.
This piece of software is made available under the
terms and conditions of the lvm2 license, which can
be found below.
Source:
ftp://sources.redhat.com/pub/lvm2/releases/
encfs (1.3.2)
A library provides an encrypted filesystem in userspace.
Source: http://www.arg0.net/encfs
boost (1.15.0)
A library provides free peer-reviewed portable C++
source libraries is used for encfs.
Source: http://www.boost.org
rlog (1.4)
A library that provides a flexible message logging
facility for C programs and libraries is used for encfs.
Source: http://www.arg0.net/rlog
iptables (1.4.15)
For Cross connection.
Source: http://www.netfilter.org/projects/iptables/
bash (3.2.48)
Bash is the shell, or command language interpreter,
that will appear in the GNU operating system.
Bash is an sh-compatible shell that incorporates
useful features from the Korn shell (ksh) and C shell
(csh).
It is intended to conform to the IEEE POSIX
P1003.2/ISO 9945.2 Shell and Tools standard.
It offers functional improvements over sh for both
programming and interactive use.
In addition, most sh scripts can be run by Bash
without modification.
Source: http://www.gnu.org/software/bash/
coreutils (6.9)
The GNU Core Utilities are the basic file, shell and text
manipulation utilities of the GNU operating system.
These are the core utilities which are expected to
exist on every operating system.
Source: http://www.gnu.org/software/coreutils/
findutils (4.2.31)
The GNU Find Utilities are the basic directory
searching utilities of the GNU operating system.
These programs are typically used in conjunction with
other programs to provide modular and powerful
directory search and file locating capabilities to other
commands.
Source: http://www.gnu.org/software/findutils/
gawk (3.1.5)
If you are like many computer users, you would
frequently like to make changes in various text files
wherever certain patterns appear, or extract data from
parts of certain lines while discarding the rest.
To write a program to do this in a language such as C
or Pascal is a time-consuming inconvenience that
may take many lines of code.
The job is easy with awk, especially the GNU
implementation: gawk.
Source: http://www.gnu.org/software/gawk/
grep (2.5.1a)
The grep command searches one or more input files
for lines containing a match to a specified pattern. By
default, grep prints the matching lines.
Source: http://www.gnu.org/software/grep/
gzip (1.3.12)
GNU Gzip is a popular data compression program
originally written by Jean-loup Gailly for the GNU
project. Mark Adler wrote the decompression part.
Source: http://www.gnu.org/software/gzip/
inetutils (1.4.2)
Inetutils is a collection of common network
programs.
Source: http://www.gnu.org/software/inetutils/
iputils (s20101006)
The iputils package is set of small useful utilities for
Linux networking. It was originally maintained by
Alexey Kuznetsov.
79

Source: http://www.skbuff.net/iputils/
module-init-tools (3.12)
Provides developer documentation for the utilities
used by Linux systems to load and manage kernel
modules (commonly referred to as "drivers").
Source: https://modules.wiki.kernel.org/index.php/M
ain_Page
ncurses (5.7)
The Ncurses (new curses) library is a free software
emulation of curses in System V Release 4.0, and
more.
It uses Terminfo format, supports pads and color and
multiple highlights and forms characters and functionkey mapping, and has all the other SYSV-curses
enhancements over BSD Curses.
Source: http://www.gnu.org/software/ncurses/
net-tools (1.6)
The Net-tools?package is a collection of programs for
controlling the network subsystem of the Linux
kernel.
Source: http://www.linuxfromscratch.org/blfs/view/6.
3/basicnet/net-tools.html
procps (ps, top) (3.2.8)
procps is the package that has a bunch of small
useful utilities that give information about processes
using the /proc filesystem.
The package includes the programs ps, top, vmstat, w,
kill, free, slabtop, and skill.
Source: http://procps.sourceforge.net/index.html
psmisc (22.13)
This PSmisc package is a set of some small useful
utilities that use the proc filesystem. We're not about
changing the world, but providing the system
administrator with some help in common tasks.
Source: http://psmisc.sourceforge.net/
sed (4.1.5)
sed (stream editor) isn't an interactive text editor.
Instead, it is used to filter text, i.e., it takes text input,
performs some operation (or set of operations) on it,
and outputs the modified text.
sed is typically used for extracting part of a file using
pattern matching or substituting multiple occurrences
of a string within a file.
Source: http://www.gnu.org/software/sed/
tar (1.17)
GNU Tar provides the ability to create tar archives, as
well as various other kinds of manipulation.
For example, you can use Tar on previously created
archives to extract files, to store additional files, or to
update or list files which were already stored.
Source: http://www.gnu.org/software/tar/
util-linux-ng (2.18)
Various system utilities.
Source: http://userweb.kernel.org/~kzak/util-linuxng/
udhcpc (0.9.8cvs20050303-3)
Udhcpc is a very small?DHCP?client geared
towards?embedded systems.
Source: http://udhcp.sourcearchive.com/downloads/
0.9.8cvs20050303-3/
Libxml2 (2.7.8)
The "libxml2" library is used in AstroTV as a support
for the execution of NCL application. This library was
developed for the GNOME software suite and is
available under a "MIT" license.
Source: http://www.xmlsoft.org
uriparser (0.7.7)
For MPEG-DASH
Source: http://uriparser.sourceforge.net/
xerces-c++ (3.1.1)
For MPEG-DASH
Source: http://xerces.apache.org/
webp (0.2.1)
For Netflix
Source: https://code.google.com/p/webp/
wget (1.10.2)
GNU Wget is a free software package for retrieving
files using HTTP, HTTPS and FTP, the most widelyused Internet protocols.
It is a non-interactive commandline tool, so it may
easily be called from scripts,?cron?jobs, terminals
without X-Windows support, etc.
Source:
http://ftp.gnu.org/gnu/wget/wget-1.10.2.tar.gz
wireless_tools (0.29)
The Wireless Tools (WT)?is a set of tools allowing to
manipulate the Wireless Extensions.
They use a textual interface and are rather crude, but
aim to support the full Wireless Extension.
Source: http://www.hpl.hp.com/personal/Jean_Tourri
lhes/Linux/Tools.html
ezxml (0.8.6)
ezXML is a C library for parsing XML documents. Used
inside Philips libraries.
Source: http://sourceforge.net/projects/ezxml/
SQLite (3.7.7.1)
SQLite is a in-process library that implements a selfcontained, serverless, zero-configuration,
transactional SQL database engine.
Source: http://www.sqlite.org/download.html
AES (aes-src-29-04-09.zip)
Advanced Encryption Standard (AES) is a
80

specification for the encryption of electronic data.
Used inside Philips libraries.
Source: http://gladman.plushost.co.uk/oldsite/AES/
microhttpd (libmicrohttpd-0.9.9.tar.gz)
GNU libmicrohttpd is a small C library that is
supposed to make it easy to run an HTTP server as
part of another application.
The original download site for this software is :
http://www.gnu.org/software/libmicrohttpd/This
piece of software is made available under the terms
and conditions of the LGPL v2.1 license
Source: http://ftp.gnu.org/gnu/libmicrohttpd/libmicro
httpd-0.9.9.tar.gz
yajl (lloyd-yajl-2.0.1-0-gf4b2b1a.tar.gz)
YAJL is a small event-driven (SAX-style) JSON parser
written in ANSI C, and a small validating JSON
generator. YAJL is released under the ISC license.
The original download site for this software is :
http://lloyd.github.com/yajl/This piece of software is
made available under the terms and conditions of the
ISC license
Source: http://pkgs.fedoraproject.org/repo/pkgs/yajl/
lloyd-yajl-2.0.1-0-gf4b2b1a.tar.gz/df6a751e7797b9c21
82efd91b5d64017/lloyd-yajl-2.0.1-0-gf4b2b1a.tar.gz
Source: http://jquery.com/
Libupnp (1.2.1)
The Linux* SDK for UPnP* Devices (libupnp) provides
developers with an API and open source code for
building control points, devices, and bridges that are
compliant with Version 1.0 of the UPnP Device
Architecture Specification.
Source: http://upnp.sourceforge.net/
mDNSResponder (mDNSResponder-320.10.80)
The mDNSResponder project is a component of
Bonjour,
Apple's ease-of-use IP networking
initiative:<http://developer.apple.com/bonjour/>
In our project, Bonjour is used for the automatic
discovery of devices and services
Source: http://developer.apple.com/bonjour/
HMAC-SHA1 (0.1)
keyed-hash message authentication code (HMAC) is
a specific construction for calculating a message
authentication code (MAC) involving a cryptographic
hash function in combination with a secret
cryptographic key.
As with any MAC, it may be used to simultaneously
verify both the data integrity and the authentication
of a message.
Any cryptographic hash function, such as MD5 or
SHA-1, may be used in the calculation of an HMAC;
the resulting MAC algorithm is termed HMAC-MD5 or
HMAC-SHA1 accordingly.
Source:
http://www.deadhat.com/wlancrypto/hmac_sha1.c
gSoap (2.7.15)
The gSOAP toolkit is an open source C and C++
software development toolkit for SOAP/XML Web
services and generic (non-SOAP) C/C++ XML data
bindings.
Part of the software embedded in this product is
gSOAP software. Portions created by gSOAP are
Copyright 2000-2011 Robert A. van Engelen, Genivia
inc. All Rights Reserved.
Source: http://sourceforge.net/projects/gsoap2/
jquery (1.10.2)
jQuery is a fast and concise JavaScript Library that
simplifies HTML document traversing, event handling,
animating, and Ajax interactions for rapid web
development.
81

21
Kasutusest kõrvaldamine
Tehnilised andmed
21.1
Keskkonnahoidlik
Euroopa energiamärgis
Euroopa energiamärgis annab teavet selle toote
energiasäästuklassi kohta. Mida rohelisem on toote
energiasäästuklass, seda vähem energiat see tarbib.
Märgiselt leiate energiasäästuklassi, selle toote
keskmise energiatarbimise kasutamisel ja keskmise
aastase energiatarbimise. Samuti leiate selle toote
energiatarbimise väärtused oma riigi Philipsi
veebilehelt www.philips.com/TV.
Toote lühikirjeldus
43PUx6101
• Energiatõhususe klass: A+
• Ekraani nähtava osa suurus: 108 cm / 43 tolli
• Sisselülitatud seadme energiatarve (W): 47 W
• Aastane energiatarve (kWh) * : 68 kWh
• Energiatarve ooterežiimis (W) **: 0,30 W
• Ekraani lahutusvõime (pikslit): 3840 x 2160p
49PUx6101
• Energiatõhususe klass: A+
• Ekraani nähtava osa suurus: 123 cm / 49 tolli
• Sisselülitatud seadme energiatarve (W): 66 W
• Aastane energiatarve (kWh) * : 96 kWh
• Energiatarve ooterežiimis (W) **: 0,30 W
• Ekraani lahutusvõime (pikslit): 3840 x 2160p
55PUx6101
• Energiatõhususe klass: A+
• Ekraani nähtava osa suurus: 139 cm / 55 tolli
• Sisselülitatud seadme energiatarve (W): 62 W
• Aastane energiatarve (kWh) * : 91 kWh
• Energiatarve ooterežiimis (W) **: 0,30 W
• Ekraani lahutusvõime (pikslit): 3840 x 2160p
* Energiatarve kWh aastas, arvestusega, et teler
töötab 4 tundi päevas 365 päeval aastas. Tegelik
energiatarve sõltub teleri kasutusviisist.
** Kui teler on puldist välja lülitatud ja ükski
funktsioon pole aktiivne.
Kasutatud toote ja patareide kasutusest
kõrvaldamine
Teie toode on kavandatud ja toodetud kvaliteetsetest
materjalidest ning detailidest, mida saab ümber
töötada ja taaskasutada.
Kui tootele on kinnitatud selline läbikriipsutatud
ratastega prügikasti märk, tähendab see, et tootele
kohaldatakse ELi direktiivi 2012/19/EL.
Palun tutvuge kohaliku elektriliste ja elektrooniliste
toodete kogumissüsteemiga.
Järgige kohalikke seadusi ja ärge visake kasutatud
tooteid tavaliste olmejäätmete hulka. Kasutatud
toodete õigel viisil kasutusest kõrvaldamine aitab ära
hoida võimalikke kahjulikke tagajärgi keskkonnale ja
inimese tervisele.
Toode sisaldab patareisid, mille suhtes kehtib ELi
direktiiv 2006/66/EÜ ja mida ei tohi visata tavaliste
olmejäätmete hulka.
Palun tutvuge kasutatud patareide eraldi kogumist
puudutavate kohalike seadustega, sest patareide
õigel viisil kasutusest kõrvaldamine aitab ära hoida
võimalikke kahjulikke tagajärgi keskkonnale ja inimese
tervisele.
21.2
Toide
Toote tehnilisi andmeid võidakse ette teatamata
muuta. Toote täpsemad tehnilised andmed leiate
veebilehelt www.philips.com/support.
Toide
• Toide vooluvõrgust: Vahelduvvool 220–240 V
+/-10%
• Ümbritsev temperatuur: 5 °C kuni 35 °C
• Energiasäästufunktsioonid: Ükorežiim, pildi
väljalülitamine (raadio kuulamisel), automaatne
väljalülitustaimer, ökosätete menüü.
Teavet energiatarbe kohta vaadake jaotisest Toote
82

lühikirjeldus.
Toote tüübisildile märgitud nimivõimsus iseloomustab
toote energiatarvet tavalise kodukasutuse tingimustes
(IEC62087). Sulgudes näidatud maksimaalset
nimivõimsust kasutatakse elektriohutuse tarbeks
(IEC60065).
• 1920 × 1080 p – 60 Hz
• 3840 x 2160p - 24 Hz, 25 Hz, 30 Hz, 50 Hz, 60 Hz
21.6
Mõõtmed ja massid
21.3
Vastuvõtt
• Antennisisend: 75-oomine koaksiaalkaabel (IEC75)
• Tuuneri sagedusribad: hüpersagedusriba, S-kanal,
UHF (ultrakõrgsagedus), VHF (ülikõrgsagedus)
• DVB: DVB-T (kaabellevi, antenn) COFDM 2K/8K,
DVB-C (kaabel) QAM
• Analoogvideo taasesitus: SECAM, PAL
• Digitaalvideo taasesitus: MPEG2 SD/HD (ISO/IEC
13818-2), MPEG4 SD/HD (ISO/IEC 14496-10)
• Digitaalne heli taasesitus (ISO/IEC 13818-3)
21.4
Ekraani tüüp
Ekraani diagonaalsuurus
• 43PUx6101: 108 cm / 43 tolli
• 49PUx6101: 123 cm / 49 tolli
• 55PUx6101: 139 cm / 55 tolli
Ekraani lahutusvõime
• 3840 x 2160p
43PUx6101
• ilma telerialuseta:
Laius 968,2 mm - kõrgus 575,7 mm - sügavus 81,8 mm
- kaal ± 9,25 kg
• koos teleri alusega:
Laius 968,2 mm - kõrgus 623,3 mm - sügavus 201,8
mm - kaal ± 9,73 kg
49PUx6101
• ilma telerialuseta:
Laius 1099,2 mm - kõrgus 631,9 mm - sügavus 86,7
mm - kaal ±11,03 kg
• koos teleri alusega:
Laius 1099,2 mm - kõrgus 699,7 mm - sügavus 210,5
mm - kaal ± 11,85 kg
55PUx6101
• ilma telerialuseta:
Laius 1239,2 mm - kõrgus 724,7 mm - sügavus 87,9
mm - kaal ± 15,5 kg
• koos teleri alusega:
Laius 1239,2 mm - kõrgus 779,4 mm - sügavus 228,8
mm - kaal ± 16 kg
21.7
Ühenduvus
21.5
Ekraanisisendi lahutusvõime
Videovormingud
Lahutusvõime – värskendussagedus
• 480i — 60 Hz
• 480p — 60 Hz
• 576i — 50 Hz
• 576p — 50 Hz
• 720p — 50 Hz, 60 Hz
• 1080i — 50 Hz, 60 Hz
• 1080p - 24 Hz, 25 Hz, 30 Hz.
• 2160p - 24 Hz, 25 Hz, 30 Hz, 50 Hz, 60 Hz
Arvutivormingud
Lahutusvõimed (muu hulgas)
• 640 × 480 p – 60 Hz
• 800 × 600 p – 60 Hz
• 1024 × 768 p – 60 Hz
• 1280 × 768 p – 60 Hz
• 1360 × 765 p – 60 Hz
• 1360 × 768 p – 60 Hz
• 1280 × 1024 p – 60 Hz
Teleri külg
• HDMI 3 sisend
• HDMI 4 sisend - MHL
• USB 2
• USB 3
• 1x Ühisliidese pesa: CI+ CAM
• Kõrvaklapid – 3,5 mm ministereopistik
Teleri tagakülg
• Helisisend (DVI – HDMI) - ministereopistik 3,5 mm
• SCART: Audio L/R, CVBS-sisend, RGB
• CVBS/Y Pb Pr: CVBS/Y Pb Pr, Audio L/R
Teleri põhi
• HDMI 1 sisend - ARC
• HDMI 2 sisend
• USB 1
• Heliväljund – optiline Toslink
• Võrk LAN - RJ45
• Antenn (75 oomi)
83

21.8
Heli
• HD Stereo
• Väljundvõimsus (RMS): 16W
• Dolby® Digital Plus
• DTS 2.0+ Digital Out™
21.9
Multimeedia
Ühendused
• USB 2,0 / USB 3,0
• Ethernet LAN RJ-45
• Wi-Fi 802.11b/g/n (sisseehitatud)
Toetatavad USB-failisüsteemid
• FAT 16, FAT 32, NTFS
Taasesitusvormingud
• Konteinerid: 3GP, AVCHD, AVI, MPEG-PS, MPEG-TS,
MPEG-4, Matroska (MKV), Quicktime (MOV, M4V,
M4A), Windows Media (ASF/WMV/WMA)
• Videokodekid: MPEG-1, MPEG-2, MPEG-4 Part 2,
MPEG-4 Part 10 AVC (H.264), VC-1, WMV9
• Helikodekid: AAC, HE-AAC (v1/v2), AMR-NB, Dolby
Digital, Dolby Digital Plus, DTS 2.0 + Digital Out™,
MPEG-1/2/2.5 Layer I/II/III (sealhulgas MP3), WMA
(v2/v9.2), WMA Pro (v9/v10)
• Subtiitrid:
– Vormingud: SAMI, SubRip (SRT), SubViewer (SUB),
MicroDVD (TXT), mplayer2 (TXT), TMPlayer (TXT)
– Märkide kodeerimised: UTF-8, Kesk- ja IdaEuroopa (Windows-1250), kirillitsa (Windows-1251),
kreeka (Windows-1253), türgi (Windows-1254), LääneEuroopa (Windows-1252)
• Pildikodekid: JPEG
• Piirangud:
– Suurim toetatav kogu bitikiirus meediumifaili kohta
on 30 Mbps.
– Suurim toetatav video bitikiirus meediumifaili kohta
on 20 Mbps.
– Toetatakse MPEG-4 AVC (H.264), k.a High Profile @
L4.1.
– Toetatakse VC-1, k.a Advanced Profile @ L3.
Wi-Fi-sertifikaadiga
Käesolev teler toetab Miracasti sertifikaadiga
seadmeid.
Toetatud meediaserveri tarkvara (DMS)
• – Saate kasutada iga DLNA V1.5 sertifikaadiga
meediaserveri tarkvara (klass DMS).
• Saate mobiilsetel seadmetel kasutada Philipsi
rakendust TV Remote (iOSi ja Android).
Jõudlus võib olenevalt mobiilseadme funktsioonidest
ja kasutatud tarkvarast erineda.
84

22
Sisselülitamine ja kaugjuhtimispult
Abi ja tugi
22.1
Teleri registreerimine
Registreerige oma teler ja nautige tervet hulka
eeliseid, nagu täielik tootetugi (sh allalaadimised),
eelisõigusega juurdepääs uusi tooteid puudutavale
infole, eripakkumised ja allahindlused, võimalus võita
auhindu ja isegi osaleda uusi tooteid puudutavates
küsitlustes.
Minge veebisaidile www.philips.com/welcome.
22.2
Abimenüü kasutamine
Abimenüü avamine
Abimenüü koheseks avamiseks vajutage nuppu
(sinine). Abimenüüs avatakse peatükk, mis on kõige
asjakohasem sellele, mida te teete või mis on valitud
teleris. Teemade tähestiku järjekorras otsimiseks
vajutage värvinuppu Võtmesõnad .
Abiteabe lugemiseks peatükkidena valige Raamat.
Enne abiteemades toodud juhiste täitmist sulgege
Abi.
Abimenüü sulgemiseks vajutage värvinuppu
Sulge .
Mõne toimingu puhul (nt teletekst) on värvinuppudel
kindel funktsioon ja neid ei saa kasutada menüü Abi
avamiseks.
Teleri abiteabe lugemine tahvelarvutis, nutitelefonis
või arvutis
Et pikemaid juhiseid oleks lihtsam jälgida ja
täita, võite teleri abiteabe PDF-vormingus alla
laadida ja lugeda seda nutitelefonis, tahvel- või
lauaarvutis. Samuti võite asjaomase abimenüü lehe
arvutis välja printida.
Abi (kasutusjuhendi) allalaadimiseks avage veebisait
www.philips.com/support
Teler ei lülitu sisse
• Eemaldage toitejuhe pistikupesast. Oodake üks
minut ja seejärel ühendage see tagasi.
• Veenduge, et toitejuhe on kindlalt ühendatud.
Kriuksuv hääl käivitamisel või väljalülitamisel
Kui lülitate teleri sisse, välja või ooterežiimile, siis
kuulete teleri korpusest kriuksuvat häält. Kriuksuv hääl
tuleneb teleri normaalsest paisumisest ja
kokkutõmbumisest, kui see jahtub ja soojeneb. See ei
mõjuta jõudlust.
Teler ei reageeri kaugjuhtimispuldi signaalidele.
Teler vajab käivitumiseks veidi aega. Selle aja jooksul
ei reageeri teler kaugjuhtimispuldile ega teleril
olevatele juhtseadistele. See on normaalne käitumine.
Kui teler ei reageeri jätkuvalt kaugjuhtimispuldile,
saate mobiiltelefoni kaamera abil kontrollida, kas
kaugjuhtimispult töötab. Seadke telefon
kaamerarežiimi ja suunake kaugjuhtimispult
kaameraläätse suunas. Kui vajutate puldil ükskõik
millist nuppu ja märkate kaameras infrapuna-LEDi
virvendust, on pult töökorras. Telerit peab kontrollima.
Kui te virvendust ei märka, võib pult olla katki või on
patareid tühjad.
Seda puldi kontrollimeetodit ei saa kasutada nende
pultide puhul, mis on teleriga seotud juhtmevabalt.
Teler läheb pärast Philipsi tervituskuva tagasi
ooterežiimi.
Kui teler on ooterežiimis, kuvatakse Philipsi
tervituskuva ja seejärel naaseb teler ooterežiimi. See
on normaalne käitumine. Kui teler on vooluvõrgust
väljas ja ühendatakse uuesti toiteallikaga, kuvatakse
tervituskuva järgmisel käivituskorral. Teler
ooterežiimist sisselülitamiseks vajutage puldil või
teleril olevaid nuppe.
Ooterežiimi tuli vilgub.
Eemaldage toitejuhe pistikupesast. Enne toitejuhtme
uuesti ühendamist oodake viis minutit. Kui vilkumine
kordub, võtke ühendust Philipsi teleri kasutajatoega.
22.3
Veaotsing
Kanalid
Paigaldamisel ei leitud ühtki digikanalit.
Veendumaks, et teler toetab teie riigis DVB-T-d või
DVB-C-d, vt tehnilisi andmeid.
Veenduge, et kõik juhtmed on korralikult ühendatud
ja valitud on õige võrk.
Varem paigaldatud kanalid ei ilmu kanalite
loendisse.
Kontrollige, kas valitud on õige kanalite loend.
85

Pilt
Pilt puudub / on moonutatud
• Kontrollige, kas antenn on teleriga õigesti
ühendatud.
• Kontrollige, kas allikaks on valitud õige seade.
• Kontrollige, kas väline seade või allikas on õigesti
ühendatud.
Heli on kuulda, kuid pilti ei kuvata
• Kontrollige, kas pildisätted on õiged.
Vastuvõtt on antenniühenduse puhul halb
• Kontrollige, kas antenn on teleriga õigesti
ühendatud.
• Kõlarid, maandamata elektriseadmed,
neoonvalgustus, kõrged hooned ja muud suured
objektid võivad mõjutada vastuvõtu kvaliteeti. Kui
võimalik, siis proovige vastuvõtu kvaliteeti parandada
antenni suunda muutes või seadmeid televiisorist
kaugemale paigutades.
• Kui ainult ühe kanali vastuvõtt on halb, siis
reguleerige seda kanalit.
Seadme pildikvaliteet on halb
• Kontrollige, kas seade on õigesti ühendatud.
• Kontrollige, kas pildisätted on õiged.
Pildisätted muutuvad mingi aja möödudes.
Kontrollige, kas teleri asukohaks on
mööratud Kodu . Selles režiimis saate sätteid muuta
ja salvestada.
Kuvatakse ribareklaam
Kontrollige, kas teleri asukohaks on
mööratud Kodu .
Pilt ei sobi ekraanile
Valige muu pildivorming.
Pildivorming muutub kanaleid vahetades pidevalt.
Valige muu pildivorming kui automaatne.
Pildi asend on vale
Mõningate seadmete pildisignaalid ei pruugi
ekraaniga õigesti sobituda. Kontrollige ühendatud
seadme signaaliväljundit.
Arvutiekraani kuva ei ole stabiilne
Kontrollige, kas arvutil on toetatud lahutusvõime ja
värskendussagedus.
Heli
Heli puudub või on halb helikvaliteet
Kui helisignaali ei tuvastata, lülitab teler automaatselt
heliväljundi välja — see ei ole seadme häire.
• Veenduge, et heli ei ole vaigistatud või
helitugevuseks ei ole määratud 0.
• Kontrollige, kas teleri heliväljund on ühendatud
kodukino helisisendiga.
Kodukino kõlaritest peaks kostuma heli.
• Mõne seadme puhul peate võib-olla HDMIheliväljundi käsitsi sisse lülitama. Kui HDMI-heli on
juba aktiveeritud, kuid heli pole ikka kuulda, proovige
määrata seadme digitaalseks helivorminguks PCM-i
(impulss-koodmodulatsioon). Juhiseid vt seadmega
kaasasolevatest dokumentidest.
HDMI ja USB
HDMI
• Pange tähele, et HDCP (kõrge läbilaskevõimega
digitaalse sisu kaitse) tugi võib pikendada teleri HDMIseadme andmete kuvamise aega.
• Kui teler ei tunne HDMI-seadet ära ja pilti ei kuvata,
siis proovige allikas teise seadme vastu vahetada ja
uuesti tagasi.
• Kui HDMI-ga ühendatud seadme pilt ja heli on
moonutatud, uurige, kas teistsugune HDMI Ultra
HD seadistus saab lahendada selle probleemi.
Lisateabe saamiseks vajutage menüüs Abi värvinuppu
Võtmesõnad ja valige HDMI Ultra HD.
• Kui tekivad vahelduvad helikatkestused, kontrollige
HDMI-seadme väljundisätete õigsust.
• Kui kasutateHDMI-DVI-adaptrit või HDMI-DVIkaablit, kontrollige, kas liidesega AUDIO IN (ainult
minipistik) on ühendatud eraldi helikaabel (kui on
saadaval).
HDMI EasyLink ei toimi
• Kontrolliga, kas HDMI-seadmed ühilduvad
standardiga HDMI-CEC. EasyLinki funktsioonid
töötavad ainult HDMI-CEC-iga ühilduvate
seadmetaga.
Ei kuvata helitugevuse ikooni
• See on normaalne, kui on ühendatud HDMI-CEC
heliseade ja te kasutate teleri kaugjuhtimispulti
seadme helitugevuse reguleerimiseks.
Ei kuvata USB-seadmel olevaid pilte, videosid ja
muusikat
• Kontrollige, kas USB-mäluseade ühildub
standardiga Mass Storage Class (massmälu klass),
nagu on kirjeldatud mäluseadme dokumentides.
• Kontrollige, kas USB-mäluseade ühildub teleriga.
• Kontrollige, kas teler toetab neid heli- ja
pildifailivorminguid.
USB-failide ebaühtlane esitus
• USB-mäluseadme edastamiskiirus võib piirata
andmete telerisse edastamise kiirust, põhjustades
kehva taasesitust.
• Veenduge, et helisätted on õiged.
• Veenduge, et kõik juhtmed on korralikult ühendatud.
86

Wi-Fi ja internet
Wi-Fi võrku ei leitud või see on häiritud
• Läheduses asuvad mikrolaineahjud, DECT-telefonid
või muud Wi-Fi 802.11b/g/n seadmed võivad
juhtmeta võrku häirida.
• Veenduge, et võrgu tulemüürid lubavad juurdepääsu
teleri juhtmeta ühendusele.
• Kui juhtmeta võrk ei toimi kodus õigesti, proovige
juhtmega võrgu installimist.
Internet ei toimi
• Kui teler on ruuteriga korralikult ühendatud,
kontrollige internetiühenduse olemasolu.
Arvuti ja internetiühendus on aeglased
• Juhtmeta võrgu ruuteri kasutusjuhendist leiate
teavet majasisese tööraadiuse, edastuskiiruse ja teiste
signaalikvaliteeti mõjutavate tegurite kohta.
• Kasutage ruuteriga kiiret internetiühendust
(lairibaühendust).
DHCP
• Kui ühendamine ebaõnnestus, võite kontrollida
ruuteri DHCP (dünaamilise hostikonfiguratsiooni
protokolli) seadeid. DHCP peaks olema sisse lülitatud.
22.5
Klienditeenindus/remont
Tootetoe ja remonditeenuse saamiseks helistage oma
riigi klienditeeninduskeskusse. Telefoninumbri leiate
teleriga kaasas olevast dokumentatsioonist.
Võite ka kasutada meie veebisaiti
www.philips.com/support.
Teleri mudeli number ja seerianumber
Teil võidakse paluda öelda ka teleri tootemudeli
number ja seerianumber. Need numbrid leiate
pakendi sildilt või teleri tagaküljel või põhjal asuvalt
tüübisildilt.
Hoiatus
Ärge proovige telerit ise parandada. See võib
põhjustada tõsiseid vigastusi või jäädavaid kahjustusi
telerile või teie garantii tühistamise.
Menüü on vales keeles
Menüü on vales keeles
Muutke menüü tagasi soovitud keelde.
Teleri menüüde ja sõnumite keele muutmiseks tehke
järgmist.
1 - Vajutage , valige Üldsätted > Keel > Menüü
keel ja vajutage nuppu OK.
2 - Valige soovitud keel.
3 - Vajaduse korral vajutage menüü sulgemiseks
korduvalt nuppu (vasakule).
22.4
Võrguabi
Philipsi teleriga seotud probleemide lahendamiseks
võite pöörduda meie võrgutoe poole. Võite valida
oma keele ja sisestada oma tootemudeli numbri.
Minge veebisaidile www.philips.com/support
Klienditoe lehelt leiate oma riigi telefoninumbri,
millele helistades saate meiega ühendust võtta ning
ka vastuseid korduma kippuvatele küsimustele.
Mõnes riigis saate rääkida meie edasimüüjaga ja
küsida küsimusi otse või saata neid e-postiga.
Võite alla laadida teleri uue tarkvara või
kasutusjuhendi, et seda arvutis lugeda.
87

23
Teleri kahjustamise oht!
Ohutus ja hooldus
23.1
Ohutus
Tähtis!
Enne teleri kasutamist lugege kõik ohutusjuhised
mõttega läbi. Juhiste eiramisest tingitud kahjudele
garantii ei laiene.
Elektrilöögi või tulekahju oht!
• Vältige igal juhul teleri kokkupuudet vihmapiiskade
või veega. Ärge kunagi asetage teleri lähedusse
vedelikke sisaldavaid anumaid (nt vaase).
Kui teleri peale või sisse satub vedelik, eemaldage
teler kohe vooluvõrgust.
Võtke ühendust Philipsi teleri kasutajatoega ja laske
teler enne selle kasutamist kontrollida.
• Ärge kunagi jätke telerit, kaugjuhtimispulti ega
patareisid liigse kuumuse kätte. Ärge kunagi asetage
neid põleva küünla, lahtise leegi ega teiste
kuumaallikate lähedusse, sh otsese päikesevalguse
kätte.
• Ärge kunagi asetage esemeid teleri ventilatsioonivõi muudesse avaustesse.
• Ärge asetage raskeid esemeid toitekaabli peale.
• Toitepistikud ei tohi olla välise surve all. Logisevad
pistikud võivad põhjustada kaarlahendusi ja tulekahju.
Veenduge, et toitekaabel ei satu surve alla, kui te
teleri ekraani pöörate.
• Teleri eemaldamiseks vooluvõrgust ühendage teleri
toitepistik pistikupesast lahti. Toidet lahti ühendades
tõmmake alati pistikust, mitte kaablist. Veenduge, et
teil on alati toitepistikule ja -kaablile ning
pistikupesale vaba juurdepääs.
Vigastuse või teleri kahjustamise oht!
Enne teleri ühendamist vooluvõrku veenduge, et
toitepinge vastab teleri tagaküljel toodud väärtusele.
Ärge kunagi ühendage telerit sellest väärtusest
erineva pingega vooluvõrku.
Laste vigastuse oht!
Järgige neid ettevaatusabinõusid, et vältida teleri
ümberkukkumist ja seeläbi laste vigastamist.
• Ärge kunagi paigutage telerit pinnale, mis on kaetud
riide või muu äratõmmatava materjaliga.
• Veenduge, et ükski teleri osa ei ulatu üle aluspinna
nurga.
• Ärge kunagi asetage telerit kõrgele mööbliesemele
(näiteks raamaturiiulile) ilma nii mööblieset kui ka
telerit seina või sobiva toe külge kinnitamata.
• Rääkige lastega ohtudest, mis võivad kaasneda
mööblile ronimisega, et telerini ulatuda.
Patareide allaneelamise oht!
Kaugjuhtimispult võib sisaldada mündikujulisi
patareisid, mida lapsed võivad kergesti alla neelata.
Hoidke need patareid alati väljaspool laste
käeulatust!
Ülekuumenemise oht!
Ärge kunagi paigaldage telerit kitsasse ja suletud
paika. Jätke kindlasti teleri ümber vähemalt 10 cm või
4 tolli jagu õhutusruumi. Veenduge, et kardinad või
muud esemed ei kata kunagi teleri
ventilatsiooniavasid.
Äike
Eemaldage enne äikesevihma algust teler
vooluvõrgust ja antenni küljest.
Äikesevihmade ajal ärge kunagi puudutage telerit,
selle toitejuhet ega antenni kaablit.
• Rohkem kui 25 kg või 55 naela kaaluva teleri
tõstmiseks ja kandmiseks on vaja kahte inimest.
• Kui paigaldate teleri alusele, kasutage ainult
komplektis olevat alust. Kinnitage alus kindlalt teleri
külge.
Asetage teler lamedale, tasasele pinnale, mis on
suuteline selle raskust kandma.
• Seinale paigaldamisel veenduge, et konstruktsioon
peab teleri massile kindlalt vastu. TP Vision ei vastuta
valest paigaldamisest tingitud õnnetuse, vigastuse või
kahju eest.
• Mõned selle toote osad on valmistatud klaasist.
Kahjustuste ja vigastuste vältimiseks käsitsege toodet
hoolikalt.
Kuulmiskahjustuse oht!
Vältige kõrvaklappide kasutamist suure
helitugevusega või kaua aega järjest.
88

Madalad temperatuurid
Kui telerit transporditakse madalamal temperatuuril
kui 5 °C või 41 °F, pakkige teler enne pistikupessa
ühendamist lahti ja oodake, kuni teleri temperatuur
ühtlustub toatemperatuuriga.
Niiskus
Väga harva võib juhtuda, et temperatuuri ja niiskuse
tõttu tekib teleri klaasist esiosa sisse vähene
kondensaat. Selle vältimiseks hoidke teler otsesest
päikesevalgusest, kuumusest ja liigsest niiskusest
eemal. Kui aga kondensaat siiski tekib, kaob see
iseenesest, kui lasete teleril paar tundi töötada.
Kondensaadist tulenev niiskus ei kahjusta telerit ega
põhjusta selle talitlushäireid.
23.2
Ekraanihooldus
• Ärge kunagi puudutage, lükake, hõõruge ega lööge
ekraani mõne esemega.
• Eemaldage teler enne puhastamist pistikupesast.
• Puhastage telerit ja raami pehme niiske lapiga ning
pühkige seda ettevaatlikult. Ärge puhastage telerit
alkoholi, kemikaalide või majapidamises kasutatavate
puhastusvahenditega.
• Et vältida moonutusi ja värvide hajumist, pühkige
veetilgad võimalikult kiiresti ära.
• Võimaluse korral hoiduge liikumatutest kujutistest.
Liikumatud kujutised on sellised, mis jäävad ekraanile
pikemaks ajaks. Kui olete sunnitud liikumatuid kujutisi
kasutama, vähendage ekraani kahjustuste vältimiseks
ekraani kontrastsust ja heledust.
89

24
Kasutustingimused
2016 © TP Vision Europe B.V. Kõik õigused kaitstud.
Selle toote tõi turule TP Vision Europe B.V. või üks
tema filiaalidest (edaspidi TP Vision), kes on toote
valmistaja. TP Vision annab garantii telerile, mille
pakendis oli see brošüür. Philips ja Philips Shield
Emblem on ettevõtte Koninklijke Philips N.V.
registreeritud kaubamärgid.
Tehnilisi andmeid võidakse ette teatamata muuta.
Kaubamärgid kuuluvad ettevõttele Koninklijke Philips
N.V või teistele omanikele. TP Vision jätab endale
õiguse tooteid igal ajal muuta ilma kohustuseta
varasemaid laovarusid vastavalt kohandada.
Teleri pakendis olevat trükimaterjali ja teleri mällu
salvestatud või Philipsi
veebileheltwww.philips.com/support alla laaditud
kasutusjuhendit peetakse piisavaks süsteemi
eesmärgipäraseks kasutusamiseks.
Selles juhendis sisalduvat teavet peetakse piisavaks
süsteemi eesmärgipäraseks kasutamiseks. Kui toodet
või selle eraldi mooduleid kasutatakse otstarbel, mida
pole selles juhendis kirjeldatud, siis tuleb saada
kinnitus sellise kasutuse sobilikkuse ja võimalikkuse
kohta. TP Vision garanteerib, et materjal ise ei riku
ühtegi Ameerika Ühendriikide patenti. Otseselt ega
kaudselt ei anta ühtegi täiendavat garantiid. TP Vision
ei vastuta ühegi dokumendis esineda võiva vea eest
ega ühegi dokumendi sisust põhjustatud probleemi
eest. Philipsile edastatud vead kohandatakse ja
avaldatakse Philipsi tugiteenuse veebisaidil nii kiiresti
kui võimalik.
CE-vastavus
Siinkohal deklareerib TP Vision Europe B.V., et see
teler on vastavuses direktiivide 2014/53/EL (RED),
2009/125/EÜ (ökodisain), 2010/30/EL
(energiamärgis) ja 2011/65/EÜ (RoHS) põhinõuete ja
muude asjakohaste sätetega.
Vastavus elektromagnetväljade standarditele
TP Vision toodab ja müüb mitmeid tarbijatele
suunatud tooteid, mis on üldjuhul suutelised
väljastama ja vastu võtma elektromagnetilisi signaale,
nagu kõik elektroonilised seadmed. Üks Philipsi
peamistest äripõhimõtetest on jälgida meie toodete
puhul kõiki vajalikke tervise- ja ohutusalaseid
nõudeid, vastata kõigile kehtivatele seaduslikele
nõuetele ning jääda toote tootmisprotsessi ajal kõigi
kehtivate EMF-standardite raamesse.
TP Vision on pühendunud sellele, et välja arendada,
toota ja turustada tooteid, mis ei põhjusta
tervisekahjustusi. TP Vision kinnitab, et kui ettevõtte
tooteid kasutatakse õigesti ning eesmärgipäraselt, on
nende ohutu kasutamine tõestatud teadusliku
tõendusmaterjali põhjal. TP Vision osaleb aktiivselt
rahvusvaheliste elektromagnetvälja- ja
ohutusstandardite väljatöötamises, mis võimaldab TP
Vision'il näha ette tulevikus tekkivaid
standardiseeritud nõudeid ning oma tooted neile
varakult vastavaks muuta.
Garantiitingimused Vigastuse, teleri kahjustuse või
garantii tühistamise oht!
Ärge kunagi proovige telerit ise parandada. Kasutage
telerit ja selle lisaseadmeid ainult tootja poolt
ettenähtud viisil. Teleri tagaküljele trükitud
hoiatusmärk tähistab elektrilöögi ohtu. Ärge kunagi
eemaldage teleri katet. Võtke hooldamise või
parandamise asjus alati ühendust Philipsi teleri
klienditeenindusega. Telefoninumbri leiate teleriga
kaasas olevast dokumentatsioonist. Võite ka
kasutada meie veebisaiti www.philips.com/support ja
valida vajadusel oma riigi. Kõik selles juhendis
keelatud toimingud või kohandamised ja
monteerimistoimingud, mida selles juhendis ei ole
soovitatud või lubatud, tühistavad garantii.
Pikslite omadused
Sellel LCD/LED-tootel on suur arv värvipiksleid. Ehkki
tootel on efektiivseid piksleid 99,999% või rohkem,
võivad ekraanile pidevalt ilmuda mustad või heledad
(punased, rohelised või sinised) täpid. See on ekraani
strukturaalne omadus (mis vastab üldistele
tööstusstandarditele) ja see ei ole häire.
90

25
Autoriõigused
25.1
MHL
MHL, Mobile High-Definition Link ja MHL-i logo on
MHL, LLC kaubamärgid või registreeritud
kaubamärgid.
25.2
Ultra HD
"DIGITALEUROPE UHD Display" logo on
DIGITALEUROPE'i kaubamärk.
25.5
DTS 2.0 + Digital Out ™
DTS patentide kohta vt http://patents.dts.com.
Toodetud DTS Licensing Limitedi litsentsi alusel.
DTS, sümbol & DTS koos sümboliga on registreeritud
kaubamärgid ja DTS 2.0+Digital Out on DTS, Inc.-i
kaubamärk. © DTS, Inc. Kõik õigused kaitstud.
25.6
DTVi
DTVi kaubamärk ja logo on Rio de Janeiro Piiskoplikkatoliikliku Ülikooli (PUC-Rio) ja Paraíba
Föderaalülikooli (UFPB) registreeritud kaubamärgid.
25.7
25.3
HDMI
HDMI ja HDMI High-Definition Multimedia Interface
ning HDMI-i logo on ettevõtte HDMI Licensing LLC
kaubamärgid või registreeritud kaubamärgid
Ameerika Ühendriikides ja teistes riikides.
25.4
Dolby Digital Plus
Toodetud ettevõtte Dolby Laboratories litsentsi
alusel. Dolby ja kahe D-ga märk on ettevõtte Dolby
Laboratories kaubamärgid.
Java
Java ja kõik Javal põhinevad kaubamärgid on Oracle'i
ja/või selle filiaalide registreeritud kaubamärgid
Ameerika Ühendriikides ja teistes riikides.
25.8
Microsoft
Windows Media
Windows Media on Microsoft Corporationi
registreeritud kaubamärk või kaubamärk Ameerika
Ühendriikides ja/või teistes riikides.
Microsoft PlayReady
Sisu omanikud kasutavad Microsoft PlayReady™ sisu
juurdepääsu tehnoloogiat oma intellektuaalse
omandi, sh autoriõigustega kaitstud sisu kaitsmiseks.
Selles seadmes kasutatakse tehnoloogiat PlayReady,
mis võimaldab kasutada PlayReady ja/või WMDRM-i
91

kopeerimiskaitsega sisu. Kui seadmes ei järgita sisu
kasutamise piiranguid, võivad sisu omanikud nõuda
Microsoftilt seadme PlayReady kaitsega sisu
esitamise õiguse tühistamist. Tühistamine ei tohiks
mõjutada kopeerimiskaitseta sisu või muu
juurdepääsupiirangu tehnoloogiaga kaitstud sisu. Sisu
omanikud võivad nõuda sisule juurdepääsuks
PlayReady värskendamist. Kui te värskendusest
keeldute, ei pruugi värskendust vajava sisu
kasutamine olla võimalik.
25.9
Wi-Fi Alliance
Wi-Fi®, Wi-Fi CERTIFIED logo, Wi-Fi logo Wi-Fi
Alliance'i registreeritud kaubamärgid.
25.10
Kensington
Kensington ja Micro Saver on ACCO World
Corporationi Ameerika Ühendriikides registreeritud
kaubamärgid, mis on registreeritud ja mida hakatakse
kasutama ka teistes riikides kõikjal maailmas.
25.11
MHEG tarkvara
MHEG tarkvara (edaspidi Tarkvara), mida selles teleris
on kasutatud (edaspidi Toode), et saaksite kasutada
interaktiivseid teleri omadusi, kuulub ettevõttele S&T
CLIENT SYSTEMS LIMITED (edaspidi Omanik).
Tarkvara tohib kasutada ainult koos Tootega.
25.12
Muud kaubamärgid
Kõik muud registreeritud ja registreerimata
kaubamärgid kuuluvad nende vastavatele omanikele.
92

26
Lahtiütlus seoses
kolmandate
osapoolte
pakutavate teenuste
ja/või tarkvaraga
Kolmandate osapoolte pakutavad teenused ja/või
tarkvara võivad muutuda, katkeda või lõppeda
eelneva etteteatamiseta.TP Vision ei kanna sellistes
olukordades mingit vastutust.
93

Indeks
A
Antenn, käsitsi paigaldamine 68
Antenniühendus 7
App gallery 47
Arvuti, ühendamine 23
Audio Out – Optical, nõuanded 14
Automaatne helitugevuse ühtlustamine 56
Automaatne väljalülitamine 25
Avatud lähtekoodiga tarkvara 71
Ö
Ökoseaded 57
Ü
Ühendamine, USB-mälupulk 22
Ühenduvusjuhend 11
Ühisliidese pesa 15
B
Bass 55
Blu-ray-mängija, ühendamine 18
C
CAM, tingimusjuurdepääsu moodul 15
CAMi PIN 15
CI+ 15
D
Digitekst 31
DMR, digitaalmeedia visualiseerija 9
DVB (Digital Video Broadcast) 66
DVD-mängija 18
E
EasyLink 12
EasyLink, kaugjuhtimispult 13
EasyLink, sätted 13
EasyLink, sees või väljas 13
Ekraanihooldus 89
Euroopa ökomärgis 82
F
Fotod, videod ja muusika 42
Fotokaamera, ühendamine 22
G
Gamma 54
H
HbbTV 32
HDMI MHL 12
HDMI Ultra HD 58
HDMI, ARC 11
HDMI, DVI ühendus 13
Heli ja video sünkroonimine 17
Heli keel 30
Heli, automaatne helitugevuse ühtlustamine 56
Heli, bass 55
Heli, kõrged toonid 55
Heli, kõrvaklappide helitugevus 57
Heli, ruumiheli režiim 56
Heli, selge heli 56
Helikirjeldus 64
Helikommentaar 64
Helistiil 55
Heliväljundi ühtlustamine 18
Heliväljundi nihe 17
Heliväljundi sätted 17
Heliväljundi viivitus 17
Heliväljundi vorming 17
I
Incredible Surround 56
Interaktiivne TV 32
Interaktiivne TV, teave 32
I
iTV 32
K
Kaabel, käsitsi paigaldamine 68
Kanal 28
Kanal, antenni paigaldamine 66
Kanal, kaabli paigaldamine 66
Kanal, kanali automaatne värskendamine 66
Kanal, kanali käsitsi värskendamine 66
Kanal, kanalile lülitumine 29
Kanal, suvandid 30
Kanal, telekava 34
Kanal, uuesti paigaldamine 66
Kanal, vanusepiirang 29
Kanali automaatne värskendamine 66
Kanali värskendusteade 66
Kanaliloendi koopia 68
Kanaliloendi koopia, praegune versioon 69
Kanalite loend 28
Kanalite loend, avamine 28
Kanalite loend, filtreerimine 28
Kanalite loend, teave 28
Kanalite loendi koopia, üleslaadimine 69
Kanalite loendi koopia, koopia 68
Kanalite logod 59
Kasutusest kõrvaldamine 82
Kasutushõlbustus, kõlarid/kõrvaklapid 64
Kasutushõlbustus, vaegkuuljad 63
Kaugjuhtimispult ja patareid 27
Kõrged toonid 55
Kõrvaklapid, ühendamine 19
Kõrvaklappide helitugevus 57
Keelesätted 61
Kella seaded 63
Kiipkaart, CAM 15
Klienditeenindus 87
Kodukinosüsteem, heli tasandamine 18
Kodukinosüsteem, mitme kanaliga 17
Kodukinosüsteem, probleemid 18
Kodumenüü 38
Kontrastsus 52
Kontrastsus, dünaamiline kontrastsus 53
Kontrastsus, gamma 54
Kontrastsus, kontrasti režiim 53
Kontrastsus, video kontrastsus 53
L
Lapselukk 60
Lisaheli keel 30
Lisasubtiitrite keel 30
94

Lisateleteksti keel 32
M
Mäng või arvuti 41
Mäng või arvuti, säte 52
Mängukonsool, ühendamine 19
Müravähendus 54
Meedia 42
Meediafailid, arvutist või võrgumälust 42
Meediafailid, USB-kettalt 42
Miracast™, sisselülitamine 44
Miracasti ühenduse tühjendamine 10
MPEG-artefakti vähendamine 54
O
Ohutusjuhised 88
P
Paigutus, teleri paigutus 6
Paigutus, vaatamiskaugus 6
Pause TV 37
Põhiheli keel 30
Põhilise teleteksti keel 32
Põhisubtiitrite keel 30
Pildi kuvasuhe, põhiline 54
Pildi kuvasuhe, täpsem 55
Pildi stiil 51
Pildivorming 54
Pilt, tagantvalguse kontrastsus 52
Pilt, teravus 52
Pilt, värvus 52
Pixel Plusi ühendus 13
Probleemid 85
Probleemid, ühendus, HDMI 86
Probleemid, ühendus, Internet 87
Probleemid, ühendus, USB 86
Probleemid, ühendus, Wi-Fi 87
Probleemid, heli 86
Probleemid, kanalid 85
Probleemid, kaugjuhtimispult 85
Probleemid, menüü keel 87
Probleemid, pilt 86
R
Raadiojaamad 28
Registreerige oma toode 85
Remont 87
Ruumiheli režiim 56
S
Sageduse skannimine 67
Sagedussammu suurus 67
Salvestamine 36
Salvestamine, telekava andmed 34
Sünkroonige heli ja video 17
SCART-ühendused, nõuanded 14
Seinal, teleri asend 57
Selge heli 56
Sisemälu kustutamine 10
Sisselülitamine 24
Smart TV 45
Subtiiter 30
Subtiitri keel 30
Suvandid kanalil 30
T
Tarkvara, värskendamine 70
Telekava 34
Telekava, andmed ja teave 34
Telekava, meeldetuletus 35
Teleri alusel, teleri asend 57
Teleri installimine 66
Teleri klahvid 24
Teleri uuesti installimine 66
Teleri vaatamine 29
Teleri või patareide kasutusest kõrvaldamine 82
Teletekst 31
Teravus 52
Teravus, ülihea lahutusvõime 54
Teravus, müravähendus 54
Teravus, MPEG-artefakti vähendus 54
Toiteühendus 6
Toote lühikirjeldus 82
Traadiga võrguühendus 9
Traadita võrk 8
U
Unetaimer 24
Universaalne juurdepääs 63
USB-kõvaketas, kettaruum 20
USB-kõvaketas, paigaldamine 20
USB-klaviatuur 21
USB-klaviatuur, ühendamine 21
V
Vaegkuuljad 63
Vaegkuuljad 63
Vaegnägijad 64
Vaegnägijad 63
Vanemakontrolli piirang 29
Vastuvõtu kvaliteet 67
Vastuvõtutest 67
Väljalülituse taimer 25
Värv, kohandatud värvitemperatuur 53
Värv, värvitemperatuur 53
Värv, värvivõimendus 52
Värvus 52
Võrgu installimine 8
Võrgu sagedus 67
Võrgu sagedusrežiim 67
Võrguprobleemid 8
Võrk, ühendamine 8
Võrk, juhtmega 9
Võrk, juhtmeta 8
Võrk, PIN-koodiga WPS 8
Võrk, sätete vaatamine 9
Võrk, sätted 9
Võrk, staatiline IP 9
Võrk, teleri võrgunimi 10
Võrk, Wi-Fi ühenduse sisselülitamine 10
Võrk, Wi-Fi Miracasti ühenduse tühjendamine 10
Võrk, Wi-Fi Smart Screen 10
Võrk, WoWLAN 9
Võrk, WPS 8
Võtke Philipsiga ühendust 87
Veebitugi 87
Videokaamera, ühenda 22
Videolaenutus 47
Videovalik 30
W
Wi-Fi 8
WoWLAN 9
Y
YPbPr-ühendused, nõuanded 14
95

Powered by TCPDF (www.tcpdf.org)
96
 Loading...
Loading...