Philips 43PUH6101, 49PUH6101, 55PUH6101 User Manual [fr]
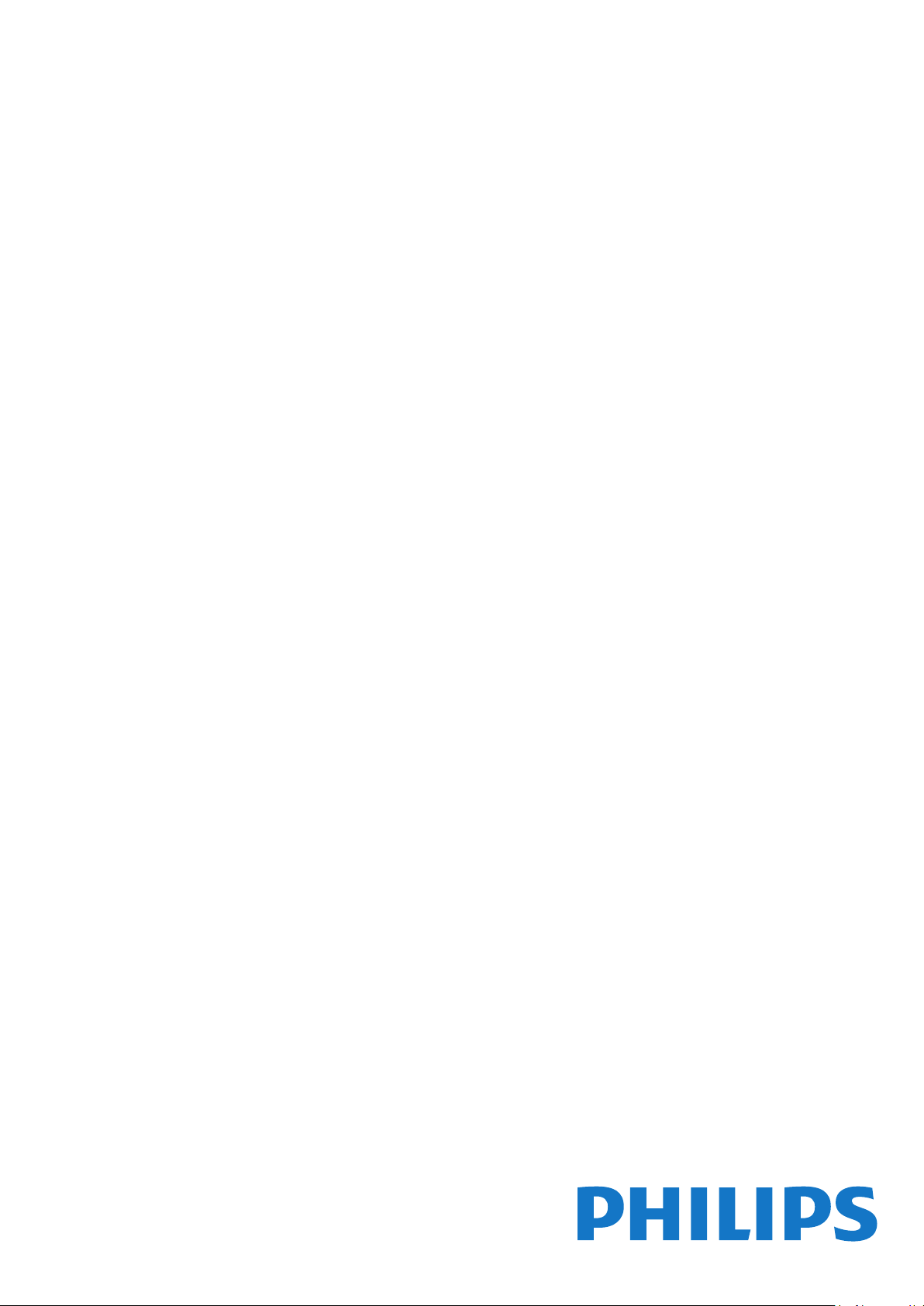
Register your product and get support at
www.philips.com/welcome
6101 series
Mode d'emploi
43PUH6101
49PUH6101
55PUH6101
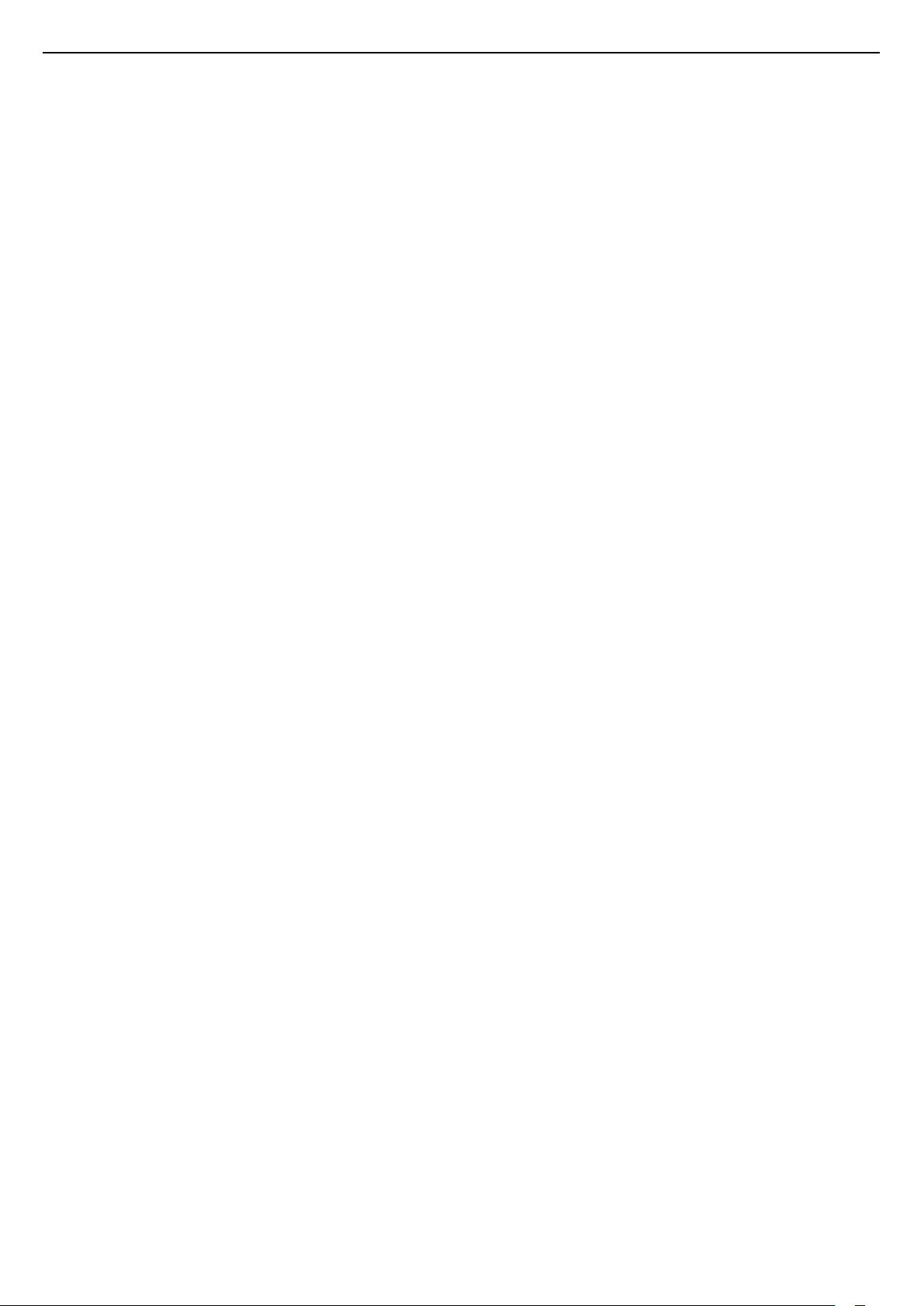
Contenu
1 Aperçu 4
1.1 Smart TV 4
1.2 Galerie d'applications 4
1.3 Location de vidéos 4
1.4 Téléviseur Ultra HD 4
1.5 Pause TV et enregistrements 4
1.6 Smartphones et tablettes 5
2 Installation 6
2.1 À propos de la sécurité 6
2.2 Support TV et fixation murale 6
2.3 Conseils de placement 6
2.4 Cordon d'alimentation 6
2.5 Câble d'antenne 7
3 Réseau 8
3.1 Réseau et Internet 8
4 Connexion de périphériques 12
4.1 À propos des connexions 12
4.2 CAM avec carte à puce - CI+ 16
4.3 Récepteur - Décodeur 17
4.4 Système Home Cinéma 18
4.5 Smartphones et tablettes 19
4.6 Lecteur de disques Blu-ray 20
4.7 Lecteur DVD 20
4.8 Casque 20
4.9 Console de jeux 21
4.10 Disque dur USB 21
4.11 Clavier USB 23
4.12 Souris USB 23
4.13 Clé USB 24
4.14 Appareil photo 24
4.15 Caméscope 24
4.16 Ordinateur 25
5 Mise sous tension et hors tension 26
5.1 Marche ou veille 26
5.2 Boutons du téléviseur 26
5.3 Arrêt programmé 26
5.4 Temporisateur d'arrêt 27
6 Télécommande 28
6.1 Présentation des touches 28
6.2 Capteur infrarouge 29
6.3 Batteries 29
6.4 Nettoyage 29
7 Chaînes 30
7.1 Installation des chaînes 30
7.2 Changer de chaîne 30
7.3 Listes de chaînes 30
7.4 Regarder des chaînes 31
7.5 Texte/Télétexte 34
7.6 Télévision interactive 35
8 Guide TV 36
8.1 Matériel requis 36
8.2 Données guide TV 36
8.3 Utilisation du guide TV 36
9 Enregistrement et pause TV 38
9.1 Enregistrement 38
9.2 Pause TV 39
10 Menu d'accueil 41
10.1 À propos du menu Accueil 41
10.2 Ouvrir le menu d'accueil 41
11 Utilitaires 42
12 Netflix 43
13 Sources 44
13.1 Basculer vers un périphérique 44
13.2 Options d'entrée de téléviseur 44
13.3 Rechercher connexions 44
13.4 Jeu ou ordinateur 44
14 Vidéos, photos et musique 45
14.1 À partir d'une prise USB 45
14.2 À partir d'un ordinateur 45
14.3 Barre de menu et tri 45
14.4 Lire vos vidéos 45
14.5 Visionner vos photos 46
14.6 Lire votre musique 46
15 Smartphones et tablettes 47
15.1 Application Philips TV Remote 47
15.2 Miracast 47
15.3 MHL 48
15.4 Smart TV 48
16 Multi room (multipièce) 52
16.1 À propos de Multi room 52
16.2 Matériel requis 52
16.3 Utilisation de Multi room 52
17 Réglages 54
17.1 Réglages rapides 54
17.2 Image 54
17.3 Son 58
17.4 Paramètres écologiques 61
17.5 Paramètres généraux 61
17.6 Horloge et langue 64
17.7 Accès universel 67
18 Réseaux 70
19 Installation chaînes 71
19.1 Installation antenne/câble 71
19.2 Copie de la liste des chaînes 73
20 Logiciels 75
20.1 Mise à jour du logiciel 75
20.2 Version du logiciel 75
20.3 Mises à jour locales 75
20.4 Rechercher les mises à jour OAD 75
20.5 Logiciel open source 76
20.6 Licence open source 76
21 Spécificités 87
21.1 Environnement 87
21.2 Alimentation 87
21.3 Réception 88
21.4 Type d'affichage 88
21.5 Résolution d'affichage 88
21.6 Dimensions et poids 88
21.7 Connectivité 88
21.8 Son 88
21.9 Multimédia 89
22 Aide et assistance 90
2
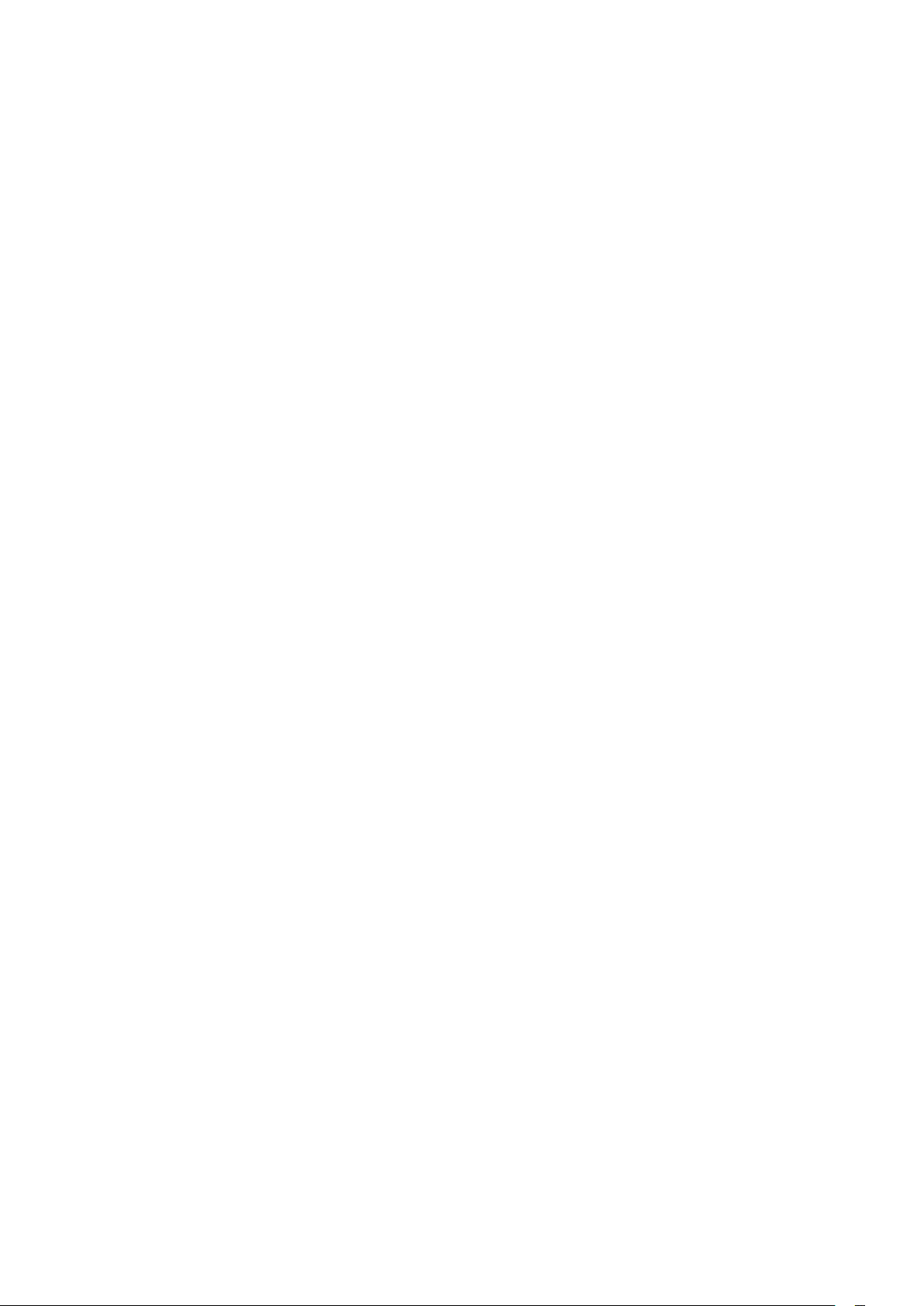
22.1 Enregistrer votre téléviseur 90
22.2 Utiliser l'aide 90
22.3 Dépannage 90
22.4 Aide en ligne 92
22.5 Service Consommateurs / Réparation 92
23 Sécurité et entretien 94
23.1 Sécurité 94
23.2 Entretien de l'écran 95
24 Conditions d'utilisation 96
25 Droits d'auteur 97
25.1 MHL 97
25.2 Ultra HD 97
25.3 HDMI 97
25.4 Dolby Digital Plus 97
25.5 DTS 2.0 + Digital Out™ 97
25.6 DTVi 97
25.7 Java 97
25.8 Microsoft 97
25.9 Wi-Fi Alliance 98
25.10 Kensington 98
25.11 Logiciel MHEG 98
25.12 Autres marques commerciales 98
26 Avertissement relatif aux services et/ou
logiciels proposés par des tierces parties
99
Index 100
3
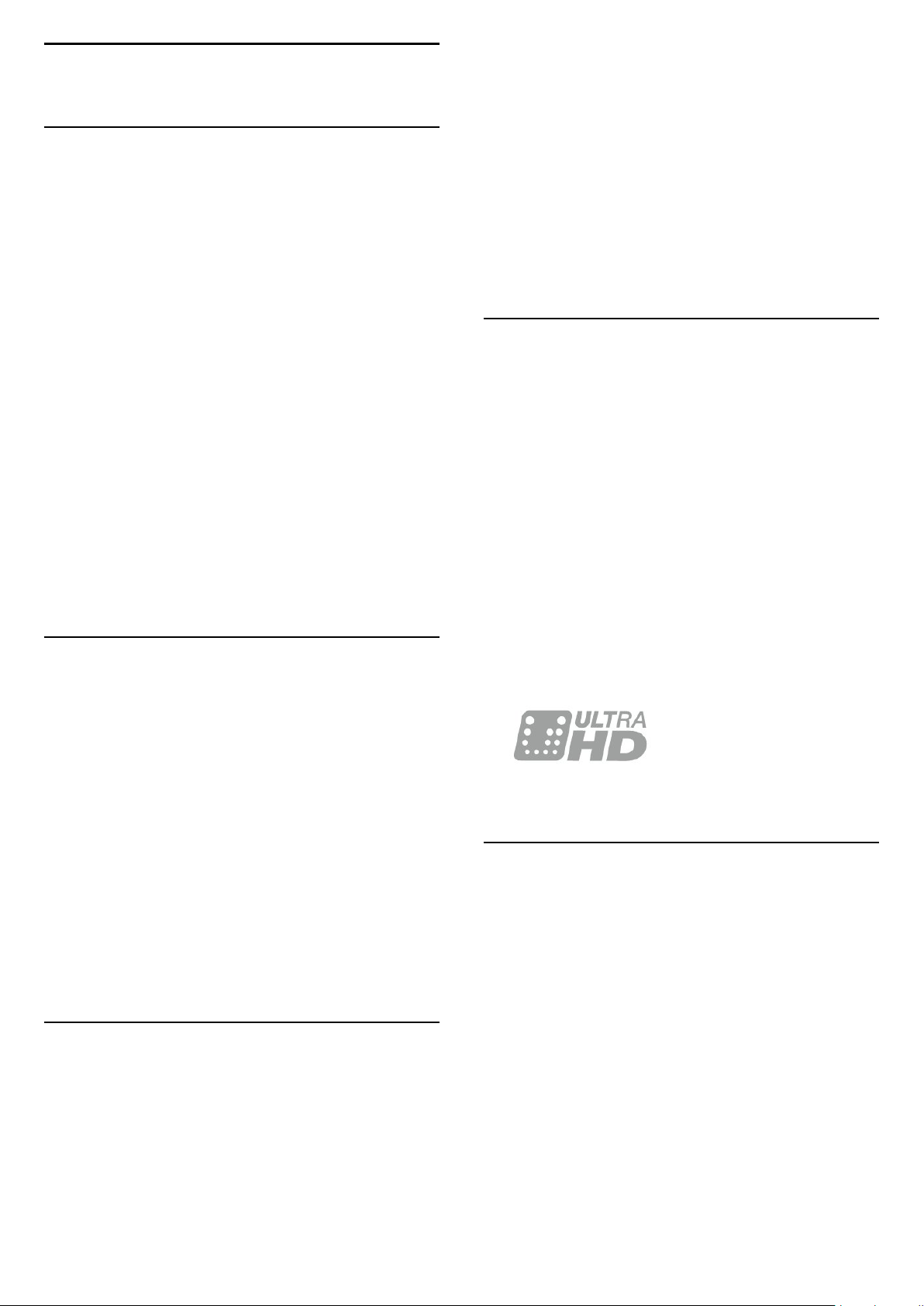
1
Aperçu
1.1
Smart TV
Connectez ce téléviseur LED Smart TV Phillips à
Internet et découvrez le nouvel univers de la
télévision. Vous pouvez effectuer une connexion
câblée à votre routeur ou procéder à une connexion
sans fil par Wi-Fi.
Lorsque le téléviseur est connecté à votre réseau
domestique, un smartphone peut afficher une photo
sur le téléviseur, vous pouvez lire des vidéos stockées
sur votre ordinateur ou commander le téléviseur à
l'aide de votre tablette.
Avec votre téléviseur connecté à Internet, vous
pouvez regarder une vidéo d'un site de location de
vidéos en ligne, lire le guide TV en ligne ou enregistrer
votre émission TV préférée sur un disque dur USB.
Smart TV.
Ouvrez l'application de location de vidéos, créez
votre compte personnel, sélectionnez le film et lancez
la lecture. Grâce au téléchargement d'une grande
simplicité, vous pouvez regarder le film
immédiatement*.
Dans Aide, appuyez sur Mots-clés et
recherchez Location de vidéos pour plus
d'informations.
* En fonction du service de streaming vidéo du site de
location de vidéos sélectionné.
1.4
Téléviseur Ultra HD
Ce téléviseur est équipé d'un écran Ultra HD . Sa
résolution est quatre fois supérieure à celle des
écrans HD traditionnels. La résolution Ultra HD
affiche 8 millions de pixels pour une image plus fine
et plus réaliste que jamais.
Avec les applications Smart TV, profitez davantage de
tous les types de divertissement et de services
pratiques.
Dans Aide, appuyez sur Mots-clés et
recherchez Smart TV pour plus d'informations.
1.2
Galerie d'applications
Ouvrez App gallery dans Smart TV pour parcourir
les applications, la collection de sites Web
spécialement conçus pour votre téléviseur.
Des applications permettent de louer une vidéo à
partir d'un site de location de vidéos en ligne, tandis
que d'autres vous offrent la possibilité de regarder les
programmes que vous avez manqués.
Si App gallery ne contient pas ce que vous
recherchez, essayez le Web et surfez sur Internet à
partir du téléviseur.
Dans Aide, appuyez sur Mots-clés et
recherchez Galerie d'applications pour plus
d'informations.
1.3
Location de vidéos
Pour regarder une vidéo en location, vous n'avez pas
besoin de quitter votre domicile. Il vous suffit de louer
le dernier film depuis votre site régional de location
de vidéos en ligne.
Démarrez Smart TV et ajoutez l'application de
location de vidéos à la page de démarrage de
De plus, les nouveaux algorithmes Ultra Pixel HD
Engine convertissent continuellement tous les
signaux entrants du téléviseur en résolution Ultra HD.
Vous pouvez désormais profiter de cette qualité
d'image exceptionnelle à la seconde même où vous
allumez votre téléviseur. Vous pouvez également
visionner des vidéos Ultra HD en format natif via une
connexion HDMI. La résolution Ultra HD offre une
image d'une clarté optimale, même sur grand écran.
1.5
Pause TV et enregistrements
Si vous connectez un disque dur USB , vous pouvez
mettre en pause ou enregistrer une émission diffusée
par une chaîne TV numérique.
Mettez votre téléviseur en pause et répondez à cet
appel téléphonique urgent ou faites simplement une
pause lors d'un match sportif, tandis que le téléviseur
enregistre l'émission sur le disque dur USB. Vous
pourrez reprendre plus tard. Lorsqu'un disque dur
USB est connecté, vous pouvez également enregistrer
des émissions numériques. Vous pouvez enregistrer
une émission tout en la regardant ou programmer
l'enregistrement d'une émission à venir.
Pour plus d'informations, dans Aide, appuyez sur la
touche de couleur Mots-clés et
4
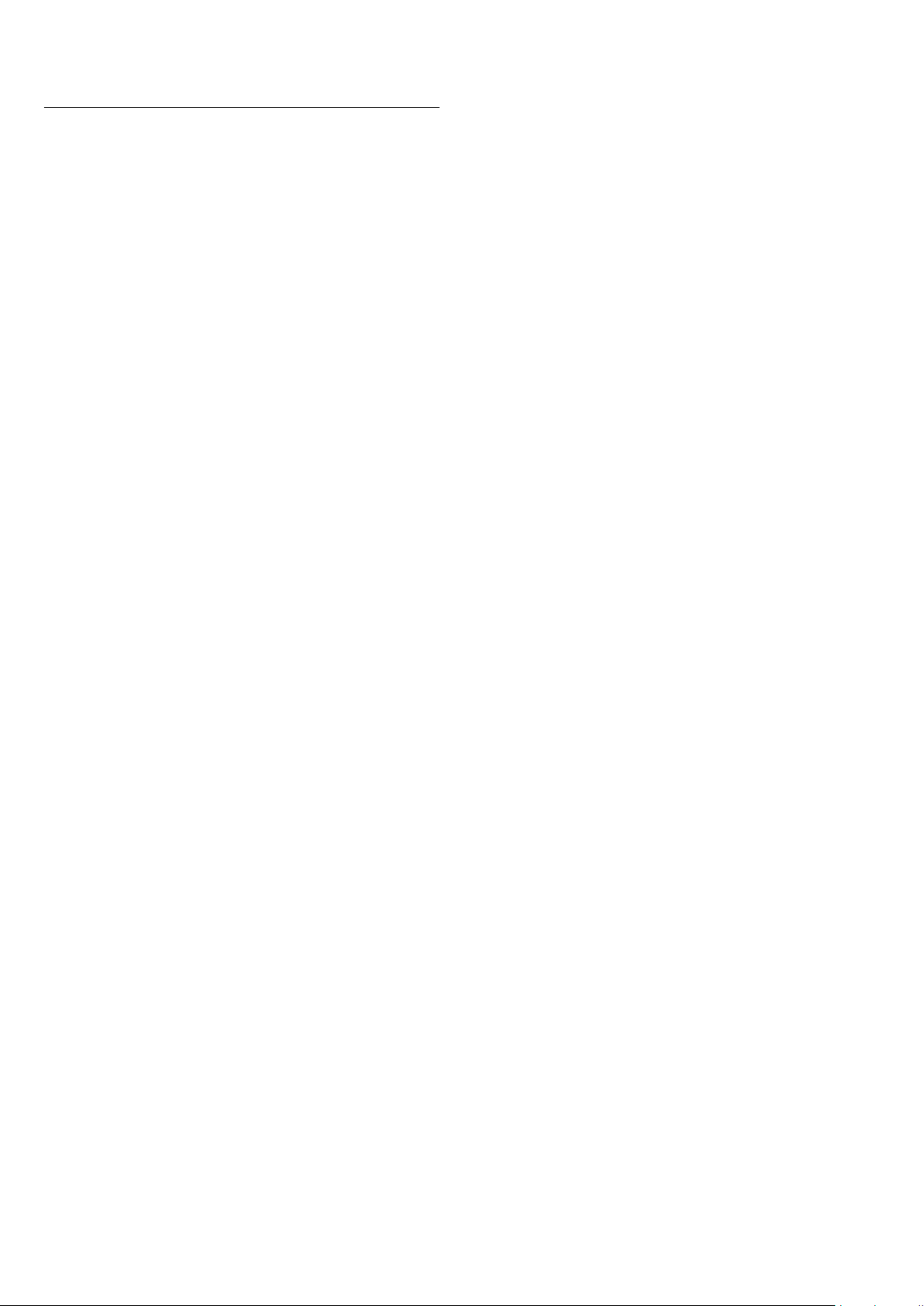
recherchez Pause TV ou Enregistrement.
1.6
Smartphones et tablettes
Téléchargez et installez Philips TV Remote App .
Elle est gratuite et disponible pour Android et iOS.
Avec l'application MyRemote sur votre smartphone
ou tablette, vous maîtrisez les supports multimédias
qui vous entourent. Envoyez des photos, de la
musique ou des vidéos sur le grand écran de votre
téléviseur ou regardez n'importe laquelle de vos
chaînes de télévision en direct sur votre tablette ou
votre téléphone. Ouvrez le guide TV et programmez
un enregistrement pour demain. Votre téléviseur fera
le reste. Avec l'application MyRemote, vous
maîtrisez ! Vous pouvez par exemple simplement
baisser le volume du téléviseur.
5
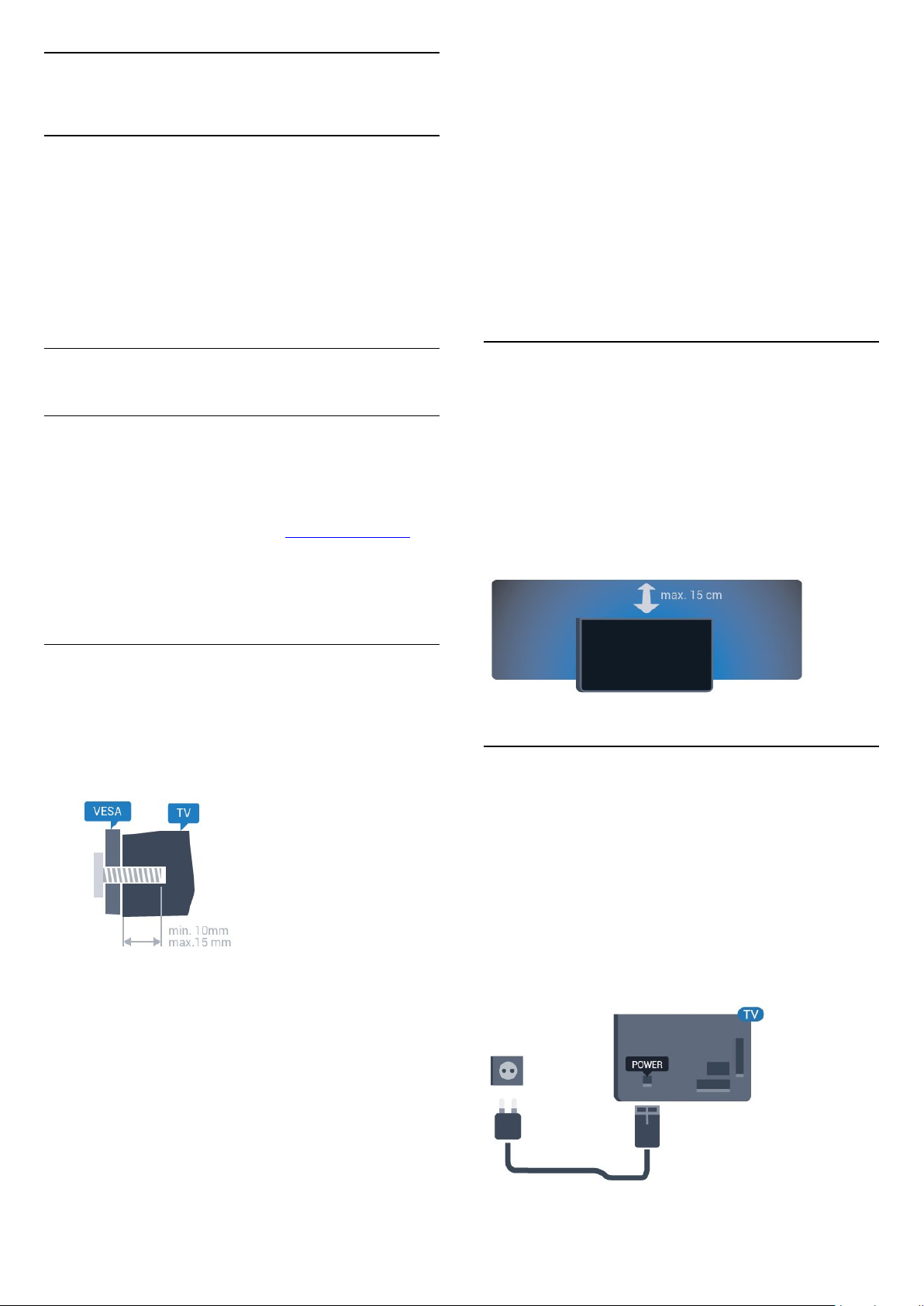
2
filetées du téléviseur.
Installation
2.1
À propos de la sécurité
Lisez les instructions de sécurité avant d'utiliser le
téléviseur.
Pour lire les instructions, dans Aide, appuyez sur la
touche de couleur Mots-clés et
recherchez Consignes de sécurité.
2.2
Support TV et fixation murale
Pied
Vous trouverez les instructions de montage du
support TV dans le guide de démarrage rapide fourni
avec le téléviseur. En cas de perte de ce guide, vous
pouvez le télécharger sur le site www.philips.com.
Munissez-vous de la référence de votre téléviseur
pour rechercher et télécharger le guide de
démarrage rapide correspondant.
Attention
La fixation au mur du téléviseur exige des
compétences spéciales et ne doit être effectuée que
par du personnel qualifié. La fixation murale du
téléviseur doit respecter certaines normes de sécurité
liées au poids du téléviseur. Avant de choisir
l'emplacement de votre téléviseur, lisez également
les consignes de sécurité.
TP Vision Europe B.V. décline toute responsabilité
en cas de montage inadéquat, d'accident ou de
blessures lors du montage.
2.3
Conseils de placement
• Positionnez le téléviseur de sorte qu'il ne soit pas
exposé aux rayons directs du soleil.
• Placez le téléviseur à une distance maximale de
15 cm du mur.
• Pour obtenir la distance de visualisation idéale,
multipliez la diagonale de l'écran par 3. Lorsque vous
êtes assis, vos yeux doivent être à la hauteur du
centre de l'écran.
Fixation murale
Votre téléviseur peut s'adapter sur un support de
fixation murale conforme à la norme VESA (non
fourni).
Utilisez le code VESA suivant lors de l'achat du
support de montage mural . . .
• 43PUx6101
VESA MIS-F 200 x 200, M6
• 49PUx6101
VESA MIS-F 400 x 200, M6
• 55PUx6101
VESA MIS-F 400 x 200, M6
Préparation
2.4
Cordon d'alimentation
• Branchez le cordon d'alimentation sur la
prise POWER située à l'arrière du téléviseur.
• Assurez-vous que le câble d'alimentation est
connecté fermement à la prise.
• Veillez à ce que la fiche du cordon d'alimentation
insérée dans la prise secteur soit accessible en
permanence.
• Lorsque vous débranchez le cordon d'alimentation,
tirez toujours sur la fiche, et non sur le câble.
Retirez d'abord les quatre vis de serrage en plastique
des douilles filetées à l'arrière du téléviseur.
Assurez-vous que les vis métalliques, qui servent à
monter le téléviseur sur le support compatible VESA,
s'enfoncent d'environ 10 mm à l'intérieur des douilles
6
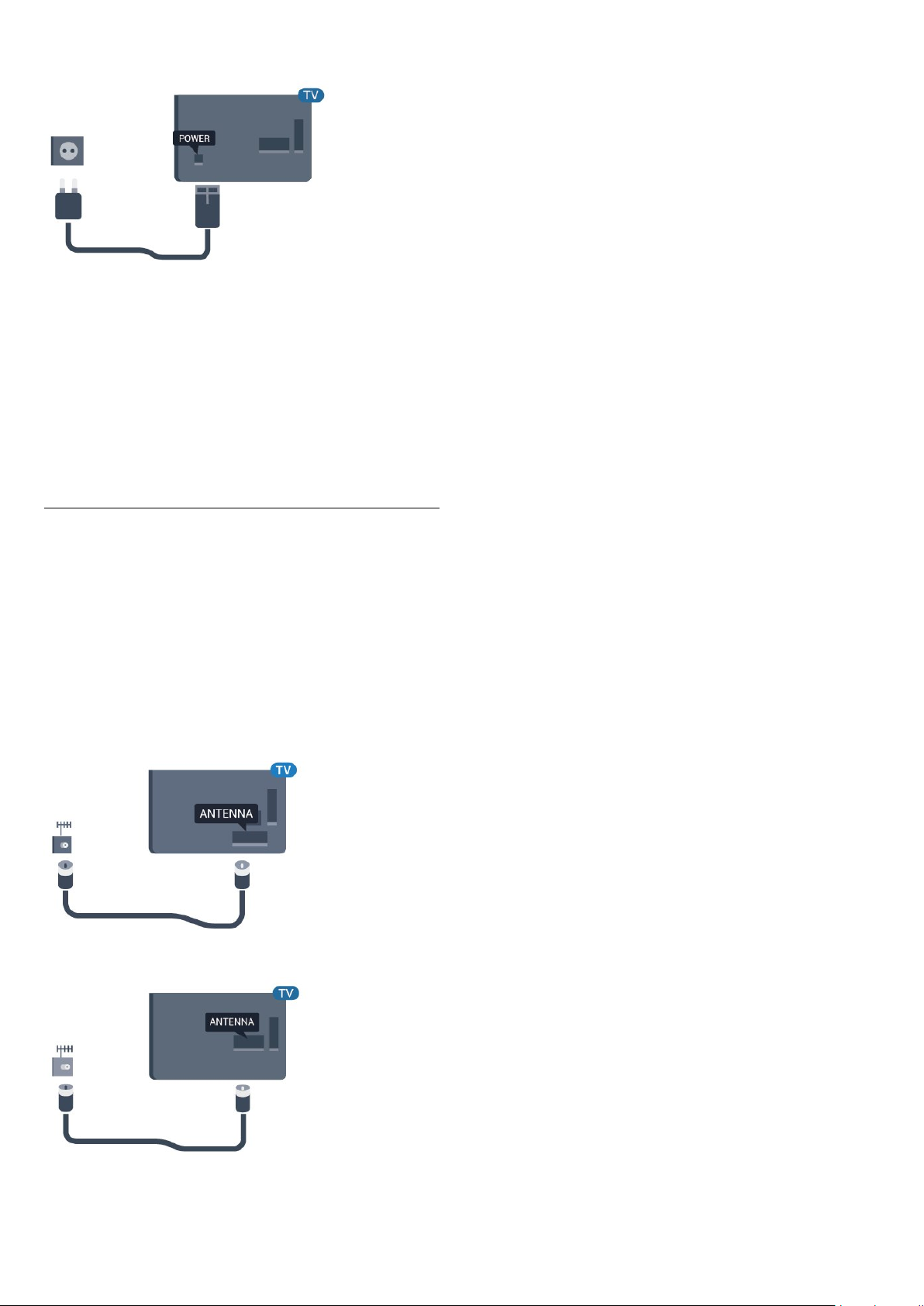
Pour la série 5362
Bien que la consommation d'énergie de ce téléviseur
soit très faible en mode veille, il est préférable de
débrancher le cordon d'alimentation pour
économiser l'énergie si vous n'utilisez pas le
téléviseur pendant une période prolongée.
Pour plus d'informations, dans Aide, appuyez sur la
touche de couleur Mots-clés et
recherchez Mise en marche pour plus
d'informations.
2.5
Câble d'antenne
Insérez fermement la prise de l'antenne dans la
prise Antenna située à l'arrière du téléviseur.
Vous pouvez connecter votre propre antenne ou un
signal d'antenne d'un système de distribution
d'antenne. Utilisez un câble coaxial IEC de 75 ohms
avec connecteur d'antenne RF.
Utilisez cette connexion d'antenne pour les signaux
d'entrée DVB-T et DVB-C.
Pour la série 5362
7
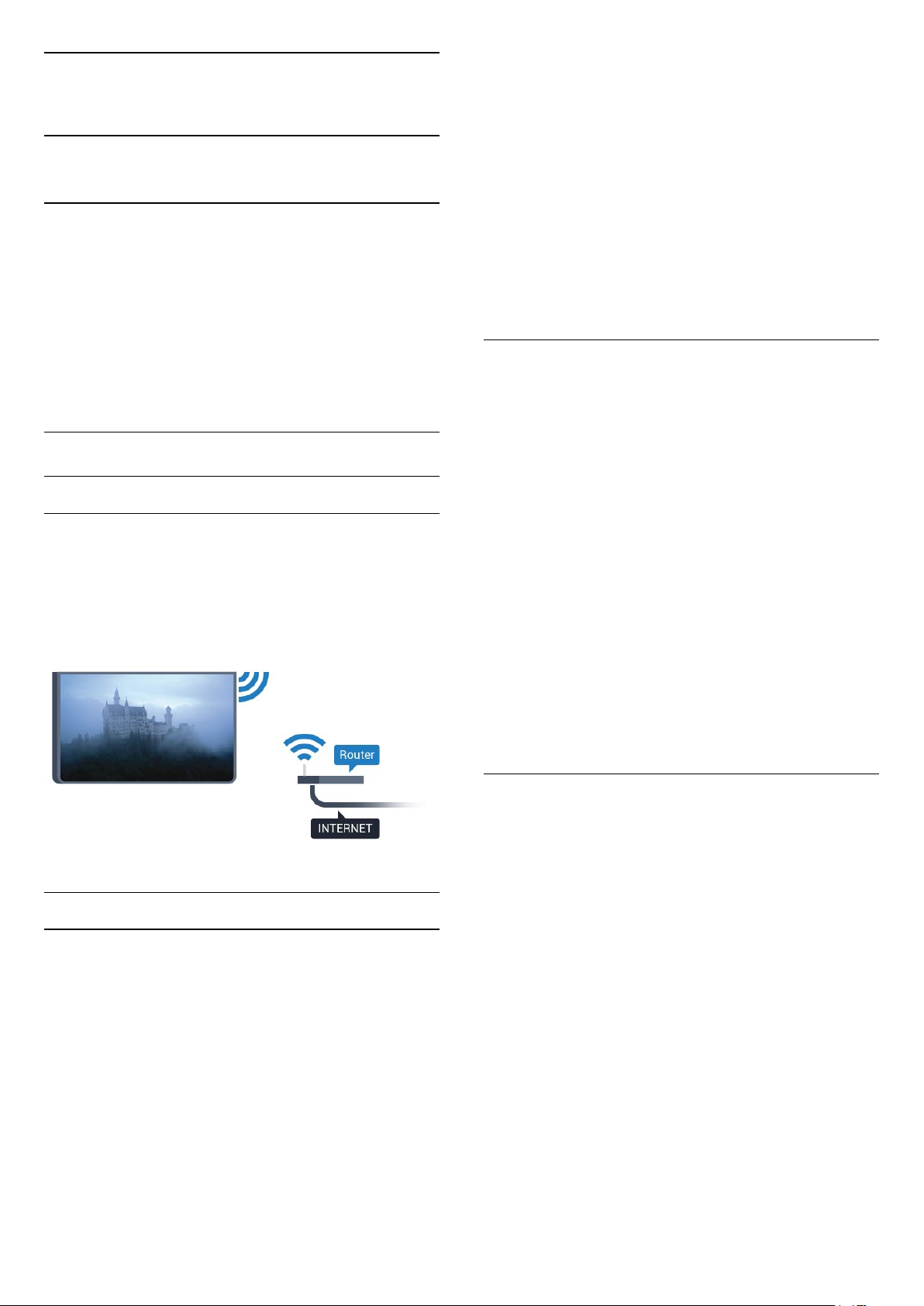
3
Réseau
3.1
Réseau et Internet
Réseau domestique
Votre téléviseur Philips doit être connecté à Internet
pour vous permettre de profiter de toutes ses
fonctionnalités.
Connectez le téléviseur à un réseau domestique
disposant d'une connexion Internet haut débit. Vous
pouvez connecter votre téléviseur sans fil ou câblé à
votre routeur réseau.
Connexion au réseau
Connexion sans fil
Matériel requis
Pour connecter le téléviseur à Internet, via une
connexion sans fil, vous avez besoin d'un routeur WiFi avec une connexion Internet.
Utilisez une connexion Internet haut débit (large
bande).
sélectionnez Saisie manuelle pour saisir vousmême le nom de réseau.
6 - Selon le type de routeur, saisissez votre clé de
chiffrement : WEP, WPA ou WPA2. Si vous aviez déjà
introduit la clé de chiffrement pour ce réseau, vous
pouvez sélectionner Fait pour établir la connexion
immédiatement.
Si votre routeur prend en charge WPS ou le code
PIN WPS,
sélectionnez WPS, PIN WPS ou Standard. Faites
votre choix et appuyez sur OK.
7 - Un message s'affiche lorsque la connexion est
établie.
WPS
Si votre routeur est équipé de la fonctionnalité WPS,
vous pouvez vous connecter directement au routeur
sans passer par la recherche de réseaux. Si des
périphériques de votre réseau sans fil utilisent le
système de chiffrement de sécurité WEP, vous ne
pourrez pas utiliser WPS.
1 - Appuyez sur , sélectionnez Réseau et
appuyez sur (droite) pour accéder au menu.
2 - Sélectionnez Connexion au réseau et appuyez
sur OK.
3 - Sélectionnez WPS (Configuration EasyLink) et
appuyez sur OK.
4 - Accédez au routeur, appuyez sur le bouton WPS
et revenez au téléviseur dans les deux minutes.
5 - Sélectionnez Connexion pour établir la
connexion.
6 - Un message s'affiche lorsque la connexion est
établie.
Connexion
Sans fil
Pour établir une connexion sans fil…
1 - Assurez-vous que le routeur de votre réseau sans
fil est allumé.
2 - Appuyez sur , sélectionnez Réseau et
appuyez sur (droite) pour accéder au menu.
3 - Sélectionnez Connexion au réseau et appuyez
sur OK.
4 - Sélectionnez Sans fil, puis appuyez sur OK.
5 - Dans la liste des réseaux trouvés, sélectionnez
votre réseau sans fil. Si votre réseau ne figure pas
dans la liste parce que le nom de réseau est masqué
(vous avez désactivé la diffusion SSID du routeur),
WPS avec code PIN
Si votre routeur est équipé de la fonctionnalité WPS
avec un code PIN, vous pouvez vous connecter
directement au routeur sans passer par la recherche
de réseaux. Si des périphériques de votre réseau sans
fil utilisent le système de chiffrement de
sécurité WEP, vous ne pourrez pas utiliser WPS.
1 - Appuyez sur , sélectionnez Réseau et
appuyez sur (droite) pour accéder au menu.
2 - Sélectionnez Connexion au réseau et appuyez
sur OK.
3 - Sélectionnez WPS avec code PIN , puis appuyez
sur OK.
4 - Notez le code PIN à 8 chiffres qui s'affiche et
saisissez-le dans le logiciel du routeur sur votre PC.
Consultez le manuel du routeur pour savoir où entrer
le code PIN dans le logiciel du routeur.
5 - Sélectionnez Connexion pour établir la
connexion.
6 - Un message s'affiche lorsque la connexion est
établie.
8
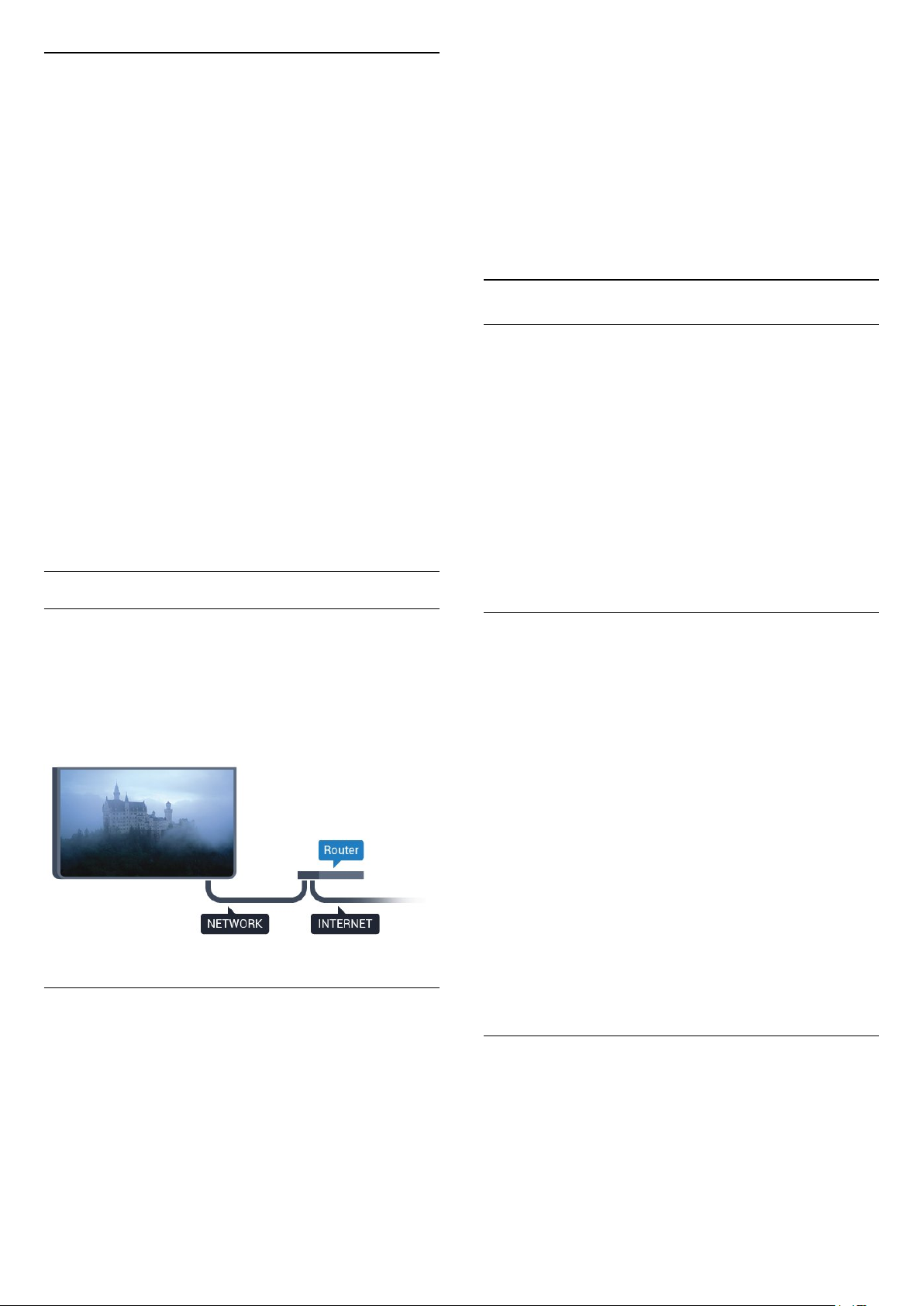
Problèmes
Réseau sans fil introuvable ou perturbé
• Les fours à micro-ondes, les téléphones DECT ou
autres appareils Wi-Fi 802.11b/g/n à proximité
peuvent perturber le réseau sans fil.
• Assurez-vous que les pare-feux de votre réseau
autorisent l'accès à la connexion sans fil du téléviseur.
• Si le réseau sans fil ne fonctionne pas correctement
dans votre maison, essayez l'installation câblée du
réseau.
Internet ne fonctionne pas
• Si la connexion au routeur fonctionne, vérifiez la
connexion du routeur à Internet.
Le PC et la connexion Internet sont lents
• Recherchez la portée du routeur en intérieur, son
débit et d'autres éléments affectant la qualité du
signal dans le mode d'emploi de votre routeur sans fil.
• Une connexion Internet haut débit (large bande) est
nécessaire pour le routeur.
DHCP
• Si la connexion échoue, vous pouvez vérifier le
paramètre DHCP du routeur. Ce paramètre doit être
réglé sur Marche.
Connexion câblée
téléviseur recherche constamment la connexion
réseau.
6 - Un message s'affiche lorsque la connexion est
établie.
Si la connexion échoue, vous pouvez vérifier le
paramètre DHCP du routeur. Ce paramètre doit être
réglé sur Marche.
** Pour répondre aux normes CEM, utilisez un câble
Ethernet blindé FTP Cat. 5E.
Paramètres réseau
Voir paramètres réseau
Vous pouvez voir tous les paramètres réseau en
cours ici. Les adresses IP et MAC, la puissance du
signal, la vitesse, la méthode de chiffrement, etc.
Pour voir les paramètres réseau actuels…
1 - Appuyez sur , sélectionnez Réseau et
appuyez sur (droite) pour accéder au menu.
2 - Sélectionnez Afficher les paramètres réseau et
appuyez sur OK.
3 - Appuyez sur (gauche) à plusieurs reprises si
nécessaire pour fermer le menu.
Matériel requis
Pour connecter le téléviseur à Internet, vous avez
besoin d'un routeur réseau avec une connexion à
Internet.
Utilisez une connexion Internet haut débit (large
bande).
Connexion
Pour établir une connexion filaire…
1 - Connectez le routeur au téléviseur à l'aide d'un
câble réseau (câble Ethernet**).
2 - Assurez-vous que le routeur est allumé.
3 - Appuyez sur , sélectionnez Réseau et
appuyez sur (droite) pour accéder au menu.
4 - Sélectionnez Connexion au réseau et appuyez
sur OK.
5 - Sélectionnez Filaire et appuyez sur OK. Le
Configuration réseau
Si vous êtes un utilisateur avancé et souhaitez
installer votre réseau avec une adresse IP statique,
réglez le téléviseur sur IP statique .
Pour paramétrer le téléviseur sur IP statique…
1 - Appuyez sur , sélectionnez Réseau et
appuyez sur (droite) pour accéder au menu.
2 - Sélectionnez Configuration réseau puis
appuyez sur OK.
3 - Sélectionnez IP statique, puis appuyez
sur OK pour activer la Configuration IP statique .
4 - Sélectionnez Configuration IP statique et
configurez la connexion.
5 - Vous pouvez régler le numéro de
l'Adresse IP , le masque
réseau, la passerelle, DNS 1 ou DNS 2 .
6 - Appuyez sur (gauche) à plusieurs reprises si
nécessaire pour fermer le menu.
Allumer avec Wi-Fi (WoWLAN)
Vous pouvez allumer ce téléviseur à partir de votre
smartphone ou tablette si le téléviseur est en veille.
Le paramètre Allumer via Wi-Fi (WoWLAN) doit être
réglé sur Marche.
Pour activer WoWLAN…
1 - Appuyez sur , sélectionnez Réseau et
9
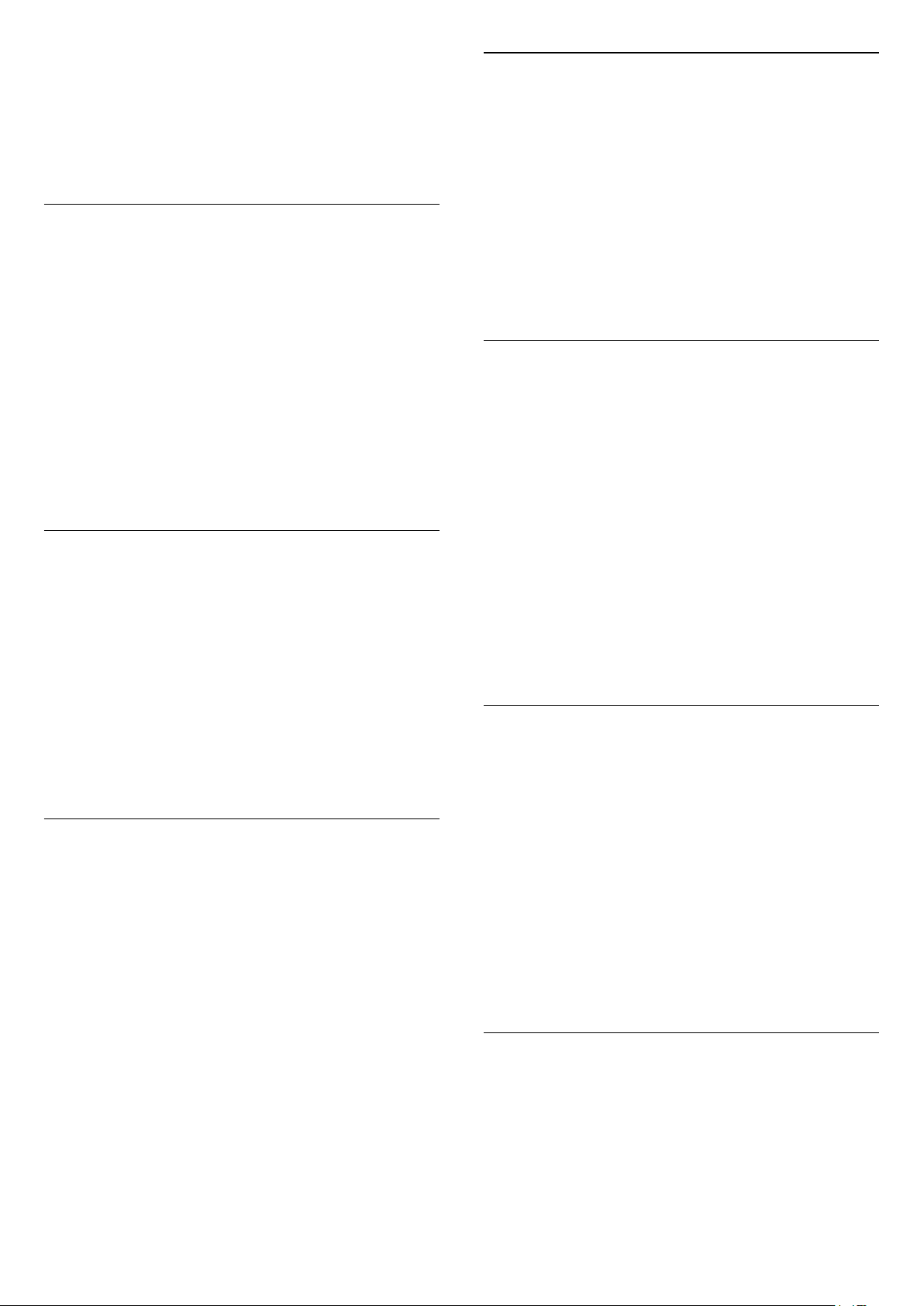
appuyez sur (droite) pour accéder au menu.
2 - Sélectionnez Allumer avec Wi-Fi (WoWLAN) et
appuyez sur OK.
3 - Sélectionnez Marche, puis appuyez sur OK.
4 - Appuyez sur (gauche) à plusieurs reprises si
nécessaire pour fermer le menu.
Digital Media Renderer - DMR
Si vos fichiers multimédias ne peuvent pas être lus sur
votre téléviseur, assurez-vous que l'option Digital
Media Renderer est activée. Par défaut, DMR est
activé.
Pour activer l'option DMR…
1 - Appuyez sur , sélectionnez Réseau et
appuyez sur (droite) pour accéder au menu.
2 - Sélectionnez Digital Media Renderer - DMR et
appuyez sur OK.
3 - Sélectionnez Marche, puis appuyez sur OK.
4 - Appuyez sur (gauche) à plusieurs reprises si
nécessaire pour fermer le menu.
Réinitialiser Wi-Fi Miracast
Effacer la liste d'appareils connectés et bloqués qui
sont utilisés avec Miracast.
Pour effacer les connexions Miracast…
1 - Appuyez sur , sélectionnez Réseau et
appuyez sur (droite) pour accéder au menu.
2 - Sélectionnez Réinitialiser Wi-Fi Miracast , puis
appuyez sur OK.
3 - Sélectionnez Effacer tout, puis appuyez sur OK.
4 - Appuyez sur (gauche) à plusieurs reprises si
nécessaire pour fermer le menu.
Wi-Fi Smart Screen
Pour regarder des chaînes de télévision numériques
sur votre smartphone ou tablette grâce à l'application
Philips TV Remote, vous devez activer la fonction WiFi Smart Screen. Il se peut que certaines chaînes
cryptées ne soient pas disponibles sur votre
périphérique mobile.
Activer la connexion Wi-Fi
Vous pouvez activer ou désactiver la connexion WiFi sur votre téléviseur.
Pour activer l'option Wi-Fi…
1 - Appuyez sur , sélectionnez Réseau et
appuyez sur (droite) pour accéder au menu.
2 - Sélectionnez Marche/Arrêt Wi-Fi, puis appuyez
sur OK.
3 - Sélectionnez Marche, puis appuyez sur OK.
4 - Appuyez sur (gauche) à plusieurs reprises si
nécessaire pour fermer le menu.
Activer la technologie Wi-Fi Miracast
Activer Wi-Fi Miracast pour partager l'écran de votre
smartphone, tablette ou ordinateur sur le téléviseur.
Pour activer la technologie Miracast…
1 - Appuyez sur , sélectionnez Réseau et
appuyez sur (droite) pour accéder au menu.
2 - Sélectionnez Wi-Fi Miracast , puis appuyez
sur OK.
3 - Sélectionnez Marche, puis appuyez sur OK.
4 - Appuyez sur (gauche) à plusieurs reprises si
nécessaire pour fermer le menu.
Pour plus d'informations, dans Aide, appuyez sur la
touche de couleur Mots-clés et
recherchez Miracast™, activer.
Pour activer Wi-Fi Smart Screen…
1 - Appuyez sur , sélectionnez Réseau et
appuyez sur (droite) pour accéder au menu.
2 - Sélectionnez Wi-Fi Smart Screen, puis appuyez
sur OK.
3 - Sélectionnez Marche, puis appuyez sur OK.
4 - Appuyez sur (gauche) à plusieurs reprises si
nécessaire pour fermer le menu.
Nom du réseau TV
Si votre réseau domestique comporte plusieurs
téléviseurs, vous pouvez attribuer un nom unique à
cet appareil.
Pour renommer le téléviseur…
1 - Appuyez sur , sélectionnez Réseau et
appuyez sur (droite) pour accéder au menu.
2 - Sélectionnez Nom du réseau TV , puis appuyez
sur OK.
3 - Saisissez le nom à l'aide du clavier virtuel.
4 - Sélectionnez Fait pour confirmer la modification.
5 - Appuyez sur (gauche) à plusieurs reprises si
nécessaire pour fermer le menu.
Paramètres Netflix
Avec Paramètres Netflix , vous pouvez afficher le
code ESN ou désactiver le dispositif Netflix.
Pour saisir les paramètres Netflix …
1 - Appuyez sur , sélectionnez Réseau et
appuyez sur (droite) pour accéder au menu.
2 - Sélectionnez Paramètres Netflix et appuyez
10
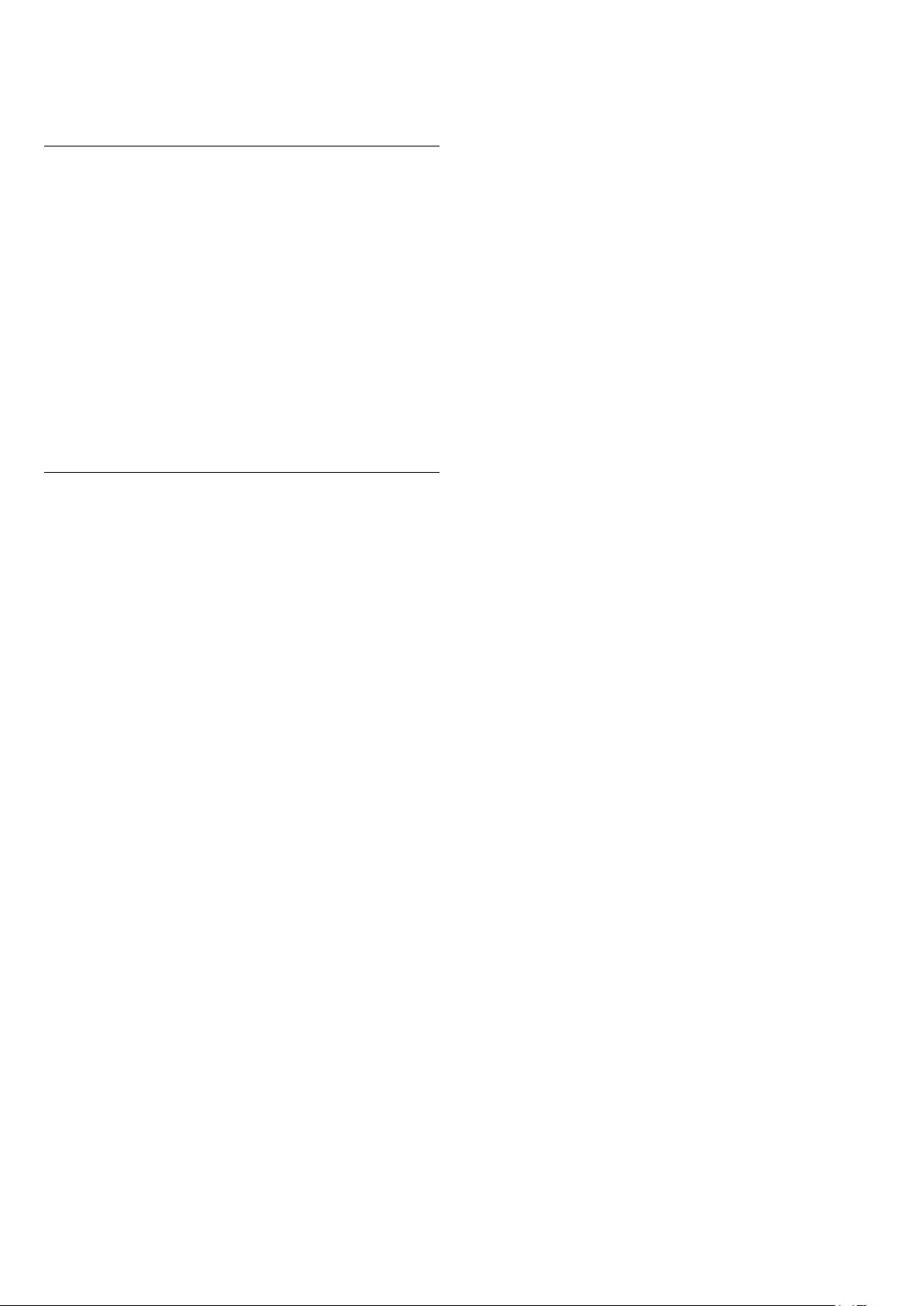
sur OK.
3 - Appuyez sur (gauche) à plusieurs reprises si
nécessaire pour fermer le menu.
Effacer mémoire Internet
En sélectionnant Effacer mémoire Internet, vous
pouvez effacer tous les fichiers Internet et identifiants
stockés sur votre téléviseur, tels que les mots de
passe, les cookies et l'historique.
Pour effacer la mémoire Internet…
1 - Appuyez sur , sélectionnez Réseau et
appuyez sur (droite) pour accéder au menu.
2 - Sélectionnez Effacer mémoire Internet et
appuyez sur OK.
3 - Sélectionnez OK pour confirmer.
4 - Appuyez sur (gauche) à plusieurs reprises si
nécessaire pour fermer le menu.
Partage de fichiers
Le téléviseur peut se connecter à d'autres
périphériques de votre réseau sans fil, par exemple
votre ordinateur ou votre smartphone. Vous pouvez
utiliser un ordinateur équipé de Microsoft Windows
ou Apple OS X.
Sur ce téléviseur, vous pouvez ouvrir les photos,
vidéos et fichiers musicaux stockés sur votre
ordinateur.
11
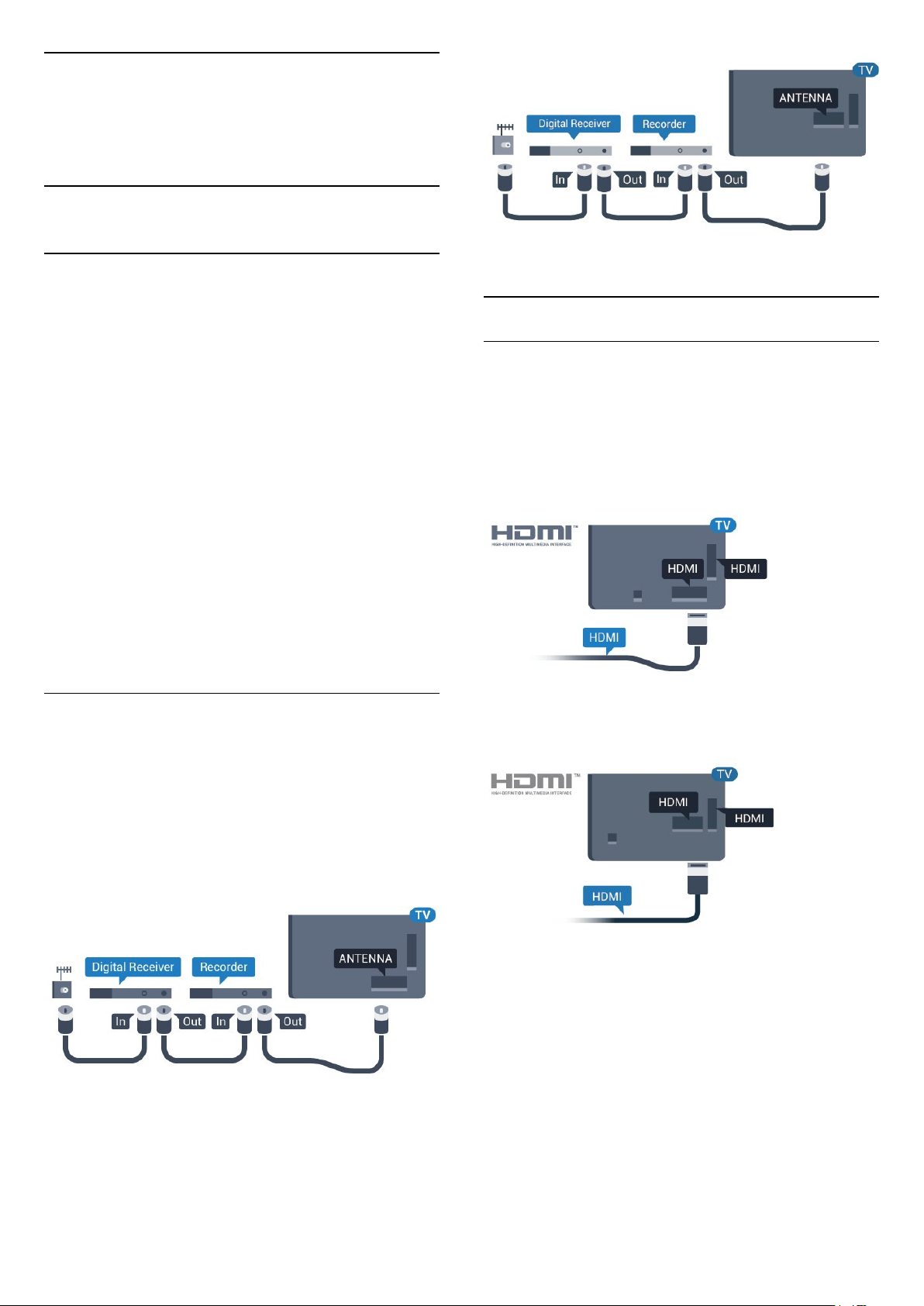
4
Connexion de
périphériques
4.1
À propos des connexions
Guide de connexion
Connectez toujours un périphérique au téléviseur
avec la meilleure qualité de connexion disponible.
Utilisez également des câbles de bonne qualité afin
de garantir un bon transfert des images et du son.
Lorsque vous connectez un appareil, le téléviseur
reconnaît son type et lui attribue un nom
approprié. Vous pouvez modifier le nom si vous le
souhaitez. Si un nom approprié a été défini pour un
appareil, le téléviseur applique automatiquement les
paramètres TV adaptés lorsque vous basculez sur cet
appareil dans le menu Sources.
Si vous avez besoin d'aide pour connecter plusieurs
périphériques au téléviseur, vous pouvez consulter le
Guide de connexion TV Philips. Ce guide fournit des
informations sur les connexions et les câbles à utiliser.
Rendez-vous sur le
site www.connectivityguide.philips.com
Port antenne
Si vous possédez un décodeur (récepteur numérique)
ou un enregistreur, connectez les câbles d'antenne
de manière à ce que le signal d'antenne passe par le
décodeur et/ou l'enregistreur avant d'atteindre le
téléviseur. De cette façon, l'antenne et le décodeur
peuvent envoyer les éventuelles chaînes
supplémentaires vers l'enregistreur pour
enregistrement.
Ports HDMI
Qualité HDMI
La connexion HDMI offre une qualité d'image et de
son optimale. Le câble HDMI combine les signaux
vidéo et audio. Utilisez un câble HDMI pour les
signaux du téléviseur.
Pour un transfert optimal des signaux, utilisez un
câble HDMI haute vitesse de moins de 5 m.
Pour la série 5362
Pour la série 5362
Protection contre la copie
Les câbles HDMI prennent en charge la norme HDCP
(High-Bandwidth Digital Contents Protection). La
HDCP est un signal de protection contre la copie
empêchant la copie des contenus de DVD ou disques
Blu-ray. Elle est également appelée DRM (Digital
Rights Management).
12
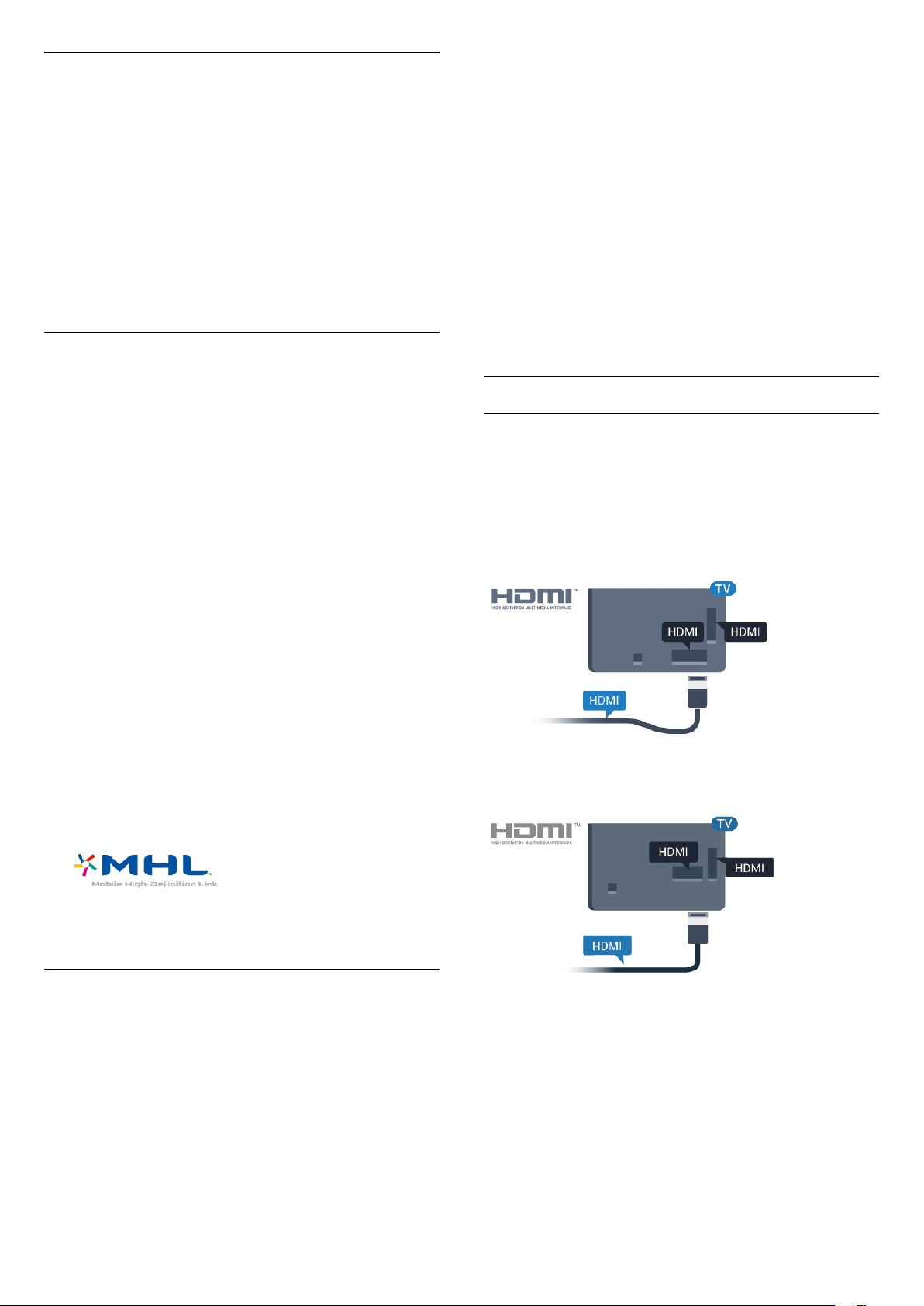
HDMI ARC
Seule la prise HDMI 1 du téléviseur est dotée de la
fonctionnalité HDMI ARC (Audio Return Channel).
Si le périphérique, généralement un système
Home Cinéma, est également pourvu d'une prise
HDMI ARC, connectez-le à la prise HDMI 1 de ce
téléviseur. Avec la connexion HDMI ARC, vous n'avez
pas besoin de connecter de câble audio
supplémentaire pour la transmission du son
accompagnant l'image TV vers le Home Cinéma. La
connexion HDMI ARC combine les deux signaux.
HDMI MHL
Le réglage UHD 4:4:4/4:2:2 permet de reconnaître
les signaux UHD YCbCr 4:4:4 / 4:2:2. Le
réglage UHD 4:2:0 permet de reconnaître les
signaux UHD YCbCr 4:2:0.
Pour régler la qualité du signal…
1 - Appuyez sur , sélectionnez Paramètres
généraux et appuyez sur (droite) pour accéder
au menu.
2 - Sélectionnez HDMI Ultra HD > HDMI 3 & 4 et
appuyez sur OK.
3 - Sélectionnez UHD 4:4:4/4:2:2 , UHD 4:2:0 ou
UHD désactivé et appuyez sur OK.
4 - Appuyez sur (gauche) à plusieurs reprises si
nécessaire pour fermer le menu.
Avec HDMI MHL, vous pouvez envoyer ce que vous
voyez sur votre smartphone ou tablette Android vers
un écran de télévision.
La connexion HDMI 4 sur ce téléviseur intègre
la MHL 2.0 (lien haute définition mobile).
Cette connexion filaire offre une excellente stabilité et
une large bande passante, une faible latence,
aucunes interférences dues à la connexion sans fil et
une reproduction sonore de bonne qualité. En plus
de cela, la connexion MHL recharge la batterie de
votre smartphone ou tablette. Bien que connecté,
votre appareil mobile n'est pas en charge lorsque le
téléviseur est en mode veille.
Renseignez-vous sur le câble Passive MHL le plus
adapté à votre appareil mobile. En particulier, avec le
connecteur HDMI pour le téléviseur d'un côté, le type
de connecteur dont vous avez besoin pour vous
connecter à votre smartphone ou tablette.
MHL, Mobile High-Definition Link et le logo MHL
sont des marques commerciales ou déposées de
MHL, LLC.
HDMI CEC - EasyLink
EasyLink
La connexion HDMI offre une qualité d'image et de
son optimale. Le câble HDMI combine les signaux
vidéo et audio. Utilisez un câble HDMI pour les
signaux TV haute définition (HD). Pour un transfert
optimal des signaux, utilisez un câble HDMI haute
vitesse de moins de 5 m.
Pour la série 5362
HDMI Ultra HD
Ce téléviseur peut afficher les signaux Ultra HD. Il est
possible que certains périphériques branchés en
HDMI ne reconnaissent pas les téléviseurs Ultra HD
et ne fonctionnent pas bien ou présentent des
déformations de l'image ou du son. Afin d'éviter le
dysfonctionnement de ces périphériques, réglez la
qualité du signal à un niveau compatible avec le
périphérique. Si le périphérique n'utilise pas de
signaux Ultra HD, vous pouvez désactiver l'Ultra HD
pour cette connexion HDMI.
EasyLink HDMI CEC
Si vos périphériques sont connectés via HDMI et sont
dotés d'EasyLink, vous pouvez les commander à
l'aide de la télécommande du téléviseur. L'option
EasyLink HDMI CEC doit être activée sur le
téléviseur et le périphérique connecté.
Grâce à EasyLink, vous pouvez commander un
périphérique connecté à l'aide de la télécommande
du téléviseur. EasyLink utilise le protocole HDMI CEC
(Consumer Electronics Control) pour communiquer
13
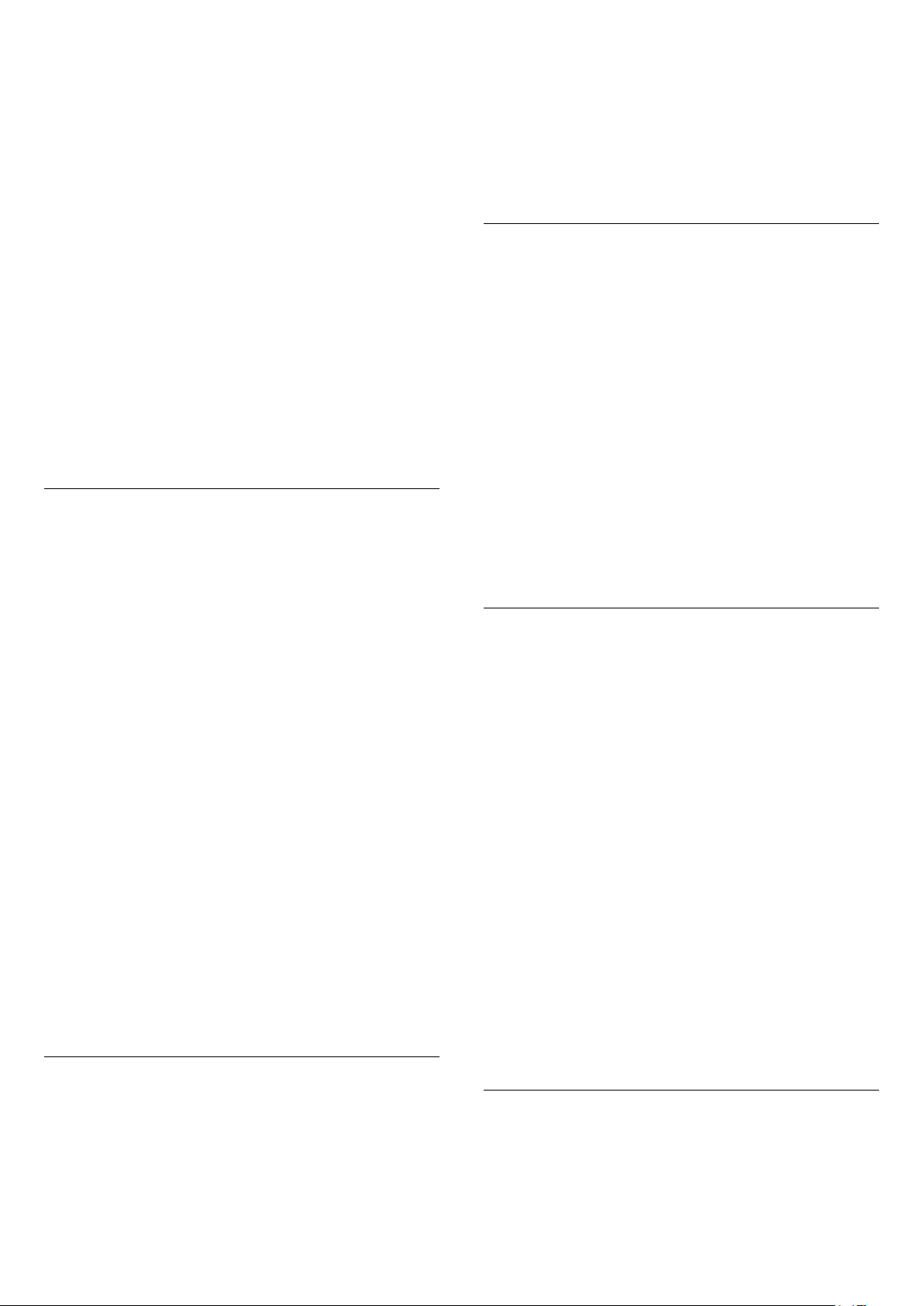
avec les périphériques connectés. Ces derniers
doivent prendre en charge le protocole HDMI CEC et
doivent être connectés via une prise HDMI.
Configuration EasyLink
La fonction EasyLink est activée par défaut sur le
téléviseur. Assurez-vous que tous les paramètres
HDMI CEC sont correctement configurés sur les
périphériques EasyLink connectés. Il se peut
qu'EasyLink ne fonctionne pas avec les périphériques
d'autres marques.
HDMI CEC et les marques tierces
Le nom donné à la fonctionnalité HDMI CEC peut
varier en fonction de la marque : En voici quelques
exemples : Anynet, Aquos Link, Bravia Theatre Sync,
Kuro Link, Simplink et Viera Link. Toutes les marques
ne sont pas pleinement compatibles avec EasyLink.
Les marques HDMI CEC données en exemple sont la
propriété de leur détenteur respectif.
Commande des périphériques
Pour commander un périphérique connecté via HDMI
et configuré avec EasyLink, sélectionnez le
périphérique ou son activité dans la liste des
connexions TV. Appuyez sur SOURCES ,
sélectionnez un périphérique connecté via une
prise HDMI et appuyez sur OK.
Une fois le périphérique sélectionné, vous pouvez
utiliser la télécommande du téléviseur pour
commander le périphérique. Toutefois, les
touches menu Accueil et OPTIONS, ainsi
que certaines touches TV, ne sont pas reliées au
périphérique.
Si la touche dont vous avez besoin n'est pas sur la
télécommande du téléviseur, vous pouvez
sélectionner la touche dans le menu Options.
Appuyez sur OPTIONS et
sélectionnez Commandes dans la barre de menu.
Sur l'écran, sélectionnez la touche de périphérique
souhaitée et appuyez sur OK.
Il se peut que certaines touches très spécifiques ne
soient pas disponibles dans le menu Commandes.
Seuls les périphériques prenant en charge la fonction
de Télécommande EasyLink répondront à la
télécommande du téléviseur.
généraux et appuyez sur (droite) pour accéder
au menu.
2 - Sélectionnez EasyLink, appuyez sur (droite),
puis sélectionnez une nouvelle fois EasyLink.
3 - Sélectionnez Arrêt.
4 - Appuyez sur (gauche) à plusieurs reprises si
nécessaire pour fermer le menu.
Télécommande EasyLink
Si vous voulez que des périphériques communiquent,
mais ne souhaitez pas les commander à l'aide de la
télécommande du téléviseur, vous pouvez désactiver
la commande à distance d'EasyLink séparément.
Pour activer ou désactiver la télécommande
EasyLink…
1 - Appuyez sur , sélectionnez Paramètres
généraux et appuyez sur (droite) pour accéder
au menu.
2 - Sélectionnez EasyLink > Télécommande
EasyLink, puis appuyez sur la touche OK.
3 - Sélectionnez Marche ou Arrêt et appuyez
sur OK.
4 - Appuyez sur (gauche) à plusieurs reprises si
nécessaire pour fermer le menu.
Liaison Pixel Plus
Certains périphériques, un lecteur de DVD ou Blu-ray,
peuvent être pourvus de leur propre système de
traitement de qualité de l'image. Pour éviter une
mauvaise qualité d'image provoquée par des
interférences avec le traitement du téléviseur, le
système de traitement d’image de ces dispositifs doit
être désactivé. Le téléviseur est livré avec un
Pixel Plus Link activé qui désactive le traitement de
qualité de l'image des appareils Philips récents
connectés au téléviseur.
Pour activer ou désactiver Pixel Plus Link ...
1 - Appuyez sur , sélectionnez Paramètres
généraux et appuyez sur (droite) pour accéder
au menu.
2 - Sélectionnez EasyLink > Pixel Plus Link , puis
appuyez sur OK.
3 - Sélectionnez Marche ou Arrêt et appuyez
sur OK.
4 - Appuyez sur (gauche) à plusieurs reprises si
nécessaire pour fermer le menu.
Activation/désactivation d'EasyLink
Vous pouvez activer ou désactiver EasyLink. Les
paramètres EasyLink sont activés par défaut sur votre
téléviseur.
Pour désactiver entièrement EasyLink…
1 - Appuyez sur , sélectionnez Paramètres
Extinction automatique des périphériques
Vous pouvez régler le téléviseur de façon à mettre
hors tension les périphériques connectés compatibles
HDMI-CEC lorsqu'il ne s’agit pas de la source active.
Le téléviseur bascule le périphérique connecté en
14
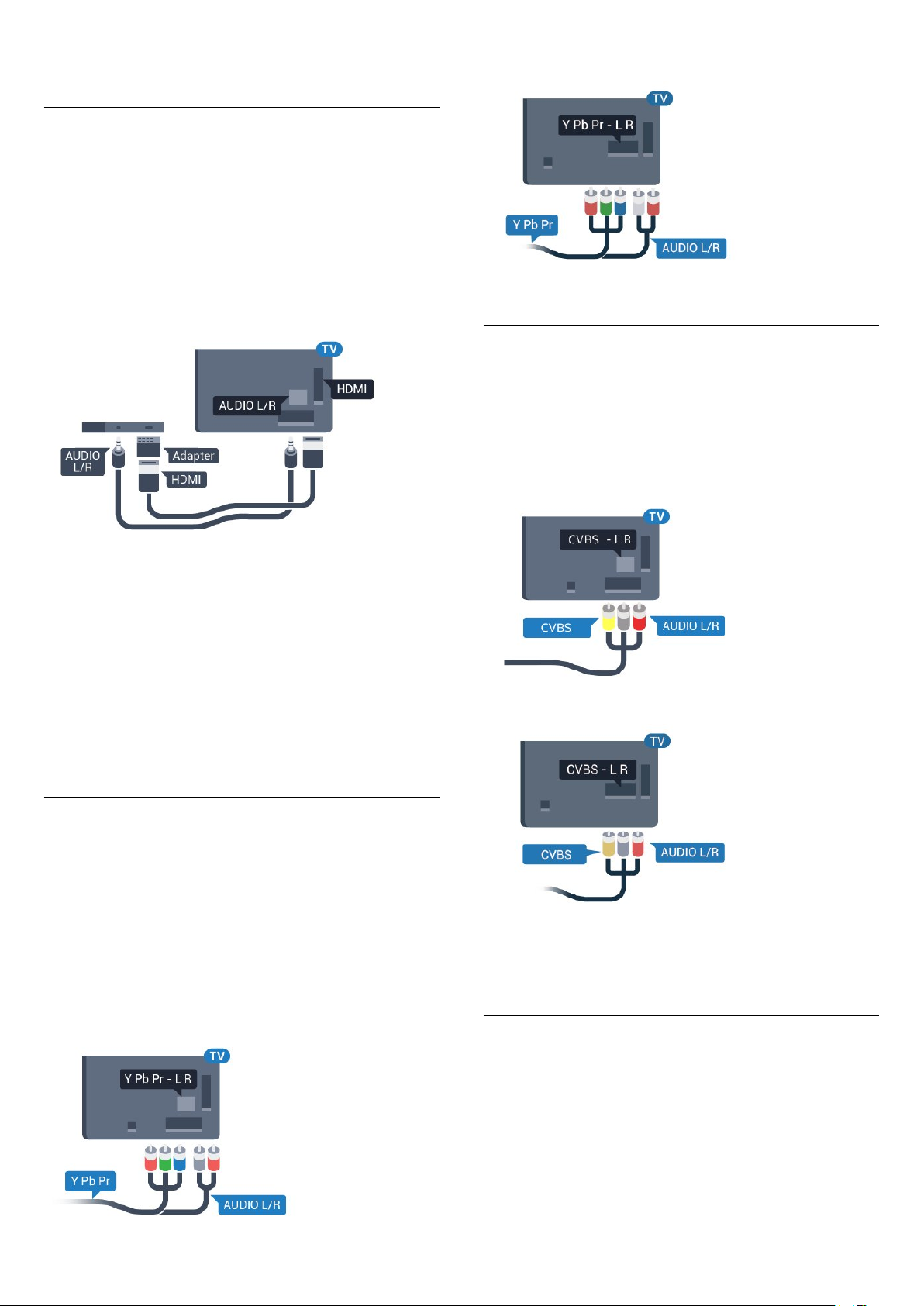
mode veille après 10 minutes d'inactivité.
DVI-HDMI
Si vous possédez un appareil qui dispose uniquement
d'une prise DVI, vous pouvez connecter l'appareil à
une des prises HDMI à l'aide d'un adaptateur DVIHDMI.
Si votre appareil dispose uniquement d'une prise DVI,
utilisez un adaptateur DVI-HDMI. Utilisez l'une des
prises HDMI et ajoutez un câble audio G/D (mini-jack
3,5 mm) à la prise Audio In située à l'arrière du
téléviseur pour le son.
Pour la série 5362
CVBS : Audio G/D
La vidéo composite CVBS est une connexion
de haute qualité. Outre le signal CVBS, ajoutez les
signaux audio gauche et droite pour le son.
• Y partage la même prise jack avec CVBS.
• Composante et Composite partagent les prises
audio.
Protection contre la copie
Les câbles DVI et HDMI prennent en charge la norme
HDCP (High-Bandwidth Digital Contents Protection).
La HDCP est un signal de protection contre la copie
empêchant la copie des contenus de DVD ou disques
Blu-ray. Elle est également appelée DRM (Digital
Rights Management).
Y Pb Pr - Composante
La connexion vidéo YPbPr est une connexion de
haute qualité.
Elle peut être utilisée pour les signaux TV haute
définition (HD). Outre les signaux Y, Pb et Pr, ajoutez
les signaux audio gauche et droite pour le son.
Insérez les fiches dans les prises YUV (verte, bleue,
rouge) de même couleur.
Utilisez un câble audio G/D cinch si votre
périphérique dispose également du son.
Pour la série 5362
Péritel
SCART (péritel) est une connexion de bonne qualité.
Elle peut être utilisée pour les signaux vidéo CVBS et
RVB, mais pas pour les signaux TV haute définition
(HD). La connexion péritel combine les signaux vidéo
et audio. Elle prend également en charge la
lecture NTSC.
15
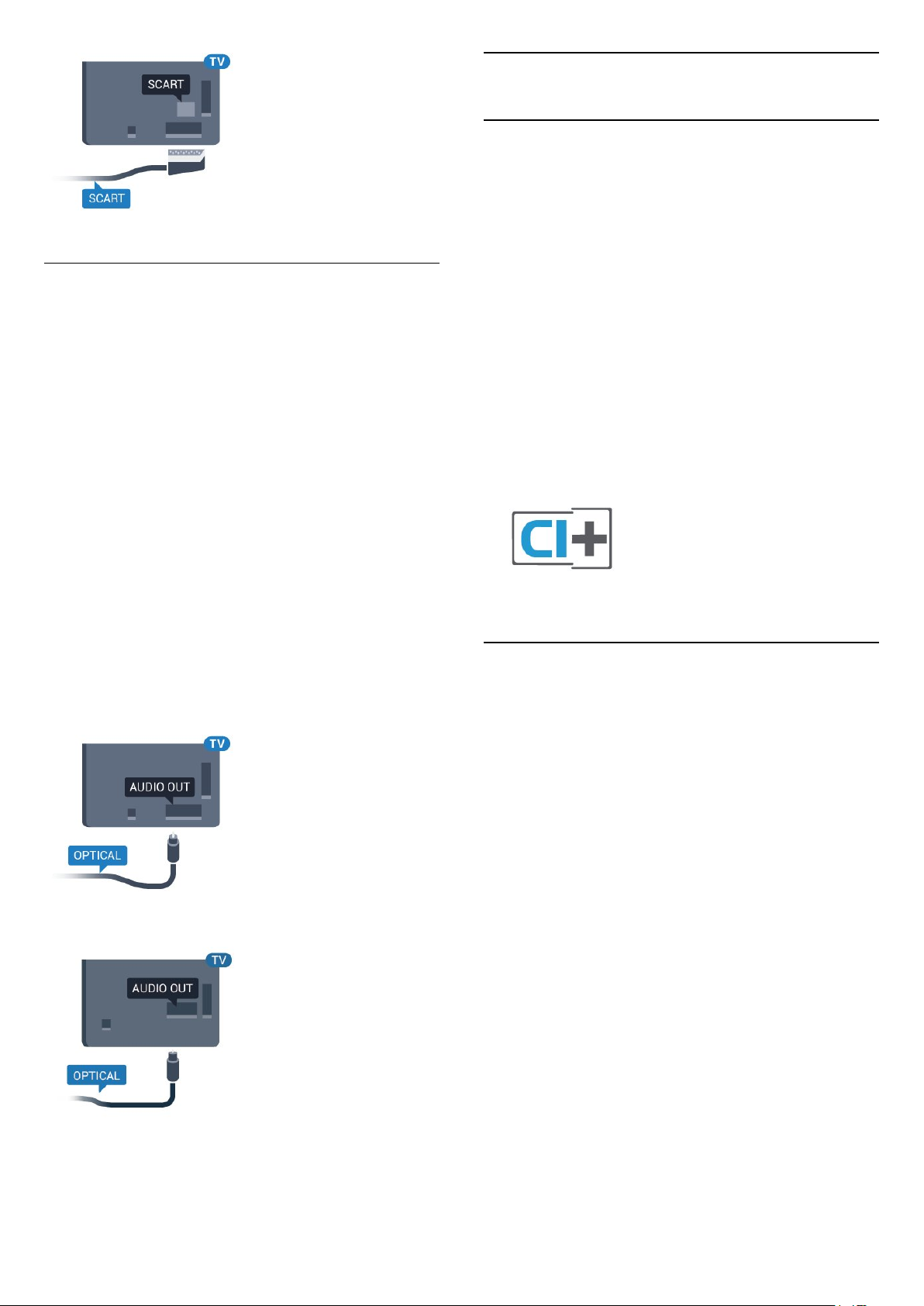
Sortie audio - optique
La sortie audio optique est une connexion audio de
haute qualité.
Cette connexion optique peut prendre en charge des
canaux audio 5 enceintes. Si votre périphérique,
généralement un système Home Cinéma, n'est pas
pourvu de prise HDMI ARC, vous pouvez utiliser
l'entrée audio optique du système Home Cinéma. La
sortie audio optique enverra le son du téléviseur vers
le système Home Cinéma.
Vous pouvez définir le type de signal de sortie audio
afin qu'il réponde aux fonctionnalités audio de votre
système Home Cinéma.
Pour plus d'informations, dans Aide, appuyez sur la
touche de couleur Mots-clés et
recherchez Paramètres de sortie audio.
4.2
CAM avec carte à puce - CI+
CI+
Ce téléviseur prend en charge le module CI+.
Avec CI+, vous pouvez regarder des programmes HD
de haute qualité, tels que films et événements
sportifs, proposés par les opérateurs TV numériques
de votre région. Ces programmes sont cryptés par
l'opérateur TV et décryptés au moyen d'un
module CI+ prépayé.
Les opérateurs TV numériques fournissent un
module CI+ (Conditional Access Module - CAM),
accompagné d'une carte à puce, lorsque vous vous
abonnez à leurs programmes premium. Ceux-ci
présentent un niveau élevé de protection contre la
copie.
Contactez un opérateur de chaînes TV numériques
pour plus d'informations sur les conditions générales.
Si le son et l'image à l'écran ne sont pas synchronisés,
vous pouvez régler la synchronisation son et image.
Pour plus d'informations, dans Aide, appuyez sur la
touche de couleur Mots-clés et
recherchez Synchronisation audio-vidéo.
Pour la série 5362
Carte à puce
Les opérateurs TV numériques fournissent un
module CI+ (Conditional Access Module - CAM),
accompagné d'une carte à puce, lorsque vous vous
abonnez à leurs programmes premium.
Insérez la carte à puce dans le module CAM.
Reportez-vous aux instructions fournies par
l'opérateur.
Pour insérer le module CAM dans le téléviseur…
1 - Le mode d'insertion adéquat est indiqué sur le
module CAM. Une insertion incorrecte peut
endommager le module CAM et le téléviseur.
2 - Lorsque vous regardez l'arrière du téléviseur, la
face avant du module CAM face à vous, insérez
délicatement le module CAM dans la
fente COMMON INTERFACE.
3 - Poussez le module CAM aussi loin que possible.
Laissez-le dans la fente en permanence.
Lorsque vous allumez le téléviseur, l'activation du
module CAM peut prendre quelques minutes. Si un
module CAM est inséré et l'abonnement payé (les
méthodes d'abonnement peuvent varier), vous
pouvez regarder les chaînes cryptées prises en charge
par la carte à puce CAM.
Le module CAM et la carte à puce sont destinés
exclusivement à votre téléviseur. Si vous retirez le
16
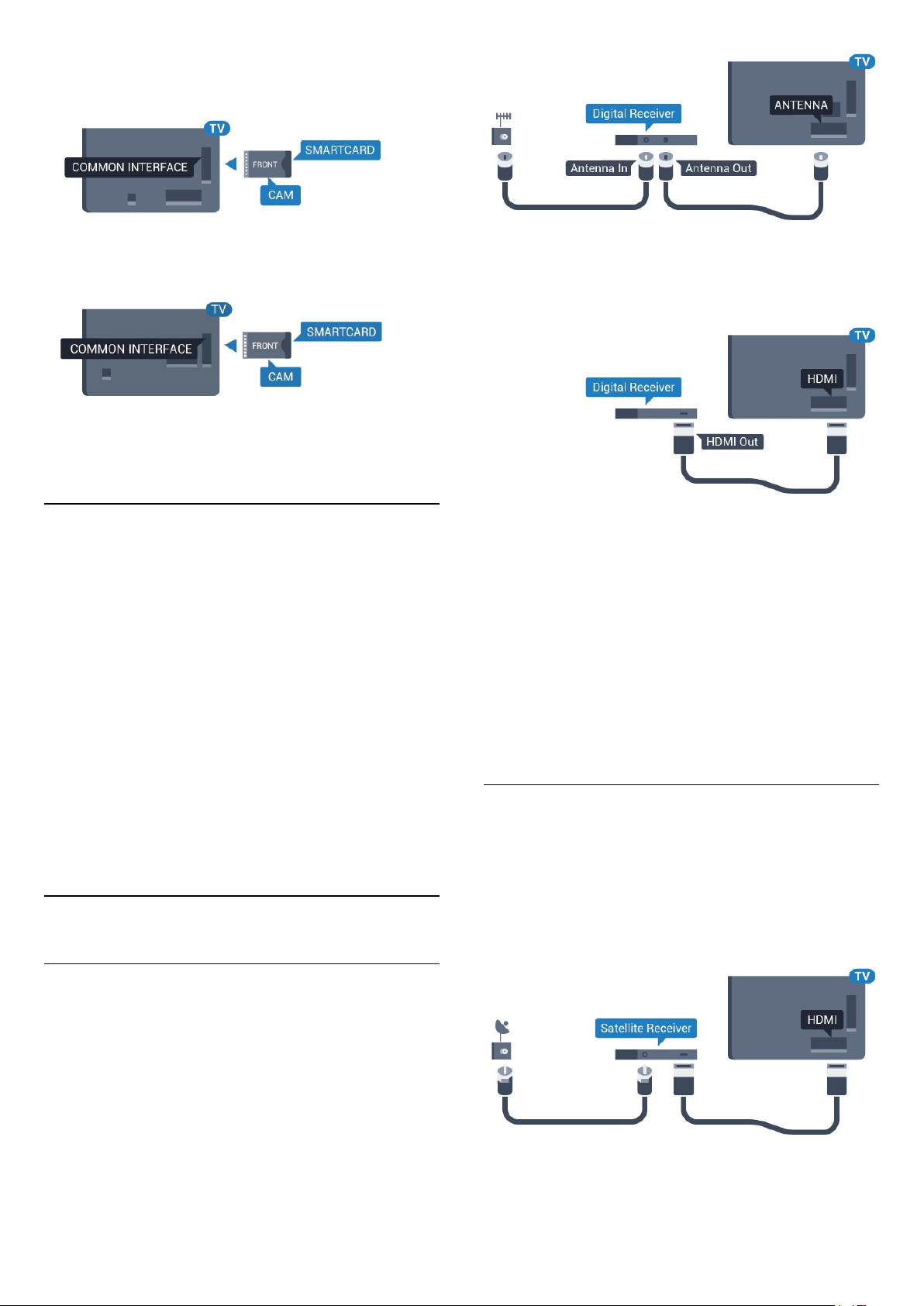
module CAM, vous ne pourrez plus regarder les
chaînes cryptées prises en charge par le
module CAM.
Pour la série 5362
Mots de passe et codes PIN
Sur certains modules CAM, vous devez saisir un
code PIN pour pouvoir regarder les chaînes. Lorsque
vous réglez le code PIN du module CAM, nous vous
recommandons d'utiliser le même code que pour
déverrouiller le téléviseur.
Pour définir le code PIN du module CAM…
1 - Appuyez sur SOURCES .
2 - Sélectionnez le type de chaîne pour lequel vous
utilisez le module CAM.
3 - Appuyez sur OPTIONS , puis
sélectionnez Interface commune.
4 - Sélectionnez l'opérateur TV du CAM. Les écrans
suivants proviennent de l'opérateur de télévision.
Suivez les instructions à l'écran pour rechercher le
paramétrage de code PIN.
4.3
Récepteur - Décodeur
Parallèlement aux connexions d'antenne, ajoutez un
câble HDMI pour connecter le décodeur au téléviseur.
Vous pouvez aussi utiliser un câble péritel si le
décodeur n'est pas équipé de prise HDMI.
Temporisateur d'arrêt
Désactivez le minuteur automatique si vous utilisez
uniquement la télécommande du décodeur.
Désactivez ce minuteur afin d'éviter que le téléviseur
ne s'éteigne automatiquement au bout de
quatre heures si vous n'appuyez sur aucune touche
de la télécommande du téléviseur.
Pour plus d'informations, dans Aide, appuyez sur la
touche de couleur Mots-clés et
recherchez Temporisateur d'arrêt pour plus
d'informations.
Tuner satellite
Connectez le câble d'antenne au récepteur satellite.
Parallèlement à la connexion de l'antenne, ajoutez un
câble HDMI pour connecter le périphérique au
téléviseur.
Vous pouvez aussi utiliser un câble péritel si le
périphérique n'est pas pourvu de prise HDMI.
Décodeur câble
Utilisez 2 câbles d'antenne pour connecter l'antenne
au décodeur (récepteur numérique) et au téléviseur.
Temporisateur d'arrêt
Désactivez le minuteur automatique si vous utilisez
17
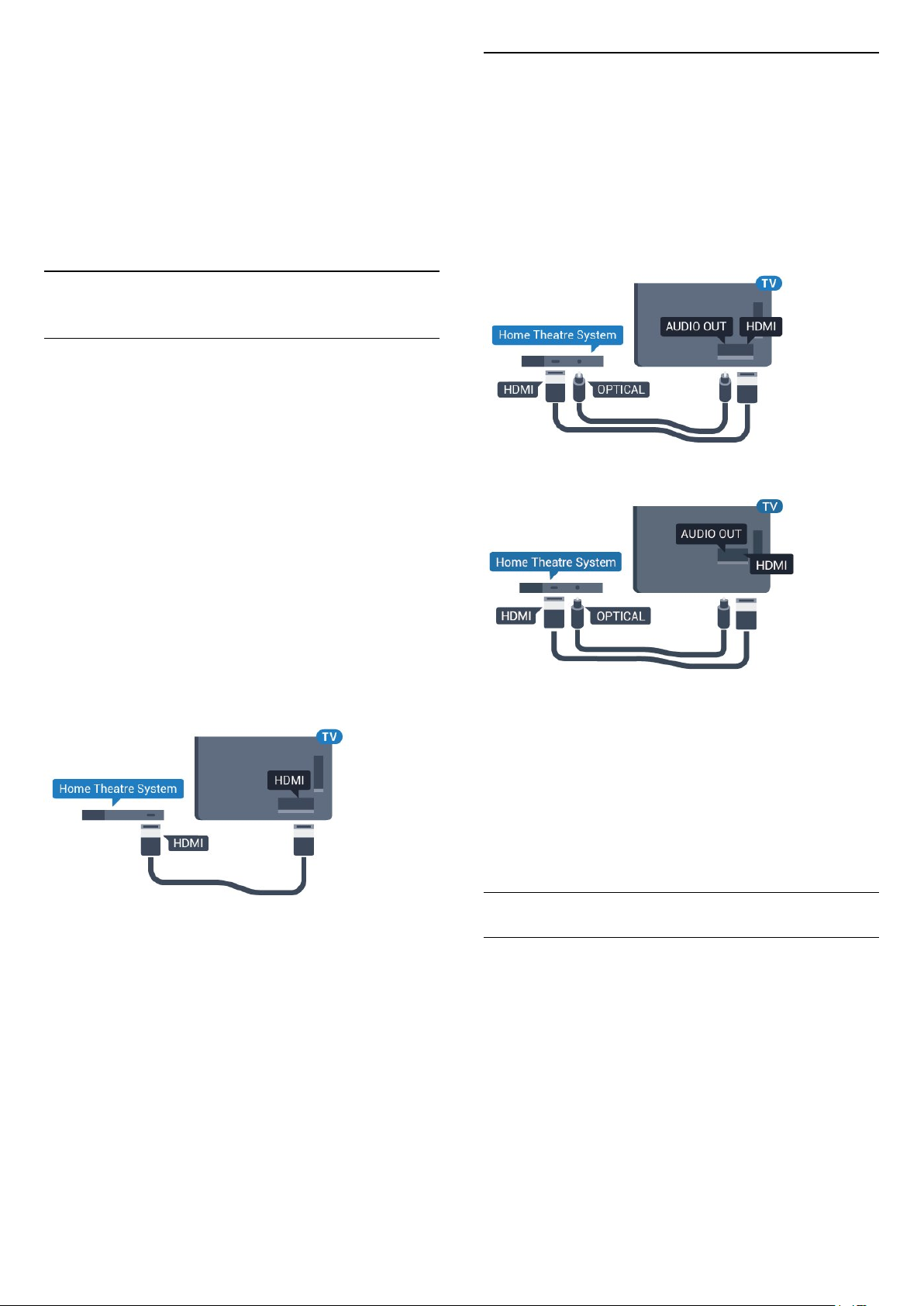
uniquement la télécommande du décodeur.
Désactivez ce minuteur afin d'éviter que le téléviseur
ne s'éteigne automatiquement au bout de
quatre heures si vous n'appuyez sur aucune touche
de la télécommande du téléviseur.
Pour plus d'informations, dans Aide, appuyez sur la
touche de couleur Mots-clés et
recherchez Temporisateur d'arrêt pour plus
d'informations.
4.4
Système Home Cinéma
Connecter avec HDMI ARC
Utilisez un câble HDMI pour connecter un système
Home Cinéma au téléviseur. Vous pouvez connecter
un Home Cinéma SoundBar Philips ou un
Home Cinéma avec un lecteur de disques intégré.
HDMI ARC
Connecter avec HDMI
Utilisez un câble HDMI pour connecter un système
Home Cinéma au téléviseur. Vous pouvez connecter
un Home Cinéma SoundBar Philips ou un
Home Cinéma avec un lecteur de disques intégré.
Si le système Home Cinéma n'est pas équipé de
prise HDMI ARC, ajoutez un câble audio optique
(Toslink) pour transmettre le son accompagnant
l'image TV vers le système Home Cinéma.
Pour la série 5362
Si votre système Home Cinéma est doté d'une
connexion HDMI ARC, vous pouvez le raccorder au
téléviseur à l'aide de l'une des prises HDMI 1 . Avec
HDMI ARC, vous n'avez pas besoin de connecter de
câble audio supplémentaire. La connexion HDMI ARC
combine les deux signaux.
Les prises HDMI 1 du téléviseur peuvent offrir le
signal Audio Return Channel (ARC). Mais dès que
vous connectez le système Home Cinéma, le
téléviseur ne peut envoyer le signal ARC que vers
cette prise HDMI.
Synchronisation audio-vidéo (synchro)
Si le son n'est pas synchronisé avec la vidéo à l'écran,
la plupart des Home Cinéma avec lecteur de disque
vous permettent de définir un temps de décalage.
Pour plus d'informations, dans Aide, appuyez sur la
touche de couleur Mots-clés et
recherchez Synchronisation audio-vidéo.
Synchronisation audio-vidéo (synchro)
Si le son n'est pas synchronisé avec la vidéo à l'écran,
la plupart des Home Cinéma avec lecteur de disque
vous permettent de définir un temps de décalage.
Pour plus d'informations, dans Aide, appuyez sur la
touche de couleur Mots-clés et
recherchez Synchronisation audio-vidéo.
Paramètres de sortie audio
Retard de la sortie audio
Lorsqu'un Home Cinéma est connecté au téléviseur,
l'image du téléviseur et le son du Home Cinéma
doivent être synchronisés.
Synchronisation audio-vidéo automatique
Sur les systèmes Home Cinéma Philips récents, la
synchronisation audio-vidéo est automatique et
toujours correcte.
Décalage de la synchronisation audio
Sur d'autres systèmes Home Cinéma, vous devrez
peut-être régler le décalage de la synchronisation
18
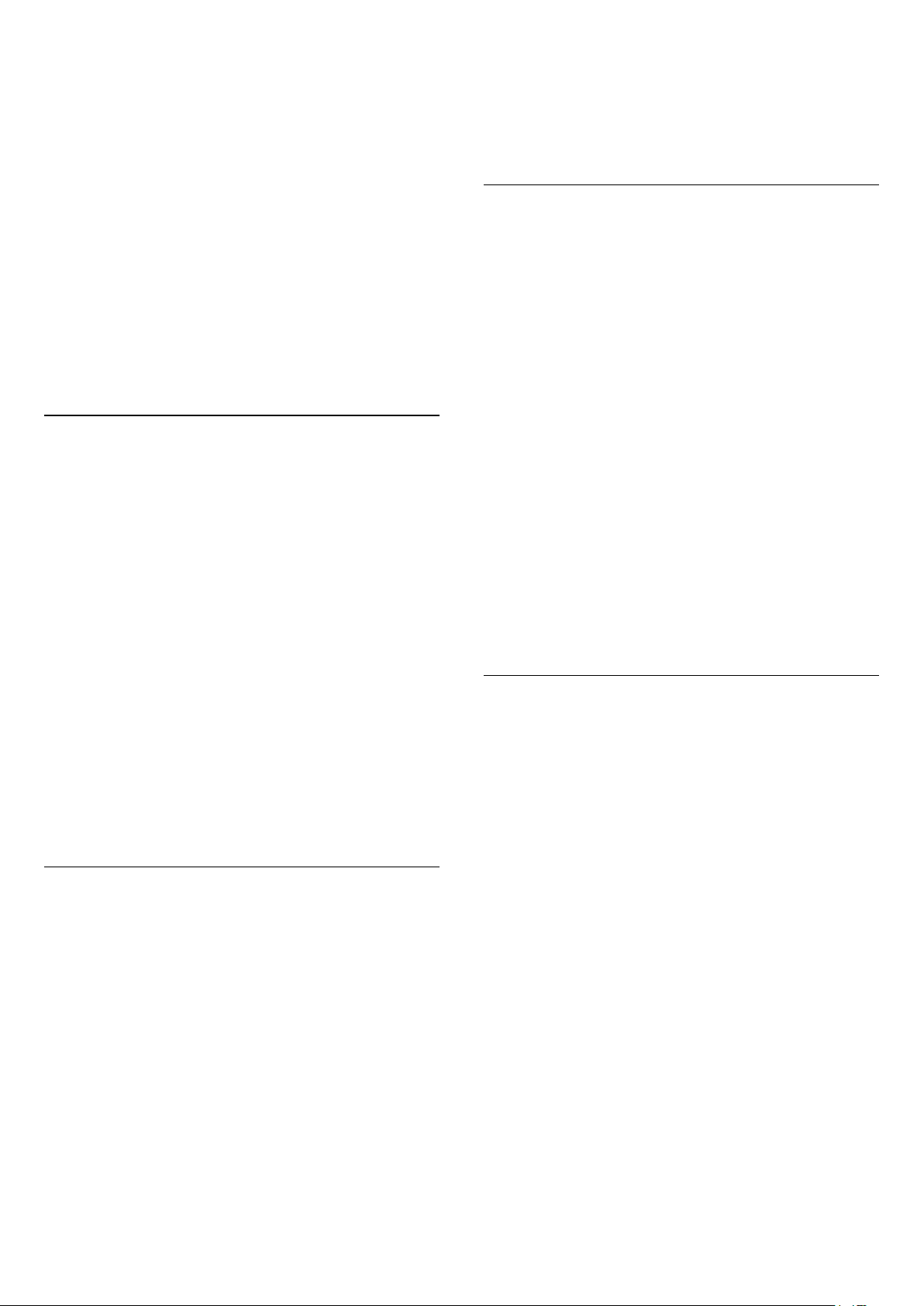
audio afin de synchroniser l'audio et la vidéo. Sur le
système Home Cinéma, augmentez le décalage
jusqu'à ce que l'image corresponde au son. Un
décalage de 180 ms peut être nécessaire. Lisez le
mode d'emploi du système Home Cinéma. Si vous
définissez un décalage sur le système Home Cinéma,
vous devez désactiver l'option Retard de la sortie
audio sur le téléviseur.
Pour désactiver l'option Retard de la sortie audio…
1 - Appuyez sur , sélectionnez Son et appuyez
sur (droit) pour accéder au menu.
2 - Sélectionnez Avancé > Retard de la sortie
audio puis appuyez sur OK.
3 - Sélectionnez Arrêt.
4 - Appuyez sur (gauche) à plusieurs reprises si
nécessaire pour fermer le menu.
Décalage de la sortie audio
Si vous ne parvenez pas à définir un décalage sur le
système Home Cinéma, vous pouvez régler le
téléviseur pour qu'il synchronise le son. Vous pouvez
définir un décalage qui compense le temps
nécessaire au système Home Cinéma pour traiter le
son de l'image TV. Vous pouvez régler le décalage
par incrément de 5 ms. Le réglage maximum est de
-60 ms.
L'option Retard de la sortie audio doit être activée.
3 - Sélectionnez Multicanal, Stéréo (non
compressé) ou Multicanal (dérivation) et appuyez
sur OK.
4 - Appuyez sur (gauche) à plusieurs reprises si
nécessaire pour fermer le menu.
Réglage sortie audio
Utilisez l'option Réglage sortie audio pour faire
correspondre les volumes du téléviseur et du système
Home Cinéma lorsque vous passez de l'un à l'autre.
Les différences de volume peuvent être dues à des
traitements du son différents.
Pour régler la différence de volume…
1 - Appuyez sur , sélectionnez Son et appuyez
sur (droit) pour accéder au menu.
2 - Sélectionnez Avancé > Réglage sortie audio,
puis appuyez sur la touche OK.
3 - Sélectionnez Plus, Moyenne, ou Moins, puis
appuyez sur OK.
4 - Si la différence de volume est élevée,
sélectionnez Plus. Si la différence de volume est
faible, sélectionnez Moins.
5 - Appuyez sur (gauche) à plusieurs reprises si
nécessaire pour fermer le menu.
L'option Réglage sortie audio affecte les signaux
audio Sortie audio - Optique et HDMI ARC.
Pour synchroniser le son sur le téléviseur…
1 - Appuyez sur , sélectionnez Son et appuyez
sur (droit) pour accéder au menu.
2 - Sélectionnez Avancé > Décalage de la sortie
audio, puis appuyez sur OK.
3 - Utilisez la barre du curseur pour définir le
décalage audio et appuyez sur OK.
4 - Appuyez sur (gauche) à plusieurs reprises si
nécessaire pour fermer le menu.
Format sortie audio
Si vous possédez un système Home Cinéma avec
des fonctionnalités de traitement de son multicanal
comme Dolby Digital, DTS® ou similaire, réglez
l'option Format sortie audio sur Multicanal. Avec
Multicanal, le téléviseur peut transmettre le signal
audio multicanal compressé d'une chaîne TV ou d'un
lecteur connecté vers le système Home Cinéma. Si
vous possédez un système Home Cinéma sans
fonctionnalité de traitement de son multicanal,
sélectionnez Stéréo.
Pour configurer le Format sortie audio…
1 - Appuyez sur , sélectionnez Son et appuyez
sur (droit) pour accéder au menu.
2 - Sélectionnez Avancé > Format sortie audio et
appuyez sur OK.
Problèmes avec le son du système
Home Cinéma
Son avec bruit intense
Si vous regardez une vidéo à partir d'une clé USB
insérée ou d'un ordinateur connecté, il est possible
que le son de votre système Home Cinéma soit
dénaturé. Cette situation se produit lorsque le fichier
audio ou vidéo est associé à un son DTS, mais que le
système Home Cinéma n'est pas équipé d'une
fonctionnalité de traitement du son DTS. Vous
pouvez résoudre cela en réglant l'option Format
sortie audio du téléviseur sur Stéréo (non
compressé).
Appuyez sur pour accéder
au Son > Avancé > Format sortie audio.
Pas de son
Si vous ne parvenez pas à entendre le son du
téléviseur sur votre système Home Cinéma, vérifiez
si vous avez branché le câble HDMI à une
prise HDMI1 ARC du système Home Cinéma.
19
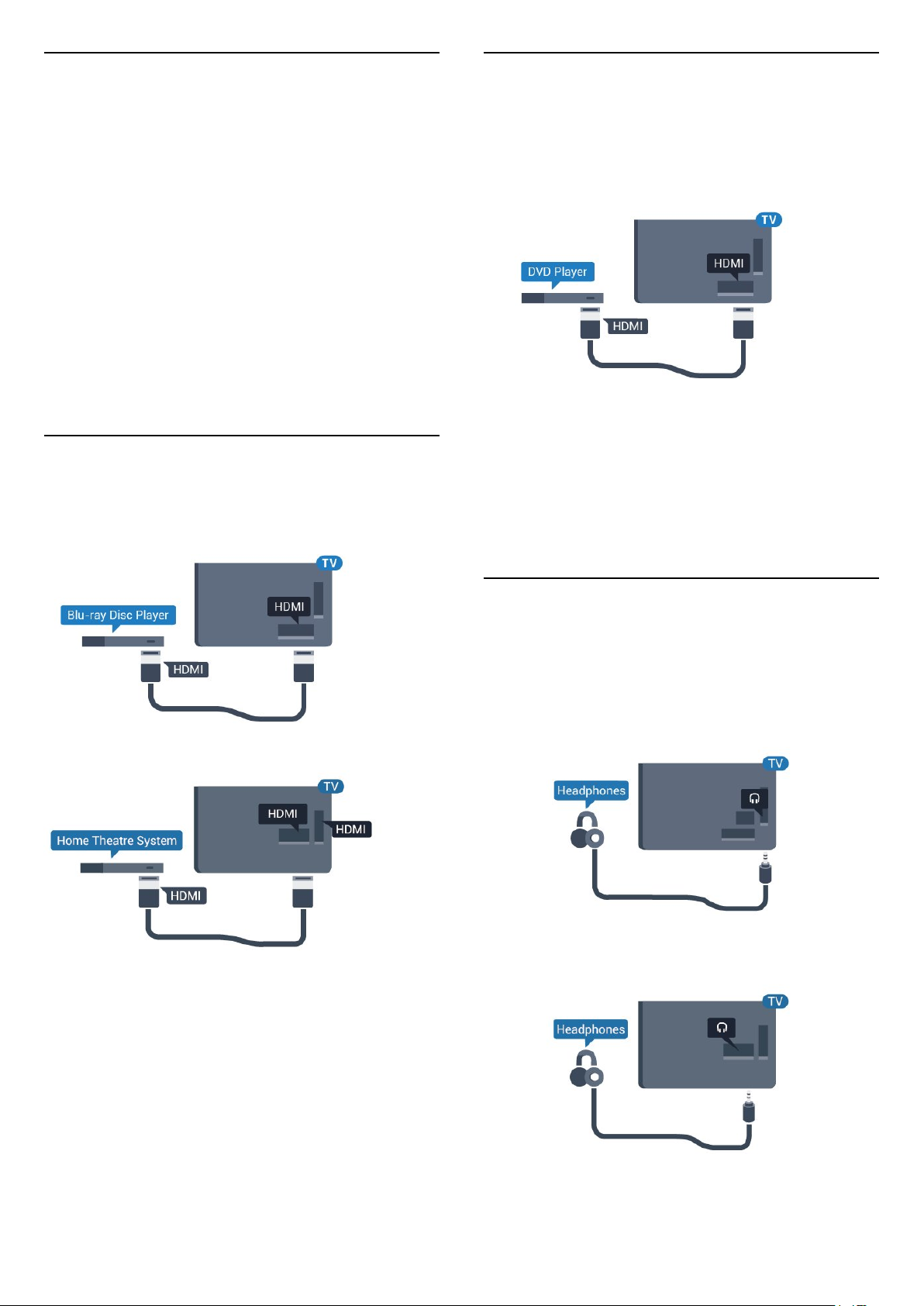
4.5
4.7
Smartphones et tablettes
Pour connecter un smartphone ou une tablette au
téléviseur, vous pouvez utiliser une connexion câblée
ou sans fil.
Sans fil
Pour une connexion sans fil sur votre smartphone ou
tablette, téléchargez l'application Philips TV Remote
à partir de votre boutique d'applications favorite.
Filaire
Pour une connexion filaire, utilisez la sortie
HDMI 4 MHL à l'arrière du téléviseur. Dans l' Aide,
appuyez sur la touche de couleur Mots-clés et
recherchez HDMI MHL pour plus d'informations.
4.6
Lecteur de disques Blu-ray
Utilisez un câble HDMI haute vitesse pour connecter
le lecteur de disques Blu-ray au téléviseur.
Lecteur DVD
Utilisez un câble HDMI pour connecter le lecteur DVD
au téléviseur.
Vous pouvez aussi utiliser un câble péritel si le
périphérique n'est pas pourvu de prise HDMI.
Si le lecteur DVD est connecté via HDMI et qu'il est
équipé d'une connexion EasyLink CEC, vous pouvez
le commander à l'aide de la télécommande du
téléviseur.
Pour plus d'informations sur EasyLink, dans Aide,
appuyez sur la touche de couleur Mots-clés et
recherchez EasyLink HDMI CEC.
Pour la série 5362
Si le lecteur de disques Blu-ray est doté d'une
connexion EasyLink HDMI CEC, vous pouvez
commander le lecteur à l'aide de la télécommande
du téléviseur.
4.8
Casque
Vous pouvez connecter un casque à la
prise située à l'arrière du téléviseur. Il s'agit d'une
prise mini-jack 3,5 mm. Vous pouvez régler le
volume du casque séparément.
Pour la série 5362
Pour régler le volume…
20
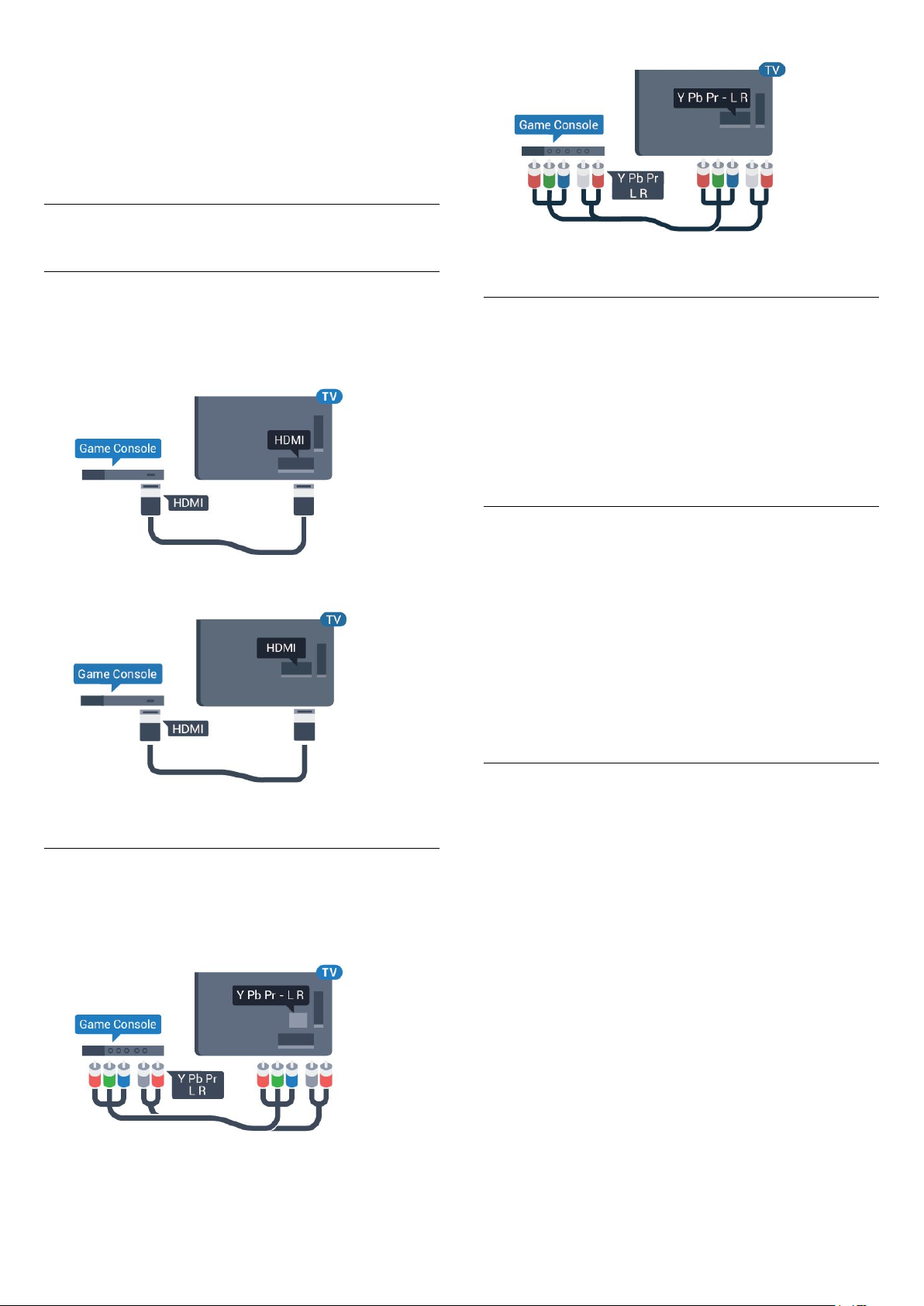
1 - Appuyez sur , sélectionnez Son > Volume du
casque et appuyez sur OK.
2 - Appuyez sur les flèches (haut) ou (bas)
pour régler la valeur.
3 - Appuyez sur (gauche) à plusieurs reprises si
nécessaire pour fermer le menu.
4.9
Console de jeux
HDMI
Pour une qualité optimale, connectez la console de
jeux au téléviseur à l'aide d'un câble HDMI haute
vitesse.
CVBS : Audio G/D
La vidéo composite CVBS est une connexion
de haute qualité. Outre le signal CVBS, ajoutez les
signaux audio gauche et droite pour le son.
• Y partage la même prise jack avec CVBS.
• Composante et Composite partagent les prises
audio.
Pour la série 5362
Y Pb Pr - Composante
Reliez la console de jeux au téléviseur à l'aide d'un
câble vidéo composantes (Y Pb Pr) et d'un câble
audio G/D.
Péritel
Reliez la console de jeux au téléviseur à l'aide d'un
câble vidéo composite (CVBS) et d'un câble
audio G/D.
Si votre console de jeux dispose uniquement d'une
sortie vidéo (CVBS) et audio G/D, utilisez un
adaptateur audio vidéo G/D - péritel (vendu
séparément) pour la brancher sur la prise péritel.
Réglage le plus adapté
Avant de commencer à jouer sur une console de jeux
connectée, nous vous conseillons d'effectuer le
réglage le mieux adapté pour les Jeux.
Lorsque vous arrêtez de jouer et commencez à
regarder la télévision, n'oubliez pas de Désactiver le
paramètre Jeu ou Ordinateur.
Pour configurer le meilleur réglage sur le téléviseur…
Pour la série 5362
1 - Appuyez sur , sélectionnez Image et appuyez
sur (droite) accéder au menu.
2 - Sélectionnez Avancé > Jeu ou Ordinateur, puis
sélectionnez le type de périphérique que vous
souhaitez utiliser. Pour basculer à nouveau sur le
téléviseur, sélectionnez Arrêt.
3 - Appuyez sur (gauche) à plusieurs reprises si
nécessaire pour fermer le menu.
21
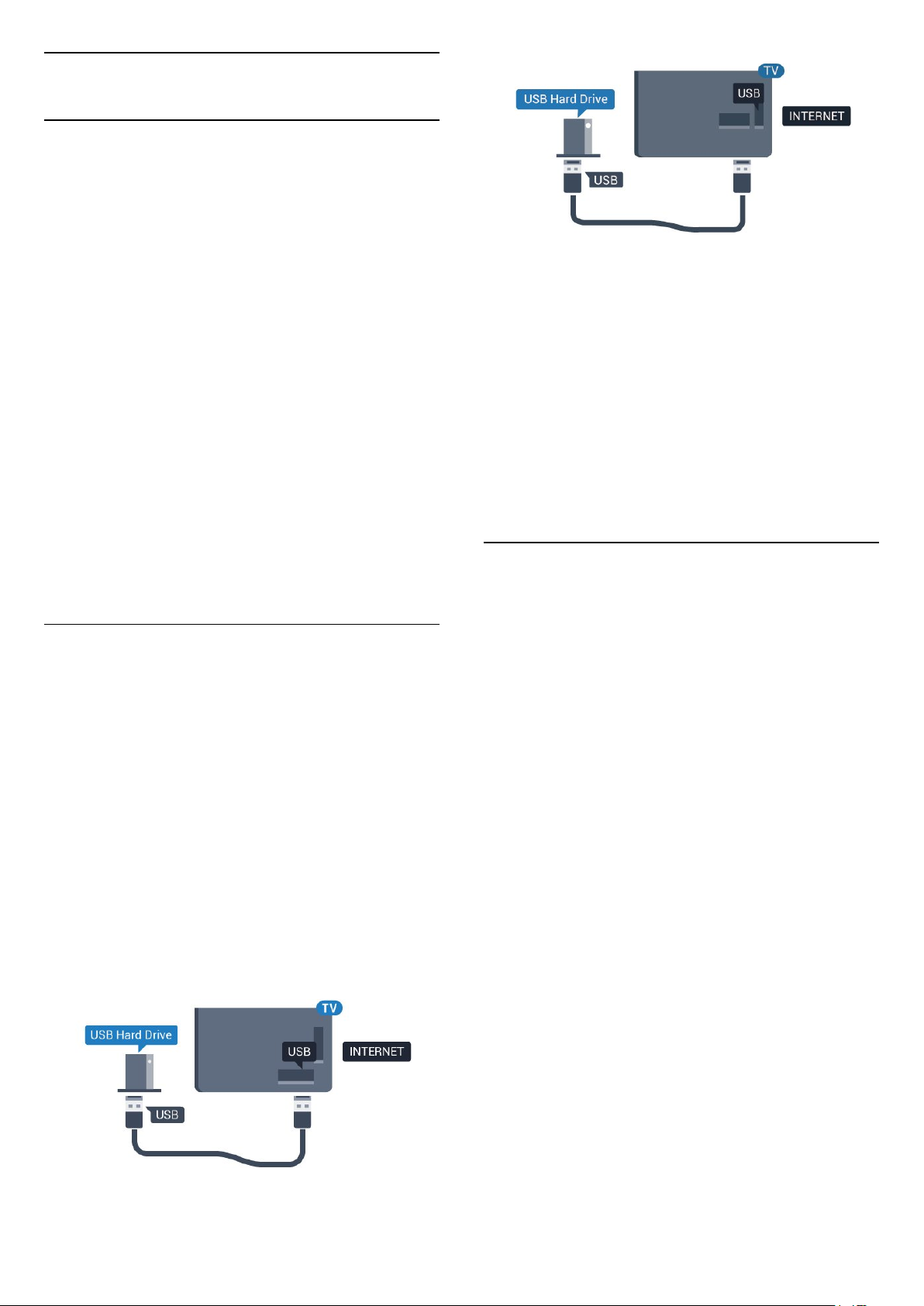
4.10
Disque dur USB
Matériel requis
Si vous connectez un disque dur USB, vous pouvez
mettre en pause ou enregistrer une émission de
télévision. Il doit s'agir d'une émission numérique
(DVB ou similaire).
Pour mettre en pause
Pour mettre en pause une émission, vous avez besoin
d'un disque dur compatible USB disposant de 4 Go
minimum d'espace disque.
Pour enregistrer
Pour mettre en pause et enregistrer une émission, il
faut au moins 250 Mo d'espace disque. Pour
enregistrer une émission avec les données du
guide TV sur Internet, vous devez configurer une
connexion Internet sur votre téléviseur avant
l'installation du disque dur USB.
Pour plus d'informations sur l'installation d'un disque
dur USB, dans l' Aide, appuyez sur la touche de
couleur Mots-clés et recherchez Disque
dur USB, Installation .
Installation
Pour pouvoir mettre en pause ou enregistrer une
émission, vous devez connecter et formater un disque
dur USB. Le formatage supprime tous les fichiers du
disque dur USB.
1 - Raccordez le disque dur USB à l'un des
ports USB du téléviseur. Ne raccordez pas d'autre
périphérique USB aux autres ports USB pendant le
formatage.
2 - Allumez le disque dur USB et le téléviseur.
3 - Une fois le téléviseur réglé sur une chaîne TV
numérique, appuyez sur (Pause). Si vous essayez
de mettre en pause, le formatage démarrera.
Suivez les instructions à l'écran.
Une fois le disque dur USB formaté, laissez-le en
place.
Avertissement
Le disque dur USB est uniquement formaté pour ce
téléviseur, vous ne pouvez donc pas utiliser les
enregistrements qui y sont stockés sur un autre
téléviseur ou ordinateur. Ne copiez et ne modifiez pas
les fichiers d'enregistrement du disque dur USB par le
biais d'une application informatique. Vous risqueriez
d'endommager vos enregistrements. Lorsque vous
formatez un autre disque dur USB, le contenu du
précédent disque est perdu. Tout disque dur USB
installé sur votre téléviseur doit être reformaté pour
pouvoir être utilisé avec un ordinateur.
Formatage
Pour pouvoir mettre en pause ou enregistrer une
émission, vous devez connecter et formater un disque
dur USB. Le formatage supprime tous les fichiers du
disque dur USB. Pour enregistrer une émission avec
les données du guide TV sur Internet, vous devez
configurer une connexion Internet sur votre téléviseur
avant l'installation du disque dur USB.
Avertissement
Le disque dur USB est uniquement formaté pour ce
téléviseur, vous ne pouvez donc pas utiliser les
enregistrements qui y sont stockés sur un autre
téléviseur ou ordinateur. Ne copiez et ne modifiez pas
les fichiers d'enregistrement du disque dur USB par le
biais d'une application informatique. Vous risqueriez
d'endommager vos enregistrements. Lorsque vous
formatez un autre disque dur USB, le contenu du
précédent disque est perdu. Tout disque dur USB
installé sur votre téléviseur doit être reformaté pour
pouvoir être utilisé avec un ordinateur.
Pour formater un disque dur USB…
Pour la série 5362
1 - Raccordez le disque dur USB à l'un des ports USB
du téléviseur. Ne raccordez pas d'autre périphérique
USB aux autres ports USB pendant le formatage.
2 - Allumez le disque dur USB et le téléviseur.
3 - Une fois le téléviseur réglé sur une chaîne de
télévision numérique, appuyez sur (Pause). Si vous
essayez de mettre en pause, le formatage démarrera.
Suivez les instructions à l'écran.
4 - Le téléviseur vous demandera si vous souhaitez
utiliser le disque dur USB pour stocker des
22
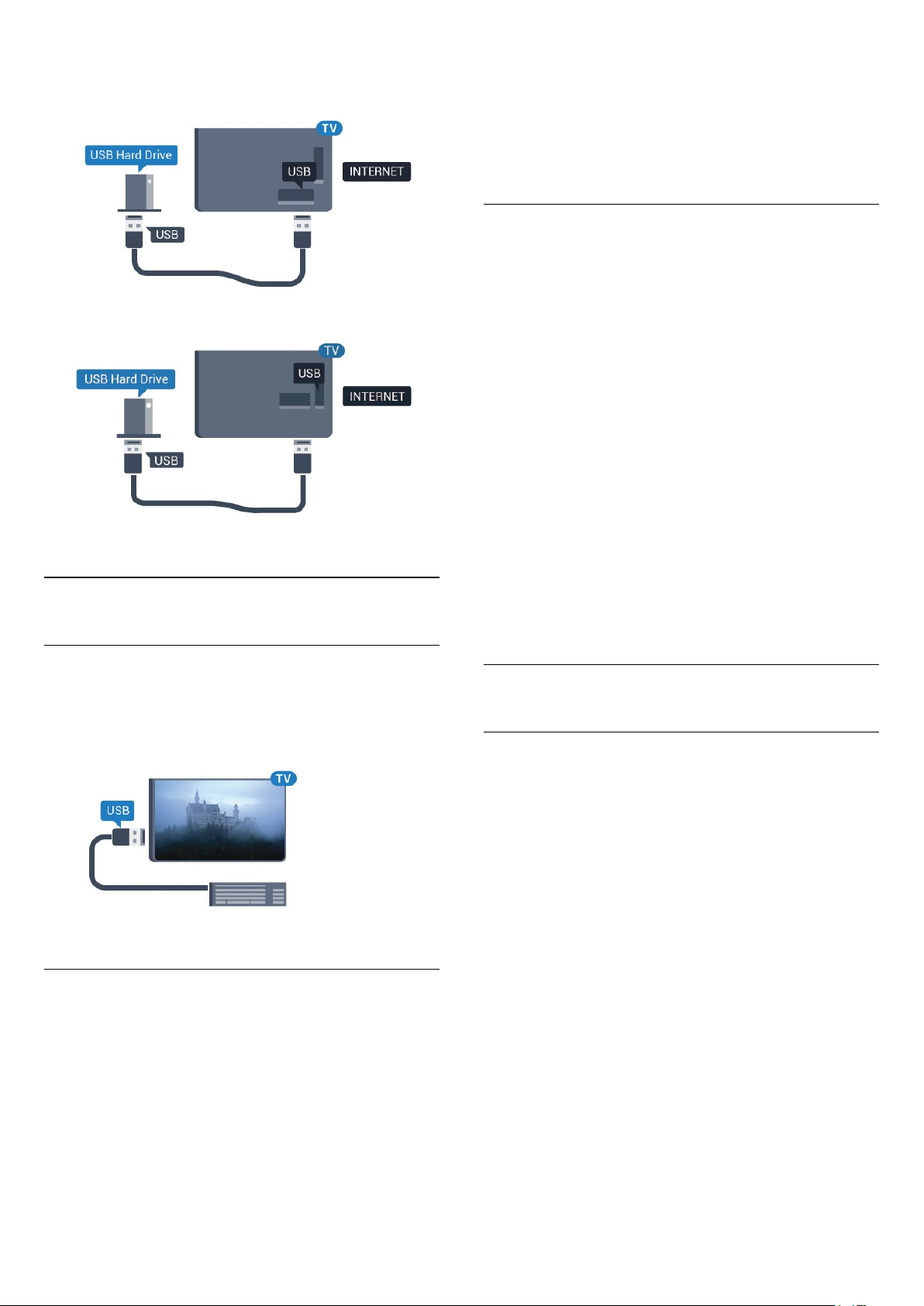
applications. Si c'est le cas, répondez oui.
5 - Une fois le disque dur USB formaté, laissez-le en
place.
Pour la série 5362
4.11
Clavier USB
1 - Appuyez sur , sélectionnez Paramètres
généraux et appuyez sur (droite) pour accéder au
menu.
2 - Sélectionnez Paramètres clavier USB , puis
appuyez sur OK pour commencer la configuration
du clavier.
Touches spéciales
Touches pour la saisie de texte
• Touche Entrée = OK
• Retour arrière = supprimer le caractère avant le
curseur
• Touches fléchées = naviguer dans un champ de
texte
• Pour changer de disposition de clavier, appuyez
simultanément sur les touches Ctrl + Espace si une
disposition secondaire est définie.
Touches servant aux applications et aux pages
Internet
• Tab et Maj + Tab = Suivant et Précédent
• Début = faire défiler la page jusqu'en haut
• Fin = faire défiler la page jusqu'en bas
• PgPréc = remonter d'une page
• PgSuiv = descendre d'une page
• + = zoom avant d'un niveau
• - = zoom arrière d'un niveau
• * = ajuster la page Web à la largeur de l'écran
Connexion
Connectez un clavier USB (de type USB-HID) pour
saisir du texte sur votre téléviseur.
Utilisez l'un des ports USB pour la connexion.
Configurer
Pour installer le clavier USB, allumez le téléviseur et
connectez le clavier USB à l'un des ports USB du
téléviseur. Lorsque le téléviseur détecte le clavier
pour la première fois, vous pouvez sélectionner la
disposition du clavier et tester votre sélection. Si vous
choisissez en premier une disposition de clavier
cyrillique ou grecque, vous pouvez sélectionner une
seconde disposition latine.
4.12
Souris USB
Connexion de souris USB
Vous pouvez connecter une souris USB (de type USB-
HID) pour parcourir les pages sur Internet.
Vous pouvez ainsi sélectionner des éléments et
cliquer sur des liens plus facilement sur les pages
Internet.
Connexion de la souris
Allumez le téléviseur et branchez la souris USB sur
l'un des ports USB du téléviseur. Vous pouvez
également brancher la souris USB sur un clavier USB
connecté.
Clics de souris
• Clic gauche = OK
Vous pouvez utiliser la molette pour faire défiler les
pages vers le haut ou vers le bas.
Pour modifier le paramètre de disposition du clavier
lorsqu'une disposition a déjà été sélectionnée…
23
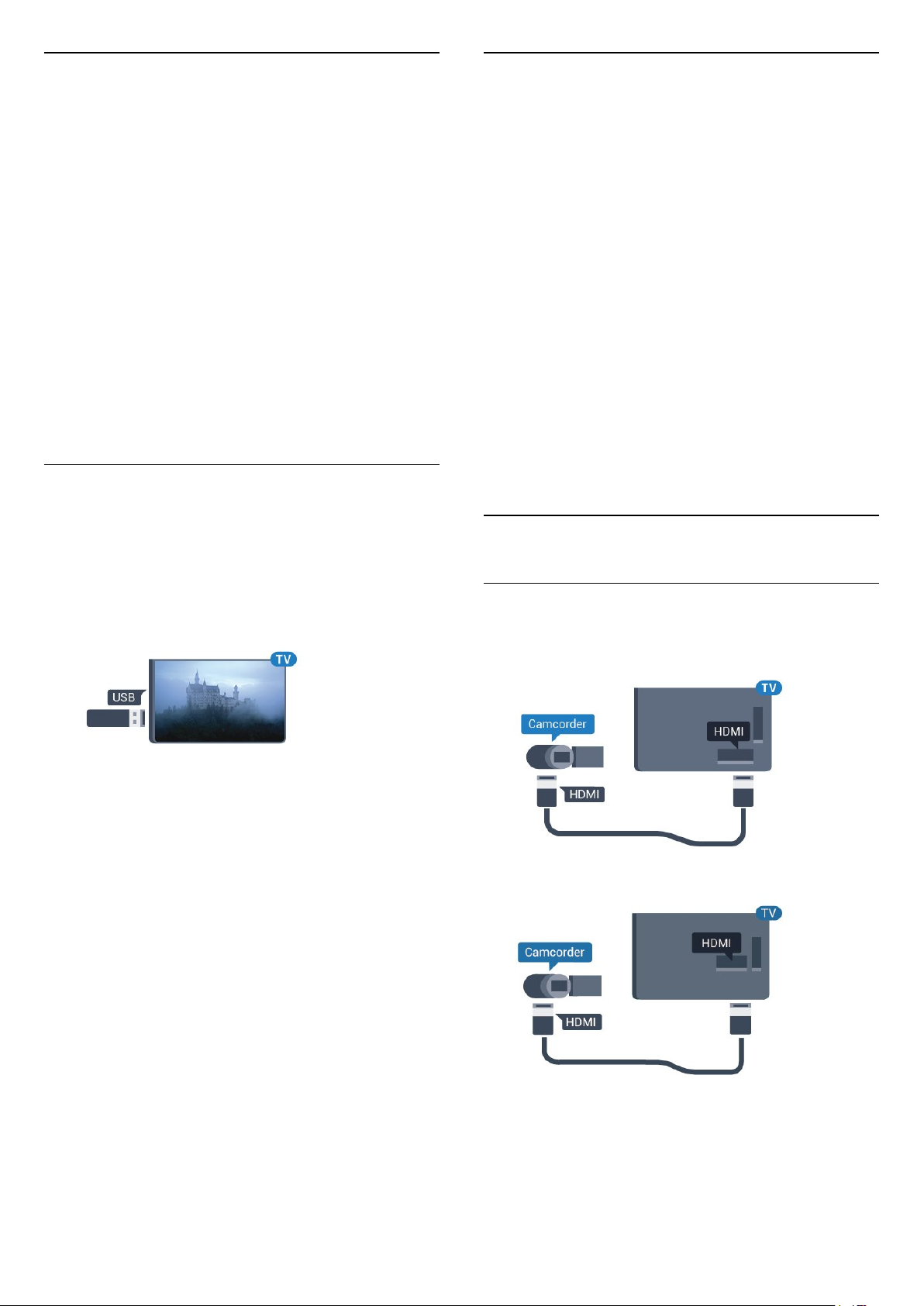
Vitesse de souris
Pour installer le clavier USB, allumez le téléviseur et
connectez le clavier USB à l'un des ports USB du
téléviseur. Lorsque le téléviseur détecte le clavier
pour la première fois, vous pouvez sélectionner la
disposition du clavier et tester votre sélection. Si vous
choisissez en premier une disposition de clavier
cyrillique ou grecque, vous pouvez sélectionner une
seconde disposition latine.
Pour modifier le paramètre de disposition du clavier
lorsqu'une disposition a déjà été sélectionnée…
1 - Appuyez sur , sélectionnez Paramètres
généraux et appuyez sur (droite) pour accéder au
menu.
2 - Sélectionnez Paramètres souris, puis appuyez
sur OK pour commencer la configuration de la
souris.
4.13
Clé USB
Vous pouvez afficher des photos, écouter de la
musique ou regarder des vidéos enregistrées sur une
clé USB.
Insérez une clé USB dans l'un des ports USB du
téléviseur lorsque celui-ci est allumé.
4.14
Appareil photo
Pour voir des photos enregistrées sur votre appareil
photo numérique, vous pouvez brancher celui-ci
directement sur le téléviseur.
Utilisez l'un des ports USB du téléviseur pour la
connexion. Allumez l'appareil photo après avoir
réalisé la connexion.
Si la liste du contenu ne s'affiche pas
automatiquement, appuyez sur SOURCES , et
sélectionnez USB.
Il se peut que vous deviez configurer votre appareil
photo pour le transfert de son contenu via le
protocole PTP (Picture Transfer Protocol). Consultez
le mode d'emploi de l'appareil photo numérique.
Pour plus d'informations sur l'affichage de photos,
dans Aide, appuyez sur la touche de
couleur Mots-clés et recherchez Photos, vidéos
et musique.
4.15
Caméscope
HDMI
Pour une qualité optimale, utilisez un câble HDMI
pour brancher le caméscope sur le téléviseur.
Le téléviseur détecte la clé et ouvre une fenêtre avec
la liste de son contenu.
Si la liste du contenu ne s'affiche pas
automatiquement, appuyez sur SOURCES et
sélectionnez USB.
Pour quitter l'affichage du contenu de la clé USB,
appuyez sur EXIT ou sélectionnez une autre
activité.
Vous pouvez retirer la clé USB à tout moment pour la
déconnecter.
Ultra HD sur USB
Vous pouvez visionner des photos en résolution
Ultra HD à partir d'un lecteur flash ou d'un
périphérique USB connecté. Le téléviseur diminue la
résolution en Ultra HD si la résolution de votre photo
est supérieure.
Pour plus d'informations sur l'affichage ou la lecture
de contenu depuis une clé USB, dans Aide, appuyez
sur la touche de couleur Mots-clés et
recherchez Photos, vidéos et musique.
Pour la série 5362
24
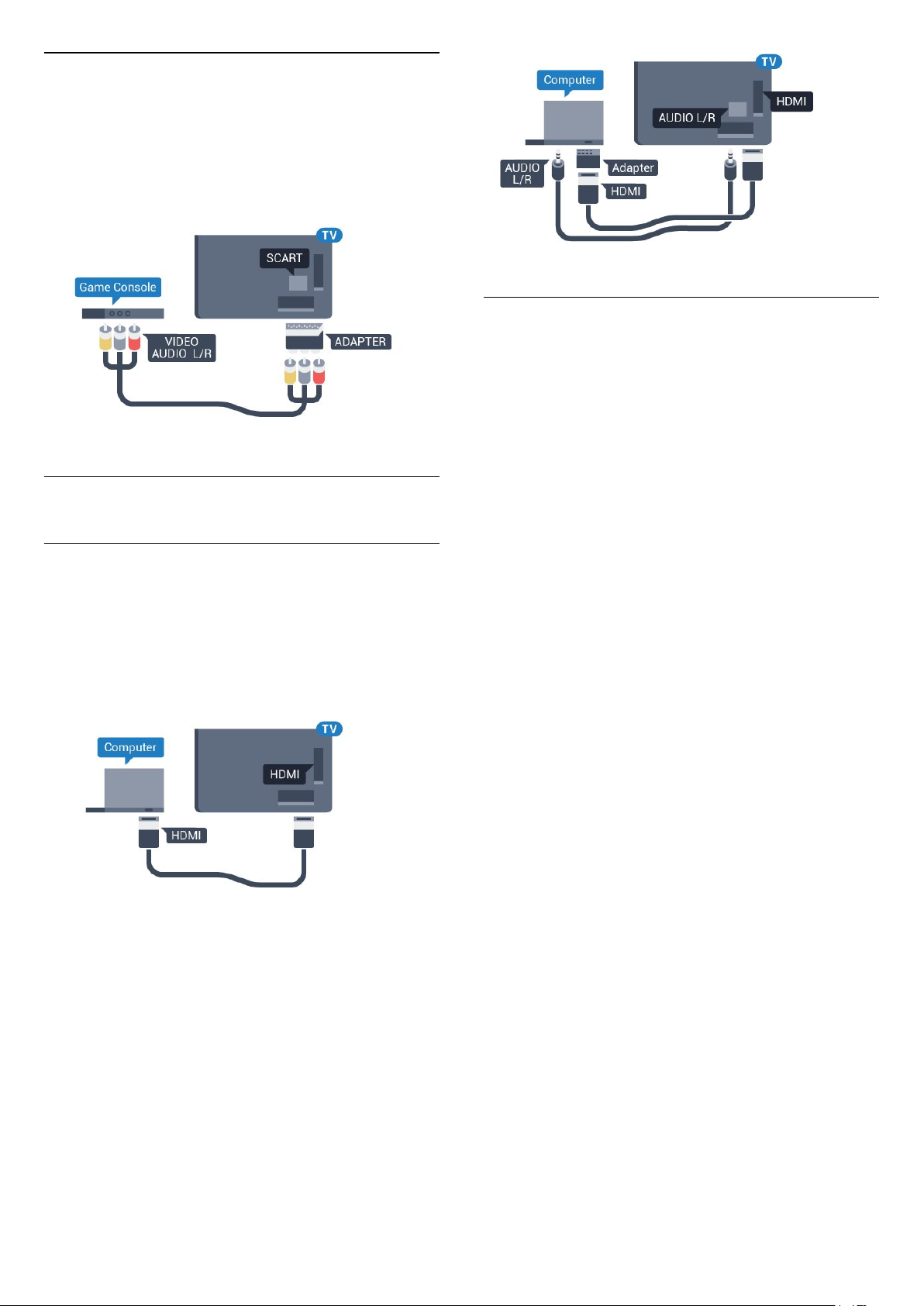
Audio vidéo G/D - péritel
Vous pouvez utiliser une prise HDMI, YPbPr ou
péritel pour brancher votre caméscope. Si votre
caméscope ne dispose que d'une sortie vidéo (CVBS)
et audio G/D, utilisez un adaptateur vidéo
audio G/D - péritel (vendu séparément) pour le
brancher sur la prise péritel.
4.16
Ordinateur
Connexion
Vous pouvez connecter votre ordinateur au téléviseur
et utiliser le téléviseur comme écran d'ordinateur.
Avec HDMI
Reliez l'ordinateur au téléviseur à l'aide d'un câble
HDMI.
Réglage idéal
Si vous connectez un ordinateur, nous vous
conseillons de donner à la connexion sur laquelle
l'ordinateur est connecté le nom correct du type de
périphérique dans le menu Source. Si vous basculez
ensuite vers Ordinateur dans le menu Source, le
téléviseur est automatiquement paramétré sur le
réglage Ordinateur idéal.
Vous pouvez manuellement définir le réglage idéal
sur Désactivé pour regarder la télévision, ou
sur Jeu pour jouer à un jeu sur une console de jeux
connectée (désactivez-la à nouveau lorsque vous
arrêtez de jouer).
Si vous basculez vers une source et modifiez le
réglage Jeu ou Ordinateur, celui-ci sera enregistré
pour la source sélectionnée.
Pour configurer le meilleur réglage sur le téléviseur…
1 - Appuyez sur , sélectionnez Image et appuyez
sur (droite) accéder au menu.
2 - Sélectionnez Avancé > Jeu ou ordinateur, puis
appuyez sur OK.
3 - Sélectionnez Jeu (pour jouer)
ou Ordinateur (pour regarder un film).
4 - Appuyez sur (gauche) à plusieurs reprises si
nécessaire pour fermer le menu.
Avec DVI-HDMI
Vous pouvez également utiliser un adaptateur DVIHDMI (vendu séparément) pour relier le PC à la
prise HDMI et un câble audio G/D (minijack 3,5 mm) pour relier l'entrée audio G/D située à
l'arrière du téléviseur.
N'oubliez pas de rétablir le réglage Jeu ou
Ordinateur sur Arrêt lorsque vous avez terminé de
jouer.
25
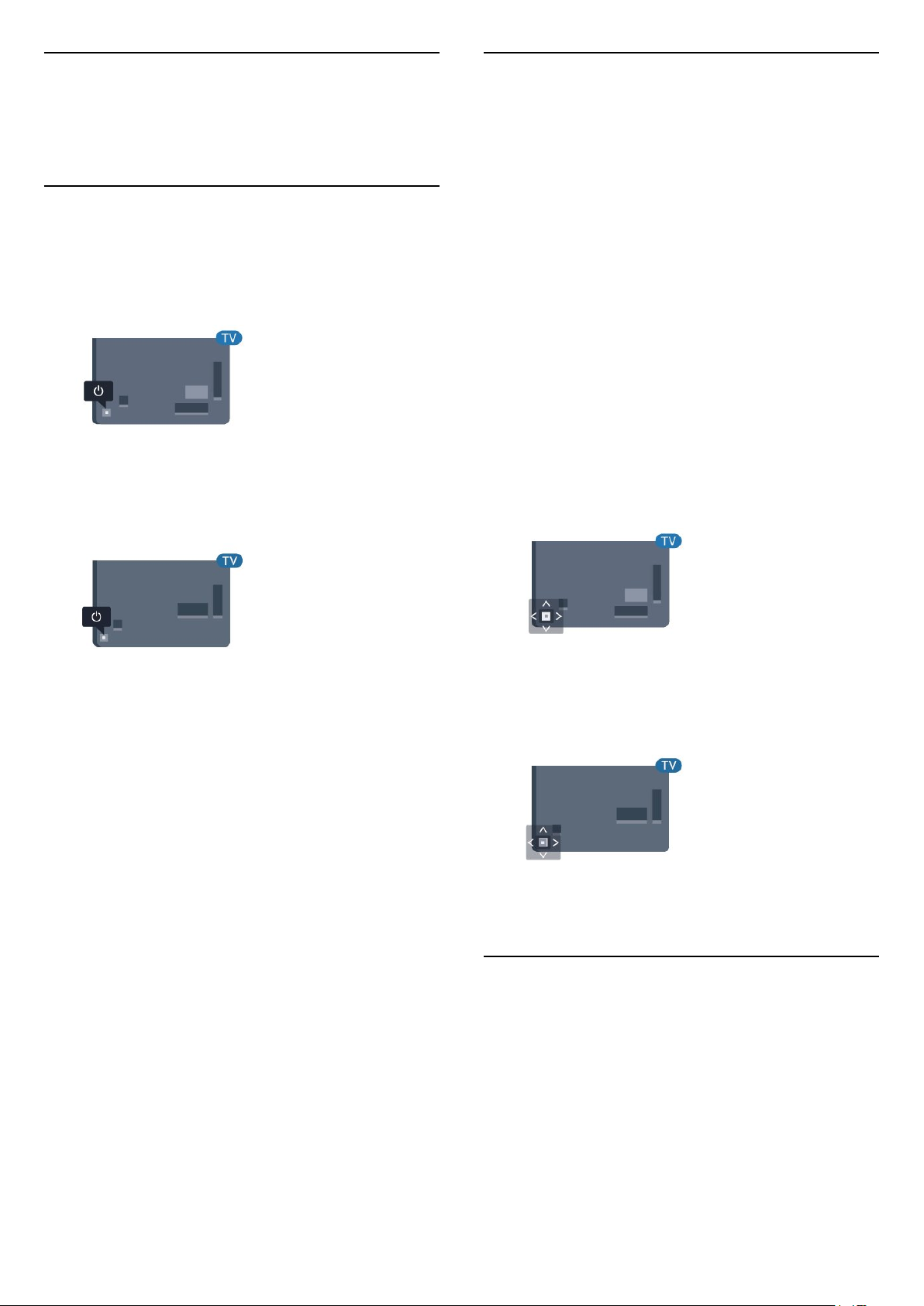
5
5.2
Mise sous tension et
hors tension
5.1
Marche ou veille
Avant d'allumer le téléviseur, assurez-vous que vous
avez branché l'alimentation secteur dans la
prise POWER à l'arrière du téléviseur.
Pour la série 5362
Boutons du téléviseur
Si vous avez perdu la télécommande ou si les piles
sont épuisées, vous pouvez toujours effectuer
quelques opérations de base du téléviseur.
Pour ouvrir le menu principal…
1 - Lorsque le téléviseur est allumé, appuyez sur la
touche directionnelle à l'arrière du téléviseur pour
afficher le menu principal.
2 - Appuyez sur la touche gauche ou droite pour
sélectionner Volume, Chaîne ou Sources.
Sélectionnez Démo, pour lancer un film démo.
3 - Appuyez sur le haut ou le bas pour régler le
volume ou passer à la chaîne suivante ou précédente.
Appuyez sur le haut ou le bas pour parcourir la liste
des sources, y compris la sélection de tuner. Appuyez
sur le bouton directionnel pour lancer le film démo.
4 - Le menu disparaît automatiquement.
Pour mettre le téléviseur en veille,
sélectionnez , puis appuyez sur le bouton
directionnel.
Lorsque le téléviseur est en veille, appuyez sur la
touche de la télécommande pour le
rallumer. Vous pouvez aussi allumer le téléviseur en
appuyant sur le bouton directionnel à l'arrière de
l'appareil si vous ne trouvez pas la télécommande, ou
si ses piles sont déchargées.
Activation du mode de veille
Pour mettre le téléviseur en veille, appuyez sur la
touche de la télécommande. Vous pouvez aussi
appuyer sur le bouton directionnel à l'arrière de
l'appareil.
En mode veille, le téléviseur est toujours raccordé au
secteur, mais consomme très peu d'électricité.
Pour mettre le téléviseur totalement hors tension,
débranchez la fiche électrique.
Lorsque vous débranchez le cordon d'alimentation,
tirez toujours sur la fiche, et non sur le câble. Assurezvous de disposer à tout moment d'un accès dégagé à
la fiche électrique, au cordon d'alimentation et à la
prise secteur.
Pour la série 5362
5.3
Arrêt programmé
L'Arrêt programmé vous permet de paramétrer votre
téléviseur pour qu'il se mette en veille
automatiquement après une durée prédéfinie.
Pour régler l'arrêt programmé…
1 - Appuyez sur , sélectionnez Paramètres
généraux > Arrêt programmé et appuyez sur OK.
2 - Avec la barre du curseur, vous pouvez définir une
durée de 180 minutes maximum par incrément de
5 minutes. Si l'arrêt programmé est réglé sur
26
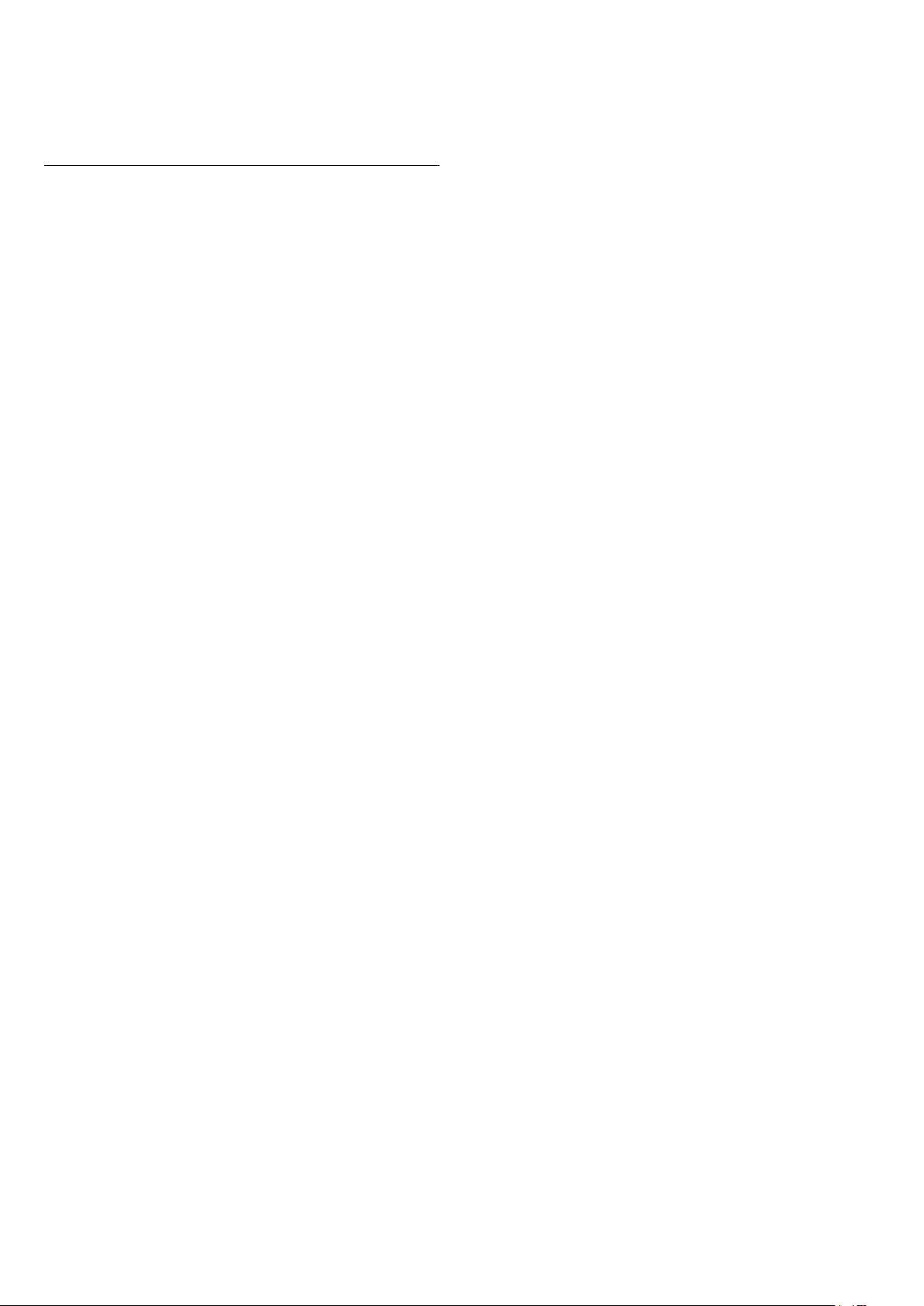
0 minute, il est désactivé. Vous pouvez toujours
éteindre le téléviseur avant la fin du délai ou redéfinir
la durée pendant le compte à rebours.
3 - Appuyez sur BACK pour fermer le menu.
5.4
Temporisateur d'arrêt
Si le téléviseur reçoit un signal TV mais que vous
n'appuyez sur aucune touche de la télécommande
pendant 4 heures, le téléviseur s'éteint
automatiquement pour économiser de l'énergie. En
outre, si le téléviseur ne reçoit aucun signal TV et
qu'aucune commande ne lui est envoyée depuis la
télécommande pendant 10 minutes, le téléviseur
s'éteint automatiquement.
Si vous utilisez le téléviseur comme un moniteur ou si
vous utilisez un récepteur numérique pour regarder la
télévision (décodeur) sans la télécommande du
téléviseur, désactivez l'arrêt automatique.
Pour désactiver le temporisateur d'arrêt …
1 - Appuyez sur , sélectionnez Paramètres
écologiques et appuyez sur (droite) pour accéder
au menu.
2 - Sélectionnez Temporisateur d'arrêt, puis
appuyez sur OK.
3 - Appuyez sur les flèches (haut) ou (bas)
pour régler la valeur. La valeur 0 désactive l'arrêt
automatique.
4 - Appuyez sur (gauche) à plusieurs reprises si
nécessaire pour fermer le menu.
Pour plus d'informations sur les paramètres
d'économie d'énergie du téléviseur, dans Aide,
appuyez sur la touche de couleur Mots-clés et
recherchez Paramètres écologiques.
27
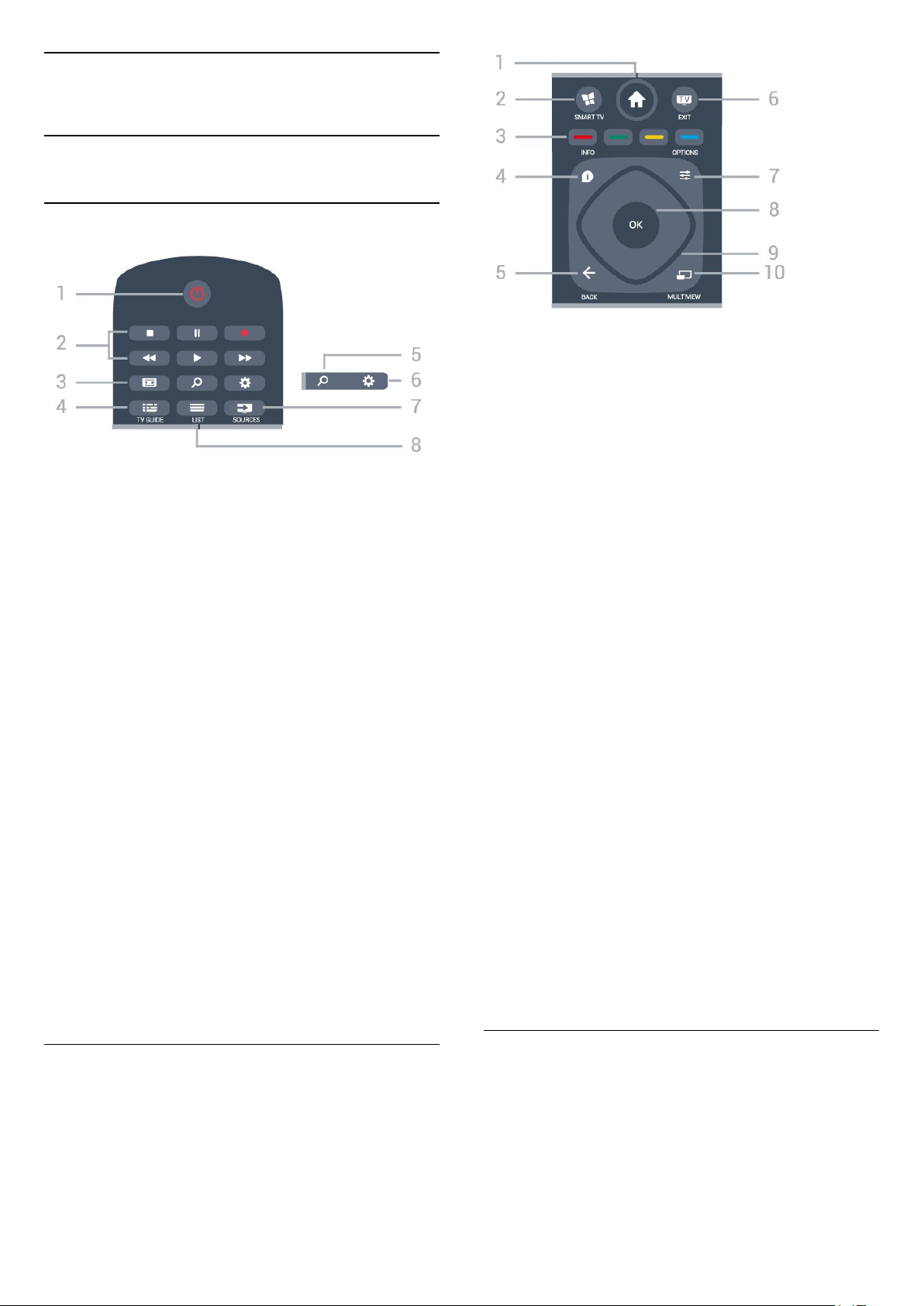
6
Télécommande
6.1
Présentation des touches
Haut
1 - menu Accueil
Permet d'ouvrir le menu Accueil.
2 - SMART TV
Permet d'ouvrir la page de démarrage de Smart TV.
1 - Veille / Marche
Permet d'allumer le téléviseur ou de passer en mode
veille.
2 - Lecture et enregistrement
• Lect. , permet de lancer la lecture.
• Pause , permet de suspendre la lecture
• Stop , permet d'interrompre la lecture
• Arrière , permet de revenir en arrière
• Avance rapide , permet d'effectuer une avance
rapide
• Enregistr. , permet de lancer l'enregistrement
3 - Format d'image
Permet d'ouvrir ou de fermer le menu Format
d'image.
4 - TV GUIDE
Permet d'ouvrir ou de fermer le guide TV.
5 - Recherche
Permet d'ouvrir la page de recherche.
6 - Paramètres
Permet d'ouvrir le menu Paramètres.
7 - SOURCES
Permet d'ouvrir le menu Sources.
8 - LIST
Permet d'ouvrir ou de fermer la liste des chaînes.
3 -
Sélection directe d'options. La touche bleue
ouvre l' Aide.
4 - INFO
Permet d'ouvrir ou de fermer les informations sur les
programmes.
5 - BACK
Permet de revenir à la chaîne précédente.
Permet de fermer un menu sans modifier les
paramètres.
Permet de revenir à l'application ou à la
page Internet précédente.
6 - - EXIT
Permet de revenir au mode normal de télévision.
Permet d'arrêter une application TV interactive.
7 - OPTIONS
Permet d'ouvrir ou de fermer le menu Options.
8 - Touche OK
Permet de confirmer une sélection ou un réglage.
Permet d'ouvrir la liste des chaînes tout en regardant
la TV.
9 - Flèches / Touches de navigation
Permettent de naviguer vers le haut, vers le bas, vers
la gauche ou vers la droite.
10 - MULTIVIEW
Permet d'ouvrir une petite fenêtre supplémentaire.
Touches de couleur
Moyennes
Dessous
28
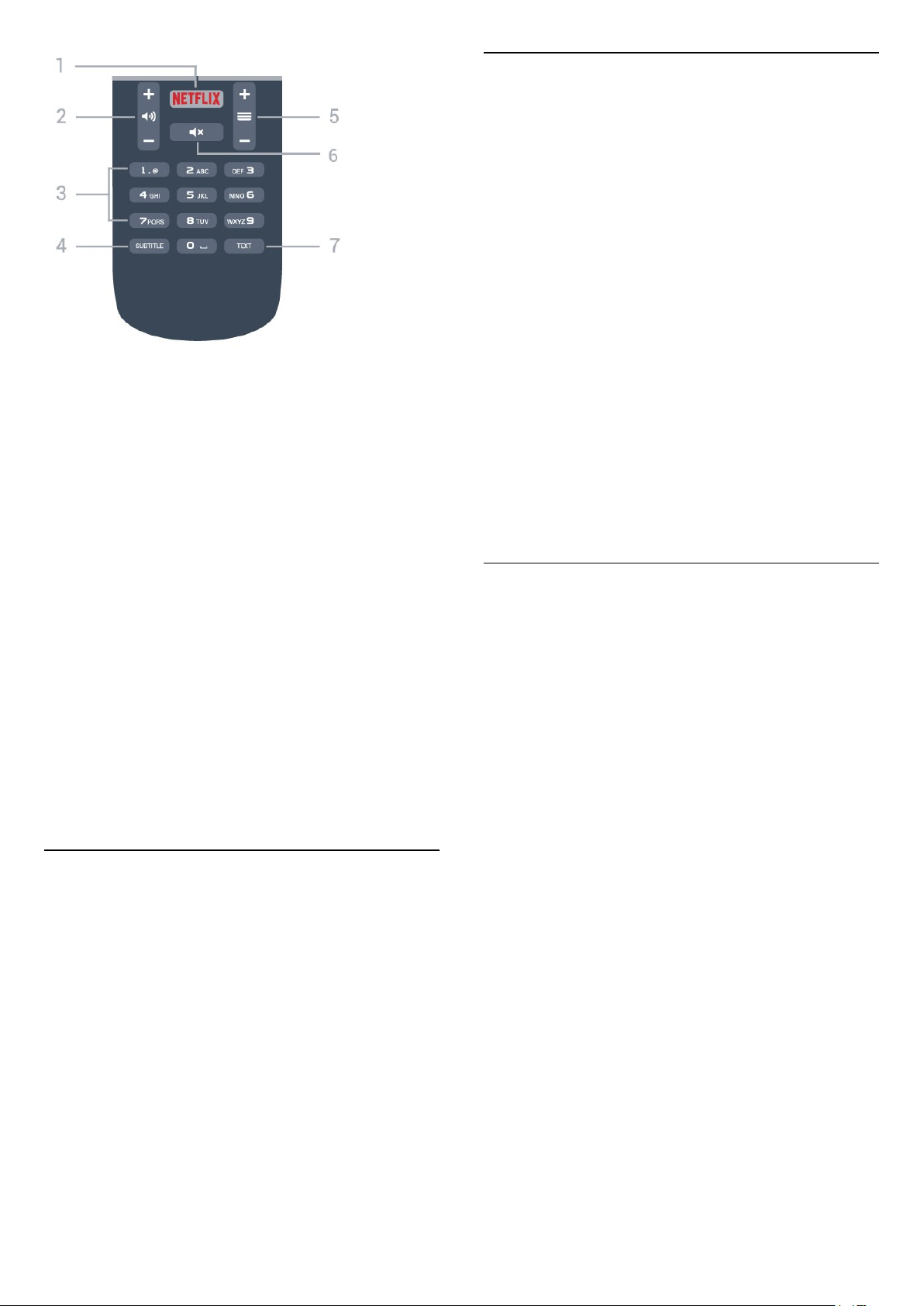
1 -
Permet d'ouvrir directement l'application Netflix.
Lorsque le téléviseur est allumé ou en mode veille.
2 Permet de régler le niveau sonore.
3 - Touches numériques
Permettent de sélectionner directement une chaîne.
Volume
6.3
Batteries
Si le téléviseur ne répond pas à une pression sur une
touche de la télécommande, il est possible que les
piles soient vides.
Pour remplacer les piles, ouvrez le compartiment à
piles à l'arrière de la télécommande.
1 - Faites glisser le couvercle du compartiment à
piles dans la direction indiquée par la flèche.
2 - Remplacez les piles usagées par
2 piles AAA-R03-1,5 V . Veillez à faire correspondre
les extrémités des piles avec les signes + et -.
3 - Repositionnez le couvercle du compartiment à
piles et faites-le glisser jusqu'à ce qu'il s'enclenche.
Retirez les piles en cas d'inutilisation prolongée de la
télécommande.
Mettez les piles au rebut en toute sécurité en
respectant les consignes de fin de vie.
Pour plus d'informations, dans Aide, appuyez sur la
touche de couleur Mots-clés et recherchez Fin
de vie.
4 - SUBTITLE
Permet d'activer ou de désactiver les sous-titres ; ou
de les activer de façon automatique.
5 - Chaîne
Permet de passer à la chaîne suivante ou précédente
dans la liste des chaînes. Permet d'accéder à la page
suivante ou à la page précédente du texte/télétexte.
Permet de démarrer le chapitre suivant ou précédent
sur un disque.
6 Permet de couper ou de rétablir le son.
7 - TEXT
Permet d'ouvrir ou de fermer le texte/télétexte.
6.2
Muet
Capteur infrarouge
Le téléviseur peut recevoir les commandes d'une
télécommande utilisant l'infrarouge (IR). Si vous
utilisez une telle télécommande, veillez à toujours
diriger la télécommande vers le capteur infrarouge
situé sur la face avant du téléviseur.
6.4
Nettoyage
Votre télécommande est dotée d'un revêtement
antirayure.
Nettoyez la télécommande à l'aide d'un chiffon doux
et humide. N'utilisez jamais de substances telles que
de l'alcool et des produits chimiques ou d'entretien
ménager sur la télécommande.
Avertissement
Ne placez aucun objet devant le capteur infrarouge
du téléviseur ; cela pourrait bloquer le signal
infrarouge.
29
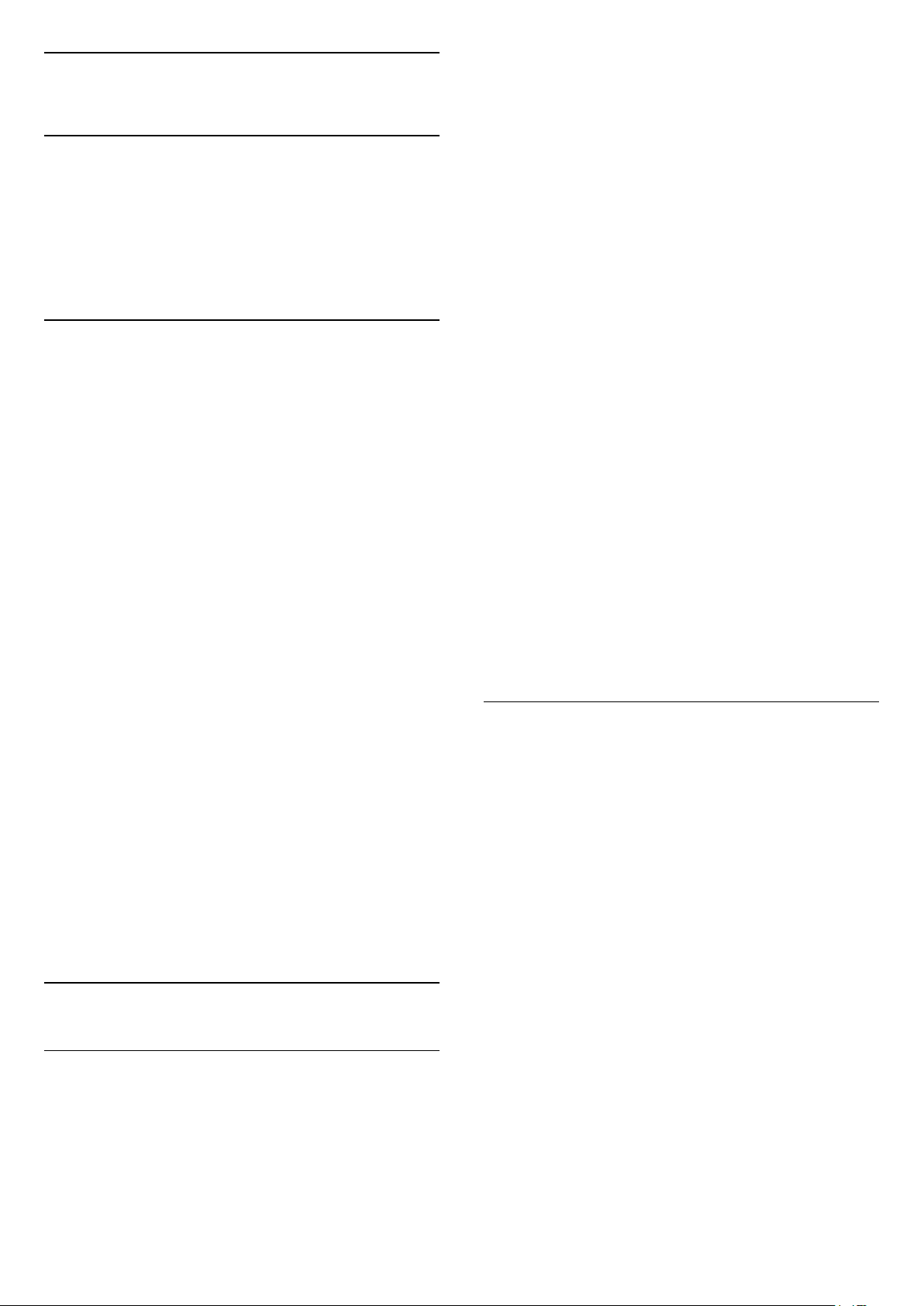
7
Chaînes
7.1
Installation des chaînes
Pour plus d'informations, dans Aide, appuyez sur la
touche de couleur Mots-clés et
recherchez Chaîne, Installation de
l'antenne ou Chaîne, Installation du câble.
7.2
Changer de chaîne
• Pour regarder la télévision, appuyez sur . Le
téléviseur diffuse la dernière chaîne regardée.
• Appuyez également sur menu Accueil pour
ouvrir le menu Accueil, sélectionnez Chaînes et
appuyez sur OK.
• Pour changer de chaîne, appuyez
sur + ou -. Si vous connaissez le numéro de
la chaîne, saisissez-le à l'aide des touches
numérotées. Appuyez sur OK après avoir entré le
numéro pour changer de chaîne.
• Pour revenir à la dernière chaîne sélectionnée,
appuyez sur BACK.
Pour passer à une chaîne d'une liste de chaînes
Pendant que vous regardez la télévision, appuyez
sur LIST pour ouvrir la liste des chaînes.
Création d'une liste de chaînes favorites
1 - Pendant que vous regardez la télévision, appuyez
sur la touche
2 - Sélectionnez Tout pour afficher toutes les
chaînes.
3 - Sélectionnez la chaîne et appuyez sur la
touche pour la marquer favori.
4 - La chaîne sélectionnée est identifiée par une .
5 - Pour terminer, appuyez sur BACK . Les
chaînes sont ajoutées à la liste des favoris.
Pour supprimer une chaîne de la liste des favoris,
sélectionnez-la avec , puis appuyez de nouveau
sur .
Réorganiser
Vous pouvez réorganiser (repositionner) les chaînes
dans la liste des chaînes favorites.
1 - Dans la liste des chaînes Favoris, mettez en
surbrillance la chaîne que vous voulez repositionner.
2 - Appuyez sur la touche .
3 - Sélectionnez la chaîne à réorganiser et appuyez
sur OK.
4 - Utilisez les boutons de navigation pour
déplacer la chaîne en surbrillance vers un autre
emplacement, puis appuyez sur OK.
5 - Une fois l'opération terminée, appuyez sur la
touche QUITTER pour quitter la liste des chaînes
favorites.
Vous pouvez sélectionner une autre chaîne et
recommencer.
LIST pour ouvrir la liste des chaînes.
La liste des chaînes peut comporter plusieurs pages
énumérant les chaînes. Pour afficher la page suivante
ou précédente, appuyez sur + ou -.
Pour fermer les listes des chaînes sans changer de
chaîne, appuyez de nouveau sur LISTE .
Chaînes radio
Si la diffusion numérique est disponible, les stations
de radio numériques sont automatiquement intégrées
à l'installation. Pour sélectionner une station de radio,
procédez de la même manière que pour une chaîne
de télévision.
7.3
Listes de chaînes
Chaînes favorites
Vous pouvez créer une liste des chaînes favorites, qui
reprend uniquement les chaînes que vous voulez
regarder. Si vous sélectionnez la liste des chaînes
favorites, vous verrez uniquement vos chaînes
favorites lorsque vous parcourrez les chaînes.
Affichage de la liste des chaînes
Les listes de chaînes recensent toutes les chaînes de
télévision et radio installées.
Outre la liste de chaînes Tous, qui reprend toutes les
chaînes installées, vous pouvez établir une liste
de Favoris, afficher les stations de radio installées
séparément ou découvrir les chaînes récemment
ajoutées dans Nouveau.
Logos des chaînes TV
Dans certains pays, le téléviseur peut afficher les
logos des chaînes. Si vous souhaitez masquer ces
logos, vous pouvez les désactiver.
Pour désactiver les logos des chaînes TV. . .
1 - Appuyez sur , sélectionnez Paramètres
généraux > Logos des chaînes et appuyez sur OK.
2 - Sélectionnez Arrêt et appuyez sur OK.
3 - Appuyez sur RETOUR , à plusieurs reprises si
nécessaire pour fermer le menu.
30
 Loading...
Loading...