Philips 43PUH6101, 49PUH6101, 55PUH6101 User Manual [sr]
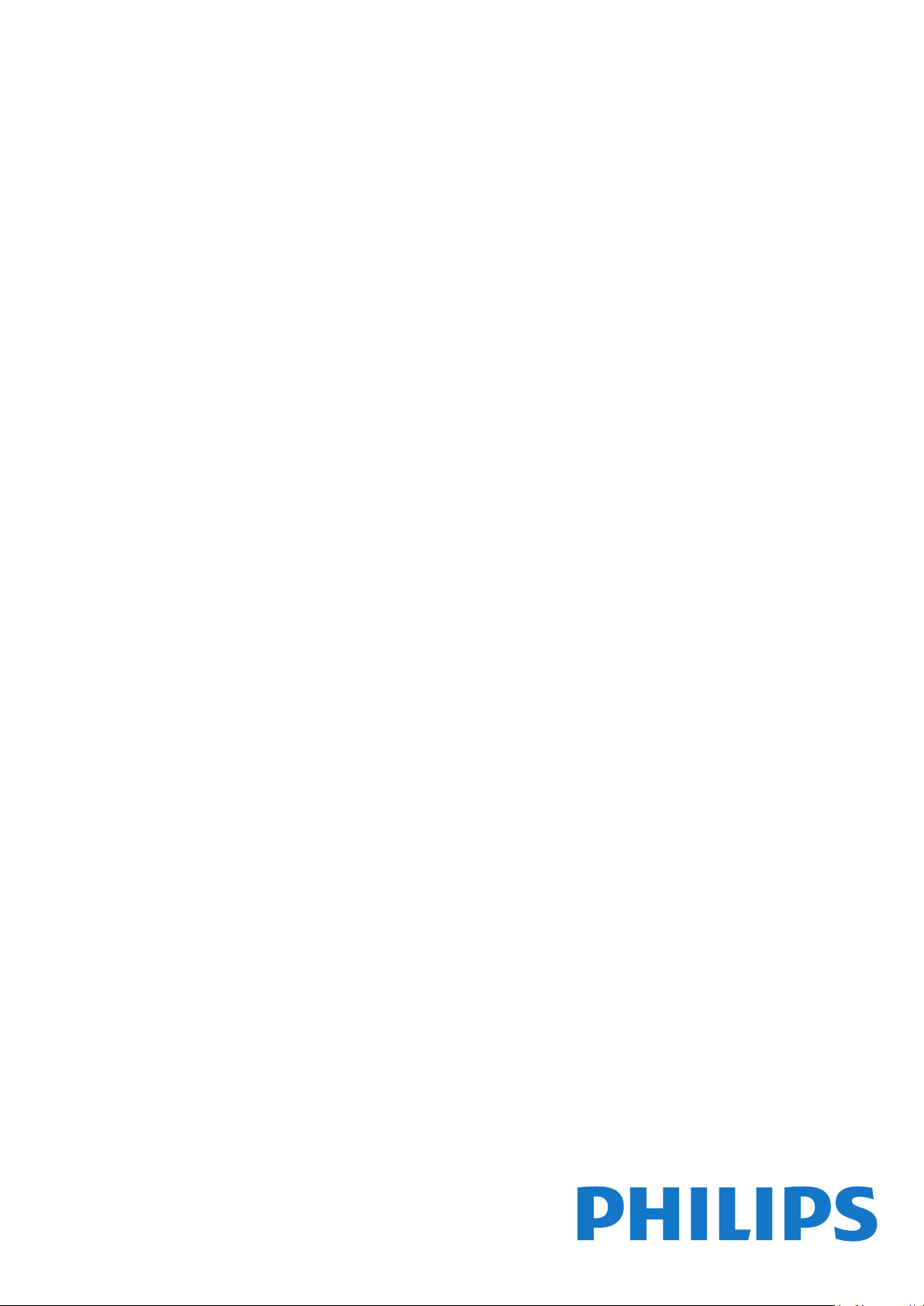
Register your product and get support at
www.philips.com/welcome
6101 series
Priručnik
43PUH6101
49PUH6101
55PUH6101
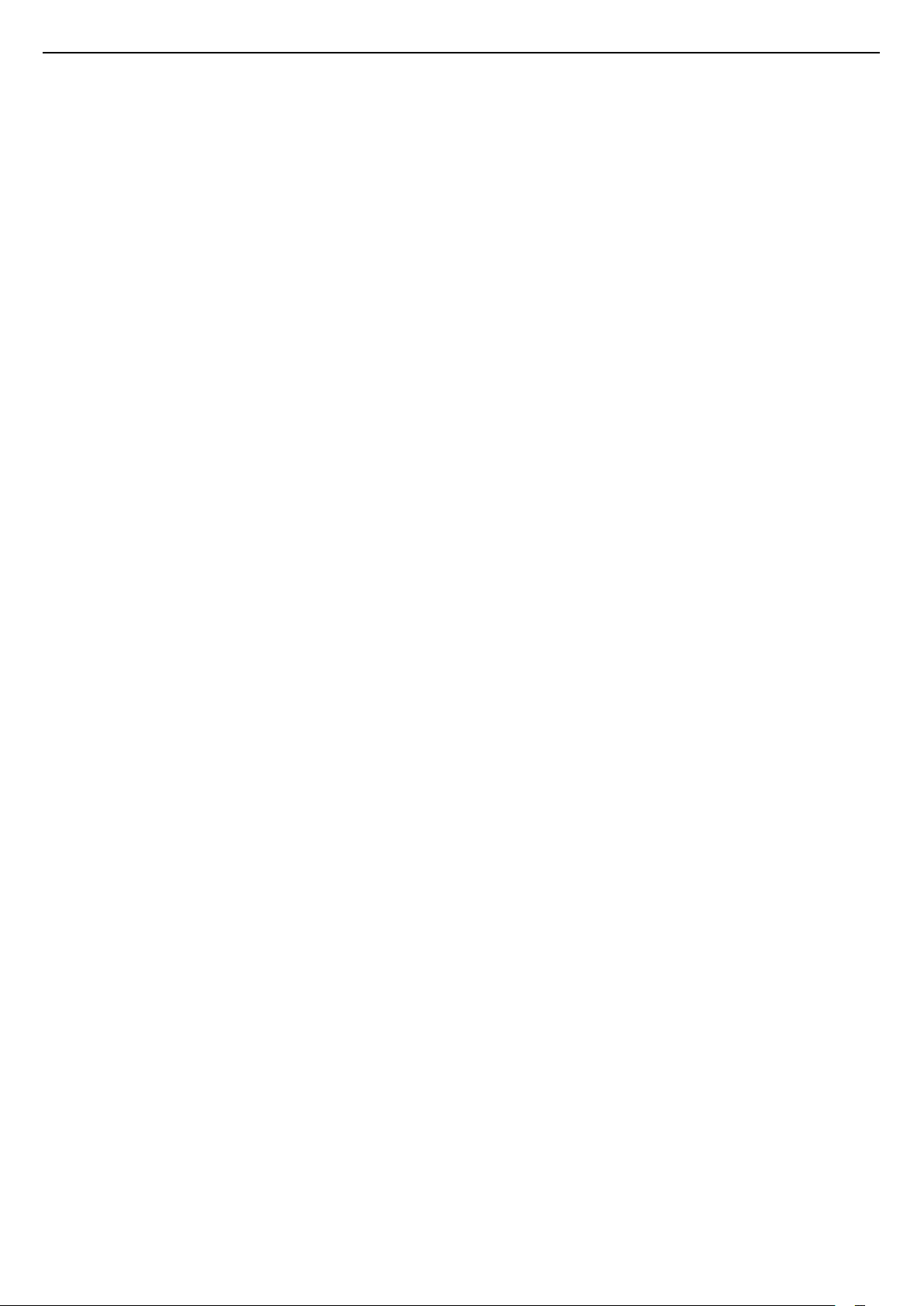
Sadržaj
1 Obilazak televizora 4
1.1 Smart TV 4
1.2 App gallery (Galerija aplikacija) 4
1.3 Video zapisi za iznajmljivanje 4
1.4 Ultra HD televizor 4
1.5 Pauziranje TV programa i snimanje 4
1.6 Pametni telefoni i tablet računari 4
2 Postavljanje 6
2.1 Čitanje bezbednosnih uputstava 6
2.2 Postolje za televizor i montaža na zid 6
2.3 Saveti za položaj televizora 6
2.4 Kabl za napajanje 6
2.5 Antenski kabl 7
3 Mreža 8
3.1 Mreža i Internet 8
4 Povezivanje uređaja 12
4.1 Osnovne informacije o povezivanju 12
4.2 CAM sa pametnom karticom – CI+ 16
4.3 Risiver – Set-Top Box 17
4.4 Sistem kućnog bioskopa – HTS 17
4.5 Pametni telefoni i tablet računari 19
4.6 Blu-ray Disc plejer 20
4.7 DVD plejer 20
4.8 Slušalice 20
4.9 Konzola za igre 20
4.10 USB čvrsti disk 21
4.11 USB tastatura 22
4.12 USB miš 23
4.13 USB memorijski uređaj 23
4.14 Fotoaparat 24
4.15 Video kamera 24
4.16 Računar 24
5 Uključivanje i isključivanje 26
5.1 Uključivanje ili stanje pripravnosti 26
5.2 Tasteri na televizoru 26
5.3 Tajmer za stanje mirovanja 26
5.4 Tajmer za isključivanje 27
6 Daljinski upravljač 28
6.1 Pregled tastera 28
6.2 Infracrveni senzor 29
6.3 Baterije 29
6.4 Čišćenje 29
7 Kanali 30
7.1 Instaliranje kanala 30
7.2 Menjanje kanala 30
7.3 Liste kanala 30
7.4 Gledanje kanala 31
7.5 Tekst/teletekst 33
7.6 Interaktivna televizija 34
8 TV vodič 36
8.1 Šta vam je potrebno 36
8.2 Podaci o TV vodiču 36
8.3 Korišćenje TV vodiča 36
9 Snimanje i funkcija pauziranja TV programa
38
9.1 Snimanje 38
9.2 Pauziranje TV programa 39
10 Glavni meni 40
10.1 O početnom meniju 40
10.2 Otvaranje glavnog menija 40
11 Pomoćne alatke 41
12 Netflix 42
13 Povezani uređaji, lista 43
13.1 Prebacivanje na uređaj 43
13.2 Opcije za ulaz televizora 43
13.3 Skeniranje povezanih uređaja 43
13.4 Igra ili računar 43
14 Video zapisi, fotografije i muzika 44
14.1 Sa USB uređaja 44
14.2 Sa računara 44
14.3 Meni u obliku trake i sortiranje 44
14.4 Reprodukcija video zapisa 44
14.5 Pregledanje fotografija 45
14.6 Reprodukovanje muzike 45
15 Pametni telefoni i tablet računari 46
15.1 Aplikacija Philips TV Remote 46
15.2 Miracast 46
15.3 MHL 47
15.4 Smart TV 47
16 Multi room 51
16.1 Osnovne informacije o funkciji Multi room 51
16.2 Šta vam je potrebno 51
16.3 Korišćenje funkcije Multi room 51
17 Postavke 53
17.1 Brze postavke 53
17.2 Slika 53
17.3 Zvuk 57
17.4 Ekološke postavke 60
17.5 Opšte postavke 60
17.6 Sat i jezik 63
17.7 Univerzalni pristup 66
18 Mreže 68
19 Instaliranje kanala 69
19.1 Instaliranje antenskih/kablovskih 69
19.2 Kopiranje liste kanala 71
20 Softver 73
20.1 Ažuriraj softver 73
20.2 Verzija softvera 73
20.3 Lokalne ispravke 73
20.4 Pretraga OAD ispravki 73
20.5 Softver otvorenog koda 74
20.6 Licenca za softver otvorenog koda 74
21 Specifikacije 85
21.1 Zaštita životne sredine 85
21.2 Napajanje 85
21.3 Prijem 86
21.4 Tip ekrana 86
21.5 Rezolucija ulaznog signala ekrana 86
21.6 Dimenzije i težine 86
21.7 Mogućnost priključivanja 86
21.8 Zvuk 86
21.9 Multimedija 87
22 Pomoć i podrška 88
2
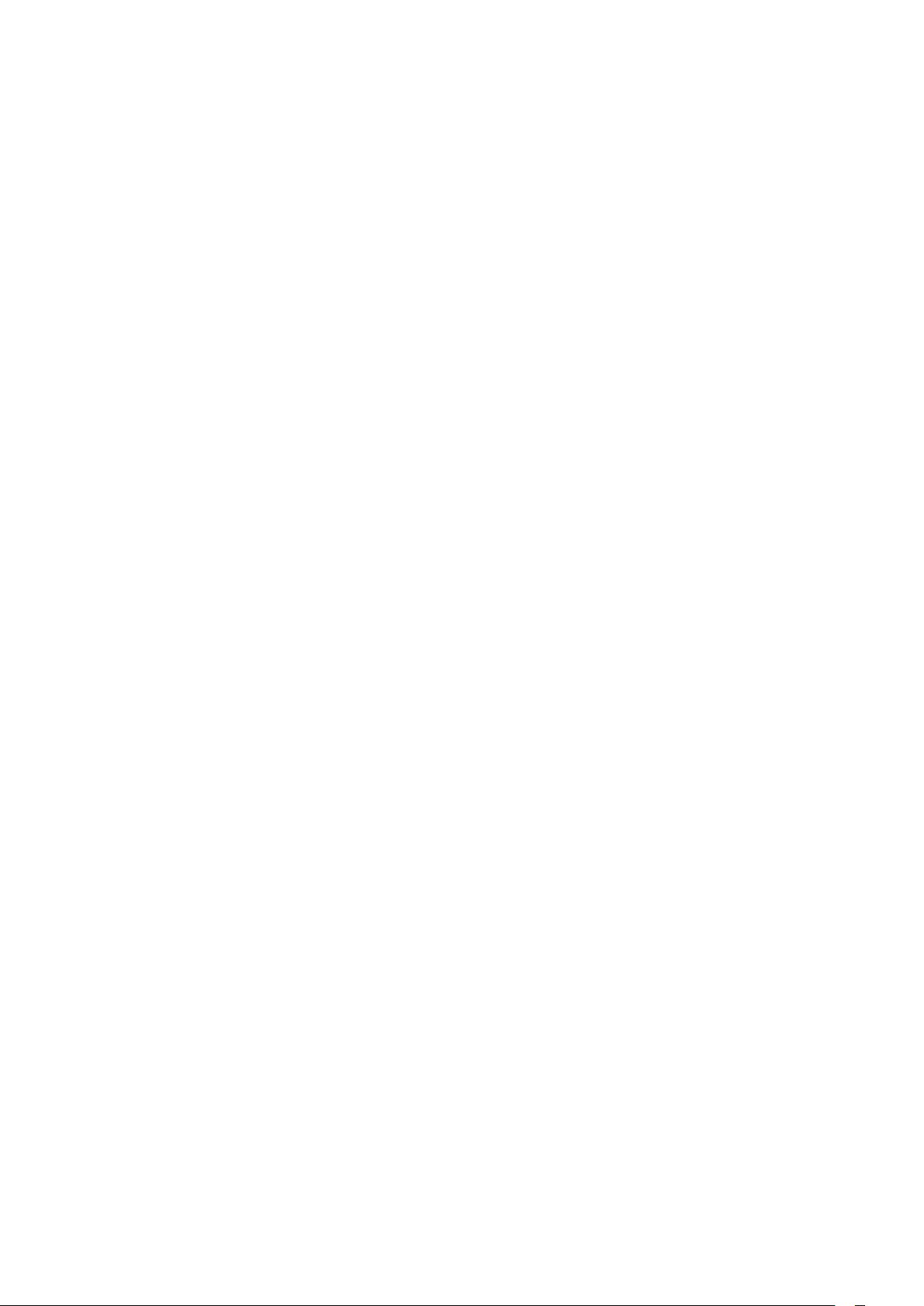
22.1 Registrovanje televizora 88
22.2 Korišćenje pomoći 88
22.3 Rešavanje problema 88
22.4 Pomoć na mreži 90
22.5 Briga o potrošačima/popravka 90
23 Bezbednost i zaštita 91
23.1 Bezbednost 91
23.2 Zaštita ekrana 92
24 Uslovi korišćenja 93
25 Autorska prava 94
25.1 MHL 94
25.2 Ultra HD 94
25.3 HDMI 94
25.4 Dolby Digital Plus 94
25.5 DTS 2.0 + Digital Out™ 94
25.6 DTVi 94
25.7 Java 94
25.8 Microsoft 94
25.9 Wi-Fi Alliance 95
25.10 Kensington 95
25.11 MHEG softver 95
25.12 Ostali zaštićeni žigovi 95
26 Odricanje od odgovornosti u vezi sa
uslugama/softverom trećih strana 96
Indeks 97
3
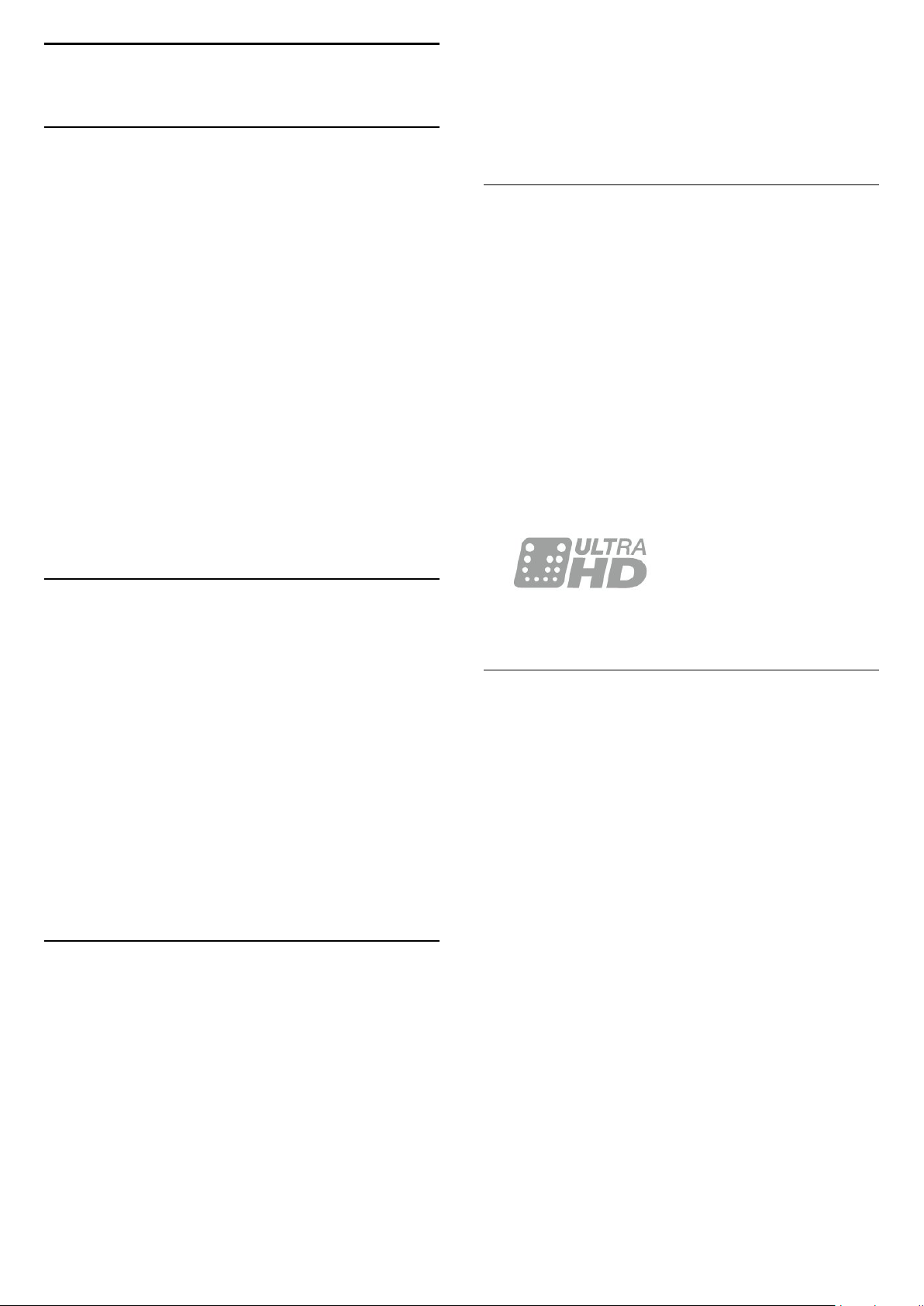
1
Obilazak televizora
1.1
Smart TV
Povežite ovaj Philips Smart LED TV na Internet i
otkrijte novi svet televizije. Možete da uspostavite
žičnu vezu sa ruterom ili da ga bežično povežete uz
Wi-Fi.
Ako je televizor povezan na kućnu mrežu, na njemu
možete prikazati fotografije sa pametnog telefona,
reprodukovati video zapise sačuvane na računaru ili
upravljati televizorom pomoću tablet računara.
Ako je televizor povezan na Internet, možete gledati
video zapis koji ste iznajmili iz prodavnice video
zapisa na mreži, čitati TV vodič na mreži ili sačuvati
omiljenu TV emisiju na USB čvrsti disk.
Smart TV aplikacije doprinose zabavi uz razne
zabavne i praktične usluge.
Otvorite Pomoć, pritisnite Ključne reči i potražite
Video zapisi za iznajmljivanje da biste dobili više
informacija.
* U zavisnosti od usluge za reprodukciju izabrane
prodavnice video zapisa.
1.4
Ultra HD televizor
Ovaj televizor ima Ultra HD ekran. Njegova rezolucija
je četiri puta veća od one kod standardnih HD ekrana.
Ultra HD znači 8 miliona piksela za najprefinjeniju i
najrealističniju dostupnu sliku na televizoru.
Povrh toga, nova funkcija Ultra Pixel HD
Engine neprestano konvertuje ulazni TV signal u
Ultra HD rezoluciju. To znači da u ovom zapanjujućem
kvalitetu slike možete da uživate čim uključite
televizor. Možete da gledate i video zapise čija je
nazivna rezolucija Ultra HD pomoću HDMI priključka.
Ultra HD pruža sliku na televizoru koja je oštra čak i na
velikom ekranu.
Otvorite Pomoć, pritisnite Ključne reči i
potražite Smart TV da biste dobili više informacija.
1.2
App gallery (Galerija
aplikacija)
U usluzi Smart TV otvorite App gallery da biste
pregledali aplikacije, kolekciju Web lokacija
prilagođenih za televizor.
Postoje aplikacije za iznajmljivanje video zapisa iz
prodavnice video zapisa na mreži, kao i aplikacije za
gledanje televizijskih programa koje ste propustili.
Ukoliko App gallery ne sadrži ono što tražite,
pretražite Internet na televizoru.
Otvorite Pomoć, pritisnite Ključne reči i potražite
App gallery da biste dobili više informacija.
1.3
Video zapisi za iznajmljivanje
Da biste gledali iznajmljeni video zapis, nije potrebno
da napuštate dom. Jednostavno iznajmite najnoviji
film iz lokalne prodavnice video zapisa na mreži.
1.5
Pauziranje TV programa i
snimanje
Ako povežete USB čvrsti disk, možete da pauzirate i
snimate televizijski program digitalnog TV kanala.
Pauzirajte TV program i odgovorite na hitan telefonski
poziv ili jednostavno napravite pauzu tokom
sportskog meča, dok televizor snima program na USB
čvrsti disk. Gledanje programa možete da nastavite
kasnije. Ako povežete USB čvrsti disk, možete da
snimate i digitalni televizijski program. Snimanje
možete da obavite dok gledate program ili možete da
zakažete snimanje budućeg programa.
Da biste dobili više informacija, otvorite Pomoć,
pritisnite taster u boji Ključne reči i
potražite Pauziranje TV programa ili Snimanje.
Pokrenite Smart TV i dodajte aplikaciju za prodavnicu
video zapisa na početnu stranicu Smart TV.
Otvorite aplikaciju prodavnice video zapisa, kreirajte
nalog, izaberite film i pritisnite dugme za
reprodukciju. Film možete odmah da gledate*, bez
nezgodnog preuzimanja.
4
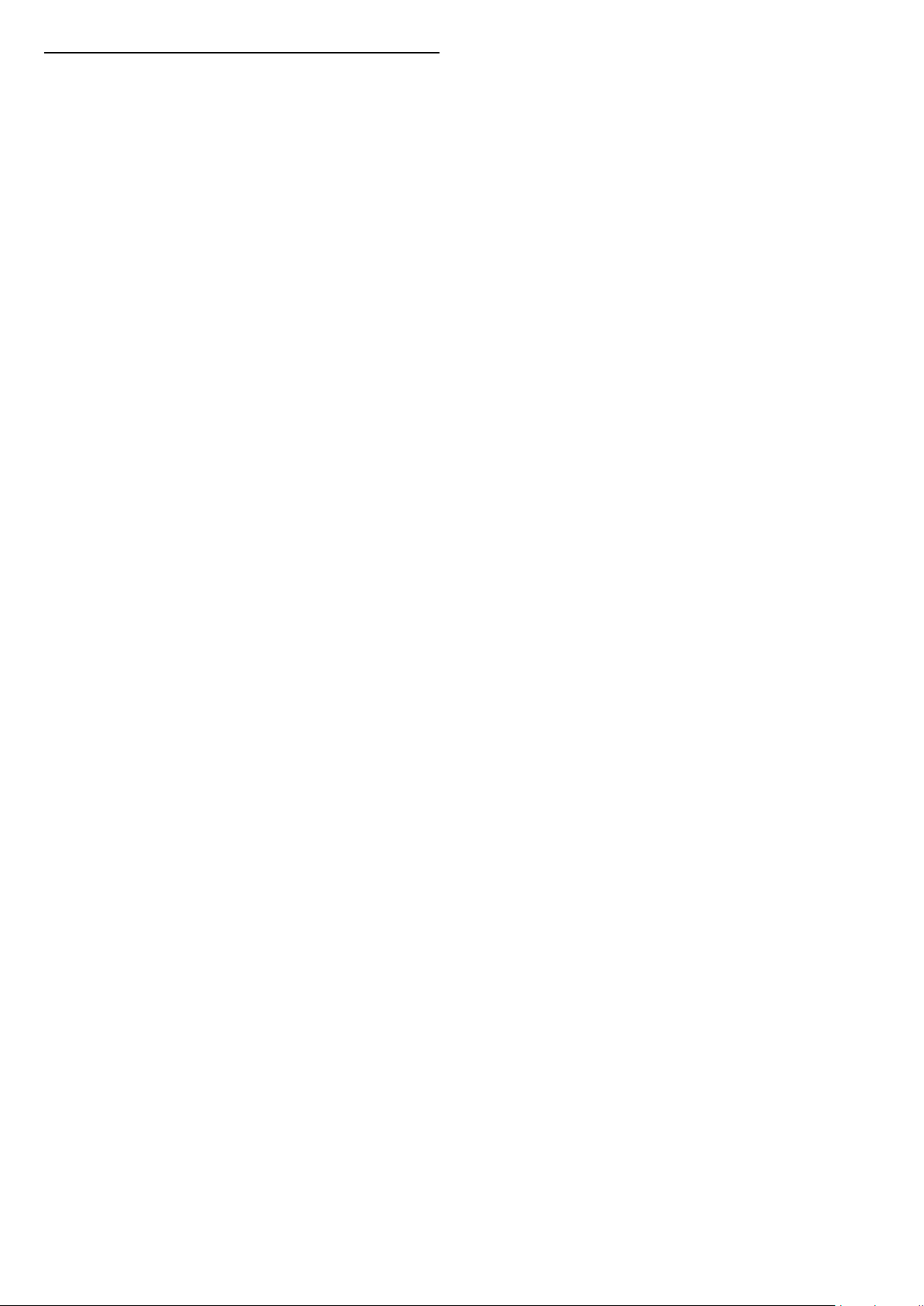
1.6
Pametni telefoni i tablet
računari
Preuzmite i instalirajte Philips TV Remote App.
Besplatna je i dostupna za Android i iOS.
Pomoću aplikacije TV Remote na pametnom telefonu
ili tabletu imate kontrolu nad medijskim sadržajima
oko vas. Šaljite fotografije, muziku ili video zapise na
veliki ekran televizora ili gledajte bilo koji TV kanal
uživo na tabletu ili telefonu. Otvorite TV vodič i
zakažite snimanje za sutra. Televizor kod kuće će
obaviti taj zadatak. Uz aplikaciju TV Remote vi imate
kontrolu. Možete i samo da smanjite jačinu zvuka.
5
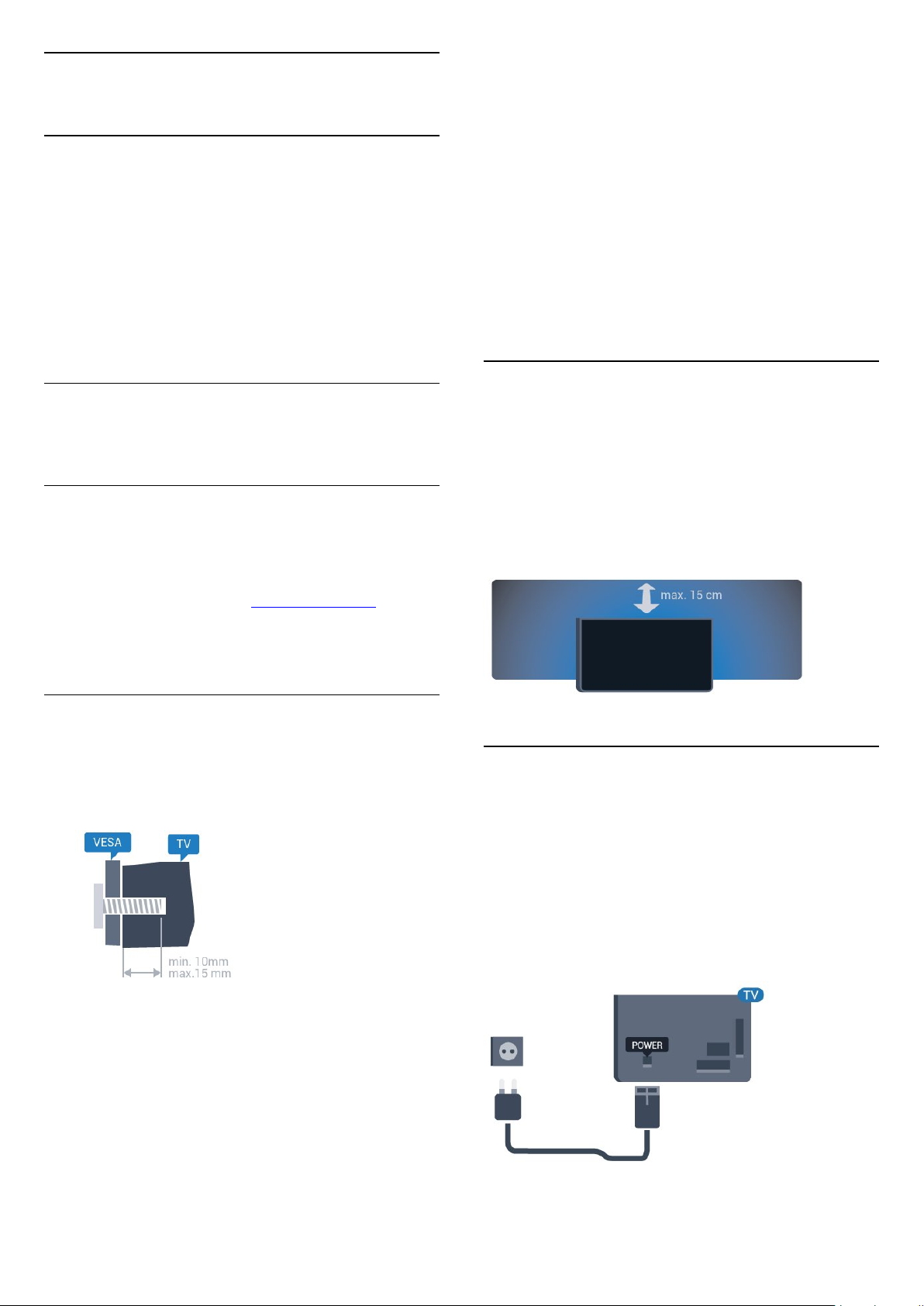
2
Postavljanje
na nosač kompatibilan sa VESA standardom ulaze
otprilike 10 mm u otvore sa navojem na televizoru.
Opomena
2.1
Čitanje bezbednosnih
uputstava
Pročitajte bezbednosna uputstva pre korišćenja
televizora.
Da biste pročitali uputstva, otvorite Pomoć, pritisnite
taster u boji Ključne reči i
potražite Bezbednosna uputstva.
2.2
Postolje za televizor i
montaža na zid
Postolje za televizor
Uputstva za montažu postolja za televizor potražite u
vodiču za brzi početak koji ste dobili sa televizorom. U
slučaju da ste izgubili ovaj vodič, možete da ga
preuzmete sa Web lokacije www.philips.com.
Montaža televizora na zid zahteva posebnu veštinu,
pa bi taj zadatak trebalo isključivo prepustiti
kvalifikovanom osoblju. Prilikom montaže televizora
na zid trebalo bi uzeti u obzir bezbednosne standarde
u skladu sa njegovom težinom. Pre postavljanja
televizora, trebalo bi i da pročitate bezbednosna
uputstva.
Kompanija TP Vision Europe B.V. ne snosi
odgovornost za neodgovarajuću montažu niti za
montažu koja za rezultat ima nezgodu ili povrede.
2.3
Saveti za položaj televizora
• Televizor postavite tako da svetlo ne pada direktno
na ekran.
• Postavite televizor najdalje na 15 cm od zida.
• Idealna razdaljina za gledanje izračunava se tako što
se dijagonala ekrana televizora pomnoži sa tri. Dok
ste u sedećem položaju oči bi trebalo da vam budu u
nivou sredine ekrana.
Upotrebite broj modela televizora kako biste pronašli
odgovarajući vodič za brzi početak.
Montaža na zid
Televizor je moguće montirati pomoću VESA nosača
za montažu na zid (prodaje se odvojeno).
Prilikom kupovine nosača za montažu na zid navedite
sledeći VESA kôd: . .
• 43PUx6101
VESA MIS-F 200x200, M6
• 49PUx6101
VESA MIS-F 400x200, M6
• 55PUx6101
VESA MIS-F 400x200, M6
Priprema
2.4
Kabl za napajanje
• Kabl za napajanje povežite na
priključak POWER sa zadnje strane televizora.
• Vodite računa da kabl za napajanje bude čvrsto
umetnut u priključak.
• Vodite računa da utičnica u koju je uključen kabl za
napajanje uvek bude dostupna.
• Prilikom izvlačenja kabla uvek vucite utikač, a ne
kabl.
Prvo uklonite 4 plastična poklopca sa navojem iz
otvora sa zadnje strane televizora.
Uverite se da metalni zavrtnji za montiranje televizora
Za seriju 5362
6
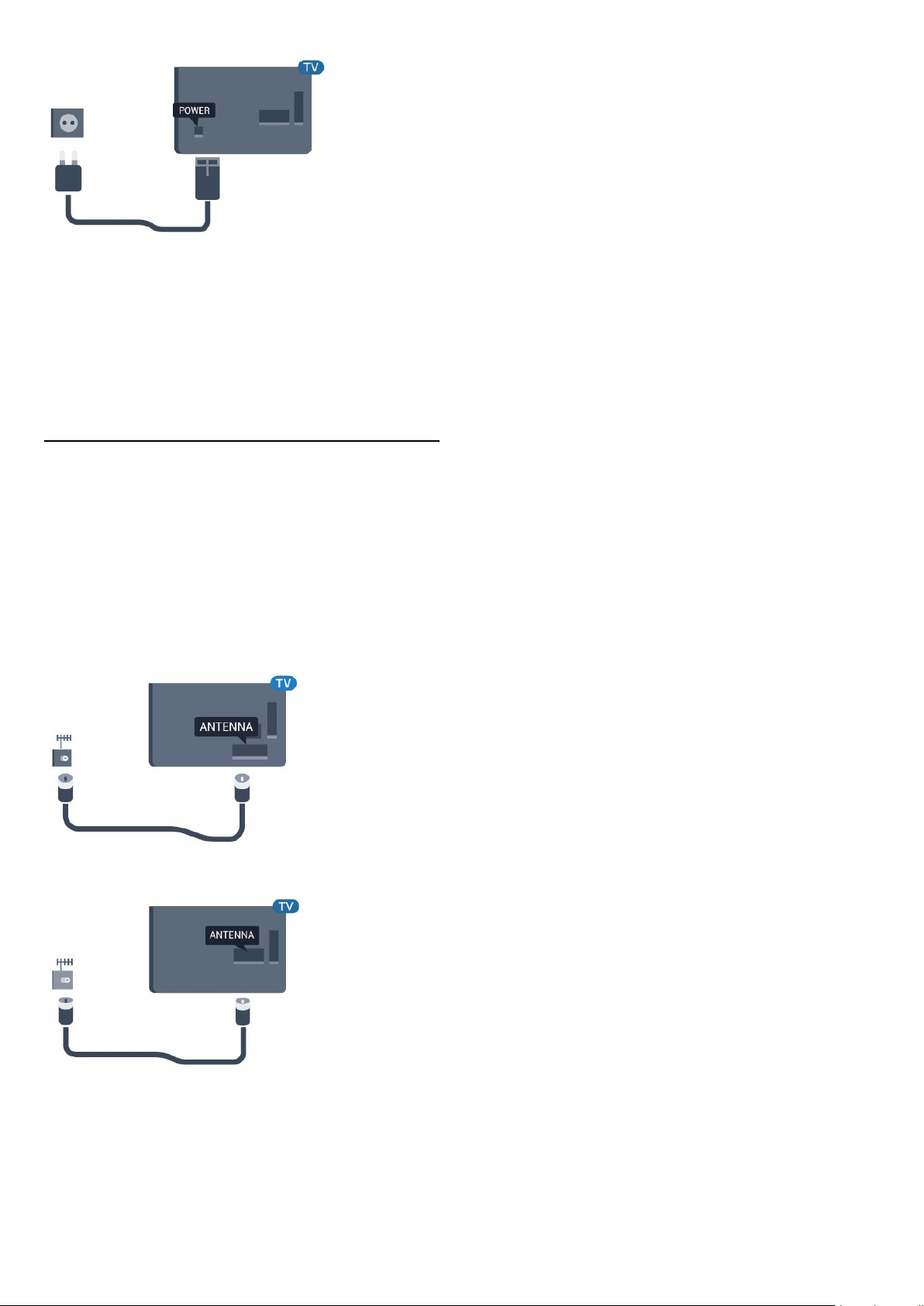
Iako ovaj televizor troši vrlo malo energije u stanju
mirovanja, da biste uštedeli energiju, isključite kabl za
napajanje iz utičnice ako duže vreme ne nameravate
da koristite televizor.
Da biste dobili više informacija, otvorite Pomoć,
pritisnite taster u boji Ključne reči i
potražite Uključivanje.
2.5
Antenski kabl
Čvrsto povežite utikač antene na priključak
za antenu sa zadnje strane televizora.
Možete da povežete svoju antenu ili da se povežete
na zajednički antenski sistem. Koristite priključak za
antenu IEC Coax od 75 oma.
Koristite ovu antensku vezu za DVB-T i DVB-C ulazne
signale.
Za seriju 5362
7
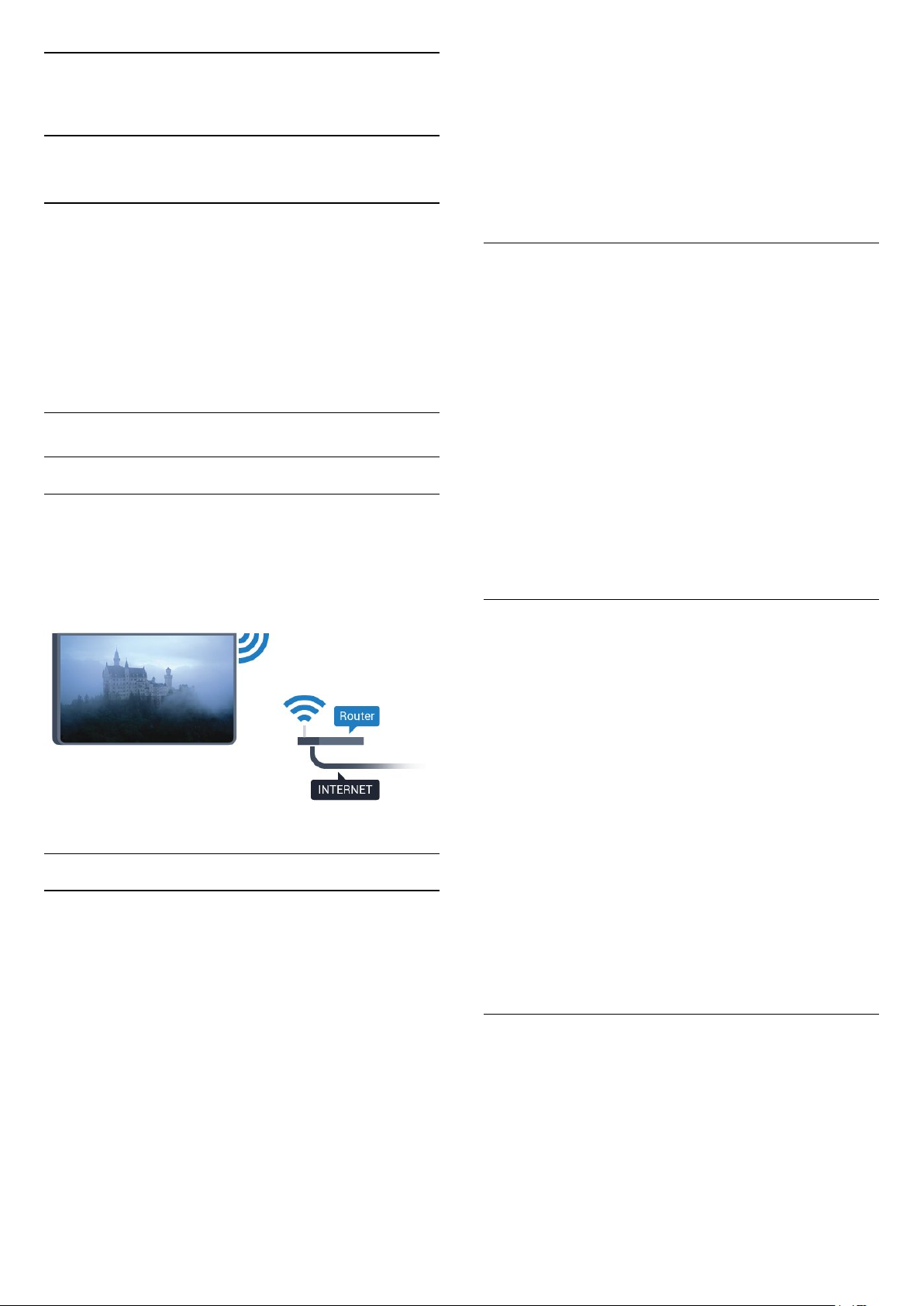
3
Mreža
3.1
Mreža i Internet
Kućna mreža
šifrovanje – WEP, WPA ili WPA2. Ako ste prethodno
unosili ključ za šifrovanje za ovu mrežu, možete da
kliknete na Završeno da biste odmah uspostavili
vezu.
Ako ruter podržava WPS ili PIN kôd za WPS, možete
da izaberete opciju WPS, WPS PIN ili Standardno.
Izaberite željenu opciju i pritisnite taster OK.
7 - Kada povezivanje uspe, pojaviće se poruka.
Da biste uživali u svim mogućnostima televizora
kompanije Philips, televizor mora da bude povezan
na Internet.
Povežite televizor na kućnu mrežu sa brzom Internet
vezom. Televizor možete da povežete na mrežni
ruter pomoću kabla ili bežično.
Povezivanje na mrežu
Bežična veza
Šta vam je potrebno
Da biste televizor bežično povezali na Internet,
potreban vam je Wi-Fi ruter koji je povezan na
Internet.
Koristite brzu (širokopojasnu) vezu sa Internetom.
WPS
Ako ruter ima podršku za WPS, možete direktno da
uspostavite vezu sa ruterom bez skeniranja mreža.
Ako u bežičnoj mreži imate uređaje koji koriste sistem
za bezbednosno šifrovanje WEP, ne možete da
koristite WPS.
1 - Pritisnite , izaberite opciju Mreža, a zatim
pritisnite taster (desno) da biste otvorili meni.
2 - Izaberite opciju Povezivanje na mrežu, a zatim
pritisnite taster OK.
3 - Izaberite WPS, a zatim pritisnite taster OK.
4 - Idite do rutera, pritisnite dugme WPS i vratite se
do televizora u roku od dva minuta.
5 - Izaberite Poveži se da biste uspostavili vezu.
6 - Kada povezivanje uspe, pojaviće se poruka.
WPS sa PIN kodom
Ako ruter ima podršku za WPS sa PIN kodom, možete
direktno da uspostavite vezu sa ruterom bez
skeniranja mreža. Ako u bežičnoj mreži imate uređaje
koji koriste sistem za bezbednosno šifrovanje WEP,
ne možete da koristite WPS.
Uspostavljanje veze
Bežično
Da biste uspostavili bežičnu vezu…
1 - Proverite da li je ruter bežične mreže uključen.
2 - Pritisnite , izaberite opciju Mreža, a zatim
pritisnite taster (desno) da biste otvorili meni.
3 - Izaberite opciju Povezivanje na mrežu, a zatim
pritisnite taster OK.
4 - Izaberite opciju Bežična veza, a zatim pritisnite
taster OK.
5 - Na listi pronađenih mreža kliknite na željenu
bežičnu mrežu. Ako vaša mreža nije na listi jer je
naziv mreže sakriven (isključili ste SSID prenos na
ruteru), izaberite opciju Ručni unos da biste sami uneli
naziv mreže.
6 - U zavisnosti od tipa rutera, unesite ključ za
1 - Pritisnite , izaberite opciju Mreža, a zatim
pritisnite taster (desno) da biste otvorili meni.
2 - Izaberite opciju Povezivanje na mrežu, a zatim
pritisnite taster OK.
3 - Izaberite WPS sa PIN kodom, a zatim pritisnite
taster OK.
4 - Zapišite 8-cifreni PIN kôd koji je prikazan na
ekranu i unesite ga u softveru rutera na računaru.
Informacije o tome gde da unesete PIN kôd u softveru
rutera potražite u priručniku za ruter.
5 - Izaberite Poveži se da biste uspostavili vezu.
6 - Kada povezivanje uspe, pojaviće se poruka.
Problemi
Bežična mreža nije detektovana ili dolazi do
poremećaja u njenom radu.
• Mikrotalasne pećnice, DECT telefoni ili drugi Wi-Fi
802.11b/g/n uređaji u blizini mogu poremetiti bežičnu
mrežu.
• Proverite da li zaštitni zidovi u mreži omogućavaju
pristup bežičnoj vezi s televizorom.
• Ako bežična mreža ne funkcioniše ispravno u vašem
8
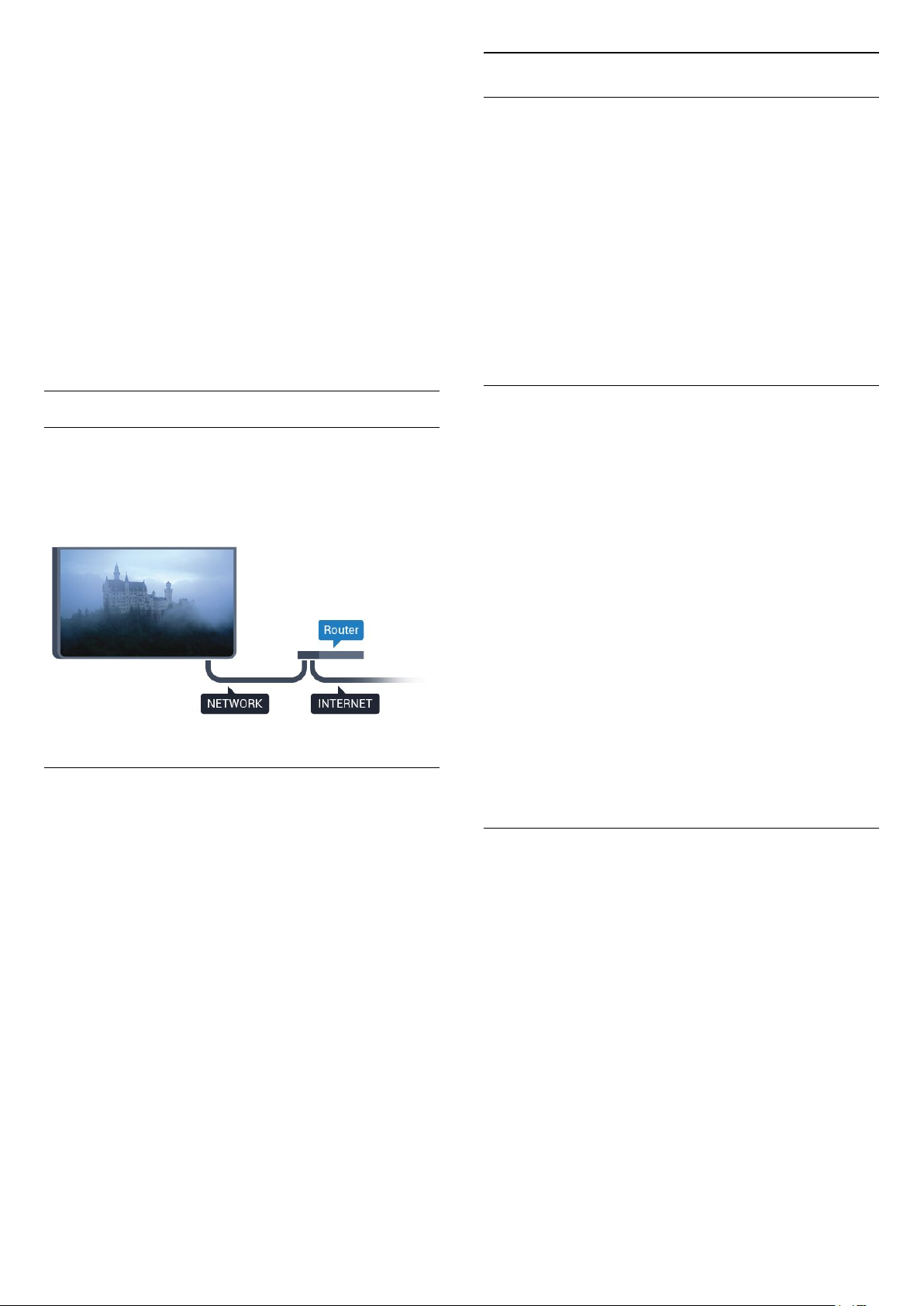
domu, probajte sa žičnom mrežom.
Internet ne radi
• Ako je veza sa ruterom u redu, proverite vezu rutera
sa Internetom.
Veza sa računarom i Internetom je spora
• U priručniku bežičnog rutera potražite informacije o
dometu u zatvorenim prostorijama, brzini prenosa i
drugim faktorima kvaliteta signala.
• Koristite brzu (širokopojasnu) vezu sa Internetom za
ruter.
DHCP
• Ako povezivanje ne uspe, možete da proverite
DHCP (Dynamic Host Configuration Protocol)
podešavanje rutera. DHCP bi trebalo da bude
uključen.
Postavke mreže
Prikaži postavke mreže
Ovde su prikazane sve trenutne postavke mreže. IP i
MAC adrese, jačina signala, brzina, metod šifrovanja
itd.
Da biste prikazali trenutne postavke mreže…
1 - Pritisnite , izaberite opciju Mreža, a zatim
pritisnite taster (desno) da biste otvorili meni.
2 - Izaberite opciju Prikaz postavki mreže, a zatim
pritisnite taster OK.
3 - Da biste zatvorili meni, pritisnite taster (levo)
više puta uzastopno ako je potrebno.
Žična veza
Šta vam je potrebno
Da biste televizor povezali na Internet, potreban vam
je mrežni ruter povezan na Internet.
Koristite brzu (širokopojasnu) vezu sa Internetom.
Uspostavljanje veze
Da biste uspostavili žičnu vezu…
1 - Povežite ruter sa televizorom pomoću mrežnog
kabla (Ethernet kabl**).
2 - Proverite da li je ruter uključen.
3 - Pritisnite , izaberite opciju Mreža, a zatim
pritisnite taster (desno) da biste otvorili meni.
4 - Izaberite opciju Povezivanje na mrežu, a zatim
pritisnite taster OK.
5 - Izaberite opciju Žično, a zatim pritisnite
taster OK. Televizor neprestano traži mrežnu vezu.
6 - Kada povezivanje uspe, pojaviće se poruka.
Ako povezivanje ne uspe, možete da proverite DHCP
podešavanje rutera. DHCP bi trebalo da bude
uključen.
** Da bi se zadovoljio EMC standard, koristite
oklopljeni Ethernet kabl FTP kat. 5E.
Konfiguracija mreže
Ako ste napredni korisnik i želite da instalirate mrežu
sa statičnom IP adresom, podesite televizor na
statičnu IP adresu.
Da biste podesili televizor na statičnu IP adresu…
1 - Pritisnite , izaberite opciju Mreža, a zatim
pritisnite taster (desno) da biste otvorili meni.
2 - Izaberite opciju Konfiguracija mreže, a zatim
pritisnite taster OK.
3 - Izaberite Stat. IP ad., a zatim pritisnite
taster OK da biste omogućili stavku Konfiguracija
statične IP adrese.
4 - Izaberite Konfiguracija statične IP adrese i
podesite vezu.
5 - Možete da podesite vrednost za IP
adresa, Netmask, Mr. prolaz, DNS 1 ili DNS 2.
6 - Da biste zatvorili meni, pritisnite
taster (levo) više puta uzastopno ako je
potrebno.
Uključivanje pomoću funkcije Wi-Fi (WoWLAN)
Možete da uključite ovaj televizor pomoću pametnog
telefona ili tableta ako je televizor u stanju
pripravnosti. Postavka Uključi pomoću Wi-Fi
(WoWLAN) mora da bude uključena.
Da biste uključili WoWLAN…
1 - Pritisnite , izaberite opciju Mreža, a zatim
pritisnite taster (desno) da biste otvorili meni.
2 - Izaberite opciju Uključi pomoću funkcije Wi-Fi
(WoWLAN), a zatim pritisnite taster OK.
3 - Izaberite opciju Uklj, a zatim pritisnite taster OK.
4 - Da biste zatvorili meni, pritisnite
taster (levo) više puta uzastopno ako je potrebno.
9
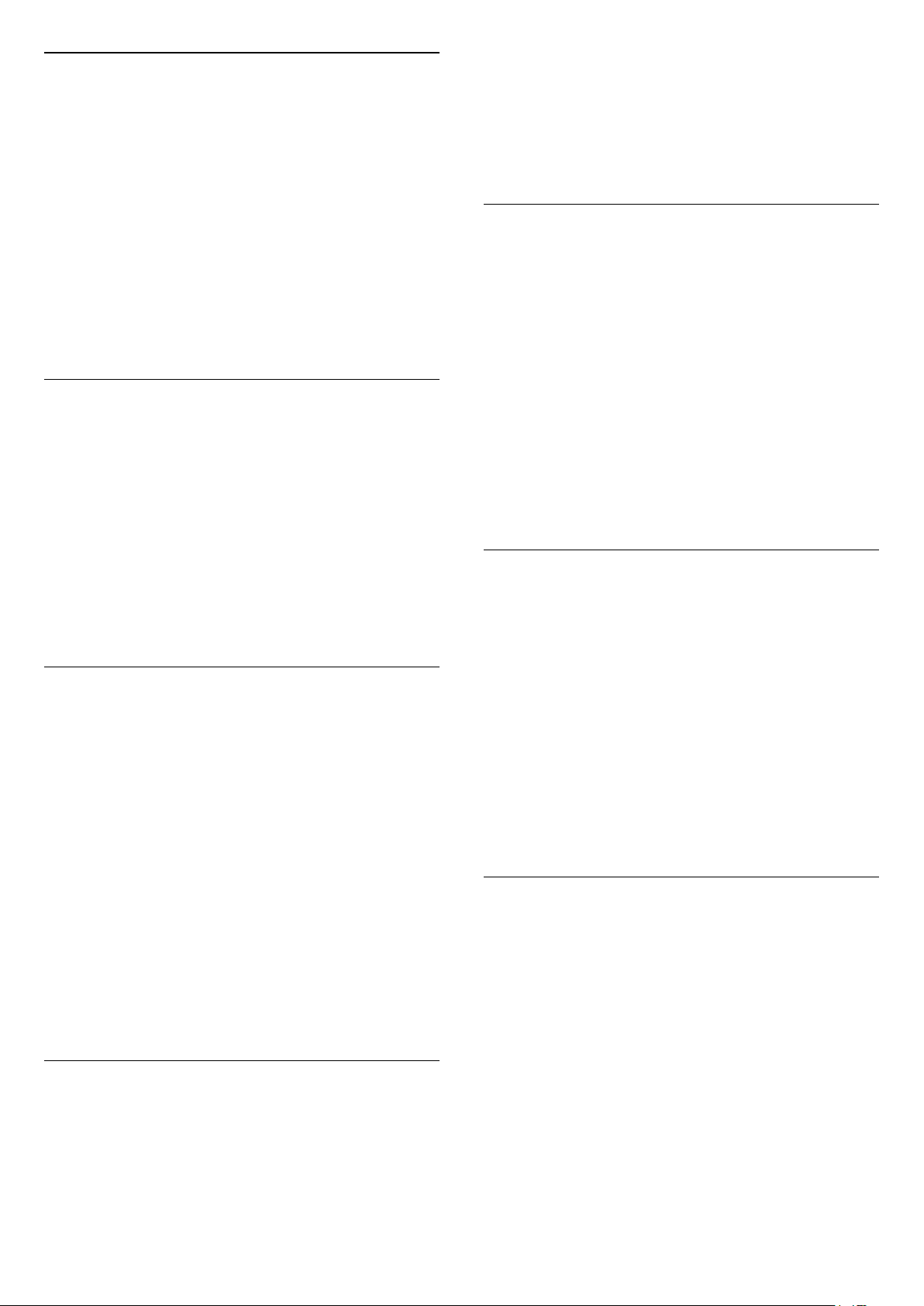
Digital Media Renderer – DMR
Ako se multimedijalne datoteke ne reprodukuju na
televizoru, proverite da li je uključena opcija Digitial
Media Renderer. DMR je podrazumevano uključen
kao fabrička postavka.
Da biste uključili DMR…
2 - Izaberite opciju Resetuj Wi-Fi Miracast grupu, a
zatim pritisnite taster OK.
3 - Izaberite opciju Očisti sve, a zatim pritisnite
taster OK.
4 - Da biste zatvorili meni, pritisnite
taster (levo) više puta uzastopno ako je potrebno.
1 - Pritisnite , izaberite opciju Mreža, a zatim
pritisnite taster (desno) da biste otvorili meni.
2 - Izaberite opciju Digital Media Renderer – DMR, a
zatim pritisnite taster OK.
3 - Izaberite opciju Uklj, a zatim pritisnite taster OK.
4 - Da biste zatvorili meni, pritisnite
taster (levo) više puta uzastopno ako je potrebno.
Uključivanje Wi-Fi veze
Možete da uključite ili da isključite Wi-Fi vezu na
televizoru.
Da biste uključili Wi-Fi…
1 - Pritisnite , izaberite opciju Mreža, a zatim
pritisnite taster (desno) da biste otvorili meni.
2 - Izaberite opciju Uklj./isklj. Wi-Fi, a zatim pritisnite
taster OK.
3 - Izaberite opciju Uklj, a zatim pritisnite taster OK.
4 - Da biste zatvorili meni, pritisnite
taster (levo) više puta uzastopno ako je potrebno.
Wi-Fi Smart Screen
Da biste gledali digitalne TV kanale na pametnom
telefonu ili tabletu pomoću aplikacije Philips TV
Remote, morate da uključite Wi-Fi Smart Screen. Neki
šifrovani kanali možda neće biti dostupni na
mobilnom uređaju.
Da biste uključili Wi-Fi Smart Screen…
1 - Pritisnite , izaberite opciju Mreža, a zatim
pritisnite taster (desno) da biste otvorili meni.
2 - Izaberite opciju Wi-Fi Smart Screen, a zatim
pritisnite taster OK.
3 - Izaberite opciju Uklj, a zatim pritisnite taster OK.
4 - Da biste zatvorili meni, pritisnite
taster (levo) više puta uzastopno ako je potrebno.
Mrežni naziv televizora
Ako imate više od jednog televizora u kućnoj mreži,
televizoru možete da dodelite jedinstven naziv.
Da biste promenili naziv televizora…
Uključivanje funkcije Wi-Fi Miracast
Uključite Wi-Fi Miracast da biste delili ekran
pametnog telefona, tablet računara ili računara na
televizoru.
Da biste uključili Miracast…
1 - Pritisnite , izaberite opciju Mreža, a zatim
pritisnite taster (desno) da biste otvorili meni.
2 - Izaberite opciju Wi-Fi Miracast, a zatim pritisnite
taster OK.
3 - Izaberite opciju Uklj, a zatim pritisnite taster OK.
4 - Da biste zatvorili meni, pritisnite
taster (levo) više puta uzastopno ako je potrebno.
Da biste dobili više informacija, otvorite Pomoć,
pritisnite taster u boji Ključne reči i
potražite Miracast™, uključivanje.
Resetovanje Wi-Fi Miracast veza
Obrišite listu povezanih i blokiranih uređaja koji se
koriste sa funkcijom Miracast.
1 - Pritisnite , izaberite opciju Mreža, a zatim
pritisnite taster (desno) da biste otvorili meni.
2 - Izaberite opciju Mrežni naziv televizora, a zatim
pritisnite taster OK.
3 - Unesite naziv pomoću tastature na ekranu.
4 - Izaberite opciju Završeno da biste potvrdili
promenu.
5 - Da biste zatvorili meni, pritisnite
taster (levo) više puta uzastopno ako je potrebno.
Netflix podešavanja
Netflix podešavanja vam omogućavaju da prikažete
ESN broj i da deaktivirate Netflix uređaj.
Da biste otvorili Netflix podešavanja…
1 - Pritisnite , izaberite opciju Mreža, a zatim
pritisnite taster (desno) da biste otvorili meni.
2 - Izaberite opciju Netflix podešavanja, a zatim
pritisnite taster OK.
3 - Da biste zatvorili meni, pritisnite
taster (levo) više puta uzastopno ako je potrebno.
Da biste obrisali Miracast veze…
1 - Pritisnite , izaberite opciju Mreža, a zatim
pritisnite taster (desno) da biste otvorili meni.
10
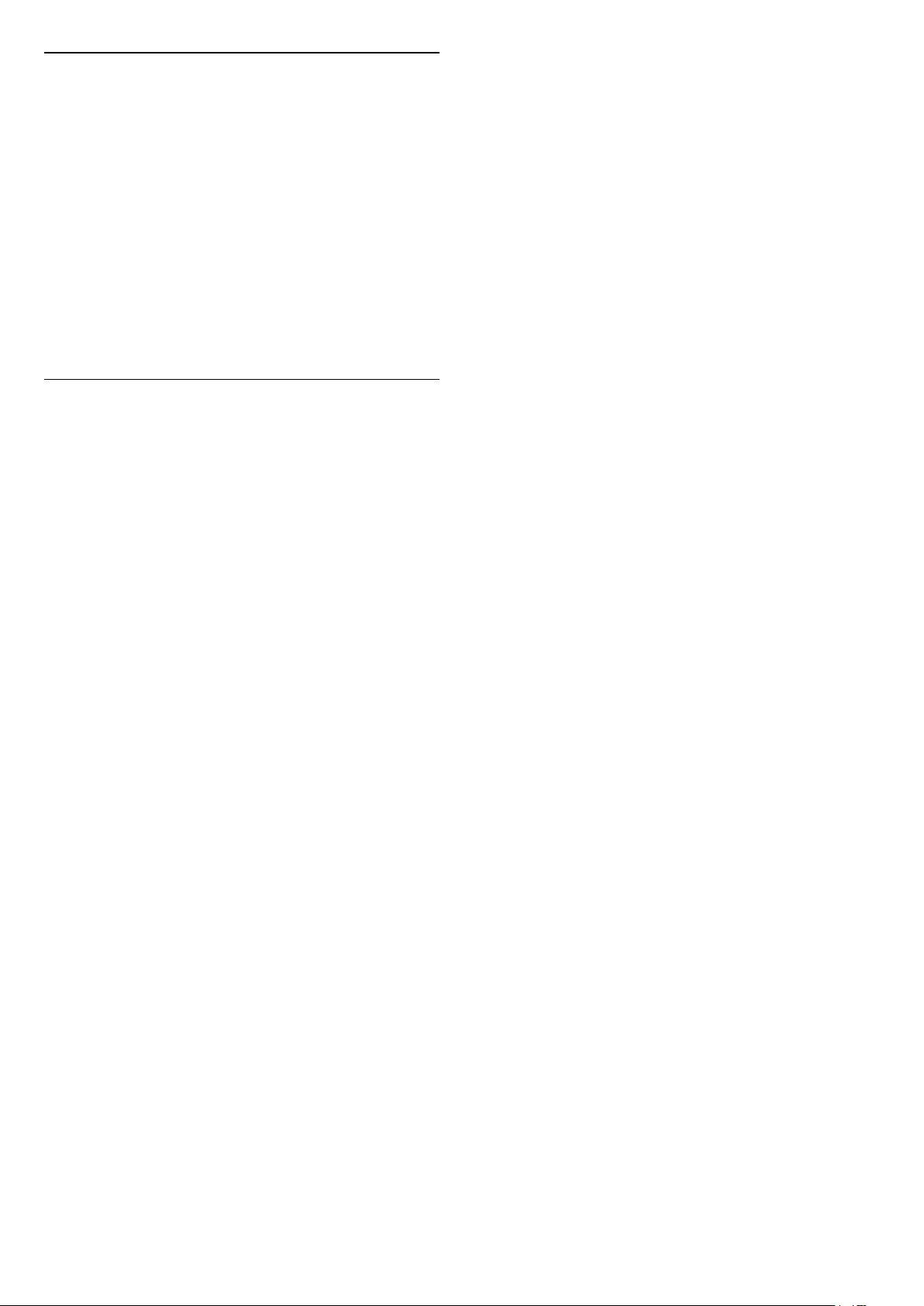
Obriši Internet memoriju
Pomoću opcije Obriši internet memoriju možete da
obrišete sve Internet datoteke i podatke za prijavu
kao što su lozinke, kolačići i istorija, a koji su sačuvani
na televizoru.
Da biste obrisali internet memoriju…
1 - Pritisnite , izaberite opciju Mreža, a zatim
pritisnite taster (desno) da biste otvorili meni.
2 - Izaberite opciju Obriši internet memoriju, a
zatim pritisnite taster OK.
3 - Izaberite OK da biste potvrdili.
4 - Da biste zatvorili meni, pritisnite
taster (levo) više puta uzastopno ako je potrebno.
Deljenje datoteka
Televizor može da se poveže sa drugim uređajima u
bežičnoj mreži, kao što je računar ili pametni telefon.
Možete da koristite računar sa operativnim sistemom
Microsoft Windows ili Apple OS X.
Na ovom televizoru možete da otvarate fotografije,
muziku i video zapise koji se nalaze na računaru.
11
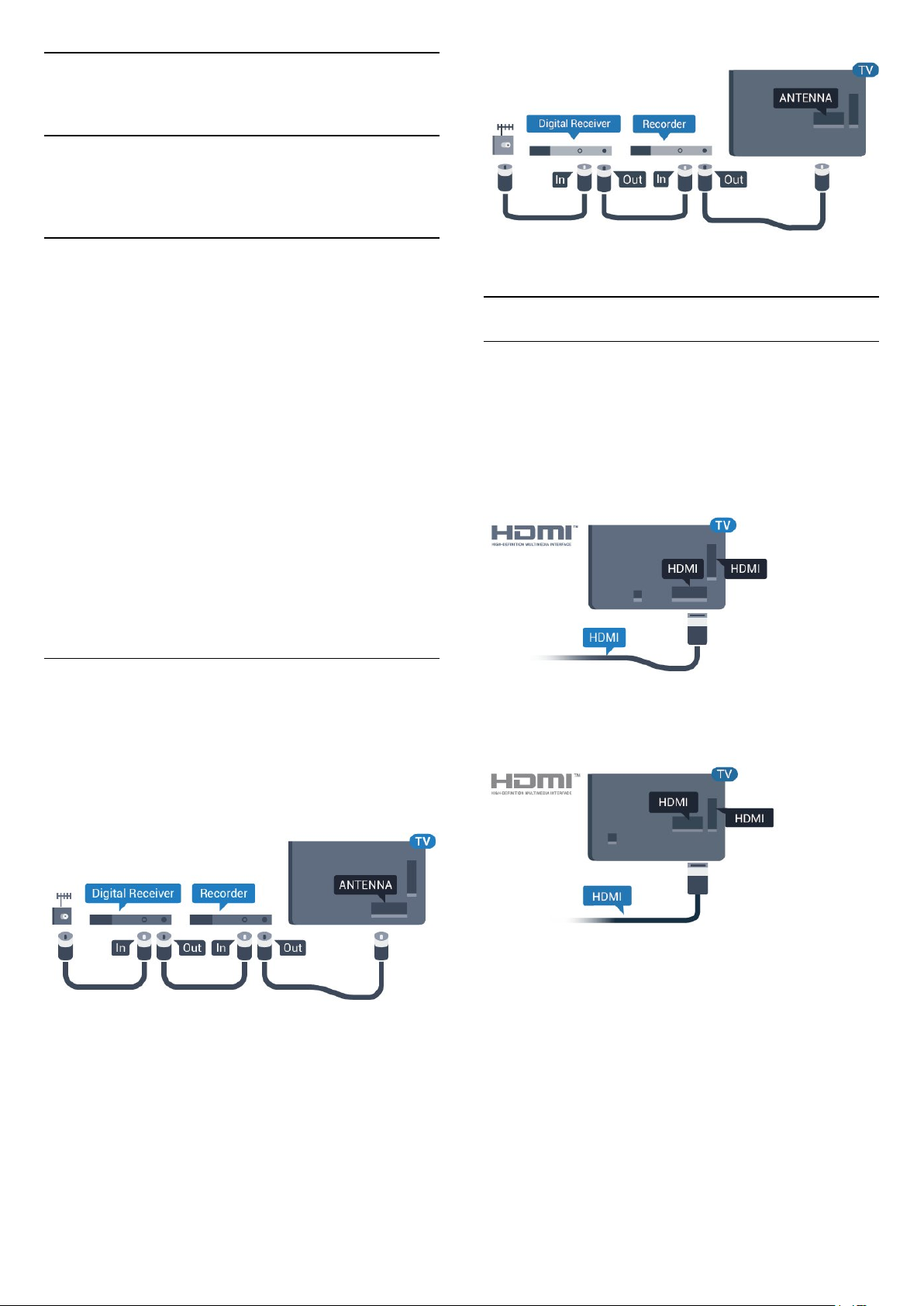
4
Povezivanje uređaja
4.1
Osnovne informacije o
povezivanju
Vodič za povezivanje
Uređaj povežite na televizor uvek preko najkvalitetnije
veze koja je dostupna. Osim toga, koristite dobre
kablove koji garantuju dobar prenos slike i zvuka.
Kada povežete uređaj, televizor prepoznaje tip
uređaja i svakom uređaju dodeljuje odgovarajući
naziv po tipu. Ako želite, možete da promenite naziv
tipa. Ako je podešen odgovarajući naziv tipa za
uređaj, televizor će automatski preći na idealne
postavke kada izaberete taj uređaj u meniju Izvori.
Ako vam je potrebna pomoć za povezivanje više
uređaja sa televizorom, pogledajte Philips vodič za
povezivanje na televizor. Ovaj vodič pruža informacije
o načinima povezivanja i kablovima koje bi trebalo
koristiti.
HDMI priključci
HDMI kvalitet
HDMI veza ima najbolji kvalitet slike i zvuka. Jedan
HDMI kabl kombinuje video i audio signale. Koristite
HDMI kabl za TV signal.
Da biste imali prenos signala najboljeg kvaliteta,
koristite HDMI kabl velike brzine i nemojte da koristite
HDMI kabl duži od 5 m.
Posetite Web
lokaciju www.connectivityguide.philips.com
Priključak za antenu
Ako imate set-top box uređaj (digitalni risiver) ili
rikorder, povežite antenske kablove tako da se
antenski signal pokrene prvo preko set-top box
uređaja i/ili rikordera pre nego što dođe do televizora.
U ovom slučaju, antena i set-top box mogu da šalju
dodatne kanale rikorderu.
Za seriju 5362
Za seriju 5362
Zaštita od kopiranja
HDMI kablovi podržavaju HDCP (High-bandwidth
Digital Content Protection). HDCP je signal za zaštitu
od kopiranja sadržaja sa DVD ili Blu-ray Disc diska.
Poznat je i pod nazivom DRM (Digital Rights
Management).
12
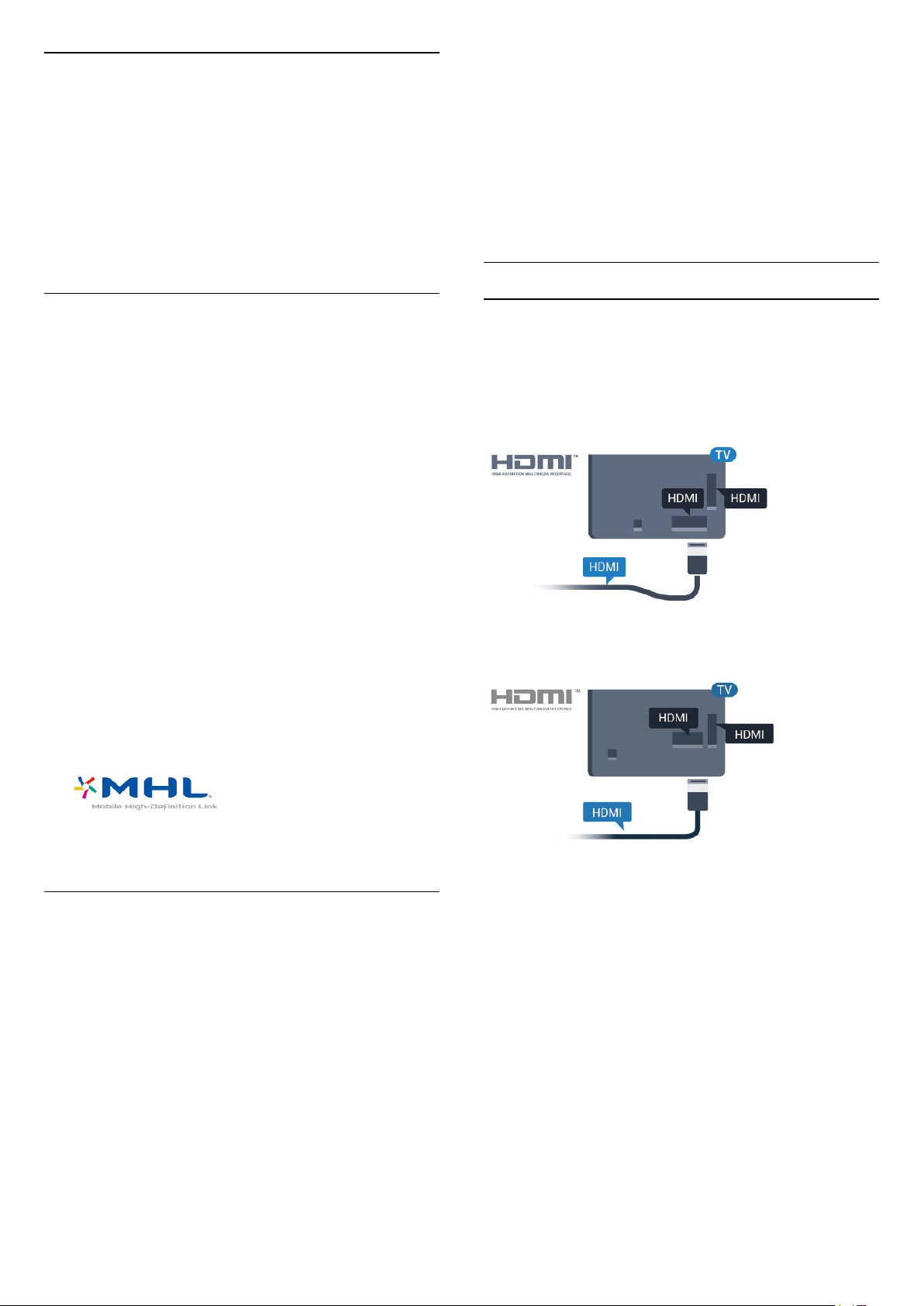
HDMI ARC
Samo priključak HDMI 1 na televizoru ima HDMI
ARC (Audio Return Channel).
Ako uređaj, obično sistem kućnog bioskopa, ima i
HDMI ARC priključak, povežite ga na priključak HDMI 1
na ovom televizoru. Uz HDMI ARC vezu nije potrebno
da povežete dodatni audio kabl za slanje zvuka
televizijske slike na sistem kućnog bioskopa. HDMI
ARC veza kombinuje oba signala.
1 - Pritisnite , izaberite opciju Opšte postavke, a
zatim pritisnite taster (desno) da biste otvorili
meni.
2 - Izaberite HDMI Ultra HD > HDMI 3 & 4, a zatim
pritisnite taster OK.
3 - Izaberite opciju UHD 4:4:4/4:2:2, UHD 4:2:0 ili
UHD isključeno , a zatim pritisnite taster OK.
4 - Da biste zatvorili meni, pritisnite
taster (levo) više puta uzastopno ako je potrebno.
HDMI CEC – EasyLink
HDMI MHL
HDMI MHL vam omogućava da šaljete sadržaj koji
vidite na Android pametnom telefonu ili tabletu na
ekran televizora.
Priključak HDMI 4 na ovom televizoru ima podršku
za MHL 2.0 (Mobile High-Definition Link).
Ova žična veza pruža odličnu stabilnost i propusni
opseg, malo kašnjenje, odsustvo bežičnih smetnji i
dobar kvalitet reprodukcije zvuka. Povrh toga, MHL
veza omogućava punjenje baterije pametnog
telefona ili tableta. Iako je povezan, mobilni uređaj se
neće puniti dok je televizor u stanju pripravnosti.
Raspitajte se o tome koji pasivni MHL kabl odgovara
vašem mobilnom uređaju. Konkretno, uz HDMI
konektor za televizor sa jedne strane, saznajte tip
konektora koji vam je potreban za povezivanje na
pametni telefon ili tablet.
MHL, Mobile High-Definition Link i logotip MHL su
zaštićeni žigovi ili registrovani zaštićeni žigovi
kompanije MHL, LLC.
EasyLink
HDMI veza ima najbolji kvalitet slike i zvuka. Jedan
HDMI kabl kombinuje video i audio signale. Koristite
HDMI kabl za HD TV signale. Da biste imali prenos
signala najboljeg kvaliteta, koristite HDMI kabl velike
brzine i nemojte da koristite HDMI kabl duži od 5 m.
Za seriju 5362
HDMI Ultra HD
Ovaj televizor može da prikazuje Ultra HD signal. Neki
uređaji (povezani na HDMI priključak) ne prepoznaju
televizor kao Ultra HD i možda neće ispravno
funkcionisati ili će reprodukcija slike/zvuka sa njih biti
izobličena. Da biste sprečili nepravilno funkcionisanje
sa takvim uređajem, kvalitet signala možete da
podesite na nivo koji uređaj podržava. Ako uređaj ne
koristi Ultra HD signale, možete da isključite Ultra HD
za ovu HDMI vezu.
Postavka UHD 4:4:4/4:2:2 omogućava UHD YCbCr
4:4:4 / 4:2:2 signale. Postavka UHD 4:2:0 omogućava
UHD YCbCr 4:2:0 signale.
Da biste podesili kvalitet signala…
Easylink HDMI CEC
Ako su uređaji povezani preko HDMI veze i imaju
EasyLink, njima možete da upravljate pomoću
daljinskog upravljača za televizor. EasyLink HDMI CEC
mora da bude uključen na televizoru i na povezanom
uređaju.
Funkcija EasyLink omogućava upravljanje povezanim
uređajima pomoću daljinskog upravljača za televizor.
EasyLink koristi HDMI CEC (Consumer Electronics
Control) protokol za komunikaciju sa povezanim
uređajima. Uređaji moraju da podržavaju HDMI CEC
protokol i moraju da budu povezani pomoću HDMI
veze.
EasyLink, podešavanje
Televizor se isporučuje sa uključenom funkcijom
13
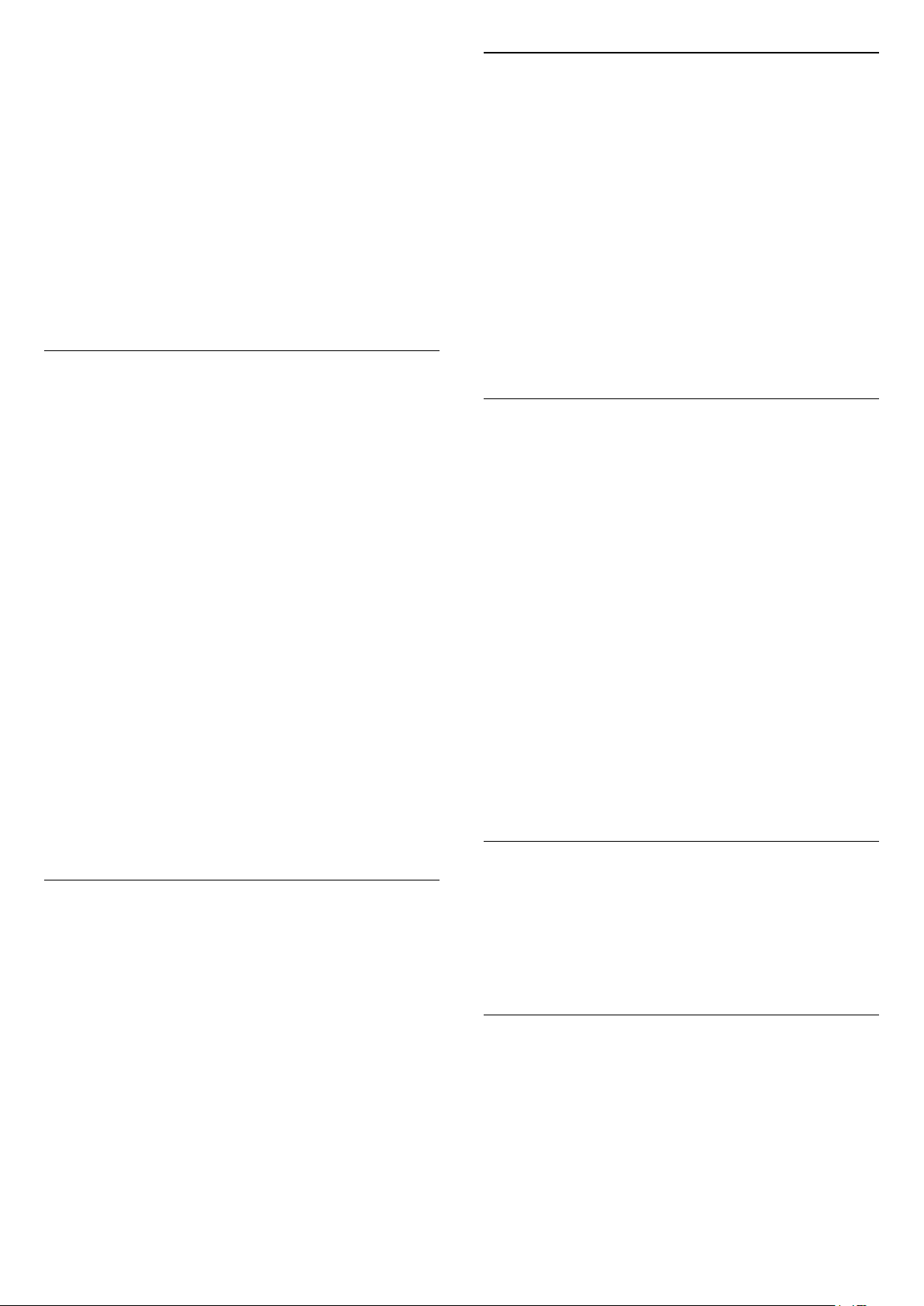
EasyLink. Proverite da li su ispravno podešene sve
HDMI-CEC postavke na povezanim EasyLink
uređajima. EasyLink možda neće raditi sa uređajima
drugih proizvođača.
HDMI CEC na uređajima drugih proizvođača
Funkcija HDMI CEC ima različite nazive u zavisnosti
od proizvođača. Neki primeri: Anynet, Aquos Link,
Bravia Theatre Sync, Kuro Link, Simplink i Viera Link.
Neke funkcije drugih proizvođača nisu u potpunosti
kompatibilne sa funkcijom EasyLink.
Primeri HDMI CEC naziva su u vlasništvu kompanija
koje polažu prava na njih.
Upravljanje uređajima
EasyLink daljinski upravljač
Ako želite da uređaj komunicira, ali ne želite da njime
upravljate pomoću daljinskog upravljača za televizor,
EasyLink daljinski upravljač možete posebno isključiti.
Da biste uključili ili isključili EasyLink daljinski
upravljač…
1 - Pritisnite , izaberite opciju Opšte postavke, a
zatim pritisnite taster (desno) da biste otvorili meni.
2 - Izaberite EasyLink > EasyLink daljinski
upravljač, a zatim pritisnite taster OK.
3 - Izaberite opciju Uklj. ili Isk, a zatim pritisnite
taster OK.
4 - Da biste zatvorili meni, pritisnite
taster (levo) više puta uzastopno ako je potrebno.
Da biste upravljali uređajem povezanim pomoću
HDMI veze i podešavali ga pomoću funkcije EasyLink,
sa liste veza televizora izaberite uređaj ili njegovu
funkciju. Pritisnite taster SOURCES , izaberite
uređaj povezan pomoću HDMI veze, a zatim pritisnite
taster OK.
Pošto izaberete uređaj, daljinski upravljač za televizor
može da se koristi za upravljanje uređajem. Međutim,
tasteri Dom i OPTIONS, kao i neki drugi
tasteri za kontrolu televizora ne prosleđuju se na
uređaj.
Ako na daljinskom upravljaču za televizor ne postoji
željeni taster, možete da ga izaberete u meniju sa
opcijama.
Pritisnite taster OPTIONS, a zatim u meniju
izaberite opciju Kontrole. Izaberite željeni taster na
ekranu, a zatim pritisnite taster OK.
Neki od veoma specifičnih tastera možda neće biti
dostupni u meniju Kontrole.
Samo uređaji koji imaju podršku za funkciju EasyLink
daljinski upravljač reagovaće na komande sa
daljinskog upravljača za televizor.
Pixel Plus Link
Neki uređaji, poput DVD ili Blu-ray Disc plejera, mogu
da imaju sopstvene tehnologije za obradu kvaliteta
slike. Da biste izbegli loš kvalitet slike usled mešanja
sa tehnologijom za obradu na televizoru, trebalo bi da
isključite obradu slike na tim uređajima. Televizor se
isporučuje sa uključenom funkcijom Pixel Plus Link i
onemogućava funkcije za obradu kvaliteta slike na
novijim Philips uređajima povezanim na televizor.
Da biste uključili/isključili Pixel Plus Link…
1 - Pritisnite , izaberite opciju Opšte postavke, a
zatim pritisnite taster (desno) da biste otvorili
meni.
2 - Izaberite EasyLink > Pixel Plus Link, a zatim
pritisnite taster OK.
3 - Izaberite opciju Uklj. ili Isk, a zatim pritisnite
taster OK.
4 - Da biste zatvorili meni, pritisnite
taster (levo) više puta uzastopno ako je potrebno.
Automatsko isključivanje uređaja
Uključivanje ili isključivanje funkcije EasyLink
EasyLink možete da podesite na Uklj. ili Isk.
Televizor se isporučuje sa uključenom funkcijom
EasyLink.
Da biste potpuno isključili funkciju EasyLink…
1 - Pritisnite , izaberite opciju Opšte postavke, a
zatim pritisnite taster (desno) da biste otvorili meni.
2 - Izaberite EasyLink, pritisnite taster (desno),
pa izaberite EasyLink u sledećem koraku.
3 - Izaberite Isk.
4 - Da biste zatvorili meni, pritisnite
taster (levo) više puta uzastopno ako je potrebno.
Televizor možete da podesite tako da isključuje
povezane HDMI-CEC uređaje ako uređaj koji se
isključuje nije aktivni izvor. Televizor će prebaciti
povezani uređaj u stanje pripravnosti nakon 10 minuta
neaktivnosti.
DVI na HDMI
Ako i dalje posedujete uređaj koji ima samo DVI vezu,
možete da ga povežete na bilo koji
od HDMI priključaka pomoću adaptera DVI na
HDMI.
Ako uređaj ima samo DVI priključak, koristite adapter
DVI na HDMI. Upotrebite jedan od HDMI priključaka i
dodajte stereo audio kabl (mini utikač od 3,5 mm) za
prenos zvuka koji ćete povezati na priključak audio
14
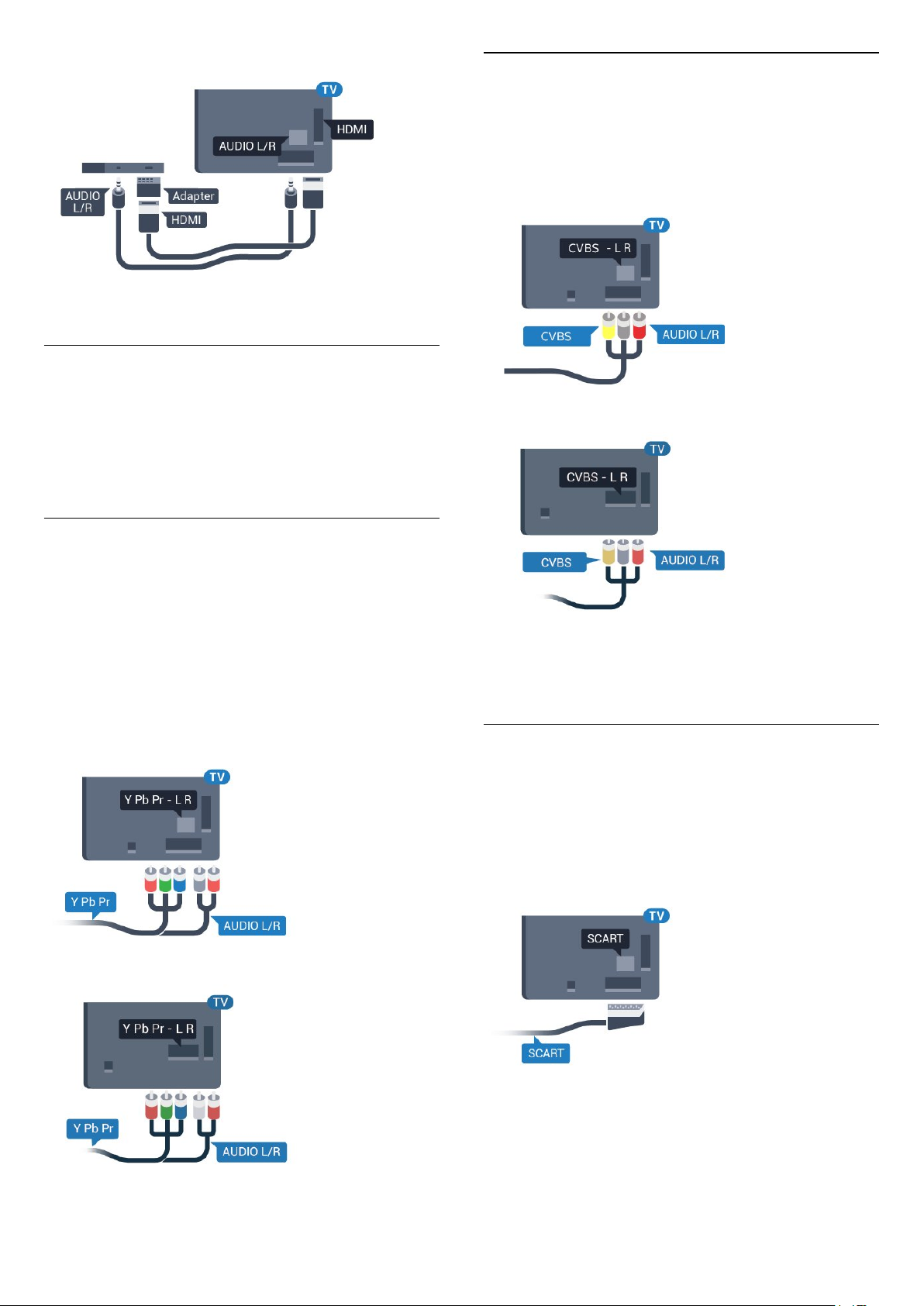
ulaz sa zadnje strane televizora.
Zaštita od kopiranja
DVI i HDMI kablovi podržavaju HDCP (Highbandwidth Digital Contents Protection). HDCP je
signal za zaštitu od kopiranja sadržaja sa DVD ili Bluray Disc diska. Poznat je i pod nazivom DRM (Digital
Rights Management).
CVBS – Audio L D
CVBS – kompozitni video je veza visokog kvaliteta.
Pored CVBS signala dodaje levi i desni audio signal za
zvuk.
• Y deli priključak sa CVBS.
• Komponentni i kompozitni dele audio priključke.
Za seriju 5362
Y Pb Pr – komponentni
Y Pb Pr – komponentni video je veza visokog
kvaliteta.
YPbPr veza može da se koristi za HD TV signale.
Pored Y, Pb i Pr signala, dodajte levi i desni audio
signal da biste imali zvuk.
Prilikom povezivanja, uklopite boje YPbPr priključaka
(zelena, plava i crvena) sa utikačima na kablu.
Koristite Audio L/D činč kabl ako vaš uređaj ima
podršku i za zvuk.
Za seriju 5362
Scart
SCART je veza dobrog kvaliteta.
SCART veza može da se koristi za CVBS i RGB video
signale, ali ne može da se koristi kod signala visoke
rezolucije (HD). Ova veza kombinuje video i audio
signale. SCART veza takođe podržava NTSC
reprodukciju.
15
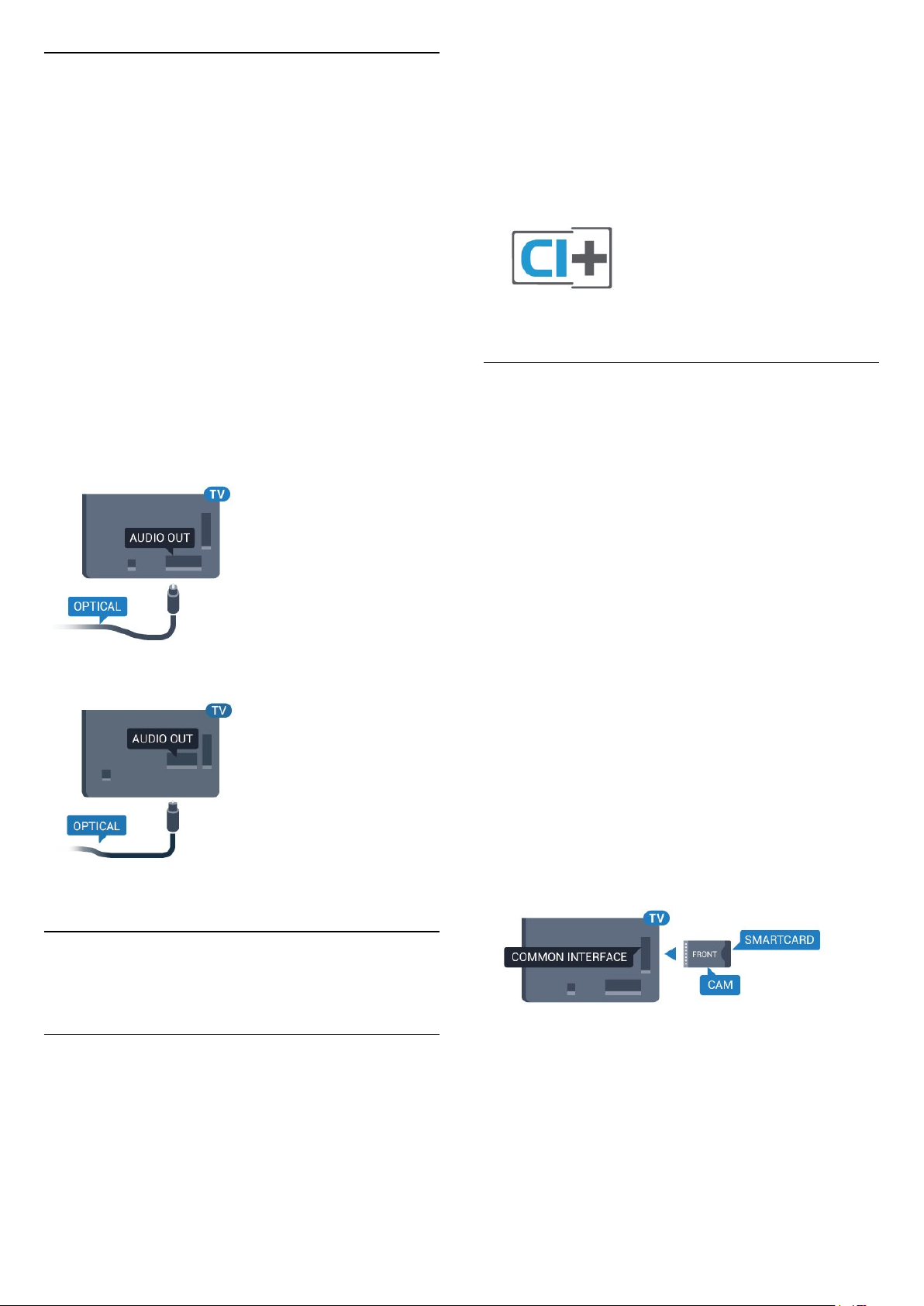
Optički audio izlaz
Optički audio izlaz je veza za zvuk visokog kvaliteta.
Ova optička veza može da nosi 5.1 audio kanala. Ako
uređaj, obično sistem kućnog bioskopa, nema HDMI
ARC vezu, ovaj priključak možete da povežete sa
optičkim audio ulazom na sistemu kućnog bioskopa.
Optički audio izlaz šalje zvuk sa televizora na sistem
kućnog bioskopa.
Možete podesiti tip izlaznog audio signala tako da
odgovara audio mogućnostima kućnog bioskopa.
Da biste dobili više informacija, otvorite Pomoć,
pritisnite taster u boji Ključne reči i
potražite Postavke audio izlaza.
Ako zvuk ne odgovara slici na ekranu, možete da ga
prilagodite tako da bude sinhronizovan sa video
zapisom.
Da biste dobili više informacija, otvorite Pomoć,
pritisnite taster u boji Ključne reči i
potražite Sinhronizacija zvuka i video zapisa.
Dobavljači digitalnog TV programa pružaju CI+
module (Modul uslovnog pristupa – CAM) sa
odgovarajućom pametnom karticom kada se
pretplatite na njihove vrhunske programe. Ovi
programi imaju visok nivo zaštite od kopiranja.
Više informacija o uslovima i odredbama potražite od
dobavljača digitalnog TV programa.
Pametna kartica
Dobavljači digitalnog TV programa pružaju CI+
module (Modul uslovnog pristupa – CAM) sa
odgovarajućom pametnom karticom kada se
pretplatite na njihove vrhunske programe.
Umetnite pametnu karticu u CAM modul. Pogledajte
uputstva koja ste dobili od dobavljača programa.
Za seriju 5362
4.2
CAM sa pametnom karticom
Da biste umetnuli CAM modul u televizor…
1 - Na CAM modulu potražite oznake za pravilno
umetanje. Nepravilno umetanje može da dovede do
oštećenja CAM modula i televizora.
2 - Gledajte u zadnju stranu televizora i okrenite
prednju stranu CAM modula ka sebi, a zatim nežno
umetnite CAM modul u otvor COMMON INTERFACE.
3 - Gurnite CAM modul do kraja i ostavite ga u
otvoru. Ostavite ga u otvoru.
Kada uključite televizor, aktiviranje CAM modula
može da potraje nekoliko minuta. Ako je CAM modul
ubačen i pretplata plaćena (metod pretplate može da
se razlikuje), možete da gledate šifrovane kanale koje
podržava pametna kartica u CAM modulu.
CAM modul i pametna kartica namenjeni su isključivo
za vaš televizor. Ako uklonite CAM modul, više nećete
moći da gledate šifrovane kanale koje on podržava.
– CI+
CI+
Ovaj televizor ima podršku za CI+ uslovni pristup.
Modul CI+ omogućava gledanje vrhunskih HD
programa, kao što su filmovi i sportski prenosi, koje
nude dobavljači digitalnog TV programa u regionu.
Dobavljači programa šifruju ove programe, a dešifruju
se pomoću CI+ modula.
Za seriju 5362
16
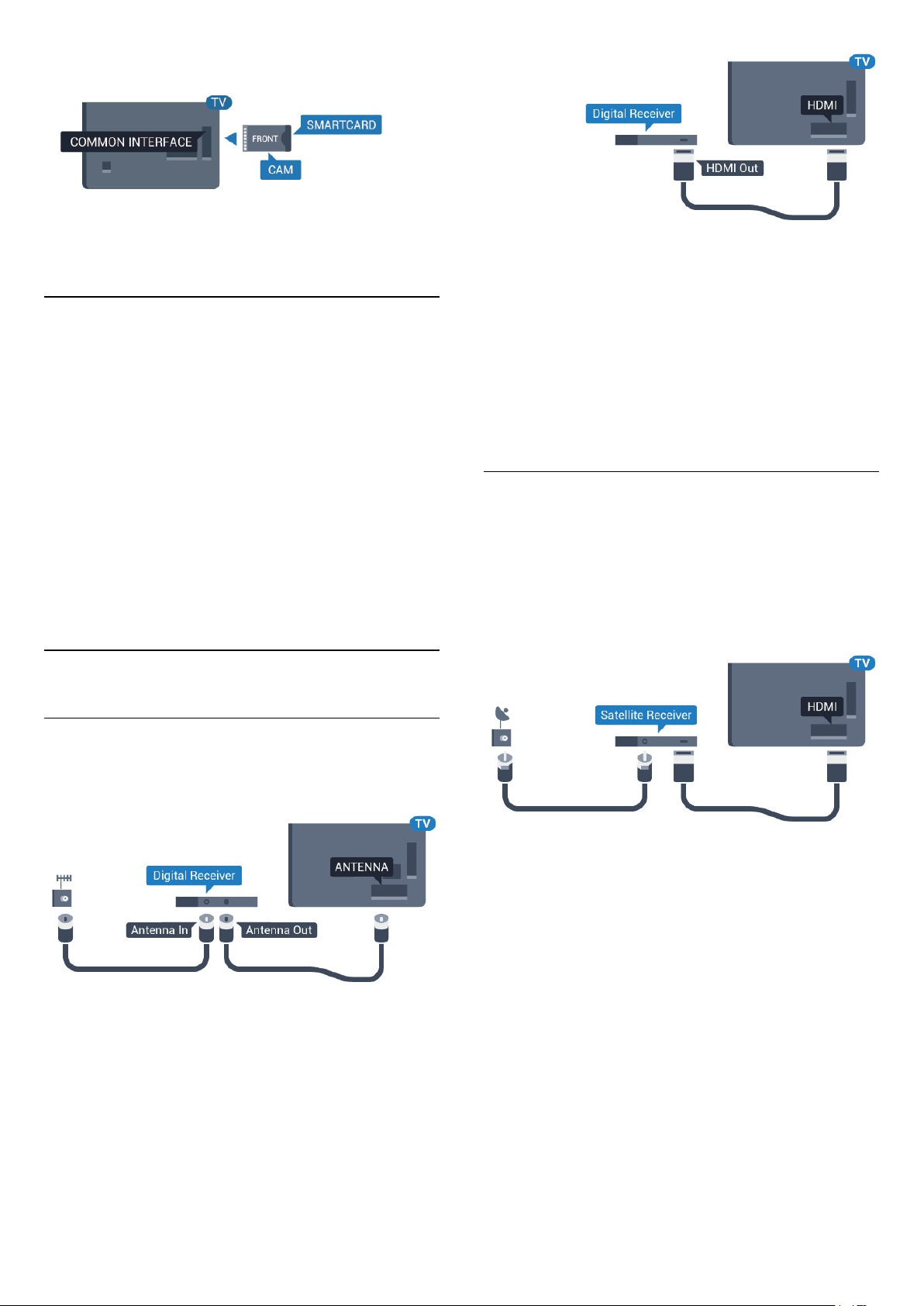
Lozinke i PIN kodovi
Neki CAM moduli zahtevaju da unesete PIN kôd da
biste gledali kanale koje pružaju. Kada podešavate
PIN kôd za CAM modul, preporučujemo vam da
koristite isti kôd kao i za otključavanje televizora.
Da biste podesili PIN kôd za CAM modul…
1 - Pritisnite taster SOURCES .
2 - Izaberite tip kanala za koji koristite CAM modul.
3 - Pritisnite taster OPTIONS i izaberite
opciju Common Interface.
4 - Izaberite dobavljača TV programa za CAM modul.
Sledeći ekran potiče od dobavljača TV programa.
Pratite uputstva na ekranu da biste potražili postavku
za PIN kôd.
4.3
Risiver – Set-Top Box
Tajmer za isključivanje
Isključite ovaj automatski tajmer ako koristite samo
daljinski upravljač za set-top box uređaj. Na ovaj
način ćete sprečiti da se televizor isključi automatski
ukoliko se u periodu od četiri sata ne pritisne neki
taster na daljinskom upravljaču za televizor.
Da biste dobili više informacija, otvorite Pomoć,
pritisnite taster u boji Ključne reči i
potražite Tajmer za isključivanje.
Satelitski tjuner
Povežite kabl satelitske antene sa satelitskim
risiverom.
Osim povezivanja antene, dodajte jedan HDMI kabl
za povezivanje uređaja sa televizorom.
Umesto toga, možete koristiti SCART kabl ukoliko
uređaj nema HDMI priključak.
Kablovski risiver
Koristite dva antenska kabla za povezivanje antene
na digitalni risiver (set-top box) i televizor.
Osim povezivanja antene, dodajte jedan HDMI kabl
za povezivanje set-top box uređaja sa televizorom.
Umesto toga, možete da koristite SCART kabl ukoliko
set-top box uređaj nema HDMI priključak.
Tajmer za isključivanje
Isključite ovaj automatski tajmer ako koristite samo
daljinski upravljač za set-top box uređaj. Na ovaj
način ćete sprečiti da se televizor isključi automatski
ukoliko se u periodu od četiri sata ne pritisne neki
taster na daljinskom upravljaču za televizor.
Da biste dobili više informacija, otvorite Pomoć,
pritisnite taster u boji Ključne reči i
potražite Tajmer za isključivanje.
17

4.4
Sistem kućnog bioskopa –
HTS
Povezivanje uz HDMI ARC
Kućni bioskop (HTS) povežite sa televizorom pomoću
HDMI kabla. Možete povezati Philips Soundbar ili
kućni bioskop koji ima ugrađeni disk plejer.
HDMI ARC
Ako kućni bioskop ima HDMI ARC vezu, za
povezivanje možete da upotrebite priključak HDMI 1
na televizoru. Sa HDMI ARC vezom nije potrebno da
povežete dodatni audio kabl. HDMI ARC veza
kombinuje oba signala.
Priključak HDMI 1 na televizoru ima ARC (Audio
Return Channel) signal. Ali, kada je sistem kućnog
bioskopa već povezan, televizor može da šalje ARC
signal samo na ovaj HDMI priključak.
Za seriju 5362
Sinhronizacija zvuka i video zapisa
Sinhronizacija zvuka i video zapisa
Ako zvuk ne odgovara slici na ekranu, na većini
sistema kućnog bioskopa sa plejerom za diskove
možete da podesite kašnjenje da bi slika i zvuk bili
usklađeni.
Da biste dobili više informacija, otvorite Pomoć,
pritisnite taster u boji Ključne reči i
potražite Sinhronizacija zvuka i video zapisa.
Povezivanje uz HDMI
Kućni bioskop (HTS) povežite sa televizorom pomoću
HDMI kabla. Možete povezati Philips Soundbar ili
kućni bioskop koji ima ugrađeni disk plejer.
Ako sistem kućnog bioskopa nema HDMI ARC vezu,
koristite optički audio kabl (Toslink) za slanje zvuka
televizijske slike na sistem kućnog bioskopa.
Ako zvuk ne odgovara slici na ekranu, na većini
sistema kućnog bioskopa sa plejerom za diskove
možete da podesite kašnjenje da bi slika i zvuk bili
usklađeni.
Da biste dobili više informacija, otvorite Pomoć,
pritisnite taster u boji Ključne reči i
potražite Sinhronizacija zvuka i video zapisa.
Postavke audio izlaza
Kašnjenje audio izlaza
Kada je na televizor povezan sistem kućnog bioskopa,
slika na televizoru i zvuk sa sistema kućnog bioskopa
trebalo bi da budu sinhronizovani.
Automatska sinhronizacija zvuka i video zapisa
Na novijim sistemima kućnog bioskopa kompanije
Philips, sinhronizacija zvuka i video zapisa obavlja se
automatski i uvek je ispravna.
Sinhronizacija kašnjenja zvuka
Na nekim sistemima kućnog bioskopa možda će biti
potrebno podesiti sinhronizaciju kašnjenja zvuka kako
bi se zvuk i slika uskladili. Povećavajte vrednost
kašnjenja na sistemu kućnog bioskopa dok ne
uskladite sliku i zvuk. Možda će biti potrebno
kašnjenje od 180 ms. Pročitajte korisnički priručnik za
sistem kućnog bioskopa. Ako ste na sistemu kućnog
bioskopa podesili vrednost kašnjenja, potrebno je da
na televizoru isključite opciju Kašnjenje audio izlaza.
Da biste isključili Kašnjenje audio izlaza…
1 - Pritisnite , izaberite opciju Zvuk, a zatim
18
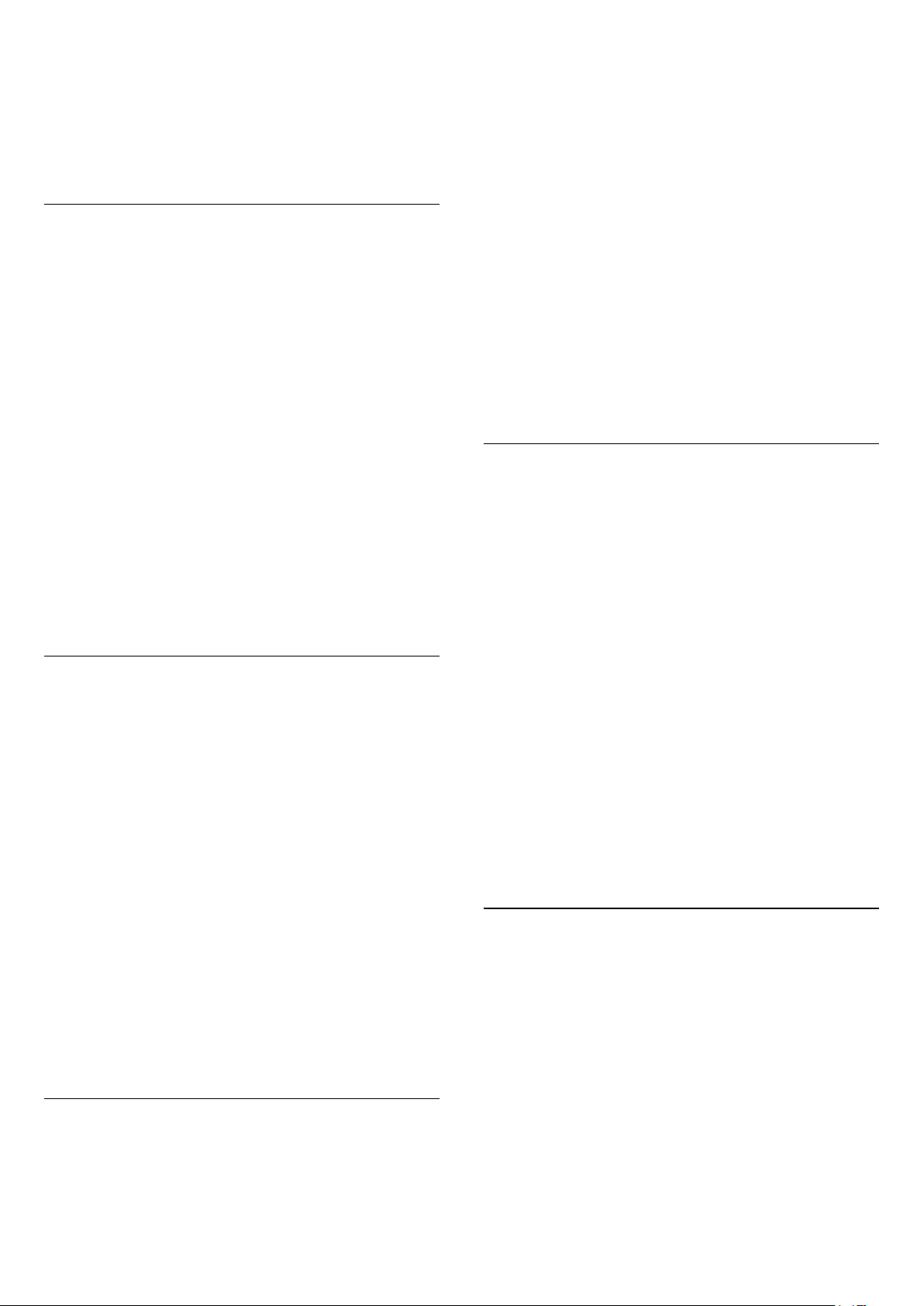
pritisnite taster (desno) da biste otvorili meni.
2 - Izaberite Napredno > Kašnjenje audio izlaza, a
zatim pritisnite taster OK.
3 - Izaberite Isk.
4 - Da biste zatvorili meni, pritisnite
taster (levo) više puta uzastopno ako je potrebno.
Pomeranje audio izlaza
obradom zvuka.
Da biste ujednačili razliku u jačini zvuka…
1 - Pritisnite , izaberite opciju Zvuk, a zatim
pritisnite taster (desno) da biste otvorili meni.
2 - Izaberite Napredno > Ujednačavanje audio
izlaza, a zatim pritisnite taster OK.
3 - Izaberite Više, Srednje ili Manje, a zatim
pritisnite taster OK.
Ako na sistemu kućnog bioskopa ne možete da
podesite kašnjenje, uključite sinhronizaciju zvuka na
televizoru. Možete da podesite pomak koji
nadoknađuje vreme potrebno sistemu kućnog
bioskopa da obradi zvuk koji ide uz sliku na televizoru.
Pomak možete da podesite u koracima od 5 ms.
Maksimalna vrednost je -60 ms.
Postavka Kašnjenje audio izlaza trebalo bi da bude
uključena.
Da biste sinhronizovali zvuk na televizoru…
1 - Pritisnite , izaberite opciju Zvuk, a zatim
pritisnite taster (desno) da biste otvorili meni.
2 - Izaberite Napredno > Pomak audio izlaza, a
zatim pritisnite taster OK.
3 - Pomak audio izlaza podesite pomoću klizača, a
zatim pritisnite taster OK.
4 - Da biste zatvorili meni, pritisnite
taster (levo) više puta uzastopno ako je potrebno.
Format audio izlaza
Ako vaš sistem kućnog bioskopa podržava
višekanalnu obradu zvuka, npr. Dolby Digital, DTS® ili
sličnu, podesite format audio izlaza na Višekanalno.
Zahvaljujući toj opciji, televizor može da šalje sistemu
kućnog bioskopa komprimovani višekanalni zvučni
signal sa TV kanala ili sa povezanog plejera. Ako
sistem kućnog bioskopa nema mogućnost
višekanalne obrade zvuka, izaberite opciju Stereo.
Da biste podesili Format audio izlaza…
4 - Ako je razlika u jačini zvuka velika, izaberite
opciju Više. Ako je razlika mala, izaberite opciju
Manje.
5 - Da biste zatvorili meni, pritisnite
taster (levo) više puta uzastopno ako je potrebno.
Ujednačavanje audio izlaza utiče na audio signal sa
optičkog audio izlaza i na HDMI ARC zvučni signal.
Problemi sa zvukom sa sistema
kućnog bioskopa
Zvuk sa velikom količinom šuma
Ako gledate video zapis sa povezanog USB
memorijskog uređaja ili računara, zvuk sa sistema
kućnog bioskopa može da bude izobličen. Taj šum se
javlja kada audio ili video datoteka koristi DTS kodek
za zvuk, ali sistem kućnog bioskopa nema podršku za
obradu DTS zvuka. To možete da rešite tako što
ćete Format audio izlaza na televizoru podesiti
na Stereo (nekomprimovani).
Pritisnite za Zvuk > Napredno > Format audio
izlaza.
Nema zvuka
Ako ne čujete zvuk sa televizora preko sistema
kućnog bioskopa, proverite da li ste HDMI1 kabl
povezali na priključak HDMI ARC na sistemu kućnog
bioskopa.
1 - Pritisnite , izaberite opciju Zvuk, a zatim
pritisnite taster (desno) da biste otvorili meni.
2 - Izaberite Napredno > Format audio izlaza, a
zatim pritisnite taster OK.
3 - Izaberite opciju Višekanalno, Stereo
(nekomprimovano) ili Višekanalno (zaobilazno), a
zatim pritisnite taster OK.
4 - Da biste zatvorili meni, pritisnite
taster (levo) više puta uzastopno ako je potrebno.
Ujednačavanje audio izlaza
Postavka Ujednačavanje audio izlaza omogućava
podešavanje jačine zvuka televizora i sistema kućnog
bioskopa pri prelasku sa jednog na drugi. Razlika u
jačini zvuka može da bude prouzrokovana različitom
4.5
Pametni telefoni i tablet
računari
Da biste povezali pametni telefon ili tablet na
televizor, možete da koristite bežičnu ili žičnu vezu.
Bežično
Da biste uspostavili bežičnu vezu, na pametnom
telefonu ili tabletu preuzmite Philips TV Remote App
iz omiljene prodavnice aplikacija.
Žično
Da biste uspostavili žičnu vezu, upotrebite priključak
19
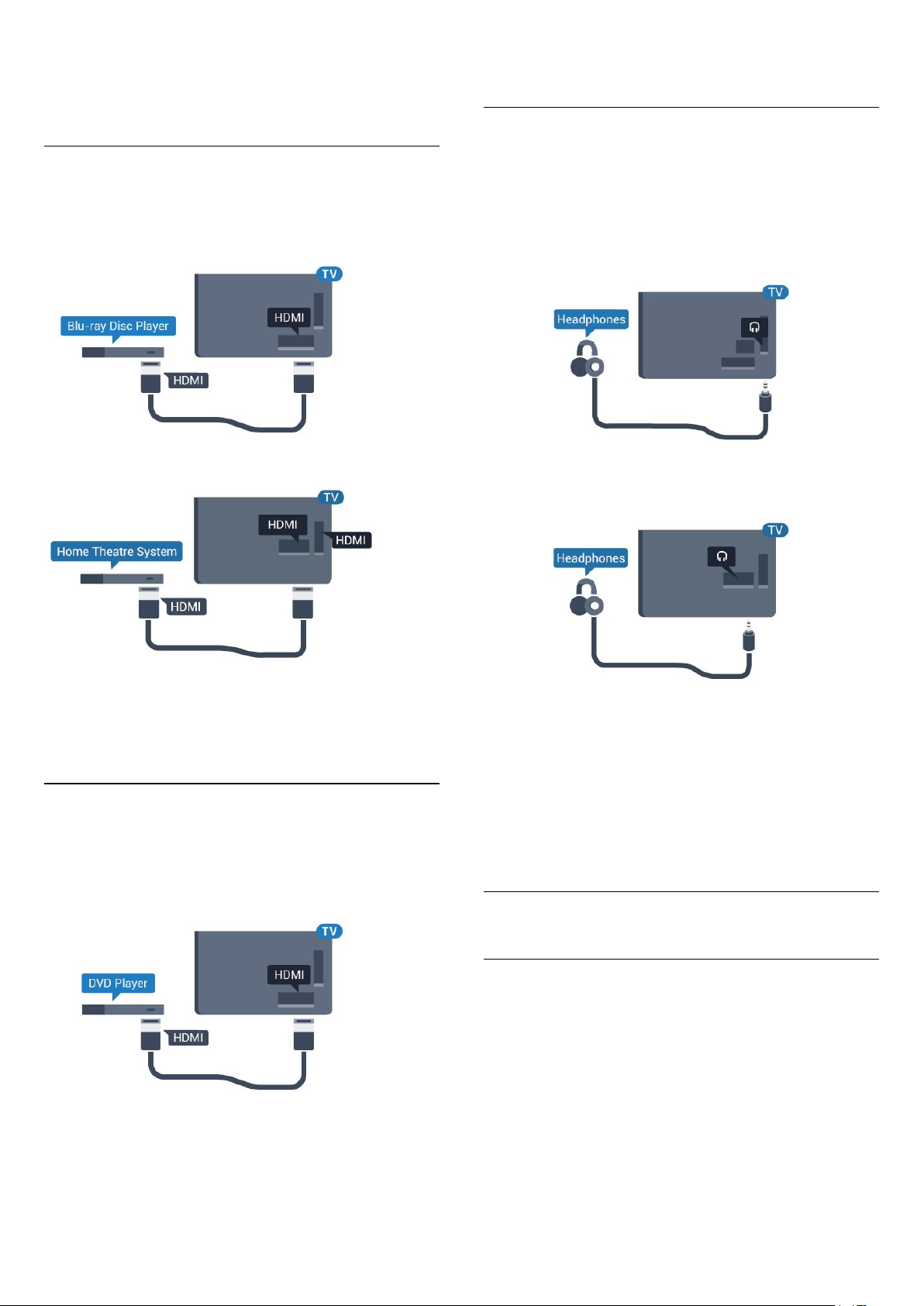
HDMI 4 MHL sa zadnje strane televizora. Otvorite
Pomoć, pritisnite taster u boji Ključne reči i
potražite HDMI MHL da biste dobili više informacija.
reči i potražite EasyLink HDMI CEC.
4.8
4.6
Blu-ray Disc plejer
Pomoću HDMI kabla velike brzine povežite Blu-ray
Disc plejer i televizor.
Za seriju 5362
Slušalice
Slušalice možete da povežete na priključak sa
zadnje strane televizora. Koristi se mini priključak od
3,5 mm. Možete odvojeno da podesite jačinu zvuka iz
slušalica.
Za seriju 5362
Ako Blu-ray Disc plejer ima EasyLink HDMI CEC,
plejerom možete upravljati pomoću daljinskog
upravljača za televizor.
4.7
DVD plejer
Pomoću HDMI kabla povežite DVD plejer i televizor.
Umesto toga, možete da koristite SCART kabl ukoliko
uređaj nema HDMI priključak.
Ako je DVD plejer povezan preko HDMI kabla i ima
EasyLink CEC, plejerom možete da upravljate
pomoću daljinskog upravljača za televizor.
Da biste podesili jačinu zvuka…
1 - Pritisnite , izaberite Zvuk > Jačina zvuka za
slušalice, a zatim pritisnite taster OK.
2 - Pritisnite strelice (gore) ili (dole) da biste
podesili vrednost.
3 - Da biste zatvorili meni, pritisnite
taster (levo) više puta uzastopno ako je potrebno.
4.9
Konzola za igre
HDMI
Da biste dobili najbolji kvalitet, konzolu za igre
povežite na televizor pomoću HDMI kabla velike
brzine.
Da biste dobili više informacija o funkciji EasyLink,
otvorite Pomoć, pritisnite taster u boji Ključne
20
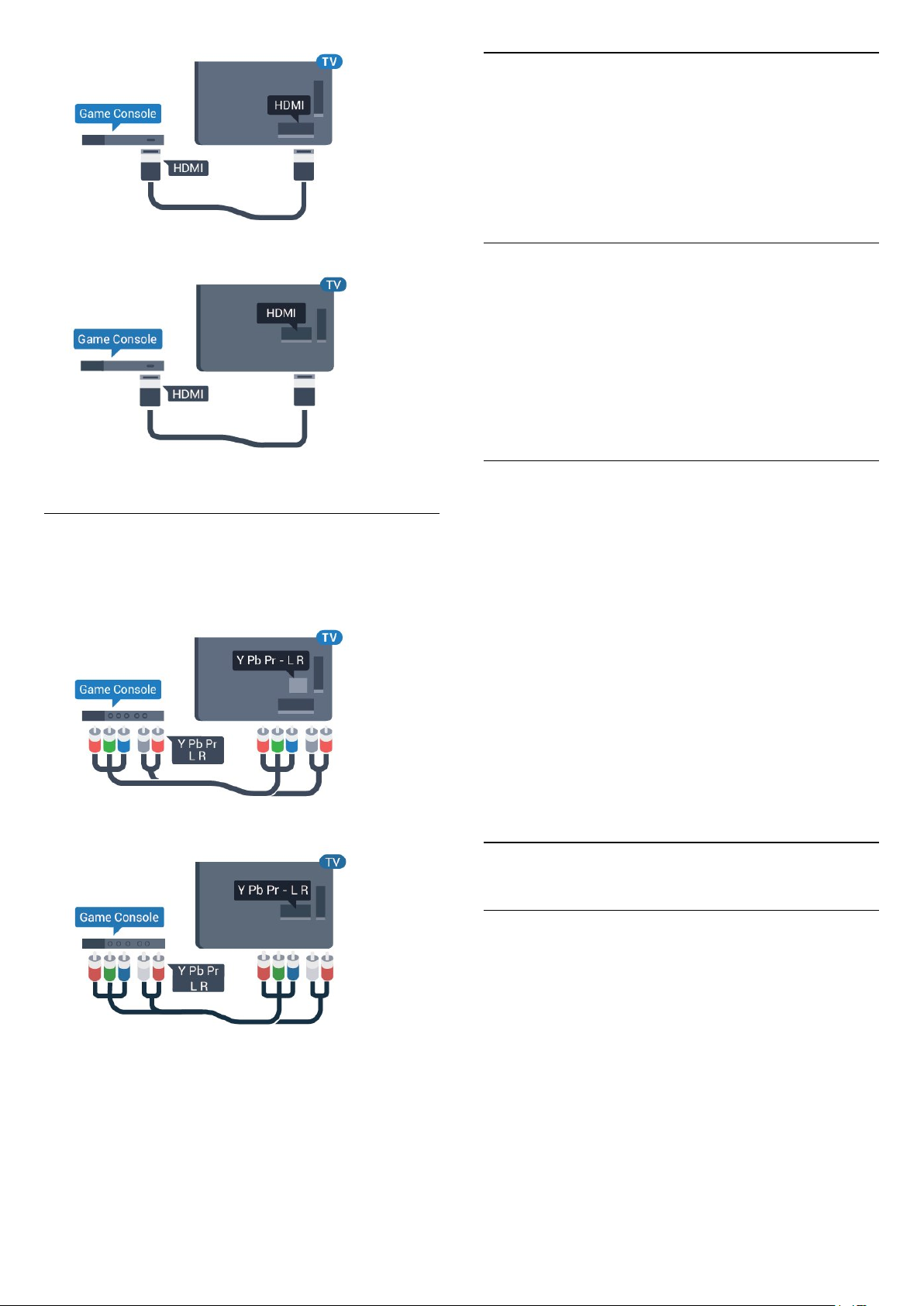
Za seriju 5362
Y Pb Pr – komponentni
Povežite konzolu za igre na televizor pomoću
komponentnog video kabla (Y Pb Pr) i audio kabla
(L/D).
CVBS – Audio L D
CVBS – kompozitni video je veza visokog kvaliteta.
Pored CVBS signala dodaje levi i desni audio signal za
zvuk.
• Y deli priključak sa CVBS.
• Komponentni i kompozitni dele audio priključke.
Scart
Povežite konzolu za igre na televizor pomoću
kompozitnog kabla (CVBS) i stereo audio kabla.
Ako vaša konzola za igre ima samo Video (CVBS) i
Audio L/D izlaze, upotrebite adapter Video Audio L/D
na SCART za povezivanje na SCART priključak.
Najbolja postavka
Pre nego što počnete da igrate igru sa povezane
konzole za igre, savetujemo vam da podesite
televizor na idealnu postavku Igra.
Kada završite sa igranjem igre i ponovo počnete da
gledate televiziju, ne zaboravite da vratite postavku
Igra ili računar na vrednost Isk.
Za seriju 5362
Da biste televizor podesili na idealne postavke…
1 - Pritisnite , izaberite opciju Slika, a zatim
pritisnite taster (desno) da biste otvorili meni.
2 - Izaberite Napredno > Igra ili računar, a zatim
izaberite tip uređaja koji želite da koristite. Da biste
se vratili na televizor, izaberite Isk.
3 - Da biste zatvorili meni, pritisnite
taster (levo) više puta uzastopno ako je potrebno.
4.10
USB čvrsti disk
Šta vam je potrebno
Ako priključite USB čvrsti disk, možete pauzirati ili
snimiti TV program. TV program mora da bude
digitalni (DVB prenos ili sl.).
Pauziranje
Da biste mogli da pauzirate program, potreban vam je
USB čvrsti disk sa najmanje 4 GB prostora.
Snimanje
Da biste pauzirali i snimali program, potrebno vam je
najmanje 250 GB prostora na disku. Ako želite da
snimite program sa TV vodičem sa Interneta,
potrebno je da na televizoru bude uspostavljena
21
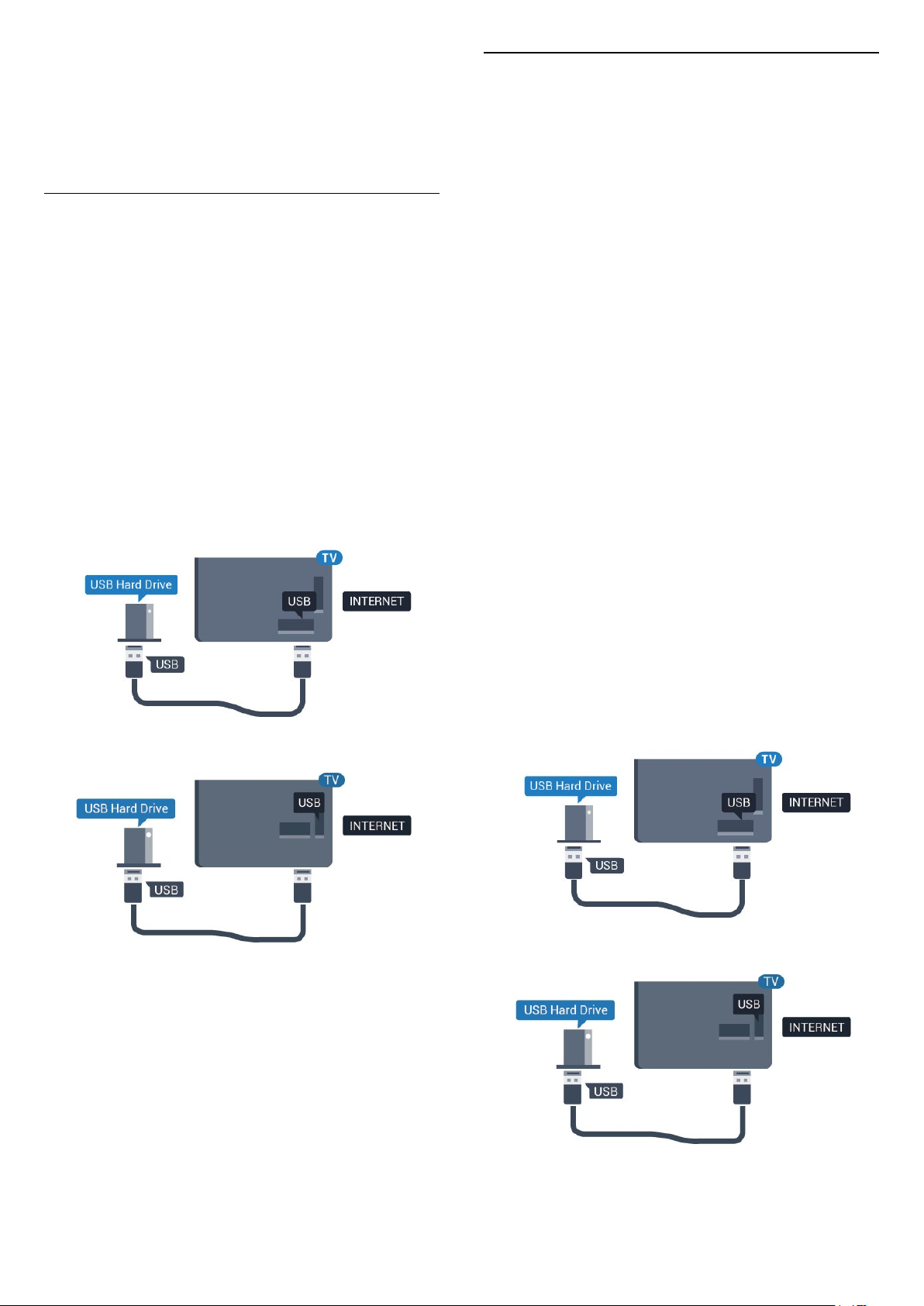
Internet veza pre nego što instalirate USB čvrsti disk.
Da biste dobili više informacija o instaliranju USB
čvrstog diska, otvorite Pomoć, pritisnite taster u
boji Ključne reči i potražite USB čvrsti disk,
instalacija.
Instaliranje
Da biste mogli da pauzirate ili da snimate program,
morate da povežete i formatirate USB čvrsti disk.
Formatiranjem se uklanjaju sve datoteke sa USB
čvrstog diska.
1 - Povežite USB čvrsti disk na jedan
od USB priključaka na televizoru. Prilikom
formatiranja nemojte da povezujete druge USB
uređaje na druge USB priključke.
2 - Uključite USB čvrsti disk i televizor.
3 - Kada je televizor prebačen na digitalni TV kanal,
pritisnite taster (Pauza). Pauziranje će pokrenuti
formatiranje.
Pratite uputstva na ekranu.
Nakon formatiranja, ostavite USB čvrsti disk priključen.
Za seriju 5362
Formatiranje
Da biste mogli da pauzirate ili da snimate program,
morate da povežete i formatirate USB čvrsti disk.
Formatiranjem se uklanjaju sve datoteke sa USB
čvrstog diska. Ako želite da snimite program sa TV
vodičem sa Interneta, potrebno je da prvo uspostavite
internet vezu pre nego što instalirate USB čvrsti disk.
Upozorenje
USB čvrsti disk je formatiran isključivo za ovaj
televizor, pa nije moguće koristiti sačuvane snimke na
drugom televizoru ili na računaru. Nemojte da
kopirate niti da menjate datoteke snimaka na USB
čvrstom disku ni u jednoj aplikaciji na računaru. U
suprotnom će doći do oštećenja snimaka. Prilikom
formatiranja drugog USB čvrstog diska, sadržaj na
prethodnom će biti izgubljen. Biće potrebno da
ponovo formatirate USB čvrsti disk koji je instaliran na
televizoru da biste ga koristili na računaru.
Da biste formatirali USB čvrsti disk…
1 - Povežite USB čvrsti disk na jedan od USB
priključaka na televizoru. Prilikom formatiranja
nemojte da povezujete druge USB uređaje na druge
USB priključke.
2 - Uključite USB čvrsti disk i televizor.
3 - Kada je televizor prebačen na digitalni TV kanal,
pritisnite taster (Pauza). Pauziranje će pokrenuti
formatiranje. Pratite uputstva na ekranu.
4 - Televizor će vas pitati da li želite da koristite USB
čvrsti disk za čuvanje aplikacija, a vi odgovorite
pozitivno ako želite.
5 - Nakon formatiranja, ostavite USB čvrsti disk
priključen.
Upozorenje
USB čvrsti disk je formatiran isključivo za ovaj
televizor, pa nije moguće koristiti sačuvane snimke na
drugom televizoru ili na računaru. Nemojte da
kopirate niti da menjate datoteke snimaka na USB
čvrstom disku ni u jednoj aplikaciji na računaru. U
suprotnom će doći do oštećenja snimaka. Prilikom
formatiranja drugog USB čvrstog diska, sadržaj na
prethodnom će biti izgubljen. Biće potrebno da
ponovo formatirate USB čvrsti disk koji je instaliran na
televizoru da biste ga koristili na računaru.
Za seriju 5362
22
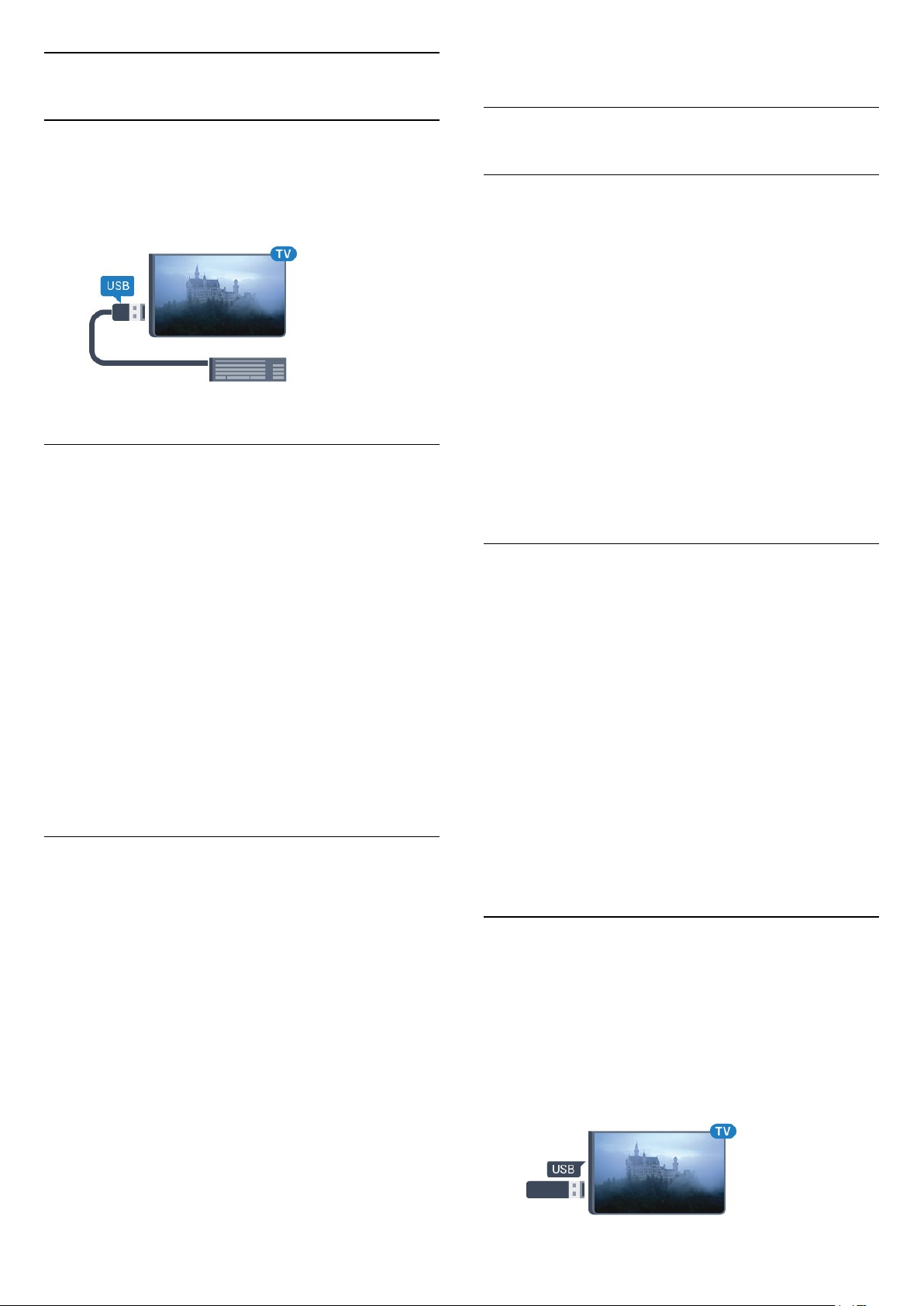
4.11
USB tastatura
Povezivanje
Povežite USB tastaturu (tip USB-HID) za unos teksta
na televizor.
• * = uklapanje Web stranice na širinu ekrana
4.12
USB miš
Povezivanje USB miša
Za povezivanje koristite jedan od USB priključaka.
Konfigurisanje
Da biste instalirali USB tastaturu, uključite televizor i
povežite USB tastaturu na jedan od USB priključaka
na televizoru. Kada televizor prvi put prepozna
tastaturu, možete da izaberete raspored tastera i da
testirate izbor. Ako prvo izaberete raspored tastature
Ćirilica ili Grčki, možete da izaberete sekundarni
latinični raspored.
Da biste promenili raspored tastature kada je već
izabran neki raspored…
1 - Pritisnite , izaberite opciju Opšte postavke, a
zatim pritisnite taster (desno) da biste otvorili
meni.
2 - Izaberite Postavke USB tastature, a zatim
pritisnite taster OK da biste pokrenuli podešavanje
tastature.
Specijalni tasteri
Možete da povežete USB miša (USB-HID tip) da biste
se kretali po stranicama na Internetu.
Na Internet stranici možete lakše da izaberete stavku
ili da kliknete na vezu.
Priključivanje miša
Uključite televizor i povežite USB miša na jedan od
USB priključaka na televizoru. USB miša možete da
povežete i na povezanu USB tastaturu.
Klik mišem
• Klik levim tasterom = OK
Točkić za pomeranje možete da koristite za
pomeranje kroz stranice nagore i nadole.
Brzina miša
Da biste instalirali USB tastaturu, uključite televizor i
povežite USB tastaturu na jedan od USB priključaka
na televizoru. Kada televizor prvi put prepozna
tastaturu, možete da izaberete raspored tastera i da
testirate izbor. Ako prvo izaberete raspored tastature
Ćirilica ili Grčki, možete da izaberete sekundarni
latinični raspored.
Da biste promenili raspored tastature kada je već
izabran neki raspored…
1 - Pritisnite , izaberite opciju Opšte postavke, a
zatim pritisnite taster (desno) da biste otvorili
meni.
2 - Izaberite Postavke miša, a zatim pritisnite
taster OK da biste pokrenuli podešavanje miša.
Tasteri za unos teksta
• Taster Enter = OK
• Backspace = brisanje znaka pre pokazivača
• Tasteri sa strelicama = kretanje kroz polje za unos
teksta
• Da biste promenili raspored tastature, ako je
podešen sekundarni raspored, pritisnite kombinaciju
tastera Ctrl + Spacebar.
Tasteri za aplikacije i internet stranice
• Tab i Shift + Tab = sledeće i prethodno
• Home = pomeranje na vrh stranice
• End = pomeranje na dno stranice
• Page Up = prelazak na gornju stranicu
• Page Down = prelazak na donju stranicu
• + = uvećavanje za jedan korak
• - = umanjivanje za jedan korak
4.13
USB memorijski uređaj
Možete da pregledate fotografije ili da reprodukujete
muziku i video zapise sa povezanog USB memorijskog
uređaja.
Povežite USB memorijski uređaj na jedan
od USB priključaka na televizoru dok je televizor
uključen.
23
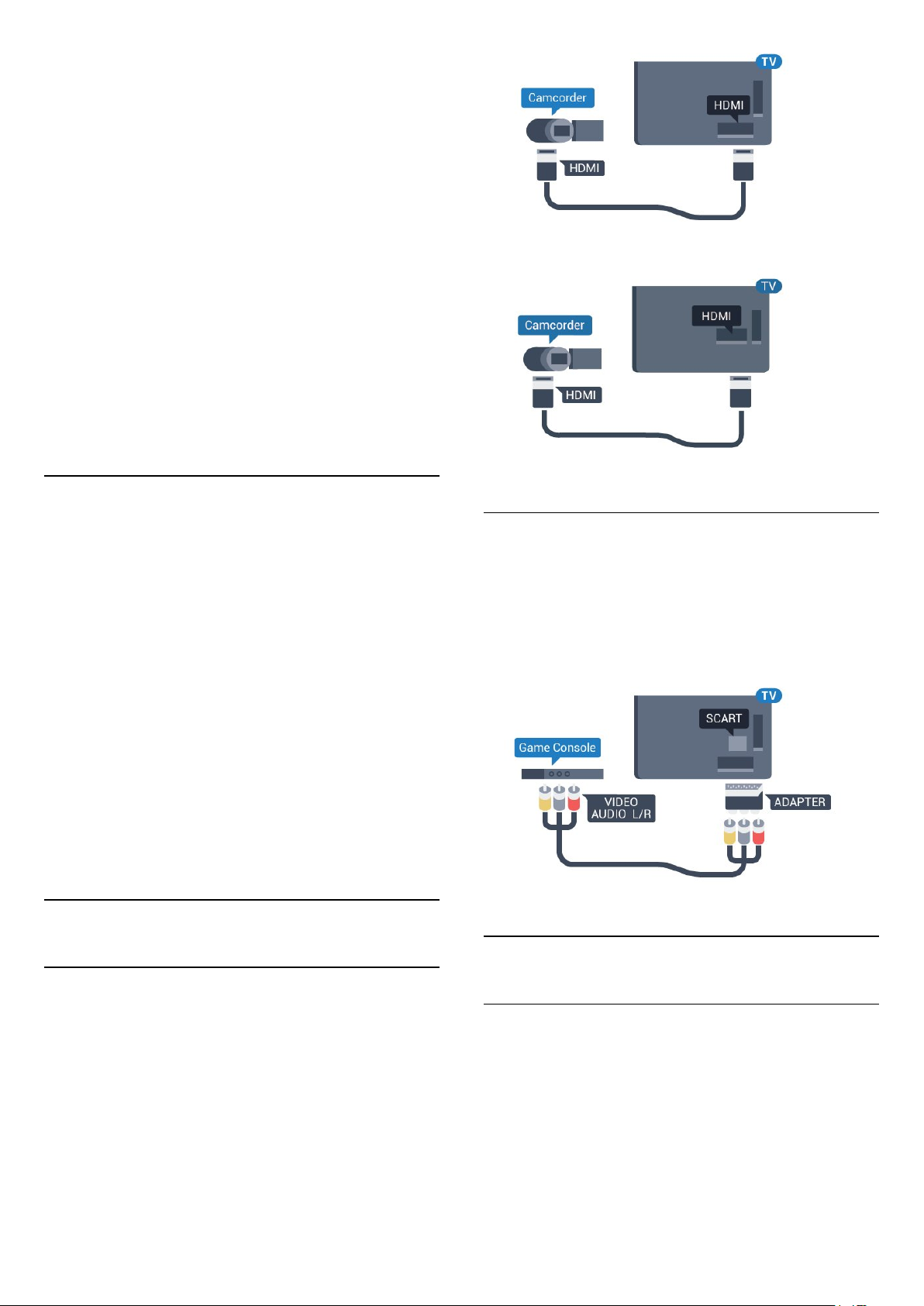
Televizor će prepoznati memorijski uređaj i prikazaće
listu sa njegovim sadržajem.
Ako se lista sa sadržajem ne pojavi automatski,
pritisnite taster SOURCES i izaberite USB.
Da biste prekinuli gledanje sadržaja sa USB
memorijskog uređaja, pritisnite taster EXIT ili
izaberite drugu aktivnost.
Da biste isključili USB memorijski uređaj, jednostavno
ga izvucite.
Ultra HD preko USB veze
Možete da pregledate fotografije u Ultra HD rezoluciji
sa povezanog USB ili fleš uređaja. Televizor će
smanjiti rezoluciju fotografije na Ultra HD ako je ona
veća.
Da biste dobili više informacija o gledanju ili
reprodukciji sadržaja sa USB fleš uređaja,
otvorite Pomoć, pritisnite taster u boji Ključne
reči i potražite Fotografije, video zapisi i muzika.
4.14
Za seriju 5362
Fotoaparat
Da biste pregledali slike sačuvane na digitalnom
fotoaparatu, možete da povežete fotoaparat direktno
na televizor.
Za povezivanje upotrebite neki od USB priključaka
na televizoru. Uključite fotoaparat nakon povezivanja.
Ako se lista sa sadržajem ne pojavi automatski,
pritisnite taster SOURCES i izaberite USB.
Možda ćete morati da podesite fotoaparat tako da
sadržaj prebacuje pomoću PTP protokola (Picture
Transfer Protocol). Pročitajte korisnički priručnik za
digitalni fotoaparat.
Da biste dobili više informacija o pregledanju
fotografija, otvorite Pomoć, pritisnite taster u
boji Ključne reči i potražite Fotografije, video
zapisi i muzika.
4.15
Video kamera
Audio Video LD / SCART
Možete da upotrebite HDMI, YPbPr ili SCART vezu za
povezivanje video kamere. Ako video kamera
poseduje samo video (CVBS) i audio L/D izlaz,
upotrebite adapter Video Audio L/D na SCART
(prodaje se odvojeno) koji ćete povezati na SCART
priključak.
4.16
HDMI
Da biste dobili najbolji kvalitet, video kameru povežite
na televizor pomoću HDMI kabla.
Računar
Povezivanje
Televizor možete da povežete sa računarom kako
biste ga koristili kao monitor.
Preko HDMI kabla
Pomoću HDMI kabla povežite računar i televizor.
24
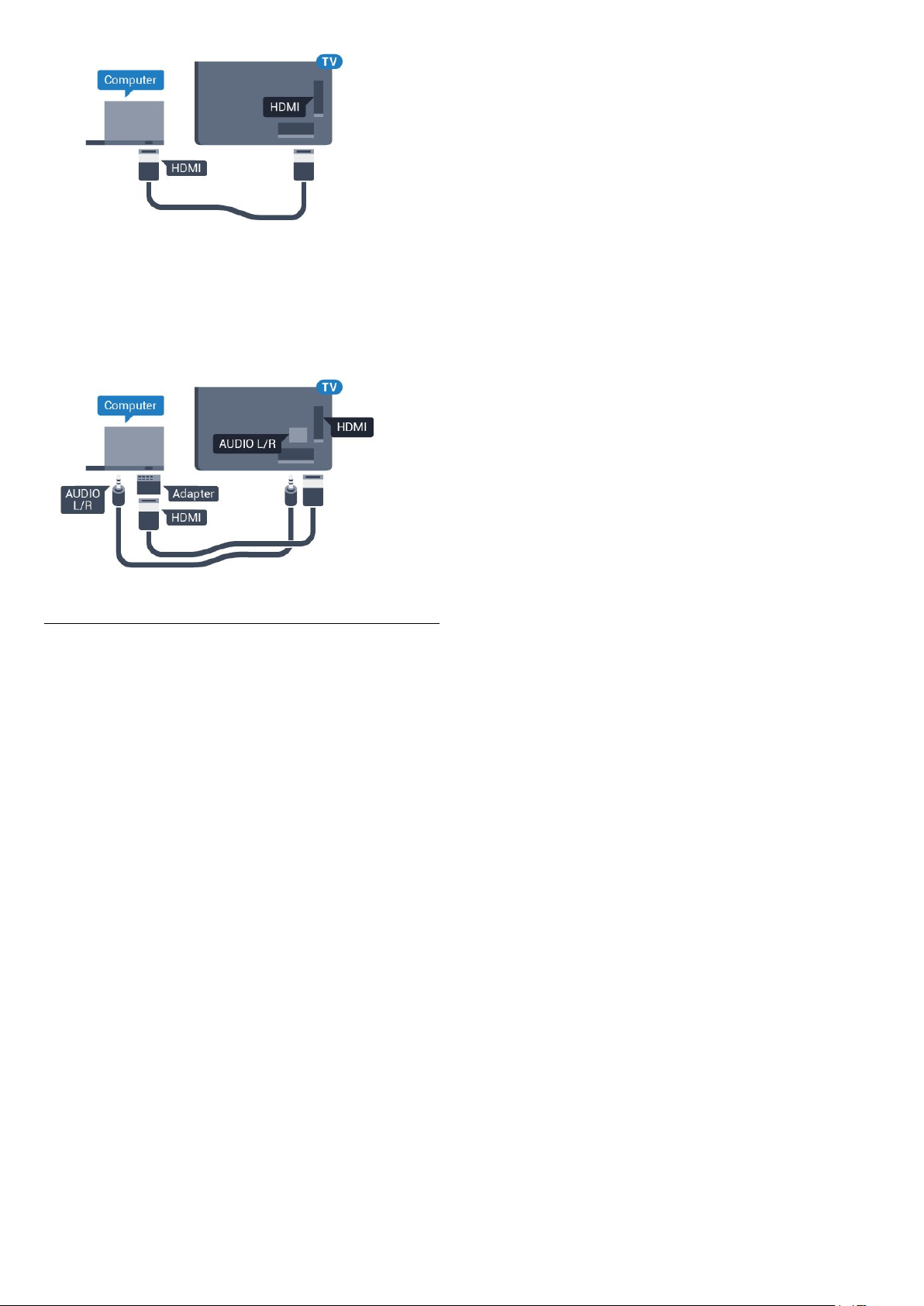
Preko DVI na HDMI adaptera
Osim toga, koristite DVI na HDMI adapter (prodaje se
odvojeno) kako biste računar povezali na HDMI
priključak, a audio L/D kabl (mini priključak od 3,5
mm) za povezivanje na AUDIO IN L/R priključak sa
zadnje strane televizora.
na Isključeno.
Idealna postavka
Ako povežete računar, savetujemo vam da vezi
putem koje je računar povezan date naziv sa
ispravnim tipom uređaja u meniju Izvor. Ako tada
pređete na stavku Računar u meniju Izvor, televizor
će automatski biti podešen na idealne postavke za
Računar.
Možete ručno da prebacite idealnu postavku
na vrednost Isk. za gledanje televizije ili na
vrednost Igra za igranje igre sa povezane konzole za
igre (ne zaboravite da vratite na vrednost Isk. kada
završite sa igranjem igre).
Ako izaberete neki izvor i promenite postavku Igra ili
računar, postavka će biti sačuvana za ovaj izabrani
izvor.
Da biste televizor podesili na idealne postavke…
1 - Pritisnite , izaberite opciju Slika, a zatim
pritisnite taster (desno) da biste otvorili meni.
2 - Izaberite Napredno > Igra ili računar, a zatim
pritisnite taster OK.
3 - Izaberite Igra (za igranje igara) ili Računar (za
gledanje filma).
4 - Da biste zatvorili meni, pritisnite
taster (levo) više puta uzastopno ako je potrebno.
Kada prestanete sa igranjem igara, ne zaboravite da
postavku Igra ili računar ponovo podesite
25
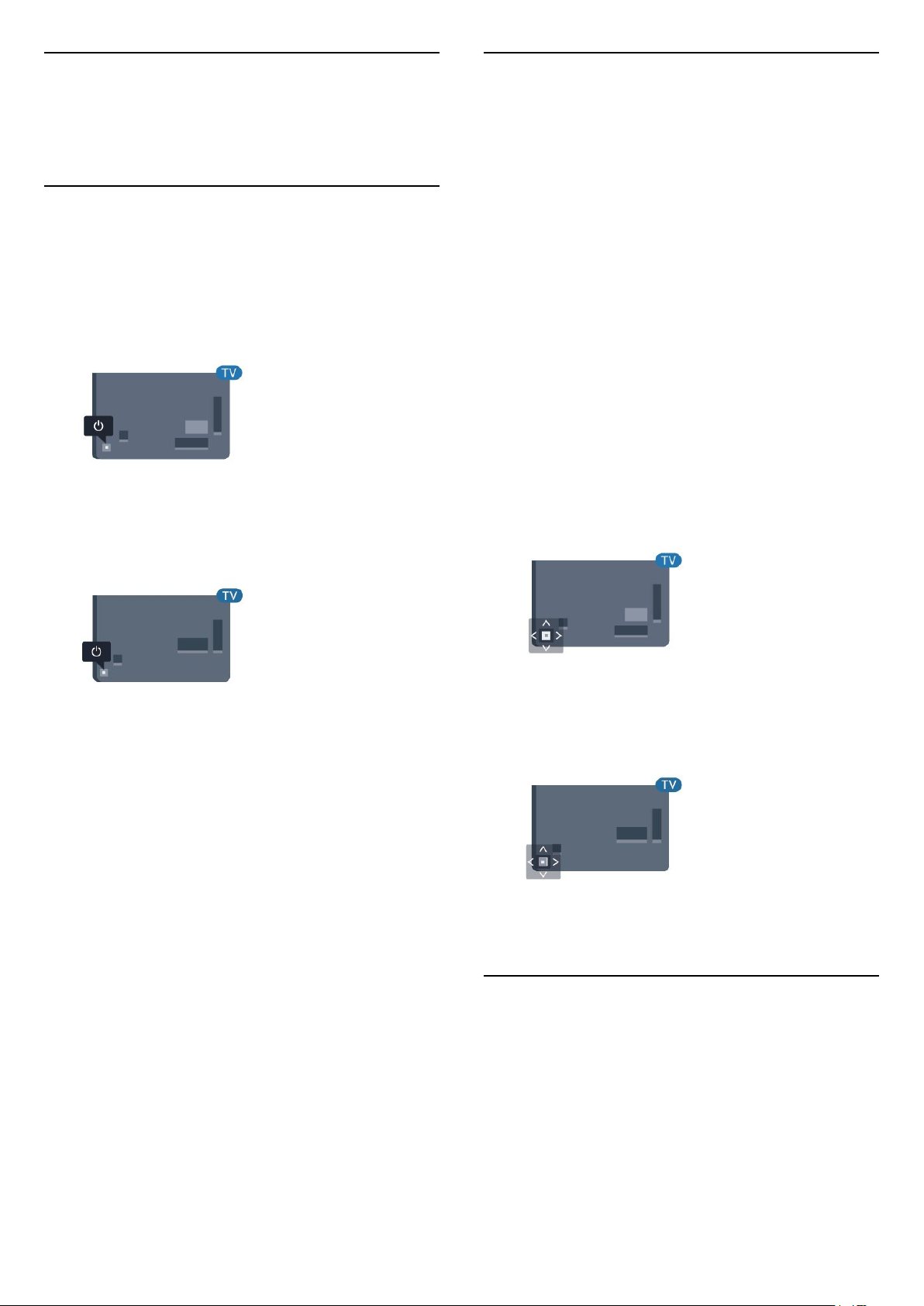
5
5.2
Uključivanje i
isključivanje
5.1
Uključivanje ili stanje
pripravnosti
Pre nego što uključite televizor, proverite da li ste ga
povezali na električnu mrežu pomoću
priključka POWER sa zadnje strane televizora.
Za seriju 5362
Tasteri na televizoru
Ako ste izgubili daljinski upravljač ili su se njegove
baterije ispraznile, svakako možete da obavljate neke
osnovne operacije na televizoru.
Da biste otvorili osnovni meni…
1 - Dok je televizor uključen pritisnite taster u obliku
džojstika sa zadnje strane televizora da biste otvorili
osnovni meni.
2 - Pritisnite levo ili desno da biste izabrali opciju
Jačina zvuka, Kanal ili Izvori. Izaberite
opciju Demo da biste pokrenuli video za
demonstraciju.
3 - Pritisnite nagore ili nadole da biste podesili jačinu
zvuka ili prešli na sledeći/prethodni kanal. Pritisnite
nagore ili nadole da biste se kretali kroz listu izvora,
što obuhvata izbor tjunera. Pritisnite taster u obliku
džojstika da biste pokrenuli video za demonstraciju.
4 - Meni će automatski nestati.
Da biste televizor prebacili u stanje pripravnosti,
izaberite , a zatim pritisnite taster u obliku
džojstika.
Dok je televizor u stanju pripravnosti pritisnite na
daljinskom upravljaču da biste uključili
televizor. Takođe možete da pritisnete mali taster u
obliku džojstika sa zadnje strane televizora da biste
uključili televizor u slučaju da ne možete da
pronađete daljinski upravljač ili da su baterije u njemu
ispražnjene.
Prelazak u stanje pripravnosti
Da biste televizor prebacili u stanje pripravnosti,
pritisnite taster na daljinskom upravljaču. Takođe
možete da pritisnete mali taster u obliku džojstika sa
zadnje strane televizora.
U stanju pripravnosti televizor je i dalje povezan na
električnu mrežu, ali troši vrlo malo energije.
Da biste potpuno isključili televizor, isključite utikač iz
zidne utičnice.
Prilikom isključivanja napajanja uvek vucite utikač, a
nikada kabl. Obezbedite lak pristup utikaču, kablu za
napajanje i utičnici u svakom trenutku.
Za seriju 5362
5.3
Tajmer za stanje mirovanja
Tajmer za stanje mirovanja omogućava vam da
podesite televizor tako da automatski pređe u stanje
mirovanja nakon unapred podešenog vremena.
Da biste podesili tajmer za stanje mirovanja…
1 - Pritisnite , izaberite opciju Opšte postavke
> Autom. isključ., a zatim pritisnite taster OK.
2 - Pomoću klizača možete da podesite vremenski
interval do 180 minuta u koracima od 5 minuta. Ako
26
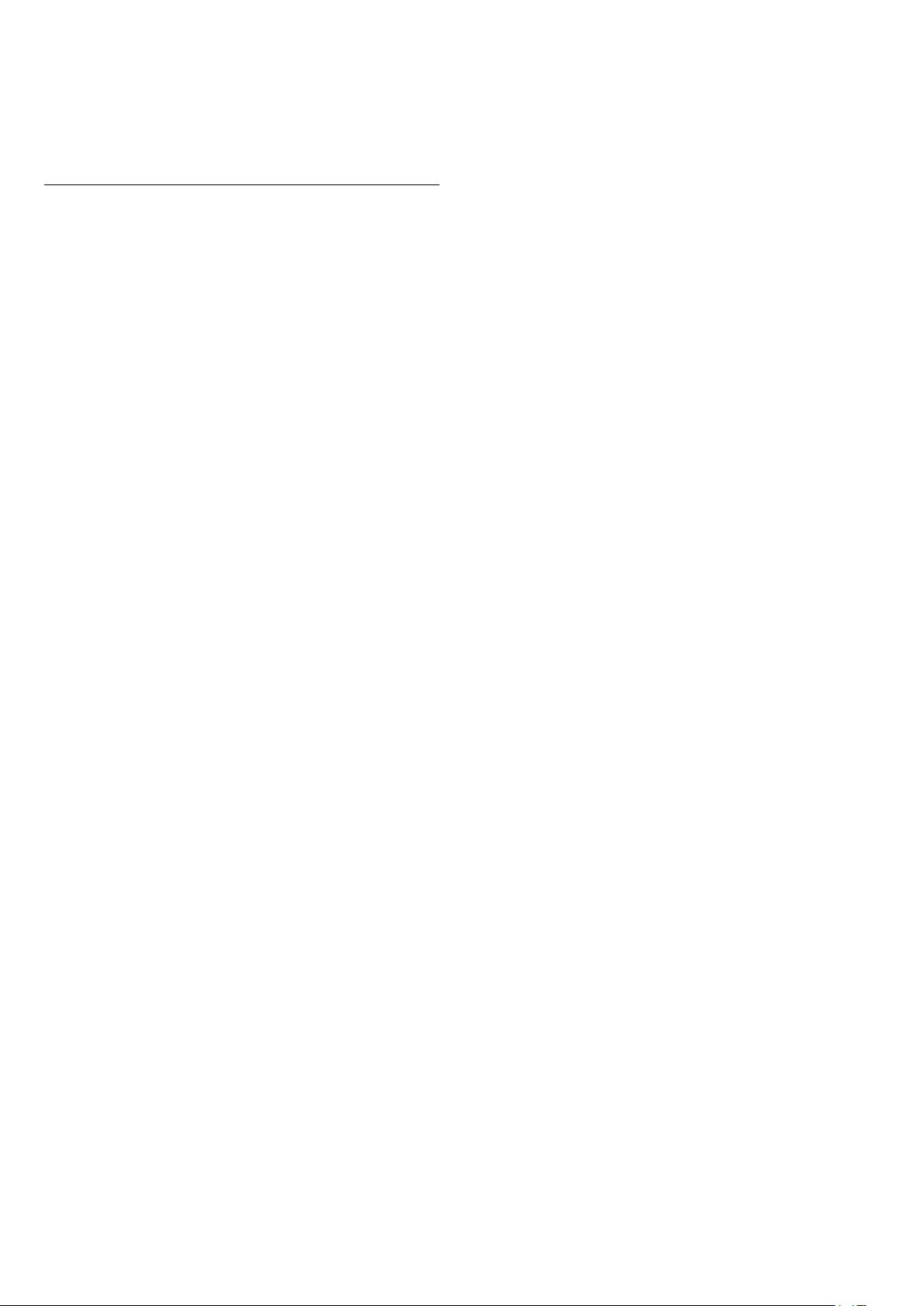
podesite na 0 minuta, Tajmer za stanje mirovanja će
biti deaktiviran. Televizor uvek možete ranije da
isključite ili da ponovo postavite vreme tokom
odbrojavanja.
3 - Pritisnite taster BACK da biste zatvorili meni.
5.4
Tajmer za isključivanje
Ako televizor prima TV signal, ali vi ne pritisnete
nijedan taster na daljinskom upravljaču tokom
perioda od 4 sata, televizor će se automatski isključiti
radi uštede energije. Takođe, ako televizor ne primi TV
signal niti komandu sa daljinskog upravljača tokom
perioda od 10 minuta, televizor će se automatski
isključiti.
Ako televizor koristite kao monitor ili za gledanje
televizije koristite digitalni risiver (Set-Top Box – STB),
a ne koristite daljinski upravljač za televizor,
deaktivirajte funkciju automatskog isključivanja.
Da biste deaktivirali Tajmer za isključivanje…
1 - Pritisnite , izaberite opciju Ekološke postavke,
a zatim pritisnite taster (desno) da biste otvorili
meni.
2 - Izaberite opciju Tajmer za isključivanje, a zatim
pritisnite taster OK.
3 - Pritisnite strelice (gore) ili (dole) da biste
podesili vrednost. Vrednost 0 (Isključeno) deaktivira
automatsko isključivanje.
4 - Da biste zatvorili meni, pritisnite
taster (levo) više puta uzastopno ako je potrebno.
Da biste dobili više informacija o ekološki prihvatljivim
postavkama televizora, otvorite Pomoć, pritisnite
taster u boji Ključne reči i potražite Ekološke
postavke.
27
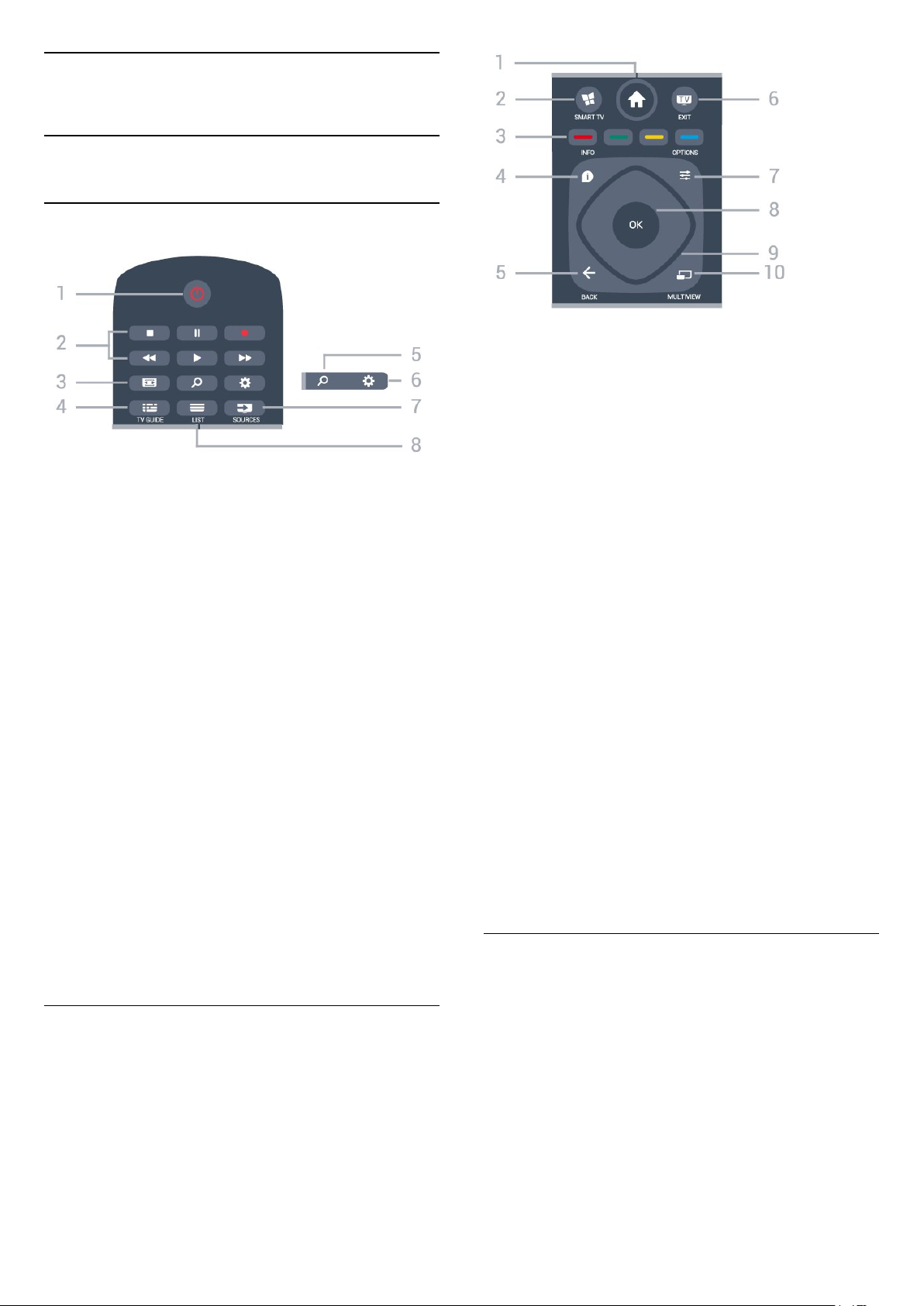
6
Daljinski upravljač
6.1
Pregled tastera
Gornja strana
1 – Dom
Otvaranje glavnog menija.
2 – SMART TV
Otvaranje Smart TV početne stranice.
1 – Stanje pripravnosti/Uključeno
Uključivanje televizora ili njegovo vraćanje u stanje
pripravnosti.
2 – Tasteri za reprodukciju i snimanje
• Reprodukuj , za reprodukovanje.
• Pauziraj , za pauziranje reprodukcije
• Zaustavi , za zaustavljanje reprodukovanja
• Premotaj unazad , za premotavanje unazad
• Premotaj unapred , za premotavanje unapred
• Snimi , za pokretanje snimanja
3 – Format slike
Otvaranje/zatvaranje menija Format slike.
4 – TV GUIDE
Otvaranje/zatvaranje TV vodiča.
5 – Pretraži
Da biste otvorili stranicu pretrage.
6 – Postavke
Otvaranje menija Postavke.
7 –
Otvaranje menija Izvori.
SOURCES
3 –
Direktno biranje opcija. Plavi taster ,
otvara Pomoć.
4 – INFO
Otvaranje i zatvaranje informacija o programu.
5 – BACK
Povratak na prethodni izabrani kanal.
Zatvaranje menija bez promene postavke.
Povratak na prethodnu aplikaciju/internet stranicu.
6 –
Da biste se vratili na gledanje televizije. Da biste
zaustavili interaktivnu TV aplikaciju.
7 – OPTIONS
Otvaranje/zatvaranje menija Opcije.
8 – Taster OK
Potvrda izbora ili postavke. Da biste otvorili listu
kanala dok gledate televiziju.
9 – Tasteri sa strelicama/za navigaciju
Kretanje nagore, nadole, nalevo i nadesno.
10 – MULTIVIEW
Otvaranje dodatnog malog prozora.
– EXIT
Tasteri u boji
8 – LIST
Otvaranje ili zatvaranje liste kanala.
Srednji deo
Donja strana
28
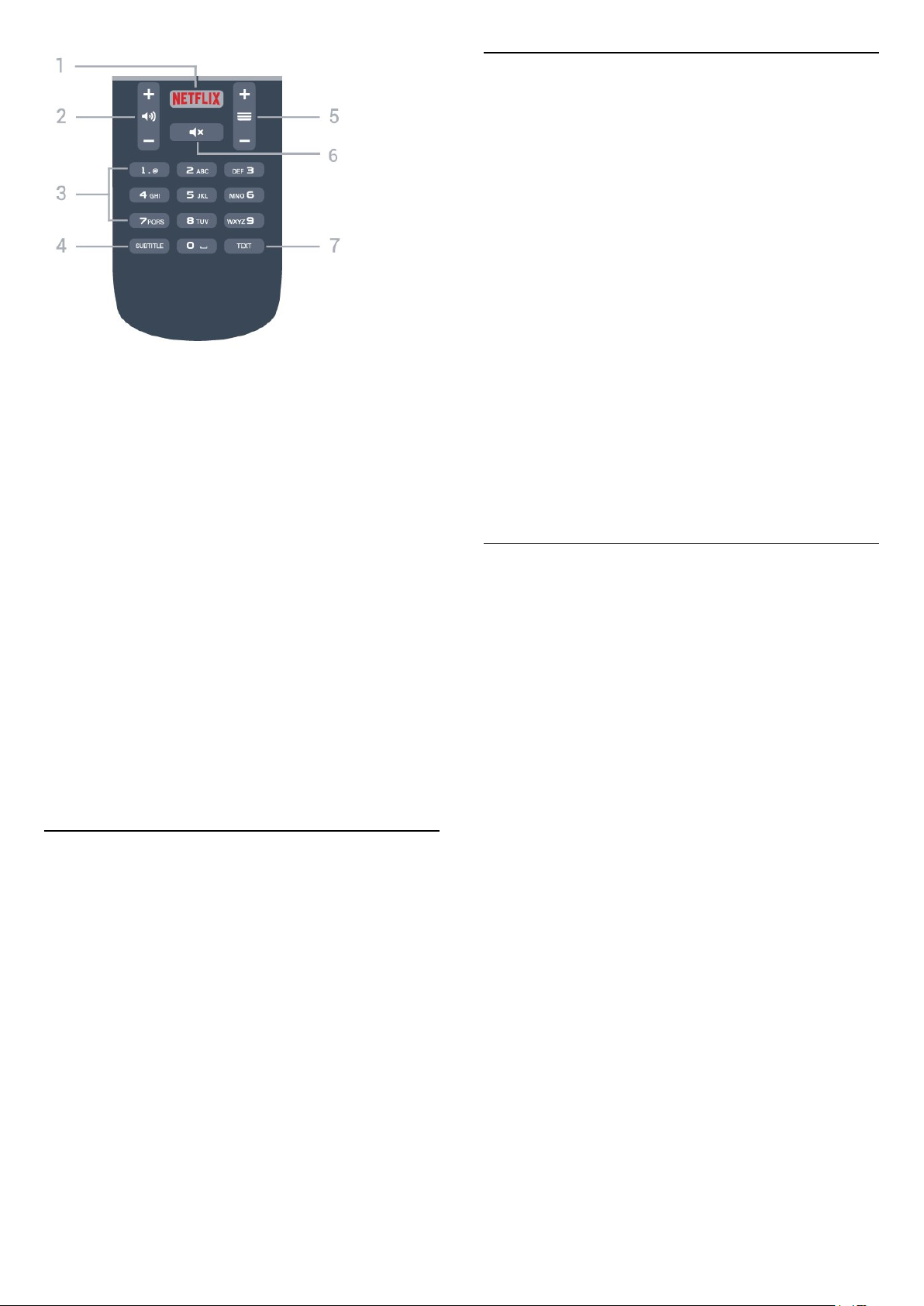
6.3
Baterije
Ako televizor ne reaguje na pritiskanje tastera na
daljinskom upravljaču, baterije su možda ispražnjene.
Da biste zamenili baterije, otvorite odeljak za baterije
na poleđini daljinskog upravljača.
1 - Pomerite poklopac odeljka za baterije u pravcu na
koji ukazuje strelica.
2 - Zamenite stare baterije sa dve baterije
tipa AAA-R03-1.5V. Proverite da li ste ispravno
postavili + i - krajeve baterija.
3 - Ponovo postavite poklopac odeljka za baterije i
gurnite ga dok ne budete čuli „klik“.
1 –
Da biste direktno otvorili aplikaciju Netflix. Sa
uključenim televizorom ili iz stanja pripravnosti.
2 –
Podešavanje jačine zvuka.
3 – Numerički tasteri
Direktno biranje kanala.
4 – SUBTITLE
Da biste uključili, isključili ili automatski prikazali
titlove.
5 – Kanal
Prebacivanje na sledeći/prethodni kanal na listi
kanala. Otvaranje sledeće/prethodne stranice
teleteksta. Pokretanje sledećeg/prethodnog poglavlja
na disku.
6 –
Isključivanje/ponovno uključivanje zvuka.
7 – TEXT
Otvaranje/zatvaranje teleteksta.
Jačina zvuka
Isključi zvuk
Ako duže vreme ne nameravate da koristite daljinski
upravljač, izvadite baterije.
Bezbedno odložite baterije u skladu sa direktivama o
prestanku upotrebe.
Da biste dobili više informacija, otvorite Pomoć,
pritisnite taster u boji Ključne reči i
potražite Prestanak upotrebe.
6.4
Čišćenje
Daljinski upravljač ima oblogu otpornu na grebanje.
Daljinski upravljač čistite mekom vlažnom krpom. Za
čišćenje daljinskog upravljača nikada nemojte koristiti
materije kao što su alkohol, hemikalije ili sredstva za
čišćenje domaćinstva.
6.2
Infracrveni senzor
Televizor može da prima komande sa daljinskog
upravljača koji koristi infracrvene signale za slanje
komadi. Ako koristite takav daljinski upravljač, uvek
morate da ga usmerite prema infracrvenom senzoru
na televizoru.
Upozorenje
Nemojte da stavljate predmete ispred IC senzora na
televizoru zato što to može da blokira IC signal.
29
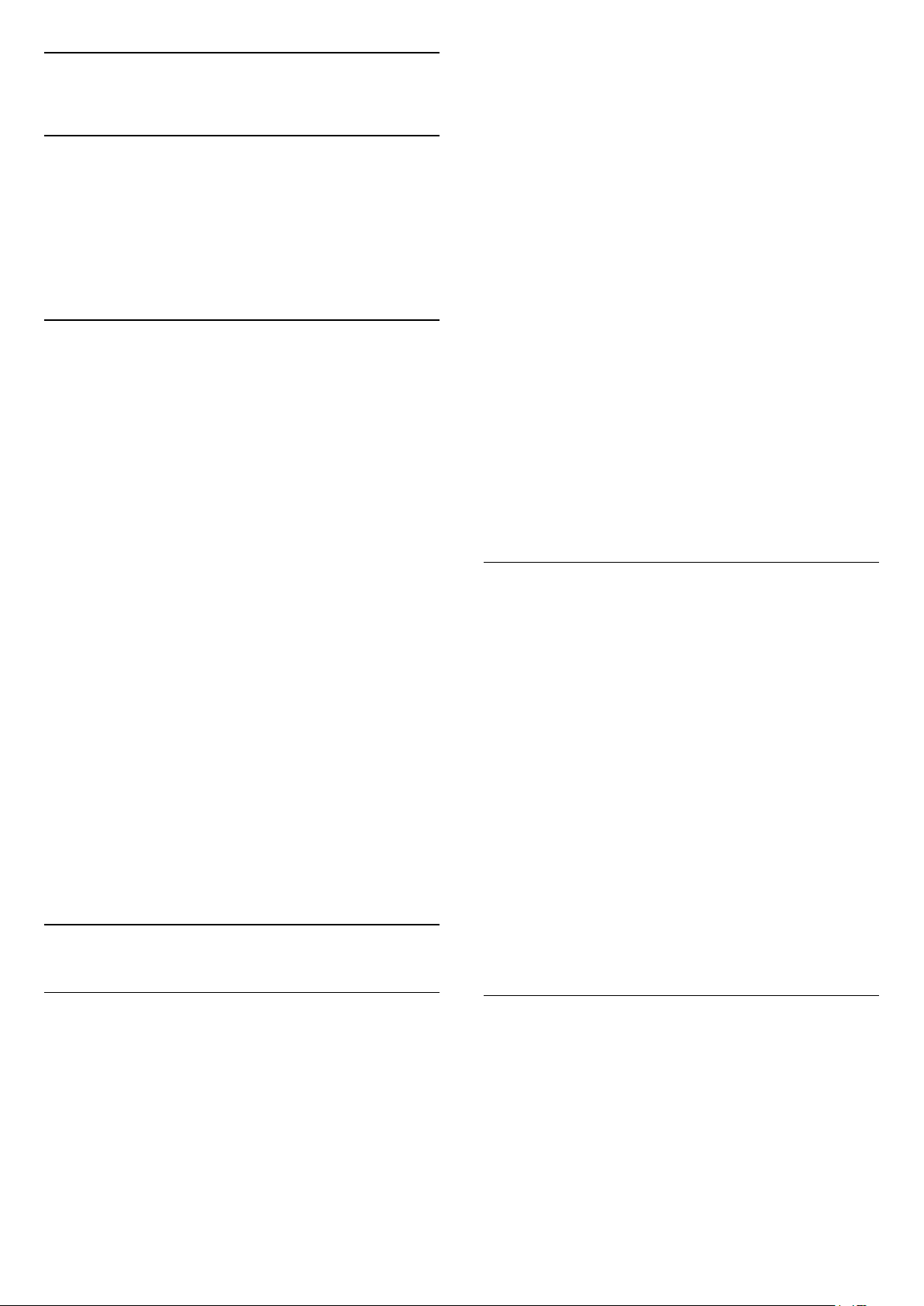
7
Kanali
7.1
Instaliranje kanala
Da biste dobili više informacija, otvorite Pomoć,
pritisnite taster u boji Ključne reči i
potražite Kanal, instalacija antenskih ili Kanal,
instalacija kablovskih.
7.2
Menjanje kanala
• Da biste gledali TV kanale, pritisnite taster .
Televizor će izabrati kanal koji ste poslednji gledali.
• Ili pritisnite Dom da biste otvorili glavni meni,
izaberite opciju Kanali, a zatim pritisnite taster OK.
• Da biste menjali kanale, pritisnite + ili -.
Ako znate broj željenog kanala, unesite ga pomoću
numeričkih tastera. Pritisnite taster OK nakon što
unesete broj da biste promenili kanal.
• Da biste se vratili na prethodno izabrani kanal,
pritisnite taster BACK.
Menjanje kanala iz liste kanala
U toku gledanja TV kanala pritisnite taster
LIST da biste otvorili liste kanala.
Lista kanala može da sadrži nekoliko stranica sa
kanalima. Da biste prikazali sledeću ili prethodnu
stranicu, pritisnite taster + ili -.
Da biste zatvorili liste kanala bez promene kanala,
ponovo pritisnite taster LIST .
Radio kanali
Ako je dostupan digitalni program, digitalne radio
stanice biće instalirane prilikom podešavanja. Radio
kanale možete da menjate na isti način kao i TV
kanale.
7.3
Liste kanala
3 - Izaberite kanal i pritisnite da biste ga označili
kao omiljeni.
4 - Izabrani kanal će biti označen sa .
5 - Da biste završili, pritisnite taster BACK . Kanali
se dodaju na listu Omiljeno.
Da biste uklonili kanal sa liste omiljenih, izaberite ga
pomoću , a zatim ponovo pritisnite da biste
opozvali tu radnju.
Promena redosleda
Možete da promenite redosled kanala u listi omiljenih.
1 - Označite kanal koji želite da premestite na listi
kanala Omiljeno.
2 - Pritisnite .
3 - Izaberite kanal kome želite da promenite mesto i
pritisnite taster OK.
4 - Pomoću dugmadi za navigaciju premestite
označeni kanal na drugu lokaciju, a zatim pritisnite
taster OK.
5 - Kada završite, pritisnite taster EXIT da biste
izašli iz liste omiljenih kanala.
Možete da istaknete još kanala i da postupite na isti
način.
Prikazi liste kanala
U listama kanala možete naći sve instalirane TV i radio
kanale.
Osim liste kanala Sve koja sadrži sve instalirane
kanale, možete da podesite listu Omiljeni programi,
odvojeno da prikažete instalirane Radio stanice ili da
otkrijete kanale koji su novi u listi Novo.
Logotipi kanala
U nekim zemljama se ne televizoru prikazuje i logotip
kanala. Ako ne želite da se prikazuje logotip, možete
da isključite tu opciju.
Da biste isključili opciju Logotipi kanala . . .
1 - Pritisnite , izaberite Opšte
postavke > Logotipi kanala, a zatim pritisnite
taster OK.
2 - Izaberite opciju Isključeno i pritisnite OK.
3 - Pritiskajte taster BACK da biste zatvorili meni.
Omiljeni kanali
Možete da kreirate listu omiljenih kanala koja sadrži
samo kanale koje želite da gledate. Dok je izabrana
lista omiljenih kanala, kada menjate kanale
prikazivaće se samo omiljeni kanali.
Kreiranje liste omiljenih kanala
1 - U toku gledanja TV kanala pritisnite
taster
2 - Izaberite opciju Sve da biste prikazali sve kanale.
LIST da biste otvorili listu kanala.
Preimenovanje kanala
Možete da menjate imena kanala u listi kanala.
1 - Izaberite kanal koji želite da preimenujete sa
jedne od lista kanala.
2 - Izaberite kanal koji želite da preimenujete.
3 - Pritisnite .
Tekst možete da unosite direktno pomoću tastature
daljinskog upravljača ili pomoću tastature na ekranu.
Pomoću tastature na ekranu
30
 Loading...
Loading...