Philips 43PUH6101, 49PUH6101, 55PUH6101 User Manual [ hr]
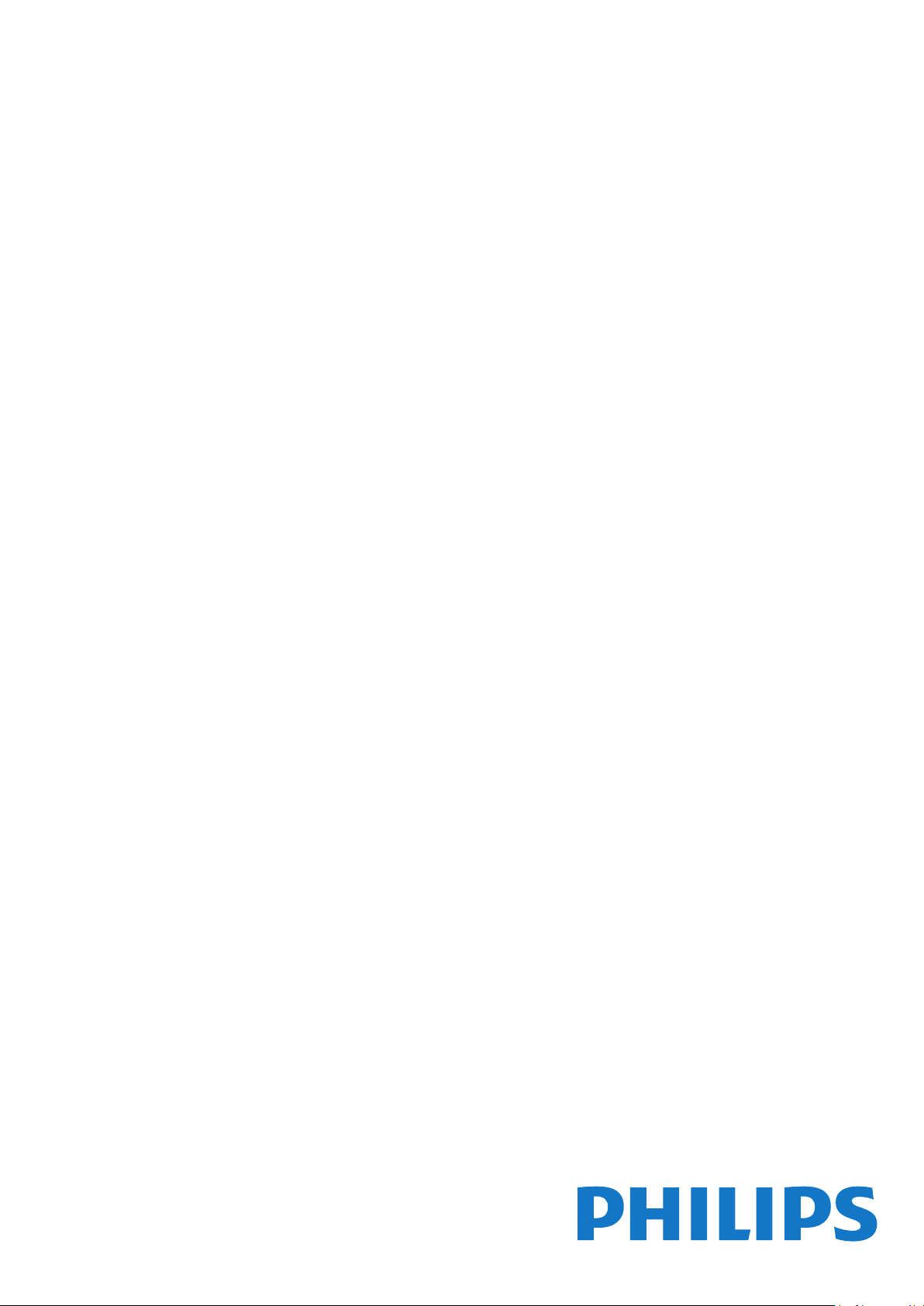
Register your product and get support at
www.philips.com/welcome
6101 series
Upute
43PUH6101
49PUH6101
55PUH6101
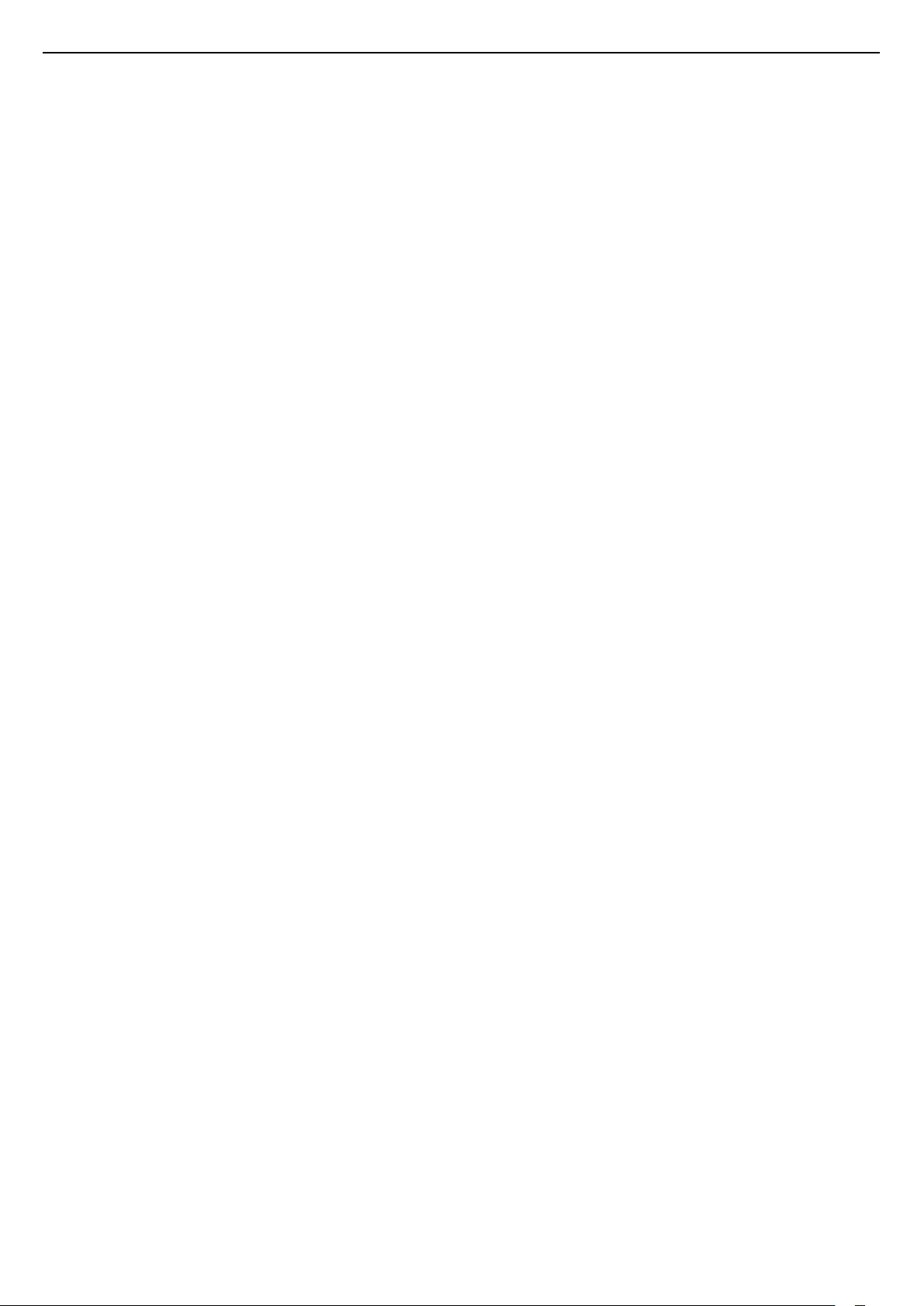
Sadržaj
1 Pregled televizora 4
1.1 Smart TV 4
1.2 App gallery 4
1.3 Videozapisi za posuđivanje 4
1.4 Ultra HD televizor 4
1.5 Pauziranje i snimanje televizijskog programa 4
1.6 Pametni telefoni i tableti 4
2 Postavljanje 6
2.1 Pročitajte sigurnosne upute 6
2.2 Postolje televizora i montaža na zid 6
2.3 Savjeti za postavljanje 6
2.4 Kabel za napajanje 6
2.5 Antenski kabel 7
3 Mreža 8
3.1 Mreža i internet 8
4 Povezivanje uređaja 12
4.1 O povezivanju 12
4.2 CAM s pametnom karticom – CI+ 16
4.3 Prijemnik - Set-Top Box 17
4.4 Sustav kućnog kina – HTS 17
4.5 Pametni telefoni i tableti 19
4.6 Blu-ray Disc reproduktor 19
4.7 DVD reproduktor 19
4.8 Slušalice 20
4.9 Igraća konzola 20
4.10 USB tvrdi disk 21
4.11 USB tipkovnica 22
4.12 USB miš 23
4.13 USB flash pogon 23
4.14 Fotoaparat 23
4.15 Kamkorder 24
4.16 Računalo 24
5 Uključivanje/isključivanje 26
5.1 Uključivanje ili stanje pripravnosti 26
5.2 Tipke na televizoru 26
5.3 Mjerač vremena 26
5.4 Mjerač vremena za isključivanje 27
6 Daljinski upravljač 28
6.1 Pregled tipki 28
6.2 Infracrveni senzor 29
6.3 Baterije 29
6.4 Čišćenje 29
7 Kanali 30
7.1 Instalacija kanala 30
7.2 Mijenjanje kanala 30
7.3 Popisi kanala 30
7.4 Gledanje kanala 31
7.5 Teletekst 33
7.6 Interaktivna televizija 34
8 TV vodič 36
8.1 Što vam je potrebno 36
8.2 Podaci TV vodiča 36
8.3 Uporaba TV vodiča 36
9 Snimanje i Pause TV 38
9.1 Snimanje 38
9.2 Pause TV 39
10 Izbornik Početak 40
10.1 O izborniku Početak 40
10.2 Otvaranje izbornika Početak 40
11 Uslužni programi 41
12 Netflix 42
13 Izvori 43
13.1 Prelazak na uređaj 43
13.2 Opcije TV ulaza 43
13.3 Skeniranje priključnica 43
13.4 Igra ili računalo 43
14 Videozapisi, fotografije i glazba 44
14.1 S USB veze 44
14.2 S računala 44
14.3 Traka izbornika i razvrstavanje 44
14.4 Reprodukcija videozapisa 44
14.5 Pregled fotografija 45
14.6 Reprodukcija glazbe 45
15 Pametni telefoni i tableti 46
15.1 Philips TV Remote App 46
15.2 Miracast 46
15.3 MHL 47
15.4 Smart TV 47
16 Multi room 51
16.1 Više informacija o značajci Multi room 51
16.2 Što vam je potrebno 51
16.3 Uporaba funkcije Multi room 51
17 Postavke 53
17.1 Brze postavke 53
17.2 Slika 53
17.3 Zvuk 57
17.4 Ekološke postavke 59
17.5 Općenite postavke 60
17.6 Sat i jezik 63
17.7 Univerzalni pristup 65
18 Mreže 68
19 Instalacija kanala 69
19.1 Instalacija antenskih/kabelskih 69
19.2 Kopiranje popisa kanala 71
20 Softver 73
20.1 Nadogradnja softvera 73
20.2 Verzija softvera 73
20.3 Lokalne nadogradnje 73
20.4 Traži OAD ažuriranja 73
20.5 Softver otvorenog koda 74
20.6 Licenca za otvoreni kod 74
21 Specifikacije 85
21.1 Zaštita okoliša 85
21.2 Snaga 85
21.3 Prijem 86
21.4 Vrsta zaslona 86
21.5 Rezolucija zaslona 86
21.6 Dimenzije i mase 86
21.7 Mogućnost povezivanja 86
21.8 Zvuk 86
21.9 Multimedija 87
22 Pomoć i podrška 88
2
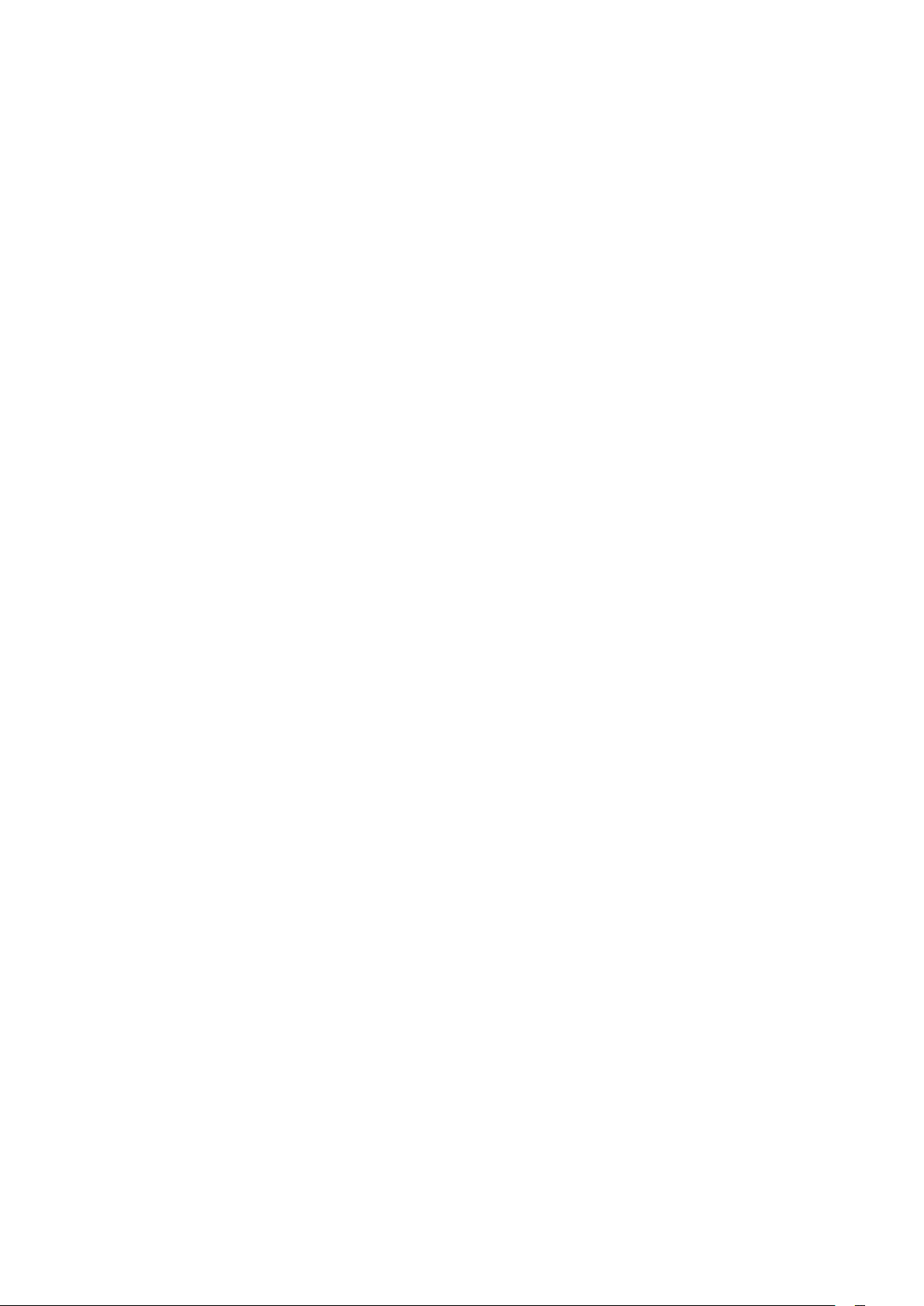
22.1 Registracija televizora 88
22.2 Uporaba pomoći 88
22.3 Rješavanje problema 88
22.4 Pomoć na mreži 90
22.5 Korisnička služba / popravak 90
23 Sigurnost i održavanje 91
23.1 Sigurnost 91
23.2 Briga za zaslon 92
24 Odredbe korištenja 93
25 Autorska prava 94
25.1 MHL 94
25.2 Ultra HD 94
25.3 HDMI 94
25.4 Dolby Digital Plus 94
25.5 DTS 2.0 + Digital Out™ 94
25.6 DTVi 94
25.7 Java 94
25.8 Microsoft 94
25.9 Wi-Fi Alliance 95
25.10 Kensington 95
25.11 MHEG softver 95
25.12 Drugi zaštitni znakovi 95
26 Izjava o odricanju od odgovornosti za
usluge i/ili softver trećih strana 96
Indeks 97
3
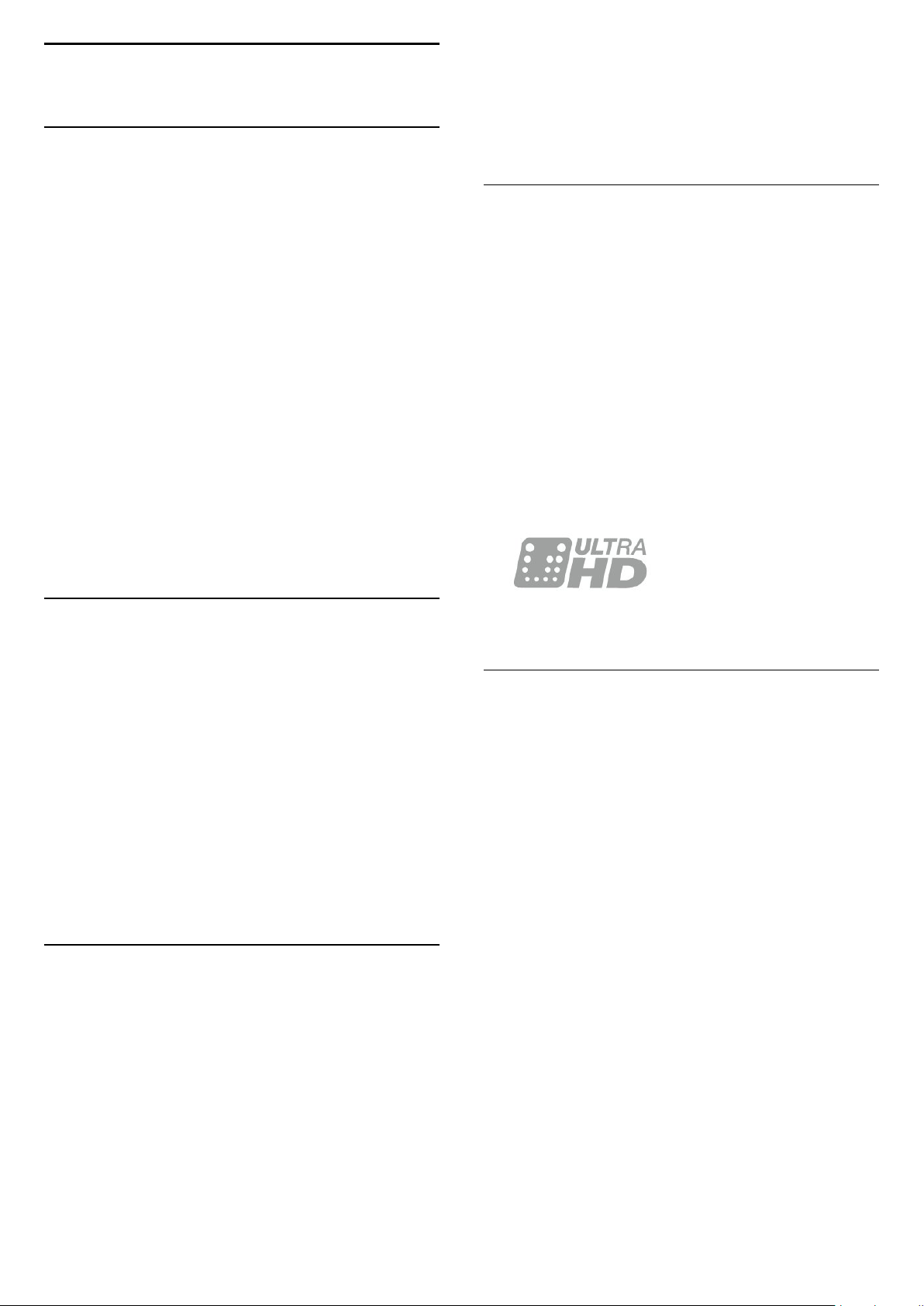
1
Pregled televizora
1.1
Smart TV
Povežite ovaj Smart LED televizor tvrtke Philips s
internetom i otkrijte novi svijet televizije. Možete
uspostaviti žičnu vezu s usmjerivačem ili bežičnu uz
Wi-Fi.
Dok je televizor povezan s kućnom mrežom, na njemu
možete prikazivati fotografije s pametnog telefona,
reproducirati videozapise spremljene na računalu ili
njime upravljati pomoću tableta.
Dok je televizor povezan s internetom, možete gledati
videozapis koji ste posudili u trgovini videosadržaja na
mreži, čitati televizijski vodič na mreži ili snimati
omiljene televizijske emisije na USB tvrdi disk.
Smart TV aplikacije pružaju dodatnu zabavu uz razne
zabavne sadržaje i praktične usluge.
Kako biste pronašli više informacija, u
odjeljku Pomoć pritisnite Ključne riječi i
potražite Videozapise za posuđivanje.
* Ovisno o usluzi usmjeravanja videozapisa koju nudi
odabrana trgovina videosadržaja.
1.4
Ultra HD televizor
Ovaj televizor ima Ultra HD zaslon. Njegova
rezolucija četiri je puta veća od rezolucije običnih HD
zaslona. Ultra HD znači 8 milijuna piksela koji pružaju
najuglađeniju i najrealističniju sliku na televizoru.
Osim toga, nova tehnologija Ultra Pixel HD
Engine omogućava kontinuirano pretvaranje ulaznog
televizijskog signala u Ultra HD rezoluciju. Na taj način
u slici nevjerojatne kvalitete možete uživati od
trenutka kada uključite televizor. Možete i gledati
videozapise izvorne Ultra HD rezolucije putem HDMI
priključka. Ultra HD pruža sliku koja je čista i oštra čak i
na velikom zaslonu.
Kako biste pronašli više informacija, u
odjeljku Pomoć pritisnite Ključne riječi i
potražite Smart TV.
1.2
App gallery
Otvorite App gallery pod Smart TV kako biste
pretražili aplikacije, kolekciju web-mjesta
prilagođenih za televizor.
Dostupne su aplikacije za posuđivanje videozapisa iz
trgovine videosadržaja na mreži i aplikacije za
gledanje propuštenih programa.
Ako App gallery nema°ono što tražite, pokušajte to
pronaći na webu s televizora.
Kako biste pronašli više informacija, u
odjeljku Pomoć pritisnite Ključne riječi i
potražite App gallery.
1.3
Videozapisi za posuđivanje
1.5
Pauziranje i snimanje
televizijskog programa
Ako povežete USB tvrdi disk, možete pauzirati i
snimiti emitirani sadržaj digitalnog televizijskog
kanala.
Pauzirajte televizijski program kako biste odgovorili na
hitni telefonski poziv ili jednostavno uzeli predah
tijekom sportskog susreta, dok televizor sprema
emitirani sadržaj na USB tvrdi disk. Poslije ga možete
ponovo pogledati. Dok je USB tvrdi disk povezan,
možete i snimati emitirani sadržaj digitalne televizije.
Snimati možete dok gledate program ili zakazati
snimanje programa koji je najavljen.
Kako biste gledali posuđeni videozapis, ne morate
napuštati svoj dom. Jednostavno posudite najnoviji
film iz regionalne trgovine videosadržaja na mreži.
Pokrenite Smart TV i dodajte aplikaciju za trgovinu
videosadržaja na početnu stranicu usluge Smart TV.
Otvorite aplikaciju trgovine videosadržaja, izradite
račun, odaberite film i pritisnite gumb za
reprodukciju. Nema napornog preuzimanja, film
možete gledati odmah*.
Kako biste pronašli više informacija, u
izborniku Pomoć pritisnite tipku u boji Ključne
riječi i potražite Pause TV ili Snimanje.
4
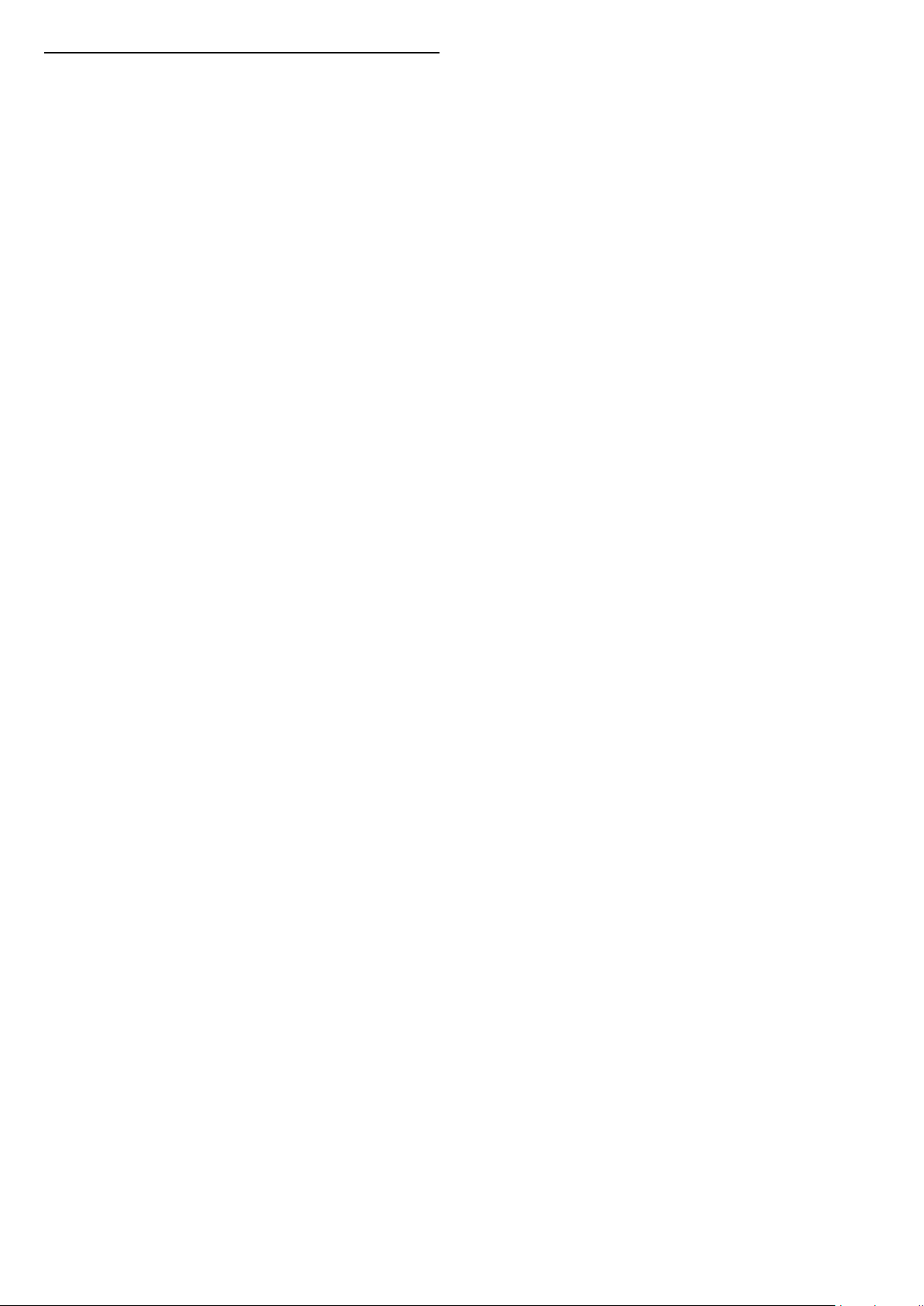
1.6
Pametni telefoni i tableti
Preuzmite i instalirajte Philips TV Remote App.
Besplatna je i dostupna za Android i iOS.
TV Remote App na pametnom telefonu ili tabletu
omogućava upravljanje multimedijskim sadržajima
oko vas. Šaljite fotografije, glazbu ili videozapise na
veliki zaslon televizora ili gledajte uživo bilo koji od
televizijskih kanala na tabletu ili telefonu. Otvorite TV
vodič i zakažite snimanje za sutra. Vaš televizor kod
kuće obavit će sve potrebno. TV Remote App daje
vam kontrolu. Mogli biste razmisliti o tome da
jednostavno smanjite glasnoću televizora.
5
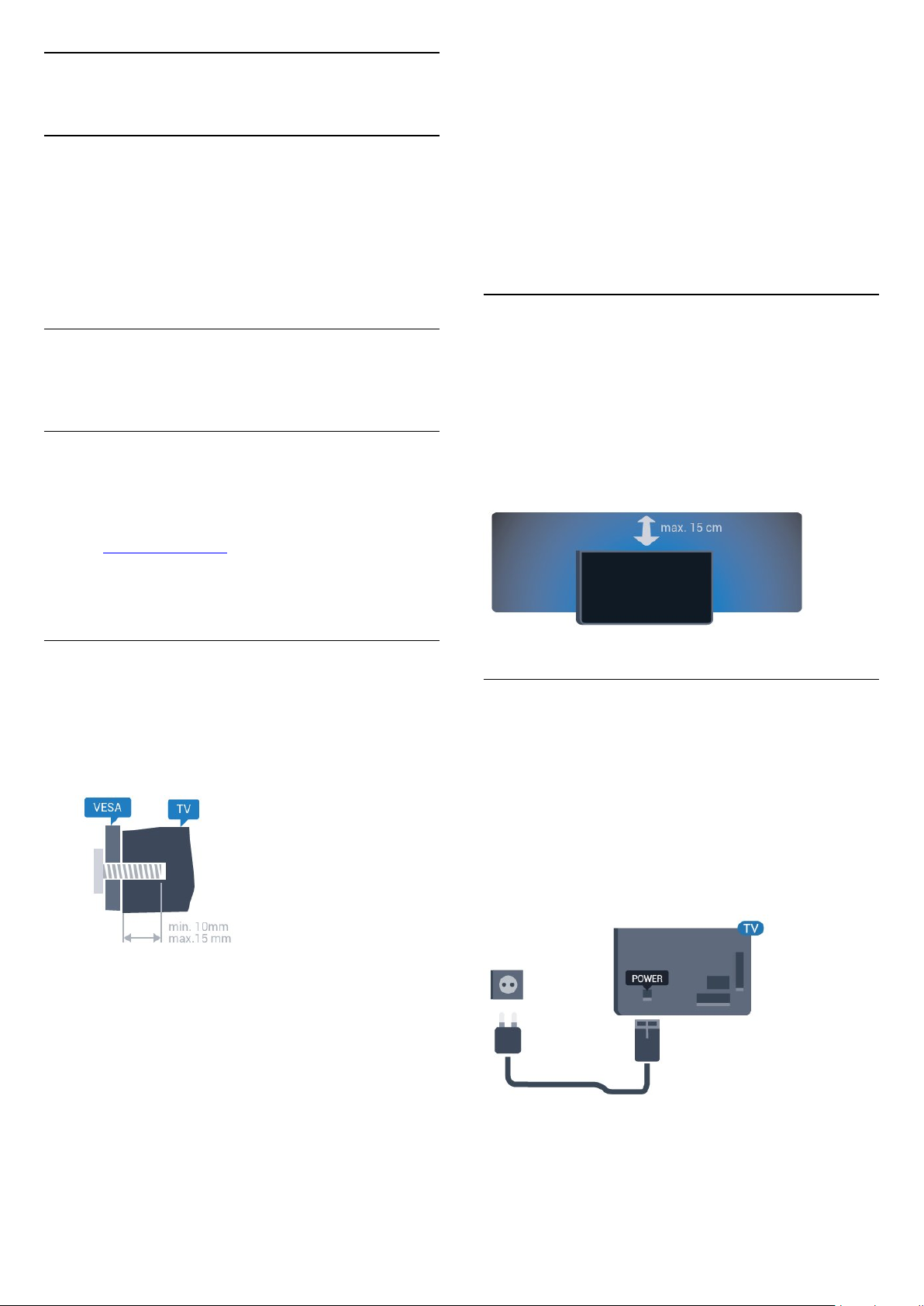
2
Oprez
Postavljanje
2.1
Pročitajte sigurnosne upute
Prije uporabe televizora pročitajte sigurnosne upute.
Kako biste pročitali upute, u izborniku Pomoć
pritisnite tipku u boji Ključne riječi i
potražite Sigurnosne upute.
2.2
Postolje televizora i montaža
na zid
Postolje televizora
Upute za montažu postolja televizora pronaći ćete u
Kratkim uputama priloženima uz televizor. Ako ste
slučajno izgubili te upute, možete ih preuzeti na webmjestu www.philips.com.
Montaža televizora na zid zahtijeva posebne vještine i
trebale bi ga izvoditi kvalificirane osobe. Montaža
televizora na zid treba se provesti u skladu sa
sigurnosnim standardima vezanima uz težinu
televizora. Prije postavljanja televizora pročitajte i
sigurnosne mjere.
TP Vision Europe B.V. ne snosi odgovornost za
nepravilnu montažu niti bilo kakvu montažu koja
može dovesti do nezgode ili ozljede.
2.3
Savjeti za postavljanje
• Televizor postavite na mjesto gdje svjetlost ne pada
izravno na zaslon.
• Televizor smjestite do 15 cm od zida.
• Idealna udaljenost za gledanje televizije jednaka je
veličini dijagonale zaslona uvećanoj tri puta. Kada ste
u sjedećem položaju, oči trebaju biti u ravnini sa
sredinom zaslona.
Pomoću broja modela televizora pronađite Kratke
upute koje ćete preuzeti.
Montaža na zid
Vaš se televizor može montirati pomoću
zidnog nosača sukladnog VESA standardu (prodaje
se zasebno).
Prilikom kupnje zidnog nosača upotrijebite sljedeći
VESA kôd . . .
• 43PUx6101
VESA MIS-F 200 x 200, M6
• 49PUx6101
VESA MIS-F 400x200, M6
• 55PUx6101
VESA MIS-F 400x200, M6
Priprema
2.4
Kabel za napajanje
• Kabel za napajanje ukopčajte u priključnicu za
napajanje POWER na stražnjoj strani televizora.
• Kabel za napajanje mora biti čvrsto ukopčan u
priključnicu.
• Pazite da utikač u zidnoj električnoj utičnici uvijek
bude dostupan.
• Prilikom iskopčavanja kabela za napajanje uvijek
vucite za utikač, nikada za kabel.
Najprije izvadite 4 plastična pokrova za vijke iz rupa s
navojem na stražnjoj strani televizora.
Pazite da metalni vijci, kojima ćete televizor montirati
na nosač sukladan standardu VESA, ulaze približno 10
mm u rupe s navojem na televizoru.
Za seriju 5362
6
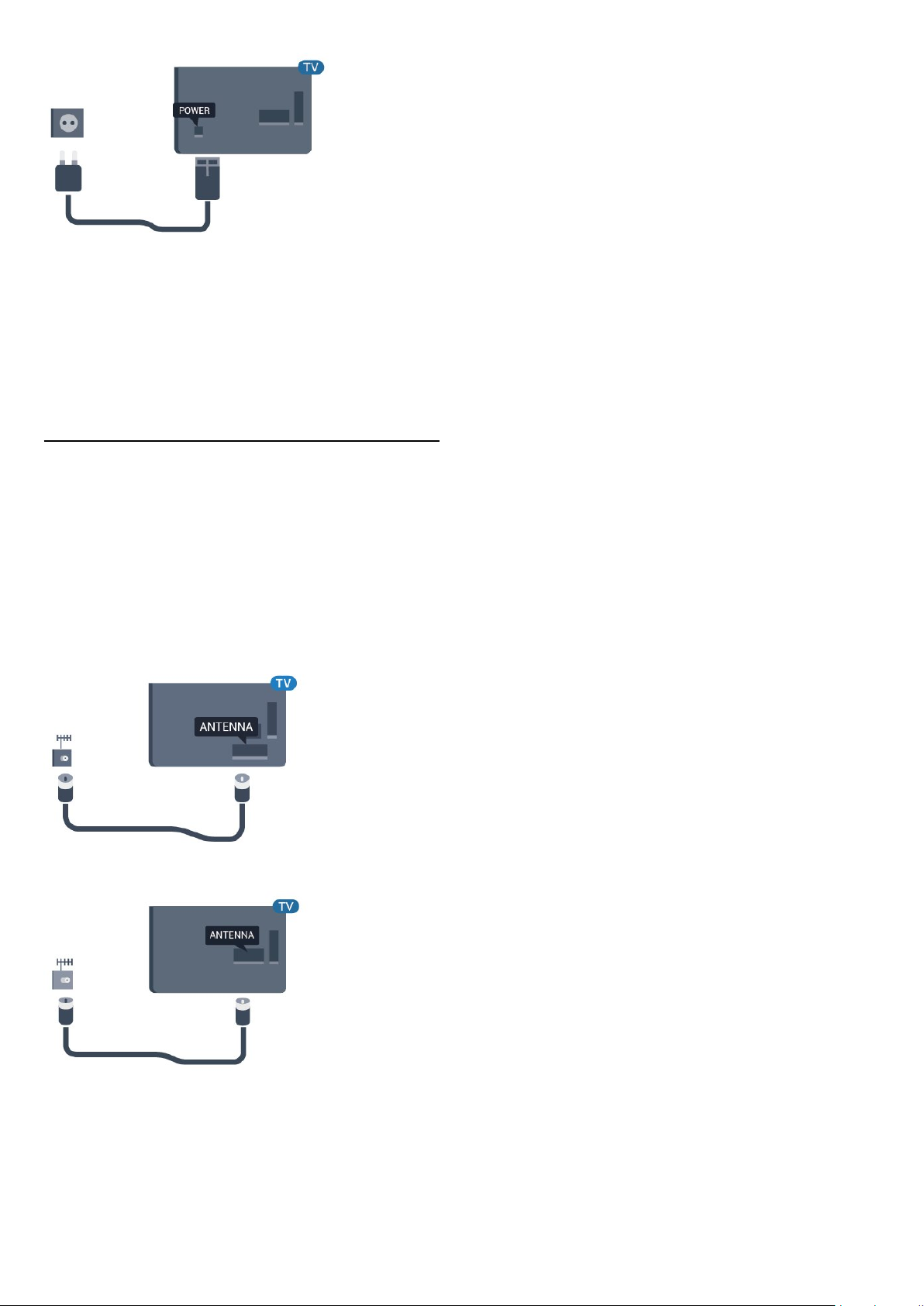
Iako je potrošnja energije ovog televizora kada je u
stanju pripravnosti vrlo mala, kako biste uštedjeli
energiju, iskopčajte kabel za napajanje ako televizor
nećete koristiti duže vrijeme.
U odjeljku Pomoć pritisnite tipku u boji Ključne
riječi i potražite Uključivanje kako biste pronašli više
informacija.
2.5
Antenski kabel
Priključak za antenu čvrsto umetnite u
priključnicu Antenna na stražnjoj strani televizora.
Možete povezati svoju antenu ili antenske signale iz
distribucijskog sustava. Koristite koaksijalni antenski
kabel s IEC RF priključkom, 75 ohma.
Antenski priključak koristite za DVB-T i DVB-C ulazne
signale.
Za seriju 5362
7
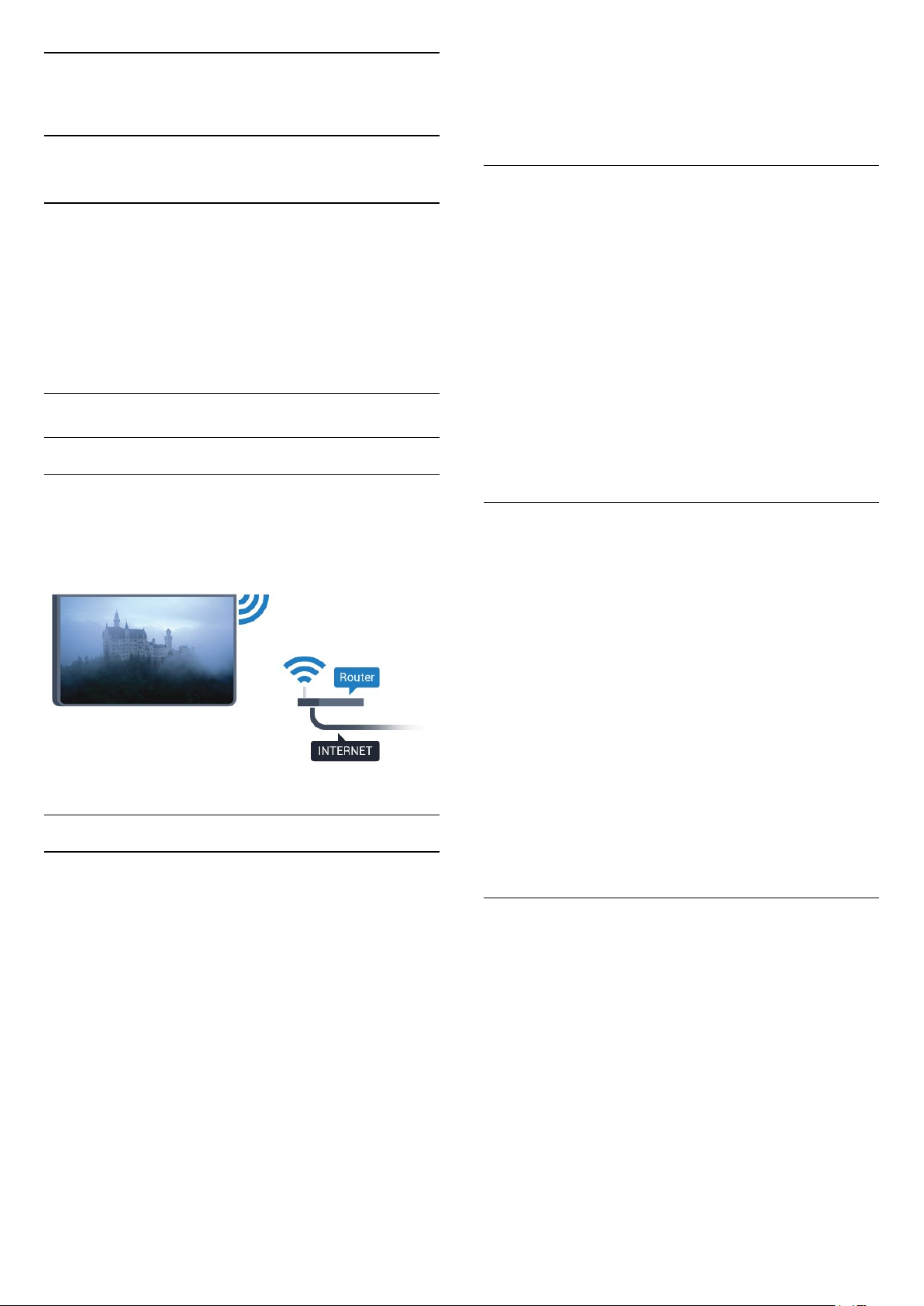
3
Mreža
3.1
Ako vaš usmjerivač podržava WPS ili WPS PIN,
odaberite WPS, WPS PIN ili Standardno. Odaberite
svoj izbor i pritisnite OK.
7 - Po uspostavljanju veze prikazat će se poruka.
Mreža i internet
Kućna mreža
Kako biste iskoristili sve mogućnosti svog televizora
tvrtke Philips, morate ga povezati s internetom.
Povežite televizor na kućnu mrežu s brzom
internetskom vezom. Televizor s usmjerivačem
možete povezati bežično ili pomoću kabela.
Povezivanje s mrežom
Bežično povezivanje
Što vam je potrebno
Kako biste televizor bežično povezali s internetom,
treba vam Wi-Fi usmjerivač s internetskom vezom.
Koristite brzu (širokopojasnu) vezu s internetom.
WPS
Ako usmjerivač ima WPS, možete izravno uspostaviti
vezu s usmjerivačem bez traženja mreža. Ako u
bežičnoj mreži imate uređaje koji koriste WEP sustav
sigurnosnog šifriranja, ne možete koristiti WPS.
1 - Pritisnite , odaberite Mreža i
pritisnite (desno) kako biste otvorili izbornik.
2 - Odaberite Povezivanje s mrežom i
pritisnite OK.
3 - Odaberite WPS i zatim pritisnite OK.
4 - Idite na usmjerivač, pritisnite gumb WPS i vratite
se na televizor u roku od 2 minute.
5 - Odaberite Poveži kako bi se uspostavila veza.
6 - Po uspostavljanju veze prikazat će se poruka.
WPS s PIN kodom
Ako usmjerivač ima WPS s PIN kodom, možete
izravno uspostaviti vezu s usmjerivačem bez traženja
mreža. Ako u bežičnoj mreži imate uređaje koji koriste
WEP sustav sigurnosnog šifriranja, ne možete koristiti
WPS.
Uspostavljanje veze
Bežična
Uspostavljanje bežične veze…
1 - Provjerite je li usmjerivač bežične mreže uključen.
2 - Pritisnite , odaberite Mreža i pritisnite
(desno) kako biste otvorili izbornik.
3 - Odaberite Povezivanje s mrežom i
pritisnite OK.
4 - Odaberite Bežična mreža i pritisnite OK.
5 - Na popisu pronađenih mreža odaberite svoju
bežičnu mrežu. Ako vaša mreža nije na popisu zato
što je naziv mreže skriven (isključili ste prikaz SSID-a
usmjerivača), odaberite Ručni unos kako biste sami
unijeli naziv mreže.
6 - Ovisno o vrsti usmjerivača, unesite šifru za
šifriranje – WEP, WPA ili WPA2. Ako ste za ovu mrežu
ranije unijeli šifru za šifriranje, možete odabrati
Dovršeno kako biste odmah uspostavili vezu.
1 - Pritisnite , odaberite Mreža i pritisnite
(desno) kako biste otvorili izbornik.
2 - Odaberite Povezivanje s mrežom i
pritisnite OK.
3 - Odaberite WPS s PIN kodom i pritisnite OK.
4 - Zapišite prikazani 8-znamenkasti PIN kôd i
unesite ga u softver usmjerivača na računalu. U
priručniku za usmjerivač saznat ćete gdje u softveru
usmjerivača trebate unijeti PIN kôd.
5 - Odaberite Poveži kako bi se uspostavila veza.
6 - Po uspostavljanju veze prikazat će se poruka.
Problemi
Bežična mreža nije pronađena ili u njoj postoje
smetnje
• Mikrovalne pećnice, DECT telefoni ili drugi Wi-Fi
802.11b/g/n uređaji u blizini mogu ometati bežičnu
mrežu.
• Provjerite dopuštaju li vatrozidovi u mreži pristup
bežičnoj vezi televizora.
• Ako bežična mreža u vašem domu ne radi ispravno,
pokušajte koristiti žičnu mrežu.
Internet ne radi
• Ako je veza s usmjerivačem ispravna, provjerite vezu
usmjerivača s internetom.
Veza računala i interneta je spora
8
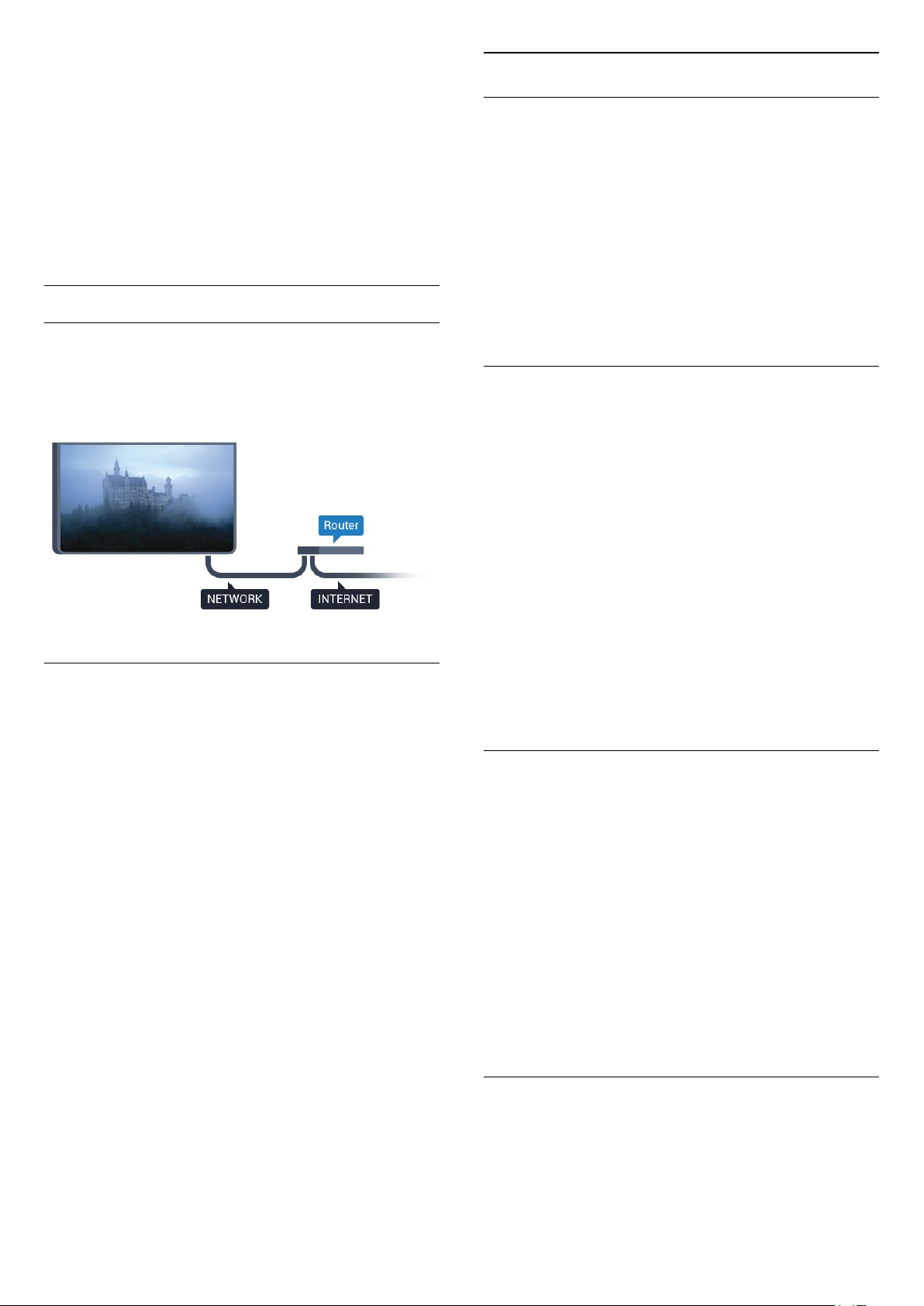
• U korisničkom priručniku za bežični usmjerivač
potražite informacije o dometu u zatvorenom
prostoru, brzini prijenosa i drugim čimbenicima
kvalitete signala.
• Za uporabu usmjerivača potrebna je brza
(širokopojasna) internetska veza.
DHCP
• Ako uspostavljanje veze ne uspije, možete provjeriti
DHCP (Dynamic Host Configuration Protocol)
postavku usmjerivača. DHCP treba biti uključen.
Žična veza
Što vam je potrebno
Postavke mreže
Prikaz postavki mreže
Ovdje možete pregledati sve trenutne postavke
mreže. IP i MAC adresa, jačina signala, brzina, metoda
šifriranja itd.
Prikaz trenutnih postavki mreže…
1 - Pritisnite , odaberite Mreža i pritisnite
(desno) kako biste otvorili izbornik.
2 - Odaberite Prikaz postavki mreže i pritisnite OK.
3 - Po potrebi više puta pritisnite (lijevo) kako biste
zatvorili izbornik.
Za povezivanje televizora s internetom treba vam
mrežni usmjerivač povezan s internetom.
Koristite brzu (širokopojasnu) vezu s internetom.
Uspostavljanje veze
Uspostavljanje žične veze…
1 - Povežite usmjerivač s televizorom pomoću
mrežnog kabela (Ethernet kabel**).
2 - Provjerite je li usmjerivač uključen.
3 - Pritisnite , odaberite Mreža i
pritisnite (desno) kako biste otvorili izbornik.
4 - Odaberite Povezivanje s mrežom i
pritisnite OK.
5 - Odaberite Žična mreža i
pritisnite OK. Televizor neprestano traži vezu s
mrežom.
6 - Po uspostavljanju veze prikazat će se poruka.
Ako uspostavljanje veze ne uspije, možete provjeriti
DHCP postavku usmjerivača. DHCP treba biti
uključen.
**Kako bi se zadovoljili EMC propisi,
koristite obloženi FTP kat. 5E Ethernet kabel.
Mrežna konfiguracija
Ako ste napredni korisnik i želite instalirati mrežu sa
statičkom IP adresom, postavite televizor na Statički
IP.
Postavljanje televizora na statički IP…
1 - Pritisnite , odaberite Mreža i pritisnite
(desno) kako biste otvorili izbornik.
2 - Odaberite Mrežna konfiguracija i pritisnite OK.
3 - Odaberite Statički IP i pritisnite OK kako biste
omogućili opciju Konfiguracija statične IP adrese.
4 - Odaberite Konfiguracija statične IP adrese i
konfigurirajte vezu.
5 - Možete postaviti broj za IP adresu, mrežnu
masku, pristupnik, DNS 1 ili DNS 2.
6 - Po potrebi više puta pritisnite (lijevo) kako
biste zatvorili izbornik.
Uključivanje pomoću funkcije Wi-Fi (WoWLAN)
Ovaj televizor možete uključiti s pametnog telefona ili
tableta ako je televizor u stanju pripravnosti.
Opcija Uključivanje pomoću funkcije Wi-Fi
(WoWLAN) mora biti uključena.
Uključivanje pomoću funkcije WoWLAN…
1 - Pritisnite , odaberite Mreža i pritisnite
(desno) kako biste otvorili izbornik.
2 - Odaberite Uključivanje pomoću funkcije Wi-Fi
(WoWLAN) i pritisnite OK.
3 - Odaberite Uključeno i pritisnite OK.
4 - Po potrebi više puta pritisnite (lijevo) kako
biste zatvorili izbornik.
Digital Media Renderer - DMR
Ako se multimedijske datoteke ne reproduciraju na
televizoru, provjerite je li uključen Digital Media
Renderer. DMR je uključen prema tvorničkim
postavkama.
9
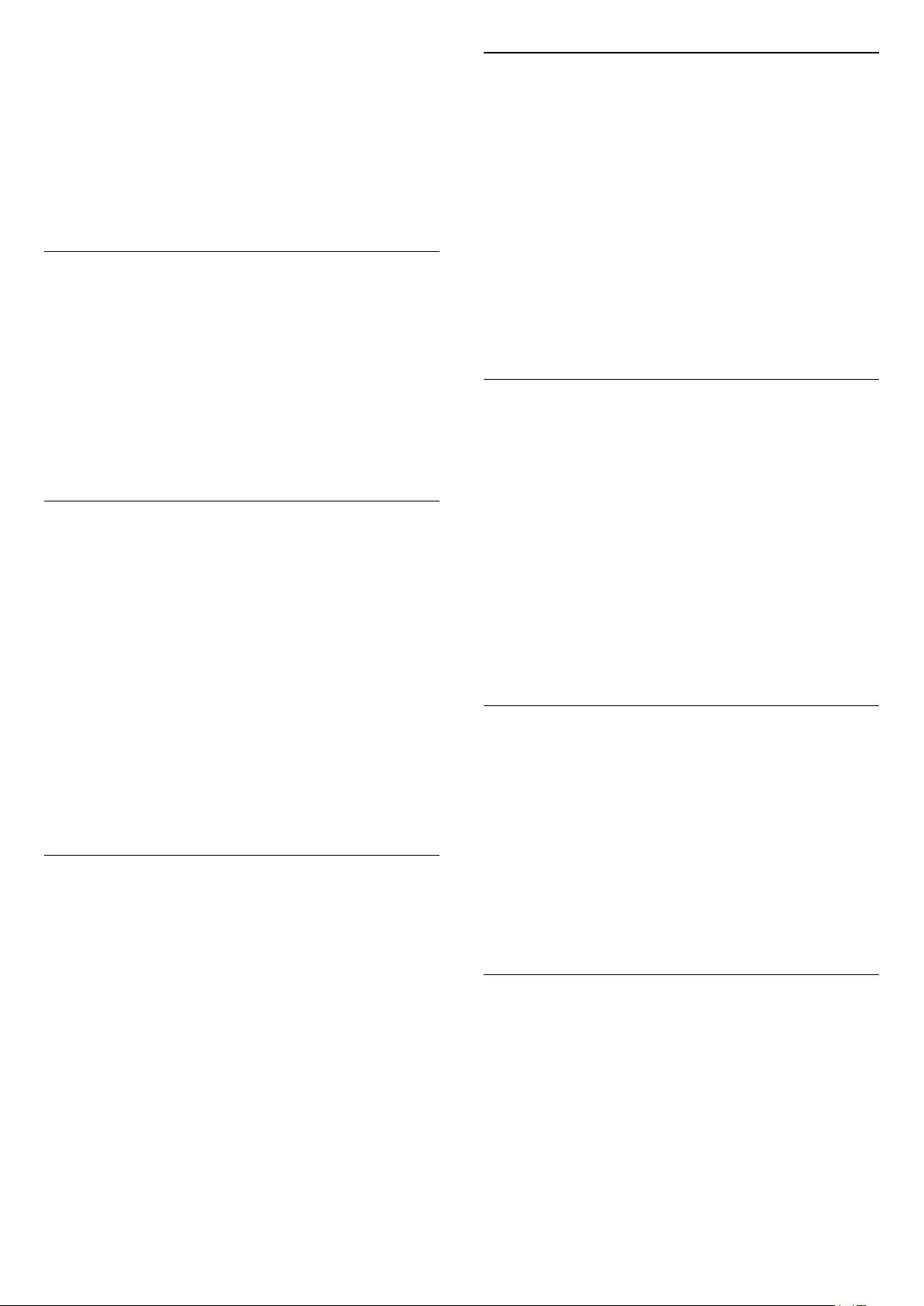
Uključivanje opcije DMR…
1 - Pritisnite , odaberite Mreža i pritisnite
(desno) kako biste otvorili izbornik.
2 - Odaberite Digital Media Renderer – DMR i
pritisnite OK.
3 - Odaberite Uključeno i pritisnite OK.
4 - Po potrebi više puta pritisnite (lijevo) kako
biste zatvorili izbornik.
Wi-Fi Smart Screen
Kako biste gledali digitalne televizijske kanale na
pametnom telefonu ili tabletu koristeći TV Remote
App tvrtke Philips, morate uključiti Wi-Fi Smart
Screen. Neki kodirani kanali možda neće biti dostupni
na vašem mobilnom uređaju.
Uključivanje opcije Wi-Fi Smart Screen…
Uključivanje Wi-Fi veze
Wi-Fi vezu na televizoru možete uključiti ili isključiti.
Uključivanje Wi-Fi veze...
1 - Pritisnite , odaberite Mreža i pritisnite
(desno) kako biste otvorili izbornik.
2 - Odaberite Uklj./isklj. Wi-Fi i pritisnite OK.
3 - Odaberite Uključeno i pritisnite OK.
4 - Po potrebi više puta pritisnite (lijevo) kako
biste zatvorili izbornik.
Uključivanje značajke Wi-Fi Miracast
Kako biste dijelili zaslon svog pametnog telefona,
tableta ili računala na televizoru, uključite značajku WiFi Miracast.
Uključivanje značajke Miracast…
1 - Pritisnite , odaberite Mreža i pritisnite
(desno) kako biste otvorili izbornik.
2 - Odaberite Wi-Fi Miracast i pritisnite OK.
3 - Odaberite Uključeno i pritisnite OK.
4 - Po potrebi više puta pritisnite (lijevo) kako
biste zatvorili izbornik.
Kako biste pronašli više informacija, u
izborniku Pomoć pritisnite tipku u boji Ključne
riječi i potražite Miracast™, uključivanje.
Ponovno postavljanje Wi-Fi Miracast veza
Očistite popis poveznih i blokiranih uređaja koji se
koriste uz značajku Miracast.
Brisanje Miracast veza...
1 - Pritisnite , odaberite Mreža i pritisnite
(desno) kako biste otvorili izbornik.
2 - Odaberite Wi-Fi Smart Screen i pritisnite OK.
3 - Odaberite Uključeno i pritisnite OK.
4 - Po potrebi više puta pritisnite (lijevo) kako
biste zatvorili izbornik.
Mrežni naziv televizora
Ako u kućnoj mreži imate više od jednog televizora,
televizoru možete dati jedinstveni naziv.
Promjena naziva televizora…
1 - Pritisnite , odaberite Mreža i pritisnite
(desno) kako biste otvorili izbornik.
2 - Odaberite Mrežni naziv televizora i
pritisnite OK.
3 - Unesite naziv pomoću tipkovnice na zaslonu.
4 - Odaberite Dovršeno kako biste potvrdili
promjenu.
5 - Po potrebi više puta pritisnite (lijevo) kako
biste zatvorili izbornik.
Postavke značajke Netflix
Opcija Postavke značajke Netflix omogućuje prikaz
ESN broja ili neaktivnog Netflix uređaja.
Unos Postavki značajke Netflix…
1 - Pritisnite , odaberite Mreža i
pritisnite (desno) kako biste otvorili izbornik.
2 - Odaberite Postavke značajke Netflix i
pritisnite OK.
3 - Po potrebi više puta pritisnite (lijevo) kako
biste zatvorili izbornik.
1 - Pritisnite , odaberite Mreža i pritisnite
(desno) kako biste otvorili izbornik.
2 - Odaberite Ponovno postavljanje Wi-Fi Miracast
veza i pritisnite OK.
3 - Odaberite Očisti sve i pritisnite OK.
4 - Po potrebi više puta pritisnite (lijevo) kako
biste zatvorili izbornik.
Brisanje internetske memorije
Opcija Brisanje internetske memorije omogućava
brisanje svih internetskih datoteka i podataka za
prijavu na televizoru kao što su lozinke, kolačići i
povijest.
Brisanje internetske memorije…
1 - Pritisnite , odaberite Mreža i pritisnite
(desno) kako biste otvorili izbornik.
2 - Odaberite Očisti internetsku memoriju i
pritisnite OK.
10
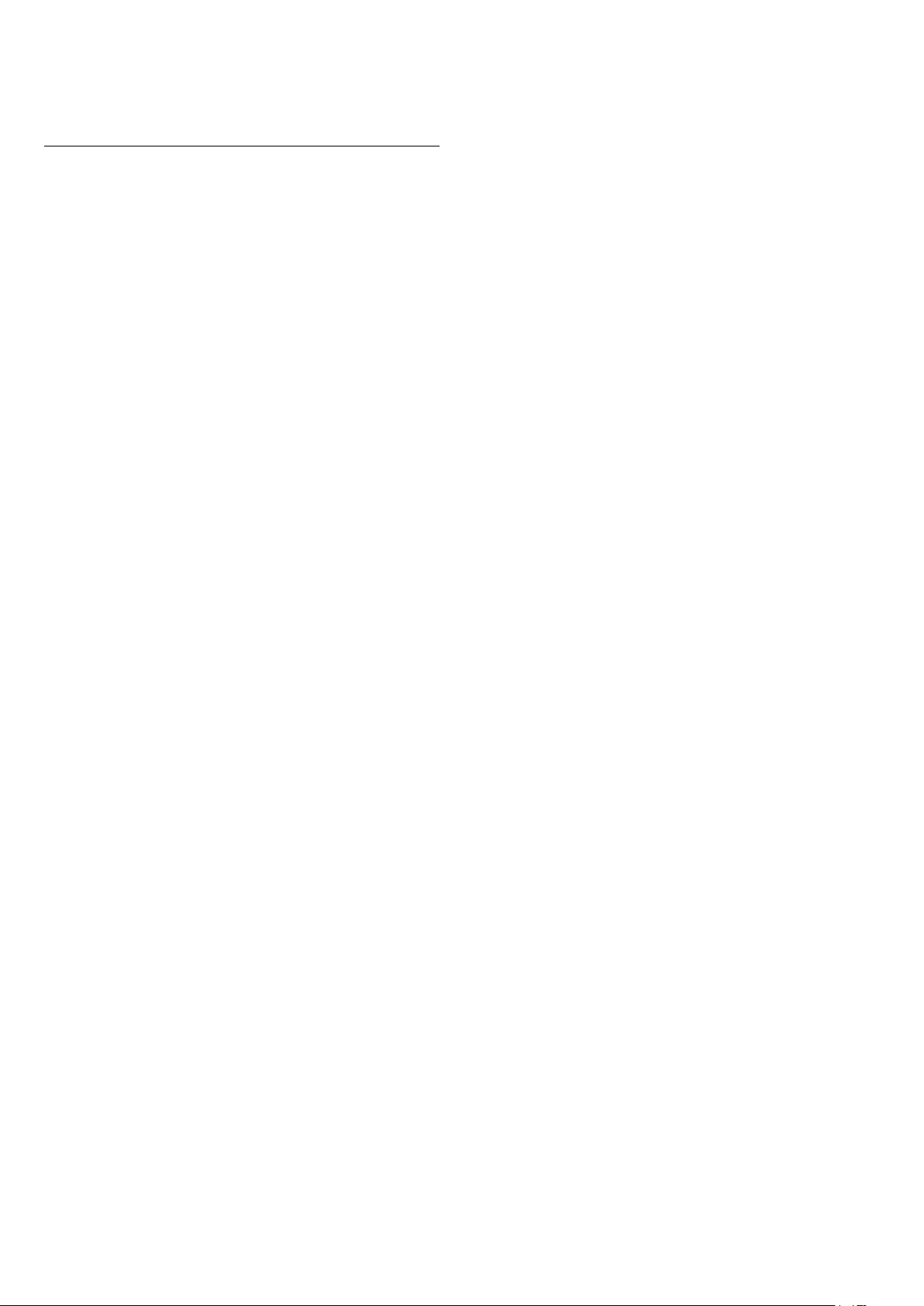
3 - Odaberite OK kako biste potvrdili.
4 - Po potrebi više puta pritisnite (lijevo) kako
biste zatvorili izbornik.
Dijeljenje datoteka
Televizor se može povezati s drugim uređajima u
vašoj bežičnoj mreži, kao što su računalo ili pametni
telefon. Možete koristiti računalo sa sustavom
Microsoft Windows ili Apple OS X.
Na ovom televizoru možete otvarati fotografije,
glazbene datoteke i videozapise pohranjene na
računalu.
11
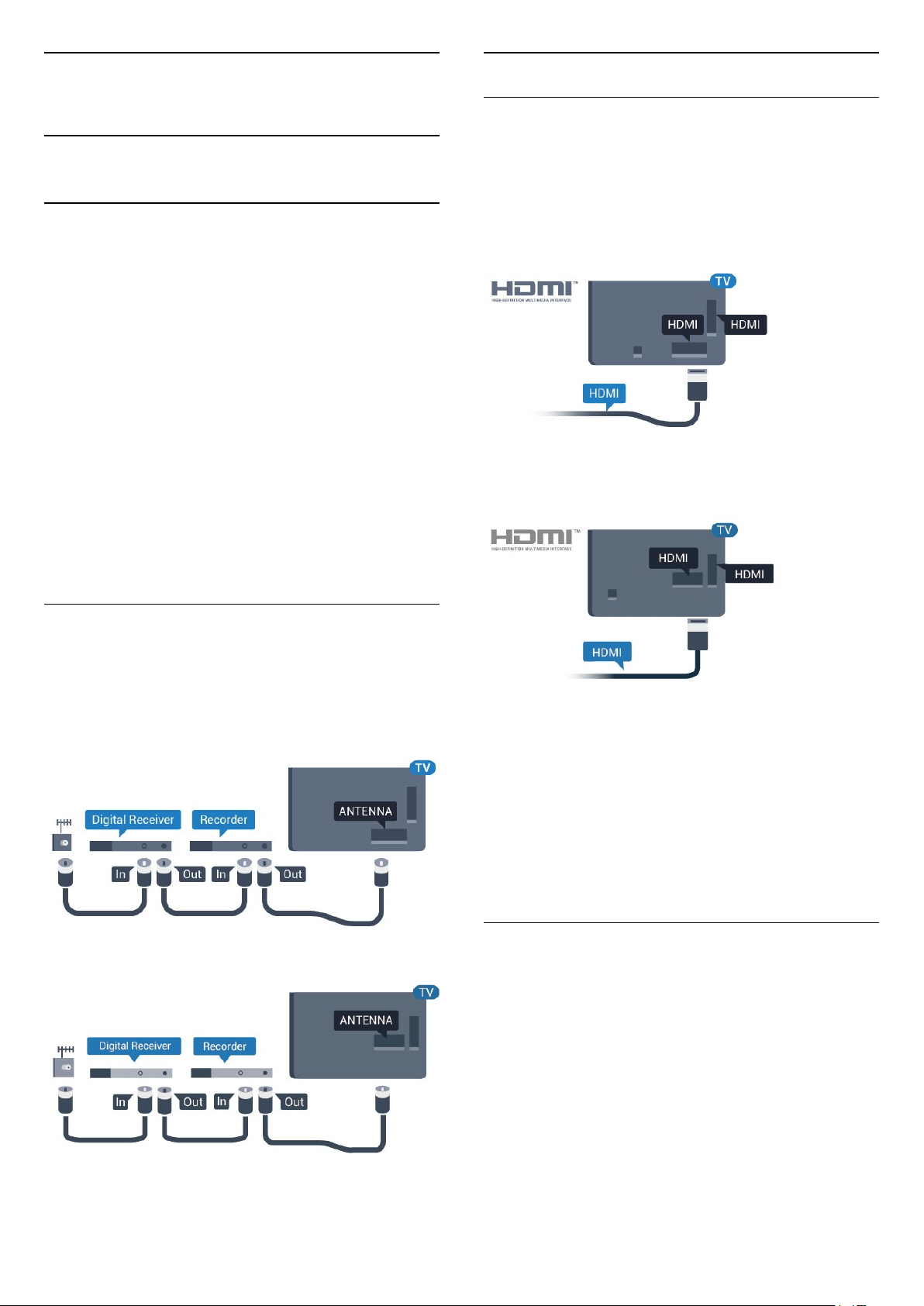
4
HDMI priključnice
Povezivanje uređaja
4.1
O povezivanju
Vodič za povezivanje
Prilikom povezivanja uređaja s televizorom uvijek
koristite najkvalitetniju vezu koja je dostupna. Osim
toga, koristite kvalitetne kabele kako bi se osigurao
dobar prijenos slike i zvuka.
Kada povežete uređaj, televizor će prepoznati vrstu
uređaja i svakom uređaju dati odgovarajući naziv
sukladno njegovoj vrsti. Ako želite, naziv možete
promijeniti. Ako je postavljen odgovarajući naziv
uređaja, televizor će automatski prijeći na idealne
postavke kada odaberete taj uređaj u izborniku Izvori.
Ako vam je potrebna pomoć za povezivanje nekoliko
uređaja s televizorom, možete otvoriti Vodič za
povezivanje tvrtke Philips. Vodič pruža informacije o
povezivanju i kabelima koje trebate koristiti.
HDMI kvaliteta
HDMI veza omogućava sliku i zvuk najbolje kvalitete.
Jedan HDMI kabel kombinira video i audio signale.
Upotrijebite HDMI kabel za televizijski signal.
Za najbolji prijenos kvalitete signala koristite HDMI
kabel velike brzine prijenosa i nemojte koristiti HDMI
kabel dulji od 5 m.
Za seriju 5362
Posjetite www.connectivityguide.philips.com
Priključnica za antenu
Ako imate set-top box (digitalni prijemnik) ili snimač,
kabele za antenu priključite tako da se prijenos
signala antene odvija preko set-top box uređaja i/ili
snimača do televizora. Na taj način antena i set-top
box mogu slati moguće dodatne kanale snimaču.
Za seriju 5362
Zaštita od kopiranja
HDMI kabeli podržavaju HDCP (High-bandwidth
Digital Contents Protection / Zaštita digitalnih
sadržaja s velikom širinom pojasa). HDCP je signal za
zaštitu od kopiranja sadržaja s DVD ili Blu-ray Disc
medija. Poznat je i pod nazivom DRM (Digital Rights
Managament).
HDMI ARC
Samo HDMI 1 priključnica na televizoru ima HDMI
ARC (Audio Return Channel).
Ako uređaj, obično sustav kućnog kina (HTS), ima i
HDMI ARC priključnicu, povežite ga s HDMI
1 priključnicom na televizoru. Uz HDMI ARC ne
morate priključivati dodatni audio kabel koji šalje zvuk
televizijske slike sustavu kućnog kina. HDMI ARC
kombinira oba signala.
12
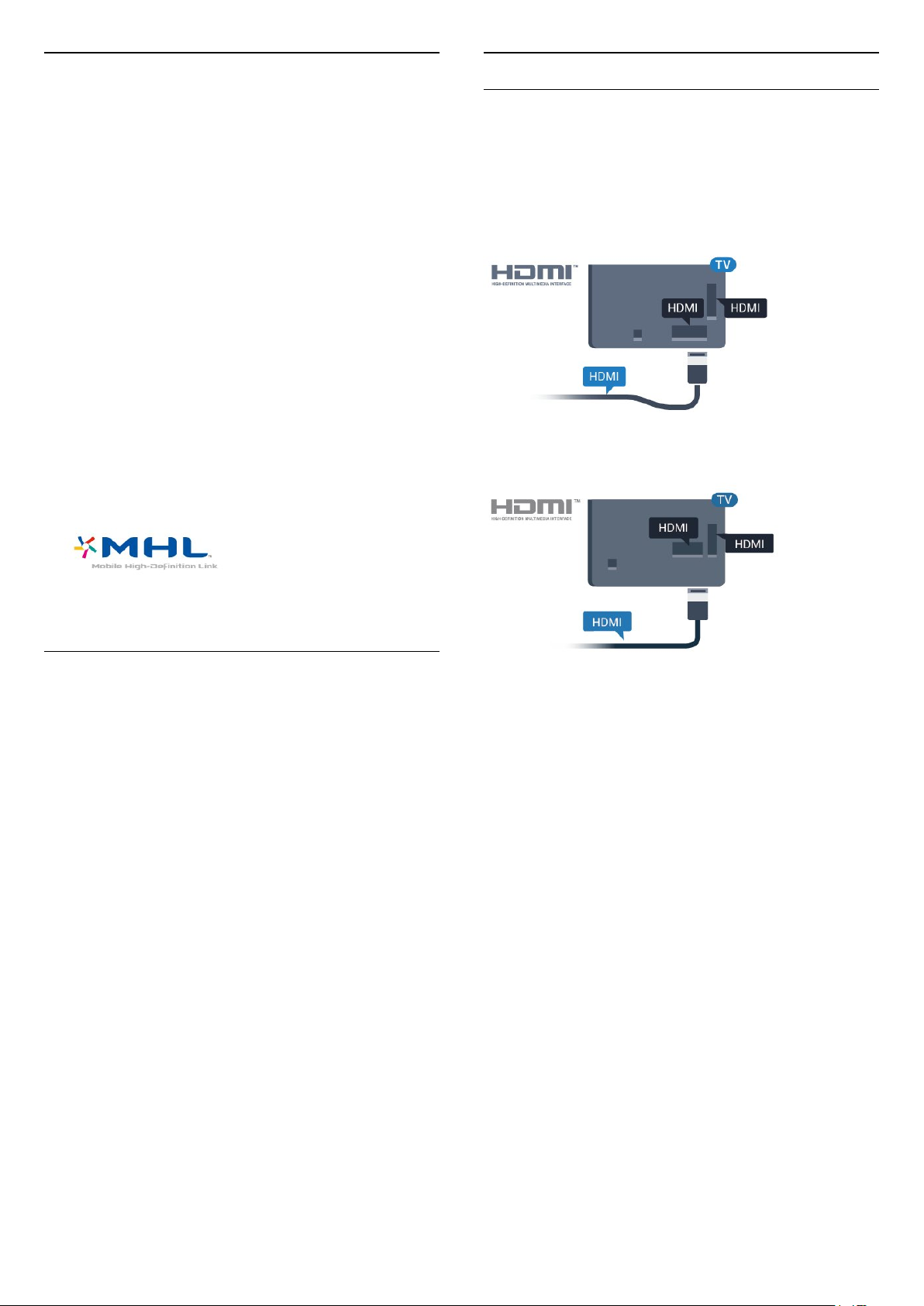
HDMI MHL
HDMI CEC - EasyLink
HDMI MHL vam omogućuje slanje sadržaja koji
gledate na Android pametnom telefonu ili tabletu na
zaslon televizora.
Priključnica HDMI 4 na ovom televizoru
obuhvaća MHL 2.0 (Mobile High-Definition Link).
Ova žična veza pruža odličnu stabilnost i protok
podataka, malo kašnjenje i kvalitetnu reprodukciju
zvuka, a nema smetnji bežičnih veza. Uz to, MHL veza
omogućuje punjenje baterije pametnog telefona ili
tableta. Iako je povezan, vaš mobilni uređaj neće se
puniti kada je televizor u stanju pripravnosti.
Informirajte se o tome koji pasivni MHL kabel
odgovara vašem mobilnom uređaju. Na primjer, uz
HDMI priključnicu za televizor na jednoj strani,
informirajte se na koju vrstu priključnice trebate
priključiti pametni telefon ili tablet.
MHL, Mobile High-Definition Link i logotip MHL
zaštitni su znakovi ili registrirani zaštitni znakovi tvrtke
MHL, LLC.
EasyLink
HDMI veza omogućava sliku i zvuk najbolje kvalitete.
Jedan HDMI kabel kombinira video i audio signale.
Koristite HDMI kabel za televizijski signal visoke
rezolucije (HD). Za najbolji prijenos kvalitete signala
koristite HDMI kabel velike brzine prijenosa i nemojte
koristiti HDMI kabel dulji od 5 m.
Za seriju 5362
HDMI Ultra HD
Ovaj televizor može prikazivati Ultra HD signale. Neki
uređaji - povezani HDMI vezom - ne prepoznaju
televizor sa značajkom Ultra HD i možda neće raditi
ispravno ili će prikazivati izobličenu sliku ili zvuk. Kako
biste izbjegli neispravan rad takvog uređaja, kvalitetu
signala možete postaviti na razinu koju uređaj
podržava. Ako uređaj ne koristi Ultra HD signale,
možete isključiti značajku Ultra HD za ovu HDMI vezu.
Postavka UHD 4:4:4/4:2:2 omogućava signale UHD
YCbCr 4:4:4 / 4:2:2. Postavka UHD 4:2:0 omogućava
signale UHD YCbCr 4:2:0.
Postavljanje kvalitete signala…
1 - Pritisnite , odaberite Općenite postavke i
pritisnite (desno) kako biste otvorili izbornik.
2 - Odaberite HDMI Ultra HD > HDMI 3 & 4 i
pritisnite OK.
3 - Odaberite UHD 4:4:4/4:2:2, UHD
4:2:0 ili UHD isključen i pritisnite OK.
4 - Po potrebi više puta pritisnite (lijevo) kako
biste zatvorili izbornik.
EasyLink HDMI CEC
Ako su vaši uređaji povezani HDMI kabelom i imaju
EasyLink, njima možete upravljati pomoću daljinskog
upravljača televizora. Opcija EasyLink HDMI CEC
mora biti postavljena na Uključeno i na televizoru i na
povezanom uređaju.
EasyLink omogućava upravljanje povezanim
uređajem pomoću daljinskog upravljača televizora.
EasyLink koristi HDMI CEC (Consumer Electronics
Control) za komunikaciju s povezanim uređajima.
Uređaji moraju podržavati HDMI CEC i moraju biti
povezani HDMI vezom.
Postavke za EasyLink
Značajka EasyLink uključena je prema zadanoj opciji.
Provjerite jesu li sve postavke za HDMI CEC ispravno
postavljene na povezanim uređajima koji imaju
EasyLink. EasyLink možda neće raditi s uređajima
drugih robnih marki.
HDMI CEC kod uređaja drugih robnih marki
HDMI CEC funkcionalnost ima razne nazive, ovisno o
proizvođaču. Primjeri: Anynet, Aquos Link, Bravia
Theatre Sync, Kuro Link, Simplink i Viera Link. Ne
podržavaju sve robne marke EasyLink.
Nazivi HDMI CEC funkcije navedeni kao primjer
13
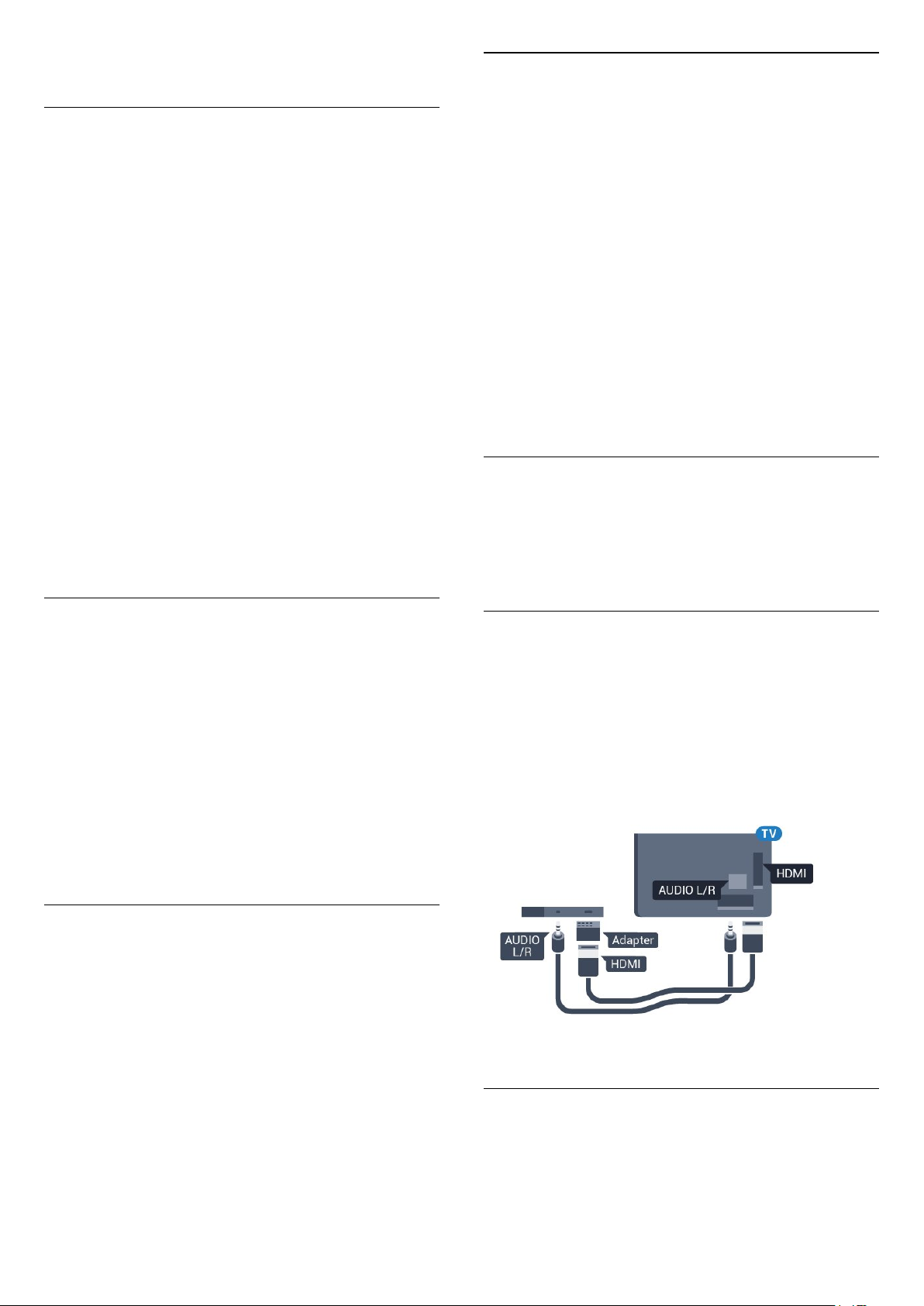
vlasništvo su odgovarajućih vlasnika.
Upravljanje uređajima
Kako biste upravljali uređajem povezanim HDMI
vezom i postavili EasyLink, odaberite uređaj ili
njegovu aktivnost na popisu veza televizora.
Pritisnite SOURCES , odaberite uređaj povezan
HDMI vezom i pritisnite OK.
Nakon odabira uređaja njime se može upravljati
pomoću daljinskog upravljača televizora. Međutim,
tipke Početak i
OPTIONS te neke druge
tipke specifične za televizor ne mogu se koristiti za
uređaj.
Ako tipke koja vam treba nema na daljinskom
upravljaču, možete je odabrati u izborniku Opcije.
Pritisnite OPTIONS i odaberite Kontrole u traci
izbornika. Na zaslonu odaberite tipku uređaja koju
trebate i pritisnite OK.
Neke vrlo specifične tipke uređaja možda neće biti
dostupne u izborniku Kontrole.
Samo uređaji koji podržavaju funkciju Daljinski
upravljač EasyLink reagirat će na komande s
daljinskog upravljača televizora.
Pixel Plus Link
Neki uređaji, DVD ili Blu-ray Disc reproduktor, mogu
imati vlastitu obradu kvalitete slike. Kako biste izbjegli
slabu kvalitetu slike uzrokovanu smetnjama u obradi
televizora, obrada slike tih uređaja treba se
onemogućiti. Televizor se isporučuje s uključenom
značajkom Pixel Plus Link pa onemogućuje obradu
kvalitete slike nedavnih uređaja tvrtke Philips
povezanih s televizorom.
Uključivanje ili isključivanje značajke Pixel Plus Link…
1 - Pritisnite , odaberite Općenite postavke i
pritisnite (desno) kako biste otvorili izbornik.
2 - Odaberite EasyLink > Pixel Plus Link i
pritisnite OK.
3 - Odaberite Uključeno ili Isključeno te pritisnite OK.
4 - Po potrebi više puta pritisnite (lijevo) kako
biste zatvorili izbornik.
Automatsko isključivanje uređaja
Možete postaviti televizor da isključuje priključene
uređaje koji podržavaju HDMI-CEC ako oni nisu
aktivni izvori. Televizor prebacuje priključeni uređaj u
stanje pripravnosti nakon 10 minuta neaktivnosti.
Uključivanje ili isključivanje značajke EasyLink
Možete uključiti ili isključiti značajku EasyLink.
Televizor se isporučuje s uključenim postavkama za
EasyLink.
Kako biste u potpunosti isključili EasyLink...
1 - Pritisnite , odaberite Općenite postavke i
pritisnite (desno) kako biste otvorili izbornik.
2 - Odaberite EasyLink, pritisnite (desno) i
odaberite EasyLink u sljedećem koraku.
3 - Odaberite Isključeno.
4 - Po potrebi više puta pritisnite (lijevo) kako
biste zatvorili izbornik.
Daljinski upravljač EasyLink
Ako želite da uređaji komuniciraju, ali ne želite njima
upravljati pomoću daljinskog upravljača televizora,
daljinski upravljač EasyLink možete zasebno isključiti.
Za uključivanje ili isključivanje daljinskog upravljača
EasyLink…
1 - Pritisnite , odaberite Općenite postavke i
pritisnite (desno) kako biste otvorili izbornik.
2 - Odaberite EasyLink > Daljinski upravljač
EasyLink i pritisnite OK.
3 - Odaberite Uključeno ili Isključeno te pritisnite OK.
4 - Po potrebi više puta pritisnite (lijevo) kako
biste zatvorili izbornik.
DVI na HDMI
Ako još uvijek posjedujete uređaj koji ima samo DVI
priključnicu, možete ga povezati s bilo
kojom HDMI priključnicom pomoću adaptera DVI na
HDMI.
Koristite adapter DVI na HDMI ako uređaj ima samo
DVI ulaz. Upotrijebite jednu od HDMI priključnica i
priključite Audio L/R kabel (mini priključak od 3,5 mm)
u Audio ulaz za zvuk, na stražnjoj strani televizora.
Zaštita od kopiranja
DVI i HDMI kabeli podržavaju HDCP (High-bandwidth
Digital Contents Protection). HDCP je signal za zaštitu
od kopiranja sadržaja s DVD ili Blu-ray Disc medija.
Poznat je i pod nazivom DRM (Digital Rights
14
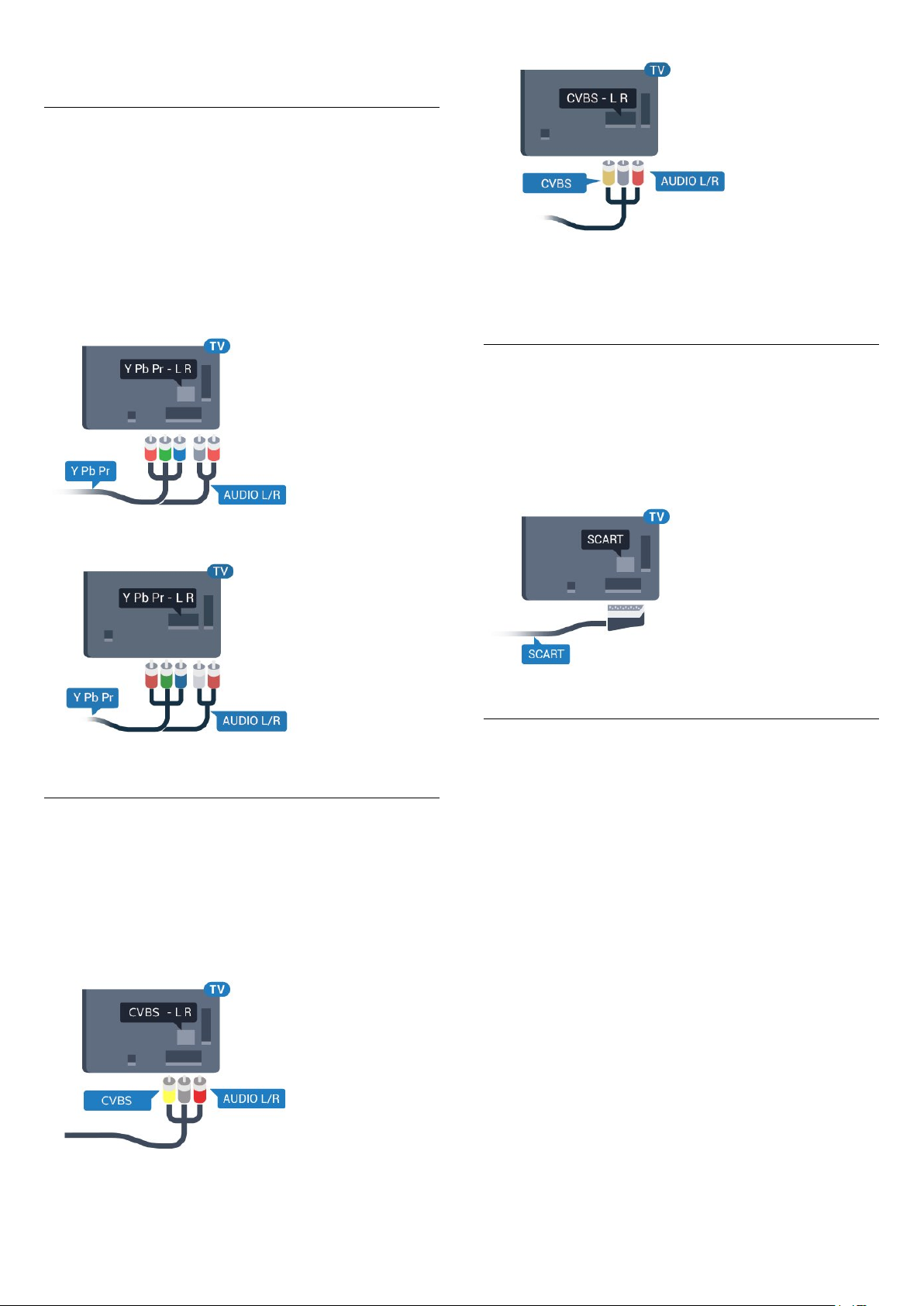
Managament).
Y Pb Pr – komponentni
Y Pb Pr – komponentni video je veza visoke kvalitete.
YPbPr veza može se koristiti za televizijske signale
visoke rezolucije (HD). Pored Y, Pb i Pr signala,
dodajte i lijevi i desni audio signali za zvuk.
Boje YPbPr (zelena, plava, crvena) priključnice
prilikom povezivanja uskladite s utikačima kabela.
Koristite Audio L/R cinch kabel ako vaš uređaj ima
podršku i za zvuk.
Za seriju 5362
Scart
SCART je vezadobre kvalitete.
SCART veza može se koristiti za CVBS i RGB video
signale, ali ne za televizijske signale visoke rezolucije
(HD). SCART kombinira video i audio signale. SCART
veza podržava NTSC reprodukciju.
CVBS – Audio L R
CVBS – kompozitni video predstavlja vrlo kvalitetnu
vezu. Pored CVBS signala, dodaju se i lijevi i desni
audio signali za zvuk.
• Y i CVBS koriste istu utičnicu.
• Komponentni i kompozitni ulazi dijele audio utičnice.
Za seriju 5362
Audio izlaz – optički
Audio izlaz – optički vrlo jekvalitetna veza za zvuk.
Ova optička veza može prenositi 5.1-kanalni zvuk. Ako
uređaj, obično sustav kućnog kina (HTS), nema HDMI
ARC priključnicu, ovu vezu možete koristiti uz audio
ulaz – optički na kućnom kinu. Audio izlaz – optički
šalje zvuk s televizora na sustav kućnog kina.
Možete postaviti vrstu izlaznog audio signala
sukladno mogućnostima sustava kućnog kina.
Kako biste pronašli više informacija, u
izborniku Pomoć pritisnite tipku u boji Ključne
riječi i potražite Postavke audio izlaza.
Ako zvuk nije usklađen sa slikom na zaslonu, možete
prilagoditi usklađivanje zvuka i slike.
Kako biste pronašli više informacija, u
izborniku Pomoć pritisnite tipku u boji Ključne
riječi i potražite Usklađivanje zvuka i slike.
15
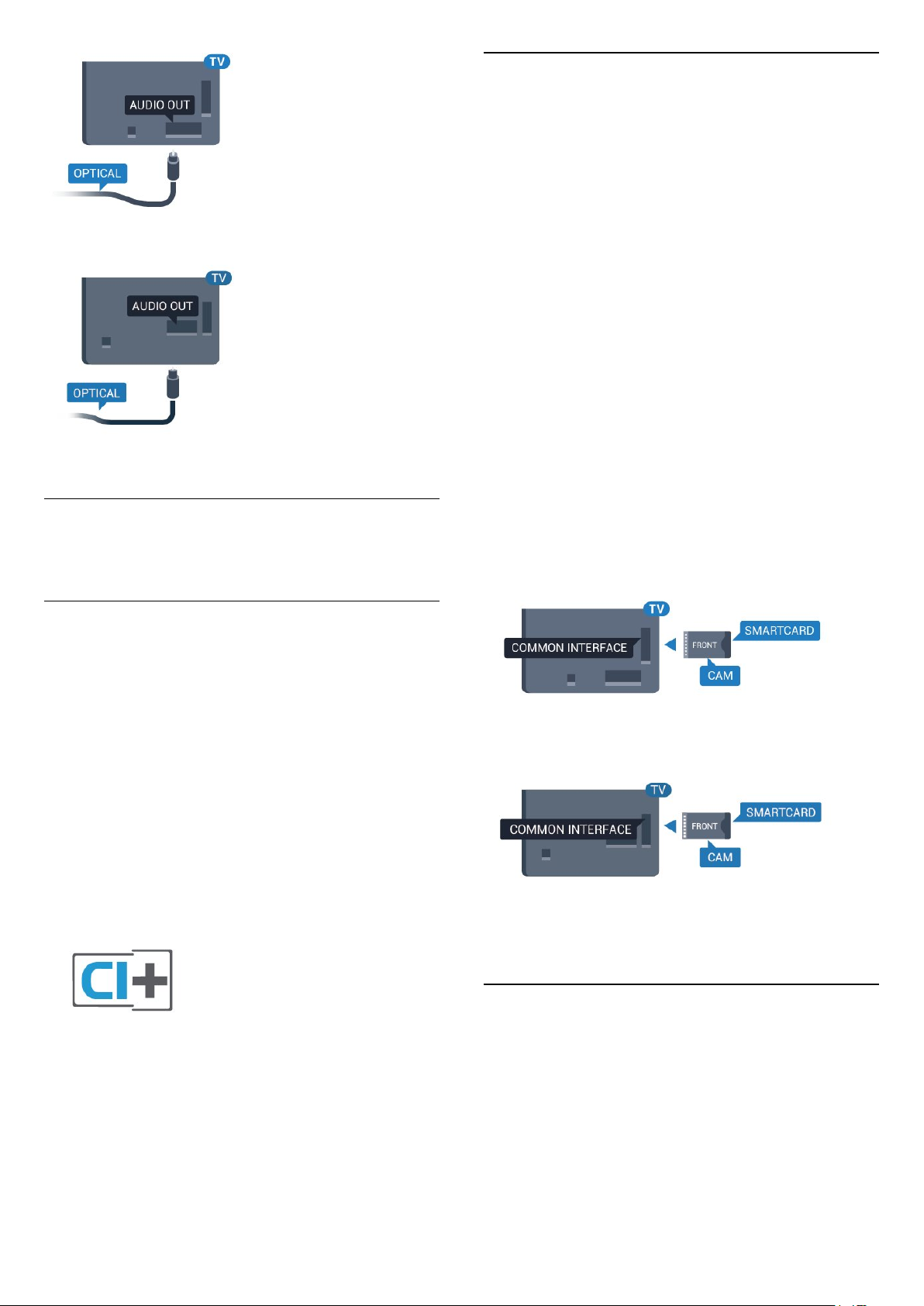
Za seriju 5362
4.2
Pametna kartica
Dobavljači digitalnih televizijskih sadržaja osiguravaju
CI+ modul (Conditional Access Module - CAM) i
odgovarajuću pametnu karticu kada se pretplatite na
njihove premium programe.
Umetnite pametnu karticu u CAM modul. Pogledajte
upute koje ste dobili od operatera.
Umetanje CAM modula u televizor…
1 - Pravilan način umetanja naznačen je na CAM
modulu. Nepravilnim umetanjem mogu se oštetiti
CAM modul i televizor.
2 - Na stražnjoj strani televizora, s prednjom stranom
CAM modula okrenutom prema vama, pažljivo
umetnite CAM u utor COMMON INTERFACE.
3 - CAM modul pogurajte do kraja. Trajno ga ostavite
u utoru.
Po uključivanju televizora možda će biti potrebno
nekoliko minuta da se CAM aktivira. Ako je CAM
umetnut, a pretplata plaćena (metode pretplate
mogu se razlikovati), možete gledati kodirane kanale
koje podržava CAM pametna kartica.
CAM s pametnom karticom –
CI+
CI+
Ovaj televizor podržava CI+ Conditional Access.
CI+ omogućava gledanje premium HD programa, kao
što su filmovi i sportski sadržaji dobavljača
televizijskih sadržaja koji emitiraju digitalnu televiziju u
vašoj regiji. Televizijski operateri kodiraju te programe,
a dekodirat će ih uz prethodno plaćeni CI+ modul.
Dobavljači digitalnih televizijskih sadržaja osiguravaju
CI+ modul (Conditional Access Module - CAM) i
odgovarajuću pametnu karticu kada se pretplatite na
njihove premium programe. Ti programi imaju visoku
razinu zaštite od kopiranja.
Više informacija o odredbama i uvjetima zatražite od
televizijskog operatera koji emitira digitalne programe.
CAM i pametna kartica namijenjeni su isključivo
vašem televizoru. Ako izvadite CAM, više nećete moći
gledati kodirane kanale koje podržava CAM.
Za seriju 5362
Lozinke i PIN kodovi
Kako biste gledali kanale nekih CAM modula, morate
unijeti PIN kôd. Prilikom postavljanja PIN koda za
CAM, preporučujemo da koristite isti kôd koji koristite
za otključavanje televizora.
Postavljanje PIN koda za CAM…
1 - Pritisnite SOURCES.
2 - Odaberite vrstu kanala za koji koristite CAM.
3 - Pritisnite OPTIONS i odaberite Common
16
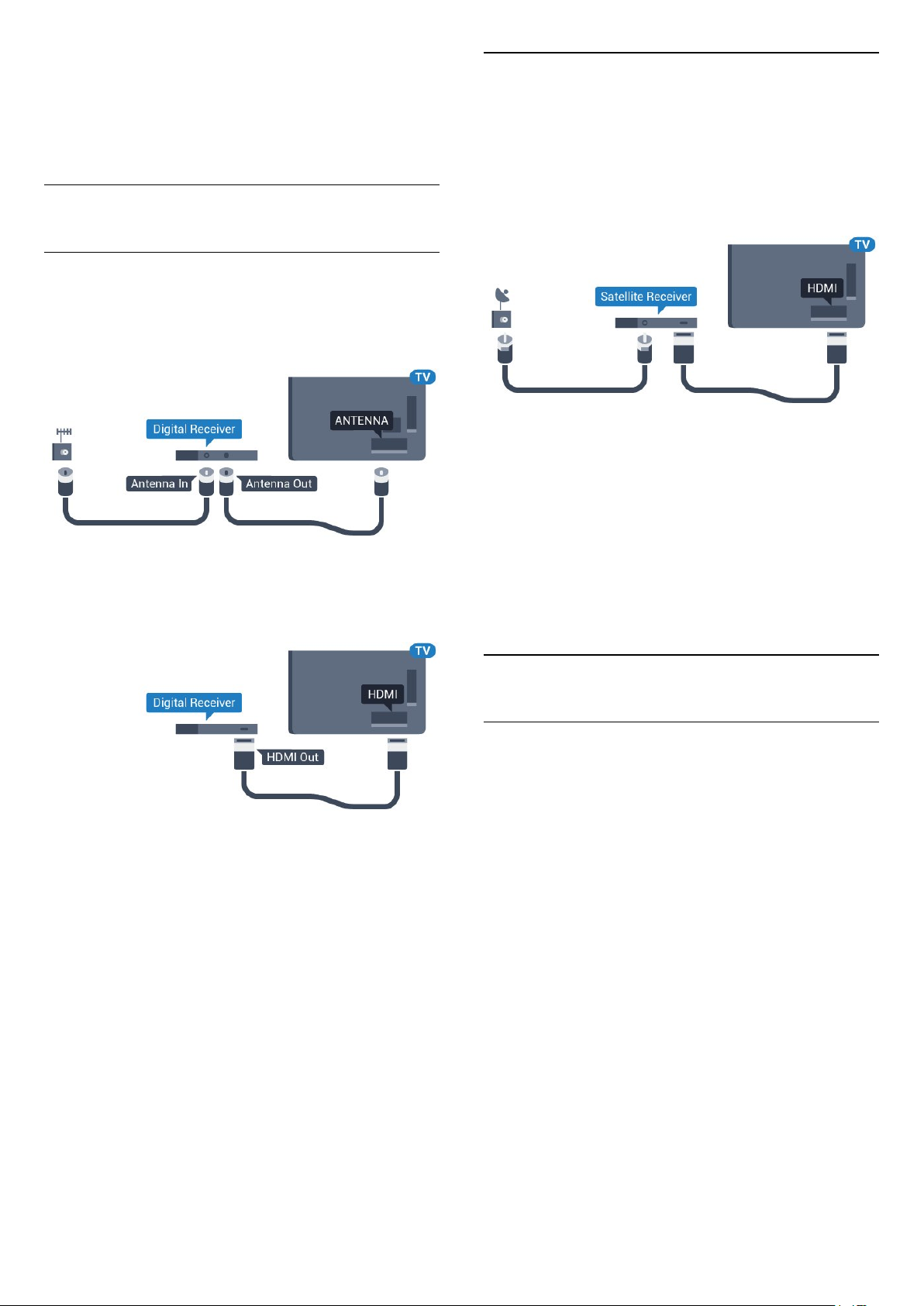
Interface.
4 - Odaberite televizijskog operatera CAM modula.
Slijede zasloni od televizijskog operatera. Slijedite
upute na zaslonu kako biste potražili postavku za PIN
kôd.
4.3
Prijemnik - Set-Top Box
Kabelski prijemnik
Koristite 2 kabela za antenu kako biste povezali
antenu sa set-top box uređajem (digitalni prijemnik) i
televizorom.
Osim kabela za antenu, dodajte HDMI kabel kako
biste set-top box povezali s televizorom.
Umjesto toga, možete koristiti SCART kabel ako settop box nema HDMI priključnicu.
Satelitski tuner
Priključite kabel satelitske antene na satelitski
prijemnik.
Osim kabela za antenu, dodajte HDMI kabel kako
biste uređaj povezali s televizorom.
Umjesto toga, možete upotrijebiti SCART kabel ako
uređaj nema HDMI priključnicu.
Mjerač vremena za isključivanje
Isključite automatski mjerač vremena ako koristite
samo daljinski upravljač set-top box uređaja. To
učinite kako se televizor ne bi automatski isključivao
nakon 4 sata bez pritiskanja tipke na daljinskom
upravljaču televizora.
U odjeljku Pomoć pritisnite tipku u boji Ključne
riječi i potražite Mjerač vremena za
isključivanje kako biste pronašli više informacija.
Mjerač vremena za isključivanje
Isključite automatski mjerač vremena ako koristite
samo daljinski upravljač set-top box uređaja. To
učinite kako se televizor ne bi automatski isključivao
nakon 4 sata bez pritiskanja tipke na daljinskom
upravljaču televizora.
U odjeljku Pomoć pritisnite tipku u boji Ključne
riječi i potražite Mjerač vremena za
isključivanje kako biste pronašli više informacija.
4.4
Sustav kućnog kina – HTS
Povezivanje pomoću priključnice
HDMI ARC
Pomoću HDMI kabela povežite sustav kućnog kina
(HTS) s televizorom. Možete povezati Soundbar tvrtke
Philips ili sustav kućnog kina s ugrađenim
reproduktorom diskova.
HDMI ARC
Ako sustav kućnog kina ima HDMI ARC priključnicu, za
povezivanje možete koristiti HDMI 1 priključnicu na
televizoru. Uz HDMI ARC ne trebate povezivati
dodatni audio kabel. HDMI ARC kombinira oba
signala.
HDMI 1 priključnica na televizoru može imati ARC
(Audio Return Channel) signal. No nakon povezivanja
sustava kućnog kina televizor može slati ARC signal
samo toj HDMI priključnici.
17
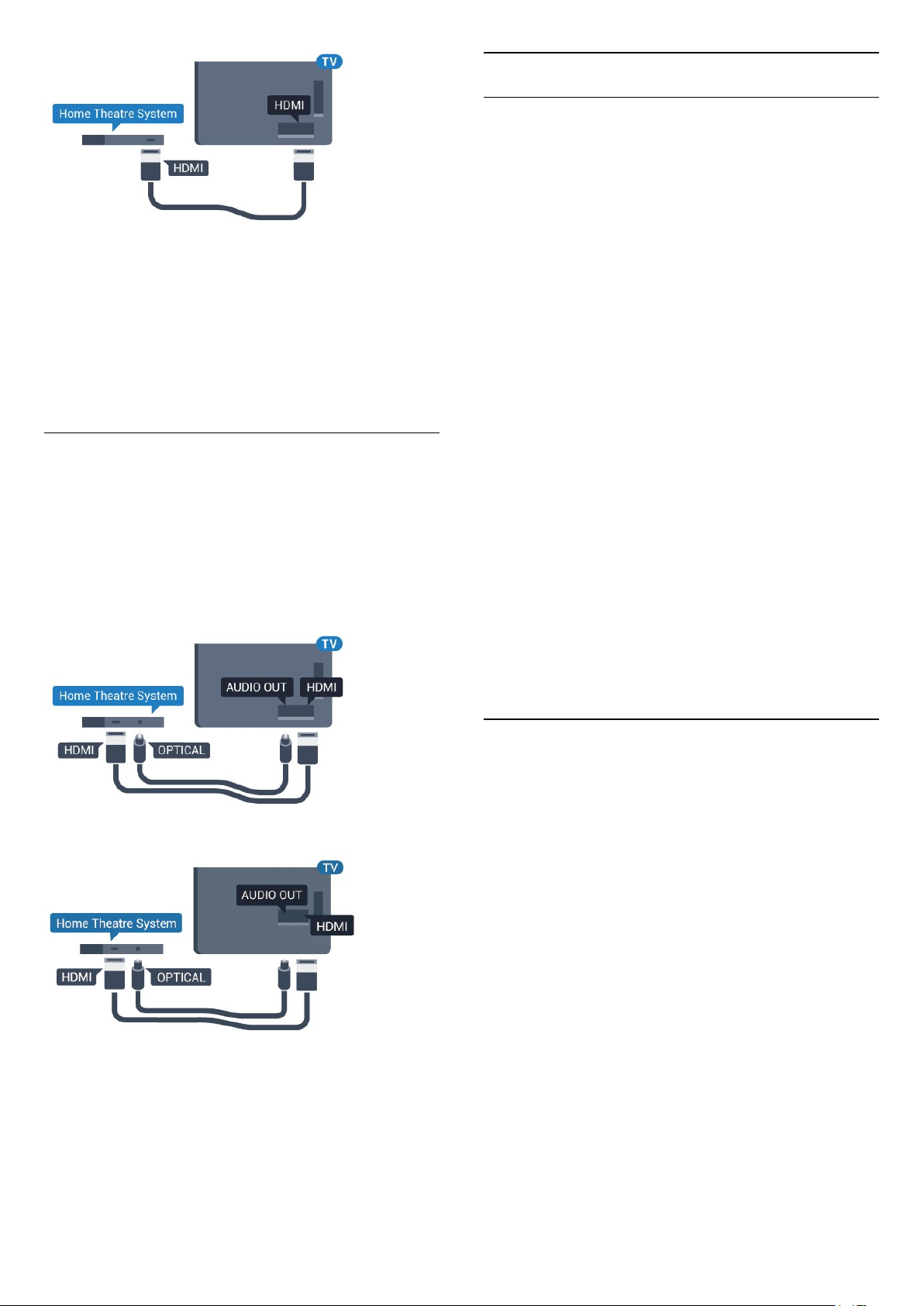
Postavke audio izlaza
Odgoda audioizlaza
Kad je sustav kućnog kina (HTS) povezan s
televizorom, slika na televizoru i zvuk iz sustava
kućnog kina trebaju biti usklađeni.
Automatsko usklađivanje zvuka i slike
Usklađivanje zvuka i slike
Ako zvuk ne odgovara slici na zaslonu, na većini
sustava kućnog kina s reproduktorom diskova može
se postaviti odgoda kako bi zvuk i slika uskladili.
Kako biste pronašli više informacija, u
izborniku Pomoć pritisnite tipku u boji Ključne
riječi i potražite Usklađivanje zvuka i slike.
Povezivanje pomoću HDMI kabela
Pomoću HDMI kabela povežite sustav kućnog kina
(HTS) s televizorom. Možete povezati Soundbar tvrtke
Philips ili sustav kućnog kina s ugrađenim
reproduktorom diskova.
Ako sustav kućnog kina nema HDMI ARC priključnicu,
dodajte optički audio kabel (Toslink) za slanje zvuka
televizijske slike sustavu kućnog kina.
Kod novijih sustava kućnog kina tvrtke Philips,
usklađivanje zvuka i slike izvršava se automatski i
uvijek je ispravno.
Usklađivanje kašnjenja zvuka
Kod nekih sustava kućnog kina možda će se trebati
prilagoditi kašnjenja zvuka radi usklađivanja zvuka i
slike. Povećavajte vrijednost kašnjenja na sustavu
kućnog kina dok ne uskladite sliku i zvuk. Možda će
biti potrebna vrijednost kašnjenja 180 ms. Pročitajte
korisnički priručnik za sustav kućnog kina. Nakon
postavljanja vrijednosti kašnjenja na sustavu kućnog
kina trebate isključiti odgodu audio izlaza na
televizoru.
Isključivanje odgode audio izlaza…
1 - Pritisnite , odaberite Zvuk i pritisnite
(desno) kako biste otvorili izbornik.
2 - Odaberite Napredno > Odgoda audio izlaza i
pritisnite OK.
3 - Odaberite Isključeno.
4 - Po potrebi više puta pritisnite (lijevo) kako
biste zatvorili izbornik.
Za seriju 5362
Usklađivanje zvuka i slike
Ako zvuk ne odgovara slici na zaslonu, na većini
sustava kućnog kina s reproduktorom diskova može
se postaviti odgoda kako bi zvuk i slika uskladili.
Kako biste pronašli više informacija, u
izborniku Pomoć pritisnite tipku u boji Ključne
riječi i potražite Usklađivanje zvuka i slike.
Pomak audioizlaza
Ako ne možete postaviti odgodu na sustavu kućnog
kina, možete postaviti televizor za usklađivanje zvuka.
Možete postaviti pomak koji nadoknađuje vrijeme
koje je sustavu kućnog kina potrebno za obradu
zvuka televizijske slike. Možete postaviti vrijednost u
koracima od 5 ms. Maksimalna postavka je -60 ms.
Postavka Odgoda audio izlaza treba biti uključena.
Usklađivanje zvuka na televizoru…
1 - Pritisnite , odaberite Zvuk i pritisnite
(desno) kako biste otvorili izbornik.
2 - Odaberite Napredno > Pomak audio izlaza i
pritisnite OK.
3 - Pomoću klizne trake postavite pomak zvuka i
pritisnite OK.
4 - Po potrebi više puta pritisnite (lijevo) kako
biste zatvorili izbornik.
18
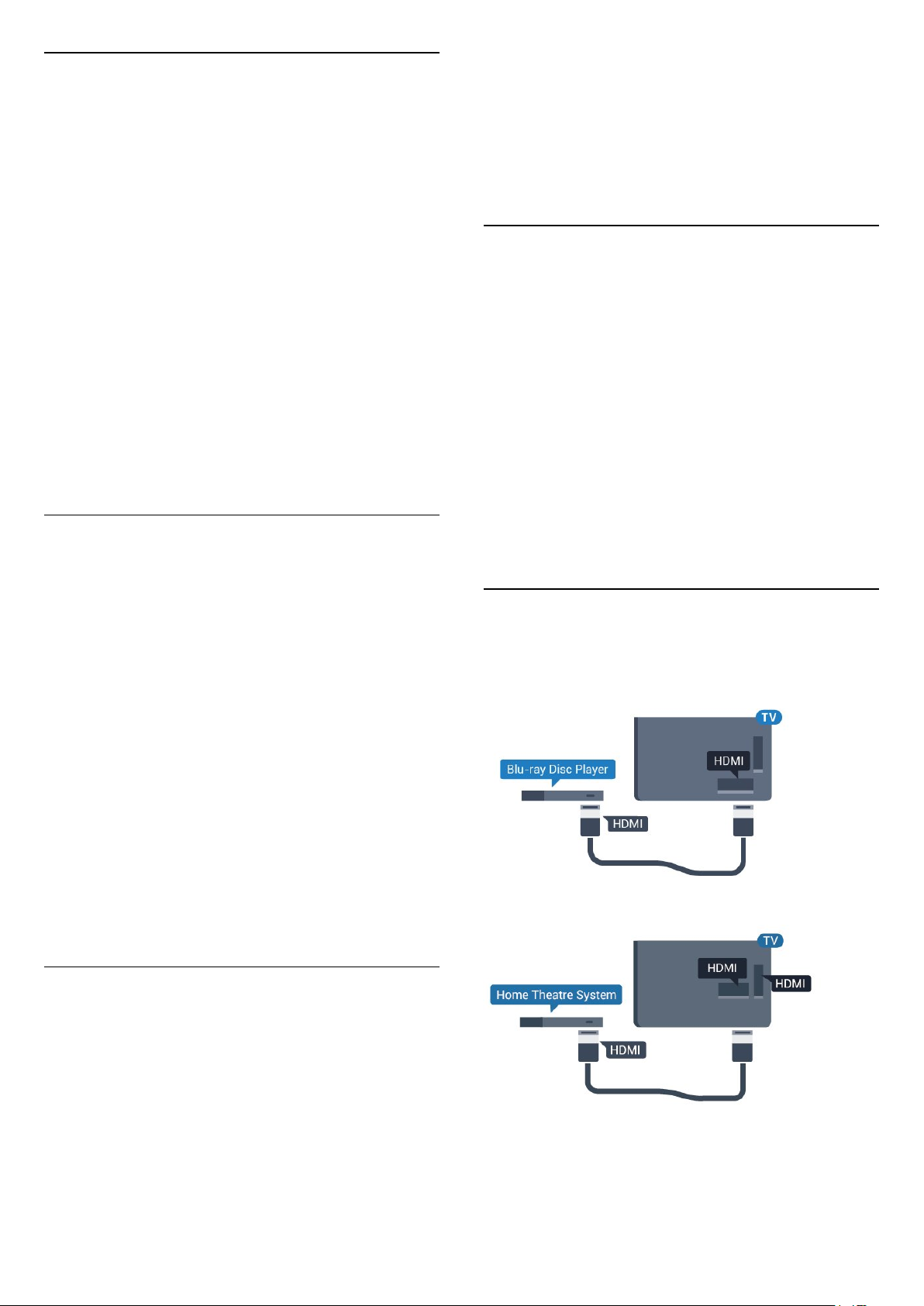
Format audio izlaza
Ako imate sustav kućnog kina (HTS) s mogućnošću
obrade višekanalnog zvuka kao što je Dolby Digital,
DTS® ili sličan, postavite Format audio izlaza na opciju
Višekanalno. Opcija Višekanalno televizoru
omogućava slanje komprimiranog višekanalnog
zvučnog signala s televizijskog kanala ili povezanog
reproduktora na sustav kućnog kina. Ako imate sustav
kućnog kina bez mogućnosti obrade višekanalnog
zvuka, odaberite Stereo.
Postavljanje formata audio izlaza...
1 - Pritisnite , odaberite Zvuk i
pritisnite (desno) kako biste otvorili izbornik.
2 - Odaberite Napredno > Format audio izlaza i
pritisnite OK.
3 - Odaberite Višekanalno, Stereo (bez
kompresije) ili Višekanalno (premošćenje), zatim
pritisnite OK.
4 - Po potrebi više puta pritisnite (lijevo) kako
biste zatvorili izbornik.
Izjednačavanje audio izlaza
Postavku Izjednačavanje audio izlaza koristite za
izjednačavanje glasnoće televizora i sustava kućnog
kina prilikom prebacivanja s jednog na drugi. Razlike u
glasnoći mogu uzrokovati razlike u obradi zvuka.
Izjednačavanje razlika u glasnoći…
1 - Pritisnite , odaberite Zvuk i pritisnite
(desno) kako biste otvorili izbornik.
2 - Odaberite Napredno > Izjednačavanje audio
izlaza i pritisnite OK.
3 - Odaberite Više, Srednje ili Manje, a zatim
pritisnite OK.
Pritisnite za Zvuk > Napredno > Format audio
izlaza.
Nema zvuka
Ako zvuk s televizora ne čujete putem sustava kućnog
kina, provjerite jeste li HDMI1 kabel priključili u HDMI
ARC priključnicu na sustavu kućnog kina.
4.5
Pametni telefoni i tableti
Za povezivanje pametnog telefona ili tableta s
televizorom možete koristiti bežičnu ili žičnu vezu.
Bežična
Za bežičnu vezu na pametni telefon ili tablet
preuzmite Philips TV Remote App iz omiljene trgovine
aplikacijama.
Žična mreža
Za žičnu vezu koristite HDMI 4 MHL priključnicu na
stražnjoj strani televizora. U odjeljku Pomoć pritisnite
tipku u boji Ključne riječi i potražite HDMI
MHL za više informacija.
4.6
Blu-ray Disc reproduktor
Koristite HDMI kabel velike brzine kako biste
povezali Blu-ray Disc reproduktor i televizor.
4 - Ako je razlika u glasnoći velika, odaberite Više.
Ako je razlika u glasnoći mala, odaberite Manje.
5 - Po potrebi više puta pritisnite (lijevo) kako
biste zatvorili izbornik.
Izjednačavanje audio izlaza utječe i na audio izlaz –
optičke i HDMI ARC signale zvuka.
Problemi sa zvukom sustava kućnog
kina
Zvuk s mnogo šuma
Ako gledate videozapis s priključenog USB flash
pogona ili povezanog računala, zvuk sa sustava
kućnog kina mogao bi biti izobličen. Taj šum čuje se
kada audio ili video datoteka ima DTS zvuk, ali sustav
kućnog kina nema DTS obradu zvuka. To možete
popraviti tako da Format audio izlaza televizora
postavite na Stereo (nekomprimirano).
Za seriju 5362
Ako Blu-ray Disc reproduktor ima EasyLink HDMI
CEC, njime možete upravljati pomoću daljinskog
upravljača za televizor.
19

4.7
DVD reproduktor
Za povezivanje DVD reproduktora s televizorom
koristite HDMI kabel.
Umjesto toga, možete upotrijebiti SCART kabel ako
uređaj nema HDMI priključnicu.
Ako je DVD reproduktor povezan HDMI kabelom i ima
EasyLink CEC, njime možete upravljati pomoću
daljinskog upravljača za televizor.
Kako biste pronašli više informacija o značajci
EasyLink, u izborniku Pomoć pritisnite tipku u
boji Ključne riječi i potražite EasyLink HDMI
CEC.
1 - Pritisnite , odaberite Zvuk > Glasnoća
slušalica i pritisnite OK.
2 - Pritisnite strelice (gore) ili (dolje) kako
biste prilagodili vrijednost.
3 - Po potrebi više puta pritisnite (lijevo) kako
biste zatvorili izbornik.
4.9
Igraća konzola
HDMI
Kako biste dobili najbolju kvalitetu, za povezivanje
igraće konzole s televizorom koristite HDMI kabel
velike brzine.
4.8
Slušalice
Možete priključiti slušalice u priključnicu na
stražnjoj strani televizora. Priključak je mini priključak
od 3,5 mm. Glasnoću slušalica možete zasebno
prilagoditi.
Za seriju 5362
Za seriju 5362
Y Pb Pr – komponentni
Povežite igraću konzolu komponentnim video
kabelom (Y Pb Pr) i audio L/R kabelom
s televizorom.
Prilagodba glasnoće…
Za seriju 5362
20
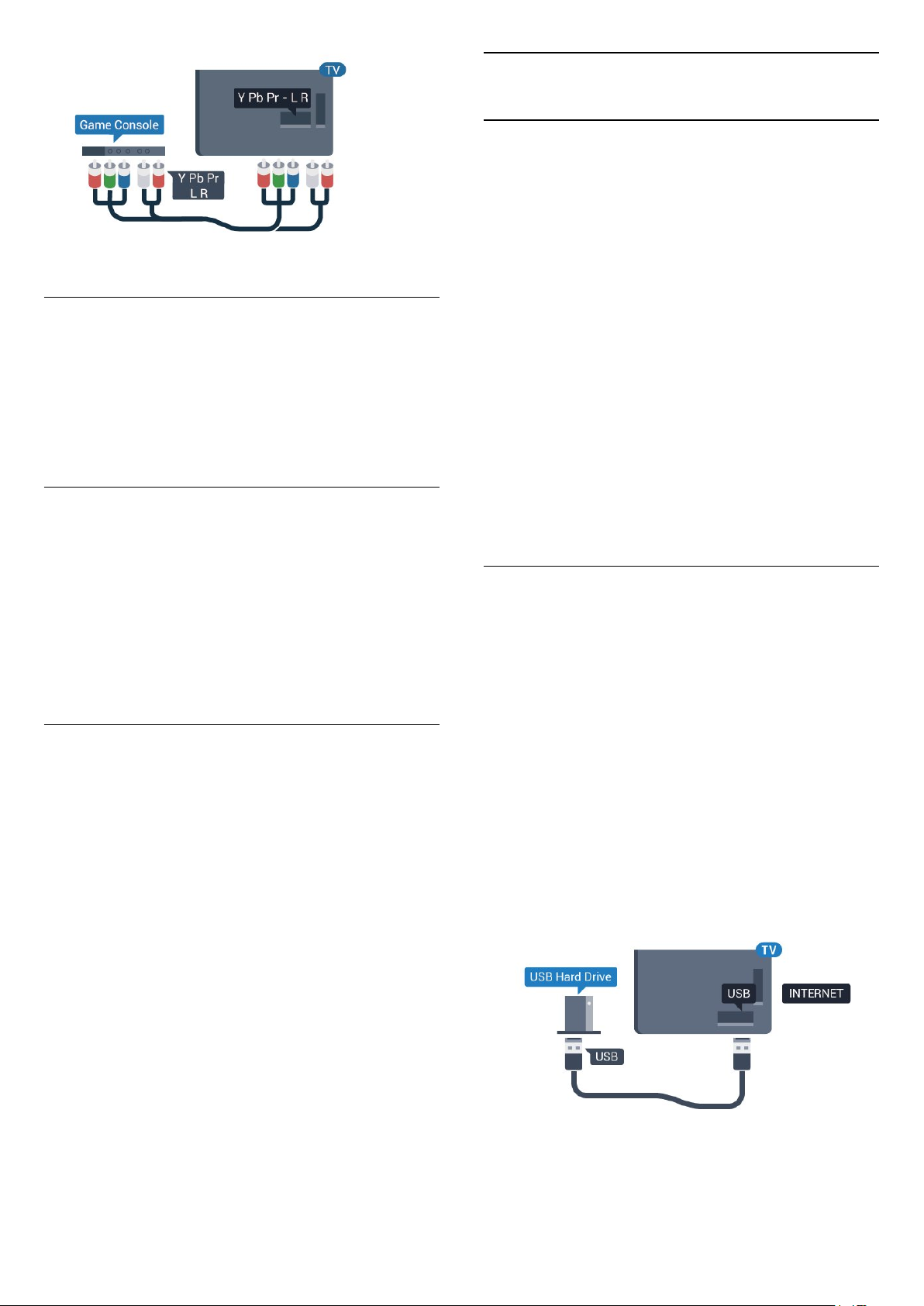
CVBS – Audio L R
CVBS – kompozitni video predstavlja vrlo kvalitetnu
vezu. Pored CVBS signala, dodaju se i lijevi i desni
audio signali za zvuk.
• Y i CVBS koriste istu utičnicu.
• Komponentni i kompozitni ulazi dijele audio utičnice.
Scart
Povežite igraću konzolu kompozitnim kabelom
(CVBS) i audio L/R kabelom s televizorom.
Ako vaša igraća konzola ima samo Video (CVBS) i
Audio L/R izlaz, koristite adapter Video Audio L/R na
SCART (prodaje se zasebno) za povezivanje sa
SCART priključnicom.
4.10
USB tvrdi disk
Što vam je potrebno
Ako povežete USB tvrdi disk, možete pauzirati ili
snimati emitirani televizijski sadržaj. Emitirani sadržaj
mora biti digitalni (DVB ili sl.).
Pauziranje
Kako biste pauzirali emitirani sadržaj, treba vam tvrdi
disk koji podržava USB s najmanje 4 GB prostora.
Snimanje
Kako biste pauzirali i snimili emitirani sadržaj, treba
vam disk s najmanje 250 GB prostora. Ako želite
snimiti program s podacima iz vodiča kroz televizijske
programe s interneta, na televizor prije instaliranja
USB tvrdog diska morate instalirati internetsku vezu.
Kako biste pronašli više informacija o instalaciji USB
tvrdog diska, u izborniku Pomoć pritisnite tipku u
boji Ključne riječi i potražite USB tvrdi disk,
instalacija.
Instalacija
Prije pauziranja ili snimanja televizijskog programa
morate povezati i formatirati USB tvrdi disk.
Formatiranjem će se ukloniti sve datoteke s USB
tvrdog diska.
Najbolja postavka
Prije nego što počnete igrati igru s povezane igraće
konzole, savjetujemo vam da televizor postavite na
idealnu postavku Igra.
Nakon što završite s igranjem igre i počnete ponovno
gledati televiziju, ne zaboravite ponovno postaviti
postavku Igra ili računalo na Isključeno.
Za postavljanje televizora na idealnu postavku…
1 - Pritisnite , odaberite Slika i
pritisnite (desno) kako biste otvorili izbornik.
2 - Odaberite Napredno > Igra ili računalo, a zatim
vrstu uređaja koji želite koristiti. Kako biste se vratili
na televizor, odaberite Isključeno.
3 - Po potrebi više puta pritisnite (lijevo) kako
biste zatvorili izbornik.
1 - Povežite USB tvrdi disk s jednom
od USB priključnica na televizoru. Prilikom
formatiranja nemojte povezivati drugi USB uređaj u
drugu USB priključnicu.
2 - Uključite USB tvrdi disk i televizor.
3 - Dok se na televizoru prikazuje digitalni televizijski
kanal, pritisnite (Pauza). Pauzom će se pokrenuti
formatiranje.
Slijedite upute na zaslonu.
Kada se USB tvrdi disk formatira, ostavite ga stalno
povezanog.
Za seriju 5362
21
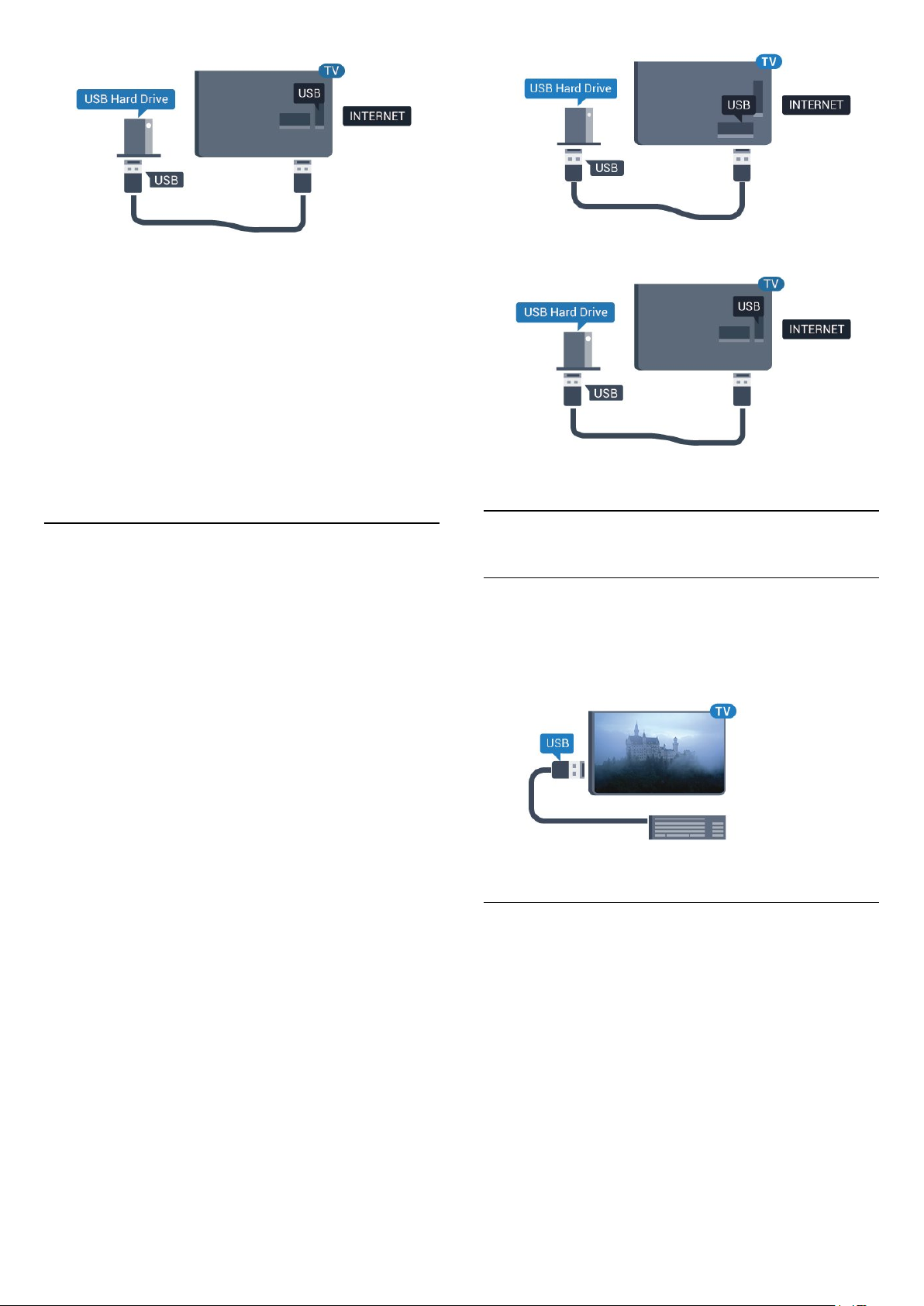
Upozorenje
USB tvrdi disk formatiran je isključivo za ovaj televizor,
što znači da spremljene snimke ne možete koristiti na
drugom televizoru ili na računalu. Nemojte kopirati niti
mijenjati datoteke snimki na USB tvrdom disku
pomoću bilo koje računalne aplikacije. Time će se
snimke oštetiti. Prilikom formatiranja drugog USB
tvrdog diska, sadržaj na prethodnom će se izgubiti.
USB tvrdi disk koji je instaliran na televizor morat ćete
ponovo formatirati kako biste ga mogli koristiti na
računalu.
Formatiranje
Prije pauziranja ili snimanja televizijskog programa
morate povezati i formatirati USB tvrdi disk.
Formatiranjem će se ukloniti sve datoteke s USB
tvrdog diska. Ako želite snimiti programe s podacima
iz vodiča kroz televizijske programe s interneta, prije
instaliranja USB tvrdog diska prvo morate podesiti
internetsku vezu.
Za seriju 5362
4.11
USB tipkovnica
Povezivanje
Povežite USB tipkovnicu (USB-HID) za unos teksta na
televizoru.
Za povezivanje koristite jednu od USB priključnica.
Upozorenje
USB tvrdi disk formatiran je isključivo za ovaj televizor,
što znači da spremljene snimke ne možete koristiti na
drugom televizoru ili na računalu. Nemojte kopirati niti
mijenjati datoteke snimki na USB tvrdom disku
pomoću bilo koje računalne aplikacije. Time će se
snimke oštetiti. Prilikom formatiranja drugog USB
tvrdog diska, sadržaj na prethodnom će se izgubiti.
USB tvrdi disk koji je instaliran na televizor morat ćete
ponovo formatirati kako biste ga mogli koristiti na
računalu.
Za formatiranje USB tvrdog diska...
1 - Povežite USB tvrdi disk s jednom od USB
priključnica na televizoru. Prilikom formatiranja
nemojte povezivati drugi USB uređaj u drugu USB
priključnicu.
2 - Uključite USB tvrdi disk i televizor.
3 - Dok se na televizoru prikazuje digitalni televizijski
kanal, pritisnite (Pauza). Pauzom će se pokrenuti
formatiranje. Slijedite upute na zaslonu.
4 - Televizor će vas pitati želite li koristiti USB tvrdi
disk za spremanje aplikacija. Potvrdite ako želite.
5 - Kada se USB tvrdi disk formatira, ostavite ga
stalno povezanog.
Konfiguracija
Kako biste instalirali USB tipkovnicu, uključite televizor
i priključite USB tipkovnicu na jednu
od USB priključnica na televizoru. Kada televizor prvi
put prepozna tipkovnicu, možete odabrati raspored
tipkovnice i testirati odabir. Ako najprije odaberete
ćirilični ili grčki raspored tipkovnice, možete odabrati
sekundarni latinični raspored.
Promjena postavke rasporeda tipkovnice nakon
odabira rasporeda…
1 - Pritisnite , odaberite Općenite postavke i
pritisnite (desno) kako biste otvorili izbornik.
2 - Odaberite Postavke USB tipkovnice i
pritisnite OK kako biste započeli postavljanje
22
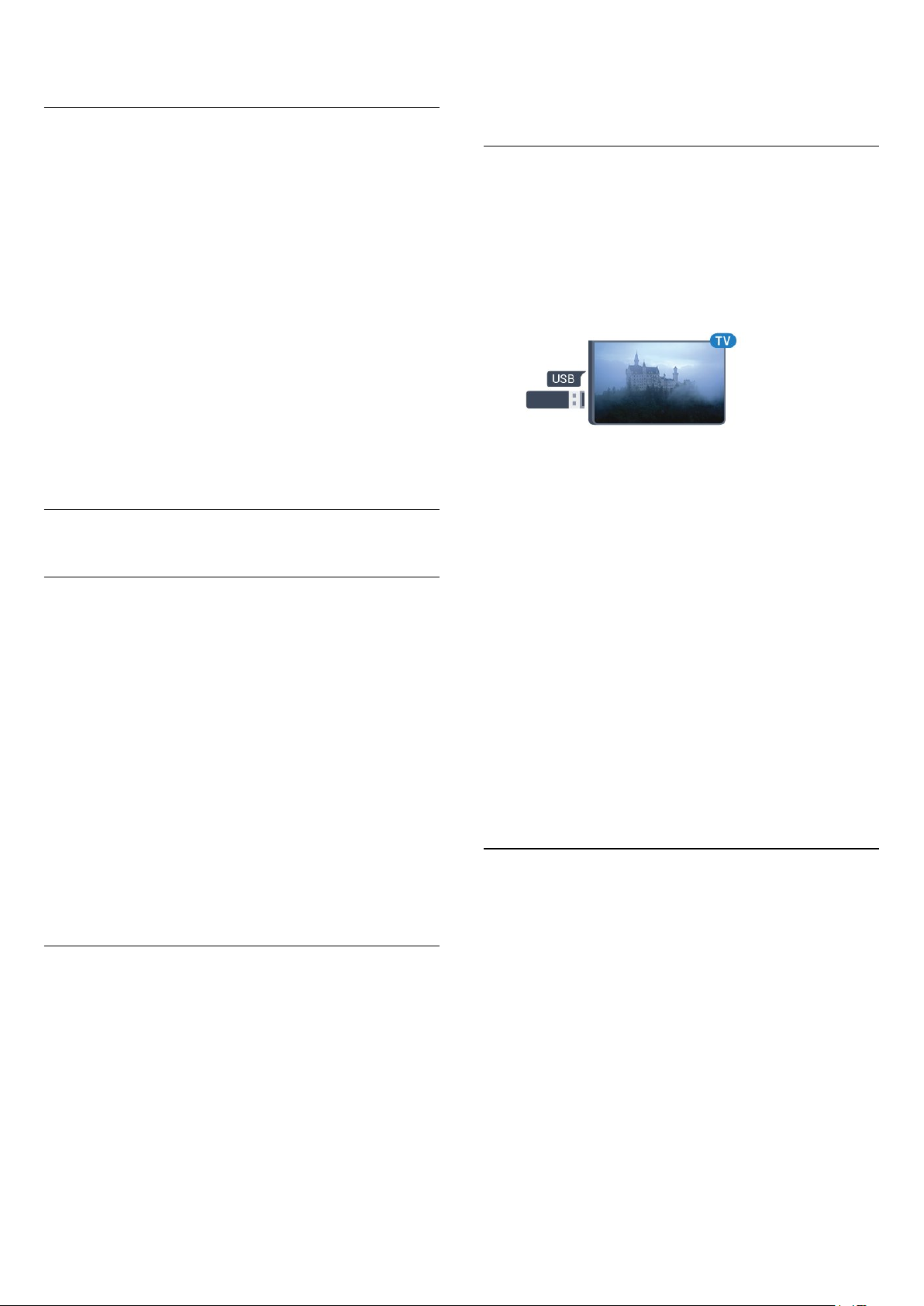
tipkovnice.
Posebne tipke
pritisnite (desno) kako biste otvorili izbornik.
2 - Odaberite Postavke miša i pritisnite OK kako
biste započeli postavljanje miša.
Tipke za unos teksta
• Tipka Enter = OK
• Backspace = brisanje znaka ispred pokazivača
• Tipke sa strelicama = kretanje unutar tekstnog polja
• Kako biste promijenili raspored tipkovnice dok je
postavljen sekundarni raspored, istovremeno pritisnite
tipke Ctrl + razmaknica.
Tipke za aplikacije i internetske stranice
• Tab i Shift + Tab = sljedeće i prethodno
• Home = pomicanje na vrh stranice
• End = pomicanje na dno stranice
• Page Up = prelazak na gornju stranicu
• Page Down = prelazak na donju stranicu
• + = povećavanje za jedan korak
• - = smanjenje za jedan korak
• * = prilagođavanje web-stranice širini zaslona
4.12
USB miš
Povezivanje USB miša
4.13
USB flash pogon
Možete prikazivati fotografije ili reproducirati glazbu i
videozapise s povezanog USB flash pogona.
Umetnite USB flash pogon u jednu
od USB priključnica na televizoru dok je televizor
uključen.
Televizor će prepoznati flash pogon i otvoriti popis
njegovih sadržaja.
Ako se popis sadržaja ne prikaže automatski,
pritisnite SOURCES te odaberite USB.
Kako biste prekinuli prikaz sadržaja USB flash pogona,
pritisnite EXIT ili odaberite drugu aktivnost.
Kako biste prekinuli vezu s USB flash pogonom,
možete ga izvući u bilo koje vrijeme.
Možete priključiti USB miš (USB-HID) za
pregledavanje stranica na internetu.
Na internetskim stranicama možete jednostavnije
birati i pritiskati veze.
Povezivanje miša
Uključite televizor i priključite USB miš u jednu
od USB priključnica na televizoru. USB miš možete
povezati i s povezanom USB tipkovnicom.
Pritisci miša
• Pritisak lijeve tipke = OK
Kotačić za pomicanje možete koristiti za pomicanje
kroz stranice gore i dolje.
Brzina miša
Kako biste instalirali USB tipkovnicu, uključite televizor
i priključite USB tipkovnicu na jednu
od USB priključnica na televizoru. Kada televizor prvi
put prepozna tipkovnicu, možete odabrati raspored
tipkovnice i testirati odabir. Ako najprije odaberete
ćirilični ili grčki raspored tipkovnice, možete odabrati
sekundarni latinični raspored.
Promjena postavke rasporeda tipkovnice nakon
odabira rasporeda…
1 - Pritisnite , odaberite Općenite postavke i
Ultra HD na USB uređaju
Možete prikazivati fotografije Ultra HD rezolucije s
povezanog USB uređaja ili flash pogona. Televizor će
smanjiti rezoluciju na Ultra HD u slučaju da je
rezolucija fotografija veća.
Kako biste pronašli više informacija o gledanju ili
reprodukciji sadržaja s USB flash pogona, u
izborniku Pomoć pritisnite tipku u boji Ključne
riječi i potražite Fotografije, videozapisi i glazba.
4.14
Fotoaparat
Kako biste prikazali fotografije pohranjene na
digitalnom fotoaparatu, fotoaparat možete izravno
povezati s televizorom.
Za povezivanje koristite jednu od USB priključnica
na televizoru. Nakon povezivanja uključite fotoaparat.
Ako se popis sadržaja ne prikaže automatski,
pritisnite SOURCES te odaberite USB.
Fotoaparat ćete možda morati postaviti za prijenos
sadržaja koristeći protokol PTP (Picture Transfer
Protocol). Pročitajte korisnički priručnik digitalnog
fotoaparata.
Kako biste pronašli više informacija o prikazu
fotografija, u izborniku Pomoć pritisnite tipku u
boji Ključne riječi i potražite Fotografije,
23
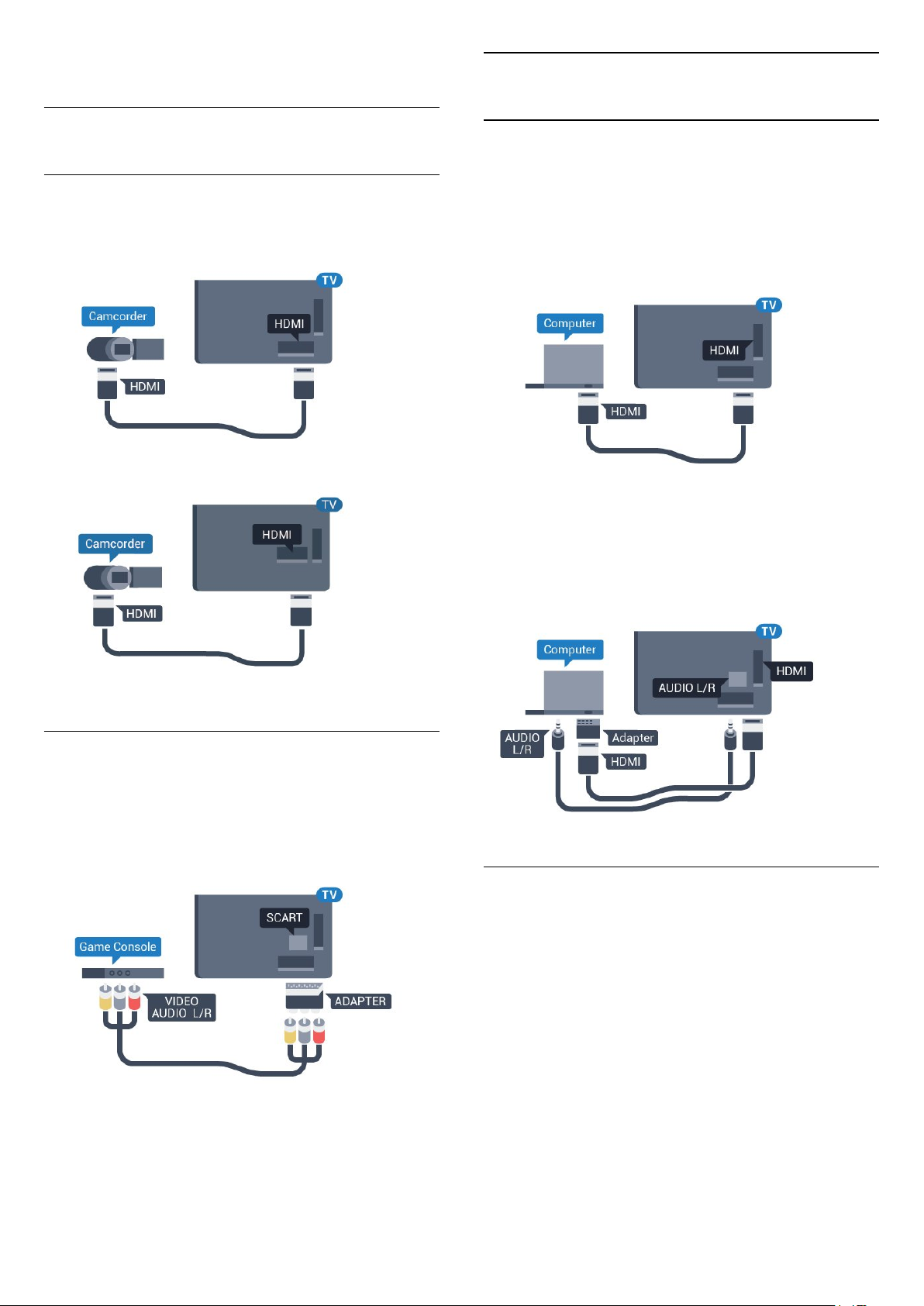
videozapisi i glazba.
4.15
Kamkorder
HDMI
4.16
Računalo
Povezivanje
Računalo možete povezati s televizorom i televizor
koristiti kao računalni monitor.
Kako biste dobili najbolju kvalitetu, koristite HDMI
kabel za povezivanje kamkordera s televizorom.
Za seriju 5362
Uz HDMI
Pomoću HDMI kabela povežite računalo s
televizorom.
Uz DVI na HDMI
Umjesto toga, možete koristiti adapter DVI na HDMI
(prodaje se zasebno) kako biste računalo priključili na
HDMI priključnicu, a audio L/R kabel (mini priključak
od 3,5 mm) za priključivanje u AUDIO IN L/R
priključnicu na stražnjoj strani televizora.
LR za audio i video / Scart
Za povezivanje kamkordera možete koristiti HDMI,
YPbPr ili SCART priključnicu. Ako kamkorder ima samo
Video (CVBS) i Audio L/R izlaz, koristite adapter Video
Audio L/R na SCART (prodaje se zasebno) kako biste
ga povezali sa SCART priključnicom.
Idealna postavka
Ako povežete računalo, savjetujemo vam da vezi
putem koje je računalo povezano dodate ispravan
naziv vrste uređaja u izborniku Izvori. Ako zatim u
izborniku Izvori promijenite postavku na Računalo,
televizor će se automatski postaviti na idealnu
postavku za računalo.
Možete ručno podesiti idealnu postavku
na Isključeno za gledanje televizije ili na Igra za
igranje s povezane igraće konzole (ne zaboravite je
vratiti na Isključeno kad završite s igranjem).
Ako odaberete izvor i promijenite postavku Igra ili
računalo, ona će biti spremljena za taj izvor.
Za postavljanje televizora na idealnu postavku…
24
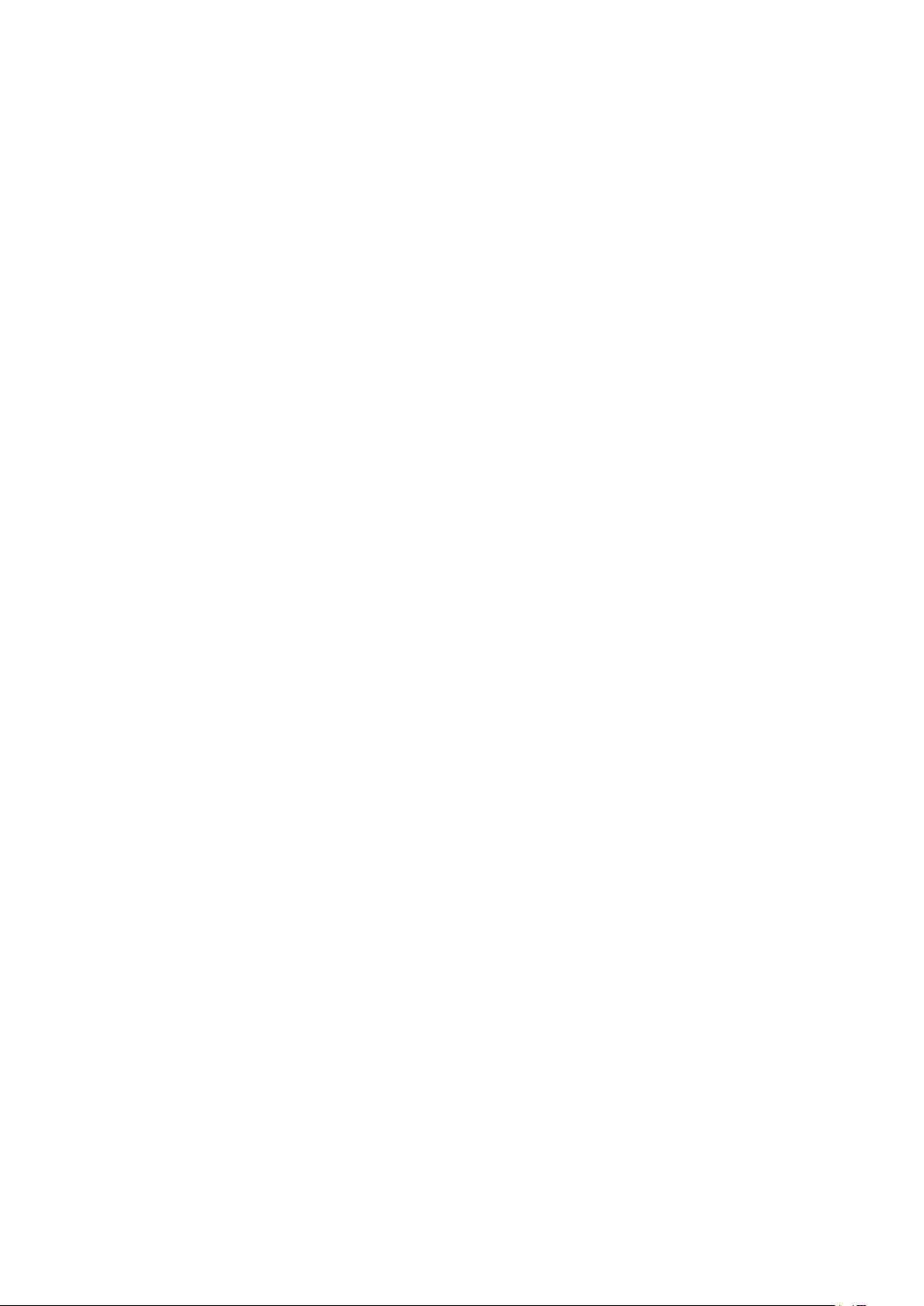
1 - Pritisnite , odaberite Slika i
pritisnite (desno) kako biste otvorili izbornik.
2 - Odaberite Napredno > Igra ili računalo i
pritisnite OK.
3 - Odaberite Igra (za igranje) ili Računalo (za
gledanje filma).
4 - Po potrebi više puta pritisnite (lijevo) kako
biste zatvorili izbornik.
Ne zaboravite postavku Igra ili računalo vratiti
na Isključeno kada završite s igranjem igre.
25
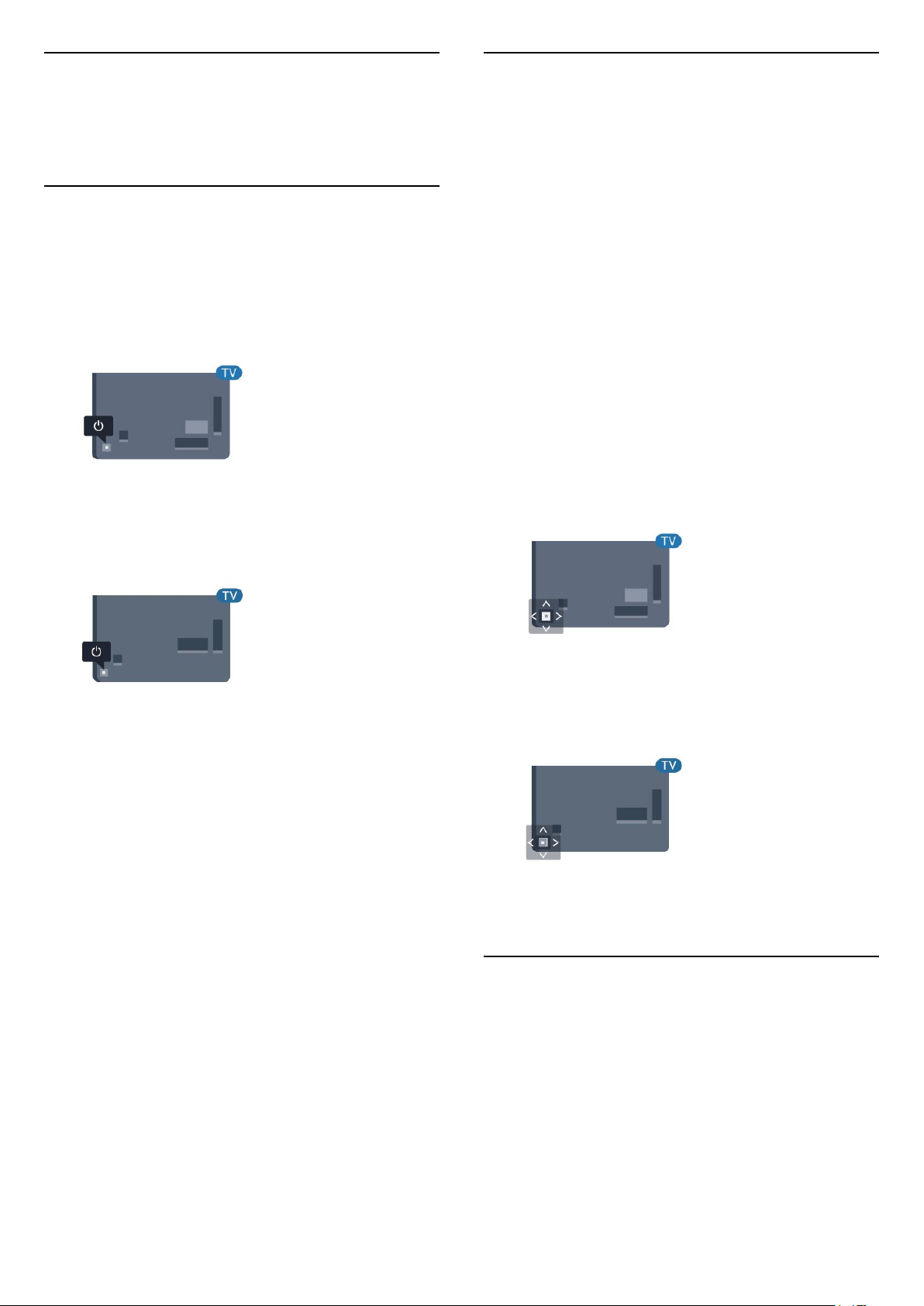
5
5.2
Uključivanje/isključi
vanje
5.1
Uključivanje ili stanje
pripravnosti
Prije uključivanja televizora provjerite jeste li kabel za
napajanje ukopčali u priključnicu POWER na
stražnjoj strani televizora.
Za seriju 5362
Tipke na televizoru
Ako ste izgubili daljinski upravljač ili su njegove
baterije prazne, još uvijek možete izvršiti neke
osnovne radnje.
Otvaranje izbornika s osnovnim radnjama…
1 - Dok je televizor uključen, pritisnite joystick tipku
na stražnjoj strani televizora kako bi se prikazao
osnovni izbornik.
2 - Pritisnite lijevo ili desno kako biste odabrali
Glasnoća, Kanal ili Izvori. Odaberite
Demo kako biste pokrenuli film za demonstraciju.
3 - Pritisnite gore ili dolje kako biste prilagodili
glasnoću ili prešli na sljedeći/prethodni kanal.
Pritisnite gore ili dolje kako biste se pomicali popisom
izvora, što obuhvaća i odabir tunera. Pritisnite
višesmjernu tipku kako biste pokrenuli film za
demonstraciju.
4 - Izbornik će automatski nestati.
Kako biste televizor prebacili u stanje pripravnosti,
odaberite i pritisnite joystick tipku.
Dok je televizor u stanju pripravnosti, pritisnite na
daljinskom upravljaču kako biste uključili
televizor. Možete i pritisnuti malu joystick tipku na
stražnjoj strani televizora kako biste uključili televizor
u slučaju da ne možete pronaći daljinski upravljač ili
da su njegove baterije prazne.
Prebacivanje u stanje pripravnosti
Kako biste televizor prebacili u stanje pripravnosti,
pritisnite na daljinskom upravljaču. Možete i
pritisnuti malu joystick tipku na stražnjoj strani
televizora.
U stanju pripravnosti, televizor je i dalje priključen na
mrežno napajanje, ali troši vrlo malo energije.
Kako biste televizor potpuno isključili, iskopčajte
utikač.
Prilikom iskopčavanja utikača uvijek vucite utikač, a ne
kabel. Osigurajte potpun pristup utikaču, kabelu za
napajanje i utičnici u svakom trenutku.
Za seriju 5362
5.3
Mjerač vremena
Opcija Automatsko isključivanje omogućava
postavljanje televizora za automatski prelazak u
stanje pripravnosti nakon zadanog vremena.
Postavljanje automatskog isključivanja…
1 - Pritisnite , odaberite Općenite postavke
> Mjerač vremena i pritisnite OK.
2 - Pomoću klizne trake možete postaviti vrijeme do
180 minuta u povećanjima od 5 minuta. Ako je
postavljeno na 0 minuta, automatsko isključivanje se
26
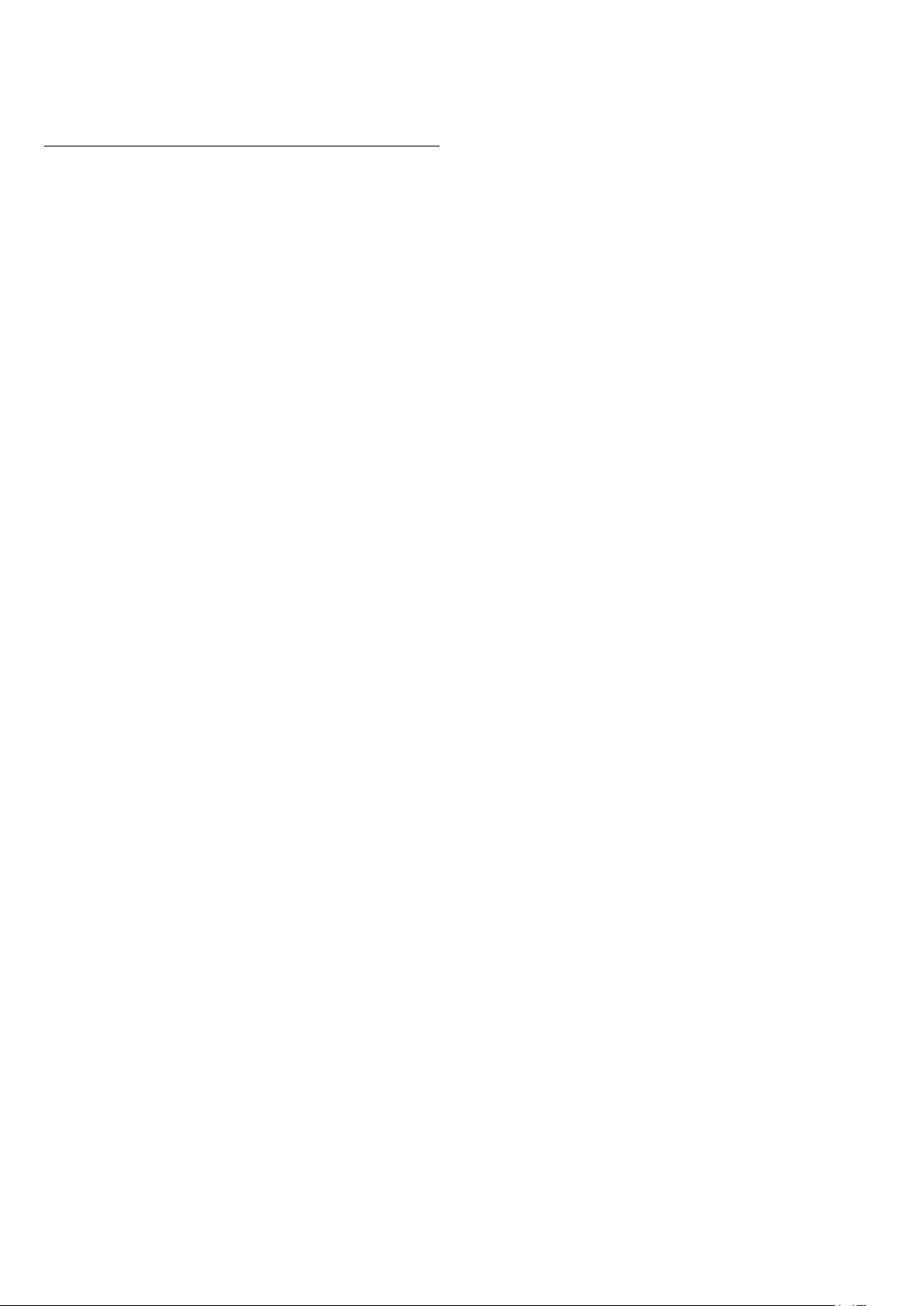
isključuje. Tijekom odbrojavanja uvijek možete ranije
isključiti televizor ili ponovo postaviti vrijeme.
3 - Pritisnite BACK kako biste zatvorili izbornik.
5.4
Mjerač vremena za
isključivanje
Ako televizor prima televizijski signal, ali tijekom
razdoblja od 4 sata ne pritisnete nijednu tipku na
daljinskom upravljaču, televizor će se automatski
isključiti radi uštede energije. Isto tako, ako televizor
ne primi televizijski signal niti naredbu s daljinskog
upravljača 10 minuta, automatski će se isključiti.
Ako televizor koristite kao monitor ili koristite digitalni
prijemnik za gledanje televizije (Set-Top Box – STB) i
ne koristite daljinski upravljač televizora, isključite
funkciju automatskog isključivanja.
Deaktivacija mjerača vremena za isključivanje …
1 - Pritisnite , odaberite Ekološke postavke i
pritisnite (desno) kako biste otvorili izbornik.
2 - Odaberite Mjerač vremena za isključivanje i
pritisnite OK.
3 - Pritisnite strelice (gore) ili (dolje) kako
biste prilagodili vrijednost. Vrijednost 0 deaktivirat
će automatsko isključivanje.
4 - Po potrebi više puta pritisnite (lijevo) kako
biste zatvorili izbornik.
Kako biste pronašli više informacijama o ekološkim
postavkama televizora, u izborniku Pomoć, pritisnite
tipku u boji Ključne riječi i potražite Ekološke
postavke.
27
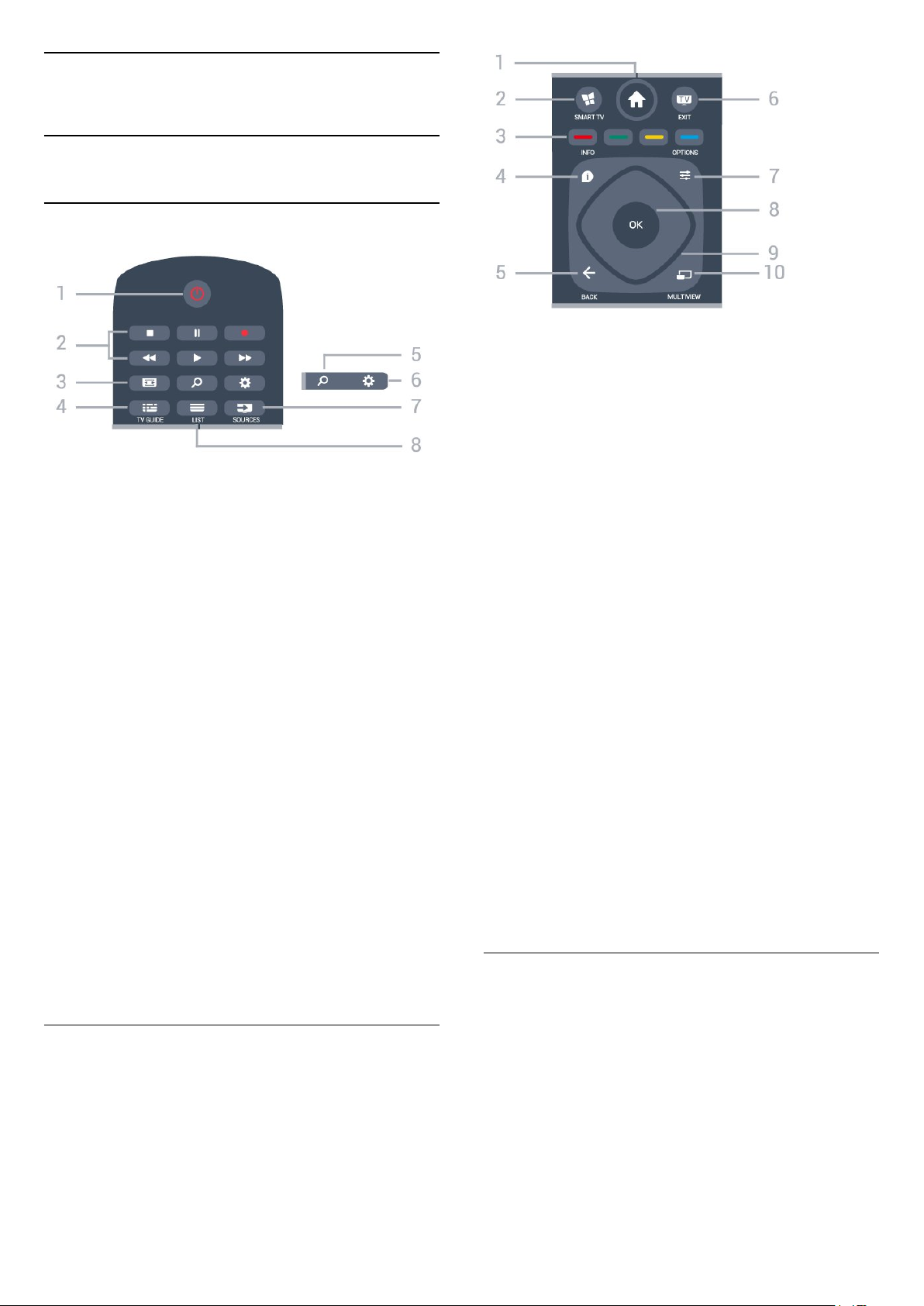
6
Daljinski upravljač
6.1
Pregled tipki
Gornje
1 - Početak
Otvaranje izbornika Početak.
2 – SMART TV
Otvaranje početne stranice usluge Smart TV.
1 – stanje pripravnosti / uključivanje
Uključivanje televizora ili vraćanje u stanje
pripravnosti.
2 – reprodukcija i snimanje
• Reprodukcija , za reprodukciju.
• Pauza , za pauziranje reprodukcije
• Zaustavljanje , za zaustavljanje reprodukcije
• Premotavanje , za premotavanje unatrag
• Brzo premotavanje unaprijed , za brzo
premotavanje unaprijed
• Snimanje , za pokretanje snimanja
3 - format slike
Otvaranje ili zatvaranje izbornika Format slike.
4 – TV GUIDE
Otvaranje ili zatvaranje televizijskog vodiča.
5 - Traži
Otvaranje stranice pretraživanja.
6 – postavke
Otvaranje izbornika Postavke.
7 – SOURCES
Otvaranje izbornika Izvori.
3 –
Izravan odabir opcija. Plava tipka otvara Pomoć.
4 – INFO
Otvaranje ili zatvaranje informacija o programu.
5 – BACK
Kako biste se vratili na prethodni kanal koji ste
odabrali.
Zatvaranje izbornika bez promjene postavke.
Povratak na prethodnu aplikaciju / internetsku
stranicu.
6 - - EXIT
Povratak na gledanje televizije. Za zaustavljanje
interaktivne televizijske aplikacije.
7 – OPTIONS
Otvaranje ili zatvaranje izbornika Opcije.
8 – tipka OK
Potvrda odabira ili postavke. Za otvaranje popisa
kanala dok gledate televizor.
9 – tipke sa strelicama / navigacijske tipke
Navigacije prema gore, dolje, ulijevo ili udesno.
10 – MULTIVIEW
Otvaranje izuzetno malog zaslona.
Tipke u boji
8 – LIST
Otvaranje ili zatvaranje popisa kanala.
Srednje
Donje tipke
28
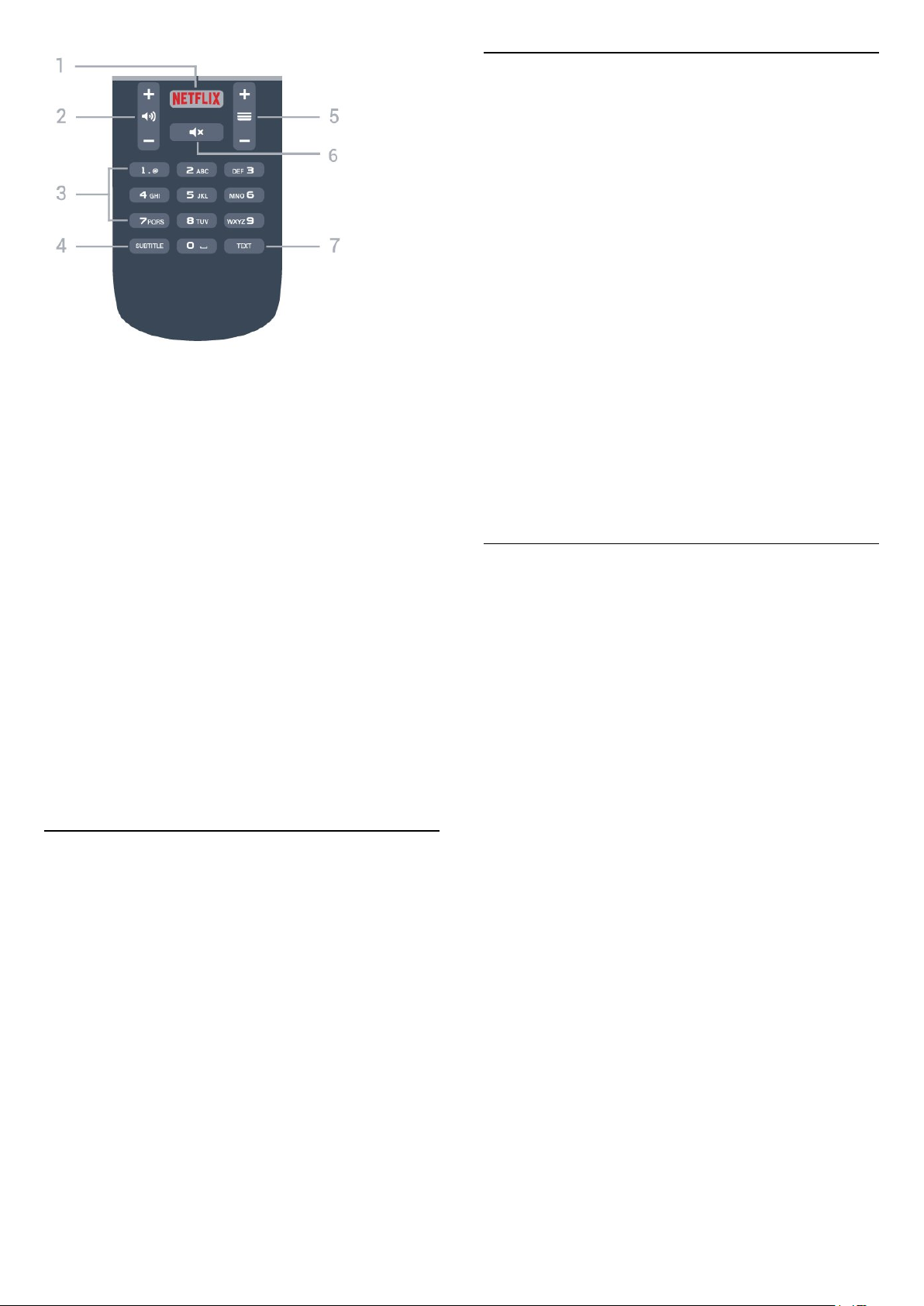
6.3
Baterije
Ako televizor ne reagira na pritisak tipke na
daljinskom upravljaču, možda su baterije prazne.
Za zamjenu baterija otvorite odjeljak za baterije na
stražnjoj strani daljinskog upravljača.
1 - Gurnite poklopac odjeljka za baterije u smjeru koji
naznačuje strelica.
2 - Stare baterije zamijenite s 2 nove
baterije AAA-R03 – 1,5 V. Pazite da polovi + i - na
baterijama budu ispravno poravnati.
3 - Vratite poklopac odjeljka za baterije i gurajte ga
dok ne sjedne na mjesto.
1 –
Za izravno otvaranje aplikacije Netflix. Kad je televizor
uključen ili u stanju pripravnosti.
2 –
Podešavanje razine glasnoće.
3 – numeričke tipke
Izravan odabir kanala.
4 – SUBTITLE
Za uključivanje, isključivanje ili automatsko
prikazivanje titlova.
5 – kanal
Prelazak na sljedeći ili prethodni kanal na popisu
kanala. Otvaranje sljedeće ili prethodne stranice
teleteksta. Pokretanje sljedećeg ili prethodnog
poglavlja na disku.
6 Isključivanje zvuka i njegovo ponovno uključivanje.
7 – TEXT
Otvaranje ili zatvaranje teleteksta.
glasnoća
isključivanje zvuka
Ako daljinski upravljač ne koristite duže vrijeme,
izvadite baterije.
Stare baterije sigurno odložite u skladu s propisima o
odlaganju starih baterija.
Kako biste pronašli više informacija, u
izborniku Pomoć pritisnite tipku u boji Ključne
riječi i potražite Kraj uporabe.
6.4
Čišćenje
Vaš daljinski upravljač ima premaz otporan na
ogrebotine.
Daljinski upravljač čistite mekom, vlažnom krpom.
Daljinski upravljač nikada nemojte čistiti tvarima kao
što su alkohol, kemikalije ili sredstva za čišćenje u
kućanstvu.
6.2
Infracrveni senzor
Televizor može primati naredbe i s daljinskog
upravljača koji koristi IR (infracrvenu vezu) za slanje
naredbi. Ako koristite takav daljinski upravljač, uvijek
usmjerite daljinski upravljač prema infracrvenom
senzoru na prednjoj strani televizora.
Upozorenje
Ne postavljajte predmete ispred IC senzora televizora;
mogli bi blokirati IC signal.
29
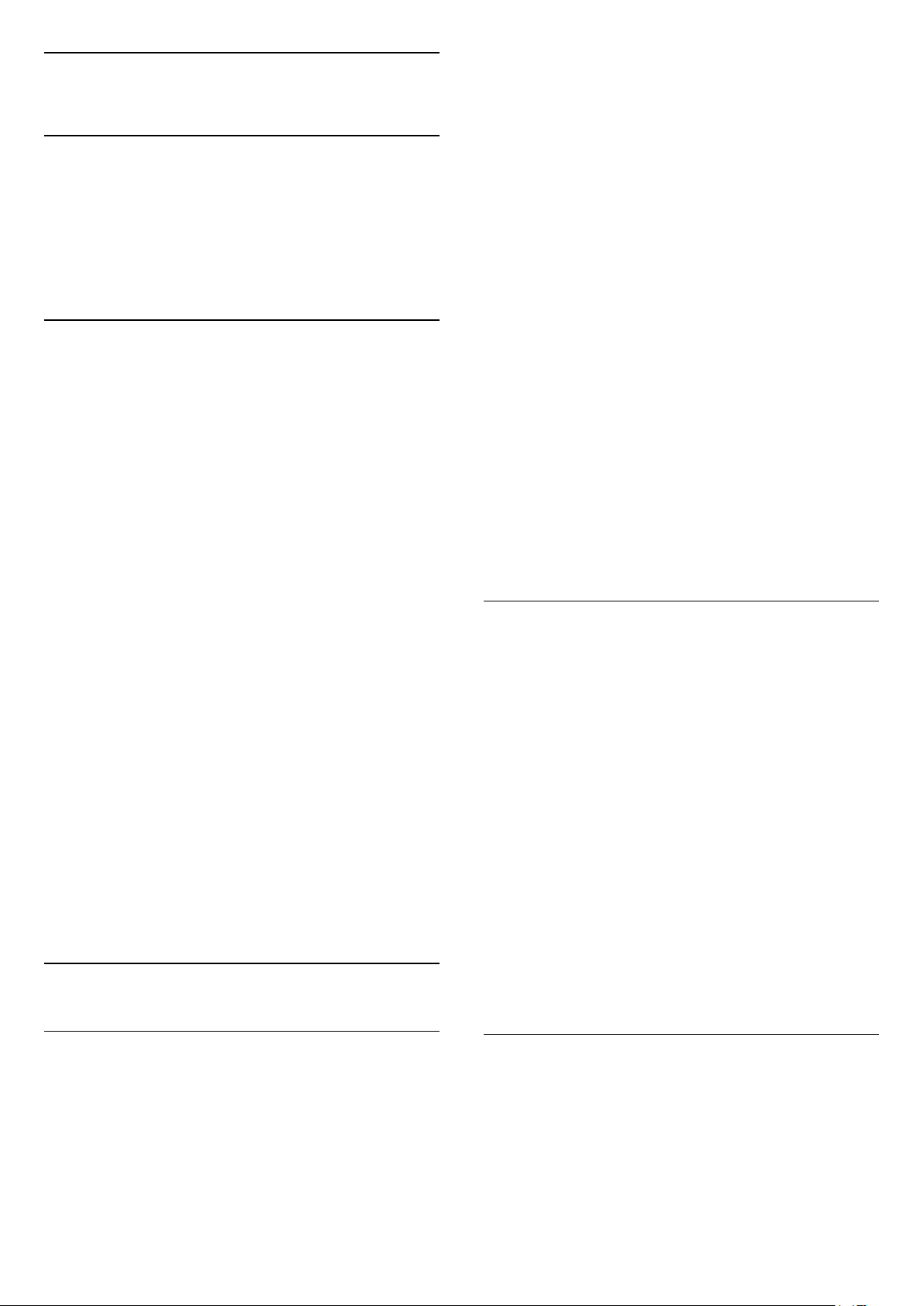
7
Kanali
7.1
Instalacija kanala
pritisnite
2 - Za prikaz svih kanala odaberite Svi.
3 - Odaberite kanal koji želite označiti kao omiljeni i
pritisnite .
4 - Odabrani kanal označen je s .
5 - Za dovršenje pritisnite BACK . Kanali će se
dodati na popis omiljenih.
LIST kako biste otvorili popis kanala.
Kako biste pronašli više informacija, u
izborniku Pomoć pritisnite tipku u boji Ključne
riječi i potražite Kanal, instalacija antene ili Kanal,
instalacija kabela.
7.2
Mijenjanje kanala
• Za gledanje televizijskih kanala pritisnite .
Televizor će otvoriti posljednji kanal koji ste gledali.
• Umjesto toga pritisnite Početak kako biste
otvorili izbornik Početak i zatim odaberite Kanali i
pritisnite OK.
• Kako biste promijenili kanale,
pritisnite + ili -. Ako znate broj kanala,
unesite ga pomoću numeričkih
tipki. Pritisnite OK nakon unosa broja kako biste
promijenili kanal.
• Kako biste se vratili na prethodni kanal koji ste
gledali, pritisnite BACK.
Odabir kanala s popisa kanala
Dok gledate televizijski kanal pritisnite LIST kako
biste otvorili popis kanala.
Popis kanala može sadržavati nekoliko stranica s
kanalima. Kako bi se prikazala sljedeća ili prethodna
stranica, pritisnite + ili -.
Kako biste zatvorili popise kanala bez promjene
kanala, ponovo pritisnite LIST .
Radijski kanali
Ako je digitalno emitiranje dostupno, digitalni radijski
kanali instaliraju se prilikom instalacije. Radijske
kanale mijenjajte na isti način na koji mijenjate
televizijske.
7.3
Popisi kanala
Kako biste kanal izbrisali s popisa omiljenih, odaberite
ga pritiskom na , a zatim ponovo
pritisnite kako biste uklonili oznaku omiljenog
kanala.
Promjena redoslijeda
Možete promijeniti redoslijed, tj. položaj, kanala na
popisu omiljenih kanala.
1 - Na popisu kanala Omiljeni istaknite kanal koji
želite premjestiti.
2 - Pritisnite .
3 - Odaberite kanal koji želite premjestiti i
pritisnite OK.
4 - Pritisnite tipke za navigaciju kako biste istaknuti
kanal premjestili na drugu lokaciju i pritisnite OK.
5 - Po dovršetku pritisnite EXIT za
zatvaranje popisa omiljenih kanala.
Možete istaknuti drugi kanal i ponoviti postupak.
Prikazi popisa kanala
Na popisu kanala možete pronaći sve instalirane
televizijske i radijske kanale.
Osim popisa kanala Sve koji sadrži sve instalirane
kanale, možete postaviti popis Favoriti, zasebno
prikazati instalirane radijske kanale na popisu Radio
ili otkriti nove dodane kanale na popisu Novi.
Logotipovi kanala
U nekim državama televizor može prikazivati i logotip
kanala. Ako ne želite da se logotipovi prikazuju,
možete ih isključiti.
Isključivanje logotipova kanala . .
1 - Pritisnite , odaberite Općenite
postavke > Logotipovi kanala i pritisnite OK.
2 - Odaberite Isključeno i pritisnite OK.
3 - Pritisnite BACK , više puta ako je potrebno,
kako biste zatvorili izbornik.
Omiljeni kanali
Možete izraditi popis omiljenih kanala koji sadrži
samo kanale koje želite gledati. Ako odaberete popis
kanala Omiljeni, prilikom pomicanja kroz kanale
prikazivat će se samo omiljeni kanali.
Izrada popisa omiljenih kanala
1 - Dok gledate televizijski kanal
Promjena naziva kanala
Možete preimenovati kanale na popisu kanala.
1 - Odaberite kanal koji želite preimenovati s jednog
od popisa kanala.
2 - Odaberite kanal koji želite preimenovati.
3 - Pritisnite .
Tekst možete unijeti pomoću tipkovnice na
30
 Loading...
Loading...