Page 1
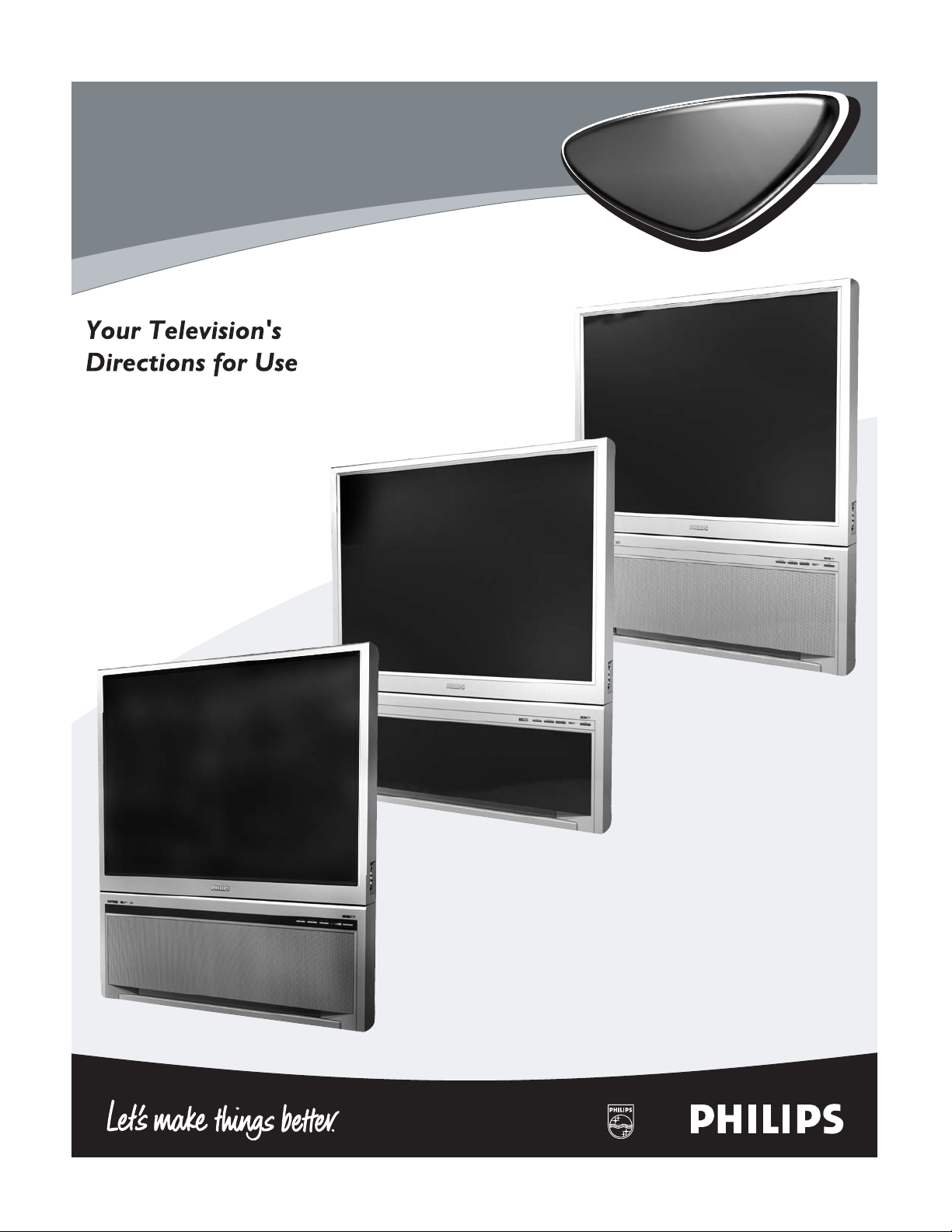
3135 035 23251
43PP8445
43PP8446
43PP8447
Rear-projection TV
Rear-projection TV
with HD Input
with HD Input
Page 2
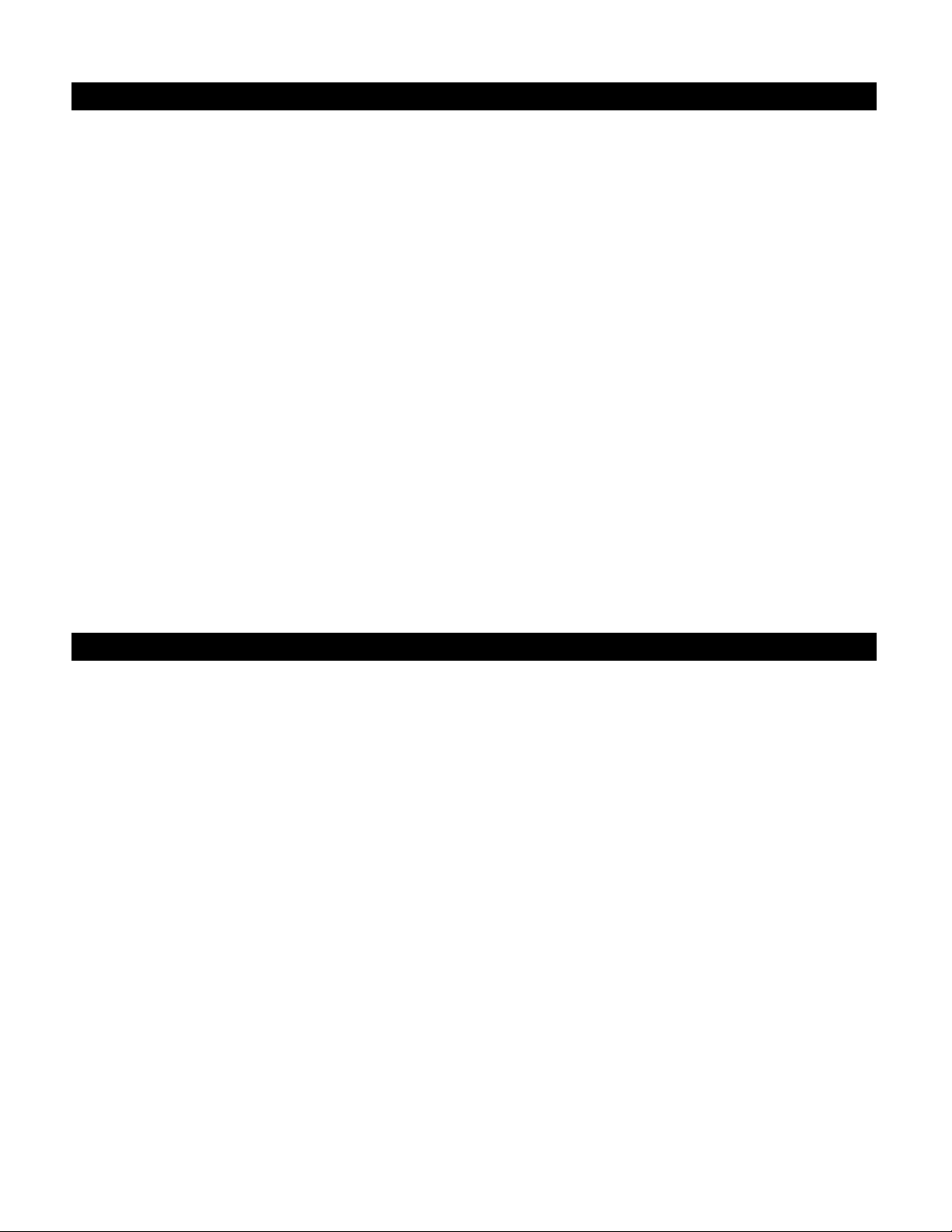
2
CONTENTS
Setup and Installation
Product Highlights . . . . . . . . . . . . . . . . . . . . . . . . . . . . .3
Installing the TV . . . . . . . . . . . . . . . . . . . . . . . . . . . . . . .4
Using the TV keys . . . . . . . . . . . . . . . . . . . . . . . . . . . . .5
Using the Remote Control Keys . . . . . . . . . . . . . . . .6–7
Operation
Using the Menus
Overview . . . . . . . . . . . . . . . . . . . . . . . . . . . . . . . . . .8
Install . . . . . . . . . . . . . . . . . . . . . . . . . . . . . . . . . . .8–13
Picture . . . . . . . . . . . . . . . . . . . . . . . . . . . . . . . . .14–16
Sound . . . . . . . . . . . . . . . . . . . . . . . . . . . . . . . . . . . .17
Features . . . . . . . . . . . . . . . . . . . . . . . . . . . . . . .18–21
Using Program List . . . . . . . . . . . . . . . . . . . . . . . . . . .22
Using Smart Surf . . . . . . . . . . . . . . . . . . . . . . . . . . . . .22
Using Smart Picture and Smart Sound . . . . . . . . . . . . .23
Using the Sleep Timer . . . . . . . . . . . . . . . . . . . . . . . . .24
Peripheral Equipment
Connecting Peripheral Equipment . . . . . . . . . . . . .25–33
Selecting Connected Equipment for Viewing . . . . . . . .34
General Information
Care, Cleaning, and Tips . . . . . . . . . . . . . . . . . . . . . . . .35
Before Calling Service . . . . . . . . . . . . . . . . . . . . . . . . .36
Specifications . . . . . . . . . . . . . . . . . . . . . . . . . . . . . . . .37
Index . . . . . . . . . . . . . . . . . . . . . . . . . . . . . . . . . . . . . .38
International Guarantee Conditions . . . . . . . . . . . .39-40
Consumer Information Centres . . . . . . . . . . . . . . .41–42
S
AFETY INFORMATION
No naked flames, such as lighted candles, should be placed on top on the TV or in the vicinity.
Do not place your TV set under direct sunlight or heat.
Leave at least 15cm around each side of TV set to allow for proper ventilation.
Avoid placing you set (e.g. near the window) where it is likely to be exposed to rain or water.
No objects filled with liquids should be placed on top of the TV so as to avoid dripping or splashing of liquids on the set.
Disconnect mains plug when :
• the red light below the TV screen is flashing continuously
• a bright white line is displayed across the screen
• cleaning the TV screen (never use abrasive cleaning agents; use a slightly damp chamois leather or soft cloth)
• a lightning storm is occurring
• the set is left unattended for a prolonged period.
Never attempt to repair a defective TV yourself. Always consult a skilled service person.
Battery Usage CAUTION :
To prevent battery leakage which may result in bodily injury or damage to the remote :
• Install ALL batteries correctly, + and – as marked on the remote control.
• Do not mix batteries : (OLD and NEW or CARBON and ALKALINE, etc.).
• Remove batteries when the remote is not used for a long time.
Thank you for purchasing this television set. You are now the proud owner of a Philips TV, which promises full value to
you as a customer. Please read this manual carefully and thoroughly for help with installation and operation.
Note: Although every effort has been made to insure accuracy, your television may differ from the information presented
in this book.
Page 3
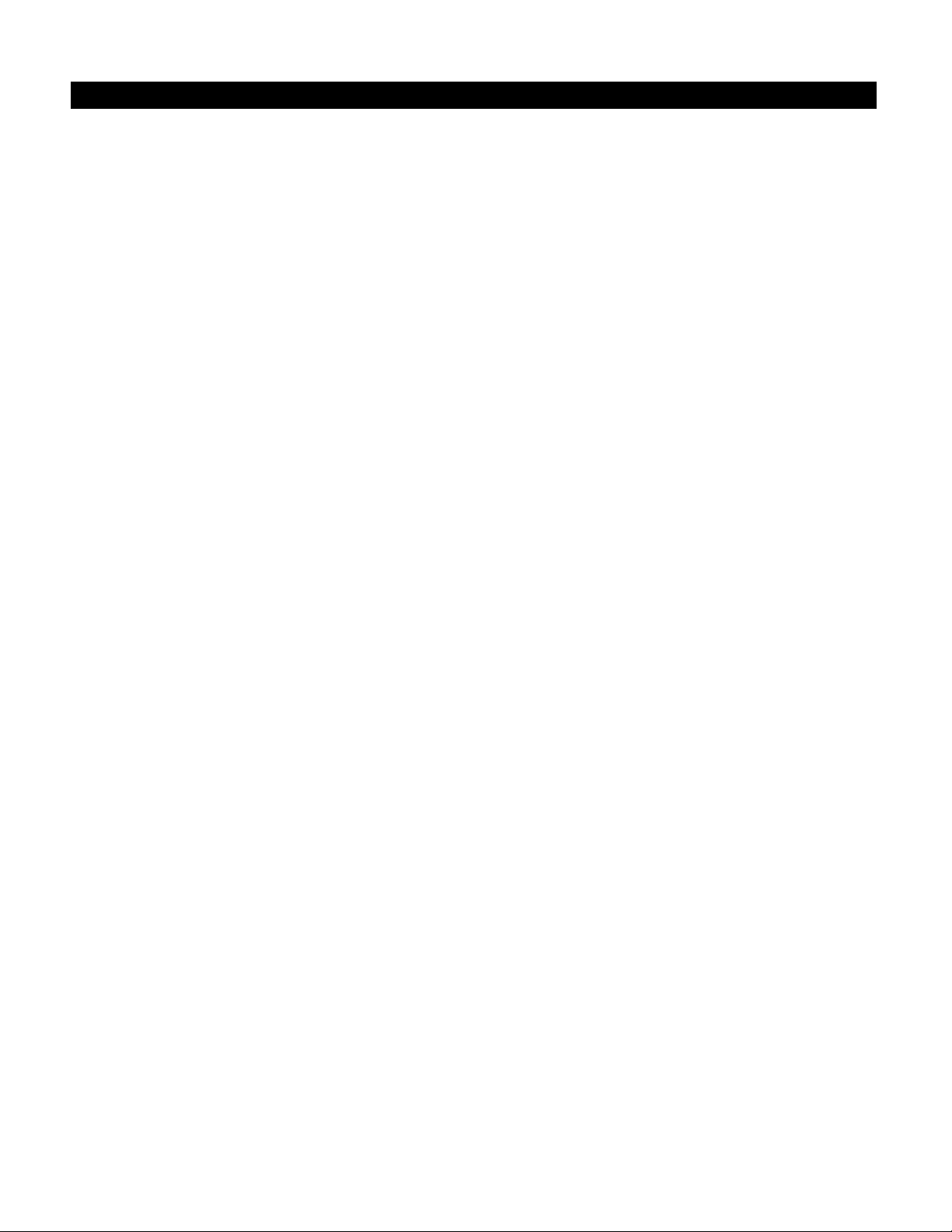
3
PRODUCT HIGHLIGHTS
Active Control, APAC, and Saphlon are trademarks of Philips Consumer Electronics North America. Copyright 2002 Philips Consumer
Electronics.
*Manufactured under license from Dolby Laboratories. “Dolby” and the double-D symbol are trademarks of Dolby Laboratories.
Please note: Not all features may be available on all models.
See it as an eyewitness
• Progressive Scan – double the visible picture lines for better resolution
• 100Hz Digital Scan eliminates flicker and line jitter for stable picture
• HDTV Monitor – HDTV is the latest and best television signal available
• Saphlon™ Screen – better picture and scratch resistance
Technology made simple
• Active Control measures signal to produce best picture
• APAC – Automatic Phosphor Aging Compensation
Rich sound experience
• Virtual Dolby®*Surround – surround sound without additional rear speakers
Product highlights
100Hz Digital Scan
Conventional TV creates a picture by scanning 50 times per second (50Hz). This frequency can be detected by the human eye in the form of a field flickering
picture. 100Hz sets scan 100 times per second, eliminating the field flickering.
Progressive Scan
A picture frame consists of two fields: the field with
the odd lines (field A) and the field with the even lines (field B). Instead of sending field A to the screen first, followed by field B, the fields A and B are written
at one time. In one second, a full image is created using the maximum resolution. At this speed, the human eye perceives a sharper picture with no line
structure.
HDTV Monitor
HDTV Display Capability (1080i). HDTV monitors enable you to view high-definition or enhanced-definition TV programming in the 1080i or 480p signal format. In order to do so, the TV must be connected via its component video or RGB inputs to a set-top box, which is set to operate in the DTV mode. A DTV
signal must be present in your area and the set-top box must be tuned to the proper channel. An external over-the-air antenna may be required. Another
option is HDTV broadcast satellite service. Stunning realism in both picture and sound are delivered!
Saphlon™ Screen
Saphlon™ Screen technology is built with
materials and processes that deliver more brightness and picture contrast. It guards against most scratches and fingerprints and eliminates the glare associated with a separate protective screen.
Active Control
With over 3,000 picture adjustments per minute,
this 'proactive control system' continuously analyzes incoming video signal qualities for Dynamic Noise Reduction and sharpness and then automatically corrects them to be like the settings you previously selected in the picture menu.
APAC
APAC is designed to minimize the effects of image retention from stationary images on the screen. Because both analog sources (cable TV and DVD) and digital sources (HD and progressive scan DVD) have different aspect ratios (4:3, 16:9, 21:9, etc.), the picture on a digital television may have black bars on the
sides or top and bottom. When black bars are detected in either the 4:3 or 16:9 viewing mode, APAC automatically shifts the television picture pixel-by-pixel,
just enough to soften image retention. APAC works in both the analog and digital modes, so it provides excellent protection.
Page 4
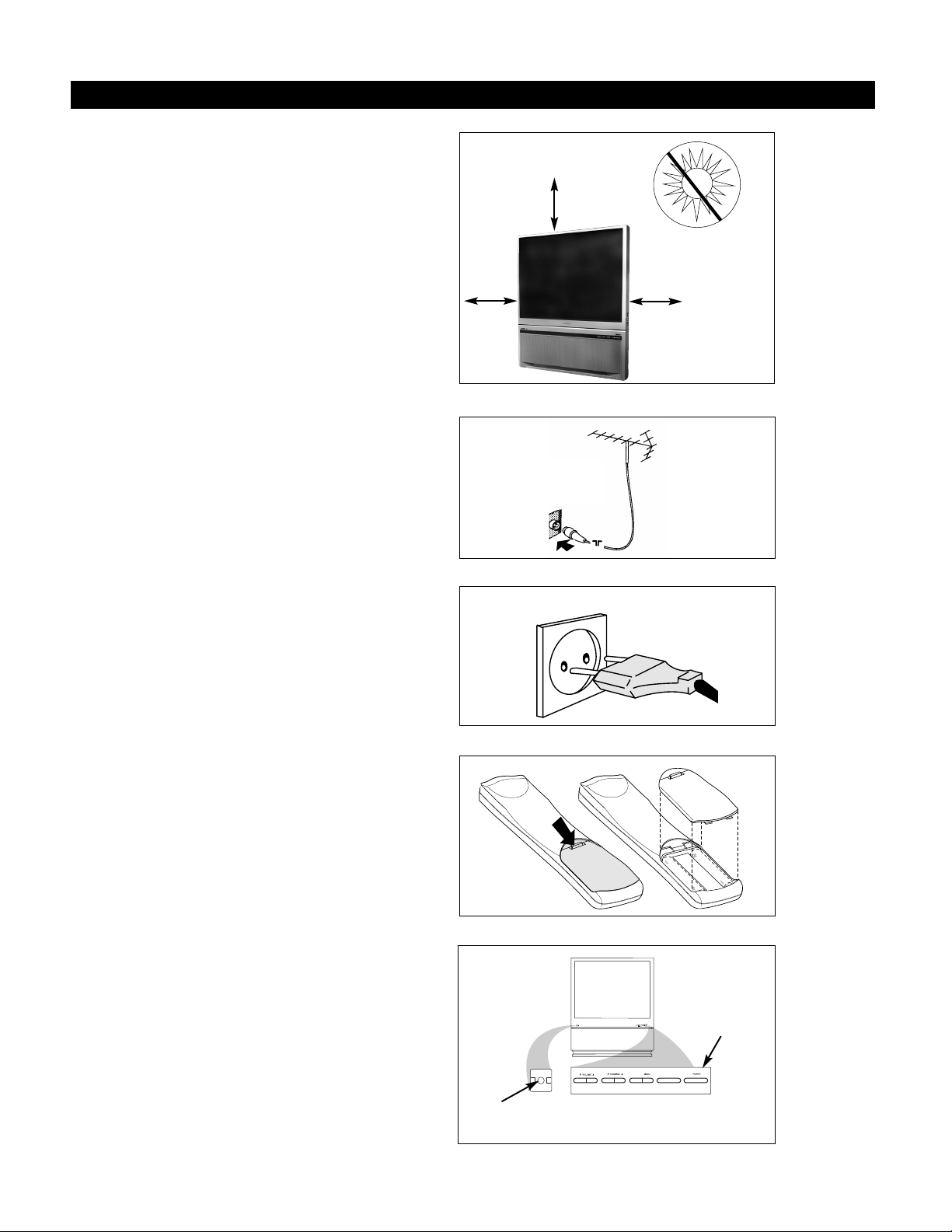
4
INSTALLING THE TV
15 cm
Do not place
the TV in
direct
sunlight or
near a heating appliance.
Mains Power
Switch
Power
1
The major benefit of this projection television is its large viewing screen. To
see the large screen at its best, test various locations in the room to find the
optimal spot for viewing.
Be sure to allow a minimum of 15 cm
of space around the TV.
To avoid cabinet warping, cabinet color
changes, and increased chance of set
failure, do not place the TV where temperatures can become excessively
hot—for example, in direct sunlight or
near a heating appliance.
Magnetic fields, such as those of external speakers, may cause the picture to
distort if the speakers are placed too
close to the television. Move the magnetic field source away from the TV
until there is no picture distortion.
2
Insert the aerial plug firmly into the
ANTENNA IN 75Ω socket at the rear
of the set.
3
Insert the mains plug in the wall socket. Refer to the back of the TV set for
the correct operation voltage. Consult
your local dealer if your main supply is
different. To prevent damaging the
mains (AC) cord, which could cause
hazard, do not place the TV on the
cord.
4
Remove the cover of the battery compartment on the remote control. Insert
the two batteries supplied
(Type R6-1.5V).
The batteries supplied do not contain
the heavy metals mercury and cadmium. Nevertheless, in many countries
exhausted batteries may not be disposed of with your household waste.
Please check on how to dispose of
exhausted batteries according to local
regulations.
See the battery caution statement on
page 2.
Note : This remote control functions
with TVs that use the RC5 signalling
standard.
5
Switch the TV on : Press the mains
power switch on the front of the TV. If
the Standby key is lighted, press the
CH +/– keys, digit keys, or the Power
key on the remote control. Or press the
Standby or CH keys on the front of the
TV.
15 cm
15 cm
ANTENNA IN 75Ω
Socket on the rear of
the TV
SOURCE
Page 5
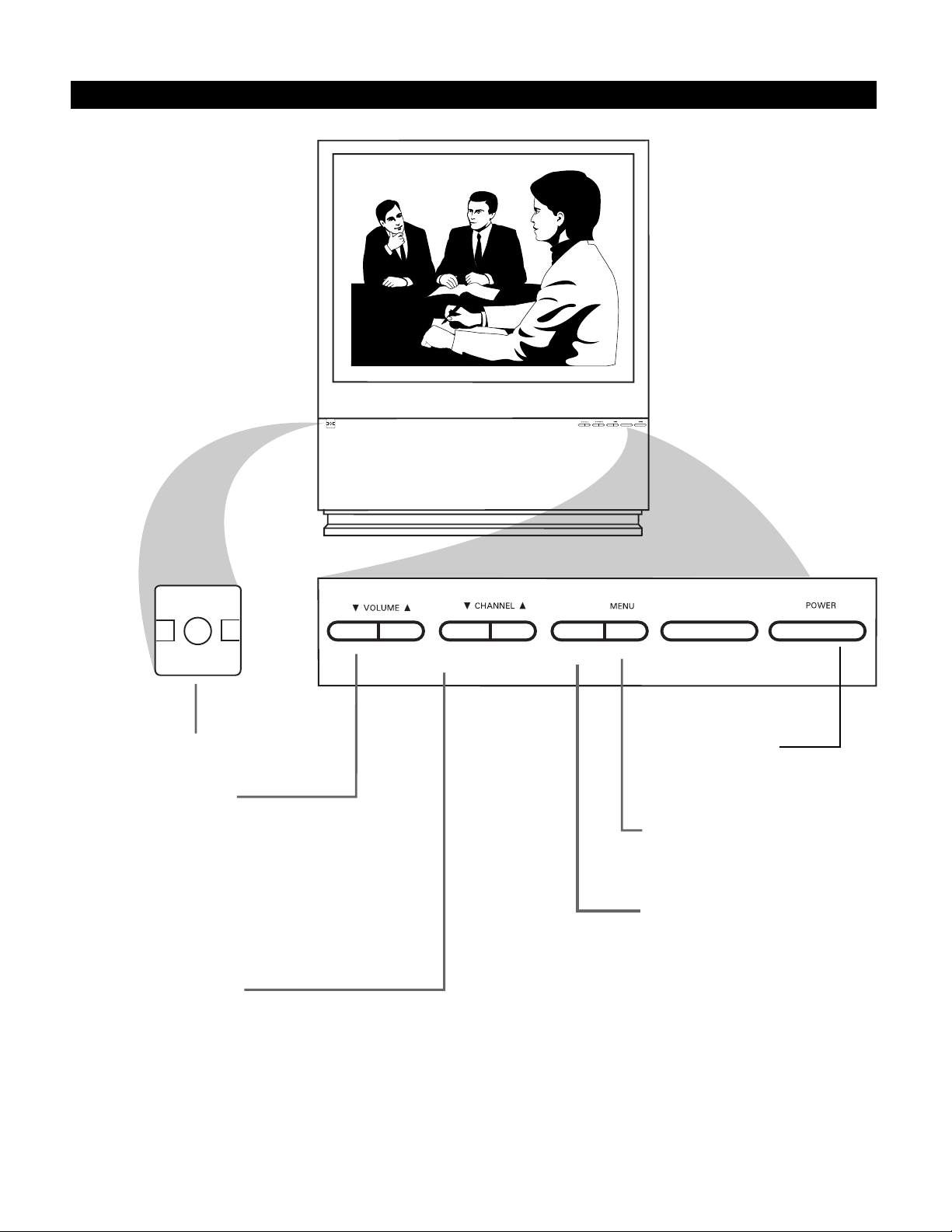
5
USING THE TV KEYS
MAINS POWER KEY
Switches the mains power on or off.
VOL
%%fifi
/ MENU
The
-
fifi
key adjusts the sound volume
softer. The%%key adjusts the sound
volume louder. Pressing
-
fifi
and
%%
simultaneously displays the onscreen
TV menu. With a menu item selected,
pressing thefifior %%key allows entry
to the item. Pressing
-
fifi
and %%simultaneously and repeatedly exits the
onscreen menu.
CH
%%fifi
The fifikey selects channels in
descending order. The %%key selects
channels in ascending order. When
the onscreen menu is displayed,
pressing fifior %%selects the next item
in the menu. Also, use either of these
keys to switch the TV on from standby mode.
POWER
Switches the TV on or
activates standby mode.
SOURCE
Press to selcet the input source for the
TV
MENU
Press to activate th on-screen menu.
Navigate the menu by using the
Volume and Channel buttons.
SOURCE
SOURCE
Page 6
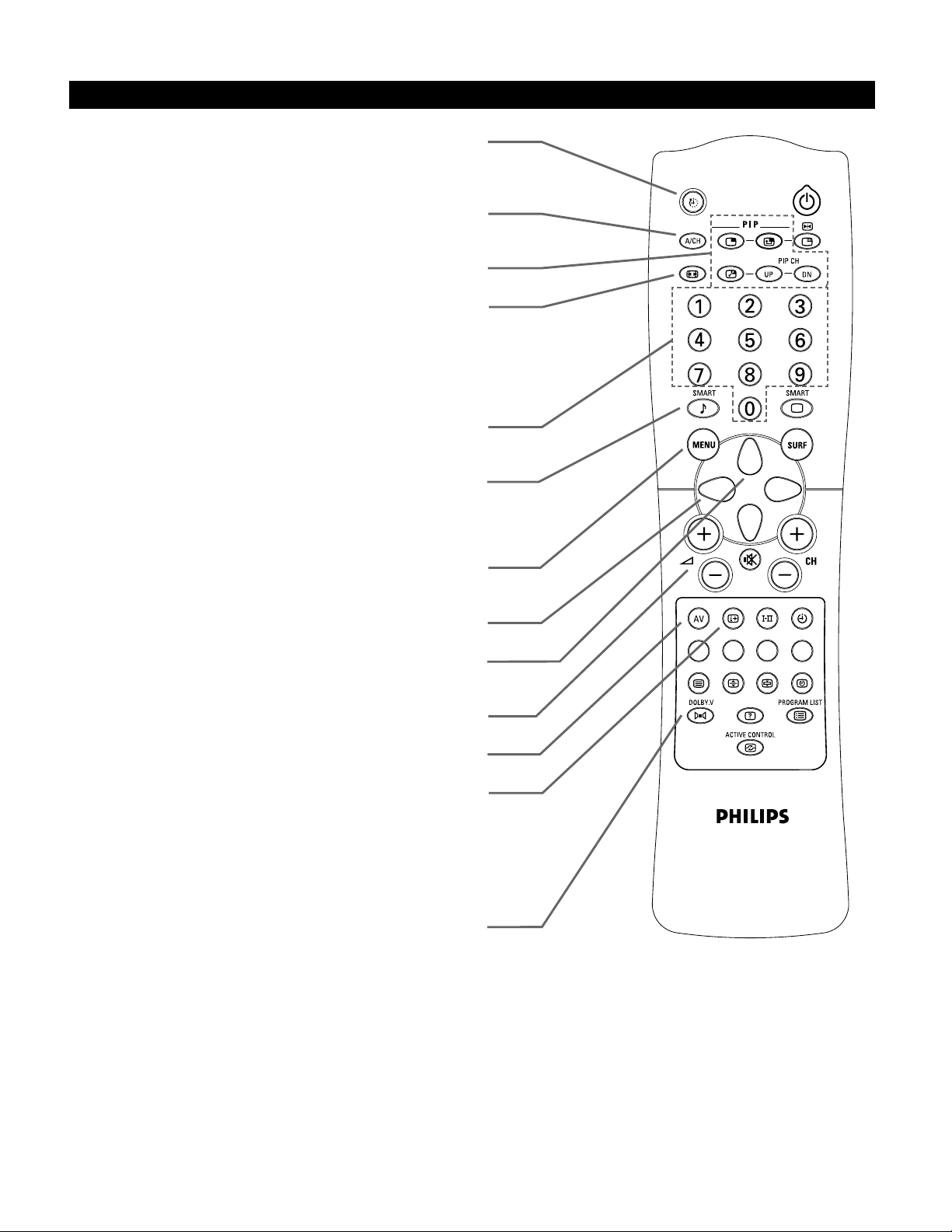
6
SLEEP TIMER
Allows you to select a time period after which the set will automatically switch to standby mode. Choose 15, 30, 45, 60, 90, 120, 180, or 240
minutes. See page 24.
A/CH (Alternate Channel)
Allows you to alternate between the last viewed channel and the present channel.
PICTURE-IN-PICTURE (PIP)
Not applicable.
FORMAT
Each press selects another picture format. For AV1, CVI, AV2, or
AV3, the options are 4:3, Auto, and Expand 4:3. For AV4 1080i signal sources, the options are 4:3 and Compress 16:9. For AV4 480p
or 576p signal sources, no screen format options are available
through the TV. Control the format at the source (DVD player or
digital set-top box).
DIGIT (0–9)
Allows you to select a channel. Note : For a two-digit number, the second digit must be entered before the “–” sign disappears.
SMART SOUND
Allows you to select from three predefined optimal settings—Voice,
Music, and Theatre—and a Personal setting based on your own selections through the onscreen Sound menu. Press the key repeatedly to
select a setting. See page 23.
MENU
Displays the main menu. Also allows you to go backwards in the
menu system.
CURSOR LEFT
Allows you to access the menus and adjust the settings.
CURSOR UP
Allows you to select the next or previous item in the menu and to
select a screen format. See page 21.
VOLUME +/–
Increases or decreases volume.
AV
Allows you to select the different signal sources connected to the TV.
i+ (STATUS/EXIT)
• Displays the channel number, sound and colour transmission
modes, status of the sleep timer, channel name (if the channel has
been named), and the current time (if the time has been set).
• Allows you to navigate or make adjustments in multipoint-convergence mode.
• Allows you to switch the menu off.
DOLBY V (with Dolby* Surround Signals)
Allows you to select various factory surround-sound listening modes :
Dolby Virtual (Virtual Dolby Surround)
Dolby Virtual uses two speakers to simulate the surround effect produced by a multichannel system.
Incredible Surround™
• In Stereo sound mode—when switched on, the Incredible Surround™ fea-
ture provides the feeling that the speakers are farther apart to enhance the
home-cinema effect.
• In Mono sound mode—when switched on, the Incredible Surround feature
enables you to hear a spatial sound effect.
*Manufactured under license from Dolby Laboratories. “Dolby”
and the double-D symbol are trademarks of Dolby Laboratories.
USING THE REMOTE CONTROL KEYS
Page 7
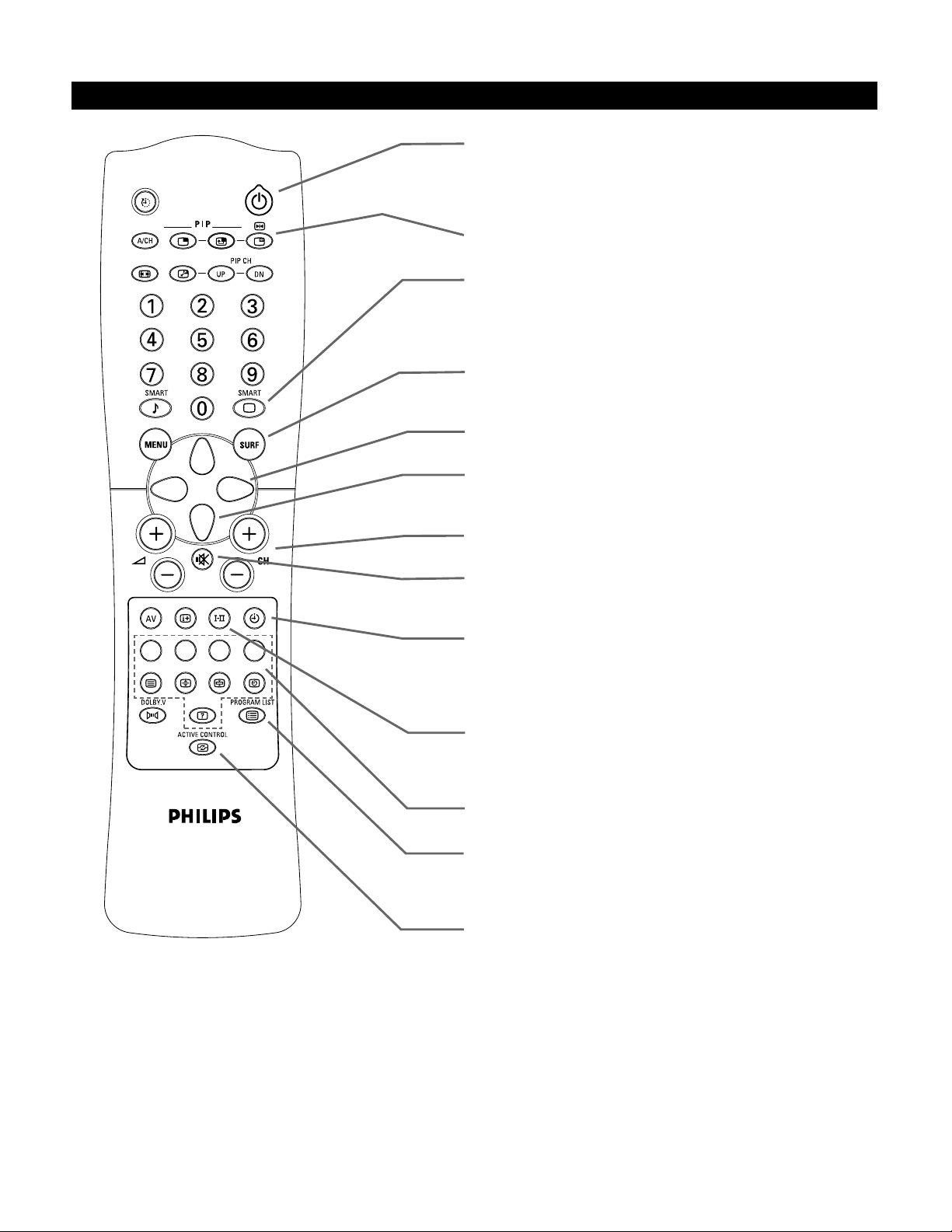
7
STANDBY
• Switches the set off temporarily to standby mode. (The red light
indicator lights up when the set is in standby mode.)
• To switch the set on from standby mode, press the Standby,
Channel +/–, or Digit (0–9) keys.
FREEZE
Allows you to freeze the main picture.
SMART PICTURE
Allows you to select from four predefined optimal settings—Rich,
Natural, Soft, and Multimedia—and a Personal setting based on
choices you make through the onscreen Picture menu. See
page 23.
SURF
Allows you to select up to 10 channels and quickly view them. See
page 22.
CURSOR RIGHT
Allows you to access the menus and adjust the settings.
CURSOR DOWN
Allows you to select the next or previous item in the menu or to select
a screen format.
CHANNEL +/–
Allows you to select channels in ascending and descending order.
MUTE
Allows you to mute the sound. To restore the sound, press the key
again.
TIMER
Allows you to access the onscreen Timer menu, through which you
can set the TV’s clock and the Timer. The Timer can be set to switch
to another channel at a specified time while you are watching another
channel or when the set is in standby mode.
I–II
Allows you to switch from stereo to mono sound during stereo transmission or to choose between language I or language II during dual
sound transmission.
TELETEXT
Not applicable.
PROGRAM LIST
Allows you to navigate through a list of installed programmes for a
quick overview of the channels and to activate the channel you have
selected. See page 22.
ACTIVE CONTROL™
Allows you to switch the Active Control™ feature on or off. When
Active Control™ is on, it measures and corrects all incoming signals
to provide the best picture-quality settings, controlling Sharpness and
Noise Reduction continuously and automatically. The onscreen Active
Control™ display items cannot be selected. See page 21.
USING THE REMOTE CONTROL KEYS
Page 8
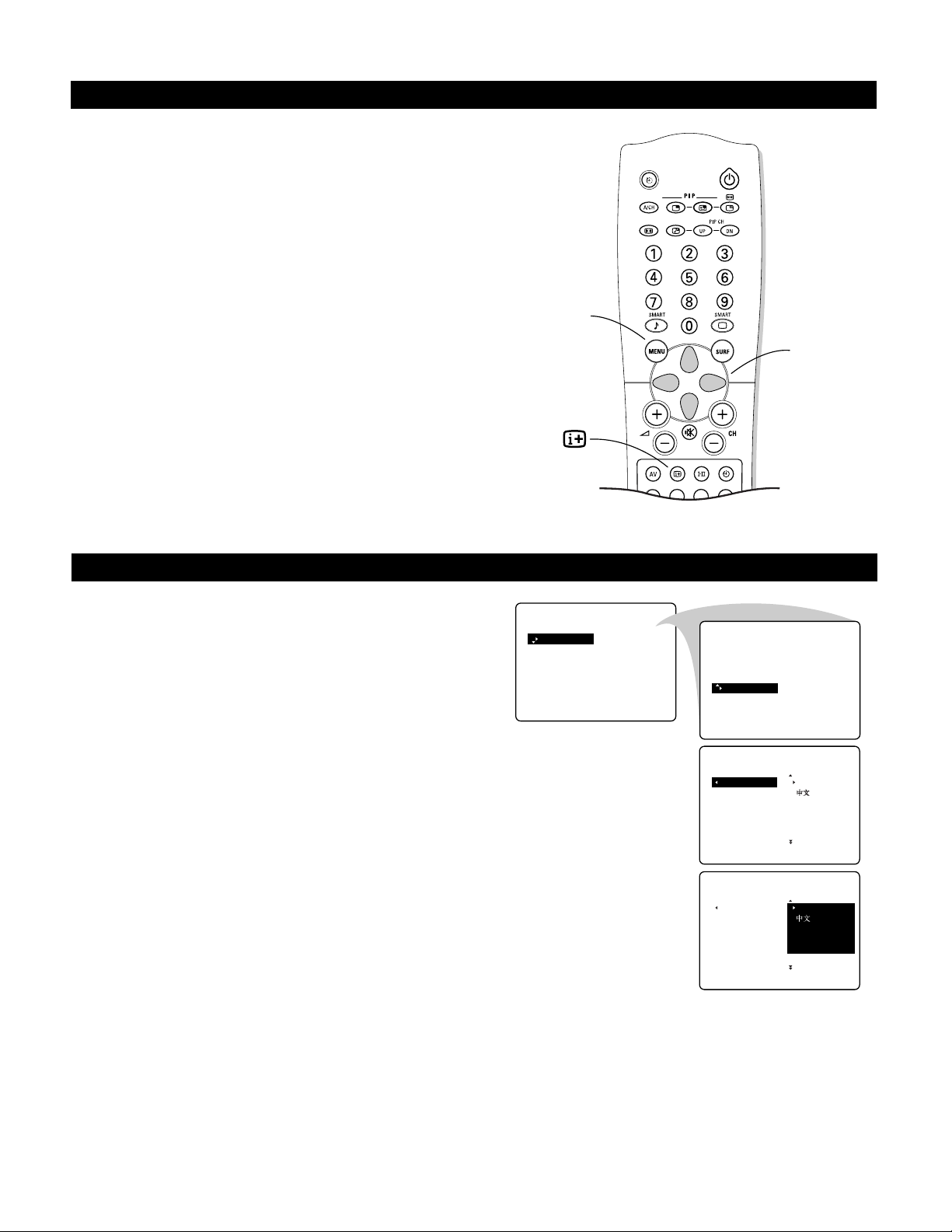
1
Press the MENU key to display/cancel the main menu.
2
Use the cursor in the up/down directions to select a menu
item.
Note : Sometimes not all the menu items are visible on the
screen; press the cursor up/down until you can see the item
you desire.
3
Use the cursor in the left/right directions to display the
menu and adjust the settings.
4
Press the MENU key to return.
5
Press the m key to switch the menu off.
Note : If no action is executed, the menu automatically disappears after about 20 seconds.
8
USING THE MENUS :OVERVIEW
Selecting the Menu Language
1
Press the MENU key.
2
Select INSTALL with the cursor down.
3
Press the cursor right to select LANGUAGE.
4
Press the cursor right again.
5
Select your language with the cursor up/down.
From this point on, all onscreen displays will appear in the
language that you have chosen.
Now you can search for and store the TV channels in two
different ways : with Auto Store or Manual Store (tuning in
channel by channel).
USING THE
MENUS :I
NSTALL
Select
menu
item
Return
Switch
menu
off
PICTURE BRIGHTNESS
•
SOUND COLOUR
•
FEATURES CONTRAST
•
INSTALL SHARPNESS
•
COLOUR TEMP
PICTURE LANGUAGE
•
SOUND AUTO STORE
•
FEATURES MANUAL STORE
•
INSTALL SORT
•
INSTALL
LANGUAGE
AUTO STORE
•
MANUAL STORE
•
SORT
•
CHANNEL EDIT
•
•
INSTALL
LANGUAGE
AUTO STORE
•
MANUAL STORE
•
SORT
•
CHANNEL EDIT
•
•
CHANNEL EDIT
ENGLISH
•
ENGLISH
•
Page 9
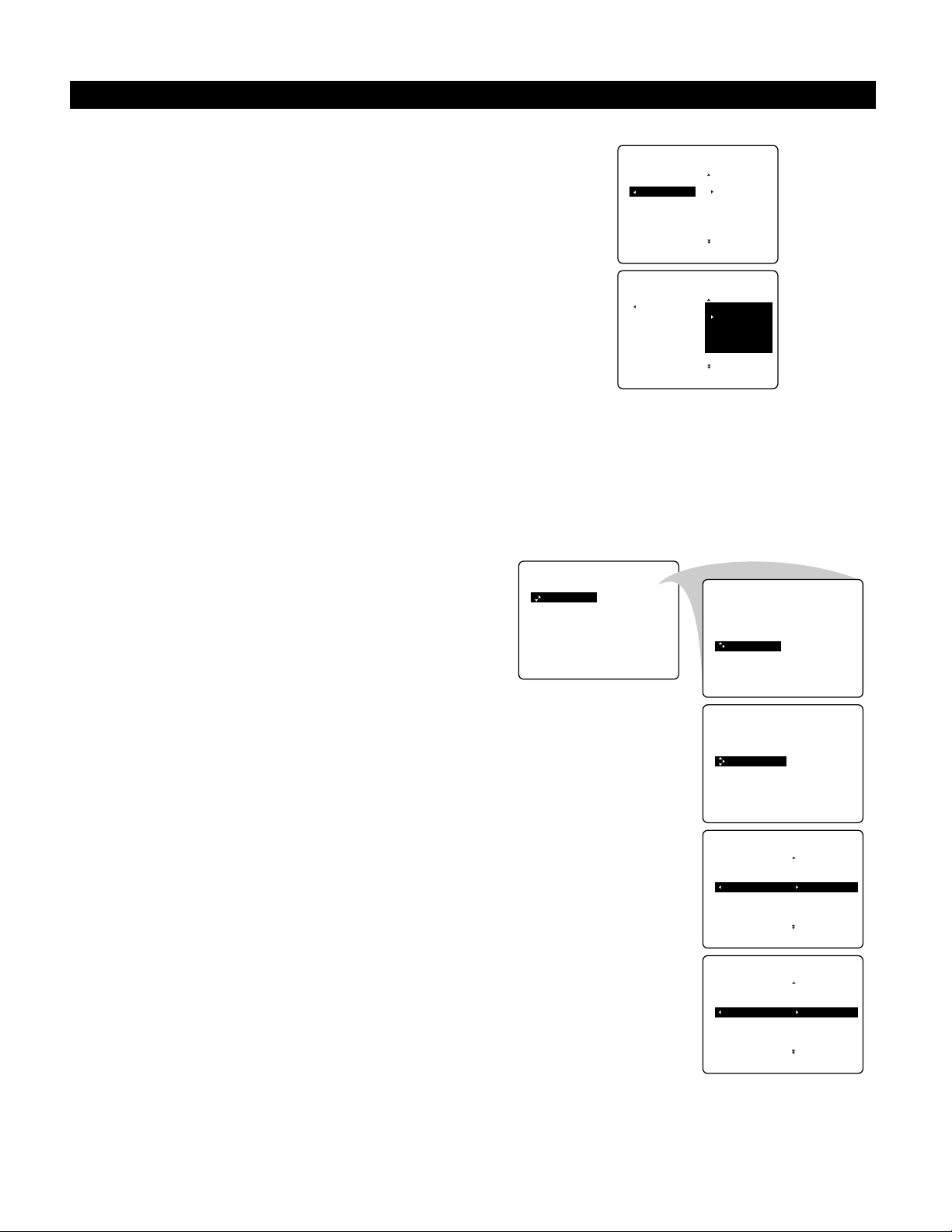
9
Tuning Channels Automatically
1
Select AUTO STORE in the INSTALL menu.
2
Press the cursor right to start the searching. All the TV channels
are searched for and stored automatically.
3
When the tuning is completed, press the MENU key to
return to the INSTALL menu or press the m key to switch
the menu off.
Note : Channel numbers will always be written in Latin
characters, even when a language that uses other characters
has been selected.
USING THE MENUS :INSTALL
Tuning Channels Manually
Manual tuning allows you to store channel by channel. You must go
through every step of the manual store menu.
1
Select MANUAL STORE in the INSTALL menu.
2
Press the cursor right to enter the menu.
3
Select COLOUR SYSTEM and press the cursor right.
If AUTO is selected, the respective colour system will be
automatically selected according to the transmission system.
Note : If reception is poor, select another colour system
with the cursor up/down.
4
Press the MENU key or the cursor left.
5
Select SOUND SYSTEM and press the cursor right.
If AUTO is selected, the respective sound system will be
automatically selected according to the transmission system.
Note : If the reception is poor, select another sound system
with the cursor up/down.
6
Press the MENU key or the cursor left.
7
Select SEARCH and press the cursor left or right to start
the searching. Searching stops once a transmitting channel is
found
.
Note : If the reception is poor, select another colour and/or
sound system.
Continue to the next page.
INSTALL
LANGUAGE
•
AUTO STORE•SEARCH
•
MANUAL STORE
•
SORT
•
CHANNEL EDIT
•
•
INSTALL
LANGUAGE
AUTO STORE•SEARCHING
•
MANUAL STORE PLEASE WAIT
•
SORT CHAN.FOUND 8
•
CHANNEL EDIT 048 31 MHZ
•
•
PICTURE BRIGHTNESS
•
SOUND COLOUR
•
FEATURES CONTRAST
•
INSTALL SHARPNESS
•
COLOUR TEMP
PICTURE LANGUAGE
•
SOUND AUTO STORE
•
FEATURES MANUAL STORE
•
INSTALL SORT
•
INSTALL
LANGUAGE COLOUR SYSTEM
•
AUTO STORE SOUND SYSTEM
•
MANUAL STORE SEARCH
•
SORT CHANNEL
•
CHANNEL EDIT FINE TUNE
•
•
INSTALL
MANUAL STORE
COLOUR SYSTEM
•
SOUND SYSTEM
•
SEARCH
CHANNEL
•
STORE
•
•
•
CHANNEL EDIT
048.31MHZ
•
INSTALL
MANUAL STORE
COLOUR SYSTEM
•
SOUND SYSTEM
•
SEARCH
CHANNEL
•
STORE
•
•
•
196.25MHZ
•
Page 10
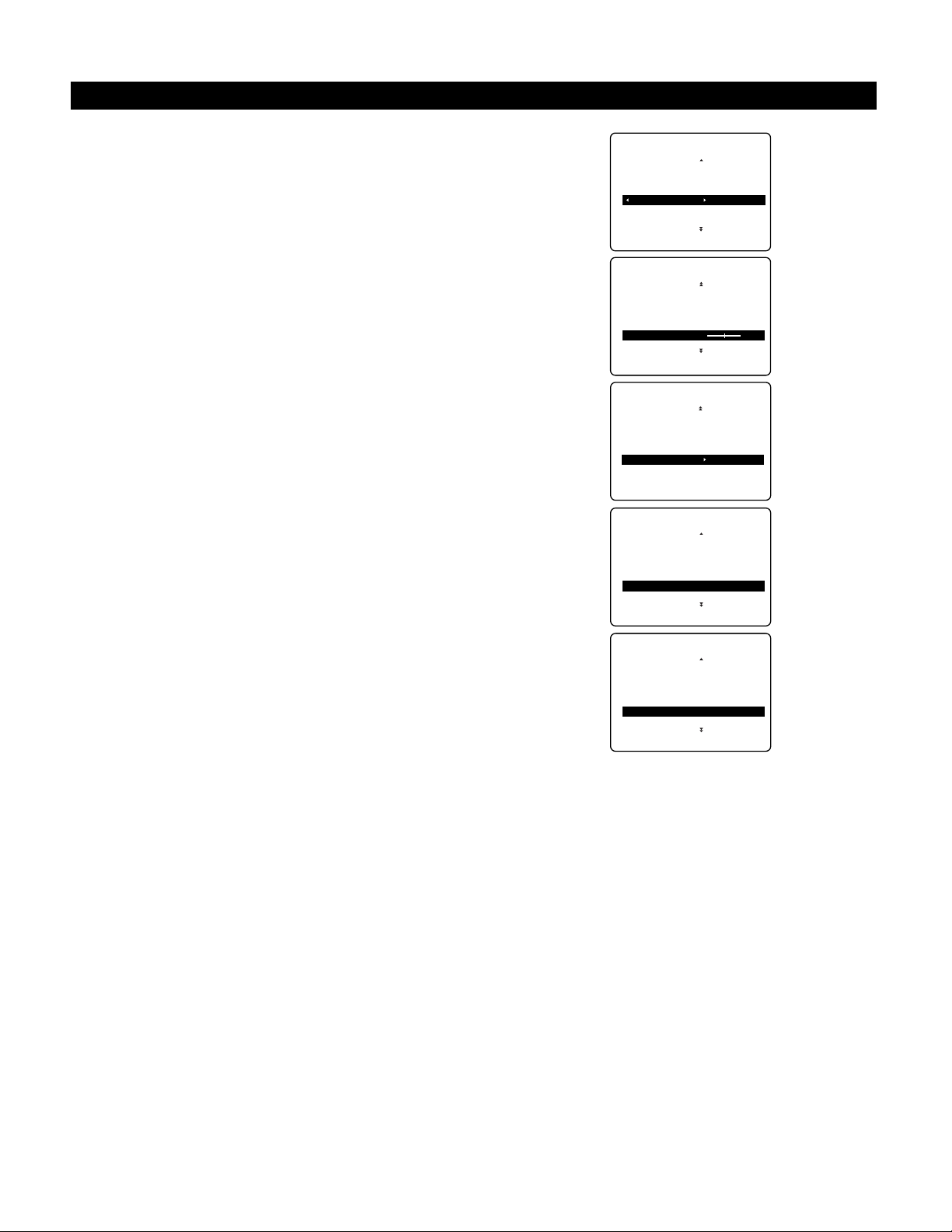
8
Select CHANNEL.
9
Key in the desired channel number with the digit keys or
with the cursor left/right.
10
Press the cursor down.
In case of poor reception, you can improve the reception by
adjusting the frequency using FINE TUNE.
11
Select FINE TUNE and press the cursor left/right to adjust.
12
In rare cases, certain TV channels may reproduce distorted
or unstable pictures.
Select PLL (Phase Locked Loop) to switch to the setting 2
with the cursor left/right to restore the picture for the respective transmission.
13
Select STORE.
14
Press the cursor right.
The message STORED appears and the search menu item is
highlighted again.
15
Now repeat steps 7–14 to continue searching for another
transmitting channel.
16
Press the MENU key to return to the INSTALL menu or
press the m key to switch the menu off.
10
USING THE MENUS :INSTALL
INSTALL
MANUAL STORE
COLOUR SYSTEM
•
SOUND SYSTEM
•
SEARCH
•
CHANNEL
STORE
•
•
•
18
•
INSTALL
MANUAL STORE
•
SOUND SYSTEM
•
SEARCH
•
CHANNEL
•
STORE
•
G
FINE TUNE
•
INSTALL
MANUAL STORE
•
•
SEARCH
•
CHANNEL
•
STORE
•
FINE TUNE
•
G
PLL
INSTALL
MANUAL STORE
COLOUR SYSTEM
•
SOUND SYSTEM
•
SEARCH
•
CHANNEL
•
G
STORE
•
•
INSTALL
MANUAL STORE
COLOUR SYSTEM
•
SOUND SYSTEM
•
SEARCH
•
CHANNEL
•
G
STORE
•
•
•
‰
•
‰
•
F
2
STORED
Page 11
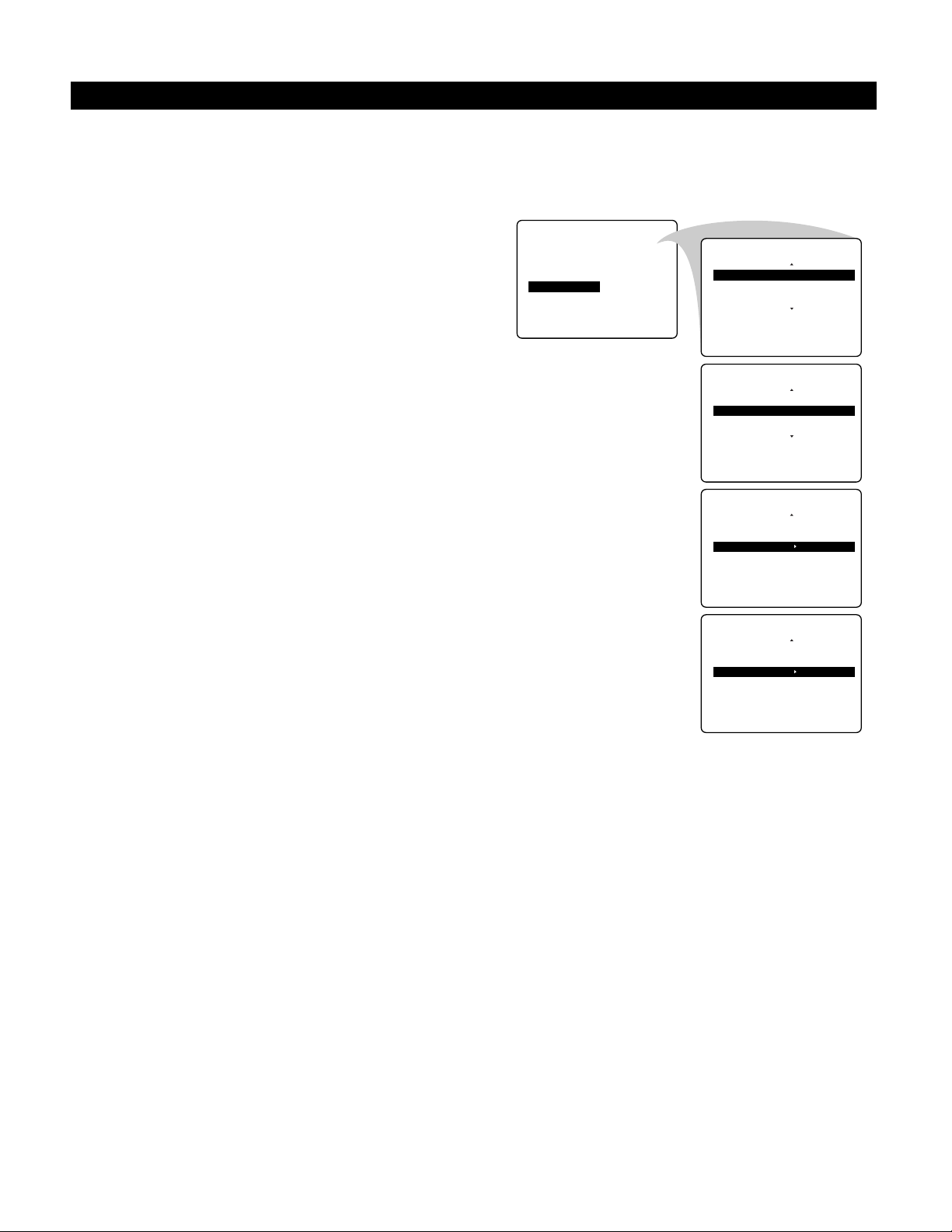
11
Sorting Channels
According to your preference, you can change the order of the stored
TV channels.
1
Select SORT in the INSTALL menu.
2
Press the cursor right to enter the menu.
3
Key in the channel number in the FROM column you
want to swap from. Use the digit keys or the cursor
left/right.
4
Press the cursor down and select TO.
5
Key in the channel number in the TO column you want to
swap to.
6
Press the cursor down and select EXCHANGE.
7
Press the cursor right.
The message EXCHANGED appears and the selected
channels are exchanged.
8
Repeat steps 3–7 until all TV channels are allocated as you
like.
9
Press the MENU key to return to the INSTALL menu or
press the m key to switch the menu off.
USING THE MENUS :INSTALL
INSTALL
LANGUAGE FROM
•
AUTO STORE TO
•
MANUAL STORE EXCHANGE
•
G
F
SORT
•
G
CHANNEL EDIT
•
•
INSTALL
SORT
G
FROM
TO
•
EXCHANGE
•
INSTALL
SORT
FROM
•
G
TO
EXCHANGE
•
INSTALL
SORT
FROM
•
TO
•
G
EXCHANGE
INSTALL
SORT
FROM
•
TO
•
G
EXCHANGE
‰
8
•
‰
6
•
‰
EXCHANGED
•
‰
•
Page 12
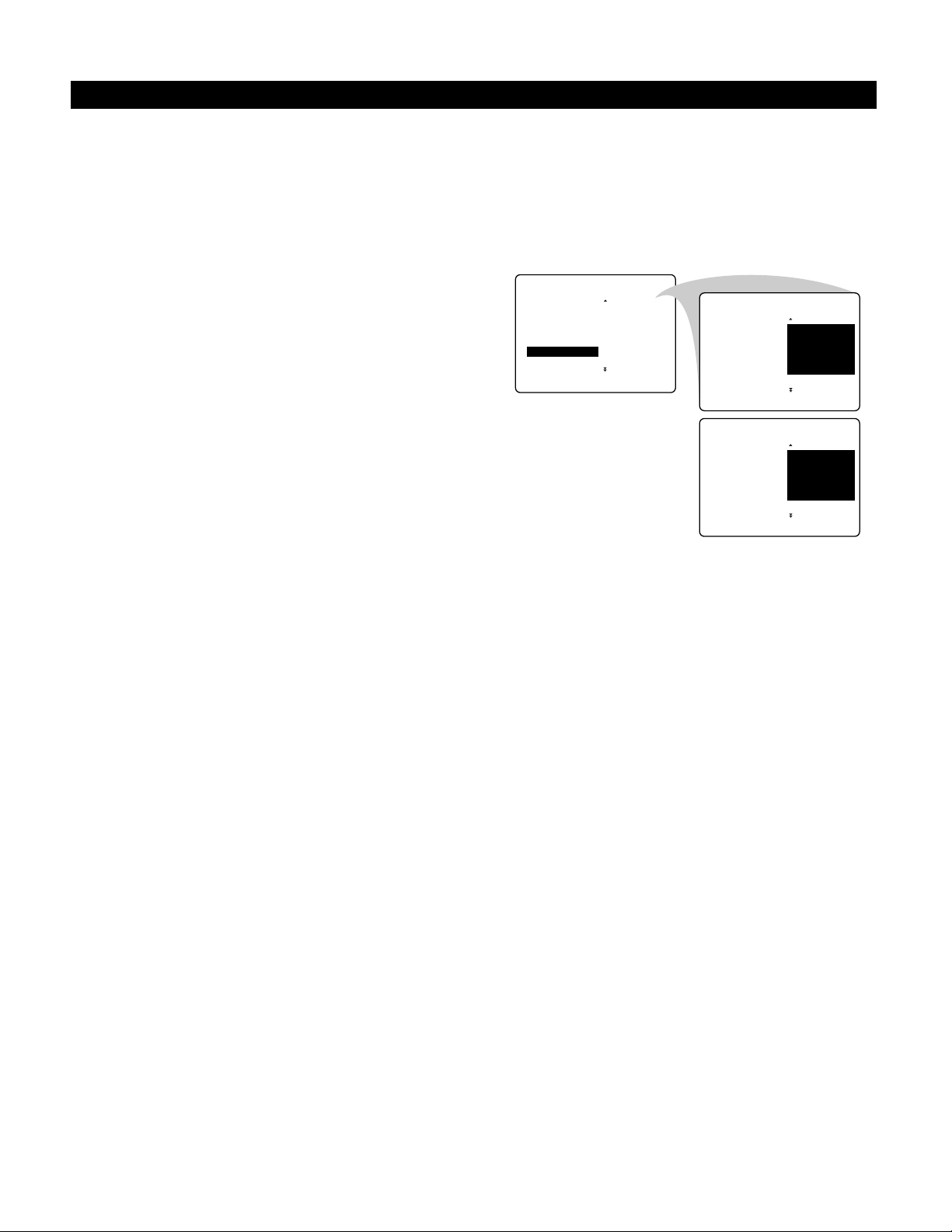
12
Editing Channels
This feature allows you to edit or skip channels from the channel list
that have bad or weak signals or channels that you do not watch
often.
Note : Once a channel is skipped, you cannot select it with the CH –
or + key. You can only access the channel with the digit keys.
1
Select CHANNEL EDIT in the INSTALL menu.
2
Press the cursor right to enter the channel list.
3
Select the channel you want to skip with the cursor
up/down.
4
Press the cursor right to skip the selected channel.
The message SKIPPED is displayed.
5
Press the cursor up/down to select another channel and
repeat step 4.
6
Press the cursor left or the MENU key to return to the
INSTALL menu or the m key to switch the menu off.
Note : To add back channels to the list, repeat steps 1–4 and
press the m key to switch the menu off.
USING THE MENUS :INSTALL
INSTALL
LANGUAGE 3
•
AUTO STORE 4
•
MANUAL STORE 5
•
G
SORT 6
•
G
F
CHANNEL EDIT
•
•
INSTALL
LANGUAGE 3
•
AUTO STORE 4
•
‰
7
•
MANUAL STORE 5
•
G
SORT 6
•
G
G
CHANNEL EDIT
•
INSTALL
LANGUAGE 3
•
AUTO STORE 4
•
MANUAL STORE 5
•
G
SORT 6
•
G
G
CHANNEL EDIT
•
F
7
•
F
7 SKIPPED
•
Page 13
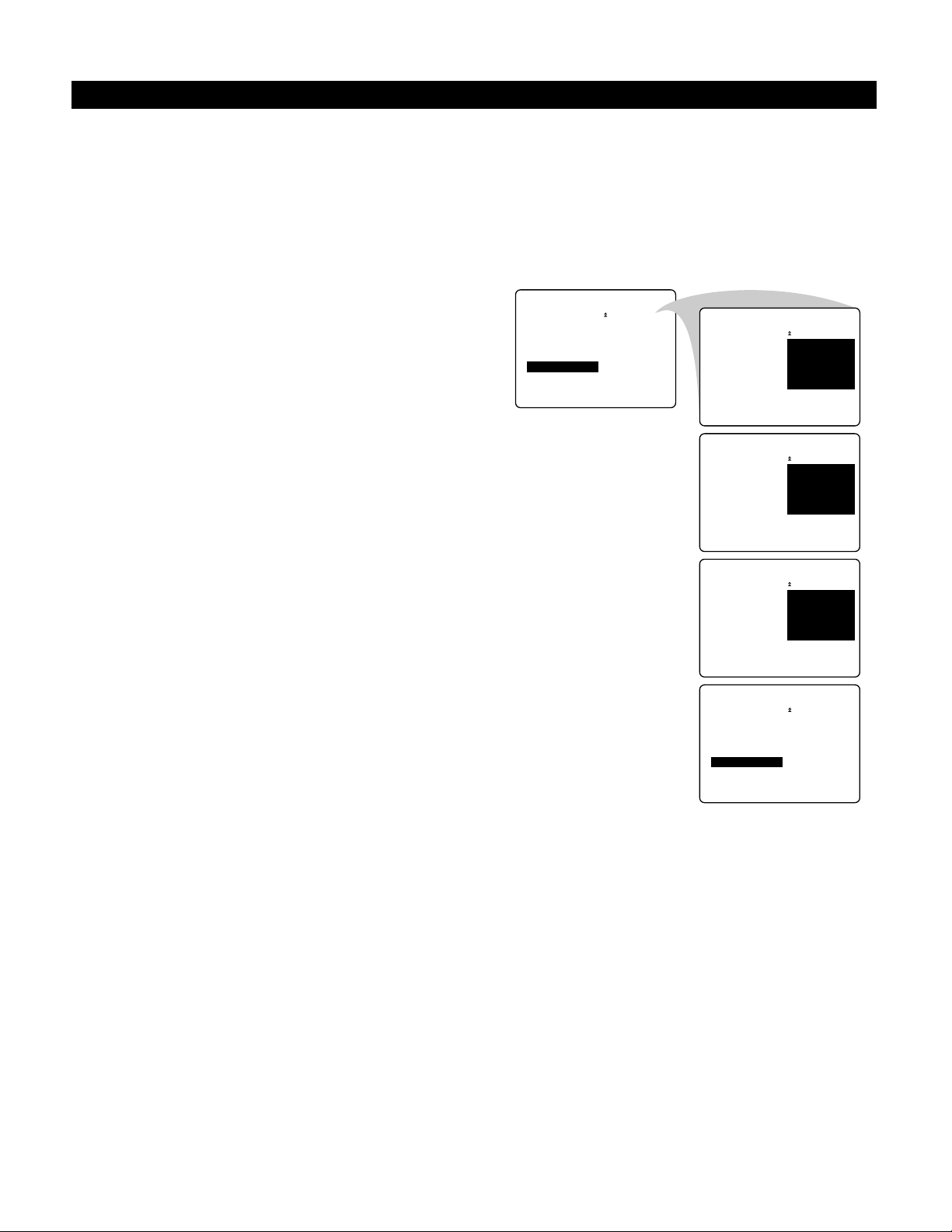
13
Naming Channels
It is possible to assign a name to a TV channel. This feature allows
you to enter a name or modify an existing name of a channel, including peripherals.
Note : Even when you have selected another language in the
LANGUAGE menu, only the English language character set is
offered to enter names to the TV channels stored.
1
Select a TV channel or peripheral you want to assign a name
or modify the existing name.
2
Select NAME in the INSTALL menu.
3
Press the cursor right to enter the menu.
4
Key in the selected character with the cursor up/down.
5
Move to the next character with the cursor right and key in
the next character. You can key in up to a maximum of five
characters.
6
Press the MENU key to store the named channel.
USING THE MENUS :INSTALL
INSTALL
•
AUTO STORE
•
MANUAL STORE
•
SORT
•
G
CHANNEL EDIT
•
G
G
NAME
‰
PERSONAL
•
INSTALL
•
AUTO STORE
•
MANUAL STORE
•
SORT
•
G
CHANNEL EDIT
•
G
G
NAME
INSTALL
•
AUTO STORE
•
MANUAL STORE
•
SORT
•
G
CHANNEL EDIT
•
G
G
NAME
INSTALL
•
AUTO STORE
•
MANUAL STORE
•
SORT
•
G
CHANNEL EDIT
•
G
G
NAME
INSTALL
•
AUTO STORE
•
MANUAL STORE
•
SORT
•
G
CHANNEL EDIT
•
G
G
NAME
‰
PERSONAL
•
‰
-
•
‰
CNN
•
‰
PERSONAL
•
Page 14

14
USING THE MENUS :PICTURE
Picture Menu Items
Brightness
Allows you to adjust the brightness levels of the picture.
Colour
Allows you to adjust the colour saturation of the picture.
Contrast
Allows you to adjust the contrast levels of the picture.
Sharpness
Allows you to adjust the edge definition of the picture to improve details.
Hue (only with NTSC signals)
Allows you to adjust the colour mix of the picture.
Colour Temperature
Offers the options Normal, Warm, and Cool. Make your selection with the
cursor left/right. Normal keeps whites white. Warm makes whites reddish.
Cool makes whites bluish.
Digital Options
Digital Scan eliminates picture flickering and line jitter, offering a stable
picture for relaxed viewing (no eye strain). Progressive doubles the number
of visible picture lines per field by displaying all picture frame lines at once.
This minimizes the visibility of the scan lines. Auto detects the input signal
and provides the appropriate mode for the best picture performance. Choose
Digital Scan for PAL 50Hz signals and Progressive Scan for NTSC 60Hz
signals.
Dynamic Contrast
Automatically makes the contrast in the darker and the brighter picture
areas more noticeable as the image on screen changes. Normally, select
MED. In certain circumstances it may be preferable to select MIN, MAX,
or OFF.
Manual Converge
Allows you to adjust picture convergence.
Note : The picture settings Brightness, Colour, Contrast, Sharpness (Hue),
and Colour Temperature are stored separately for channels 0–11 and for
the external sources.
Accessing the Menu
1
Press the MENU key to display the main menu.
2
Select PICTURE.
3
Press the cursor right to access the PICTURE submenu.
4
Use the cursor in the up/down directions to select an item.
5
Use the cursor in the left/right directions to make adjustments or settings.
6
Press the MENU key to return or press the m key to switch
the menu off.
Select
menu
item
Return
Switch
menu
off
F
PICTURE BRIGHTNESS
•
SOUND COLOUR
•
FEATURES CONTRAST
•
G
INSTALL SHARPNESS
•
G
EDIT COLOUR TEMP
PICTURE
G
BRIGHTNESS F30
COLOUR
•
CONTRAST
•
G
SHARPNESS
•
G
COLOUR TEMP
•
DIGITAL OPTIONS
•
•
PICTURE
•
SHARPNESS
•
•
COLOUR TEMP CONVERGE BLUE
•
DIGITAL OPTIONS MULTIPOINT RED
•
G
DYNAMIC CONTRAST MULTIPOINT BLUE
•
G
MANUAL CONVERGE SAVE MULTIPOINT
CONVERGE RED
Page 15

15
USING THE MENUS :PICTURE
Using Manual Converge : Converge Red/Blue
Your projection TV has three color projection tubes : one for red, one
for green, and one for blue. When mixed in proper proportion, the
beams of light coming from the tubes can produce any color. To create a clear picture, however, these color beams must be precisely
aligned. This alignment is called convergence. Bumps and vibrations,
moving the set, or the presence or magnetic fields can cause the color
beams to become improperly aligned, or misconverged, resulting in a
fuzzy picture. The Manual Converge controls allow you to adjust
picture convergence.
Note : Allow the TV to warm up for 20 minutes before adjusting convergence.
1
Select MANUAL CONVERGE in the PICTURE menu.
2
Press the cursor down and select either CONVERGE RED
or CONVERGE BLUE.
Note : If various images in the picture have red outlines,
select CONVERGE RED. If various images in the picture
have blue outlines, select CONVERGE BLUE.
3
Use the cursor right, left, up, or down to adjust the cross
hair until the color outline is gone. The adjustment is automatically saved in the TV’s memory when you exit the
adjust mode.
4
Press the MENU key to return or the m key to switch the
menu off.
Check the TV picture. If any color outlines remain around
the images, use the MULTIPOINT RED (for red outlines)
or MULTIPOINT BLUE (for blue outlines) control. See
the next page for instructions for using those controls.
PICTURE
MANUAL CONVERGE
G
CONVERGE RED
CONVERGE BLUE
•
MULTIPOINT RED
•
MULTIPOINT BLUE
•
SAVE MULTIPOINT
•
•
•
‰
•
Converge Red
Converge Red
Page 16

16
USING THE MENUS :PICTURE
Using Manual Converge : Multipoint Red/Blue
The Multipoint Red/Blue convergence controls allow you to adjust
picture convergence at specific points on the TV screen.
Note : Allow the TV to warm up for 20 minutes before adjusting
convergence. Adjust Converge Red or Converge Blue before using
the Multipoint Red/Blue controls. See the previous page.
1
Select MULTIPOINT RED or MULTIPOINT BLUE in
the MANUAL CONVERGE menu.
2
Press the cursor right to enter navigate mode.
3
Use the cursor left, right, up, or down to move to a cross
hair that has a color outline.
4
Press the m (Status/Exit) key to enter adjust mode.
5
Use the cursor left, right, up, or down to adjust the cross
hair until the color outline is gone.
6
Press the m key to return to navigate mode.
7
Repeat steps 3–6 until all misaligned cross hairs have been
adjusted. Then press the MENU key.
8
For your multipoint adjustments to be stored in the TV’s
memory, you must activate SAVE MULTIPOINT.
Note : If you are not satisfied with the adjustments you just
made and want to start over, you can use the UNDO
MULTIPOINT control. This control allows you to undo
the adjustments, but only if you use it before saving.
To save your multipoint adjustments : Select SAVE
MULTIPOINT and press the cursor left or right.
To undo your multipoint adjustments : Select UNDO
MULTIPOINT and press the cursor left or right.
To restore the TV’s picture convergence to factory settings,
select RESTORE FACTORY and press the cursor left or
right.
9
Press the MENU key to return or the m key to switch the
menu off.
PICTURE
MANUAL CONVERGE
CONVERGE RED
•
CONVERGE BLUE
•
G
MULTIPOINT RED
MULTIPOINT BLUE
•
SAVE MULTIPOINT
•
•
•
‰
•
to Navigate EXIT to Adjust
to Navigate EXIT to Adjust
to Adjust EXIT to Navigate
PICTURE
MANUAL CONVERGE
CONVERGE RED
•
CONVERGE BLUE
•
MULTIPOINT RED
•
MULTIPOINT BLUE
•
G
SAVE MULTIPOINT
•
•
PICTURE
MANUAL CONVERGE
•
CONVERGE BLUE
•
MULTIPOINT RED
•
MULTIPOINT BLUE
•
SAVE MULTIPOINT
•
G
UNDO MULTIPOINT
•
PICTURE
MANUAL CONVERGE
•
•
MULTIPOINT RED
•
MULTIPOINT BLUE
•
SAVE MULTIPOINT
•
UNDO MULTIPOINT
•
G
RESTORE FACTORY
‰
•
‰
•
‰
•
PICTURE
MANUAL CONVERGE
•
•
G
•
•
•
•
SAVE MULTIPOINT
PICTURE
MANUAL CONVERGE
•
•
•
•
G
•
•
OR
UNDO MULTIPOINT
PICTURE
MANUAL CONVERGE
•
•
•
•
•
G
•
OR
RESTORE FACTORY
PICTURE
MANUAL CONVERGE
•
•
•
•
•
•
G
to Adjust EXIT to Navigateto Navigate EXIT to Adjust
to Adjust EXIT to Navigate
CONVERGE RED
CONVERGE BLUE
MULTIPOINT RED
MULTIPOINT BLUE
SAVE MULTIPOINT
CONVERGE RED
CONVERGE BLUE
MULTIPOINT RED
MULTIPOINT BLUE
SAVE MULTIPOINT
CONVERGE BLUE
MULTIPOINT RED
MULTIPOINT BLUE
SAVE MULTIPOINT
UNDO MULTIPOINT
MULTIPOINT RED
MULTIPOINT BLUE
SAVE MULTIPOINT
UNDO MULTIPOINT
RESTORE FACTORY
‰
•
‰
STORED
•
‰
RESTORED
•
‰
RESTORED
•
Page 17

17
USING THE MENUS :SOUND
Sound Menu Items
Treble
Attenuates or amplifies the high-frequency response of the audio output signal.
Bass
Attenuates or amplifies the low-frequency response of the audio output signal.
Balance
Adjusts the balance of the right and left speaker’s sound output.
AVL (Automatic Volume Leveller)
Automatically controls the volume level to avoid excessive level differences, especially when switching to another channel or during
commercial breaks.
Accessing the Menu
1
Press the MENU key to display the main menu.
2
Select SOUND with the cursor down.
3
Press the cursor right to access the SOUND submenu.
4
Use the cursor in the up/down directions to select an item.
5
Use the cursor in the left/right directions to make adjustments or settings.
6
Press the MENU key to return or press the m key to switch
the menu off.
Select
menu
item
Return
Switch
menu
off
F
PICTURE BRIGHTNESS
•
SOUND COLOUR
•
FEATURES CONTRAST
•
G
INSTALL SHARPNESS
•
G
EDIT COLOUR TEMP
PICTURE TREBLE
•
F
SOUND BASS
•
FEATURES BALANCE
•
G
INSTALL AVL
•
G
EDIT
SOUND
G
TREBLE
BASS
•
BALANCE
•
G
AVL
•
G
•
F
59
SOUND
•
BASS
•
BALANCE
•
AVL
•
G
G
BASS BOOST
G
F
OFF
•
Page 18

18
USING THE MENUS :FEATURES
Accessing the Menu
1
Press the MENU key to display the main menu.
2
Select FEATURES with the cursor down.
3
Press the cursor right to access the FEATURES submenu.
4
Use the cursor in the up/down directions to select an item.
5
Use the cursor in the left/right directions to make settings.
6
Press the MENU key to return or press the m key to switch
the menu off.
Activating the Timer
The Timer feature allows you to set the timer to switch to another
channel at a specified time while you are watching a channel or
when the TV is in standby mode. You can also set the TV to switch
off automatically at a specific time by setting a Stop Time.
1
Select TIMER in the FEATURES menu.
2
Press the cursor right to enter the Timer.
Setting the Timer
1
Press the cursor right again to enter TIME mode.
2
Key in the current time with the digit keys.
You must use 24-hour, or military, time. For example : 2:15
p.m. is 14:15.
If you entered an incorrect digit :
Complete the actual time with arbitrary numbers, then start
again.
3
Press the cursor left to exit TIME mode.
Continue to the next page.
Select
menu
item
Return
Switch
menu
off
F
PICTURE BRIGHTNESS
•
SOUND COLOUR
•
FEATURES CONTRAST
•
G
INSTALL SHARPNESS
•
G
EDIT COLOUR TEMP
PICTURE TIMER
•
SOUND CHILD LOCK
•
F
FEATURES FORMAT
•
INSTALL ACTIVE CTRL
•
G
EDIT
FEATURES
F
TIMER TIME
•
CHILD LOCK START TIME
•
FORMAT STOP TIME
•
ACTIVE CTRL CHANNEL
•
G
EDI ACTIVATE
FEATURES
TIMER
•
CHILD LOCK
•
FORMAT
•
G
ACTIVE CTRL
G
G
EDIT
‰
ON
•
FEATURES
TIMER
G
TIME
START TIME
•
STOP TIME
•
G
CHANNEL
•
G
ACTIVATE
•
•
‰
--:--
•
FEATURES
TIMER
G
TIME
START TIME
•
STOP TIME
•
G
CHANNEL
•
ACTIVATE
•
•
‰
14:15
•
Page 19

19
Setting Start Time
1
Select START TIME with the cursor down.
2
Press the cursor right to enter the START TIME mode.
3
Key in the time you want the programme to be switched on.
4
Press the cursor left to exit START TIME mode.
Setting Stop Time
1
Select STOP TIME with the cursor down.
2
Press the cursor right to enter the STOP TIME mode.
3
Key in the time you want the programme to be switched off.
4
Press the cursor left to exit STOP TIME mode.
Selecting the Channel
1
Select CHANNEL with the cursor down.
2
Select the channel you want to switch to.
Activating the Timer
1
Select ACTIVATE with the cursor down.
2
Press the cursor right to enter the ACTIVATE mode to acti-
vate the timer.
3
Using the cursor right, select ONCE or DAILY, according to
if you want to activate the timer on the selected channel and
the selected time every day or only once.
Displaying the Time
1
Select DISPLAY with the cursor down.
2
Press the cursor right to select ON or OFF, according to if
you want to display the current time on the TV screen or not.
3
Press the MENU key to return or the m key to switch the
menu off.
USING THE MENUS :FEATURES
FEATURES
TIMER
TIME
•
G
START TIME
STOP TIME
•
G
CHANNEL
•
G
ACTIVATE
•
•
FEATURES
TIMER
TIME
•
START TIME
•
G
STOP TIME
G
CHANNEL
•
G
ACTIVATE
•
•
FEATURES
TIMER
TIME
•
‰
--:--
•
‰
--:--
•
G
START TIME
STOP TIME
•
G
CHANNEL
•
ACTIVATE
•
•
FEATURES
TIMER
TIME
•
START TIME
•
G
STOP TIME
G
CHANNEL
•
ACTIVATE
•
•
‰
12:30
•
‰
16:00
•
‰
12:30
•
‰
13:30
•
‰
18:00
•
FEATURES
TIMER
TIME
•
START TIME
•
STOP TIME
•
G
CHANNEL
ACTIVATE
•
•
FEATURES
TIMER
TIME
•
START TIME
•
STOP TIME
•
CHANNEL
•
G
ACTIVATE
•
G
ACTIVATE
G
ACTIVATE
OR
OR
‰
•
‰
•
‰
•
‰
•
3
OFF
ONCE
DAILY
FEATURES
TIMER
TIME
•
START TIME
•
STOP TIME
•
G
CHANNEL
ACTIVATE
•
•
FEATURES
TIMER
•
START TIME
•
STOP TIME
•
CHANNEL
•
ACTIVATE
•
G
DISPLAY
‰
8
•
‰
ON
•
Page 20

Activating the Child Lock
The Child Lock feature allows you to lock channels to prevent children from watching certain programmes.
Entering the Access Code
1
Select CHILD LOCK in the FEATURES menu.
2
Press the cursor right to enter the ACCESS CODE.
3
Key in the access code 0711 (the default access code).
A message INCORRECT will appear.
4
Key in access code 0711 a second time.
The message CORRECT will appear and make the Child
Lock menu accessible.
Changing the Access Code
1
Select CHANGE CODE to enter an access code of your
choice.
2
Press the cursor right to enter the CHANGE CODE mode.
3
Key in the access code of your choice and confirm it again.
The message CORRECT will appear.
Activating the Child Lock
1
Select LOCK CHANNEL in the CHILD LOCK menu.
Note : Enter the access code if requested. See above.
2
Press the cursor right to enter the LOCK CHANNEL
mode.
3
Use the cursor up/down to select the channel you want to
lock.
4
Press the cursor right to lock the channel.
A keylock symbol will appear beside the locked channel.
From now on the locked channel(s) can be accessed only
via the remote control.
5
Repeat steps 1–4 to unlock a locked channel.
To clear all locked channels at once, select CLEAR ALL in
the CHILD LOCK menu and press the cursor right.
The message CLEARED will appear.
6
Press the MENU key to return or the m key to switch the
menu off.
20
USING THE MENUS :FEATURES
FEATURES
TIMER ACCESS CODE
•
CHILD LOCK ----
•
FORMAT
•
ACTIVE CTRL
•
G
EDIT
FEATURES
TIMER ACCESS CODE
•
G
CHILD LOCK XXXX
FORMAT CORRECT
•
ACTIVE CTRL
•
G
EDIT
FEATURES
CHILD LOCK
LOCK CHANNEL ENTER
•
G
CHANGE CODE
CLEAR ALL XXXX
•
F
•
NEW CODE
FEATURES
TIMER ACCESS CODE
•
G
CHILD LOCK XXXX
FORMAT INCORRECT
•
ACTIVE CTRL
•
G
EDIT
FEATURES
CHILD LOCK
LOCK CHANNEL ENTER
•
G
CHANGE CODE
CLEAR ALL ----
•
G
FEATURES
CHILD LOCK
LOCK CHANNEL CONFIRM
•
G
CHANGE CODE
CLEAR ALL XXXX
•
F
•
F
•
NEW CODE
CODE
FEATURES
CHILD LOCK
LOCK CHANNEL CONFIRM
•
G
CHANGE CODE
CLEAR ALL XXXX
•
FEATURES
CHILD LOCK
LOCK CHANNEL
G
CHANGE CODE 4
•
CLEAR ALL 5
•
G
FEATURES
CHILD LOCK
LOCK CHANNEL
•
CHANGE CODE
•
G
CLEAR ALL
G
F
CODE
•
CORRECT
F
3 Ç
•
6
7
F
CLEARED
•
6
FEATURES
CHILD LOCK
LOCK CHANNEL
G
CHANGE CODE 3
•
CLEAR ALL 4
•
G
FEATURES
CHILD LOCK
LOCK CHANNEL
•
CHANGE CODE
•
G
CLEAR ALL
G
F
2
•
5
6
F
•
6
Page 21

Using the Keys on the TV
Should your remote control be lost or broken, you can still change
some of the basic picture and sound settings with the keys on the front
of the TV.
1
Press the VOL
%%
and%%keys simultaneously to display/can-
cel the main menu.
2
Press the CH
%%fifi
keys to select a menu item.
3
Press the VOL%%or%%key to display the submenu and adjust
the settings.
4
Press the VOL%%and%%keys simultaneously and repeatedly
to return to the main menu or to back out of the menu.
When the menu is not being displayed, the CH
%%fifi
keys
enable you to select TV channels, and the VOL%%and
%%
keys allow you to adjust the volume.
USING THE MENUS :FEATURES
Selecting the Screen Format
The TV’s Screen Format options allow you flexibility in viewing
video sources. Select a screen format using the v or cursor up/down
keys or the onscreen menu. To use the onscreen menu :
1
Select FORMAT in the FEATURES menu.
2
Press the cursor right repeatedly to cycle through the different screen formats and select your desired format. The
options vary by input source (see specifics to the right) :
• 4:3 format displays the 4:3 picture using the full surface of
the screen.
• AUTO format make the picture fill the screen as much as
possible.
• EXPAND 4:3 format expands movie images recorded in
the letterbox format. The black bars at the top and bottom
of the screen are expanded, thus filling the entire TV
screen.
• COMPRESS 16:9 allows you to show widescreen, high-
definition video sources as they were intended for a more
natural picture. Black bars are displayed at the top and
bottom of the screen.
Switching Active Control™ on
Turn Active Control™ on using the remote key or the onscreen
menu. To use the onscreen menu :
1
Select ACTIVE CTRL in the FEATURES menu.
2
Press the cursor right to select ON to activate automatic control of Sharpness and Noise Reduction.
3
Press the m key to switch the menu off.
For AV1, CVI, AV2,
or AV3 Sources :
For AV4 1080i
Sources :
For AV4
480p or 576p Sources :
No picture format options are available through the TV.
Control the screen format at the source (DVD player or
digital set-top box).
21
FEATURES
TIMER
•
CHILD LOCK
•
G
FORMAT
ACTIVE CTRL
•
G
G
EDIT
G
FORMAT
G
FORMAT
G
FORMAT
G
FORMAT
OR
OR
OR
F
4:3
•
‰
AUTO
•
‰
EXPAND 4:3
•
‰
4:3
•
‰
COMPRESS 16:9
•
FEATURES
TIMER
•
CHILD LOCK
•
FORMAT
•
G
ACTIVE CTRL
G
G
EDIT
G
ACTIVE CTRL
OR
‰
ON
•
‰
OFF
•
Page 22

22
USING PROGRAM LIST
USING SMART
SURF
The Program List feature allows you to navigate a list of installed
channels, receive a quick overview of those available, and activate
the channel you desire.
1
Press the PROGRAM LIST b key.
2
Cursor down to cycle through the list of installed channels
and highlight the channel number you want to activate.
The appearance of lock symbol means that a channel is
blocked by the Child Lock feature. See page 20.
3
Cursor right to activate the channel you have selected.
4
Press the m key to switch the menu off.
Adding Channels to the Surf List
You can select a list or series of previously viewed channels with the
SURF key. This feature allows you to switch between different TV
programmes that currently interest you. You can have up to 10 channels in the SURF list. Five channels are shown in the list at one time.
Cursor down/up as necessary to see all the channels in the list.
1
Select a channel you want to add to the Surf list.
2
Press the SURF key.
3
Cursor right to add the selected channel to the Surf list.
4
Repeat steps 1–3 to add more channels to the Surf list.
5
Press the m key to switch the menu off.
6
Press the SURF key repeatedly to cycle through channels.
Deleting Channels to the Surf List
1
Press the SURF key.
2
Press the SURF key again as many times as necessary to
select the channel you want to delete from the Surf list.
3
Cursor right to delete the channel from the list.
4
To delete more channels, repeat the steps above.
PROGRAM LIST
7 ACTIO
8 DRAMA
9 VIOLE Ç
‰
10 ROMAN
•
1 1 - - - - -
12
SURF
F
12 ADD?
•
SURF LIST EMPTY
12
SURF
F
12 DELETE?
•
24
SURF
12
F
24 ADD?
•
24
SURF
12
F
24 DELETE?
•
7
SURF
8
11
15
4
F
7 DELETE?
•
Page 23

23
USING SMART PICTURE AND SMART SOUND
The Smart Picture feature offers you a choice of five picture settings :
Personal, Rich, Natural, Soft, and Multimedia. Smart Sound offers
you a choice of four sound settings : Personal, Voice, Music, and
Theatre.
Press the SMART ` Picture or SMART ± Sound key on the
remote control repeatedly to cycle through the settings and select your
desired mode.
Smart Picture ``Options
Personal
Picture settings are based on your preference.
Rich
Emphasizes very vibrant colours. This option is desirable for AV
mode in a brightly lighted room.
Soft
Emphasizes “warm” colours. This option is desirable for a dimly
lighted room and gives a cinema-like effect when the light is
switched off.
Multimedia
Emphasizes “soft” colours. This option is desirable for playing computer games.
Smart Sound ±±Options
Personal
Sound settings are based on your preferences.
Voice
Brings voices to the forefront, emphasizing them. Moves music to the
background.
Music
Emphasizes music over voices.
Theatre
Provides a balance between voices and music.
Note : The PERSONAL settings are the ones that you make using the
PICTURE or SOUND menus. These are the only Smart Picture and
Smart Sound settings that can be changed. All others are set at the
factory.
BRIGHTNESS 50
COLOUR 50
CONTRAST 50
SHARPNESS 84
BRIGHTNESS 34
COLOUR 34
CONTRAST 78
SHARPNESS 28
BRIGHTNESS 50
COLOUR 40
CONTRAST 40
SHARPNESS 70
PERSONAL
NATURAL
MULTIMEDIA
BRIGHTNESS 34
COLOUR 34
CONTRAST 89
SHARPNESS 84
BRIGHTNESS 34
COLOUR 34
CONTRAST 53
SHARPNESS 28
RICH
SOFT
PERSONAL
TREBLE 59
BASS 72
MUSIC
TREBLE 62
BASS 69
VOICE
TREBLE 56
BASS 47
THEATRE
TREBLE 59
BASS 72
Page 24

24
USING THE SLEEP TIMER
Have you ever fallen asleep in front of the TV? Using the Sleep
Timer, you can program your TV to turn off while you sleep. This
feature allows you to set your TV to turn off within a certain amount
of time : 15, 30, 45, 60, 90, 120, 180, or 240 minutes.
Press the Sleep Timer key on the remote control. The Sleep Timer
onscreen display will appear on screen. Then within five seconds,
press the Sleep Timer key again as many times as necessary to select
the amount of time you want to pass before the TV will turn itself off.
An onscreen countdown will appear during the last minute before the
TV switches off. Ten seconds before the Sleep Timer switches the TV
off, GOOD BYE will be displayed on the TV screen.
Notes:
• To see how many minutes remain before the TV shuts itself off,
press the m key.
• Changing the channel or volume during the last minute of a Sleep
Timer setting will cancel Sleep.
The options are 15, 30, 45,
60, 90, 120, 180, or 240
minutes.
During the last minute of a
Sleep Timer setting, a countdown will be displayed on
screen.
During the last 10 seconds
of a Sleep Timer setting,
“GOOD BYE” will be displayed on screen.
SLEEP OFF
SLEEP OFF
SLEEP 15
TV SWITCHING OFF 59
GOOD BYE
TV SWITCHING OFF 9
Page 25

25
You can connect a wide range of video and audio equipment to your TV
in various ways. This page and the next one provide an overview of signal compatibilities and the types of equipment you can connect to the
sockets. Connection examples follow on subsequent pages. As necessary,
also refer to the handbook for peripheral equipment.
Overview : Standard Inputs/Outputs
1
ANTENNA IN 75Ω socket—compatible with the broadcast standard in your area. Use to connect radio-frequency (RF) signals
from VHF/UHF antennas or a cable system.
2
YPbPr (component video input [CVI] sockets)—compatible
with 480i and 576i signals. Use to connect equipment having component video outputs, such as DVD players, laser-disc players,
video-game players, satellite receivers, or other equipment. Use the
INPUT-AV 1 L(eft) and R(ight) AUDIO sockets for sound connections.
3
S-VIDEO (super video) sockets—compatible with 480i and 576i
signals. Use to connect peripherals having Super VHS (S-VHS)
outputs, such as VCRs, DVD players, laser-disc players, videogame players, satellite receivers, or other equipment.
4
VIDEO (composite) sockets
(INPUT-AV
1, INPUT-AV 2, and TV’s side socket panel
[AV3])—compatible with 480i and 576i signals. Use to connect
peripherals having composite video outputs, such as VCRs, videogame players, or other equipment.
5
AUDIO inputs (INPUT-AV 1, INPUT-AV 2, and TV’s side
socket panel [AV3])—use to connect from the audio output sock-
ets on VCRs, DVDs, or other peripherals.
6
MONITOR OUT (VIDEO/AUDIO)—use to connect to a VCR
to record programmes from the TV. Or use the AUDIO outputs to
connect to an audio hi-fi system.
7
SUBWOOFER Output—use to make optional connection to an
external powered subwoofer.
CONNECTING PERIPHERAL EQUIPMENT
1
ANTENNA IN 75Ω
4
5
VIDEO
INPUT-AV 1
L
AUDIO
R
6
4
OUT
Y
Pb
Pr
2
SIDE PANEL
Note : The
side panel is
AV3.
AUDIO
REAR OF TV
AV4-480p/1080i-60Hz, 576p-50Hz
3
7
G/Y
R/Pr
B/Pb
V
L
SYNC
AUDIO
H
R
4
INPUT-AV 2 SUBWOOFERMONITOR
VIDEO
S-VIDEO
L
L
R
5
5
Page 26
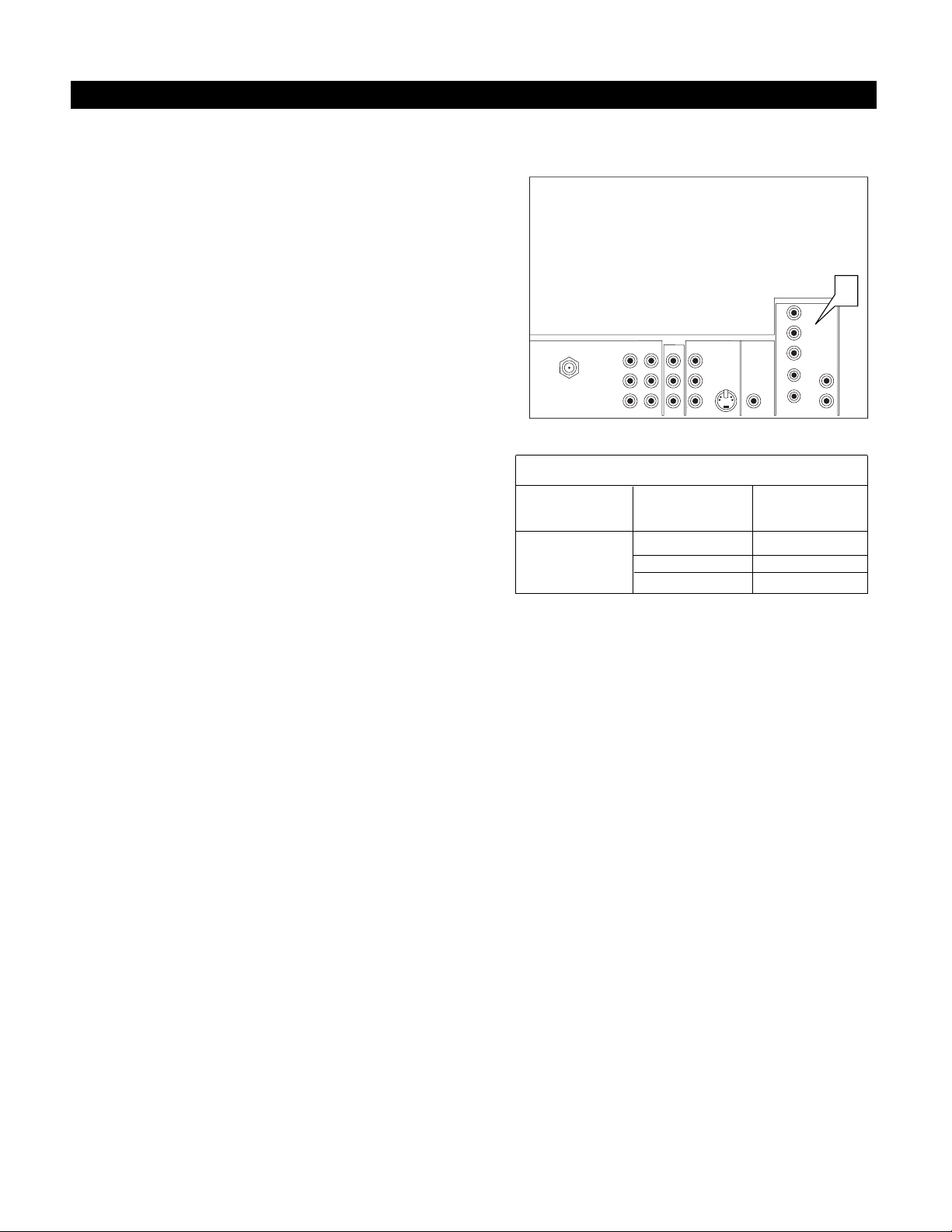
26
CONNECTING PERIPHERAL EQUIPMENT
The AV4 sockets allow you to connect digital equipment with
1080i/480p (60Hz) or 576p (50Hz) signal output.
Overview : High-definition Inputs
1
AV 4 — use to connect digital equipment with a 1080i/480p
(60Hz) or 576p (50Hz) signal output, such as digital set-top
boxes or DVD players with progressive-scan capability. You
can connect equipment with YPbPr component video or RGB
outputs to the AV4 sockets. H and V Sync connections may or
may not be required for RGB connections. Use the AV4 L(eft)
and R(ight) AUDIO sockets for sound connections.
See the handbook for the digital equipment you are connecting.
High-definition Inputs—Video Synchronizing Reference
Input
Video Description
Accepts Video Sync
according to :
AV4
480p (60Hz)
1080i (60Hz)
576p (50Hz)
EIA/CEA-770.2-C
EIA/CEA-770.3-C
ITU-R BT.1358
REAR OF TV
AV4-480p/1080i-60Hz, 576p-50Hz
G/Y
ANTENNA IN 75Ω
VIDEO
INPUT-AV 1
L
AUDIO
R
INPUT-AV 2 SUBWOOFERMONITOR
OUT
Y
Pb
Pr
AUDIO
VIDEO
S-VIDEO
L
L
R
R/Pr
B/Pb
AUDIO
V
L
SYNC
H
R
1
Page 27

27
CONNECTING PERIPHERAL EQUIPMENT
Video Recorder : Playback
1
Connect the RF cable to the RF socket on your video recorder.
2
Connect
another RF cable from the output of your video
recorder to the ANTENNA IN 75Ω socket on your TV.
3
Better playback quality can be obtained if you also connect the
Video, Audio Left and Right (only for stereo equipment) cables
to the VIDEO and AUDIO L (mono) and R inputs of
INPUT-AV 2.
Note : In case of mono equipment, only the left loudspeaker
reproduces sound. Use a mono-to-stereo adaptor (not supplied)
for sound reproduction via the internal loudspeakers.
The MONITOR OUT connectors can be used for daisy chaining or recording programmes from your TV. See page 28.
S-VHS-Video quality with an S-VHS video recorder is obtained
by connecting the S-VHS-Video cable with the S-VIDEO input
instead of connecting the video recorder to the VIDEO input.
See the handbook for the video recorder.
If You Do Not Make the Video and Audio
Connections in Step 3 Above :
Search for and store the test signal of the video recorder.
1
Unplug the RF cable from the RF socket of your video recorder.
2
Switch on your TV and put the video recorder on the test signal or
play a prerecorded tape. See the handbook for your video
recorder.
3
Search for the test signal of your video recorder in the same way
you searched for and stored the TV signals. See pages 9–10.
4
Store the test signal under programme number 0 or between 90
and 99.
5
Replace the RF cable in the RF socket of your video recorder
after you have stored the test signal.
ANTENNA IN 75Ω
INPUT-AV 1
Y
VIDEO
S-VIDEO
Pb
L
L
AUDIO
Pr
R
REAR OF TV
AV4-480p/1080i-60Hz, 576p-50Hz
G/Y
R/Pr
INPUT-AV 2 SUBWOOFERMONITOR
OUT
B/Pb
VIDEO
S-VIDEO
L
V
L
L
SYNC
AUDIO
AUDIO
H
R
R
CABLE
2
RF OUT
3
VIDEO RECORDER
A/V OUT
ANTENNA IN 75Ω
RF IN
AV5-RGB, 480p/1080i-60Hz, 576p-50Hz
AV4-480p/1080i-60Hz, 576p-50Hz
G/Y
R/Pr
INPUT-AV 2 SUBWOOFERMONITOR
INPUT-AV 1
OUT
Y
VIDEO
Pb
L
AUDIO
Pr
R
B/Pb
VIDEO
S-VIDEO
L
V
L
SYNC
AUDIO
H
R
1
L
AUDIO
R
Page 28

28
Video Recorder : Recording
To record S-VHS quality, connect an S-VHS peripheral directly to the
video recorder.
Recording a TV Programme
1
Select the channel number on your video recorder.
2
Set your video recorder to record.
See the handbook for your video recorder.
Switching channel numbers on your TV does not disturb recording.
Recording a Programme on Your Video Recorder Connected
to MONITOR OUT from Audio/Video Equipment Connected
to AV1,AV2, or to the Sockets on the Side of the TV (AV3)
1
Switch on the equipment.
2
Select the correct external source on your TV and on your
video recorder.
3
Set your video recorder to record.
You record what you are watching on the screen.
Do not switch channel numbers and do not switch off your TV
when you are recording.
CONNECTING PERIPHERAL EQUIPMENT
Page 29

29
CONNECTING PERIPHERAL EQUIPMENT
Video Recorder and Other A/V Peripherals
1
Connect the RF cable to the RF socket on your A/V peripheral
equipment.
2
To obtain better picture quality, also connect the Video and
Audio left and Audio right (only for stereo equipment) cables to
the VIDEO and AUDIO L (mono) and AUDIO R input of the
INPUT-AV 2 sockets.
Note :
In case of mono equipment, only the left loudspeaker
reproduces sound. Use a mono-to-stereo adaptor (not supplied)
for sound reproduction via the internal loudspeakers.
3
Connect the RF output of the A/V peripheral equipment to the
RF input on the video recorder.
4
When a video recorder is not connected to MONITOR OUT
on your TV, you can record a programme only from the aerial
or from the cable system.
Only when a video recorder is connected to MONITOR OUT
is it possible to record a programme from other equipment connected to the TV. See page 28.
Connect Video and Audio left (mono) and Audio right cables
from the video recorder A/V inputs to the VIDEO and
AUDIO L (mono) and AUDIO R sockets of the MONITOR
OUT on your TV.
5
Connect from the RF output on the video recorder to the
ANTENNA IN 75Ω socket on your TV.
DVD Player
Note : Progressive-scan DVD players can be connected to the AV 4 input
only.
1
Connect the cables of your DVD player with component video
output to the Y-Pb-Pr INPUT-AV 1 sockets on your TV.
2
Connect the cables from the Video and Audio (L and R) outputs
on the DVD player to the INPUT-AV 1 VIDEO and AUDIO L
(mono) and R inputs on your TV.
See the handbook for your DVD player.
Note : The names of the component video sockets may differ
depending on the DVD player or digital source equipment used.
For example, besides YPbPr, you may see R-Y/B-Y/Y or
CrCbY. Although abbreviations and terms may vary, the letters
B and R stand for the blue and red color component signal connectors, respectively. The Y indicates the luminance signal. If
necessary, see the handbook for the digital equipment for more
information.
AV5-RGB, 480p/1080i-60Hz, 576p-50Hz
AV4-480p/1080i-60Hz, 576p-50Hz
G/Y
R/Pr
ANTENNA IN 75Ω
INPUT-AV 2 SUBWOOFERMONITOR
INPUT-AV 1
OUT
Y
B/Pb
VIDEO
VIDEO
S-VIDEO
S-VIDEO
L
Pb
L
V
L
L
L
SYNC
AUDIO
AUDIO
AUDIO
Pr
H
R
R
R
CABLE
REAR OF TV
1
AV4-480p/1080i-60Hz, 576p-50Hz
G/Y
ANTENNA IN 75Ω
INPUT-AV 1
OUT
Y
VIDEO
Pb
L
L
5
4
AUDIO
Pr
R
R/Pr
INPUT-AV 2 SUBWOOFERMONITOR
B/Pb
VIDEO
S-VIDEO
L
V
L
AUDIO
R
L
SYNC
2
AUDIO
H
R
RF OUT
VIDEO RECORDER
ANTENNA IN 75Ω
INPUT-AV 1
Y
VIDEO
S-VIDEO
Pb
L
L
AUDIO
Pr
R
REAR OF TV
A/V IN A/V OUT
RF IN
RF OUT
RF IN
3
A/V PERIPHERAL
AV5-RGB, 480p/1080i-60Hz, 576p-50Hz
AV4-480p/1080i-60Hz, 576p-50Hz
G/Y
R/Pr
INPUT-AV 2 SUBWOOFERMONITOR
OUT
B/Pb
VIDEO
S-VIDEO
L
V
L
L
SYNC
AUDIO
AUDIO
H
R
R
2
A/V OUT
ANTENNA IN 75Ω
DVD PLAYER
AV5-RGB, 480p/1080i-60Hz, 576p-50Hz
AV4-480p/1080i-60Hz, 576p-50Hz
G/Y
R/Pr
INPUT-AV 2 SUBWOOFERMONITOR
INPUT-AV 1
OUT
Y
VIDEO
S-VIDEO
Pb
L
L
AUDIO
Pr
R
VIDEO
S-VIDEO
L
L
SYNC
1
AUDIO
R
COMPONENT VIDEO
OUT
B/Pb
V
L
AUDIO
H
R
Page 30

30
S-Video Equipment
Note : Progressive-scan DVD players can be connected to the AV 4
inputs only.
1
Connect an S-VIDEO cable to the INPUT-AV 2 S-VIDEO
input.
2
Connect the audio cables to the equipment’s AUDIO L (mono)
and AUDIO R sockets and to the INPUT-AV 2 AUDIO L
(mono) and AUDIO R sockets on your TV.
CONNECTING PERIPHERAL EQUIPMENT
AV4 Digital High-definition Inputs
When you have digital equipment with 1080i or 480p signal output
(60Hz) or 576p signal output (50Hz), connect it to the AV 4 inputs on
your TV. Examples of such equipment are digital set-top boxes and progressive-scan DVD players.
Connecting to AV4
Connect digital equipment with component video output (usually labeled
Y-Pb-Pr) or with RGB output (phono-type connectors) to the AV4
inputs for video and audio left and right. Also connect to the H and V
SYNC inputs on the TV if required for your digital equipment.
Note : The AV 4 sockets are compatible with some digital equipment hav-
ing RGB outputs with “sync on green” or RGB with “separate H and V
sync.” Output standards for digital equipment, however, may vary by
manufacturer. No industry standards have been established for HD television RGB signal systems, timing, synchronization, and signal strengths. If
the digital equipment you want to connect to your TV offers both component video and RGB outputs, component video is the suggested connection to use. See the handbook for the digital equipment.
Notes regarding connecting to either AV4 :
• For connections to either AV4, be sure the TV’s color-space setting
matches the output (Y-Pb-Pr or RGB) of the digital equipment you
have connected to the AV4 inputs. See instructions for setting the
TV’s color space on page 33.
• See the handbook for the high-definition equipment.
• If you notice scrolling images, wrong colors or no color, no picture or
even combinations of these on your screen, check to see if the connections have been done properly.
ANTENNA IN 75Ω
INPUT-AV 1
VIDEO
L
AUDIO
R
REAR OF TV
AV5-RGB, 480p/1080i-60Hz, 576p-50Hz
AV4-480p/1080i-60Hz, 576p-50Hz
G/Y
R/Pr
INPUT-AV 2 SUBWOOFERMONITOR
OUT
Y
B/Pb
VIDEO
S-VIDEO
L
Pb
V
L
L
SYNC
AUDIO
AUDIO
Pr
H
R
R
AV4-480p/1080i-60Hz, 576p-50Hz
G/Y
ANTENNA IN 75Ω
INPUT-AV 1
OUT
Y
VIDEO
Pb
L
AUDIO
2
Pr
R
R/Pr
INPUT-AV 2 SUBWOOFERMONITOR
B/Pb
VIDEO
S-VIDEO
L
V
L
AUDIO
R
L
SYNC
AUDIO
H
R
1
S-VIDEO OUTAUDIO OUT
AV4-480p/1080i-60Hz, 576p-50Hz
G/Y
R/Pr
B/Pb
V
L
SYNC
AUDIO
H
R
ANTENNA IN 75Ω
DVD PLAYER
REAR OF TV
INPUT-AV 1
VIDEO
L
AUDIO
R
INPUT-AV 2 SUBWOOFERMONITOR
OUT
Y
VIDEO
Pb
L
AUDIO
Pr
R
AV4-480p/1080i-60Hz, 576p-50Hz
G/Y
R/Pr
S-VIDEO
L
B/Pb
V
L
SYNC
AUDIO
H
R
Page 31

31
Additional Audio Connections : External Hi-fi
If you would like to hear TV programmes through your audio hi-fi
system, your TV offers this capability.
1
Connect the audio cables to the AUDIO L and R input sockets
of your amplifier and to the AUDIO L (mono) and R
MONITOR OUT sockets of the TV.
2
Turn the TV and audio system on.
3
Control the volume of the hi-fi system at the hi-system’s amplifier.
Volume adjustments made to the TV do not affect the volume
of the hi-fi system.
CONNECTING PERIPHERAL EQUIPMENT
Camera and Camcorder
Connect your camera or camcorder to sockets at the side of your TV.
1
Connect the equipment to the VIDEO socket.
2
Connect the equipment to the AUDIO L socket for mono or
both the AUDIO L and R for stereo.
TYPICAL
CAMCORDER
REAR OF TV
SIDE OF TV
1
2
AV5-RGB, 480p/1080i-60Hz, 576p-50Hz
AV4-480p/1080i-60Hz, 576p-50Hz
G/Y
R/Pr
ANTENNA IN 75Ω
INPUT-AV 2 SUBWOOFERMONITOR
INPUT-AV 1
OUT
Y
B/Pb
VIDEO
VIDEO
S-VIDEO
L
Pb
V
L
L
L
SYNC
AUDIO
AUDIO
AUDIO
Pr
H
R
R
R
AV4-480p/1080i-60Hz, 576p-50Hz
G/Y
ANTENNA IN 75Ω
INPUT-AV 1
OUT
Y
VIDEO
Pb
L
AUDIO
1
Pr
R
R/Pr
INPUT-AV 2 SUBWOOFERMONITOR
B/Pb
VIDEO
S-VIDEO
L
V
L
AUDIO
R
L
SYNC
AUDIO
H
R
VIDEO
L
AUDIO
R
HI-FI AMPLIFIER
Page 32

32
CONNECTING PERIPHERAL EQUIPMENT
Additional Audio Connections : Surround Sound
Your TV has extra sockets that allow you to connect to an external
audio amplifier system and powered subwoofer. This connection will
provide a surround-sound experience similar to a movie theatre or
concert hall.
1
Connect audio cables from the AUDIO L and R MONITOR
OUT sockets of the TV to the AUDIO L and R inputs sockets
on the surround-sound amplifier.
2
Connect speaker wires from the surround-sound amplifier’s
front and surround-sound speaker sockets to the front and surround-sound speakers.
3
Connect an audio cable from the SUBWOOFER output of the
TV to the Low Level Input sockets on the powered subwoofer.
4
Adjust volume for the surround-sound amplifier and powered
subwoofer at those pieces of equipment.
AV4-480p/1080i-60Hz, 576p-50Hz
G/Y
R/Pr
ANTENNA IN 75Ω
INPUT-AV 2 SUBWOOFERMONITOR
INPUT-AV 1
OUT
Y
B/Pb
VIDEO
VIDEO
S-VIDEO
L
Pb
V
L
L
L
SYNC
AUDIO
AUDIO
AUDIO
Pr
H
R
R
R
REAR OF TV
AV4-480p/1080i-60Hz, 576p-50Hz
G/Y
ANTENNA IN 75Ω
INPUT-AV 1
OUT
Y
VIDEO
Pb
L
1
AUDIO
Pr
R
R/Pr
INPUT-AV 2 SUBWOOFERMONITOR
B/Pb
VIDEO
S-VIDEO
L
V
L
AUDIO
R
L
SYNC
AUDIO
H
R
3
3
AMPLIFIER
2
POWERED
SUBWOOFER
Powered
Subwoofer
Note: The gray circle indicates the primar y viewing area.
TV
(Center Speakers)
Front
Speaker
Front
Speaker
Rear
Speaker
Speaker
Rear
Page 33

33
CONNECTING PERIPHERAL EQUIPMENT
Setting the AV4 Colour Space
The term colour space refers to how colours are defined and appear
on your TV. When making connections to the AV 4 sockets, you will
need to be sure the TV’s colour space is set to match the output of the
peripheral you have connected.
1
Press the AV key on the remote control as many times as necessary to select the high-definition input you desire, AV4.
2
Press the MENU key to display the menu.
3
Select INSTALL with the cursor down.
4
Press the cursor right to enter the INSTALL menu.
5
Cursor down until the high-definition input (AV 4 ) is selected.
6
The current colour-space setting appears to the right of AV4. To
change the setting, cursor left or right.
7
Press the m key to switch the menu off.
AV4
PICTURE LANGUAGE
•
SOUND AUTO STORE
•
FEATURES MANUAL STORE
•
‰
INSTALL SORT
•
For AV4:
INSTALL
•
AUTO STORE
•
MANUAL STORE
•
SORT
•
CHANNEL EDIT
•
G
AV4
G
AV4
CHANNEL EDIT
‰
YPbPr
•
OR
‰
RGB
•
Page 34

34
SELECTING CONNECTED EQUIPMENT FOR VIEWING
Equipment Connected with an Aerial Cable Only
Select the channel number under which you have stored the test signal
with the digit keys.
Equipment Connected to the back or to the side
of the TV (AV3)
Press the AV key repeatedly to select AV1, CVI, AV2, AV3, or AV4,
according to where you connected your equipment at the back or the side
of your TV.
Select CVI to view the playback of DVD discs if you used the INPUTAV 1 component video input sockets (Y-Pb-Pr and AUDIO L [mono]
and R inputs).
TV Channels
Enter the channel number of the TV channel you want to watch with the
digit or CH +/– keys.
Page 35

35
WARNING Concerning Stationary Images on the TV Screen :
Do not leave stationary or “letterbox” images on screen for extended periods of time.This can cause
uneven picture-tube aging.
Normal use of the TV should involve the showing of pictures that contain constantly moving and changing images that fill the
screen. Be careful not to leave nonmoving images on screen for extended periods of time or to display the same images on screen
too frequently, because subtle ghost images can be left on the picture tubes. Avoid showing the same stationary images more than
15 percent of your total viewing in any one week. Sources of stationary images may be DVD discs, laser discs, video games, CD-i
discs, videotapes, digital television boxes, broadcast channels, cable channels, satellite channels, and others. Here are some exam-
ples of stationary images (this is not an all-inclusive list; you may encounter others in your viewing) :
• DVD menus—listings of DVD disc content
•“Letterbox” black borders—black bars shown along the edges of the picture when a widescreen (16:9) movie is played on TV
• Video-game images and scoreboards
• Television station logos—present a problem if they are bright and stationary; moving or low-contrast graphics are less likely to
cause uneven aging of the picture tube
• Stock-market tickers—presented at the bottom of the TV screen
• Shopping channel logos and pricing displays—bright and shown constantly or repeatedly in the same location on the TV
screen.
All picture tubes age with use, with their light output diminishing over time. But by maintaining normal use—mixing television
picture types—you will create conditions for the tubes to age at an even rate. The result will be a TV picture that is evenly bright
over the entire screen.
PLACEMENT OF THE
TV
• See page 4.
C
LEANING
• To avoid possible shock hazard, be sure the TV is unplugged from the electrical outlet before cleaning.
• Regularly dust the TV with a dry, nonscratching duster to keep the TV clean.
• When cleaning the TV, take care not to scratch or damage the screen surface. Avoid wearing jewelry or using anything abrasive.
Do not use household cleaners. Wipe the front screen with a clean cloth dampened with water. Use even, easy, vertical strokes
when cleaning.
• Gently wipe the cabinet surfaces with a clean cloth or sponge dampened in a solution of cool, clear water and a mild soap or
detergent. Use a clean, dry cloth to dry the wiped surfaces.
• Occasionally vacuum the ventilation holes or slots in the back cover of the set.
• Never use thinners, insecticide sprays, or other chemicals on or near the cabinet, as they might cause permanent marring of the
cabinet finish.
T
IPS
• Do not shift or move the set around when it is switched on. Unevenness in colour in some parts of the screen may occur.
E
ND
-OF
-
LIFE D
ISPOSAL OF THE
TV
Philips is paying much attention to making its products environmentally friendly. Your new TV contains materials that can be recycled and reused. Specialised companies can dismantle your discarded TV at the end of its life, concentrating on the reusable materials and minimising the amount of materials to be disposed. Please be sure to dispose of your old TV according to local regulations.
DISPOSAL OF
EXHAUSTED
BATTERIES
The batteries supplied do not contain the heavy metals mercury and cadmium. Nevertheless, in many countries exhausted batteries
may not be disposed of with your household waste. Please ensure you dispose of exhausted batteries according to local regulations.
CARE,CLEANING, AND TIPS
Page 36

36
BEFORE CALLING SERVICE
TV remote control does not
work
• Check that the batteries are installed correctly.
• Replace the batteries, if necessary.
• Clean the remote control and the remote-sensor window on the TV.
• Be no farther than 6 meters from the TV when using the remote control and aim the remote
toward the TV’s remote-sensor window.
• If the remote still will not work, use the keys on the TV.
No power
• Check that the TV’s power cord is plugged into the mains socket. If there is still no power, disconnect the plug. Wait for 60 seconds and reinsert the plug and then switch on the TV again.
• See if the outlet is controlled by a wall switch.
• If you are using an AC power strip, be sure the fuse on the power strip is not blown.
No picture
• Check the antenna connection at the rear of the TV to see if it is properly connected to the TV
input terminal.
• The broadcast station may be experiencing difficulty. Try another channel.
• Adjust the contrast and brightness settings or select another picture setting with the Smart Picture
key on the remote control.
• If using peripheral equipment through the A/V inputs, be sure it is properly connected.
• Be sure you have selected the correct signal source for viewing.
• If you are attempting to view a picture from a progressive-scan-capable DVD player connected to
the AV4 sockets, be sure you have switched the DVD player to progressive-scan mode.
• If you are using an HD receiver, be sure its output is set correctly (to HD or SD), based on the
connection to the TV you have made.
Snowish picture and noise
• Check the antenna connection.
Colour patch (unevenness)
• Switch off the TV by the mains power key. Wait for 20 minutes before switching on again.
• Be sure you have made connections correctly.
• If you have connected digital equipment to the AV4 sockets, check the colour-space setting on the
equipment or TV and change the setting on either if necessary.
• Check to be sure the TV is not placed too near speakers or magnetic objects.
• Adjust the TV’s convergence.
Horizontal dotted lines
• This may be caused by electrical interference from appliances such as hair dryers or vacuum
cleaners or other sources such as neon lights. Turn off the appliance or move the TV.
One white line across the screen
• Switch the TV off immediately and consult a qualified service person.
Good picture but no sound
• Increase the volume.
• Check that the TV is not muted; press the H key on the remote control.
• When no signal is detected, the TV automatically switches off the sound. This is proper operation
and does not indicate a malfunction.
• Check the transmission system’s sound settings on the set.
Good sound but poor colour or
no picture
• Adjust the contrast and brightness setting or select another picture setting with the Smart Picture
key on the remote control.
• Check the transmission system’s colour settings on this set.
Poor picture
• Poor picture quality sometimes occurs when an S-VHS camera or camcorder has been connected
to the side panel (AV3) of the TV when another peripheral is connected to AV1 or AV2 simultaneously. In this case, switch off one of the other peripherals.
Double images or “ghost” images
• High-rise building or hills may be obstructing reception. Try using a highly directional antenna to
improve the picture.
NICAM sound distortion
(crackling noise)
• This could be due to antenna siting or reflected signal.
• Switch over to “MONO” by pressing the I-II key on the remote control.
If your problem is not solved, switch the TV off and then back on again once. Never attempt to repair a defective TV yourself. Check with
your dealer or call a TV technician.
motpmyS odottahW
Page 37

37
SPECIFICATIONS
Picture/Display
• Aspect Ratio: 4:3
• Display Technology: Projection TV, CRT, 7" liquid cooled
• Picture Enhancement: Active Control, APAC, Black Stretch, Blue Stretch,
Digital Comb Filter, Color Temperature, Digital Crystal Clear, Digital Noise
Reduction, Dynamic Contrast, Progressive Scan, 100Hz Digital Scan
• Screen Enhancements: Saphlon Screen, Anti- Aging Circuit, Anti-Reflection,
High Brightness, High Contrast
• Size: 43"
Supported Display Resolution
• Computer Formats: 640 x 480, 60Hz
• Video Formats: 480i 60Hz, 480p 60Hz, 576i 50Hz, 576p 50Hz, 1080i 60Hz
Sound
• Bass Enhancement: Bass Boost
• Output Power (RMS): 30 watt RMS
(50Hz-10kHz at 5% THD)
• Sound Enhancement: Automatic
Volume Leveler
• Speaker Size: 4"x6"
• Speaker Number: 2
• Speaker Type: full range oval
Tuner/Reception
• Aerial Input: 75 Ohm IEC-Type
• Auto Store: Yes
• Standards: NTSC M (3.58-4.5), NTSC (4.43-5.5), PAL B/G, PAL D/K, PAL I,
SECAM B/G, SECAM D/K, SECAM K1
Connectivity
• AV1: 480i 60Hz, 576i 50Hz, CVBS in, YPbPr, Audio L/R in
• AV2: 480i 60Hz, 576i 50Hz, CVBS in, S-Video Y/C, Audio L/R in
• AV3: Side, 480i 60Hz, 576i 50Hz, CVBS in, Audio L/R in
• AV4: 1080i 60Hz, 480p 60Hz, 576p 50Hz,
YPbPr, RGB+H/V
• Output Rear: Subwoofer out, CVBS out, Audio L/R out
Convenience
• Child Protection: Child Lock, Parental Control
• Clock Functions: Clock, Sleep Timer
• Convenience Enhancements: Auto Program, Auto Picture Modes, Auto
Sound Modes
• Menu Languages: Chinese-Simplified, English
• Picture Functions: Freeze
• Remote Control: RCS82D, Batteries
Dimensions
• Product Dimensions (WxHxD): 96 cm x
115 cm x 53 cm
• Product Weight: 57 kg
• Carton Dimensions: 106 cm x 125 cm x
62 cm
• Weight incl. Packaging: 65 kg
Power
• Complies with Energy Star, less than
1 watt standby
• Mains Power: 160-276V, 50-60Hz
• Power Consumption: 180 watts average
These technical specifications are subject to change without notice.
Page 38

38
INDEX
a active control, 7, 21
automatic tuning of channels, 9
b bilingual broadcast (I-II key), 7
c camcorder, 31
child lock, 20
d dolby* virtual, 6
DVD, 29–30
dynamic contrast, 14
e editing channels, 12
f freeze, 7, 26
frequency, 10
i information on screen (i+ key), 6
interrupt the sound (mute key), 7
m manual installation, 9–10
menu language, 8
n naming channels, 13
p picture adjustments, 14
r recording, 28–29
s screen format, 21
sleeptimer, 24
smart picture and smart sound, 23
sorting channels, 11
sound adjustments, 17
stereo (I-II key), 7
storing TV channels, 9–10
S-VHS, 28, 31
Switching the TV on, 4
t troubleshooting (before calling service), 36
v video recorder, 27–29
volume, 6
*Manufactured under license from Dolby Laboratories. “Dolby” and the double-D symbol are trademarks of Dolby Laboratories.
Page 39

39
INTERNATIONAL GUARANTEE
Page 40

40
INTERNATIONAL GUARANTEE
Page 41

41
CONSUMER INFORMATION CENTRES
Page 42

42
CONSUMER INFORMATION CENTRES
 Loading...
Loading...