Philips 43PP8420 User Manual
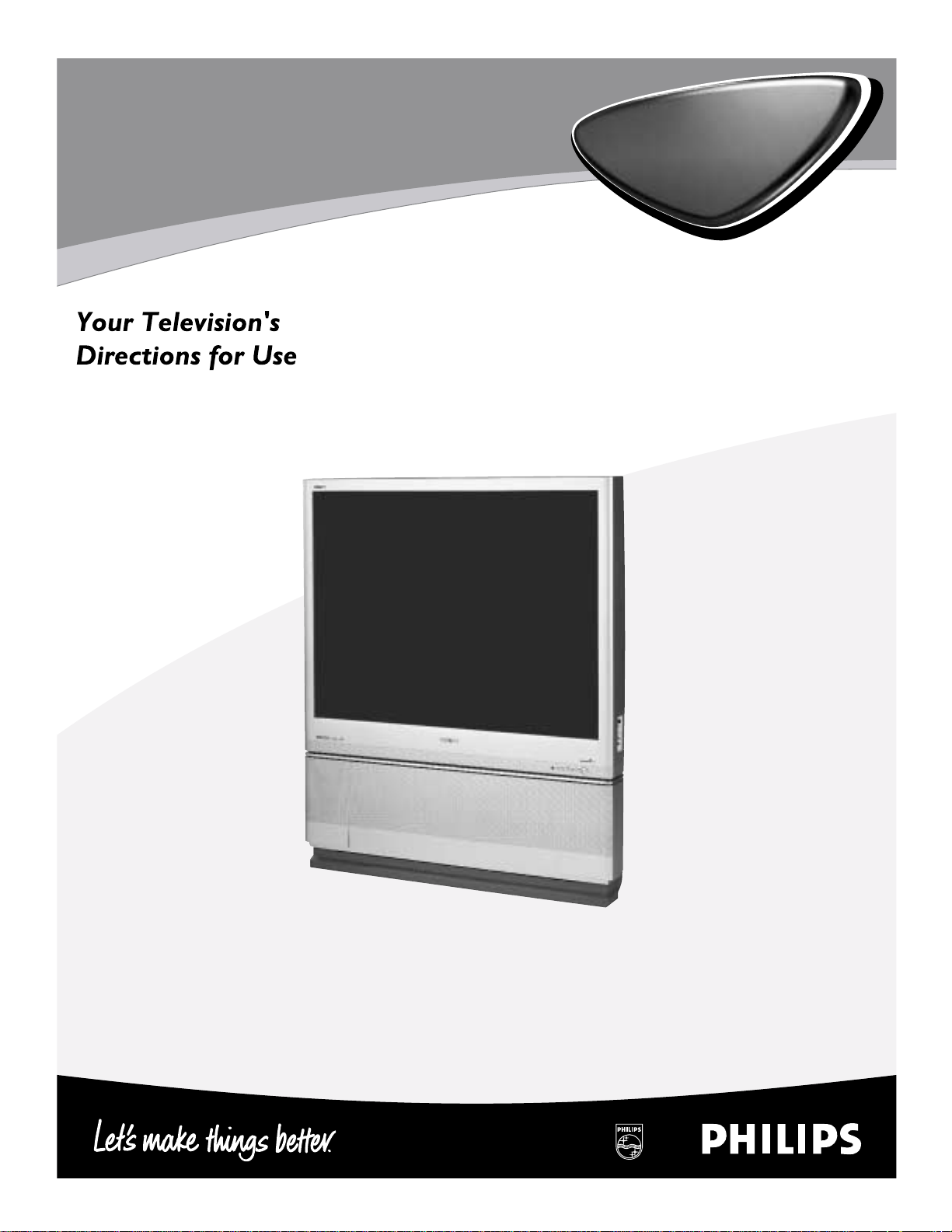
43PP8420
Rear-projection
Rear-projection
HDTV Monitor
HDTV Monitor

2
CONTENTS
Setup and Installation
Product Highlights . . . . . . . . . . . . . . . . . . . . . . . . . . . . .3
Installing the TV . . . . . . . . . . . . . . . . . . . . . . . . . . . . . . .4
Using the TV keys . . . . . . . . . . . . . . . . . . . . . . . . . . . . .5
Using the Remote Control Keys . . . . . . . . . . . . . . . .6–7
Operation
Using the Menus
Overview . . . . . . . . . . . . . . . . . . . . . . . . . . . . . . . . . .8
Install . . . . . . . . . . . . . . . . . . . . . . . . . . . . . . . . . . .8–13
Picture . . . . . . . . . . . . . . . . . . . . . . . . . . . . . . . . .14–17
Sound . . . . . . . . . . . . . . . . . . . . . . . . . . . . . . . . . . . .18
Features . . . . . . . . . . . . . . . . . . . . . . . . . . . . . . .19–22
Using Program List . . . . . . . . . . . . . . . . . . . . . . . . . . .23
Using Smart Surf . . . . . . . . . . . . . . . . . . . . . . . . . . . . .23
Using Smart Picture and Smart Sound . . . . . . . . . . . . .24
Using the Sleep Timer . . . . . . . . . . . . . . . . . . . . . . . . .25
Using PIP (Picture-in-Picture) . . . . . . . . . . . . . . . . . . . .26
Using T eletext (if provided) . . . . . . . . . . . . . . . . . . .27–28
Peripheral Equipment
Connecting Peripheral Equipment . . . . . . . . . . . . .29–37
Selecting Connected Equipment for Viewing . . . . . . . .38
General Information
Care,Cleaning, and Tips . . . . . . . . . . . . . . . . . . . . . . . .39
Before Calling Service . . . . . . . . . . . . . . . . . . . . . . . . .40
Index . . . . . . . . . . . . . . . . . . . . . . . . . . . . . . . . . . . . . .41
Specifications . . . . . . . . . . . . . . . . . . . . . . . . . . . . . . . .42
International Guarantee Conditions . . . . . . . . . . . . . . .43
Consumer Information Centres . . . . . . . . . . . . . . .44–47
SAFETY INFORMATION
Disconnect mains plug when :
• the red light below the TV screen is flashing continuously
• a bright white line is displayed across the screen
• cleaning the TV screen (never use abrasive cleaning agents; use a slightly damp chamois leather or soft cloth)
• a lightning storm is occurring
• the set is left unattended for a prolonged period.
Never attempt to repair a defective TV yourself. Always consult a skilled service person.
Battery Usage CAUTION :
To prevent battery leakage which may result in bodily injury or damage to the remote :
• Install ALL batteries correctly, + and – as marked on the remote control.
• Do not mix batteries : (OLD and NEW or CARBON and ALKALINE, etc.).
• Remove batteries when the remote is not used for a long time.
Thank you for purchasing this television set. You are now the proud owner of a Philips TV, which promises full value to
you as a customer. Please read this manual carefully and thoroughly for help with installation and operation.

3
PRODUCT HIGHLIGHTS
Active Control, APAC, Easy Tune, and Incredible Surround are trademarks of Philips Consumer Electronics North America. IntelliSense is a
registered trademark of Philips Consumer Electronics North America. Copyright 2002 Philips Consumer Electronics.
*Manufactured under license from Dolby Laboratories. “Dolby” and the double-D symbol are trademarks of Dolby Laboratories.
Philips HD Pix optics system answers the demand for extreme resolution HD with cutting-edge processing and display tech-
nology, including microphosphor CRTs, hybrid projection lenses, first-surface mirrors, fine-pitched lenticular screens, and Philips
wideband amplifier.
Auto IntelliSense®Focus Automatically adjusts the picture convergence at the push of a key. After reviewing a special test pat-
tern, optical sensors send position information to the controller, which then corrects the picture. Auto IntelliSense
®
Focus responds to
the natural and man-made magnetic field conditions where the projection TV is located, so you always enjoy the best possible picture.
100Hz Digital Scan eliminates picture flickering and line jitter, offering a stable picture for relaxed viewing (no eye strain). The
100Hz digital scan option can be selected in the onscreen menu.
Progressive Scan doubles the number of visible picture lines per field by displaying all picture frame lines at once. This mini-
mizes the visibility of the scan lines. The progressive scan option can be selected in the onscreen menu.
High-definition Inputs allow you to connect digital equipment with 1080i and 480p signals for 60Hz and 576p signals for 50Hz. The
AV4 sockets are for YPbPr or RGB+HV sync connections, plus audio. The AV5 sockets are for RGB (or YPbPr with adaptor) DB15 connections, plus audio.
Component Video Inputs support advanced video input—such as DVD video—for superb colour performance.
Active Control™continuously measures and corrects all incoming signals with automatic digital noise reduction and auto sharp-
ness to provide the best possible picture.
Automatic Phosphor Aging Compensation (APAC™) functions like a screen saver for your TV. Nonmoving images
can be bad for a television screen. If a video image remains stationary, it can eventually leave a permanent after-image. Video games
and the stationary black bars around some movies are examples of sources of concern. Philips APAC technology addresses this problem. Periodically, APAC automatically shifts your television picture in increments that are very small and yet large enough to blur
image retention that can lead to screen burn. Coupled with the Philips Auto Screen Format feature, APAC helps provide you protection from the dreaded screen burn.
Protective Screen Filter (if provided;availability varies) gives the best possible picture while still protecting your investment.
Specifically formulated by Philips for HD displays, this protective screen filter helps prevent accidental damage to the delicate front lenticular screen.
Dolby*Vir tual Surround
uses two speakers to simulate the surround effect produced by a multichannel system.
Digital Comb Filter makes the finest colour details purer and sharper. It eliminates disturbing cross-colour (Moiré) effects
between different colours that you normally see with striped clothing worn on camera. The digital comb filter works by electronically separating the chroma (colour) and luminance (black and white) components of the TV signal, preventing cross-colour interference.
Dual-window, Two-tuner Picture-in-picture (PIP)
allows you to watch two shows, side by side. No video recorder is necessary
for tuning PIP pictures. Your set’s two separate tuners let you select two shows and display both in windows of equal proportion.
Supporting Features
• Digital Colour Transient Improvement (CTI)
• Digital Histogram
• Picture Freeze
• Auto Aspect Ratio Adaptation (and 16:9 compress,expand 4:3)
• Incredible Surround™
• Automatic Volume Leveler (AVL)
• Independent Headphone Volume Control
• Easy Tune™ (Auto Search,Auto Tune, and Auto Install)
• Alternate Channel
• Smar t Surf
• Low-power standby (<1 W)

4
INSTALLING THE TV
15 cm
Do not place
the TV in
direct
sunlight or
near a heating appliance.
Mains Power
Switch
Standby
1
The major benefit of this projection television is its large viewing screen. To
see the large screen at its best, test various locations in the room to find the
optimal spot for viewing.
Be sure to allow a minimum of 15 cm
of space around the TV.
To avoid cabinet warping, cabinet color
changes, and increased chance of set
failure, do not place the TV where temperatures can become excessively
hot—for example, in direct sunlight or
near a heating appliance.
Magnetic fields, such as those of external speakers, may cause the picture to
distort if the speakers are placed too
close to the television. Move the magnetic field source away from the TV
until there is no picture distortion.
2
Insert the aerial plug firmly into the
ANTENNA IN 75Ω socket at the rear
of the set.
3
Insert the mains plug in the wall socket. Refer to the back of the TV set for
the correct operation voltage. Consult
your local dealer if your main supply is
different. To prevent damaging the
mains (AC) cord, which could cause
hazard, do not place the TV on the
cord.
4
Remove the cover of the battery compartment on the remote control. Insert
the two batteries supplied
(Type R6-1.5V).
The batteries supplied do not contain
the heavy metals mercury and cadmium. Nevertheless, in many countries
exhausted batteries may not be disposed of with your household waste.
Please check on how to dispose of
exhausted batteries according to local
regulations.
See the battery caution statement on
page 2.
Note : This remote control functions
with TVs that use the RC5 signalling
standard.
5
Switch the TV on : Press the mains
power switch on the front of the TV. If
the Standby key is lighted, press the
CH +/– keys, digit keys, or the Standby
key on the remote control. Or press the
Standby or CH keys on the front of the
TV.
15 cm
15 cm
ANTENNA IN 75Ω
Socket on the rear of
the TV

5
USING THE TV KEYS
MAINS POWER KEY
Switches the mains power on or off.
REMOTE SENSOR
Receives infrared commands to activate controls when the remote-control
handset is aimed at it and remote keys
are pushed.
V OL
-
AA+AA
/ MENU
The -A key adjusts the sound volume
softer. The +A key adjusts the sound
volume louder. Pressing -A and +A
simultaneously displays the onscreen
TV menu. With a menu item selected,
pressing the -A or +A key allows
entry to activate the item. Pressing -A
and +A simultaneously and repeatedly exits the onscreen menu.
CH
%%fifi
The fifikey selects channels in
descending order. The
%%
key selects
channels in ascending order. When
the onscreen menu is displayed,
pressing fifior %%selects the next item
in the menu. Also, use either of these
keys to switch the TV on from
Standby mode.
IntelliSense
When pressed, automatically adjusts
the set’s picture convergence using
the Auto IntelliSense®focus feature.
STANDBY
Switches the TV on or
activates standby mode.

6
SLEEP TIMER
Allows you to select a time period after which the set will automatically switch to standby mode. Choose 15, 30, 45, 60, 90, 120, 180, or 240
minutes. See page 25.
A/CH (Alternate Channel)
Allows you to alternate between the last viewed channel and the present channel.
PICTURE-IN-PICTURE (PIP)
Allows you to access the Picture-in-Picture and Dual-window features
(if provided). See page 26.
FORMAT
Each press selects another picture format. For AV1, CVI, AV2, or
AV3, the options are 4:3, Auto, and Expand 4:3. For AV4 and AV5
1080i signal sources, the options are 4:3, Auto, and Compress 16:9.
For AV4 and AV5
480p signal sources, no screen format options are available through the TV. Control the format at the source (DVD player or digital set-top box).
DIGIT (0–9)
Allows you to select a channel. Note : For a two-digit number, the second digit must be entered before the “–” sign disappears.
SMART SOUND
Allows you to select from three predefined optimal settings—Voice,
Music, and Theatre—and a Personal setting based on your own selections through the onscreen Sound menu. Press the key repeatedly to
select a setting. See page 24.
MENU
Displays the main menu. Also allows you to go backwards in the
menu system.
CURSOR LEFT
Allows you to access the menus and adjust the settings.
CURSOR UP
Allows you to select the next or previous item in the menu and to
select a screen format. See page 22.
VOLUME +/–
Increases or decreases volume.
AV
Allows you to select the different signal sources connected to the TV.
i+ (STATUS/EXIT)
• Displays the channel number, sound and colour transmission
modes, status of the sleep timer, channel name (if the channel has
been named), and the current time (if the time has been set).
• Allows you to navigate or make adjustments in multipoint-conver-
gence mode.
• Allows you to switch the menu off.
DOLBY V (with Dolby* Surround Signals)
Allows you to select various factory surround-sound listening modes :
Dolby Virtual (Virtual Dolby Surround)
Dolby Virtual uses two speakers to simulate the surround effect produced by a multichannel system.
Incredible Surround™
• In Stereo sound mode—when switched on, the Incredible Surround™ fea-
ture provides the feeling that the speakers are farther apart to enhance the
home-cinema effect.
• In Mono sound mode—when switched on, the Incredible Surround feature
enables you to hear a spatial sound effect.
*Manufactured under license from Dolby Laboratories. “Dolby”
and the double-D symbol are trademarks of Dolby Laboratories.
USING THE REMOTE CONTROL KEYS

7
STANDBY
• Switches the set off temporarily to standby mode. (The red light
indicator lights up when the set is in standby mode.)
• To switch the set on from standby mode, press the Standby,
Channel +/–, or Digit (0–9) keys.
FREEZE
Allows you to freeze the main picture when PIP is off.
SMART PICTURE
Allows you to select from four predefined optimal settings—Rich,
Natural, Soft, and Multimedia—and a Personal setting based on
choices you make through the onscreen Picture menu. See
page 24.
SURF
Allows you to select up to 10 channels and quickly view them. See
page 23.
CURSOR RIGHT
Allows you to access the menus and adjust the settings.
CURSOR DOWN
Allows you to select the next or previous item in the menu or to select
a screen format. See page 22.
CHANNEL +/–
Allows you to select channels in ascending and descending order.
MUTE
Allows you to mute the sound. To restore the sound, press the key
again.
TIMER
Allows you to access the onscreen Timer menu, through which you
can set the TV’s clock and the Timer. The Timer can be set to switch
to another channel at a specified time while you are watching another
channel or when the set is in standby mode.
I–II
Allows you to switch from stereo to mono sound during stereo transmission or to choose between language I or language II during dual
sound transmission.
TELETEXT
Allows you to access Teletext information (if provided). See
pages 27–28.
PROGRAM LIST
Allows you to navigate through a list of installed programmes for a
quick overview of the channels and to activate the channel you have
selected. See page 23.
ACTIVE CONTROL™
Allows you to switch the Active Control™ feature on or off. When
Active Control™ is on, it measures and corrects all incoming signals
to provide the best picture-quality settings, controlling Sharpness and
Noise Reduction continuously and automatically. The onscreen Active
Control™ display items cannot be selected. See page 22.
USING THE
REMOTE
CONTROL KEYS

1
Press the MENU key to display/cancel the main menu.
2
Use the cursor in the up/down directions to select a menu
item.
Note : Sometimes not all the menu items are visible on the
screen; press the cursor up/down until you can see the item
you desire.
3
Use the cursor in the left/right directions to display the
menu and adjust the settings.
4
Press the MENU key to return.
5
Press the m key to switch the menu off.
Note : If no action is executed, the menu automatically dis-
appears after about 20 seconds.
8
USING THE
MENUS :O
VERVIEW
Selecting the Menu Language
Note : The menu languages available vary by model.
1
Press the MENU key.
2
Select INSTALL with the cursor down.
3
Press the cursor right to select LANGUAGE.
4
Press the cursor right again.
5
Select your language with the cursor up/down.
From this point on, all onscreen displays will appear in the
language that you have chosen.
Now you can search for and store the TV channels in two
different ways : with Auto Store or Manual Store (tuning in
channel by channel).
USING THE MENUS :INSTALL
Select
menu
item
Return
Switch
menu
off
PICTURE BRIGHTNESS
•
SOUND COLOUR
•
FEATURES CONTRAST
•
INSTALL SHARPNESS
•
COLOUR TEMP
PICTURE LANGUAGE
•
SOUND AUTO STORE
•
FEATURES MANUAL STORE
•
INSTALL SORT
•
INSTALL
LANGUAGE
AUTO STORE B.MELAYU
•
MANUAL STORE
•
SORT
•
CHANNEL EDIT
•
•
INSTALL
LANGUAGE
AUTO STORE B.MELAYU
•
MANUAL STORE
•
SORT
•
CHANNEL EDIT
•
•
CHANNEL EDIT
ENGLISH
•
ENGLISH
•
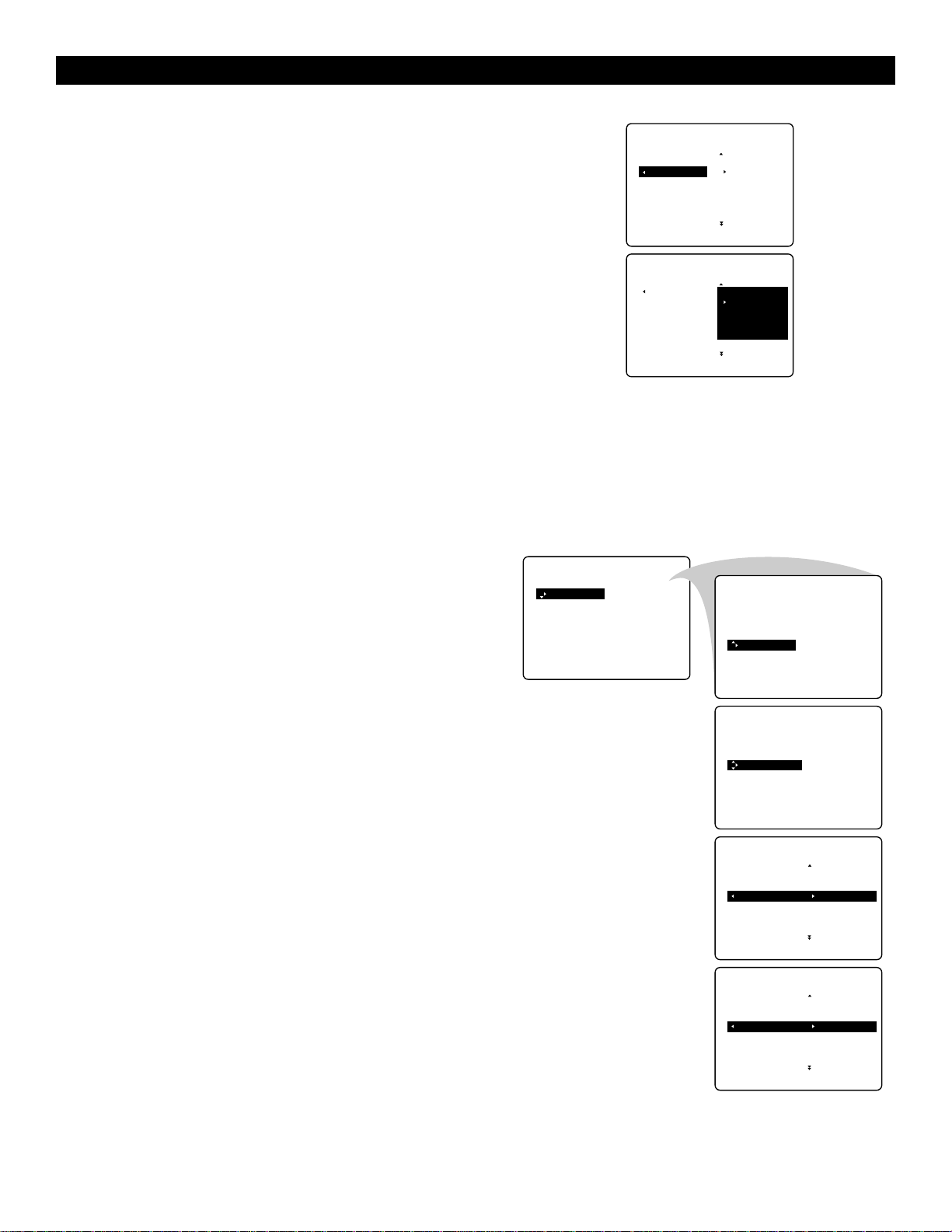
9
Tuning Channels Automatically
1
Select AUTO STORE in the INSTALL menu.
2
Press the cursor right to start the searching. All the TV channels
are searched for and stored automatically.
3
When the tuning is completed, press the MENU key to
return to the INSTALL menu or press the m key to switch
the menu off.
Note : Channel numbers will always be written in Latin
characters, even when a language that uses other characters
has been selected.
USING THE MENUS :INSTALL
Tuning Channels Manually
Manual tuning allows you to store channel by channel. You must go
through every step of the manual store menu.
1
Select MANUAL STORE in the INSTALL menu.
2
Press the cursor right to enter the menu.
3
Select COLOUR SYSTEM and press the cursor right.
If AUTO is selected, the respective colour system will be
automatically selected according to the transmission system.
Note : If reception is poor, select another colour system
with the cursor up/down.
4
Press the MENU key or the cursor left.
5
Select SOUND SYSTEM and press the cursor right.
If AUTO is selected, the respective sound system will be
automatically selected according to the transmission system.
Note : If the reception is poor, select another sound system
with the cursor up/down.
6
Press the MENU key or the cursor left.
7
Select SEARCH and press the cursor left or right to start
the searching. Searching stops once a transmitting channel is
found
.
Note : If the reception is poor, select another colour and/or
sound system.
Continue to the next page.
INSTALL
LANGUAGE
•
AUTO STORE•SEARCH
•
MANUAL STORE
•
SORT
•
CHANNEL EDIT
•
•
INSTALL
LANGUAGE
AUTO STORE•SEARCHING
•
MANUAL STORE PLEASE WAIT
•
SORT CHAN.FOUND 8
•
CHANNEL EDIT 048 31 MHZ
•
•
PICTURE BRIGHTNESS
•
SOUND COLOUR
•
FEATURES CONTRAST
•
INSTALL SHARPNESS
•
COLOUR TEMP
PICTURE LANGUAGE
•
SOUND AUTO STORE
•
FEATURES MANUAL STORE
•
INSTALL SORT
•
INSTALL
LANGUAGE COLOUR SYSTEM
•
AUTO STORE SOUND SYSTEM
•
MANUAL STORE SEARCH
•
SORT CHANNEL
•
CHANNEL EDIT FINE TUNE
•
•
INSTALL
MANUAL STORE
COLOUR SYSTEM
•
SOUND SYSTEM
•
SEARCH
CHANNEL
•
STORE
•
•
•
INSTALL
MANUAL STORE
COLOUR SYSTEM
•
SOUND SYSTEM
•
SEARCH
CHANNEL
•
STORE
•
•
•
CHANNEL EDIT
048.31MHZ
•
196.25MHZ
•
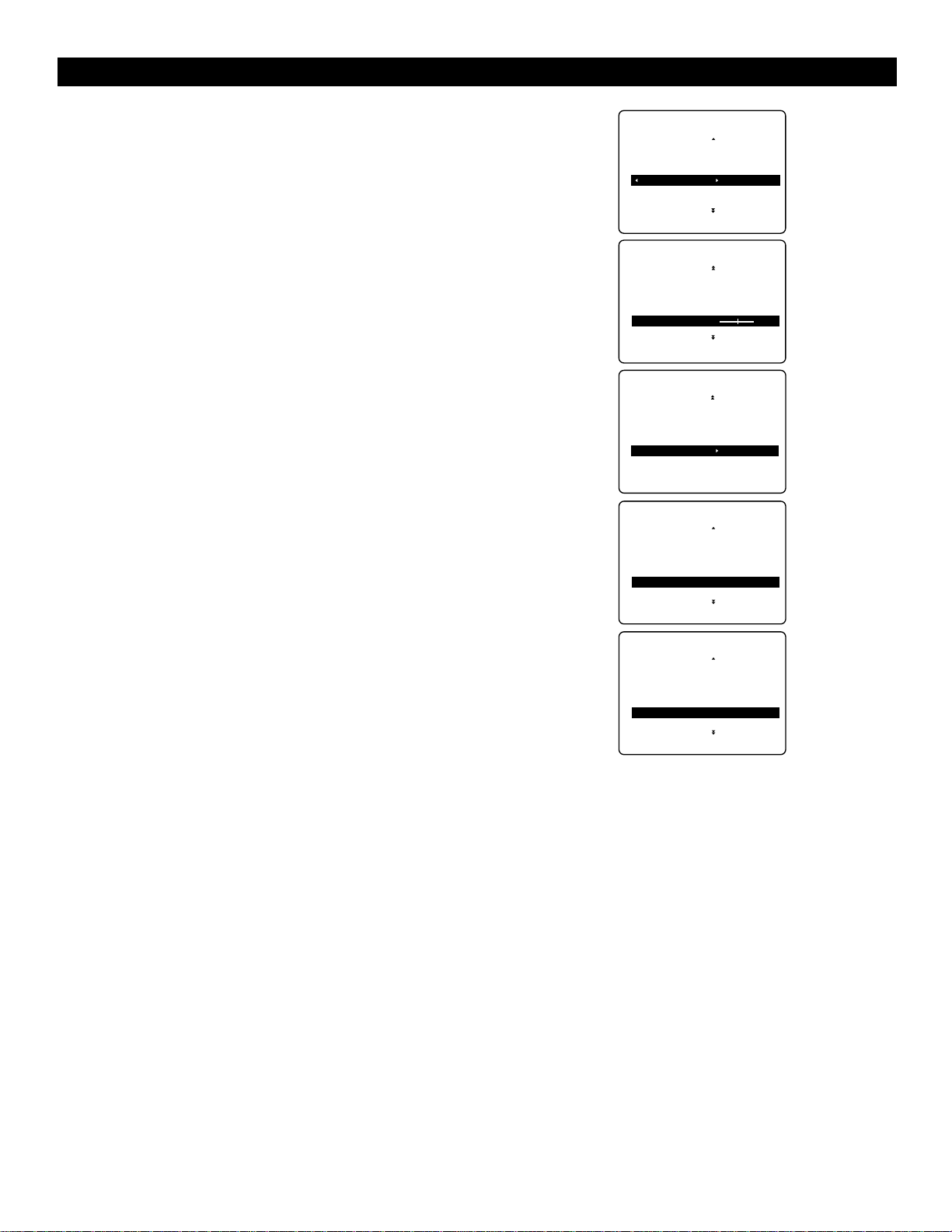
8
Select CHANNEL.
9
Key in the desired channel number with the digit keys or
with the cursor left/right.
10
Press the cursor down.
In case of poor reception, you can improve the reception by
adjusting the frequency using FINE TUNE.
11
Select FINE TUNE and press the cursor left/right to adjust.
12
In rare cases, certain TV channels may reproduce distorted
or unstable pictures.
Select PLL (Phase Locked Loop) to switch to the setting 2
with the cursor left/right to restore the picture for the respective transmission.
13
Select STORE.
14
Press the cursor right.
The message STORED appears and the search menu item is
highlighted again.
15
Now repeat steps 7–14 to continue searching for another
transmitting channel.
16
Press the MENU key to return to the INSTALLmenu or
press the m key to switch the menu off.
10
USING THE MENUS :INSTALL
INSTALL
MANUAL STORE
COLOUR SYSTEM
•
SOUND SYSTEM
•
SEARCH
•
CHANNEL
STORE
•
•
•
INSTALL
MANUAL STORE
•
SOUND SYSTEM
•
SEARCH
•
CHANNEL
•
STORE
•
G
FINE TUNE
•
INSTALL
MANUAL STORE
•
•
SEARCH
•
CHANNEL
•
STORE
•
FINE TUNE
•
G
PLL
INSTALL
MANUAL STORE
COLOUR SYSTEM
•
SOUND SYSTEM
•
SEARCH
•
CHANNEL
•
G
STORE
•
•
•
•
‰
•
18
F
2
INSTALL
MANUAL STORE
COLOUR SYSTEM
•
SOUND SYSTEM
•
SEARCH
•
CHANNEL
•
G
STORE
•
•
‰
STORED
•

11
Sorting Channels
According to your preference, you can change the order of the stored
TV channels.
1
Select SORT in the INSTALL menu.
2
Press the cursor right to enter the menu.
3
Key in the channel number in the FROM column you
want to swap from. Use the digit keys or the cursor
left/right.
4
Press the cursor down and select TO.
5
Key in the channel number in the TO column you want to
swap to.
6
Press the cursor down and select EXCHANGE.
7
Press the cursor right.
The message EXCHANGED appears and the selected
channels are exchanged.
8
Repeat steps 3–7 until all TV channels are allocated as you
like.
9
Press the MENU key to return to the INSTALL menu or
press the m key to switch the menu off.
USING THE MENUS :INSTALL
INSTALL
LANGUAGE FROM
•
AUTO STORE TO
•
MANUAL STORE EXCHANGE
•
G
F
SORT
•
G
CHANNEL EDIT
•
•
INSTALL
SORT
G
FROM
TO
•
EXCHANGE
•
INSTALL
SORT
FROM
•
G
TO
EXCHANGE
•
INSTALL
SORT
FROM
•
TO
•
G
EXCHANGE
INSTALL
SORT
FROM
•
TO
•
G
EXCHANGE
‰
8
•
‰
6
•
‰
EXCHANGED
•
‰
•
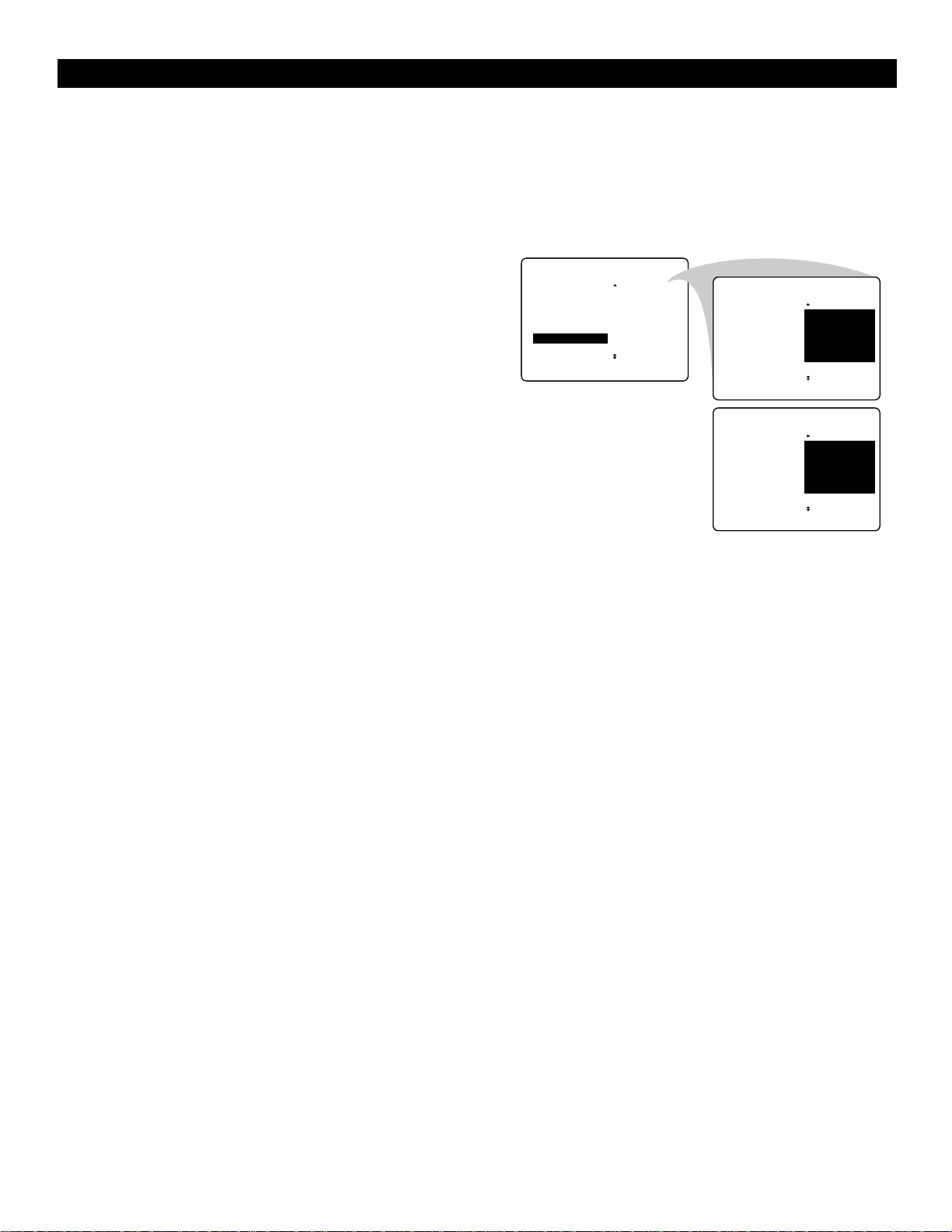
12
Editing Channels
This feature allows you to edit or skip channels from the channel list
that have bad or weak signals or channels that you do not watch
often.
Note : Once a channel is skipped, you cannot select it with the CH –
or + key. You can only access the channel with the digit keys.
1
Select CHANNEL EDIT in the INSTALL menu.
2
Press the cursor right to enter the channel list.
3
Select the channel you want to skip with the cursor
up/down.
4
Press the cursor right to skip the selected channel.
The message SKIPPED is displayed.
5
Press the cursor up/down to select another channel and
repeat step 4.
6
Press the cursor left or the MENU key to return to the
INSTALL menu or the m key to switch the menu off.
Note : To add back channels to the list, repeat steps 1–4 and
press the m key to switch the menu off.
USING THE MENUS :INSTALL
INSTALL
LANGUAGE 3
•
AUTO STORE 4
•
MANUAL STORE 5
•
G
SORT 6
•
G
F
CHANNEL EDIT
•
•
INSTALL
LANGUAGE 3
•
AUTO STORE 4
•
‰
7
•
MANUAL STORE 5
•
G
SORT 6
•
G
G
CHANNEL EDIT
•
INSTALL
LANGUAGE 3
•
AUTO STORE 4
•
MANUAL STORE 5
•
G
SORT 6
•
G
G
CHANNEL EDIT
•
F
7
•
F
7 SKIPPED
•
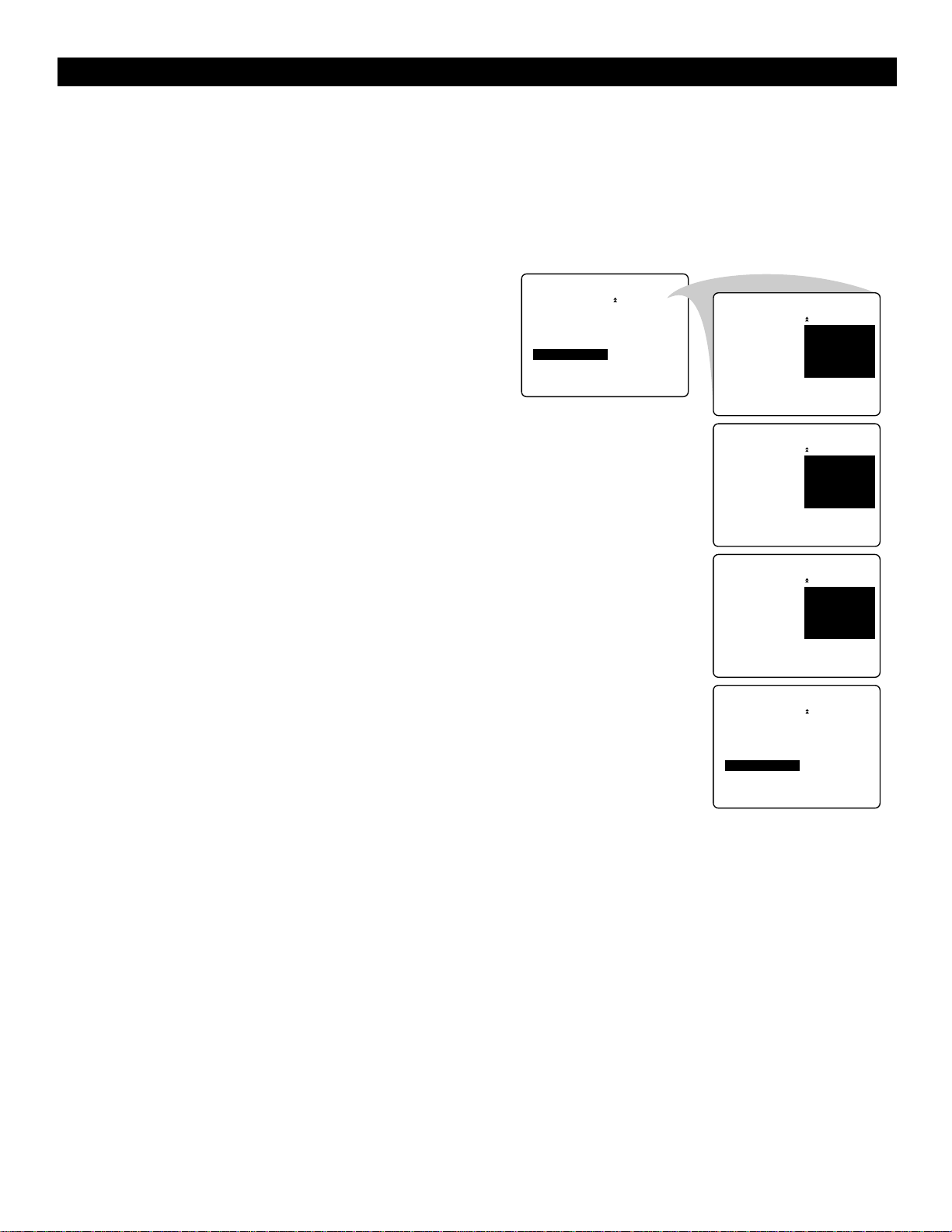
13
Naming Channels
It is possible to assign a name to a TV channel. This feature allows
you to enter a name or modify an existing name of a channel, including peripherals.
Note : Even when you have selected another language in the
LANGUAGE menu, only the English language character set is
offered to enter names to the TV channels stored.
1
Select a TV channel or peripheral you want to assign a name
or modify the existing name.
2
Select NAME in the INSTALL menu.
3
Press the cursor right to enter the menu.
4
Key in the selected character with the cursor up/down.
5
Move to the next character with the cursor right and key in
the next character. You can key in up to a maximum of five
characters.
6
Press the MENU key to store the named channel.
USING THE MENUS :INSTALL
INSTALL
•
AUTO STORE
•
MANUAL STORE
•
SORT
•
G
CHANNEL EDIT
•
G
G
NAME
‰
PERSONAL
•
INSTALL
•
AUTO STORE
•
MANUAL STORE
•
SORT
•
G
CHANNEL EDIT
•
G
G
NAME
INSTALL
•
AUTO STORE
•
MANUAL STORE
•
SORT
•
G
CHANNEL EDIT
•
G
G
NAME
INSTALL
•
AUTO STORE
•
MANUAL STORE
•
SORT
•
G
CHANNEL EDIT
•
G
G
NAME
INSTALL
•
AUTO STORE
•
MANUAL STORE
•
SORT
•
G
CHANNEL EDIT
•
G
G
NAME
‰
PERSONAL
•
‰
-
•
‰
CNN
•
‰
PERSONAL
•
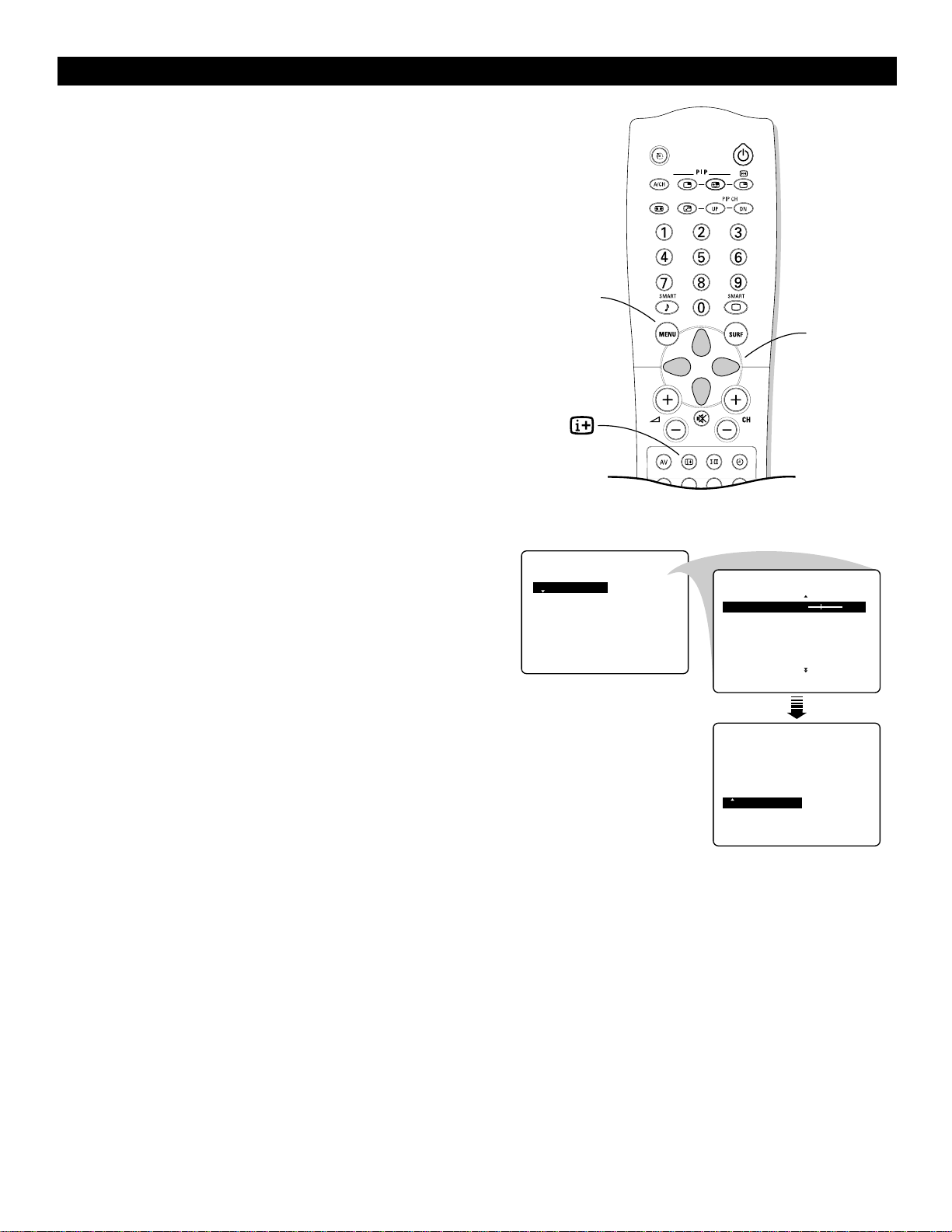
USING THE
MENUS :PICTURE
Accessing the Menu
1
Press the MENU key to display the main menu.
2
Select PICTURE.
3
Press the cursor right to access the PICTURE submenu.
4
Use the cursor in the up/down directions to select an item.
5
Use the cursor in the left/right directions to make adjustments or settings.
6
Press the MENU key to return or press the m key to switch
the menu off.
Select
menu
item
Return
Switch
menu
off
Picture Menu Items
Brightness
Allows you to adjust the brightness levels of the picture.
Colour
Allows you to adjust the colour saturation of the picture.
Contrast
Allows you to adjust the contrast levels of the picture.
Sharpness
Allows you to adjust the edge definition of the picture to improve details.
Hue (only with NTSC signals)
Allows you to adjust the colour mix of the picture.
Colour T emperature
Offers the options Normal, W arm, and Cool. Make your selection with the
cursor left/right. Normal keeps whites white. Warm makes whites reddish.
Cool makes whites bluish.
Digital Options
Digital Scan eliminates picture flickering and line jitter, offering a stable
picture for relaxed viewing (no eye strain). Progressive doubles the number
of visible picture lines per field by displaying all picture frame lines at once.
This minimizes the visibility of the scan lines. Auto detects the input signal
and provides the appropriate mode for the best picture performance. Choose
Digital Scan for PAL 50Hz signals and Progressive Scan for NTSC 60Hz
signals.
Dynamic Contrast
Automatically makes the contrast in the darker and the brighter picture
areas more noticeable as the image on screen changes. Normally, select
MED. In certain circumstances it may be preferable to select MIN, MAX,
or OFF.
IntelliSense
When activated, automatically adjusts picture convergence in 20 seconds or
less.
Manual Converge
Allows you to make additional picture convergence adjustments to suit personal preferences to to further fine-tune the picture.
Note : The picture settings Brightness, Colour, Contrast, Sharpness (Hue),
and Colour Temperature are stored separately for channels 0–11 and for
the external sources.
14
F
PICTURE BRIGHTNESS
•
SOUND COLOUR
•
FEATURES CONTRAST
•
G
INSTALL SHARPNESS
•
G
EDIT COLOUR TEMP
PICTURE
G
BRIGHTNESS F30
COLOUR
•
CONTRAST
•
G
SHARPNESS
•
G
COLOUR TEMP
•
•
•
PICTURE
•
•
COLOUR TEMP CONVERGE RED
•
DIGITAL OPTIONS CONVERGE BLUE
•
DYNAMIC CONTRAST MULTIPOINT RED
•
G
INTELLISENSE MULTIPOINT BLUE
•
F
MANUAL CONVERGE SAVE MULTIPOINT
•

 Loading...
Loading...