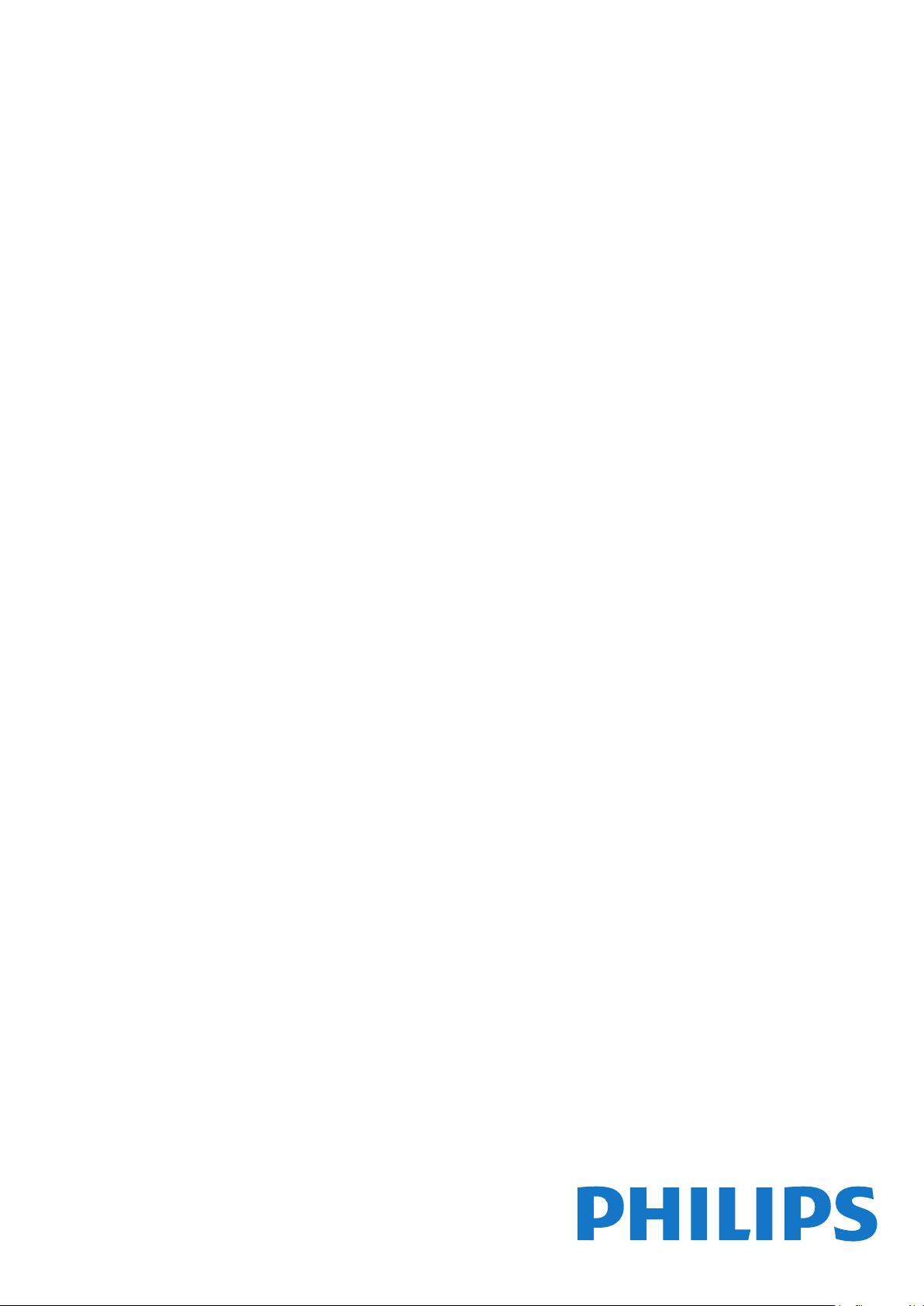
Register your product and get support at
www.philips.com/welcome
5301 series
Rokasgrāmata
43PFT5301
49PFT5301
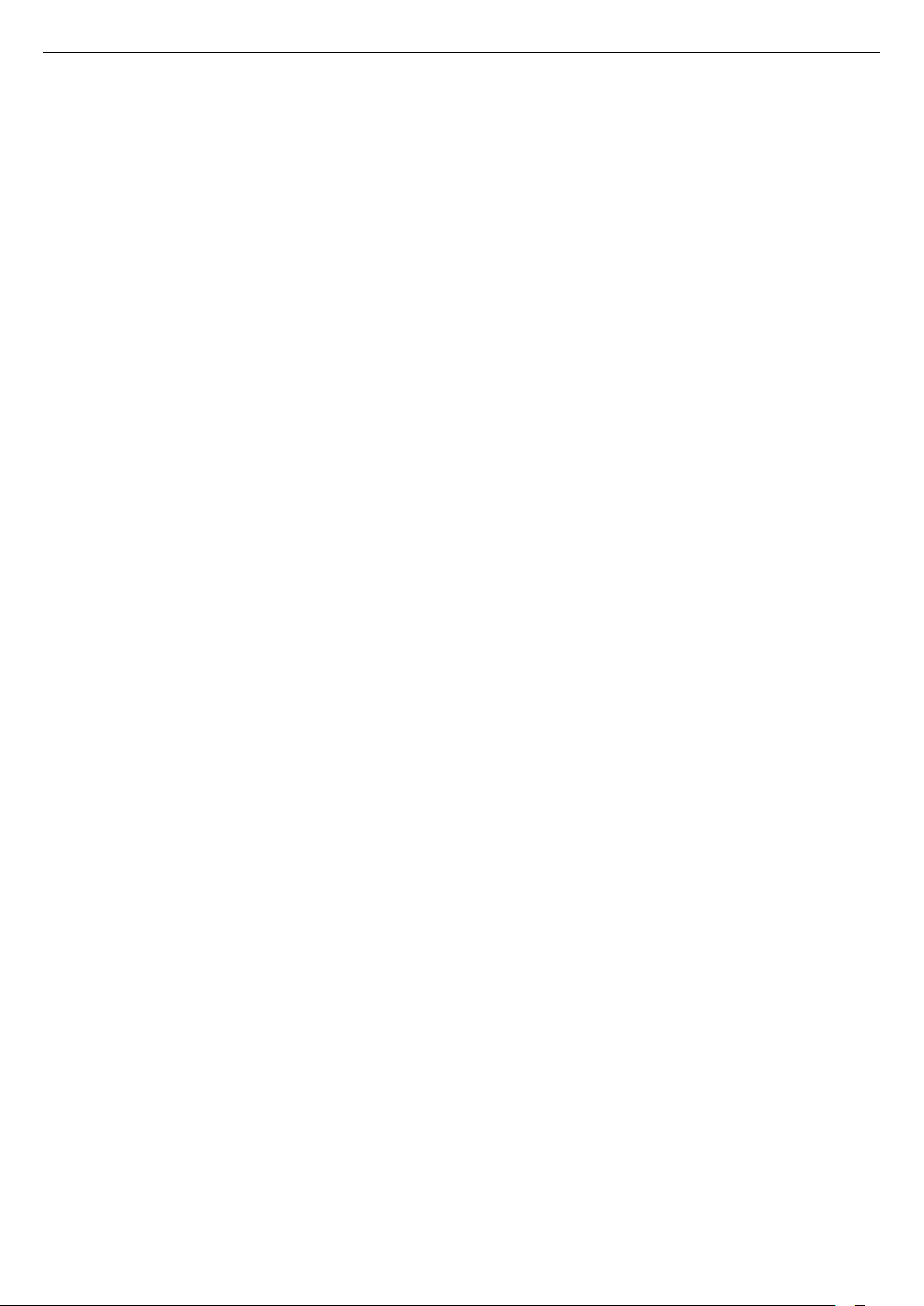
Saturs
1 Televizora apskats 4
1.1 Smart TV 4
1.2 Aplikāciju galerija 4
1.3 Nomas videofilmas 4
1.4 TV raidījuma pauzēšana un ieraksti 4
1.5 Viedtālruņi un planšetdatori 4
2 Uzstādīšana 5
2.1 Izlasiet drošības instrukcijas 5
2.2 Televizora statīvs un stiprinājums pie sienas 5
2.3 Padomi par vietas izvēli 5
2.4 Strāvas vads 5
2.5 Antenas kabelis 6
3 Tīkls 7
3.1 Tīkls un internets 7
4 Ierīču pievienošana 10
4.1 Par savienojumiem 10
4.2 CAM ar viedkarti - CI+ 13
4.3 Uztvērējs - televizora pierīce 14
4.4 Mājas kinozāles sistēma - HTS 15
4.5 Viedtālruņi un planšetdatori 17
4.6 Blu-ray disku atskaņotājs 17
4.7 DVD atskaņotājs 17
4.8 Austiņas 18
4.9 Spēļu konsole 18
4.10 USB cietais disks 19
4.11 USB tastatūra 20
4.12 USB pele 20
4.13 USB zibatmiņas disks 21
4.14 Fotokamera 21
4.15 Videokamera 21
4.16 Dators 22
5 Ieslēgšana un izslēgšana 23
5.1 Ieslēgšana vai gaidstāve 23
5.2 Televizora taustiņi 23
5.3 Izslēgšanās taimeris 23
5.4 Izslēgšanas taimeris 24
6 Tālvadības pults 25
6.1 Taustiņu pārskats 25
6.2 IS sensors 26
6.3 Baterijas 26
6.4 Tīrīšana 26
7 Kanāli 27
7.1 Kanālu instalēšana 27
7.2 Kanālu pārslēgšana 27
7.3 Kanālu saraksti 27
7.4 Kanālu skatīšanās 28
7.5 Teksts / Teleteksts 30
7.6 Interaktīvā televīzija 31
8 TV ceļvedis 33
8.1 Nepieciešamais aprīkojums 33
8.2 TV ceļveža dati 33
8.3 TV ceļveža izmantošana 33
9 Ierakstīšana un Pause TV 35
9.1 Ierakstīšana 35
9.2 Pause TV 36
10 Sākuma izvēlne 37
10.1 Par sākuma izvēlni 37
10.2 Sākuma izvēlnes atvēršana 37
11 Utilītas 38
12 Netflix 39
13 Avoti 40
13.1 Pārslēgšana uz ierīci 40
13.2 TV ievades opcijas 40
13.3 Savienojumu skenēšana 40
13.4 Spēle vai dators 40
14 Video, fotoattēli un mūzika 41
14.1 No USB savienojuma 41
14.2 No datora 41
14.3 Izvēļņu josla un kārtošana 41
14.4 Videoklipu atskaņošana 41
14.5 Fotoattēlu skatīšana 42
14.6 Mūzikas atskaņošana 42
15 Viedtālruņi un planšetdatori 43
15.1 Aplikācija TV Remote App 43
15.2 Miracast 43
15.3 MHL 44
15.4 Smart TV 44
16 Multi room 48
16.1 Par Multi Room 48
16.2 Nepieciešamais aprīkojums 48
16.3 Multi room izmantošana 48
17 Iestatījumi 49
17.1 Ātrie iestatījumi 49
17.2 Attēls 49
17.3 Skaņa 53
17.4 Ekoloģiskie iestatījumi 55
17.5 Vispārīgie iestatījumi 56
17.6 Pulkstenis un valoda 58
17.7 Universālā piekļuve 60
18 Tīkli 63
19 Kanāla instalēšana 64
19.1 Antenas/kabeļa instalēšana 64
19.2 Kanālu saraksta kopēšana 66
20 Programmatūra 68
20.1 Programmatūras atjaunināšana 68
20.2 Programmatūras versija 68
20.3 Vietējie atjauninājumi 68
20.4 OAD atjauninājumu meklēšana 68
20.5 Atklātā pirmkoda programmatūra 69
20.6 Atklātā pirmkoda licence 69
21 Specifikācijas 80
21.1 Vide 80
21.2 Enerģija 80
21.3 Uztveršana 80
21.4 Displeja tips 81
21.5 Displeja ievades izšķirtspēja 81
21.6 Izmēri un svars 81
21.7 Savienojamība 81
21.8 Skaņa 81
21.9 Multivide 81
22 Palīdzība un atbalsts 83
22.1 Televizora reģistrēšana 83
2
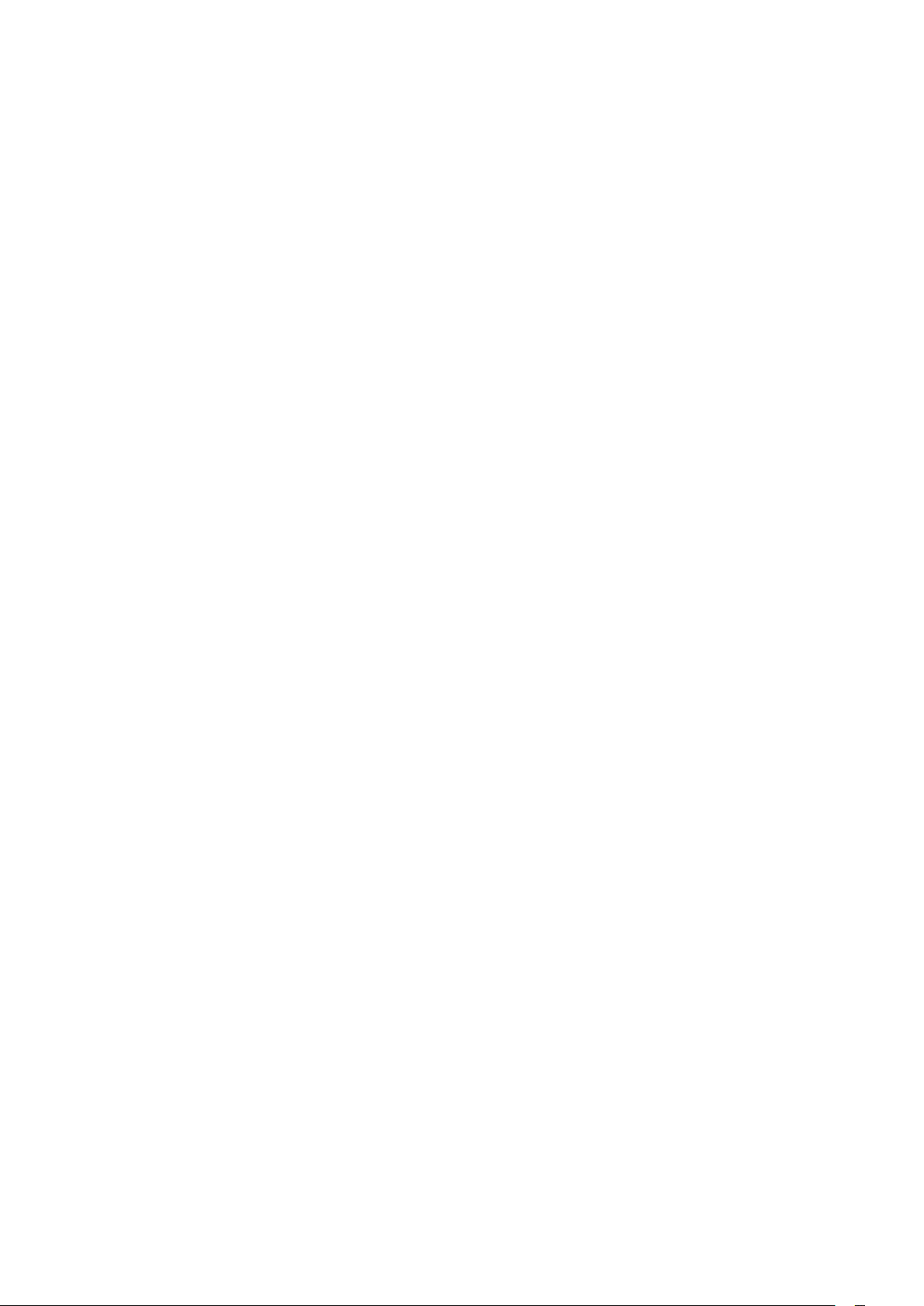
22.2 Palīdzības izmantošana 83
22.3 Traucējummeklēšana 83
22.4 Palīdzība tiešsaistē 85
22.5 Klientu apkalpošana / remonts 85
23 Drošība un apkope 86
23.1 Drošība 86
23.2 Ekrāna apkope 87
24 Lietošanas noteikumi 88
25 Autortiesības 89
25.1 MHL 89
25.2 HDMI 89
25.3 Dolby Digital Plus 89
25.4 DTS 2.0 + Digital Out™ 89
25.5 DTVi 89
25.6 Java 89
25.7 Microsoft 89
25.8 Wi-Fi Alliance 89
25.9 Kensington 90
25.10 MHEG programmatūra 90
25.11 Citas preču zīmes 90
26 Atruna par trešo pušu sniegtajiem
pakalpojumiem un/vai programmatūru
91
Alfabētiskais rādītājs 92
3

1
Televizora apskats
1.1
Smart TV
Savienojiet šo Philips Smart LED TV ar internetu un
atklājiet jaunu televīzijas pasauli. Varat izveidot vadu
savienojumu ar maršrutētāju vai izveidot savienojumu
bezvadu tīklā, izmantojot Wi-Fi.
Ja televizors ir savienots ar mājas tīklu, varat tajā rādīt
attēlus, izmantojot viedtālruni, atskaņot televizorā
videoklipus, kas saglabāti datorā, vai izmantot
planšetdatoru kā televizora tālvadības pulti.
Izmantojot savu televizoru ar interneta savienojumu,
varat skatīties iznomātus video no tiešsaistes video
veikala, lasīt tiešsaistes TV ceļvedi vai ierakstīt
iecienītās TV pārraides USB cietajā diskā.
Smart TV lietojumprogrammas papildina jūsu ikdienu
ar dažāda veida izklaidi un ērtiem pakalpojumiem.
Lai iegūtu papildinformāciju, sadaļā Palīdzība
nospiediet Atslēgvārdi un atrodiet Smart TV.
video.
* Atkarībā no izvēlētās video nomas video
straumēšanas pakalpojuma.
1.4
TV raidījuma pauzēšana un
ieraksti
Ja televizoram ir pievienots USB cietais disks, varat
pauzēt un ierakstīt digitālās televīzijas kanāla apraidi.
Pauzējiet raidījumu un atbildiet uz steidzamu telefona
zvanu vai vienkārši paņemiet pārtraukumu sporta
spēles laikā, kamēr televizors saglabā apraidi USB
cietajā diskā. Vēlāk varat atsākt skatīšanos. Ja
televizoram ir pievienots USB cietais disks, varat arī
ierakstīt digitālās apraides. Varat ierakstīt, kad
skatāties attiecīgo pārraidi, vai arī ieplānot pārraides
ierakstīšanu nākotnē.
Lai iegūtu papildinformāciju, sadaļā Palīdzība
nospiediet krāsaino taustiņu Atslēgvārdi un
atrodiet Pause TV vai Ierakstīšana.
1.2
Aplikāciju galerija
Smart TV televizorā atveriet sadaļu Progr. galer., lai
pārlūkotu lietojumprogrammas — televizoram
pielāgotu tīmekļa vietņu kolekciju.
Pieejamas aplikācijas video iznomāšanai no
tiešsaistes video veikala un aplikācijas nokavēto
pārraižu skatīšanai.
Ja aplikāciju galerijā nav ietverta meklētās aplikācijas,
izmēģiniet meklēt tīmeklī un internetā no televizora.
Lai iegūtu papildinformāciju, sadaļā Palīdzība
nospiediet Atslēgvārdi un atrodiet Progr. galer.
1.3
Nomas videofilmas
Lai skatītos nomas video, nav jādodas ārpus mājām.
Vienkārši iznomājiet jaunākās filmas no vietējā
tiešsaistes video veikala.
1.5
Viedtālruņi un planšetdatori
Lejupielādējiet un instalējiet Philips TV Remote App.
Tā ir bezmaksas aplikācija un pieejama Android un
iOS.
Izmantojot TV Remote App savā viedtālrunī vai
planšetdatorā, varat pārvaldīt multividi sev visapkārt.
Nosūtiet fotoattēlus, mūziku vai videoklipus uz lielo
televizora ekrānu vai skatieties jebkuru TV kanālu savā
planšetdatorā vai tālrunī. Atveriet TV ceļvedi un
ieplānojiet ierakstīšanu rītdien. Jūsu televizors visu
izdarīs. Izmantojot TV Remote App, jūs visu
kontrolējat. Varat arī vienkārši samazināt televizora
skaļumu.
Ieslēdziet Smart TV un pievienojiet video nomas
lietojumprogrammu Smart TV sākumlapai.
Atveriet video veikala aplikāciju, izveidojiet personīgo
kontu, atlasiet filmu un nospiediet atskaņošanas
pogu. Nekādas neērtas lejupielādēšanas — filmu
varat skatīties uzreiz*.
Lai iegūtu papildinformāciju, sadaļā Palīdzība
nospiediet Atslēgvārdi un atrodiet Nomas
4
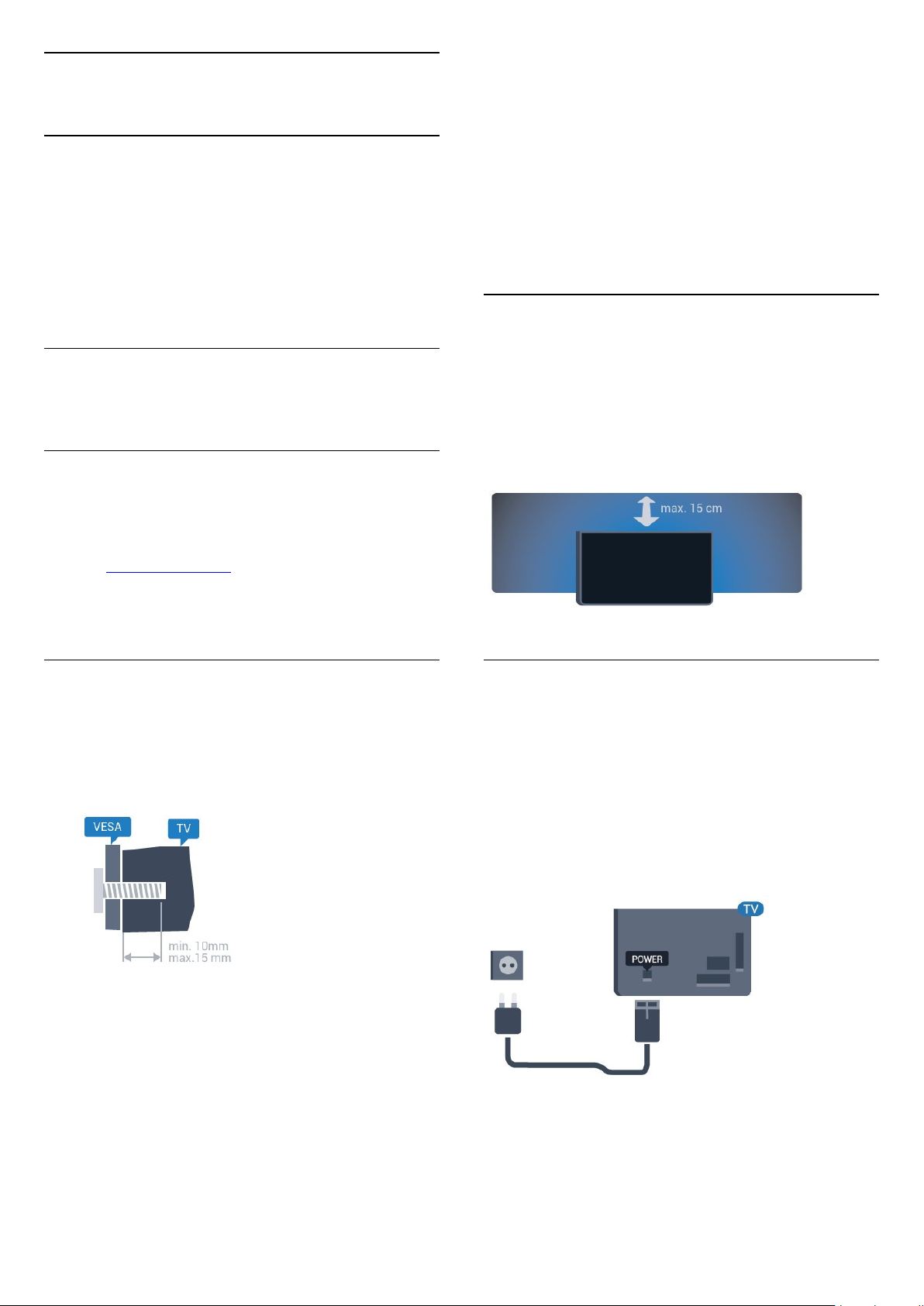
2
Ievērībai
Uzstādīšana
2.1
Izlasiet drošības instrukcijas
Izlasiet drošības instrukcijas, pirms izmantot
televizoru.
Lai lasītu instrukcijas, sadaļā Palīdzība nospiediet
krāsaino taustiņu Atslēgvārdi un
atrodiet Drošības instrukcijas.
2.2
Televizora statīvs un
stiprinājums pie sienas
Televizora statne
Norādījumus par televizora statīva uzstādīšanu skatiet
komplektā esošajā īsajā lietošanas pamācībā. Ja šī
pamācība ir pazaudēta, varat to lejupielādēt no
vietnes www.philips.com.
Lai televizoru piestiprinātu pie sienas, vajadzīgas
īpašas iemaņas, tādēļ šo darbu drīkst veikt tikai
kvalificēti speciālisti. Stiprinot televizoru pie sienas,
jāievēro televizora svaram atbilstoši drošības
standarti. Pirms televizora novietošanas izlasiet arī
drošības brīdinājumus.
TP Vision Europe B.V. neuzņemas atbildību par
neatbilstoši veiktu stiprināšanu, kā rezultātā noticis
negadījums vai gūta trauma.
2.3
Padomi par vietas izvēli
• Novietojiet televizoru vietā, kur saules stari nespīd
tieši ekrānā.
• Novietojiet televizoru līdz 15 cm attālumā no sienas.
• Ideālo televizora skatīšanās attālumu nosaka, ekrāna
diagonāles garumu reizinot ar trīs. Sēžot acīm jābūt
vienā augstumā ar ekrāna centru.
Lai meklētu īso lietošanas pamācību lejupielādei,
izmantojiet televizora modeļa numuru.
Stiprinājums pie sienas
Šis televizors ir sagatavots arī VESA standartiem
atbilstošai sienas stiprinājuma skavai (nopērkama
atsevišķi).
Iegādājoties sienas stiprinājumu, izmantojiet šādu
VESA kodu . . .
• 43PFx5301
VESA MIS-F 200x200, M6
• 49PFx5301
VESA MIS-F 400x200, M6
Sagatavošana
2.4
Strāvas vads
• Ievietojiet strāvas vadu savienotājā POWER (Strāva)
televizora aizmugurē.
• Pārliecinieties, vai strāvas vads ir droši pievienots
savienotājam.
• Pārliecinieties, vai sienas kontaktligzdai pievienotā
strāvas vada kontaktdakša ir visu laiku ērti pieejama.
• Atvienojot strāvas padeves vadu, vienmēr velciet
kontaktdakšu, nevis kabeli.
Vispirms izskrūvējiet 4 plastmasas skrūves no
vītņotajām iedobēm televizora aizmugurē.
Pārliecinieties, vai metāla skrūves, kas paredzētas
televizora piestiprināšanai pie VESA saderīgā
kronšteina, iegulst televizora vītņotajās iedobēs
aptuveni 10 mm dziļumā.
5362. sērijai
5
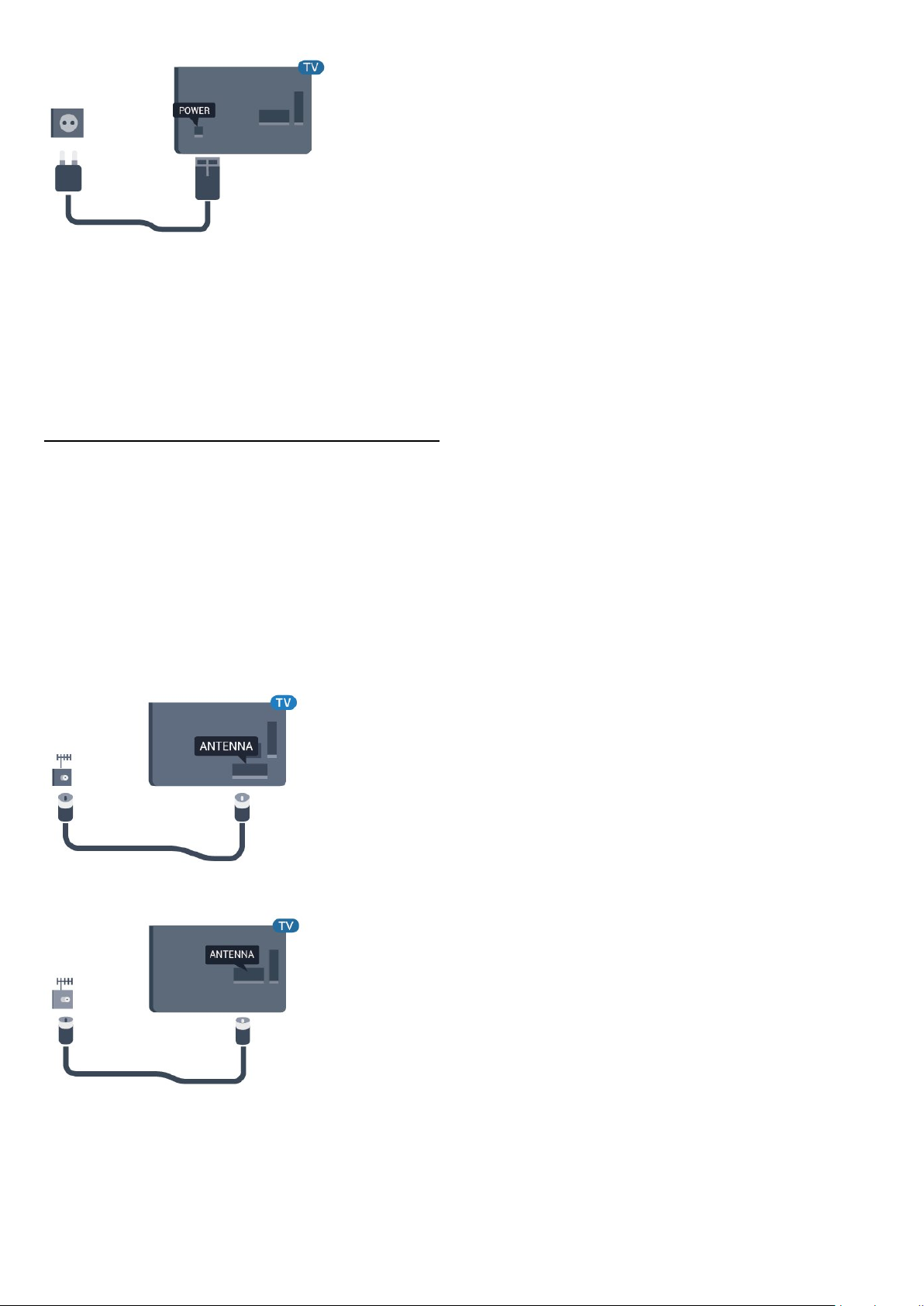
Lai gan šis televizors gaidstāves režīmā patērē maz
elektrības, ja paredzat, ka televizoru nelietosiet ilgāku
laiku, atvienojiet strāvas vadu, lai taupītu
elektroenerģiju.
Sadaļā Palīdzība nospiediet krāsaino
taustiņu Atslēgvārdi un atrodiet Ieslēgšana, lai
iegūtu papildinformāciju.
2.5
Antenas kabelis
Cieši ievietojiet antenas spraudni ligzdā ANTENNA
(Antena) televizora aizmugurē.
Televizoram var pievienot savu antenu vai savienot to
ar antenas signālu no antenas sadales sistēmas.
Izmantojiet IEC koaksiālā 75 omu RF kabeļa antenas
savienotāju.
Izmantojiet šo antenas savienojumu DVB-T un DVB-C
ieejas signāliem.
5362. sērijai
6
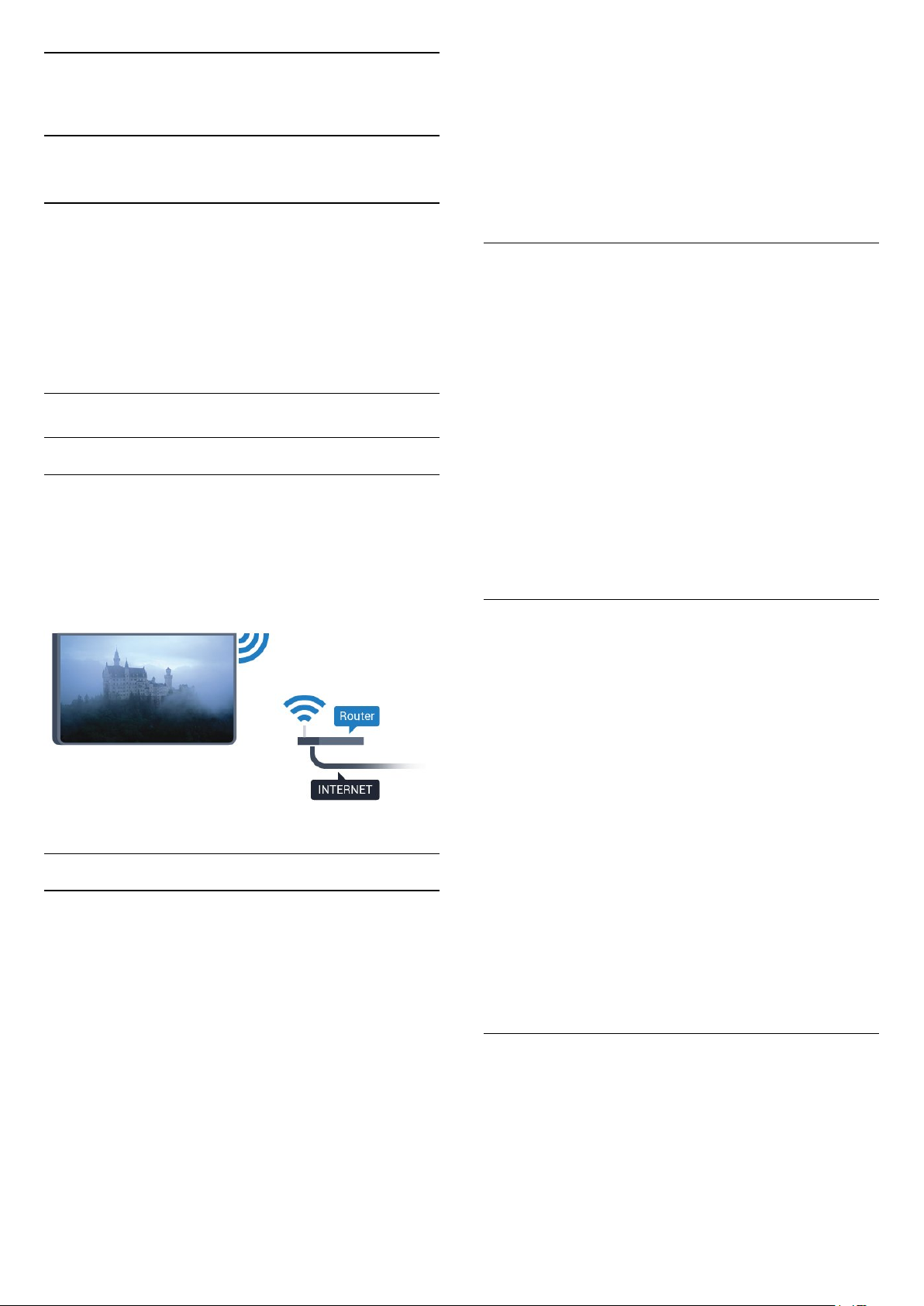
3
Tīkls
3.1
Tīkls un internets
Mājas tīkls
šifrēšanas atslēgu - WEP, WPA vai WPA2. Ja šī tīkla
šifrēšanas atslēgu jau esat ievadījis, atlasiet Labi, lai
nekavējoties izveidotu savienojumu.
Ja jūsu maršrutētājs atbalsta WPS vai WPS PIN,
atlasiet WPS, WPS PIN vai Standarta. Atlasiet savu
izvēli un nospiediet OK (Labi).
7 - Ja savienojums izveidots veiksmīgi, tiks parādīts
ziņojums.
Lai izmantotu visas Philips TV iespējas, televizoram
jābūt savienotam ar internetu.
Savienojiet televizoru ar mājas tīklu, izmantojot
ātrdarbīgu interneta pieslēgumu. Varat savienot savu
televizoru bezvadu vai vadu tīklā ar tīkla maršrutētāju.
Savienojuma izveide ar tīklu
Bezvadu savienojums
Nepieciešamais aprīkojums
Lai bezvadu tīklā savienotu televizoru ar internetu,
nepieciešams Wi-Fi maršrutētājs ar interneta
savienojumu.
Izmantojiet liela ātruma (platjoslas) interneta
savienojumu.
WPS
Ja jūsu maršrutētājam ir WPS, varat tieši izveidot
savienojumu ar maršrutētāju bez tīkla meklēšanas. Ja
jūsu bezvadu tīklā ir ierīces, kas izmanto WEP
drošības šifrēšanas sistēmu, nevarat izmantot WPS.
1 - Nospiediet , atlasiet Tīkls un
nospiediet (pa labi), lai atvērtu izvēlni.
2 - Atlasiet Izveidot savienojumu ar tīklu un
nospiediet OK (Labi).
3 - Atlasiet WPS un nospiediet OK (Labi).
4 - Pieejiet pie maršrutētāja, nospiediet WPS pogu
un 2 minūšu laikā atgriezieties pie televizora.
5 - Atlasiet Savienot, lai izveidotu savienojumu.
6 - Ja savienojums izveidots veiksmīgi, tiks parādīts
ziņojums.
WPS ar PIN kodu
Ja jūsu maršrutētājam ir WPS ar PIN kodu, varat tieši
izveidot savienojumu ar maršrutētāju bez tīkla
meklēšanas. Ja jūsu bezvadu tīklā ir ierīces, kas
izmanto WEP drošības šifrēšanas sistēmu, nevarat
izmantot WPS.
Savienojuma izveide
Bezvadu
Lai izveidotu bezvadu savienojumu…
1 - Pārliecinieties, ka bezvadu tīkla maršrutētājs ir
ieslēgts.
2 - Nospiediet , atlasiet Tīkls un nospiediet
(pa labi), lai atvērtu izvēlni.
3 - Atlasiet Izveidot savienojumu ar tīklu un
nospiediet OK (Labi).
4 - Atlasiet Bezvadu un nospiediet OK (Labi).
5 - Atrasto tīklu sarakstā atlasiet savu bezvadu
tīklu. Ja jūsu tīkla nav sarakstā, jo tīkla nosaukums ir
paslēpts (ir izslēgta maršrutētāja SSID apraide),
atlasiet Man. ievade, lai pats ievadītu tīkla
nosaukumu.
6 - Atkarībā no maršrutētāja veida ievadiet savu
1 - Nospiediet , atlasiet Tīkls un nospiediet
(pa labi), lai atvērtu izvēlni.
2 - Atlasiet Izveidot savienojumu ar tīklu un
nospiediet OK (Labi).
3 - Atlasiet WPS ar PIN kodu un nospiediet OK
(Labi).
4 - Pierakstiet ekrānā redzamo 8 ciparu PIN kodu un
ievadiet to maršrutētāja programmatūrā savā datorā.
Lasiet maršrutētāja rokasgrāmatu, lai uzzinātu, kur
maršrutētāja programmatūrā ievadīt PIN kodu.
5 - Atlasiet Savienot, lai izveidotu savienojumu.
6 - Ja savienojums izveidots veiksmīgi, tiks parādīts
ziņojums.
Problēmas
Bezvadu savienojuma tīkls nav atrasts vai darbojas ar
traucējumiem
• Mikroviļņu krāsnis, DECT bezvadu tālruņi un citas
tuvumā esošas Wi-Fi 802.11b/g/n ierīces var radīt
traucējumus bezvadu tīklā.
• Pārliecinieties, vai ugunsmūri jūsu tīklā ļauj piekļūt
televizora bezvadu savienojumam.
7
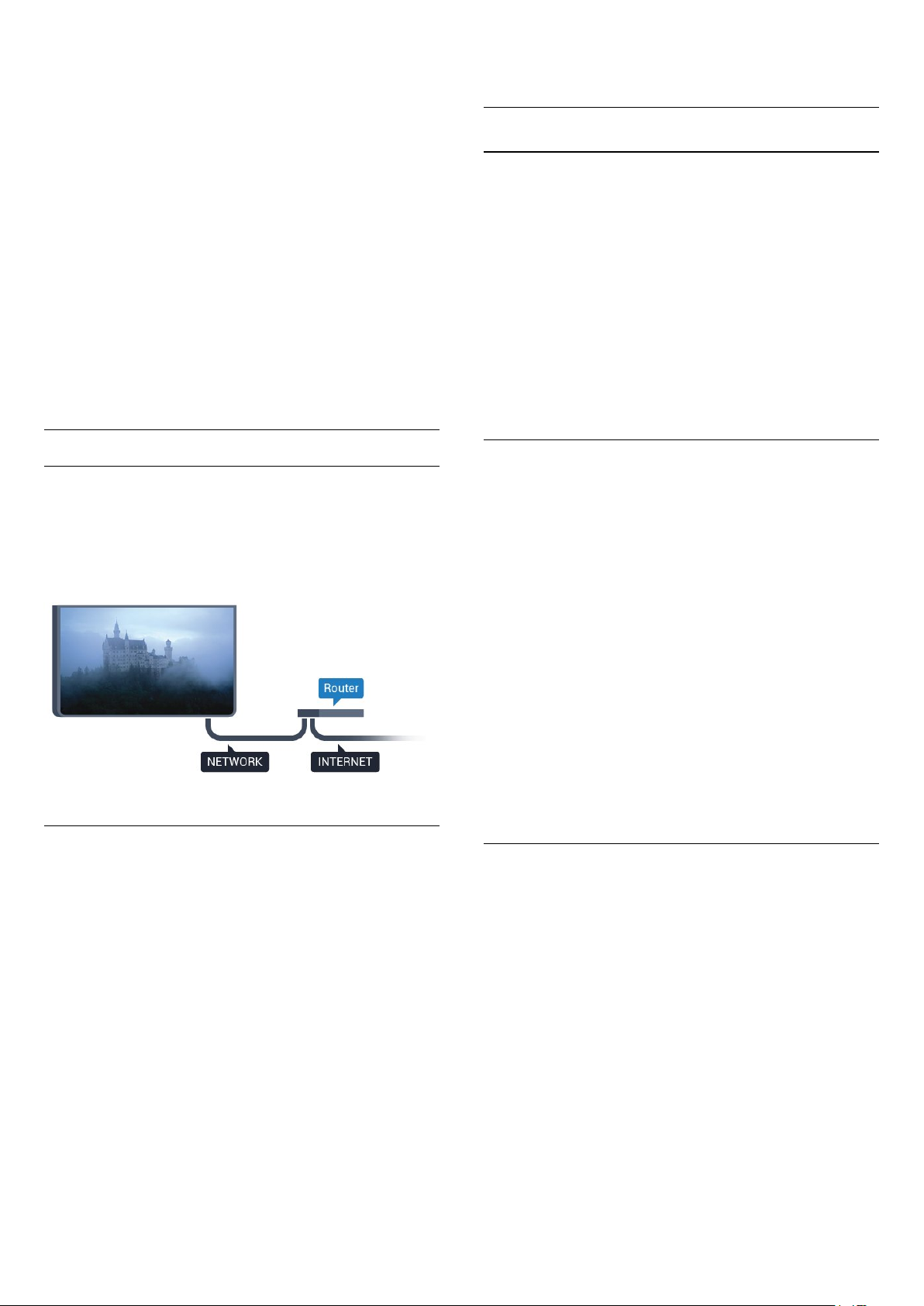
• Ja mājas bezvadu tīkls nedarbojas pareizi, mēģiniet
uzstādīt vadu tīklu.
Nedarbojas internets
• Ja savienojums ar maršrutētāju ir izveidots pareizi,
pārbaudiet maršrutētāja savienojumu ar internetu.
Datora un interneta savienojums ir lēns
• Sk. bezvadu maršrutētāja lietošanas rokasgrāmatā
pieejamo informāciju par darbības rādiusu, datu
pārsūtīšanas ātrumu un citiem ar signāla kvalitāti
saistītajiem faktoriem.
• Savienojiet maršrutētāju ar ātrdarbīgu interneta
pieslēgumu.
DHCP
• Ja savienojums neizdodas, varat pārbaudīt
maršrutētāja iestatījumu DHCP (Dinamiskā
resursdatora konfigurācijas protokols). DHCP jābūt
ieslēgtam.
Ethernet vadu.
Tīkla iestatījumi
Skatīt tīkla iestatījumus
Šeit redzami visi pašreizējie tīkla iestatījumi: IP un
MAC adrese, signāla stiprums, ātrums, šifrēšanas
metode u. c. iestatījumi.
Lai skatītu pašreizējos tīkla iestatījumus…
1 - Nospiediet , atlasiet Tīkls un nospiediet
(pa labi), lai atvērtu izvēlni.
2 - Atlasiet Skatīt tīkla iestatījumus un
nospiediet OK (Labi).
3 - Nospiediet (pa kreisi), ja nepieciešams,
vairākkārt, lai aizvērtu izvēlni.
Vadu savienojums
Nepieciešamais aprīkojums
Lai televizoru savienotu ar internetu, nepieciešams
tīkla maršrutētājs ar interneta savienojumu.
Izmantojiet liela ātruma (platjoslas) interneta
savienojumu.
Savienojuma izveide
Lai izveidotu vadu savienojumu…
1 - Savienojiet maršrutētāju ar televizoru, izmantojot
tīkla vadu (Ethernet vadu**).
2 - Pārliecinieties, ka maršrutētājs ir ieslēgts.
3 - Nospiediet , atlasiet Tīkls un
nospiediet (pa labi), lai atvērtu izvēlni.
4 - Atlasiet Izveidot savienojumu ar tīklu un
nospiediet OK (Labi).
5 - Atlasiet Vadu un nospiediet OK (Labi). Televizors
nepārtraukti meklē tīkla savienojumu.
6 - Ja savienojums izveidots veiksmīgi, tiks parādīts
ziņojums.
Ja neizdodas izveidot savienojumu, varat pārbaudīt
maršrutētāja DHCP iestatījumu. DHCP jābūt ieslēgtam.
Tīkla konfigurācija
Ja esat pieredzējis lietotājs un vēlaties iestatīt tīklu ar
statisko IP adresēšanu, atlasiet televizorā iestatījumu
Statiskā IP.
Lai iestatītu televizoru uz statisko IP…
1 - Nospiediet , atlasiet Tīkls un nospiediet
(pa labi), lai atvērtu izvēlni.
2 - Atlasiet Tīkla konfigurācija un nospiediet OK
(Labi).
3 - Atlasiet Statiska IP un nospiediet OK (Labi), lai
iespējotu Statiskā IP konfigurācija.
4 - Atlasiet Statiskā IP konfigurācija un konfigurējiet
savienojumu.
5 - Varat norādīt numuru iestatījumam IP
adrese, Tīkla maska, Vārteja, DNS 1 vai DNS 2.
6 - Nospiediet (pa kreisi), ja nepieciešams,
vairākkārt, lai aizvērtu izvēlni.
Ieslēgt ar Wi-Fi (WoWLAN)
Varat ieslēgt šo televizoru no sava viedtālruņa vai
planšetdatora, ja televizors ir gaidstāves režīmā.
Iestatījumam Ieslēgt ar Wi-Fi (WoWLAN) jābūt
ieslēgtam.
Lai ieslēgtu WoWLAN…
1 - Nospiediet , atlasiet Tīkls un nospiediet
(pa labi), lai atvērtu izvēlni.
2 - Atlasiet Ieslēgt ar Wi-Fi (WoWLAN) un nospiediet
OK (Labi).
3 - Atlasiet Ieslēgt un nospiediet OK (Labi).
4 - Nospiediet (pa kreisi), ja nepieciešams,
vairākkārt, lai aizvērtu izvēlni.
**Lai izpildītu noteikumus par elektromagnētisko
saderību, izmantojiet ekranētu 5E kategorijas FTP tīkla
8

Ciparu multivides renderētājs — DMR (Digital Media
Renderer)
vairākkārt, lai aizvērtu izvēlni.
Ja multivides faili netiek atskaņoti televizorā,
pārliecinieties, vai ieslēgts ciparu multivides
renderētājs. Kā rūpnīcas iestatījums DMR ir ieslēgts.
Lai ieslēgtu DMR…
1 - Nospiediet , atlasiet Tīkls un nospiediet
(pa labi), lai atvērtu izvēlni.
2 - Atlasiet Cipardatu atveidotājs - DMR un
nospiediet OK (Labi).
3 - Atlasiet Ieslēgt un nospiediet OK (Labi).
4 - Nospiediet (pa kreisi), ja nepieciešams,
vairākkārt, lai aizvērtu izvēlni.
Ieslēgšana ar Wi-Fi savienojumu
Varat ieslēgt vai izslēgt Wi-Fi savienojumu savā
televizorā.
Lai ieslēgtu Wi-Fi…
1 - Nospiediet , atlasiet Tīkls un nospiediet
(pa labi), lai atvērtu izvēlni.
2 - Atlasiet Wi-Fi iesl./izsl. un nospiediet OK (Labi).
3 - Atlasiet Ieslēgt un nospiediet OK (Labi).
4 - Nospiediet (pa kreisi), ja nepieciešams,
vairākkārt, lai aizvērtu izvēlni.
TV tīkla nosaukums
Ja mājas tīklā ir vairāki televizori, varat pārdēvēt šo
televizoru.
Lai mainītu televizora nosaukumu…
1 - Nospiediet , atlasiet Tīkls un nospiediet
(pa labi), lai atvērtu izvēlni.
2 - Atlasiet TV tīkla nosaukums un nospiediet OK
(Labi).
3 - Ievadiet nosaukumu, izmantojot ekrāntastatūru.
4 - Atlasiet Pabeigts, lai apstiprinātu izmaiņas.
5 - Nospiediet (pa kreisi), ja nepieciešams,
vairākkārt, lai aizvērtu izvēlni.
Netflix iestatījumi
Izmantojot sadaļu Netflix iestatījumi, varat skatīt ESN
numuru vai deaktivizēt Netflix ierīci.
Lai ievadītu Netflix iestatījumus…
1 - Nospiediet , atlasiet Tīkls un
nospiediet (pa labi), lai atvērtu izvēlni.
2 - Atlasiet Netflix iestatījumi un nospiediet OK
(Labi).
3 - Nospiediet (pa kreisi), ja nepieciešams,
vairākkārt, lai aizvērtu izvēlni.
Wi-Fi Miracast ieslēgšana
Ieslēdziet Wi-Fi Miracast, lai kopīgotu viedtālruņa,
planšetdatora vai datora ekrānu savā televizorā.
Lai ieslēgtu Miracast…
1 - Nospiediet , atlasiet Tīkls un nospiediet
(pa labi), lai atvērtu izvēlni.
2 - Atlasiet Wi-Fi Miracast un nospiediet OK (Labi).
3 - Atlasiet Ieslēgt un nospiediet OK (Labi).
4 - Nospiediet (pa kreisi), ja nepieciešams,
vairākkārt, lai aizvērtu izvēlni.
Lai iegūtu papildinformāciju, sadaļā Palīdzība
nospiediet krāsaino taustiņu Atslēgvārdi un
atrodiet Miracast™, ieslēgšana.
Wi-Fi Miracast savienojumu atiestatīšana
Notīriet visu ar Miracast izmantoto pievienoto un
bloķēto ierīču sarakstu.
Lai notīrītu Miracast savienojumus…
1 - Nospiediet , atlasiet Tīkls un nospiediet
(pa labi), lai atvērtu izvēlni.
2 - Atlasiet Atiestatīt Wi-Fi Miracast
savienojumus un nospiediet OK (Labi).
3 - Atlasiet Notīrīt visu un nospiediet OK (Labi).
4 - Nospiediet (pa kreisi), ja nepieciešams,
Interneta atmiņas notīrīšana
Izmantojot opciju Notīrīt interneta atmiņu, varat
notīrīt visus interneta failus un pieteikšanās datus, kas
tiek glabāti televizorā, piemēram, paroles, sīkfailus un
vēsturi.
Lai notīrītu interneta atmiņu…
1 - Nospiediet , atlasiet Tīkls un nospiediet
(pa labi), lai atvērtu izvēlni.
2 - Atlasiet Notīrīt interneta atmiņu un
nospiediet OK (Labi).
3 - Atlasiet OK (Labi), lai apstiprinātu.
4 - Nospiediet (pa kreisi), ja nepieciešams,
vairākkārt, lai aizvērtu izvēlni.
Failu koplietošana
Televizoru var savienot ar citām ierīcēm bezvadu tīklā,
piemēram, ar datoru vai viedtālruni. Varat izmantot
datoru ar Microsoft Windows vai Apple OS X.
Šajā televizorā varat atvērt datorā saglabātos
fotoattēlus, mūziku un videoklipus.
9
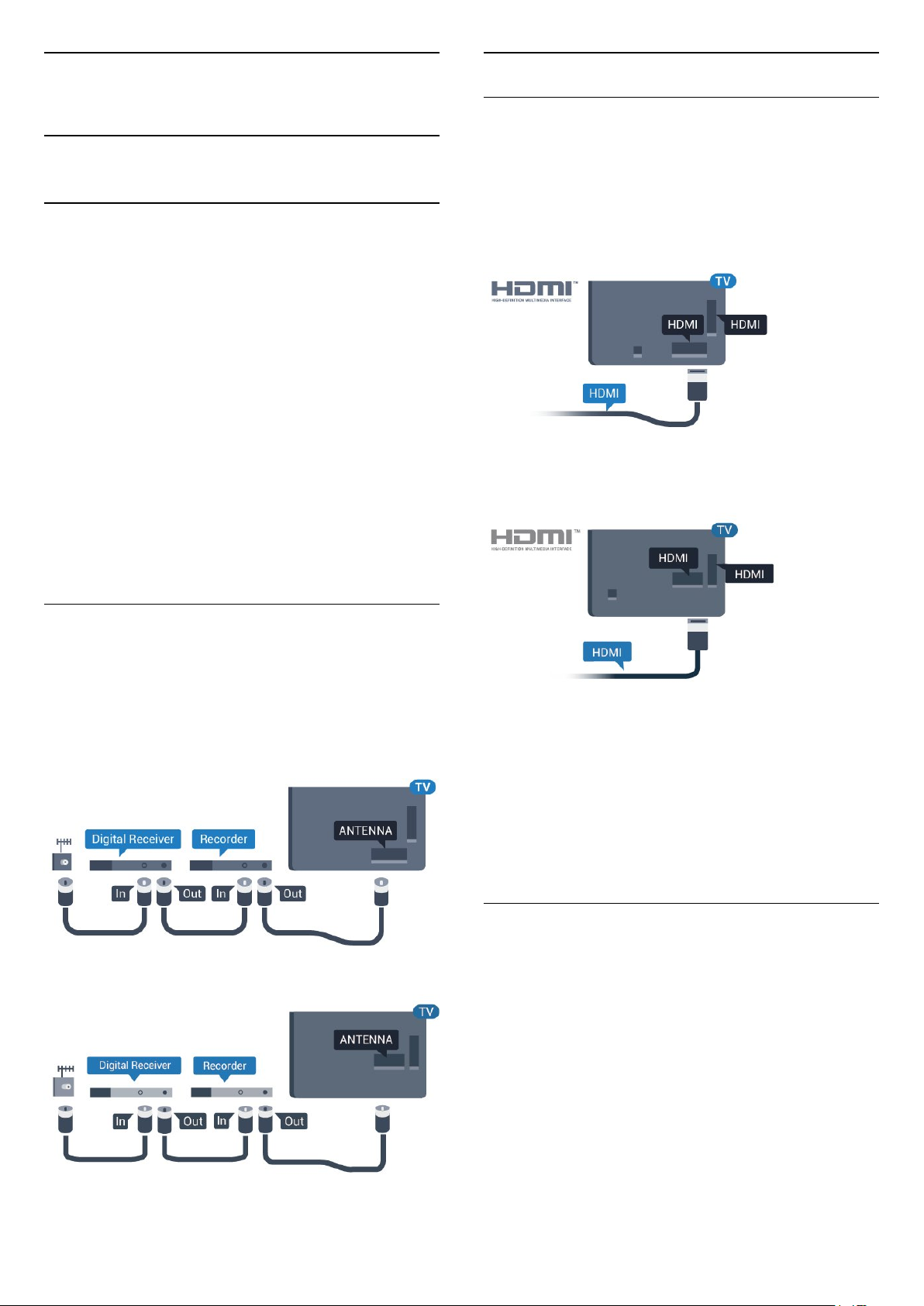
4
HDMI porti
Ierīču pievienošana
4.1
Par savienojumiem
Saslēgšanas pamācība
Savienojot ierīci ar televizoru, vienmēr izmantojiet
kvalitatīvāko pieejamo savienojumu. Izmantojiet arī
kvalitatīvus vadus, lai nodrošinātu labu attēla un
skaņas pārraidi.
Pievienojot ierīci, televizors atpazīst tās tipu un piešķir
katrai ierīcei atbilstoša tipa nosaukumu. Ja vēlaties,
varat mainīt tipa nosaukumu. Ja ir iestatīts atbilstošs
ierīces tipa nosaukums, televizors automātiski
pārslēdzas uz ideāli piemērotiem televizora
iestatījumiem, pārslēdzoties uz šo ierīci avotu izvēlnē.
Ja jums nepieciešama palīdzība, lai savienotu
vairākas ierīces ar televizoru, varat skatīt Philips TV
saslēgšanas pamācību. Pamācībā sniegta informācija
par to, kā savienot ierīces un kurus vadus izmantot.
HDMI kvalitāte
HDMI savienojums nodrošina vislabāko attēla un
skaņas kvalitāti. Vienā HDMI vadā ir apvienoti video
un audio signāli. Izmantojiet HDMI vadu TV signālam.
Lai iegūtu visaugstākās kvalitātes signāla pārraidi,
izmantojiet ātrdarbīgu HDMI vadu, kas nav garāks par
5 m.
5362. sērijai
Atveriet vietni www.connectivityguide.philips.com
Antenas ports
Ja jums ir televizora pierīce (digitālais uztvērējs) vai
rakstītājs, savienojiet antenas vadus tā, lai antenas
signāls ietu caur televizora pierīci un/vai rakstītāju un
tikai pēc tam nokļūtu televizorā. Tādējādi antena un
televizora pierīce uz rakstītāju var nosūtīt iespējamos
papildu kanālus, lai tos ierakstītu.
5362. sērijai
Kopēšanas aizsardzība
HDMI vadi atbalsta HDCP (aizsardzību pret platjoslas
digitālā satura kopēšanu). HDCP ir kopēšanas
aizsardzības signāls, kas neļauj kopēt DVD diska vai
Blu-ray diska saturu. To sauc arī par DRM (digitālā
satura tiesību pārvaldība).
HDMI ARC
Tikai HDMI 2 televizorā ir HDMI ARC (Audio
atgriezeniskais kanāls).
Ja arī ierīcei (parasti mājas kinozāles sistēmai) (HTS) ir
HDMI ARC savienojums, pieslēdziet to pie HDMI 2
savienojuma šajā televizorā. Izmantojot HDMI ARC
savienojumu, nav jāpievieno papildu audio vads, kas
sūta televizora skaņas signālu uz mājas kinozāles
sistēmu. HDMI ARC savienojumā ir apvienoti abi
signāli.
10
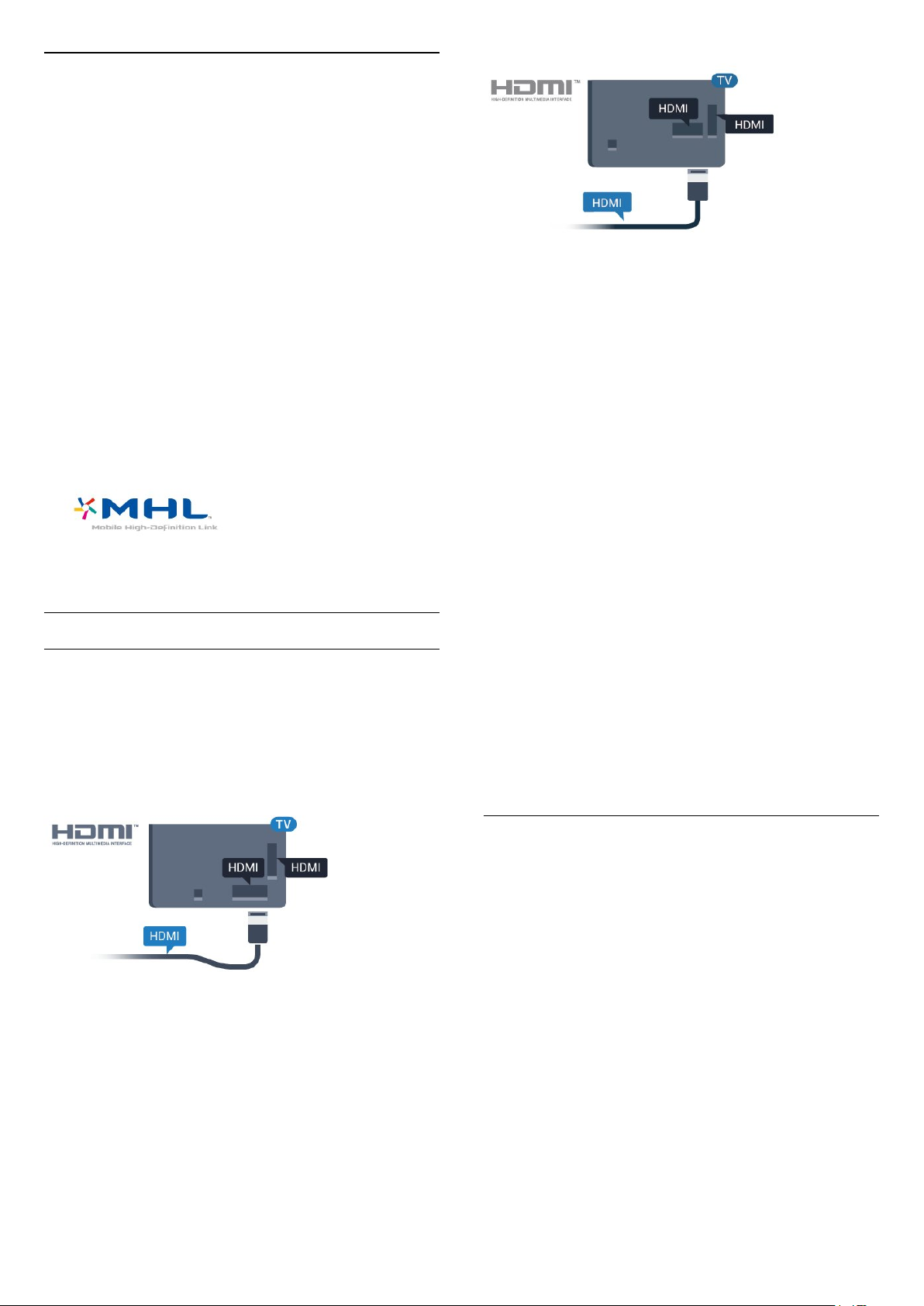
HDMI MHL
Ar HDMI MHL varat pārsūtīt visu Android viedtālruņa
vai planšetdatora saturu uz televizora ekrānu.
HDMI 1 savienojums šajā televizorā ietver MHL
2.0 (Mobile High-Definition Link).
Šis vadu savienojums nodrošina izcilu stabilitāti un
platjoslas savienojumu, zems latentums, bez bezvadu
tīkla traucējumiem un ar labas kvalitātes skaņas
reprodukciju. Turklāt MHL savienojums uzlādēs jūsu
viedtālruņa vai planšetdatora akumulatoru. Jūsu
mobilā ierīce netiks uzlādēta, kad televizors ir
gaidstāves režīmā.
Uzziniet, kurš pasīvais MHL vads ir piemērots jūsu
mobilajai ierīcei. Precīzāk, uzziniet, kurš savienotāja
tips atbilst jūsu viedtālrunim vai planšetdatoram, jo
televizoram ir HDMI savienotājs.
MHL, Mobile High-Definition Link un MHL logotips ir
MHL, LLC reģistrētas preču zīmes.
EasyLink HDMI CEC
Ja ierīces ir savienotas, izmantojot HDMI savienojumu,
un atbalsta funkciju EasyLink, varat tās vadīt ar
televizora tālvadības pulti. Funkcijai EasyLink HDMI
CEC jābūt ieslēgtai televizorā un pievienotajā ierīcē.
Izmantojot funkciju EasyLink, varat kontrolēt
pievienotu ierīci ar televizora tālvadības pulti.
EasyLink izmanto HDMI CEC, lai sazinātos ar
pievienotajām ierīcēm. Ierīcēm jāatbalsta HDMI CEC
un jābūt pievienotām, izmantojot HDMI savienojumu.
EasyLink iestatīšana
HDMI CEC - EasyLink
EasyLink
HDMI savienojums nodrošina vislabāko attēla un
skaņas kvalitāti. Vienā HDMI vadā ir apvienoti video
un audio signāli. Izmantojiet HDMI vadu augstas
izšķirtspējas (HD) TV signāla iegūšanai. Lai iegūtu
visaugstākās kvalitātes signāla pārraidi, izmantojiet
ātrdarbīgu HDMI vadu, kas nav garāks par 5 m.
5362. sērijai
Televizors tiek piegādāts ar jau ieslēgtu funkciju
EasyLink. Pārliecinieties, vai pievienotajām EasyLink
ierīcēm visi HDMI CEC iestatījumi ir veikti pareizi.
Funkcija EasyLink var nedarboties ar citu zīmolu
ierīcēm.
HDMI CEC citu zīmolu produktos
HDMI CEC funkcijai dažādu zīmolu produktos ir
atšķirīgi nosaukumi. Daži piemēri: Anynet, Aquos Link,
Bravia Theatre Sync, Kuro Link, Simplink un Viera Link.
Ne visu zīmolu produkti ir pilnīgi saderīgi ar EasyLink.
Piemērā minētie HDMI CEC zīmolu nosaukumi pieder
attiecīgajiem īpašniekiem.
Ierīču lietošana
Lai kontrolētu ierīci, kas pievienota HDMI ligzdai un
iestatīta ar EasyLink, atlasiet ierīci vai tās veikto
darbību televizora savienojuma sarakstā. Nospiediet
SOURCES (Avoti), atlasiet pie HDMI savienojuma
pievienotu ierīci un nospiediet OK (Labi).
Kad ierīce ir atlasīta, to var vadīt ar televizora
tālvadības pulti. Taču taustiņu HOME (Sākums)
un OPTIONS (Opcijas) un dažu citu televizora
taustiņu komandas netiek pārsūtītas uz ierīci.
Ja nepieciešamā taustiņa nav televizora tālvadības
pultī, varat to atlasīt izvēlnē Opcijas.
Nospiediet OPTIONS (Opcijas) un izvēļņu joslā
atlasiet Vadība. Ekrānā atlasiet vajadzīgo ierīces
taustiņu un nospiediet OK (Labi).
Izvēlnē Vadība, iespējams, nav pieejami daži ļoti
specifiski ierīces taustiņi.
Uz TV tālvadības pults komandām reaģēs tikai ierīces,
11
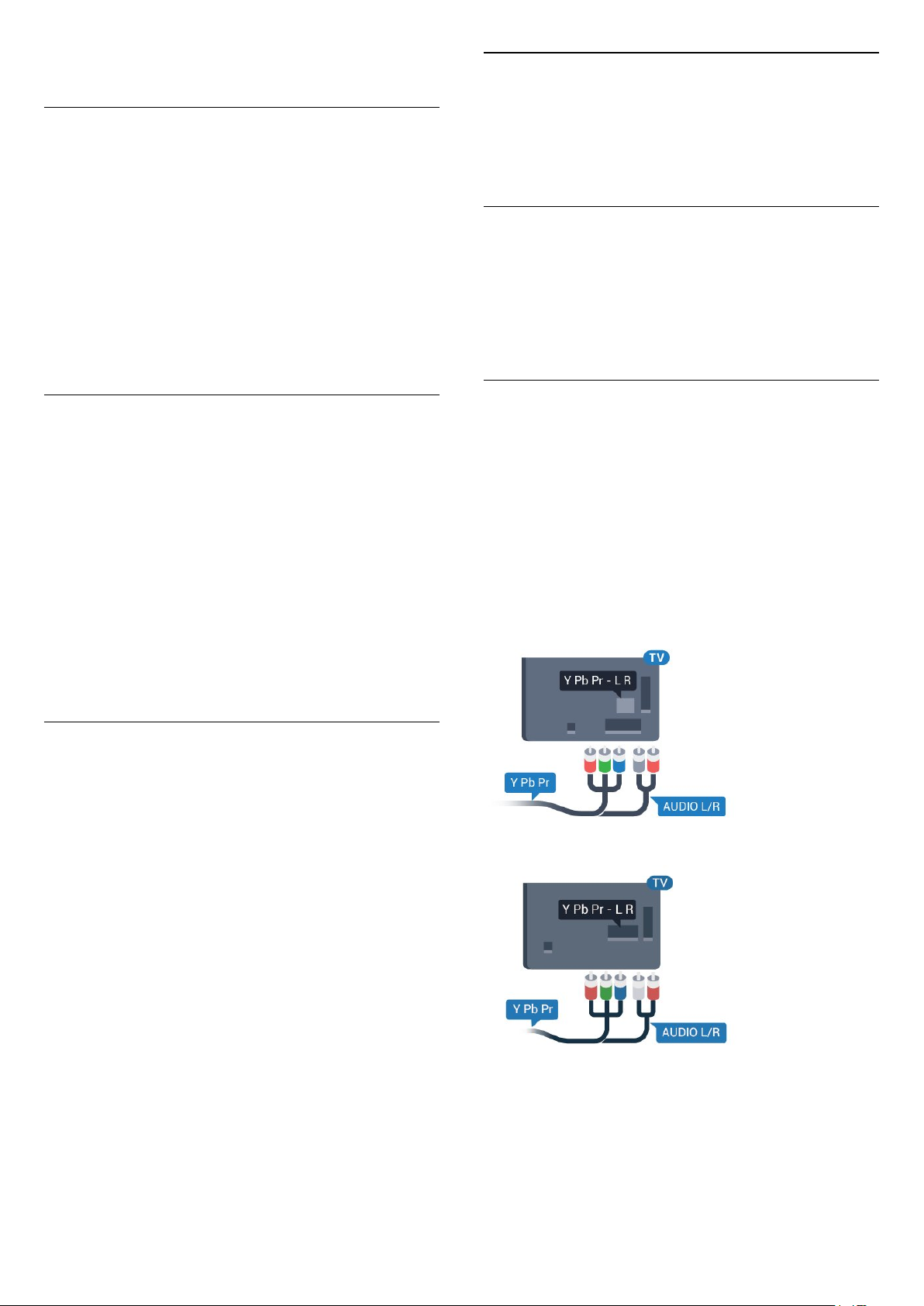
kas atbalsta EasyLink tālvadības funkciju.
EasyLink ieslēgšana vai izslēgšana
EasyLink varat ieslēgt vai izslēgt. Televizors tiek
piegādāts ar ieslēgtiem EasyLink iestatījumiem.
Lai pilnībā izslēgtu EasyLink…
1 - Nospiediet , atlasiet Vispārīgi iestatījumi un
nospiediet (pa labi), lai atvērtu izvēlni.
2 - Atlasiet EasyLink, nospiediet (pa labi) un
vienu soli tālāk atlasiet EasyLink.
3 - Atlasiet Izslēgts.
4 - Nospiediet (pa kreisi), ja nepieciešams,
vairākkārt, lai aizvērtu izvēlni.
Automātiska ierīču izslēgšana
Varat iestatīt televizoru, lai izslēgtu pievienotās HDMICEC saderīgās ierīces, ja tās nav aktīvais avots.
Televizors pārslēdz pievienoto ierīci gaidstāves režīmā
pēc 10 minūšu ilga neaktivitātes laika.
Kopēšanas aizsardzība
DVI un HDMI vadi atbalsta HDCP (aizsardzību pret
platjoslas digitālā satura kopēšanu). HDCP ir
kopēšanas aizsardzības signāls, kas neļauj kopēt DVD
diska vai Blu-ray diska saturu. To sauc arī par DRM
(digitālā satura tiesību pārvaldība).
EasyLink tālvadība
Ja vēlaties izveidot saziņu starp ierīcēm, bet
nevēlaties tās vadīt ar televizora tālvadības pulti, varat
atsevišķi atslēgt EasyLink tālvadības funkciju.
Lai ieslēgtu vai izslēgtu EasyLink tālvadību…
1 - Nospiediet , atlasiet Vispārīgi iestatījumi un
nospiediet (pa labi), lai atvērtu izvēlni.
2 - Atlasiet EasyLink > EasyLink tālvadības
pults un nospiediet OK (Labi).
3 - Atlasiet Ieslēgts vai Izslēgts un nospiediet OK
(Labi).
4 - Nospiediet (pa kreisi), ja nepieciešams,
vairākkārt, lai aizvērtu izvēlni.
Pixel Plus Link
Dažām ierīcēm, DVD vai Blu-ray disku atskaņotājam,
iespējams, ir atsevišķa attēlu kvalitātes apstrāde. Lai
novērstu sliktu attēla kvalitāti, ko rada TV apstrādes
traucējumi, jāatspējo attēlu apstrāde šajās ierīcēs.
Televizors tiek piegādāts ar ieslēgtu Pixel Plus Link, un
tas atspējo attēla kvalitātes apstrādi jaunākajās
Philips ierīcēs, kas pievienotas pie televizora.
Y Pb Pr – komponents
Y Pb Pr – komponentvideo ir augstas kvalitātes
savienojums.
YPbPr savienojumu var izmantot augstas izšķirtspējas
(HD) TV signāliem. Papildus Y, Pb un Pr signāliem
pievienojiet kreisās un labās puses audio signālu
vadus, lai nodrošinātu skaņu.
Saskaņojiet YPbPr (zaļš, zils, sarkans) savienotāja
krāsas ar vada spraudņiem.
Izmantojiet audio L/R saites tipa vadu, ja ierīcei ir
skaņa.
5362. sērijai
Lai ieslēgtu vai izslēgtu Pixel Plus Link…
1 - Nospiediet , atlasiet Vispārīgie iestatījumi un
nospiediet (pa labi), lai atvērtu izvēlni.
2 - Atlasiet EasyLink > Pixel Plus Link un
nospiediet OK (Labi).
3 - Atlasiet Ieslēgts vai Izslēgts un nospiediet OK
(Labi).
4 - Nospiediet (pa kreisi), ja nepieciešams,
vairākkārt, lai aizvērtu izvēlni.
12
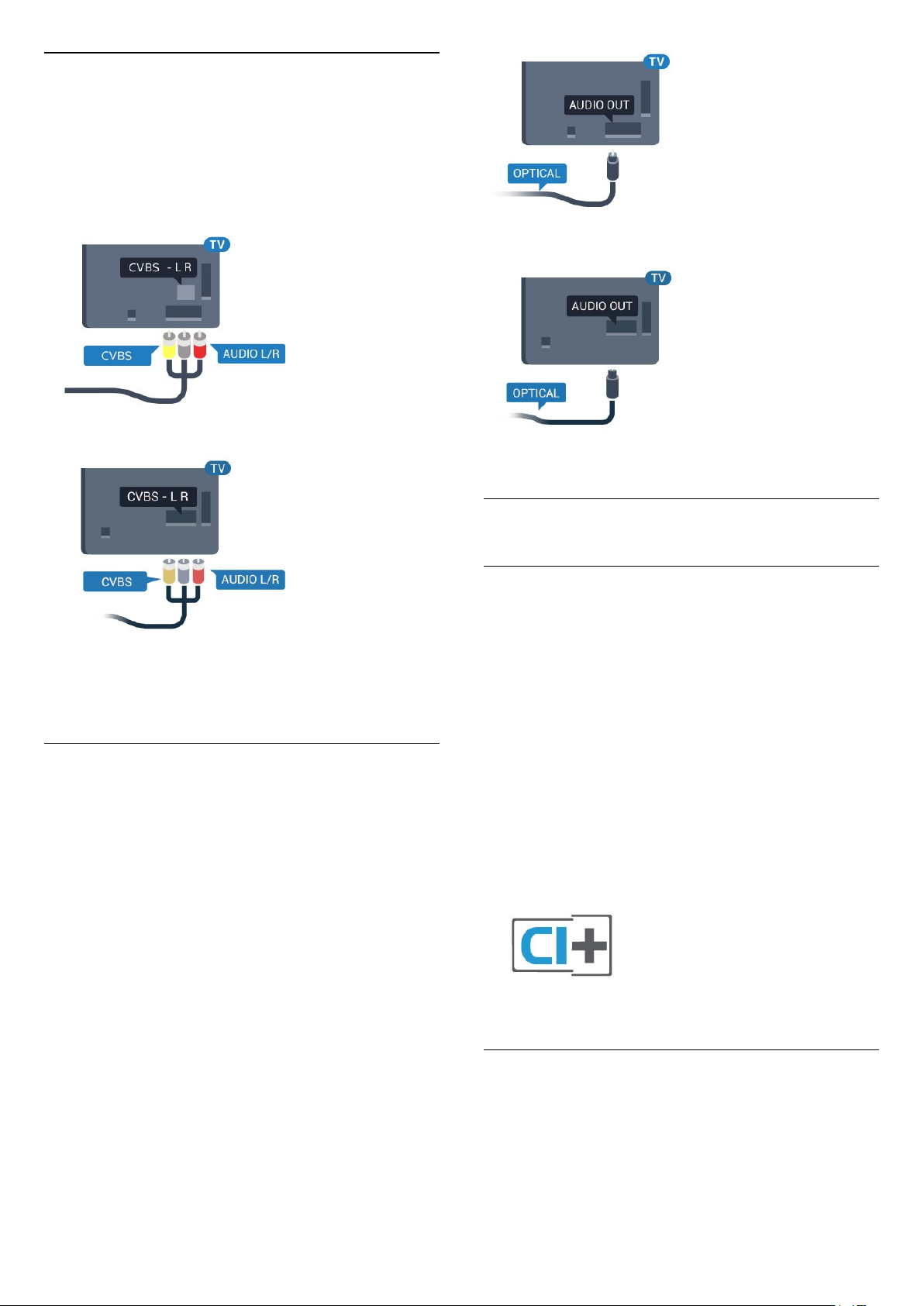
CVBS - Audio kreisā/labā
CVBS - kompozītvideo ir augstas kvalitātes
savienojums. Papildus CVBS signālam ir audio kreisās
un labās puses signāli skaņai.
• Y un CVBS ir viena un tā pati ligzda.
• Komponentu un kompozītsavienojumiem ir tās
pašas audio ligzdas.
5362. sērijai
5362. sērijai
4.2
Audio izvade — optiskā
Audio izvade – optiskā ir augstas kvalitātes skaņas
savienojums.
Šis optiskais savienojums var nodrošināt 5.1 audio
kanālus. Ja jūsu audio ierīcei (parasti mājas kinozāles
sistēmai (HTS)) nav HDMI ARC savienojuma, varat
pievienot šo skaņas vadu mājas kinozāles sistēmas
optiskajam audio ievades savienojumam. Šis audio
vads pārraidīs televizora skaņu uz mājas kino zāles
sistēmu.
CAM ar viedkarti - CI+
CI+
Šis televizors ir sagatavots CI+ nosacītās piekļuves
moduļa izmantošanai.
Izmantojot CI+, varat skatīties maksas HD
programmas, piemēram, filmas un sporta pārraides,
ko jūsu reģionā piedāvā digitālās televīzijas operatori.
Priekšapmaksas CI+ modulis atkodē televīzijas
operatoru kodētās programmas.
Digitālās televīzijas operatori nodrošina šo CI+ moduli
(CAM – nosacītās piekļuves modulis) un viedkarti
maksas programmu abonentiem Šīm programmām ir
augsts aizsardzības līmenis pret kopēšanu.
Lai iegūtu papildinformāciju par nosacījumiem,
sazinieties ar vietējo digitālās televīzijas operatoru.
Audio izvades signāla tipu varat iestatīt tā, lai tas
atbilstu mājas kino sistēmas iespējām.
Lai iegūtu papildinformāciju, sadaļā Palīdzība
nospiediet krāsaino taustiņu Atslēgvārdi un
atrodiet Audio izejas iestatījumi.
Ja skaņa neatbilst video attēlam ekrānā, varat
pielāgot audio un video sinhronizāciju.
Lai iegūtu papildinformāciju, sadaļā Palīdzība
nospiediet krāsaino taustiņu Atslēgvārdi un
atrodiet Audio/video sinhronizācija.
Viedkarte
Digitālās televīzijas operatori nodrošina šo CI+ moduli
(CAM – nosacītās piekļuves modulis) un viedkarti
maksas programmu abonentiem
Ievietojiet viedkarti CAM modulī. Lasiet no operatora
saņemto instrukciju.
13
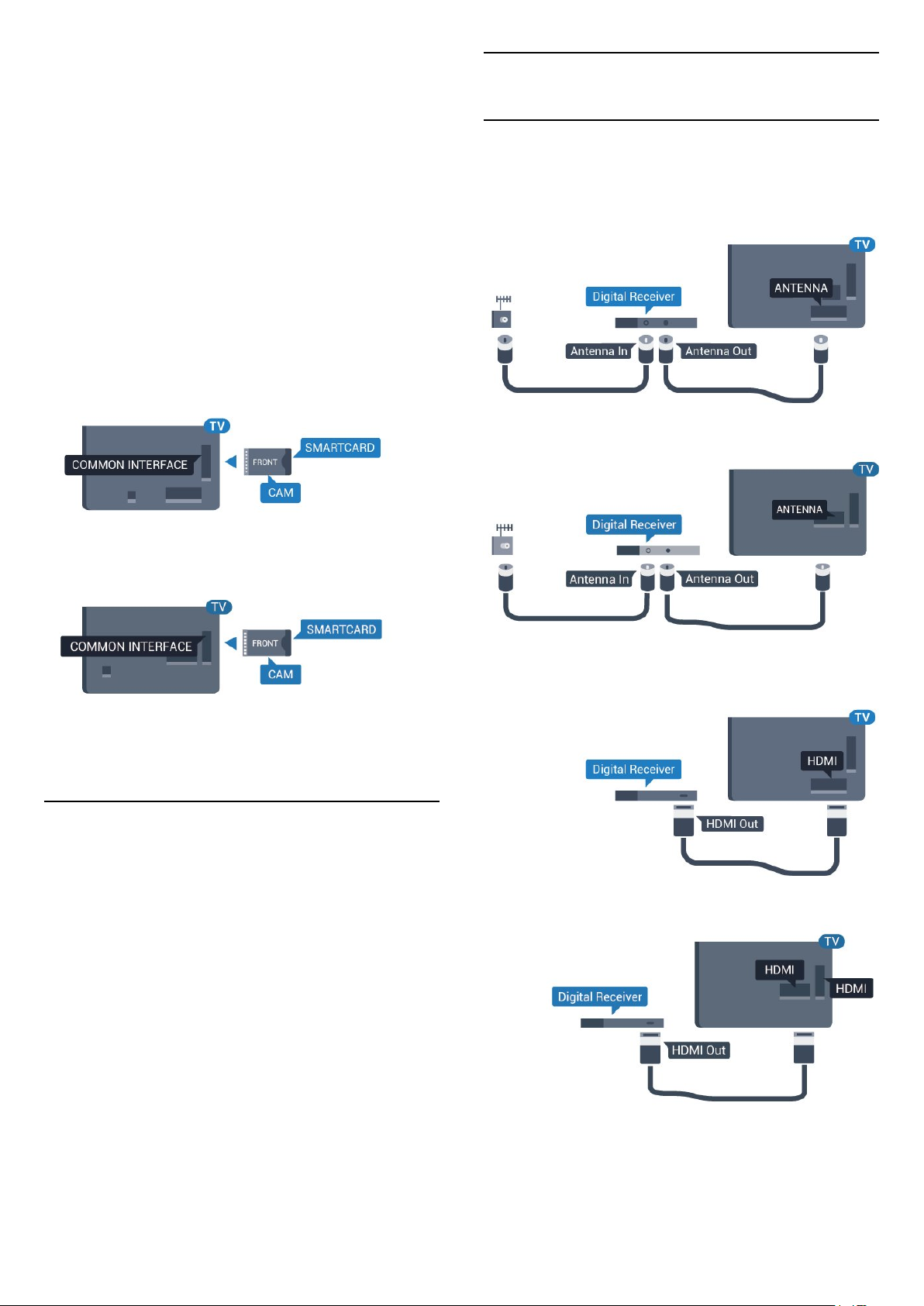
Lai ievietotu CAM televizorā…
1 - Apskatiet CAM, lai noskaidrotu pareizu tā
ievietošanas paņēmienu. Nepareizi ievietojot CAM,
varat sabojāt CAM un televizoru.
2 - Skatoties uz televizora aizmuguri ar CAM
priekšpusi pavērstu pret sevi, uzmanīgi ievietojiet CAM
slotā COMMON INTERFACE 1.
3 - Uzmanīgi ievietojiet CAM līdz galam. Atstājiet to
slotā pastāvīgi.
Pēc televizora ieslēgšanas var būt nepieciešamas
dažas minūtes pirms CAM aktivizēšanas. Ja CAM ir
ievietots un samaksāta abonentmaksa (abonēšanas
metodes var atšķirties), varat skatīties kodētos
kanālus, ko atbalsta CAM viedkarte.
CAM un viedkarte ekskluzīvi paredzēta tieši jūsu
televizoram. Ja izņemat CAM, vairs nevarēsiet
skatīties CAM atbalstītos kodētos kanālus.
4.3
Uztvērējs - televizora pierīce
Kabeļtelevīzija
Lai savienotu antenu ar televizora pierīci (digitālās
televīzijas uztvērēju) un televizoru, izmantojiet 2
antenas vadus.
5362. sērijai
5362. sērijai
Paroles un PIN kodi
Dažiem CAM moduļiem jāievada PIN kods, lai skatītos
kanālus. Kad iestatāt PIN kodu CAM modulim,
ieteicams izmantot to pašu kodu, ko izmantojat, lai
atbloķētu televizoru.
Lai iestatītu PIN kodu CAM modulim…
1 - Nospiediet SOURCES (Avoti).
2 - Atlasiet kanāla tipu, kam izmantojat CAM.
3 - Nospiediet OPTIONS (Opcijas) un atlasiet
Kopējais interfeiss.
4 - Atlasiet CAM TV operatoru. TV operators
nodrošina šādus ekrānus. Izpildiet ekrānā redzamās
instrukcijas, lai atrastu PIN koda iestatījumu.
Papildus antenas savienojumiem izmantojiet arī HDMI
vadu, lai savienotu televizora pierīci ar televizoru.
5362. sērijai
Izslēgšanas taimeris
Ja izmantojat tikai televizora pierīces tālvadības pulti,
izslēdziet šo automātisko taimeri. Izslēdziet šo taimeri,
14
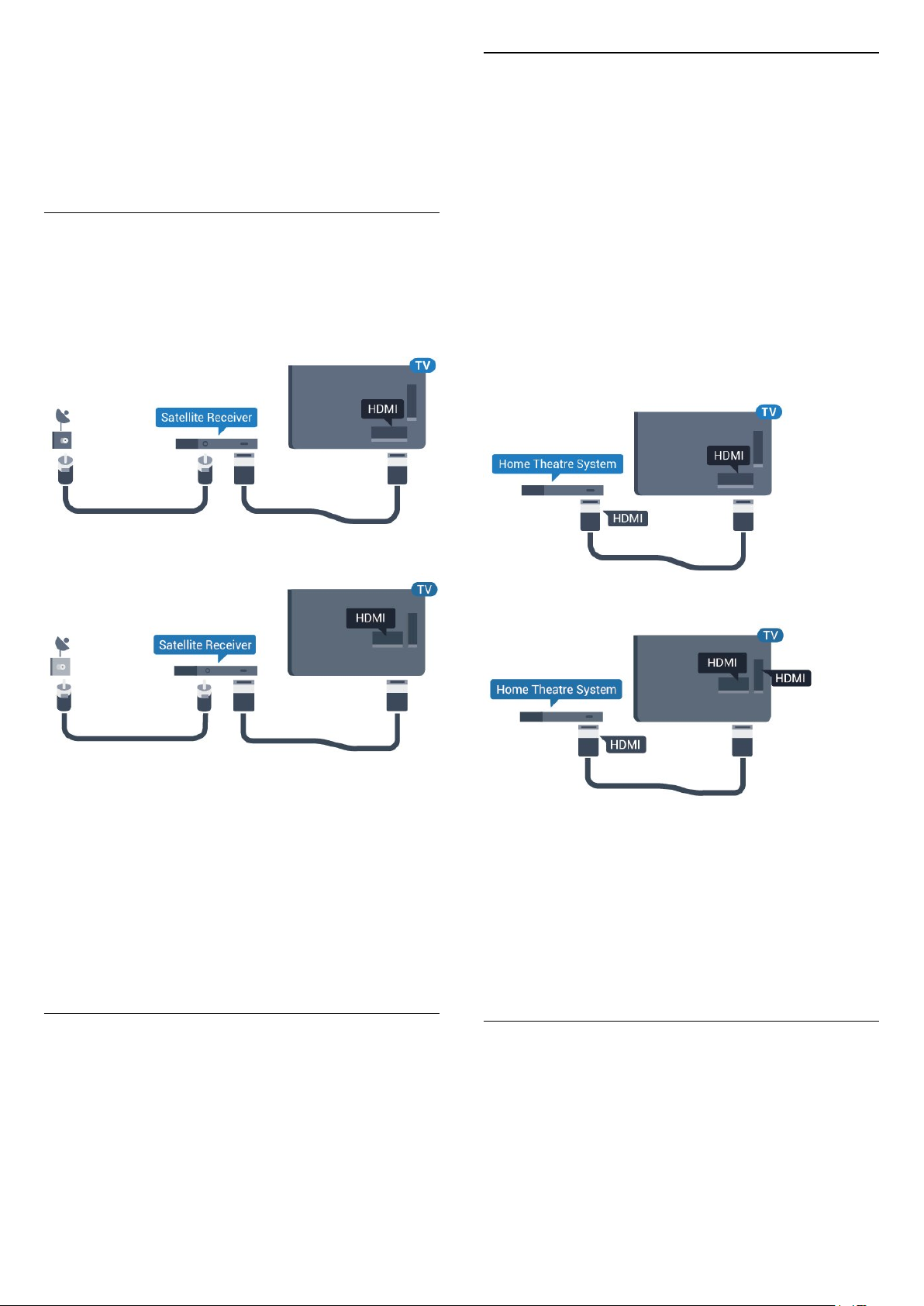
lai televizors netiktu automātiski izslēgts, ja 4 stundu
laikā nav nospiests neviens televizora tālvadības pults
taustiņš.
Sadaļā Palīdzība nospiediet krāsaino
taustiņu Atslēgvārdi un atrodiet Izslēgšanas
taimeris, lai iegūtu papildinformāciju.
Savienojums ar HDMI ARC
Lai savienotu mājas kino sistēmu ar televizoru,
izmantojiet HDMI vadu. Varat pievienot Philips
Soundbar vai mājas kino sistēmu ar iebūvētu disku
atskaņotāju.
HDMI ARC
Satelītuztvērējs
Savienojiet satelīta antenas vadu ar satelīttelevīzijas
uztvērēju.
Papildus antenas savienojumiem izmantojiet arī HDMI
vadu, lai savienotu ierīci ar televizoru.
5362. sērijai
Ja jūsu mājas kino sistēmai ir HDMI ARC savienojums,
varat to pievienot televizora HDMI 2 ligzdai. Ja
izmantojat HDMI ARC, nav jāpievieno papildu audio
vads. HDMI ARC savienojumā ir apvienoti abi signāli.
Televizora HDMI 2 savienojums var atbalstīt audio
atgriezes kanāla (Audio Return Channel - ARC)
signālu. Taču pēc tam, kad ir pievienota mājas
kinozāles sistēma, televizors var nosūtīt ARC signālu
tikai uz šo HDMI savienojumu.
5362. sērijai
Izslēgšanas taimeris
Ja izmantojat tikai televizora pierīces tālvadības pulti,
izslēdziet šo automātisko taimeri. Izslēdziet šo taimeri,
lai televizors netiktu automātiski izslēgts, ja 4 stundu
laikā nav nospiests neviens televizora tālvadības pults
taustiņš.
Sadaļā Palīdzība nospiediet krāsaino
taustiņu Atslēgvārdi un atrodiet Izslēgšanas
taimeris, lai iegūtu papildinformāciju.
4.4
Mājas kinozāles sistēma HTS
Audio un video signāla sinhronizēšana
Ja skaņa neatbilst videoattēlam ekrānā, lielākajā daļā
mājas kinozāles sistēmu ar disku atskaņotāju varat
iestatīt aizkavi, lai saskaņotu skaņu un attēlu.
Lai iegūtu papildinformāciju, sadaļā Palīdzība
nospiediet krāsaino taustiņu Atslēgvārdi un
atrodiet Audio/video sinhronizācija.
Savienojums ar HDMI
Lai savienotu mājas kino sistēmu ar televizoru,
izmantojiet HDMI vadu. Varat pievienot Philips
Soundbar vai mājas kino sistēmu ar iebūvētu disku
atskaņotāju.
Ja mājas kinozāles sistēmai nav HDMI ARC
savienojuma, pievienojiet optisko audio vadu
(Toslink), lai pārsūtītu televizora skaņu uz mājas
15
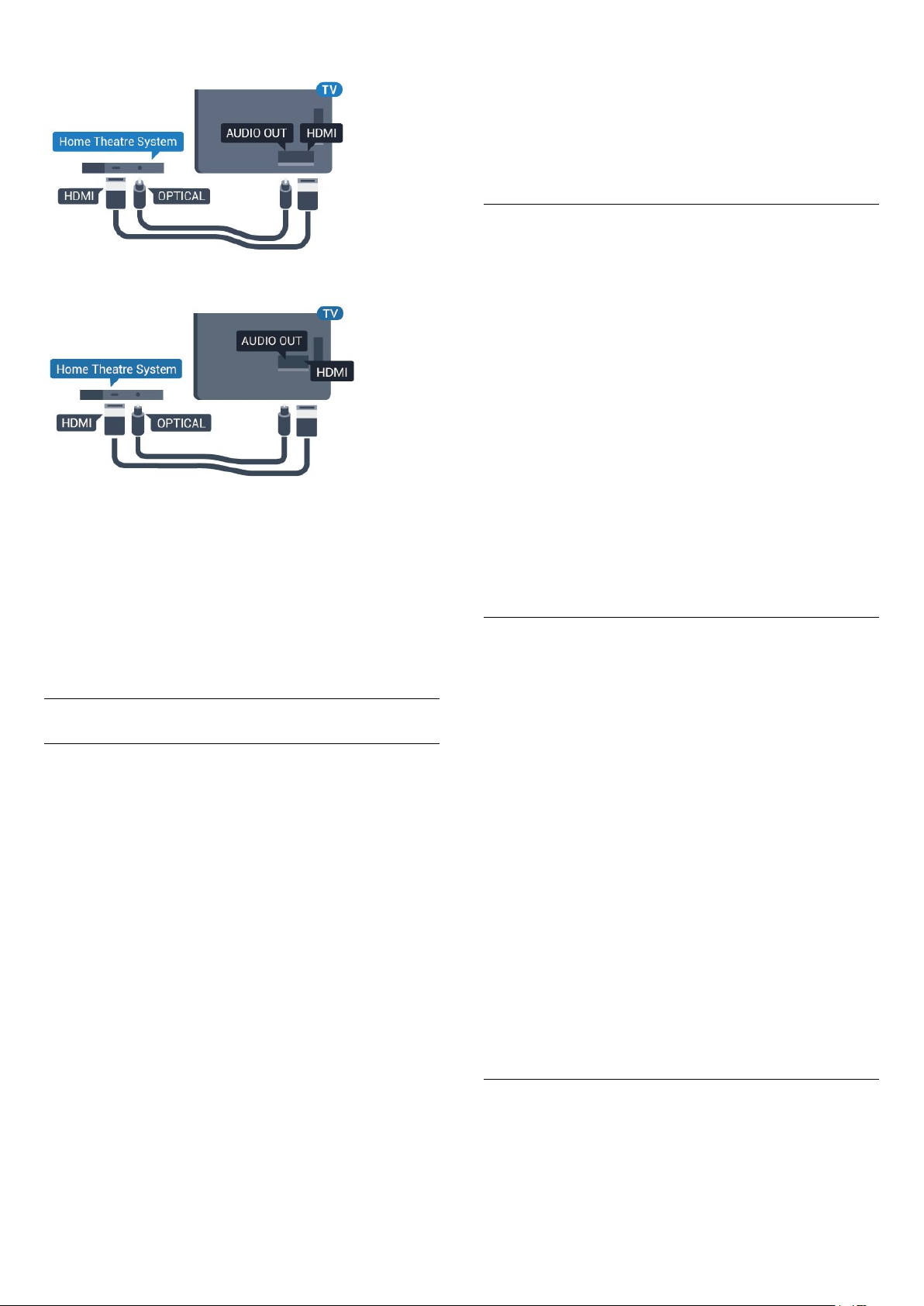
kinozāles sistēmu.
5362. sērijai
(pa labi), lai atvērtu izvēlni.
2 - Atlasiet Detalizēti Audio izejas aizkave un
nospiediet OK (Labi).
3 - Atlasiet Izslēgts.
4 - Nospiediet (pa kreisi), ja nepieciešams,
vairākkārt, lai aizvērtu izvēlni.
Audiosignāla izvades nobīde
Ja nevarat iestatīt aizkavi mājas kinozāles sistēmā,
skaņas sinhronizēšanu varat iestatīt televizorā. Varat
iestatīt nobīdi, kas kompensē laiku, kas mājas
kinozāles sistēmai nepieciešams televizora attēla
skaņas apstrādei. Šo vērtību var iestatīt ar 5 ms
pakāpēm. Maksimālais iestatījums ir -60ms.
Audio izejas aizkaves iestatījumam jābūt ieslēgtam..
Lai sinhronizētu televizora skaņu…
Audio un video signāla sinhronizēšana
Ja skaņa neatbilst videoattēlam ekrānā, lielākajā daļā
mājas kinozāles sistēmu ar disku atskaņotāju varat
iestatīt aizkavi, lai saskaņotu skaņu un attēlu.
Lai iegūtu papildinformāciju, sadaļā Palīdzība
nospiediet krāsaino taustiņu Atslēgvārdi un
atrodiet Audio/video sinhronizācija.
Audiosignāla izvades iestatījumi
Audiosignāla izvades aizkave
Ja televizoram ir pievienota mājas kino sistēma,
televizora attēlam jābūt sinhronizētam ar mājas kino
sistēmas skaņu.
Automātiska audio un video sinhronizēšana
Izmantojot jaunākās Philips mājas kinozāles sistēmas,
audio un video signāls tiek automātiski sinhronizēts
un ir vienmēr pareizs.
Audio sinhronizēšanas aizkave
Dažām mājas kinozāles sistēmām, iespējams, ir
jāpielāgo audio sinhronizēšanas aizkave, lai
sinhronizētu audio un video signālu. Palieliniet
aizkaves vērtību mājas kinozāles sistēmā, līdz attēls
atbilst skaņai. Var būt nepieciešama 180 ms aizkaves
vērtība. Skatiet mājas kinozāles sistēmas lietotāja
rokasgrāmatu. Ja aizkaves vērtība ir iestatīta mājas
kinozāles sistēmā, jāizslēdz audiosignāla izvades
aizture televizorā.
Lai izslēgtu audiosignāla izvades aizkavi…
1 - Nospiediet , atlasiet Skaņa un nospiediet
1 - Nospiediet , atlasiet Skaņa un nospiediet
(pa labi), lai atvērtu izvēlni.
2 - Atlasiet Detalizēti > Audio izejas nobīde un
nospiediet OK (Labi).
3 - Ar slīdjoslu iestatiet skaņas nobīdi un
nospiediet OK (Labi).
4 - Nospiediet (pa kreisi), ja nepieciešams,
vairākkārt, lai aizvērtu izvēlni.
Audio izvades formāts
Ja jums ir mājas kinozāles sistēma (HTS) ar
daudzkanālu skaņas apstrādes iespējām, piemēram,
Dolby Digital, DTS® vai līdzīgi, iestatiet audiosignāla
izvades formātu kā Daudzkanālu. Izmantojot
daudzkanālu iestatījumu, televizors var nosūtīt
saspiestu daudzkanālu skaņas signālu no televīzijas
kanāla vai pie mājas kinozāles sistēmas pievienota
atskaņotāja. Ja jūsu mājas kinozāles sistēmai nav
daudzkanālu skaņas apstrādes iespēju, atlasiet
Stereo.
Lai iestatītu audio izvades formātu…
1 - Nospiediet , atlasiet Skaņa un
nospiediet (pa labi), lai atvērtu izvēlni.
2 - Atlasiet Detalizēti > Audio izvades formāts un
nospiediet OK (Labi).
3 - Atlasiet Daudzkanālu, Stereo (nesaspiests) vai
Daudzkanālu (apiet), pēc tam nospiediet OK (Labi).
4 - Nospiediet (pa kreisi), ja nepieciešams,
vairākkārt, lai aizvērtu izvēlni.
Audio izvades izlīdzināšana
Izmantojiet audio izvades izlīdzināšanas iestatījumu,
lai izlīdzinātu televizora un mājas kinozāles sistēmas
skaļuma līmeni, kad pārslēdzat skaņu no vienas
ierīces uz otru. Atšķirības skaļumā var radīt atšķirīgas
skaņas apstrādes sistēmas.
16
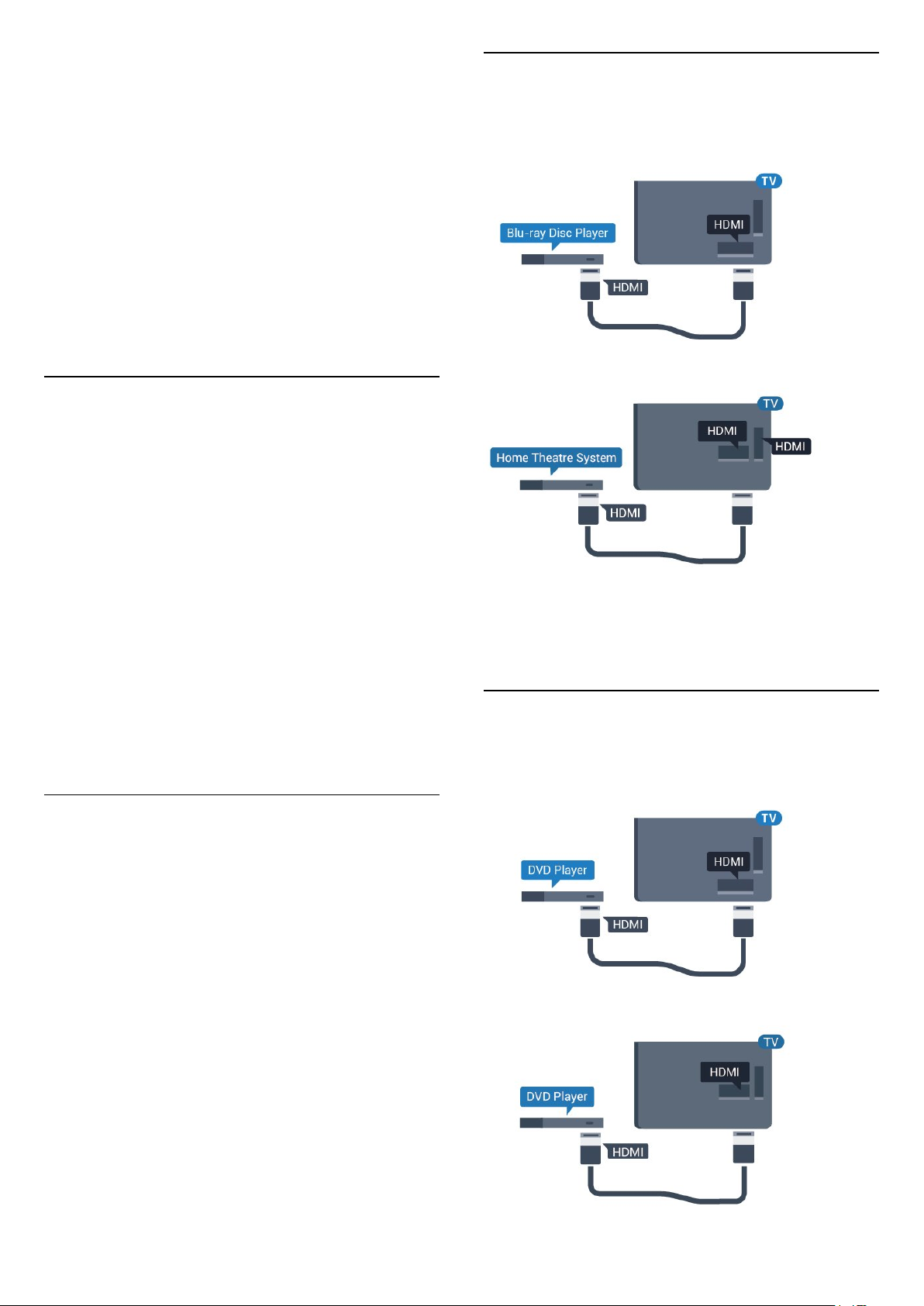
Lai izlīdzinātu skaļuma atšķirības…
1 - Nospiediet , atlasiet Skaņa un nospiediet
(pa labi), lai atvērtu izvēlni.
2 - Atlasiet Detalizēti > Audio izvades
izlīdzināšana un nospiediet OK (Labi).
3 - Atlasiet Vairāk, Vidēji vai Mazāk, pēc tam
nospiediet OK (Labi).
4 - Ja skaļuma atšķirība ir liela, atlasiet Vairāk. Ja
skaļuma atšķirība ir neliela, atlasiet Mazāk.
5 - Nospiediet (pa kreisi), ja nepieciešams,
vairākkārt, lai aizvērtu izvēlni.
Audio izvades izlīdzināšana ietekmē gan optiskās
audio izvades, gan HDMI ARC skaņas signālus.
Problēmas ar HTS skaņu
Skaņa ar skaļu troksni
Ja skatāties video no pievienota USB zibatmiņas diska
vai pievienota datora, skaņa no mājas kinozāles
sistēmas var būt izkropļota. Šis troksnis rodas, ja audio
vai video failam ir DTS skaņa, taču mājas kinozāles
sistēmai nav DTS skaņas apstrādes. Varat to novērst,
iestatot televizora iestatījumu Audio izvades formāts
kā Stereo (nesaspiests).
Nospiediet , lai atvērtu Skaņa > Detalizēti > Audio
izvades formāts.
Nav skaņas
4.6
Blu-ray disku atskaņotājs
Lai savienotu Blu-ray disku atskaņotāju ar televizoru,
izmantojiet ātrdarbīgu HDMI vadu.
5362. sērijai
Ja Blu-ray disku atskaņotājs atbalsta EasyLink HDMI
CEC, varat vadīt atskaņotāju ar televizora tālvadības
pulti.
Ja nedzirdat skaņu no televizora savā mājas kinozāles
sistēmā, pārbaudiet, vai esat pievienojis HDMI2
kabeli mājas kinozāles sistēmas HDMI ARC
savienojumam.
4.5
Viedtālruņi un planšetdatori
Lai savienotu viedtālruni vai planšetdatoru ar
televizoru, varat izmantot bezvadu vai vadu
savienojumu.
Bezvadu
Bezvadu savienojumam savā viedtālrunī vai
planšetdatorā lejupielādējiet aplikāciju Philips TV
Remote App no sava iecienītā aplikāciju veikala.
Vadu
Vadu savienojumam izmantojiet HDMI 1 MHL
savienojumu televizora aizmugurē. Sadaļā Palīdzība
nospiediet krāsaino taustiņu Atslēgvārdi un
sameklējiet HDMI MHL, lai iegūtu papildinformāciju.
4.7
DVD atskaņotājs
Lai savienotu DVD atskaņotāju ar televizoru,
izmantojiet HDMI vadu.
5362. sērijai
17
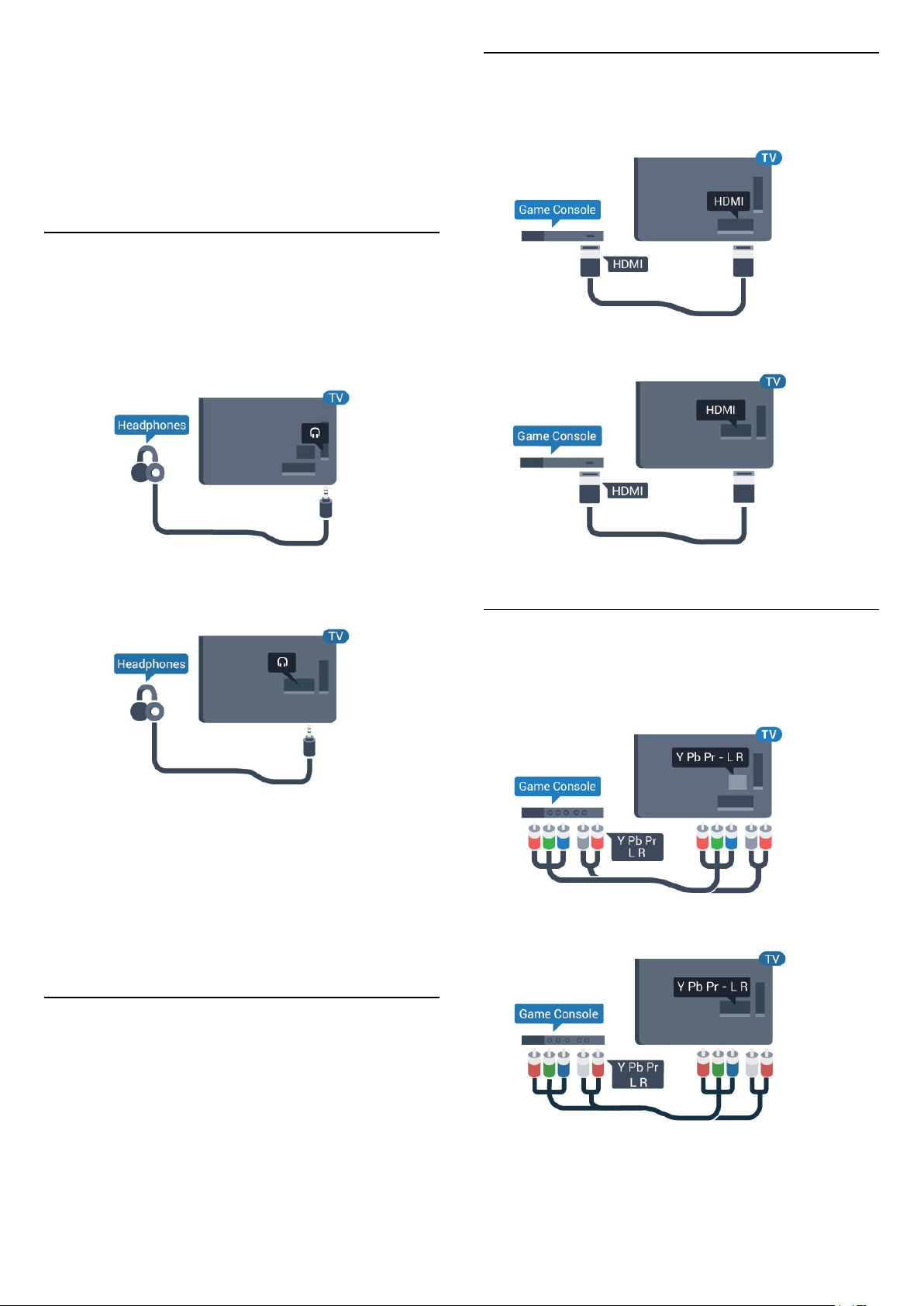
Ja DVD atskaņotājs ir savienots, izmantojot HDMI
vadu, un atbalsta EasyLink CEC, varat to vadīt ar
televizora tālvadības pulti.
Lai iegūtu papildinformāciju par EasyLink
izmantošanu, sadaļā Palīdzība nospiediet krāsaino
taustiņu Atslēgvārdi un atrodiet EasyLink HDMI
CEC.
4.8
Austiņas
Varat pievienot austiņas portam televizora
aizmugurē. Savienojums ir 3,5 mm minispraudnis.
Austiņu skaļumu varat noregulēt atsevišķi.
HDMI
Lai iegūtu vislabāko kvalitāti, pievienojiet konsoli
televizoram, izmantojot ātrdarbību HDMI vadu
5362. sērijai
5362. sērijai
Lai noregulētu skaļumu…
1 - Nospiediet , atlasiet Skaņa > Austiņu
skaļums un nospiediet OK (Labi).
2 - Spiediet bultiņas (uz augšu) vai (uz leju),
lai noregulētu vērtību.
3 - Nospiediet (pa kreisi), ja nepieciešams,
vairākkārt, lai aizvērtu izvēlni.
4.9
Y Pb Pr – komponents
Pievienojiet spēļu konsoli, izmantojot komponenta
video vadu (Y Pb Pr) un audio kreisās/labās puses
vadu, pie televizora.
5362. sērijai
Spēļu konsole
18

CVBS - Audio kreisā/labā
Noskaņošana
CVBS - kompozītvideo ir augstas kvalitātes
savienojums. Papildus CVBS signālam ir audio kreisās
un labās puses signāli skaņai.
• Y un CVBS ir viena un tā pati ligzda.
• Komponentu un kompozītsavienojumiem ir tās
pašas audio ligzdas.
Vislabākais iestatījums
Pirms sākt spēlēt spēli pievienotajā spēļu konsolē,
ieteicams iestatīt televizoru ideālajā
iestatījumā Spēle.
Kad esat beidzis spēlēt un atkal sākat skatīties
televīziju, atcerieties, ka iestatījums Spēle vai
dators jāpārslēdz uz Izslēgts.
Lai iestatītu perfektu televizora iestatījumu…
1 - Nospiediet , atlasiet Attēls un
nospiediet (pa labi), lai atvērtu izvēlni.
2 - Atlasiet Detalizēti > Spēle vai dators un atlasiet
izmantojamo ierīces tipu. Lai pārslēgtu atpakaļ uz
televizoru, atlasiet Izslēgt.
3 - Nospiediet (pa kreisi), ja nepieciešams,
vairākkārt, lai aizvērtu izvēlni.
Lai pauzētu vai ierakstītu pārraidi, vispirms jāpievieno
un jāformatē USB cietais disks. Formatēšanas laikā
tiks izdzēsti visi faili no USB cietā diska.
1 - Pievienojiet USB cieto disku vienam no televizora
USB savienojumiem. Formatēšanas laikā citiem USB
portiem nepievienojiet citu USB ierīci.
2 - Ieslēdziet USB cieto disku un televizoru.
3 - Kad televizorā ir ieslēgts digitālās televīzijas
kanāls, nospiediet (Pauze). Kad mēģināsiet pauzēt
pārraidi, tiks sākta formatēšana.
Izpildiet ekrānā redzamos norādījumus.
Kad USB cietais disks ir formatēts, atstājiet to
pievienotu visu laiku.
5362. sērijai
4.10
USB cietais disks
Nepieciešamais aprīkojums
Ja televizoram ir pievienots USB cietais disks, varat
pauzēt vai ierakstīt TV pārraidi. Tai ir jābūt digitālās
televīzijas pārraidei (DVB vai līdzīga apraide).
Lai pauzētu
Lai pauzētu apraidi, nepieciešams ar USB 2.0 saderīgs
cietais disks ar vismaz 4 GB ietilpību.
Lai ierakstītu
Lai pauzētu un ierakstītu apraidi, nepieciešama
vismaz 250 GB diska ietilpība. Ja vēlaties ierakstīt
apraidi ar TV ceļveža datiem no interneta, pirms
uzstādīt USB cieto disku, jūsu televizorā jābūt
iestatītam interneta pieslēgumam.
Lai iegūtu papildinformāciju par USB cietā diska
uzstādīšanu, sadaļā Palīdzība nospiediet krāsaino
taustiņu Atslēgvārdi un atrodiet USB cietais disks,
uzstādīšana.
Brīdinājums!
USB cietais disks tiek formatēts tikai šim televizoram,
jūs nevarat izmantot saglabātos ierakstus citā
televizorā vai datorā. Nekopējiet un nemainiet
ierakstu failus USB cietajā diskā, izmantojot datora
lietojumprogrammas. Tādējādi tiks sabojāti ieraksti.
Formatējot citu USB cieto disku, tā saturs tiks zaudēts.
Lai izmantotu jūsu televizorā instalēto USB cieto disku
kopā ar datoru, tas ir jāformatē.
Formatēšana
Lai pauzētu vai ierakstītu pārraidi, vispirms jāpievieno
un jāformatē USB cietais disks. Formatēšanas laikā
tiks izdzēsti visi faili no USB cietā diska. Ja vēlaties
ierakstīt apraides ar TV ceļveža datiem no interneta,
pirms uzstādīt USB cieto disku, jūsu televizorā jābūt
iestatītam interneta pieslēgumam.
19
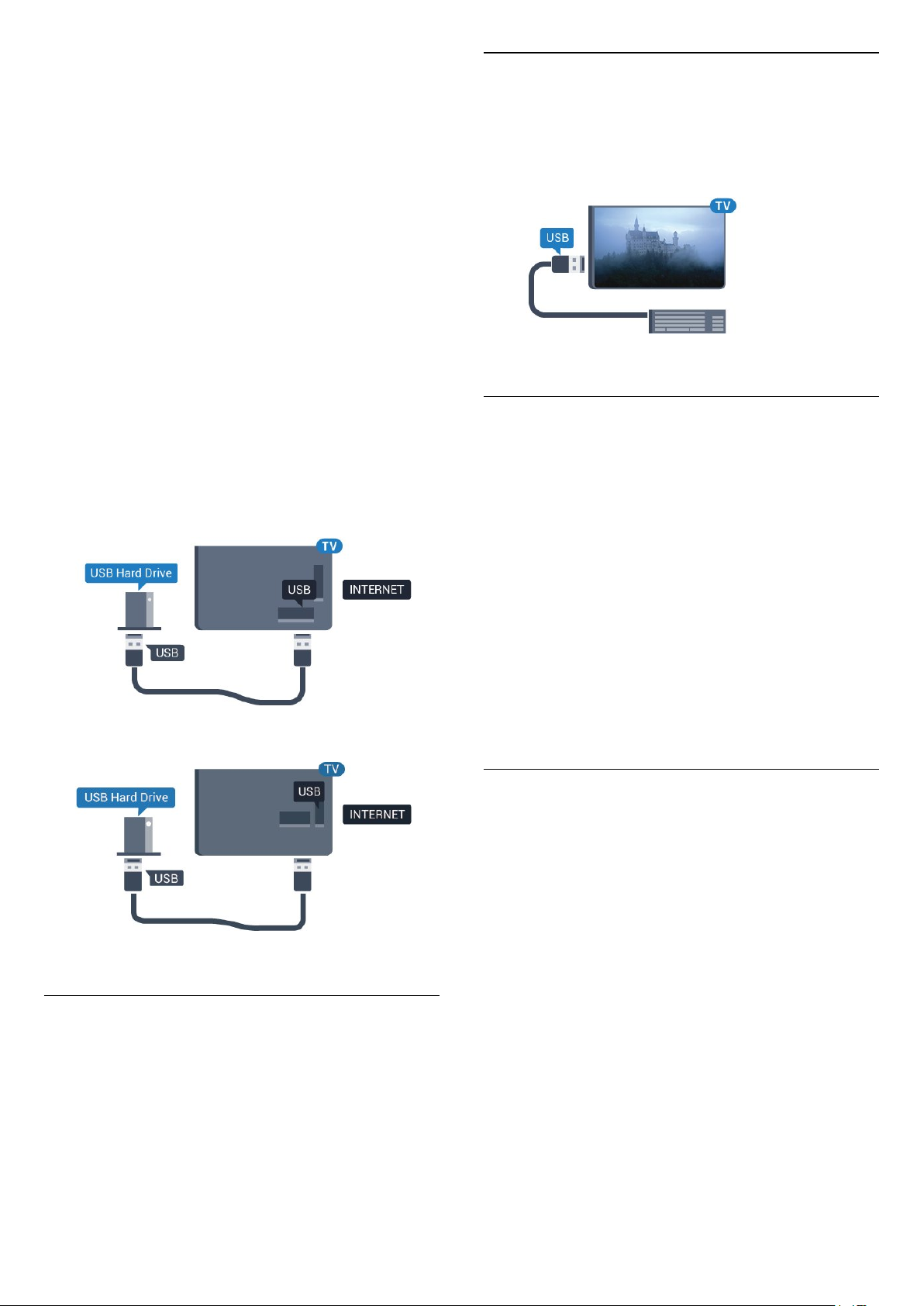
Brīdinājums!
USB cietais disks tiek formatēts tikai šim televizoram,
jūs nevarat izmantot saglabātos ierakstus citā
televizorā vai datorā. Nekopējiet un nemainiet
ierakstu failus USB cietajā diskā, izmantojot datora
lietojumprogrammas. Tādējādi tiks sabojāti ieraksti.
Formatējot citu USB cieto disku, tā saturs tiks zaudēts.
Lai izmantotu jūsu televizorā instalēto USB cieto disku
kopā ar datoru, tas ir jāformatē.
Lai formatētu USB cieto disku…
1 - Pievienojiet USB cieto disku vienam no televizora
USB savienojumiem. Formatēšanas laikā citiem USB
portiem nepievienojiet citu USB ierīci.
2 - Ieslēdziet USB cieto disku un televizoru.
3 - Kad televizorā ir ieslēgts digitālās televīzijas
kanāls, nospiediet (Pauze). Kad mēģināsiet pauzēt
pārraidi, tiks sākta formatēšana. Izpildiet ekrānā
redzamos norādījumus.
4 - Televizorā parādīsies jautājums, vai vēlaties
izmantot USB cieto disku aplikāciju glabāšanai;
atbildiet apstiprinoši, ja vēlaties.
5 - Kad USB cietais disks ir formatēts, atstājiet to
pievienotu visu laiku.
Pievienot
Pievienojiet USB tastatūru (USB-HID tipa), lai ievadītu
televizorā tekstu.
Savienošanai izmantojiet vienu no USB
savienojumiem.
Konfigurēšana
Lai iestatītu USB tastatūru, ieslēdziet televizoru un
pievienojiet USB tastatūru vienam no televizora USB
savienojumiem. Kad televizors pirmo reizi nosaka
pievienoto tastatūru, varat atlasīt tastatūras
izkārtojumu un pārbaudīt atlasi. Ja vispirms izvēlaties
kirilicas vai grieķu tastatūras izkārtojumu, varat
izvēlēties sekundāro latīņu tastatūras izkārtojumu.
5362. sērijai
4.11
USB tastatūra
Lai mainītu tastatūras izkārtojumu pēc tastatūras
izvēles…
1 - Nospiediet , atlasiet Vispārīgie iestatījumi un
nospiediet (pa labi), lai atvērtu izvēlni.
2 - Atlasiet USB tastatūras iestatījumi un
nospiediet OK (Labi), lai sāktu tastatūras
uzstādīšanu.
Īpašie taustiņi
Teksta ievades taustiņi
• Ievades taustiņš = OK
• Atpakaļatkāpe = dzēst rakstzīmi pirms kursora
• Bultiņu taustiņi = navigēt teksta laukā
• Lai pārslēgtu tastatūras izkārtojumus, ja ir iestatīts
sekundārais izkārtojums, vienlaikus nospiediet
taustiņus Ctrl + Atstarpe.
Aplikāciju un interneta lapu taustiņi
• Tab un Shift + Tab = nākamais un iepriekšējais
• Home = ritināt līdz lapas augšpusei
• End = ritināt līdz lapas apakšai
• Page Up = pārlēkt vienu lapu uz augšu
• Page Down = pārlēkt vienu lapu uz leju
• + = tuvināt par vienu pakāpi
• - = tālināt par vienu pakāpi
• * = ietilpināt tīmekļa lapu ekrāna platumā
20
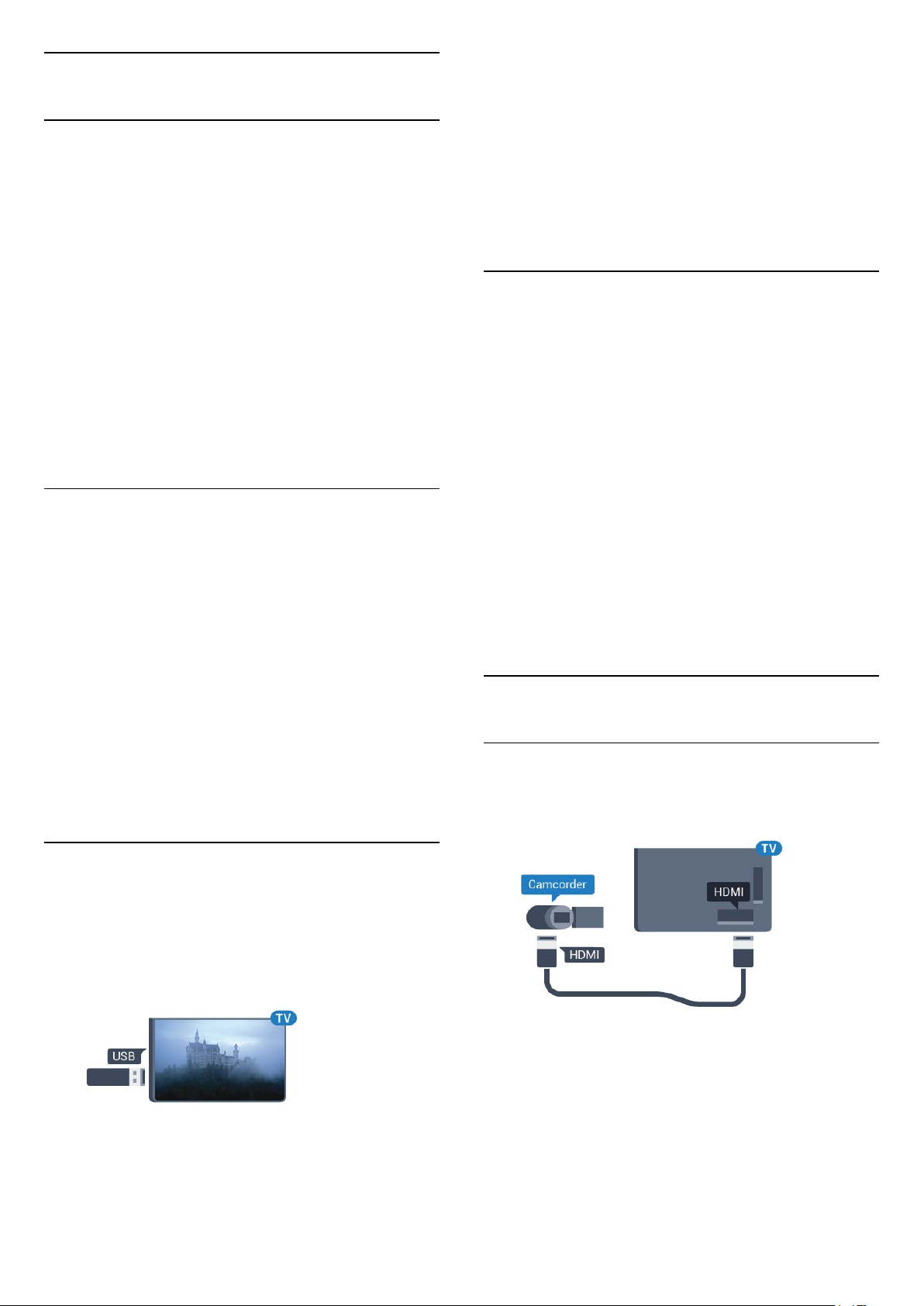
4.12
USB pele
USB peles pievienošana
Lai pārvietotos interneta lapās, varat pievienot USB
peli (USB-HID tipa).
Interneta lapā varat vieglāk atlasīt saites un
noklikšķināt uz tām.
Lai pārtrauktu skatīties USB zibatmiņas diska saturu,
nospiediet EXIT (Iziet) vai atlasiet citu darbību.
Lai atvienotu USB zibatmiņas disku, varat to izņemt no
porta jebkurā laikā.
Lai iegūtu papildinformāciju par satura skatīšanos vai
atskaņošanu no USB zibatmiņas diska, sadaļā
Palīdzība nospiediet krāsaino
taustiņu Atslēgvārdi un atrodiet Fotoattēli, video
un mūzika.
Peles pievienošana
Ieslēdziet televizoru un pievienojiet USB peli vienam
no televizora USB savienojumiem. USB peli var
pievienot arī pievienotai USB tastatūrai.
Peles klikšķi
• Kreisais klikšķis = OK
Varat izmantot ritenīti, lai ritinātu lapas uz augšu un uz
leju.
Peles ātrums
Lai iestatītu USB tastatūru, ieslēdziet televizoru un
pievienojiet USB tastatūru vienam no televizora USB
savienojumiem. Kad televizors pirmo reizi nosaka
pievienoto tastatūru, varat atlasīt tastatūras
izkārtojumu un pārbaudīt atlasi. Ja vispirms izvēlaties
kirilicas vai grieķu tastatūras izkārtojumu, varat
izvēlēties sekundāro latīņu tastatūras izkārtojumu.
Lai mainītu tastatūras izkārtojumu pēc tastatūras
izvēles…
1 - Nospiediet , atlasiet Vispārīgie iestatījumi un
nospiediet (pa labi), lai atvērtu izvēlni.
2 - Atlasiet Peles iestatījumi un
nospiediet OK (Labi), lai sāktu peles uzstādīšanu.
4.14
Fotokamera
Lai skatītu digitālajā fotokamerā saglabātos
fotoattēlus, varat tieši savienot kameru ar televizoru.
Savienojumam izmantojiet vienu no televizora USB
savienojumiem. Pēc savienojuma izveides ieslēdziet
kameru.
Ja satura saraksts netiek parādīts automātiski,
nospiediet SOURCES (Avoti) un atlasiet USB.
Kamera, iespējams, jāiestata tā, lai tā pārsūtītu saturu,
izmantojot PTP (Picture Transfer Protocol — attēlu
pārsūtīšanas protokols). Skatiet digitālās fotokameras
lietotāja rokasgrāmatu.
Lai iegūtu papildinformāciju par fotoattēlu skatīšanos,
sadaļā Palīdzība nospiediet krāsaino taustiņu
Atslēgvārdi un atrodiet Fotoattēli, video un mūzika.
4.15
Videokamera
HDMI
Lai iegūtu vislabāko kvalitāti, savienojiet videokameru
ar televizoru, izmantojot HDMI vadu.
4.13
USB zibatmiņas disks
Varat skatīties fotoattēlus vai atskaņot mūziku un
video no pievienota USB zibatmiņas diska.
Ievietojiet USB zibatmiņas disku vienā no televizora
USB savienojumiem, kad televizors ir ieslēgts.
Televizors noteiks zibatmiņas disku un atvērs sarakstu
ar tā saturu.
Ja satura saraksts netiek parādīts automātiski,
nospiediet SOURCES (Avoti) un atlasiet USB.
5362. sērijai
21
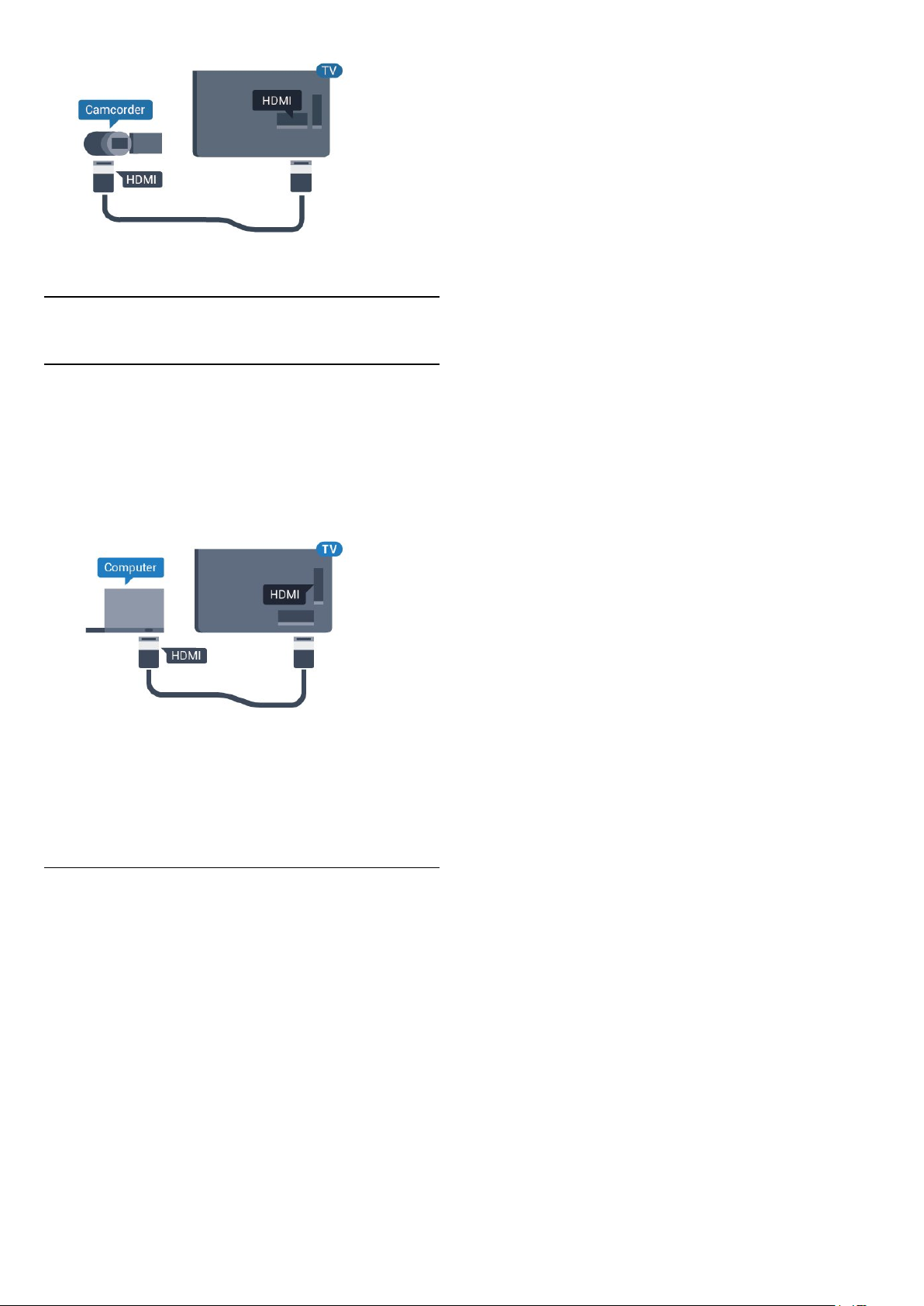
4.16
Dators
Pievienot
Televizoram var pievienot datoru un izmantot
televizoru kā datora monitoru.
Ar HDMI
Lai pievienotu datoru televizoram, izmantojiet HDMI
vadu.
nospiediet (pa labi), lai atvērtu izvēlni.
2 - Atlasiet Detalizēti > Spēle vai dators un
nospiediet OK (Labi).
3 - Atlasiet Spēle (spēlēm) vai Dators (lai skatītos
filmu).
4 - Nospiediet (pa kreisi), ja nepieciešams,
vairākkārt, lai aizvērtu izvēlni.
Kad beidzat spēlēt, neaizmirstiet iestatīt Spēle vai
dators iestatījumu kā Izslēgts.
Perfekts iestatījums
Ja pievienojat datoru, ieteicams piešķirt datora
izmantotajam savienojumam pareizo ierīces veida
nosaukumu avota izvēlnē. Ja pārslēdzat
uz Dators avota izvēlnē, televizors automātiski tiek
iestatīts uz perfektu datora iestatījumu.
Varat manuāli izslēgt perfekto iestatījumu, lai
skatītos televīziju, vai pārslēgt uz Spēle, lai spēlētu
spēli ar pievienotu spēļu konsoli (neaizmirstiet to
izslēgt, kad beidzat spēlēt).
Ja pārslēdzat uz avotu un maināt iestatījumu Spēle
vai dators, tas tiks saglabāts šim atlasītajam avotam.
Lai iestatītu perfektu televizora iestatījumu…
1 - Nospiediet , atlasiet Attēls un
22
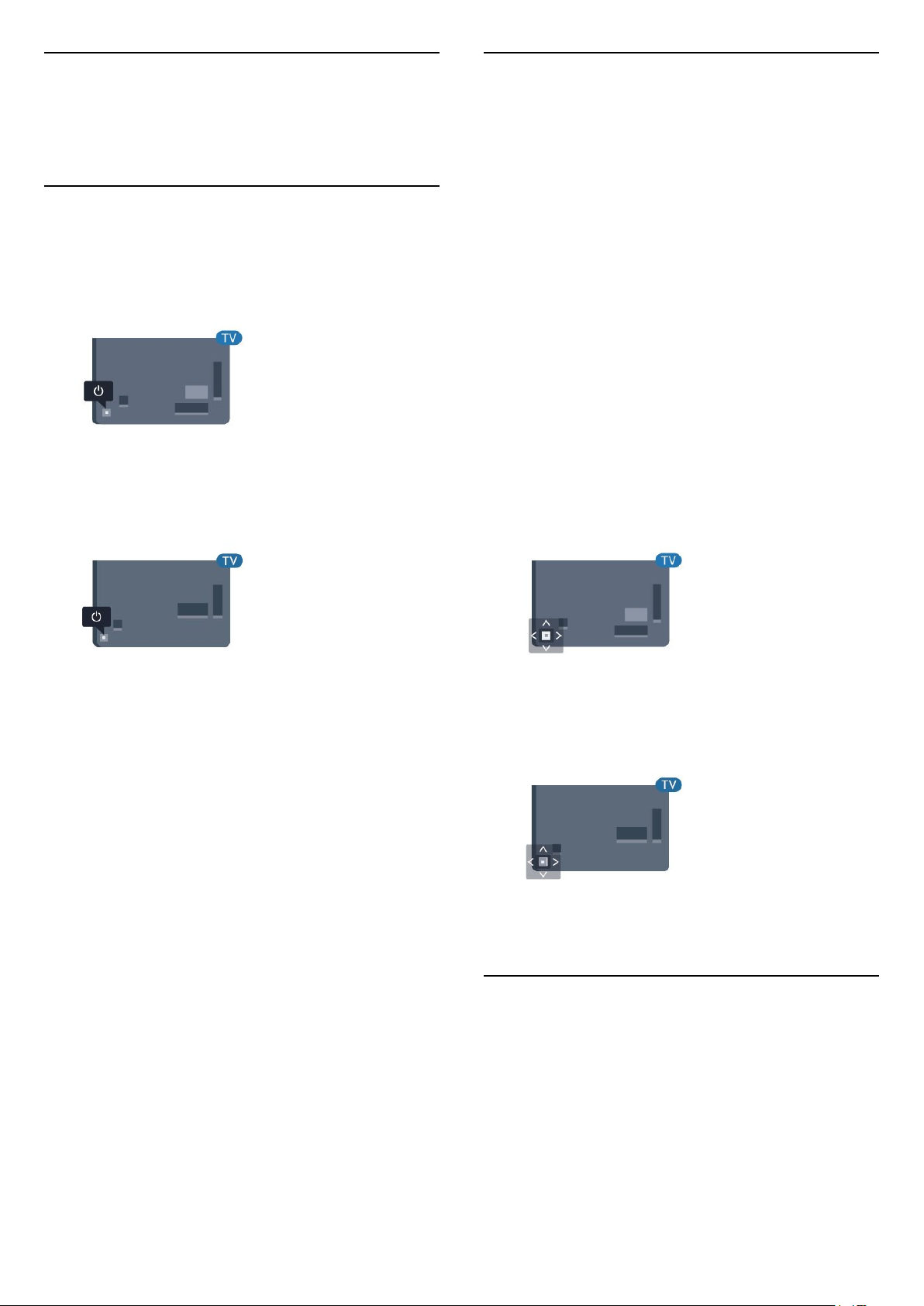
5
5.2
Ieslēgšana un
izslēgšana
5.1
Ieslēgšana vai gaidstāve
Pirms televizora ieslēgšanas pārliecinieties, ka esat
pievienojis strāvas vadu POWER savienotājā
televizora aizmugurē.
5362. sērijai
Televizora taustiņi
Ja esat pazaudējis tālvadības pulti vai tās baterijas ir
tukšas, joprojām varat veikt dažas galvenās televizora
darbības.
Lai atvērtu galveno izvēlni…
1 - Kad televizors ir ieslēgts, nospiediet kursorsviras
taustiņu televizora aizmugurē, lai atvērtu galveno
izvēlni.
2 - Nospiediet bulttaustiņu pa kreisi vai pa labi, lai
atlasītu Volume (Skaļums), Channel (Kanāls)
vai Sources (Avoti). Atlasiet Demo
(Demonstrācija), lai palaistu demonstrācijas filmu.
3 - Nospiediet bultiņu uz leju vai uz augšu, lai
regulētu skaļumu vai pārslēgtu uz nākamo vai
iepriekšējo kanālu. Nospiediet bultiņu uz augšu vai uz
leju, lai ritinātu cauri avotu sarakstam, tostarp
uztvērēja izvēlei. Nospiediet kursorsviras taustiņu, lai
sāktu demonstrācijas filmu.
4 - Izvēlne automātiski pazudīs.
Lai ieslēgtu televizoru gaidstāves režīmā, atlasiet
un nospiediet kursorsviras taustiņu.
Kad televizors ir gaidstāves režīmā, nospiediet uz
tālvadības pults, lai ieslēgtu televizoru. Varat arī
nospiest mazo kursorsviras taustiņu televizora
aizmugurē, lai ieslēgtu televizoru, ja nevarat atrast
tālvadības pulti vai tās baterijas ir tukšas.
Pārslēgšana gaidstāves režīmā
Lai pārslēgtu televizoru gaidstāves režīmā, nospiediet
tālvadības pults taustiņu . Varat arī nospiest mazo
kursorviras taustiņu televizora aizmugurē.
Gaidstāves režīmā televizors joprojām ir pieslēgts
elektrotīklam, taču patērē ļoti maz enerģijas.
Lai pilnībā izslēgtu televizoru, atvienojiet strāvas
kontaktdakšu.
Atvienojot strāvas kontaktdakšu, vienmēr velciet aiz
kontaktdakšas, nevis aiz vada. Nodrošiniet, lai vienmēr
būtu pilnīga piekļuve kontaktdakšai, strāvas vadam un
kontaktligzdai.
5362. sērijai
5.3
Izslēgšanās taimeris
Izmantojot izslēgšanās taimeri, varat iestatīt televizora
automātisku pārslēgšanu gaidstāves režīmā pēc
noteikta laika.
Lai iestatītu izslēgšanās taimeri…
1 - Nospiediet , atlasiet Vispārīgi iestatījumi
> Izslēgšanās taimeris un nospiediet OK (Labi).
2 - Ar slīdjoslu varat iestatīt laiku līdz 180 minūtēm ar
5 minūšu soļiem. Ja iestatītas 0 minūtes, izslēgšanās
23
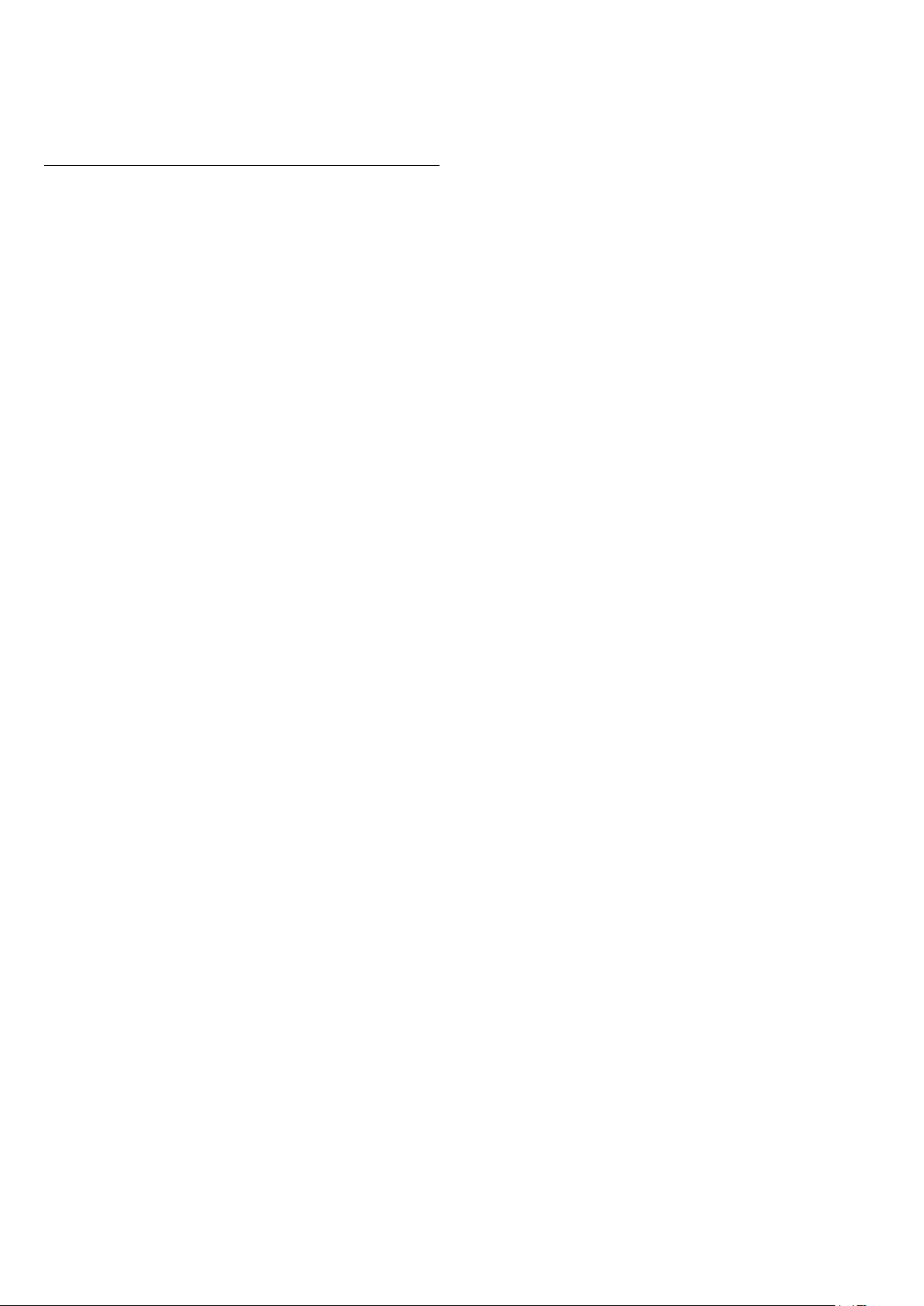
taimeris ir izslēgts. Vienmēr varat izslēgt televizoru
agrāk vai atiestatīt laiku atskaites laikā.
3 - Nospiediet BACK (Atpakaļ), lai aizvērtu
izvēlni.
5.4
Izslēgšanas taimeris
Ja televizors saņem TV signālu, taču jūs 4 stundu laikā
nenospiežat nevienu tālvadības pults taustiņu,
televizors automātiski izslēdzas, lai taupītu enerģiju.
Turklāt, ja televizors nesaņem TV signālu vai
tālvadības pults komandu 10 minūšu laikā, tas
automātiski izslēdzas.
Ja televizoru izmantojat kā monitoru vai lietojat
digitālo uztvērēju (televizora pierīci - STB), lai skatītos
televizoru, un nelietojat televizora tālvadības pulti,
ieteicams deaktivizēt automātisko izslēgšanu.
Lai deaktivizētu izslēgšanas taimeri …
1 - Nospiediet , atlasiet Eko iestatījumi un
nospiediet (pa labi), lai atvērtu izvēlni.
2 - Atlasiet Izslēgšanas taimeris un nospiediet OK
(Labi).
3 - Spiediet bultiņas (uz augšu) vai (uz leju),
lai noregulētu vērtību. Vērtība 0 deaktivizē
automātisko izslēgšanos.
4 - Nospiediet (pa kreisi), ja nepieciešams,
vairākkārt, lai aizvērtu izvēlni.
Lai iegūtu papildinformāciju par videi nekaitīgiem TV
iestatījumiem, sadaļā Palīdzība nospiediet krāsaino
taustiņu Atslēgvārdi un atrodiet Eko iestatījumi.
24
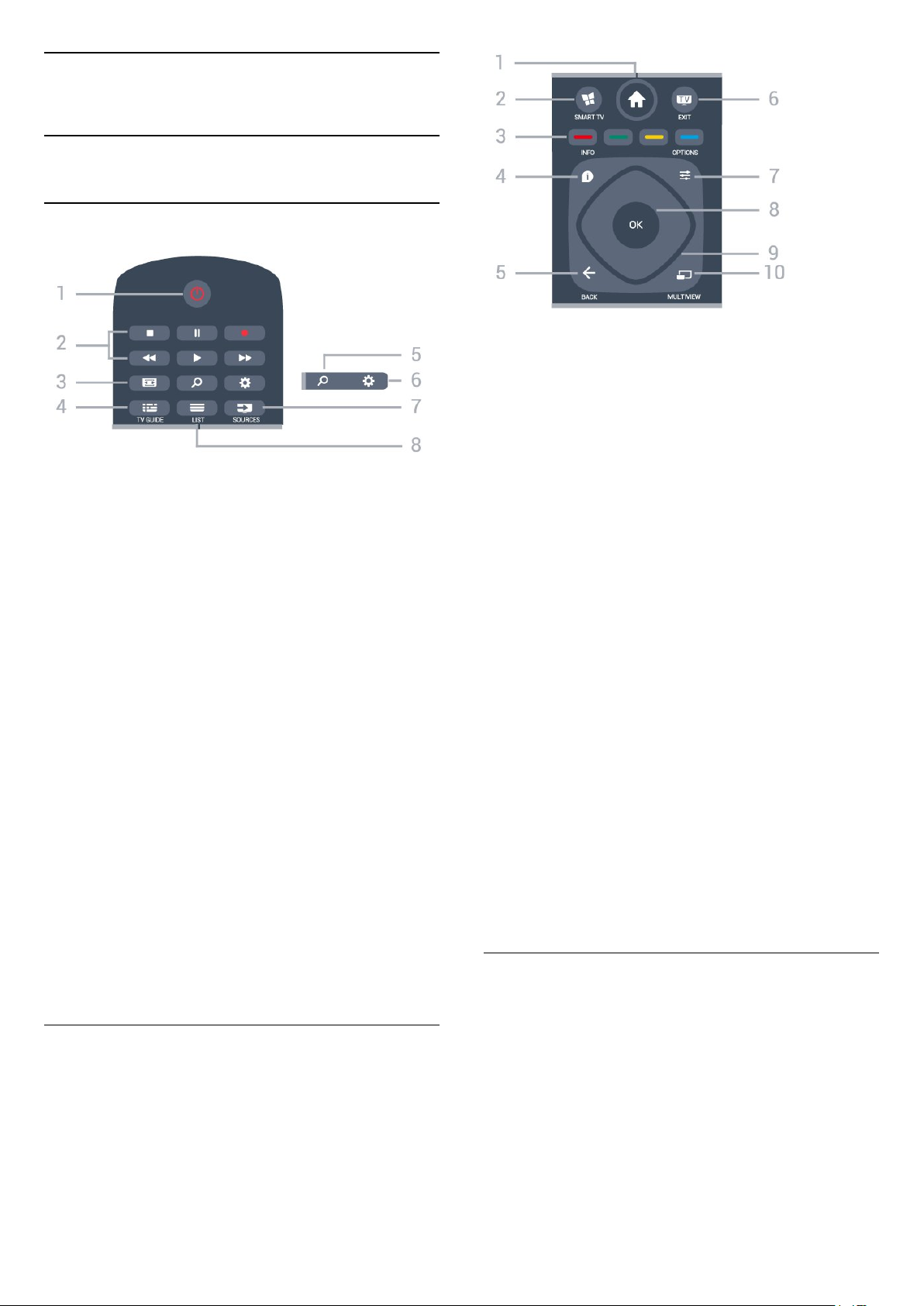
6
Tālvadības pults
6.1
Taustiņu pārskats
Augšdaļa
1 - Sākums
Nospiediet, lai atvērtu izvēlni Sākums.
2 - SMART TV
Nospiediet, lai atvērtu Smart TV sākumlapu.
1 - Gaidstāve / Ieslēgts
Nospiediet, lai ieslēgtu televizoru vai pārslēgtu
gaidstāves režīmā.
2 - Atskaņošana un ierakstīšana
• Atskaņot , lai atskaņotu.
• Pauzēt , lai pauzētu atskaņošanu
• Apturēt , lai apturētu atskaņošanu
• Attīt , lai attītu
• Ātri tīt uz priekšu , lai ātri tītu uz priekšu
• Ierakstīt , lai sāktu ierakstīšanu
3 - Attēla formāts
Nospiediet, lai atvērtu vai aizvērtu attēla formāta
izvēlni.
4 - TV GUIDE (TV ceļvedis)
Nospiediet, lai atvērtu vai aizvērtu TV ceļvedi.
5 - SEARCH (Meklēt)
Lai atvērtu meklēšanas lapu.
6 - Iestatījumi
Lai atvērtu iestatījumu izvēlni.
7 - SOURCES (Avoti)
Nospiediet, lai atvērtu izvēlni Avoti.
3 -
Tieša opciju izvēle. Zilais taustiņš atver palīdzību.
4 - INFO (Informācija)
Nospiediet, lai atvērtu vai aizvērtu izvēlni informāciju
par pārraidi.
5 - BACK (Atpakaļ)
Lai pārslēgtu uz iepriekšējo izvēlēto kanālu.
Lai aizvērtu izvēlni, nemainot iestatījumu.
Lai pārietu uz iepriekšējo aplikācijas/interneta lapu.
6 - - EXIT (Iziet)
Lai pārslēgtu atpakaļ uz televīzijas skatīšanos. Lai
apturētu interaktīvu TV aplikāciju.
7 - OPTIONS (Opcijas)
Nospiediet, lai atvērtu vai aizvērtu izvēlni Opcijas.
8 - OK (Labi) taustiņš
Lai apstiprinātu izvēli vai iestatījumu. Lai atvērtu
kanālu sarakstu TV skatīšanās laikā.
9 - Bultiņu / navigācijas taustiņi
Nospiediet, lai pārvietotos uz augšu, uz leju, pa kreisi
vai pa labi.
10 - MULTIVIEW
Lai atvērtu īpaši mazu ekrānu.
Krāsainie taustiņi
8 - LIST (Saraksts)
Lai atvērtu vai aizvērtu kanālu sarakstu.
Vidus
Apakšdaļa
25
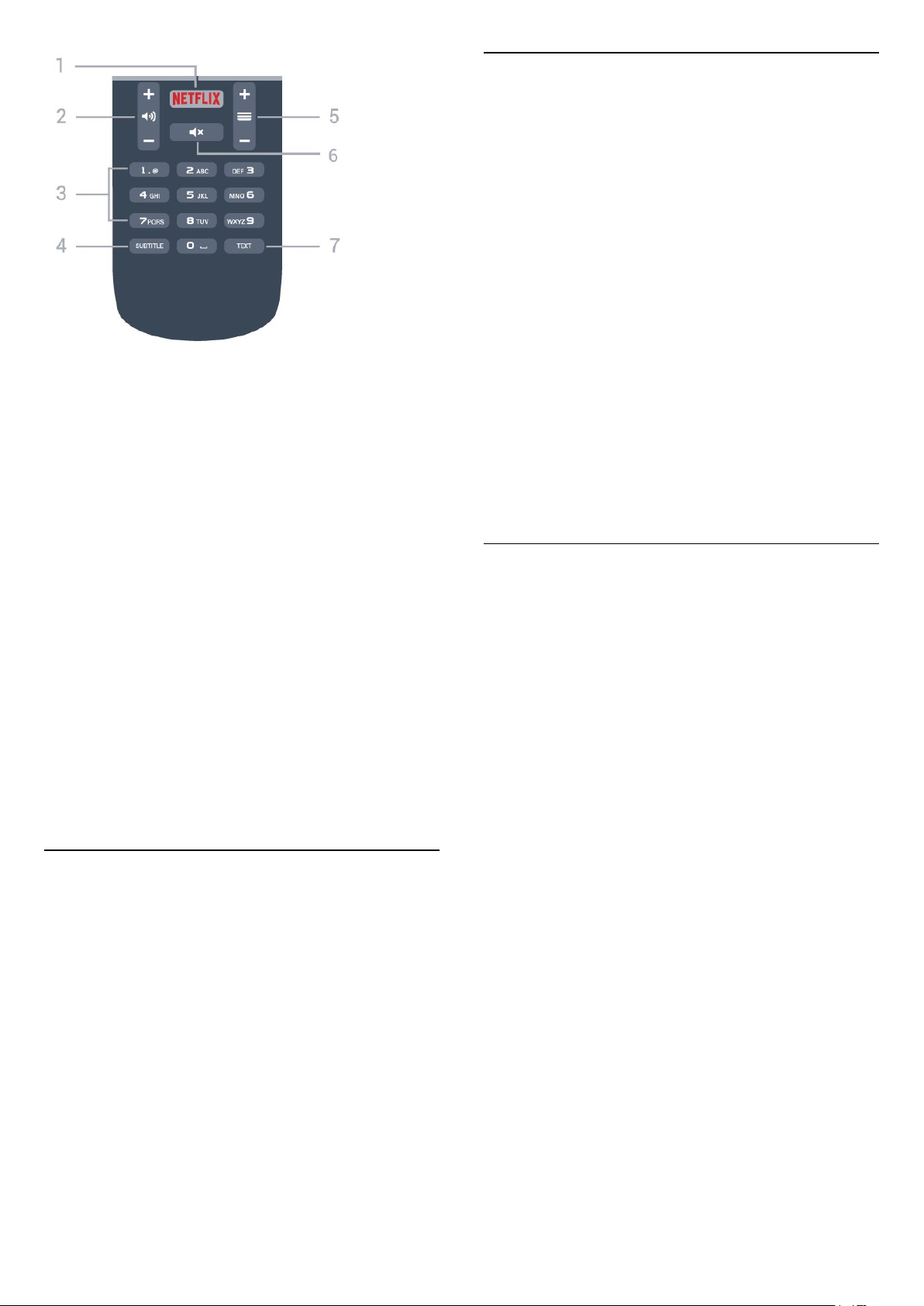
6.3
Baterijas
Ja televizors nereaģē uz tālvadības pults taustiņu
nospiešanu, iespējams, ka baterijas ir tukšas.
Lai nomainītu baterijas, atveriet bateriju nodalījumu
tālvadības pults aizmugurē.
1 - Pavirziet bateriju vāciņu bultiņas norādītajā
virzienā.
2 - Nomainiet vecās baterijas ar 2 AAA-R03-1,5 V
tipa baterijām. Pārliecinieties, vai ir pareizi savietoti
bateriju + un - poli.
3 - Uzlieciet bateriju vāciņu un pabīdiet atpakaļ, līdz
tas noklikšķ.
1 -
Lai tieši atvērtu Netflix aplikāciju. Kad televizors ir
ieslēgts vai gaidstāvē.
2 -
Nospiediet, lai regulētu skaļuma līmeni.
3 - Ciparu taustiņi
Nospiediet, lai tieši izvēlētos kanālu.
4 - SUBTITLE (Subtitri)
Lai ieslēgtu, izslēgtu vai automātiski rādītu subtitrus.
5 - Kanāls
Lai pārslēgtu uz nākamo vai iepriekšējo kanālu
sarakstā, lai atvērtu nākamo vai iepriekšējo lapu
teleteksta sadaļā vai pārietu uz nākamo vai
iepriekšējo sadaļu diskā. Lai atvērtu nākamo vai
iepriekšējo lapu teleteksta sadaļā. Lai pārietu uz
nākamo vai iepriekšējo sadaļu diskā.
6 Nospiediet, lai izslēgtu skaņu vai to atjaunotu.
7 - TEXT (Teleteksts)
Lai atvērtu vai aizvērtu tekstu / teletekstu.
Skaļums
Izslēgt skaņu
Ja tālvadības pulti neizmantojat ilgāku laiku, izņemiet
baterijas.
Droši atbrīvojieties no vecajām baterijām atbilstoši
norādījumiem.
Lai iegūtu papildinformāciju, sadaļā Palīdzība
nospiediet krāsaino taustiņu Atslēgvārdi un
atrodiet Lietošanas beigas.
6.4
Tīrīšana
Tālvadības pults ir apstrādāta ar skrāpējumizturīgu
pārklājumu.
Tālvadības pults tīrīšanai izmantojiet mīkstu, mitru
drāniņu. Nekādā gadījumā tālvadības pults tīrīšanai
neizmantojiet tādas vielas kā spirtu, ķimikālijas vai
sadzīves tīrīšanas līdzekļus.
6.2
IS sensors
Taču televizors var saņemt arī komandas no
tālvadības pults, kurā komandu sūtīšanai tiek
izmantoti IR (infrasarkanie stari). Ja izmantojat šādu
tālvadības pulti, vienmēr pavērsiet to pret
infrasarkano staru sensoru televizora priekšpusē.
Brīdinājums
Nenovietojiet nekādus priekšmetus televizora IR
sensora priekšā, jo tas var bloķēt IR signālu.
26
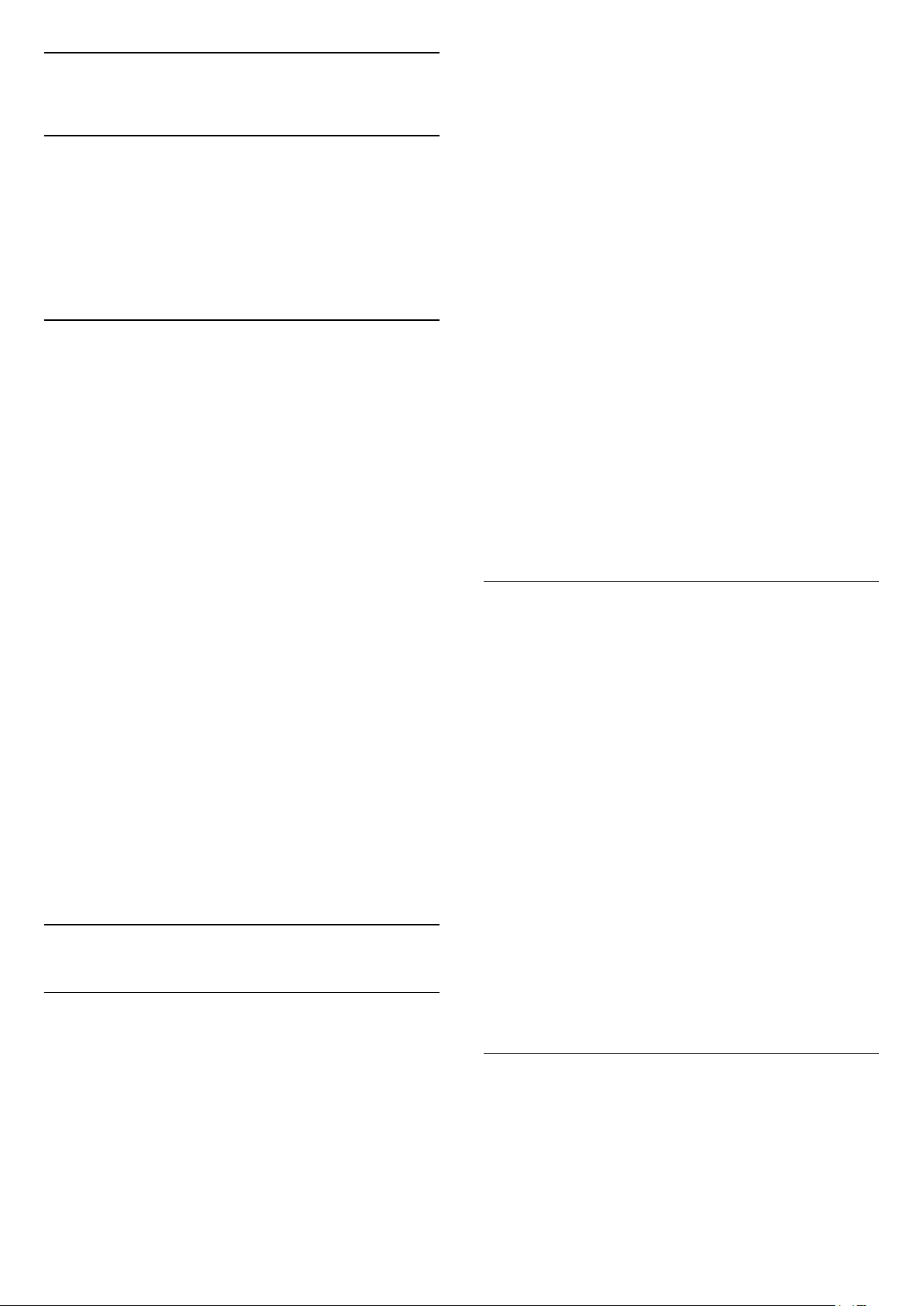
7
Kanāli
7.1
Kanālu instalēšana
Lai iegūtu papildinformāciju, sadaļā Palīdzība
nospiediet krāsaino taustiņu Atslēgvārdi un
atrodiet Kanāls, antenas instalēšana vai Kanāls,
kabeļa instalēšana.
7.2
Kanālu pārslēgšana
• Lai skatītos TV kanālus, nospiediet . Televizorā
tiek ieslēgts pēdējais skatītais TV kanāls.
• Vai arī nospiediet Sākums , lai atvērtu sākuma
izvēlni, un atlasiet Kanāli un nospiediet OK (Labi).
• Lai pārslēgtu kanālus, nospiediet + vai -.
Ja zināt kanāla numuru, ievadiet to ar ciparu
taustiņiem. Kad esat ievadījis numuru, nospiediet OK
(Labi), lai uzreiz pārslēgtu kanālu.
• Lai pārslēgtu atpakaļ uz iepriekšējo kanālu,
nospiediet BACK (Atpakaļ).
Kanāla pārslēgšana no kanālu saraksta
Skatoties TV kanālu, nospiediet LIST
(Saraksts), lai atvērtu kanālu sarakstus.
Kanālu sarakstā var būt vairākas lapas ar kanāliem. Lai
skatītu nākamo vai iepriekšējo lapu,
nospiediet + vai -.
Lai aizvērtu kanālu sarakstus, nepārslēdzot kanālu,
vēlreiz nospiediet LIST (Saraksts).
3 - Atlasiet kanālu un nospiediet , lai atzīmētu kā
izlases kanālu.
4 - Atlasītie kanāli ir atzīmēti ar .
5 - Lai pabeigtu, nospiediet BACK (Atpakaļ).
Kanāli tiek pievienoti izlases sarakstam.
Lai noņemtu kanālu no izlases saraksta, atlasiet
kanālu, izmantojot , pēc tam vēlreiz
nospiediet , lai noņemtu izlases atzīmi.
Pārkārtot
Izlases kanālu sarakstā varat mainīt kanālu secību
(pozīciju).
1 - Kanālu sarakstā Izlase iezīmējiet kanālu, kam
vēlaties mainīt pozīciju.
2 - Nospiediet .
3 - Atlasiet kanālu pārkārtošanai un nospiediet OK
(Labi).
4 - Nospiediet navigācijas pogas, lai pārvietotu
iezīmēto kanālu uz citu atrašanās vietu, un nospiediet
OK (Labi).
5 - Kad esat pabeidzis, nospiediet EXIT (Iziet), lai
izietu no izlases kanālu saraksta.
Varat iezīmēt citu kanālu un atkārtot iepriekš minētās
darbības.
Kanālu saraksta skati
Kanālu sarakstos varat atrast visus noskaņotos TV un
radio kanālus.
Papildus kanālu sarakstam Visi, kurā iekļauti visi
noskaņotie kanāli, varat izveidot izlases sarakstu,
atsevišķi skatīt noskaņotās radiostacijas vai uzzināt
par nesen pievienotajiem kanāliem jauno kanālu
sarakstā.
Radio kanāli
Ja ir pieejama digitālā apraide, digitālās radiostacijas
tiek iestatītas instalēšanas laikā. Lai televizoru
pārslēgtu uz radio kanālu, rīkojieties tāpat, kā
pārslēdzot uz televīzijas kanālu.
7.3
Kanālu saraksti
Favorītu kanāli
Varat izveidot izlases kanālu sarakstu, kurā iekļauti
tikai tie kanāli, kurus vēlaties skatīties. Kad ir atlasīts
izlases kanālu saraksts, būs redzami tikai izlases
kanāli, pārslēdzot kanālus.
Izlases kanālu sarakstu izveidošana
1 - Skatoties TV kanālu, nospiediet LIST
(Saraksts), lai atvērtu kanālu sarakstu.
2 - Atlasiet Visi, lai skatītos visus kanālus.
Kanālu logotipi
Dažās valstīs televizorā var būt redzami kanālu
logotipi. Ja nevēlaties redzēt šos logotipus, varat tos
izslēgt.
Kanālu logotipu izslēgšana. . . . .
1 - Nospiediet , atlasiet Vispārīgi
iestatījumi > Kanālu logotipi un nospiediet OK
(Labi).
2 - Atlasiet Izslēgts un nospiediet OK (Labi).
3 - Nospiediet BACK (Atpakaļ), ja nepieciešams,
vairākkārt, lai aizvērtu izvēlni.
Kanālu pārdēvēšana
Kanālu sarakstā jūs varat pārdēvēt kanālus.
1 - Kādā no kanālu sarakstiem atlasiet kanālu, ko
vēlaties pārdēvēt.
2 - Atlasiet pārdēvējamo kanālu.
3 - Nospiediet .
27
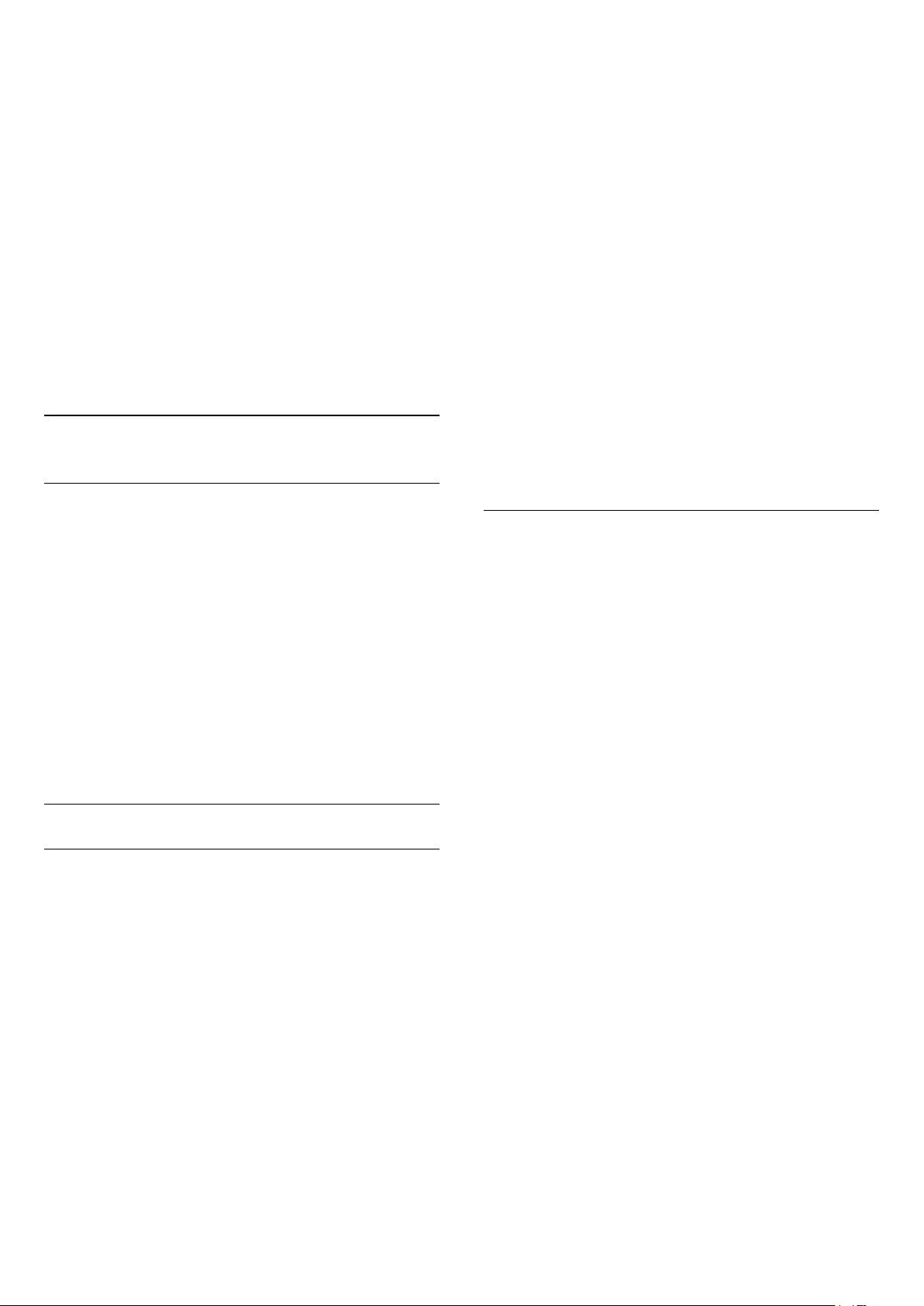
Varat ievadīt tekstu ar tālvadības pults tastatūru vai
atvērt ekrāna tastatūru.
Ar ekrāna tastatūru.
• Lai atvērtu ekrāna tastatūru, novietojiet kursoru
nosaukuma teksta laukā un nospiediet OK (Labi).
• Lai dzēstu rakstzīmi kursora priekšā, nospiediet
Atpakaļatkāpe .
• Lai ievadītu rakstzīmi, atlasiet rakstzīmi ar bultiņu
taustiņiem un nospiediet OK (Labi).
• Lai atlasītu lielos burtus, nospiediet .
• Lai atlasītu ciparus vai speciālās rakstzīmes,
nospiediet .
• Kad esat gatavs, nospiediet BACK (Atpakaļ), lai
aizvērtu ekrāna tastatūru.
• Lai pabeigtu pārdēvēšanu, atlasiet Pabeigts un
nospiediet OK (Labi).
aizvērtu izvēlni.
Lai atbloķētu kanālu…
1 - Nospiediet .
2 - Nospiediet OK (Labi), lai atvērtu kanālu sarakstu.
Ja nepieciešams, mainiet kanālu sarakstu.
3 - Atlasiet kanālu, kuru vēlaties atbloķēt.
4 - Nospiediet OPTIONS (Opcijas) un
atlasiet Atbloķēt kanālu, pēc tam nospiediet OK
(Labi).
5 - Ievadiet savu 4 ciparu PIN kodu, ja televizors to
pieprasa.
6 - Nospiediet (pa kreisi), lai pārietu vienu soli
atpakaļ, vai nospiediet BACK (Atpakaļ), lai
aizvērtu izvēlni.
Ja bloķējat vai atbloķējat kanālus sarakstā, jums
jāievada PIN kods tikai vienreiz, līdz aizverat kanālu
sarakstu.
7.4
Kanālu skatīšanās
Kanāla noskaņošana
Lai skatītos televīzijas kanālus, nospiediet .
Televizorā tiek ieslēgts pēdējais skatītais TV kanāls.
Kanālu pārslēgšana
Lai pārslēgtu kanālus, nospiediet vai -.
Ja zināt kanāla numuru, ievadiet to ar ciparu
taustiņiem. Kad esat ievadījis numuru, nospiediet OK
(Labi), lai uzreiz pārslēgtu kanālu.
Iepriekšējais kanāls
Lai pārslēgtu atpakaļ uz iepriekšējo kanālu, nospiediet
BACK (Atpakaļ).
Bloķēt kanālu
Kanāla bloķēšana un atbloķēšana
Lai neļautu bērniem skatīties kanālu, varat bloķēt
kanālu. Lai skatītos bloķētu kanālu, jāievada 4 ciparu
bērnu slēdzenes PIN kods. Nevarat bloķēt pārraides
no pievienotām ierīcēm.
Lai bloķētu kanālu…
1 - Nospiediet .
2 - Nospiediet OK (Labi), lai atvērtu kanālu sarakstu.
Ja nepieciešams, mainiet kanālu sarakstu.
3 - Atlasiet kanālu, kuru vēlaties bloķēt.
4 - Nospiediet OPTIONS (Opcijas) un
atlasiet Bloķēt kanālu, pēc tam nospiediet OK
(Labi).
5 - Ievadiet savu 4 ciparu PIN kodu, ja televizors to
pieprasa. Bloķētais kanāls ir atzīmēts ar .
6 - Nospiediet (pa kreisi), lai pārietu vienu soli
atpakaļ, vai nospiediet BACK (Atpakaļ), lai
Sadaļā Palīdzība nospiediet krāsaino
taustiņu Atslēgvārdi un atrodiet Bloķēt
bērniem, lai iegūtu papildinformāciju.
Vecuma ierobežojums
Lai bērniem neļautu skatīties vecumam neatbilstošu
pārraidi, varat izmantot vecuma ierobežojumu.
Digitālajos kanālos pārraidēm ir noteikti vecuma
ierobežojumi. Ja pārraides vecuma ierobežojums
atbilst vai ir augstāks nekā jūsu iestatītais vecuma
ierobežojums, pārraide tiks bloķēta. Lai skatītos
bloķētu programmu, vispirms jāievada vecuma
ierobežojuma kods.
Lai iestatītu vecuma ierobežojumu…
1 - Nospiediet , atlasiet Bloķēt
bērniem > Vecāku vērtējums un nospiediet OK
(Labi).
2 - Ievadiet 4 ciparu bērnu slēdzenes kodu. Ja kods
vēl nav iestatīts, atlasiet Iestatīt kodu sadaļā Bernu
slēdzene. Ievadiet 4 ciparu bērnu slēdzenes kodu un
apstipriniet. Tagad varat iestatīt vecuma
ierobežojumu.
3 - Atpakaļ sadaļā Vecuma ierobežoj. atlasiet
vecumu un nospiediet OK (Labi).
4 - Nospiediet (pa kreisi), ja nepieciešams,
vairākkārt, lai aizvērtu izvēlni.
Lai izslēgtu vecuma ierobežojumu, atlasiet Nav.
Tomēr dažās valstīs ir jāiestata vecuma ierobežojums.
Dažām raidorganizācijām/operatoriem televizors
bloķē tikai pārraides ar augstāku
ierobežojumu. Vecuma ierobežojums ir iestatīts
visiem kanāliem.
28
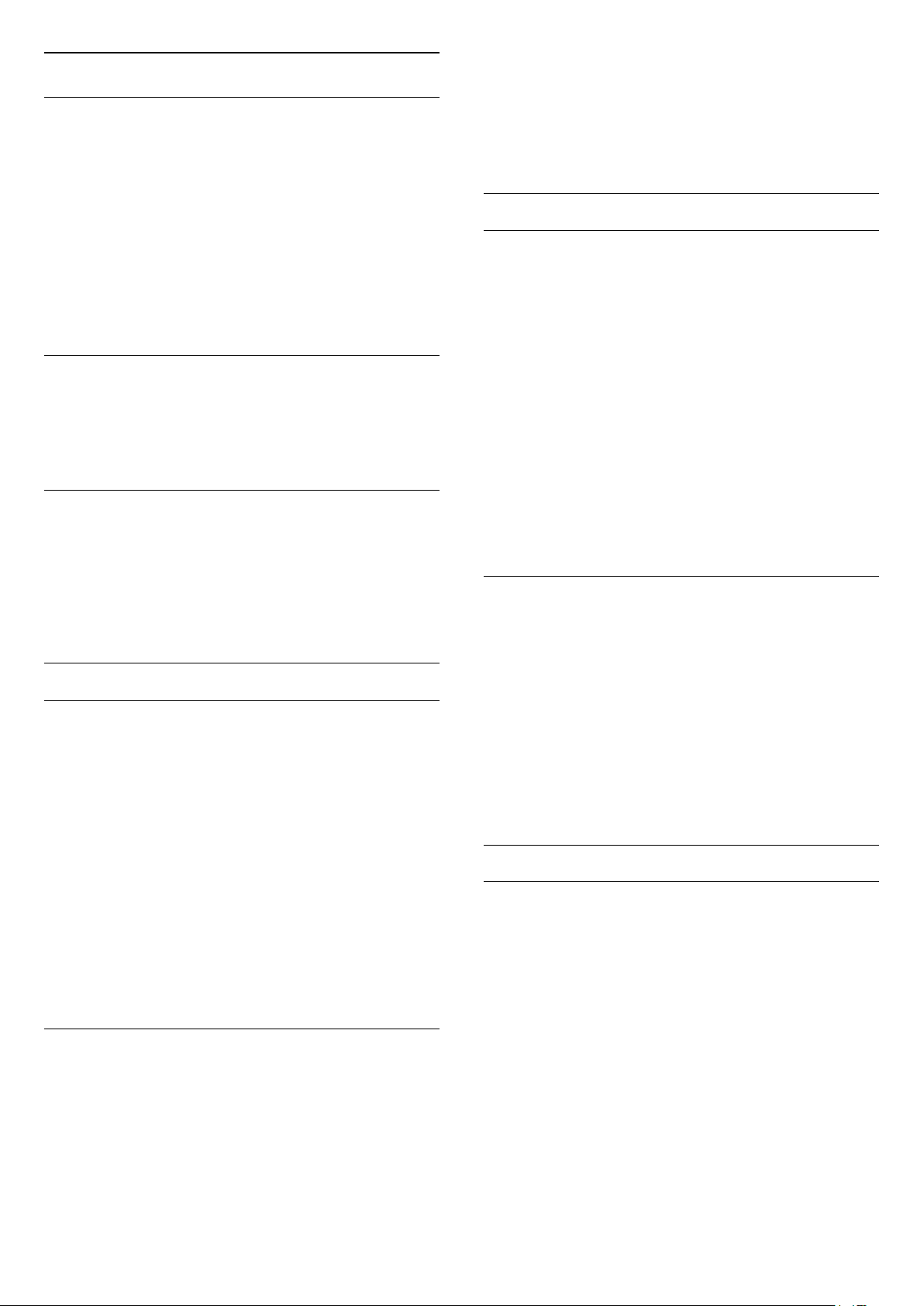
Kanāla opcijas
Ja subtitru izvēlnē ir atlasīta opcija Ieslēgts, skatoties
šo analogo kanālu, tiek rādīti subtitri (ja tie ir pieejami).
Opciju atvēršana
Kanāla skatīšanās laikā varat iestatīt vairākas opcijas.
Atkarībā no skatītā kanāla tipa (analoga vai digitāla)
vai atkarībā no televizora iestatījumiem, pieejamas
dažas opcijas.
Lai atvērtu opciju izvēlni…
1 - Kanāla skatīšanās laikā nospiediet OPTIONS
(Opcijas).
2 - Lai aizvērtu, vēlreiz nospiediet OPTIONS.
Universālā piekļuve
Lai iegūtu papildinformāciju, sadaļā Palīdzība
nospiediet Atslēgvārdi un atrodiet Universālā
piekļuve.
Video atlase
Digitālās televīzijas kanāli var piedāvāt vairākus video
signālus (daudzplūsmu apraide), tā paša notikuma
citus kameras skatpunktus vai leņķus vai dažādas
programmas vienā TV kanālā. Ja šādi TV kanāli ir
pieejami, televizors parāda ziņojumu.
Subtitri
Lai uzzinātu, vai kanāls ir analogs vai digitāls,
pārslēdziet uz kanālu un nospiediet INFO
(Informācija).
Subtitru valoda
Vēlamās subtitru valodas
Digitālajā apraidē raidījumam var būt pieejami subtitri
vairākās valodās. Varat iestatīt vēlamo galveno un
papildu subtitru valodu. Ja ir pieejami subtitri kādā no
šīm valodām, televizorā būs redzami jūsu izvēlētie
subtitri.
Lai iestatītu galveno un papildu subtitru valodu…
1 - Nospiediet , atlasiet Vispārīgi
iestatījumi > Valodas > Galvenie
subtitri vai Papildu subtitri.
2 - Atlasiet vēlamo valodu un nospiediet OK (Labi).
3 - Nospiediet (pa kreisi), lai pārietu vienu soli
atpakaļ, vai nospiediet BACK (Atpakaļ), lai
aizvērtu izvēlni.
Subtitru valodas atlase
Ja nav pieejama neviena izvēlētā subtitru valoda,
varat atlasīt citu subtitru valodu, kas ir pieejama. Ja
nav pieejama neviena subtitru valoda, nevarat atlasīt
šo opciju.
Ieslēgšana
Lai ieslēgtu subtitrus, nospiediet SUBTITLE (Subtitri).
Subtitrus varat ieslēgt vai izslēgt. Vai arī varat
atlasīt Automātiski.
Automātiski
Ja valodas informācija ir daļa no digitālās apraides un
pārraide nav jūsu valodā (televizorā iestatītajā
valodā), televizors var automātiski parādīt subtitrus
vienā no jūsu izvēlētajām subtitru valodām. Vienai no
šīm subtitru valodām jābūt daļai no apraides.
Varat atlasīt vēlamās subtitru valodas sadaļā Subtitru
valoda.
Subtitri no teleteksta
Ja noskaņojat uz analogu kanālu, jums būs manuāli
jāpadara pieejami subtitri katram kanālam.
1 - Ieslēdziet kanālu un nospiediet TEXT (Teleteksts),
lai atvērtu teletekstu.
2 - Ievadiet subtitru lapas numuru, parasti 888.
3 - Lai aizvērtu teletekstu, vēlreiz nospiediet TEXT
(Teleteksts).
Lai atlasītu subtitru valodu, kad nav pieejama neviena
no vēlamajām valodām…
1 - Nospiediet OPTIONS (Opcijas).
2 - Atlasiet Subtitru valoda un īslaicīgi atlasiet vienu
no valodām kā subtitru valodu.
Audio valoda
Vēlamā audio valoda
Digitālajā apraidē var būt iekļautas vairākas audio
valodas pārraidei. Varat iestatīt vēlamo galveno un
papildu audio valodu. Ja ir pieejams audio signāls
kādā no šīm valodām, televizorā tiks ieslēgta šī audio
valoda.
Lai iestatītu galveno un papildu audio valodu…
1 - Nospiediet , atlasiet Vispārīgie iestatījumi un
atlasiet Valodas > Galvenais
audiosignāls vai Papildu audiosignāls.
2 - Atlasiet vēlamo valodu un nospiediet OK (Labi).
3 - Nospiediet (pa kreisi), lai pārietu vienu soli
atpakaļ, vai nospiediet BACK (Atpakaļ), lai
aizvērtu izvēlni.
29
 Loading...
Loading...