Philips 42PFL7932D, 52PFL7932D User Manual
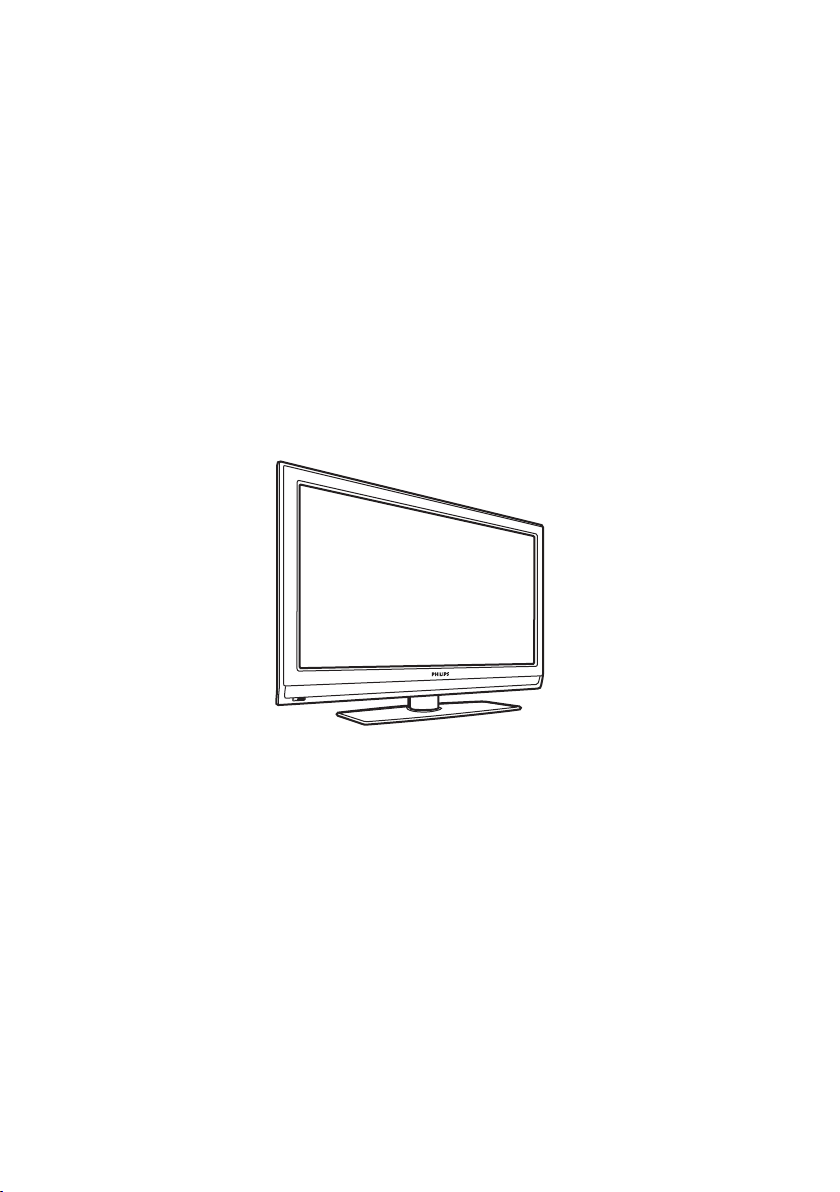
FLAT TV
User Manual
42PFL7932D
52PFL7932D
philips
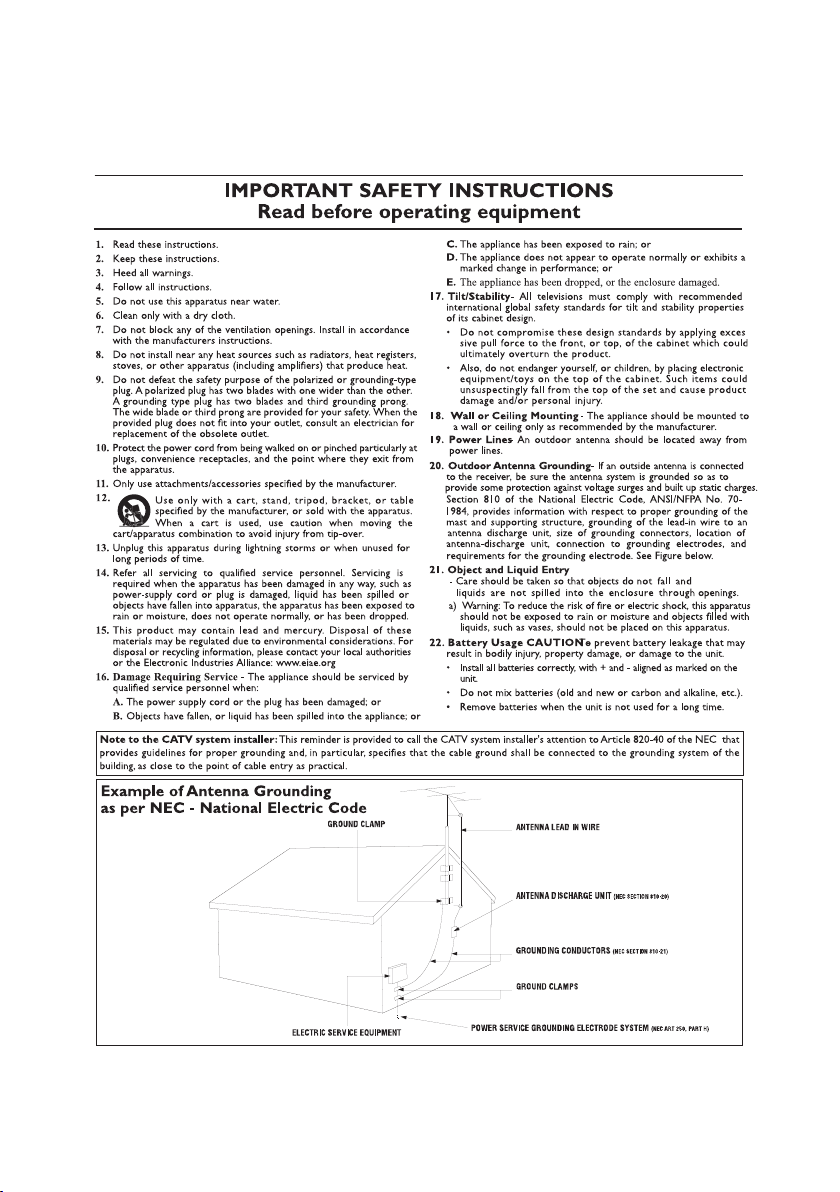
IMPORTANT!
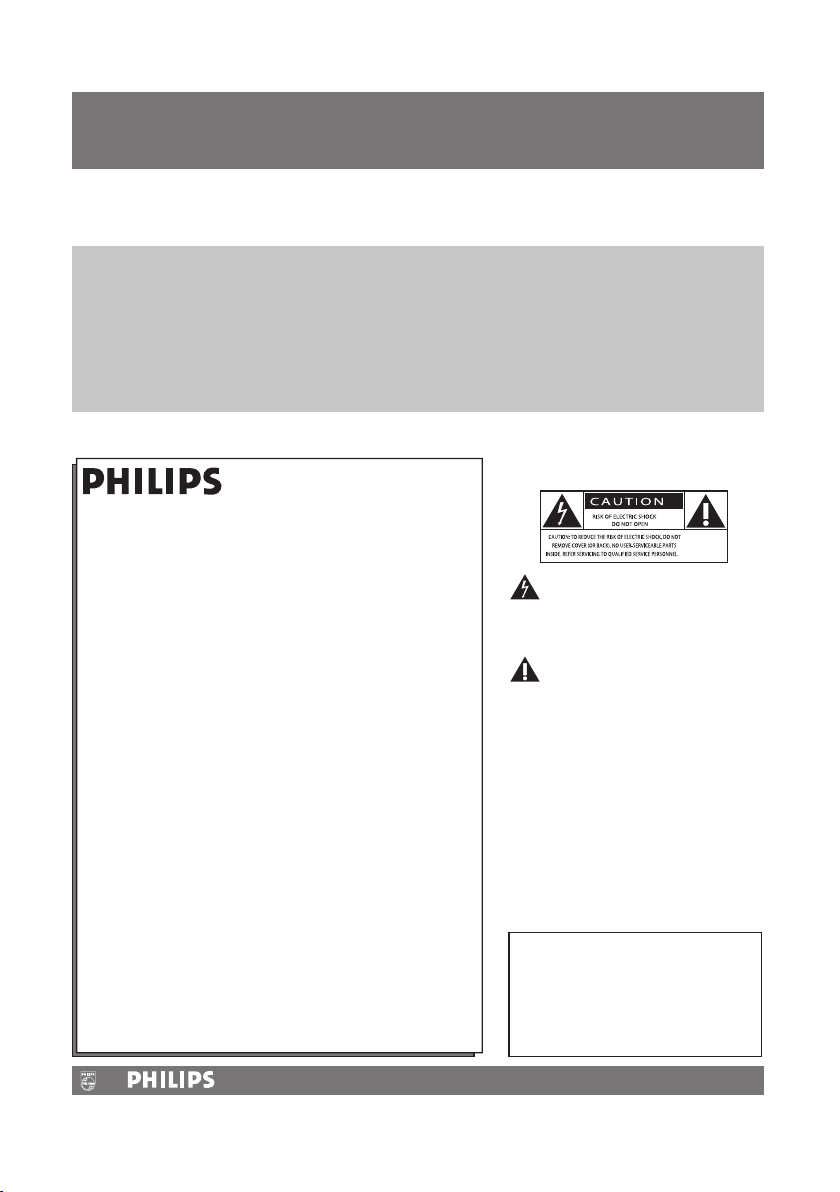
Registering your model with PHILIPS makes you eligible for all of the valuable benefits
listed below, so don’t miss out.Complete and return your Product Registration Card at
once to ensure:
Return your Warranty Registration card today to
ensure you receive all the benefits you’re entitled to
For Customer Use
Enter below the Serial No., which is
located on the rear of the cabinet. Retain
this information for future reference.
Model No.__________________________
Serial No. __________________________
Congratulations on your purchase, and welcome to the
“family!”
Dear PHILIPS product owner:
Thank you for your confidence in PHILIPS.You’ve selected one
of the best-built, best-backed products available today.We’ll do
everything in our power to keep you happy with your
purchase for many years to come.
As a member of the PHILIPS “family,” you’re entitled to
protection by one of the most comprehensive warranties and
outstanding service networks in the industry.
What’s more, your purchase guarantees you’ll receive all the
information and special offers for which you qualify, plus easy
access to accessories from our convenient home shopping
network.
Most importantly, you can count on our uncompromising
commitment to your total satisfaction.
All of this is our way of saying welcome - and thanks for
investing in a PHILIPS product.
P. S. To get the most from your PHILIPS purchase,be
sure to complete and return your Product
Registration Card at once.
Know these
safety
symbols
This “bolt of lightning” indicates
uninsulated material within your unit
may cause an electrical shock.For the safety
of everyone in your household, please do not
remove product covering.
The “exclamation point” calls attention
to features for which you should read
the enclosed literature closely to prevent
operating and maintenance problems.
WARNING:To reduce the risk of fire or
electric shock,this apparatus should not be
exposed to rain or moisture and objects
filled with liquids, such as vases, should not
be placed on this apparatus.
CAUTION: To prevent electric shock,
match wide blade of plug to wide slot, fully
insert.
ATTENTION :Pour éviter les chocs
électriques, introduire la lame la plus large de
la fiche dans la borne correspondante de la
prise et pousser jusqu’au fond.
* Proof of Purchase
Returning the enclosed card
guarantees that your date of
purchase will be on file, so no
additional paperwork will be
required from you to obtain
warranty service.
* Product Safety
Notification
By registering your product you’ll
receive notification - directly
from the manufacturer - in the
rare case of a product recall or
safety defect.
* Additional Benefits of
Product Ownership
Registering your product
guarantees that you’ll receive all
of the privileges to which you’re
entitled, including special moneysaving offers.
Visit our World Wide Web Site at http://www.philips.com
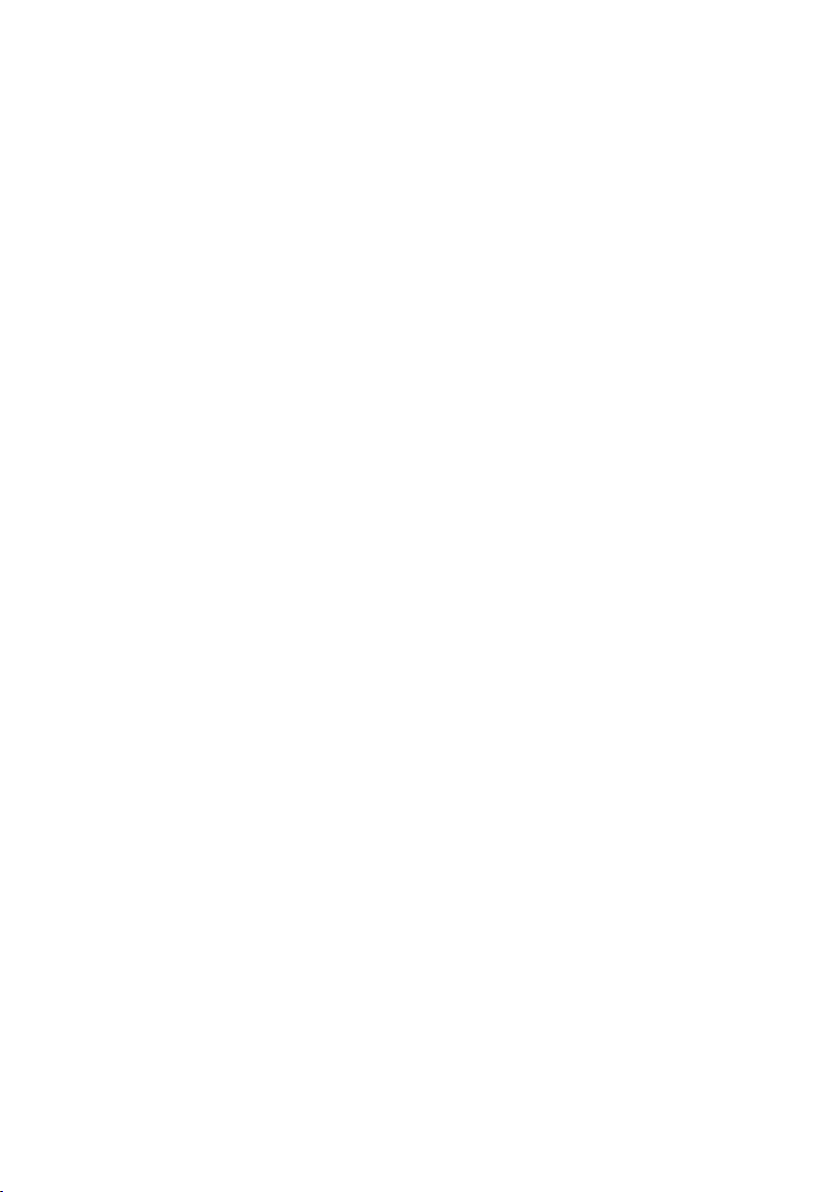
CONTENTS
Overview of television controls and connec-
tors ......................................................................6
Side controls .................................................6
Overview of remote control buttons and
functions .............................................................7
Guide to Digital TV .........................................9
Getting Started .............................................9
Switching on the TV for the first time ........10
Understanding the information banner ......11
Viewing or listening to digital TV and radio
..............................................................................12
Changing the order of stored channels . .12
Setting up the TV and radio channels .........13
Checking for new TV channels or radio
stations ...........................................................13
Setting up the TV and radio channels .........14
Adding new channels or stations to your
list ....................................................................14
Setting up the TV and radio channels .........15
Reinstalling all channels ..............................15
Setting up the TV and radio channels .........16
Installing digital channels manually ...........16
Setting up the TV and radio channels .........17
Testing your TV reception ........................17
Selecting your preferences ............................18
Setting your language ..................................18
Submenu options for language ..................18
Selecting your preferences ............................19
Setting your time zone ...............................19
Time Zones ...................................................19
Selecting your preferences ............................20
Setting your digital audio output ..............20
Digital Audio Output ..................................20
Setting your closed caption options ........20
Restricting access to digital channels ..........21
Changing your PIN code ............................21
Restricting access to digital channels ..........22
Restricting access to TV channels ...........22
Restricting access to programs with
Maturity rating ..............................................22
Setting up your favorite channel list ............23
Changing the Favorite List name ..............23
Selecting the TV channels and radio
stations ...........................................................23
Setting up your favorite channel list ............24
Adding all services to the favorite list .....24
Removing all services to the favorite list
.........................................................................24
Updating software automatically
(For Service use only) .....................................25
Viewing the current software version ....25
Installing new software ...............................25
Updating software automatically
(For Service Use) .............................................26
Getting program listings .................................27
Using the on-screen menus ...........................28
Searching and storing your channels
automatically .....................................................29
Manual installation ...........................................30
Changing the Tuner Mode .........................30
Changing the TV System ............................31
Fine Tuning your channels .........................32
Naming your channels ....................................33
Storing your favorite channels ......................34
Adjusting your picture settings .....................35
Adjusting your sound settings .......................36
Using the timer .................................................37
Setting the TV time .....................................38
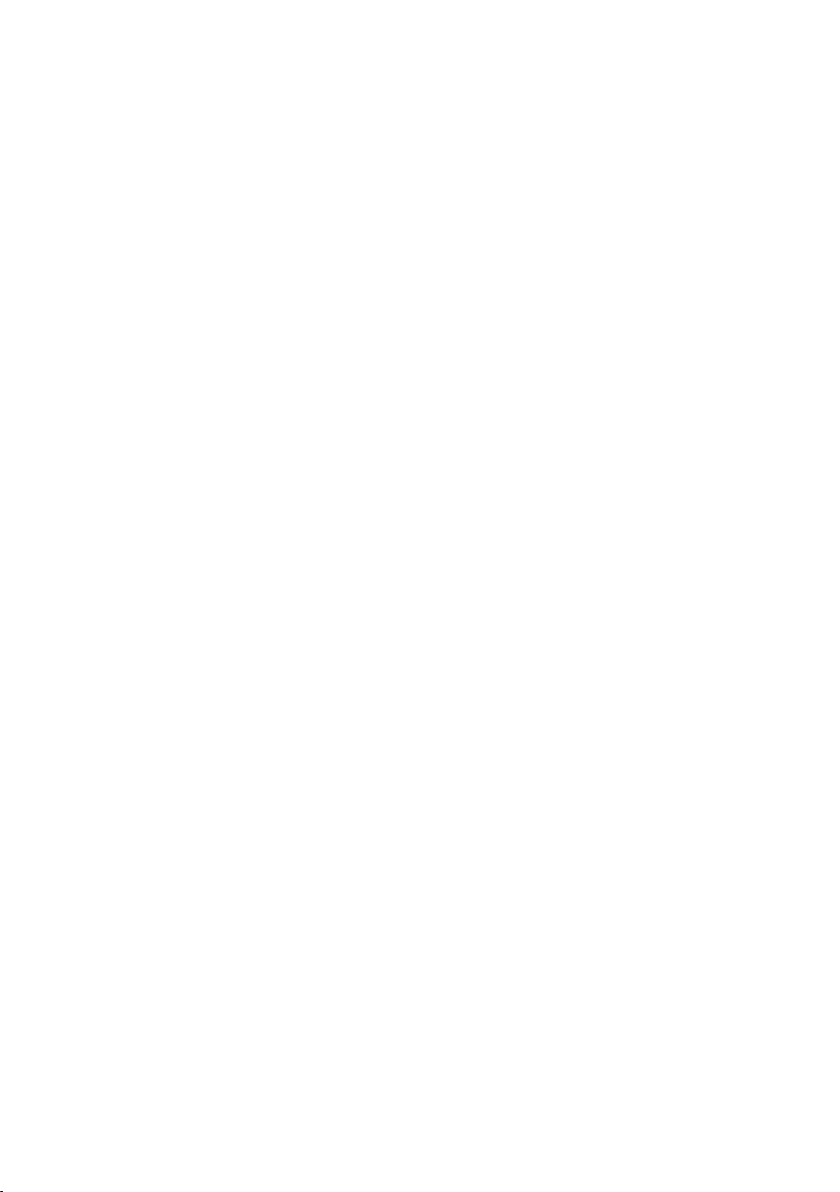
CONTENTS
Displaying the TV time ...............................38
Setting the wake-up clock..........................39
Child-locking the TV ......................................41
Enabling Child Lock .....................................41
Disabling Child Lock ...................................41
Controlling access to TV channels ..............42
Accessing Parental Lock .............................42
Changing Access Code ...............................43
Locking channels ..........................................44
Controlling access to TV programs.............45
Using the movie rating lock
(for certain regions only) ...........................45
Using the TV Rating lock
(For certain regions only) ..........................47
Turning off Blocking ....................................49
Blocking other programs ...........................49
Using Active Control ......................................50
Turning off Active Control ........................50
Turning on Closed Captions .........................51
Changing your picture format .......................52
Using Mode Selection
(Applicable to 480p and 720p only) ........58
Using Native 1080 mode
(For 1080p TV models only) .....................58
Troubleshooting ...............................................60
Specifications .....................................................62
Using the Auto Sound and Auto Picture
features ...............................................................53
Using the Surf feature .....................................54
Adding channels to your Surf list .............54
Removing channels from Surf list .............54
Using the Source List ......................................55
Using your TV as a computer monitor .......56
Picture settings (VGA mode) ....................56
Feature settings (VGA mode) ...................56
Using your TV in High Definition (HD)
mode ...................................................................57
Connecting the HD equipment ................57
Controlling the TV settings in HD
mode ...............................................................57
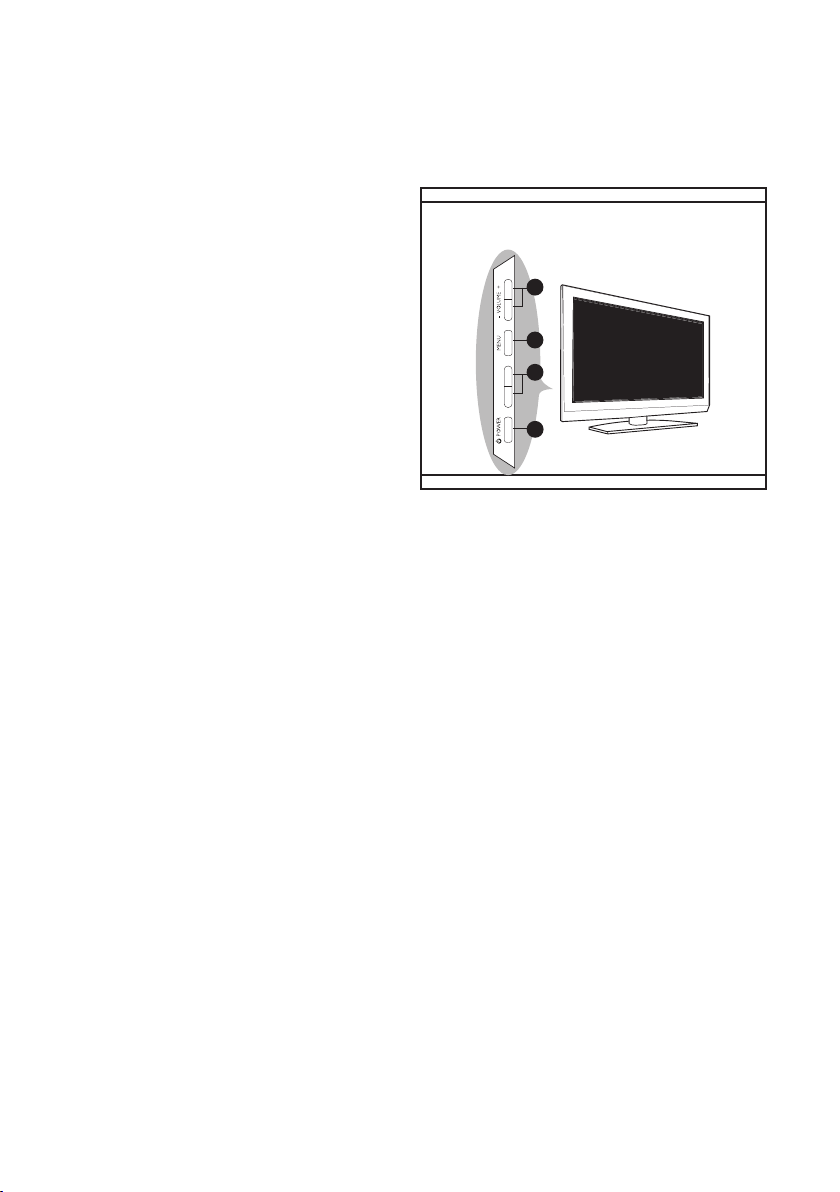
Overview of television controls and connectors
2
3
4
1
- CHANNEL +
Side controls
The side controls are on the left side or top
of the TV set.
VOLUME + / -1.
To increase volume level, press VOLUME
+, to decrease level, press VOLUME -.
MENU2.
To display the on-screen menus or to
exit from the on-screen menus.
The CHANNEL + /- buttons can be
used to navigate the menu items.
The VOLUME + / - buttons can be used
to select the menu items.
CHANNEL + / -3.
To select the TV channel numbers upwards or downwards.
POWER 4. .
To turn off or turn on the TV set.
6
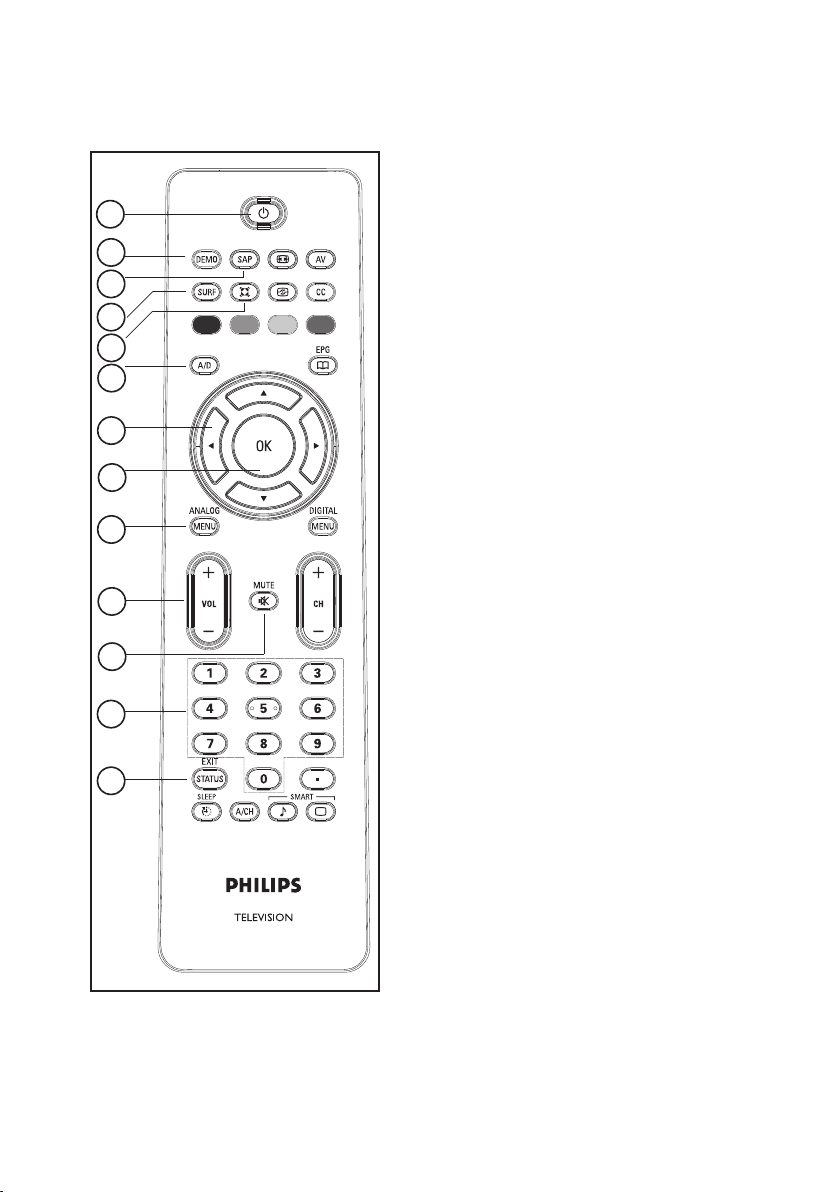
Overview of remote control buttons and functions
1
2
3
4
5
6
7
8
9
10
11
12
13
Standby 1. button .
To switch the TV to standby mode if it is
already turned on. Or to turn on TV when it
is in standby mode.
DEMO 2. button
To turn on or turn off Pixel Plus Demo.
When turned on, a split-screen display shows
Pixel Plus active on one half and Pixel Plus
inactive on the other half.
SAP3. button
To select SAP, Stereo and forced Mono in
analog mode and to change audio language in
digital mode.
SURF4. button (Analog mode only)
To channel surf up to 8 channels.
Incredible Surround5. button
To enable Incredible Surround in stereo
mode and Spatial in mono mode.
A/D6. button
To toggle between analog and digital modes.
Cursor7. buttons
To navigate and select menu items and adjust
indiividual settings.
OK8. button
To select menu items or confirm selection.
ANALOG MENU9. button
To use the analog menus.
Volume10. buttons
To turn up or turn down the sound level.
Mute11. button
To turn off the volume.
Numeric (0-9)12. buttons
To enter channel number or set time.
Exit / Status13. button
To exit on-screen menus. Or to display
information on the current channel or
information banner for Digital mode.
7
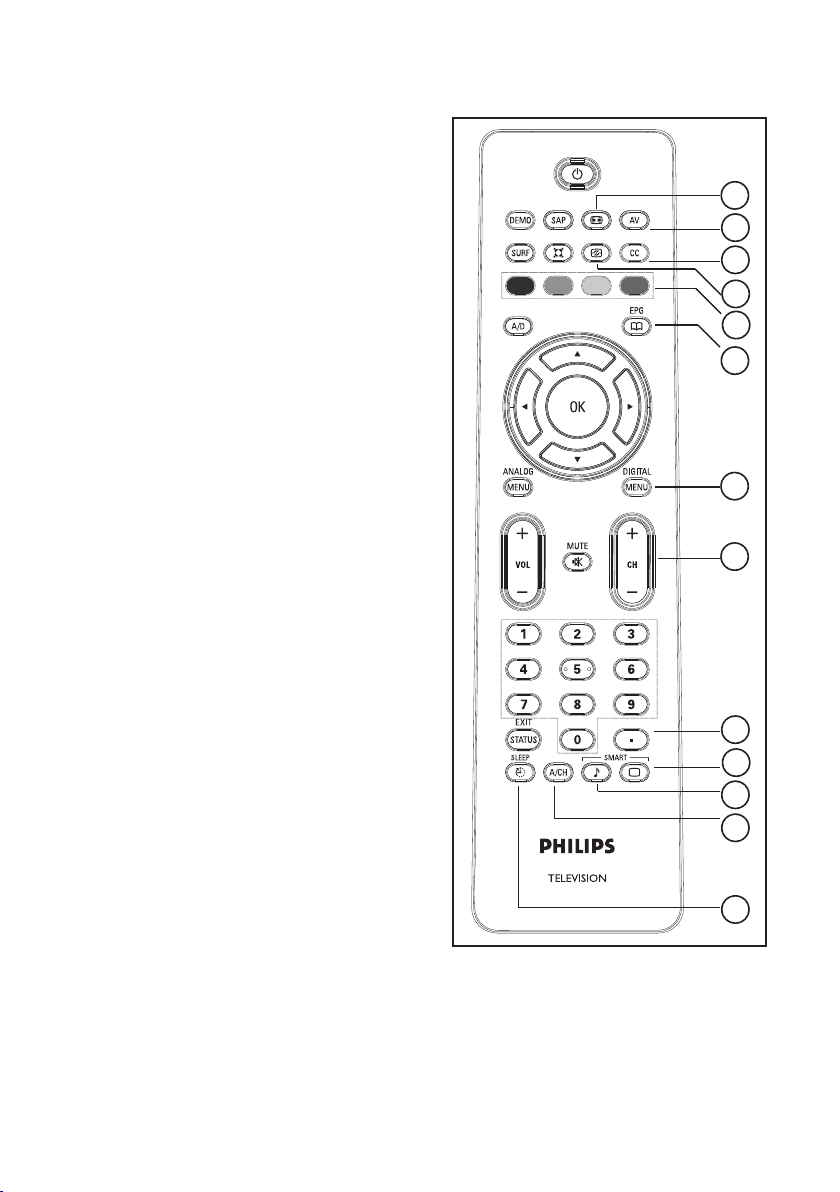
Overview of remote control buttons and functions
14
15
16
17
18
19
20
21
22
23
24
25
26
Picture Format14. button
To cycle through list of available picture
formats.
AV15. button
To display AV source list or to cycle
through list of AV sources by repeatedly
pressing button.
Closed Captions16. button
To display current Closed Caption setting
or cycle through list by repeatedly pressing
button.
Active Control17. button
To turn on or turn off Active Control.
Color buttons (Digital mode only)18.
To use preset functions on the on-screen
display.
EPG (Digital mode only)19.
Electronic Program Guide button
To get program listings and information.
DIGITAL MENU20. button
To use the menu in digital mode.
Channel21. buttons
To select the channel number upwards or
downwards.
Dot22. button (Digital mode only)
To enter values for minor channels
(example: 36.5)
SMART23. PICTURE button
To select factory-preset picture settings.
SMART24. SOUND button
To select factory-preset sound settings.
A/CH (Alternate Channel)25. button
To display the last viewed channel and the
current channel.
Sleeptimer 26. button
To set sleeptimer in increments of 15,
30...240 mins.
NOTE:
The u button is used to select menu items
or confirm your selection.
You can also press the Æ button instead of
the u button. Either buttons will work in
the same context. The Í button is used to
return to the previous menu screen.
8
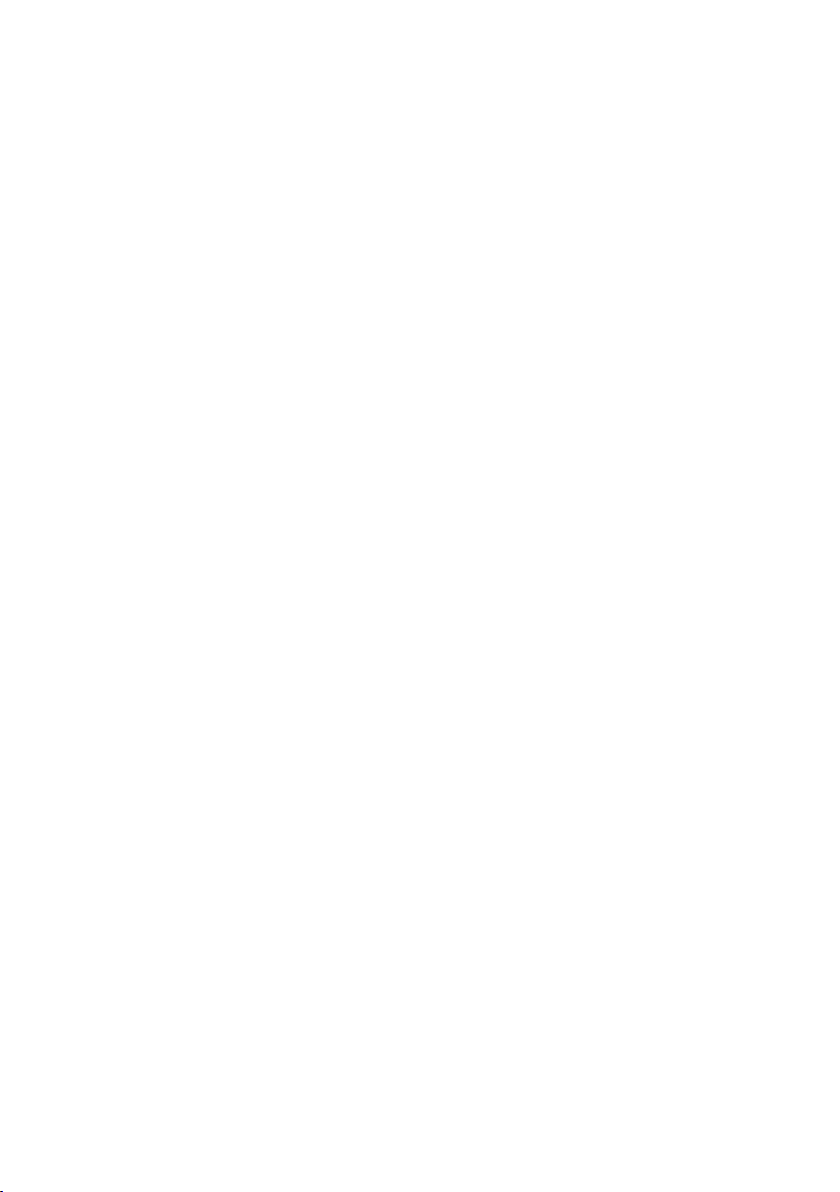
Guide to Digital TV
What is Digital Television (DTV)?
Digital Television (DTV) is a relatively new type of broadcasting that promises to transform
television viewing into a whole new experience. Digital technology is used to capture images
and sound to deliver better picture quality.
There are different types of digital television quality. The most common are:
Standard Definition TV (SDTV) •
SDTV is the basic level of quality display and resolution for both analog and digital. Transmission of SDTV can be in the traditional (4:3) or widescreen (16:9) format.
High Definition TV (HDTV) •
HDTV has the highest quality for digital broadcast formats. Its resolution can be up to 1080p.
Combined with digitally enhanced sound technology, HDTV sets new standards for sound and
picture quality in television.
Difference between Digital and Analog ?
Digital Television is a more flexible and efficient technology than the analog broadcast system.
Analog broadcasts can only provide one program at a time. Digital television can broadcast
a high definition program or several standard definition programs simultaneously. You can
receive information about programs through the Information Banner and Electronic Program
Guide. This information is provided by the broadcaster.
Getting Started
When the TV is powered-on for the first time you will be prompted to run auto install to •
receive the channels that are broadcasted locally.
Auto installation may take 20 to 40 minutes depending on the number of channels that are •
transmitted by the cable provider or broadcaster.
When the TV is not receiving any signal from the antenna or cable, • NO SIGNAL will
appear on the TV screen. This can be caused by the antenna or cable not being plugged in
correctly or when the wrong tuner mode is selected.
When no transmission is received from the broadcaster, • NO PROGRAM will appear on
the TV screen.
You will not be able to receive pay channels when using direct antenna / cable connection •
to the television.
When the set-top box is connected to the television using coaxial cable, it is necessary to •
auto-program the television for the set-top box source channel and change the channels at
the set-top box to view the program.
When the set-top box is connected to the television using AV connection, select the •
television input source for the set-top box to view the program and change the channels at
the set-top box to view the program.
9
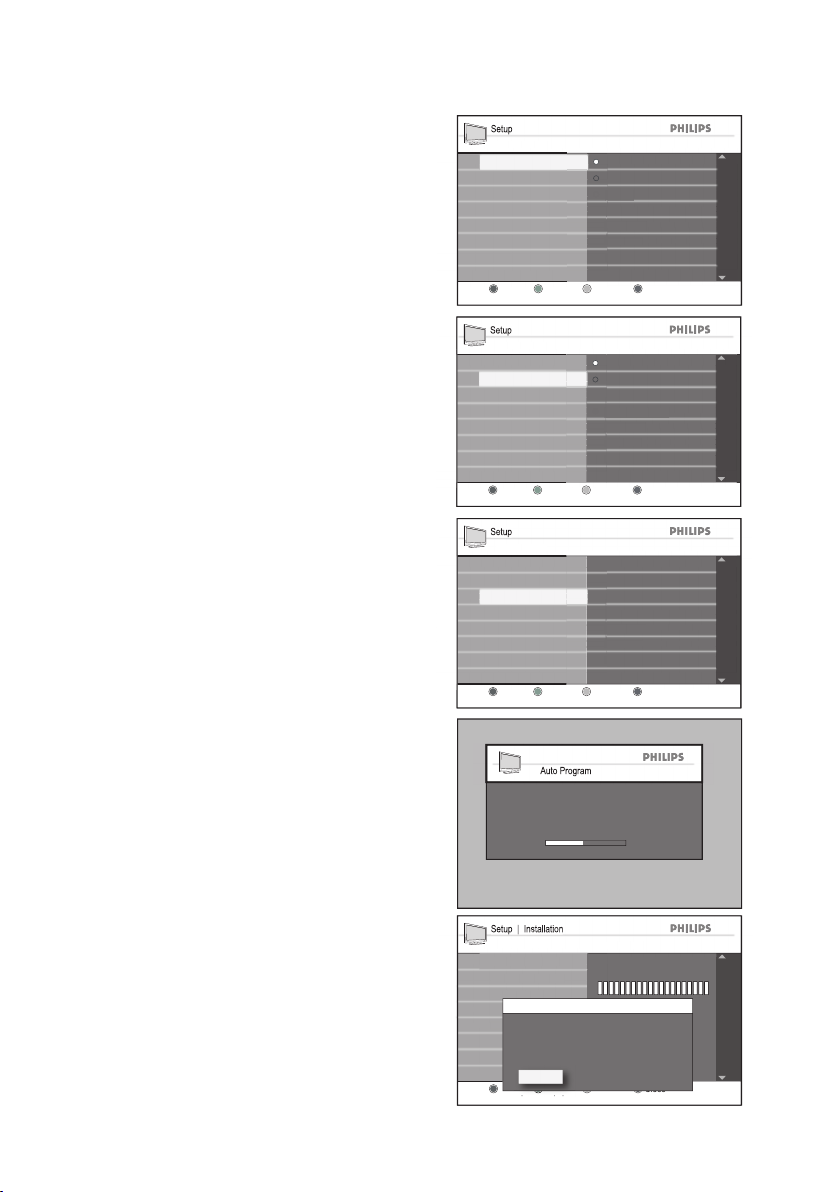
Switching on the TV for the first time
Setup
Language
Language
Add new services
Time Zone
Close
English
Português
Select system menu language.
Setup
Language
Time Zone
Select time zone in your location.
Add new services
Time Zone
(GMT-03:00) Brasilia
(GMT-04:00) Manaus
Setup
Language
Add new services
Enter to scan new channel.
Add new services
Time Zone
Add new services
Auto Program
Channel 32
TV 579 MHz
Setup | Installation
Close
T o tal 1 Channels Found
A service scan is in progress, please press OK to stop.
Current Scanning 69/69
Scan percentage
Information
Analog TV services: 1
Analog Radio services: 1
Digital TV services: 1
Digital Radion services: 0
Y e s
When you turn the TV on for the first time,
the TV is in digital mode and the following
menu appears on screen.
Selecting your language and time zone
Press the 1. Æ button to enter Language,
and press the Î or ï button to select
your preferred language.
Press the 2.
u button to confirm your
selection.
Press the3. ï button to highlight Time
Zone and press the Æ button.
Press the 4. Î or ï button to select your
preferred Time Zone.
Press the 5.
u button to confirm your
selection.
Press the 6. ï button to select Add new
services.
Press the 7.
u button to start the
installation. The TV searches for the
available analog and digital channels.
When scanning has completed, a pop-up
window will display information on the
number of analog and digital services
found.
If no digital channels are detected, press 8.
the v button to switch to analog mode.
10
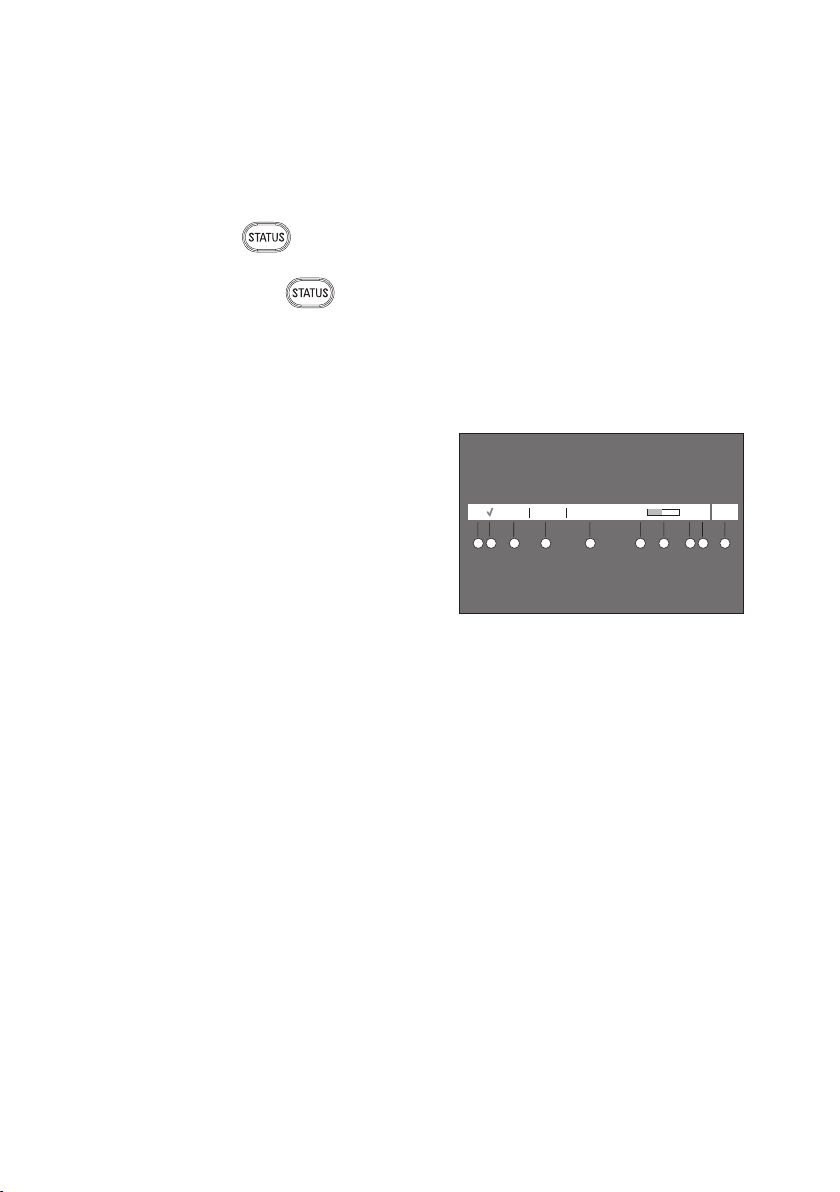
Understanding the information banner
16:35 16:50 CC 16:48The Fairly Odd ParentsTV GloboHD000.00001080p
1 2 3 4 5 6 8 9 107
When you select a digital program, an
information banner is displayed at the top
of the screen. The banner disappears after a
few seconds.
You can also press the
button on the
remote control to display the information
banner. When you press the
button
again in succession, the TV will display the
description of the program. For example,
synopsis, cast, duration and genre).
The information banner provides useful
information of the current program on the
screen such as channel name, program title,
start time of program, and so on.
Resolution 1.
Indicates resolution type, for example:
1080p
Favorite list indication 2.
Indicated by a tick if you have added this
program to your favorite list setting.
Channel number 3.
In the format: 000:0000
Channel name4.
Program title5.
Program start time6.
Program time progress bar 7.
Displays time left indicator bar.
Program end time8.
Closed Caption icon 9.
Displays Closed Caption (CC) if you have
enabled CC.
Clock 10.
Current time.
11
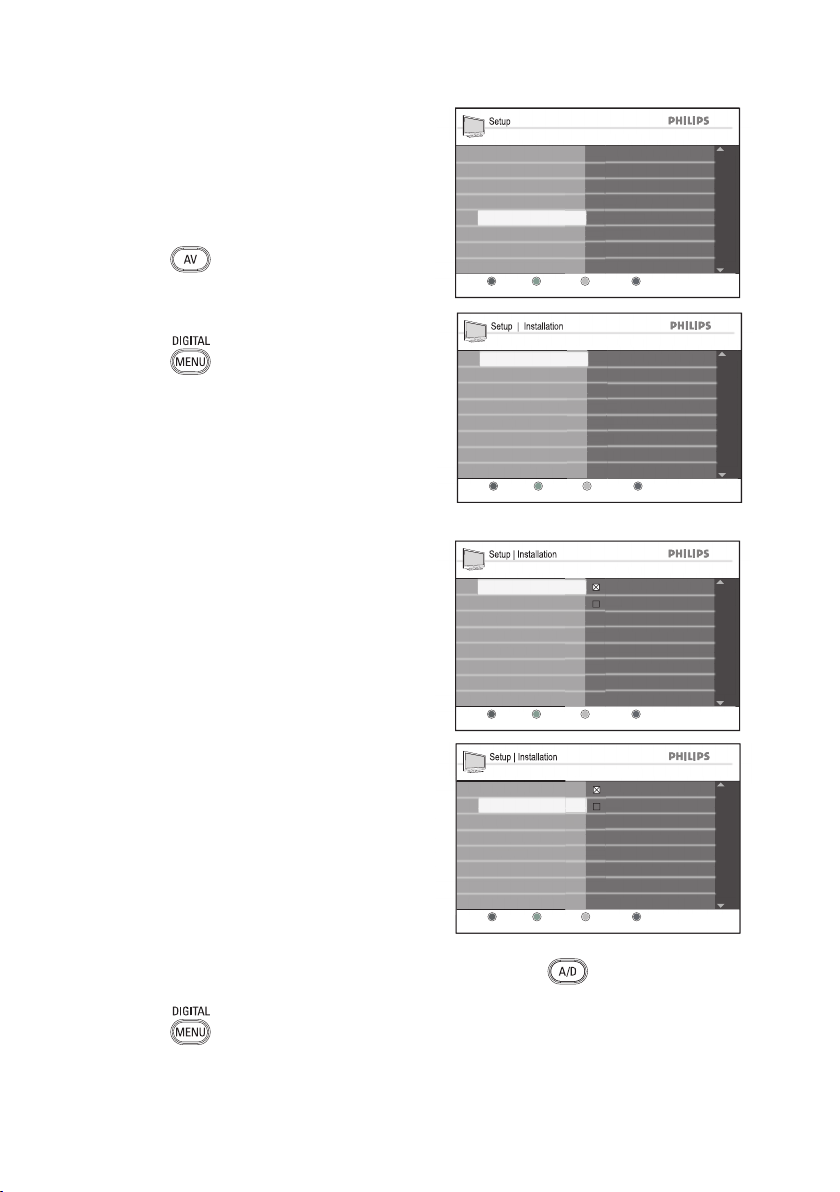
Viewing or listening to digital TV and radio
Setup
Service List
Service Setup
Access restrictions
Favorites
Information
Preferences
T e st Reception
Close
Installation
Setup | Installation
Rearrange Services
View new TV Channels
Service List
T e st Reception
Service Setup
Listen to new Radio Stations
Close
Installation Service List
Setup | Installation
Uninstall services
Move services
Close
GloboHD
GLOBO M
Rearrange Move Services
Setup | Installation
Uninstall services
Move services
Close
GloboHD
GLOBO M
Rearrange Uninstall Services
Changing the order of stored
channels
You can change the order of the digital
channels and radio stations that you have
stored.
Press the 1.
button on the remote
control and use the Î or ï button to
select Digital TV from the source list.
Press the 2.
button to display the
Setup menu.
Press the 3. ï button to select
Installation, and press the Æ button
twice to select the Service List menu.
Press the 4. Î or ï button to select
Rearrange Services, and press the Æ
button.
Press the5. Æ button to select Uninstall
services.
Press the 6. Æ button and use the Î or ï
button to select the program you want to
uninstall.
Press the 7. Æ button to return to the
previous menu and press the ï button to
select Move services.
Use the 8. Î or ï button to highlight the
program and the u button to select.
Use the 9. Î or ï button move the program to the order you want and press
the u button to confirm.
Repeat steps 8 and 9 to move other 10.
channels.
Press the 11.
button to exit the menu.
TIP: Press the button on the remote
control to switch between the digital and
analog modes.
12
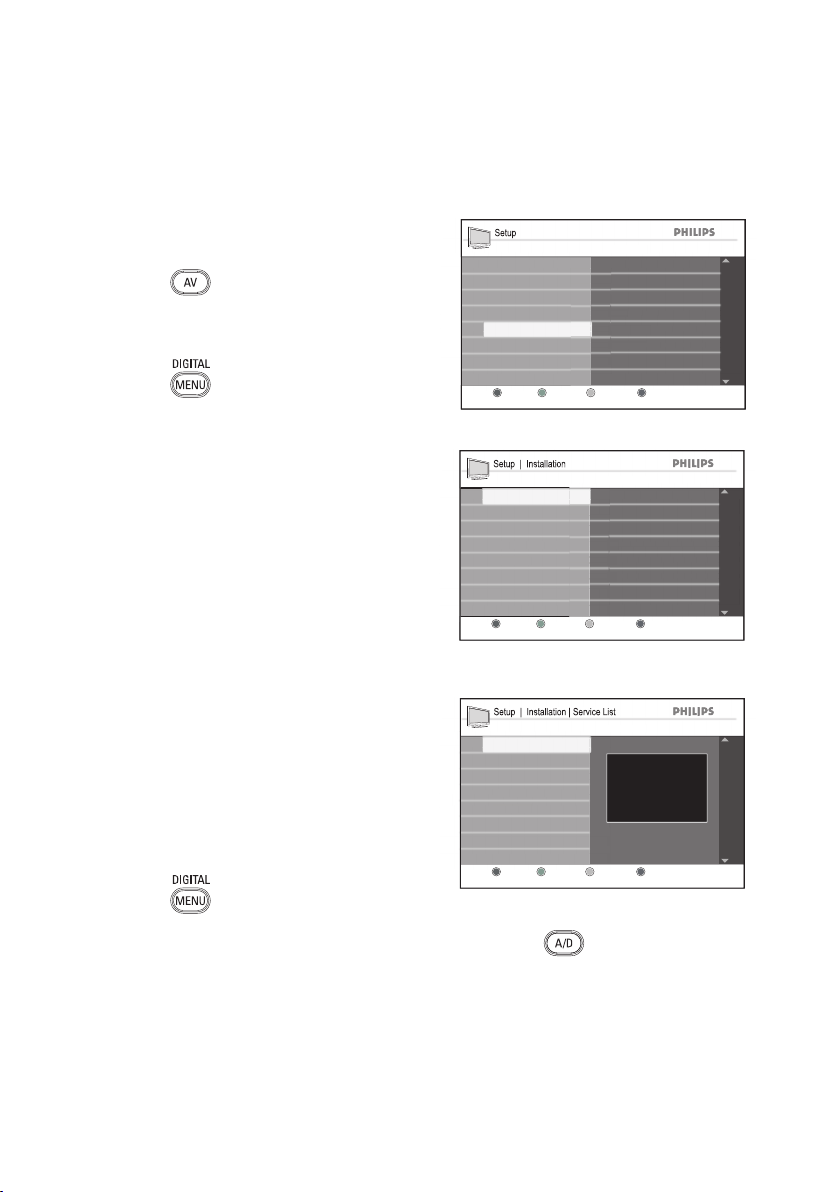
Setting up the TV and radio channels
Setup
Service List
Service Setup
Access restrictions
Favorites
Information
Preferences
T e st Reception
Close
Installation
Setup | Installation
Rearrange Services
View new TV Channels
Service List
T e st Reception
Service Setup
Listen to new Radio Stations
Close
Installation Service List
Setup | Installation | Service List
05.1 - TV GloboHD
T e st Reception
05.3 - TV GLOBO M
_
Close
New TV Channels
Select the service(s) to change channel.
Checking for new TV channels or
radio stations
You can check for the availability of TV
channels or radio stations that have been
launched by the broadcaster after you have
installed the TV.
Press the 1.
button on the remote
control and use the Î or ï button to
select Digital TV from the source list.
Press the 2.
button to display the
Setup menu.
Press the 3. ï button to select
Installation, and press the Æ button
twice to select the Service List menu.
Press the 4. Î or ï button to select View
new TV Channels or Listen to new
Radio Stations.
If new services are available, press the 5. Æ
button to enter into the list of services,
and press the Î or ï button to move
through the list.
For information on how to add new
services to your list of favorite channels,
see topic on Adding new channels or
stations to your list.
Press the 6. Í button to return to the
previous menu.
Press the 7.
button to exit the menu.
TIP: Press the button on the remote
control to switch between the digital and
analog modes.
13
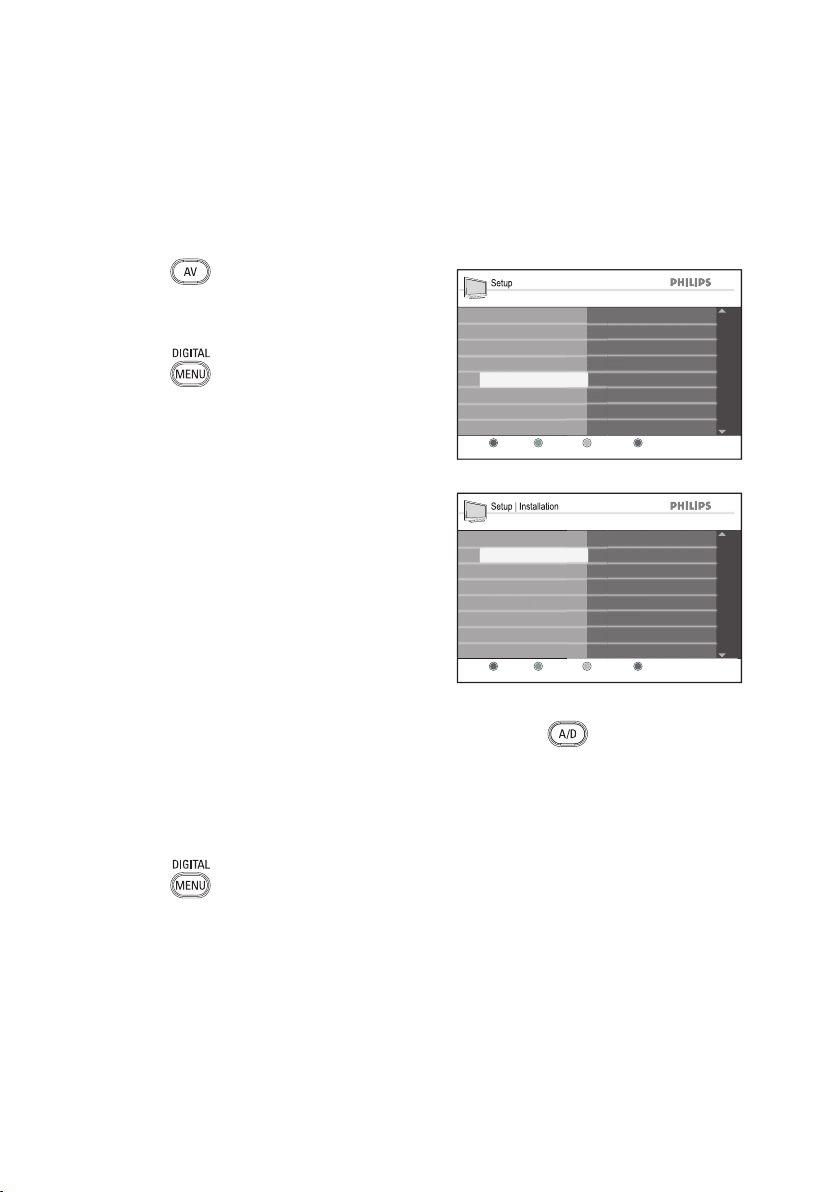
Setting up the TV and radio channels
Setup
Service List
Service Setup
Access restrictions
Favorites
Information
Preferences
T e st Reception
Close
Installation
Setup | Installation
Add new services
Reinstall services
Service List
T e st Reception
Manual install services
Close
Installation Service Setup
Service Setup
Adding new channels or stations to
your list
You can search for new TV channels or
radio stations that have been launched by the
broadcaster after the initial installation.
Press the 1.
button on the remote
control and use the Î or ï button to
select Digital TV from the source list.
Press the 2.
button to display the
Setup menu.
Press the 3. ï button to select
Installation, and press the Æ button.
Select 4. Service Setup, and press the Æ
button.
Press 5. Æ to Add new services, and
press the
u button to activate the
installation. A search begins. Any new
channels are added to the channel list
menu. The percentage of the installation
that has been completed and the number
of channels found is displayed.
When the search is complete, press the 6.
u button to accept the new services.
Press the 7. Í button to return to the
previous menu.
TIP: Press the button on the remote
control to switch between the digital and
analog modes.
Press the 8.
button to exit the menu.
14
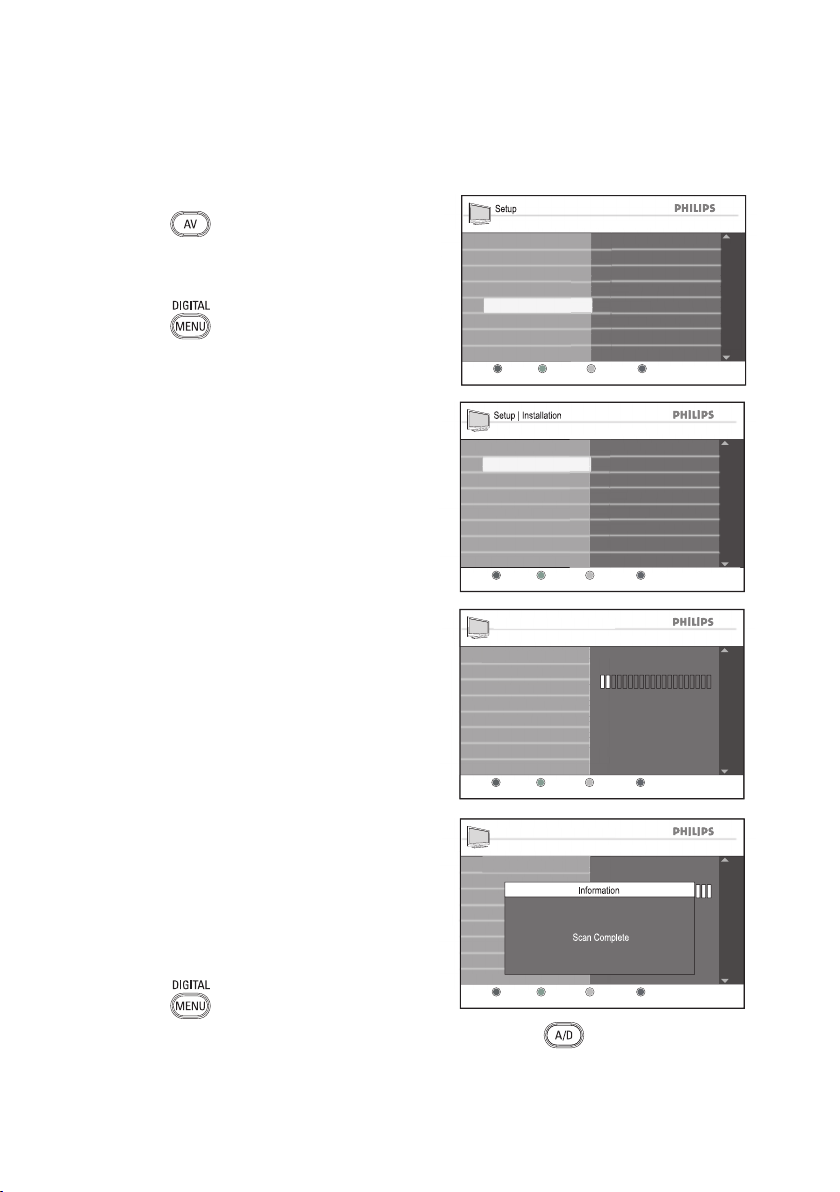
Setting up the TV and radio channels
Setup
Service List
Service Setup
Access restrictions
Favorites
Information
Preferences
T e st Reception
Close
Installation
Setup | Installation
Add new services
Reinstall services
Service List
T e st Reception
Manual install services
Close
Installation Service Setup
Service Setup
_
Close
Auto Scan Scanning Channel 9 ...
A service scan is in progress, please press OK to stop.
Scan status 8/68
Scan percentage
_
Close
Auto Scan Scanning Channel 9 ...
A service scan is in progress, please press OK to stop.
Scan status 68/68
Scan percentage
Reinstalling all channels
This menu allows you to reinstall all the
digital TV channels and radio stations.
Press the 1.
button on the remote
control and use the Î or ï button to
select Digital TV from the source list.
Press the 2.
button to display the
Setup menu.
Use the 3. ï button to select Installation,
and press the Æ button.
Select 4. Service Setup, and press the Æ
button.
Select 5. Reinstall services, and press the
Æ button.
CAUTION: Reinstalling services will
overwrite all your previously stored
channels.
Press the 6.
u button to start the
installation. A search is for digital services
is started. The services are stored automatically. When the search is complete,
the menu indicates the number of digital
services found.
Once searching is complete, you should
see a list of stored channels on the left
panel.
Press the 7.
ices.
Press the 8. Í button to return to the
previous menu.
Press the 9.
u button to store the serv-
button to exit the menu.
TIP: Press the button on the remote
control to switch between the digital and
analog modes.
15
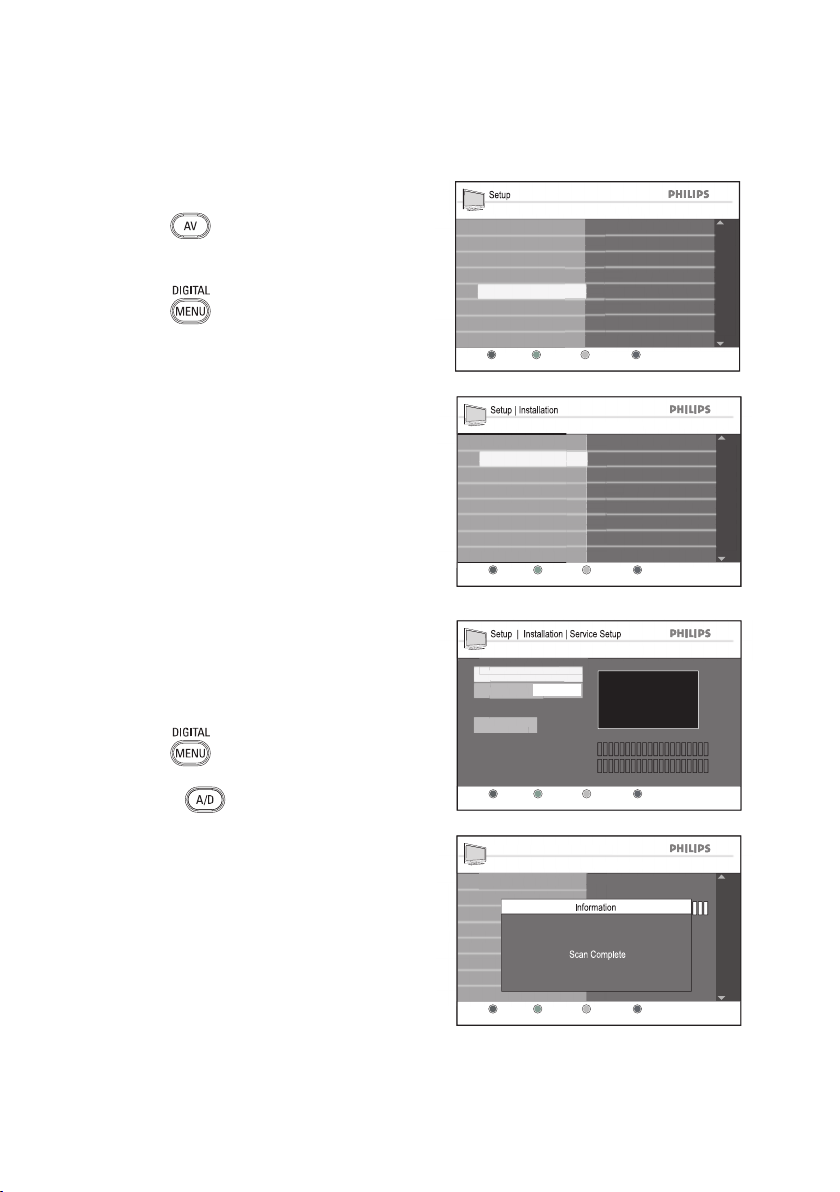
Setup
Service List
Service Setup
Access restrictions
Favorites
Information
Preferences
T e st Reception
Close
Installation
Setup | Installation
Add new services
Reinstall services
Service List
T e st Reception
Manual install services
Close
Installation Service Setup
Service Setup
Setup | Installation | Service Setup
Access restrictions
T e st Reception
7
_
8 _
Close
Installation
Manual Scan
Signal Strength:
Signal Quality:
Channel No. 2
Frequency
57143
Start Scan
_
Close
Manual Scan Scanning Channel 9 ...
A service scan is in progress, please press OK to stop.
Scan status 68/68
Scan percentage
Setting up the TV and radio channels
Installing digital channels manually
You can manually scan services by buttoning
in the frequency of your target channel.
Press the 1.
button on the remote
control and use the Î or ï button to
select Digital TV from the source list.
Press the
button to display the
setup menu.
Select 2. Service Setup, and press the Æ
button.
Select 3. Manual install services, and
press the Æ button.
Use the 4. Í and Æ buttons to select the
channel number.
Press 5. ï button and press
u button to
start the search.
When the search is complete, press the 6.
u button to accept the new service.
Press the 7. Í button to return to the
previous menu.
Press the 8.
TIP: Press the
control to switch between the digital and
analog modes.
button to exit the menu.
button on the remote
16
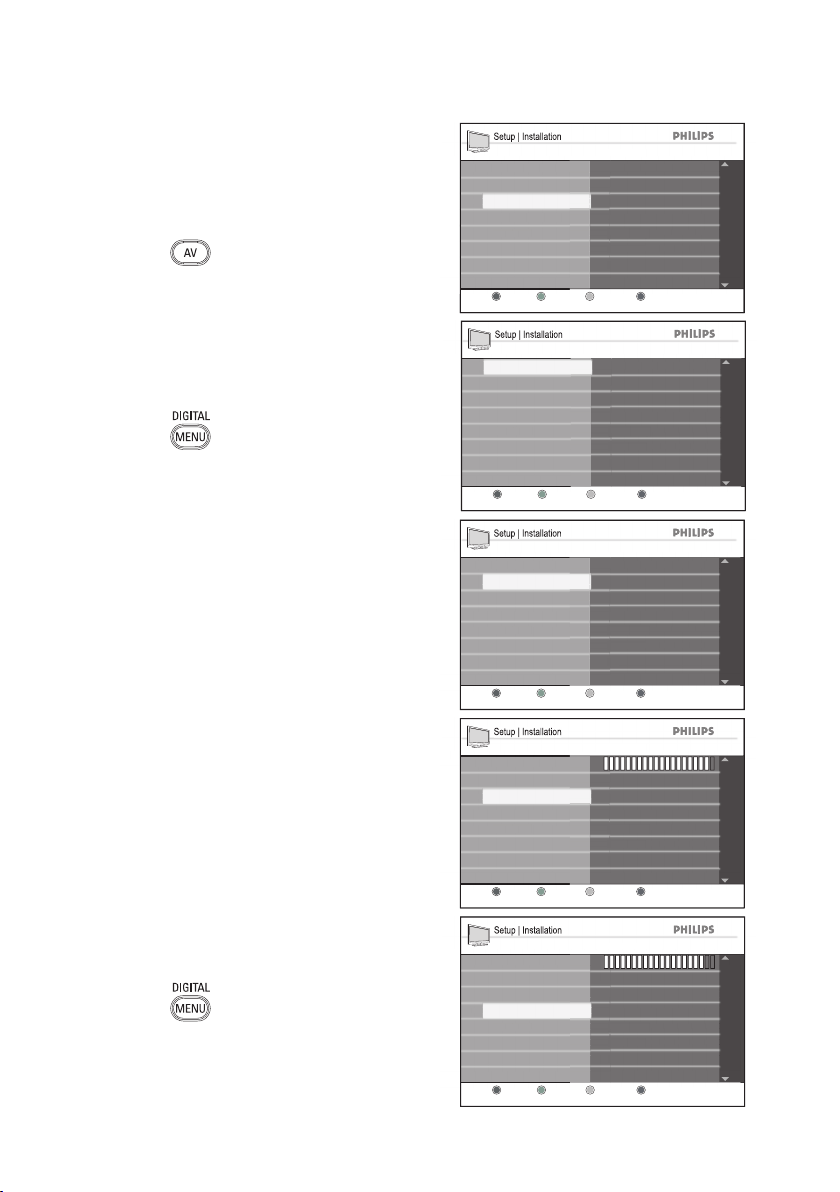
Setting up the TV and radio channels
Setup | Installation
Frequency
Network name
Service List
Signal quality
Signal strength
Close
Installation T e st Reception
Service Setup
T e st Reception
Setup | Installation
Signal strength
Frequency
T e st reception Signal quality
Network name
Signal quality
Setup | Installation
Frequency
T e st reception Signal strength
Network name
Signal quality
Signal strength
Setup | Installation
Frequency BAND-HD
T e st reception Network name
Signal quality
Signal strength
Network name
Setup | Installation
Frequency 569143 Khz
T e st reception Frequency
Signal quality
Signal strength
Network name
Testing your TV reception
This option lets you check the strength of
the signal that is being transmitted via your
aerial connection.
Press the 1.
button on the remote
control and use the Î or ï button to
select Digital TV from the source list.
Use the numeric buttons 2. (0-9) or the
CH +/- buttons to switch to the digital
channel you would to test the signal.
Press the 3.
button to display the
Setup menu.
Press the4. ï button to select
Installation, and press the Æ button.
Press the 5. ï button to select Test
Reception, and press the Æ button.
Press the 6. Æ button to select the
Frequency option. The frequency of the
current channel is displayed.
Press the 7. ï button to select Network
name. The name of the broadcast
channel is displayed.
Press the 8. ï button to select Signal
quality. An indicator bar is displayed
showing you the quality level of the TV
signal.
Press the 9. ï button to select Signal
strength. An indicator bar is displayed
showing you the strength level of the TV
signal.
Press the 10.
TIP: If the signal strength is poor, consider
adjusting or changing your aerial. Contact a
professional aerial installer for best results.
button to exit the menu.
17
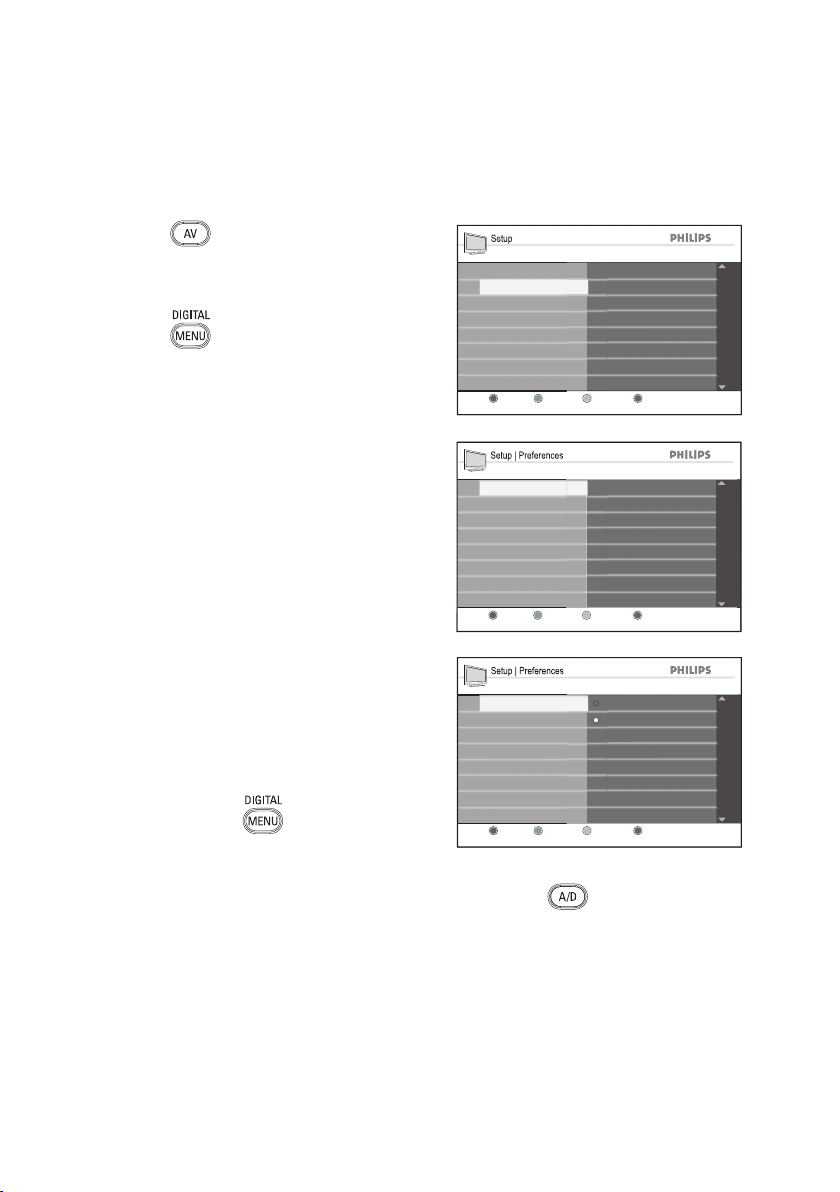
Selecting your preferences
Setup
Favorites Language
Installation
Information
Access restrictions
Preferences
Digital Audio Output
Closed Caption
Time Zone
Close
Setup | Preferences
Audio
Preferences Language
Digital Audio Output
Closed Caption
Time Zone
System
Closed Captio
Close
Language
Setup | Preferences
English
Language Audio
System
Closed Caption Português
Close
Audio
Select audio preference language.
This option lets you select your preferred
language, time zone, and digital audio output.
Setting your language
Press the 1. button on the remote
control and use the Î or ï button to
select Digital TV from the source list.
Press the 2.
button to display the
setup menu.
Press the 3. ï button to select the
Preferences menu.
Press the 4. Æ button to select Language
and press the Æ button.
Press5. the ï button to select Audio,
Closed Caption or System and press
the Æ button.
Press the 6. Æ button to select the option
and Î or ï to select the language. You
can select English or Portuguese.
Select your language and press the 7.
confirm.
To return to the previous menu, press 8.
the Í button.
Press the Press the 9.
button to
display the setup menu.
button to exit the menu.10.
Submenu options for language
Audio:• To select the audio sound
language.
Closed Caption:• To select the Closed
Caption option.
System:• To select the menu language.
u to
TIP: Press the button on the remote
control to switch between the digital and
analog modes.
18
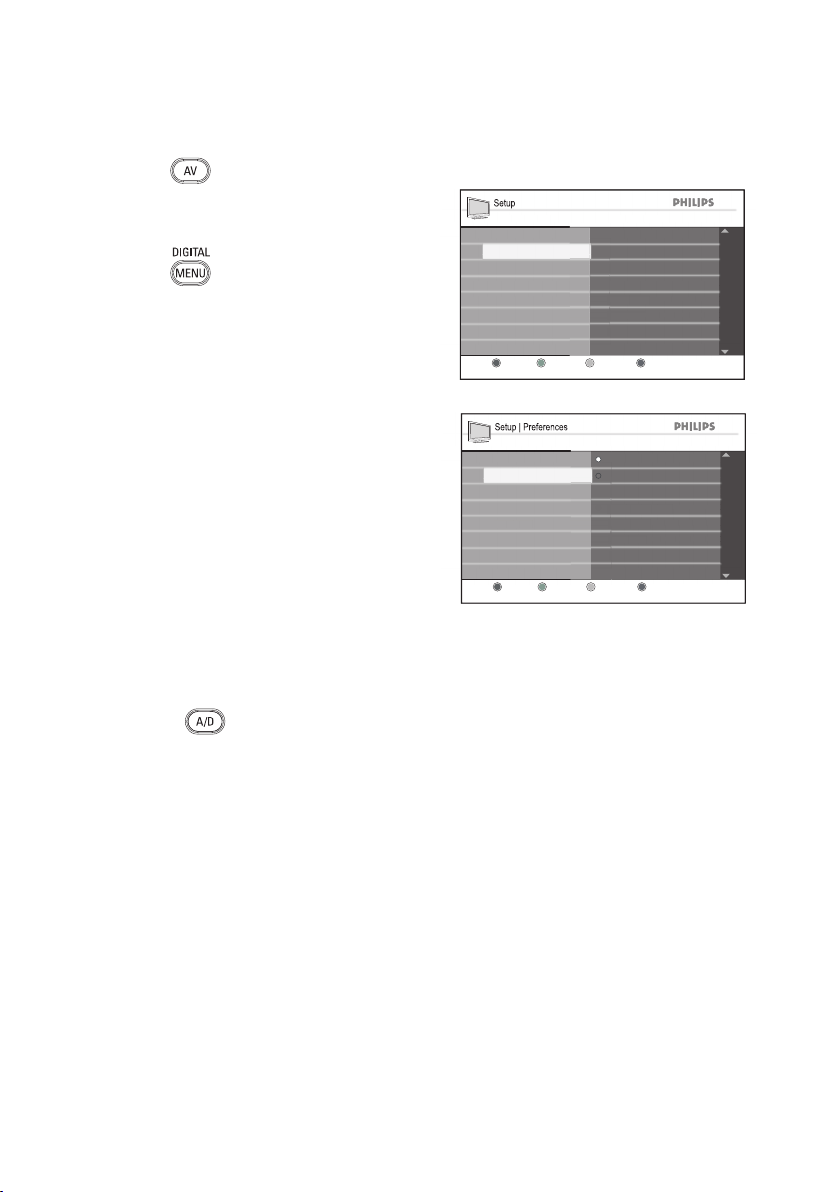
Selecting your preferences
Setup
Favorites Language
Installation
Information
Access restrictions
Preferences
Digital Audio Output
Closed Caption
Time Zone
Close
Setup | Preferences
Preferences Time zone
Digital Audio Output
Closed Caption
Time Zone
Close
Language
(GMT-03:00) Brasilia
(GMT-04:00) Manaus
Setting your time zone
Press the 1. button on the remote
control and use the Î or ï button to
select Digital TV from the source list.
Press the 2.
button to display the
setup menu.
Press the 3. ï button to select the
Preferences menu.
Press the 4. Æ button and ï button to
select Time Zone. Press the Æ button.
Press5. the Æ button to select the one of
the three time zones available.
Press the 6. DIGITAL MENU button to
exit the menu.
Time Zones
GMT-03:00:• Brasilia
GMT-04:00:• Manaus
TIP: Press the
control to switch between the digital and
analog modes.
button on the remote
19
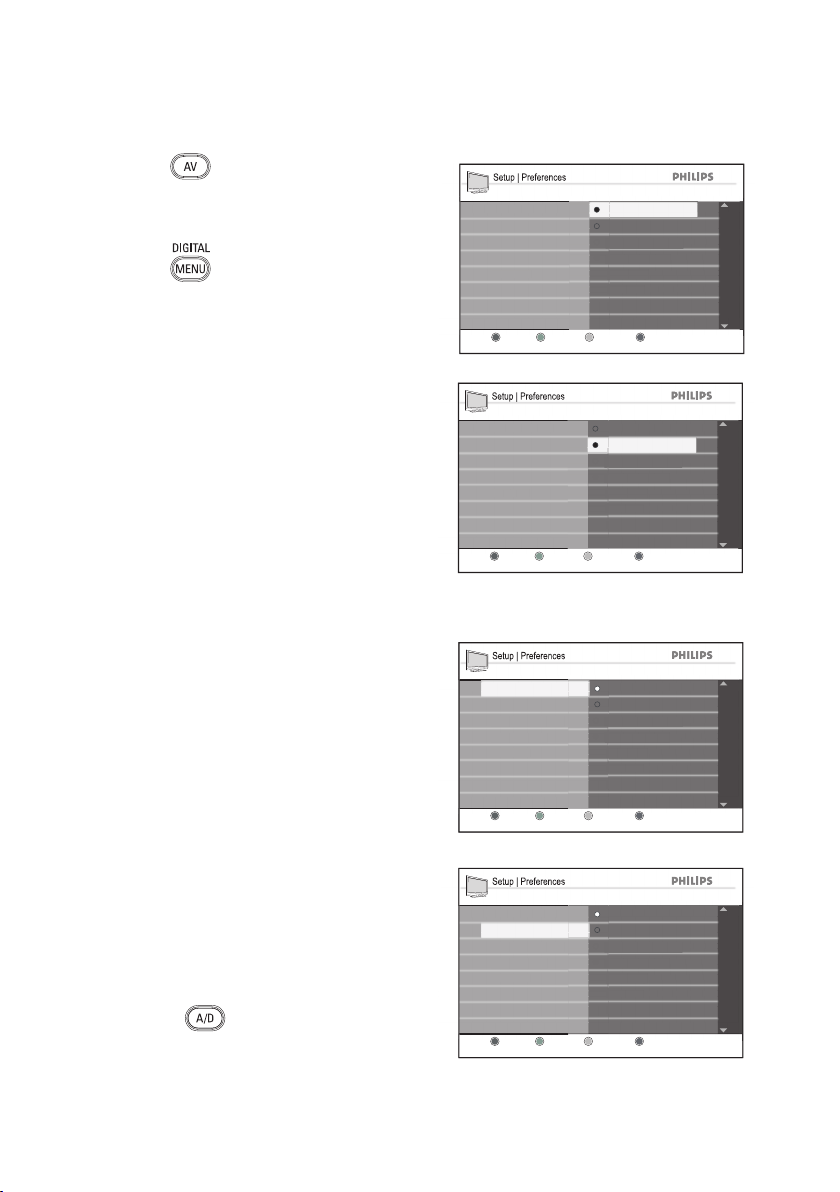
Selecting your preferences
Setup | Preferences
Closed Caption Closed Caption
Digital caption service
Close
Closed Caption
On
Off
Set to display digital closed caption.
Setup | Preferences
Closed Caption Digital caption service
Digital caption service
Close
Closed Caption
CC1
CC2
Select digital closed caption service.
Setup | Preferences
Preferences Digital Audio Output
Digital Audio Output
Closed Caption
Time Zone
Close
Language
AAC
PCM
Select AAC for 5.1 system.
Setup | Preferences
Preferences Digital Audio Output
Digital Audio Output
Closed Caption
Time Zone
Close
Language
AAC
PCM
Select PCM for stereo system.
Setting your digital audio output
Press the 1. button on the remote
control and use the Î or ï button to
select Digital TV from the source list.
Press the 2.
button to display the
setup menu.
Press the 3. ï button to select the
Preferences menu.
Press the 4. Æ button and ï button until
Digital Audio Output is selected.
Press the Æ button.
Press5. the Æ button to select the AAC or
PCM output.
Press the 6. DIGITAL MENU button to
exit the menu.
Digital Audio Output
AAC:• Advanced Audio Coding (AAC)
is a very high quality audio encoding and
noise reduction system. It is the audio
system you hear in High Definition
Television (HDTV) and digital broadcast
TV (DTV).
PCM:• Pulse Code Modulation (PCM) is a
way of transmitting uncompressed digital
audio. PCM is used by Audio CDs.
Setting your closed caption options
The Digital caption service option is for
turning on or turning off your digital captioning. The Closed Caption option is for setting your closed caption to CC, CC1 or CC2
TIP: Press the
control to switch between the digital and
analog modes.
button on the remote
20
 Loading...
Loading...