PHILIPS 42PFL6678K, 55PFL6678K, 47PFL6678K User Manual [hr]
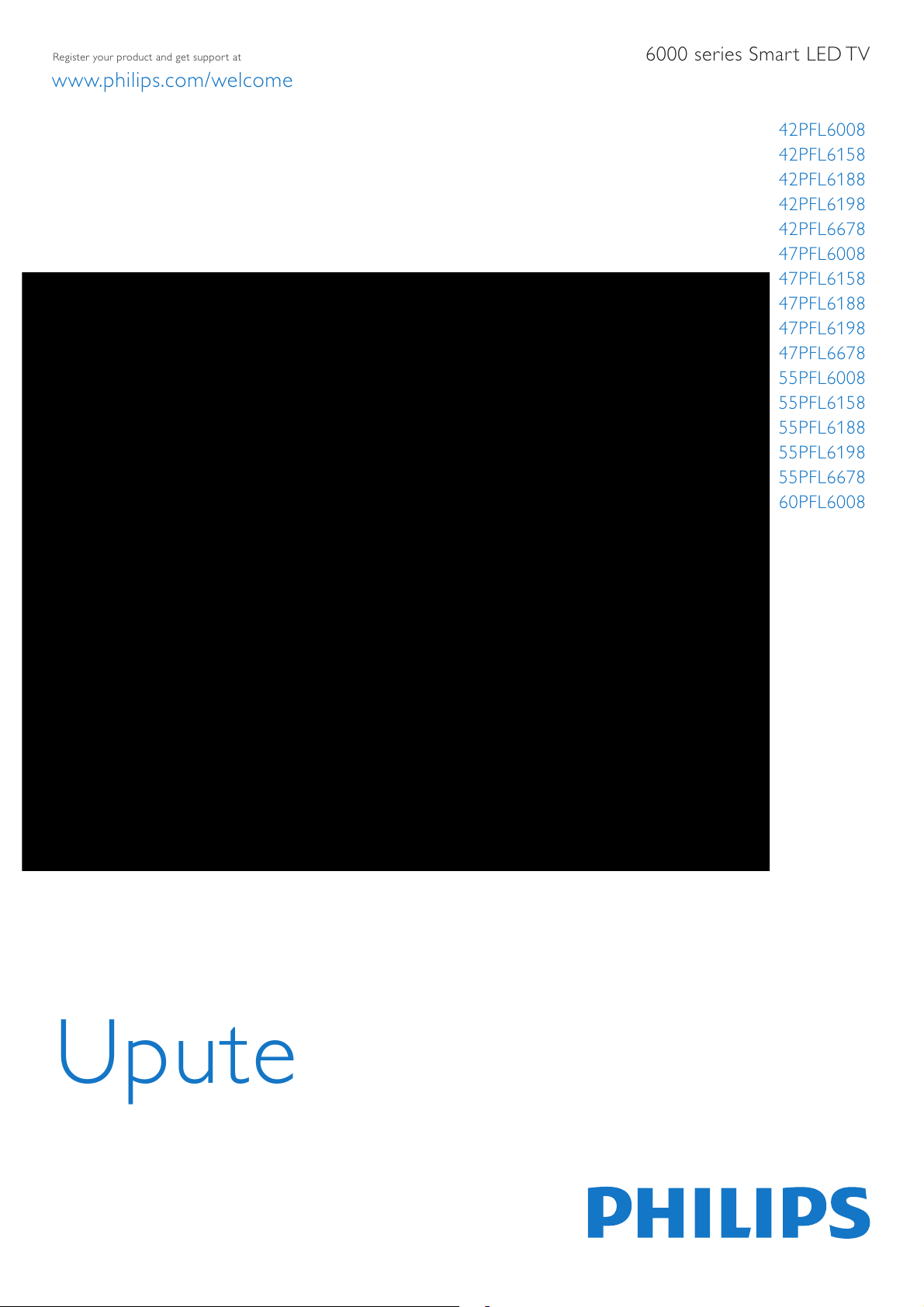
42PFL6008
42PFL6158
42PFL618
42PFL618
42PFL68
47PFL6008
47PFL6158
47PFL6188
47PFL6198
47PFL6678
55PFL6008
55PFL6158
55PFL6188
55PFL6198
55PFL6678
60PFL6008
6000 series Smart LED TV
www.philips.com/welcome
Register your product and get support at
Upute
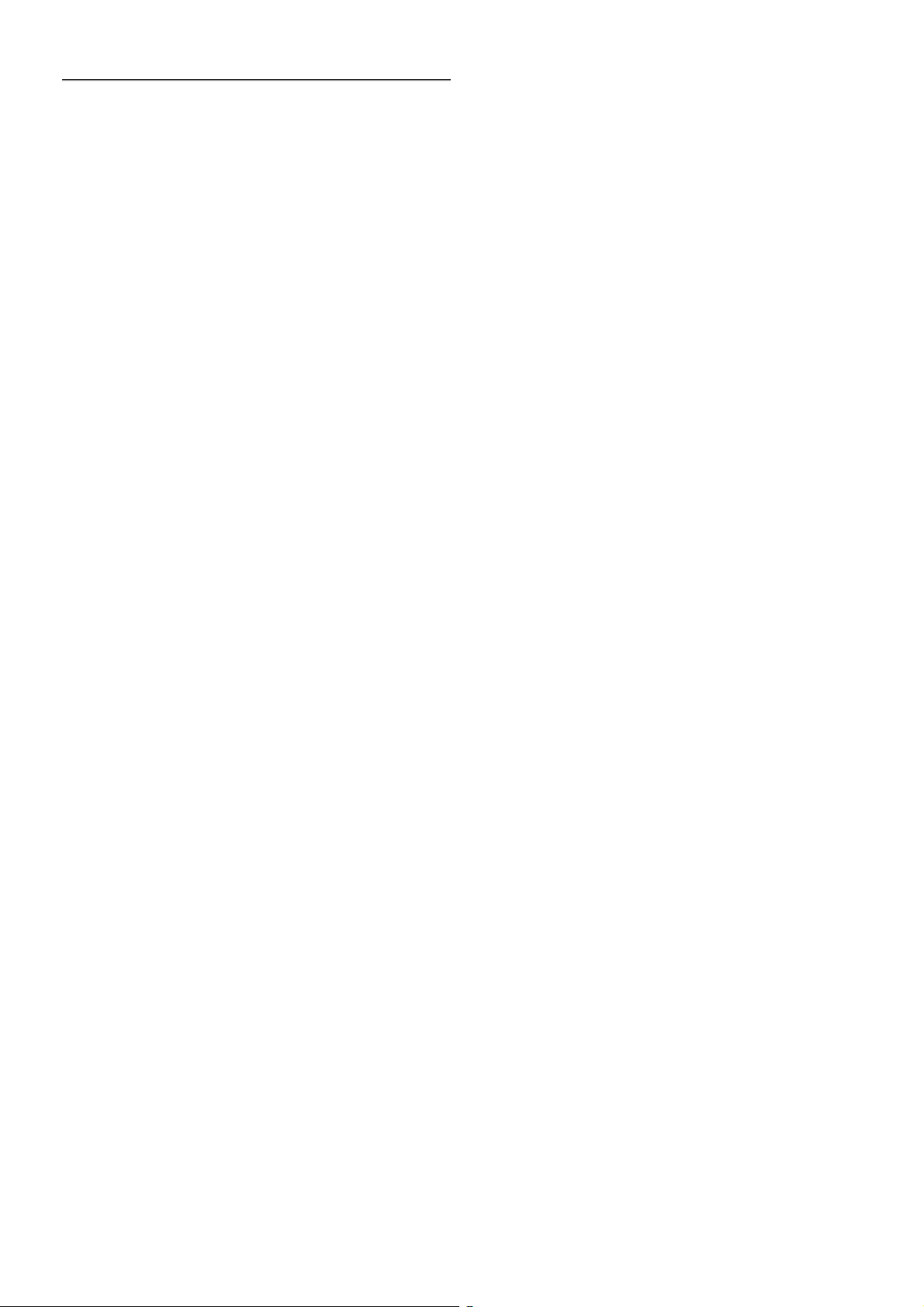
1
1.1
1.2
1.3
1.4
1.5
1.6
1.7
1.8
1.9
1.10
2
2.1
2.2
2.3
2.4
2.5
2.6
2.7
2.8
2.9
3
3.1
3.2
3.3
3.4
3.5
3.6
3.7
3.8
3.9
3.10
3.11
4
4.1
4.2
4.3
4.4
4.5
5
5.1
5.2
5.3
5.4
5.5
6
6.1
6.2
6.3
6.4
6.5
6.6
6.7
7
7.1
Sadržaj
Vodič 3
Smart TV 3
App gallery (galerija aplikacija) 3
Videozapisi za posuđivanje 3
Televizija na mreži 3
Društvene mreže 4
Skype 4
Pametni telefoni i tableti 4
Pauziranje i snimanje televizijskog programa 4
Igranje 4
EasyLink 5
Postavljanje 6
Postolje televizora i montaža na zid 6
Savjeti za postavljanje 6
Kabel za napajanje 6
Antena 6
Satelitska antena 7
Mreža 7
Povezivanje uređaja 9
Izbornik Podešavanje 18
Sigurnost i održavanje 19
TV prijemnik 21
Uključivanje 21
Daljinski upravljač 21
Televizijski kanali 25
TV vodič 33
Prelazak na uređaje 34
Titlovi i jezici 35
Automatsko isključivanje i sat 36
Postavke slike 37
Postavke zvuka 40
Postavke funkcije Ambilight 42
Univerzalni pristup 44
Satelitski kanali 46
Gledanje satelitskih kanala 46
Popis satelitskih kanala 46
Omiljeni satelitski kanali 46
Zaključavanje satelitskih kanala 47
Instalacija satelita 48
3D 53
Što vam je potrebno 53
Vaše pasivne 3D naočale 53
Gledanje 3D sadržaja 53
Optimalno gledanje 3D sadržaja 53
Zdravstveno upozorenje 54
Smart TV 55
Izbornik Početak 55
Smart TV Apps 55
Videozapisi, fotografija ili glazba 58
Multi room 61
Pause TV 62
Snimanje 62
Aplikacija MyRemote 63
Skype 69
Što je Skype ? 69
7.2
7.3
7.4
7.5
7.6
7.7
7.8
8
8.1
8.2
9
9.1
9.2
9.3
9.4
9.5
9.6
9.7
9.8
10
10.1
10.2
10.3
10.4
11
11.1
11.2
11.3
11.4
12
12.1
12.2
12.3
12.4
12.5
12.6
12.7
12.8
12.9
Pokretanje aplikacije Skype 69
Kontakti 70
Pozivi u aplikaciji Skype 71
Skype kredit 72
Skype postavke 72
Odjava 73
Odredbe korištenja 73
Igre 74
Igranje igre 74
Igre za dva igrača 74
Specifikacije televizora 75
Zaštita okoliša 75
Snaga 76
Prijem 76
Zaslon 76
Zvuk 76
Multimedija 76
Mogućnost povezivanja 77
Dimenzije i težine 77
Softver televizora 78
Verzija softvera 78
Nadogradnja softvera 78
Softver otvorenog koda 78
Licenca za otvoreni kod 78
Podrška 79
Registracija 79
Korištenje pomoći i pretrage 79
Pomoć na mreži 79
Služba za potrošače 79
Autorska prava i licence 80
HDMI 80
Dolby 80
Skype 80
DLNA Certified® 80
DivX Certified® 80
Microsoft 80
Wi-Fi Alliance 80
MHEG softver 80
Drugi zaštitni znakovi 81
Indeks 82
2 Sadržaj
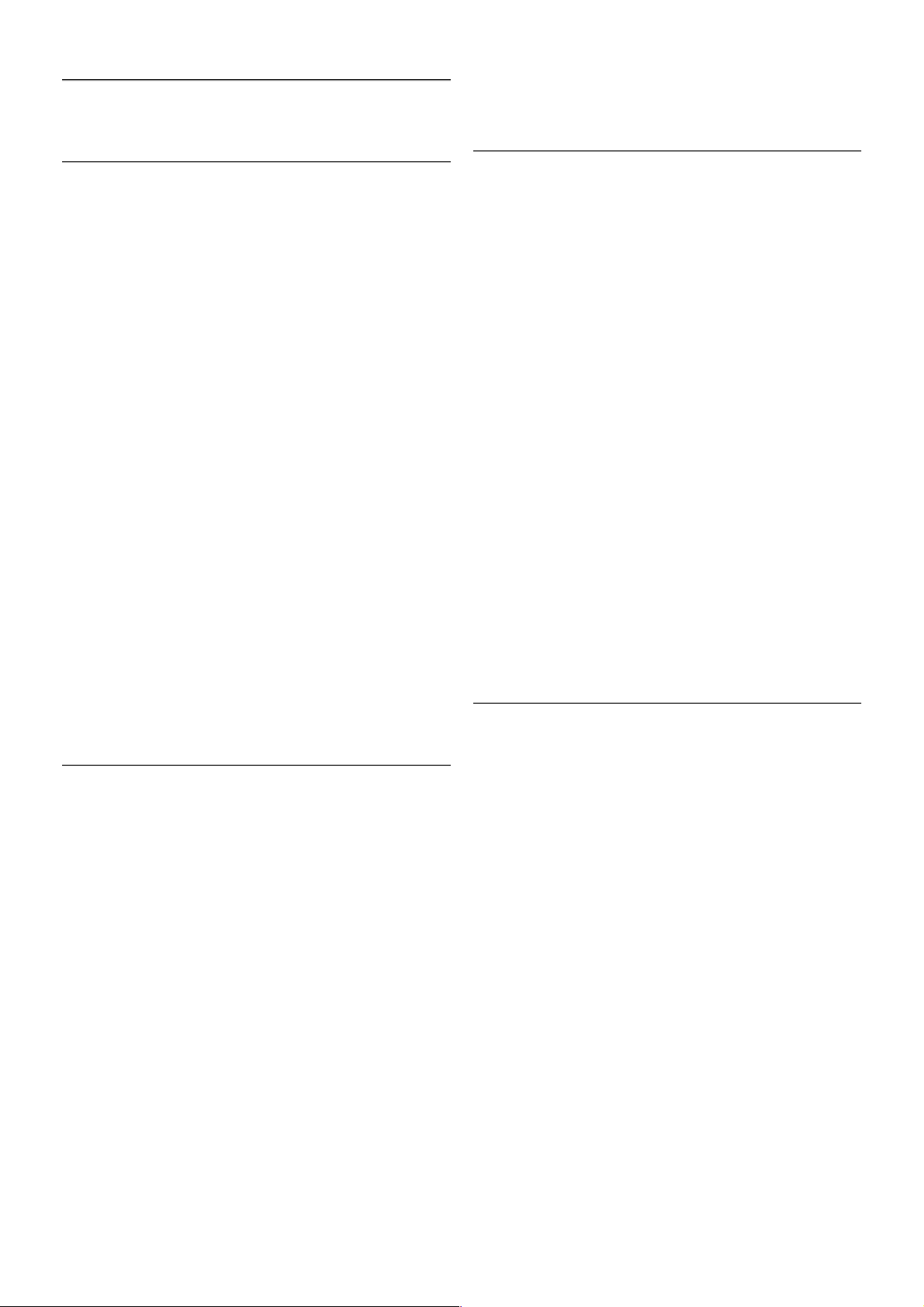
1
Vodič
1.1
Smart TV
Povežite Smart LED TV tvrtke Philips s internetom i otkrijte
novi svijet televizije. Možete uspostaviti žičanu vezu s
usmjerivačem ili bežičnu Wi-Fi vezu.
Dok je televizor povezan s kućnom mrežom, na njem u možete
prikazivati fotografije s pametnog telefona, reproducirati
videozapise s premljene na računalu ili njime upravljati pomoću
tableta.
Dok je televizor povezan s internetom, možete gledati
videozapise posuđene iz trgovine videosadržaja na mreži, čitati
televizijski vodič na mreži ili snimati omiljene televizijske
emisije na USB tvrdi disk. Smart TV Apps pružaju dodatnu
zabavu uz razne zabavne sadržaje i praktične usluge.
Kako biste pronašli više informacija, u odjeljku Pomoć pritisnite
* Popis i potražite Smart TV.
1.2
App gallery (galerija aplikacija)
Otvorite App gallery (galerija aplikacija) pod Smart TV kako
biste pretražili Apps, kolekciju web-mjesta prilagođenih za
televizor.
Pronađite aplikaciju za YouTube videozapise, nacionalne novine,
album s fotografijama na mreži, Facebook, Twitter itd.
Dostupne su aplikacije za pos uđivanje videozapisa iz trgovine
videosadržaja na mreži i aplikacije za gledanje propuštenih
programa. Ako App gallery (galerija aplikacija) nema ono što
tražite, pokušajte to pronaći na internetu s televizora.
Kako biste pronašli više informacija, u odjeljku Pomoć pritisnite
* Popis i potražite Galerija aplikacija.
1.3
Videozapisi za posuđivanje
Kako biste gledali posuđeni videozapis, ne morate napuštati
svoj dom. Jednostavno posudite najnoviji film iz regionalne
trgovine videosadržaja na mreži.
Pokrenite Smart TV i dodajte aplikaciju za trgovinu
videosadržaja na početnu stranicu usluge Smart TV.
Otvorite aplikaciju za trgovinu videosadržaja, izradite račun,
odaberite film i pritis nite gumb za re produkciju.
Nema napornog preuzimanja, film možete gledati odmah*.
Kako biste pronašli više informacija, u odjeljku Pomoć pritisnite
* Popis i potražite Videozapisi za posuđivanje.
* Ovisno o usluzi usmjeravanja videozapisa koju nudi odabrana
trgovina videosadržaja.
1.4
Televizija na mreži
Aplikacije za televiziju na mreži u sklopu usluge Smart TV
(usmjeravanje televizijskih programa) omogućavaju vam gledanje
televizijskog programa koji ste propustili ili gledanje programa u
vrijeme koje vam odgovara.
Potražite logotip televizijske kuće u App gallery (galerija
aplikacija).
Kako biste pronašli više informacija, u odjeljku Pomoć pritisnite
* Popis i potražite Televizija na mreži.
Vodič / Društvene mreže 3
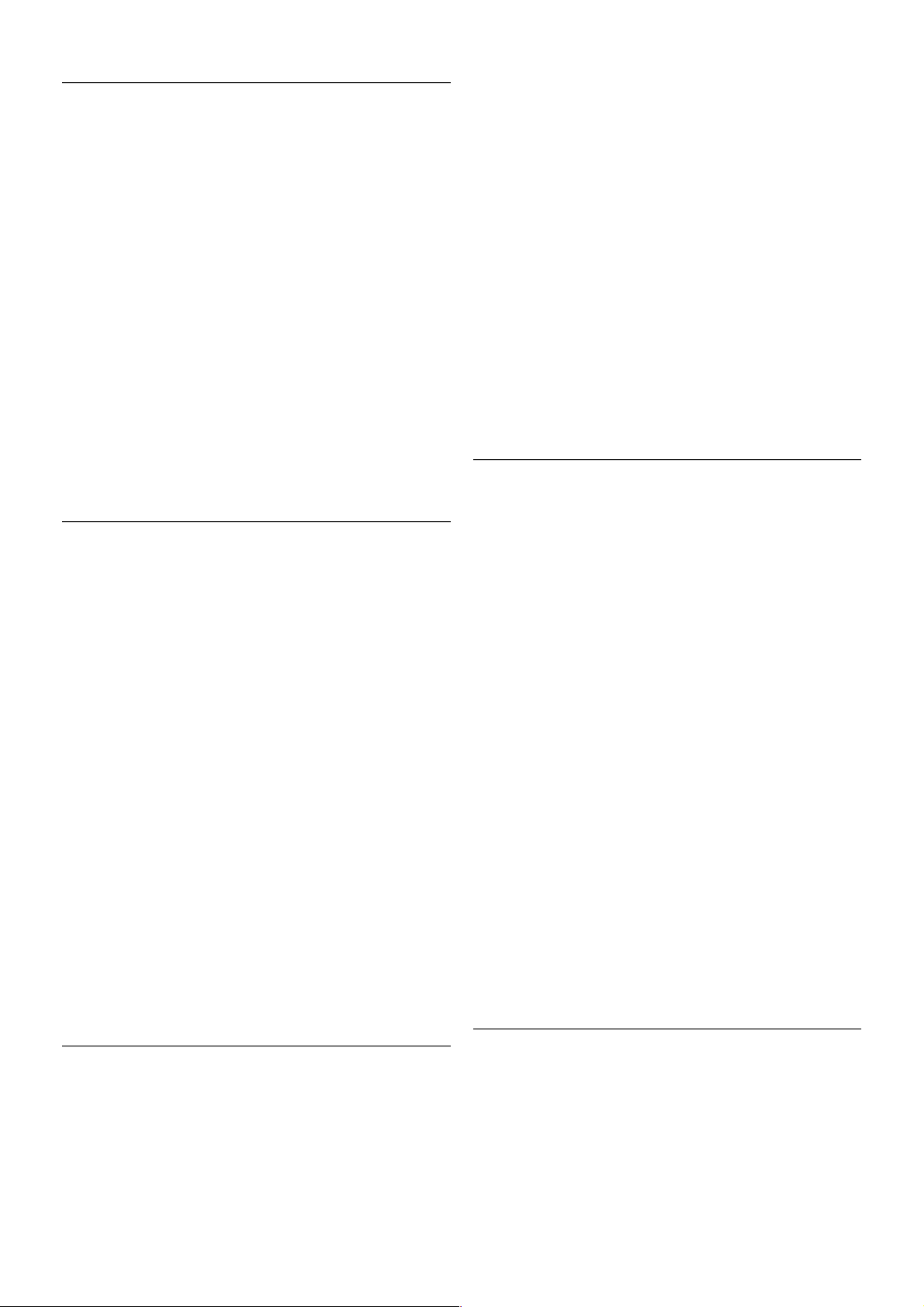
1.5
Društvene mrež e
Nema potrebe da ustajete kako biste pregledali poruke
prijatelja na računalu. Otvorite Smart TV, odaberite webstranicu društvene mreže i odgovorite na poruku iz udobnosti
kauča.
Smart TV podržava popularne društvene mreže Facebook i
Twitter.
Kako biste pronašli više informacija, u odjeljku Pomoć pritisnite
* Popis i potražite Galerija aplikacija.
1.6
Skype
Aplikacija Skype™ omogućava vam besplatne videopozive na
televizoru.
Možete pozivati i gledati prijatelje iz bilo kojeg dijela svijeta.
Kako biste uspostavili videopoziv, treba vam kamera s
ugrađenim mikrofonom i dobra veza s internetom. Neki
televizori tvrtke Philips imaju ugrađenu kameru i mikrofon.
Kako biste pronašli više informacija, u odjeljku Pomoć pritisnite
* Popis i potražite Skype.
1.7
Pametni telefoni i tableti
Kako biste pametni telefon ili tablet koristili kao daljins ki
upravljač televizora ili upravljač za multimediju, preuzmite
aplikaciju MyRemote tvrtke Philips iz trgovine aplikacija za
pametne telefone ili tablete.
Televizorom upravljajte pomoću pametnog telefona ili tableta,
mijenjajte kanale ili glasnoću. Pomoću aplikacije MyRemote
telefon ili tablet možete koristiti za slanje fotografija, glazbenih
datoteka ili videozapisa s računala na televizor. Ako ste
aplikaciju MyRemote instalirali na tablet, možete pozvati vodič
kroz televizijske programe, pročitati više o programima i
televizor prebaciti na određeni kanal jednostavnim dodirom
prsta. Aplikacija MyRemote dostupna je za iOS i Android.
Kako biste pronašli više informacija, u odjeljku Pomoć pritisnite
* Popis i potražite Aplikacija MyRemote.
1.8
Pauziranje i snimanje televizijskog programa
Ako povežete USB tvrdi disk, možete pauzirati i snimiti
emitirani sadržaj digitalnog televizijskog kanala.
Pauzirajte televizijski program kako biste odgovorili na hitni
telefonski poziv ili jednostavno uzeli predah tijekom sportskog
susreta, dok televizor sprema emitirani sadržaj na USB tvrdi
disk. Poslije možete nastaviti gledati.
Dok je USB tvrdi disk povezan, m ožete i snimati emitirani
sadržaj digitalne televizije. Snimati možete dok gledate program,
a možete i zakazati snimanje programa koji je najavljen.
Kako biste pronašli više informacija, u odjeljku Pomoć pritisnite
* Popis i potražite Pauziranje TV programa ili Snimanje.
1.9
Igranje
Ako u izborniku Početak odaberete igraću konzolu, televizor će
automats ki prijeći na postavke idealne za igranje.
4 Vodič / Igranje
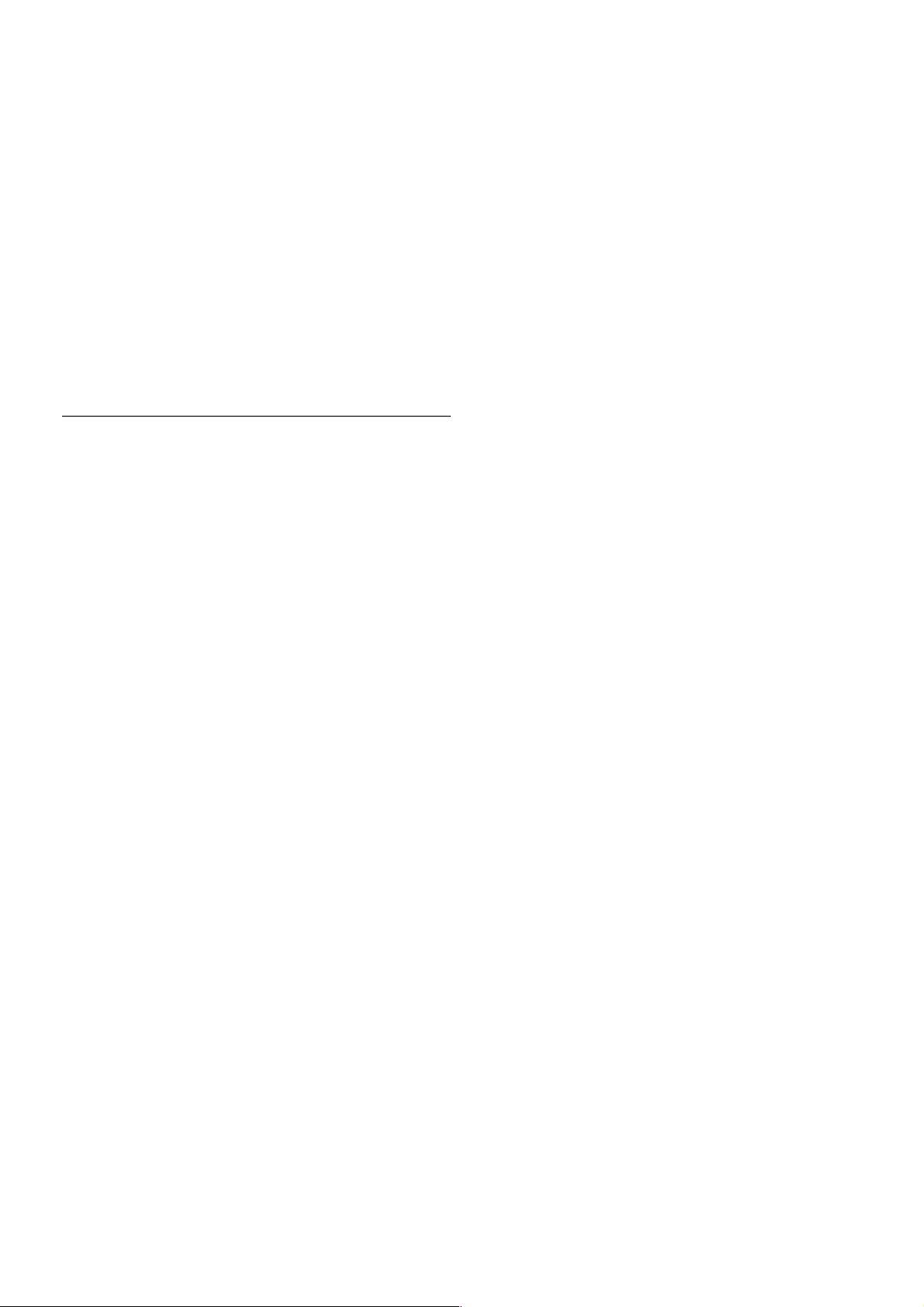
Ako igrate igru za viš e igrača uz podijeljeni zas lon, možete
postaviti televizor da oba zaslona istovremeno prikazuje preko
cijelog zaslona televizora. Svaki igrač može se usredotočiti na
svoju igru.
Za prikaz oba zaslona televizor koristi 3D tehnologiju. Kako
biste igrali igru za dva igrača s dvije zasebne slike preko cijelog
zaslona, svaki igrač treba imati 3D naočale.
Kako biste pronašli više informacija, u odjeljku Pomoć pritisnite
* Popis i potražite Igraća konzola ili Igre za dva igrača.
1.10
EasyLink
Značajka EasyLink omogućava upravljanje povezanim uređajem,
npr. Blu-ray Disc reproduktorom, pomoću daljinskog upravljača
televizora.
EasyLink koristi HDMI CEC za komunikaciju s povezanim
uređajima.
Kako biste pronašli više informacija, u odjeljku Pomoć pritisnite
* Popis i potražite EasyLink.
Vodič / EasyLink 5
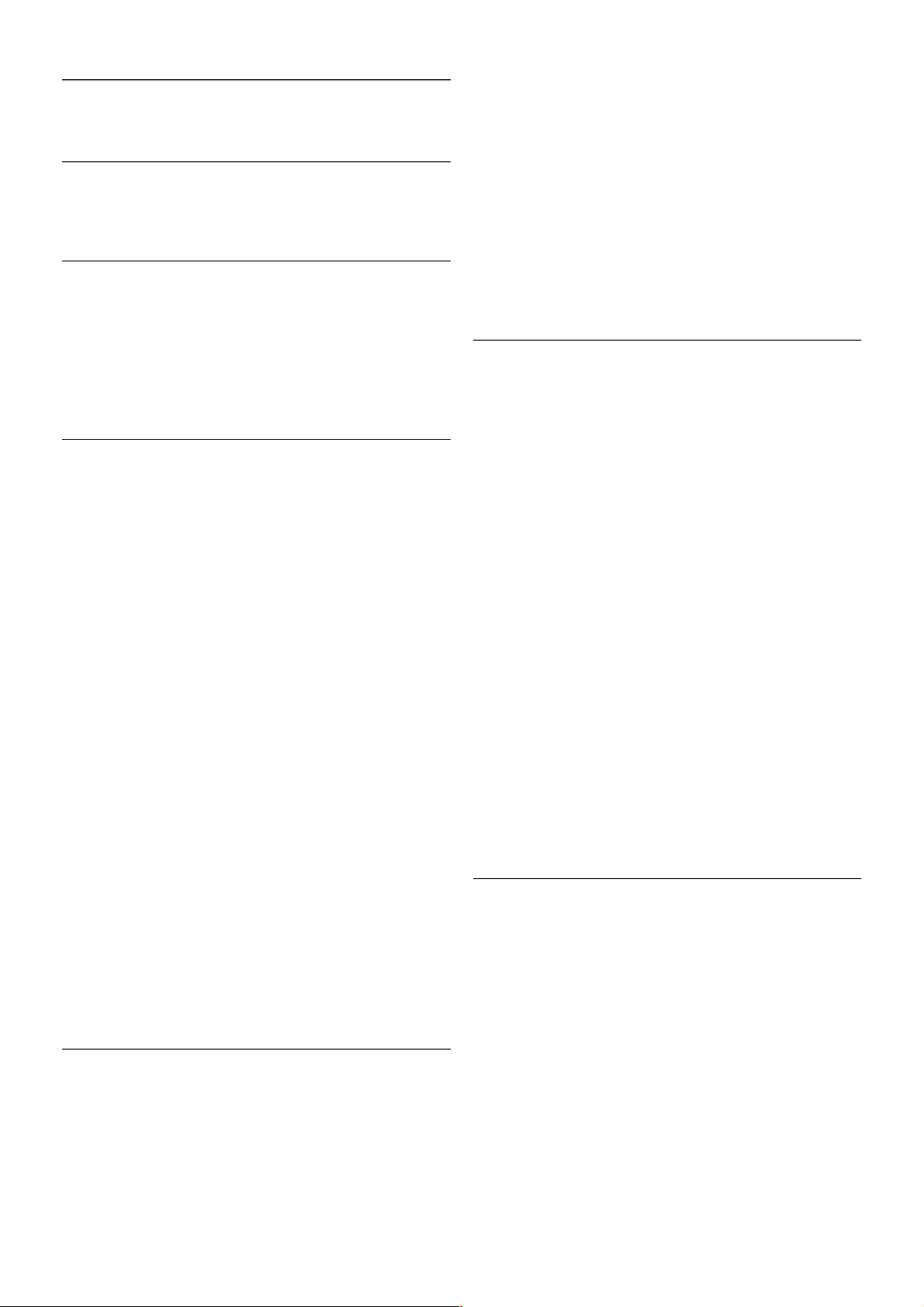
2
Postavljanje
2.1
Postolje televizora i montaža na zid
Postolje televizora
Upute za montažu postolja televizora pronaći ćete u Kratkim
uputama priloženima uz televizor. Ako ste slučajno izgubili te
upute, možete ih preuzeti na web-stranici www.philips.com.
Pomoću serijskoj broja televizora pronađite odgovarajuće Kratke
upute koje ćete preuzeti.
Montaža na zid
Vaš se televizor može montirati pomoću zidnog nosača
sukladnog VESA standardu (prodaje se zasebno).
Prilikom kupnje zidnog nosača upotrijebite s ljedeći VESA kôd . .
.
VESA MIS-F 400x400, M6
Kako biste sigurno pričvrstili nosač, koristite vijak duljine
prikazane na slici.
Pažnja
Montaža televizora na zid zahtijeva posebne vješ tine i trebale bi
ga izvoditi kvalificirane osobe. Montaža televizora na zid treba se
provesti u skladu sa sigurnosnim standardima vezanima uz
težinu televizora. Prije postavljanja televizora pročitajte i
sigurnosne mjere.
TP Vision Netherlands B.V. ne snosi odgovornost za nepravilnu
montažu niti bilo kakvu montažu koja može dovesti do nezgode
ili ozljede.
2.2
Savjeti za postavljanje
• Televizor postavite na mjesto gdje svjetlost ne pada izravno
na zaslon.
• Funkcija Ambilight najbolji će učinak imati ako prigušite svjetlo
u prostoriji.
• Televizor smjestite do 15 cm od zida.
• Idealna udaljenost za gledanje televizije jednaka je veličini
dijagonale zaslona uvećanoj tri puta. Kada ste u sjedećem
položaju, oči trebaju biti u ravnini sa sredinom zaslona.
2.3
Kabel za napajanje
Kabel za napajanje ukopčajte u priključnicu za napajanje
POWER na televizoru.
Kabel za napajanje mora biti čvrsto ukopčan u televizor.
Pazite da zidna električna utičnica uvijek bude dostupna.
Prilikom isključivanja kabela za napajanje uvijek vucite za utikač,
nikada za kabel.
Iako je potrošnja energije ovog televizora kada je u stanju
pripravnosti vrlo mala, kako biste uštedjeli energiju, iskopčajte
kabel za napajanje ako televizor nećete koristiti duže vrijeme.
Kako biste pronašli više informacija o uključivanju i isključivanju
televizora, u odjeljku Pomoć pritisnite * Popis i potražite
Stanje pripravnosti.
2.4
Antena
Pronađite priključnicu za antenu na stražnjoj strani televizora.
Antenski kabel čvrsto umetnite u antenskua utičnicu.
Možete povezati svoju antenu ili povezati televizor s antenskim
signalima iz distribucijskog sustava (uobičajeno u određenim
regijama). Koristite koaksijalni antens ki kabel s IEC RF
priključkom, 75 ohma.
Antenski priključak koristite za DVB-T i DVB-C ulazne signale.
6 Postavljanje / Antena

2.5
Satelitska antena
Pronađite F satelitsku priključnicu na stražnjoj strani televizora.
Kabel satelitske antene, ili Unicable razdjelnik, priključite u tu
priključnicu.
2.6
Mreža
Bežično povezivanje
Što vam je potrebno
Kako biste televizor bežično povezali s internetom, treba vam
bežični usmjerivač. Koristite brzu (širokopojasnu) vezu s
internetom.
Dijeljenje datoteka
Televizor može pronaći i otvoriti datoteke na drugim uređajima
u bežičnoj mreži kao što je računalo ili NAS uređaj. Možete
upotrebljavati računala s operacijskim sustavima Microsoft
Windows XP, Vista ili Windows 7, Mac OSX ili Linux.
Softver multimedijskog poslužitelja
Softver multimedijskog poslužitelja na računalu omogućava
otvaranje fotografija, glazbe i videozapisa s premljenih na
računalu na zaslonu televizora.
Koristite noviju verziju softvera multimedijs kog pos lužitelja kao
što je Windows Media Player 11, Twonky™ ili slični*.
Instalirajte softver na računalo i postavite ga za dijeljenje
multimedijskih datoteka s televizorom. Pročitajte priručnik za
softver multimedijskog poslužitelja kako biste dobili više
informacija.
Kako biste datoteke mogli otvoriti na televizoru, na računalu
morate pokrenuti softver multimedijskog poslužitelja.
* U odjeljku Pomoć pritisnite * Popis i potražite Podržani
softveri multimedijskog poslužitelja kako bi se prikazao popis
podržanih softvera multimedijskog poslužitelja.
Uspostavljanje veze
Slijedite korake od 1 do 5.
Korak 1 – provjerite je li usmjerivačbežične mreže uključen.
Korak 2 – pritisnite h i odaberite S Podešavanje i pritisnite
OK.
Korak 3 – odaberite Povezivanje s mrežom i pritisnite OK.
Korak 4 – odaberite Bežična mreža i pritisnite OK.
Korak 5 – odaberite Skeniranje kako biste pronašli svoju
bežičnu mrežu. Ako imate usmjerivač s WPS-om (Wi-Fi
Protected Setup), možete odabrati WPS . Odaberite željenu
stavku i pritisnite OK.
– Skeniranje
Odaberite Skeniranje kako biste pronašli svoju bežičnu mrežu
(bežični usmjerivač). Televizor će možda pronaći nekoliko
bežičnih mreža u blizini.
– WPS
Ako usmjerivač ima WPS, možete izravno uspostaviti vezu s
usmjerivačem bez skeniranja. Idite na usmjerivač, pritisnite
gumb WPS i vratite se na televizor u roku od 2 minute. Zatim
pritisnite Povezivanje kako bi se uspostavila veza.
Ako u bežičnoj mreži imate uređaje koji koris te WEP sustav
sigurnosnog šifriranja, ne možete koristiti WPS.
Ako za povezivanje morate koristiti WPS PIN šifru, odaberite
Skeniranje umjesto WPS.
Korak 6 – na popisu pronađenih mreža odaberite svoju
bežičnu mrežu i pritisnite OK.
Ako vaša mreža nije na popisu zato što je naziv mreže skriven
(is ključili ste prikaz SSID-a usmjerivača), odaberite Ručni unos
kako biste sami unijeli naziv mreže.
Korak 7 – ovisno o vrsti usmjerivača, sada možete unijeti šifru
za šifriranje (WEP, WPA ili WPA2). Ako ste za ovu mrežu
ranije unijeli šifru za šifriranje, možete odabrati Sljedeće kako
biste odmah uspostavili vezu.
Ako usmjerivač podržava WPS ili WPS šifru, možete odabrati
WPS, WPS PI N šif ra ili Standard. Odaberite željenu stavku i
pritisnite OK.
– Standard
Odaberite Standard kako biste ručno unijeli šifru za šifriranje
(lozinka, pris tupna ili sigurnosna š ifra). Za unos šifre za šifriranje
možete koristiti tipkovnicu na daljinskom upravljaču. Nakon
unosa šifre pritisnite Poveži.
Postavljanje / Mreža 7
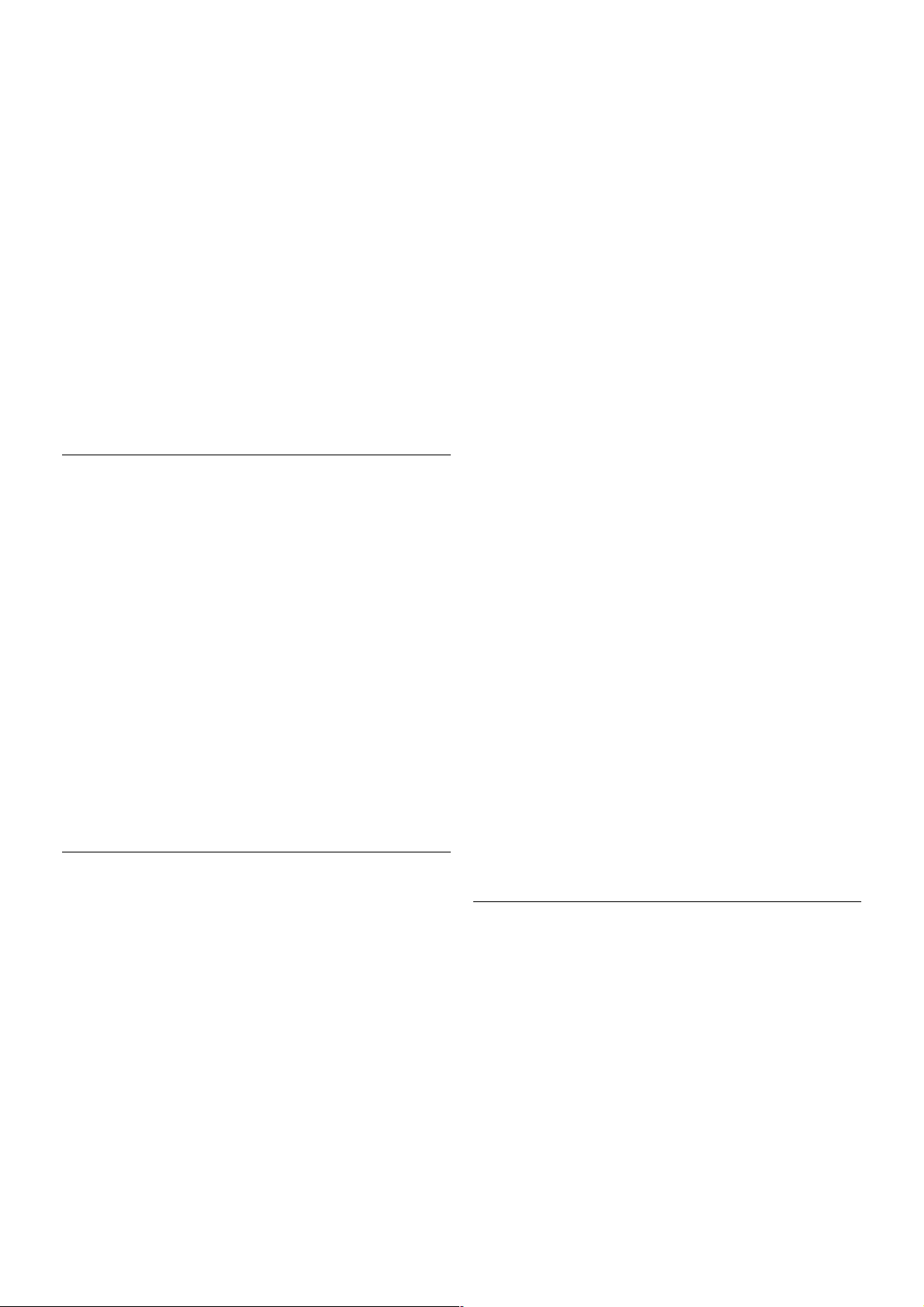
– WPS PIN šifra
Kako biste uspostavili zaštićenu WPS vezu s PIN šifrom,
odaberite WPS PIN šifra i pritisnite OK. Zapiš ite 8-
znamenkastu PIN šifru koja se prikazuje i unesite je u softver
usmjerivača na računalu. Vratite se na televizor i pritisnite
Poveži. U priručniku za usmjerivač saznat ćete gdje u softveru
usmjerivača trebate unijeti PIN šifru.
Korak 8 – po uspostavljanju veze prikazat će se poruka.
Mrežna konfiguracija
Ako uspostavljanje veze ne uspije, možete provjeriti DHCP
postavku usmjerivača. DHCP treba biti postavljen na
Uključeno.
Umjesto toga, ako ste napredni korisnik i želite instalirati mrežu
sa statičkom IP adres om, postavite televizor na Statički IP.
Kako biste televizor postavili na Statički IP, pritisnite h i
odaberite S Podešavanje te pritisnite OK. Odaberite
Postavke mreže > Mrežna konfiguracija > Statički IP. Uz
Statički IP odabran u izborniku, IP adresu i druge potrebne
postavke možete postaviti pod Konfiguracija statične IP adrese
u istom izborniku.
Problemi s mrežom
Bežična mreža nije pronađena ili u njoj postoje smetnje
• Mikrovalne pećnice, DECT telefoni ili drugi Wi-Fi 802.11b/g/n
uređaji u blizini mogu ometati bežičnu mrežu.
• Provjerite dopuštaju li vatrozidovi u vašoj mreži pristup
bežičnoj vezi televizora.
• Ako bežična mreža u vaš em domu ne radi ispravno,
pokušajte koris titi žičanu mrežu.
Internet ne radi
• Ako je veza s usmjerivačem ispravna, provjerite vezu
usmjerivača s internetom.
Veza računala i interneta je spora
• U korisničkom priručniku za bežični usmjerivač potražite
informacije o dometu u zatvorenom prostoru, brzini prijenosa i
drugim čimbenicima kvalitete signala.
• Za korištenje usmjerivača potrebna je brza (š irokopojasna)
internetska veza.
Žična veza
Što vam je potrebno
Potreban vam je mrežni usmjerivač za povezivanje televizora s
internetom. Koristite usmjerivač s brzom (širokopojasnom)
internetskom vezom.
Instalacija
Slijedite korake od 1 do 5.
1 – povežite usmjerivač s televizorom TV pomoću mrežnog
kabela (Ethernet kabel**).
2 – provjerite je li usmjerivač uključen.
3 – pritisnite h i odaberite S Podešavanje i pritisnite OK.
4 – odaberite Povezivanje s mrežom i pritisnite OK.
5 – odaberite Žična mreža i pritisnite OK.
Televizor neprestano traži vezu s mrežom. Po uspostavljanju
veze prikazat će se poruka.
Mrežna konfiguracija
Ako uspostavljanje veze ne uspije, možete provjeriti DHCP
postavku usmjerivača. DHCP treba biti postavljen na Uključeno.
Umjesto toga, ako ste napredni korisnik i želite instalirati mrežu
sa statičkom IP adres om, postavite televizor na Statički IP.
Kako biste televizor postavili na Statički IP, pritisnite h i
odaberite S Podešavanje i pritisnite OK.
Odaberite Postavke mreže > Mrežna konfiguracija > Statički
IP. Uz Statički IP odabran u izborniku, IP adresu i druge
potrebne postavke možete postaviti pod Konfiguracija statične
IP adrese u istom izborniku.
Dijeljenje datoteka
Televizor može pronaći i otvoriti datoteke na drugim uređajima
u mreži kao što je računalo. Možete upotrebljavati računala s
operacijs kim s us tavima Micros oft Windows XP, Vista ili
Windows 7, Mac OSX ili Linux.
Softver multimedijskog poslužitelja
Softver multimedijskog poslužitelja na računalu omogućava
otvaranje fotografija, glazbe i videozapisa s premljenih na
računalu na zaslonu televizora.
Koristite noviju verziju softvera multimedijs kog pos lužitelja kao
što je Windows Media Player 11, Twonky™ ili slični*.
Instalirajte softver na računalo i postavite ga za dijeljenje
multimedijskih datoteka s televizorom. Pročitajte priručnik za
softver multimedijskog poslužitelja kako biste dobili više
informacija.
Kako biste datoteke mogli otvoriti na televizoru, na računalu
morate pokrenuti softver multimedijskog poslužitelja.
* U odjeljku Pomoć pritisnite * Popis i potražite Podržani
softveri multimedijskog poslužitelja kako bi se prikazao popis
podržanih softvera multimedijskog poslužitelja.
**Kako bi se zadovoljio EMC standard, koristite obloženi FTP
kat. 5E Ethernet kabel.
Postavke mreže
Kako biste otvorili Postavke mreže, pritisnite h i odaberite S
Podešavanje te pritisnite OK.
Odaberite Postavke mreže i pritisnite OK.
Prikaz postavki mreže
Ovdje s e prikazuju s ve trenutne postavke mreže. IP i MAC
adres a, jačina signala, brzina, metoda šifriranja itd.
Vrsta mreže
Postavlja mrežu na žičnu ili bežičnu.
Mrežna konfiguracija
Postavlja mrežnu konfiguraciju na DHCP i automatski IP ili
statički IP.
8 Postavljanje / Mreža
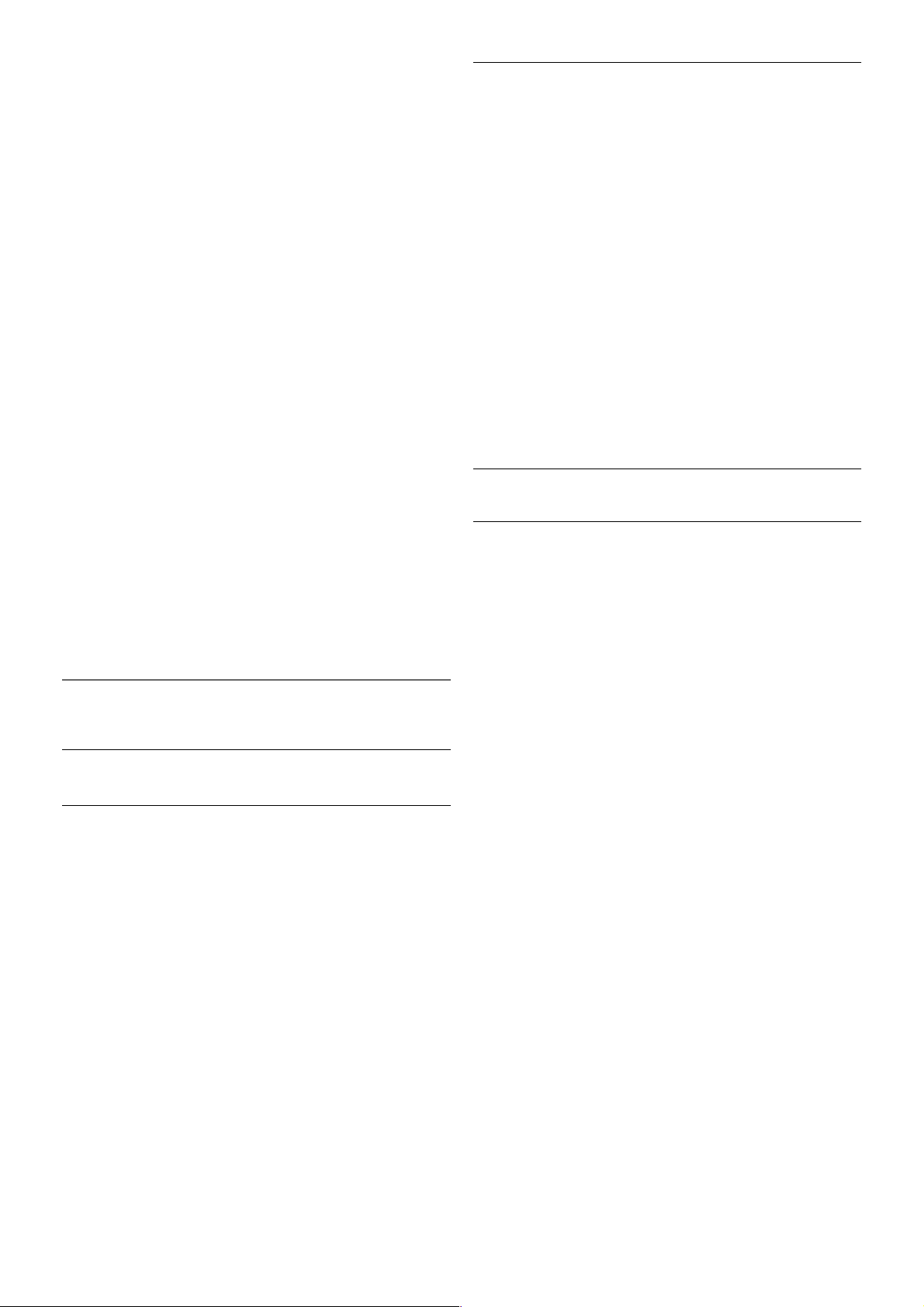
Konfiguracija statične IP adrese
Ako je postavljen Statički IP, ovdje možete postaviti sve
potrebne postavke za statički IP.
Digital Media Renderer – DMR
Kako biste primali multimedijske datoteke s pametnih telefona
ili tableta, postavite DMR na Uključeno.
Wi-Fi Miracast
Kako biste pronašli više informacija o značajci Wi-Fi Miracast,
pritisnite * Popis i potražite Wi-Fi Miracast™.
Wi-Fi Miracast veze
Kako biste pronašli više informacija o značajci Wi-Fi Miracast,
pritisnite * Popis i potražite Wi-Fi Miracast™.
Wi-Fi smart screen
Kako biste pronašli više informacija o značajci Wi-Fi smart
screen, pritisnite * Popis i potražite Aplikacija MyRemote,
WiFi smart screen.
Mrežno ime televizora
Ako u kućnoj mreži imate više televizora, ovdje ih možete
preimenovati.
Brisanje internetske memorije
Opcija Izbriši internetsku memoriju omogućava brisanje svih
internetskih datoteka spremljenih na televizoru. Možete
izbrisati registraciju za uslugu Smart TV tvrtke Philips i postavku
roditeljskog nadzora, podatke za prijavu u trgovinu videosadržaja,
sve omiljene Smart TV aplikacije, internetske oznake i povijest.
Interaktivne MHEG aplikacije spremaju i tzv. kolačiće na
televizoru. Izbrisat će se i te datoteke.
2.7
Povezivanje uređaja
Savjeti za povezivanje
Vodič za povezivanje
Prilikom povezivanja uređaja s televizorom uvijek koristite
najkvalitetniju vezu koja je dostupna. Osim toga, koristite
kvalitetne kabele kako bi se osigurao dobar prijenos slike i
zvuka.
Ako vam je potrebna pomoć za povezivanje nekoliko uređaja s
televizorom, možete otvoriti Vodič za povezivanje tvrtke
Philips. Vodič pruža informacije o povezivanju i kabelima koje
trebate koristiti.
Posjetite www.connectivityguide.philips.com
Antena
Ako imate set-top box (digitalni prijemnik) ili snimač, kabele za
antenu priključite tako da se prijenos signala antene odvija
preko set-top box uređaja i/ili snimača do televizora. Na taj
način antena i set-top box mogu slati moguće dodatne kanale
snimaču.
HDMI
HDMI CEC
HDMI veza omogućava sliku i zvuk najbolje kvalitete. Jedan
HDMI kabel kombinira video i audio signale. Koristite HDMI
kabel za televizijske s ignale visoke rezolucije (HD). Za najbolji
prijenos kvalitete signala koristite HDMI kabel velike brzine
prijenosa i nemojte koristiti HDMI kabel dulji od 5 m.
EasyLink HDMI CEC
Ako su vaši uređaji povezani HDMI kabelom i imaju EasyLink,
njima možete upravljati pomoću daljinskog upravljača televizora.
Opcija EasyLink HDMI CEC mora biti uključena i na televizoru i
na povezanom uređaju.
U odjeljku Pomoć pritisnite * Popis i potražite EasyLink
HDMI CEC za više informacija o značajki Eas yLink.
DVI na HDMI
Koristite adapter DVI na HDMI ako uređaj ima samo DVI ulaz.
Upotrijebite jednu od HDMI priključnica i priključite Audio L/R
kabel (mini priključak od 3,5 mm) u Audio ulaz DVI/VGA za
zvuk, na stražnjoj strani televizora.
Zaštita od kopiranja
DVI i HDMI kabeli podržavaju HDCP (High-bandwidth Digital
Contents Protection). HDCP je signal za zaštitu od kopiranja
sadržaja s DVD ili Blu-ray Dis c medija. Poznat je i pod nazivom
DRM (Digital Rights Managament).
Postavljanje / Povezivanje uređaja 9
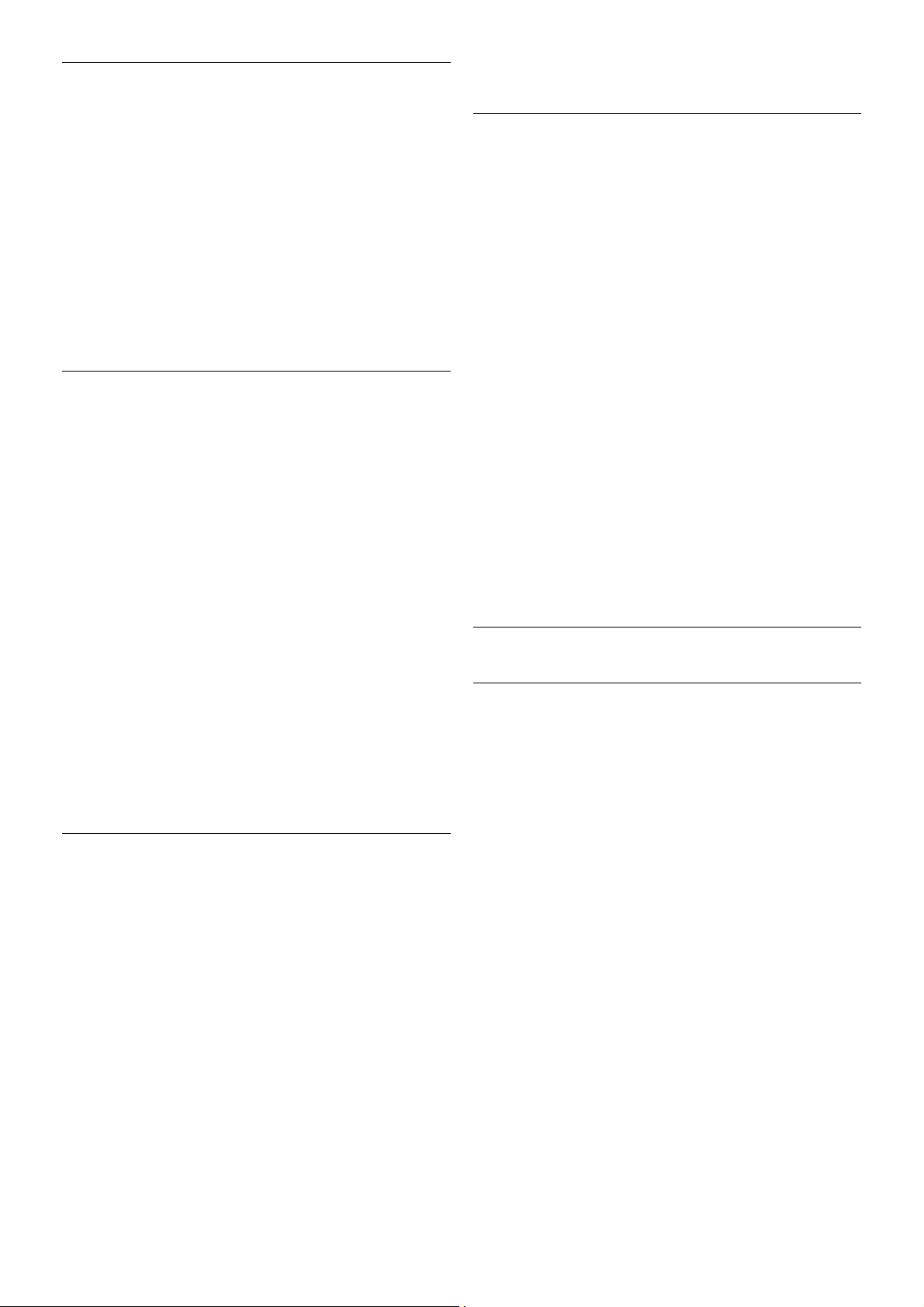
HDMI ARC
Sve HDMI priključnice na televizoru imaju HDMI ARC (Audio
Return Channel).
Ako uređaj, obično sustav kućnog kina (HTS), ima i HDMI ARC
priključnicu, povežite ga s bilo kojom HDMI priključnicom na
televizoru. Uz HDMI ARC vezu ne morate priključivati dodatni
audio kabel koji šalje zvuk televizijske s like sus tavu kućnog kina.
HDMI ARC kombinira oba signala.
Možete koristiti bilo koju HDMI priključnicu na televizoru za
priključivanje sustava kućnog kina, ali ARC je dostupan za samo
1 uređaj/priključnicu u isto vrijeme.
Ako želite isključiti ARC na HDMI priključnicama, pritisnite h
i odaberite S Podešavanje te pritisnite OK. Odaberite TV
postavke > Zvuk > Napredno > HD MI ARC.
Y Pb Pr
Komponentni video YPbPr predstavlja vrlo kvalitetnu vezu.
YPbPr veza može se koristiti za televizijske signale visoke
rezolucije (HD). Pored Y, Pb i Pr signala, dodajte i lijevi i desni
audio s ignali za zvuk.
Za povezivanje uređaja koristite priloženi YPbPr adapterski
kabel. Prilikom povezivanje uskladite boje YPbPr priključnice
(zelena, plava, crvena) s kabels kim priključcima.
Koristite adapterski kabel za Audio L/R cinch na mini-priključak
(3,5 mm) (nije u kompletu) ako uređaj ima i zvuk.
SCART
SCART predstavlja vezu dobre kvalitete. SCART veza može se
koristiti za CVBS i RGB video signale, ali ne za televizijs ke
signale visoke rezolucije (HD). SCART kombinira video i audio
signale.
Koristite priloženi SCART adapterski kabel kako biste povezali
uređaje.
Audio izlaz – optički
Audio izlaz – optički predstavlja vrlo kvalitetnu vezu za zvuk.
Ova optička veza može prenositi 5.1-kanalni zvuk. Ako audio
uređaj, obično sustav kućnog kina (HTS), nema HDMI ARC
priključnicu, ovaj kabel za zvuk možete priključiti na audio ulaz –
optički na kućnom kinu. Audio kabel šalje zvuk s televizora na
sustav kućnog kina.
Možete postaviti vrstu izlaznog audio signala sukladno
mogućnostima sustava kućnog kina.
Kako biste pronašli više informacija, u odjeljku Pomoć pritisnite
* Popis i potražite Postavke audio izlaza.
Ako zvuk nije usklađen sa slikom na zaslonu, možete prilagoditi
usklađivanje zvuka i slike.
Kako biste pronašli više informacija, u odjeljku Pomoć pritisnite
* Popis i potražite Usklađivanje zvuka i slike.
EasyLink HDMI CEC
EasyLink
EasyLink omogućava upravljanje povezanim uređajem pomoću
daljinskog upravljača televizora. EasyLink koristi HDMI CEC* za
komunikaciju s povezanim uređajima. Uređaji moraju podržavati
HDMI CEC i moraju biti povezani HDMI vezom.
* Consumer Electronics Control (upravljanje potrošačkom
elektronikom)
Postavke za EasyLink
Značajka EasyLink uključena je prema zadanoj opciji. Provjerite
jesu li sve postavke za HDMI CEC ispravno postavljene na
povezanim uređajima koji imaju EasyLink. EasyLink možda neće
raditi s uređajima drugih robnih marki.
HDMI CEC kod uređaja drugih robnih marki
HDMI CEC funkcionalnost ima razne nazive, ovis no o
proizvođaču. Primjeri naziva: Anynet, Aquos Link, Bravia
Theatre Sync, Kuro Link, Simplink i Viera Link. Ne podržavaju
sve robne marke EasyLink.
10 Postavljanje / Povezivanje uređaja
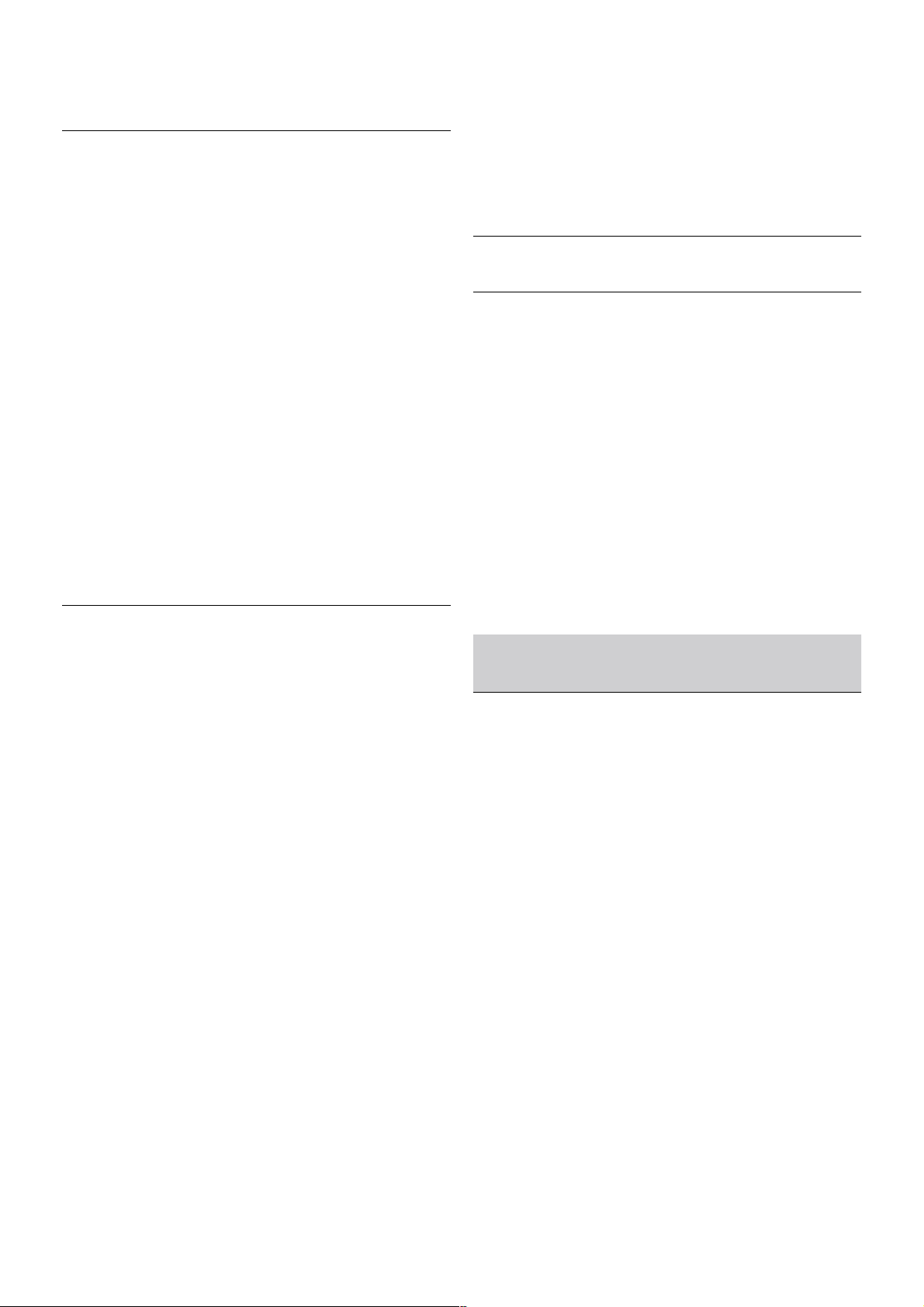
Nazivi HDMI CEC funkcije navedeni kao primjer vlasništvo su
odgovarajućih vlasnika.
Upravljanje uređajima
Kako biste upravljali uređajem povezanim HDMI vezom i
postavili EasyLink, odaberite uređaj ili njegovu aktivnost na
popisu veza televizora. Pritisnite c SOURCE, odaberite
uređaj povezan HDMI vezom i pritisnite OK.
Nakon povezivanja uređaja njime se može upravljati pomoću
daljinskog upravljača televizora. Međutim, tipke h (Početak) i
o OPTIONS te neke druge tipke specifične za televizor, kao
što je Ambilight, ne mogu se koristiti za uređaj.
Ako tipke koja vam treba nema na daljinskom upravljaču,
možete je odabrati u izborniku Opcije. Pritisnite o OPTIONS
i odaberite % Kontrole u traci izbornika. Na zaslonu
odaberite tipku uređaja koju trebate i pritis nite OK.
Neke vrlo specifične tipke uređaja možda neće biti dostupne u
izborniku Kontrole.
Postavke za EasyLink
Sve postavke za EasyLink uključene su prema zadanoj opciji.
Bilo koju pos tavku za EasyLink možete pojedinačno isključiti.
EasyLink
Kako biste isključili EasyLink, pritisnite h i odaberite S
Podešavanje te pritisnite OK.
Odaberite TV postavke > Općenite postavke > EasyLink >
EasyLink. Odaberite Isključeno i pritisnite OK.
Daljinski upravljač EasyLink
Ako želite da uređaji komuniciraju, ali ne želite njima upravljati
pomoću daljinskog upravljača televizora, daljinsku kontrolu
EasyLink možete zasebno isključiti.
U izborniku postavki za EasyLink odaberite Daljinski upravljač
EasyLink i odaberite Isključeno.
Pixel Plus veza
Neki uređaji, kao što su DVD ili Blu-ray Disc reproduktor,
možda imaju ugrađene značajke za obradu slike. Kako bi se
izbjegla loša slika uzrokovana smetnjama u obradi slike na
televizoru, trebaju se isključiti značajke za obradu slike na tim
uređajima. Televizor se isporučuje s uključenom značajkom
Pixel Plus veza i onemogućava obradu slike na povezanim
novijim uređajima tvrtke Philips.
Kako biste isključili Pixel Plus vezu, u izborniku postavki za
EasyLink odaberite Pixel Plus veza i odaberite Isključeno.
Automatski pomak titlova
Ako DVD ili Blu-ray Disc reproducirate na reproduktoru tvrtke
Philips koji podržava titlove, televizor može pomaknuti titlove
prema gore. Tako će se titlovi vidjeti bez obzira na format slike
koji odaberete. Značajka Automatski pomak titlova uključena je
prema zadanoj opciji.
Kako biste isključili značajku Automatski pomak titlova, u
izborniku postavki za EasyLink odaberite Automatski pomak
titlova i zatim odaberite Isključeno.
Common Interface CAM
CI+
Ovaj televizor podržava CI+ Conditional Access.
CI+ omogućava gledanje premium HD programa, kao što su
filmovi i s portski s adržaji televizijs kih kuća koje emitiraju
digitalnu televiziju u vašoj regiji. Televizijs ke kuće kodiraju te
programe, a dekodirat će ih uz prethodno plaćeni CI+ modul.
Televizijske kuće koje emitiraju digitalne programe daju CI+
modul (Conditional Access Module – CAM) kada se
pretplatite na njihove premium programe. Ti programi imaju
visoku razinu zaštite od kopiranja.
Više informacija o odredbama i uvjetima zatražite od televizijske
kuće koja emitira digitalne programe.
U odjeljku Pomoć pritisnite * Popis i potražite Common
Interface CAM za više informacija o povezivanju CAM modula.
CAM
Umetanje CAM modula
Prije umetanja CAM modula isključite televizor.
Pravilan način umetanja naznačen je na CAM modulu.
Nepravilnim umetanjem mogu se oštetiti CAM modul i
televizor.
Za umetanje CAM kartice koris tite Common Interface utor na
televizoru*. Pažljivo umetnite CAM do kraja i ostavite ga u
utoru. Aktivacija CAM modula može potrajati nekoliko minuta.
Vađenjem CAM modula deaktivirat će se usluga televizijske
kuće na televizoru.
* Common Interface utor prihvaća računalnu karticu (PCMCIA)
u koju se umeće smart kartica. Obje kartice isporučuje
televizijska kuća.
Postavljanje / Povezivanje uređaja 11
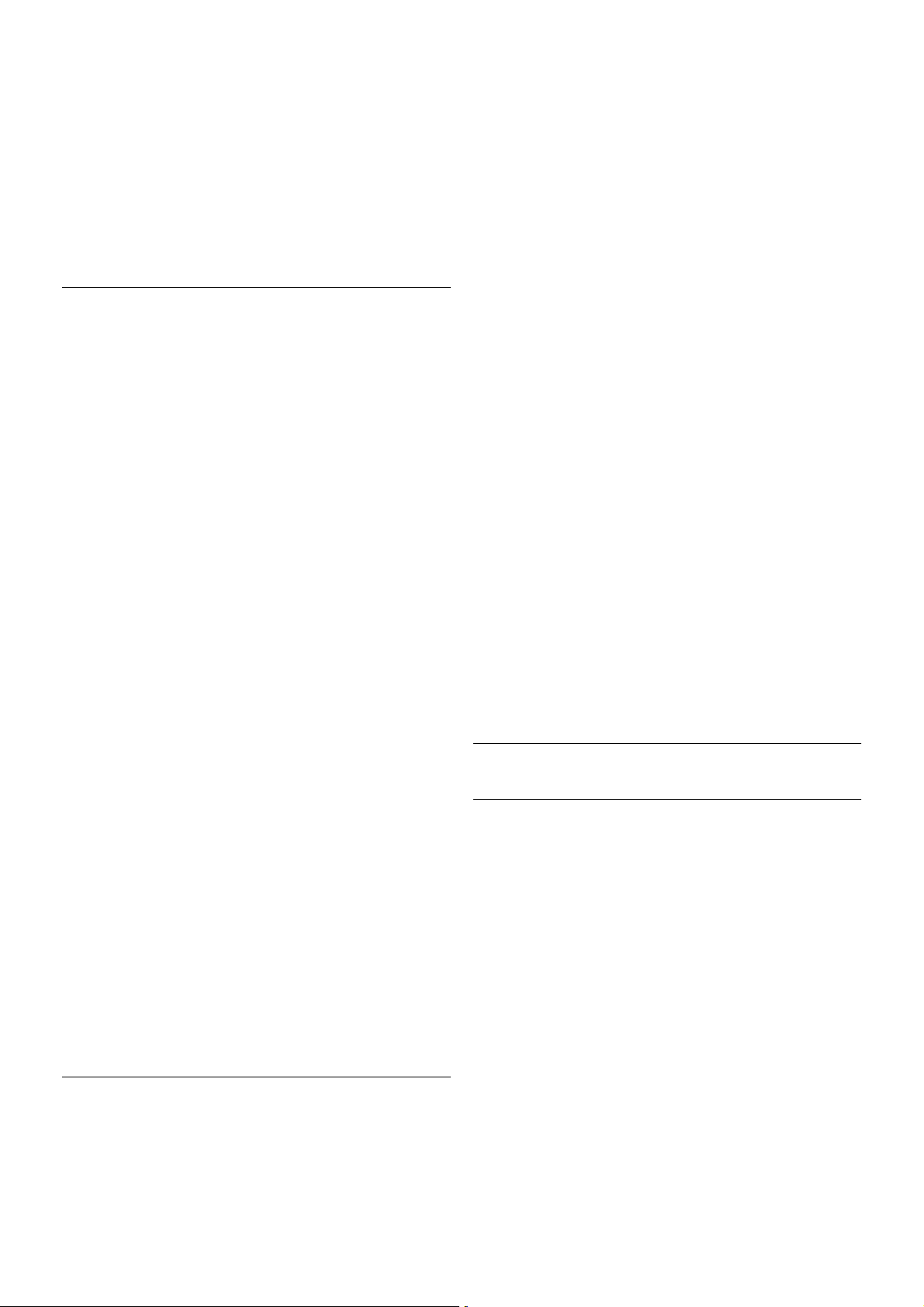
Ako se CAM umetne i plati pretplata, (načini povezivanja mogu
se razlikovati), možete gledati sadržaje koje emitira televizijs ka
kuća. Umetnuti CAM može se koristiti isključivo u vašem
televizoru.
CAM postavke
Kako biste pos tavili lozinke ili PIN šifre za CAM televizijsko
emitiranje, pritisnite h i odaberite S Podešavanje te
pritisnite OK.
Odaberite Postavke kanala > Common Interface.
Odaberite televizijsku kuću za CAM i pritisnite OK.
Set-top box STB
Koristite 2 kabela za antenu kako biste povezali antenu sa settop box uređajem (digitalni prijemnik) i televizorom.
Osim kabela za antenu, dodajte HDMI kabel kako bis te set-top
box povezali s televizorom. Umjesto toga, možete koristiti
SCART kabel ako set-top box nema HDMI priključnicu.
Mjerač vremena za isključivanje
Isključite automatski mjerač vremena ako koristite samo
daljinski upravljač set-top box uređaja. To učinite kako se
televizor ne bi automatski isključivao nakon 4 sata bez
pritiskanja tipke na daljinskom upravljaču televizora.
Kako biste isključili Mjerač vremena za isključivanje, pritisnite
h i odaberite S Podešavanje te pritisnite OK.
Odaberite TV postavke > Općenite postavke > Mjerač
vremena za isključivanje i kliznu traku postavite na 0.
Satelitski prijemnik
Priključite kabel satelitske antene na satelitski prijemnik.
Osim kabela za antenu, dodajte HDMI kabel kako bis te uređaj
povezali s televizorom. Umjesto toga, možete koristiti SCART
kabel ako uređaj nema HDMI priključnicu.
Mjerač vremena za isključivanje
Deaktivirajte mjerač vremena za isključivanje ako koristite samo
daljinski upravljač satelitskog prijemnika. To učinite kako se
televizor ne bi automatski isključivao nakon 4 sata bez
pritiskanja tipke na daljinskom upravljaču televizora.
Kako biste deaktivirali, pritis nite h i odaberite S Podešavanje
te pritisnite OK.
Odaberite TV postavke > Općenite postavke > Mjerač
vremena za isključivanje i kliznu traku postavite na 0.
Sustav kućnog kina (HTS)
Povezivanje
Pomoću HDMI kabela povežite sustav kućnog kina (HTS) s
televizorom. Možete povezati Soundbar tvrtke Philips ili sustav
kućnog kina s ugrađenim reproduktorom diskova.
Umjesto toga, možete upotrijebiti SCART kabel ako uređaj
nema HDMI priključnicu.
HDMI ARC
Ako sustav kućnog kina ima HDMI ARC priključnicu, za
povezivanje možete koristiti bilo koju HDMI priključnicu na
televizoru. Sve HDMI priključnice na televizoru mogu imati
ARC (Audio Return Channel) signal. No nakon povezivanja
sustava kućnog kina televizor može slati ARC signal samo toj
HDMI priključnici.
Uz HDMI ARC ne trebate povezivati dodatni audio kabel.
HDMI ARC kombinira oba signala.
12 Postavljanje / Povezivanje uređaja
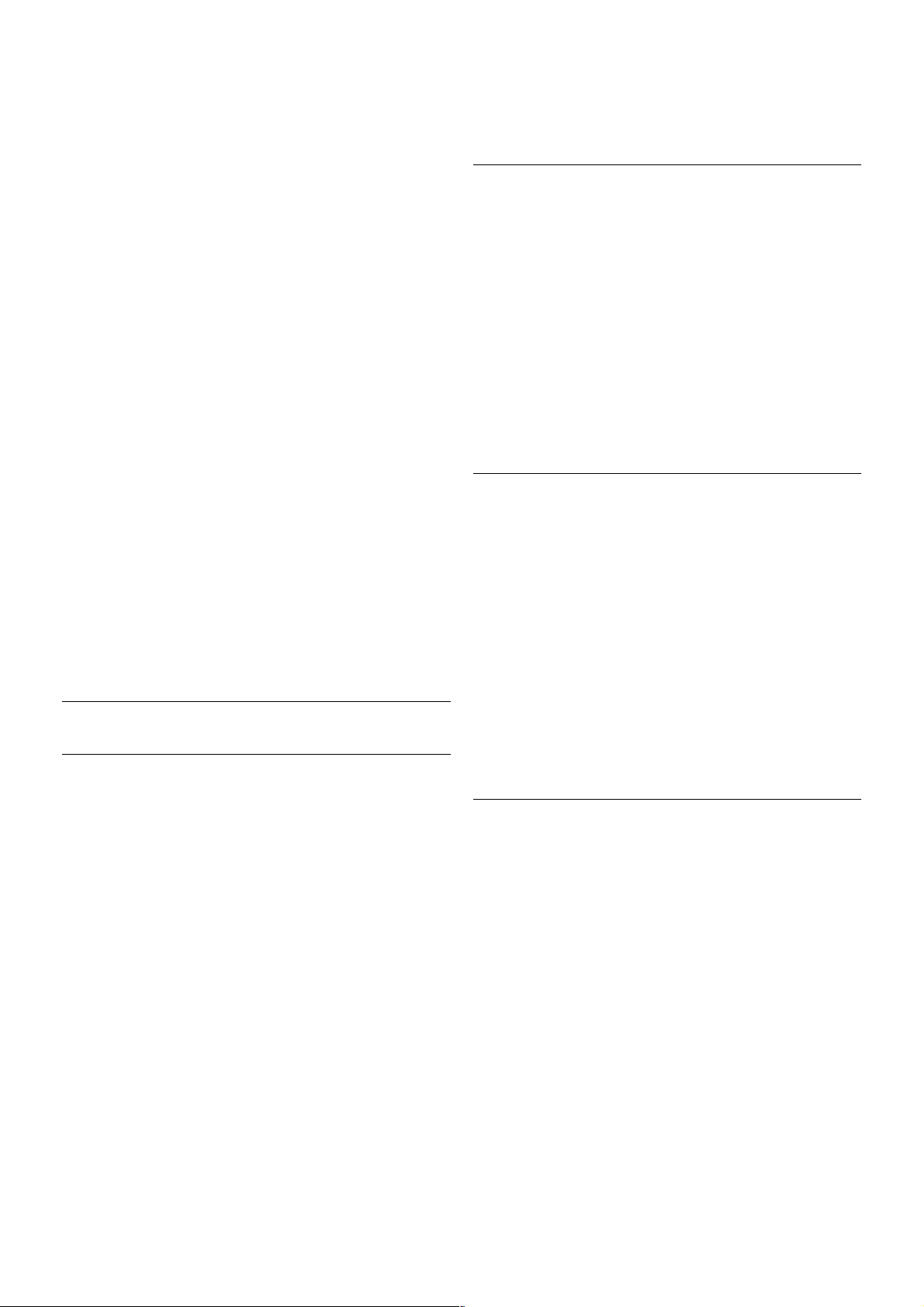
Ako sustav kućnog kina nema HDMI ARC priključnicu, dodajte
optički audio kabel za s lanje zvuka televizijske slike sustavu
kućnog kina.
Usklađivanje zvuka i slike
Ako zvuk ne odgovara slici na zaslonu, na većini DVD sustava
kućnog kina može se postaviti odgoda kako bi zvuk i slika
uskladili. Ako nisu usklađeni, to se može primijetiti u scenama
u kojima ljudi govore – kada izgovore rečenicu, a usne im se i
dalje pomiču ili obrnuto.
Kako biste pronašli više informacija, u odjeljku Pomoć pritisnite
* Popis i potražite Usklađivanje zvuka i slike.
Postavke audio izlaza
Odgoda audio izlaza
Kad je sus tav kućnog kina (HTS) povezan s televizorom, slika na
televizoru i zvuk iz sustava kućnog kina trebaju biti usklađeni.
Ako nisu usklađeni, to se može primijetiti u scenama u kojima
ljudi govore. Npr. kada izgovore rečenicu, a usne im se i dalje
pomiču.
Automatsko usklađivanje zvuka i slike
Kod novijih sustava kućnog kina tvrtke Philips, usklađivanje zvuka
i slike izvrš ava se automatski i uvijek je ispravno.
Usklađivanje kašnjenja zvuka
Kod nekih sus tava kućnog kina možda će se trebati prilagoditi
usklađivanje kaš njenja zvuka radi usklađivanja zvuka i slike.
Povećavajte vrijednost kašnjenja na sustavu kućnog kina dok ne
uskladite sliku i zvuk. Možda će biti potrebna vrijednost
kašnjenja 180 ms. Pročitajte korisnički priručnik za sustav
kućnog kina. Nakon postavljanja vrijednosti kašnjenja na sustavu
kućnog kina trebate isključiti odgodu audio izlaza na televizoru.
Isključivanje odgode audio izlaza . . .
1 – pritisnite h i odaberite S Podešavanje i pritisnite OK.
2 - odaberite TV postavke > Zvuk > Napredno > Odgoda
audio izlaza.
3 – odaberite Isključeno i pritisnite OK.
4 – pritisnite b, više puta ako je potrebno, kako biste zatvorili
izbornik.
Pomak audio izlaza
Ako ne možete postaviti odgodu na sustavu kućnog kina,
možete postaviti televizor za usklađivanje zvuka. Možete
postaviti pomak koji nadoknađuje vrijeme koje je sustavu
kućnog kina potrebno za obradu zvuka televizijske slike. Možete
postaviti vrijednost u koracima od 5 ms. Maksimalna postavka je
-60 ms. Postavka odgode audio izlaza treba biti uključena.
Usklađivanje zvuka na televizoru . . .
1 – pritisnite h i odaberite S Podešavanje i pritisnite OK.
2 - odaberite TV postavke > Zvuk > Napredno > Pomak
audio izlaza.
3 - pomoću kliznika postavite pomak zvuka i pritisnite OK.
4 – pritisnite b, više puta ako je potrebno, kako biste zatvorili
izbornik.
Format audio izlaza
Ako imate sustav kućnog kina (HTS) s mogućnošću obrade
višekanalnog zvuka kao što je Dolby Digital, DTS® ili sličan,
postavite Format audio izlaza na opciju Više kanala. Opcija Više
kanala televizoru omogućava slanje komprimiranog višekanalnog
zvučnog signala s televizijskog kanala ili povezanog reproduktora
na sustav kućnog kina. Ako imate sustav kućnog kina bez
mogućnosti obrade višekanalnog zvuka, odaberite Stereo.
Postavljanje formata audio izlaza . . .
1 – pritisnite h i odaberite S Podešavanje i pritisnite OK.
2 - odaberite TV postavke > Zvuk > Napredno > Format
audio izlaza.
3 - odaberite Više kanala ili Stereo.
4 – pritisnite b, više puta ako je potrebno, kako biste zatvorili
izbornik.
Izjednačavanje audio izlaza
Postavku Izjednačavanje audio izlaza koristite za izjednačavanje
glasnoće televizora i sustava kućnog kina prilikom prebacivanja s
jednog na drugi. Razlike u glasnoći mogu uzrokovati razlike u
obradi zvuka.
Izjednačavanje razlike u glasnoći . . .
1 – pritisnite h i odaberite S Podešavanje i pritisnite OK.
2 - odaberite TV postavke > Zvuk > Napredno >
Izjednačavanje audio izlaza.
3 - ako je razlika u glasnoći velika, odaberite Više. Ako je razlika
u glasnoći mala, odaberite Manje.
4 – pritisnite b, više puta ako je potrebno, kako biste zatvorili
izbornik.
Izjednačavanje audio izlaza utječe i na audio izlaz – optički i
HDMI-ARC signale zvuka.
Postavljanje / Povezivanje uređaja 13
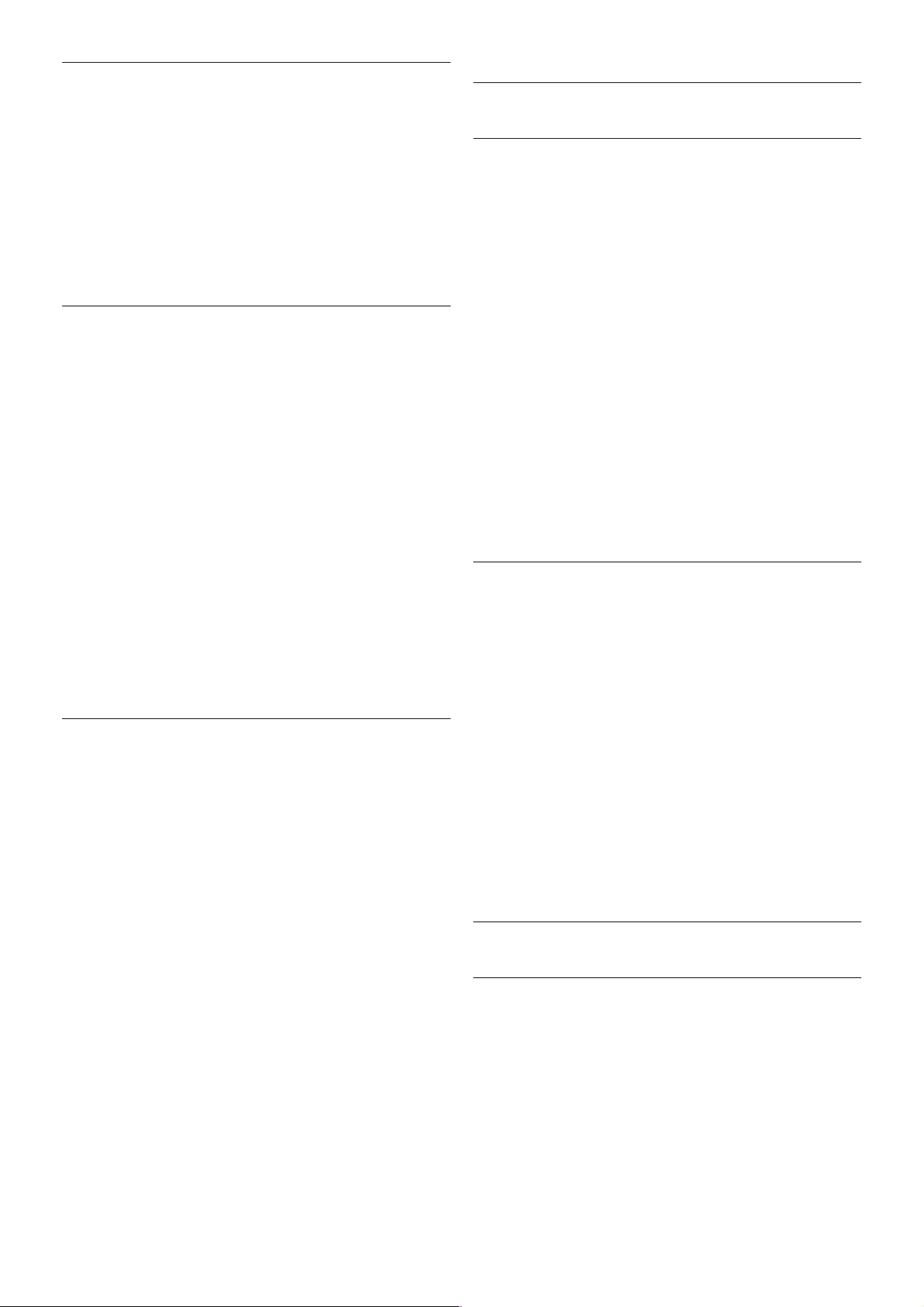
Rješavanje problema
Nema zvuka
Ako zvuk s televizora ne čujete putem sustava kućnog kina,
provjerite sljedeće . . .
• Provjerite jeste li HDMI kabel priključili u HDMI ARC
priključnicu na sustavu kućnog kina. Svi HDMI priključci na
televizoru podržavaju HDMI ARC.
• Provjerite je li postavka HDMI ARC na televizoru postavljena
na Uključeno. Odaberite Početak > Podešavanje > TV
postavke > Zvuk > Napredno > HD MI ARC
Blu-ray Disc reproduktor
Koristite HDMI kabel velike brzine kako biste povezali Blu-ray
Dis c reproduktor i televizor.
Ako Blu-ray Disc reproduktor ima EasyLink HDMI CEC, njime
možete upravljati pomoću daljinskog upravljača za televizor.
Kako biste pronašli više informacija, u odjeljku Pomoć pritisnite
* Popis i potražite EasyLink HDMI CEC.
DVD reproduktor
Za povezivanje DVD reproduktora s televizorom koristite
HDMI kabel.
Umjesto toga, možete upotrijebiti SCART kabel ako uređaj
nema HDMI priključnicu.
Ako je DVD reproduktor povezan HDMI kabelom i ima
EasyLink HDMI CEC, njime možete upravljati pomoću
daljinskog upravljača za televizor.
Kako biste pronašli više informacija, u odjeljku Pomoć pritisnite
* Popis i potražite EasyLink HDMI CEC.
Igraća konzola
HDMI
Možete povezati igraću konzolu s televizorom.
Možete koristiti HDMI, YPbPr ili SCART priključak.
Kako biste dobili najbolju kvalitetu, za povezivanje igraće
konzole s televizorom koristite HDMI kabel velike brzine.
Ako je igraća konzola povezana HDMI kabelom i ima Eas yLink
HDMI CEC, njome možete upravljati pomoću daljinskog
upravljača za televizor.
Audio Video LR/Scart
Možete povezati igraću konzolu s televizorom.
Ako vaša igraća konzola ima samo Video (CVBS) i Audio L/R
izlaz, koristite adapter Video Audio L/R na SCART za
povezivanje sa SCART priključkom.
USB tvrdi disk
Što vam je potrebno
Ako povežete USB tvrdi disk, možete pauzirati ili snimati
emitirani televizijski sadržaj. Emitirani sadržaj mora biti digitalni
(DVB ili s l.).
Pauziranje
Kako biste pauzirali emitirani sadržaj, treba vam tvrdi dis k koji
podržava USB 2.0 s najmanje 32 GB prostora.
Snimanje
14 Postavljanje / Povezivanje uređaja
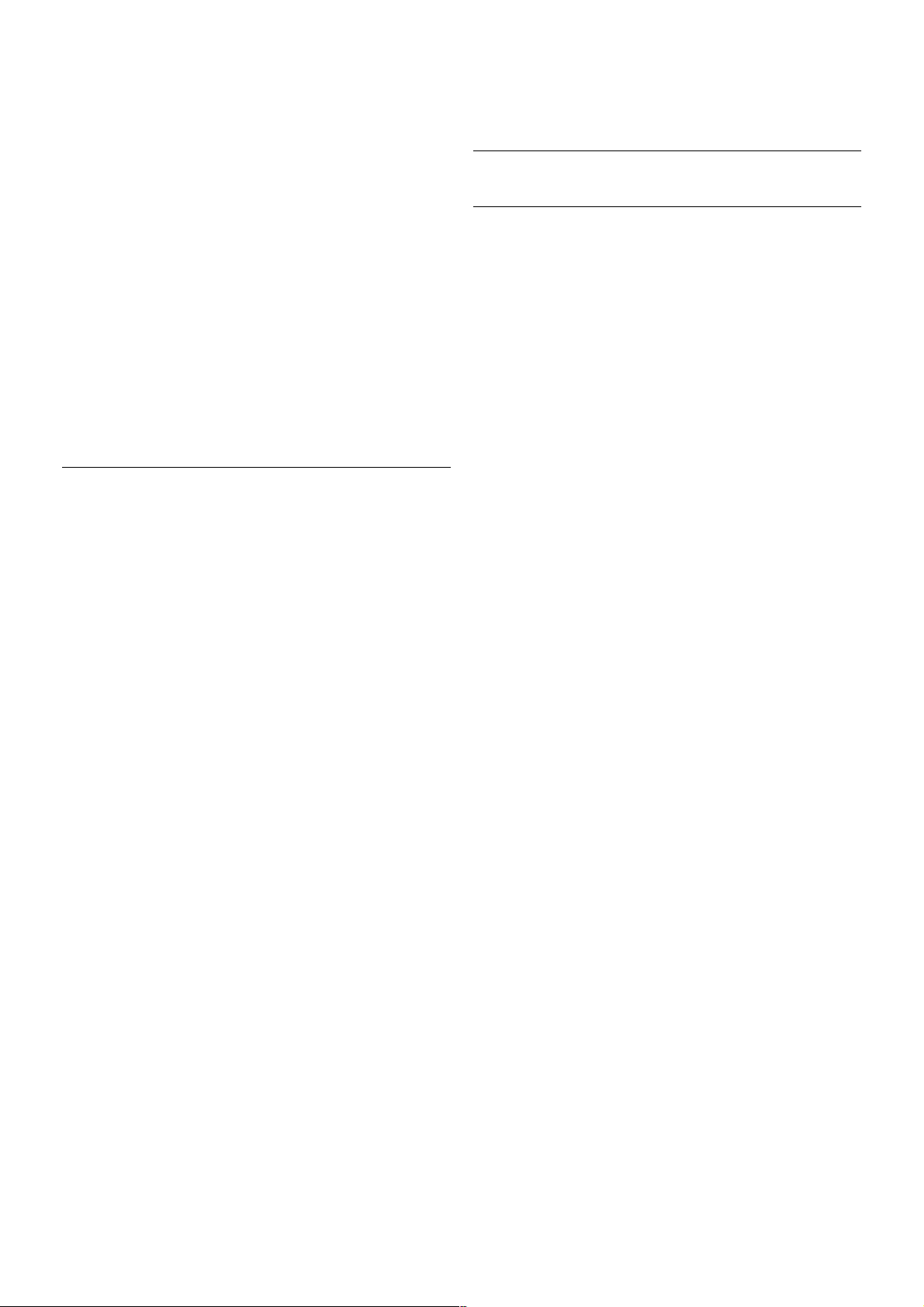
Kako biste pauzirali ili snimili emitirani s adržaj, treba vam tvrdi
disk s najmanje 250 GB memorije.
TV vodič
Prije nego odlučite kupiti USB tvrdi disk za snimanje provjerite
možete li snimati digitalne televizijske kanale u svojoj državi.
Pritisnite GUIDE na daljinskom upravljaču. Ako na stranici
televizijskog vodiča postoji gumb za snimanje, možete snimati
programe digitalnih televizijskih kanala.
U odjeljku Pomoć pritisnite * Popis i potražite USB tvrdi
disk, instalacija kako biste instalirali USB tvrdi disk na televizoru.
Instalacija
Prije no što program možete pauzirati ili snimiti, morate
priključiti USB tvrdi disk i formatirati ga. Ako želite snimiti
program s podacima iz vodiča kroz televizijske programe s
interneta, na televizor prije instaliranja USB tvrdog diska morate
instalirati internetsku vezu.
1 – povežite USB tvrdi disk s jednom od dvije USB priključnice
na televizoru. Prilikom formatiranja nemojte povezivati drugi
USB uređaj u drugu USB priključnicu.
2 – uključite USB tvrdi disk i televizor.
3 – dok se na televizoru prikazuje digitalni televizijski kanal,
pritisnite p (pauza). Pauzom će se pokrenuti formatiranje.
Formatiranjem će se ukloniti svi podaci s povezanog USB tvrdog
diska.
Slijedite upute na zaslonu.
Kada se USB tvrdi dis k formatira, ostavite ga stalno povezanog.
Upozorenje
USB tvrdi disk formatiran je isključivo za ovaj televizor, što znači
da spremljene snimke ne možete koristiti na drugom televizoru
ili na računalu. Nemojte kopirati niti mijenjati datoteke snimki
na USB tvrdom disku pomoću bilo koje računalne aplikacije.
Time će se snimke oštetiti. Prilikom formatiranja drugog USB
tvrdog diska, sadržaj na prethodnom će se izgubiti. USB tvrdi
disk koji je instaliran na televizor morat ćete ponovo formatirati
kako biste ga mogli koristiti na računalu.
U odjeljku Pomoć pritisnite * Popis i potražite Pauziranje
TV programa ili Snimanje za pauziranje ili snimanje
televizijskog programa.
USB tipkovnica ili miš
USB tipkovnica
Povežite USB tipkovnicu (USB-HID) za unos teksta na
televizoru.
S televizorom možete povezati tipkovnicu i miš.
Za povezivanje koristite jednu od USB priključnica na
televizoru.
Instalacija tipkovnice
Kako biste ins talirali USB tipkovnicu, uključite televizor i
priključite USB tipkovnicu na jednu od USB priključnica na
televizoru. Kada televizor prvi put prepozna tipkovnicu, možete
odabrati raspored tipkovnice i te s tirati odabir.
Ako najprije odaberete ćirilični ili grčki raspored tipkovnice,
možete odabrati sekundarni latinični raspored.
Kako biste pos lije promijenili postavku rasporeda tipkovnice,
pritisnite h i odaberite S Podešavanje te pritisnite OK.
Odaberite TV postavke > Općenite postavke > USB miš i
tipkovnica > Postavke tipkovnice i pritisnite OK.
Tipke za promjenu naziva kanala
- Enter  = OK
- Backs pace z = brisanje znaka ispred pokazivača
- Tipke sa strelicama = kretanje unutar tekstnog polja
- Kako biste promijenili raspored tipkovnice, ako je sekundarni
raspored postavljen, is tovremeno pritis nite tipke Alt + Shift.
Tipke za Smart TV Apps i internetske stranice
- Tab i Shift Tab = sljedeće i prethodno
- Home = pomicanje na vrh stranice
- End = pomicanje na dno stranice
- Page Up = prelazak na gornju stranicu
- Page D own = prelazak na donju stranicu
- + = povećavanje za jedan korak
- - = smanjenje za jedan korak
- * = usklađivanje prema širini
U odjeljku Pomoć pritisnite * Popis i potražite USB miš
kako biste povezali USB miš.
Postavljanje / Povezivanje uređaja 15
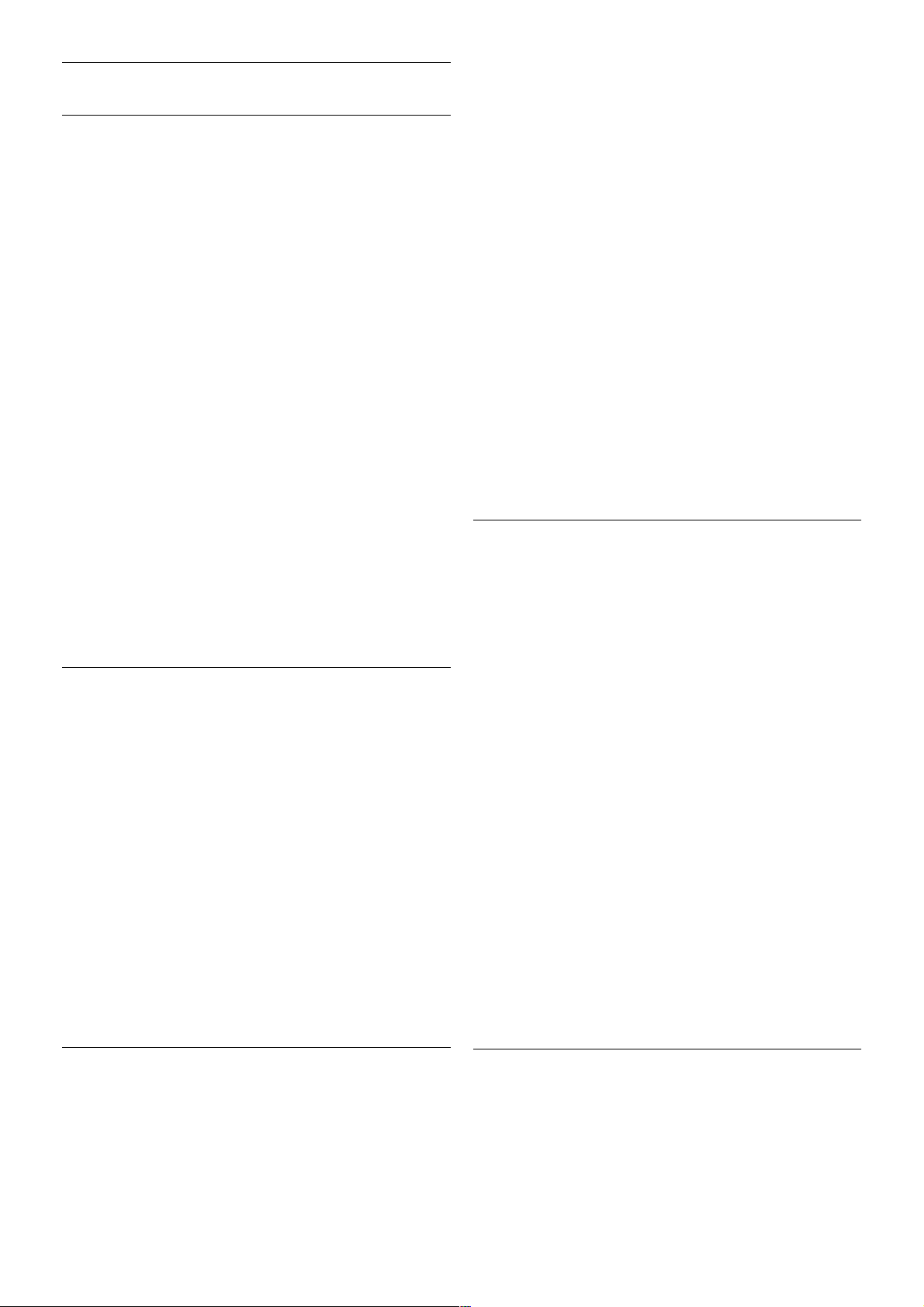
USB miš
Povezivanje
Možete priključiti USB miš (USB-HID) za pregledavanje stranica
na internetu.
Na internetskoj stranici možete jednostavnije odabrati i kliknuti
poveznice.
Povezivanje miša
Uključite televizor i priključite USB miš u jednu od USB
priključnica na televizoru. USB miš možete povezati i s
povezanom USB tipkovnicom.
Pritisci miša
- Pritisak lijeve tipke = OK
- Pritisak desne tipke = natrag b
Kotačić za pomicanje možete koristiti za pomicanje kroz
stranice gore i dolje.
U odjeljku Pomoć pritisnite * Popis i potražite USB
tipkovnica kako biste povezali USB tipkovnicu.
Brzina
Možete prilagoditi brzinu miša, brzinu miša koji se kreće po
zaslonu.
Prilagodba brzine . . .
1 – pritisnite h, odaberite S Podešavanje i pritisnite OK.
2 – odaberite TV postavke i pritisnite OK.
3 - odaberite Općenite postavke > Brzina pokazivača i miša i
pritisnite OK.
4 - pritisnite strelice u (gore) ili v (dolje) kako biste povećali ili
smanjili brzinu.
5 - pritisnite strelicu x (desno) kako biste provjerili postavljenu
brzinu.
6 - pritisnite strelicu w (lijevo) kako biste se vratili na
postavljanje. Možete ponovo postaviti.
7 - pritisnite OK za spremanje i zatvaranje postavke.
8 – pritisnite b, više puta ako je potrebno, kako biste zatvorili
izbornik.
USB flash pogon
Možete prikazivati fotografije ili reproducirati glazbu i
videozapise s povezanog USB flash pogona.
Umetnite USB flash pogon u jednu od USB priključnica na
televizoru dok je televizor uključen.
Televizor će prepoznati flash pogon i otvoriti popis njegovih
sadržaja.
Ako se popis sadržaja ne prikaže automatski, pritisnite c
SOURCE, odaberite USB i pritisnite OK.
Kako biste prekinuli prikaz sadržaja USB flash pogona, pritis nite
t TV ili odaberite drugu aktivnost.
Kako biste prekinuli vezu s USB flash pogonom, možete ga
izvući u bilo koje vrijeme.
U odjeljku Pomoć pritisnite * Popis i potražite Videozapisi,
fotografija i glazba kako biste gledali ili slušali s adržaj s USB
flas h pogona.
Fotoaparat
Kako biste prikazali fotografije pohranjene na digitalnom
fotoaparatu, fotoaparat možete izravno povezati s televizorom.
Za povezivanje koristite jednu od USB priključnica na
televizoru. Nakon povezivanja uključite fotoaparat.
Ako se popis sadržaja ne prikaže automatski, pritisnite c
SOURCE, odaberite USB i pritisnite OK.
Fotoaparat ćete možda morati postaviti za prijenos sadržaja
koristeći protokol PTP (Picture Transfer Protocol). Pročitajte
korisnički priručnik digitalnog fotoaparata.
U odjeljku Pomoć pritisnite * Popis i potražite Videozapisi,
fotografija i glazba za više informacija o prikazu fotografija.
Kamkorder
Za povezivanje kamkordera možete koristiti HDMI, YPbPr ili
SCART priključnicu. Ako kamkorder ima samo Video (CVBS) i
Audio L/R izlaz, koristite adapter Video Audio L/R na SCART
kako biste ga povezali sa SCART priključnicom.
16 Postavljanje / Povezivanje uređaja
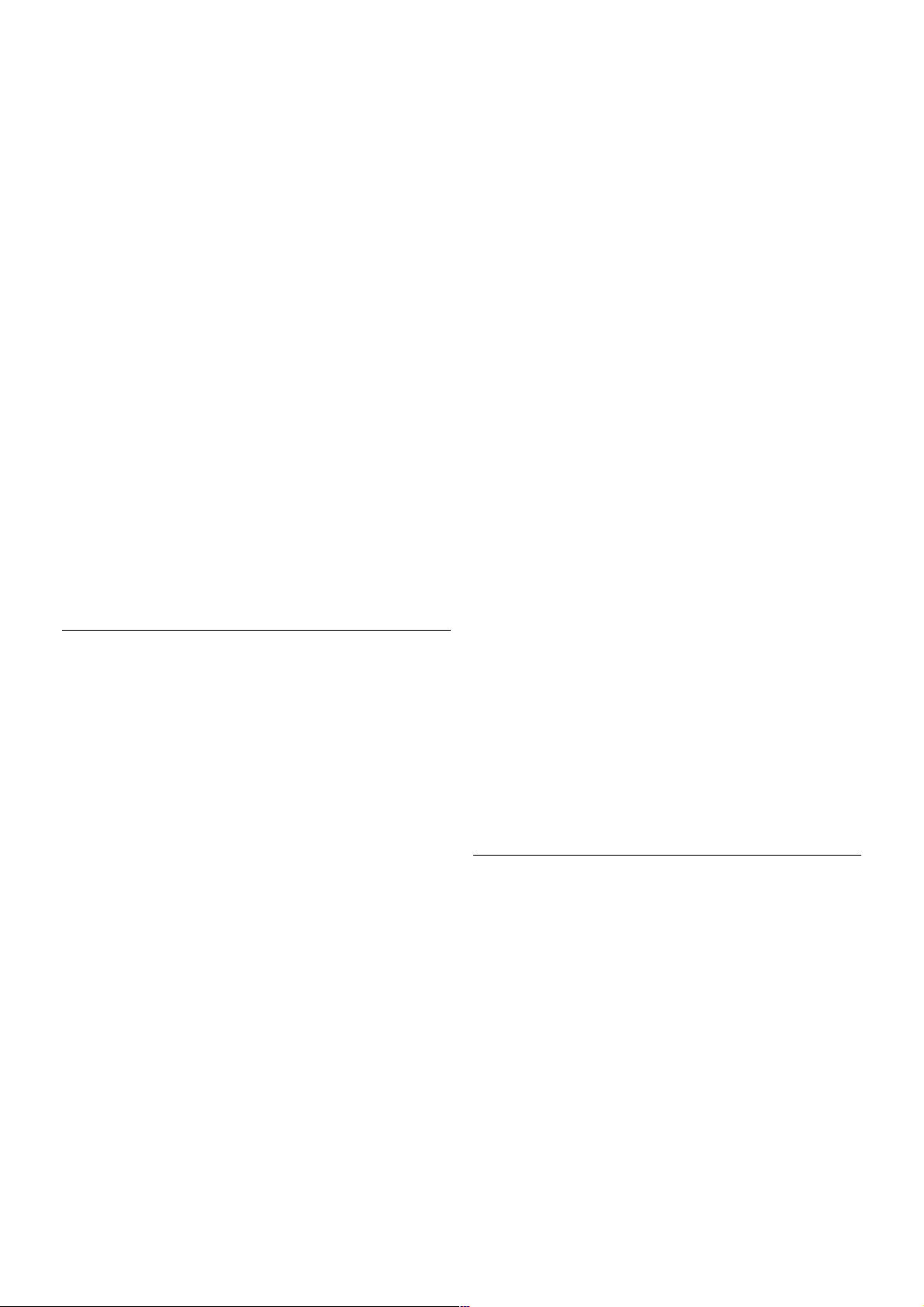
Kako biste dobili najbolju kvalitetu, koris tite HDMI kabel za
povezivanje kamkordera s televizorom.
Ili koristite SCART adapter za povezivanje kamkordera s
televizorom.
Računalo
Računalo možete povezati s televizorom i televizor koristiti kao
računalni monitor.
Uz HDMI
Pomoću HDMI kabela povežite računalo s televizorom.
Uz DVI na HDMI
Umjesto toga, možete koristiti adapter DVI na HDMI kako biste
računalo priključili na HDMI priključnicu, a audio L/R kabel za
priključivanje u AUDIO IN L/R priključnicu na stražnjoj strani
televizora.
Idealna postavka monitora
Ako je računalo dodano kao vrsta uređaja Računalo u izborniku
Izvor (popis priključnica), televizor će se automatski postaviti na
idealnu postavku za Računalo.
Ako računalo koristite za gledanje filmova ili igranje igara, bilo bi
dobro da televizor vratite na postavke idealne za gledanje ili
igranje.
Ručno postavljanje televizora na idealne postavke . . .
1 – pritisnite h, odaberite S Podešavanje i pritisnite OK.
2 – odaberite TV postavke > Slika > Igra ili računalo i
pritisnite OK.
3 – odaberite Igra (za igranje) ili odaberite Isključeno (za
gledanje filma) i pritisnite OK.
4 – pritisnite b, više puta ako je potrebno, kako biste zatvorili
izbornik. Ne zaboravite vratiti postavku Igra ili računalo na
Računalo kada završite s igranjem igre.
Format slike – nerazmjeran
Osim toga, format s like možete postaviti i na Nerazmjeran –
profesionalni način rada za prikaz "piksel po piksel" (mogu se
pojaviti crne trake).
1 – pritisnite o OPTIONS i odaberite o Opcije u traci
izbornika.
2 – odaberite Format slike > Narazmjeran i pritisnite OK.
U odjeljku Pomoć pritisnite * Popis i potražite Rezolucije
zaslona za prikaz podržanih rezolucija računala.
Slušalice
Možete priključiti slušalice u priključnicu H na televizoru.
Priključak je mini priključak od 3,5 mm. Glasnoću slušalica
možete zasebno prilagoditi.
Prilagodba glasnoće . . .
1 - pritisnite o OPTIONS i u traci izbornika odaberite j
Slika i zvuk.
2 - pritisnite v (dolje) i odaberite Glasnoća slušalica te
pritisnite OK.
3 - pritisnite u (gore) ili v (dolje) kako biste prilagodili glasnoću.
4 – pritisnite b, više puta ako je potrebno, kako biste zatvorili
izbornik.
Postavljanje / Povezivanje uređaja 17
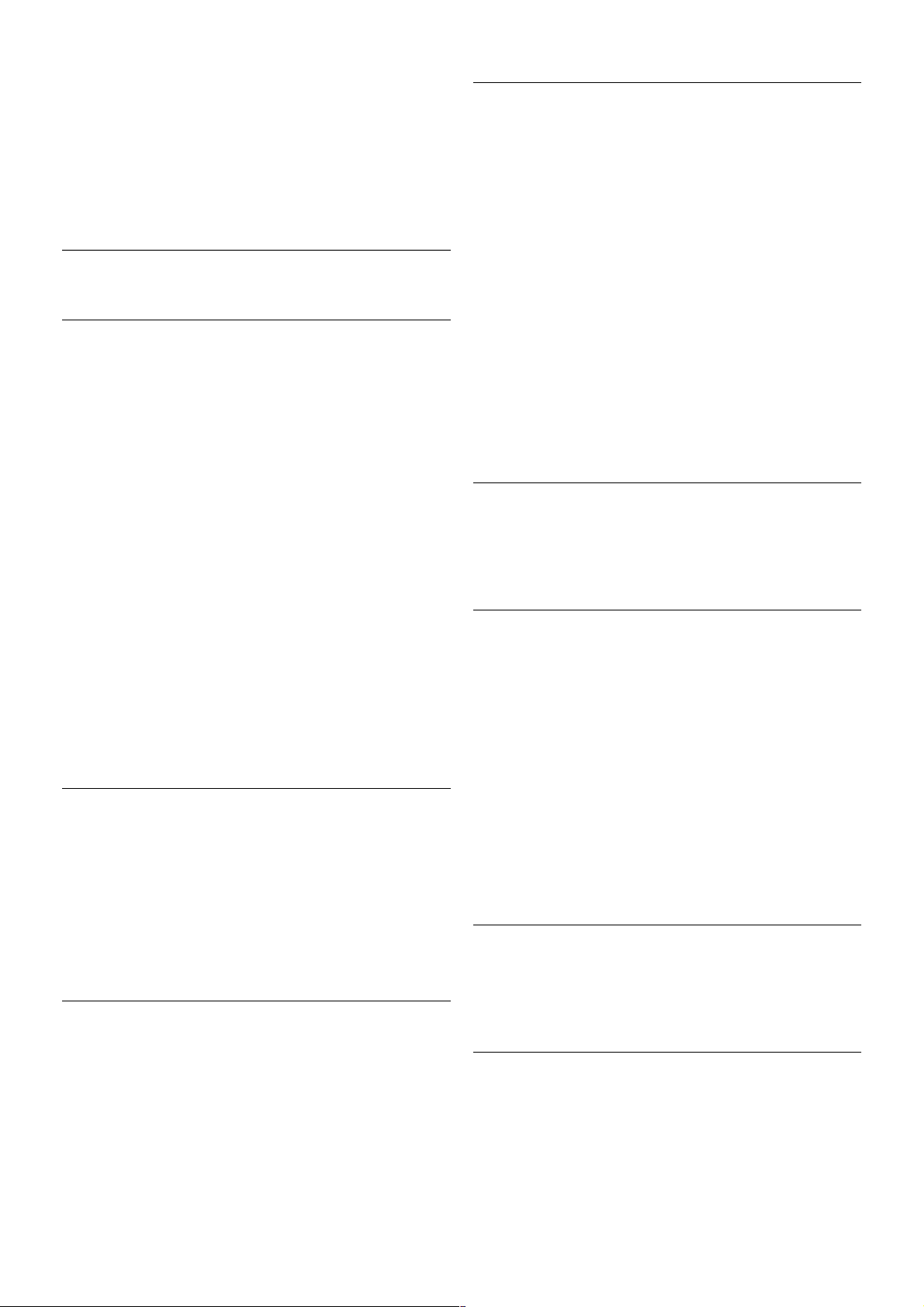
2.8
Izbornik Podešavanje
Brzo postavljanje slike
Putem izbornika Brzo postavljanje slike možete postaviti
osnovne parametre slike u nekoliko jednostavnih koraka.
Postavke će se spremiti u profilu Stil slike – Osobno. U slučaju
izmjene postavki, možete se vratiti na svoje parametre slike.
Možete postaviti željene parametre slike zasebno za svaku
aktivnost ili povezani uređaj na televizoru.
Za povratak na željene postavke slike pritisnite o OPTIONS
dok gledate televizijski kanal, odaberite j Slika i zvuk iz trake
izbornika, odaberite Stil slike i zatim odaberite Osobno.
Brzo postavljanje s like . . .
1 - pritisnite h, odaberite aktivnost ili povezani uređaj (ili
njegov priključak) i pritis nite OK.
2 – ponovo pritisnite h, odaberite S Podešavanje i pritisnite
OK.
3 - odaberite Brzo postavljanje slike i pritisnite OK. Prođite
kroz korake i dovršite. Aktivnost ili veza prikazat će vaše osobne
preference.
Kako biste pronašli više informacija, u odjeljku Pomoć pritisnite
* Popis i potražite Stil slike.
TV postavke
U izborniku TV postavke možete postaviti sve postavke za
opcije Slika, 3D, Zvuk i Ambilight. U izborničkoj stavci
Općenite postavke možete pronaći niz postavki kao što su
Jezik izbornika, Automatsko isključivanje, Mjerač vremena za
isključivanje, Univerzalni pristup i mnoge druge.
U odjeljku Pomoć pritisnite * Popis i potražite željenu temu
ili postavku.
Traženje kanala
Kako biste pronašli više informacija, u odjeljku Pomoć pritisnite
* Popis i potražite Kanal, ažuriranje ili Kanali, ponovna
instalacija.
Postavke kanala
Jezici
Kako biste pronašli više informacija, u odjeljku Pomoć pritisnite
* Popis i potražite Audio jezik ili Titlovi.
Univerzalni pristup
U odjeljku Pomoć pritisnite * Popis i potražite Univerzalni
pristup za više informacija o postavljanju televizora za osobe
oštećenog sluha i osobe slabijeg vida.
Instalacija kanala
U odjeljku Pomoć pritisnite * Popis i potražite Automatsko
ažuriranje kanala ili Poruka o ažuriranju kanala. Osim toga,
potražite opciju Ručna instalacija za instalaciju analognih kanala
ili DVB za prelazak na priključak za antenu.
Blokiranje kanala
Kako biste pronašli više informacija, u odjeljku Pomoć pritisnite
* Popis i potražite Blokiranje kanala.
Traženje satelitskih kanala
Kako biste pronašli više informacija, u odjeljku Pomoć pritisnite
* Popis i potražite Satelitski kanali, instalacija.
Postavke satelitskih kanala
Jezici
Kako biste pronašli više informacija, u odjeljku Pomoć pritisnite
* Popis i potražite Audio jezik ili Titlovi.
Instalacija kanala
Kako biste pronašli više informacija, u odjeljku Pomoć pritisnite
* Popis i potražite Satelitski kanal, automatsko ažuriranje,
Satelitski kanal, poruka o ažuriranju ili Satelitski kanal, opcije
za automatsko ažuriranje.
Blokiranje kanala
Kako biste pronašli više informacija, u odjeljku Pomoć pritisnite
* Popis i potražite Satelitski kanali, blokada.
Povezivanje s mrežom
Kako biste pronašli više informacija, u odjeljku Pomoć pritisnite
* Popis i potražite Mreža, bežična ili Mreža, žična.
Postavke mreže
Kako biste pronašli više informacija, u odjeljku Pomoć pritisnite
* Popis i potražite Mreža, postavke.
18 Postavljanje / Izbornik Podeš avanje
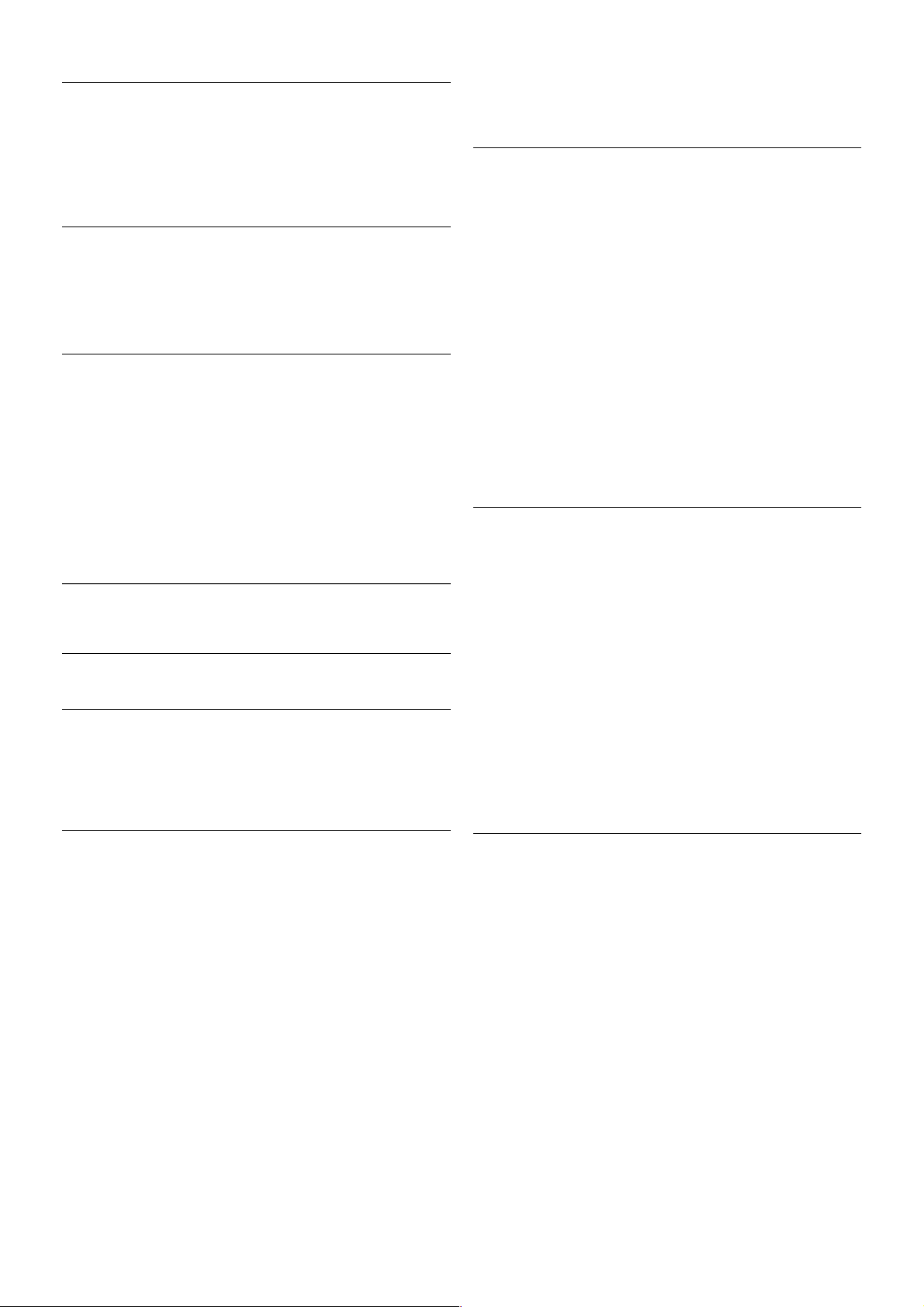
Nadogradite softver
Kako biste pronašli više informacija, u odjeljku Pomoć pritisnite
* Popis i potražite Softver, ažuriranje putem interneta ili
Softver, ažuriranje putem USB uređaja.
Softverske postavke
Kako biste pronašli više informacija, u odjeljku Pomoć pritisnite
* Popis i potražite Softver, trenutna verzija.
Gledanje demo prikaza
Pomoću opcije Gledaj demo prikaze iz izbornika Podeš avanje
možete gledati demonstracijske videozapise radi prikaza značajki
kvalitete s like televizora.
Aktivna kontrola
TV nadzire kvalitetu slike, pokrete na slici, svjetlije ili tamnije
scene i uvjete osvjetljenja u prostoriji. Koristeći te vrijednosti,
televizor postavlja sliku za najbolje radne značajke.
2.9
Sigurnost i održavanje
Sigurnost
Pročitaj me
Prije korištenja televizora s razumijevanjem pročitajte sve
sigurnosne upute. Ako do oštećenja dođe uslijed
nepridržavanja uputa, jamstvo ne vrijedi.
Rizik od strujnog udara ili požara!
• Televizor nikada nemojte izlagati kiši ili vodi. U blizini
televizora nikada nemojte smješ tati posude s vodom, poput
vaza. Ako tekućina dospije na televizor ili u njega, odmah ga
iskopčajte iz utičnice. Obratite se službi za korisnike tvrtke
Philips radi provjere televizora prije njegove ponovne uporabe.
• Televizor, daljinski upravljač i baterije nemojte izlagati
prekomjernoj toplini. Nikada ih nemojte stavljati blizu zapaljenih
svijeća, otvorenog plamena ili drugih izvora topline, uključujući
izravnu sunčevu svjetlost.
• Ne stavljajte predmete u ventilacijske i druge otvore na
televizoru.
• Nikada nemojte stavljati teške predmete na kabel za
napajanje.
• Izbjegavajte pritiskanje utikača za napajanje. Olabavljeni utikači
mogu uzrokovati iskrenje ili požar. Pazite da s e kabel napajanja
ne zateže prilikom zakretanja zaslona televizora.
• Kako biste iskopčali televizor, utikač za napajanje na televizoru
mora se iskopčati. Prilikom iskopčavanja obavezno vucite utikač,
a nikada kabel. Osigurajte potpun pris tup utikaču, kabelu za
napajanje i utičnici u svakom trenutku.
Rizik od ozljede ili oštećenja televizora!
• Za podizanje i nošenje televizora težeg od 25 kg potrebne su
dvije osobe.
• Ako televizor montirate na postolje, koristite samo
isporučeno postolje. Postolje dobro pričvrstite za televizor.
Televizor smjestite na ravnu vodoravnu površinu koja može
izdržati težinu televizora i postolja.
• Prilikom montaže na zid koristite zidni nosač koji može nositi
težinu televizora. Tvrtka TP Vision Netherlands B.V. ne snosi
odgovornos t za nepravilnu montažu na zid koja može uzrokovati
nezgode, ozljede ili štetu.
• Dijelovi ovog proizvoda napravljeni su od stakla. Njima pažljivo
rukujte kako bis te izbjegli ozljede ili oštećenje.
Opasnost od oštećenja televizora!
Prije ukopčavanja televizora u zidnu utičnicu, provjerite odgovara
li napon napajanja naponu navedenom na stražnjoj strani
televizora. Nemojte ukopčavati televizor ako se napon razlikuje.
Rizik od ozljede djece!
Kako biste spriječili prevrtanje televizora i ozljede djece,
provedite ove mjere opreza:
• Nikada ne stavljajte televizor na površinu pokrivenu tkaninom
ili drugim materijalom koji se može izvući.
• Pazite da nijedan dio televizora ne visi iznad ruba površine.
• Nikada nemojte postavljati televizor na visoko pokućstvo (na
primjer, police za knjige), a da i taj komad pokućstva i televizor
ne pričvrstite za zid ili neki drugi odgovarajući potporanj.
• Naučite djecu opasnostima koje im prijete ako se penju na
pokućstvo kako bi dosegnuli televizor.
Opasnost od gutanja baterija!
U daljinskom upravljaču možda se nalaze okrugle baterije koje
mala djeca lako mogu progutati. Te baterije uvijek držite izvan
dohvata djece.
Rizik od pregrijavanja!
Nikada nemojte postavljati televizor u skučeni prostor.
Obavezno ostavite prostor od najmanje 10 cm oko televizora
radi ventilacije. Pazite da zavjese ili drugi predmeti nikada ne
prekrivaju otvore za ventilaciju televizora.
Grmljavinsko nevrijeme
Prije grmljavinskog nevremena iskopčajte televizor iz napons ke
utičnice i antenske priključnice. Tijekom grmljavinskog
nevremena ne dodirujte nijedan dio televizora, kabela za
napajanje ili antenskog kabela.
Rizik od oštećenja sluha!
Izbjegavajte koriš tenje sluš alica pri velikoj glasnoći ili duže
vremensko razdoblje.
Niske temperature
Postavljanje / Sigurnost i održavanje 19
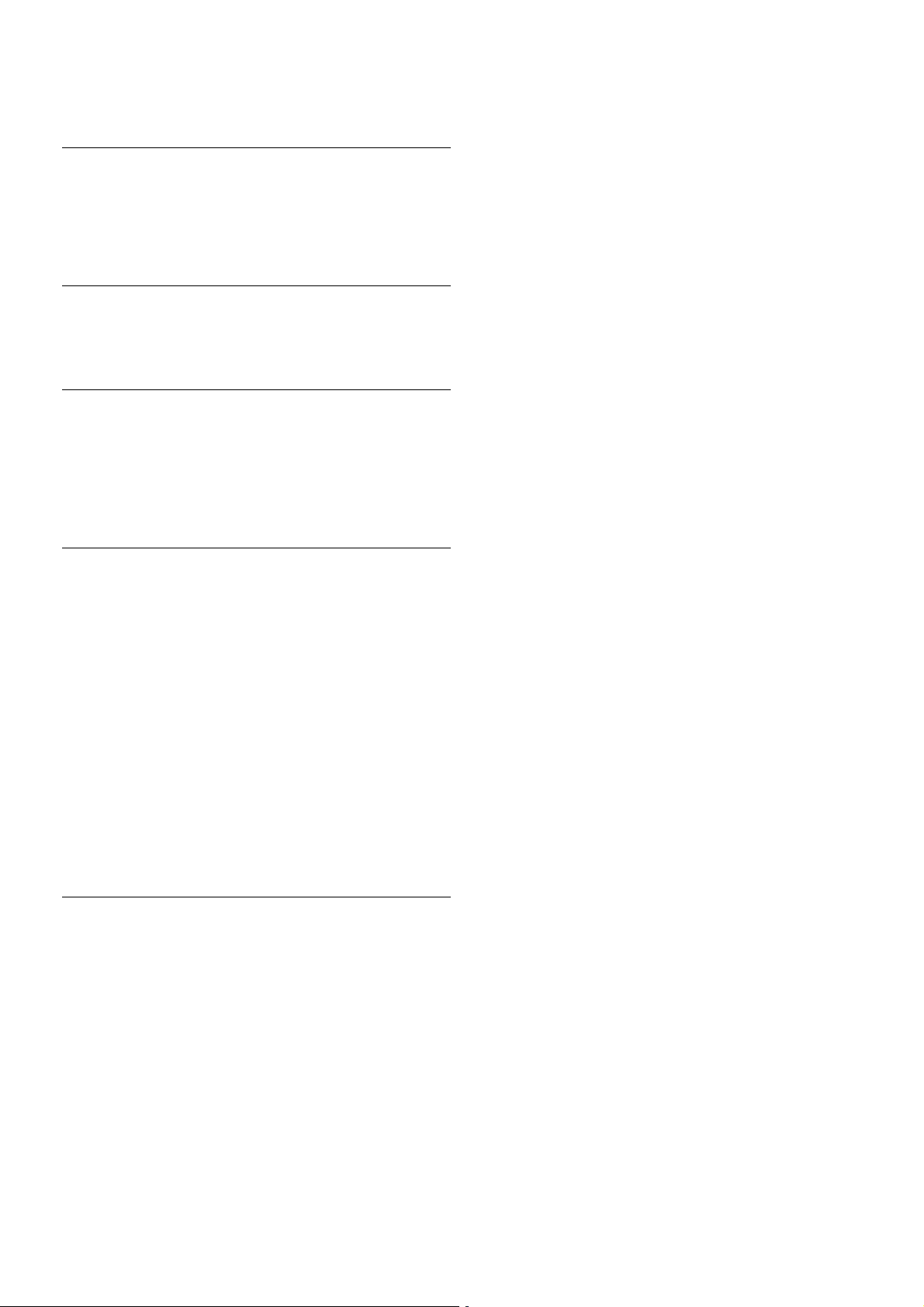
Ako se televizor transportira pri temperaturama nižima od 5°C,
prije ukopčavanja u strujnu utičnicu raspakirajte televizor i
pričekajte da se njegova temperatura izjednači sa sobnom
temperaturom.
Grmljavinsko nevrijeme
Prije grmljavinskog nevremena iskopčajte televizor iz napons ke
utičnice i antenske priključnice. Tijekom grmljavinskog
nevremena ne dodirujte nijedan dio televizora, kabela za
napajanje ili antenskog kabela.
Rizik od oštećenja sluha!
Izbjegavajte koriš tenje sluš alica pri velikoj glasnoći ili duže
vremensko razdoblje.
Niske temperature
Ako se televizor transportira pri temperaturama nižima od 5°C,
prije ukopčavanja u strujnu utičnicu raspakirajte televizor i
pričekajte da se njegova temperatura izjednači sa sobnom
temperaturom.
Briga za zaslon
• Nikada nemojte dodirivati, gurati, trljati niti udarati zaslon
nekim predmetom.
• Prije čišćenja iskopčajte televizor.
• Televizor i okvir čistite mekom, vlažnom krpom uz nježno
brisanje. Nastojte ne dodirivati LED diode Ambilight
osvjetljenja na stražnjoj strani televizora. Za čišćenje televizora
nikada nemojte koristiti tvari kao što su alkohol, kemikalije ili
sredstva za čišćenje kućans tva.
• Kako biste izbjegli oštećenja ili blijeđenje boje, kapi vode
obrišite što je prije moguće.
• Izbjegavajte statične slike što je moguće više. Statične su slike
one s like koje os taju na zas lonu duže vremensko razdoblje.
Statične slike uključuju zaslonske izbornike, crne trake, prikaze
vremena itd. Ako morate koristiti statične slike, smanjite
kontrast i s vjetlinu kako biste izbjegli oštećenje zaslona.
Temperatura i vlažnost
U rijetkim slučajevima, ovisno o temperaturi i vlazi, s unutarnje
strane prednje staklene ploče (kod nekih modela) televizora
može se pojaviti kondenzacija. Kako biste to spriječili, televizor
nemojte izlagati izravnoj sunčevoj svjetlosti, toplini niti visokoj
razini vlage. Ako dođe do kondenzacije, ona će sama nestati
nakon nekoliko sati rada televizora. Kondenzacija neće oštetiti
televizor niti uzrokovati kvar.
20 Postavljanje / Sigurnost i održavanje
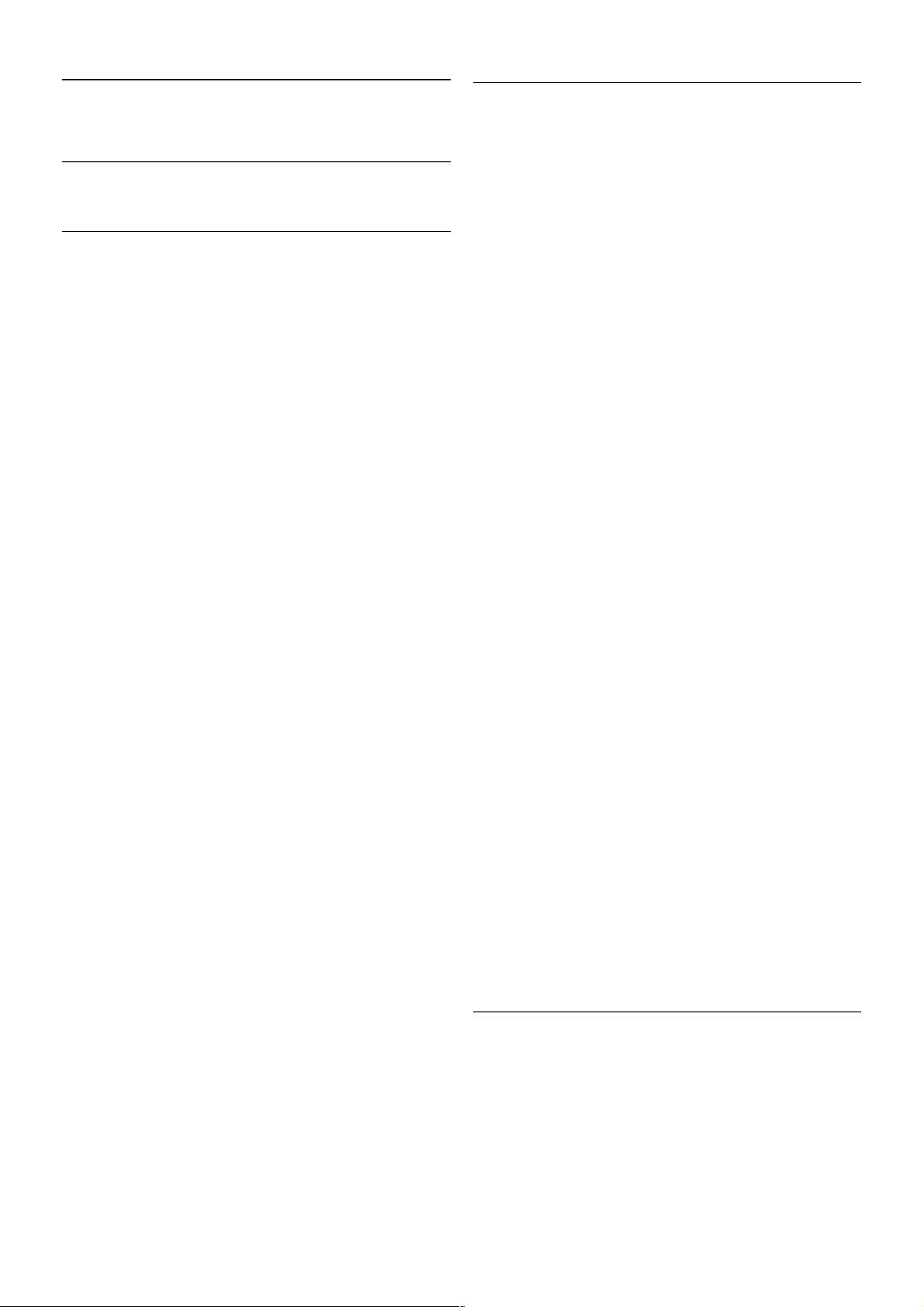
3
TV prijemnik
3.1
Uključivanje
Uključivanje i isključivanje
Prije uključivanja televizora provjerite je li kabel napajanja
ukopčan na stražnjoj strani televizora.
Ako je crveni indikator isključen, pritisnite malu tipku A na
desnoj stražnjoj strani televizora kako bi televizor preš ao u
stanje pripravnosti – crveni indikator počet će svijetliti.
Dok je televizor u stanju pripravnosti, pritisnite A na
daljinskom upravljaču kako biste uključili televizor. Umjesto
toga, televizor možete uključiti i pomoću tipki CH+, CH- i h.
Kratke upute za početak korištenja
Kako bi se televizor uključivao brže nego inače, možete ga
staviti u način rada Brzo pokretanje.
Kako biste pronašli više informacija, u odjeljku Pomoć pritisnite
* Popis i potražite Brzo pokretanje.
Prebacivanje u stanje pripravnosti
Kako biste televizor prebacili u stanje pripravnosti, pritisnite A
na daljinskom upravljaču.
Isključivanje
Kako biste isključili televizor, pritisnite malu tipku A na desnoj
stražnjoj strani televizora. Crveni indikator ne svijetli. Televizor
je još uvijek priključen na napajanje, ali troši minimalnu količinu
energije. Kako biste potpuno isključili televizor, iskopčajte utikač.
Prilikom iskopčavanja utikača uvijek vucite utikač, a ne kabel.
Osigurajte potpun pristup utikaču, kabelu za napajanje i utičnici
u svakom trenutku.
Kratke upute za početak korištenja
Značajka brzog pokretanja omogućava pokretanje televizora brže
nego uobičajeno. Kada uključite televizor iz stanja pripravnosti i
slika se prikaže nakon nekoliko sekundi, to znači da je značajka
brzog pokretanja aktivirana.
Televizor može memorirati dnevne navike gledanja televizije.
Neko vrijeme prije nego što obično uključite televizor, značajka
brzog pokretanja automatski će se aktivirati, omogućavajući brzo
uključivanje. Umjesto toga, možete odabrati do 3 fiksna
vremenska perioda dnevno u kojima će televizor biti spreman
za brzo uključivanje.
Kada televizor vratite u stanje pripravnosti, značajka brzog
pokretanja ostat će aktivna dok ne završi postavljeni vremenski
period.
Aktivacija
Kako biste pos tavili aktivaciju značajke brzog pokretanja,
pritisnite h i odaberite S Podešavanje te pritisnite OK za
otvaranje izbornika Podešavanje.
Odaberite TV postavke > Općenite postavke > Brzo
pokretanje > Aktivacija. Možete odabrati Automatski ili Ručno.
- Automatski
Odaberite Automatski za automatsku aktivaciju značajke brzog
pokretanja. Televizor memorira navike gledanja i aktivira
značajku brzog pokretanja tijekom tih vremens kih perioda. Uz
opciju A utomats ki na tele vizoru se mogu postaviti do 4
vremenska perioda od 1 sata.
- Ručno
Odaberite Ručno za aktivaciju značajke brzog pokretanja
tijekom 3 fiksna vremenska perioda dnevno. Npr. možete
postaviti vremenski period ujutro, u podne i navečer. Za svaki
vremenski period možete sami postaviti trajanje.
Ako je značajka brzog pokretanja postavljena na Ručno, možete
odabrati i opciju Odgoda stanja pripravnosti. Opcija Odgoda
stanja pripravnosti omogućava postavljanje televizora na
zadržavanje aktivacije brzog pokretanja neko vrijeme nakon
postavljanja televizora u stanje pripravnosti. Odgodu možete
postaviti u trajanju do 1 sat u koracima od 15 minuta.
Posebnosti
Sat na televizoru mora ispravno raditi kako bi se mogla aktivirati
značajka brzog pokretanja.
Aktivacija brzog pokretanja ne može biti duža od 4-satnog
vremenskog perioda.
Značajka brzog pokretanja povećava potrošnju energije u stanju
pripravnosti.
3.2
Daljinski upravljač
TV prijemnik / Daljinski upravljač 21
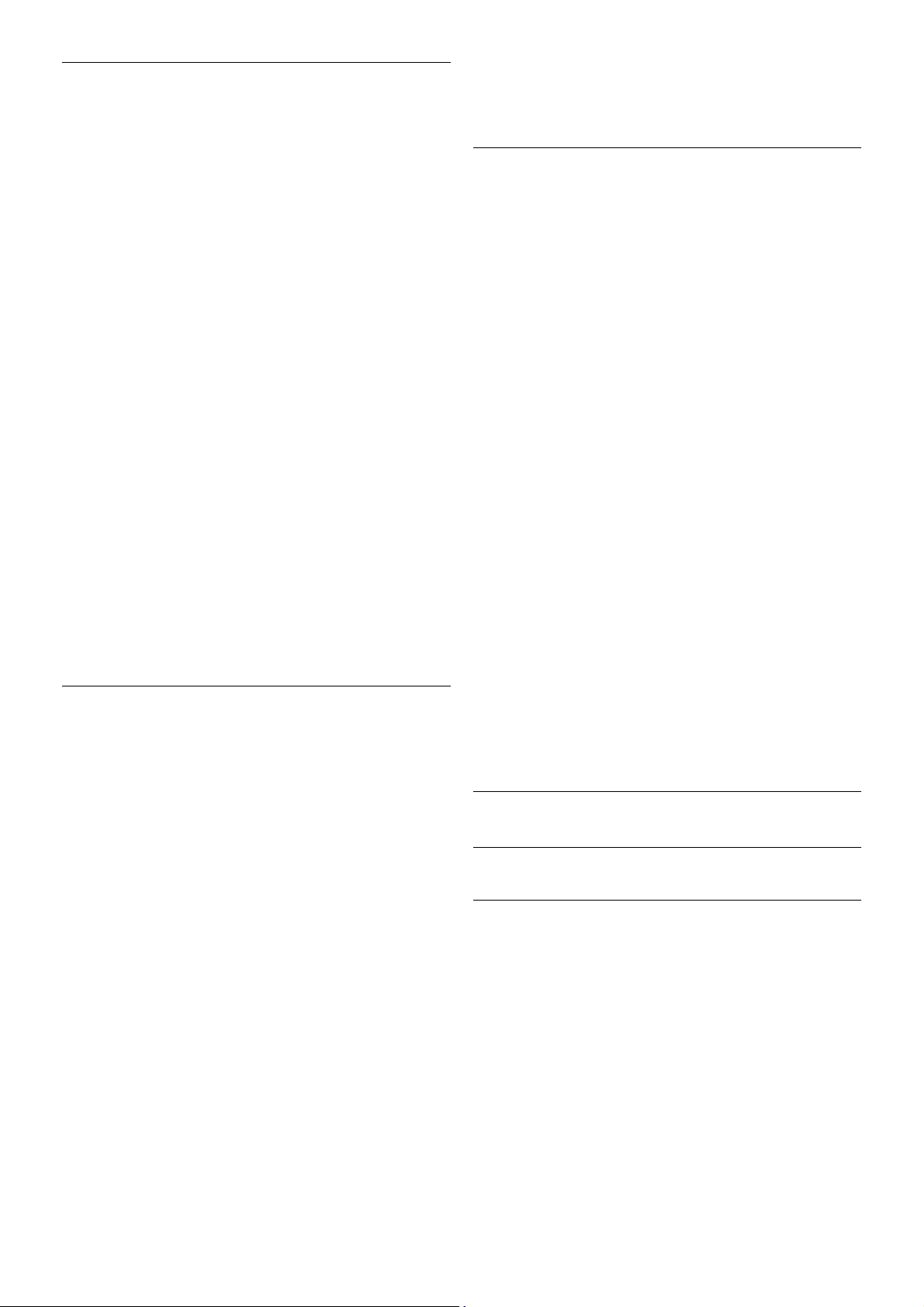
Gornja
1 – A stanje pripravnosti
Uključivanje televizora ili vraćanje u s tanje pripravnosti.
2 – tipke za reprodukciju i snimanje
• Reprodukcija x, za reprodukciju
• Pauza p, za pauziranje reprodukcije
• Zaustavljanje q, za zaustavljanje reprodukcije
• Premotavanje !, za premotavanje
• Brzo premotavanje unaprijed ‹, za brzo premotavanje
unaprijed
• Snimanje r, za trenutno snimanje
3 – GUIDE
Otvaranje ili zatvaranje televizijskog vodiča.
4 –c SOURCE
Otvaranje ili zatvaranje popisa priključnica.
5 – 3D
Otvaranje ili zatvaranje izbornika 3D.
.6 – AMBILIGHT
Uključivanje ili isključivanje značajke Ambilight i uključivanje
značajke Ambilight u stanju pripravnosti.
7 – f FORMAT
Otvaranje ili zatvaranje izbornika Format.
.8 – TV
Vraćanje na gledanje kanala.
Tipke u sredini
1 – h Početak
Otvaranje ili zatvaranje izbornika Početak.
2 – L LIST
Otvaranje ili zatvaranje popisa kanala ili popis a fotografija, glazbe
ili videozapisa.
3 – / EXIT
Izlazak iz interaktivne TV aplikacije, kao što je Hbb TV.
4 – b Natrag
Povratak na prethodni odabrani kanal. Zatvaranje izbornika bez
promjene postavke. Povratak na prethodnu Smart TV
internetsku stranicu.
5 – SMART TV
Otvaranje početne stranice usluge Smart TV.
6 – i INFO
Otvaranje ili zatvaranje informacija.
7 – tipka OK
Za potvrdu odabira.
8 – tipke sa strelicama
Navigacije prema gore, dolje, ulijevo ili udesno.
8 – o OPTIONS
Otvaranje ili zatvaranje izbornika Opcije.
Donje tipke
1 – CH-, kanal -/prethodna stranica
Prebacivanje na prethodni kanal na popisu kanala, prethodnu
stranicu teleteksta ili prethodno poglavlje na disku.
2 – CH+, kanal +/sljedeća stranica
Prebacivanje na sljedeći kanal na popisu kanala, sljedeću
stranicu teleteksta ili sljedeće poglavlje na disku.
3 – glasnoća - i +
Podešavanje razine glasnoće.
4 – **** tipke u boji
Izravni odabir opcija. Plava tipka * prikazuje informacije o
odabranim opcijama i pruža izravnu vezu na Pomoć.
5 – numeričke tipke i tipke sa slovima
Izravni odabir televizijskog kanala ili unos teksta.
6 – SUBTITLE
Uključivanje/isključivanje titlova ili uključivanje titlova dok je zvuk
isključen.
7 – TEXT
Otvaranje ili zatvaranje teleteksta.
8 – m, isključivanje zvuka
Isključivanje zvuka i njegovo ponovno uključivanje.
Tipkovnica
Pregled
Qwerty i Azerty
Pregled Qwerty/Azerty tipkovnice.*
1 – tipka Fn – unos brojke ili interpunkcijskog znaka.
2 – ( Shift – unos velikih slova.
22 TV prijemnik / Daljinski upravljač
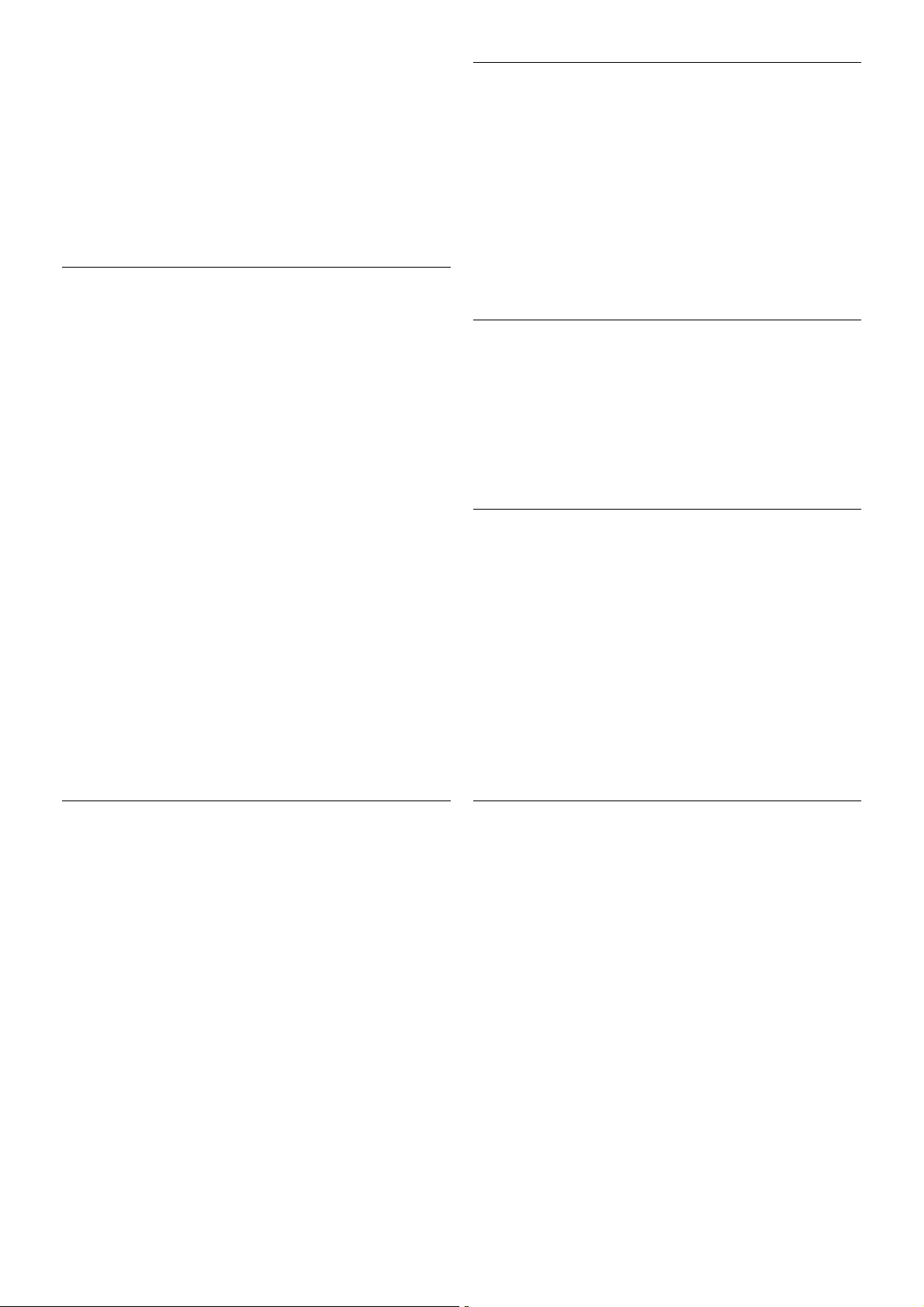
3 – y tipka razmaknice
4 – strelice za navigaciju.
5 – Enter – potvrda unesenog teksta.
6 – Backspace – brisanje znaka ispred pokazivača teksta.
7 – Ω posebni znak – otvaranje zaslonske tipkovnice radi
odabira slova s naglas kom ili simbola.
8 – Azerty slovo – slova dostupna ako je raspored tipkovnice
postavljen na Azerty u izborniku Podešavanje.
* Vaš daljinski upravljač ima Qwerty/Azerty ili Qwerty/ćiriličnu
tipkovnicu, ovisno o vašoj re giji.
Qwerty i ćirilična tipkovnica
Pregled Qwerty/ćirilične tipkovnice.*
1 – tipka Fn – unos brojke ili interpunkcijskog znaka.
2 – ( Shift – unos velikih slova.
3 – y tipka razmaknice
4 – strelice za navigaciju.
5 – Enter – potvrda unesenog teksta.
6 – Backspace – brisanje znaka ispred pokazivača teksta.
7 – Ω posebni znak – otvaranje zaslonske tipkovnice radi
odabira slova s naglas kom ili simbola.
8 – î tipka za prebacivanje na ćiriličnu tipkovnicu –
prebacivanje na ćiriličnu tipkovnicu ili natrag na Qwerty.
9 – ćirilično slovo – slova dostupna kada se tipkovnica prebaci
na ćiriličnu.
* Vaš daljinski upravljač ima Qwerty/Azerty ili Qwerty/ćiriličnu
tipkovnicu, ovisno o vašoj re giji.
Unos teksta
Pomoću tipkovnice na stražnjoj strani daljinskog upravljača
možete unositi tekst u bilo koje tekstno polje na zaslonu.
Okrenite tipkovnicu prema gore kako biste aktivirali tipke.
Daljinski upravljač držite objema rukama, a za unos koristite oba
palca.
Unos teksta
Kako biste unijeli teks t u tekstno polje na zas lonu, odaberite
tekstno polje i započnite unos.
Pritisnite Enter kako biste potvrdili unos teksta.
Velika i mala slova
Kako biste unijeli veliko slovo, pritisnite tipku ( (Shift)
neposredno prije unosa slova.
Kako biste unijeli nekoliko uzas topnih velikih s lova, pritisnite i
zadržite tipku ( tijekom unosa. Kako biste stalno unosili
velika slova, pritis nite tipku ( 2 sekunde kako biste
tipkovnicu postavili u način rada unosa velikih slova.
Kako biste isključili način rada unosa velikih slova, ponovo
pritisnite tipku (. Ako se 20 sekundi ne pritisne nijedna
tipka, način rada unosa velikih slova automatski će se isključiti.
Osim toga, ako pritisnete drugu tipku modifikatora, kao što je
Fn ili Ω, isključit će se način rada unosa velikih slova.
Brojke i interpunkcijski znakovi
Kako biste unijeli brojku ili interpunkcijski znak, pritisnite tipku
Fn neposredno prije unosa brojke ili interpunkcijskog znaka koji
vam treba. Način rada Fn možete uključiti ili isključiti na isti
način kao i način rada unosa velikih slova.
Internet
Pomoću tipke Fn možete unijeti www. ili .com.
Slova s naglaskom i simboli
Slova s naglaskom i simboli nisu dostupni na tipkovnici
daljinskog upravljača. Kako biste unijeli takav znak, možete
otvoriti zas lonsku tipkovnicu.
Kako biste otvorili zas lons ku tipkovnicu, pritis nite Ω. Na
zaslonskoj tipkovnici možete se pomaknuti do željenog znaka.
Tipkama u boji mijenjajte raspored tipkovnice. Pritisnite OK za
unos znaka. Zaslonska tipkovnica nestat će kada pritisnete znak
na tipkovnici daljinskog upravljača.
Umjesto toga, posebne znakove možete unijeti pomoću
tipkovnice za SMS/tekstne poruke na prednjoj strani daljinskog
upravljača.
Qwerty, Azerty i ćirilična tipkovnica
Standardni raspored tipkovnice daljinskog upravljača je Qwerty.
Azerty tipkovnica
Ovisno o regiji, tipkovnica daljinskog upravljača može se
postaviti na Azerty. Azerty znakovi nalaze se u gornjem
desnom kutu na tipkama.
Postavljanje Azerty tipkovnice . . .
1 – pritisnite h i odaberite S Podešavanje te pritisnite OK
kako biste otvorili izbornik Podešavanje.
2 – odaberite TV postavke > Općenite postavke >
Tipkovnica daljinskog upravljača.
3 – odaberite QWERTY ili AZERTY.
Ćirilična tipkovnica
Ovisno o vašoj re giji, tipkovnica daljins kog upravljača može se
postaviti na ćirilične znakove.
Ćirilični znakovi nalaze se u gornjem desnom kutu na tipkama.
Kako biste unosili ćirilične znakove, pritisnite î na daljinskom
upravljaču.
Ponovo pritisnite î kako biste vratili Qwerty.
TV prijemnik / Daljinski upravljač 23
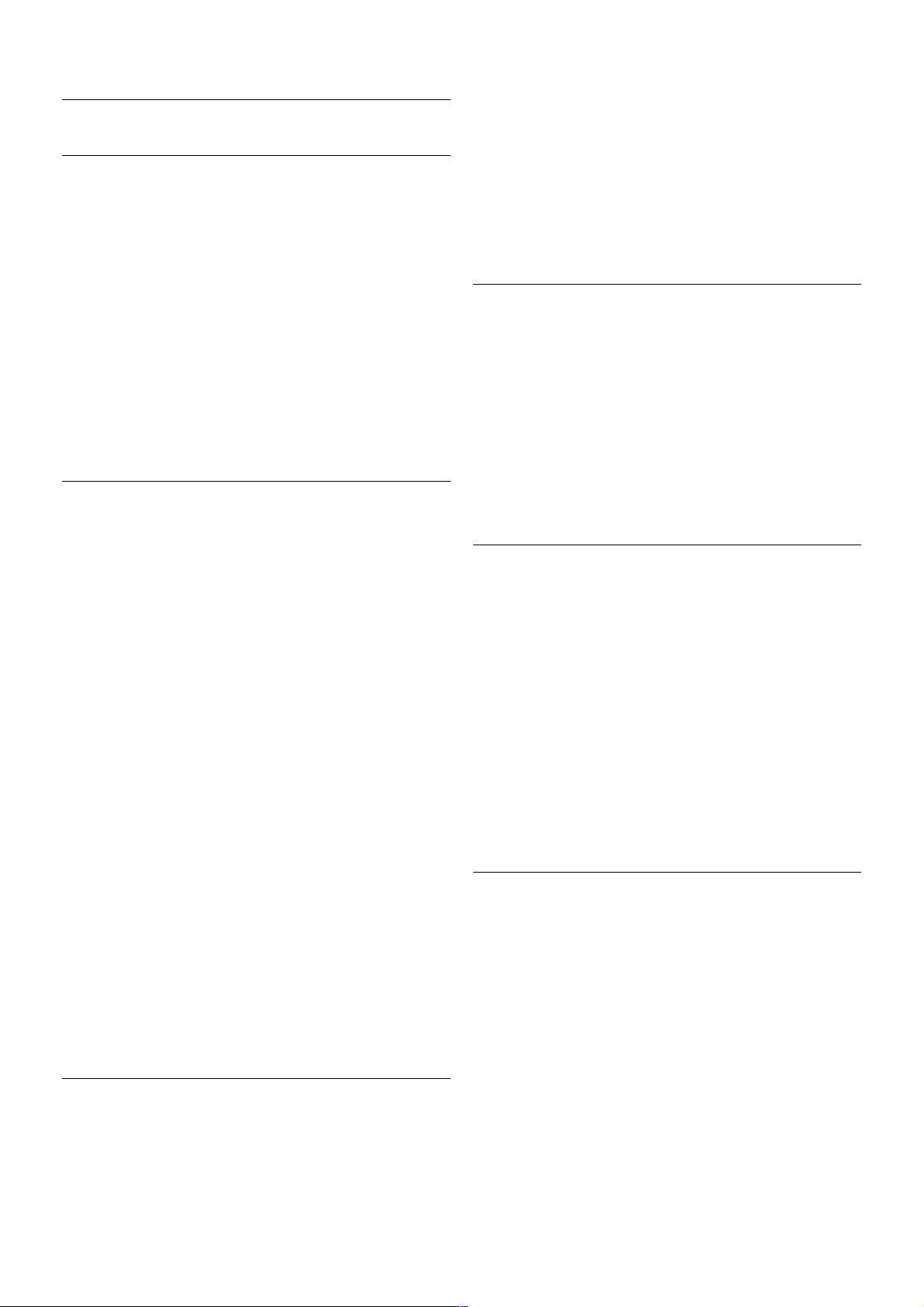
Pokazivač
Više o pokazivaču
Umjesto kretanja zaslonom pomoću tipki sa strelicama, možete
upotrebljavati pokazivač. Pokazivač – plavu strelicu – možete
pomicati zaslonom televizora pomicanjem daljinskog upravljača.
Jednako kao što pokazivač na računalu pomičete pomoću miš a.
Možete upotrebljavati pokazivač za kretanje u značajci Smart
TV Apps* i po internetskim stranicama na televizoru. Neke
Smart TV Apps aplikacije možda ne podržavaju uporabu
pokazivača. A ko pokazivač nije dostupan, zaslonom se možete
kretati pomoću tipki sa strelicama.
Brzinu pokazivača možete prilagoditi ili pokazivač možete
isključiti ako ga ne želite upotrebljavati.
*S vremenom će sve više Smart TV Apps aplikacija podržavati
uporabu pokazivača.
Uporaba pokazivača
Kada otvorite početnu stranicu usluge Smart TV, pokazivač se
prikazuje na sredini zaslona televizora.
Stavite palac na tipku OK – nemojte je pritiskati – i pomaknite
daljinski upravljač iz zgloba, nema potrebe za pomicanjem ruke.
Tipku OK možete otpustiti i ostaviti pokazivač na mjestu na
kojem se nalazi. Možete pomaknuti daljinski upravljač i ponovo
početi pomicati pokazivač kada palac vratite na tipku OK.
Kada pritisnete tipku s a s trelicom kako biste se kretali,
pokazivač će nestati. Kako bi se ponovo prikazao, stavite palac
na tipku OK i kratko protresite daljinski upravljač.
Kada pokazivač postavite iznad veze . . .
1 – pokazivač će početi svijetliti.
2 – pritisnite OK kako biste otvorili vezu.
Kada pokazivač postavite iznad tekstnog polja . . .
Pritisnite OK za unos teksta.
Brzina
Možete prilagoditi brzinu pokazivača, tj. brzinu kojom se
pokazivač pomiče po zaslonu.
Prilagodba brzine . . .
1 – pritisnite h, odaberite S Podešavanje i pritisnite OK.
2 – odaberite TV postavke i pritisnite OK.
3 - odaberite Općenite postavke > Brzina pokazivača i miša i
pritisnite OK.
4 - pritisnite strelice u (gore) ili v (dolje) kako biste povećali ili
smanjili brzinu.
5 - pritisnite strelicu x (desno) kako biste provjerili postavljenu
brzinu.
6 - pritisnite strelicu w (lijevo) kako biste se vratili na
postavljanje. Možete ponovo postaviti.
7 - pritisnite OK za spremanje i zatvaranje postavke.
Isključivanje
Ako se Smart TV i internetskim stranicama želite kretati
isključivo pomoću tipki sa strelicama, možete isključiti pokazivač.
Isključivanje pokazivača . . .
1 – pritisnite h, odaberite S Podešavanje i pritisnite OK.
2 – odaberite TV postavke i pritisnite OK.
3 – odaberite Općenite postavke > Pokazivač daljinskog
upravljača i odaberite Isključeno.
4 – pritisnite b, više puta ako je potrebno, kako biste zatvorili
izbornik.
Infracrveni senzor
Daljinski upravljač televizora koristi RF (radijsku frekvenciju) za
slanje naredbi televizoru. Uz RF ne morate usmjeravati daljinski
upravljač prema televizoru.
Međutim, televizor može primati naredbe i s daljinskog
upravljača koji koristi IR (infracrvenu vezu) za s lanje naredbi.
Ako koristite takav daljinski upravljač, uvijek usmjerite daljinski
upravljač prema infracrvenom senzoru na prednjoj strani
televizora.
Uparivanje
Ovaj daljinski upravljač koristi radijsku frekvenciju (RF) za slanje
naredbi televizoru. Za razliku od daljinskih upravljača koji koriste
infracrvene signale, ovim daljinskim upravljačem možete slati
naredbe bez usmjeravanja prema televizoru.
Budući da nema potrebe za usmjeravanjem daljinskog
upravljača, korištenje tipkovnice na stražnjoj strani ili slanje
naredbi iz druge prostorije – promjena glasnoće ili promjena
kanala – je lako. Osim toga, televizor vas može obavijestiti kada
je razina napunjenosti baterije niska.
Uparivanje daljinskog upravljača
24 TV prijemnik / Daljinski upravljač
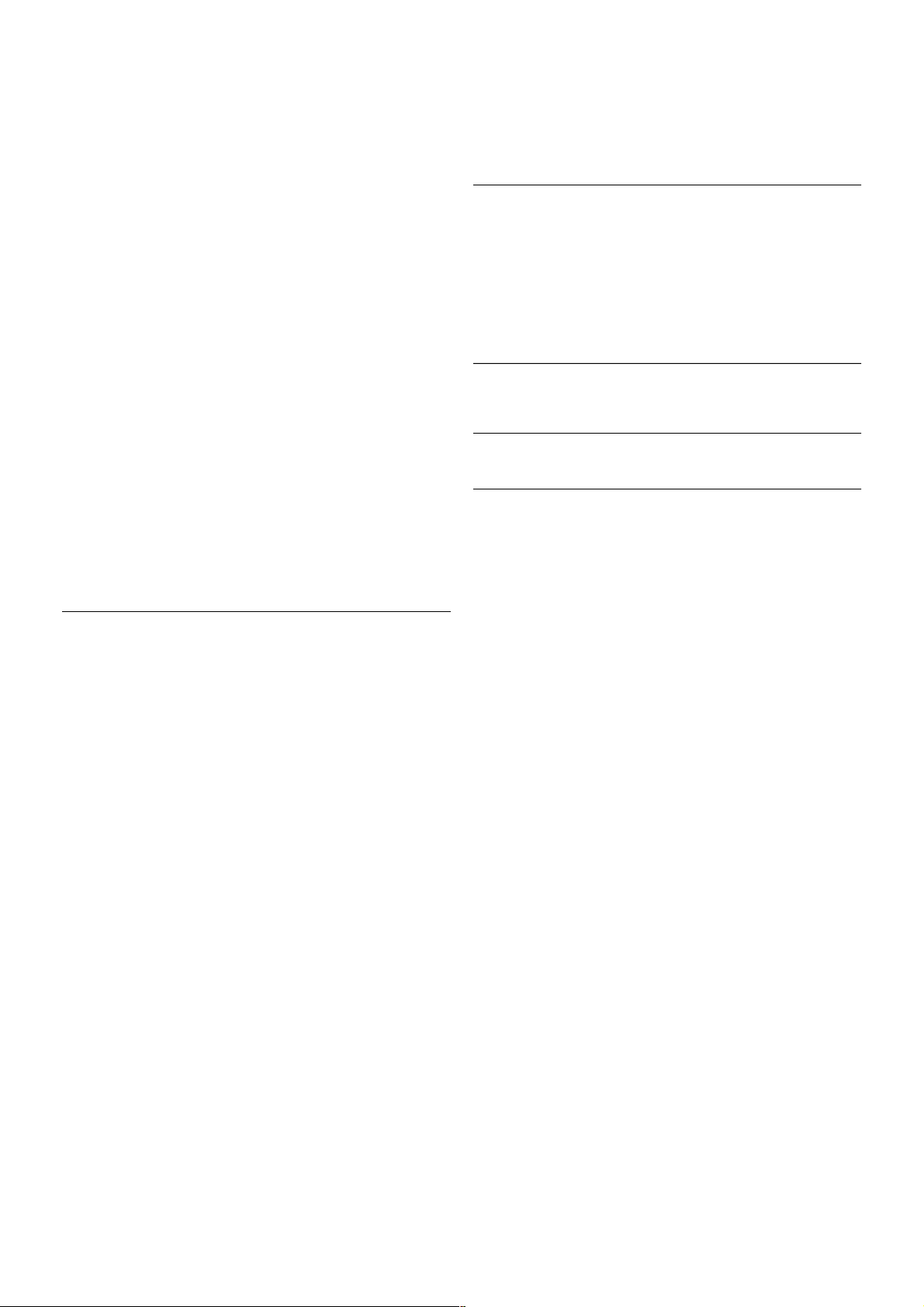
Kako bi daljinski upravljač komunicirao s televizorom, televizor i
daljinski upravljač treba upariti. Nakon uparivanja daljinski
upravljač nećete moći koristiti za upravljanje drugim
televizorom.
Kada ste pokrenuli početnu instalaciju televizora, televizor je
zatražio da pritisnete tipku OK, čime je izvršeno uparivanje.
Kada is ključite televizor, uparivanje se pohranjuje. S ovim
televizorom možete upariti do 5 daljinskih upravljača.
Ponovno uparivanje
S ovim televizorom možete upariti drugi daljinski upravljač.
Način uparivanja daljinskog upravljača koji je već uparen s
drugim televizorom razlikuje se od onog za daljinski upravljač
koji još nije uparen.
• Daljinski upravljač je uparen s drugim televizorom
Kako biste izvršili uparivanje, držite daljinski upravljač blizu
logotipa tvrtke Philips (oko 10 cm) i istovremeno pritisnite
crvenu * i plavu * tipku. Ako je uparivanje uspjelo, prikazat
će se poruka.
• Daljinski upravljač još nije uparen
Kako biste daljinski upravljač uparili, držite ga blizu logotipa
tvrtke Philips (na približno 10 cm) i pritisnite OK. Ako je
uparivanje uspjelo, prikazat će se poruka.
Za trgovine
Kako biste novi televizor (koji još nije uparivan) uparili s
daljinskim upravljačem koji je već uparen s drugim televizorom,
daljinski upravljač držite blizu logotipa tvrtke Philips (na približno
10 cm) i istovremeno pritisnite crvenu * i plavu * tipku.
Ako je uparivanje uspjelo, prikazat će se poruka.
Baterije
Televizor će vas obavijestiti kada razina napajanja baterija bude
niska
Kako biste zamijenili baterije, otvorite odjeljak za baterije na
strani daljinskog upravljača na kojoj se nalazi tipkovnica.
1 – pomoću čačkalice ili nekog drugog malog, tupog predmeta
pritisnite mali gumb za otpuštanje kvadratnog oblika kako biste
otvorili poklopac.
2 – pritisnite mali jezičac pokraj plave kopče kako biste otpustili
kopču.
3 – stare baterije zamijenite s 2 nove AAA-LR03-1,5 V alkalne
baterije. Pazite da polovi + i - na baterijama budu ispravno
poravnati.
4 – pritišćite plavu kopču dok ne sjedne na mjesto.
5 – vratite poklopac odjeljka za bateriju i pritišćite ga dok ne
sjedne na mjesto.
Odložite daljinski upravljač 15 sekundi radi kalibracije
pokazivača.
Ako daljinski upravljač ne koristite duže vrijeme, izvadite
baterije.
Baterije odložite u skladu s uputama za kraj korištenja.
Kako biste pronašli više informacija, u odjeljku Pomoć pritisnite
* Popis i potražite Kraj korištenja.
Čišćenje
Vaš daljinski upravljač ima premaz otporan na ogrebotine.
Daljinski upravljač čistite mekom, vlažnom krpom. Daljinski
upravljač nikada nemojte čistiti tvarima kao š to su alkohol,
kemikalije ili sredstva za čišćenje u kućanstvu.
3.3
Televizijski kanali
Gledanje televizijskih kanala
Mijenjanje kanala
Kako biste gledali televizijske kanale, pritisnite t TV.
Televizor će se uključiti na posljednjem kanalu koji ste gledali.
Umjesto toga, pritisnite h kako biste otvorili izbornik Početak i
odaberite Gledanje TV-a te pritisnite OK.
Mijenjanje kanala
Kako biste promijenili kanale, pritisnite CH+ ili CH-. Ako znate
broj kanala, unesite ga pomoću numeričkih tipki. Pritisnite OK
nakon unosa broja kako biste promijenili kanal.
Kako biste se vratili na prethodni kanal koji ste gledali, pritisnite
b.
Odabir kanala s popisa kanala
Dok gle date televizijski kanal, pritis nite L LIST kako biste
otvorili popis e kanala.
Odaberite kanal iz retka kartica.
TV prijemnik / Televizijski kanali 25
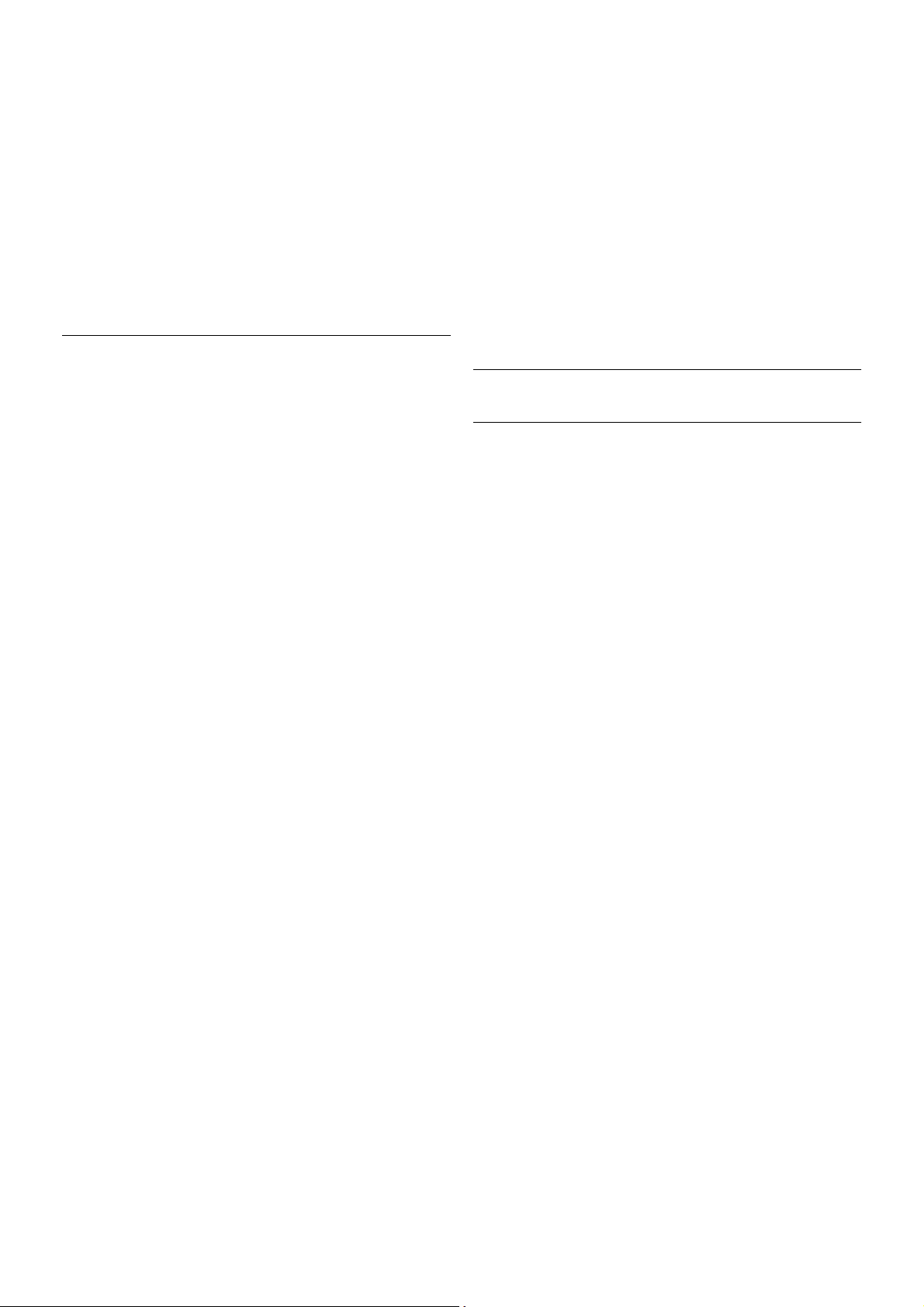
Na popisu kanala pomaknite se do televizijskog kanala ili
radijs ke stanice. Dok je ikona istaknuta, pritisnite OK kako biste
prešli na televizijski kanal ili slušali radijsku stanicu.
Popis kanala može sadržavati nekoliko stranica s kanalima. Kako
bi se prikazala sljedeća ili prethodna stranica, pritis nite CH- ili
CH+.
Kako biste zatvorili popis kanala bez promjene kanala, ponovo
pritisnite L LIST.
Radijski kanali
Ako je dostupan digitalni program, digitalne radijs ke stanice
instalirat će se prilikom postavljanja. Radijske kanale mijenjajte
na isti način na koji mijenjate televizijske. Prilikom instalacije
kabelskog DVB-C kanala radijs kim s tanicama dodjeljuju se
brojevi kanala od 1001 pa nadalje.
Opcije na kanalima
Dok gle date kanal, ovisno o vrsti kanala (analogni ili digitalni) koji
gledate ili ovis no o odabranim postavkama televizora, dostupne
su određene opcije.
Otvaranje opcija
Dok gle date kanal, pritis nite o OPTIONS i odaberite karticu
o Opcije u traci izbornika.
Univerzalni pristup
Dok je uključen univerzalni pristup, možete postaviti neke
opcije za os obe oštećena sluha i osobe slabijeg vida.
Kako biste pronašli više informacija, u odjeljku Pomoć pritisnite
* Popis i potražite Univerzalni pristup.
Odabir video-signala
Digitalni te levizijski kanali mogu imati više videosignala
(viš ekanalno emitiranje), razne perspektive ili kutove gledanja
istog događaja ili različite programe na istom televizijskom
kanalu. Ako su takvi televizijski kanali dostupni, na televizoru će
se prikazati poruka.
Titl
Ova opcija omogućava odabir Titlovi uključeni ili Titlovi
isključeni. Odaberite Titl uklj. s tip. mute kako bi se titlovi
prikazivali samo kada je zvuk isključen s tipkom m.
Jezik podnaslova
Za digitalna emitiranja možete privremeno odabrati dostupni
jezik titla ako nije dostupan jezik koji želite.
Kako biste pronašli više informacija, u odjeljku Pomoć pritisnite
* Popis i potražite Titlovi.
Audio jezici
Za digitalna emitiranja možete privremeno odabrati dostupni
audio jezik ako nije dostupan jezik koji želite.
Kako biste pronašli više informacija, u odjeljku Pomoć pritisnite
* Popis i potražite Audio jezici.
Dual I-II
Ako audio signal sadrži dva audio jezika, ali jedan jezik ili oba
nemaju naznaku jezika, ova opcija je dostupna.
Common interface
Ako CAM omogućava premium sadržaj koji se naplaćuje,
pomoću ove opcije možete postaviti postavke davatelja usluge.
HbbTV na ovom kanalu
Možete blokirati HbbTV stranice s kanala koji nudi HbbTV.
Kako biste pronašli više informacija, u odjeljku Pomoć pritisnite
* Popis i potražite HbbTV.
Status
Odaberite Status za prikaz tehničkih informacija o kanalu (je li
analogni ili digitalni) ili povezanom uređaju čiji sadržaj gledate.
Popisi kanala
Popisi kanala
Na popisu kanala možete pronaći sve instalirane televizijske i
radijs ke kanale.
Osim popisa kanala Sve koji sadrži sve instalirane kanale,
možete postaviti popis Favoriti, zasebno prikazati instalirane
radijs ke kanale na popis u Radio ili otkriti nove dodane kanale na
popisu Novi.
Odabir kanala s popisa kanala
Dok gle date televizijski kanal, pritis nite L LIST kako biste
otvorili popise kanala.
Odaberite jedan od popisa kanala.
Na popisu kanala pomaknite se do kanala ili radijske stanice.
Dok je ikona is taknuta, pritisnite OK kako biste prešli na kanal
ili slušali radijsku stanicu.
Popis kanala može sadržavati nekoliko stranica s kanalima. Kako
bi se prikazala sljedeća ili prethodna stranica, pritis nite CH- ili
CH+.
Kako biste zatvorili popis kanala bez promjene kanala, ponovo
pritisnite L LIST.
Označavanje omiljenih kanala
Na popisu kanala Sve bilo koji kanal možete postaviti kao
omiljeni.
Pomaknite se do kanala na popisu i pritisnite * Označi kao
omiljeni. Kanal će se dodati na popis kanala Favoriti.
Opcije popisa kanala
Sukladno popisu kanala na zaslonu, pritisnite oOPTIONS kako
biste odabrali sljedeće opcije:
• Digitalni/analogni
26 TV prijemnik / Televizijski kanali
 Loading...
Loading...