Page 1
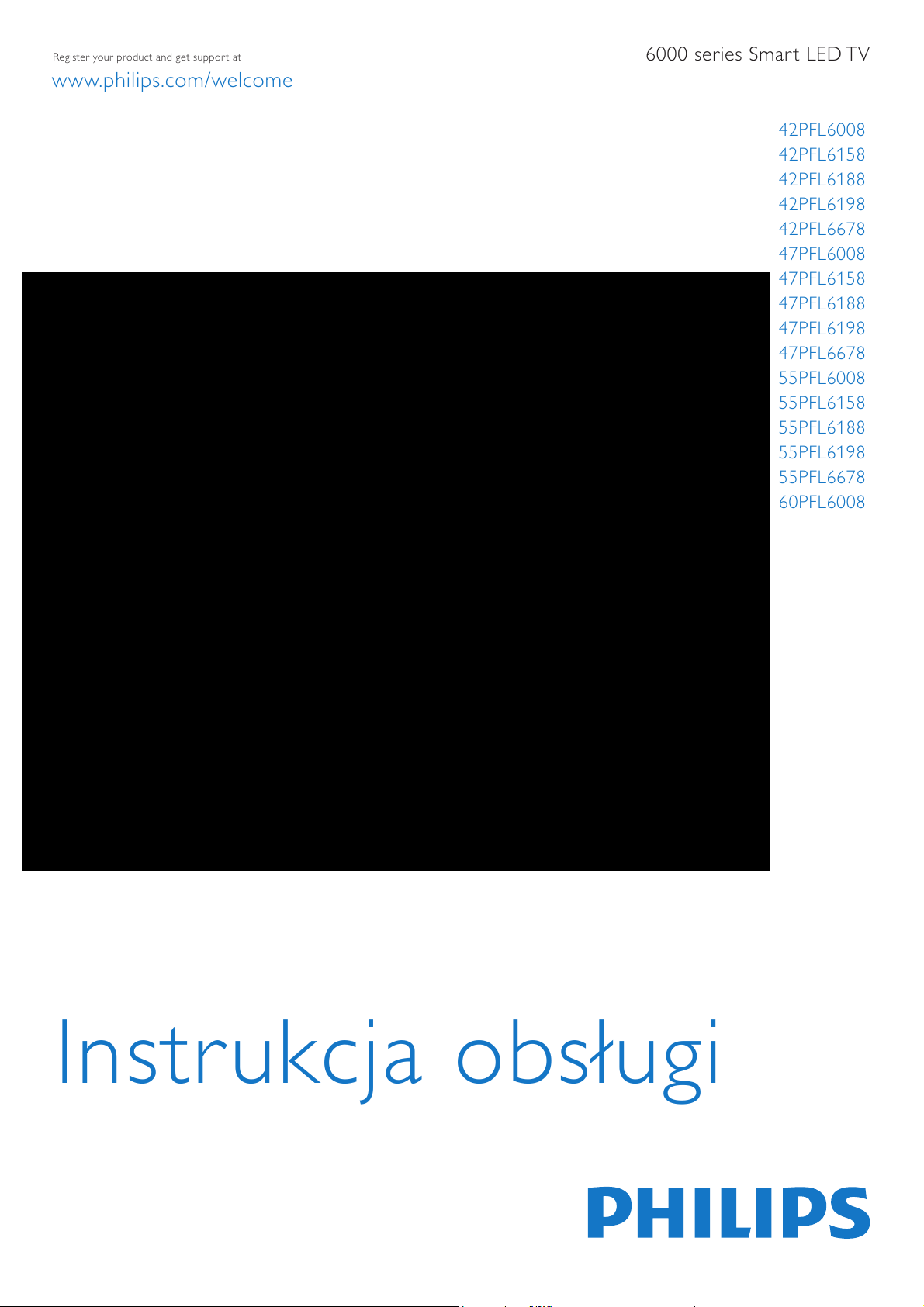
6000 series Smart LED TV
42PFL6008
42PFL6158
42PFL618
42PFL618
42PFL68
47PFL6008
47PFL6158
47PFL6188
47PFL6198
47PFL6678
55PFL6008
55PFL6158
55PFL6188
55PFL6198
55PFL6678
60PFL6008
www.philips.com/welcome
Register your product and get support at
Page 2
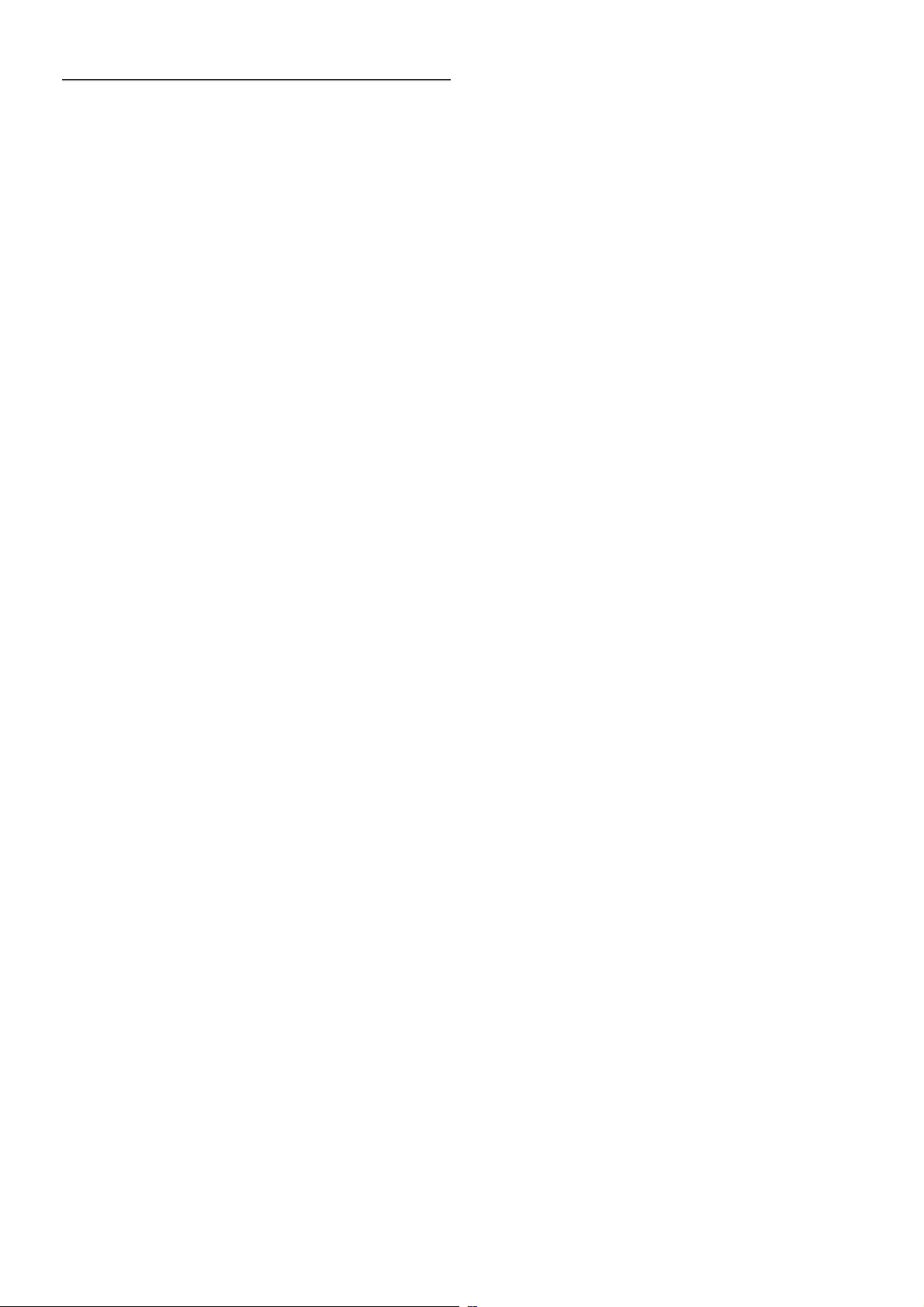
1
1.1
1.2
1.3
1.4
1.5
1.6
1.7
1.8
1.9
1.10
2
2.1
2.2
2.3
2.4
2.5
2.6
2.7
2.8
2.9
3
3.1
3.2
3.3
3.4
3.5
3.6
3.7
3.8
3.9
3.10
3.11
4
4.1
4.2
4.3
4.4
4.5
5
5.1
5.2
5.3
5.4
5.5
6
6.1
6.2
6.3
6.4
6.5
6.6
6.7
7
7.1
Spis treści
Prezentacja 3
Smart TV 3
App Gallery (galeria aplikacji) 3
Wypożyczanie filmów 3
Telewizja internetowa 3
Sieci społ ecznościowe 4
Skype 4
Smartfony i tablety 4
Wstrzymywanie TV i nagrania 4
Gry 5
EasyLink 5
Instalacja 6
Podstawa telewizora i montaż naścienny 6
Wskazówki dotyczące wyboru miejsca 6
Przewód zasilający 6
Antena 6
Antena satelitarna 7
Sieć 7
Podłączanie urządzeń 9
Menu Konfiguracja 18
Bezpieczeństwo i konserwacja 20
Telewizory 22
Włączanie 22
Pilot zdalnego sterowania 22
Kanały telewizyjne 26
przewodnik telewizyjny 34
Przełączenie na urządzenia 36
Napisy i języki 37
Wyłączniki i zegar 38
Ustawienia obrazu 38
Ustawienia dźwięku 42
Ustawienia funkcji Ambilight 44
Uniwersalny dostęp 46
Kanały satelitarne 48
Oglądanie kanałów satelitarnych 48
Lista kanałów satelitarnych 48
Ulubione kanały satelitarne 48
Blokowanie kanałów satelitarnych 49
Instalacja anteny satelitarnej 50
3D 55
Co jest potrzebne 55
Okulary Passive 3D 55
Oglądanie obrazu 3D 55
Optymalne warunki oglądania obrazu 3D 56
Ostrzeżenia dotyczące zdrowia 56
Smart TV 57
Menu główne 57
Aplikacje Smart TV 57
Filmy, zdjęcia i muzyka 60
Multi room 63
Wstrzymanie odtwarzania programu 64
Nagrywanie 65
Aplikacja MyRemote 66
Skype 71
Co to jest Skype? 71
7.2
7.3
7.4
7.5
7.6
7.7
7.8
8
8.1
8.2
9
9.1
9.2
9.3
9.4
9.5
9.6
9.7
9.8
10
10.1
10.2
10.3
10.4
11
11.1
11.2
11.3
11.4
12
12.1
12.2
12.3
12.4
12.5
12.6
12.7
12.8
12.9
Uruchamianie Skype 71
Kontakty 72
Połączenia przez Skype 73
Środki na koncie Skype 74
Ustawienia Skype 75
Wylogowanie 75
Zasady korzystania 75
Gry 76
Granie w gry 76
Gry w trybie dwóch graczy 76
Dane techniczne telewizora 77
Ochrona środowiska 77
Moc 78
Odbiór 78
Wyświetlacz 78
Dźwięk 79
Multimedia 79
Możliwości połączeń 79
Wymiary i waga 79
Oprogramowanie telewizora 81
Wersja oprogramowania 81
Aktualizowanie oprogramowania 81
Oprogramowanie o otwartym kodzie źródłowym 81
Licencja Open Source 82
Pomoc techniczna 83
Rejestracja 83
Korzystanie z Pomocy i funkcji wyszukiwania 83
Pomoc w Internecie 83
Centrum Obsługi Klienta 83
Prawa autorskie i licencje 84
HDMI 84
Dolby 84
Skype 84
DLNA Certified® 84
DivX Certified® 84
Microsoft 84
Wi-Fi Alliance 84
Oprogramowanie MHEG 84
Inne znaki towarowe 85
Indeks 86
2 Spis treści
Page 3
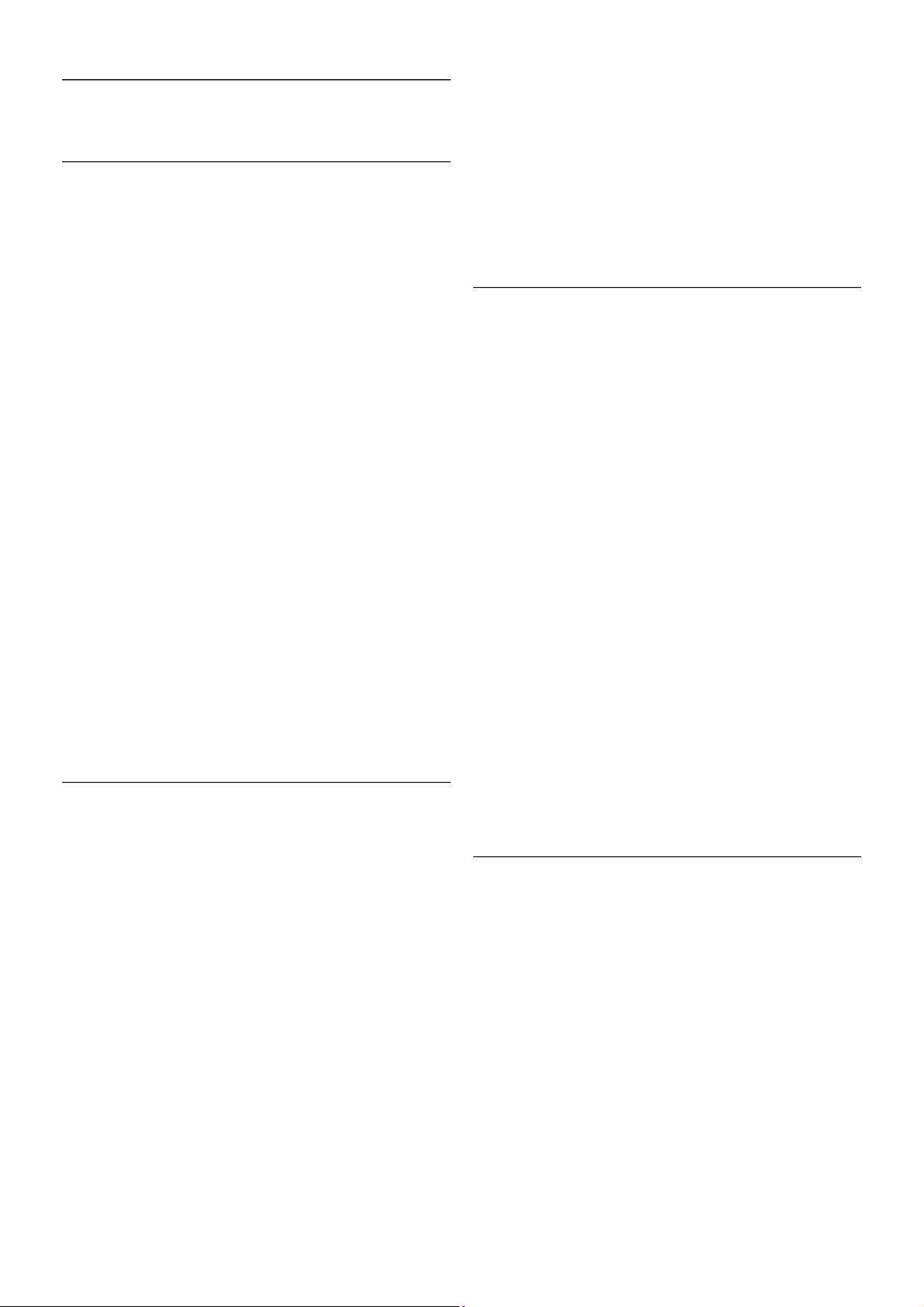
1
Prezentacja
1.1
Smart TV
Podłącz ten telewizor LED Philips Smart TV do Internetu i
odkryj nowy świat telewizji. Możesz utworzyć połączenie
przewodowe z routerem lub połączenie bezprzewodowe z
siecią Wi-Fi.
Po podłączeniu telewizora do sieci domowej można wyświetlać
zdjęcia ze smartfona na telewizorze, odtwarzać filmy zapisane
na komputerze lub sterować telewizorem za pomocą tabletu.
Po podłączeniu telewizora do Internetu można wypożyczać
filmy z internetowego sklepu wideo, czytać internetowy
przewodnik telewizyjny lub nagrywać ulubione programy
telewizyjne na dysku twardym USB. Aplikacje Smart TV
zapewniają dodatkową zabawę dzięki różnym formom rozrywki i
wygodnym usługom.
W Pomocy naciśnij przycisk * Lista i wyszukaj temat Smart
TV, aby uzyskać więcej informacji.
1.2
App Gallery (galeria aplikacji)
Otwórz Galerię aplikacji na telewizorze Smart TV, aby
przeglądać aplikacje — kolekcję stron internetowych
dostosowanych do telewizora.
Znajdź aplikacje do oglądania filmów w serwisie YouTube,
czytania gazety krajowej, wyświetlania internetowego albumu
zdjęć lub do obsługi serwisów Facebook, Twitter itp. Dostępne
są aplikacje do wypożyczania filmów z internetowego sklepu
wideo oraz aplikacje do oglądania przegapionych programów.
Jeśli Galeria aplikacji nie zawiera szukanej aplikacji, możesz
przeglądać strony internetowe na telewizorze i poszukać jej w
Internecie.
W Pomocy naciśnij przycisk * Lista i wyszukaj temat Galeria
aplikacji, aby uzyskać więcej informacji.
1.3
Wypożyczanie filmów
Aby obejrzeć wypożyczony film, nie musisz wychodzić z
domu. Po prostu wypożycz najnowszy film z regionalnego
internetowego sklepu wideo.
Uruchom usługę Smart TV i dodaj aplikację sklepu wideo do
strony startowej usługi Smart TV.
Otwórz aplikację sklepu wideo, utwórz konto osobiste, wybierz
film i naciśnij przycisk odtwarzania.
Nie jest konieczne pobieranie, gdyż oglądanie filmu można
rozpocząć natychmiast*.
W Pomocy naciśnij przycisk * Lista i wyszukaj temat
Wypożyczanie filmów, aby uzyskać więcej informacji.
* W zależności od usługi strumieniowego przesyłania wideo w
wybranym sklepie wideo.
1.4
Telewizja internetowa
Aplikacje Telewizja internetowa w usłudze Smart TV
umożliwiają obejrzenie przeoczonych programów telewizyjnych
lub oglądanie programów w bardziej dogodnym dla siebie
czasie.
Wyszukaj logo nadawcy w Galerii aplikacji.
Prezentacja / Telewizja internetowa 3
Page 4
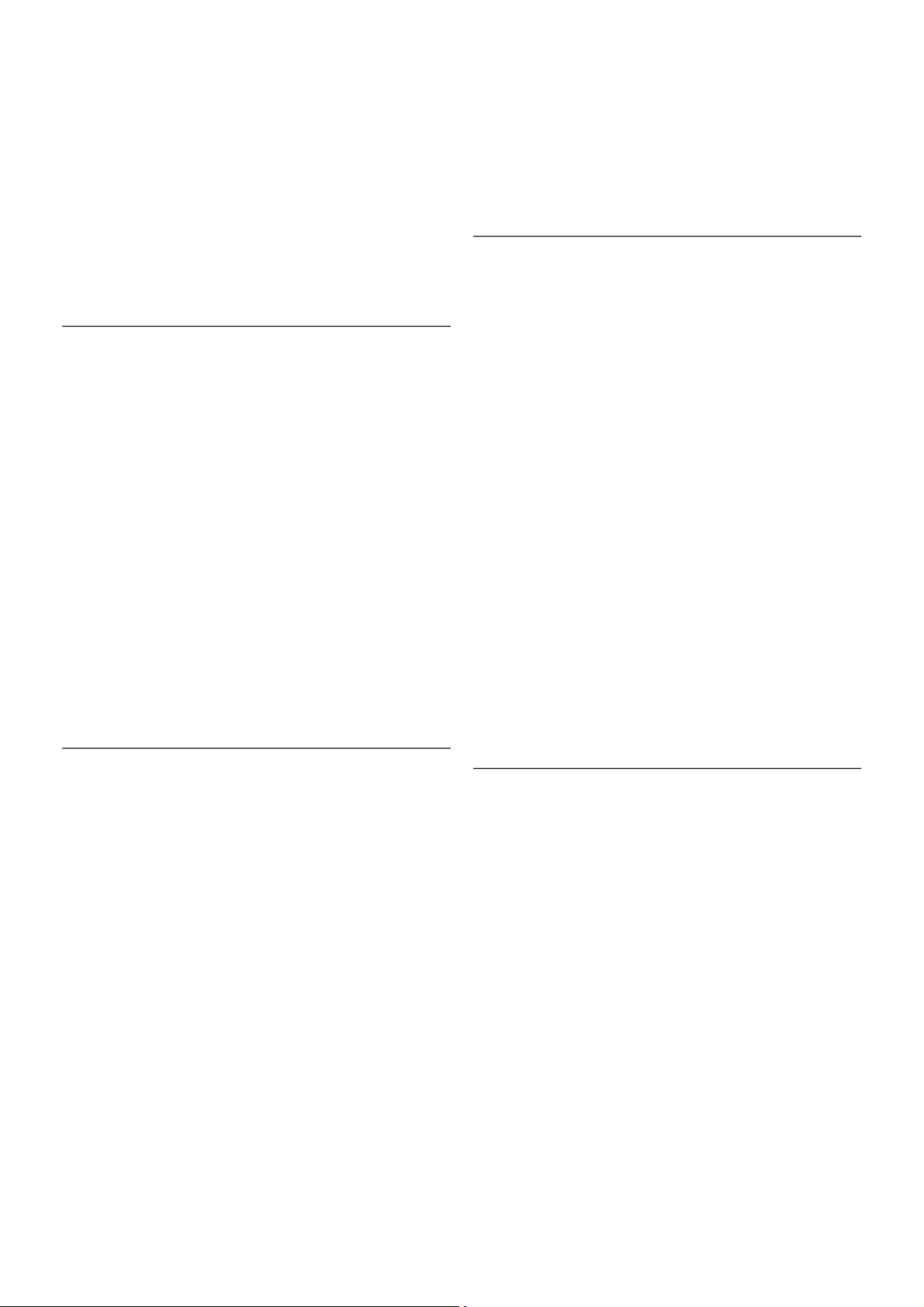
W Pomocy naciśnij przycisk * Lista i wyszukaj temat
Telewizja internetowa, aby uzyskać więcej informacji.
1.5
Sieci społecznościowe
Nie musisz już sprawdzać wiadomości od znajomych na
komputerze. Uruchom usługę Smart TV, wybierz stronę sieci
społecznościowej i wyślij wiadomość, nie ruszając się z kanapy.
Usługa Smart TV obsługuje popularne sieci społecznościowe
Facebook i Twitter.
W Pomocy naciśnij przycisk * Lista i wyszukaj temat Galeria
aplikacji, aby uzyskać więcej informacji.
1.6
Skype
Dzięki Skype™ możesz wykonywać darmowe wideorozmowy
na telewizorze.
Podczas rozmowy ze znajomym z dowolnego kraju możesz
widzieć go na ekranie telewizora. Aby nawiązać połączenie
wideo, potrzeba tylko kamery z wbudowanym mikrofonem i
dobrego połączenia z Internetem. Niektóre telewizory Philips
mają wbudowaną kamerę i mikrofon.
W Pomocy naciśnij przycisk * Lista i wyszukaj temat Skype,
aby uzyskać więcej informacji.
1.7
Smartfony i tablety
Aby wykorzystać smartfon lub tablet jako pilota do telewizora
lub kontroler multimediów, pobierz aplikację Philips MyRemote
ze sklepu z aplikacjami dla swojego smartfona lub tabletu.
Obsługuj swój telewizor za pomocą smartfona lub tabletu,
przełączaj kanały i zmieniaj poziom głośności. Aplikacja
MyRemote umożliwia wykorzystanie telefonu lub tabletu do
przesyłania zdjęć, muzyki i filmów z komputera do telewizora.
Za pomocą aplikacji MyRemote można na tablecie wyświetlić
przewodnik telewizyjny, poczytać o programach i przełączyć
kanał w telewizorze, po prostu dotykając ekranu. Aplikacja
MyRemote jest dostępna dla systemów iOS i Android.
W Pomocy naciśnij przycisk * Lista i wyszukaj temat
Aplikacja MyRemote, aby uzyskać więcej informacji.
1.8
Wstrzymywanie TV i nagrania
Po podłączeniu dysku twardego USB można wstrzymywać i
nagrywać programy z cyfrowych kanałów telewizyjnych.
Wstrzymaj TV i odbierz pilny telefon lub po prostu zrób s obie
przerwę podczas meczu. Telewizor zapisze program na dysku
twardym USB. Oglądanie możesz później kontynuować.
4 Prezentacja / Wstrzymywanie TV i nagrania
Page 5
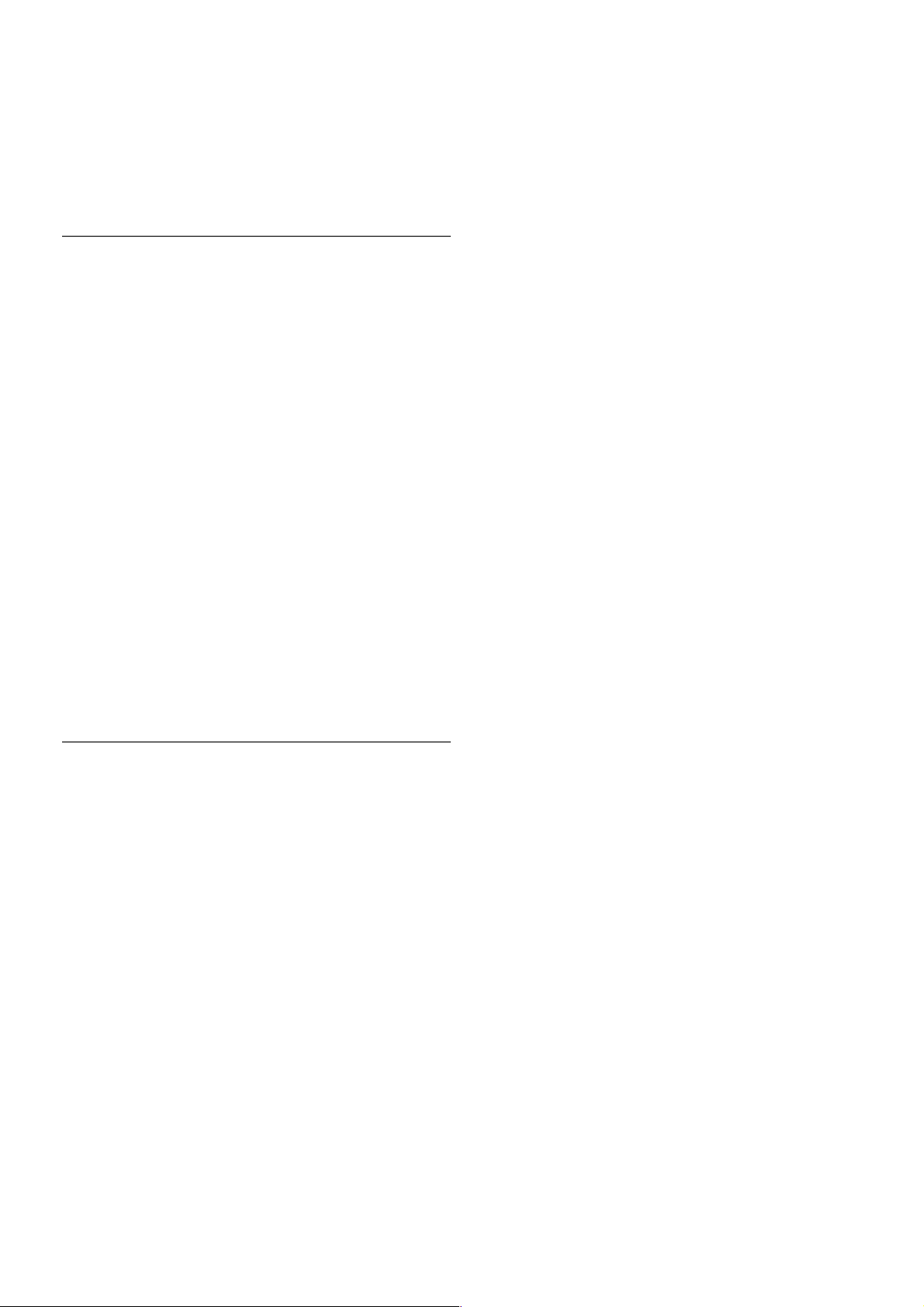
Po podłączeniu dysku twardego USB możesz także nagrywać
cyfrowe programy telewizyjne. Możesz nagrywać podczas
oglądania programu lub zaplanować nagrywanie zbliżającego się
programu.
W Pomocy naciśnij przycisk * Lista i wyszukaj temat
Wstrzymywanie TV lub Nagrywanie, aby uzyskać więcej
informacji.
1.9
Gry
Jeśli w menu głównym wybie rzes z opcję Konsola gier,
telewizor automatycznie przestawi się na idealne ustawienia dla
gier.
Jeśli grasz w trybie wieloosobowym z podzielonym ekranem,
możesz skonfigurować telewizor do wyświetlania pełnego
ekranu jednocześnie dla każdego gracza, co pozwoli każdemu z
nich skupić się na swojej rozgrywce.
Do wyświetlenia obu ekranów telewizor używa technologii 3D.
Aby grać w trybie dwuosobowym z dwoma różnymi obrazami
pełnoekranowymi, wymagane są okulary 3D dla każdego gracza.
W Pomocy naciśnij przycisk * Lista i wyszukaj temat
Konsola gier lub Gry dwuosobowe, aby uzyskać więcej
informacji.
1.10
EasyLink
Funkcja EasyLink umożliwia obsługę podłączonego urządzenia,
takiego jak odtwarzacz płyt Blu-ray, przy użyciu pilota telewizora.
Funkcja EasyLink używa s tandardu HDMI CEC do komunikacji z
podłączonymi urządzeniami.
W Pomocy naciśnij przycisk * Lista i wyszukaj temat
EasyLink, aby uzyskać więcej informacji.
Prezentacja / EasyLink 5
Page 6
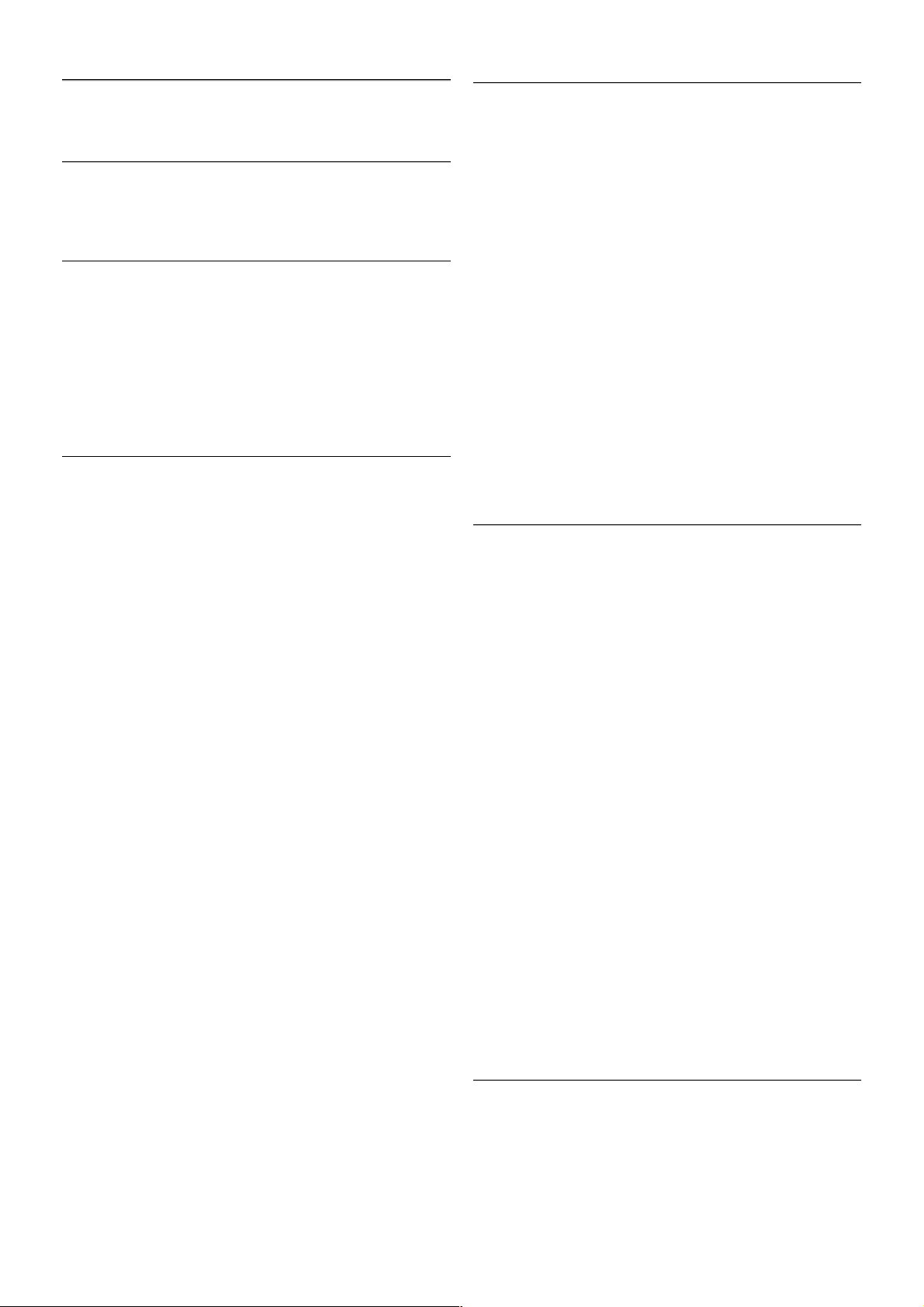
2
Instalacja
2.1
Podstawa telewizora i montaż naścienny
Podstawa telewizora
Sposób montażu podstawy telewizora opisano w skróconej
instrukcji obsługi dołączonej do telewizora. Jeśli nie masz już tej
instrukcji, możesz ją pobrać ze strony internetowej
www.philips.com.
Wprowadź na stronie numer modelu telewizora, aby pobrać
odpowiednią Skróconą instrukcję obsługi.
Montaż naścienny
Telewizor jest także przystosowany do zamocowania na
wsporniku do montażu naściennego zgodnego ze standardem
VESA (do nabycia osobno).
Skorzystaj z kodu VESA znajdującego się poniżej w celu zakupu
wspornika do montażu naściennego. . .
VESA MIS-F 400x400,M6
Aby bezpiecznie przymocować wspornik, użyj śrub o długości
przedstawionej na rysunku.
Uwaga
Montaż naścienny telewizora wymaga odpowiednich
umiejętności i powinien być wykonywany przez
wykwalifikowanych pracowników serwisu. Sposób zamocowania
telewizora na ścianie powinien s pełniać wymogi
bezpieczeństwa z uwzględnieniem ciężaru telewizora. Przed
ustawieniem telewizora w odpowiednim położeniu należy
również zapoznać się zasadami bezpieczeństwa.
Firma TP Vision N e therlands B.V. nie ponos i jakiejkolwiek
odpowiedzialności za niewł aściwy montaż ani za wypadki i
obrażenia wynikłe z montażu.
2.2
Wskazówki dotyczące wyboru miejsca
• Ustaw telewizor w pozycji, w której światło nie pada
bezpośrednio na ekran.
• Przyciemnij oświetlenie w pomieszczeniu, aby uzyskać
najlepszy efekt oświetlenia Ambilight.
• Ustaw telewizor w odległości maksymalnie 15 cm od ściany.
• Idealna odległość do oglądania telewizji to trzykrotność
przekątnej ekranu telewizora. W pozycji siedzącej oczy powinny
znajdować się na wysokości środka ekranu telewizora.
2.3
Przewód zasilający
Podłącz przewód zasilający do gniazda POWER telewizora.
Upewnij się, że przewód zasilający jest dokładnie podłączony
do telewizora.
Upewnij się, że zapewniony jest łatwy dostęp do wtyczki
przewodu zasilającego podłączonej do gniazdka elektrycznego.
Podczas odłączania przewodu zasilającego zawsze ciągnij
wtyczkę, a nie przewód.
Telewizor pochłania bardzo mało prądu w trybie gotowości,
jednak jeśli telewizor nie jest używany przez długi czas, to
odłączenie przewodu zasilającego pozwoli oszczędzać energię.
W Pomocy naciśnij przycisk * Lista i wyszukaj temat Tryb
gotowości, aby uzyskać więcej informacji na temat włączania i
wyłączania telewizora.
2.4
Antena
Znajdź złącze antenowe z tyłu telewizora. Podłącz dokładnie
przewód antenowy do gniazda Antenna a.
6 Instalacja / Antena
Page 7
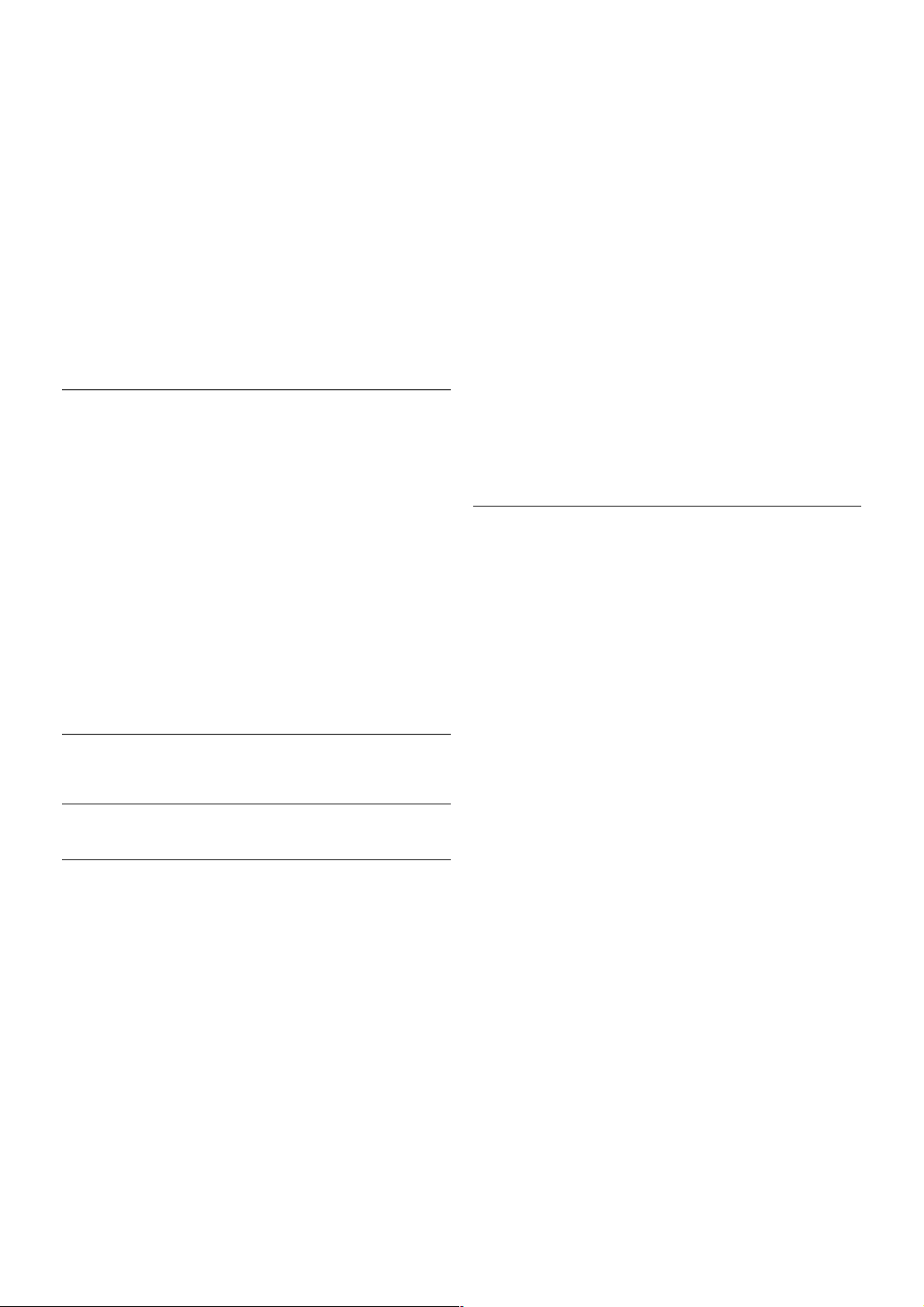
Możesz podłączyć własną antenę lub sygnał antenowy z anteny
zbiorczej (stosowanej powszechnie w niektórych regionach).
Użyj koncentrycznego złącza antenowego RF IEC 75 omów.
Użyj tego złącza antenowego dla sygnałów wejściowych DVB-T
i DVB-C.
2.5
Antena satelitarna
Znajdź złącze anteny satelitarnej typu F z tyłu telewizora.
Podłącz przewód z anteny satelitarnej – lub rozdzielacza sygnału
Unicable – do tego złącza.
2.6
Sieć
Połączenie bezprzewodowe
Co jest potrzebne
Aby podłączyć telewizor bezprzewodowo do Internetu,
wymagany jest router bezprzewodowy. Użyj szybkiego
(szerokopas m owego) połączenia internetowego.
Udostępnianie plików
Telewizor może wyszukiwać i otwierać pliki w innych
urządzeniach w sieci bezprzewodowej, takich jak komputer lub
urządzenie NAS. Możesz użyć komputera z systemem
operacyjnym Microsoft Windows XP, Vista lub Windows 7,
Mac OS X lub Linux.
Oprogramowanie serwera multimedialnego
Za pomocą oprogramowania serwera multimedialnego na
komputerze możesz odtwarzać na ekranie telewizora zdjęcia,
muzykę i filmy zapisane na komputerze.
Użyj najnowszej wersji oprogramowania serwera
multimedialnego, takiego jak Windows Media Player 11,
Twonky™ itp*.
Zainstaluj oprogramowanie na komputerze i s konfiguruj je w
celu udostępniania plików multimedialnych dla telewizora.
Informacje można znaleźć w instrukcji obsługi oprogramowania
serwera multimedialnego.
Aby możliwe było otwieranie plików na te lewizorze,
oprogramowanie serwera multimedialnego musi być
uruchomione na komputerze.
* W Pomocy naciśnij przycisk * Lista i wyszukaj temat
Oprogramowanie serwera multimedialnego, aby uzyskać
przegląd obsługiwanego oprogramowania serwera
multimedialnego.
Nawiązywanie połączenia
Wykonaj kroki od 1 do 5.
Krok 1 - Upewnij się, że routersieci bezprzewodowej jest
włączony.
Krok 2 - Naciśnij przycisk h i wybierz opcję S
Konfiguracja, a następnie naciśnij przycisk OK.
Krok 3 - Wybierz opcję Połącz z siecią i naciśnij przycisk OK.
Krok 4 - Wybierz opcję Bezprzewodowa i naciśnij przycisk
OK.
Krok 5 - Wybierz opcję Skanuj, aby wyszukać sieć
bezprzewodową. Jeśli masz router z funkcją WPS (Wi-Fi
Protected Setup), możesz wybrać opcję WPS . Dokonaj wyboru
i naciśnij przycisk OK.
- Skanuj
Wybierz opcję Skanuj, aby wyszukać sieć bezprzewodową
(router bezprzewodowy). Telewizor m oże znaleźć kilka sieci
przewodowych w pobliżu.
- WPS
Jeśli router ma funkcję WPS, możesz bezpośrednio połączyć się
z routerem bez skanowania. Podejdź do routera, naciśnij
przycisk WPS i wróć do telewizora w ciągu 2 minut. Następnie
naciśnij przycisk Połącz, aby nawiązać połączenie.
Jeśli w sieci bezprzewodowej znajdują się urządzenia używające
systemu szyfrowania WEP, nie można użyć funkcji WPS.
Jeśli w celu nawiązania połączenia konieczne jes t użycie kodu
PIN WPS, wybierz opcję Skanuj zamiast opcji WPS.
Krok 6 - Na liście znalezionych sieci wybierz swoją sieć
bezprzewodową i naciśnij przycisk OK.
Jeśli sieć nie znajduje się na liście, ponieważ jej nazwa jest
ukryta (wyłączono rozgłaszanie nazwy SSID na routerze),
wybierz opcję Wprow. ręczne, aby wprowadzić nazwę sieci.
Instalacja / Sieć 7
Page 8
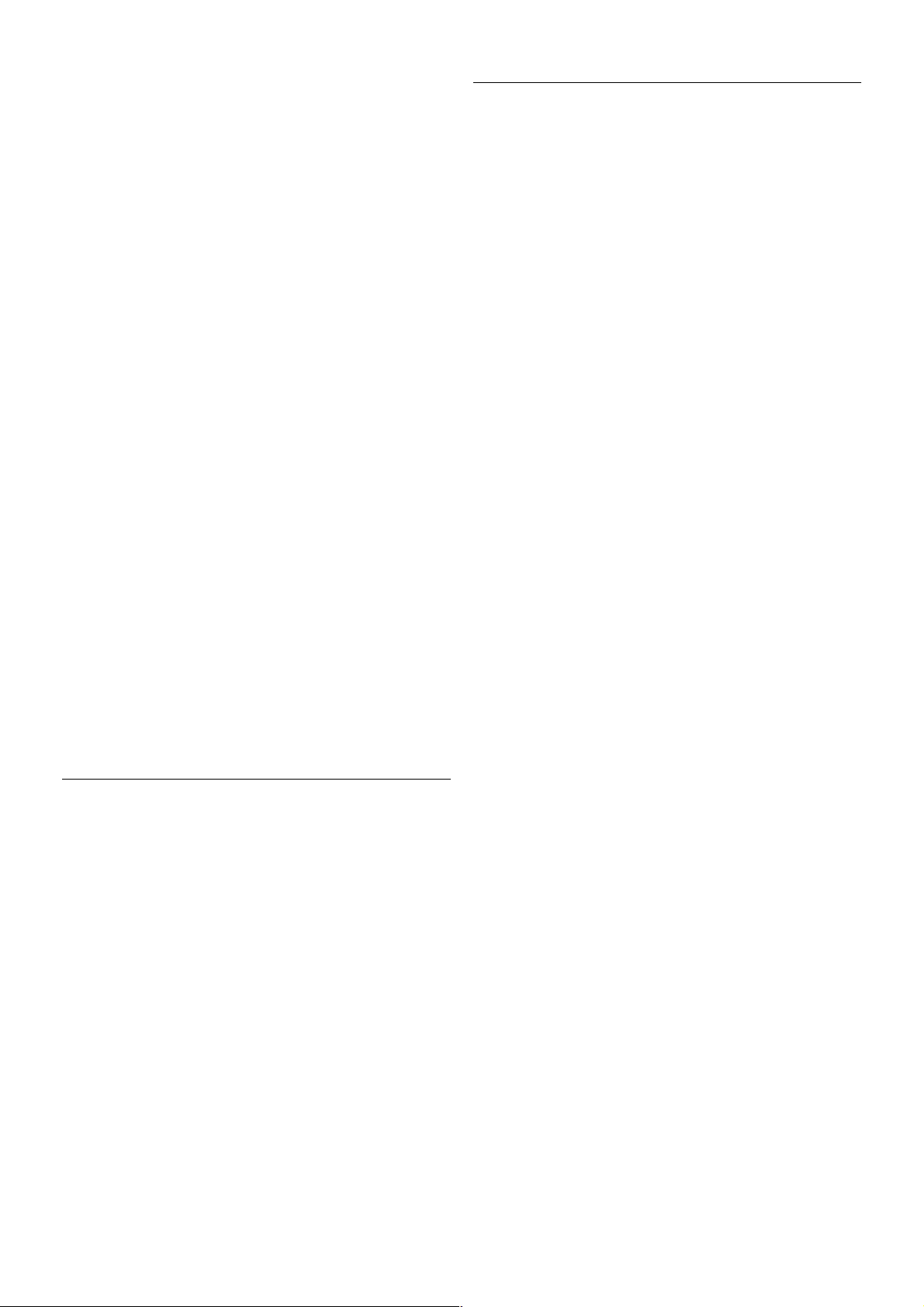
Krok 7 - W zależności od typu routera można teraz
wprowadzić klucz szyfrowania (WEP, WPA lub WPA2). Jeśli
wcześniej wprowadzono już klucz szyfrowania sieci, możesz
wybrać opcję Dalej, aby natychmiast nawiązać połączenie.
Jeśli router obsługuje funkcję WPS lub kod PIN WPS, możesz
wybrać opcję WPS, Kod PIN WPS lub Standard. Dokonaj
wyboru i naciśnij przycisk OK.
- Standard
Wybierz opcję Standard, aby ręcznie wprowadzić klucz
szyfrowania (hasło, hasło dostępu lub klucz zabezpieczeń). Aby
wprowadzić klucz szyfrowania, możesz użyć klawiatury pilota. Po
wprowadzeniu klucza naciśnij przycisk Połącz.
- Kod PIN WPS
Aby nawiązać bezpieczne połączenie WPS z kodem PIN,
wybierz opcję Kod PIN WPS i naciśnij przycisk OK. Zapisz
wyświetlony ośmiocyfrowy kod PIN i wprowadź go w
oprogramowaniu routera na kompute rze. Wróć do telewizora i
naciśnij przycisk Połącz. Aby uzyskać informacje dotyczące
miejsca, w którym należy wprowadzić kod PIN w
oprogramowaniu routera, zapoznaj s ię z instrukcją obsługi
routera.
Krok 8 - Po pomyślnym nawiązaniu połączenia zostanie
wyświetlony komunikat.
Konfiguracja sieci
Jeśli połączenie nie powiedzie się, możesz sprawdzić
ustawienie DHCP na routerze. Ustawienie DHCP powinno być
włączone.
Jeśli jesteś zaawansowanym użytkownikiem i chcesz
skonfigurować sieć ze statycznymi adresami IP, ustaw telewizor
na statyczny adres IP.
Aby ustawić telewizor na statyczny adres IP, naciśnij przycisk
h i wybierz opcję S Konfiguracja, a następnie naciśnij
przycisk OK. Wybierz kolejno opcje Ustawienia sieci >
Konfiguracja sieci > Statyczny adres IP. Po wybraniu w menu
opcji Statyczny adres IP możesz ustawić adres IP i inne
wymagane ustawienia za pomocą opcji Statyczna konfiguracja
adresu IP w tym samym menu.
Problemy z siecią
Nie znaleziono sieci bezprzewodowej lub występują
zakłócenia sieci
• Kuchenki mikrofalowe, telefony DECT i inne znajdujące się w
pobliżu urządzenia Wi-Fi 802.11b/g/n mogą powodować
zakłócenia sieci bezprzewodowej.
• Upewnij się, że zapory sieciowe (ang. firewall) zezwalają na
dostęp do połączenia bezprzewodowego z telewizorem.
• Jeśli sieć bezprzewodowa nie działa w domu właściwie,
spróbuj zainstalować sieć przewodową.
Nie działa Internet
• Jeśli połączenie z routerem jest prawidłowe, s prawdź
połączenie z Internetem.
Połączenie z komputerem i Internetem jest powolne
• Sprawdź w instrukcji obsługi bezprzewodowego routera jego
zasięg wewnątrz pomieszczeń, szybkość przesyłania danych i
inne czynniki związane z jakością sygnału.
• Router wymaga szybkiego (szerokopasmowego) połączenia z
Internetem.
Połączenie przewodowe
Co jest potrzebne
W celu podłączenia telewizora do Internetu wymagany jest
router sieciowy. Router powinien mieć szybkie
(szerokopas m owe) połączenie z Internetem.
Instalacja
Wykonaj kroki od 1 do 5.
1 - Podłącz router do telewizora za pomocą przewodu
sieciowego (przewodu Ethernet**).
2 - Upewnij się, że router jest włączony.
3 - Naciśnij przycisk h i wybierz opcję S Konfiguracja, a
następnie naciśnij przycisk OK.
4 - Wybierz opcję Połącz z siecią i naciśnij przycisk OK.
5 - Wybierz opcję Przewodowa i naciśnij przycisk OK.
Telewizor natychmiast wyszuka połączenie sieciowe. Po
pomyślnym nawiązaniu połączenia zostanie wyświetlony
komunikat.
Konfiguracja sieci
Jeśli połączenie nie powiedzie się, możesz sprawdzić
ustawienie DHCP na routerze. Ustawienie DHCP powinno być
włączone.
Jeśli jesteś zaawansowanym użytkownikiem i chcesz
skonfigurować sieć ze statycznymi adresami IP, ustaw telewizor
na statyczny adres IP.
Aby ustawić telewizor na statyczny adres IP, naciśnij przycisk
h i wybierz opcję S Konfiguracja, a następnie naciśnij
przycisk OK.
Wybierz kolejno opcje Ustawienia sieci > Konfiguracja sieci >
Statyczny adres IP. Po wybraniu w menu opcji Statyczny adres
IP możesz ustawić adres IP i inne wymagane ustawienia za
pomocą opcji Statyczna konfiguracja adresu IP w tym samym
menu.
Udostępnianie plików
Telewizor może wyszukiwać i otwierać pliki w innych
urządzeniach w sieci, takich jak komputer. Możesz użyć
komputera z systemem operacyjnym Microsoft Windows XP,
Vista lub Windows 7, Mac OS X lub Linux.
Oprogramowanie serwera multimedialnego
Za pomocą oprogramowania serwera multimedialnego na
komputerze możesz odtwarzać na ekranie telewizora zdjęcia,
muzykę i filmy zapisane na komputerze.
Użyj najnowszej wersji oprogramowania serwera
multimedialnego, takiego jak Windows Media Player 11,
Twonky™ itp*.
Zainstaluj oprogramowanie na komputerze i s konfiguruj je w
celu udostępniania plików multimedialnych dla telewizora.
Informacje można znaleźć w instrukcji obsługi oprogramowania
serwera multimedialnego.
8 Instalacja / Sieć
Page 9
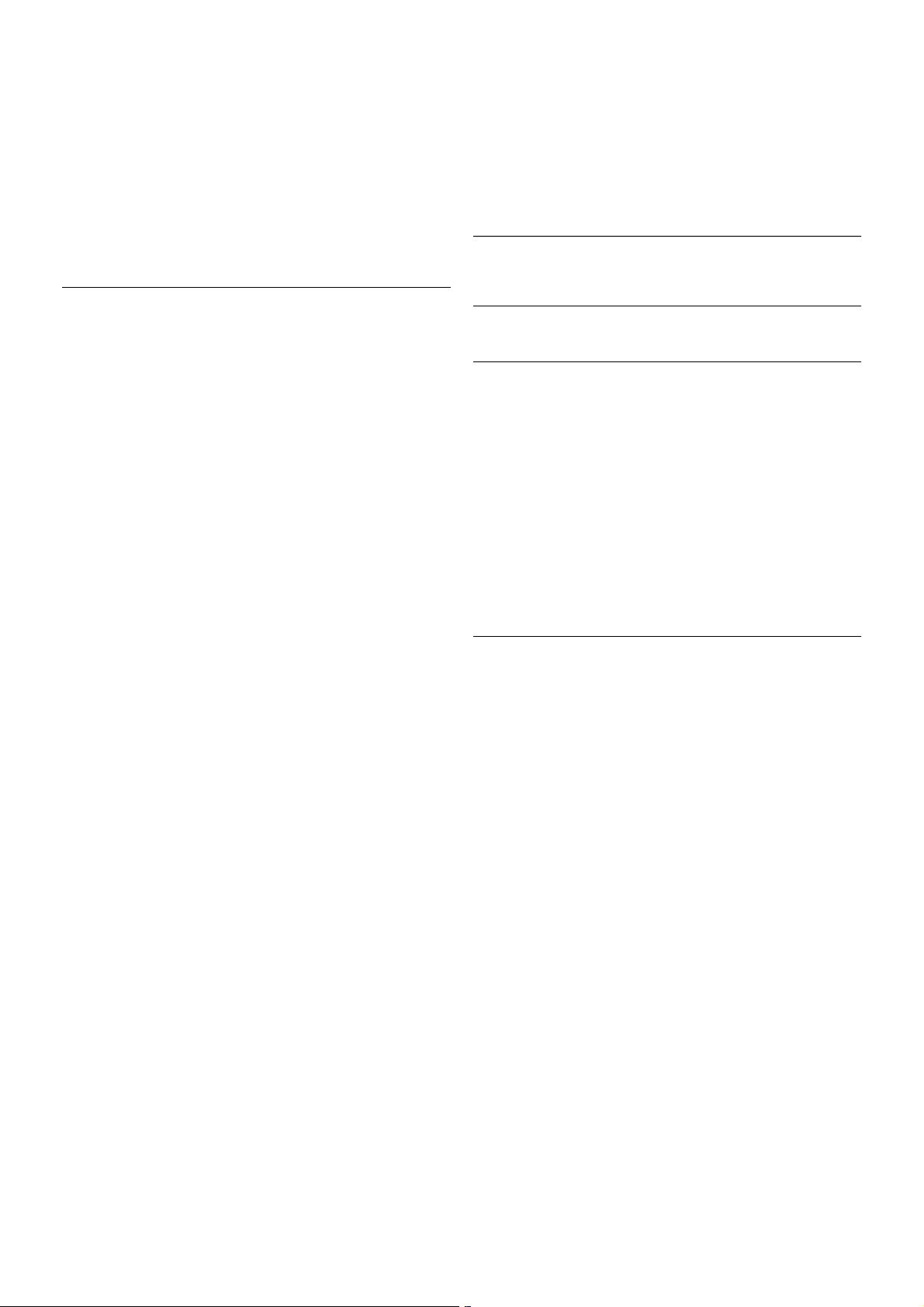
Aby możliwe było otwieranie plików na te lewizorze,
oprogramowanie serwera multimedialnego musi być
uruchomione na komputerze.
* W Pomocy naciśnij przycisk * Lista i wyszukaj temat
Oprogramowanie serwera multimedialnego, aby uzyskać
przegląd obsługiwanego oprogramowania serwera
multimedialnego.
** Aby spełnić przepisy EMC, skorzystaj z ekranowanego
przewodu FTP Ethernet kat. 5E.
Ustawienia sieci
Aby otworzyć menu Ustawienia sieci, naciśnij przycisk h i
wybierz opcję S Konfiguracja, a następnie naciśnij przycisk
OK.
Wybierz opcję Ustawienia sieci i naciśnij przycisk OK.
Przeglądanie parametrów sieci
W tym miejscu wyświetlane są wszystkie bieżące ustawienia
sieci: adresy IP i MAC, siła sygnału, szybkość, metoda
szyfrowania itp.
Typ sieci
Pozwala ustawić sieć przewodową lub bezprzewodową.
Konfiguracja sieci
Pozwala ustawić konfigurację sieci na DHCP i automatyczny
adres IP lub statyczny adres IP.
Statyczna konfiguracja adresu IP
Jeśli wybrano statyczny adres IP, w tym miejscu można określić
wszystkie wymagane ustawienia statycznego adresu IP.
Digital Media Renderer - DMR
Aby odbierać pliki multimedialne ze smartfonów i tabletów,
ustaw opcję DMR na Włącz.
Wi-Fi M iracast
Aby uzyskać więcej informacji na temat funkcji Wi-Fi Miracast,
naciśnij przycisk * Lista i wyszukaj temat Wi-Fi Miracast™.
Połączenia Wi-Fi Miracast
Aby uzyskać więcej informacji na temat funkcji Wi-Fi Miracast,
naciśnij przycisk * Lista i wyszukaj temat Wi-Fi Miracast™.
Wi-Fi S mart Screen
Aby uzyskać więcej informacji na temat funkcji Wi-Fi Smart
Screen, naciśnij przycisk * Lista i wyszukaj temat Aplikacja
MyRemote, funkcja Wi-Fi Smart Screen.
Nazwa telewizora w sieci
Jeśli masz kilka telewizorów w sieci domowej, w tym miejscu
możesz zmienić nazwę tego telewizora.
Wyczyść pamięć Internetu
Opcja Wyczyść pamięć Internetu umożliwia wyczyszczenie
wszystkich plików internetowych zapisanych na telewizorze.
Wyczyszczone zostaną następujące dane: rejes tracja telewizora
Philips Smart TV i ustawienia nadzoru rodzicielskiego, dane
logowania w aplikacjach sklepów wideo, wszystkie ulubione
elementy w aplikacji Smart TV, zakładki internetowe i his toria.
Interaktywne aplikacje MHEG mogą także zapisywać pliki cookie
na telewizorze. Te pliki również zostaną wyczyszczone.
2.7
Podłączanie urządzeń
Wskazówki dotyczące połączeń
Instrukcja połączeń
Urządzenie należy zawsze podłączać do telewizora, korzystając
z połączenia o najlepszej dostępnej jakości. Użyj także
przewodów dobrej jakości, aby zapewnić dobrą jakość przesyłu
obrazu i dźwięku.
Jeśli potrzebujesz pomocy przy podłączaniu wielu urządzeń do
telewizora, możesz wyświetlić Poradnik połączeń Philips. Ten
poradnik zapewnia informacje dotyczące s posobu podłączania i
przewodów, których należy użyć.
Odwiedź stronę internetową
www.connectivityguide.philips.com
Antena
Jeśli masz dekoder (odbiornik cyfrowy) lub nagrywarkę, podłącz
przewody antenowe w celu przesłania sygnału antenowego
najpierw przez dekoder i/lub nagrywarkę, a następnie do
telewizora. W ten sposób antena i dekoder mogą przesyłać do
nagrywarki dodatkowe kanały w celu nagrywania.
Instalacja / Podłączanie urządzeń 9
Page 10
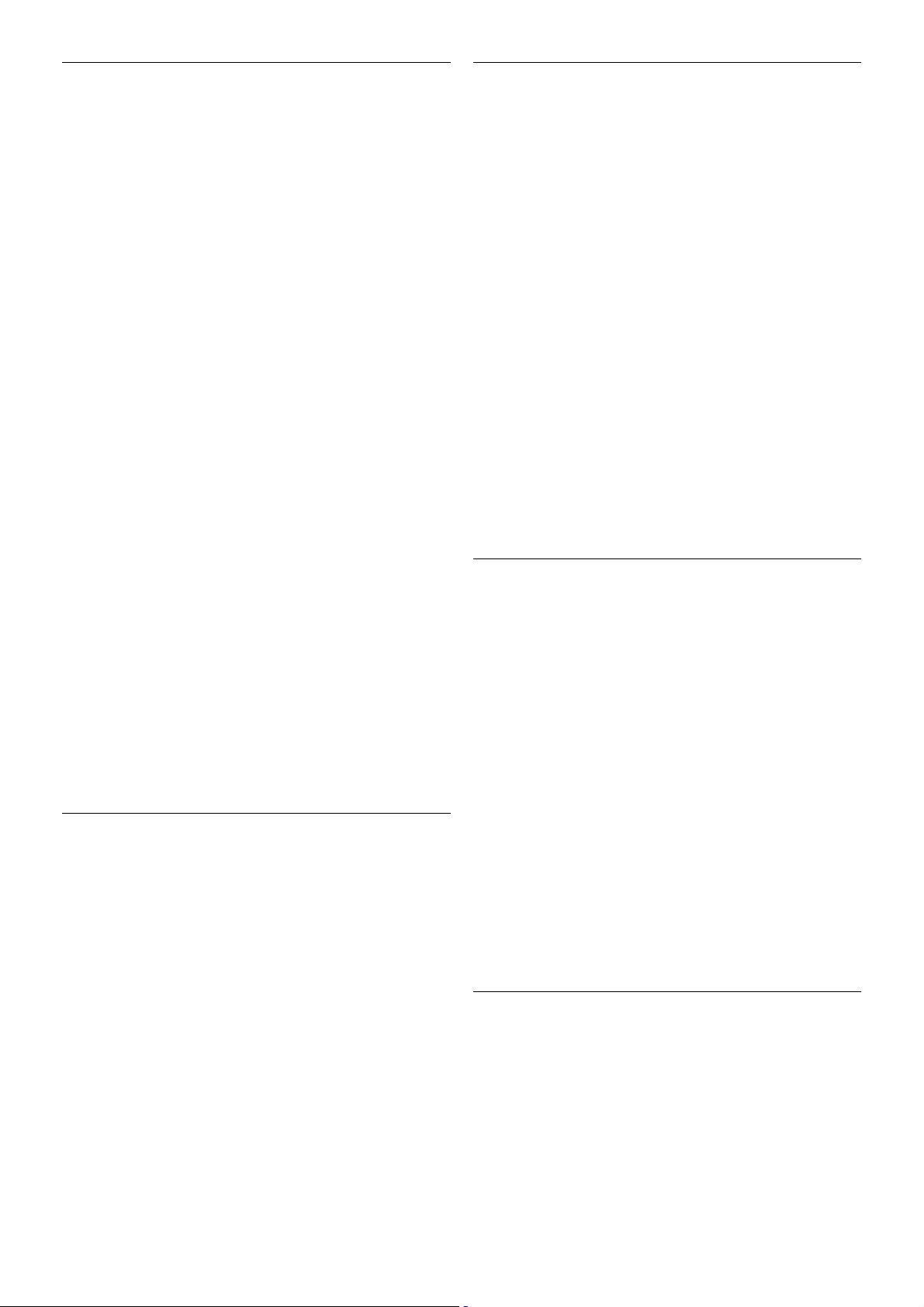
HDMI CEC
Połączenie HD MI zapewnia najwyższą jakość obrazu i dźwięku.
Jeden przewód HDMI pozwala na jednoczesne przesyłanie obu
tych sygnałów. Użyj przewodu HDMI, aby wyświetlać obraz i
słuchać dźwięku w jakości High Definition (HD). Aby uzyskać
najlepszą jakość przesyłu sygnału, użyj przewodu HD MI High
Speed. Nie używaj przewodu dłuższego niż 5 metrów.
EasyLink HDMI CEC
Jeśli urządzenia zostały podłączone za pomocą przewodu HDMI
i są wyposażone w funkcję EasyLink, możliwa jest ich obsługa
za pomocą pilota zdalnego sterowania telewizora. Funkcja
EasyLink HDMI CEC musi być włączona na telewizorze i
podłączonym urządzeniu.
W Pomocy naciśnij przycisk * Lista i wyszukaj temat
EasyLink HDMI CEC, aby uzyskać więcej informacji na temat
korzystania z funkcji EasyLink.
DVI–HDMI
Jeśli urządzenie, z którego korzystasz, jest wyposażone
wyłącznie w złącze DVI, skorzystaj z adaptera DVI–HDMI.
Skorzystaj z jednego ze złącz HDMI; połącz przewód Audio L/R
(gniazdo mini jack 3,5 mm) z gniazdem Audio In VGA/DVI z
tyłu telewizora, aby uzyskać dźwięk.
Zabezpieczenie przed kopiowaniem
Przewody DVI i HDMI obsługują system zabezpieczenia przed
kopiowaniem HDCP (High-bandwidth Digital Content
Protection). Standard HDCP to sygnał zabezpieczenia przed
kopiowaniem zawartości z płyt DVD i Blu-ray. Jest znany także
pod nazwą DRM (Digital Rights Management — cyfrowy
system zarządzania prawami autorskimi).
HDMI ARC
Wszys tkie gniazda HDMI telewizora mają funkcję HD MI ARC
(Audio Return Channel).
Jeśli urządzenie zewnętrzne, zwykle zestaw kina domowego,
także ma gniazdo HDMI ARC, podłącz je do dowolnego
gniazda HDMI tego telewizora. W przypadku połączenia HDMI
ARC nie jest konieczne podłączanie dodatkowego przewodu
audio, który przes yła dźwięk z telewizora do zes tawu kina
domowego. Połączenie HDMI ARC przesyła oba s ygnały.
Do podłączenia zestawu kina domowego można użyć
dowolnego złącza HDMI tego telewizora, ale funkcja ARC jest
dostępna tylko dla jednego urządzenia/połączenia w danym
momencie.
Jeśli wolisz wyłączyć funkcję ARC dla połączeń HDMI, naciśnij
przycisk h i wybierz opcję S Konfiguracja, a następnie
naciśnij przycisk OK. Wybierz kolejno opcje Ustawienia
telewizora > Dźwięk > Zaawansowane > HD MI ARC.
Y Pb Pr
Połączenie rozdzielonych składowych sygnału wideo YPbPr
zapewnia wysoką jakość. Połączenie YPbPr może zostać użyte
dla sygnału telewizyjnego w formacie HD (High Definition).
Oprócz gniazd Y, Pb i Pr należy połączyć lewe i prawe gniazdo
audio, aby uzys kać dźwięk.
Aby podłączyć urządzenie, użyj dostarczonego przewodu
YPbPr. Podłącz przewody, dopasowując kolory ich wtyków do
kolorów złącz YPbPr (zielony, niebies ki, czerwony).
Użyj adaptera Audio L/R z wtykami cinch do gniazda minijack
(3,5 mm) (niedołączony do zes tawu), jeśli urządzenie obsługuje
także dźwięk.
SCART
Połączenie SCART zapewnia dobrą jakość. Połączenie SCART
może zostać użyte dla sygnału wideo CVBS lub RGB, ale nie
można go używać dla sygnału telewizyjnego w formacie HD
(High Definition). Połączenie SCART pozwala przesyłać
zarówno sygnały audio, jak i wideo.
Aby podłączyć urządzenie, użyj dostarczonego adaptera
SCART.
Wyjście audio — optyczne
Wyjście audio — optyczne zapewnia połączenie audio o
wysokiej jakości. To połączenie optyczne umożliwia obsługę
kanałów audio 5.1. Jeśli urządzenie audio, zwykle zestaw kina
domowego, nie ma gniazda HDMI ARC, można podłączyć ten
przewód audio do optycznego wejścia audio w zestawie kina
domowego. Ten przewód audio będzie przesyłać dźwięk z
telewizora do zestawu kina domowego.
10 Instalacja / Podłączanie urządzeń
Page 11
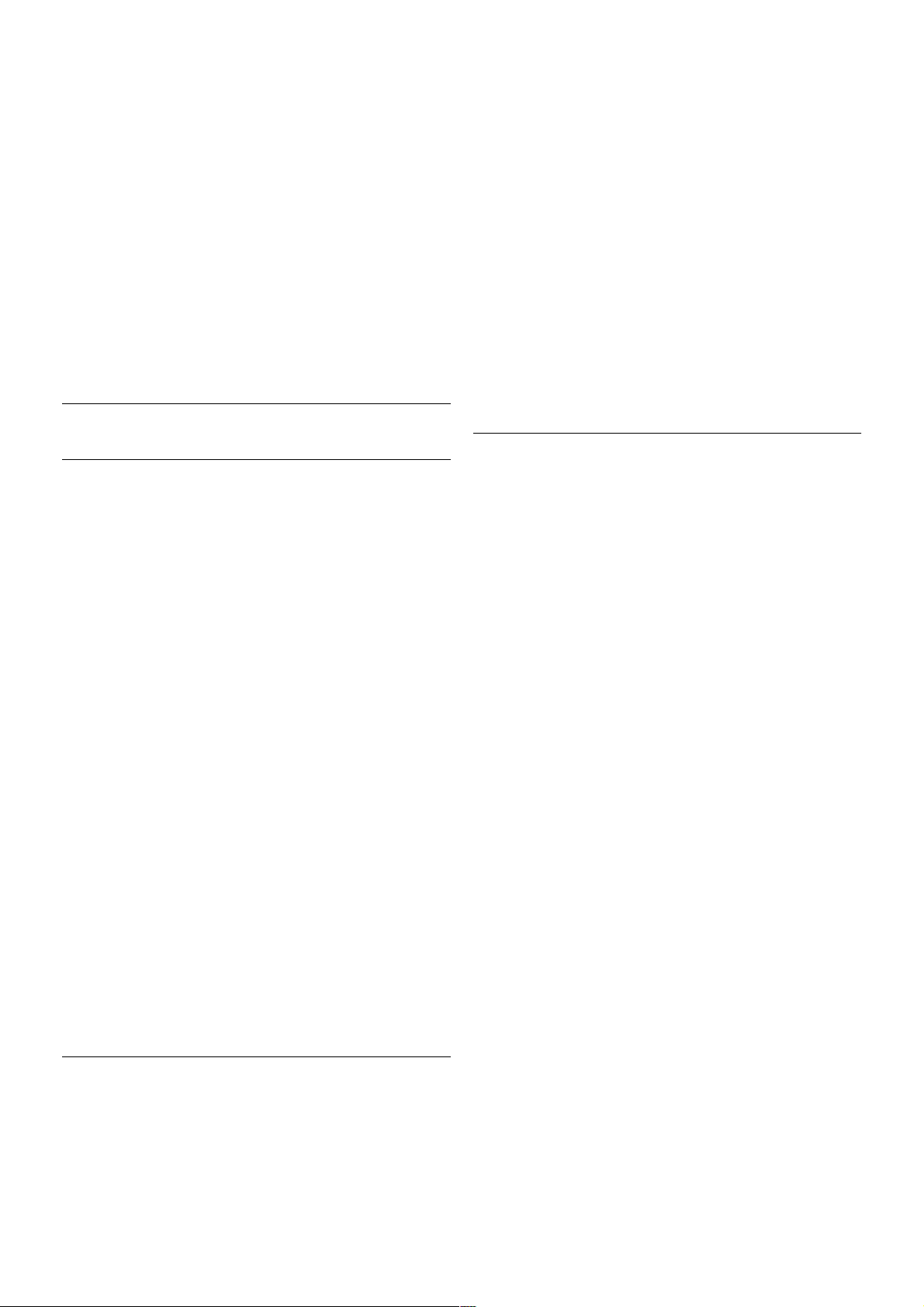
Typ wyjściowego sygnału audio można ustawić zgodnie z
możliwościami audio zestawu kina domowego.
W Pomocy naciśnij przycisk * Lista i wyszukaj temat
Ustawienia wyjścia audio, aby uzyskać więcej informacji.
Jeśli dźwięk nie jest zgodny z obrazem na ekranie, można
dostosować synchronizację dźwięku i obrazu.
W Pomocy naciśnij przycisk * Lista i wyszukaj temat
Synchronizacja dźwięku i obrazu, aby uzyskać więcej informacji.
EasyLink HDMI CEC
EasyLink
Dzięki funkcji EasyLink można sterować podłączonym
urządzeniem przy użyciu pilota telewizora. Funkcja EasyLink
używa protokołu HDMI CEC* do komunikacji z połączonymi
urządzeniami. Urządzenia muszą obsługiwać protokół HDMI
CEC, a także muszą być podłączone przy użyciu połączenia
HDMI.
* Consumer Electronics Control
Ustawienia EasyLink
Funkcja EasyLink telewizora jest domyślnie włączona. Sprawdź,
czy wszystkie ustawienia protokołu HDMI CEC podłączonych
urządzeń EasyLink są właściwie skonfigurowane. Funkcja
EasyLink może nie działać z urządzeniami innych producentów.
Nazwy HDMI CEC stosowane przez innych producentów
Poszczególni producenci uż ywają różnych nazw funkcji HDMI
CEC. Niektóre przykłady tych nazw to: Anynet, Aquos Link,
Bravia Theatre Sync, Kuro Link, Simplink i Viera Link. Nie
wszystkie marki urządzeń są w pełni zgodne z funkcją EasyLink.
Przykładowe nazwy funkcji HDMI CEC s ą własnością
odpowiednich firm.
Sterowanie urządzeniami
Aby obsługiwać urządzenie podłączone do gniazda HDMI i
skonfigurowane z użyciem funkcji EasyLink, wybierz urządzenie
— lub jego aktywność — na liście połączeń telewizora. Naciśnij
przycisk c SOURCE, wybierz urządzenie połączone przy
użyciu przewodu HDMI i naciśnij przycisk OK.
Po wybraniu urządzenia pilot telewizora umożliwia sterowanie
urządzeniem. Jednak przyciski h (Menu główne) i o
OPTIONS oraz niektóre typowe przyciski telewizora, takie jak
Ambilight, nie są przekazywane do urządzenia.
Jeśli potrzebnego przycisku nie ma na pilocie telewizora,
możesz wybrać ten przycisk w menu Opcje. Naciśnij przycisk
o OPTIONS i wybierz opcję % Elementy sterujące na
pasku menu. Wybierz wymagany przycisk urządzenia na ekranie
i naciśnij przycisk OK.
Niektóre bardzo specyficzne przyciski urządzenia mogą nie być
dostępne w menu Elementy sterujące.
Ustawienia funkcji EasyLink
Wszys tkie ustawienia funkcji EasyLink telewizora są domyślnie
włączone. Poszczególne ustawienia funkcji EasyLink można
wyłączać niezależnie.
EasyLink
Aby całkowicie wyłączyć funkcję EasyLink, naciśnij przycisk h i
wybierz opcję S Konfiguracja, a następnie naciśnij przycisk
OK.
Wybierz kolejno opcje Ustawienia telewizora > Ustawienia
ogólne > EasyLink > EasyLink. Wybierz opcję Wyłącz i
naciśnij przycisk OK.
Pilot EasyLink
Jeśli urządzenia mają się komunikować, ale nie chcesz
obsługiwać ich przy użyciu pilota telewizora, możesz niezależnie
wyłączyć funkcję pilota EasyLink.
W menu ustawień funkcji EasyLink wybierz opcję Pilot
EasyLink, a następnie wybierz opcję Wyłącz.
Łącze Pixel Plus
Niektóre urządzenia, odtwarzacze DVD lub odtwarzacze płyt
Blu-ray mogą być wyposażone w swoje własne funkcje
przetwarzania obrazu. Aby uniknąć zakłóceń między nimi a
ustawieniami przetwarzania obrazu w telewizorze i zapobiec
wystąpieniu złej jakości obrazu, należy wyłączyć funkcję
przetwarzania obrazu tych urządzeń. Funkcja Łącze Pixel Plus
telewizora jest domyślnie włączona i uniemożliwia
przetwarzanie jakości obrazu najnowszych urządzeń firmy
Philips podłączonych do telewizora.
Aby wyłączyć funkcję Łącze Pixel Plus, w menu ustawień
funkcji EasyL ink wybierz opcję Łącze Pixel Plus, a następnie
wybierz opcję Wyłącz.
Automatyczne przenoszenie napisów
Jeśli odtwarzasz płytę DVD lub Blu-ray za pomocą odtwarzacza
marki Philips, który obsługuje napisy, można przesuwać napisy
do góry w telewizorze. Napisy będą dzięki temu widoczne dla
dowolnego formatu obrazu. Funkcja Automatyczne
przenoszenie napisów telewizora jest domyślnie włączona.
Instalacja / Podłączanie urządzeń 11
Page 12
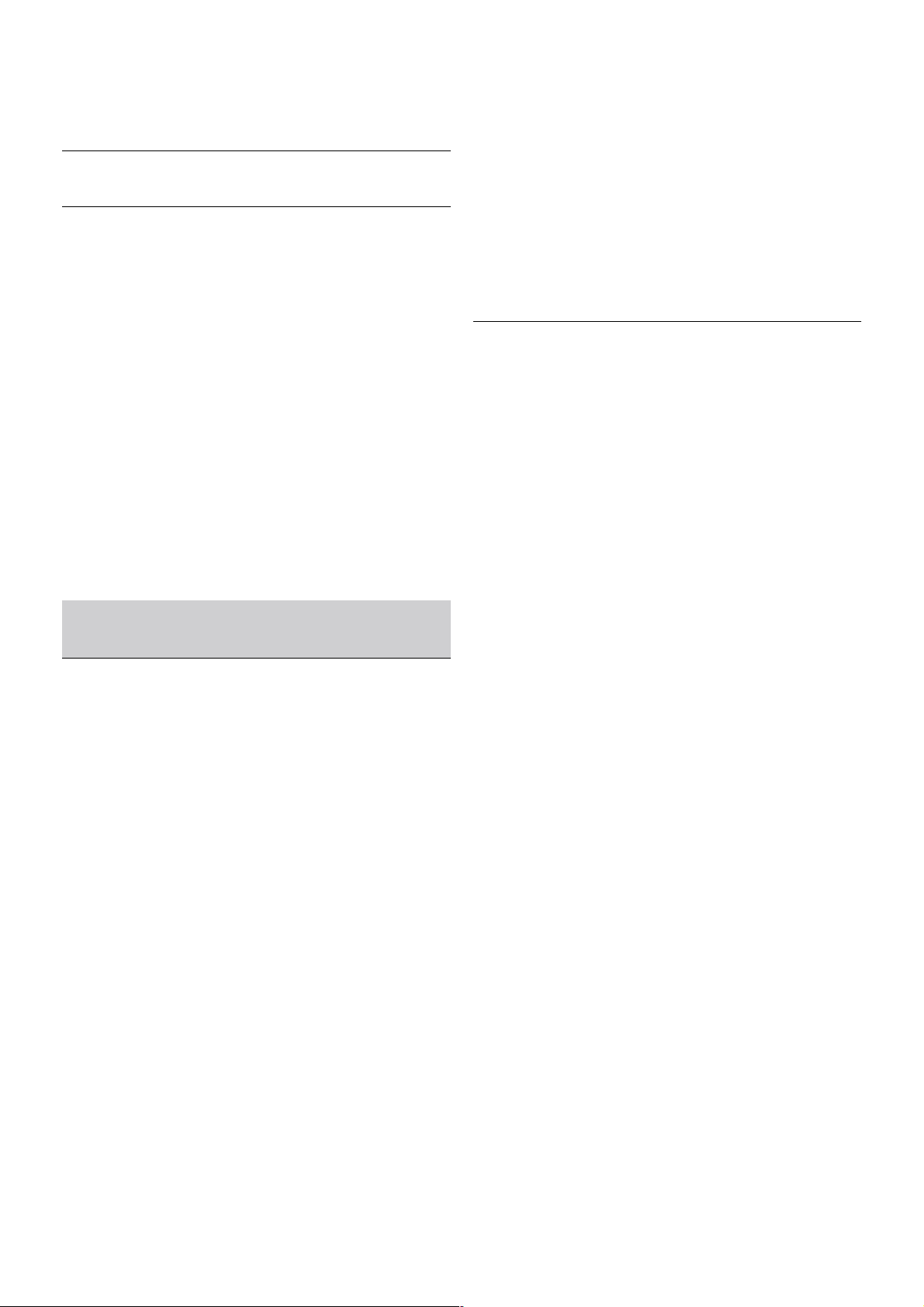
Aby wyłączyć funkcję Automatyczne przenoszenie napisów, w
menu ustawień funkcji EasyLink wybierz opcję Automatyczne
przenoszenie napisów, a następnie wybierz opcję Wyłącz.
Wspólny interfejs CAM
CI+
Ten telewizor obsługuje dostęp warunkowy przy użyciu
standardu CI+.
Standard CI+ umożliwia oglądanie programów cyfrowych w
rozdzielczości HD, takich jak filmy i programy sportowe, które
są oferowane przez nadawców telewizji cyfrowej w danym
regionie. Takie programy s ą kodowane przez nadawcę telewizji
i dekodowane przy użyciu przedpłaconego modułu CI+.
Nadawcy telewizji cyfrowej dostarczają ten moduł CI+ (moduł
dostępu warunkowego – CAM) po wykupieniu subskrypcji na
programy. Takie programy mają wysoki poziom zabezpieczenia
przed kopiowaniem.
Aby uzyskać więcej informacji na temat warunków, skontaktuj
się z nadawcą telewizji cyfrowej.
W Pomocy naciśnij przycisk * Lista, a następnie wyszukaj
temat Wspólny interfejs CAM, aby uzyskać więcej informacji
na temat podłączania modułu CAM.
CAM
Umieszczanie modułu dostępu warunkowego (CAM)
Przed zamontowaniem modułu CAM należy wyłączyć
telewizor.
Na module CAM znajduje się informacja wskazująca
prawidłową metodę montażu. Nieprawidłowe zamontowanie
modułu CAM może spowodować uszkodzenie modułu i
telewizora.
Użyj gniazda Common Interface w telewizorze, aby włożyć
kartę CAM*. Delikatnie włóż kartę CAM do oporu i pozostaw
ją tam na stałe. Aktywacja modułu CAM może potrwać kilka
minut. Wyjęcie moduł u CAM spowoduje dezaktywację usługi
w telewizorze.
* Do gniazda Common Interface pasuje karta PC (PCMCIA), w
którą należy włożyć kartę Smart. Obie karty powinny zostać
dostarczone przez nadawcę telewizji.
Jeśli moduł CAM został zamontowany i opłaty za subskrypcję
są uiszczane, (metody połączenia mogą się różnić), możliwe
jest oglądanie programów telewizyjnych. Włożony moduł CAM
jest przeznaczony wyłącznie dla telewizora.
Ustawienia modułu CAM
Aby ustawić hasła lub kody PIN dla programów telewizyjnych
modułu CAM, naciśnij przycisk h i wybierz opcję S
Konfiguracja, a następnie naciśnij przycisk OK.
Wybierz kolejno opcje Ustawienia kanałów > Wspólny
interfejs.
Wybierz nadawcę programów telewizyjnych modułu CAM i
naciśnij przycisk OK.
Dekoder
Podłącz antenę do dekodera (odbiornika cyfrowego) i do
telewizora za pomocą dwóch przewodów antenowych.
Następnie podłącz przewód HDMI, aby połączyć dekoder z
telewizorem. Możesz też użyć przewodu SCART, jeśli dekoder
nie ma gniazda HDMI.
Wyłącznik czasowy
Jeśli używasz tylko pilota dekodera, wyłącz ten wyłącznik
czasowy. Uniemożliwi to automatyczne wyłączenie telewizora
po upływie 4 godzin od ostatniego naciśnięcia przycisku na
pilocie telewizora.
Aby całkowicie wyłączyć wyłącznik czasowy, naciśnij przycisk h
i wybierz opcję S Konfiguracja, a następnie naciśnij przycisk
OK.
Wybierz kolejno opcje Ustawienia telewizora > Ustawienia
ogólne > Wyłącznik czasowy i przesuń suwak na wartość 0.
12 Instalacja / Podłączanie urządzeń
Page 13
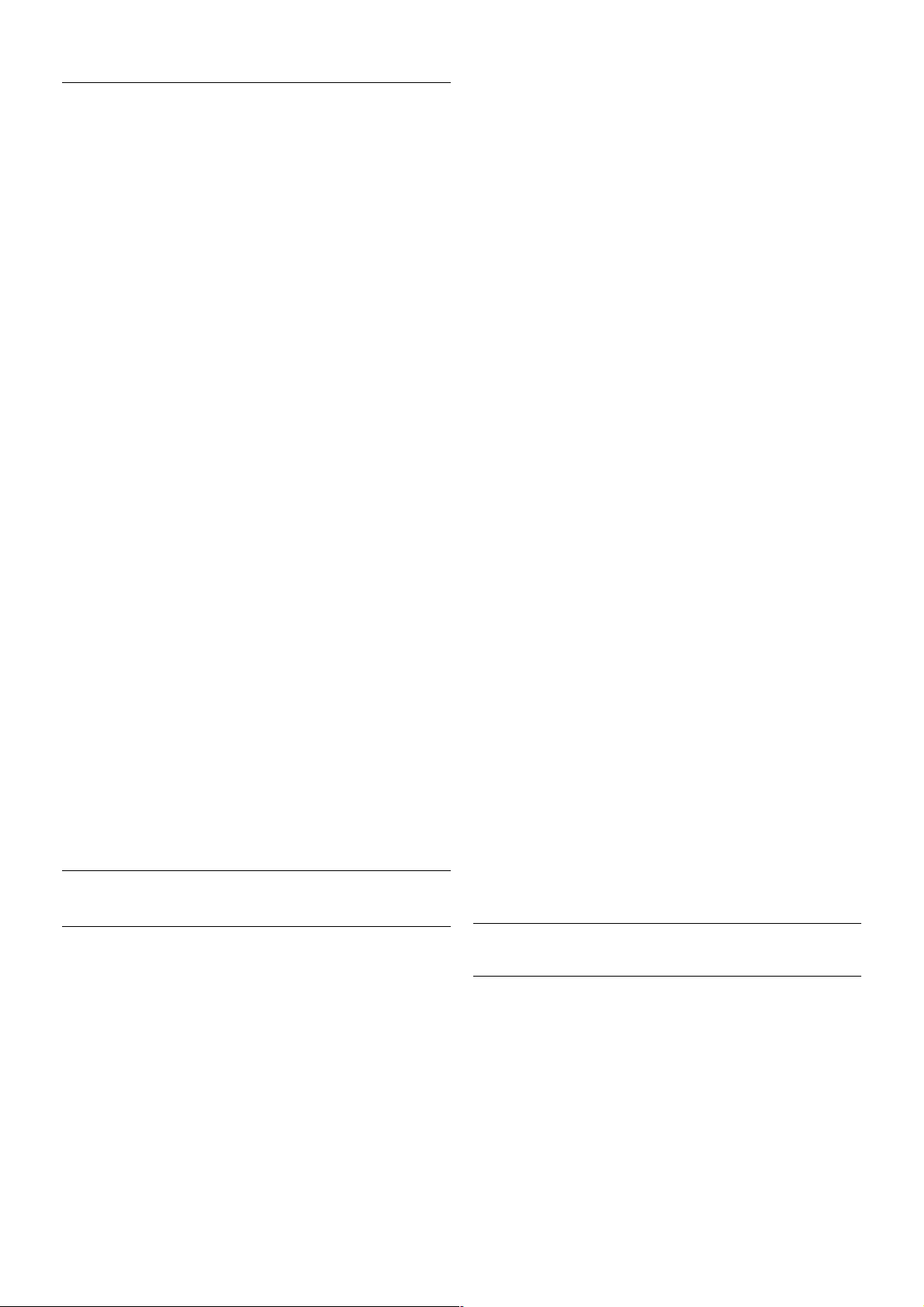
Odbiornik telewizji satelitarnej
Podłącz przewód anteny satelitarnej do odbiornika telewizji
satelitarnej.
Następnie podłącz przewód HDMI, aby połączyć urządzenie z
telewizorem. Możesz też użyć przewodu SCART, jeśli
urządzenie nie ma gniazda HDMI.
Wyłącznik czasowy
Jeśli używasz tylko pilota odbiornika telewizji satelitarnej, wyłącz
ten wyłącznik czasowy. Uniemożliwi to automatyczne
wyłączenie telewizora po upływie 4 godzin od ostatniego
naciśnięcia przycisku na pilocie telewizora.
Aby wyłączyć, naciśnij przycisk h i wybierz opcję S
Konfiguracja, a następnie naciśnij przycisk OK.
Wybierz kolejno opcje Ustawienia telewizora > Ustawienia
ogólne > Wyłącznik czasowy i przesuń suwak na wartość 0.
Zestaw kina domowego
Connect
Podłącz zestaw kina domowego do telewizora za pomocą
przewodu HDMI. Możesz podłączyć zestaw Philips Soundbar
lub zestaw kina domowego z wbudowanym odtwarzaczem płyt.
Możesz też użyć przewodu SCART, jeśli urządzenie nie ma
gniazda HDMI.
HDMI ARC
Jeśli zestaw kina domowego ma gniazdo HDMI ARC, możesz
użyć dowolnego gniazda HDMI telewizora w celu połączenia.
Wszys tkie gniazda HDMI telewizora obsługują sygnały ARC
(Audio Return Channel). Jednak po podłączeniu zestawu kina
domowego telewizor może wysyłać sygnały ARC tylko przez to
połączenie.
W przypadku połączenia HDMI ARC nie jes t konieczne
podłączanie dodatkowego przewodu audio. Połączenie HDMI
ARC przesyła oba s ygnały.
Jeśli zestaw kina domowego nie ma gniazda HDMI ARC,
podłącz optyczny przewód audio, aby wysyłać dźwięk z
telewizora do zestawu kina domowego.
Synchronizacja dźwięku i obrazu
Jeśli dźwięk nie jest zs ynchronizowany z obrazem na ekranie, w
przypadku większości zestawów kina domowego DVD można
ustawić opóźnienie, aby dopasować dźwięk do obrazu. W
przeciwnym razie może być widoczna rozbieżność w scenach,
w których ktoś mówi, np. kiedy osoba kończy zdanie, zanim
przestanie poruszać ustami lub odwrotnie.
W Pomocy naciśnij przycisk * Lista i wyszukaj temat
Synchronizacja dźwięku i obrazu, aby uzyskać więcej informacji.
Ustawienia wyjścia audio
Opóźnienie wyjścia audio
Po podłączeniu zestawu kina domowego do telewizora obraz
wyświetlany na ekranie telewizora oraz dźwięk z zestawu kina
domowego powinny zostać zsynchronizowane. W przeciwnym
razie m oże być widoczna rozbieżność w scenach, w których
ktoś mówi, np. kiedy osoba kończy zdanie, zanim przestanie
ruszać ustami, lub odwrotnie.
Automatyczna synchronizacja dźwięku i obrazu
Instalacja / Podłączanie urządzeń 13
Page 14
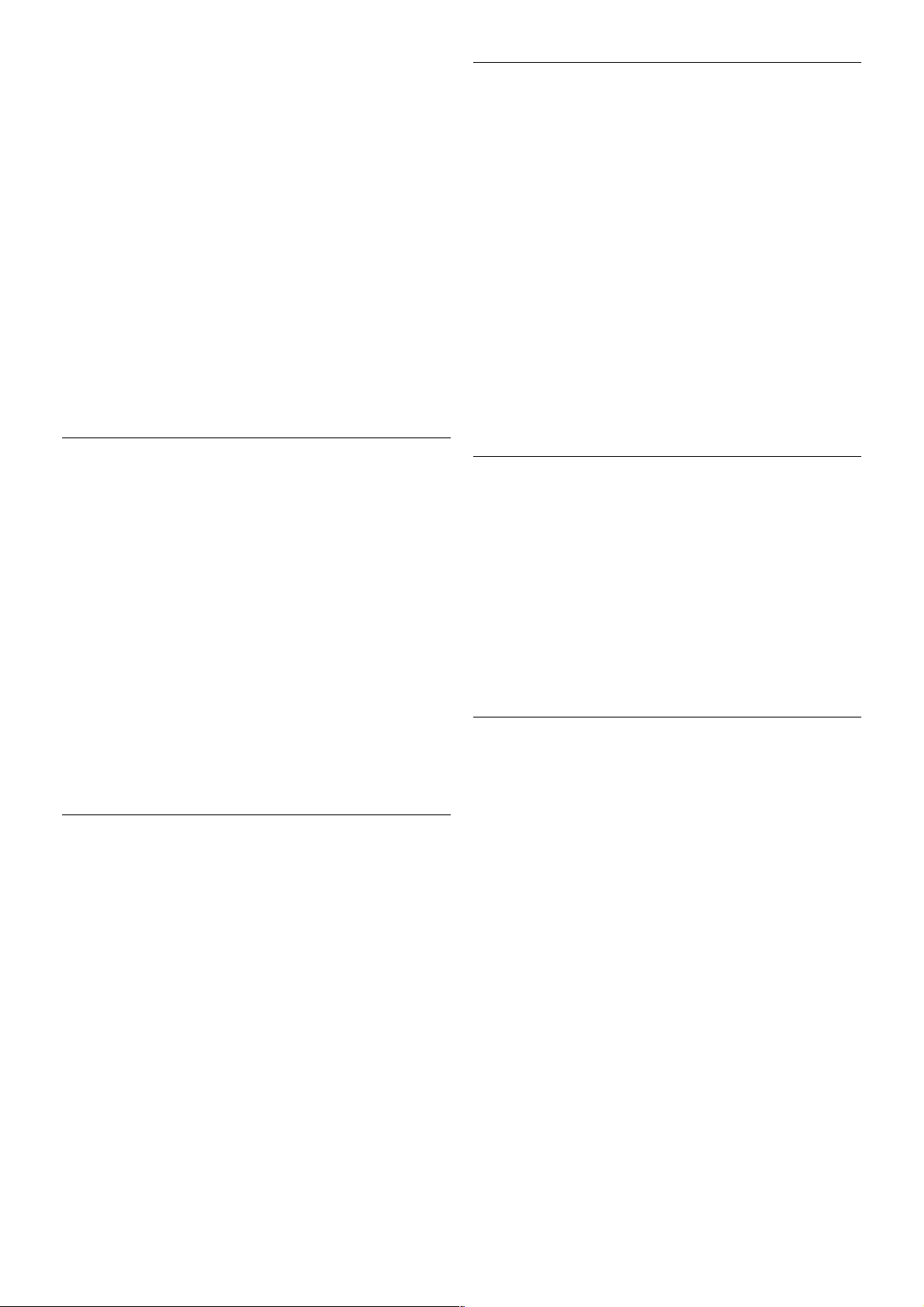
Najnowsze zestawy kina domowego firmy Philips umożliwiają
automatyczną bezbłędną synchronizację obrazu i dźwięku.
Opóźnienie synchronizacji dźwięku
Niektóre zestawy kina domowego mogą wymagać
dostosowania opóźnienia synchronizacji dźwięku i obrazu.
Zwiększaj opóźnienie w zestawie kina domowego do czasu, aż
dźwięk będzie zgodny z obrazem. Może być konieczne
wprowadzenie wartości opóźnienia równego 180 ms. Przeczytaj
instrukcję obsługi zestawu kina domowego. W przypadku
ustawienia wartości opóźnienia w zestawie kina domowego
należy wyłączyć opcję Opóźnienie wyjścia audio w telewizorze.
Aby wyłączyć funkcję Opóźnienie wyjścia audio. . .
1 - Naciśnij przycisk h i wybierz opcję S Konfiguracja, a
następnie naciśnij przycisk OK.
2 - Wybierz kolejno opcje Ustawienia telewizora > Dźwięk >
Zaawansowane > Opóźnienie wyjścia audio.
3 - Wybierz opcję Wyłącz i naciśnij przycisk OK.
4 - Naciśnij przycisk b (kilkakrotnie, jeśli to konieczne), aby
zamknąć menu.
Dostosowanie wyjścia audio
W przypadku, gdy nie jest możliwe ustawienie opóźnienia w
zestawie kina domowego, można użyć funkcji synchronizacji
obrazu i dźwięku dostępnej w telewizorze. Ustawiona wartość
kompensuje czas wymagany do przetworzenia dźwięku z
telewizora przez zestaw kina domowego. Wartość przesunięcia
można ustawiać z krokiem 5 ms. Maksymalna wartość wynosi
-60 ms. Ustawienie Opóźnienie wyjścia audio powinno być
włączone.
Aby zsynchronizować dźwięk w telewizorze. . .
1 - Naciśnij przycisk h i wybierz opcję S Konfiguracja, a
następnie naciśnij przycisk OK.
2 - Wybierz kolejno opcje Ustawienia telewizora > Dźwięk >
Zaawansowane > Dostosowanie wyjścia audio.
3 - Użyj suwaka, aby ustawić przesunięcie dźwięku, a następnie
naciśnij przycisk OK.
4 - Naciśnij przycisk b (kilkakrotnie, jeśli to konieczne), aby
zamknąć menu.
Format wyjścia dźwięku
Jeśli masz zestaw kina domowego z funkcją przetwarzania
dźwięku wielokanałowego, taką jak Dolby Digital, DTS® lub
podobną, ustaw opcję Format wyjścia dźwięku na
Wielokanałowy. Po wybraniu opcji Wielokanałowy telewizor
będzie mógł wysyłać skompresowany wielokanałowy sygnał
audio kanału telewizyjnego lub podłączonego odtwarzacza płyt
do zestawu kina domowego. Jeśli masz zestaw kina domowego
bez funkcji przetwarzania dźwięku wielokanałowego, wybie rz
opcję Stereo.
Aby ustawić opcję Format wyjścia dźwięku. . .
1 - Naciśnij przycisk h i wybierz opcję S Konfiguracja, a
następnie naciśnij przycisk OK.
2 - Wybierz kolejno opcje Ustawienia telewizora > Dźwięk >
Zaawansowane > Format wyjścia dźwięku.
3 - Wybierz opcję Wielokanałowy lub Stereo.
4 - Naciśnij przycisk b (kilkakrotnie, jeśli to konieczne), aby
zamknąć menu.
Wyrównywanie wyjścia dźwięku
Za pomocą opcji Wyrównywanie wyjścia dźwięku można
wyrównać poziom głośności telewizora i zes tawu kina
domowego podczas przełączania między tymi urządzeniami.
Różnice w poziomie głośności mogą być spowodowane przez
odmienne s posoby przetwarzania dźwięku.
Aby wyrównać różnice w głośności dźwięku. . .
1 - Naciśnij przycisk h i wybierz opcję S Konfiguracja, a
następnie naciśnij przycisk OK.
2 - Wybierz kolejno opcje Ustawienia telewizora > Dźwięk >
Zaawansowane > Wyrównywanie wyjścia dźwięku.
3 - Jeśli różnica w poziomie głośności jest duża, wybierz opcję
Więcej. Jeśli różnica jest niewielka, wybierz opcję Mniej.
4 - Naciśnij przycisk b (kilkakrotnie, jeśli to konieczne), aby
zamknąć menu.
Funkcja Wyrównywanie wyjścia dźwięku wpływa na sygnały
audio przesyłane zarówno przez optyczne wyjście audio, jak i
przez gniazdo HDMI ARC.
Rozwiązywanie problemów
Brak dźwięku
Jeśli w zestawie kina domowego nie słychać dźwięku
pochodzącego z telewizora, sprawdź następujące elementy . . .
• Sprawdź, czy przewód HDMI został podłączony do gniazda
HDMI ARC w systemie kina domowego. Wszystkie złącza
HDMI w telewizorze są typu HDMI ARC.
• Sprawdź, czy ustawienie HDMI A RC w telewizorze ma
wartość Włącz. Przejdź do opcji Dom > Konfiguracja >
Ustawienia telewizora > Dźwięk > Zaawansowane > HD MI
ARC.
Odtwarzacz płyt Blu-ray
Podłącz odtwarzacz płyt Blu-ray do telewizora za pomocą
przewodu HDMI High Speed.
Jeśli odtwarzacz płyt Blu-ray obsługuje funkcję EasyLink HDMI
CEC, możliwa jest jego obsługa za pomocą pilota zdalnego
sterowania telewizora.
W Pomocy naciśnij przycisk * Lista i wyszukaj temat
EasyLink HDMI CEC, aby uzyskać więcej informacji.
14 Instalacja / Podłączanie urządzeń
Page 15
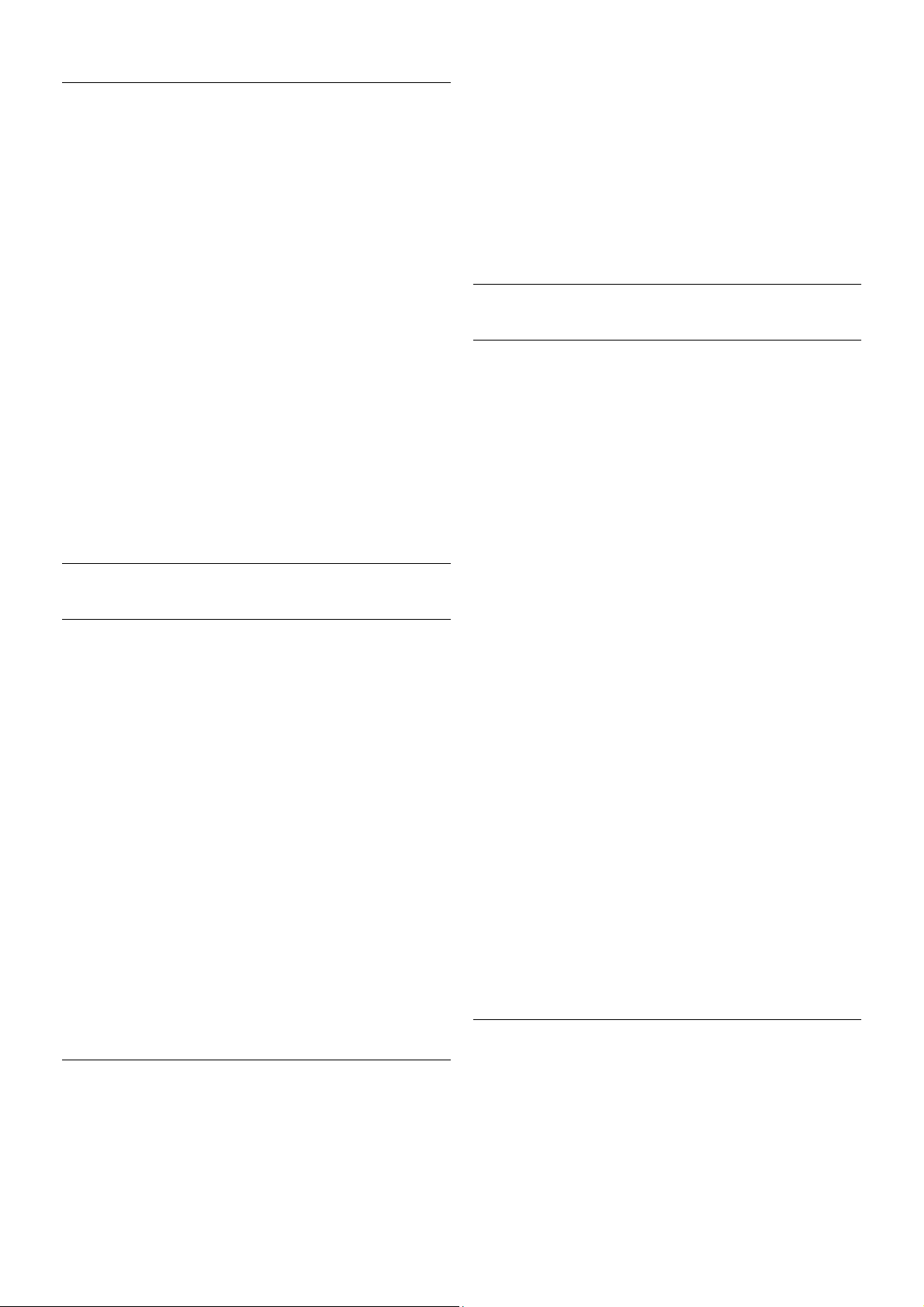
Odtwarzacz DVD
Podłącz odtwarzacz płyt DVD do telewizora za pomocą
przewodu HDMI.
Możesz też użyć przewodu SCART, jeśli urządzenie nie ma
gniazda HDMI.
Jeśli odtwarzacz płyt DVD został podłączony przy użyciu
przewodu HDMI i obsługuje funkcję EasyLink HDMI CEC,
możliwa jest jego obsługa za pomocą pilota zdalnego
sterowania telewizora.
W Pomocy naciśnij przycisk * Lista i wyszukaj temat
EasyLink HDMI CEC, aby uzyskać więcej informacji.
Konsola do gier
HDMI
Istnieje możliwość podłączenia do telewizora konsoli do gier.
Połączenie można wykonać z użyciem złączy HDMI, YPbPr lub
SCART.
Aby uzyskać najlepszą jakość, podłącz konsolę do gier do
telewizora za pomocą przewodu HDMI High Speed.
Jeśli konsola do gier została podłączona przy użyciu przewodu
HDMI i obsługuje funkcję EasyLink HDMI CEC, możliwa jest jej
obsługa za pomocą pilota zdalnego sterowania telewizora.
Audio/wideo LR / Scart
Istnieje możliwość podłączenia do telewizora konsoli do gier.
Jeśli Twoja konsola ma jedynie wyjście zespolonego s ygnału
wideo (CVBS) oraz wyjścia audio L/R, użyj adaptera
wideo/audio L/R – SCART, aby podłączyć ją do złącza SCART.
Dysk twardy USB
Co jest potrzebne
Po podłączeniu dysku twardego USB można wstrzymywać i
nagrywać programy telewizyjne. Programy te muszą być
nadawane cyfrowo (transmisja DVB lub podobna).
Aby wstrzymać odtwarzanie
Aby wstrzymać program, wymagany jest dysk twardy zgodny ze
standardem USB 2.0 o pojemności co najmniej 32 GB.
Aby nagrywać
Aby można było wstrzymywać lub nagrywać programy
telewizyjne, wymagany jest dysk twardy o pojemności co
najmniej 250 GB.
przewodnik telewizyjny
Zanim zdecydujesz s ię kupić dysk twardy USB, możesz
sprawdzić, czy w danym kraju możliwe jest nagrywanie
cyfrowych kanałów telewizyjnych.
Naciśnij przycisk GUID E na pilocie. Jeśli na stronie
przewodnika telewizyjnego widoczny jest przycisk Nagraj,
możliwe jest nagrywanie programów z cyfrowych kanałów
telewizyjnych.
W Pomocy naciśnij przycisk * Lista i wyszukaj temat Dysk
twardy USB, instalacja, aby zainstalować dysk twardy USB w
tym telewizorze.
Instalacja
Zanim będzie możliwe wstrzymanie odtwarzania lub
nagrywanie programu, konieczne jest podłączenie i
sformatowanie dysku twardego USB. Jeśli chcesz nagrać
program, korzystając z danych przewodnika telewizyjnego z
Internetu, przed zainstalowaniem dysku twardego USB w
telewizorze musisz skonfigurować połączenie internetowe.
Instalacja / Podłączanie urządzeń 15
Page 16
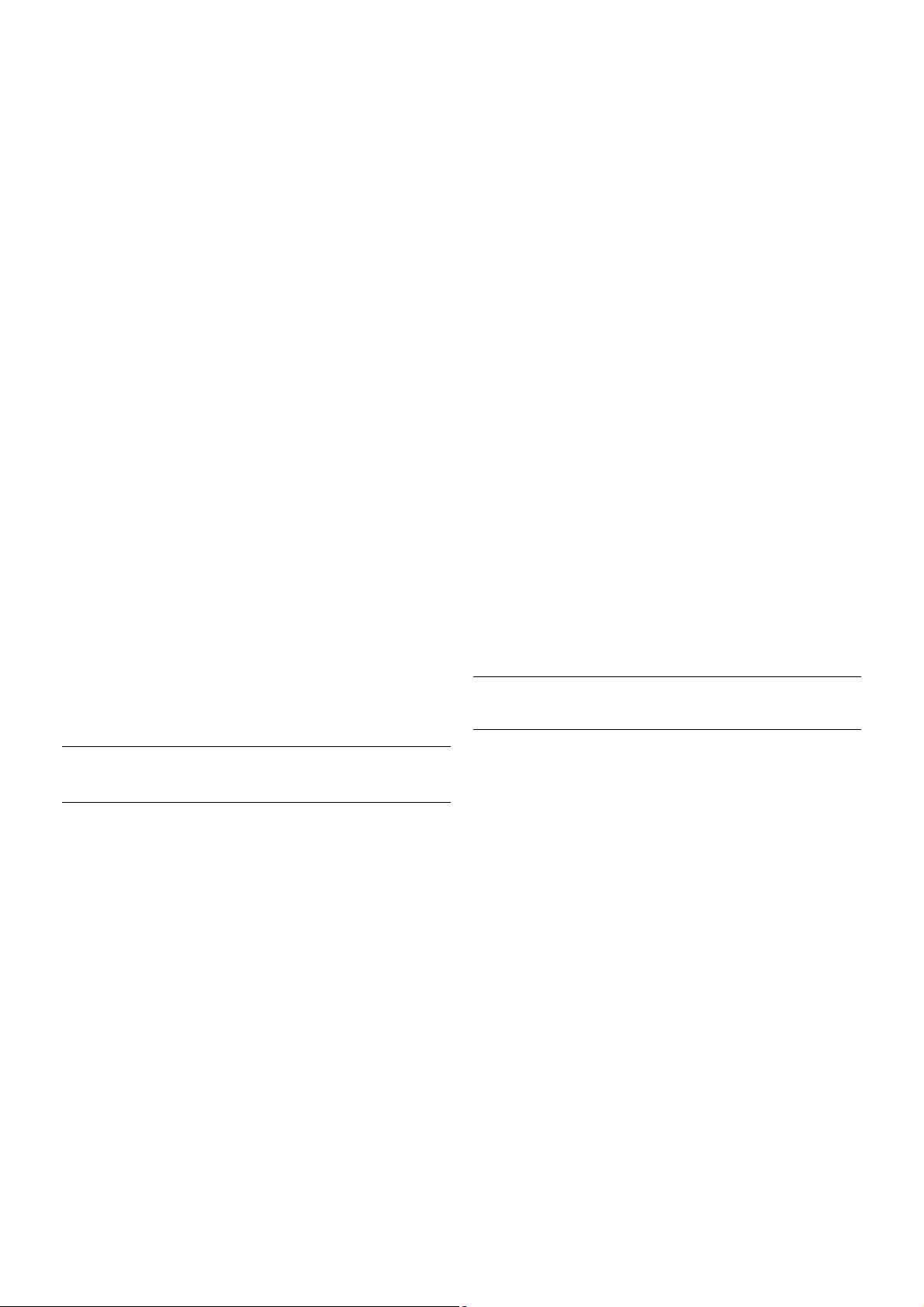
1 - Podłącz dysk twardy USB do jednego ze złączy USB w
telewizorze. Podczas formatowania nie podłączaj żadnego
innego urządzenia USB do innych złączy USB.
2 - Włącz dysk twardy USB i telewizor.
3 - Po dostrojeniu telewizora do cyfrowego kanału
telewizyjnego naciśnij przycisk p (Wstrzymanie). Próba
wstrzymania spowoduje rozpoczęcie formatowania.
Formatowanie spowoduje us unięcie wszystkich plików z
podłączonego dysku twardego USB.
Postępuj zgodnie z wyświetlanymi instrukcjami
Po sformatowaniu dysk twardy USB powinien zostać
podłączony na stałe.
Ostrzeżenie
Dysk twardy USB jest s formatowany wyłącznie na potrzeby
tego telewizora i nie można korzystać z zapisanych na nim
nagrań w innym telewizorze ani komputerze. Nie należy
kopiować ani zmieniać plików nagrań zapisanych na dysku
twardym USB za pomocą jakichkolwiek aplikacji
komputerowych, ponieważ spowoduje to uszkodzenie nagrań.
Sformatowanie innego dysku twardego USB spowoduje utratę
danych zapisanych na poprzednim dysku. Dysk twardy USB
zainstalowany w telewizorze wymaga ponownego
sformatowania, jeśli ma być używany z komputerem.
W Pomocy naciśnij przycisk * Lista i wyszukaj temat
Wstrzymywanie TV lub Nagrywanie, aby wstrzymać
odtwarzanie lub nagrywać programy telewizyjne.
Klawiatura lub mysz USB
Klawiatura USB
Podłącz klawiaturę USB (typu USB-HID), aby wprowadzać tekst
na telewizorze.
Do telewizora można podłączyć klawiaturę i mysz.
Do podłączenia użyj jednego ze złączy USB telewizora.
Instalacja klawiatury
Aby zainstalować klawiaturę USB, włącz telewizor i podłącz
klawiaturę USB do jednego ze złączy USB w telewizorze. Kiedy
telewizor wykryje klawiaturę po raz pierwszy, będzie można
wybrać układ klawiatury i przetestować wybór.
W przypadku wyboru cyrylickiego lub greckiego układu
klawiatury możliwe jest wybranie dodatkowego łacińskiego
układu klawiatury.
Aby w późniejszym momencie zmienić ustawienie układu
klawiatury, naciśnij przycisk h i wybierz opcję S
Konfiguracja, a następnie naciśnij przycisk OK.
Wybierz kolejno opcje Ustawienia telewizora > Ustawienia
ogólne > Mysz i klawiatura USB > Ustawienia klawiatury i
naciśnij przycisk OK.
Klawisze do zmiany nazwy kanału
- Enter  = OK
- Backs pace z = usunięcie znaku znajdującego się przed
kursorem myszy
- Przyciski strzałek = poruszanie się wewnątrz pola tekstowego
- Aby przełączać się między układami klawiatury (jeśli
ustawiono dodatkowy układ), naciśnij jednocześnie klawisze Alt
+ Shift.
Klawisze dla aplikacji Smart TV i stron internetowych
- Tab i Shift Tab = Następny i Poprzedni
- Home = przewijanie do góry strony
- End = przewijanie do dołu strony
- Page Up = przejście o jedną stronę w górę
- Page D own = przejście o jedną stronę w dół
- + = powiększenie o jeden krok
- - = pomniejszenie o jeden krok
- * = dopasowanie do szerokości
W Pomocy naciśnij przycisk * Lista i wyszukaj temat Mysz
USB, aby podłączyć mysz USB.
Mysz USB
Connect
Do telewizora można podłączyć mysz USB (typu USB-HID)
ułatwiającą poruszanie się po stronach internetowych.
Na stronie internetowej można wtedy łatwiej wybierać opcje i
klikać łącza.
Podłączanie myszy
Włącz telewizor i podłącz mysz USB do jednego ze złączy USB
w telewizorze. Możesz także podłączyć mysz USB do
podłączonej klawiatury USB.
Kliknięcia przyciskami myszy
- Lewym przyciskiem myszy = OK
- Prawym przyciskiem myszy = Wstecz b
16 Instalacja / Podłączanie urządzeń
Page 17
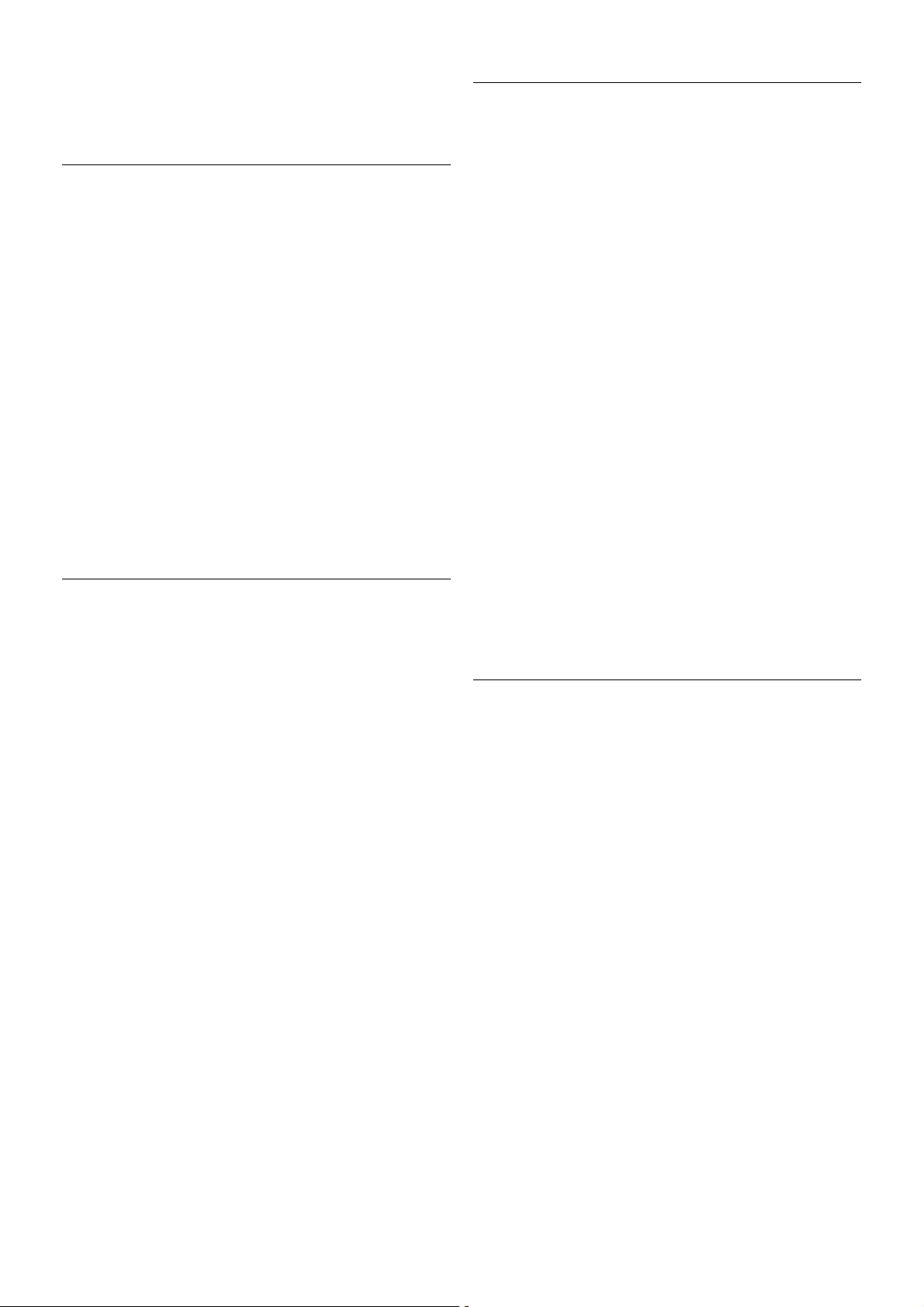
Można użyć pokrętła myszy w celu przewijania s tron w górę i w
dół.
W Pomocy naciśnij przycisk * Lista i wyszukaj temat
Klawiatura USB, aby podłączyć klawiaturę USB.
Szybkość
Można dostosować szybkość myszy, tj. prędkość przesuwania
jej wskaźnika na ekranie.
Aby dostosować szybkość. . .
1 - Naciśnij przycisk h i wybierz opcję S Konfiguracja, a
następnie naciśnij przycisk OK.
2 - Wybierz opcję Ustawienia telewizora i naciśnij przycisk
OK.
3 - Wybierz kolejno opcje Ustawienia ogólne > Szybkość
wskaźnika i myszy i naciśnij przycisk OK.
4 - Naciśnij strzałkę u (w górę) lub v (w dół), aby zwięks zyć
lub zmniejszyć szybkość.
5 - Naciśnij strzałkę x (w prawo), aby sprawdzić ustawioną
szybkość.
6 - Naciśnij strzałkę w (w lewo), aby powrócić do ustawienia.
Można ponownie dostosować ustawienie.
7 - Naciśnij przycisk OK, aby zapisać i zamknąć ustawienie.
8 - Naciśnij przycisk b (kilkakrotnie, jeśli to konieczne), aby
zamknąć menu.
Pamięć flash USB
Możliwe jest przeglądanie zdjęć lub odtwarzanie muzyki i
filmów z podłączonej pamięci flash USB.
Podłącz pamięć flash USB do jednego ze złączy USB w
telewizorze, gdy telewizor jest włączony.
Telewizor wykryje pamięć flash i wyświetli listę przedstawiającą
jej zawartość.
Jeśli lista zawartości nie pojawia się automatycznie, naciśnij
przycisk c SOURCE, wybierz opcję USB i naciśnij przycisk
OK.
Aby przerwać oglądanie zawartości pamięci flash USB, naciśnij
przycisk t TV lub wybierz inną aktywność.
Aby odłączyć pamięć flash USB, możesz ją wyciągnąć w
dowolnym momencie.
W Pomocy naciśnij przycisk * Lista i wyszukaj temat Filmy,
zdjęcia i muzyka, aby umożliwić oglądanie lub słuchanie
zawartości pamięci flash USB.
Aparat fotograficzny
Aby wyświetlać zdjęcia przechowywane w cyfrowym aparacie
fotograficznym , można podłączyć go bezpośrednio do
telewizora.
Do podłączenia użyj jednego ze złączy USB w telewizorze.
Włącz aparat po us tanowieniu połączenia.
Jeśli lista zawartości nie pojawia się automatycznie, naciśnij
przycisk c SOURCE, wybierz opcję USB i naciśnij przycisk
OK.
Być może należy włączyć w aparacie ustawienie przesyłania
zawartości przy użyciu protokołu PTP (Picture Transfer
Protocol). Zapoznaj się z instrukcją obsługi cyfrowego aparatu
fotograficznego.
W Pomocy naciśnij przycisk * Lista i wyszukaj temat Filmy,
zdjęcia i muzyka, aby uzyskać więcej informacji na temat
wyświetlania zdjęć.
Kamera wideo
Do podłączenia kamery wideo można użyć połączenia HDMI,
YPbPr lub SCART. Jeśli kamera wideo ma tylko wyjścia Video
(CVBS) i Audio L /R, użyj adaptera Video Audio L/R-SCART w
celu podłączenia do gniazda SCART.
Aby uzyskać najlepszą jakość, podłącz kamerę wideo do
telewizora za pomocą przewodu HDMI.
W celu podłączenia kamery wideo do telewizora możesz także
skorzystać z adaptera SCART.
Instalacja / Podłączanie urządzeń 17
Page 18
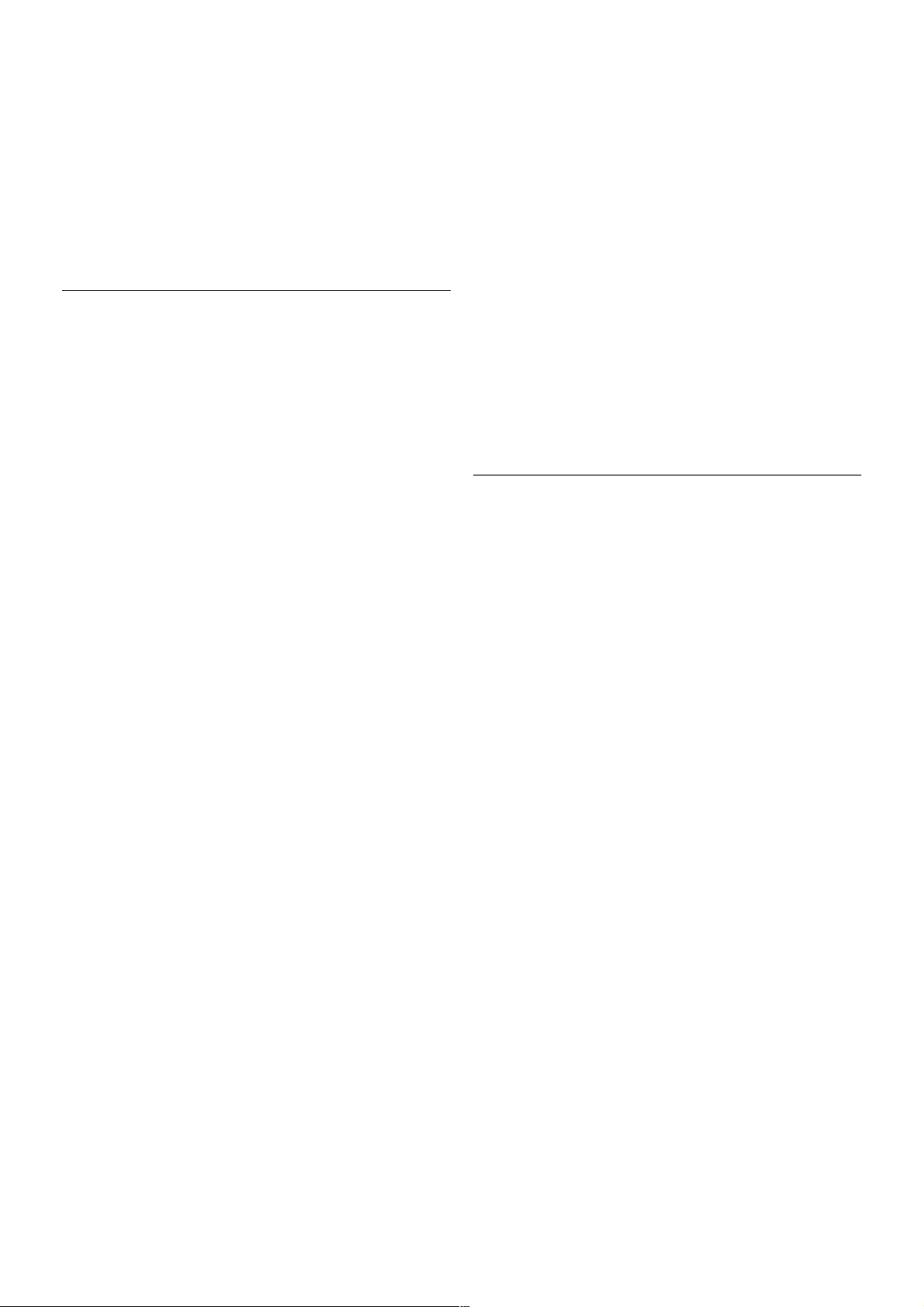
Komputer
Możesz podłączyć telewizor do komputera, aby pełnił funkcję
monitora komputerowego.
Połączenie HDMI
Podłącz urządzenie do telewizora za pomocą przewodu HDMI.
Połączenie DVI do HDMI
Możesz także użyć adaptera DVI-HDMI w celu podłączenia
komputera do gniazda HDMI oraz przewodu Audio L/R w celu
podłączenia do gniazda AUDIO IN L/R z tyłu telewizora.
Idealne ustawienie monitora
Jeśli komputer został dodany jako urządzenie typu Komputer
w menu Źródło (lis ta połączeń), telewizor automatycznie
określa idealne ustawienie Komputer.
Jeśli komputer jest używany do oglądania filmów lub grania w
gry, można przywrócić idealne ustawienie telewizora do
oglądania telewizji lub grania.
Aby ręcznie określić idealne ustawienie telewizora . . .
1 - Naciśnij przycisk h i wybierz opcję S Konfiguracja, a
następnie naciśnij przycisk OK.
2 - Wybierz kolejno opcje Ustawienia telewizora > Obraz >
Gra lub komputer i naciśnij przycisk OK.
3 - Wybierz opcję Gra (w celu grania) lub Wyłącz (w celu
oglądania filmu) i naciśnij przycisk OK.
4 - Naciśnij przycisk b (kilkakrotnie, jeśli to konieczne), aby
zamknąć menu. Pamiętaj, aby po zakończeniu grania w grę
przywrócić ustawienie Komputer dla opcji Gra lub komputer.
Format obrazu — Nieskalowany
Dodatkowo można także ustawić opcję Format obrazu na
wartość Nieskalowany, aby włączyć zaawansowany tryb
wyświetlania „piksel do piksela” (mogą pojawić się czarne pasy).
1 - Naciśnij przycisk o OPTIONS i wybierz opcję o Opcje
na pasku menu.
2 - Wybierz kolejno opcje Format obrazu > Nieskalowany i
naciśnij przycisk OK.
W Pomocy naciśnij przycisk * Lista i wyszukaj temat
Rozdzielczości wyświetlania, aby uzyskać przegląd
obsługiwanych rozdzielczości komputerowych.
Słuchawki
Możesz podłączyć słuchawki do złącza H w telewizorze.
Złącze jest gniazdem typu minijack 3,5 mm. Istnieje możliwość
osobnej regulacji głośności słuchawek.
Aby ustawić głośność. . .
1 - Naciśnij przycisk o OPTIONS i wybierz na pasku menu
j Obraz i dźwięk.
2 - Naciśnij przycisk v (w dół), aby wybrać opcję Głośność
słuchawek, a potem naciśnij przycisk OK.
3 - Naciśnij przycisk u (w górę) lub v (w dół), aby ustawić
głośność.
4 - Naciśnij przycisk b (kilkakrotnie, jeśli to konieczne), aby
zamknąć menu.
18 Instalacja / Menu Konfiguracja
Page 19
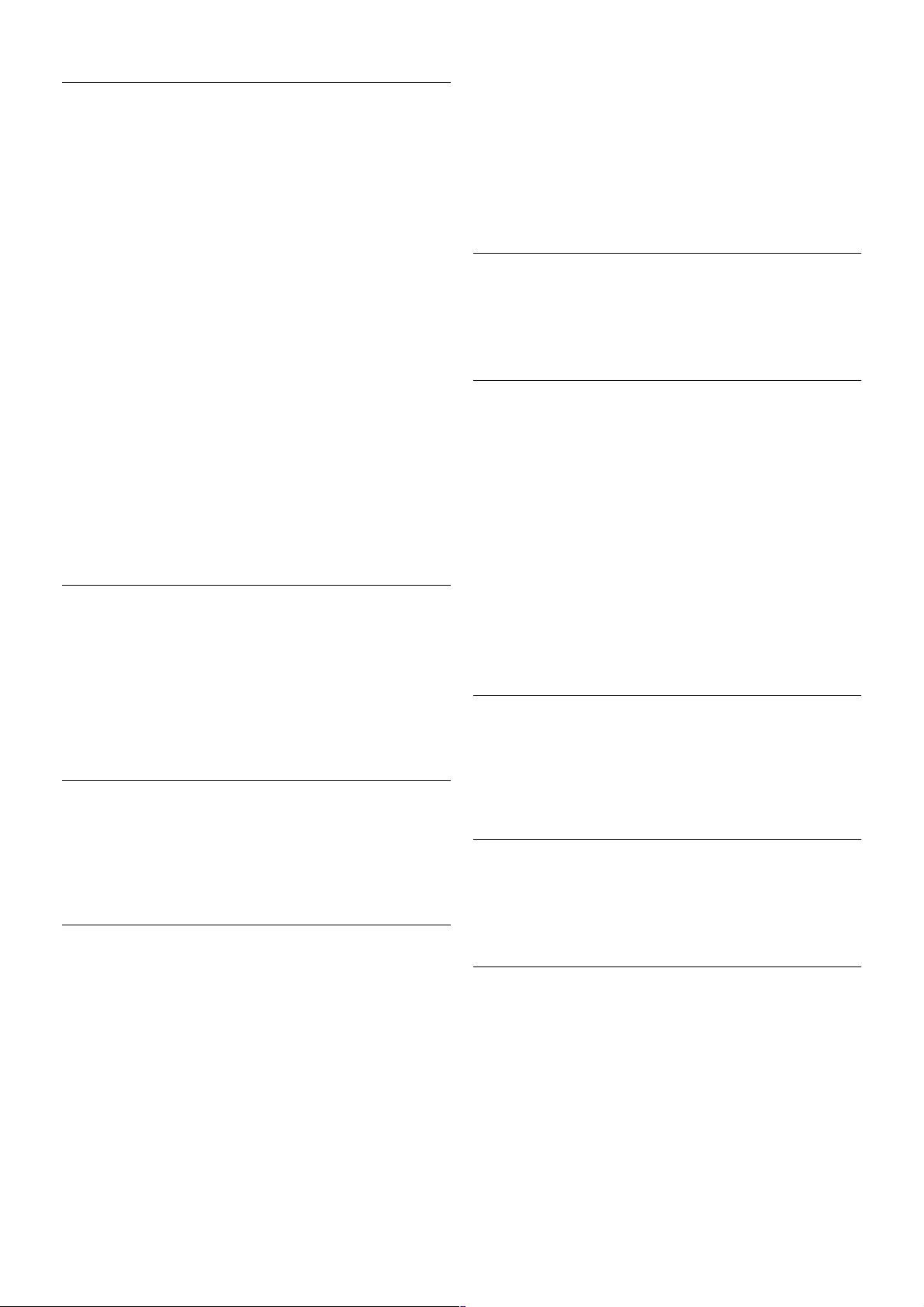
Szybkie ustawienia obrazu
Dzięki szybkim ustawieniom obrazu można w kilku łatwych
krokach skonfigurować podstawowe opcje obrazu. Wybrane
ustawienia są zapisywane w stylu obrazu Własne. Można
przywrócić swoje ustawienia obrazu, jeśli któreś z nich zostały
zmienione. Można też ustalić preferowane ustawienia obrazu
indywidualnie dla każdej funkcji telewizora lub podłączonego
urządzenia.
Aby przywrócić swoje preferowane ustawienia obrazu w trakcie
oglądania kanału telewizyjnego, naciśnij przycisk o OPTIONS,
wybierz na pasku menu j Obraz i dźwięk, wybierz Styl
obrazu i na koniec wybierz Własne.
Aby wykonać szybkie ustawienia obrazu. . .
1 - Naciśnij przycisk h, wybierz funkcję lub podłączone
urządzenie (albo jego połączenie) i naciśnij przycisk OK.
2 - Naciśnij ponownie przycisk h i wybierz opcję
SKonfiguracja, a następnie naciś nij przycisk OK.
3 - Wybierz Szybkie ustawienia obrazu i naciśnij przycisk OK.
Przejdź kolejne kroki i zakończ. Funkcja lub połączenie ma teraz
wybrane ustawienia włas ne.
W menu Pomoc naciśnij przycisk * Lista i wyszukaj temat
Styl obrazu, aby uzyskać więcej informacji.
Ustawienia telewizora
W menu Ustawienia telewizora można dokonywać wszystkich
ustawień opcji Obraz, 3D, Dźwięk i Ambilight. Pozycja
Ustawienia ogólne w tym menu zawiera różne opcje, takie jak
Język menu, Wyłącznik czasowy,Uniwersalny dostęp i inne.
W Pomocy naciśnij przycisk * Lista i wyszukaj potrzebny
temat lub ustawienie.
Wyszukaj kanały
W Pomocy naciśnij przycisk * Lista i wyszukaj temat Kanał,
aktualizacja lub Kanały, ponowna instalacja, aby uzyskać więcej
informacji.
Ustawienia kanałów
Języki
W Pomocy naciśnij przycisk * Lista i wyszukaj temat Język
dźwięku lub Napisy, aby uzyskać więcej informacji.
Uniwersalny dostęp
W Pomocy naciśnij przycisk * Lista i wyszukaj temat
Uniwersalny dostęp, aby uzyskać więcej informacji na temat
ustawień dla osób niedowidzących i niedosłyszących.
Instalacja kanałów
W Pomocy naciśnij przycisk * Lista i wyszukaj temat
Automatyczna aktualizacja kanałów lub Komunikat aktualizacji
kanału. Wyszukaj również temat Strojenie ręczne, aby
zainstalować kanały analogowe, albo DVB, aby przełączyć
antenę.
Zabezpieczenie przed dziećmi
W Pomocy naciśnij przycisk * Lista i wyszukaj temat
Blokowane funkcje, aby uzyskać więcej informacji.
Wyszukiwanie satelitów
W Pomocy naciśnij przycisk * Lista i wyszukaj temat Satelita,
instalacja, aby uzyskać więcej informacji.
Ustawienia satelity
Języki
W Pomocy naciśnij przycisk * Lista i wyszukaj temat Język
dźwięku lub Napisy, aby uzyskać więcej informacji.
Instalacja kanałów
W Pomocy naciśnij przycisk * Lista i wyszukaj temat Satelita,
automatyczna aktualizacja kanałów lub Satelita, komunikat
aktualizacji kanału, lub Satelita, opcje automatycznej aktualizacji,
aby uzyskać więcej informacji.
Zabezpieczenie przed dziećmi
W Pomocy naciśnij przycisk * Lista i wyszukaj temat Satelita,
blokada kanału, aby uzyskać więcej informacji.
Podłączanie do sieci
W Pomocy naciśnij przycisk * Lista i wyszukaj temat Sieć,
bezprzewodowa lub Sieć, przewodowa, aby uzyskać więcej
informacji.
Ustawienia sieci
W Pomocy naciśnij przycisk * Lista i wyszukaj temat Sieć,
ustawienia, aby uzyskać więcej informacji.
Aktualizacja oprogramowania
W Pomocy naciśnij przycisk * Lista i wyszukaj temat
Oprogramowanie, aktualizacja przez Internet lub
Oprogramowanie, aktualizacja za pośrednictwem portu USB,
aby uzyskać więcej informacji.
Instalacja / Menu Konfiguracja 19
Page 20
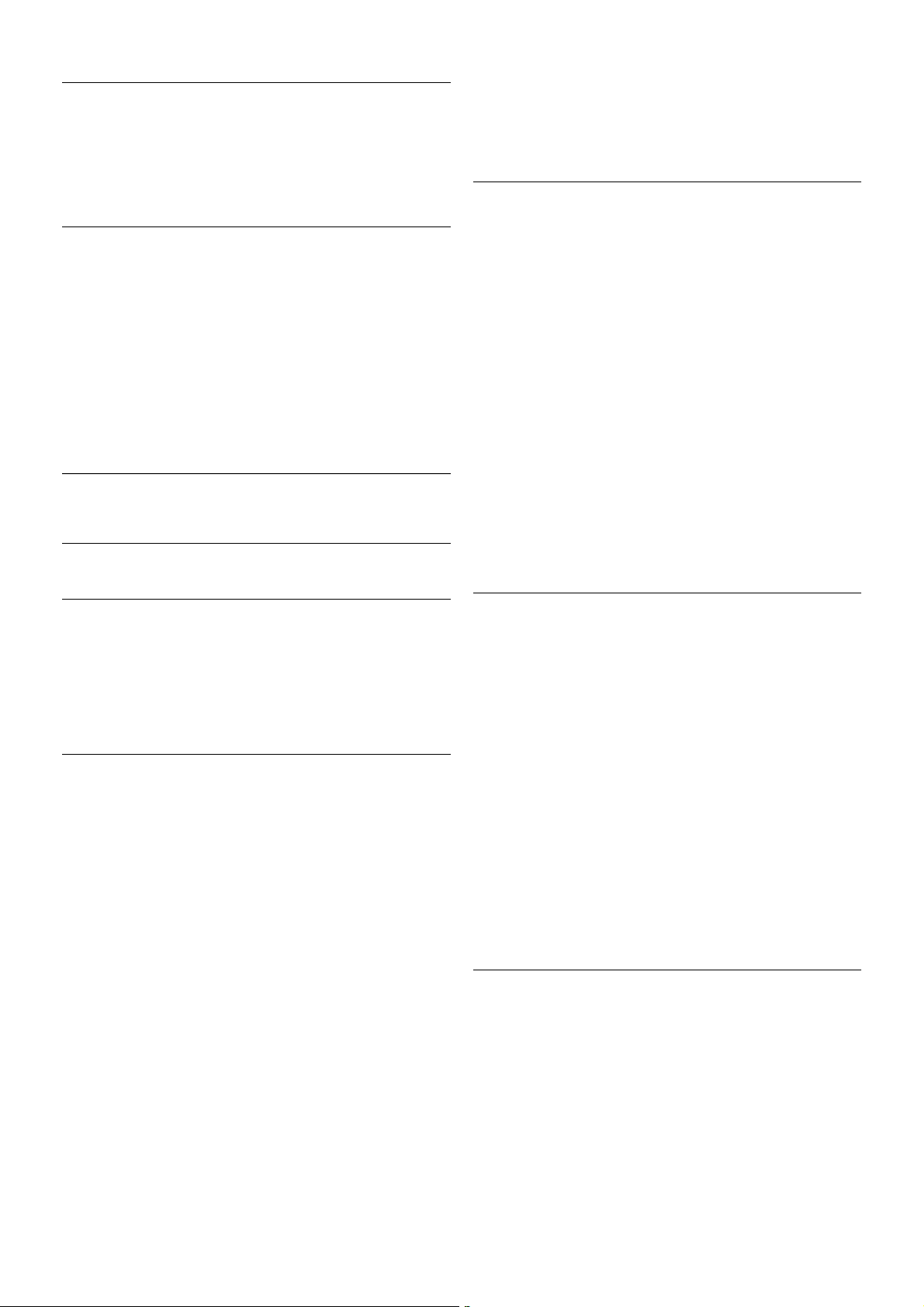
Ustawienia oprogramowania
W Pomocy naciśnij przycisk * Lista i wyszukaj temat
Oprogramowanie, bieżąca wersja, aby uzyskać więcej
informacji.
Oglądaj prezentacje
Dzięki opcji Oglądaj prezentacje w menu Konfiguracja można
oglądać krótkie filmy prezentujące niektóre funkcje jakości
obrazu dos tępne w telewizorze.
Funkcja Active Control
Telewizor monitoruje jakość odbieranego obrazu, poziom ruchu
na obrazie, jaśniejsze i ciemniejsze sceny oraz warunki
oświetlenia w pomieszczeniu. Uwzględniając te wartości,
dostosowuje obraz tak, aby zapewnić jego najwyższą jakość.
2.9
Bezpieczeństwo i konserwacja
Bezpieczeństwo
Ważne informacje
Przed rozpoczęciem korzystania z telewizora przeczytaj
wszystkie instrukcje dotyczące bezpieczeństwa i upewnij się, że
je rozumiesz. Jeśli uszkodzenia zostały spowodowane przez
postępowanie niezgodne z instrukcjami, gwarancja traci
ważność.
Niebezpieczeństwo pożaru lub porażenia prądem!
• Zawsze chroń telewizor przed deszczem lub wodą. Nie
stawiaj przedmiotów wypełnionych cieczą (np. wazonów) w
pobliżu telewizora. W przypadku rozlania cieczy na telewizor
lub przedostania się cieczy do jego wnętrza natychmiast odłącz
telewizor od źródła zas ilania. Aby sprawdzić telewizor przed
użyciem, skontaktuj się z działem obsługi klienta.
• Zawsze chroń telewizor, pilota i baterie przed nadmiernym
ciepłem. Nigdy nie umieszczaj ich w pobliżu zapalonych świec,
otwartego ognia lub innych źródeł ciepła. Nie wys tawiaj
urządzenia na bezpośrednie działanie promieni słonecznych.
• Nie wkładaj żadnych przedmiotów do otworów
wentylacyjnych ani innych otworów telewizora.
• Nigdy nie stawiaj ciężkich przedmiotów na przewodzie
zasilającym.
• Unikaj wywierania nacisku na wtyczki przewodu zasilającego.
Luźne wtyczki mogą spowodować iskrzenie lub pożar. Po
obróce niu ekranu telewizora upewnij s ię , że przewód zasilający
nie jest za bardzo naciągnięty.
• Aby odłączyć telewizor od sieci elektrycznej, należy odłączyć
wtyczkę przewodu zasilającego telewizora. Podczas odłączania
przewodu zasilającego należy zawsze ciągnąć za wtyczkę, nie za
przewód. Zawsze powinno być możliwe uzyskanie pełnego
dostępu do przewodu zasilającego, wtyczki przewodu oraz
gniazdka elektrycznego.
Niebezpieczeństwo obrażeń ciała lub uszkodzenia telewizora!
• Do podnoszenia i przenoszenia telewizora, który waży więcej
niż 25 kilogramów, potrzebne są dwie osoby.
• Do zamontowania telewizora na podstawie używaj wyłącznie
podstawy dołączonej do zestawu. Przymocuj dokładnie
podstawę do telewizora. Ustaw telewizor na płaskiej i równej
powierzchni, zdolnej utrzymać ciężar telewizora i podstawy.
• W przypadku zamocowania telewizora na ścianie upewnij się,
że konstrukcja bezpiecznie utrzyma ciężar telewizora. Firma TP
Vision Netherlands B.V. nie ponosi jakiejkolwiek
odpowiedzialności za niewł aściwy montaż na ścianie będący
przyczyną wypadku lub obrażeń.
• Niektóre elementy urządzenia mogą być wykonane ze szkła.
Należy się z nimi obchodzić ostrożnie, aby uniknąć obrażeń
ciała lub us zkodzenia telewizora.
Niebezpieczeństwo uszkodzenia telewizora!
Przed podłączeniem telewizora do źródła zasilania sprawdź, czy
napięcie odpowiada wartości wydrukowanej z tyłu urządzenia.
Nie podłączaj telewizora do gniazdka elektrycznego, jeżeli
napięcie jest inne.
Niebezpieczeństwo odniesienia obrażeń ciała przez dzieci!
Aby uniknąć sytuacji, w której telewizor mógłby się przewrócić i
spowodować obrażenia ciała u dzieci, przes trzegaj
następujących ś rodków ostrożności:
• Dopilnuj, aby telewizor nigdy nie znajdował się na
powierzchni nakrytej tkaniną lub innym materiałem, który
mógłby zostać ś ciągnięty.
• Upewnij się, że żadna częś ć telewizora nie wystaje poza
krawędź powierzchni.
• Nie stawiaj telewizora na wysokich meblach (takich jak
biblioteczka) bez przymocowania zarówno mebla, jak i
urządzenia do ściany albo do odpowiedniej podpory.
• Poucz dzieci o niebezpieczeństwie wynikającym ze wspinania
się na meble, aby dosięgnąć telewizora.
Ryzyko połknięcia baterii!
Pilot może zawierać baterie pastylkowe, które mogą zostać
połknięte przez dzieci. Zawsze przechowuj baterie tego typu
poza ich zasięgiem.
Ryzyko przegrzania!
Nie umieszczaj telewizora w ciasnej przestrzeni. W celu
zapewnienia odpowiedniej wentylacji zachowaj odstęp
o s ze rokości co najmniej 10 cm z każdej strony telewizora.
Upewnij się, że zasłony i inne przedmioty nie będą zakrywać
otworów wentylacyjnych telewizora.
Podczas burzy
W przypadku zbliżającej się burzy odłącz telewizor od zasilania
oraz anteny. W trakcie burzy nie dotykaj żadnej częś ci
telewizora, przewodu zasilającego ani antenowego.
20 Instalacja / Bezpieczeństwo i konserwacja
Page 21
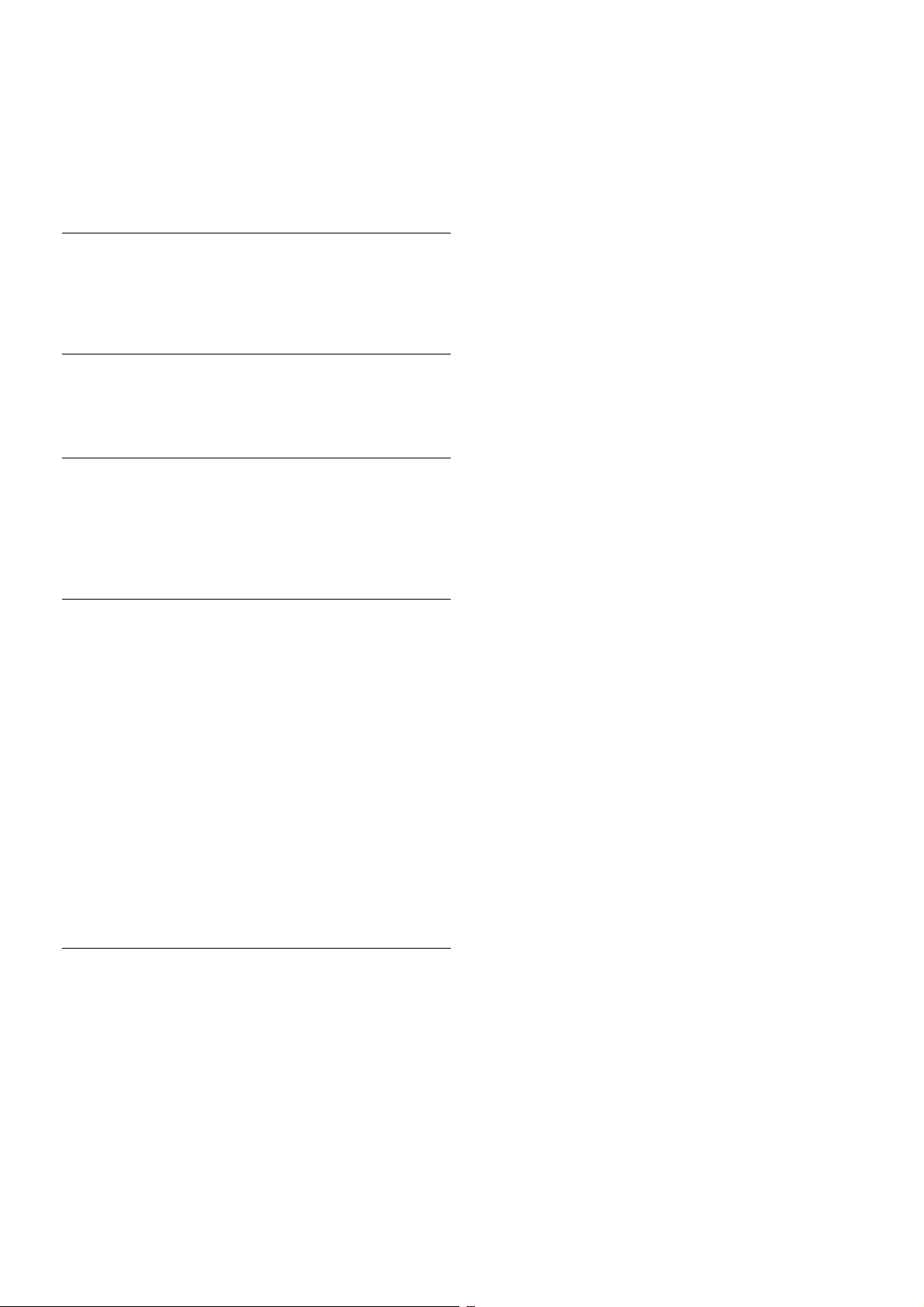
Niebezpieczeństwo uszkodzenia słuchu!
Unikaj korzystania przez dłuższy czas ze słuchawek przy dużych
poziomach głośności.
Niska temperatura
W przypadku trans portu w temperaturze otoczenia poniżej
5°C, przed podłączeniem telewizora do źródła zasilania
rozpakuj go i poczekaj, aż osiągnie temperaturę pokojową.
Podczas burzy
W przypadku zbliżającej się burzy odłącz telewizor od zasilania
oraz anteny. W trakcie burzy nie dotykaj żadnej częś ci
telewizora, przewodu zasilającego ani antenowego.
Niebezpieczeństwo uszkodzenia słuchu!
Unikaj korzystania przez dłuższy czas ze słuchawek przy dużych
poziomach głośności.
Niska temperatura
W przypadku trans portu w temperaturze otoczenia poniżej
5°C, przed podłączeniem telewizora do źródła zasilania
rozpakuj go i poczekaj, aż osiągnie temperaturę pokojową.
Pielęgnacja ekranu
• Nie dotykaj, nie naciskaj, nie trzyj ani nie uderzaj ekranu
jakimikolwiek przedmiotami.
• Przed czyszczeniem odłącz telewizor od sieci elektrycznej.
• Czyść telewizor i ramę miękką, wilgotną ściereczką. Unikaj
dotykania diod LED funkcji Ambilight z tyłu telewizora. Do
czyszczenia telewizora lub pilota nie używaj takich substancji,
jak alkohol, środki chemiczne lub inne domowe środki
czyszczące.
• Aby uniknąć zniekształcenia obrazu i blaknięcia kolorów,
niezwłocznie usuwaj z ekranu krople wody.
• Unikaj wyświetlania nieruchomych obrazów. Nieruchome
obrazy to te , które s ą wyświetlane na ekranie przez długi czas.
Są to na przykład menu ekranowe, czarne pasy, informacje o
czasie itp. Jeśli nie możesz uniknąć ich wyświetlania, zmniejsz
kontrast i jasność obrazu, aby zapobiec uszkodzeniu ekranu.
Temperatura i wilgotność
W rzadkich przypadkach, w zależności od panującej
temperatury i wilgotności, wewnątrz szklanego frontu
telewizora mogą skraplać się niewielkie ilości wody (w
przypadku niektórych modeli). Aby temu zapobiec, nie należy
stawiać telewizora w miejscach narażonych na bezpośrednie
działanie promieni s łone cznych, wys okich tem peratur i dużej
wilgoci. Jeśli dojdzie już do skroplenia, zniknie ono samoistnie
w czasie kilku godzin działania telewizora. Skropliny nie
spowodują uszkodzenia ani usterek telewizora.
Instalacja / Bezpieczeństwo i konserwacja 21
Page 22
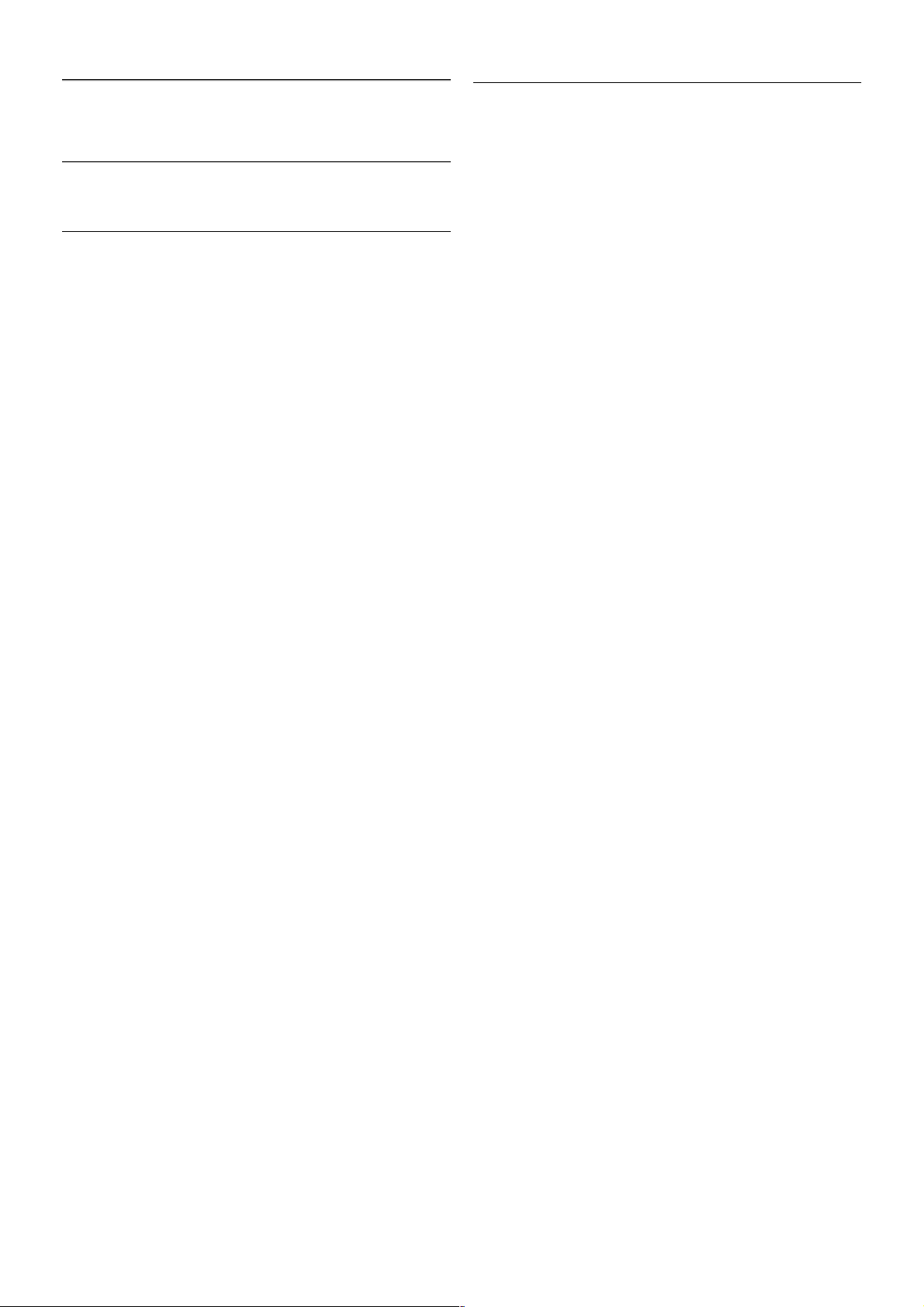
3
Telewizory
3.1
Włączanie
Włączanie i wyłączanie
Przed włączeniem telewizora upewnij się, że podłączono sieć
elektryczną z tyłu telewizora.
Jeśli nie świeci czerwony wskaźnik, naciśnij mały przycisk A po
prawej stronie z tyłu telewizora, aby przełączyć telewizor w tryb
gotowości – czerwony wskaźnik się zaświeci.
Kiedy telewizor pracuje w trybie gotowości, naciśnij przycisk A
na pilocie, aby włączyć telewizor. Do włączenia telewizora
możesz też użyć przycisku CH+, CH- lub h.
Szybki start
Aby włączyć telewizor szybciej niż zwykle, możesz ustawić
telewizor w tryb Szybki start.
W Pomocy naciśnij przycisk * Lista i wyszukaj temat Szybki
start, aby uzyskać więcej informacji.
Przełączanie w tryb gotowości
Aby przełączyć telewizor w tryb gotowości, naciśnij przycisk A
na pilocie.
Wyłączanie
Aby wyłączyć telewizor, naciśnij mały przycisk A po prawej
stronie z tyłu telewizora. Czerwony wskaźnik przestanie
świecić. Telewizor jest ciągle podłączony do sieci elektrycznej,
ale zużywa minimalną ilość energii. Aby całkowicie wyłączyć
telewizor, odłącz wtyczkę zasilania.
Podczas odłączania przewodu zasilającego należy zawsze ciągnąć
za wtyczkę, a nie za przewód. Zawsze powinno być możliwe
uzyskanie pełnego dostępu do przewodu zasilającego, wtyczki
przewodu oraz gniazdka elektrycznego.
Szybki start
Funkcja Szybki start umożliwia uruchamianie telewizora szybciej
niż zwykle. Jeśli ta funkcja została włączona, po włączeniu
telewizora z trybu gotowości obraz telewizyjny pojawia się już
po kilku sekundach.
Telewizor może zapamiętać codzienne zwyczaje związane z
oglądaniem telewizji. Na pewien czas przed typową porą
włączenia telewizora funkcja Szybki start uaktywni się
automatycznie, umożliwiając szybkie włączenie telewizora.
Możesz także wybrać do trzech okresów w ciągu dnia, podczas
których telewizor będzie gotowy do szybkiego włączenia.
Kiedy telewizor zos tanie ponownie przełączony w tryb
gotowości, funkcja Szybki start pozostanie aktywna aż do końca
ustawionego okresu.
Aktywacja
Aby ustawić aktywację funkcji Szybki start, naciśnij przycisk h i
wybierz opcję S Konfiguracja, a następnie naciśnij przycisk
OK w celu otwarcia menu Konfiguracja.
Wybierz kolejno opcje Ustawienia telewizora > Ustawienia
ogólne > Szybki start > Aktywacja. Możesz wybrać opcję
Automatyczna lub Ręczna.
- Automatyczna
Wybierz opcję Automatyczna, aby funkcja Szybki start była
aktywowana automatycznie. Telewizor zapamiętuje zwyczaje
dotyczące oglądania telewizji i aktywuje funkcję Szybki start w
odpowiednich okres ach. W przypadku opcji Automatyczna
telewizor może skonfigurować do czterech okresów o długości
1 godziny.
- Ręczna
Wybierz opcję Ręczna, aby aktywować funkcję Szybki start w
trzech ustalonych okresach dziennie. Można na przykład ustawić
po jednym okresie rano, w południe i wieczorem. Dla każdego
okresu można samodzielnie ustawić przedział czasu.
Jeśli wybrano opcję Ręczna dla funkcji Szybki start, można także
wybrać ustawienie Opóźnienie trybu gotowości. Ustawienie
Opóźnienie trybu gotowości pozwala zachować aktywność
funkcji Szybki s tart przez pewien czas od przełączenia
telewizora w tryb gotowości. Opóźnienie można ustawić na
maksymalnie godzinę w odstępach co 15 minut.
Szczegółowe informacje
Aby aktywować funkcję Szybki start, zegar telewizora musi
działać prawidłowo.
Okres aktywacji funkcji Szybki start nie może przekraczać 4
godzin.
Funkcja Szybki s tart zwiększa zużycie prądu w trybie gotowości.
22 Telewizory / Pilot zdalnego sterowania
Page 23
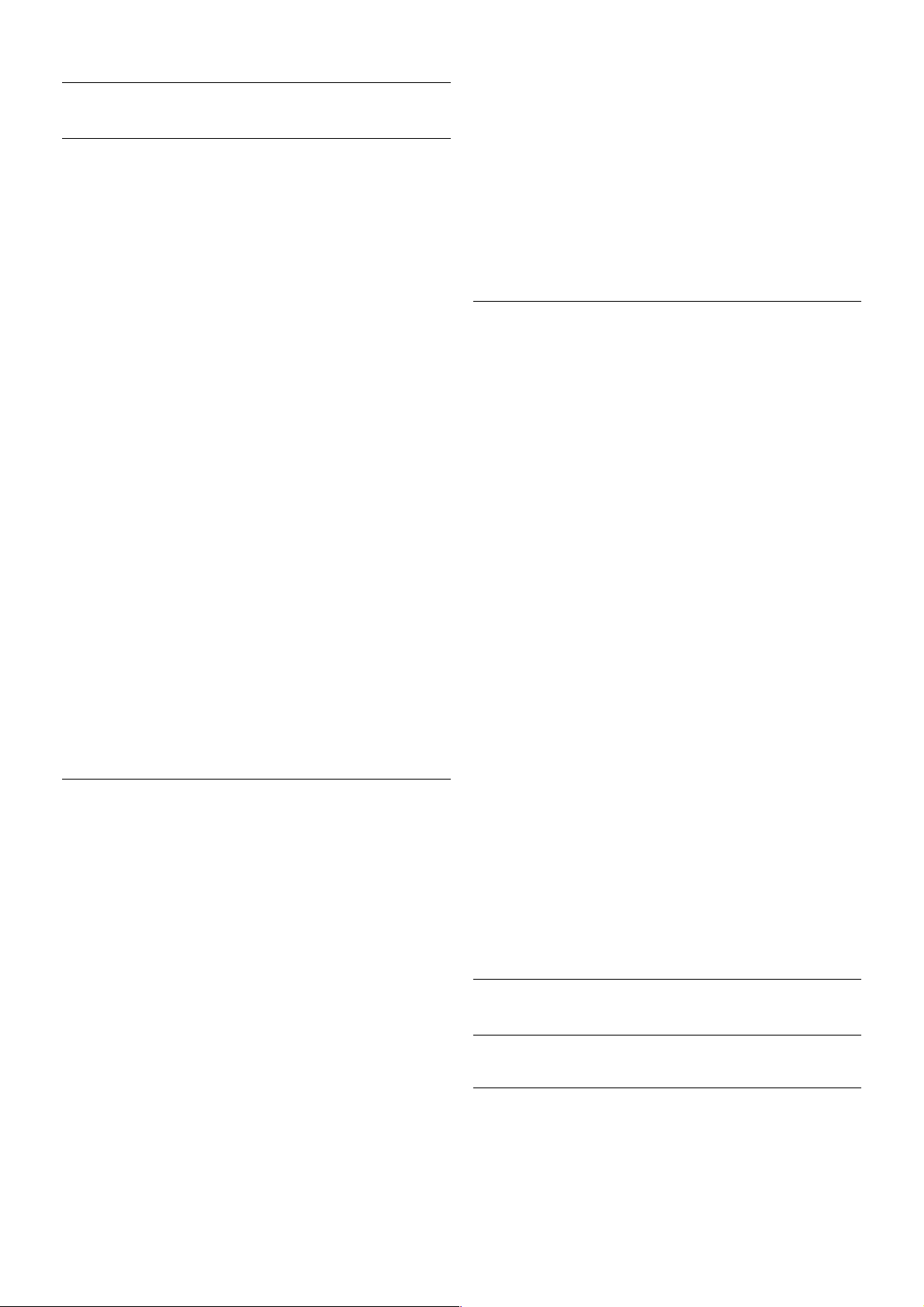
Przegląd przycisków
Góra
1 - A Tryb gotowości
Włączanie telewizora i przełączanie go w tryb gotowości.
2 - Przyciski do odtwarzania i nagrywania
• Odtwarzanie x, służący do odtwarzania
• Wstrzymanie odtwarzania p, służący do wstrzymywania
odtwarzania
• Zatrzymanie q, służący do zatrzymywania odtwarzania
• Przewijanie do tyłu !, służący do przewijania do tyłu
• Przewijanie do przodu ‹, służący do przewijania do przodu
• Nagrywanie r, służący do natychmiastowego rozpoczynania
nagrywania
3 - GUIDE
Otwieranie lub zamykanie przewodnika telewizyjnego.
4 -c SOURCE
Otwieranie lub zamykanie listy połączeń.
5 - 3D
Otwieranie lub zamykanie menu 3D.
6 - AMBILIGHT
Włączanie lub wyłączanie funkcji Ambilight oraz włączanie
funkcji Ambilight w trybie gotowości.
7 - f FORMAT
Otwieranie lub zamykanie menu Format.
8 - TV
Powrót do oglądania kanałów.
średnie
1 - h Menu główne
Otwieranie lub zamykanie menu głównego.
2 - L LIST
Otwieranie lub zamykanie listy kanałów albo listy zdjęć, plików
muzycznych lub filmów.
3 - / EXIT
Zamknięcie interaktywnej aplikacji telewizora, np. telewizji
hybrydowej HbbTV.
4 - b Wstecz
Powrót do ostatniego wybranego kanału. Zamknięcie menu bez
zmiany ustawienia. Powrót do poprzedniej strony internetowej
usługi Smart TV.
5 - SMART TV
Otwieranie s trony s tartowej usługi Smart TV.
6 - i INFO
Zamykanie i otwieranie informacji.
7 - OK
Potwierdzanie wyboru.
8 - Przyciski strzałek
Poruszanie się w górę, w dół, w lewo lub w prawo.
8 - o OPTIONS
Otwieranie lub zamykanie menu Opcje.
Spód
1 - CH-, poprzedni kanał / poprzednia strona
Przejście do poprzedniego kanału na liście kanałów, poprzedniej
strony teletekstu lub poprzedniego rozdziału na płycie.
2 - CH+, następny kanał / następna strona
Przejście do następnego kanału na liście kanałów, nas tępnej
strony teletekstu lub następnego rozdziału na płycie.
3 - Głośność - i +
Regulacja głośności.
4 - **** Kolorowe przyciski
Bezpośredni wybór opcji. Niebieski przycisk * – informacje
na temat wybranych elementów i bezpośrednie łącze do
Pomocy.
5 - Przyciski numeryczne i klawiatura tekstowa
Bezpośredni wybór kanału telewizyjnego lub wprowadzanie
tekstu.
6 - SUBTITLE
Włączanie lub wyłączanie napisów albo włączanie, gdy
wyciszony.
7 - TEXT
Zamykanie lub otwieranie teleteks tu.
8 - m, Wyciszenie
Wyciszenie lub włączenie dźwięku.
Klawiatura
Przegląd
Qwerty i Azerty
Przegląd klawiatury Qwerty / Azerty*.
Telewizory / Pilot zdalnego sterowania 23
Page 24
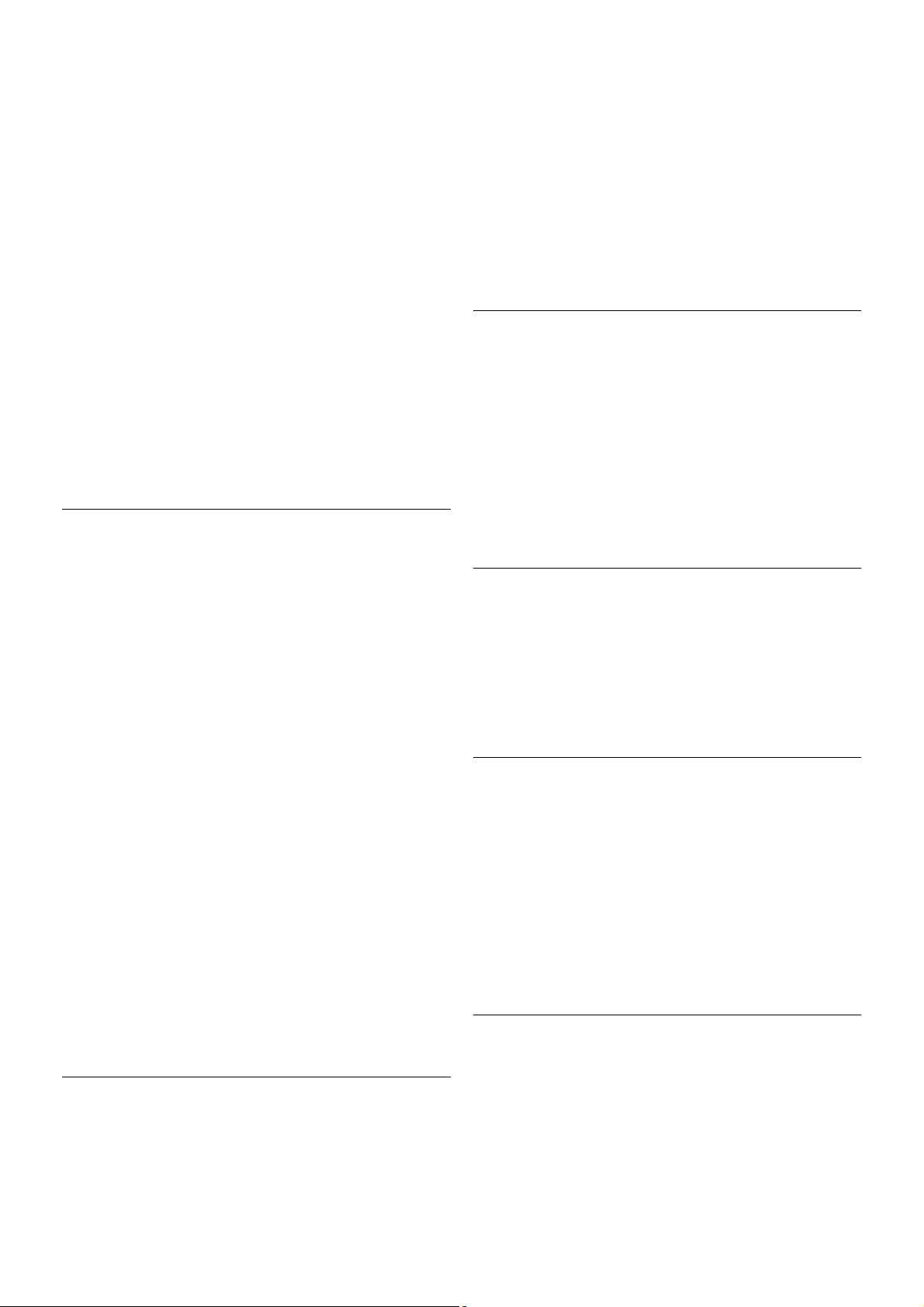
1 - Klawisz Fn – służy do wpisywania cyfry lub znaku
przestankowego.
2 - ( Shift – służy do wpisywania wielkich liter.
3 - y Spacja
4 - Strzałki do nawigacji.
5 - Enter – służy do zatwierdzania wprowadzonego tekstu.
6 - Backspace – służy do usuwania znaków znajdujących się
przed kursorem.
7 - Znak specjalny Ω – służy do otwierania klawiatury
ekranowej w celu wybrania liter z akcentami i symboli.
8 - Litera Azerty – litery dostępne, jeśli w menu Konfiguracja
wybrany jest układ klawiatury Azerty.
* W zależności od regionu pilot zdalnego sterowania ma układ
klawiatury Qwerty / Azerty lub Qwerty / cyrylickiej.
Qwerty i cyrylicka
Przegląd klawiatury Qwerty / cyrylickiej*.
1 - Klawisz Fn – służy do wpisywania cyfry lub znaku
przestankowego.
2 - ( Shift – służy do wpisywania wielkich liter.
3 - y Spacja
4 - Strzałki do nawigacji.
5 - Enter – służy do zatwierdzania wprowadzonego tekstu.
6 - Backspace – służy do usuwania znaków znajdujących się
przed kursorem.
7 - Znak specjalny Ω – służy do otwierania klawiatury
ekranowej w celu wybrania liter z akcentami i symboli.
8 - î Przełącznik klawiatury cyrylickiej – służy do zmiany
układu klawiatury na cyrylicki lub Qwerty.
9 - Litera cyrylicka – litery dostępne, jeśli wybrany jest układ
klawiatury cyrylickiej.
* W zależności od regionu pilot zdalnego sterowania ma układ
klawiatury Qwerty / Azerty lub Qwerty / cyrylickiej.
Wpisywanie tekstu
Korzystając z klawiatury z tyłu pilota, można wpisywać tekst w
dowolnym polu tekstowym na ekranie. Umieść pilota klawiaturą
do góry, aby aktywować klawisze klawiatury. Chwyć pilota
obiema rękami i wpisuj tekst za pomocą kciuków.
Wprowadź tekst
Aby wprowadzić tekst w polu tekstowym na ekranie, wybierz
pole tekstowe i rozpocznij pisanie.
Naciśnij klawisz Enter, aby potwierdzić tekst.
Wielkie i małe litery
Aby wpisać wielką literę, naciśnij klawisz ( (Shift) tuż przed
wpisaniem litery.
Aby wpisać kolejno kilka wielkich liter, naciśnij i przytrzymaj
klawisz ( podczas pisania. Aby stale wpisywać wielkie
litery, wciśnij klawisz ( na 2 sekundy w celu przełączenia
klawiatury w tryb wielkich liter.
Aby wyłączyć tryb wielkich liter, ponownie naciśnij klawisz
(. Jeśli nie naciśniesz żadnego klawisza przez 20 sekund,
tryb wielkich liter wyłączy się automatycznie. Również
naciśnięcie innego klawisza modyfikatora, takiego jak Fn lub Ω,
spowoduje wyłączenie trybu wielkich liter.
Cyfry i znaki przestankowe
Aby wpisać cyfrę lub znak przestankowy, naciśnij klawisz Fn tuż
przed wpisaniem cyfry albo znaku przestankowego. Tryb Fn
można włączać i wyłączać, podobnie jak tryb wielkich liter.
Internet
Możesz użyć klawisza Fn w celu wprowadzania znaków www.
lub .com.
Litery z akcentami i symbole
Litery z akcentami i symbole nie są dostępne na klawiaturze
pilota. Aby wpisać taki znak, użyj klawiatury ekranowej.
Aby otworzyć klawiaturę ekranową, naciśnij klawisz Ω. Za
pomocą klawiatury ekranowej można przejść do żądanego
znaku. Układ klawiatury można zmienić za pomocą kolorowych
klawiszy. Naciśnij przycisk OK, aby wprowadzić znak. Klawiatura
ekranowa zniknie po naciśnięciu klawisza na klawiaturze pilota.
Znaki specjalne m ożna również wprowadzać za pomocą
klawiatury SMS/wiadomości testowych z przodu pilota.
Klawiatura Qwerty, Azerty i cyrylicka
Standardowy układ klawiatury pilota to Qwerty.
Klawiatura Azerty
W niektórych krajach klawiaturę pilota zdalnego sterowania
można przełączyć na układ Azerty. Znaki Azerty są
przedstawione w prawym górnym rogu odpowiednich klawiszy.
Aby ustawić układ klawiatury Azerty. . .
24 Telewizory / Pilot zdalnego sterowania
Page 25

1 - Naciśnij przycisk h i wybierz opcję S Konfiguracja, a
następnie naciśnij przycisk OK w celu otwarcia menu
Konfiguracja.
2 - Wybierz kolejno opcje Ustawienia telewizora > Ustawienia
ogólne > Klawiatura pilota.
3 - Wybierz opcję QWERTY lub AZERTY.
Klawiatura cyrylicka
W niektórych krajach klawiaturę pilota zdalnego sterowania
można przełączyć na układ cyrylicki.
Znaki cyrylickie są przedstawione w prawym górnym rogu
klawiszy klawiatury.
Aby wpisywać znaki cyrylickie, naciśnij klawisz î na pilocie.
Naciśnij ponownie klawisz î, aby powrócić do układu
Qwerty.
Czujnik podczerwieni
Pilot telewizora używa częstotliwości radiowych w celu
wysyłania poleceń do telewizora. Dzięki temu nie jes t
konieczne kierowanie pilota w stronę telewizora.
Telewizor może także odbierać polecenia z pilota, który używa
podczerwieni. W przypadku takiego pilota należy zawsze
kierować go w stronę czujnika podczerwieni znajdującego się z
przodu telewizora.
Parowanie
Ten pilot używa częstotliwości radiowych w celu wys yłania
poleceń do telewizora. W przeciwieństwie do pilotów
używających podczerwieni, możliwe jest wysyłanie poleceń bez
kierowania pilota w stronę telewizora.
Ponieważ nie jest konieczne kierowanie pilota w stronę
telewizora, można łatwo używać klawiatury z tyłu lub wysyłać
polecenia z innego pomieszczenia na przykład w celu zmiany
poziomu głośności lub przełączania kanałów. Ponadto telewizor
może wyświetlać ostrzeżenie o wyczerpywaniu się baterii
pilota.
Parowanie pilota
Aby pilot mógł komunikować się z telewizorem, należy oba
urządzenia połączyć w parę. Po sparowaniu nie jest możliwe
użycie pilota do sterowania innym telewizorem.
Po rozpoczęciu początkowej instalacji telewizor wyświetla
monit o naciśnięcie przycisku OK. Po wykonaniu tej czynności
parowanie zostaje zakończone. Parowanie zostaje zachowane
po wyłączeniu telewizora. Z tym telewizorem można sparować
do pięciu pilotów.
Ponowne parowanie
Z telewizorem można sparować innego pilota.
Metoda parowania jest inna w przypadku pilota, który jest już
sparowany z innym telewizorem, oraz w przypadku pilota, który
nie został jeszcze sparowany.
• Pilot jest sparowany z innym telewizorem
Aby wykonać parowanie, przytrzymaj pilota w pobliżu logo
Philips (w odległości ok. 10 cm) i naciśnij jednocześnie przyciski
* Czerwony i * Niebieski. Po udanym sparowaniu
zostanie wyświetlony komunikat.
• Pilot nie został jeszcze sparowany
Aby wykonać parowanie, przytrzymaj pilota w pobliżu logo
Philips (w odległości ok. 10 cm) i naciśnij przycisk OK. Po
udanym sparowaniu zostanie wyświetlony komunikat.
Sklepy
Aby wykonać parowanie nowego (jeszcze niesparowanego)
telewizora z pilotem, który jest sparowany z innym
telewizorem, przytrzymaj pilota w pobliżu logo Philips (w
odległości ok. 10 cm) i naciśnij jednocześnie przyciski *
Czerwony i * Niebieski. Po udanym sparowaniu zostanie
wyświetlony komunikat.
Baterie i akumulatory
Telewizor wyświetli powiadomienie o wyczerpywaniu się
baterii pilota.
Aby wymienić baterie, otwórz komorę baterii po stronie
klawiatury pilota.
1 - Użyj wykałaczki lub innego małego, tępego przedmiotu, aby
nacisnąć mały, kwadratowy przycisk zwalniania w celu otwarcia
pokrywy.
2 - Wciśnij małą dźwignię obok niebieskiego zacisku, aby
zwolnić zacisk.
3 - Wymień stare baterie na dwie baterie alkaliczne typu AAA
LR03 1,5 V. Upewnij się, że baterie są prawidłowo włożone,
zgodnie z oznaczeniami + i -.
4 - Dociśnij niebieski zacisk, aż do zatrzaśnięcia.
5 - Załóż pokrywę baterii i naciśnij ją aż do zatrzaśnięcia.
Odłóż pilota na około 15 sekund, aby skalibrować wskaźnik.
Jeżeli pilot zdalnego sterowania nie jest używany przez długi
czas, należy wyjąć z niego baterie.
Baterie należy wyrzucać zgodnie z dyrektywami dotyczącymi
utylizacji.
W Pomocy naciśnij przycisk * Lista i wyszukaj temat
Utylizacja, aby uzyskać więcej informacji.
Czyszczenie
Pilot zdalnego sterowania jest pokryty warstwą odporną na
zarysowania.
Telewizory / Pilot zdalnego sterowania 25
Page 26
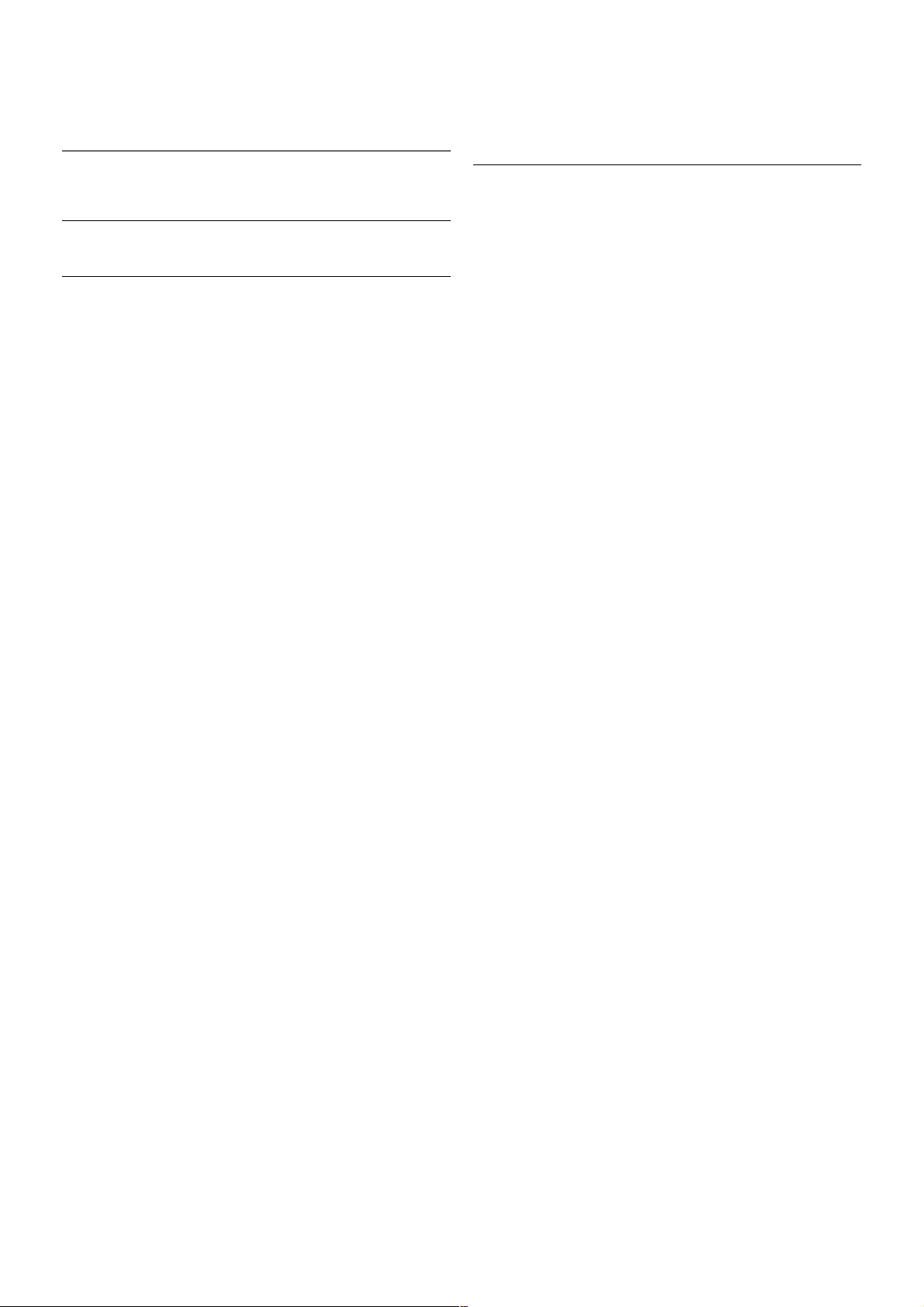
Czyść pilota miękką, wilgotną ściereczką. Do czyszczenia pilota
nie używaj substancji takich, jak alkohol, środki chemiczne lub
inne domowe środki czyszczące.
3.3
Kanały telewizyjne
Oglądanie kanałów telewizyjnych
Przełączanie kanałów
Aby oglądać kanały telewizyjne, naciśnij przycisk t TV.
Telewizor dostroi ostatni oglądany kanał telewizyjny.
Możesz też nacisnąć przycisk h, aby otworzyć menu główne,
a następnie wybrać opcję Oglądanie telewizji i nacisnąć przycisk
OK.
Przełączanie kanałów
Aby przełączać kanały, naciśnij przycisk CH+ lub CH-. Jeśli
znasz numer kanału, wpisz go za pomocą przycisków
numerycznych. Po wprowadzeniu numeru naciśnij przycisk OK,
aby przełączyć kanał.
Aby powrócić do poprzedniego kanału, naciśnij przycisk b.
Aby przełączyć kanał na liście kanałów
Podczas oglądania kanału telewizyjnego naciśnij przycisk L
LIST, aby otworzyć listy kanałów.
Wybierz listę w wierszu kart.
Na liście kanałów przejdź do kanału telewizyjnego lub stacji
radiowej. Po podświetleniu ikony kanału naciśnij przycisk OK,
aby przełączyć telewizor na kanał telewizyjny lub stację radiową.
Lista kanałów może składać się z kilku stron z kanałami. Aby
wyświetlić następną lub poprzednią stronę, naciśnij przycisk
CH- lub CH+.
Aby zamknąć listę kanałów bez przełączania kanału, naciśnij
ponownie przycisk L LIST.
Kanały radio we
Jeśli na danym obszarze dostępne są cyfrowe stacje radiowe,
zostaną one zainstalowane podczas procesu instalacji. Kanały
radiowe przełącza się w taki sam sposób jak kanały telewizyjne.
W ramach instalacji kanałów kablowych (DVB-C) s tacje radiowe
są zwykle programowane na kanałach od numeru 1001 wzwyż.
Opcje kanałów
Podczas oglądania kanału dostępne są pewne opcje w
zależności od typu kanału (analogowy lub cyfrowy) lub od
dokonanych ustawień telewizora.
Otwieranie opcji
Podczas oglądania kanału naciśnij przycisk o OPTIONS i
wybierz kartę o Opcje na pasku menu.
Uniwersalny dostęp
Po włączeniu funkcji Uniwersalny dostęp można ustawić pewne
opcje dla os ób niesłyszących i niedowidzących.
W Pomocy naciśnij przycisk * Lista i wyszukaj temat
Uniwersalny dostęp, aby uzyskać więcej informacji.
Wybór wideo
Niektóre kanały telewizji cyfrowej oferują przekaz wielu
sygnałów wideo (tzw. przekaz wielowejściowy) w postaci
różnych punktów lub kątów widzenia kamery w ramach jednej
relacji albo różnych programów w ramach jednego kanału.
Telewizor wyświetla komunikat o dostępności tego typu
kanałów.
Napisy dialogowe
Za pomocą tej opcji można włą czyć lub wyłą czyć napisy.
Wybierz opcję Włącz, gdy wyciszony, aby napisy były
wyświetlane tylko po wyciszeniu dźwięku za pomocą przycisku
m.
Język napisów
W przypadku kanałów cyfrowych można wybrać tymczasowo
odpowiedni język napisów, jeśli żaden preferowany język nie
jest dostępny.
W Pomocy naciśnij przycisk * Lista i wyszukaj temat Napisy,
aby uzyskać więcej informacji.
Języki ścieżki dźwiękowej
W przypadku kanałów cyfrowych można wybrać tymczasowo
odpowiedni język ścieżki dźwiękowej, jeśli żaden preferowany
język nie jest dostępny.
W Pomocy naciśnij przycisk * Lista i wyszukaj temat Języki
ścieżki dźwiękowej, aby uzyskać więcej informacji.
Fonia I-II
Ta opcja jest dostępna, jeśli sygnał audio zawiera dwa języki
ścieżki dźwiękowej, ale jeden lub oba języki nie mają wskazania
języka.
26 Telewizory / Kanały telewizyjne
Page 27
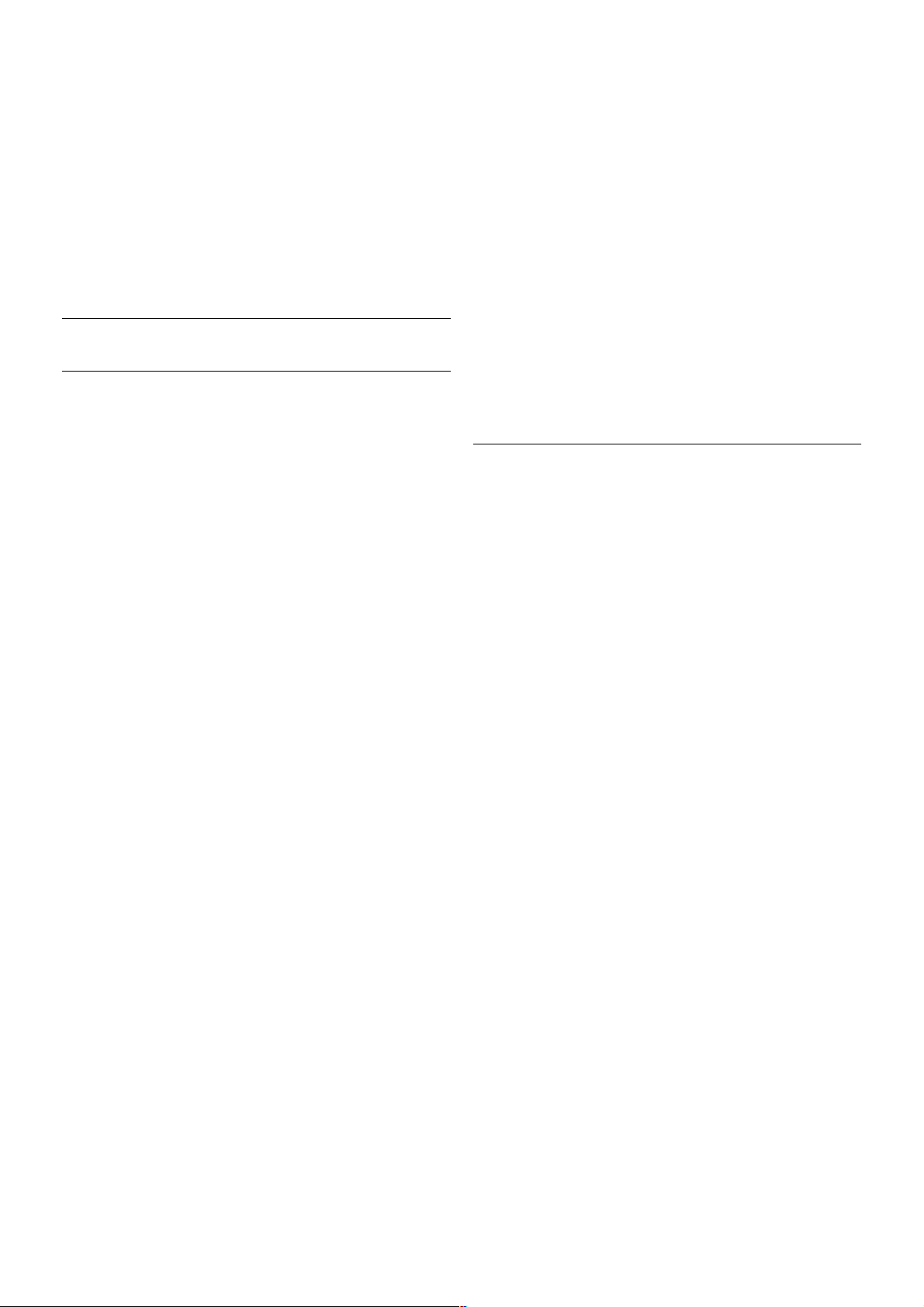
Moduł CI
Jeśli moduł CAM udostępnia przedpłaconą zawartość, za
pomocą tej opcji można określić ustawienia dostawcy.
HbbTV na tym kanale
Można zablokować strony HbbTV w kanale, który oferuje
funkcję HbbTV.
W Pomocy naciśnij przycisk * Lista i wyszukaj temat
HbbTV, aby uzyskać więcej informacji.
Stan
Wybierz opcję Stan, aby wyświetlić informacje techniczne
dotyczące kanału (kanał analogowy lub cyfrowy) albo
podłączonego urządzenia.
Listy kanałów
Listy kanałów
Na listach kanałów są wyświetlane wszystkie zainstalowane
kanały telewizyjne i radiowe.
Oprócz lis ty kanałów Wszystkie, która zawiera wszystkie
zainstalowane kanały, można utworzyć listę Ulubione,
wyświetlić oddzielnie zainstalowane stacje radiowe lub odkryć
nowo dodane kanały na liście Nowe.
Aby przełączyć kanał na liście kanałów
Podczas oglądania kanału telewizyjnego naciśnij przycisk L
LIST, aby otworzyć listy kanałów.
Wybierz jedną z list kanałów.
Na liście kanałów przejdź do kanału lub stacji radiowej. Po
podświetleniu ikony kanału naciśnij przycisk OK, aby przełączyć
telewizor na kanał lub stację radiową.
Lista kanałów może składać się z kilku stron z kanałami. Aby
wyświetlić następną lub poprzednią stronę, naciśnij przycisk
CH- lub CH+.
Aby zamknąć listę kanałów bez przełączania kanału, naciśnij
ponownie przycisk L LIST.
Zaznacz jako ulubione
Na liście kanałów Wszystkie można ustawić dowolny kanał jako
ulubiony.
Przejdź do kanału na liście i naciśnij przycisk * Zaznacz jako
ulubione. Kanał zostanie dodany do listy ulubionych kanałów.
Opcje listy kanałów
Gdy na ekranie wyświetlana jest lista kanałów, naciśnij przycisk
o OPTIONS, aby wybrać następujące opcje:
• Cyfrowe / analogowe
• Wolne / kodowane
• Blokowanie i odblokowywanie
Loga kanałów
W niektórych państwach telewizor może wyświetlać logo
kanału. Jeśli nie chcesz, aby logo były wyświetlane, możesz je
wyłączyć.
Aby wyłączyć Loga kanałów . . .
1 - Naciśnij przycisk h i wybierz opcję S Konfiguracja, a
następnie naciśnij przycisk OK.
2 - Wybierz kolejno opcje Ustawienia telewizora > Ustawienia
ogólne > Loga kanałów i naciśnij przycisk OK.
3 - Wybierz opcję Wyłącz i naciśnij przycisk OK.
4 - Naciśnij przycisk b (kilkakrotnie, jeśli to konieczne), aby
zamknąć menu.
Zmiana nazw kanałów
Można zmienić nazwy kanałów na liście kanałów.
1 - Wybierz kanał, którego nazwę chcesz zmienić, na jednej z
list kanałów: Wszystkie , Ulubione, Radio lub Nowe.
2 - Naciśnij przycisk *Zmień nazwę. Tekst można
wprowadzić za pomocą klawiatury pilota lub korzystając z
klawiatury ekranowej.
Za pomocą klawiatury pilota
Aby usunąć znak, umieść za nim kursor i naciśnij klawisz # del.
Aby wprowadzić znak, naciśnij ten znak na klawiaturze.
Po wprowadzeniu naciśnij klawisz Enter, aby wybrać opcję
Wykonane. Ponownie naciśnij klawisz Enter, aby zakończyć
zmienianie nazwy.
Aby uzyskać więcej informacji na temat korzystania z klawiatury,
naciśnij przycisk * LIST i wyszukaj temat Pilot zdalnego
sterowania, klawiatura.
Za pomocą klawiatury ekranowej
Aby skorzystać z klawiatury ekranowej, umieść kursor w polu
tekstowym nazwy i naciśnij przycisk OK.
Aby usunąć znak z przodu kursora, naciśnij przycisk * Cofnij.
Aby wprowadzić znak, wybierz znak za pomocą przycisków
strzałek i naciśnij przycisk OK.
Aby wybrać wielkie litery, naciśnij przycisk *.
Aby wybrać cyfry lub znaki specjalne, naciśnij przycisk *.
Po wprowadzeniu naciśnij przycisk b, aby zamknąć klawiaturę
ekranową.
Aby zakończyć zmienianie nazwy, wybierz Wykonane i naciśnij
przycisk OK.
Telewizory / Kanały telewizyjne 27
Page 28

Ponowne uporządkowanie kanałów
Możesz ponownie uporządkować kanały na liście ulubionych
kanałów.
W Pomocy naciśnij przycisk * Lista i wyszukaj temat
Ulubione kanały, aby uzyskać więcej informacji.
Ulubione kanały
Możesz utworzyć listę ulubionych kanałów zawierającą tylko te
kanały, które chcesz oglądać. Podczas przełączania kanałów na
liście ulubionych kanałów wyświetlane są tylko ulubione kanały.
Tworzenie listy ulubionych kanałów
1 - Podczas oglądania kanału telewizyjnego naciśnij przycisk L
LIST, aby otworzyć listę kanałów.
2 - Wybierz opcję Ulubione.
3 - Jeśli lista jest pusta, telewizor poprosi o rozpoczęcie
dodawania kanałów. Naciśnij przycisk OK.
4 - Wybierz kanał za pomocą przycisków strzałek i naciśnij
przycisk OK, aby oznaczyć kanał jako ulubiony. Kolejność
wyświetlania kanałów na liście ulubionych jest zależna od
kolejności ich dodawania.
5 - Naciśnij przycisk * Wykonane, aby zakończyć wybieranie
ulubionych kanałów.
Dodawanie i usuwanie ulubionych
Aby dodać lub usunąć ulubione kanały na liście ulubionych,
otwórz listę i naciśnij przycisk o OPTIONS, wybierz opcję
Dodaj / usuń ulubione i naciśnij przycisk OK.
Wybierz kanał za pomocą przycisków strzałek i naciśnij przycisk
OK, aby dodać go do listy ulubionych lub usunąć go z listy.
Ponowne uporządkowanie
Możesz ponownie uporządkować kanały na liście ulubionych
kanałów.
1 - Na liście kanałów Ulubione podświetl kanał, którego
pozycję chcesz zmienić.
2 - Naciśnij przycisk *Przenieś.
3 - Za pomocą przycisków strzałek przenieś kanał w żądane
miejsce. Możesz też wprowadzić nową pozycję bezpośrednio
za pomocą przycisków numerycznych.
4 - Naciśnij przycisk OK, aby potwierdzić pozycję. Aby
anulować zmianę pozycji, naciśnij przycisk * Anuluj.
Możesz podświetlić inny kanał i wykonać te same czynności.
Dodawanie i usuwanie ulubionych na innych listach kanałów
Kanały i stacje radiowe można oznaczać jako ulubione na listach
Wszystkie, Radio i Nowe.
Podświetl na takiej liście kanał, który chcesz dodać do listy
ulubionych, i naciśnij przycisk * Zaznacz jako ulubione. Kanał
zostanie oznaczony gwiazdką s i dodany do listy ulubionych
kanałów.
Aby usunąć oznaczenie ulubionego kanału, podświetl kanał na
dowolnej liście kanałów i naciśnij przycisk *Usuń zaznacz.
ulub. Kanał zostanie usunięty z listy ulubionych kanałów.
Zabezpieczenie przed dziećmi
Aby uniemożliwić dzieciom oglądanie okreś lonego kanału lub
programu, można zablokować kanały lub dostęp do programów
przeznaczonych dla określonych grup wiekowych.
Blokowanie kanału
Kanał można zablokować, tak aby dzieci nie mogły go oglądać.
Aby móc oglądać zablokowany kanał, konieczne jest
wprowadzenie kodu blokady rodzicielskiej.
Aby zablokować kanał, podczas oglądania kanału telewizyjnego
naciśnij przycisk L LIST w celu otwarcia list kanałów. Na
dowolnej liście wybierz kanał, który chcesz zablokować, naciśnij
przycisk o OPTIONS i wybierz opcję Zablokuj kanał.
Zablokowany kanał jest oznaczony na liście kanałów s ymbole m
kłódki ¬.
Aby odblokować kanał, wybierz zablokowany kanał na liście
kanałów i wybierz opcję Odblokuj kanał. Konieczne jest
wprowadzenie kodu blokady rodzicielskiej.
Nie można zablokować kanałów odbieranych z podłączonych
urządzeń.
Zabezpieczenie rodzicielskie
Niektórzy nadawcy telewizji cyfrowej określają grupy wiekowe
odbiorców s woich programów. Jeśli ograniczenie ma wartość
równą lub wyższą niż ustawiony wiek dziecka, program zostanie
zablokowany.
Aby oglądać zablokowany program, konieczne jest
wprowadzenie kodu blokady rodzicielskiej. Zabezpieczenie
rodziciels kie jes t włączane dla wszys tkich kanałów.
Ustawianie ograniczenia wiekowego
Naciśnij przycisk h i wybierz opcję S Konfiguracja, a
następnie naciśnij przycisk OK.
Wybierz kolejno opcje Ustawienia kanałów > Blokowane
funkcje > Zabezpieczenie rodzicielskie.
Aby ustawić zabezpieczenie wiekowe, musisz uprzednio
wprowadzić 4-cyfrowy kod blokady rodzicielskiej. Jeśli taki kod
nie został ustanowiony, możesz to zrobić w tym momencie.
Po wprowadzeniu kodu możesz wybrać ograniczenie wiekowe.
Jeśli ograniczenie przypisane do programu będzie miało wartość
równą lub wyższą niż ustawiony wiek dziecka, program zostanie
zablokowany. Na ekranie zostanie wyświetlony monit o
podanie kodu w celu odblokowania programu. W przypadku
niektórych operatorów telewizor może blokować wyłącznie
programy z ograniczeniem o wyższej wartości.
Ustawianie lub zmienianie kodu
Aby ustawić kod lub zmienić aktualny kod blokady rodzicielskiej,
naciśnij przycisk h, wybierz opcję S Konfiguracja i naciśnij
przycisk OK.
Wybierz kolejno opcje Ustawienia kanałów > Blokowane
funkcje > Zmień kod.
28 Telewizory / Kanały telewizyjne
Page 29

Wprowadź aktualny kod, a następnie wprowadź dwukrotnie
nowy kod. Nowy kod zostanie zapisany.
Nie pamiętasz swojego kodu?
Jeśli nie pamiętasz kodu odblokowania, skontaktuj się
telefonicznie z działem obsługi klienta w swoim kraju. Numer
telefonu znajduje się w dokumentacji dołączonej do telewizora
lub na stronie internetowej www.philips.com/support.
Instalacja kanałów
Aktualizacja kanałów
Aktualizacja automatyczna
Jeśli odbierane są kanały cyfrowe, można ustawić telewizor w
celu automatycznej aktualizacji listy, uwzględniając nowe kanały.
Możesz także samodzielnie rozpocząć aktualizację listy kanałów.
Automatyczna aktualizacja kanałów
Raz dziennie, o 6:00, telewizor przeprowadza aktualizację
kanałów i zapisuje nowe kanały. Nowe kanały s ą zapisywane na
liście kanałów Ws zystkie, a także na liście kanałów N owe.
Puste kanały zostają usunięte.
W przypadku dodania nowych bądź zaktualizowania lub
usunięcia kanałów – po uruchomieniu telewizora wyświetlany
jest komunikat. Telewizor musi znajdować się w trybie
gotowości, aby możliwe było przeprowadzenie automatycznej
aktualizacji kanałów.
Aby wyłączyć komunikat pojawiający się po włączeniu
telewizora, naciśnij przycisk h, wybierz opcję SKonfiguracja,
a następnie naciśnij przycisk OK.
Wybierz opcję Ustawienia kanałów i naciśnij przycisk OK.
Wybierz kolejno opcje Instalacja kanałów > Komunikat
aktualizacji kanału > Wyłącz.
Aby wyłączyć funkcję Automatyczna aktualizacja kanałów,
naciśnij przycisk h i wybierz opcję S Konfiguracja, a
następnie naciśnij przycisk OK.
Wybierz opcję Ustawienia kanałów i naciśnij przycisk OK.
Wybierz kolejno opcje Instalacja kanałów > Automatyczna
aktualizacja kanałów > Wyłącz.
Rozpoczęcie aktualizacji
Aby samodzielnie rozpocząć aktualizację, naciśnij przycisk h i
wybierz opcję S Konfiguracja, a następnie naciśnij przycisk
OK.
Wybierz opcję Wyszukaj kanały i naciśnij przycisk OK.
Wybierz opcję Aktualizuj kanały i postępuj zgodnie z
wyświetlanymi instrukcjami. Aktualizacja może potrwać kilka
minut.
W niektórych krajach funkcja Automatyczna aktualizacja kanałów
jest wykonywana podczas oglądania telewizji lub w dowolnym
momencie, kiedy telewizor jest w trybie gotowości.
Nowe kanały
Nowe kanały, które zostały dodane przez funkcję Automatyczna
aktualizacja kanałów, można z łatwością znaleźć na liście
kanałów Nowe. Te same nowe kanały zostają zapisane także
na liście kanałów Wszystkie lub Radio.
Nowe kanały pozostają na liście kanałów Nowe do m om e ntu
oznaczenia ich jako ulubione lub włączenia ich.
W Pomocy naciśnij przycisk * Lista i wyszukaj temat
Ulubione kanały, aby uzyskać informacje dotyczące oznaczania
kanałów jako ulubionych.
Ponowna instalacja kanałów
Można wyszukać i ponownie zainstalować kanały, pozostawiając
wszystkie inne ustawienia telewizora bez zmian. Możliwe jest
również wykonanie pełnej nowej instalacji telewizora.
Jeśli ustawiono kod blokady rodzicielskiej, należy wprowadzić
ten kod, zanim będzie możliwa ponowna instalacja kanałów.
Ponowna instalacja kanałów
Aby ponownie zainstalować tylko kanały . . .
1 - Naciśnij przycisk h i wybierz opcję S Konfiguracja, a
następnie naciśnij przycisk OK.
2 - Wybierz kolejno opcje Wyszukaj kanały > Zainstaluj
ponownie kanały i naciśnij przycisk OK.
3 - Wybierz opcję Antenowe (DVB-T) lub Kablowe (DVB-C).
Wyszukiwanie kanałów może potrwać kilka minut. Postępuj
zgodnie z wyświetlanymi instrukcjami.
Pełna instalacja
Aby ponownie wykonać pełną instalację telewizora . . .
1 - Naciśnij przycisk h i wybierz opcję S Konfiguracja, a
następnie naciśnij przycisk OK.
2 - Wybierz kolejno opcje Ustawienia telewizora > Ustawienia
ogólne > Zainstaluj ponownie telewizor i naciśnij przycisk
OK. Instalacja może potrwać kilka minut. Postępuj zgodnie z
wyświetlanymi instrukcjami.
Ustawienia fabryczne
Opcja Ustawienia fabryczne powoduje przywrócenie
oryginalnych ustawień telewizora dla obrazu, dźwięku i funkcji
Ambilight.
Aby przywrócić oryginalne ustawienia fabryczne . . .
1 - Naciśnij przycisk h i wybierz opcję S Konfiguracja, a
następnie naciśnij przycisk OK.
2 - Wybierz kolejno opcje Ustawienia telewizora > Ustawienia
ogólne > Ustawienia fabryczne i naciśnij przycisk OK.
3 - Naciśnij przycisk OK, aby potwierdzić.
4 - Naciśnij przycisk b (kilkakrotnie, jeśli to konieczne), aby
zamknąć menu.
Telewizory / Kanały telewizyjne 29
Page 30

Wprowadzenie
Kopia lis ty kanałów to funkcja przeznaczona dla sprzedawców i
użytkowników zaawansowanych. W niektórych krajach funkcja
Kopia lis ty kanałów umożliwia wyłącznie kopiowanie kanałów
satelitarnych.
Funkcja Kopia listy kanałów pozwala skopiować kanały
zainstalowane w jednym telewizorze do innego telewizora
firm y Philips nale żącego do tej samej rodziny telewizorów.
Funkcja Kopia listy kanałów pozwala uniknąć czasochłonnego
wyszukiwania kanałów poprzez przesłanie do telewizora
zaprogramowanej listy kanałów. Wykorzys taj pamięć flash USB
o pojemności co najmniej 1 GB.
Warunki
• Oba telewizory należą do tej samej rodziny produktów.
• Oznaczenie na tabliczce znamionowej z tyłu telewizora jest
takie samo w przypadku obu telewizorów. Zwykle ma ono
postać Q . . . LA
• Wersje oprogramowania obu telewizorów są zgodne.
Bieżąca wersja
Bieżącą wersję oprogramowania telewizora można sprawdzić za
pomocą opcji Wersja oprogramowania w Konfiguracja >
Ustawienia oprogramowania.
Kopiowanie listy kanałów
Kopiowanie listy kanałów
1 - Włącz telewizor, w którym są zainstalowane kanały. Podłącz
urządzenie pamięci USB.
2 - Naciśnij przycisk h i wybierz opcję S Konfiguracja, a
następnie naciśnij przycisk OK.
3 - Wybierz kolejno opcje Ustawienia telewizora > Ustawienia
ogólne > Kopia listy kanałów > Skopiuj na urządzenie USB i
naciśnij przycisk OK. Aby móc skopiować listę kanałów z tego
telewizora, może być konieczne podanie kodu blokady
rodziciels kiej wprowadzonego podczas instalacji.
4 - Po zakończeniu kopiowania odłącz urządzenie pamięci USB.
Po wykonaniu powyższych czynności można przesłać
skopiowaną listę kanałów do innego telewizora firmy Philips.
Przesyłanie listy kanałów
Przesyłanie skopiowanej listy kanałów
W zależności od tego, czy telewizor został już zainstalowany,
należy użyć różnych metod przesłania listy kanałów.
Do telewizora, w przypadku którego nie przeprowadzono
jeszcze instalacji
1 - Podłącz wtyczkę przewodu zasilającego, aby rozpocząć
instalację, i wybierz język i kraj. Możesz pominąć opcję
Wyszukaj kanały. Zakończ instalację.
2 - Podłącz urządzenie pamięci USB, w którym znajduje się lista
kanałów z innego telewizora.
3 - Aby rozpocząć przesyłanie listy kanałów, naciśnij przycisk
h i wybierz opcję S Konfiguracja, a następnie naciśnij
przycisk OK.
4 - Wybierz kolejno opcje Ustawienia telewizora > Ustawienia
ogólne > Kopia listy kanałów > Kopiuj do telewizora i
naciśnij przycisk OK. Może być konieczne podanie kodu
blokady rodzicielskiej tego telewizora.
5 - Telewizor wyświetli powiadomienie o pomyślnym
przeprowadzeniu procesu kopiowania listy kanałów do
telewizora. Odłącz urządzenie pamięci USB.
Do telewizora, w przypadku którego przeprowadzono już
instalację
1 - Sprawdź ustawienie kraju telewizora. (Aby sprawdzić to
ustawienie, naciśnij przycisk h i wybierz opcję S
Konfiguracja, a następnie naciśnij przycisk OK. Wybierz
kolejno opcje Wyszukaj kanały > Zainstaluj ponownie kanały i
naciśnij przycisk OK. Naciśnij przycisk b, a następnie przycisk
Anuluj, aby opuścić ekran Wyszukaj kanały).
Jeśli wybrany kraj jest prawidłowy, przejdź do kroku 2.
Jeśli kraj nie jest prawidłowy, należy ponownie wykonać
instalację. Aby rozpocząć ponowną instalację, naciśnij przycisk
h i wybierz opcję S Konfiguracja, a następnie naciśnij
przycisk OK. Wybierz kolejno opcje Ustawienia telewizora >
Ustawienia ogólne > Zainstaluj ponownie telewizor > OK.
Wybierz prawidłowy kraj i pomiń opcję Wyszukaj kanały.
Wykonaj instalację. Po zakończeniu przejdź do kroku 2.
2 - Podłącz urządzenie pamięci USB, w którym znajduje się lista
kanałów z innego telewizora.
3 - Aby rozpocząć przesyłanie listy kanałów, naciśnij przycisk
h i wybierz opcję S Konfiguracja, a następnie naciśnij
przycisk OK.
4 - Wybierz kolejno opcje Ustawienia telewizora > Ustawienia
ogólne > Kopia listy kanałów > Kopiuj do telewizora i
naciśnij przycisk OK. Może być konieczne podanie kodu
blokady rodzicielskiej tego telewizora.
5 - Telewizor wyświetli powiadomienie o pomyślnym
przeprowadzeniu procesu kopiowania listy kanałów do
telewizora. Odłącz urządzenie pamięci USB.
DVB-T lub DVB-C
Odbiór DVB-T lub DVB-C
Jeśli w Twoim kraju dostępny jest odbiór zarówno sygnału
DVB-T, jak i DVB-C , i jeśli telewizor jest dostosowany do
odbioru s ygnału DVB-T i DVB-C nadawanego w Twojej
lokalizacji, podczas instalacji kanałów wybrano jeden z tych
sygnałów.
Jeśli chcesz zmienić ustawienie DVB, aby rozpocząć instalację
nowego kanału, naciśnij przycisk h i wybierz opcję S
Konfiguracja, a następnie naciśnij przycisk OK.
Wybierz opcję Ustawienia kanałów i naciśnij przycisk OK.
Wybierz kolejno opcje Instalacja kanałów > Połączenie anteny
> Antenowe (DVB-T) lub Kablowe (DVB-C) i naciśnij
przycisk OK. Wybierz żądane ustawienie DVB.
Instalacja kanałów DVB-C
Z myślą o łatwości obsługi wszystkie ustawienia DVB-C są
ustawione na wartości automatyczne.
Jeśli dostawca sygnału DVB-C przekazał Ci konkretne wartości
DVB-C, takie jak s zybkość transmisji symboli lub częstotliwość,
wprowadź powyższe wartości podczas instalacji, po
wyświetleniu stosownych monitów.
30 Telewizory / Kanały telewizyjne
Page 31

Podczas instalacji może być konieczne dostosowanie ustawienia
skanowania (skanowanie pełne lub szybkie) albo wprowadzenie
określonej szybkości transmisji symboli w menu Ustawienia.
Aby ustawić Szybkość transmisji symboli, ustaw najpierw
opcję Szybkość transmisji symboli na Ręczna.
Konflikty numerów kanałów
W niektórych krajach poszczególne kanały telewizyjne
(nadawcy) mogą mieć ten sam numer kanału. Podczas instalacji
telewizor wyświetla listę konfliktów numerów kanałów. Należy
wybrać kanał telewizyjny, który ma zostać zainstalowany pod
numerem kanału z wieloma kanałami telewizyjnymi.
DVB-T i DVB-C
Jeśli możliwe jest użycie wejścia antenowego DVB-T, ale także
wejścia DVB-C, można skonfigurować telewizor tak, aby
odbierał zarówno sygnał DVB-T jak i DVB-C. Najpierw
zainstaluj jeden system, a następnie drugi, używając
wymaganych ustawień.
Po zainstalowaniu każdego systemu należy przełączyć wejście
sygnału anteny dla złącza antenowego z tyłu telewizora, a
następnie ustawić odpowiedni system w telewizorze, aby
oglądać zainstalowane kanały.
Aby wybrać ustawienie DVB-T lub DVB-C, patrz powyżej.
Ustawienia DVB
Tryb szybkości transmisji symboli
Jeśli dostawca usług telewizji kablowej nie podał konkretnej
wartości szybkości transmisji symboli potrzebnej do
zainstalowania kanałów telewizyjnych, pozos taw dla opcji Tryb
szybkości transmisji symboli ustawienie Automatyczne.
Jeśli masz otrzymaną od dostawcy konkretną wartość szybkości
transmisji symboli, wybierz ustawienie Ręczne. Jednak
otrzym ana wartość może już znajdować się na wstępnie
zdefiniowanej liście szybkości transmisji symboli. Wybierz opcję
Zaprogramowane szybkości transmisji symboli, aby sprawdzić,
czy wartość jest dostępna automatycznie.
Zaprogramowane szybkości transmisji symboli
Gdy dla opcji Tryb szybkości transmisji symboli jest wybrane
ustawienie Automatyczne, telewizor używa 1 z
zaprogramowanych szybkości transmisji symboli, stosowanej
przez większość dostawców usług telewizji kablowej w danym
kraju.
Szybkość transmisji symboli 1
Gdy dla opcji Tryb szybkości transmisji symboli jest wybrane
ustawienie Ręczne, można wprowadzić wartość szybkości
transmisji symboli otrzymaną od dostawcy usług telewizji
kablowej. Wprowadź tę wartość za pomocą przycisków
numerycznych.
Szybkość transmisji symboli 2
Gdy dla opcji Tryb szybkości transmisji symboli jest wybrane
ustawienie Ręczne, można wprowadzić drugą wartość szybkości
transmisji symboli otrzymaną od dostawcy usług telewizji
kablowej. Wprowadź tę wartość za pomocą przycisków
numerycznych.
Tryb częstotliwości sieci
Jeśli do wyszukiwania kanałów zamierzasz użyć metody Szybkie
wyszukiwanie w Wyszukiwaniu częstotliwości, wybierz
ustawienie Automatyczne. Telewizor zastosuje 1 z
zaprogramowanych częstotliwości sieci (lub HC – homing
channel), używaną przez większość dostawców usług telewizji
kablowej w danym kraju.
Jeśli masz otrzymaną od dostawcy konkretną wartość
„częstotliwości sieci” potrzebną do wyszukiwania kanałów,
wybierz ustawienie Ręczne.
Częstotliwość sieci
Gdy dla opcji Tryb częstotliwości sieci jest wybrane ustawienie
Ręczne, można tu wprowadzić wartość częstotliwości sieci
otrzym aną od dostawcy usług telewizji kablowej. Wprowadź tę
wartość za pomocą przycisków numerycznych.
Wyszukiwanie częstotliwości
Wybierz metodę wyszukiwania kanałów. Możesz wybrać
szybszą metodę Szybkie wyszukiwanie i zastosować
zaprogramowane ustawienia używane przez większość
dostawców usług telewizji kablowej w danym kraju.
Jeśli nie zostaną zainstalowane żadne kanały lub będzie
brakowało niektórych kanałów, możesz wybrać rozszerzoną
metodę Pełne wyszukiwanie. W przypadku użycia tej metody
wyszukiwanie i instalowanie kanałów potrwa dłużej.
Wielko ść kroku częstotliwości
Telewizor wyszukuje kanały w krokach co 8 MHz.
Jeśli nie zostaną zainstalowane żadne kanały lub będzie
brakowało niektórych kanałów, możesz wykonać wyszukiwanie
w mniejszych krokach co 1 MHz. W przypadku zastosowania
kroków co 1 MHz wyszukiwanie i instalowanie kanałów potrwa
dłużej.
Kanały cyfrowe
Jeśli wiesz, że dostawca usług telewizji kablowej nie oferuje
kanałów cyfrowych, m ożesz pominąć ich wyszukiwanie.
Wybierz opcję Wyłącz.
Kanały analogowe
Jeśli wiesz, że dostawca usług telewizji kablowej nie oferuje
kanałów analogowych, możesz pominąć ich wyszukiwanie.
Wybierz opcję Wyłącz.
Telewizory / Kanały telewizyjne 31
Page 32

Wolne/kodowane
Jeśli masz abonament i moduł dostępu warunkowego CAM na
usługi płatnej telewizji, wybierz Wolne + kodowane. Jeśli nie
masz abonamentu na płatne kanały lub us ługi telewizyjne,
możesz wybrać tylko opcję Wolne kanały.
W Pomocy naciśnij przycisk * Lista i wyszukaj temat Moduł
dostępu warunkowego (CAM), aby uzyskać więcej informacji.
Jakość odbioru
W przypadku odbioru kanałów cyfrowych można sprawdzić
jakość i siłę sygnału kanału.
Jeśli masz własną antenę, możesz zmienić jej ustawienie w
celu poprawy odbioru.
Aby sprawdzić jakość odbioru kanału cyfrowego, włącz ten
kanał.
Naciśnij przycisk h i wybierz opcję S Konfiguracja, a
następnie naciśnij przycisk OK.
Wybierz opcję Ustawienia kanałów i naciśnij przycisk OK.
Wybierz kolejno opcje Instalacja kanałów > Tryb cyfrowy:
odbiór testowy i naciśnij przycisk OK.
Zostanie wyświetlona częstotliwość cyfrowa dla kanału. W
przypadku słabego odbioru możesz zmienić ustawienie anteny.
Aby ponownie sprawdzić jakość sygnału dla danej
częstotliwości, wybierz opcję Szukaj i naciśnij przycisk OK.
Aby samodzielnie wprowadzić konkretną częstotliwość cyfrową,
użyj przycisków numerycznych na pilocie. Możesz też wybrać
częstotliwość, umieść strzałki na numerze z symbolami w i x, a
następnie zmienić numer za pomocą przycisków u i v. Aby
sprawdzić częstotliwość, wybierz opcję Szukaj i naciśnij przycisk
OK.
W przypadku odbioru kanałów za pom ocą tunera DVB-C
dostępne będą opcje Tryb szybkości transmisji symboli i
Zaprogramowane szybkości transmisji symboli. Dla opcji Tryb
szybkości transmisji symboli wybierz pozycję Automatyczny,
chyba ż e dostawca telewizji kablowej podał konkretną wartość
tempa transmisji. Aby wprowadzić wartość szybkości transmisji
symboli, skorzystaj z przycisków numerycznych.
Strojenie ręczne
Analogowe kanały telewizyjne można zainstalować ręcznie kanał
po kanale.
Aby ręcznie zainstalować kanały analogowe, naciśnij przycisk h
i wybierz opcję S Konfiguracja, a następnie naciśnij przycisk
OK.
Wybierz opcję Ustawienia kanałów i naciśnij przycisk OK.
Wybierz kolejno opcje Instalacja kanałów > Analogowy:
instalacja ręczna i naciśnij przycisk OK.
1 - System
Aby skonfigurować system TV, wybierz opcję System i naciśnij
przycisk OK.
Wybierz swój kraj lub część świata, w której aktualnie
przebywasz.
2 - Znajdowanie kanału
Aby znaleźć kanał, wybierz polecenie Znajdź kanał i naciśnij
przycisk OK. Wybierz polecenie Szukaj i naciśnij przycisk OK.
Możesz także samodzielnie wprowadzić częstotliwość. W
przypadku słabego odbioru możesz ponownie wybrać polecenie
Szukaj. Jeśli chcesz zapisać kanał, wybierz opcję Wykonane i
naciśnij przycisk OK.
3 - Dostrajanie kanałów
Aby dostroić kanał, wybierz opcję Dostrajanie i naciśnij przycisk
OK. Możesz dostroić kanał, korzystając z przycisków u i v.
Aby zapisać znaleziony kanał, wybierz opcję Wykonane i
naciśnij przycisk OK.
4 - Zapisywanie w pamięci
Dostrojony kanał można zapisać pod bieżącym numerem kanału
lub jako nowy kanał pod nowym numerem.
Wybierz opcję Zapisz bieżący kanał lub Zapisz jako nowy
kanał.
Możesz wykonywać te czynności do momentu dostrojenia
wszystkich dostępnych analogowych kanałów telewizyjnych.
Format obrazu
Gdy czarne pasy pojawiają się na dole i górze ekranu lub z obu
stron obrazu, można dostosować format obrazu tak, aby
wypełniał on cały ekran.
Podczas oglądania kanału telewizyjnego naciśnij przycisk f
FORMAT, aby otworzyć menu Format obrazu.
Wybierz format z listy i naciśnij przycisk OK.
Formaty zdjęć
Dostępne są następujące opcje formatów wyświetlanego
obrazu:
• Auto dopasowanie obrazu
Automatyczne powiększanie obrazu, tak aby wypełnił cały
ekran. Minimalne zniekształcenia obrazu, napisy są widoczne.
Nieodpowiednie do wyświetlania obrazu z komputera. W
przypadku niektórych nietypowych formatów obrazu ciągle
mogą być widoczne czarne pasy.
• Auto zoom
Automatyczne powiększanie obrazu, tak aby maksymalnie
wypełnił ekran bez żadnych zniekształceń. Mogą być widoczne
czarne pasy. Nieodpowiednie do wyświetlania obrazu z
komputera.
• Super zoom
Usuwa czarne pasy po bokach ekranu w przypadku programów
nadawanych w formacie 4:3. Obraz jest dostosowywany do
ekranu.
• Format filmowy 16:9
Przeskalowanie obrazu do formatu 16:9.
• Szeroki ekran
Rozciągnięcie obrazu do formatu 16:9.
• Nieskalowany
Specjalny tryb do wyświetlania obrazu HD lub z komputera PC.
Wyświetlanie typu „piksel do piksela”. Podczas wyświetlania
obrazu z kompute ra mogą pojawić się czarne pasy.
32 Telewizory / Kanały telewizyjne
Page 33

Tekst
Strony teletekstu
Otwórz teletekst
Aby otworzyć teletekst, podczas oglądania kanałów
telewizyjnych naciśnij przycisk TEXT.
Aby zamknąć Teletekst, naciśnij ponownie przycisk TEXT.
Wybór strony teletekstu
Aby wybrać stronę:
• Wpisz numer strony za pomocą przycisków numerycznych.
• Naciśnij przycisk w lub x
• Naciśnij przycisk u lub v.
• Naciśnij kolorowy przycisk, aby wybrać oznaczony kolorem
temat na dole ekranu.
Podstrony teletekstu
Pod numerem strony teletekstu może kryć się kilka podstron.
Numery podstron są wyświetlane na pasku obok numeru
głównej s trony.
Aby wybrać podstronę, naciśnij przycisk w lub x.
Strony tematów teletekstu
Niektórzy nadawcy oferują funkcję tematów teletekstu.
Aby otworzyć strony tematów teletekstu w ramach teletekstu,
naciśnij przycisk o OPTIONS i wybierz opcję Przegląd T.O.P.
Ulubione strony
Telewizor tworzy listę ostatnich 10 stron teletekstu, jakie
otwarto. M ożna łatwo je ponownie otworzyć w kolumnie
Ulubione strony teletekstu.
1 - W trybie teletekstu wybierz gwiazdkę w lewym górnym
rogu ekranu, aby wyświetlić kolumnę z ulubionymi stronami.
2 - Naciśnij przycisk v lub u, aby wybrać numer strony, i
naciśnij przycisk OK, aby otworzyć stronę.
Zawartość listy można usunąć za pomocą opcji Usuń ulubione
strony.
Wyszukiwanie w teletekście
Można wybrać słowo i wyszukać wszystkie jego wystąpienia w
teletekście.
Otwórz stronę teletekstu i naciśnij przycisk OK.
Wybierz słowo lub liczbę za pomocą przycisków strzałek.
Następnie naciśnij ponownie przycisk OK, aby przejść
natychmiast do następnego wystąpienia tego słowa lub liczby.
Naciśnij ponownie przycisk OK, aby przejść do kolejnego
wystąpienia.
Aby zakończyć wyszukiwanie, naciskaj przycisk u, aż nie będzie
wybrany żaden element.
Teletekst z podłączonego urządzenia
Niektóre podłączone urządzenia, które odbierają kanały
telewizyjne, mogą również udostępniać teletekst.
Aby otworzyć teletekst z podłączonego urządzenia, naciśnij
przycisk h, wybierz urządzenie i naciśnij przycisk OK.
Podczas oglądania kanału telewizyjnego naciśnij przycisk o
OPTIONS, wybierz opcję Pokaż przyciski urządzenia, a
następnie wybierz przycisk T i naciśnij przycisk OK. Naciśnij
przycisk b, aby ukryć przyciski urządzenia.
Aby zamknąć teletekst, naciśnij ponownie przycisk b.
Teletekst cyfrowy (dot. tylko Wielkiej Brytanii)
Niektórzy nadawcy telewizji cyfrowej oferują na swoich kanałach
cyfrowych dedykowane usługi Teletekstu cyfrowego lub
telewizji interaktywnej. Usługi te wykorzystują normalne strony
teletekstu, po których porusza się za pomocą przycisków
numerycznych, kolorowych przycisków i przycisków strzałek.
Aby zamknąć teletekst cyfrowy, naciśnij przycisk b.
Opcje teletekstu
W trybie teletekstu naciśnij przycisk o OPTIONS, aby wybrać
jedną z następujących opcji:
• Zatrzymaj stronę
• Podwójny obraz
• Przegląd T.O.P.
• Powiększanie
• Odkryj
• Przeglądanie podstron
• Ukryj ulubione strony
• Usuń ulubione strony
• Język
Zatrzymywanie strony
Aby zatrzymać automatyczne przeglądanie podstron teletekstu,
naciśnij przycisk o OPTIONS i wybierz opcję Zatrzymaj
stronę.
Podwójny obraz / pełny ekran
Aby wyświetlić kanał telewizyjny i teletekst obok s iebie, naciśnij
przycisk o OPTIONS i wybierz opcję Podwójny obraz.
Wybierz opcję Pełny ekran, aby powrócić do trybu
pełnoekranowego.
Przegląd tematów teletekstu
Aby otworzyć tematy teletekstu, naciśnij przycisk o
OPTIONS i wybierz opcję Przegląd T.O.P.
Powiększanie
Aby powiększyć teletekst w celu zwiększenia wygody czytania,
naciśnij przycisk o OPTIONS i wybierz opcję Powiększanie.
W celu przewinięcia strony w dół naciśnij przycisk v lub u.
Ujawnianie
Aby wyświetlić na stronie ukryte informacje, naciśnij przycisk
o OPTIONS i wybierz opcję Odkryj.
Przeglądanie podstron
Aby przeglądać podstrony, jeśli są dostępne, naciśnij przycisk
o OPTIONS i wybierz opcję Przeglądanie podstron.
Język
Aby włączyć zestaw znaków potrzebny teletekstowi do
poprawnego wyświetlania tekstu, naciśnij przycisk o
OPTIONS i wybierz opcję Język.
Telewizory / Kanały telewizyjne 33
Page 34

Konfiguracja teletekstu
Język teletekstu
Niektórzy nadawcy telewizji cyfrowej udostępniają kilka języków
teletekstu.
Aby ustawić podstawowy i dodatkowy język teletekstu, naciśnij
przycisk h i wybierz opcję S Konfiguracja, a następnie
naciśnij przycisk OK.
Wybierz opcję Ustawienia kanałów, a następnie wybierz opcję
Główna telegazeta lub Dodatkowa telegazeta i wybierz
preferowane języki teletekstu.
Teletekst 2.5
Jeśli jest dostępny, Teletekst 2.5 oferuje lepsze kolory i lepszą
grafikę. Teletekst 2.5 jest standardowym ustawieniem
fabrycznym.
Aby wyłączyć, naciśnij przycisk h i wybierz opcję S
Konfiguracja, a następnie naciśnij przycisk OK.
Wybierz kolejno opcje Ustawienia telewizora > Preferencje >
Teletekst 2.5.
Telewizor interaktywny
Co to jest telewizja interaktywna?
W następstwie pojawienia się telewizji interaktywnej część
nadawców telewizji cyfrowej zaczęła łączyć normalne programy
telewizyjne ze stronami informacyjnymi oraz stronami z zakresu
rozrywki. Na niektórych stronach można odpowiadać lub
głosować, robić zakupy przez Internet lub płacić za programy na
żądanie (VOD).
HbbTV, MHEG, . . .
Nadawcy korzystają z różnych systemów telewizji
interaktywnej: Hbb TV (telewizja hybrydowa — Hybrid
Broadcast Broadband) lub iTV (telewizja interaktywna —
MHEG). Telewizja interaktywna jest też nazywana cyfrowym
teletekstem lub czerwonym przyciskiem. Każdy z tych
systemów jest inny.
Więcej informacji można uzyskać na stronach internetowych
nadawców.
Co jest potrzebne
Telewizja interaktywna jest dostępna wyłącznie na kanałach
telewizji cyfrowej. Aby w pełni wykorzystać możliwości telewizji
interaktywnej, telewizor musi mieć dostęp do szybkiego
(szerokopas m owego) Internetu.
HbbTV
Jeśli kanał telewizyjny oferuje strony HbbTV, w celu ich
wyświetlenia należy najpierw włączyć funkcję HbbTV w
ustawieniach telewizora.
1 - Naciśnij ponownie przycisk h i wybierz opcję S
Konfiguracja, a następnie naciśnij przycisk OK.
2 - Wybierz opcję Ustawienia telewizora, a następnie
Ustawienia ogólne > HbbTV i naciśnij przycisk OK.
3 - Wybierz opcję Włącz i naciśnij przycisk OK.
4 - Naciśnij przycisk b (kilkakrotnie, jeśli to konieczne), aby
zamknąć menu.
Jeśli chcesz wyłączyć dostęp do stron HbbTV na danym kanale,
możesz zablokować strony HbbTV tylko dla tego kanału.
1 - Ustaw kanał, dla którego chcesz zablokować strony HbbTV.
2 - Naciśnij przycisk o OPTIONS, wybierz opcję HbbTV na
tym kanale i naciśnij przycisk OK.
3 - Wybierz opcję Wyłącz i naciśnij przycisk OK.
Strony telewizji interaktywnej
Otwieranie stron telewizji interaktywnej
Więks zość kanałów, dla których oferowane są usługi telewizji
HbbTV lub iTV zachęca do naciśnięcia przycisku *
(czerwonego) lub przycisku OK w celu otwarcia ich programu
interaktywnego.
Poruszanie się po stronach telewizji interaktywnej
Aby poruszać się po stronach telewizji interaktywnej, użyj
przycisków strzałek, kolorowych przycisków, przycisków
numerycznych i przycisku b. Aby oglądać filmy na stronach
telewizji interaktywnej, użyj przycisków x (Odtwarzanie), p
(Wstrzymanie odtwarzania) i q (Zatrzymanie).
Teletekst cyfrowy (dot. tylko Wielkiej Brytanii)
Aby otworzyć teletekst cyfrowy, naciśnij przycisk TEXT. Aby
zamknąć, naciśnij przycisk b.
Zamykanie stron telewizji interaktywnej
Na większości stron iTV jest widoczna informacja o przycisku,
który umożliwia zamknięcie strony.
Aby wymusić zamknięcie s trony iTV, zmień kanał telewizyjny
na następny, a następnie ponownie włącz ten s am kanał.
3.4
przewodnik telewizyjny
Co jest potrzebne
Za pomocą przewodnika telewizyjnego można wyświetlić listę
aktualnych i zaplanowanych programów telewizyjnych. W
zależności od źródła informacji (danych) przewodnika
telewizyjnego wyświetlane są kanały analogowe i cyfrowe lub
tylko kanały cyfrowe. Nie wszystkie kanały oferują dane
przewodnika telewizyjnego.
Telewizor może zbierać informacje przewodnika telewizyjnego
dotyczące kanałów zainstalowanych w telewizorze (np. kanałów
oglądanych przy użyciu funkcji Oglądanie telewizji). Telewizor
nie może zbierać informacji przewodnika telewizyjnego
dotyczących kanałów oglądanych z odbiornika cyfrowego.
Korzystanie z przewodnika telewizyjnego
Otwieranie przewodnika telewizyjnego
Otwieranie przewodnika telewizyjnego
Aby otworzyć przewodnik telewizyjny, naciśnij przycisk GUIDE.
Naciśnij przycisk GUID E ponownie, aby zamknąć przewodnik.
34 Telewizory / przewodnik telewizyjny
Page 35

Przy pierwszym otwarciu przewodnika telewizyjnego telewizor
przeszukuje wszystkie kanały telewizyjne pod kątem informacji
do przewodnika. Może to zająć kilka minut. Dane te zostają
zapisane w telewizorze.
Przełączanie na program
Przełączanie na program
Korzystając z menu przewodnika telewizyjnego, można
przełączyć się na aktualny program.
Aby wybrać program, użyj przycisków strzałek do podświetlenia
jego nazwy.
Przejdź w prawo, aby wyświetlić programy zaplanowane na
późniejszą część dnia.
Aby przełączyć się na program (kanał), wybierz program i
naciśnij przycisk OK.
Wyświetlanie szczegółów programu
Aby wyświetlić szczegóły wybranego programu, naciśnij przycisk
i INFO.
Zmiana dnia
Zmiana dnia
Przewodnik telewizyjny może wyświetlać zaplanowane
programy na nadchodzące dni (maksymalnie 8 dni).
Jeśli dane przewodnika telewizyjnego pochodzą od nadawcy,
można nacisnąć przycisk CH+, aby wyświetlić harmonogram dla
jednego z następnych dni. Naciśnij przycisk CH-, aby wrócić do
poprzedniego dnia.
Możesz także nacisnąć przycisk o OPTIONS i wybrać opcję
Zmień dzień.
Wybierz opcję Poprzedni dzień, Dzisiaj lub Następny dzień i
naciśnij przycisk OK, aby wybrać dzień dla harmonogramu.
Jeśli dane przewodnika telewizyjnego pochodzą z Internetu,
naciśnij przycisk * Wybierz dzień.
Ustawianie przypomnienia
Ustawianie przypomnienia
Można ustawiać przypomnienia o rozpoczęciu programu przy
użyciu komunikatu ekranowego.
Aby ustawić przypomnienie, wybierz program w
harmonogramie i naciśnij kolorowy przycisk Ustaw
przypomnienie. Program zostanie oznaczony symbolem zegara
ê.
Aby anulować przypomnienie, naciśnij kolorowy przycisk Usuń
przypomnienie.
Aby wyświetlić listę wszystkich ustawionych przypomnień,
naciśnij kolorowy przycisk Planowe przypomn.
Wyszukiwanie według gatunku
Wyszukiwanie według gatunku
Jeśli dostępne są informacje, można wyszukiwać zaplanowane
programy według gatunku, takiego jak filmy lub sport.
Aby wyszukać programy według gatunku, naciśnij przycisk o
OPTIONS i wybierz opcję Wysz. wg gatunku.
Wybierz gatunek i naciśnij przycisk OK. Zostanie wyświetlona
lista znalezionych programów.
Nagrania
Korzystając z menu przewodnika telewizyjnego, można
natychmiast rozpocząć nagrywanie lub zaplanować nagrywanie
programu telewizyjnego. Aby zapisać nagrania, podłącz dysk
twardy USB do telewizora.
Aby uzyskać więcej informacji na temat nagrywania, naciśnij
przycisk * Lista i wyszukaj temat Nagrywanie.
Odbieranie danych przewodnika
telewizyjnego
Przewodnik telewizyjny odbiera informacje (dane) od
nadawców lub z Internetu. Informacje przewodnika
telewizyjnego mogą nie być dostępne w przypadku niektórych
regionów i kanałów. Telewizor może zbierać informacje
przewodnika telewizyjnego dotyczące kanałów zains talowanych
w telewizorze (np. kanałów oglądanych przy użyciu funkcji
Oglądanie telewizji). Telewizor nie może zbierać informacji
przewodnika telewizyjnego dotyczących kanałów oglądanych z
odbiornika lub dekodera cyfrowego.
Do odbierania inform acji w telewizorze fabrycznie jes t
ustawiona opcja Od nadawcy.
Jeśli informacje przewodnika telewizyjnego pochodzą z
Internetu, przewodnik telewizyjny, oprócz kanałów cyfrowych,
wyświetla kanały analogowe. W menu przewodnika
telewizyjnego aktualnie oglądany kanał jest wyświetlany w
małym oknie.
Ustawianie informacji przewodnika telewizyjnego
Jeśli telewizor jest podłączony do Internetu, można ustawić
telewizor w celu odbierania informacji przewodnika
telewizyjnego od nadawcy.
Aby ustawić informacje przewodnika telewizyjnego, naciśnij
przycisk h i wybierz opcję S Konfiguracja, a następnie
naciśnij przycisk OK.
Wybierz kolejno opcje Ustawienia telewizora > Ustawienia
ogólne > Przew.TV.
Wybierz opcję Od nadawcy lub Z Internetu.
Brakujące nagrania
Gdy wydaje się, że pewne nagrania zniknęły z listy nagrań, być
może zmieniły się informacje (dane) w przewodniku
telewizyjnym. Nagrania dokonane przy ustawieniu Od nadawcy
stają się niewidoczne na liście, jeśli zmienisz ustawienie na Z
Internetu lub odwrotnie. Być może telewizor automatycznie
przełączył się na ustawienie Z Internetu.
Telewizory / przewodnik telewizyjny 35
Page 36

Aby określone nagrania były dostępne na liście nagrań, włącz
ustawienie, które było wybrane podczas dokonania nagrania.
3.5
Przełączenie na urządzenia
Lista źródeł
Na liście połączeń — w menu Źródło — można znaleźć
urządzenia podłączone do telewizora.
Korzystając z tego menu Źródło, można przełączyć się na
urządzenie.
Menu Źródło
Aby otworzyć menu Źródło, naciśnij przycisk c SOURCE.
Aby przełączyć się na podłączone urządzenie, wybierz
urządzenie za pomocą strzałek w (w lewo) i x (w prawo), a
następnie naciśnij przycisk OK.
W przypadku niektórych urządzeń (urządzenia HDMI-CEC)
można wybrać aktywność bezpośrednio na liście znajdującej się
pod ikoną urządzenia.
Wybierz urządzenie i aktywność, a następnie naciśnij przycisk
OK.
Aby zamknąć menu Źródło bez przełączania się na urządzenie,
naciśnij ponownie przycisk c.
Wykrywanie automatyczne
Po podłączeniu nowego urządzenia do telewizora zostaje ono
wykryte automatycznie i umieszczone w menu Źródło.
Urządzenie jest wyświetlane przy użyciu ikony (typu
urządzenia) i ma nazwę. Jeśli typ urządzenia nie pasuje do
urządzenia, na przykład urządzenie jest wyświetlane jako
odtwarzacz, choć jest to inne urządzenie, można zmienić typ.
Aby zmienić typ urządzenia, naciśnij przycisk * Typ
urządzenia i wybierz odpowiedni typ urządzenia, a następnie
naciśnij przycisk OK.
Jeśli nazwa nie pasuje do urządzenia lub chcesz użyć własnej
nazwy, naciśnij przycisk * Zmień nazwę. Użyj klawiatury
pilota, aby wprowadzić nową nazwę.
Odpowiedni typ urządzenia pomaga korzystać z urządzenia. Typ
urządzenia określa format obrazu i dźwięku, wartości
rozdzielczości, określone ustawienia lub pozycję w menu
Źródło.
Po podłączeniu nowego urządzenia do telewizora jego ikona
zostaje umieszczona na początku menu Źródło.
Jeśli telewizor nie wykrywa urządzenia automatycznie, wybierz
gniazdo, do którego podłączono urządzenie, a następnie
dostosuj typ i nazwę urządzenia.
Oryginalna nazwa i ikona
Aby przywrócić oryginalną nazwę i typ ikony, naciśnij przycisk
o OPTIONS i wybierz kartę Opcje, na pasku menu, a
następnie wybierz opcję Oryginalna nazwa i ikona i naciśnij
przycisk OK.
Skanowanie połączeń
Aby ponownie przeskanować wszystkie połączenia telewizora i
zaktualizować menu Źródło, naciśnij przycisk o OPTIONS,
wybierz kartę Opcje na pasku menu, wybierz opcję Skanuj
połączenia i naciśnij przycisk OK.
Z trybu gotowości
Kiedy telewizor działa w trybie gotowości, można włączyć
podłączone urządzenie za pomocą pilota telewizora.
Odtwarzanie
Aby włączyć jednocześnie odtwarzacz i telewizor z trybu
gotowości oraz natychmiast rozpocząć odtwarzanie płyty lub
programu, naciśnij przycisk x (Odtwarzanie) na pilocie
telewizora.
Urządzenie musi być podłączone za pomocą przewodu HDMI,
a funkcja HDMI CEC mus i być włączona dla telewizora i
urządzenia.
Zestaw kina domowego
Można włączyć zestaw kina domowego, aby słuchać płyty audio
lub kanału radiowego, pozostawiając telewizor w trybie
gotowości.
Aby włączyć tylko zestaw kina domowego w trybie gotowości
telewizora, naciśnij przycisk c SOURCE na pilocie
telewizora.
EasyLink
Dzięki funkcji EasyLink można sterować podłączonym
urządzeniem przy użyciu pilota telewizora. Funkcja EasyLink
używa protokołu HDMI CEC do komunikacji z połączonymi
urządzeniami. Urządzenia muszą obsługiwać protokół HDMI
CEC, a także muszą być podłączone przy użyciu połączenia
HDMI.
W Pomocy naciśnij przycisk * Lista i wyszukaj temat
EasyLink, aby uzyskać więcej informacji.
36 Telewizory / Przełączenie na urządzenia
Page 37

3.6
Napisy i języki
Napisy dialogowe
Włączanie napisów
Aby otworzyć menu napisów, naciśnij przycisk SUBTITLE.
Napisy można włączyć lub wyłączyć.
Aby wyświetlić napisy, kiedy program telewizyjny nie jest
nadawany w języku ustawionym w telewizorze, wybierz opcję
Automatyczne. To ustawienie umożliwia także wyświetlanie
napisów po wyciszeniu dźwięku za pomocą przycisku m.
W przypadku kanałów analogowych napis y muszą być dostępne
w teletekście.
Napisy dla kanałów analogowych
W przypadku kanałów analogowych należy ręcznie udostępnić
napisy dla każdego kanału.
1 - Ustaw kanał i naciśnij przycisk Text, aby otworzyć teletekst.
2 - Wprowadź numer strony napisów (zwykle 888).
3 - Naciśnij ponownie przycisk Text, aby zamknąć teletekst.
Jeśli opcja Włącz w menu napisów zostanie wybrana podczas
oglądania danego kanału analogowego, zostaną wyświetlone
napisy, gdy są dostępne.
Aby sprawdzić, czy kanał jest analogowy, czy cyfrowy, wybierz
ten kanał i wybierz pozycję Stan w menu Opcje.
Napisy dla kanałów cyfrowych
W przypadku kanałów cyfrowych nie trze ba ustawiać napisów w
teletekście.
W przypadku kanałów cyfrowych nie ma potrzeby włączania
napisów w postaci teletekstu. Można ustawić preferowany
główny oraz dodatkowy język napisów. Jeśli dostępne są napisy
w jednym z tych języków, zostaną wyświetlone przez telewizor.
Jeśli żadne preferowane języki napisów nie są dostępne, można
wybrać inny dostępny język.
Aby ustawić główny i dodatkowy język napisów . . .
1 - Naciśnij przycisk h i wybierz opcję Konfiguracja, a
następnie naciśnij przycisk OK.
2 - Wybierz opcję Ustawienia kanałów, a następnie wybierz
kolejno opcje Języki > Główne napisy lub Dodatkowe napisy i
naciśnij przycisk OK.
3 - Wybierz język i naciśnij przycisk OK.
4 - Naciśnij przycisk b (kilkakrotnie, jeśli to konieczne), aby
zamknąć menu.
Aby wybrać język napisów, kiedy żaden preferowany język nie
jest dostępny. . .
1 - Naciśnij przycisk o OPTIONS.
2 - Wybierz opcję Język napisów i wybierz tymczasowy język, a
następnie naciśnij przycisk OK.
Język dźwięku
Cyfrowe kanały telewizyjne mogą nadawać programy z
dodatkowymi językami ścież ki dźwiękowej. Można ustawić
preferowany główny oraz dodatkowy język ścieżki dźwiękowej.
Jeśli dostępny jest dźwięk w jednym z tych języków, zostaną
ustawiony przez telewizor.
Jeśli żadne preferowane języki ścieżki dźwiękowej nie s ą
dostępne, można wybrać inny dostępny język.
Aby ustawić główny i dodatkowy język ścieżki dźwiękowej . . .
1 - Naciśnij przycisk h i wybierz opcję Konfiguracja, a
następnie naciśnij przycisk OK.
2 - Wybierz opcję Ustawienia kanałów, a następnie wybierz
kolejno opcje Języki > Główny dźwięk lub Dodatkowy dźwięk
i naciśnij przycisk OK.
3 - Wybierz język i naciśnij przycisk OK.
4 - Naciśnij przycisk b (kilkakrotnie, jeśli to konieczne), aby
zamknąć menu.
Aby wybrać język ścieżki dźwiękowej, kiedy żaden preferowany
język nie jest dostępny . . .
1 - Naciśnij przycisk o OPTIONS.
2 - Wybierz opcję Język dźwięku i wybierz tymczasowy język
ścieżki dźwiękowej, a następnie naciśnij przycisk OK.
Oryginalny język
Jeśli kanał cyfrowy nadaje oryginalny język programu lub filmu,
można ustawić telewizor w celu automatycznego przełączania
na ten język ścieżki dźwiękowej. Us taw opcję Oryginalny język
na wartość Włącz, aby oglądać film z dubbingiem w oryginalnym
języku (jeśli oryginalny język jest dostępny).
Aby ustawić oryginalny język . . .
1 - Naciśnij przycisk h i wybierz opcję Konfiguracja, a
następnie naciśnij przycisk OK.
2 - Wybierz opcję Ustawienia kanałów, wybierz kolejno opcje
Języki > Oryginalny język i naciśnij przycisk OK.
3 - Wybierz opcję Włącz lub Wyłącz i naciśnij przycisk OK.
4 - Naciśnij przycisk b (kilkakrotnie, jeśli to konieczne), aby
zamknąć menu.
Języki ścieżki dźwiękowej dla osób niedowidzących i napisy
dla niedosłyszących
W przypadku niektórych cyfrowych kanałów tele wizyjnych
nadawana jest specjalna ścieżka dźwiękowa i napisy
dostosowane dla osób niedosłyszących lub niedowidzących.
W Pomocy naciśnij przycisk * Lista i wyszukaj temat
Uniwersalny dostęp, aby uzyskać więcej informacji.
Telewizory / Napisy i języki 37
Page 38

Język menu
Aby zmienić język menu i komunikatów telewizora . . .
1 - Naciśnij przycisk h i wybierz opcję S Konfiguracja, a
następnie naciśnij przycisk OK.
2 - Wybierz kolejno opcje Ustawienia telewizora > Ustawienia
ogólne > Język menu i naciśnij przycisk OK.
3 - Wybierz żądany język i naciśnij przycisk OK.
4 - Naciśnij przycisk b (kilkakrotnie, jeśli to konieczne), aby
zamknąć menu.
3.7
Wyłączniki i zegar
Wyłącznik czasowy
Wyłącznik czasowy pozwala ustawić telewizor tak, aby po
określonym czasie automatycznie przełączył się w tryb
gotowości.
Aby ustawić wyłącznik czasowy, naciśnij przycisk h i wybierz
opcję S Konfiguracja, a następnie naciśnij przycisk OK.
Wybierz kolejno opcje Ustawienia telewizora > Ustawienia
ogólne > Wyłącznik czasowy. Za pomocą suwaka można
ustawić czas maksymalnie do 180 minut w odstępach 5-
minutowych. Ustawienie 0 minut oznacza, że wyłącznik
czasowy jest wyłączony.
Zawsze m ożna wyłączyć telewizor wcześniej lub ponownie
ustawić czas podczas odliczania.
Zegar
Aby dowiedzieć się, która jest godzina, naciśnij przycisk GUI D E
i odszukaj godzinę w przewodniku telewizyjnym.
Telewizja cyfrowa nadawana w niektórych krajach nie wysyła
informacji dotyczących uniwersalnego czasu koordynowanego –
UTC. Zmiana czasu letniego może zostać zignorowana i
telewizor może wyświetlać niewłaściwą godzinę.
Aby wybrać prawidłowe us tawie nia zegara, naciśnij przycisk h
i wybierz opcję S Konfiguracja, a następnie naciśnij przycisk
OK.
Wybierz kolejno opcje Ustawienia telewizora > Ustawienia
ogólne > Zegar i wybierz opcję Zależne od dostępności w
danym kraju.
Wybierz opcję Czas letni i określ odpowiednie ustawienie.
Aby ręcznie ustawić godzinę i datę, wybierz opcję Ręczny.
Następnie wybierz opcję Czas lub Data.
Podczas nagrywania programów z wykorzystaniem opcji
nagrywania w funkcji Smart TV zalecamy, aby nie zmieniać
ręcznie daty i godziny.
Wyłącznik czasowy
Jeśli przez 4 godziny nie naciśniesz żadnego przycisku na pilocie
bądź gdy telewizor nie będzie odbierać żadnego s ygnału
wejściowego lub poleceń pilota przez 10 minut, telewizor
wyłączy się automatycznie, aby oszczędzać energię.
Jeśli wykorzystujesz telewizor jako monitor komputerowy lub
jeśli korzystasz z odbiornika cyfrowego (dekodera) do oglądania
telewizji i nie używasz pilota do telewizora, wyłącz opcję
automatycznego wyłączania.
Aby wyłączyć, naciśnij przycisk h i wybierz opcję S
Konfiguracja, a następnie naciśnij przycisk OK.
Wybierz kolejno opcje Ustawienia telewizora > Ustawienia
ogólne > Wyłącznik czasowy i przesuń suwak na wartość 0.
W Pomocy naciśnij przycisk * Lista i wyszukaj temat
Oszczędność energii, aby uzyskać więcej informacji na temat
ekologicznych ustawień telewizora.
3.8
Ustawienia obrazu
Styl obrazu
W celu łatwego dostosowania ustawień obrazu można wybrać
wstępnie zaprogramowane ustawienie za pomocą opcji Styl
obrazu.
1 - Podczas oglądania kanału telewizyjnego naciśnij przycisk
oOPTIONS, aby otworzyć menu Opcje
2 - Wybierz j Obraz i dźwięk z paska menu, a potem
wybierz Styl obrazu.
3 - Wybierz styl i naciśnij przycisk OK.
Ponadto można dostosować określone ustawienie wybranego
stylu obrazu, takie jak jasność lub kontrast. Telewizor
zapamiętuje dokonane zmiany.
Dostosowywanie stylu obrazu
Aby dostosować styl obrazu . . .
1 - Wybierz styl i naciśnij przycisk OK.
2 - Naciśnij przycisk h i wybierz opcję SKonfiguracja, a
następnie naciśnij przycisk OK.
3 - Wybierz opcję Ustawienia telewizora, przejdź do
określonego ustawienia i dostosuj je.
4 - Naciśnij przycisk b, aby zamknąć menu i zapisać
ustawienie.
Aby przywrócić oryginalne ustawienia stylu obrazu . . .
1 - Naciśnij przycisk h i wybierz opcję SKonfiguracja, a
następnie naciśnij przycisk OK.
2 - Wybierz kolejno opcje Ustawienia telewizora > Obraz >
Styl obrazu i wybierz styl, który chcesz zresetować.
3 - Naciśnij przycisk *Reset. Styl zostanie zresetowany.
W Pomocy naciśnij przycisk * Lista i wyszukaj temat Obraz,
aby uzyskać informacje dotyczące dostosowywania
poszczególnych ustawień obrazu.
38 Telewizory / Ustawienia obrazu
Page 39

Dostępne style obrazu . . .
• Osobisty – ustawienia wybrane w opcji Szybkie ustawienia
obrazu
• Jaskrawy – idealne do oglądania przy świetle dziennym
• Naturalny – naturalne ustawienia kolorów
• Film – idealne do oglądania filmów
• Oszcz. energii – ustawienia energooszczędne
• Standard – standardowe ustawienia fabryczne
• Zdjęcie – idealne do oglądania zdjęć
Żywe
Jeśli po każdym włączeniu telewizora automatycznie
przywracany jest styl obrazu Jaskrawy, lokalizacja telewizora jest
ustawiona na opcję Sklep. To ustawienie jest przeznaczone do
promocji w sklepie.
Aby ustawić lokalizację Dom. . .
1 - Naciśnij przycisk h i wybierz opcję S Konfiguracja, a
następnie naciśnij przycisk OK.
2 - Wybierz kolejno opcje Ustawienia telewizora > Ustawienia
ogólne > Lokalizacja i naciśnij przycisk OK.
3 - Wybierz opcję Dom i naciśnij przycisk OK.
4 - Naciśnij przycisk b (kilkakrotnie, jeśli to konieczne), aby
zamknąć menu.
Menu Obraz
Kontrast podświetlenia
Za pomocą opcji Kontrast podświetlenia można
dostosowaćkontrast obrazu. Jeśli oglądasz obraz 3D, ustawienie
to jest przełączone na Kontrast podświetlenia 3D.
Aby dostosować kontrast. . .
1 - Naciśnij przycisk h i wybierz opcję S Konfiguracja, a
następnie naciśnij przycisk OK.
2 - Wybierz kolejno opcje Ustawienia telewizora > Obraz >
Kontrast podświetlenia.
3 - Naciśnij przycisk x (w prawo) i dostosuj wartość za pomocą
przycisku u (w górę) lub v (w dół).
4 - Naciśnij przycisk b (kilkakrotnie, jeśli to konieczne), aby
zamknąć menu.
Kolor
Za pomocą opcji Kolor można dostosować nasycenie kolorów
obrazu.
Aby dostosować kolor. . .
1 - Naciśnij przycisk h i wybierz opcję S Konfiguracja, a
następnie naciśnij przycisk OK.
2 - Wybierz kolejno opcje Ustawienia telewizora > Obraz >
Kolor.
3 - Naciśnij przycisk x (w prawo) i dostosuj wartość za pomocą
przycisku u (w górę) lub v (w dół).
4 - Naciśnij przycisk b (kilkakrotnie, jeśli to konieczne), aby
zamknąć menu.
Ostro ść
Za pomocą opcji Ostrość można dostosować poziom ostrości
szczegółów obrazu.
Aby dostosować ostrość. . .
1 - Naciśnij przycisk h i wybierz opcję S Konfiguracja, a
następnie naciśnij przycisk OK.
2 - Wybierz kolejno opcje Ustawienia telewizora > Obraz >
Ostro ść.
3 - Naciśnij przycisk x (w prawo) i dostosuj wartość za pomocą
przycisku u (w górę) lub v (w dół).
4 - Naciśnij przycisk b (kilkakrotnie, jeśli to konieczne), aby
zamknąć menu.
Redukcja szumów
Za pomocą opcji Redukcja szumów można wyeliminować i
zredukować poziom szumów obrazu.
Aby dostosować redukcję szumów. . .
1 - Naciśnij przycisk h i wybierz opcję S Konfiguracja, a
następnie naciśnij przycisk OK.
2 - Wybierz kolejno opcje Ustawienia telewizora > Obraz >
Redukcja szumów.
3 - Naciśnij przycisk x (w prawo) i wybierz opcję Maksimum,
Średnia, Minimum lub Wyłącz.
4 - Naciśnij przycisk b (kilkakrotnie, jeśli to konieczne), aby
zamknąć menu.
Redukcja usterek MPEG
Za pomocą opcji Redukcja usterek MPEG można sprawić, aby
przejścia cyfrowe obrazu stały s ię bardziej płynne. Usterki
MPEG są w obrazach najczęściej widoczne jako niewielkie
kwadraty lub poszarpane krawędzie.
Aby zredukować usterki MPEG. . .
1 - Naciśnij przycisk h i wybierz opcję S Konfiguracja, a
następnie naciśnij przycisk OK.
2 - Wybierz kolejno opcje Ustawienia telewizora > Obraz >
Redukcja usterek MPEG.
3 - Naciśnij przycisk x (w prawo) i wybierz opcję Maksimum,
Średnia, Minimum lub Wyłącz.
4 - Naciśnij przycisk b (kilkakrotnie, jeśli to konieczne), aby
zamknąć menu.
Pixel Precise HD
Technologia Perfect Natural Motion
Za pomocą opcji Perfect Natural Motion można zredukować
efekt migotania obrazu widoczny na filmach w telewizorze.
Technologia Perfect Natural Motion sprawia, że każdy ruch jest
płynny
Aby dostosować migotanie obrazu. . .
1 - Naciśnij przycisk h i wybierz opcję S Konfiguracja, a
następnie naciśnij przycisk OK.
2 - Wybierz kolejno opcje Ustawienia telewizora > Obraz >
Pixel Precise HD > Perfect Natural Motion.
Telewizory / Ustawienia obrazu 39
Page 40

3 - Naciśnij przycisk x (w prawo) i wybierz opcję Maksimum,
Średnia, Minimum lub Wyłącz.
4 - Naciśnij przycisk b (kilkakrotnie, jeśli to konieczne), aby
zamknąć menu.
Wyraźny ekran LCD
Opcja Wyraźny ekran LCD zapewnia doskonałą ostrość ruchu,
lepszy poziom czerni, wyższy kontrast spokojnego obrazu bez
migotania oraz szerszy kąt widzenia.
Aby włączyć lub wyłączyć. . .
1 - Naciśnij przycisk h i wybierz opcję S Konfiguracja, a
następnie naciśnij przycisk OK.
2 - Wybierz kolejno opcje Ustawienia telewizora > Obraz >
Pixel Precise HD > Wyraźny ekran LCD.
3 - Naciśnij przycisk x (w prawo) i wybierz opcję Włącz lub
Wyłącz.
4 - Naciśnij przycisk b (kilkakrotnie, jeśli to konieczne), aby
zamknąć menu.
Ostro ść zaawansowana
Opcja Ostrość zaawansowana zapewnia doskonałą ostrość linii
oraz konturów.
Aby włączyć lub wyłączyć. . .
1 - Naciśnij przycisk h i wybierz opcję S Konfiguracja, a
następnie naciśnij przycisk OK.
2 - Wybierz kolejno opcje Ustawienia telewizora > Obraz >
Pixel Precise HD > Ostrość zaawansowana.
3 - Naciśnij przycisk x (w prawo) i wybierz opcję Włącz lub
Wyłącz.
4 - Naciśnij przycisk b (kilkakrotnie, jeśli to konieczne), aby
zamknąć menu.
Kontrast dynamiczny
Za pomocą opcji Kontrast dynamiczny można ustawić poziom,
od którego w telewizorze rozpoczyna się automatyczne
poprawianie wyświetlanych szczegółów w ciemnych, średnio
rozjaśnionych oraz jasnych obszarach obrazu.
Aby dostosować poziom. . .
1 - Naciśnij przycisk h i wybierz opcję S Konfiguracja, a
następnie naciśnij przycisk OK.
2 - Wybierz kolejno opcje Ustawienia telewizora > Obraz >
Pixel Precise HD > Kontrast dynamiczny.
3 - Naciśnij przycisk x (w prawo) i wybierz opcję Maksimum,
Średnia, Minimum lub Wyłącz.
4 - Naciśnij przycisk b (kilkakrotnie, jeśli to konieczne), aby
zamknąć menu.
Dynamiczne podświetlenie
Za pomocą opcji Dynamiczne podświetlenie można ustawić
poziom, od którego może być oszczędzana energia poprzez
zmniejszanie intensywności podświetlenia ekranu. Wybierz
najmniejsze zużycie energii lub najlepszą intensywność obrazu.
Aby dostosować poziom. . .
1 - Naciśnij przycisk h i wybierz opcję S Konfiguracja, a
następnie naciśnij przycisk OK.
2 - Wybierz kolejno opcje Ustawienia telewizora > Obraz >
Pixel Precise HD > Dynamiczne podświetlenie.
3 - Naciśnij przycisk x (w prawo) i wybierz opcję Najlepszy
obraz, Najmniejsze zużycie, Standard lub Wyłącz.
4 - Naciśnij przycisk b (kilkakrotnie, jeśli to konieczne), aby
zamknąć menu.
Wzmocnienie kolorów
Za pomocą opcji Wzmocnienie kolorów można wzmocnić
intensywność kolorów i szczegóły w przypadku jasnych kolorów.
Aby dostosować poziom. . .
1 - Naciśnij przycisk h i wybierz opcję S Konfiguracja, a
następnie naciśnij przycisk OK.
2 - Wybierz kolejno opcje Ustawienia telewizora > Obraz >
Pixel Precise HD > Wzmocnienie kolorów.
3 - Naciśnij przycisk x (w prawo) i wybierz opcję Maksimum,
Średnia, Minimum lub Wyłącz.
4 - Naciśnij przycisk b (kilkakrotnie, jeśli to konieczne), aby
zamknąć menu.
Zaawansowane ustawienia obrazu
Czujnik światła
Opcja Czujnik światła automatycznie dostosowuje ustawienia
obrazu oraz funkcji A m bilight do warunków oświetlenia
panujących w pomieszczeniu. Czujnik światła można włączyć
lub wyłączyć.
Aby włączyć lub wyłączyć. . .
1 - Naciśnij przycisk h i wybierz opcję S Konfiguracja, a
następnie naciśnij przycisk OK.
2 - Wybierz kolejno opcje Ustawienia telewizora > Obraz >
Zaawansowane > Czujnik światła.
3 - Naciśnij przycisk x (w prawo) i wybierz opcję Włącz lub
Wyłącz.
4 - Naciśnij przycisk b (kilkakrotnie, jeśli to konieczne), aby
zamknąć menu.
Gamma
Za pomocą opcji Gamma można ustawić nieliniowe ustawienie
jasności i kontrastu obrazu. Gamma to funkcja przeznaczona dla
użytkowników zaawansowanych.
Aby dostosować poziom. . .
1 - Naciśnij przycisk h i wybierz opcję S Konfiguracja, a
następnie naciśnij przycisk OK.
2 - Wybierz kolejno opcje Ustawienia telewizora > Obraz >
Zaawansowane > Gamma.
3 - Naciśnij przycisk x (w prawo) i dostosuj wartość za pomocą
przycisku u (w górę) lub v (w dół).
4 - Naciśnij przycisk b (kilkakrotnie, jeśli to konieczne), aby
zamknąć menu.
40 Telewizory / Ustawienia obrazu
Page 41

Temperatura barwowa
Za pomocą opcji Temperatura koloru można wybrać dla
obrazu zaprogramowaną temperaturę barw lub wybrać
ustawienie Własne, aby samodzielnie określić temperaturę za
pomocą opcji Niestandardowa temperatura koloru.
Temperatura koloru i Niestandardowa temperatura koloru to
funkcje przeznaczone dla użytkowników zaawansowanych.
Aby wybrać zaprogramowaną temperaturę. . .
1 - Naciśnij przycisk h i wybierz opcję S Konfiguracja, a
następnie naciśnij przycisk OK.
2 - Wybierz kolejno opcje Ustawienia telewizora > Obraz >
Zaawansowane > Temperatura koloru.
3 - Naciśnij przycisk x (w prawo) i wybierz opcję Normalna,
Ciepła lub Zimna. Wybierz opcję Własne, jeśli chcesz ustawić
własną temperaturę koloru.
4 - Naciśnij przycisk b (kilkakrotnie, jeśli to konieczne), aby
zamknąć menu.
Niestandardowa temperatura koloru
Za pomocą opcji Niestandardowa temperatura koloru można
ustawić własną temperaturę koloru. Aby ustawić
Niestandardową temperaturę koloru, najpierw wybierz opcję
Własne w ustawieniu Temperatura koloru, aby wyświetlić
menu Niestandardowa temperatura koloru. Niestandardowa
temperatura koloru to funkcja przeznaczona dla użytkowników
zaawansowanych.
Aby wybrać niestandardową temperaturę koloru. . .
1 - Naciśnij przycisk h i wybierz opcję S Konfiguracja, a
następnie naciśnij przycisk OK.
2 - Wybierz kolejno opcje Ustawienia telewizora > Obraz >
Zaawansowane > Niestandardowa temperatura koloru.
3 - Naciśnij przycisk x (w prawo).
4 - Wybierz ustawienie za pomocą przycisków strzałek. (WP
oznacza punkt bie li, a BL poziom czerni).
5 - Naciśnij przycisk OK, aby zatwierdzić ustawienie. Można
również wybrać z tego menu jedno z ustawień
zaprogramowanych.
6 - Naciśnij przycisk b (kilkakrotnie, jeśli to konieczne), aby
zamknąć menu.
Kontrast wideo
Za pomocą opcji Kontrast wideo można zmniejszyć poziom
kontrastu obrazu. Jeśli oglądasz obraz 3D, ustawienie to zmienia
się na Kontrast wideo 3D. Kontrast wideo i Kontrast wideo
3D są ustawieniami przeznaczonymi dla użytkowników
zaawansowanych.
Aby dostosować poziom. . .
1 - Naciśnij przycisk h i wybierz opcję S Konfiguracja, a
następnie naciśnij przycisk OK.
2 - Wybierz kolejno opcje Ustawienia telewizora > Obraz >
Zaawansowane > Kontrast wideo.
3 - Naciśnij przycisk x (w prawo) i dostosuj wartość za pomocą
przycisku u (w górę) lub v (w dół).
4 - Naciśnij przycisk b (kilkakrotnie, jeśli to konieczne), aby
zamknąć menu.
Jasność
Za pomocą opcji Jasność można ustawić poziom jasności dla
sygnału wizyjnego. Jasność to ustawienie przeznaczone dla
użytkowników zaawansowanych. Zalecamy użytkownikom
niezaawansowanym dostosowanie jasności za pomocą
ustawienia Kontrast podświetlenia.
Aby dostosować poziom. . .
1 - Naciśnij przycisk h i wybierz opcję S Konfiguracja, a
następnie naciśnij przycisk OK.
2 - Wybierz kolejno opcje Ustawienia telewizora > Obraz >
Zaawansowane > Jasność.
3 - Naciśnij przycisk x (w prawo) i dostosuj wartość za pomocą
przycisku u (w górę) lub v (w dół).
4 - Naciśnij przycisk b (kilkakrotnie, jeśli to konieczne), aby
zamknąć menu.
Gra lub komputer
Możesz wybrać idealne ustawienie obrazu do gier lub do
używania telewizora jako monitora komputerowego. Ustawienie
jest inne dla opcji Gra i Komputer. Jeśli dla urządzenia
wybrano właś ciwy typ w menu Źródło – Konsola do gier lub
Komputer – telewizor automatycznie wybierze idealne
ustawienie po wybraniu danego urządzenia jako źródła sygnału.
Jeśli ręcznie wybierzesz to ustawienie, nie zapomnij go
wyłączyć podczas oglądania telewizji lub po zmianie źródła
sygnału.
Aby ręcznie zmienić ustawienie. . .
1 - Naciśnij przycisk h i wybierz opcję S Konfiguracja, a
następnie naciśnij przycisk OK.
2 - Wybierz kolejno opcje Ustawienia telewizora > Obraz >
Gra lub komputer.
3 - Wybierz opcję Gra, Komputer lub Wyłącz. Wybranie opcji
Wyłącz powoduje powrót do ustawień obrazu odpowiednich
do oglądania telewizji.
4 - Naciśnij przycisk b (kilkakrotnie, jeśli to konieczne), aby
zamknąć menu.
Format i krawędzie
Format obrazu
Aby uzyskać więcej informacji na temat opcji Format obrazu,
naciśnij przycisk * LIST i wyszukaj temat Format obrazu.
Krawędzie ekranu
Za pomocą opcji Krawędzie ekranu można nieznacznie
powiększyć obrazu w celu ukrycia zniekształconych krawędzi.
Aby dostosować krawędzie. . .
1 - Naciśnij przycisk h i wybierz opcję S Konfiguracja, a
następnie naciśnij przycisk OK.
2 - Wybierz kolejno opcje Ustawienia telewizora > Obraz >
Format i krawędzie > Krawędzie ekranu.
3 - Naciśnij przycisk x (w prawo) i dostosuj wartość za pomocą
przycisku u (w górę) lub v (w dół).
Telewizory / Ustawienia obrazu 41
Page 42

4 - Naciśnij przycisk b (kilkakrotnie, jeśli to konieczne), aby
zamknąć menu.
Zmiana obrazu
Za pomocą opcji Zmiana obrazu można nieznacznie przesunąć
obraz w górę lub w dół ekranu. Jeśli napisy są widoczne tylko
do połowy, można przesunąć obraz w górę, aby były widoczne
w całości.
Aby przesunąć obraz. . .
1 - Naciśnij przycisk h i wybierz opcję S Konfiguracja, a
następnie naciśnij przycisk OK.
2 - Wybierz kolejno opcje Ustawienia telewizora > Obraz >
Format i krawędzie > Zmiana obrazu.
3 - Naciśnij przycisk x (w prawo) i dostosuj wartość za pomocą
przycisku u (w górę) lub v (w dół).
4 - Naciśnij przycisk b (kilkakrotnie, jeśli to konieczne), aby
zamknąć menu.
Lokalizacja
Jeśli telewizor znajduje się w sklepie, można ustawić
wyświetlanie w telewizorze banera informującego o promocji.
W pozycji Styl obrazu automatycznie ustawiana jest opcja
Jaskrawy. Automatyczny wyłącznik czasowy jest wyłączony.
Aby skonfigurować telewizor do użycia w sklepie. . .
1 - Naciśnij przycisk h i wybierz opcję S Konfiguracja, a
następnie naciśnij przycisk OK.
2 - Wybierz kolejno opcje Ustawienia telewizora > Ustawienia
ogólne > Lokalizacja i naciśnij przycisk OK.
3 - Wybierz opcję Sklep i naciśnij przycisk OK.
4 - Naciśnij przycisk b (kilkakrotnie, jeśli to konieczne), aby
zamknąć menu.
3.9
Ustawienia dźwięku
Styl dźwięku
W celu łatwego dostosowania ustawień dźwięku można wybrać
wstępnie zaprogramowane ustawienia Stylu dźwięku.
Podczas oglądania kanału telewizyjnego naciśnij przycisk
oOPTIONS, aby otworzyć menu Opcje i wybrać opcję Styl
dźwięku. Wybierz styl dźwięku i naciśnij przycisk OK.
Style dźwięku
Dzięki stylom dźwięku można w prosty sposób włączać idealne
ustawienia do odtwarzania mowy (Wiadomości) lub oglądania
filmów.
Ponadto istnieje możliwość modyfikacji określonego parametru
wybranego stylu dźwięku, takiego jak tony wysokie lub niskie.
Telewizor zapamiętuje dokonane zmiany.
Modyfikacja stylu dźwięku
Aby zmodyfikować styl dźwięku . . .
1 - Wybierz styl i naciśnij przycisk OK.
2 - Naciśnij przycisk h i wybierz opcję SKonfiguracja, a
następnie naciśnij przycisk OK.
3 - Wybierz opcję Ustawienia telewizora, przejdź do
określonego ustawienia i dostosuj je.
4 - Naciśnij przycisk b, aby zamknąć menu i zapisać
ustawienie.
Aby powrócić do oryginalnych wartości stylu dźwięku . . .
1 - Naciśnij przycisk h i wybierz opcję SKonfiguracja, a
następnie naciśnij przycisk OK.
2 - Wybierz kolejno Ustawienia telewizora > Dźwięk > Styl
dźwięku i wybierz styl, który chcesz zresetować.
3 - Naciśnij przycisk *Reset. Styl zostanie zresetowany.
W Pomocy naciśnij przycisk * Lista i wyszukaj temat
Dźwięk, aby uzyskać informacje na temat dostosowywania
poszczególnych ustawień dźwięku.
Inne style dźwięku to. . .
• Osobisty – ustawienia wybrane w ramach opcji Personalizuj
obraz i dźwięk
• Oryginalny - standardowe ustawienia fabryczne
• Wiadomości – idealne do odtwarzania mowy
• Film – idealne do oglądania filmów
• Gra – idealne do gier
• Muzyka - idealne do słuchania muzyki
Ustawienia dźwięku
Tony niskie
Za pomocą opcji Tony niskie można dostosować nasycenie
tonów niskich.
Aby dostosować poziom. . .
1 - Naciśnij przycisk h i wybierz opcję S Konfiguracja, a
następnie naciśnij przycisk OK.
2 - Wybierz kolejno opcje Ustawienia telewizora > Dźwięk >
Tony niskie.
3 - Naciśnij przycisk x (w prawo) i dostosuj wartość za pomocą
przycisku u (w górę) lub v (w dół).
4 - Naciśnij przycisk b (kilkakrotnie, jeśli to konieczne), aby
zamknąć menu.
Tony wysokie
Za pomocą opcji Tony wysokie można dostosować nasycenie
tonów wysokich.
Aby dostosować poziom. . .
1 - Naciśnij przycisk h i wybierz opcję S Konfiguracja, a
następnie naciśnij przycisk OK.
2 - Wybierz kolejno opcje Ustawienia telewizora > Dźwięk >
Tony wysokie.
3 - Naciśnij przycisk x (w prawo) i dostosuj wartość za pomocą
przycisku u (w górę) lub v (w dół).
4 - Naciśnij przycisk b (kilkakrotnie, jeśli to konieczne), aby
zamknąć menu.
42 Telewizory / Ustawienia dźwięku
Page 43

Efekt surround
Za pomocą opcji Efekt surround można ustawić efekt
dźwiękowy dla głośników telewizora. Jeśli wybierzesz opcję
Incredible surround do oglądania materiałów 2D, telewizor
będzie automatycznie uaktywniać opcję Incredible surround
3D po rozpoczęciu oglądania materiałów 3D. Jeśli nie chcesz,
aby telewizor automatycznie zmieniał ustawienia, wybierz opcję
Wyłącz w ustawieniu Automatyczny system Incredible
Surround 3D.
Aby ustawić efekt surround. . .
1 - Naciśnij przycisk h i wybierz opcję S Konfiguracja, a
następnie naciśnij przycisk OK.
2 - Wybierz kolejno opcje Ustawienia telewizora > Dźwięk >
Efekt surround.
3 - Naciśnij przycisk x (w prawo) i wybierz opcję Stereo,
Incredible surround lub Incredible surround 3D.
4 - Naciśnij przycisk b (kilkakrotnie, jeśli to konieczne), aby
zamknąć menu.
Automatyczny system Incredible Surround 3D
Za pomocą opcji Automatyczny system Incredible Surround
3D można zablokować funkcję automatycznego wybierania
ustawienia Incredible surround 3D po zmianie źródła sygnału na
obraz 3D.
Aby włączyć lub wyłączyć. . .
1 - Naciśnij przycisk h i wybierz opcję S Konfiguracja, a
następnie naciśnij przycisk OK.
2 - Wybierz kolejno opcje Ustawienia telewizora > Dźwięk >
Automatyczny system Incredible Surround 3D.
3 - Naciśnij przycisk x (w prawo) i wybierz opcję Włącz lub
Wyłącz.
4 - Naciśnij przycisk b (kilkakrotnie, jeśli to konieczne), aby
zamknąć menu.
Głośność słuchawek
Za pomocą opcji Głośność słuchawek można osobno ustawić
głośność dla podłączonych słuchawek.
Aby ustawić głośność. . .
1 - Naciśnij przycisk o OPTIONS i wybierz na pasku menu
j Obraz i dźwięk.
2 - Naciśnij przycisk v (w dół), aby wybrać opcję Głośność
słuchawek, a potem naciśnij przycisk OK.
3 - Naciśnij przycisk u (w górę) lub v (w dół), aby ustawić
głośność.
4 - Naciśnij przycisk b (kilkakrotnie, jeśli to konieczne), aby
zamknąć menu.
Mono/stereo
Za pomocą opcji Mono/Stereo można przełączać dźwięk na
monofoniczny lub stereofoniczny. To ustawienie jest dostępne
tylko wtedy, gdy oglądany jest kanał analogowy. Przełącz dźwięk
na monofoniczny, jeśli cyfrowy sygnał stereofoniczny, który jest
nadawany z sygnałem analogowym, jest słabej jakości.
Aby przełączyć dźwięk na monofoniczny lub stereofoniczny. . .
1 - Naciśnij przycisk h i wybierz opcję S Konfiguracja, a
następnie naciśnij przycisk OK.
2 - Wybierz kolejno Ustawienia kanałów > Mono/Stereo.
3 - Naciśnij przycisk x (w prawo) i wybierz opcję Mono lub
Stereo.
4 - Naciśnij przycisk b (kilkakrotnie, jeśli to konieczne), aby
zamknąć menu.
Jeśli telewizor ma wbudowany odbiornik telewizji satelitarnej i
oglądasz kanał analogowy z satelity, wybierz opcję Ustawienia
satelity w menu Konfiguracja.
Zaawansowane ustawienia dźwięku
Automat. regulacja głośności
Za pomocą opcji Automat. regulacja głośności można
skonfigurować telewizor tak, aby automatycznie wyrównywał
nagłe różnice w głośności dźwięku, np. na początku bloków
reklamowych lub podczas zmiany kanałów.
Aby włączyć lub wyłączyć. . .
1 - Naciśnij przycisk h i wybierz opcję S Konfiguracja, a
następnie naciśnij przycisk OK.
2 - Wybierz kolejno opcje Ustawienia telewizora > Dźwięk >
Zaawansowane > Automat. regulacja głośności.
3 - Naciśnij przycisk x (w prawo) i wybierz opcję Włącz lub
Wyłącz.
4 - Naciśnij przycisk b (kilkakrotnie, jeśli to konieczne), aby
zamknąć menu.
Głośniki telewizora
Dźwięk z telewizora można przekierowywać do podłączonego
urządzenia audio – zestawu kina domowego lub wzmacniacza.
Za pomocą opcji Głośniki telewizora można wybrać, gdzie ma
być odtwarzany dźwięk telewizora i sposób jego kontrolowania.
Jeśli wybierzesz opcję Wyłącz, na stałe wyłączysz głośniki
telewizora.
Jeśli wybierzesz opcję Włącz, głośniki telewizora będą zawsze
włączone.
W przypadku urządzenia audio podłączonego za pomocą złącza
HDMI CEC można użyć jednego z ustawień funkcji EasyLink.
Jeśli wybierzesz opcję EasyLink, telewizor będzie przesyłał
sygnał dźwiękowy do urządzenia audio. Telewizor wyłączy
głośniki telewizora, gdy urządzenie będzie odtwarzało dźwięk.
Jeśli wybierzesz opcję Autostart EasyLink, telewizor włączy
urządzenie audio, przekieruje sygnał dźwiękowy do tego
urządzenia i wyłączy swoje głośniki.
Kiedy wybrana jest opcja EasyLink lub A utos tart EasyLink,
można nadal przełączyć dźwięk na głośniki telewizora lub
głośniki urządzenia w menu Obraz i dźwię k.
Aby skonfigurować głośniki telewizora. . .
1 - Naciśnij przycisk h i wybierz opcję S Konfiguracja, a
następnie naciśnij przycisk OK.
2 - Wybierz kolejno opcje Ustawienia telewizora > Dźwięk >
Zaawansowane > Głośniki telewizora.
3 - Naciśnij przycisk x (w prawo) i wybierz opcję Włącz,
Wyłącz, EasyLink lub Autostart EasyLink.
4 - Naciśnij przycisk b (kilkakrotnie, jeśli to konieczne), aby
zamknąć menu.
Telewizory / Ustawienia dźwięku 43
Page 44

Aby przełączyć głośniki w menu Obraz i dźwięk. . .
1 - Podczas oglądania telewizji naciśnij przycisk o OPTIONS i
wybierz opcję j Obraz i dźwięk.
2 - Wybierz opcję Głośniki, a następnie opcję Telewizor lub
Wzmacniacz (urządzenie audio).
3 - Naciśnij przycisk b (kilkakrotnie, jeśli to konieczne), aby
zamknąć menu.
Wyraźne brzmienie
Za pomocą opcji Wyraźne brzmienie można zwiększyć
wyrazistość mowy. Idealnie sprawdza się ona przy oglądaniu
programów informacyjnych. Funkcję można włączyć lub
wyłączyć.
Aby włączyć lub wyłączyć. . .
1 - Naciśnij przycisk h i wybierz opcję S Konfiguracja, a
następnie naciśnij przycisk OK.
2 - Wybierz kolejno opcje Ustawienia telewizora > Dźwięk >
Zaawansowane > Wyraźne brzmienie.
3 - Naciśnij przycisk x (w prawo) i wybierz opcję Włącz lub
Wyłącz.
4 - Naciśnij przycisk b (kilkakrotnie, jeśli to konieczne), aby
zamknąć menu.
Format wyjścia dźwięku
Za pomocą opcji Format wyjścia dźwięku można ustawić
wyjściowy sygnał audio telewizora zgodnie z możliwościami
przetwarzania dźwięku przez zestaw kina domowego.
Aby uzyskać więcej informacji, naciśnij przycisk * LIST i
wyszukaj temat Format wyjścia dźwięku.
Wyrównywanie wyjścia dźwięku
Opcja Wyrównywanie wyjścia dźwięku umożliwia wyrównanie
poziomu głośności dź więku zestawu kina domowego z
poziomem głośności telewizora podczas przełączania między
tymi urządzeniami.
Aby uzyskać więcej informacji, naciśnij przycisk * LIST i
wyszukaj temat Wyrównywanie wyjścia dźwięku.
HDMI ARC
Jeśli nie potrzebujesz funkcji ARC (Audio Return Channel) dla
żadnych połączeń HDMI, możesz wyłączyć sygnał ARC.
Aby uzyskać więcej informacji, naciśnij przycisk * LIST i
wyszukaj temat HDMI ARC.
Opóźnienie wyjścia audio
Jeśli w zestawie kina domowego została włączona funkcja
opóźnienia synchronizacji dźwięku, należy wyłączyć funkcję
Opóźnienie wyjścia audio w telewizorze, aby zsynchronizować
dźwięk z obrazem.
Aby uzyskać więcej informacji, naciśnij przycisk * LIST i
wyszukaj temat Opóźnienie wyjścia audio.
Dostosowanie wyjścia audio
W przypadku, gdy nie można ustawić opóźnienia w zestawie
kina domowego, należy to zrobić w telewizorze za pomocą
funkcji Dostosowanie wyjścia audio.
Aby uzyskać więcej informacji, naciśnij przycisk * LIST i
wyszukaj temat Dostosowanie wyjścia audio.
Umieszczenie telewizora
Podczas pierwszej instalacji ustawienie to ma wartość Na
podstawie telewizora lub Montaż na ścianie.
Jeśli od tego czasu umiejscowienie telewizora zmieniło s ię,
odpowiednio dos tosuj to us tawie nie, aby zapewnić najlepszą
jakość odtwarzania dźwięku.
1 - Naciśnij przycisk h i wybierz opcję S Konfiguracja, a
następnie naciśnij przycisk OK.
2 - Wybierz kolejno Ustawienia telewizora > Ustawienia
ogólne > Umieszczenie telewizora i naciśnij przycisk OK.
3 - Wybierz ustawienie Na podstawie telewizora lub Montaż
na ścianie i naciśnij przycisk OK.
4 - Naciśnij przycisk b (kilkakrotnie, jeśli to konieczne), aby
zamknąć menu.
3.10
Ustawienia funkcji Ambilight
Włączenie lub wyłączenie funkcji Ambilight
Naciśnij przycisk AMBILIGHT na pilocie zdalnego sterowania,
aby otworzyć menu trybu Ambilight. Dla funkcji Ambilight
można wybrać ustawienie Włącz lub Wyłą cz. Można także
wybrać preferowany tryb funkcji Ambilight – Dynamiczny lub
Statyczny.
Jasność Ambilight
Za pomocą opcji Jasność można ustawić poziom jasności
funkcji Ambilight.
Aby dostosować poziom. . .
1 - Naciśnij przycisk h i wybierz opcję S Konfiguracja, a
następnie naciśnij przycisk OK.
2 - Wybierz kolejno opcje Ustawienia telewizora > Ambilight
> Jasność.
3 - Naciśnij przycisk x (w prawo) i dostosuj wartość za pomocą
przycisku u (w górę) lub v (w dół).
44 Telewizory / Ustawienia funkcji Ambilight
Page 45

4 - Naciśnij przycisk b (kilkakrotnie, jeśli to konieczne), aby
zamknąć menu.
Tryb Ambilight
Funkcja Ambilight może działać w trybie dynamicznym lub
statycznym. Opcja Dynamiczny sprawia, że telewizor podąża za
kolorami obrazu na ekranie. Można dostosować szybkość, z jaką
funkcja A m bilight reaguje na zmiany.
Opcja Statyczny sprawia, że funkcja Ambilight ma stały i
niezmienny kolor. Można określić własny statyczny kolor dla
funkcji Ambilight. Najpierw je dnak trzeba wybrać preferowany
tryb funkcji Ambilight.
Aby wybrać tryb Ambilight. . .
1 - Naciśnij przycisk h i wybierz opcję S Konfiguracja, a
następnie naciśnij przycisk OK.
2 - Wybierz kolejno opcje Ustawienia telewizora > Ambilight
> Tryb.
3 - Wybierz opcję Dynamiczny, Statyczny lub Wyłącz.
4 - Naciśnij przycisk b (kilkakrotnie, jeśli to konieczne), aby
zamknąć menu.
Dynamiczna szybkość
Opcja Dynamiczny umożliwia ustawienie szybkości reagowania
funkcji Ambilight na obrazy wyświetlane na ekranie. Dostosuj
szybkość za pomocą opcji Odprężony lub Dynamiczny. Zanim
będzie można dostosować opcję Dynamiczna szybkość, w
trybie Ambilight musi zostać wybrana opcja Dynamiczna.
Aby dostosować szybkość. . .
1 - Naciśnij przycisk h i wybierz opcję S Konfiguracja, a
następnie naciśnij przycisk OK.
2 - Wybierz kolejno opcje Ustawienia telewizora > Ambilight
> Dynamiczny.
3 - Naciśnij przycisk x (w prawo) i dostosuj wartość za pomocą
przycisku u (w górę) lub v (w dół).
4 - Naciśnij przycisk b (kilkakrotnie, jeśli to konieczne), aby
zamknąć menu.
Kolor statyczny
Opcja Statyczny umożliwia ustawienie własnego statycznego
koloru dla funkcji Ambilight. Kolor można ustawić samodzielnie
lub wybrać jedno z dwóch fabrycznych ustawień białego światła.
Zanim będzie możliwe ustawienie koloru statycznego, dla trybu
funkcji Ambilight musi zostać wybrana opcja Statyczny.
Aby samodzielnie ustawić kolor. . .
1 - Naciśnij przycisk h i wybierz opcję S Konfiguracja, a
następnie naciśnij przycisk OK.
2 - Wybierz kolejno opcje Ustawienia telewizora > Ambilight
> Statyczny i naciśnij przycisk OK.
3 - Wybierz opcję Paleta, aby dostosować kolor. Wybierz opcję
Nasycenie, aby dostosować intensywność koloru. Aby wybrać i
dostosować ustawienie, użyj przycisków s trzałek. Naciśnij
przycisk OK, aby zatwierdzić.
4 - Jeśli wolisz wybrać jedno z fabrycznych ustawień kolorów,
wybierz opcję Ciepła biel lub Chłodna biel i naciśnij przycisk
OK.
5 - Wybierz opcję Zamknij i naciśnij przycisk OK.
6 - Naciśnij przycisk b (kilkakrotnie, jeśli to konieczne), aby
zamknąć menu.
Zaawansowane ustawienia funkcji Ambilight
Kolor ściany
Opcja Kolor ściany umożliwia zneutralizowanie wpływu
kolorowej ściany na kolory funkcji Ambilight. Określ kolor ściany
za telewizorem, a telewizor dostosuje kolory funkcji Ambilight,
aby były takie, jakie wcześniej zamierzono.
Aby wybrać kolor ściany. . .
1 - Naciśnij przycisk h i wybierz opcję S Konfiguracja, a
następnie naciśnij przycisk OK.
2 - Wybierz kolejno opcje Ustawienia telewizora > Ambilight
> Zaawansowane > Kolor ściany.
3 - Wybierz kolor, który najlepiej pasuje do koloru ściany za
telewizorem, i naciśnij przycisk OK.
4 - Naciśnij przycisk b (kilkakrotnie, jeśli to konieczne), aby
zamknąć menu.
Wyłączanie telewizora
Za pomocą opcji Wyłączanie telewizora można ustawić
oświetlenie Ambilight w taki sposób, aby wyłączało się
natychmiast lub stopniowo gasło po wyłączeniu telewizora.
Stopniowe wygaszanie zapewnia czas na włączenie normalnego
oświetlenia.
Aby wybrać opcję Wyłączanie telewizora. . .
1 - Naciśnij przycisk h i wybierz opcję S Konfiguracja, a
następnie naciśnij przycisk OK.
2 - Wybierz kolejno opcje Ustawienia telewizora > Ambilight
> Zaawansowane > Wyłączanie telewizora.
3 - Wybierz opcję Wygaszanie lub Natychmiastowe
wyłączenie.
4 - Naciśnij przycisk b (kilkakrotnie, jeśli to konieczne), aby
zamknąć menu.
Lounge light
Gdy telewizor pracuje w trybie gotowości, można włączyć
funkcję Ambilight i uzyskać w pomieszczeniu efekt Lounge
light. Efekt Lounge light nie jest dostępny, gdy włączona jes t
funkcja S zybki start.
Aby włączyć funkcję Ambilight, gdy telewizor znajduje się w
trybie gotowości, naciśnij przycisk AMBILIGHT.
Telewizory / Ustawienia funkcji Ambilight 45
Page 46

Aby zmienić schemat kolorów efektu Lounge light, naciśnij
ponownie przycisk AMBILIGHT.
Aby wyłączyć efekt Lounge light, naciśnij i przytrzymaj przez
kilka s ekund przycisk AMBILIGHT.
Możliwa jest również konfiguracja schematu kolorów w menu
ustawień telewizora.
Gdy telewizor jest włączony, naciśnij przycisk h, wybierz
SKonfiguracja i naciśnij przycisk OK.
Wybierz kolejno Ustawienia telewizora > Ambilight >
Zaawansowane > Lounge light. Wybierz schemat kolorów dla
efektu Lounge light.
3.11
Uniwersalny dostęp
Włączanie
Po włączeniu funkcji uniwersalnego dostępu telewizor jest
przystosowany do użytkowania przez osoby niedosłyszące i
niedowidzące.
Włączanie
Jeśli funkcja uniwersalnego dostępu nie została włączona
podczas instalacji, można włączyć ją w ramach menu
konfiguracji.
Aby włączyć funkcję uniwersalnego dostępu, naciśnij przycisk
h, wybierz SKonfiguracja i naciśnij przycisk OK.
Wybierz kolejno Ustawienia telewizora > Ustawienia ogólne
> Uniwersalny dostęp. Wybierz opcję Włącz i naciśnij przycisk
OK.
Po włączeniu funkcji uniwersalnego dostępu w menu
konfiguracji zostanie ona dodana do menu opcji.
Słabosłyszący
W przypadku niektórych cyfrowych kanałów tele wizyjnych
nadawana jest specjalna ścieżka dźwiękowa i napisy
dostosowane dla osób niedosłyszących. Jeśli funkcja
Słabosłys zący jest włączona, telewizor przełączy się
automatycznie na ścieżkę dźwiękową i napisy dla osób
niedosłyszących, jeśli będą one dostępne. Przed włączeniem
opcji Słabosłys zący należy włączyć funkcję Uniwersalny dostęp.
Włączanie
Aby włączyć funkcję Słabosłyszący, naciśnij przycisk
oOPTIONS, wybierz opcję Uniwersalny dostęp i naciśnij
przycisk OK.
Wybierz opcję Słabosłyszący, wybierz Włącz i naciśnij przycisk
OK.
Aby sprawdzić, czy język ścieżki dźwiękowej dla osób
niedosłyszących jest dostępny, naciśnij przycisk oOPTIONS i
wybierz opcję Język dźwięku, a następnie wyszukaj język
ścieżki dźwiękowej oznaczony ikoną J.
Jeśli w menu Opcje nie jest widoczna pozycja Uniwersalny
dostęp, włącz opcję Uniwersalny dostęp w menu Konfiguracja.
W Pomocy naciśnij przycisk * Lista i wyszukaj temat
Uniwersalny dostęp, aby uzyskać więcej informacji.
Niedowidzący
Włączanie
Cyfrowe kanały telewizyjne mogą przesyłać specjalny komentarz
audio opisujący to, co dzieje się na ekranie. Aby można było
wybrać dźwięki i efekty dla niedowidzących, należy najpierw
włączyć opcję Dźwiękowy opis. Przed włączeniem opcji
Dźwiękowy opis należy również włączyć opcję Uniwersalny
dostęp.
Dźwiękowy opis
Funkcja Dźwiękowy opis umożliwia dodanie do normalnego
dźwięku komentarza narratora.
Aby włączyć komentarz (jeśli jest dostępny) . . .
1 - Po włączeniu funkcji uniwersalnego dostępu naciśnij
przycisk o OPTIONS i wybierz zakładkę Opcje na pasku
menu.
2 - Wybierz opcję Dźwiękowy opis i naciśnij przycisk OK.
3 - Wybierz opcję Włącz i naciśnij przycisk OK.
Można sprawdzić, czy komentarz dźwiękowy jes t dostępny.
W menu Opcje wybierz opcję Język dźwięku i wyszukaj język
ścieżki dźwiękowej oznaczony ikoną Ï.
Głośniki / Słuchawki
Można wybrać, czy komentarz audio ma być odtwarzany za
pośrednictwem samych głośników telewizora, samych
słuchawek lub zarówno głośników, jak i słuchawek.
Aby skonfigurować głośniki / słuchawki . . .
1 - Naciśnij przycisk h i wybierz opcję S Konfiguracja, a
następnie naciśnij przycisk OK.
2 - Wybierz kolejno opcje Ustawienia kanału > Języki >
Dźwiękowy opis > Głośniki / Słuchawki i naciśnij przycisk
OK.
3 - Wybierz opcję Głośniki, Słuchawki lub Głośniki +
słuchawki i naciśnij przycisk OK.
4 - Naciśnij przycisk b (kilkakrotnie, jeśli to konieczne), aby
zamknąć menu.
Różna głośność
Można połączyć głośność normalnej ścieżki dźwiękowej z
komentarzem audio.
Aby połączyć dźwięk . . .
1 - Naciśnij przycisk o OPTIONS i wybierz zakładkę Opcje na
pasku menu.
46 Telewizory / Uniwersalny dostęp
Page 47

2 - Wybierz opcję Różna głośność i naciśnij przycisk OK.
3 - Ustaw suwak za pomocą strzałek w górę lub w dół.
4 - Naciśnij przycisk OK, aby potwierdzić.
Efekty audio
Niektóre komentarze dźwiękowe mogą zawierać dodatkowe
efekty audio, takie jak dźwięk stereo lub s topniowo cichnący
dźwięk.
Aby włączyć Efekty audio (jeśli są dostępne) . . .
1 - Naciśnij przycisk h i wybierz opcję S Konfiguracja, a
następnie naciśnij przycisk OK.
2 - Wybierz kolejno opcje Ustawienia kanału > Języki >
Dźwiękowy opis > Efekty audio i naciśnij przycisk OK.
3 - Wybierz opcję Włącz lub Wyłącz i naciśnij przycisk OK.
4 - Naciśnij przycisk b (kilkakrotnie, jeśli to konieczne), aby
zamknąć menu.
Mowa
Komentarz dźwiękowy może również zawierać napisy z
wypowiadanymi słowami.
Aby włączyć napisy (jeśli są dostępne) . . .
1 - Naciśnij przycisk h i wybierz opcję S Konfiguracja, a
następnie naciśnij przycisk OK.
2 - Wybierz kolejno opcje Ustawienia kanału > Języki >
Dźwiękowy opis > Mowa i naciśnij przycisk OK.
3 - Wybierz opcję Opis lub Napisy i naciśnij przycisk OK.
4 - Naciśnij przycisk b (kilkakrotnie, jeśli to konieczne), aby
zamknąć menu.
Dź więk klawiszy
Funkcja Dźwięk klawiszy sprawia, że po każdym naciśnięciu
przycisku na pilocie zdalnego sterowania jest emitowane
potwierdzenie dźwię kowe. Głośność potwierdzenia
dźwiękowego jest stała.
Włączanie
Aby włączyć funkcję Dźwięk klawiszy, naciśnij przycisk
oOPTIONS, wybierz opcję Uniwersalny dostęp i naciśnij
przycisk OK.
Wybierz opcję Dźwięk klawiszy i wybierz opcję Włącz.
Jeśli w menu Opcje nie jest widoczna pozycja Uniwersalny
dostęp, włącz opcję Uniwersalny dostęp w menu Konfiguracja.
W Pomocy naciśnij przycisk * Lista i wyszukaj temat
Uniwersalny dostęp, aby uzyskać więcej informacji.
Telewizory / Uniwersalny dostęp 47
Page 48

4
Kanały satelitarne
4.1
Oglądanie kanałów satelitarnych
Aby oglądać kanały satelitarne, naciśnij przycisk h, wybierz
opcję Satelita i naciśnij przycisk OK. Telewizor włączy ostatnio
oglądany kanał satelitarny.
Zmiana kanału
Aby zmienić kanał, naciśnij przycisk CH+ lub CH-. Telewizor
przełączy się na następny kanał na wybranej liście kanałów. Jeśli
znasz numer kanału, możesz go wybrać za pomocą przycisków
numerycznych na pilocie. Aby powrócić do poprzedniego
kanału, naciśnij przycisk b.
Możesz też włączyć kanał bezpośrednio z listy kanałów
satelitarnych.
4.2
Lista kanałów satelitarnych
Informacje o liście kanałów satelitarnych
Po ukończeniu instalacji anteny s atelitarnej wszystkie kanały
satelitarne są umieszczane na liście kanałów. Można wyświetlić
listę wszystkich kanałów lub odfiltrować listę, aby wyświetlić
ulubione kanały bądź tylko stacje radiowe. Po aktualizacji
kanałów można też znaleźć nowo dodane kanały na liście
nowych kanałów.
Z dowolnej listy można bezpośrednio włączyć wybrany kanał.
Lista wybrana na liście kanałów określa kanały, które są
włączane po naciśnięciu przycisków CH+ i CH-.
Kolejność kanałów m ożna zmieniać tylko na liście ulubionych
kanałów.
Wybieranie listy kanałów
Lista wybrana na liście kanałów określa kanały, które są
włączane po naciśnięciu przycisków CH+ i CH-.
Aby wybrać listę kanałów. . .
1 - Naciśnij przycisk h i wybierz opcję Satelita, a następnie
naciśnij przycisk OK.
2 - Naciśnij przycisk L LIST, aby otworzyć listę kanałów. Na
wyświetlonej liście będzie widoczny aktualnie wybrany kanał.
3 - Przejdź w górę, aby wybrać opcję Wszystkie lub filtr
Ulubione, Radio, TV bądź Nowe.
Listy Radio i Nowe są wyświetlane jedynie wtedy, gdy
dostępne są stacje radiowe lub znaleziono nowe kanały po
aktualizacji kanałów.
Włączanie kanału z listy kanałów
Aby włączyć kanał z listy kanałów. . .
1 - Na liście kanałów wybierz t lub Ò z paska menu, aby
wybrać listę kanałów tele wizyjnych lub satelitarnych.
2 - Wybierz listę: Wszystkie, Ulubione, Radio lub Nowe.
3 - Wybierz kanał na dowolnej liście i naciśnij przycisk OK.
Telewizor przełączy się na wybrany kanał.
Opcje listy kanałów
Aby wyświetlić opcje listy kanałów na bieżącym kanale. . .
1 - Gdy jest wyświetlana lista wszystkich kanałów, wybierz kanał
i naciśnij przycisk o OPTIONS.
2 - Wybierz żądaną opcję i naciśnij przycisk OK.
Opcje dostępne dla kanałów s atelitarnych. . .
• Satelita
Pozwala przefiltrować listę kanałów tak, aby były wyświetlane
tylko kanały z określonego satelity lub kanały ze ws zystkich
satelitów.
• Wolne/kodowane
Pozwala przefiltrować listę kanałów tak, aby były wyświetlane
tylko kanały niekodowane, tylko kanały kodowane lub oba typy
kanałów. Kanały kodowane s ą oznaczone symbolem K.
• Zablokuj
Pozwala zablokować kanał. Najpierw wybierz kanał na liście,
naciśnij przycisk o OPTIONS i wybierz opcję Zablokuj.
Następnie podaj 4-cyfrowy kod blokady rodzicielskiej.
Zablokowany kanał jest oznaczony symbolem kłódki ¬.
• Odblokuj
Pozwala odblokować kanał. Wybierz zablokowany kanał na liście,
naciśnij przycisk o OPTIONS i wybierz opcję Odblokuj.
Następnie podaj 4-cyfrowy kod blokady rodzicielskiej.
Kopia listy kanałów
Kopia listy kanałów to funkcja przeznaczona dla sprzedawców i
użytkowników zaawansowanych. Korzystając z funkcji Kopia lis ty
kanałów, można skopiować kanały zains talowane na jednym
telewizorze na inny telewizor firmy Philips z tej samej serii.
Kopia lis ty kanałów kopiuje zarówno kanały telewizji naziemnej,
jak i satelitarnej.
Aby uzyskać więcej informacji na temat funkcji Kopia listy
kanałów, naciśnij przycisk * LIST i wyszukaj temat Kopia listy
kanałów.
4.3
Ulubione kanały satelitarne
Ulubione kanały
Wybrane kanały można oznaczyć jako ulubione. Ulubione kanały
satelitarne umieszczane są na liście Ulubione w obrębie listy
kanałów satelitarnych.
48 Kanały satelitarne / Ulubione kanały satelitarne
Page 49

Oglądanie ulubionych kanałów
Możesz utworzyć listę ulubionych kanałów, aby w pros ty
sposób przełączać się pomiędzy kanałami, które chcesz oglądać.
Tylko na tej liście można zmienić kolejność kanałów według
własnych upodobań.
Aby przełączać tylko pomiędzy ulubionymi kanałami za pomocą
przycisków CH+ i CH-, wybierz listę Ulubione na liście
kanałów i ponownie zam knij listę kanałów.
Istnieją dwie listy ulubionych kanałów: jedna z kanałami
telewizyjnymi, a druga z kanałami satelitarnymi.
Konfiguracja listy ulubionych kanałów
Aby utworzyć listę ulubionych kanałów. . .
1 - Podczas oglądania kanału naciśnij przycisk L LIST, aby
otworzyć listę kanałów.
2 - Na pasku menu wybierz symbol t oznaczający kanały
telewizyjne lub symbol Ò oznaczający kanały satelitarne.
3 - Wybierz listę Ulubione.
4 - Zostanie wyświetlona prośba o natychmiastowe
rozpoczęcie dodawania kanałów. Naciśnij przycisk OK. Aby
uniknąć porządkowania kanałów później, wybierz kanały w
kolejności, w jakiej mają się znaleźć na liście.
5 - Aby dodać kanał do listy ulubionych, wybierz go i naciśnij
przycisk OK. Następnie możesz wybrać kolejny kanał do
dodania jako ulubiony.
6 - Aby zakończyć, naciśnij przycisk * Wykonane.
Dodawanie i usuwanie ulubionych kanałów
Po utworzeniu listy ulubionych kanałów można pojedynczo
dodawać do niej/usuwać z niej kanały. Można także skorzystać z
menu Dodaj/usuń ulubione, aby w prosty sposób dodać lub
usunąć kilka kanałów jednocze śnie.
Dodawanie i usuwanie jednego kanału
Po wyświetleniu na ekranie listy kanałów Wszystkie, Radio lub
Nowe wybierz żądany kanał i naciśnij przycisk *, aby
oznaczyć lub usunąć oznaczenie kanału jako ulubionego. Kanał
zostanie dodany lub usunięty z listy Ulubione.
Dodawanie i usuwanie kilku kanałów
Aby otworzyć menu Dodaj/usuń ulubione. . .
1 - Gdy jest wyświetlana lista Ulubione, wybierz kanał.
2 - Naciśnij przycisk o OPTIONS, wybierz opcję Dodaj/usuń
ulubione i naciśnij przycisk OK. Na tej liście ze wszystkimi
kanałami wybierz kanał i naciśnij przycisk OK, aby oznaczyć lub
odznaczyć kanał jako ulubiony. Nie trzeba używać kolorowych
przycisków. Wybierz następny kanał do oznaczenia lub
odznaczenia.
3 - Aby zakończyć, naciśnij przycisk * Wykonane. Kanały
zostaną dodane do listy Ulubione lub z niej usunięte.
Ponowne uporządkowanie ulubionych
kanałów
Kolejność kanałów m ożna zmieniać tylko na liście ulubionych.
Aby zmienić kolejność kanałów. . .
1 - Na liście Ulubione wybierz kanał, który chcesz przenieść na
liście.
2 - Naciśnij przycisk *Przenieś.
3 - Za pomocą przycisków strzałek umieść kanał w żądanym
miejscu. Możesz też wprowadzić nową pozycję bezpośrednio
za pomocą przycisków numerycznych.
4 - Naciśnij przycisk OK, aby potwierdzić pozycję, lub naciśnij
przycisk * Anuluj. Następnie możesz wybrać kolejny kanał
do przeniesienia.
4.4
Blokowanie kanałów satelitarnych
Blokowanie kanału
Aby uniemożliwić dzieciom oglądanie określonego kanału,
można go zablokować. W celu obejrzenia zablokowanego
kanału trzeba będzie podać 4-cyfrowy kod blokady rodzicielskiej.
Aby zablokować kanał. . .
1 - Podczas oglądania kanału naciśnij przycisk L LIST, aby
otworzyć listę kanałów.
2 - Na dowolnej liście kanałów wybierz kanał, który chcesz
zablokować, naciśnij przycisk o OPTIONS i wybierz opcję
Zablokuj kanał. Zablokowany kanał zostanie oznaczony na liście
kanałów sym bolem kłódki ¬.
Aby odblokować kanał, wybierz go z listy kanałów i wybierz
opcję Odblokuj kanał. Konieczne jest wprowadzenie kodu
blokady rodzicielskiej. Nie można zablokować kanałów
odbieranych z podłączonych urządzeń – np. z podłączonego
odbiornika cyfrowego.
Korzystanie z ograniczeń wiekowych
Aby uniemożliwić dzieciom oglądanie programów
nieprzeznaczonych dla osób w ich wieku, można użyć
ograniczenia wiekowego.
Niektórzy nadawcy telewizji cyfrowej określają grupy wiekowe
odbiorców s woich programów. Jeśli ograniczenie ma wartość
równą podanemu wiekowi dziecka lub wyższą, program
zostanie zablokowany. W przypadku niektórych operatorów
telewizor może blokować wyłącznie programy z ograniczeniem
o wyższej wartości.
Aby obejrzeć zablokowany program, trzeba wprowadzić 4-
cyfrowy kod blokady rodzicielskiej. Ograniczenie wiekowe jest
włączane dla wszystkich kanałów.
Aby ustawić zabezpieczenie. . .
1 - Naciśnij przycisk h i wybierz opcję S Konfiguracja, a
następnie naciśnij przycisk OK.
2 - Wybierz kolejno Ustawienia satelity > Blokowane funkcje
> Zabezpieczenie rodzicielskie i naciśnij przycisk OK.
Kanały satelitarne / Blokowanie kanałów satelitarnych 49
Page 50

3 - Wprowadź 4-cyfrowy kod blokady rodzicielskiej. Jeśli kod nie
został wcześniej ustawiony, wybierz opcję Ustaw kod i naciśnij
przycisk OK. Wprowadź 4-cyfrowy kod blokady rodzicielskiej i
potwierdź go. Można teraz ustawić ograniczenie wiekowe.
4 - Określ wiek dziecka i naciśnij przycisk OK.
5 - Naciśnij przycisk b (kilkakrotnie, jeśli to konieczne), aby
zamknąć menu.
Aby wyłączyć ograniczenie wiekowe, jako ustawienie wieku
wybierz opcję Brak.
Kod blokady rodzicielskiej
Ustawianie lub zmiana kodu blokady rodzicielskiej
Aby ustawić lub zmienić kod blokady rodzicielskiej. . .
1 - Naciśnij przycisk h i wybierz opcję S Konfiguracja, a
następnie naciśnij przycisk OK.
2 - Wybierz kolejno Ustawienia satelity > Blokowane funkcje
> Ustaw kod lub Zmień kod i naciśnij przycisk OK.
3 - Jeśli kod jest już ustawiony, wprowadź aktualny kod blokady
rodziciels kiej, a następnie dwukrotnie wprowadź nowy kod.
Nowy kod zostanie zapisany.
Nie pamiętasz swojego kodu blokady rodzicielskiej?
Jeśli nie pamiętasz kodu, możesz zastąpić aktualny kod i ustawić
nowy.
1 - Naciśnij przycisk h i wybierz opcję S Konfiguracja, a
następnie naciśnij przycisk OK.
2 - Wybierz kolejno Ustawienia satelity > Blokowane funkcje
> Zmień kod i naciśnij przycisk OK.
3 - Wprowadź uniwersalny kod zastępczy 8888.
4 - Wprowadź nowy kod blokady rodzicielskiej i powtórz go,
aby potwierdzić.
4.5
Instalacja anteny satelitarnej
Informacje o instalacji telewizji satelitarnej
Telewizor jest wyposażony we wbudowany odbiornik telewizji
satelitarnej DVB-S/DVB-S2. Wystarczy podłączyć kabel anteny
satelitarnej bezpośrednio do telewizora. Należy użyć przewodu
koncentrycznego służącego do podłączania anteny satelitarnej.
Przed rozpoczęciem instalacji upewnij s ię, że antena satelitarna
jest idealnie ustawiona.
Do 4 satelitów
Telewizor może odbierać kanały z 4 różnych satelitów (4
konwerterów LNB). Na początku instalacji określ liczbę
satelitów, które chcesz zainstalować. Przyspieszy to proces
instalacji.
Unicable
Można użyć systemu Unicable do połączenia anteny satelitarnej
z telewizorem. Na początku instalacji określ, czy jest ona
przeznaczona dla systemu Unicable, dla 1 satelity, czy dla 2
satelitów.
MDU – Multi-Dwelling-Unit
Odbiornik telewizji satelitarnej w tym telewizorze obsługuje
MDU dla satelity Astra oraz Digiturk na satelicie Eutelsat. MDU
na satelicie Türksat nie jest obsługiwany.
Instalacja satelitów
Można zainstalować satelity podczas początkowej konfiguracji
telewizora. Instalacja satelitów następuje po instalacji kanałów.
Jeśli oglądasz tylko kanały satelitarne, możesz pominąć instalację
kanałów telewizyjnych.
Instalację satelitów można rozpocząć w dowolnym momencie
za pomocą menu Konfiguracja.
Aby zainstalować kanały satelitarne. . .
1 - Naciśnij przycisk h i wybierz opcję S Konfiguracja, a
następnie naciśnij przycisk OK.
2 - Wybierz opcję Wyszukaj satelitę i naciśnij przycisk OK.
3 - Wybierz opcję Zainstaluj satelity i naciśnij przycisk OK.
4 - Zostanie wyświetlana aktualna wartość ustawienia
instalacyjnego. Jeśli aktualne ustawienie odpowiada instalacji
satelitów, jaką chcesz przeprowadzić, możesz rozpocząć
wyszukiwanie satelitów. Wybierz opcję Wyszukaj i naciśnij
przycisk OK. Przejdź do kroku 5. Jeśli bieżące ustawienie nie
jest ustawieniem, z którego chcesz korzystać, wybierz opcję
Ustawienia i naciśnij przycisk OK. Przejdź do kroku 4b.
4b - W menu Ustawienia wybierz liczbę satelitów, które
chces z zainstalować. Jeśli używana jest konfiguracja Unicable,
wybierz opcję Unicable dla 1 satelity lub Unicable dla 2
satelitów w zależności od liczby satelitów, które chcesz
zainstalować w konfiguracji Unicable. Wybierz żądane
ustawienie i naciśnij przycisk OK.
4c - Jeśli liczba satelitów została wybrana lub konfiguracja
Unicable została zakończona, wybierz opcję Wyszukaj i naciśnij
przycisk OK.
5 - Telewizor rozpocznie wyszukiwanie satelitów dostępnych
przy aktualnym ustawieniu anteny satelitarnej. Może to potrwać
kilka minut. Po znalezieniu satelity na ekranie pojawi się jego
nazwa i moc sygnału.
6 - Jeśli dla danego satelity dostępny jest pakiet kanałów,
można wybrać żądany pakiet.
7 - Aby zainstalować kanały z wyszukanych s atelitów, wybierz
opcję Zainstaluj i naciśnij przycisk OK. W telewizorze zostanie
wyświetlona liczba wyszukanych kanałów i stacji radiowych.
8 - Aby zapisać ustawienia satelitarne, wszystkie kanały
satelitarne i satelitarne stacje radiowe, wybierz opcję Zako ńcz i
naciśnij przycisk OK.
Pakiety kanałów
Informacje o pakietach kanałów
Satelity mogą oferować pakiety kanałów, w których znajdują się
darmowe kanały (niekodowane) oraz sortowanie, które jest
odpowiednie dla dane go kraju. Nie które s atelity oferują pakiety
subskrypcji – zbiory kanałów płatnych.
50 Kanały satelitarne / Ins talacja anteny satelitarnej
Page 51

W przypadku wyboru pakietu subskrypcji w telewizorze może
zostać wyświetlona prośba o wybór opcji Szybka instalacja lub
Pełna instalacja. Wybierz opcję Szybka, aby zainstalować tylko
kanały znajdujące s ię w pakiecie lub opcję Pełna, aby
zainstalować pakiet oraz wszystkie inne dostępne kanały.
Zalecamy przeprowadzenie szybkiej instalacji w przypadku
pakietów subskrypcji. Jeśli korzystasz z innych satelitów, które
nie są częścią pakietu subskrypcji, zalecamy przeprowadzenie
pełnej instalacji. Wszystkie zainstalowane kanały zostaną
umieszczone na liście kanałów Ws zystkie.
Aktualizacja pakietu kanałów
Korzystając z opcji Aktualizacja pakietu kanałów, można
przywrócić kanały satelitarne, które wcześniej znajdowały się na
liście kanałów, ale teraz ich nie ma. Brakujące kanały zostały
przez operatora satelity umieszczone na przekaźniku w innym
miejscu. W telewizorze trzeba zaktualizować pakiet kanałów do
najnowszej wersji.
Aby pobrać najnowszą wersję pakietu kanałów. . .
1 - Przejdź do strony pomocy technicznej firmy Philips
www.philips.com/support i podaj numeru typu telewizora.
2 - Kliknij opcję Oprogramowanie i sterowniki i wyszukaj plik:
satellite_kanał_package.upg (lub .zip).
3 - Pobierz plik do komputera i skopiuj go do katalogu
głównego na nośniku pamięci flash USB, nie do folderu (w razie
potrzeby trzeba najpierw rozpakować plik).
4 - Podłącz nośnik pamięci flash USB do telewizora i naciśnij
przycisk h, a następnie wybierz opcję S Konfiguracja i
naciśnij przycisk OK.
5 - Wybierz kolejno Ustawienia satelity > Instalacja kanałów >
Aktualizacja pakietu kanałów i naciśnij przycisk OK.
6 - Telewizor skopiuje plik i wyświetli monit o natychmiastowe
rozpoczęcie aktualizacji kanałów. Wybierz opcję Tak i naciśnij
przycisk OK. Operacja może potrwać kilka minut. Jeśli chcesz
przeprowadzić aktualizację kanałów później, możesz to zrobić,
wybierając kolejno opcje menu Konfiguracja > Wyszukaj
satelitę > Aktualizacja kanałów.
7 - Po przeprowadzeniu aktualizacji kanałów brakujące kanały
powinny znaleźć się na swoich poprzednich miejscach na liście
kanałów satelitarnych.
Konfiguracja Unicable
System Unicable
W celu podłączenia anteny satelitarnej do telewizora można
użyć systemu Unicable.
System Unicable wykorzystuje jeden kabel do połączenia
anteny satelitarnej ze wszystkimi odbiornikami telewizji
satelitarnej w systemie. System Unicable jest zwykle
wykorzystywany w budynkach wielorodzinnych. W przypadku
korzystania z s ys temu Unicable podczas ins talacji telewizor
wyświetli monit o przypisanie do niego pasma użytkownika i
zgodnej z nim częstotliwości. Korzystając z systemu Unicable,
w tym telewizorze można zainstalować 1 lub 2 satelity.
Jeśli zauważysz, że po przeprowadzeniu instalacji Unicable
brakuje niektórych kanałów, może to oznaczać, że w systemie
Unicable przeprowadzana była równocześnie inna instalacja.
Aby zainstalować brakujące kanały, przeprowadź instalację
ponownie.
Numer pasma użytkownika
W s ystemie Unicable każdy podłączony odbiornik telewizji
satelitarnej musi mieć swój numer (np. 0, 1, 2 lub 3 itd.).
Dostępne pasma użytkownika i ich numery można znaleźć w
urządzeniu przełączającym Unicable. Pasmo użytkownika
oznaczane jest czasam i jako UB. Istnieją urządzenia
przełączające Unicable, które oferują 4 lub 8 pasm użytkownika.
W przypadku wybrania w ustawieniach opcji Unicable telewizor
wyświetli monit o przypisanie unikatowego numeru pasma
użytkownika do wbudowanego odbiornika telewizji satelitarnej.
Odbiornik telewizji satelitarnej nie może mieć takiego samego
numeru pasma użytkownika jak inny odbiornik w systemie
Unicable.
Częstotliwość pasma użytkownika
Oprócz unikatowego numeru pasma użytkownika wbudowany
odbiornik tele wizji satelitarnej potrzebuje częstotliwości
wybranego numeru pasma użytkownika. Częstotliwości te
znajdują się zwykle obok numerów pasm użytkownika na
urządzeniu przełączającym Unicable.
Dodaj satelitę
Można dodać satelitę do aktualnej konfiguracji telewizji
satelitarnej. Zainstalowane satelity i ich kanały nie zmienią się.
Niektórzy operatorzy telewizji satelitarnej nie zezwalają na
dodawanie satelitów.
Dodatkowy satelita powinien być wyświetlany jako dodatek.
Nie jest to główna subs krypcja s atelitarna ani główny s atelita, z
którego pakietu kanałów korzystasz. Zwykle dodaje s ię 4.
satelitę w przypadku posiadania zainstalowanych 3 satelitów.
Jeśli masz zainstalowane 4 satelity, może być konieczne
usunięcie jednego z nich, aby można było dodać nowego
satelitę.
Ustawienia
Kanały satelitarne / Ins talacja anteny satelitarnej 51
Page 52

Jeśli są zainstalowane 1 lub 2 satelity, aktualne ustawienia
instalacyjne mogą nie zezwalać na dodanie następnego satelity.
W razie konieczności zmiany ustawień instalacyjnych trzeba
będzie ponownie przeprowadzić całą instalację telewizji
satelitarnej. Nie można użyć opcji Dodaj satelitę, jeśli
wymagana jest zmiana ustawień.
Aby dodać satelitę. . .
1 - Naciśnij przycisk h i wybierz opcję S Konfiguracja, a
następnie naciśnij przycisk OK.
2 - Wybierz opcję Wyszukaj satelitę i naciśnij przycisk OK.
3 - Wybierz opcję Dodaj satelitę i naciśnij przycisk OK.
Zostaną wyświetlone aktualnie zainstalowane satelity.
4 - Wybierz opcję Dodaj i naciśnij przycisk OK. Telewizor
rozpocznie wys zukiwanie nowych satelitów.
5 - Jeśli telewizor wyszukał 1 lub więcej satelitów, wybierz
opcję Zainstaluj i naciśnij przycisk OK. Telewizor zainstaluje
kanały z wyszukanych satelitów.
6 - Aby zapisać kanały i stacje radiowe, wybierz opcję Zak o ńcz
i naciśnij przycisk OK.
Usuwanie satelity
Można usunąć jednego lub więcej satelitów z aktualnej
konfiguracji telewizji satelitarnej. Usuwany jest s atelita i
nadawane przez niego kanały. Niektórzy operatorzy telewizji
satelitarnej nie zezwalają na usuwanie satelitów.
Aby usunąć satelity. . .
1 - Naciśnij przycisk h i wybierz opcję S Konfiguracja, a
następnie naciśnij przycisk OK.
2 - Wybierz opcję Wyszukaj satelitę i naciśnij przycisk OK.
3 - Wybierz opcję Usuń satelitę i naciśnij przycisk OK. Zostaną
wyświetlone aktualnie zainstalowane satelity.
4 - Użyj przycisków strzałek, aby wybrać satelitę do usunięcia.
5 - Naciśnij przycisk OK, aby oznaczyć satelitę do usunięcia.
Ponownie naciśnij przycisk OK, aby usunąć oznaczenie.
6 - Wybierz opcję Usuń, naciśnij przycisk OK i potwierdź.
Satelity zostaną usunięte.
7 - Wybierz opcję Wyjś cie i naciśnij przycisk OK, aby zamknąć
funkcję usuwania satelitów.
Ponowne uporządkowanie kanałów i
zmiana nazw kanałów
Można zmienić kolejność i nazwy kanałów satelitarnych.
Ponowne uporządkowanie
Kolejność kanałów m ożna zmieniać tylko na liście ulubionych.
Aby uzyskać więcej informacji na temat zmiany kolejności
kanałów satelitarnych, naciśnij przycisk * LIST i wyszukaj
temat Telewizja satelitarna, zmiana kolejności kanałów.
Zmiana nazw kanałów
Można zmienić nazwy kanałów na liście kanałów.
1 - Wybierz kanał, którego nazwę chcesz zmienić, na jednej z
list kanałów: Wszystkie , Ulubione, Radio lub Nowe.
2 - Naciśnij przycisk *Zmień nazwę. Tekst można
wprowadzić za pomocą klawiatury pilota lub korzystając z
klawiatury ekranowej.
Za pomocą klawiatury pilota
Aby usunąć znak, umieść za nim kursor i naciśnij klawisz # del.
Aby wprowadzić znak, naciśnij ten znak na klawiaturze.
Po wprowadzeniu naciśnij klawisz Enter, aby wybrać opcję
Wykonane. Ponownie naciśnij klawisz Enter, aby zakończyć
zmienianie nazwy.
Aby uzyskać więcej informacji na temat korzystania z klawiatury,
naciśnij przycisk * LIST i wyszukaj temat Pilot zdalnego
sterowania, klawiatura.
Za pomocą klawiatury ekranowej
Aby skorzystać z klawiatury ekranowej, umieść kursor w polu
tekstowym nazwy i naciśnij przycisk OK.
Aby usunąć znak z przodu kursora, naciśnij przycisk * Cofnij.
Aby wprowadzić znak, wybierz znak za pomocą przycisków
strzałek i naciśnij przycisk OK.
Aby wybrać wielkie litery, naciśnij przycisk *.
Aby wybrać cyfry lub znaki specjalne, naciśnij przycisk *.
Po wprowadzeniu naciśnij przycisk b, aby zamknąć klawiaturę
ekranową.
Aby zakończyć zmienianie nazwy, wybierz Wykonane i naciśnij
przycisk OK.
Aktualizacja kanałów satelitarnych
Raz dziennie, o 4:00 rano, telewizor przeprowadza aktualizację
kanałów satelitarnych. Funkcja aktualizacji kanałów wyszukuje
nowe kanały i dodaje je do listy kanałów. Kanały niedostępne są
usuwane, a jeśli dostawca zmienił kolejność kanałów w
pakiecie, lista kanałów w te lewizorze jes t aktualizowana.
Telewizor musi pracować w trybie gotowości, aby możliwe było
przeprowadzenie automatycznej aktualizacji kanałów
satelitarnych. Można też w dowolnym momencie samodzielnie
przeprowadzić taką aktualizację.
Nowe kanały wyszukane podczas aktualizacji kanałów są
oznaczane literą N i umieszczane na liście kanałów Nowe. Są
również dodawane do listy kanałów Ws zys tkie. Nowe kanały
pozostają na liście kanałów Nowe do czas u, gdy zostaną
włączone lub oznaczone jako ulubione.
Wyłączanie funkcji automatycznej aktualizacji kanałów
Można całkowicie wyłączać telewizor na noc, aby aktualizacja nie
była przeprowadzana. Można też wyłączyć funkcję
automatycznej aktualizacji w menu konfiguracji.
1 - Naciśnij przycisk h i wybierz opcję S Konfiguracja, a
następnie naciśnij przycisk OK.
2 - Wybierz kolejno Ustawienia satelity > Instalacja kanałów >
Automatyczna aktualizacja kanałów i wybierz opcję Wyłącz.
Wyłączanie aktualizacji dla określonego satelity
1 - Naciśnij przycisk h i wybierz opcję S Konfiguracja, a
następnie naciśnij przycisk OK.
52 Kanały satelitarne / Ins talacja anteny satelitarnej
Page 53

2 - Wybierz kolejno Ustawienia satelity > Instalacja kanałów >
Opcja automatycznej aktualizacji.
3 - Za pomocą przycisków strzałek wybierz satelitę, który nie
ma być aktualizowany. Naciśnij przycisk OK, aby odznaczyć
satelitę.
4 - Wybierz opcję Wykonane i naciśnij przycisk OK, aby
zamknąć menu.
Telewizor nie będzie aktualizował kanałów z oznaczonego
satelity.
Samodzielne rozpoczynanie aktualizacji
1 - Naciśnij przycisk h i wybierz opcję S Konfiguracja, a
następnie naciśnij przycisk OK.
2 - Wybierz opcję Wyszukaj satelitę i naciśnij przycisk OK.
3 - Wybierz opcję Aktualizuj kanały i naciśnij przycisk OK.
4 - Aby sprawdzić, które satelity będą aktualizowane, wybierz
opcję Ustawienia i naciśnij przycisk OK.
5 - Za pomocą przycisków strzałek wybierz satelity do
aktualizacji. Wybierz opcję Wykonane i naciśnij przycisk OK.
6 - Wybierz opcję Aktualizuj i naciśnij przycisk OK. Aktualizacja
może potrwać kilka minut.
7 - Wybierz opcję Zako ńcz i naciśnij przycisk OK.
Dodatki
Dodatkowe opcje instalacji kanałów
W kolejnych rozdziałach można znaleźć więcej informacji na
temat. . .
• Preferencji dotyczących języka programów i języka napisów
• Ustawień uniwersalnego dostępu dla osób niedosłyszących i
niedowidzących.
• Strojenia ręcznego – instalacji przekaźnika satelity
Preferowane języki i napisy
Kanały satelitarne mogą oferować różne języki ścieżki
dźwiękowej, napisów i teletekstu. Telewizor można
skonfigurować tak, aby automatycznie wybierał preferowany
język, język napisów lub język teletekstu, jeśli ten język jest
dostępny na danym kanale lub na stronach teletekstu.
Aby ustawić preferowany język. . .
1 - Naciśnij przycisk h i wybierz opcję S Konfiguracja, a
następnie naciśnij przycisk OK.
2 - Wybierz opcję Ustawienia satelity i naciśnij przycisk OK.
3 - Wybierz opcję Języki i naciśnij przycisk OK. Wybierz
żądane ustawienie.
4 - Naciśnij przycisk b (kilkakrotnie, jeśli to konieczne), aby
zamknąć menu.
Słabosłyszący
W przypadku niektórych cyfrowych kanałów tele wizyjnych
nadawana jest specjalna ścieżka dźwiękowa i napisy
dostosowane dla osób niedosłyszących. Jeśli funkcja
Słabosłys zący jest włączona, telewizor przełączy się
automatycznie na ścieżkę dźwiękową i napisy dla osób
niedosłyszących, jeśli będą one dostępne. Przed włączeniem
opcji Słabosłys zący należy włączyć funkcję Uniwersalny dostęp.
Włączanie
Aby włączyć funkcję Słabosłyszący, naciśnij przycisk
oOPTIONS, wybierz opcję Uniwersalny dostęp i naciśnij
przycisk OK.
Wybierz opcję Słabosłyszący, wybierz Włącz i naciśnij przycisk
OK.
Aby sprawdzić, czy język ścieżki dźwiękowej dla osób
niedosłyszących jest dostępny, naciśnij przycisk oOPTIONS i
wybierz opcję Język dźwięku, a następnie wyszukaj język
ścieżki dźwiękowej oznaczony ikoną J.
Jeśli w menu Opcje nie jest widoczna pozycja Uniwersalny
dostęp, włącz opcję Uniwersalny dostęp w menu Konfiguracja.
W Pomocy naciśnij przycisk * Lista i wyszukaj temat
Uniwersalny dostęp, aby uzyskać więcej informacji.
Dźwiękowy opis
Włączanie
Cyfrowe kanały telewizyjne mogą przesyłać specjalny komentarz
dźwiękowy opisujący to, co dzieje się na ekranie. Aby można
było wybrać dźwięki i efekty opisu dźwiękowego, należy
najpierw włączyć opcję Dźwiękowy opis . Z kolei przed
włączeniem opcji Dźwiękowy opis należy włączyć opcję
Uniwersalny dostęp.
Dźwiękowy opis
Funkcja Dźwiękowy opis umożliwia dodanie do normalnego
dźwięku komentarza narratora.
Aby włączyć komentarz (jeśli jest dostępny) . . .
1 - Po włączeniu funkcji uniwersalnego dostępu naciśnij
przycisk o OPTIONS i wybierz zakładkę Opcje na pasku
menu.
2 - Wybierz opcję Dźwiękowy opis i naciśnij przycisk OK.
3 - Wybierz opcję Włącz i naciśnij przycisk OK.
Można sprawdzić, czy komentarz dźwiękowy jes t dostępny.
W menu Opcje wybierz opcję Język dźwięku i wyszukaj język
ścieżki dźwiękowej oznaczony ikoną Ï.
Głośniki / Słuchawki
Można wybrać, czy komentarz audio ma być odtwarzany za
pośrednictwem samych głośników telewizora, samych
słuchawek, czy zarówno głośników, jak i słuchawek.
Aby skonfigurować głośniki / słuchawki . . .
1 - Naciśnij przycisk h i wybierz opcję S Konfiguracja, a
następnie naciśnij przycisk OK.
2 - Wybierz kolejno opcje Ustawienia satelity > Ję zyki >
Dźwiękowy opis > Głośniki / Słuchawki i naciśnij przycisk
OK.
3 - Wybierz opcję Głośniki, Słuchawki lub Głośniki +
słuchawki i naciśnij przycisk OK.
4 - Naciśnij przycisk b (kilkakrotnie, jeśli to konieczne), aby
zamknąć menu.
Kanały satelitarne / Ins talacja anteny satelitarnej 53
Page 54

Różna głośność
Możliwe jest połączenie głośności normalnej ścieżki
dźwiękowej z komentarzem dźwiękowym.
Aby połączyć dźwięk . . .
1 - Naciśnij przycisk o OPTIONS i wybierz zakładkę Opcje na
pasku menu.
2 - Wybierz kolejno opcje Uniwersalny dostęp > Różna
głośność i naciśnij przycisk OK.
3 - Ustaw suwak za pomocą strzałek w górę lub w dół.
4 - Naciśnij przycisk OK, aby potwierdzić.
Efekty audio
Niektóre komentarze dźwiękowe mogą zawierać dodatkowe
efekty audio, takie jak dźwięk stereo lub stopniowo cichnący
dźwięk.
Aby włączyć Efekty audio (jeśli są dostępne) . . .
1 - Naciśnij przycisk h i wybierz opcję S Konfiguracja, a
następnie naciśnij przycisk OK.
2 - Wybierz kolejno opcje Ustawienia satelity > Ję zyki >
Dźwiękowy opis > Efekty audio i naciśnij przycisk OK.
3 - Wybierz opcję Włącz lub Wyłącz i naciśnij przycisk OK.
4 - Naciśnij przycisk b (kilkakrotnie, jeśli to konieczne), aby
zamknąć menu.
Mowa
Komentarz dźwiękowy może również zawierać napisy z
wypowiadanymi słowami.
Aby włączyć napisy (jeśli są dostępne) . . .
1 - Naciśnij przycisk h i wybierz opcję S Konfiguracja, a
następnie naciśnij przycisk OK.
2 - Wybierz kolejno opcje Ustawienia satelity > Ję zyki >
Dźwiękowy opis > Mowa i naciśnij przycisk OK.
3 - Wybierz opcję Opis lub Napisy i naciśnij przycisk OK.
4 - Naciśnij przycisk b (kilkakrotnie, jeśli to konieczne), aby
zamknąć menu.
Strojenie ręczne
Opcja Strojenie ręczne to funkcja przeznaczona dla
użytkowników zaawansowanych.
Można użyć opcji Strojenie ręczne, aby szybko dodać nowe
kanały z przekaźnika satelity. Trzeba znać częstotliwość i
polaryzację przekaźnika. Telewizor zainstaluje wszystkie kanały z
danego przekaźnika. Jeśli przekaźnik był już wcześniej
zainstalowany, wszystkie jego kanały – te starsze i te nowe –
zostaną przeniesione na koniec listy kanałów Ws zystkie.
Nie można używać opcji Strojenie ręczne, jeśli trzeba zmienić
liczbę satelitów. Aby zmienić liczbę satelitów, trzeba
przeprowadzić całą instalację, korzystając z opcji Instalacja
satelitów.
Aby zainstalować przekaźnik. . .
1 - Naciśnij przycisk h i wybierz opcję S Konfiguracja, a
następnie naciśnij przycisk OK.
2 - Wybierz opcję Ustawienia satelity i naciśnij przycisk OK.
3 - Wybierz opcję Instalacja kanałów i naciśnij przycisk OK.
4 - Wybierz opcję Strojenie ręczne i naciśnij przycisk OK.
5 - Jeśli zainstalowany jest więcej niż 1 satelita, wybierz
satelitę/konwerter LNB, dla którego chcesz dodać kanały.
6 - Określ wymaganą polaryzację. Jeśli w ustawieniu Tryb
szybkości transmisji symboli wybrana jest opcja Ręczny, można
ręcznie określić szybkości trans mis ji symboli w pozycji
Szybkość transmisji symboli. Wprowadź częstotliwość i
rozpocznij wys zukiwanie przekaźnika.
7 - Po wyszukaniu przekaźnika wybierz opcję Zapisz i naciśnij
przycisk OK, aby zapisać nowy przekaźnik na wybranym
konwerterze LNB.
8 - Wybierz opcję Wyjś cie, aby zamknąć funkcję strojenia
ręcznego.
Rozwiązywanie problemów
Telewizor nie może wyszukać wskazanego przeze mnie
satelity lub dwa razy zainstalował tego samego satelitę
• Upewnij się, że na początku instalacji wybrano prawidłową
liczbę satelitów w opcji Ustawienia. Telewizor można
skonfigurować tak, aby wyszukiwał 1, 2 lub 3/4 satelity.
Konwerter LNB z podwójną głowicą nie może wyszukać
drugiego satelity
• Jeśli telewizor wyszukał jednego satelitę, ale nie może
wyszukać drugiego, obróć antenę satelitarną o kilka stopni.
Ustaw antenę satelitarną tak, aby uzyskać najmocniejszy sygnał
dla pierwszego satelity. Sprawdź na ekranie wskaźnik siły
sygnału pierwszego satelity. Po zainstalowaniu pierwszego
satelity z najmocniejszym sygnałem wybierz opcję Wyszukaj
ponownie, aby wyszukać drugiego satelitę.
• Upewnij się, że w ustawieniach wybrana jest opcja Dwa
satelity.
Zmiana ustawień instalacji nie rozwiązała mojego problemu
• Wszystkie ustawienia, satelity i kanały są zapisywane dopiero
po zakończeniu instalacji.
Zniknęły wszystkie kanały satelitarne.
• Jeśli używasz konfiguracji Unicable, upewnij się, że do
odbiornika telewizji s atelitarnej przypisano unikatowy numer
pasma użytkownika w ustawieniach Unicable. Możliwe, że inny
odbiornik tele wizji satelitarnej korzys ta z te go samego numeru
pasma użytkownika.
Wydaje się, że niektóre kanały satelitarne zniknęły z listy
kanałów.
Jeśli wydaje się, że brakuje niektórych kanałów s atelitarnych lub
są one umieszczone w nieodpowiednich miejscach, możliwe,
że nadawca zmienił przekaźnik dla tych kanałów. Aby
przywrócić pozycje kanałów na liście kanałów, można
spróbować zaktualizować pakiet kanałów.
Nie mogę usunąć satelity
• Pakiety subskrypcji nie zezwalają na usuwanie satelitów. Aby
usunąć satelitę, należy ponownie przeprowadzić całą instalację i
wybrać inny pakiet.
Czasami odbiór jest słaby
• Sprawdź, czy antena satelitarna jest solidnie zamocowana.
Silny wiatr może poruszyć antenę.
• Śnieg i deszcz mogą pogorszyć odbiór.
54 Kanały satelitarne / Ins talacja anteny satelitarnej
Page 55

5
3D
5.1
Co jest potrzebne
To jest telewizor z technologią Easy 3D.
Aby oglądać obraz 3D, konieczne jest:
• włączenie kanału telewizyjnego, na którym nadawane są
programy 3D
• wypoż yczenie filmu 3D z internetowego sklepu wideo z
użyciem funkcji Smart TV;
• obejrzenie filmu w 3D z płyty Blu-ray 3D, urządzenia USB lub
komputera.
Jako dodatkową parę okularów zamów okulary Philips Passive
3D PTA417 lub PTA426 (do nabycia osobno). Inne okulary 3D
mogą nie być obsługiwane.
5.2
Okulary Passive 3D
Korzystanie z okularów
Gdy na ekranie jes t wyświetlany program 3D, wystarczy założyć
okulary 3D, aby oglądać go w trybie 3D.
Zalecana wysokość oglądania
Aby uzyskać najlepszą jakość obrazu, podczas oglądania w trybie
Passive 3D oczy powinny znajdować się na wysokości środka
ekranu telewizora.
Pielęgnacja okularów 3D
• Do czyszczenia należy używać miękkiej ściereczki (z mikrofibry
lub flanelowej), aby nie dopuścić do porysowania powierzchni
soczewek.
• Nie używaj chemicznych środków czyszczących z zawartością
alkoholu, rozpuszczalnika, środków powierzchniowo czynnych,
wosku, benzyny, rozcieńczalnika, środka odstraszającego komary
lub środków s m arnych. Użycie tych substancji może
spowodować powstanie odbarwień lub pęknięć.
• Nie narażaj okularów 3D na bezpośrednie działanie promieni
słonecznych, cie pła, ognia lub wody. Może to spowodować
uszkodzenie urządzenia lub pożar.
• Nie upuszczaj, nie zginaj ani nie wywieraj nadmiernego
nacisku na soczewki okularów 3D.
5.3
Oglądanie obrazu 3D
Włączanie trybu 3D
Po pierwszym wykryciu sygnału 3D można ustawić preferencje
dotyczące włączania trybu 3D w przyszłości.
Aby automatycznie przechodzić do trybu 3D, wybierz opcję
Automatyczny.
Aby najpierw otrzymywać powiadomienia, wybierz opcję
Powiadom.
Aby nigdy nie przełączać się w tryb 3D, wybierz opcję Brak
3D.
Ustawienie to można zmienić później w menu Konfiguracja >
Ustawienia telewizora > 3D > Przełącz w tryb 3D.
Włączanie obrazu 3D
Załóż okulary 3D, gdy telewizor przełączy się w tryb 3D lub gdy
pojawi się powiadomienie, że tryb 3D jest dostępny.
Jeśli telewizor nie wykryje sygnału 3D (brakuje oznaczenia
sygnału 3D), program 3D jest wyświetlany na ekranie jako
podwójny obraz. Aby przełączyć telewizor w tryb 3D, naciśnij
przycisk 3D i wybierz opcję Obok siebie lub Góra / dó ł, w
zależności od pozycji podwójnego obrazu.
Wyłączanie obrazu 3D
Aby zakończyć oglądanie obrazu 3D, naciśnij przycisk
oOPTIONS, wybierz opcję Głębia 3D i wybierz opcję
Wyłącz.
Tryb 3D zostanie przełączony w tryb 2D po przełączeniu na
inny kanał lub na podłączone urządzenie.
Konwersja trybu 2D do 3D
Możliwa jest konwersja dowolnego programu 2D w celu
obejrzenia go w trybie 3D.
Aby przekonwertować program 2D na tryb 3D, naciśnij przycisk
3D, wybierz opcję Konwersja trybu 2D do 3D i naciśnij
przycisk OK, aby potwierdzić.
Aby przerwać konwersję trybu 2D na 3D, naciśnij przycisk 3D,
wybierz opcję 2D i naciśnij OK lub przełącz się na inną
czynność w menu głównym. Konwers ja nie zostanie przerwana,
jeśli przełączysz się na inny kanał telewizyjny.
Istnieje możliwość zmiany głębi 3D w celu uzyskania bardziej
lub mniej widocznego efektu 3D w konwersji z trybu 2D na
3D.
Aby zmienić głębię 3D, naciśnij przycisk oOPTIONS i
wybierz opcję Głębia 3D. Wybierz opcję Wyłącz (brak 3D),
Mniej (mniejsza głębia 3D), Normalna (optymalna jakość 3D)
lub Więcej (większa głębia 3D).
3D / Optymalne warunki oglądania obrazu 3D 55
Page 56

5.4
Optymalne warunki oglądania obrazu 3D
W celu zapewnienia optymalnych warunków oglądania obrazu
3D postępuj zgodnie z poniższymi wskazówkami:
• Oglądaj obraz z odległości co najmniej 3-krotnie więks zej niż
wysokość ekranu telewizora, jednak nie większej niż 6 metrów.
• Unikaj oświetlenia fluorescencyjnego (np. świetlówek TL lub
żarówek energooszczędnych działających w niskim zakresie
częstotliwości) oraz bezpośrednio padającego światła
słonecznego, ponieważ mogą one wpływać negatywnie na
jakość obrazu 3D.
5.5
Ostrzeżenia dotyczące zdrowia
• Nie zaleca się oglądania obrazu 3D przez dzieci w wieku
poniżej sześciu lat.
• Zalecamy, aby przed oglądaniem obrazu 3D (a także
pulsujących źródeł światła lub s zybko zmieniających się
sekwencji obrazów) osoby z rozpoznaną epilepsją lub innymi
schorzeniami nasilającymi się pod wpływem działania światła
zasięgnęły porady lekarza specjalisty.
• W przypadku wystąpienia jakichkolwiek dolegliwości należy
niezwłocznie zaprzestać oglądania obrazu 3D i powstrzymać
się od wykonywania potencjalnie niebezpiecznych czynności
(np. prowadzenia samochodu) do czasu całkowitego
ustąpienia objawów. W przypadku długotrwałego
utrzymywania się objawów nie należy w przyszłości o glądać
obrazu 3D bez uprzedniego zasięgnięcia porady lekarza
specjalisty.
• Aby uniknąć dolegliwości takich, jak zawroty głowy, ból głowy
czy dezorientacja przestrzenna, nie zaleca się oglądania obrazu
3D przez długi czas.
• Nie wolno używać okularów 3D w innym celu niż oglądanie
telewizji 3D.
• Jeśli normalnie nosisz okulary korekcyjne lub soczewki
kontaktowe, zakładaj okulary 3D razem z tymi okularami lub
soczewkami.
• Przechowuj okulary w miejscu niedostępnym dla małych
dzieci, aby nie dopuścić do połknięcia przez nie małych części
lub baterii.
• Z opisanych wyżej względów dzieci nie powinny oglądać
obrazu 3D bez nadzoru rodziców. Nie zalecamy oglądania
obrazu 3D przez dzieci w wieku poniżej 6 lat, ponieważ ich
narząd wzroku nie jest jeszcze w pełni rozwinięty.
• Unikaj korzystania z okularów 3D w przypadku infekcji oczu
lub innych chorób przenoszonych przez kontakt (takich jak
zapalenie spojówek, wszy itp.). Zacznij ponownie korzystać z
okularów 3D dopiero po całkowitym wyleczeniu infekcji.
56 3D / Ostrzeżenia dotyczące zdrowia
Page 57

6
Smart TV
6.1
Menu główne
Menu główne pozwala uruchomić każdą czynność, jaką można
wykonywać w telewizorze.
Otwórz menu główne, aby rozpocząć oglądanie telewizji lub
filmu odtwarzanego z zes tawu kina dom owego. Poza tym w
menu głównym można otworzyć funkcję Smart TV, aby
serfować po Internecie, uruchomić Skype lub otworzyć Pomoc,
aby uzyskać informacje na temat korzystania z telewizora.
Otwieranie menu głównego
Aby otworzyć menu główne, naciśnij przycisk h.
Wybierz czynność za pomocą przycisków strzałek i naciśnij
przycisk OK, aby ją rozpocząć.
Aby zamknąć menu główne bez zmiany bieżącej czynności,
naciśnij przycisk b.
- Telewizor
Wybierz opcję Telewizor i naciśnij przycisk OK, aby oglądać
kanały telewizyjne.
- Satelita
Wybierz opcję Satelita i naciśnij przycisk OK, aby oglądać kanały
satelitarne (dotyczy tylko telewizorów z wbudowanym
odbiornikiem te lewizji satelitarnej).
- Smart TV
Wybierz opcję Smart TV i naciśnij przycisk OK, aby otworzyć
stronę startową funkcji Smart TV.
- Źródło
Wybierz opcję Źródło i wybierz podłączone urządzenie z listy
pod ikoną. Naciśnij przycisk OK, aby przełączyć na wybrane
urządzenie.
- Przew.TV
Wybierz opcję Przew.TV i naciśnij przycisk OK, aby otworzyć
listę z bieżącymi i planowanymi programami na kanałach
telewizyjnych.
- Nagrania
Wybierz opcję Nagrania i naciśnij przycisk OK, aby otworzyć
listę z nagraniami.
- Skype
Wybierz opcję Skype, aby wykonywać darmowe rozmowy
wideo.
- Konfiguracja
Wybierz opcję Konfiguracja, aby zainstalować kanały lub
zmodyfikować dowolne ustawienia telewizora.
- Pomoc
Wybierz opcję Pomoc i naciśnij przycisk OK, aby otworzyć
Pomoc na ekranie. Tematy pomocy są uporządkowane
alfabetycznie.
6.2
Aplikacje Smart TV
Co jest potrzebne
Aby móc korzystać z aplikacji Smart TV, konieczne jest
podłączenie telewizora do routera z szybkim
(szerokopas m owym) dostępem do Internetu. Można skorzystać
z sieci domowej podłączonej do Internetu. Komputer nie jest
konieczny.
W Pomocy naciśnij przycisk * Lista i wyszukaj temat Sieć,
aby uzyskać więcej informacji.
Wskazówka
Do telewizora można podłączyć klawiaturę USB oraz mysz USB
na potrzeby wprowadzania tekstu lub łatwiejszego porus zania
się po stronach internetowych.
W Pomocy naciśnij przycisk * Lista i wyszukaj temat
Klawiatura USB lub Mysz USB, aby uzyskać więcej informacji.
Konfiguruj
Po pierwszym uruchomieniu funkcji Smart TV należy
skonfigurować połączenie z Internetem. Przeczytaj i wyraź
zgodę na warunki, aby kontynuować. Aby wyłączyć funkcję
Smart TV, naciśnij przycisk b.
Rejestracja
Rejestracja w Club Philips.
Wybierz opcję Zarejestruj i naciśnij przycisk OK.
Wprowadź swój adres e-mail, wybierz opcję Kontynuuj i
naciśnij przycisk OK.
Potwierdź adres e-mail.
Nadzór rodzicielski
Aby zablokować dostęp do aplikacji dla dorosłych, włącz
zabezpieczenie rodzicielskie funkcji Smart TV poprzez wybranie
opcji Włącz i naciśnięcie przycisku OK.
Wprowadź własny odblokowujący kod PIN.
Potwierdź własny kod PIN. Dostęp do aplikacji dla dorosłych
został właśnie zablokowany.
Aby otworzyć zablokowaną aplikację, wybierz aplikację i naciśnij
przycisk OK. Telewizor wyświetli monit o wprowadzenie 4-
cyfrowego kodu.
Ponowna konfiguracja
Aby ponownie skonfigurować połączenie z funkcją Smart TV,
wyczyść pamięć Internetu w telewizorze.
Aby wyczyścić pamięć Internetu, naciśnij przycisk h i wybierz
opcję S Konfiguracja i naciśnij przycisk OK.
Smart TV / Aplikacje Smart TV 57
Page 58

Wybierz kolejno Ustawienia sieci > Wyczyść pamięć Internetu
i naciśnij przycisk OK.
Strona startowa funkcji Smart TV
Strona startowa Smart TV jest Twoim połączeniem z
Internetem. Możesz wypożyczać filmy z internetowego sklepu,
czytać gazety, oglądać nagrania wideo i słuchać muzyki, jak
również robić zakupy przez Internet, otwierać strony sieci
społecznościowych (Facebook, Twitter itp.) lub oglądać
programy telewizji internetowej, gdy tylko zechcesz. W tym
celu należy otworzyć aplikacje – strony internetowe
dostosowane do telewizora. Jeśli telewizor jest podłączony do
Internetu, możesz otworzyć funkcję Smart TV.
Otwieranie funkcji Smart TV
Aby otworzyć stronę startową funkcji Smart TV, naciśnij
przycisk Smart TV.
Można także nacisnąć przycisk h, wybrać funkcję Smart TV i
nacisnąć przycisk OK.
Telewizor połączy s ię z Internetem i otworzy stronę startową
funkcji Smart TV. Może to zająć kilka sekund.
1 - Zainstalowane w telewizorze
2 - Twoje aplikacje
3 - App Gallery (galeria aplikacji)
4 - Internet
5 - Polecane aplikacje
6 - Szukaj
7 - Kolorowe przyciski do obsługi
Twoje aplikacje
Aplikacje uruchamiane są ze strony startowej funkcji Smart TV.
Jeśli strona startowa nie zawiera jeszcze żadnych aplikacji,
można je dodać z App Gallery (galerii aplikacji).
Lista aplikacji może liczyć kilka stron. Za pomocą przycisków
strzałek można przechodzić do następnej lub poprzedniej
strony. Można także nacisnąć przycisk CH+ (następna strona)
lub CH- (poprzednia strona).
App Gallery (galeria aplikacji)
W App Gallery (galerii aplikacji) można zaleźć wszystkie
dostępne aplikacje.
Internet
Aplikacja Internet otwiera sieć World Wide Web w twoim
telewizorze.
W telewizorze możesz wyświetlić każdą stronę internetową,
ale większość z nich nie jest dostosowana do wyświetlania na
ekranie telewizora.
- Niektóre wtyczki (np. umożliwiające wyświetlanie stron lub
filmów) nie są dostępne w telewizorze.
- Strony internetowe są wyświetlane pojedynczo i w trybie
pełnoekranowym.
Polecane aplikacje
W tym oknie firma Philips przeds tawia aplikacje
rekomendowane dla danego kraju, aplikacje do telewizji
internetowej lub wybrane filmy z wypożyczalni VOD. Można
wybrać i otworzyć je w oknie Polecane aplikacje.
Wyszukiwanie
Opcja Szukaj umożliwia wyszukiwanie odpowiednich aplikacji w
App Gallery (galerii aplikacji).
Wpis z słowo kluczowe w polu tekstowym, wybierz l i
naciśnij przycisk OK, aby rozpocząć wyszukiwanie. Można
wyszukiwać nazwy, nazwiska, tytuły, gatunki i opisowe słowa
kluczowe.
Można także zostawić pole tekstowe puste i wyszukiwać
najbardziej popularne słowa kluczowe w wielu kategoriach. Na
liście znalezionych słów kluczowych wybie rz s łowo kluczowe i
naciśnij przycisk OK, aby wyszukać elementy z tym słowem
kluczowym.
Lista aplikacji na stronie startowej funkcji Smart TV umożliwia .
. .
Usuwanie aplikacji
Aby usunąć aplikację ze strony startowej funkcji Smart TV,
wybierz ikonę tej aplikacji i naciśnij przycisk * Usuń.
Przenoszenie aplikacji
Aby zmienić miejsce aplikacji na liście, wybierz ikonę tej
aplikacji, naciśnij * Przenieś i przesuń aplikację za pomocą
przycisków strzałek.
Naciśnij przycisk OK, aby potwierdzić pozycję.
Blokowanie aplikacji
Aby zablokować aplikację, wybierz ikonę tej aplikacji i naciśnij
* Zablokuj.
W celu zablokowania aplikacji trzeba wprowadzić czterocyfrowy
kod PIN ustawiony w funkcji nadzoru rodziciels kiego podczas
konfiguracji funkcji Smart TV. Na liście zablokowana aplikacja
zostanie oznaczona kłódką ¬.
Aby odblokować aplikację, wybierz ikonę tej aplikacji i naciśnij
* Odblokuj. Aby odblokować aplikację, trzeba wprowadzić
czterocyfrowy kod PIN.
Komentarz na temat aplikacji
Wybierz aplikację i naciśnij opcję * Komentarz, aby wybrać
przycisk „lubię” lub „nie lubię” i przesłać do nas sugestię lub
uwagę. Możesz także zgłosić niepoprawne działanie aplikacji.
Zamykanie funkcji Smart TV
Aby zamknąć stronę startową funkcji Smart TV, naciśnij przycisk
h i wybierz inną akcję.
58 Smart TV / Aplikacje Smart TV
Page 59

TP Vision Netherlands B.V. nie ponosi odpowiedzialności za
treści dostarczane przez dostawców zewnętrznych i ich jakość.
Korzystanie z aplikacji
Aby uruchomić aplikację, musisz najpierw dodać ją do listy
aplikacji na stronie startowej funkcji Smart TV.
Można dodawać aplikacje do listy z galerii aplikacji.
App Gallery (galeria aplikacji)
W App Gallery (galerii aplikacji) znajdują się wszystkie
dostępne aplikacje umieszczone na listach według kraju.
Aby otworzyć App Gallery (galerię aplikacji), wybierz ikonę App
Gallery (galerii aplikacji) na stronie startowej funkcji Smart TV i
naciśnij przycisk OK.
W galerii aplikacji elementy na stronie wybiera s ię za pomocą
przycisków strzałek.
Aby przeglądać aplikacje według kategorii, naciśnij opcję *
Wszystkie aplikacje, wybierz kategorię i naciśnij przycisk OK.
Aby wyświetlić aplikacje z innego kraju, naciśnij opcję * Kraj,
wybierz kraj i naciśnij przycisk OK.
Aby zablokować aplikację, wybierz ikonę tej aplikacji i naciśnij
* Zablokuj.
W celu zablokowania aplikacji trzeba wprowadzić czterocyfrowy
kod PIN ustawiony w funkcji nadzoru rodziciels kiego podczas
konfiguracji funkcji Smart TV. Na liście zablokowana aplikacja
zostanie oznaczona kłódką ¬.
Aby odblokować aplikację, wybierz ikonę tej aplikacji i naciśnij
* Odblokuj. Aby odblokować aplikację, trzeba wprowadzić
czterocyfrowy kod PIN.
Aby powrócić do strony startowej funkcji Smart TV, naciśnij
przycisk L LIST lub b.
Dodawanie aplikacji do listy
W App Gallery (galerii aplikacji) wybierz ikonę aplikacji i naciśnij
przycisk OK.
Wybierz opcję Dodaj i naciśnij przycisk OK.
Można także wybrać opcję Dodaj i przenieś, aby dodać
aplikację i natychmiast umieścić ją w wybranym miejscu na
liście.
Uruchamianie aplikacji
Aby uruchomić aplikację, naciśnij przycisk h i wybierz opcję
Smart TV.
Na stronie startowej wybierz ikonę aplikacji i naciśnij przycisk
OK.
W aplikacji naciśnij przycisk b, aby cofnąć się o jeden krok lub
powrócić do poprzedniej strony.
Odświeżanie strony aplikacji
Jeśli strona aplikacji nie załadowała się poprawnie, naciśnij
przycisk o OPTIONS i wybierz opcję Odśwież, aby ponownie
załadować stronę.
Powiększenie
Można powiększyć stronę aplikacji.
Aby powiększyć stronę, naciśnij przycisk o OPTIONS i
wybierz opcję Powiększ stronę.
Użyj suwaka, aby ustawić powiększenie.
Wróć do normalnego widoku, resetując ustawienie suwaka.
Wyświetlanie informacji o bezpieczeństwie
Można sprawdzić poziom zabezpieczeń strony aplikacji.
Na stronie aplikacji naciśnij przycisk o OPTIONS i wybierz
opcję Informacje o bezpieczeństwie. Jeśli obok animacji
przedstawiającej postęp ładowania strony u dołu ekranu
wyświetlana jest ikona kłódki ¬, transfer jest zabezpieczony.
Zamykanie aplikacji
Aby zamknąć aplikację i powrócić do strony startowej funkcji
Smart TV, naciśnij przycisk Smart TV.
Aplikacje wypożyczalni
Dzięki aplikacjom wypożyczalni VOD w funkcji Smart TV
możesz wypożyczać swoje ulubione filmy z wypożyczalni VOD
udostępniających opcję wypożyczania przez Internet. Możesz
płacić za wypożyczane filmy w bezpieczny sposób, korzystając z
karty kredytowej.
Wypożyczanie filmów
1 - Otwórz aplikację Wypożyczalni VOD na liście aplikacji lub
wybierz rekomendowany film na stronie startowej funkcji Smart
TV.
2 - Wybierz film.
3 - Dokonaj płatności internetowej.
4 - Pobierz film wideo.
5 - Rozpocznij oglądanie. Można używać przycisków x
(Odtwarzanie) i p (Wstrzymanie odtwarzania).
Więks zość wypożyczalni VOD wymaga utworzenia konta.
Przesyłanie obrazu video
Telewizor umożliwia oglądanie wypożyczonych filmów
przesyłanych w formacie s trumienia wideo. Film można oglądać
niemal natychmiast. Jeśli internetowa wypożyczalnia przesyła
filmy s trumieniowo, m oże być konieczne użycie dysku
twardego USB jako bufora dla filmu. Możliwe jest
wstrzymywanie i ponowne uruchamianie wypożyczonego filmu
przesyłanego jako strumień wideo.
Jeśli podłączony jest dysk twardy USB, można także pobierać
wypożyczone filmy z wypożyczalni VOD, które oferują
wyłącznie opcję pobierania filmów. Możliwe jest
wstrzymywanie i ponowne rozpoczynanie odtwarzania filmu,
który został pobrany.
Uzyskaj od wypożyczalni VOD informacje na temat okresu, na
jaki film został wypożyczony.
Ruch w Internecie
Przesyłanie lub pobieranie wielu filmów wideo może
spowodować przekroczenie dopuszczalnego miesięcznego
limitu pobieranych danych.
Telewizja internetowa
Dzięki aplikacji telewizji internetowej na stronie startowej
funkcji Smart TV* m ożna obejrzeć przeoczone wcześniej
programy lub oglądać programy w dogodnym dla siebie czasie.
Otwieranie telewizji internetowej
Aby otworzyć aplikację telewizji internetowej, naciśnij przycisk
h i wybierz opcję Smart TV.
Smart TV / Aplikacje Smart TV 59
Page 60

Na stronie startowej wybierz ikonę O Telewizja internetowa
i naciśnij przycisk OK.
Wybierz program na stronie i naciśnij przycisk OK, aby
rozpocząć oglądanie.
Można używać przycisków x (Odtwarzanie) i p (Wstrzymanie
odtwarzania).
Lista według nadawców
Aby wyświetlić programy telewizji internetowej uporządkowane
według nadawców, naciśnij przycisk * Wszyscy nadawcy.
Wybierz nadawcę i naciśnij przycisk OK.
* Jeśli funkcja jest dostępna w danym regionie.
6.3
Filmy, zdjęcia i muzyka
Z urządzenia USB lub komputera
podłączonego do sieci
Co jest potrzebne
Można przeglądać zdjęcia lub odtwarzać muzykę i filmy z
podłączonego urządzenia USB. Jeśli w sieci domowej znajduje
się komputer, można przeglądać i odtwarzać w telewizorze pliki
z komputera.
Z urządzenia USB
Gdy telewizor jest włączony, podłącz urządzenie USB do
jednego ze złączy USB. Telewizor wykryje urządzenie i
wyświetli listę znajdujących s ię w nim plików.
Jeśli lista z zawartością nie zostanie automatycznie wyświetlona,
naciśnij przycisk SOURCE, wybierz opcję Przeglądaj USB i
naciśnij przycisk OK.
Ostrzeżenie
Jeśli podejmiesz próbę wstrzymania lub nagrania programu na
podłączonym urządzeniu USB, telewizor wyświetli monit o
sformatowanie urządzenia USB. Takie formatowanie usunie
wszystkie dane znajdujące się w urządzeniu USB.
Z komputera
Jeśli telewizor i komputer znajdują się w tej samej sieci, w
telewizorze można przeglądać i odtwarzać pliki zapisane w
komputerze.
W komputerze należy zainstalować oprogramowanie serwera
multimediów, np. Twonky™, aby udostępniać pliki w
telewizorze. Telewizor wyświetli pliki i foldery tak samo, jak są
one zorganizowane w komputerze.
Aby przejrzeć pliki w komputerze, naciśnij przycisk SOURCE,
wybierz opcję Przeglądaj sieć i naciśnij przycisk OK.
Pasek menu i sortowanie
Gdy podłączone jest urządzenie USB, telewizor sortuje pliki
według ich typu. Przejdź do paska menu i wybierz wyszukiwany
typ pliku.
Jeśli przeglądasz pliki z komputera, pliki i foldery można jedynie
przeglądać w taki sposób, jak są one uporządkowane w
komputerze.
Pasek menu
Przejdź do paska menu i wybierz typ pliku, który chcesz
wyświetlić lub odtworzyć.
Wybierz opcję P Zdjęcia, M Muzyka lub ◊ Filmy. Możesz
również otworzyć widok F Foldery i przeglądać foldery, aby
wyszukiwać pliki.
Sortowanie
Aby przeglądać zdjęcia według daty, miesiąca, roku lub
alfabetycznie według nazwy, naciśnij przycisk * Sort..
Aby przeglądać utwory muzyczne według albumu, wykonawcy,
gatunku lub alfabetycznie według nazwy, naciśnij przycisk *
Sort..
Filmy s ą ułożone w porządku alfabetycznym.
Oglądanie zdjęć
Aby przeglądać zdjęcia, wybierz opcję P Zdjęcia na pasku
menu, wybierz miniaturę zdjęcia i naciśnij przycisk OK.
Jeśli w tym samym folderze znajduje więcej zdjęć, wybierz
jedno zdjęcie i naciśnij przycisk * Pokaz sl., aby rozpocząć
wyświetlanie pokazu slajdów ze wszystkimi zdjęciami w tym
folderze.
Aby przejść do następnego lub poprzedniego zdjęcia, naciśnij
przycisk CH+ lub CH-.
Aby zatrzymać pokaz slajdów lub zamknąć zdjęcie, naciśnij
przycisk L LIST lub q (Stop).
Można odtwarzać muzykę z pokazem slajdów.
Uruchom pokaz slajdów po włączeniu muzyki.
1 - Wybierz utwór lub folder z utworami i naciśnij przycisk OK.
2 - Naciśnij przycisk L LIST i wybierz opcję P Zdjęcia.
3 - Wybierz zdjęcie lub folder ze zdjęciami i naciśnij opcję *
Pokaz sl..
Informacje
Aby wyświetlić informacje na temat zdjęcia (rozmiar, data
utworzenia, ścieżka pliku itp.), wybierz zdjęcie i naciśnij przycisk
i INFO.
Naciśnij ponownie, aby ukryć informacje.
Opcje
Naciśnij przycisk o OPTIONS.
- Losowo
Umożliwia wyświetlanie zdjęć w kolejności losowej.
- Po wtó rz
Umożliwia ciągłe wyświetlanie pokazu slajdów.
- Szybkość pokazu slajdów
Umożliwia ustawienie szybkości wyświetlania pokazu slajdów.
- Efekt przejścia w pokazie slajdów
Umożliwia ustawienie efektu przejścia pomiędzy zdjęciami.
Aby przerwać czynność Przeglądaj USB lub Przeglądaj sieć,
naciśnij przycisk h i wybierz inną czynność.
60 Smart TV / Filmy, zdjęcia i muzyka
Page 61

Odtwarzaj muzykę
Aby odtwarzać muzykę, wybierz opcję M Muzyka na pasku
menu, wybierz utwór i naciśnij przycisk OK.
Jeśli w tym samym folderze znajduje więcej utworów naciśnij
* Odtwórz wszystko, aby odtworzyć wszystkie utwory z
tego folderu.
Aby przejść do następnego lub poprzedniego utworu, naciśnij
przycisk CH+ lub CH-.
Aby wstrzymać odtwarzanie muzyki, naciśnij przycisk OK.
Ponownie naciśnij przycisk OK, aby kontynuować.
Aby przeskoczyć o 10 sekund do przodu lub do tyłu w
utworze, naciśnij przycisk x lub w.
Aby przewinąć do tyłu lub do przodu, naciśnij przycisk ! lub
‹. Naciśnij przycisk kilka razy, aby przyspieszyć odtwarzanie –
2x, 4x, 8x, 16x, 32x.
Aby zatrzymać odtwarzanie muzyki, naciśnij przycisk q (Stop).
Jeśli naciśniesz przycisk L LIST lub b, muzyka będzie nadal
odtwarzana.
Informacje
Aby wyświetlić informacje o utworze (tytuł, wykonawca, czas
trwania itp.), wybierz utwór i naciśnij przycisk i INFO.
Naciśnij ponownie, aby ukryć informacje.
Opcje
Naciśnij przycisk o OPTIONS.
- Losowo
Umożliwia odtwarzanie muzyki w kolejności losowej.
- Po wtó rz
Umożliwia odtwarzanie utworu raz lub ciągle.
Wyłączanie ekranu
Podczas słuchania muzyki można wyłączyć ekran telewizora, aby
oszczędzać energię.
Aby wyłączyć ekran, naciśnij przycisk o OPTIONS, wybierz
opcję fi Ustawienia ekologiczne na pasku menu, wybierz
Wył. ekranu i naciśnij przycisk OK. Aby ponownie włączyć
ekran, naciśnij dowolny klawisz na pilocie zdalnego sterowania.
Aby przerwać czynność Przeglądaj USB lub Przeglądaj sieć,
naciśnij przycisk h i wybierz inną czynność.
Odtwarzanie plików wideo
Aby odtworzyć plik wideo, wybierz opcję ◊ Filmy na pasku
menu, wybierz film i naciśnij przycisk OK.
Jeśli w tym samym folderze znajduje więcej filmów, naciśnij
* Odtwórz wszystko, aby odtworzyć wszystkie filmy z tego
folderu.
Aby przejść do następnego lub poprzedniego filmu, naciśnij
przycisk CH+ lub CH-.
Aby wstrzymać odtwarzanie filmu, naciśnij przycisk OK.
Ponownie naciśnij przycisk OK, aby kontynuować.
Aby przeskoczyć o 10 sekund do przodu lub do tyłu w pliku
wideo, naciśnij przycisk x lub w.
Aby przewinąć do tyłu lub do przodu, naciśnij przycisk ! lub
‹. Naciśnij przycisk kilka razy, aby przyspieszyć - 2x, 4x, 8x,
16x, 32x.
Aby zatrzymać odtwarzanie filmu, naciśnij przycisk q (Stop).
Informacje
Aby wyświetlić informacje na temat filmu (postęp odtwarzania,
czas trwania, tytuł, data, itp.), wybierz film i naciśnij przycisk i
INFO.
Naciśnij ponownie, aby ukryć informacje.
Opcje
Naciśnij przycisk o OPTIONS.
- Napisy
Jeśli są dostępne, można włączyć napisy, wyłączyć je lub wybrać
opcję Włącz, gdy wyciszony.
- Losowo
Umożliwia odtwarzanie filmów w kolejności losowej.
- Po wtó rz
Umożliwia odtwarzanie filmu raz lub ciągle.
- DivX® VOD
Otwiera rejes trację DivX.
Aby przerwać czynność Przeglądaj USB lub Przeglądaj sieć,
naciśnij przycisk h i wybierz inną czynność.
DivX® VOD
Ten telewizor posiada certyfikat DivX Certified® i umożliwia
odtwarzanie wysokiej jakoś ci filmów w formacie DivX z usługi
wideo na żądanie.
Aby odtwarzać filmy DivX na żądanie (VOD) ze sklepu wideo
lub z komputera, trzeba najpierw aktywować usługę DivX VOD
w telewizorze. Aktywacja usługi DivX VOD w telewizorze jest
bezpłatna.
Rejestracja
Jeśli przed rozpoczęciem odtwarzania wypożyczonego filmu
DivX w telewizorze nie została przeprowadzona aktywacja,
zostanie wyświetlony kod rejestracyjny umożliwiający aktywację
telewizora.
Aby przeprowadzić rejestrację, wykonaj następujące czynności.
1 - Gdy w telewizorze zostanie wyświetlony 8-cyfrowy lub 10-
cyfrowy kod rejestracyjny, zapisz go i w komputerze przejdź do
strony http://vod.divx.com
2 - Pobierz i zainstaluj oprogramowanie odtwarzacza DivX na
komputerze.
3 - Uruchom odtwarzacz DivX i utwórz konto DivX (VOD >
Create a DivX Account (Utwórz konto DivX) . . .)
4 - W odtwarzaczu DivX zarejestruj telewizor, korzystając z
kodu rejestracyjnego telewizora (VOD > Register a DivX
Certified Device (Zarejestruj urządzenie z certyfikatem DivX) . .
.)
5 - Po wyświetleniu monitu pobierz i zapisz film rejestracyjny.
6 - Przenieś film rejestracyjny do telewizora. Można
wykorzystać pamięć flash USB lub połączenie sieciowe.
7 - Odtwórz film rejestracyjny w telewizorze. Powoduje to
zakończenie rejestracji i aktywację DivX w telewizorze.
Szczegółowe informacje można uzyskać na stronie internetowej
DivX .
Odrejestrowanie
Można odrejestrować telewizor i dezaktywować odtwarzanie
filmów DivX na żądanie (VOD).
Aby odrejestrować telewizor, naciśnij przycisk SOURCE,
wybierz opcję Przeglądaj USB i naciśnij przycisk OK.
Smart TV / Filmy, zdjęcia i muzyka 61
Page 62

Naciśnij przycisk o OPTIONS, wybierz opcję DivX® VOD i
naciśnij przycisk OK.
DivX®, DivX Certified® oraz inne powiązane logo są znakami
towarowymi firmy Rovi Corporation lub jej firm zależnych i są
użyte na podstawie licencji.
INFORMACJE O FORMACIE OBRAZU DIVX: DivX® jest
cyfrowym formatem wideo opracowanym przez firmę DivX,
LLC, która jest firmą zależną firmy Rovi Corporation.
To urządzenie posiada oficjalny certyfikat DivX Certified® i
umożliwia odtwarzanie zawartości wideo DivX. Więcej
informacji można uzyskać na stronie divx.com, gdzie są także
dostępne narzędzia do konwersji plików do formatu DivX.
INFORMACJA O USŁUDZE DIVX WIDEO NA ŻĄDANIE:
To urządzenie z certyfikatem DivX Certified® należy
zarejestrować, aby móc odtwarzać zakupione filmy DivX na
żądanie (VOD). Aby uzyskać kod rejestracyjny, wyszukaj w
menu konfiguracji urządzenia część poświęconą usłudze wideo
na żądanie (VOD) DivX. Więcej informacji na temat dokonania
procesu rejestracji można znaleźć na stronie vod.divx.com.
Z wykorzystaniem technologii Wi-Fi
Miracast
Co to jest Wi-Fi Miracast?
Twój telewizor jest urządzeniem obsługującym technologię Wi-
Fi Certified Miracast™. Dzięki technologii Miracas t™ można
bezprzewodowo oglądać i udostępniać ekran swojego
smartfona, tabletu lub komputera na ekranie telewizora. Można
przesyłać pliki wideo (dźwięk i obraz), a także udostępniać
zdjęcia lub inne elementy znajdujące się na ekranie urządzenia.
Nie trzeba podłączać telewizora do sieci domowej. Zarówno
telewizor, jak i urządzenie muszą obsługiwać technologię Wi-Fi
Certified Miracast™, a funkcja Miracast musi być w nich
włączona.
Więcej informacji na temat technologii Wi-Fi Certified
Miracast™ można znaleźć na stronie www.wi-fi.org
Wi-Fi®, logo Wi-Fi CERTIFIED i logo Wi-Fi są zastrzeżonymi
znakami towarowymi organizacji Wi-Fi Alliance. Wi-Fi
CERTIFIED Miracast™ i Miracast™ są znakami towarowymi
organizacji Wi-Fi Alliance .
Przełączanie na system Miracast
Funkcja Miracas t jest w telewizorze fabrycznie włączona i
telewizor jest przygotowany do wyświetlania ekranu urządzenia
za pomocą tej funkcji.
Wyłączanie funkcji Miracast
Jeśli nie chcesz, aby telewizor odbierał żądania udostępnienia
ekranu od innych urządzeń, możesz wyłączyć w nim funkcję
Miracast.
1 - Naciśnij przycisk h i wybierz opcję S Konfiguracja, a
następnie naciśnij przycisk OK.
2 - Wybierz opcję Ustawienia sieci > Wi-Fi Miracast > Wyłącz
i naciśnij przycisk OK.
3 - Naciśnij przycisk b (kilkakrotnie, jeśli to konieczne), aby
zamknąć menu.
Udostępnianie ekranu na telewizorze
Aby udostępnić ekran swojego smartfona, tabletu lub
komputera dla telewizora. . .
1 - Włącz telewizor.
2 - W urządzeniu otwórz aplikację, np. Wi-Fi Miracast, Wi-Fi
Direct™ czy Intel®Wireless Display*, i rozpocznij
wyszukiwanie innych urządzeń Miracast.
3 - Na liście znalezionych urządzeń wybierz telewizor i nawiąż
połączenie.
4 - W telewizorze zezwól na połączenie z telewizorem. Może
być konieczne podanie kodu PIN z urządzenia w telewizorze –
wprowadź cyfry za pomocą przycisków numerycznych na pilocie
zdalnego sterowania. Może być też konieczne podanie kodu z
telewizora w urządzeniu. Po nawiązaniu połączenia w
telewizorze zostanie wyświetlony ekran urządzenia.
5 - W urządzeniu wybierz filmy, zdjęcia lub pliki, które chcesz
oglądać za pomocą telewizora.
* Funkcja Miracast jest obsługiwana przez technologię WiDi w
wersji 3.5 i nowszych.
Wyłączanie udostępniania ekranu
Z urządzenia
Za pomocą aplikacji wykorzystywanej do uruchomienia funkcji
Miracast można rozłączyć urządzenia i wyłączyć wyświetlanie
ekranu urządzenia na telewizorze. Telewizor przełączy się na
ostatnio wybrany program.
Z telewizo ra
Aby przerwać wyświetlanie ekranu urządzenia zewnętrznego na
telewizorze, można. . .
• Nacisnąć przycisk TV, aby oglądać program telewizyjny.
• Nacisnąć przycisk h, aby wykonać inną czynność w
telewizorze.
• Nacisnąć przycisk c SOURCE, aby otworzyć menu Źródło
i wybrać podłączone urządzenie.
Blokowanie urządzenia
Po otrzymaniu prośby połączenia od urządzenia po raz pierwszy
można zablokować to urządzenie. Prośba ta, a także wszystkie
prośby przesyłane w przyszłości, zostaną zignorowane.
Aby zablokować urządzenie, wybierz opcję Zablokuj. . . w
oknie z prośbą i naciśnij przycisk OK.
Odblokowywanie wszystkich urządzeń
Wszys tkie wcześniej połączone i zablokowane urządzenia są
zapisane na liście połączeń Wi-Fi Miracast. Wyczyszczenie tej
listy spowoduje odblokowanie wszystkich zablokowanych
urządzeń.
62 Smart TV / Filmy, zdjęcia i muzyka
Page 63

Aby odblokować wszystkie zablokowane urządzenia. . .
1 - Naciśnij przycisk h i wybierz opcję S Konfiguracja, a
następnie naciśnij przycisk OK.
2 - Wybierz opcję Ustawienia sieci > Połączenia Wi-Fi
Miracast i naciśnij przycisk OK.
3 - Wybierz opcję Usuń i naciśnij przycisk OK, aby wyczyścić
listę.
4 - Naciśnij przycisk b (kilkakrotnie, jeśli to konieczne), aby
zamknąć menu.
Blokowanie połączonego wcześniej urządzenia
Aby zablokować urządzenie, które było wcześniej połączone,
należy najpierw wyczyścić listę połączeń Wi-Fi Miracast. Po
wyczyszczeniu listy trzeba ponownie potwierdzić lub
zablokować połączenie każdego z urządzeń.
Opóźnienie ekranu
Zwykle opóźnienie w przypadku udostępniania ekranu za
pomocą funkcji Miracast to ok. 1 sekunda. Opóźnienie może
być większe w przypadku korzystania ze starszych
urządzeń/komputerów z mniejszą mocą obliczeniową.
Szczegółowe informacje
• Funkcja Miracast w tym telewizorze obsługuje protokół HDCP
i nie może wyświetlać materiałów zabe zpieczonych przed
kopiowaniem przesyłanych przez urządzenie.
• Maksymalna obsługiwana rozdzielczość obrazu to 720p.
6.4
Multi room
Co to jest Multi room?
Funkcja Multi room umożliwia bezprzewodowe przesyłanie
(strumieniowe) cyfrowych kanałów telewizyjnych z innego
telewizora firmy Philips do tego telewizora. Można przesyłać
strumieniowo dowolny cyfrowy kanał telewizyjny z drugiego
telewizora, jak również kanały odbierane za pomocą karty
abonamentowej. Jeśli możliwe jest oglądanie danego kanału
cyfrowego na drugim telewizorze, można go również oglądać na
tym. W przypadku braku połączenia z anteną w pokoju, w
którym znajduje się ten telewizor, można dzięki funkcji Multi
room oglądać kanały cyfrowe, które są dostępne na drugim
telewizorze.
Jeśli numery typu obydwu telewizorów kończą się cyfrą osiem
(rozmiar ekranu), na przykład PFLxxx8, można za pomocą tego
telewizora włączyć drugi, który działa w trybie gotowości.
Ponadto można na tym telewizorze oglądać nagrania dokonane
za pomocą drugiego telewizora i zapisane na podłączonym do
niego dysku twardym.
Przesyłanie s trumieniowe kanału telewizyjnego przy użyciu
funkcji Multi room powoduje obniżenie rozdzielczości z HD do
SD.
Nie można przesyłać strumieniowo kanałów radiowych (tylko
dźwięk).
Co jest potrzebne
Aby możliwe było przesyłanie strumieniowe i oglądanie
kanałów telewizyjnych z innego telewizora firmy Philips , m us i
on s łużyć jako źródło kanału telewizyjnego. Obydwa telewizory
muszą być podłączone do bezprzewodowej sieci domowej.
Zapoznaj się z rozdziałem pomocy Sieć w sekcji Instalacja, aby
podłączyć ten telewizor do sieci domowej.
Jeśli numer modelu drugiego telewizora firmy Philips kończy się
cyfrą siedem (rozmiar ekranu), na przykład PFLxxx7, i jest w
nim zainstalowane najnowsze oprogramowanie, wszystkie
elementy są skonfigurowane.
W drugim telewizorze zapoznaj się z rozdziałem pomocy
Aktualizacja oprogramowania, aby zaktualizować
oprogramowanie te lewizora.
Włączanie telewizora będącego w trybie gotowości
Jeśli numery typu obydwu telewizorów kończą się cyfrą osiem
(rozmiar ekranu), na przykład PFLxxx8, można za pomocą tego
telewizora włączyć drugi, który działa w trybie gotowości.
Należy pamiętać, aby na drugim telewizorze włączyć ustawienie
Włącz z siecią Wi-Fi.
Aby włączyć ustawienie Włącz z siecią Wi-Fi, naciśnij przycisk
h, wybierz opcję SKonfiguracja, a następnie naciśnij
przycisk OK. Wybierz opcję Ustawienia sieci > Włącz z siecią
Wi-Fi i wybierz wartość Włącz, a następnie naciśnij przycisk
OK.
Jeśli wszystkie warunki w obydwu telewizorach są spełnione,
można korzystać z funkcji Multi room.
Korzystanie z funkcji Multi room
Pierwsze użycie
Używając funkcji Multi room po raz pierwszy, należy włączyć
obydwa telewizory.
Kiedy ten telewizor nawiąże połączenie z drugim, ten drugi
pojawi się automatycznie w menu Przeglądaj sieć, nawet jeśli
będzie działać w trybie gotowości.
Smart TV / Multi room 63
Page 64

Przesyłanie strumieniowe kanału telewizyjnego
Dzięki funkcji Multi room można oglądać bieżący kanał
telewizyjny lub otworzyć listę kanałów drugiego telewizora. Po
wybraniu kanału z listy drugi telewizor także przełącza się na
wybrany kanał. Jeśli drugi telewizor ma wbudowany odbiornik
telewizji satelitarnej lub jest do niego podłączony dys k twardy
zawierający nagrania*, można na tym telewizorze oglądać także
treści pochodzące z tych źródeł. Nie można przełączać kanałów,
kiedy drugi telewizor nagrywa, działa w trybie ws trzymania
odtwarzania programu lub jest na nim używany program Skype.
Aby przesyłać strumieniowo i oglądać kanał telewizyjny z
drugiego telewizora . . .
1 - Upewnij się, że drugi telewizor działa w trybie gotowości*
lub jest włączony.
2 - Naciśnij w tym telewizorze przycisk c SOURCE, wybierz
opcję Przeglądaj sieć, a następnie naciśnij przycisk OK.
3 - Jeśli telewizor nie jest jeszcze podłączony do sieci
domowej, automatycznie zostanie uruchomiona instalacja sieci.
Jeśli telewizor jest już podłączony do sieci, przejdź do kroku 4.
4 - Z menu Przeglądaj sieć wybierz nazwę drugiego telewizora
i naciśnij przycisk OK. Jeśli masz w domu kilka telewizorów,
możesz zmienić nazwę drugiego telewizora. Można to zrobić w
samym telewizorze.
5 - Wybierz, co chcesz oglądać z drugiego telewizora . . .
• Aby oglądać bieżący kanał telewizyjny z drugiego telewizora,
wybierz opcję Current channel (Bieżący kanał) i naciśnij
przycisk OK.
• Aby otworzyć listę kanałów drugiego telewizora, wybierz
opcję Oglądanie telewizji i naciśnij przycisk x (w prawo).
• Aby otworzyć listę kanałów s atelitarnych drugiego telewizora,
wybierz opcję Oglądanie telewizji satelitarnej i naciśnij przycisk
x (w prawo).
• Aby otworzyć listę nagrań* drugiego telewizora, wybierz
opcję Oglądanie nagrań i naciśnij przycisk x (w prawo).
• Można przełączać kanały za pomocą przycisków CH+ i CH-.
Nie można przełączać kanałów, kiedy drugi tele wizor nagrywa,
działa w trybie wstrzymania odtwarzania programu lub jes t na
nim używany program Skype.
* Aby można było włączyć drugi telewizor z trybu gotowości
lub oglądać nagrania zapisane na podłączonym do niego dysku
twardym, numery typu obydwu telewizorów muszą kończyć się
cyfrą osiem (rozmiar ekranu), na przykład PFLxxx8.
Nazwa telewizora
Aby zmienić nazwę telewizora, naciśnij przycisk h >
Konfiguracja > Ustawienia sieci > Nazwa sieciowa telewizora.
6.5
Wstrzymanie odtwarzania programu
Można wstrzymać odtwarzanie programu telewizyjnego i
wznowić je później. Wstrzymywać można tylko kanały cyfrowe.
W celu umożliwienia buforowania należy podłączyć dysk twardy
USB. Odtwarzanie programu można wstrzymać na maksymalnie
90 minut.
W Pomocy naciśnij przycisk * Lista i wyszukaj temat Dysk
twardy USB, instalacja, aby uzyskać więcej informacji.
Wstrzymanie i wznowienie odtwarzania
Aby wstrzymać program, naciśnij przycisk p (Wstrzymanie).
Na ekranie zostanie na krótko wyświetlony pasek postępu.
Aby wyświetlić pasek postępu, ponownie naciśnij przycisk p
(Wstrzymanie).
Aby wznowić oglądanie, naciśnij przycisk x (Odtwarzanie).
Ikona na ekranie wskazuje, że oglądasz wstrzymany program.
Powrót do bieżącego odtwarzania programu TV
Aby powrócić do bieżącego odtwarzania programu TV, naciśnij
przycisk q (Stop).
W chwili włączenia kanału cyfrowego na dysku twardym zaczyna
być buforowany program. Po przełączeniu na inny kanał cyfrowy
buforowany jest program z tego kanału, a program z
poprzedniego kanału jest usuwany. Po przełączeniu na
podłączone urządzenie (odtwarzacz płyt Blu-ray lub odbiornik
cyfrowy) buforowanie na dysku twardym USB zostaje
przerwane i zbuforowany program jest usuwany. Również w
przypadku przełączenia telewizora w tryb gotowości
zbuforowany program jest usuwany.
Podczas nagrywania programu na dysku twardym USB nie
można wstrzymać odtwarzania programu.
Natychmiastowa powtórka
Podczas oglądania programu na kanale cyfrowym można z
łatwością skorzystać z funkcji natychmiastowej powtórki.
Aby powtórzyć odtwarzanie ostatnich 10 sekund programu,
naciśnij przycisk p (Wstrzymanie) i przycisk w (W lewo).
Możesz wielokrotnie naciskać przycisk w, aby przejść do
początku buforowania programu lub do najwcześniej nagranego
fragmentu.
Pasek postępu
Po pojawieniu się na ekranie paska postępu naciśnij przycisk !
(Do tyłu) lub przycisk ‹ (Do przodu), aby określić, od jakiego
momentu ma być odtwarzany wstrzymany program. Kilkakrotne
naciśnięcie przycisku pozwala zmienić szybkość.
Szczegółowe informacje
• Komentarz dźwiękowy zawierający dźwiękowy opis dla osób
niedowidzących nie jest dostępny w przypadku wyboru opcji
Wstrzymywanie TV lub Nagrywanie.
• Można buforować napisy cyfrowe (DVB) z kanału. Nie można
buforować napisów pochodzących z us ług tekstowych. Aby
sprawdzić, czy są dostępne napisy cyfrowe (DVB), ustaw w
telewizorze kanał i naciśnij przycisk o OPTIONS, następnie
wybierz L Opcje z paska menu i wybierz Język napisów, aby
otworzyć listę napisów. Można buforować tylko napisy w języku
poprzedzonym ikoną DVB.
64 Smart TV / Nagrywanie
Page 65

6.6
Nagrywanie
Nagrywanie programu
Co jest potrzebne
Nagrywanie programu telewizyjnego wymaga . . .
• podłączenia dysku twardego USB sformatowanego w tym
telewizorze,
• zainstalowania w tym telewizorze cyfrowych kanałów
telewizyjnych (oglądanych za pomocą funkcji Oglądanie
telewizji),
• odbierania informacji o kanałach na potrzeby wbudowanego
przewodnika telewizyjnego (od nadawcy lub z Internetu).
W menu Pomoc naciśnij przycisk * Lista i wyszukaj temat
Dysk twardy USB, instalacja, aby zainstalować dysk twardy
USB.
Nagrywanie błyskawiczne
Aby nagrać program, który oglądasz, naciśnij przycisk r
(Nagrywanie) na pilocie zdalnego sterowania.
Jeśli otrzymujesz informacje zawarte w elektronicznym
przewodniku telewizyjnym z Internetu, możesz dostosować
godzinę zakończenia nagrywania w oknie podręcznym przed
zatwierdzeniem nagrywania.
Jeśli otrzymujesz informacje zawarte w elektronicznym
przewodniku telewizyjnym od nadawcy, nagrywanie rozpoczyna
się automatycznie. Można dostosować godzinę zakończenia
nagrywania na liście nagrań.
Aby zatrzymać nagrywanie, naciśnij przycisk q (Stop).
Planowanie nagrywania
Możesz zaplanować nagrywanie zbliżających się programów na
dany dzień lub na później (maks. za 8 dni).
1 - Aby zaplanować nagrywanie, naciśnij przycisk GUID E.
Na stronie przewodnika telewizyjnego wybierz kanał i program,
który chcesz nagrać.
Aby przejść do kanału na liście, możesz wprowadzić jego
numer.
Naciśnij przycisk x (W prawo) lub w (W lewo), aby przewijać
programy na danym kanale.
Aby zmienić datę listy, naciśnij przycisk o OPTIONS i
wybierz opcję Wybierz dzień. Na liście wybierz żądany dzień i
naciśnij przycisk OK. Jeśli przewodnik telewizyjny pochodzi z
Internetu, możesz wybrać datę u góry strony i nacisnąć przycisk
OK.
2 - Po podświetleniu programu naciśnij przycisk *Nagrywaj
lub przycisk oOPTIONS i wybierz opcję Nagrywaj. Telewizor
doda pewien czas pod koniec programu. W razie potrzeby
można także samodzielnie dodać więcej czasu.
3 - Wybierz opcję Zaplanuj i naciśnij przycisk OK. Program
zostanie uwzględniony w planie nagrań. W przypadku, gdy
zaplanowane zostaną nagrania programów, których czas
nadawania nakłada s ię na siebie, zostanie automatycznie
wyświetlone ostrzeżenie.
Jeśli chcesz, aby program został nagrany pod Twoją
nieobecność, przełącz wcześniej telewizor w tryb gotowości
oraz włącz dys k twardy USB.
Lista nagrań
Aby wyświetlić listę nagrań i zaplanowanego nagrywania,
naciśnij przycisk h, wybierz opcję R Nagrania i naciśnij
przycisk OK.
Na tej liście możesz wybrać nagranie do obejrzenia, usunąć
nagrane programy, zmienić czas zakończenia trwającego nagrania
lub sprawdzić ilość wolnego miejsca na dysku. Jeśli informacje
w przewodniku telewizyjnym pochodzą z Internetu, możesz
zaplanować nagrywanie z dowolnie ustawionym czasem
rozpoczęcia i zakończenia niezależnie od nadawanego
programu. Aby ustawić nagrywanie według czasu, wybierz opcję
Planowanie nagrywania w górnej części strony i naciśnij przycisk
OK. Wybierz kanał, datę i przedział czasowy. Aby potwierdzić
nagrywanie, wybierz opcję Zaplanuj i naciśnij przycisk OK.
Usuwanie zaplanowanego nagrywania
Aby usunąć zaplanowane nagrywanie, wybierz je na liście i
naciśnij przycisk OK. Można także wybrać zaplanowane
nagrywanie, nacisnąć przycisk o OPTIONS i wybrać opcję
Anuluj nagryw.
Szczegółowe informacje
• • Podczas nagrywania programu można oglądać nagrany
wcześniej program.
• Podczas nagrywania nie można zmieniać kanałów
telewizyjnych.
• Podczas nagrywania nie można wstrzymywać programu.
• Aby móc nagrywać, nadawcy potrzebują niezawodnego
ustawienia zegara. Jeśli ręcznie zresetujesz zegar telewizora,
nagrywanie może się nie udać.
• Nie można nagrać komentarza dźwiękowego zawierającego
dźwiękowy opis dla osób niedowidzących.
• Można nagrywać napisy cyfrowe (DVB) z kanału. Nie można
nagrywać napisów pochodzących z usług tekstowych. Aby
sprawdzić, czy są dostępne napisy cyfrowe (DVB), ustaw w
telewizorze kanał i naciśnij przycisk o OPTIONS, następnie
wybierz L Opcje z paska menu i wybierz Język napisów, aby
otworzyć listę napisów. Można nagrywać tylko napisy w języku
poprzedzonym ikoną DVB.
Smart TV / Nagrywanie 65
Page 66

Oglądanie nagrania
Aby obejrzeć nagranie, naciśnij przycisk h, wybierz opcję R
Nagrania i naciśnij przycisk OK.
Wybierz nagranie z listy i naciśnij przycisk x (Odtwarzanie), aby
rozpocząć odtwarzanie.
Można użyć przycisków ‹ (Do przodu), ! (Do tyłu), p
(Wstrzymanie) lub q (Stop) na pilocie zdalnego sterowania.
Nagranie wygasło
Nadawcy telewizji mogą ograniczyć liczbę dni, przez które
można oglądać nagranie. W przypadku nagrań z listy może być
wyświetlana liczba dni do terminu wygaśnięcia.
Nieudane nagrywanie
Jeśli zaplanowane nagrywanie zostało uniemożliwione przez
nadawcę telewizji lub jeśli nadawanie programu zostało
przerwane, nagranie ma oznaczenie Nieudane.
Usuwanie nagrania
Aby usunąć nagranie, wybierz nagranie z listy i naciśnij przycisk
o OPTIONS, a następnie wybierz opcję Usuń nagranie.
W Pomocy naciśnij przycisk * Lista i wyszukaj temat
Nagrywanie programu, aby uzyskać więcej informacji.
6.7
Aplikacja MyRemote
Informacje o aplikacji MyRemote
Jakie są możliwości tej aplikacji
Aplikacja MyRemote oraz ten telewizor udostępniają
następujące możliwości . . .
• Sterowanie — używanie smartfonu lub tabletu w charakterze
pilota telewizora
• SimplyShare — udostępnianie zdjęć, muzyki i filmów wideo
ze smartfonu lub tabletu
• Przewodnik telewizyjny — sprawdzanie godzin programów
telewizyjnych i przełączanie telewizora na wybrany kanał
• Nagrywanie MyRemote — planowanie nagrywania w
przewodniku telewizyjnym za pomocą smartfonu lub tabletu
• Wi-Fi Smart Screen — oglądanie kanału telewizyjnego na
smartfonie lub tablecie
Aplikacja MyRemote w wersji 4.x jest dostępna dla urządzeń
iPhone, iPad i Android™. Funkcje aplikacji MyRemote mogą się
różnić w zależności od wersji i systemu operacyjnego
urządzenia przenośnego.
Bez opłat
Aplikację MyRemote można pobrać bezpłatnie.
Dodanie funkcji Wi-Fi Smart Screen może wiązać się z
niewielką opłatą.
Języki
W aplikacji MyRemote dostępne są następujące języki:
angielski, niemiecki, francuski, włoski, his zpański, portugalski,
holenderski i rosyjski.
Jeśli w urządzeniu mobilnym ustawiono inny język, w aplikacji
MyRemote zostanie ustawiony język angielski.
Aplikacja MyRemote jest stale rozwijana. Przyszłe wersje będą
miały nowe funkcje. Regularnie sprawdzaj dostępność
aktualizacji aplikacji MyRemote w sklepach z aplikacjami.
Apple, iPhone i iPad są znakami towarowymi firmy Apple Inc.
zastrzeżonym i w Stanach Zjednoczonych i w innych krajach.
Android jest znakiem towarowym firmy Google Inc.
Google Play jest znakiem towarowym firmy Google Inc.
Korzystanie z aplikacji w innych telewizorach firmy Philips
Aplikacja MyRemote i inne telewizory
Aplikacji MyRemote można używać do modeli telewizorów
Philips produkowanych od 2009 roku.
Jeśli dany telewizor jest modelem z 2009 roku, musisz
zaktualizować jego oprogramowanie i aktywować JointSpace.
Jeśli masz model z 2010 roku, wystarczy jedynie aktywować
JointSpace w telewizorze. Modele telewizorów od 2011 roku
są gotowe do korzystania z aplikacji MyRemote.
Aby dowiedzieć się, z którego roku jest dany model telewizora,
sprawdź numer typu telewizora (np. xxPFLxxx4). Jeśli ostatnia
cyfra to 4, dany telewizor jest modelem z 2009 roku. Jeśli
ostatnia cyfra to 5, dany telewizor jest modelem z 2010 roku.
Cyfra 6 oznacza rok 2011, cyfra 7 oznacza rok 2012, a 8 rok
2013.
66 Smart TV / Aplikacja MyRemote
Page 67

Sieć domowa
Sieć domowa
Telewizor, smartfon, tablet i komputer muszą być połączone z
siecią domową, aby można było korzystać z aplikacji MyRemote.
Aby podłączyć telewizor do sieci domowej. . .
1 – Podłącz router s ieciowy do Internetu, jeśli nie został
jeszcze podłączony (łącze s zerokopasmowe).
2 – Podłącz telewizor do routera sieciowego. Można to zrobić
bezprzewodowo lub przewodowo.
W Pomocy naciśnij przycisk * Lista i wyszukaj temat Sieć,
bezprzewodowa lub Sieć, przewodowa, aby uzyskać więcej
informacji.
Oprogramowanie serwera multimedialnego
Oprogramowanie serwera multimedialnego
Aby wyświetlać zdjęcia i filmy oraz odtwarzać muzykę z
komputera w telewizorze, trzeba zainstalować oprogramowanie
serwera multimedialnego na komputerze. Należy skonfigurować
to oprogramowanie do udostępniania plików w sieci domowej.
W Pomocy naciśnij przycisk * Lista i wyszukaj temat
Obsługiwane serwery multimedialne, który zawiera listę z
oprogramowaniem serwera multimedialnego zgodnym z
telewizorem.
Digital Media Renderer - DMR
Digital Media Renderer - DMR
Jeśli nie można odtworzyć plików multimedialnych w
telewizorze, upewnij się, że opcja Digital Media Renderer jest
włączona. DMR jest ustawieniem fabrycznym.
Aby sprawdzić, czy opcja DMR jest włączona. . .
1 - Naciśnij przycisk h i wybierz opcję S Konfiguracja, a
następnie naciśnij przycisk OK.
2 – Wybierz opcję Ustawienia sieci i naciśnij przycisk OK.
3 – Wybierz opcję Digital Media Renderer - DMR i naciśnij
przycisk OK.
4 – Wybierz opcję Włącz i naciśnij przycisk OK.
5 - Naciśnij przycisk b (kilkakrotnie, jeśli to konieczne), aby
zamknąć menu.
Nazwa telewizora w sieci
Nazwa telewizora w sieci
Jeśli masz kilka telewizorów w sieci domowej, możesz zmienić
nazwę tego telewizora w ustawieniach sieci.
Aby zmienić nazwę telewizora. . .
1 - Naciśnij przycisk h i wybierz opcję S Konfiguracja, a
następnie naciśnij przycisk OK.
2 – Wybierz opcję Ustawienia sieci i naciśnij przycisk OK.
3 - Wybierz opcję Nazwa telewizora w sieci i naciśnij przycisk
OK, aby wyświetlić bieżącą nazwę. Aby zmienić nazwę
telewizora w sieci, możesz skorzystać z klawiatury na pilocie
zdalnego sterowania.
4 - Wybierz opcję Wykonane i naciśnij przycisk OK po
zakończeniu.
5 - Naciśnij przycisk b (kilkakrotnie, jeśli to konieczne), aby
zamknąć menu.
Włączanie z siecią Wi-Fi — WoWLAN
Kiedy ten telewizor działa w trybie gotowości, można go
włączyć za pomocą smartfonu lub tabletu. Dla opcji Włącz z
siecią Wi-Fi (WoWLAN) musi być wybrane ustawienie Włącz.
Aby włączyć to ustawienie. . .
1 - Naciśnij przycisk h i wybierz opcję S Konfiguracja, a
następnie naciśnij przycisk OK.
2 - Wybierz opcję Ustawienia sieci > Włącz z siecią Wi-Fi
(WoWLAN).
3 - Wybierz opcję Włącz i naciśnij przycisk OK.
4 - Naciśnij przycisk b (kilkakrotnie, jeśli to konieczne), aby
zamknąć menu.
Pobieranie aplikacji
Aby pobrać aplikację MyRemote na smartfon lub tablet, można
użyć kodów QR z tej strony. Wybierz potrzebny system
operacyjny (lub typ urządzenia) i użyj swojego czytnika kodów
QR, aby przejść bezpośrednio do strony pobierania.
Apple iPhone
Aby pobrać aplikację do urządzenia iPhone, wyszukaj aplikację
Philips MyRemote w sklepie z aplikacjami Apple App Store.
Apple iPad
Aby pobrać aplikację do urządzenia iPad, wyszukaj aplikację
Philips MyRemote HD w sklepie z aplikacjami Apple App
Store.
Smart TV / Aplikacja MyRemote 67
Page 68

Google Play
Aby pobrać aplikację do urządzenia z systemem Android,
wyszukaj aplikację Philips MyRemote w sklepie Google Play.
Menu aplikacji
Z Menu aplikacji MyRemote moż na uruchomić róż ne funkcje
aplikacji MyRemote. Wys tarczy dotknąć funkcji, aby ją otworzyć.
Aby powrócić do Menu aplikacji, dotknij przycisku Menu
aplikacji u góry strony.
Wskazówki do tyczące narzędzi I
Aby uzyskać informacje o działaniu poszczególnych przycis ków
aplikacji, dotknij ikony I. Na dostępnych przyciskach pojawią
się wskazówki.
Aby zamknąć funkcję Wskazówki dotyczące narzędzi, dotknij
dowolnego miejsca na ekranie.
Wybieranie urządzenia
W menu aplikacji MyRem ote można wybrać urządzenie (na
przykład telewizor), w którym mają być używane wszystkie
funkcje aplikacji. Dotknij przycisku Wybierz urządzenie w
prawym górnym rogu Menu aplikacji.
* Zgodność aplikacji MyRemote z innymi produktami firmy
Philips można sprawdzić na stronie internetowej z pomocą
techniczną dotyczącą danego produktu pod adresem
www.philips.com/support. Należy również upewnić się, że w
produkcie zainstalowano najnowszą wersję oprogramowania.
Funkcje aplikacji
SimplyShare
Za pomocą funkcji SimplyShare można przesyłać pliki
multimedialne, np. zdjęcia, muzykę lub filmy, z dowolnego
urządzenia w sieci domowej do innego urządzenia w tej samej
sieci.
Aby otworzyć funkcję SimplyShare w aplikacji MyRemote,
dotknij przycisku SimplyShare w menu aplikacji MyRemote.
Wybór urządzenia, z którego mają być przesyłane pliki
multimedialne
1 - Dotknij białego paska na górze, aby otworzyć listę urządzeń
dostępnych w sieci.
2 - Dotknij urządzenia na liście.
Wybór urządzenia, w którym mają być odtwarzane pliki
multimedialne
1 - Dotknij białego paska na dole, aby otworzyć listę urządzeń
dostępnych w sieci.
2 - Dotknij urządzenia na liście.
Wybór pliku multimedialnego
Niektóre urządzenia, z których można przesyłać pliki, grupują je
według typu. W takim przypadku można wybrać typ
wyszukiwanych multimediów – Muzyka, Filmy lub Zdjęcia.
1 - Dotknij typu wyszukiwanych multimediów.
2 - Na liście dotknij utworu, filmu lub zdjęcia do odtworzenia w
wybranym urządzeniu.
Zgodne formaty plików multimedialnych
W telewizorze można odtwarzać pliki multimedialne w wielu
różnych formatach.
W Pomocy naciśnij przycisk * Lista i wyszukaj temat
Formaty odtwarzania, który zawiera listę zgodnych z danym
telewizorem formatów plików multimedialnych.
* Zgodność aplikacji MyRemote z określonym produktem firmy
Philips można sprawdzić na stronie internetowej z pomocą
techniczną dotyczącą tego produktu pod adresem
www.philips.com/support. Należy również się upewnić, że w
produkcie firmy Philips zainstalowano najnowszą wersję
oprogramowania.
przewodnik telewizyjny
Co jest potrzebne
Aby można było wyświetlić przewodnik telewizyjny na
smartfonie lub tablecie . . .
• Telewizor musi dysponować przewodnikiem telewizyjnym z
informacjami o kanałach i programach.
• Informacje zawarte w przewodniku telewizyjnym muszą
pochodzić z Internetu.
• Przewodnik telewizyjny telewizora musi być połączony ze
smartfonem lub tabletem.
Aby uzyskać więcej informacji na temat przewodnika
telewizyjnego, naciśnij przycisk *Lista i wyszukaj temat
Przewodnik telewizyjny.
Nagrywanie w aplikacji MyRemote
Aby zaplanować nagrywanie w przewodniku telewizyjnym za
pomocą smartfonu lub tabletu . . .
• Podłącz i sformatuj dysk twardy USB w telewizorze.
68 Smart TV / Aplikacja MyRemote
Page 69

• Upewnij się, że ustawienie Nagrywanie MyRemote jest
włączone.
• Przed użyciem funkcji Nagrywanie MyRemote należy
przełączyć telewizor w tryb gotowości, a następnie ponownie
włączyć.
Aby uzyskać więcej informacji o podłączaniu dysku twardego
USB, naciśnij przycisk * Lista i wyszukaj temat Dysk twardy
USB.
Instalacja
Aby można było otworzyć przewodnik telewizyjny w smartfonie
lub tablecie, przewodnik telewizyjny musi być połączony z
urządzeniem przenośnym.
Ponadto najpierw należy sprawdzić, czy przewodnik telewizyjny
w telewizorze jest aktualizowany informacjami pochodzącymi z
Internetu.
1 - Naciśnij przycisk h i wybierz opcję S Konfiguracja, a
następnie naciśnij przycisk OK.
2 - Wybierz kolejno opcje Ustawienia telewizora > Ustawienia
ogólne > Przew.TV.
3 - Wybierz opcję Z Internetu i naciśnij przycisk OK.
4 - Naciśnij przycisk b (kilkakrotnie, jeśli to konieczne), aby
zamknąć menu.
Łączenie z telewizorem
Aby połączyć smartfon lub tablet z przewodnikiem
telewizyjnym . . .
1 - Naciśnij przycisk GUI DE na pilocie zdalnego sterowania,
aby otworzyć przewodnik telewizyjny w telewizorze.
2 - Naciśnij przycisk * (żółty), aby otworzyć listę wykrytych
urządzeń mobilnych.
3 - Wybierz opcję Połącz urządzenie przenośne i naciśnij
przycisk OK, aby wyświetlić kod do połączenia.
4 - Na urządzeniu przenośnym włącz aplikację MyRemote i
dotknij przycisku Konfiguracja w menu głównym.
5 - Dotknij pozycji Przewodnik telewizyjny.
6 - Wprowadź kod umożliwiający połączenie.
Ustawienie Nagrywanie MyRemote
Planując nagrywanie, upewnij się, że to ustawienie jest
włączone.
1 - Naciśnij przycisk h i wybierz opcję S Konfiguracja, a
następnie naciśnij przycisk OK.
2 - Wybierz kolejno opcje Ustawienia sieci > Nagrywanie
MyRemote.
3 - Wybierz opcję Włącz i naciśnij przycisk OK.
4 - Naciśnij przycisk b (kilkakrotnie, jeśli to konieczne), aby
zamknąć menu.
Korzystanie z przewodnika telewizyjnego
Za pomocą funkcji przewodnika telewizyjnego można
wyświetlać przewodnik telewizyjny tego telewizora w
smartfonie lub tablecie. Pozwala to sprawdzać godziny
programów telewizyjnych oraz czytać informacje o programie.
Dotykając tytułu programu, można przełączyć telewizor
bezpośrednio na wybrany kanał.
Jeśli w telewizorze zainstalowany jest dysk twardy USB, można
za pomocą smartfonu lub tabletu zaplanować nagrywanie w
telewizorze.
Aby otworzyć przewodnik telewizyjny, dotknij przycisku
przewodnika telewizyjnego w menu aplikacji MyRemote.
Po dotknięciu przycisku przewodnika telewizyjnego po raz
pierwszy zostanie wyświetlony monit o połączenie tabletu z
telewizorem, jeśli urządzenia te nie zostały jes zcze połączone.
Planowanie nagrywania
Aplikacja MyRemote umożliwia planowanie nagrywania w
przewodniku telewizyjnym telewizora.
Aby uzyskać więcej informacji na temat nagrywania, naciśnij
przycisk * Lista i wyszukaj temat Nagrywanie.
Kontrola
Za pomocą funkcji Sterowanie dostępnej w menu aplikacji
MyRemote można zmienić swój smartfon lub tablet we w
pełni funkcjonalnego pilota zdalnego sterowania do telewizora.
Dotknij przycisku Sterowanie, aby wybrać telewizor (lub
odtwarzacz płyt Blu-ray firmy Philips bądź zestaw kina
domowego), którym chcesz sterować.
Dotknij ikony urządzenia, aby pokazać jego pilota zdalnego
sterowania.
Wi-Fi S mart Screen
Co jest potrzebne
Dzięki funkcji Wi-Fi S mart Screen można oglądać kanały
cyfrowe z telewizora na ekranie smartfonu lub tabletu. W
przypadku urządzeń z systemem operacyjnym Android jest
możliwe oglądanie jedynie kanałów niekodowanych.
Co jest potrzebne
Aby oglądać telewizję na smartfonie lub tablecie . . .
• Musisz mieć w swoim telewizorze zainstalowane cyfrowe
kanały telewizyjne (oglądane za pomocą funkcji Oglądanie
telewizji).
• Telewizor musi być włączony.
• Sieć domowa musi być siecią zabezpieczoną – zabezpiecz
swoją sieć za pomocą klucza WEP, WPA lub WPA2 albo
skonfiguruj ją przy użyciu funkcji WPS.
Smart TV / Aplikacja MyRemote 69
Page 70

• Ustawienie Wi-Fi S mart Scree n musi być włączone; naciśnij
przycisk h (menu główne) > Konfiguracja > Ustawienia sieci
> Inteligentny ekran Wi-Fi.
Zakup funkcji Wi-Fi Smart Screen
Jak kupić
Dotknij funkcji Wi-F i Smart Screen w Menu aplikacji
MyRemote, aby ją otworzyć. Jeśli ta funkcja jeszcze nie została
zakupiona, pojawi się prośba o dokonanie zakupu online. Po
dokonaniu zakupu funkcja Wi-Fi Smart S creen otworzy się
automatycznie i można będzie rozpocząć oglądanie telewizji.
Zabezpieczenie rodzicielskie
Niektórzy nadawcy telewizji cyfrowej określają grupy wiekowe
odbiorców s woich programów. Jeśli ograniczenie ma wartość
równą podanemu wiekowi dziecka lub wyższą, program
zostanie zablokowany. Do odblokowania i oglądania programu
potrzebny będzie kod PIN.
Aby włączyć Zabezpieczenie rodzicielskie, dotknij przycisku
Konfiguracja w menu aplikacji. Włącz Zabezpieczenie
rodzicielskie, ustaw kod PIN i ustaw wiek. Zabezpieczenie
rodziciels kie w aplikacji MyRemote jes t skonfigurowane na
potrzeby oglądania telewizji na smartfonie lub tablecie, nie w
telewizorze.
Jeśli zapomnisz kodu PIN, musisz na nowo zainstalować
aplikację MyRemote ze sklepu z aplikacjami. Na stronie zakupu
funkcji Wi-Fi Smart Screen można odnowić zakup bez
ponoszenia kosztów.
Oglądanie kanału telewizyjnego
Aby oglądać kanał telewizyjny, korzystając z funkcji Wi-Fi Smart
Screen, dotknij funkcji Wi-Fi Smart S creen w Menu aplikacji.
Wi-Fi Smart Screen pokaże kanał telewizyjny wybrany w danym
momencie w telewizorze. Jeśli telewizor zostanie przełączony
na podłączone urządzenie, trzeba będzie z powrotem
przełączyć go na funkcję Oglądanie telewizji lub Oglądanie
telewizji satelitarnej (o ile jest dostępny wbudowany odbiornik
telewizji satelitarnej).
Przełączanie kanałów telewizyjnych
Aby przełączać kanały telewizyjne, przesuwaj palcem po ekranie
dotykowym smartfonu lub tabletu. Przesuń palcem w prawo,
aby oglądać poprzedni kanał, lub w lewo, aby oglądać następny
kanał. Kolejność kanałów jest taka sama jak na liście kanał ów w
telewizorze.
Do s zukania i przełączania kanałów telewizyjnych możesz też
wykorzystać Pasek kanałów.
Wstrzymywanie telewizji i nagrywanie
Jeśli wstrzymasz oglądany program w telewizorze lub
rozpoczniesz nagrywanie przy użyciu telewizora (na
podłączonym dysku twardym USB), funkcja Wi-Fi Smart Screen
się wyłączy.
Dźwięk
Dźwięk pochodzący z kanału telewizyjnego jest dźwiękiem
monofonicznym.
Napisy dialogowe
Podczas korzystania z funkcji Wi-Fi Smart Screen nie są
obsługiwane napisy.
Pasek kanałów
Aby przełączyć się na kanał znajdujący się dalej lub wcześniej
na liście kanałów telewizyjnych, można wywołać Pasek
kanałów.
Aby wywołać Pasek kanałów, dotknij raz środka ekranu
dotykowego. Pasek kanałów pojawi s ię u dołu ekranu, wraz z
Paskiem narzędzi na górze. Pasek kanałów można przesuwać i
można szukać na nim kanałów.
Aby przełączyć się na dany kanał telewizyjny, dotknij raz jego
ikony.
Aby zamknąć pasek kanałów i pasek narzędzi, dotknij ponownie
środka ekranu.
Pasek narzędzi
Za pomocą paska narzędzi Wi-Fi Smart Screen można wybierać
format obrazu, wybierać listę kanałów telewizyjnych lub
satelitarnych (jeśli są dostępne w telewizorze), otwierać
wskazówki dotyczące narzędzi i przełączać telewizor w tryb
gotowości.
Aby wywołać Pasek narzędzi, dotknij raz środka ekranu
dotykowego. Pasek narzędzi pojawi się u góry ekranu, wraz z
Paskiem kanałów na dole.
Aby zamknąć Pasek narzędzi i Pasek kanałów, dotknij ponownie
środka ekranu.
Przycisk Menu aplikacji
Dotknięcie przycisku Menu aplikacji powoduje powrót do
menu aplikacji MyRemote.
Skalowanie
W celu dopasowania wielkości obrazu tak, aby cały mieścił się
na ekranie lub zajmował cały ekran, dotknij przycisku Skaluj.
Kanały telewizyjne lub satelitarne
Jeśli w telewizorze znajduje się wbudowany odbiornik telewizji
satelitarnej, można wybrać listę kanałów dla opcji Oglądanie
telewizji lub Oglądanie telewizji satelitarnej. Przycisk pokazuje,
która lis ta kanałów jes t w danym momencie aktywna.
Aby zmienić wyświetlaną listę kanałów, dotknij tego przycis ku, a
potem dotknij opcji Telewizja lub Telewizja satelitarna w celu
wybrania żądanej listy kanałów. Jeśli w telewizorze nie ma
wbudowanego odbiornika telewizji satelitarnej, przycisk wyboru
nie jest dostępny.
70 Smart TV / Aplikacja MyRemote
Page 71

7
Skype
7.1
Co to jest Skype?
Dzięki Skype™ możesz wykonywać darmowe rozmowy wideo
na telewizorze. Możesz dzwonić i widzieć znajomych na całym
świecie. Możesz rozmawiać ze znajomymi, oglądając ich na
dużym ekranie swojego telewizora.
Aby wykonać rozmowę wideo przez Skype, potrzebna jest
sprzedawana oddzielnie kamera Philips PTA317 z
wbudowanym mikrofonem i dobre połączenie z Internetem.
Telewizor musi być podłączony do Internetu, zanim będzie
możliwa konfiguracja programu Skype. Telewizor może być
podłączony bezprzewodowo lub przewodowo.
W Pomocy naciśnij przycisk * Lista i wyszukaj temat Sieć,
bezprzewodowa, aby podłączyć telewizor do sieci domowej i
Internetu.
Konto Skype
Aby móc korzystać z programu Skype, musisz utworzyć dla
siebie lub swojej rodziny konto Skype. Można utworzyć nowe
konto Skype, korzys tając z telewizora lub komputera.
Środki na koncie Skype lub abonament Skype
Za pomocą Skype za niewielką opłatą można także dzwonić na
telefony stacjonarne i komórkowe. Korzystając z komputera,
można doładować konto w programie Skype lub kupić
abonament Skype na stronie internetowej www.skype.com
7.2
Uruchamianie Skype
Instalowanie kamery
Podłącz kabel telewizyjny kamery do jednego ze złączy USB w
telewizorze.
Zegnij mały zacisk w sposób pokazany na poniższej ilustracji i
umieść kamerę na telewizorze.
Skieruj kamerę na miejsce, w którym zwykle siedzisz.
Korzystając z ustawień Skype, możesz wykonać test kamery,
sprawdzić punkt widzenia lub ustawić poziom powiększenia.
Można umieścić kamerę w dowolnym miejscu, jednak zalecamy
umieszczenie jej z dala od głośników telewizora.
Jeśli kamera nie będzie podłączona, aplikacja Skype się nie
uruchomi.
Logowanie - Nowe konto
Jeśli telewizor jest podłączony do Internetu i kamera jes t
zainstalowana lub wbudowana, można uruchomić aplikację
Skype w telewizorze.
Aby otworzyć stronę logowania do Skype, naciśnij przycisk h,
aby otworzyć menu główne, wybierz Skype i naciśnij przycisk
OK.
Wpis z swoją nazwę Skype i hasło, wybierz opcję Zaloguj i
naciśnij przycisk OK. Na ekranie otworzy się menu Skype.
Nie pamiętasz swojej nazwy użytkownika Skype lub hasła?
Uruchom Skype na komputerze, aby otrzymać tymczasowe
hasło z program u Skype.
Utwórz nowe konto
Jeśli nie masz jeszcze nazwy użytkownika Skype i hasła, możesz
utworzyć nowe konto na stronie logowania w telewizorze.
1 - Na stronie logowania wybierz opcję Nowe konto i naciśnij
przycisk OK.
2 - Utwórz nowe konto.
- Imię i nazwisko
Podaj swoje imię i nazwisko.
- Nazwa użytkownika
Podaj nazwę użytkownika Skype. Twoja nazwa będzie widoczna
na listach kontaktów innych użytkowników Skype. Nazwa
użytkownika Skype musi s ię zaczynać od litery (wielkiej lub
małej), musi składać się z od 6 do 32 znaków i może zawierać
cyfry. Nazwa użytkownika Skype nie może zawierać spacji.
- Hasło
Podaj hasło. Has ło mus i s ię składać z od 6 do 20 znaków i
zawierać co najmniej jedną literę i jedną cyfrę. Nie może
zawierać znaków specjalnych, takich jak znak towarowy, punktor
lub znak euro. Hasło użytkownika Skype nie może zawierać
spacji.
- E-mail
Wprowadź swój adres e-mail.
Skype / Uruchamianie Skype 71
Page 72

3 - Przeczytaj i zaakceptuj Warunki korzystania ze Skype.
4 - Jeśli Twoje nowe konto zostało zaakceptowane, rejes tracja
dobiegła końca.
Można edytować i uzupełniać profil Skype w komputerze.
Uruchom Skype w komputerze, zaloguj się przy użyciu nazwy
użytkownika i hasła Skype i otwórz swój profil Skype. Można
zmienić zdjęcie profilu, dodać wiadomość o nastroju lub
skonfigurować ustawienia prywatności.
Brak możliwości wykonywania rozmów
alarmowych
Brak możliwości wykonywania rozmów alarmowych —
komunikator Skype nie zastąpi zwykłego telefonu i nie może
być wykorzystywany do rozmów alarmowych.
7.3
Kontakty
Strona z kontaktami
Na stronie ∂ Kontakty znajduje się lista kontaktów Skype.
Kontakty są wyświetlane z nazwami użytkowników Skype. Na
tej stronie można dodawać, blokować i usuwać kontakty. Można
wyświetlać szczegóły kontaktów lub historię połączeń z nimi.
Informacje o kontakcie
Aby wyświetlić szczegóły kontaktu, wybierz kontakt i naciśnij
przycisk i INFO.
Historia kontaktu
Aby wyświetlić listę połączeń z danym kontaktem, naciśnij *
Historia kontaktu.
Jeśli w tym telewizorze zalogujesz się do innego konta Skype,
historia dla wszystkich kontaktów w oryginalnym koncie
zostanie usunięta.
Status
Aby dowiedzieć się, czy kontakt jest dostępny, sprawdź ikonę
statusu obok jego nazwy użytkownika Skype. Twój status jest
także wyświetlany na stronach z kontaktami innych
użytkowników i tak jak oni możesz go zmieniać.
1 - Na stronie z kontaktami naciśnij przycisk o OPTIONS i
wybierz opcję Status.
2 - Wybierz status z listy i naciśnij przycisk OK.
Za każdym razem po włączeniu telewizora twój status zmienia
się na Dostępny.
- Dostępny
Typowe ustawienie po włączeniu programu Skype. Kontakty
widzą, że jesteś online i mogą się z Tobą skontaktować.
- Zaraz wracam
Kontakty widzą, że jesteś zalogowany, ale niekoniecznie
oglądasz telewizję. Kontakty mogą próbować do Ciebie
zadzwonić.
- Nie przeszkadzać
Kontakty widzą, że jesteś online, ale nie chcesz, aby Ci
przeszkadzano. Mogą do Ciebie zadzwonić, a Ty otrzymasz
powiadomienie dźwiękowe.
- Niewidoczny
Będziesz niedostępny dla wszystkich kontaktów, jednak możesz
korzystać ze Skype jak zwykle. Możesz używać programu Skype
i nie będą Ci przeszkadzać nadchodzące rozmowy.
- Niepodłączony
Wyświetlany automatycznie, jeśli nie jesteś zalogowany w
Skype. Można także samemu ustawić swój stan jako
niepodłączony.
Telefony stacjonarne lub komórkowe
Do listy kontaktów można także dodawać numery telefonów
stacjonarnych i komórkowych. Taki kontakt będzie oznaczony
pokazaną ikoną.
Dodawanie kontaktu
Jeśli znasz nazwę użytkownika Skype lub adres e-mail
znajomego, możesz w prosty sposób dodać go do swojej listy
kontaktów. Jeśli nie znasz nazwy użytkownika Skype ani adresu
e-mail, możesz spróbować wyszukać znajomego według imienia
i nazwiska.
1 - Na pasku menu wybierz stronę ∂ Kontakty. Możesz
nacisnąć przycisk L LIST lub b, aby przejść do paska menu.
2 - Naciśnij * Dod. kontakt.
3 - W polu tekstowym wpisz nazwę użytkownika Skype, adres
e-mail lub imię i nazwisko. Wprowadź tekst, korzystając z
klawiatury na pilocie zdalnego s terowania.
4 - Wybierz opcję Szukaj i naciśnij przycisk OK.
5 - Skype wyszuka użytkowników, którzy spełniają kryteria
wyszukiwania. Aby dowiedzieć się, czy dana osoba jest tą,
której szukasz, naciśnij przycisk i INFO, aby wyświetlić
szczegóły kontaktu.
6 - Jeśli dana osoba jest tą, której szukasz, wybierz opcję Dodaj
i naciśnij przycisk OK.
72 Skype / Kontakty
Page 73

Nowo dodany kontakt musi zaakceptować prośbę o dodanie go
do listy kontaktów. Do czasu zaakceptowania prośby jest on
wyświetlany jako niepodłączony.
Akceptowanie prośby o dodanie do listy kontaktów
Inni użytkownicy Skype mogą zaprosić Cię do swojej listy
kontaktów. Otrzymasz powiadomienie o ich prośbie, którą
możesz zaakceptować lub odrzucić.
Blokowanie kontaktu
Można zablokować użytkownika Skype, aby nie mógł Cię
odnaleźć w Internecie. Zablokowany kontakt nie będzie mógł
skontaktować się z Tobą przez Skype. Zablokowany kontakt nie
otrzym a powiadomienia, a Ty zaws ze będziesz widoczny na
jego liście kontaktów jako niepodłączony.
Na stronie ∂ Kontakty wybierz kontakt i naciśnij opcję *
Zablok. kontakt.
Można w dowolnym momencie odblokować kontakt. Aby
odblokować kontakt, wybierz go z listy i naciśnij opcję *
Odblok. kontakt.
Na liście kontaktów zablokowany kontakt jest oznaczony
następującą ikoną.
Aby wyświetlić listę zablokowanych kontaktów, naciśnij przycisk
o OPTIONS i wybierz opcję Zablokowane kontakty.
Aby odblokować kontakt na liście, wybierz jego nazwę i naciśnij
przycisk OK.
7.4
Połączenia przez Skype
Rozmowy głosowe i rozmowy wideo
Wykonywanie rozmowy wideo
Dzięki rozmowom wideo możesz za darmo dzwonić do
znajomych i oglądać ich na ekranie swojego telewizora.
Wykonywanie rozmowy wideo
Na stronie ∂ Kontakty wybierz osobę, do której chcesz
zadzwonić, a następnie naciśnij przycisk ) Rozmowa wideo i
naciśnij przycisk OK.
Jeśli kontakt ma podłączoną kamerę i odbierze połączenie,
możesz zobaczyć tę osobę w swoim telewizorze na pełnym
ekranie. Jeśli kamera jest włączona, świeci się niebieski
wskaźnik LED. Na małym ekranie na telewizorze możesz
sprawdzić, co widzą Twoje kontakty.
Aby wyciszyć mikrofon podczas połączenia, naciśnij przycisk *
Wycisz.
Aby wyłączyć kamerę, naciśnij przycisk * Kamera wył.
Aby powiększyć i wykadrować obraz z kamery, naciśnij opcję
* Powiększenie. Teraz możesz nacisnąć opcję *
Pomniejsz lub * Powiększ. Możesz wykadrować obraz z
kamery za pomocą strzałek. Gdy obraz jest odpowiednio
powiększony i wykadrowany, naciśnij opcję * Ustaw
powiększenie.
Aby zakończyć połączenie, wybierz przycisk Zako ńcz rozm. i
naciśnij przycisk OK.
Wykonywanie połączenia głosowego
Można przeprowadzić rozmowę przez Skype bez obrazu, z
wyłączoną kamerą.
Aby przeprowadzić rozmowę bez obrazu, wybierz kontakt, a
następnie wybierz przycisk µ Rozmowa i naciśnij przycisk
OK.
Aby wyciszyć mikrofon podczas połączenia, naciśnij przycisk *
Wycisz.
Aby zakończyć rozmowę, wybierz przycisk Zakończ rozm. i
naciśnij przycisk OK.
W trakcie rozmowy możesz przełączyć się na rozmowę wideo.
Aby przełączyć się na rozmowę wideo, naciśnij przycisk *
Kamera wł.
Kontakt może dodać Cię do rozmowy, w której uczestniczy
więcej niż jedna osoba. W takim przypadku nie możesz sam
dodawać nowych uczestników.
Połączenia z telefonami stacjonarnymi i
komórkowymi
Za pomocą Skype można także dzwonić na numery stacjonarne
i komórkowe. Aby wykonywać takie połączenia, trzeba
doładować konto w programie Skype na komputerze. Można
doładować swoje konto lub kupić abonament Skype.
Rozmowy telefoniczne
1 - Wybierz opcję † Rozmowy telefoniczne na pasku
menu. Możesz nacisnąć przycisk L LIST, aby przejść do paska
menu.
2 - Wprowadź numer telefonu za pomocą przycisków na
pilocie zdalnego sterowania lub wybierz cyfry na klawiaturze na
ekranie.
Aby wprowadzić znak + (plus), naciśnij * +.
Aby wprowadzić znak * (gwiazdka), naciśnij * *.
Aby wprowadzić znak # (kratka), naciśnij * #.
Aby usunąć jedną cyfrę, naciśnij * Cofn..
3 - Po wprowadzeniu całego numeru wybierz przycisk
Zadzwo ń i naciśnij przycisk OK, aby zadzwonić.
Aby wyciszyć mikrofon podczas połączenia, naciśnij przycisk *
Wycisz.
Aby zakończyć rozmowę telefoniczną, wybierz przycisk
Zakończ rozm. i naciśnij przycisk OK.
Lista ostatnio wybieranych numerów
Skype / Połączenia przez Skype 73
Page 74

Jeśli wcześniej prowadziłeś rozmowy przez Skype, możesz
wybrać numer telefonu z listy po lewej stronie strony.
Aby usunąć wybrany numer, naciśnij opcję * Wyczyść
numer.
Aby dodać ten numer telefonu do listy kontaktów, naciśnij
opcję * Dod. do kontaktów.
Aby usunąć wszystkie numery telefonu, naciśnij opcję * Kas.
wszystko.
Brak możliwości wykonywania rozmów alarmowych —
komunikator Skype nie zastąpi zwykłego telefonu i nie może
być wykorzystywany do rozmów alarmowych.
Odbieranie połączenia
Jeśli jesteś zalogowany w Skype i oglądasz telewizję, otrzymasz
powiadomienie o przychodzącym połączeniu w postaci
wiadomości na ekranie. Wiadomość ta będzie zawierała nazwę
dzwoniącego i możesz odebrać lub odrzucić połączenie.
Aby odebrać połączenie, wybierz przycisk Odbierz na
powiadomieniu i naciśnij przycisk OK.
Aby odrzucić połączenie, wybierz przycisk Odrzuć i naciśnij
przycisk OK.
Nowe prośby o dodanie do listy kontaktów będą również
natychmiast wyświetlane.
Korzystanie ze Skype podczas oglądania wypożyczonych
filmów i wstrzymania odtwarzania programu
Gdy oglądasz film wypożyczony od nadawcy lub z wypożyczalni
VOD albo korzystasz z funkcji wstrzymywania TV, odebranie
rozmowy w programie Skype przerwie film lub wstrzymany
program.
Aby ponownie zacząć oglądać wypożyczony film, musisz wrócić
do wypożyczalni VOD lub nadawcy. Niektóre wypożyczalnie
VOD i usługi nie zezwalają na ponowne rozpoczęcie oglądania
filmu. Materiał zapisany w wyniku wstrzymania odtwarzania
programu zostanie utracony.
Korzystanie ze Skype podczas nagrywania
W trakcie nagrywania programu na podłączony dysk twardy USB
na telewizorze są wyświetlane informacje o połączeniu
przychodzącym i osobie dzwoniącej. Telewizor nie zezwala na
odbieranie połączeń z programu Skype podczas nagrywania.
Można w prosty sposób oddzwonić ze strony ê Ostatnie po
zakończeniu nagrywania.
Powiadomienia o kontaktach
Oprócz informacji o rozmowach można otrzymywać informacje
o zmianie status u kontaktów. Można wyłączyć te
powiadomienia o kontaktach na stronie S Ustawienia.
Ostatnie rozmowy
Na stronie ê Ostatnie można przejrzeć ostatnie zdarzenia w
Skype.
Najnowsze zdarzenia w Skype są wyświetlane jako pierwsze.
Wyświetlana jest nazwa kontaktu, typ zdarzenia (rozmowa
wideo lub rozmowa telefoniczna) oraz kiedy zdarzenie miało
miejsce.
Tak jak na stronie z kontaktami, można tu nawiązać rozmowę
wideo, połączenie głos owe lub rozmowę telefoniczną z
wybranym kontaktem.
Histo ria
To, jak długo zdarzenia Skype są przechowywane w historii,
zależy od liczby posiadanych kontaktów oraz intensywności
korzystania ze Skype.
Ponadto, jeśli w tym telewizorze zalogujesz się do innego konta
Skype, historia zostanie usunięta.
Wiadomość głosowa
Jeśli nie możesz odebrać połączenia, gdy ktoś dzwoni do Ciebie
przez Skype, osoba dzwoniąca może zostawić wiadomość
głosową w poczcie głosowej Skype.
Aby zostawić wiadomość w poczcie głosowej kontaktu, trze ba
skonfigurować pocztę głosową Skype w komputerze.
Jeśli nie masz skonfigurowanej poczty głosowej, a os oba
dzwoniąca ją ma, może ona zostawić wiadomość głosową dla
Ciebie.
Na stronie œ Wiadomość głosowa można odtwarzać
otrzym ane wiadomości głosowe. Jeśli obok ikony wiadomości
głosowych na pas ku m e nu wyświetlana jest liczba, masz nową
wiadomość głosową - œ 1.
Odtwarzanie wiadomości głosowej
Aby odtworzyć wiadomość głosową, wybierz ikonę wiadomości
głosowych œ na pasku menu, wybierz nową wiadomość
głosową z listy i naciśnij przycisk OK. Można słuchać nowych
wiadomości dowolną liczbę razy, jednak po opuszczeniu strony
œ Wiadomość głosowa wszystkie odsłuchane wiadomości
głosowe są usuwane z listy.
Tak jak na stronie z kontaktami, można tu nawiązać rozmowę
wideo, połączenie głos owe lub rozmowę telefoniczną z
wybranym kontaktem.
7.5
Środki na koncie Skype
W programie Skype można doładować swoje konto lub kupić
abonament Skype. Posiadając środki na koncie Skype lub
abonament, można za pośrednictwem telewizora dzwonić na
telefony stacjonarne i komórkowe.
Doładowanie konta
Aby doładować konto w programie Skype lub kupić abonament,
zaloguj się do Skype w komputerze.
Zakupione środki będą dostępne na koncie Skype po
zalogowaniu się do Skype w telewizorze.
Informacja o dostępnych środkach i abonamentach jest
widoczna na każdej stronie, z której można wykonywać
połączenia.
74 Skype / Środki na koncie Skype
Page 75

Zbyt mało środków na koncie Skype
Otrzymasz powiadomienie, jeśli na koncie Skype jest zbyt mało
środków, aby przeprowadzić rozmowę.
7.6
Ustawienia Skype
Automatyczne logowanie
Można ustawić automatyczne logowanie się w Skype po
włączeniu telewizora. W takim wypadku nie będzie konieczne
podawanie nazwy użytkownika Skype ani hasła.
Przejdź do paska menu i wybierz opcję S Ustawienia, aby
otworzyć stronę ustawień.
Wybierz opcję Automatyczne logowanie i naciśnij przycisk
OK, aby zaznaczyć lub odznaczyć.
Powiadomienia o kontaktach
Można otrzymywać lub zablokować otrzymywanie powiadomień
o s tatusie kontaktów podczas oglądania telewizji.
Przejdź do paska menu i wybierz opcję S Ustawienia, aby
otworzyć stronę ustawień.
Wybierz opcję Powiadomienia o kontaktach i naciśnij przycisk
OK, aby zaznaczyć lub odznaczyć.
Status
Można zmieniać swój status.
Przejdź do paska menu i wybierz opcję S Ustawienia, aby
otworzyć stronę ustawień.
Wybierz opcję Status, a następnie wybierz status, który będą
widzieć Twoje kontakty, gdy będziesz online i naciśnij przycisk
OK.
Głośność dzwonka
Można dostosować głośność dzwonka w programie Skype.
Przejdź do paska menu i wybierz opcję S Ustawienia, aby
otworzyć stronę ustawień.
Wybierz opcję Głośność dzwonka, a następnie ustaw głośność
za pomocą strzałek w górę i w dół.
Test kamery
Można przetestować, czy kamera Skype i mikrofon działają.
Można także powiększyć i wykadrować obraz z kamery, aby
kontakty widziały dokładnie to, co chcesz.
Przejdź do paska menu i wybierz opcję S Ustawienia, aby
otworzyć stronę ustawień.
Wybierz opcję Testuj kamerę. Powinien się pojawić obraz z
kamery, a podczas mówienia głośność mikrofonu powinna
odzwierciedlać siłę głosu.
Powiększanie i kadrowanie zdjęcia
1 - Naciśnij opcję * Powiększenie.
2 - Naciśnij opcję * Pomniejsz lub * Powiększ.
3 - Po powiększeniu lub pomniejszeniu obrazu można
przesunąć go w górę, w dół, w lewo lub w prawo, aby go
dokładnie wykadrować. Obraz przesuwa się za pomocą strzałek
na pilocie.
4 - Po zakończeniu naciśnij opcję * Ustaw powiększenie.
Głośność mikrofonu ustawia się automatycznie.
Zmiana hasła
Można zmienić bieżące hasło użytkownika Skype i wprowadzić
nowe hasło.
1 - Przejdź do paska menu i wybierz opcję S Ustawienia, aby
otworzyć stronę ustawień.
2 - Wybierz opcję Zmie ń hasło.
3 - Wybierz pole tekstowe Bieżące hasło, aby wpisać swoje
hasło.
4 - Wybierz pole tekstowe Nowe hasło i wpisz nowe hasło.
5 - Wybierz pole tekstowe Powtórz nowe hasło i ponownie
wpisz nowe hasło.
6 - Naciśnij przycisk OK, aby wysłać nowe hasło do
potwierdzenia.
7.7
Wylogowanie
Przejdź do paska menu i wybierz opcję S Ustawienia, aby
otworzyć stronę ustawień.
Wybierz opcję Wyloguj, aby wyłączyć Skype w telewizorze.
7.8
Zasady korzystania
Przeczytaj Regulamin użytkowania Skype na stronie
www.skype.com/go/tou
Przeczytaj też Zasady ochrony danych osobowych przez firmę
Skype na stronie www.skype.com/privacy
Skype / Zasady korzystania 75
Page 76

8
Gry
8.1
Granie w gry
Jeśli do telewizora jest podłączona konsola do gier, możesz grać
na telewizorze.
Rozpoczęcie gry
Włącz konsolę do gier i naciśnij przycisk h, wybierz ikonę
ustawioną dla konsoli (np. Gra lub Odtwarzacz) i naciśnij
przycisk OK, aby wyświetlić grę.
Ustawienia idealne do gier
Przed rozpoczęciem grania w niektóre gry, w których liczy się
szybkość i precyzja, skonfiguruj w telewizorze ustawienia
idealne do gier.
Jeśli konsola do gier jest oznaczona w menu źródeł (na liście
połączeń) jako urządzenie typu Gra, ustawienia idealne do gier
są w telewizorze włączane automatycznie.
Jeśli konsola jest oznaczona jako Odtwarzacz i najczęściej jest
używana jako odtwarzacz płyt, powinna pozostać typem
Odtwarzacz.
Aby ręcznie określić idealne ustawienie telewizora . . .
1 - Naciśnij przycisk h i wybierz opcję S Konfiguracja, a
następnie naciśnij przycisk OK.
2 - Wybierz kolejno opcje Ustawienia telewizora > Obraz >
Gra lub komputer i naciśnij przycisk OK.
3 - Wybierz opcję Gra i naciśnij przycisk OK.
4 - Naciśnij przycisk b, w razie potrzeby wielokrotnie, aby
zamknąć menu. Pamiętaj, aby w ustawieniu Gra lub komputer
wybrać opcję Wyłącz, gdy skończysz grać.
W Pomocy naciśnij przycisk * Lista i wyszukaj temat
Konsola do gier, podłączanie, aby podłączyć konsolę do gier
do telewizora.
8.2
Gry w trybie dwóch graczy
Co to jest gra w trybie dla dwóch graczy?
Podczas rozgrywki dla wielu graczy na podzielonym ekranie
można ustawić telewizor w taki sposób, aby każdy ekran był
wyświetlany jako pełny ekran. Każdy gracz będzie widział tylko
jego część gry na pełnym ekranie. Do wyświetlania obu
ekranów telewizor wykorzystuje technologię 3D.
Aby oglądać dwa różne pełnoekranowe obrazy, każdy gracz
potrzebuje pary okularów 3D.
Co jest potrzebne
Aby rozgrywać grę dla dwóch graczy na tym telewizorze,
potrzebny jest zestaw dla dwóch graczy z dwiema parami
okularów Passive 3D - Philips PTA436 (do nabycia osobno).
Ponadto konsola do gier musi być podłączona przez złącze
HDMI.
Rozgrywanie gry w trybie dwóch graczy
Aby rozpocząć grę w trybie dwóch graczy. . .
1 – Naciśnij przycisk c Źródło, wybierz konsolę do gier i
naciśnij przycisk OK.
2 - Uruchom grę w konsoli do gier i wybierz tryb dwu- lub
wieloosobowy. Wybierz tryb wyświetlania obrazu na
podzielonym ekranie.
3 - W telewizorze naciśnij przycisk o OPTIONS, wybierz
opcję j Obraz i dźwięk, a następnie opcję Gra w 2 osoby i
naciśnij przycisk OK*.
4 - Wybierz format, w jakim będzie wyświetlana gra na
podzielonym ekranie: Obok siebie lub Góra / dół. Następnie
naciśnij przycisk OK. W telewizorze zostaną wyświetlone 2
pełne ekrany.
Aby możliwe było oglądanie 2 różnych ekranów, każdy z graczy
musi założyć jedną z dwóch par okularów 3D — dla gracza 1
lub gracza 2.
Włączanie i wyłączenie trybu podzielonego ekranu
Tryb podzielonego ekranu dla dwóch graczy umożliwia
przełączanie między widokiem podzielonego ekranu i widokiem
zespolonym, dzięki czemu możliwe jest przeglądanie menu gry
oraz wyników uzys kanych w grze.
Aby przełączać się między widokami, naciśnij przycisk OK na
pilocie zdalnego sterowania telewizora.
Kończenie gry w trybie dwóch graczy
Aby wyłączyć tryb podzielonego ekranu dla dwóch graczy,
naciśnij przycisk h i wybierz inną czynność.
* Jeśli gry dla dwóch graczy nie są dostępne w menu, naciśnij
przycisk 3D na pilocie zdalnego sterowania, wybierz opcję 2D i
naciśnij przycisk OK.
76 Gry / Gry w trybie dwóch graczy
Page 77

9
Dane techniczne telewizora
9.1
Ochrona środowiska
Oszczędność energii
Rozwiązania w zakresie os zczędzania energii obejmują
przyjazne dla środowiska ustawienia telewizora.
Podczas oglądania kanałów tele wizyjnych naciśnij przycisk *,
aby otworzyć menu Ustawienia ekologiczne. Aktywne
ustawienia posiadają oznaczenie fi.
Ponownie naciśnij przycisk *, aby zamknąć menu.
Oszczędność energii
To inteligentne ustawienie obrazu, podobnie jak funkcja
Ambilight, to najbardziej energooszczędne ustawienie. Aby je
włączyć, wybierz opcję Oszcz. energii w menu Ustawienia
ekologiczne i naciśnij przycisk OK.
Aby wyłączyć opcję Oszcz. energii, wybierz inne ustawienie
obrazu.
Wyłączanie ekranu
W celu s łuchania muzyki możesz wyłączyć ekran telewizora,
aby oszczędzać energię. Wybierz opcję Wył. ekranu i naciśnij
przycisk OK. Aby ponownie włączyć ekran, naciśnij dowolny
przycisk na pilocie zdalnego sterowania.
Czujnik światła
Czujnik oświetlenia otoczenia pozwala oszczędzać energię
poprzez obniżenie jasności ekranu telewizora, gdy światło
otoczenia jest przyciemnione . Wbudowany czujnik światła wraz
z funkcją Ambilight automatycznie dostosowuje obraz do
warunków oświetlenia panujących w pomieszczeniu. Aby
włączyć czujnik, wybierz opcję Czujnik światła i naciśnij przycisk
OK. Aby wyłączyć czujnik, naciśnij ponownie przycisk OK.
Wyłącznik czasowy
Jeśli przez 4 godziny nie zostanie naciśnięty żaden przycisk na
pilocie zdalnego sterowania lub telewizor nie odbiera sygnału
przez 10 minut, telewizor automatycznie się wyłącza, aby
oszczędzać energię. Wybierz opcję Wyłącznik czasowy.
Jeśli wykorzystujesz telewizor jako monitor komputerowy lub
jeśli korzystasz z odbiornika cyfrowego (dekodera) do oglądania
telewizji i nie korzystasz z pilota do telewizora, wyłącz opcję
automatycznego wyłączania.
Oprócz ustawień ekologicznych telewizor posiada także
przyjazne środowisku ustawienia związane ze zużyciem energii.
Niski pobór mocy w trybie gotowości
Niezwykle zaawansowany i najlepszy w swojej klasie zespół
zasilających obwodów elektrycznych obniża zużycie energii
przez telewizor do bardzo niskiego poziomu, nie generując strat
podczas korzystania z trybu gotowości.
Zarządzanie zasilaniem
Zaawansowane funkcje zarządzania zasilaniem w tym
telewizorze gwarantują najbardziej wydajne zużycie energii.
Można sprawdzić, jak wybrane ustawienia telewizora, poziom
jasności obrazu na ekranie i warunki oświetlenia w otoczeniu
wpływają na względne zużycie energii.
Aby sprawdzić, ile wynosi względne zużycie energii, naciśnij
przycisk h i wybierz kolejno Konfiguracja > Oglądaj
prezentacje > Aktywna kontrola, a następnie naciśnij przycisk
OK. Wybierz ustawienie obrazu i sprawdź odpowiadające mu
wartości.
Europejska etykieta energetyczna
Europejska etykieta energetyczna informuje o klasie
energetycznej produktu. Im bardziej zielone jest oznaczenie
klasy energetycznej produktu, tym mniej energii on zużywa.
Na etykiecie znajduje się informacja o klasie energetycznej,
średnim poborze mocy podczas działania oraz średnim rocznym
poborze mocy. Wartości poboru mocy produktu można znaleźć
także na stronie internetowej firmy Philips dostępnej pod
adres em
www.philips.com/TV
Oznaczenie Eco-label
Firma Philips s tale dba o zmniejszanie negatywnego wpływu
swoich innowacyjnych urządzeń na środowisko. Nasze wysiłki
mają na celu wprowadzenie udoskonaleń pozwalających na
ochronę środowiska na etapie produkcji, redukcję szkodliwych
substancji, oszczędzanie energii, dostarczanie użytkownikom
instrukcji dotyczących przedłużania żywotności naszych
urządzeń oraz ich recyklingu.
Dzięki naszym s taraniom poniższy telewizor zdobył europejski
znak ekologiczny Ecolabel (www.ecolabel.eu).
Szczegółowe informacje na te m at zużycia prądu w trybie
gotowości, zasad gwarancji, części zapasowych i utylizacji tego
telewizora można znaleźć na stronie firmy Philips pod adresem
www.philips.com
Utylizacja
Utylizacja starych produktów i baterii
To urządzenie zostało zaprojektowane i wykonane z materiałów
oraz komponentów wysokiej jakości, które nadają się do
recyklingu i ponownego wykorzys tania.
Dane techniczne telewizora / Ochrona środowiska 77
Page 78

Jeśli produkt został opatrzony symbolem przekreślonego
pojemnika na odpady, oznacza to, iż podlega on
postanowieniom Dyrektywy Europejskiej 2002/96/WE.
Informacje na temat wydzielonych punktów składowania
zużytych produktów elektrycznych i elektronicznych można
uzyskać w miejscu zamieszkania.
Prosimy postępować zgodnie z wytycznymi miejscowych władz
i nie wyrzucać tego typu urządzeń wraz z innymi odpadami
pochodzącymi z gospodarstwa domowego. Ścisłe
przestrzeganie wytycznych w tym zakresie pomaga chronić
środowis ko naturalne oraz ludzkie zdrowie.
Produkt zawiera baterie opisane w treści dyrektywy
2006/66/WE, których nie można zutylizować z pozostałymi
odpadam i domowymi.
Należy zapoznać się z lokalnymi przepisami dotyczącymi
selektywnej zbiórki baterii, ponieważ odpowiednia utylizacja
baterii pomaga chronić środowis ko naturalne oraz ludzkie
zdrowie.
9.2
Moc
Dane techniczne produktu mogą ulec zmianie bez
powiadomienia. Więcej danych technicznych dla tego produktu
można znaleźć na stronie internetowej
www.philips.com/support
Moc
• Sieć elektryczna: AC 220–240 V +/-10%
• Temperatura otoczenia: od 5°C do 35°C
• Pobór mocy w trybie gotowości: < 0,1 W
• Funkcje oszczędzania energii: czujnik światła, tryb Eco,
wyłączanie obrazu (w przypadku radia), zegar do
automatycznego wyłączania telewizora, menu ustawień Eco.
Moc podana na tabliczce znamionowej produktu wskazuje
zużycie mocy produktu podczas normalnego użytkowania w
warunkach domowych (IEC 62087 Ed.2). Maksymalna moc,
podana w nawiasie, jest używana ze względów bezpieczeństwa
(IEC 60065 Ed. 7.2).
9.3
Odbiór
• Wejście antenowe: 75 omów, koncentryczne (IEC75)
• Pasma tunera: Hyperband, S-Channel, UHF, VHF
• DVB: DVB-T (antena cyfrowej telewizji naziemnej) COFDM
2K/8K, DVB-T2: tylko modele telewizorów '. . . T/12', DVB-C
(przewód) QAM
• Analogowe odtwarzanie obrazu: NTSC, SECAM, PAL
• Cyfrowe odtwarzanie obrazu: MPEG2 SD/HD (ISO/IEC
13818-2), MPEG4 SD/HD (ISO/IEC 14496-10)
• Cyfrowe odtwarzanie dźwięku (ISO/IEC 13818-3)
• Patrz wybrane kraje na tabliczce znamionowej telewizora
• Wejście s ygnału z anteny satelitarnej: 75 omów, typ F
• Zakres częstotliwości wejściowych: od 950 do 2150 MHz
• Zakres poziomów wejściowych: od 25 do 65 dBm
• DVB-S/S2 QPSK, szybkość transmisji symboli od 2 do 45 mln
symboli, SCPC i MCPC
• Obsługiwane satelity: Astra 19,2°E, Astra 23,5°E, Astra
28,2°E, Hotbird 13,0°E, TürkSat 42,0°E, Eutelsat 7°W, Thor
1°W
• Obsługa satelity Astra HD+
• LNB: DiSEqC 1.0, obsługa od 1 do 4 konwerterów LNB,
wybór polaryzacji 14/18 V, wybór pasma 22 kHz, tryb Tone
burst, maks. natężenie dla konwertera LNB: 300 mA
• Patrz wybrane kraje na tabliczce znamionowej telewizora
9.4
Wyświetlacz
Typ
• Przekątna ekranu:
- 42PFL6008, 6158, 6188, 6198, 6678: 107 cm / 42 cale
- 47PFL6008, 6158, 6188, 6198, 6678: 119 cm / 47 cali
- 55PFL6008, 6158, 6188, 6198, 6678: 140 cm / 55 cali
- 60PFL6008, 6158, 6188, 6198, 6678: 152 cm / 60 cali
• Rozdzielczość wyświetlacza: 1920 x 1080p
• 3D: Easy 3D, gry dla dwóch graczy na pełnym ekranie,
doskonała głębia 3D, doskonała konwersja trybu 2D na 3D
Rozdzielczości wejściowe
Formaty wideo
Rozdzielczość – częstotliwość odświeżania
• 480i – 60 Hz
• 480p – 60 Hz
• 576i – 50 Hz
• 576p – 50 Hz
• 720p – 50 Hz, 60 Hz
• 1080p – 50 Hz, 60 Hz
• 1080p – 24 Hz, 25 Hz, 30 Hz
• 1080p – 50 Hz, 60 Hz
Formaty komputerowe
Rozdzielczości (wybrane)
• 640 x 480p – 60 Hz
• 800 x 600p – 60 Hz
• 1024 x 768p – 60 Hz
• 1280 x 768p – 60 Hz
• 1360 x 765p – 60 Hz
• 1360 x 768p – 60 Hz
• 1280 x 1024p – 60 Hz
• 1920 x 1080p – 60 Hz
78 Dane techniczne telewizora / Dźwięk
Page 79

9.5
Dźwięk
Smart Stereo 3D wOOx
• Moc wyjściowa (RMS): 25 W
• Funkcje poprawy dźwięku: automatyczne wyrównywanie
poziomu głośności, Clear Sound, Incredible Surround,
Incredible Surround 3D
9.6
Multimedia
Złącza
• USB 2.0
• Ethernet LAN RJ-45
• Wi-Fi 802.11b/g/n (wbudowane)
Obsługiwane systemy plików USB
• FAT 16, FAT 32, NTFS
Formaty odtwarzania
• Kontenery: 3GP, AVCHD, AVI, DivX®, MPEG-PS, MPEG-TS,
MPEG-4, Matroska (MKV), Quicktime (MOV, M4V, M4A),
Windows Media (A SF/WMV/WMA)
• Kodeki wideo: DivX®, MPEG-1, MPEG-2, MPEG-4 Part 2,
MPEG-4 Part 10 AVC (H264), VC-1, WMV9
• Kodeki audio: AAC, HE-AAC (v1/v2), AMR-NB, Dolby
Digital, Dolby Digital Plus, MPEG-1/2/2.5 Layer I/II/III (z MP3),
WMA (v2 do v9.2), WMA Pro (v9/v10)
• Napisy:
– Formaty: SAMI, SubRip (SRT), SubViewer (SUB), MicroDVD
(TXT), mplayer2 (TXT), TMPlayer (TXT), napisy DivX®
– Kodowanie znaków: UTF-8, środkowoeuropejskie i
wschodnioeuropejskie (Windows-1250), cyrylica (Windows-
1251), greckie (Windows-1253), tureckie (Windows-1254),
zachodnioeuropejskie (Windows-1252)
• Kodeki obrazu: JPEG
• Ograniczenia:
– Maksymalna całkowita obs ługiwana szybkość transmisji danych
dla plików multimedialnych wynosi 30 Mb/s.
– Maksymalna obsługiwana szybkość transmisji danych wideo
dla plików multimedialnych wynosi 20 Mb/s.
– MPEG-4 AVC (H.264) jest obsługiwany aż do profilu
wysokiego na poziomie 4.1. (High Profile @ L4.1).
– VC-1 jest obsługiwany aż do profilu zaawansowanego na
poziomie 3 (Advanced Profile @ L3).
Wi-Fi Certif ied Miracast™
Ten telewizor obsługuje urządzenia zgodne ze standardem
WiDi 4.x.
DivX®
W Pomocy naciśnij przycisk * Lista i wyszukaj temat DivX®
VOD, aby uzyskać więcej informacji.
Obsługiwane oprogramowanie serwera multimedialnego
(DMS)
• Komputer PC – Microsoft Windows XP, Vista lub Windows
7
– Można używać dowolnego oprogramowania serwera
multimedialnego z certyfikatem DLNA certified®.
– Microsoft – Windows Media Player
• Mac OS X
– Można używać dowolnego oprogramowania serwera
multimedialnego z certyfikatem DLNA certified®.
• Urządzenia mobilne
– Philips MyRemote – iOS, Android
– Współdziałanie i wydajność mogą się różnić w zależności od
możliwości urządzenia mobilnego i używanego
oprogramowania.
Przepisy ESD
To urządzenie spełnia kryteria wydajności A dla ESD. Jeśli
urządzenie nie powróci do trybu udostępniania plików wskutek
wyładowania elektrostatycznego, konieczna będzie interwencja
użytkownika.
9.7
Możliwości połączeń
Tył telewizora
• SCART (dołączony adapter): Audio L/R, wejście CVBS, RGB
• YPbPr: Y Pb Pr (dołączony adapter), Audio L/R (gniazdo
stereo typu minijack, 3,5 mm)
• Wejście audio (DVI–HDMI), (gniazdo stereo typu minijack,
3,5 mm)
• 3 wejścia HDMI z ARC (3D)
• Audio Out L/R — synchronizacja sygnału (optycznego,
Toslink)
• Sieć LAN – (RJ45)
Bok telewizora
• 1 wejście HDMI z ARC (3D)
• 3 gniazda USB 2.0
• Gniazdo Common Interface (CI+/CAM)
• Sł uchawki (gniazdo stereo typu minijack 3,5 mm)
9.8
Wymiary i waga
42PFL6008 / 6158 / 6188 / 6198 / 6678
Szerokość 953 mm - wysokość 556 mm - głębokość 36 mm -
waga ± 13 kg
. . .z podstawą - wysokość 633 mm - głębokość 205 mm -
waga ± 15 kg
47PFL6008 / 6158 / 6188 / 6198 / 6678
Szerokość 1064 mm - wysokość 619 mm - głębokość 36 mm -
waga ± 15 kg
. . .z podstawą - wysokość 696 mm - głębokość 225 mm -
waga ± 17 kg
55PFL6008 / 6158 / 6188 / 6198 / 6678
Szerokość 1235 mm - wysokość 715 mm - głębokość 36 mm -
waga ± 19 kg
. . .z podstawą - wysokość 792 mm - głębokość 280 mm -
waga ± 21 kg
60PFL6008
Szerokość 1352 mm - wysokość 780 mm - głębokość 36,5 mm
- waga ± 25 kg
. . .z podstawą - wysokość 857 mm - głębokość 280 mm -
waga ± 27 kg
Dane techniczne telewizora / Wymiary i waga 79
Page 80

UMv 3104 327 0080.6 - 070813
80 Dane techniczne telewizora / Wym iary i waga
Page 81

10
Oprogramowanie telewizora
10.1
Wersja oprogramowania
Aby wyświetlić informacje o bieżącej wersji oprogramowania,
naciśnij przycisk h, wybierz opcję S Konfiguracja i naciśnij
przycisk OK.
Wybierz opcję Ustawienia oprogramowania i naciśnij przycisk
OK.
Wybierz opcję Wersja oprogramowania i przeczytaj wersję z
pola Wersja: . . . .
10.2
Aktualizowanie oprogramowania
Aktualizowanie oprogramowania przez
Internet
Jeśli telewizor jest podłączony do Internetu, może zostać
wyświetlony monit firmy TP Vision o zaktualizowanie
oprogramowania telewizora. Wymagane jest szybkie
(szerokopas m owe) połączenie z Internetem.
Jeśli zostanie wyświetlony powyższy monit, zalecamy
przeprowadzenie aktualizacji. Wybierz opcję Aktualizuj.
Postępuj zgodnie z wyświetlanymi instrukcjami.
Możesz także samodzielnie wyszukać nowe aktualizacje.
Aby wyszukać aktualizację, naciśnij przycisk h, wybierz opcję
SKonfiguracja i naciśnij przycisk OK.
Wybierz opcję Aktualizacja oprogramowania i naciśnij przycisk
OK. Postępuj zgodnie z wyświetlanymi instrukcjami.
Po zakończeniu aktualizacji telewizor zostanie automatycznie
wyłączony i ponownie uruchomiony. Poczekaj, aż telewizor się
uruchomi. Nie korzystaj z wyłącznika zasilania A na
telewizorze.
Aktualizowanie oprogramowania przez
port USB
Może być konieczna aktualizacja oprogramowania telewizora.
Aby przesłać oprogramowanie do telewizora, konieczny będzie
komputer z szybkim połączeniem z Internetem oraz urządzenie
pamięci USB z 256 MB wolnego miejsca. Upewnij się, że
zabezpieczenie przez zapisem jest wyłączone.
1 - Uruchamianie aktualizacji w telewizorze
Aby rozpocząć aktualizację oprogramowania, naciśnij przycisk
h, wybierz opcję SKonfiguracja i naciśnij przycisk OK.
Wybierz kolejno Aktualizacja oprogramowania > USB i
naciśnij przycisk OK.
2 - Identyfikacja telewizora
Włóż urządzenie pamięci USB do jednego ze złączy USB w
telewizorze, wybierz opcję Start i naciśnij przycisk OK. Plik
identyfikacji zostanie zapisany w urządzeniu pamięci USB.
3 - Pobranie oprogramowania telewizora
Włóż urządzenie pamięci USB do gniazda USB komputera.
Znajdź w pamięci urządzenia USB plik o nazwie update.htm i
dwukrotnie go kliknij. Kliknij opcję Wyślij kod I D . Jeśli nowe
oprogramowanie jest dostępne, pobierz plik .zip. Po
zakończeniu pobierania rozpakuj archiwum i skopiuj plik o
nazwie autorun.upg do urządzenia pamięci USB. Nie
umieszczaj tego pliku w folderze.
4 - Aktualizacja oprogramowania telewizora
Ponownie włóż urządzenie pamięci USB do gniazda USB
telewizora. Aktualizacja rozpocznie się automatycznie.
Telewizor wyłączy się na 10 sekund, po czym ponownie się
włączy. Proszę czekać.
Nie należy . . .
• korzystać z pilota zdalnego sterowania;
• odłączać urządzenia pamięci USB od telewizora.
Jeśli podczas aktualizacji wystąpi awaria zasilania, nie należy
odłączać urządzenia pamięci USB od telewizora. Po
przywróceniu zasilania aktualizacja zostanie wznowiona.
Po zakończeniu aktualizacji na ekranie zostanie wyświetlony
komunikat o treści Operation successful. Odłącz pamięć USB i
naciśnij przycisk A na pilocie.
Nie należy . . .
• naciskać dwa razy przycisku A;
• korzystać z przełącznika A na telewizorze.
Telewizor wyłączy się na 10 sekund, po czym ponownie się
włączy. Proszę czekać.
Oprogramowanie telewizora zostało zaktualizowane. Możesz
ponownie zacząć korzystać z telewizora.
Aby zapobiec przypadkowym aktualizacjom oprogramowania
telewizora, usuń plik autorun.upg z urządzenia pamięci USB.
10.3
Oprogramowanie o otwartym kodzie źródłowym
Ten telewizor zawiera oprogramowanie o otwartym kodzie
źródłowym. TP Vision Netherlands B.V. niniejszym oferuje
możliwość dostarczenia, na życzenie, kopii kompletnego
odpowiedniego kodu źródłowego w przypadku pakietów
oprogramowania chronionego prawem autorskim o otwartym
kodzie źródłowym wykorzystywanego w tym produkcie, dla
których zażądano takiej oferty na podstawie odpowiedniej
licencji.
Ta oferta jest ważna przez okres trzech lat od momentu
zakupu produktu dla każdego, kto otrzymał tę informację. Aby
otrzym ać kod źródłowy, należy napisać wiadomość w języku
angielskim na adres:
Oprogramowanie telewizora / Oprogramowanie o otwartym kodzie źródłowym 81
Page 82

Intellectual Property Dept.
TP Vision Netherlands B.V.
P.O. Box 80077
5600 KA Eindhoven
The Netherlands
10.4
Licencja Open Source
82 Oprogramowanie telewizora / Licencja Open Source
Page 83

11
Pomoc techniczna
11.1
Rejestracja
Zarejestruj telewizor i cies z się licznymi korzyściami, m.in.
pełną pomocą techniczną (łącznie z dostępem do plików do
pobrania), uprzywilejowanym dostępem do informacji
dotyczących nowych produktów, ekskluzywnych ofert i zniżek,
szansami wygranych, a także uczestnictwem w specjalnych
ankietach dotyczących najnowszych produktów.
Odwiedź stronę internetową www.philips.com/welcome
11.2
Korzystanie z Pomocy i funkcji wyszukiwania
Ten telewizor oferuje pomoc na ekranie.
Można znaleźć szukane informacje na liście tematów lub czytać
Pomoc jak książkę z rozdziałami.
Otwieranie Pomocy
Naciśnij przycisk h, aby otworzyć menu główne.
Wybierz opcję ? Pomoc i naciśnij przycisk OK.
Aby wyświetlić listę tematów w porządku alfabetycznym,
wybierz zakładkę L Lista na pasku menu.
Aby czytać Pomoc jak książkę, wybierz opcję B Książka na
pasku menu.
Przed zastosowaniem się do wskazówek Pomocy zamknij
Pomoc.
Aby zamknąć Pomoc, naciśnij przycisk b lub h.
W przypadku większości ustawień i opcji w menu można
nacisnąć * (niebieski przycisk), aby przeczytać informacje na
temat wybranego ustawienia lub opcji.
Jeśli informacje na temat ustawienia lub opcji są dostępne,
można ponownie nacisnąć * (niebieski przycisk), aby
otworzyć odpowiednią stronę w Pomocy.
W przypadku niektórych czynności, takich jak wyświetlanie
Teletekstu, kolorowe przyciski mają określone funkcje i nie
otwie rają Pomocy.
Pomoc dotycząca telewizora w tablecie, smartfonie lub
komputerze
Można pobrać Pomoc dotyczącą telewizora w formacie PDF,
aby przeglądać ją w smartfonie, tablecie lub komputerze.
Aby móc w prostszy sposób wykonać długą serię instrukcji,
można wydrukować odpowiednią stronę z Pomocy, korzystając
z komputera.
Aby pobrać Pomoc (instrukcję obsługi), odwiedź stronę
internetową www.philips.com/support
11.3
Pomoc w Internecie
Aby rozwiązać problem związany z telewizorem marki Philips,
możesz skorzystać z naszej pomocy technicznej w Internecie.
Należy w tym celu wybrać język i wprowadzić numer modelu
produktu.
Odwiedź stronę internetową www.philips.com/support.
Na stronie pomocy technicznej możesz znaleźć numer
telefonu kontaktowego w swoim kraju, a także odpowiedzi na
często zadawane pytania. W niektórych krajach można
porozmawiać na czacie z jednym z naszych współpracowników i
zadawać pytania bezpośrednio lub za pomocą poczty e-mail
Ze s trony internetowej można pobrać nowe oprogramowanie
do telewizora oraz instrukcję obsługi do przeglądania w
komputerze.
11.4
Centrum Obsługi Klienta
W razie potrzeby możesz skontaktować się telefonicznie z
działem obsługi klienta w swoim kraju. Numer telefonu
znajduje się w drukowanej dokumentacji dołączonej do
telewizora.
Możesz też odwiedzić stronę internetową
www.philips.com/support.
Numer modelu i numer seryjny telewizora
Konieczne może być podanie numeru modelu oraz numeru
seryjnego telewizora. Numery te można znaleźć na etykiecie
opakowania oraz z tyłu lub na spodzie urządzenia.
Pomoc techniczna / Centrum Obsługi Klienta 83
Page 84

12
Prawa autorskie i licencje
12.1
HDMI
HDMI ®
Terminy HDMI, HDMI High-Definition Multimedia Interface
oraz logo HDMI s ą znakami towarowymi lub zastrzeżonymi
znakami towarowymi firmy HDMI Licensing LLC w Stanach
Zjednoczonych i innych krajach.
12.2
Dolby
Dolby®
Wyprodukowano na licencji firmy Dolby Laboratories. Dolby
oraz s ymbol podwójne j litery D są znakami towarowymi firmy
Dolby Laboratories .
12.3
Skype
Skype™ jest znakiem towarowym firmy Skype™ Limited lub
firm z nią powiązanych.
12.4
DLNA Certified®
© 2013 Digital L iving Network Alliance. Wsze lkie prawa
zastrzeżone.
© 2013 DLNA. Ws zelkie prawa zastrzeżone.
12.5
DivX Certified®
INFORMACJE O ZAWARTOŚCI WIDEO DIVX: DivX® to
cyfrowy format wideo utworzony przez firmę DivX, LLC, która
jest firmą zależną firmy Rovi Corporation. To urządzenie
posiada oficjalny certyfikat DivX Certified® i umożliwia
odtwarzanie zawartości wideo DivX. Więcej informacji można
uzyskać na stronie divx.com, gdzie są także dostępne narzędzia
do konwersji plików na format DivX.
INFORMACJE O FILMACH DIVX NA ŻĄDANIE: To
urządzenie DivX Certified® należy zarejestrować, aby
odtwarzać zakupione filmy DivX na żądanie (VOD).
Aby uzyskać kod rejestracyjny, wyszukaj w menu konfiguracji
urządzenia częś ć poświęconą usłudze wideo na żądanie (VOD)
DivX. Więcej informacji na temat dokonania procesu rejestracji
można znaleźć na stronie vod.divx.com.
12.6
Microsoft
Windows Media
Windows Media jest zastrzeżonym znakie m towarowym lub
znakiem handlowym firmy Microsoft Corporation w Stanach
Zjednoczonych i/lub innych krajach.
Microsoft PlayReady
Do ochrony własności intelektualnej, w tym treś ci chronionych
prawem autorskim, właściciele treści używają technologii
kontroli dostępu do treści Microsoft PlayReady™.
To urządzenie wykorzystuje technologię PlayReady, aby mieć
dostęp do treści chronionej za pomocą technologii PlayReady
i/lub WMDRM. Jeśli urządzenie nie będzie się stosowało do
ograniczeń dotyczących wykorzystania treści, właściciele treści
mogą zażądać od firmy Microsoft unieważnienia pozwolenia dla
urządzenia na przetwarzanie treści chronionych za pomocą
technologii PlayReady. To unieważnienie nie może mieć
wpływu na niechronione treści i treści chronione przy użyciu
innych technologii kontroli dostępu. Właściciele treści mogą
wymagać od użytkownika urządzenia wykonania aktualizacji
oprogramowania PlayReady, aby mógł mieć dostęp do ich
treści. W przypadku rezygnacji z aktualizacji, użytkownik nie
będzie mieć dostępu do treści, które wymagają aktualizacji.
12.7
Wi-Fi Alliance
Wi-Fi®, logo Wi-Fi CERTIFIED i logo Wi-Fi są zastrzeżonymi
znakami towarowymi organizacji Wi-Fi Alliance. Wi-Fi
CERTIFIED Miracast™ i Miracast™ są znakami towarowymi
organizacji Wi-Fi Alliance .
84 Prawa autorskie i licencje / Oprogramowanie MHEG
Page 85

12.8
Oprogramowanie MHEG
Prawa autorskie do oprogramowania MHEG
(„Oprogramowanie”) zawartego w tym telewizorze („Produkt”)
oraz dołączonego w celu umożliwienia korzystania z funkcji
telewizji interaktywnej należą do firmy S&T CLIENT SYSTEMS
LIMITED („Właściciel”). Użytkownik ma prawo do używania
Oprogramowania wyłącznie razem z tym Produktem.
12.9
Inne znaki towarowe
Wszys tkie inne zastrzeżone i niezastrze żone znaki towarowe s ą
własnością odpowiednich firm.
Prawa autorskie i licencje / Inne znaki towarowe 85
Page 86

Indeks
3
3D, 2D na 3D 55
3D, czyszczenie okularów 55
3D, optymalne warunki oglądania 56
A
Ambilight, tryb 45
Ambilight, umieszczenie telewizora 6
Ambilight, wyłączanie telewizora 45
Aparat fotograficzny, podłączanie 17
Aplikacja internetowa 58
Aplikacja MyRemote, funkcja SimplyShare 68
Aplikacja MyRemote, funkcja Sterowanie 69
Aplikacja MyRemote, funkcja Wi-Fi Smart Screen 69
Aplikacja MyRemote, JointSpace 66
Aplikacja MyRemote, menu 68
Aplikacja MyRemote, nagrywanie 69
Aplikacja MyRemote, pobieranie 67
Aplikacja MyRemote, przewodnik telewizyjny 68
Aplikacja MyRemote, sieć 67
Aplikacja, blokada 58
Aplikacja, komentarz 58
Aplikacja, polecane 58
Aplikacja, wyszukiwanie 58
Aplikacje, galeria 59
Automat. regulacja głośności 43
Automatyczna aktualizacja kanałów 29
Automatyczne przenoszenie napisów 11
Automatyczny system Incredible Surround 3D 43
B
Blokada kanału 28
C
CAM, instalacja 12
CI+ 12
Czarne pasy 32
Czujnik podczerwieni 25
Czujnik światła 77
Częstotliwość sieci 31
D
DivX® VOD 61
DMR - Digital Media Renderer 9
Doskonały kontrast 40
DVB 30
DVB, ustawienia 31
DVI, połączenie 10
Dynamiczne podświetlenie 40
Dysk twardy USB, informacje 15
Dysk twardy USB, instalacja 15
Dźwięk klawiszy 47
E
EasyLink 11
EasyLink, połączenia 10
EasyLink, ustawienia 11
Efekty audio 47
ESD 79
Europejska etykieta energetyczna 77
Europejskie oznaczenie Ecolabel 77
F
Filmy z wypożyczalni 59
Formaty odtwarzania 79
Funkcja Active Control 20
Funkcja Ambilight, dynamiczna szybkość 45
Funkcja Ambilight, jasność 44
Funkcja Ambilight, kolor statyczny 45
Funkcja Ambilight, kolor ściany 45
Funkcja Ambilight, włączanie lub wyłączanie 44
G
Gamma 40
Gniazdo wspólnego interfejsu (CI) 12
Gniazdo zasilania 6
Gra lub komputer 41
Gra lub komputer, gra 76
Gra lub komputer, komputer 18
Gra, dla dwóch graczy 76
Gra, granie 76
Gra, rozpoczęcie w trybie dwóch graczy 76
Głośniki telewizora 43
Głośniki/słuchawki 46
Głośność słuchawek 43
H
HbbTV 34
HDCP, zabezpieczenie przed kopiowaniem 10
HDMI ARC 10
I
Ikona urządzenia 36
Instrukcja połączeń 9
J
Jakość odbioru 32
Jasność 41
Język dźwięku 37
Język, menu 38
K
Kanał radiowy 26
Kanał, przełączanie 26
Kanał, ulubiony 28
Kanał, zmiana nazwy 27
Kanały, aktualizacja 29
Kanały, logo 27
Kanały, ponowna instalacja 29
Kanały, ponowne uporządkowanie 28
Klawiatura USB 16
Klawiatura, podłączanie 16
Kod blokady rodzicielskiej 28
Kolor 39
Komentarz audio 46
Komunikat aktualizacji kanału 29
Konsola do gier — połączenie A/V LR 15
Konsola do gier — połączenie HD 15
Kontras t podświetlenia 39
Kontrast wideo 41
Kopia lis ty kanałów 30
Kopia lis ty kanałów, kopiowanie 30
Kopia lis ty kanałów, przes yłanie 30
Krawędzie ekranu 41
L
Lista kanałów, Nowe 29
Lista programów 35
86 Indeks
Page 87

Listy kanałów 27
Lokalizacja Sklep 42
Lounge light 45
M
Menu główne 57
Menu Źródło 36
MHEG 34
Miracast, blokowanie/odblokowywanie 62
Miracast, udostępnianie ekranu 62
Miracast, wyłączanie udostępniania 62
Miracast™ 62
Moduł dostępu warunkowego (CAM) 12
Mono/stereo 43
Montaż naścienny, VESA 6
Mowa 47
Multi room, co 63
Multi room, jak 64
Multi room, konfiguracja 63
Mysz USB 16
Mysz, podłączanie 16
Mysz, szybkość 17
N
Nagrania, dane przewodnika telewizyjnego 35
Nagrania, lista 66
Nagrywanie, co jest potrzebne 65
Nagrywanie, lista nagrań 65
Nagrywanie, natychmiastowe rozpoczęcie nagrywania 65
Nagrywanie, planowanie nagrywania 65
Napisy dialogowe 37
Napisy, nagrywanie 65
Napisy, wstrzymanie TV 64
Nazwa telewizora w sieci 9
Niestandardowa temperatura koloru 41
O
Obsługiwane serwery multimedialne 79
Odległość oglądania 6
Oglądanie telewizji 26
Okulary 3D, korzystanie 55
Okulary 3D, typ 55
Opcje, kanał 26
Oprogramowanie o otwartym kodzie źródłowym 81
Oprogramowanie serwera multimedialnego 8
Oprogramowanie, aktualizacja przez Internet 81
Oprogramowanie, aktualizacja za pośrednictwem portu
USB 81
Oprogramowanie, bieżąca wersja 81
Opóźnienie trybu gotowości 22
Oryginalny język 37
Ostrość 39
Ostrzeżenie zdrowotne dotyczące oglądania obrazu 3D 56
Oszczędność energii 77
P
Pakiet kanałów, aktualizacja 51
Pakiety kanałów 50
Pamięć flash USB, podłączanie 17
Pamięć Internetu, czyszczenie 9
Pielęgnacja ekranu 21
Pilot zdalnego sterowania, akcenty i symbole 24
Pilot zdalnego sterowania, Azerty 24
Pilot zdalnego sterowania, baterie 25
Pilot zdalnego sterowania, cyrylicka 25
Pilot zdalnego sterowania, klawiatura 24
Pilot zdalnego sterowania, parowanie 25
Pilot zdalnego sterowania, przyciski 23
Pilot zdalnego sterowania, wielkie litery 24
Pliki muzyczne, odtwarzanie 61
Pliki wideo, odtwarzanie 61
Pobór mocy 77
Pomoc techniczna w Internecie 83
Pomoc, korzystanie 83
Pomoc, w tablecie 83
Połączenia, lista 36
Połączenie anteny 6
Połączenie anteny, wskazówki 9
Połączenie HDMI, wskazówki 10
Połączenie SCART, wskazówki 10
Połączenie YPbPr, wskazówki 10
Przepływność symbolowa 31
Przesyłanie obrazu video 59
Przewodnik telewizyjny 34
Przewodnik telewizyjny, informacje 35
Przypomnienie, program 35
R
Redukcja szumów 39
Redukcja usterek MPEG 39
Router sieciowy 7
Różna głośność 46
S
Satelita, dodawanie 51
Satelita, instalacja 50
Satelita, połączenie 7
Satelita, usuwanie 52
Sieć, bezprzewodowa 7
Sieć, DHCP 8
Sieć, hasło 8
Sieć, przewodowa 9
Sieć, statyczny adres IP 8
Sieć, ustawienia 9
Skype 71
Skype, automatyczne logowanie 75
Skype, blokowanie kontaktu 73
Skype, dzwonek 75
Skype, historia 74
Skype, kontakty 72
Skype, logowanie 71
Skype, nowe konto 71
Skype, odbieranie połączeń 74
Skype, powiadomienia 75
Skype, rozmowa 73
Skype, rozmowa wideo 73
Skype, rozmowy telefoniczne 73
Skype, status 72
Skype, test kamery 75
Skype, wiadomość głosowa 74
Skype, wyciszanie 73
Skype, wylogowanie 75
Skype, zdarzenie 74
Skype, zmiana hasła 75
Skype, środki na koncie 74
Smart TV, kod PIN 57
Smart TV, rejestracja 57
Smart TV, strona startowa 58
Stan 27
Strojenie ręczne 32
Styl dźwięku 42
Styl obrazu 38
Super Resolution 40
Synchronizacja dźwięku i obrazu 13, 14
Indeks 87
Page 88

System dźwięku przestrzennego 43
Szybki start 22
Szybkie ustawienia obrazu 19
Słabosłys zący 46, 53
Słuchawki, podłączanie 18
T
Technologia Perfect Natural Motion 39
Tekst 33
Teletekst cyfrowy 33
Teletekst, konfiguracja 34
Teletekst, opcje 33
Teletekst, podwójny obraz 33
Teletekst, przegląd T.O.P. 33
Teletekst, zatrzymywanie 33
Telewizja internetowa 59
Telewizja na żądanie 60
Telewizja satelitarna, aktualizacja kanałów 52
Telewizja satelitarna, blokowanie kanałów 49
Telewizja satelitarna, kanały 48
Telewizja satelitarna, lista kanałów 48
Telewizja satelitarna, Multi-Dwelling-Unit 50
Telewizja satelitarna, ograniczenie wiekowe 49
Telewizja satelitarna, ulubione kanały 48
Telewizja satelitarna, Unicable 51
Telewizja satelitarna, zmiana kolejności kanałów 49
Telewizja satelitarna, zmiana nazwy kanałów 52
Telewizor interaktywny 34
Temperatura barwowa 41
Tony niskie 42
Tony wysokie 42
Tryb częstotliwości sieci 31
Tryb gotowości 22
Tryb szybkości transmisji symboli 31
U
Umieszczenie telewizora 44
Uniwersalny dostęp 46
Ustawienia ekologiczne 77
Ustawienia fabryczne 29
Utylizacja 77
W
Wi-Fi Smart Screen, oglądanie telewizji 70
Wi-Fi Smart Screen, pasek kanałów 70
Wi-Fi Smart Screen, pasek narzędzi 70
Wielkość kroku częstotliwości 31
WPS — Wi-Fi Protected Setup 7
WPS, kod PIN 8
Wskazówki dotyczące bezpieczeństwa 20
WWW. 58
Wybór wideo 26
Wyjście audio — optyczne 10
Wypożyczalnia VOD 59
Wyraźny ekran LCD 40
Wyszukiwanie częstotliwości 31
Wyłączanie ekranu, przełączanie 61
Wyłącznik czasowy 38, 77
Wzmacniacz 44
Wzmocnienie kolorów 40
Włącz z siecią Wi-Fi 67
Włączanie i wyłączanie 22
Z
Zabezpieczenie rodzicielskie 28
Zainstaluj ponownie telewizor 29
Zaprogramowane szybkości transmisji symboli 31
Zdjęcia, pokaz slajdów 60
Zegar 38
Zegar telewizora 38
Zes taw kina domowego, wielokanał owy 14
Zes taw kina domowego, wyrównywanie poziomu
głośności 14
Zmiana obrazu 42
Ł
Łącze Pixel Plus 11
88 Indeks
Page 89

Non-contractual images / Images non contractuelles / Außerver tragliche Bilder
Specifications are subject to change without notice.
Philips and the Philips’ shield emblem are registered trademarks of Koninklijke Philips N.V.
and are used under license from Koninklijke Philips N.V.
All registered and unregistered trademarks are proper ty of their respective owners.
2013 © TP Vision Netherlands B.V. All rights reserved.
www.philips.com
Contact information
Argentina
0800 444 7749
Buenos Aires 0810 444 7782
België / Belgique
070 700 035 (0,15€/min.)
Bosna i Hercegovina
033 941 251 (Lokalni poziv)
Brazil
0800 701 0245
Sao Paulo 2938 0245
228880895 (Místní tarif)
3525 8314
Deutschland
0180 501 04 69 (0,14€/Min.)
902 88 10 83 (0,10€ + 0,08€/min.)
Estonia
6683061 (Kohalikud kõned)
France
01 57 32 40 50 (local)
01 777 66 01 (Lokalni poziv)
Italia
0245 28 70 14 (chiamata nazionale)
Ireland
0818 210 140 (national call)
Northern Ireland
0844 338 04 88 (5p/min BT landline)
8 10 800 2000 00 04 (free)
Latvia
Lithuania
8 5 214 0293 (Vietinais tarifais)
2487 1100 (Nationale Ruf / appel national)
06 1 700 8151 (Belföldi hívás)
Nederland
0900 202 08 71 (0,10€/min.)
Norge
22 97 19 14
Österreich
0820 40 11 33 (0,145€/Min.)
Portugal
707 78 02 25 (0,12€/min. - Móvel
0,30€/min.)
031 6300042 (Tarif local)
Suisse / Schweiz / Svizzera
0848 000 291 (0,081 CHF/Min.)
011 321 6840 (Lokalni poziv)
2 332 154 93 (Vnútroštátny hovor)
Slovenija
1 888 83 12 (Lokalni klic)
Suomi
09 88 62 50 40
Sverige
08 5792 9096 (lokalsamtal)
ประเทศไทย (Thailand)
02 652 7650
444 8 445
United Kingdom
0844 338 04 88 (5p/min BT landline)
www.philips.com/support
 Loading...
Loading...