Philips 42PFL6008, 42PFL6158, 42PFL6178, 42PFL6188, 42PFL6198 User Manual [uk]
...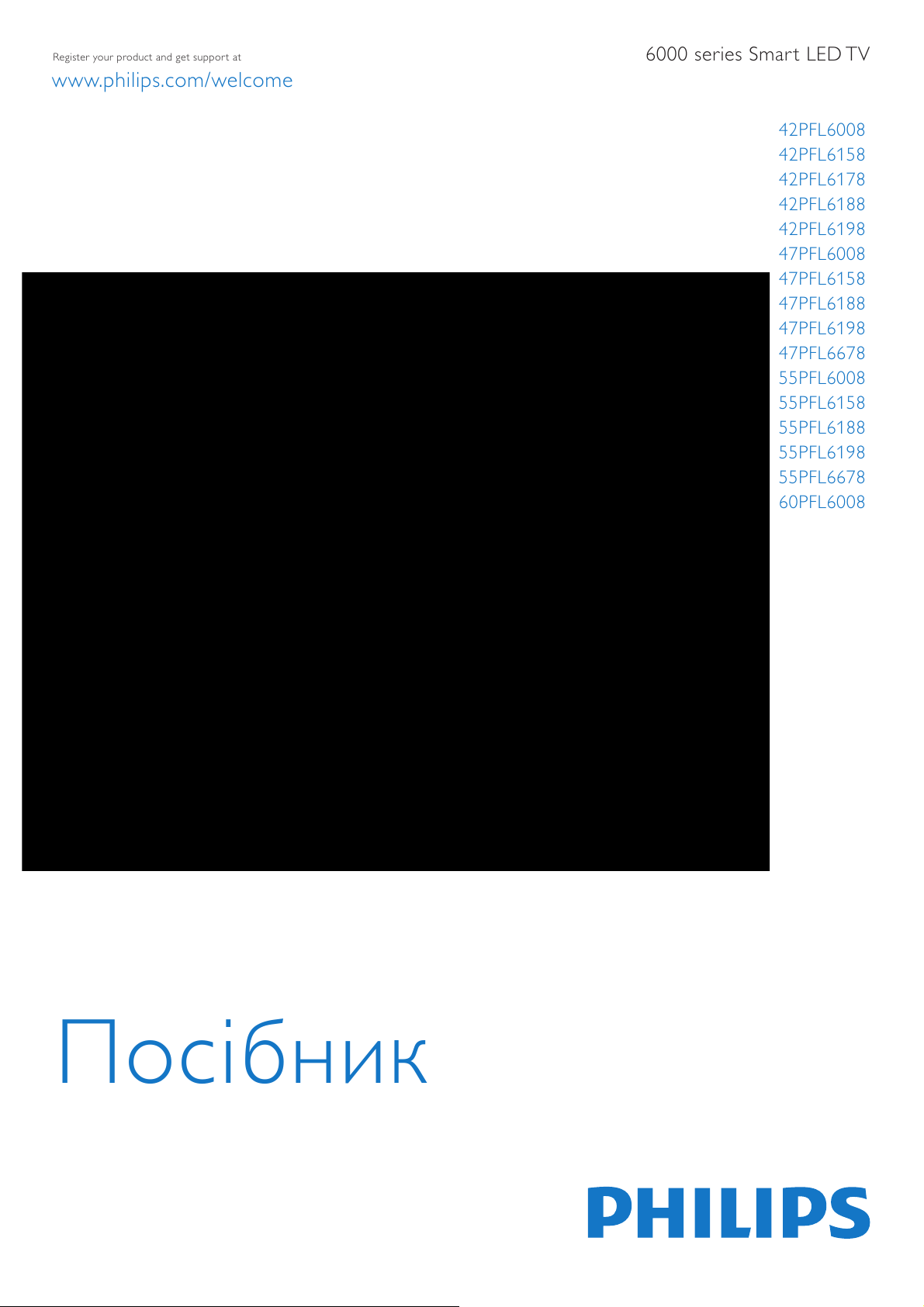
42PFL6008
42PFL6158
42PFL6178
42PFL6188
42PFL6198
47PFL6008
47PFL6158
47PFL6188
47PFL6198
47PFL6678
55PFL6008
55PFL6158
55PFL6188
55PFL6198
55PFL6678
60PFL6008
6000 series Smart LED TV
www.philips.com/welcome
Register your product and get support at
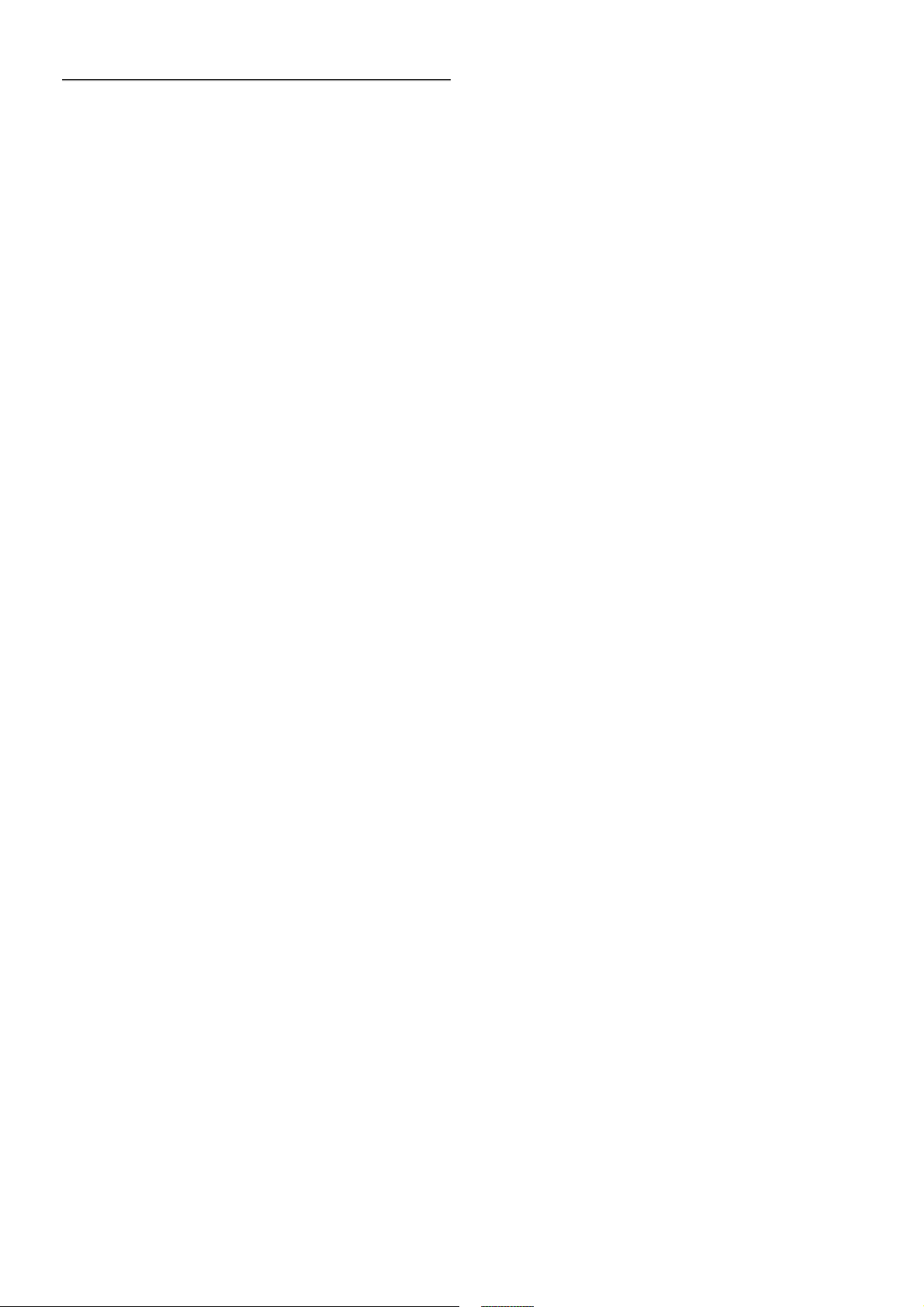
1
1.1
1.2
1.3
1.4
1.5
1.6
1.7
1.8
1.9
2
2.1
2.2
2.3
2.4
2.5
2.6
2.7
2.8
2.9
3
3.1
3.2
3.3
3.4
3.5
3.6
3.7
3.8
3.9
3.10
3.11
4
4.1
4.2
4.3
4.4
4.5
5
5.1
5.2
5.3
5.4
5.5
5.6
6
6.1
6.2
6.3
6.4
6.5
6.6
7
7.1
Зміст
Телепосібник 3
Smart TV 3
App gallery (Галерея додатків) 3
Відео на прокат 3
Соціальні мережі 3
Skype 4
Смартфони та планшетні ко мп'ютери 4
Пауза у телепрограмі та запис 4
Ігри 4
EasyLink 5
Налаштування 6
Встановлення на підставку для телевізора та
настінне кріплення 6
Поради щодо встановлення 6
Кабель живлення 6
Антена 6
Супутникова антена 7
Мережа 7
Під’єднання інших пристроїв 9
Меню налаштувань 19
Безпека і догляд 20
Телевізори 22
Увімкнення 22
Дистанційне керування 22
Телеканали 26
Телегід 34
Перехід до пристроїв 35
Субтитри і мови 37
Таймери та годинник 38
Параметри зображення 38
Параметри звуку 43
Налаштування Ambilight 46
Універсальний доступ 47
Супутникові канали 50
Перег л яд супутникових каналів 50
Список супутнико в их каналів 50
Вибрані супутникові канали 50
Блокування супутникових каналів 51
Встановлення супутникових каналів 52
3D 58
Що потрібно? 58
Пасивні 3D-окуляри 58
Перегляд 3D-вмісту 58
Оптимальний 3D-перегляд 58
Попередження про шкоду для здоров'я 59
Догляд за 3D-окулярами 59
Smart TV 60
Головне меню 60
Додатки Smart TV 60
Відео, фотографії чи музика 63
Стоп-кадр у телепрограмі 66
Запис 67
Додаток MyRemote 68
Skype 73
Що таке Skype? 73
7.2
7.3
7.4
7.5
7.6
7.7
7.8
8
8.1
8.2
9
9.1
9.2
9.3
9.4
9.5
9.6
9.7
9.8
10
10.1
10.2
10.3
10.4
11
11.1
11.2
11.3
11.4
12
12.1
12.2
12.3
12.4
12.5
12.6
12.7
Запуск Skype 73
Контакти 74
Здійснення дзвінків зі Skype 75
Баланс Skype рахунку 76
Налаштування Skype 77
Вихід 77
Умови використання 77
Ігри 78
Як грат и в гру 78
Ігри за участю двох гравців 78
Технічні характеристики телевізора 79
Збереження довкілля 79
Потужність 80
Прийом 80
Дисплей 80
Звук 81
Мультимедіа 81
Під'єднання 81
Розміри і вага 81
Програмне забезпечення телевізора 83
Версія програмного забезпечення 83
Оновленням програмного забезпечення 83
Програмне забезпечення з відкритим кодом 84
Ліцензія на відкриту програму 84
Підтримка 85
Реєстрація 85
Використання довідки і функції пошуку 85
Довідка в Інтернеті 85
Обслуговування клієнтів 85
Авторські права та ліцензії 86
HDMI 86
Dolby 86
Skype 86
DivX 86
Microsoft 86
Wi-Fi Alliance 86
Інші товарні знаки 86
Алфав ітний покажчик 87
2 Зміст
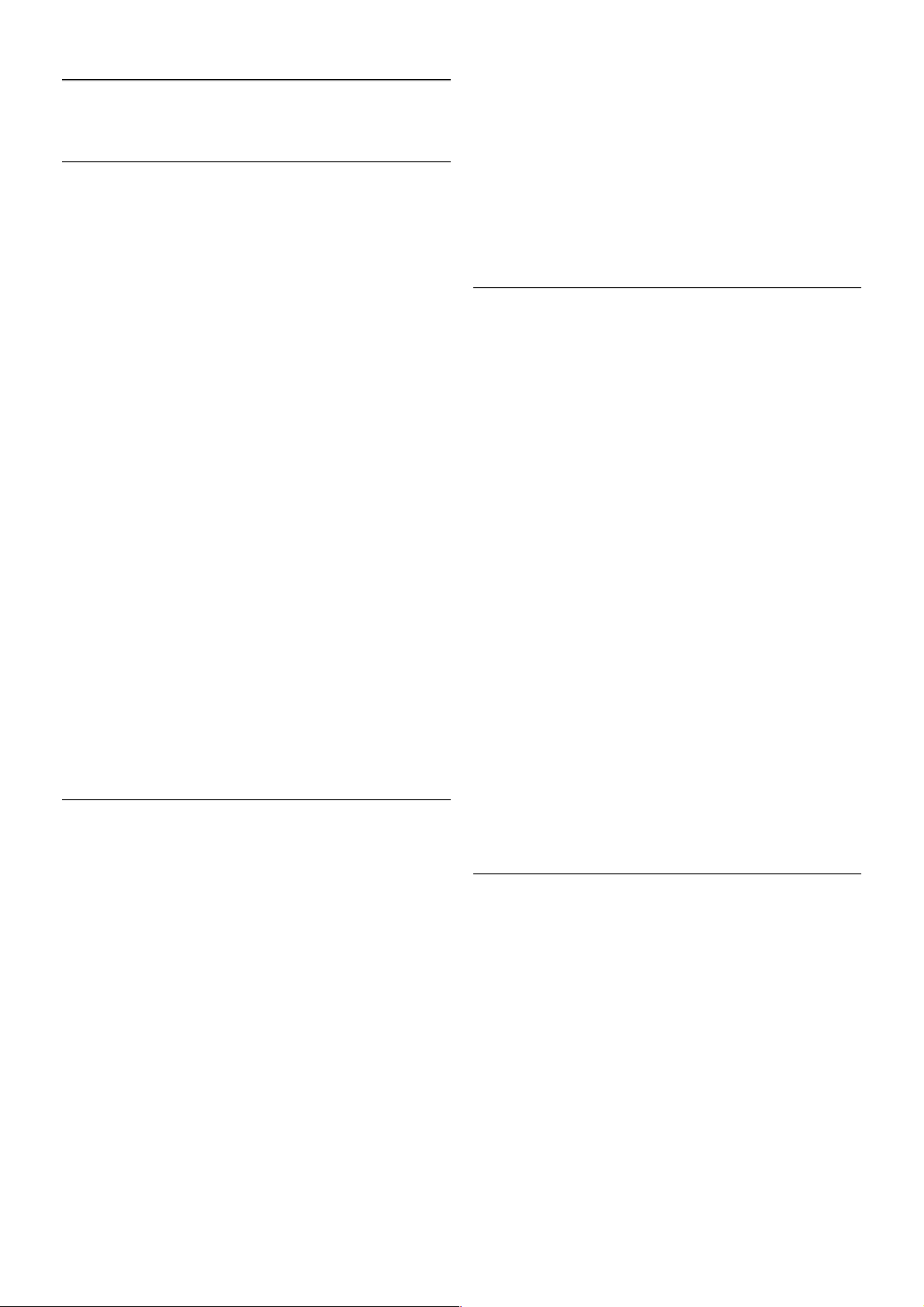
1
Телепосібник
1.1
Smart TV
Під'єднайте цей св ітлодіо дний телевізо р Philips Smart TV
до Інтернету та відкрийте для себе новий світ телебачення.
Можна скористатися дротовим з'єднанням із
маршрутизатором чи бездротовим з'єднанням через Wi-Fi.
Під'єднавши телевізор до домашньої мережі, можна
переглядати фотографії, збережені на смартфоні,
відтворюват и відео, збережені на комп'ютері, та керувати
телевізором за допомогою планшетного комп'ютера.
Під'єднавши телевізор до Інтернету, можна переглядати
відео, взя те на прокат у онлайн відеомагазині, чит ати
онлайновий гід програм і записувати улюблені телепрограми
на жорсткий диск USB. Додатки Smart TV пропонують
різноманітні розважальні та зручні послуги для цікавішого
дозвілля.
Для отримання детальніш ої інформації у меню "До відка"
натисніть * "Список" і знайдіть пункт "Smart TV".
1.2
App gallery (Галерея додатків)
Щоб переглянути додатки, колекцію спеціально підібраних
для телевізора веб-сайтів, виберіть у Smart TV пункт "App
gallery" (Галерея додатків).
Шукайте додаток для перегляду відео YouTube, державної
преси, онлайнового фотоальбому, Facebook, Twitter тощо.
Можна знайти додатки для прокату відео в онлайн
відеомагазині та додатки для перегляду пропущених
телепрограм. Якщо в галереї додатків немає потрібного,
виконайте пошук необхідного ресурсу в Інтернеті за
допомогою телевізора.
Для отримання детальніш ої інформації у меню "До відка"
натисніть * "Список" і знайдіть пункт "App gallery"
(Галерея додатків).
1.3
Відео на прокат
Щоб переглянути відео на прокат, не потрібно виходити з
дому. Просто візьміть найновіше відео на прокат у
доступному у Вашому регіоні онлайн відеомагазині.
Увімкніть Smart TV та додайте додаток відеомагазину до
початкової сторінки Smart TV.
Відкрийте додаток відеомагазину, створіть особист ий
обліковий запис, виберіт ь відео та натисніть кнопку
відтворення .
Завантажувати відео не потрібно – переглядайте його
відразу*.
Для отримання детальніш ої інформації у меню "До відка"
натисніть * "Список" і знайдіть пункт "Відео на прокат".
* Залежно від послуги потокового передавання відео
вибраного відеомагазину.
1.4
Соціальні мережі
Не потрібно встават и, щоб перевірити повідомлення друзів
на комп'ютері. Відкрийте початкову сторінку Smart TV,
виберіть свою сторінку в со ціальній мережі та надішліть
відповідь, залишаючись на своєму місці.
Телепосібник / Соціальні мережі 3
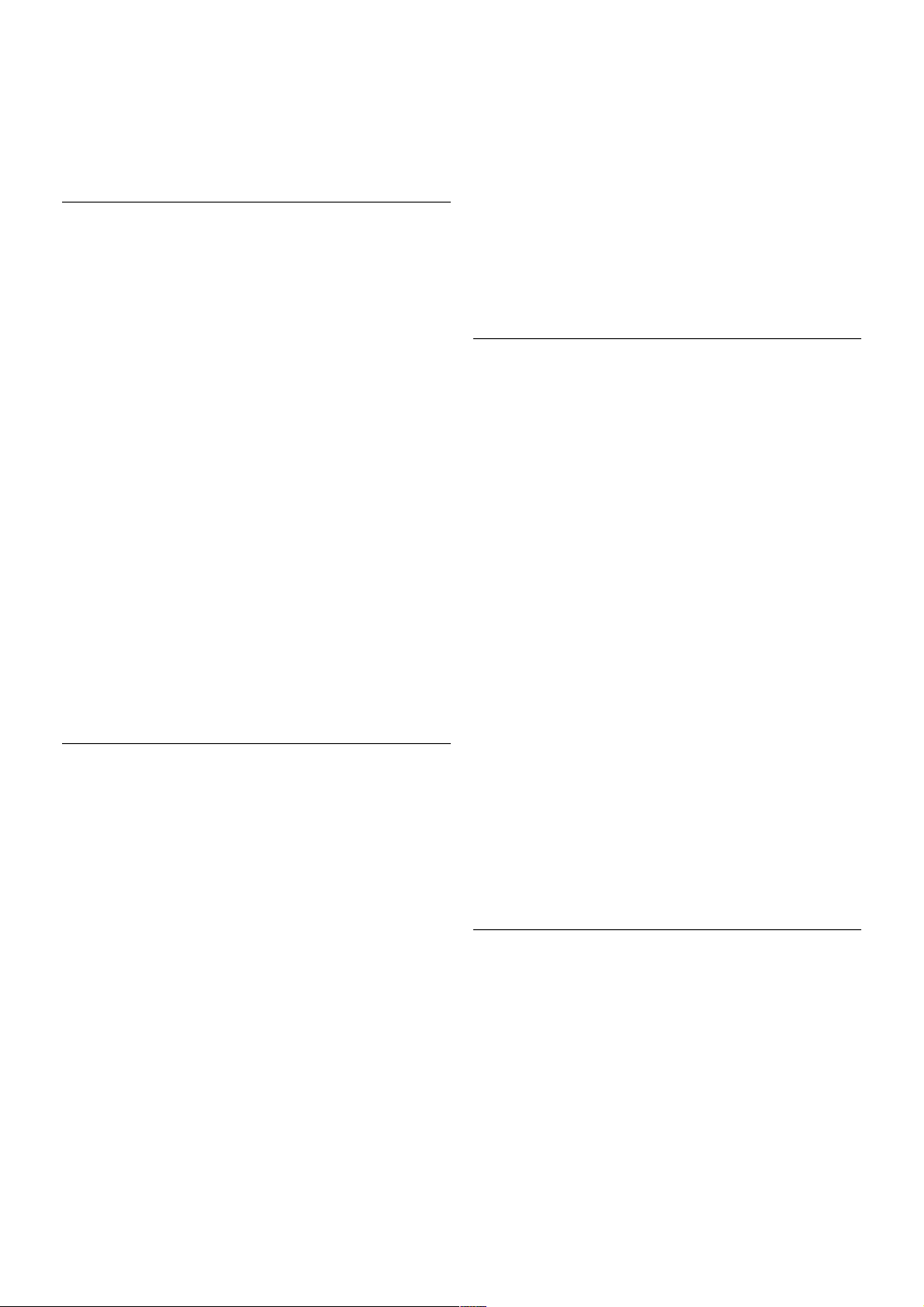
Smart TV підтримує такі популярні соціальні мережі, як
Facebook і Twitter.
Для отримання детальніш ої інформації у меню "До відка"
натисніть * "Список" і знайдіть пункт "App gallery"
(Галерея додатків).
1.5
Skype
Завдяки Skype™ можна здійснювати безкоштовні
відеодзвінки через телевізор.
Можна телефонувати та бачити зображення друзів у будьякій країні світу. Для здійснення відеодзвінка потрібна
камера із вбудованим мікрофоном і хороший Інтернетзв'язок. Деякі телевізори Philips мають вбудовану камеру та
мікрофон.
Для отримання детальніш ої інформації у меню "До відка"
натисніть * "Список" і знайдіть пункт "Skype".
1.6
Смартфони та планшетні комп'ютери
Щоб використовувати смартфон чи планшетний комп'ютер
як пульт дист анційного керування телевізора або
мультимедійний контролер, завантажте додаток Philips
MyRemote із магазину додатків для смартфону чи
планшетного комп'ютера.
Керуйте телевізором зі смартфону чи планшетного
комп'ютера, перемикайте канали або змінюйте гучніст ь
звуку. Завдяки додатку MyRemote телефон чи планшетний
комп'ютер можна використовуват и для надсилання
фотографій, музики чи відео з комп'ютера на телевізор.
Також завдяки додатку MyRemote на планшетному
комп'ютері можна от римат и доступ до телегіда, читат и про
програми та вмикат и канал одним дотиком пальця.
MyRemote доступний для операційних систем iOS та
Android.
Для отримання детальніш ої інформації у меню "До відка"
натисніть * "Список" і знайдіть пункт "До дато к
MyRemote".
1.7
Пауза у телепрограмі та запис
Під'єднавши жорсткий диск USB, можна зробити паузу під
час перегляду і можна записувати телепрограму з
цифрового каналу.
Робіть паузу у телепрограмі та відповідайте на термінові
дзвінки чи просто робіть перерву під час спортивного матчу,
і телевізор збереже її на жорсткий диск USB. Продовжити
перегляд можна пізніше.
Під'єднавши жорсткий диск USB, можна також записувати
цифрові телепрограми. Виконувати запис можна під час
перегляду програми. Крім того, можна запланув ати запис
наступної програми.
Для отримання детальніш ої інформації у меню "До відка"
натисніть * "Список" і знайдіть пункт "ТВ пауза" або
"Запис".
1.8
Ігри
Якщо в головному меню вибрат и ігрову консоль, телевізор
автомат ично переходить до параметрів, які підходять для
гри.
Якщо Ви граєт е в гру для кількох учасників із розділеними
екранами, ці екрани можна відображати в повноекранному
форматі одночасно. Кожен гравець може зосередитися на
своїй грі.
4 Телепосібник / Ігри
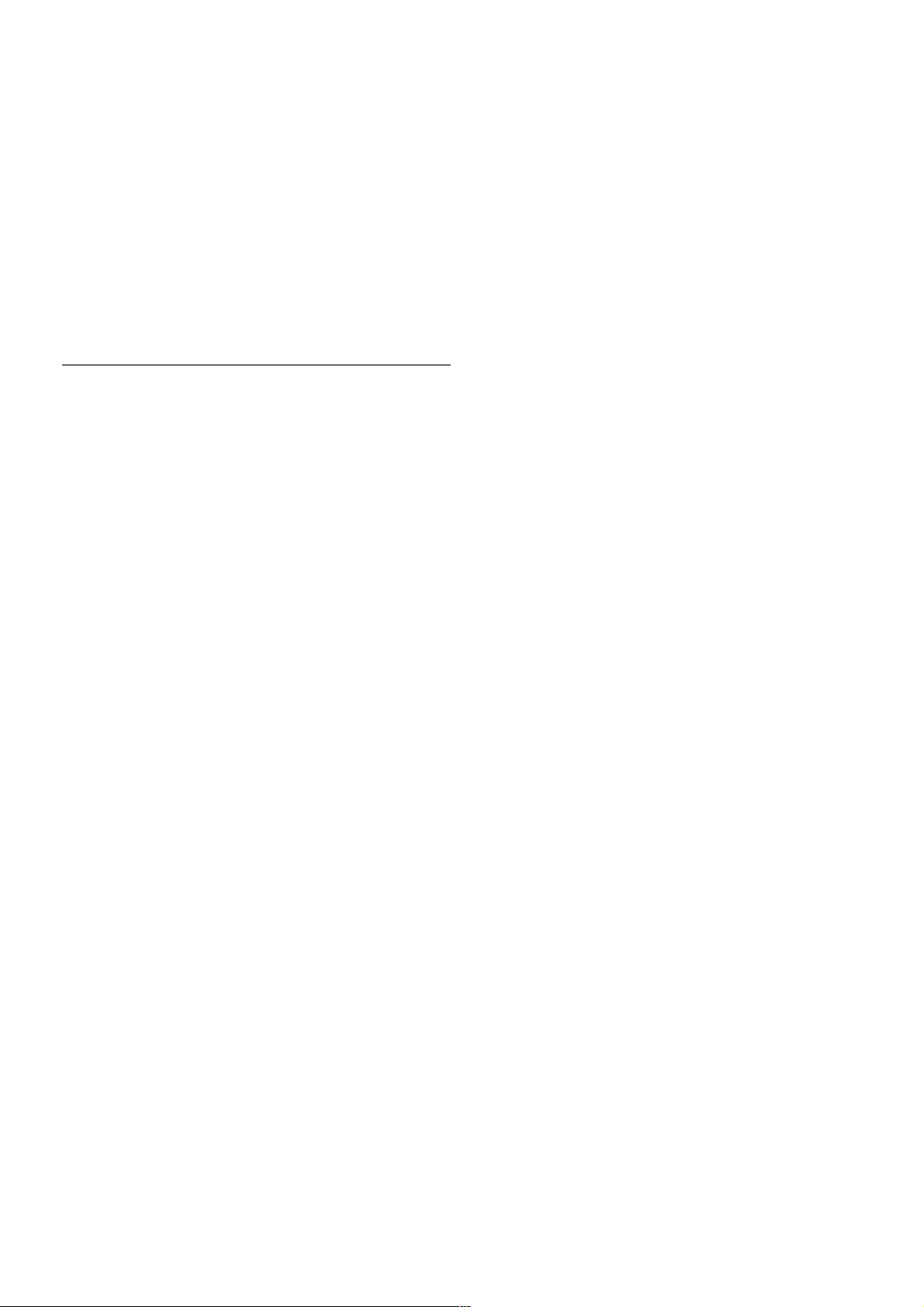
Телевізор використовує 3D-технологію для відображення
обох екранів. Щоб грати в гру для двох учасників із двома
різними зображеннями повноекранного формату, кожен
гравець повинен мати 3D-окуля ри.
Для отримання детальніш ої інформації у меню "До відка"
натисніть * "Список" і знайдіть пункт "Ігрова консоль"
чи "Ігри за участю двох гравців".
1.9
EasyLink
Завдяки функції EasyLink керувати під'єднаним пристроєм,
наприклад програвачем дисків Blu-ray, можна за допомогою
пульта дистанційного керування телевізора.
Для зв'язку з під'єднаними прист роями функція EasyLink
використовує протокол HDMI CEC.
Для отримання детальніш ої інформації у меню "До відка"
натисніть * "Список" і знайдіть пункт "EasyLink".
Телепосібник / EasyLink 5
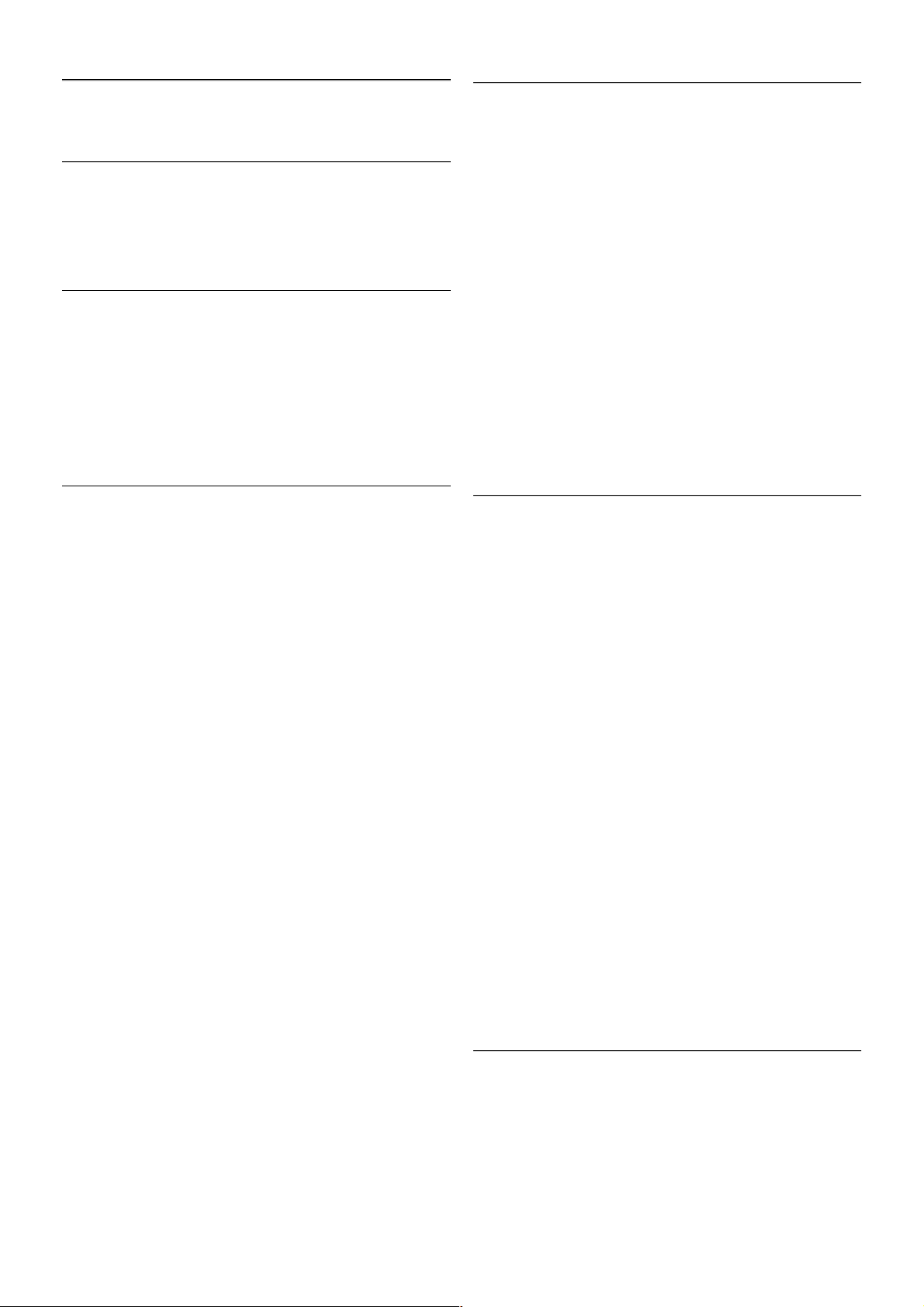
2
Налаштування
2.1
Встановлення на підставку для телевізора та настінне кріплення
Підставка для телевізора
Інструкції щодо встановлення телевізора на підставку можна
знайти в короткому посібнику, що входить до комплекту
телевізора. Якщо Ви загубили цей посібник, його можна
зава нтажити з веб-сайту www.philips.com.
Щоб знайти короткий посібник і зава нтажити його,
скористайтеся номером артикулу телевізора.
Настінне кріплення
Телевізор також сумісний із настінним кронштейном VESA
(продається окремо).
Під час придбання настінного кронштейна використовуйте
поданий далі код VESA.
VESA MIS-F 400x400, M6
Щоб добре закріпити кронштейн, використ овуйте гвинт
довжиною, яка вказана на малюнку.
Увага
Кріплення телевізора до стіни потребує певних навичок і
має виконуватися кваліфікованими особами. Використовуючи
настінне кріплення, потрібно дотримуватися стандартів
безпеки з урахуванням ваги телевізора. Перед
встановлення м телевізора прочитайте також заходи
безпеки.
Компанія TP Vision Netherlands B.V. не несе
відповідальност і за неправильне кріплення до стіни або
кріплення, яке призвело до нещасного випадку або
травмування.
2.2
Поради щодо встановлення
• Телевізор слід розташовув ати так, щоб світло не
потрапляло на екран.
• Найкраще для створення ефекту Ambilight підходить
тьмяне освіт лення кімнати.
• Розташовуйте телевізор на відстані до 25 см від стіни.
• Оптимальна відстань для перегляду телевізора становить
три розміри екрана по діагоналі. Коли Ви сидите, очі повинні
знаходитися на рівні середини екрана.
2.3
Кабель живлення
Вставте кабель живлення у гніздо POWER на телевізорі.
Кабель живлення повинен надійно захо дити у гні здо
телевізора.
Слідкуйте, щоб штекер у розетці був постійно доступний.
Від'єднуючи кабель живлення, завжди тягніть за штепсель, а
не за кабель.
Незважаючи на те, що в режимі очікування цей телевізор
споживає дуже мало енергії, для економії енергії витягніть
штекер із розетки, якщо Ви не корист уєтесь телевізором
протягом тривалого часу.
Для отримання детальніш ої інформації про вмикання і
вимикання телевізора у меню "Дов ідк а" натисніть *
"Список" і знайдіть пункт "Режим очікування".
2.4
Антена
На задній панелі телевізора знайдіть роз'єм для кабелю
антени. Вставте кабель антени у роз'єм "Antenna" a,
надійно його зафіксувавши.
6 Нал аштування / Антена
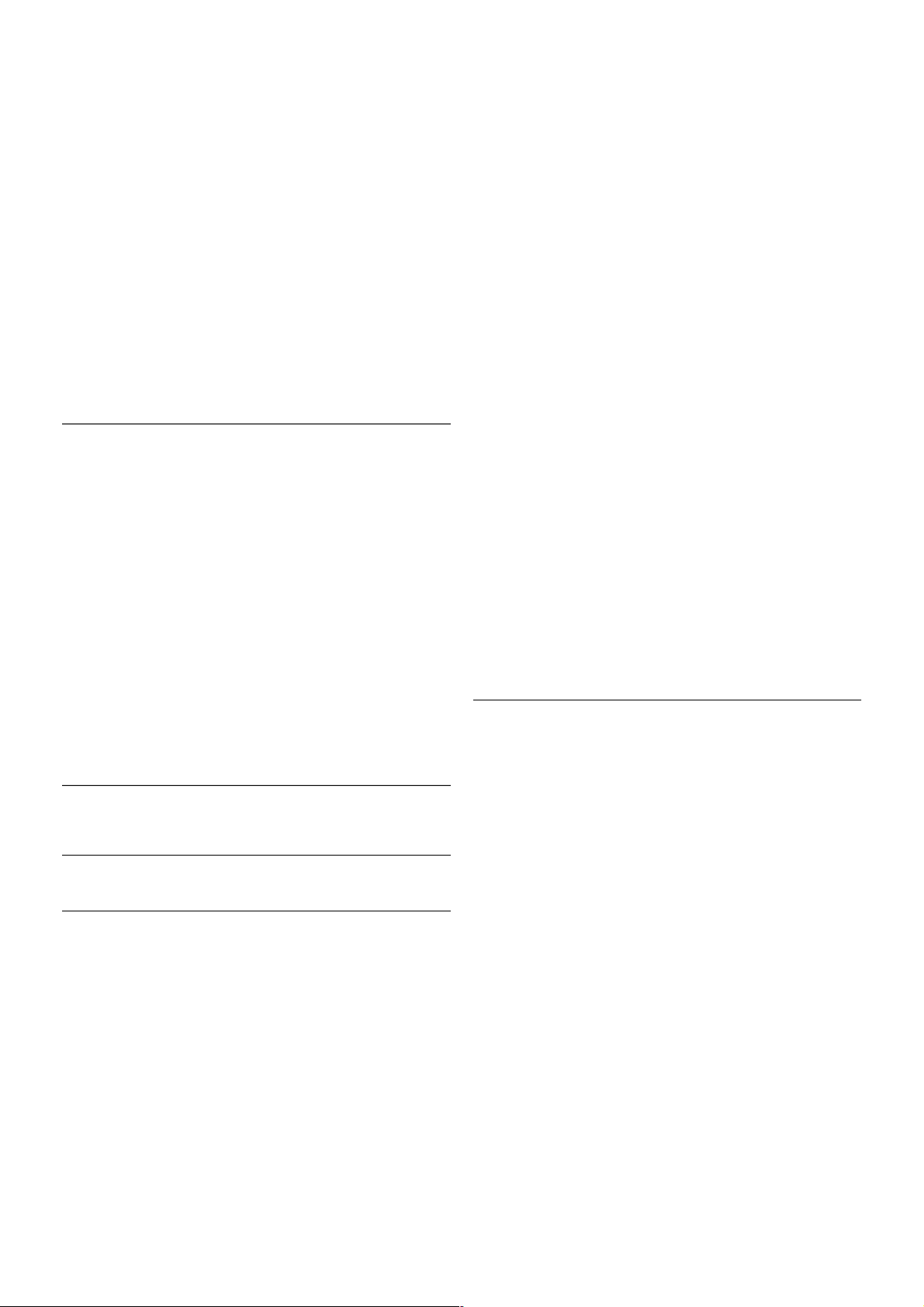
До телевізора можна під'єднати власну антену чи
підключити його до сигналу антени із системи розподілу
сигналу антени (поширено в дея ких регіонах).
Використовуйт е коаксіальний кабель ант ени з IEC (RF)
роз'ємом 75 Ом.
Використовуйт е цей роз'єм для кабелю антени для вхідних
сигналів DVB-T і DVB-C.
2.5
Супутникова антена
На задній панелі телевізора знайдіть роз'єм для кабелю
супутникової антени типу F. Під'єднайте кабель
супутникової антени (чи розділювач Unicable) до цьо го
роз'єму.
2.6
Мережа
Бездротове з’єднання
Що потрібно?
Для бездротового під'єднання телевізора до Інтернету
потрібний бездротовий маршрутизатор. Використовуйте
високошвидкісне (широкосмугове) підключення до
Інтернету.
Надання доступу до файлів
Телевізор може шукати та відкривати файли на інших
пристроях у бездротовій мережі (наприклад, комп'ютері чи
мережевому пристрої збереження даних). Можна
використовувати комп'ютер з операційною системою
Microsoft Windows XP, Vista або Windows 7, Mac OSX або
Linux.
Програмне забезпечення медіасервера
За допомогою програмного забезпечення медіасервера на
комп'ютері можна відкривати файли з фотографіями,
музикою і відео, що збережені на комп'ютері, на екрані
телевізора.
Використовуйт е найновішу версію програмного
забезпечення медіасервера Windows Media Player 11,
Twonky™ чи подібних*.
Встановіть програмне забезпечення на комп'ютері та
налаштуйте його для дост упу телевізора до мультимедійних
файлів. Детальніше чит айт е в посібнику користувача
програмного заб езпечення медіасервера.
Щоб відкрити файли на телевізорі, на комп'ютері необхідно
запустити програму медіасерв ера.
* Для перегляду списку підтримуваного програмного
забезпечення медіасервера в меню "Дов ід к а" натисніть *
"Список" і знайдіть пункт "Підтримувані медіасервери".
Під'єднання
Виконайте кроки 1-5.
Крок 1. Перевірте, чи увімкнено
маршрутизаторбездротової мережі.
Крок 2. Натисніть h, виберіть S "Налаштування", після
чого натисніть OK .
Крок 3. Виберіть пункт "Під'єднання до мережі" та
натисніть OK .
Крок 4. Виберіть пункт "Бездротова ме режа" та натисніть
OK.
Крок 5. Виберіть пункт "Шукати" для пошуку бездротової
мережі. Якщо маршрутизатор підтримує технологію WPS
(Wi-Fi Protected Setup), можна вибрат и "WPS ". Виберіть
потрібний пункт і натисніть OK.
– Шукати
Для пошуку бездротової мережі (бездротового
маршрутизатора) виберіть пункт "Шукати". Телевізор може
знайти кілька бездротових мереж, що поблизу.
– WPS
Якщо маршрутизатор підтримує технологію WPS, можна
під'єднати до нього телевізор, не виконуючи пошуку.
Перейдіть до маршрутизатора, натисніть кнопку "WPS " і
впродовж 2 хвилин поверніться до телевізора. Після цього
натисніть "Під'єд нати" для пі д'єднання.
Налаштування / Мережа 7
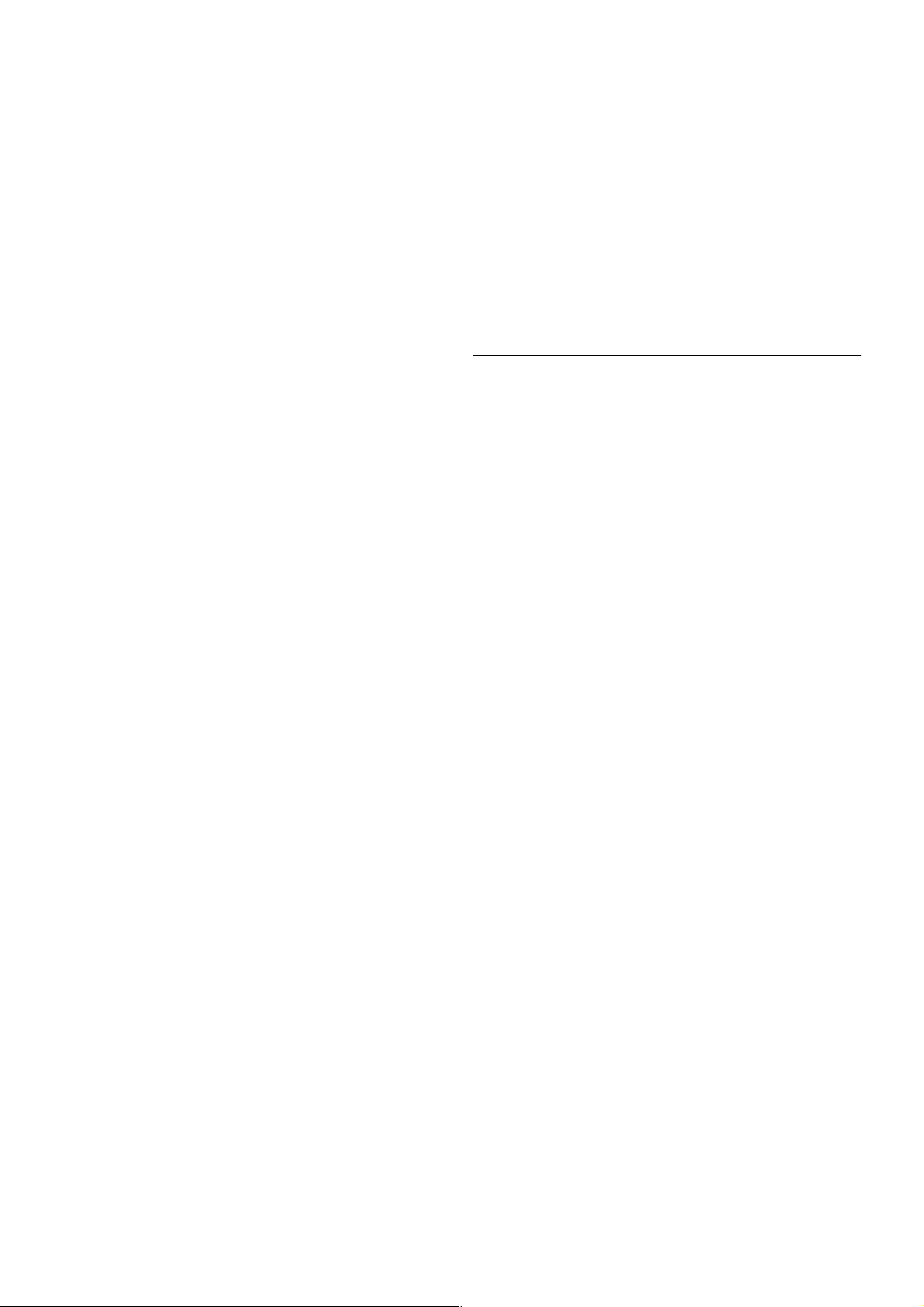
Якщо в бездротовій мережі є пристрої, які використовують
систему захисного кодування WEP, користуватися WPS
неможливо.
Якщо для під'єднання необхідно використ овувати PIN-код
WPS , замість "WPS" виберіть пункт "Шукати".
Крок 6. Виберіть зі списку знайдених мереж свою
бездротову мережу та натисніть OK .
Якщо Вашої мережі немає у списку че рез її приховану назву
(вимкнено передачу ідентифікатора набору послуг (SSID)
маршрутизатора), виберіть пункт Ввести вручну, щоб
самостійно ввести назву мережі.
Крок 7. Залежно від типу маршрутизатора тепер можна
ввести ключ шифрування (WEP, WPA чи WPA2). Якщо для
цієї мережі Ви вже вводили ключ шифрування, можна
вибрати пункт "Далі" для під'єднання.
Якщо маршрутизатор підтримує WPS або PIN-код WPS,
можна вибрати пункт "WPS ", "PIN-код WPS" або
"Стандартний". Виберіт ь потрібний пункт і натисніть OK .
– Стандартний
Щоб ввести ключ шифрування (пароль чи ключ захисту)
вручну, виберіт ь пункт "Стандартний". Ввести ключ
шифрування можна за допомогою клавіш пульта
дистанційного керування. Увівши ключ, натисніть
"Під'єд нати".
– PIN-код WPS
Щоб встановити захищене з'єднання WPS за допомогою
PIN-коду, виберіть пункт "PIN-ко д WPS" і натисніть OK .
Запишіть 8-значний PIN-код, що відобразиться, і введіть
його в програмному забезпеченні маршрутизатора на
комп'ютері. Поверніться до телевізора та виберіть пункт
"Під'єд нати". Про те, де вводит и PIN-ко д у програмному
забезпеченні маршрутизатора, читайте в посібнику
користувача маршрутизатора.
Крок 8. У разі під'єднання з'явиться повідомлення.
Налаштування мережі
У разі помилки під'єднання можна перевірити налаштування
DHCP маршрутизатора. Для протоколу DHCP потрібно
вибрати значення "Увімк.".
Крім того, якщо Ви досвідчений користувач і хочете
встановити мережу зі статичною IP-адресою, виберіть для
телевізора параметр "Статична IP-адреса".
Щоб вибрат и для телевізора параметр "Статична IPадреса", натисніть h, виберіт ь S "Налаштування", після
чого натисніть OK . Виберіть пункт "Параметри мережі" >
"Налаштування мережі" > "Статична IP-адреса". Вибравш и в
меню параметр "Статична IP-адреса", IP-адресу та інші
потрібні параметри можна встановити в підменю
"Налаштування статичної IP-адреси" того самого меню.
Проблеми, по в 'язані з мережею
Бездротову мережу не знайдено або сигнал мережі
переривається
• Наявні поблизу мікрохвильові печі, телефони DECT та інші
пристрої Wi-Fi 802.11b/g/n можуть перешкоджати передачі
сигналу бездротової мережі.
• Перевірте, чи шлюзи безпеки в мережі дають доступ до
бездротового під'єднання телевізора.
• Якщо бездротова мережа не працює вдома належним
чином, скористайтеся дротовою мережею.
Інтернет не працює
• Якщо з під'єд нанням до маршрутизатора все гаразд,
перевірте підключення маршрутизатора до Інтернету.
Низька швидкість Інтернет-зв'язку та з'єд нання з
комп'ютером
• Інформацію про робочий діапазон у приміщенні, швидкість
передачі даних та інші фактори, які впливають на якість
сигналу, читайт е в посібнику користувача бездротового
маршрутизатора.
• Для маршрутизатора потрібне високош видкісне
(широкосмугове) підключення до Інтернету.
Дротове з'єднання
Що потрібно?
Потрібний маршрутизатор мережі, який би під'єднав
телевізор до Інтернету. Слід використовувати
маршрутизатор із високошвидкісним (широкосмуговим)
підключенням до Інтернету.
Встанов лення
Виконайте кроки 1-5.
1. Під'єднайте маршрутизатор до телевізора за допомогою
мережевого кабелю (кабель Ethernet**).
2. Перевірте, чи увімкнено маршрутизатор.
3. Натисніть h, виберіть S "Налаштування", після чого
натисніть OK.
4. Виберіть пункт "Під'єднання до мережі" та натисніть
OK.
5. Виберіть пункт "Дротова" та натисніть OK.
Телевізор безперервно намагається під'єднатися до мережі.
У разі пі д'єднання з'явиться повідомлення.
Налаштування мережі
У разі помилки під'єднання можна перевірити налаштування
DHCP маршрутизатора. Для протоколу DHCP потрібно
вибрати значення "Увімк.".
Крім того, якщо Ви досвідчений користувач і хочете
встановити мережу зі статичною IP-адресою, виберіть для
телевізора параметр "Статична IP-адреса".
Щоб вибрат и для телевізора параметр "Статична IPадреса", натисніть h, виберіт ь S "Налаштування", після
чого натисніть OK .
Виберіть пункт "Параметри мережі" > "Налаштування
мережі" > "Стат ична IP-адреса". Вибравш и в меню
параметр "Статична IP-адреса", IP-адресу та інші потрібні
параметри можна встановити в підменю "Налаштування
статичної IP-адреси" того самого меню.
8 Налаштування / Мережа
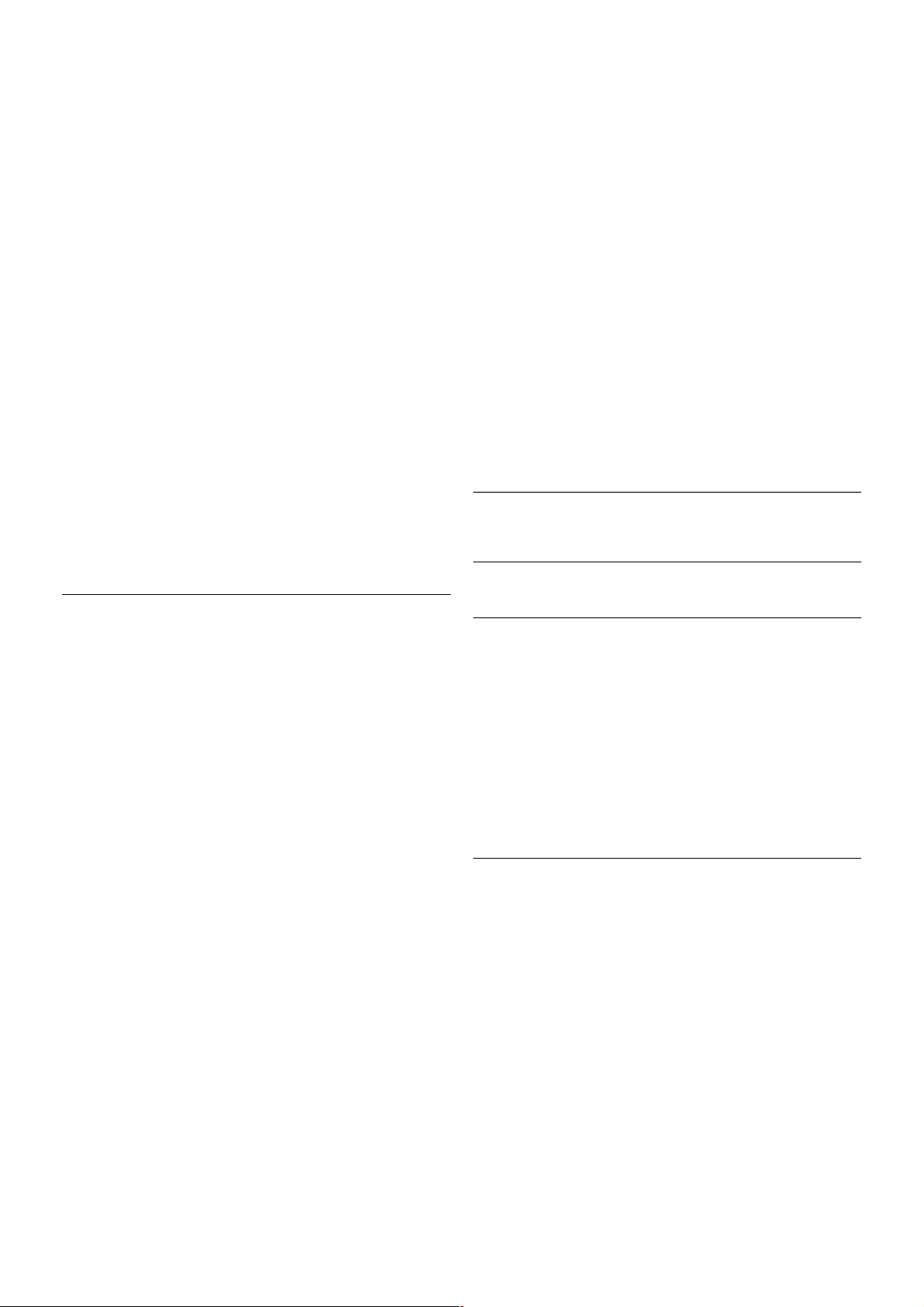
Надання доступу до файлів
Телевізор може шукати та відкривати файли на інших
пристроях у мережі (наприклад, комп'ютері). Можна
використовувати комп'ютер з операційною системою
Microsoft Windows XP, Vista або Windows 7, Mac OSX або
Linux.
Програмне забезпечення медіасервера
За допомогою програмного забезпечення медіасервера на
комп'ютері можна відкривати файли з фотографіями,
музикою і відео, що збережені на комп'ютері, на екрані
телевізора.
Використовуйт е найновішу версію програмного
забезпечення медіасервера Windows Media Player 11,
Twonky™ чи подібних*.
Встановіть програмне забезпечення на комп'ютері та
налаштуйте його для дост упу телевізора до мультимедійних
файлів. Детальніше чит айт е в посібнику користувача
програмного заб езпечення медіасервера.
Щоб відкрити файли на телевізорі, на комп'ютері необхідно
запустити програму медіасерв ера.
* Для перегляду списку підтримуваного програмного
забезпечення медіасервера в меню "Дов ід к а" натисніть *
"Список" і знайдіть пункт "Підтримувані медіасервери".
** Для відповідност і нормативним актам EMC
використовуйте екранований FTP-кабель Ethernet категорії
5E.
Параметри мережі
Щоб відкрити меню "Параметри мережі", натисніть h,
виберіть S "Налаштування", після чого натисніть OK .
Виберіть пункт "Параметри мережі" та натисніть OK.
Переглянути параметри мережі
Тут можна переглянути всі поточні параметри мережі:
адресу IP та MAC, потужні сть сигналу, швидкість, метод
кодування тощо.
Тип мережі
Вибір дротової чи бездротової мережі.
Налаштування мережі
Вибір параметра "Прот. DHCP і автом. прис. IP-ад." чи
"Статична IP-адреса".
Налаштування статич ної IP-адреси
Якщо вибрано параметр "Статична IP-адреса", тут можна
встановити всі потрібні налаштування статичної IP-адреси.
Цифровий медіарендерер – DMR
Для отримання мультимедійних файлів зі смартфонів чи
планшетних комп'ютерів виберіт ь для параметра "DMR"
значення "Увімк.".
Wi-Fi Miracast
Для отримання детальніш ої інформації про стандарт Wi-Fi
Miracast натисніть * "Список" і знайдіть пункт "Wi-Fi
Miracast™".
З'єднання Wi-Fi Miracast
Для отримання детальніш ої інформації про стандарт Wi-Fi
Miracast натисніть * "Список" і знайдіть пункт "Wi-Fi
Miracast™".
Wi-Fi sm art screen
Для отримання детальніш ої інформації про функцію "Wi-Fi
smart screen" натисніть * "Список" і знайдіть пункт
"Дод ато к MyRemote, WiFi smart screen".
Мережеве ім’я телевізора
Якщо в мережі більше одного телевізора, тут їх можна
перейменувати.
Очистити Інтернет-пам'ять
За допомогою параметра "Очистити Інтернет-пам'ять"
можна видалити всі Інтернет-файли, збережені на
телевізорі. Можна скасува ти реєстрацію Philips Smart TV,
видалити налаштування батьківського контролю, логіни
користувача додатку відеомагазину, всі вибрані додат ки
Smart TV, Інтернет-закладки та очистити історію.
Інтерактивні програми MHEG можуть також зберігати на
телевізорі так звані файли "cookies". Ці файли також буде
видалено.
2.7
Під’єднання інших пристроїв
Поради щодо під'єднання
Посібник із під'єднання
Під'єднуйте пристрої до телевізора за допомогою
найоптимальнішого з'єд нання. Також використовуйт е якісні
кабелі, щоб забезпечити високу якість зображення і звуку.
Якщо Вам потрібна допомога з під'єднанням кількох
пристроїв до телевізора, можна скористатися посібником із
під'єднання Philips. У цьому посібнику подано інформацію
про те, як під'єднувати та які кабелі використовувати.
Відвідайте веб-сайт www.connectivityguide.philips.com
Антена
Якщо у Вас є телеприставка (цифровий приймач) або
записуючий пристрій, під'єднайте кабелі антени для
проходження сигналу антени че рез телеприставку та/або
записуючий пристрій перед входом у телевізор. Так антена
і телеприставка зможуть надсилати можливі додат кові
канали записуючо му пристрою для запису.
Налаштування / Під’єднання інших пристроїв 9
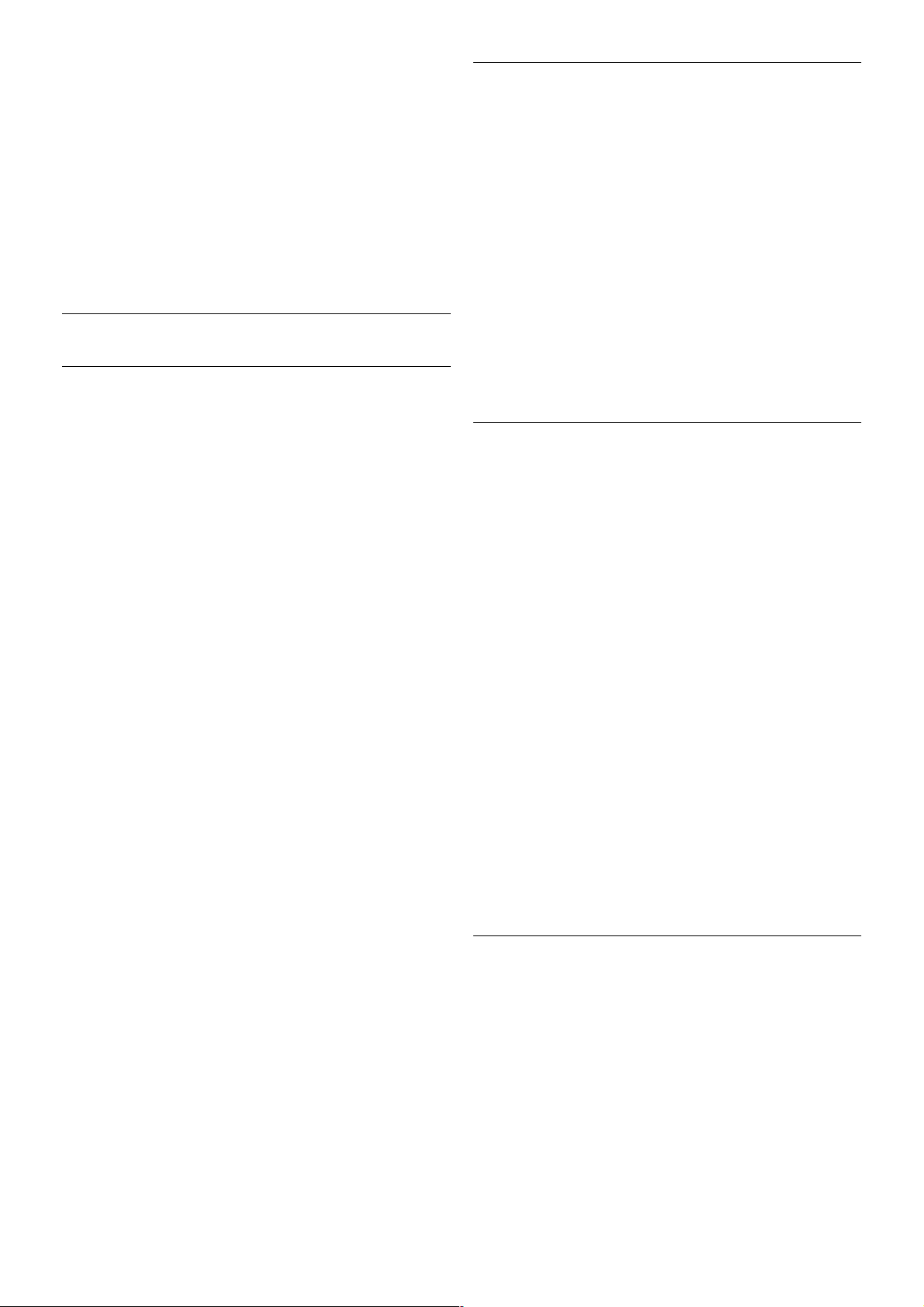
HDMI
HDMI CEC
З'єднання HDMI забезпечує найкращу якість зображення і
звуку. Один кабель HDMI передає відео- та аудіосигнали.
Використовуйт е кабель HDMI для телевізійних сигналів
високої чіткості (HD). Для передачі сигналу найкращої якості
не користуйтеся кабелем HDMI, довжина якого перевищує
5 м.
EasyLink HDMI CEC
Якщо пристрої, під'єднані за допомогою HDMI, мають
функцію EasyLink, ними можна керувати за допомогою
пульта дистанційного керування телевізора. Функцію
EasyLink HDMI CEC має бути ввімкнено на телевізорі та
під'єднаному пристрої.
Для отримання детальніш ої інформації про використання
функції EasyLink у меню "Дов ід к а" натисніть * "Список" і
знайдіть пункт "EasyLink HDMI CEC".
DVI-HDMI
Якщо пристрій підтримує лише з'єднання DVI,
використовуйте адаптер DVI-HDMI. Для передачі
аудіосигналу скористайтеся одним зі з'єднань HDMI,
додайте аудіокабель Л/П (міні-роз'єм 3,5 мм) і під'єднайте
його до вхідного аудіороз'єму VGA/DVI на задній панелі
телевізора.
Захист авторських прав
Кабелі DVI та HDMI підтримують технологію HDCP (High-
bandwidth Digital Contents Protection). HDCP – це сигнал із
захистом авторських прав, який попереджує копіювання
вмісту з диску DVD або Blu-ray. Інша назва – DRM (Digital
Rights Management).
HDMI ARC
Усі з'єднання HDMI на телевізорі мають HD MI ARC
(реверсивний звуковий канал).
Якщо пристрій, зазвичай система домашнього кінотеатру
(HTS), підтримує також з'єднання HDMI ARC, під'єднуйте
його за допомогою будь-якого з'єднання HDMI на
телевізорі. У разі використання з'єднання HDMI ARC
додатковий аудіокабель, який надсилає аудіосигнал
телевізійного зображення HTS, не потрібний. З'єднання
HDMI ARC може передавати як аудіо-, так і відеосигнали.
Для під'єднання HTS можна використовувати будь-яке
з'єднання HDMI на цьому телевізорі, однак ARC доступний
лише для одного пристрою/з'єднання за раз.
Якщо потрібно вимкнут и сигнал ARC з'єднання HDMI,
натисніть h, виберіть S "Налаштування", після чого
натисніть OK. Виберіть пункт "Параметри ТВ" > "Звук" >
"Дод атко ві" > "HDMI ARC".
Y Pb Pr
Компонентне відеоз'єднання YPbPr – це високоякісне
з'єднання. YPbPr може передавати телевізійні сигнали
високої чіткості (HD). Крім компонентів Y, Pb та Pr, слід
додати аудіосигнали лівого та право каналів для відтворення
звуку.
Для під'єднання пристрою використ овуйте кабель адаптера
YPbPr із комплекту. Під час під'єднання слід враховувати
кольори роз'ємів YPbPr (зелений, блакитний, червоний), які
мають збігатися із кольорами штекерів кабелю.
Якщо пристрій відтворює також звук , використовуйте
коаксіальний аудіокабель Л/П адаптера з міні-роз'ємом
(3,5 мм) (не входит ь у комплект).
SCART
SCART – це якісне з'єд нання. SCART можна
використовувати для передачі відеосигналів CVBS та RGB,
однак його не можна використовуват и для передачі
телевізійних сигналів високої чіт кост і (HD). З'єднання
SCART передає відео-та аудіосигнали.
10 Налаштування / Під’єднання інших пристроїв
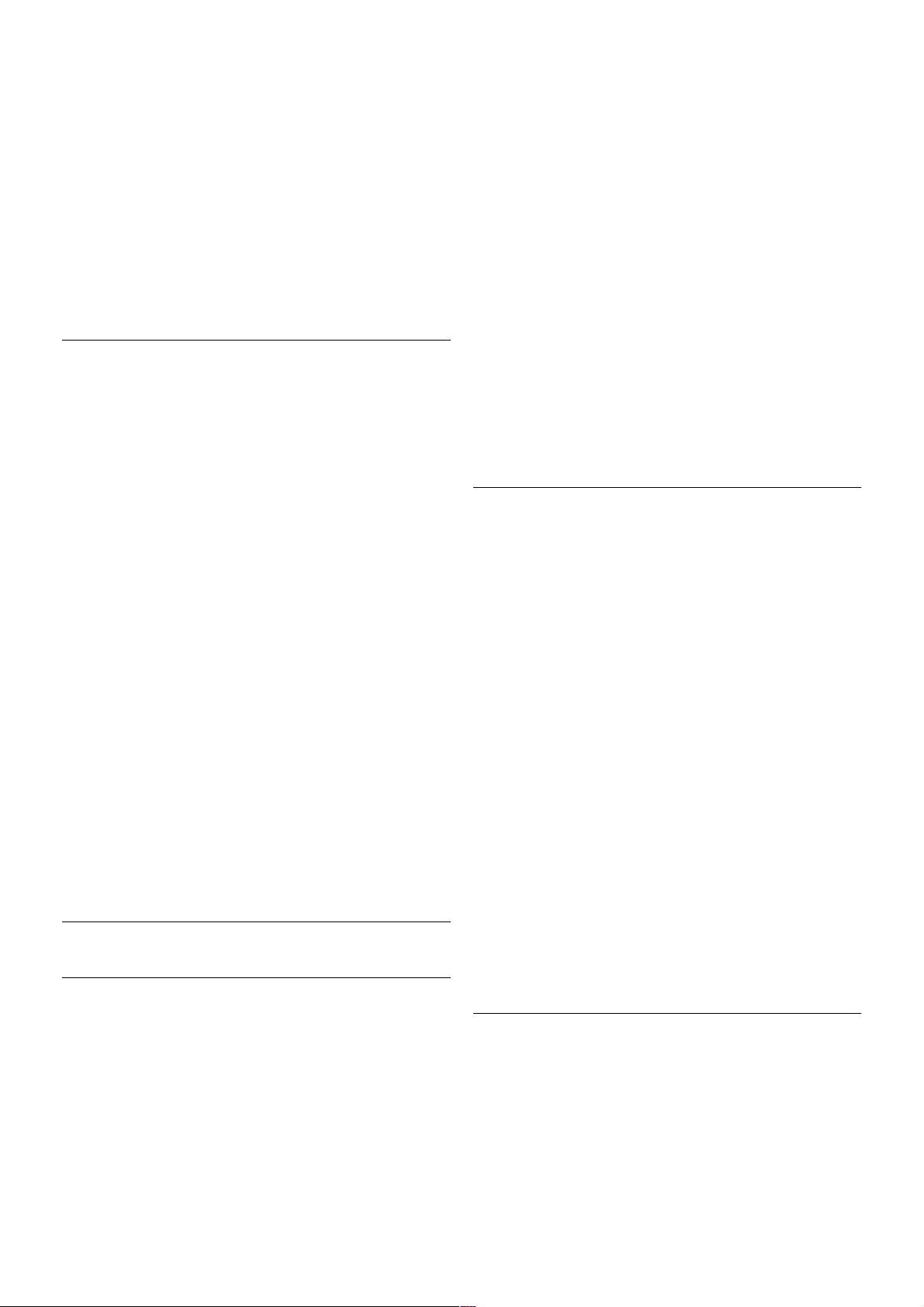
Для під'єднання пристрою використ овуйте кабель адаптера
SCART із комплект у.
Аудіовихід – оптичний
Аудіовихід – оптичний – це високоякісне аудіоз'єднання.
Це опт ичне з'єднання може передавати 5.1-канальні
аудіосигнали. Якщо аудіопристрій, зазвичай система
домашнього кінотеатру (HTS), не підтримує з'єднання
HDMI ARC, цей аудіокабель можна під'єднати за
допомогою опт ичного з'єднання (аудіовхід) на HTS. Він
надсилатиме телевізійні аудіосигнали HTS.
Можна налаштувати тип вихідного аудіосигналу відповідно
до можливостей обробки аудіосигналу системи домашнього
кінотеатру.
Для отримання детальніш ої інформації у меню "До відка"
натисніть * "Список" і знайдіть пункт "Параметри
виведення звуку".
Якщо відтворення звуку не відповідає зображенню, можна
налаштувати синхронізацію звуку та відео.
Для отримання детальніш ої інформації у меню "До відка"
натисніть * "Список" і знайдіть пункт "Синхронізація
звуку та відео".
EasyLink HDMI CEC
EasyLink
Завдяки функції EasyLink керувати під'єднаним пристроєм
можна за допомогою пульта дистанційного керування
телевізора. Для зв'язку з під'єднаними пристроями EasyLink
використовує протокол HDMI CEC*. Пристрої повинні
підтримувати HDMI CEC і мають бути під'єднані за
допомогою з'єднання HDMI.
* Consumer Electronics Control
Налаштування EasyLink
У телевізорі функцію EasyLink ув імкнено за замовч у ванням.
Усі параметри HDMI-CEC на під'єднаних прист роях із
підтримкою функції EasyLink має бути налашт овано
належним чином. Функція EasyLink може не працювати з
пристроями інших марок.
HDMI CEC на пристроях інших марок
Протокол HDMI CEC на пристроях різних марок має різні
назви. Ось деякі з них: Anynet, Aquos Link, Bravia Theatre
Sync, Kuro Link, Simplink та Viera Link. Не всі торгові марки є
повністю сумісними з EasyLink.
Назви протоколу HDMI CEC є власністю їхніх відповідних
власників.
Керування пристроями
Щоб керувати пристроєм з увімкненою функцією EasyLink,
під'єднаним за допомогою HDMI, виберіт ь його чи його дію
у списку типів підключення телевізора. Натисніть c
SOURCE, виберіть пристрій, під'єднаний за допомогою
з'єднання HDMI, після чого нат исніть OK.
Після того як пристрій буде вибрано, керувати ним можна
за допомогою пульта дистанційного керування телевізора.
Однак, пристрій не реагує на команди клавіші h (Дім) та
o OPTIONS і деяких інших типових клавіш телевізора,
наприклад Ambilight.
Якщо на пульті дистанційного керування телевізора немає
потрібної клавіші, її можна вибрати в меню параметрів.
Натисніть o OPTIONS і виберіть на панелі з меню пункт
% "Елементи керування". Виберіть на екрані потрібну
клавішу пристрою і натисніть OK.
Деякі дуже спеціальні клавіші пристрою можуть бути
недоступними в меню "Елементи керування ".
Параметри EasyLink
У телевізорі всі параметри EasyLink увімкнено за
замовчуванням. Кожен параметр EasyLink можна вимкнути
окремо.
EasyLink
Щоб вимкнути функцію EasyLink, натисніть h, виберіть S
"Налаштування", після чого натисніть OK.
Налаштування / Під’єднання інших пристроїв 11
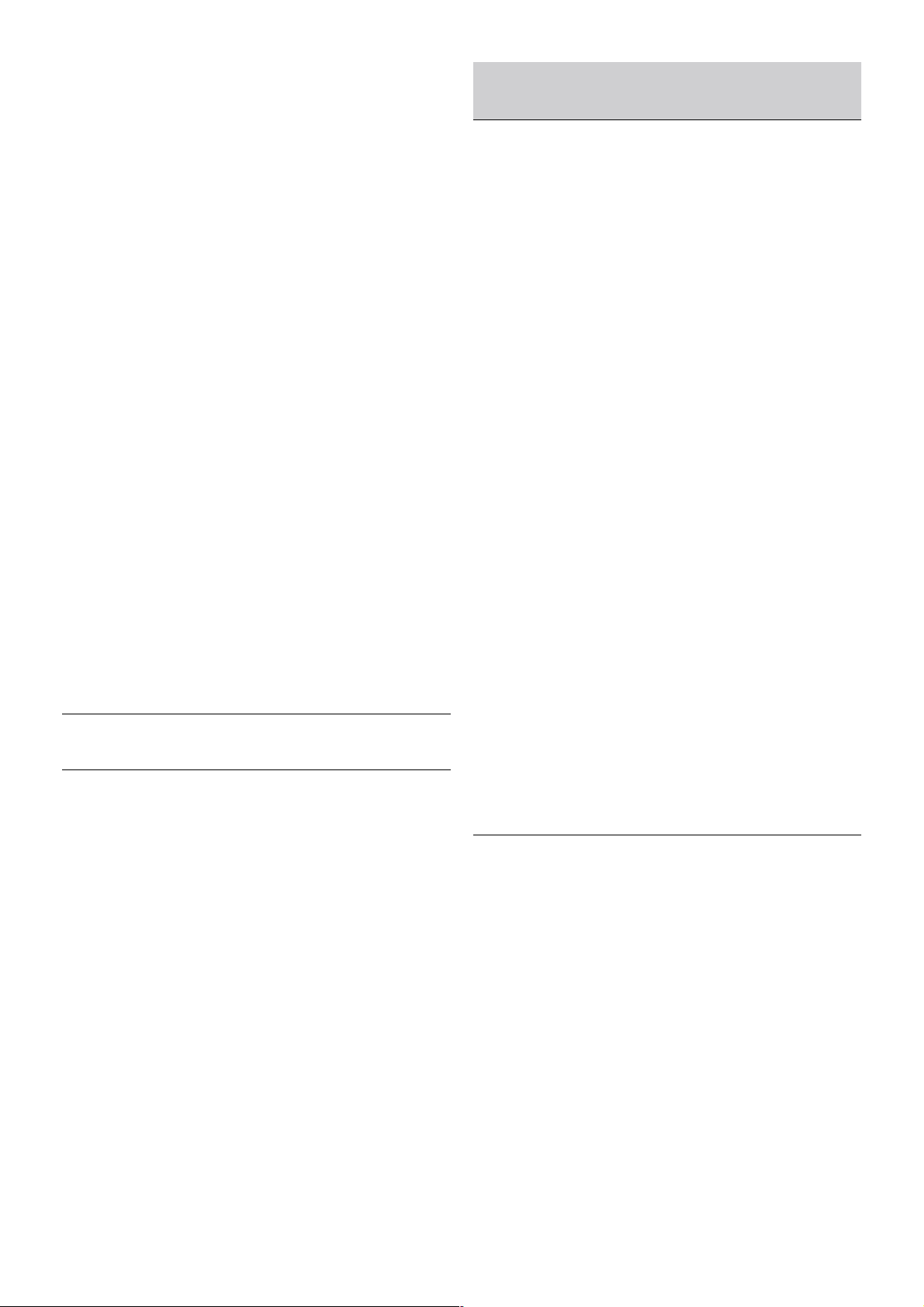
Виберіть пункт "Параметри ТВ" > "Загальні налаштування"
> EasyLink > EasyLink. Виберіть значення "Вимк." та
натисніть OK.
Керування функцією EasyLink з пульта ДК
Якщо Ви хочете, щоб між пристроями був зв'язок, однак не
хочет е керувати ними за допомогою пульта дистанційного
керування телевізора, функцію дистанційного керування
EasyLink мо жна вимкнути окремо.
У меню параметрів EasyLink виберіть пункт "Дистанційне
керування EasyLink", після чого виберіть значення "Вимк.".
Pixel Plus link
Деякі пристрої (наприклад, DVD-програвачі або програвачі
дисків Blu-ray) можуть виконувати власну обробку якості
зображення. Для запобігання погіршенню якості
зображення через його обробку телевізором, обробку
зображень цих пристроїв потрібно скасувати. У телевізорі
параметр "Pixel Plus link" увімкнено за замовч уванням; ця
функція скасовує обробку якості зображення найновішими
під'єднаними до телевізора пристроями Philips.
Щоб вимкнути параметр "Pixel Plus link", у меню параметрів
EasyLink виберіть пункт "Pixel Plus link", після чого виберіть
значення "Вимк.".
Автоматичне зміщення субтитрів
Під час відтворення диска DVD або Blu-ray на програвачі
дисків Philips, що підтримує субтитри, телевізор може
зміщувати субтитри догори. У такому випадку субтитри
буде видно незалежно від обраного формату зоб раження. У
телевізорі параметр "Автоматичне зміщення субтитрів"
увімкнено за замовчуванням.
Щоб вимкнути параметр "Автоматичне зміщення
субтитрів", у меню параметрів EasyLink виберіть пункт
"Автоматичне зміщення субтитрів", після чого виберіть
значення "Вимк.".
Common Interface, CAM
CI+
Цей телевізор готовий для прийому платних послуг CI+ (з
модулем умовного доступу).
Завдяки CI+ можна дивитися високоякісні HD-програми,
наприклад фільми та спортивні передачі, які пропонують
станції цифрового телемовлення у Вашому регіоні. Ці
програми закодовано станцією телемовлення, і їх можна
розкодува ти за допомогою оплаченого модуля CI+.
Станції цифрового телемовлення надають цей модуль CI+
(мо дуль умов ного доступу – CAM) в разі підписки на послугу
високоя кісних програм. Ці програми мають високий рівень
захисту авт орських прав.
Для отримання детальніш ої інформації про умови
зверніться до постачальника послуги цифрового
телемовлення.
Для отримання детальніш ої інформації про встановлення
CAM у меню "До відка" нат исніть * "Список" і знайдіть
пункт "Common Interface, CAM".
Модуль умо в ного доступу
Встанов лення модуля CAM
Перед встановленням CAM вимкніть телевізор.
Подивіться на CAM, щоб вставит и модуль у правильному
напрямку. Неправильне встановлення може пошкодити
CAM і телевізор.
Вставте карту CAM у гніздо Common Interface зл ів а на
телевізорі*. Обережно вставля йте CAM у гніздо до фіксації;
виймати карту не потрібно. Активація CAM мо же тривати
кілька хвилин. Після виймання CAM послугу телетрансляції
на телевізорі буде вимкнено.
* У гніздо Common Interface можна вставити PC-карту
(PCMCIA), в яку Ви вставляєт е смарт-карту. Обидві карти
мають надаватися станцією телемовлення.
Якщо вставлено CAM та оплачено підписку (способи
встановлення можуть різнитися), можна дивитися
телепрограми. Встановлений модуль CAM призначено
виключно для Вашого телевізора.
Параметри CAM
Щоб встановити паролі чи PIN-ко ди для перегляду
телепрограм за допомогою модуля CAM, натисніть h,
виберіть S "Налаштування", після чого натисніть OK .
Виберіть пункт "Параметри каналів" > "Common Interface".
Виберіть станцію телемовлення для телеперегляду за
допомогою CAM і натисніть OK .
Телеприставка (STB)
За допомогою 2 кабелів антени під'єднайте ант ену до
телеприставки (цифрового приймача) і телевізора.
12 Налаштування / Під’єднання інших пристроїв
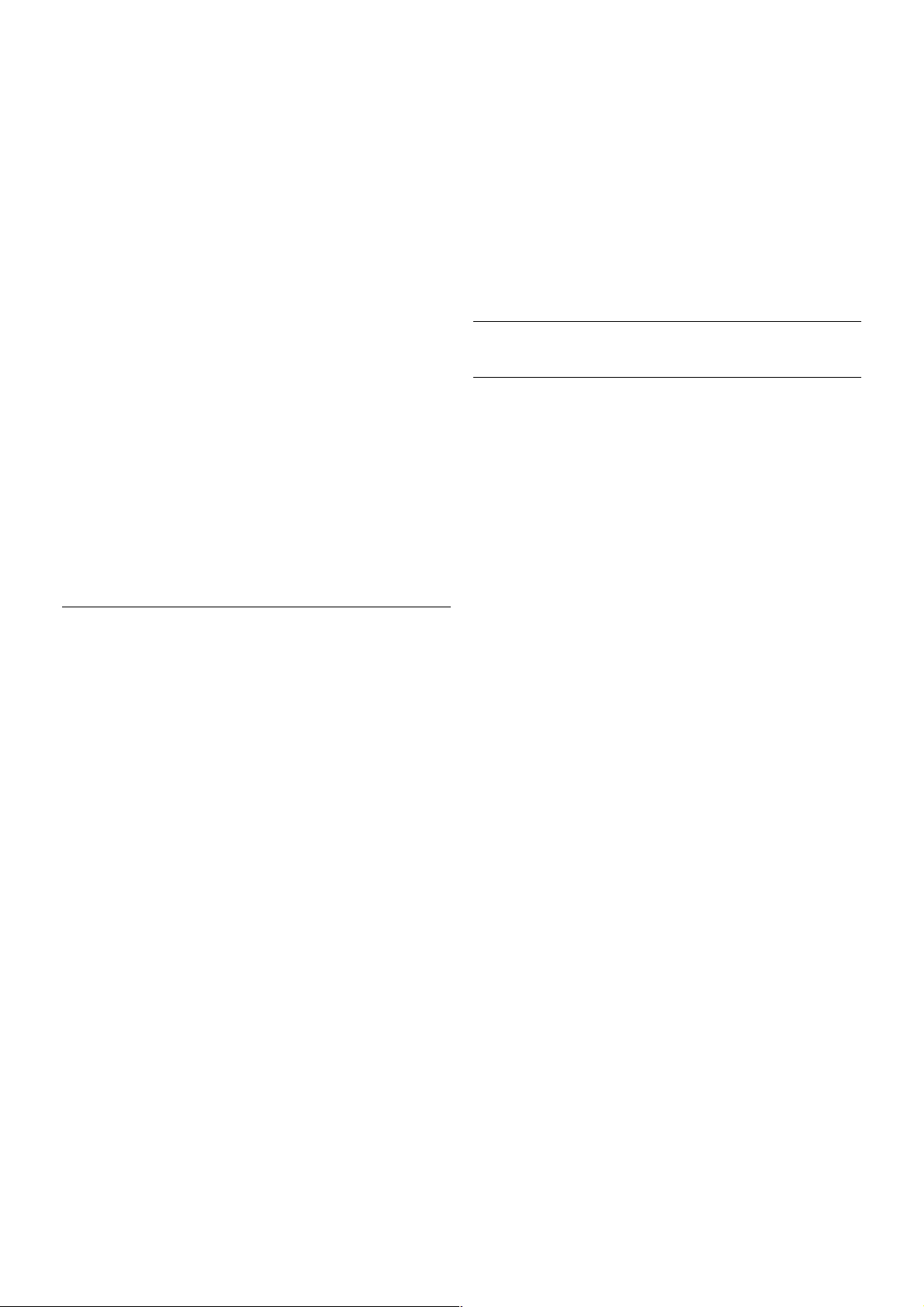
Після цього за допомогою кабелю HDMI під'єд найте
телеприставку до телевізора. Також можна скористатися
кабелем SCART, якщо телеприставка не підтримує
з'єднання HDMI.
Таймер вимкнення
Якщо використовується лише пульт дист анційного
керування телеприставки, цей автоматичний таймер слід
вимикати. Це запобіга тиме автоматичному вимкненню
телевізора чере з 4 години, якщо не буде натиснено жодної
клавіші на пульті дист анційного керування телевізора.
Щоб вимкнути параметр "Таймер вимкнення ", натисніть
h, виберіть S "Налаштування", після чого натисніть OK.
Виберіть пункт "Параметри ТВ" > "Загальні налаштування"
> "Таймер вимкнення" і за допомогою повзунка виберіт ь
значення "0".
Приймач супутникового телебачення
Під'єднайте кабель супутникової ант ени до приймача
супутникового телебачення.
Після цього за допомогою кабелю HDMI під'єд найте
пристрій до телевізора. Також можна скористатися кабелем
SCART, якщо пристрій не підтримує з'єднання HDMI.
Таймер вимкнення
Якщо використовується лише пульт дист анційного
керування приймача супутниковог о телебачення, параметр
"Таймер вимкнення" слід вимикати. Це запобігатиме
автомат ичному вимкненню телевізора чере з 4 години, якщо
не буде натиснено жодної клавіші на пульті дист анційного
керування телевізора.
Для вимкнення натисніть h, виберіть S "Налаштування",
після чого натисніть OK.
Виберіть пункт "Параметри ТВ" > "Загальні налаштування"
> "Таймер вимкнення" і за допомогою повзунка виберіт ь
значення "0".
Система дом ашнього кінотеатру (HTS)
Під'єднання
За допомогою кабелю HDMI під'єднайте систему
домашнього кінотеатру (HTS) до телевізора. Мож на
під'єднати систему Philips Soundbar або HTS із вбудованим
програвачем дисків.
Також можна скористатися кабелем SCART, якщо пристрій
не підтримує з'єднання HDMI.
HDMI ARC
Якщо система домаш нього кінотеатру підтримує з'єднання
HDMI ARC, для під'єднання можна скористатися будь-яким
роз'ємом HDMI на телевізорі. Усі роз'єми HDMI на
телевізорі можуть пе редавати сигнал реверсивного
звукового каналу (ARC). Однак, після під'єднання системи
домашнього кінотеатру телевізор надсилатиме сигнал ARC
лише цьому роз'єму HDMI.
У разі використання з'єднання HDMI ARC додатковий
аудіокабель не потрібний. HDMI ARC може передавати як
аудіо-, так і відеосигнали.
Якщо система домаш нього кінотеатру не підтримує
з'єднання HDMI ARC, для надсилання аудіосигналу
телевізійного зображення системі домашнього кінотеатру
скористайтеся оптичним аудіокабелем.
Налаштування / Під’єднання інших пристроїв 13
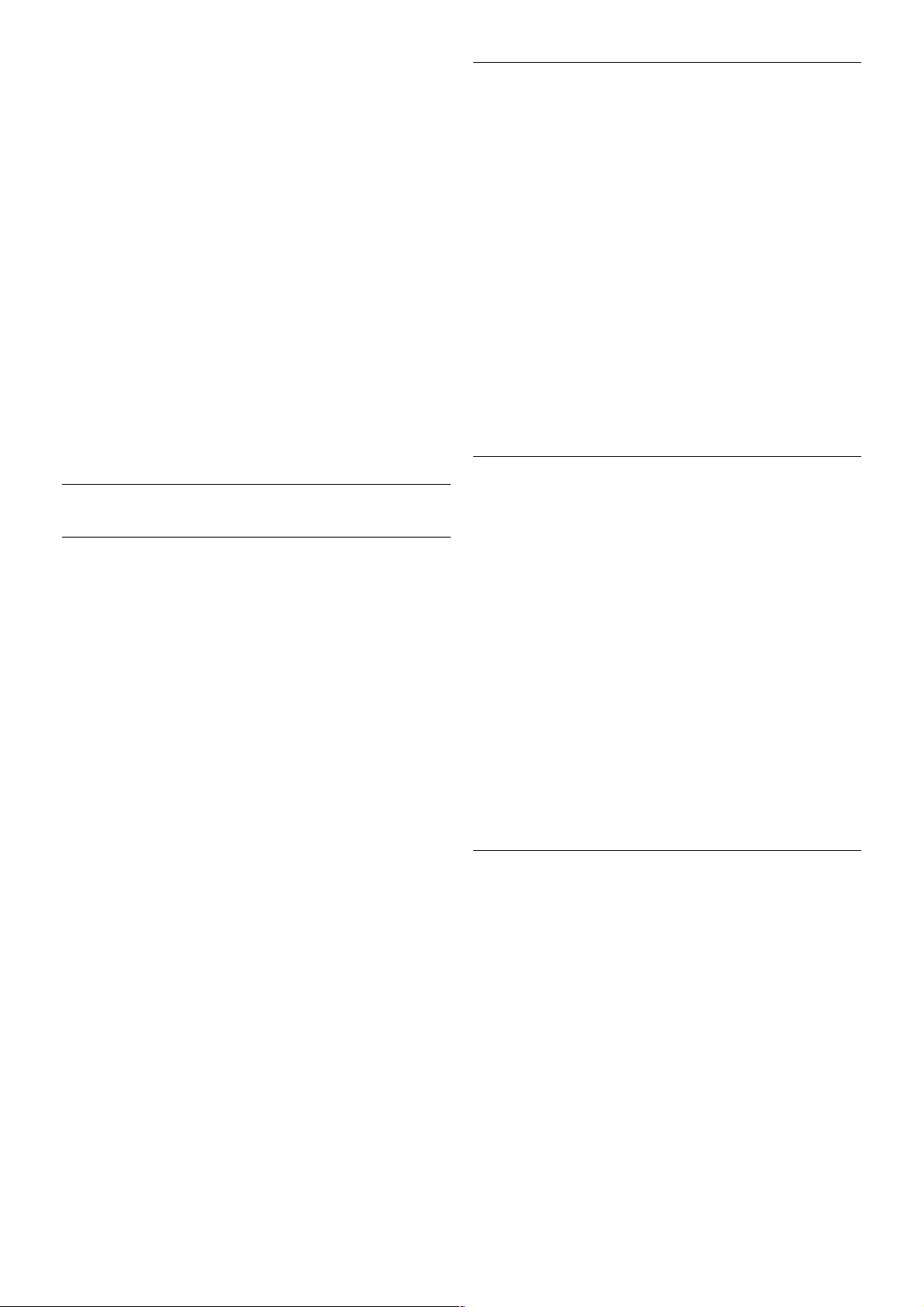
Синхронізація звуку та відео
Якщо відтворення звуку не відповідає зображенню, для
відповідності звуку і зображення на більшості систем
домашнього кінотеатру з DVD можна встановити час
затримки. Невідповідність може бути помітна під час
відтворення сцен, у яких люди розмов ляють, коли дійові
особи завершують речення, тоді як їхні губи продовжують
рухатися чи навпаки.
Для отримання детальнішої інформації у меню "До відка"
натисніть * "Список" і знайдіть пункт "Синхронізація
звуку та відео".
Параметри виведення звуку
Затримка виведення звуку
Якщо до телевізора під'єднано систему домашнього
кінотеатру, зображення телевізора та звук системи
домашнього кінотеатру слід синхронізувати. Невідповідність
може бути помітна під час відтворення сцен, у яких люди
розмовляють, коли дійові особи завершують речення, тоді
як їхні губи продовжують рухатися чи навпаки.
Автоматична синхронізація звуку та відео
Найновіші системи домашнього кінотеатру Philips
виконують синхронізацію звуку та відео автоматично та
завжди правильно.
Затримка синхронізації звуку
Для деяких систем домашнього кінотеатру може бути
потрібно налаштувати затримку синхронізації звуку, щоб
синхронізувати звук і відео. Її значення в системі слід
збільшувати, поки не встановиться зображення, яке
відповідат име звуку. Мож е бути потрібна затримка у
180 мс. Ознайомтеся з посібником користувача системи
домашнього кінотеатру. Вибравши на системі потрібне
значення затримки, вимкніть на телевізорі параметр
"Затримка виведення звуку".
Щоб вимкнути параметр "Затримка виведення звуку",
виконайте подані нижче кроки.
1. Натисніть h, виберіть S "Налаштування", після чого
натисніть OK .
2. Виберіть пункт "Параметри ТВ" > "Звук" > "До датк ові"
> "Затримка виведення звуку".
3. Виберіть пункт "Вимк." та натисніть OK.
4. Щоб закрити меню, натисніть b (у разі потреби кілька
разів).
Корекція виведення звуку
Якщо налаштувати затримку на системі домашнього
кінотеатру неможливо, можна налаштувати синхронізацію
звуку на телевізорі. Можна налаштувати корекцію, яка
компенсує час, потрібний системі домашнього кінотеатру
для обробки аудіосигналу телевізійного зображення. Можна
встановити значення із кроком 5 мс. Максимальне значення
–60 мс. Параметр "Затримка виведення звуку" має бути
ввімкнено.
Щоб синхронізувати звук на телевізорі, виконайте подані
нижче кроки.
1. Натисніть h, виберіть S "Налаштування", після чого
натисніть OK .
2. Виберіть пункт "Параметри ТВ" > "Звук" > "До датк ові"
> "Корекція виведення звуку".
3. За допомогою повзунка налаштуйте корекцію виведення
звуку та натисніть OK.
4. Щоб закрити меню, натисніть b (у разі потреби кілька
разів).
Формат виведення звуку
Якщо Ваша система домашнього кінотеатру підтримує
технології обробки багатоканального звуку, такі як Dolby
Digital, DTS® чи подібні, виберіть для параметра "Формат
виведення звуку" значення "Багатоканальний". Значення
"Багатоканальний" дає телевізору змо гу надсилати стиснутий
багатоканал ьний аудіосигнал із телеканалу або під'єднаного
програвача на систему домашнього кінотеатру. Якщо Ваша
система домашнього кінотеатру не підтримує обробки
багатоканал ьно го звуку, виберіть значення "Ст ерео".
Щоб налаштувати "Формат виведення звуку", виконайт е
подані нижче кроки.
1. Натисніть h, виберіть S "Налаштування", після чого
натисніть OK .
2. Виберіть пункт "Параметри ТВ" > "Звук" > "До датк ові"
> "Формат виведення звуку".
3. Виберіть пункт "Багатоканальний" чи "Стерео".
4. Щоб закрити меню, натисніть b (у разі потреби кілька
разів).
Налаштування виведення звуку
Використовуйте параметр "Налаштування виведення звуку"
для налаштування рівня гучності звуку телевізора відповідно
до рівня гучності звуку системи домашнього кінотеатру в
разі перемикання між ними. Причиною різниці в рівні
гучност і можуть бути різні способи обробки аудіосигналу.
Щоб усунути різницю у рівні гучності, виконайте подані
нижче кроки.
1. Натисніть h, виберіть S "Налаштування", після чого
натисніть OK .
2. Виберіть пункт "Параметри ТВ" > "Звук" > "До датк ові"
> "Налаштування виведення звуку".
3. Якщо різниця у гучності велика, виберіть пункт "Більше".
Якщо різниця у гучноcті невелика, виберіть пункт "Менше".
4. Щоб закрити меню, натисніть b (у разі потреби кілька
разів).
14 Налаштування / Під’єднання інших пристроїв
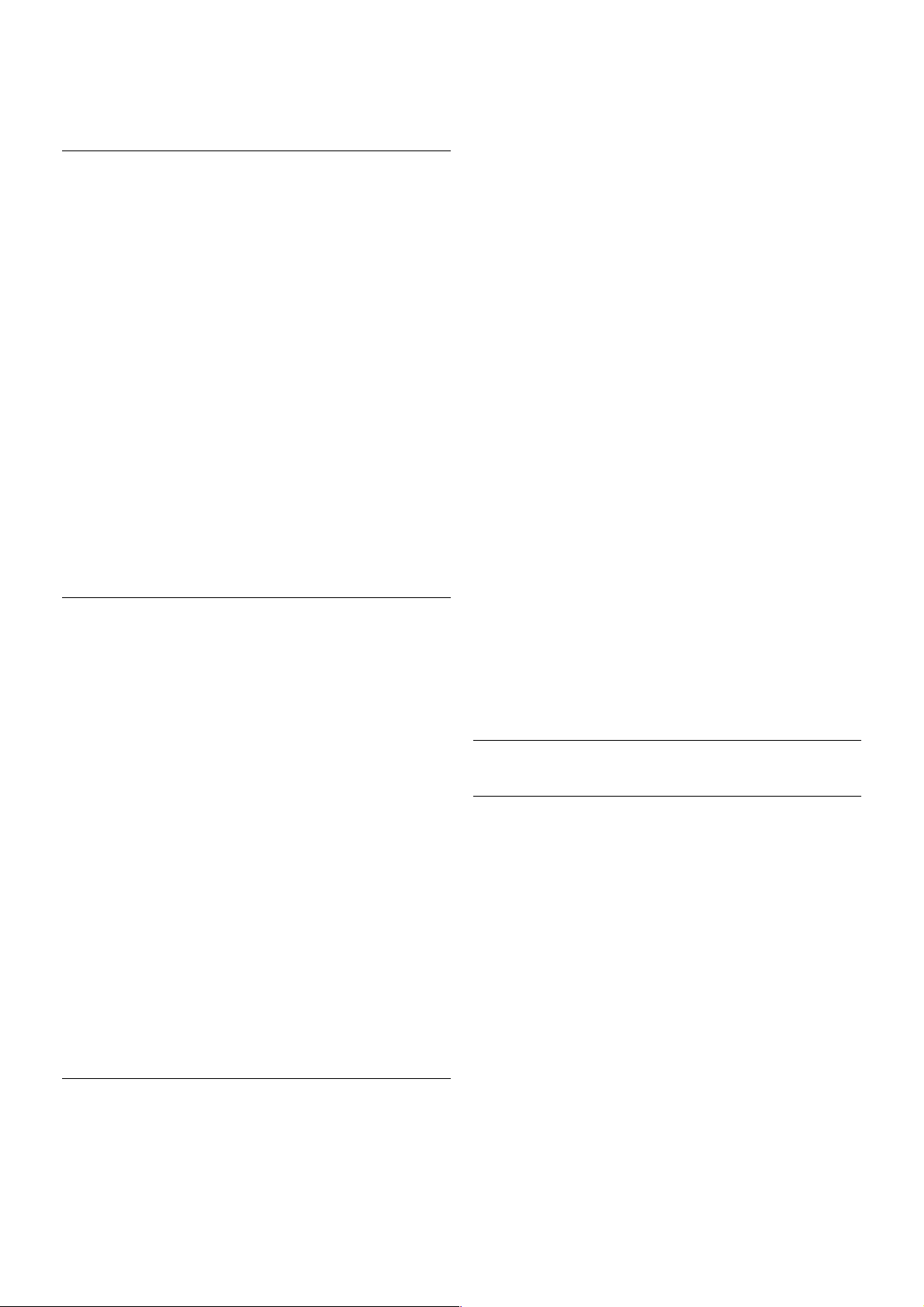
Налаштування виведення звуку стосується аудіосигналів
режиму з'єднання "аудіовихід – опт ичний" та режиму
з'єднання HDMI-ARC.
Програвач дисків Blu-ray
Для під'єднання програвача дисків Blu-ray до телевізора
скористайтесь кабелем HDMI.
Якщо програвач дисків Blu-ray ма є функцію EasyLink HDMI
CEC, ним можна керувати за допомогою пульта
дистанційного керування телевізора.
Для отримання детальніш ої інформації у меню "До відка"
натисніть * "Список" і знайдіть пункт "EasyLink HDMI
CEC".
DVD-програвач
Для під'єднання DVD-програвача до телевізора
скористайтесь кабелем HDMI.
Також можна скористатися кабелем SCART, якщо пристрій
не підтримує з'єднання HDMI.
Якщо DVD-програвач під'єднано за допомогою HDMI і він
має функцію EasyLink HDMI CEC, ним можна керувати за
допомогою пульта дистанційного керування телевізора.
Для отримання детальніш ої інформації у меню "До відка"
натисніть * "Список" і знайдіть пункт "EasyLink HDMI
CEC".
Гра
Під'єднайте ігрову консоль до роз'єму на бічній або задній
панелі телевізора.
Можна використовуват и з'єднання HDMI, YPbPr або
SCART. Якщо в ігровій консолі є лише відеовихід (CVBS) та
аудіо Л/П, скористайтеся адаптером відео/аудіо Л/ПSCART для підключення до з'єднання SCART.
Щоб забезпечити найкращу якість сигналу, для під'єднання
ігрової консолі до роз'єму на бічній панелі телевізора
використовуйте кабель HDMI.
Якщо ігрову консоль під'єднано за допомогою HDMI і вона
має функцію EasyLink HDMI CEC, нею можна керувати за
допомогою пульта дистанційного керування телевізора.
Під'єднати ігрову консоль до телевізора можна також за
допомогою адаптера SCART (не входит ь у комплект).
Жорсткий диск USB
Що потрібно?
Під'єднавши жорсткий диск USB, можна робити паузу у
телепрограмі чи записати її. Це має бути програма
цифрового каналу (мов лення DVB чи подібне).
Призупинення
Щоб зроб ити паузу у телепрограмі, потрібний сумісний
жорсткий диск USB 2.0 місткістю щонайменше 32 Гб.
Запис
Щоб встановити на паузу чи записати телепрограму,
потрібний жорсткий диск місткістю щонайменше 250 Гб.
Налаштування / Під’єднання інших пристроїв 15
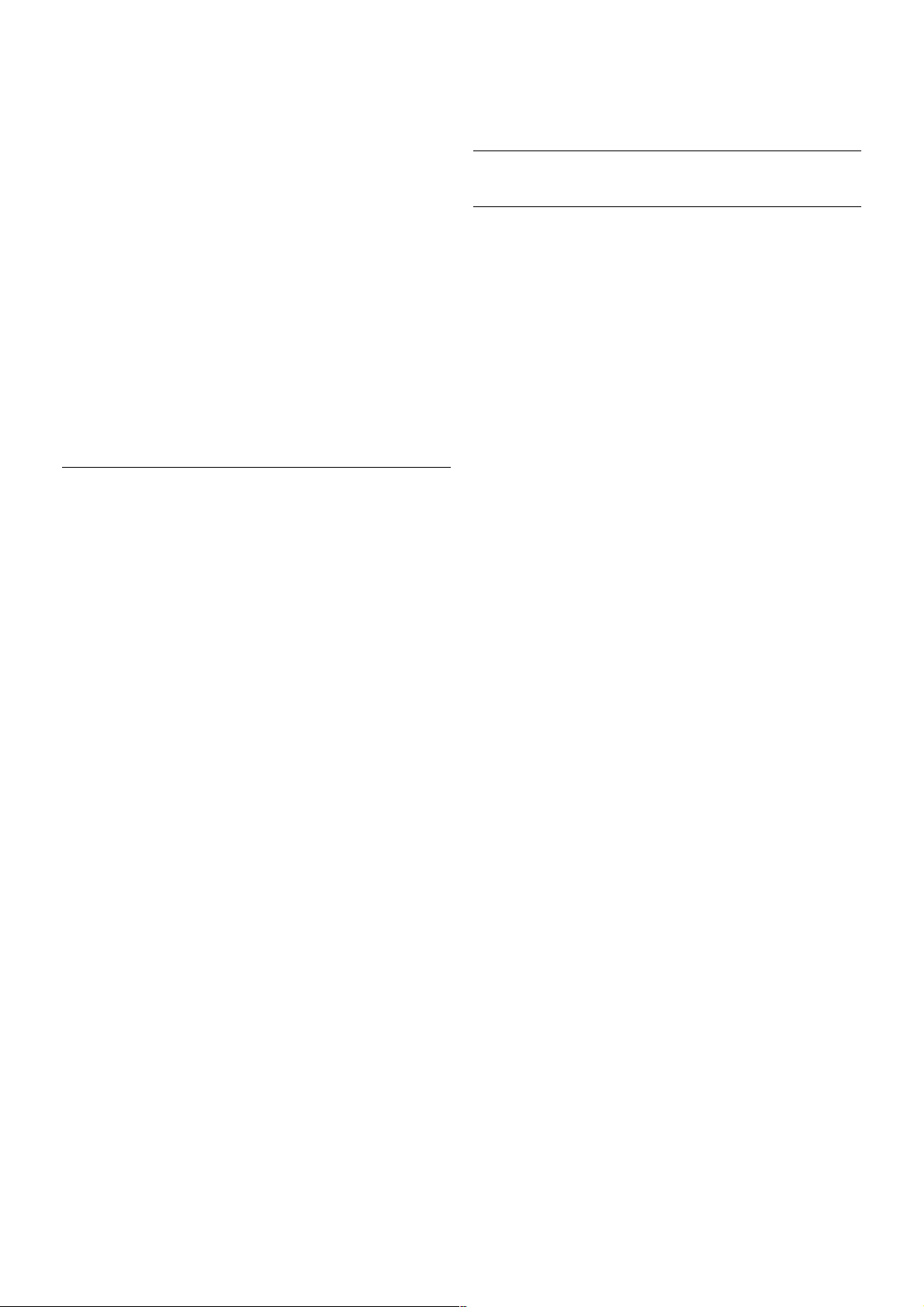
Телегід
Перед тим як купувати жорсткий диск USB для запису,
можна дізнат ися, чи можливо записува ти програми
цифрових каналів у Вашій країні.
Натисніть на пульті дист анційного керування клавіш у
GUID E. Якщо на сторінці телегіда є кнопка запису, можна
записува ти програми цифрових каналів.
Для отримання інформації про під'єднання жорсткого диска
USB до телевізора у меню "Дов ідк а" натисніть *
"Список" і знайдіть пункт "Жорсткий диск USB,
встановлення".
Встанов лення
Щоб мати можливість робити паузу чи записувати
телепрограму, необхідно під'єднати та відформатуват и
жорсткий диск USB. Щоб записати телепрограму за
допомогою даних телегіда з Інтернету, перш ніж
під'єднува ти жорсткий диск USB, телевізор потрібно
під'єднати до Інтернету.
1. Вставте жорсткий диск USB в USB-роз'єм на бічній панелі
телевізора. Не вставляйте іншого USB-пристрою в інший
USB-роз'єм під час форматування.
2. Увімкніть жорсткий диск USB і телевізор.
3. Увімкнувши цифровий телеканал, натисніть p (пауза). Це
допоможе розпочати форматування. Внаслідок
форматування усі файли, збережені на під'єднаному
жорсткому диску USB, буде видалено.
Виконайте вказівки на екрані.
Відформат увавши жорсткий диск USB, не виймайт е його.
Увага!
Жорсткий диск USB відформатовано спеціально для цього
телевізора. Використовувати збережені записи на іншому
телевізорі або комп'юте рі неможливо. Не копіюйте та не
змінюйте файли записів на жорсткому диску USB за
допомогою комп'ютерної програми. Це пошкодить їх. Якщо
відформатувати інший жорсткий диск USB, вміст
попереднього диска буде видалено. Щоб використовуват и
на комп'ютері жорсткий диск USB, який було під'єднано до
телевізора, його потрібно повторно відформатувати.
Щоб дізнатися, як ро б ити паузу у телепрограмі чи записати
її, у меню "До відка" натисніть * "Список" і знайдіть
пункт "ТВ пауза" або "Запис".
USB-клавіатура або миша
USB-клавіатура
Для введення тексту на телевізорі під'єднуйте USBклавіатуру (типу USB-HID).
До телевізора можна під'єднати клавіатуру та мишу.
Для під'єднання використовуйт е роз'єм USB на бічній
панелі телевізора.
Під'єднання клавіатури
Щоб під'єднати USB-клавіатуру, увімкніть телевізор і
скористайтеся одним із USB-роз'ємів на бічній панелі
телевізора. Після першого виявлення клавіатури телевізором
можна вибрати її розкладку та перевірити вибране.
Якщо споч атку вибрати кириличну або грецьку розкладку,
можна вибрати додаткову лат иничну розкладку .
Щоб змінити розкладку клавіатури пізніше, натисніть h,
виберіть S "Налаштування", після чого натисніть OK .
Виберіть пункт "Параметри ТВ" > "Загальні налаштування"
> "Миша та клавіатура USB" > "Налаштування клавіатури" та
натисніть OK.
Клавіші для перейменування каналу:
– клавіша Enter  = OK;
– клавіша повернення назад z = видалення символу перед
курсором;
– клавіші зі стрілками = навігація текстовим полем;
– для перемикання між розкладками клавіатури, якщо
вибрано додаткову розклад к у , одночасно натискайте клавіш і
Alt + Shift.
Клавіші для програм Smart TV та Інтернет-сторінок:
– клавіші Tab і Shift Tab = наступний та попередній;
– клавіша Home = перехід до початку сторінки;
– клавіша End = перехід до кінця сторінки;
– клавіша Page Up = перехід на одну сторінку вгору;
– клавіша Page Down = перехід на одну сторінку вниз;
– клавіша + = збільшення на один крок;
– клавіша - = зменшення на один крок;
– клавіша * = розміщення по ширині.
Для отримання інформації про під'єднання USB-миші в
меню "До від ка" натисніть * "Спис ок" і знайдіть пункт
"USB-миша".
16 Налаштування / Під’єднання інших пристроїв
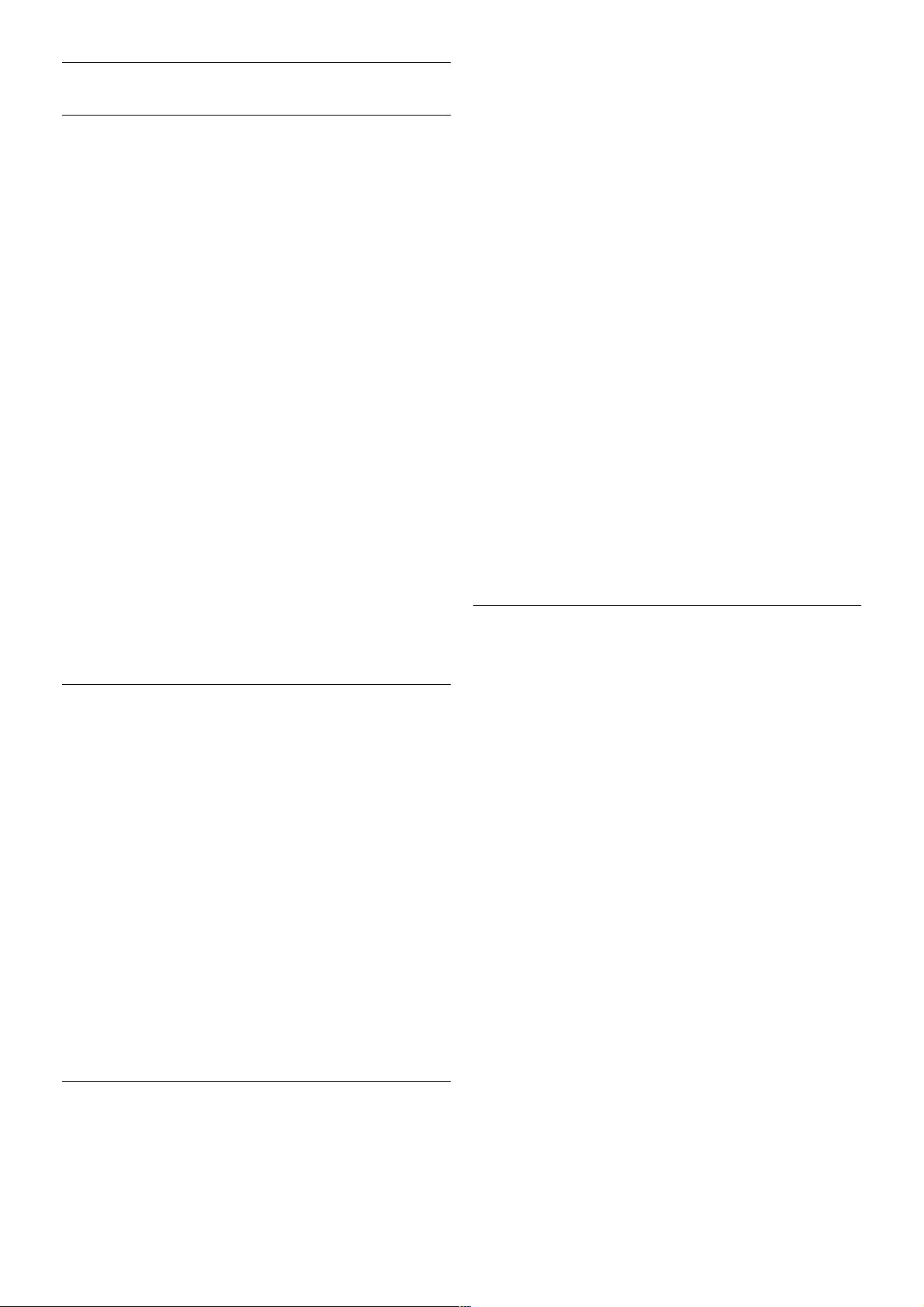
USB-миша
Під'єднання
Для навігації Інтернет-сторінками можна під'єднати USBмишу (типу USB-HID).
На інтернет-сторінці можна легко вибирати та натискати на
посилання.
Під'єднання миші
Увімкніть телевізор і під'єднайте USB-мишу до одного з
USB-роз'ємів на бічній панелі телевізора. USB-мишу можна
також під'єд нати до під'єднаної USB-клавіатури.
Клацання мишею
– Клацання лівою кнопкою = OK
– Клацання правою кнопкою = назад b
Прокручувати сторінки вгору та вниз можна за допомогою
коліщатка прокрутки.
Для отримання інформації про під'єднання USB-клавіатури в
меню "До від ка" натисніть * "Спис ок" і знайдіть пункт
"USB-клавіатура".
Швид кість
Можна налаштувати швидкість миші, швидкість
переміщення миші по екрані.
Щоб налаштувати швидкість, виконайт е подані нижче кроки.
1. Натисніть h, виберіть S "Налаштування", після чого
натисніть OK.
2. Виберіть пункт "Параметри ТВ" і натисніть OK.
3. Виберіть пункт "Загальні налаштування" > "Швидкість
вказівника та миші" і натисніть OK .
4. Натисніть стрілки u (вгору) чи v (вниз), щоб збільшити
або зменшити швидкість.
5. Натисніть стрілку x (вправо), щоб перевірити вибрану
швидкість.
6. Натисніть стрілку w (вліво), щоб повернутися до
налаштування. Можна виконати налаштування знову.
7. Натисніть OK, щоб зберегти та зак р ити налаштування.
8. Натисніть b (у разі потреби кілька разів), щоб закрити
меню.
USB-накопичувач
Можна переглядати фотографії або відт ворюват и музичні та
відеофайли, збережені на пі д'єднаному флеш-накопичувачі
USB.
Увімкнувши телевізор, вставте флеш-накопичувач USB у
роз'єм USB зліва на телевізорі.
Телевізор виявить флеш-накопичувач і відкриє список із його
вмістом.
Якщо список із вмістом не з'являється автоматично,
натисніть клавіш у c SOURCE, виберіт ь пункт "USB", після
чого натисніть OK .
Щоб припинити перегляд вмісту флеш-накопичувача USB,
натисніть t TV чи виберіть іншу дію.
Щоб від'єднати флеш-накопичувач USB, вийміть його в будьякий час.
Для отримання інформації про перегляд або
прослуховування вміст у флеш-накопичувача USB у меню
"Дов ід к а" натисніть * "Список" і знайдіть пункт "Відео,
фотографії та музика".
Фотоапарат
Для перегляду фотографій, збережених на цифровому
фотоапараті, його можна під'єднати безпосередньо до
телевізора.
Для під'єднання використовуйт е роз'єм USB зліва на
телевізорі. Після під'єднання увімкніть фотоапарат.
Якщо список із вмістом не з'являється автоматично,
натисніть клавіш у c SOURCE, виберіт ь пункт "USB", після
чого натисніть OK .
Можливо, фот оапарат потрібно налаштувати на передачу
вмісту за допомогою протоколу передачі зображення PTP.
Читайте посібник корист увача цифрового фотоапарату.
Для отримання докладної інформації про перегляд
фотографій у меню "До від ка" натисніть * "Спи сок" і
знайдіть пункт "Відео, фотографії та музика".
Налаштування / Під’єднання інших пристроїв 17
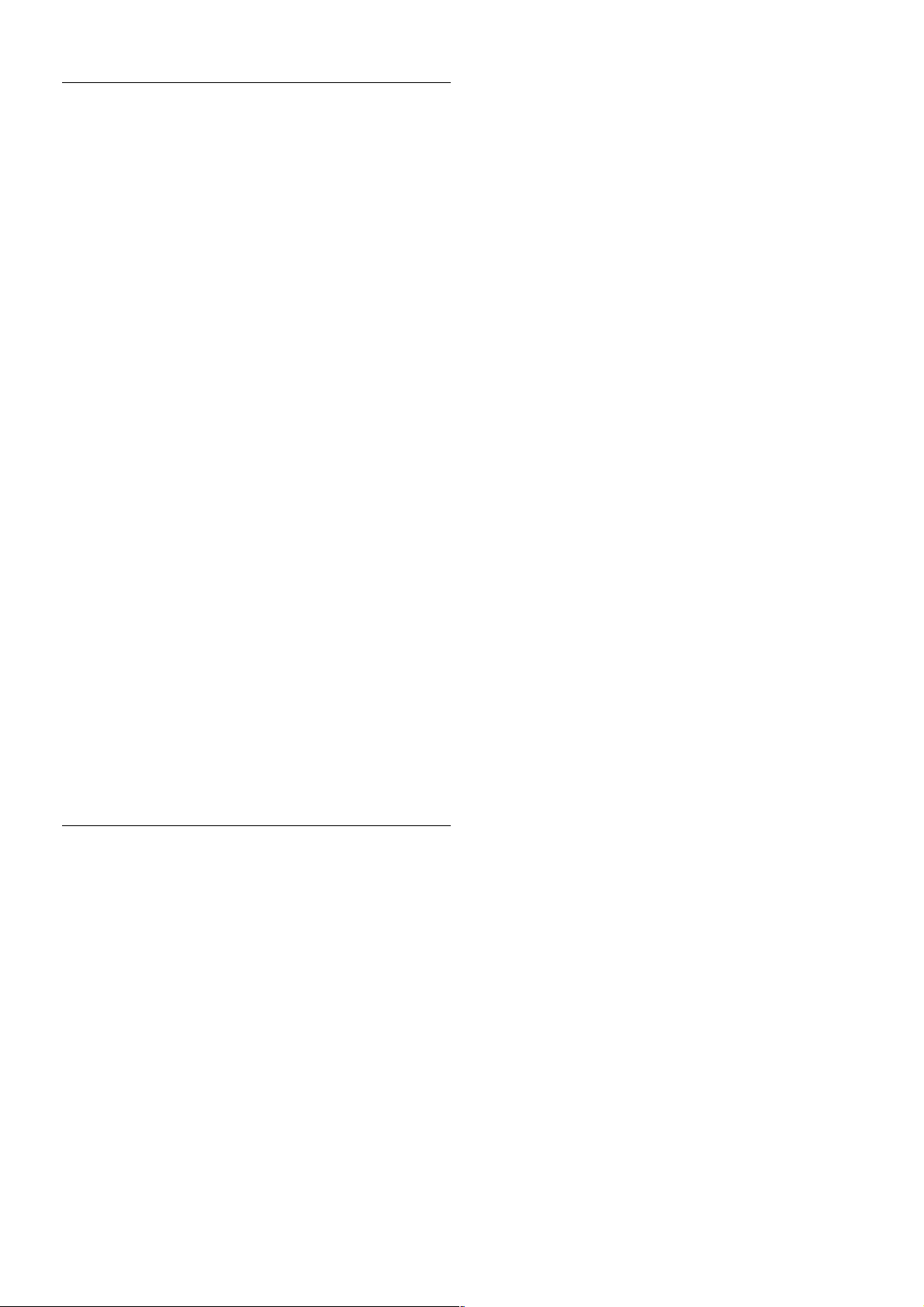
Відеокамера
Під'єднайте відеокамеру до роз'єму на бічній чи задній
панелі телевізора. Можна використ овувати з'єднання HDMI,
YPbPr або SCART. Якщо у відеокамері є лише відеовихід
(CVBS) та аудіо Л/П, скористайтеся адаптером відео/аудіо
Л/П – SCART для підключення до з'єднання SCART.
Щоб забезпечити найкращу якість сигналу, для під'єднання
відеокамери до роз'єму на бічній панелі телевізора
використовуйте кабель HDMI.
Або під'єднуйте відеокамеру за допомогою адапт ера
SCART.
Комп'ютер
До телевізора можна під'єднати комп'ютер і
використовувати його як монітор комп'ютера.
Використання кабелю HDMI
Для під'єднання комп'ютера до телевізора скористайтесь
кабелем HDMI.
Використання адаптера DVI-HDMI
Також можна скористатися адаптером DVI-HDMI, щоб
під'єднати комп'ютер до роз'єму HD MI, та взяти
аудіокабель Л/П і під'єднати його до роз'єму AUDIO IN L/R
на задній панелі телевізора.
Оптимальне налаштування монітора
Якщо комп'ютер додано до меню "Джерело" (список типів
підключення) як тип пристрою "Комп'ютер", на телевізорі
автомат ично вст ановлюється оптимальне налаштування для
комп'ютера.
У разі використання комп'ютера для перегляду відео чи
ігор, можливо, на телевізорі потрібно буде відновити
налаштування, оптимальне для телеперегляду або гри.
Щоб вибрат и на телевізорі опт имальне налаштування
вручну, виконайт е подані нижче кроки.
1. Натисніть h, виберіть S "Налаштування", після чого
натисніть OK .
2. Виберіть пункт "Параметри ТВ" > "Зображення" > "Гра
чи комп'ютер" і натисніть OK.
3. Виберіть пункт "Гра" (для гри) або "Вимк." (для перегляду
відео) та натисніть OK.
4. Щоб закрити меню, натисніть b (у разі потреби кілька
разів). Після завершення гри для параметра "Гра чи
комп'ютер" слід знову вибрати значення "Комп'ютер".
Формат зображення – Без зміни масшта бу
Крім того, можна налаштувати "Формат зображення",
вибравши значення "Без зміни масштабу", що є оптимальним
режимом піксельного відображення (можуть з'являтися
чорні смуги).
1. Натисніть o OPTIONS і виберіть на панелі з меню
пункт o "Параметри".
2. Виберіть пункт "Формат зображення" > "Без зміни
масштабу" та натисніть OK .
18 Налаштування / Під’єднання інших пристроїв
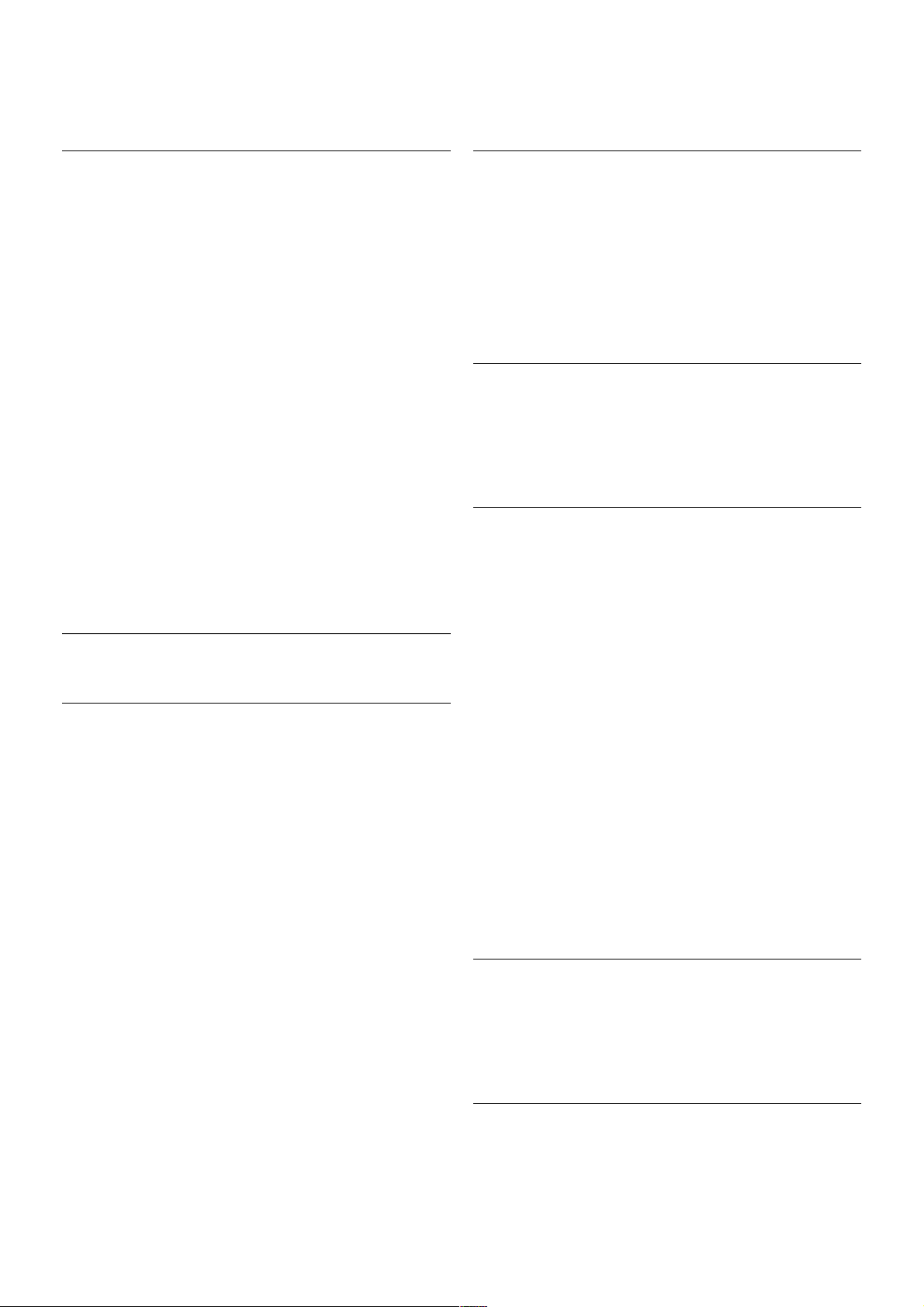
Щоб дізнатися про підтримувану роздільну здатність
комп'ютера, у меню "До в ід ка" натисніть * "Список" і
знайдіть пункт "Роздільна здатність дисплея".
Навушники
Можна під'єд нати навушники до роз'єму H на бічній панелі
телевізора. Роз'ємом є 3,5-мм міні-роз'єм. Можна
налаштувати гучність навушників окремо.
Щоб налаштувати гучніст ь, виконайте подані нижче кроки.
1. Натисніть o OPTIONS і виберіть на панелі з меню
пункт j "Зображення і звук".
2. Натисніть v (вниз), виберіт ь пункт "Гучність навушників ",
після чого натисніть OK.
3. Натисніть u (вгору) чи v (вниз), щоб налаштувати
гучніст ь.
4. Щоб закрити меню, натисніть b (у разі потреби кілька
разів).
2.8
Меню налаштувань
Швидке налаштування зображення
За допомогою меню "Швидке налаштування зображення"
можна налаштувати основні параметри зображення,
виконавши кілька простих кроків. Вибрані параметри
зберігаються у меню "Стиль зображення – Власний". Після
зміни дея ких параметрів можна повернутися до
персональних налаштувань зо б р аження. Можна налаштувати
потрібний параметр зображення для кожної дії телевізора
чи під'єднаного пристрою окремо.
Щоб повернутися до потрібного налаштування зображення,
під час телеперегляду натисніть o OPTIONS, виберіть на
панелі з меню пункт j "Зображення і звук", після чого
виберіть пункти "Стил ь зображення" та "Власний".
Щоб виконат и швидке налаштування зображення,
виконайте подані нижче кроки.
1. Натисніть h, виберіть дію чи під'єднаний пристрій (чи
його з'єднання) і натисніть OK.
2. Знову натисніть h, виберіт ь S "Налаштування", після
чого натисніть OK .
3. Виберіть пункт "Швидке налаштування зображення" і
натисніть OK. Виконайт е усі кроки. Тепер дія чи тип
підключення має вибрані Вами параметри.
Для отримання детальніш ої інформації у меню "До відка"
натисніть * "Список" і знайдіть пункт "Стиль
зображення".
Параметри ТВ
У меню "Параметри ТВ" можна налаштувати всі параметри
меню "Зображення", "3D", "Звук" та" Ambilight". У пункті
меню "Загальні налашту вання" доступні такі параметри, як
"Мов а меню", "Таймер сну", "Таймер вимкнення",
"Універсальний доступ" тощо.
У меню "Дов ідк а" натисніть * "Список" і знайдіть
потрібну тему чи параметр.
Пошук каналів
Для отримання детальніш ої інформації у меню "До відка"
натисніть * "Список" і знайдіть пункт "Канал, оновлення"
чи "Канали, перевстановлення".
Параметри каналів
Мови
Для отримання детальніш ої інформації у меню "До відка"
натисніть * "Список" і знайдіть пункт "Мо в а
аудіосупроводу" або "Субтитри".
універсальний доступ
Для отримання детальніш ої інформації про налаштування
телевізора для користувачів із вадами зору та слуху в меню
"Дов ід к а" натисніть * "Список" і знайдіть пункт
"Універсальний доступ".
Встанов лення каналів
У меню "Дов ідк а" натисніть * "Список" і знайдіть пункт
"Автоматичне оновлення каналів" чи "Повідо млення про
оновлення каналу". Також знайдіть пункт "Встановлення
вручну" для встановлення аналогових каналів чи DVB для
активації з'єднання ант ени.
Замок від дітей
Для отримання детальніш ої інформації у меню "До відка"
натисніть * "Список" і знайдіть пункт "Замок від дітей".
Пошук супутника
Для отримання детальніш ої інформації у меню "До відка"
натисніть * "Список" і знайдіть пункт "Супут ник,
встановлення".
Параметри супутни ка
Мови
Налаштування / Меню налаштувань 19
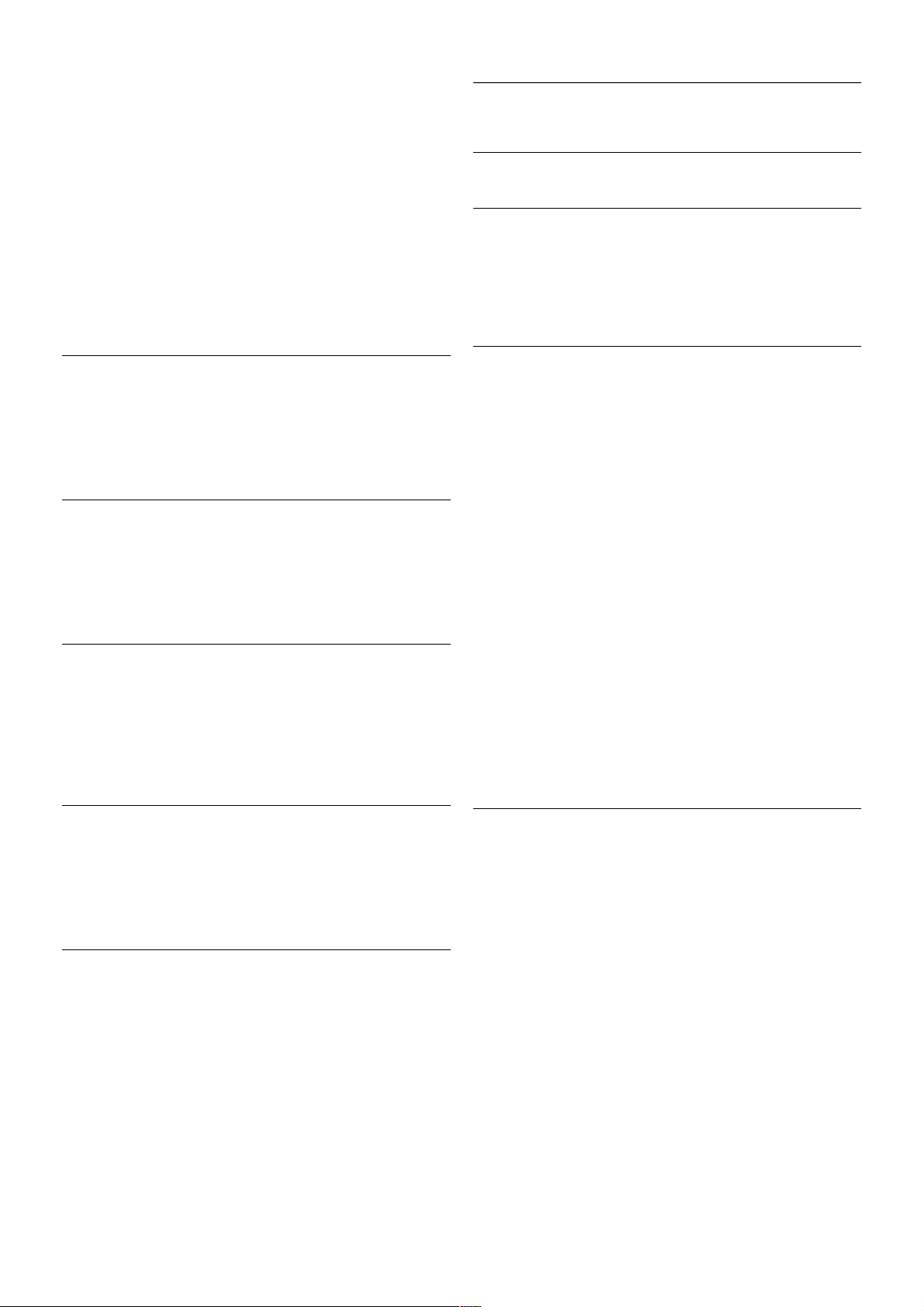
Для отримання детальніш ої інформації у меню "До відка"
натисніть * "Список" і знайдіть пункт "Мо в а
аудіосупроводу" або "Субтитри".
Встанов лення каналів
Для отримання детальніш ої інформації у меню "До відка"
натисніть * "Список" і знайдіть пункт "Супут ник,
автоматичне оновлення каналів" чи "Супутник,
повідомлення про оновлення каналу" чи "Супутник,
параметри автоматичного оновлення".
Замок від дітей
Для отримання детальніш ої інформації у меню "До відка"
натисніть * "Список" і знайдіть пункт "Супут ник,
блокування каналів".
Під'єднання до мережі
Для отримання детальніш ої інформації у меню "До відка"
натисніть * "Список" і знайдіть пункт "Мережа,
бездротова" або "Мережа, дротова".
Параметри мережі
Для отримання детальніш ої інформації у меню "До відка"
натисніть * "Список" і знайдіть пункт "Мережа,
параметри".
Оновлення програмного забезпечення
Для отримання детальніш ої інформації у меню "До відка"
натисніть * "Список" і знайдіть пункт "Програмне
забезпечення, оновлення через Інтернет" чи "Програмне
забезпечення, оновлення через USB".
Параметри програмного забезпечення
Для отримання детальніш ої інформації у меню "До відка"
натисніть * "Список" і знайдіть пункт "Програмне
забезпечення, по то чна версія".
Перегляд демонстраційних роликів
За допомогою параметра "Перегляд демонстраційних
роликів" у меню "Налаштування" можна переглянути
демонст раційні відео про деякі можливості відтворення
зображення телевізором.
Режим Active Control
Телевізор контролює якість вхідного зображення, рівень
руху зображення, яскравіші чи темніші сцени та умови
освітлення у кімнат і. Використ овуючи ці значення, телевізор
налаштовує зображення для найкращої роботи.
2.9
Безпека і догляд
Безпека
Документ для першочергового прочитання
Перед тим як використовувати телевізор, прочитайте і
візьміть до уваги всі заходи безпеки. Якщо пристрій буде
пошкоджено внаслідок недотримання інструкцій, гарантійні
зобов'язання не будуть застосовуватись.
Ризик ураження електричним струмом чи пожежі!
• Оберігайте телевізор від дощу та води. Не ставте
посудини з рідиною (наприклад, вази) поблизу телевізора.
Якщо на телевізор або всередину нього потрапить рідина,
негайно від'єднайте його від розетки. Для перевірки
телевізора перед використанням зверніться до Центру
обслуговування клієнтів.
• Оберігайте телевізор, пульт дистанційного керування і
батареї від надмірного тепла. Не ставте їх поблизу
запалених свічок, відкритого вогню або інших джерел тепла,
а також оберігайте від тривалого потрапляння прямих
сонячних променів.
• Не вставляйте предмети у вентиляційні чи інші отвори
телевізора.
• Не ставте важкі предмети на кабель живлення.
• Користуйтеся штекером без надмірних зусиль.
Пошкоджений штекер може спричинити появу іскор або
пожежу. Під час повертання телевізора уникайте натягу
кабелю живлення.
• Щоб відключити телевізор від електромережі, необхідно
від'єднати його штекер. Відключаючи телевізор від
електромережі, завжди тягніть за штекер, а не за кабель.
Слід забезпечити повний доступ до штекера, кабелю
живлення і розетки.
Ризик травмування користувача або пошкодження
телевізора!
• Щоб підняти та перенести телевізор, який важить понад
25 кг, потрібно двоє осіб.
• Якщо Ви бажаєте встановити телевізор на підставку,
використовуйте лише підставку, що додається. Надійно
прикріпіть підставку до телевізора. По ставте телевізор на
рівну горизонтальну поверхню, що може витримат и його
вагу та вагу підставки.
• Коли кріпите телевізор до стіни, переконайтеся, що
конструкція може витримат и вагу телевізора. Компанія TP
Vision Netherlands B.V. не не се відповідальності за
неправильне кріплення до стіни, яке призвело до нещасного
випадку або травмування.
• Частини цього виробу скляні. Будьте обе режні, щоб
запобігти травмуванню чи пошкодженню.
Існує ризик пошко д ження телевізора!
20 Налаштування / Безпека і догляд
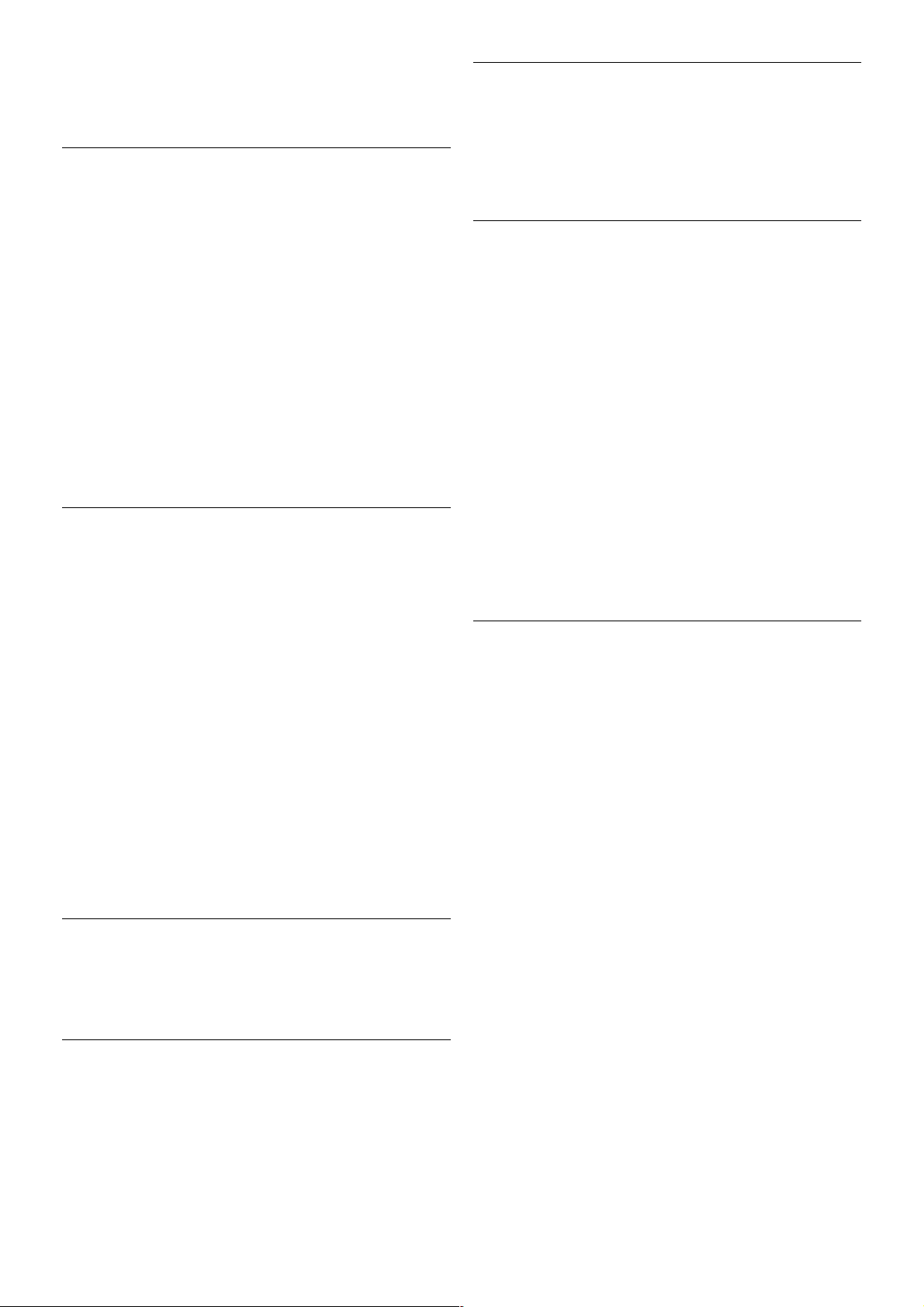
Перед тим як під'єднува ти телевізор до розетки, перевірте,
чи напруга в мережі відповідає значенню напруги, вказаному
на задній панелі телевізора. У жодному разі не під'єднуйте
телевізор до розетки, якщо значення напруги відрізня ються.
Ризик травмування для дітей!
Дотримуйтесь цих заходів безпеки, щоб запобігти падінню
телевізора і травмуванню дітей:
• У жодному разі не ставте телевізор на поверхню, покриту
тканиною або інш им матеріалом, за який можна потягнути.
• Слідкуйте, щоб жодна част ина телевізора не звисала над
краєм поверхні монтування.
• У жодному разі не ставте телевізор на високі меблі
(наприклад, книжкову шафу), якщо меблі і телевізор не
прикріплені до стіни або не знаходяться на відповідній
підставці.
• Розпов ідайте дітям про небезпеку, яка може виникнути
внаслідок спроби дотягтися до телевізора.
Ризик проковтування батарей!
Пульт дист анційного керування може містити батареї
таблеткового типу, які маленькі діти можуть легко
проковтнути. Тримайте ці батареї подалі від дітей.
Ризик перегрівання!
Не встановлюйте телевізор у місці з обмеженим
простором. Завжди залишайте не менше 10 см простору
навколо телевізора для забезпечення належної вент иляції.
Слідкуйте, щоб зана віски або інші предмети не закривали
вентиляційні отвори на телевізорі.
Гроза
Перед грозою від'єднуйте телевізор від розетки та антени.
Під час грози не торкайтеся жодних частин телевізора,
кабелю живлення або кабелю антени.
Ризик пошкодження слуху!
Уникайте прослуховування гучного звуку в навушниках або
протягом тривалого часу.
Низькі температури
Якщо телевізор транспортується за температури нижче
5°C, розпакуйте його та зачекайте, поки він нагріється до
кімнатної температури, перш ніж підключати його до
електромережі.
Гроза
Перед грозою від'єднуйте телевізор від розетки та антени.
Під час грози не торкайтеся жодних частин телевізора,
кабелю живлення або кабелю антени.
Ризик пошкодження слуху!
Уникайте прослуховування гучного звуку в навушниках або
протягом тривалого часу.
Низькі температури
Якщо телевізор транспортується за температури нижче
5°C, розпакуйте його та зачекайте, поки він нагріється до
кімнатної температури, перш ніж підключати його до
електромережі.
Догляд за екраном
• Не торкайтеся, не притискайте, не тріть і не вдаря йте
екран жодними предметами.
• Перед тим як чистити, від'єднайте телевізор від
електромережі.
• Обережно чистіть телевізор і корпус м'якою вологою
ганчіркою та витирайт е. Не торкайтеся світлодіодів
Ambilight на задній панелі телевізора. У жодному разі не
використовуйте для чищ ення телевізора такі речовини, як
спирт, хімікати або побутові миючі засоби.
• Щоб уникнути деформацій і вигоря ння кольору, витирайт е
краплі води якомога швидше.
• Уникайте нерухомих зображень, наскільки це можливо .
Нерухомі зображення – це зображення, які залишаються на
екрані протягом тривалого часу. Нерухомими
зображеннями є екранні меню, чорні смуги, дисплеї для
відображення часу тощо. Якщо необхідно користуватися
нерухомими зоб р аженнями, зменшіть контрастність і
яскравість екрана, щоб не пошкодити екран.
Температура і вологість
Інколи зал ежно від температури та вологості на внутрішній
част ині екрана телевізора може з'являтися волога (в
окремих моделях). Щоб цього не сталося, оберігайте
телевізор від дії прямих сонячних променів, тепла або
високої температури. Якщо волога з'явилася, вона зникне
після кількох годин роботи телевізора. Волога не пошкодить
телевізор та не спричинить збій у його роботі.
Налаштування / Безпека і догляд 21
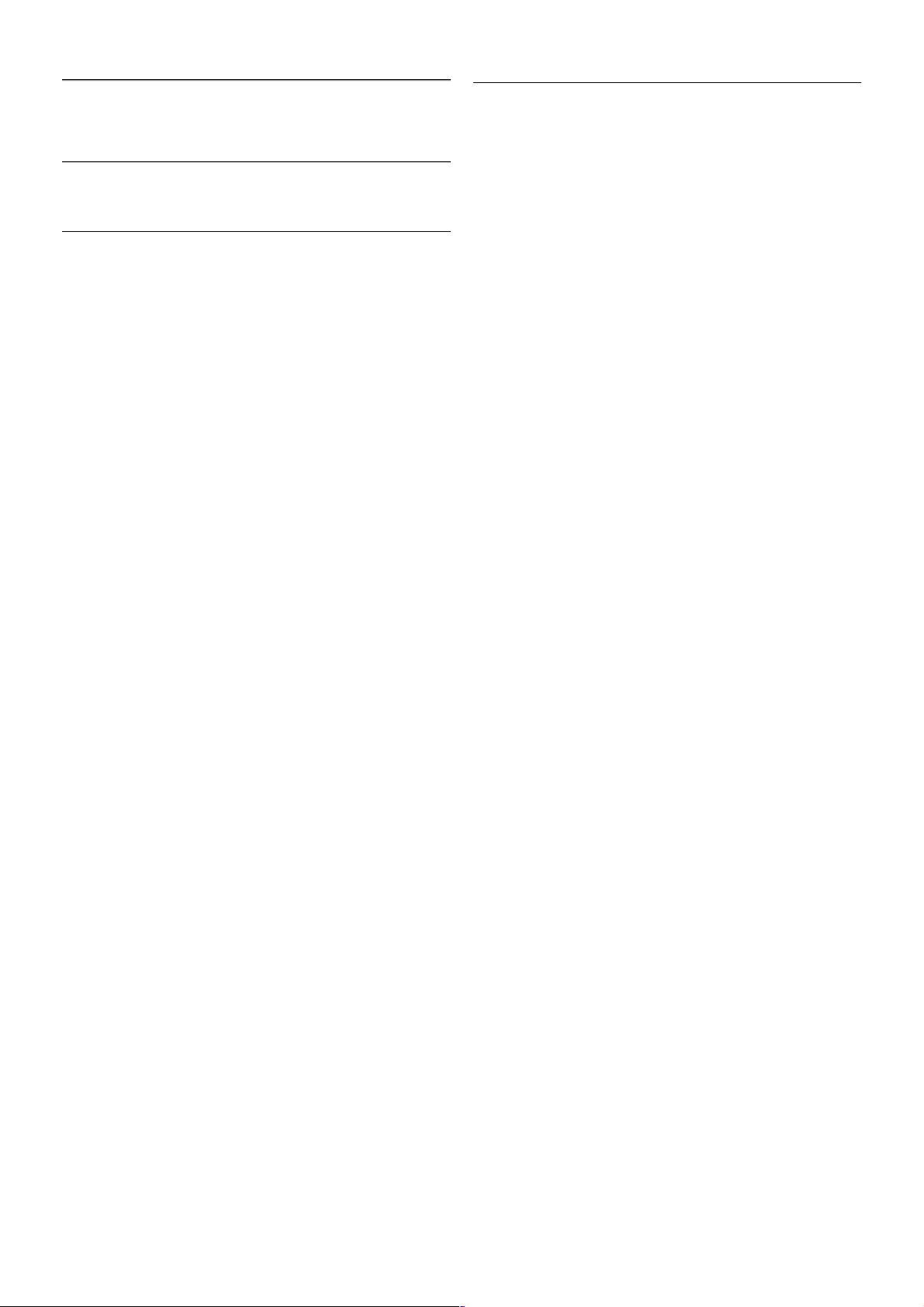
3
Телевізори
3.1
Увімкнення
Увімкнення і вимкнення
Перш ніж вмикати телевізор, перевірте, чи вставлено
кабель живлення у телевізор.
Якщо червоний індикатор не світиться, натисніть малу
кнопку A справа на задній панелі телевізора, щоб телевізор
перейшов у режим очікування . Після цього червоний
індикатор засв ітиться.
Якщо телевізор знаходиться у режимі очікування, натисніть
на пульті дист анційного керування клавіш у A, щоб
увімкнути його. Крім того, увімкнути телевізор можна за
допомогою клавіш CH+, CH- та h.
Швид кий початок
Щоб телевізор вмикався швидше, ніж зазвичай, на ньому
можна вибрати режим "Шв идкий початок".
Для отримання детальніш ої інформації у меню "До відка"
натисніть * "Список" і знайдіть пункт "Швидкий
почато к".
Перемикання у режим очікування
Для переходу телевізора в режим очікування натисніть на
пульті дист анційного керування клавіш у A.
Вимкнення
Щоб вимкнути телевізор, натисніть малу кнопку A справа
на задній панелі телевізора. Індикатор не світиться
червоним світлом. Телевізор залишається під'єднаним до
електромережі, однак він споживає мінімум енергії. Щоб
повністю вимкнут и телевізор, вийміть штекер.
Виймаючи штекер, завжди тягніть за нього, а не за кабель.
Слід забезпечити повний доступ до штекера, кабелю
живлення і розетки.
Швидкий початок
Завдяки параметру "Швидкий початок" телевізор може
вмикатися швидше, ніж зазвичай. Якщо цей параметр
увімкнено, зобра ження з'являється через кілька секунд після
увімкнення телевізора з режиму очікування.
Телевізор пам'ятає, коли Ви звикли дивитися його. Перед
тим, коли Ви зазвичай вмикаєт е телевізор, параметр
"Швидкий початок" вмикається автоматично, забезпечуючи
швидке увімкнення. Також можна вибрат и 3 фіксовані
періоди часу на день, протягом яких телевізор буде
готовим до швидкого увімкнення.
Якщо телевізор знову перейде в режим очікування ,
параметр "Швидкий початок" за лишатиметься увімкненим,
поки не закінчиться встановлений період часу.
Активація
Щоб налаштувати увімкнення параметра "Швидкий
початок", натисніть h, виберіть S "Налаштування" , після
чого натисніть OK для відкривання меню "Налаштування".
Виберіть пункт "Параметри ТВ" > "Загальні налаштування"
> "Швидкий початок" > "Активація". Можна вибрат и
значення "Автоматично" або "Вручну".
– Автоматично
Вибирайте значення "Автоматично" для автоматичного
увімкнення параметра "Швидкий початок". Телевізор
пам'ятає, коли Ви звикли дивитися його, і відповідно вмикає
цей параметр. Значення "Автоматично" передбачає
4 періоди часу тривалістю 1 година.
– Вручну
Вибирайте значення "Вручну" для увімкнення параметра
"Швидкий початок" на 3 фіксовані періоди часу щодня.
Наприклад, можна налаштувати увімкнення параметра
вранці, в обід і ввечері. Для кожного періоду можна вибрати
тривалість.
Якщо для параметра "Швидкий початок" вибрано значення
"Вручну", можна також вибрати параметр "Затримка
переходу в режим очікування". Завдяки параметру
"Затримка переходу в режим очікування" можна
налаштувати затримку вимкнення параметра "Швидкий
початок" після переходу телевізора в режим очікування .
Можна налаштувати затримку на 1 годину з кроком
15 хвилин.
Детальніше
Для увімкнення параметра "Швидкий початок" годинник
телевізора має бути налаштовано належним чином.
Параметр "Швидкий початок" не може бути увімкненим
довше 4 годин.
Параметр "Швидкий початок" збільшує споживання енергії у
режимі очікування.
22 Телевізори / Дистанційне керування
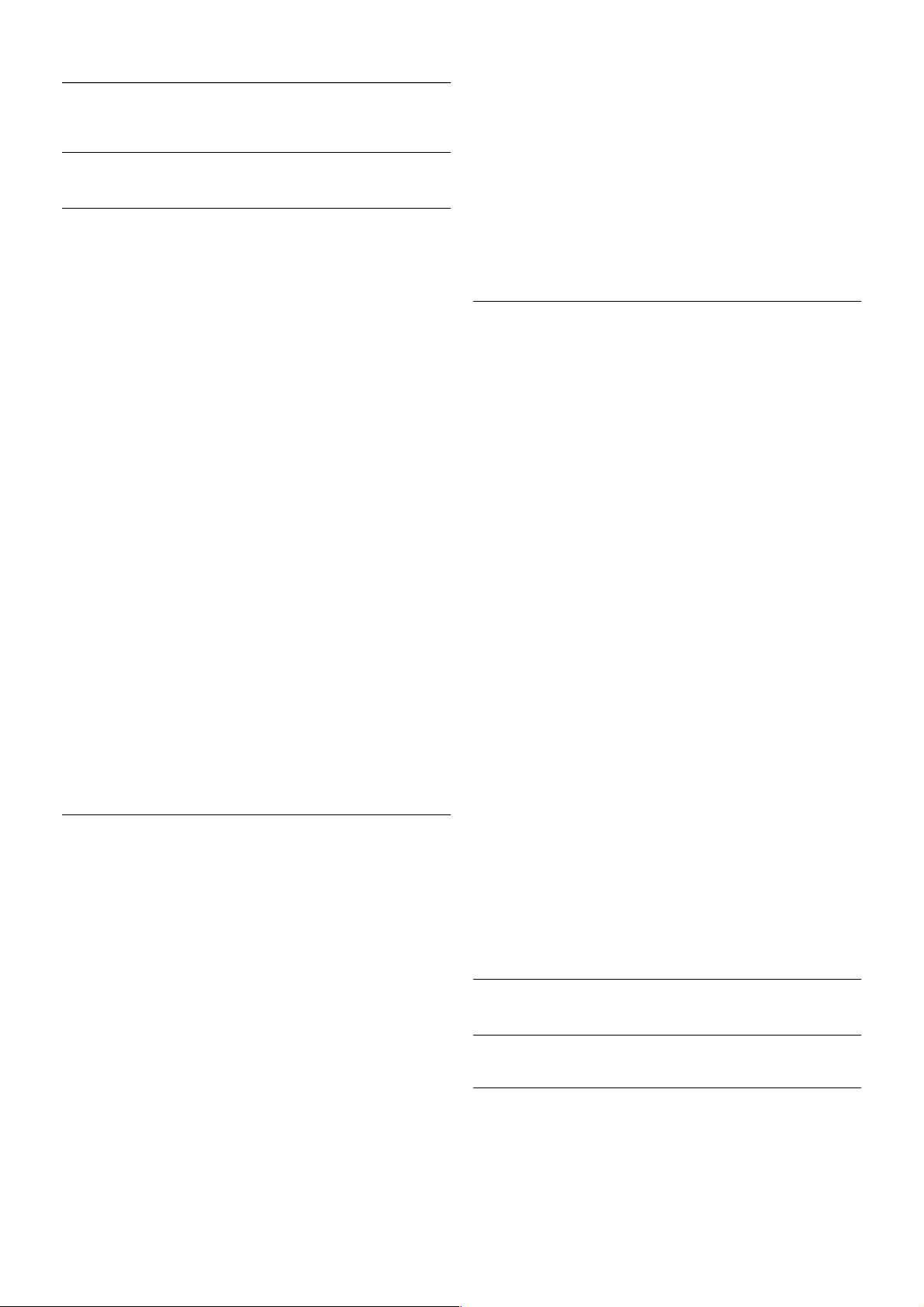
3.2
Дистанційне керування
Огляд клавіш
Вгорі
1 – A Режим очікування
Увімкнення телевізора або повернення у режим очікування .
2 – Клавіші відтворення і запису
• Відт ворення x – для відтворення
• Пауза p – для призупинення відтворення
• Стоп q – для зупинки відтворення
• Перемотка назад ! – для перемотки назад
• Швидко вперед ‹ – для швидкої перемотки вперед
• Запис r – для запису
3 – GUIDE
Відкривання або закривання телегіда.
4 – c SOURCE
Відкривання або закривання списку типів підключення.
5 – 3D
Відкривання або закривання меню 3D.
6 – AMBILIGHT
Увімкнення або вимкнення функції Ambilight та увімкнення
Ambilight у режимі очікування.
7 – f FORMAT
Відкривання або закривання меню "Формат".
8 – TV
Повернення до перегляду каналів.
Посередині
1 – h Дім
Відкривання або закривання головного меню.
2 – L LIST
Відкривання або закривання списку каналів, фотографій,
музики чи відео.
3 – / EXIT
Вихід з інтерактивної програми телевізора, такої як Hbb TV.
4 – b Назад
Повернення до попереднього вибраного каналу. Вихід із
меню без зміни налаштування. Повернення до попередньої
Інтернет-сторінки Smart TV.
5 – SMART TV
Відкривання початкової сторінки Smart TV.
6 – i INFO
Відкривання або закривання сторінки з інформацією.
7 – OK
Підтвердження вибору.
8 – Клавіші зі стрілками
Переміщення вгору, вниз, вліво або вправо.
8 – o OPTIONS
Відкривання або закривання меню параметрів.
Внизу
1 – CH-, Канал - /Попередня сторінка
Перехід до попереднього каналу в списку каналів,
попередньої сторінки телетексту чи попереднього розділу
диска.
2 – CH+, Канал + /Наступна сторінка
Перехід до наступного каналу в списку каналів, наступної
сторінки телетексту чи наступного розділу диска.
3 – Гучність - та +
Налаштування гучност і.
4 – **** кольорові клавіші
Безпосередній виріб параметрів. Блакитна клавіша *:
відомості про вибраний пункт і безпосередній перехід до
довідки.
5 – Клавіші з цифрами і літерами
Безпосередній вибір телеканалу або введення тексту.
6 – SUBTITLE
Увімкнення і вимкнення субтитрів чи увімкнення їх на
період вимкнення звуку.
7 – TEXT
Відкривання або закривання телетексту.
8 – m, вимкнення звуку
Вимкнення або увімкнення звуку.
Клавіатура
Загальний огляд
Розкладки клавіатури Qwerty та Azerty
Огляд розкладки клавіатури Qwerty/Azerty.*
Телевізори / Дистанційне керування 23
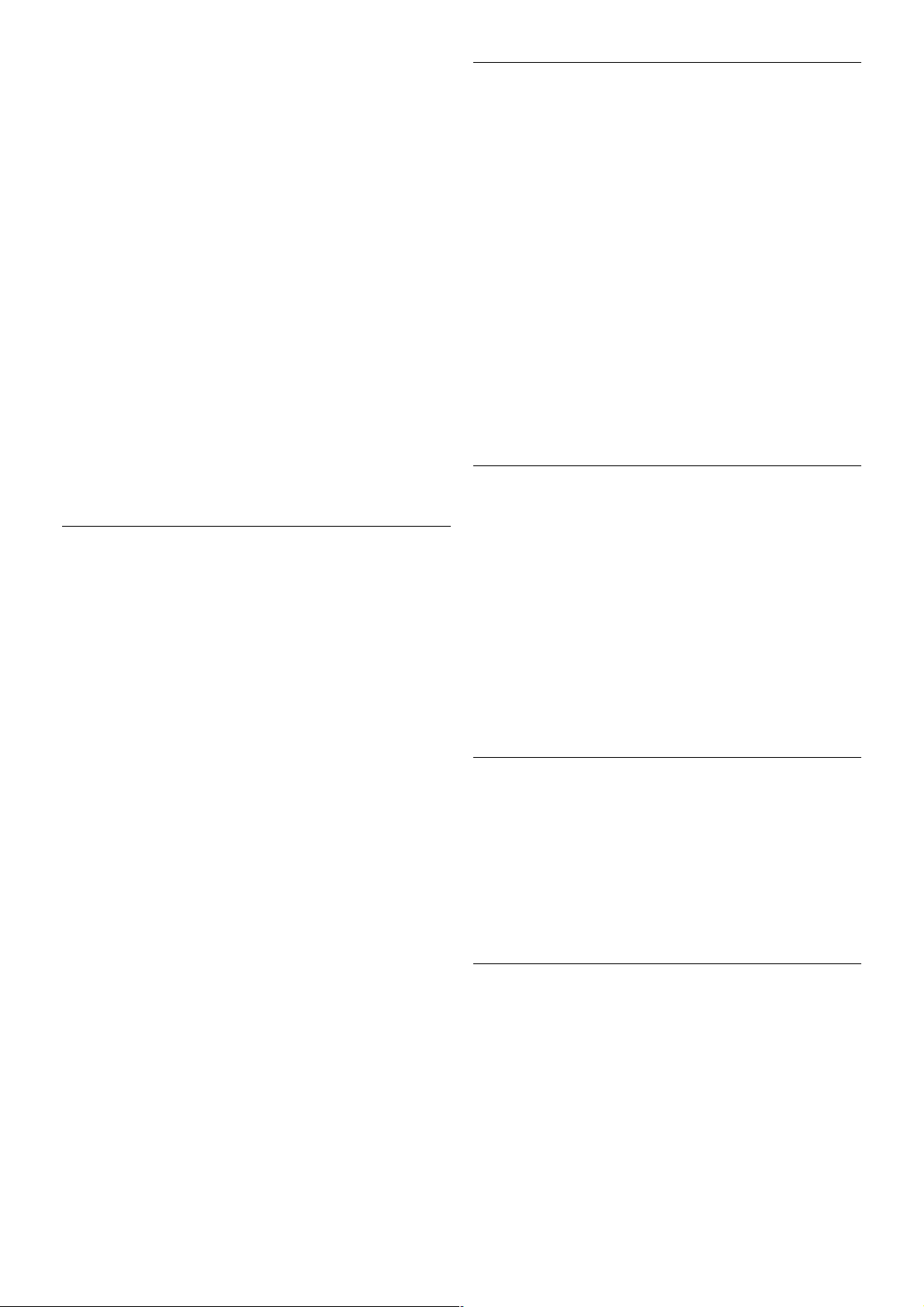
1 – Клавіша Fn: введення цифри чи знака пунктуації.
2 – ( Shift: введення літер верхнього регістру.
3 – Клавіша пробілу y
4 – Стрілки для навігації.
5 – Enter: підтвердження введеного тексту.
6 – Клавіша повернення назад: видалення символу перед
курсором.
7 – Ω Клавіша для введення спец іальних симв олів :
відкривання екранної клавіатури для вибору діакритичних
літер чи символів.
8 – Літера розкладки Azerty: літери, доступні, коли в меню
"Налаштування" вибрано розкладку клавіатури Azerty.
* Пульт дистанційного керування має розкла дку клавіатури
Qwerty/Azerty чи Qwerty/кириличну розкладк у залежно від
регіону.
Розкладка клавіатури Qwerty та кирилична розкладка
Огляд розкладки клавіатури Qwerty / кирилична розкладка .*
1 – Клавіша Fn: введення цифри чи знака пунктуації.
2 – ( Shift: введення літер верхнього регістру.
3 – Клавіша пробілу y
4 – Стрілки для навігації.
5 – Enter: підтвердження введеного тексту.
6 – Клавіша повернення назад: видалення символу перед
курсором.
7 – Ω Клавіша для введення спец іальних симв олів :
відкривання екранної клавіатури для вибору діакритичних
літер чи символів.
8 – î Перемикання кириличної розкладки: перехід до
кириличної розкладки клавіатури чи повернення до
розкладки Qwerty.
9 – Літера кириличної розкладки: літери, дост упні, коли
вибрано кириличну розкла дку клавіатури.
* Пульт дистанційного керування має розкла дку клавіатури
Qwerty/Azerty чи Qwerty/кириличну розкладк у залежно від
регіону.
Написання тек сту
За допомогою клавіатури на задній панелі пульта
дистанційного керування можна вводити текст у будь-яке
текстове поле на екрані. Щоб активувати клавіші клавіатури,
поверніть її до себе. Тримайте пульт дистанційного
керування обома руками та вводьте текст обома великими
пальцями.
Введення тексту
Для введення тексту в текстове поле на екрані виберіть
текстове поле та почніть вводити текст.
Для підтвердження тексту натисніть клавішу Enter.
Верхній регістр і нижній регістр
Для введення літери верхнього регістру натисніть клавішу
( (Shift) перед її введенням.
Для послідовного введення кількох літер верхнього регістру
під час введення натисніть та утримуйте клавіш у (. Для
безперервного введення літ ер верхнього регістру натисніть
та утримуйте клавішу ( 2 секунди, щоб перейти в
режим верхнього регістру.
Для виходу з режиму верхнього регістру знову натисніть
клавішу (. Якщо не натиснути жодної клавіші впродовж
20 секунд, режим верхнього регістру вимкнеться
автомат ично. Крім того, якщо натиснути іншу клавішумодифікатор, наприклад клавішу Fn чи Ω, можна вийти з
режиму верхнього регістру.
Цифри та знаки пунктуації
Щоб ввести цифру чи знак пунктуації, натисніть клавішу Fn
перед введення м потрібної цифри чи знака пунктуації.
Увімкнути чи вимкнути режим Fn можна так само, як і
режим верхнього регістру.
Інтернет
Для введення www. чи .com можна використ овувати
клавішу Fn.
Діакритичні літери та симв оли
На клавіатурі пульта дистанційного керування немає
діакритичних літер і символів. Для введення такого символу
можна відкрит и екранну клавіат уру.
Щоб відкрити екранну клавіатуру, натисніть Ω. На екранній
клавіатурі можна перейти до потрібного символу. Змінити
розкладку клавіатури можна за допомогою кольорових
клавіш. Щоб ввести символ, натисніть OK. Екранна
клавіатура зникає, коли натиснути будь-яку клавішу на
клавіатурі пульта дист анційного керування.
24 Телевізори / Дистанційне керування
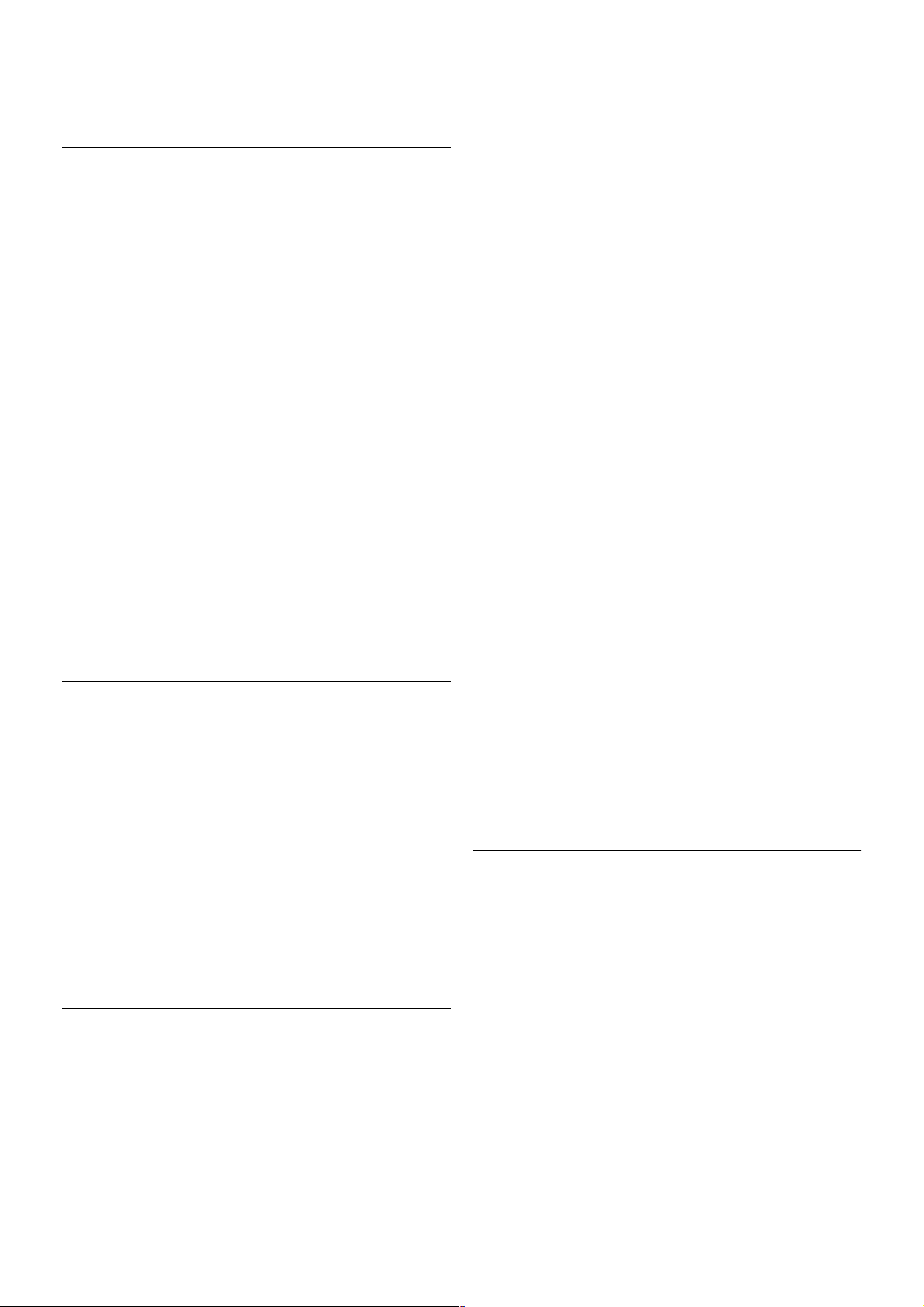
Крім того, ввести спеціальні символи можна за допомогою
клавіатури для написання SMS/текстових повідомлень
спереду на пульті дистанційного керування.
Розкладки клавіатури Qwerty, Azerty та кирилична
розкладка
Стандартною розкладкою клавіатури пульта дистанційного
керування є Qwerty.
Розкладка клавіатури Azerty
Залежно від регіону для клавіат ури пульта дистанційного
керування можна вибрати розкладк у Azerty. Символи
розкладки Azerty подано у верхньому правому куті
відповідних клавіш.
Щоб вибрат и розкладку клавіатури Azerty, виконайте подані
нижче кроки.
1. Натисніть h, виберіть S "Налаштування", після чого
натисніть OK для відкривання меню "Налаштування".
2. Виберіть пункт "Параметри ТВ" > "Загальні
налаштування" > "Клавіатура пульта ДК".
3. Виберіть значення "QWERTY" чи "AZERTY".
Кирилична розкладка клавіатури
Залежно від регіону для клавіат ури пульта дистанційного
керування можна вибрати кириличну розкладк у .
Символи кириличної розклад ки подано у верхньому правому
куті клавіш клавіатури.
Для введення символів кириличної розкладки натисніть на
пульті дист анційного керування клавіш у î.
Для повернення до розкладки Qwerty знову натисніть
клавішу î.
ІЧ-сенсор
Для надсилання команд телевізору пульт дистанційного
керування телевізора використ овує радіочастоти. Завдяки
цьому спрямовувати його на телевізор не потрібно.
Однак, телевізор може отримуват и команди від пульта
дистанційного керування, який для їх надсилання
використовує інфрачервоні сигнали. У разі використання
такого пульта спрямовуйте його на інфрачервоний сенсор
спереду на телевізорі.
З'єднання у пару
Для надсилання команд телевізору цей пульт дистанційного
керування використ овує радіочастоти. На відміну від пультів,
які використовують інфрачервоні сигнали, надсилати
команди за допомогою цього пульта можна, не спрямовуючи
його на телевізор.
Завдяки цьому пульту дистанційного керування, який не
потрібно спрямовувати на телевізор, можна легко
користуватися клавіатурою на задній панелі чи надсилати
команди з іншої кімнати – регулювати гучніст ь або
перемикати канали. Крім того, телевізор повідомляє про
розряджання батарей пульта дистанційного керування.
З'єднання пульта дистанційного керування у пару
Щоб встановити зв'язок між пультом дистанційного
керування і телевізором, їх необхідно з'єднати в пару.
Використовувати з'єднаний у пару пульт дистанційного
керування для керування іншим телевізором неможливо.
Пристрій з'єднується у пару в разі натиснення клавіші OK
під час попереднього налаштування телевізора. Після
вимкнення телевізора налаштування з'єднання у пару
зберігається. З'єднати в пару з цим телевізором мо жна до
5 пультів дистанційного керування .
Повторне з'єднання у пару
Цей телевізор можна з'єднати в пару з іншим пультом
дистанційного керування.
Спосіб з'єднання у пару пульта дистанційного керування є
іншим для пульта, який вже з'єднано в пару з іншим
телевізором, порівняно з пультом, який ще не з'єднано в
пару.
• Пульт дистанційного керування з'єднано в пару з іншим
телевізором
Для з'єднання у пару піднесіть пульт дистанційного
керування до логотипу Philips (на відстані прибл. 10 см) та
одночасно натисніть че рвону * та блакитну * клавіші. У
разі успішного з'єднання у пару з'явиться повідомлення.
• Пульт дистанційного керування ще не з'єд нано в пару
Для з'єднання у пару піднесіть пульт дистанційного
керування до логотипу Philips (на відстані прибл. 10 см) і
натисніть OK. У разі успішного з'єднання у пару з'явиться
повідомлення.
Для магазину
Щоб з'єд нати новий ще не спарений телевізор у пару з
пультом дист анційного керування, який у парі з іншим
телевізором, піднесіть пульт до логотипу Philips (на відстані
прибл. 10 см) та одночасно натисніть червону * та
блакитну * клавіші. У разі успішного з'єднання у пару
з'явиться повідомлення.
Батареї
Телевізор повідомляє про розряджання батарей пульта
дистанційного керування.
Щоб замінити батареї, відкрийте батарейний відсік на
стороні з клавіат урою пульта дистанційного керування.
1. За допомогою зубочистки чи іншого невеликого тупого
предмета натисніть малу квадратну кнопку розбло кування,
щоб відкрити кришку.
2. Натисніть на малий важіль біля блакитного затискача, щоб
розімкнути затискач.
3. Замініть старі батареї 2 лужними батареями типу AAA-
LR03-1,5 В. Полюси "+" та "-" на батареях мають збігатися з
відповідними позначками всередині відсіку.
4. Натисніть на блакитний затискач до фіксації.
5. Встановіть кришку батарейного відсіку та натисніть на неї
до фіксації.
Телевізори / Дистанційне керування 25
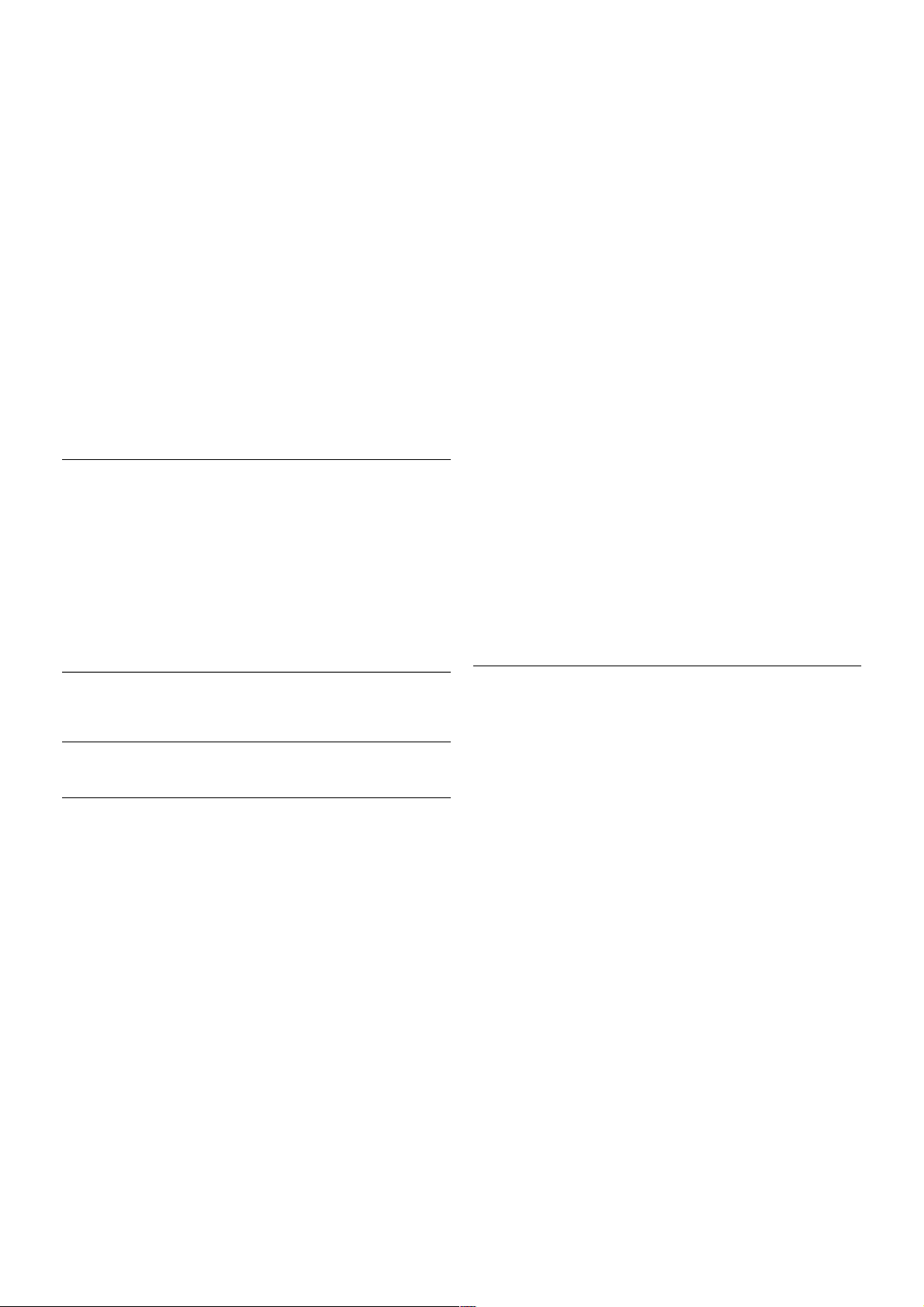
Покладіть пульт дистанційного керування приблизно на
15 секунд для калібрування вказівника.
Якщо Ви не плануєте користуватися пультом дистанційного
керування протягом тривалого часу, батареї слід вийня ти.
Утилізуйте батареї відповідно до директив щодо
завершення терміну експлуатації.
Для отримання детальніш ої інформації у меню "До відка"
натисніть * "Список" і знайдіть пункт "Завершення
терміну експлуатації".
Чищення
Пульт дист анційного керування має покриття із захистом
від подряпин.
Чистіть пульт дистанційного керування м'якою вологою
ганчіркою. У жодному разі не чистіт ь пульт дистанційного
керування такими речо винами, як спирт, хімікати або
побутові миючі засоби.
3.3
Телеканали
Перегляд телеканалів
Перемикання каналів
Для перегляду телеканалів натисніть клавішу t TV.
Увімкнеться останній канал, який Ви переглядали.
Або натисніть h, щоб відкрит и головне меню, і виберіть
пункт "Перегляд ТВ", після чого натисніть OK.
Перемикання каналів
Для перемикання каналів натискайте CH+ або CH-. Якщо
Вам відомо номер каналу, введіть його за допомогою клавіш
із цифрами. Увівши номер, натисніть OK , щоб увімкнути
канал.
Щоб повернутися до попередньо налаштованого каналу,
натисніть b.
Увімкнення каналу зі списку каналів
Щоб відкрити списки каналів, під час телеперегляду
натисніть L LIST.
Виберіть список у поданих вкладках.
У списку каналів перейдіть до телеканалу чи радіостанції.
Виділивши піктограму телеканалу чи радіостанції, натисніть
OK для увімкнення.
Список каналів може мати кілька сторінок із каналами. Щоб
переглянути наступну чи попередню сторінку, натисніть
клавішу CH- або CH+.
Щоб закр ити списки каналів без перемикання каналу, знову
натисніть L LIST.
Радіоканали
За наявності цифрового мовлення цифрові радіоканали
встановлюються під час початкового встановлення
телевізора. Перемикайте радіоканали так само, як і
телеканали. Встановлення кабельних (DVB-C) каналів
передбачає відлік радіостанцій від каналу під номером 1001 і
далі.
Параметри на каналах
Залежно від типу каналу (аналоговий чи цифровий), який Ви
дивит еся, і вибраних параметрів телевізора доступні ті чи
інші параметри.
Доступ до параметрів
Під час пере гляду каналу натисніть o OPTIONS і виберіть
на панелі з меню вкладку o "Параметри".
Універсальний доступ
Увімкнувши параметр "Універсальний доступ", можна
встановити деякі параметри для користувачів із вадами
слуху та зору.
Для отримання детальніш ої інформації у меню "До відка"
натисніть * "Список" і знайдіть пункт "Універсальний
доступ".
Вибір відео
26 Телевізори / Телеканали
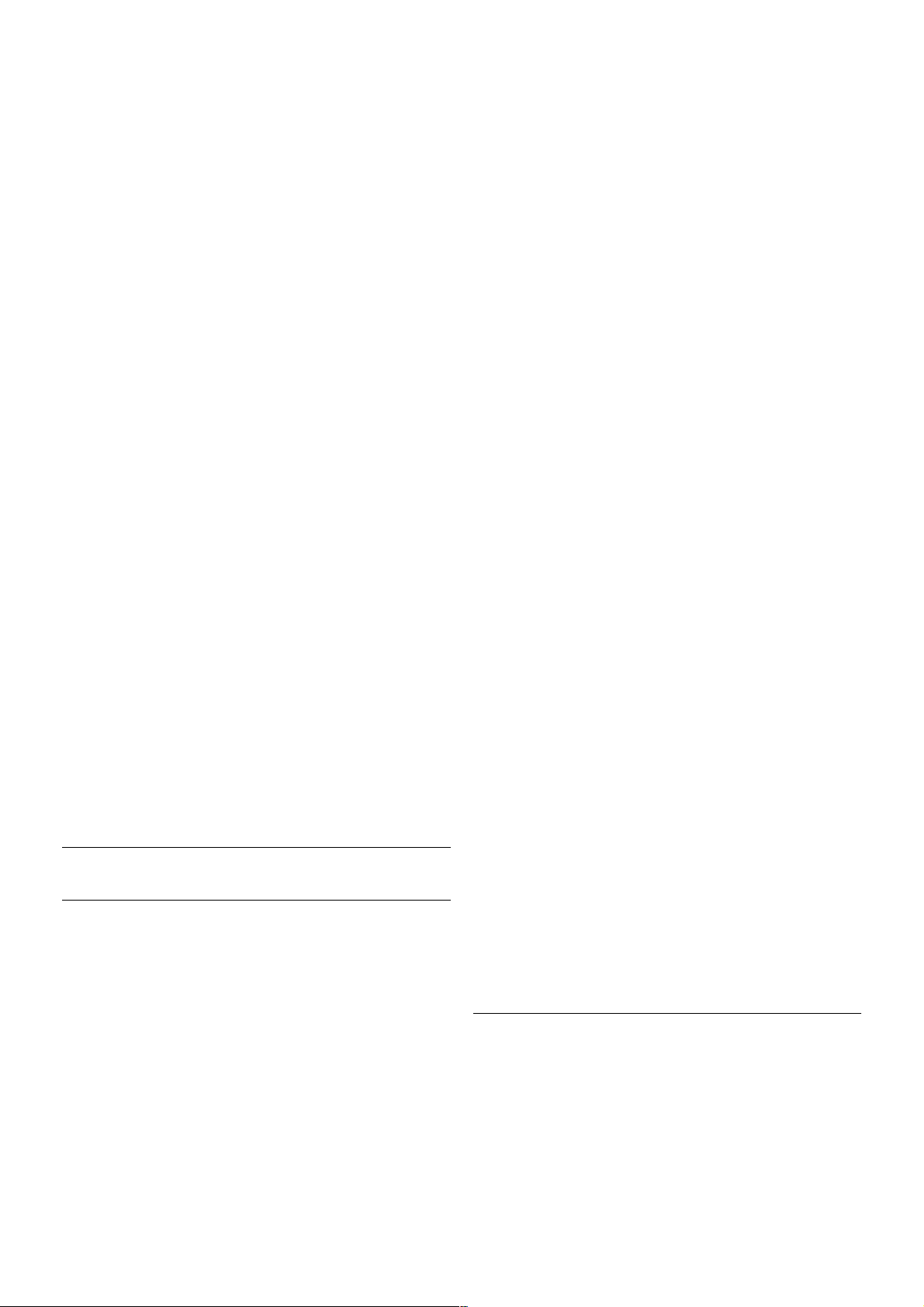
Цифрові телеканали можуть пропонувати кілька
відеосигналів (програми з кількома вхідними сигналами), різні
ракурси зйомки відеовмісту чи різні програми на одному
телеканалі. На екрані телевізора з'являється повідомлення
про наявність таких телеканалів.
Субтитри
Вмикайте та вимикайте субтитри за допомогою цього
параметра. Виберіть пункт "Увімк. коли вимк. звук" для
відображення субтитрів лиш е тоді, коли звук телевізора
вимикаєт ься за допомогою m.
Мова субтитрів
Якщо в режимі цифрового мовлення немає потрібної мови
субтитрів, можна вибрат и дост упну мову.
Для отримання детальніш ої інформації у меню "До відка"
натисніть * "Список" і знайдіть пункт "Субтитри".
Мови аудіосупроводу
Якщо в режимі цифрового мовлення немає потрібної мови
аудіосупроводу, можна вибрати доступну мову.
Для отримання детальніш ої інформації у меню "До відка"
натисніть * "Список" і знайдіть пункт "Мо в и
аудіосупроводу".
Подвійна I-II
Якщо аудіосигнал передається двома мовами, однак одна
мова чи обидві не розпізнаються телевізором, можна
скористатися цим параметром.
Common interface
Якщо завдяки модулю CAM доступний оплачений
високоя кісний вміст, за допомогою цьог о параметра можна
встановити параметри оператора.
HbbTV на цьому каналі
Можна заблокув ати сторінки HbbTV на каналі, який
пропонує HbbTV.
Для отримання детальніш ої інформації у меню "До відка"
натисніть * "Список" і знайдіть пункт "HbbTV".
Стан
Вибирайте параметр "Ста н" для перегляду технічної
інформації про канал (аналогов ий чи цифровий) або
під'єднаний пристрій, вміст якого Ви переглядаєте.
Спис ки каналів
Спис ки каналів
У списках каналів можна знайти всі встановлені теле- та
радіоканали.
Крім списку каналів "Все", в якому можна знайти всі
встановлені канали, можна створити список "Вибране",
окремо переглянути встановлені радіостанції або дізнатися
про нові додані канали у списку "Нове".
Увімкнення каналу зі списку каналів
Щоб відкрити списки каналів, під час телеперегляду
натисніть L LIST.
Виберіть один зі списків каналів.
У списку каналів перейдіть до телеканалу чи радіостанції.
Виділивши піктограму телеканалу чи радіостанції, натисніть
OK для увімкнення.
Список каналів може мати кілька сторінок із каналами. Щоб
переглянути наступну чи попередню сторінку, натисніть
клавішу CH- або CH+.
Щоб закр ити списки каналів без перемикання каналу, знову
натисніть L LIST.
Позначити як вибране
У списку каналів "Все" будь-який канал можна позначити як
вибраний.
Перейдіть до потрібного каналу у списку та натисніть *
"По значити як вибране". Канал буде додано до списку
вибраних каналів.
Параметри списку каналів
Відкривши список каналів, натисніть o OPTIONS, щоб
отримати доступ до таких параметрів:
• Цифрові/Аналогові
• Без обмеж ень/Закодовані
• Блокувати чи Розбло кувати
Логотипи каналів
У деяких країнах телевізор може відображ ат и логотипи
каналів. Щоб ці логотипи не з'являлися, їх можна вимкнути.
Щоб вимкнути "Логотипи каналів", виконайт е подані нижче
кроки.
1. Натисніть h, виберіть S "Налаштування", після чого
натисніть OK .
2. Виберіть пункт "Параметри ТВ" > "Загальні
налаштування" > "Лого типи каналів" і натисніть OK.
3. Виберіть пункт "Вимк." та натисніть OK.
4. Щоб закрити меню, натисніть b (у разі потреби кілька
разів).
Перейменування каналів
Можна перейменувати канали в списку каналів.
1. Виберіть канал, який потрібно перейменувати, в одному з
таких списків каналів: "Все", "Вибране", "Радіо" чи "Нове".
2. Натисніть * "Перейменувати". Текст можна вводити за
допомогою клавіатури пульта дистанційного керування або
відкрити екранну клавіатуру.
Телевізори / Телеканали 27
 Loading...
Loading...