Page 1
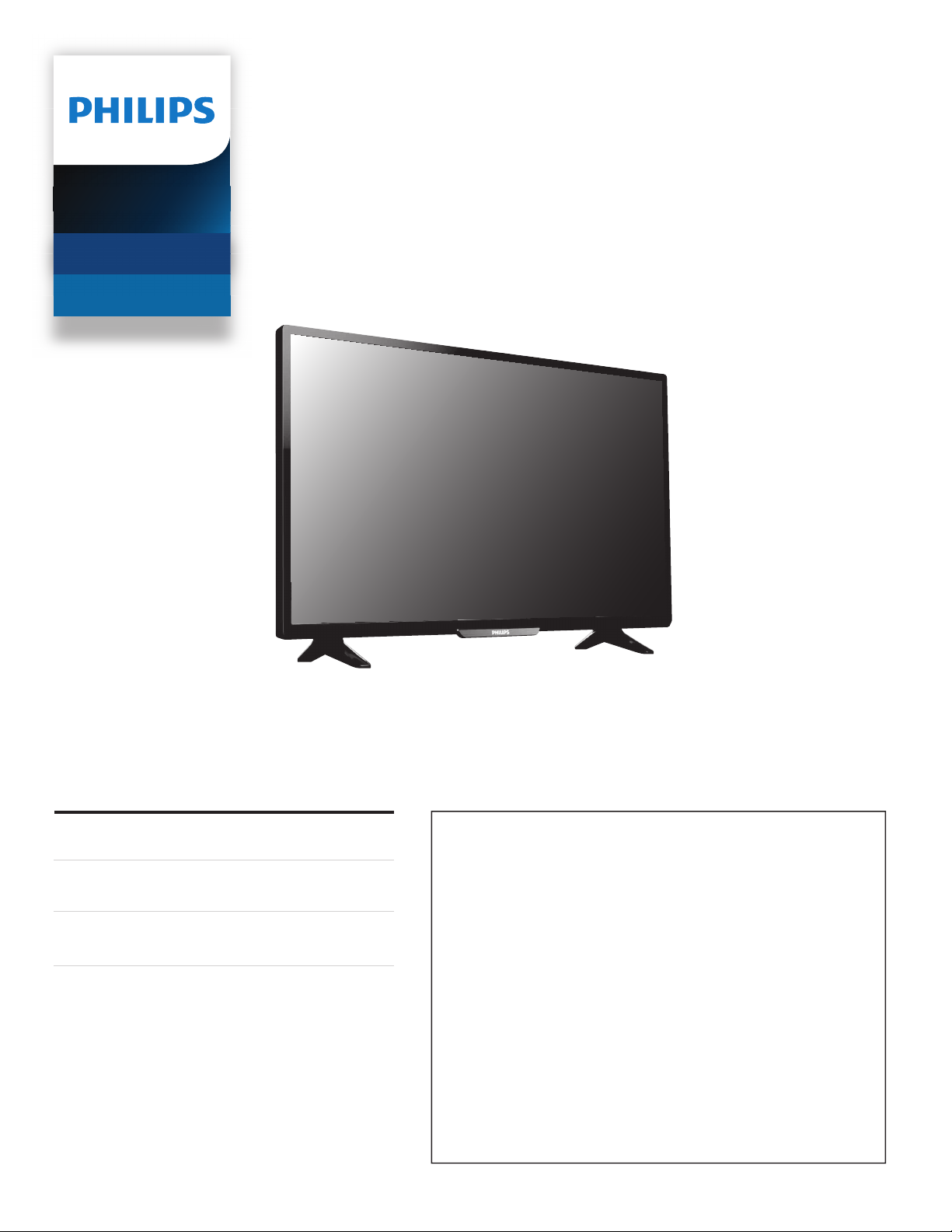
Telev isions
4000 series
40PFL4901
Register your product and get support at
www.philips.com/welcome
EN For further assistance, call the customer support service in your
User manual
EN
ES Manual del usuario
Manuel d’utilisation
FR
EN If you read this User Manual for 40PFL4901 and
your television’s serial number starts with:
• ME4 - Please start to read from next page.
• ME5 - Please start to read from p.58.
ES Si lee este Manual de Usuario para 40PFL4901 y el
numero de serie de su television comienza con:
• ME4 - Por favor comience a leer desde la siguiente
página.
• ME5 - Por favor comience a leer desde la p.58.
FR Si vous lisez ce Manuel d’Utilisation pour le
40PFL4901 et que le numero de serie de votre
televiseur commence par:
• ME4 - Veuillez commencer a lire a partir de la page
suivante.
• ME5 - Veuillez commencer a lire a partir de la p.58.
country.
• To obtain assistance, contact Philips customer care center;
In the U.S.A., Canada, Puerto Rico, or the U.S. Virgin Islands
1 866 813 3283
México D.F. and área metropolitana; 58 87 97 36
Interior de la republica; 01 800 839 19 89
ES Para obtener más información, llame al servicio de soporte al cliente
de su país.
• Para obtener asistencia, comuníquese con centro de atención al
cliente de Philips;
En los Estados Unidos, en Canadá, Puerto Rico o en las Islas Vírgenes
de los Estados Unidos; 1 866 813 3283
México D.F. y área metropolitana; 58 87 97 36
Interior de la republica; 01 800 839 19 89
FR Pour obtenir de l’aide supplémentaire, communiquez avec le centre
de service à la clientèle de votre pays.
• Pour obtenir de l’aide, communiquez avec le centre de service à la
clientèle Philips au;
Dans le États-Unis, au Canada, à Puerto Rico ou aux Îles Vierges
américaines; 1 866 813 3283
México D.F. et área metropolitana; 58 87 97 36
Interior de la republica; 01 800 839 19 89
Page 2
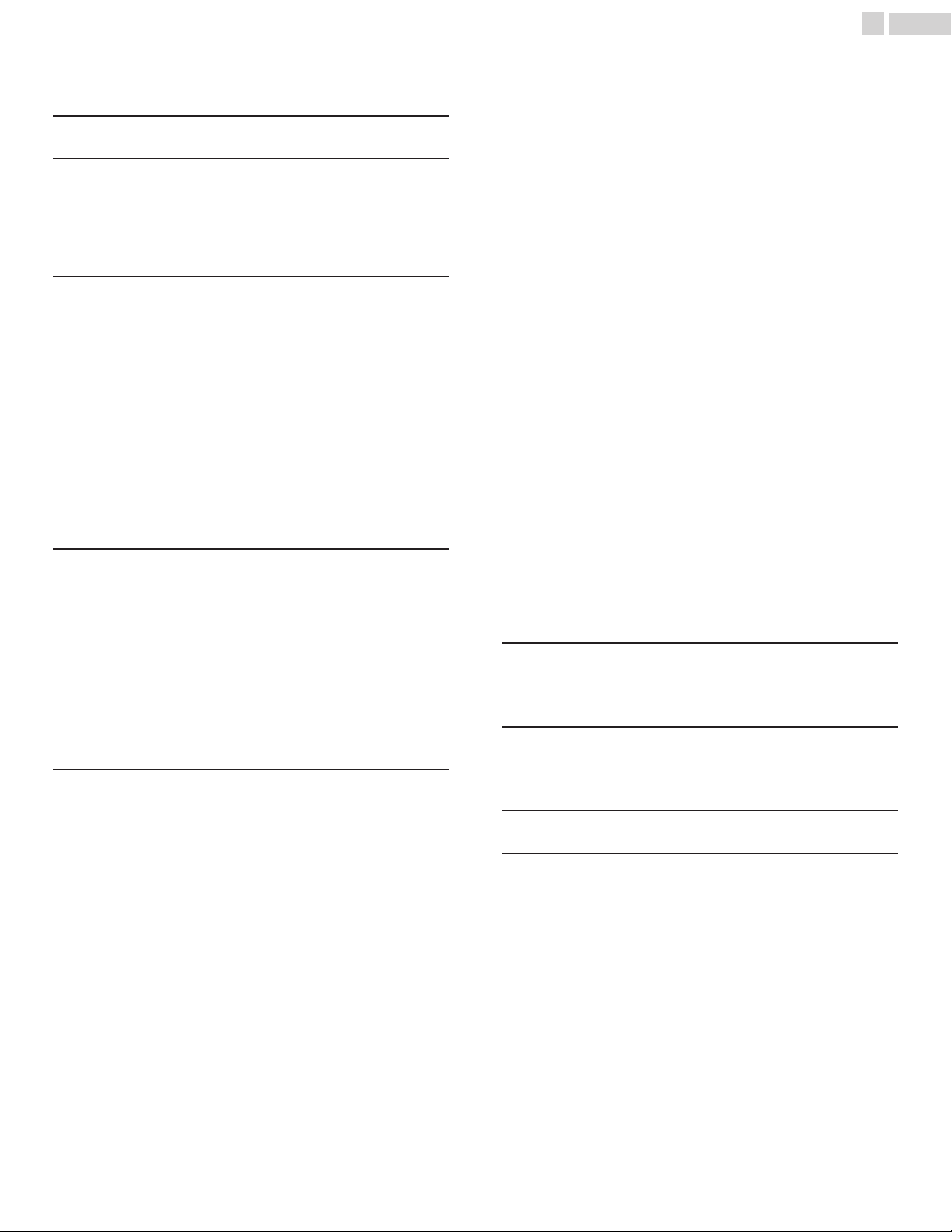
Contents
2 .English
1 Notice ....................................................................................... 5
2 Important ............................................................................... 7
Positioning the TV
Regulatory Notices
Environmental Care
Preparing to Move/Ship the Unit
3 Getting Started .................................................................. 8
Features
Supplied Accessories
Symbols used in this User Manual
Attaching the Base
Installing the Remote Control Batteries
Remote Control
Control Panel
Terminals
Connecting Antenna or Cable / Satellite / IPTV Set-top Box
Plugging in the AC Power Cord
Selecting your Connection quality
Connecting your Devices
Initial Setup
10
11
11
12
12
13
13
17
4 Use your TV ....................................................................... 19
Switching on your TV and putting it in Standby mode
Adjusting Volume
Switching Channels
Watching Channels from an External Device
Access the Home menu
Create a list of favorite channels
Changing Picture Format
TV Screen information
Using Options menu
USB
19
19
19
20
20
21
21
22
23
24
5 Making more use with your TV .............................. 27
Picture and sound setup
TV settings
Picture
Sound
Features
Installation
28
28
28
30
31
32
Search for channels
Install channels
Channel settings
Channel installation
Child lock
7
7
7
7
8
8
8
9
9
Change PIN
Digital audio language
Mono/Stereo
Connect to network
Wireless setting
Wired setting
Network settings
Manual network settings
Connection test
Setting status
Home network
Wake-on-LAN(DIAL)
Net TV
Samba interactive TV settings
Reset network settings
Update software
Preparing for the Software upgrade
Downloading the Software
USB upgrade
Network updates
Software settings
Software
View photos, play music and watch videos using Home
network
Net TV
Pandora operations
35
35
35
35
36
37
37
37
38
38
38
39
39
41
41
42
42
42
42
42
43
43
43
43
44
44
44
45
48
49
6 Useful tips .......................................................................... 50
FAQ
Troubleshooting Tips
50
51
7 Information ......................................................................... 53
Glossary
Maintenance
53
53
8 Specifications ................................................................... 54
9 Warranty ............................................................................. 55
License .......................................................................................... end of book
Displays and illustrations may differ depending on the product you purchase.
•
Page 3
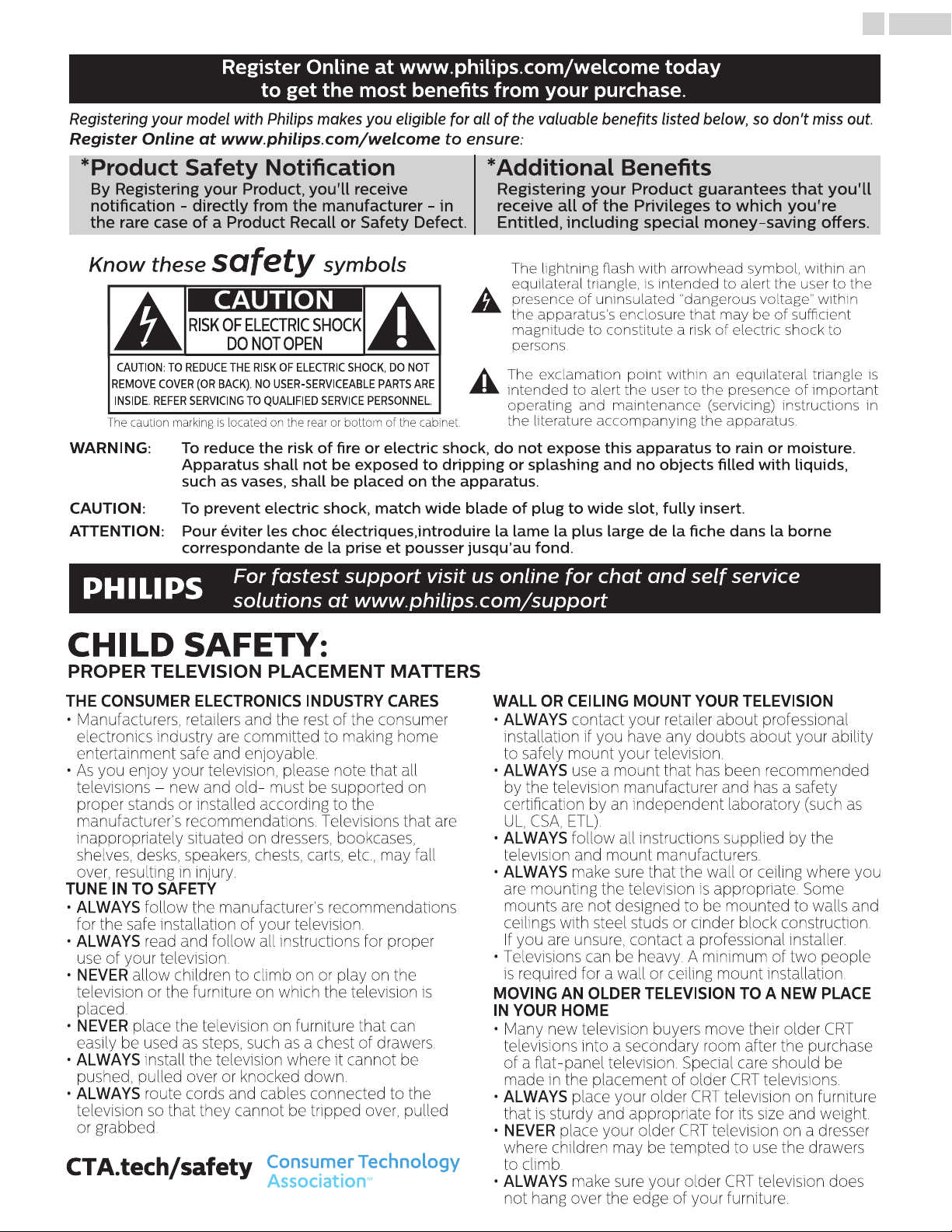
3 .English
Register Online at www.philips.com/welcome today
to get the most benets from your purchase.
Registering your model with Philips makes you eligible for all of the valuable benefits listed below, so don't miss out.
Register Online at www.philips.com/welcome to ensure:
*Product Safety Notication *Additional Benets
By Registering your Product, you'll receive
notication - directly from the manufacturer - in
the rare case of a Product Recall or Safety Defect.
Registering your Product guarantees that you'll
receive all of the Privileges to which you're
Entitled, including special money-saving oers.
Know these safety symbols
CAUTION
RISK OF ELECTRIC SHOCK
DO NOT OPEN
CAUTION: TO REDUCE THE RISK OF ELECTRIC SHOCK, DO NOT
REMOVE COVER (OR BACK). NO USER-SERVICEABLE PARTS ARE
INSIDE. REFER SERVICING TO QUALIFIED SERVICE PERSONNEL.
The caution marking is located on the rear or bottom of the cabinet.
WARNING: To reduce the risk of re or electric shock, do not expose this apparatus to rain or moisture.
Apparatus shall not be exposed to dripping or splashing and no objects lled with liquids,
such as vases, shall be placed on the apparatus.
CAUTION: To prevent electric shock, match wide blade of plug to wide slot, fully insert.
ATTENTION: Pour éviter les choc électriques,introduire la lame la plus large de la che dans la borne
correspondante de la prise et pousser jusqu’au fond.
The lightning ash with arrowhead symbol, within an
equilateral triangle, is intended to alert the user to the
presence of uninsulated “dangerous voltage” within
the apparatus’s enclosure that may be of sucient
magnitude to constitute a risk of electric shock to
persons.
The exclamation point within an equilateral triangle is
intended to alert the user to the presence of important
operating and maintenance (servicing) instructions in
the literature accompanying the apparatus.
For fastest support visit us online for chat and self service
solutions at www.philips.com/support
CHILD SAFETY:
PROPER TELEVISION PLACEMENT MATTERS
THE CONSUMER ELECTRONICS INDUSTRY CARES
• Manufacturers, retailers and the rest of the consumer
electronics industry are committed to making home
entertainment safe and enjoyable.
• As you enjoy your television, please note that all
televisions – new and old- must be supported on
proper stands or installed according to the
manufacturer’s recommendations. Televisions that are
inappropriately situated on dressers, bookcases,
shelves, desks, speakers, chests, carts, etc., may fall
over, resulting in injury.
TUNE IN TO SAFETY
• ALWAYS follow the manufacturer’s recommendations
for the safe installation of your television.
• ALWAYS read and follow all instructions for proper
use of your television.
• NEVER allow children to climb on or play on the
television or the furniture on which the television is
placed.
• NEVER place the television on furniture that can
easily be used as steps, such as a chest of drawers.
• ALWAYS install the television where it cannot be
pushed, pulled over or knocked down.
• ALWAYS route cords and cables connected to the
television so that they cannot be tripped over, pulled
or grabbed.
WALL OR CEILING MOUNT YOUR TELEVISION
• ALWAYS contact your retailer about professional
installation if you have any doubts about your ability
to safely mount your television.
• ALWAYS use a mount that has been recommended
by the television manufacturer and has a safety
certication by an independent laboratory (such as
UL, CSA, ETL).
• ALWAYS follow all instructions supplied by the
television and mount manufacturers.
• ALWAYS make sure that the wall or ceiling where you
are mounting the television is appropriate. Some
mounts are not designed to be mounted to walls and
ceilings with steel studs or cinder block construction.
If you are unsure, contact a professional installer.
• Televisions can be heavy. A minimum of two people
is required for a wall or ceiling mount installation.
MOVING AN OLDER TELEVISION TO A NEW PLACE
IN YOUR HOME
• Many new television buyers move their older CRT
televisions into a secondary room after the purchase
of a at-panel television. Special care should be
made in the placement of older CRT televisions.
• ALWAYS place your older CRT television on furniture
that is sturdy and appropriate for its size and weight.
• NEVER place your older CRT television on a dresser
where children may be tempted to use the drawers
to climb.
• ALWAYS make sure your older CRT television does
not hang over the edge of your furniture.
Page 4
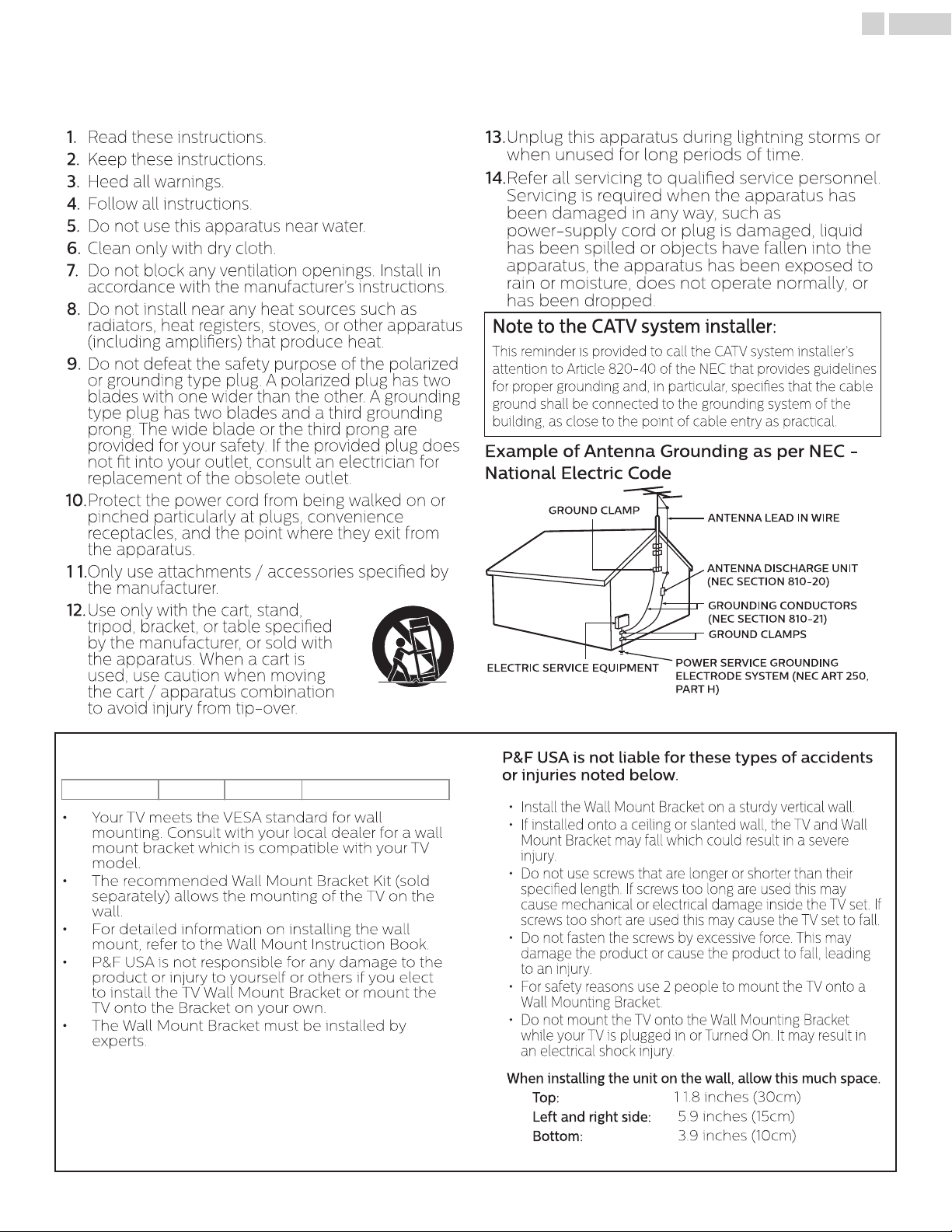
I
Important Safety Instructions
Brand Model # Screw dimension
4 .English
1. Read these instructions.
2. Keep these instructions.
3. Heed all warnings.
4. Follow all instructions.
5. Do not use this apparatus near water.
6. Clean only with dry cloth.
7. Do not block any ventilation openings. Install in
accordance with the manufacturer’s instructions.
8. Do not install near any heat sources such as
radiators, heat registers, stoves, or other apparatus
(including ampliers) that produce heat.
9. Do not defeat the safety purpose of the polarized
or grounding type plug. A polarized plug has two
blades with one wider than the other. A grounding
type plug has two blades and a third grounding
prong. The wide blade or the third prong are
provided for your safety. If the provided plug does
not t into your outlet, consult an electrician for
replacement of the obsolete outlet.
10. Protect the power cord from being walked on or
pinched particularly at plugs, convenience
receptacles, and the point where they exit from
the apparatus.
1 1. Only use attachments / accessories specied by
the manufacturer.
12. Use only with the cart, stand,
tripod, bracket, or table specied
by the manufacturer, or sold with
the apparatus. When a cart is
used, use caution when moving
the cart / apparatus combination
to avoid injury from tip-over.
13. Unplug this apparatus during lightning storms or
when unused for long periods of time.
14. Refer all servicing to qualied service personnel.
Servicing is required when the apparatus has
been damaged in any way, such as
power-supply cord or plug is damaged, liquid
has been spilled or objects have fallen into the
apparatus, the apparatus has been exposed to
rain or moisture, does not operate normally, or
has been dropped.
Note to the CATV system installer:
This reminder is provided to call the CATV system installer’s
attention to Article 820-40 of the NEC that provides guidelines
for proper grounding and, in particular, species that the cable
ground shall be connected to the grounding system of the
building, as close to the point of cable entry as practical.
Example of Antenna Grounding as per NEC National Electric Code
GROUND CLAMP
ELECTRIC SERVICE EQUIPMENT
ANTENNA LEAD IN WIRE
ANTENNA DISCHARGE UNIT
(NEC SECTION 810-20)
GROUNDING CONDUCTORS
(NEC SECTION 810-21)
GROUND CLAMPS
POWER SERVICE GROUNDING
ELECTRODE SYSTEM (NEC ART 250,
PART H)
Wall Mount Bracket Kit
40PFL4901 SANUS SAN25BB M4 x 0.472” (12mm)
• Your TV meets the VESA standard for wall
mounting. Consult with your local dealer for a wall
mount bracket which is compatible with your TV
model.
• The recommended Wall Mount Bracket Kit (sold
separately) allows the mounting of the TV on the
wall.
• For detailed information on installing the wall
mount, refer to the Wall Mount Instruction Book.
• P&F USA is not responsible for any damage to the
product or injury to yourself or others if you elect
to install the TV Wall Mount Bracket or mount the
TV onto the Bracket on your own.
• The Wall Mount Bracket must be installed by
experts.
P&F USA is not liable for these types of accidents
or injuries noted below.
• Install the Wall Mount Bracket on a sturdy vertical wall.
• If installed onto a ceiling or slanted wall, the TV and Wall
Mount Bracket may fall which could result in a severe
injury.
• Do not use screws that are longer or shorter than their
specied length. If screws too long are used this may
cause mechanical or electrical damage inside the TV set. If
screws too short are used this may cause the TV set to fall.
• Do not fasten the screws by excessive force. This may
damage the product or cause the product to fall, leading
to an injury.
• For safety reasons use 2 people to mount the TV onto a
Wall Mounting Bracket.
• Do not mount the TV onto the Wall Mounting Bracket
while your TV is plugged in or Turned On. It may result in
an electrical shock injury.
When installing the unit on the wall, allow this much space.
Top:
Left and right side:
Bottom:
1 1.8 inches (30cm)
5.9 inches (15cm)
3.9 inches (10cm)
Page 5
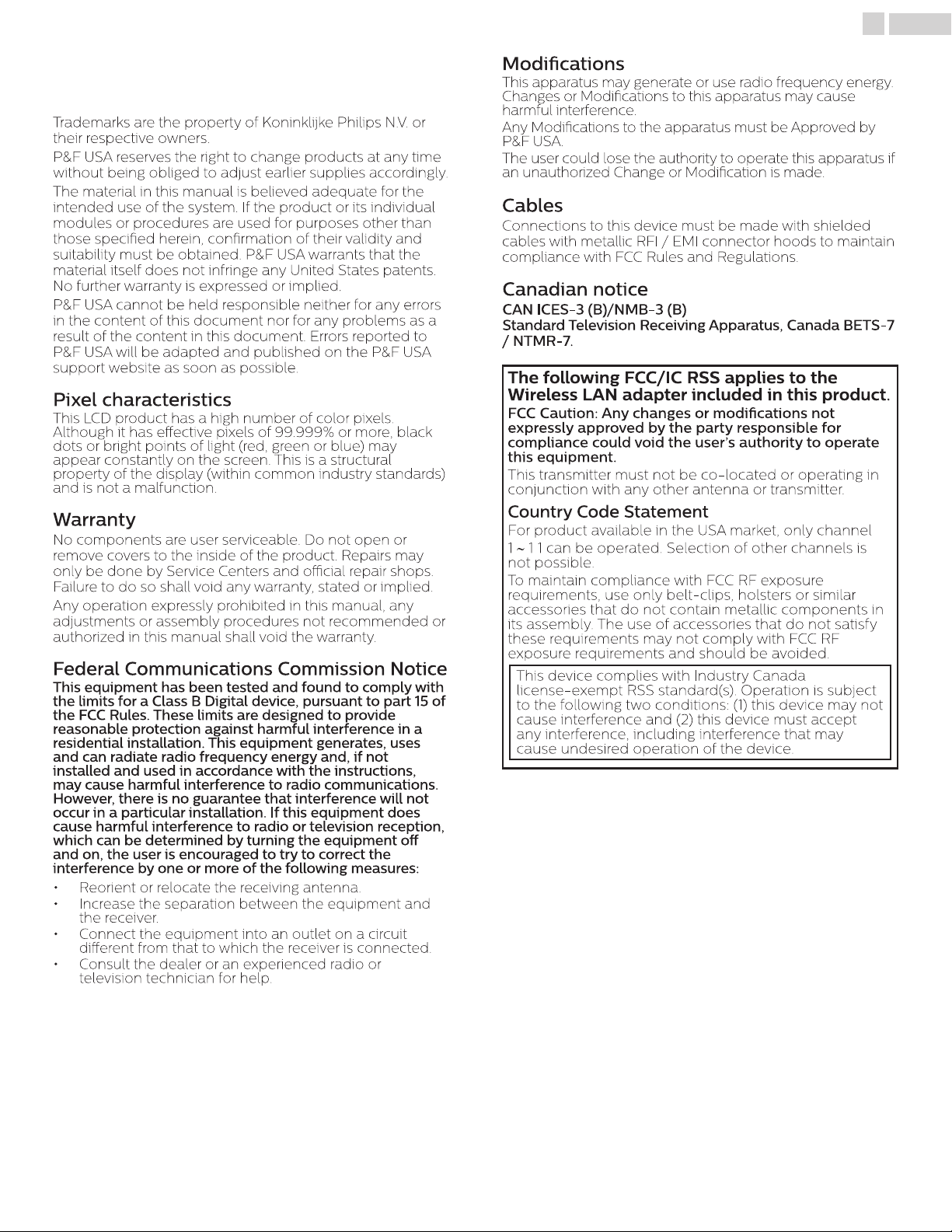
5 .English
1 Notice
Trademarks are the property of Koninklijke Philips N.V. or
their respective owners.
P&F USA reserves the right to change products at any time
without being obliged to adjust earlier supplies accordingly.
The material in this manual is believed adequate for the
intended use of the system. If the product or its individual
modules or procedures are used for purposes other than
those specied herein, conrmation of their validity and
suitability must be obtained. P&F USA warrants that the
material itself does not infringe any United States patents.
No further warranty is expressed or implied.
P&F USA cannot be held responsible neither for any errors
in the content of this document nor for any problems as a
result of the content in this document. Errors reported to
P&F USA will be adapted and published on the P&F USA
support website as soon as possible.
Pixel characteristics
This LCD product has a high number of color pixels.
Although it has eective pixels of 99.999% or more, black
dots or bright points of light (red, green or blue) may
appear constantly on the screen. This is a structural
property of the display (within common industry standards)
and is not a malfunction.
Warranty
No components are user serviceable. Do not open or
remove covers to the inside of the product. Repairs may
only be done by Service Centers and ocial repair shops.
Failure to do so shall void any warranty, stated or implied.
Any operation expressly prohibited in this manual, any
adjustments or assembly procedures not recommended or
authorized in this manual shall void the warranty.
Federal Communications Commission Notice
This equipment has been tested and found to comply with
the limits for a Class B Digital device, pursuant to part 15 of
the FCC Rules. These limits are designed to provide
reasonable protection against harmful interference in a
residential installation. This equipment generates, uses
and can radiate radio frequency energy and, if not
installed and used in accordance with the instructions,
may cause harmful interference to radio communications.
However, there is no guarantee that interference will not
occur in a particular installation. If this equipment does
cause harmful interference to radio or television reception,
which can be determined by turning the equipment o
and on, the user is encouraged to try to correct the
interference by one or more of the following measures:
• Reorient or relocate the receiving antenna.
• Increase the separation between the equipment and
the receiver.
• Connect the equipment into an outlet on a circuit
dierent from that to which the receiver is connected.
• Consult the dealer or an experienced radio or
television technician for help.
Modications
This apparatus may generate or use radio frequency energy.
Changes or Modications to this apparatus may cause
harmful interference.
Any Modications to the apparatus must be Approved by
P&F USA.
The user could lose the authority to operate this apparatus if
an unauthorized Change or Modication is made.
Cables
Connections to this device must be made with shielded
cables with metallic RFI / EMI connector hoods to maintain
compliance with FCC Rules and Regulations.
Canadian notice
CAN ICES-3 (B)/NMB-3 (B)
Standard Television Receiving Apparatus, Canada BETS-7
/ NTMR-7.
The following FCC/IC RSS applies to the
Wireless LAN adapter included in this product.
FCC Caution: Any changes or modications not
expressly approved by the party responsible for
compliance could void the user’s authority to operate
this equipment.
This transmitter must not be co-located or operating in
conjunction with any other antenna or transmitter.
Country Code Statement
For product available in the USA market, only channel
1 ∼ 1 1 can be operated. Selection of other channels is
not possible.
To maintain compliance with FCC RF exposure
requirements, use only belt-clips, holsters or similar
accessories that do not contain metallic components in
its assembly. The use of accessories that do not satisfy
these requirements may not comply with FCC RF
exposure requirements and should be avoided.
This device complies with Industry Canada
license-exempt RSS standard(s). Operation is subject
to the following two conditions: (1) this device may not
cause interference and (2) this device must accept
any interference, including interference that may
cause undesired operation of the device.
Declaration of Conformity
Trade Name : PHILIPS
Responsible Party : P&F USA, Inc.
Model : 40PFL4901
Address : PO Box 2248, Alpharetta, GA 30023-2248 U.S.A.
Telephone Number : 1 866 813 3283
Page 6
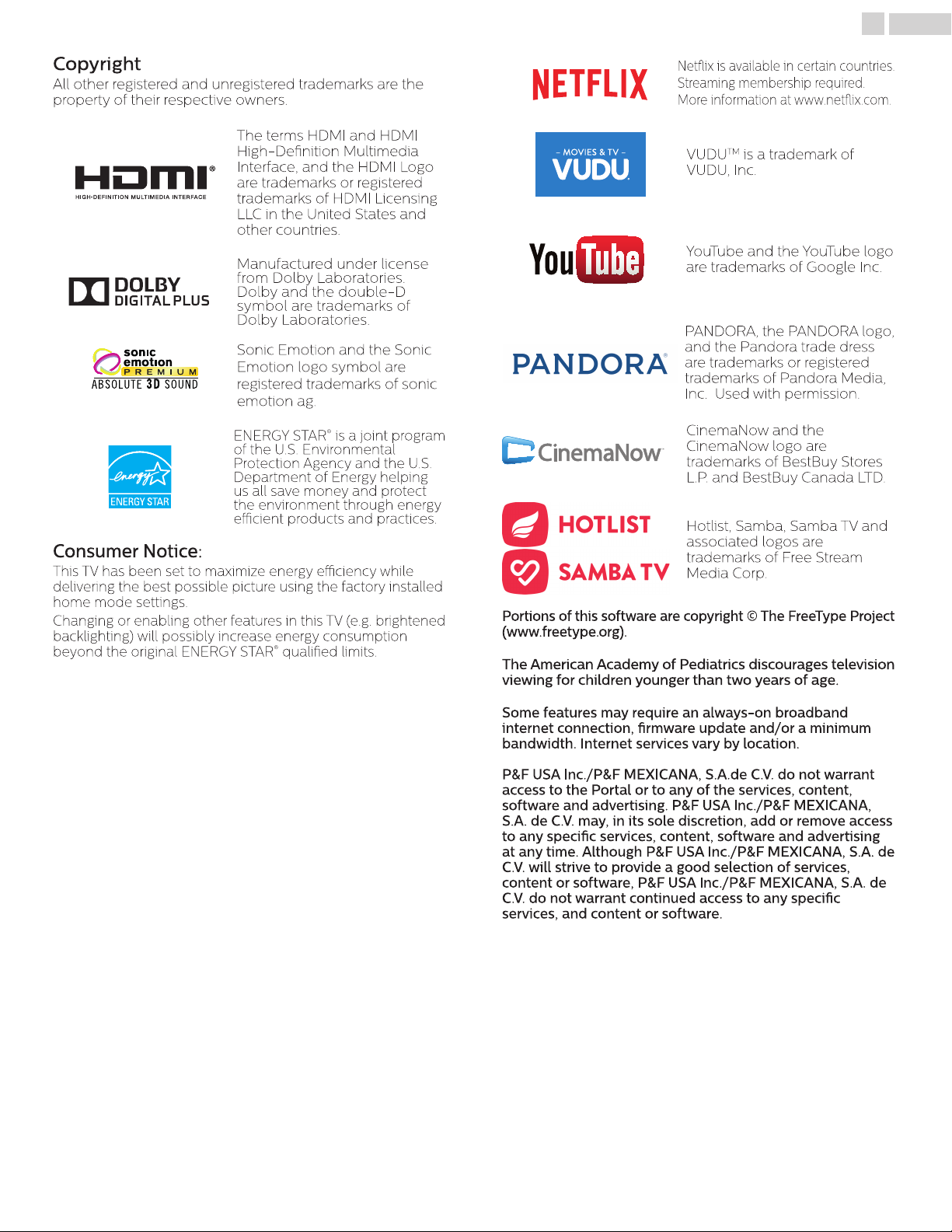
6 .English
Copyright
All other registered and unregistered trademarks are the
property of their respective owners.
The terms HDMI and HDMI
High-Denition Multimedia
Interface, and the HDMI Logo
are trademarks or registered
trademarks of HDMI Licensing
LLC in the United States and
other countries.
Manufactured under license
from Dolby Laboratories.
Dolby and the double-D
symbol are trademarks of
Dolby Laboratories.
Sonic Emotion and the Sonic
Emotion logo symbol are
registered trademarks of sonic
emotion ag.
ENERGY STAR® is a joint program
of the U.S. Environmental
Protection Agency and the U.S.
Department of Energy helping
us all save money and protect
the environment through energy
ecient products and practices.
Consumer Notice:
This TV has been set to maximize energy eciency while
delivering the best possible picture using the factory installed
home mode settings.
Changing or enabling other features in this TV (e.g. brightened
backlighting) will possibly increase energy consumption
beyond the original ENERGY STAR
®
qualied limits.
Netix is available in certain countries.
Streaming membership required.
More information at www.netix.com.
VUDUTM is a trademark of
VUDU, Inc.
YouTube and the YouTube logo
are trademarks of Google Inc.
PANDORA, the PANDORA logo,
and the Pandora trade dress
are trademarks or registered
trademarks of Pandora Media,
Inc. Used with permission.
CinemaNow and the
CinemaNow logo are
trademarks of BestBuy Stores
L.P. and BestBuy Canada LTD.
Hotlist, Samba, Samba TV and
associated logos are
trademarks of Free Stream
Media Corp.
Portions of this software are copyright © The FreeType Project
(www.freetype.org).
The American Academy of Pediatrics discourages television
viewing for children younger than two years of age.
Some features may require an always-on broadband
internet connection, rmware update and/or a minimum
bandwidth. Internet services vary by location.
P&F USA Inc./P&F MEXICANA, S.A.de C.V. do not warrant
access to the Portal or to any of the services, content,
software and advertising. P&F USA Inc./P&F MEXICANA,
S.A. de C.V. may, in its sole discretion, add or remove access
to any specic services, content, software and advertising
at any time. Although P&F USA Inc./P&F MEXICANA, S.A. de
C.V. will strive to provide a good selection of services,
content or software, P&F USA Inc./P&F MEXICANA, S.A. de
C.V. do not warrant continued access to any specic
services, and content or software.
Page 7
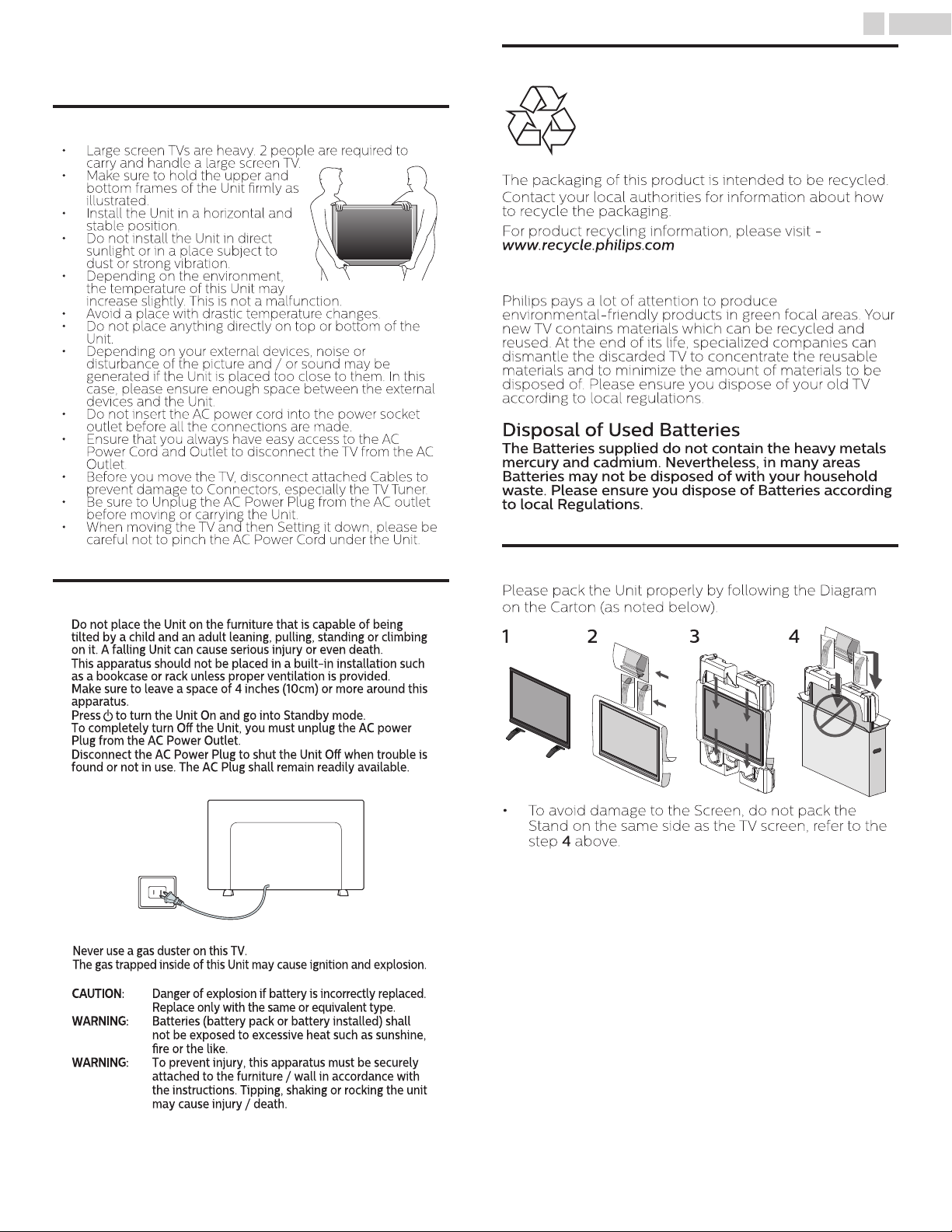
7 .English
2 Important
Positioning the TV
• Large screen TVs are heavy. 2 people are required to
carry and handle a large screen TV.
• Make sure to hold the upper and
bottom frames of the Unit rmly as
illustrated.
• Install the Unit in a horizontal and
stable position.
• Do not install the Unit in direct
sunlight or in a place subject to
dust or strong vibration.
• Depending on the environment,
the temperature of this Unit may
increase slightly. This is not a malfunction.
• Avoid a place with drastic temperature changes.
• Do not place anything directly on top or bottom of the
Unit.
• Depending on your external devices, noise or
disturbance of the picture and / or sound may be
generated if the Unit is placed too close to them. In this
case, please ensure enough space between the external
devices and the Unit.
• Do not insert the AC power cord into the power socket
outlet before all the connections are made.
• Ensure that you always have easy access to the AC
Power Cord and Outlet to disconnect the TV from the AC
Outlet.
• Before you move the TV, disconnect attached Cables to
prevent damage to Connectors, especially the TV Tuner.
• Be sure to Unplug the AC Power Plug from the AC outlet
before moving or carrying the Unit.
• When moving the TV and then Setting it down, please be
careful not to pinch the AC Power Cord under the Unit.
Environmental Care
The packaging of this product is intended to be recycled.
Contact your local authorities for information about how
to recycle the packaging.
For product recycling information, please visit -
End of Life Directives
Philips pays a lot of attention to produce
environmental-friendly products in green focal areas. Your
new TV contains materials which can be recycled and
reused. At the end of its life, specialized companies can
dismantle the discarded TV to concentrate the reusable
materials and to minimize the amount of materials to be
disposed of. Please ensure you dispose of your old TV
according to local regulations.
Disposal of Used Batteries
The Batteries supplied do not contain the heavy metals
mercury and cadmium. Nevertheless, in many areas
Batteries may not be disposed of with your household
waste. Please ensure you dispose of Batteries according
to local Regulations.
Preparing to Move/Ship the Unit
Regulatory Notices
Do not place the Unit on the furniture that is capable of being
tilted by a child and an adult leaning, pulling, standing or climbing
on it. A falling Unit can cause serious injury or even death.
This apparatus should not be placed in a built-in installation such
as a bookcase or rack unless proper ventilation is provided.
Make sure to leave a space of 4 inches (10cm) or more around this
apparatus.
Press to turn the Unit On and go into Standby mode.
To completely turn O the Unit, you must unplug the AC power
Plug from the AC Power Outlet.
Disconnect the AC Power Plug to shut the Unit O when trouble is
found or not in use. The AC Plug shall remain readily available.
AC Power Plug
Never use a gas duster on this TV.
The gas trapped inside of this Unit may cause ignition and explosion.
CAUTION: Danger of explosion if battery is incorrectly replaced.
Replace only with the same or equivalent type.
WARNING: Batteries (battery pack or battery installed) shall
not be exposed to excessive heat such as sunshine,
re or the like.
WARNING: To prevent injury, this apparatus must be securely
attached to the furniture / wall in accordance with
the instructions. Tipping, shaking or rocking the unit
may cause injury / death.
Please pack the Unit properly by following the Diagram
on the Carton (as noted below).
12 3 4
• To avoid damage to the Screen, do not pack the
Stand on the same side as the TV screen, refer to the
step 4 above.
Page 8
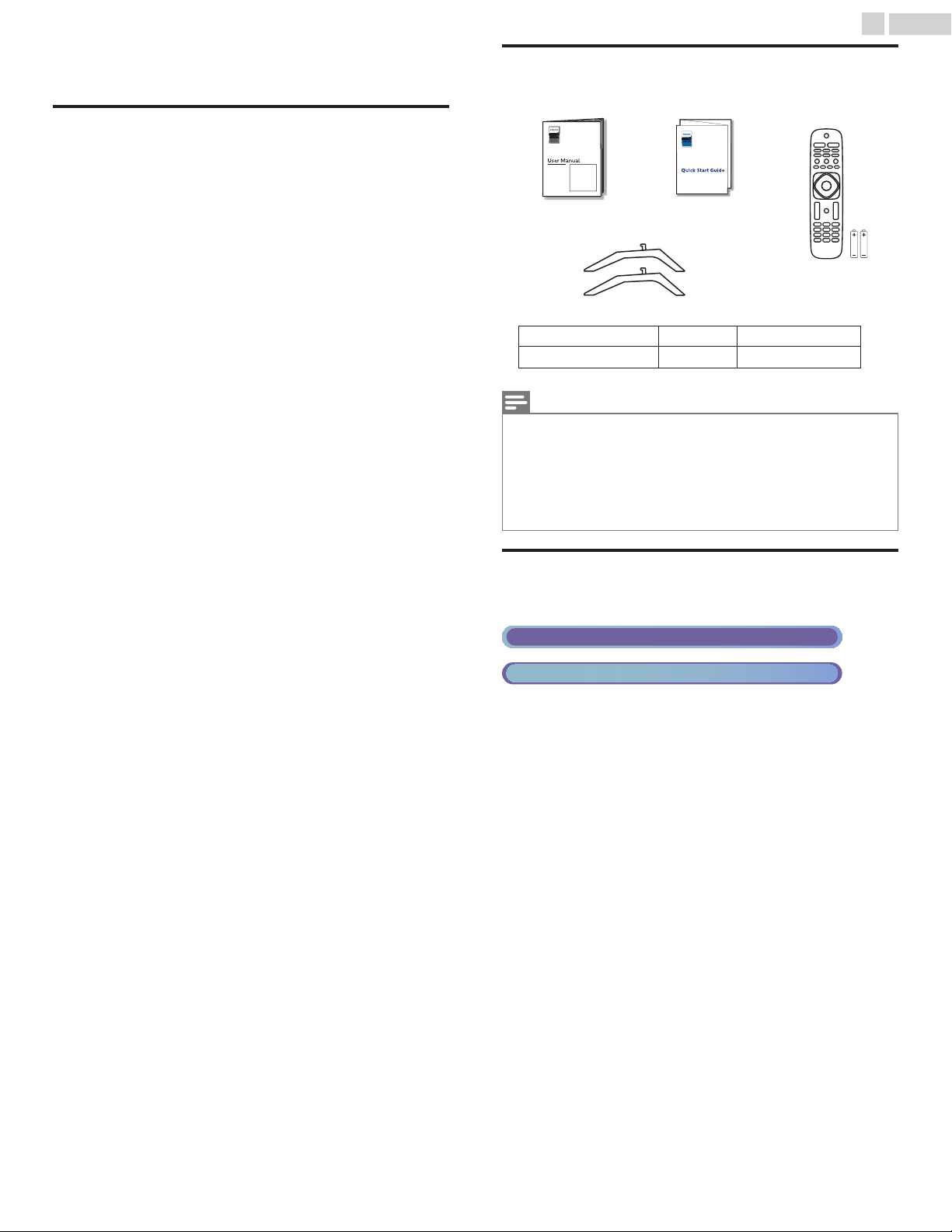
When using a Universal Remote Control to operate this Unit.
8 .English
3 Getting Started
Features
DTV / Analog TV / CATV
•
You can use your Remote Control to Select channels which are Broadcast in Digital format and
conventional Analog format. Also, Cable and Satellite subscribers can access their TV channels.
Information display
•
You can display on the TV screen the Title, contents (DTV only) and other information on the
current Program.
Autoprogram
•
This Unit Automatically scans and memorizes channels available in your area, Eliminating difficult
Setup procedures.
Net TV
•
This unit lets you enjoy Internet services. Use the remote control to browse the Net TV pages. You
can play movies and much more, all from your TV screen.
Child lock
•
This feature allows you to Block children’s access to inappropriate Programs.
Closed Caption decoder
•
Built-in Closed Caption decoder displays text for Closed Caption supported Programs.
MTS / SAP tuner
•
Audio can be selected from the Remote Control.
Auto Standby
•
If there is No Input Signal and No Operation for 15 minutes, the Unit will go into Standby mode
Automatically.
Sleep Timer
•
You can set the Unit to go into Standby mode after a specific amount of time.
Choices for On-screen language
•
Select your On-screen language: English, Spanish or French.
Stereo sound function
•
PLL frequency synthesized tuning
•
Provides free and easy channel selection and lets you tune directly to any channel using the
number and decimal point “•” keys on the Remote Control.
Various adjustments for Picture and Sound
•
Customizes picture quality suitable for your room and sets your sound preference.
EasyLink via HDMI link
•
EasyLink allows your other HDMI link devices to be controlled by the HDMI cable connected to
your TV.
HDMI Input
•
HDMI-DVI Input
•
If your Video Device has a DVI Output jack, use an HDMI-DVI Conversion Cable to connect the
Unit.
Component Video Input
•
PC Input
•
AV Input
•
Audio and Video Input from an External Device.
USB terminal
•
The Picture, Music and Video files stored on a USB Memory Stick can be played back on this
unit.
Digital Audio Output
•
Headphone Audio Output
•
Headphone 3.5mm Stereo jack for personal listening.
Supplied Accessories
Quick Start guideUser Manual
TV base and Screws
Screws packed with this Unit.
440PFL4901
Note(s)
If you lose the Screws, please purchase the above-mentioned Phillips head Screws at your
•
local store.
If you need to replace these accessories, please refer to the part name or No. with the illustrations
•
and call our toll free customer support line found on the cover of this User Manual.
W
Make sure the component code on your Universal Remote Control is set to our brand. Refer to
•
the instruction book accompanying your Remote Control for more details.
We Do Not guarantee 100% interoperability with All Universal Remote Controls.
•
M4 x 0.787”(20mm)
Remote Control
and Batteries
(AAA, 1.5V x 2)
AAA
AA
A
SizeQuantityModel
Symbols used in this User Manual
The following is the description for the symbols used in this User Manual.
Description refers to:
Digital TV Operation
Cable / NTSC (Analog) TV Operation
If neither symbol appears, the operation is applicable to both.
•
Continued on next page.
Page 9
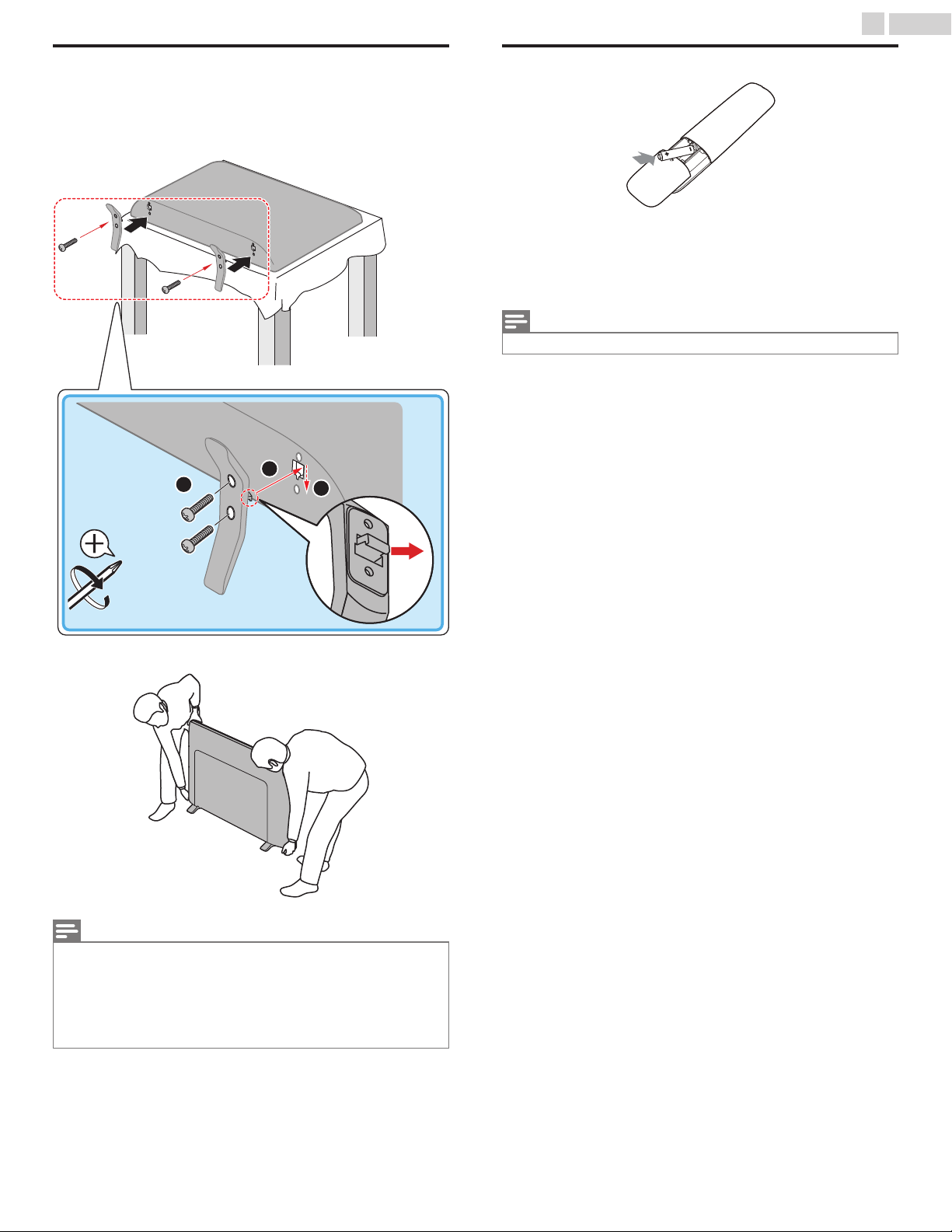
9 .English
Attaching the Base
You must attach the base to the Unit to have it as a table top Unit.
Be sure the front and rear of the base match the proper direction. For large
screen TVs, at least 2 people are required for these steps.
1
1
3
2
Installing the Remote Control Batteries
Slide the battery cover off the back of the Remote Control.
1
Insert 2 Supplied Batteries (AAA, 1.5V). Be sure the + and – ends of
2
the Batteries line up with the markings inside the case.
Slide the cover back into position.
3
Note(s)
Remove the Batteries if not using the Remote Control for an extended period of time.
•
× 4
2
Note(s)
Make sure to use a table which can support the weight of this Unit and is larger than this Unit.
•
Make sure the table is in a stable location.
•
A Phillips-head screwdriver is required to fasten the stands to the TV set.
•
When attaching the base, ensure that All Screws are tightly fastened. If the base is not properly
•
attached, it could cause the Unit to fall, resulting in injuries as well as damage to the Unit.
To remove the base from this Unit, unscrew the Phillips-head screws by reversing the procedure.
•
Be careful not to drop the base when you remove it.
Continued on next page.
Page 10
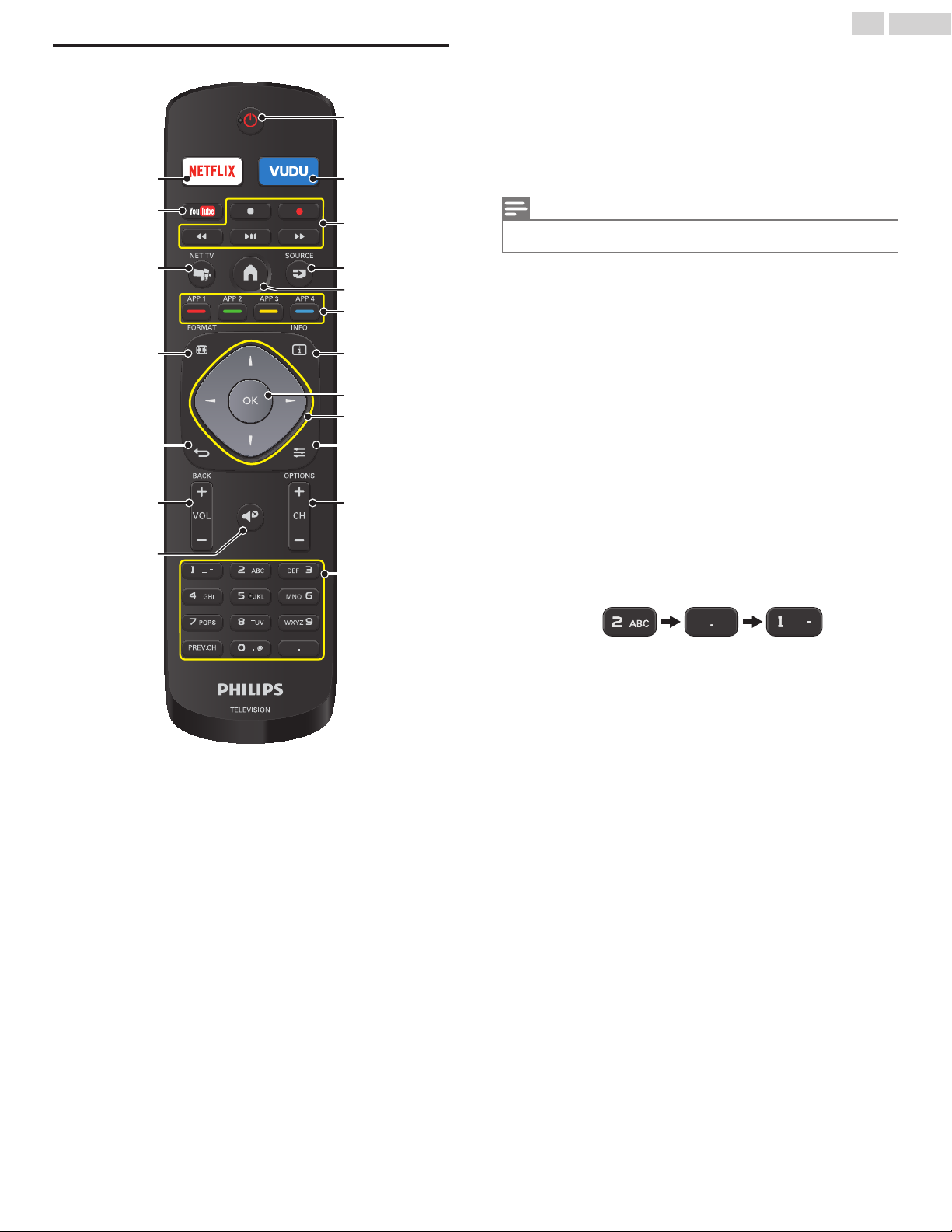
Remote Control
s
r
q
p
o
n
m
a
b
c
d
e
f
g
h
i
j
k
l
(POWER)
Turns the TV On from Standby or Off to Standby.
VUDU
Access directly to VUDU.
EasyLink (HDMI CEC) buttons
/
1
.
Note(s)
Pause may not work properly on some devices even if they are EasyLink (HDMI CEC)
•
compliant.
SOURCE
Selects Connected devices.
(Home)
Displays the main menu.
Apps (APP1 / APP2 / APP3 / APP4) buttons
Works as direct access to user specified net apps.
!
INFO
Displays Information about the current program.
OK
"
Press to decide the command of setting when the Home menu is
displayed.
#
(NAVIGATION buttons)
Moves the cursor, Selects the On-screen Menu items.
$
OPTIONS
Displays a list of menu items applicable to the highlighted object or
screen.
CH + / –
%
Selects a Channel.
0 - 9 (NUMBER buttons)
&
Used to enter a Channel / Program number.
• (DOT) : Use with 0-9 to Select digital channels. For example, to
: Searches Backward or Forward through the disc.
: Starts, pauses or resumes playback.
: Stops the Disc playback.
enter 2.1, press
10 .English
PREV.CH : Returns to the previously viewed Channel.
'
(MUTE)
Turns the Sound On and Off.
VOL + / –
(
Adjusts the Volume.
)
BACK
Returns to the previous Menu operation.
*
FORMAT
Adjusts the Picture size on the TV screen.
+
NET TV
Access to Net TV menu directly.
YOUTUBE
,
Access directly to YouTube.
NETFLIX
-
Access directly to Netflix.
Continued on next page.
Page 11
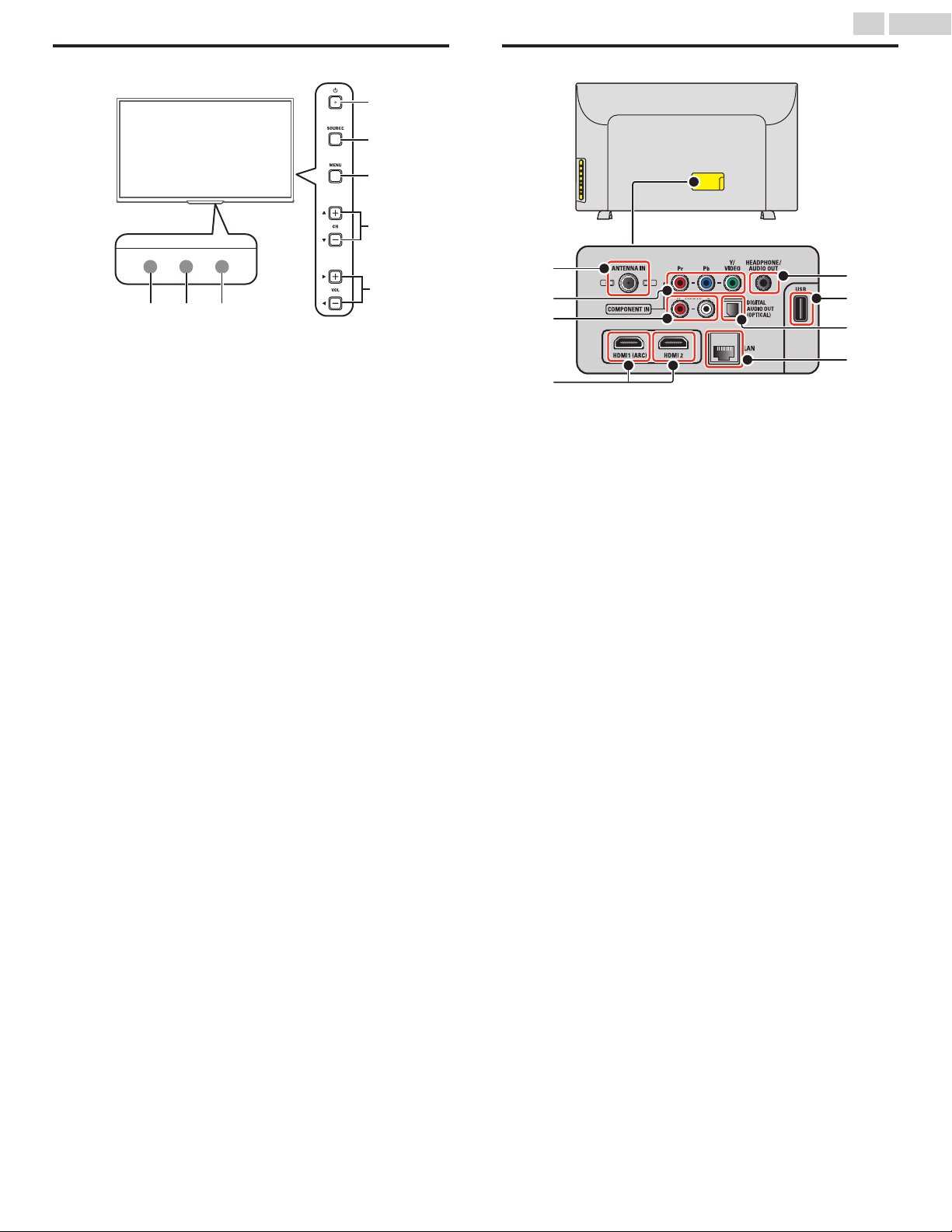
h
n
p
m
i
j
k
l
11 .English
Control Panel
d
e
f
g
cba
Remote Control Sensor
Receives IR signal from Remote control.
Ambient Light Sensor
Alters the brightness of the TV screen automatically by detecting your
room lighting level. Do not block this Light Sensor window which
allows proper operation.
Power On / Standby Indicator
(On : lights in white, Standby : no light)
(POWER)
Turns the TV On and Off.
SOURCE
Selects Connected Devices.
MENU
Opens the Main On-screen Menu.
!
CH (+) / (–)
Selects a Channel. In the Menu screen, moves the Cursor
Up () (+) / Down () (–).
"
VOL (–) / (+)
Adjusts the Volume. In the Menu screen, moves the Cursor
Left () (–) / Right () (+).
VOL (–)
VOL (+)
: Volume Down
: Volume Up
Terminals
75 ohm Cable / Antenna connection
#
Signal Input from an Antenna or Cable / Satellite Set-top Boxes.
Component (Y/Pb/Pr) / Composite Video (VIDEO) Input jack(s) for
$
VIDEO
Composite Video Input (VIDEO) jack is a shared jack with Component
Video Input (Y) jack.
Analog Audio (L/R) Input jacks
%
Connect Analog Audio signals from;
–HDMI-DVI / Analog Audio (L/R) jacks signal
–Component Video / Analog Audio (L/R) jacks signal
–Composite Video / Analog Audio (L/R) jacks signal
–PC Connection / Analog Audio (L/R) jacks signal with Stereo mini
3.5mm plug Audio cable on PC
HDMI Input jack(s)
&
Digital Audio and Video Input from high definition Digital devices such
as DVD / Blu-ray disc players, Cable / Satellite Set-top Boxes, PC’s,
etc.
* For HDMI 1 only
In addition to normal HDMI and HDMI-DVI functionality, it outputs
TV Audio to an HDMI-ARC-compliant device, such as a home
theater system.
Headphone Audio Output jack
'
Headphone 3.5mm stereo jack for personal listening.
USB terminal
(
Data Input from USB Memory Stick only.
Do not connect any device to this terminal such as Digital camera,
keyboard, mouse, etc.
Digital Audio Output jack
)
Digital Audio (S/PDIF) Output to home theaters and other Digital
Audio systems.
Ethernet port
*
For Internet connection using an Ethernet Cable with an RJ-45
connector.
o
Continued on next page.
Page 12
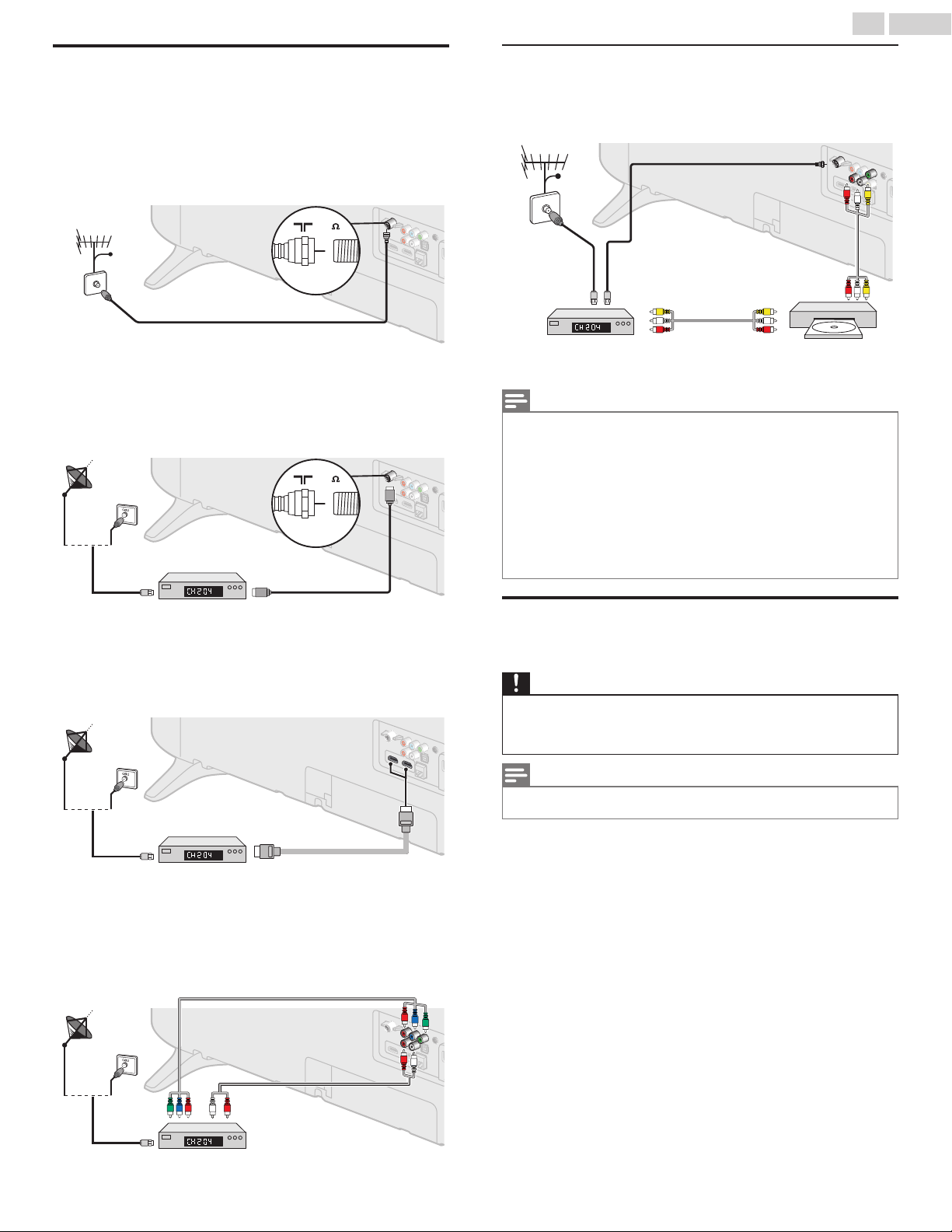
IN
OUT
IN
IN
OUT
Component (Y/Pb/Pr)
Video cables
OUT
Audio (L/R) cables
IN
IN
Cable
RF cable
IN
OUT
IN
OUT
Video +
Audio(L/R)
cables
Video + Audio(L/R)
cables
12 .English
Connecting Antenna or Cable / Satellite /
IPTV Set-top Box
Be sure your Antenna or another Device is connected properly before
plugging in the AC Power Cord.
If connecting to an Antenna through an RF cable
Any DTV Programs that are Broadcast in your area can be received for
free through an Antenna Connection.
75
Cable
Antenna
OUT
RF cable
If connecting Cable / Satellite / IPTV Set-top Box using an RF
cable
If the TV is connected to a Cable or Set-top Box via a Coaxial Connection,
set the TV to channel 3/4 or the channel specified by the service
provider.
75
Antenna
RF cable
IN
Set-top Box
OUT
RF cable
IN
IN
IN
IN
Connecting a Cable / Satellite / IPTV Set-top Box, Bluray Disc / DVD Recorder via Composite Connectors and
Analog Audio
Do Not place your Recorder too close to the Screen because some
Recorders can be susceptible to harmful interference from the TV.
RF cable
RF cable
Cable
Cable
OUT
RF cable
Video + Audio(L/R)
IN
Set-top Box
Note(s)
If you have any question about the DTV’s Antenna, visit www.antennaweb.org for further
•
information.
Depending on your Antenna system, you may need different types of combiners (mixers) or
•
separators (splitters) for HDTV Signal. The minimum RF bandpass on these Devices is 2,000MHz
or 2GHz.
For your safety and to avoid damage to this Unit, please unplug the RF Coaxial Cable from the
•
Antenna Input jack before moving the Unit.
If you did use an Antenna to receive Analog TV, it should also work for DTV reception. Outdoor
•
or attic Antennas will be more effective than a Set-top Box or inside Antenna.
To Turn On your reception source easily between Antenna and Cable, Install an Antenna
•
selector.
If you are not receiving a Signal from your Cable service, contact the Cable provider.
•
Video + Audio(L/R)
OUT
OUT
cables
cables
IN
IN
IN
Video +
Video +
Audio(L/R)
Audio(L/R)
cables
cables
OUT
OUT
Blu-ray Disc /
DVD Recorder
Plugging in the AC Power Cord
If connecting Cable / Satellite / IPTV Set-top Box using an
HDMI cable
If the TV is connected to a Cable / Satellite Set-top Box via an HDMI cable,
make sure you select the correct Source by using SOURCE.
RF cable
IN
Set-top Box
OUT
HDMI cable
IN
If connecting Cable / Satellite / IPTV Set-top Box using
Component Video Input
If the TV is connected to a Cable / Satellite Set-top Box via Component
Video Input, make sure you select the correct Component Video Source
by using SOURCE.
Component (Y/Pb/Pr)
Component (Y/Pb/Pr)
RF cable
OUT
IN
Set-top Box
OUT
OUT
Video cables
Video cables
Audio (L/R) cables
Audio (L/R) cables
IN
IN
Make sure that the AC power cord must be plugged to an AC outlet after
all the necessary connections are made.
Caution(s)
Connect the Analog Audio signal cables from the external device to the Analog Audio L/R Input
•
jacks.
Or if you have an amplifier, connect the HDMI cable to the HDMI input via your amplifier.
If you have an amplifier, connect the HDMI cable to the HDMI input via your amplifier.
•
Note(s)
Each time you plug in the AC Power Cord, no operations will be performed for several seconds.
•
This is not a malfunction.
Continued on next page.
Page 13
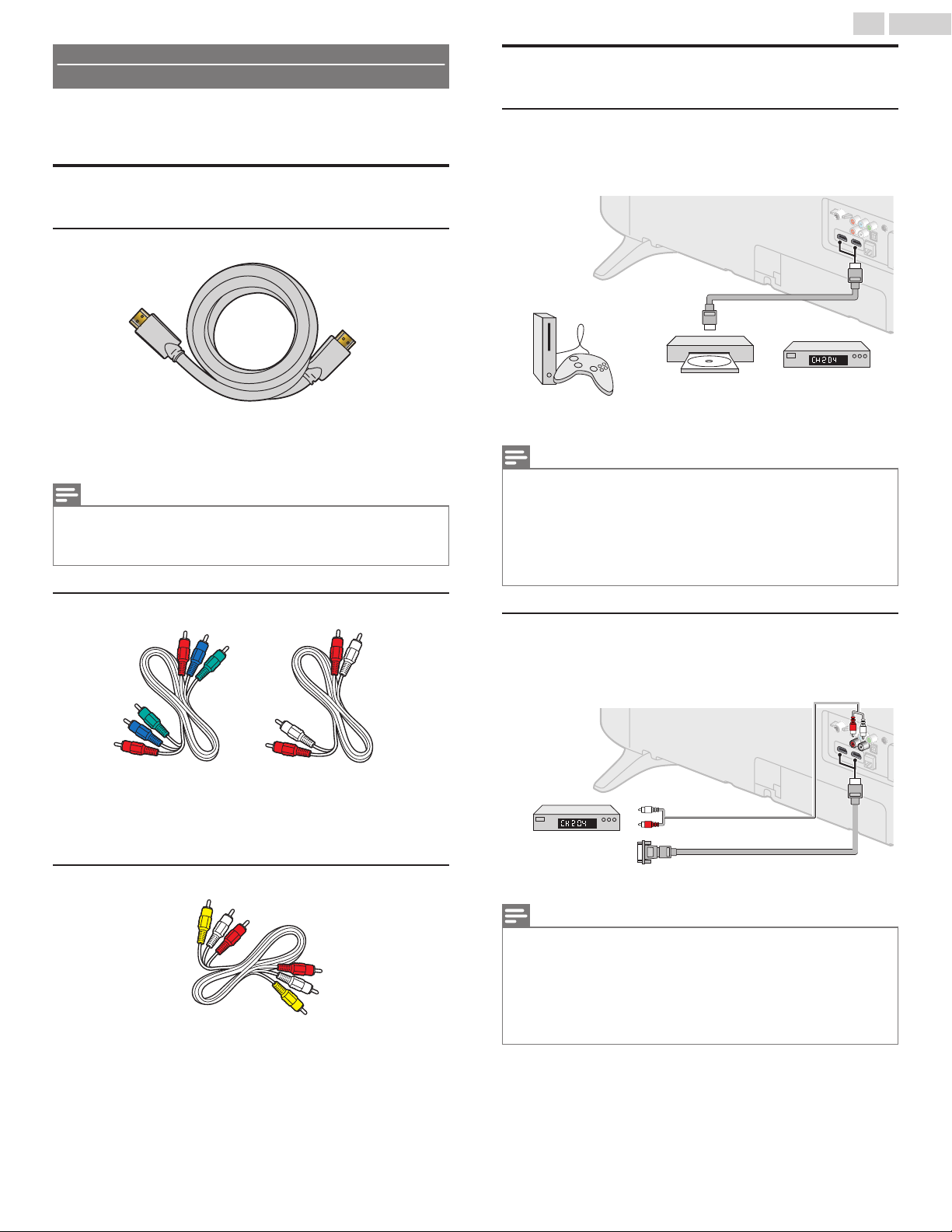
Before you connect the AC Power Cord:
HDMI cable
Cable Receiver or
Set-top Box with
the DVI Output jack
HDMI-DVI conversion
cable
IN
OUT
Audio (L/R) cables
IN
13 .English
No supplied cables are used with these connections:
Please purchase the Necessary Cables at your local store.
•
B
Be sure other Devices are connected properly before plugging in the AC
Power Cord.
Selecting your Connection quality
HDMI - Highest quality
Supports high-definition Digital signals and gives highest picture and
sound quality. Video and Audio signals are combined in one cable. You
must use HDMI for full high-definition Video and to enable
EasyLink(HDMI CEC).
Note(s)
Philips HDMI supports HDCP (High-bandwidth Digital Contents Protection). HDCP is a form of
•
Digital Rights Management that protects High-Definition content in Blu-ray Discs or DVDs.
The HDMI-ARC connector on the TV features HDMI-ARC functionality. This allows output of
•
TV Audio to an HDMI-ARC-compliant Device.
Connecting your Devices
HDMI Digital Connection
HDMI Connection offers the Highest Picture quality.
HDMI (High-Definition Multimedia Interface) transports High-Definition
Digital Video and multi-channel Digital Audio through a single cable.
INININ
HDMI cableOUT
HDMI cable
or
HD game consoleorBlu-ray Disc / DVD
Note(s)
Some HDMI cables and devices may not be compatible with the TV due to different HDMI
•
specifications.
Use an HDMI cable with the HDMI logo (a certified HDMI cable). High Speed HDMI cable is
•
recommended for the Better compatibility.
The Unit accepts 480i / 480p / 720p / 1080i, 1080p 24/30/60Hz of Video signals, 32kHz /
•
44.1kHz and 48kHz of Audio signals.
This Unit accepts LPCM, AC-3, DD+ Audio signal.
•
This Unit accepts only signals in compliance with EIA861.
•
Player
Set-top Box
Component (Y Pb Pr) - High quality
Supports High-Definition Analog signals but gives lower picture quality
than HDMI. Component (Y/Pb/Pr) Video cables combine red / green /
blue Video cables with red / white Audio (L/R) Cables. Match the cable
colors when you connect to the TV.
Composite - Basic quality
For Analog Connections. Composite Video / Audio Analog cable usually
combine a yellow Video Cable with red / white Audio (L/R) Cables. With
this Unit, yellow cable must be connected to Y (green) jack on the
Component Video Input jacks.
HDMI-DVI Connection
This Unit can be connected to your Device that has a DVI Terminal.
Use an HDMI-DVI Conversion Cable for this Connection and it requires
Audio Cable for Analog Audio signal as well.
IN
OUT
OUT
Audio (L/R) cables
Cable Receiver or
Cable Receiver or
Set-top Box with
Set-top Box with
the DVI Output jack
the DVI Output jack
Note(s)
Some HDMI cables and devices may not be compatible with the TV due to different HDMI
•
specifications.
Use an HDMI cable with the HDMI logo (a certified HDMI cable). High Speed HDMI cable is
•
recommended for the Better compatibility.
The Unit accepts 480i, 480p, 720p, 1080i and 1080p Video signals.
•
HDMI-DVI Connection requires separate Audio Connections as well and the Audio signals are
•
Output as Analog (L/R) Audio.
DVI does not display 480i image which is not in compliance with EIA/CEA-861/861B.
•
Audio (L/R) cables
OUT
HDMI-DVI conversion
HDMI-DVI conversion
cable
cable
IN
Continued on next page.
Page 14
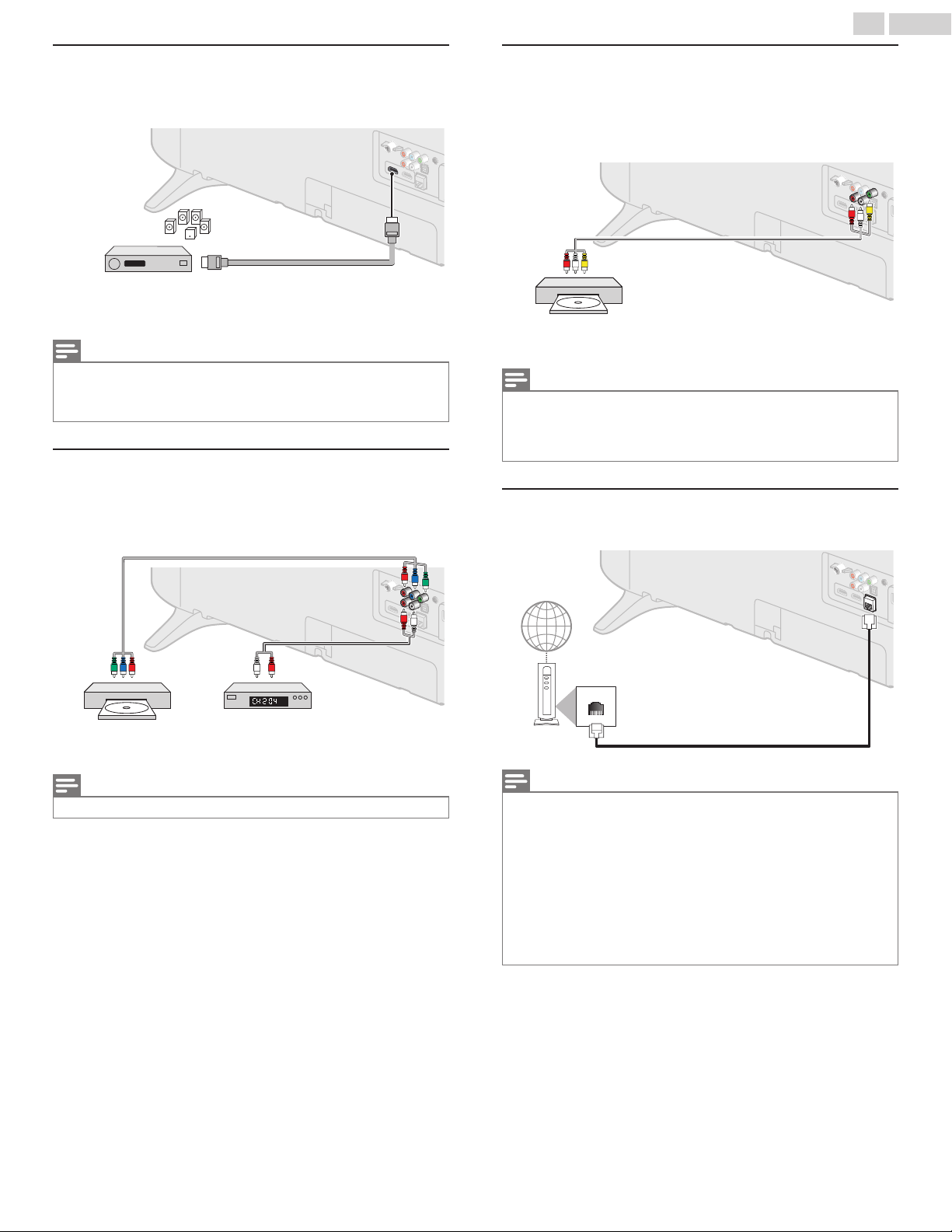
HDMI 1 IN only
or
Set-top Box
OUT
Component (Y/Pb/Pr)
Video cables
OUT
Audio (L/R) cables
Blu-ray Disc /
DVD Recorder
IN
IN
OUT
Video + Audio(L/R)
cables
DVD Player
Ethernet cable
Network provisioning
equipment
Internet
14 .English
HDMI-ARC Connection
HDMI-ARC allows you to use EasyLink to output TV Audio directly to a
connected Audio device, without the need for an additional Digital Audio
cable.
HDMI 1 IN only
HDMI 1 IN only
OUT
Digital home theater
HDMI cable
amplier that supports
HDMI-ARC
Note(s)
The HDMI 1 connector is HDMI Audio Return Channel (ARC) compliant. Use it to output Digital
•
Audio to an HDMI home theater system.
Be sure that the device is HDMI CEC and ARC compliant and that the TV is connected to the
•
device using an HDMI cable attached to HDMI-ARC connectors.
Component Analog Video Connection
Component Analog Video Connection offers Better Picture quality for
Video Devices connected to the Unit.
If you connect to the Unit’s Component Video (Y/Pb/Pr) Input jacks,
connect Analog Audio Cables to the Analog Audio (L/R) Input jacks.
Composite Analog Video Connection
Composite Analog Video Connection offers Standard Picture quality for
Video Devices connected to the Unit.
If you connect to the Unit’s Component/Composite Video (Y/VIDEO)
Input jack (green), connect Audio Cables to the Audio (L/R) Input jacks.
When the Audio is monaural, then only connect to the Audio L Input jack.
INININ
Video + Audio(L/R)
OUT
DVD Player
DVD Player
Note(s)
With this Unit, yellow cable must be connected to Y (green) jack on the Component Video Input
•
jacks.
Whenever you connect to the Composite Video Input jack (Y/VIDEO), you must disconnect the
•
Component Video Input jacks (Pb and Pr). If you leave those jacks connected, it may cause an
unstable picture.
Video + Audio(L/R)
cables
cables
Connecting the TV to the Internet using an Ethernet
cable
Component (Y/Pb/Pr)
Component (Y/Pb/Pr)
Video cables
Video cables
IN
IN
Audio (L/R) cables
Audio (L/R) cables
OUT
OUT
OUT
or
Blu-ray Disc /
Blu-ray Disc /
DVD Recorder
DVD Recorder
Note(s)
The Unit accepts 480i, 480p, 720p, 1080i and 1080p of Video signals for this Connection.
•
Set-top Box
Internet
Internet
Network provisioning
Network provisioning
equipment
equipment
LAN
Ethernet cable
Ethernet cable
Note(s)
Please purchase Shielded Ethernet Cables at your local store and use them when you Connect
•
to Network equipment.
•
After connecting an Ethernet Cable, set up necessary Network Settings. Connect to network
p. 38
Do not insert any cable other than an Ethernet Cable to the Ethernet port to avoid damaging
•
the unit.
If your telecommunications equipment (modem, etc.) does not have Broadband Router
•
functions, connect a Broadband Router.
If your telecommunications equipment (modem, etc.) has Broadband Router functions but
•
there is no vacant port, then add a hub.
For a Broadband Router, use a Router which supports 10BASE-T / 100BASE-TX.
•
Do not connect your PC directly to the Ethernet port of this unit.
•
Continued on next page.
Page 15
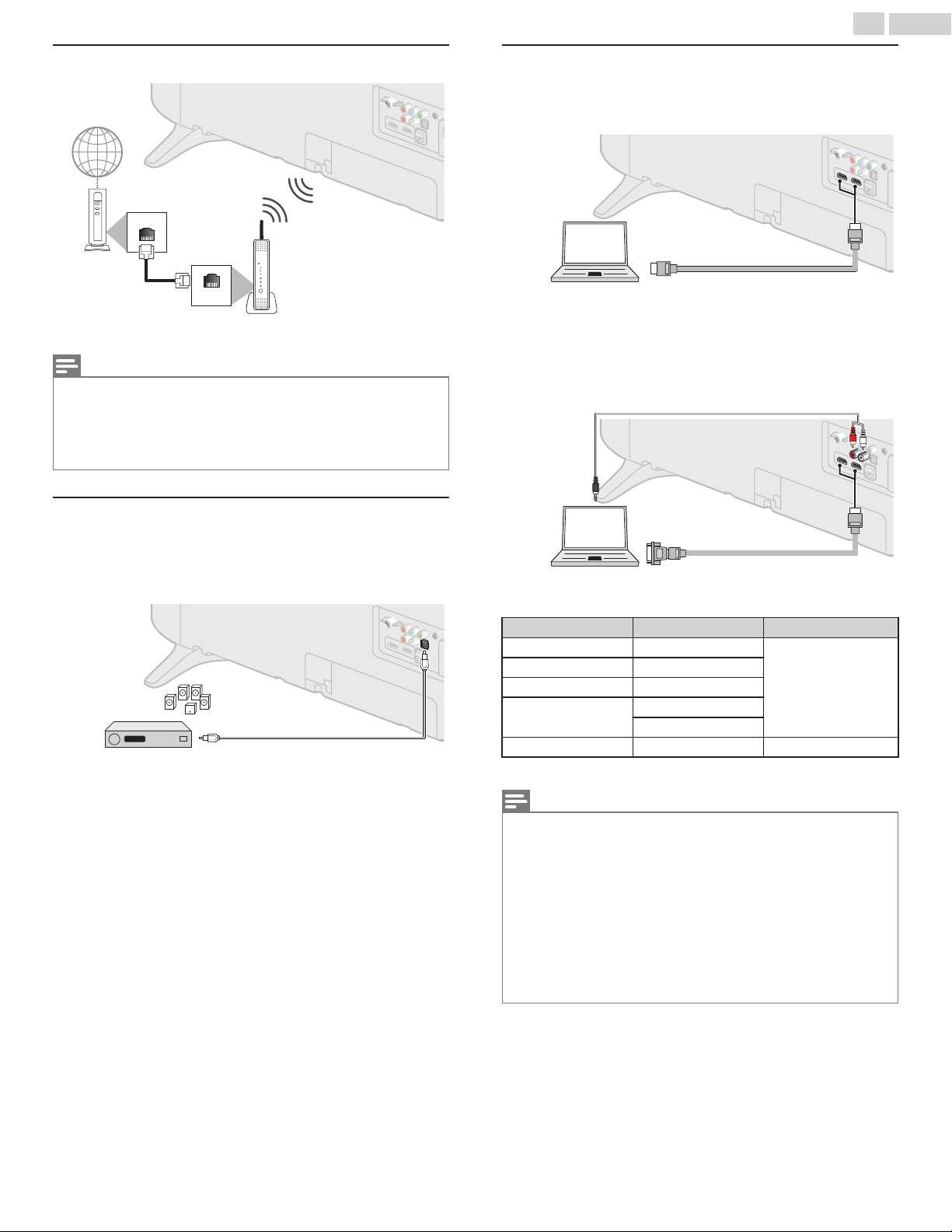
Network provisioning
equipment
Broadband router
Internet
OUT
IN
Digital Audio Optical cable
IN
PC
Stereo Mini 3.5 mm
Plug Audio cable
HDMI-DVI conversion cable
OUT
IN
IN
15 .English
Connecting the TV to the Internet using a Wireless LAN
Internet
Internet
Network provisioning
Network provisioning
equipment
equipment
LAN
Ethernet
cable
WLAN
Broadband router
Note(s)
After you make the wireless connection, set up the necessary network settings. Connect to
•
network p. 38
Use a Wireless LAN Access Point (AP) (e.g. Broadband Wireless Router) which supports
•
IEEE 802.1 1 b/g/n. (n is recommended for stable operation of the wireless network.)
This unit does not support Ad-hoc mode.
•
Other radio devices or obstacles may cause interference to the wireless network connection.
•
Digital Audio Output Connection
If you connect this Unit to an External Digital Audio Device, you can enjoy
multi-channel Audio like 5.1ch Digital Broadcasting sound.
Use a Digital Audio Optical Cable to connect the Unit to External Digital
Audio Devices.
OUT
IN
Digital Audio Optical cable
Digital Home
Theater Amplier
Digital Audio Optical cable
PC Connection
HDMI Connection
This Unit can be connected to your PC that has an HDMI terminal.
Use an HDMI cable for this Digital Connection.
IN
IN
OUT
PC
HDMI-DVI Connection
This Unit can be connected to your PC that has a DVI Terminal.
Use an HDMI-DVI Conversion Cable for this Video Digital Connection and
it requires Stereo mini 3.5mm Plug Audio Cable for Analog Audio signal
as well.
Stereo Mini 3.5 mm
Stereo Mini 3.5 mm
OUT
OUT
OUT
PCPCPC
The following PC-Input Video signals can be displayed:
Format Resolution Refresh rate
VGA 640 x 480
SVGA 800 x 600
XGA 1,024 x 768
WXGA
FHD 1,920 x 1,080 24/30/60Hz
Other formats or non-standard signals will not be displayed correctly.
1,280 x 768
1,360 x 768
HDMI cable
Plug Audio cable
Plug Audio cable
HDMI-DVI conversion cable
HDMI-DVI conversion cable
60Hz
IN
IN
Note(s)
Please purchase the HDMI-DVI Conversion Cable that has a ferrite core.
•
The following operations may reduce noise.
•
–Attach a ferrite core to the AC Power Cord of your PC.
–Unplug the AC Power Cord and use the built-in battery of your Portable / Laptop PC.
Some HDMI cables and devices may not be compatible with the TV due to different HDMI
•
specifications.
Use an HDMI cable with the HDMI logo (a certified HDMI cable). High Speed HDMI cable is
•
recommended for the Better compatibility.
The Unit accepts 480i, 480p, 720p, 1080i and 1080p Video signals only when using the HDMI
•
Connection and HDMI-DVI Connection.
HDMI-DVI Connection requires separate Audio Connections as well and the Audio signals are
•
Output as Analog (L/R) Audio.
DVI does not display 480i image which is not in compliance with EIA/CEA-861/861B.
•
Continued on next page.
Page 16
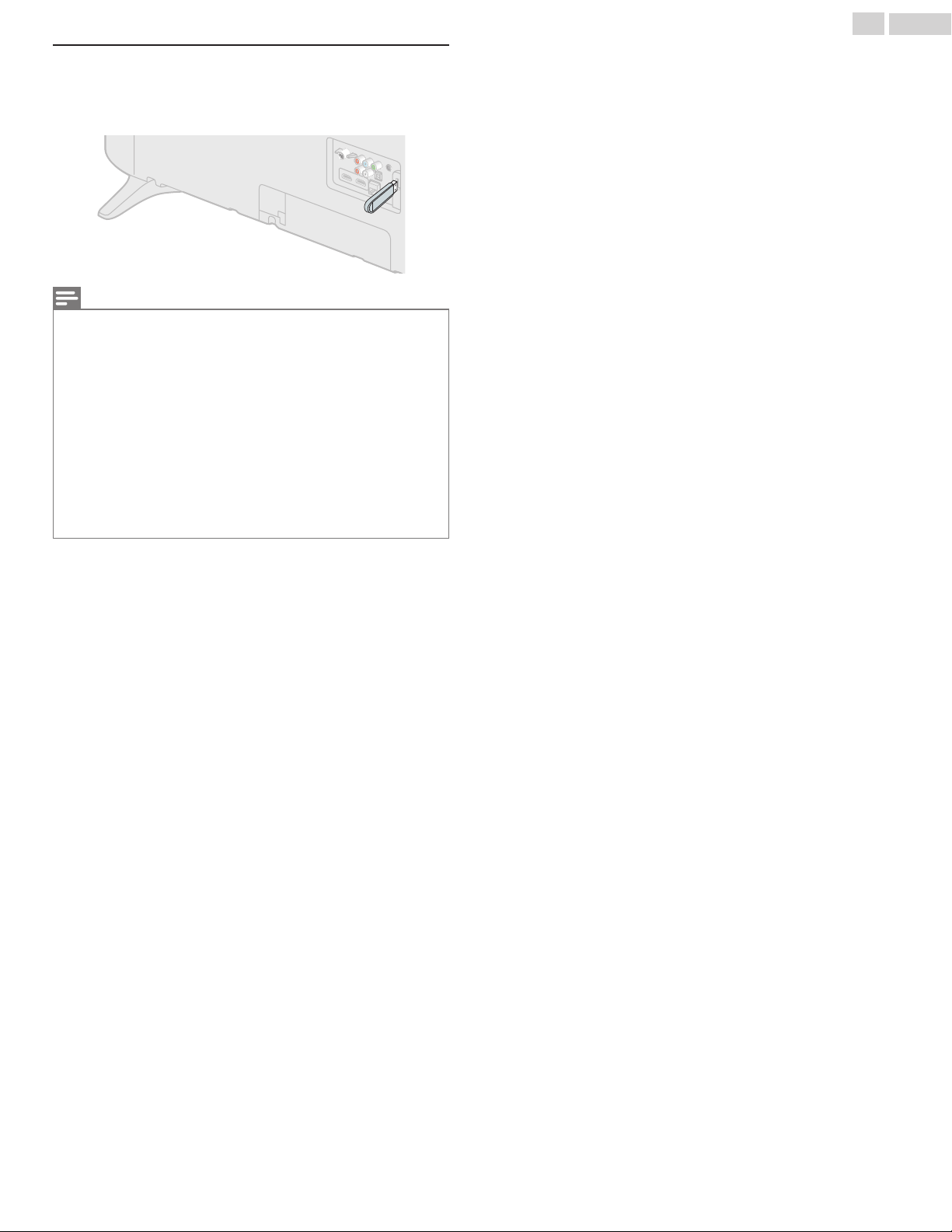
USB Memory Stick
This unit offers easy playback of Picture, Music and Video files.
Insert the USB Memory Stick into the USB terminal shown below.
USB p. 24
Note(s)
The Unit recognizes only a USB Memory Stick.
•
Do Not use a USB hub or an extension cable to connect an External hard disk drive to the Unit.
•
(Not Supported.)
Always insert a USB Memory Stick directly to this Unit.
•
A USB Memory Stick is Not Supplied with this Unit.
•
We Do Not guarantee that All USB Memory Sticks can be supported by this Unit.
•
Be sure to keep a Backup Copy of the Original files on your USB device before you Play them
•
back on this Unit. We have no responsibilities for damage or loss of your USB Stored Data.
To protect your USB Memory Stick files from being erased place the write protect sliding tab in
•
the protect position (if available).
When you are ready to remove a USB Memory Stick, set the Unit to go into Standby mode to
•
avoid any damage to your data and the Unit.
A USB Memory Stick that requires its own driver or the Device with a special system such as
•
fingerprint recognition are Not Supported.
This unit is not allowed to use the USB Memory Stick which requires an External Power Supply
•
(500mA or more).
16 .English
Continued on next page.
Page 17
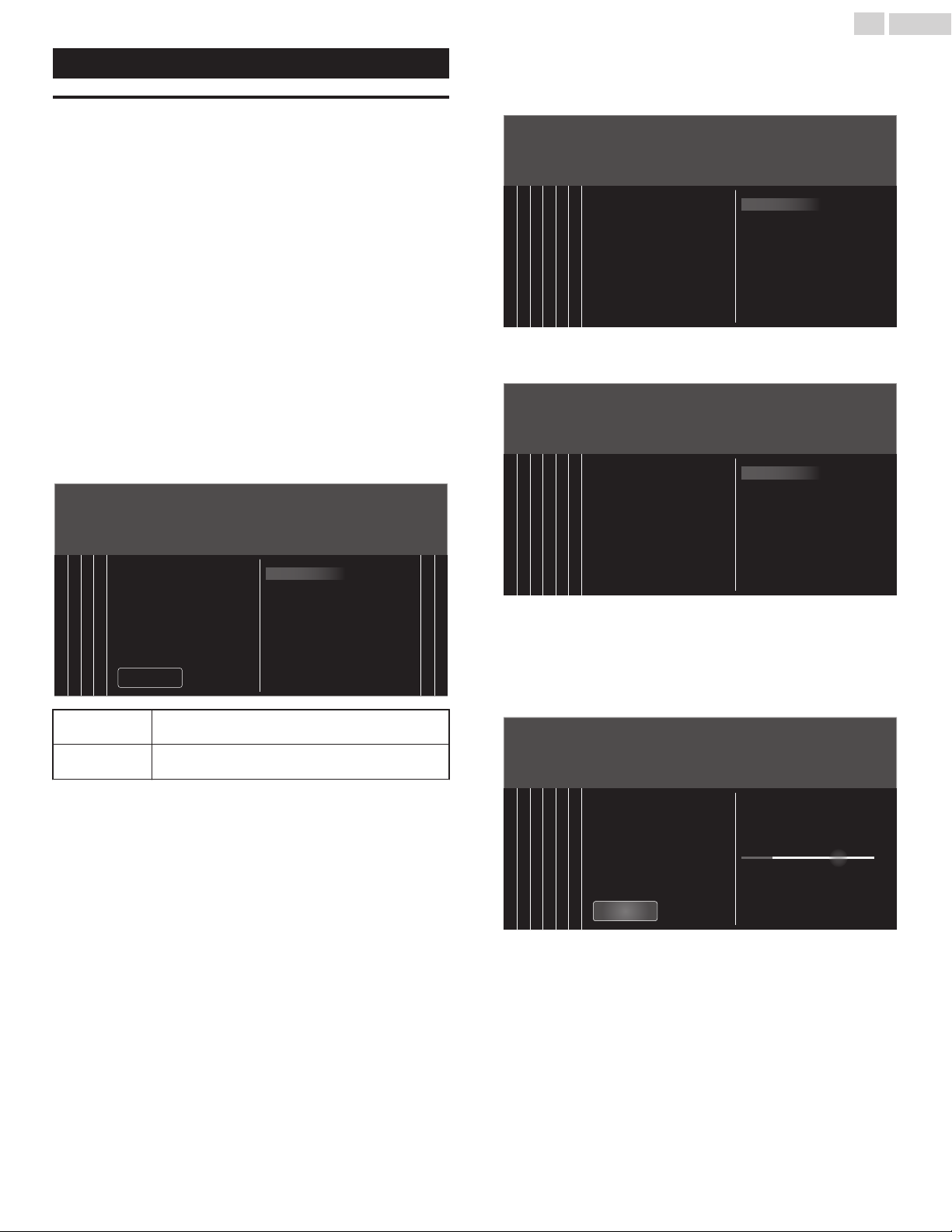
Before you begin:
17 .English
These Operations are accessible by Remote Control.
Some may also be accessible by the Main Unit's Control Panel.
Initial Setup
This section will guide you through the Unit’s Initial setting which includes
selecting a Language for your On-screen Menu, country, location and
Autoprogram, which Automatically scans and memorizes viewable
channels. You can also set the network connection in this setting.
B
Make sure the Unit is connected to an Antenna or Cable.
1
After making All the Necessary Connections, press to Turn On the
Unit.
It may take a few moments to Turn On the Unit for the first time.
•
Initial setup menu appears Automatically after the Unit is Turned
•
On.
2
Use to Select the on-screen language, country, TV placement
and location in the middle of the TV screen, then press OK.
You must set Home in location setting. Otherwise, Picture and
•
Sound settings you adjusted will not be memorized after the Unit
goes into Standby mode.
3
Use to Select Skip or Next on Network setup screen.
4
Use to Select Wireless or Wired, then press OK.
Installation
This TV can be connected to
your home network. Select your
connection type.
1234 756
Wireless
Wired
If you have a router with easy connect function, select Wireless and
•
use to Select Easy Connect, then press OK.
Follow the on-screen instructions to complete the installation.
5
When you select On in the selection screen for Auto software
•
update, A message will appear later if there is the latest software
on the network server.
Skip
If you have a Wireless Router, select Wireless to
connect to the Internet.
If you connect with an Ethernet Cable, select Wired
to connect to the Internet.
Wireless
Wired
6
Use to Select the signal type.
If the TV is connected to a Cable or Satellite Set-top Box, select the
•
2nd one and skip to step 8.
Installation
Select "Antenna" to set up a TV
signal from a cable TV wall jack
or a standard TV antenna.
Select "Set-top box" to set up a TV
signal from a cable TV box
or satellite TV receiver.
Antenna
Set-top box
1234 756
7
Use to Select Antenna for TV channels or Cable for CATV
channels, then press OK.
Installation
Make sure that you have
attached your antenna or cable
signal into the jack on the back of
your TV labeled "ANTENNA IN".
Now select either Antenna or
Cable, using up/down key of the
remote control. Once you have
made your selection, press the
OK button to proceed.
Antenna
Cable
Skip
1234 756
–When Antenna is selected, the TV detects Antenna signals. It
searches for DTV and Analog TV channels available in your area.
–When Cable is selected, the TV detects signals supplied by cable.
It searches for DTV, Analog TV and Cable channels available in
your area.
Auto programming will begin.
•
Installation
1234 756
System searching. Please wait…
Auto programming may take more
than 20 minutes to complete.
Digital channels will take longer
than Analog to nd and program.
Please wait until you see the Auto
Programming complete message.
Stop
Digital channels found:
Analog channels found:
Total progress:
0
0
Continued on next page.
Page 18
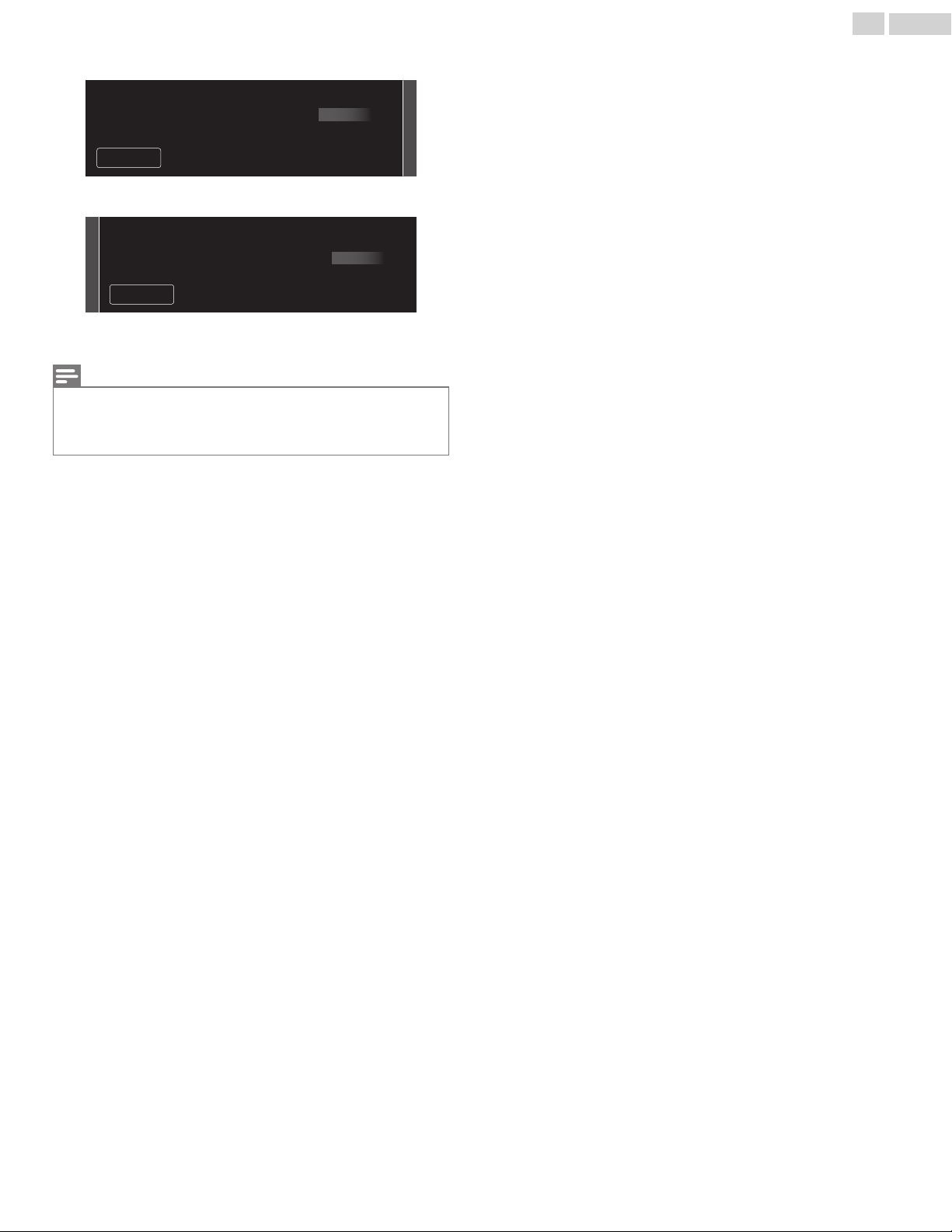
8
After an Initial Setup is completed...
Use to Select your preferred picture setting, then press OK.
Please select your preferred picture mode.
The energy consumption in the “Standard”
setting is Energy Star certied.
Skip
9
Use to Select your preferred sound setting, then press OK.
Please select your preferred sound mode.
Skip
After Picture and sound setup is completed, A message will appear
10
if there is the latest software on the network server.
Note(s)
If you are not receiving a signal from your Cable service, contact the Cable provider.
•
•
If you press during autoprogram, this setup of TV channels will be cancelled.
The Initial Autoprogram function can be executed for either Antenna or Cable only once. When
•
you change the connection (Antenna / Cable), select Search for channels again. p. 35
Natural
Vivid
Sports
21
Standard
Vivid
Sports
21
A
If you want to scan the channels Automatically again.
•
Search for channels p. 35
You can add the desired channels not memorized by Autoprogram
•
through antenna connection.
Weak channel installation p. 35
If you want to change to another Language.
•
Language p. 33
If you want to change the country setting.
•
Country p. 48
If you want to change the Location setting.
•
Location p. 33
If you want to change the network setting.
•
Connect to network p. 38
If you want to restore the picture and sound setting.
•
Picture and sound setup p. 28
18 .English
Page 19
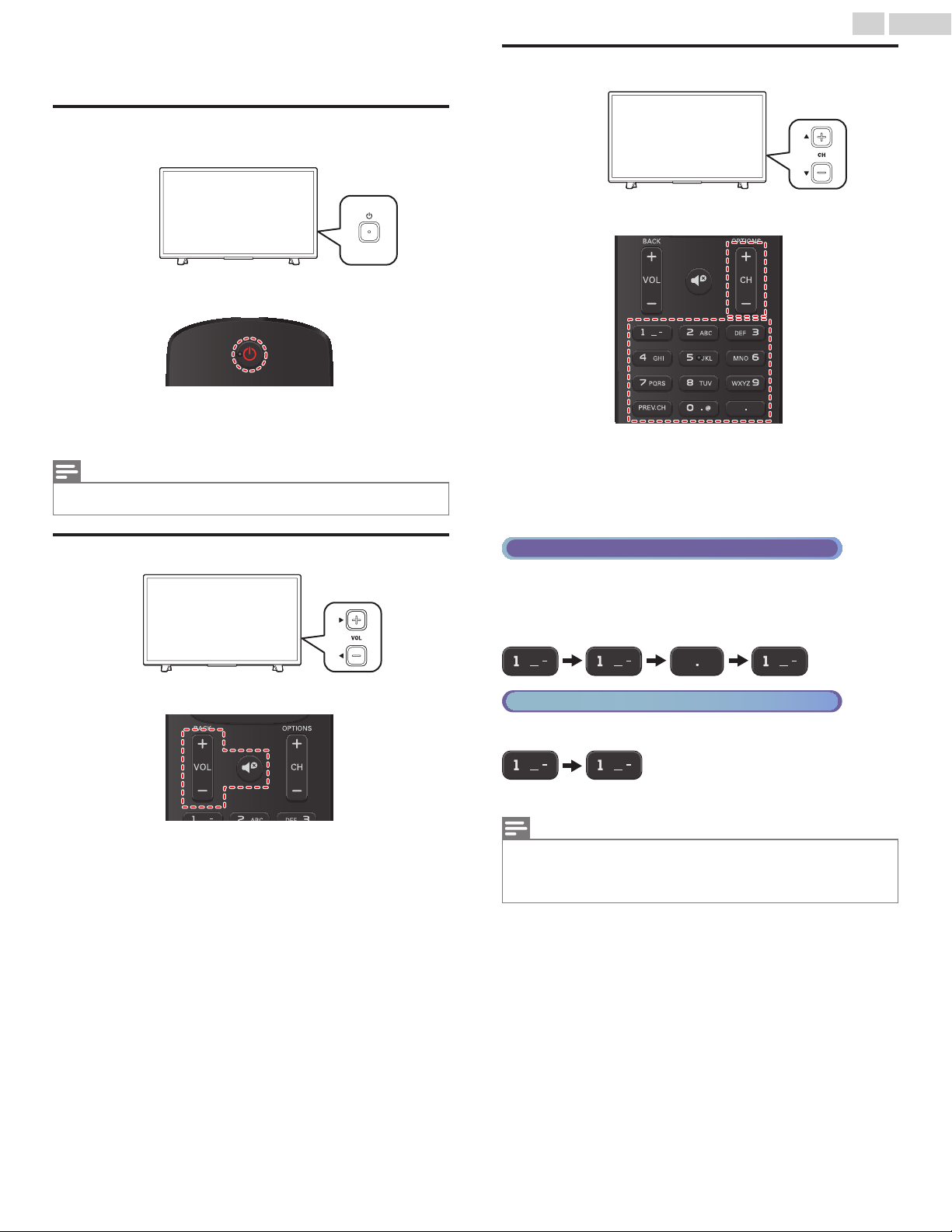
To Turn the TV On from Standby or Off to Standby
To decrease or increase Volume
To mute or unmute sound
To Select Channels by using CH / or CH + / –
To Select Channels by using the NUMBER buttons
19 .English
4 Use your TV
Switching on your TV and putting it in
Standby mode
TV
Remote Control
T
•
Press on the Side panel or the Remote Control.
Note(s)
Energy Consumption contributes to air and water pollution. When the AC Power Cord is plugged
•
in, your TV consumes energy with a very low Standby Power Consumption.
Switching Channels
TV
Remote Control
•
Press CH (Up) / (Down) on the side panel or press CH + / – on the
Remote Control.
Adjusting Volume
TV
Remote Control
•
Press VOL/ on the Side panel or press VOL + / – on the Remote
Control.
VOL (–) : Volume Down
VOL (+) : Volume Up
•
Press on the Remote Control to mute the sound.
•
Press again or VOL + / – to recover the original sound.
Digital TV Operation
For Digital channels, press a number followed by a dot “•” and the
•
corresponding sub channel number.
–When selecting Digital channel 1 1. 1
Be sure to press • before entering the subchannel number.
Cable / NTSC (Analog) TV Operation
–When selecting Cable or Analog channel 1 1
Press PREV.CH to return to the previously viewed channel.
Note(s)
To Select the non-memorized channels, use the NUMBER buttons.
•
Channel not available or No signal will appear on the TV screen after the subchannel broadcast
•
is over.
Audio only message will appear on the TV screen, when you receive only sound signal.
•
Continued on next page.
Page 20
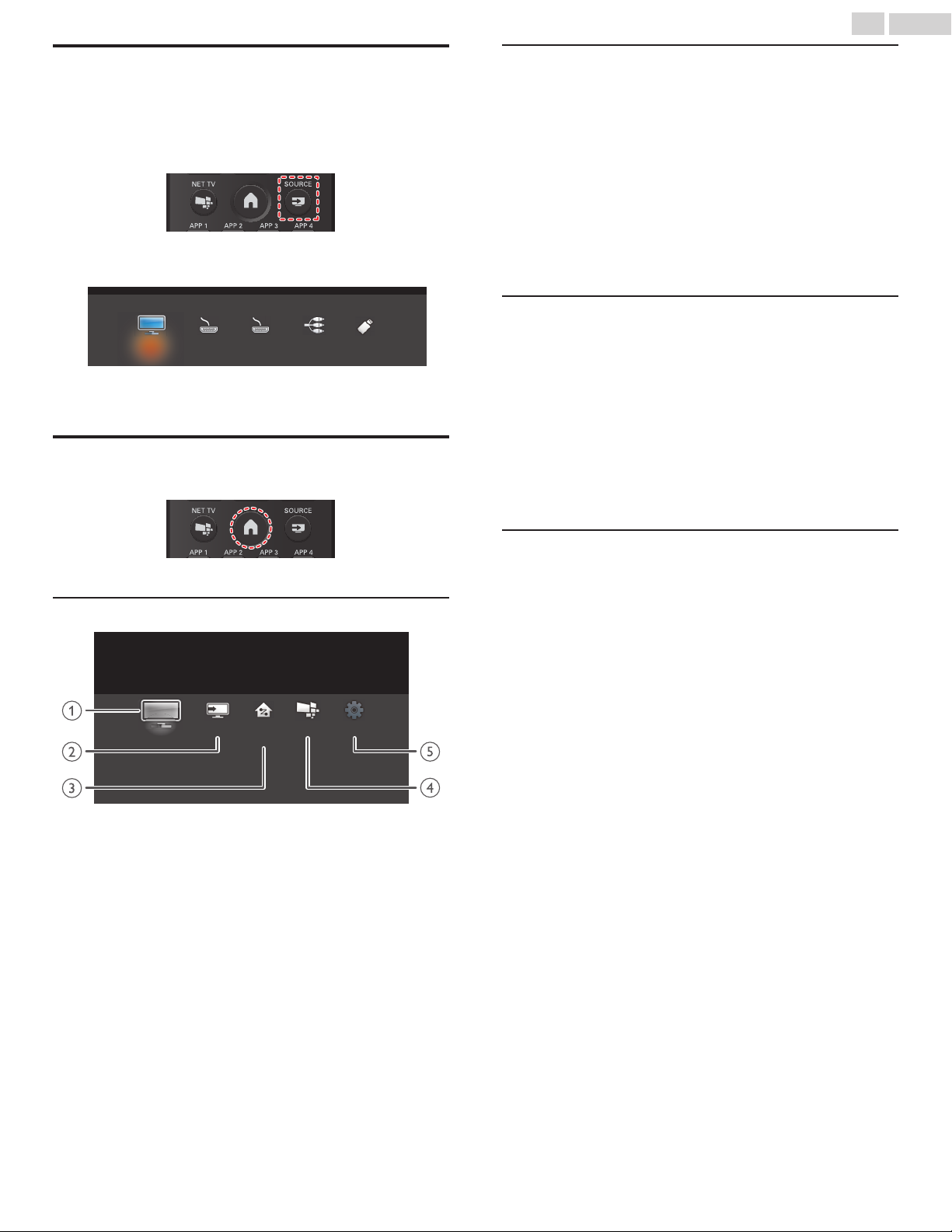
To reset the type
Before you begin:
20 .English
Watching Channels from an External
Device
Switching Each Input Mode can easily switch with the Remote Control
between TV and external devices when they are connected to the unit.
Turn On the Set-top Box or the Connected Device.
1
Press SOURCE and use to Select the Set-top Box or the
Connected Device and wait a few seconds till the Picture appears.
Watch TV
Use the Remote Control of the Set-top Box or the Connected
Device to Select Channels.
HDMI2HDMI1
Video
USB
Access the Home menu
1
Press .
Lock or unlock your device from the Home menu
This section describes how to lock or unlock specified device.
1
Press SOURCE on the Remote Control.
2
Use to Select a device to lock or unlock.
3
Press OPTIONS on the Remote Control.
4
Use to Select Lock or Unlock, then press OK.
If device lock is unlocked, Lock will be displayed. If device lock is
•
locked, Unlock will be displayed at the top right of the device
icons.
5
Enter your PIN. Change PIN p. 37
Changing device type
You can change device icons displayed in the source list.
1
Press SOURCE on the Remote Control.
2
Use to Select the desired device.
Press red button on the Remote Control.
3
4
Use to Select the desired type, then press OK.
•
Press OPTIONS on the Remote Control at step 3, then select Original
icon.
Guide to Home menu
Watch TV
Watch TV
Source
Home Network
Net TV
Setup
Home
Network
: Switches back to the TV Source if another
Source is selected.
: To Select Connected devices.
: Accesses Home Network Menus.
: Accesses Net TV Menus.
: Accesses Menus that allow you to
change Picture, Sound and other TV
Settings.
SetupNet TVSource
Scan connections
You can rescan TV connections and update the source list.
You must set On in Master EasyLink. p. 34
1
Press SOURCE on the Remote Control.
2
Use to move the cursor to any device.
3
Press OPTIONS on the Remote Control.
4
Use to Select Scan connections, then press OK.
Continued on next page.
Page 21
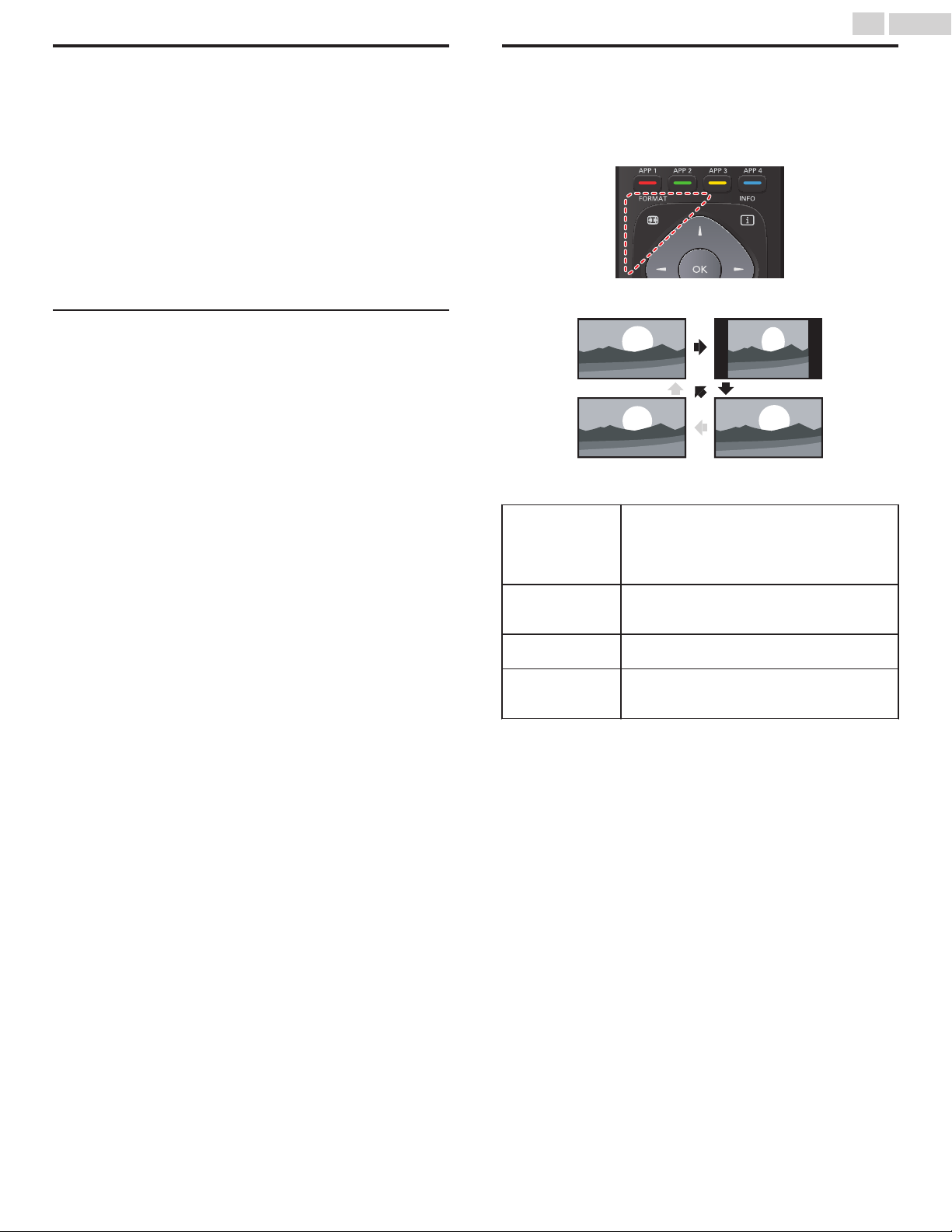
To change the favorite list
To remove a channel from the favorite list
21 .English
Create a list of favorite channels
You can create lists of your preferred TV channels so that you can find
those channels easily.
Press OK while viewing a TV program.
1
2
Use to Select the desired channel, then press yellow
button.
3
Use to Select the desired favorite list (Favorites 1 - Favorites 4),
then press OK to add or remove on the list of favorite channels.
•
indicates that the channel is added.
•
indicates that the channel is removed.
•
The channel will be marked with ! Icon.
Display the list of favorite channels
Press OK while viewing a TV program.
1
2
Use to Select Favorites.
T
Press blue button.
1
2
Use to Select the desired favorite list (Favorites 1 - Favorites 4).
Select the desired channel, then press yellow button.
1
2
Use to Select Yes, then press OK.
Changing Picture Format
Display Modes can be Selected when your TV receives a 16:9 or 4:3 Video
Signal.
Three types of Display Modes can be Selected for a PC Input Signal.
Press FORMAT Repeatedly to Switch the TV Aspect Ratio.
For 16:9 Video signal
4:3Automatic
Unscaled or
Full*(1080i/p only)
Other than DTV and HDMI connected devices,
Automatic
4:3
Wide screen
Unscaled or Full
(1080i/p only)
* This part differs depending on the product you have.
enlarges the picture to Best fit the screen. DTV and
HDMI connected devices display the picture at its
original size.
The subtitles may remain visible.
Displays a 16:9 picture at a 4:3 size; the picture is
shortened horizontally. Sidebars appear on both
edges of the screen.
Displays a 16:9 picture that is stretched
horizontally and vertically.
Displays a scaled 16:9 picture. Bars appear on both
*
the Upper and Lower portions of the screen
depending on the type of video signal.
Wide screen
Continued on next page.
Page 22
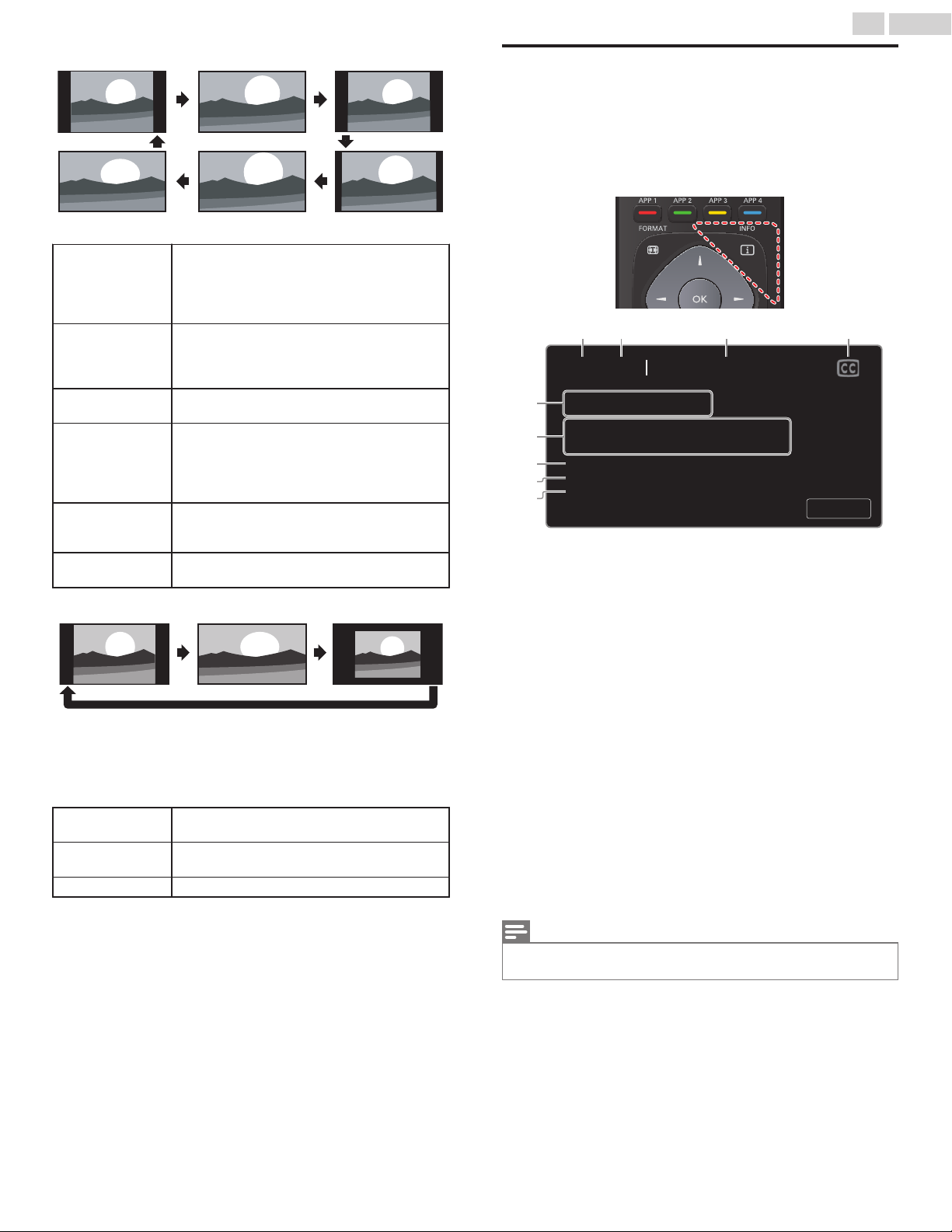
f
g
i
h
22 .English
For 4:3 Video signal
4:3Super zoomAutomatic
Wide screen
Movie expand 16:9
Movie expand 14:9
Other than DTV and HDMI connected devices,
enlarges the picture to Best fit the screen.
Automatic
DTV and HDMI connected devices display the
picture at its original size. The subtitles may remain
visible.
Displays a 4:3 picture at a 16:9 size; the picture is
Super zoom
stretched horizontally and vertically and its left
and right edges are enlarged. This crops out some
of the top and bottom of the picture.
4:3
Displays a 4:3 picture at its original size.
Sidebars appear on both edges of the screen.
Displays a 4:3 picture at a 14:9 size; the picture is
stretched horizontally and vertically.
Movie expand 14:9
This crops out some of the top and bottom of the
picture. Sidebars appear on both edges of the
screen.
Displays a 4:3 picture at a 16:9 size; the picture is
Movie expand 16:9
stretched horizontally and vertically. This crops
out some of the top and bottom of the picture.
Wide screen
Displays a picture that is stretched out of
proportion to fill the screen.
For PC Input signal
UnscaledWide screen4:3
This unit can also be connected to your PC that has a DVI Terminal.
•
Use an HDMI-DVI Conversion Cable for this Video Connection and it
requires Stereo Mini 3.5mm Plug Audio Cable for Analog Audio signal
as well.
Refer to 16:9 Video Signal on this page if the PC has HDMI Output.
•
4:3
Wide screen
Unscaled Displays a picture in its original size.
If the signal source has side or top-bottom bars inserted into the picture,
the Picture Format function will not eliminate them.
Displays a proportionately stretched picture.
Sidebars appear on both edges of the screen.
Displays a picture that is stretched out of
proportion to fill the screen.
TV Screen information
You can display the currently selected channel or other information such
as the aspect ratio on the TV screen.
In the Digital mode, the detailed broadcasting information for the current
off-the-air channel such as program title and program guides are
displayed.
1
Press INFO.
ba c d
1 1.1 KABC
e
!
"
#
2
While the program guide is displayed, the Closed Caption function is interrupted.
•
The information display will automatically disappear in 5 seconds.
•
Resolution:
Picture format:
Sound mode:
Audio language:
Favorites:
Rating:
Sleeptimer:
Channel number / Input mode
Switching Channels p. 19
Watching Channels from an External Device p. 20
Broadcast station
Program title (for DTV only)
CC (not available if Closed Caption is set to Off)
Caption settings p. 31
Program’s image Aspect Ratio
Changing Picture Format p. 21
Audio Language (DTV) / Audio mode (Analog TV)
Sound p. 30
Favorites
Create a list of favorite channels p. 21
Child lock rating
Child lock p. 36
Remaining time on Sleep timer
Sleeptimer p. 32
Press INFO to hide the information.
Note(s)
A Day of Memories
1080i
Full
Stereo
English
English audio with description.
All
None
Close
Continued on next page.
Page 23
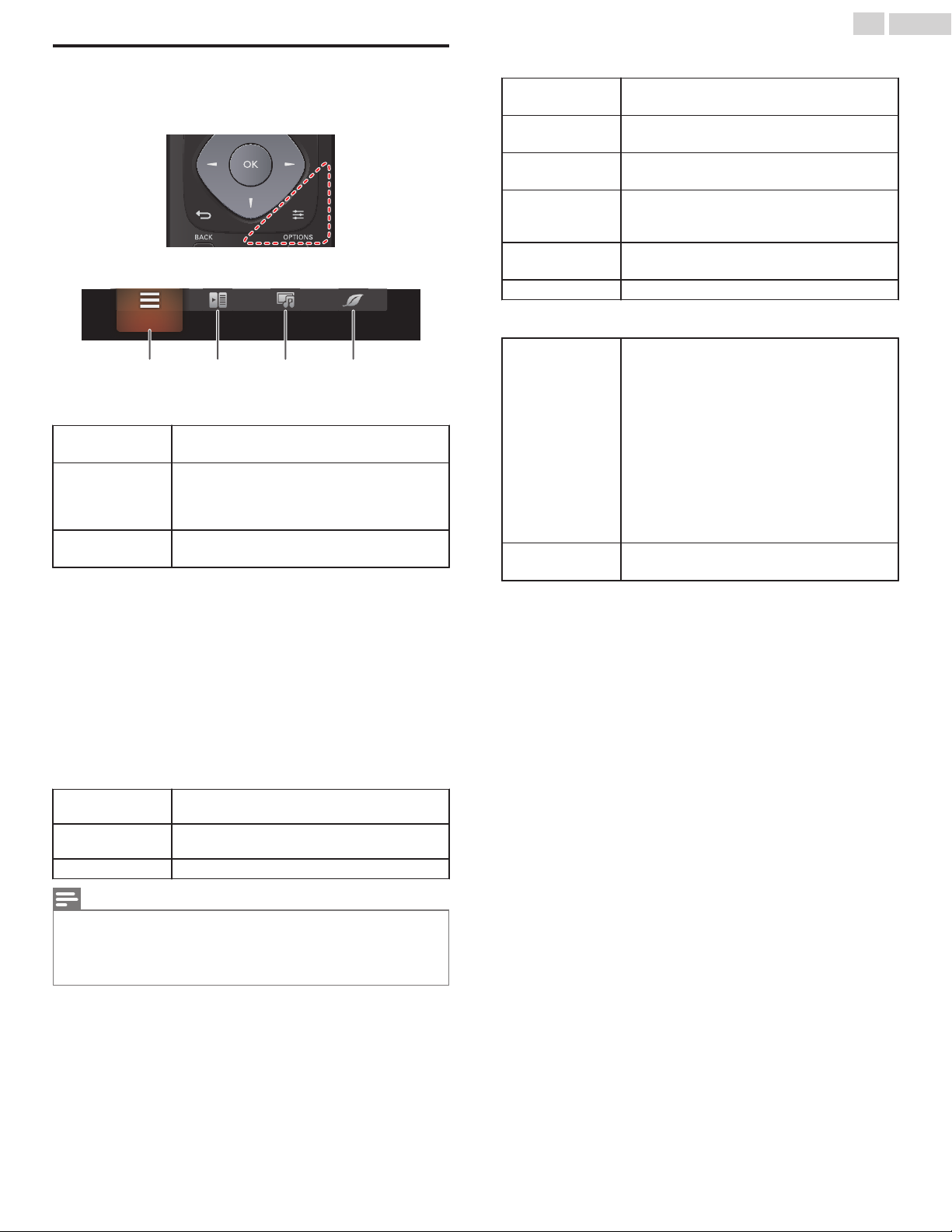
Using Options menu
Before you begin:
You can access to some TV settings directly by using OPTIONS.
1
Press OPTIONS to display options menu, then press OK.
2
Use to Select a desired setting, then press OK.
Options
a b c d
Options
Following settings can be configured.
Closed captions
Digital audio
language
Mono/Stereo
Controls
If you have our brand products such as Blu-ray disc player or DVD
recorder that are compatible with EasyLink functions, connect them
to this unit via an HDMI cable so you can simply operate various items
from this unit’s Remote Control.
B
select a device connected to an HDMI connection. p. 20
You must set On in Master EasyLink. p. 34
Otherwise, LINK does not work even if you connected our brand
devices to this unit.
1
Press OPTIONS to display options menu.
2
Use to Select Controls then press OK.
3
Use to Select the desired item, then press OK.
Device-menu
Device-contents
Device-favorite Controls the pop-up menu of your Blu-ray discs.
To choose the Closed captions display setting.
Closed captions p. 31
To Select the language according to your
preference.
(It differs depending on the program.)
Digital audio language p. 37
To Select an audio format.
Mono/Stereo p. 37
Controls the menu of your connected EasyLink
device.
Controls the top menu of your DVD or Blu-ray
discs.
Picture and sound
Following settings can be configured.
Auto picture
Auto sound
Headphone
volume
TV speakers
Picture format
Setup To display setup menu.
ECO settings
Following settings can be configured.
Switch off timer
Light sensor
To set predefined picture mode.
Picture p. 28
To set predefined sound mode.
Sound p. 30
To adjust headphone volume.
Sound p. 30
To Select the audio output from the unit’s
speakers or not.
Sound p. 30
To switch the TV aspect ratio.
Changing Picture Format p. 21
You can turn off the unit automatically when there
is no operation for specified time. In spite of this
setting, the unit goes into standby mode
automatically if there is no signal input and no user
operation for 15 minutes.
Press repeatedly to change the amount of time
(increases the time by 30 minutes up to 240
minutes).
Each press of will decrease the time by 30
minutes.
To cancel the timer, press repeatedly until “0” is
displayed.
To set light sensor On or off.
Picture p. 28
23 .English
Note(s)
Some of EasyLink functions may not be available depending on your EasyLink devices or
•
discs.
You must connect this unit to our brand EasyLink devices and be sure its EasyLink (HDMI CEC)
•
setting is also set to On.
We do not guarantee 100% interoperability with other brands of HDMI link compliant devices.
•
Continued on next page.
Page 24
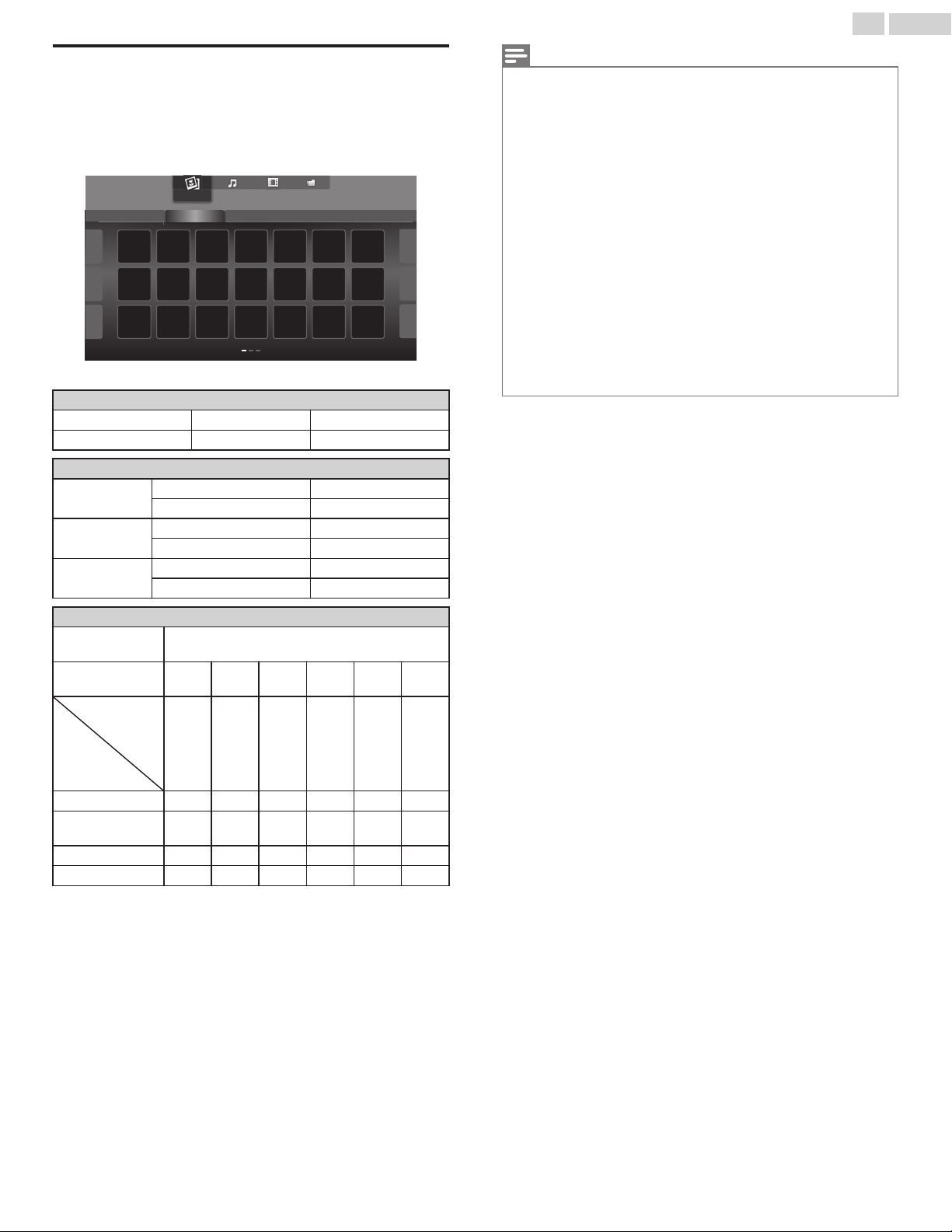
24 .English
USB
Your TV is fitted with a USB connection that enables you to view Photos,
listen to Music or watch Video files stored on a USB Memory Stick.
1
Press SOURCE and use to Select USB, then press OK.
2
Use to Select the desired File, then press OK.
Photo
folder_A folder_B folder_C folder_D folder_E
These Recorded Files must meet Specifications shown below:
•
Picture (JPEG / Progressive JPEG)
JPEG Upper limit 4000x4000 pixels
Progressive JPEG Upper limit 1024x768 pixels
Music (MP3 / WAV / AAC)
MP3
WAV
AAC
Photo
Sample picture.jpg
Sampling frequency 16 kHz - 48 kHz
Constant bit rate 8 kbps - 320 kbps
Sampling frequency 8 kHz - 48 kHz
Constant bit rate 64 kbps - 1.5 Mbps
Sampling frequency 8 kHz - 48 kHz
Constant bit rate -
Note(s)
This unit accepts USB Memory Stick only. Other storage devices such as external HDD by USB
•
Bus Power will not work.
Do not use an Extension Cord and/or USB Hub to connect devices to this Unit. Always Directly
•
insert the USB Flash Memory Stick to this Unit directly.
We cannot be held responsible if your USB Memory Stick is Not Supported, nor will we accept
•
any liability for damage or loss of stored data.
The USB Memory Stick is Not Supplied with this TV.
•
A maximum of 1,023 folders or files can be recognized.
•
A File Name exceeding 256 characters or contains a Dot character is Not Supported on this TV.
•
A USB Memory Stick that required its own driver or the device with a special system such as
•
fingerprint recognition are not supported.
Be sure to keep a Backup Copy of the Original files on your USB device before you Play them
•
back on this Unit. We have no responsibilities for damage or loss of your USB Stored Data.
To avoid damaging the USB Memory Stick and the Unit always Turn Off the Unit before you
•
remove the USB Memory Stick.
This Unit is not allowed to use the USB Memory Stick which requires external power supply (500
•
mA or more).
This Unit does not support MTP (Media Transfer Protocol) or the file other than FAT16 and FAT32
•
file system. If the file is not supported, an error message appears.
When the Unit does not recognize the USB Memory Stick, try reconnecting it.
•
Playing the files recorded with high bit rates, the images can be interrupted in some occasions.
•
This Unit does not support external subtitles.
•
This Unit cannot play back a file which goes over the limit of File Restriction Limit.
•
Video (MPEG / VOB / AVI / MP4)
Maximum Video
Extension .avi
Video codec
Audio codec
MPEG1,
MPEG2,
MPEG4,
H.264
H.264, H.265/HEVC, MPEG:
1920x1080@60fps
.mpg,
.mpeg
.ts, .trp,
.tp
.vob .mp4 .mkv
MPEG1,
MPEG1,
MPEG2,
MPEG4
MPEG2,
H.264,
H.265/
MPEG1,
MPEG2
HEVC
MPEG1,
MPEG2,
MPEG4,
H.264,
H.265/
HEVC
Dolby Digital YES YES YES YES YES YES
MPEG1/2 audio
layer1/2/3
YES YES YES YES NO YES
LPCM YES YES YES YES YES YES
AAC-LC YES YES YES YES YES YES
MPEG1,
MPEG2,
MPEG4,
H.264,
H.265/
HEVC
Continued on next page.
Page 25
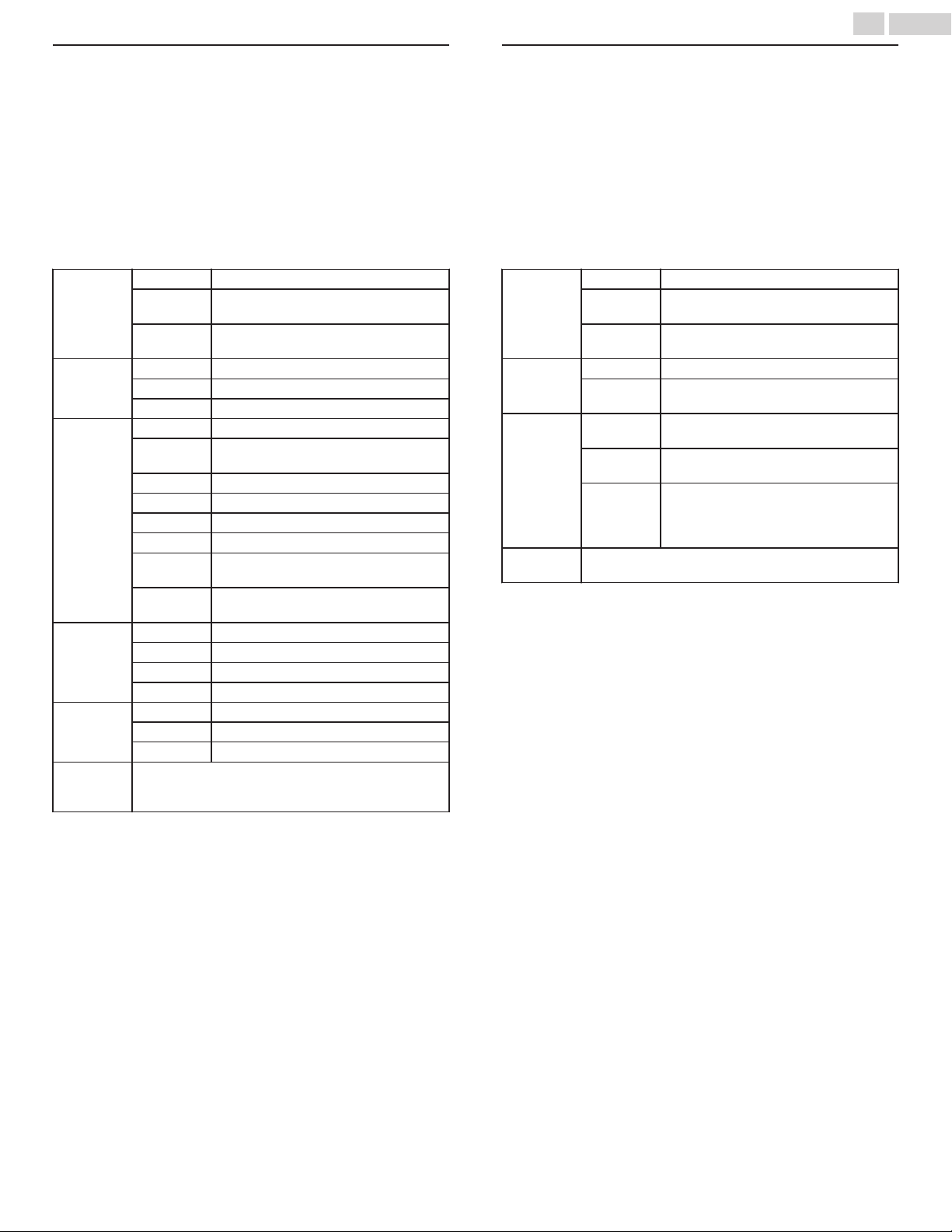
25 .English
Viewing photos
1
Use to Select Photo, then press OK.
2
Use to Select the desired item, then press OK.
3
Press OK or 1 to start a Slide show of the files.
•
Press OK or 1 to pause the Slide show.
•
The 1 icon appears.
•
Press or to move between images.
•
Press BACK or . to stop the Slide show.
•
Press OPTIONS to display the optional menu, then use to
Select the desired item.
Off Sets repeat playback to Off.
Repeat
*1
Slide time
Transitions *1
Rotate
*2
Zoom
*2
Auto picture
*1
*1 You can set Repeat, Slide time, Transitions and Auto picture when
images are in Slide show.
*2 You can set Rotate and Zoom when Slide show is in Pause mode.
One
All
Short Switches to the next image in 5 seconds.
Medium Switches to the next image in 10 seconds.
*1
Long Switches to the next image in 15 seconds.
None No effect when switching images.
Dissolve
Wipe right Pushes the current image out from left.
Wipe left Pushes the current image out from right.
Wipe up Pushes the current image out from bottom.
Wipe down Pushes the current image out from top.
Box in
Box out
0 Displays an image in its original direction.
90 Rotates an image 90 degrees clockwise.
180 Rotates an image 180 degrees clockwise.
270 Rotates an image 270 degrees clockwise.
1X Displays an image in its original size.
2X Magnifies a current image by 2 times.
4X Magnifies a current image by 4 times.
Selects the picture mode according to your preference.
(Standard, Natural, Vivid, Sports, Movie, Game, Energy
saving and Internet video)
Sets repeat playback for a selected Image
file.
Sets repeat playback for all Image files in
the current folder.
Overlaps the next image on the current
image.
The next image comes to the center from
the outside.
The next image goes to the outside from
the center.
Playing music
1
Use to Select Music, then press OK.
2
Use to Select the desired item, then press OK.
3
Press OK or 1 to play the selected files.
•
Press OK or 1 to pause, then press OK or 1 again to resume.
•
Press to fast-forward search.
•
Press to fast-backward search.
•
Press . to stop playback.
•
Press OPTIONS to display the optional menu, then use to
Select the desired item.
Off Sets repeat playback to Off.
Repeat
Shuffle
TV Speakers
Auto sound
One
All
Off Sets shuffle playback to Off.
On
Off
On
Speakers
EasyLink
Selects the sound mode according to your preference.
(Standard, Vivid, Sports, Movie, Music and News)
Sets repeat playback for a selected Music
file.
Sets repeat playback for all Music files in
the current folder.
Sets shuffle playback for all Music files in
the current folder.
The Sound will not be output from the
unit's speakers.
The Sound will be output from the unit's
speakers.
You can control Audio Output from your
connected EasyLink Compliant Devices
with VOL + / – by using this unit's Remote
control.
Continued on next page.
Page 26
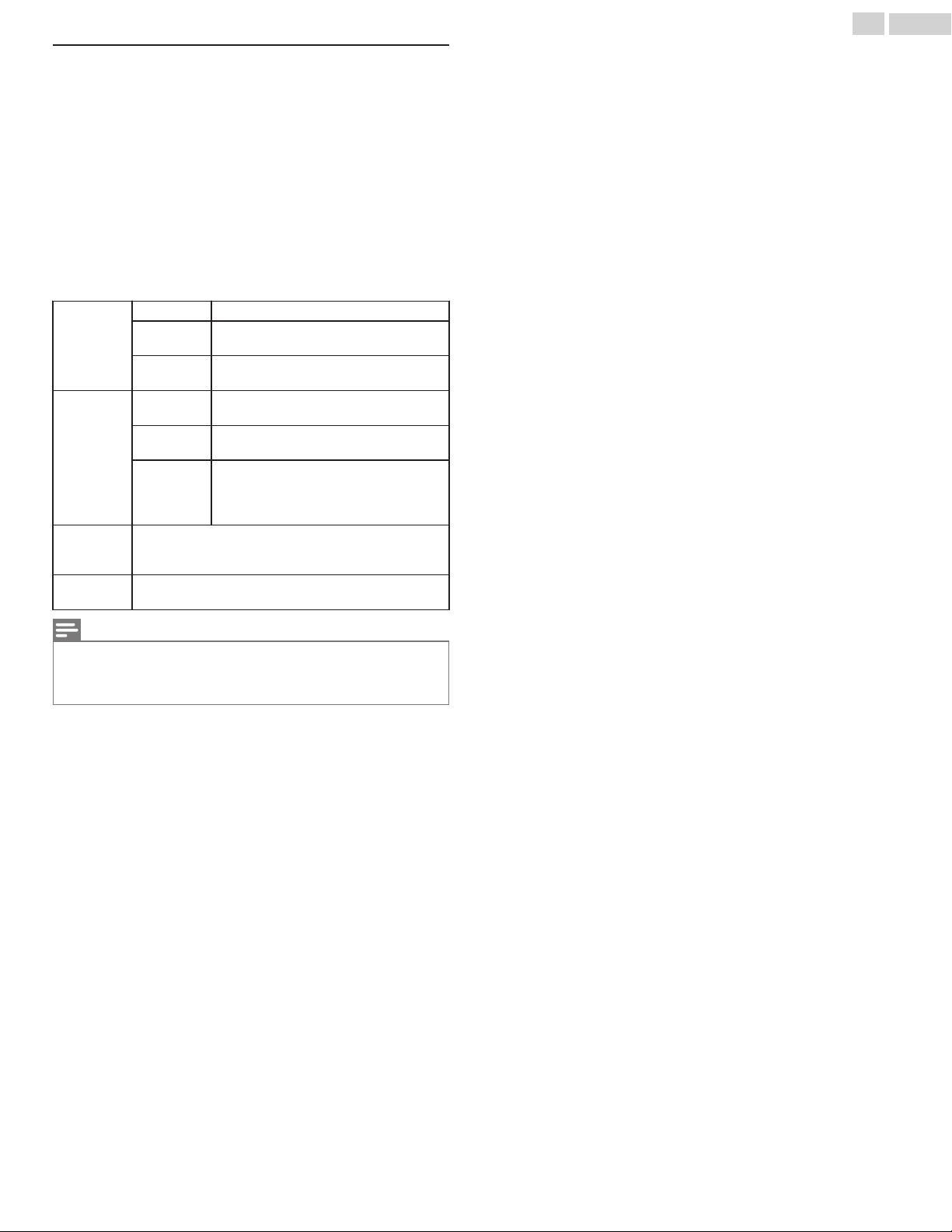
Playing movies
1
Use to Select Movie, then press OK.
2
Use to Select the desired item, then press OK.
3
Press OK or 1 to play the selected files.
•
Press OK or 1 to pause, then press OK or 1 again to resume.
•
Press to fast-forward search.
•
Press to fast-backward search.
•
Press . to stop playback.
Press 1 to resume from the point at which playback was
stopped. Press OK to play from the beginning of the file.
•
Press OPTIONS to display the optional menu, then use to
Select the desired item.
Off Sets repeat playback to Off.
Repeat
TV speakers
Auto picture
Auto sound
One
All
Off
On
Speakers
EasyLink
Selects the picture mode according to your preference.
(Standard, Natural, Vivid, Sports, Movie, Game, Energy
saving and Internet video)
Selects the sound mode according to your preference.
(Standard, Vivid, Sports, Movie, Music and News)
Sets repeat playback for a selected Video
file.
Sets repeat playback for all Video files in
the current folder.
The Sound will not be output from the
unit's speakers.
The Sound will be output from the unit's
speakers.
You can control Audio Output from your
connected EasyLink Compliant Devices
with VOL + / – by using this unit's Remote
control.
26 .English
Note(s)
The Resume information will be kept even when the unit is Turned Off.
•
If you play another file while the previously viewed file is being resumed, the Resume
•
information of the previously viewed file will be Deleted.
The file or the folder in Resume Stop mode will be highlighted in gray on List or Thumbnails.
•
Page 27
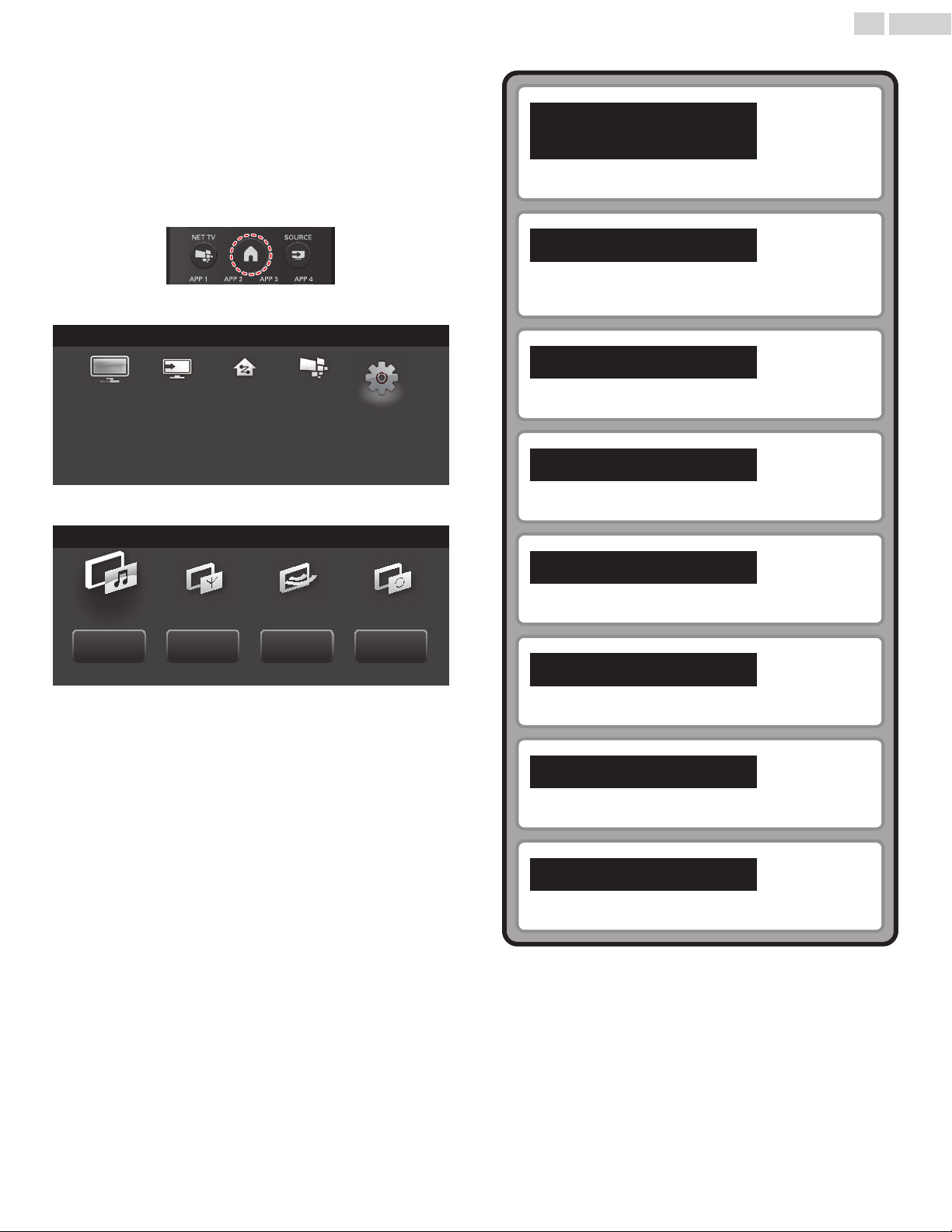
5 Making more use with
your TV
This section describes the overview of the Setup menu displayed when
you press and use to Select Setup.
The Setup menu consists of the function setting items below.
1
Press to display the Home menu.
Picture and sound
setup
Guides you to get the best picture and sound settings.
p. 28
27 .English
2
Use to Select Setup, then press OK.
TV
3
Use to Select the desired Menu and an item, then press OK.
Picture and
sound setup
TV
settings
To quickly set basic picture and sound settings, press OK
Search for
channels
Channel
settings
Network
Net TVSource Home
Connect to
network
Network
settings
Setup
Update
software
Software
settings
TV settings
Accesses menus that allow you to change picture, sound and
TV usage settings.
Search for channels
Guides you through channel installation.
Channel settings
Accesses menus that allow you to change channel settings.
Connect to network
Guides you through network installation.
Network settings
p. 28
p. 35
p. 35
p. 38
p. 39
Accesses menus that allow you to network settings.
Update software
Guides you through an update of the TV Software.
Software settings
Accesses menus that allow you to change Software settings.
p. 43
p. 44
Continued on next page.
Page 28
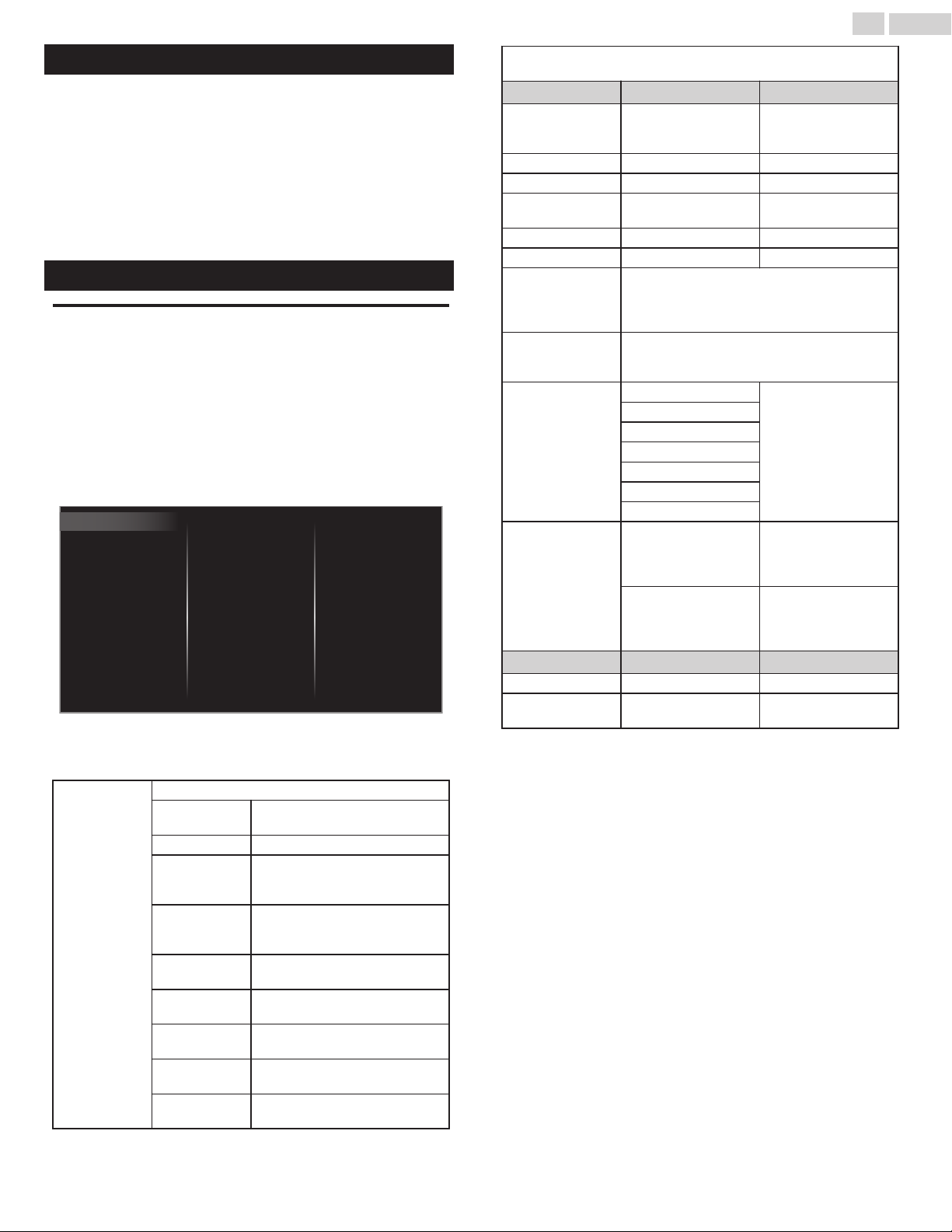
Before you begin:
Before you begin:
28 .English
Picture and sound setup
B
You must set Home in Location. p. 33
Otherwise, personalized Picture and Sound settings will not be
memorized after the Unit goes into Standby Mode.
1
Press and use to Select Setup then press OK.
2
Use to Select Picture and sound setup, then press OK.
3
Follow steps 9 to 10 in Initial Setup p. 18
TV settings
Picture
You must set Home in Location. p. 33
Otherwise, personalized Picture and Sound settings will not be
memorized after the Unit goes into Standby Mode.
1
Press and use to Select Setup then press OK.
2
Use to Select TV settings, then press OK.
3
Use to Select Picture, then press OK.
Picture
Sound
Features
Installation
4
Use to Select the item you want to adjust, then press OK.
The following picture settings can be configured. Depending on the
format of the picture Source, some picture settings are not available.
Auto picture
Auto picture
Backlight
Contrast
Brightness
Color
Tint
Sharpness
Pixel Plus HD
Advanced settings
Picture format
Mode selection
to set your TV to a predefined picture setting.
Personal
Standard For normal TV viewing.
Natural
Vivid
Sports
Movie
Game
Energy saving
Internet video
The customized settings you
defined using the Picture menu.
Ideal picture mode for viewing high
quality content without any picture
enhancements.
Enhanced picture contrast and
sharpness for viewing in a well-lit
room.
Brilliant picture settings for high
action.
Deep picture settings for a
cinematic experience.
Optimized for PCs and game
consoles.
Eco TV settings for low power
consumption.
Optimized for low bit-rate Internet
video.
When you adjust the following settings, Personal picture will be set
automatically.
Cursor Cursor
Backlight
Contrast to Decrease Contrast to Increase Contrast
Brightness to Decrease Brightness to Increase Brightness
Color
Tint to Add Green to Add Red
Sharpness to Soften to Sharpen
Pixel Plus HD
Advanced settings
Picture format
Mode selection
Horizontal position to move PC screen left to move PC screen right
Vertical position
to Reduce Power
Consumption and
Brightness
to Decrease Color
Intensity
Enters sub-menus to adjust the following settings:
(Dynamic contrast, Color enhancement, Black
stretch, 120 PMR, Noise reduction and MPEG
artifact reduction)
Enters sub-menus to adjust the following settings:
(Color alignment, Custom color management,
Light sensor, Gamma and Film mode)
Automatic
Super zoom
4:3
Movie expand 14:9
Movie expand 16:9
Wide screen
Unscaled
PC
HDTV
Cursor Cursor
to move PC screen
down
to Increase Power
Consumption and
Brightness
to Increase Color
Intensity
Changing Picture
Format p. 21
to Turn Off image
enhancement features
which makes the TV to
act purely as a monitor
to enable image
enhancement features
to improve picture
quality
to move PC screen up
Continued on next page.
Page 29
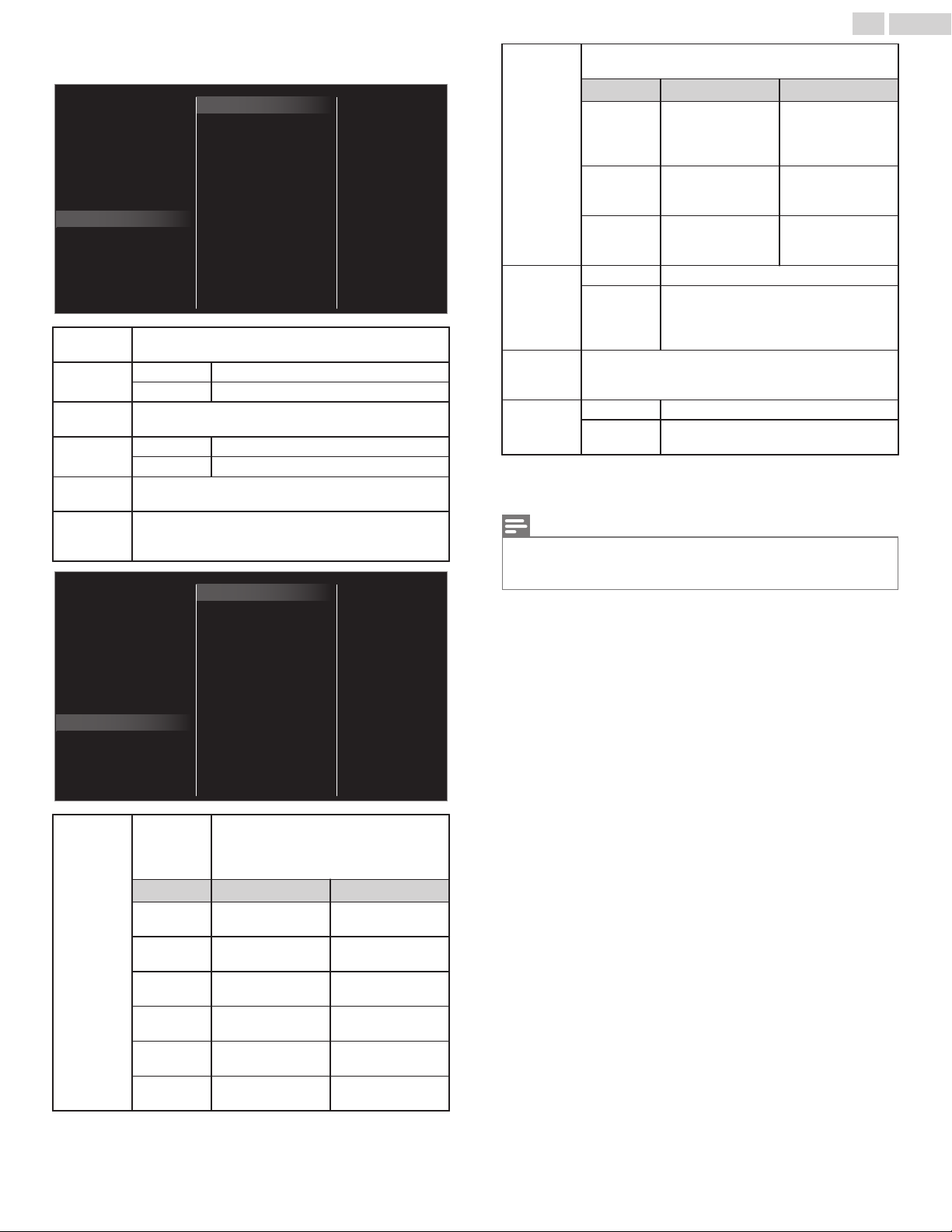
Y
You may adjust picture quality and enhancement settings using Pixel
Plus HD and Advanced settings sub menus.
Auto picture
Backlight
Contrast
Brightness
Color
Tint
Dynamic contrast
Color enhancement
Black stretch
120 PMR
Noise reduction
MPEG artifact reduction
O
Minimum
Medium
Maximum
Sharpness
Pixel Plus HD
Advanced settings
Picture format
Mode selection
Dynamic
contrast
Color
enhancement
Black
stretch
120 PMR
Noise
reduction
MPEG
artifact
reduction
Auto picture
Backlight
Contrast
Brightness
Color
Tint
Sharpness
to Select the desired setting, then press OK
(Off, Minimum, Medium and Maximum)
Off to set color enhancement to Off
On to make colors more vivid and bright
to Select the desired setting, then press OK
(Off, Minimum, Medium and Maximum)
Off to Set 120 PMR to Off
On to Make the Video appear smoother
to Select the desired setting, then press OK
(Off, Minimum, Medium and Maximum)
to Select the desired setting, then press OK
(Off, Minimum, Medium and Maximum)
Color alignment
Custom color management
Light sensor
Gamma
Film mode
Mode
Red gain
Green gain
Blue gain
Red oset
Green oset
Blue oset
Pixel Plus HD
Advanced settings
Picture format
Mode selection
29 .English
to Select the desired setting, then press OK
(Red, Yellow, Green, Cyan, Blue and Magenta)
Cursor Cursor
Custom color
Tint
selected color tint in
clockwise direction
management
to decrease color
to rotate only
Saturation
with only selected
color
to decrease
Brightness
brightness with only
selected color
Off to set Light sensor to Off
Light sensor
On
to adjust backlight for the best picture
quality by dynamically adjusting the
backlight intensity in accordance with
lighting condition in the room
to Select the desired setting, then press OK
Gamma
(Very Dark Room, Dark Room, Normal, Bright Room and
Very Bright Room)
Off to set film mode to Off
Film mode
Adjusts Backlight for the Best Picture Quality by Dynamically Adjusting
*
the Backlight Intensity in accordance with the Room Lighting Condition
when the Light sensor feature is Set to On. Please ensure the Room
Lighting is Stable and the Light Sensor is Not Blocked.
Note(s)
Mode selection is available only if
•
–the external Input modes are selected HDMI 1 or HDMI 2.
–the connected HDMI device is outputting a video signal.
Auto
to optimize the picture recorded by the
original film
to rotate only
selected color tint in
counterclockwise
direction
to increase color
with only selected
color
to increase
brightness with only
selected color
Color
alignment
Mode
Red gain
Green gain
Blue gain
Red offset
Green offset
Blue offset
to set the color temperature to Personal,
Cool, Normal and Warm.
When you adjust the following settings,
Personal will be set automatically.
Cursor Cursor
to Decrease Red
Contrast
to Decrease Green
Contrast
to Decrease Blue
Contrast
to Decrease Red
Brightness
to Decrease Green
Brightness
to Decrease Blue
Brightness
to Increase Red
Contrast
to Increase Green
Contrast
to Increase Blue
Contrast
to Increase Red
Brightness
to Increase Green
Brightness
to Increase Blue
Brightness
Continued on next page.
Page 30
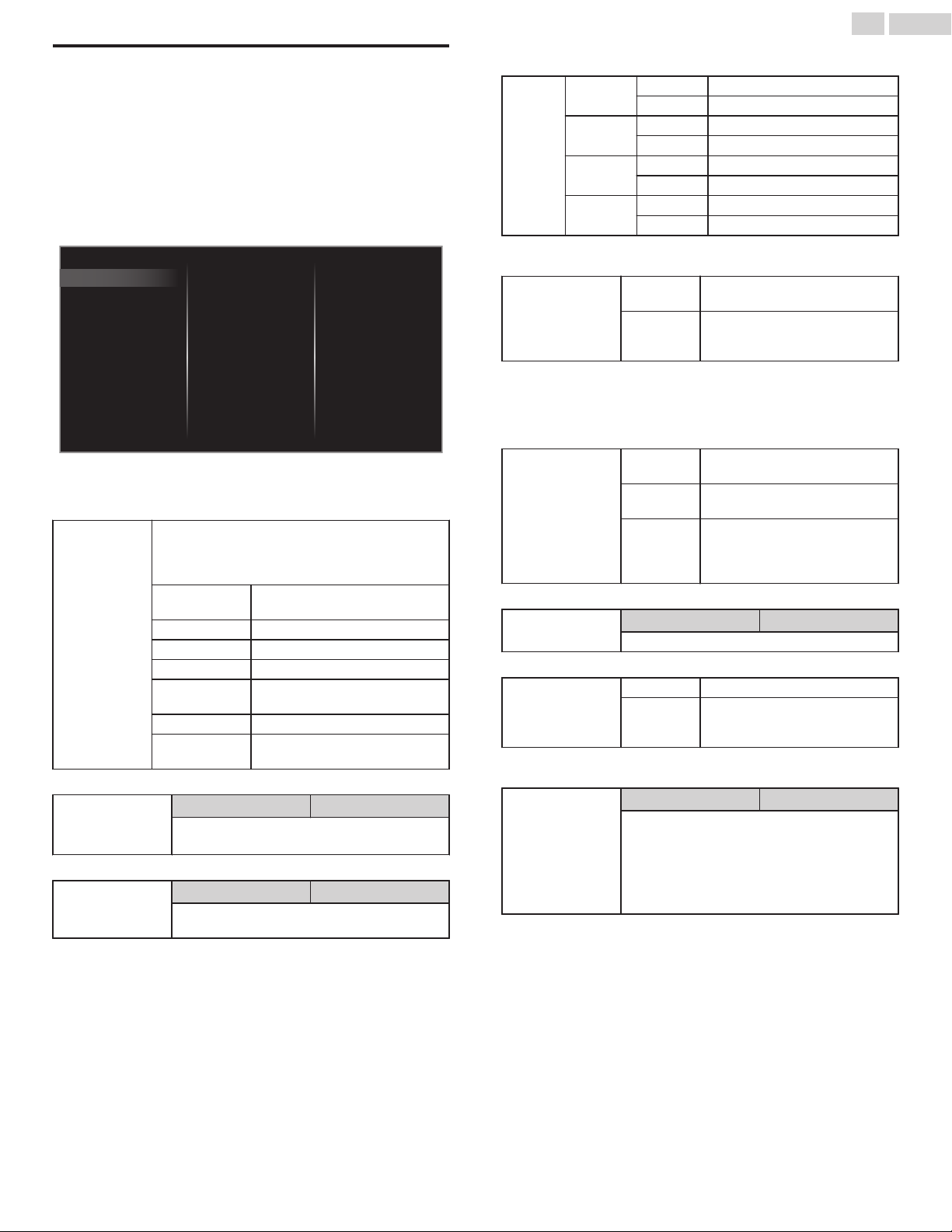
Before you begin:
30 .English
Sound
B
You must set Home in Location. p. 33
Otherwise, personalized Picture and Sound settings will not be
memorized after the Unit goes into Standby Mode.
1
Press and use to Select Setup then press OK.
2
Use to Select TV settings, then press OK.
3
Use to Select Sound, then press OK.
Picture
Sound
Features
Installation
4
Use to Select the item you want to adjust, then press OK.
The following sound settings can be configured. Depending on the format
of the broadcasting, some sound settings are not available.
Auto sound
Adjust the tonal quality for each frequency.
Equalizer
Adjust the speakers to suit your listening preference.
Balance
Auto sound
Equalizer
Balance
Sonic Emotion Premium
Auto volume leveling
TV speakers
Headphone volume
Digital output format
Delta volume
to set your TV to a predefined sound setting.
When you adjust the following settings (Equalizer,
Sonic Emotion Premium and Auto volume leveling),
Personal sound will be set automatically.
Personal
Standard For normal TV viewing.
Vivid Enhanced sound.
Sports Clear sound for high action.
Movie
Music Optimized for music playback.
News
to adjust each level of tonal quality
Press BACK to go back to the previous menu.
to adjust the balance of the right and left
speakers
The customized settings you
defined using the Sound menu.
Powerful sound settings for a
cinematic experience.
Set the anchor's voice at a
comfortable volume.
Cursor Cursor
Cursor Cursor
This selects Sound modes for more Spatial or Surround sound
reproduction.
Sonic
Emotion
Sonic
Emotion
Premium
This function keeps a constant Loudness differential between the TV
Commercials and the Programs.
Auto volume
leveling
You can select the Audio Output from the unit’s speakers or not. If your
amplifier is HDMI link function compatible and connected by an HDMI
cable to this unit, some sound operations such as volume up can be
changed by using this unit’s remote control. Make sure Master EasyLink
is set to On. p. 34
TV speakers
Adjust Headphone volume.
Headphone
volume
You can set the Digital Audio output format from SPDIF/ARC.
Digital output
If a Channel or Input device is too loud or too soft, navigate to that Channel
or Input device.
Delta volume
Dialog
Enhancement
Bass
Enhancement
Absolute 3D
Sound
format
Off to set Sonic Emotion to Off
On to set Sonic Emotion to On
Off to set Dialog Enhancement to Off
On to set Dialog Enhancement to On
Off to set Bass Enhancement to Off
On to set Bass Enhancement to On
Off to set Absolute 3D Sound to Off
On to set Absolute 3D Sound to On
Off
On
Off
On
Speakers
EasyLink
to Decrease or Increase volume
PCM to Output PCM format
Bitstream
Provides the ability to set a custom volume level
for the current channel or input source.
If the source volume is too loud, set a negative
value (-1 to -12)
If the source volume is too soft, set a positive value
(+1 to +12)
to Remove the Auto volume
leveling
to Reduce Volume Differences
between the TV Commercials and
the Programs
No Output Sound from the Unit’s
Speakers
to Output Sound from the Unit’s
Speakers
to control Audio Output from your
connected EasyLink Compliant
Devices with VOL + / – by using this
Unit's remote control.
Cursor Cursor
to Output Audio in its native format
as Bitstream to connected Audio
receiver
Cursor Cursor
Continued on next page.
Page 31

So, you must be Philip. Hi!
I’m pleased to meet you.
31 .English
Features
1
Press and use to Select Setup then press OK.
2
Use to Select TV settings, then press OK.
3
Use to Select Features, then press OK.
Picture
Sound
Features
Installation
Adjust the following items.
4
Caption settings
Closed Captions displays the Audio portion of the Program as
Superimposed Text over the Video.
1
Use to Select Caption settings, then press OK.
Caption settings
Sleeptimer
Digital audio preferences
Power indicator
Closed captions
In addition to the basic Closed Caption, DTV has its own Closed Caption
called Digital caption service. Use this menu to change the settings for
Digital caption service.
Digital caption
service
Caption settings
Sleeptimer
Digital audio preferences
Power indicator
Closed captions
Caption service
Digital caption service
Digital caption options
Off Closed Caption is not displayed.
On
CC w/ mute
Digital TV Operation
CS-1 to CS-6
Closed Caption is always
displayed.
Closed Caption is displayed when
the Sound is Off.
Select one of these before
changing any other item in Caption
settings menu. Choose CS-1 under
normal conditions.
O
On
CC w/ mute
You can choose the Size, Font, Color, Background and other
characteristics of the Caption Text.
Reset to
default
You can change Closed Captioning font style, size,
color and transparency.
(Font style, Font size, Font color and Font
Digital caption
options
Picture display
So, you must be Philip. Hi!
So, you must be Philip. Hi!
I’m pleased to meet you.
I’m pleased to meet you.
Text Font
(Font style, Font size, Font color and Font opacity)
Text Edge
(Edge color and Edge type)
Background
(Background color and Background opacity)
Review your setting choice made above by looking in the upper left
•
corner of the displayed setting box (not All selections show the
differences selected).
Cable / NTSC (Analog) TV Operation
Caption service
There are 3 Display modes according to Programs:
•
Paint-on
Pop-on
Roll-up
opacity)
You can change background color and
transparency of the displayed caption.
(Background color and Background opacity)
You can change edge color and type of the
displayed caption text.
(Edge color and Edge type)
CC-1 and T-1
CC-3 and
T-3
CC-2, CC-4,
T-2 and T-4
Displays Characters on the TV screen
immediately.
Once Characters are Stored in Memory, they are
Displayed All at Once.
Displays the Characters Continuously by Scrolling
(max. 4 lines).
You can reset the status of Digital
caption options.
The primary Closed Captions and
Text Services. The Closed Captions
or Text is Displayed in the same
Language as the Program’s Dialog
(up to 4 lines of script on the TV
Screen).
Serve as the preferred Data
Channels. The Closed Captions or
Text is often a Secondary
Language.
Rarely available and Broadcasters
use them only in Special
conditions, such as when CC-1 and
CC-3 or T-1 and T-3 are Not
available.
Continued on next page.
Page 32

32 .English
Note(s)
Digital caption service that you can switch differs depending on the broadcast description.
•
Closed Captioning service may not be controlled by this unit’s menu options if you are watching
•
television through an external Cable or Satellite Set-top Box. In which case you will need to use
the menu options on the external set-top box to control Closed Captioning.
The captions do not always use correct spelling and grammar.
•
Not all TV programs and product commercials include Closed Caption information. Refer to
•
your area TV program listings for the TV channels and times of Closed Caption shows. The
captioned programs are usually noted in the TV listings with service marks such as CC.
Not all captioning services are used by a TV channel during the transmission of a Closed Caption
•
program.
Closed Caption will NOT be displayed when you are using an HDMI or a Component
•
connection.
To show the Closed Caption on your TV screen, broadcast signal must contain the Closed
•
Caption data.
Not all TV programs and commercials have the Closed Caption or all types of the Closed
•
Caption.
Caption's and Text may not exactly match the TV voice.
•
Changing channels may delay the Closed Caption for a few seconds.
•
Adjusting or muting the volume may delay the Closed Caption for a few seconds.
•
Abbreviations, symbols and other grammatical shortcuts may be used in order to keep pace
•
with the on-screen action. This is not a malfunction.
The caption or text characters will not be displayed while the Home menu or functions display
•
is shown.
If a black box appears on the TV screen, this means that the Closed Caption is set to the text
•
mode. To clear the box, select CC-1, CC-2, CC-3 or CC-4.
If the unit receives poor quality television signals, the captions may contain errors or there might
•
be no captions at all. Some possible causes of poor quality signals are:
Automobile ignition noise
–
Electric motor noise
–
Weak signal reception
–
Multiplex signal reception (ghosts or screen flutter)
–
Data dropout and Pixelation (for DTV only)
–
The unit retains the Closed Caption setting if the power fails.
•
When the unit receives special effects playback signal (e.g. Search, Slow and Still) from a VCR’s
•
video Output channel (ch3 or ch4), the unit may not display the correct caption or text.
The EUT setting that satisfies § 79.102 (e) is as follows:
•
Font: Mono-font
–
Character size: Large
–
Sleeptimer
Sleep timer can set the unit to go into Standby mode after an incremental
period of time.
1
Use to Select Sleeptimer, then press OK.
2
Use repeatedly to change the amount of time
(increases the time by 5 minutes up to 180 minutes).
•
Each press of will decrease the time by 5 minutes.
•
Press INFO once to call up the display for checking the remaining
time.
•
To cancel the sleep timer, press repeatedly until “0” is
displayed.
to prioritize VI-Visually Impaired Streaming or HI-
Accessibility
Audio language
Primary audio
selection criteria
Hearing Impaired Streaming: The setting for
Handicapped users (Main audio, Visually
Impaired or Hearing Impaired).
to set your Preferred language in the Audio
Streaming (English, Spanish or French).
to set TV Priority based on either of the above
Settings: (Accessibility or Audio language).
Power indicator
To set power indicator On or Off.
1
Use to Select Power indicator, then press OK.
Caption settings
Sleeptimer
Digital audio preferences
Power indicator
O
On
Installation
1
Press and use to Select Setup then press OK.
2
Use to Select TV settings, then press OK.
3
Use to Select Installation, then press OK.
Picture
Sound
Features
Installation
Language
Preferences
Restore default settings
Digital audio preferences
You can set the interpretive broadcasting by an audio explanation.
1
Use to Select Digital audio preferences, then press OK.
Caption settings
Sleeptimer
Digital audio preferences
Power indicator
Accessibility
Audio language
Primary audio selection criteria
Adjust the following items.
4
Continued on next page.
Page 33

Setting your location to home
TV placement
E-sticker
33 .English
Language
You can set the language for the On-screen display.
1
Use to Select Language, then press OK.
Picture
Sound
Features
Installation
2
Use to Select English, Español or Français, then press OK.
Note(s)
•
If you need the English menu instead of the Spanish or French menu’s, press .
Use to Select Configuración or Configuration, then press OK.
Use to Select Ajustes de TV or Réglages de la télévision, then press OK.
Use to Select Instalación or Installation, then press OK.
Use to Select Idioma or Langue, then press OK.
Use to Select English, then press OK.
Press to exit the Home menu.
Language
Preferences
Restore default settings
English
Français
Español
To apply the best settings for your TV, select wall mount or stand mount.
Use to Select Preferences, then press OK.
1
Use to Select TV placement, then press OK.
2
Use to Select Wall mounted or On a TV stand, then press OK.
3
When you set Location to Retail, E-sticker (Electronic Sticker) is
displayed. E-sticker can be Turned Off using procedure below.
Use to Select Preferences, then press OK.
1
Use to Select E-sticker, then press OK.
2
Use to Select Off, then press OK.
3
Preferences
You can set the unit to reduce the power consumption or adjust the
backlight brightness in Location setting.
EasyLink allows you to operate your connected EasyLink device.
Choosing Home gives you full flexibility to change predefined settings for
picture and sound.
Use to Select Preferences, then press OK.
1
Use to Select Location, then press OK.
2
Language
Preferences
Restore default settings
Use to Select Home, then press OK.
3
Retail
Home
Location
EasyLink
TV placement
E-sticker
The Unit will be set up with predefined settings for
retail displays. In this setting, you can set the backlight
brighter.
The Unit is set to maximize the energy efficiency for
Home setting and it can be adjusted through a choice
of Picture and Sound quality selections according to
your preference.
Retail
Home
Note(s)
You must set Home in the Menu. Otherwise, personalized Picture and Sound Settings will Not
•
Be Memorized after the Unit goes into Standby Mode.
Continued on next page.
Page 34

One-touch play
One-touch Standby
System audio control
Remote control (RC) key forwarding
HDMI-ARC (Audio Return Channel) (HDMI 1 only)
EasyLink (HDMI CEC)
34 .English
Use Philips EasyLink
Your TV supports Philips EasyLink, which enables one-touch play and
one-touch Standby between EasyLink-compliant devices. Compliant
devices must be connected via an HDMI connector.
O
When you connect your TV to devices that support one-touch play, you
can control your TV and the devices with one remote control. For
example, when you press (Play) on your DVD remote control, your TV
automatically switches to the correct channel to show the DVD content.
When you connect your TV to devices that support Standby, you can use
your TV remote control to put your TV and all connected HDMI devices
in Standby mode. You can perform one-touch Standby using the remote
control from any of the connected HDMI devices.
When you connect your TV to HDMI CEC compliant devices, your TV can
switch automatically to play audio from the connected device. To use
one-touch audio, you must map the audio input from the connected
device to your TV. You can use the remote control from the connected
device to adjust the volume.
RC key forwarding allows you to control EasyLink-compliant devices
using your TV remote control.
HDMI-ARC allows you to use Philips EasyLink to output TV audio directly
to a connected Audio device, without the need for an additional Digital
Audio cable. Be sure that the device is HDMI CEC and ARC compliant, and
that the TV is connected to the device using an HDMI cable attached to
both HDMI-ARC connectors.
Note(s)
Philips does not guarantee 100% interoperability with all HDMI CEC devices.
•
The EasyLink-compliant device must be Switched On and selected as the source.
•
Set the Master EasyLink to On or Off. The following additional settings
will be grayed out when you set them to Off.
Off Disables All EasyLink.
Master
EasyLink
This unit will Turn On when the Power On signal is sent from your
connected EasyLink device.
Auto TV On
You can operate some functions such as disc playback or call up the
menu of the connected devices, by using this unit’s remote control.
RC key
forwarding
Note(s)
Pause may not work properly on some devices even if they are EasyLink (HDMI CEC)
•
compliant.
HDMI-ARC allows you to use Philips EasyLink to output TV Audio directly
to a connected Audio device, without the need for an additional Digital
Audio cable.
HDMI-ARC
(HDMI 1 only)
On
Off
On
Off Disable RC key forwarding.
On
Off Disable HDMI-ARC.
On
Selects if you have connected an
External Device that is compatible with
the EasyLink function.
This unit stays in Standby mode even
if you Turn On your connected
EasyLink device.
This unit Turns On Automatically when
you Turn On your connected EasyLink
device.
PLAY, PAUSE1 / STOP. /
FWD/ / REV0 / VOL + / – /
(MUTE) / OPTIONS / / OK /
BACK / the NUMBER buttons can
be used to control your connected
EasyLink devices by this unit’s remote
control.
You can output TV Audio through the
HDMI cable solely, provided both the
TV and device are HDMI-ARC
compliant.
This function allows you to operate the linked functions between our
brand Devices with a EasyLink feature and this unit connecting through
an HDMI cable. You must connect this unit to our brand EasyLink devices
and be sure its EasyLink (HDMI CEC) setting is also set to On.
1
Use to Select Preferences, then press OK.
2
Use to Select EasyLink, then press OK.
3
Use to Select the item you want to adjust, then press OK.
Location
EasyLink
TV placement
E-sticker
Master EasyLink
Auto TV On
RC key forwarding
HDMI-ARC
O
On
Return your settings to default values
You can return settings to their default values.
1
Use to Select Restore default settings, then press OK.
2
Use to Select Reset AV settings or Reset all settings, then press
OK.
Reset AV settings
Reset all settings Return all the settings to their default values.
Return picture and sound settings to their default
values. The channel installation settings are not
affected.
Continued on next page.
Page 35

35 .English
Search for channels
Be sure the RF cable is correctly connected to this Unit and you are
registered with your Cable TV provider when you Install Cable channels.
1
Press and use to Select Setup, then press OK.
2
Use to Select Search for channels, then press OK.
3
Use to Select Start, then press OK.
Install channels
You can search and store all channels. If you move the unit to a different
area after the initial setting, it is recommended to perform
Autoprogramming.
4
Use to Select Antenna or Cable, then press OK.
Press OK on Start.
5
When the Scanning and Memorizing of Available Channels is
•
Completed, the Lowest Memorized Channel will be Displayed.
Follow the On-screen Instructions to Complete the Installation.
6
System searching. Please
wait...
Auto programming may take
more than 20 minutes to
complete.
Digital channels found:
Analog channels found:
Total progress:
0
0
Channel installation
Be sure the RF cable is correctly connected to this Unit and you are
registered with your Cable TV provider when you Install Cable channels.
Weak channel installation
This function lets you add the channels that were not added by the
AutoProgram due to the reception conditions during the initial setup. It is
available only when you select Antenna in Installation mode.
1
Use to Select Channel installation, then press OK.
2
Use to Select Weak channel installation, then press OK.
3
Use to Select Search, then press OK.
The PIN code will be required if you have locked channels.
•
4
Use to Select a channel you want to memorize.
5
Use to Select Search, then press OK.
Display will be changed to Store from Search when the channel is
6
found, then press OK.
Note(s)
In most cases, Digital channels are not broadcast on the RF channel on which they appear on
•
your TV. To add Digital channels you need to know the RF channel on which the Digital channel
is being broadcast. (e.g. If there is a Digital channel 9.1 which is being broadcast on RF channel
25, you need to enter 25 while performing a weak channel installation.) To find out the RF
channel on which a particular Digital channel is being broadcast, please contact your local
service provider. Installing Digital channels using Weak channel installation might not work for
direct cable connections and if the Digital signal is too weak for the TV to process.
12 3 4
Stop
Channel settings
1
Press and use to Select Setup, then press OK.
2
Use to Select Channel settings, then press OK.
Adjust the following items.
3
Channel installation
Child lock
Change PIN
Digital audio language
Mono/Stereo
Weak channel installation
Installation mode
Uninstall channels
Installation mode
1
Use to Select Channel installation, then press OK.
2
Use to Select Installation mode, then press OK.
3
Use to Select Antenna or Cable, then press OK.
When Antenna is selected, the TV detects antenna signals. It
•
searches for DTV and Analog TV channels available in your area.
When Cable is selected, the TV detects signals supplied by cable.
•
It searches for DTV, Analog TV and Cable channels available in your
area.
Uninstall channels
The channels selected here can be skipped when selecting the channels
using CH + / –.
Those channels can still be selected with the NUMBER buttons.
1
Use to Select Channel installation, then press OK.
2
Use to Select Uninstall channels, then press OK.
3
Use to Select the channel you want to remove, then press OK.
The removed channels are not displayed on the list of Favorite
•
channels.
•
To reactivate a removed channel, use then press OK.
Continued on next page.
Page 36

To set the Sub ratings (displayed in the right column)
36 .English
Child lock
You can prevent your children from watching certain Programs or certain
Channels by locking the TV Controls and by using Ratings.
1
Use to Select Child lock, then press OK.
Channel installation
Child lock
Change PIN
Digital audio language
Mono/Stereo
Use the NUMBER buttons to enter the 4-digit numbers for your PIN
2
code.
When you have not set up your PIN code, enter 0, 0, 0, 0.
•
When the PIN code is correct, Child lock menu is displayed.
•
See the following description for setting each item.
Channel installation
Child lock
Change PIN
Digital audio language
Mono/Stereo
Note(s)
•
When you select the higher rating and set it to , the lower ratings will be blocked
automatically.
•
When you set the All to all ratings return to automatically.
Region ratings lock will be available when the unit receives a Digital Broadcast using the new
•
rating system.
To block any inappropriate programs, set your limits in TV ratings lock, Movie ratings lock and
•
Region ratings lock.
For the United States, the unit may download the Region Ratings Lock Table, if required.
•
The Canadian rating systems on this unit are based on CEA-766-A and CRTC policy.
•
Setting TV and movie ratings
Movie ratings lock is the rating system created by MPAA. TV ratings lock
has controlled access to individual programs based on their age ratings
and content rating.
3
Use to Select TV ratings lock or Movie ratings lock, then press
OK.
4
Use to Select the Desired Rating, then press OK Repeatedly to
Switch between Block and View.
•
indicates that the Rating is Locked (Blocked).
•
indicates that the Sub Rating is Locked (Blocked).
•
indicates that the Rating is Not Locked (Viewable).
TV ratings lock
Movie ratings lock
Canadian English rating
Canadian French rating
Region ratings lock
TV ratings lock
Movie ratings lock
Canadian English rating
Canadian French rating
Region ratings lock
All
None
TV-Y
TV-Y7
TV-G
TV-PG
TV-14
TV-MA
TV ratings lock
TV ratings lock
Movie ratings lock
Canadian English rating
Canadian French rating
Region ratings lock
All
None
TV-Y
TV-Y7
TV-G
TV-PG
TV-14
TV-MA
Movie ratings lock
TV ratings lock
Movie ratings lock
Canadian English rating
Canadian French rating
Region ratings lock
US Movie
ratings
NR None No Rating
– TV-Y Appropriate for All Children
– TV-Y7 Appropriate for All Children 7 and Older
G TV-G General Audience
PG TV-PG Parental Guidance Suggested
PG-13 – Unsuitable for children under 13
– TV-14 Unsuitable for children under 14
R –
NC-17 – No One under 17 Admitted
X TV-MA Mature Audience Only
For TV ratings lock, you can further set the Sub ratings to Block Specific
Elements of programming. To set the Sub ratings, follow the step below.
Use to Select the desired rating, then press OK Repeatedly to
switch between and .
TV ratings lock
Movie ratings lock
Canadian English rating
Canadian French rating
Region ratings lock
US TV
ratings
All All Ratings Locked including No Rating
All
NR
G
PG
PG-13
R
NC-17
X
Description
Restricted under 17 Requires
Accompanying Parent or Adult Guardian
All
None
TV-Y
TV-Y7
TV-G
TV-PG
TV-14
TV-MA
Fantasy Violence
Continued on next page.
Page 37

37 .English
US TV ratings Sub rating
TV-Y7 Fantasy Violence
TV-PG Violence
TV-14
TV-MA
Note(s)
Blocked Sub Rating's will appear beside the Main Rating category in TV ratings lock Menu.
•
•
You cannot Block a Sub Rating if the Main Rating is set to .
•
Changing the Category to or automatically changes All its Sub Ratings to the ( or ).
Sex
Language
Dialog
Violence
Sex
Language
Canadian English or Canadian French Ratings
You can select the Rating for Canadian English or Canadian French
broadcasting.
3
Use to Select Canadian English rating or Canadian French
rating, then press OK.
4
Use to Select the Desired Rating, then press OK Repeatedly to
Switch between Block and View.
•
indicates that the Rating is Locked (Blocked).
•
indicates that the Rating is Not Locked (Viewable).
Canadian
English
rating
C – For All Children
C8+ – For All Children 8 and Older
– 8 ans+ Unsuitable for Ages under 8
PG – Parental Guidance Suggested
– 13 ans+ Unsuitable for Ages under 13
14+ – Unsuitable for Ages under 14
– 16 ans+ Unsuitable for Ages under 16
18+ 18 ans+ Adult Audience Only
Canadian
French rating
All Locked All Ratings
E Exempt Program
G General Audience
Description
Change PIN
Although the default PIN code (0000) is supplied with the Unit, you can
set your own PIN code.
1
Use to Select Change PIN, then press OK.
Press the NUMBER buttons to enter the Current 4-digit PIN code.
2
Press the NUMBER buttons to enter the New 4-digit PIN code.
3
Enter PIN code again to confirm.
•
Note(s)
Make sure new PIN code and confirm PIN code must be exactly the same. If they are different,
•
the space is cleared for reentering.
If you have forgotten your PIN code, enter 07 1 1 to reset the PIN code.
•
Digital audio language
You can select the Audio language while your TV is receiving the Digital
broadcasting.
1
Use to Select Digital audio language, then press OK.
Digital audio
language
to Select the language according to your
preference.
(It differs depending on the program.)
Mono/Stereo
Cable / NTSC (Analog) TV Operation
You can select an audio format while your TV is receiving the Analog
broadcasting.
1
Use to Select Mono/Stereo, then press OK.
2
Use to Select Mono, Stereo or SAP (Second Audio Program),
then press OK.
Note(s)
The V-Chip can Block Non Rated Programs as per “CEA-608-E sec. L.3”. If the Option to Block
•
NR, None or E Programs are used in Movie ratings lock, TV ratings lock, Canadian English
rating or Canadian French rating accordingly “unusual results may occur and the Unit may not
Receive Emergency Bulletins or other Types of Programming”: / Emergency Bulletins (Such as
EAS messages, Weather Warnings and Others) / Locally originated Programming / News /
Political / Public Service Announcements / Religious / Sports / Weather.
Continued on next page.
Page 38

M
l
E
38 .English
Connect to network
Setup Network Connection Settings in order to use Net TV or Network
Upgrade functions.
The meanings of abbreviations are defined as below.
•
AP : Wireless LAN Access Point
SSID : Wireless network name
The key entry screen will appear when you select SSID or Proxy
•
address.
Network settings
If your router has an easy connect feature, select Easy Connect and press OK.
If your router does not have an easy connect feature, select Manual and press OK.
Text
_ ? ! - d e f
g h i
p q r s
Pin code
de
abc ABC 123+/; Clear
•
Enter the key of the selected wireless network using , then
press OK.
Clear : Clear the entered number or word.
All clear : Clear all the entered numbers or words.
abc : Switch to the small letter mode.
ABC : Switch to the capital letter mode.
123+/; : Switch to the numeral and symbol mode.
Cancel : Shows the cancellation display.
OK : Set the entered number or word.
a b c
j k l
t u v
Easy Connect
asy Connect
. , @ ’
Manual
anua
m n o
w x y z
OK
All clear
Cancel
Wireless setting
Select to use a wireless LAN to connect to the Internet by a wireless
connection.
1
Use to Select Wireless, then press OK.
2
Use to Select the desired Setting, then press OK, and follow the
On-screen Instructions.
Select this Setting if your Router has an easy
Easy Connect
Scan
Manual entry
* Easy Connect cannot be used when the security protocol is set to WEP.
Change the Access Point’s security mode from WEP to others
312
(recommended).
connect button. Start Scanning for Wireless
Networks on the TV after pressing the easy
connect button on your Router. If Connection Test
fails, refer to the Router’s Manual for more details.
Search for Wireless Networks automatically and
select the Wireless Network name (SSID) from the
list.
Set up the connection to the Wireless LAN Access
Point (AP) (e.g. Wireless Router) manually by
entering the Wireless Network name (SSID).
Wired setting
Select to use an Ethernet Cable to connect to the Internet by a Wired
Connection. Please purchase Shielded Ethernet Cables at your local store
and use it when you Connect to Network equipment.
1
Use to Select Wired, then press OK.
•
Connection test will start automatically. p. 41
1
Press and use to Select Setup, then press OK.
2
Use to Select Connect to network, then press OK.
Network settings
This TV can be connected to
your home network.
Select your connection type.
Cancel
Adjust the following items.
3
Wireless
Wired
312
Continued on next page.
Page 39

Network selection
Wireless network setting
39 .English
Network settings
1
Press and use to Select Setup, then press OK.
2
Use to Select Network settings, then press OK.
Adjust the following items.
3
Manual network settings
1
Use to Select Manual network settings, then press OK.
Manual network settings
Connection test
Setting status
Home network
Wake-on-LAN(DIAL)
Net TV
Reset network settings
2
Use to Select Network selection, then press OK.
3
Use to Select the desired setting, then press OK.
Wired
Wireless
Network selection
Wireless network setting
IP conguration
Proxy conguration
If you connect to an Ethernet Cable, select Wired
to connect to the Internet.
If you have a router with easy connect function,
select Wireless to connect to the Internet.
Select this Setting if your Router has an easy
connect button. Start Scanning for wireless
Easy Connect
Pin code
Manual
*1 Easy Connect cannot be used when the security protocol is set to
WEP. Change the Access Point’s security mode from WEP to others
(recommended).
*2 WEP is not recommended to be used due to its Major security flaws.
Change the Security protocol on the Wireless Router to others
(recommended) mode.
Confirmation message will appear. Select OK to complete the settings.
Note(s)
For a wireless network with authentication setting, key icon appears to the right hand of the
•
SSID.
Signal icon shows the strength of the signal.
•
WEP*2 / others key appears as asterisks on the confirmation screen.
•
The wireless LAN supports following specifications.
•
–Wireless standards: IEEE 802.1 1 b/g/n
–Frequency spectrum: 2.4GHz
–Security protocol: WEP
networks on the TV after pressing the easy
connect button on your Router. If Connection Test
fails, try Easy Connect again.
to the Router’s Manual for more details.
Select this Setting if your Router has an easy
connect feature but does not have an easy
connect button. Enter the 8-digit PIN code shown
on your TV in the Router settings menu via PC
before Connect is selected.
If your wireless network with authentication setting
(WEP
*2, others), WEP*2 / others Key entry screen
will appear. Enter the WEP*2 / others key of the
selected wireless network using , then
press OK.
*2 / others
*1 If it fails then refer
This menu is displayed only when you set Wireless in Network selection.
In order to use a wireless network, you must set up a connection to the
AP (e.g. Wireless Router).
2
Use to Select Wireless network setting, then press OK.
Auto
Search for wireless networks automatically and select the SSID from the
list.
3
Use to Select Auto, then press OK.
4
The list of wireless networks will be displayed. Use to Select the
appropriate the SSID, then press OK.
Auto
Manually enter your SSID
•
If you select the SSID with , WEP*2 / others Key entry screen will
appear. Enter the WEP*2 / others key of the selected wireless
network using , then press OK.
If you select the SSID has an easy connect, the easy connect setting
•
screen will appear. Use to Select a setting, then press OK.
Router 1
Router 2
Router 3
Router 4
Easy Connect
Pin code
Manual
Continued on next page.
Page 40

IP configuration
40 .English
Manually enter your SSID
Set up the connection to the AP (e.g. Wireless Router) manually by
entering the SSID.
3
Use to Select Manually enter your SSID, then press OK.
AP (e.g. Wireless Router) SSID entry screen will appear.
•
Enter the SSID using , then press OK.
4
Use to Select the authentication setting of the selected wireless
network.
For a wireless network with authentication setting, select the
•
authentication setting, according to the security type of the wireless
network.
Auto
Manually enter your SSID
None Set the authentication setting to None.
WEP Set the authentication setting to WEP
Others Set the authentication setting to Others
For a wireless network without authentication setting, select None.
•
If you select WEP* or Others, WEP* / others Key entry screen will appear.
•
Enter the WEP* / others key of the selected wireless network using
, then press OK.
Confirmation message will appear. Select Yes to complete the settings.
•
* WEP is not recommended to be used due to its Major security flaws.
Change the Security protocol on the Wireless Router to others
(recommended) mode.
XXXXXXXXXXXXXX
None
WEP
Others
*.
In following cases, select IP configuration to set each setting as
necessary.
–When Connection Test failed with the setting of Connection test.
–When instructed by your Internet service provider to make specific
settings in accordance with your network environment.
2
Use to Select IP configuration, then press OK.
3
Use to Select a setting, then press OK.
Network selection
Wireless network setting
IP conguration
Proxy conguration
IP setting
mode
IP address
Subnet mask
Default gateway
DNS setting
mode
Primary DNS
Secondary DNS *2, 3
MAC address
*1 Items can be selected only when IP setting mode is set to Manual.
*2 Items can be selected only when DNS setting mode is set to
Manual.
*3
Use or the NUMBER buttons to input numbers. When you use
to input numbers, then press OK or input the triple digits by
using the NUMBER buttons, the cursor moves to the next entry field.
When you use to input numbers, then press OK or input the
triple digits by using the NUMBER buttons at the rightmost entry
field, numbers will be stored and go back to the previous menu.
Manual Sets the IP setting manually.
Manual Sets the DNS setting manually.
IP setting mode
IP address
Subnet mask
Default gateway
DNS setting mode
Primary DNS
Secondary DNS
MAC address
Auto Sets the IP setting automatically.
*1, 3
*1, 3
Auto Sets the DNS setting automatically.
*2, 3
A set of numbers which are assigned to
devices participating in a computer
network.
A mask which is used to determine what
subnet an IP Address belongs to.
IP Address of the network device (such as
*1, 3
router) which provides Internet access.
A server which handles the name and IP
Address over the Internet.
A server which handles the name and IP
Address over the Internet.
An address which recognizes the devices
connecting to the network. It is also called
Hardware Address.
Auto
Manual
Note(s)
The range of input numbers is between 0 and 255.
•
If you enter a number larger than 255, the number will automatically be 255.
•
The manually entered number will be saved even if you change the setting to Auto.
•
If you want to enter 1 or 2 digit number in one cell, press OK to move on to the next cell.
•
If the entered IP Address or the default gateway or primary DNS number is same as the default
•
setting, IP Address setting will be set to Auto. (The manually entered number will be saved).
When IP address setting is set to Manual, the setting of DNS setting will automatically be Manual
•
and when IP address setting is set to Auto, you can set either Auto or Manual for DNS setting.
Continued on next page.
Page 41

P
Proxy configuration
2
Use to Select Proxy configuration, then press OK.
3
Use to Select a setting, then press OK.
Network selection
Wireless network setting
IP conguration
Proxy conguration
Do not use is selected for default settings.
•
If you need to change the proxy setting as instructed by your
•
Internet service provider to set the designated proxy address and
port, select Use.
Proxy setting
Proxy address
Proxy port
* Items can be selected only when Proxy setting is set to Use.
Note(s)
The range of input numbers for the port number is between 0 and 65535. (If you enter a number
•
larger than 65535, it will be regarded as 65535.)
For proxy port, the selected ports may be blocked and not be able to use depending on your
•
network environment.
If the proxy address is entered with blank only, proxy server setting will be set to Do not use.
•
Proxy address
Proxy port
Do not use Does Not use the proxy server.
Use Uses the proxy server.
*
*
Selects the number or word by
using , then press OK.
Use or the NUMBER buttons
to input numbers.
Do not useProxy setting
Use
41 .English
Connection test
Perform the following steps to Test your Internet connection after you
have connected an Ethernet Cable or entered Network Settings such as
IP Address, DNS Settings, etc. manually.
1
Use to Select Connection test, then press OK.
Connection Test will start automatically and the Test result for
•
Home Network and Internet will appear right after the Connection
Test finishes.
“Testing…” is displayed while the Connection Test is in progress.
•
Home Network Internet Description
Pass Pass
Fail -
Pass Fail
If the Connection Test for Internet passes, Speed Test will Start
•
Automatically.
Press OK to go to the list of Network Status Confirmation screen.
2
Note(s)
If the Connection Test for both Home Network and Internet Pass, you are ready to use Net TV
•
or Network Upgrade Functions using the Internet without making any Additional Settings.
If the Connection Test fails, check if the Ethernet Cable is connected to this TV properly or if you
•
have entered All the required details for the Wireless LAN Connection properly.
Connection Test is successfully
completed.
Connection Test for Home Network
failed. Check the Connection
Settings.
Connection Test for Internet failed.
Check the Connection Settings.
Setting status
You can check the status of network settings.
1
Use to Select Setting status, then press OK.
Network setting list will be displayed.
•
MAC address of this unit will be displayed in the list.
•
Continued on next page.
Page 42

42 .English
Home network
You can turn your TV into a Digital Media Renderer (DMR), which can play
video, music and photo files stored on certified home media servers
connected to your home network.
1
Use to Select Home network, then press OK.
2
Use to Select the item you want to adjust, then press OK.
Off Disable DMR.
Renderer
Renderer name
On
Change the display name of this TV to other
devices on the Home Network.
Enable this unit to play files using
DMC.
Wake-on-LAN(DIAL)
You can turn your TV on when you use Remote control via IP.
1
Use to Select Wake-on-LAN(DIAL), then press OK.
2
Use to Select On or Off, then press OK.
Off to set Wake-on-LAN(DIAL) to Off.
On to set Wake-on-LAN(DIAL) to On.
Net TV
Displays the deactivation setting for Net TV and Netflix ESN information.
YouTube deactivation
Displays the deactivation setting for YouTube.
1
Use to Select Net TV, then press OK.
2
Use to Select Net TV deactivation, then press OK.
3
Use to Select YouTube, then press OK.
4
Use to Select the desired option, then press OK.
Yes Deactivate the connection to YouTube.
No Activate the connection to YouTube.
Netflix ESN
Displays the ESN information.
1
Use to Select Net TV, then press OK.
2
Use to Select Netflix ESN, then press OK.
Displays the ESN (Electronic Serial Number) to get any services
•
from Netflix.
Netflix software version
Displays the Netflix version.
1
Use to Select Net TV, then press OK.
2
Use to Select Netflix software version, then press OK.
Netflix deactivation
Displays the deactivation setting for Netflix.
1
Use to Select Net TV, then press OK.
2
Use to Select Net TV deactivation, then press OK.
3
Use to Select Netflix, then press OK.
4
Use to Select the desired option, then press OK.
Yes Deactivate the connection to Netflix.
No Activate the connection to Netflix.
VUDU deactivation
Displays the deactivation setting for VUDU.
1
Use to Select Net TV, then press OK.
2
Use to Select Net TV deactivation, then press OK.
3
Use to Select VUDU, then press OK.
4
Use to Select the desired option, then press OK.
Yes Deactivate the connection to VUDU.
No Activate the connection to VUDU.
Samba interactive TV settings
Displays the setting for Samba TV.
To learn more about Samba TV, please visit https://www.samba.tv/
1
Use to Select Samba interactive TV settings, then press OK.
2
Use to Select the desired option, then press OK.
Note(s)
Samba interactive TV settings item is displayed only when the country setting is USA.
•
Reset network settings
You can reset the status of network settings.
1
Use to Select Reset network settings, then press OK.
2
Use to Select the desired option, then press OK.
Continued on next page.
Page 43

43 .English
Update software
Philips continuously tries to improve its products and we strongly
recommend that you upgrade the TV software when upgrades are
available.
New software can be downloaded from our website at
www.philips.com/support using the model number of your TV to find
information.
You can update the software through these methods:
update with USB Memory Stick
•
•
update from digital broadcast Software auto-update p. 44
This section describes how to upgrade the software by using USB Memory
Stick.
Preparing for the Software upgrade
You require the following equipment:
–A PC with web browsing capability
–An archive utility that supports the ZIP-format
(e.g. WinZip for Windows or StuffIt for Mac OS)
–An empty clean formatted USB Memory Stick
Note(s)
Only FAT / DOS-formatted portable memory is supported.
•
Use only software upgrades that can be found on the Philips web site.
•
Warning
When the software upgrade is running, don’t press any buttons.
•
Do not remove the USB Memory Stick during the software upgrade.
•
If an error occurs during the upgrade, retry the procedure or for further assistance, please contact
•
Call Center.
Downloading the Software
Find information and software related to your TV and download the latest
software upgrade file to your PC.
Prepare a blank USB memory stick for Software Update. Access
www.philips.com/support and download the latest version software to
a blank USB memory stick using a PC by following the Directions
described on the website.
Use a blank USB memory stick, download the software on your PC and
•
write the software in the root directory of the USB memory stick.
For more details on how to download the software, please refer to the
•
website.
USB upgrade
You can upgrade the software by using USB Memory Stick.
Connect your USB Memory Stick with the upgrade file to the USB
1
terminal on the side of your TV.
2
Press and use to Select Setup, then press OK.
3
Use to Select Update software, then press OK.
4
Use to Select USB, then press OK.
5
Use to Select the desired update file, then press OK.
6
Use to Select Yes, then press OK.
Read the on-screen instructions and confirm that you want to
•
continue with the installation.
Software update is in progress. Please wait.
Do not remove the USB storage device or turn the TV o
while upgrade is in progress.
7
When the software upgrade is completed, press to set the unit into
Standby mode, then remove the USB Memory Stick.
Unplug the AC power cord for a few seconds from AC outlet and plug
8
it again.
9
Press again to Turn the unit On.
The TV starts up with the new software.
•
For further assistance, please contact Call Center.
•
Continued on next page.
Page 44

44 .English
Network updates
You can update the software by connecting the unit to the Internet.
1
Press and use to Select Setup, then press OK.
2
Use to Select Update software, then press OK.
3
Use to Select Network, then press OK.
4
Use to Select Yes, then press OK.
This unit will then start checking for the latest FirmWare (software)
•
version.
Confirmation message will appear.
5
Use to Select Yes, then press OK.
The unit will start downloading the latest FirmWare (software)
•
version.
The unit will start updating the FirmWare (software) version.
•
It may take a while to complete the updating.
•
6
When the software update is complete, press to make sure the unit
goes to Standby mode.
Unplug the AC power cord for a few seconds from AC outlet and plug
7
it again.
8
Press again to Turn the unit On.
The TV starts up with the new software.
•
For further assistance, please contact Call Center.
Note(s)
In order to update software via the Internet, you must connect the unit to the Internet and set
•
up necessary settings.
Connect to network p. 38
Network settings p. 39
Please do not unplug the AC power cord or Ethernet Cable while executing the Network
•
updates.
All settings will remain the same even if you update the software version.
•
The version of Net service will also be updated if newer version of Net service is available when
•
updating the firmware.
When you start up the TV or a net service after executing the software update, a message may
•
appear on the screen prompting for software update again. In this case, please select Update
to start USB update or network update. For further assistance, please contact call center.
Software settings
Software
1
Press and use to Select Setup, then press OK.
2
Use to Select Software settings, then press OK.
3
Use to Select Software, then press OK.
Checking your current Software version
1
Use to Select Software information.
The version and a description of the current software is displayed.
•
Software auto-update
You can download the latest software through the air and update this unit
automatically while the unit is in standby mode.
1
Use to Select Software auto-update, then press OK.
2
Use to Select the desired option, then press OK.
Off Disable auto-update for latest software.
On
License
Displays the Licenses of Open Source Software used in this unit.
1
Use to Select License, then press OK.
Licenses of Open Source Software used in this unit are displayed.
•
Digital rights management
This product contains technology subject to certain intellectual property
rights of Microsoft. Use or distribution of this technology outside of this
product is prohibited without the appropriate license(s) from Microsoft.
1
Use to Select Digital rights management, then press OK.
Digital rights management is displayed.
•
A message will appear if there is the latest software on
the network server.
Continued on next page.
Page 45

45 .English
View photos, play music and watch videos
using Home network
On your TV you can play video, music and photo files stored on Home
network certified home media servers connected to your home network.
In order to use this feature, you must connect this unit to the Internet.
It is recommended that files to be played back in this unit are recorded
under the following specifications:
Picture (JPEG / Progressive JPEG)
JPEG Upper limit 4000x4000 pixels
Progressive JPEG Upper limit 1024x768 pixels
Music (MP3 / WAV / AAC)
MP3
WAV
AAC
Video (MPEG / VOB / AVI / MP4)
Maximum Video
Extension .avi
Video codec
Audio codec
Dolby Digital YES YES YES YES YES YES
MPEG1/2 audio
layer1/2/3
LPCM YES YES YES YES YES YES
AAC-LC YES YES YES YES YES YES
Sampling frequency 16 kHz - 48 kHz
Constant bit rate 8 kbps - 320 kbps
Sampling frequency 8 kHz - 48 kHz
Constant bit rate 64 kbps - 1.5 Mbps
Sampling frequency 8 kHz - 48 kHz
Constant bit rate -
H.264, H.265/HEVC, MPEG:
1920x1080@60fps
.mpg,
.mpeg
MPEG1,
MPEG2,
MPEG4,
MPEG1,
MPEG2,
MPEG4
H.264
YES YES YES YES NO YES
.ts, .trp,
MPEG1,
MPEG2,
H.264,
H.265/
HEVC
.vob .mp4 .mkv
.tp
MPEG1,
MPEG2
MPEG1,
MPEG2,
MPEG4,
H.264,
H.265/
HEVC
MPEG1,
MPEG2,
MPEG4,
H.264,
H.265/
HEVC
Using Home network
Start Home network media servers in your home network.
1
For details, refer to the instruction book of the Home network
•
certified device.
2
Press on the remote control.
3
Use to Select Home Network.
This unit will start loading the home server list.
•
After loading, home server list will appear. Select a home server you
4
want to access, then press OK.
Guide to Home network
bc
a
Server 1
Server 2
Server 3
bc
Audio
Photos
Video
Folder
Current folder
Highway Blues
Video10
Blue hills
Audio
Photos
Video
Folder
Highway Blues
Video10
Blue hills
Highway Blues
Artist
00:05:28
d
e
Note(s)
A maximum of 1,023 folders or files can be recognized.
•
For the home server list, maximum of 16 servers can be displayed.
•
The 10th and deeper hierarchies cannot be displayed.
•
Unplayable files in the home server will not be displayed in the file list.
•
For some files, playback is not available even if displayed in the file list.
•
In order to play back the contents in home servers, the player and the servers must be connected
•
to the same access point.
Compatibility and available playback function may differ depending on the home server.
•
Video files with unsupported audio format will be skipped.
•
The quality of the playback picture or audio differs depending on your network condition
•
Before using Home network
Follow the procedure below before using Home network.
Connect this unit to the Internet.
1
Connecting the TV to the Internet using an Ethernet cable p. 14
or Connecting the TV to the Internet using a Wireless LAN
p. 15
Broadband Internet connection of 8Mbps or faster is required.
•
Set up the necessary Network Connection Settings. Connect to
2
network p. 38
Home server list
Folder / media icon
Group (folder) / file list
Image
Current file info
Continued on next page.
Page 46

46 .English
View your pictures using Home network
1
Press to Select a file or a folder.
2
Press OK or 1 to start a Slide show of the files.
•
Press OK or 1 to pause the Slide show.
The 1 icon appears.
•
Press 0 or / to move between images.
•
Press BACK or . to stop the Slide show.
•
Press OPTIONS to display the optional menu, then use to
Select the desired item.
Off Sets repeat playback to Off.
Repeat
*1
Slide time
Transitions *1
Rotate
*2
Zoom
*2
Auto picture
*1
*1 You can set Repeat, Slide time, Transitions and Auto picture when
images are in Slide show.
*2 You can set Rotate and Zoom when Slide show is in Pause mode.
One
All
Short Switches to the next image in 5 seconds.
Medium Switches to the next image in 10 seconds.
*1
Long Switches to the next image in 15 seconds.
None No effect when switching images.
Dissolve
Wipe right Pushes the current image out from left.
Wipe left Pushes the current image out from right.
Wipe up Pushes the current image out from bottom.
Wipe down Pushes the current image out from top.
Box in
Box out
0 Displays an image in its original direction.
90 Rotates an image 90 degrees clockwise.
180 Rotates an image 180 degrees clockwise.
270 Rotates an image 270 degrees clockwise.
1X Displays an image in its original size.
2X Magnifies a current image by 2 times.
4X Magnifies a current image by 4 times.
Selects the picture mode according to your preference.
(Standard, Natural, Vivid, Sports, Movie, Game, Energy
saving and Internet video)
Sets repeat playback for a selected Image
file.
Sets repeat playback for all Image files in
the current folder.
Overlaps the next image on the current
image.
The next image comes to the center from
the outside.
The next image goes to the outside from
the center.
Listen to music using Home network
Press to Select a file or a folder.
1
Press OK or 1 to play the selected files.
2
•
Press OK or 1 to pause, press OK or 1 again to resume.
Press / to skip up the next file.
•
Press 0 to skip down the previous file.
•
Press . to stop playback.
•
•
Press OPTIONS to display the optional menu, then use to
Select the desired item.
Off Sets repeat playback to Off.
Repeat
Shuffle
TV Speakers
Auto sound
One
All
Off Sets shuffle playback to Off.
On
Off
On
Speakers
EasyLink
Selects the sound mode according to your preference.
(Standard, Vivid, Sports, Movie, Music and News)
Sets repeat playback for a selected Music
file.
Sets repeat playback for all Music files in
the current folder.
Sets shuffle playback for all Music files in
the current folder.
The Sound will not be output from the
unit's speakers.
The Sound will be output from the unit's
speakers.
You can control Audio Output from your
connected EasyLink Compliant Devices
with VOL + / – by using this unit's Remote
control.
Continued on next page.
Page 47

Watch videos using Home network
Press to Select a file or a folder.
1
Press OK or 1 to play the selected files.
2
•
Press OK or 1 to pause, press OK or 1 again to resume.
Press / to fast-forward search.
•
Press 0 to fast-backward search.
•
Press . to stop playback.
•
•
Press 1 to resume from the point at which playback was stopped.
Press OK to play from the beginning of the file at which playback
was stopped.
Press CH + to play the next file.
•
Press CH - to play the current file at the beginning.
•
Press CH - twice within 5 seconds to play the previous file.
•
Press OPTIONS to display the optional menu, then use to
Select the desired item.
Off Sets repeat playback to Off.
Repeat
TV speakers
Auto picture
Auto sound
One
All
Off
On
Speakers
EasyLink
Selects the picture mode according to your preference.
(Standard, Natural, Vivid, Sports, Movie, Game, Energy
saving and Internet video)
Selects the sound mode according to your preference.
(Standard, Vivid, Sports, Movie, Music and News)
Sets repeat playback for a selected Video
file.
Sets repeat playback for all Video files in
the current folder.
The Sound will not be output from the
unit's speakers.
The Sound will be output from the unit's
speakers.
You can control Audio Output from your
connected EasyLink Compliant Devices
with VOL + / – by using this unit's Remote
control.
47 .English
Note(s)
The Resume information will be kept even when the unit is Turned Off.
•
If you play another file while the previously viewed file is being resumed, the Resume
•
information of the previously viewed file will be Deleted.
The file or the folder in Resume Stop mode will be highlighted in gray on List or Thumbnails.
•
Continued on next page.
Page 48

a
b
48 .English
Net TV
Net TV offers Internet Services for your TV. Use the TV Remote Control to
browse the Net TV pages. You can Play Movies, listen to Music and much
more, all from your TV screen.
–Because Net TV is an Online System, it can be Modified over time to
better serve its purpose.
– Some Net TV Services can be added, changed or stopped after some
time.
–You cannot Download and Save Files or Install Plug-ins.
Before Using Net TV
Follow the procedure below before using Net TV.
Connect this Unit to the Internet.
1
Set up the necessary Network Connection Settings.
2
(Refer to Connect to network p. 38)
Using Net TV
1
Press NET TV.
•
Net TV screen will appear, then use to Select Service Icon.
For the first time only, Terms of Use screen will appear. After
•
confirming the content, use to Select Agree, then press OK.
Guide to Net TV Menu Screen
Net TV Start Screen
Featured AppsNow on TV
21
APP4APP3APP2APP1
3
4
6
Now on TV
Featured Apps
Selected Apps
Country
Terms of Use
Option
Terms of UseOption
: Displays the image of the Input under present
Tuning.
: Displays fixed net service icons.
: Displays movable net service icons.
: Selects what Country you live in.
: Displays a copy of Net Service.
: Remove or move App.
Country: USA
5
My Apps functions
Remove App
1
Use to Select the desired App, then press OPTIONS.
2
Use to Select Remove App, then press OK.
The selected App will be removed from My Apps list.
•
Move App
1
Use to Select the desired App, then press OPTIONS.
2
Use to Select Move App, then press OK.
The selected App icon will be smaller.
•
3
Use to the point you want to place, then press OK.
Guide to App Gallery
App Gallery
c
Category menu: List of category menu.
Icon list: Displays unregistered Net service icons on My
Page guide: Displays the order of pages. The current page
1
Press Net TV, then use to Select App Gallery.
2
Use to Select the desired App in My Apps list, then press
OK.
•
You can also choose from Category menu. Use to Select
All, then use OK to Select the desired category.
If you select Add, the selected App icon will be placed at the end
•
of My Apps list.
If you select Add and move, the selected App icon will be smaller
•
and use to the point you want to place, then press OK.
Even if you press BACK to cancel this function, the selected App
icon will be placed at the end of My Apps list.
All
Apps list.
will be highlighted.
Information on Network Services
For detailed Information on 3rd party Internet Services, please visit the
Service Providers Website:
Netflix : http://www.netflix.com
VUDU : http://www.vudu.com
CinemaNow : http://www.cinemanow.com
For additional help, refer to the Frequently Asked Questions FAQs at
www.philips.com/support.
Select TV and enter your Model Number.
Continued on next page.
Page 49

49 .English
Pandora operations
With this Unit, you can instantly listen to personalized radio stations
streamed over the Internet from Pandora.
To learn more about Pandora, please visit www.pandora.com
Activating Pandora
In order to listen to Internet radio streamed from Pandora via the Internet,
you must create a Pandora account and activate this Unit.
1
Press NET TV, then use to Select PANDORA.
2
Use to Select I am new to Pandora., then press OK.
Note the activation code and website address displayed on the TV
3
screen.
On your PC, visit the website address noted at step 4.
4
Follow directions on the website to create your account.
5
On this Unit, select Go Back and press OK to complete activation.
6
Adding Pandora User Accounts
You can add the Pandora user account.
1
Press NET TV, then use to Select PANDORA.
2
Use to Select I have a Pandora account., then press OK.
Enter your e-mail address, then press OK while OK is selected.
3
Enter a password, then press OK while OK is selected.
4
5
Use to Select Sign In, then press OK.
Your account is added to the user list and player screen appears
•
on the TV screen.
Note(s)
Pandora is available only in the United States.
•
Creating a New Station
By entering your favorite artists or tracks, Pandora selects music and
creates a new station for you on the basis of the entered information.
1
On the Station List screen, Use to Select New Station, then
press OK.
Enter a name of your favorite artist or tracks, then press OK while OK
2
is selected.
Search result will appear on the right side of the TV screen.
•
•
If the selection screen with the result type appears, use to
Select the desired type, then press OK.
3
Use to Select the desired station, then press OK to start the
playback.
/ 1
1
Note(s)
On the Tool Menu, you can delete or rename the currently selected station.
•
Resumes the playback / pause the playback.
Resumes the playback.
Pauses the playback.
Skips to the next track.
Guide to the Player Screen
On the player screen, you can set various options to the currently playing
track.
American Oldies Radio
ABC
by
XXXXX
on
XXXXX
4:52 0:00
Artist name : Displays artist name.
Album name : Displays album name.
!
"
#
/ 1
2
$
: Give thumbs up to the currently playing track.
Pandora will play tracks similar to the track.
: Give thumbs down to the currently playing
track. Pandora will skip and will not play the
track.
: Resumes the playback / pause the playback.
: Skips to the next track.
: Displays the Tool Menu.
cbadefg
Page 50

6 Useful tips
FAQ
Question Answer
My Remote Control does not
work.
What should I do?
How come the Initial Setup
appears every time I Turn On
this Unit?
Why can I not watch some RF
signal TV Programs?
How come there is no image
from the Connected External
Devices?
When I enter a channel
number, why does it change
Automatically?
Why are captions not
displayed Entirely?
Or why are captions delayed
behind the dialog?
How can I set the clock?
My PIN code no longer
works, how can I change the
Child Lock setting?
When I start up the TV or a
net service, a message
appears on the screen
prompting for software
update again.
50 .English
Check the Antenna or Cable Connection to the Main Unit.
•
Check the Batteries on the Remote Control.
•
Check if there is an obstacle between the infrared sensor window and the Remote Control.
•
•
Test the IR Signal Output use IR Signal Check. p. 53
If okay, then possible Infrared Sensor trouble.
Aim the Remote Control directly at the infrared sensor window on the front of the Unit.
•
Reduce the distance to the Unit.
•
Re-insert or replace the AAA Batteries with their Polarities (+/–) as indicated on the Remote Control Battery area.
•
When there is an infrared-equipped device such as PC near this Unit, it may interrupt the Remote Control signal on this
•
Unit. Move the infrared-equipped device away from this Unit, change the angle of the Device's infrared sensor or Turn Off
the infrared communication function.
Make sure to complete the Initial Setup before the Unit goes into Standby mode.
•
Autoprogram must be completed when you Set Up the Unit for the First time or Move it to a location where previously
•
unavailable channels are broadcast.
•
Make sure Auto programming has been completed. p. 35
The selected channel may not be broadcasting.
•
When Auto programming is interrupted and not completed, some channels will not be received. Make sure to complete
•
the Autoprogram. p. 35
•
The selected channel cannot be viewed by the Child lock setting. p. 36
The Unit requires some kind of Antenna Input. An indoor Antenna (Digital or VHF / UHF), an External Antenna (Digital or
•
VHF / UHF) or an RF Coaxial Cable from your wall Cable or Set-top Box needs to be plugged into the Unit.
•
Check if the correct Input mode is selected by pressing SOURCE. p. 20
Check the Antenna, Cable or other Input Connection to the Unit.
•
When using the Component Video Connection check that the Green (Y), Blue (Pb/Cb) and Red (Pr/Cr) connectors are
•
connected to their corresponding colored jacks on the Unit.
Many Digital channels have alternate channel numbers. The Unit changes the numbers Automatically to the ones signifying
•
the Broadcasting Station's channel number. These basic numbers used for the previous Analog Broadcasts. (e.g., Input
Digital ch# 30 Automatically changes to Digital ch# 8.1)
Closed Captions that are delayed a few seconds behind the actual dialog are common for Live broadcasts. Most captioning
•
production companies can display a dialog to maximum of 220 words per minute. If a dialog exceeds that rate, selective
editing is used to insure that the Closed Captions remain up-to date with the current TV screen dialog.
There is No clock function on this Unit.
•
Although the default PIN code (0000) is supplied with the Unit, the PIN code will be required once you set a PIN code in
•
Child lock. p. 36 When you forget your PIN code, enter 07 1 1 in Change PIN to reset the PIN code. p. 37
When you start up the TV or a net service after executing the software update, a message may appear on the screen
•
prompting for software update again. In this case, please select Update to start USB update or network update.
p. 43
Continued on next page.
Page 51

Troubleshooting Tips
Please check the following Troubleshooting Tips and All Connections Once before calling for Service.
If the Unit does not perform properly when operated as instructed in this User Manual,
P
Power
No Power
Make sure the AC Power Cord is plugged in.
•
Make sure that the AC outlet supplies the proper voltage, plug another electrical
•
appliance into the AC outlet to ensure that the AC outlet operates normally.
If a Power Failure occurs, Unplug the AC Power Cord for 1 minute to allow the
•
Unit to Reset Itself.
Remote
Control buttons do not work.
Do NOT press more than one button at the same time.
•
Ensure that no buttons on the Remote Control are depressed and move freely.
•
Universal Remote Control does not work properly.
Refer to the user manual of the universal remote control for the Philips code.
•
Picture
Power is ON but no screen image.
Check whether the Connection for the Antenna, Cable or Set-top Box is
•
Connected Correctly.
Check whether All the Cables to the Unit are connected to the correct Output
•
Jack on your device like Blu-ray / DVD recorder.
Make sure that the selected Input mode is connected to the working Input jack.
•
Check if your computer is NOT in Sleep Mode when the Input mode of this unit
•
is in PC mode. Tap any key on the Computer Keyboard to Wake it up.
•
Check if the correct input mode is selected by pressing SOURCE.
No Color
View other TV channels. The problem might be limited to the broadcasting
•
station.
•
Adjust Color in Picture settings. p. 28
Picture Poor
•
Adjust Contrast and Brightness in Picture settings. p. 28
For the Best Picture Quality, watch “High Definition” wide screen Programs. If the
•
HD content is Not available, watch “Standard Definition” Programs instead.
You see Pixelation on the Screen.
When the capabilities of the Unit exceed the capabilities of the Digital
•
Broadcasting, the signal will be increased to match the capabilities of the Display
on the Unit. This may cause Pixelation, Noise or Trash.
Unusual picture appears and the TV does Not operate.
Press the power button first. If it does not solve, follow the procedure below.
•
Press the buttons on the remote control in the order shown below.
Unplug the AC Power Cord, then wait for 1 minute, and then plug it in again.
Sound
No sound is heard when using the HDMI Digital Connection.
Some HDMI cables and devices may not be compatible with the TV due to
•
different HDMI specifications.
No sound, distorted sound or incorrect Audio Sound is heard when using the
HDMI-DVI Connections.
Make sure that the Analog Audio signals from the HDMI-DVI device are
•
connected to the Analog Audio L/R Input jacks.
When using Component Analog Video or Composite Analog Video, make sure
•
that the Analog Audio (L/R) connectors are mounted into the Audio (L/R) Input
jacks.
Sound Intermittent or No Sound.
Check if the Audio Cable is connected into the Unit correctly.
•
You Switch to a Different Input and the Volume Changes.
This Unit will Memorize the Volume Level from the last time you adjusted it.
•
If the Volume of the Sound from another Device is Higher or Lower, then the
•
Loudness will Change.
•
Make sure Auto volume leveling is set to On. p. 30
Picture & Sound
No sound with distorted picture occurs when using the HDMI Digital
Connection.
Some HDMI cables and devices may not be compatible with the TV due to
•
different HDMI specifications.
No Picture or Sound
Check if the Power is on.
•
Check whether All the cables to the Unit are connected to the correct Output jack
•
of your device like Blu-ray / DVD Recorder.
Check whether All the Cables to the Unit are connected to the correct Output Jack
•
on your separate Device like Blu-ray Disc / DVD Recorder.
View other TV channels. The problem might be limited to the Broadcasting
•
Station or Weak Signal Strength.
Unplug the AC Power Cord and wait for about 1 minute, then Plug the AC Power
•
Cord and turn On the Unit again.
Check whether the connection of the Antenna or Cable / Satellite Set-top Box
•
is connected correctly.
Make sure that the selected Input mode is connected to the working Input jack.
•
Check if your computer is NOT in sleep mode when the Input mode of this Unit
•
is in PC mode. Tap any key on the keyboard to wake up your computer.
•
Make sure that the sound is not muted. Press so that the volume bar and
current volume level will appear on the TV screen.
•
Make sure that the volume is NOT set to 0 or . If so, use VOL + / – to adjust to
the desired volume.
Make sure that the headphone is NOT connected to the Headphone Audio
•
Output jack.
Make sure that the TV speakers is NOT set to Off.
•
Adjusted Picture or Sound settings are not effective every time the Unit is turned
On.
•
You must set Home in Location. p. 33 (Otherwise, the settings you adjusted
will not be memorized after the Unit goes into Standby Mode.)
You see a Distorted Picture or Hear an Unusual Sound. (Analog TV - NTSC
signal)
You may be getting NTSC (Analog) TV signal (not HDTV signal) interference from
•
electrical appliances, automobiles, motorcycles or fluorescent lights.
Try moving the Unit to another Location to see if this is the Cause of the Problem.
•
Ghosts, lines or streaks in picture.
Electrical Interference from nearby appliances may affect Picture Quality.
•
View other TV channels. The problem might be limited to the broadcasting station
•
or weak signal strength.
Picture Poor, Sound Intermittent or No Sound
View other TV channels. The problem might be limited to the broadcasting station
•
or weak signal strength.
Child and Rating Lock
Forgotten PIN code.
Enter “07 1 1” to clear your password.
•
Screen
You Switch to a different Input and the Screen Size changes.
This unit will memorize the viewing mode from the last time you used the
•
particular input modes.
The display image does not cover the entire screen.
If you are using the Unit as a PC Monitor, make sure that Horizontal position and
•
Vertical position in Picture are set correctly. p. 28
If you are watching TV or using the Composite Video, Component Video or HDMI
•
with 480i Input, press FORMAT Repeatedly to Switch to various Screen
Modes.
Different color marks on the TV screen
View other TV channels. The problem might be limited to the broadcasting
•
station, missing data or pixelation due to weak signal strength.
51 .English
Continued on next page.
Page 52

52 .English
Closed Captions
Closed Captions are displayed as a white box. No Closed Captions are displayed
in the Closed Captions-Supported Program.
Interference from buildings or weather conditions may cause Closed Captions
•
to be incomplete if watching Analog TV signals.
Broadcasting Station may shorten the program to insert advertisements.
•
The Closed Caption Decoder cannot read the information of the shortened
program.
Black Box is displayed on the TV Screen.
The text mode is selected for caption. Select CC-1, CC-2, CC-3 or CC-4.
•
Software update
A message appears on the screen prompting for software update again.
When you start up the TV or a net service after executing the software update, a
•
message may appear on the screen prompting for software update again. In this
case, please select Update to start USB update or network update. p. 43
Network
Cannot connect to the network.
Check if the Ethernet Cable connection is properly made. Turn On the
•
Broadband Router and/or Modem.
Check the Network Settings.
•
Check if the Broadband Router and/or Modem is correctly connected.
•
Sometimes video quality is poor when using the wireless LAN.
The wireless network connection quality varies depending on the distance or
•
obstacles (e.g. wall, basement, 2nd floor) between the TV Wireless LAN Adapter
and the Wireless Router (access point), from other wireless networks, and brand
and type of the Wireless Router (access point). When using the Wireless LAN of
the TV, it is suggested to place the Wireless Router as close as possible to the
Television.
Wireless LAN connection fails or wireless connection is poor.
Check the installation location of the TV and Wireless Router (access point).
•
Signal quality may be affected for the following reasons.
–
Interference of other wireless devices, microwaves, fluorescent lights, etc., are
placed nearby.
–
There are floors or walls between the Wireless Router and TV.
–
If the problems continue even after checking the above, try making a wired
LAN connection.
Cannot use the wireless connection.
Check if the Wireless LAN Access Point (AP) (e.g. Wireless Router) is oriented
•
properly or not placed too close between them.
Once you have activated the wireless connection please wait 30 seconds for the
•
connection to be established after Turning On the Unit, before trying to access
network features such as Net TV.
Cannot use Netflix feature.
Check if the network connection is properly made.
•
Visit http://www.netflix.com on your PC and become a Netflix member.
•
Some network services may not be available in your country.
•
Cannot add movies or TV episodes to the Instant Queue.
Visit www.netflix.com on your PC.
•
Even though the speed of the Internet connection improves during playback,
the picture quality of Netflix streaming movie does not improve.
The picture quality does not change during playback. It differs depending on the
•
speed of Internet connection at the time of loading.
Cannot use VUDU feature.
VUDU is available only in the United States and Mexico.
•
Check if the network connection is properly made.
•
Cannot rent or buy movies / TV episodes on VUDU.
You need to activate the VUDU account. For detailed information, please visit
•
the service providers website at http://www.vudu.com
Log into your account at http://my.vudu.com and check your payment
•
information.
The picture quality of streaming movie (Netflix, VUDU or CinemaNow) is poor.
Check the speed of your Internet connection. You need speeds of at least 8 Mbps
•
to this player for high quality uninterrupted playback.
Streaming movie (Netflix, VUDU or CinemaNow) often stops or starts buffering
during playback.
Contact your Internet service provider to troubleshoot your Internet connection
•
for speed and line quality. Consistent line quality and speed are very important
for Internet video playback.
Cannot connect to the network while my PC is connected to the network.
Check the content of your Internet service contract to see if your Internet Service
•
Provider prevents multiple terminals connecting at the same time.
Cannot use Easy Connect to connect to the Access Point.
Connect the Unit to the Access Point using Scan or Manual entry mode. If the
•
Access Point’s security mode is set to WEP*, change the setting to others
(recommended), then try Easy connect again. (For Access Point configuration,
please consult its user manual or manufacturer.)
* WEP is not recommended to be used due to its Major security flaws. Change the Security
protocol on the Wireless Router to others (recommended) mode.
Folder or files stored on Home network media server are not displayed in the
file list or cannot be played back.
Check the setting on your home media server. (Refer to the user manual of the
•
home media server.)
Check the network connection and settings.
•
Cannot use Pandora feature.
Check if the network connection is properly made.
•
Pandora is available only in the United States.
•
•
You must create a Pandora account and activate this Unit. Activating Pandora
p. 49
Note(s)
The LCD screen is manufactured to provide many years of useful life.
•
Occasionally a few non active pixels may appear as a fixed point of blue, green
or red.
This is not to be considered a defect in the LCD screen.
Some functions are not available in specific modes, but this is not a malfunction.
•
Read the description in this User Manual for more details on correct operations.
For additional troubleshooting, refer to the Frequently Asked Questions
or FAQs on www.philips.com/support.
Page 53

7 Information
53 .English
Glossary
Analog TV (NTSC)
Acronym that stands for National Television Systems Committee and the
name of Analog broadcasting standards.
Off the air Analog TV signals are no longer being sent by major
broadcasting stations in the USA.
ARC (Audio Return Channel) (HDMI 1 only)
HDMI-ARC allows you to use Philips EasyLink to output TV audio directly
to a connected Audio device, without the need for an additional Digital
Audio cable. Be sure that the device is HDMI CEC and ARC compliant, and
that the TV is connected to the device using an HDMI cable attached to
both HDMI-ARC connectors.
Aspect ratio
The width of a TV screen relative to its height. Conventional TVs are 4:3 (in
other words, the TV screen is almost square); widescreen models are 16:9
(the TV screen is almost twice as wide as its height).
CEC (Consumer Electronics Control)
This allows you to operate the linked functions between our brand
devices with CEC feature and this Unit. We Do Not guarantee 100%
interoperability with other brands of CEC compliant devices.
Component Video
This is a Video signal format that conveys each of 3 principal colors of light
(red, blue and green) through different signal lines. This allows the viewers
to experience picture colors as original as it is. There are several signal
formats, including Y / Pb / Pr and Y / Cb / Cr.
Dolby Digital
The system developed by Dolby Laboratories to compress Digital sound.
It offers Stereo Sound (2ch) or multi-channel Audio.
DTV (ATSC)
Abbreviation that stands for Advanced Television Systems Committee
and the name of the Digital broadcasting standards.
E-sticker
E-sticker is showing set features, technical information, etc on this TV set
that is displayed on the TV screen mainly used by TV retailers. Previously
the information was on a printed sticker that was put on the display.
HDMI (High-Definition Multimedia Interface)
Interface that supports All uncompressed, Digital Audio / Video formats
including Set-top Box, Blu-ray / DVD Recorder or Digital television, over
a single cable.
HDTV (High-Definition TV)
Ultimate Digital format that produces high resolution and high picture
quality.
PIN code
A stored 4-digit number that allows access to Parental control features.
SAP (Secondary Audio Program)
Second-Audio channel delivered separately from the Main-Audio
channel. This Audio channel is used as an alternate in bilingual
broadcasting.
SDTV (Standard Definition TV)
Standard Digital format that is similar to the Analog TV picture quality.
Sonic Emotion
Sonic Emotion delivers immersive sound with clear voice.
Maintenance
Cabinet Cleaning
Wipe the front panel and other exterior surfaces of the Unit with a soft
•
cloth.
Never use a solvent or alcohol. Do Not spray insecticide liquid near the
•
Unit. Such chemicals may cause damage and discoloration to the
exposed surfaces.
Panel Cleaning
Wipe the panel of the Unit with a soft cloth. Before cleaning the panel,
disconnect the AC Power Cord.
Servicing
Should your unit become inoperative, do not try to correct the problem
yourself. There are no user serviceable parts inside. Call our toll free
customer support line found on the cover of this User Manual to locate
an authorized service center.
IR Signal Check
If the Remote Control is not working properly, you can use a Digital or Cell
Phone Camera to see if it is sending out an infrared signal.
e.g.) With a Digital Camera:
Point the Digital Camera towards the
Remote Control infrared diode at the front
of the Remote Control. Press and Hold any
Key on the Remote Control and look at the
Camera Display. If an infrared pulsating light
appears on the Display, the Remote Control
is sending out an IR signal.
or Dual Camera Cell Phones may have an IR Filter in one of the Camera's
and both will not Display the IR signal.
Note: Some Cameras may have an IR Filter
Page 54

8 Specifications
Model # 40PFL4901
Picture
Type
Diagonal screen size / Aspect ratio
Viewing Angles
Built-in Digital / Analog Tuner
Sound
Mono / Stereo
Power Output (RMS watts)
Equalizer
Ease of Use
SD (4:3 Source)
Picture Format
Photo Slide Show
Music Playback
Video Playback
Channel
Channel Coverage
CATV (Analog NTSC)
Tuning System
Channel Access
Connectivity
Component Video Input
(Y/Pb/Pr)
Composite Video Input
(Shared Y Green Terminal
with Component Video)
HDMI Input
Analog Audio L/R Input
PC Input
USB
Wireless LAN
Ethernet port
Digital Audio Output
Headphone Output
Power
Power Requirements
Temperature
Operating Temperature
HD
(16:9 Source)
54 .English
FHD (1920 x 1080 pixels 60Hz)
39.5”/ 16:9
176° (V) by 176° (H)
ATSC (Digital) / NTSC (Analog)
Mono, Stereo, Sonic Emotion Premium
8W x 2
5 Band
: Automatic / Super zoom / 4:3 / Movie expand 14:9 / Movie expand 16:9 / Wide screen
: Automatic / 4:3 / Wide screen / Unscaled or Full
JPEG, Progressive JPEG
MP3, WAV, AAC
MPEG1, MPEG2, H.264, MPEG4, H.265/HEVC
Over-the-Air DTV
(ATSC)
Over-the-Air Analog
(NTSC)
2∼13, A∼W
W+1∼W+94 (Analog W+1∼W+84), A-5∼A-1, 5A
Channel Frequency Synthesized Tuning System
Direct Access Number Keyboard, Programmable Scan, Channel +(up) / -(down) and
PREV. CH (Previous Channel)
1
Supporting Video Signals : 480i/p, 720p, 1080i/p @60Hz
1
2
Supporting HDMI Video Signals : 480i/p, 720p, 1080i @60Hz, 1080p @24/30/60Hz
Supporting HDMI Digital Audio Signals : LPCM, AC3, DD+
Supporting PC-Input Video Signal up to FHD (1920 x 1080)
1 (L Audio / R Audio)
HDMI and HDMI-DVI + Analog Audio L/R
1
Supporting wireless standards : IEEE 802.1 1 b/g/n (2.4GHz)
1
1
Supporting Dolby Digital and Dolby Digital Plus
1
1/8 inch (3.5mm)
120V∼ +/- 10%, 60Hz +/- 0.5%
41 °F (5 °C) to 104 °F (40 °C)
: VHF: 2∼13
UHF: 14∼69 (Each Channel may have e.g. 2.1∼2.9, 3.1∼3.9, etc)
: VHF: 2∼13
UHF: 14∼69
Specifications are Subject to Change without Prior Notice.
•
Page 55

9 Warranty
55 .English
LIMITED WARRANTY
ONE (1) YEAR
WARRANTY COVERAGE:
This warranty obligation is limited to the terms as set forth
below.
WHO IS COVERED:
This product warranty is issued to the original purchaser or
the person receiving the product as a gift against defects in
materials and workmanship as based on the date of original
purchase (“Warranty Period”) from an Authorized Dealer. The
original sales receipt showing the product name and the
purchase date from an authorized retailer is considered such
proof.
WHAT IS COVERED:
This warranty covers new products if a defect in material or
workmanship occurs and a valid claim is received within the
Warranty Period. At its option, the company will either (1)
repair the product at no charge, using new or refurbished
replacement parts, or (2) exchange the product with a
product that is new or which has been manufactured from
new, or serviceable used parts and is at least functionally
equivalent or most comparable to the original product in
current inventory, or (3) refund the original purchase price of
the product.
Replacement products or parts provided under this warranty
are covered against defects in materials and workmanship
from the date of the replacement or repair for ninety (90)
days or for the remaining portion of the original product’s
warranty, whichever provides longer coverage for you. When
a product or part is exchanged, any replacement item
becomes your property and the replaced item becomes
company property. When a refund is given, your product
becomes company property.
Note: Any product sold and identied as refurbished or
renewed carries a ninety (90) day limited warranty.
Replacement product can only be sent if all warranty
requirements are met. Failure to follow all requirements can
result in delay.
This warranty does not apply (a) to damage caused by
accident, abuse, misuse, neglect, misapplication, or
non-supplied product, (b) to damage caused by service
performed by anyone other than company approved
Authorized Service Location, (c) to a product or a part that
has been modied without written company permission, or
(d) if any serial number has been removed or defaced, or (e)
product, accessories or consumables sold “AS IS” without
warranty of any kind by including refurbished product sold
“AS IS” by some retailers.
This Limited Warranty does not cover:
• Shipping charges to return defective product.
• Labor charges for installation or setup of the product,
adjustment of customer controls on the product, and
installation or repair of antenna/signal source systems
outside of the product.
• Product repair and/or part replacement because of
improper installation or maintenance, connections to
improper voltage supply, power line surge, lightning
damage, retained images or screen markings resulting
from viewing xed stationary content for extended
periods, product cosmetic appearance items due to
normal wear and tear, unauthorized repair or other cause
not within the control of the company.
• Damage or claims for products not being available for use,
or for lost data or lost software.
• Damage from mishandled shipments or transit accidents
when returning product.
• A product that requires modication or adaptation to
enable it to operate in any country other than the country
for which it was designed, manufactured, approved and/or
authorized, or repair of products damaged by these
modications.
• A product used for commercial or institutional purposes
(including but not limited to rental purposes).
• Product lost in shipment and no signature verication
receipt can be provided.
• Failure to operate per Owner’s Manual.
WHAT IS NOT COVERED - EXCLUSIONS AND LIMITATIONS:
This Limited Warranty applies only to new company
manufactured products that can be identied by the
trademark, trade name, or logo axed to it. This Limited
Warranty does not apply to any hardware product or any
software, even if packaged or sold with the product, as
manufacturers, suppliers, or publishers may provide a
separate warranty for their own products packaged with the
bundled product.
The company is not liable for any damage to or loss of any
programs, data, or other information stored on any media
contained within the product, or other additional product or
part not covered by this warranty. Recovery or reinstallation
of programs, data or other information is not covered under
this Limited Warranty.
This warranty gives you specific legal rights. You may have other rights which vary from state/province to state/province.
TO OBTAIN ASSISTANCE…
Contact the Customer Care Center at:
1-866-813-3283
REPAIR OR REPLACEMENT AS PROVIDED UNDER THIS
WARRANTY IS THE EXCLUSIVE REMEDY FOR THE
CONSUMER, WITH THE ISSUING COMPANY NOT LIABLE FOR
ANY INCIDENTAL OR CONSEQUENTIAL DAMAGES FOR
BREACH OF ANY EXPRESS OR IMPLIED WARRANTY ON
THIS PRODUCT. EXCEPT TO THE EXTENT PROHIBITED BY
APPLICABLE LAW, ANY IMPLIED WARRANTY OF
MERCHANTABILITY OR FITNESS FOR A PARTICULAR
PURPOSE ON THIS PRODUCT IS LIMITED IN DURATION TO
THE DURATION OF THIS WARRANTY.
Some states do not allow the exclusions or limitation of
incidental or consequential damages, or allow limitations on
how long an implied warranty lasts, so the above limitations
or exclusions may not apply to you.
P&F USA, Inc. PO Box 2248, Alpharetta, GA 30023-2248
Page 56

License
P&F USA, Inc. hereby offers to deliver, upon request, a copy of the
complete corresponding source code for the copyrighted open source
code packages, on an “AS IS” basis, used in this product for which such
offer is requested by the respective licenses. This offer is valid up to three
years after the product purchase to anyone in receipt of this information.
To obtain source code, please contact P&F USA, Inc. You should write to
“Open Source Team, P&F USA, Inc., PO Box 2248, Alpharetta, GA
30023-2248. P&F USA, Inc. disclaims any and all warranties and
representations with respect to such software and related source code
including quality, reliability, usability, and accuracy, and further disclaim
all express, implied, statutory or otherwise, including without limitation,
any implied warranties of title, non-infringement, merchantability, or
fitness for a particular purpose. P&F USA, Inc. shall not be liable to make
any corrections to the open source software or source code or to provide
any support or assistance with respect to it. P&F USA, Inc. disclaims any
and all liability arising out of or in connection with the use of this software
and/or source code.
56 .English
Page 57

P&F USA, Inc.
PO Box 2248, Alpharetta, GA 30023-2248 U.S.A.
P&F Mexicana, S.A. de C.V.
Av. La Palma No. 6, Col. San Fernando La Herradura.
Huixquilucan, Edo. de México. C.P. 52787
This product has been manufactured by and is sold
under the responsibility of P&F USA, Inc., and P&F
USA, Inc. is the warrantor in relation to this product.
The Philips trademark and the Philips Shield Emblem
are registered trademarks of Koninklijke Philips N.V.
used under license.
A5D22UT
䖩䖩䖩䖩䖩
Page 58

Telev isions
4000 series
40PFL4901
Register your product and get support at
www.philips.com/welcome
EN For further assistance, call the customer support service in your
EN
User manual
ES Manual del usuario
FR
Manuel d’utilisation
country.
• To obtain assistance, contact Philips customer care center;
In the U.S.A., Canada, Puerto Rico, or the U.S. Virgin Islands
1 866 813 3283
México D.F. and área metropolitana; 58 87 97 36
Interior de la republica; 01 800 839 19 89
ES Para obtener más información, llame al servicio de soporte al cliente
de su país.
• Para obtener asistencia, comuníquese con centro de atención al
cliente de Philips;
En los Estados Unidos, en Canadá, Puerto Rico o en las Islas Vírgenes
de los Estados Unidos; 1 866 813 3283
México D.F. y área metropolitana; 58 87 97 36
Interior de la republica; 01 800 839 19 89
FR Pour obtenir de l’aide supplémentaire, communiquez avec le centre
de service à la clientèle de votre pays.
• Pour obtenir de l’aide, communiquez avec le centre de service à la
clientèle Philips au;
Dans le États-Unis, au Canada, à Puerto Rico ou aux Îles Vierges
américaines; 1 866 813 3283
México D.F. et área metropolitana; 58 87 97 36
Interior de la republica; 01 800 839 19 89
Page 59

Contents
2 .English
1 Notice ....................................................................................... 5
2 Important ............................................................................... 7
Positioning the TV
Regulatory notices
Environmental care
Batteries usage
Preparing to move / ship the unit
3 Getting started ................................................................... 8
Features
Supplied accessories
Symbols used in this User manual
Attaching the base
Installing the remote control batteries
Remote control
Control panel
Terminals
Connecting Antenna or Cable / Satellite / IPTV set-top box
Plugging in the AC power cord
Selecting your connection quality
Connecting your devices
Initial setup
10
11
11
12
12
13
13
17
4 Use your TV ....................................................................... 19
Switching on your TV and putting it in standby mode
Adjusting volume
Switching channels
Watching channels from an external device
Access the Home menu
Create a list of favorite channels
Changing Picture format
TV screen information
Using options menu
USB
19
19
19
20
20
21
21
22
23
24
5 Getting more from your TV ...................................... 27
Picture and sound setup
TV settings
Picture
Sound
Features
Installation
Accessibility
28
28
28
30
31
31
33
Search for channels
Install channels
Channel settings
Channel installation
Child lock
7
7
7
7
7
8
8
8
9
9
Change PIN
Digital audio language
Mono/Stereo
Connect to network
Wireless setting
Wired setting
Network settings
Manual network settings
Connection test
Setting status
Home network
Wake-on-LAN(DIAL)
Net TV
Samba interactive TV settings
Reset network settings
Update software
Preparing for the software upgrade
Downloading the software
USB upgrade
Network updates
Software settings
Software
View photos, play music and watch videos using home
network
Net TV
Pandora operations
35
35
35
35
36
37
37
37
38
38
38
39
39
41
41
42
42
42
42
42
43
43
43
43
44
44
44
45
48
49
6 Useful tips .......................................................................... 50
FAQ
Troubleshooting tips
50
51
7 Information ......................................................................... 53
Glossary
Maintenance
53
53
8 Specifications ................................................................... 54
9 Warranty ............................................................................. 55
License .......................................................................................... end of book
Displays and illustrations may differ depending on the product you purchase.
•
Page 60

3 .English
Register online today at www.philips.com/welcome today
to get the most benets from your purchase.
Registering your model with Philips makes you eligible for all of the valuable benefits listed below, so don't miss out.
Register Online at www.philips.com/welcome to ensure:
*Product safety notication *Additional benets
By registering your product, you'll receive
notication - directly from the manufacturer - in
the rare case of a product recall or safety defect.
Registering your product guarantees that you'll
receive all of the privileges to which you're
entitled, including special money-saving oers.
Know these safety symbols
CAUTION
RISK OF ELECTRIC SHOCK
DO NOT OPEN
CAUTION: TO REDUCE THE RISK OF ELECTRIC SHOCK, DO NOT
REMOVE COVER (OR BACK). NO USER-SERVICEABLE PARTS ARE
INSIDE. REFER SERVICING TO QUALIFIED SERVICE PERSONNEL.
The caution marking is located on the rear or bottom of the cabinet.
WARNING: To reduce the risk of re or electric shock, do not expose this apparatus to rain or moisture.
Apparatus shall not be exposed to dripping or splashing and no objects lled with liquids,
such as vases, shall be placed on the apparatus.
CAUTION: To prevent electric shock, match wide blade of plug to wide slot, fully insert.
ATTENTION: Pour éviter les choc électriques,introduire la lame la plus large de la che dans la borne
correspondante de la prise et pousser jusqu’au fond.
The lightning ash with arrowhead symbol, within an
equilateral triangle, is intended to alert the user to the
presence of uninsulated “dangerous voltage” within
the apparatus’s enclosure that may be of sucient
magnitude to constitute a risk of electric shock to
persons.
The exclamation point within an equilateral triangle is
intended to alert the user to the presence of important
operating and maintenance (servicing) instructions in
the literature accompanying the apparatus.
For fastest support visit us online for chat and self service
solutions at www.philips.com/support
CHILD SAFETY:
PROPER TELEVISION PLACEMENT MATTERS
THE CONSUMER ELECTRONICS INDUSTRY CARES
• Manufacturers, retailers and the rest of the consumer
electronics industry are committed to making home
entertainment safe and enjoyable.
• As you enjoy your television, please note that all
televisions – new and old- must be supported on
proper stands or installed according to the
manufacturer’s recommendations. Televisions that are
inappropriately situated on dressers, bookcases,
shelves, desks, speakers, chests, carts, etc., may fall
over, resulting in injury.
TUNE IN TO SAFETY
• ALWAYS follow the manufacturer’s recommendations
for the safe installation of your television.
• ALWAYS read and follow all instructions for proper
use of your television.
• NEVER allow children to climb on or play on the
television or the furniture on which the television is
placed.
• NEVER place the television on furniture that can
easily be used as steps, such as a chest of drawers.
• ALWAYS install the television where it cannot be
pushed, pulled over or knocked down.
• ALWAYS route cords and cables connected to the
television so that they cannot be tripped over, pulled
or grabbed.
WALL OR CEILING MOUNT YOUR TELEVISION
• ALWAYS contact your retailer about professional
installation if you have any doubts about your ability
to safely mount your television.
• ALWAYS use a mount that has been recommended
by the television manufacturer and has a safety
certication by an independent laboratory (such as
UL, CSA, ETL).
• ALWAYS follow all instructions supplied by the
television and mount manufacturers.
• ALWAYS make sure that the wall or ceiling where you
are mounting the television is appropriate. Some
mounts are not designed to be mounted to walls and
ceilings with steel studs or cinder block construction.
If you are unsure, contact a professional installer.
• Televisions can be heavy. A minimum of two people
is required for a wall or ceiling mount installation.
MOVING AN OLDER TELEVISION TO A NEW PLACE
IN YOUR HOME
• Many new television buyers move their older CRT
televisions into a secondary room after the purchase
of a at-panel television. Special care should be
made in the placement of older CRT televisions.
• ALWAYS place your older CRT television on furniture
that is sturdy and appropriate for its size and weight.
• NEVER place your older CRT television on a dresser
where children may be tempted to use the drawers
to climb.
• ALWAYS make sure your older CRT television does
not hang over the edge of your furniture.
Page 61

I
Important safety instructions
Brand Model # Screw dimension
4 .English
1. Read these instructions.
2. Keep these instructions.
3. Heed all warnings.
4. Follow all instructions.
5. Do not use this apparatus near water.
6. Clean only with dry cloth.
7. Do not block any ventilation openings. Install in
accordance with the manufacturer’s instructions.
8. Do not install near any heat sources such as
radiators, heat registers, stoves, or other apparatus
(including ampliers) that produce heat.
9. Do not defeat the safety purpose of the polarized
or grounding type plug. A polarized plug has two
blades with one wider than the other. A grounding
type plug has two blades and a third grounding
prong. The wide blade or the third prong are
provided for your safety. If the provided plug does
not t into your outlet, consult an electrician for
replacement of the obsolete outlet.
10. Protect the power cord from being walked on or
pinched particularly at plugs, convenience
receptacles, and the point where they exit from
the apparatus.
1 1. Only use attachments / accessories specied by
the manufacturer.
12. Use only with the cart, stand,
tripod, bracket, or table specied
by the manufacturer, or sold with
the apparatus. When a cart is
used, use caution when moving
the cart / apparatus combination
to avoid injury from tip-over.
13. Unplug this apparatus during lightning storms or
when unused for long periods of time.
14. Refer all servicing to qualied service personnel.
Servicing is required when the apparatus has
been damaged in any way, such as
power-supply cord or plug is damaged, liquid
has been spilled or objects have fallen into the
apparatus, the apparatus has been exposed to
rain or moisture, does not operate normally, or
has been dropped.
Note to the CATV system installer:
This reminder is provided to call the CATV system installer’s
attention to Article 820-40 of the NEC that provides guidelines
for proper grounding and, in particular, species that the cable
ground shall be connected to the grounding system of the
building, as close to the point of cable entry as practical.
Example of antenna grounding as per NEC National Electric Code
GROUND CLAMP
ELECTRIC SERVICE EQUIPMENT
ANTENNA LEAD IN WIRE
ANTENNA DISCHARGE UNIT
(NEC SECTION 810-20)
GROUNDING CONDUCTORS
(NEC SECTION 810-21)
GROUND CLAMPS
POWER SERVICE GROUNDING
ELECTRODE SYSTEM (NEC ART 250,
PART H)
Wall mount bracket kit
40PFL4901 SANUS SAN25BB M4 x 0.472” (12mm)
• Your TV meets the VESA standard for wall mounting.
Consult with your local dealer for a wall mount
bracket which is compatible with your TV model.
• The recommended Wall Mount Bracket Kit (sold
separately) allows the mounting of the TV on the
wall.
• For detailed information on installing the wall mount,
refer to the Wall Mount Instruction Book.
• P&F USA is not responsible for any damage to the
product or injury to yourself or others if you elect to
install the TV Wall Mount Bracket or mount the TV
onto the Bracket on your own.
• The Wall Mount Bracket must be installed by experts.
P&F USA is not liable for these types of accidents
or injuries noted below.
• Install the Wall Mount Bracket on a sturdy vertical wall.
• If installed onto a ceiling or slanted wall, the TV and Wall
Mount Bracket may fall which could result in a severe
injury.
• Do not use screws that are longer or shorter than their
specied length. If screws too long are used this may
cause mechanical or electrical damage inside the TV set. If
screws too short are used this may cause the TV set to fall.
• Do not fasten the screws by excessive force. This may
damage the product or cause the product to fall, leading
to an injury.
• For safety reasons use 2 people to mount the TV onto a
Wall Mounting Bracket.
• Do not mount the TV onto the Wall Mounting Bracket
while your TV is plugged in or Turned On. It may result in
an electrical shock injury.
When installing the unit on the wall, allow this much space.
Top:
Left and right side:
Bottom:
1 1.8 inches (30cm)
5.9 inches (15cm)
3.9 inches (10cm)
Page 62

5 .English
1 Notice
Trademarks are the property of Koninklijke Philips N.V. or
their respective owners.
P&F USA reserves the right to change products at any time
without being obliged to adjust earlier supplies accordingly.
The material in this manual is believed adequate for the
intended use of the system. If the product or its individual
modules or procedures are used for purposes other than
those specied herein, conrmation of their validity and
suitability must be obtained. P&F USA warrants that the
material itself does not infringe any United States patents.
No further warranty is expressed or implied.
P&F USA cannot be held responsible neither for any errors
in the content of this document nor for any problems as a
result of the content in this document. Errors reported to
P&F USA will be adapted and published on the P&F USA
support website as soon as possible.
Pixel characteristics
This LCD product has a high number of color pixels.
Although it has eective pixels of 99.999% or more, black
dots or bright points of light (red, green or blue) may
appear constantly on the screen. This is a structural
property of the display (within common industry standards)
and is not a malfunction.
Warranty
No components are user serviceable. Do not open or
remove covers to the inside of the product. Repairs may
only be done by Service Centers and ocial repair shops.
Failure to do so shall void any warranty, stated or implied.
Any operation expressly prohibited in this manual, any
adjustments or assembly procedures not recommended or
authorized in this manual shall void the warranty.
Federal Communications Commission Notice
This equipment has been tested and found to comply with
the limits for a Class B Digital device, pursuant to part 15 of
the FCC Rules. These limits are designed to provide
reasonable protection against harmful interference in a
residential installation. This equipment generates, uses
and can radiate radio frequency energy and, if not
installed and used in accordance with the instructions,
may cause harmful interference to radio communications.
However, there is no guarantee that interference will not
occur in a particular installation. If this equipment does
cause harmful interference to radio or television reception,
which can be determined by turning the equipment o
and on, the user is encouraged to try to correct the
interference by one or more of the following measures:
• Reorient or relocate the receiving antenna.
• Increase the separation between the equipment and
the receiver.
• Connect the equipment into an outlet on a circuit
dierent from that to which the receiver is connected.
• Consult the dealer or an experienced radio or
television technician for help.
Modications
This apparatus may generate or use radio frequency energy.
Changes or Modications to this apparatus may cause
harmful interference.
Any Modications to the apparatus must be Approved by
P&F USA.
The user could lose the authority to operate this apparatus if
an unauthorized Change or Modication is made.
Cables
Connections to this device must be made with shielded
cables with metallic RFI / EMI connector hoods to maintain
compliance with FCC Rules and Regulations.
Canadian notice
CAN ICES-3 (B)/NMB-3 (B)
Standard Television Receiving Apparatus, Canada BETS-7
/ NTMR-7.
The following FCC/IC RSS applies to the
Wireless LAN adapter included in this product.
FCC Caution: Any changes or modications not
expressly approved by the party responsible for
compliance could void the user’s authority to operate
this equipment.
This transmitter must not be co-located or operating in
conjunction with any other antenna or transmitter.
Country Code Statement
For product available in the USA market, only channel
1 ∼ 1 1 can be operated. Selection of other channels is
not possible.
To maintain compliance with FCC RF exposure
requirements, use only belt-clips, holsters or similar
accessories that do not contain metallic components in
its assembly. The use of accessories that do not satisfy
these requirements may not comply with FCC RF
exposure requirements and should be avoided.
This device complies with Industry Canada
license-exempt RSS standard(s). Operation is subject
to the following two conditions: (1) this device may not
cause interference and (2) this device must accept
any interference, including interference that may
cause undesired operation of the device.
Declaration of conformity
Trade name
Responsible party
Model
Address
Telephone number:1 866 813 3283
PHILIPS
:
P&F USA, Inc.
:
40PFL4901
:
PO Box 2248, Alpharetta, GA 30023-2248 U.S.A.
:
Page 63

6 .English
Copyright
All other registered and unregistered trademarks are the
property of their respective owners.
The terms HDMI and HDMI
High-Denition Multimedia
Interface, and the HDMI Logo
are trademarks or registered
trademarks of HDMI Licensing
LLC in the United States and
other countries.
Manufactured under license
from Dolby Laboratories.
Dolby and the double-D
symbol are trademarks of
Dolby Laboratories.
Sonic Emotion and the Sonic
Emotion logo symbol are
registered trademarks of sonic
emotion ag.
ENERGY STAR® is a joint program
of the U.S. Environmental
Protection Agency and the U.S.
Department of Energy helping
us all save money and protect
the environment through energy
ecient products and practices.
Consumer Notice:
This TV has been set to maximize energy eciency while
delivering the best possible picture using the factory installed
home mode settings.
Changing or enabling other features in this TV (e.g. brightened
backlighting) will possibly increase energy consumption
beyond the original ENERGY STAR
®
qualied limits.
Netix is available in certain countries.
Streaming membership required.
More information at www.netix.com.
VUDUTM is a trademark of
VUDU, Inc.
YouTube and the YouTube logo
are trademarks of Google Inc.
PANDORA, the PANDORA logo,
and the Pandora trade dress
are trademarks or registered
trademarks of Pandora Media,
Inc. Used with permission.
CinemaNow and the
CinemaNow logo are
trademarks of BestBuy Stores
L.P. and BestBuy Canada LTD.
Hotlist, Samba, Samba TV and
associated logos are
trademarks of Free Stream
Media Corp.
Portions of this software are copyright © The FreeType Project
(www.freetype.org).
The American Academy of Pediatrics discourages television
viewing for children younger than two years of age.
Some features may require an always-on broadband
internet connection, rmware update and/or a minimum
bandwidth. Internet services vary by location.
P&F USA Inc./P&F MEXICANA, S.A.de C.V. do not warrant
access to the Portal or to any of the services, content,
software and advertising. P&F USA Inc./P&F MEXICANA,
S.A. de C.V. may, in its sole discretion, add or remove access
to any specic services, content, software and advertising
at any time. Although P&F USA Inc./P&F MEXICANA, S.A. de
C.V. will strive to provide a good selection of services,
content or software, P&F USA Inc./P&F MEXICANA, S.A. de
C.V. do not warrant continued access to any specic
services, and content or software.
Page 64

7 .English
2 Important
Positioning the TV
• Large screen TVs are heavy. 2 people are required to carry
and handle a large screen TV.
• Make sure to hold the upper and
bottom frames of the unit rmly as
illustrated.
• Install the unit in a horizontal and
stable position.
• Do not install the unit in direct sunlight
or in a place subject to dust or strong
vibration.
• Depending on the environment, the
temperature of this unit may increase
slightly. This is not a malfunction.
• Avoid a place with drastic temperature changes.
• Do not place anything directly on top or bottom of the unit.
• Depending on your external devices, noise or disturbance of
the picture and / or sound may be generated if the unit is
placed too close to them. In this case, please ensure enough
space between the external devices and the unit.
• Do not insert the AC power cord into the power socket outlet
before all the connections are made.
• Ensure that you always have easy access to the AC Power
Cord and Outlet to disconnect the TV from the AC Outlet.
• Before you move the TV, disconnect attached Cables to
prevent damage to Connectors, especially the TV Tuner.
• Be sure to Unplug the AC Power Plug from the AC outlet
before moving or carrying the unit.
• When moving the TV and then Setting it down, please be
careful not to pinch the AC Power Cord under the unit.
• Do not place this unit in an area where it may be exposed to
water, oil or grease such as:
near a bathtub, basin, kitchen sink, washing tub, swimming
pool, kitchen exhaust fan, etc., or in a damp basement.
Regulatory notices
Environmental care
The packaging of this product is intended to be recycled.
Contact your local authorities for information about how
to recycle the packaging.
For product recycling information, please visit -
End of life directives
Philips pays a lot of attention to produce
environmental-friendly products in green focal areas. Your
new TV contains materials which can be recycled and
reused. At the end of its life, specialized companies can
dismantle the discarded TV to concentrate the reusable
materials and to minimize the amount of materials to be
disposed of. Please ensure you dispose of your old TV
according to local regulations.
Disposal of used batteries
The batteries supplied do not contain the heavy metals
mercury and cadmium, however in certain localities,
disposing batteries with household waste is not
permitted. Please ensure you dispose of batteries
according to local regulations.
Batteries usage
Do not mix old and new batteries.
•
Do not mix alkaline, standard (carbon-zinc) or rechargeable (ni-cad,
•
ni-mh, Li-ion, etc.) batteries.
Do not place the unit on the furniture that is capable of being
tilted by a child and an adult leaning, pulling, standing or climbing
on it. A falling unit can cause serious injury or even death.
This apparatus should not be placed in a built-in installation such
as a bookcase or rack unless proper ventilation is provided.
Make sure to leave a space of 4 inches (10cm) or more around this
apparatus.
Press to turn the unit On and go into Standby mode.
To completely turn O the unit, you must unplug the AC power
Plug from the AC Power Outlet.
Disconnect the AC Power Plug to shut the unit O when trouble is
found or not in use. The AC Plug shall remain readily available.
AC power plug
Never use a gas duster on this TV.
The gas trapped inside of this unit may cause ignition and explosion.
CAUTION: Danger of explosion if battery is incorrectly replaced.
Replace only with the same or equivalent type.
WARNING: Batteries (battery pack or battery installed) should
not be exposed to excessive heat such as sunshine,
re or the like.
WARNING: To prevent injury, this apparatus must be securely
attached to the furniture / wall in accordance with
the instructions. Tipping, shaking or rocking the unit
may cause injury / death.
Preparing to move / ship the unit
Please pack the Unit properly by following the Diagram
on the Carton (as noted below).
12 3 4
• To avoid damage to the Screen, do not pack the
Stand on the same side as the TV screen, refer to the
step 4 above.
Page 65

When using a universal remote control to operate this unit.
8 .English
3 Getting started
Features
DTV / Analog TV / CATV
•
You can use your remote control to select channels which are broadcast in digital format and
conventional analog format. Also, cable and satellite subscribers can access their TV channels.
Information display
•
You can display on the TV screen the title, contents (DTV only) and other information on the current
program.
Autoprogram
•
This unit automatically scans and memorizes channels available in your area, eliminating difficult
setup procedures.
Net TV
•
This unit lets you enjoy internet services. Use the remote control to browse the Net TV pages. You
can play movies and much more, all from your TV screen.
Child lock
•
This feature allows you to block children’s access to inappropriate programs.
Closed caption decoder
•
Built-in closed caption decoder displays text for closed caption supported programs.
MTS / SAP tuner
•
Audio can be selected from the remote control.
Auto standby
•
If there is no input signal and no operation for 15 minutes, the unit will go into standby mode
automatically.
Sleep timer
•
You can set the unit to go into standby mode after a specific amount of time.
Choices for On-screen language
•
Select your On-screen language: English, Spanish or French.
Stereo sound function
•
PLL frequency synthesized tuning
•
Provides free and easy channel selection and lets you tune directly to any channel using the
number and decimal point “•” keys on the remote control.
Various adjustments for picture and sound
•
Customizes picture quality suitable for your room and sets your sound preference.
EasyLink via HDMI link
•
EasyLink allows your other HDMI link devices to be controlled by the HDMI cable connected to
your TV.
HDMI input
•
HDMI-DVI input
•
If your video device has a DVI output jack, use an HDMI-DVI conversion cable to connect the
unit.
Component video input
•
PC input
•
AV input
•
Audio and video input from an external device.
USB terminal
•
The picture, music and video files stored on a USB memory stick can be played back on this unit.
Digital audio output
•
Headphone audio output
•
Headphone 3.5mm stereo jack for personal listening.
Supplied accessories
Quick start guideUser manual
TV base and Screws
Screws packed with this unit.
440PFL4901
Note(s)
If you lose the screws, please purchase the above-mentioned Phillips head screws at your local
•
store.
If you need to replace these accessories, please refer to the part name or No. with the illustrations
•
and call our toll free customer support line found on the cover of this User manual.
W
Make sure the component code on your universal remote control is set to our brand. Refer to
•
the instruction book accompanying your remote control for more details.
We do not guarantee 100% interoperability with all universal remote controls.
•
M4 x 0.787”(20mm)
Remote control
and Batteries
(AAA, 1.5V x 2)
AAA
SizeQuantityModel
AA
A
Symbols used in this User manual
The following is the description for the symbols used in this User manual.
Description refers to:
Digital TV operation
Cable / NTSC (Analog) TV operation
If neither symbol appears, the operation is applicable to both.
•
Continued on next page.
Page 66

9 .English
Attaching the base
You must attach the base to the unit to have it as a table top unit.
Be sure the front and rear of the base match the proper direction. For large
screen TVs, at least 2 people are required for these steps.
1
1
3
2
Installing the remote control batteries
Slide the battery cover off the back of the remote control.
1
Insert the two supplied batteries (AAA, 1.5V). Be sure the + and – ends
2
of the batteries line up with the markings inside the case.
Slide the cover back into position.
3
Note(s)
Remove the batteries if not using the remote control for an extended period of time.
•
× 4
2
Note(s)
Make sure to use a table which can support the weight of this unit and is larger than this unit.
•
Make sure the table is in a stable location.
•
A Phillips-head screwdriver is required to fasten the stands to the TV set.
•
When attaching the base, ensure that all screws are tightly fastened. If the base is not properly
•
attached, it could cause the unit to fall, resulting in injuries as well as damage to the unit.
To remove the base from this unit, unscrew the Phillips-head screws by reversing the procedure.
•
Be careful not to drop the base when you remove it.
Continued on next page.
Page 67

Remote control
u
t
s
r
q
p
o
a
b
c
d
e
f
g
h
i
j
k
l
m
n
(POWER)
Turns the TV on from standby or off to standby.
VUDU
Access directly to VUDU.
EasyLink buttons
/
.
.
Note(s)
Pause may not work properly on some devices even if they are EasyLink (HDMI CEC)
•
compliant.
YouTube
Access directly to YouTube.
SAP
Selects audio mode (MONO / STEREO / SAP) / audio language.
(Home)
Displays the main menu.
!
INFO
Displays information about the current program.
OK
"
Press to decide the command of setting when the Home menu is
displayed.
#
(NAVIGATION buttons)
Moves the cursor, selects the On-screen menu items.
$
OPTIONS
Displays a list of menu items applicable to the highlighted object or
screen.
%
SOURCE
Selects connected devices.
CH + / –
&
Selects a channel.
COLOR buttons
'
Works as direct access to user specified net apps.
0 - 9 (NUMBER buttons)
(
Used to enter a channel / program number.
• (DOT) : Use with 0-9 to select digital channels. For example, to
: Searches backward or forward through the disc.
: Starts, pauses or resumes playback.
: Stops the disc playback.
enter 2.1, press
10 .English
PREV.CH : Returns to the previously viewed channel.
)
(MUTE)
Turns the sound on and off.
VOL + / –
*
Adjusts the volume.
+
BACK
Returns to the previous menu operation.
,
FORMAT
Adjusts the picture size on the TV screen.
CC
-
Selects closed caption settings (Off, On, CC w/ mute).
NETTV
.
Access to Net TV menu directly.
NETFLIX
/
Access directly to Netflix.
Continued on next page.
Page 68

h
n
p
m
i
j
k
l
11 .English
Control panel
d
e
f
g
cba
Remote control sensor
Receives IR signal from remote control.
Ambient light sensor
Alters the brightness of the TV screen automatically by detecting your
room lighting level. Do not block this light sensor window which allows
proper operation.
Power on / Standby indicator
(On : lights in white, Standby : no light)
(POWER)
Turns the TV on and off.
SOURCE
Selects connected devices.
MENU
Opens the main On-screen menu.
!
CH (+) / (–)
Selects a channel. In the menu screen, moves the cursor up () (–) /
down () (+).
"
VOL (–) / (+)
Adjusts the volume. In the menu screen, moves the cursor left () (–) /
right () (+).
VOL (–)
VOL (+)
: Volume down
: Volume up
Terminals
75 ohm cable / Antenna connection
#
Signal input from an antenna or cable / satellite set-top boxes.
Component (Y/Pb/Pr) / Composite video (VIDEO) input jack(s) for
$
VIDEO
Composite video input (VIDEO) jack is a shared jack with component
video input (Y) jack.
Analog audio (L/R) input jacks
%
Connect analog audio signals from;
–HDMI-DVI / Analog audio (L/R) jacks signal
–Component video / Analog audio (L/R) jacks signal
–Composite video / Analog audio (L/R) jacks signal
–PC connection / Analog audio (L/R) jacks signal with stereo mini
3.5mm plug audio cable on PC
HDMI input jack(s)
&
Digital audio and video input from high definition digital devices such
as DVD / Blu-ray disc players, cable / satellite set-top boxes, PC’s,
etc.
* For HDMI 1 only
In addition to normal HDMI and HDMI-DVI functionality, it outputs
TV audio to an HDMI-ARC-compliant device, such as a home
theater system.
Headphone audio output jack
'
Headphone 3.5mm stereo jack for personal listening.
USB terminal
(
Data input from USB memory stick only.
Do not connect any device to this terminal such as digital camera,
keyboard, mouse, etc.
Digital audio output jack
)
Digital audio (S/PDIF) output to home theaters and other digital audio
systems.
Ethernet port
*
For internet connection using an Ethernet cable with an RJ-45
connector.
o
Continued on next page.
Page 69

IN
OUT
IN
IN
OUT
Component (Y/Pb/Pr)
video cables
OUT
Audio (L/R) cables
IN
IN
Cable
RF cable
IN
OUT
IN
OUT
Video +
Audio(L/R)
cables
Video + Audio(L/R)
cables
12 .English
Connecting Antenna or Cable / Satellite /
IPTV set-top box
Be sure your antenna or another device is connected properly before
plugging in the AC power cord.
If connecting to an antenna through an RF cable
Any DTV programs that are broadcast in your area can be received for
free through an antenna connection.
75
Cable
Antenna
OUT
RF cable
If connecting Cable / Satellite / IPTV set-top box using an RF
cable
If the TV is connected to a cable or set-top box via a coaxial connection,
set the TV to channel 3/4 or the channel specified by the service
provider.
75
Antenna
RF cable
IN
Set-top box
OUT
RF cable
IN
IN
IN
IN
Connecting a Cable / Satellite / IPTV set-top box, Bluray disc / DVD recorder via composite connectors and
analog audio
Do not place your recorder too close to the screen because some recorders
can be susceptible to harmful interference from the TV.
RF cable
RF cable
Cable
Cable
OUT
RF cable
Video + Audio(L/R)
IN
Set-top box
Note(s)
If you have any question about the DTV’s antenna, visit www.antennaweb.org for further
•
information.
Depending on your antenna system, you may need different types of combiners (mixers) or
•
separators (splitters) for HDTV signal. The minimum RF bandpass on these devices is 2,000MHz
or 2GHz.
For your safety and to avoid damage to this unit, please unplug the RF coaxial cable from the
•
antenna input jack before moving the unit.
If you did use an antenna to receive analog TV, it should also work for DTV reception. Outdoor
•
or attic antennas will be more effective than a set-top box or inside antenna.
To turn on your reception source easily between antenna and cable, install an antenna
•
selector.
If you are not receiving a signal from your cable service, contact the cable provider.
•
Video + Audio(L/R)
OUT
OUT
cables
cables
IN
IN
IN
Video +
Video +
Audio(L/R)
Audio(L/R)
cables
cables
OUT
OUT
Blu-ray disc /
DVD recorder
Plugging in the AC power cord
If connecting Cable / Satellite / IPTV set-top box using an HDMI
cable
If the TV is connected to a cable / satellite set-top box via an HDMI cable,
make sure you select the correct source by using SOURCE.
RF cable
IN
Set-top box
OUT
HDMI cable
IN
If connecting Cable / Satellite / IPTV set-top box using
component video input
If the TV is connected to a cable / satellite set-top box via component
video input, make sure you select the correct component video source
by using SOURCE.
Component (Y/Pb/Pr)
Component (Y/Pb/Pr)
RF cable
video cables
video cables
OUT
IN
Set-top box
OUT
OUT
Audio (L/R) cables
Audio (L/R) cables
IN
IN
Make sure that the AC power cord must be plugged to an AC outlet after
all the necessary connections are made.
Caution(s)
Connect the analog audio signal cables from the external device to the analog audio L/R input
•
jacks.
If you have an amplifier, connect the HDMI cable to the HDMI input via your amplifier.
•
Note(s)
Each time you plug in the AC power cord, no operations will be performed for several seconds.
•
This is not a malfunction.
Continued on next page.
Page 70

Before you connect the AC power cord:
HDMI cable
Cable receiver or
set-top box with
the DVI output jack
HDMI-DVI conversion
cable
IN
OUT
Audio (L/R) cables
IN
13 .English
No supplied cables are used with these connections:
Please purchase the necessary cables at your local store.
•
B
Be sure other devices are connected properly before plugging in the AC
power cord.
Selecting your connection quality
HDMI - Highest quality
Supports high-definition digital signals and gives highest picture and
sound quality. Video and audio signals are combined in one cable. You
must use HDMI for full high-definition video and to enable
EasyLink(HDMI CEC).
Note(s)
Philips HDMI supports HDCP (High-bandwidth Digital Contents Protection). HDCP is a form of
•
digital rights management that protects high-definition content in Blu-ray discs or DVDs.
The HDMI-ARC connector on the TV features HDMI-ARC functionality. This allows output of
•
TV audio to an HDMI-ARC-compliant device.
Connecting your devices
HDMI digital connection
HDMI connection offers the highest picture quality.
HDMI (High-Definition Multimedia Interface) transports high-definition
digital video and multi-channel digital audio through a single cable.
INININ
HDMI cableOUT
HDMI cable
or
HD game console
Note(s)
Some HDMI cables and devices may not be compatible with the TV due to different HDMI
•
specifications.
Use an HDMI cable with the HDMI logo (a certified HDMI cable). High speed HDMI cable is
•
recommended for the better compatibility.
The unit accepts 480i / 480p / 720p / 1080i, 1080p 24/30/60Hz of video signals, 32kHz /
•
44.1kHz and 48kHz of audio signals.
This unit accepts LPCM, AC-3, DD+ audio signal.
•
This unit accepts only signals in compliance with EIA861.
•
Blu-ray disc /
DVD player
or
Set-top box
Component (Y Pb Pr) - High quality
Supports high-definition analog signals but gives lower picture quality
than HDMI. Component (Y/Pb/Pr) video cables combine red / green /
blue video cables with red / white audio (L/R) cables. Match the cable
colors when you connect to the TV.
Composite - Basic quality
For analog connections. Composite video / Audio analog cable usually
combine a yellow video cable with red / white audio (L/R) cables. With
this unit, yellow cable must be connected to Y (green) jack on the
component video input jacks.
HDMI-DVI connection
This unit can be connected to your device that has a DVI terminal.
Use an HDMI-DVI conversion cable for this connection and it requires
audio cable for analog audio signal as well.
IN
OUT
OUT
Audio (L/R) cables
Cable receiver or
Cable receiver or
set-top box with
set-top box with
the DVI output jack
the DVI output jack
Note(s)
Some HDMI cables and devices may not be compatible with the TV due to different HDMI
•
specifications.
Some newer HDMI devices may output signals that this TV cannot receive (such as 4K or HDR).
•
For such devices you will need to change the output of that device to a compatible signal.
Please consult with the manufacturer or the user manual of that device.
Use an HDMI cable with the HDMI logo (a certified HDMI cable). High speed HDMI cable is
•
recommended for the better compatibility.
The unit accepts 480i, 480p, 720p, 1080i and 1080p video signals.
•
HDMI-DVI connection requires separate audio connections as well and the audio signals are
•
output as analog (L/R) audio.
DVI does not display 480i image which is not in compliance with EIA/CEA-861/861B.
•
Audio (L/R) cables
OUT
HDMI-DVI conversion
HDMI-DVI conversion
cable
cable
IN
Continued on next page.
Page 71

HDMI 1 IN only
or
Set-top box
OUT
Component (Y/Pb/Pr)
video cables
OUT
Audio (L/R) cables
Blu-ray disc /
DVD recorder
IN
IN
OUT
Video + Audio(L/R)
cables
DVD player
Ethernet cable
Network provisioning
equipment
Internet
14 .English
HDMI-ARC connection
HDMI-ARC allows you to use EasyLink to output TV audio directly to a
connected audio device, without the need for an additional digital audio
cable.
HDMI 1 IN only
HDMI 1 IN only
OUT
Digital home theater
HDMI cable
amplier that supports
HDMI-ARC
Note(s)
The HDMI 1 connector is HDMI Audio Return Channel (ARC) compliant. Use it to output digital
•
audio to an HDMI home theater system.
Be sure that the device is HDMI CEC and ARC compliant and that the TV is connected to the
•
device using an HDMI cable attached to HDMI-ARC connectors.
Component analog video connection
Component analog video connection offers better picture quality for
video devices connected to the unit.
If you connect to the unit’s component video (Y/Pb/Pr) input jacks,
connect analog audio cables to the analog audio (L/R) input jacks.
Composite analog video connection
Composite analog video connection offers standard picture quality for
video devices connected to the unit.
If you connect to the unit’s component / composite video (Y/VIDEO) input
jack (green), connect audio cables to the audio (L/R) input jacks. When
the audio is monaural, then only connect to the audio L input jack.
INININ
Video + Audio(L/R)
OUT
DVD player
DVD player
Note(s)
With this unit, yellow cable must be connected to Y (green) jack on the component video input
•
jacks.
Whenever you connect to the composite video input jack (Y/VIDEO), you must disconnect the
•
component video input jacks (Pb and Pr). If you leave those jacks connected, it may cause an
unstable picture.
Video + Audio(L/R)
cables
cables
Connecting the TV to the internet using an Ethernet
cable
Component (Y/Pb/Pr)
Component (Y/Pb/Pr)
video cables
video cables
IN
IN
Audio (L/R) cables
Audio (L/R) cables
OUT
OUT
or
Blu-ray disc /
Blu-ray disc /
DVD recorder
DVD recorder
Note(s)
The unit accepts 480i, 480p, 720p, 1080i and 1080p of video signals for this connection.
•
Set-top box
Internet
Internet
Network provisioning
Network provisioning
equipment
equipment
LAN
Ethernet cable
Ethernet cable
Note(s)
Please purchase shielded Ethernet cables at your local store and use them when you connect
•
to network equipment.
After connecting an Ethernet cable, set up necessary network settings. Connect to network
•
p. 38
Do not insert any cable other than an Ethernet cable to the Ethernet port to avoid damaging
•
the unit.
If your telecommunications equipment (modem, etc.) does not have broadband router
•
functions, connect a broadband router.
If your telecommunications equipment (modem, etc.) has broadband router functions but there
•
is no vacant port, then add a hub.
For a broadband router, use a router which supports 10BASE-T / 100BASE-TX.
•
Do not connect your PC directly to the Ethernet port of this unit.
•
Continued on next page.
Page 72

Network provisioning
equipment
Broadband router
Internet
OUT
IN
Digital audio optical cable
IN
PC
Stereo mini 3.5 mm plug
audio cable
HDMI-DVI conversion cable
OUT
IN
IN
15 .English
Connecting the TV to the internet using a wireless LAN
Internet
Internet
Network provisioning
Network provisioning
equipment
equipment
LAN
Ethernet
cable
WLAN
Broadband router
Note(s)
After you make the wireless connection, set up the necessary network settings. Connect to
•
network p. 38
Use a wireless LAN Access Point (AP) (e.g. broadband wireless router) which supports
•
IEEE 802.1 1 b/g/n. (n is recommended for stable operation of the wireless network.)
This unit does not support Ad-hoc mode.
•
Other radio devices or obstacles may cause interference to the wireless network connection.
•
Digital audio output connection
If you connect this unit to an external digital audio device, you can enjoy
multi-channel audio like 5.1ch digital broadcasting sound.
Use a digital audio optical cable to connect the unit to external digital
audio devices.
OUT
IN
Digital audio optical cable
Digital home
theater amplier
Digital audio optical cable
PC connection
HDMI connection
This unit can be connected to your PC that has an HDMI terminal. Use an
HDMI cable for this digital connection.
IN
IN
OUT
PC
HDMI-DVI connection
This unit can be connected to your PC that has a DVI terminal.
Use an HDMI-DVI conversion cable for this video digital connection and
it requires stereo mini 3.5mm plug audio cable for analog audio signal as
well.
Stereo mini 3.5 mm plug
Stereo mini 3.5 mm plug
OUT
OUT
OUT
PCPCPC
The following PC-input video signals can be displayed:
Format Resolution Refresh rate
VGA 640 x 480
SVGA 800 x 600
XGA 1,024 x 768
WXGA
FHD 1,920 x 1,080 24/30/60Hz
Other formats or non-standard signals will not be displayed correctly.
1,280 x 768
1,360 x 768
HDMI cable
audio cable
audio cable
HDMI-DVI conversion cable
HDMI-DVI conversion cable
60Hz
IN
IN
Note(s)
Please purchase a HDMI-DVI conversion cable that has a ferrite core.
•
The following operations may reduce noise.
•
–Attach a ferrite core to the AC power cord of your PC.
–Unplug the AC power cord and use the built-in battery of your portable / laptop PC.
Some HDMI cables and devices may not be compatible with the TV due to different HDMI
•
specifications.
Use an HDMI cable with the HDMI logo (a certified HDMI cable). High speed HDMI cable is
•
recommended for the better compatibility.
The unit accepts 480i, 480p, 720p, 1080i and 1080p video signals only when using the HDMI
•
connection and HDMI-DVI connection.
HDMI-DVI connection requires separate audio connections as well and the audio signals are
•
output as analog (L/R) audio.
DVI does not display 480i image which is not in compliance with EIA/CEA-861/861B.
•
Continued on next page.
Page 73

USB memory stick
This unit offers easy playback of picture, music and video files.
Insert the USB memory stick into the USB terminal shown below.
USB p. 24
Note(s)
The unit recognizes only a USB memory stick.
•
Do not use a USB hub or an extension cable to connect an external hard disk drive to the unit.
•
(Not supported.)
Always insert a USB memory stick directly to this unit.
•
A USB memory stick is not supplied with this unit.
•
We do not guarantee that all USB memory sticks can be supported by this unit.
•
Be sure to keep a backup copy of the original files on your USB device before you play them
•
back on this unit. We have no responsibilities for damage or loss of your USB stored data.
To protect your USB memory stick files from being erased place the write protect sliding tab in
•
the protect position (if available).
When you are ready to remove a USB memory stick, set the unit to go into standby mode to
•
avoid any damage to your data and the unit.
A USB memory stick that requires its own driver or the device with a special system such as
•
fingerprint recognition are not supported.
This unit is not allowed to use the USB memory stick which requires an external power supply
•
(500mA or more).
16 .English
Continued on next page.
Page 74

Before you begin:
17 .English
These operations are accessible by remote control.
Some may also be accessible by the main unit's control panel.
Initial setup
This section will guide you through the unit’s Initial setting which includes
selecting a language for your On-screen menu, country, location and
Autoprogram, which automatically scans and memorizes viewable
channels. You can also set the network connection in this setting.
B
Make sure the unit is connected to an antenna or cable.
1
After making all the necessary connections, press to turn on the
unit.
It may take a few moments to turn on the unit for the first time.
•
Initial setup menu appears automatically after the unit is turned on.
•
2
Use to select the on-screen language, Voice guide, country, TV
placement and location in the middle of the TV screen, then press
OK.
You must set Home in location setting. Otherwise, Picture and
•
Sound settings you adjusted will not be memorized after the unit
goes into standby mode.
3
Use to select Skip or Next on network setup screen.
4
Use to select Wireless or Wired, then press OK.
Installation
This TV can be connected to
your home network.
Select your connection type.
12
34
Wireless
Wired
If you have a router with easy connect function, select Wireless and
•
use to select Easy Connect, then press OK.
When you select On in the selection screen for Auto software
•
update, A message will appear later if there is the latest software
on the network server.
When you select On in the selection screen for Software update
•
notification, A message will appear later if there is the latest
software on the network server.
Skip
If you have a wireless router, select Wireless to
connect to the internet.
If you connect with an Ethernet cable, select Wired to
connect to the internet.
Wireless
Wired
756
5
Use to select the signal type.
If the TV is connected to a cable or satellite set-top box, select the
•
2nd one and skip to step 8.
Installation
Select "Antenna" to set up a TV
signal from a cable TV wall jack
or a standard TV antenna.
Select "Set-top box" to set up a TV
signal from a cable TV box
or satellite TV receiver.
Antenna
Set-top box
1234 756
6
Use to select Antenna for TV channels or Cable for CATV
channels, then press OK.
Installation
Make sure that you have
attached your antenna or cable
signal into the jack on the back of
your TV labeled "ANTENNA IN".
Now select either Antenna or
Cable, using up/down key of the
remote control. Once you have
made your selection, press the
OK button to proceed.
Antenna
Cable
Skip
1234 756
–When Antenna is selected, the TV detects antenna signals. It
searches for DTV and analog TV channels available in your area.
–When Cable is selected, the TV detects signals supplied by cable.
It searches for DTV, analog TV and cable channels available in
your area.
Auto programming will begin.
•
Installation
123
System searching. Please wait…
Auto programming may take more
than 20 minutes to complete.
Digital channels will take longer
than Analog to nd and program.
Please wait until you see the Auto
Programming complete message.
4
Stop
Digital channels found:
Analog channels found:
Total progress:
0
0
756
Continued on next page.
Page 75

7
After an initial setup is completed...
Use to select your preferred picture setting, then press OK.
Please select your preferred picture mode.
The energy consumption in the “Standard”
setting is Energy Star certied.
Skip
8
Use to select your preferred sound setting, then press OK.
Please select your preferred sound mode.
Skip
After Picture and sound setup is completed, a message will appear
9
if there is the latest software on the network server.
Note(s)
If you are not receiving a signal from your cable service, contact the cable provider.
•
If you press during Autoprogram, this setup of TV channels will be cancelled.
•
The initial Autoprogram function can be executed for either Antenna or Cable only once. When
•
you change the connection (Antenna / Cable), select Search for channels again. p. 35
Natural
Vivid
Sports
21
Standard
Vivid
Sports
21
A
If you want to scan the channels automatically again.
•
Search for channels p. 35
If you want to change to another language.
•
Language p. 31
If you want to change the country setting.
•
Country p. 48
If you want to change the location setting.
•
Location p. 32
If you want to change the network setting.
•
Connect to network p. 38
If you want to restore the picture and sound setting.
•
Picture and sound setup p. 28
18 .English
Page 76

To turn the TV on from standby or off to standby
To decrease or increase volume
To mute or unmute sound
To select channels by using CH / or CH + / –
To select channels by using the NUMBER buttons
19 .English
4 Use your TV
Switching on your TV and putting it in
standby mode
TV
Remote control
T
Press on the TV or the remote control.
•
Note(s)
Energy consumption contributes to air and water pollution. When the AC power cord is plugged
•
in, your TV consumes energy with a very low standby power consumption.
Adjusting volume
Switching channels
TV
Remote control
Press CH (up) / 㸦down) on the TV or press CH + / – on the remote
•
control.
TV
Remote control
Press VOL/ on the TV or press VOL + / – on the remote control.
•
VOL (–) : Volume down
VOL (+) : Volume up
Press on the remote control to mute the sound.
•
Press again or VOL + / – to recover the original sound.
•
Digital TV operation
For digital channels, press a number followed by a dot “•” and the
•
corresponding sub channel number.
–When selecting digital channel 1 1. 1
Be sure to press • before entering the subchannel number.
Cable / NTSC (Analog) TV operation
–When selecting cable or analog channel 1 1
Press PREV.CH to return to the previously viewed channel.
Note(s)
To select the non-memorized channels, use the NUMBER buttons.
•
Channel not available or No signal will appear on the TV screen after the subchannel broadcast
•
is over.
Audio only message will appear on the TV screen, when you receive only sound signal.
•
Continued on next page.
Page 77

To reset the type
Before you begin:
20 .English
Watching channels from an external
device
Switching each input mode can easily switch with the remote control
between TV and external devices when they are connected to the unit.
Turn on the set-top box or the connected device.
1
Press SOURCE and use to select the set-top box or the
connected device and wait a few seconds till the picture appears.
Watch TV
Use the remote control of the set-top box or the connected device
to select channels.
HDMI1
HDMI2
Video
USB
Access the Home menu
1
Press .
Lock or unlock your device from the Home menu
This section describes how to lock or unlock specified device.
1
Press SOURCE on the remote control.
2
Use to select a device to lock or unlock.
3
Press OPTIONS on the remote control.
4
Use to select Lock or Unlock, then press OK.
If device lock is unlocked, Lock will be displayed. If device lock is
•
locked, Unlock will be displayed at the top right of the device
icons.
Enter your PIN. Change PIN p. 37
5
Changing device type
You can change device icons displayed in the source list.
1
Press SOURCE on the remote control.
2
Use to select the desired device.
Press red button on the remote control.
3
4
Use to select the desired type, then press OK.
Press OPTIONS on the remote control at step 3, then select Original
•
icon.
Guide to Home menu
Watch T V
Watch TV
Source
Home Network
Net TV
Setup
: Switches back to the TV source if another source
is selected.
: To select connected devices.
: Accesses Home network menus.
: Accesses Net TV menus.
: Accesses menus that allow you to change picture,
sound and other TV settings.
Home
Network
Scan connections
You can rescan TV connections and update the source list.
You must set On in Master EasyLink. p. 32
1
Press SOURCE on the remote control.
2
Use to move the cursor to any device.
3
Press OPTIONS on the remote control.
4
Use to select Scan connections, then press OK.
SetupNet TVSource
Continued on next page.
Page 78

To change the favorite list
To remove a channel from the favorite list
21 .English
Create a list of favorite channels
You can create lists of your preferred TV channels so that you can find
those channels easily.
Press OK while viewing a TV program.
1
2
Use to select the desired channel, then press yellow
button.
3
Use to select the desired favorite list (Favorites 1 - Favorites 4),
then press OK to add or remove on the list of favorite channels.
indicates that the channel is added.
•
,
indicates that the channel is removed.
•
The channel will be marked with ! icon.
•
Display the list of favorite channels
Press OK while viewing a TV program.
1
2
Use to select Favorites.
T
Press blue button.
1
2
Use to select the desired favorite list (Favorites 1 - Favorites 4).
Select the desired channel, then press yellow button.
1
2
Use to select Yes, then press OK.
Changing Picture format
Display modes can be selected when your TV receives a 16:9 or 4:3 video
signal.
Three types of display modes can be selected for a PC input signal.
Press FORMAT repeatedly to switch the TV aspect ratio.
For 16:9 video signal
4:3Automatic
Unscaled or
Full*(1080i/p only)
Other than DTV and HDMI connected devices,
Automatic
4:3
Wide screen
Unscaled or Full
(1080i/p only)
* This part differs depending on the product you have.
enlarges the picture to best fit the screen. DTV and
HDMI connected devices display the picture at its
original size.
The subtitles may remain visible.
Displays a 16:9 picture at a 4:3 size; the picture is
shortened horizontally. Sidebars appear on both
edges of the screen.
Displays a 16:9 picture that is stretched
horizontally and vertically.
Displays a scaled 16:9 picture. Bars appear on both
*
the upper and lower portions of the screen
depending on the type of video signal.
Wide screen
Continued on next page.
Page 79

22 .English
For 4:3 video signal
4:3Super zoomAutomatic
Wide screen
Movie expand 16:9
Movie expand 14:9
Other than DTV and HDMI connected devices,
enlarges the picture to best fit the screen.
Automatic
DTV and HDMI connected devices display the
picture at its original size. The subtitles may remain
visible.
Displays a 4:3 picture at a 16:9 size; the picture is
Super zoom
stretched horizontally and vertically and its left
and right edges are enlarged. This crops out some
of the top and bottom of the picture.
4:3
Displays a 4:3 picture at its original size.
Sidebars appear on both edges of the screen.
Displays a 4:3 picture at a 14:9 size; the picture is
stretched horizontally and vertically.
Movie expand 14:9
This crops out some of the top and bottom of the
picture. Sidebars appear on both edges of the
screen.
Displays a 4:3 picture at a 16:9 size; the picture is
Movie expand 16:9
stretched horizontally and vertically. This crops
out some of the top and bottom of the picture.
Wide screen
Displays a picture that is stretched out of
proportion to fill the screen.
For PC input signal
UnscaledWide screen4:3
This unit can also be connected to your PC that has a DVI terminal.
•
Use an HDMI-DVI conversion cable for this video connection and it
requires stereo mini 3.5mm plug audio cable for analog audio signal as
well.
Refer to 16:9 video signal on this page if the PC has HDMI output.
•
4:3
Wide screen
Unscaled Displays a picture in its original size.
If the signal source has side or top-bottom bars inserted into the picture,
the Picture format function will not eliminate them.
Displays a proportionately stretched picture.
Sidebars appear on both edges of the screen.
Displays a picture that is stretched out of
proportion to fill the screen.
TV screen information
You can display the currently selected channel or other information such
as the aspect ratio on the TV screen.
In the digital mode, the detailed broadcasting information for the current
off-the-air channel such as program title and program guides are
displayed.
1
Press INFO.
ba c d
1 1.1 KABC
e
f
g
h
i
!
"
#
2
While the program guide is displayed, the closed caption function is interrupted.
•
The information display will automatically disappear in 5 seconds.
•
Resolution:
Picture format:
Sound mode:
Audio language:
Favorites:
Rating:
Sleeptimer:
Channel number / Input mode
Switching channels p. 19
Watching channels from an external device p. 20
Broadcast station
Program title (for DTV only)
CC (not available if Closed caption is set to Off)
Caption settings p. 34
Program’s image aspect ratio
Changing Picture format p. 21
Audio language (DTV) / Audio mode (Analog TV)
Sound p. 30
Favorites
Create a list of favorite channels p. 21
Child lock rating
Child lock p. 36
Remaining time on sleep timer
Sleeptimer p. 31
Press INFO to hide the information.
Note(s)
A Day of Memories
1080i
Full
Stereo
English
English audio with description.
All
None
Close
Continued on next page.
Page 80

Using options menu
Before you begin:
You can access to some TV settings directly by using OPTIONS.
1
Press OPTIONS to display options menu, then press OK.
2
Use to select a desired setting, then press OK.
Options
a b c d
Options
Following settings can be configured.
Voice guide toggle
Closed captions
Digital audio
language
Mono/Stereo
Controls
If you have our brand products such as Blu-ray disc player or DVD
recorder that are compatible with EasyLink functions, connect them
to this unit via an HDMI cable so you can simply operate various items
from this unit’s remote control.
select a device connected to an HDMI connection. p. 20
You must set On in Master EasyLink. p. 32
Otherwise, LINK does not work even if you connected our brand
devices to this unit.
1
Press OPTIONS to display options menu.
2
Use to select Controls then press OK.
3
Use to select the desired item, then press OK.
Device-menu
Device-contents
Device-favorite Controls the pop-up menu of your Blu-ray discs.
To set Voice guide on or off.
Voice guide toggle p. 33
To choose the Closed captions display setting.
Closed captions p. 34
To Select the language according to your
preference.
(It differs depending on the program.)
Digital audio language p. 37
To Select an audio format.
Mono/Stereo p. 37
Controls the menu of your connected EasyLink
device.
Controls the top menu of your DVD or Blu-ray
discs.
Picture and sound
Following settings can be configured.
Auto picture
Auto sound
Headphone
volume
TV speakers
Picture format
Setup To display setup menu.
ECO settings
Following settings can be configured.
Switch off timer
Light sensor
To set predefined picture mode.
Picture p. 28
To set predefined sound mode.
Sound p. 30
To adjust headphone volume.
Sound p. 30
To Select the audio output from the unit’s
speakers or not.
Sound p. 30
To switch the TV aspect ratio.
Changing Picture format p. 21
You can turn off the unit automatically when there
is no operation for specified time. In spite of this
setting, the unit goes into standby mode
automatically if there is no signal input and no user
operation for 15 minutes.
Press repeatedly to change the amount of time
(increases the time by 30 minutes up to 240
minutes).
Each press of will decrease the time by 30
minutes.
To cancel the timer, press repeatedly until “0” is
displayed.
To set light sensor On or off.
Picture p. 28
23 .English
Note(s)
Some of EasyLink functions may not be available depending on your EasyLink devices or
•
discs.
You must connect this unit to our brand EasyLink devices and be sure its EasyLink (HDMI CEC)
•
setting is also set to On.
We do not guarantee 100% interoperability with other brands of HDMI link compliant devices.
•
Continued on next page.
Page 81

24 .English
USB
Your TV is fitted with a USB connection that enables you to view photos,
listen to music or watch video files stored on a USB memory stick.
1
Press SOURCE and use to select USB, then press OK.
2
Use to select the desired file, then press OK.
Photo
USB DISK 2016_12_24 folder_A folder_B folder_C
These recorded files must meet specifications shown below:
•
Picture (JPEG / Progressive JPEG)
JPEG Upper limit 4000x4000 pixels
Progressive JPEG Upper limit 1024x768 pixels
Music (MP3 / WAV / AAC)
MP3
WAV
AAC
Photo
Sampling frequency 16 kHz - 48 kHz
Constant bit rate 8 kbps - 320 kbps
Sampling frequency 8 kHz - 48 kHz
Constant bit rate 64 kbps - 1.5 Mbps
Sampling frequency 8 kHz - 48 kHz
Constant bit rate -
Note(s)
This unit accepts USB memory stick only. Other storage devices such as external HDD by USB
•
bus power will not work.
Do not use an extension cord and/or USB hub to connect devices to this unit. Always directly
•
insert the USB flash memory stick to this unit directly.
We cannot be held responsible if your USB memory stick is not supported, nor will we accept
•
any liability for damage or loss of stored data.
The USB memory stick is not supplied with this TV.
•
A maximum of 1,023 folders or files can be recognized.
•
A file name exceeding 256 characters or contains a dot character is not supported on this TV.
•
A USB memory stick that required its own driver or the device with a special system such as
•
fingerprint recognition are not supported.
Be sure to keep a backup copy of the original files on your USB device before you play them
•
back on this unit. We have no responsibilities for damage or loss of your USB stored data.
To avoid damaging the USB memory stick and the unit always turn off the unit before you
•
remove the USB memory stick.
This unit is not allowed to use the USB memory stick which requires external power supply (500
•
mA or more).
This unit does not support MTP (Media Transfer Protocol) or the file other than FAT16 and FAT32
•
file system. If the file is not supported, an error message appears.
When the unit does not recognize the USB memory stick, try reconnecting it.
•
Playing the files recorded with high bit rates, the images can be interrupted in some occasions.
•
This unit does not support external subtitles.
•
This unit cannot play back a file which goes over the limit of file restriction limit.
•
Video (MPEG / VOB / AVI / MP4)
Maximum video
Extension .avi
Video codec
Audio codec
MPEG1,
MPEG2,
MPEG4,
H.264
H.264, H.265/HEVC, MPEG:
1920x1080@60fps
.mpg,
.mpeg
.ts,
.trp,
.vob .mp4 .mkv
.tp
MPEG1,
MPEG1,
MPEG2,
MPEG4
MPEG2,
H.264,
H.265/
MPEG1,
MPEG2
HEVC
MPEG1,
MPEG2,
MPEG4,
H.264,
H.265/
HEVC
Dolby Digital YES YES YES YES YES YES
MPEG1/2 audio
layer1/2/3
YES YES YES YES NO YES
LPCM YES YES YES YES YES YES
AAC-LC YES YES YES YES YES YES
MPEG1,
MPEG2,
MPEG4,
H.264,
H.265/
HEVC
Continued on next page.
Page 82

25 .English
Viewing photos
1
Use to select Photo, then press OK.
2
Use to select the desired item, then press OK.
3
Press OK or . to start a slide show of the files.
Press OK or . to pause the slide show.
•
The . icon appears.
•
Press or to move between images.
•
Press BACK or . to stop the slide show.
•
Press OPTIONS to display the optional menu, then use to
•
select the desired item.
Voice guide
Slide time
Transitions *2
*1 Voice guide toggle is available in slide show and pause mode.
*2 You can set Repeat, Slide time, Transitions and Auto picture when
*3 You can set Rotate and Zoom when slide show is in pause mode.
*1
toggle
Repeat
*2
Auto
picture *2
*3
Rotate
Zoom
*3
images are in slide show.
Off Sets Voice guide to off.
On Sets Voice guide to on.
Off Sets repeat playback to off.
One
All
Short Switches to the next image in 5 seconds.
Medium Switches to the next image in 10 seconds.
*2
Long Switches to the next image in 15 seconds.
None No effect when switching images.
Dissolve
Wipe right Pushes the current image out from left.
Wipe left Pushes the current image out from right.
Wipe up Pushes the current image out from bottom.
Wipe down Pushes the current image out from top.
Box in
Box out
Selects the picture mode according to your preference.
(Standard, Natural, Vivid, Sports, Movie, Game, Energy
saving and Internet video)
0 Displays an image in its original direction.
90 Rotates an image 90 degrees clockwise.
180 Rotates an image 180 degrees clockwise.
270 Rotates an image 270 degrees clockwise.
1X Displays an image in its original size.
2X Magnifies a current image by 2 times.
4X Magnifies a current image by 4 times.
Sets repeat playback for a selected image
file.
Sets repeat playback for all image files in
the current folder.
Overlaps the next image on the current
image.
The next image comes to the center from
the outside.
The next image goes to the outside from
the center.
Playing music
1
Use to select Music, then press OK.
2
Use to select the desired item, then press OK.
3
Press OK or . to play the selected files.
Press OK or . to pause, then press OK or . again to resume.
•
Press to fast-forward search.
•
Press to fast-backward search.
•
Press . to stop playback.
•
Press OPTIONS to display the optional menu, then use to
•
select the desired item.
Voice guide
TV Speakers
Auto sound
* Voice guide toggle is available in slide show and pause mode.
toggle
Repeat
Shuffle
*
Off Sets Voice guide to off.
On Sets Voice guide to on.
Off Sets repeat playback to off.
One
All
Off Sets shuffle playback to Off.
On
Off
On
Speakers
EasyLink
Selects the sound mode according to your preference.
(Standard, Vivid, Sports, Movie, Music and News)
Sets repeat playback for a selected music
file.
Sets repeat playback for all music files in
the current folder.
Sets shuffle playback for all music files in
the current folder.
The sound will not be output from the
unit's speakers.
The sound will be output from the unit's
speakers.
You can control audio output from your
connected EasyLink compliant devices
with VOL + / – by using this unit's remote
control.
Continued on next page.
Page 83

Playing movies
1
Use to select Movie, then press OK.
2
Use to select the desired item, then press OK.
3
Press OK or . to play the selected files.
Press OK or . to pause, then press OK or . again to resume.
•
Press to fast-forward search.
•
Press to fast-backward search.
•
Press . to stop playback.
•
Press . to resume from the point at which playback was stopped.
Press OK to play from the beginning of the file.
Press OPTIONS to display the optional menu, then use to
•
select the desired item.
Voice guide
TV speakers
Auto picture
Auto sound
* Voice guide toggle is available in slide show and pause mode.
toggle
Repeat
*
Off Sets Voice guide to off.
On Sets Voice guide to on.
Off Sets repeat playback to off.
One
All
Off
On
Speakers
EasyLink
Selects the picture mode according to your preference.
(Standard, Natural, Vivid, Sports, Movie, Game, Energy
saving and Internet video)
Selects the sound mode according to your preference.
(Standard, Vivid, Sports, Movie, Music and News)
Sets repeat playback for a selected video
file.
Sets repeat playback for all video files in
the current folder.
The sound will not be output from the
unit's speakers.
The sound will be output from the unit's
speakers.
You can control audio output from your
connected EasyLink compliant devices
with VOL + / – by using this unit's remote
control.
26 .English
Note(s)
The resume information will be kept even when the unit is Turned off.
•
If you play another file while the previously viewed file is being resumed, the resume information
•
of the previously viewed file will be deleted.
The file or the folder in resume stop mode will be highlighted in gray on List or Thumbnails.
•
Page 84

5 Getting more from your
TV
This section describes the overview of the Setup menu displayed when
you press and use to Select Setup.
The Setup menu consists of the function setting items below.
1
Press to display the Home menu.
Picture and sound
setup
Guides you to get the best picture and sound settings.
p. 28
27 .English
2
Use to select Setup, then press OK.
Network
3
Use to select the desired menu and an item, then press OK.
Picture and
sound setup
TV
settings
To quickly set basic picture and sound settings, press OK
Search for
channels
Channel
settings
Net TVSourceWatch TV Home
Connect to
network
Network
settings
Setup
Update
software
Software
settings
TV settings
Accesses menus that allow you to change picture, sound and
TV usage settings.
Search for channels
Guides you through channel installation.
Channel settings
Accesses menus that allow you to change channel settings.
Connect to network
Guides you through network installation.
Network settings
Accesses menus that allow you to network settings.
p. 28
p. 35
p. 35
p. 38
p. 39
Update software
Guides you through an update of the TV software.
Software settings
Accesses menus that allow you to change software settings.
p. 43
p. 44
Continued on next page.
Page 85

Before you begin:
Before you begin:
28 .English
Picture and sound setup
B
You must set Home in Location. p. 32
Otherwise, personalized picture and sound settings will not be
memorized after the unit goes into standby mode.
1
Press and use to select Setup then press OK.
2
Use to select Picture and sound setup, then press OK.
Follow steps 8 to 9 in Initial setup p. 18
3
TV settings
Picture
You must set Home in Location. p. 32
Otherwise, personalized picture and sound settings will not be
memorized after the unit goes into standby mode.
1
Press and use to select Setup then press OK.
2
Use to select TV settings, then press OK.
3
Use to select Picture, then press OK.
Picture
Sound
Features
Installation
Accessibility
4
Use to select the item you want to adjust, then press OK.
The following picture settings can be configured. Depending on the
format of the picture source, some picture settings are not available.
Auto picture
Auto picture
Backlight
Contrast
Brightness
Color
Tint
Sharpness
Pixel Plus HD
Advanced settings
Picture format
Mode selection
Horizontal position
To set your TV to a predefined picture setting.
Personal
Standard For normal TV viewing.
Natural
Vivid
Sports
Movie
Game
Energy saving
Internet video
The customized settings you
defined using the Picture menu.
Ideal picture mode for viewing high
quality content without any picture
enhancements.
Enhanced picture contrast and
sharpness for viewing in a well-lit
room.
Brilliant picture settings for high
action.
Deep picture settings for a
cinematic experience.
Optimized for PCs and game
consoles.
Eco TV settings for low power
consumption.
Optimized for low bit-rate internet
video.
When you adjust the following settings, Personal picture will be set
automatically.
Cursor Cursor
Backlight
Contrast To decrease contrast To increase contrast
Brightness To decrease brightness To increase brightness
Color
Tint To add green To add red
Sharpness To soften To sharpen
Pixel Plus HD
Advanced settings
Picture format
Mode selection
Horizontal position To move PC screen left To move PC screen right
Vertical position
Adjusts backlight for the best picture quality by dynamically adjusting
*
the backlight intensity in accordance with the room lighting condition
when the Light sensor feature is set to On. Please ensure the room
lighting is stable and the light sensor is not blocked.
To reduce power
consumption and
brightness
To decrease color
intensity
Enters sub-menus to adjust the following settings:
(Dynamic contrast, Color enhancement, Black
stretch, 120 PMR, Noise reduction and MPEG
artifact reduction)
Enters sub-menus to adjust the following settings:
(Color alignment, Custom color management,
Light sensor
Movie expand 14:9
Movie expand 16:9
To move PC screen
down
*, Gamma and Film mode)
Automatic
Super zoom
4:3
Wide screen
Unscaled
PC
HDTV
Cursor Cursor
To increase power
consumption and
brightness
To increase color
intensity
Changing Picture
format p. 21
To turn off image
enhancement features
which makes the TV to
act purely as a monitor
To enable image
enhancement features
to improve picture
quality
To move PC screen up
Continued on next page.
Page 86

Y
You may adjust picture quality and enhancement settings using Pixel
Plus HD and Advanced settings sub menus.
Auto picture
Backlight
Contrast
Brightness
Color
Tint
Dynamic contrast
Color enhancement
Black stretch
120 PMR
Noise reduction
MPEG artifact reduction
O
Minimum
Medium
Maximum
Sharpness
Pixel Plus HD
Advanced settings
Picture format
Mode selection
Dynamic
contrast
Color
enhancement
Black
stretch
120 PMR
Noise
reduction
MPEG
artifact
reduction
To select the desired setting, then press OK
(Off, Minimum, Medium and Maximum)
Off To set color enhancement to off
On To make colors more vivid and bright
To select the desired setting, then press OK
(Off, Minimum, Medium and Maximum)
Off To set 120 PMR to Off
On To make the video appear smoother
To select the desired setting, then press OK
(Off, Minimum, Medium and Maximum)
To select the desired setting, then press OK
(Off, Minimum, Medium and Maximum)
Auto picture
Backlight
Contrast
Brightness
Color
Tint
Sharpness
Color alignment
Custom color management
Light sensor
Gamma
Film mode
Mode
Red gain
Green gain
Blue gain
Red oset
Green oset
Blue oset
Pixel Plus HD
Advanced settings
Picture format
Mode selection
To set the color temperature to Personal,
Mode
Cool, Normal and Warm.
When you adjust the following settings,
Personal will be set automatically.
Cursor Cursor
Color
alignment
Red gain
Green gain
Blue gain
Red offset
Green offset
Blue offset
To decrease red
contrast
To decrease green
contrast
To decrease blue
contrast
To decrease red
brightness
To decrease green
brightness
To decrease blue
brightness
To increase red
contrast
To increase green
contrast
To increase blue
contrast
To increase red
brightness
To increase green
brightness
To increase blue
brightness
To select the desired setting, then press OK
(Red, Yellow, Green, Cyan, Blue and Magenta)
Cursor Cursor
To rotate only
selected color tint in
counterclockwise
direction
To increase color
with only selected
color
To increase
brightness with only
selected color
Custom color
management
Tint
Saturation
Brightness
To rotate only
selected color tint in
clockwise direction
To decrease color
with only selected
color
To decrease
brightness with only
selected color
Off To set light sensor to off
Light sensor *
On
To adjust backlight for the best picture
quality by dynamically adjusting the
backlight intensity in accordance with
lighting condition in the room
To select the desired setting, then press OK
Gamma
(Very Dark Room, Dark Room, Normal, Bright Room and
Very Bright Room)
Off To set film mode to off
Film mode
Adjusts backlight for the best picture quality by dynamically adjusting
*
the backlight intensity in accordance with the room lighting condition
when the Light sensor feature is set to On. Please ensure the room
lighting is stable and the light sensor is not blocked.
Note(s)
Mode selection is available only if
•
–The external input modes are selected HDMI 1 or HDMI 2.
–The connected HDMI device is outputting a video signal.
Auto
To optimize the picture recorded by the
original film
29 .English
Continued on next page.
Page 87

Before you begin:
30 .English
Sound
B
You must set Home in Location. p. 32
Otherwise, personalized picture and sound settings will not be
memorized after the unit goes into standby mode.
1
Press and use to select Setup then press OK.
2
Use to select TV settings, then press OK.
3
Use to select Sound, then press OK.
Picture
Sound
Features
Installation
Accessibility
4
Use to select the item you want to adjust, then press OK.
The following sound settings can be configured. Depending on the format
of the broadcasting, some sound settings are not available.
Auto sound
Adjust the tonal quality for each frequency.
Equalizer
Adjust the speakers to suit your listening preference.
Balance
Auto sound
Equalizer
Balance
Sonic Emotion Premium
Auto volume leveling
TV speakers
Headphone volume
Digital output format
Delta volume
To set your TV to a predefined sound setting.
When you adjust the following settings (Equalizer,
Sonic Emotion Premium and Auto volume leveling),
Personal sound will be set automatically.
Personal
Standard For normal TV viewing.
Vivid Enhanced sound.
Sports Clear sound for high action.
Movie
Music Optimized for music playback.
News
To adjust each level of tonal quality
Press BACK to go back to the previous menu.
To adjust the balance of the right and left speakers
The customized settings you
defined using the Sound menu.
Powerful sound settings for a
cinematic experience.
Set the anchor's voice at a
comfortable volume.
Cursor Cursor
Cursor Cursor
This selects sound modes for more spatial or surround sound
reproduction.
Sonic
Emotion
Sonic
Emotion
Premium
This function keeps a constant Loudness differential between the TV
commercials and the programs.
Auto volume
leveling
You can select the audio output from the unit’s speakers or not. If your
amplifier is HDMI link function compatible and connected by an HDMI
cable to this unit, some sound operations such as volume up can be
changed by using this unit’s remote control. Make sure Master EasyLink
is set to On. p. 32
TV speakers
Adjust headphone volume.
Headphone
volume
You can set the digital audio output format from SPDIF/ARC.
Digital output
If a channel or input device is too loud or too soft, navigate to that channel
or input device.
Delta volume
Dialog
Enhancement
Bass
Enhancement
Absolute 3D
Sound
format
Off To set Sonic Emotion to off
On To set Sonic Emotion to on
Off To set Dialog Enhancement to off
On To set Dialog Enhancement to on
Off To set Bass Enhancement to off
On To set Bass Enhancement to on
Off To set Absolute 3D Sound to off
On To set Absolute 3D Sound to on
Off
On
Off
On
Speakers
EasyLink
To decrease or increase volume
PCM To output PCM format
Bitstream
Provides the ability to set a custom volume level
for the current channel or input source.
If the source volume is too loud, set a negative
value (-1 to -12)
If the source volume is too soft, set a positive value
(+1 to +12)
To remove the Auto volume
leveling
To reduce volume differences
between the TV commercials and
the programs
No output sound from the unit’s
speakers
To output sound from the unit’s
speakers
To control audio output from your
connected EasyLink compliant
devices with VOL + / – by using this
unit's remote control.
Cursor Cursor
To output audio in its native format
as Bitstream to connected audio
receiver
Cursor Cursor
Continued on next page.
Page 88

31 .English
Features
1
Press and use to select Setup then press OK.
2
Use to select TV settings, then press OK.
3
Use to select Features, then press OK.
Picture
Sound
Features
Installation
Accessibility
Adjust the following items.
4
Sleeptimer
Sleep timer can set the unit to go into standby mode after an incremental
period of time.
1
Use to select Sleeptimer, then press OK.
2
Use repeatedly to change the amount of time
(increases the time by 5 minutes up to 180 minutes).
Each press of will decrease the time by 5 minutes.
•
Press INFO once to call up the display for checking the remaining
•
time.
To cancel the sleep timer, press repeatedly until “0” is
•
displayed.
Sleeptimer
Power indicator
Installation
1
Press and use to select Setup then press OK.
2
Use to select TV settings, then press OK.
3
Use to select Installation, then press OK.
Picture
Sound
Features
Installation
Accessibility
Adjust the following items.
4
Language
You can set the language for the On-screen display.
Use to select Language, then press OK.
1
Picture
Sound
Features
Installation
Accessibility
Language
Preferences
Restore default settings
Language
Preferences
Restore default settings
English
Français
Español
Power indicator
To set power indicator on or off.
1
Use to select Power indicator, then press OK.
Sleeptimer
Power indicator
O
On
Use to select English, Español or Français, then press OK.
2
Note(s)
If you need the English menu instead of the Spanish or French menu’s, press .
•
Use to select Configuración or Configuration, then press OK.
Use to select Ajustes de TV or Réglages de la télévision, then press OK.
Use to select Instalación or Installation, then press OK.
Use to select Idioma or Langue, then press OK.
Use to select English, then press OK.
Press to exit the Home menu.
Continued on next page.
Page 89

Setting your location to home
TV placement
E-sticker
One-touch play
One-touch standby
System audio control
Remote control (RC) key forwarding
HDMI-ARC (Audio Return Channel) (HDMI 1 only)
EasyLink (HDMI CEC)
32 .English
Preferences
You can set the unit to reduce the power consumption or adjust the
backlight brightness in Location setting.
EasyLink allows you to operate your connected EasyLink device.
S
Choosing Home gives you full flexibility to change predefined settings for
picture and sound.
Use to select Preferences, then press OK.
1
Use to select Location, then press OK.
2
Language
Preferences
Restore default settings
Use to select Home, then press OK.
3
Retail
Home
Note(s)
You must set Home in the menu. Otherwise, personalized picture and sound settings will not
•
be memorized after the unit goes into standby mode.
To apply the best settings for your TV, select wall mount or stand mount.
Use to select Preferences, then press OK.
1
Use to select TV placement, then press OK.
2
Use to select Wall mounted or On a TV stand, then press OK.
3
When you set Location to Retail, E-sticker (Electronic Sticker) is displayed.
E-sticker can be turned off using procedure below.
Use to select Preferences, then press OK.
1
Use to select E-sticker, then press OK.
2
Use to select Off, then press OK.
3
Location
EasyLink
TV placement
E-sticker
The unit will be set up with predefined settings for
retail displays. In this setting, you can set the backlight
brighter.
The unit is set to maximize the energy efficiency for
home setting and it can be adjusted through a choice
of picture and sound quality selections according to
your preference.
Retail
Home
Use Philips EasyLink
Your TV supports Philips EasyLink, which enables one-touch play and
one-touch standby between EasyLink-compliant devices. Compliant
devices must be connected via an HDMI connector.
When you connect your TV to devices that support one-touch play, you
can control your TV and the devices with one remote control. For
example, when you press (Play) on your DVD remote control, your TV
automatically switches to the correct channel to show the DVD content.
When you connect your TV to devices that support standby, you can use
your TV remote control to put your TV and all connected HDMI devices
in standby mode. You can perform one-touch standby using the remote
control from any of the connected HDMI devices.
When you connect your TV to HDMI CEC compliant devices, your TV can
switch automatically to play audio from the connected device. To use
one-touch audio, you must map the audio input from the connected
device to your TV. You can use the remote control from the connected
device to adjust the volume.
RC key forwarding allows you to control EasyLink-compliant devices
using your TV remote control.
HDMI-ARC allows you to use Philips EasyLink to output TV audio directly
to a connected audio device, without the need for an additional digital
audio cable. Be sure that the device is HDMI CEC and ARC compliant, and
that the TV is connected to the device using an HDMI cable attached to
both HDMI-ARC connectors.
Note(s)
Philips does not guarantee 100% interoperability with all HDMI CEC devices.
•
The EasyLink-compliant device must be switched on and selected as the source.
•
This function allows you to operate the linked functions between our
brand devices with a EasyLink feature and this unit connecting through
an HDMI cable. You must connect this unit to our brand EasyLink devices
and be sure its EasyLink (HDMI CEC) setting is also set to on.
1
Use to select Preferences, then press OK.
2
Use to select EasyLink, then press OK.
3
Use to select the item you want to adjust, then press OK.
Location
EasyLink
TV placement
E-sticker
Master EasyLink
Auto TV On
RC key forwarding
HDMI-ARC
O
On
Continued on next page.
Page 90

33 .English
Set the Master EasyLink to On or Off. The following additional settings
will be grayed out when you set them to Off.
Off Disables all EasyLink.
Master
EasyLink
This unit will turn on when the power on signal is sent from your connected
EasyLink device.
Auto TV On
You can operate some functions such as disc playback or call up the
menu of the connected devices, by using this unit’s remote control.
RC key
forwarding
Note(s)
Pause may not work properly on some devices even if they are EasyLink (HDMI CEC)
•
compliant.
HDMI-ARC allows you to use Philips EasyLink to output TV audio directly
to a connected audio device, without the need for an additional digital
audio cable.
HDMI-ARC
(HDMI 1 only)
On
Off
On
Off Disable RC key forwarding.
On
Off Disable HDMI-ARC.
On
Selects if you have connected an
external device that is compatible with
the EasyLink function.
This unit stays in Standby mode even
if you turn on your connected EasyLink
device.
This unit turns on automatically when
you turn on your connected EasyLink
device.
PLAY, PAUSE. / STOP. /
FWD/ / REV0 / VOL + / – /
(MUTE) / OPTIONS / / OK /
BACK / the NUMBER buttons can
be used to control your connected
EasyLink devices by this unit’s remote
control.
You can output TV audio through the
HDMI cable solely, provided both the
TV and device are HDMI-ARC
compliant.
Return your settings to default values
You can return settings to their default values.
1
Use to select Restore default settings, then press OK.
2
Use to select Reset AV settings or Reset all settings, then press
OK.
Reset AV settings
Reset all settings Return all the settings to their default values.
Return picture and sound settings to their default
values. The channel installation settings are not
affected.
Accessibility
1
Press and use to select Setup then press OK.
2
Use to select TV settings, then press OK.
3
Use to select Accessibility, then press OK.
Picture Voice guide
Sound
Features
Installation
Accessibility
Adjust the following items.
4
Voice guide
Lets you configure voice guide and its settings.
1
Use to select Voice guide, then press OK.
Voice guide toggle
Speed
Pitch
Verbosity
Volume level
Caption settings
Digital audio preferences
Off To set Voice guide off
On To set Voice guide on
Fast
Normal
Slow
High
Normal
Low
Verbose Set voice guide explanation
Succinct
Loud
Normal
Soft
Set voice guide speed based on
your preference
Set voice guide pitch based on
your preference
verbosity based on your
preference
Set voice guide volume based on
your preference
Continued on next page.
Page 91

So, you must be Philip. Hi!
I’m pleased to meet you.
34 .English
Caption settings
Closed captions displays the audio portion of the program as
superimposed text over the video.
Use to select Caption settings, then press OK.
1
Voice guide
Caption settings
Digital audio preferences
Closed captions
Caption service
Digital caption service
Digital caption options
Off Closed caption is not displayed.
Closed captions
On Closed caption is always displayed.
CC w/ mute
Closed caption is displayed when
the sound is off.
Digital TV operation
In addition to the basic closed caption, DTV has its own closed caption
called digital caption service. Use this menu to change the settings for
digital caption service.
Select one of these before
Digital caption
service
CS-1 to CS-6
changing any other item in Caption
settings menu. Choose CS-1 under
normal conditions.
You can choose the size, font, color, background and other characteristics
of the caption text.
Reset to
default
You can reset the status of digital
caption options.
You can change closed captioning font style, size,
color and transparency.
(Font style, Font size, Font color and Font
Digital caption
options
opacity)
You can change background color and
transparency of the displayed caption.
(Background color and Background opacity)
You can change edge color and type of the
displayed caption text.
(Edge color and Edge type)
Picture display
So, you must be Philip. Hi!
So, you must be Philip. Hi!
I’m pleased to meet you.
I’m pleased to meet you.
O
On
CC w/ mute
Cable / NTSC (Analog) TV operation
The primary closed captions and
text services. The closed captions
CC-1 and T-1
or text is displayed in the same
language as the program’s dialog
(up to 4 lines of script on the TV
screen).
Caption service
CC-3 and
T-3
Serve as the preferred data
channels. The closed captions or
text is often a secondary language.
Rarely available and broadcasters
CC-2, CC-4,
T-2 and T-4
use them only in special conditions,
such as when CC-1 and CC-3 or T-1
and T-3 are not available.
There are 3 display modes according to programs:
•
Paint-on Displays characters on the TV screen immediately.
Pop-on
Roll-up
Note(s)
Digital caption service that you can switch differs depending on the broadcast description.
•
Closed captioning service may not be controlled by this unit’s menu options if you are watching
•
television through an external cable or satellite set-top box. In which case you will need to use
the menu options on the external set-top box to control closed captioning.
The captions do not always use correct spelling and grammar.
•
Not all TV programs and product commercials include closed caption information. Refer to your
•
area TV program listings for the TV channels and times of closed caption shows. The captioned
programs are usually noted in the TV listings with service marks such as CC.
Not all captioning services are used by a TV channel during the transmission of a closed caption
•
program.
Closed caption will NOT be displayed when you are using an HDMI or a component
•
connection.
To show the closed caption on your TV screen, broadcast signal must contain the closed caption
•
data.
Not all TV programs and commercials have the closed caption or all types of the closed
•
caption.
Caption's and text may not exactly match the TV voice.
•
Changing channels may delay the closed caption for a few seconds.
•
Adjusting or muting the volume may delay the closed caption for a few seconds.
•
Abbreviations, symbols and other grammatical shortcuts may be used in order to keep pace
•
with the on-screen action. This is not a malfunction.
The caption or text characters will not be displayed while the Main menu or functions display
•
is shown.
If a black box appears on the TV screen, this means that the closed caption is set to the text
•
mode. To clear the box, select CC-1, CC-2, CC-3 or CC-4.
If the unit receives poor quality television signals, the captions may contain errors or there might
•
be no captions at all. Some possible causes of poor quality signals are:
–Automobile ignition noise
–Electric motor noise
–Weak signal reception
–Multiplex signal reception (ghosts or screen flutter)
–Data dropout and pixelation (for DTV only)
The unit retains the closed caption setting if the power fails.
•
When the unit receives special effects playback signal (e.g. search, slow and still) from a VCR’s
•
video output channel (ch3 or ch4), the unit may not display the correct caption or text.
The EUT setting that satisfies § 79.102 (e) is as follows:
•
–Font: Mono-font
–Character size: Large
Once characters are stored in memory, they are
displayed all at once.
Displays the characters continuously by scrolling
(max. 4 lines).
Tex t font
(Font style, Font size, Font color and Font opacity)
Text edge
(Edge color and Edge type)
Background
(Background color and Background opacity)
Review your setting choice made above by looking in the upper left
•
corner of the displayed setting box (not all selections show the
differences selected).
Continued on next page.
Page 92

35 .English
Digital audio preferences
You can set the interpretive broadcasting by an audio explanation.
1
Use to select Digital audio preferences, then press OK.
Voice guide
Caption settings
Digital audio preferences
Audio accessibility
Audio language
Primary audio
selection criteria
Audio accessibility
Audio language
Primary audio selection criteria
To prioritize VI-Visually Impaired streaming or HIHearing Impaired streaming: The setting for
handicapped users (Main audio, Visually
Impaired or Hearing Impaired).
To set your preferred language in the audio
streaming (English, Spanish or French).
To set TV priority based on either of the above
settings: (Audio accessibility or Audio language).
Search for channels
Be sure the RF cable is correctly connected to this unit and you are
registered with your cable TV provider when you install cable channels.
1
Press and use to select Setup, then press OK.
2
Use to select Search for channels, then press OK.
3
Use to select Start, then press OK.
Install channels
You can search and store all channels. If you move the unit to a different
area after the initial setting, it is recommended to perform
Autoprogramming.
4
Use to select Antenna or Cable, then press OK.
Press OK on Start.
5
When the scanning and memorizing of available channels is
•
completed, the lowest memorized channel will be displayed.
Follow the On-screen instructions to complete the installation.
6
Channel settings
1
Press and use to select Setup, then press OK.
2
Use to select Channel settings, then press OK.
Adjust the following items.
3
Channel installation
Child lock
Change PIN
Digital audio language
Mono/Stereo
Installation mode
Uninstall channels
Channel installation
Be sure the RF cable is correctly connected to this unit and you are
registered with your cable TV provider when you install cable channels.
Installation mode
Use to select Channel installation, then press OK.
1
Use to select Installation mode, then press OK.
2
Use to select Antenna or Cable, then press OK.
3
When Antenna is selected, the TV detects antenna signals. It
•
searches for DTV and analog TV channels available in your area.
When Cable is selected, the TV detects signals supplied by cable.
•
It searches for DTV, analog TV and cable channels available in your
area.
Uninstall channels
The channels selected here can be skipped when selecting the channels
using CH + / –.
Those channels can still be selected with the NUMBER buttons.
Use to select Channel installation, then press OK.
1
Use to select Uninstall channels, then press OK.
2
Use to select the channel you want to remove, then press OK.
3
The removed channels are not displayed on the list of favorite
•
channels.
To reactivate a removed channel, use then press OK.
•
System searching. Please
wait...
Auto programming may take
more than 20 minutes to
complete.
12 34
Stop
Digital channels found:
Analog channels found:
Total progress:
0
0
Continued on next page.
Page 93

To set the sub ratings (displayed in the right column)
36 .English
Child lock
You can prevent your children from watching certain programs or certain
channels by locking the TV controls and by using ratings.
1
Use to select Child lock, then press OK.
Channel installation
Child lock
Change PIN
Digital audio language
Mono/Stereo
Use the NUMBER buttons to enter the 4-digit numbers for your PIN
2
code.
When you have not set up your PIN code, enter 0, 0, 0, 0.
•
When the PIN code is correct, Child lock menu is displayed.
•
See the following description for setting each item.
Channel installation
Child lock
Change PIN
Digital audio language
Mono/Stereo
Note(s)
When you select the higher rating and set it to ,, the lower ratings will be blocked
•
automatically.
To remove all blocks place a check in the All box and then remove that check to remove all
•
blocks.
Region ratings lock will be available when the unit receives a digital broadcast using the new
•
rating system.
To block any inappropriate programs, set your limits in TV ratings lock, Movie ratings lock and
•
Region ratings lock.
For the United States, the unit may download the region ratings lock table, if required.
•
The Canadian rating systems on this unit are based on CEA-766-A and CRTC policy.
•
Setting TV and movie ratings
Movie ratings lock is the rating system created by MPAA. TV ratings lock
has controlled access to individual programs based on their age ratings
and content rating.
3
Use to select TV ratings lock or Movie ratings lock, then press
OK.
4
Use to select the desired rating, then press OK repeatedly to
switch between block and view.
indicates that the rating is locked (Blocked).
•
,
indicates that the sub rating is locked (Blocked).
•
indicates that the rating is not locked (Viewable).
•
TV ratings lock
Movie ratings lock
Canadian English rating
Canadian French rating
Region ratings lock
TV ratings lock
Movie ratings lock
Canadian English rating
Canadian French rating
Region ratings lock
All
None
TV-Y
TV-Y7
TV-G
TV-PG
TV-14
TV-MA
TV ratings lock
TV ratings lock
Movie ratings lock
Canadian English rating
Canadian French rating
Region ratings lock
All
None
TV-Y
TV-Y7
TV-G
TV-PG
TV-14
TV-MA
Movie ratings lock
TV ratings lock
Movie ratings lock
Canadian English rating
Canadian French rating
Region ratings lock
US movie
ratings
NR None No rating
– TV-Y Appropriate for all children
– TV-Y7 Appropriate for all children 7 and older
G TV-G General audience
PG TV-PG Parental guidance suggested
PG-13 – Unsuitable for children under 13
– TV-14 Unsuitable for children under 14
R –
NC-17 – No one under 17 admitted
X TV-MA Mature audience only
For TV ratings lock, you can further set the sub ratings to block specific
elements of programming. To set the sub ratings, follow the step below.
Use to select the desired rating, then press OK repeatedly to
switch between , and .
TV ratings lock
Movie ratings lock
Canadian English rating
Canadian French rating
Region ratings lock
US TV
ratings
All All ratings locked including no rating
All
NR
G
PG
PG-13
R
NC-17
X
Description
Restricted under 17 requires
accompanying parent or adult guardian
All
None
TV-Y
TV-Y7
TV-G
TV-PG
TV-14
TV-MA
Fantasy Violence
Continued on next page.
Page 94

37 .English
US TV ratings Sub rating
TV-Y7 Fantasy Violence
TV-PG Violence
TV-14
TV-MA
Note(s)
Blocked sub rating's will appear beside the main rating category in TV ratings lock menu.
•
You cannot block a sub rating if the main rating is set to .
•
Changing the category to , or automatically changes all its sub ratings to the (, or ).
•
Sex
Language
Dialog
Violence
Sex
Language
Canadian English or Canadian French ratings
You can select the rating for Canadian English or Canadian French
broadcasting.
3
Use to select Canadian English rating or Canadian French
rating, then press OK.
4
Use to select the desired rating, then press OK repeatedly to
switch between block and view.
indicates that the rating is locked (Blocked).
•
,
indicates that the rating is not locked (Viewable).
•
Canadian
English
rating
C – For all children
C8+ – For all children 8 and older
– 8 ans+ Unsuitable for ages under 8
PG – Parental guidance suggested
– 13 ans+ Unsuitable for ages under 13
14+ – Unsuitable for ages under 14
– 16 ans+ Unsuitable for ages under 16
18+ 18 ans+ Adult audience only
Canadian
French rating
All Locked all ratings
E Exempt program
G General audience
Description
Change PIN
Although the default PIN code (0000) is supplied with the unit, you can
set your own PIN code.
1
Use to select Change PIN, then press OK.
Press the NUMBER buttons to enter the current 4-digit PIN code.
2
Press the NUMBER buttons to enter the new 4-digit PIN code.
3
Enter PIN code again to confirm.
•
Note(s)
Make sure new PIN code and confirm PIN code must be exactly the same. If they are different,
•
the space is cleared for reentering.
If you have forgotten your PIN code, enter 07 1 1 to reset the PIN code.
•
Digital audio language
You can select the audio language while your TV is receiving the digital
broadcasting.
1
Use to select Digital audio language, then press OK.
Digital audio
language
To select the language according to your
preference.
(It differs depending on the program.)
Mono/Stereo
Cable / NTSC (Analog) TV operation
You can select an audio format while your TV is receiving the analog
broadcasting.
1
Use to select Mono/Stereo, then press OK.
2
Use to select Mono, Stereo or SAP (Second Audio Program),
then press OK.
Note(s)
The V-Chip can block non rated programs as per “CEA-608-E sec. L.3”. If the option to block
•
NR, None or E programs are used in Movie ratings lock, TV ratings lock, Canadian English
rating or Canadian French rating accordingly “unusual results may occur and the unit may not
receive emergency bulletins or other types of programming”: / Emergency bulletins (Such as
EAS messages, weather warnings and others) / Locally originated programming / News /
Political / Public service announcements / Religious / Sports / Weather.
Continued on next page.
Page 95

M
l
E
38 .English
Connect to network
Setup network connection settings in order to use Net TV or network
upgrade functions.
The meanings of abbreviations are defined as below.
•
AP : Wireless LAN access point
SSID : Wireless network name
The key entry screen will appear when you select SSID, WEP /
•
others or proxy address.
Network settings
If your router has an easy connect feature, select Easy Connect and press OK.
If your router does not have an easy connect feature, select Manual and press OK.
Text
_ ? ! - d e f
g h i
p q r s
Pin code
de
abc ABC 123+/; Clear
Enter the key of the selected wireless network using , then
•
press OK.
Clear : Clear the entered number or word.
All clear : Clear all the entered numbers or words.
abc : Switch to the small letter mode.
ABC : Switch to the capital letter mode.
123+/; : Switch to the numeral and symbol mode.
Cancel : Shows the cancellation display.
OK : Set the entered number or word.
a b c
j k l
t u v
Easy Connect
asy Connect
. , @ ’
Manual
anua
m n o
w x y z
OK
All clear
Cancel
Wireless setting
Select to use a wireless LAN to connect to the internet by a wireless
connection.
1
Use to select Wireless, then press OK.
2
Use to select the desired setting, then press OK, and follow the
On-screen instructions.
Select this setting if your router has an easy
Easy Connect
Scan
Manual entry
* Easy Connect cannot be used when the security protocol is set to WEP.
Change the Access Point’s security mode from WEP to others
312
(recommended).
connect button. Start scanning for wireless
networks on the TV after pressing the easy
connect button on your router. If connection test
fails, refer to the router’s manual for more details.
Search for wireless networks automatically and
select the wireless network name (SSID) from the
list.
Set up the connection to the wireless LAN Access
Point (AP) (e.g. wireless router) manually by
entering the wireless network name (SSID).
Wired setting
Select to use an Ethernet cable to connect to the internet by a wired
connection. Please purchase shielded Ethernet cables at your local store
and use it when you connect to network equipment.
1
Use to select Wired, then press OK.
Connection test will start automatically. p. 41
•
1
Press and use to select Setup, then press OK.
2
Use to select Connect to network, then press OK.
Network settings
This TV can be connected to
your home network.
Select your connection type.
Cancel
Adjust the following items.
3
Wireless
Wired
312
Continued on next page.
Page 96

Network selection
Wireless network setting
39 .English
Network settings
1
Press and use to select Setup, then press OK.
2
Use to select Network settings, then press OK.
Adjust the following items.
3
Manual network settings
1
Use to select Manual network settings, then press OK.
Manual network settings
Connection test
Setting status
Home network
Wake-on-LAN(DIAL)
Net TV
Samba interactive TV settings
Reset network settings
N
2
Use to select Network selection, then press OK.
3
Use to select the desired setting, then press OK.
Wired
Wireless
Network selection
Wireless network setting
IP conguration
Proxy conguration
If you connect to an Ethernet cable, select Wired
to connect to the internet.
If you have a router with easy connect function,
select Wireless to connect to the internet.
Select this setting if your router has an easy
connect button. Start scanning for wireless
Easy Connect
Pin code
Manual
*1 Easy Connect cannot be used when the security protocol is set to
WEP. Change the Access Point’s security mode from WEP to others
(recommended).
*2 WEP is not recommended to be used due to its major security flaws.
Change the security protocol on the wireless router to others
(recommended) mode.
Confirmation message will appear. Select OK to complete the settings.
Note(s)
For a wireless network with authentication setting, key icon appears to the right hand of the
•
SSID.
Signal icon shows the strength of the signal.
•
WEP*2 / others key appears as asterisks on the confirmation screen.
•
The wireless LAN supports following specifications.
•
–Wireless standards: IEEE 802.1 1 b/g/n
–Frequency spectrum: 2.4GHz
–Security protocol: WEP
networks on the TV after pressing the easy
connect button on your router. If connection test
fails, try Easy Connect again.
to the router’s manual for more details.
Select this setting if your router has an easy
connect feature but does not have an easy
connect button. Enter the 8-digit PIN code shown
on your TV in the Router settings menu via PC
before Connect is selected.
If your wireless network with authentication setting
(WEP
*2, others), WEP*2 / others Key entry screen
will appear. Enter the WEP*2 / others key of the
selected wireless network using , then
press OK.
*2 / others
*1 If it fails then refer
This menu is displayed only when you set Wireless in Network selection.
In order to use a wireless network, you must set up a connection to the
AP (e.g. wireless router).
2
Use to select Wireless network setting, then press OK.
Auto
Search for wireless networks automatically and select the SSID from the
list.
3
Use to select Auto, then press OK.
4
The list of wireless networks will be displayed. Use to select the
appropriate the SSID, then press OK.
Auto
Manually enter your SSID
•
If you select the SSID with , WEP*2 / others Key entry screen will
appear. Enter the WEP*2 / others key of the selected wireless
network using , then press OK.
If you select the SSID has an easy connect, the easy connect setting
•
screen will appear. Use to select a setting, then press OK.
Router 1
Router 2
Router 3
Router 4
Easy Connect
Pin code
Manual
Continued on next page.
Page 97

IP configuration
40 .English
Manually enter your SSID
Set up the connection to the AP (e.g. wireless router) manually by entering
the SSID.
3
Use to select Manually enter your SSID, then press OK.
AP (e.g. wireless router) SSID entry screen will appear.
•
Enter the SSID using , then press OK.
4
Use to select the authentication setting of the selected wireless
network.
For a wireless network with authentication setting, select the
•
authentication setting, according to the security type of the wireless
network.
Auto
Manually enter your SSID
None Set the authentication setting to None.
WEP Set the authentication setting to WEP
Others Set the authentication setting to Others.
For a wireless network without authentication setting, select None.
•
If you select WEP* or Others, WEP* / others Key entry screen will appear.
•
Enter the WEP* / others key of the selected wireless network using
Confirmation message will appear. Select Yes to complete the settings.
•
* WEP is not recommended to be used due to its major security flaws.
Change the security protocol on the wireless router to others
(recommended) mode.
, then press OK.
XXXXXXXXXXXXXX
None
WEP
Others
*.
I
In following cases, select IP configuration to set each setting as
necessary.
–When connection test failed with the setting of Connection test.
–When instructed by your Internet service provider to make specific
settings in accordance with your network environment.
2
Use to select IP configuration, then press OK.
3
Use to select a setting, then press OK.
Network selection
Wireless network setting
IP conguration
Proxy conguration
IP setting
mode
IP address
Subnet mask
Default gateway
DNS setting
mode
Primary DNS
Secondary DNS *2, 3
MAC address
*1 Items can be selected only when IP setting mode is set to Manual.
*2 Items can be selected only when DNS setting mode is set to
Manual.
*3
Use or the NUMBER buttons to input numbers. When you use
using the NUMBER buttons, the cursor moves to the next entry field.
When you use to input numbers, then press OK or input the
triple digits by using the NUMBER buttons at the rightmost entry
field, numbers will be stored and go back to the previous menu.
Manual Sets the IP setting manually.
Manual Sets the DNS setting manually.
to input numbers, then press OK or input the triple digits by
IP setting mode
IP address
Subnet mask
Default gateway
DNS setting mode
Primary DNS
Secondary DNS
MAC address
Auto Sets the IP setting automatically.
*1, 3
*1, 3
Auto Sets the DNS setting automatically.
*2, 3
A set of numbers which are assigned to
devices participating in a computer
network.
A mask which is used to determine what
subnet an IP address belongs to.
IP address of the network device (such as
*1, 3
router) which provides internet access.
A server which handles the name and IP
address over the internet.
A server which handles the name and IP
address over the internet.
An address which recognizes the devices
connecting to the network. It is also called
hardware address.
Auto
Manual
Note(s)
The range of input numbers is between 0 and 255.
•
If you enter a number larger than 255, the number will automatically be 255.
•
The manually entered number will be saved even if you change the setting to Auto.
•
If you want to enter 1 or 2 digit number in one cell, press OK to move on to the next cell.
•
If the entered IP address or the default gateway or primary DNS number is same as the default
•
setting, IP address setting will be set to Auto. (The manually entered number will be saved).
When IP address setting is set to Manual, the setting of DNS setting will automatically be Manual
•
and when IP address setting is set to Auto, you can set either Auto or Manual for DNS setting.
Continued on next page.
Page 98

P
Proxy configuration
2
Use to select Proxy configuration, then press OK.
3
Use to select a setting, then press OK.
Network selection
Wireless network setting
IP conguration
Proxy conguration
Do not use is selected for default settings.
•
If you need to change the proxy setting as instructed by your
•
internet service provider to set the designated proxy address and
port, select Use.
Proxy setting
Proxy address
Proxy port
* Items can be selected only when Proxy setting is set to Use.
Note(s)
The range of input numbers for the port number is between 0 and 65535. (If you enter a number
•
larger than 65535, it will be regarded as 65535.)
For proxy port, the selected ports may be blocked and not be able to use depending on your
•
network environment.
If the proxy address is entered with blank only, proxy server setting will be set to Do not use.
•
Proxy address
Proxy port
Do not use Does not use the proxy server.
Use Uses the proxy server.
*
*
Selects the number or word by
using , then press OK.
Use or the NUMBER buttons
to input numbers.
Do not useProxy setting
Use
41 .English
Connection test
Perform the following steps to test your internet connection after you
have connected an Ethernet cable or entered network settings such as IP
address, DNS settings, etc. manually.
1
Use to select Connection test, then press OK.
Connection test will start automatically and the test result for home
•
network and internet will appear right after the connection test
finishes.
“Testing…” is displayed while the connection test is in progress.
•
Home network Internet Description
Pass Pass
Fail -
Pass Fail
If the connection test for internet passes, speed test will start
•
automatically.
Press OK to go to the list on network status confirmation screen.
2
Note(s)
If the connection test for both home network and internet pass, you are ready to use Net TV or
•
network upgrade functions using the internet without making any additional settings.
If the connection test fails, check if the Ethernet cable is connected to this TV properly or if you
•
have entered all the required details for the wireless LAN connection properly.
Connection test is successfully
completed.
Connection test for home network
failed. Check the connection
settings.
Connection test for internet failed.
Check the connection settings.
Setting status
You can check the status of network settings.
1
Use to select Setting status, then press OK.
Network setting list will be displayed.
•
MAC address of this unit will be displayed in the list.
•
Continued on next page.
Page 99

42 .English
Home network
You can turn your TV into a Digital Media Renderer (DMR), which can play
video, music and photo files stored on certified home media servers
connected to your home network.
1
Use to select Home network, then press OK.
2
Use to select the item you want to adjust, then press OK.
Off Disable DMR.
Renderer
Renderer name
On
Change the display name of this TV to other
devices on the home network.
Enable this unit to play files using
DMC.
Wake-on-LAN(DIAL)
You can turn your TV on when you use remote control via IP.
1
Use to select Wake-on-LAN(DIAL), then press OK.
2
Use to select On or Off, then press OK.
Off To set Wake-on-LAN(DIAL) to off.
On To set Wake-on-LAN(DIAL) to on.
Net TV
Displays deactivation settings for Net TV, Netflix ESN and Netflix software
version.
YouTube deactivation
Displays the deactivation setting for YouTube.
1
Use to select Net TV, then press OK.
2
Use to select Net TV deactivation, then press OK.
3
Use to select YouTube, then press OK.
4
Use to select the desired option, then press OK.
Yes Deactivate the connection to YouTube.
No Activate the connection to YouTube.
Netflix ESN
Displays the ESN information.
1
Use to select Net TV, then press OK.
2
Use to select Netflix ESN, then press OK.
Displays the ESN (Electronic Serial Number) to get any services
•
from Netflix.
Netflix software version
Displays the Netflix version.
1
Use to select Net TV, then press OK.
2
Use to select Netflix software version, then press OK.
Netflix deactivation
Displays the deactivation setting for Netflix.
1
Use to select Net TV, then press OK.
2
Use to select Net TV deactivation, then press OK.
3
Use to select Netflix, then press OK.
4
Use to select the desired option, then press OK.
Yes Deactivate the connection to Netflix.
No Activate the connection to Netflix.
VUDU deactivation
Displays the deactivation setting for VUDU.
1
Use to select Net TV, then press OK.
2
Use to select Net TV deactivation, then press OK.
3
Use to select VUDU, then press OK.
4
Use to select the desired option, then press OK.
Yes Deactivate the connection to VUDU.
No Activate the connection to VUDU.
Samba interactive TV settings
Displays the setting for Samba TV.
To learn more about Samba TV, please visit https://www.samba.tv/
1
Use to select Samba interactive TV settings, then press OK.
2
Use to select the desired option, then press OK.
Note(s)
Samba interactive TV settings item is displayed only when the country setting is USA.
•
Reset network settings
You can reset the status of network settings.
1
Use to select Reset network settings, then press OK.
2
Use to select the desired option, then press OK.
Continued on next page.
Page 100

43 .English
Update software
Philips continuously tries to improve its products and we strongly
recommend that you upgrade the TV software when upgrades are
available.
New software can be downloaded from our website at
www.philips.com/support using the model number of your TV to find
information.
You can update the software through these methods:
Update with USB memory stick
•
Update from digital broadcast Update notification p. 44
•
This section describes how to upgrade the software by using USB memory
stick.
Preparing for the software upgrade
You require the following equipment:
–A PC with web browsing capability
–An archive utility that supports the ZIP-format
(e.g. WinZip for Windows or StuffIt for Mac OS)
–An empty clean formatted USB memory stick
Note(s)
Only FAT / DOS-formatted portable memory is supported.
•
Use only software upgrades that can be found on the Philips web site.
•
Warning
When the software upgrade is running, don’t press any buttons.
•
Do not remove the USB memory stick during the software upgrade.
•
If an error occurs during the upgrade, retry the procedure or for further assistance, please contact
•
call center.
Downloading the software
Find information and software related to your TV and download the latest
software upgrade file to your PC.
Prepare a blank USB memory stick for software update. Access
www.philips.com/support and download the latest version software to
a blank USB memory stick using a PC by following the directions described
on the website.
Use a blank USB memory stick, download the software on your PC and
•
write the software in the root directory of the USB memory stick.
For more details on how to download the software, please refer to the
•
website.
USB upgrade
You can upgrade the software by using USB memory stick.
Connect your USB memory stick with the upgrade file to the USB
1
terminal on the side of your TV.
2
Press and use to select Setup, then press OK.
3
Use to select Update software, then press OK.
4
Use to select USB, then press OK.
5
Use to select the desired update file, then press OK.
6
Use to select Yes, then press OK.
Read the on-screen instructions and confirm that you want to
•
continue with the installation.
Software update is in progress. Please wait.
Do not remove the USB storage device or turn the TV o
while upgrade is in progress.
7
When the software upgrade is completed, press to set the unit into
standby mode, then remove the USB memory stick.
Unplug the AC power cord for a few seconds from AC outlet and plug
8
it again.
9
Press again to turn the unit on.
The TV starts up with the new software.
•
For further assistance, please contact call center.
•
Continued on next page.
 Loading...
Loading...