Philips 50PFL4962, 43PFL4962, 43PFL4662, 40PFL4662, 40PFL4962 User Manual
...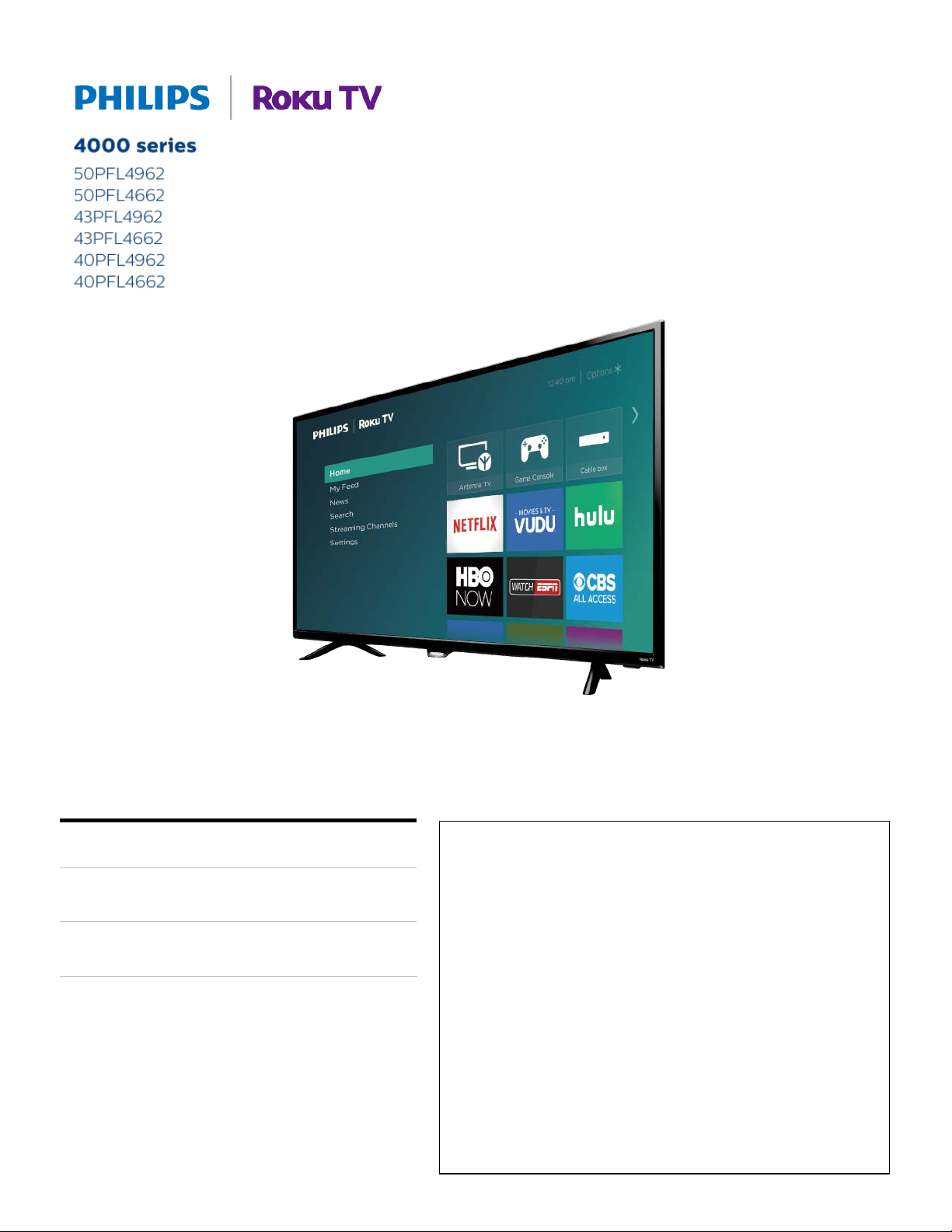
EN For further assistance, call the customer support service in your
Register your product and get support at
www.philips.com/welcome
EN User manual
ES Manual del usuario
FR Manuel d’utilisation
country.
• To obtain assistance, contact Philips customer care center;
In the U.S.A., Canada, Puerto Rico, or the U.S. Virgin Islands 1 866 813
3283
México D.F. and área metropolitana; 58 87 97 36
Interior de la republica; 01 800 839 19 89
ES Para obtener más información, llame al servicio de soporte a cliente
de su país.
• Para obtener asistencia, comuníquese con centro de atención al cliente
de Philips;
En los Estados Unidos, en Canadá, Puerto Rico o en las Islas Vírgenes
de los Estados Unidos; 1 866 813 3283
México D.F. y área metropolitana; 58 87 97 36
Interior de la republica; 01 800 839 19 89
FR Pour obtenir de l’aide supplémentaire, communiquez avec le centre
de service à la clientèle de votre pays.
• Pour obtenir de l’aide, communiquez avec le centre de service à la
clientèle Philips au;
Dans le États-Unis, au Canada, à Puerto Rico ou aux Îles Vierges
américaines; 1 866 813 3283
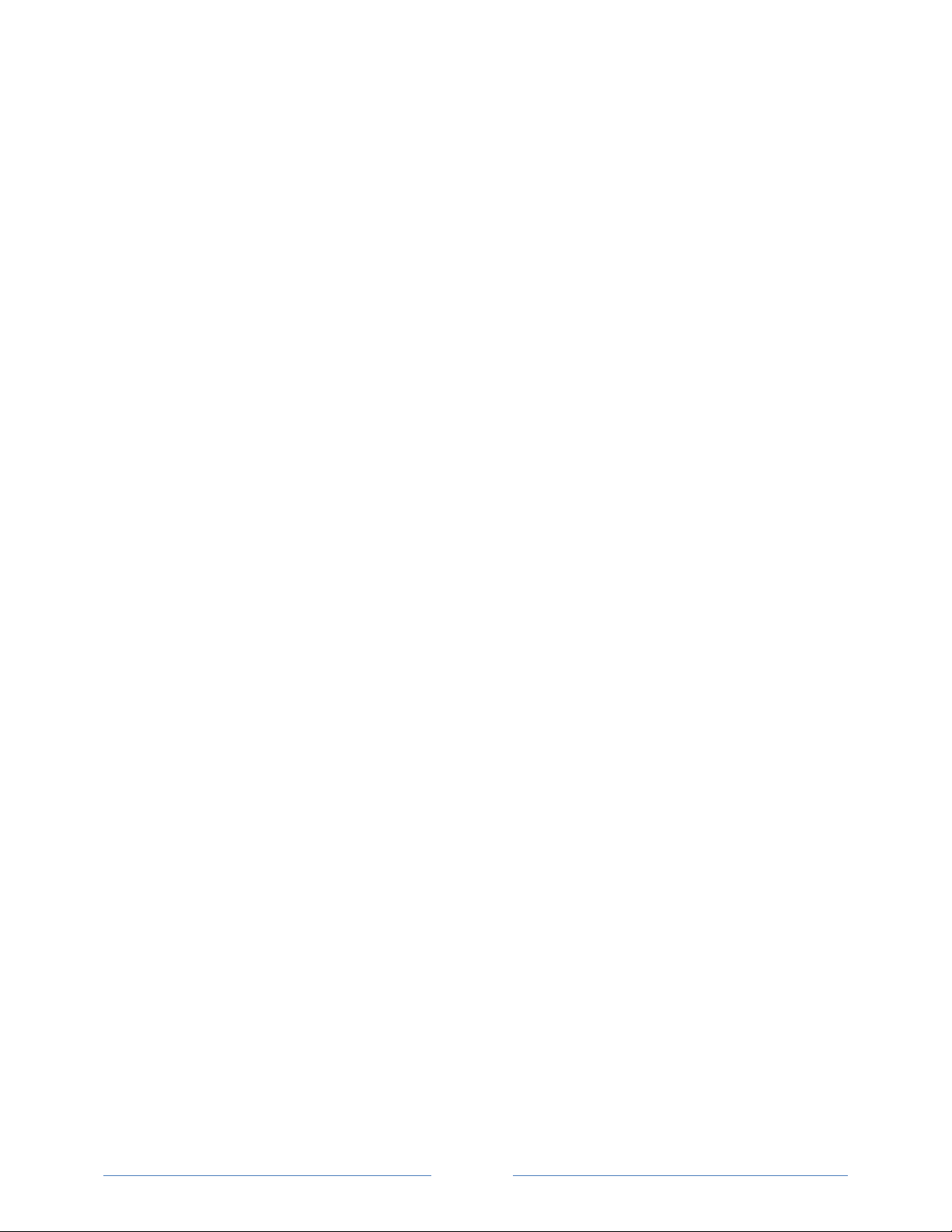
Contents
Notice ................................................................................................ 3
Welcome .......................................................................................... 9
The new standard in Smart TVs ........................................................................................................................ 9
Get the most out of your new TV ................................................................................................................... 10
Connections and setup ................................................................ 12
Connecting an antenna, cable, or satellite box ......................................................................... 12
Connecting external equipment with a composite AV video cable ................................... 12
Connecting external equipment with an HDMI
Connecting headphones or analog sound bar to the TV ....................................................... 13
Connecting headphones to the Roku TV Enhanced Remote Control ............................... 13
Connecting an AV receiver or digital sound bar ........................................................................ 14
Preparing for Internet connectivity ................................................................................................ 14
AC power ..................................................................................................................................................... 15
Remote control batteries ....................................................................................................................... 15
Roku TV Remote control ........................................................................................................................ 16
Panel buttons ............................................................................................................................................ 18
Single button ......................................................................................................................................... 18
Three buttons ........................................................................................................................................ 19
®
cable ............................................................ 13
Game-pad style joystick.................................................................................................................... 19
Seven buttons ....................................................................................................................................... 19
Guided Setup ................................................................................ 20
Starting Guided Setup ........................................................................................................................... 20
Completing Guided Setup ..................................................................................................................... 21
Network connection
Activation ............................................................................................................................................... 27
Connect your devices ........................................................................................................................ 28
Home screen .............................................................................................................................................. 31
Personalize your Home screen ...................................................................................................... 32
........................................................................................................................... 23
Benefits of connecting ................................................................ 34
Connecting brings out your TV’s full potential! ............................................................................. 34
Page ii
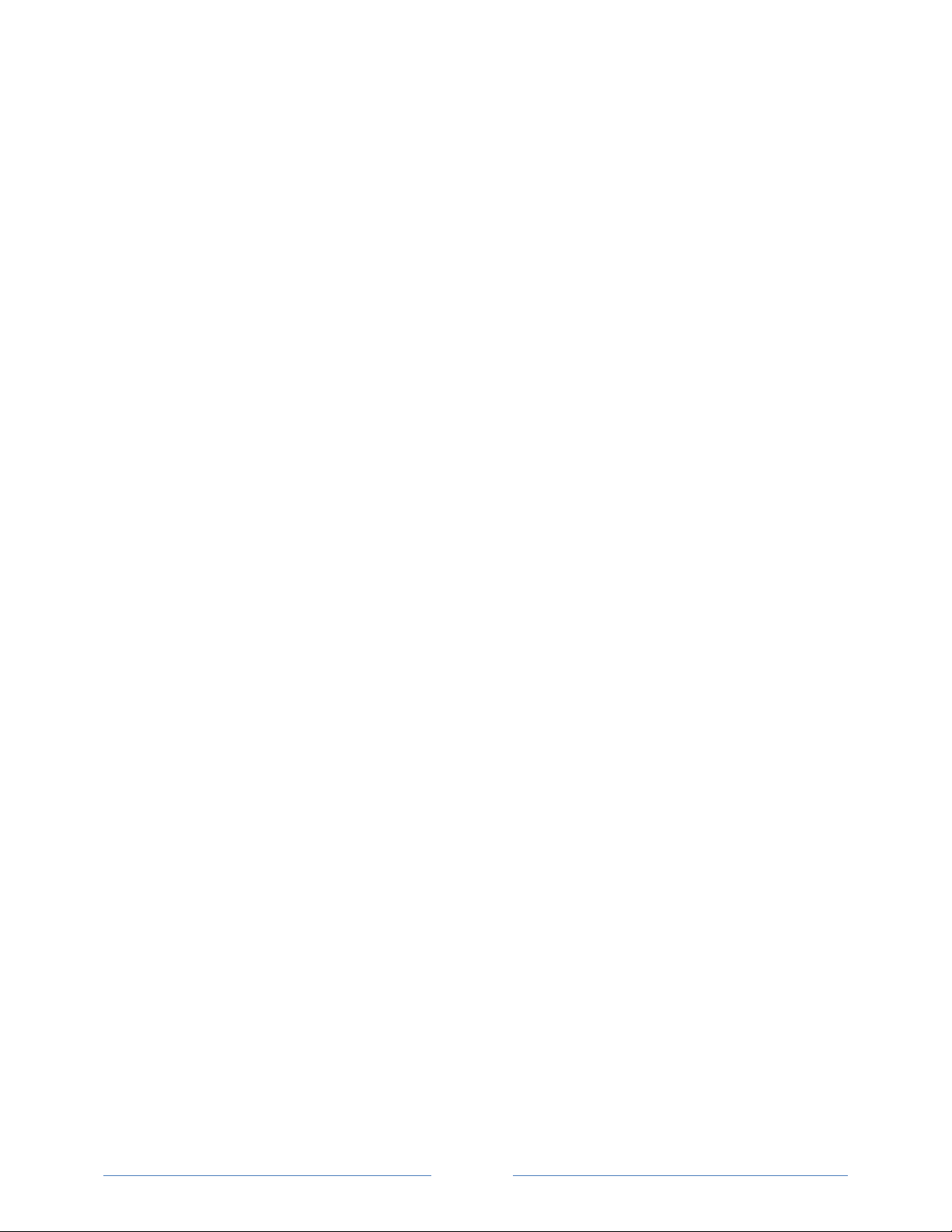
What is streaming? .................................................................................................................................. 35
What if I didn’t connect my TV? ......................................................................................................... 36
Setting up Antenna TV ................................................................. 37
Why do I have to set up the TV tuner? ............................................................................................. 37
How do I set up the TV tuner? ............................................................................................................ 38
Using your TV ................................................................................ 42
Status light ................................................................................................................................................. 42
Standby mode energy savings ........................................................................................................... 43
Watching broadcast TV channels ...................................................................................................... 43
Changing channels ............................................................................................................................. 43
Surfing favorite channels .................................................................................................................. 44
Viewing program information ......................................................................................................... 46
Adjusting settings ................................................................................................................................ 47
Pausing Live TV ........................................................................................................................................ 47
Requirements ....................................................................................................................................... 47
Enabling Live TV Pause .................................................................................................................... 47
Using Live TV Pause ........................................................................................................................... 48
Notes about Live TV Pause ............................................................................................................. 49
More Ways to Watch (U.S. only)......................................................................................................... 49
Opting in to More Ways to Watch ................................................................................................. 50
Using More Ways to Watch .............................................................................................................. 51
Switching TV inputs ................................................................................................................................ 53
Auto-detecting devices .................................................................................................................... 53
Adjusting audio/video settings ...................................................................................................... 54
Playing content from USB storage devices .................................................................................... 54
Auto player launch ............................................................................................................................. 54
Playing content from local network media servers ..................................................................... 55
Using your TV in a hotel or dorm room ............................................................................................ 55
Enhanced Remote Control (select models only) ......................................................................... 57
Finding your Enhanced Remote Control .................................................................................... 57
Changing and previewing the Enhanced Remote Control finder sound ......................... 58
Re-pairing your Enhanced Remote Control .............................................................................. 59
Checking the Enhanced Remote Control battery level ......................................................... 59
Adjusting TV settings .................................................................. 60
Settings menu .......................................................................................................................................... 60
Options menu ............................................................................................................................................ 61
Page iii
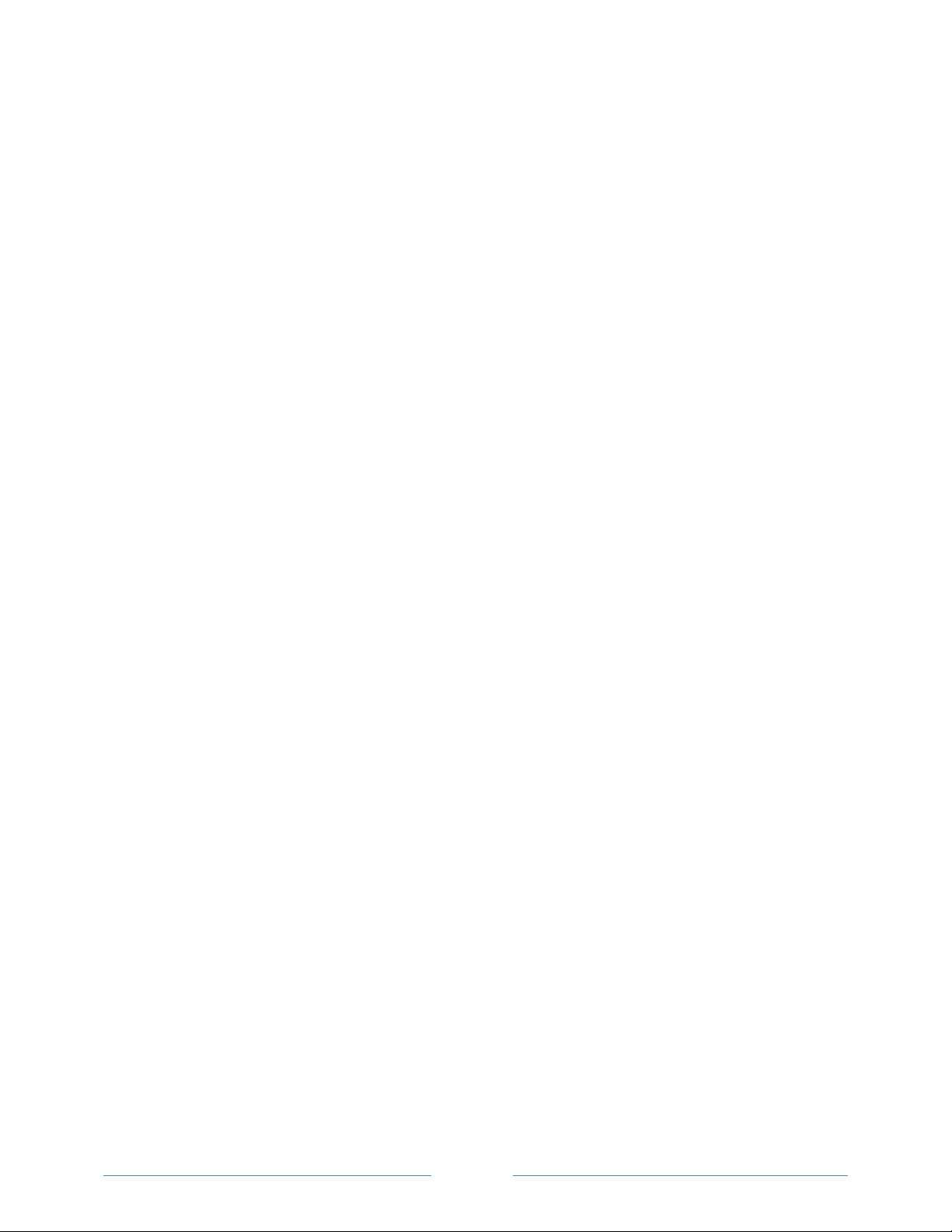
Options menu settings ...................................................................................................................... 62
Accessibility (U.S. only) ......................................................................................................................... 64
Accessibility menu settings ............................................................................................................. 64
Video description through Secondary Audio Program (SAP) .............................................. 65
Advanced audio settings (select models only) .............................................................................66
Advanced audio settings menu options .....................................................................................66
Advanced picture settings .................................................................................................................... 67
Advanced picture settings menu options ................................................................................... 67
Expert Picture Settings (4K models only) ....................................................................................... 68
Changing privacy settings ................................................................................................................... 69
Advertising ............................................................................................................................................ 69
Microphone .......................................................................................................................................... 69
My Feed .......................................................................................... 71
Movies Coming Soon .............................................................................................................................. 71
Movies, TV shows, and people ............................................................................................................ 71
Searching for something to watch ............................................ 73
How do I search? ..................................................................................................................................... 74
I found a show, now what? .................................................................................................................. 74
Follow on Roku ........................................................................................................................................ 75
Recent Searches ...................................................................................................................................... 75
Using the Roku Channel Store .................................................. 76
Customizing your TV ................................................................... 78
Rearrange tiles ......................................................................................................................................... 78
Edit broadcast TV channel lineup ..................................................................................................... 79
Rename inputs ........................................................................................................................................ 80
Remove unwanted tiles ....................................................................................................................... 80
Change themes ......................................................................................................................................... 81
Change sound effects volume ............................................................................................................. 81
Configure power settings ....................................................................................................................... 81
Power on settings ............................................................................................................................... 82
Auto power savings ............................................................................................................................ 82
Standby LED On/Off .......................................................................................................................... 82
Configure accessibility (U.S. models only) ...................................................................................... 83
Captions mode ..................................................................................................................................... 83
Captions style ....................................................................................................................................... 83
Audio Guide settings .......................................................................................................................... 84
Page iv
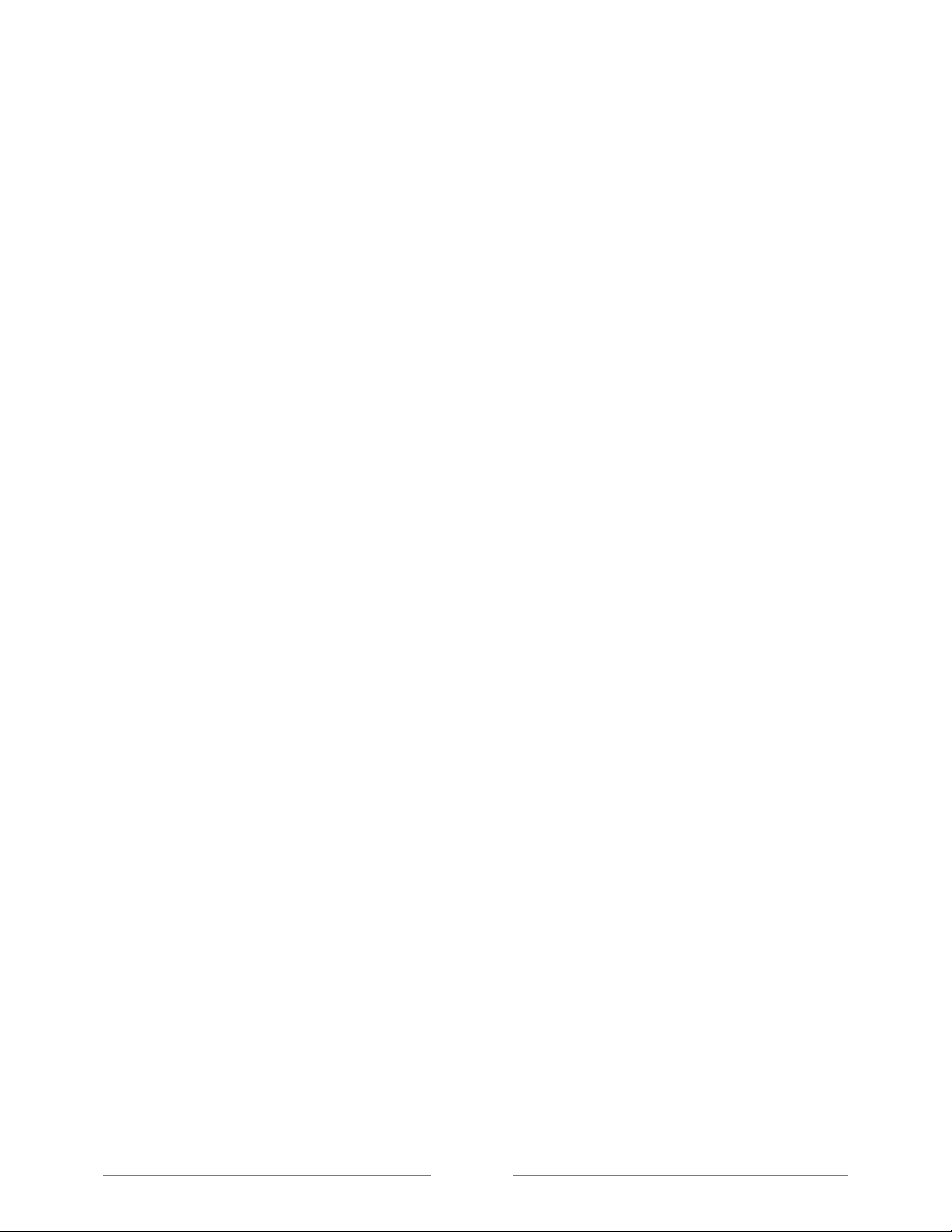
Changing caption settings (Canada only) ....................................................................................... 85
Configure parental controls ................................................................................................................. 86
Creating a parental control PIN ...................................................................................................... 86
Blocking Movie Store, TV Store, and News (U.S. models only) ........................................... 87
Blocking Broadcast TV shows ......................................................................................................... 87
What happens when a TV show is blocked? .............................................................................. 91
Changing the parental control PIN ............................................................................................... 92
Resetting parental controls ............................................................................................................. 92
More settings ................................................................................ 94
Changing network settings ................................................................................................................... 94
Changing time settings .......................................................................................................................... 95
Scanning for broadcast TV channels again .................................................................................... 95
Setting the HDMI
Using the TV in a home theater ......................................................................................................... 96
Turning off the speakers .................................................................................................................. 96
®
mode (4K models only) ................................................................................... 96
Changing the audio mode ............................................................................................................... 97
Setting up a digital audio connection .......................................................................................... 97
Controlling other devices through CEC ....................................................................................... 98
Restarting the TV ................................................................................................................................... 100
Resetting the TV .................................................................................................................................... 100
Reset audio/video settings ............................................................................................................ 100
Factory reset everything ................................................................................................................. 100
What if I can’t access the Factory Reset option? .................................................................... 101
Network connection reset ...............................................................................................................
Changing your Roku Channel Store PIN preference ................................................................. 102
Getting system updates ...................................................................................................................... 102
Checking for updates on a connected TV ................................................................................ 103
Getting updates on a non-connected TV ................................................................................. 103
101
Other devices .............................................................................. 105
Screen Mirroring your phone or tablet ........................................................................................... 105
Getting and using the Roku mobile app ........................................................................................ 106
Private Listening on the Roku mobile app ............................................................................... 106
Using a universal remote .................................................................................................................... 106
FAQ ................................................................................................ 107
Warranty ....................................................................................... 107
Page v
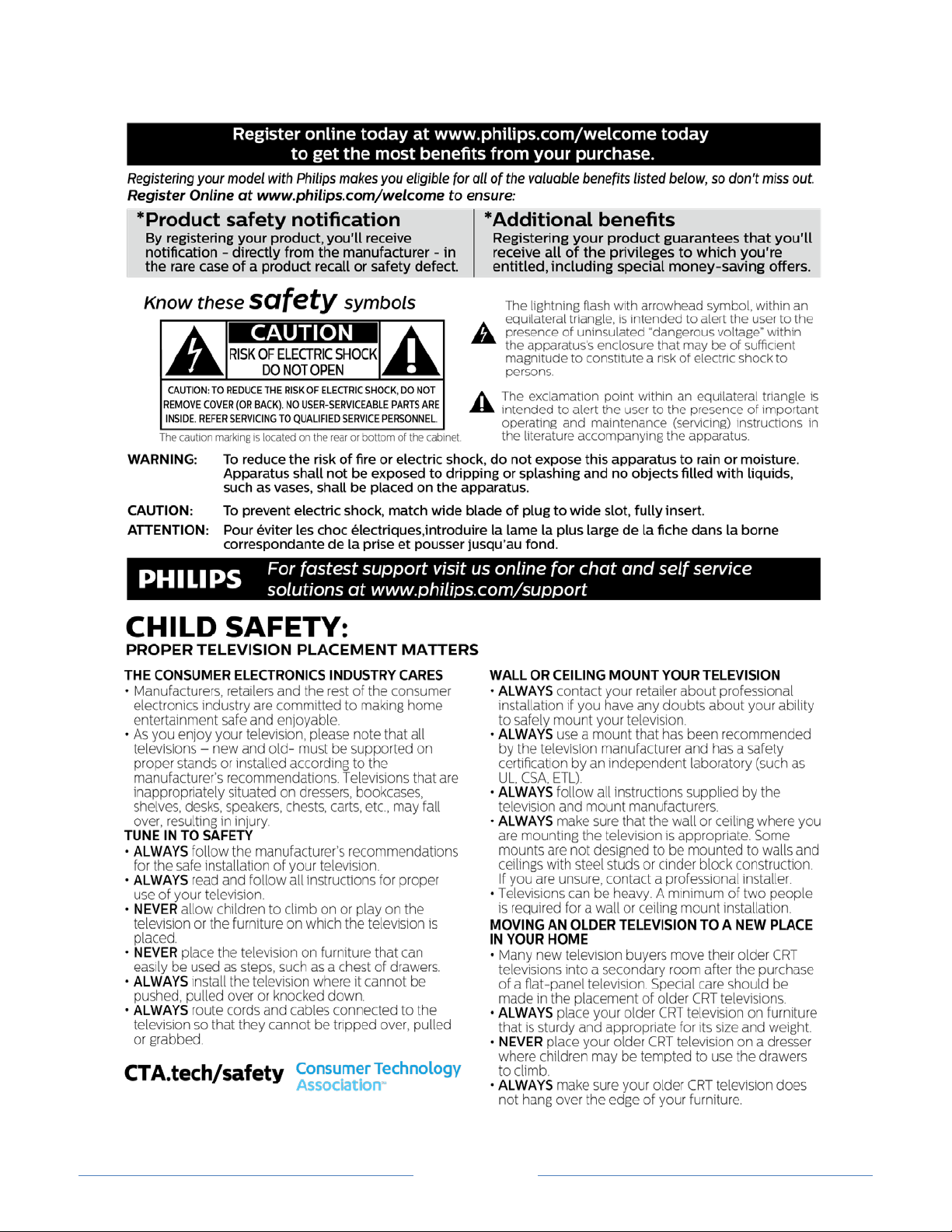
Page 1
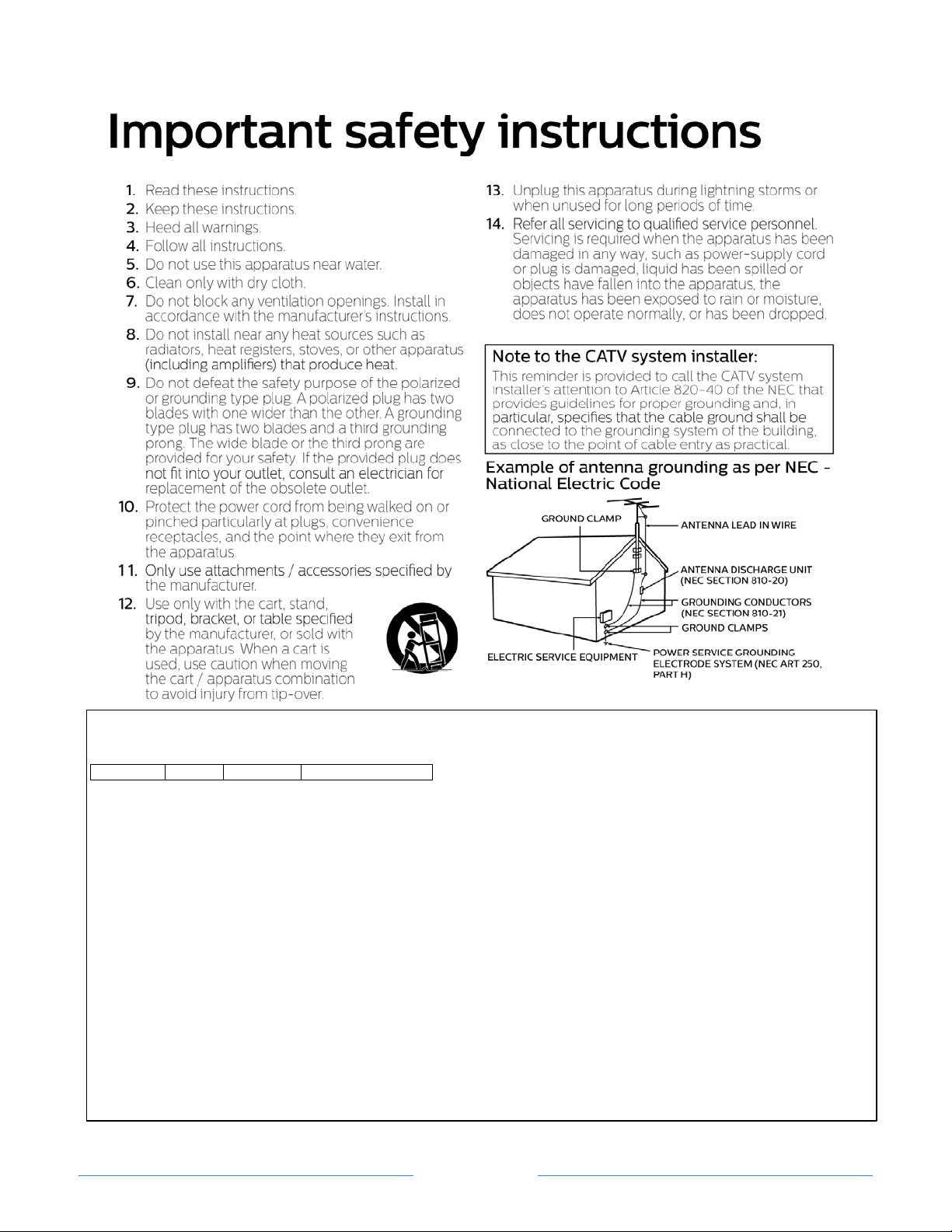
P&F USA is not liable for these types of accidents or injuries
Wall mount bracket kit
Brand
Model #
Screw dimension
SANUS
AST16
M4 x 1.378” (35mm)
• Your TV meets the VESA standard for wall mounting.
Consult with your local dealer for a wall mount bracket
which is compatible with your TV model.
• The recommended wall mount bracket kit (sold separately)
allows the mounting of the TV on the wall.
• For detailed information on installing the wall mount, refer
to the wall mount Instruction book.
• P&F USA is not responsible for any damage to the product
or injury to yourself or others if you elect to install the TV
wall mount bracket or mount the TV onto the bracket on
your own.
• The wall mount bracket must be installed by experts.
noted below.
• Install the wall mount bracket on a sturdy vertical wall.
• If installed onto a ceiling or slanted wall, the TV and wall
mount bracket may fall which could result in a severe injury.
• Do not use screws that are longer or shorter than their
specified length. If screws too long are used this may cause
mechanical or electrical damage inside the TV set. If screws
too short are used this may cause the TV set to fall.
• Do not fasten the screws by excessive force. This may damage
the product or cause the product to fall, leading to an injury.
• For safety reasons use 2 people to mount the TV onto a wall
mounting bracket.
• Do not mount the TV onto the wall mounting bracket while
your TV is plugged in or turned on. It may result in an electrical
shock injury.
When installing the unit on the wall, allow this much space.
Top : 1 1.8 inches (30cm)
Left and right side : 5.9 inches (15cm)
Bottom : 3.9 inches (10cm)
Page 2
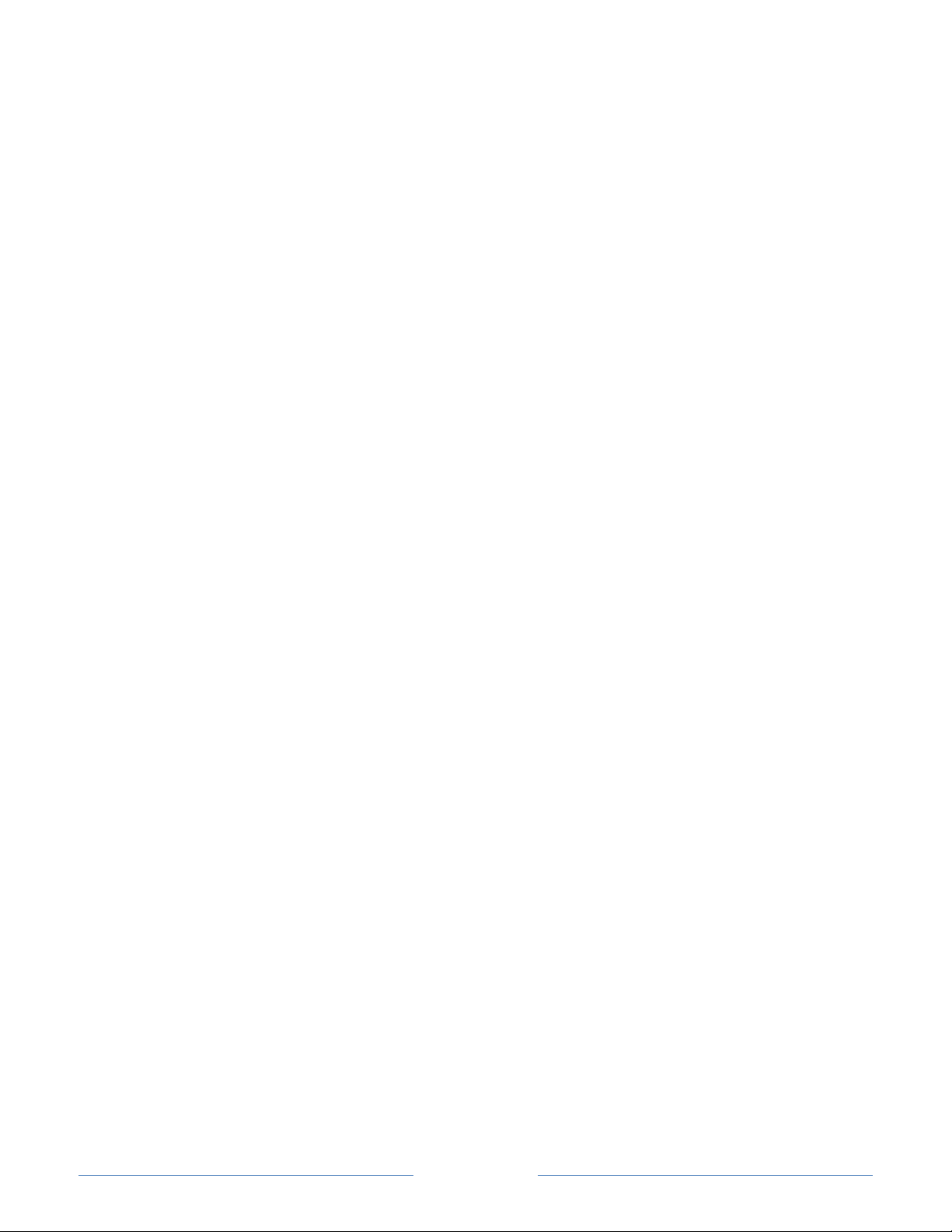
Notice
Trademarks are the property of Koninklijke Philips N.V. or their respective owners.
P&F USA reserves the right to change products at any time without being obliged to
adjust earlier supplies accordingly. The material in this manual is believed adequate for
the intended use of the system. If the product or its individual modules or procedures are
used for purposes other than those specified herein, confirmation of their validity and
suitability must be obtained. P&F USA warrants that the material itself does not infringe
any United States patents. No further warranty is expressed or implied.
P&F USA cannot be held responsible neither for any errors in the content of this
document nor for any problems as a result of the content in this document. Errors
reported to P&F USA will be adapted and published on the P&F USA support website as
soon as possible.
Pixel characteristics
This LCD product has a high number of color pixels. Although it has effective pixels of
99.999% or more, black dots or bright points of light (red, green or blue) may appear
constantly on the screen. This is a structural property of the display (within common
industry standards) and is not a malfunction.
Warranty
No components are user serviceable. Do not open or remove covers to the inside of the
product. Repairs may only be done by service centers and official repair shops. Failure to
do so shall void any warranty, stated or implied.
Any operation expressly prohibited in this manual, any adjustments or assembly
procedures not recommended or authorized in this manual shall void the warranty.
Federal communications commission notice
This equipment has been tested and found to comply with the limits for a Class B digital
device, pursuant to part 15 of the FCC Rules. These limits are designed to provide
reasonable protection against harmful interference in a residential installation. This
equipment generates, uses and can radiate radio frequency energy and, if not installed
and used in accordance with the instructions, may cause harmful
interference to radio communications. However, there is no guarantee that interference
will not occur in a particular installation. If this equipment does cause harmful
interference to radio or television
reception, which can be determined by turning the equipment off and on, the user is
encouraged to try to correct the interference by one or more of the following measures:
• Reorient or relocate the receiving antenna.
• Increase the separation between the equipment and the receiver.
Page 3
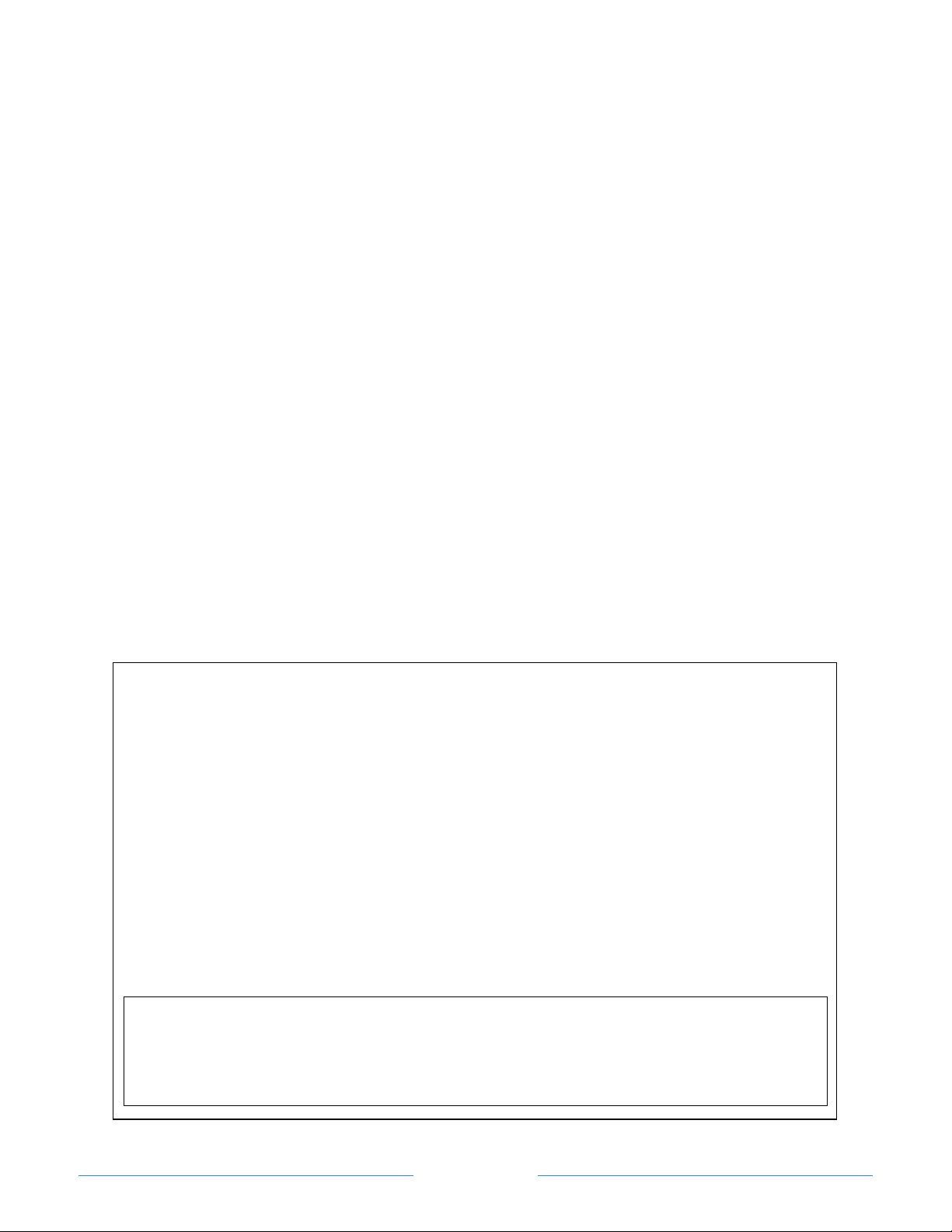
The following FCC/IC RSS applies to the wireless LAN adapter included in this
This device complies with industry Canada license-exempt RSS standard(s).
• Connect the equipment into an outlet on a circuit different from that to which the
receiver is connected.
• Consult the dealer or an experienced radio or television technician for help.
Declaration of conformity
Trade name : PHILIPS
Responsible party : P&F USA, Inc.
Model : 32PFL4902
Address : PO Box 2248, Alpharetta, GA 30023-2248 U.S.A.
Telephone number : 1 866 813 3283
Modifications
This apparatus may generate or use radio frequency energy. Changes or modifications to
this apparatus may cause harmful interference.
Any modifications to the apparatus must be approved by P&F USA.
The user could lose the authority to operate this apparatus if an unauthorized change or
modification is made.
Cables
Connections to this device must be made with shielded cables with metallic RFI / EMI
connector hoods to maintain compliance with FCC Rules and regulations.
Canadian notice
CAN ICES-3 (B)/NMB-3 (B)
Analog and digital television receiving apparatus, Canada BETS-7 /NTMR-7.
product.
FCC caution: Any changes or modifications not expressly approved by the party
responsible for compliance could void the user’s authority to operate this equipment.
This transmitter must not be co-located or operating in conjunction with any other
antenna or transmitter.
Country code statement
For product available in the USA market, only channel 1
~~1 1 can be operated.
Selection of other channels is not possible.
To maintain compliance with FCC RF exposure requirements, use only belt-clips,
holsters or similar accessories that do not contain metallic components in its
assembly. The use of accessories that do not satisfy these requirements may not
comply with FCC RF exposure requirements and should be avoided.
Operation is subject to the following two conditions: (1) this device may not cause
interference and (2) this device must accept any interference, including interference
that may cause undesired operation of the device.
Page 4
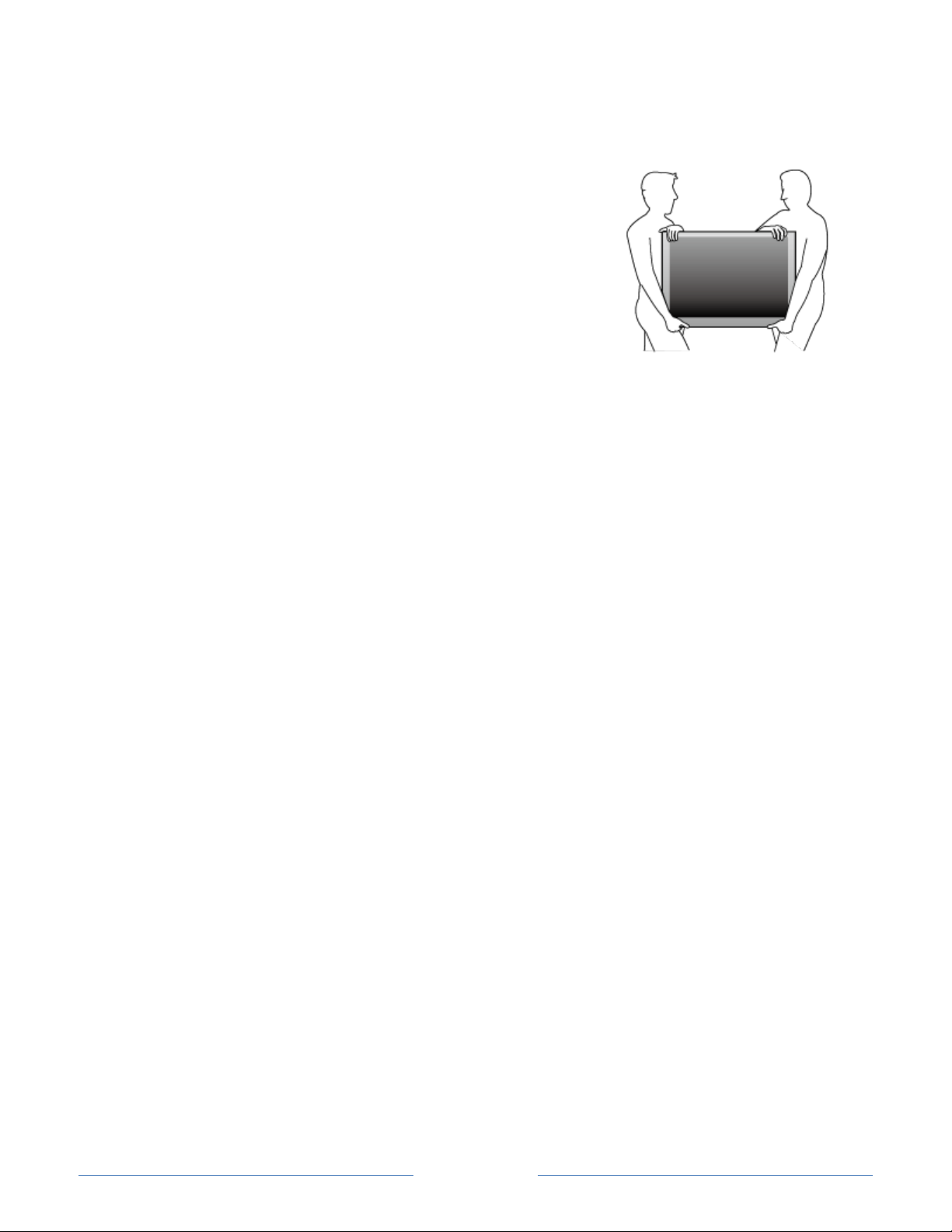
Positioning the TV
• Large screen TVs are heavy. 2 people are required to carry and handle a large screen
TV.
• Make sure to hold the upper and bottom frames of the unit
firmly as illustrated.
• Install the unit in a horizontal and stable position.
• Do not install the unit in direct sunlight or in a place
subject to dust or strong vibration.
• Depending on the environment, the temperature of this
unit may increase slightly. This is not a malfunction.
• When installing this unit in a temperate environment, avoid
a place with rapid temperature changes.
- Operating temperature: 41°F (5°C) to 104°F (40°C)
• This unit should not be used in a tropical environment as it has not been evaluated
under such conditions.
• No objects should be placed directly on or under this unit, especially lighted candles or
other flaming objects.
• Depending on your external devices, noise or disturbance of the picture and / or sound
may be generated if the unit is placed too close to them. In this case, please ensure
enough space between the external devices and the unit.
• Do not insert the AC power cord into the power socket outlet before all the
connections are made.
• Ensure that you always have easy access to the AC power cord and outlet to
disconnect the TV from the AC outlet.
• Before you move the TV, disconnect attached cables to prevent damage to connectors,
especially the TV tuner.
• Be sure to unplug the AC power plug from the AC outlet before moving or carrying the
unit.
• When moving the TV and then setting it down, please be careful not to pinch the AC
power cord under the unit.
• Do not place this unit in an area where it may be exposed to water, oil or grease such
as:
near a bathtub, basin, kitchen sink, washing tub, swimming pool, kitchen exhaust fan, etc.,
or in a damp basement.
Page 5
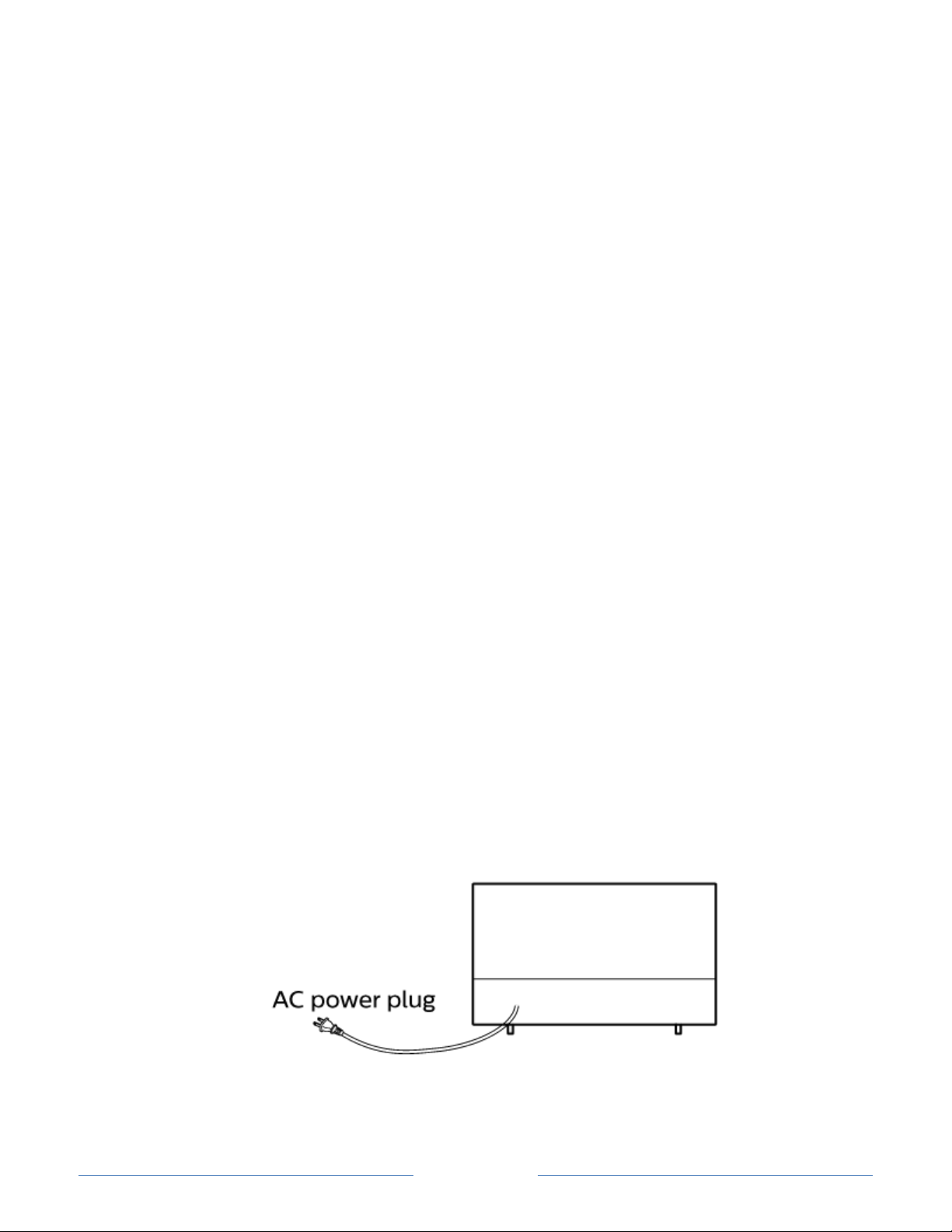
Regulatory notices
WARNING : To prevent injury, this apparatus must be securely attached to the furniture /
wall in accordance with the instructions. Tipping, shaking or rocking the unit
may cause injury / death.
WARNING : Never place a TV in an unstable location. A TV may fall, causing serious
personal injury or death. Many injuries, particularly to children, can be
avoided by taking simple precautions such as:
- Using cabinets or stands recommended by the manufacturer of the TV.
- Only using furniture that can safely support the TV.
- Ensuring the TV is not overhanging the edge of the supporting furniture.
- Not placing the TV on tall furniture (for example, cupboards or
bookcases) without anchoring both the furniture and the TV to a
suitable support.
- Not placing the TV on cloth or other materials that may be located
between the TV and supporting furniture.
- Educating the children about the dangers of climbing on furniture to
reach the TV or its controls.
If your existing TV is being retained and relocated, the same considerations as above
should be applied.
Do not place the unit on the furniture that is capable of being tilted by a child and an
adult leaning, pulling, standing or climbing on it. A falling unit can cause serious injury or
even death.
In order to avoid interruption of ventilation, this unit should not be placed in built-in
equipment such as a book cabinet, rack, etc., and the vents of this unit should not be
covered with anything such as a tablecloth, curtain, newspaper, etc. Make sure that there
is enough ventilation space (4inches / 10cm or more) around this unit.
Press y to turn the unit on and go into standby mode. To completely turn off the unit,
you must unplug the AC power plug from the AC power outlet.
Disconnect the AC power plug to shut the unit off when trouble is found or not in use.
The AC plug shall remain readily available.
Page 6
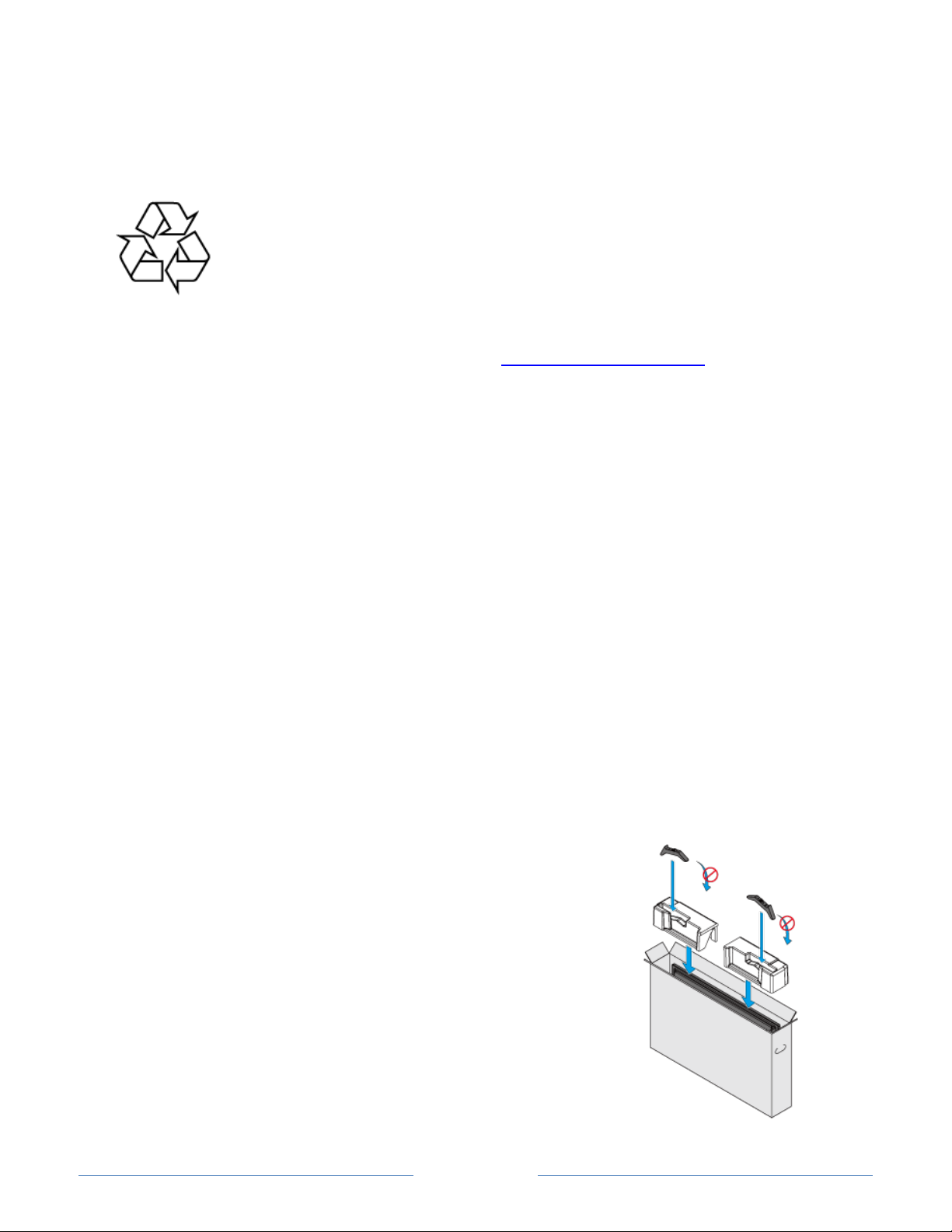
Never use a gas duster on this TV.
The gas trapped inside of this unit may cause ignition and explosion.
Environmental care
The packaging of this product is intended to be recycled.
Contact your local authorities for information about how to recycle the packaging.
For product recycling information, please visit - www.recycle.philips.com
End of life directives
Philips pays a lot of attention to produce environmental-friendly products in green focal
areas. Your new TV contains materials which can be recycled and reused. At the end of
its life, specialized companies can dismantle the discarded TV to concentrate the
reusable materials and to minimize the amount of materials to be disposed of. Please
ensure you dispose of your old TV according to local regulations.
#Batteries usage
CAUTION : Danger of explosion if battery is incorrectly replaced.Replace only with the
same or equivalent type.
WARNING : Batteries (battery pack or battery installed) should not be exposed to
excessive heat such as sunshine, fire or the like.
• Do not mix old and new batteries.
• Do not mix alkaline, standard (carbon-zinc) or rechargeable (ni-cad,ni-mh,Li-ion, etc.)
batteries.
Disposal of used batteries
The batteries supplied do not contain the heavy metals mercury and cadmium, however
in certain localities, disposing batteries with household waste is not permitted. Please
ensure you dispose of batteries according to local regulations.
Preparing to move / ship the unit
Please pack the unit properly by following the diagram on the
carton (as noted below).
• To avoid damage to the screen, do not pack the stand on
the same side as the TV screen, refer to the illustration
above.
Page 7
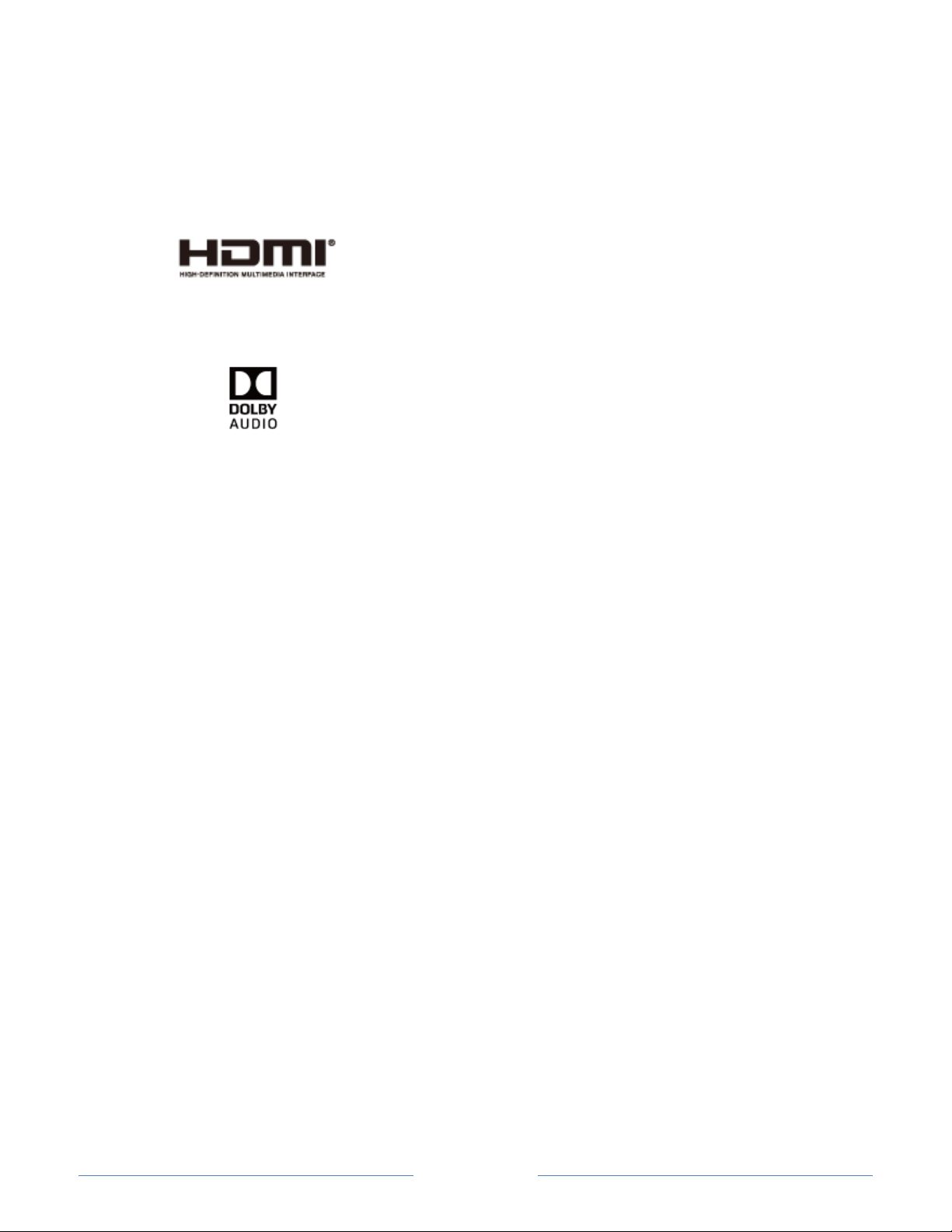
Copyright
All other registered and unregistered trademarks are the property of their respective
owners.
The terms HDMI and HDMI High-Definition
Multimedia Interface, and the HDMI Logo are
trademarks or registered trademarks of HDMI
Licensing Administrator, Inc. in the United States and
other countries.
Manufactured under license from Dolby Laboratories.
Dolby, Dolby Audio, and the double-D symbol are
trademarks of Dolby Laboratories.
Portions of this software are copyright © The FreeType Project (www.freetype.org).
The American Academy of Pediatrics discourages television viewing for children
younger than two years of age.
Some features may require an always-on broadband internet connection, firmware
update and/or a minimum bandwidth. Internet services vary by location.
P&F USA Inc. / P&F MEXICANA, S.A.de C.V. do not warrant access to the portal or to any
of the services, content, software and advertising.P&F USA Inc./P&F MEXICANA, S.A. de
C.V. or third party content/service providers may, in their sole discretion, add or remove
access to any specific services, content, software and advertising at any time.Although
P&F USA Inc. / P&F MEXICANA, S.A. de C.V. will strive to provide a good selection of
services, content or software, P&F USA Inc./ P&F MEXICANA, S.A. de C.V. do not warrant
continued access to any specific services, and content or software.
Page 8
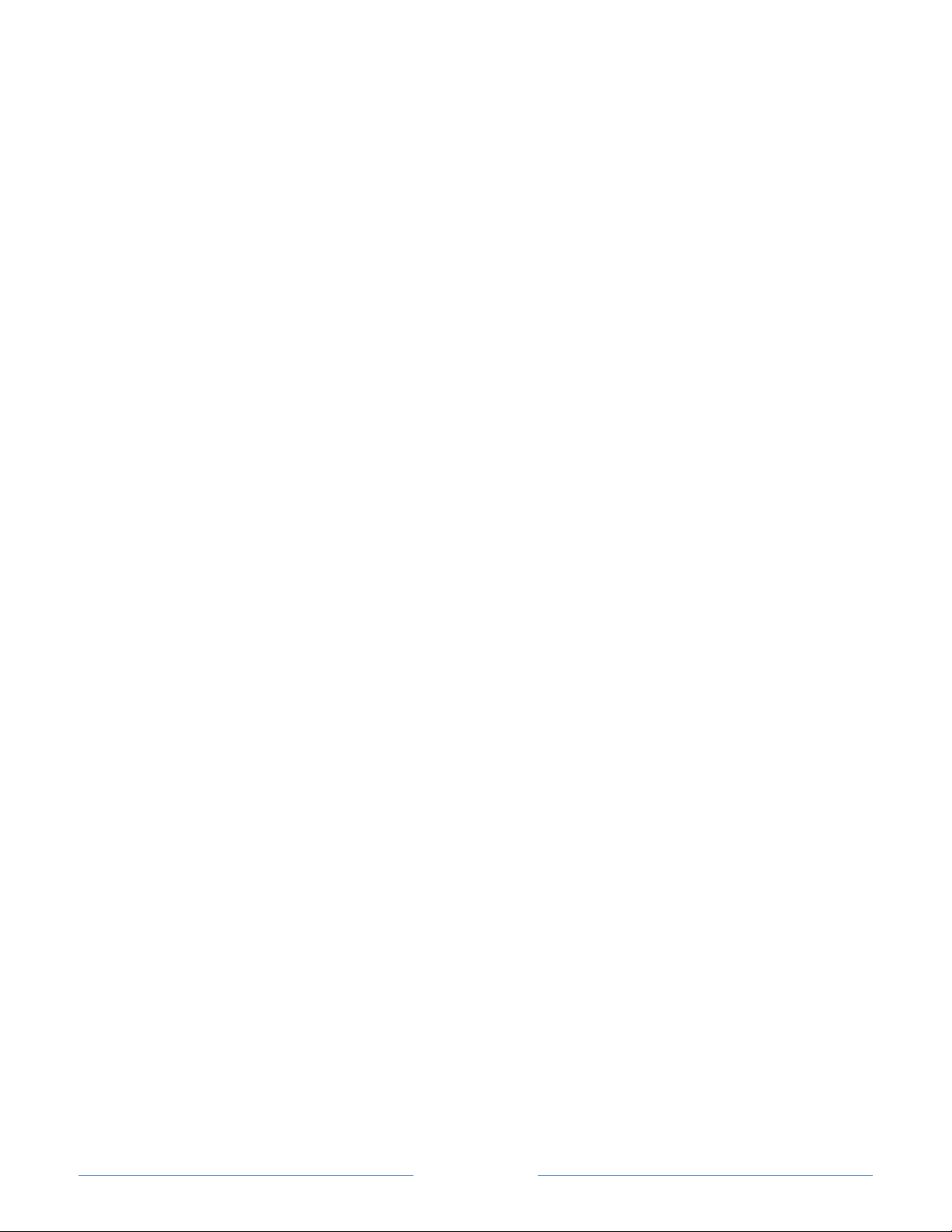
Welcome
Congratulations on the purchase of your new Roku TV! Discover the joy of endless
entertainment. After it’s set up, you’ll be able to access a world of streaming content
channels that may include paid subscription channels like Netflix or free channels like
YouTube, Crackle, CNET and literally thousands more.
Important: Your TV receives automatic updates from time to time, enabling new content
and features. This User Guide describes Roku TV version 7.6. To determine the current
version of your Roku TV, go to Settings > System > About after you complete Guided
Setup.
The new standard in Smart TVs
Welcome to TV like you’ve most likely never seen before—a home screen that you can
personalize with your favorite devices and streaming channels. Choose from hundreds of
thousands of streaming movies and TV episodes, plus music, sports, kids, family,
international and much more. You should never run out of things to watch.
Note: A paid subscription or other payments may be required for some channel content.
Channel availability is subject to change and varies by country.
Page 9
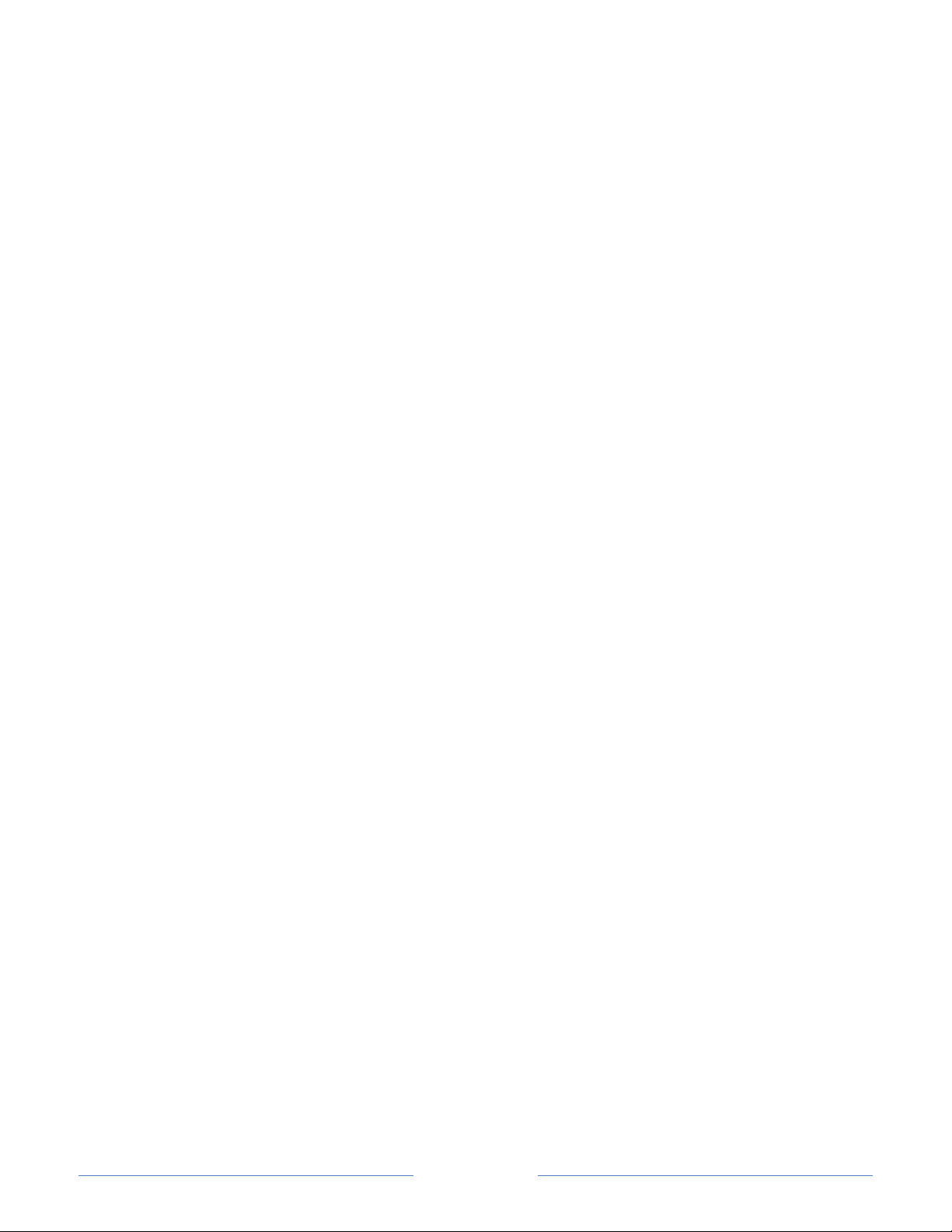
Get the most out of your new TV
Follow these simple steps to get the most out of your new TV.
1. Connect to the Internet
• It’s simple, it’s easy, and it will unlock a world of entertainment. All you need is
a network connection. There are hundreds of free streaming channels, paid
subscription services like Netflix and Spotify, convenient ways to rent or buy a
favorite film or show with Google Play and Cineplex and more.
2. Pick your favorite streaming channels
• Find the entertainment you love. From the latest blockbuster movies to your
favorite TV shows, with tons of live sports, a broad selection of music
streaming channels, popular programming in a dozen international languages,
24x7 live news and so much more, your new Roku TV has your sweet spot. A
paid subscription or other payments may be required for some channels.
3. Pick your favorite TV channels
• Designate any number of channels as your favorites, and then easily switch
between surfing all channels or just your favorites.
4. Discover More Ways To Watch (select models only)
• Enable this optional feature, and then watch for alerts showing the streaming
channels that offer the program you’re currently watching and, if applicable,
the entire series, as well as other programs with similar themes.
5. Personalize your Home screen
• Put your favorite broadcast TV, streaming channels, gaming console and other
devices front-and-center on the Home screen. No more flipping through inputs
or wading through complicated menus. You can even customize the names of
each input and move tiles around so your most-often used devices and
streaming channels are only a click away.
6. Search for your favorite movie, TV show, actor, or director
• Once you’re connected to the internet, you can easily search across top
streaming channels by movie or TV show title, actor or director—all from one
place. Search results are organized by price so you can see the best priced
option. A paid subscription or other payments may be required for some
channels.
7. Pause live TV
• Pause, resume, fast forward, and rewind TV shows. Simply connect your own
USB drive with 16GB or bigger capacity to the TV and pause live TV for up to
90 minutes.
Page 10
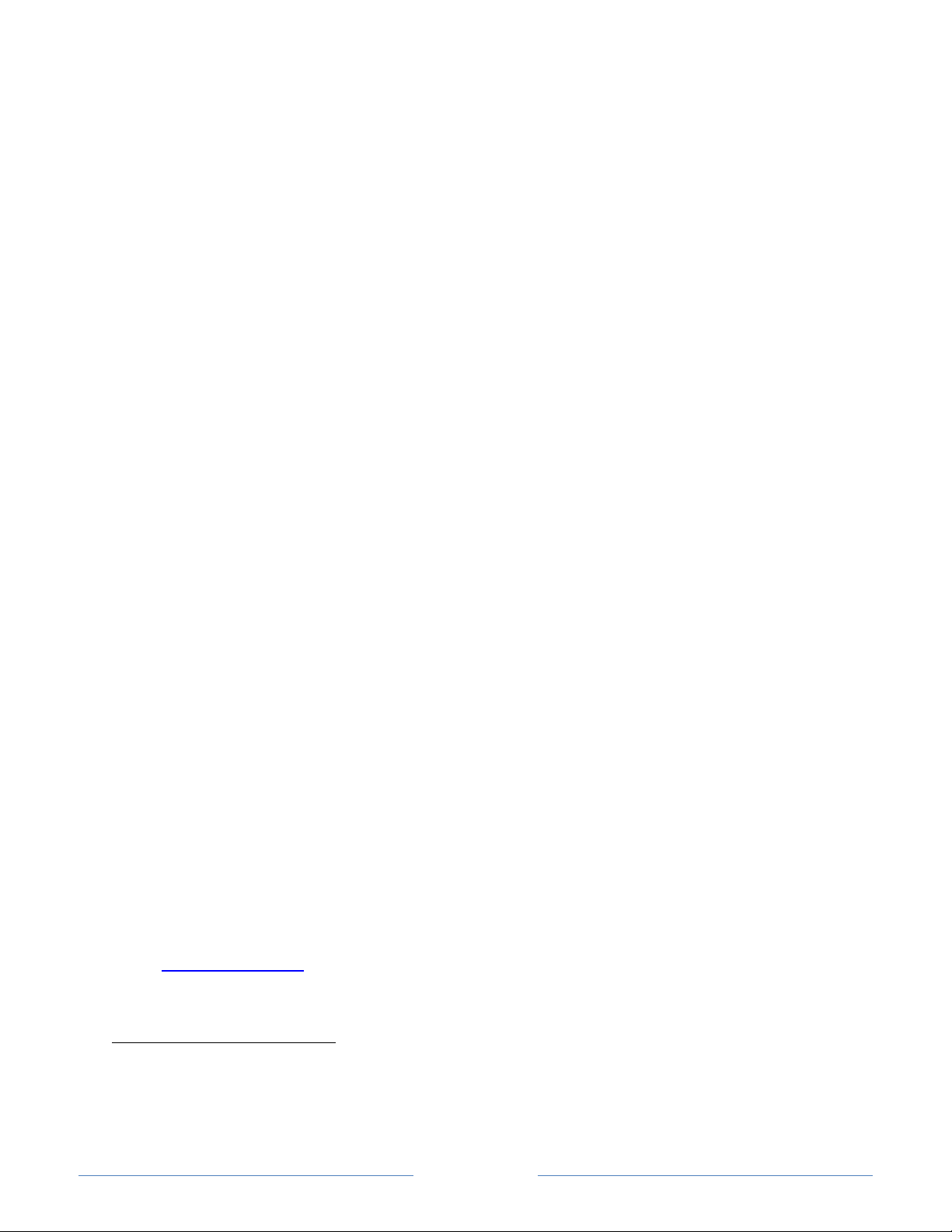
Note: Live TV Pause is available on digital TV shows received on the TV’s
antenna input only, and only when the TV is linked to a valid Roku account.
8. Send your personal media to the big screen
• Send personal photos, videos, and music from your compatible smartphone or
tablet to the TV screen in just a few taps. Plus, with certain channels, such as
Netflix and YouTube, you can send movies, shows, sport highlights, and more
directly to your TV.
Note: The Roku mobile app for Microsoft Windows® mobile devices does not
cast videos.
9. Follow movies coming soon
• Use My Feed to choose from and follow a list of upcoming movies, and then
watch for alerts each time one of your followed movies becomes available or
changes price.
10. Take charge with a smartphone or tablet
• Control your TV with the included remote or from your compatible smartphone
or tablet with the free mobile app for iOS®, Android™, and Microsoft Windows®
*
mobile devices
. Browse channels, view My Feed, listen to audio from
streaming programs, and even search with voice via the free mobile app.
Note: Voice search, Mobile listening, and My Feed are not available in the
Roku mobile app for Microsoft Windows® devices.
• Mirror your compatible smartphone or tablet on your TV. Share videos, photos,
web pages, and more from compatible devices.
11. Connect your Roku TV to networks found in hotels and college dorms. You can
temporarily link the TV to your smartphone or table to agree to any terms, enter
codes, or provide required information before you can get Internet access.
Note: Using your Roku TV on a restricted public network requires wireless
availability and use of your network-connected smartphone, tablet, or computer
to authenticate access to your account. You must use your Roku TV remote
control to initiate the connection process. Streaming content might be limited due
to your geographic location or because of restrictions imposed by the network
host.
Go to support.roku.com
for device compatibility information.
Let’s get started.
*
IOS® is a trademark or registered trademark of Cisco in the U.S. and other countries and is used under
license.
Android™ is a trademark of Google Inc.
Windows® is a registered trademark of Microsoft Corporation in the United States and other countries.
Page 11
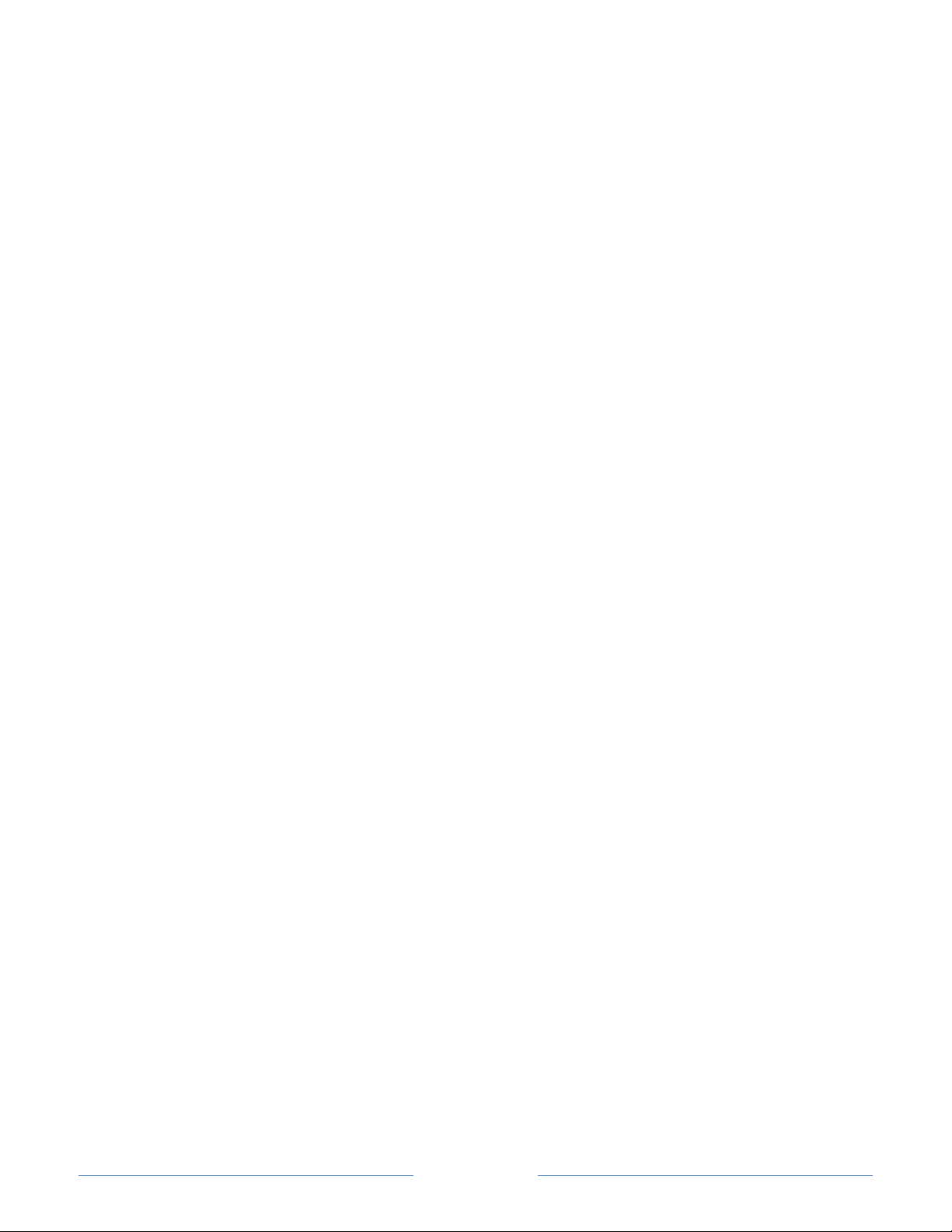
Connections and setup
Refer to your TV’s Quick Start Guide or other provided documentation to for modelspecific information about attaching the base or a wall mount and making connections to
AC power and to your other audio/video components. The following information applies
to all Roku TV models.
Connecting an antenna, cable, or satellite box
If you are using an antenna, CATV cable without a set-top box, or a cable or satellite box
that has only an antenna output, connect a 75-ohm coaxial cable (not provided) from the
device to the ANT/CABLE input on the TV.
Tip: If you are using an antenna with a 300 ohm twin-lead cable, you need to use a
300-to-75 ohm adapter (not provided) to adapt the twin-lead cable to a connection
that is compatible with the TV’s antenna input.
Tip: If you receive your TV stations through a set top box from a cable or satellite TV
provider, connect it to the TV using the best connection method available. From most to
least desirable:
• HDMI® input – Digital HD and SD video
• AV input – analog SD video
• Antenna input – analog SD video using NTSC
Connecting external equipment with a composite AV video cable
If the best connection available on your component is AV or composite video output,
connect it to the TV using a composite AV cable (not provided). Composite AV cables
typically have three RCA-type plugs on each end, color coded as follows:
• Yellow: Video
• Red: Audio, right channel
• White or black: Audio, left channel
Connect each plug to the corresponding connector on the component and on the TV.
Page 12
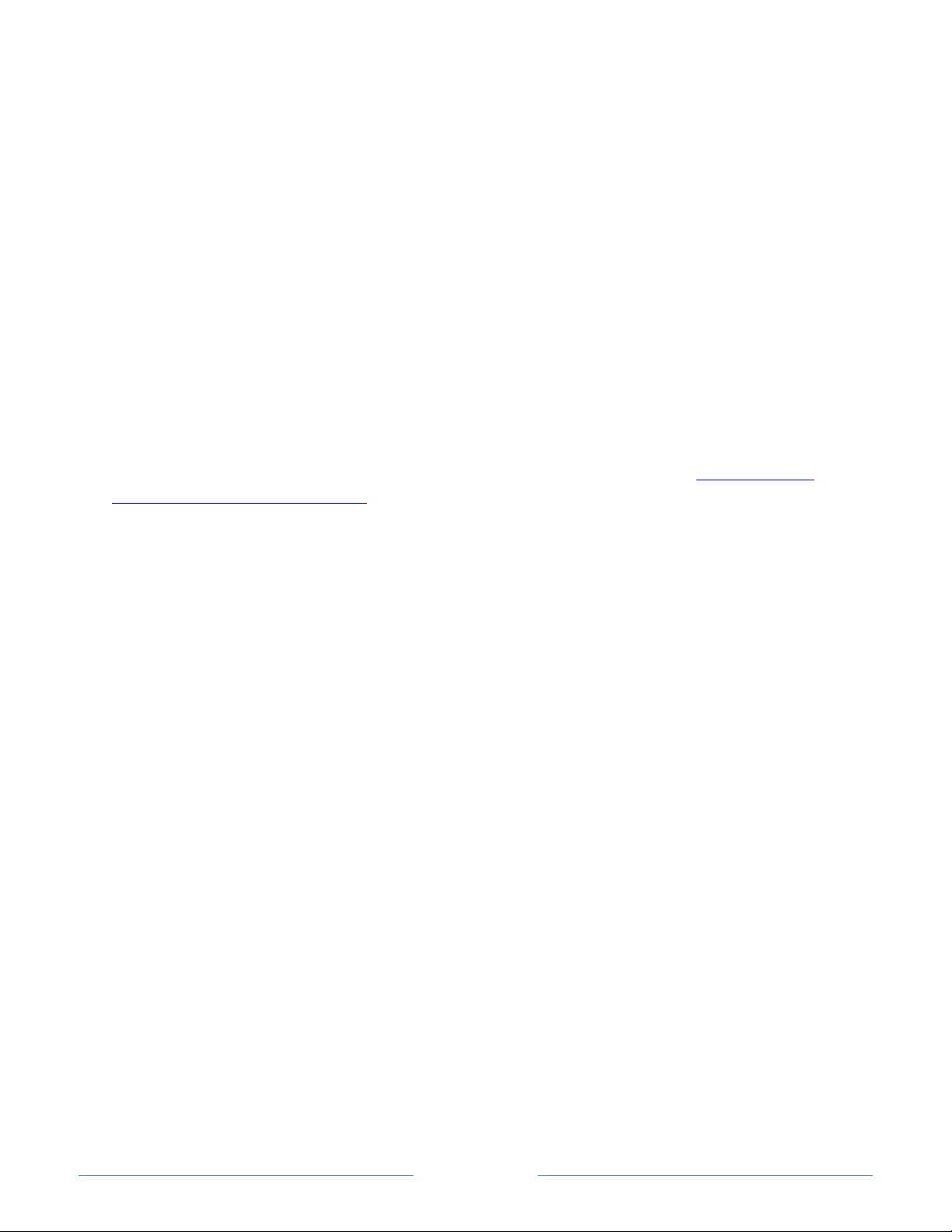
Note: Select models have an AV Input that looks like a headphone jack. Use the
breakout cable (included) to adapt this input to the three RCA-type plugs on your
composite cable.
Connecting external equipment with an HDMI® cable
If possible, connect your devices using HDMI® cables (not provided). They help to
provide the best video quality and also carry audio signals, so that only one cable is
needed. For better picture quality, we recommend that you use cables designated as
High Speed HDMI® Cables.
Tip: You might need to configure the component to send its signal through its HDMI®
connector.
The connector labeled HDMI IN (ARC) has the additional ability to use the audio return
channel to send digital audio to a receiver or sound bar, as explained in
AV receiver or digital sound bar.
Connecting an
Connecting headphones or analog sound bar to the TV
You can connect headphones or an analog sound bar (not provided) to the TV’s
headphone jack.
Tip: Inserting a plug in the headphone jack disables the sound from the TV’s built-in
speakers.
Warning: Loud noise can damage your hearing. When using headphones, use the lowest
volume setting on your headphones that still lets you hear the sound.
Select models also have an audio line out connection that is not affected by TV volume
or mute settings and does not disable the TV speakers. Use this connection when you
want to use your amplifier or sound bar to control the TV volume. To turn off the TV’s
built-in speakers, in the Home screen menu, navigate to Settings > Audio > TV speakers
and change the setting.
Connecting headphones to the Roku TV Enhanced Remote Control
Select Roku TVs come with the Roku TV Enhanced Remote Control. On these models,
you can connect headphones to the jack on the left side of the Enhanced Remote
Control.
Tip: Inserting a plug in the remote control headphone jack disables the sound from the
TV’s built-in speakers or attached receiver or sound bar. The volume and mute controls
Page 13
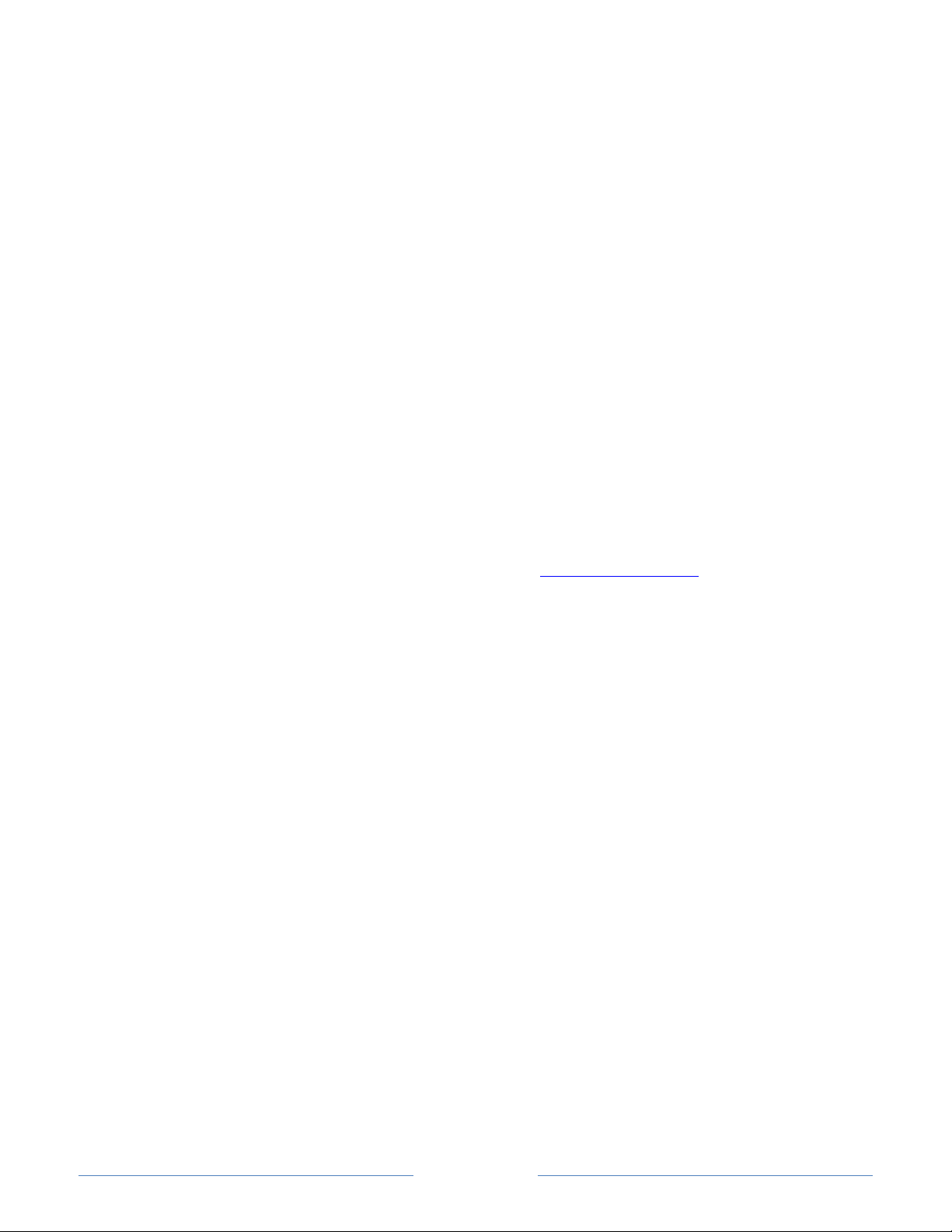
on the right side of the remote control adjust the volume level of the connected
headphones.
Warning: Loud noise can damage your hearing. When using headphones, use the lowest
volume setting on your headphones that still lets you hear the sound. You might notice
that connecting headphones to your remote control shortens the remote’s battery life
somewhat.
Connecting an AV receiver or digital sound bar
You can enjoy Dolby Audio™ multichannel sound from your TV if you connect a digital
amplifier or sound bar (not provided) in either of two ways:
• Digital optical audio out (S/PDIF) – Connect a TOSLINK optical cable (not
provided) from the TV to the Optical input on your receiver or sound bar.
• HDMI® ARC – Connect an HDMI® cable (not provided) from the HDMI (ARC)
connector to the HDMI® input on your receiver or sound bar. This connection uses
the Audio Return Channel (ARC) feature of the HDMI® specification to output
sound from the TV to a compatible device. To use this feature, you must configure
the TV to enable HDMI® ARC, as explained in Enable HDMI® ARC
.
Preparing for Internet connectivity
If you want to watch streaming content and take advantage of the cool features of your
Roku TV, connect it to the Internet through a wireless modem/router or a wireless access
point (not provided). The TV has a built-in wireless LAN adapter.
Note: The TV supports only its internal wireless network adapter—it does not support the
use of a USB network adapter.
Select 4K models have wired in addition to wireless network connectivity. To use the
wired network connection, connect an RJ-45 Ethernet cable (not provided) from the jack
on the back of your TV to your network router or switch. The wired connection supports
both 10 Base-T and 100 Base-T Ethernet.
Page 14
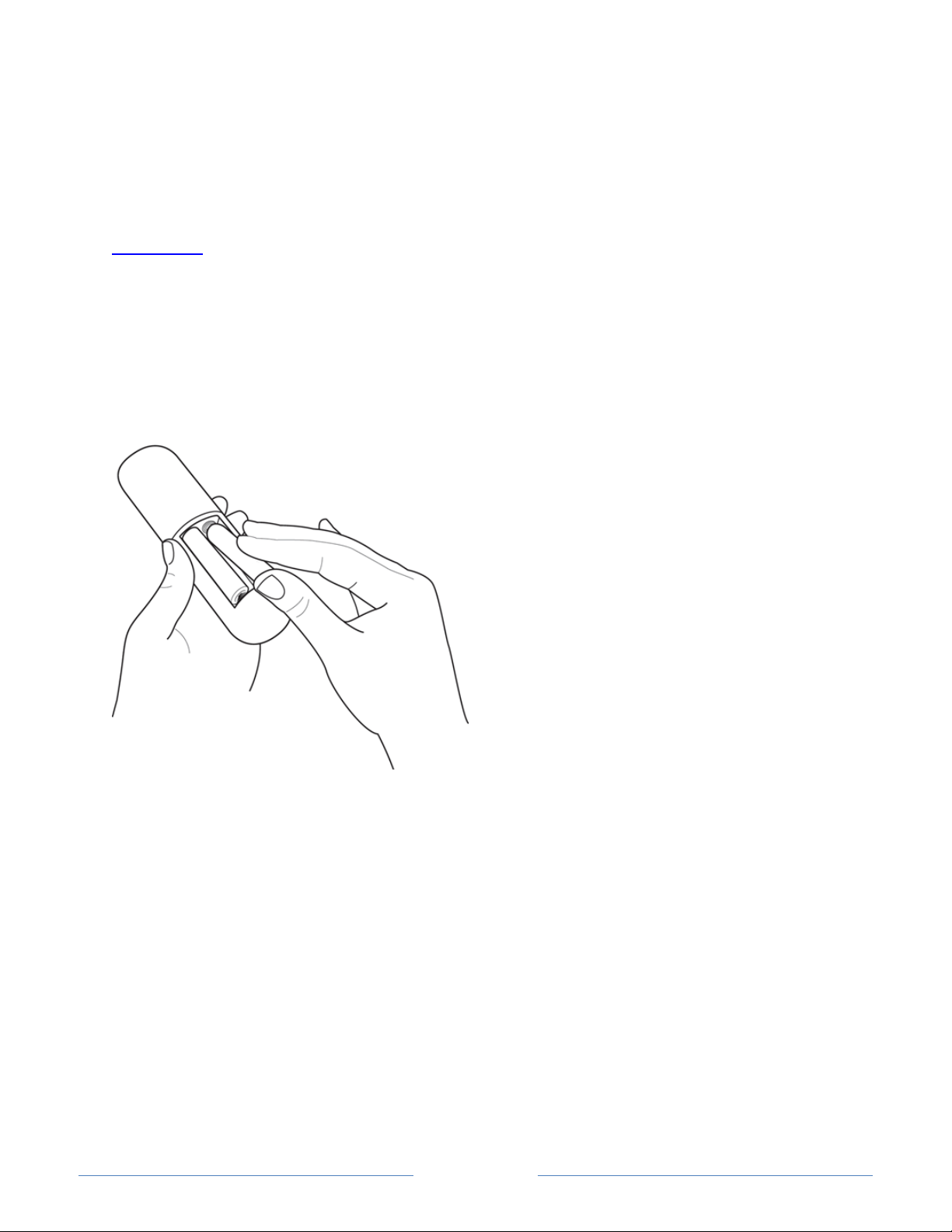
AC power
Plug your TV into a power outlet. You can tell that the TV has power because the status
light on the front of the TV lights up when the TV is off.
Status light
explains how the status indicator shows what is happening with the TV.
Remote control batteries
Open the back of your Roku TV remote control and insert the included batteries,
observing the proper orientation as indicated in the battery compartment. Reattach the
back cover.
Page 15
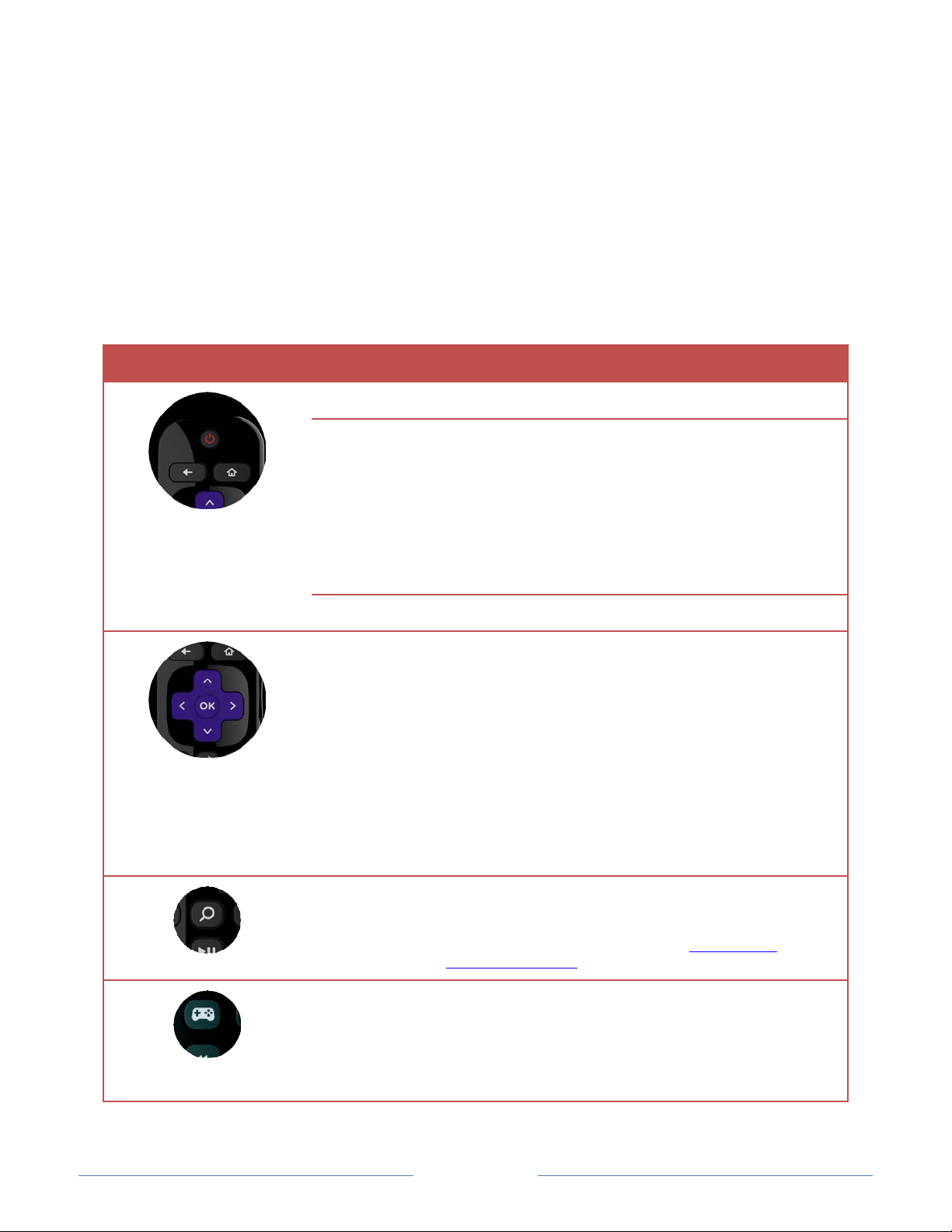
Roku TV Remote control
Use the following information to identify the buttons on your Roku TV remote control.
Note: Certain remote control buttons and features vary by model. Your remote
control might not have all buttons or features listed. If your remote control has a
headphone jack on its left side, then you have a Roku TV Enhanced Remote
Control, which has additional capabilities as noted below.
Button Function Description
POWER Turns TV on and off.
BACK
HOME Immediately returns to the Home screen.
PAD
• Menu: Goes back to previous menu/screen.
• Home screen tile: Moves highlight back to the Home
screen option.
• Watching Antenna TV or a TV input: Returns to Home
screen.
• Playing streaming content: Stops playing stream and
returns to the previous menu or screen.
• Browsing streaming content: Goes to the previous
level in the content tree.
• LEFT/RIGHT/UP/DOWN moves the highlight in the
corresponding direction.
• OK selects the highlighted option.
While watching TV:
• UP/DOWN changes channel.
• LEFT displays the channel list.
• LEFT/RIGHT while in the channel list switches
between All Channels and Favorite Channels.
• OK while in the channel list selects the highlighted
channel.
While watching live TV, displays the program
information banner.
VOICE SEARCH Select models with Roku TV Enhanced Remote Control.
Displays the Voice Search prompt. Say the name of a
movie, TV show, actor, or director to search across top
GAME MODE Select models. Displays a banner showing the current
channels. For more information, see Searching for
something to watch.
Game mode or Not available at this time. Subsequent
presses toggle Game mode. When On, the TV performs
less image processing and has less input lag, producing a
better experience with action games. Available only for
HDMI and AV inputs.
Page 16
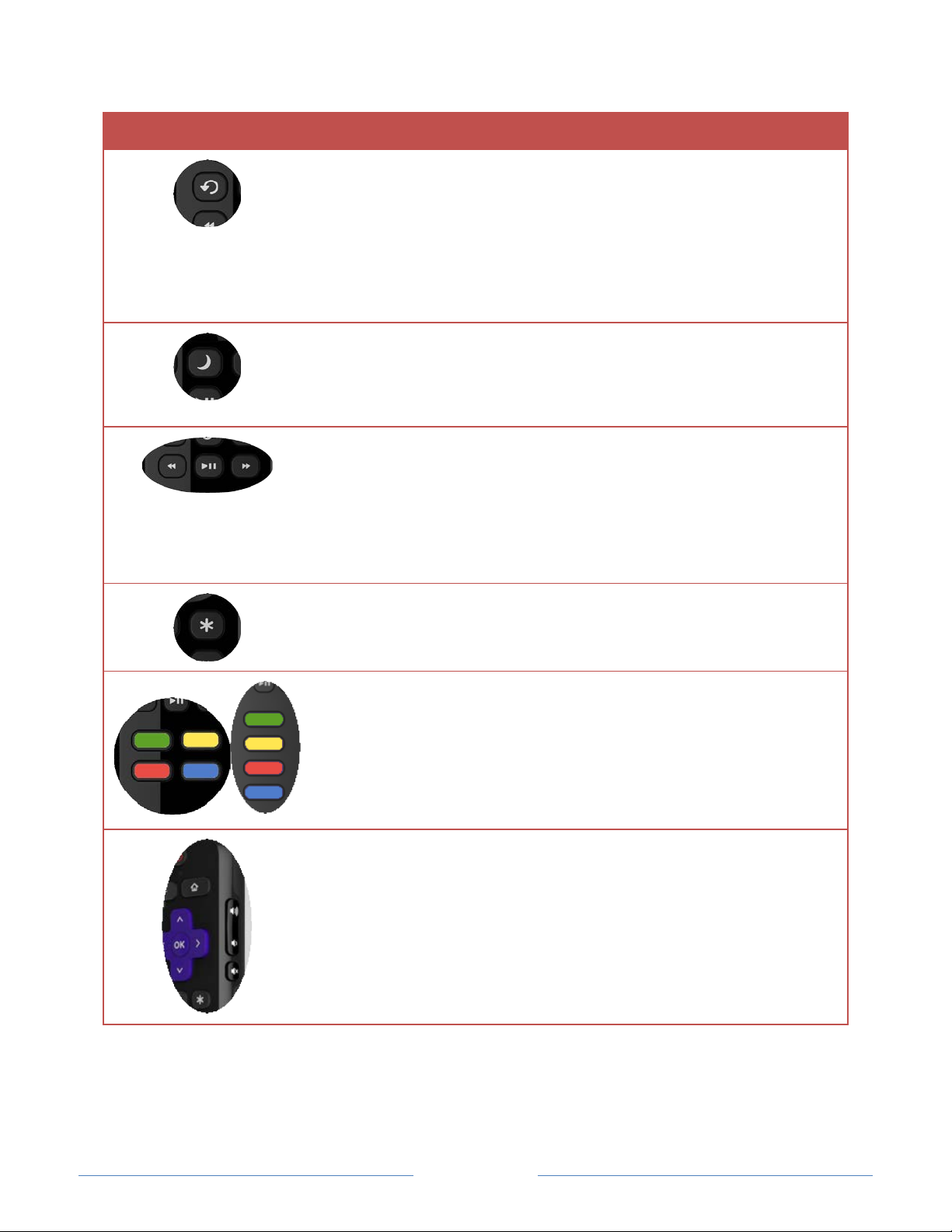
Button Function Description
INSTANT
REPLAY
SLEEP Select models. Displays a banner showing the remaining
MEDIA
PLAYBACK
CONTROLS
OPTIONS Displays additional options when available.
Select models. Streaming programs that support this
feature and broadcast TV if Live TV Pause is enabled,
jumps back a few seconds with each press and resumes
playing.
Broadcast TV if Live TV Pause is disabled, jumps to
previous channel.
When using an on-screen keyboard, backspaces in the
text you are entering.
sleep time, if any, or Sleep timer is off. Subsequent
presses cycle among the preset sleep time intervals. Once
set, the sleep timer remains in effect regardless of what
you are watching.
Rewind, pause, play, and fast forward streaming content
and broadcast TV (if Live TV Pause is enabled).
Press REWIND or FAST FORWARD one, two, or three
times to control the speed of the operation.
REWIND and FAST FORWARD also jump backward and
forward one page at a time when viewing long lists, such
as your channel list.
PRESET
CHANNEL
SHORTCUT
VOLUME/MUTE Increases/decreases volume and mutes the TV sound.
Dedicated buttons show the logo of a preset streaming
content provider. Pressing a button:
• Displays the streaming channel’s main page if you
have already added the channel to your Home
screen.
• Displays the streaming channel’s sign-up page if you
have not already added the channel.
Note: If the TV is muted, pressing VOLUME UP unmutes.
Pressing VOLUME DOWN does not unmute the sound.
Page 17
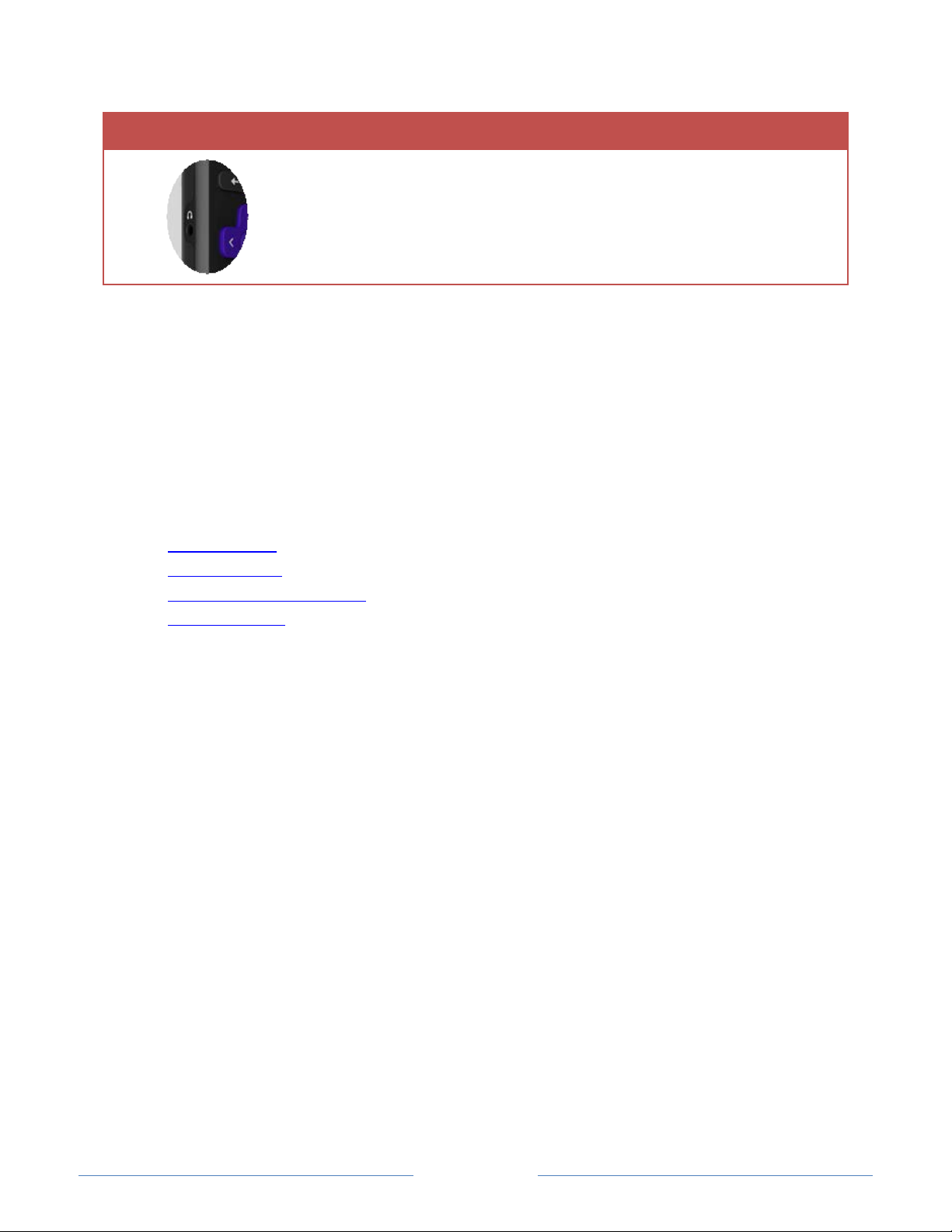
Button Function Description
HEADPHONE Select models with Roku TV Enhanced Remote Control.
Connect headphones to listen privately. Plugging in
headphones mutes the TV speakers.
Panel buttons
Your TV has a set of panel buttons that perform simple control functions. The TV panel
buttons are not a substitute for the remote control, as they do not give you access to all
TV functions.
Depending on model, your TV model has one of several different panel button designs.
Choose the one that applies to your TV from the following list:
• Single button
• Three buttons
• Game-pad style joystick
• Seven buttons
Single button
If your TV has this style of panel button, you can perform the following functions:
• Turn TV on: short press
• Display the Input List: short press when TV is on
• Select the next input in the Input List: short press while the TV is showing the
Input List
• Dismiss the Input List without changing inputs: no press
• Turn TV off: long press
Short press = less than two seconds
Long press = more than two seconds
No press: = no press within two seconds
Page 18
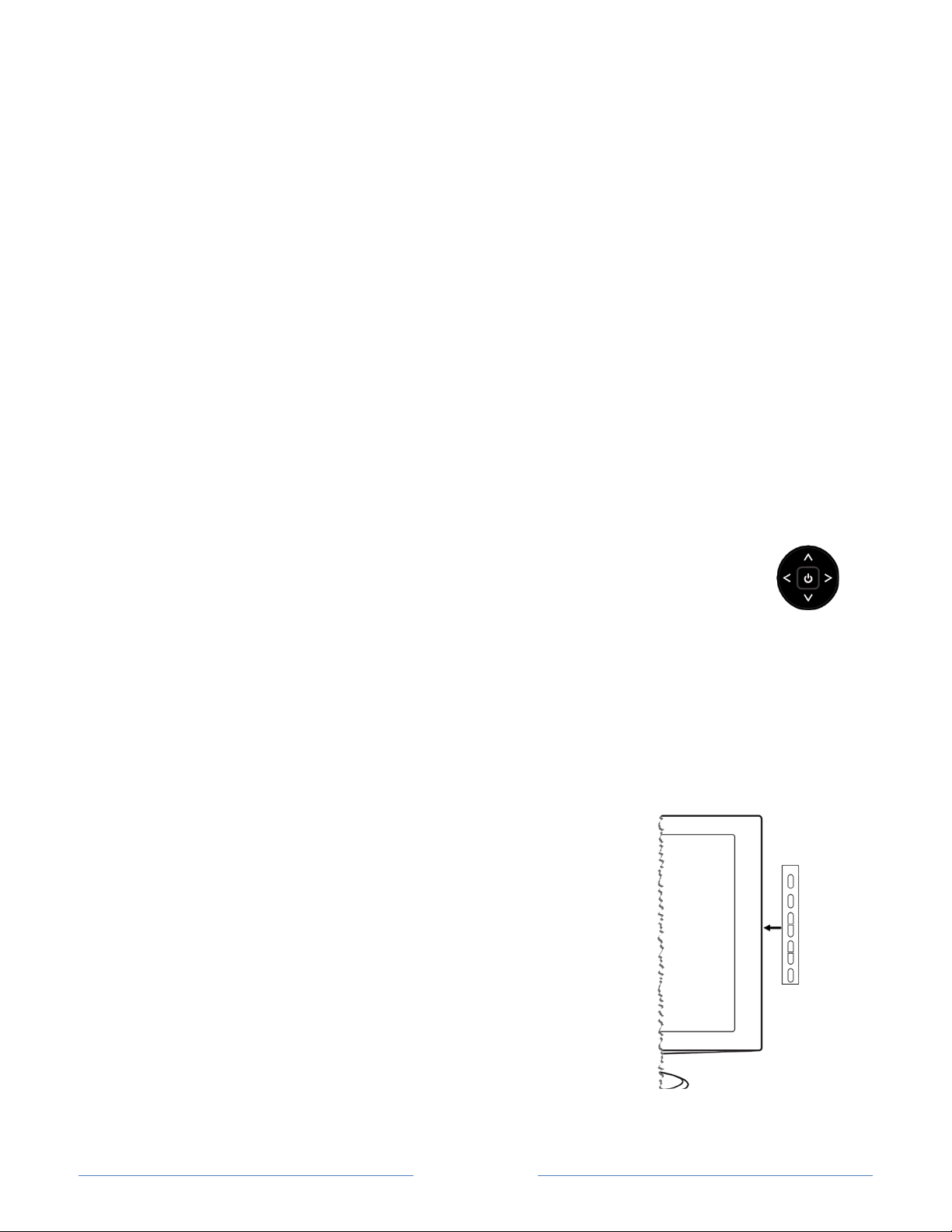
Three buttons
If your TV has this style of panel buttons, you can perform the following functions:
• Turn TV on: middle button, short or long press
• Volume up: right button when Input List is not active
• Volume down: left button when Input List is not active
• Display Input List: middle button, short press when TV is on
• Highlight next input in the Input List: right button when Input List is active
• Highlight previous input in the Input List: left button when Input List is active
• Select highlighted item in the Input List: middle button, short press, or no press
• Turn TV off: middle button, long press
Short press = less than two seconds
Long press = more than two seconds
No press: = no press within four seconds
Game-pad style joystick
If your TV has this style of panel button, you can perform the following
functions:
• Press in: toggle between power ON and Standby
• Press up or down: increase/decrease the volume
• Press left or right: switch inputs
Seven buttons
If your TV has this style of panel buttons, you can perform the following functions. Note
that the order of the buttons might vary from model to model. Examine the panel button
labels to determine your TV model’s layout.
• Input: Selects among TV inputs. Each press moves down
one item. Pressing Channel + or Channel – moves the
highlight up or down. Pausing for a few moments selects
the highlighted input.
• Channel +: Moves the highlighted item up in the current
menu.
• Channel –: Moves the highlighted item down in the
current menu.
• Volume +: Increases the volume.
• Volume –: Decreases the volume.
• Mute: Mutes and unmutes the sound.
• Power: Turns the power on and off.
Page 19
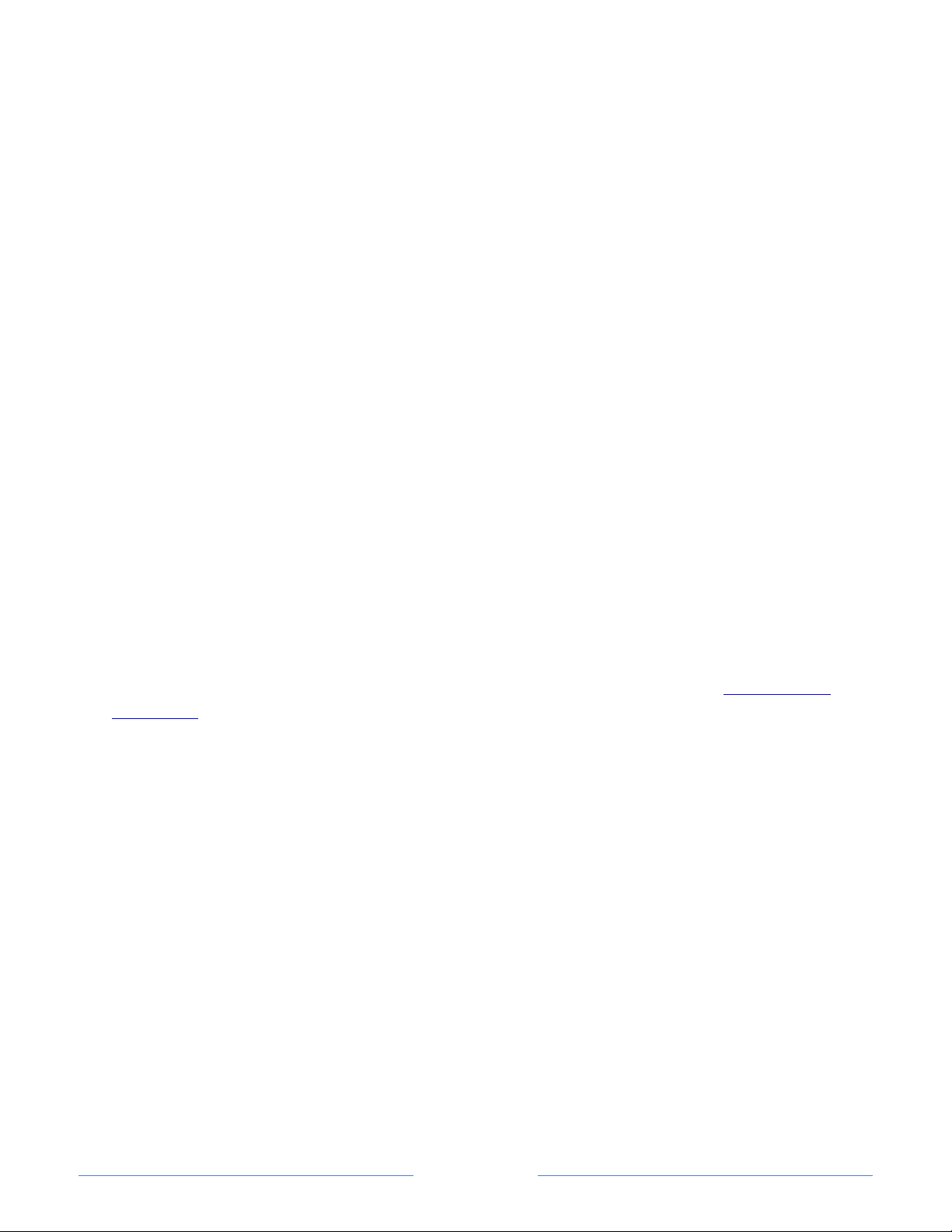
Guided Setup
With the preliminaries out of the way, it’s time to turn on your TV. As the TV starts for the
first time, it leads you through Guided Setup, which configures the TV before you start to
use it.
During Guided Setup, you’ll:
• Answer a few questions
• Provide network connection information
• Get a software update
• Link your TV to your Roku account.
• Connect devices such as a DVD player, game console, or cable box.
Starting Guided Setup
To start Guided Setup, press the POWER button on the remote control to turn on your TV.
Note: Guided Setup runs only once, the first time you turn on your TV. If you need to run
Guided Setup again, you’ll have to perform a factory reset, as explained in
everything.
When you first turn on your TV, it will take a few seconds to get itself ready. You’ll notice
the following things happening:
1. The status light blinks every time the TV is busy doing something; in this case it’s
powering up and getting ready for you.
2. The power-on screen appears and the status light blinks slowly for a few more
seconds. The power-on screen shows a brand logo while the TV starts up.
3. After a few seconds, Guided Setup starts.
Factory reset
Page 20
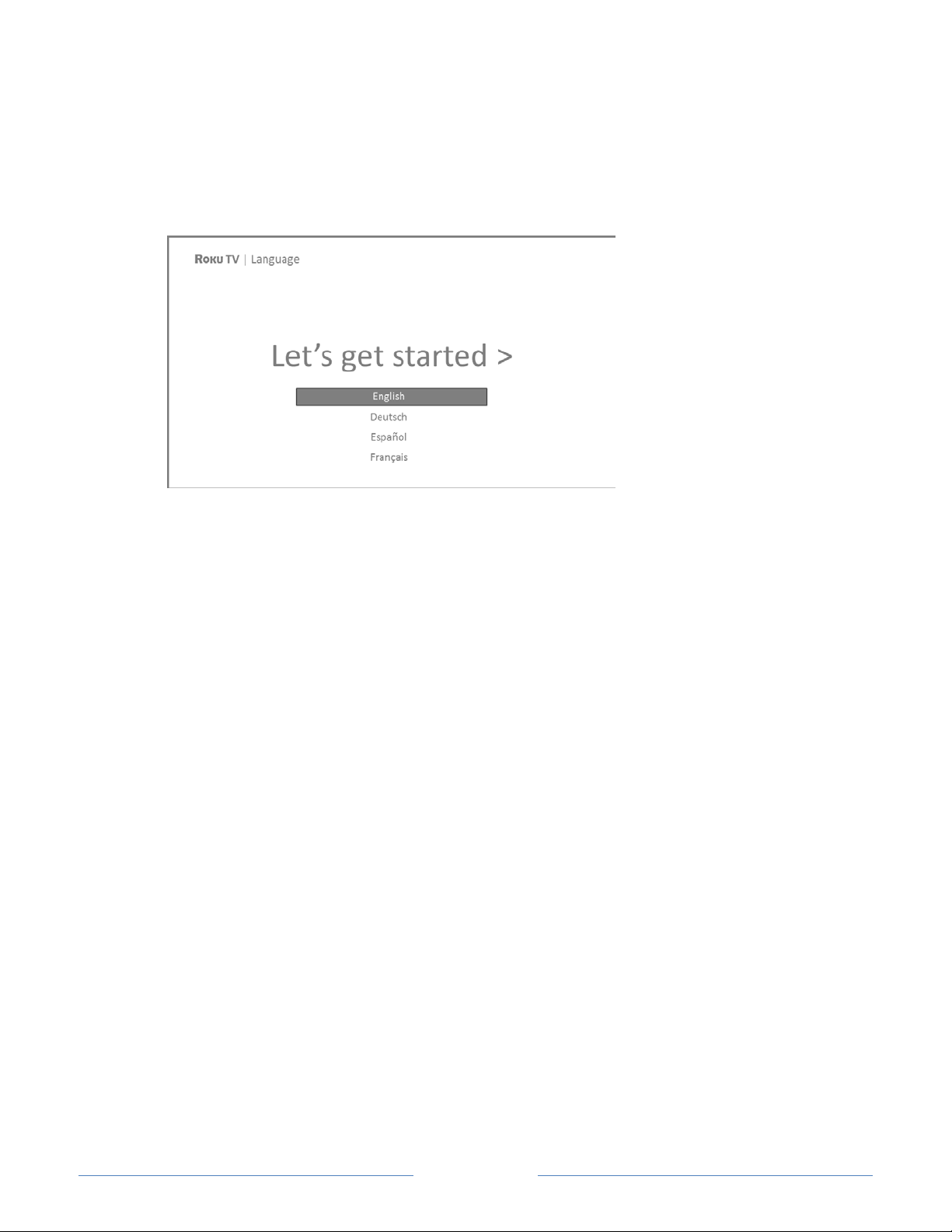
Completing Guided Setup
Follow these steps to complete Guided Setup. At this point, you should be seeing the
Language screen.
1. Only on models that have the Roku TV Enhanced Remote Control: A few moments
after the Let’s get started screen appears, Guided Setup starts the pairing process
for the Enhanced Remote Control. (You’ll know if you have this type of remote
because it will have a headphone jack on its left side.) If the remote control does
not pair automatically, follow the instructions on the screen to complete the
pairing process.
Tip: On TVs sold in the United States, if you are blind or visually impaired, you can
activate Audio Guide, a text-to-speech screen reader to help you navigate the
TV’s menus and commands. To enable the Audio Guide, press the
remote control four times in rapid succession. Repeat to disable Audio Guide. (The
button is located directly below the directional pad on the right side of the
Roku remote control.)
Note: If you enabled Audio Guide, choosing any language other than English
disables it.
2. Press the DOWN button on the remote control to highlight your preferred
language, and then press OK or the RIGHT arrow button.
button on the
Page 21
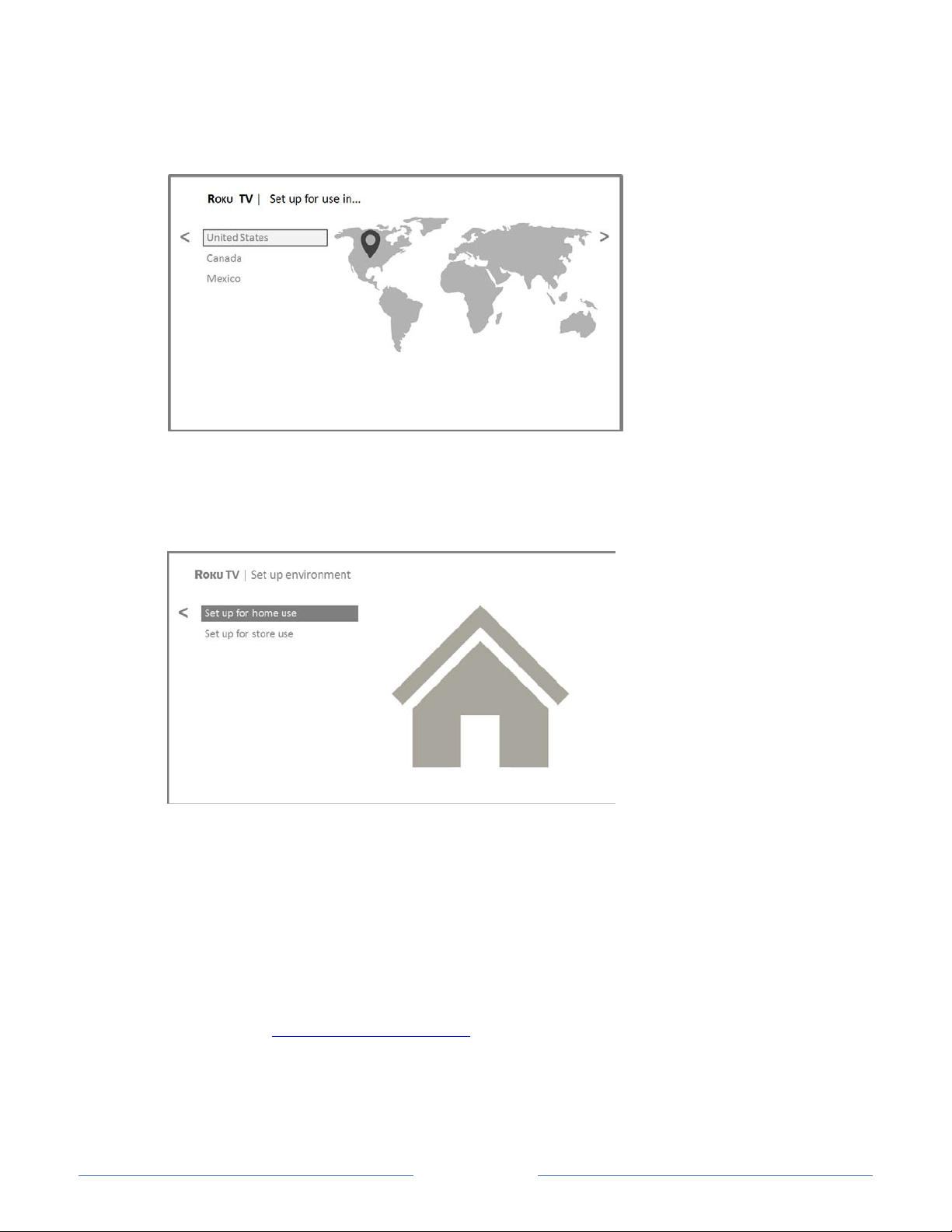
3. Some models have a country selection screen: If you don’t see this screen, skip
ahead to the next step. If you see this screen, select your country.
Note: If you enabled Audio Guide, choosing any country other than United States
disables it.
4. Press OK or the RIGHT arrow on the remote control to go to the next screen:
Note: Some models show the title Set up environment instead of First things first.
5. Press OK to select Set up for home use. This is the right choice for enjoying your
TV at home. It provides energy saving options as well as access to all features of
the TV.
Note: Store mode configures the TV for retail display and is not recommended for
any other use. In store mode, some features of the TV are missing or limited. To
switch from one mode to the other, you have to perform a factory reset as
explained in Factory reset everything
, and then repeat Guided Setup.
Page 22
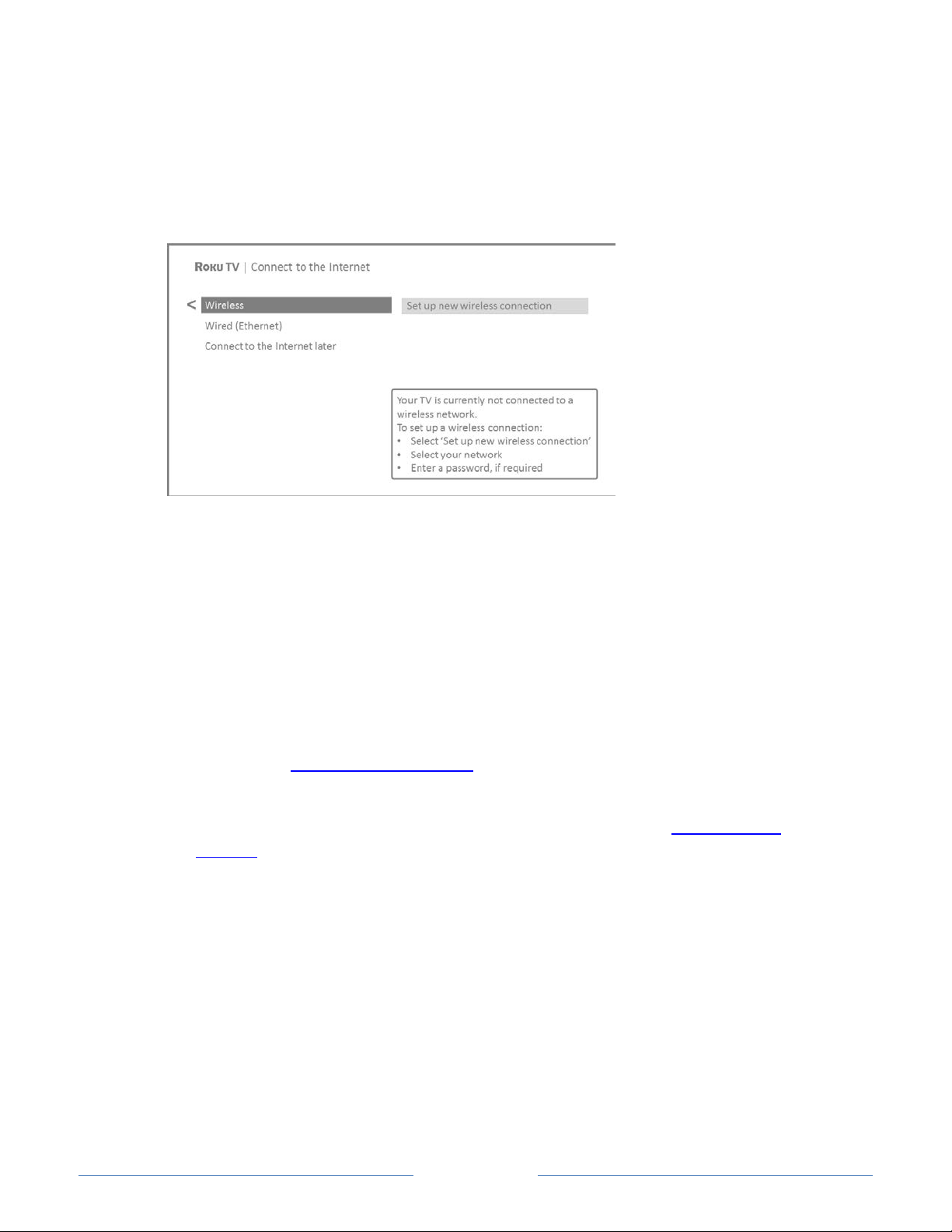
Network connection
After you select Set up for home use, the TV prompts you to make a network
connection. If your TV has both wired and wireless connections, you’ll see the
following screen.
6. Only models that display the Connect to the Internet screen: Make a selection:
• Wireless connection – Highlight Set up new wireless connection and press OK.
The TV prompts you through wireless setup. Skip ahead to the next step for
help with the process.
• Wired connection – Highlight Connect to wired network and press OK. The TV
immediately attempts to connect to your wired network, your local network,
and then the Internet. Go to Step 9 to continue with Guided Setup.
• Connect to the Internet later – If you don’t want to connect to the Internet
right now, you can skip this step and use the TV to watch broadcasts, play
games, and watch DVDs. When you’re ready to connect, it’s easy. We’ll show
you how in Benefits of connecting
Note: If you decide not to connect, Guided Setup skips ahead to setting up the
devices that you’ve connected to your TV. Jump ahead to
devices to complete Guided Setup.
7. On models that have wireless only, or models with both wired and wireless and
you’ve selected Wireless: The TV scans for the wireless networks within range and
displays them in order, with the strongest signals first. In addition to your own
wireless signal, the TV might pick up signals from your neighbors.
.
Connect your
Page 23
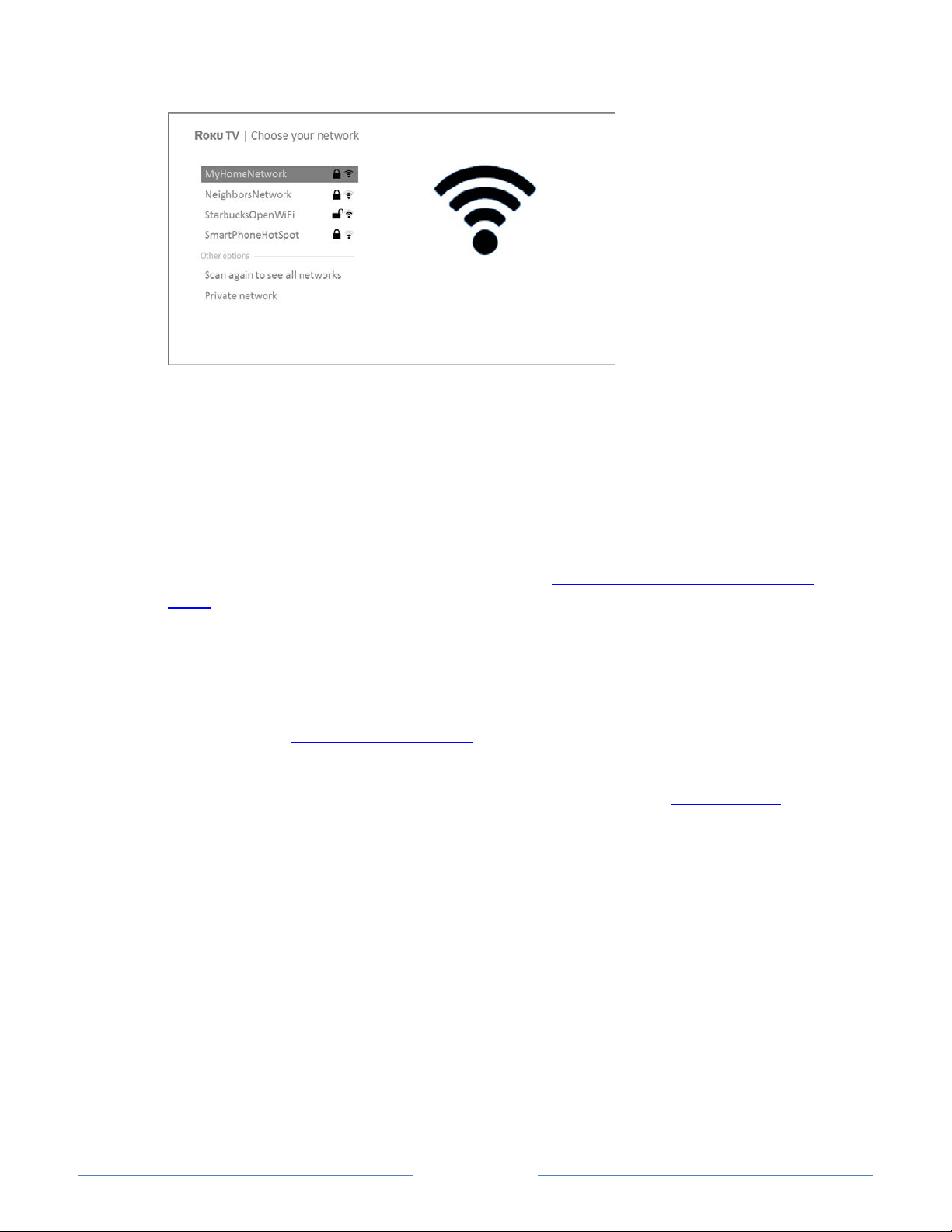
Press the UP or DOWN arrows to highlight the name of your wireless network, and
then press OK to select it.
Note: Some networks, such as those often found in dorm rooms, hotels, and other
public places, require you to read and agree to terms, enter a code, or provide
identifying information before letting you connect to the Internet. If your Roku TV
detects that you are connecting to such a network, it prompts you through the
connection process using your compatible smartphone or tablet to provide the
needed information. For more information, see
room.
Using your TV in a hotel or dorm
Other options
• Connect to the Internet later – If you don’t want to connect to the Internet
right now, you can skip this step and use the TV to watch broadcasts, play
games, and watch DVDs. When you’re ready to connect, it’s easy. We’ll show
you how in Benefits of connecting
Note: If you decide not to connect, Guided Setup skips ahead to setting up the
devices that you’ve connected to your TV. Jump ahead to
devices to continue.
• Scan again / Scan again to see all networks – The name of this option
depends on the number of wireless networks within range.
o Scan again appears if the list already shows all available wireless networks
within range. If you don’t see your wireless network name in the list, you
might need to adjust the location of your wireless router or the TV, turn on
your router, or make other changes. When everything is ready, select Scan
again to see if your network name now appears in the list.
o Scan again to see all networks appears if there are more wireless networks
than the strongest ones it initially listed. If you don’t see your wireless
network name in the list, this option displays the complete list. If you still
.
Connect your
Page 24
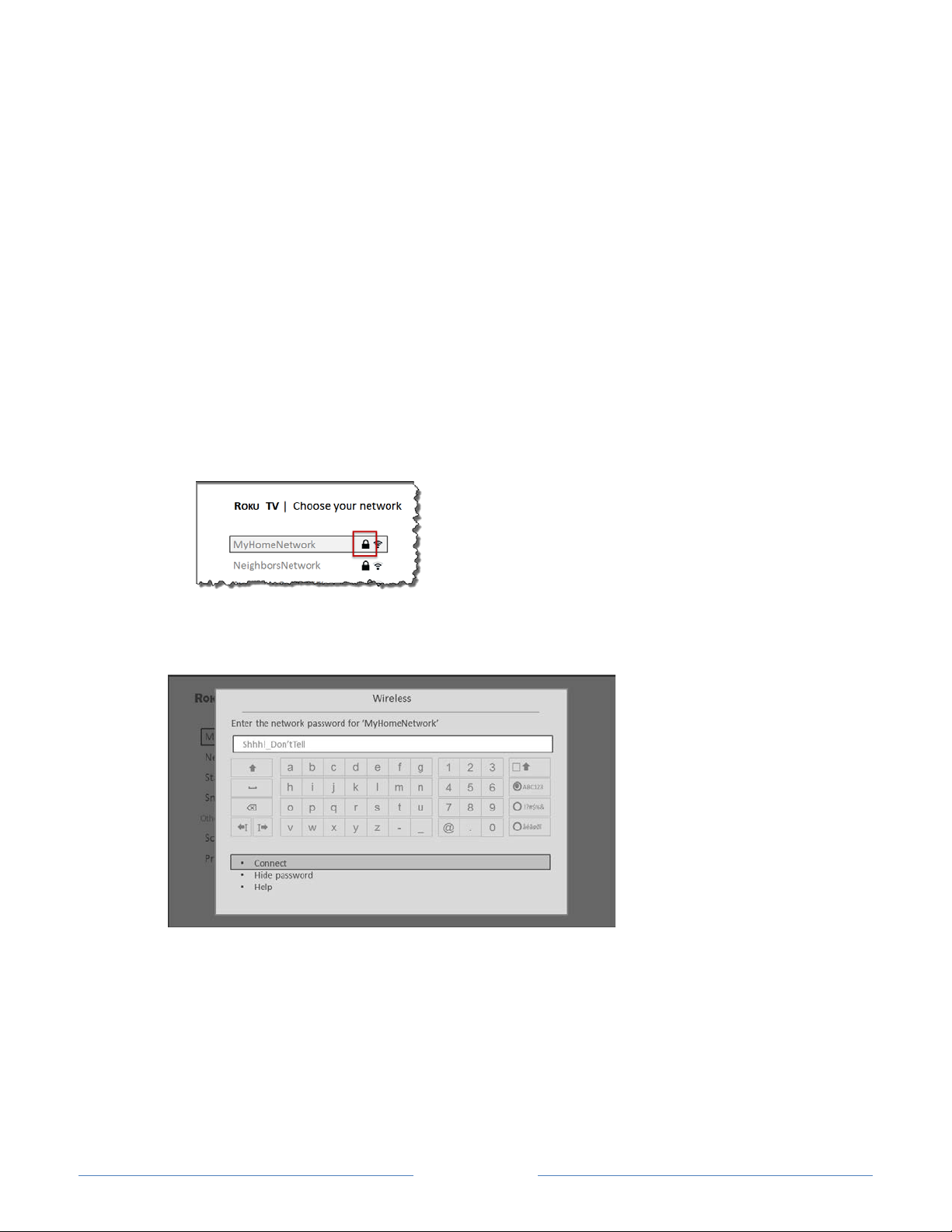
don’t see your network name, you might have your router configured to
provide wireless service as a “private network.”
Note: Highlighting either of these options displays an informational panel
with the unique media access control (MAC) address of your Roku TV. You
will need the MAC address if your wireless router is configured to use MAC
address filtering.
• Private network – If your wireless network name is hidden, it won’t appear in
the list. Select Private network to display an on-screen keyboard, and use it to
enter your network name. Unless you changed the factory-set network name,
you can find the name (also called SSID) on a label on the router.
Tip: Wireless networks that are password-protected display a “padlock” icon
adjacent to the name. This icon enables you to know that you are going to be
prompted to enter a password after you select that network.
8. Only if you select a password protected wireless network: An on-screen keyboard
appears. Use the keyboard to enter the network password.
After you submit your wireless network password, the TV displays progress
messages as it connects to your wireless network, your local network, and the
Internet.
Page 25
 Loading...
Loading...