Philips 40PFK6909, 40PFK6949, 40PFK6959, 40PFK6989, 40PFS6909 User Manual [uk]
...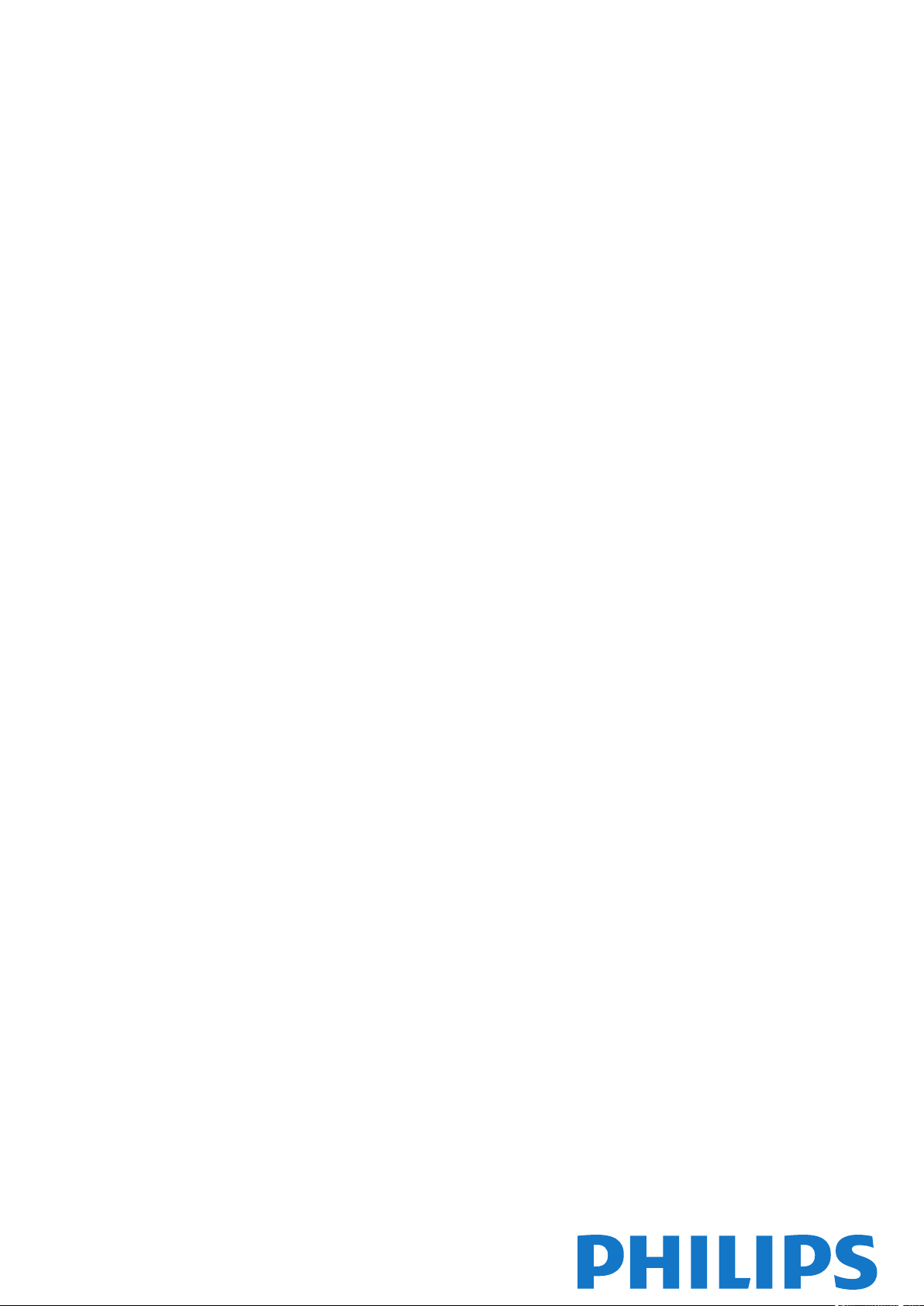
Register your product and get support at Smart LED TV
www.philips.com/welcome
40PFK6909
40PFK6949
40PFK6959
40PFK6989
40PFS6909
40PFS6909
48PFK6909
48PFK6949
48PFK6959
48PFK6989
48PFS6909
48PFS6909
55PFK6909
55PFK6949
55PFK6959
55PFK6989
55PFS6909
55PFS6909
Посібник
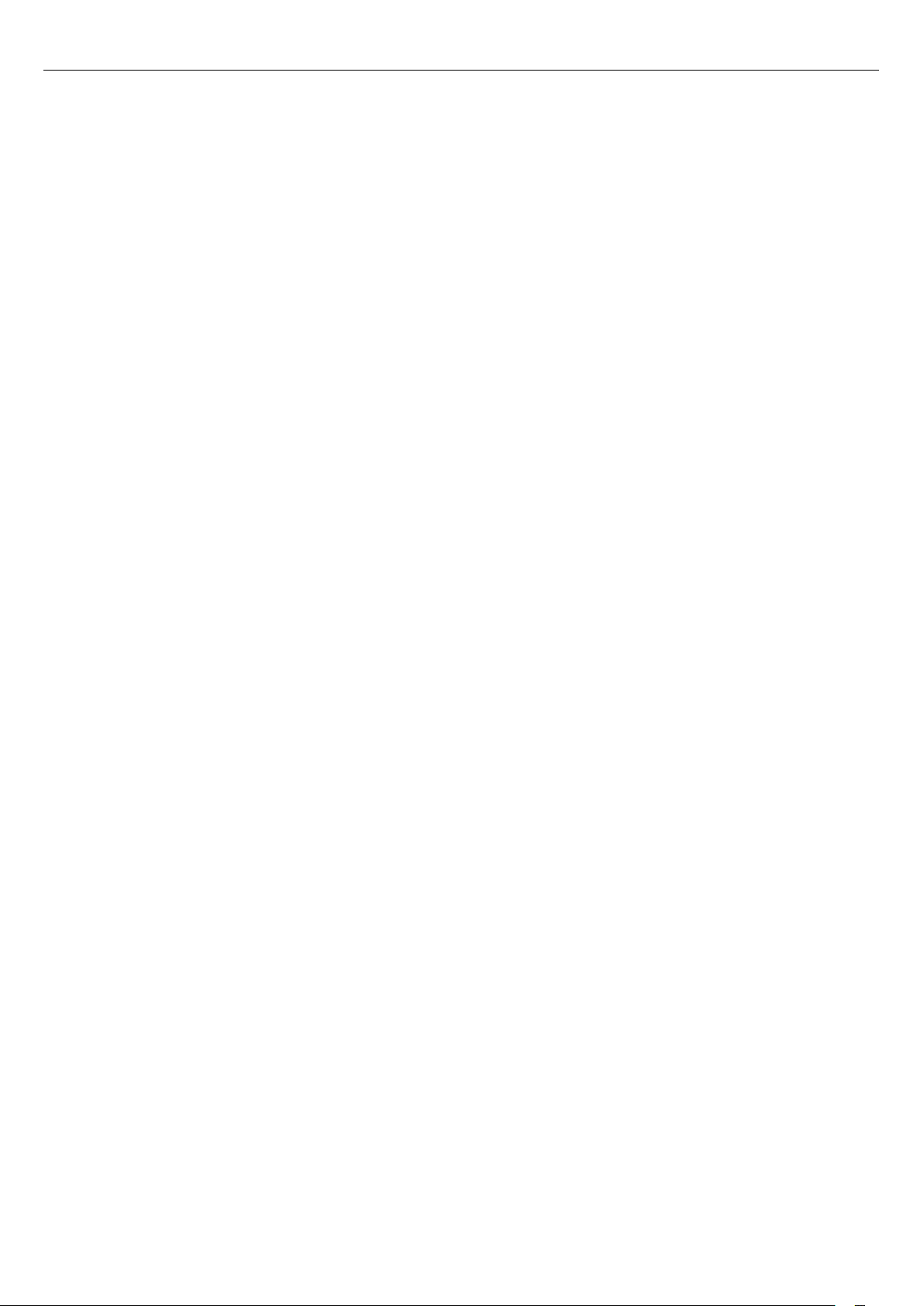
Зміст
1 Мій новий телевізор 4
1.1 Smart TV 4
1.2 App gallery (Галерея додатків) 4
1.3 Відео на прокат 4
1.4 Соціальні мережі 4
1.5 Ambilight+hue 4
1.6 Skype 5
1.7 Смартфони та планшетні комп'ютери 5
1.8 Пауза у телепрограмі та запис 5
1.9 Ігри 6
1.10 EasyLink 6
2 Налаштування 7
2.1 Прочитайте заходи безпеки! 7
2.2 Встановлення на підставку для телевізора та настінне
кріплення 7
2.3 Поради щодо встановлення 7
2.4 Кабель живлення 7
2.5 Кабель антени 8
2.6 Супутникова антена 8
3 Мережа 9
3.1 Бездротова мережа 9
3.2 Дротова мережа 10
3.3 Параметри мережі 11
4 З'єднання 12
4.1 Поради щодо під'єднання 12
4.2 EasyLink HDMI CEC 13
4.3 Common interface – CAM 15
4.4 Телеприставка – STB 15
4.5 Приймач супутникового телебачення 15
4.6 Система домашнього кінотеатру – HTS 16
4.7 Програвач дисків Blu-Ray Disc 18
4.8 DVD-програвач 18
4.9 Ігрова консоль 18
4.10 Жорсткий диск USB 19
4.11 USB-клавіатура або миша 20
4.12 USB-накопичувач 21
4.13 Фотоапарат 21
4.14 Відеокамера 21
4.15 Комп'ютер 22
4.16 Навушники 22
5 Увімкнення 24
5.1 Увімкнення або режим очікування 24
5.2 Кнопки на телевізорі 24
5.3 Яскравість словесного знака 24
6 Дистанційне керування 25
6.1 Огляд кнопок 25
6.2 ІЧ-сенсор для пульта ДК, який не використовує радіочастоти
26
6.3 Батареї 26
6.4 Чищення 26
7 Телеканали 27
7.1 Перегляд телеканалів 27
7.2 Встановлення каналів 32
8.1 Перегляд супутникових каналів 37
8.2 Список супутникових каналів 37
8.3 Вибрані супутникові канали 37
8.4 Блокування супутникових каналів 38
8.5 Встановлення супутникових каналів 39
8.6 Проблеми із супутниками 44
9 Головне меню 45
10 Телегід 46
10.1 Що потрібно? 46
10.2 Використання телегіда 46
10.3 Записи 46
11 Джерела 47
11.1 Список джерел 47
11.2 З режиму очікування 47
11.3 EasyLink 47
12 Таймери та годинник 48
12.1 Таймер вимкнення 48
12.2 Годинник 48
12.3 Таймер вимкнення 48
13 3D 49
13.1 Що потрібно? 49
13.2 3D-окуляри 49
13.3 Догляд за 3D-окулярами 50
13.4 Перегляд 3D-вмісту 50
13.5 Оптимальний 3D-перегляд 50
13.6 Попередження про шкоду для здоров'я 51
14 Ігри 52
14.1 Як грати в гру 52
14.2 Ігри за участю двох гравців 52
15 Фотографії, відео та музика 53
15.1 З USB-пристрою або комп'ютера в мережі 53
15.2 Wi-Fi Miracast 54
16 Стоп-кадр у телепрограмі 57
17 Запис 58
17.1 Що потрібно? 58
17.2 Запис програми 58
17.3 Перегляд запису 58
18 Skype 60
18.1 Про Skype 60
18.2 Що потрібно? 60
18.3 Початок роботи зі Skype 60
18.4 Меню Skype 61
18.5 Мій профіль 61
18.6 Люди 62
18.7 Здійснення дзвінків зі Skype 63
18.8 Баланс на рахунку в Skype 65
18.9 Налаштування Skype 65
18.10 Вихід 66
18.11 Вихід із програми Skype 67
18.12 Умови використання та Політика конфіденційності 67
8 Супутникові канали 37
19 Smart TV 68
2
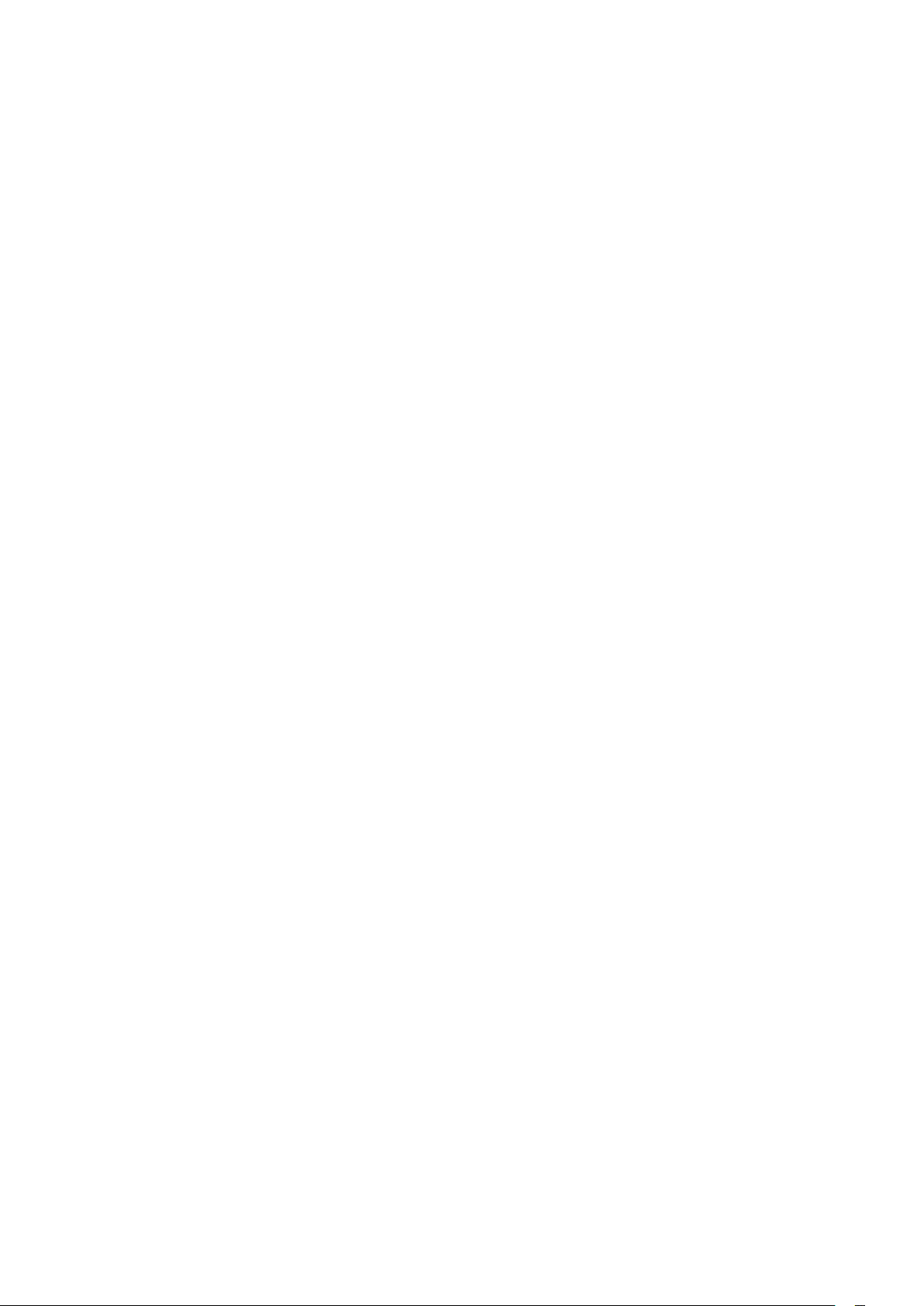
19.1 Про Smart TV 68
19.2 Що потрібно? 68
19.3 Налаштування Smart TV 68
19.4 Додатки Smart TV 68
19.5 Multi view 70
19.6 Скидання налаштувань Smart TV 70
20 Multi room 72
20.1 Про Multi room 72
20.2 Що потрібно? 72
20.3 Використання функції Multi room 72
21 Налаштування 74
21.1 Меню налаштувань 74
21.2 Зображення 75
21.3 Звук 79
21.4 Ambilight 82
21.5 Універсальний доступ 85
22 Специфікації 87
22.1 Збереження довкілля 87
22.2 Прийом для телевізорів без супутникових каналів 87
22.3 Прийом для телевізорів із супутниковими каналами 88
22.4 Дисплей 88
22.5 Потужність 88
22.6 Розміри та вага (серія 69x9) 89
22.7 Під'єднання 89
22.8 Мультимедіа 89
23 Програмне забезпечення 91
23.1 Оновленням програмного забезпечення 91
23.2 Версія програмного забезпечення 91
23.3 Програмне забезпечення з відкритим кодом 91
23.4 Open source license 92
24 Усунення несправностей і підтримка 97
24.1 Усунення несправностей 97
24.2 Реєстрація 98
24.3 Довідка 98
24.4 Довідка в Інтернеті 99
24.5 Обслуговування клієнтів/ремонт 99
25 Безпека і догляд 100
25.1 Безпека 100
25.2 Догляд за екраном 101
26 Умови використання, авторські права та ліцензії
102
26.1 Умови використання 102
26.2 Авторські права та ліцензії 102
Алфавітний покажчик 105
3
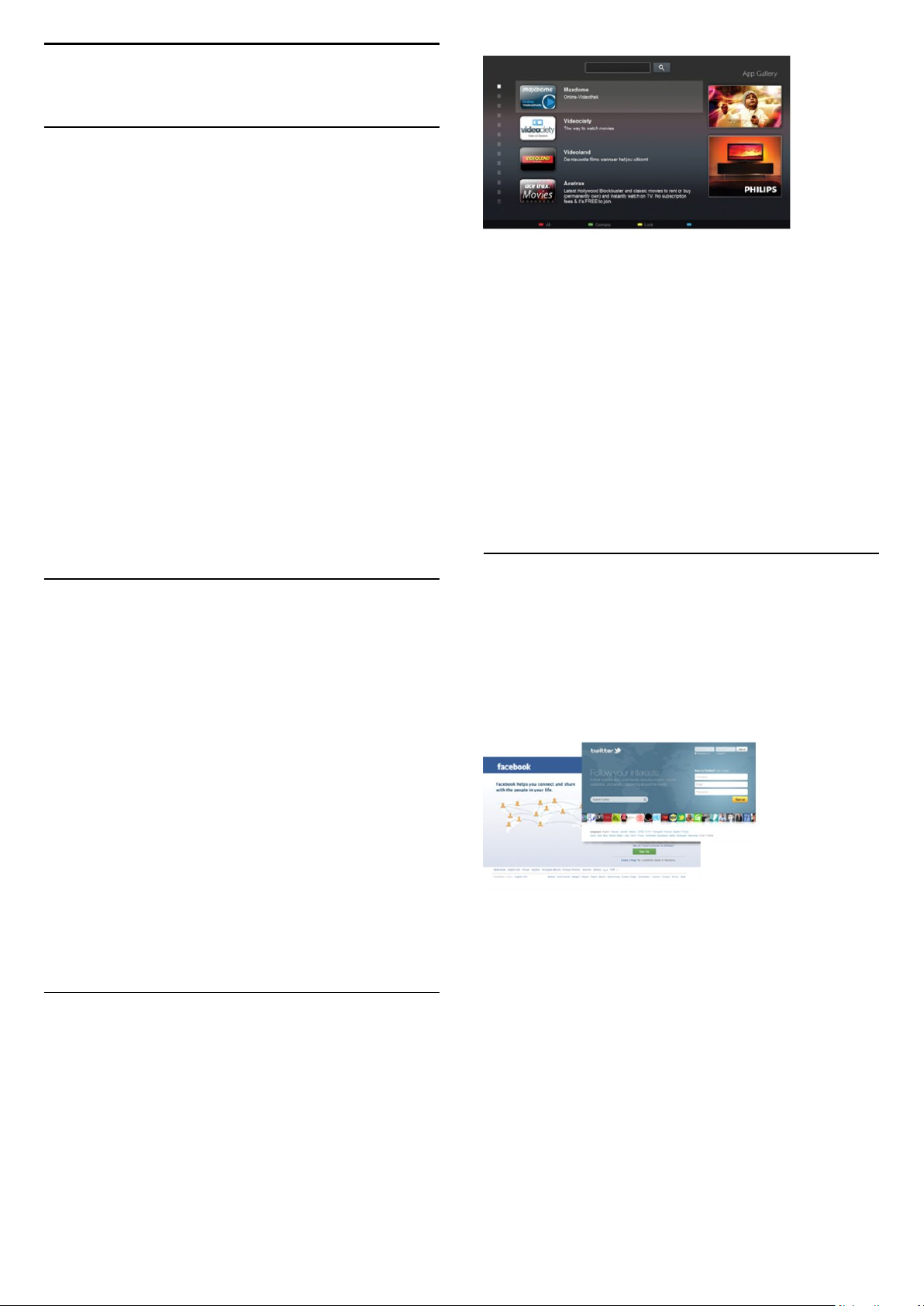
1
Мій новий телевізор
1.1
Smart TV
Під'єднайте цей
до Інтернету та відкрийте для себе новий світ телебачення.
Можна скористатися дротовим з'єднанням із
маршрутизатором чи бездротовим з'єднанням через Wi-Fi.
Під'єднавши телевізор до домашньої мережі, можна
переглядати фотографії, збережені на смартфоні,
відтворювати відео, збережені на комп'ютері, та керувати
телевізором за допомогою планшетного комп'ютера.
Під'єднавши телевізор до Інтернету, можна переглядати
відео, взяте на прокат у онлайн відеомагазині, читати
онлайновий гід програм і записувати улюблені телепрограми
на жорсткий диск USB.
Додатки Smart TV пропонують різноманітні розважальні та
зручні послуги для цікавішого дозвілля.
Для отримання детальнішої інформації у меню "
натисніть "
1.2
світлодіодний телевізор Philips Smart TV
Довідка
Ключові слова
" і знайдіть пункт "
Smart TV
"
".
App gallery (Галерея додатків)
Щоб переглянути додатки, колекцію спеціально підібраних
для телевізора веб-сайтів, виберіть у Smart TV пункт
gallery" (Галерея додатків)
Шукайте додаток для перегляду відео YouTube,
національної преси, онлайнового фотоальбому, Facebook,
Twitter тощо.
.
"App
Увімкніть Smart TV та додайте додаток відеомагазину до
початкової сторінки Smart TV.
Відкрийте додаток відеомагазину, створіть особистий
обліковий запис, виберіть відео та натисніть кнопку
відтворення.
Завантажувати відео не потрібно – переглядайте його
відразу*.
Для отримання детальнішої інформації у меню "
натисніть "
прокат
* Залежно від послуги потокового передавання відео
вибраного відеомагазину.
1.4
Ключові слова
".
" і знайдіть пункт "
Довідка
Відео на
"
Соціальні мережі
Не потрібно вставати, щоб перевірити повідомлення друзів
на комп'ютері.
Відкрийте початкову сторінку Smart TV, виберіть свою
сторінку в
залишаючись на своєму місці.
соціальній мережі
та надішліть відповідь,
Можна знайти додатки для прокату відео в онлайн
відеомагазині та додатки для перегляду пропущених
телепрограм.
Якщо в галереї додатків немає потрібного, виконайте пошук
необхідного ресурсу в Інтернеті за допомогою телевізора.
Для отримання детальнішої інформації у меню "
натисніть "
(Галерея додатків)
1.3
Ключові слова
".
" і знайдіть пункт "
Довідка
App gallery
"
Відео на прокат
Щоб переглянути
дому.
Просто візьміть найновіше відео на прокат у доступному у
Вашому регіоні онлайн відеомагазині.
відео на прокат
, не потрібно виходити з
Smart TV підтримує такі популярні соціальні мережі, як
Facebook і Twitter.
Для отримання детальнішої інформації у меню "
натисніть "
(Галерея додатків)
Ключові слова
".
" і знайдіть пункт "
Довідка
App gallery
"
4
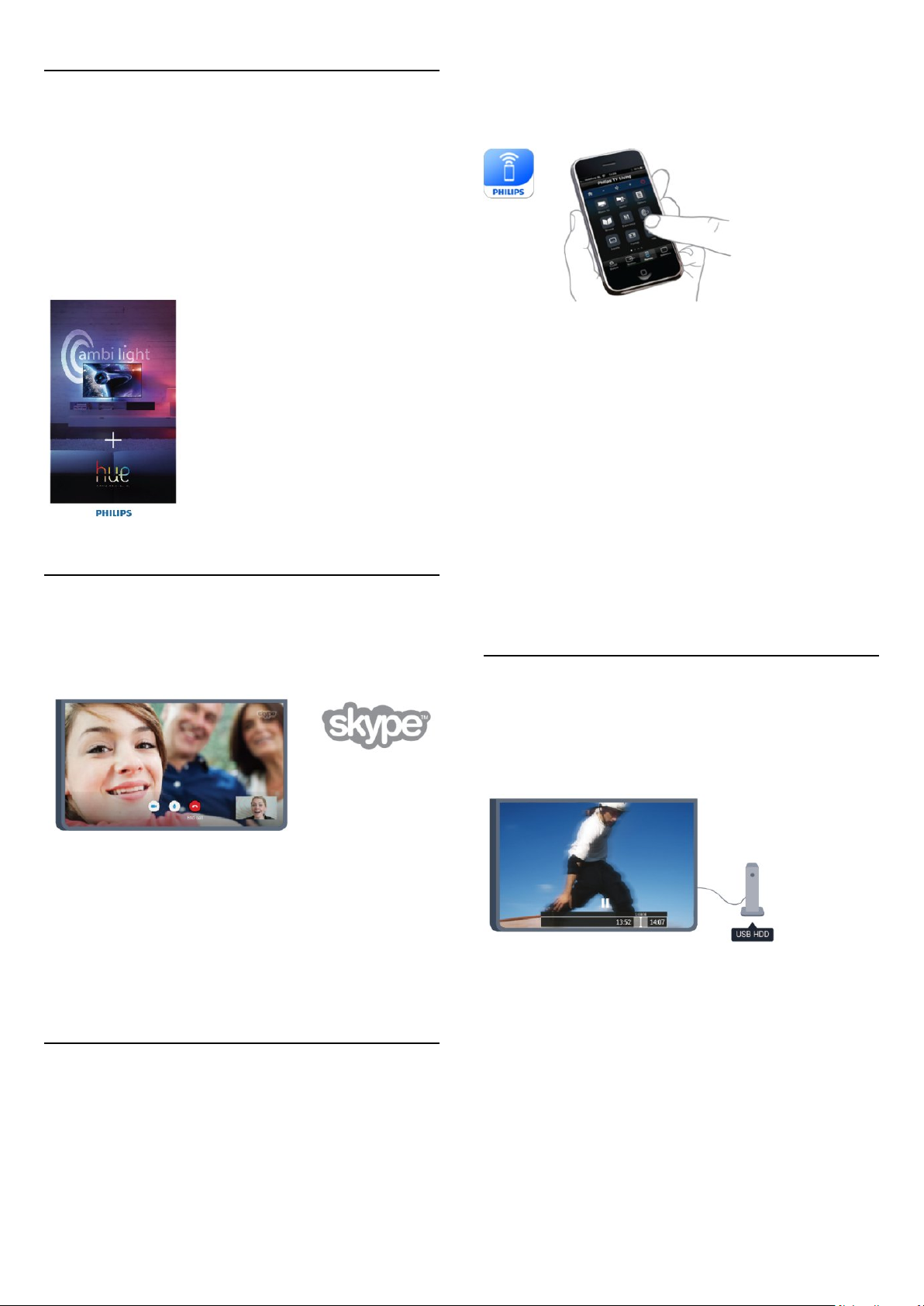
1.5
Ambilight+hue
мультимедійний контролер, завантажте додаток
MyRemote
планшетного комп'ютера.
із магазину додатків для смартфону чи
Philips
За допомогою
Philips hue
Лампи Philips hue підсилять ефект Ambilight у кімнаті. Якщо у
Вас ще немає ламп Philips hue, придбайте
Philips hue
встановіть лампи й контролер. Можна окремо придбати
додаткові лампи Philips hue.
1.6
Ambilight + hue
для відповідності кольорам Ambilight телевізора.
(включає контролер hue і 3 лампи hue) та
можна налаштувати лампи
стартовий набір
Skype
Керуйте телевізором зі смартфону чи планшетного
комп'ютера, перемикайте канали або змінюйте гучність
звуку. Завдяки додатку MyRemote телефон чи планшетний
комп'ютер можна використовувати для надсилання
фотографій, музики чи відео з комп'ютера на телевізор.
Також завдяки додатку MyRemote на планшетному
комп'ютері можна отримати доступ до телегіда, читати про
програми та вмикати канал одним дотиком пальця.
MyRemote доступний для операційних систем iOS та
Android.
Для отримання детальнішої інформації у меню "
натисніть "
MyRemote
".
Ключові слова
" і знайдіть пункт "
Довідка
Додаток
"
Завдяки
відеодзвінки через телевізор.
Можна телефонувати та бачити зображення друзів у будьякій країні світу.
Для здійснення відеодзвінка потрібна камера із вбудованим
мікрофоном і хороший Інтернет-зв'язок. Деякі телевізори
Philips мають вбудовану камеру та мікрофон.
Для отримання детальнішої інформації у меню "
натисніть "
1.7
Skype™
можна здійснювати безкоштовні
Ключові слова
" і знайдіть пункт "
Довідка
Skype
"
".
Смартфони та планшетні
комп'ютери
Щоб використовувати смартфон чи планшетний комп'ютер
як пульт дистанційного керування телевізора або
1.8
Пауза у телепрограмі та запис
Під'єднавши
час перегляду і можна записувати телепрограму з цифрового
каналу.
Робіть паузу у телепрограмі та відповідайте на термінові
дзвінки чи просто робіть перерву під час спортивного матчу,
і телевізор збереже її на жорсткий диск USB. Продовжити
перегляд можна пізніше.
Під’єднавши жорсткий диск USB, можна також записувати
цифрові телепрограми. Виконувати запис можна під час
перегляду програми. Крім того, можна запланувати запис
наступної програми.
Для отримання детальнішої інформації у меню "
натисніть "
"
Запис
жорсткий диск USB
Ключові слова
".
, можна зробити паузу під
Довідка
" і знайдіть пункт "
ТВ пауза
"
" або
5
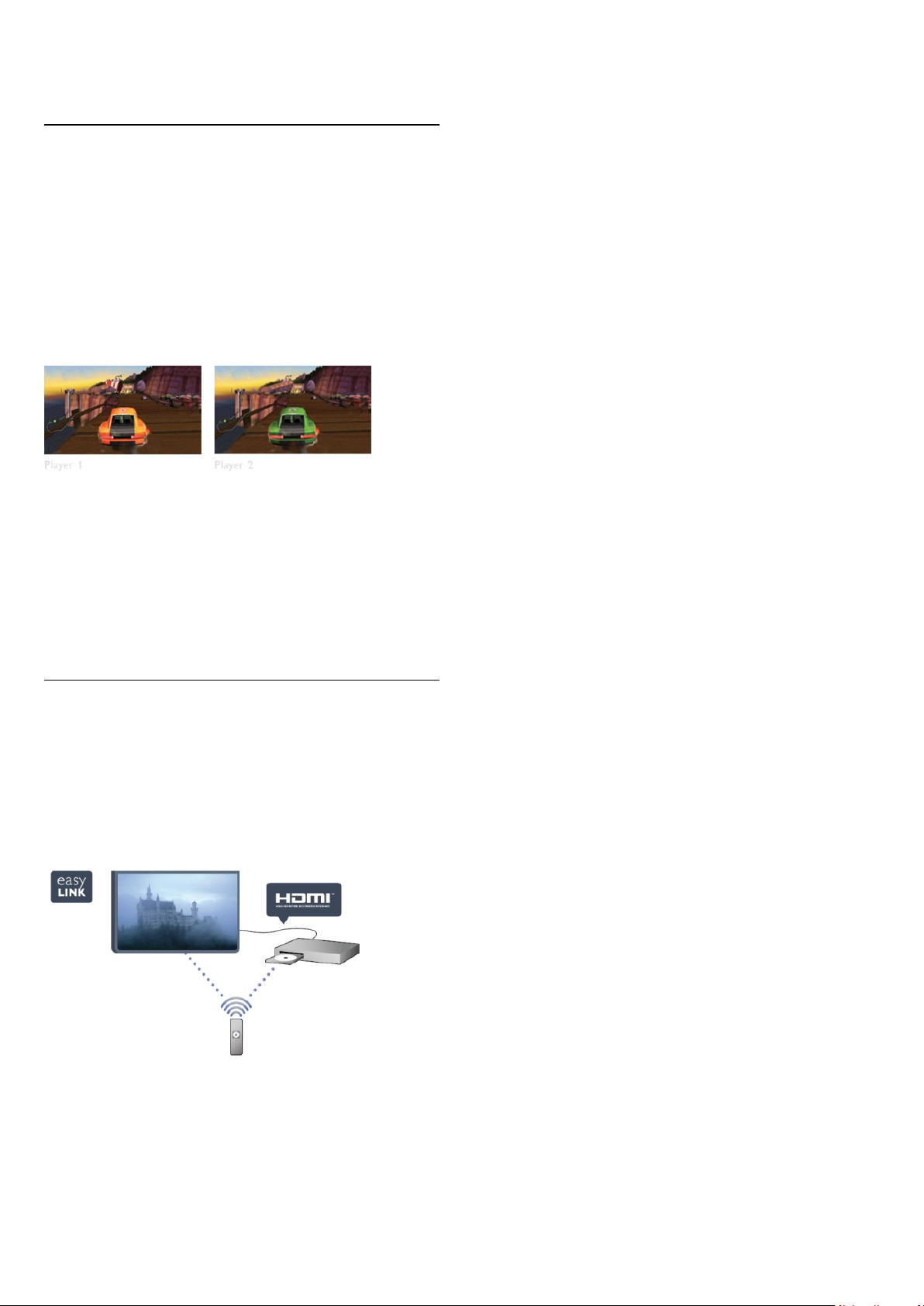
1.9
Ігри
Якщо в головному меню вибрати ігрову консоль, телевізор
автоматично переходить до параметрів, які підходять для
гри.
Якщо Ви граєте в гру для кількох учасників із розділеними
екранами, ці екрани можна відображати в повноекранному
форматі одночасно.
Кожен гравець може зосередитися на своїй грі.
Телевізор використовує 3D-технологію для відображення
обох екранів. Щоб грати в гру для двох учасників із двома
різними зображеннями повноекранного формату, кожен
гравець повинен мати 3D-окуляри.
Для отримання детальнішої інформації у меню "
натисніть "
консоль" або "Ігри за участю двох гравців"
1.10
Ключові слова
" і знайдіть пункт
.
"Ігрова
Довідка
"
EasyLink
Завдяки функції
наприклад програвачем дисків Blu-ray, можна за допомогою
пульта дистанційного керування телевізора.
Для зв'язку з під'єднаними пристроями функція EasyLink
використовує протокол HDMI CEC.
EasyLink
керувати під'єднаним пристроєм,
Для отримання детальнішої інформації у меню "
натисніть "
Ключові слова
" і знайдіть пункт "
Довідка
EasyLink
"
".
6
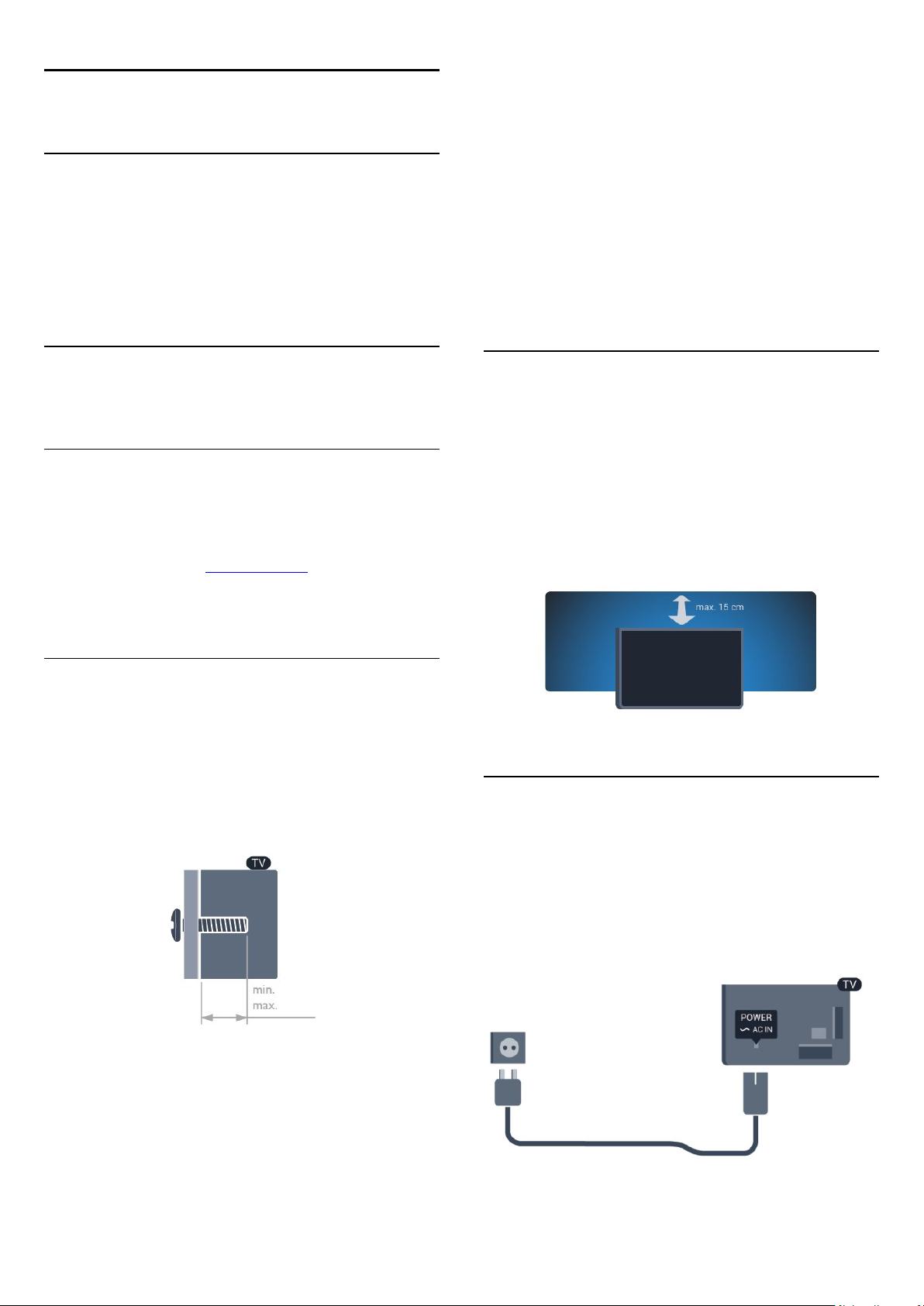
2
Налаштування
2.1
Прочитайте заходи безпеки!
Перед використанням телевізора прочитайте заходи
безпеки.
У меню "Довідка" перейдіть до пункту "
"
Безпека
".
Безпека і догляд
" >
(мінімум 16 мм, максимум 20 мм)
VESA MIS-F 200x200, M6
Увага
Кріплення телевізора до стіни потребує певних навичок і має
виконуватися кваліфікованими особами. Використовуючи
настінне кріплення, потрібно дотримуватися стандартів
безпеки з урахуванням ваги телевізора. Перед
встановленням телевізора прочитайте також заходи
безпеки.
Компанія TP Vision Europe B.V. не несе відповідальності за
неправильне кріплення до стіни або кріплення, яке призвело
до нещасного випадку або травмування.
2.2
Встановлення на підставку для
телевізора та настінне кріплення
Підставка для телевізора
Інструкції щодо встановлення телевізора на підставку можна
знайти в короткому посібнику, що входить до комплекту
телевізора. Якщо Ви загубили цей посібник, його можна
завантажити з веб-сайту www.philips.com.
Щоб знайти короткий посібник і завантажити його,
скористайтеся номером артикулу телевізора.
Настінне кріплення
Телевізор також сумісний із настінним кронштейном VESA
(продається окремо).
Під час придбання настінного кронштейна використовуйте
поданий далі код VESA.
Щоб добре закріпити кронштейн, використовуйте гвинти
відповідної довжини, яка вказана на малюнку.
2.3
Поради щодо встановлення
• Телевізор слід розташовувати так, щоб світло не
потрапляло на екран.
• Найкраще для створення ефекту Ambilight підходить
тьмяне освітлення кімнати.
• Розташовуйте телевізор на відстані до 15 см від стіни.
• Оптимальна відстань для перегляду телевізора становить
3 розміри екрана по діагоналі. Коли Ви сидите, очі повинні
знаходитися на рівні середини екрана.
2.4
Кабель живлення
• Для 55-дюймового телевізора серій 6989/6959/6949/6909
(мінімум 16 мм, максимум 20 мм)
VESA MIS-F 400x400, M6
• Для 48-дюймового телевізора серій 6989/6959/6949/6909
(мінімум 10 мм, максимум 15 мм)
VESA MIS-F 300x300, M6
• Для 40-дюймового телевізора серій 6989/6959/6949/6909
• Вставте кабель живлення у роз'єм
телевізора.
• Кабель живлення повинен надійно заходити у роз'єм.
• Слідкуйте, щоб штекер у розетці був постійно доступний.
• Від'єднуючи кабель живлення, завжди тягніть за штекер, а
не за кабель.
7
POWER
на задній панелі
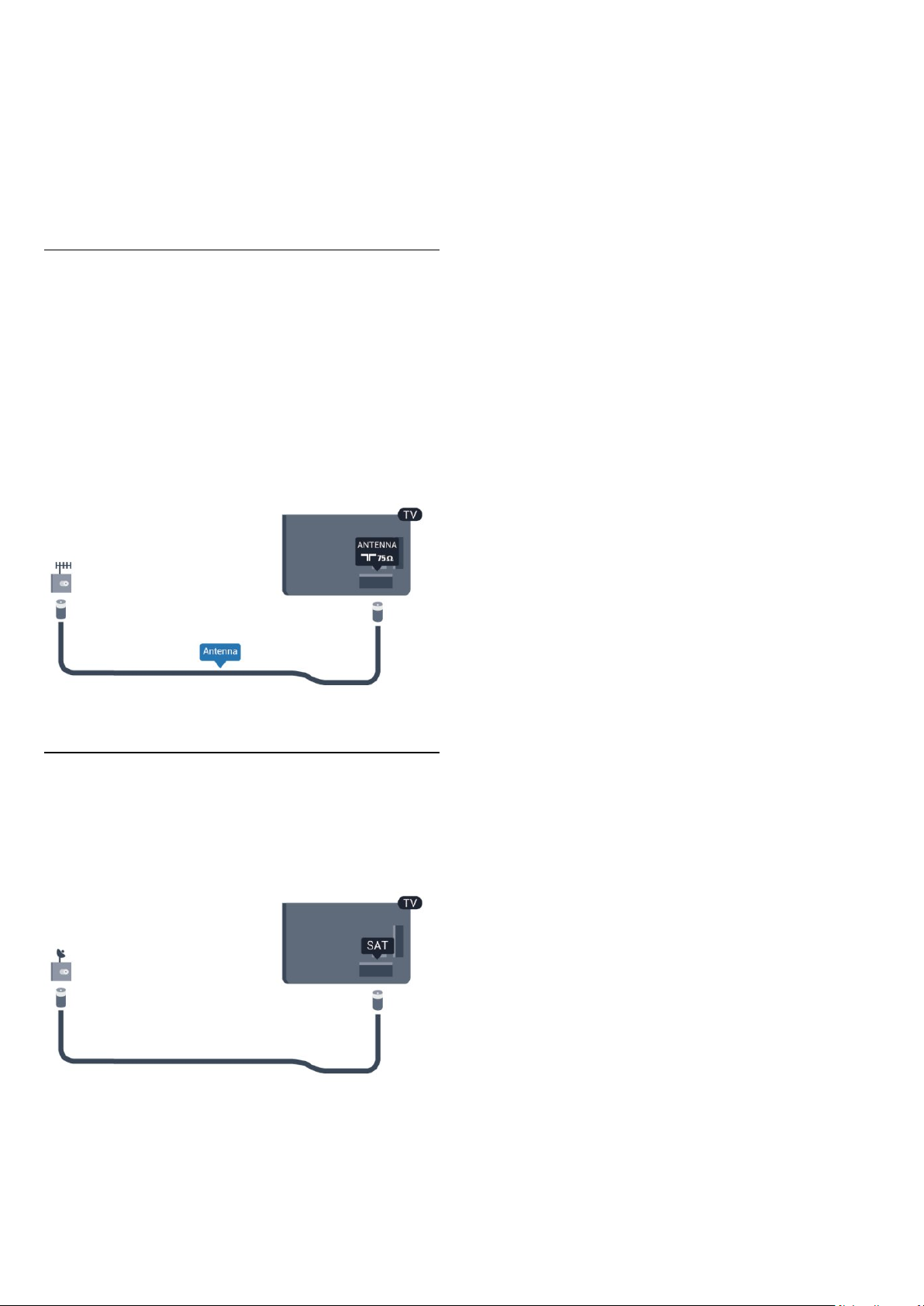
Незважаючи на те, що в режимі очікування цей телевізор
споживає дуже мало енергії, для економії енергії витягніть
штекер із розетки, якщо Ви не користуєтесь телевізором
протягом тривалого часу.
Для отримання детальнішої інформації про вмикання чи
вимикання телевізора у меню "
натисніть "
2.5
Ключові слова
" і знайдіть пункт "Увімкнення".
Довідка
"
Кабель антени
Надійно вставте штекер антени в роз'єм
задній панелі телевізора.
До телевізора можна під'єднати власну антену чи
підключити його до сигналу антени із системи розподілу
сигналу антени. Використовуйте коаксіальний кабель антени
з IEC (RF) роз'ємом 75 Ом.
Використовуйте цей роз'єм для кабелю антени для вхідних
сигналів DVB-T і DVB-C.
2.6
ANTENNA
на
Супутникова антена
Вставте конектор кабелю супутникової антени типу F у
роз'єм для кабелю супутникової антени
телевізора.
на задній панелі
SAT
8
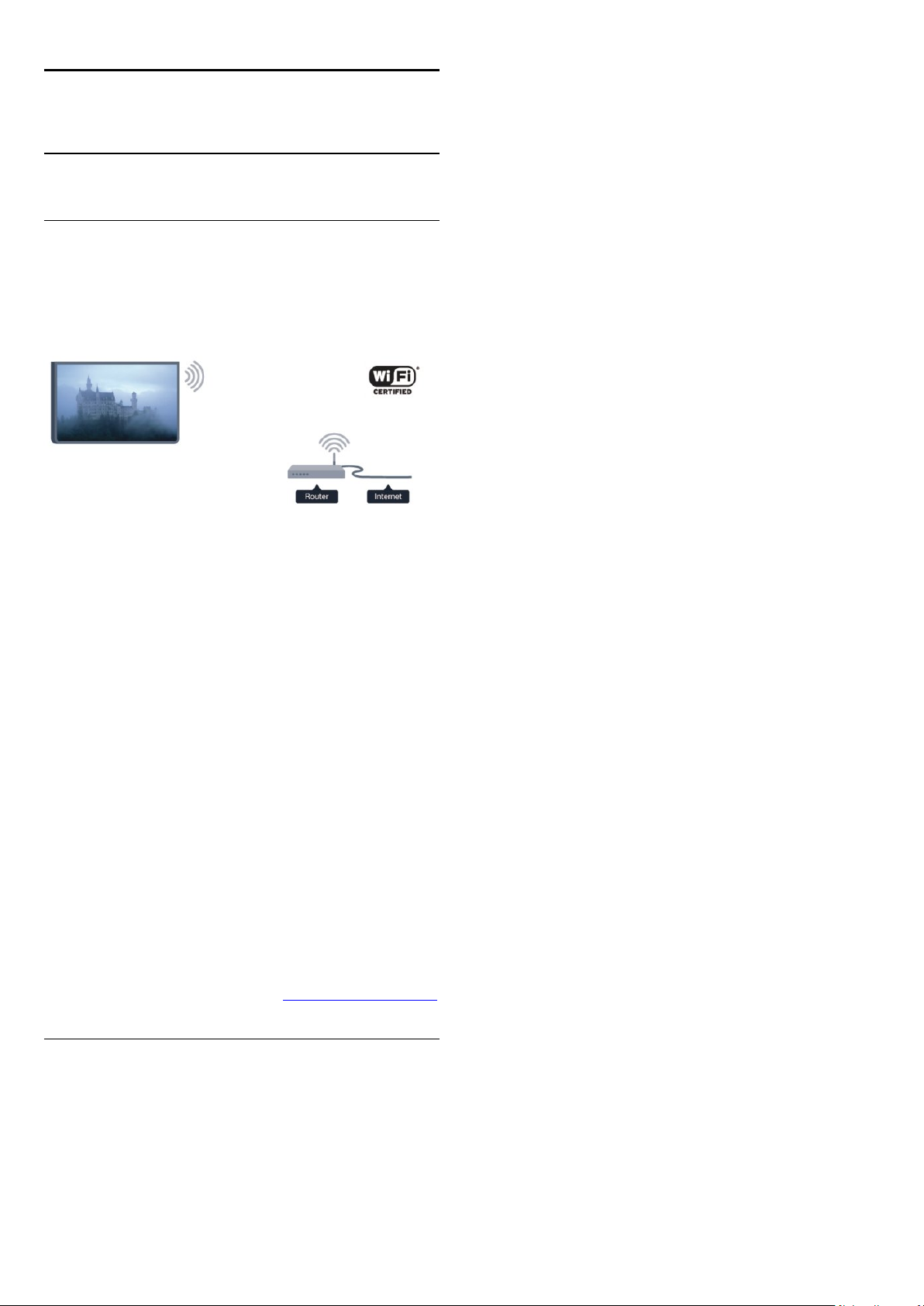
3
Мережа
3.1
Бездротова мережа
Що потрібно?
Для бездротового під’єднання телевізора до Інтернету
потрібний бездротовий маршрутизатор. Використовуйте
високошвидкісне (широкосмугове) підключення до
Інтернету.
Крок 3.
натисніть OK.
Крок 4.
Крок 5.
Крок 6.
мережі. Якщо маршрутизатор підтримує технологію WPS
(Wi-Fi Protected Setup), можна вибрати "
потрібний пункт і натисніть OK.
•
Для пошуку бездротової мережі (бездротового
маршрутизатора) виберіть пункт "
знайти кілька бездротових мереж, що поблизу.
•
Якщо маршрутизатор підтримує технологію WPS, можна
під'єднати до нього телевізор, не виконуючи пошуку.
Перейдіть до маршрутизатора, натисніть кнопку "WPS" і
впродовж 2 хвилин поверніться до телевізора. Після цього
натисніть "
Якщо в бездротовій мережі є пристрої, які використовують
систему захисного кодування WEP, користуватися WPS
неможливо.
Якщо для під'єднання необхідно використовувати
WPS
Виберіть пункт "
Виберіть пункт "
Виберіть пункт "
Виберіть пункт "
Шукати
WPS
Підключ.
, замість "WPS" виберіть пункт "
Під'єднання до мережі
Підключ.
Безпровод.
Шукати
" для під'єднання.
" та натисніть OK.
" та натисніть OK.
" для пошуку бездротової
WPS
Шукати
Шукати
" та
". Виберіть
". Телевізор може
PIN-код
".
Мережеві пристрої
Телевізор можна під'єднати до інших пристроїв у
бездротовій мережі, наприклад комп'ютера чи смартфону.
Можна використовувати комп'ютер з операційною
системою Microsoft Windows або Apple OS X.
Надання доступу до файлів
На цьому телевізорі можна відкривати файли з
фотографіями, музикою і відео, що збережені на комп'ютері.
Використовуйте найновішу версію програмного
забезпечення медіасервера Philips MediaManager*, Windows
Media Player 11, Twonky™ чи подібних.
Встановіть програмне забезпечення медіасервера на
комп'ютері та налаштуйте його для доступу телевізора до
мультимедійних файлів. Детальніше читайте в посібнику
користувача програмного забезпечення медіасервера. Для
перегляду чи відтворення файлів на телевізорі це програмне
забезпечення необхідно запустити на комп'ютері.
* Завантажити програмне забезпечення Philips MediaManager
можна на веб-сайті підтримки Philips www.philips.com/support
Під'єднання
Крок 7.
бездротову мережу та натисніть OK.
Якщо Вашої мережі немає у списку через її приховану назву
(вимкнено передачу ідентифікатора набору послуг (SSID)
маршрутизатора), виберіть пункт
самостійно ввести назву мережі.
Крок 8.
ввести ключ шифрування (WEP, WPA чи WPA2). Якщо для
цієї мережі Ви вже вводили ключ шифрування, можна
вибрати пункт "
Якщо маршрутизатор підтримує WPS або PIN-код WPS,
можна вибрати пункт "
Виберіть потрібний пункт і натисніть OK.
•
Щоб ввести ключ шифрування (пароль чи ключ захисту)
вручну, виберіть пункт "
шифрування можна за допомогою кнопок пульта
дистанційного керування. Увівши ключ, натисніть "
•
Щоб встановити захищене з'єднання WPS за допомогою
PIN-коду, виберіть пункт "
Запишіть 8-значний PIN-код, що відобразиться, і введіть його
в програмному забезпеченні маршрутизатора на комп'ютері.
Поверніться до телевізора та виберіть пункт "
Про те, де вводити PIN-код у програмному забезпеченні
маршрутизатора, читайте в посібнику користувача
маршрутизатора.
Виберіть зі списку знайдених мереж свою
Ввести вручну
Залежно від типу маршрутизатора тепер можна
" для під'єднання.
Далі
Звичайні
PIN-код WPS
", "
WPS
PIN WPS
Стандартний
PIN-код WPS
" або "
". Ввести ключ
" і натисніть OK.
, щоб
Стандартний
Підключ.
Підключ.
".
".
".
Виконайте кроки 1-5.
Крок 1.
бездротової мережі.
Крок 2.
натисніть OK.
Перевірте, чи увімкнено маршрутизатор
Натисніть , виберіть "
Налаштування
", після чого
Крок 9.
Налаштування мережі
У разі помилки під'єднання можна перевірити налаштування
DHCP маршрутизатора. Для протоколу DHCP потрібно
9
У разі під'єднання з'явиться повідомлення.
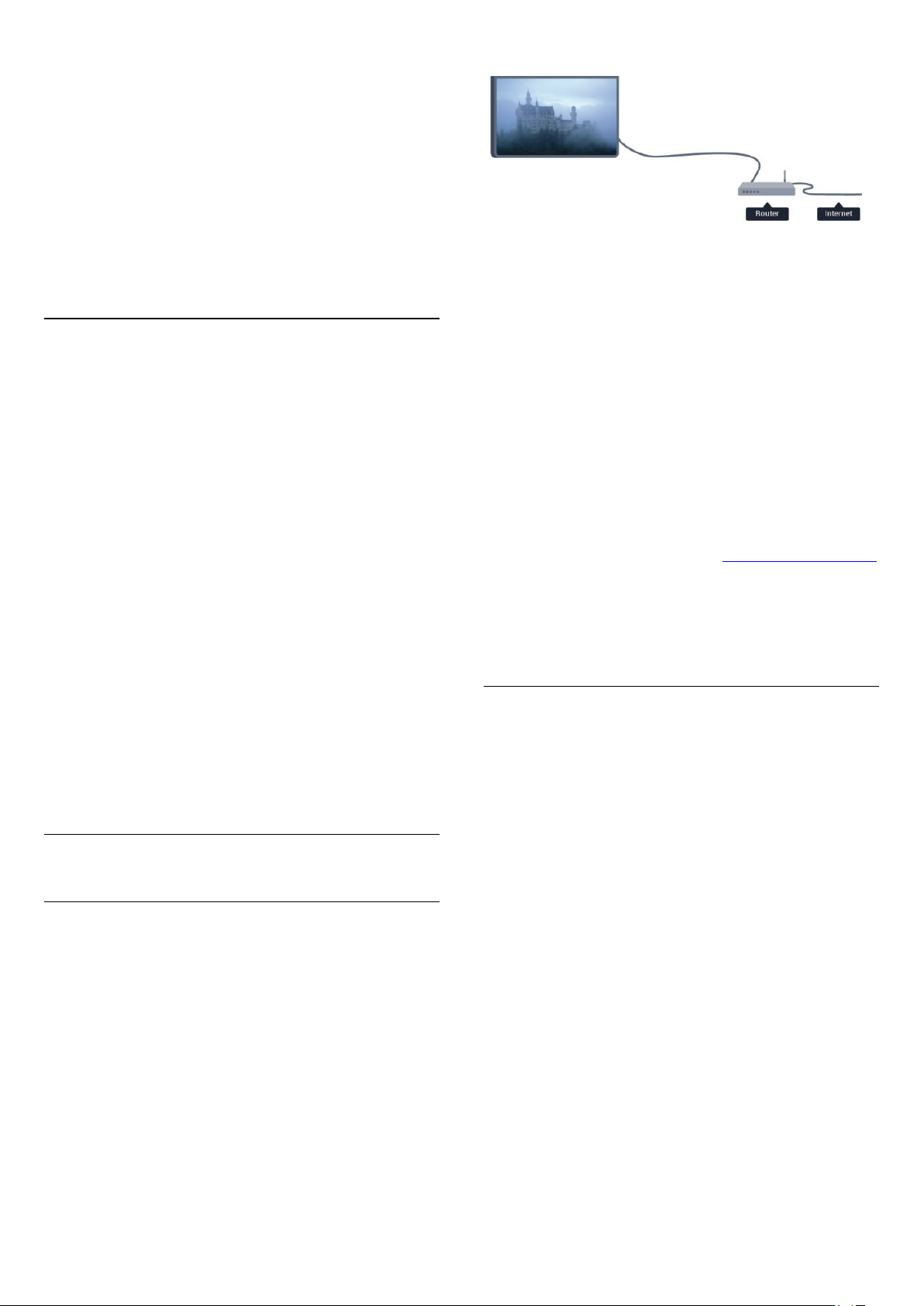
вибрати значення "
Крім того, якщо Ви досвідчений користувач і хочете
встановити мережу зі статичною IP-адресою, виберіть для
телевізора параметр "Ст. IP-адр.".
Щоб вибрати для телевізора параметр "Статична IP-адреса",
натисніть , виберіть "
. Виберіть пункт "
OK
мережі
Вибравши в меню параметр "Статична IP-адреса", IP-адресу
та інші потрібні параметри можна встановити в підменю
"
" > "
Налаштування мережі
Налаштування статичної IP-адреси
".
Увімк.
Налаштування
Параметри мережі
" > "
", після чого натисніть
" > "
Параметри
Статична IP-адреса
" того самого меню.
".
Проблеми, пов'язані з мережею
Бездротову мережу не знайдено або сигнал мережі
переривається
• Наявні поблизу мікрохвильові печі, телефони DECT та інші
пристрої Wi-Fi 802.11b/g/n можуть перешкоджати передачі
сигналу бездротової мережі.
• Перевірте, чи шлюзи безпеки в мережі дають доступ до
бездротового під'єднання телевізора.
• Якщо бездротова мережа не працює вдома належним
чином, скористайтеся дротовою мережею.
Інтернет не працює
• Якщо з під'єднанням до маршрутизатора все гаразд,
перевірте підключення маршрутизатора до Інтернету.
Низька швидкість Інтернет-зв'язку та з'єднання з
комп'ютером
Надання доступу до файлів
На цьому телевізорі можна відкривати файли з
фотографіями, музикою і відео, що збережені на комп'ютері.
Використовуйте найновішу версію програмного
забезпечення медіасервера Philips MediaManager*, Windows
Media Player 11, Twonky™ чи подібних.
Встановіть програмне забезпечення медіасервера на
комп'ютері та налаштуйте його для доступу телевізора до
мультимедійних файлів. Детальніше читайте в посібнику
користувача програмного забезпечення медіасервера. Для
перегляду чи відтворення файлів на телевізорі це програмне
забезпечення необхідно запустити на комп'ютері.
* Завантажити програмне забезпечення Philips MediaManager
можна на веб-сайті підтримки Philips www.philips.com/support
Для перегляду списку підтримуваного програмного
забезпечення медіасервера в меню "
натисніть
медіасервери
"Ключові слова"
".
Довідка
і знайдіть пункт "
"
Підтримувані
• Інформацію про робочий діапазон у приміщенні, швидкість
передачі даних та інші фактори, які впливають на якість
сигналу, читайте в посібнику користувача бездротового
маршрутизатора.
• Для маршрутизатора потрібне високошвидкісне
(широкосмугове) підключення до Інтернету.
3.2
Дротова мережа
Що потрібно?
Потрібний
телевізор до Інтернету. Слід використовувати
маршрутизатор із високошвидкісним (широкосмуговим)
підключенням до Інтернету.
маршрутизатор
мережі, який би під'єднав
Під'єднання маршрутизатора
Для під'єднання і налаштування маршрутизатора виконайте
кроки 1–5.
1 - Під'єднайте маршрутизатор до телевізора за допомогою
мережевого кабелю (кабель Ethernet**).
2 - Перевірте, чи маршрутизатор увімкнено.
3 - Натисніть , виберіть "
натисніть OK.
4 - Виберіть пункт "
5 - Виберіть пункт "
Телевізор безперервно намагається під'єднатися до мережі.
У разі під'єднання з'явиться повідомлення.
Налаштування мережі
У разі помилки під'єднання можна перевірити налаштування
DHCP маршрутизатора. Для протоколу DHCP потрібно
вибрати значення "
Крім того, якщо Ви досвідчений користувач і хочете
встановити мережу зі статичною IP-адресою, виберіть для
телевізора параметр "Статична IP-адреса".
Щоб вибрати для телевізора параметр "Статична IP-адреса",
натисніть , виберіть "
.
OK
Виберіть пункт "
Увімк.
Параметри мережі
Налаштування
Під'єднання до мережі
Провод.
" і натисніть OK.
".
Налаштування
", після чого
" та натисніть OK.
", після чого натисніть
" > "
Параметри мережі
"
10
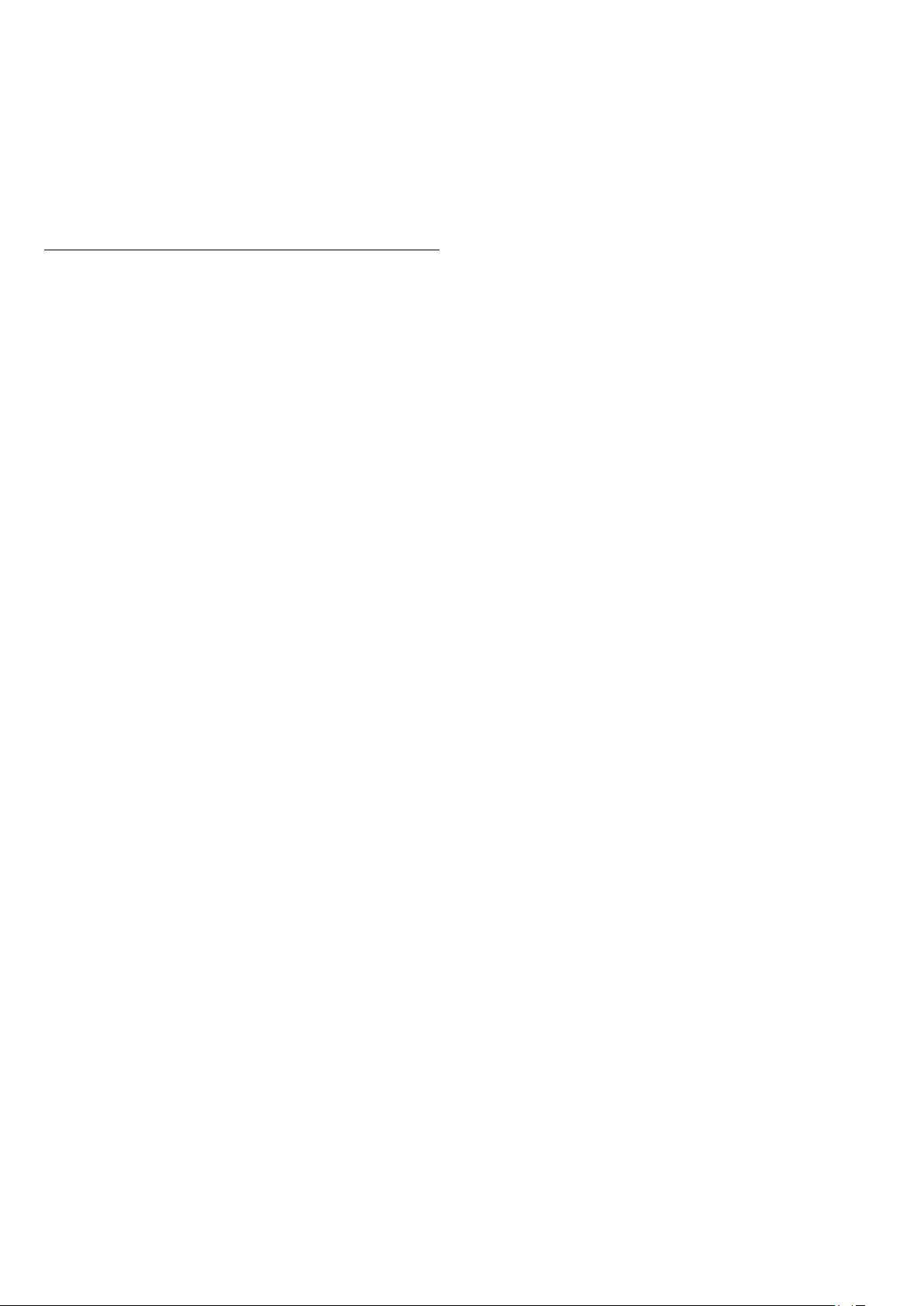
> "
Налаштування мережі
в меню статичну IP-адресу, IP-адресу та інші потрібні
параметри можна встановити в підменю "
статичної IP-адреси
** Для відповідності нормативним актам EMC
використовуйте екранований FTP-кабель Ethernet категорії
5E.
3.3
" > "
Статична IP-адреса
" того самого меню.
". Вибравши
Налаштування
Параметри мережі
Щоб відкрити меню "Параметри мережі", виконайте подані
нижче кроки.
1 - Натисніть , виберіть "
натисніть OK.
2 - Виберіть пункт "
•
Переглянути параметри мережі
Тут можна переглянути всі поточні параметри мережі:
адресу IP та MAC, потужність сигналу, швидкість, метод
кодування тощо.
Налаштування
Параметри мережі
", після чого
" та натисніть OK.
"
Wi-Fi smart screen
•
Мережеве ім’я телевізора
Якщо в мережі більше одного телевізора, тут їх можна
перейменувати.
•
Параметри Netflix
Налаштування параметрів Netflix.
•
Очистити Інтернет-пам'ять
За допомогою параметра "Очистити Інтернет-пам'ять"
можна видалити всі Інтернет-файли, збережені на телевізорі.
Можна скасувати реєстрацію Philips Smart TV, видалити
налаштування батьківського контролю, логіни користувача
додатку відеомагазину, всі вибрані додатки Smart TV,
Інтернет-закладки та очистити історію. Інтерактивні
програми MHEG можуть також зберігати на телевізорі так
звані файли "cookies". Ці файли також буде видалено.
".
•
Параметри мережі
– Тип мережі
Вибір дротової чи бездротової мережі.
– Налаштування мережі
Вибір параметра "DHCP" або "Статична IP-адреса".
•
Мультимедійне відтворення Wi-Fi
Для отримання мультимедійних файлів зі смартфонів чи
планшетних комп'ютерів виберіть для параметра "DMR"
значення "Увімк.".
•
Налаштування статичної IP-адреси
Якщо в меню "Параметри мережі" вибрано параметр
"Статична IP-адреса", тут можна встановити всі потрібні
налаштування статичної IP-адреси.
•
Wi-Fi Miracast
Для отримання детальнішої інформації про стандарт Wi-Fi
Miracast натисніть
Miracast™
".
"Ключові слова"
і знайдіть пункт "
Wi-Fi
•
Скинути групу Wi-Fi Miracast
Очищення списку під'єднаних і заблокованих пристроїв, які
використовуються за допомогою функції Miracast.
•
Wi-Fi smart screen
Для отримання детальнішої інформації про функцію "Wi-Fi
smart screen" натисніть
"Ключові слова"
і знайдіть пункт
11
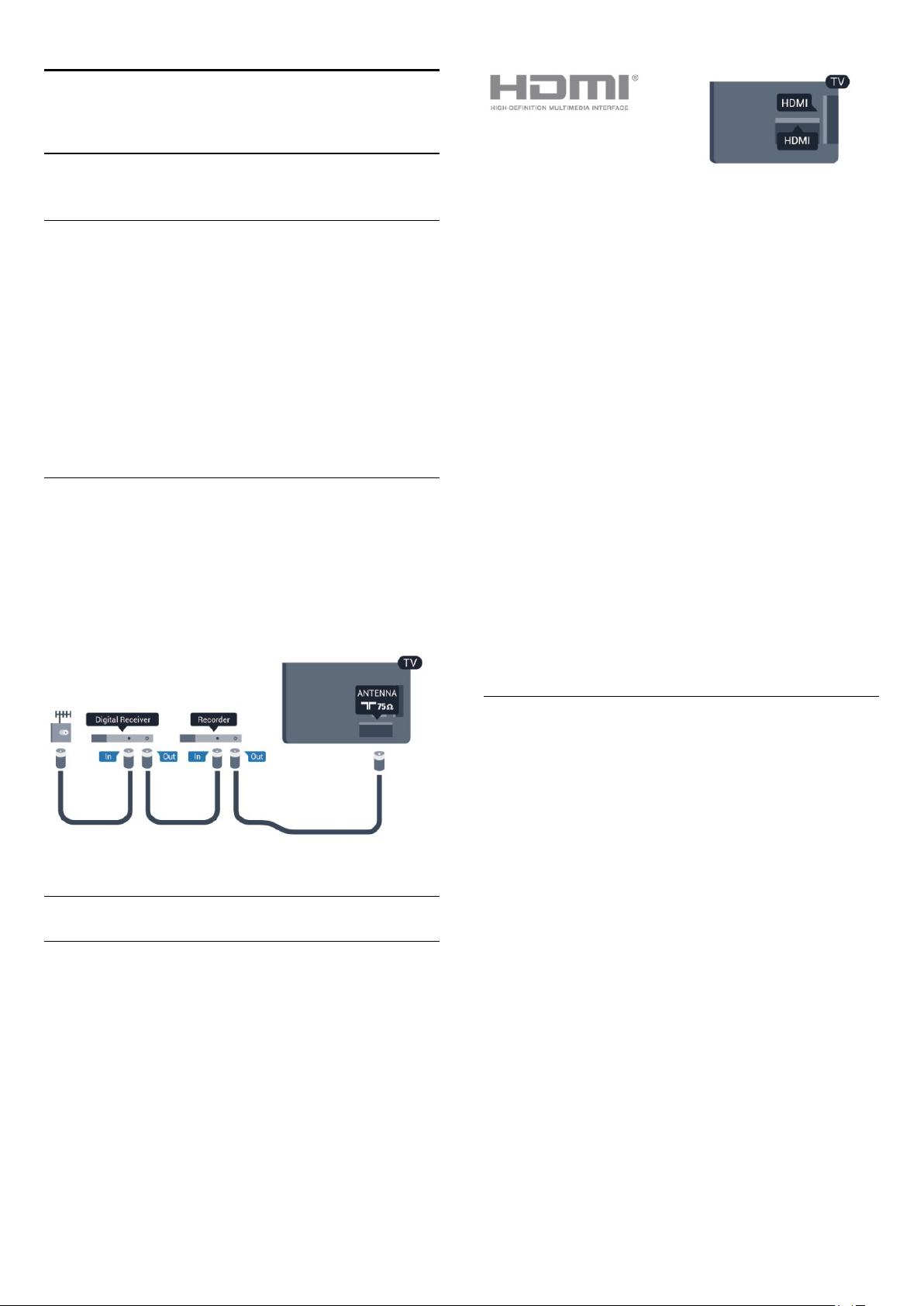
4
З'єднання
4.1
Поради щодо під'єднання
Посібник із під'єднання
Під'єднуйте пристрої до телевізора за допомогою
найоптимальнішого з'єднання. Також використовуйте якісні
кабелі, щоб забезпечити високу якість зображення і звуку.
Якщо Вам потрібна допомога з під'єднанням кількох
пристроїв до телевізора, можна скористатися посібником із
під'єднання Philips. У цьому посібнику подано інформацію
про те, як під'єднувати та які кабелі використовувати.
Відвідайте веб-сайт
Антена
Якщо у Вас є телеприставка (цифровий приймач) або
записуючий пристрій, під'єднайте кабелі антени для
проходження сигналу антени через телеприставку та/або
записуючий пристрій перед входом у телевізор. Так антена і
телеприставка зможуть надсилати можливі додаткові канали
записуючому пристрою для запису.
www.connectivityguide.philips.com
EasyLink HDMI CEC
Якщо пристрої, під'єднані за допомогою HDMI, мають
функцію EasyLink, ними можна керувати за допомогою пульта
дистанційного керування телевізора. Функцію EasyLink HDMI
CEC має бути ввімкнено на телевізорі та під'єднаному
пристрої.
Для отримання детальнішої інформації про використання
функції EasyLink натисніть
пункт "
EasyLink CEC
DVI-HDMI
Якщо пристрій підтримує лише з'єднання DVI,
використовуйте адаптер DVI-HDMI. Для передачі
аудіосигналу скористайтеся одним зі з'єднань HDMI,
додайте аудіокабель Л/П (міні-роз'єм 3,5 мм) і під'єднайте
його до вхідного аудіороз'єму на задній панелі телевізора.
Захист авторських прав
Кабелі DVI та HDMI підтримують технологію HDCP (Highbandwidth Digital Contents Protection). HDCP – це сигнал із
захистом авторських прав, який попереджує копіювання
вмісту з диску DVD або Blu-ray. Інша назва – DRM (Digital
Rights Management).
"Ключові слова"
".
і знайдіть
HDMI
HDMI CEC
З'єднання HDMI забезпечує найкращу якість зображення і
звуку. Один кабель HDMI передає відео- та аудіосигнали.
Використовуйте кабель HDMI для телевізійних сигналів
високої чіткості (HD) або Ultra HD (UHD). Для передачі
сигналу найкращої якості використовуйте високошвидкісний
кабель HDMI та не використовуйте кабель HDMI, довжина
якого перевищує 5 м.
HDMI ARC
Усі з'єднання HDMI на телевізорі мають HDMI ARC
(реверсивний звуковий канал).
Якщо пристрій, зазвичай система домашнього кінотеатру
(HTS), підтримує також з'єднання HDMI ARC, під'єднуйте
його за допомогою будь-якого з'єднання HDMI на
телевізорі. У разі використання з'єднання HDMI ARC
додатковий аудіокабель, який надсилає аудіосигнал
телевізійного зображення HTS, не потрібний. З'єднання
HDMI ARC може передавати як аудіо-, так і відеосигнали.
Для під'єднання HTS можна використовувати будь-яке
з'єднання HDMI на цьому телевізорі, однак ARC доступний
лише для одного пристрою/з'єднання за раз.
Якщо потрібно вимкнути сигнал ARC з'єднання HDMI,
натисніть , виберіть "
.
OK
Виберіть пункт "
"
HDMI ARC
Параметри ТВ
".
Налаштування
", після чого натисніть
" > "
Звук
" > "
Додаткові
" >
12
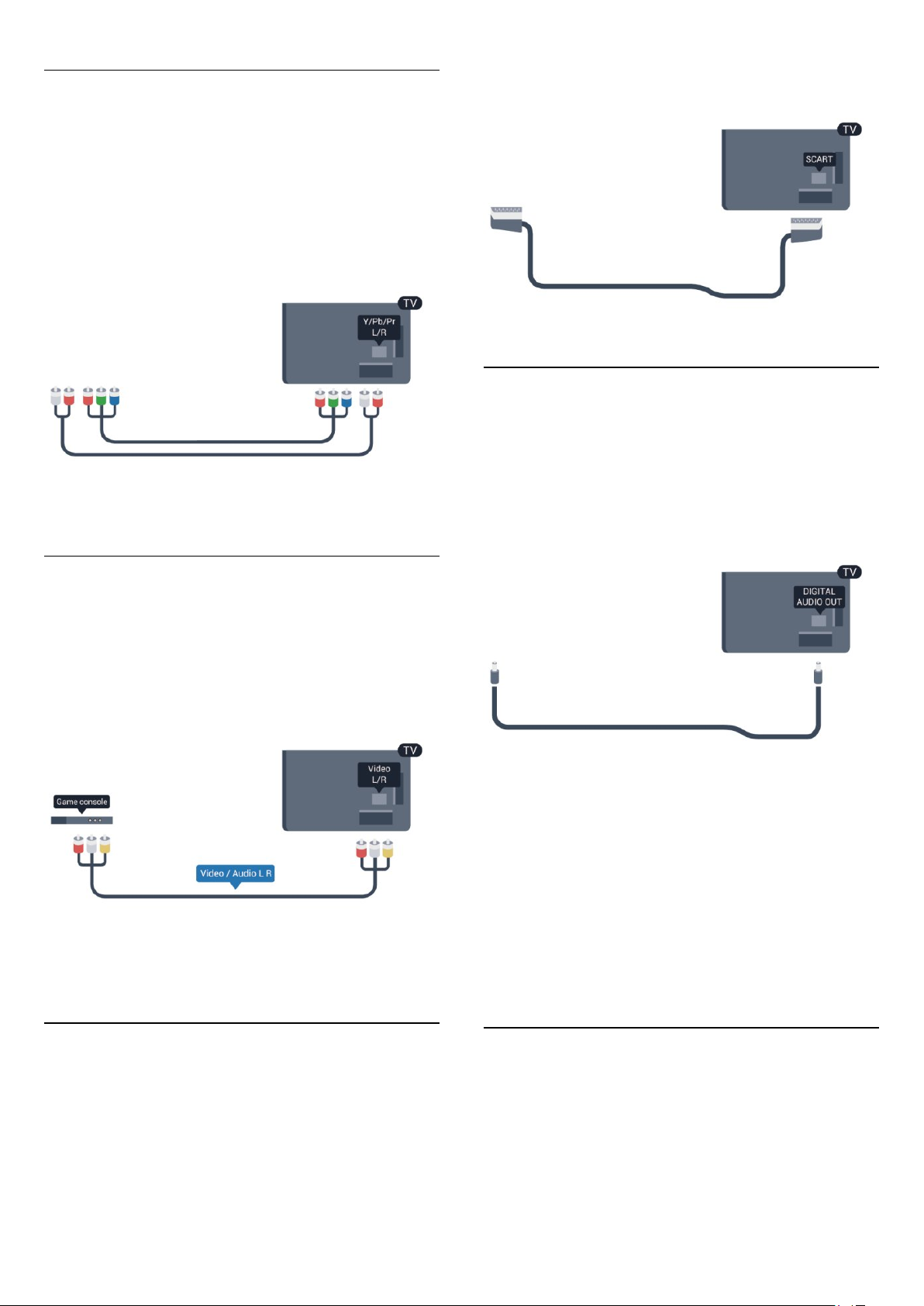
Y Pb Pr – аудіо Л П
Y Pb Pr – компонентне відеоз'єднання – це високоякісне
з'єднання. YPbPr може передавати телевізійні сигнали
високої чіткості (HD). Крім компонентів Y, Pb та Pr, слід
додати аудіосигнали лівого та правого каналів для
відтворення звуку.
• Y використовує той самий роз'єм, що й CVBS.
• Компонентне та композитне з'єднання використовують
аудіороз'єми.
• Лише для телевізорів з компонентними роз'ємами.
Для під'єднання пристрою використовуйте кабель адаптера
SCART.
Аудіовихід – оптичний
Аудіовихід – оптичний – це високоякісне аудіоз'єднання. Це
оптичне з'єднання може передавати 5.1-канальні
аудіосигнали. Якщо пристрій, зазвичай система домашнього
кінотеатру (HTS), не підтримує з'єднання HDMI ARC, це
з'єднання можна використовувати з режимом з'єднання
"аудіовхід – оптичний" на HTS. Режим з'єднання "аудіовихід
– оптичний" надсилає телевізійні аудіосигнали HTS.
CVBS – аудіо Л П
CVBS – композитне відеоз’єднання – це високоякісне
з’єднання. Крім сигналу CVBS, додаються аудіосигнали лівого
та право каналів для відтворення звуку.
• Y використовує той самий роз'єм, що й CVBS.
• Компонентне та композитне з'єднання використовують
аудіороз'єми.
• Лише для телевізорів з компонентними/композитними
роз'ємами.
Можна налаштувати тип вихідного аудіосигналу відповідно
до можливостей обробки аудіосигналу системи домашнього
кінотеатру.
Для отримання детальнішої інформації натисніть
"Ключові слова"
".
звуку
Якщо відтворення звуку не відповідає зображенню, можна
налаштувати синхронізацію звуку та відео.
Для отримання детальнішої інформації натисніть
"Ключові слова"
".
відео
і знайдіть пункт "
і знайдіть пункт "
Параметри виведення
Синхронізація звуку та
Scart
SCART – це якісне з'єднання. SCART можна
використовувати для передачі відеосигналів CVBS та RGB,
однак його не можна використовувати для передачі
телевізійних сигналів високої чіткості (HD). З'єднання SCART
передає відео-та аудіосигнали.
4.2
EasyLink HDMI CEC
13
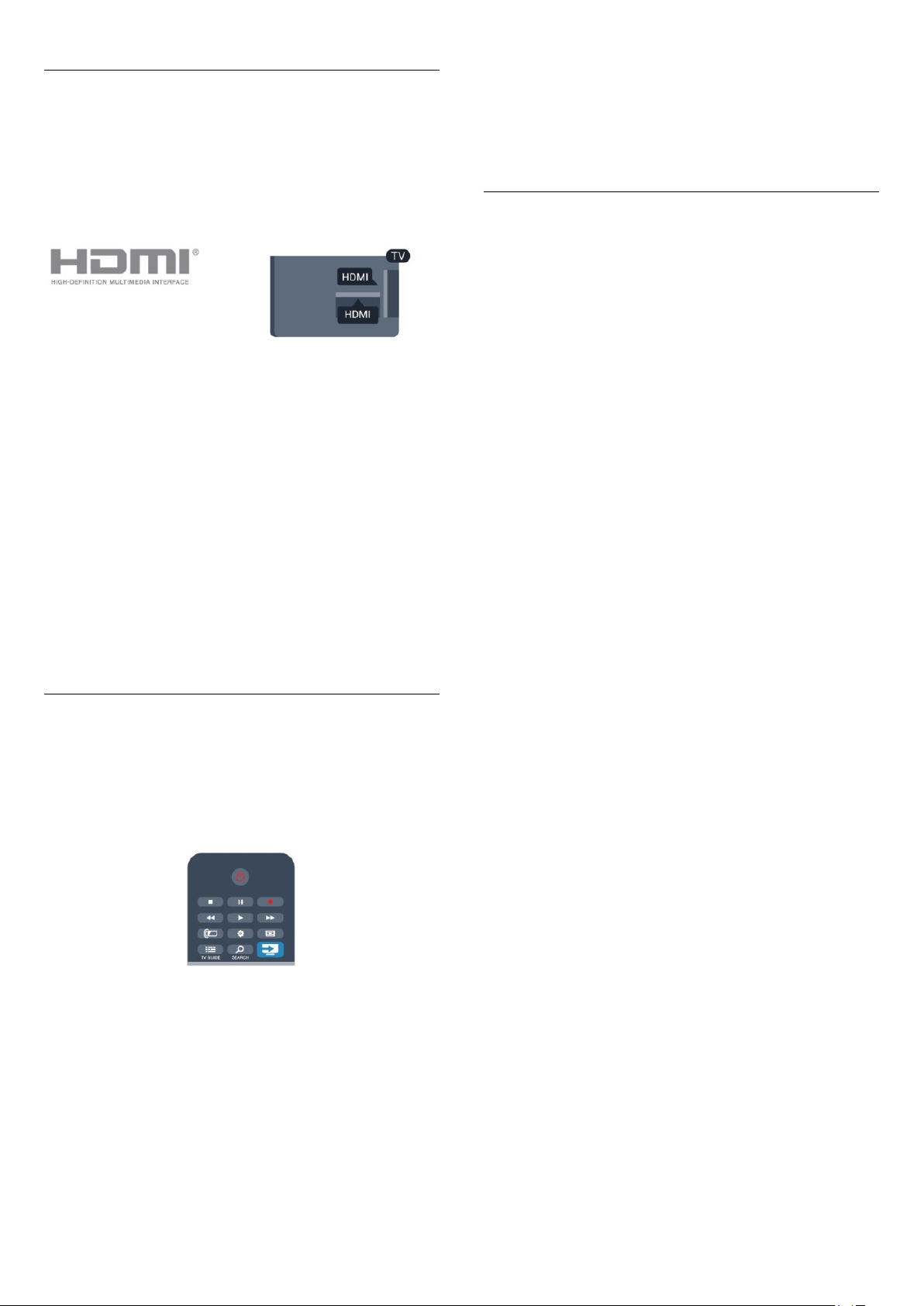
EasyLink
Завдяки функції EasyLink керувати під'єднаним пристроєм
можна за допомогою пульта дистанційного керування
телевізора. Для зв'язку з під'єднаними пристроями EasyLink
використовує протокол HDMI CEC (Consumer Electronics
Control). Пристрої повинні підтримувати HDMI CEC і мають
бути під'єднані за допомогою з'єднання HDMI.
недоступними в меню "Елементи керування".
Примітка. Лише пристрої, які підтримують функцію
дистанційного керування EasyLink
пульта дистанційного керування телевізора.
, реагуватимуть на дію
Параметри EasyLink
У телевізорі всі параметри EasyLink увімкнено за
замовчуванням. Кожен параметр EasyLink можна вимкнути
окремо.
Налаштування EasyLink
У телевізорі функцію EasyLink увімкнено за замовчуванням.
Усі параметри HDMI-CEC на під'єднаних пристроях із
підтримкою функції EasyLink має бути налаштовано належним
чином. Функція EasyLink може не працювати з пристроями
інших марок.
HDMI CEC на пристроях інших марок
Протокол HDMI CEC на пристроях різних марок має різні
назви. Ось деякі з них: Anynet, Aquos Link, Bravia Theatre
Sync, Kuro Link, Simplink та Viera Link. Не всі торгові марки є
повністю сумісними з EasyLink.
Назви протоколу HDMI CEC є власністю їхніх відповідних
власників.
Керування пристроями
Щоб керувати пристроєм з увімкненою функцією EasyLink,
під'єднаним за допомогою HDMI, виберіть його чи його дію
у списку типів підключення телевізора. Натисніть
SOURCES
з'єднання HDMI, після чого натисніть OK.
, виберіть пристрій, під'єднаний за допомогою
EasyLink
Щоб вимкнути функцію EasyLink, виконайте подані нижче
кроки.
1 - Натисніть , виберіть "
натисніть OK.
2 - Виберіть "
"
EasyLink" і натисніть OK.
3 - Виберіть "
4 - Натисніть (у разі потреби кілька разів), щоб закрити
меню.
Керування функцією EasyLink з пульта ДК
Якщо Ви хочете, щоб між пристроями був зв'язок, однак не
хочете керувати ними за допомогою пульта дистанційного
керування телевізора, функцію дистанційного керування
EasyLink можна вимкнути окремо.
У меню параметрів EasyLink виберіть пункт "
керування EasyLink
Pixel Plus Link
Деякі пристрої (наприклад, DVD-програвачі або програвачі
дисків Blu-ray) можуть виконувати власну обробку якості
зображення. Для запобігання погіршенню якості зображення
через його обробку телевізором, обробку зображень цих
пристроїв потрібно скасувати. У телевізорі параметр "Pixel
Plus Link" увімкнено за замовчуванням; ця функція скасовує
обробку якості зображення найновішими під'єднаними до
телевізора пристроями Philips.
Щоб вимкнути параметр "Pixel Plus Link", у меню параметрів
EasyLink виберіть пункт "
значення "
Параметри ТВ
Вимк.
".
Вимк.
Налаштування
" > "
Загальні налаштування
" і натисніть OK.
", після чого
Дистанційне
", після чого виберіть значення "
Pixel Plus Link
", після чого виберіть
Вимк.
" >
".
Після того як пристрій буде вибрано, керувати ним можна за
допомогою пульта дистанційного керування телевізора.
Однак, пристрій не реагує на команди кнопок та
OPTIONS
Якщо на пульті дистанційного керування телевізора немає
потрібної кнопки, її можна вибрати в меню параметрів.
Натисніть
"
Елементи керування
пристрою і натисніть OK.
Деякі дуже спеціальні кнопки пристрою можуть бути
і деяких інших кнопок телевізора.
OPTIONS
і виберіть на панелі з меню пункт
". На екрані виберіть потрібну кнопку
Автоматичне зміщення субтитрів
Під час відтворення диска DVD або Blu-ray на програвачі
дисків Philips, що підтримує субтитри, телевізор може
зміщувати субтитри догори. У такому випадку субтитри буде
видно незалежно від обраного формату зображення. У
телевізорі параметр "Автоматичне зміщення субтитрів"
увімкнено за замовчуванням.
Щоб вимкнути параметр "Автоматичне зміщення субтитрів",
у меню параметрів EasyLink виберіть пункт "
зміщення субтитрів
Автоматичне вимкнення пристроїв
14
", після чого виберіть значення "
Автоматичне
Вимк.
".
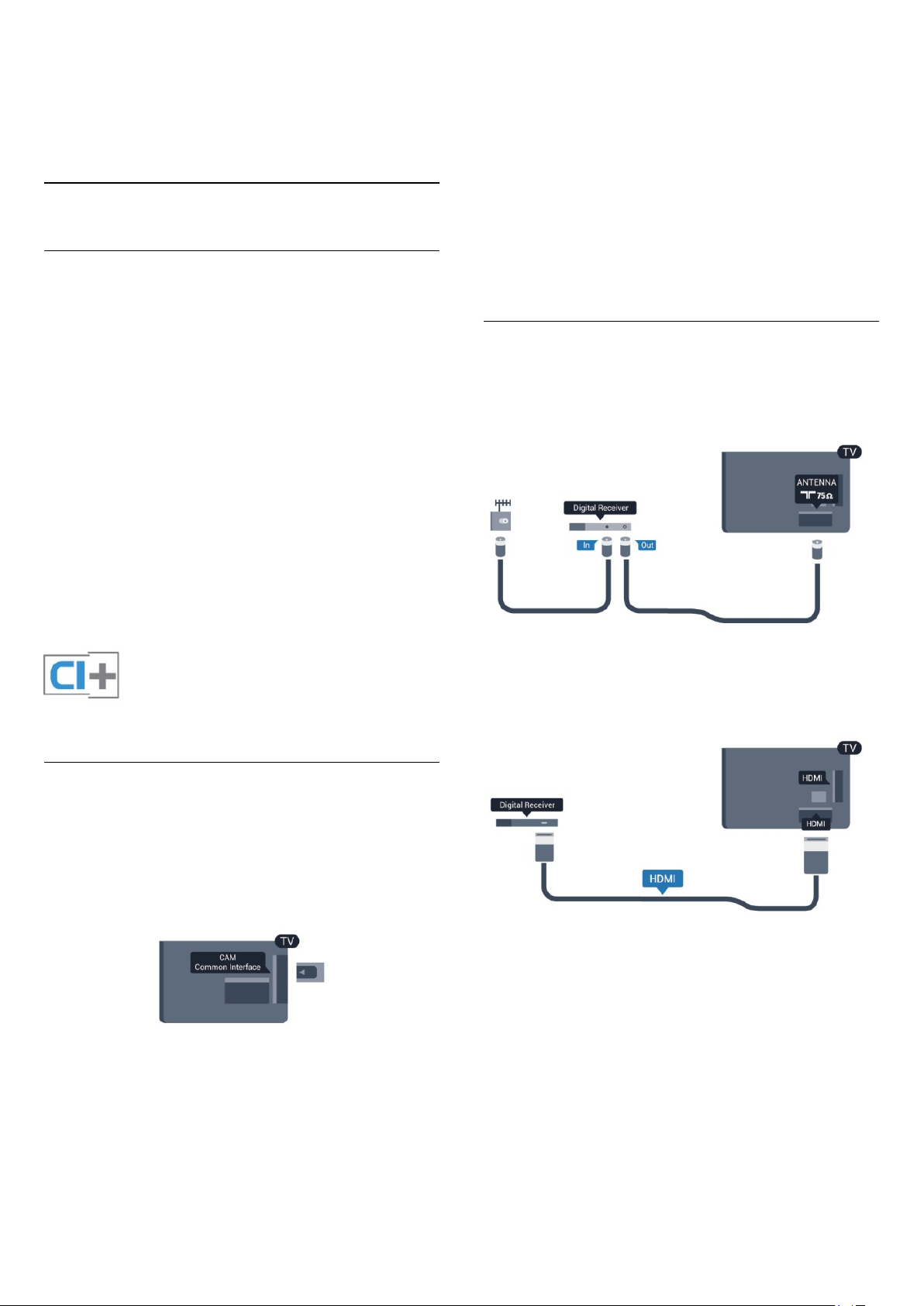
На телевізорі можна налаштувати вимкнення під'єднаних
пристроїв, сумісних з HDMI-CEC, якщо вони не є активними
джерелами. Телевізор перемикає під'єднаний пристрій у
режим очікування через 10 хвилин бездіяльності.
встановлення можуть різнитися), можна дивитися
телепрограми. Встановлений модуль CAM призначено
виключно для Вашого телевізора.
Параметри CAM
4.3
Common interface – CAM
CI+
Цей телевізор готовий для прийому платних послуг CI+ (з
модулем умовного доступу).
Завдяки CI+ можна дивитися високоякісні HD-програми,
наприклад фільми та спортивні передачі, які пропонують
станції цифрового телемовлення у Вашому регіоні. Ці
програми закодовано станцією телемовлення, і їх можна
розкодувати за допомогою оплаченого модуля CI+.
Станції цифрового телемовлення надають цей модуль CI+
(модуль умовного доступу – CAM) в разі підписки на послугу
високоякісних програм. Ці програми мають високий рівень
захисту авторських прав.
Для отримання детальнішої інформації про умови зверніться
до постачальника послуги цифрового телемовлення.
Для отримання детальнішої інформації про встановлення
модуля CAM натисніть
"
Common Interface CAM
"Ключові слова"
".
і знайдіть пункт
Щоб встановити паролі чи PIN-коди для перегляду
телепрограм за допомогою модуля CAM, натисніть ,
виберіть "
Виберіть пункт "
Виберіть станцію телемовлення для телеперегляду за
допомогою CAM і натисніть OK.
4.4
Налаштування
Параметри каналів
", після чого натисніть OK.
" > "
Common Interface
Телеприставка – STB
За допомогою 2 кабелів антени під'єднайте антену до
телеприставки (цифрового приймача) і телевізора.
".
Модуль умовного доступу
Встановлення модуля CAM
Перед встановленням CAM вимкніть телевізор.
Подивіться на CAM, щоб вставити модуль у правильному
напрямку. Неправильне встановлення може пошкодити CAM
і телевізор.
Вставте карту CAM у гніздо Common Interface на телевізорі.
Повернувши передню сторону карти до себе, обережно
вставляйте CAM у гніздо до фіксації.
Виймати карту не потрібно.
Активація CAM може тривати кілька хвилин. Після виймання
CAM послугу телетрансляції на телевізорі буде вимкнено.
Якщо вставлено CAM та оплачено підписку (способи
Після цього за допомогою кабелю HDMI під'єднайте
телеприставку до телевізора.
Також можна скористатися кабелем SCART, якщо
телеприставка не підтримує з'єднання HDMI.
Таймер вимкнення
Якщо використовується лише пульт дистанційного керування
телеприставки, цей автоматичний таймер слід вимикати. Це
запобігатиме автоматичному вимкненню телевізора через
4 години, якщо не буде натиснено жодної кнопки на пульті
дистанційного керування телевізора.
Щоб вимкнути параметр "Таймер вимкнення", натисніть ,
виберіть "
Виберіть пункт "
"
Таймер вимкнення
значення "
Налаштування
Параметри ТВ
".
Вимк.
", після чого натисніть OK.
" > "
Загальні налаштування
" і за допомогою повзунка виберіть
" >
15
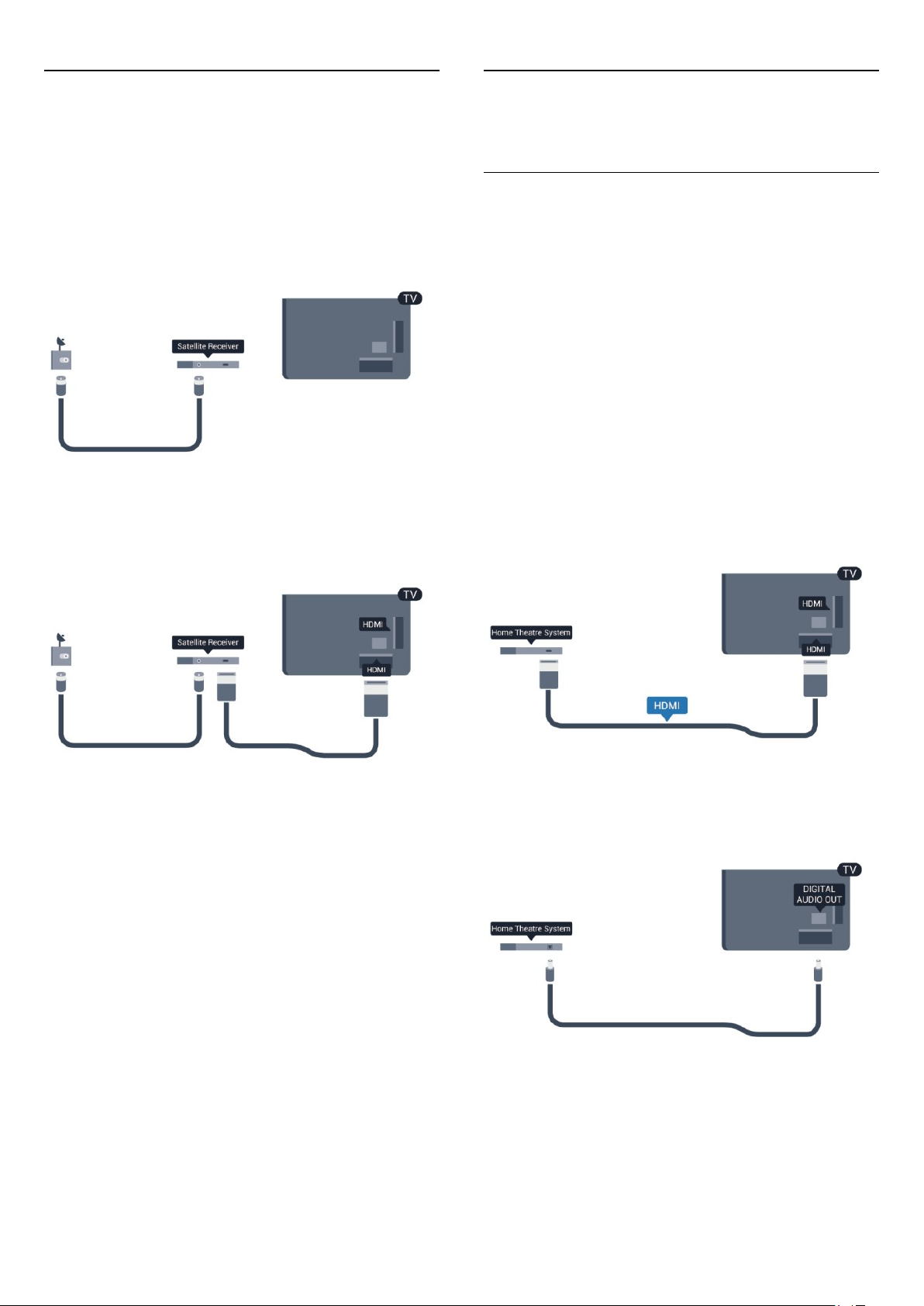
4.5
4.6
Приймач супутникового
телебачення
• Під'єднайте кабель супутникової
антени до приймача
супутникового телебачення.
Після цього за допомогою кабелю HDMI під'єднайте
пристрій до телевізора.
Також можна скористатися кабелем SCART, якщо пристрій
не підтримує з'єднання HDMI.
Система домашнього кінотеатру
– HTS
Під'єднання HTS
За допомогою кабелю HDMI під'єднайте систему
домашнього кінотеатру (HTS) до телевізора. Можна
під'єднати систему Philips Soundbar або HTS із вбудованим
програвачем дисків.
Також можна скористатися кабелем SCART, якщо пристрій
не підтримує з'єднання HDMI.
HDMI ARC
Якщо система домашнього кінотеатру підтримує з'єднання
HDMI ARC, для під'єднання можна скористатися будь-яким
роз'ємом HDMI на телевізорі. У разі використання з'єднання
HDMI ARC додатковий аудіокабель не потрібний. HDMI
ARC може передавати як аудіо-, так і відеосигнали.
Усі роз’єми HDMI на телевізорі можуть передавати сигнал
реверсивного звукового каналу (ARC). Однак, після
під’єднання системи домашнього кінотеатру телевізор
надсилатиме сигнал ARC лише цьому роз’єму HDMI.
Таймер вимкнення
Якщо використовується лише пульт дистанційного керування
телеприставки, цей автоматичний таймер слід вимикати. Це
запобігатиме автоматичному вимкненню телевізора через
4 години, якщо не буде натиснено жодної кнопки на пульті
дистанційного керування телевізора.
Щоб вимкнути параметр "Таймер вимкнення", натисніть ,
виберіть "
Виберіть пункт "
"
Таймер вимкнення
значення "
Налаштування
Вимк.
", після чого натисніть OK.
Параметри ТВ
" і за допомогою повзунка виберіть
".
" > "
Загальні налаштування
" >
Якщо система домашнього кінотеатру не підтримує
з'єднання HDMI ARC, для надсилання аудіосигналу
телевізійного зображення системі домашнього кінотеатру
скористайтеся оптичним аудіокабелем (Toslink).
Синхронізація звуку та відео
Якщо відтворення звуку не відповідає зображенню, для
відповідності звуку і зображення на більшості систем
домашнього кінотеатру з програвачем дисків можна
налаштувати затримку.
16
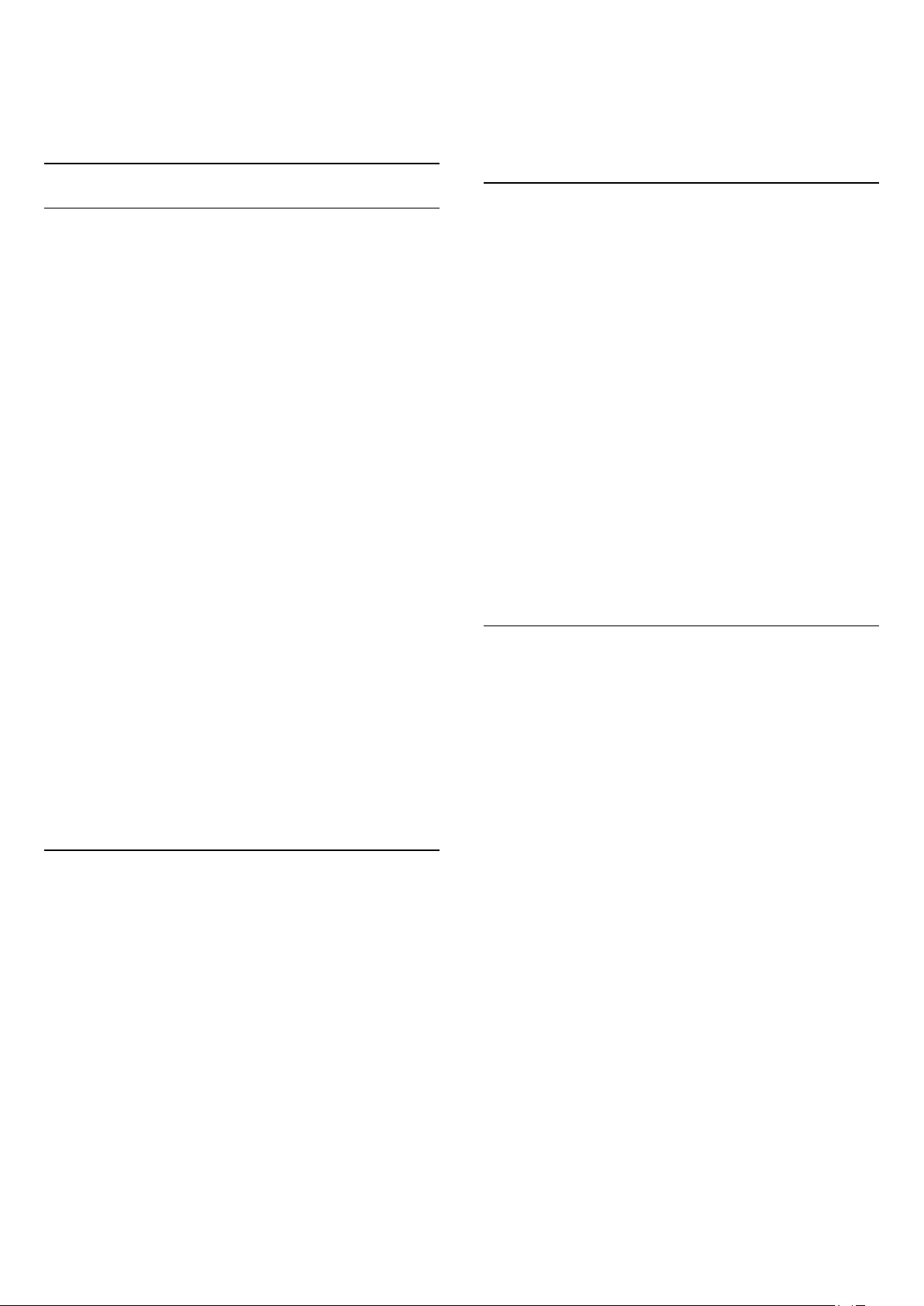
Для отримання детальнішої інформації натисніть
"Ключові слова"
".
відео
і знайдіть пункт "
Синхронізація звуку та
3 - За допомогою повзунка налаштуйте корекцію виведення
звуку та натисніть OK.
4 - Натисніть (у разі потреби кілька разів), щоб закрити
меню.
Параметри виведення звуку
Затримка виведення звуку
Якщо до телевізора під'єднано систему домашнього
кінотеатру, зображення телевізора та звук системи
домашнього кінотеатру слід синхронізувати.
Автоматична синхронізація звуку та відео
Найновіші системи домашнього кінотеатру Philips виконують
синхронізацію звуку та відео автоматично та завжди
правильно.
Затримка синхронізації звуку
Для деяких систем домашнього кінотеатру може бути
потрібно налаштувати затримку синхронізації звуку, щоб
синхронізувати звук і відео. Її значення в системі слід
збільшувати, поки не встановиться зображення, яке
відповідатиме звуку. Може бути потрібна затримка у 180 мс.
Ознайомтеся з посібником користувача системи
домашнього кінотеатру. Вибравши на системі потрібне
значення затримки, вимкніть на телевізорі параметр
"Затримка аудіовиходу".
Формат виведення звуку
Якщо Ваша система домашнього кінотеатру підтримує
технології обробки багатоканального звуку, такі як Dolby
Digital, DTS® чи подібні, виберіть для параметра "Формат
виведення звуку" значення "Багатоканальн.". Значення
"Багатоканальн." дає телевізору змогу надсилати стиснутий
багатоканальний аудіосигнал із телеканалу або під'єднаного
програвача на систему домашнього кінотеатру. Якщо Ваша
система домашнього кінотеатру не підтримує обробки
багатоканального звуку, виберіть значення "Стерео".
Щоб налаштувати "Формат виведення звуку", виконайте
подані нижче кроки.
1 - Натисніть , виберіть "
натисніть OK.
2 - Виберіть пункт "
"
Формат виведення звуку
3 - Виберіть пункт "
4 - Натисніть (у разі потреби кілька разів), щоб закрити
меню.
Налаштування
Параметри ТВ
".
Багатоканальн.
" > "
" чи "
", після чого
" > "
Звук
Стерео
Додаткові
".
" >
Щоб вимкнути параметр "Затримка аудіовиходу", виконайте
подані нижче кроки.
1 - Натисніть , виберіть "
натисніть OK.
2 - Виберіть пункт "
"
Затримка аудіовиходу
3 - Виберіть "
4 - Натисніть (у разі потреби кілька разів), щоб закрити
меню.
Корекція виведення звуку
Якщо налаштувати затримку на системі домашнього
кінотеатру неможливо, можна налаштувати синхронізацію
звуку на телевізорі. Можна налаштувати корекцію, яка
компенсує час, потрібний системі домашнього кінотеатру
для обробки аудіосигналу телевізійного зображення. Можна
встановити значення із кроком 5 мс. Максимальне значення
– 60 мс. Параметр "Затримка аудіовиходу" має бути
ввімкнено.
Щоб синхронізувати звук на телевізорі, виконайте подані
нижче кроки.
" і натисніть OK.
Вимк.
Налаштування
Параметри ТВ
".
" > "
", після чого
" > "
Звук
Додаткові
" >
Налаштування виведення звуку
Використовуйте параметр "Налаштування виведення звуку"
для налаштування рівня гучності звуку телевізора відповідно
до рівня гучності звуку системи домашнього кінотеатру в
разі перемикання між ними. Причиною різниці в рівні
гучності можуть бути різні способи обробки аудіосигналу.
Щоб усунути різницю у рівні гучності, виконайте подані
нижче кроки.
1 - Натисніть , виберіть "
натисніть OK.
2 - Виберіть пункт "
"
Налаштування виведення звуку
3 - Якщо різниця у гучності велика, виберіть пункт "
Якщо різниця у гучноcті невелика, виберіть пункт "
4 - Натисніть (у разі потреби кілька разів), щоб закрити
меню.
Налаштування виведення звуку стосується аудіосигналів
режиму з'єднання "аудіовихід – оптичний" та режиму
з'єднання HDMI ARC.
Налаштування
Параметри ТВ
".
" > "
", після чого
" > "
Звук
Додаткові
Більше
Менше
" >
".
".
1 - Натисніть , виберіть "
натисніть OK.
2 - Виберіть пункт "
"
Корекція виведення звуку
Параметри ТВ
Налаштування
" > "
Звук
".
", після чого
" > "
Додаткові
" >
17
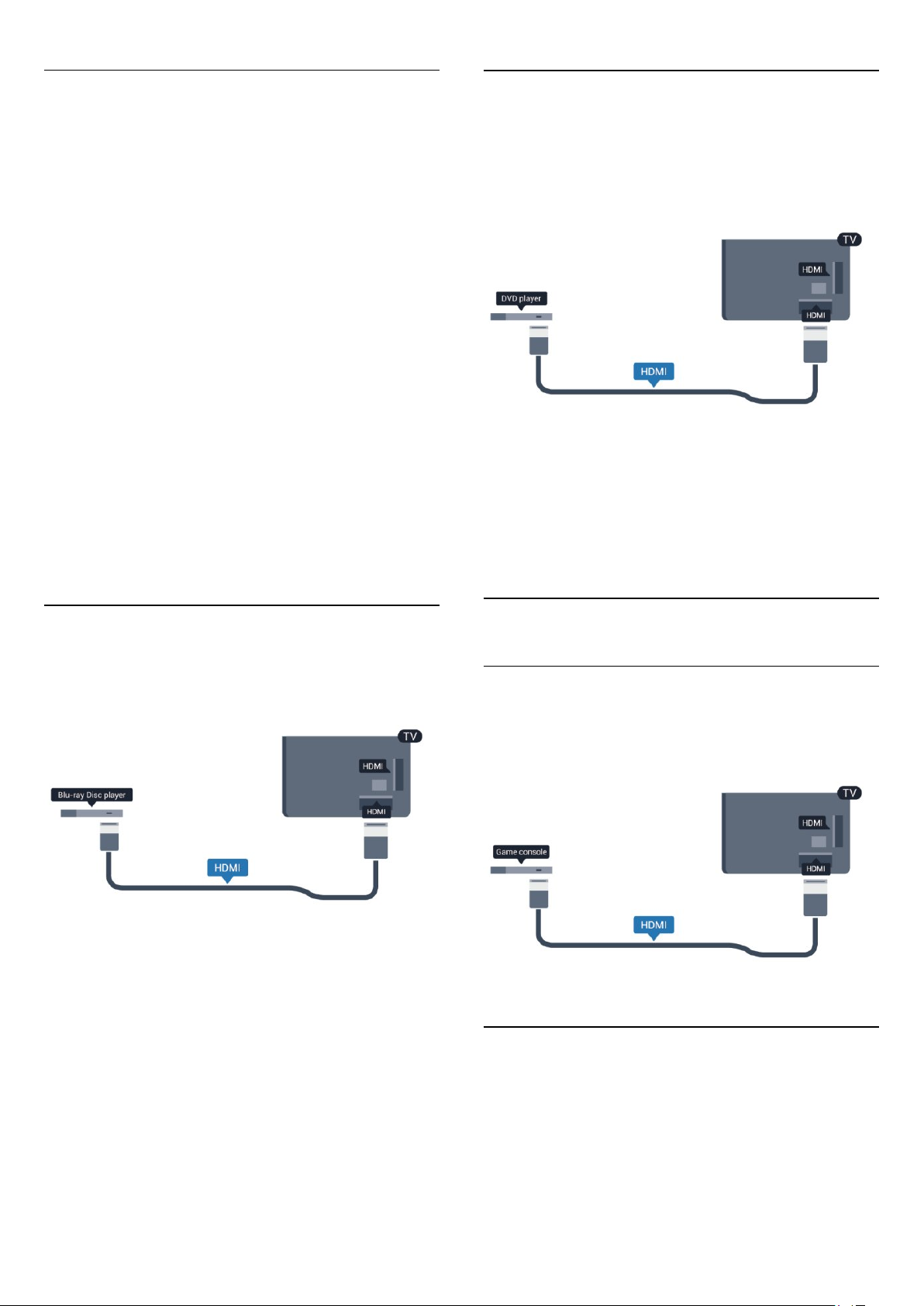
Проблеми зі звуком HTS
Звук із сильним шумом
Якщо Ви переглядаєте відео з під’єднаного флешнакопичувача USB чи комп’ютера, звук із системи
домашнього кінотеатру може спотворюватися. Цей шум
виникає, коли аудіо- чи відеофайл має звук стандарту DTS, а
система домашнього кінотеатру не підтримує обробку звуку
стандарту DTS. Цю проблему можна вирішити, вибравши для
параметра телевізора "
"
Стерео
Натисніть і виберіть пункт "
ТВ
" > "
".
Звук
" > "
Додаткові
Формат виведення звуку
Налаштування
" > "
Формат виведення звуку
" > "
" значення
Параметри
".
4.8
DVD-програвач
Для під'єднання DVD-програвача до телевізора
скористайтесь кабелем HDMI.
Також можна скористатися кабелем SCART, якщо пристрій
не підтримує з'єднання HDMI.
Звук
" > "
Додаткові
Увімк.
HDMI ARC
".
Налаштування
" > "
HDMI ARC
HDMI
" на телевізорі
" > "
Параметри
".
Немає звуку
Якщо звук із телевізора не чути на системі домашнього
кінотеатру, скористайтеся поданими нижче порадами.
• Перевірте, чи кабель HDMI під’єднано до роз’єму
на системі домашнього кінотеатру. Усі роз’єми HDMI
ARC
на телевізорі є роз’ємами HDMI ARC.
• Перевірте, чи для параметра "
вибрано значення "
Натисніть і виберіть пункт "
" > "
ТВ
4.7
Програвач дисків Blu-Ray Disc
Для під'єднання програвача дисків Blu-ray до телевізора
скористайтесь
високошвидкісним кабелем HDMI
.
Якщо DVD-програвач під'єднано за допомогою HDMI і він
має функцію EasyLink CEC, ним можна керувати за
допомогою пульта дистанційного керування телевізора.
Для отримання детальнішої інформації про використання
функції EasyLink натисніть
пункт "
EasyLink HDMI CEC
4.9
"Ключові слова"
".
і знайдіть
Ігрова консоль
HDMI
Щоб забезпечити найкращу якість сигналу, для під'єднання
ігрової консолі до телевізора використовуйте
високошвидкісний кабель HDMI.
Якщо програвач дисків Blu-ray має функцію EasyLink HDMI
CEC, ним можна керувати за допомогою пульта
дистанційного керування телевізора.
Для отримання детальнішої інформації про використання
функції EasyLink натисніть
пункт "
EasyLink HDMI CEC
"Ключові слова"
".
і знайдіть
Y Pb Pr – аудіо Л П
Під'єднайте ігрову консоль за допомогою компонентного
відеокабелю (Y Pb Pr) та аудіокабелю Л/П до телевізора.
18
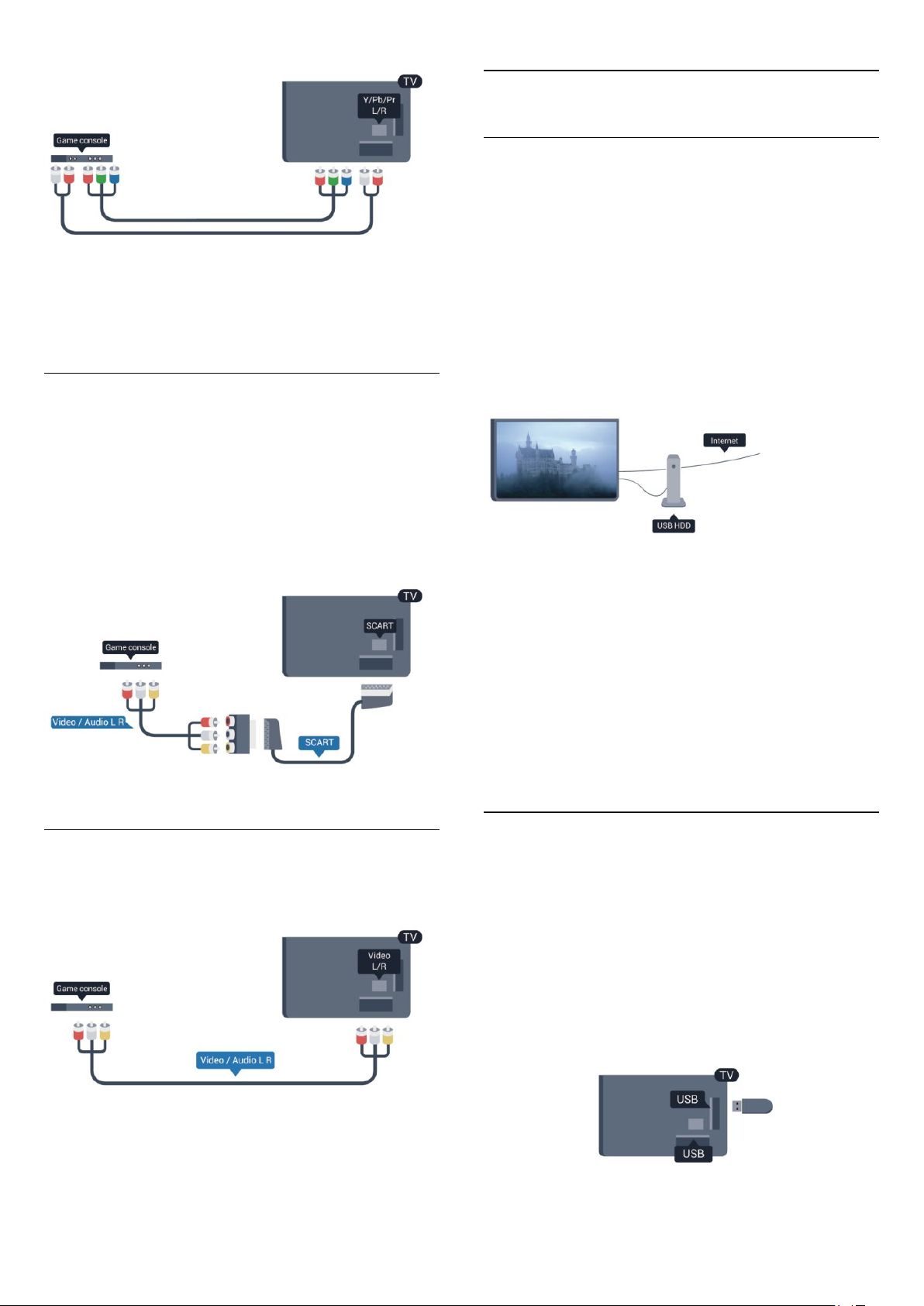
4.10
Жорсткий диск USB
Що потрібно?
Під'єднавши жорсткий диск USB, можна робити паузу у
телепрограмі чи записати її. Це має бути програма
цифрового каналу (мовлення DVB чи подібне).
• Y використовує той самий роз'єм, що й CVBS.
• Компонентне та композитне з'єднання використовують
аудіороз'єми.
CVBS – аудіо Л П / Scart
Під’єднайте ігрову консоль за допомогою композитного
кабелю (CVBS) та аудіокабелю Л/П до телевізора.
Якщо ігрова консоль має лише відеовихід (CVBS) та
аудіовихід Л/П, скористайтеся адаптером відеоаудіо Л/П –
SCART для підключення до з'єднання SCART.
Примітка. Адаптер CVBS-SCART не додається до
телевізора.
Призупинення
Щоб зробити паузу у телепрограмі, потрібний сумісний
жорсткий диск USB 2.0 місткістю щонайменше 32 Гб.
Запис
Щоб мати можливість зробити паузу у телепрограмі та
записати її, потрібний диск місткістю щонайменше 250 Гб.
Телегід
Перед тим як купувати жорсткий диск USB для запису,
можна дізнатися, чи можливо записувати програми
цифрових каналів у Вашій країні.
Натисніть на пульті дистанційного керування кнопку
GUIDE
виконувати запис.
. Якщо на сторінці телегіда є кнопка "Запис", можна
TV
CVBS – аудіо Л П
Під’єднайте ігрову консоль за допомогою композитного
кабелю (CVBS) та аудіокабелю Л/П до телевізора.
• Y використовує той самий роз'єм, що й CVBS.
• Компонентне та композитне з'єднання використовують
аудіороз'єми.
Для отримання детальнішої інформації про встановлення
жорсткого диска USB натисніть
знайдіть пункт "
Жорсткий диск USB, встановлення
"Ключові слова"
і
".
Встановлення
Щоб мати можливість робити паузу чи записувати
телепрограму, необхідно під'єднати та відформатувати
жорсткий диск USB. Щоб записати телепрограму за
допомогою даних телегіда з Інтернету, перш ніж
під'єднувати жорсткий диск USB, телевізор потрібно
під'єднати до Інтернету. Внаслідок форматування усі файли,
збережені жорсткому диску USB, буде видалено.
1 - Вставте жорсткий диск USB в один із
телевізорі. Не вставляйте іншого USB-пристрою в інший USBроз'єм під час форматування.
2 - Увімкніть жорсткий диск USB і телевізор.
-роз'ємів на
USB
19
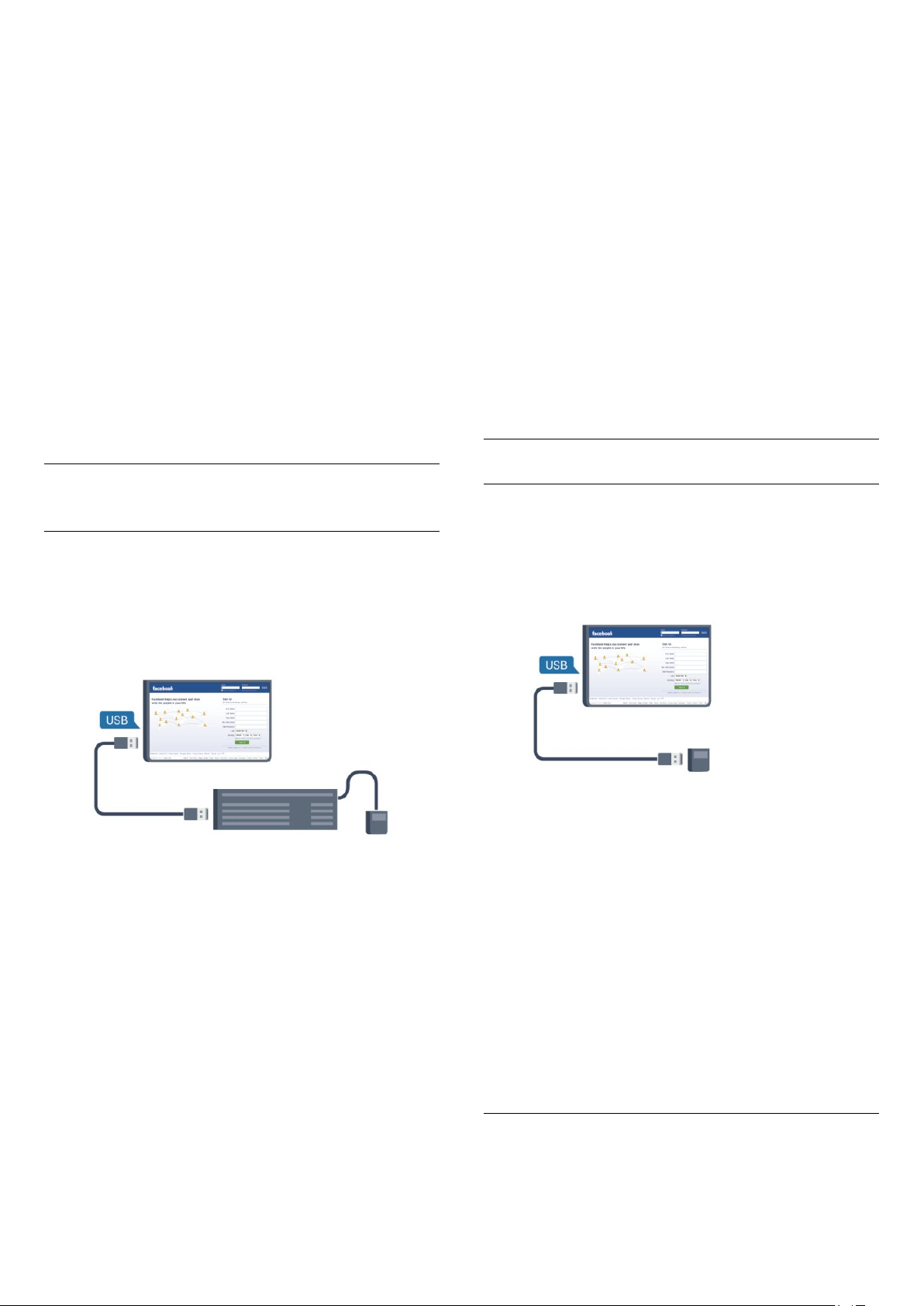
3 - Увімкнувши цифровий телеканал, натисніть (пауза). Це
допоможе розпочати форматування.
Виконайте вказівки на екрані.
Відформатувавши жорсткий диск USB, не виймайте його.
Увага!
Жорсткий диск USB відформатовано спеціально для цього
телевізора. Використовувати збережені записи на іншому
телевізорі або комп'ютері неможливо. Не копіюйте та не
змінюйте файли записів на жорсткому диску USB за
допомогою комп'ютерної програми. Це пошкодить їх. Якщо
відформатувати інший жорсткий диск USB, вміст
попереднього диска буде видалено. Щоб використовувати
на комп'ютері жорсткий диск USB, який було під'єднано до
телевізора, його потрібно повторно відформатувати.
Для отримання детальнішої інформації натисніть
"Ключові слова"
і знайдіть пункт "
ТВ пауза
" або "
Запис
".
• клавіша Enter = OK;
• клавіша повернення назад = видалення символу перед
курсором;
• клавіші зі стрілками = навігація текстовим полем;
• для перемикання між розкладками клавіатури, якщо
вибрано додаткову розкладку, одночасно натискайте клавіші
Ctrl + Shift
Клавіші для програм Smart TV та Інтернет-сторінок:
• клавіші Shift + Tab = наступна та попередня;
• клавіша Home = перехід до початку сторінки;
• клавіша End = перехід до кінця сторінки;
• клавіша Page Up = перехід на одну сторінку вгору;
• клавіша Page Down = перехід на одну сторінку вниз;
• клавіша + = збільшення на один крок;
• клавіша - = зменшення на один крок;
• клавіша * = розміщення веб-сторінки відповідно до
ширини екрана.
.
4.11
USB-клавіатура або миша
USB-клавіатура
Для введення тексту на телевізорі під'єднуйте USBклавіатуру (типу USB-HID).
До телевізора можна під'єднати клавіатуру та мишу.
Для під'єднання використовуйте один із
Під'єднання клавіатури
Щоб під'єднати USB-клавіатуру, увімкніть телевізор і
скористайтеся одним із
першого виявлення клавіатури телевізором можна вибрати її
розкладку та перевірити вибране. Якщо спочатку вибрати
кириличну або грецьку розкладку, можна вибрати додаткову
латиничну розкладку.
Щоб змінити розкладку клавіатури після її вибору, виконайте
подані нижче кроки.
1 - Натисніть , виберіть "
натисніть OK.
2 - Виберіть пункт "
налаштування
.
OK
Клавіші для перейменування каналу:
" > "
-роз'ємів на телевізорі. Після
USB
Налаштування
Параметри ТВ
Налаштування USB-клавіатури
" > "
-роз'ємів.
USB
", після чого
Загальні
" і натисніть
USB-миша
Під'єднання USB-миші
Для навігації Інтернет-сторінками можна під'єднати USBмишу (типу USB-HID).
Завдяки цьому вибирати та клацати на посилання на
Інтернет-сторінках значно легше.
Під'єднання миші
Увімкніть телевізор і під'єднайте USB-мишу до одного з
-роз'ємів на телевізорі. USB-мишу можна також
USB
під'єднати до під'єднаної USB-клавіатури.
Клацання мишею
• Клацання лівою кнопкою =
• Клацання правою кнопкою =
Прокручувати сторінки вгору та вниз можна за допомогою
коліщатка прокрутки.
Для отримання детальнішої інформації про під'єднання
клавіатури натисніть
"
USB-клавіатура
Швидкість миші
Можна налаштувати швидкість переміщення миші по екрані.
OK
назад
"Ключові слова"
".
і знайдіть пункт
20
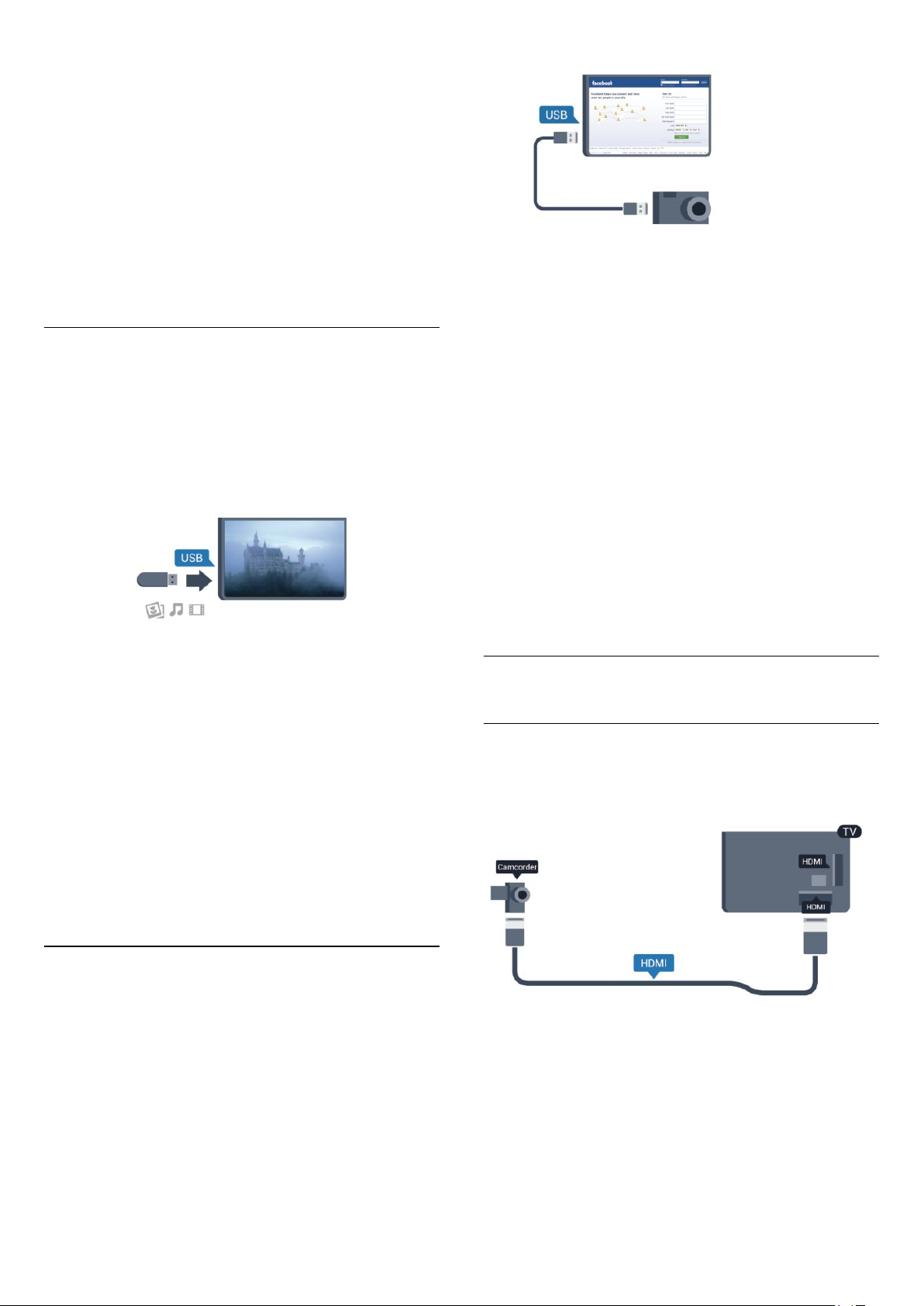
Щоб налаштувати швидкість, виконайте подані нижче кроки.
1 - Натисніть , виберіть "
натисніть OK.
2 - Виберіть пункт "
3 - Виберіть пункт "
вказівника/миші
4 - Натисніть стрілки (вгору) чи (вниз), щоб збільшити
або зменшити швидкість.
5 - Натисніть OK, щоб зберегти та закрити налаштування.
6 - Натисніть (у разі потреби кілька разів), щоб закрити
меню.
4.12
" та натисніть OK.
Налаштування
Параметри ТВ
Загальні налаштування
", після чого
" та натисніть OK.
" > "
Налаштування
USB-накопичувач
Можна переглядати фотографії або відтворювати музичні та
відеофайли, збережені на під'єднаному флеш-накопичувачі
USB.
Увімкнувши телевізор, вставте флеш-накопичувач USB в один
із
-роз'ємів на телевізорі.
USB
Якщо список із вмістом не з'являється автоматично,
натисніть кнопку
чого натисніть OK.
Можливо, фотоапарат потрібно налаштувати на передачу
вмісту за допомогою протоколу передачі зображення PTP.
Читайте посібник користувача цифрового фотоапарату.
Для отримання детальнішої інформації про перегляд
фотографій натисніть
"
Фотографії, відео та музика
Ultra HD на USB-пристрої
Можна переглядати фотографії з роздільною здатністю Ultra
HD з під'єднаного USB-пристрою чи флеш-накопичувача
USB. Якщо роздільна здатність фотографії більша, телевізор
зменшить її до Ultra HD. Відтворювати вихідне відео Ultra
HD за допомогою USB-роз'ємів неможливо.
SOURCE
, виберіть пункт "
"Ключові слова"
".
", після
USB
і знайдіть пункт
Телевізор виявить флеш-накопичувач і відкриє список із його
вмістом.
Якщо список із вмістом не з'являється автоматично,
натисніть кнопку
чого натисніть OK.
Щоб припинити перегляд вмісту флеш-накопичувача USB,
натисніть
Щоб від'єднати флеш-накопичувач USB, вийміть його в будьякий час.
Для отримання детальнішої інформації про перегляд чи
відтворення вмісту флеш-накопичувача USB
натисніть
відео та музика
4.13
SOURCE
або виберіть іншу дію.
EXIT
"Ключові слова"
".
, виберіть пункт "
і знайдіть пункт "
", після
USB
Фотографії,
Фотоапарат
Для перегляду фотографій, збережених на цифровому
фотоапараті, його можна під'єднати безпосередньо до
телевізора.
4.14
Відеокамера
HDMI
Щоб забезпечити найкращу якість сигналу, для під'єднання
відеокамери до телевізора використовуйте кабель HDMI.
Для під'єднання використовуйте один із
телевізорі. Після під'єднання увімкніть фотоапарат.
-роз'ємів на
USB
21
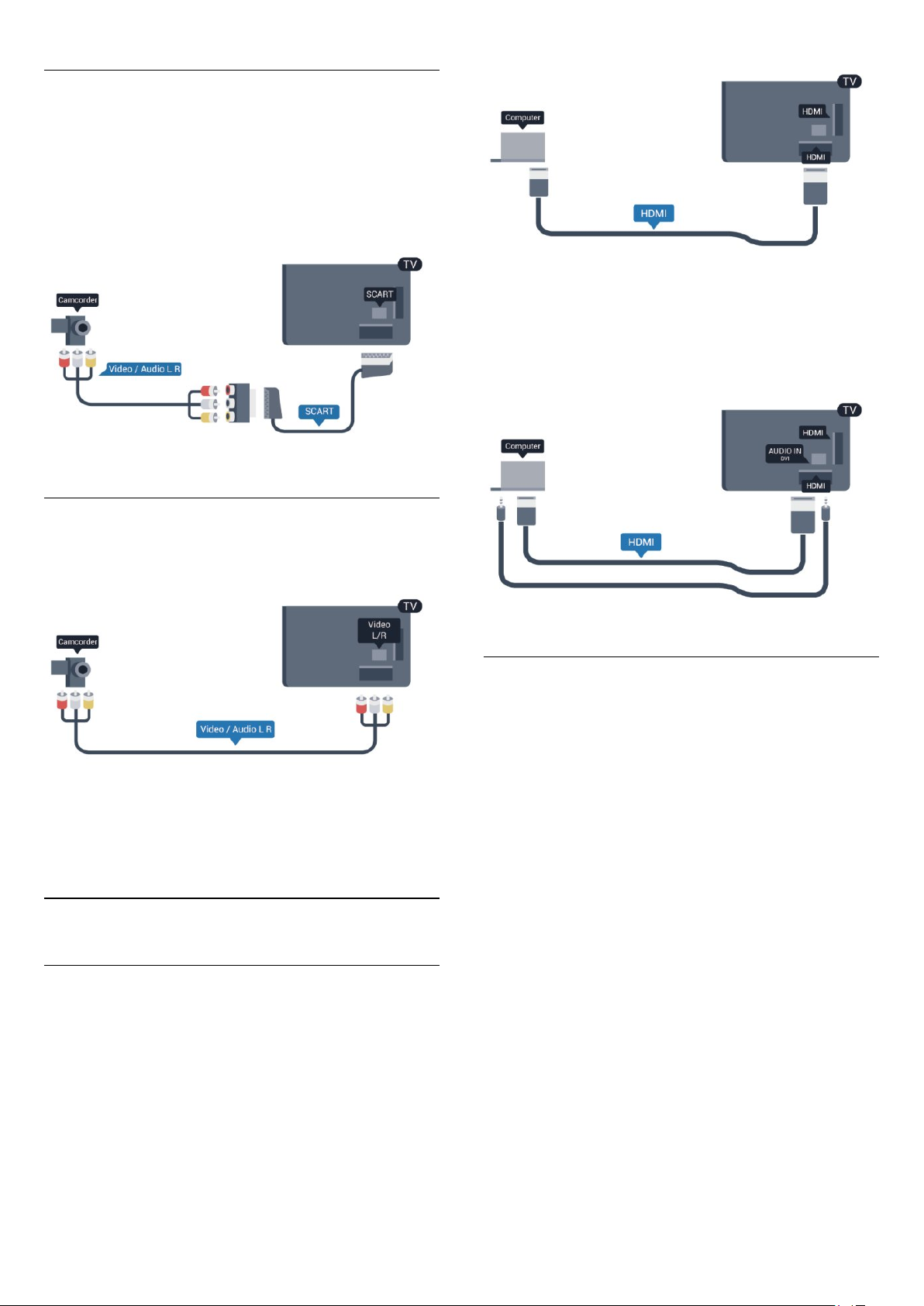
CVBS – аудіо Л П / Scart
Для під'єднання відеокамери можна використовувати
з'єднання HDMI, YPbPr або SCART. Якщо у відеокамері є
лише відеовихід (CVBS) та аудіовихід Л/П, скористайтеся
адаптером відео/аудіо Л/П – SCART для підключення до
з'єднання SCART.
Примітка. Адаптер CVBS-Scart не додається до телевізора.
CVBS – аудіо Л П
Для під'єднання відеокамери до телевізора використовуйте
відеоаудіокабель Л/П.
Використання адаптера DVI-HDMI
Також можна скористатися адаптером DVI-HDMI, щоб
під'єднати комп'ютер до роз'єму HDMI, та взяти аудіокабель
Л/П (міні-роз'єм 3,5 мм) і під'єднати його до роз'єму AUDIO
IN L/R на задній панелі телевізора.
Налаштування
Оптимальне налаштування монітора
• Y використовує той самий роз'єм, що й CVBS.
• Компонентне та композитне з'єднання використовують
аудіороз'єми.
4.15
Комп'ютер
Під'єднання
До телевізора можна під'єднати комп'ютер і
використовувати його як монітор комп'ютера.
Використання кабелю HDMI
Для під'єднання комп'ютера до телевізора скористайтесь
кабелем HDMI.
Якщо комп'ютер додано до меню "Джерело" (список типів
підключення) як тип пристрою "Комп'ютер", на телевізорі
автоматично встановлюється оптимальне налаштування для
комп'ютера.
У разі використання комп'ютера для перегляду відео чи ігор,
можливо, на телевізорі потрібно буде відновити
налаштування, оптимальне для телеперегляду або гри.
Щоб вибрати на телевізорі оптимальне налаштування вручну,
виконайте подані нижче кроки.
1 - Натисніть , виберіть "
натисніть OK.
2 - Виберіть пункт "
"
Додаткові
3 - Виберіть пункт "
перегляду відео) та натисніть OK.
4 - Натисніть (у разі потреби кілька разів), щоб закрити
меню.
Після завершення гри для параметра "Гра чи комп'ютер" слід
знову вибрати значення "
" > "
Стиль діяльності
Налаштування
Параметри ТВ
" (для гри) або "
Гра
Комп'ютер
" та натисніть OK.
" > "
Зображення
Комп'ютер
".
", після чого
" >
" (для
22
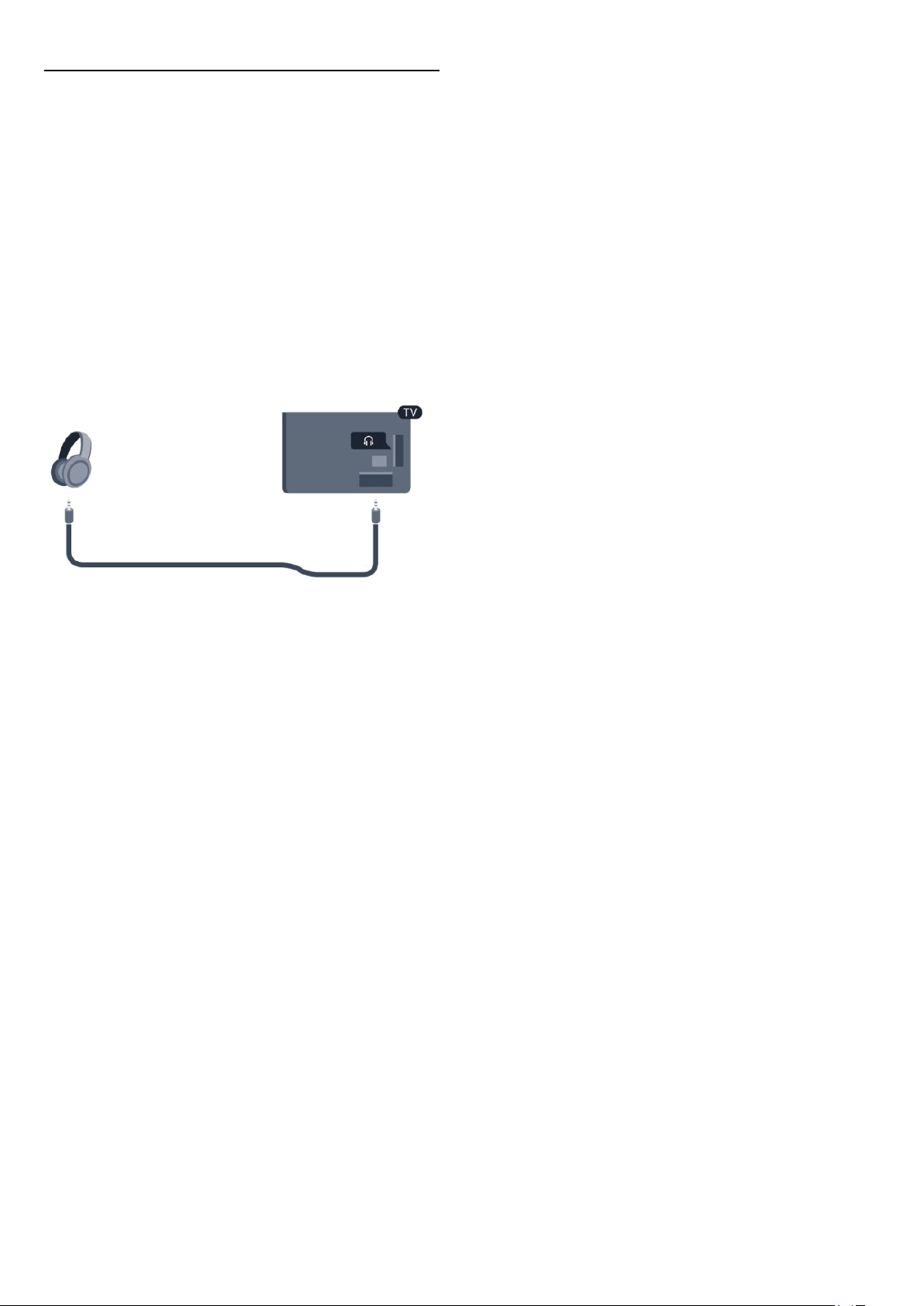
4.16
Навушники
Можна під'єднати навушники до роз'єму на телевізорі.
Роз'ємом є 3,5-мм міні-роз'єм. Можна налаштувати гучність
навушників окремо.
Щоб налаштувати гучність, виконайте подані нижче кроки.
1 - Натисніть , виберіть "
натисніть OK.
2 - Виберіть пункт "
навушників
3 - Натисніть (вгору) або (вниз), щоб налаштувати
гучність.
4 - Натисніть (у разі потреби кілька разів), щоб закрити
меню.
" і натисніть OK.
Налаштування
Параметри ТВ
" > "
", після чого
" > "
Звук
Гучність
23
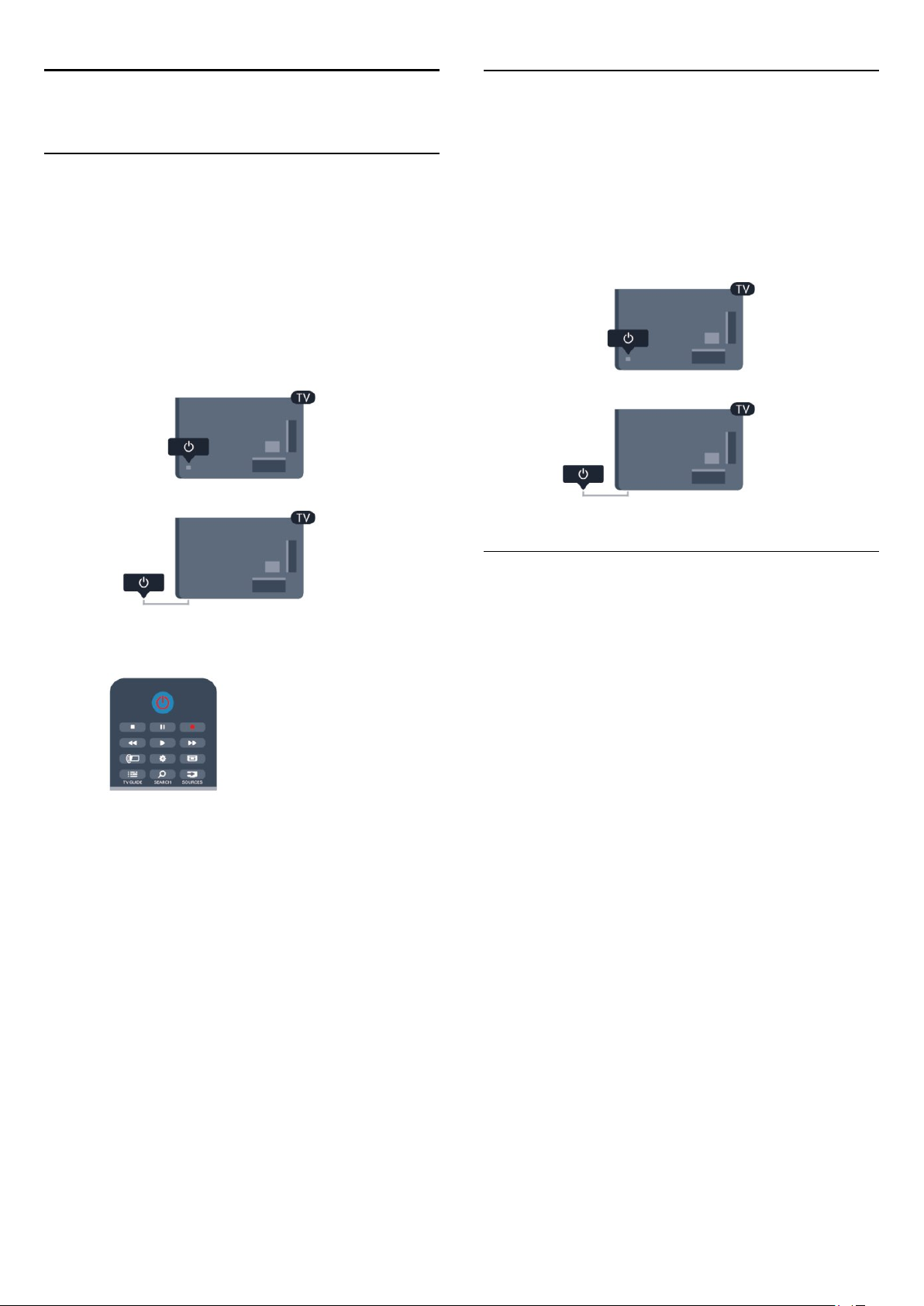
5
5.2
Увімкнення
5.1
Увімкнення або режим
очікування
Перш ніж вмикати телевізор, перевірте, чи вставлено кабель
живлення у телевізор.
Якщо червоний індикатор не світиться, натисніть джойстик
справа або на задній панелі телевізора, щоб телевізор
перейшов у режим очікування. Після цього червоний
індикатор засвітиться.
Кнопки на телевізорі
Коли ввімкнено екранне меню, натискайте джойстик для
відображення меню.
• Використовуйте кнопки зі стрілками/навігаційні кнопки для
переміщення вгору, вниз, вліво або вправо.
• Натискайте джойстик для підтвердження вибору чи
налаштування.
5.3
Якщо телевізор знаходиться у режимі очікування, натисніть
на пульті дистанційного керування , щоб увімкнути його.
Перемикання у режим очікування
Для переходу телевізора в режим очікування натисніть на
пульті дистанційного керування .
Вимкнення
Щоб вимкнути телевізор, натисніть джойстик справа або на
задній панелі. Червоний індикатор не світиться. Телевізор
залишається під'єднаним до електромережі, однак він
споживає мінімум енергії.
Щоб повністю вимкнути телевізор, вийміть штекер.
Виймаючи штекер, завжди тягніть за нього, а не за кабель.
Слід забезпечити повний доступ до штекера, кабелю
живлення і розетки.
Яскравість словесного знака
Можна вимкнути чи налаштувати освітлення словесного
знака.
Для налаштування чи вимкнення виконайте подані нижче
кроки.
1 - Натисніть , виберіть "
натисніть OK.
2 - Виберіть пункт "
налаштування
.
OK
3 - Виберіть пункт "
"
", щоб вимкнути освітлення словесного знака.
Вимк.
4 - Натисніть (у разі потреби кілька разів), щоб закрити
меню.
• Доступно лише для деяких моделей телевізорів
" > "
Яскравість словесного знака
Налаштування
Параметри ТВ
Максимум
", "
Середній
" > "
", після чого
Загальні
", "
Мінімум
" і натисніть
" або
24
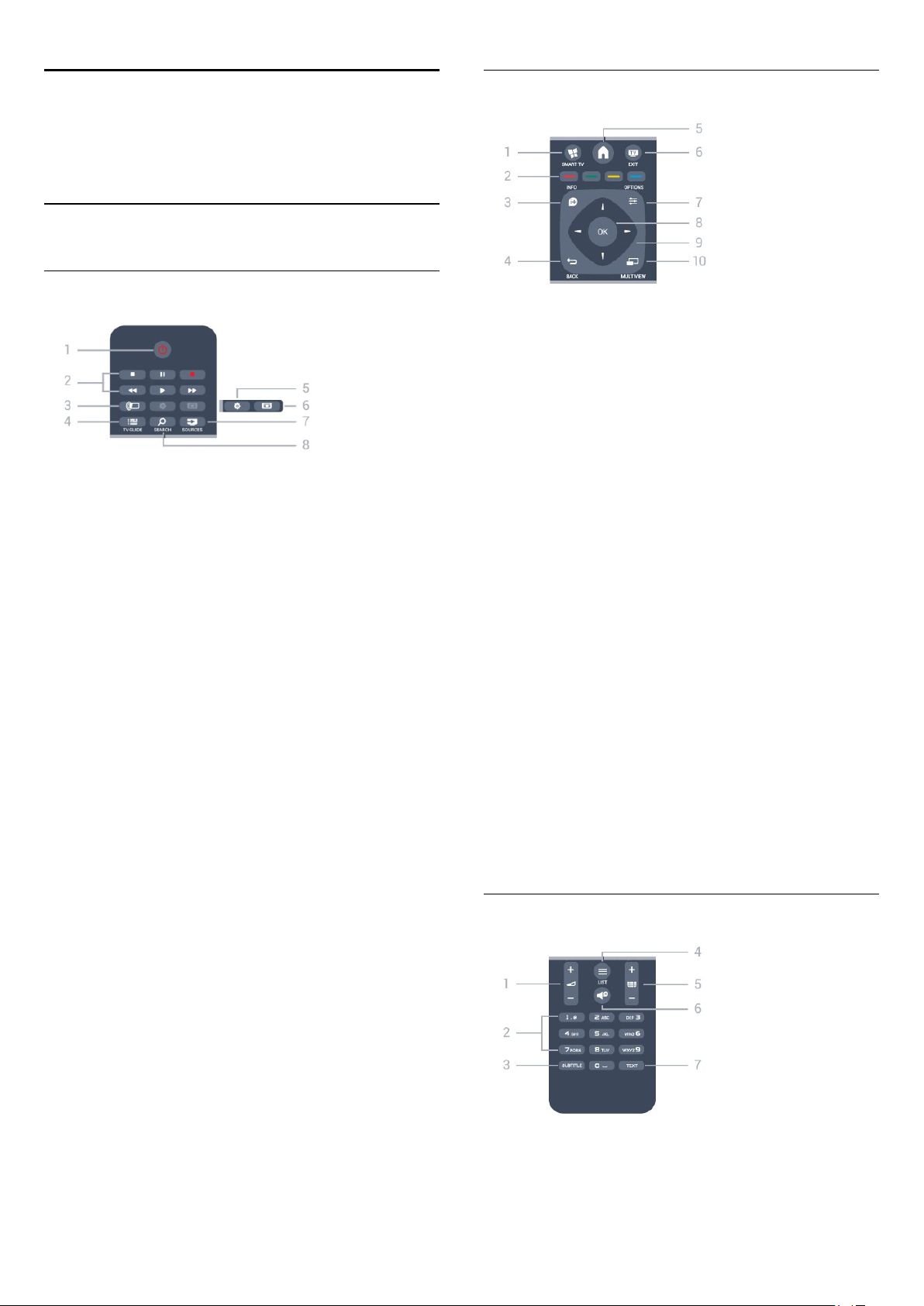
6
Дистанційне
керування
6.1
Огляд кнопок
Вгорі
–
1
Режим очікування
Увімкнення телевізора або повернення у режим очікування.
– Кнопки
2
• Відтворення – для відтворення
• Пауза – для призупинення відтворення
• Стоп – для зупинки відтворення
• Перемотка назад – для перемотки назад
• Швидка перемотка вперед – для швидкої перемотки
вперед
• Запис – для запису
–
3
Вибір налаштування Ambilight.
–
4
Відкривання або закривання телегіда.
–
5
Відкривання меню "Налаштування".
–
6
Відкривання або закривання меню"Формат зображення".
відтворення і запису
Ambilight
TV GUIDE
Налаштування
Формат зображення
/
увімкнення
Посередині
–
1
SMART TV
Відкривання початкової сторінки Smart TV.
–
2
Кольорові кнопки
Дотримуйтеся вказівок на екрані. Блакитна кнопка
допомагає відкрити довідку.
–
3
INFO
Відкривання або закривання сторінки з інформацією про
програму.
–
4
BACK
Повернення до попереднього вибраного каналу.
Вихід із меню без зміни налаштування.
Повернення до попередньої сторінки Smart TV.
–
5
HOME
Відкривання або закривання головного меню.
–
6
EXIT
Повернення до перегляду телевізора.
–
7
OPTIONS
Відкривання або закривання меню параметрів.
– Кнопка
8
Підтвердження вибору чи налаштування.
– Кнопки зі
9
Переміщення вгору, вниз, вліво або вправо.
–
10
Відкривання додаткового малого екрана.
OK
MULTIVIEW
стрілками/навігаційні
кнопки
–
7
SOURCES
Відкривання або закривання меню "Джерела" – список
під'єднаних пристроїв.
–
8
SEARCH
Відкривання сторінки популярних пошукових запитів.
Внизу
–
1
Гучність
Налаштування гучності.
25
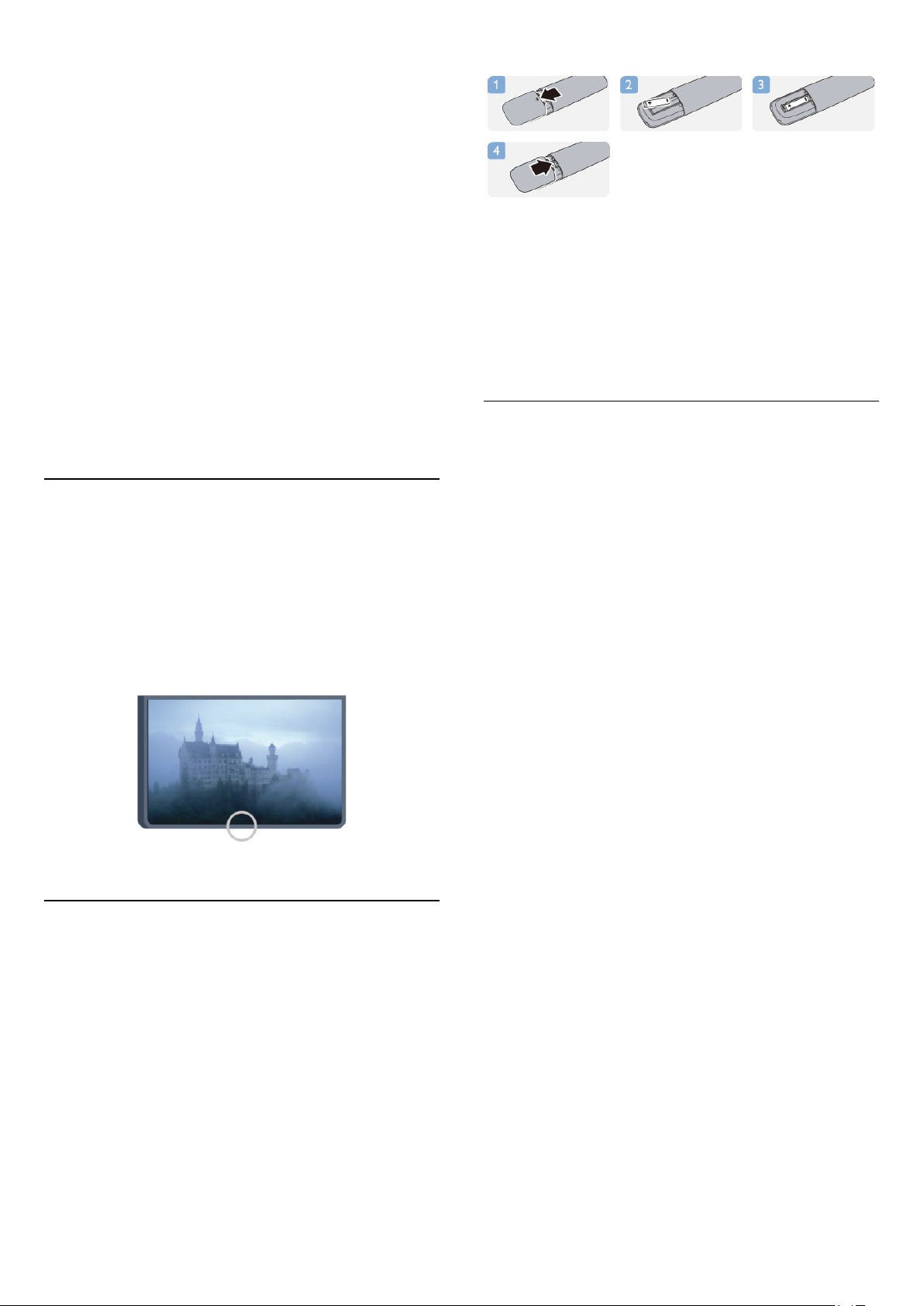
–
2
Кнопки з цифрами
Безпосередній вибір телеканалу або введення тексту.
–
3
SUBTITLE
Увімкнення, вимкнення субтитрів або вибір для них
параметра "Автоматично".
–
4
LIST
Відкривання або закривання списку каналів.
–
5
Канал
Перехід до наступного або попереднього каналу у списку
каналів.
Відкривання наступної або попередньої сторінки в режимі
телетексту або запуск наступного чи попереднього розділу
на диску.
–
6
Вимкнення звуку
Вимкнення або увімкнення звуку.
і
літерами
Якщо Ви не плануєте користуватися пультом дистанційного
керування протягом тривалого часу, батареї слід вийняти.
Безпечно утилізуйте старі батареї відповідно до вказівок
щодо завершення терміну експлуатації.
Для отримання детальнішої інформації натисніть
"Ключові слова"
експлуатації
і знайдіть пункт "
".
Завершення терміну
–
7
TEXT
Відкривання або закривання телетексту.
6.2
ІЧ-сенсор для пульта ДК, який
не використовує радіочастоти
Телевізор може отримувати команди від пульта
дистанційного керування, який для їх надсилання
використовує інфрачервоні сигнали. У разі використання
такого пульта спрямовуйте його на інфрачервоний сенсор
спереду на телевізорі.
6.4
Чищення
Пульт дистанційного керування має покриття із захистом від
подряпин.
Чистіть пульт дистанційного керування м'якою вологою
ганчіркою. У жодному разі не чистіть пульт дистанційного
керування такими речовинами, як спирт, хімікати або
побутові миючі засоби.
6.3
Батареї
1 - Посуньте кришку батарейного відсіку в напрямку стрілки.
2 - Замініть старі батареї 2 батареями типу
Полюси "+" та "-" на батареях мають збігатися з
відповідними позначками всередині відсіку.
3 - Встановіть кришку батарейного відсіку та посуньте її до
фіксації.
AAA-R03-1,5 В
.
26
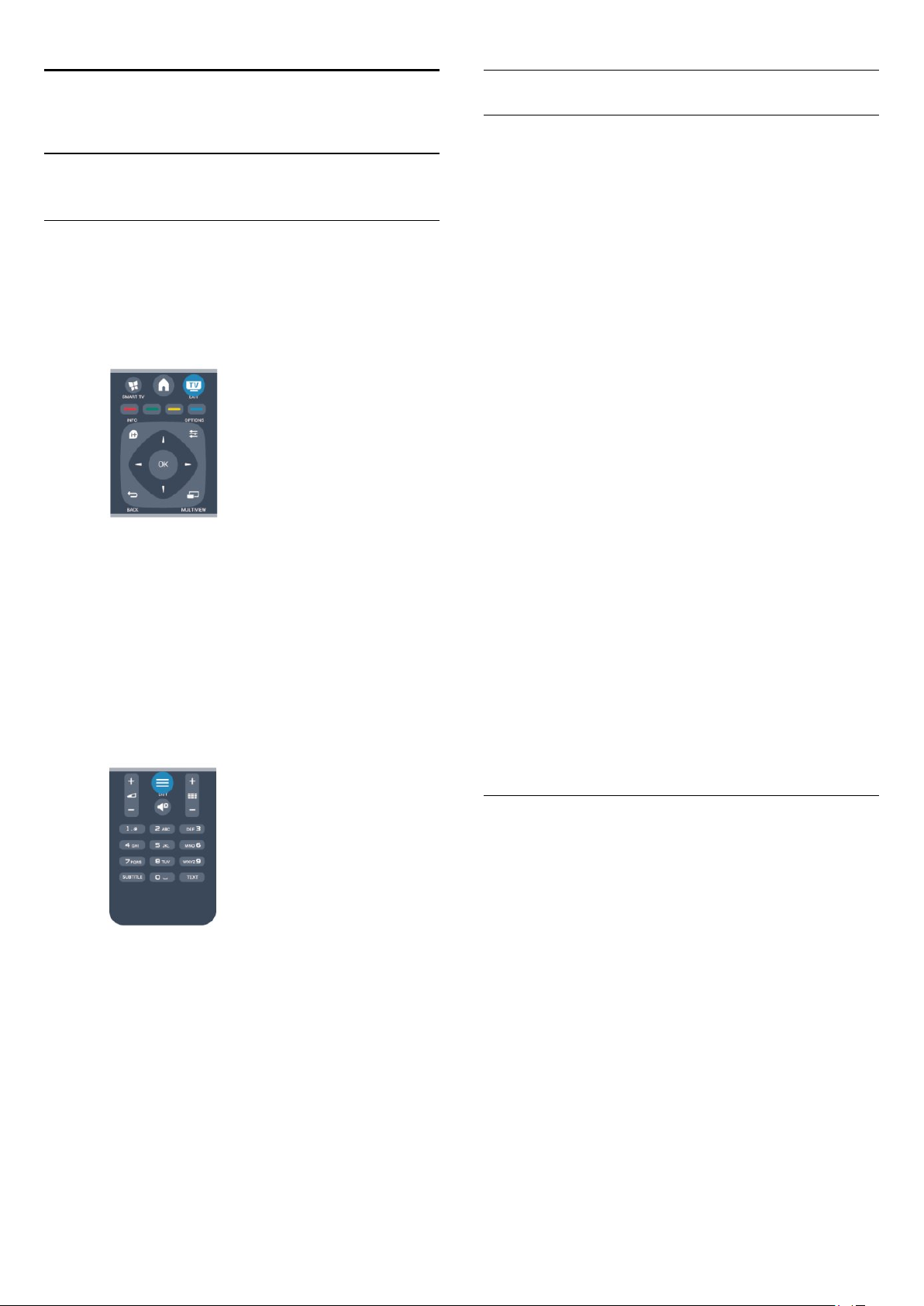
7
Список каналів
Телеканали
7.1
Перегляд телеканалів
Перемикання каналів
Для перегляду телеканалів натисніть . Увімкнеться
останній канал, який Ви переглядали.
Або натисніть , щоб відкрити головне меню, і виберіть
пункт "
Перегляд ТВ
Для перемикання каналів натискайте + або -. Якщо
Вам відомо номер каналу, введіть його за допомогою
кнопок із цифрами. Увівши номер, натисніть OK, щоб
увімкнути канали.
Щоб повернутися до попередньо налаштованого каналу,
натисніть .
Увімкнення каналу зі списку каналів
Щоб відкрити списки каналів, під час телеперегляду
натисніть
", після чого натисніть OK.
.
LIST
Вибрані канали
Можна створити список вибраних каналів, у якому будуть
лише потрібні Вам канали. Якщо вибрати список вибраних
каналів, під час їх перемикання будуть доступними лише
вибрані канали.
Створення списку вибраних каналів
1 - Під час телеперегляду натисніть
список каналів.
2 - Виберіть "Всі", щоб переглянути всі канали.
3 - Виберіть канал і натисніть , щоб позначити його як
вибраний.
4 - Вибраний канал позначається за допомогою .
5 - Для завершення натисніть . Канали буде додано до
списку "Вибране".
Щоб видалити канал зі списку вибраного, виберіть канал за
допомогою , після чого знову натисніть , щоб зняти
позначку вибраного.
Зміна послідовності
Можна змінювати послідовність розташування каналів у
списку вибраних каналів.
1 - У списку каналів "
перемістити.
2 - Натисніть .
3 - Виберіть канал для переміщення і натисніть OK.
4 - За допомогою
виділений канал в інше місце та натисніть OK.
5 - Після завершення натисніть
вибраних каналів.
Можна виділити інший канал і виконати ту саму процедуру.
Вибране
навігаційних кнопок
" виділіть канал, який потрібно
EXIT
, щоб відкрити
LIST
перемістіть
, щоб вийти зі списку
Список каналів може мати кілька сторінок із каналами. Щоб
переглянути наступну чи попередню сторінку, натисніть
або
+
Щоб закрити списки каналів без перемикання каналів, знову
натисніть
Радіоканали
За наявності цифрового мовлення цифрові радіоканали
встановлюються під час початкового встановлення
телевізора. Перемикайте радіоканали так само, як і
телеканали.
.
-
LIST
.
Огляд списків каналів
У списках каналів можна знайти всі встановлені теле- та
радіоканали.
Крім списку каналів "
встановлені канали, можна створити список "
окремо переглянути встановлені
про нові додані канали у списку "
Логотипи каналів
У деяких країнах телевізор може відображати логотипи
каналів. Щоб ці логотипи не з'являлися, їх можна вимкнути.
Щоб вимкнути "Логотипи каналів", виконайте подані нижче
кроки.
1 - Натисніть , виберіть "
натисніть OK.
2 - Виберіть пункт "
налаштування
3 - Виберіть "
27
" > "
Вимк.
", в якому можна знайти всі
Всі
радіостанції
Нові
Налаштування
Параметри ТВ
Логотипи каналів
" і натисніть OK.
" > "
" і натисніть OK.
Вибране
або дізнатися
".
", після чого
Загальні
",
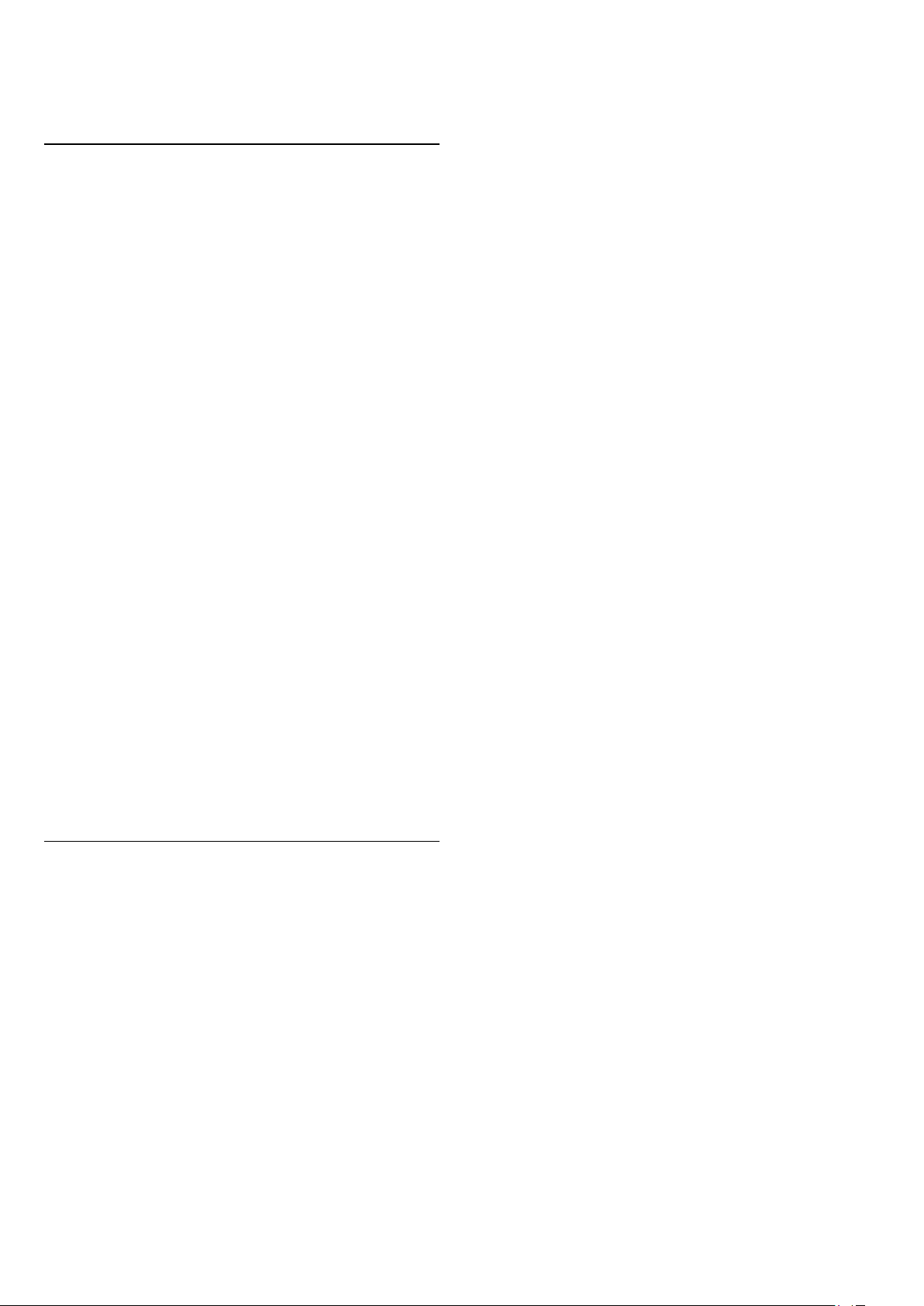
4 - Натисніть (у разі потреби кілька разів), щоб закрити
меню.
Перейменування каналів
піктограмою замка .
Щоб розблокувати канал, виберіть зі списку каналів
заблокований канал. Натисніть
"Розблокувати канал". Потрібно буде ввести код блокування
від дітей.
OPTIONS
і виберіть
Можна перейменувати канали в списку каналів.
1 - Виберіть канал, який потрібно перейменувати, в одному
зі списків каналів.
2 - Виберіть канал, який потрібно перейменувати.
3 - Натисніть .
Текст можна вводити за допомогою клавіатури пульта
дистанційного керування або відкрити екранну клавіатуру.
Використання екранної клавіатури
• Щоб відкрити екранну клавіатуру, розмістіть курсор у
текстовому полі і натисніть OK.
• Щоб видалити символ перед курсором, натисніть клавішу
(назад)
• Щоб ввести символ, виберіть його за допомогою клавіш зі
стрілками та натисніть OK.
• Щоб вибрати символи верхнього регістру, натисніть .
• Щоб вибрати цифри чи спеціальні символи, натисніть .
• Коли буде готово, натисніть , щоб закрити екранну
клавіатуру.
• Щоб завершити перейменування, виберіть "
натисніть OK.
Використання клавіатури пульта дистанційного керування*
• Щоб видалити символ, розмістіть курсор за ним і
натисніть .
• Щоб ввести символ, натисніть його на клавіатурі.
• Коли буде готово, натисніть OK, щоб вибрати "
Щоб завершити перейменування, знову натисніть OK.
Для отримання детальнішої інформації про використання
клавіатури натисніть
"
Пульт дистанційного керування, клавіатура
* Лише для пульта дистанційного керування із клавіатурою
Блокування каналу
Щоб діти не дивилися певний канал або програму, можна
заблокувати канал або програму з віковим обмеженням.
Блокування каналу
Щоб діти не дивилися певний канал, його можна
заблокувати. Для перегляду заблокованого каналу потрібно
ввести код блокування від дітей. Блокувати програми
під'єднаних пристроїв неможливо.
Щоб заблокувати канал, виконайте подані нижче кроки.
1 - Під час телеперегляду натисніть
список каналів
2 - Виберіть із будь-якого списку канал, який потрібно
заблокувати.
3 - Натисніть
канал
.
" та
Готово
".
"Ключові слова"
Готово
і знайдіть пункт
".
.
OPTIONS
". У списку каналів заблокований канал буде позначено
і виберіть пункт "
, щоб відкрити
LIST
Заблокувати
Батьківський контроль
Щоб діти не переглядали програм, які не відповідають
їхньому віку, можна встановити вікові обмеження.
Деякі станції цифрового мовлення встановлюють власні
вікові обмеження для програм. Якщо вікове обмеження
програми таке саме чи більше за вік, встановлений як вікове
обмеження для Вашої дитини, її буде заблоковано.
Для перегляду заблокованої програми потрібно ввести код
блокування від дітей. Батьківський контроль встановлюється
для всіх каналів.
Щоб встановити вікове обмеження, виконайте подані нижче
кроки.
1 - Натисніть , виберіть "
натисніть OK.
2 - Виберіть пункт "
" > "
дітей
3 - Введіть чотиризначний код блокування від дітей і
підтвердіть. Тепер можна встановити вікове обмеження.
4 - Встановіть вік і натисніть OK.
5 - Натисніть (у разі потреби кілька разів), щоб закрити
меню.
Щоб вимкнути функцію батьківського контролю, виберіть
пункт "
На екрані телевізора з'явиться запит щодо введення коду
для розблокування програми. Деякі станції
телемовлення/оператори блокують лише програми з
більшим віковим обмеженням.
Встановлення або зміна коду блокування
Щоб встановити код блокування чи змінити поточний код,
виконайте подані нижче кроки.
1 - Натисніть , виберіть "
натисніть OK.
2 - Виберіть пункт "
дітей
3 - Якщо код вже встановлено, введіть поточний код
блокування від дітей, а потім двічі введіть новий код.
Новий код встановлено.
Забули код блокування від дітей?
Якщо Ви забули код, можна анулювати поточний код і
ввести новий.
1 - Натисніть , виберіть "
натисніть OK.
2 - Виберіть пункт "Параметри каналів" > "
> "
3 - Введіть код заміни
Батьківський контроль
" як налаштування віку.
Немає
" > "
Змінити код
Змінити код
" і натисніть OK.
Налаштування
Параметри каналів
" і натисніть
Налаштування
Параметри каналів
" і натисніть
OK.
Налаштування
.
8888
", після чого
" > "
Блокування від
OK.
", після чого
" > "
Блокування від
", після чого
Блокув. від дітей
"
28
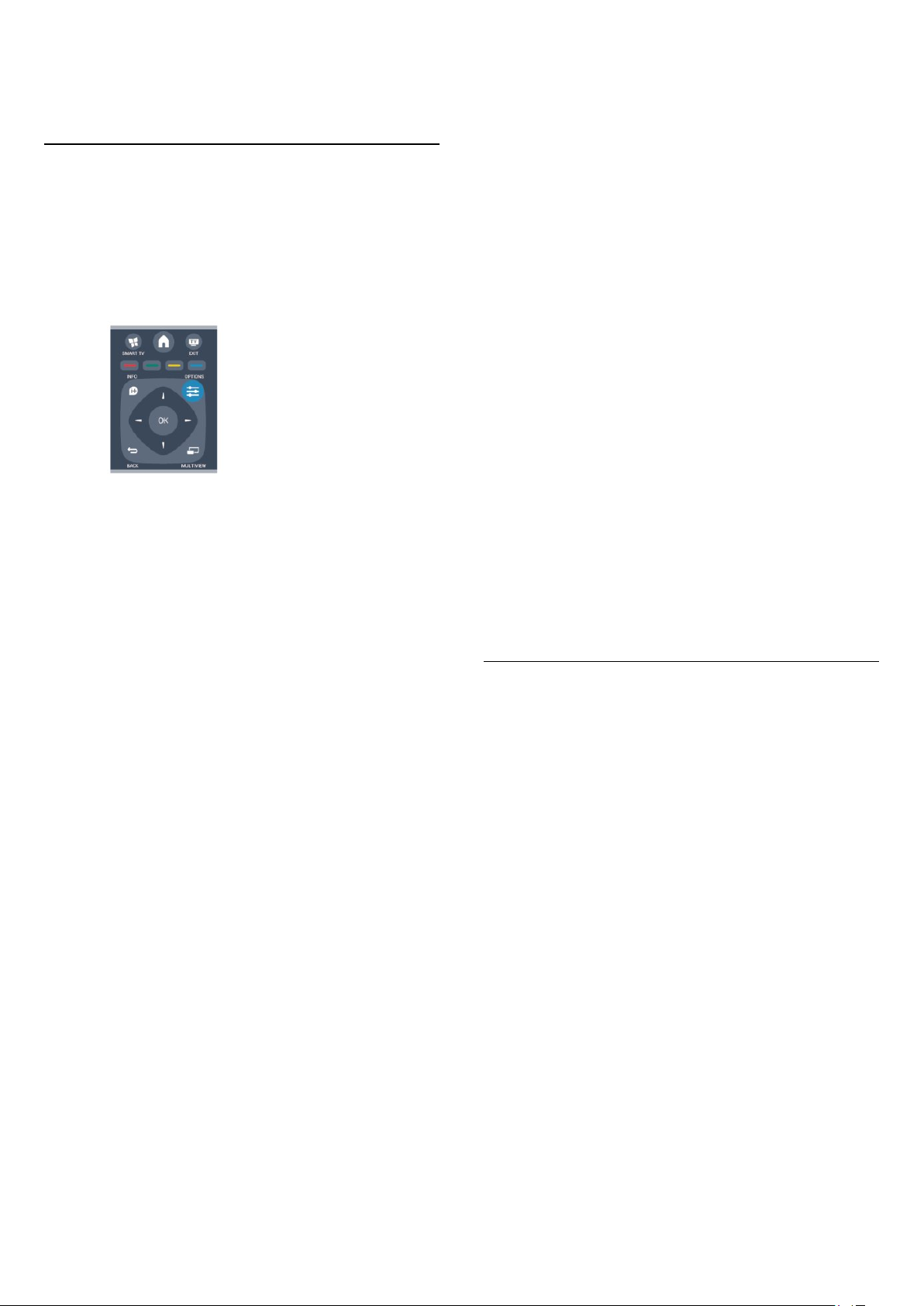
4 - Тепер введіть новий код блокування від дітей, після чого
введіть його знову для підтвердження.
мова чи обидві не розпізнаються телевізором, можна
скористатися цим параметром.
Параметри для каналів
Залежно від типу каналу (аналоговий чи цифровий), який Ви
дивитеся, і вибраних параметрів телевізора доступні ті чи
інші параметри.
Відкривання меню параметрів
Під час перегляду каналу натисніть
Універсальний доступ
Увімкнувши параметр "Універсальний доступ", можна
встановити деякі параметри для користувачів із вадами слуху
та зору.
Для отримання детальнішої інформації натисніть
"Ключові слова"
і знайдіть пункт "
OPTIONS
Універсальний доступ
.
".
Common interface
Якщо завдяки модулю CAM доступний оплачений
високоякісний вміст, за допомогою цього параметра можна
встановити параметри оператора.
HbbTV на цьому каналі
Можна заблокувати сторінки HbbTV на каналі, який
пропонує HbbTV.
Для отримання детальнішої інформації натисніть
"Ключові слова"
Програми MHP
Увімкнення чи вимкнення програм MHP.
Для отримання детальнішої інформації натисніть
"Ключові слова"
Стан
Вибирайте параметр "
інформації про канал (аналоговий чи цифровий) або
під'єднаний пристрій, вміст якого Ви переглядаєте.
Поділитися
Дозволяє користувачу пов'язати його діяльність із його
соціальними мережами (наприклад, Twitter, facebook чи
електронною поштою).
і знайдіть пункт "
і знайдіть пункт "
Стан
".
HbbTV
".
MHP
" для перегляду технічної
Вибір відео
Цифрові телеканали можуть пропонувати кілька
відеосигналів (програма з кількома вхідними сигналами), різні
ракурси зйомки відеовмісту чи різні програми на одному
телеканалі. На екрані телевізора з'являється повідомлення
про наявність таких телеканалів.
Субтитри
Вмикайте
параметрів. Виберіть пункт "
субтитрів лише тоді, коли звук телевізора вимкнено за
допомогою .
Мова субтитрів
Якщо в режимі цифрового мовлення немає потрібної мови
субтитрів, можна вибрати доступну мову.
Для отримання детальнішої інформації натисніть
"Ключові слова"
Мови аудіосупроводу
Якщо в режимі цифрового мовлення немає потрібної мови
аудіосупроводу, можна вибрати доступну мову.
Для отримання детальнішої інформації натисніть
"Ключові слова"
Подвійна I-II
Якщо аудіосигнал передається двома мовами, однак одна
та
вимикайте субтитри
і знайдіть пункт "
і знайдіть пункт "
за допомогою цих
Автоматично
Субтитри
Мови аудіосупроводу
" для відображення
".
".
Формат зображення
Якщо вгорі та внизу чи з обох боків зображення з'являються
чорні смуги, можна змінити формат зображення на такий,
який відповідає розміру екрана.
Щоб змінити формат зображення, виконайте подані нижче
кроки.
1 - Під час телеперегляду натисніть , щоб відкрити меню
"
Формат зображення
2 - Виберіть формат зі списку і натисніть OK.
Відповідно до зображення на екрані доступні подані далі
формати.
•
Основні
– На весь екран
– До розмірів екрана
•
Додаткові
– Останнє налаштування
– Змістити
– Масштабувати
– Розтягнути
– Оригінал
– Відмінити
".
29
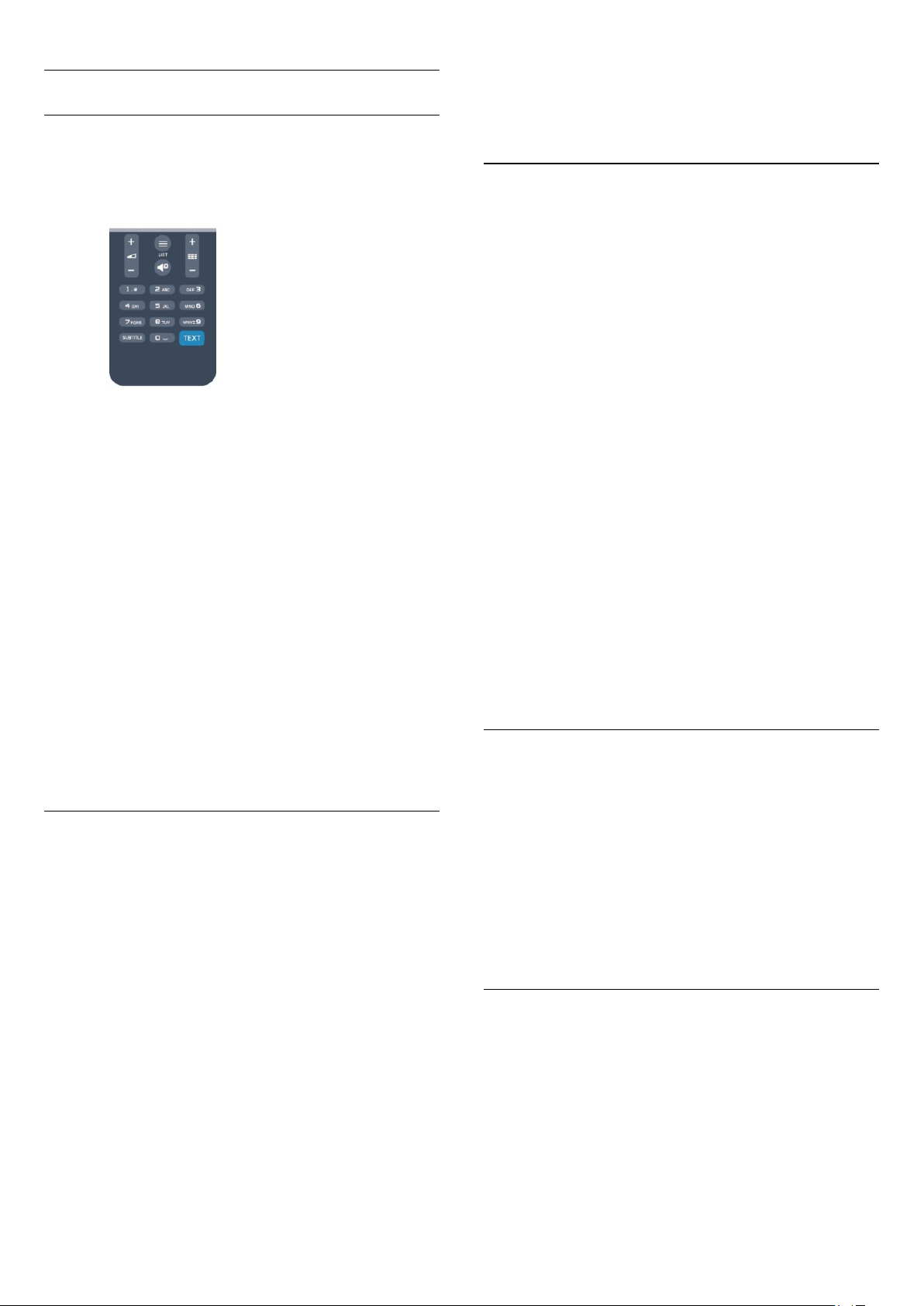
Текст/Телетекст
Сторінки телетексту
Щоб під час перегляду телеканалів відкрити текст
(телетекст), натисніть кнопку
Щоб закрити телетекст, натисніть TEXT ще раз.
TEXT
.
•
Телетекст 2.5
Увімкнення функції телетексту 2.5 для більшої кількості
кольорів і кращої графіки.
Налаштування телетексту
Мова телетексту
Деякі станції цифрового телевізійного мовлення пропонують
телетекст різними мовами.
Для встановлення мови основного і додаткового телетексту
виконайте подані нижче кроки.
Вибір сторінки телетексту
Щоб вибрати сторінку, виконайте подану далі дію.
1 - Введіть номер сторінки за допомогою кнопок з цифрами.
2 - Для навігації використовуйте кнопки зі стрілками.
3 - Щоб вибрати один із пунктів із кольоровими позначками
внизу екрана, натисніть кольорову кнопку.
Підсторінки телетексту
Одна сторінка телетексту може містити кілька підсторінок.
Номери підсторінок подано на панелі біля номера головної
сторінки.
Щоб вибрати підсторінку, натисніть або .
Сторінки телетексту T.O.P.
Деякі станції телемовлення пропонують телетекст T.O.P.
Щоб відкрити сторінки телетексту T.O.P. на сторінці
телетексту, натисніть кнопку
"
Огляд T.O.P.
".
OPTIONS
і виберіть пункт
1 - Натисніть , виберіть "
натисніть OK.
2 - Виберіть пункт "
3 - Виберіть пункт "
телетекст
4 - Виберіть потрібні мови телетексту.
5 - Натисніть (у разі потреби кілька разів), щоб закрити
меню.
Телетекст 2.5
За наявності телетекст 2.5 пропонує більше кольорів та
кращу графіку. За замовчуванням телетекст 2.5 є увімкнений.
Щоб вимкнути функцію телетексту 2.5, виконайте подані
нижче кроки.
1 - Натисніть
2 - Під час перегляду телетексту натисніть
3 - Виберіть пункт "
4 - Натисніть (у разі потреби кілька разів), щоб закрити
меню.
Мова меню
Щоб змінити мову меню і повідомлень телевізора,
виконайте подані нижче кроки.
".
TEXT
Налаштування
Параметри каналів
Основний телетекст
.
Телетекст 2.5
" > "
", після чого
" > "
Мова
" або "
".
Вимк.
".
Додатковий
OPTIONS
.
Параметри телетексту
У режимі телетексту натисніть
подалі далі параметри.
•
Призупинення гортання сторінок
Припинення автоматичного гортання підсторінок.
•
Розділення екрана / Повноекранний режим
Відображення телеканалу та поруч телетексту.
•
Огляд T.O.P.
Відкривання телетексту T.O.P.
•
Збільшення
Збільшення сторінки телетексту для зручного читання.
•
Відображення
Відображення прихованої інформації на сторінці.
•
Гортання підсторінок
Гортання підсторінок за їх наявності
•
Мова
Перехід до групи символів для відображення телетексту
належним чином.
OPTIONS
.
, щоб вибрати
1 - Натисніть , виберіть "
натисніть OK.
2 - Виберіть пункт "
налаштування
3 - Виберіть потрібну мову та натисніть OK.
4 - Натисніть (у разі потреби кілька разів), щоб закрити
меню.
Мови аудіосупроводу
Якщо телеканал пропонує передачі кількома або двома
мовами, можна вибрати потрібну мову аудіосупроводу.
1 - Під час телеперегляду натисніть
2 - Для цифрових каналів виберіть пункт "
Для аналогових каналів виберіть пункт "
Натисніть OK, щоб підтвердити вибір.
3 - Виберіть одну з доступних мов і натисніть OK.
30
" > "
Мова меню
Налаштування
Параметри ТВ
" і натисніть OK.
", після чого
" > "
Загальні
OPTIONS
Мова аудіосупр.
Додаткове аудіо
.
".
".
 Loading...
Loading...