Philips 40PFK6609, 40PFS6609, 48PFK6609, 48PFS6609, 55PFK6609 User Manual [sl]
...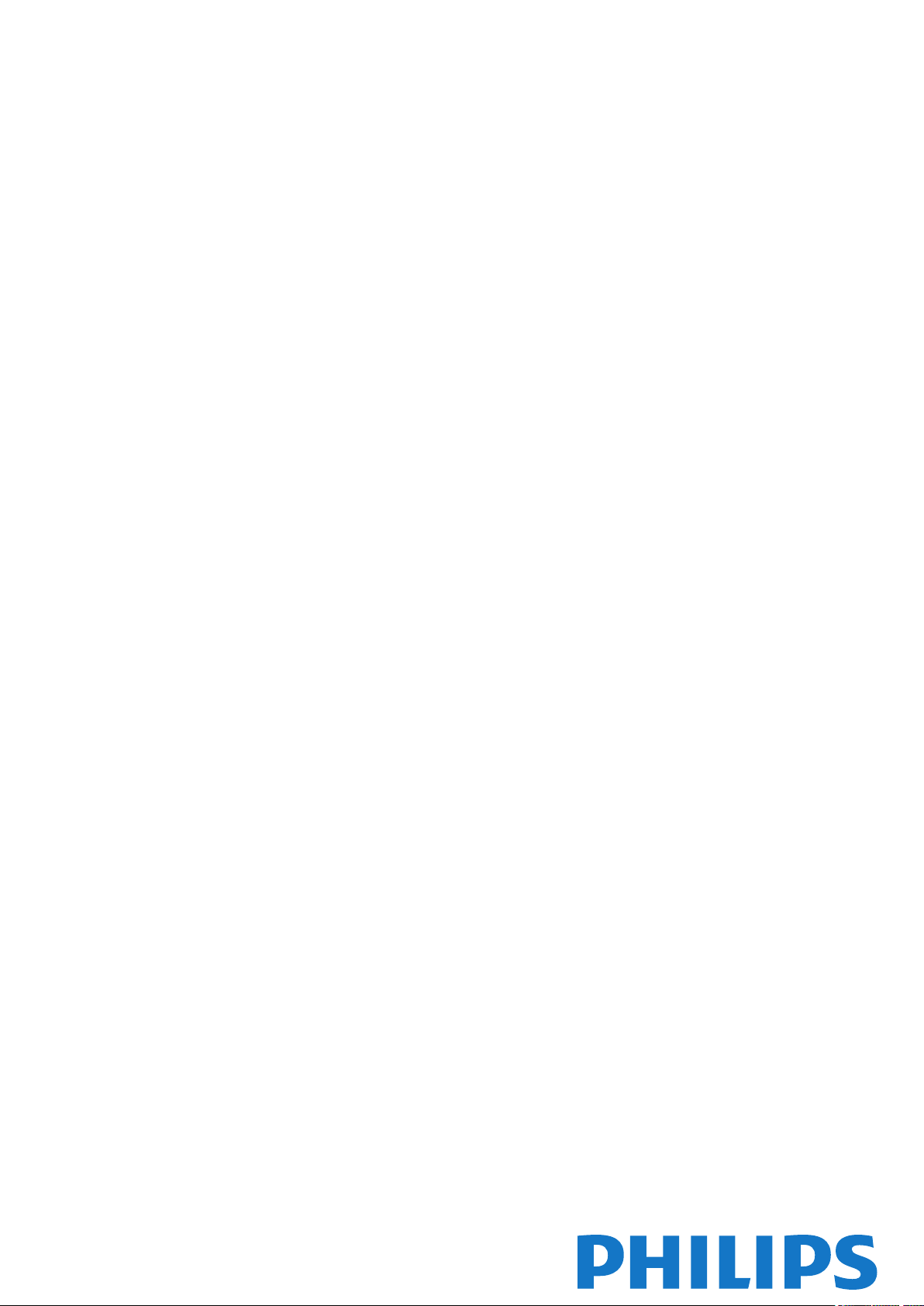
Register your product and get support at Smart LED TV
www.philips.com/welcome
40PFK6609
40PFS6609
48PFK6609
48PFS6609
55PFK6609
55PFS6609
65PFS6659
Navodila
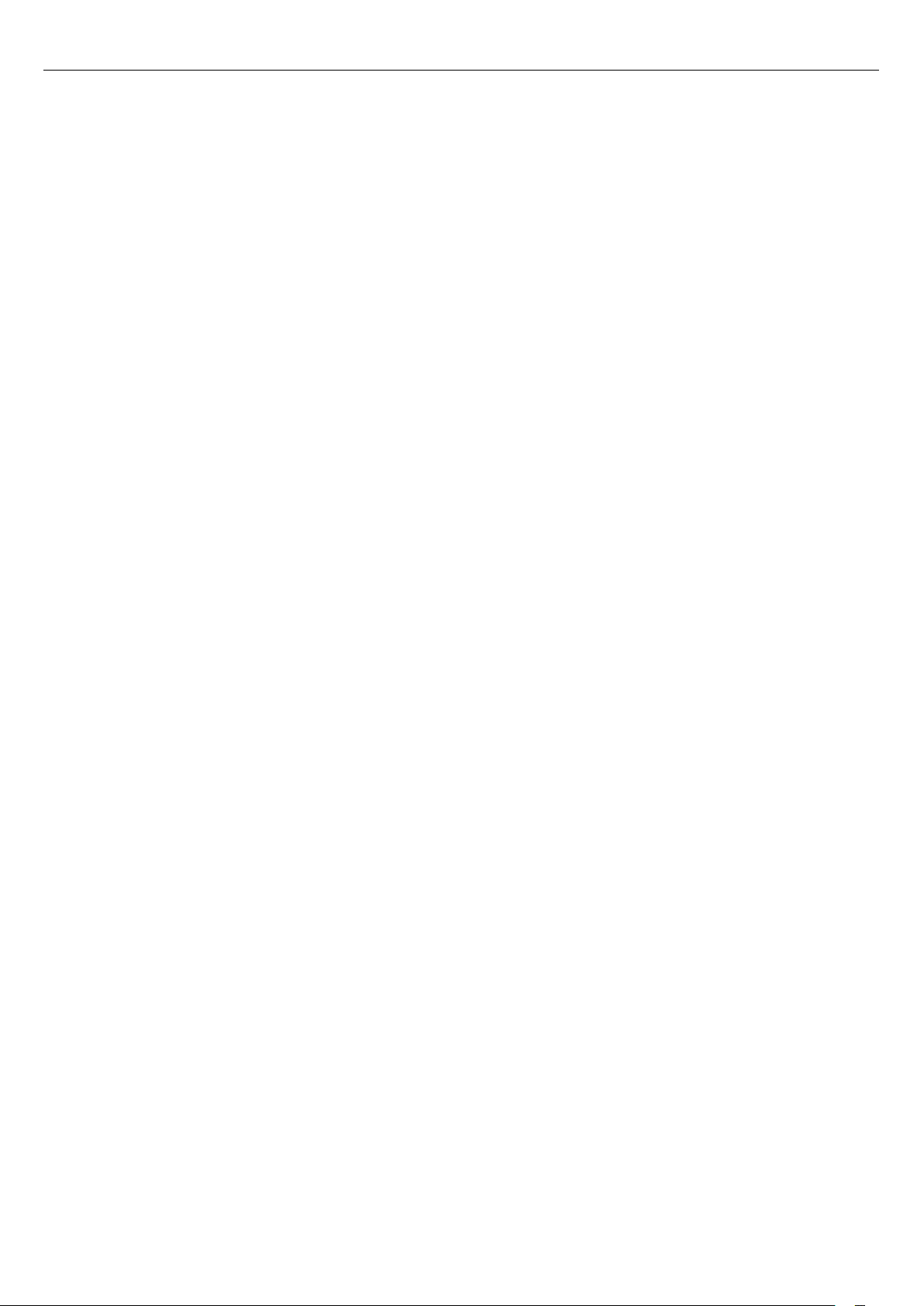
Vsebina
1 Moj novi televizor 4
1.1 Smart TV 4
1.2 Galerija aplikacij 4
1.3 Filmi za izposojo 4
1.4 Družabna omrežja 4
1.5 Ambilight+hue 4
1.6 Skype 5
1.7 Pametni telefoni in tablični računalniki 5
1.8 Pause TV in snemanje 5
1.9 Igranje iger 5
1.10 EasyLink 6
2 Nastavitev 7
2.1 Preberite varnostna navodila 7
2.2 TV-stojalo in namestitev na steno 7
2.3 Nasveti za namestitev 7
2.4 Napajalni kabel 7
2.5 Antenski kabel 8
2.6 Satelitski krožnik 8
3 Omrežje 9
3.1 Brezžično omrežje 9
3.2 Žično omrežje 10
3.3 Nastavitve omrežja 10
4 Priključki 12
4.1 Nasveti za priključitve 12
4.2 EasyLink HDMI CEC 13
4.3 Standardni vmesnik – CAM 14
4.4 Digitalni sprejemnik – STB 15
4.5 Satelitski sprej. 15
4.6 Sistem za domači kino 16
4.7 Predvajalnik Blu-ray 17
4.8 DVD-predvajalnik 17
4.9 Igralna konzola 17
4.10 Trdi disk USB 18
4.11 Tipkovnica ali miška USB 19
4.12 pogon USB z bliskovnim pomnilnikom 20
4.13 Fotoaparat 20
4.14 Videokamera 20
4.15 Računalnik 21
4.16 Slušalke 21
5 Vklop 23
5.1 Vklop ali stanje pripravljenosti 23
5.2 Tipke na televizorju 23
5.3 Svetlost besedne oznake 23
6 Daljinski upravljalnik 24
6.1 Pregled tipk 24
6.2 Infrardeči senzor za daljinski upravljalnik brez radio frekvence
25
6.3 Baterije 25
6.4 Čiščenje 25
7 TV-kanali 26
7.1 Gledanje TV-kanalov 26
7.2 Namestitev kanalov 31
8 Satelitski kanali 35
8.1 Gledanje satelitskih kanalov 35
8.2 Seznam satelitskih kanalov 35
8.3 Priljubljeni satelitski kanali 35
8.4 Zaklepanje satelitskih kanalov 36
8.5 Namestitev satelitov 37
8.6 Težave s sateliti 41
9 Meni Domov 42
10 TV-vodnik 43
10.1 Kaj potrebujete 43
10.2 Uporaba TV-vodnika 43
10.3 Posnetki 43
11 Viri 44
11.1 Seznam virov 44
11.2 Iz stanja pripravljenosti 44
11.3 EasyLink 44
12 Časovniki in ura 45
12.1 Izklopni časovnik 45
12.2 Ura 45
12.3 Izklopni časovnik 45
13 3D 46
13.1 Kaj potrebujete 46
13.2 3D-očala 46
13.3 Nega 3D-očal 47
13.4 Spremljanje 3D-vsebine 47
13.5 Optimalno gledanje v 3D 47
13.6 Zdravstveno opozorilo 47
14 Igre 49
14.1 Igranje igre 49
14.2 Igre za dva igralca 49
15 Vaše fotografije, videoposnetki in glasba 50
15.1 Iz povezave USB ali omrežnega računalnika 50
15.2 Wi-Fi Miracast 51
16 Funkcija Pause TV 53
17 Snemanje 54
17.1 Kaj potrebujete 54
17.2 Snemanje programa 54
17.3 Gledanje posnetka 54
18 Skype 56
18.1 Kaj je Skype 56
18.2 Kaj potrebujete 56
18.3 Začetek uporabe storitve Skype 56
18.4 Meni Skype 57
18.5 Moj profil 57
18.6 Osebe 58
18.7 Klicanje v programu Skype 59
18.8 Kredit Skype 60
18.9 Nastavitve Skype 60
18.10 Odjava 62
18.11 Zaprite Skype 62
18.12 Pogoji uporabe in pravilnik o zasebnosti 62
19 Smart TV 63
2
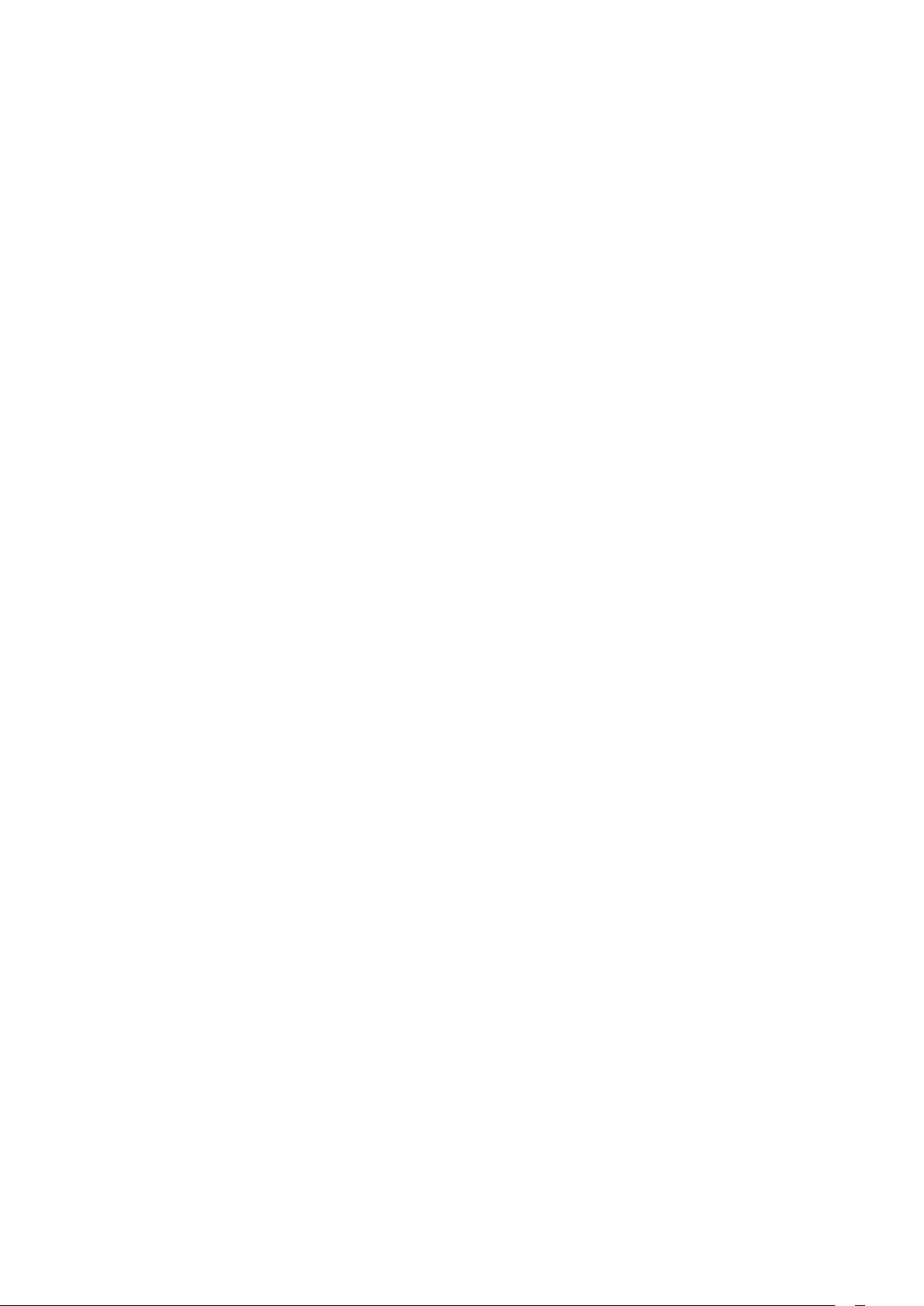
19.1 Kaj je Smart TV 63
19.2 Kaj potrebujete 63
19.3 Nastavitev storitve Smart TV 63
19.4 Aplikacije Smart TV 63
19.5 Večkratni pogled 65
19.6 Ponastavitev storitve Smart TV 65
20 Več prostorov 66
20.1 Kaj je Več prostorov 66
20.2 Kaj potrebujete 66
20.3 Uporaba funkcije za več prostorov 66
21 Nastavitve 68
21.1 Meni Nastavitev 68
21.2 Slika 69
21.3 Zvok 72
21.4 Ambilight 75
21.5 Univerzalni dostop 77
22 Specifikacije 79
22.1 Specifikacije okolja 79
22.2 Sprejem za nesatelitske televizorje 79
22.3 Sprejem za satelitske televizorje 80
22.4 Zaslon 80
22.5 Napajanje 80
22.6 Dimenzije in teže (serija 66x9) 80
22.7 Povezljivost 81
22.8 Večpredstavnost 81
23 Programska oprema 83
23.1 Posodobitev programa 83
23.2 Različica programske opreme 83
23.3 Odprtokodna programska oprema 83
23.4 Open source license 83
24 Odpravljanje težav in podpora 89
24.1 Odpravljanje težav 89
24.2 Registracija 90
24.3 Pomoč 90
24.4 Spletna pomoč 90
24.5 Pomoč uporabnikom/popravilo 90
25 Varnost in nega 92
25.1 Varnost 92
25.2 Nega zaslona 93
26 Pogoji uporabe, avtorske pravice in licence 94
26.1 Pogoji uporabe 94
26.2 Avtorske pravice in licence 94
Kazalo 97
3
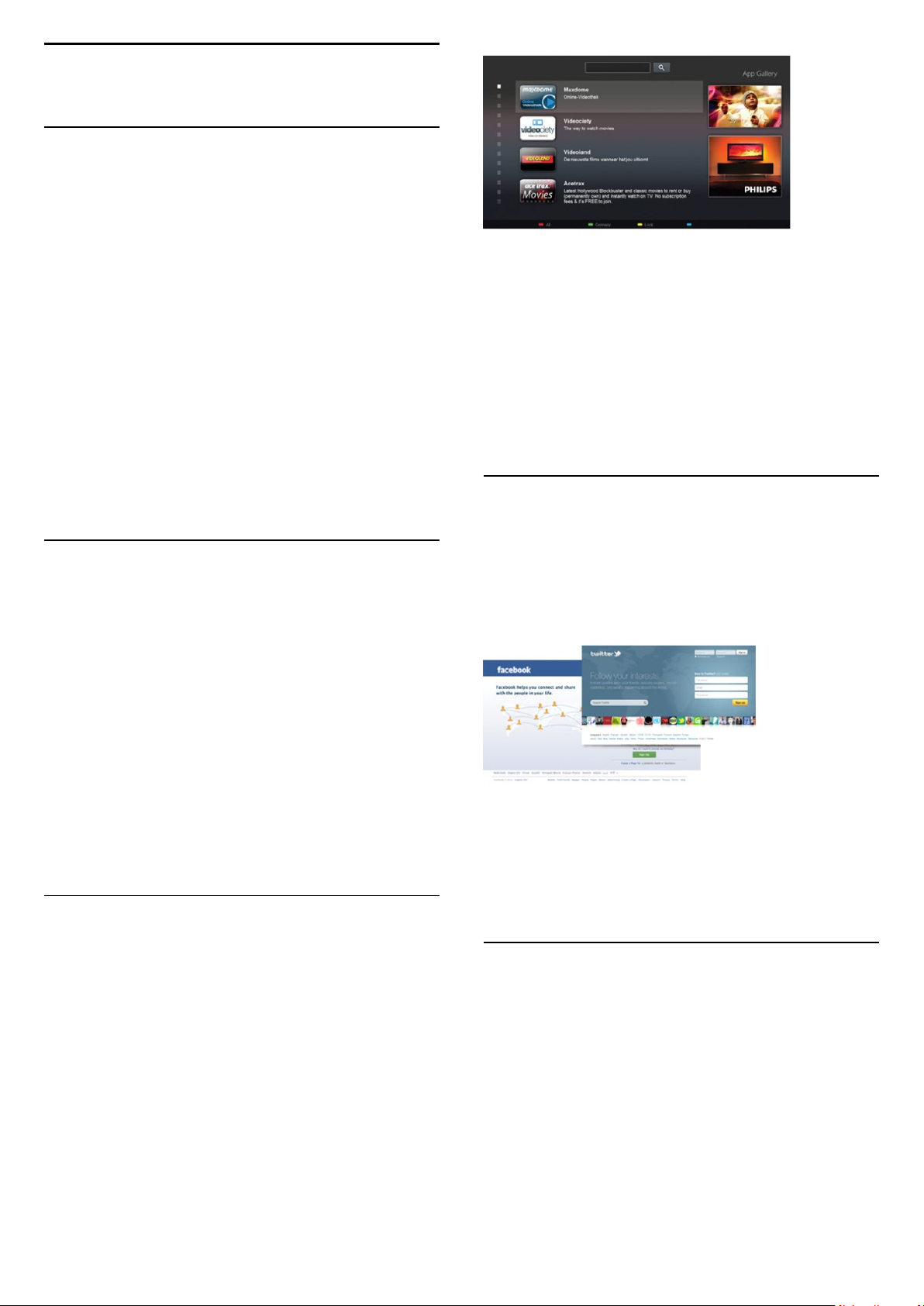
1
Moj novi televizor
1.1
Smart TV
S tem
pametnim LED-televizorjem Philips
internetno povezavo in odkrijte nov svet televizije. Televizor
lahko s kablom povežete z usmerjevalnikom ali pa vzpostavite
brezžično povezavo Wi-Fi.
Ko je televizor povezan v domače omrežje, lahko prek njega
predvajate fotografije iz pametnega telefona, videoposnetke v
računalniku in televizor lahko upravljate s tabličnim računalnikom.
Ko ima televizor vzpostavljeno internetno povezavo, si lahko
ogledate filme iz spletne videoteke, prebirate spletni TV-vodnik
in najljubše TV-oddaje posnamete na trdi disk USB.
Aplikacije Smart TV zabavo polepšajo z raznovrstnim
razvedrilom in priročnimi storitvami.
V možnosti
informacij o storitvi
1.2
Pomoč
pritisnite
Smart TV
.
Ključne besede
vzpostavite
in si oglejte več
Galerija aplikacij
Odprite možnost
ogledate aplikacije in zbirko prilagojenih spletnih strani za
televizor.
Galerija aplikacij
v storitvi Smart TV, da si
Zaženite storitev Smart TV in na njeno začetno stran dodajte
aplikacijo za videoteko.
Odprite aplikacijo za videoteko, ustvarite svoj račun, izberite film
in pritisnite tipko za predvajanje.
Filma vam ni treba prenesti iz spleta, ogledate si ga lahko takoj*.
V možnosti
informacij o možnosti
* Odvisno od storitve za pretakanje videa izbrane videoteke.
1.4
Pomoč
pritisnite
Filmi za izposojo
Ključne besede
.
in si oglejte več
Družabna omrežja
Ni vam treba vstajati in stopiti do računalnika, da bi prebrali
sporočila prijateljev.
Odprite storitev Smart TV, izberite stran
odgovorite s kavča.
Družabna omrežja
in
Poiščite aplikacije za videoposnetke YouTube, lokalne časopise,
spletni fotoalbum, Facebook, Twitter itd.
Na voljo so vam aplikacije za izposojo filmov iz spletne videoteke
in za gledanje zamujenih oddaj.
Če v Galeriji aplikacij ne najdete, kar iščete, vsebine prek
televizorja poiščite v spletu.
V možnosti
informacij o možnosti
1.3
Pomoč
pritisnite
Galerija aplikacij
Ključne besede
.
in si oglejte več
Filmi za izposojo
Ni vam treba iti od doma, če si želite ogledati
Želene filme si enostavno izposodite v regionalni spletni
videoteki.
filme za izposojo
Smart TV podpira priljubljeni družabni omrežji Facebook in
Twitter.
V možnosti
informacij o možnosti
1.5
.
Ambilight+hue
S funkcijo
tako, da se prilagajajo barvam Ambilight televizorja.
Sijalke Philips Hue učinek Ambilight razširijo po vsem prostoru.
Če nimate še nobene sijalke Philips Hue, lahko kupite
komplet Philips Hue
namestite most in sijalke. Dodatne sijalke Philips Hue lahko
kupite posebej.
Ambilight+hue
Pomoč
pritisnite
Galerija aplikacij
(vključuje most in 3 sijalke Hue) ter
Ključne besede
lahko sijalke
.
Philips Hue
in si oglejte več
nastavite
začetni
4
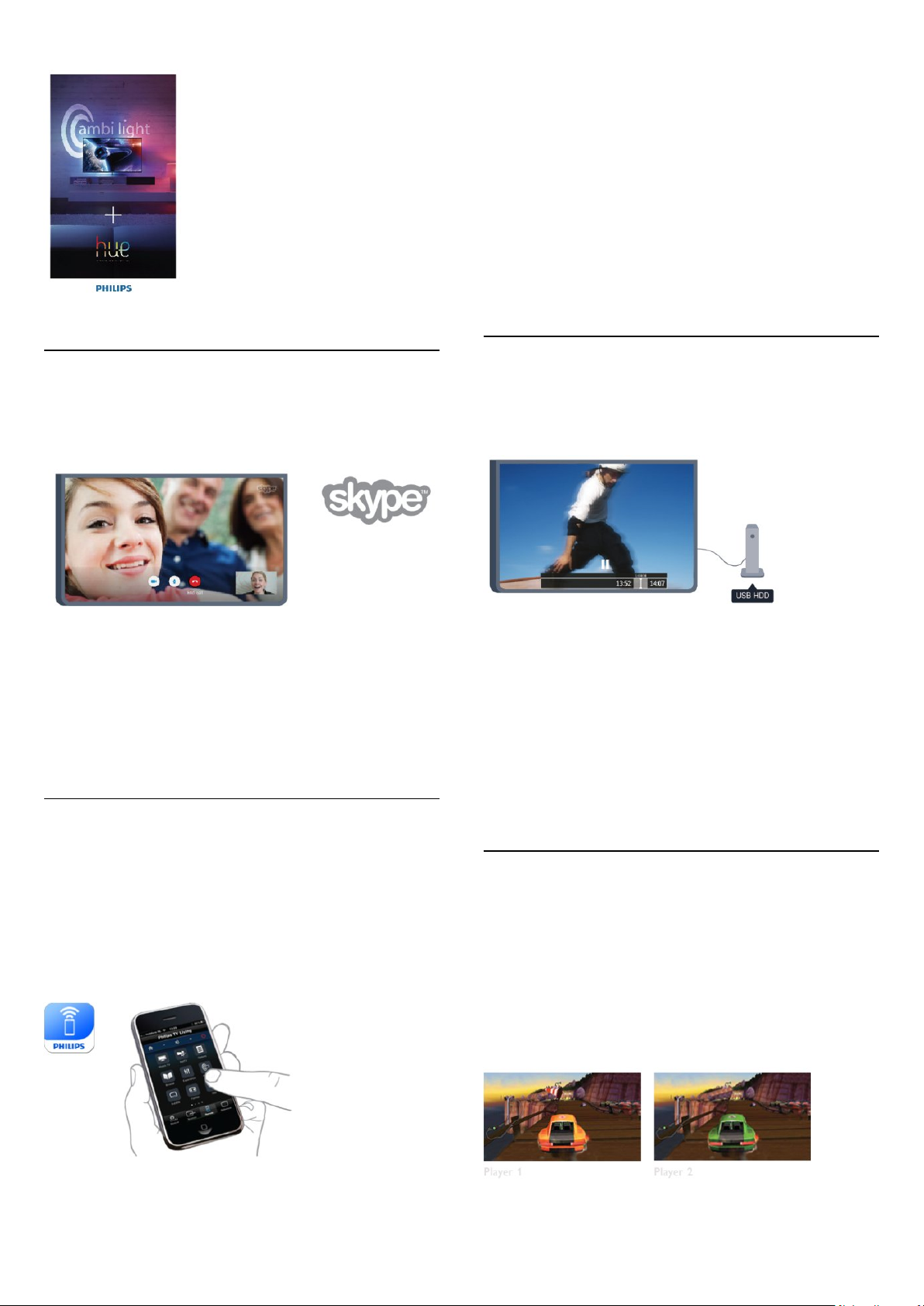
Iz pametnega telefona ali tabličnega računalnika upravljajte
televizor, preklapljajte kanale in spreminjajte glasnost. Aplikacija
MyRemote omogoča, da s telefonom ali tabličnim računalnikom
pošiljate fotografije, glasbo ali videoposnetke iz računalnik v
televizor. Z aplikacijo MyRemote v tabličnem računalniku lahko
prikličete TV-vodnik, berete o programih in nato preklopite na
TV-kanal z enim pritiskom prsta. Aplikacija MyRemote je na voljo
za sistema iOS in Android.
1.6
Skype
S storitvijo
videoklice.
Pokličete in vidite lahko prijatelje z vsega sveta.
Za videoklice potrebujete kamero z vgrajenim mikrofonom in
dobro internetno povezavo. Nekateri Philipsovi televizorji so
opremljeni z vgrajenima kamero in mikrofonom.
V možnosti
informacij o storitvi
Skype™
Pomoč
lahko prek televizorja brezplačno opravljate
pritisnite
.
Skype
Ključne besede
in si oglejte več
V možnosti
informacij o možnosti
1.8
Pomoč
pritisnite
Aplikacija MyRemote
Ključne besede
in si oglejte več
.
Pause TV in snemanje
Če povežete
posnamete oddajo z digitalnega TV-kanala.
Prekinite TV-program in sprejmite nujen telefonski klic ali pa si
privoščite odmor med tekmo, saj televizor oddajo shrani na trdi
disk USB. Z gledanjem lahko nadaljujete pozneje.
Ko je priključen trdi disk USB, lahko snemate tudi digitalne
oddaje. Snemate lahko med gledanjem programa ali pa
programirate snemanje prihodnjega programa.
V možnosti
informacij o možnosti
trdi disk USB
pritisnite
Pomoč
, lahko začasno prekinete in
Ključne besede
Pause TV
ali
Snemanje
in si oglejte več
.
1.7
Pametni telefoni in tablični
računalniki
Za uporabo pametnega telefona ali tabličnega računalnika kot
daljinskega upravljalnika televizorja ali upravljalnika predstavnosti
prenesite aplikacijo
za vaš pametni telefon ali tablični računalnik.
Philips MyRemote
iz trgovine z aplikacijami
1.9
Igranje iger
Če v glavnem meniju izberete možnost Igralna konzola, televizor
samodejno preklopi na nastavitve, ki so idealne za igranje iger.
Če igrate igro za več igralcev z razdeljenim zaslonom, lahko
televizor nastavite tako, da vsak zaslon hkrati predvaja prek
celotnega zaslona.
Tako se lahko vsak igralec osredotoči na svojo igro.
5
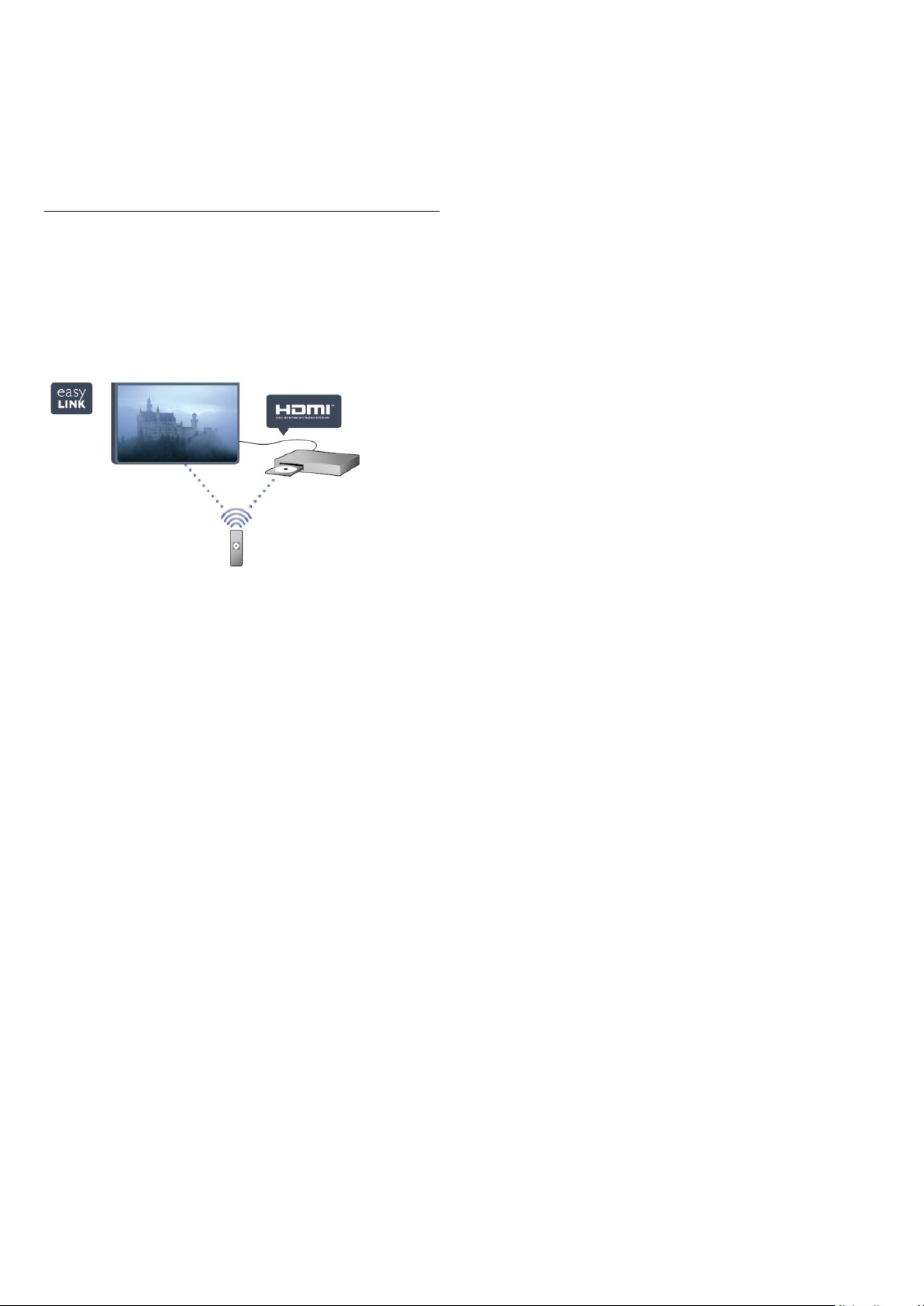
Televizor s 3D-tehnologijo prikazuje oba zaslona. Če igro za dva
igralca želite igrati z dvema različnima celozaslonskima slikama,
mora vsak igralec nositi 3D-očala.
V možnosti
informacij o možnosti
1.10
Pomoč
pritisnite
Igralna konzola ali Igre za dva igralca
Ključne besede
in si oglejte več
EasyLink
S funkcijo
Blu-ray Disc, upravljate z daljinskim upravljalnikom televizorja.
EasyLink prek povezave HDMI CEC komunicira s povezanimi
napravami.
EasyLink
lahko povezano napravo, kot je predvajalnik
.
V možnosti
informacij o storitvi
Pomoč
pritisnite
EasyLink
.
Ključne besede
in si oglejte več
6
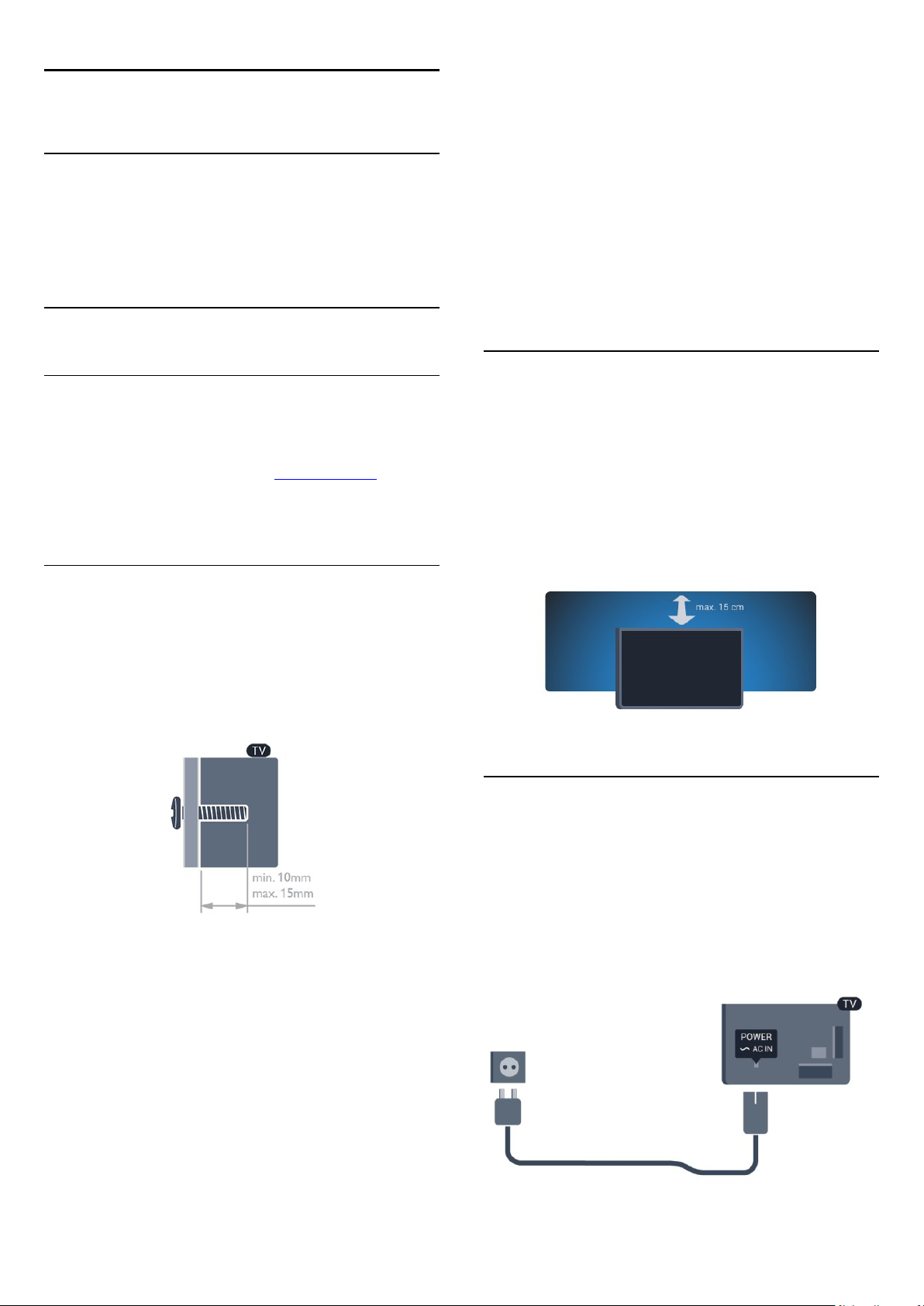
2
Nastavitev
2.1
Preberite varnostna navodila
Pred prvo uporabo televizorja preberite varnostna navodila.
V možnosti Pomoč izberite
2.2
Varnost in nega
>
Varnost
.
VESA MIS-F 400 x 400, M6
• Za 102 cm/122 cm televizor serije 6409
VESA MIS-F 400 x 200, M6
Pozor
Za namestitev televizorja na steno je potrebno strokovno
znanje, zato naj to izvede usposobljeno osebje. Televizor mora
biti na steno nameščen v skladu z varnostnimi standardi glede na
težo televizorja. Pred namestitvijo televizorja preberite tudi
varnostne ukrepe.
Družba TP Vision Europe B.V. ne odgovarja za nepravilno
namestitev ali namestitev, ki povzroči nezgodo ali telesne
poškodbe.
TV-stojalo in namestitev na steno
TV-stojalo
Navodila za namestitev TV-stojala lahko najdete v vodniku za
hiter začetek, ki je bil priložen televizorju. Če ste vodnik izgubili,
ga lahko prenesete s spletnega mesta www.philips.com.
Vnesite številko vrste izdelka televizorja, poiščite ustrezen vodnik
za hiter začetek in ga prenesite.
Namestitev na steno
Televizor omogoča uporabo stenskega nosilca, ki je skladen s
standardom VESA (naprodaj ločeno).
Pri nakupu stenskega nosilca uporabite naslednjo kodo VESA ...
Za varno namestitev nosilca uporabite dolžino vijakov, kot je
prikazano na sliki.
2.3
Nasveti za namestitev
• Televizor namestite tako, da zaslon ne bo izpostavljen
neposredni svetlobi.
• Za najboljši učinek funkcije Ambilight zatemnite osvetlitev v
prostoru.
• Televizor namestite do 15 cm stran od stene.
• Idealno razdaljo za gledanje televizije lahko izračunate tako, da
velikost diagonale zaslona pomnožite s tri. Sedeti morate tako,
da so vaše oči v isti višini kot središče zaslona.
2.4
• Za 165 cm televizor serije 6659
VESA MIS-F 400 x 400, M6
• Za 140 cm televizor serije 6609
VESA MIS-F 400 x 400, M6
• Za 102 cm/122 cm televizor serije 6609
VESA MIS-F 400 x 200, M6
• Za 140 cm televizor serije 6549/6559/6569/6589
VESA MIS-F 400 x 400, M6
• Za 81 cm/107 cm/119 cm televizor serije
6509/6549/6559/6569/6589
VESA MIS-F 400 x 200, M6
• Za 140 cm televizor serije 6409
Napajalni kabel
• Napajalni kabel priključite v priključek
televizorja.
• Zagotovite, da je napajalni kabel dobro priključen v priključek.
• Zagotovite, da je napajalni vtič v stenski vtičnici vedno
dostopen.
• Ko želite napajalni kabel izključiti, vedno vlecite za vtikač, ne za
kabel.
7
POWER
na hrbtni strani
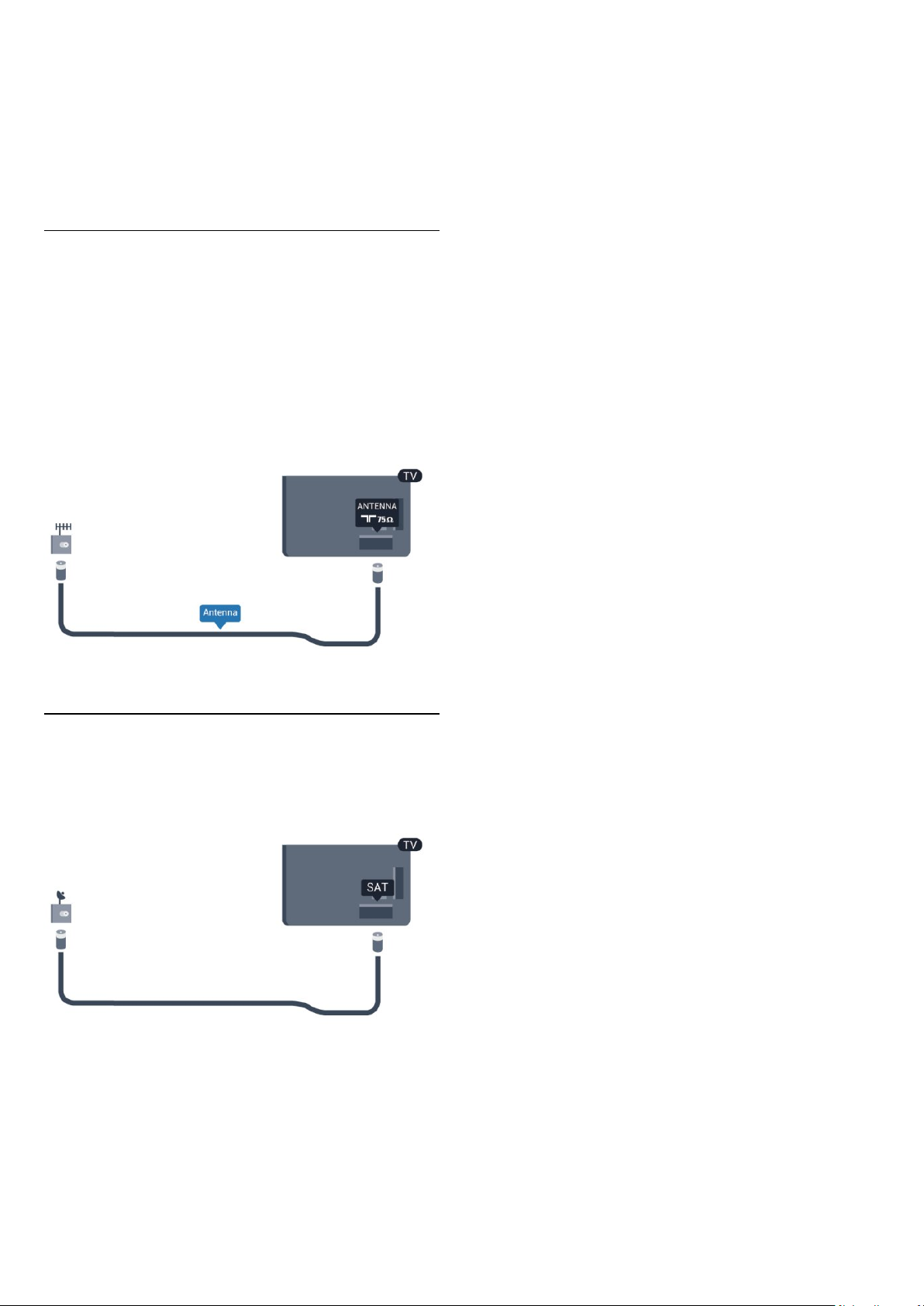
Čeprav televizor v stanju pripravljenosti porabi malo električne
energije, za varčevanje z energijo napajalni kabel izključite iz
omrežne vtičnice, če televizorja ne boste uporabljali dlje časa.
V možnosti
Vklop oglejte več informacij o vklapljanju in izklapljanju
televizorja.
2.5
Pomoč
pritisnite
Ključne besede
in si v možnosti
Antenski kabel
Vtič antene trdno vstavite v vtičnico
televizorja.
Priključite lahko svojo anteno ali povežete signal antene iz
antenskega distribucijskega sistema. Uporabite radiofrekvenčni
koaksialni antenski priključek IEC 75 Ohm.
Ta priključek za anteno uporabljajte za vhodne signale DVB-T in
DVB-C.
ANTENA
na hrbtni strani
2.6
Satelitski krožnik
Priključek vrste F za satelitsko anteno vključite v satelitski
priključek
na hrbtni strani televizorja.
SAT
8
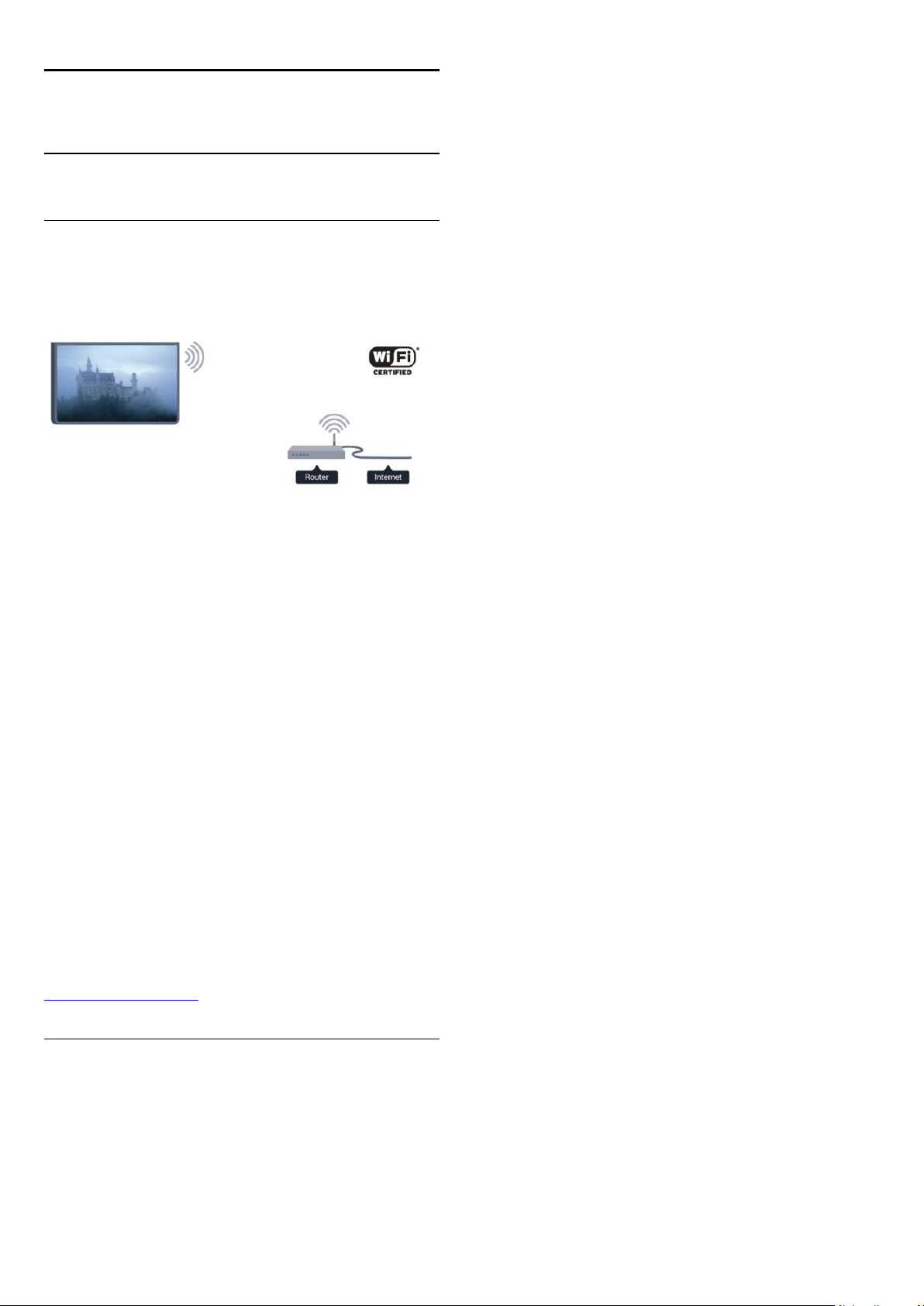
3
Omrežje
3.1
Brezžično omrežje
Kaj potrebujete
Če s televizorjem želite vzpostaviti brezžično internetno
povezavo, potrebujete brezžični usmerjevalnik. Uporabite hitro
(širokopasovno) internetno povezavo.
.
OK
Korak 4
Korak 5
Korak 6
omrežje. Če imate usmerjevalnik s funkcijo WPS (Wi-Fi
Protected Setup), lahko izberete možnost
možnost in pritisnite OK.
•
Izberite
usmerjevalnik). Televizor lahko najde več brezžičnih omrežij v
bližini.
•
Če ima usmerjevalnik WPS, lahko z njim povezavo vzpostavite
neposredno brez pregledovanja. Pojdite do usmerjevalnika,
pritisnite gumb WPS in se v 2 minutah vrnite do televizorja.
Nato pritisnite
Če so v brezžičnem omrežju naprave, ki uporabljajo sistem
varnostnega šifriranja WEP, WPS ne morete uporabljati.
Če morate za vzpostavitev povezave uporabiti
namesto možnosti
– izberite
– izberite
– izberite
Pregledovanje
Pregledovanje
WPS
Vzpostavi povezavo
Brezžično
Pregledovanje
Vzpostavi povezavo
WPS
in pritisnite OK.
, da poiščete brezžično omrežje (brezžični
izberite Pregledovanje.
in pritisnite OK.
, da poiščete brezžično
. Izberite
WPS
, da vzpostavite povezavo.
kodo PIN WPS
,
Omrežne naprave
Televizor lahko povežete z drugimi napravami v brezžičnem
omrežju, kot je računalnik ali pametni telefon. Uporabljate lahko
računalnik z operacijskim sistemom Microsoft Windows ali Apple
OS X.
Skupna raba datotek
S tem televizorjem lahko odpirate fotografije, glasbene datoteke
in videoposnetke, ki so shranjeni v računalniku. Uporabite novo
različico programske opreme za predstavnostne strežnike, kot so
Philips MediaManager*, Windows Media Player 11, Twonky™
itd.
Na računalnik namestite programsko opremo za predstavnostne
strežnike in jo nastavite tako, da boste s televizorjem lahko
predvajali predstavnostne datoteke. Več informacij si oglejte v
priročniku za programsko opremo za predstavnostne strežnike.
Če datoteke želite predvajati s televizorjem, morate zagnati to
programsko opremo.
* Programsko opremo Philips MediaManager lahko prenesete s
Philipsovega spletnega mesta za podporo
www.philips.com/support
Korak 7
omrežij in pritisnite OK.
Če vašega omrežja ni na seznamu, ker je ime omrežja skrito
(izklopili ste oddajanje SSID usmerjevalnika), izberite
in ime omrežja vnesite sami.
Korak 8
šifrirni ključ (WEP, WPA ali WPA2). Če ste šifrirni ključ za to
omrežje že vnesli, lahko izberete možnost
vzpostavite povezavo.
Če usmerjevalnik podpira WPS ali kodo PIN za WPS, lahko
izberete možnost
možnost in pritisnite OK.
•
Izberite
varnostni ključ). Šifrirni ključ lahko vnesete s tipkovnico
daljinskega upravljalnika. Ko ste vnesli ključ, pritisnite
povezavo
•
Če želite vzpostaviti varno povezavo WPS s kodo PIN, izberite
PIN za WPS
kodo PIN in jo v računalniku vnesite v programski opremi
usmerjevalnika. Vrnite se k televizorju in pritisnite
povezavo
programski opremi usmerjevalnika morate vnesti kodo PIN.
Korak 9
sporočilo.
– izberite brezžično omrežje na seznamu najdenih
– glede na vrsto usmerjevalnika lahko zdaj vnesete
Naprej
WPS, PIN za WPS
Standardno
Standardno
.
PIN za WPS
. V priročniku usmerjevalnika preverite, kje v
– ko je povezava uspešno vzpostavljena, se izpiše
, da ročno vnesete šifrirni ključ (geslo ali
in pritisnite OK. Zabeležite prikazano 8-mestno
ali
Standardno
Ročni vnos
, da takoj
. Izberite
Vzpostavi
Vzpostavi
Vzpostavitev povezave
Sledite korakom 1 do 5.
Korak 1
vključen.
Korak 2
Korak 3
– zagotovite, da je usmerjevalnik brezžičnega omrežja
– pritisnite , izberite
– izberite
Vzpostavi povezavo z omrežjem
Nastavitev
in pritisnite OK.
in pritisnite
Omrežna konfiguracija
Če povezava ni uspešna, preverite nastavitev DHCP
usmerjevalnika. Možnost DHCP mora biti
Če ste naprednejši uporabnik in želite namestiti omrežje s
statičnim naslovom IP, televizor nastavite na statični naslov IP.
Če televizor želite nastaviti na statični naslov IP, pritisnite ,
izberite
>
9
Nastavitev
Nastavitve omrežja
vklopljena
in pritisnite OK. Izberite
>
Omrežna konfiguracija
Nastavitve omrežja
.
>
Statični IP
.
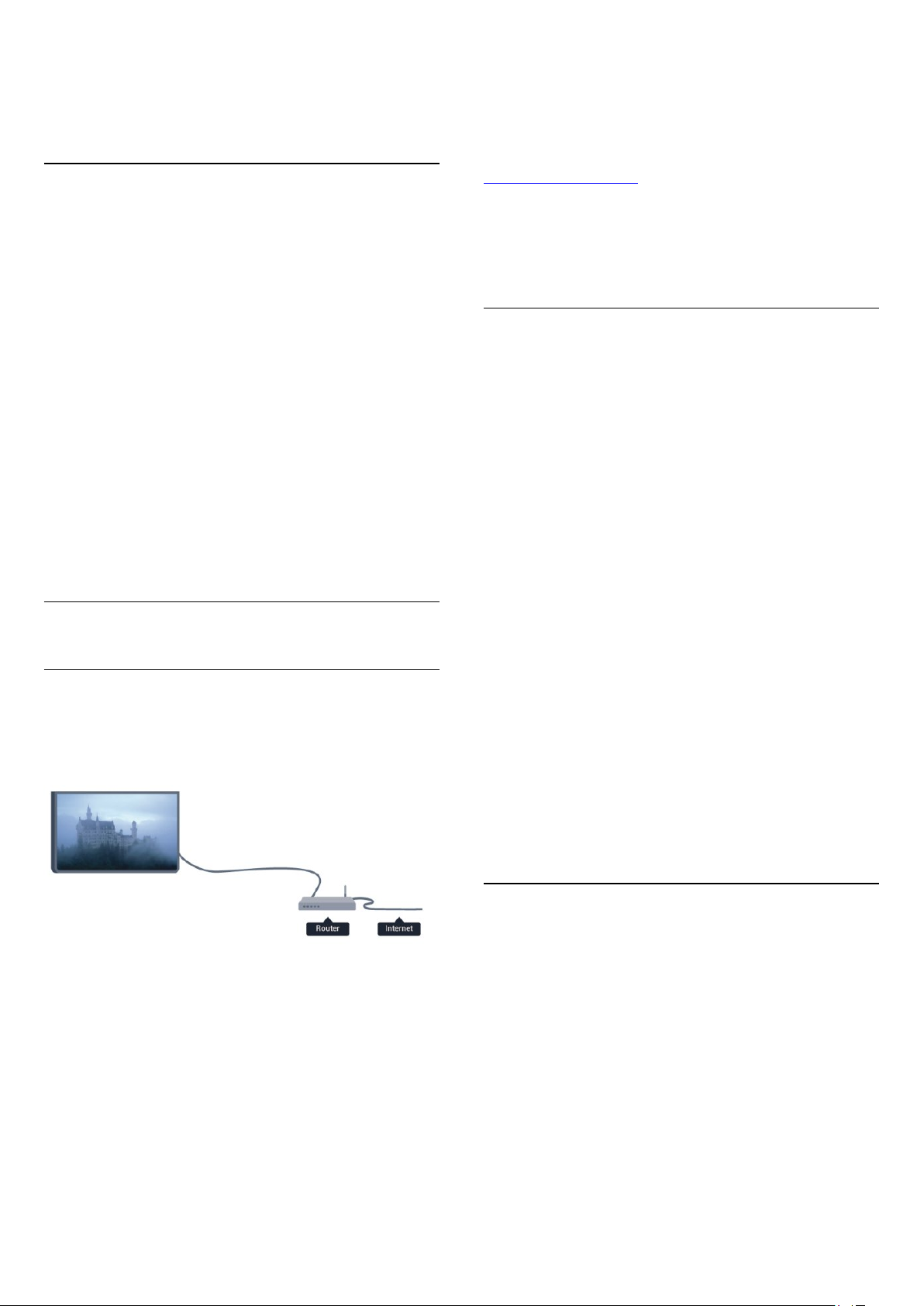
Ko je v meniju izbrana možnost Statični IP, lahko naslov IP in
druge potrebne nastavitve prilagodite v možnosti
statičnega naslova IP
v istem meniju.
Konfiguracija
Težave z omrežjem
Brezžičnega omrežja ni bilo mogoče najti ali je moteno.
• Mikrovalovne pečice, telefoni DECT in druge naprave Wi-Fi
802.11b/g/n v bližini lahko motijo brezžično omrežje.
• Zagotovite, da požarni zidovi v omrežju omogočajo dostop do
brezžične povezave televizorja.
• Če brezžično omrežje ne deluje pravilno, poskusite z
namestitvijo žičnega omrežja.
Internetna povezava ne deluje
• Če povezava z usmerjevalnikom deluje, preverite povezavo
usmerjevalnika z internetom.
Povezava z računalnikom in internetna povezava sta počasni
• V uporabniškem priročniku za brezžični usmerjevalnik preverite
informacije o dosegu v zaprtih prostorih, hitrosti prenosa in
drugih dejavnikih kakovosti signala.
• Za usmerjevalnik uporabite hitro (širokopasovno) internetno
povezavo.
3.2
Žično omrežje
Kaj potrebujete
Če s televizorjem želite vzpostaviti internetno povezavo,
potrebujete omrežni
hitro (širokopasovno) internetno povezavo.
usmerjevalnik
. Uporabite usmerjevalnik s
priročniku za programsko opremo za predstavnostne strežnike.
Če datoteke želite predvajati s televizorjem, morate zagnati to
programsko opremo.
* Programsko opremo Philips MediaManager lahko prenesete s
Philipsovega spletnega mesta za podporo
www.philips.com/support
V možnosti
Programska oprema za predstavnostne strežnike, podpora
oglejte podprto programsko opremo za predstavnostne
strežnike.
Pomoč
pritisnite
Ključne besede
in si v možnosti
Povezava usmerjevalnika
Za priključitev in nastavitev usmerjevalnika sledite korakom 1 do
.
5
1 - Z omrežnim kablom povežite usmerjevalnik in televizor
(ethernetni kabel**).
2 - Zagotovite, da je usmerjevalnik vklopljen.
3 - Pritisnite , izberite
4 - Izberite
5 - Izberite
Televizor nenehno išče omrežno povezavo. Ko je povezava
uspešno vzpostavljena, se izpiše sporočilo.
Omrežna konfiguracija
Če povezava ni uspešna, preverite nastavitev DHCP
usmerjevalnika. Možnost DHCP mora biti
Če ste naprednejši uporabnik in želite namestiti omrežje s
statičnim naslovom IP, televizor nastavite na statični naslov IP.
Če televizor želite nastaviti na statični naslov IP, pritisnite ,
izberite
Izberite
konfiguracija
Statični IP, lahko naslov IP in druge potrebne nastavitve
prilagodite v možnosti
istem meniju.
Vzpostavi povezavo z omrežjem
Žično
Nastavitev
Nastavitve omrežja
>
Statični IP
Nastavitev
in pritisnite OK.
in pritisnite OK.
. Ko je v meniju izbrana možnost
Konfiguracija statičnega naslova IP
in pritisnite OK.
vklopljena
>
Nastavitve omrežja
in pritisnite OK.
.
>
Omrežna
v
Skupna raba datotek
S tem televizorjem lahko odpirate fotografije, glasbene datoteke
in videoposnetke, ki so shranjeni v računalniku. Uporabite novo
različico programske opreme za predstavnostne strežnike, kot so
Philips MediaManager*, Windows Media Player 11, Twonky™
itd.
Na računalnik namestite programsko opremo za predstavnostne
strežnike in jo nastavite tako, da boste s televizorjem lahko
predvajali predstavnostne datoteke. Več informacij si oglejte v
**Za skladnost s predpisi EMC uporabljajte oklopljen ethernetni
kabel FTP Cat. 5E.
3.3
Nastavitve omrežja
Odpiranje možnosti Nastavitve omrežja ...
1 - Pritisnite , izberite
2 - Izberite možnost
•
Prikaz nastavitev omrežja
Tukaj so prikazane vse trenutne nastavitve omrežja. Naslova IP in
MAC, moč signala, hitrost, način šifriranja itd.
•
Nastavitve omrežja
- Vrsta omrežja
Nastavite žično ali brezžično omrežje.
10
Nastavitev
Nastavitve omrežja
in pritisnite OK.
in pritisnite OK.
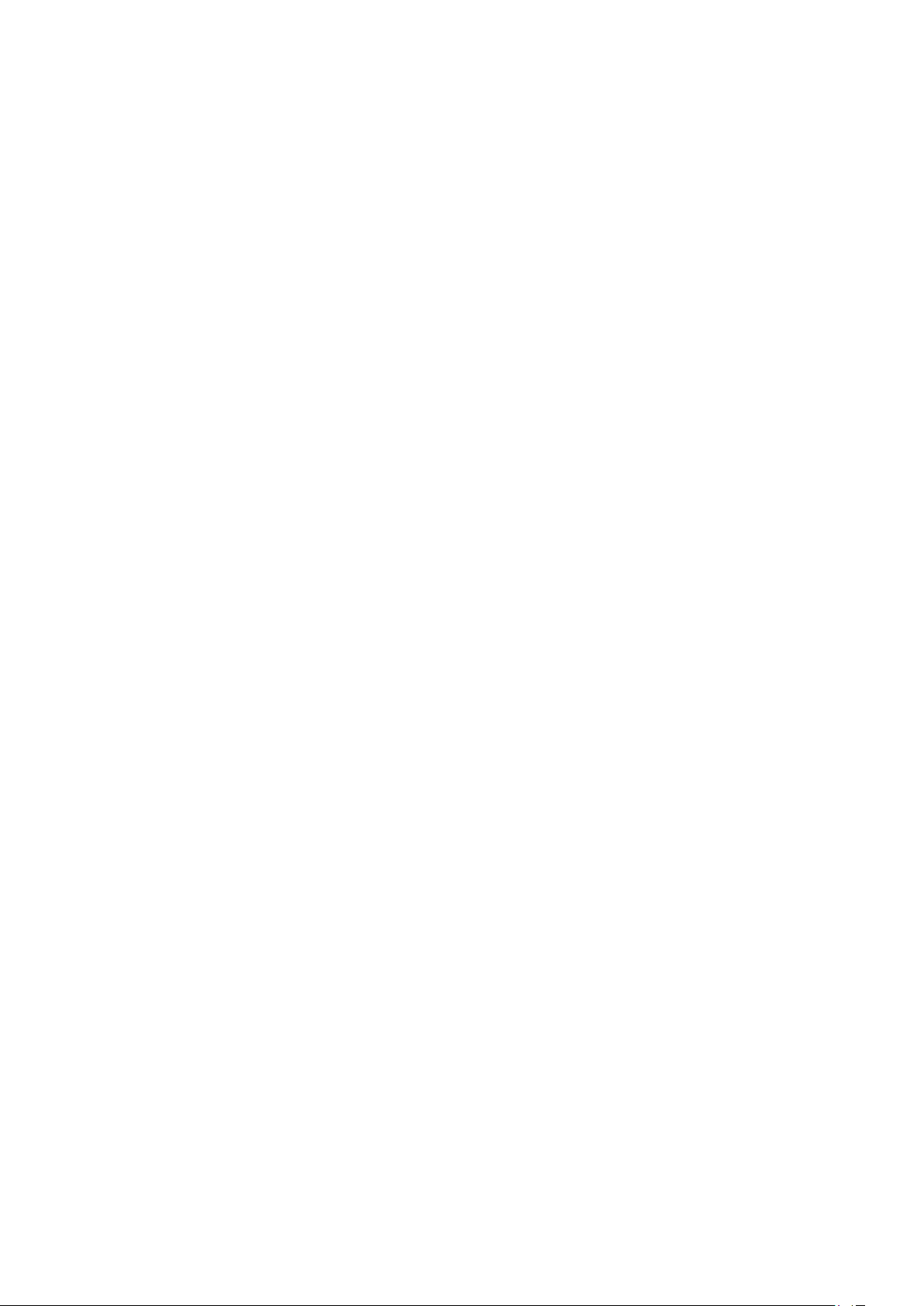
- Omrežna konfiguracija
Omrežno konfiguracijo nastavite na DHCP ali statični IP.
•
Predvajanje predstavnosti prek povezave Wi-Fi
Če želite prejemati večpredstavnostne datoteke iz pametnih
telefonov ali tabličnih računalnikov, možnost DMR nastavite na
Vklop.
•
Konfiguracija statičnega naslova IP
Če je v meniju Nastavitve omrežja izbran statični naslov IP, lahko
tukaj prilagodite vse potrebne nastavitve statičnega naslova IP.
•
Wi-Fi Miracast
Za več informacij o tehnologiji Wi-Fi Miracast pritisnite
Ključne besede
•
Ponastavitev skupine Wi-Fi Miracast
in poiščite možnost
Wi-Fi Miracast™
.
Počistite seznam priključenih in blokiranih naprav, ki jih
uporabljate s storitvijo Miracast.
•
Wi-Fi Smart Screen
Za več informacij o funkciji Wi-Fi Smart Screen pritisnite
Ključne besede
•
Omrežno ime televizorja
in poiščite možnost
Wi-Fi Smart Screen
.
Če imate v domačem omrežju več televizorjev, lahko ta televizor
preimenujete.
•
Nastavitve Netflix
Prilagodite nastavitve storitve Netflix.
•
Izbriši internetno zgodovino
Z brisanjem internetne zgodovine iz televizorja izbrišete vse
internetne datoteke. Izbrišete registracijo za Philips Smart TV in
nastavitev starševske ocene, podatke za prijavo v videoteko, vse
priljubljene v aplikaciji Smart TV, internetne zaznamke in
zgodovino. Tudi interaktivne aplikacije MHEG v televizor
shranjujejo piškotke. Tudi te datoteke so izbrisane.
11
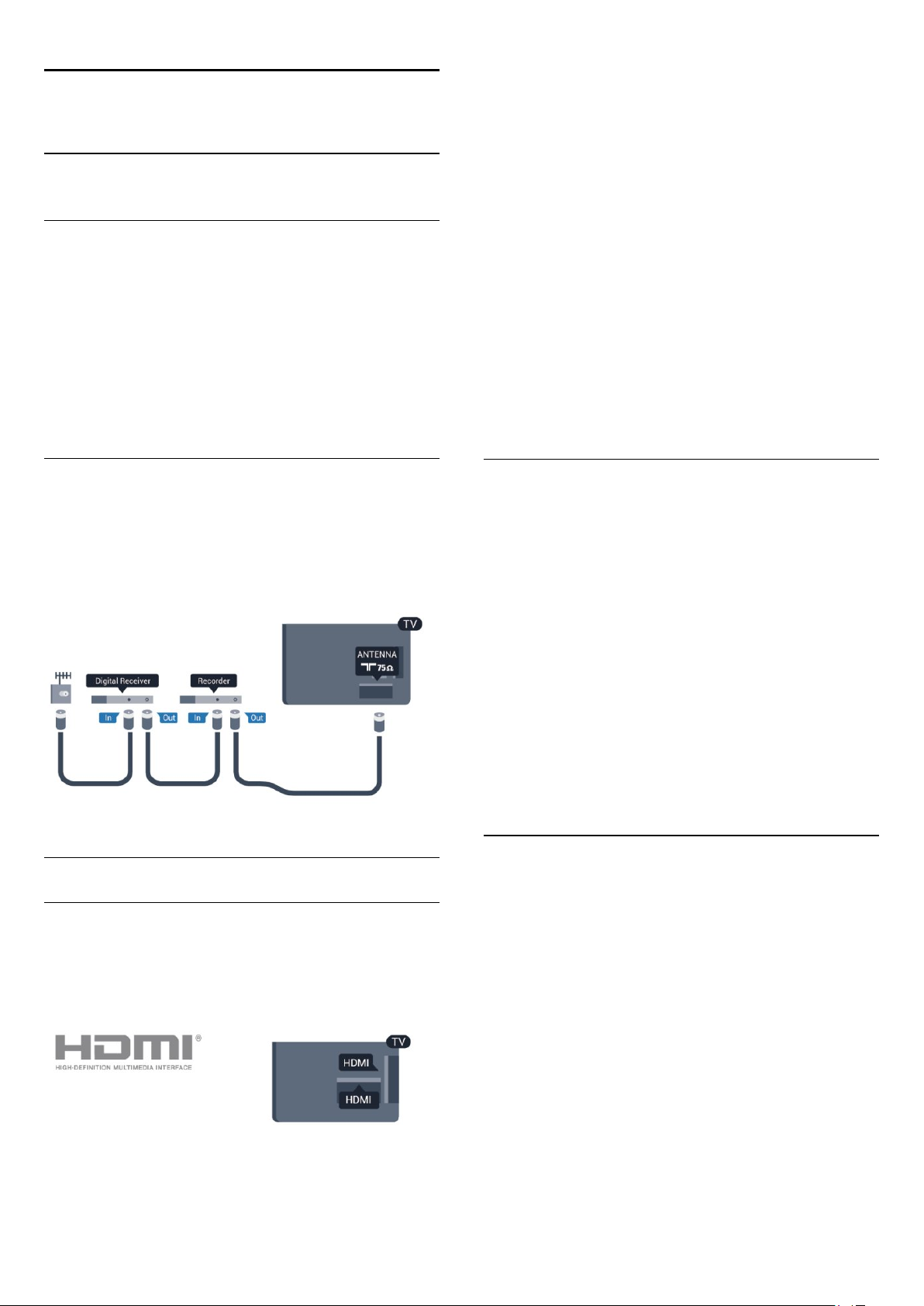
4
Priključki
4.1
Nasveti za priključitve
Če so naprave povezane s kablom HDMI in imajo funkcijo
EasyLink, jih lahko upravljate z daljinskim upravljalnikom
televizorja. Funkcija EasyLink HDMI CEC mora biti vklopljena na
televizorju in povezani napravi.
Za več informacij o uporabi tehnologije EasyLink pritisnite
Ključne besede
DVI–HDMI
in poiščite možnost
EasyLink CEC
.
Vodnik za priključitev
Napravo s televizorjem vedno povežite z najkakovostnejšo
možno povezavo. Uporabljajte kakovostne kable, da zagotovite
dober prenos zvoka in slike.
Če potrebujete pomoč pri povezavi več naprav s televizorjem, si
oglejte vodnik za priključitev televizorja Philips. Vodnik vsebuje
nasvete za povezavo in izbiro kablov.
Obiščite spletno mesto
www.connectivityguide.philips.com
Antena
Če imate digitalni sprejemnik ali snemalnik, antenske kable
priključite tako, da bo antenski signal potekal skozi digitalni
sprejemnik in/ali snemalnik, preden pride do televizorja. Tako
antena in digitalni sprejemnik snemalniku lahko pošiljata dodatne
kanale za snemanje.
Uporabite adapter DVI–HDMI, če ima naprava samo priključek
DVI. Uporabite enega od priključkov HDMI in na zadnji strani
televizorja priključite zvočni kabel L/D (mini vtič 3,5 mm) v
ZVOČNI VHOD televizorja za zvok.
Zaščita pred kopiranjem
Kabla DVI in HDMI podpirata HDCP (zaščita širokopasovne
digitalne vsebine). HDCP je signal za zaščito pred kopiranjem, ki
preprečuje kopiranje vsebine s plošč DVD in Blu-ray, znan tudi
kot DRM (upravljanje digitalnih pravic).
HDMI ARC
Vsi priključki HDMI televizorja imajo zvočni povratni kanal
(HDMI ARC).
Če ima naprava, običajno je to sistem za domači kino, tudi
priključek HDMI ARC, ga povežite s priključkom HDMI
televizorja. Če uporabite priključek HDMI ARC, ni treba
priključiti dodatnega zvočnega kabla, ki zvok TV-slike pošilja
sistemu za domači kino. Priključek HDMI ARC združuje oba
signala.
Sistem za domači kino lahko priključite v katerikoli priključek
HDMI televizorja, vendar v priključek ARC lahko priključite samo
1 napravo.
HDMI
HDMI CEC
Priključek HDMI zagotavlja najboljšo kakovost slike in zvoka.
Kabel HDMI prenaša slikovne in zvočne signale. Za najvišjo
hitrost prenosa signala uporabljajte hitri kabel HDMI dolžine do
5 m.
EasyLink HDMI CEC
Če želite izključiti ARC priključkov HDMI, pritisnite , izberite
Nastavitev
Izberite
ARC
in pritisnite OK.
Nastavitve televizorja
.
>
Zvok
>
Napredno
>
HDMI
Y Pb Pr – zvok L D
Komponentni video Y Pb Pr zagotavlja visokokakovostno
povezavo. Priključek YPbPr lahko uporabljate za TV-signale
visoke ločljivosti (HD). Signalom Y, Pb in Pr dodajte levi in desni
zvočni signal za zvok.
• Y uporablja isti vtič kot CVBS.
• Komponenta in kompozit si delijo iste zvočne vtiče.
12
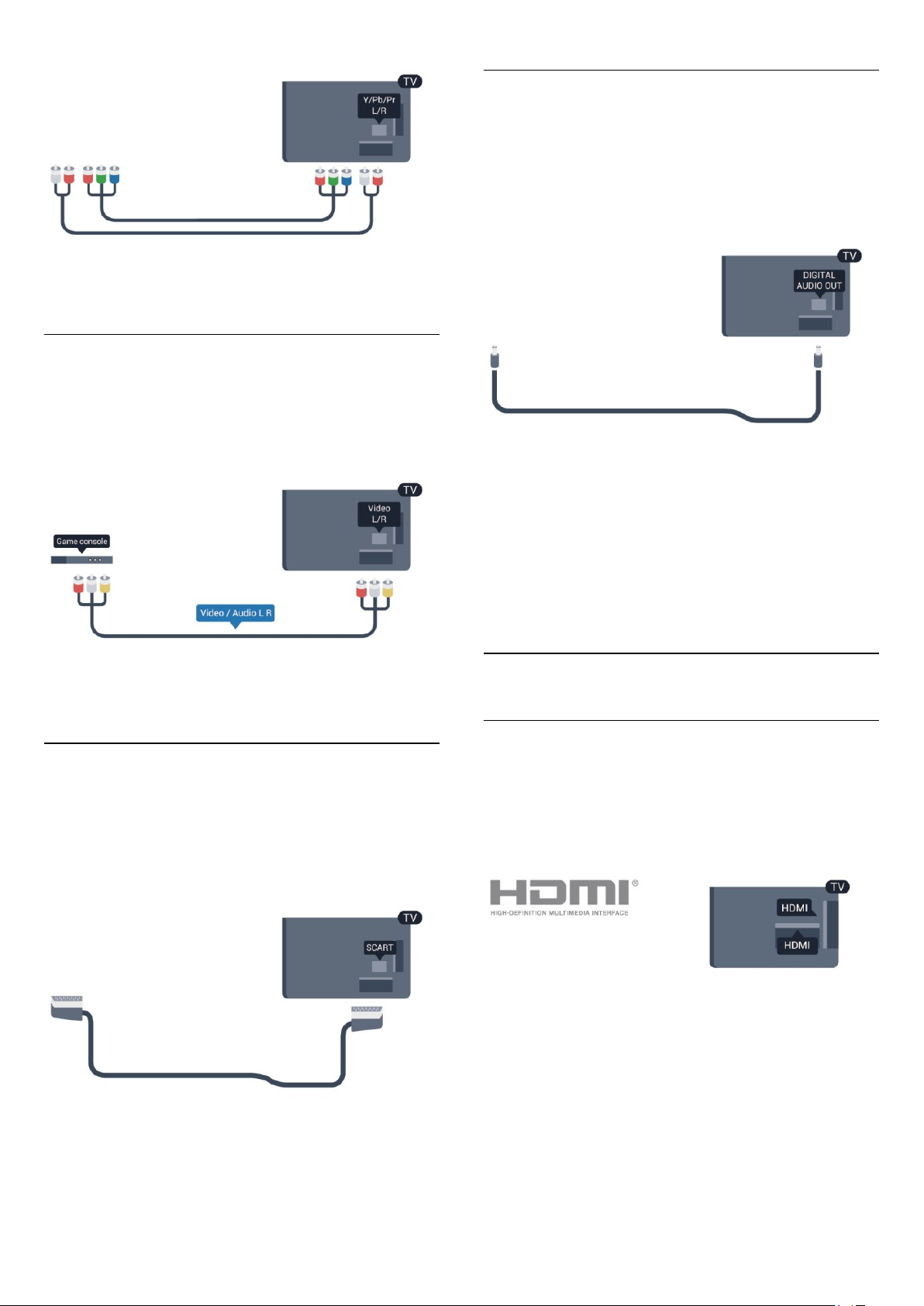
• Samo za televizorje s komponentnimi priključki.
CVBS - zvok L D
CVBS – komponentni video je visokokakovostna povezava.
Signalom CVBS dodajte levi in desni zvočni signal za zvok.
• Y uporablja isti vtič kot CVBS.
• Komponenta in kompozit si delijo iste zvočne vtiče.
Zvočni izhod – optični
Zvočni izhod – optični je visokokakovosten zvočni priključek. Ta
optični priključek lahko prenaša 5.1-kanalne zvočne kanale. Če
naprava, običajno je to sistem za domači kino, nima priključka
HDMI ARC, lahko ta priključek povežete s priključkom za zvočni
izhod – optični sistema za domači kino. Priključek za zvočni izhod
– optični pošilja zvok iz televizorja v sistem za domači kino.
Vrsto izhodnega zvočnega signala lahko nastavite glede na
zvočne zmogljivosti sistema za domači kino.
Za več informacij pritisnite
možnost
Nastavitve zvočnega izhoda
Ključne besede
.
in poiščite
• Samo za televizorje s komponentnimi/kompozitnimi priključki.
Scart
SCART je kakovostna povezava. Priključek SCART lahko
uporabljate za slikovne signale CVBS in RGB, ne pa tudi za TVsignale visoke ločljivosti (HD). Priključek SCART združuje
slikovne in zvočne signale.
Za priključitev naprave uporabite adapter SCART.
Če se zvok ne ujema s sliko na zaslonu, lahko prilagodite
sinhronizacijo zvoka in slike.
Za več informacij pritisnite
možnost
4.2
Sinhronizacija zvoka in slike
Ključne besede
.
in poiščite
EasyLink HDMI CEC
EasyLink
S funkcijo EasyLink lahko povezano napravo upravljate z
daljinskim upravljalnikom televizorja. EasyLink prek povezave
HDMI CEC (Consumer Electronics Control) komunicira s
povezanimi napravami. Naprave morajo podpirati HDMI CEC in
morajo biti vključene v priključek HDMI.
Nastavitev funkcije EasyLink
Funkcija EasyLink je na televizorju privzeto vklopljena. Poskrbite,
da bodo vse nastavitve za HDMI-CEC v priključenih napravah
EasyLink pravilno nastavljene. Funkcija EasyLink morda ne bo
delovala z napravami drugih znamk.
HDMI CEC pri drugih blagovnih znamkah
Funkcija HDMI CEC je pri različnih blagovnih znamkah različno
poimenovana. Nekaj primerov: Anynet, Aquos Link, Bravia
13
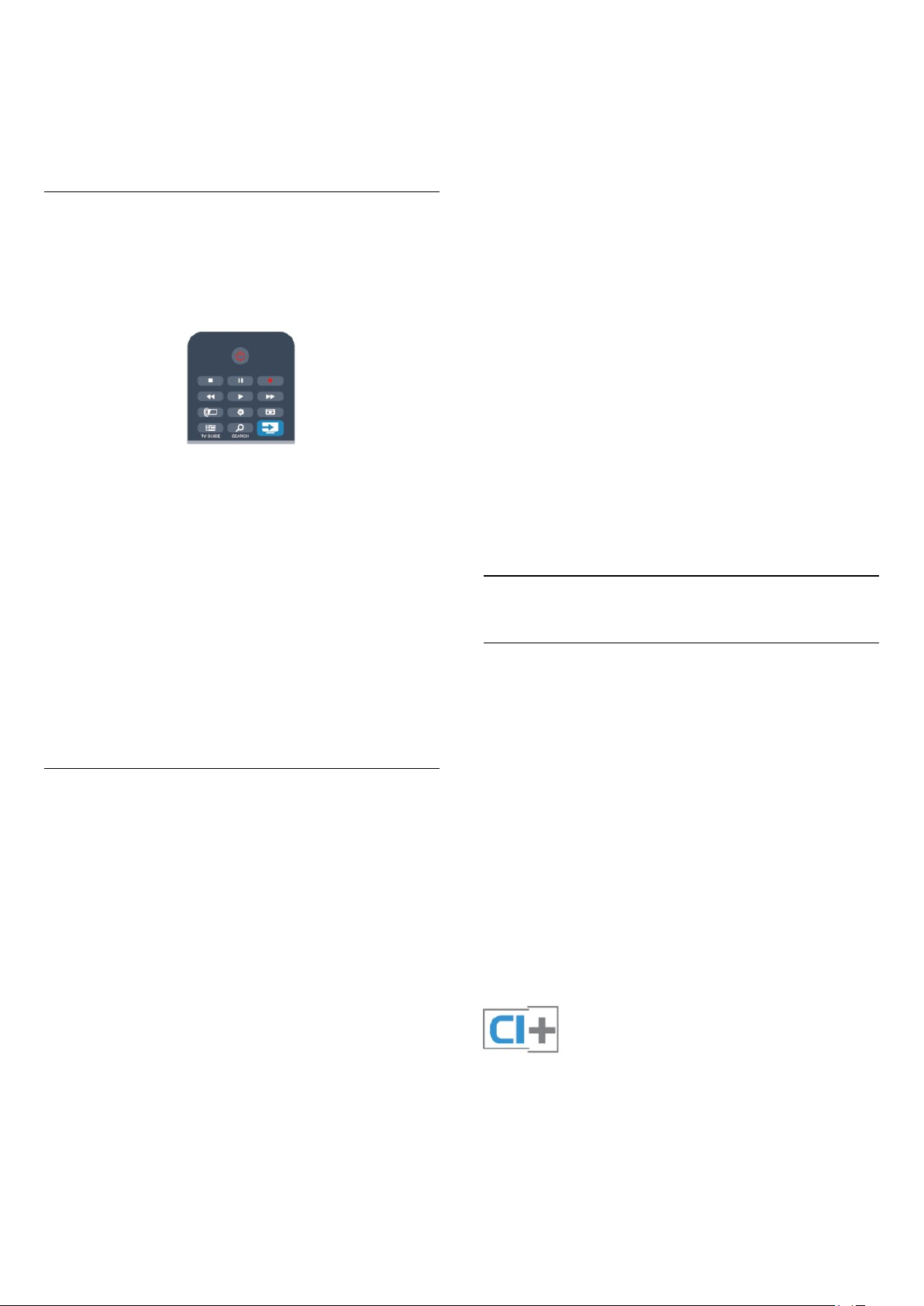
Theatre Sync, Kuro Link, Simplink in Viera Link. Vse blagovne
znamke niso povsem združljive s funkcijo EasyLink.
Imena blagovnih znamk za HDMI CEC so v lasti njihovih
lastnikov.
Upravljanje naprav
Če želite upravljati napravo, ki je priključena v priključek HDMI,
in nastaviti funkcijo EasyLink, na seznamu priključkov televizorja
izberite napravo ali njeno dejavnost. Pritisnite
(Viri), izberite napravo v priključku HDMI in pritisnite OK.
SOURCES
Nekatere naprave, na primer predvajalnik DVD ali Blu-ray, imajo
lahko lastno obdelavo kakovosti slike. Da bi preprečili slabo
kakovost slike zaradi motenj, ki izhajajo iz televizijske obdelave,
onemogočite obdelavo slike teh naprav. Televizor ima privzeto
vklopljeno povezavo Pixel Plus in onemogoča obdelavo
kakovosti slike najnovejših Philipsovih naprav, ki so priključene na
televizor.
Če želite izklopiti povezavo Pixel Plus, v meniju z nastavitvami za
EasyLink izberite
Samodejni premik podnapisov
Če predvajate DVD ali Blu-ray z novejšim Philipsovim
predvajalnikom, ki podpira podnapise, lahko televizor vse
podnapise pomakne navzgor. Podnapisi bodo tako vidni ne glede
na izbran format slike. Funkcija Samodejni premik podnapisov je
privzeto vklopljena.
Če želite izklopiti samodejni premik podnapisov, v meniju z
nastavitvami za EasyLink izberite
in izberite
Povezava Pixel Plus
.
Izklop
in izberite
Izklop
.
Samodejni premik podnapisov
Ko je naprava izbrana, jo lahko upravljate z daljinskim
upravljalnikom televizorja. Vendar tipki in
(Možnosti) ter nekatere druge značilne tipke niso na voljo za
napravo.
Če na daljinskem upravljalniku televizorja ni potrebne tipke, jo
lahko izberete v meniju Možnosti.
Pritisnite
možnost
pritisnite OK.
Nekatere zelo značilne tipke naprave mogoče ne bodo na voljo
v meniju Tipke.
Opomba: na daljinski upravljalnik televizorja se odzivajo samo
naprave, ki podpirajo funkcijo
OPTIONS
. Na zaslonu izberite želeno tipko naprave in
Tipke
(Možnosti) in v menijski vrstici izberite
daljinskega upravljalnika EasyLink
OPTIONS
Nastavitve funkcije EasyLink
Funkcija EasyLink je na televizorju privzeto vklopljena. Vse
nastavitve funkcije EasyLink lahko izklopite samostojno.
EasyLink
Popoln izklop funkcije EasyLink ...
1 - Pritisnite , izberite
2 - Izberite
EasyLink
3 - Izberite možnost
4 - Po potrebi pritiskajte , da zaprete meni.
Daljinski upravljalnik EasyLink
Nastavitev
Nastavitve televizorja
in pritisnite OK.
Izklop
in pritisnite OK.
>
Splošne nastavitve
in pritisnite OK.
>
Samodejni izklop naprav
Televizor lahko nastavite tako, da izklopi priključene naprave
HDMI-CEC, če niso dejaven vir. Televizor priključeno napravo
po 10 minut nedejavnosti preklopi v stanje pripravljenosti.
4.3
Standardni vmesnik – CAM
CI+
Ta televizor omogoča pogojni dostop s standardnim vmesnikom
.
CI+.
Z vmesnikom CI+ lahko spremljate vrhunske programe HD, kot
so filmski in športni, ki jih nudijo ponudniki digitalnih TV-storitev
v vaši regiji. Ponudnik TV-storitev te programe kodira,
predplačniški vmesnik CI+ pa jih odkodira.
Ponudniki digitalnih TV-storitev vam vmesnik CI+ (modul za
pogojni dostop - CAM) nudijo, ko se naročite na njihove
plačniške programe. Ti programi imajo visoko stopnjo zaščite
pred kopiranjem.
Za več informacij o pogojih in določilih se obrnite na ponudnika
digitalnih TV-storitev.
Za več informacij o priključitvi modula CAM pritisnite
in poiščite možnost
besede
Standardni vmesnik CAM
Ključne
.
Če želite, da naprave komunicirajo, vendar jih nočete upravljati z
daljinskim upravljalnikom televizorja, lahko daljinsko upravljanje
EasyLink izklopite ločeno.
V meniju z nastavitvami za EasyLink izberite
EasyLink
Povezava Pixel Plus
in nato
Izklop
.
daljinski upravljalnik
14
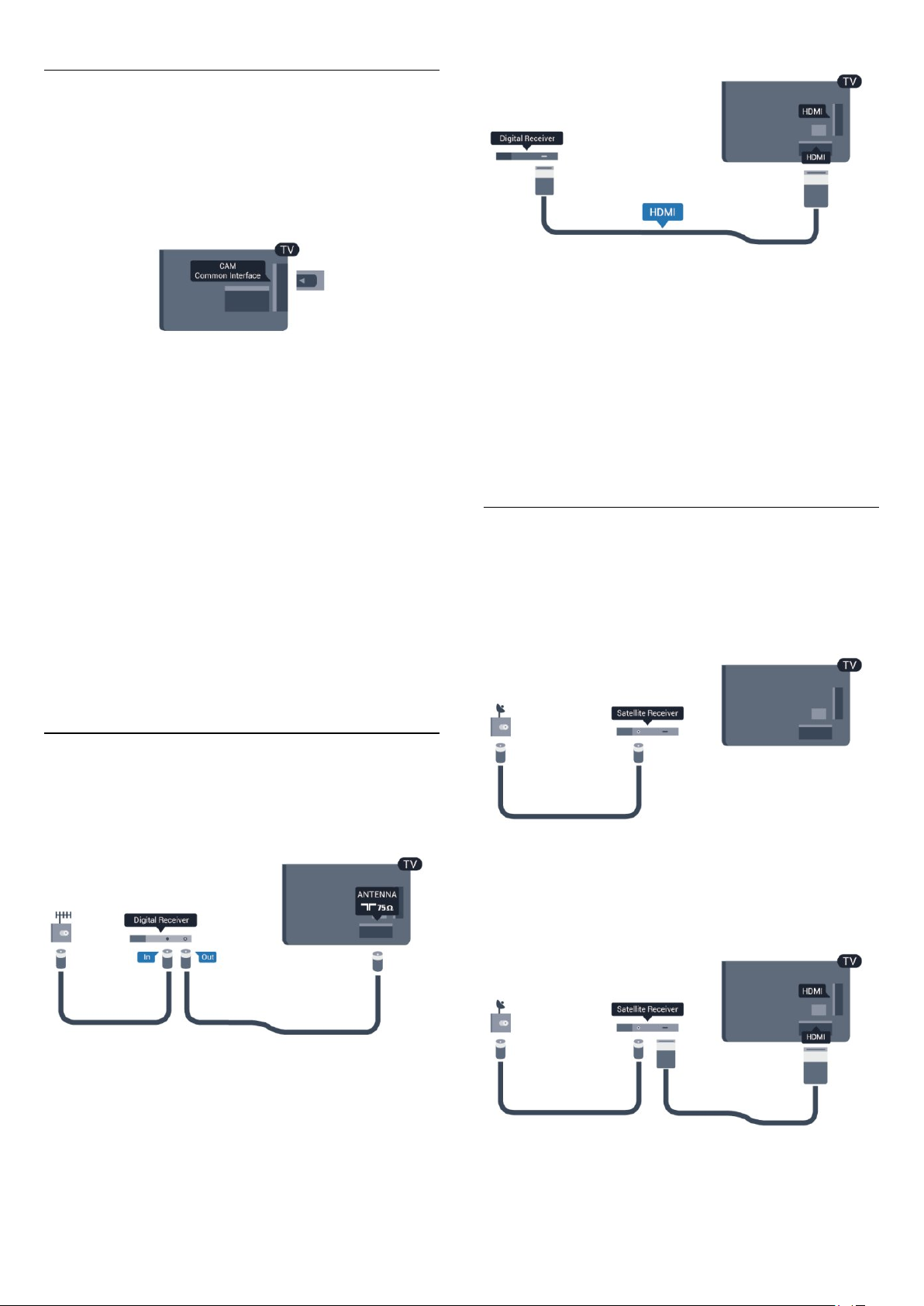
CAM
Vstavite vmesnik CAM
Preden vstavite vmesnik CAM, izklopite televizor.
Na vmesniku CAM si oglejte pravilno smer vstavljanja.
Nepravilno vstavljanje lahko poškoduje tako vmesnik CAM kot
televizor.
Kartico CAM vstavite v standardno vmesniško režo televizorja.
Sprednji del kartice obrnite proti sebi in jo nežno do konca
vstavite v modul CAM.
Kartico trajno pustite v reži.
Vklop vmesnika CAM lahko traja nekaj minut. Če vmesnik CAM
odstranite, se bo storitev na televizorju izklopila.
Če je kartica CAM vstavljena in je naročnina plačana (načini
priključitve so lahko različni), lahko začnete spremljati TVprogram. Vstavljeni vmesnik CAM lahko uporabite samo v
svojem televizorju.
Nastavitve vmesnika CAM
Če želite nastaviti gesla ali kode PIN za TV-program z
vmesnikom CAM, pritisnite , izberite
.
OK
Izberite
Izberite TV-program z vmesnikom CAM in pritisnite OK.
Nastavitve kanalov
>
Standardni vmesnik
Nastavitev
in pritisnite
.
Izklopni časovnik
Izklopite ta samodejni časovnik, če uporabljate samo daljinski
upravljalnik kabelskega sprejemnika. To storite zato, da
preprečite samodejni izklop televizorja po 4 urah brez pritiska na
kakšno tipko daljinskega upravljalnika televizorja.
Če želite izklopiti izklopni časovnik, pritisnite , izberite
Nastavitev
Izberite
časovnik
4.5
in pritisnite OK.
Nastavitve televizorja
in drsnik premaknite na
>
Splošne nastavitve
.
Izklop
>
Izklopni
Satelitski sprej.
• Kabel satelitskega krožnika
priključite v satelitski sprejemnik.
4.4
Digitalni sprejemnik – STB
Anteno z 2 antenskima kabloma povežite z digitalnim
sprejemnikom in televizorjem.
Poleg antenskih priključkov uporabite še kabel HDMI za
povezavo digitalnega sprejemnika in televizorja.
Če digitalni sprejemnik nima priključka HDMI, lahko uporabite
tudi kabel SCART.
Poleg antenskega priključka uporabite še kabel HDMI za
povezavo naprave in televizorja.
Če naprava nima priključka HDMI, lahko uporabite tudi kabel
SCART.
Izklopni časovnik
15
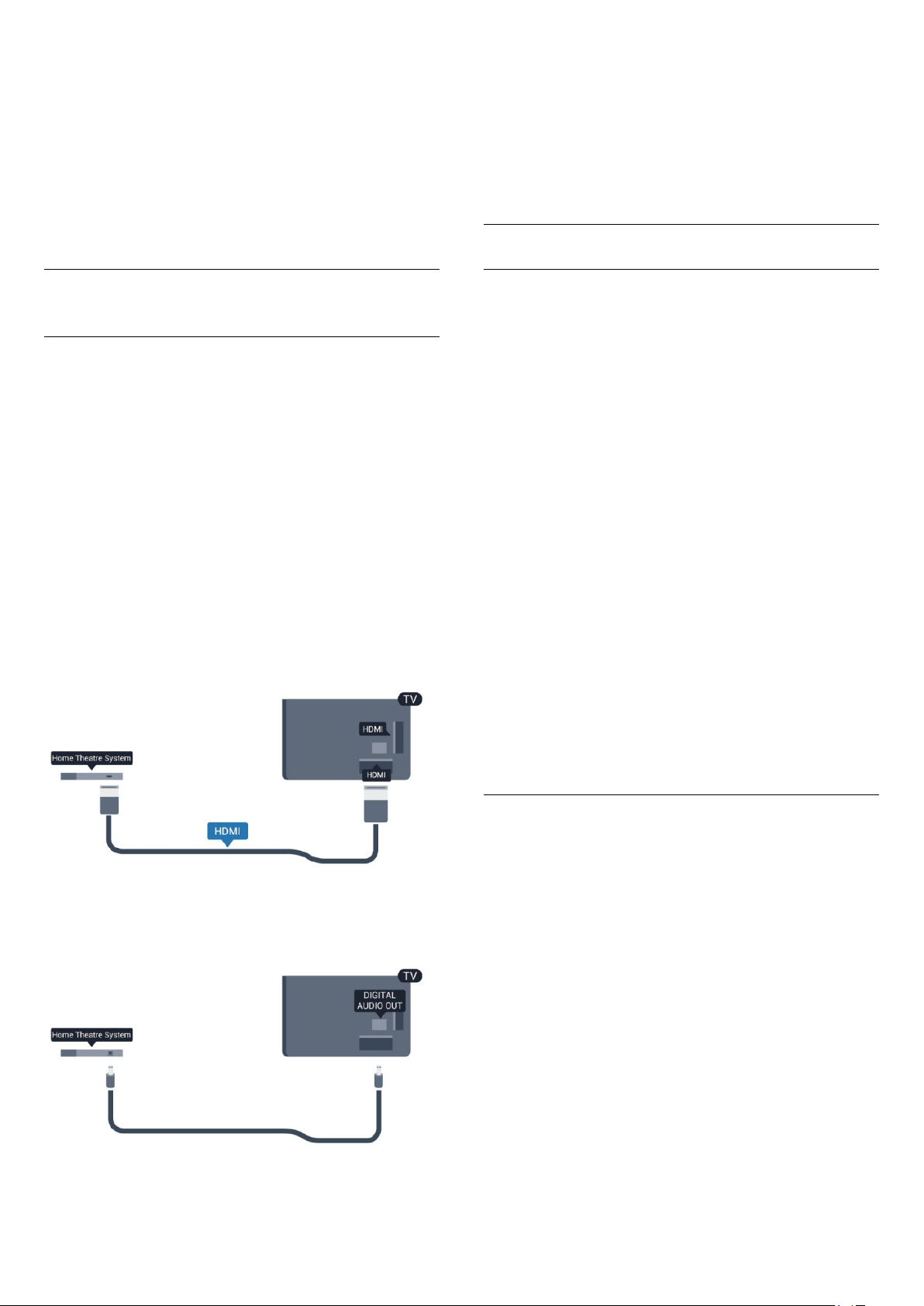
Izklopite ta samodejni časovnik, če uporabljate samo daljinski
upravljalnik kabelskega sprejemnika. To storite zato, da
preprečite samodejni izklop televizorja po 4 urah brez pritiska na
kakšno tipko daljinskega upravljalnika televizorja.
Če želite izklopiti izklopni časovnik, pritisnite , izberite
Nastavitev
Izberite
časovnik
in pritisnite OK.
Nastavitve televizorja
in drsnik premaknite na
>
Splošne nastavitve
.
Izklop
>
Izklopni
Če se zvok ne ujema s sliko na zaslonu, lahko pri večini sistemov
za domači kino nastavite zapoznitev, da zvok uskladite s sliko.
Za več informacij pritisnite
možnost
Sinhronizacija zvoka in slike
Ključne besede
.
in poiščite
Nastavitve zvočnega izhoda
4.6
Sistem za domači kino
Priključitev sistema za domači kino
Sistem za domači kino (HTS) s kablom HDMI povežite s
televizorjem. Priključite lahko Philips SoundBar ali sistem za
domači kino z vgrajenim predvajalnikom.
Če naprava nima priključka HDMI, lahko uporabite tudi kabel
SCART.
HDMI ARC
Če ima sistem za domači kino priključek HDMI ARC, ga lahko s
televizorjem povežete prek priključka HDMI na televizorju. Če
imate priključek HDMI ARC, ni treba priključiti dodatnega
zvočnega kabla. Priključek HDMI ARC prenaša oba signala.
Vsi priključki HDMI na televizorju lahko sprejemajo signal
zvočnega povratnega kanala (ARC). Ko je sistem za domači kino
priključen, lahko televizor prek te povezave HDMI pošilja samo
signal ARC.
Zapoznitev zvočnega izhoda
Če je na televizor priključen sistem za domači kino, morata biti
slika na televizorju in zvok iz domačega kina sinhronizirana.
Samodejna sinhronizacija zvoka in slike
Najnovejši Philipsovi sistemi za domači kino samodejno
sinhronizirajo zvok in sliko in poskrbijo, da sta vedno popolna.
Zapoznitev sinhronizacije zvoka
Pri nekaterih sistemih za domači kino boste morali za
sinhronizacijo zvoka in slike morda nastaviti zapoznitev
sinhronizacije zvoka. Na sistemu za domači kino povečujte
vrednost zapoznitve, dokler slika in zvok nista usklajena. Morda
bo potrebna vrednost zapoznitve 180 ms. Preberite uporabniški
priročnik za sistem za domači kino. Če je na sistemu za domači
kino nastavljena vrednost zapoznitve, morate izklopiti zapoznitev
zvočnega izhoda na televizorju.
Če želite izklopiti zapoznitev zvočnega izhoda ...
1 - Pritisnite , izberite
2 - Izberite
Zapoznitev zvočnega izhoda
3 - Izberite možnost
4 - Po potrebi pritiskajte , da zaprete meni.
Nastavitve televizorja
Nastavitev
.
in pritisnite OK.
Izklop
in pritisnite OK.
>
Zvok
>
Napredno
>
Če sistem za domači kino nima priključka HDMI ARC, dodajte
optični zvočni kabel (Toslink), ki zvok TV-slike prenaša v sistem
za domači kino.
Sinhronizacija slike in zvoka
Odmik zvočnega izhoda
Če na sistemu za domači kino ne morete nastaviti zapoznitve,
lahko televizor nastavite tako, da sinhronizira zvok. Nastavite
lahko odmik, ki nadomesti čas, ki ga sistem za domači kino
potrebuje, da obdela zvok TV-slike. Vrednost lahko nastavljate v
korakih po 5 ms. Največja nastavitev je -60 ms. Nastavitev
zapoznitve zvočnega izhoda mora biti vklopljena.
Če želite sinhronizirati zvok na televizorju ...
1 - Pritisnite , izberite
2 - Izberite
Odmik zvočnega izhoda
3 - Z drsnikom nastavite odmik zvoka in pritisnite OK.
4 - Po potrebi pritiskajte , da zaprete meni.
16
Nastavitve televizorja
Nastavitev
.
in pritisnite OK.
>
Zvok
>
Napredno
>
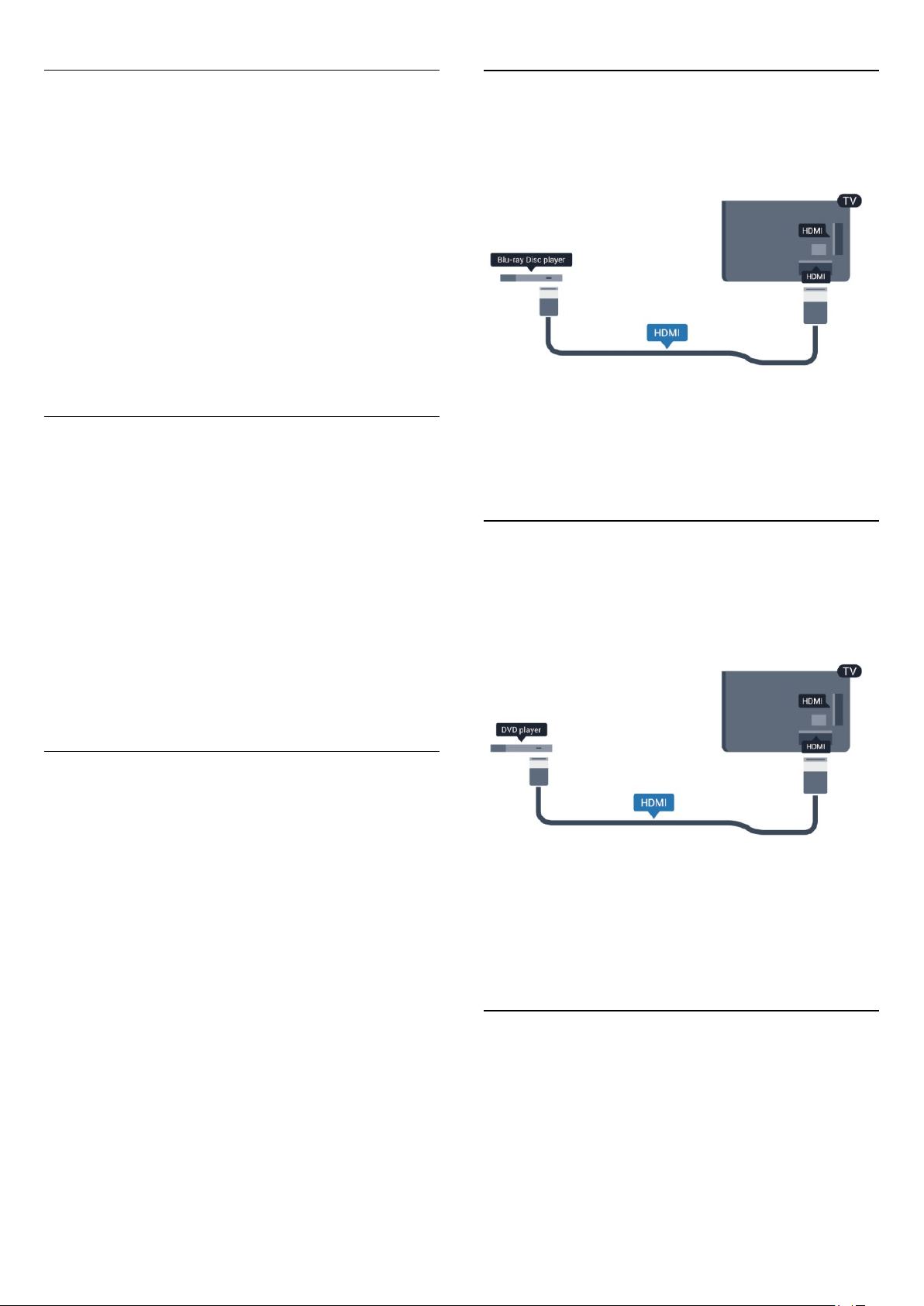
Format zvočnega izhoda
4.7
Če imate sistem za domači kino z večkanalno obdelavo zvoka,
kot je na primer Dolby Digital, DTS® ali podobno, nastavite
format zvočnega izhoda na Večkanalno. Možnost Večkanalno
omogoča, da lahko televizor pošilja stisnjen večkanalni zvočni
signal iz TV-kanala ali priključenega predvajalnika v sistem za
domači kino. Če sistem za domači kino ne podpira večkanalne
obdelave zvoka, izberite možnost Stereo.
Če želite nastaviti format zvočnega izhoda ...
1 - Pritisnite , izberite
2 - Izberite
Format zvočnega izhoda
3 - Izberite možnost
4 - Po potrebi pritiskajte , da zaprete meni.
Izravnavanje zvočnega izhoda
Z izravnavanjem zvočnega izhoda izravnajte glasnost televizorja
in sistema za domači kino, ko preklapljate med njima. Razlike v
glasnosti so lahko posledica razlik pri obdelavi zvoka.
Če želite izravnati razliko v glasnosti ...
1 - Pritisnite , izberite
2 - Izberite
Izravnavanje zvočnega izhoda.
3 - Če je razlika v glasnosti prevelika, izberite
majhna, izberite
4 - Po potrebi pritiskajte , da zaprete meni.
Nastavitve televizorja
Nastavitve televizorja
Večkanalno
.
Manj
Nastavitev
.
Nastavitev
in pritisnite OK.
>
ali
>
>
Zvok
.
Stereo
in pritisnite OK.
>
Zvok
Napredno
Napredno
. Če je razlika
Več
>
>
Predvajalnik Blu-ray
Predvajalnik Blu-ray Disc in televizor povežite s
.
HDMI
Če ima predvajalnik Blu-ray Disc funkcijo EasyLink HDMI CEC,
ga lahko upravljate z daljinskim upravljalnikom televizorja.
Za več informacij o tehnologiji EasyLink pritisnite
in poiščite možnost
besede
4.8
EasyLink HDMI CEC
hitrim kablom
Ključne
.
DVD-predvajalnik
S kablom HDMI povežite predvajalnik DVD in televizor.
Če naprava nima priključka HDMI, lahko uporabite tudi kabel
SCART.
Izravnavanje zvočnega izhoda vpliva na zvočni izhod – optični in
zvočne signale HDMI ARC.
Težave z zvokom sistema za domači kino
Zvok z glasnimi motnjami
Ko gledate videoposnetek iz priključenega pomnilnika Flash USB
ali računalnika, se pri zvoku iz sistema za domači kino lahko
pojavijo motnje. Šum se pojavi, če ima zvočna ali videodatoteka
zvok DTS, ki ga sistem za domači kino ne podpira.To lahko
nastavite tako, da možnost
nastavite na
Pritisnite in izberite
Zvok
Ni zvoka
Če iz sistema za domači kino ne slišite zvoka televizorja,
preverite naslednje ...
• Preverite, ali ste kabel HDMI vključili v priključek
sistema za domači kino. Vsi priključki HDMI na televizorju so
priključki HDMI ARC.
• Preverite, ali je nastavitev
Pritisnite in izberite
Zvok
>
Napredno
>
Napredno
Stereo
Format zvočnega izhoda
.
Nastavitev
>
Format zvočnega izhoda
Nastavitev
>
HDMI ARC
>
Nastavitve televizorja
HDMI ARC
>
Nastavitve televizorja
.
.
HDMI ARC
v televizorju
televizorja
>
Vklopljena
>
Če je predvajalnik DVD povezan s kablom HDMI in ima funkcijo
EasyLink CEC, ga lahko upravljate z daljinskim upravljalnikom
televizorja.
Za več informacij o tehnologiji EasyLink pritisnite
in poiščite možnost
besede
4.9
EasyLink HDMI CEC
Ključne
.
Igralna konzola
.
17
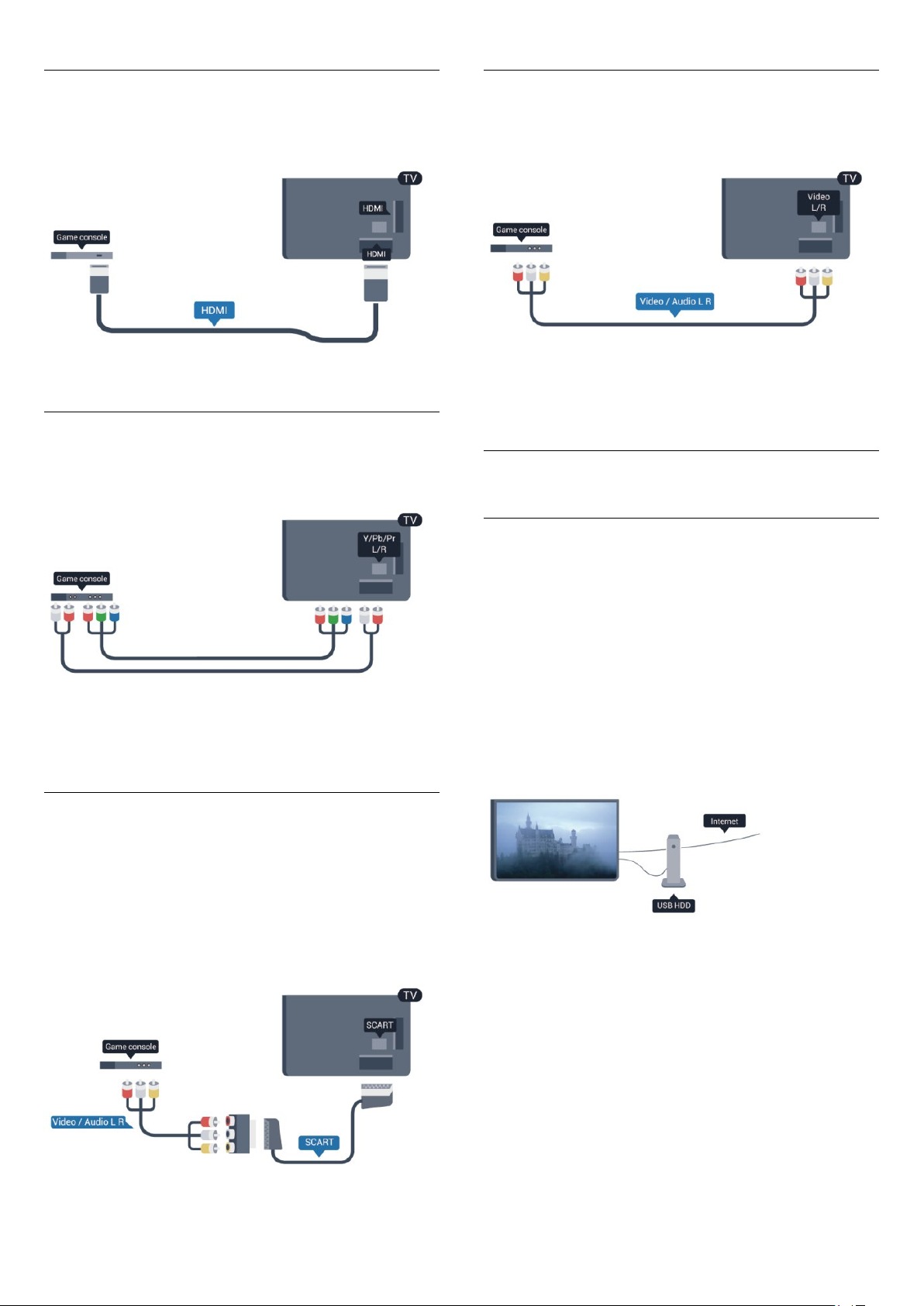
HDMI
CVBS - zvok L D
Za najboljšo kakovost igralno konzolo na televizor priključite s
hitrim kablom HDMI.
Y Pb Pr – zvok L D
Igralno konzolo s komponentnim video kablom (Y Pb Pr) in
zvočnim kablom L/D povežite s televizorjem.
Igralno konzolo s komponentnim kablom (CVBS) in zvočnim
kablom L/D povežite s televizorjem.
• Y uporablja isti vtič kot CVBS.
• Komponenta in kompozit si delijo iste zvočne vtiče.
4.10
Trdi disk USB
Kaj potrebujete
Če priključite trdi disk USB, lahko začasno prekinjate ali snemate
TV-oddaje. To velja samo za digitalne TV-oddaje (oddaje DVB in
podobne).
• Y uporablja isti vtič kot CVBS.
• Komponenta in kompozit si delijo iste zvočne vtiče.
CVBS - zvok L D/Scart
Igralno konzolo s komponentnim kablom (CVBS) in zvočnim
kablom L/D povežite s televizorjem.
Če ima vaša igralna konzola samo izhoda za video (CVBS) in
zvok L/D, jo s pretvornikom video/zvok L/D na SCART
priključite na priključek SCART.
Opomba: adapter CVBS–SCART ni priložen televizorju.
Premor
Če želite začasno prekiniti oddajo, potrebujete trdi disk s
podporo za USB 2.0 z vsaj 32 GB prostora.
Snemanje
Če želite oddajo začasno prekiniti in posneti, potrebujete trdi
disk z vsaj 250 GB prostora.
TV-vodnik
Preden se odločite za nakup trdega diska USB za snemanje,
lahko preverite, ali je v vaši državi snemanje digitalnih TV-kanalov
mogoče.
Pritisnite
Če je na strani TV-vodnika gumb za snemanje, lahko snemate
oddaje na digitalnih TV-kanalih.
TV GUIDE
(TV-vodnik) na daljinskem upravljalniku.
Za več informacij o namestitvi trdega diska USB pritisnite
Ključne besede
18
in poiščite možnost
Trdi disk USB, namestitev
.
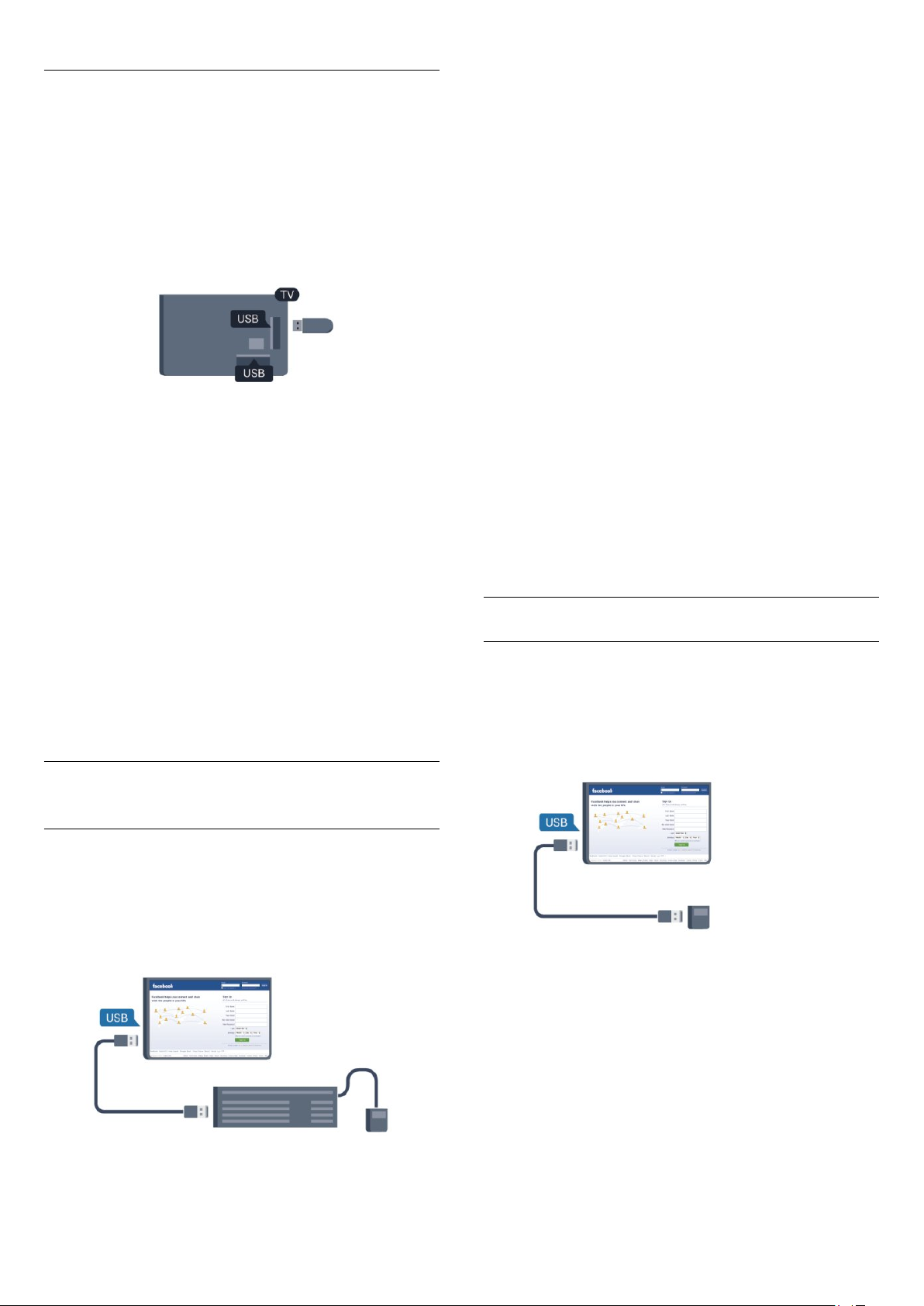
Namestitev
Preden lahko oddajo začasno prekinete ali posnamete, morate
priključiti in formatirati trdi disk USB. Če želite posneti oddajo s
podatki TV-vodnika iz interneta, morate imeti pred namestitvijo
trdega diska USB v televizorju nameščeno internetno povezavo.
S formatiranjem odstranite vse datoteke s trdega diska USB.
1 - Trdi disk USB priključite v priključek
formatiranjem v druga vrata USB ne priključujte drugih naprav
USB.
2 - Vklopite trdi disk USB in televizor.
3 - Ko televizor preklopite na digitalni TV-kanal, pritisnite
(Premor). S tem zaženete formatiranje.
Sledite navodilom na zaslonu.
Ko je trdi disk USB formatiran, ga pustite trajno priključenega.
Opozorilo
Ker je trdi disk USB formatiran posebej za ta televizor, shranjenih
posnetkov ni mogoče predvajati v drugem televizorju ali
računalniku. Posnetih datotek na trdem disku USB ne kopirajte
ali spreminjajte z računalniškimi aplikacijami. S tem posnetke
pokvarite. Ko formatirate drug trdi disk USB, bo vsebina
slednjega izgubljena. Trdi disk USB, nameščen v televizorju, je za
uporabo z računalnikom treba formatirati.
Za več informacij pritisnite
možnost
4.11
Pause TV
ali
Snemanje
Ključne besede
.
televizorja. Med
USB
in poiščite
Če želite namestiti tipkovnico
tipkovnico USB priključite v priključek USB na televizorju. Ko
televizor prvič zazna tipkovnico, lahko izberete njeno postavitev
in preverite izbiro. Če najprej izberete cirilično ali grško
postavitev, lahko izberete dodatno latinsko postavitev tipkovnice.
Sprememba postavitve tipkovnice, ko je izbrana postavitev ...
1 - Pritisnite , izberite
2 - Izberite
Nastavitve tipkovnice USB
Tipke za preimenovanje kanalov
• Tipka Enter = OK
• Vračalka = brisanje znaka pred kazalko
• Puščične tipke = pomikanje po besedilnem polju
• Če želite zamenjati postavitev tipkovnice, ko je nastavljena
dodatna postavitev, istočasno pritisnite tipki
Tipke za aplikacije Smart TV in internetne strani
• Shift + Tab = naslednji in prejšnji
• Home = pomik na vrh strani
• End = pomik na konec strani
• Page Up = preskok za eno stran navzgor
• Page Down = preskok za eno stran navzdol
• + = povečava za en korak
• - = pomanjšanje za en korak
• * = prilagoditev spletne strani širini zaslona.
Nastavitve televizorja
Nastavitev
, vklopite televizor in
USB
in pritisnite OK.
>
Splošne nastavitve
in pritisnite OK.
Ctrl + Shift
>
.
Miška USB
Priključitev miške USB
Priključite lahko miško USB (vrste USB-HID) za pomikanje po
internetnih straneh.
Na internetni strani lahko enostavneje izbirate in klikate
povezave.
Tipkovnica ali miška USB
Tipkovnica USB
Priključite tipkovnico USB (vrste USB-HID) za vnos besedila na
televizorju.
Na televizor lahko priključite tipkovnico in miško.
Priključite prek enega od priključkov
Namestitev tipkovnice
USB
.
Priključitev miške
Vklopite televizor in miško USB priključite na enega od
priključkov
priključeno tipkovnico USB.
Kliki miške
• Klik z levo tipko =
• Klik z desno tipko =
S kolescem se lahko pomikate navzgor in navzdol po straneh.
Za več informacij o priključitvi tipkovnice pritisnite
19
USB
televizorja. Miško USB lahko priključite tudi na
OK
nazaj
Ključne
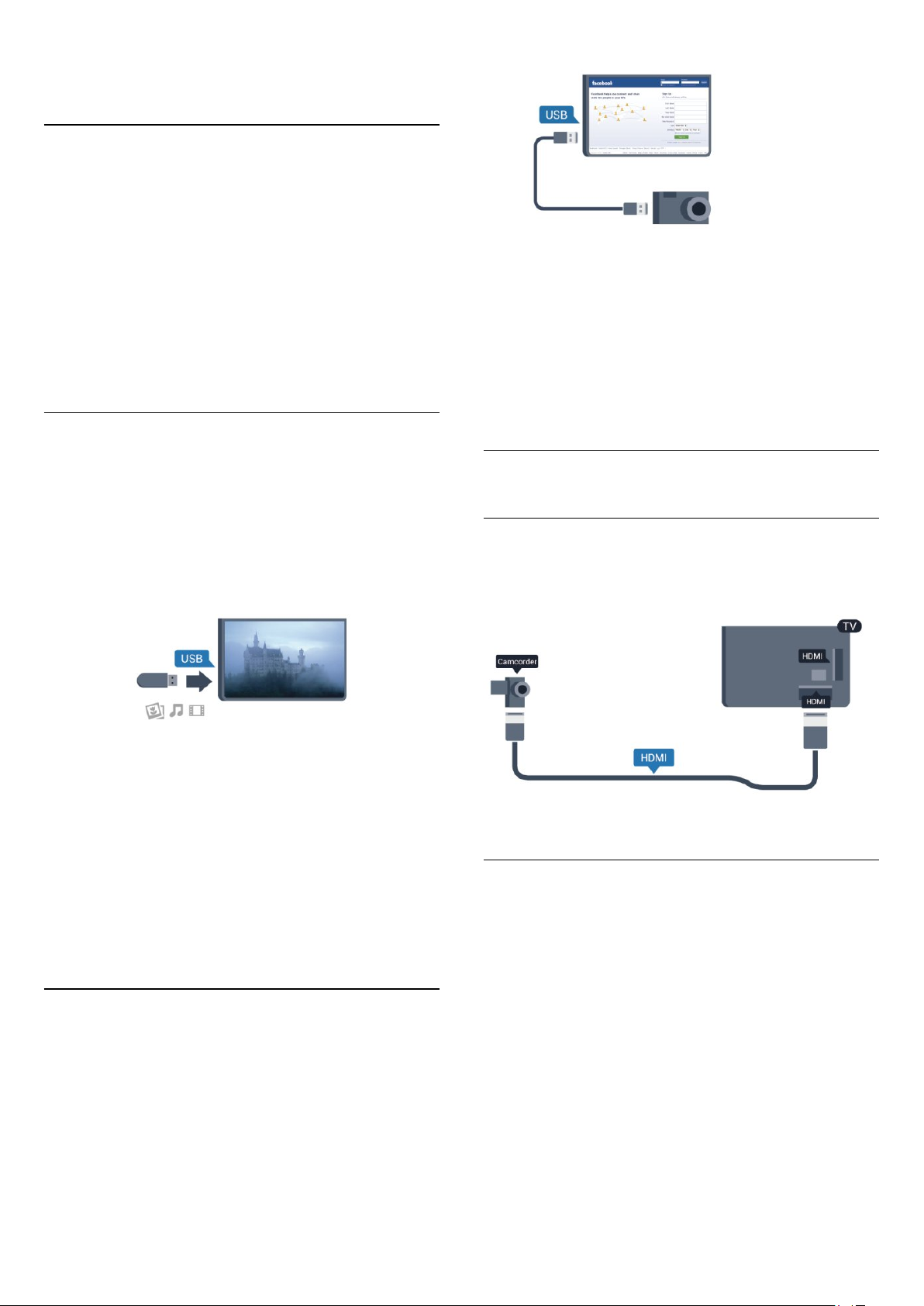
in poiščite možnost
besede
Hitrost miške
Prilagodite lahko hitrost premikanja miške po zaslonu.
Če želite prilagoditi hitrost ...
Tipkovnica USB
.
1 - Pritisnite , izberite
2 - Izberite
3 - Izberite
pritisnite OK.
4 - Pritisnite puščico (gor) ali (dol), da povišate ali znižate
hitrost.
5 - Pritisnite OK, da shranite in zaprete nastavitev.
6 - Po potrebi pritiskajte , da zaprete meni.
4.12
Nastavitve televizorja
Splošne nastavitve
Nastavitev
in pritisnite OK.
in pritisnite OK.
>
Nastavitve kazalnika/miške
pogon USB z bliskovnim
pomnilnikom
Predvajate lahko fotografije, glasbo in videoposnetke iz
povezanega pomnilnika USB.
Pomnilnik USB priključite v priključek
vklopljen.
televizorja, ko je
USB
in
Če se seznam vsebine ne prikaže samodejno, pritisnite
SOURCE
Fotoaparat je morda treba nastaviti za prenos vsebine prek
protokola PTP (Picture Transfer Protocol). Preberite uporabniški
priročnik digitalnega fotoaparata.
Za več informacij o predvajanju fotografij pritisnite
besede
glasba
4.14
(Vir), izberite
in poiščite možnost
.
in pritisnite OK.
USB
Vaše fotografije, videoposnetki in
Ključne
Videokamera
HDMI
Za najboljšo kakovost videokamero s kablom HDMI priključite
na televizor.
Televizor zazna pomnilnik in odpre seznam njegove vsebine.
Če se seznam vsebine ne prikaže samodejno, pritisnite
SOURCE
Če želite ustaviti predvajanje vsebine pomnilnika USB, pritisnite
Za izključitev pomnilnika USB lahko kadarkoli odstranite
pomnilnik.
Za več informacij o spremljanju ali predvajanju vsebine s
pomnilnika USB pritisnite
Vaše fotografije, videoposnetki in glasba
4.13
(Vir), izberite
ali izberite drugo dejavnost.
EXIT
in pritisnite OK.
USB
Ključne besede
in poiščite možnost
.
Fotoaparat
Če želite predvajati fotografije v digitalnem fotoaparatu, ga lahko
povežete neposredno s televizorjem.
Priključite ga v priključek
priključen, ga vklopite.
televizorja. Ko je fotoaparat
USB
CVBS - zvok L D/Scart
Kamero lahko priključite v priključek HDMI, YPbPr ali SCART.
Če ima igralna kamera samo video izhod (CVBS) in zvočni izhod
L/D, jo z adapterjem za video in zvok L/D v SCART priključite v
priključek SCART.
Opomba: adapter CVBS–SCART ni priložen televizorju.
20
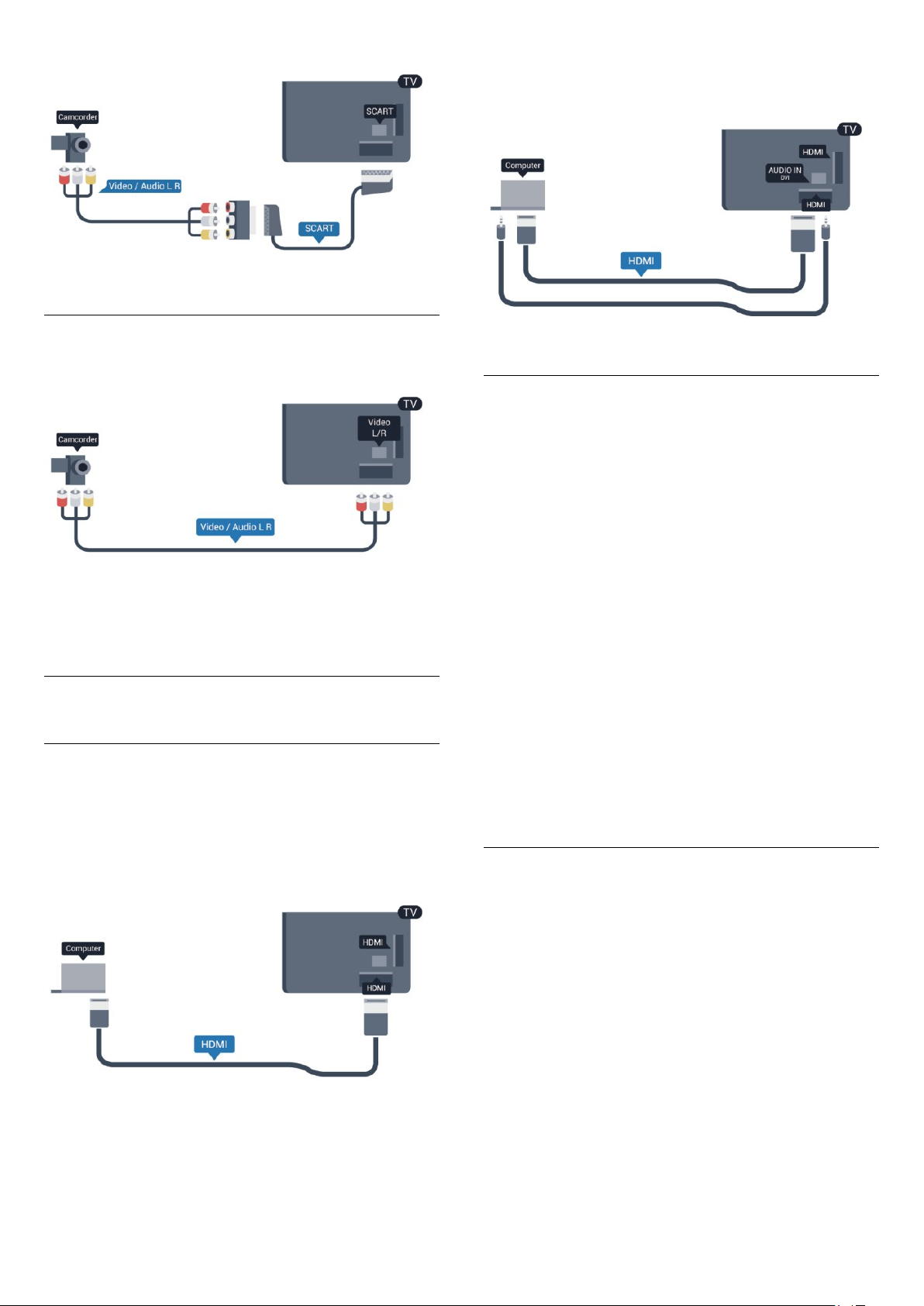
CVBS - zvok L D
Videokamero s kablov video/zvok L/D povežite s televizorjem.
ga priključite na priključek AUDIO IN L/R na hrbtni strani
televizorja.
Nastavitve
• Y uporablja isti vtič kot CVBS.
• Komponenta in kompozit si delijo iste zvočne vtiče.
4.15
Računalnik
Povezava z drugimi napravami
Računalnik lahko povežete s televizorjem in ga uporabljate kot
računalniški monitor.
S kablom HDMI
Računalnik in televizor povežite s kablom HDMI.
Idealne nastavitve monitorja
Če je v meniju Vir (seznam priključkov) pod vrsto naprave
računalnik dodan kot Računalnik, je televizor samodejno
nastavljen na najboljšo nastavitev za računalnik.
Če uporabljate računalnik za gledanje filmov ali igranje iger, boste
morda želeli televizor ponastaviti nazaj na idealno nastavitev
televizorja za gledanje ali igranje iger.
Za ročno nastavitev televizorja na idealno nastavitev ...
1 - Pritisnite , izberite
2 - Izberite
dejavnosti
3 - Izberite
in pritisnite OK.
4 - Po potrebi pritiskajte , da zaprete meni.
Ko nehate z igranjem, nastavitev Igra ali Računalnik nastavite
nazaj na
4.16
Nastavitve televizorja
in pritisnite OK.
(za igranje iger) ali
Igra
Računalnik
.
Nastavitev
in pritisnite OK.
>
>
Slika
Računalnik
Napredno
(za gledanje filma)
>
Slog
Slušalke
S kablom DVD-HDMI
Lahko pa uporabite tudi adapter DVI-HDMI, da priključite
računalnik na HDMI, in zvočni kabel L/D (mini vtič 3,5 mm), da
Slušalke lahko priključite v priključek (mini vtičnica 3,5 mm)
televizorja. Glasnost slušalk lahko prilagajate ločeno.
Če želite prilagoditi glasnost ...
1 - Pritisnite , izberite
2 - Izberite
pritisnite OK.
3 - Pritisnite (gor) ali (dol), da nastavite glasnost.
4 - Po potrebi pritiskajte , da zaprete meni.
21
Nastavitve televizorja
Nastavitev
in pritisnite OK.
>
Zvok
>
Glasnost slušalk
in
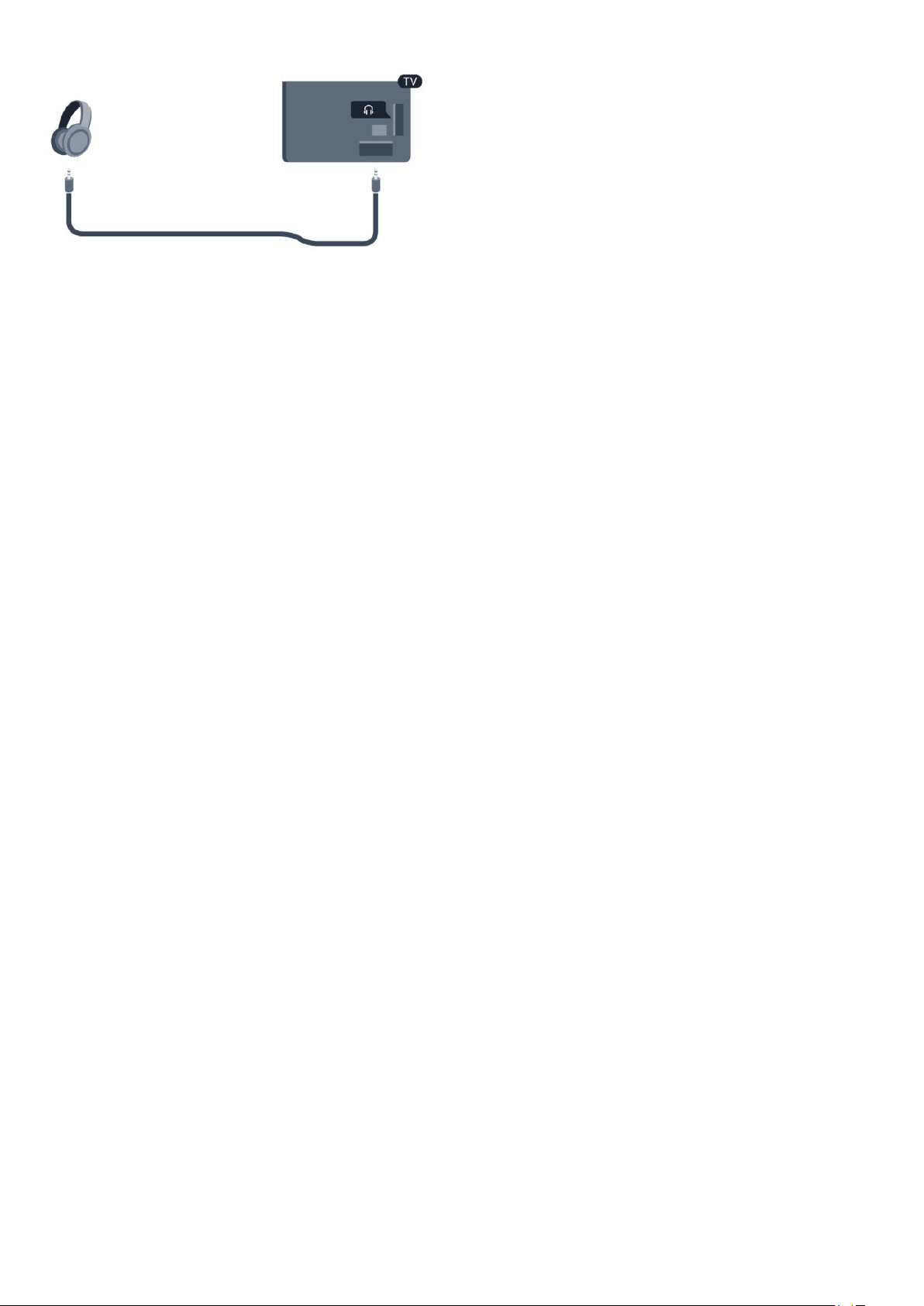
22
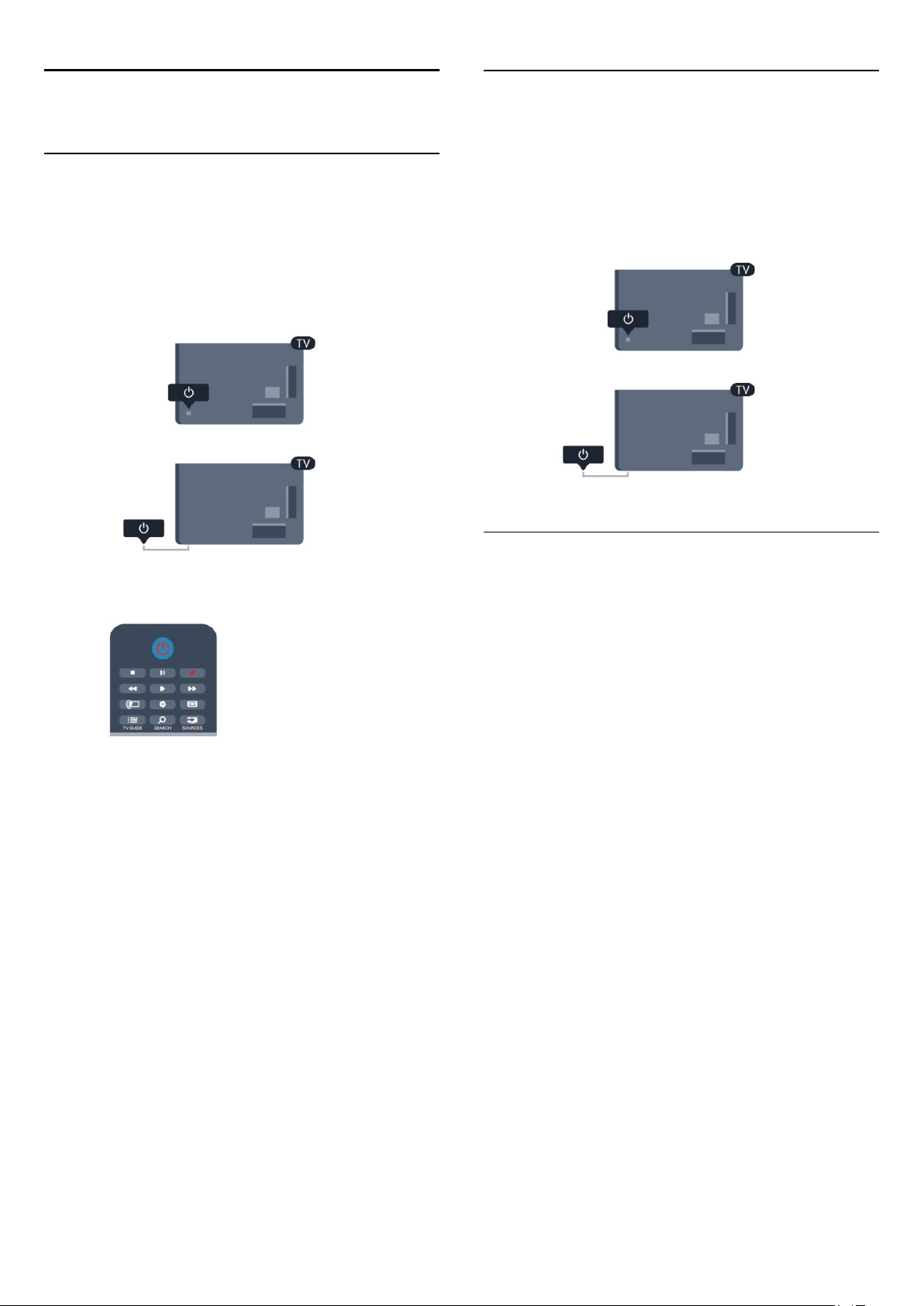
5
5.2
Vklop
5.1
Vklop ali stanje pripravljenosti
Pred vklopom televizorja se prepričajte, da ste priklopili napajalni
kabel na zadnji strani televizorja.
Če rdeči indikator ne sveti, pritisnite krmilno ročico na desni
strani ali hrbtnem delu televizorja, da televizor preklopite v stanje
pripravljenosti – rdeči indikator začne svetiti.
Tipke na televizorju
Ko je na zaslonu prikaz, pritisnite krmilno ročico, da odprete
meni.
• S puščicami/tipkami za pomikanje se pomikajte navzgor,
navzdol, levo ali desno.
• Pritisnite krmilno ročico, da potrdite izbiro ali nastavitev.
5.3
Ko je televizor v stanju pripravljenosti, pritisnite tipko na
daljinskem upravljalniku, da vklopite televizor.
Preklop v stanje pripravljenosti
Za vklop televizorja v stanje pripravljenosti pritisnite tipko na
daljinskem upravljalniku.
Izklop
Če televizor želite izklopiti, pritisnite krmilno ročico na desni
strani ali hrbtnem delu. Rdeči indikator ugasne. Televizor je še
vedno priključen na električno omrežje, vendar je poraba
energije na najnižji ravni.
Za popoln izklop televizorja omrežni vtikač izključite iz
električnega omrežja.
Ko želite iztakniti napajalni kabel iz vtičnice, vlecite za vtič, ne za
kabel. Poskrbite, da bo dostop do napajalnega vtiča vedno
neoviran.
Svetlost besedne oznake
Osvetlitev besedne oznake lahko izklopite ali prilagodite.
Prilagoditev ali izklop ...
1 - Pritisnite , izberite
2 - Izberite
Svetlost besedne oznake
3 - Izberite
osvetlitev besedne oznake.
4 - Po potrebi pritiskajte , da zaprete meni.
• Na voljo samo pri določenih modelih televizorjev
Nastavitve televizorja
Največ, Srednje, Najmanj
Nastavitev
in pritisnite OK.
in pritisnite OK.
>
Splošne nastavitve
ali
Izklop
, da izklopite
>
23
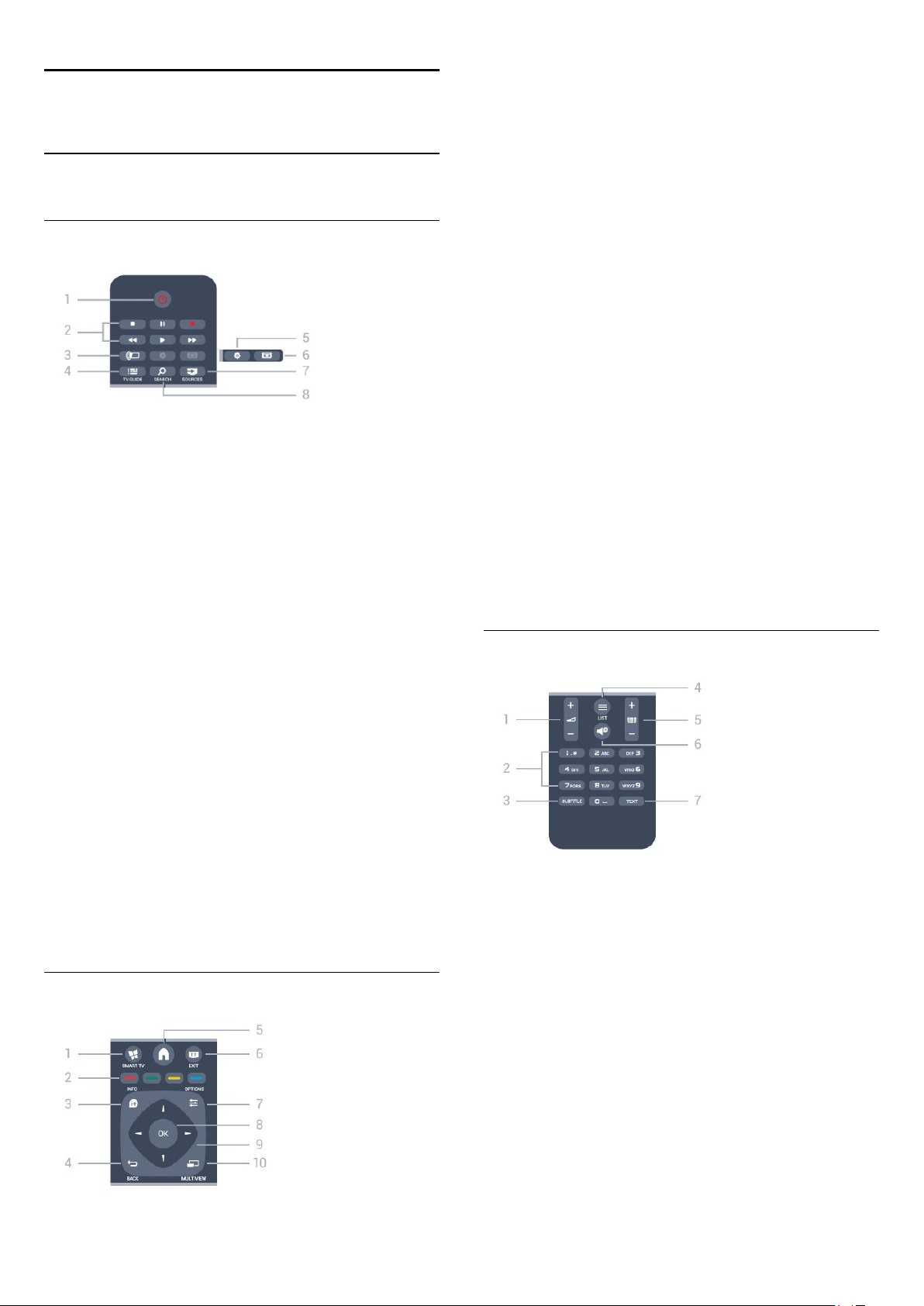
6
Daljinski upravljalnik
6.1
–
1
SMART TV
Za odpiranje začetne strani storitve Smart TV.
–
2
Barvne tipke
Sledite navodilom na zaslonu. Z modro tipko odprete
Pomoč.
Pregled tipk
Zgoraj
–
1
Stanje pripravljenosti/Vklop
Za vklop televizorja ali preklop v stanje pripravljenosti.
– Tipke za
2
• Predvajanje , za predvajanje.
• Premor , za premor predvajanja.
• Zaustavitev , za zaustavitev predvajanja.
• Previjanje nazaj , za previjanje nazaj.
• Previjanje naprej , za previjanje naprej.
• Snemanje , za začetek snemanja.
–
3
Za izbiro nastavitve Ambilight.
–
4
Za odpiranje ali zapiranje TV-vodnika.
Predvajanje in snemanje
Ambilight
TV GUIDE
–
3
Za odpiranje ali zapiranje informacij o programu.
–
4
Za preklop nazaj na prejšnji izbrani kanal.
Za zapiranje menija brez spreminjanja nastavitve.
Za vrnitev na prejšnjo stran storitve Smart TV.
–
5
Za odpiranje ali zapiranje začetnega menija.
–
6
Za preklop nazaj na gledanje TV-programa.
–
7
Za odpiranje ali zapiranje menija Možnosti.
– Tipka
8
Za potrditev izbire ali nastavitve.
–
9
Puščice/tipke za pomikanje
Za pomikanje navzgor, navzdol, levo ali desno.
–
10
Za odpiranje dodatnega majhnega zaslona.
(Informacije)
INFO
(Nazaj)
BACK
HOME
(Domov)
(Izhod)
EXIT
OPTIONS
OK
MULTIVIEW
(Možnosti)
(Večkratni pogled)
Spodaj
–
5
Nastavitve
Za odpiranje menija Nastavitve.
–
6
Format slike
Za odpiranje ali zapiranje menija Format slike.
–
7
SOURCES
Za odpiranje ali zapiranje menija Viri – seznam povezanih naprav.
–
8
SEARCH (Iskanje)
Za odpiranje strani Priljubljena iskanja.
(Viri)
Sredina
–
1
Glasnost
Za nastavitev glasnosti.
–
2
Številske tipke
Za neposredno izbiro TV-kanala ali vnos besedila.
–
3
SUBTITLE
Za vklop, izklop ali samodejnega prikaza podnapisov.
–
4
LIST
Za odpiranje ali zapiranje seznama kanalov.
–
5
Kanal
Za preklop na naslednji ali prejšnji kanal na seznamu kanalov.
Za odpiranje naslednje ali prejšnje strani teleteksta ali za začetek
naslednjega ali prejšnjega poglavja na plošči.
–
6
Izklop zvoka
in
(Podnapisi)
(Seznam)
besedilna tipkovnica
24
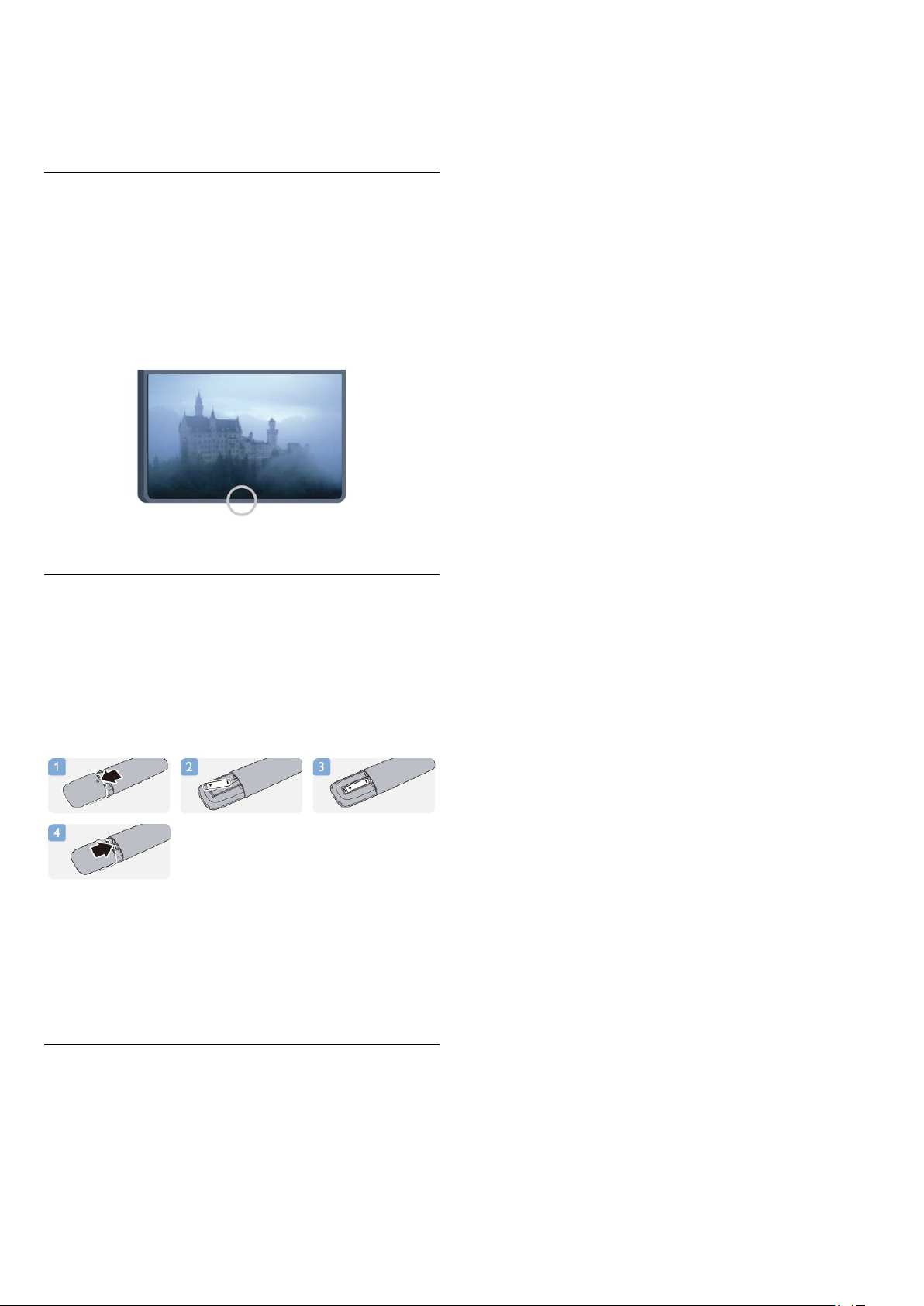
Za izklop ali ponovni vklop zvoka.
–
7
Za odpiranje ali zapiranje besedila/teleteksta.
6.2
TEXT
(Teletekst)
Infrardeči senzor za daljinski
upravljalnik brez radio frekvence
Televizor lahko prejema ukaze od daljinskega upravljalnika, ki za
pošiljanje uporablja infrardeče signale. Če uporabljate takšen
daljinski upravljalnik, pazite, da ga vedno usmerite proti
infrardečemu senzorju na sprednji strani televizorja.
daljinskega upravljalnika ne uporabljajte alkohola, kemikalij ali
gospodinjskih čistil.
6.3
Baterije
1 - Vratca za baterijo premaknite v smeri puščice.
2 - Stari bateriji zamenjajte z dvema baterijama vrste
R03-1,5 V
3 - Ponovno namestite vratca za baterijo in jih premaknite na
mesto.
Če daljinskega upravljalnika ne uporabljate dlje časa, odstranite
baterije.
Baterije varno zavrzite v skladu z direktivami o odlaganju.
Za več informacij pritisnite
možnost
. Poskrbite, da sta pola + in - baterij pravilno obrnjena.
Ključne besede
Konec uporabe
.
AAA-
in poiščite
6.4
Čiščenje
Daljinski upravljalnik je zaščiten s premazom, ki je odporen proti
praskam.
Daljinski upravljalnik čistite z mehko in vlažno krpo. Pri čiščenju
25
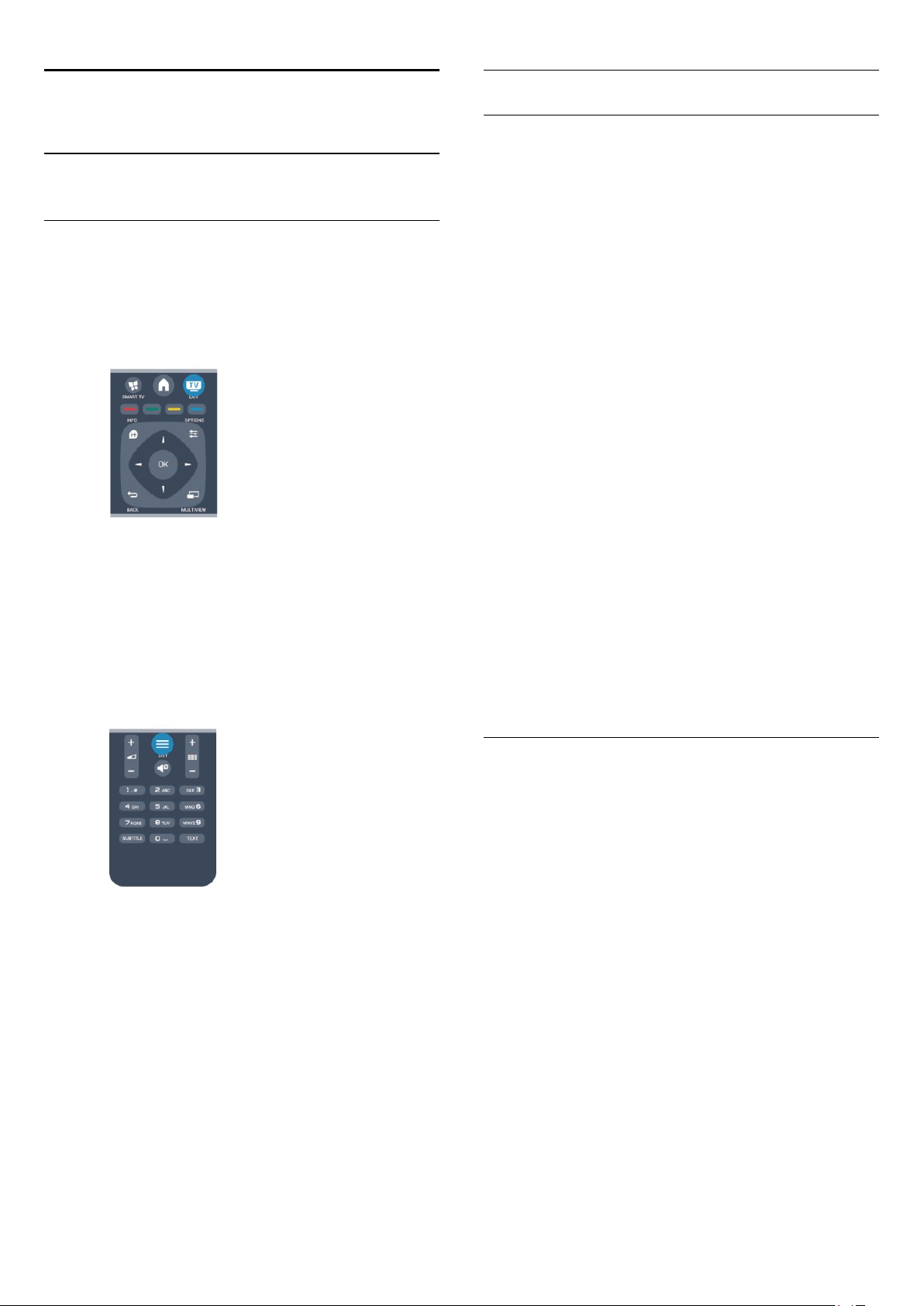
7
Seznam kanalov
TV-kanali
7.1
Gledanje TV-kanalov
Preklapljanje med kanali
Za gledanje TV-kanalov pritisnite . Televizor preklopi na kanal,
ki ste ga zadnje gledali.
Lahko pa pritisnete tudi , da odprete meni Domov, izberete
možnost, izberete možnost
Za preklapljanje kanalov pritisnite + ali -. Če poznate
številko kanala, s številskimi tipkami vnesite številko. Ko vnesete
številko kanala, pritisnite OK, da preklopite na kanal.
Če želite preklopiti nazaj na prejšnji kanal, pritisnite .
Preklop na kanal s seznama kanalov
Med gledanjem TV-kanala pritisnite
odprete seznam kanalov.
Gledanje televizije
LIST
in pritisnete OK.
(Seznam), da
Priljubljeni kanali
Ustvarite lahko seznam priljubljenih kanalov, ki jih želite gledati.
Ko je izbran seznam priljubljenih, pri brskanju po kanalih vidite
samo priljubljene kanale.
Ustvarjanje seznama priljubljenih kanalov
1 - Med gledanjem TV-kanala pritisnite
odprete seznam kanalov.
2 - Za ogled vseh kanalov izberite Vsi.
3 - Izberite kanal in pritisnite , da ga označite kot priljubljeno.
4 - Izbrani kanal je označen z .
5 - Če želite končati, pritisnite . Kanali so dodani na seznam
priljubljenih.
Če kanal želite odstraniti s seznama priljubljenih, z izberite
kanal in ponovno pritisnite , da ga odznačite kot priljubljenega.
Preureditev
Kanale na seznamu priljubljenih kanalov lahko preurejate oziroma
premikate.
1 - Na seznamu kanalov
premakniti.
2 - Pritisnite .
3 - Izberite kanal, ki ga želite preurediti, in pritisnite OK.
4 - Pritiskajte
premaknete na drugo mesto, in pritisnite OK.
5 - Ko končate, pritisnite
priljubljenih kanalov.
Označite lahko še več kanalov in ponovite postopek.
Priljubljeni
gumbe za pomikanje
EXIT
označite kanal, ki ga želite
, da označeni kanal
(Izhod), da zapustite seznam
(Seznam), da
LIST
Seznam kanalov ima lahko več strani. Če si želite ogledati
naslednjo ali prejšnjo stran, pritisnite
Če želite zapreti sezname kanalov, ne da bi zamenjali kanalov,
ponovno pritisnite
Radijski kanali
Če je na voljo digitalno oddajanje, se med namestitvijo namestijo
digitalne radijske postaje. Izbirate jih lahko na enak način kot TVkanale.
LIST
(Seznam).
+
ali
.
-
Prikazi seznama kanalov
Na seznamu kanalov lahko poiščete vse nameščene televizijske
in radijske kanale.
Poleg seznama kanalov
lahko nastavite svoje
nameščene
možnosti
Logotipi kanalov
V nekaterih državah lahko televizor prikazuje logotipe kanalov.
Če ne želite, da so ti logotipi prikazani, jih lahko izklopite.
Izklop logotipov kanalov ...
1 - Pritisnite , izberite
2 - Izberite
Logotipi kanalov
3 - Izberite
4 - Po potrebi pritiskajte , da zaprete meni.
radijske
.
Novo
Nastavitve televizorja
in pritisnite OK.
in pritisnite OK.
Izklop
, kjer se nahajajo vsi nameščeni kanali,
Vse
priljubljene
postaje ali preverite novo dodane kanale v
Nastavitev
kanale, si ogledate različne
in pritisnite OK.
>
Splošne nastavitve
>
26
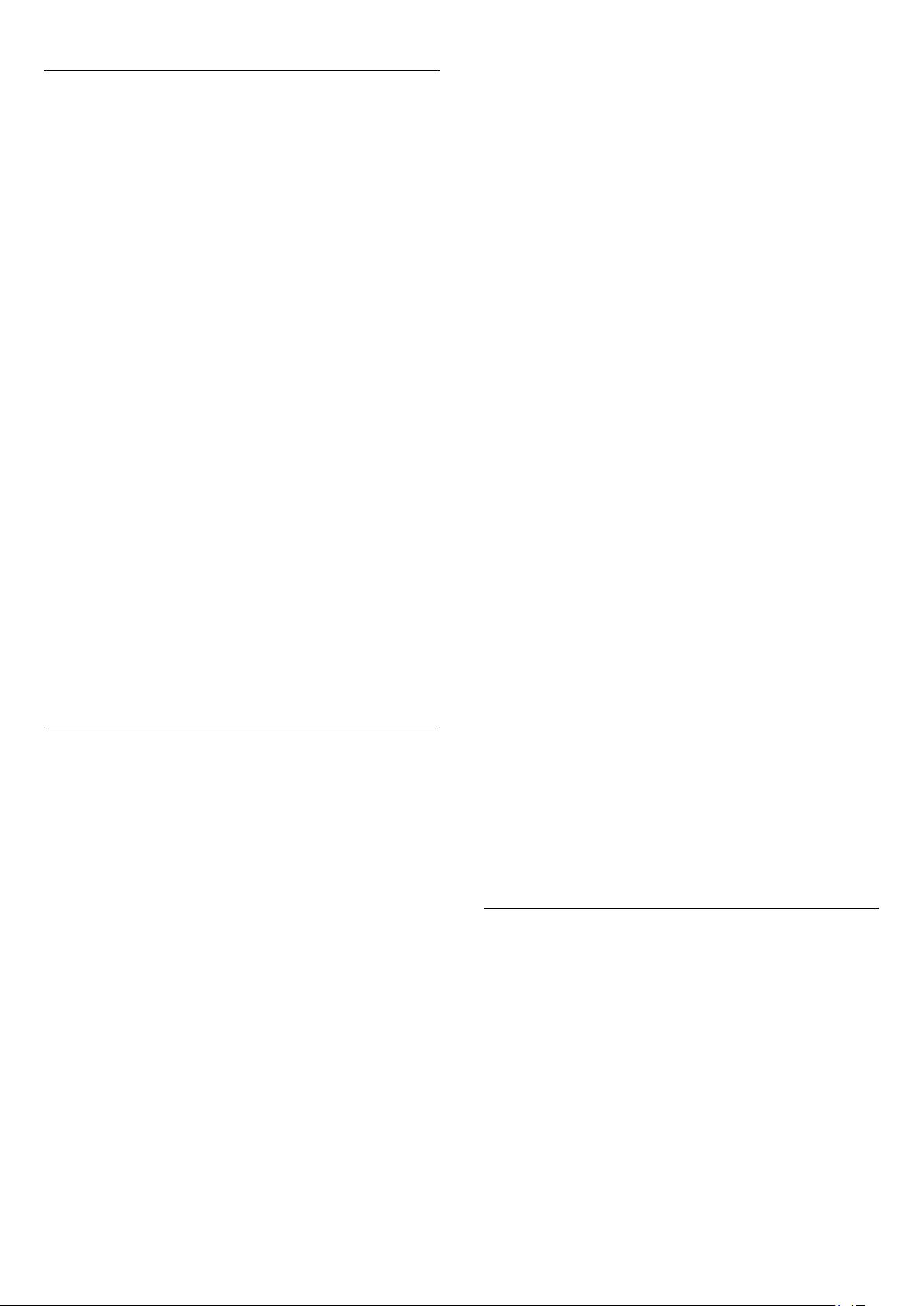
Preimenovanje kanalov
Kanale na seznamu kanalov lahko preimenujete.
1 - Na enem od seznamov kanalov izberite kanal, ki ga želite
preimenovati.
2 - Izberite kanal, ki ga želite preimenovati.
3 - Pritisnite .
Besedilo lahko vnašate s tipkovnico daljinskega upravljalnika ali pa
odprite tipkovnico na zaslonu.
S tipkovnico na zaslonu
• Če želite odpreti tipkovnico na zaslonu, postavite kazalko v
besedilno polje za ime in pritisnite OK.
• Če želite izbrisati znak pred kazalko, pritisnite
• Če želite vnesti znak, ga izberite s puščičnimi tipkami in
pritisnite OK.
• Če želite izbrati velike črke, pritisnite .
• Če želite izbrati številke ali posebne znake, pritisnite .
• Ko ste pripravljeni, pritisnite , da zaprete tipkovnico na
zaslonu.
• Če želite končati preimenovanje, izberite
.
OK
S tipkovnico daljinskega upravljalnika*
• Če želite izbrisati znak, postavite kazalko za znak in pritisnite
.
• Če želite vnesti znak, ga pritisnite na tipkovnici.
• Ko ste pripravljeni, pritisnite OK in izberite
pritisnite OK, da končate preimenovanje.
Za več informacij o uporabi tipkovnice pritisnite
in poiščite možnost
besede
* Samo za daljinski upravljalnik s tipkovnico
Daljinski upravljalnik, tipkovnica
Končano
Končano
Vračalko
Ključne
.
in pritisnite
. Znova
.
Nekatere digitalne televizijske postaje programom določajo
starostno oceno. Če je starostna ocena programa enaka ali višja
od starosti, ki ste jo kot starostno oceno nastavili za svojega
otroka, bo ta program zaklenjen.
Če želite gledati zaklenjen program, morate vnesti kodo otroške
ključavnice. Starševska ocena je nastavljena za vse kanale.
Nastavitev starostne ocene ...
1 - Pritisnite , izberite
2 - Izberite
Starševska ocena
3 - Vnesite 4-mestno kodo otroške ključavnice in potrdite. Zdaj
lahko nastavite starostno oceno.
4 - Izberite starost in pritisnite OK.
5 - Po potrebi pritiskajte , da zaprete meni.
Če želite izklopiti starševsko oceno, kot nastavitev starosti
izberite
Televizor bo zahteval, da za odklepanje programa vnesete kodo.
Pri nekaterih operaterjih televizor zaklene samo programe z višjo
oceno.
Nastavitev ali sprememba kode ključavnice
Nastavitve kode ključavnice ali sprememba trenutne kode ...
1 - Pritisnite , izberite
2 - Izberite
Sprememba kode
3 - Če je koda že nastavljena, vnesite trenutno kodo otroške
ključavnice in nato dvakrat novo kodo.
Nova koda je nastavljena.
Ste pozabili kodo otroške ključavnice?
Nastavitve kanalov
.
Brez
Nastavitve kanalov
Nastavitev
in pritisnite
Nastavitev
in pritisnite
in pritisnite OK.
>
Otroška ključavnica
OK.
in pritisnite OK.
>
Otroška ključavnica
OK.
>
>
Zaklepanje kanala
Če želite otrokom preprečiti gledanje programa ali kanala, lahko
zaklenete kanale ali programe, ki niso primerni za otroke.
Zaklepanje kanala
Kanal lahko zaklenete in tako preprečite, da bi ga otroci gledali.
Če želite gledati zaklenjen program, morate vnesti kodo otroške
ključavnice. Programov iz priključenih naprav ne morete zakleniti.
Če želite zakleniti kanal ...
1 - Med gledanjem TV-kanala pritisnite
odprete
2 - Na kateremkoli seznamu izberite kanal, ki ga želite zakleniti.
3 - Pritisnite
Na seznamu kanalov je zaklenjen kanal označen s ključavnico .
Če želite kanal odkleniti, izberite zaklenjen kanal na seznamu
kanalov. Pritisnite
kanal. Vnesti boste morali kodo otroške ključavnice.
Starševska ocena
Če želite otrokom preprečiti gledanje programa, ki ni primeren
za njihovo starost, lahko uporabite starostno oceno.
Seznam kanalov
OPTIONS
.
(Možnosti) in izberite
OPTIONS
(Možnosti) in izberite Odkleni
(Seznam), da
LIST
Zakleni kanal
Če ste pozabili kodo, lahko preglasite trenutno kodo in vnesete
novo.
1 - Pritisnite , izberite
2 - Izberite Nastavitve kanalov >
Sprememba kode
3 - Vnesite razveljavitveno kodo
4 - Vnesite novo kodo otroške ključavnice. Nato jo za potrditev
vnesite še enkrat.
Nastavitev
in pritisnite OK.
in pritisnite OK.
Otroška ključavnica
.
8888
>
Možnosti za kanale
Med gledanjem kanala so na voljo nekatere možnosti, odvisno
od vrste kanala, ki ga gledate (analogni ali digitalni), ali od
.
nastavitev televizorja.
Odpiranje menija Možnosti
Med gledanjem kanala pritisnite
OPTIONS
(Možnosti).
27
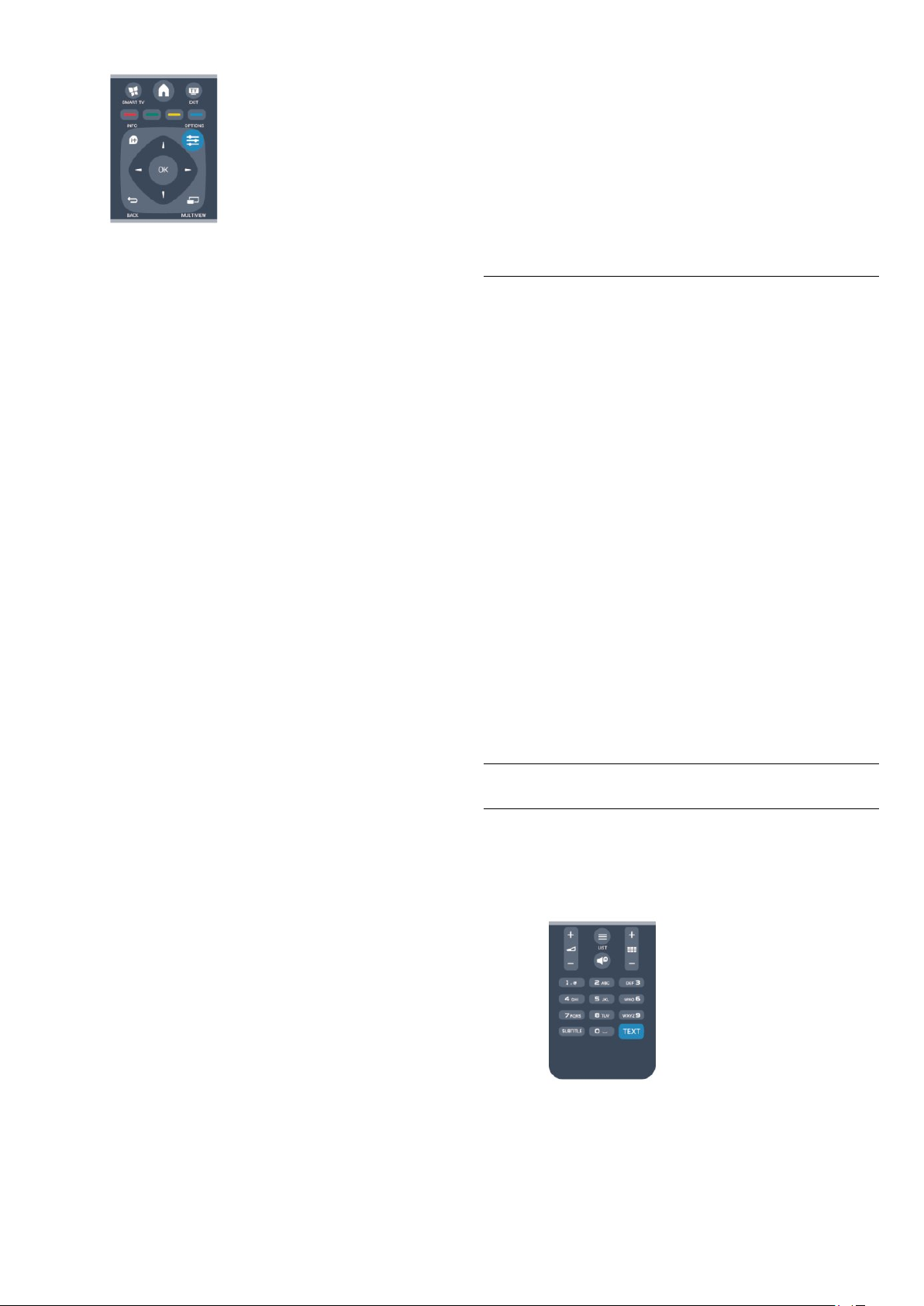
Stanje
Univerzalni dostop
Ko je možnost Univerzalni dostop vklopljena, lahko nastavite
nekatere možnosti za osebe z okvarami sluha ali vida.
Za več informacij pritisnite
možnost
Izbira videa
Digitalni TV-kanali lahko nudijo več video signalov (oddaje z več
viri), različne vidike in kote kamere ali različne programe na
enem TV-kanalu. Na televizorju se prikaže sporočilo, če so takšni
TV-kanali na voljo.
Podnapisi
Ta možnost omogoča
Izberite možnost
ko je zvok izklopljen z .
Univerzalni dostop
Vklop podnapisov
Samodejno
Ključne besede
.
, če podnapise želite prikazati samo,
in poiščite
ali
Izklop podnapisov
Izberite možnost
na kanalu (če je analogni ali digitalni) ali priključeni napravi, ki jo
gledate.
Delite
Omogoča vam posredovanje dejavnosti v družabna omrežja
(npr. Twitter, Facebook, e-pošta).
, če si želite ogledati tehnične informacije
Stanje
Format slike
Če se na vrhu in dnu ali obeh straneh slike pojavijo črne proge,
lahko izberete format slike, ki zapolni celoten zaslon.
Za spremembo formata slike ...
1 - Med gledanjem TV-kanala pritisnite , da odprete meni
Format slike
2 - Na seznamu izberite format in pritisnite OK.
Glede na sliko na zaslonu je lahko na voljo naslednji format ...
•
Osnovno
.
– Zapolni zaslon
– Prilagodi zaslonu
.
Jezik podnaslovov
Za digitalne oddaje lahko začasno izberete razpoložljivi jezik
podnapisov, ko vaša jezika nista na voljo.
Za več informacij pritisnite
možnost
Jeziki zvoka
Za digitalne oddaje lahko začasno izberete razpoložljivi jezik
zvoka, ko vaša jezika nista na voljo.
Za več informacij pritisnite
možnost
Dual I-II
Če ima zvočni signal na voljo dva jezika zvoka, vendar en jezik
(ali oba) nima oznake jezika, ta možnost ni na voljo.
Skupni vmesnik
Če je predplačniška vrhunska vsebina na voljo prek vmesnika
CAM, lahko s to možnostjo nastavite nastavitve ponudnika.
HbbTV na tem kanalu
Lahko blokirate strani HbbTV na kanalu, ki ponuja HbbTV.
Za več informacij pritisnite
možnost
Podnapisi
Jeziki zvoka
HbbTV
Ključne besede
.
in poiščite
Ključne besede
.
in poiščite
Ključne besede
.
in poiščite
•
Napredno
– Zadnja nastavitev
– Premakni
– Povečaj
– Raztegni
– Izvorno
– Razveljavi
Besedilo/teletekst
Strani teleteksta
Če med gledanjem TV-kanalov želite odpreti besedilo
(teletekst), pritisnite
Če želite zapreti teletekst, znova pritisnite TEXT (Teletekst).
TEXT
(Teletekst).
MHP
Ključne besede
.
Aplikacije MHP
Omogočite ali onemogočite aplikacije MHP.
Za več informacij pritisnite
možnost
in poiščite
Izbira strani teleteksta
Izbira strani ...
1 - Vnesite številko strani s številskimi tipkami.
28
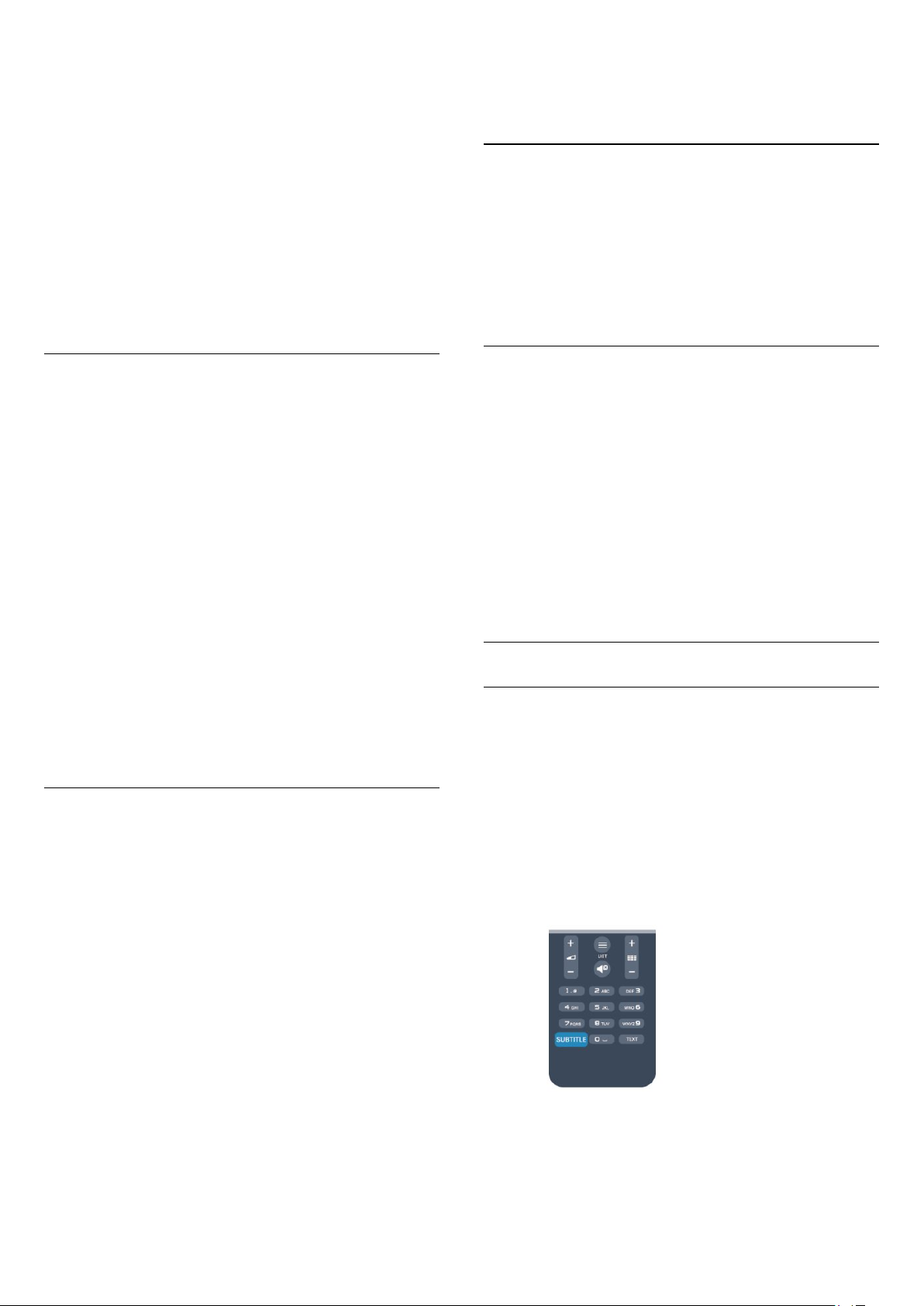
2 - Pomikajte se s puščičnimi tipkami.
3 - Če želite izbrati katerega od barvno označenih elementov na
dnu zaslona, pritisnite ustrezno barvno tipko.
Podstrani teleteksta
Stran teleteksta lahko vključuje več podstrani. Številke podstrani
so prikazane na vrstici ob številki glavne strani.
Če želite izbrati podstran, pritisnite ali .
Strani teleteksta T.O.P.
Nekatere TV-postaje nudijo teletekst T.O.P.
Če želite v teletekstu odpreti teletekst T.O.P, pritisnite
OPTIONS
(Možnosti) in izberite možnost
Pregled T.O.P
.
3 - Izberite
4 - Po potrebi pritiskajte , da zaprete meni.
Jezik menija
Spreminjanje jezika menijev in sporočil televizorja ...
1 - Pritisnite , izberite
2 - Izberite
menija
3 - Izberite želeni jezik in pritisnite OK.
4 - Po potrebi pritiskajte , da zaprete meni.
Teletekst 2.5
Nastavitve televizorja
in pritisnite OK.
>
Izklop
Nastavitev
.
in pritisnite OK.
>
Splošne nastavitve
>
Jezik
Možnosti teleteksta
V teletekstu pritisnite
naslednje ...
•
Zamrznitev strani
Za prekinitev samodejnega predvajanja podstrani.
•
Dvojni zaslon/celoten zaslon
Za prikaz TV-kanala in teleteksta hkrati.
•
Pregled T.O.P.
Za odpiranje teleteksta T.O.P.
•
Povečaj
Za povečanje strani teleteksta za udobno branje.
•
Razkrij
Za razkrivanje skritih informacij na strani.
•
Menjava podstrani
Za menjavanje podstrani, ki so na voljo
•
Jezik
Za zamenjavo skupine znakov za pravilen prikaz teleteksta.
•
Teletekst 2.5
Za vklop teleteksta 2.5 za več barv in boljšo grafiko.
Nastavitev teleteksta
Jezik teleteksta
Nekatere digitalne televizijske postaje nudijo več različnih jezikov
teleteksta.
Nastavitev glavnega in drugega jezika besedila ...
OPTIONS
(Možnosti), da izberete
.
Jeziki zvoka
Če TV-kanal oddaja dva ali več jezikov zvoka, lahko izberete
želeni jezik zvoka.
1 - Med gledanjem televizije pritisnite
2 - Za digitalne kanale izberite
izberite
3 - Izberite enega od razpoložljivih jezikov in pritisnite OK.
Opomba:
Če ste izbrali
•
•
Drug zvok
: glavni jezik zvoka ali
Glavno
: drug jezik zvoka
SAP
. Pritisnite OK, da potrdite izbiro.
Drug zvok
za analogne kanale, lahko izberete:
Jezik zvoka
OPTIONS
. Za analogne kanalne
(Možnosti).
Podnapisi in jeziki
Podnapisi
Vklop podnapisov
Če želite odpreti meni Podnapisi, pritisnite tipko
(Podnapisi).
Podnapise lahko nastavite na
Za prikaz podnapisov oddaje, ki ni v vašem jeziku (jeziku, ki ste
ga nastavili za televizor), izberite možnost
nastavitev prikaže podnapise tudi, ko izklopite zvok s tipko .
Pri analognih kanalih morate podnapise omogočiti v možnosti
Teletekst
.
SUBTITLE
Vklop, Izklop
ali
Samodejno
Samodejno
.
. Ta
1 - Pritisnite , izberite
2 - Izberite
3 - Izberite
4 - Izberite želena jezika teleteksta.
5 - Po potrebi pritiskajte , da zaprete meni.
Teletekst 2.5
Če je na voljo, Teletekst 2.5 nudi boljše barve in grafiko.
Teletekst 2.5 je vklopljen kot standardna tovarniška nastavitev.
Izklop teleteksta 2.5 ...
1 - Pritisnite
2 - Med spremljanjem teleteksta pritisnite
(Možnosti).
Nastavitve kanalov
Glavni teletekst
TEXT
Nastavitev
(Teletekst).
in pritisnite OK.
>
ali
.
Jezik
Dodatni teletekst
.
OPTIONS
Podnapisi digitalnih kanalov
Podnapisov za digitalne kanale ni treba vklopiti v teletekstu.
Digitalni kanali lahko ponujajo več jezikov podnapisov za
29
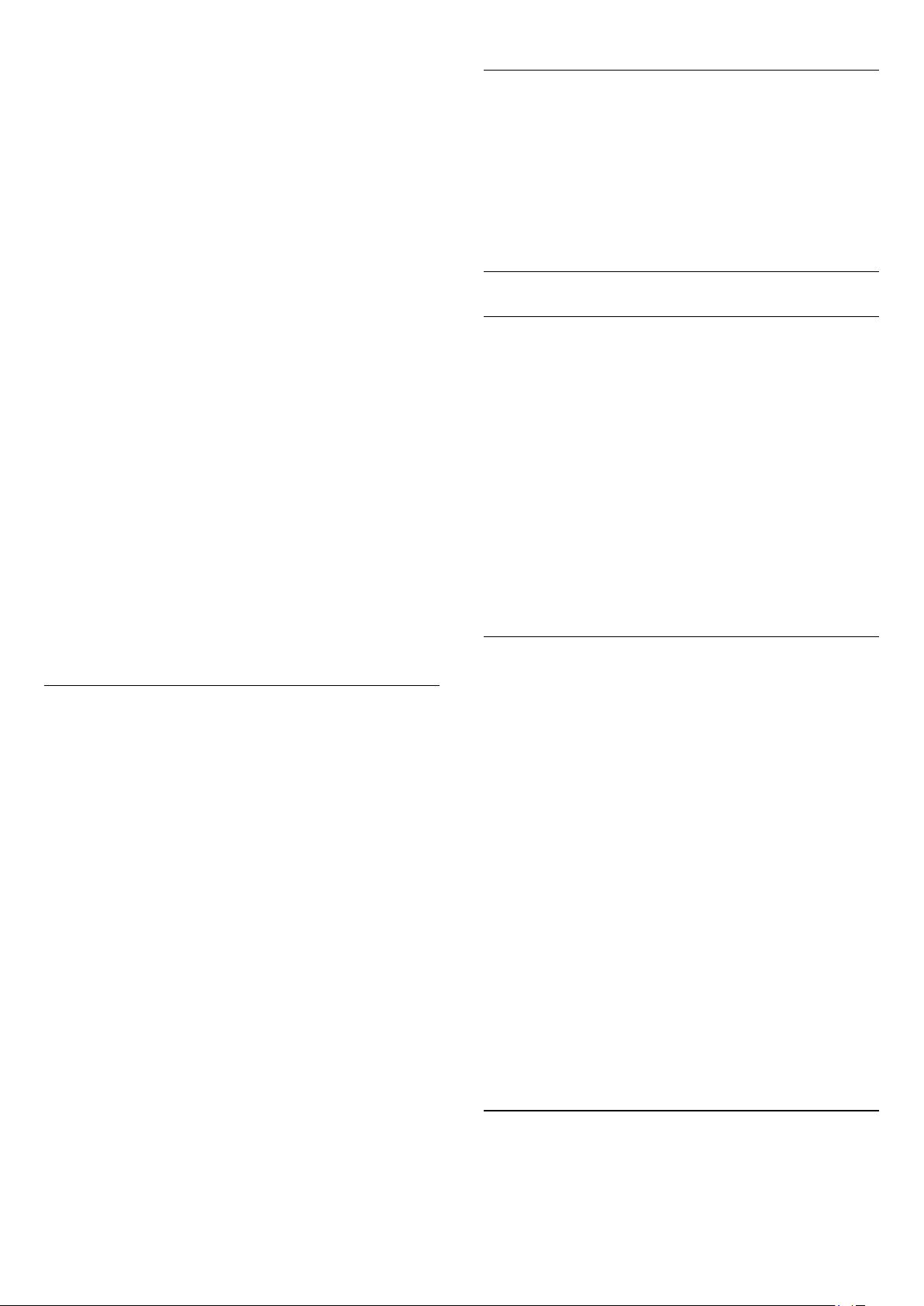
program. Nastavite lahko glavni in drugi jezik podnapisov. Če so
podnapisi v enem od teh dveh jezikov na voljo, jih bo televizor
prikazal.
Če izbrana jezika podnapisov nista na voljo, lahko izberite drug
razpoložljivi jezik.
Nastavitev glavnega in drugega jezika podnapisov ...
1 - Pritisnite , izberite
2 - Izberite
podnapisov
3 - Izberite jezik in pritisnite OK.
4 - Po potrebi pritiskajte , da zaprete meni.
Izbira jezika podnapisov, če želeni jeziki niso na voljo ...
1 - Pritisnite
2 - Izberite
.
OK
Podnapisi analognih kanalov
Pri analognih kanalih morate podnapise omogočiti ročno za vsak
kanal posebej.
1 - Preklopite na kanal in pritisnite
teletekst.
2 - Vnesite številko strani za podnapise, ki je običajno
3 - Ponovno pritisnite
Če med gledanjem analognega kanala v meniju Podnapisi
izberete možnost Vklop, bodo podnapisi prikazani, če so na
voljo.
Če želite izvedeti, ali je kanal analogni ali digitalni, preklopite na
kanal in v meniju
Nastavitve kanalov
ali
Dodatni jezik podnapisov
OPTIONS
Jezik podnapisov
Nastavitev
TEXT
Možnosti
odprite možnost
in pritisnite OK.
, nato
(Možnosti).
, začasno izberite jezik in pritisnite
>
Jeziki
Glavni jezik
in pritisnite OK.
(Teletekst), da odprete
TEXT
.
888
(Teletekst), da zaprete teletekst.
.
Stanje
Jezik menija
Spreminjanje jezika menijev in sporočil televizorja ...
1 - Pritisnite , izberite
2 - Izberite
menija
3 - Izberite želeni jezik in pritisnite OK.
4 - Po potrebi pritiskajte , da zaprete meni.
Nastavitve televizorja
in pritisnite OK.
Nastavitev
in pritisnite OK.
>
Splošne nastavitve
>
Jezik
Interaktivni televizor
Kaj je iTV
Interaktivni televizor omogoča nekaterim digitalnim postajam
združevanje njihovega običajnega TV-programa s stranmi z
informacijami ali razvedrilom. Na nekaterih straneh lahko podate
svoje mnenje o programu, glasujete, nakupujete po spletu ali
plačate program na zahtevo.
HbbTV, MHEG, ...
TV-postaje uporabljajo različne interaktivne TV-sisteme: HbbTV
(Hybrid Broadcast Broadband TV) ali iTV (Interactive TV –
MHEG). Interaktivna TV je znana tudi pod imenom Digitalni
teletekst ali Rdeča tipka. Toda vsak sistem je različen.
Za več informacij si oglejte internetno spletno mesto TV-postaje.
Kaj potrebujete
Jeziki zvoka
Digitalni TV-kanali lahko zvok programa oddajajo v več jezikih.
Nastavite lahko glavni in drugi jezik zvoka. Če je zvok v enem od
teh dveh jezikov na voljo, televizor preklopi na ta zvok.
Če želena jezika zvoka nista na voljo, lahko izberite drug
razpoložljivi jezik zvoka.
Nastavitev glavnega in drugega jezika zvoka ...
1 - Pritisnite , izberite
2 - Izberite
ali
Dodatni jezik zvoka
3 - Izberite jezik in pritisnite OK.
4 - Po potrebi pritiskajte , da zaprete meni.
Izbira jezika zvoka, ko vaša jezika zvoka nista na voljo ...
1 - Pritisnite
2 - Izberite
.
OK
Jeziki zvoka za osebe z okvarami sluha in vida
Nekateri digitalni televizijski kanali oddajajo poseben zvok in
podnapise, ki so prilagojeni za osebe z okvarami sluha in vida.
Za več informacij pritisnite
možnost
Nastavitve kanalov
OPTIONS
Jezik zvoka
Univerzalni dostop
Nastavitev
in pritisnite OK.
, začasno izberite jezik zvoka in pritisnite
in pritisnite OK.
, nato
Jeziki
(Možnosti).
Ključne besede
.
>
Glavni jezik zvoka
in poiščite
Interaktivna TV je na voljo samo pri digitalnih TV-kanalih. Če
želite kar najbolje izkoristiti interaktivno TV, mora biti s
televizorjem vzpostavljena hitra (širokopasovna) internetna
povezava.
HbbTV
Če TV-kanal nudi strani HbbTV, morate v nastavitvah televizorja
najprej vklopiti HbbTV, da si boste strani lahko ogledali.
1 - Pritisnite , izberite
2 - Izberite
HbbTV
3 - Izberite
4 - Po potrebi pritiskajte , da zaprete meni.
Če želite preprečiti dostop do strani HbbTV pri določenem
kanalu, lahko blokirate strani HbbTV samo za ta kanal.
1 - Preklopite na kanal, pri katerem želite blokirati strani HbbTV.
2 - Pritisnite
kanalu
3 - Izberite
Uporaba storitve iTV
Odpiranje strani iTV
Nastavitve televizorja
in pritisnite OK.
Vklop
OPTIONS
in pritisnite OK.
Izklop
Nastavitev
in pritisnite OK.
in pritisnite OK.
in pritisnite OK.
, nato
Splošne nastavitve
(Možnosti), izberite
>
HbbTV na tem
30
 Loading...
Loading...