Philips 40PFK6609, 40PFS6609, 48PFK6609, 48PFS6609, 55PFK6609 User Manual [tr]
...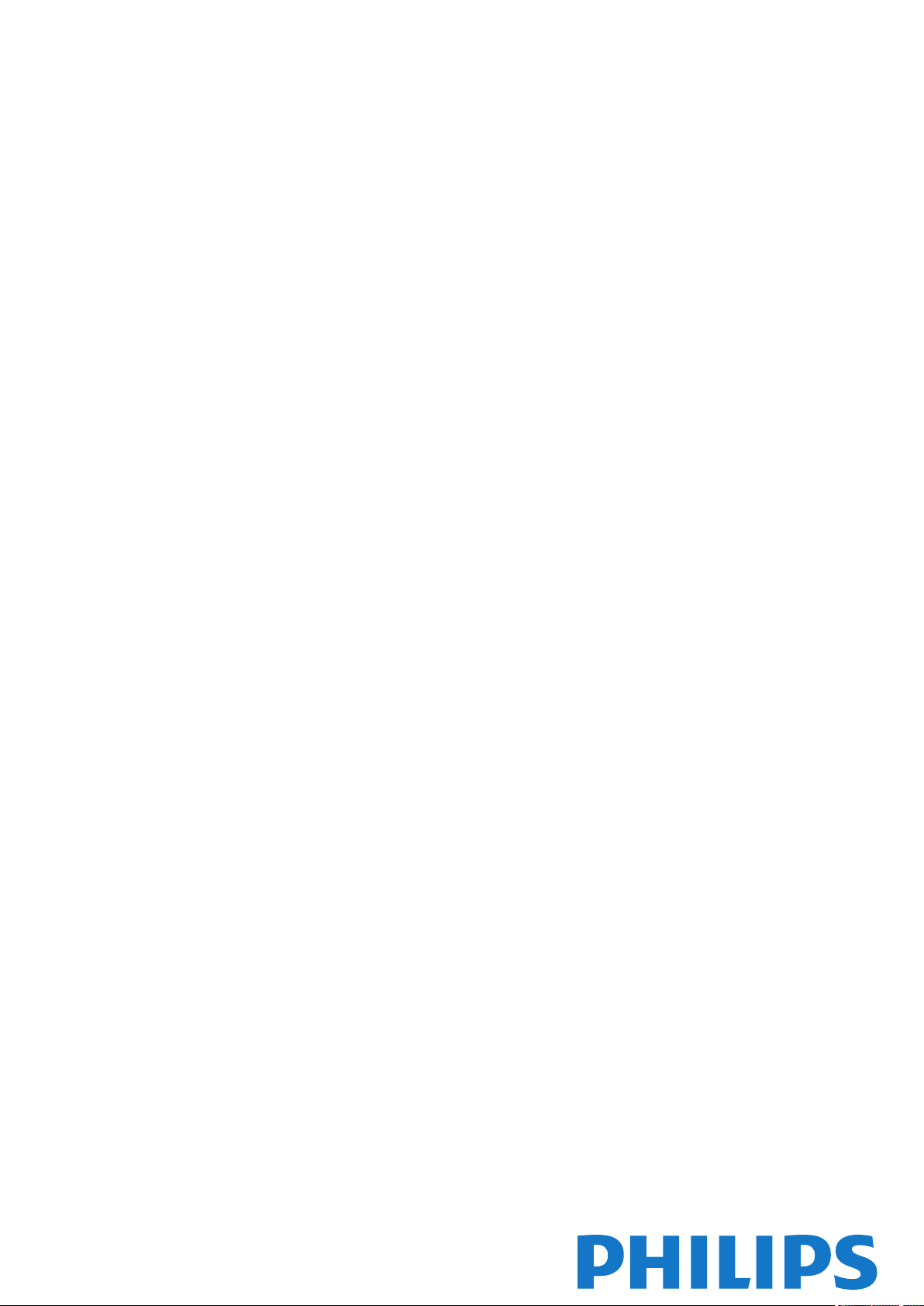
Register your product and get support at Smart LED TV
www.philips.com/welcome
40PFK6609
40PFS6609
48PFK6609
48PFS6609
55PFK6609
55PFS6609
65PFS6659
Kullanım kılavuzu
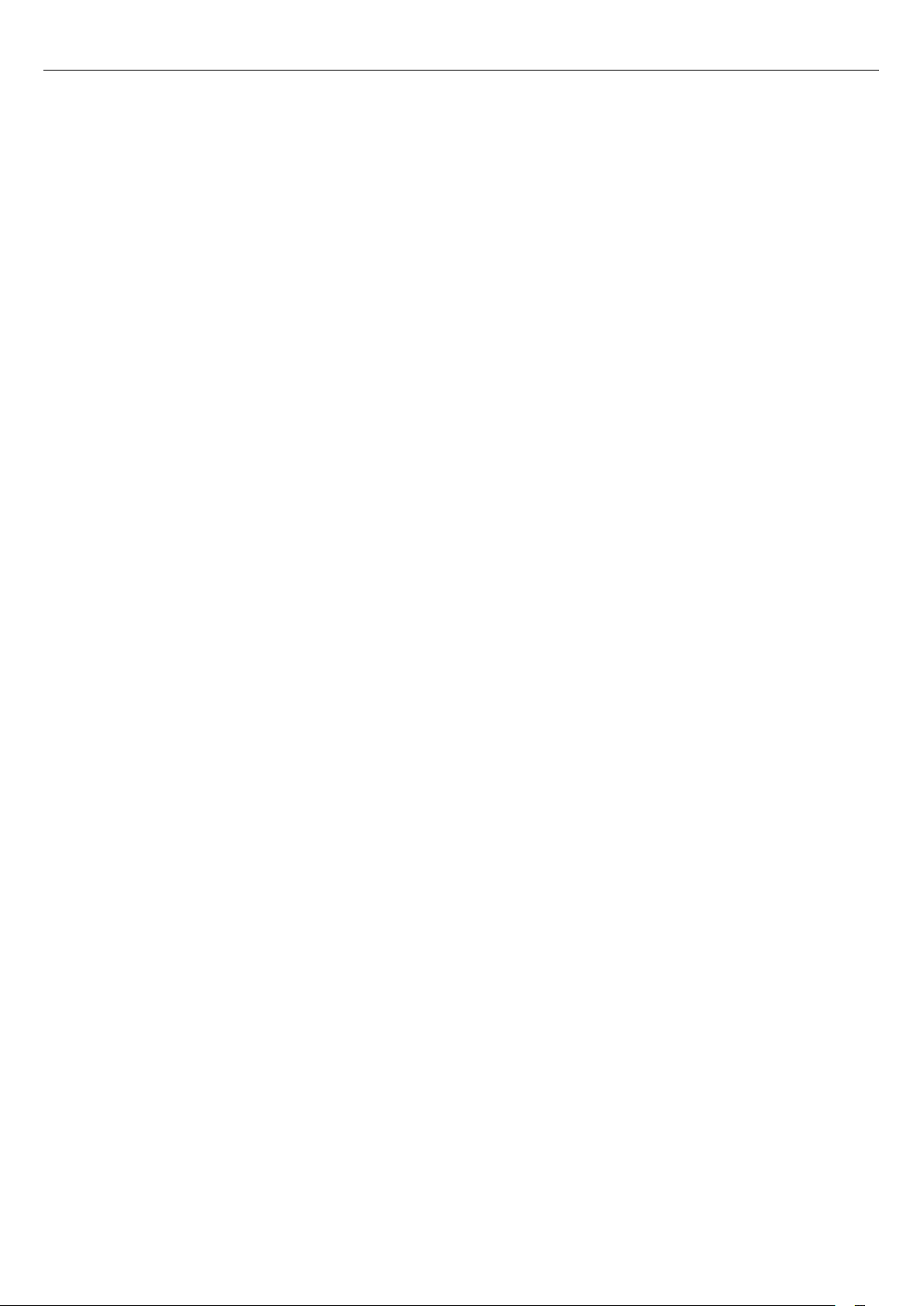
İçindekiler
1 Yeni TV'im 4
1.1 Smart TV 4
1.2 Uygulama galerisi 4
1.3 Kiralık videolar 4
1.4 Sosyal ağlar 4
1.5 Ambilight+Hue 4
1.6 Skype 5
1.7 Akıllı telefonlar ve tabletler 5
1.8 TV'yi duraklatma ve kayıtlar 5
1.9 Oyun 5
1.10 EasyLink 6
2 Kurulum 7
2.1 Güvenlik talimatlarını okuma 7
2.2 TV standı ve duvara montaj 7
2.3 Yerleştirme hakkında ipuçları 7
2.4 Güç kablosu 7
2.5 Anten kablosu 8
2.6 Uydu çanak anteni 8
3 Ağ 9
3.1 Kablosuz ağ 9
3.2 Kablolu ağ 10
3.3 Ağ ayarları 10
4 Bağlantılar 12
4.1 Bağlantılar hakkında ipuçları 12
4.2 EasyLink HDMI CEC 14
4.3 Ortak arayüz - CAM 15
4.4 Set Üstü Kutu - STB 15
4.5 Uydu alıcı 16
4.6 Ev Sinema Sistemi - HTS 16
4.7 Blu-ray Disk oynatıcısı 17
4.8 DVD oynatıcı 18
4.9 Oyun konsolu 18
4.10 USB Sabit Sürücü 19
4.11 USB klavye veya fare 19
4.12 USB flash sürücü 20
4.13 Fotoğraf makinesi 20
4.14 Video kamera 21
4.15 Bilgisayar 21
4.16 Kulaklıklar 22
5 Açma 23
5.1 Açık veya Bekleme modunda 23
5.2 TV üzerindeki tuşlar 23
5.3 Kelime işareti parlaklığı 23
6 Uzaktan kumanda 24
6.1 Tuş genel bilgileri 24
6.2 RF olmayan uzaktan kumanda için IR sensörü 25
6.3 Piller 25
6.4 Temizleme 25
7 TV kanalları 26
7.1 TV kanallarını izleme 26
7.2 Kanal kurulumu 31
8 Uydu kanalları 35
8.1 Uydu kanallarını izleme 35
8.2 Uydu kanalı listesi 35
8.3 Favori uydu kanalları 35
8.4 Uydu kanallarını kilitleme 36
8.5 Uydu kurulumu 37
8.6 Uydu sorunları 40
9 Ana menü 42
10 TV kılavuzu 43
10.1 Gerekenler 43
10.2 TV rehberini Kullanma 43
10.3 Kayıtlar 43
11 Kaynaklar 44
11.1 Kaynaklar listesi 44
11.2 Beklemeden 44
11.3 EasyLink 44
12 Zamanlayıcılar ve saat 45
12.1 Uyku zamanlayıcısı 45
12.2 Saat 45
12.3 Kapatma zamanlayıcısı 45
13 3D 46
13.1 Gerekenler 46
13.2 3D gözlük 46
13.3 3D gözlük bakımı 47
13.4 3D izleme 47
13.5 Optimum 3D izleme 47
13.6 Sağlık uyarısı 47
14 Oyunlar 49
14.1 Oyun oynama 49
14.2 İki oyunculu oyunlar 49
15 Fotoğraflar, videolar ve müzikleriniz 50
15.1 USB bağlantısı veya ağ bilgisayarından 50
15.2 Wi-Fi Miracast 51
16 TV Duraklatma 53
17 Kayıt 54
17.1 Gerekenler 54
17.2 Program kaydetme 54
17.3 Bir kaydı izleme 54
18 Skype 56
18.1 Skype hakkında 56
18.2 Gerekenler 56
18.3 Skype kullanmaya başlama 56
18.4 Skype menüsü 57
18.5 Profilim 57
18.6 Kişiler 58
18.7 Skype'ta arama 59
18.8 Skype kredisi 60
18.9 Skype ayarları 60
18.10 Oturumu kapatma 62
18.11 Skype'tan çıkma 62
18.12 Kullanım Koşulları ve Gizlilik Politikası 62
19 Smart TV 63
2
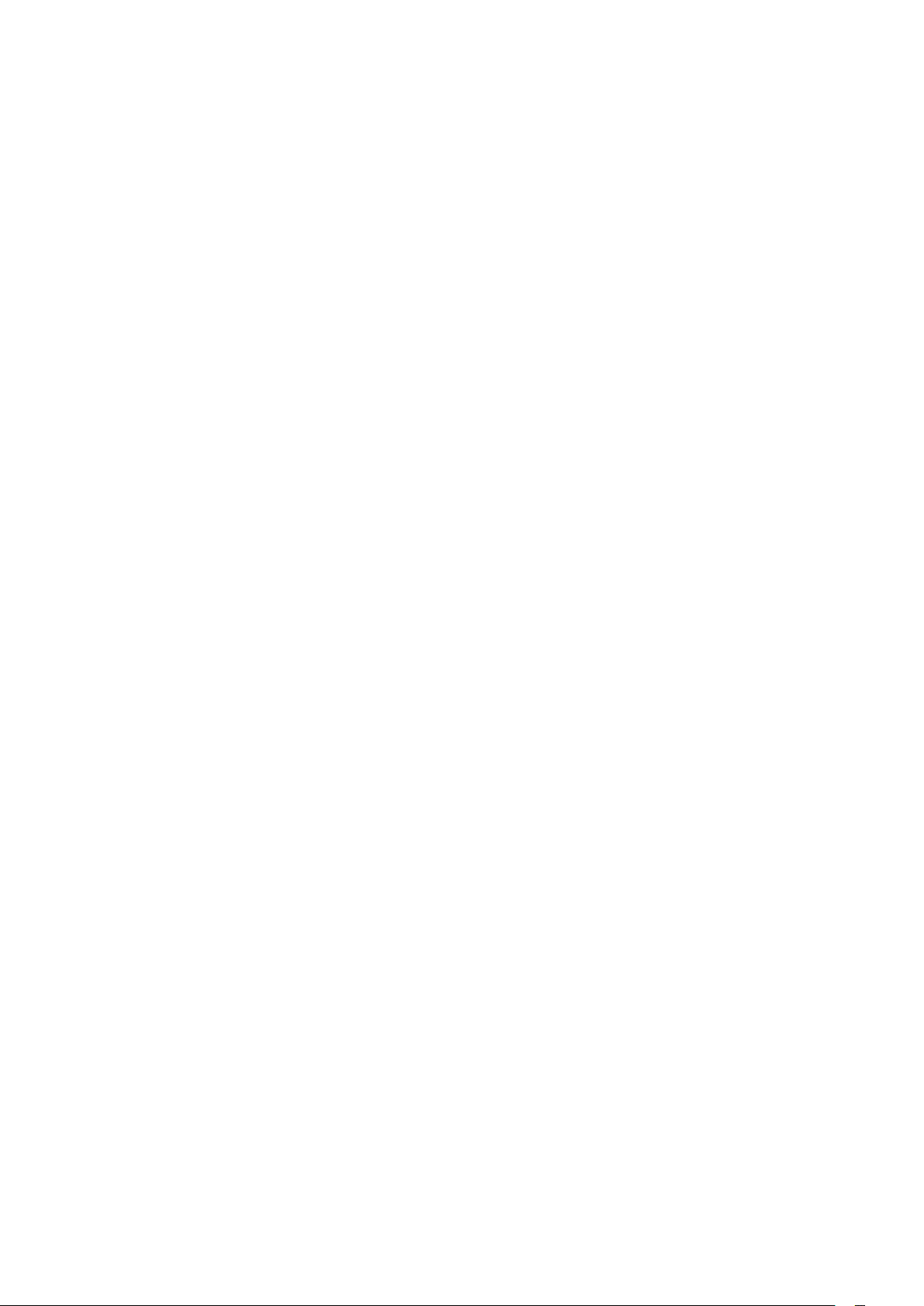
19.1 Smart TV hakkında 63
19.2 Gerekenler 63
19.3 Smart TV'yi kurma 63
19.4 Smart TV Uygulamaları 63
19.5 Multi view 65
19.6 Smart TV'yi sıfırlama 65
20 Çoklu oda 66
20.1 Çoklu oda hakkında 66
20.2 Gerekenler 66
20.3 Çoklu oda'yı kullanma 66
21 Ayarlar 67
21.1 Ayarlar menüsü 67
21.2 Görüntü 68
21.3 Ses 71
21.4 Ambilight 74
21.5 Evrensel erişim 76
22 Teknik özellikler 78
22.1 Çevresel 78
22.2 Uydu dışındaki TV'lerde alım 78
22.3 Uydu TV'lerde alım 79
22.4 Ekran 79
22.5 Güç 79
22.6 Boyutlar ve ağırlıklar (66x9 serisi) 79
22.7 Bağlantı 80
22.8 Multimedya 80
23 Yazılım 81
23.1 Yazılım güncelleme 81
23.2 Yazılım sürümü 81
23.3 Açık kaynaklı yazılım 81
23.4 Open source license 81
24 Sorun giderme ve destek 87
24.1 Sorun giderme 87
24.2 Kayıt olun 88
24.3 Yardım 88
24.4 Online yardım 88
24.5 Müşteri Desteği / Tamirat 88
25 Güvenlik ve bakım 90
25.1 Güvenlik 90
25.2 Ekran bakımı 91
26 Kullanım şartları, telif hakları ve lisanslar 92
26.1 Kullanım koşulları 92
26.2 Telif hakları ve lisanslar 92
Dizin 95
3
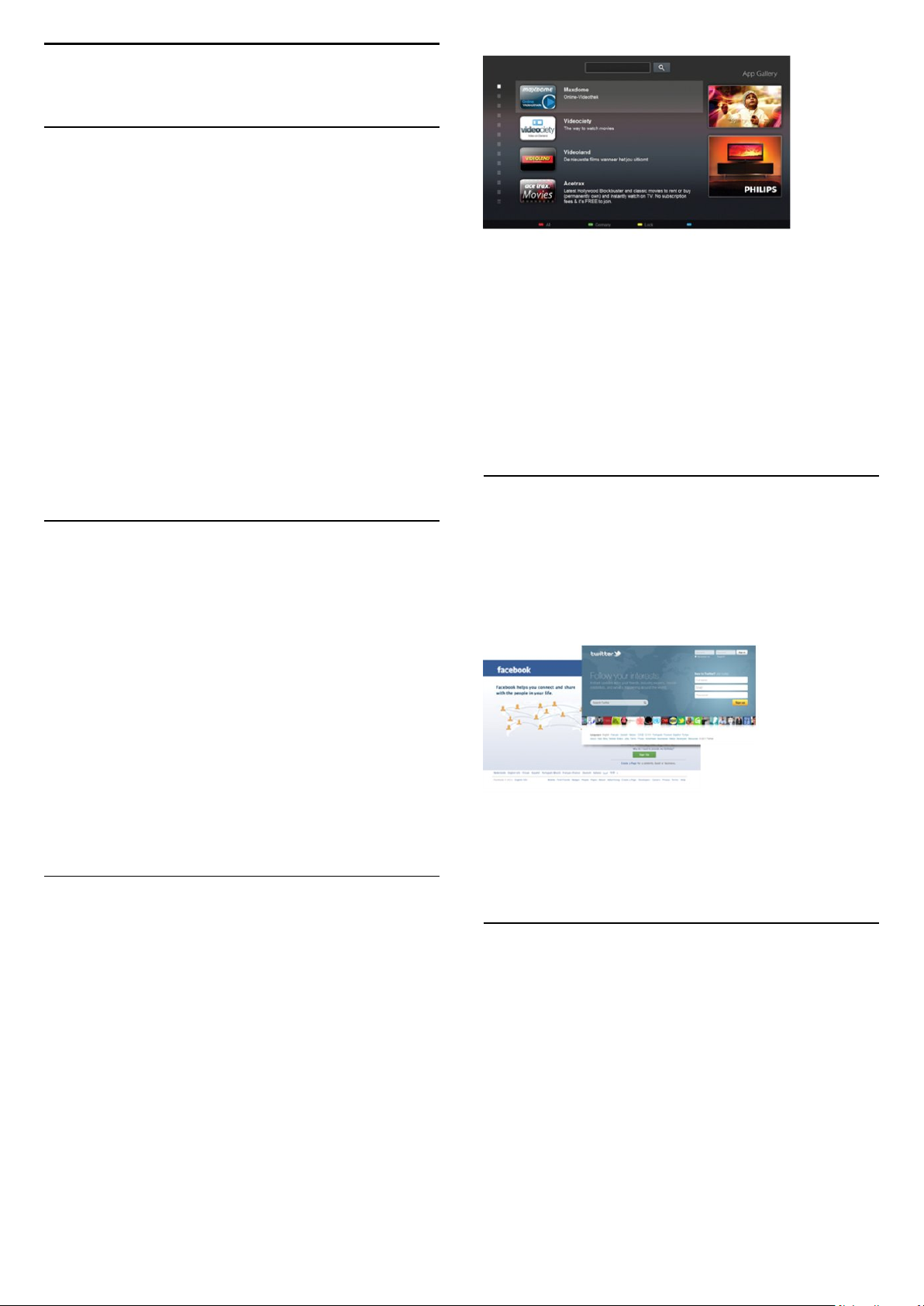
1
Yeni TV'im
1.1
Smart TV
Bu
Philips Smart LED TV
televizyon dünyasını keşfedin. Yönlendiricinize kablolu bir bağlantı
yapabilir veya Wi-Fi ile kablosuz bağlanabilirsiniz.
Ev ağınıza bağlı TV ile akıllı telefon fotoğraflarını TV'de
görüntüleyebilir, bilgisayarınızdaki videoları oynatabilir veya tablet
bilgisayarınızla TV'yi kontrol edebilirsiniz.
TV'niz Internet'e bağlıyken bir çevrimiçi video mağazasından
video kiralayıp izleyebilir, çevrimiçi TV rehberini okuyabilir ya da
favori TV programınızı USB Sabit Sürücüye kaydedebilirsiniz.
Smart TV Uygulamaları, zengin eğlence seçenekleri ve faydalı
hizmetlerle TV'nizden aldığınız keyfi ikiye katlar.
Daha fazla bilgi için
ve
Smart TV
1.2
konusuna bakın.
'yi Internet'e bağlayın ve yepyeni bir
'da
Yardım
Anahtar Kelimeler
'e basın
Uygulama galerisi
Uygulamalara, yani TV için özel olarak hazırlanmış web sitelerine
gözatmak için Smart TV'de
YouTube videoları, ulusal bir gazete, çevrimiçi bir fotoğraf
albümü, Facebook, Twitter vb. için çeşitli Uygulamalar
bulabilirsiniz.
Uygulama galerisi
'ni açın.
Smart TV'yi başlatın ve video mağazası Uygulamasını Smart
TV başlangıç sayfasına ekleyin.
Video mağazası Uygulamasını açın, kişisel hesabınızı
oluşturun, filmi seçin ve oynat tuşuna basın.
İndirme derdi yoktur, filmi hemen izleyebilirsiniz*.
Daha fazla bilgi için
ve
Kiralık videolar
* Seçilen video mağazasının video akışı servisine bağlı olarak.
1.4
konusuna bakın.
Yardım
'da
Anahtar Kelimeler
'e basın
Sosyal ağlar
Bilgisayarda arkadaşlarınızın mesajlarını kontrol etmek için
yerinizden kalkmanız gerekmez.
Smart TV'yi açın,
kalkmadan mesaj gönderin.
sosyal ağ
sayfanızı seçin ve koltuğunuzdan
Çevrimiçi bir video mağazasından video kiralamak için veya
kaçırdığınız programları izlemek için Uygulamalar mevcuttur.
Uygulama galerisinde aradığınızı bulamıyorsanız World Wide
Web'i deneyin ve TV üzerinden Internet'te gezinin.
Daha fazla bilgi için
ve
Uygulama galerisi
1.3
'da
Yardım
konusuna bakın.
Anahtar Kelimeler
'e basın
Kiralık videolar
Kiralık video
Tek yapmanız gereken, bölgenizdeki çevrimiçi
video mağazasından yeni film kiralamaktır.
izlemek için evden çıkmanız gerekmez.
Smart TV, popüler sosyal ağlar Facebook ve Twitter'ı destekler.
Daha fazla bilgi için
ve
Uygulama galerisi
1.5
'da
Yardım
konusuna bakın.
Anahtar Kelimeler
'e basın
Ambilight+Hue
Ambilight+hue
Ambilight renklerine uyum sağlayacak şekilde ayarlayabilirsiniz.
Philips hue lambalar Ambilight etkisini tüm odaya yayar. Henüz
Philips hue lambanız yoksa
köprüsü ve 3 hue ampul içerir) satın alıp ampulleri ve köprüyü
kurun. Daha fazla Philips hue ampulü ayrı olarak satın alabilirsiniz.
özelliği ile
Philips hue
Philips hue Başlangıç Kitini
lambalarınızı TV'nin
(bir hue
4
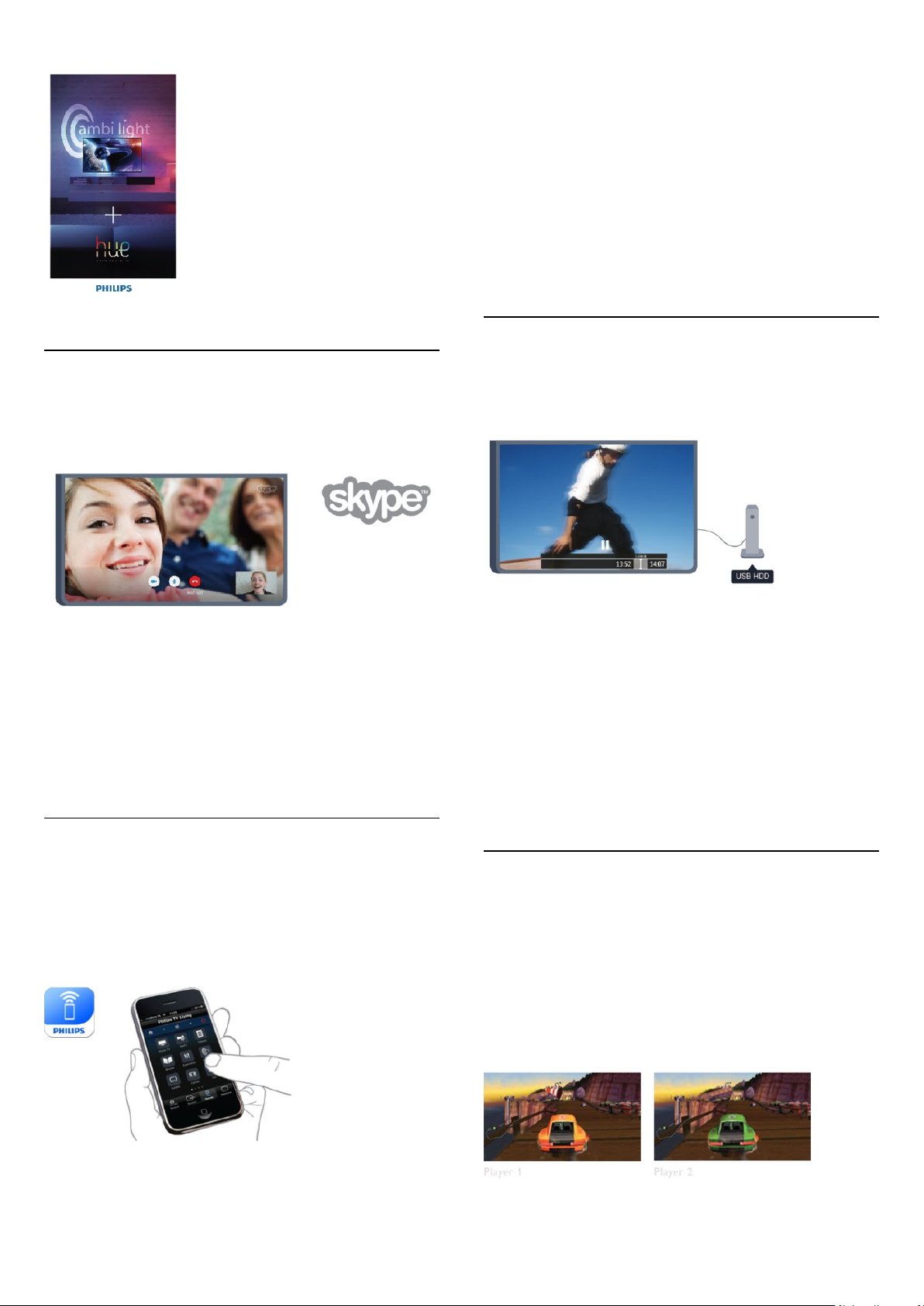
kanal değiştirin, ses seviyesini ayarlayın. MyRemote uygulaması ile
telefonunuzu veya tabletinizi kullanarak bilgisayarınızdan TV'nize
fotoğraf, müzik veya video gönderebilirsiniz. Ayrıca MyRemote
uygulamasını bir tablette kullanıyorsanız TV rehberini açabilir,
program bilgilerini okuyabilir ve tek dokunuşla istediğiniz kanala
geçebilirsiniz. MyRemote uygulaması iOS ve Android işletim
sistemlerinde kullanılmaktadır.
1.6
Skype
Skype™
yapabilirsiniz.
Dünyanın herhangi bir yerindeki arkadaşlarınızı arayabilir ve
görebilirsiniz.
Görüntülü arama yapmak için dahili mikrofonu olan bir kamera
ve iyi bir Internet bağlantısı gerekir. Bazı Philips TV'lerde dahili
kamera ve mikrofon bulunmaktadır.
Daha fazla bilgi için
ve
ile TV'nizden ücretsiz olarak görüntülü arama
'da
konusuna bakın.
Skype
Yardım
Anahtar Kelimeler
'e basın
Daha fazla bilgi için
ve
MyRemote uygulaması
1.8
'da
Yardım
konusuna bakın.
Anahtar Kelimeler
'e basın
TV'yi duraklatma ve kayıtlar
Bir
USB Sabit Sürücü
duraklatabilir ve kaydedebilirsiniz.
TV'niz yayını USB Sabit Sürücüye kaydederken, TV'yi duraklatıp
acil telefon aramalarını yanıtlayabilir veya bir spor müsabakası
esnasında ara verebilirsiniz. Daha sonra izlemeye devam
edebilirsiniz.
Bağlı bir USB Sabit Sürücü ile dijital yayınları da kaydedebilirsiniz.
Bir programı izlerken kayıt yapabilir veya gelecekte yayınlanacak
bir programın kaydını programlayabilirsiniz.
Daha fazla bilgi için
ve
TV Duraklatma
bağlarsanız dijital bir TV kanalının yayınını
Yardım
veya
'da
konusuna bakın.
Kayıt
Anahtar Kelimeler
'e basın
1.7
Akıllı telefonlar ve tabletler
Akıllı telefonunuzu veya tabletinizi TV uzaktan kumandası veya
ortam denetleyicisi olarak kullanmak için akıllı telefonunuzun veya
tabletinizin uygulama mağazasından
uygulamasını indirin.
Akıllı telefonunuzu veya tabletinizi kullanarak TV'nizi kontrol edin,
Philips MyRemote
1.9
Oyun
Ana menüden oyun konsolunuzu seçerseniz, TV oyun için ideal
ayarlara otomatik olarak geçer.
Bölünmüş ekranlarda çok oyunculu bir oyun oynuyorsanız TV'yi
her ekranı aynı anda tam ekran olarak gösterecek biçimde
ayarlayabilirsiniz.
Böylece her oyuncu kendi oyununa odaklanabilir.
5
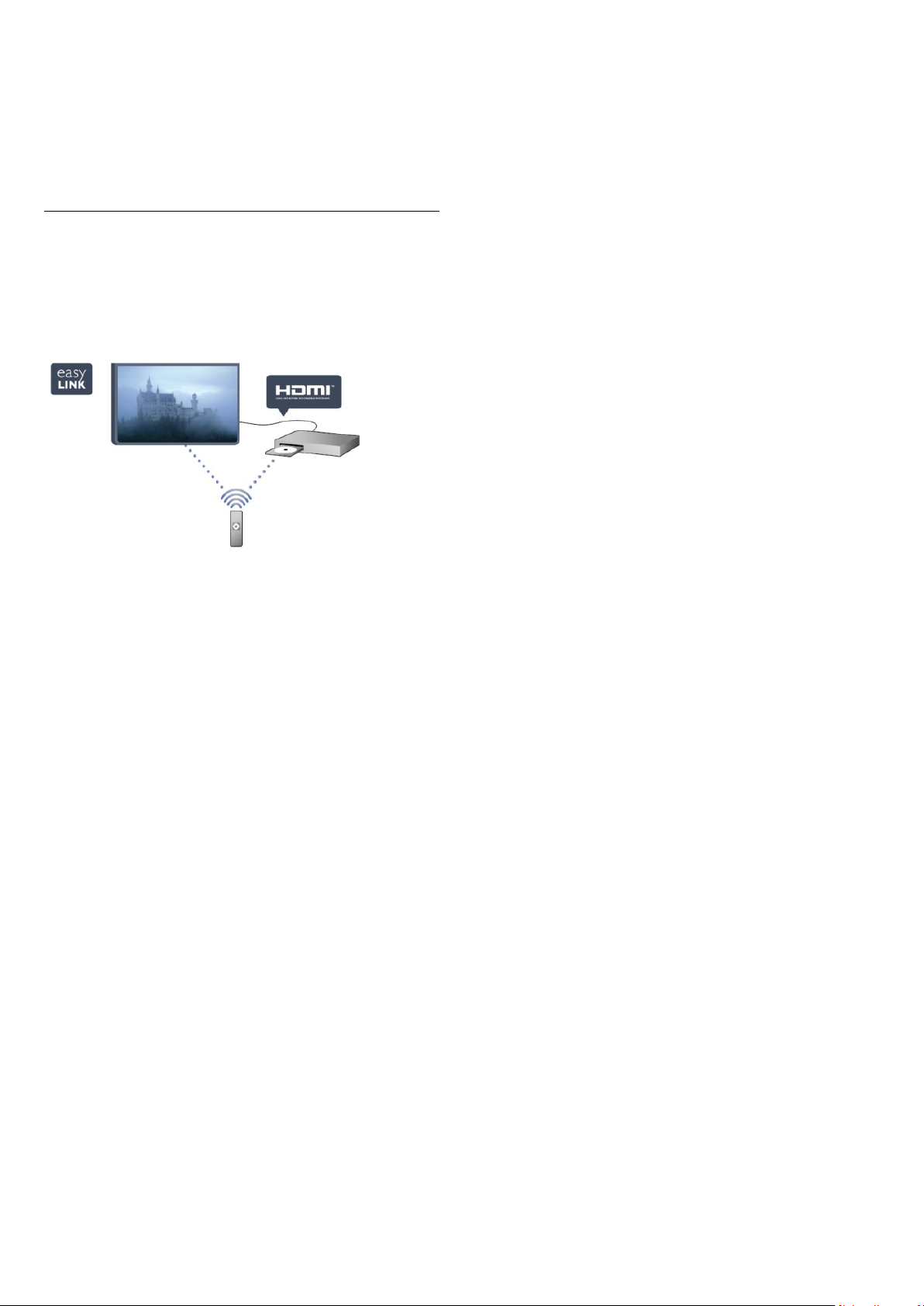
TV her iki ekranı göstermek için 3D teknolojisini kullanır. İki farklı
tam ekran görüntülü iki oyunculu bir oyun oynamak için her
oyuncun bir 3D gözlüğü olması gerekir.
Daha fazla bilgi için
ve
Oyun konsolu veya İki oyunculu oyunlar
1.10
Yardım
'da
Anahtar Kelimeler
'e basın
konusuna bakın.
EasyLink
EasyLink
oynatıcı gibi bağlı bir cihazı çalıştırabilirsiniz.
EasyLink bağlı cihazlarla iletişim kurmak için HDMI CEC kullanır.
Daha fazla bilgi için
ve
ile TV'nin uzaktan kumandasını kullanarak Blu-ray Disk
'da
EasyLink
Yardım
konusuna bakın.
Anahtar Kelimeler
'e basın
6
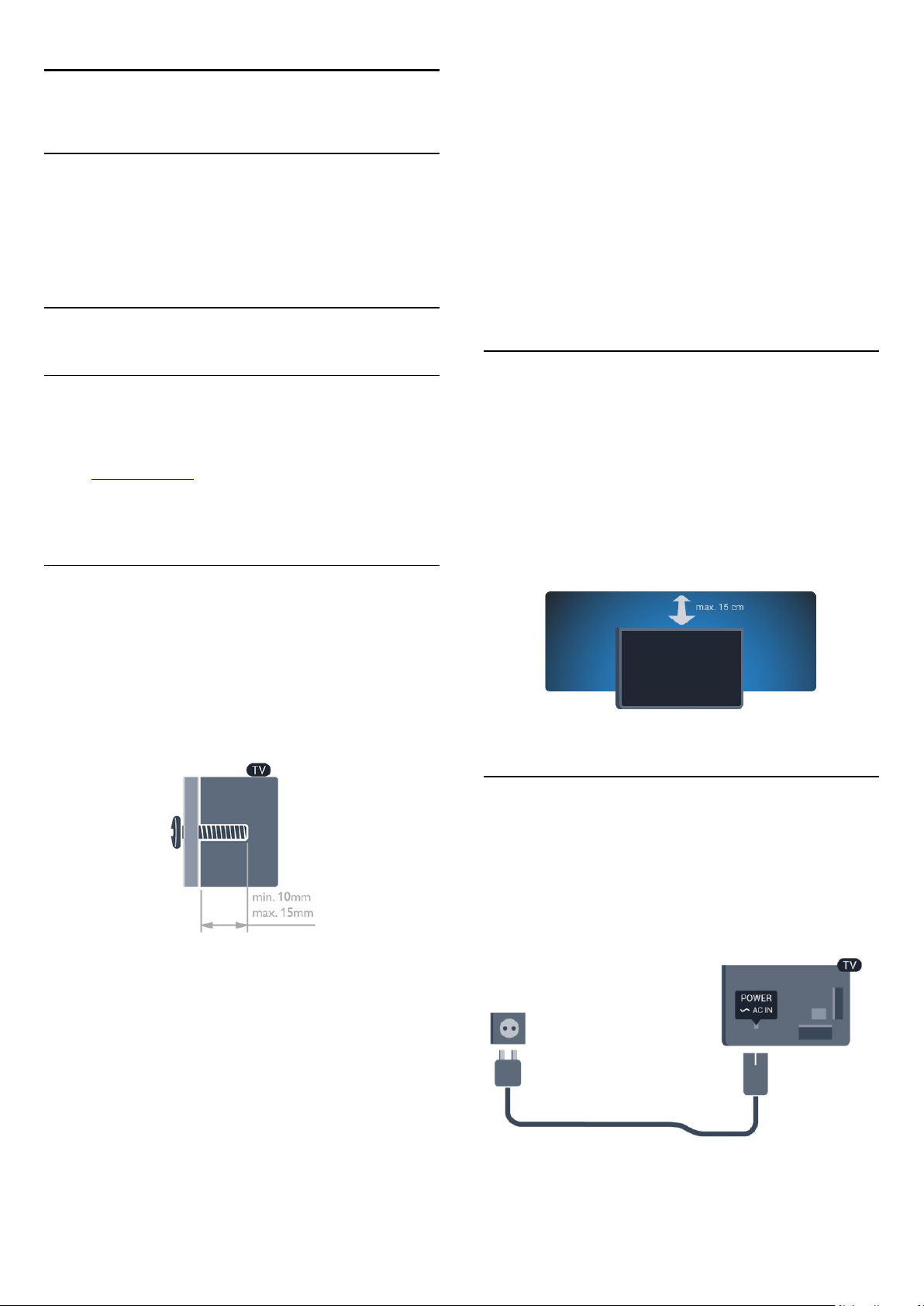
2
Kurulum
2.1
Güvenlik talimatlarını okuma
TV'nizi ilk kez kullanmadan önce güvenlik talimatlarını okuyun.
Yardım'da
2.2
Güvenlik ve bakım
>
Güvenlik
konusuna gidin.
• 6409 serisi 55 inç TV için
VESA MIS-F 400x400, M6
• 6409 serisi 40 inç/48 inç TV'ler için
VESA MIS-F 400x200, M6
Dikkat
TV'nin duvara montajı için özel beceri gereklidir ve yalnızca yetkili
personel tarafından yapılmalıdır. TV'yi duvara monte ederken
TV'nin ağırlığına uygun şekilde güvenlik standartlarına uyulmalıdır.
TV'yi yerleştirmeden önce güvenlik önlemlerini de okuyun.
TP Vision Europe B.V., uygun olmayan montajlarla ya da kaza
veya yaralanmaya neden olan diğer montaj yöntemleriyle ilgili
hiçbir sorumluluk kabul etmemektedir.
TV standı ve duvara montaj
TV standı
TV standının montajı için talimatları TV ile birlikte verilen Hızlı
Başlangıç Kılavuzu'nda bulabilirsiniz. Bu kılavuzu kaybetmeniz
halinde www.philips.com adresinden indirebilirsiniz.
Yükleyeceğiniz Hızlı Başlangıç Kılavuzu'nu aramak için TV'nin
ürün tipi numarasını kullanın.
Duvara montaj
TV'nizde VESA uyumlu bir duvara montaj braketi (ayrıca satılır)
de kullanılabilir.
Duvara montaj aparatını satın alırken aşağıdaki VESA kodunu
kullanın . . .
Braketi güvenli biçimde sabitlemek için çizimde belirtilen
uzunlukta vida kullanın.
2.3
Yerleştirme hakkında ipuçları
• TV'yi, ışığın doğrudan ekran üzerinde parlamadığı bir yere
yerleştirin.
• Ambilight etkisinden en iyi şekilde yararlanabilmek için odadaki
ışığı kısın.
• TV'yi duvardan en fazla 15 cm uzağa yerleştirin.
• TV için ideal izleme mesafesi, çapraz ekran boyutunun üç
katıdır. Otururken, gözleriniz ekranın ortasıyla aynı seviyede
olmalıdır.
2.4
• 6659 serisi 65 inç TV için
VESA MIS-F 400x400, M6
• 6609 serisi 55 inç TV için
VESA MIS-F 400x400, M6
• 6609 serisi 40 inç/48 inç TV'ler için
VESA MIS-F 400x200, M6
• 6549/6559/6569/6589 serisi 55 inç TV için
VESA MIS-F 400x400, M6
• 6509/6549/6559/6569/6589 serisi 32 inç/42 inç/47 inç TV'ler
için
VESA MIS-F 400x200, M6
Güç kablosu
• Güç kablosunu TV'nin
• Güç kablosunun konektöre sıkıca takıldığından emin olun.
• Duvardaki prizin her zaman erişilebilir olduğundan emin olun.
• Güç kablosunu çıkarırken her zaman fişten tutarak çekin, asla
kablodan tutarak çekmeyin.
TV bekleme modundayken çok az güç tüketmesine rağmen,
7
POWER
konektörüne takın.
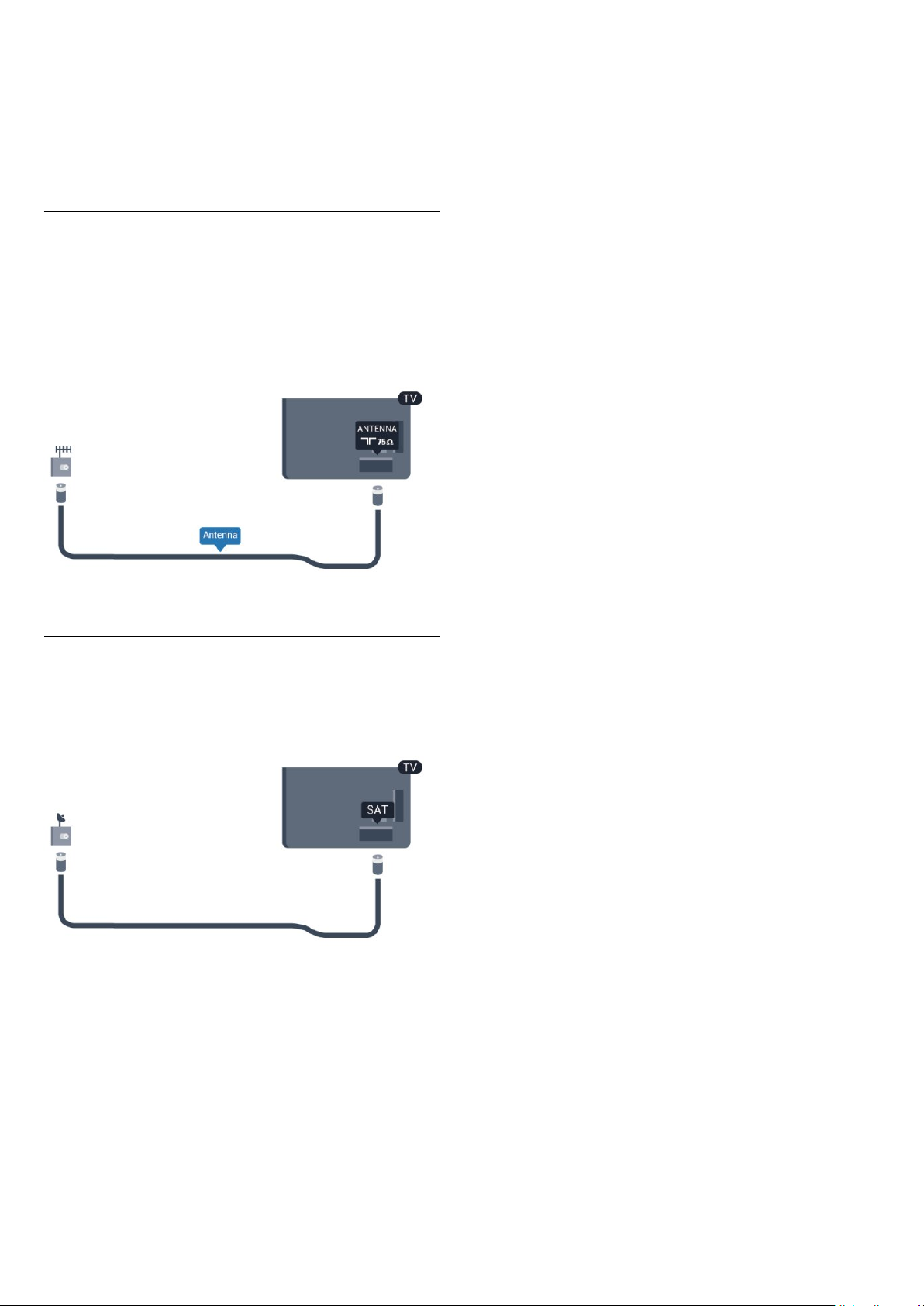
uzun süre kullanmayacaksanız enerji tasarrufu için güç kablosunu
prizden çekin.
TV'yi açma veya kapatma hakkında daha fazla bilgi için
Yardım
bakın.
2.5
'da
Anahtar Kelimeler
'e basın ve Açma konusuna
Anten kablosu
Antenin fişini TV'nin arkasındaki
Kendi anteninizi veya bir anten dağıtım sisteminin anten sinyalini
bağlayabilirsiniz. IEC Koaksiyel 75 Ohm RF anten kablosu kullanın.
Bu anten kablosunu DVB-T ve DVB-C giriş sinyalleri için kullanın.
2.6
ANTEN
soketine sıkıca takın.
Uydu çanak anteni
TV'nin arkasındaki
konektörünü takın.
uydu bağlantısına F tipi uydu
SAT
8
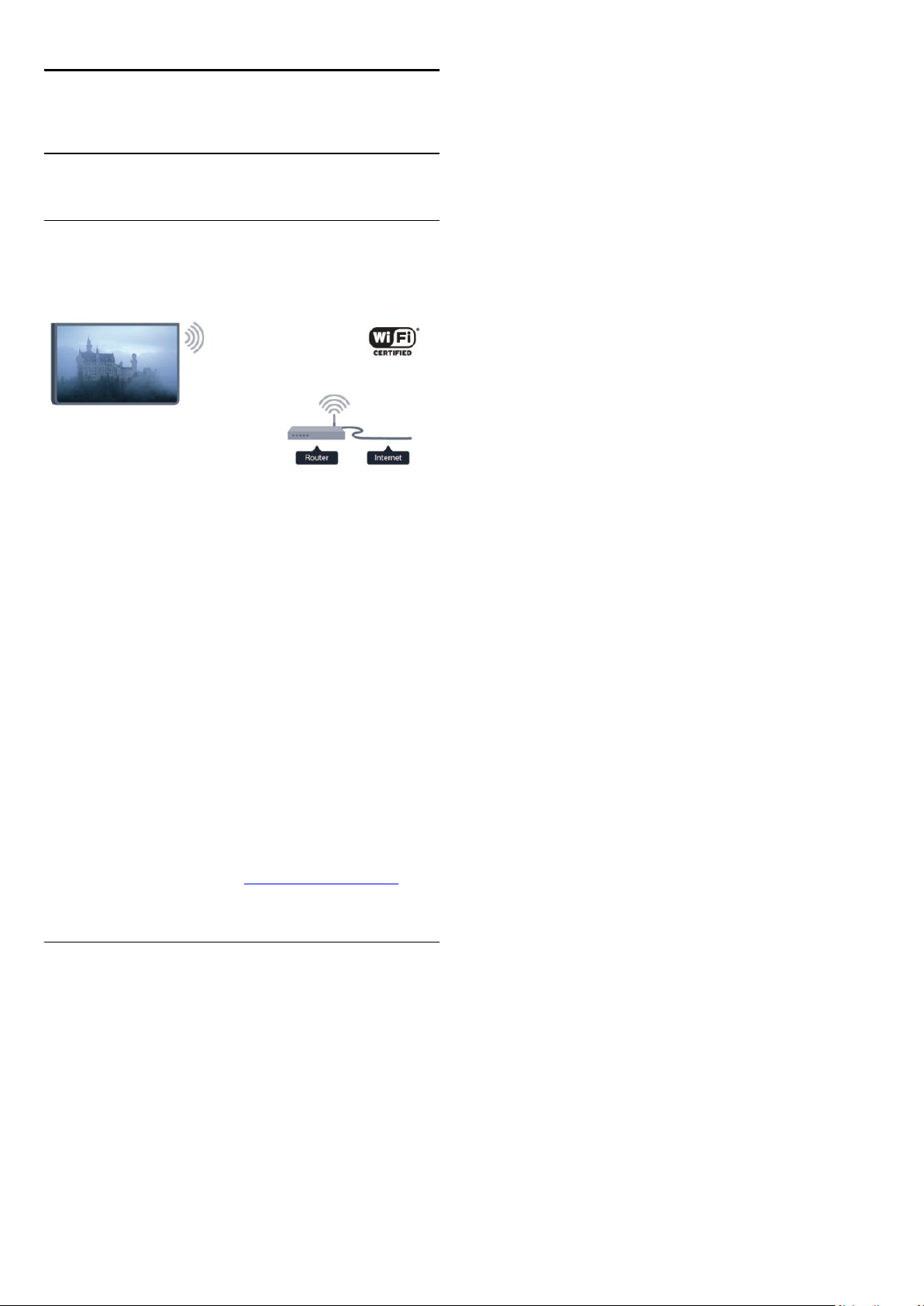
3
Ağ
3.1
Kablosuz ağ
Gerekenler
TV'yi Internet'e kablosuz bağlamak için bir kablosuz yönlendirici
gerekir. Yüksek hızlı (geniş bant) bir Internet bağlantısı kullanın.
Ağ cihazları
TV, bilgisayarınız veya akıllı telefonunuz gibi kablosuz ağdaki diğer
cihazlara bağlanabilir. Microsoft Windows veya Apple OS X
işletim sistemli bir bilgisayar kullanabilirsiniz.
Dosya paylaşımı
Bilgisayarınızdaki fotoğraf, müzik ve video dosyalarını bu TV'de
açabilirsiniz. Philips MediaManager*, Windows Media Player 11,
Twonky™ veya benzer bir ortam sunucusu yazılımının güncel bir
sürümünü kullanın.
Ortam sunucusu yazılımını bilgisayarınıza kurun ve ortam
dosyalarınızı TV ile paylaşacak biçimde ayarlayın. Daha fazla bilgi
için ortam sunucusu yazılımının kullanım kılavuzunu okuyun.
Dosyalarınızı TV'de görüntüleyebilmeniz veya oynatabilmeniz için
bu yazılım bilgisayarınızda çalışıyor olmalıdır.
*Philips MediaManager yazılımını www.philips.com/support
adresindeki Philips destek sitesinden indirebilirsiniz
Bağlantıyı gerçekleştirin
1 - 5 arasındaki adımları uygulayın.
Adım 1
emin olun.
Adım 2
Adım 3
Adım 4
Adım 5
Adım 6
Fi Korumalı Kurulum) bir yönlendiriciniz varsa
seçebilirsiniz. Tercihinizi yapın ve OK tuşuna basın.
- Kablosuz ağınızın yönlendiricisinin açık olduğundan
- tuşuna basıp
-
Ağa bağlan
-
'yı seçin ve OK tuşuna basın.
Bağla
-
Kablosuz
- Kablosuz ağınızı taramak için
Kurulum
'ı seçin ve OK tuşuna basın.
'u seçin ve OK tuşuna basın.
'u seçin ve OK tuşuna basın.
'yı seçin. WPS'li (Wi-
Tara
'yi
WPS
•
Tarama
Kablosuz ağınızı (kablosuz yönlendiricinizi) taramak için
seçin. Televizyonunuz yakınınızda birçok kablosuz ağ bulabilir.
•
WPS
Yönlendiricinizde WPS varsa tarama yapmadan doğrudan
yönlendiriciye bağlanabilirsiniz. Yönlendiriciye gidin, WPS
düğmesine basın ve 2 dakika içinde TV'ye dönün. Ardından
bağlantıyı yapmak için
Kablosuz ağınızda WEP güvenlik şifreleme sistemi kullanan
cihazlarınız varsa, WPS kullanamazsınız.
Bağlanmak için
yerine
Tara
- Bulunan ağlar listesinde kablosuz ağınızı seçin ve
Adım 7
tuşuna basın.
Ağ adı gizlendiğinden ağınız listede yer almıyorsa (yönlendiricinin
SSID yayınını kapatmışsınızdır), ağ adını kendiniz girmek için
Manuel giriş
- Yönlendirici tipine bağlı olarak şifreleme anahtarınızı
Adım 8
şimdi (WEP, WPA veya WPA2) girebilirsiniz. Bu ağın şifreleme
anahtarını önceden girdiyseniz bağlantıyı hemen yapmak için
'yi seçebilirsiniz.
İleri
Yönlendiriciniz WPS veya WPS PIN'i destekliyorsa
veya
PIN
basın.
•
Standart
Şifreleme anahtarını (parola, şifre veya güvenlik anahtarı) manuel
girmek için
uzaktan kumanda klavyesini kullanabilirsiniz. Şifreyi girdikten sonra
'ya basın.
Bağla
•
WPS PIN
Bir PIN koduyla güvenli bir WPS bağlantısı kurmak için
'i seçin ve OK tuşuna basın. Gösterilen 8 basamaklı PIN
PIN
kodunu yazın ve PC'nizdeki yönlendirici yazılımına girin. TV'nize
dönün ve
nereye girileceğini öğrenmek için yönlendirici kullanım kılavuzuna
bakın.
- Bağlantı başarıyla kurulduğunda bir mesaj görüntülenir.
Adım 9
Ağ yapılandırma
Bağlantı kurulamazsa yönlendiricinin DHCP ayarını kontrol
edebilirsiniz. DHCP
Alternatif olarak, ileri düzey bir kullanıcıysanız ve ağınızı statik IP
adresleme ile kurmak istiyorsanız TV'yi Statik IP'ye ayarlayın.
TV'yi Statik IP'ye ayarlamak için tuşuna basıp
ve OK tuşuna basın.
yapılandırma
menüde IP adresini ayarlayabilir ve
diğer gerekli ayarları yapabilirsiniz.
WPS PIN kodu
'yı seçin.
'i seçin.
Standart
Bağla
'ı seçebilirsiniz. Seçiminizi yapıp OK tuşuna
Standart
'ya basın. PIN kodunun yönlendirici yazılımında
>
Statik IP
'ya basın.
Bağla
kullanmanız gerekiyorsa WPS
WPS, WPS
'ı seçin. Şifreleme anahtarını girmek için
olarak ayarlanmalıdır.
Açık
Kurulum
Ağ ayarları
>
Ağ ayarları
'yi seçin. Menüde seçilen Statik IP ile aynı
Statik IP yapılandırması
>
Ağ
Tara
OK
WPS
'u seçin
'ndaki
'yı
9
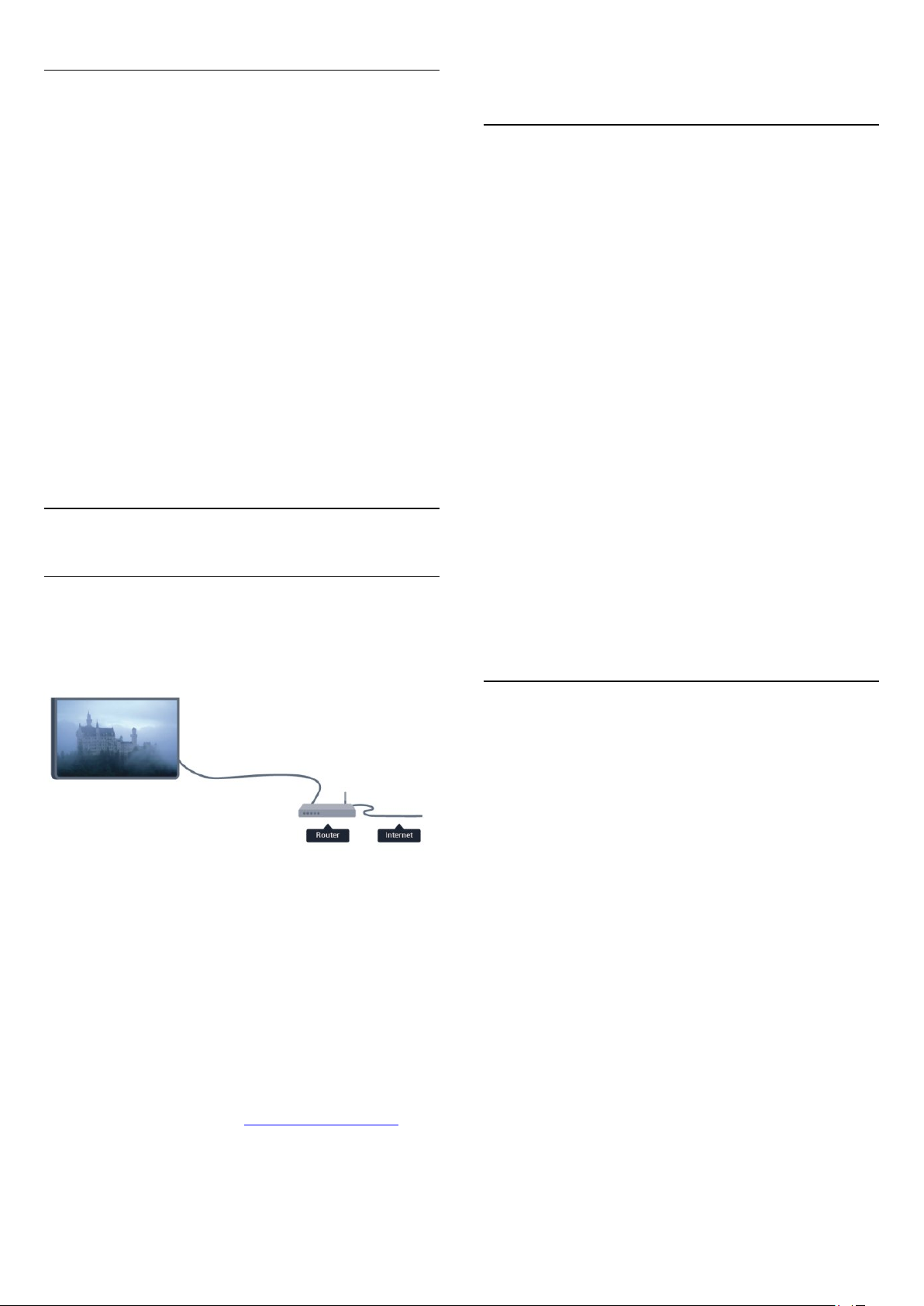
Ağ sorunları
Kablosuz ağ bulunamadı veya bozuk
• Yakınınızda bulunan mikrodalga fırınlar, DECT telefonlar ve
diğer Wi-Fi 802.11b/g/n cihazları kablosuz ağı bozabilir.
• Ağınızdaki güvenlik duvarlarının TV'nin kablosuz bağlantısına
erişime izin verdiğinden emin olun.
• Kablosuz ağ evinizde düzgün çalışmıyorsa, kablolu ağ kurmayı
deneyin.
Internet çalışmıyor
• Yönlendirici bağlantısında sorun yoksa yönlendiricinin Internet
bağlantısını kontrol edin.
PC ve Internet bağlantısı yavaş
• İç mekanlardaki kapsama alanı, aktarım hızı ve sinyal kalitesi ile
ilgili diğer faktörler hakkında bilgi edinmek için kablosuz
yönlendiricinin kullanım kılavuzuna bakın.
• Yönlendiriciniz için yüksek hızlı (geniş bant) Internet bağlantısı
kullanın.
3.2
Kablolu ağ
Gerekenler
TV'yi Internet'e bağlamak için bir ağ
Yüksek hızlı (geniş bant) Internet bağlantısı olan bir yönlendirici
kullanın.
yönlendiricisi
gerekir.
sunucusu yazılımı, desteklenen
konusuna bakın.
Yönlendiriciyi bağlama
Yönlendiriciyi bağlamak ve kurmak için 1 - 5 arasındaki adımları
uygulayın.
1 - Yönlendiriciyi bir ağ kablosuyla (Ethernet kablosu**) TV'ye
bağlayın.
2 - Yönlendiricinin açık olduğundan emin olun.
3 - tuşuna basıp
4 -
Ağa bağlan
5 -
Kablolu
TV sürekli olarak ağ bağlantısını arayacaktır. Bağlantı başarıyla
kurulduğunda bir mesaj görüntülenir.
Ağ yapılandırma
Bağlantı kurulamazsa yönlendiricinin DHCP ayarını kontrol
edebilirsiniz. DHCP
Alternatif olarak, ileri düzey bir kullanıcıysanız ve ağınızı statik IP
adresleme ile kurmak istiyorsanız TV'yi Statik IP'ye ayarlayın.
TV'yi Statik IP'ye ayarlamak için tuşuna basıp
ve OK tuşuna basın.
Ağ ayarları
Menüde seçilen Statik IP ile aynı menüde IP adresini ayarlayabilir
ve
Statik IP yapılandırması
yapabilirsiniz.
**EMC kurallarına uygunluk için blendajlı FTP Cat. 5E Ethernet
kablosu kullanın.
3.3
'yu seçin ve OK tuşuna basın.
>
Kurulum
'ı seçin ve OK tuşuna basın.
Açık
Ağ ayarları
'u seçin ve OK tuşuna basın.
olarak ayarlanmalıdır.
>
Ağ yapılandırma
'ndaki diğer gerekli ayarları
>
Kurulum
Statik IP
'u seçin
'yi seçin.
Dosya paylaşımı
Bilgisayarınızdaki fotoğraf, müzik ve video dosyalarını bu TV'de
açabilirsiniz. Philips MediaManager*, Windows Media Player 11,
Twonky™ veya benzer bir ortam sunucusu yazılımının güncel bir
sürümünü kullanın.
Ortam sunucusu yazılımını bilgisayarınıza kurun ve ortam
dosyalarınızı TV ile paylaşacak biçimde ayarlayın. Daha fazla bilgi
için ortam sunucusu yazılımının kullanım kılavuzunu okuyun.
Dosyalarınızı TV'de görüntüleyebilmeniz veya oynatabilmeniz için
bu yazılım bilgisayarınızda çalışıyor olmalıdır.
*Philips MediaManager yazılımını www.philips.com/support
adresindeki Philips destek sitesinden indirebilirsiniz
Desteklenen ortam sunucusu yazılımı hakkında genel bilgi almak
için
Yardım
'da
Anahtar Kelimeler
'e basın ve
Ortam
Ağ ayarları
Ağ ayarlarını açmak için . . .
1 - tuşuna basıp
2 -
Ağ ayarları
•
Ağ ayarlarını görüntüle
Tüm geçerli ağ ayarları burada gösterilir. IP ve MAC adresi, sinyal
gücü, hız, şifreleme yöntemi vb.
•
Ağ ayarları
- Ağ türü
Ağı, Kablolu veya Kablosuz olarak ayarlar.
- Ağ yapılandırma
Ağ yapılandırmasını DHCP veya Statik IP'ye ayarlar.
•
Wi-Fi ortam oynatma
Akıllı telefon veya tabletlerden multimedya dosyaları almak için
DMR'yi Açık olarak ayarlayın.
•
Statik IP yapılandırma
Ağ Ayarları menüsünden Statik IP seçilirse tüm gerekli IP
Kurulum
'nı seçin ve OK tuşuna basın.
'u seçin ve OK tuşuna basın.
10
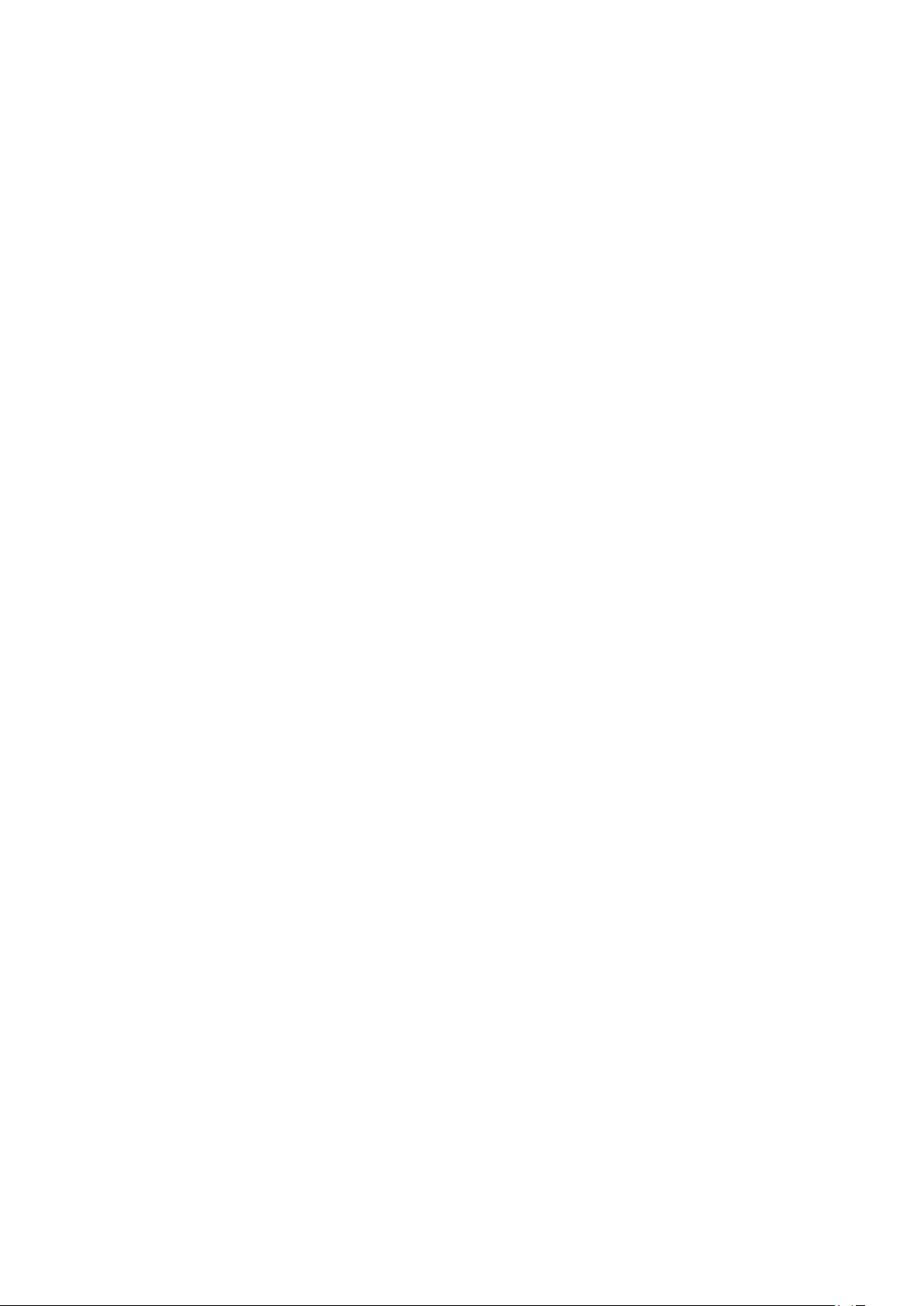
ayarlarını buradan ayarlayabilirsiniz.
•
Wi-Fi Miracast
Wi-Fi Miracast hakkında daha fazla bilgi için
Kelimeler
•
Wi-Fi Miracast grubunu sıfırla
'e basın ve
Wi-Fi Miracast™
Anahtar
konusuna bakın.
Miracast ile kullanılan bağlı veya engellenmiş cihazlar listesini
temizleyin.
•
Wi-Fi Smart Screen
Wi-Fi Smart Screen hakkında daha fazla bilgi için
Kelimeler
•
TV ağı adı
'e basın ve
Wi-Fi Smart Screen
Anahtar
konusuna bakın.
Ağınızda birden fazla TV varsa, bu TV'leri burada yeniden
adlandırabilirsiniz.
•
Netflix Ayarları
Netflix ayarlarını düzenler.
•
Internet belleğini sil
Internet belleğini sil ile TV'nizde saklanan tüm Internet dosyalarını
silersiniz. Philips Smart TV kayıt ve ebeveyn kontrolü ayarlarını,
video mağazası uygulaması oturum açma bilgilerini, tüm Smart
TV uygulama favorilerini, Internet yer imlerini ve geçmişini
silersiniz. Etkileşimli MHEG uygulamaları TV'nizde tanımlama
bilgilerini de kaydedebilir. Bu dosyalar da silinir.
11
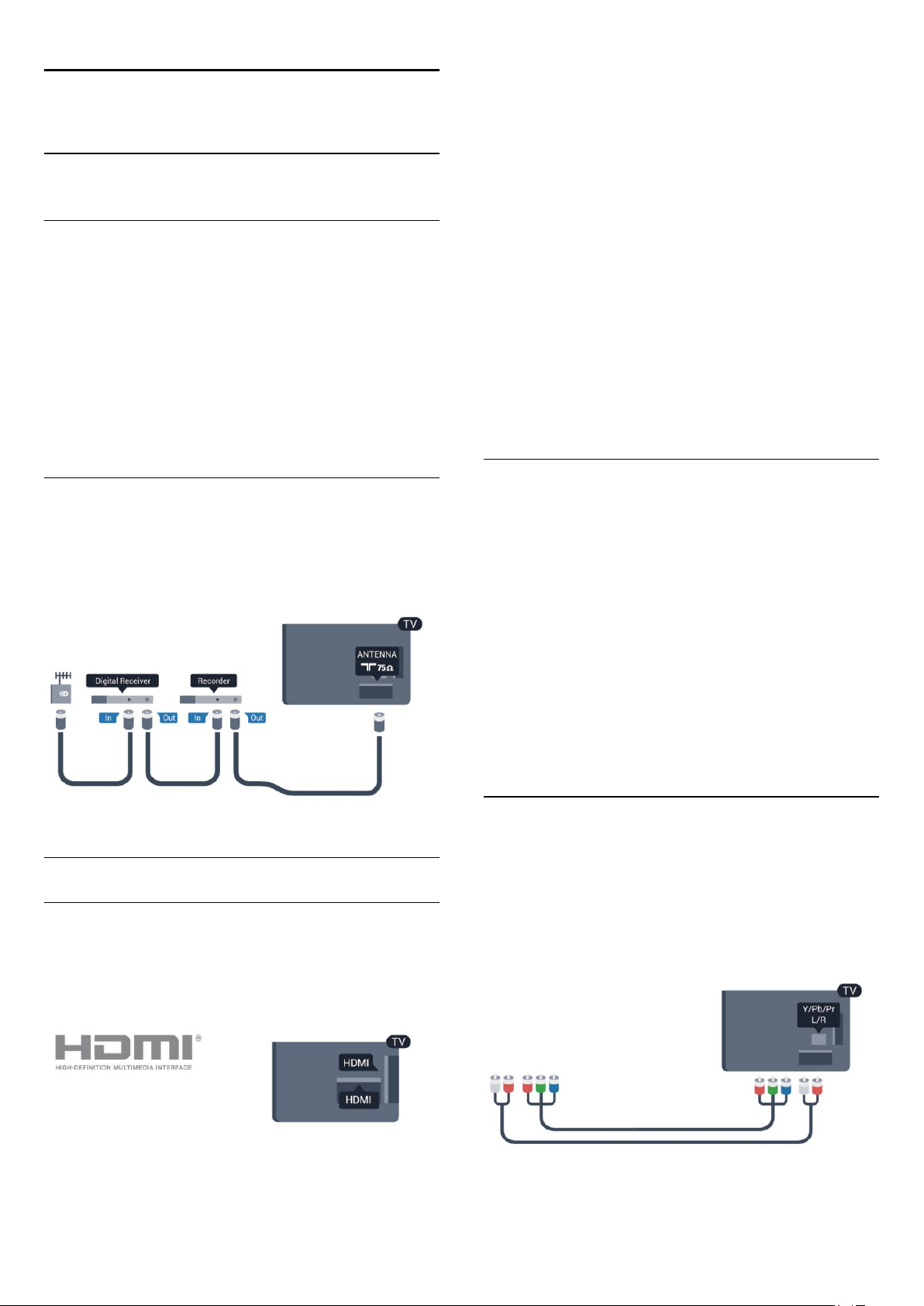
4
Bağlantılar
4.1
Bağlantılar hakkında ipuçları
Bağlantı kılavuzu
Cihazı TV'ye kullanılabilir olan en yüksek kaliteli bağlantıyla
bağlayın. Ayrıca, iyi görüntü ve ses aktarımı için kaliteli kablolar
kullanın.
Birkaç cihazı TV'ye bağlamakla ilgili yardıma ihtiyacınız varsa
Philips TV bağlantı kılavuzunu ziyaret edebilirsiniz. Kılavuzda
bağlantının nasıl yapılacağı ve hangi kabloların kullanılacağı
hakkında bilgiler bulunmaktadır.
www.connectivityguide.philips.com
Anten
Bir Set Üstü Kutunuz (dijital alıcı) veya Kaydediciniz varsa anten
kablolarını anten sinyalinin TV'den önce Set Üstü Kutu ve/veya
Kaydediciden geçeceği biçimde bağlayın. Böylece, anten ve Set
Üstü Kutu olası ilave kanalları kayıt için Kaydediciye gönderebilir.
adresini ziyaret edin.
Cihazlarınız HDMI ile bağlı ise ve cihazlarınızda EasyLink özelliği
varsa bunları TV'nin uzaktan kumandası ile çalıştırabilirsiniz.
EasyLink HDMI CEC, TV'de ve bağlı cihazda açılmış olmalıdır.
EasyLink kullanımı hakkında daha fazla bilgi için
Kelimeler
DVI - HDMI
Cihazınızda yalnızca DVI bağlantısı varsa DVI - HDMI adaptörü
kullanın. HDMI bağlantılarından birini kullanın ve ses için TV'nin
arkasındaki SES GİRİŞİ bağlantısına bir Ses Sol/Sağ kablosu (3,5
mm mini jak) takın.
Kopya koruması
DVI ve HDMI kabloları HDCP'yi (Yüksek Bant Genişliğine Sahip
Dijital İçerik Koruması) destekler. HDCP, DVD disk veya Blu-ray
Disk içindeki HD içeriğin kopyalanmasını önleyen bir kopya
koruma sinyalidir. DRM (Dijital Hak Yönetimi) olarak da
adlandırılır.
HDMI ARC
TV'deki tüm HDMI bağlantılarında HDMI ARC (Ses Dönüş
Kanalı) vardır.
Genellikle Ev Sinema Sistemi (HTS) olan cihazda HDMI ARC
bağlantısı da varsa cihazı TV'deki HDMI bağlantılarından herhangi
birine bağlayın. HDMI ARC bağlantısı sayesinde TV görüntüsünün
sesini HTS'ye gönderen ilave bir ses kablosuna ihtiyaç
duymazsınız. HDMI ARC bağlantısı iki sinyali birleştirir.
HTS'yi bağlamak için TV'deki herhangi bir HDMI bağlantısını
kullanabilirsiniz, ancak ARC aynı anda yalnızca 1 cihaz/bağlantı için
kullanılabilir.
'e basın ve
EasyLink CEC
konusuna bakın.
Anahtar
HDMI
HDMI CEC
En iyi görüntü ve ses kalitesi HDMI bağlantısı ile sağlanır. HDMI
kablosunda hem görüntü hem de ses sinyalleri bir arada aktarılır.
En iyi sinyal kalitesinde aktarım için Yüksek Hızlı HDMI kablosu
kullanın ve 5 metreden uzun HDMI kablosu kullanmayın.
HDMI bağlantılarında ARC'yi kapatmak isterseniz tuşuna basıp
Kurulum
TV ayarları
'u seçin ve OK tuşuna basın.
>
Ses
>
Gelişmiş
>
HDMI ARC
'yi seçin.
Y Pb Pr - Audio L R (Ses Sol/Sağ)
Y Pb Pr - Komponent Video yüksek kaliteli bir bağlantıdır. YPbPr
bağlantısı Yüksek Çözünürlüklü (HD) TV sinyalleri için
kullanılabilir. Ses için Y, Pb ve Pr sinyallerinin yanına Ses Sol ve
Sağ sinyallerini de ekleyin.
• Y, CVBS ile aynı jakı paylaşır.
• Bileşen ve Kompozit ses jaklarını paylaşır.
EasyLink HDMI CEC
12
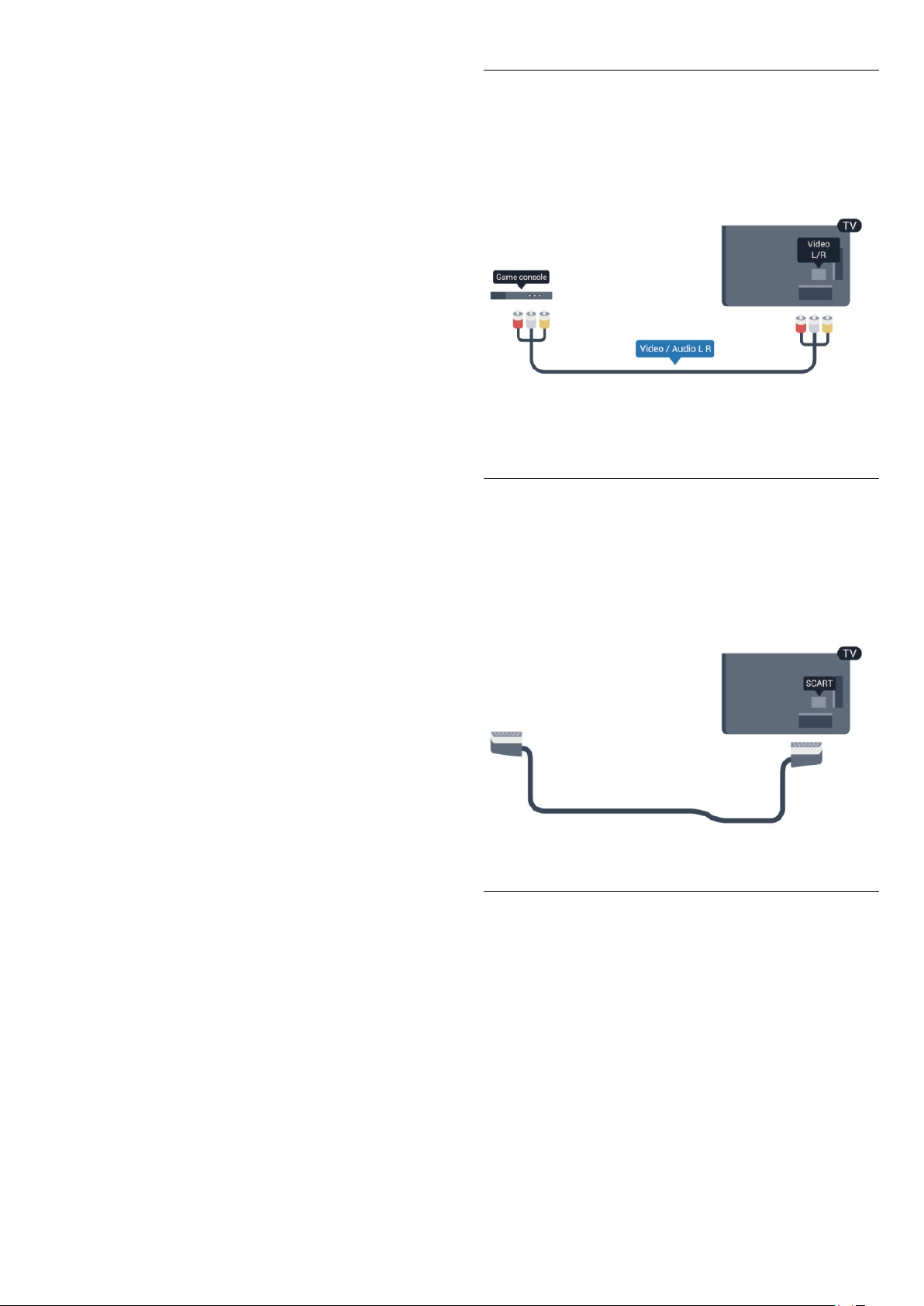
• Sadece bileşen konektörleri olan TV'ler için.
CVBS - Audio L R (Ses Sol/Sağ)
CVBS - Kompozit Video, yüksek kaliteli bir bağlantıdır. Ses için
CVBS sinyallerinin yanına Ses Sol ve Sağ sinyallerini ekler.
• Y, CVBS ile aynı jakı paylaşır.
• Bileşen ve Kompozit ses jaklarını paylaşır.
• Sadece bileşen/kompozit konektörleri olan TV'ler için.
Scart
SCART kaliteli bir bağlantıdır. SCART bağlantısı CVBS ve RGB
görüntü sinyalleri için kullanılabilir, ancak Yüksek Çözünürlüklü
(HD) TV sinyalleri için kullanılamaz. SCART video ve ses
sinyallerini birleştirir.
Cihazınızı bağlamak için SCART adaptör kablosunu kullanın.
Ses Çıkış - Optik
Ses Çıkış - Optik yüksek kaliteli bir ses bağlantısıdır. Bu optik
bağlantı 5.1 ses kanallarını taşıyabilir. Genellikle bir Ev Sinema
Sistemi (HTS) olan cihazınızda HDMI ARC bağlantısı yoksa bu
bağlantıyı HTS'deki Ses Giriş - Optik bağlantısıyla kullanabilirsiniz.
Ses Çıkış - Optik bağlantısı sesi TV'den HTS'ye gönderir.
13
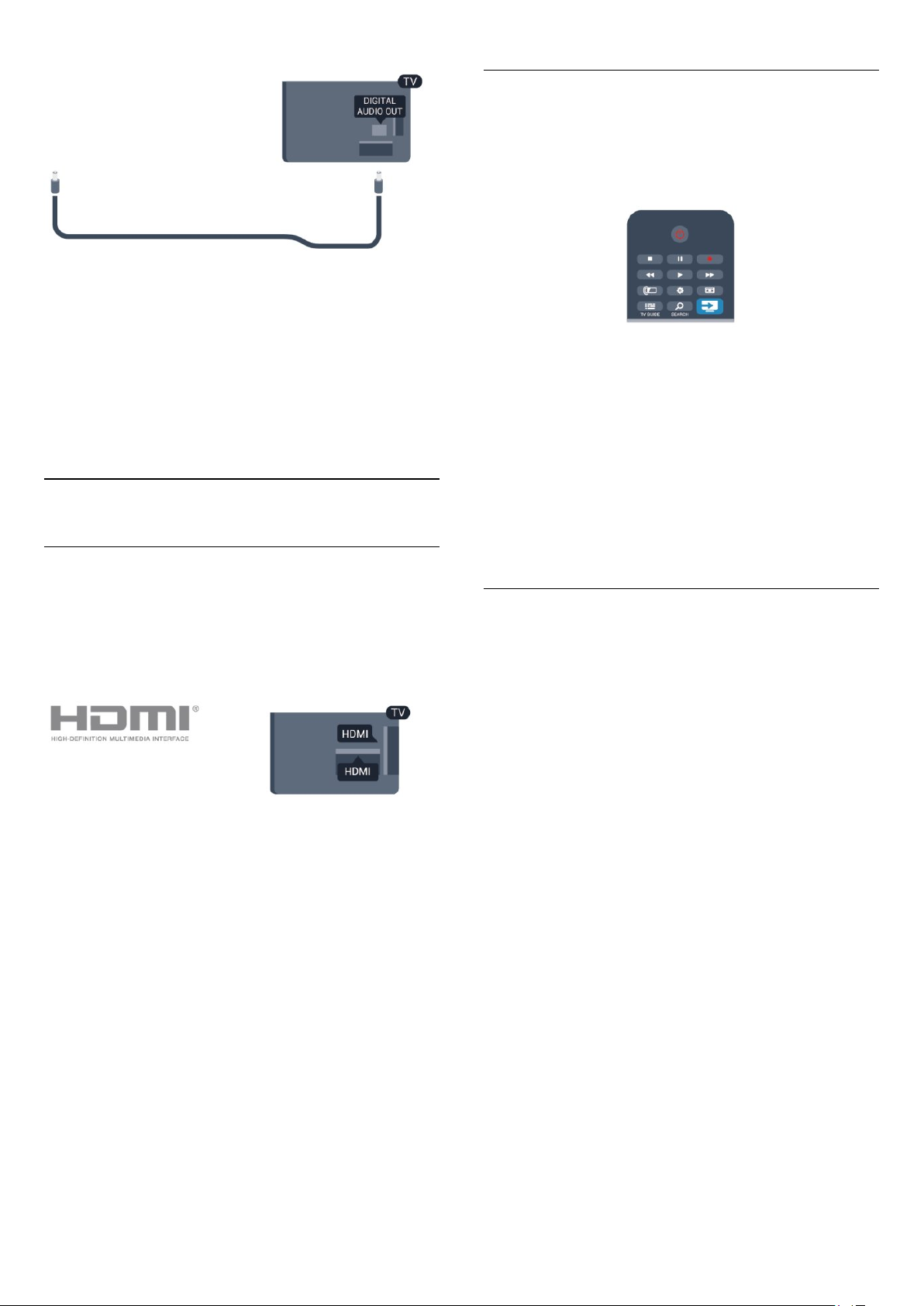
Ses çıkış sinyali türünü Ev Sinema Sisteminizin ses özelliklerine
uyacak biçimde ayarlayabilirsiniz.
Daha fazla bilgi için
konusuna bakın.
ayarları
Ses ekrandaki görüntüyle eşleşmezse sesi görüntü
senkronizasyonuna ayarlayabilirsiniz.
Daha fazla bilgi için
video senkronizasyonu
4.2
Anahtar Kelimeler
Anahtar Kelimeler
konusuna bakın.
'e basın ve
'e basın ve
Ses Çıkış
Ses ve
Cihazları çalıştırma
HDMI'ye bağlı cihazı çalıştırmak ve EasyLink'i ayarlamak için TV
bağlantıları listesinde cihazı veya etkinliğini seçin.
tuşuna basın, HDMI bağlantısına bağlı bir cihaz seçin ve
tuşuna basın.
Cihaz seçildikten sonra TV uzaktan kumandası cihazı kontrol
edebilir. Ancak ve
tuşları cihaza yönlendirilmez.
Gereken tuş TV uzaktan kumandasında yoksa tuşu Seçenekler
menüsünde seçebilirsiniz.
OPTIONS
seçin. Ekranda, gereken cihaz tuşunu seçin ve OK tuşuna basın.
Bazı çok özel cihaz tuşları Kontroller menüsünde yer almayabilir.
tuşuna basın ve menü çubuğunda
OPTIONS
tuşlarının yanı sıra bazı TV
SOURCES
OK
Kontroller
'i
EasyLink HDMI CEC
EasyLink
EasyLink ile TV uzaktan kumandasını kullanarak bağlı cihazları
çalıştırabilirsiniz. EasyLink, bağlı cihazlarla iletişim kurmak için
HDMI CEC (Tüketici Elektroniği Kontrolü) kullanır. Cihazların
HDMI CEC'yi desteklemesi ve HDMI bağlantısı ile bağlanmış
olması gerekir.
EasyLink kurulumu
TV'yi aldığınızda EasyLink özelliği açıktır. Bağlı EasyLink
cihazlarındaki tüm HDMI CEC ayarlarının düzgün yapıldığından
emin olun. EasyLink, farklı markaların cihazlarıyla çalışmayabilir.
Diğer markalarda HDMI CEC
HDMI CEC işlevinin farklı markalarda farklı adları vardır. Bazı
örnekler şunlardır: Anynet, Aquos Link, Bravia Theatre Sync,
Kuro Link, Simplink ve Viera Link. Markaların tümü EasyLink ile
tam uyumlu değildir.
Örnek HDMI CEC marka adları ilgili sahiplerinin mülkiyetindedir.
Not: Sadece
cihazlar TV uzaktan kumandasına yanıt verir.
EasyLink uzaktan kumanda
işlevini destekleyen
EasyLink ayarları
TV'yi aldığınızda tüm EasyLink ayarları açıktır. EasyLink ayarlarının
her birini ayrı ayrı kapatabilirsiniz.
EasyLink
EasyLink'i tamamen kapatmak için . . .
1 - tuşuna basıp
2 -
basın.
3 4 - Gerekirse tuşuna arka arkaya basıp menüyü kapatın.
EasyLink Uzaktan Kumanda
Cihazların iletişim kurmasını istiyor, ancak bunları TV uzaktan
kumandasıyla çalıştırmak istemiyorsanız, EasyLink uzaktan
kumandasını ayrı olarak kapatabilirsiniz.
EasyLink ayarları menüsünde,
Kapalı
Pixel Plus Bağlantısı
DVD veya Blu-ray Disk oynatıcı gibi bazı başka cihazların kendi
görüntü kalitesi işleme özellikleri olabilir. TV'nin işlemesinden
kaynaklanan parazitlerin görüntü kalitesini düşürmesini önlemek
için, bu cihazların görüntü işleme özelliği devre dışı bırakılmalıdır.
TV'yi aldığınızda Pixel Plus Bağlantısı açıktır ve TV'ye bağlı olan
Philips cihazlarının görüntü kalitesi işleme özelliğini devre dışı
bırakır.
Pixel Plus bağlantısını kapatmak için EasyLink ayarları menüsünde
Pixel Plus Bağlantısı
Kurulum
TV ayarları
Kapalı
>
Genel ayarlar
seçeneğini seçin ve OK tuşuna basın.
'u seçin ve OK tuşuna basın.
> EasyLink'i seçin ve OK tuşuna
EasyLink uzaktan kumanda
'yı seçin.
ve
Kapalı
'yı seçin.
'yı ve
14
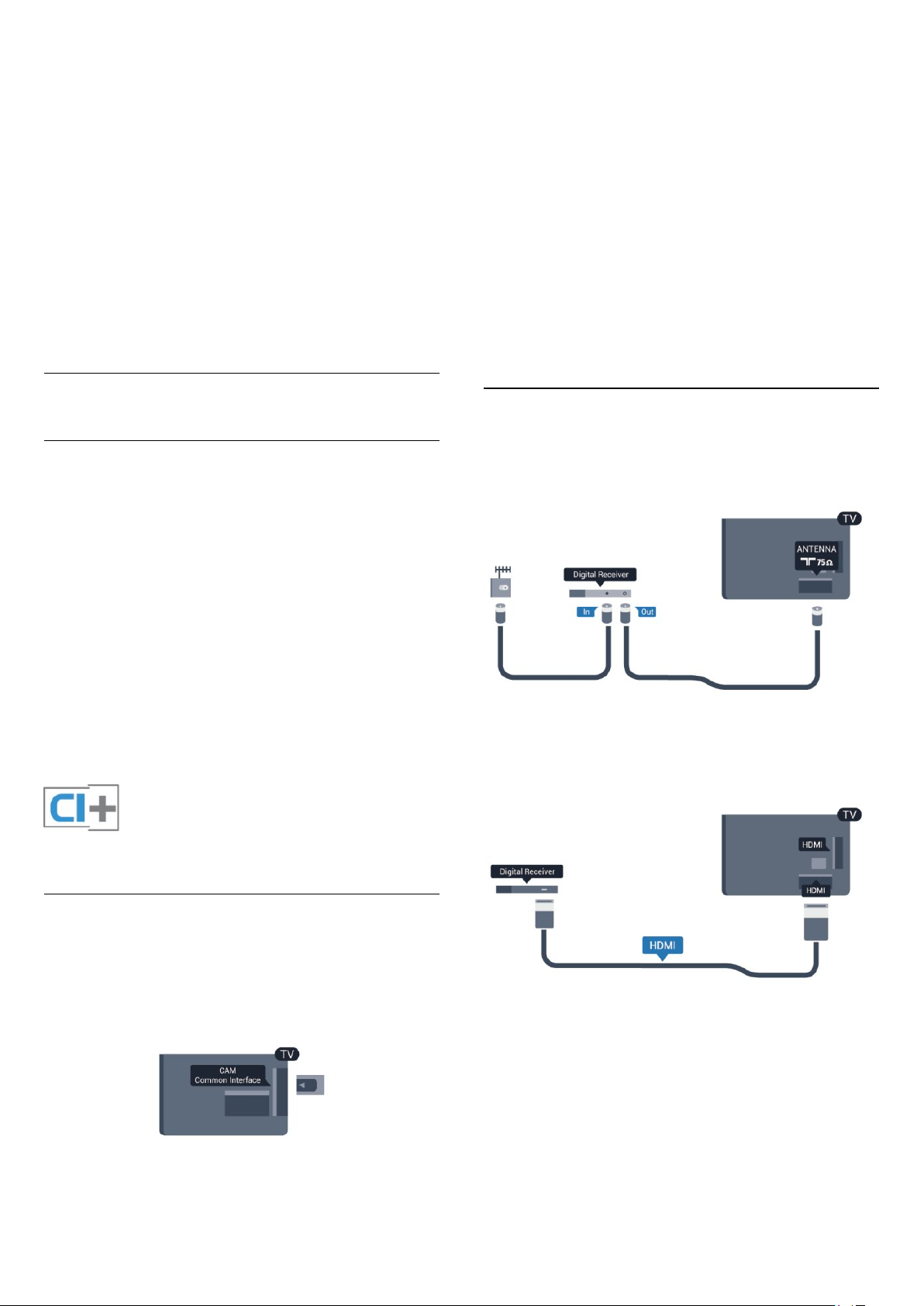
Otomatik altyazı kaydırma
Altyazıları destekleyen bir Philips disk oynatıcı ile DVD veya Bluray Disk oynatırsanız, TV altyazıları yukarı taşıyabilir. Böylece
altyazılar seçmiş olduğunuz Görüntü formatına uygun şekilde
görünebilecektir. TV'yi aldığınızda Otomatik altyazı kaydırma işlevi
açıktır.
Otomatik altyazı kaydırmayı kapatmak için EasyLink ayarları
menüsünde
Otomatik altyazı kaydırma
ve
Kapalı
'yı seçin.
Kartın ön kısmı size dönükken CAM'yi nazik bir şekilde gidebildiği
kadar bastırın.
Kartı kalıcı olarak yuvada bırakın.
CAM aktivasyonu birkaç dakika sürebilir. CAM çıkarılırsa TV'deki
yayın hizmeti devre dışı kalır.
CAM takılmışsa ve abonelik ücretleri ödeniyorsa (bağlantı
yöntemleri farklı olabilir) TV yayınını izleyebilirsiniz. Takılan CAM
bu TV'ye özeldir.
Cihazları otomatik kapatma
TV'yi HDMI-CEC ile uyumlu bağlı cihazları etkin kaynak değillerse
kapatacak. Bağlı cihaz 10 dakika boyunca aktif olmadığında TV
cihazı bekleme moduna geçirir.
4.3
Ortak arayüz - CAM
CI+
Bu TV, CI+ Koşullu Erişim kullanımına hazırdır.
CI+ ile bölgenizdeki dijital TV yayıncıları tarafından yayınlanan
filmler ve spor programları gibi üst düzey HD programları
izleyebilirsiniz. Bu programlar TV yayıncısı tarafından şifrelenir ve
ön ödemeli bir CI+ modülüyle programların şifresi çözülür.
Dijital TV yayıncıları, söz konusu özel programlara abone
olduğunuzda bu CI+ modülünü (Koşullu Erişim Modülü - CAM)
sağlar. Bu programlar üst düzey bir kopyalama korumasına
sahiptir.
Şartlar ve koşullar hakkında daha fazla bilgi almak için dijital TV
yayıncısı ile iletişime geçin.
CAM modülü bağlama hakkında daha fazla bilgi için
Kelimeler
'e basın ve
Ortak Arayüz CAM
konusuna bakın.
Anahtar
CAM ayarları
CAM TV yayınına parolalar veya PIN kodları ayarlamak için
tuşuna basıp
Kanal ayarları
CAM TV yayınını seçip OK tuşuna basın.
4.4
Kurulum
>
Ortak Arayüz
'u seçin ve OK tuşuna basın.
'ü seçin.
Set Üstü Kutu - STB
Anteni Set Üstü Kutusuna (dijital alıcı) ve TV'ye bağlamak için 2
anten kablosu kullanın.
Set Üstü Kutuyu TV'ye bağlamak için anten bağlantılarının yanına
bir HDMI kablosu ekleyin.
Bunun yerine, Set Üstü Kutuda HDMI bağlantısı yoksa bir SCART
kablosu da kullanabilirsiniz.
CAM
CAM modülü takma
Bir CAM takmadan önce TV'yi kapatın.
Doğru takma yöntemi CAM üzerinde gösterilir. Yanlış takılması
CAM ve TV'ye zarar verebilir.
CAM kartını takmak için TV'deki Ortak Arayüz yuvasını kullanın.
Kapatma zamanlayıcısı
Yalnızca Set Üstü Kutusunun uzaktan kumandasını kullanıyorsanız,
bu otomatik zamanlayıcıyı kapatın. Bunu yapmanızın sebebi, 4
saat boyunca TV uzaktan kumandasında herhangi bir tuşa
basılmadığında TV'nin otomatik olarak kapanmasını önlemektir.
Kapatma zamanlayıcısını kapatmak için tuşuna
15
basıp
Kurulum
TV ayarları
'u seçin ve OK tuşuna basın.
>
Genel ayarlar
>
Kapatma zamanlayıcısı
'nı seçin ve
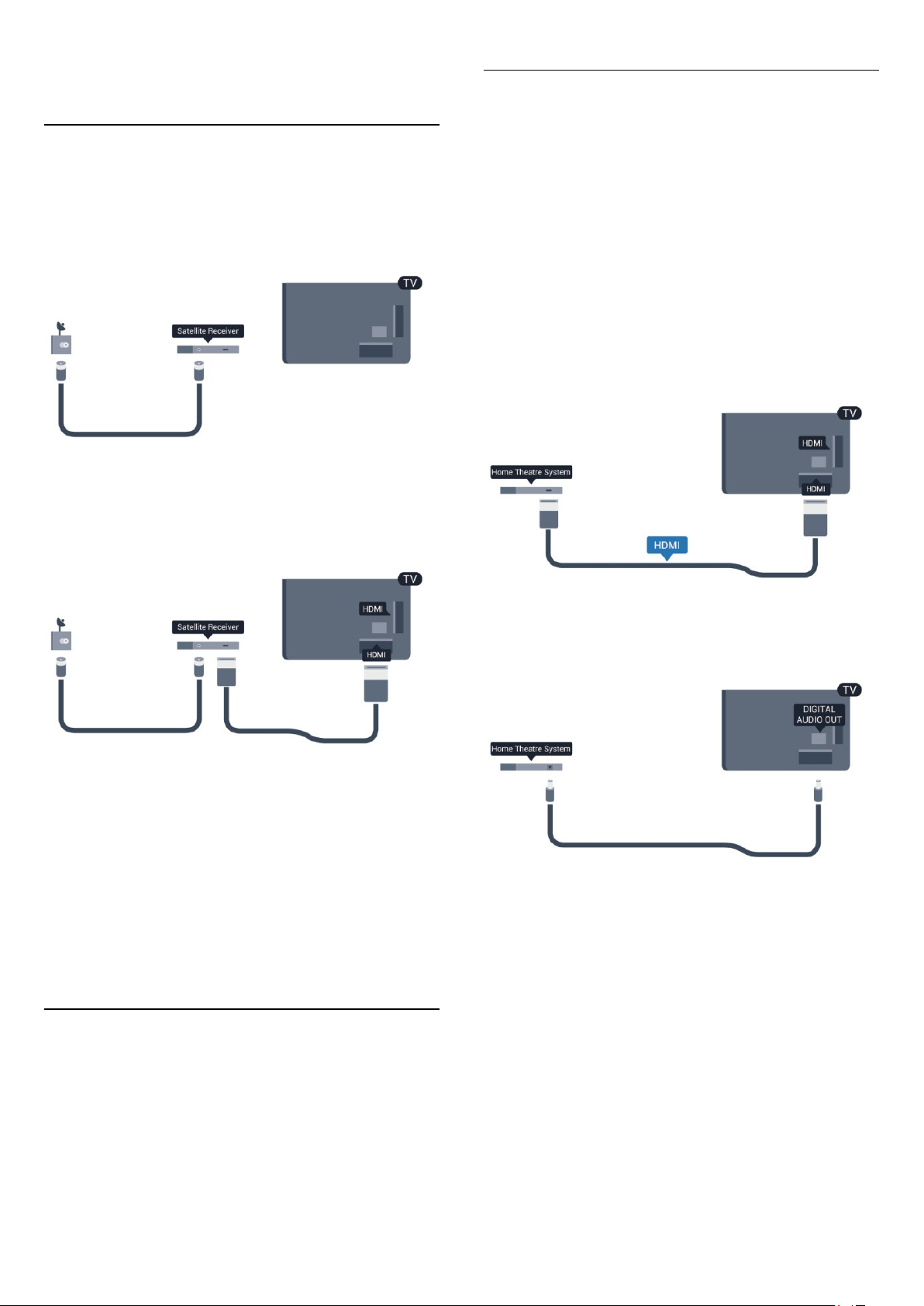
kaydırma çubuğunu
Kapalı
'ya ayarlayın.
HTS bağlama
4.5
Uydu alıcı
• Çanak anten kablosunu Uydu
alıcısına bağlayın.
Cihazı TV'ye bağlamak için anten bağlantısının yanına bir HDMI
kablosu ekleyin.
Bunun yerine, cihazda HDMI bağlantısı yoksa bir SCART kablosu
da kullanabilirsiniz.
Ev Sinema Sistemini (HTS) TV'ye bağlamak için bir HDMI
kablosu kullanın. Philips Soundbar veya dahili disk oynatıcısı olan
bir HTS bağlayabilirsiniz.
Bunun yerine, cihazda HDMI bağlantısı yoksa bir SCART kablosu
da kullanabilirsiniz.
HDMI ARC
Ev Sinema Sisteminizde HDMI ARC bağlantısı varsa bağlantı için
TV'deki herhangi bir HDMI bağlantısını kullanabilirsiniz. HDMI
ARC ile ilave ses kablosu bağlamanız gerekmez. HDMI ARC
bağlantısı iki sinyali birleştirir.
TV'deki tüm HDMI bağlantılarında Ses Dönüş Kanalı (ARC)
sinyali bulunur. Ancak Ev Sinema Sistemini bağladıktan sonra TV,
ARC sinyalini yalnızca bu HDMI bağlantısına gönderebilir.
Kapatma zamanlayıcısı
Yalnızca Set Üstü Kutusunun uzaktan kumandasını kullanıyorsanız,
bu otomatik zamanlayıcıyı kapatın. Bunu yapmanızın sebebi, 4
saat boyunca TV uzaktan kumandasında herhangi bir tuşa
basılmadığında TV'nin otomatik olarak kapanmasını önlemektir.
Kapatma zamanlayıcısını kapatmak için tuşuna
basıp
Kurulum
TV ayarları
kaydırma çubuğunu
4.6
'u seçin ve OK tuşuna basın.
>
Genel ayarlar
Kapalı
>
Kapatma zamanlayıcısı
'ya ayarlayın.
'nı seçin ve
Ev Sinema Sistemi - HTS
Ev Sinema Sisteminde HDMI ARC bağlantısı yoksa TV
görüntüsünün sesini Ev Sinema Sistemine göndermek için bir
optik ses kablosu (Toslink) kullanın.
Ses ve görüntü senkronizasyonu (sync)
Ses ekrandaki görüntüyle eşleşmezse ses ve görüntüyü
eşleştirmek için disk oynatıcılı çoğu Ev Sinema Sisteminde
gecikme ayarlayabilirsiniz.
Daha fazla bilgi için
video senkronizasyonu
Anahtar Kelimeler
konusuna bakın.
'e basın ve
Ses ve
16
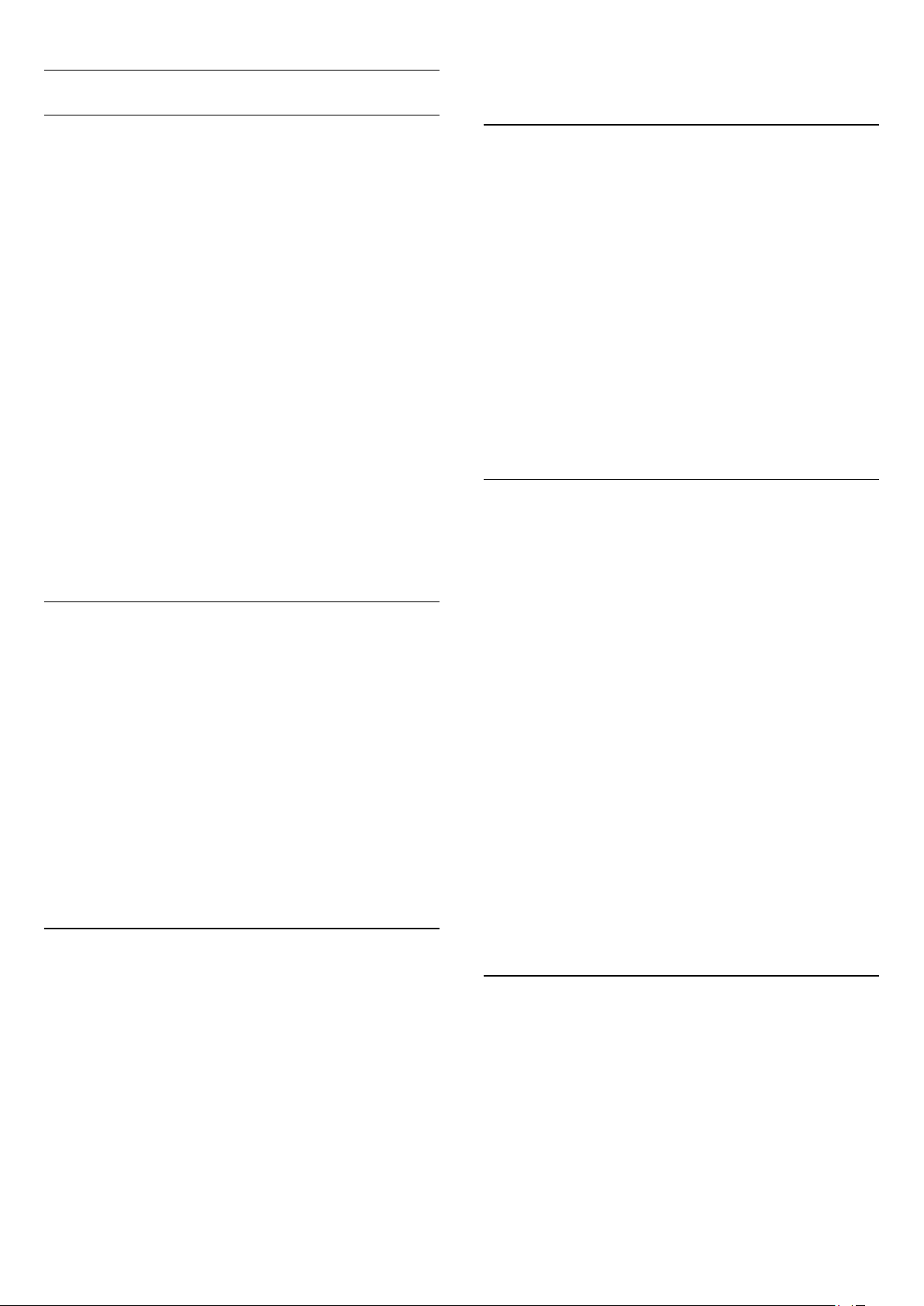
Ses Çıkış ayarları
4 - Gerekirse tuşuna arka arkaya basıp menüyü kapatın.
Ses Çıkış gecikmesi
TV'ye bir Ev Sinema Sistemi (HTS) bağlıyken TV'deki görüntü ve
HTS'den gelen ses senkronize olmalıdır.
Otomatik ses ve görüntü senkronizasyonu
En yeni Philips Ev Sinema Sistemlerinde, ses ve görüntü
senkronizasyonu otomatik olarak senkronize edilir ve daima
doğrudur.
Ses senkron gecikmesi
Diğer bazı Ev Sinema Sistemlerinde ses ile görüntüyü senkronize
etmek için ses senkron gecikmesini ayarlamanız gerekebilir. HTS
üzerinde, görüntü ve ses eşleşene kadar gecikme değerini artırın.
180 ms'ye kadar bir gecikme süresi gerekebilir. HTS kullanım
kılavuzunu okuyun. HTS üzerinde bir gecikme değeri ayarlayarak
TV üzerindeki Ses çıkış gecikmesini kapatmanız gereklidir.
Ses Çıkış gecikmesini kapatmak için . . .
1 - tuşuna basıp
2 -
TV ayarları
3 -
Kapalı
4 - Gerekirse tuşuna arka arkaya basıp menüyü kapatın.
Ses Çıkış dengesi
Ev Sinema Sisteminde gecikme ayarlayamazsanız TV'yi sesle
senkronize olacak biçimde ayarlayabilirsiniz. Ev Sinema Sisteminin
TV görüntüsünün sesini işlemesi için gereken zamanı telafi
eden bir denge ayarlayabilirsiniz. Dengeyi 5 ms'lik adımlarla
ayarlayabilirsiniz. Maksimum ayar -60 ms'dir. Ses Çıkış gecikmesi
ayarının açılması gerekir.
Sesi TV'de senkronize etmek için . . .
1 - tuşuna basıp
2 -
TV ayarları
3 - Kaydırma çubuğunu kullanarak ses dengesini ayarlayın ve
tuşuna basın.
4 - Gerekirse tuşuna arka arkaya basıp menüyü kapatın.
Ses Çıkış formatı
>
seçeneğini seçin ve OK tuşuna basın.
>
Kurulum
>
Ses
Kurulum
>
Ses
'u seçin ve OK tuşuna basın.
Gelişmiş
Gelişmiş
>
Ses çıkış gecikmesi
'u seçin ve OK tuşuna basın.
>
Ses çıkış dengesi
'ni seçin.
'ni seçin.
OK
Ses Çıkışı seviyelendirme
Birinden diğerine geçerken, TV ve Ev Sinema Sisteminin ses
seviyesini (şiddetini) ayarlamak için Ses Çıkışı seviyelendirme
özelliğini kullanın. Ses seviyesindeki farklılıklar ses işlemedeki
farklılıklardan kaynaklanabilir.
Ses seviyesindeki farklılığı ayarlamak için . . .
1 - tuşuna basıp
2 -
TV ayarları
seçin.
3 - Ses seviyesi farkı büyükse
küçükse
4 - Gerekirse tuşuna arka arkaya basıp menüyü kapatın.
Ses Çıkışı seviyelendirme hem Ses Çıkış - Optik hem de HDMI
ARC ses sinyallerini etkiler.
Daha az
>
'ı seçin.
Kurulum
Ses
'u seçin ve OK tuşuna basın.
>
Gelişmiş
>
Ses çıkışı seviyelendirme
Daha çok
'u seçin. Ses seviyesi farkı
'yi
HTS ses sorunları
Kurulum
nı seçin.
Kurulum
'nı
>
ayarının
>
seçeneğine ayarlayarak bu
Stereo
TV ayarları
Açık
TV ayarları
>
Ses
HDMI ARC
olup olmadığını kontrol
>
Ses
>
Gelişmiş
>
Gelişmiş
>
>
Ses
Yüksek sesli gürültü
Bağlı bir USB flash sürücü veya bilgisayardan video izliyorsanız Ev
Sinema Sisteminizden gelen ses bozulabilir. Bu gürültü, ses veya
video dosyasında DTS ses bulunduğu halde Ev Sinema
Sisteminde DTS ses işleme özelliği bulunmadığında duyulur.
TV'nin
Ses çıkış formatı
sorunu düzeltebilirsiniz.
tuşuna basıp
çıkış formatı'
Ses yok
TV'nin sesi Ev Sinema Sisteminden yayınlanmıyorsa şunları
kontrol edin. . .
• HDMI kablosunu Ev Sinema Sisteminin
bağlantısına takıp takmadığınızı kontrol edin. TV'deki tüm HDMI
bağlantıları HDMI ARC bağlantılarıdır.
• TV'deki
edin.
HDMI ARC'
HDMI ARC
tuşuna basıp
yi seçin.
Dolby Digital, DTS® veya benzeri çok kanallı ses işleme
özelliğine sahip bir Ev Sinema Sisteminiz (HTS) varsa Ses çıkış
formatını Çok kanal olarak ayarlayın. TV, Çok kanal ayarı ile bir
TV kanalından veya bağlı oynatıcıdan gelen sıkıştırılmış çok kanallı
ses sinyalini Ev Sinema Sistemine gönderebilir. Ev Sinema
Sisteminizin çok kanallı ses işleme özelliği yoksa Stereo'yu seçin.
Ses çıkış formatını ayarlamak için . . .
1 - tuşuna basıp
2 -
TV ayarları
3 -
Çok kanal
>
veya
Kurulum
Ses
Stereo
'u seçin ve OK tuşuna basın.
>
Gelişmiş
>
'yu seçin.
Ses çıkış formatı
'nı seçin.
4.7
Blu-ray Disk oynatıcısı
Blu-ray Disk oynatıcıyı TV'ye bağlamak için bir
kablosu kullanın.
HDMI
17
Yüksek Hızlı
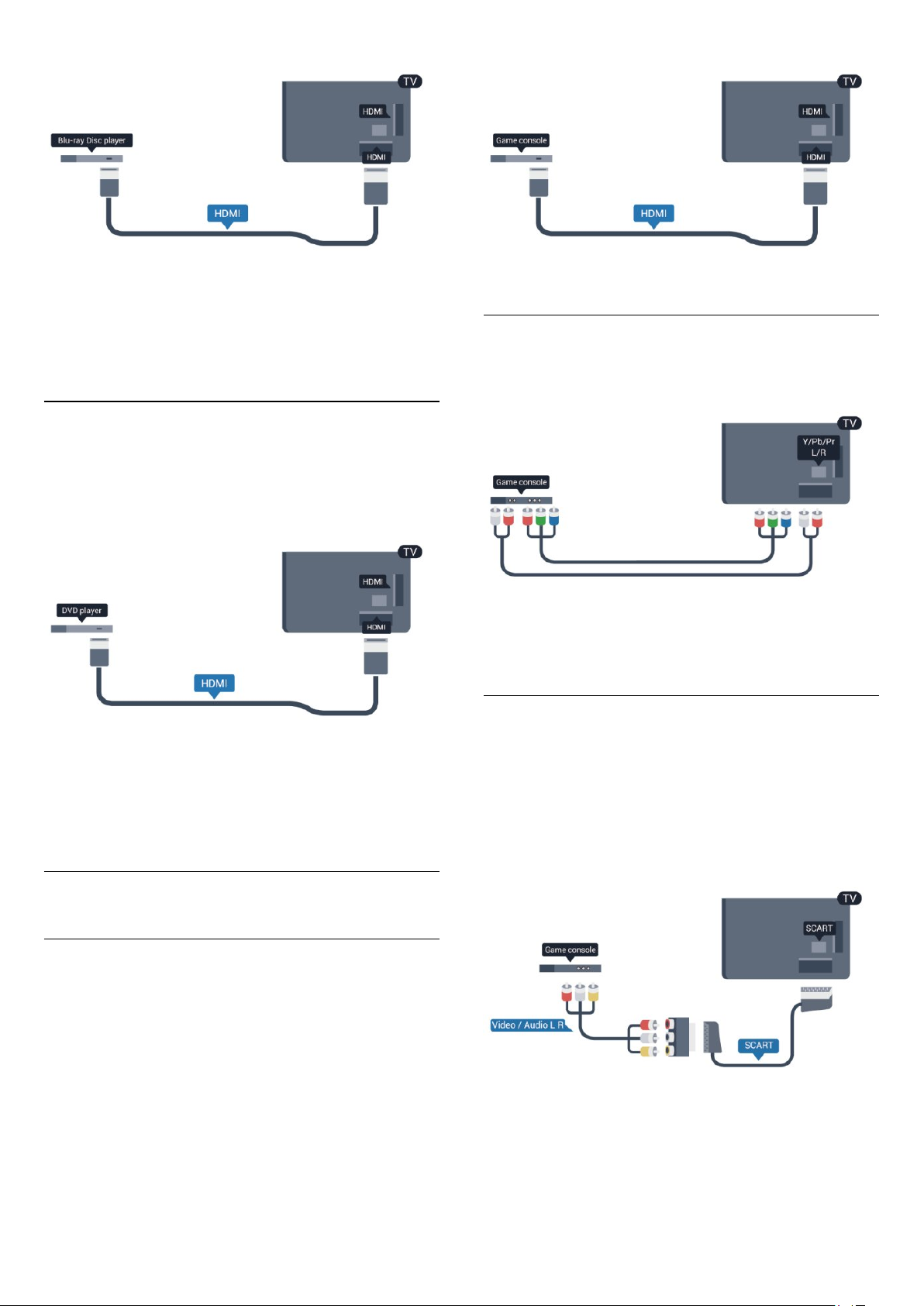
Blu-ray Disk oynatıcıda EasyLink HDMI CEC varsa, oynatıcıyı TV
uzaktan kumandasıyla çalıştırabilirsiniz.
EasyLink hakkında daha fazla bilgi için
basın ve
4.8
EasyLink HDMI CEC
konusuna bakın.
Anahtar Kelimeler
'e
DVD oynatıcı
DVD oynatıcıyı TV'ye bağlamak için bir HDMI kablosu kullanın.
Bunun yerine, cihazda HDMI bağlantısı yoksa bir SCART kablosu
da kullanabilirsiniz.
DVD oynatıcı HDMI ve EasyLink CEC ile bağlanmışsa oynatıcıyı
TV uzaktan kumandasıyla çalıştırabilirsiniz.
EasyLink hakkında daha fazla bilgi için
Kelimeler
'e basın ve
EasyLink HDMI CEC
Anahtar
konusuna bakın.
Y Pb Pr - Audio L R (Ses Sol/Sağ)
Oyun konsolunu komponent video kablosu (Y Pb Pr) ve ses
Sol/Sağ kablosuyla TV'ye bağlayın.
• Y, CVBS ile aynı jakı paylaşır.
• Bileşen ve Kompozit ses jaklarını paylaşır.
CVBS - Audio L R (Ses Sol/ Sağ) / Scart
Oyun konsolunu kompozit kablosu (CVBS) ve ses Sol/Sağ
kablosuyla TV'ye bağlayın.
Oyun konsolunuzda yalnızca Video (CVBS) ve Ses Sol/Sağ çıkışı
varsa SCART bağlantısına bağlamak için Video Ses Sol/Sağ SCART adaptörü kullanın.
4.9
Oyun konsolu
HDMI
En iyi kalite için oyun konsolunu TV'ye Yüksek Hızlı HDMI
kablosuyla bağlayın
Not: CVBS - SCART Adaptörü TV ile birlikte verilmez.
18
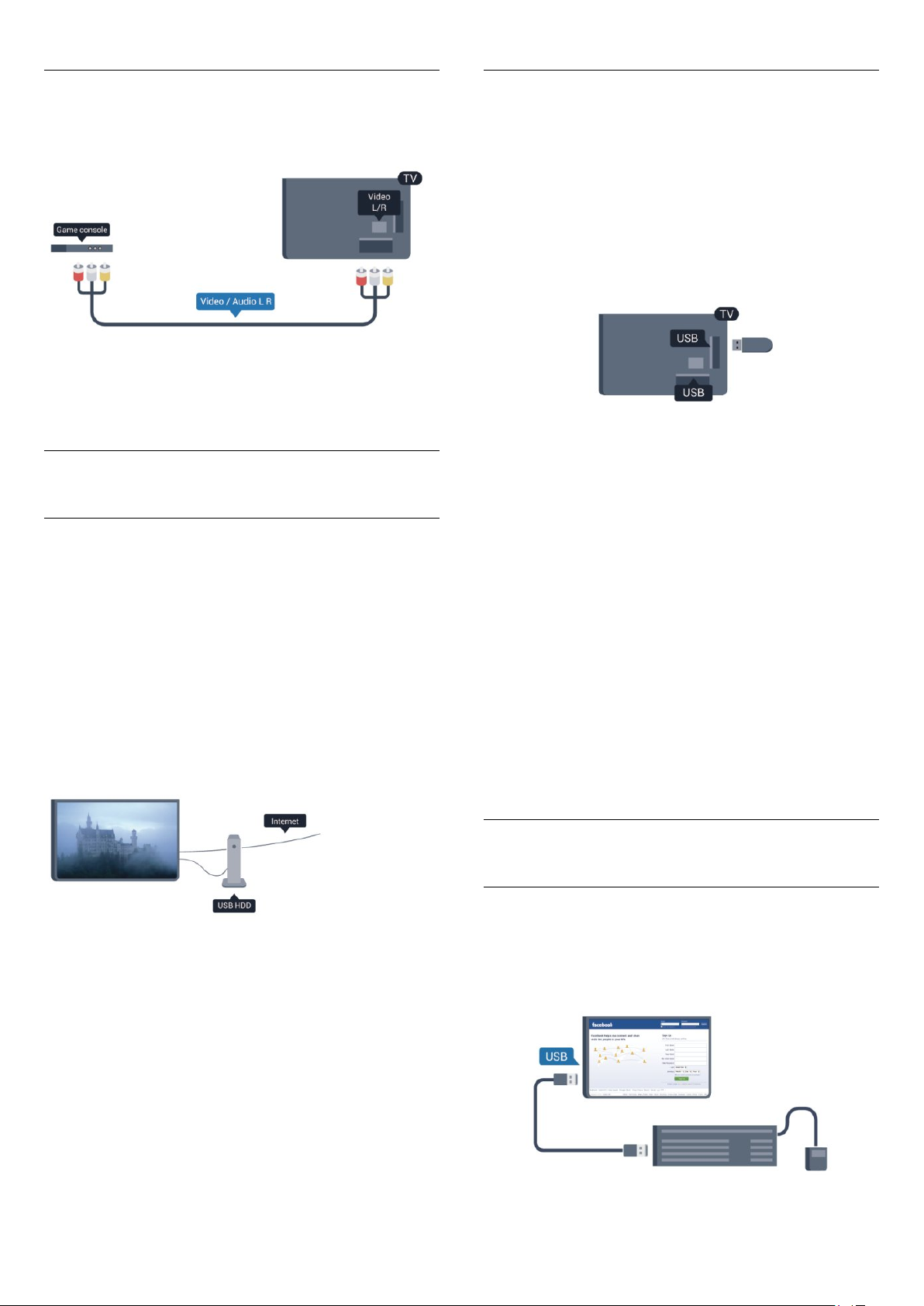
CVBS - Audio L R (Ses Sol/Sağ)
Kurulum
Oyun konsolunu kompozit kablosu (CVBS) ve ses Sol/Sağ
kablosuyla TV'ye bağlayın.
• Y, CVBS ile aynı jakı paylaşır.
• Bileşen ve Kompozit ses jaklarını paylaşır.
4.10
USB Sabit Sürücü
Gerekenler
Bir USB Sabit Sürücü bağlarsanız, TV yayınını duraklatabilir veya
kaydedebilirsiniz. TV yayını dijital bir yayın (DVB yayını veya
benzeri) olmalıdır.
Duraklatmak için
Bir yayını duraklatmak için en az 32 GB disk alanına sahip, USB
2.0 ile uyumlu bir Sabit Sürücü gerekir.
Kaydetmek için
Bir yayını duraklatmadan veya kaydetmeden önce bir USB Sabit
Sürücü bağlamanız ve formatlamanız gerekir. Bir yayını
Internet'ten TV rehberi verileriyle birlikte kaydetmek istiyorsanız
USB Sabit Sürücüyü kurmadan önce TV'nize Internet bağlantısı
kurmanız gerekir. Formatlama işlemi USB Sabit Sürücüdeki tüm
dosyaları siler.
1 - USB Sabit Sürücüyü TV'deki
bağlayın. Formatlama sırasında diğer USB bağlantı noktalarına
başka bir USB cihazı bağlamayın.
2 - USB Sabit Sürücü ve TV'yi açın.
3 - TV bir dijital TV kanalına ayarlandığında (Duraklat) tuşuna
basın. Duraklatmaya çalışmak formatlamayı başlatacaktır.
Ekrandaki talimatları uygulayın.
USB Sabit Sürücü formatlandığında, sürücüyü devamlı bağlı
bırakın.
Uyarı
USB Sabit Sürücü özellikle bu TV için formatlanır, burada
saklanan kayıtları başka bir TV veya PC üzerinde kullanamazsınız.
USB Sabit Sürücüdeki kayıt dosyalarını herhangi bir PC
uygulamasına kopyalamayın ve böyle bir uygulama ile
değiştirmeyin. Böyle bir işlem kayıtlarınızın bozulmasına neden
olur. Başka bir USB Sabit Sürücüyü formatladığınızda, eskisinin
içeriği kaybolabilir. TV'nize kurduğunuz USB Sabit Sürücünün
bilgisayarla birlikte kullanım için yeniden formatlanması gerekir.
bağlantılarından birine
USB
Yayını duraklatmak ve kaydetmek için en az 250 GB disk alanı
gerekir.
TV kılavuzu
Kayıt için bir USB Sabit Sürücü almaya karar vermeden önce
ülkenizdeki dijital TV kanallarını kaydetmenizin mümkün olup
olmadığını öğrenebilirsiniz.
Uzaktan kumandada
sayfasında Kayıt düğmesi varsa kayıt yapabilirsiniz.
USB Sabit Sürücü kurma hakkında daha fazla bilgi için
Anahtar Kelimeler
konusuna bakın.
TV GUIDE
'e basın ve
tuşuna basın. TV rehberi
USB Sabit Sürücü, kurulum
Daha fazla bilgi için
Duraklatma
4.11
veya
Anahtar Kelimeler
konusuna bakın.
Kayıt
'e basın ve
TV
USB klavye veya fare
USB klavye
TV'de metin girmek için bir USB klavye (USB-HID türü) bağlayın.
TV'ye klavye ve fare bağlayabilirsiniz.
Bağlamak için
bağlantılarından birini kullanın.
USB
19
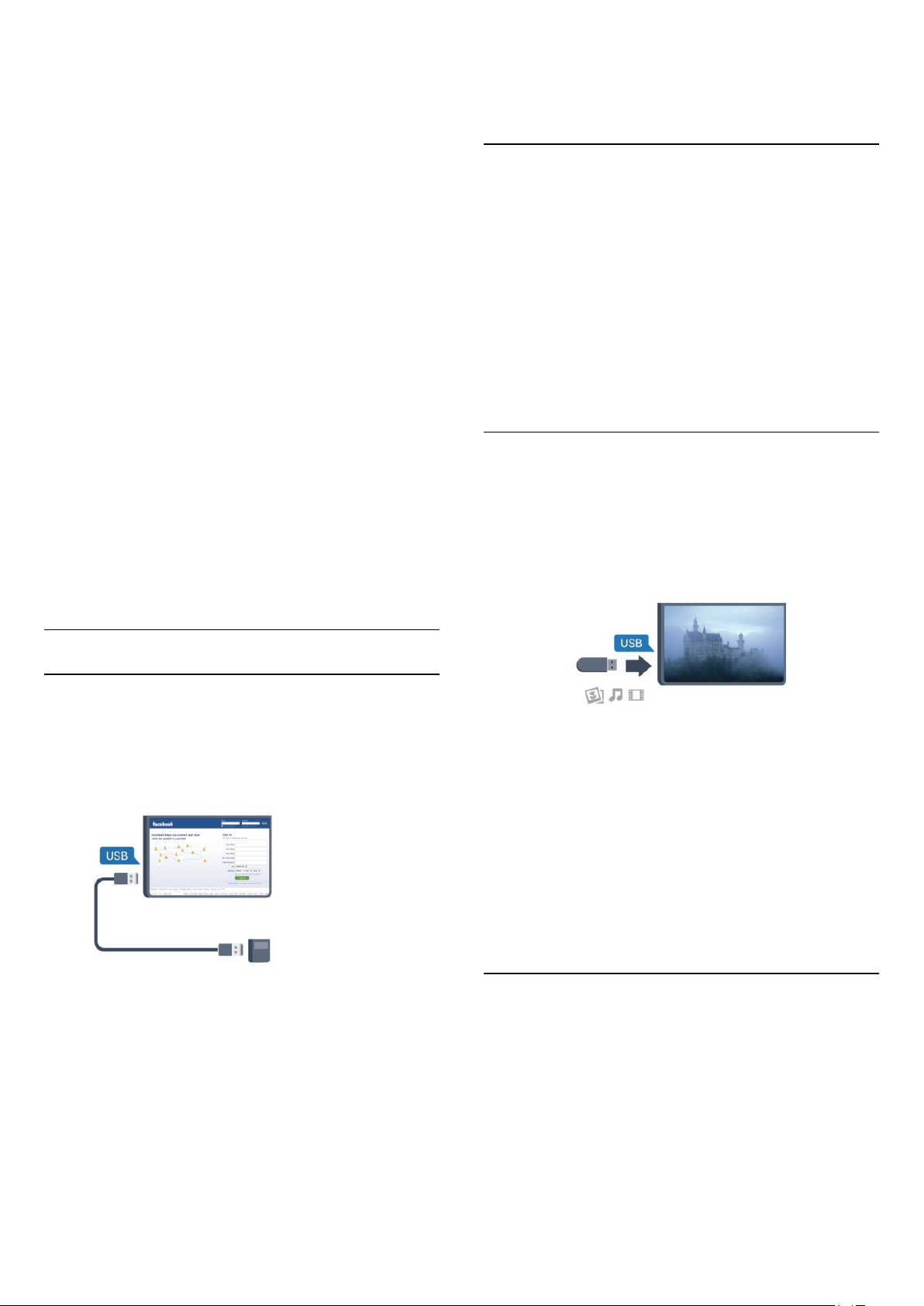
Klavyeyi kurma
USB klavyeyi kurmak için TV'yi açın ve USB klavyeyi TV'deki
bağlantılarından birine bağlayın. TV klavyeyi ilk kez algıladığında
klavye düzeninizi seçebilir ve seçiminizi test edebilirsiniz. Önce
Kiril veya Yunan alfabesi klavye düzeni seçerseniz ikincil bir Latin
alfabesi klavye düzeni seçebilirsiniz.
Bir düzen seçiliyken klavye düzeni ayarını değiştirmek için…
1 - tuşuna basıp
2 -
TV ayarları
ve OK tuşuna basın.
Kanal yeniden adlandırma tuşları.
• Enter tuşu = OK
• Backspace = imleçten önceki karakteri siler
• Ok tuşları = metin alanı içinde gezinmeyi sağlar
• İkincil bir düzen ayarlandıysa klavye düzenlerini değiştirmek için
Ctrl + Shift
Smart TV Uygulamaları ve Internet sayfaları tuşları
• Shift + Tab = Sonraki ve Önceki
• Home = sayfanın en başına gider
• End = sayfanın en sonuna gider
• Page Up = bir üst sayfaya gider
• Page Down = bir alt sayfaya gider
• + = bir adım yakınlaştırır
• - = bir adım uzaklaştırır
• * = web sayfasını ekran genişliğine sığdırır.
Kurulum
>
Genel ayarlar
'u seçin ve OK tuşuna basın.
>
USB klavye ayarları
tuşlarına aynı anda basın.
USB
'nı seçin
Klavye bağlama hakkında daha fazla bilgi için
Kelimeler
Fare hızı
Farenin ekranda hareket etme hızını ayarlayabilirsiniz.
Hızı ayarlamak için . . .
1 - tuşuna basıp
2 3 -
basın.
4 - Hızı artırmak veya azaltmak için (yukarı) veya (aşağı) ok
tuşlarına basın.
5 - Ayarı saklamak ve kapatmak için OK tuşuna basın.
6 - Gerekirse tuşuna arka arkaya basıp menüyü kapatın.
4.12
'e basın ve
TV ayarları
Genel ayarlar
'nı seçip OK tuşuna basın.
USB klavye
Kurulum
>
İşaretçi / fare ayarları
konusuna bakın.
'u seçin ve OK tuşuna basın.
Anahtar
'nı seçin ve OK tuşuna
USB flash sürücü
Bağlı bir USB flash sürücüdeki fotoğraflarınızı görüntüleyebilir
veya müzik ve video dosyalarınızı oynatabilirsiniz.
TV açıkken TV'deki
sürücü takın.
bağlantılarından birine bir USB flash
USB
USB fare
USB fare bağlama
Internet'teki sayfalarda gezinmek için bir USB fare (USB-HID
türü) bağlayabilirsiniz.
Bir Internet sayfasında bağlantıları daha kolay seçebilir ve bunlara
daha kolay tıklayabilirsiniz.
Fareyi bağlama
TV'yi açın ve USB fareyi TV'deki
bağlayın. USB fareyi bağlı bir USB klavyeye de bağlayabilirsiniz.
Fare tıklamaları
• Sol tıklama =
• Sağ tıklama =
OK
Geri
bağlantılarından birine
USB
TV flash sürücüyü algılar ve sürücünün içeriğini gösteren bir liste
açar.
İçerik listesi otomatik olarak görünmezse
basıp
USB flash sürücü içeriğini izlemeyi durdurmak için
basın veya başka bir etkinlik seçin.
USB flash sürücüyü istediğiniz zaman çekerek çıkarabilirsiniz.
USB flash sürücüden içerik izleme veya oynatma hakkında daha
fazla bilgi için
videolar ve müzikleriniz
4.13
'yi seçin ve OK tuşuna basın.
USB
Anahtar Kelimeler
konusuna bakın.
SOURCE
'e basın ve
tuşuna
EXIT
Fotoğraflar,
'e
Fotoğraf makinesi
Dijital fotoğraf makinenizdeki fotoğrafları görüntülemek için
fotoğraf makinesini doğrudan TV'ye bağlayabilirsiniz.
Bağlamak için TV'deki
Kamerayı bağlantıyı tamamladıktan sonra açın.
bağlantılarından birini kullanın.
USB
Sayfaları yukarı veya aşağı kaydırmak için kaydırma tekerleğini
kullanabilirsiniz.
20
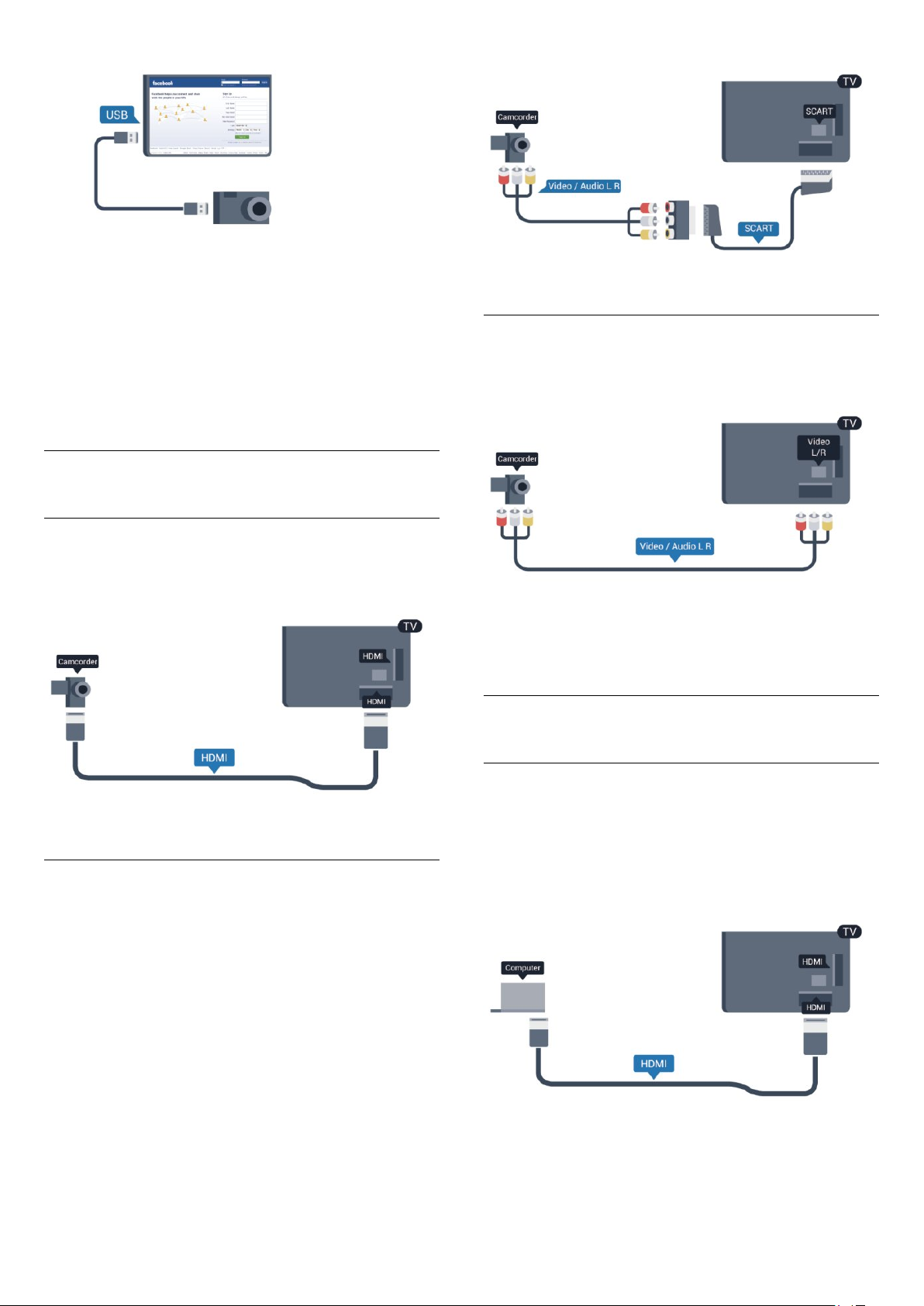
İçerik listesi otomatik olarak görünmezse
basıp
Fotoğraf makinesinin içeriği PTP (Fotoğraf Aktarım Protokolü) ile
aktaracak şekilde ayarlanması gerekebilir. Dijital fotoğraf
makinesinin kullanım kılavuzuna başvurun.
'yi seçin ve OK tuşuna basın.
USB
SOURCE
tuşuna
CVBS - Audio L R (Ses Sol/Sağ)
Fotoğraf görüntüleme hakkında daha fazla bilgi için
Kelimeler
konusuna bakın.
4.14
'e basın ve
Fotoğraflar, videolar ve müzikleriniz
Anahtar
Video kamera
HDMI
En iyi kalite için video kamerayı TV'ye bağlarken bir HDMI
kablosu kullanın.
Video kamerayı TV'ye bağlamak için Video Ses Sol/Sağ kablosu
kullanın.
• Y, CVBS ile aynı jakı paylaşır.
• Bileşen ve Kompozit ses jaklarını paylaşır.
4.15
Bilgisayar
Bağlanın
CVBS - Audio L R (Ses Sol/ Sağ) / Scart
Video kameranızı bağlamak için HDMI, YPbPr veya SCART
bağlantısı kullanabilirsiniz. Video kameranızda sadece Video
(CVBS) ve Ses Sol/Sağ çıkışı varsa, SCART bağlantısını yapmak
için Video Ses Sol/Sağ - SCART adaptörü kullanın.
Not: CVBS - Scart Adaptörü TV ile birlikte verilmez.
Bilgisayarınızı TV'ye bağlayıp TV'yi PC monitörü olarak
kullanabilirsiniz.
HDMI ile
Bir HDMI kablosu kullanarak bilgisayarı TV'ye bağlayın.
DVI - HDMI ile
Bunun yerine, PC'yi HDMI'ye bağlamak için bir DVI - HDMI
21
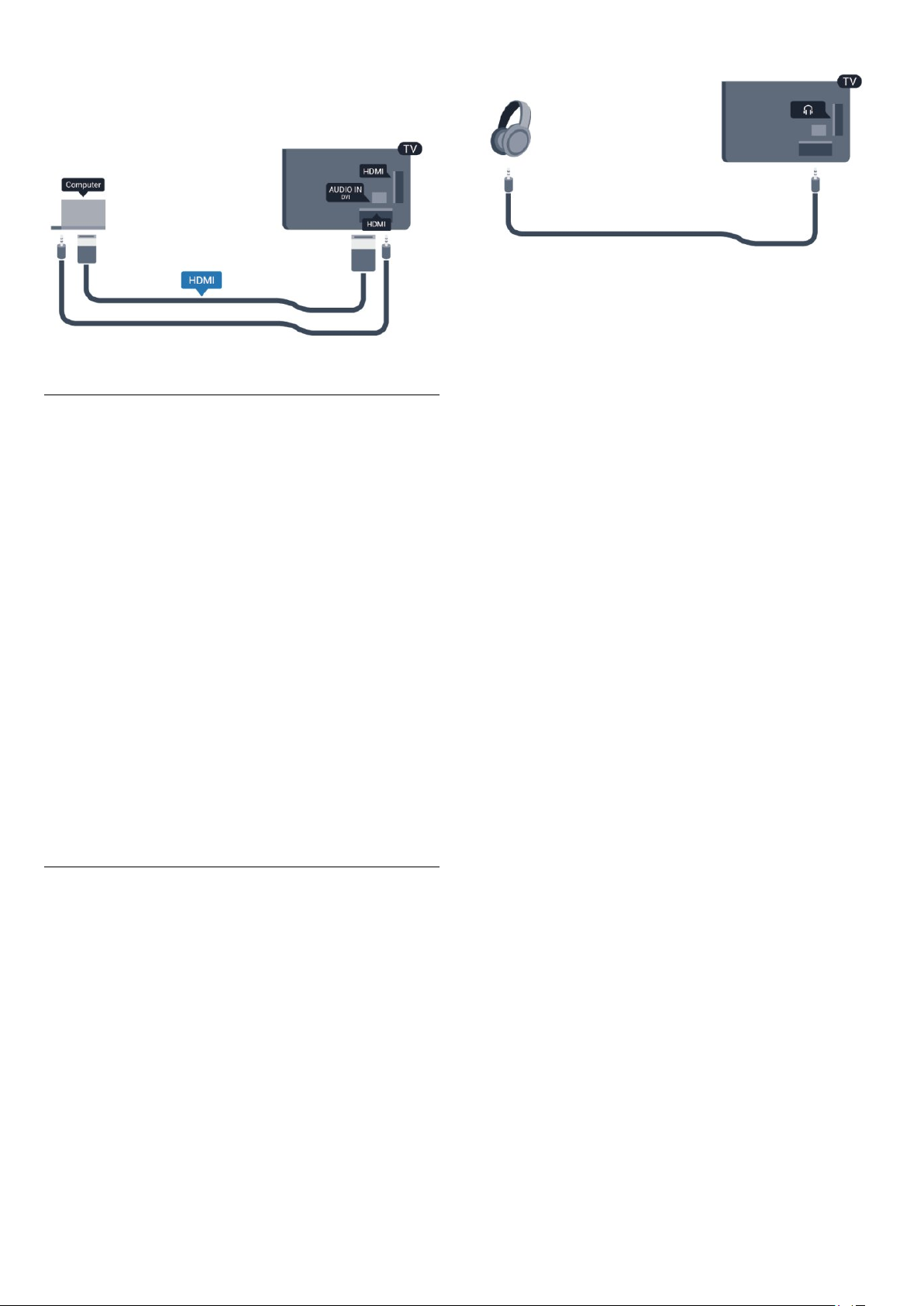
adaptörü ve sesi TV'nin arkasındaki AUDIO IN Sol/Sağ
bağlantısına bağlamak için bir ses Sol/Sağ kablosu (mini jak 3,5
mm) kullanabilirsiniz.
Ayarlar
İdeal monitör ayarı
Bilgisayarınız Kaynak menüsünde (bağlantılar listesi) Bilgisayar türü
cihaz olarak eklenmişse TV ideal Bilgisayar ayarına otomatik
olarak ayarlanır.
Bilgisayarı film izlemek veya oyun oynamak için kullanıyorsanız,
TV'yi tekrar ideal TV izleme veya oyun oynamaya ayarlamak
isteyebilirsiniz.
TV'yi ideal ayara manuel ayarlamak için . . .
1 - tuşuna basıp
2 -
TV ayarları
ve OK tuşuna basın.
3 -
için) seçin ve OK tuşuna basın.
4 - Gerekirse tuşuna arka arkaya basıp menüyü kapatın.
Oyun oynamayı bitirdiğinizde Oyun veya bilgisayar ayarını
tekrar
4.16
'u (oyun oynamak için) veya
Oyun
Bilgisayar
Kurulum
>
Görüntü
'a getirmeyi unutmayın.
'u seçin ve OK tuşuna basın.
>
Gelişmiş
>
Aktivite tarzı
Bilgisayar
'nı seçin
'ı (film izlemek
Kulaklıklar
TV'deki bağlantısına kulaklık bağlayabilirsiniz. Bağlantı tipi 3,5
mm mini jaktır. Kulaklığın ses seviyesini TV'den bağımsız olarak
ayarlayabilirsiniz.
Ses seviyesini ayarlamak için . . .
1 - tuşuna basıp
2 -
TV ayarları > Ses
tuşuna basın.
3 - Ses seviyesini ayarlamak için (yukarı) veya (aşağı)
tuşlarına basın.
4 - Gerekirse tuşuna arka arkaya basıp menüyü kapatın.
Kurulum
'u seçin ve OK tuşuna basın.
>
Kulaklık ses seviyesi
'ni seçin ve
OK
22
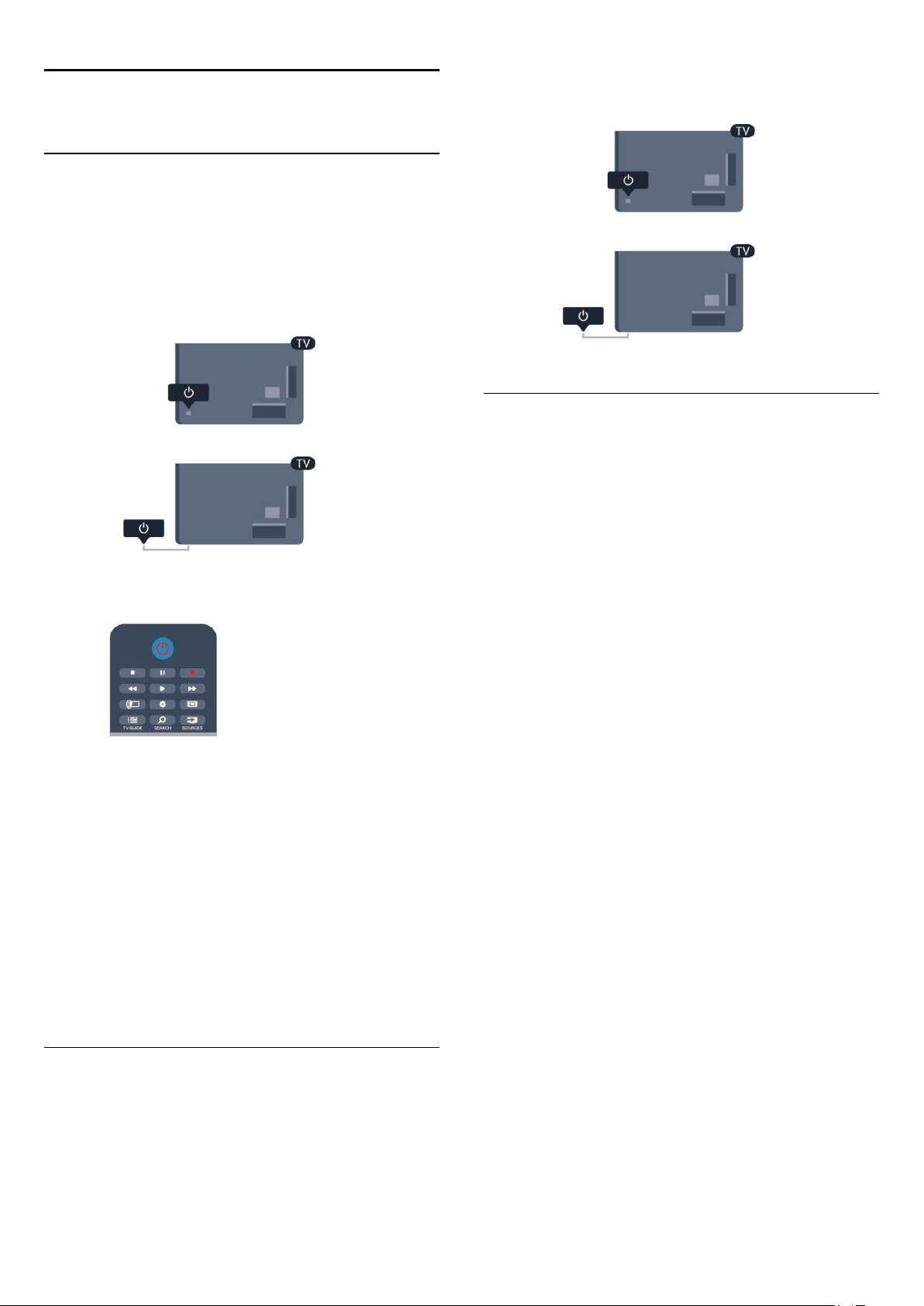
5
Açma
5.1
Açık veya Bekleme modunda
TV'yi açmadan önce TV'nin arkasındaki ana güç kablosunu
taktığınızdan emin olun.
Kırmızı gösterge ışığı kapalıysa TV'nin sağ veya arka tarafındaki
Kumanda Koluna basarak TV'yi bekleme moduna alın; kırmızı
gösterge ışığı yanar.
kullanın.
• Bir seçimi veya ayarı onaylamak için Kumanda Koluna basın.
5.3
Kelime işareti parlaklığı
Kelime işareti ışığını kapatabilir veya ayarlayabilirsiniz.
Ayarlamak veya kapatmak için…
TV bekleme modundayken uzaktan kumandadaki tuşuna
basarak TV'yi açın.
Bekleme moduna geçme
TV'yi bekleme moduna almak için uzaktan kumandadaki
tuşuna basın.
Kapatma
TV'yi kapatmak için TV'nin sağ veya arka tarafındaki Kumanda
Koluna basın. Kırmızı gösterge ışığı söner. TV ana şebekeye bağlı
kalır, ancak enerji tüketimi en alt seviyededir.
TV'yi tamamen kapatmak için güç fişini çekin.
Güç fişini çekerken her zaman fişi çekin, kabloyu çekmeyin. Güç
fişi, güç kablosu ve elektrik prizin erişilebilir bir yerde
bulunduğundan emin olun.
1 - tuşuna basıp
2 -
TV ayarları
seçin ve OK tuşuna basın.
3 -
Maksimum, Orta, Minimum
kapatmak için
4 - Gerekirse tuşuna arka arkaya basıp menüyü kapatın.
• Yalnızca belirli TV modellerinde mevcuttur
Kurulum
>
Genel ayarlar
'yı seçin.
Kapalı
'u seçin ve OK tuşuna basın.
>
Kelime işareti parlaklığı
veya kelime işareti ışığını
'nı
5.2
TV üzerindeki tuşlar
Ekran göstergesi açıkken Kumanda Koluna basarak menüyü
görüntüleyin.
• Yukarı, aşağı, sola veya sağa gitmek için ok/gezinme tuşlarını
23
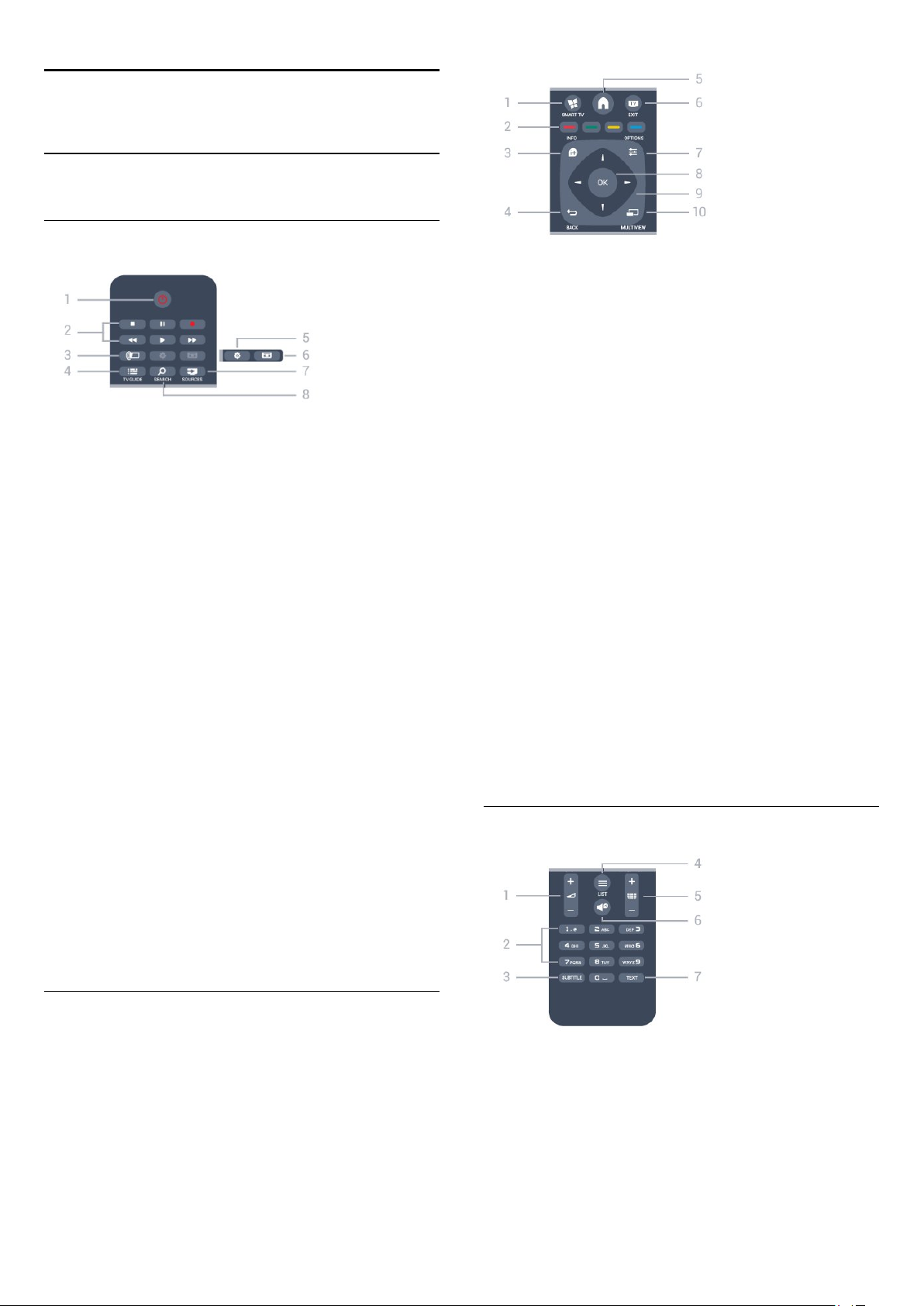
6
Uzaktan kumanda
6.1
Tuş genel bilgileri
Üst
-
1
Bekleme
TV'yi açmak veya Bekleme moduna geri almak için.
-
2
Oynatma ve kaydetme
• Oynat , oynatmak için.
• Duraklat , oynatmayı duraklatmak için
• Durdur , oynatmayı durdurmak için
• Geri al , geri almak için
• Hızlı ileri , hızlı ileri almak için
• Kaydet , hemen kaydetmek için
-
3
Ambilight
Ambilight ayarlarını seçmek için.
-
4
TV GUIDE
TV rehberini açmak veya kapatmak için.
-
5
Ayarlar
Ayarlar menüsünü açmak için.
-
6
Görüntü formatı
Görüntü formatı menüsünü açmak veya kapatmak için.
/
Açık
tuşları
-
1
SMART TV
Smart TV başlangıç sayfasını açmak için.
-
2
Renkli tuşlar
Ekrandaki talimatları uygulayın. Mavi tuş , Yardım'ı açar.
-
3
INFO
Program bilgilerini açmak veya kapatmak için.
-
4
BACK
Seçtiğiniz önceki kanala dönmek için.
Bir menüyü ayar değiştirmeden kapatmak için.
Önceki Smart TV sayfasına geri dönmek için.
-
5
HOME
Ana menüyü açmak veya kapatmak için.
-
6
EXIT
TV izlemeye geri dönmek için.
-
7
OPTIONS
Seçenekler menüsünü açmak veya kapatmak için.
- OK tuşu
8
Bir seçimi veya ayarı onaylamak için.
-
9
Ok/gezinme
Yukarı, aşağı, sola veya sağa gitmek için.
-
10
Ekstra küçük ekran açmak için.
MULTIVIEW
tuşları
-
7
SOURCES
Bağlı cihazların listelendiği Kaynaklar menüsünü açmak veya
kapatmak için.
-
8
SEARCH
Yaygın aramalar sayfasını açmak için.
Orta
Alttan
-
1
Ses seviyesi
Ses seviyesini ayarlamak için.
-
2
Sayı tuşları
Bir TV kanalını doğrudan seçmek veya metin girmek için.
-
3
SUBTITLE
Altyazıları açık, kapalı veya Otomatik olarak ayarlamak için.
24
ve
metin tuş takımı
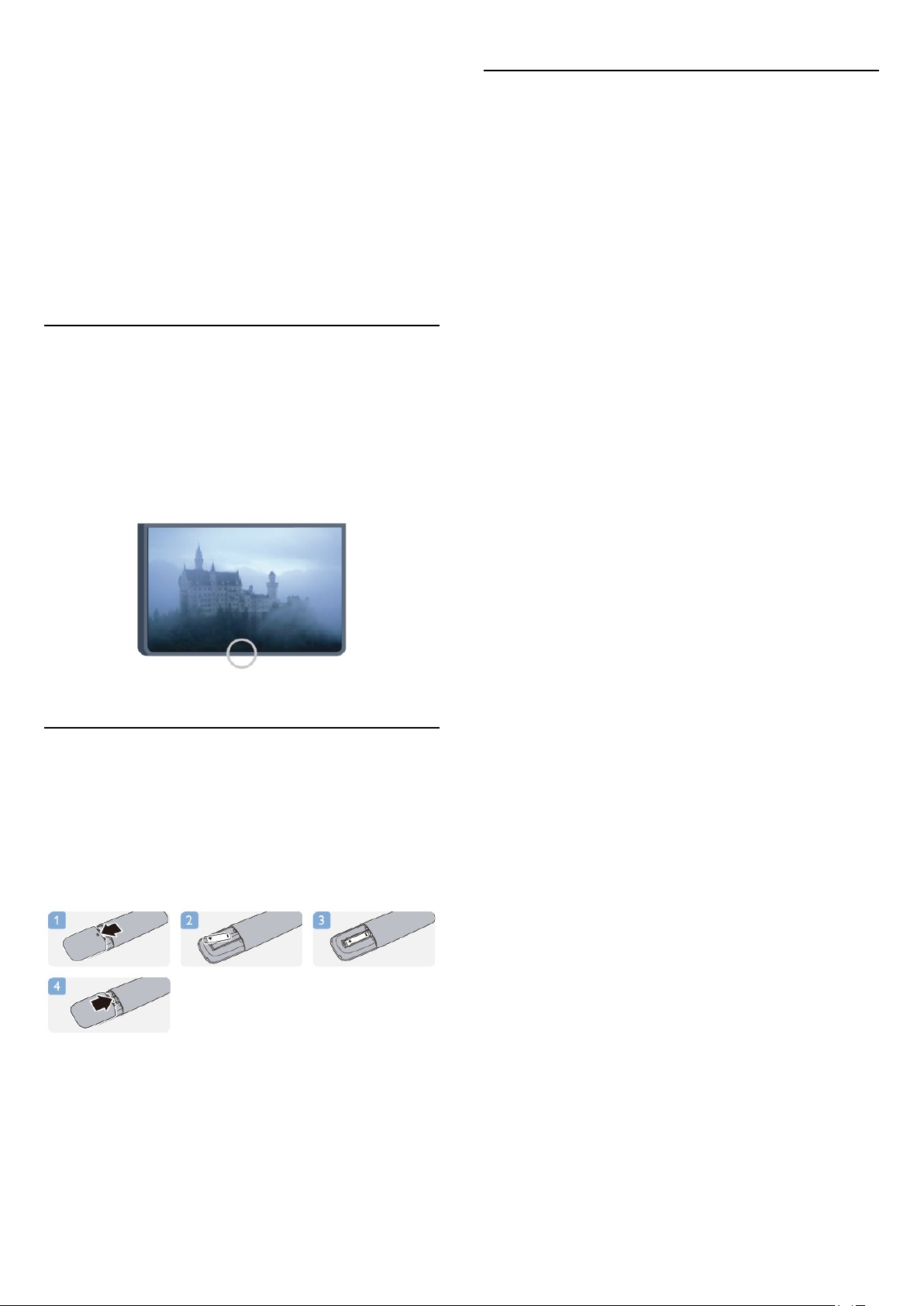
-
4
LIST
Kanal listesini açmak veya kapatmak için.
-
5
Kanal
Kanal listesinde önceki veya sonraki kanala geçmek için.
Metin'de önceki veya sonraki sayfayı açmak ya da diskte önceki
veya sonraki bölümü başlatmak için.
-
6
Sessiz
Sesi kapatmak veya yeniden açmak için.
-
7
TEXT
Metin / Teletekst işlevini açmak veya kapatmak için.
6.2
RF olmayan uzaktan kumanda için
IR sensörü
TV komut göndermek için IR (kızılötesi) kullanan uzaktan
kumandaların komutlarını da alabilir. Bu tip bir uzaktan kumanda
kullanıyorsanız, uzaktan kumandayı mutlaka TV'nin ön tarafındaki
kızılötesi sensörüne yöneltmeniz gerekir.
6.4
Temizleme
Uzaktan kumandanız çizilmeye dayanıklı kaplamaya sahiptir.
Uzaktan kumandayı temizlemek için yumuşak ve nemli bir bez
kullanın. Uzaktan kumandayı temizlemek için kesinlikle alkol,
kimyasal maddeler veya ev temizlik ürünleri kullanmayın.
6.3
Piller
1 - Pil kapağını okla gösterilen yönde kaydırın.
2 - Eski pilleri 2 adet
+ ve - uçlarının doğru biçimde yerleştirildiğinden emin olun.
3 - Pil kapağını yerine koyup yerine oturuncaya kadar geri
kaydırın.
Uzaktan kumandayı uzun süre kullanmayacaksanız, pilleri çıkarın.
Eski pilleri kullanım sonu talimatlarına uygun olarak güvenli bir
şekilde atın.
Daha fazla bilgi için
konusuna bakın.
sonu
AAA-R03-1,5 V
Anahtar Kelimeler
tipi pille değiştirin. Pillerin
'e basın ve
Kullanım
25
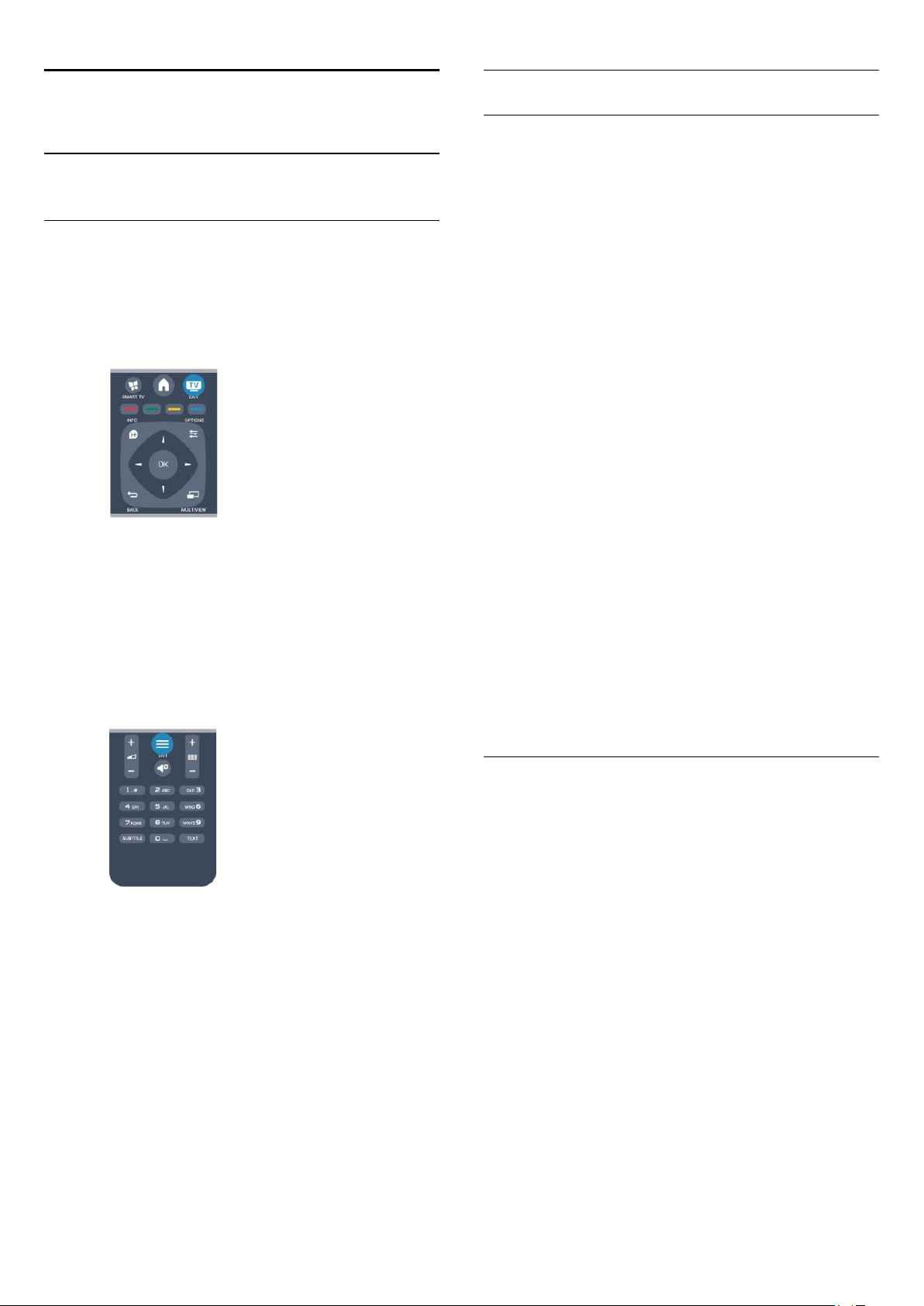
7
Kanal listesi
TV kanalları
7.1
TV kanallarını izleme
Kanal değiştirme
TV kanallarını izlemek için tuşuna basın. TV, en son izlediğiniz
TV kanalına geçer.
Bunun yerine, Ana menüyü açmak için tuşuna basıp
'yi seçin ve OK tuşuna basın.
İzleme
Kanalları değiştirmek için + veya - tuşuna basın. Kanal
numarasını biliyorsanız sayı tuşlarıyla numarayı yazın. Numarayı
yazdıktan sonra kanal değiştirmek için OK tuşuna basın.
Önceden izlenen kanala geri dönmek için tuşuna basın.
Kanal listesindeki bir kanala geçmek için
Bir TV kanalını izlerken
açın.
tuşuna basarak kanal listelerini
LIST
TV
Favori kanallar
Yalnızca izlemek istediğiniz kanallardan oluşan bir favori listesi
oluşturabilirsiniz. Favori kanal listesi seçili olduğunda, kanallar
arasında geçiş yaparken yalnızca favori kanallarınızı görürsünüz.
Favori kanal listenizi oluşturma
1 - Bir TV kanalı izlerken
açın.
2 - Tüm kanalları görüntülemek için Tümü'nü seçin.
3 - Kanalı seçin ve tuşuna basarak favori olarak işaretleyin.
4 - Seçili kanal simgesi ile işaretlenir.
5 - Bitirmek için tuşuna basın. Kanallar Favoriler listesine
eklenir.
Favoriler listesinden bir kanalı kaldırmak için simgesiyle kanalı
seçin, ardından favori işaretini kaldırmak için tuşuna tekrar
basın.
Yeniden sıralama
Favori kanal listesindeki kanalları yeniden sıralayabilirsiniz
(konumlandırabilirsiniz).
1 -
Favoriler
kanalı vurgulayın.
2 - tuşuna basın.
3 - Yeniden sıralanacak kanalı seçin ve OK tuşuna basın.
4 -
Gezinme düğmelerine
konuma taşıyın ve OK tuşuna basın.
5 - Tamamlandıktan sonra Favori kanal listesinden çıkmak için
Başka bir kanalı vurgulayarak aynı işlemleri uygulayabilirsiniz.
tuşuna basın.
EXIT
kanal listesinde yeniden konumlandırmak istediğiniz
tuşuna basarak kanal listesini
LIST
basarak vurgulanan kanalı bir başka
Kanal listesinde kanalların yer aldığı çeşitli sayfalar olabilir. Sonraki
veya önceki sayfayı görüntülemek için
basın.
Kanal listelerini kanal değiştirmeden kapatmak için
tuşuna tekrar basın.
Radyo kanalları
Dijital yayın varsa kurulum sırasında dijital radyo istasyonları
kurulur. Radyo kanallarına tıpkı TV kanallarında olduğu gibi
geçebilirsiniz.
+
veya
tuşuna
-
LIST
Kanal listesi görünümleri
Kanal listelerinde, kurulu bütün TV ve radyo kanallarını
bulabilirsiniz.
Kurulu tüm kanalları tutan
bir
Favoriler
olarak görüntüleyebilir veya
keşfedebilirsiniz.
Kanal logoları
Bazı ülkelerde TV kanal logolarını gösterebilir. Bu logoların
görünmesini istemiyorsanız kapatabilirsiniz.
Kanal logolarını kapatmak için . . .
1 - tuşuna basıp
2 -
TV ayarları
tuşuna basın.
3 -
Kapalı
4 - Gerekirse tuşuna arka arkaya basıp menüyü kapatın.
listesi ayarlayabilir, kurulu
Kurulum
>
Genel ayarlar
'yı seçin ve OK tuşuna basın.
kanal listesinin yanı sıra
Tümü
istasyonlarını ayrı
Radyo
ile yeni eklenen kanalları
Yeni
'u seçin ve OK tuşuna basın.
>
Kanal logoları
'nı seçin ve
OK
26
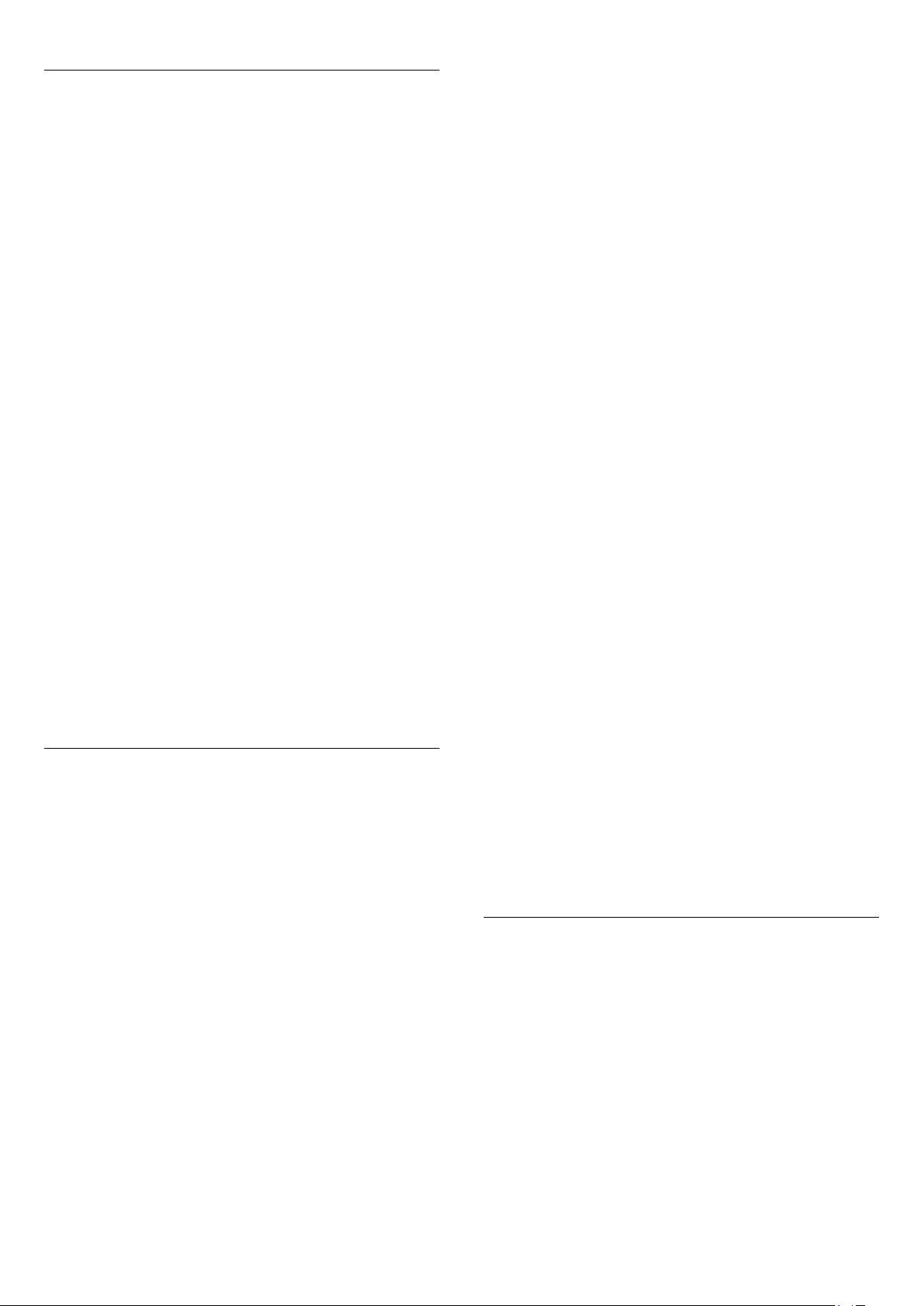
Kanalları yeniden adlandırma
Kanal listesindeki kanalları yeniden adlandırabilirsiniz.
1 - Bir kanal listesinden yeniden adlandırmak istediğiniz kanalı
seçin.
2 - Yeniden adlandırmak istediğiniz kanalı seçin.
3 - tuşuna basın.
Metni uzaktan kumanda klavyesiyle girebilirsiniz veya ekran
klavyesini açabilirsiniz.
Ekran klavyesiyle
• Ekran klavyesini açmak için imleci ad metin alanına getirin ve
tuşuna basın.
OK
• İmlecin önündeki karakteri silmek için
basın.
• Karakter girmek için ok tuşlarıyla karakteri seçin ve OK tuşuna
basın.
• Büyük harf karakterleri seçmek için tuşuna basın.
• Rakam veya özel karakter seçmek için tuşuna basın.
• Hazır olduğunuzda tuşuna basarak ekran klavyesini kapatın.
• Yeniden adlandırma işlemini bitirmek için
tuşuna basın.
Uzaktan kumanda klavyesiyle*
• Karakter silmek için imleci karakterin arkasına getirin ve
tuşuna basın.
• Karakter girmek için klavyedeki karaktere basın.
• İşleminiz bittiğinde OK tuşuna basın ve
seçin. OK tuşuna tekrar basarak yeniden adlandırma işlemini
bitirin.
Klavye kullanımı hakkında daha fazla bilgi için
Kelimeler
* Yalnızca klavyeli uzaktan kumanda için
Kanal kilitleme
Çocukların bir kanal veya programı izlemesini engellemek için
kanalları veya yaş sınırı olan programları kilitleyebilirsiniz.
Kanal kilitleme
Çocukların izlemesini engellemek için bir kanalı kilitleyebilirsiniz.
Kilitli bir kanalı izlemek için Çocuk kilidi kodunu girmeniz gerekir.
Bağlı cihazlardaki programları kilitleyemezsiniz.
Bir kanalı kilitlemek için . . .
'e basın ve
Uzaktan kumanda, klavye
Backspace
Bitti
'yi
Bitti
tuşuna
'yi seçin ve
Anahtar
konusuna bakın.
OK
önlemek için yaş sınırı kullanabilirsiniz.
Bazı dijital yayıncılar programlarında yaş sınırlaması uygular. Bir
programın yaş sınırı, çocuğunuzun yaşı için belirlediğiniz ayara eşit
ya da bu ayardan yüksekse program kilitlenir.
Kilitlenmiş bir programı izlemek için çocuk kilidi kodunu girmeniz
gerekmektedir. Ebeveyn kontrolü tüm kanallar için ayarlanır.
Yaş sınırı ayarlamak için . . .
1 - tuşuna basıp
2 -
Kanal ayarları
ve OK tuşuna basın.
3 - 4 basamaklı bir Çocuk kilidi kodu girin ve onaylayın. Şimdi bir
yaş sınırı belirleyebilirsiniz.
4 - Yaşı ayarlayın ve OK tuşuna basın.
5 - Gerekirse tuşuna arka arkaya basıp menüyü kapatın.
Ebeveyn kontrolünü kapatmak için yaş ayarı
olarak
Hiçbiri
TV, program kilidinin kaldırılması için kodu sorar. TV bazı
yayıncılarda/operatörlerde yalnızca daha yüksek yaş sınırı olan
programları kilitler.
Kodu ayarlama veya değiştirme
Kilit kodunu ayarlamak veya geçerli kodu değiştirmek için . . .
1 - tuşuna basıp
2 -
Kanal ayarları
tuşuna basın.
3 - Kod daha önceden ayarlanmışsa geçerli Çocuk kilidi kodunu
girin ve ardından yeni kodu iki kez girin.
Yeni kod ayarlanır.
Çocuk kilidi kodunuzu mu unuttunuz?
Kodunuzu unuttuysanız, geçerli kodu geçersiz kılabilir ve yeni bir
kod girebilirsiniz.
1 - tuşuna basıp
2 - Kanal ayarları >
tuşuna basın.
3 - Geçersiz kılma kodu olan
4 - Şimdi yeni bir Çocuk kilidi kodu girin ve onaylamak için tekrar
girin.
Kurulum
>
'ni seçin.
Kurulum
>
Kurulum
Çocuk kilidi
Çocuk kilidi
Çocuk kilidi
'u seçin ve OK tuşuna basın.
>
Ebeveyn kontrolü
'nü seçin
'u seçin ve OK tuşuna basın.
>
Kodu değiştir
'i seçin ve
'u seçin ve OK tuşuna basın.
>
Kodu değiştir
'i girin.
8888
'i seçin ve
OK
OK
Kanal seçenekleri
1 - Bir TV kanalı izlerken
açın.
2 - Herhangi bir listeden kilitlemek istediğiniz kanalı seçin.
3 -
OPTIONS
listesinde kilitli bir kanal kilit simgesi ile işaretlenir.
Kanalın kilidini açmak için kanal listesinde kilitli kanalı seçin.
OPTIONS
kodunu girmeniz gerekir.
Ebeveyn kontrolü
Çocukların yaşlarına uygun olmayan programları izlemelerini
tuşuna basın ve Kanal kilidini aç'ı seçin. Çocuk kilidi
tuşuna basıp
tuşuna basarak
LIST
Kanalı kilitle
Kanal listesi
'yi seçin. Kanal
'ni
Bir kanalı izlerken, izlediğiniz kanal türüne (analog veya dijital)
veya yaptığınız TV ayarlarına bağlı olarak bazı seçenekler
kullanılabilir.
Seçenekler menüsünü açma
Bir kanalı izlerken
27
OPTIONS
tuşuna basın.
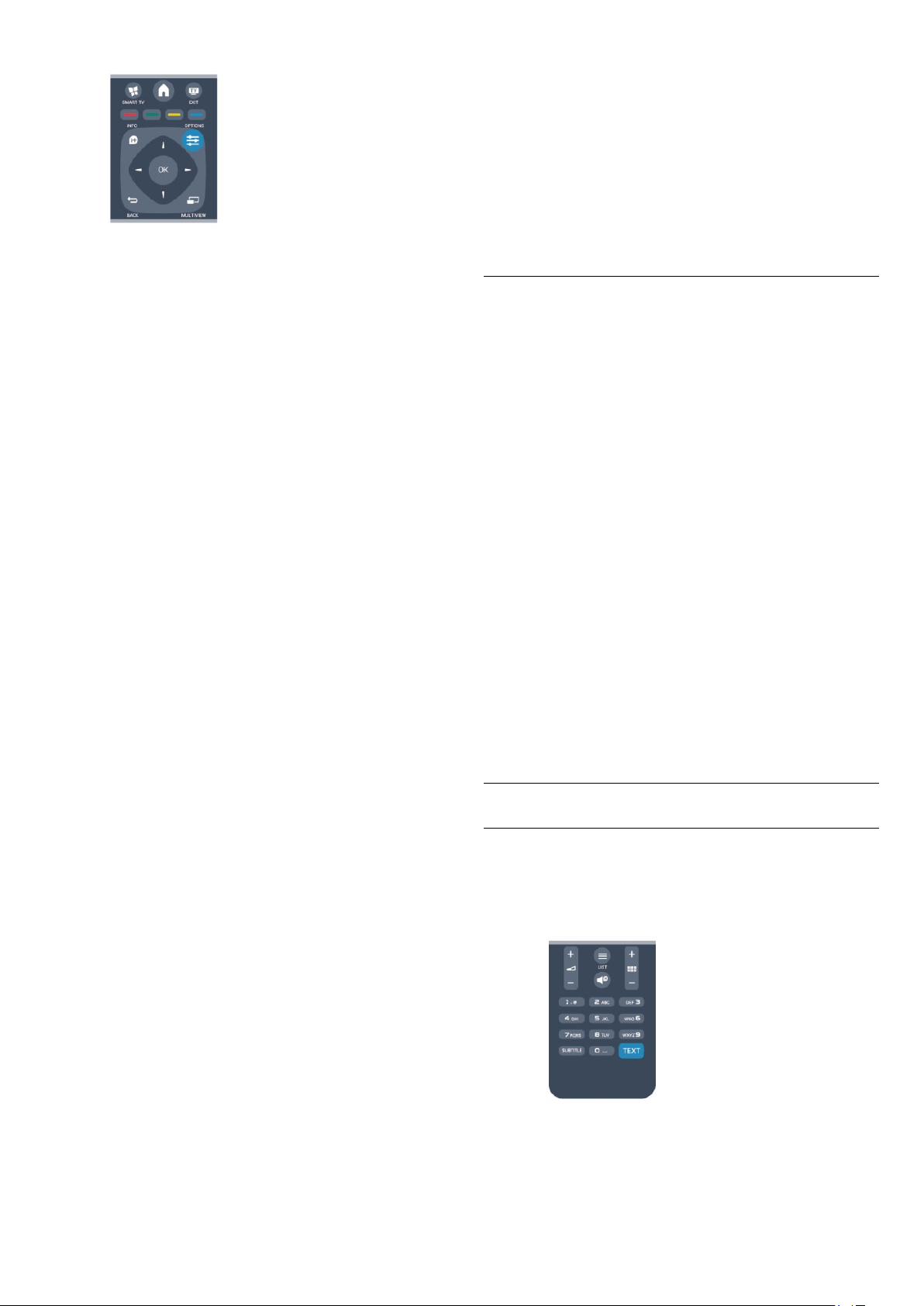
Durum
Kanal hakkındaki (analog veya dijital olup olmadığı) veya
izlemekte olduğunuz bağlı cihaz hakkındaki teknik bilgileri
görüntülemek için
Share
Kullanıcının aktivitesini sosyal ağlarına (örn. Twitter, facebook
veya e-posta) iletmesini sağlar.
Durum
'u seçin.
Anahtar Kelimeler
Altyazılar açık
Otomatik
öğesini seçin.
Anahtar Kelimeler
Anahtar Kelimeler
veya
Altyazılar kapalı
'e basın ve
'e basın ve
'e basın ve
Evrensel
arasında
Altyazılar
Ses dilleri
Evrensel erişim
Evrensel erişimi açarak işitme engelli veya görme engelli kişiler
için bazı seçenekler ayarlayabilirsiniz.
Daha fazla bilgi için
konusuna bakın.
erişim
Video seçimi
Dijital TV kanalları, aynı etkinliğe ait çoklu video sinyalleri (çok
beslemeli yayın), farklı kamera görüş noktaları veya açıları ya da
tek TV kanalında farklı programlar sunabilir. Bu türde TV kanalları
varsa TV buna dair bir mesaj gösterir.
Altyazılar
Bu seçeneklerle
geçiş yapın. Altyazıların yalnızca ses ile kapatıldığında
gösterilmesi için
Altyazı dili
Dijital yayınlarda tercih ettiğiniz dillerden biri varsa geçici olarak
bu dildeki Altyazıları seçebilirsiniz.
Daha fazla bilgi için
konusuna bakın.
Ses dilleri
Dijital yayınlarda tercih ettiğiniz dillerden biri varsa geçici olarak
bu ses dilini seçebilirsiniz.
Daha fazla bilgi için
konusuna bakın.
Görüntü formatı
Görüntünün üst ve altında veya her iki yanında siyah çubuklar
görünüyorsa, görüntü formatını ekrana sığacak bir görüntü
formatına ayarlayabilirsiniz.
Görüntü formatını değiştirmek için . . .
1 - Bir TV kanalını izlerken
için tuşuna basın.
2 - Listeden bir format seçin ve OK tuşuna basın.
Ekrandaki görüntüye göre şu formatlar kullanılabilir . . .
•
Temel
- Ekranı doldur
- Ekrana sığdır
•
Gelişmiş
- Son ayar
- Değiştir
- Yakınlaştır
- Uzat
- Doğal
- Geri al
Görüntü formatı
menüsünü açmak
Metin / Teletekst
Çift I-II
Ses sinyalinde iki ses dili ve bir dil varsa (ya da ikisi de varsa) bu
seçenek kullanılabilir.
Ortak arayüz
Ön ödemeli üst düzey CAM içeriği mevcutsa, bu seçenekle
sağlayıcı ayarlarını ayarlayabilirsiniz.
Bu kanaldaki HbbTV
HbbTV sunan kanalların HbbTV sayfalarını engelleyebilirsiniz.
Daha fazla bilgi için
konusuna bakın.
MHP uygulamaları
MHP uygulamalarını etkinleştirin veya devre dışı bırakın.
Daha fazla bilgi için
konusuna bakın.
Anahtar Kelimeler
'e basın ve
HbbTV
Anahtar Kelimeler
'e basın ve
MHP
Metin sayfaları
TV kanallarını izlerken Metin (Teletekst) işlevini açmak için
tuşuna basın.
Metin özelliğini kapatmak için TEXT tuşuna tekrar basın.
Metin sayfası seçme
Bir sayfa seçmek için . . .
28
TEXT
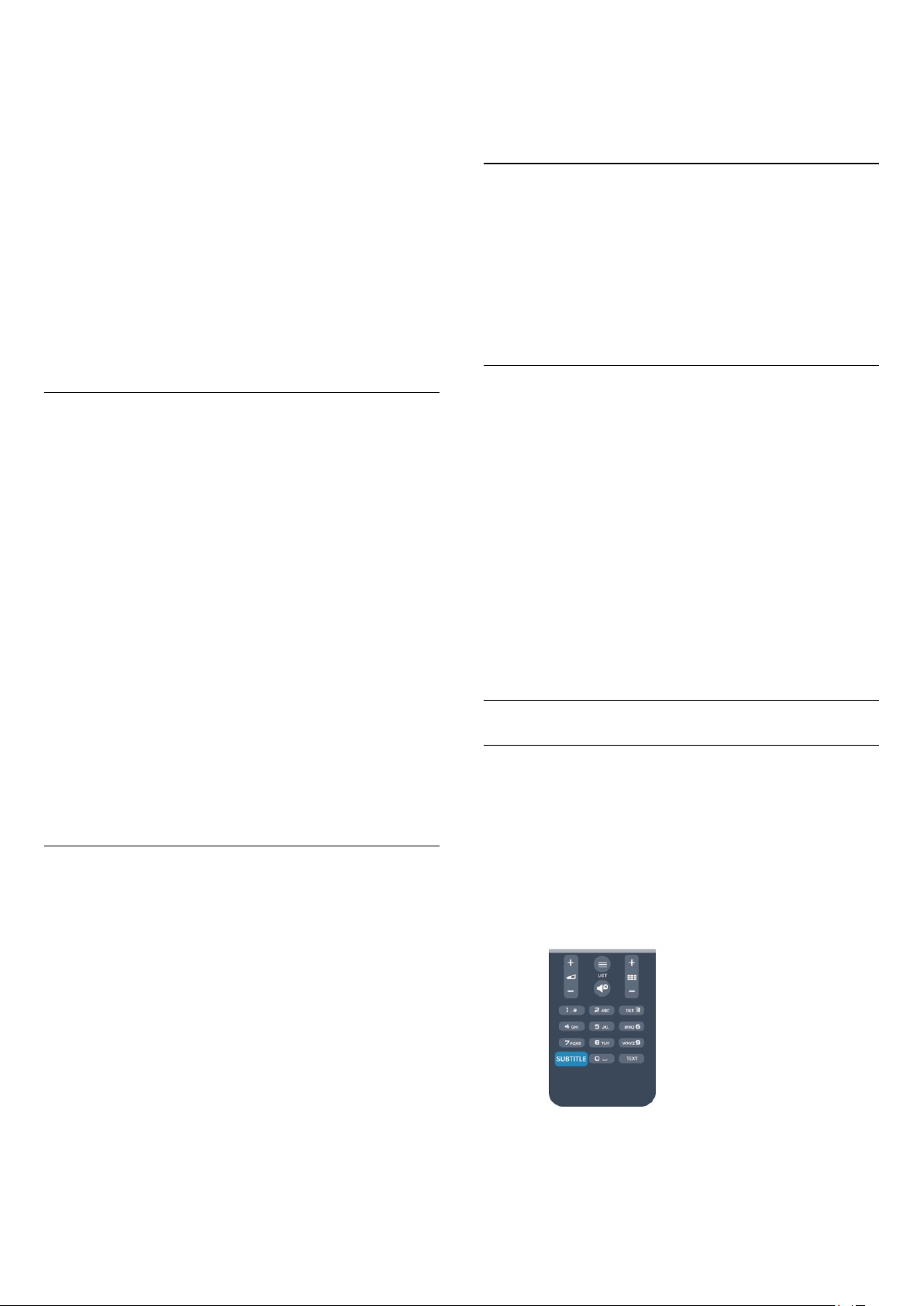
1 - Numara tuşlarını kullanarak sayfa numarasını girin.
2 - Gezinmek için ok tuşlarını kullanın.
3 - Ekranın altındaki renk kodlu öğelerden birini seçmek için
renkli tuşlardan birine basın.
Metin alt sayfaları
Bir Metin sayfa numarası altında birden fazla alt sayfa olabilir. Alt
sayfa numaraları, ana sayfa numarasının yanındaki çubukta
gösterilir.
Bir alt sayfayı seçmek için veya tuşuna basın.
T.O.P. Metin sayfaları
Bazı yayıncılar T.O.P. Metin hizmeti sunar.
Metin'de T.O.P. Metin sayfalarını açmak
için
OPTIONS
tuşuna basıp
T.O.P. genel bakış
'ı seçin.
2 - Teletekst'i izlerken
3 -
Metin 2.5
4 - Gerekirse tuşuna arka arkaya basıp menüyü kapatın.
Menü dili
TV menüleri ve mesajlarının dilini değiştirmek için . . .
1 - tuşuna basıp
2 -
TV ayarları
tuşuna basın.
3 - İstediğiniz dili seçin ve OK tuşuna basın.
4 - Gerekirse tuşuna arka arkaya basıp menüyü kapatın.
Ses dilleri
>
Kapalı
>
Genel ayarlar
'yı seçin.
Kurulum
OPTIONS
'u seçin ve OK tuşuna basın.
tuşuna basın.
>
Menü dili
'ni seçin ve
OK
Metin seçenekleri
Metin'de aşağıdakileri seçmek için
•
Sayfayı dondurma
Alt sayfaların otomatik olarak değiştirilmesini durdurmak için.
•
Çift ekran / Tam ekran
TV kanalını ve Metin'i yan yana göstermek için.
•
T.O.P. genel görünümü
T.O.P. Metin'i açmak için.
•
Büyüt
Daha rahat okumak amacıyla Metin sayfasını büyütmek için.
•
Göster
Sayfadaki gizli bilgileri göstermek için.
•
Alt sayfalarda gezinme
Alt sayfa varsa alt sayfalar arasında gezinmek için
•
Dil
Metin'in doğru şekilde görüntülemek için kullandığı karakter
grubunu değiştirmek için.
•
Metin 2.5
Daha fazla renk ve daha iyi grafikler sunan Metin 2.5'i
etkinleştirmek için.
Metin ayarları
Metin dili
Bazı dijital TV yayıncılarında birden fazla Metin dili vardır.
Birincil ve ikincil Metin dilini ayarlamak için . . .
OPTIONS
tuşuna basın . . .
.
TV kanalı birden fazla veya iki ses dilinde yayın yapıyorsa tercih
ettiğiniz ses dilini seçebilirsiniz.
1 - TV izlerken
2 - Dijital kanallar için
için
Alternatif ses
basın.
3 - Mevcut diller arasından seçim yapın ve OK tuşuna basın.
Dikkat:
Analog kanallar için
seçim yapın:
•
: Birincil ses dili veya
Ana
•
: İkincil ses dili
SAP
OPTIONS
Ses dili
'i seçin. Seçiminizi onaylamak için OK tuşuna
Alternatif ses
tuşuna basın.
'ni seçin. Analog kanallar
'i seçtiyseniz şunlar arasından
Altyazılar ve diller
Altyazılar
Altyazıları açma
Altyazı menüsünü açmak için
Altyazıları
Yayın programı sizin dilinizde (TV için ayarladığınız dilde) değilse
altyazıları görüntülemek için
tuşu ile kapatıldığında da altyazıları gösterir.
Analog kanallarda altyazılar
Açık, Kapalı
veya
SUBTITLE
Otomatik
Otomatik
Metin
olarak ayarlayabilirsiniz.
'i seçin. Bu ayar, ses
içinden kullanılabilir.
tuşuna basın.
1 - tuşuna basıp
2 -
Kanal ayarları
3 -
Birincil Teletekst
4 - Tercih ettiğiniz Teletekst dillerini seçin.
5 - Gerekirse tuşuna arka arkaya basıp menüyü kapatın.
TEXT
tuşuna basın.
Metin 2.5
Varsa, Metin 2.5 daha fazla sayıda renk ve daha iyi grafik sunar.
Metin 2.5, standart fabrika ayarı olarak etkindir.
Metin 2.5'i kapatmak için . . .
1 -
Kurulum
>
Dil
'u seçin ve OK tuşuna basın.
'i seçin.
veya
İkincil Teletekst
'i seçin.
Dijital kanallar için altyazılar
Dijital kanallar için Metin'de altyazıları ayarlamaya gerek yoktur.
29
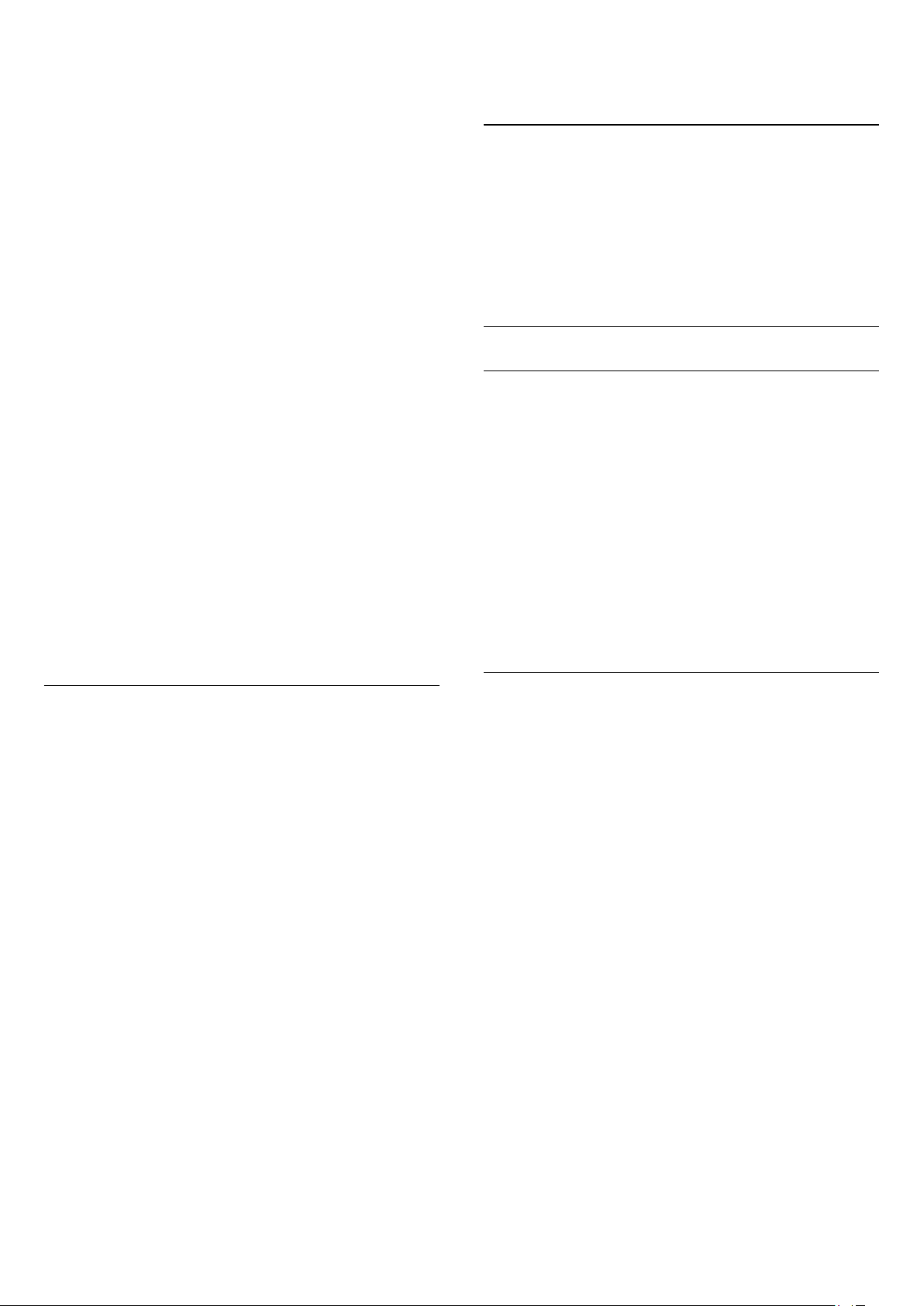
Dijital kanallar bir program için birçok altyazı dili sunabilir. Tercih
ettiğiniz birinci ve ikinci altyazı dilini ayarlayabilirsiniz. Bu dillerden
birinde altyazılar varsa, TV bunları gösterir.
Tercih ettiğiniz altyazı dillerinden hiçbiri yoksa olanlar arasından
başka bir altyazı dili seçebilirsiniz.
Birinci ve ikinci altyazı dilini ayarlamak için . . .
1 - tuşuna basıp
2 -
Kanal ayarları
altyazı dili
3 - Bir dil seçin ve OK tuşuna basın.
4 - Gerekirse tuşuna arka arkaya basıp menüyü kapatın.
Tercih ettiğiniz altyazı dillerinden hiçbiri yoksa olanlar arasından
başka bir dil seçmek için . . .
1 2 -
tuşuna basın.
Analog kanallar için altyazılar
Analog kanallarda altyazıları her kanal için manuel olarak
kullanılabilir hale getirmeniz gerekir.
1 - Bir kanala geçin ve
2 - Altyazılar için sayfa numarasını girin; bu numara genellikle
888
3 -
Bu analog kanalı izlerken Altyazı menüsünde Açık'ı seçerseniz,
varsa altyazılar gösterilir.
Kanalın analog ya da dijital olup olmadığını öğrenmek için kanala
geçin ve
'ni seçip OK tuşuna basın.
OPTIONS
Altyazı dili
'dir.
tuşuna tekrar basarak Metin'i kapatın.
TEXT
Seçenekler
Kurulum
'nı ve
tuşuna basın.
'ni ve geçici olarak istediğiniz dili seçin ve
menüsünde
'u seçin ve OK tuşuna basın.
>
Diller
Birincil altyazı dili
tuşuna basarak Metin'i açın.
TEXT
sekmesini açın.
Durum
veya
İkincil
OK
konusuna bakın.
erişim
Menü dili
TV menüleri ve mesajlarının dilini değiştirmek için . . .
1 - tuşuna basıp
2 -
TV ayarları
tuşuna basın.
3 - İstediğiniz dili seçin ve OK tuşuna basın.
4 - Gerekirse tuşuna arka arkaya basıp menüyü kapatın.
Kurulum
>
Genel ayarlar >Menü dili
'u seçin ve OK tuşuna basın.
'ni seçin ve
OK
Etkileşimli TV
iTV hakkında
Etkileşimli TV ile, bazı dijital yayıncılar, normal TV programlarını
bilgi ya da eğlence sayfalarıyla birleştirirler. Bazı sayfalarda, bir
programa yanıt veya oy verebilir, çevrimiçi alışveriş yapabilir veya
bir isteğe bağlı video programı ödemesini yapabilirsiniz.
HbbTV, MHEG, . . .
Yayıncılar çeşitli etkileşimli TV sistemleri kullanırlar: Hbb TV
(Karma Yayın Geniş Bantlı TV) veya iTV (Etkileşimli TV - MHEG).
Etkileşimli TV bazen Dijital Metin veya Kırmızı düğme olarak
adlandırılır. Ancak her bir sistem birbirinden farklıdır.
Daha fazla bilgi için yayıncıların Internet sitesini ziyaret edin.
Ses dilleri
Dijital TV kanalları program sesini çeşitli konuşma dillerinde
yayınlayabilir. Tercih ettiğiniz birinci ve ikinci ses dillerini
ayarlayabilirsiniz. Bu dillerden birinde ses varsa, TV bu sese
geçecektir.
Tercih ettiğiniz ses dillerinden hiçbiri yoksa olanlar arasından
başka bir ses dili seçebilirsiniz.
Birinci ve ikinci ses dilini ayarlamak için . . .
1 - tuşuna basıp
2 -
Kanal ayarları
'ni seçip OK tuşuna basın.
ses dili
3 - Bir dil seçin ve OK tuşuna basın.
4 - Gerekirse tuşuna arka arkaya basıp menüyü kapatın.
Tercih ettiğiniz ses dillerinden hiçbiri yoksa olanlar arasından
başka bir ses dili seçmek için . . .
1 -
OPTIONS
2 -
tuşuna basın.
İşitme ve görme engelliler için ses dilleri
Bazı dijital TV kanalları işitme veya görme engelliler için özel
uyarlanmış ses ve altyazı yayınlamaktadır.
'ni ve geçici olarak istediğiniz ses dilini seçin ve
Ses dili
Kurulum
'nı ve
tuşuna basın.
'u seçin ve OK tuşuna basın.
>
Diller
Birincil ses dili
veya
İkincil
OK
Gerekenler
Etkileşimli TV, yalnızca dijital TV kanallarında mevcuttur.
Etkileşimli TV'nin bütün avantajlarının keyfini çıkarmak için (Hbb
TV, MHP veya iTV), TV'nizde yüksek hızlı (geniş bantlı) Internet
bağlantısı olması gerekir.
HbbTV
Televizyon kanalında HbbTV sayfaları sunuluyorsa öncelikle
sayfaları görüntüleyebilmek için televizyon ayarlarından HbbTV
özelliğini açmanız gerekir.
1 - tuşuna basıp
2 -
TV ayarları
tuşuna basın.
3 4 - Gerekirse tuşuna arka arkaya basıp menüyü kapatın.
Belirli bir kanaldan HbbTV sayfalarına erişimi engellemek
istiyorsanız sadece bu kanal için HbbTV sayfalarını
engelleyebilirsiniz.
1 - HbbTV sayfalarını engellemek istediğiniz kanalı açın.
2 -
OK
3 -
'ı seçin ve OK tuşuna basın.
Açık
OPTIONS
tuşuna basın.
'yı seçin ve OK tuşuna basın.
Kapalı
Kurulum
'nı ve
tuşuna basıp
'u seçin ve OK tuşuna basın.
Genel ayarlar
>
HbbTV
Bu kanaldaki HBB TV
'yi seçin ve
'yi seçin ve
OK
Daha fazla bilgi için
Anahtar Kelimeler
'e basın ve
Evrensel
30
 Loading...
Loading...