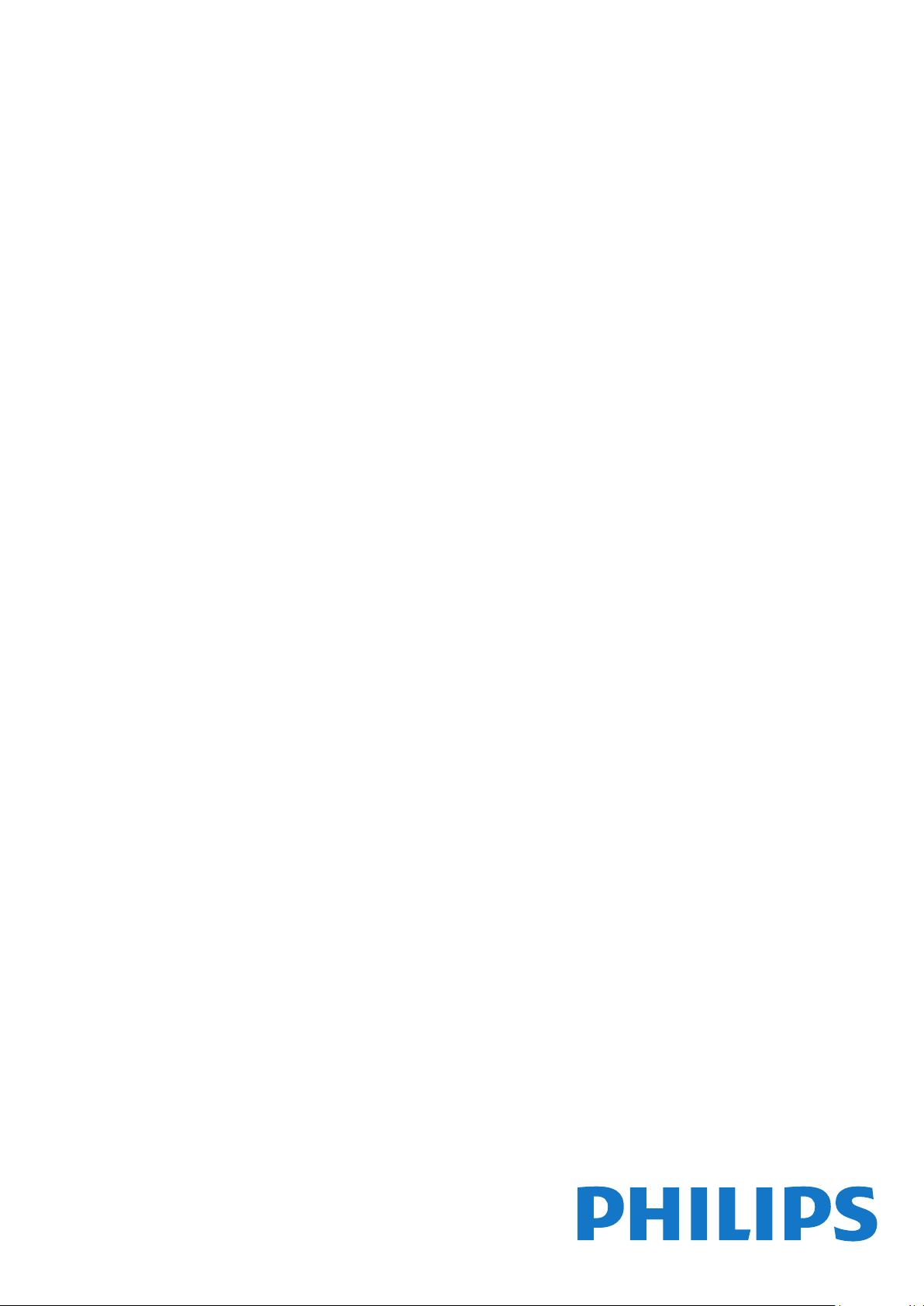
Register your product and get support at
www.philips.com/welcome
series
Útmutató
40PFK6540
40PFK6550
40PFK6560
40PFK6580
50PFK6540
50PFK6550
50PFK6560
50PFK6580
55PFK6540
55PFK6550
55PFK6560
55PFK6580
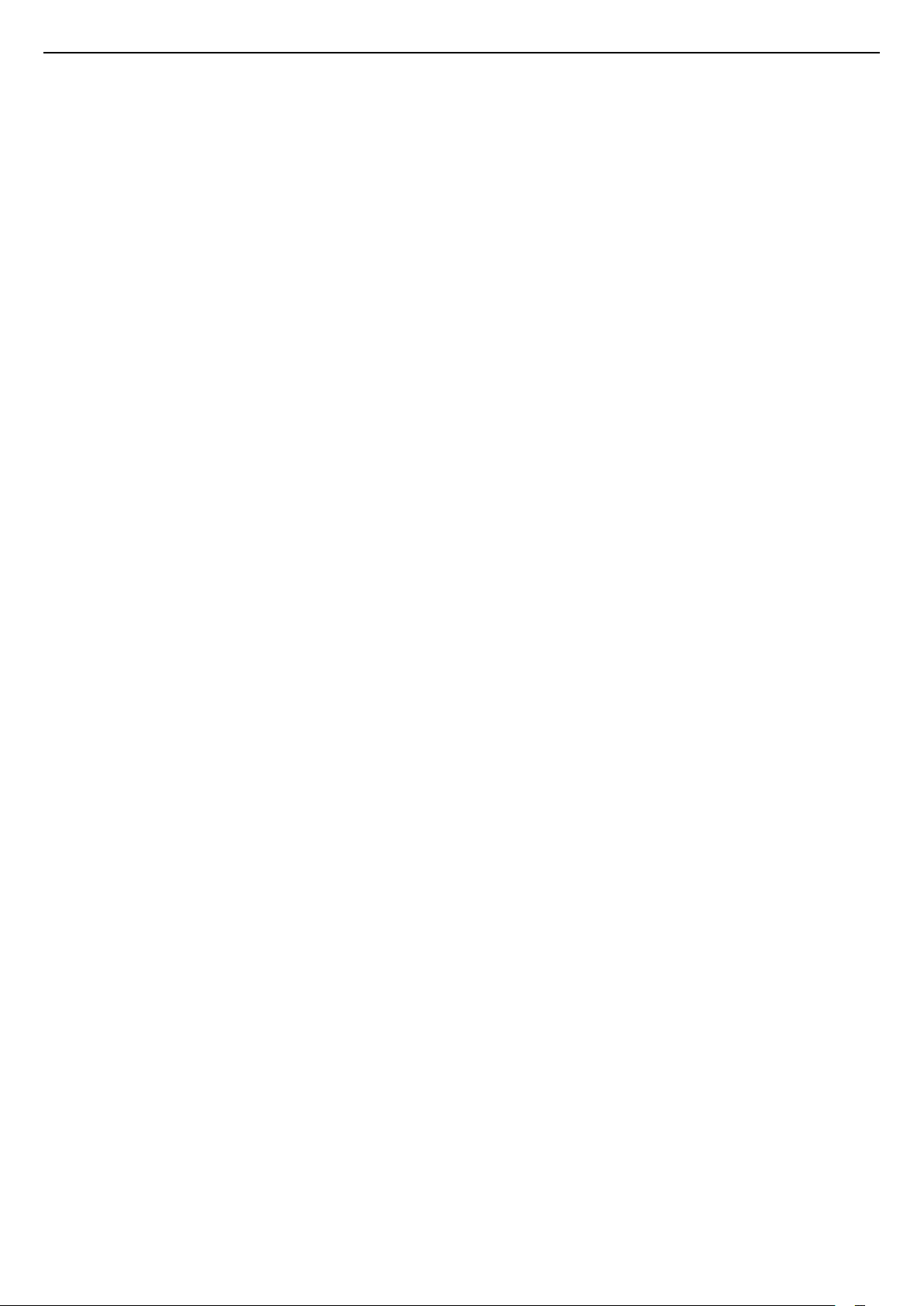
Tartalom
1 TV-bemutató 4
1.1 Philips Android TV 4
1.2 Az alkalmazások használata 4
1.3 Játékok használata 4
1.4 Filmek és elmulasztott műsorok 4
1.5 Pause TV és Rögzítés 4
1.6 Okostelefonok és táblagépek 5
1.7 Közösségi hálózatok 5
1.8 3D 5
1.9 Ambilight 5
1.10 Ambilight + Hue 5
1.11 Bluetooth-kapcsolat 6
2 Üzembe helyezés 7
2.1 Biztonsági utasítások elolvasása 7
2.2 TV-állvány vagy falra szerelés 7
2.3 Tanácsok az elhelyezéssel kapcsolatban 7
2.4 Tápkábel 7
2.5 Antennakábel 8
2.6 Műholdvevő antenna 8
3 Az Android TV-készülék csatlakoztatása
9
3.1 Hálózat és internet 9
3.2 Google fiók 12
3.3 Philips App galéria 13
4 Eszközök csatlakoztatása 15
4.1 A csatlakozások bemutatása 15
4.2 CAM intelligens kártyával - CI+ 18
4.3 Vevő - Beltéri egység (STB) 18
4.4 Házimozirendszer 19
4.5 Okostelefonok és táblagépek 21
4.6 Blu-ray lejátszó 21
4.7 DVD-lejátszó 21
4.8 Bluetooth – Hangszórók és gamepadek 22
4.9 Fejhallgatók 23
4.10 Játékkonzol 23
4.11 Gamepad 24
4.12 USB-s merevlemez 24
4.13 USB billentyűzet 25
4.14 USB flash meghajtó 26
4.15 Fényképezőgép 26
4.16 Videokamera 26
4.17 Számítógép 27
5 Be- és kikapcsolás 28
5.1 Bekapcsolás vagy készenlét 28
5.2 Philips logó fényereje 28
5.3 A TV-készülék gombjai 28
5.4 Időzített kikapcsoló 28
5.5 Kikapcsolás-időzítő 29
6 Távvezérlő 30
6.1 A gombok áttekintése 30
6.2 Hangkeresés 31
6.3 billentyűzethez 32
6.4 A távvezérlő párosítása 33
6.5 IR-érzékelő 33
6.6 Elemek 34
6.7 Tisztítás 34
7 Csatornák 35
7.1 Csatornák behangolása 35
7.2 Csatornalisták 35
7.3 Csatornák megtekintése 36
7.4 Kedvenc csatornák 39
7.5 Teletext 41
7.6 Interaktív TV 42
8 TV-műsorfüzet 44
8.1 Amire szüksége van 44
8.2 TV-műsorkalauz adatai 44
8.3 A TV-műsorkalauz használata 44
9 Rögzítés és TV-műsor szüneteltetése
46
9.1 Felvételek 46
9.2 TV-műsor szüneteltetése 47
10 Legkeresettebbek 49
10.1 A Legkeresettebbek szolgáltatás ismertetése
49
10.2 Most a TV műsorán 49
10.3 TV on Demand 49
10.4 Igény szerinti videó 50
11 Főmenü 51
11.1 A Főmenü ismertetése 51
11.2 A Főmenü megnyitása 51
11.3 Keresés és Hangkeresés 51
11.4 Korlátozott profil 51
12 TV-menü 52
12.1 A TV-menü bemutatása 52
12.2 TV-menü megnyitása 52
13 Netflix 53
14 Források 54
14.1 Váltás TV-bemenetre 54
14.2 TV-bemenetre vonatkozó beállítások 54
14.3 Eszköznév és -típus 54
14.4 Játék vagy számítógép 55
14.5 Csatlakozások újraellenőrzése 55
15 Alkalmazások 56
15.1 Tudnivalók az Alkalmazások funkcióról 56
15.2 Google Play 56
15.3 App galéria 58
15.4 Alkalmazás elindítása vagy leállítása 58
15.5 Alkalmazások zárolása 58
15.6 Alkalmazások kezelése 59
15.7 Tárolás 60
16 Játékok 61
16.1 Amire szüksége van 61
16.2 Gamepadek 61
16.3 Játék 61
16.4 Osztott képernyős játék 61
16.5 Játékokhoz ideális beállítások 62
17 Internet 63
17.1 Internet indítása 63
17.2 Internetre vonatkozó beállítások 63
18 Videók, fényképek és zene 64
18.1 USB csatlakozóról 64
18.2 Számítógépről vagy NAS egységről 64
18.3 Felhő alapú tárolóeszközről 64
18.4 Videók lejátszása 64
18.5 Fényképek megtekintése 65
18.6 Zenelejátszás 66
19 Okostelefonok és táblagépek 67
2
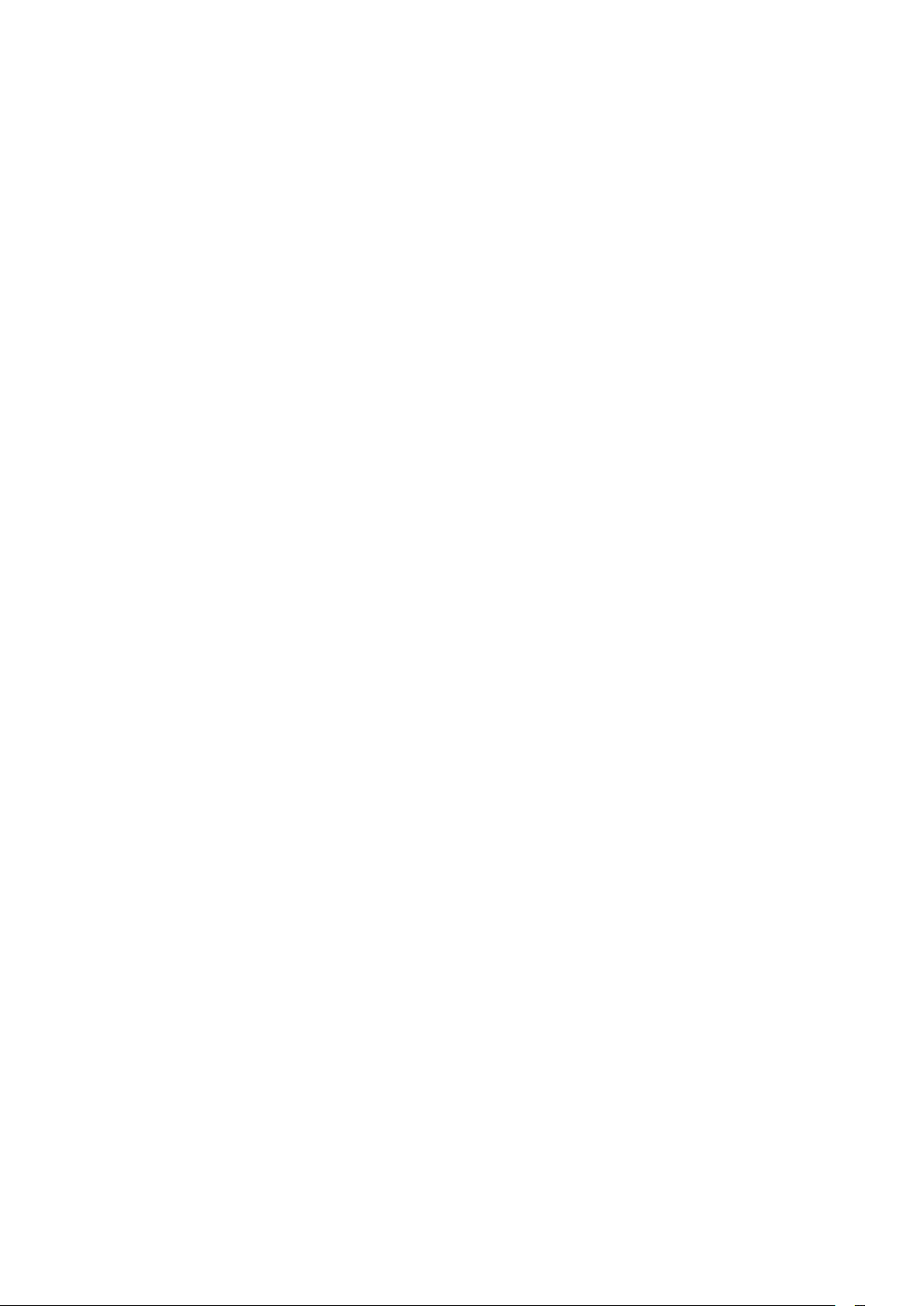
19.1 Philips TV Remote alkalmazás 67
19.2 Google Cast 67
19.3 Miracast 67
19.4 AirPlay 69
19.5 MHL 69
20 Ambilight 70
20.1 Ambilight stílus 70
20.2 Ambilight ki 70
20.3 Ambilight beállítások 70
21 3D 71
21.1 Amire szüksége van 71
21.2 3D szemüveg 71
21.3 3D tartalmak megtekintése 72
21.4 Optimális 3D élmény 72
21.5 A 3D szemüveg karbantartása 72
21.6 Egészségügyi figyelmeztetés 73
22 Multi View 74
22.1 Tudnivalók a Multi View funkcióról 74
22.2 Teletext és TV 74
22.3 Nettv és TV 74
22.4 HDMI és TV 74
23 Beállítások 75
23.1 Kép 75
23.2 Hang 81
23.3 Ambilight beállítások 85
23.4 Eco beállítások 87
23.5 Általános beállítások 88
23.6 Óra, régió és nyelv 91
23.7 Univerzális hozzáférés 94
24 Vezeték nélküli és hálózat 97
24.1 Hálózat 97
24.2 Bluetooth 97
25 Android beállítások 98
31 Használati feltételek 120
31.1 Használati feltételek – TV-készülék 120
31.2 Használati feltételek – Smart TV 120
31.3 Használati feltételek – Philips Alkalmazástár
121
32 Szerzői jogok 122
32.1 MHL 122
32.2 HDMI 122
32.3 Dolby Digital Plus 122
32.4 DTS Premium Sound ™ 122
32.5 Microsoft 122
32.6 Wi-Fi Alliance 122
32.7 Kensington 123
32.8 Egyéb védjegyek 123
Tárgymutató 124
26 Csatorna beállítása 99
26.1 Antenna/kábel beállítása 99
26.2 Műholdtelepítés 101
26.3 Csatornalista másolása 105
27 Szoftver 108
27.1 Szoftver frissítése 108
27.2 Szoftververzió 108
27.3 Nyílt forráskódú szoftver 109
27.4 Közlemények 109
28 Termékjellemzők 110
28.1 Környezetvédelem 110
28.2 Tápellátás 110
28.3 Operációs rendszer 111
28.4 Vétel 111
28.5 Kijelző típusa 111
28.6 Kijelző bemeneti felbontása 111
28.7 Méret- és tömegadatok 111
28.8 Csatlakoztathatóság 112
28.9 Hang 112
28.10 Multimédiás 112
29 Súgó és támogatás 114
29.1 A TV-készülék regisztrációja 114
29.2 A súgó használata 114
29.3 Hibaelhárítás 114
29.4 Online súgó 117
29.5 Támogatás és javítás 117
30 Biztonság és karbantartás 118
30.1 Biztonság 118
30.2 A képernyő ápolása 119
3
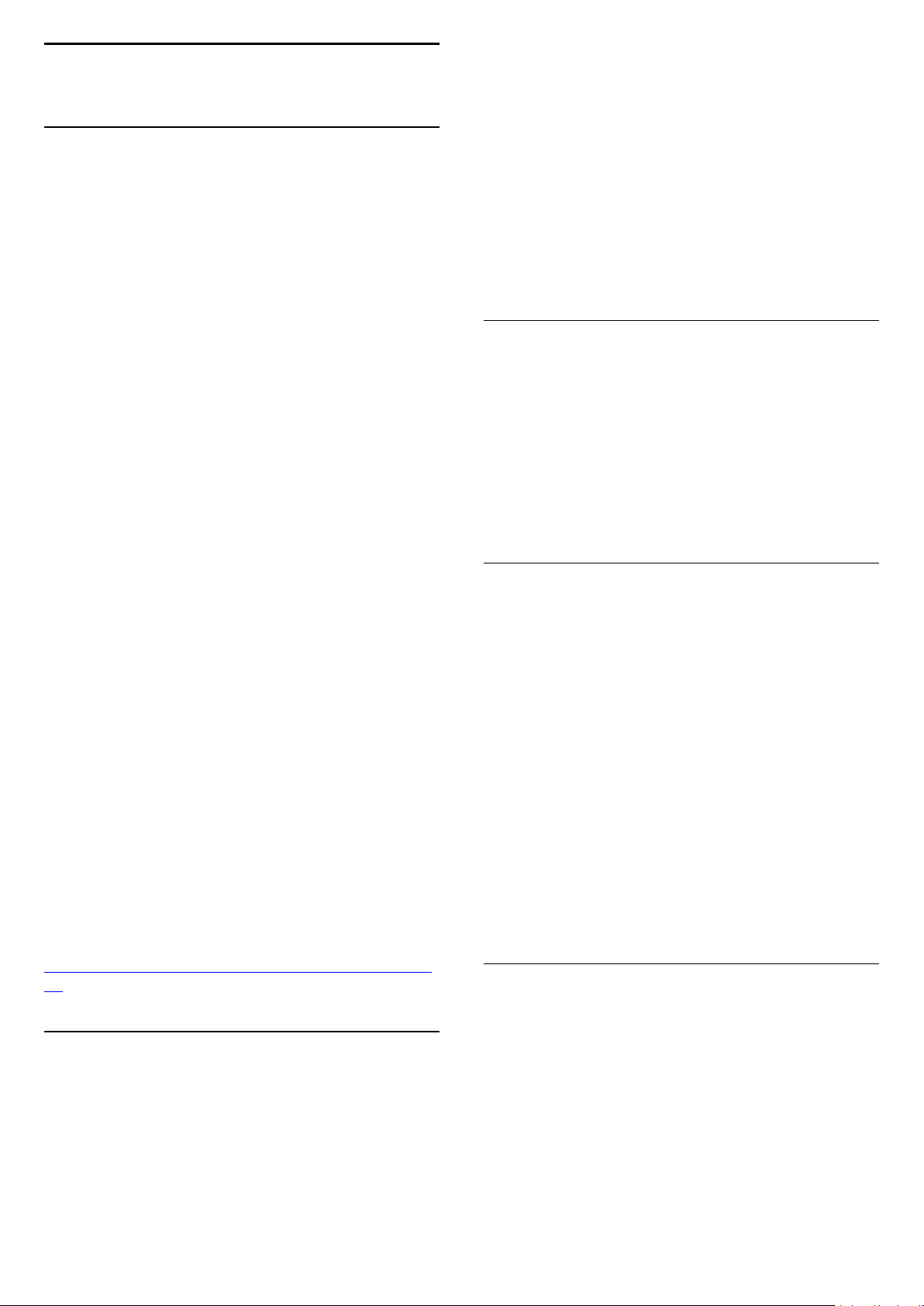
1
TV-bemutató
1.1
Philips Android TV
Ez a készülék egy Philips Android TV™.
gyűjteményét. Ahogy az alkalmazások az
okostelefonon vagy táblagépen, úgy a TV-készüléken
lévő alkalmazások is speciális funkciókat kínálnak a
még gazdagabb televíziózási élményhez. Az
alkalmazások között megtalálhatók például a
televíziós játékok és időjárás-jelentések. Vagy
megnyitható egy internetes böngészőalkalmazás,
mint például a Google Chrome, és máris lehet
szörfölni az Interneten.
Az Android TV több ezer filmet, tévéműsort és játékot
kínál a Google Play áruházból, a Yotube-ról és
kedvenc alkalmazásaiból.*
A hangkeresés funkciónak és a személyre szabott
javaslatoknak köszönhetően több időt tölthet a
szórakozással, és kevesebbet a keresgéléssel. A
beépített Google Cast szolgáltatásnak köszönhetően
egyszerűen átsugározhatja filmjeit, tévéműsorait és
fotóit Chromebookjáról vagy Android eszközéről TVkészülékére.**
A TV-csatornákat mindössze néhány gombnyomással
elérheti, amennyiben okostelefonjára vagy
táblagépére telepítve van a Philips TV Remote
alkalmazás. Küldhet fényképet a nagy TVképernyőre, vagy a konyhában a táblagépén nyomon
követheti a kedvenc főzős műsorát. Mostantól a TVkészülék az Ön mobil háztartásának része.
Csatlakoztassa TV-készülékét otthoni hálózatához és
az Internetre.
*A TV-készüléknek internetkapcsolattal kell
rendelkeznie. Bizonyos tartalomszolgáltatók igénybe
vételéhez előfizetés lehet szükséges.
** A Google Cast tartalomküldés csak bizonyos
szolgáltatások esetén optimalizált. Más tartalmak
streamelése esetén a minőség változó lehet.
Támogatott operációs rendszerek és eszközök:
Android 2.3 vagy újabb, iOS® 7 vagy újabb, Windows®
7 vagy újabb, Mac OS® 10.7 vagy újabb és Chrome OS
(38-as vagy újabb verzió).
A Google, Android, Google Play és egyéb jelölések a
Google Inc. védjegyei. Az Android robot a Google által
kifejlesztett és megosztott termék reprodukált vagy
módosított változata, amelynek használata a
„Creative Commons 3.0 Attribution License”
feltételeinek megfelelően történik.
További információkért a Súgómenüben nyomja meg
a Kulcsszavak színes gombot, majd keresse meg
az Alkalmazások témakört.
1.3
Játékok használata
Lejátszhat egy játékot a csatlakoztatott játékkonzolról,
egy játékot valamely telepített alkalmazásból vagy
egyszerűen csak részt vehet egy online játékban
valamelyik weboldalon. Beállíthatja a TV-készüléket
a játékhoz ideális értékekre, hogy lehetővé tegye a
készülék gyors és érzékeny reagálással jellemezhető
működését.
1.4
Filmek és elmulasztott
műsorok
Videó kikölcsönzéséhez ki sem kell lépnie otthonából.
Nyissa meg az Igény szerinti videó alkalmazást, hogy
közvetlenül a TV-készülékén tekinthesse meg a
legújabb filmeket. Nyissa meg a Videotéka
alkalmazást, válassza ki a kívánt filmet, és nyomja
meg a Lejátszás gombot.
Az Igény szerinti videó csak bizonyos országokban
érhető el.
További információkért a Súgómenüben nyomja meg
a Kulcsszavak színes gombot, majd keresse meg
az Igény szerinti videó témakört.
http://creativecommons.org/licenses/by/3.0/legalco
de
1.2
Az alkalmazások használata
Hogy azonnal megkezdhesse a készülék használatát,
egyes hasznos alkalmazásokat előzetesen
telepítünk TV-készülékre.
Az Alkalmazások (Apps) oldalak bemutatják a TVkészüléken található alkalmazások
1.5
Pause TV és Rögzítés
Ha USB-merevlemezt csatlakoztat TV-készülékéhez,
a digitális TV-csatornák adását megállíthatja és
rögzítheti.
Szüneteltesse a TV-műsort, miközben felveszi a
telefont, vagy egyszerűen csak tartson szünetet a
sportközvetítés közben, és a TV felveszi az adást az
USB merevlemezre. Az adást később bármikor
megtekintheti.
Ha USB merevlemez van csatlakoztatva a
4
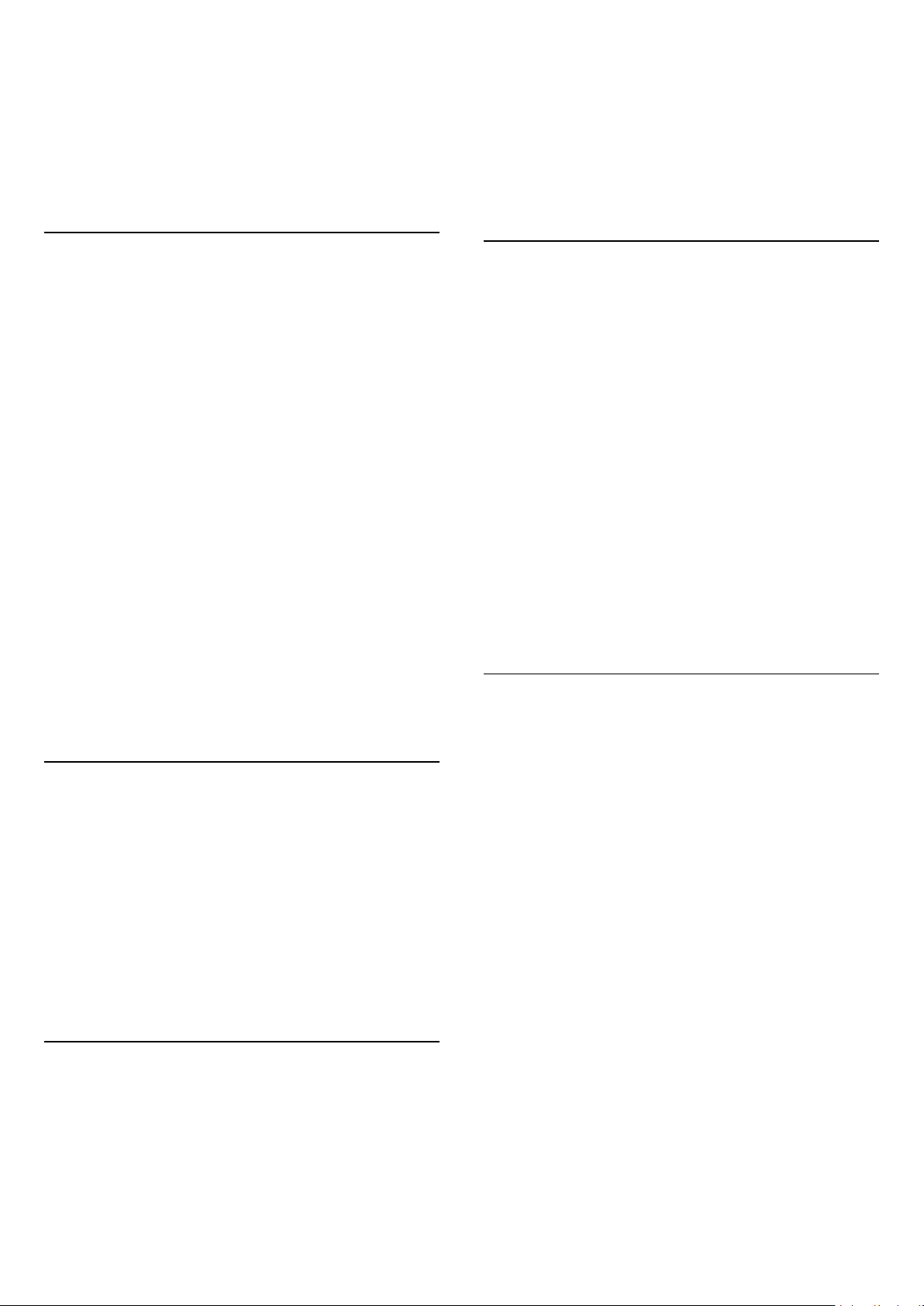
készülékhez, digitális adásokat is rögzíthet. A műsor
nézése közben is készíthet felvételt, valamint későbbi
műsorok felvételét is ütemezheti.
További információkért a Súgómenüben nyomja meg
a Kulcsszavak színes gombot, majd keresse meg
a TV-műsor szüneteltetése vagy a Rögzítés
témakört.
valamelyik videotékából.
A TV-készülék Aktív 3D technológiát használ, hogy a
3D tartalom teljes felbontásban legyen
megtekinthető.
További információkért a Súgómenüben nyomja meg
a Kulcsszavak színes gombot, majd keresse meg
a 3D témakört.
1.6
Okostelefonok és táblagépek
Az új Philips TV Remote alkalmazás az Ön új
televíziós barátja.
Ha az okostelefonjára vagy táblagépére telepítve van
a TV Remote alkalmazás, akkor mindig irányítása alatt
tarthatja a médiafájlokat. Fényképeket, zeneszámokat
vagy videókat küldhet a nagy TV-képernyőre vagy
bármely TV-csatornát élőben nézhet a táblagépén
vagy telefonján. Megnyithatja a TV-műsorkalauzt és
ütemezhet egy felvételt holnapra. A TV-készüléke
otthon elvégzi ezt a feladatot. Bekapcsolhatja az
Ambilight+hue funkciót, és beállíthatja a
legkellemesebb színeffektusokat a nappalijában. A TV
Remote alkalmazás segítségével mindent Ön irányít.
Lehet, hogy csupán a TV hangerejét kívánja
csökkenteni.
Töltse le a Philips TV Remote alkalmazást a kedvenc
app store-jából még ma.
Az alkalmazás ingyenes.
A Philips TV Remote alkalmazás iOS és Android
operációs rendszerekhez érhető el.
1.9
Ambilight
Az Ambilight az új Philips TV-készüléke
legelegánsabb és legexkluzívabb funkciója.
A képernyő mögül világító színes fény, mely még
különlegesebb tévézési élményt nyújt a
felhasználónak. Az Ambilight segítségével a látottak
nem terhelik meg szemét, ám elméje tökéletesen
befogadja őket.
Az Ambilight+hue funkció segítségével tovább
bővülnek az Ambilight nyújtotta előnyök. Mindezt
vezeték nélkül vezérelt Philips Hue* izzók valósítják
meg. Ezek működés közben a TV képernyőjén futó
képekhez illő színekkel töltik meg szobáját.
Az Ambilight garantáltan hiányozni fog, amikor
lekapcsolja.
* Külön megvásárolható.
1.10
Ambilight + Hue
1.7
Közösségi hálózatok
Ismerősei üzeneteinek megtekintéséhez nem kell
bekapcsolnia a számítógépet.
A TV-készülék képernyőjén a közösségi
hálózatából érkező üzeneteket is megtekintheti. A
kanapén ülve elküldheti a válaszüzenetet.
További információkért a Súgómenüben nyomja meg
a Kulcsszavak színes gombot, majd keresse meg
az Alkalmazások témakört.
1.8
3D
Az Ön új TV-készüléke egy 3D TV.
Élvezze a filmek 3D-ben való megtekintésének
magával ragadó élményét. Játsszon le egy filmet 3Dben a Blu-ray lejátszóján vagy kölcsönözzön egy 3D
filmet a Főmenü Igény szerinti videó pontja alatt
Az Ön Ambilight TV-készüléke
A Philips egyedülálló Ambilight technológiája áttöri a
megszokottság korlátait. Nem csupán a képernyő
tűnik tőle szélesebbnek, de a TV-képernyő oldalából
a falra vetített extraszéles fénysugár még magával
ragadóbb filmélmény biztosít. Szín, vibrálás és
izgalmas mozgás a képernyőn túl és a nappaliban,
ami még izgalmasabb, még intenzívebb és még
magával ragadóbb filmélményt biztosít.
Ambilight + Hue
Töltse ki a teret és életét az Ambilight nyújtotta
csodákkal. Az Ambilight + hue* segítségével az
Ambilight-élményt az egész szobára kiterjesztheti.
Az Ambilight+hue funkció segítségével tovább
bővülnek az Ambilight nyújtotta előnyök. Mindezt
vezeték nélkül vezérelt Philips Hue* izzók valósítják
meg. Ezek működés közben a TV képernyőjén futó
képekhez illő színekkel töltik meg szobáját.
Az Ambilight TV és a színes izzók vezeték nélkül
kommunikálnak egymással, így érzelmekkel, erővel és
az Ambilight színeivel veszik körbe a nézőt.
5
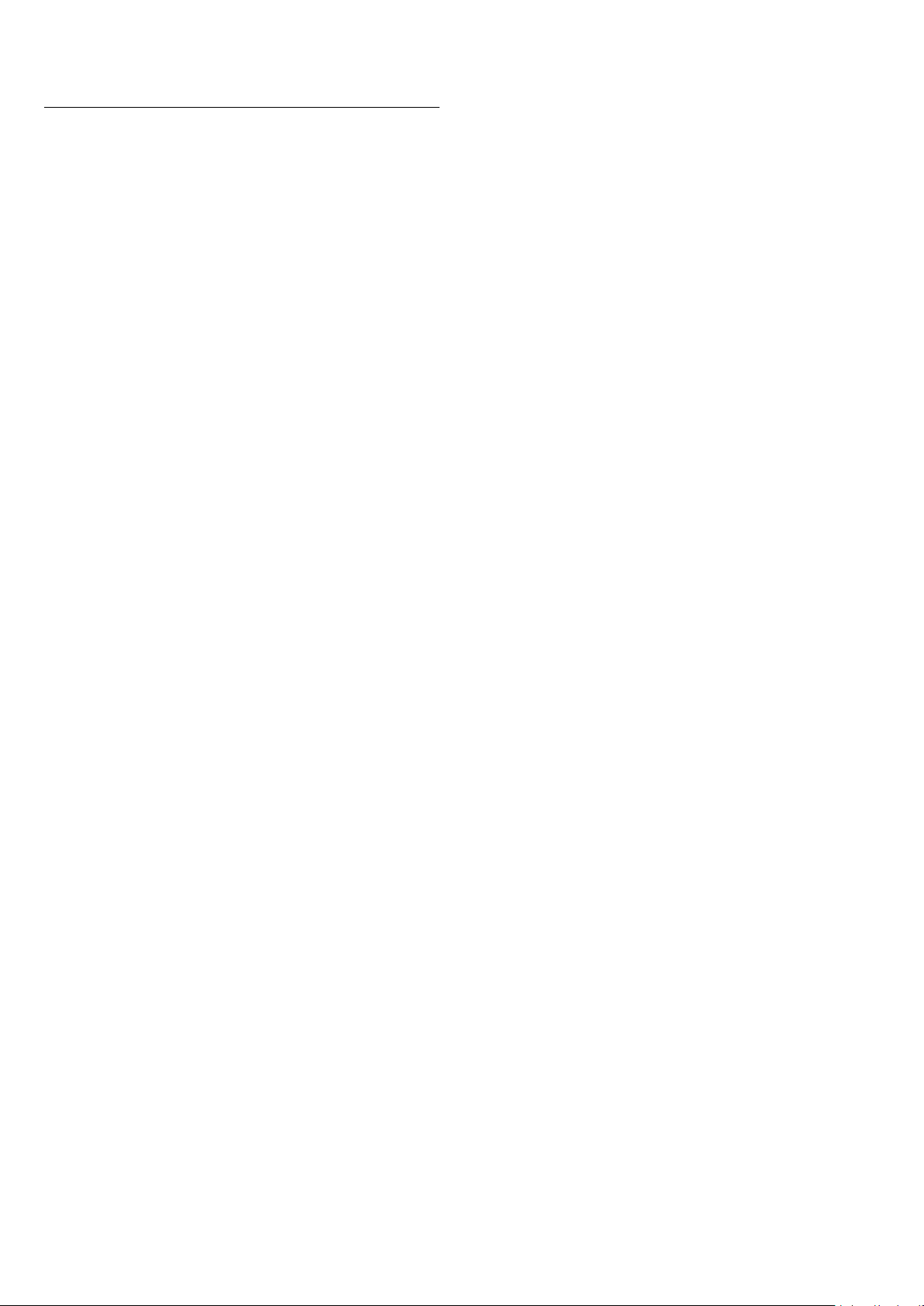
*A Hue csomag külön kapható.
1.11
Bluetooth-kapcsolat
A TV-készülék Bluetooth technológiával is
rendelkezik.
További vezeték nélküli hangszórókat vagy egy
vezeték nélküli fejhallgatót is csatlakoztathat. Nem
szükséges kábeleket csatlakoztatnia, elég, ha
párosítja eszközét a TV-készülékkel.
További információkért a Súgómenüben nyomja meg
a Kulcsszavak színes gombot, majd keresse meg
a Bluetooth vagy a Vezeték nélküli hangszórók
témakört.
6
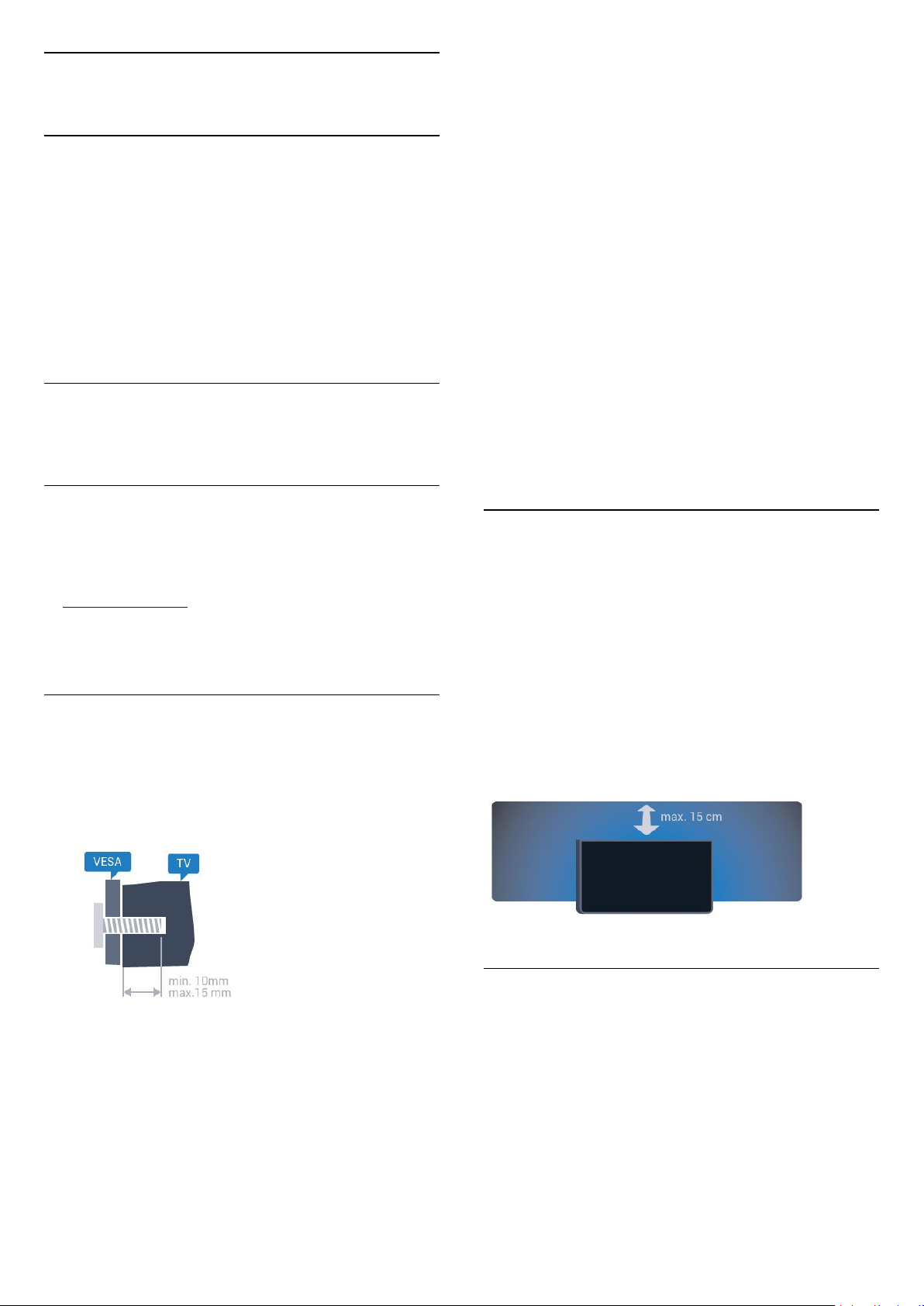
2
Üzembe helyezés
2.1
Biztonsági utasítások
elolvasása
A TV-készülék használata előtt olvassa el a biztonsági
utasításokat.
Az utasítások megjelenítéséért a Súgómenüben
nyomja meg a Kulcsszavak színes gombot, majd
keresse meg a Biztonsági utasítások témakört.
2.2
TV-állvány vagy falra
szerelés
VESA MIS-F 400x200, M6
• 65PFx6520
VESA MIS-F 400x400, M6
Előkészítés
Először távolítsa el a 4 műanyag csavarfedelet a TVkészülék hátoldalán található menetes foglalatokról.
Ügyeljen arra, hogy a TV-készülék VESA-kompatibilis
konzolhoz való rögzítésére szolgáló fémcsavarok
legalább 10 mm mélyen benne legyenek a TVkészüléken található menetes foglalatokban.
Vigyázat
A TV falra szereléséhez speciális képességek
szükségesek, és csak képesített szakember végezheti.
A TV falra szerelésének meg kell felelnie a TV súlya
szerinti biztonsági szabványoknak. A TV-készülék
elhelyezése előtt olvassa el a biztonsági tudnivalókat
is.
A TP Vision Europe B.V. nem vállal felelősséget a
helytelen rögzítésből adódó balesetekért vagy
sérülésekért.
TV-állvány
A TV-állvány szerelési utasításait a TV-készülékhez
mellékelt Gyors üzembe helyezési útmutatóban
találja. Ha elveszítette az útmutatót, azt
a www.philips.com honlapról töltheti le.
A TV típusjelének ismeretében megkeresheti a
letölthető Gyors üzembe helyezési útmutatót.
Falra szerelés
A TV-készülék fel van készítve (külön
megvásárolható) VESA-kompatibilis fali konzolra
történő felszereléshez.
Fali konzol vásárlásakor használja a következő VESAkódot . . .
2.3
Tanácsok az elhelyezéssel
kapcsolatban
• Úgy helyezze el a készüléket, hogy a képernyőre ne
essen közvetlen fény.
• Az Ambilight hatás érvényesüléséhez legjobb a sötét
környezet.
• A faltól legfeljebb 15 cm-re helyezze el a TVkészüléket.
• A TV-nézés ideális távolsága a képernyőátló
hosszának 3-szorosa. Amikor leül, szemének egy
szintben kell lennie a képernyő közepével.
• 32PFx6500
VESA MIS-F 100x100, M4
• 40PFx6510,
40PFx6540, 40PFx6550, 40PFx6560, 40PFx6580
VESA MIS-F 200x200, M4
• 50PFx6510,
50PFx6540, 50PFx6550, 50PFx6560, 50PFx6580
VESA MIS-F 400x200, M6
• 55PFx6510,
55PFx6540, 55PFx6550, 55PFx6560, 55PFx6580
2.4
Tápkábel
• Csatlakoztassa a tápkábelt a TV-készülék hátulján
található POWER csatlakozóba.
• Ellenőrizze, hogy a tápkábel stabilan illeszkedik-e a
csatlakozóba.
• Gondoskodjon róla, hogy a csatlakozódugó a fali
aljzatnál mindig hozzáférhető maradjon.
• A tápkábel kihúzásakor soha ne a kábelt, hanem a
csatlakozódugót húzza.
7
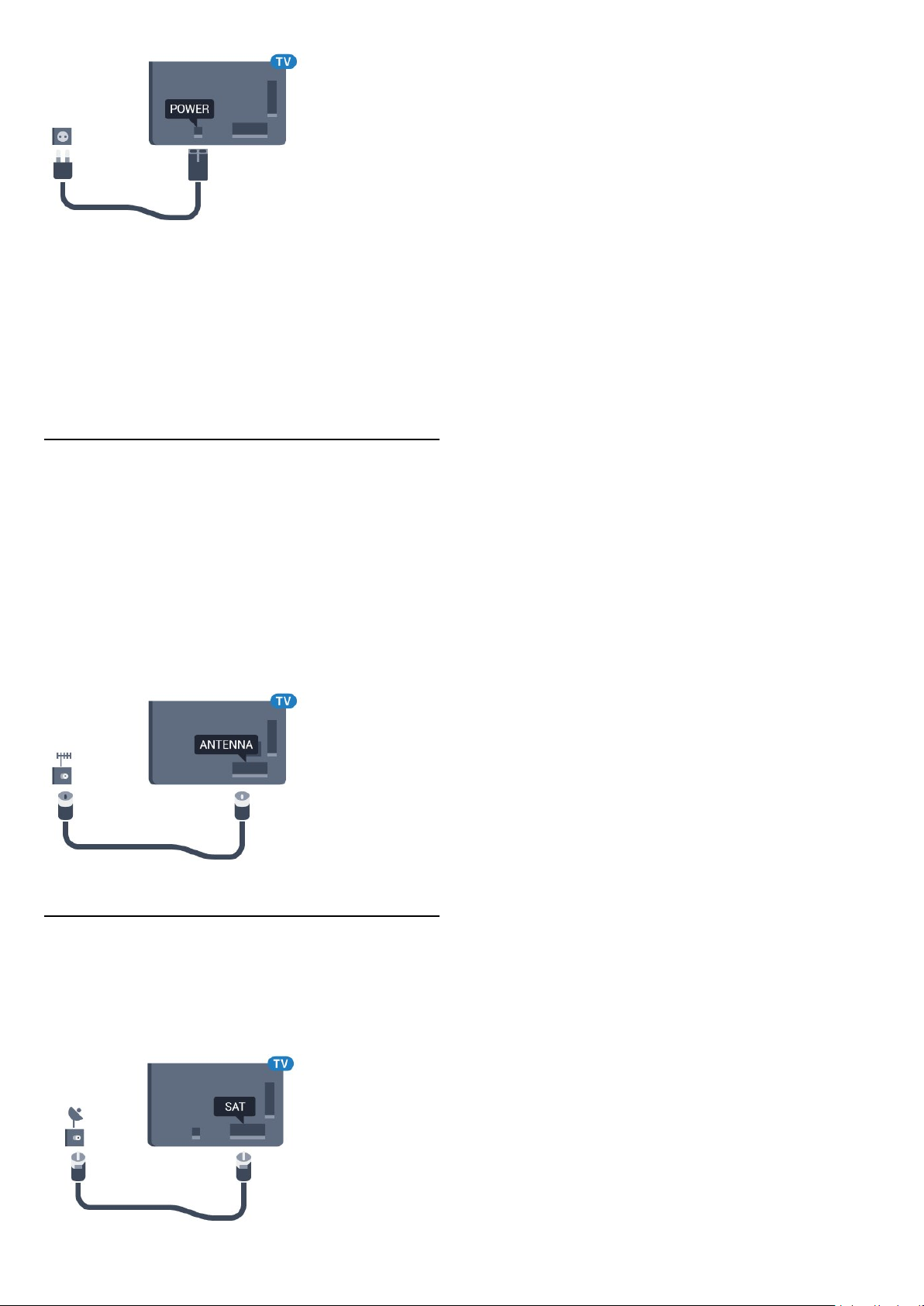
Bár ez a TV-készülék rendkívül keveset fogyaszt
készenléti üzemmódban, energiatakarékossági
megfontolásokból húzza ki a hálózati kábelt, ha
hosszabb ideig nem használja a készüléket.
Ha további információkra kíváncsi a TV-készülék beés kikapcsolásával kapcsolatban, a Súgómenüben
nyomja meg a Kulcsszavak színes gombot, majd
keresse meg a Bekapcsolás témakört.
2.5
Antennakábel
Illessze az antenna csatlakozódugóját stabilan a TVkészülék hátulján található Antenna foglalatba.
Csatlakoztathatja saját antennáját, vagy
antennaelosztó rendszerből érkező jelet is foghat.
Használjon 75 ohmos, koaxiális IEC RF
antennacsatlakozót.
Ezt az antennacsatlakozót DVB-T és DVB-C bemeneti
jelekhez használja.
2.6
Műholdvevő antenna
Illessze az F típusú műholdas csatlakozót a TVkészülék hátulján található SAT műholdas
csatlakozóba.
8
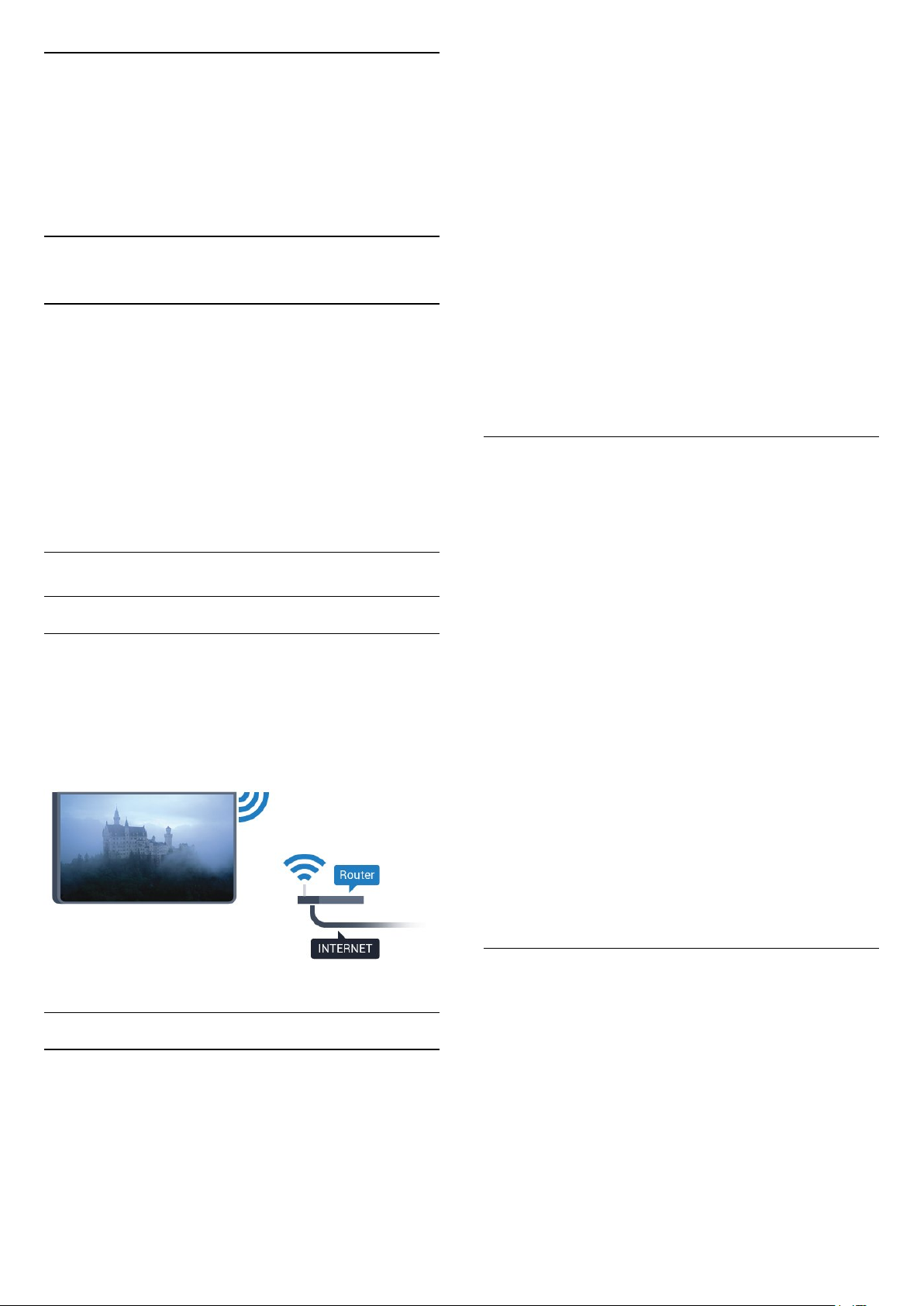
3
Az Android TVkészülék
csatlakoztatása
3.1
Hálózat és internet
Otthoni hálózat
Ahhoz, hogy a Philips Android TV funkcióinak teljes
körét kihasználhassa, TV-készülékének
internetkapcsolattal kell rendelkeznie.
Csatlakoztassa a TV-készüléket egy nagy sebességű
internetkapcsolattal rendelkező otthoni
hálózathoz. A TV-készüléket vezeték nélküli vagy
vezetékes kapcsolattal csatlakoztathatja a hálózati
routerhez.
Csatl. hálózathoz
Vezeték nélküli kapcsolat
Amire szüksége van
A TV-készülék Internetre történő vezeték nélküli
csatlakoztatásához internetkapcsolattal rendelkező
Wi-Fi routerre van szükség.
Nagy sebességű (szélessávú) internetes csatlakozást
használjon.
belépéshez nyomja meg a (jobbra) gombot.
3 - Válassza ki a Vezetékes vagy Wi-Fi > Csatl.
hálózathoz lehetőséget, majd nyomja meg az OK
gombot.
4 - Válassza a Vezeték nélküli lehetőséget, majd
nyomja meg az OK gombot.
5 - A talált hálózatok listájában válassza ki az Ön
vezeték nélküli hálózatát. Ha hálózata nincs a
listában, mert a hálózatnév rejtett (a routeren
kikapcsolta az SSID sugárzását), válassza az Új
hálózat hozzáadása lehetőséget a hálózatnév saját
kezű beírásához.
6 - A router típusától függően írja be a titkosítási
kulcsot – WEP, WPA vagy WPA2. Ha ehhez a
hálózathoz már korábban megadott titkosítási kulcsot,
akkor az OK lehetőség kiválasztásával azonnal
csatlakozhat.
7 - Sikeres kapcsolódás esetén üzenet jelenik meg.
WPS
Ha routere rendelkezik WPS funkcióval, a routert
hálózatok keresése nélkül, közvetlenül is
csatlakoztathatja. Ha a vezeték nélküli hálózat WEP
titkosítást használó eszközöket tartalmaz, a WPS nem
használható.
1 - Nyomja meg a gombot, válassza ki a Minden
beállítás lehetőséget, majd nyomja meg
az OK gombot.
2 - Válassza a Vezeték nélküli és
hálózat lehetőséget, majd a menübe történő
belépéshez nyomja meg a (jobbra) gombot.
3 - Válassza ki a Vezetékes vagy Wi-Fi > Csatl.
hálózathoz lehetőséget, majd nyomja meg az OK
gombot.
4 - Válassza a WPS lehetőséget, majd nyomja meg
az OK gombot.
5 - Menjen a routerhez, és nyomja meg a WPS
gombot, majd 2 perc elteltével térjen vissza a TVkészülékhez.
6 - A csatlakoztatás érdekében válassza
a Csatlakozás elemet.
7 - Sikeres kapcsolódás esetén üzenet jelenik meg.
A kapcsolat létrehozása
Vezeték nélküli
Vezeték nélküli kapcsolat létrehozásához…
1 - Nyomja meg a gombot, válassza ki a Minden
beállítás lehetőséget, majd nyomja meg
az OK gombot.
2 - Válassza a Vezeték nélküli és
hálózat lehetőséget, majd a menübe történő
WPS PIN-kóddal
Ha routere rendelkezik PIN-kóddal ellátott WPS
funkcióval, a routert hálózatok keresése nélkül,
közvetlenül is csatlakoztathatja. Ha a vezeték nélküli
hálózat WEP titkosítást használó eszközöket
tartalmaz, a WPS nem használható.
1 - Nyomja meg a gombot, válassza ki a Minden
beállítás lehetőséget, majd nyomja meg
az OK gombot.
2 - Válassza a Vezeték nélküli és
hálózat lehetőséget, majd a menübe történő
belépéshez nyomja meg a (jobbra) gombot.
9
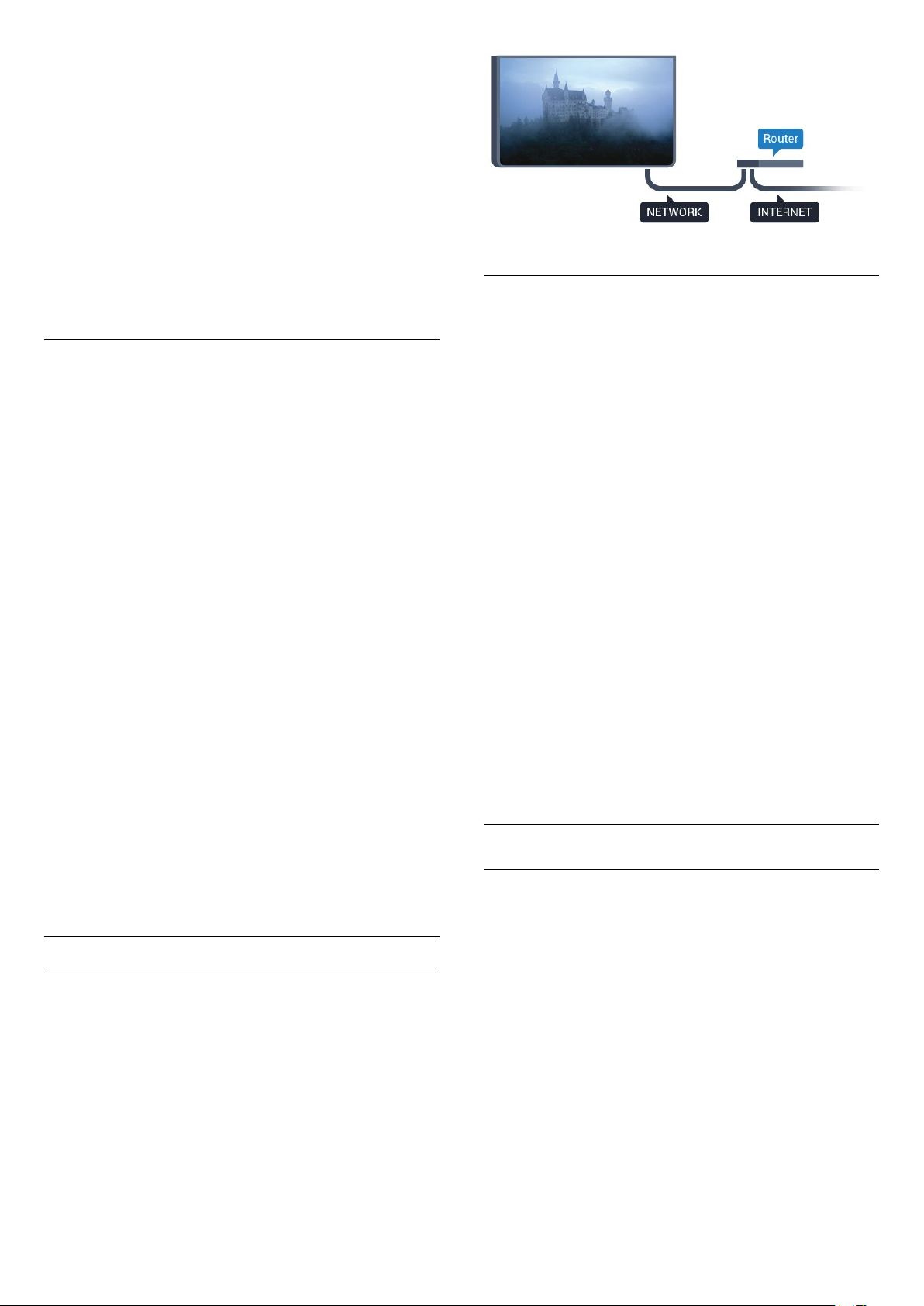
3 - Válassza ki a Vezetékes vagy Wi-Fi > Csatl.
hálózathoz lehetőséget, majd nyomja meg az OK
gombot.
4 - Válassza a WPS PIN-kóddal lehetőséget, majd
nyomja meg az OK gombot.
5 - Írja le a képernyőn megjelenő 8 jegyű PIN-kódot,
és adja meg azt a számítógépen, a router
szoftverében. Arról, hogy a router szoftverében hol
kell megadni a PIN-kódot, a router kézikönyvéből
tájékozódhat.
6 - A csatlakoztatás érdekében válassza
a Csatlakozás elemet.
7 - Sikeres kapcsolódás esetén üzenet jelenik meg.
A kapcsolat létrehozása
Vezetékes kapcsolat létrehozásához…
Problémák
A vezeték nélküli hálózat nem található vagy
zavarják
• A közelben működő mikrohullámú sütők, DECTtelefonok és más Wi-Fi 802.11b/g/n eszközök
zavarhatják a vezeték nélküli hálózatot.
• Ellenőrizze, hogy a hálózati tűzfalak engedélyezik-e
a TV-készülék vezeték nélküli elérését.
• Ha otthonában nem működik megfelelően a vezeték
nélküli hálózat, próbálja meg a vezetékes hálózat
beállítását.
Nem működik az internet
• Ha a routerrel való kapcsolat rendben van,
ellenőrizze, hogy a router csatlakozik-e az
Internethez.
A számítógép és az internetkapcsolat lassú
• Olvassa el a vezeték nélküli router kézikönyvét a
belső térben való hatótávolságot, az átviteli
sebességet és a jelminőséggel kapcsolatos egyéb
tényezőket illetően.
• A routerhez nagysebességű (szélessávú)
internetkapcsolatot használjon.
DHCP
• Ha a kapcsolódás nem sikerül, ellenőrizze a router
DHCP (dinamikus állomáskonfigurációs protokoll)
beállítását. A DHCP beállításnak bekapcsoltnak kell
lennie.
1 - Csatlakoztassa a routert a TV-készülékhez
hálózati kábellel (Ethernet-kábellel**).
2 - Ellenőrizze, hogy a router be van-e kapcsolva.
3 - Nyomja meg a gombot, válassza ki a Minden
beállítás lehetőséget, majd nyomja meg
az OK gombot.
4 - Válassza a Vezeték nélküli és
hálózat lehetőséget, majd a menübe történő
belépéshez nyomja meg a (jobbra) gombot.
5 - Válassza ki a Vezetékes vagy Wi-Fi > Csatl.
hálózathoz lehetőséget, majd nyomja meg az OK
gombot.
6 - Válassza a Vezetékes lehetőséget, majd nyomja
meg az OK gombot. A TV-készülék folyamatosan
keresi a hálózati kapcsolatot.
7 - Sikeres kapcsolódás esetén üzenet jelenik meg.
Ha a kapcsolódás nem sikerül, ellenőrizze a router
DHCP beállítását. A DHCP beállításnak bekapcsoltnak
kell lennie.
**Az EMC előírások betartása érdekében
árnyékolt, FTP 5E kategóriájú Ethernet-kábelt
használjon.
Hálózati beállítások
Hálózati beállítások megtekintése
Vezetékes kapcsolat
Amire szüksége van
A TV-készülék Internetre való csatlakoztatásához
internetkapcsolattal rendelkező hálózati router
szükséges. Nagy sebességű (szélessávú) internetes
csatlakozást használjon.
Itt megtekinthet minden aktuális hálózati beállítást.
Az IP- és a MAC-címet, a jelerősséget, a sebességet,
a titkosítási módszert stb.
Az aktuális hálózati beállítások megtekintése…
1 - Nyomja meg a gombot, válassza ki a Minden
beállítás lehetőséget, majd nyomja meg
az OK gombot.
2 - Válassza a Vezeték nélküli és
hálózat lehetőséget, majd a menübe történő
belépéshez nyomja meg a (jobbra) gombot.
3 - Válassza a Vezetékes vagy Wi-Fi > A hálózat
beállításainak megtekintése lehetőséget, majd
nyomja meg az OK gombot.
4 - A menü bezárásához nyomja meg a
(balra) gombot, szükség esetén többször is.
10
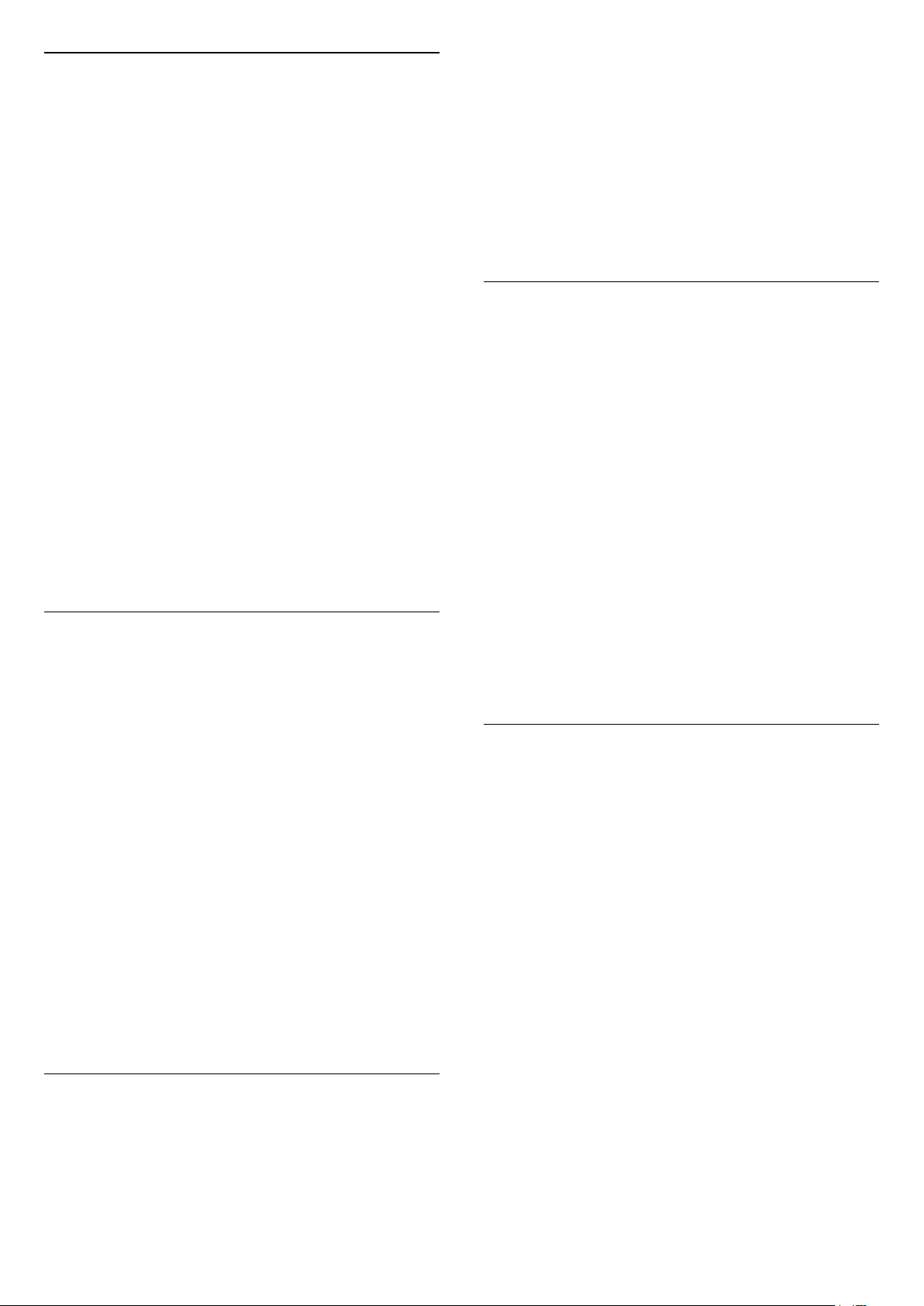
Hálózati konfiguráció
Ha Ön tapasztalt felhasználó, és a hálózatot statikus
IP-címekkel szeretné beállítani, adja meg a Statikus
IP-cím beállítást a TV-készüléken.
A Statikus IP-cím beállítása a TV-készüléken…
1 - Nyomja meg a gombot, válassza ki a Minden
beállítás lehetőséget, majd nyomja meg
az OK gombot.
2 - Válassza a Vezeték nélküli és
hálózat lehetőséget, majd a menübe történő
belépéshez nyomja meg a (jobbra) gombot.
3 - Válassza a Vezetékes vagy Wi-Fi > Hálózati
konfiguráció lehetőséget, majd nyomja meg az OK
gombot.
4 - Válassza a Statikus IP-cím lehetőséget, majd
nyomja meg az OK gombot a Statikus IP-
konfiguráció engedélyezése érdekében.
5 - Válassza ki a Statikus
IP-konfiguráció lehetőséget, majd konfigurálja a
kapcsolatot.
6 - Itt adhatja meg az IP-cím, Hálózati
maszk, Gateway, DNS 1, vagy DNS 2 opcióhoz
tartozó számot.
7 - A menü bezárásához nyomja meg
a (balra) gombot, szükség esetén többször is.
Bekapcsolás Wi-Fi (WoWLAN) segítségével
Ezt a TV-készüléket bekapcsolhatja okostelefonjáról
vagy táblagépéről, ha a TV készenléti üzemmódban
van. A Bekapcsolás Wi-Fi-vel (WoWLAN)
menüpontot a Be lehetőségre kell állítani.
A WoWLAN bekapcsolása…
az OK gombot.
2 - Válassza a Vezeték nélküli és
hálózat lehetőséget, majd a menübe történő
belépéshez nyomja meg a (jobbra) gombot.
3 - Válassza a Vezetékes vagy Wi-Fi > Wi-Fi
be/ki lehetőséget, majd nyomja meg az OK gombot.
4 - Válassza a Be lehetőséget, majd nyomja meg az
OK gombot.
5 - A menü bezárásához nyomja meg
a (balra) gombot, szükség esetén többször is.
Digitális médiarenderelő – DMR
Ha a TV-készülék nem játssza le a médiafájljait,
ellenőrizze, hogy a digitális médiarenderelő be van-e
kapcsolva. Gyári beállításként a DMR be van
kapcsolva.
A DMR bekapcsolásához…
1 - Nyomja meg a gombot, válassza ki a Minden
beállítás lehetőséget, majd nyomja meg
az OK gombot.
2 - Válassza a Vezeték nélküli és
hálózat lehetőséget, majd a menübe történő
belépéshez nyomja meg a (jobbra) gombot.
3 - Válassza a Vezetékes vagy Wi-Fi > Digital
Media Renderer - DMR lehetőséget, majd nyomja
meg az OK gombot.
4 - Válassza a Be lehetőséget, majd nyomja meg az
OK gombot.
5 - A menü bezárásához nyomja meg
a (balra) gombot, szükség esetén többször is.
Wi-Fi Miracast bekapcsolása
1 - Nyomja meg a gombot, válassza ki a Minden
beállítás lehetőséget, majd nyomja meg
az OK gombot.
2 - Válassza a Vezeték nélküli és
hálózat lehetőséget, majd a menübe történő
belépéshez nyomja meg a (jobbra) gombot.
3 - Válassza a Vezetékes vagy
Wi-Fi > Bekapcsolás Wi-Fi (WoWLAN)
segítségével lehetőséget, majd nyomja meg az OK
gombot.
4 - Válassza a Be lehetőséget, majd nyomja meg az
OK gombot.
5 - A menü bezárásához nyomja meg
a (balra) gombot, szükség esetén többször is.
Wi-Fi kapcsolat bekapcsolása
A TV Wi-Fi kapcsolata be- és kikapcsolható.
A Wi-Fi bekapcsolásához…
1 - Nyomja meg a gombot, válassza ki a Minden
beállítás lehetőséget, majd nyomja meg
A Wi-Fi Miracast bekapcsolása lehetővé teszi
okostelefon, táblagép vagy számítógép
képernyőjének megosztását a TV-készüléken.
A Miracast bekapcsolásához…
1 - Nyomja meg a gombot, válassza ki a Minden
beállítás lehetőséget, majd nyomja meg
az OK gombot.
2 - Válassza a Vezeték nélküli és
hálózat lehetőséget, majd a menübe történő
belépéshez nyomja meg a (jobbra) gombot.
3 - Válassza a Vezetékes vagy Wi-Fi > Wi-Fi
Miracast lehetőséget, majd nyomja meg az OK
gombot.
4 - Válassza a Be lehetőséget, majd nyomja meg az
OK gombot.
5 - A menü bezárásához nyomja meg
a (balra) gombot, szükség esetén többször is.
További információkért a Súgómenüben nyomja meg
a Kulcsszavak színes gombot, majd keresse meg
a Miracast™, bekapcsolás témakört.
11
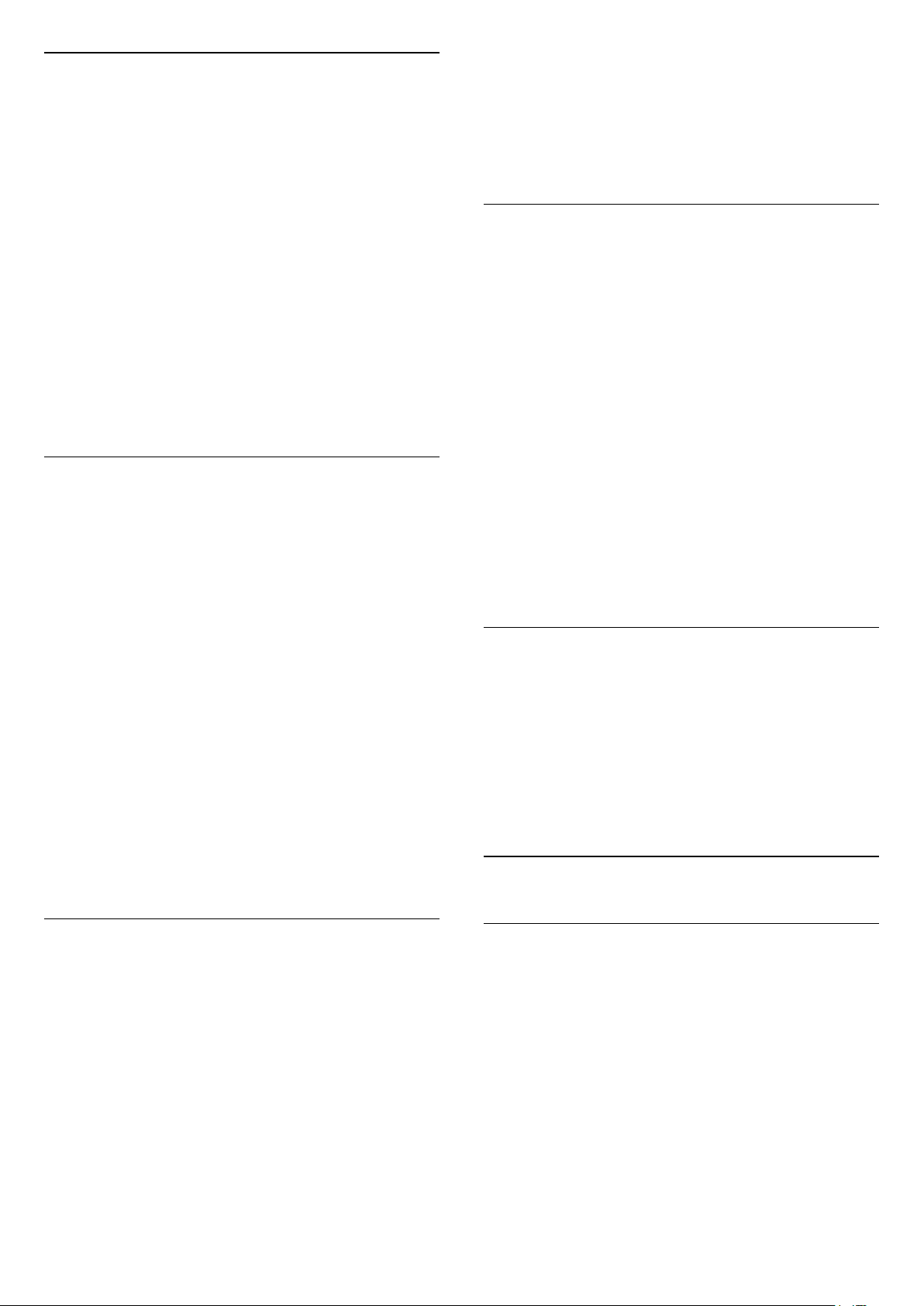
Wi-Fi Miracast csatlakozás törlése
A Miracast funkcióval használt, csatlakoztatott és
blokkolt készülékek listájának törlése.
A Miracast csatlakozások törléséhez…
1 - Nyomja meg a gombot, válassza ki a Minden
beállítás lehetőséget, majd nyomja meg
az OK gombot.
2 - Válassza a Vezeték nélküli és
hálózat lehetőséget, majd a menübe történő
belépéshez nyomja meg a (jobbra) gombot.
3 - Válassza a Vezetékes vagy Wi-Fi > Wi-Fi
Miracast csatlakozások lehetőséget, majd nyomja
meg az OK gombot.
4 - Válassza a Mindent töröl lehetőséget, majd
nyomja meg az OK gombot.
5 - A menü bezárásához nyomja meg
a (balra) gombot, szükség esetén többször is.
Wi-Fi Smart Screen
Ahhoz, hogy digitális TV-csatornákat nézhessen az
okostelefonján vagy táblagépén a Philips TV Remote
alkalmazás segítségével, be kell kapcsolnia a Wi-Fi
Smart Screen funkciót. Előfordulhat, hogy egyes
kódolt csatornák nem elérhetők a mobileszközön.
billentyűzet vagy (ha van) a távvezérlő billentyűzete
segítségével.
5 - A módosítás megerősítéséhez nyomja meg
az gombot.
6 - A menü bezárásához nyomja meg
a (balra) gombot, szükség esetén többször is.
Internetes memória törlése
Az Internetes memória törlése funkció segítségével
törölheti a TV-készüléken tárolt összes internetes fájlt
és bejelentkezési azonosítót (például jelszavakat,
sütiket és előzményeket).
Az Internetes memória törléséhez…
1 - Nyomja meg a gombot, válassza ki a Minden
beállítás lehetőséget, majd nyomja meg
az OK gombot.
2 - Válassza a Vezeték nélküli és
hálózat lehetőséget, majd a menübe történő
belépéshez nyomja meg a (jobbra) gombot.
3 - Válassza a Vezetékes vagy Wi-Fi > Internetes
memória törlése lehetőséget, majd nyomja meg
az OK gombot.
4 - A megerősítéshez nyomja meg az OK gombot.
5 - A menü bezárásához nyomja meg
a (balra) gombot, szükség esetén többször is.
A Wi-Fi Smart Screen bekapcsolásához…
1 - Nyomja meg a gombot, válassza ki a Minden
beállítás lehetőséget, majd nyomja meg
az OK gombot.
2 - Válassza a Vezeték nélküli és
hálózat lehetőséget, majd a menübe történő
belépéshez nyomja meg a (jobbra) gombot.
3 - Válassza a Vezetékes vagy Wi-Fi > Wi-Fi Smart
Screen lehetőséget, majd nyomja meg az OK
gombot.
4 - Válassza a Be lehetőséget, majd nyomja meg az
OK gombot.
5 - A menü bezárásához nyomja meg
a (balra) gombot, szükség esetén többször is.
TV hálózati neve
Ha otthoni hálózatában egynél több TV-készülék
található, a TV-készüléknek egyedi nevet adhat.
A TV-készülék nevének módosításához…
1 - Nyomja meg a gombot, válassza ki a Minden
beállítás lehetőséget, majd nyomja meg
az OK gombot.
2 - Válassza a Vezeték nélküli és
hálózat lehetőséget, majd a menübe történő
belépéshez nyomja meg a (jobbra) gombot.
3 - Válassza a Vezetékes vagy Wi-Fi > TV-hálózati
neve lehetőséget, majd nyomja meg az OK gombot.
4 - Írja be a nevet a képernyőn megjelenő
Fájlmegosztás
A TV-készülék képes a vezeték nélküli hálózaton
található más eszközökhöz, például számítógépekhez
vagy okostelefonokhoz csatlakozni. Microsoft
Windows vagy Apple OS X operációs rendszert
futtató számítógépeket használhat.
Ezen a TV-készüléken megnyithatja a számítógépén
tárolt fényképeit, zeneszámait és videóit.
3.2
Google fiók
Bejelentkezés
A Philips Android TV funkcióinak teljes körű
kihasználásához jelentkezzen be a Google-be Google
fiókjával.
Bejelentkezést követően telefonján, táblagépén és TVkészülékén egyaránt játszhat kedvenc játékaival.
Ezenfelül a rendszer személyre szabott video- és
zeneajánlatokat jelenít meg TV-készüléke
kezdőképernyőjén, valamint ugyaninnen hozzáfér a
YouTube-hoz, a Google Play áruházhoz és más
alkalmazásokhoz.
Bejelentkezés
12
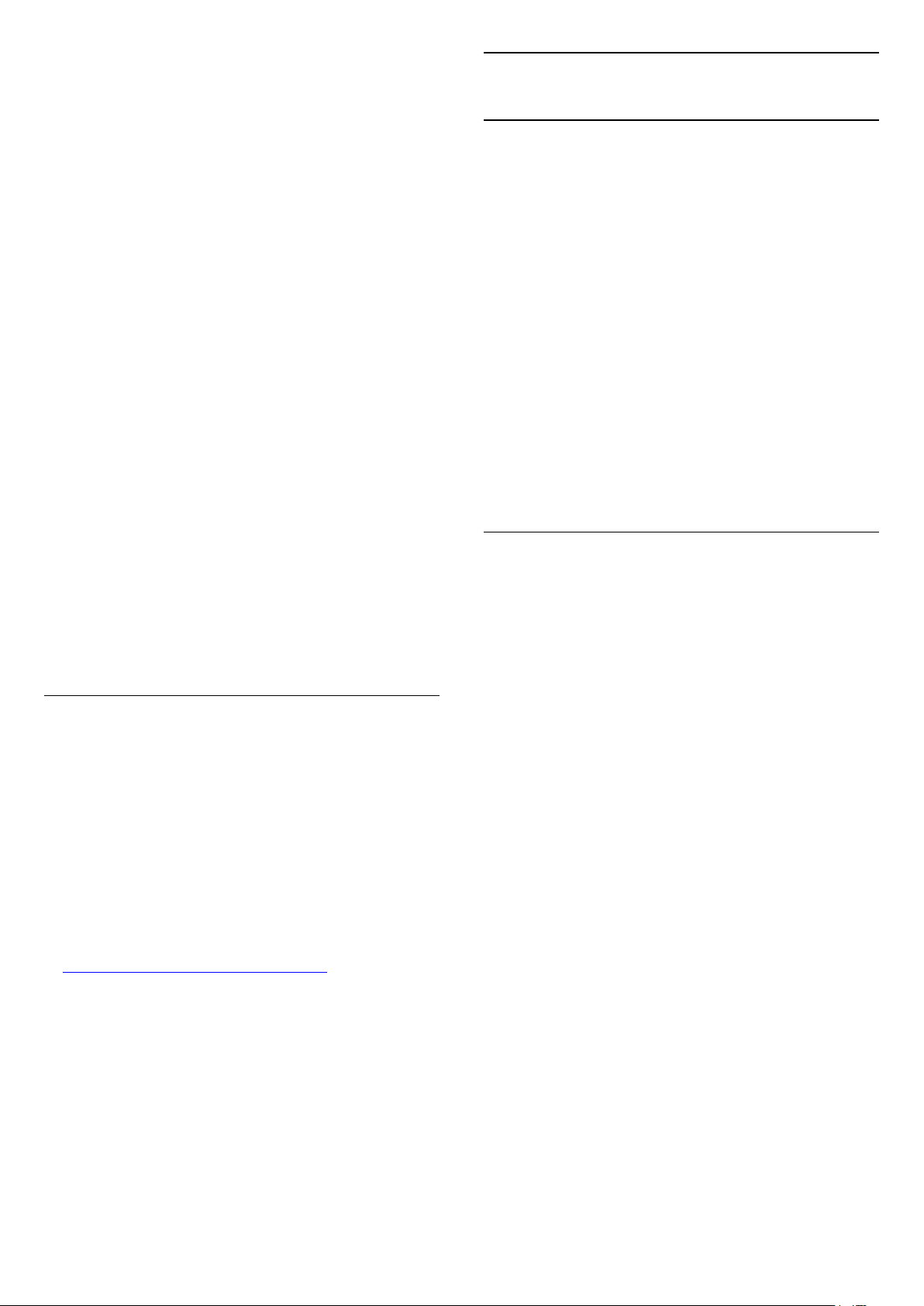
Jelentkezzen be TV-készülékén a Google-be
meglévő Google fiókjával. Egy Google fiók egy email címből és jelszóból áll. Ha még nincs Google
fiókja, hozzon létre egyet számítógépén vagy
táblagépén (accounts.google.com). Ahhoz, hogy
játszani tudjon a Google Play alkalmazáson keresztül,
szüksége van egy Google+ profilra is. Ha a TVkészülék első üzembe helyezéskor nem jelentkezett
be, később bármikor megteheti.
A TV üzembe helyezését követő bejelentkezéshez...
1 - Nyomja meg a gombot, válassza ki a Minden
beállítás lehetőséget, majd nyomja meg
az OK gombot.
2 - Válassza az Android beállítások lehetőséget,
majd nyomja meg az OK gombot.
3 - Nyomja meg a (le) gombot, válassza
az Egyéni > Fiók hozzáadása lehetőséget, majd
nyomja meg az OK gombot.
4 - Nyomjon OK gombot
a BEJELENTKEZÉS lehetőségen.
5 - Írja be e-mail címét a távvezérlő billentyűzet
segítségével, majd nyomja meg a billentyűzet jobb
oldalán található kis OK billentyűt.
6 - Írja be jelszavát, majd a bejelentkezéshez nyomja
meg a kis OK billentyűt.
7 - A menü bezárásához nyomja meg
a (balra) gombot, szükség esetén többször is.
Ha szeretne más Google fiókkal bejelentkezni, először
jelentkezzen ki, majd jelentkezzen be ismét a kívánt
másik fiókkal.
Android beállítások
Az Androidhoz kapcsolódó számos beállítást és
adatot tekinthet meg vagy állíthat be. Itt találja a TVkészülékre telepített alkalmazások listáját, valamint az
általuk lefoglalt tárhely méretét. Beállíthatja a
Hangkeresés funkció által használni kívánt nyelvet
is. Konfigurálhatja a képernyőn megjelenő
billentyűzetet, illetve engedélyezheti, hogy az
alkalmazások használják tartózkodási helyét. Fedezze
fel a különböző Android beállításokat. Ha további
információkra kíváncsi ezen beállításokkal
kapcsolatban, lépjen
a www.support.google.com/androidtv oldalra.
Ezen beállítások megnyitásához…
1 - Nyomja meg a gombot, válassza ki a Minden
beállítás lehetőséget, majd nyomja meg
az OK gombot.
2 - Válassza az Android beállítások lehetőséget,
majd nyomja meg az OK gombot.
3 - Fedezze fel a különböző Android beállításokat.
4 - A menü bezárásához nyomja meg
a BACK gombot, ha szükséges.
3.3
Philips App galéria
Philips alkalmazások
Csatlakoztassa TV-készüléket az internetre, ha
szeretné élvezni a Philips által kiválogatott
alkalmazásokat. Ezeket az alkalmazásokat
kifejezetten TV-készülékekre fejlesztették. A Philips
Alkalmazástár alkalmazások széles választékát
kínálja. Egyes országokban telepíthet például a helyi
videotéka vagy TV-szolgáltatója által kínált
alkalmazásokat is. A szolgáltató bizonyos esetekben
catch-Up TV-szolgáltatást is kínál.
A Philips Alkalmazástárban található alkalmazások
köre országonként vagy régiónként eltérő lehet.
Az Alkalmazástár egyes alkalmazásai gyárilag
telepítésre kerülnek a TV-készülékre. A Philips
Alkalmazástár egyéb alkalmazásainak telepítéséhez
el kell fogadnia a Használati feltételeket. Igény szerint
megadhatja az adatbiztonsági beállításokat is.
Használati feltételek
A Philips Alkalmazástárban található alkalmazások
telepítéséhez és használatához el kell fogadnia a
Használati feltételeket. Ha a TV-készülék első
üzembe helyezéskor nem fogadta el ezeket a
feltételeket, később bármikor megteheti. A Használati
feltételek elfogadásakor néhány alkalmazás azonnal
elérhetővé válik, illetve a Philips Alkalmazástárban is
kereshet további alkalmazásokat, melyeket aztán
telepíthet.
A Használati feltételek a TV-készülék üzembe
helyezését követő elfogadásához…
1 - Nyomja meg a HOME gombot, válassza a
Philips alkalmazástár > Alkalmazástár, majd az
Alkalmazástár megnyitásához nyomja meg az OK
gombot.
2 - A feltételek megtekintéséhez válassza a
Használati feltételek lehetőséget, majd nyomja meg
az OK gombot.
3 - Válassza az Elfogad elemet, majd nyomja meg
az OK gombot. Az elfogadást később nem vonhatja
vissza.
4 - A menü bezárásához nyomja meg a BACK
gombot.
13
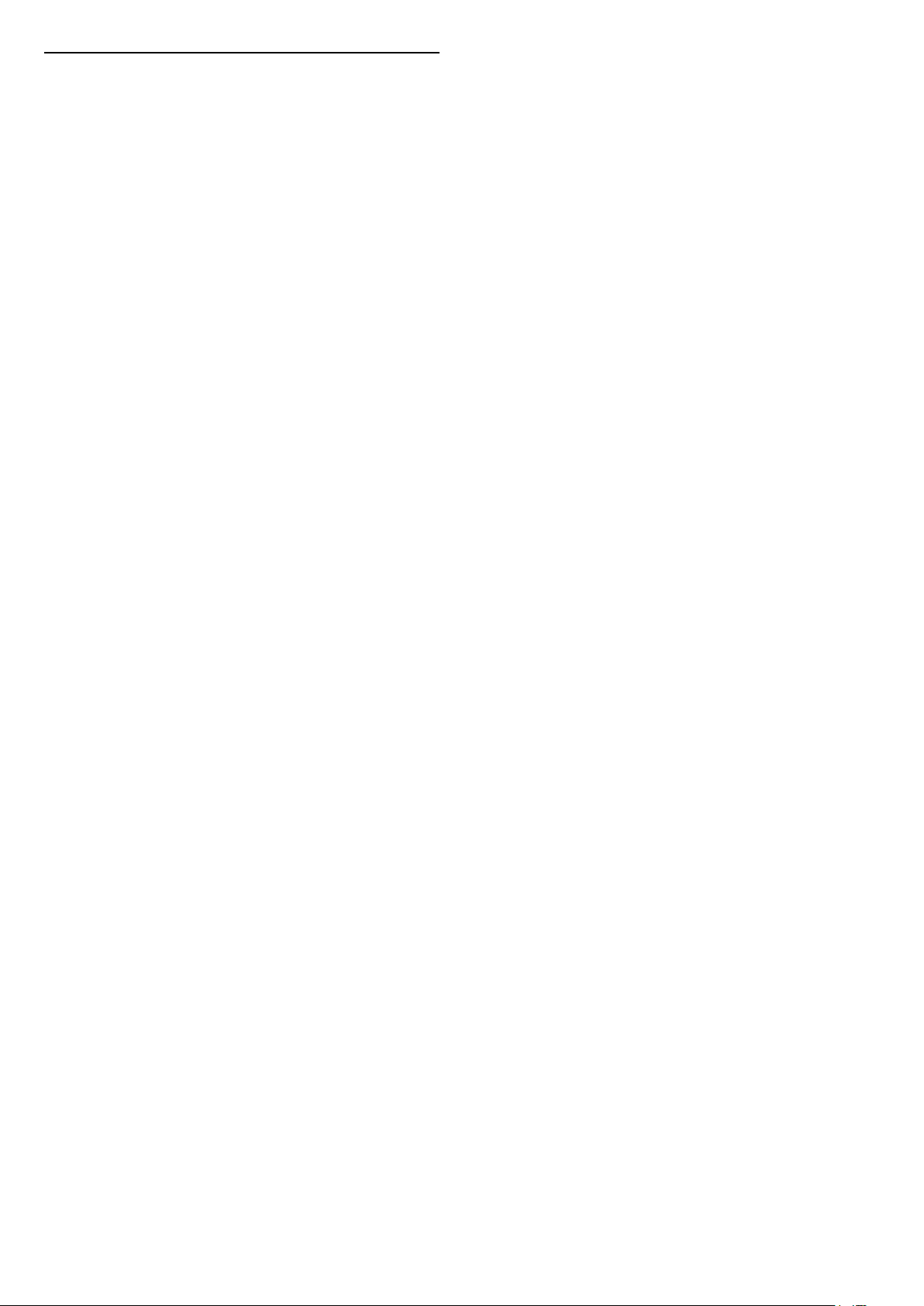
Adatbiztonsági beállítások
Itt adhatja meg a Philips Alkalmazástárból származó
alkalmazásokra vonatkozó egyes adatbiztonsági
beállításokat.
• Engedélyezheti, hogy a készülék műszaki
statisztikákat küldjön a Philipsnek.
• Engedélyezheti a személyes ajánlásokat.
• Engedélyezheti a sütik használatát.
• Bekapcsolhatja a Gyermekzár funkciót a 18+
besorolású alkalmazásokra vonatkozóan.
A Philips Alkalmazástár adatbiztonsági beállításainak
beállításához...
1 - Nyomja meg a HOME gombot, válassza
a Philips
alkalmazástár > Alkalmazástár lehetőséget, majd
az Alkalmazástár megnyitásához nyomja meg
az OK gombot.
2 - A feltételek megtekintéséhez válassza
az Adatvédelmi nyilatkozat lehetőséget, majd
nyomja meg az OK gombot.
3 - Válassza az Elfogad elemet, majd nyomja meg
az OK gombot. Az elfogadást később nem vonhatja
vissza.
4 - A menü bezárásához nyomja meg
a BACK gombot.
14
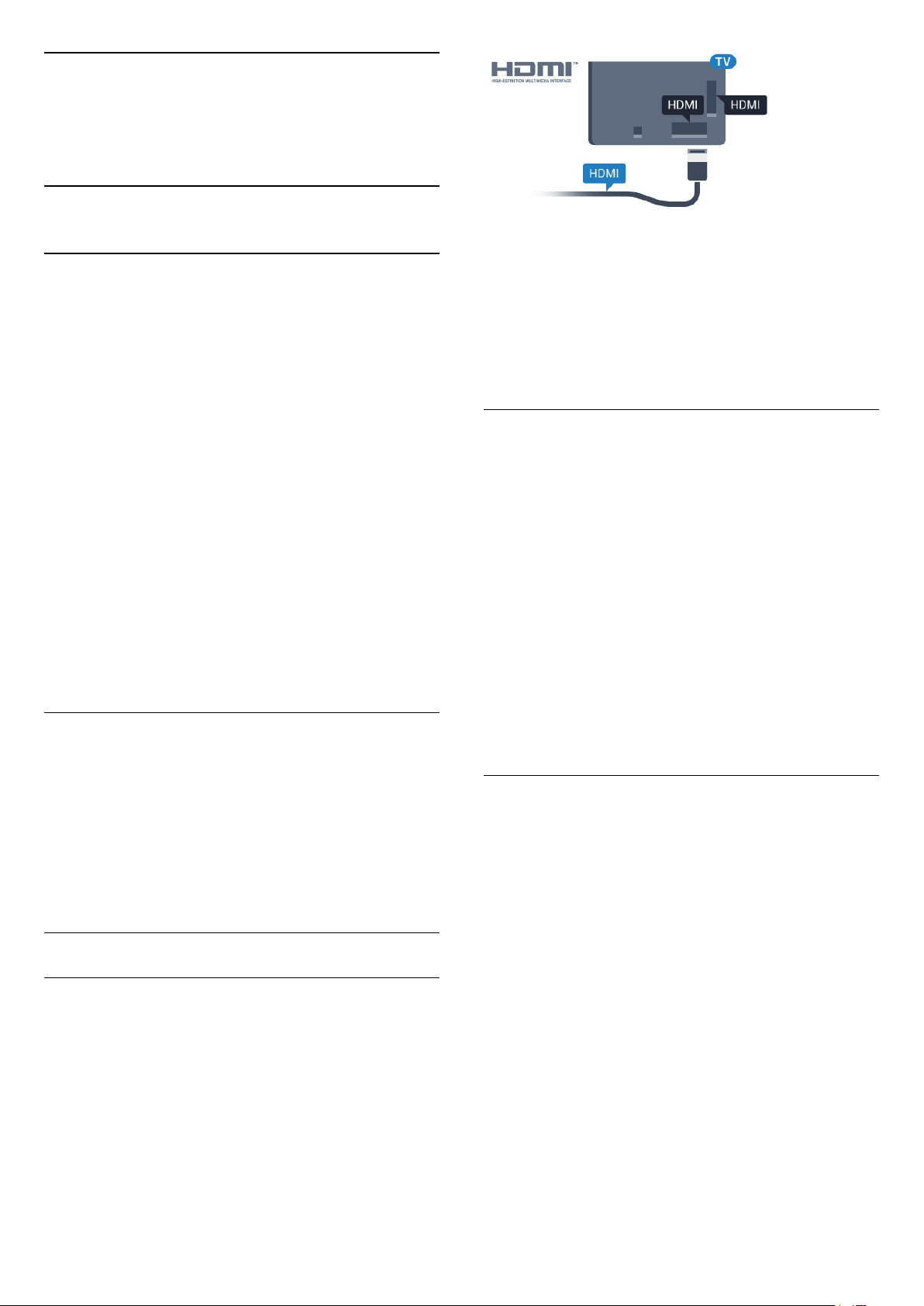
4
Eszközök
csatlakoztatása
4.1
A csatlakozások bemutatása
Csatlakoztatási útmutató
A készülékeket mindig a lehető legjobb minőségű
kapcsolaton keresztül csatlakoztassa a TVkészülékhez. Továbbá használjon jó minőségű
kábeleket a megfelelő kép- és hangátvitel érdekében.
Készülék csatlakoztatása esetén a TV felismeri a
készülékfaját, és minden egyes készüléknek ad egy
megfelelő típusnevet. Ha szeretné, ezt a nevet
megváltoztathatja. Ha a készülék típusneve helyesen
van beállítva, a TV automatikusan az ideális TVbeállításokra vált, amikor erre a készülékre kapcsolnak
át a Forrás menüben.
Ha segítségre van szüksége ahhoz, hogy több
készüléket csatlakoztasson a TV-hez, lapozza fel a
Philips TV csatlakoztatási útmutatóját. Az útmutató
információkat nyújt a csatlakoztatás módjáról és a
használandó kábelekről.
Látogasson el a www.connectivityguide.philips.com
weboldalra
Antennacsatlakozó
Másolásvédelem
A HDMI kábelek támogatják a HDCP (Nagy
sávszélességű digitális tartalomvédelem) protokollt. A
HDCP egy másolásvédelmet biztosító jel, amely
megakadályozza a DVD és Blu-ray lemezek
tartalmának másolását. DRM (Digitális jogok kezelése)
néven is szoktak rá hivatkozni.
HDMI ARC
A TV minden HDMI csatlakozója rendelkezik HDMI
ARC (visszirányú audio-) csatornával.
Ha a készülék, jellemzően házimozirendszer (HTS),
HDMI ARC-csatlakozással is rendelkezik,
csatlakoztathatja a TV bármely HDMI
csatlakozójához. A HDMI ARC csatlakozás használata
esetén nincs szükség külön audiokábelre, amely a TVkészülék képéhez tartozó hangot a
házimozirendszerhez továbbítja. A HDMI ARC
csatlakozás mindkét jelet továbbítja.
A házimozirendszer csatlakoztatásához a TV bármely
HDMI csatlakozóját használhatja, de az ARC
egyszerre csak 1 készülék/csatlakozás számára áll
rendelkezésre.
Ha beltéri egységgel (digitális vevőegységgel) vagy
felvevőkészülékkel rendelkezik, az antennakábelekkel
a beltéri egységen vagy a felvevőkészüléken keresztül
vezesse az antennajeleket a TV-készülékbe. Ily
módon az antenna és a beltéri egység további
csatornákat tud küldeni a felvevőkészüléknek
felvételre.
HDMI portok
HDMI minőség
A HDMI csatlakozás a legjobb kép- és hangminőség
garanciája. A HDMI kábel kép- és hangjeleket
egyaránt továbbít. A TV-jelekhez használjon HDMIkábelt.
A legjobb minőségű jelátvitel érdekében válasszon 5
méternél nem hosszabb, nagy átviteli sebességű
HDMI kábelt.
HDMI MHL
A HDMI MHL csatlakozáson keresztül elküldheti a
TV képernyőjére mindazt, amit az Android
okostelefonon vagy a táblagépen lát.
A TV HDMI 4 csatlakozása magában foglalja
az MHL 2,0 (Mobile High-Definition Link) interfészt
is.
Ez a vezetékes csatlakozás rendkívüli stabilitást, nagy
sávszélességet, alacsony késleltetést és kiváló
minőségű hangvisszaadást biztosít, vezeték nélküli
interferencia nélkül. Mindezeken felül, az MHL
csatlakozással feltöltheti okostelefonja vagy
táblagépe akkumulátorát is. Habár a mobilkészüléke
csatlakoztatva van, mégsem töltődik fel, ha a TVkészülék készenléti üzemmódban van.
Nézzen utána, milyen passzív MHL-kábel való a
mobilkészülékéhez. Különösen a TV-készülék HDMI
csatlakozójának típusa fontos az okostelefonhoz vagy
táblagéphez való csatlakoztatás érdekében.
Az MHL, a Mobile High-Definition Link és az MHL
15
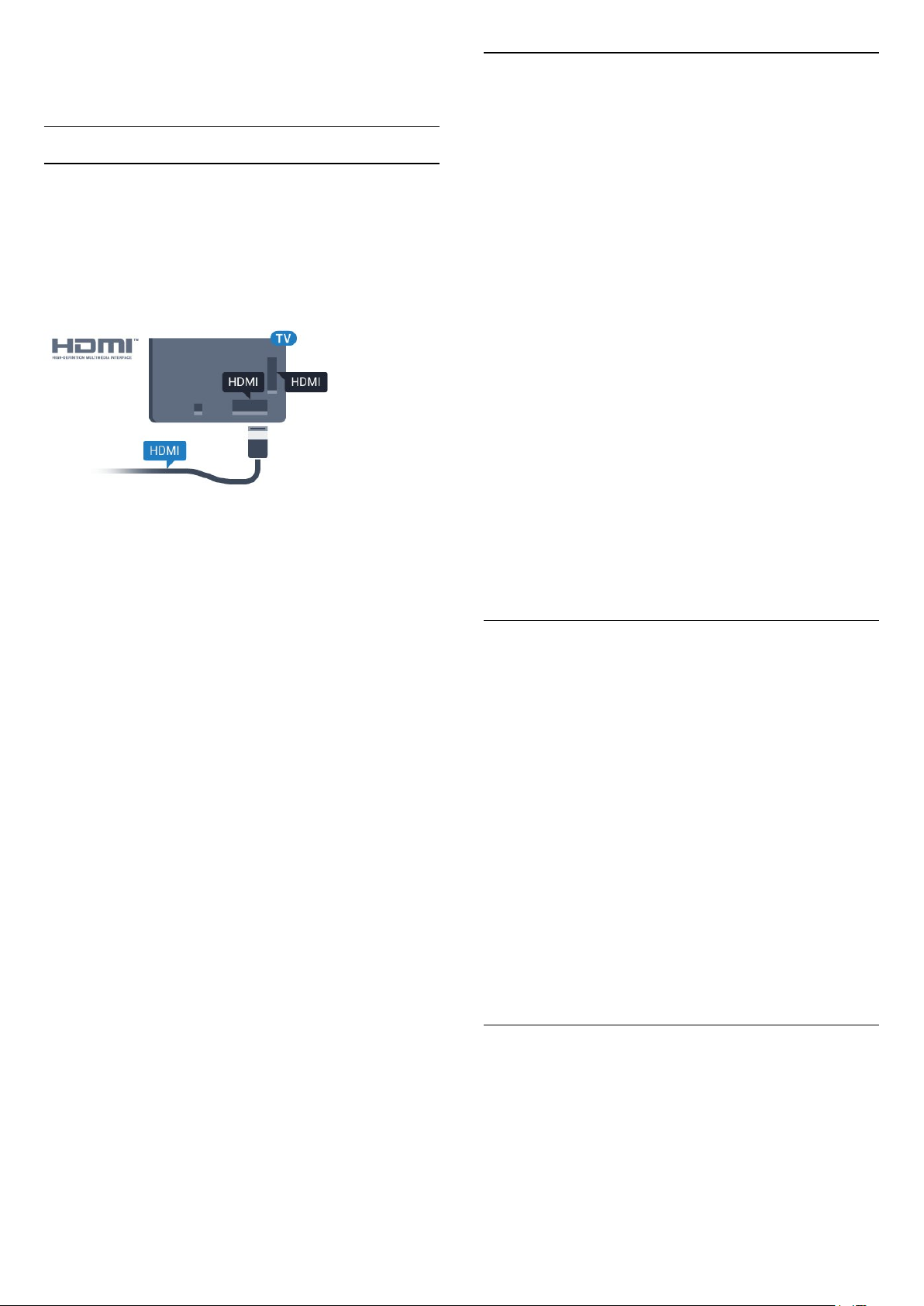
logó az MHL, LLC védjegyei vagy bejegyzett
védjegyei.
HDMI CEC - EasyLink
EasyLink
A HDMI csatlakozás a legjobb kép- és hangminőség
garanciája. A HDMI kábel kép- és hangjeleket
egyaránt továbbít. Nagy felbontású (HD) TV-jel
esetén használjon HDMI-kábelt. A legjobb minőségű
jelátvitel érdekében válasszon 5 méternél nem
hosszabb, nagy átviteli sebességű HDMI kábelt.
EasyLink HDMI CEC
Ha készülékei HDMI kapcsolaton keresztül
csatlakoznak, és rendelkeznek EasyLink funkcióval,
akkor a készülékeket a TV távvezérlőjével is
működtetheti. Az EasyLink HDMI CEC funkciót be kell
kapcsolni a TV-készüléken és a csatlakoztatott
készüléken is.
Készülékek működtetése
A HDMI csatlakozással csatlakoztatott és az EasyLink
használatával beállított készülékek működtetéséhez
válassza ki a készüléket vagy az ahhoz tartozó
tevékenységet a TV-csatlakozások listájából. Nyomja
meg a SOURCES gombot, válassza ki a HDMI
csatlakozással csatlakoztatott készüléket, és nyomja
meg az OK gombot.
A készülék kiválasztása után a TV távvezérlőjével
vezérelheti a készüléket. A HOME és
az OPTIONS gombok, valamint egyes TVgombok jelei nem kerülnek továbbításra a
készülékhez.
Ha a szükséges gomb nem szerepel a TV
távvezérlőjén, akkor kiválaszthatja azt az Opciók
menüből.
Nyomja meg az OPTIONS gombot, és válassza
a Kezelőszervek lehetőséget a menüsorból.
Válassza ki a képernyőn a kívánt készülékgombot,
majd nyomja meg az OK gombot.
A Kezelőszervek menüben lehetséges, hogy egyes
különleges gombok nem állnak rendelkezésre.
A TV-készülék távvezérlőjére csak azok a készülékek
fognak reagálni, amelyek támogatják az EasyLink
távvezérlő funkciót.
EasyLink Be vagy Ki
Az EasyLink használatával a csatlakoztatott
eszközöket a TV távvezérlőjével működtetheti. Az
EasyLink a HDMI CEC (Consumer Electronics Control)
szabvány használatával kommunikál a csatlakoztatott
készülékekkel. A készülékeknek támogatniuk kell a
HDMI CEC szabványt, valamint HDMI csatlakozással
kell őket a TV-készülékhez csatlakoztatni.
EasyLink beállítás
A TV-készüléken alapértelmezés szerint be van
kapcsolva az EasyLink funkció. Győződjön meg róla,
hogy a csatlakoztatott EasyLink-készülékeken
minden HDMI CEC beállítás megfelelően meg van-e
adva. Más márkájú készülékeken lehetséges, hogy az
EasyLink nem működik.
HDMI CEC más márkák esetén
A HDMI CEC funkciónak különböző márkák esetén
más az elnevezése. Néhány példa: Anynet, Aquos
Link, Bravia Theatre Sync, Kuro Link, Simplink és Viera
Link. Nem minden márka kompatibilis teljes
mértékben az EasyLink funkcióval.
A példaként felsorolt HDMI CEC márkanevek a
megfelelő tulajdonosok tulajdonát képezik.
Az EasyLink funkciót egyszerűen be- vagy
kikapcsolhatja. A TV-készüléken az EasyLink
beállítások gyárilag be vannak kapcsolva.
Az EasyLink teljes kikapcsolásához…
1 - Nyomja meg a gombot, válassza ki a Minden
beállítás lehetőséget, majd nyomja meg
az OK gombot.
2 - Válassza az Általános beállítások lehetőséget,
majd a menübe történő belépéshez nyomja meg
a (jobbra) gombot.
3 - Válassza az EasyLink lehetőséget, nyomja meg
a (jobbra) gombot, majd az egy lépéssel történő
előrelépéshez válassza a EasyLink lehetőséget.
4 - Válassza a Ki beállítást.
5 - A menü bezárásához nyomja meg
a (balra) gombot, szükség esetén többször is.
EasyLink távvezérlő
Ha azt szeretné, hogy a készülékek kommunikáljanak,
de nem szeretné őket a TV távvezérlőjével vezérelni,
akkor külön is kikapcsolhatja az EasyLink távvezérlőt.
EasyLink távvezérlő be- vagy kikapcsolása...
1 - Nyomja meg a gombot, válassza ki a Minden
beállítás lehetőséget, majd nyomja meg
az OK gombot.
16
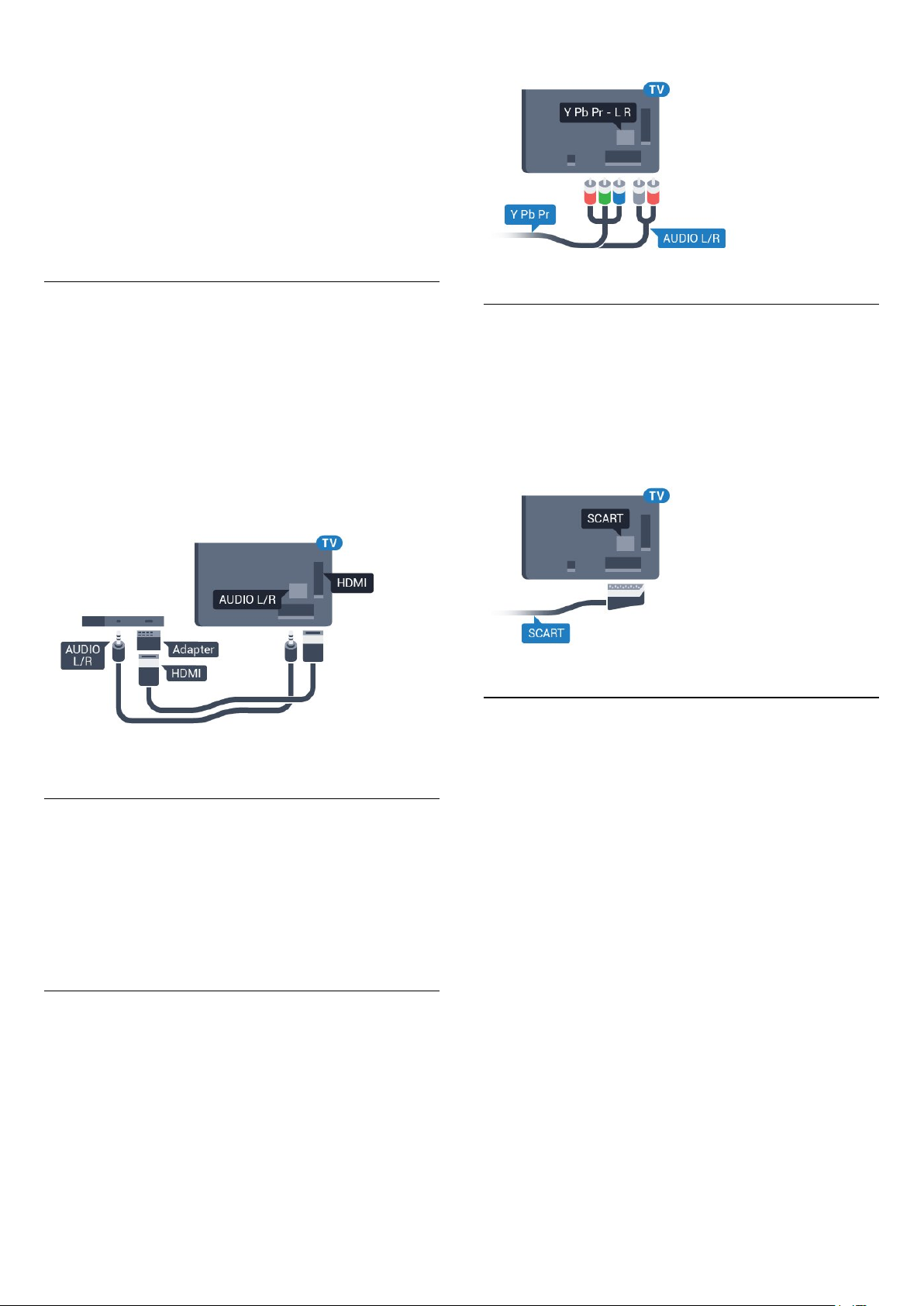
2 - Válassza az Általános beállítások lehetőséget,
majd a menübe történő belépéshez nyomja meg
a (jobbra) gombot.
3 - Válassza az EasyLink > EasyLink
távvezérlő lehetőséget, majd nyomja meg
az OK gombot.
4 - Adja meg a Be vagy Ki értéket, és nyomja meg
az OK gombot.
5 - A menü bezárásához nyomja meg
a (balra) gombot, szükség esetén többször is.
DVI-HDMI
használja az Audio L/R RCA kábelt.
Ha van még olyan készüléke, amely csak DVI
csatlakozóval rendelkezik, akkor azt DVI–HDMI
adapter segítségével csatlakoztathatja
bármely HDMI csatlakozóhoz.
Ha a készülék csak DVI csatlakozással rendelkezik,
használjon DVI-HDMI adaptert. Használja az egyik
HDMI csatlakozót, és a hangátvitelhez
csatlakoztasson L/R audiokábelt (3,5 mm-es mini jack
csatlakozó) a TV-készülék hátoldalán található
audiobemeneti csatlakozóaljzathoz.
Scart
A SCART jó minőségű csatlakozás.
A SCART csatlakozás használható CVBS és RGB
videojelekhez, de nagy felbontású (HD) TV-jelekhez
nem. A SCART csatlakozás video- és audiojeleket is
továbbít. A SCART csatlakozás az NTSC lejátszást is
támogatja.
Optikai audiokimenet
Az optikai audiokimenet kiváló minőségű
audiocsatlakozás.
Másolásvédelem
A DVI és HDMI kábelek támogatják a HDCP (Nagy
sávszélességű digitális tartalomvédelem) protokollt. A
HDCP egy másolásvédelmet biztosító jel, amely
megakadályozza a DVD és Blu-ray lemezek
tartalmának másolását. DRM (Digitális jogok kezelése)
néven is szoktak rá hivatkozni.
Y Pb Pr - Komponens
Az Y Pb Pr – Komponens video kiváló minőségű
csatlakozás.
Az YPbPr csatlakozás használható nagy felbontású
(HD) TV-jelekhez. Az Y, Pb és Pr jelek mellett az L
(bal) és R (jobb) audiojeleket használja a hanghoz.
Illessze az YPbPr (zöld, kék, piros) csatlakozó színeit a
kábelcsatlakozó színeihez.
Ha készüléke hangcsatlakozással is rendelkezik,
Ez az optikai csatlakozás képes 5.1 csatornás
audioátvitelre. Ha audioeszköze (általában házimozirendszer) nem rendelkezik HDMI ARC-csatlakozással,
akkor ezt a csatlakozást használhatja a házimozirendszer Optikai audiobemenet csatlakozójához. Az
optikai audiokimenet a TV hangját továbbítja a
házimozi-rendszernek.
Az audiokimeneti jel típusát beállíthatja úgy, hogy
megfeleljen a házimozirendszer audiojellemzőinek.
További információkért a Súgómenüben nyomja meg
a Kulcsszavak színes gombot, majd keresse meg
az Audiokimenet beállításai témakört.
Ha a hang és a képernyőn látható kép nincs
szinkronban, beállíthatja az audió-videó
szinkronizálást.
További információkért a Súgó menüben nyomja
meg a Kulcsszavak színes gombot, majd keresse
meg az Audió-videó szinkronizálás témakört.
17
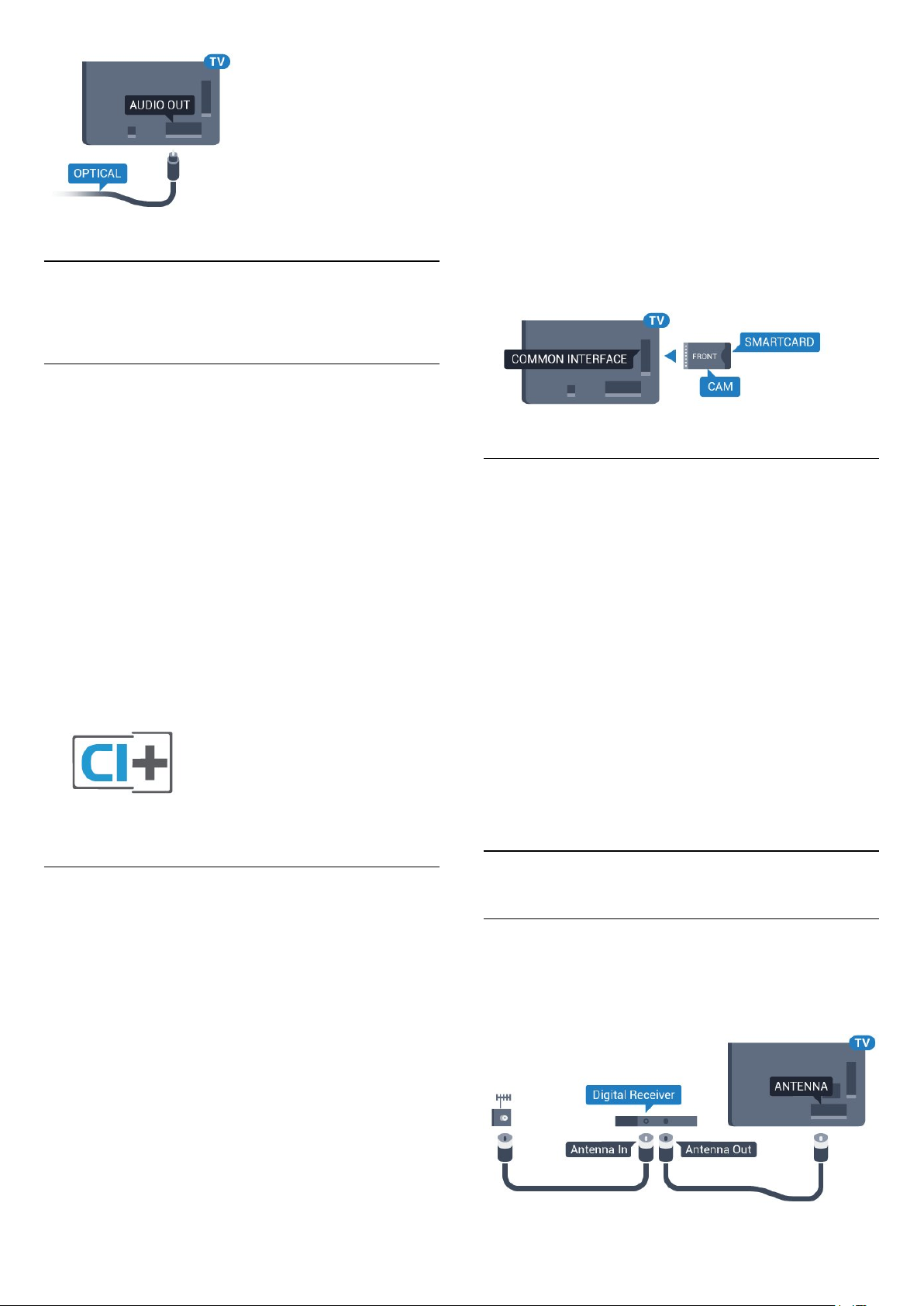
4.2
CAM intelligens kártyával CI+
CI+
Ez a TV-készülék fel van készítve a CI+ feltételes
hozzáférésre.
3 - Ütközésig tolja be a CAM-modult. Hagyja azt a
nyílásban.
Amikor bekapcsolja a TV-készüléket, a CAM
aktiválása beletelhet néhány percbe. Ha be van
helyezve CAM modul, és be vannak fizetve az
előfizetési díjak (az előfizetési módszerek eltérőek
lehetnek), akkor megtekintheti a CAM intelligens
kártya által támogatott kódolt csatornákat.
A CAM modul és az intelligens kártya kizárólag az
adott TV-készülékhez használható. Ha kiveszi a CAM
modult, akkor nem tudja nézni a CAM által támogatott
kódolt csatornákat.
A CI+ használatával a helyi digitális TV-szolgáltatók
által kínált prémium HD-műsorokat, például filmeket
és sportközvetítéseket nézhet. Ezek az adások
kódolva vannak, dekódolásukhoz az előfizetett CI+
modulra van szükség.
A digitális TV-szolgáltatók biztosítanak egy CI+
modult (feltételes hozzáférési modul – CAM) és mellé
egy intelligens kártyát, amikor előfizet a prémium
programokra. Ezek a programok magas szintű
másolásvédelmet alkalmaznak.
A pontos használati feltételekért lépjen kapcsolatba
egy digitális TV-szolgáltatóval.
Smart kártya
Jelszavak és PIN kódok
Egyes CAM modulok esetében PIN-kódot kell
megadni a csatornák megtekintéséhez. Amikor
beállítja a PIN-kódot a CAM modulhoz, javasoljuk,
hogy ugyanazt a kódot használja, amelyet a TVkészülék zárolásának feloldására is.
A CAM modul PIN-kódjának beállításához…
1 - Nyomja meg a SOURCES gombot.
2 - Válassza ki azt a csatornatípust, amelyhez a CAM
modult használja.
3 - Nyomja meg az OPTIONS gombot, majd a
kattintson a Közös interfész elemre.
4 - Válassza ki a CAM modul TV-szolgáltatóját. A
következő képernyők a TV-szolgáltatótól származnak.
A PIN-kód beállításának megkereséséhez kövesse a
képernyőn megjelenő utasítást.
4.3
Vevő - Beltéri egység (STB)
A digitális TV-szolgáltatók biztosítanak egy CI+
modult (feltételes hozzáférési modul – CAM) és mellé
egy intelligens kártyát, amikor előfizet a prémium
programokra.
Helyezze be az intelligens kártyát a CAM modulba.
Kövesse a szolgáltatótól kapott utasításokat.
A CAM modul behelyezéséhez a TV-készülékbe…
1 - Keresse meg a modulon a jelzést, melynek
segítségével a modult megfelelően behelyezheti. Ha
nem megfelelően helyezi be, megsérülhet a CAM
modul és a TV-készülék is.
2 - A TV-készülék hátuljával szemben állva, a CAM
elejét maga felé tartva óvatosan illessze be a CAM
modult a COMMON INTERFACE nyílásba.
Kábeldekóder
Használjon 2 antennakábelt az antenna beltéri
egységhez (digitális vevőegységhez) és TVkészülékhez történő csatlakoztatásához.
18
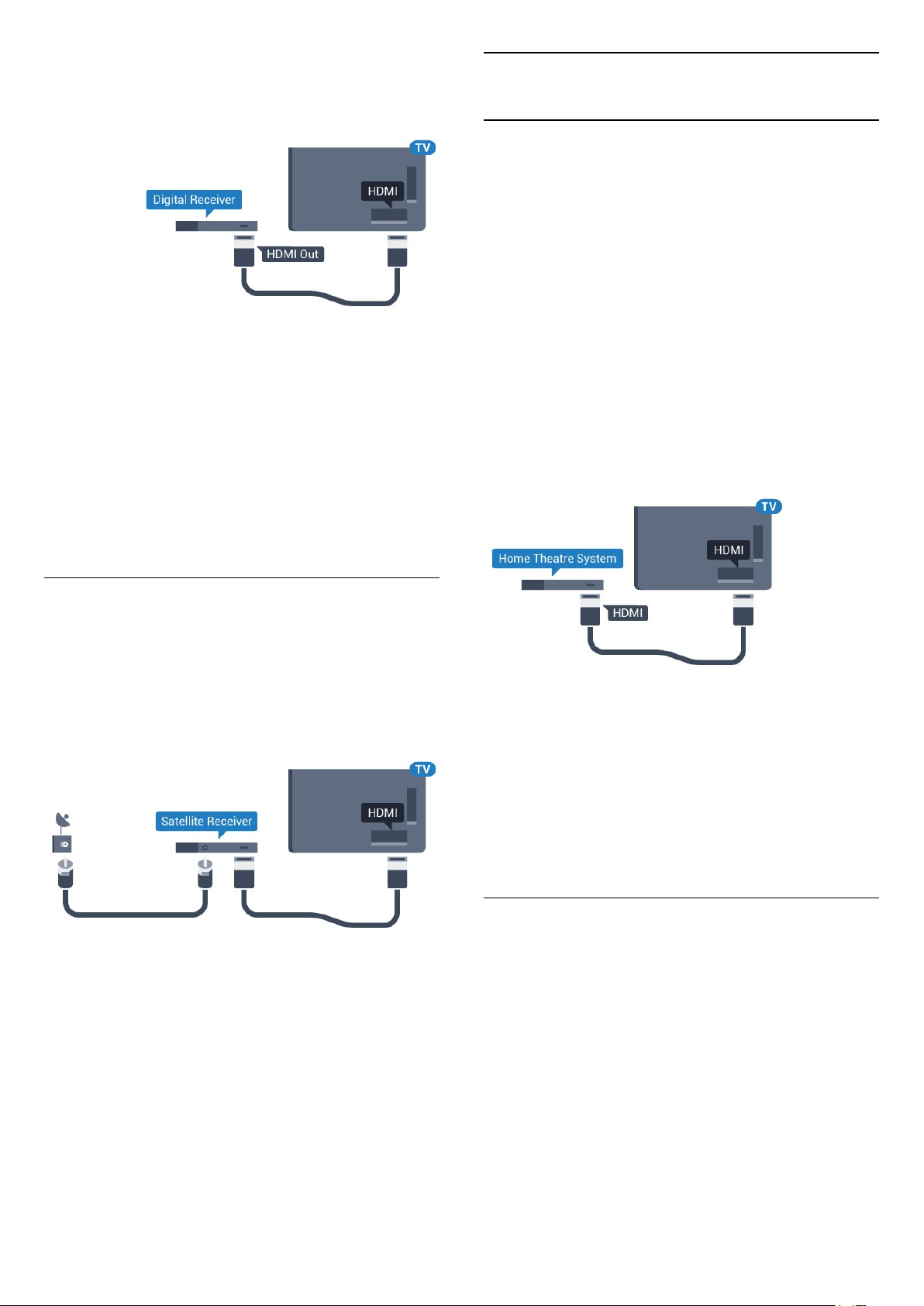
Az antennacsatlakozások mellett HDMI kábellel is
kösse össze a beltéri egységet a TV-készülékkel.
Ha a beltéri egység nem rendelkezik HDMI
csatlakozással, használhat SCART kábelt is.
Kikapcsolás-időzítő
Ha csak a beltéri egység távvezérlőjét használja,
kapcsolja ki ezt az automatikus időzítőt. Az időzítő
kikapcsolásával megakadályozhatja, hogy a TVkészülék automatikusan kikapcsoljon, ha a
távvezérlőjén 4 órán keresztül nem nyomnak meg
egyetlen gombot sem.
További információkért a Súgó menüben nyomja
meg a Kulcsszavak színes gombot, majd keresse
meg a Kikapcsolás-időzítő témakört.
4.4
Házimozirendszer
Csatlakoztatás HDMI ARC
csatlakozással
Használjon HDMI kábelt a házimozirendszer TVkészülékhez csatlakoztatásához. Csatlakoztathat
Philips Soundbar rendszert vagy beépített
lemezlejátszóval rendelkező házimozirendszert.
HDMI ARC
Ha a házimozirendszer rendelkezik HDMI ARC
csatlakozással, a TV bármely HDMI aljzatát
használhatja csatlakoztatáshoz. A HDMI ARC
használata esetén nincs szükség külön audiokábelre.
A HDMI ARC csatlakozás mindkét jelet továbbítja.
A TV minden HDMI csatlakozója biztosítani tud ARC
(visszirányú audiocsatorna) jelet. A házimozirendszer
csatlakoztatása után azonban a TV csak erre a HDMI
csatlakozóra tud ARC jelet küldeni.
Műholdas tuner
Csatlakoztassa a műholdvevő antenna kábelét a
műholdvevő készülékhez.
Az antennacsatlakozás mellett HDMI kábellel is kösse
össze a készüléket a TV-készülékkel.
Ha a készülék nem rendelkezik HDMI csatlakozással,
használhat SCART kábelt is.
Kikapcsolás-időzítő
Ha csak a beltéri egység távvezérlőjét használja,
kapcsolja ki ezt az automatikus időzítőt. Az időzítő
kikapcsolásával megakadályozhatja, hogy a TVkészülék automatikusan kikapcsoljon, ha a
távvezérlőjén 4 órán keresztül nem nyomnak meg
egyetlen gombot sem.
További információkért a Súgó menüben nyomja
meg a Kulcsszavak színes gombot, majd keresse
meg a Kikapcsolás-időzítő témakört.
Audió-videó szinkronizálás
Ha a hang és a képernyőn látható kép nincs
szinkronban, a legtöbb lemezlejátszóval rendelkező
házimozirendszer esetén késleltetést állíthat be, hogy
a hang szinkronba kerüljön a képpel.
További információkért a Súgó menüben nyomja
meg a Kulcsszavak színes gombot, majd keresse
meg az Audió-videó szinkronizálás témakört.
Csatlakoztatás HDMI-vel
Használjon HDMI kábelt a házimozirendszer TVkészülékhez csatlakoztatásához. Csatlakoztathat
Philips Soundbar rendszert vagy beépített
lemezlejátszóval rendelkező házimozirendszert.
Ha a házimozirendszer nem rendelkezik HDMI ARC
csatlakozással, használjon külön optikai audiokábelt
(Toslink) a TV hangjának házimozirendszerre való
átviteléhez.
19
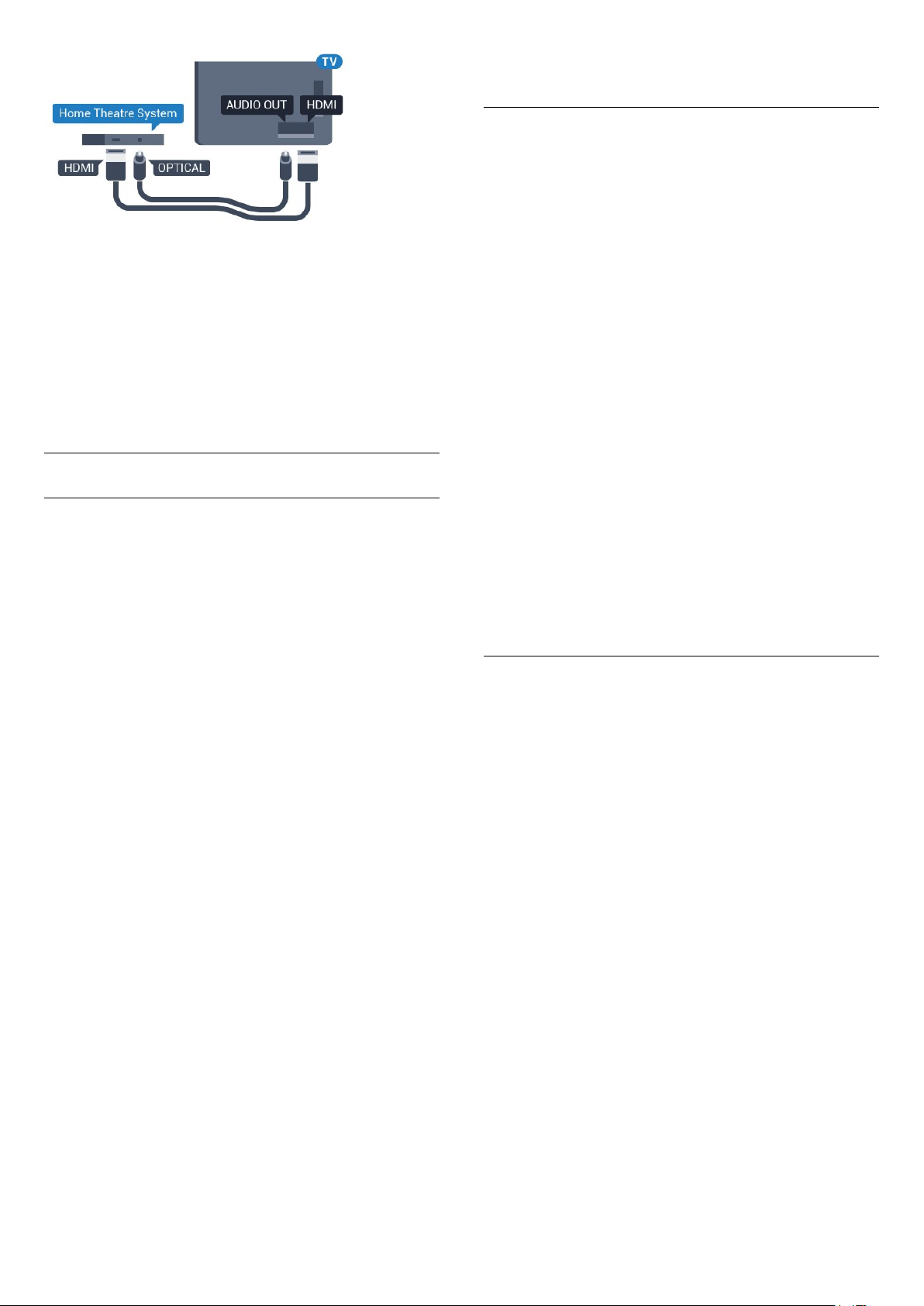
Audió-videó szinkronizálás
Ha a hang és a képernyőn látható kép nincs
szinkronban, a legtöbb lemezlejátszóval rendelkező
házimozirendszer esetén késleltetést állíthat be, hogy
a hang szinkronba kerüljön a képpel.
További információkért a Súgó menüben nyomja
meg a Kulcsszavak színes gombot, majd keresse
meg az Audió-videó szinkronizálás témakört.
Audiokimenet beállításai
Audiokimenet késleltetés
Ha a TV-készülékhez házimozi-rendszert (HTS)
csatlakoztat, a TV-készüléken látható képet és a
házimozi-rendszer által sugárzott hangot
szinkronizálni kell.
a (balra) gombot, szükség esetén többször is.
Audiokimenet időeltolása
Ha nem tud beállítani késleltetést a
házimozirendszeren, a TV-készüléket beállíthatja a
hang szinkronizálására. Időeltolást állíthat be, amely
kompenzálja a házimozirendszer számára a TV-kép
hangjának feldolgozásához szükséges időt. Az értéket
5 ms-os lépésekben állíthatja. A maximális időeltolás
–60 ms.
Az Audiokimenet késleltetése beállítást be kell
kapcsolni.
A hang TV-készüléken történő szinkronizálásához…
1 - Nyomja meg a gombot, válassza ki a Minden
beállítás lehetőséget, majd nyomja meg
az OK gombot.
2 - Válassza a Hang lehetőséget, majd a menübe
történő belépéshez nyomja meg a (jobbra)
gombot.
3 - Válassza a Javított > Audiokimenet
offset lehetőséget, majd nyomja meg az OK
gombot.
4 - Állítsa be a csúszkával a hang időeltolását, majd
nyomja meg az OK gombot.
5 - A menü bezárásához nyomja meg
a (balra) gombot, szükség esetén többször is.
Automatikus audió-videó szinkronizálás
A legújabb Philips házimozi-rendszerek esetében az
audió-videó szinkronizálás automatikus, és mindig
hibátlan.
Hangszinkronizálási késleltetés
Egyes házimozirendszerek esetében előfordulhat,
hogy az audió-videó szinkronizáláshoz be kell állítani
a hangszinkronizálási késleltetést. A
házimozirendszeren növelje a késleltetés értékét,
amíg a kép és a hang szinkronba nem kerül.
Előfordulhat, hogy 180 ms késleltetési érték
szükséges. Olvassa el a házimozirendszer felhasználói
kézikönyvét. Ha a házimozirendszeren beállította a
késleltetés értékét, ki kell kapcsolnia a TV-készülék
Audiokimenet késleltetése funkcióját.
Az Audiokimenet késleltetése funkció
kikapcsolásához…
1 - Nyomja meg a gombot, válassza ki a Minden
beállítás lehetőséget, majd nyomja meg
az OK gombot.
2 - Válassza a Hang lehetőséget, majd a menübe
történő belépéshez nyomja meg a (jobbra)
gombot.
3 - Válassza a Javított > Audiokimenet
késleltetés lehetőséget, majd nyomja meg az OK
gombot.
4 - Válassza a Ki beállítást.
5 - A menü bezárásához nyomja meg
Audiokimenet formátuma
Ha többcsatornás hangfeldolgozási jellemzőkkel,
például Dolby Digital, DTS® vagy hasonló funkciókkal
rendelkező házimozi-rendszert használ, állítsa az
audiokimenet formátumát Többcsatornás értékre. A
TV-készülék a Többcsatornás beállítással a TVcsatornák vagy csatlakoztatott lejátszók tömörített
többcsatornás hangjelét a házimozi-rendszerre
küldheti. Ha többcsatornás hangfeldolgozással nem
rendelkező házimozi-rendszert használ, válassza a
Sztereó beállítást.
Az Audiokimenet formátumának beállításához…
1 - Nyomja meg a gombot, válassza ki a Minden
beállítás lehetőséget, majd nyomja meg
az OK gombot.
2 - Válassza a Hang lehetőséget, majd a menübe
történő belépéshez nyomja meg a (jobbra)
gombot.
3 - Válassza a Javított > Audiokimenet
formátuma lehetőséget, majd nyomja meg az OK
gombot.
4 - Válassza a Többcsatornás vagy Sztereó
(tömörítés nélkül) lehetőséget,
majd nyomja meg az OK gombot.
5 - A menü bezárásához nyomja meg
a (balra) gombot, szükség esetén többször is.
20
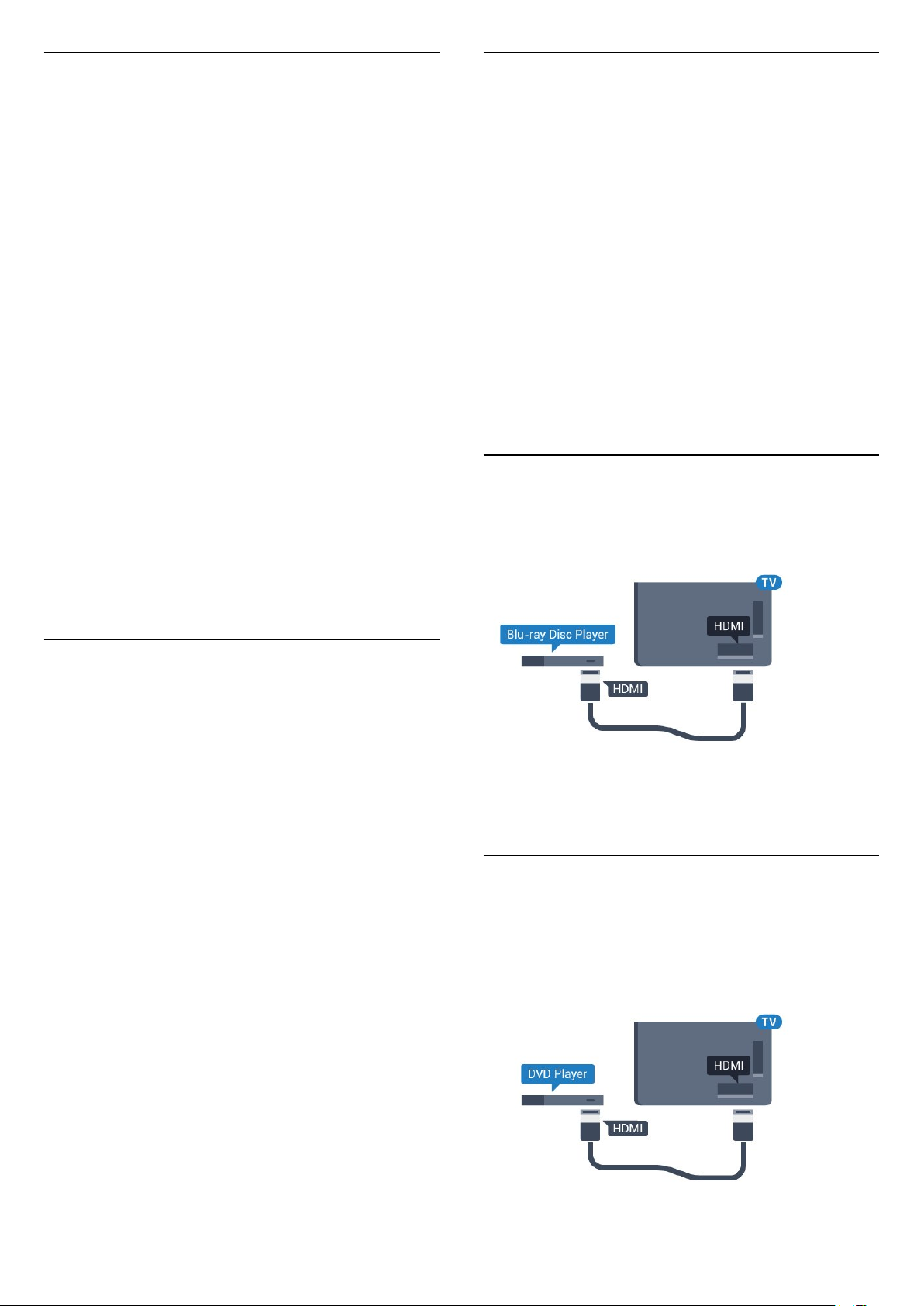
Audiokimenet szintkiegyenlítése
Az Audiokimenet kiegyenlítése funkcióval a
házimozirendszer hangerejét a TV-készülék
hangerejével egy szintre hozhatja a kettő közötti
átkapcsoláshoz. A hangerő különbségét a
hangfeldolgozás különbsége okozhatja.
A hangerőkülönbség kiegyenlítése…
1 - Nyomja meg a gombot, válassza ki a Minden
beállítás lehetőséget, majd nyomja meg
az OK gombot.
2 - Válassza a Hang lehetőséget, majd a menübe
történő belépéshez nyomja meg a (jobbra)
gombot.
3 - Válassza a Javított > Audiokimenet
szintkiegyenlítése lehetőséget, majd nyomja meg
az OK gombot.
4 - Válasszon a Több, Közepes vagy Kevesebb
lehetőségek közül, majd nyomja meg az OK gombot.
4.5
Okostelefonok és táblagépek
Okostelefont vagy táblagépet vezeték nélküli vagy
vezetékes kapcsolaton keresztül csatlakoztathat a TVkészülékhez.
Vezeték nélküli
Vezeték nélküli kapcsolathoz töltse le az
okostelefonra vagy a táblagépre a Philips TV Remote
App alkalmazást a kedvenc alkalmazás-áruházából.
Vezetékes
Vezetékes kapcsolathoz használja a TV hátlapján
található HDMI 4 MHL csatlakozást. További
információkért a Súgómenüben nyomja meg
a Kulcsszavak színes gombot, majd keresse meg
a HDMI MHL témakört.
5 - Ha nagy a hangerőkülönbség, válassza a Több
lehetőséget. Ha kisebb, válassza a Kevesebb
lehetőséget.
6 - A menü bezárásához nyomja meg
a (balra) gombot, szükség esetén többször is.
Az Audiokimenet kiegyenlítése mind az optikai
audiokimenet, mind a HDMI ARC hangjelét érinti.
A házimozirendszer hangjával
kapcsolatos problémák
A hangot erős zaj zavarja
Ha csatlakoztatott USB flash meghajtóról vagy
számítógépről néz filmet, előfordulhat, hogy a
házimozirendszerből érkező hang torz. Ez a zaj akkor
hallható, ha az audio- vagy videofájl DTS hanggal
rendelkezik, de a házimozirendszer nem képes a DTS
hang feldolgozására. A hiba elhárítható, ha a TVkészülék Audiokimenet formátuma beállításánál
a Sztereó (tömörítés nélkül) lehetőséget választja.
Nyomja meg a gombot a Minden
beállítás > Hang > Javított > Audiokimenet
formátuma elem megnyitásához.
Nincs hang
Ha nem hallható a TV hangja a házimozi-rendszeren
keresztül, ellenőrizze, hogy csatlakoztatta-e a HDMI
kábelt a házimozi-rendszer valamelyik HDMI
ARC csatlakozójához. A TV-készülék összes HDMI
csatlakozója HDMI ARC csatlakozás.
4.6
Blu-ray lejátszó
A Blu-ray lejátszót nagy átviteli sebességű HDMI
kábellel csatlakoztassa a TV-készülékhez.
Ha a Blu-ray lejátszó támogatja az EasyLink HDMI
CEC funkciót, akkor a lejátszót működtetheti a TV
távvezérlőjével is.
4.7
DVD-lejátszó
A DVD-lejátszót HDMI kábellel csatlakoztassa a TVkészülékhez.
Ha a készülék nem rendelkezik HDMI csatlakozóval,
használhat SCART kábelt is.
Ha a DVD-lejátszó HDMI csatlakozáson keresztül
21
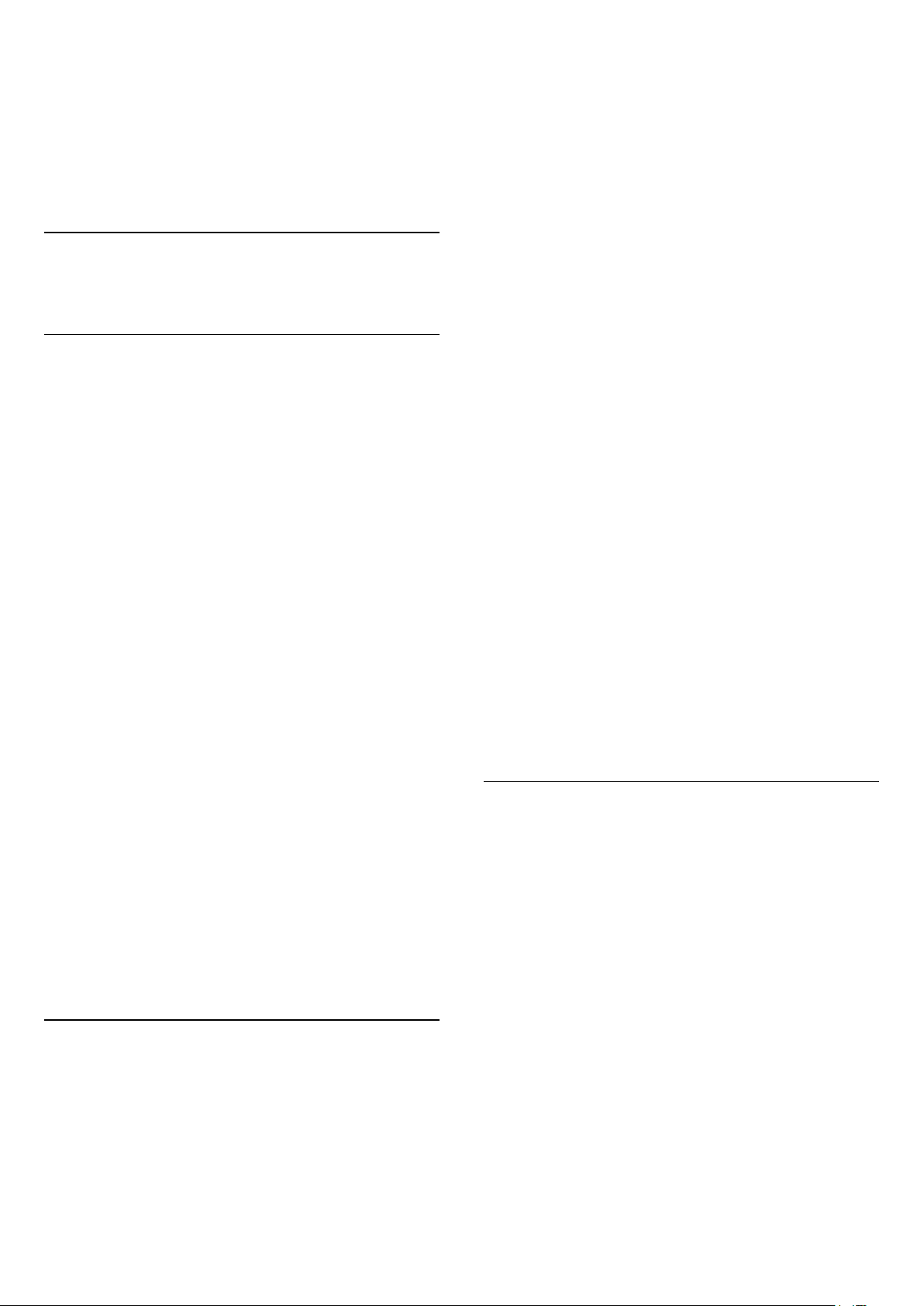
csatlakozik a TV-készülékhez, és támogatja az
EasyLink CEC funkciót, akkor a lejátszót működtetheti
a TV távvezérlőjével is.
Az EasyLink funkcióval kapcsolatos további
információkért a Súgó menüben nyomja meg
a Kulcsszavak színes gombot, majd keresse meg
az EasyLink HDMI CEC témakört.
4.8
Bluetooth – Hangszórók és
gamepadek
Amire szüksége van
A TV-készülékhez Bluetooth® segítségével különböző
vezeték nélküli eszközöket csatlakoztathat – például
vezeték nélküli hangszórót, mélynyomót, soundbart
vagy fejhallgatót. Bluetooth LE technológiát használó
vezeték nélküli gamepadet is csatlakoztathat.
Ahhoz, hogy a TV-készülék hangját vezeték nélküli
hangsugárzón játssza le párosítania kell a vezeték
nélküli hangsugárzót a TV-készülékkel. Néhány
vezeték nélküli hangszórót és legfeljebb 4 Bluetooth
LE (alacsony energiafogyasztású) eszközt párosíthat.
A TV-készülék egyszerre csak egy hangszórón képes
hangot lejátszani. Ha mélynyomót csatlakoztat, akkor
a hang lejátszása a TV-készüléken és a mélynyomón
történik. Ha soundbart csatlakoztat, akkor a hang
lejátszása csak a soundbaron történik.
Figyelem – Audió-videó szinkronizálás
Számos Bluetooth-ot használó hangszórórendszer
magas „késleltetéssel” rendelkezik. A magas
késleltetés azt jelenti, hogy a hang a képtől
lemaradva érkezik, így a beszédhang és a szereplők
ajakmozgása nincs szinkronban. Vezeték nélküli
Bluetooth-hangszórórendszer vásárlása előtt
tájékozódjon a legújabb típusokról. Olyat keressen
mely, alacsony késleltetéssel rendelkezik. Kérjen
tanácsot a kereskedőtől.
A vezeték nélküli hangszórók párosításával
kapcsolatos további információkért a Súgó menüben
nyomja meg a Kulcsszavak színes gombot, majd
keresse meg a Bluetooth, párosítás témakört.
Készülék párosítása
A vezeték nélküli hangszórót a TV-készüléktől
számított 5 méteren belül helyezze el. A párosításra
és a vezeték nélküli hatósugárra vonatkozó konkrét
tudnivalókról tájékozódjon az eszköz felhasználói
kézikönyvében. Ellenőrizze, hogy bekapcsolta-e TVkészülék Bluetooth-funkcióját.
követően azonnal elkezdheti használni. Ha egy
vezeték nélküli hangszórót párosított, kiválaszthatja,
hogy az játssza le a TV-készülék hangját. Az egyszer
már párosított eszközöket csak akkor kell ismét
párosítani, ha eltávolítja őket.
Vezeték nélküli eszközök párosítása a TV-készülékkel
1 - Kapcsolja be a vezeték nélküli hangsugárzót, és
helyezze a TV-készülék hatósugarába.
2 - Nyomja meg a gombot, válassza ki a Minden
beállítás lehetőséget, majd nyomja meg
az OK gombot.
3 - Válassza a Vezeték nélküli és
hálózat lehetőséget, majd a menübe történő
belépéshez nyomja meg a (jobbra) gombot.
4 - Válassza a Bluetooth > Bluetooth-eszköz
keresése lehetőséget, majd nyomja meg
az OK gombot.
5 - Válassza a Keresés lehetőséget, majd nyomja
meg az OK gombot. Kövesse a képernyőn megjelenő
utasításokat. Az eszköz párosítva lesz a TVkészülékkel, és a TV-készülék tárolja a kapcsolatot.
6 - Válassza ki az eszköz típusát (fejhallgató,
mélynyomó stb.), majd a Következő lehetőséget.
Végül nyomja meg az OK gombot.
7 - A menü bezárásához nyomja meg
a (balra) gombot, szükség esetén többször is.
A vezeték nélküli hangszóró kiválasztásával
kapcsolatos további információkért a Súgó menüben
nyomja meg a Kulcsszavak színes gombot, majd
keresse meg a Hangsugárzók, kiválasztás témakört.
A Bluetooth Be vagy Ki beállítással kapcsolatos
további információkért a Súgó menüben nyomja meg
a Kulcsszavak színes gombot, majd keresse meg
a Bluetooth, be vagy ki témakört.
Készülék kiválasztása
Ha egy vezeték nélküli Bluetooth-hangszórót
párosított, kiválaszthatja, hogy az játssza le a TVkészülék hangját.
A TV-készülék hangját lejátszó hangszóró
kiválasztásához...
1 - Nyomja meg a gombot, válassza
a Hangszók lehetőséget, majd nyomja meg az OK
gombot.
2 - Válassza ki a kívánt hangszórórendszert, majd
nyomja meg az OK gombot.
3 - A menü bezárásához nyomja meg
a (balra) gombot, szükség esetén többször is.
A vezeték nélküli gamepadet sikeres párosítást
22
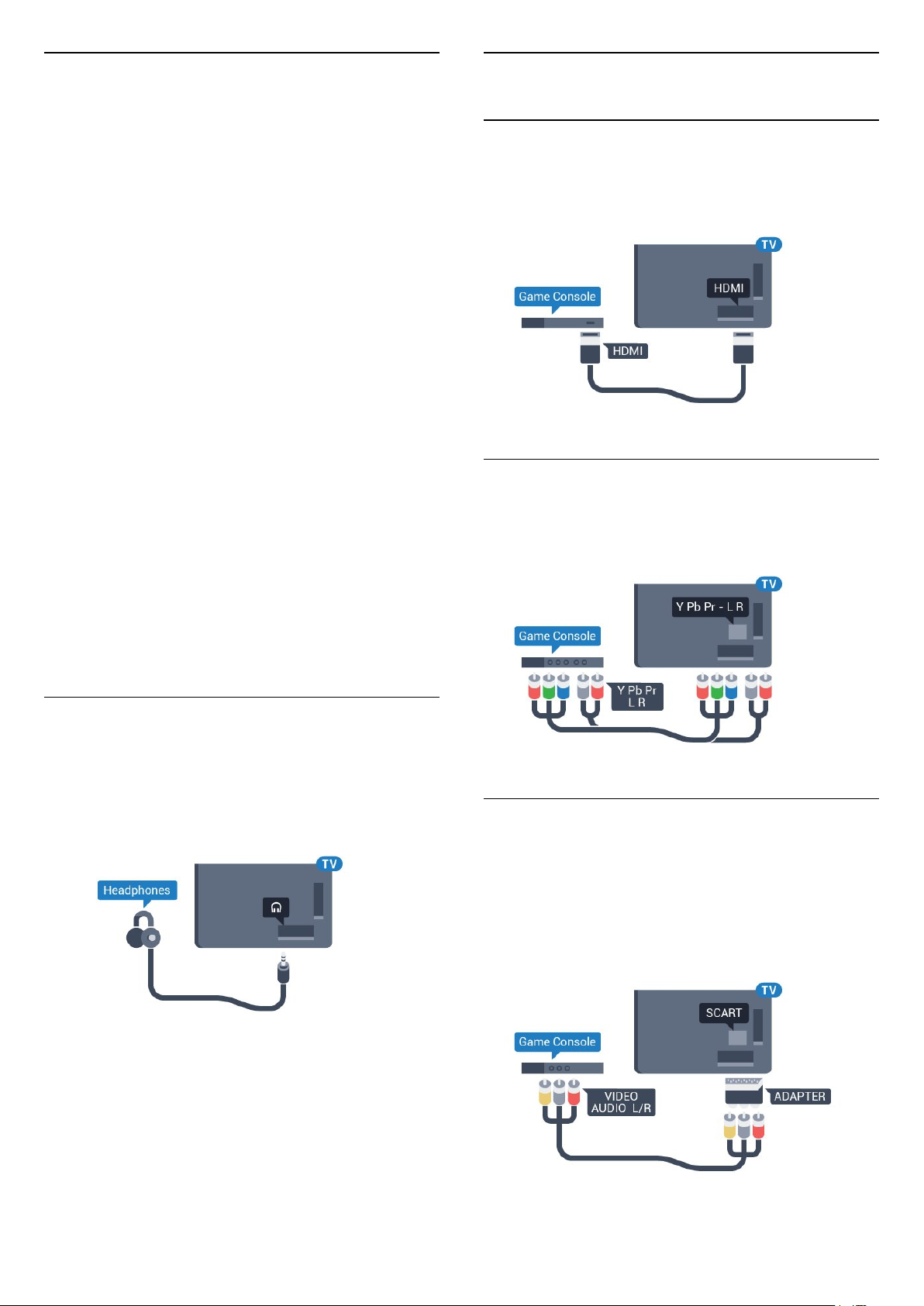
Készülék eltávolítása
Itt csatlakoztathat és választhat le vezeték nélküli
Bluetooth-eszközöket. Bluetooth-eszköz
csatlakoztatása esetén elkezdheti használni a
gamepadet, illetve megadhatja, hogy a TV-készülék a
vezeték nélküli hangszórón keresztül játssza le a
hangot. A vezeték nélküli Bluetooth-eszközöket le is
választhatja. Az eltávolított Bluetooth-eszköz
párosítása törlődik.
Vezeték nélküli eszköz eltávolításához vagy
leválasztásához...
1 - Nyomja meg a gombot, válassza ki a Minden
beállítás lehetőséget, majd nyomja meg
az OK gombot.
2 - Válassza a Vezeték nélküli és
hálózat lehetőséget, majd nyomja meg az OK
gombot.
3 - Válassza a Bluetooth > Eszköz
eltávolítása lehetőséget, majd nyomja meg
az OK gombot.
4 - A listában válassza ki a vezeték nélküli eszközt,
majd nyomja meg az OK gombot.
5 - Válasszon a Lecsatlakozt. és
az Eltávolítás lehetőségek közül, majd nyomja meg
az OK gombot.
6 - Válassza az OK lehetőséget, majd a
megerősítéshez nyomja meg az OK gombot.
7 - A menü bezárásához nyomja meg
a (balra) gombot, szükség esetén többször is.
4.10
Játékkonzol
HDMI
A legjobb minőség elérése érdekében a játékkonzolt
nagy átviteli sebességű HDMI kábellel csatlakoztassa
a TV-készülékhez.
Y Pb Pr
A játékkonzolt komponens videokábellel (Y Pb Pr) és
L/R audiokábellel csatlakoztassa
a televíziókészülékhez.
4.9
Fejhallgatók
A fejhallgató a TV hátulján lévő csatlakozóhoz
csatlakoztatható. A csatlakozó 3,5 mm-es mini-jack
típusú. A fejhallgató hangsugárzóinak hangereje különkülön szabályozható.
A hangerő beállítása…
1 - Nyomja meg a gombot, válassza a Fejhallg.
hangerő lehetőséget, majd nyomja meg az OK
gombot.
2 - Az érték módosításához használja a (fel)
vagy (le) nyilat.
3 - A menü bezárásához nyomja meg
a (balra) gombot, szükség esetén többször is.
Scart
A játékkonzolt kompozit kábellel (CVBS) és L/R
audiokábellel csatlakoztassa a televíziókészülékhez.
Ha a játékkonzol csak Video (CVBS) és Audio L/R
kimenettel rendelkezik, a SCART csatlakozó
használatához Video-Audio L/R – SCART adapterre
(külön megvásárolható) lesz szüksége.
23
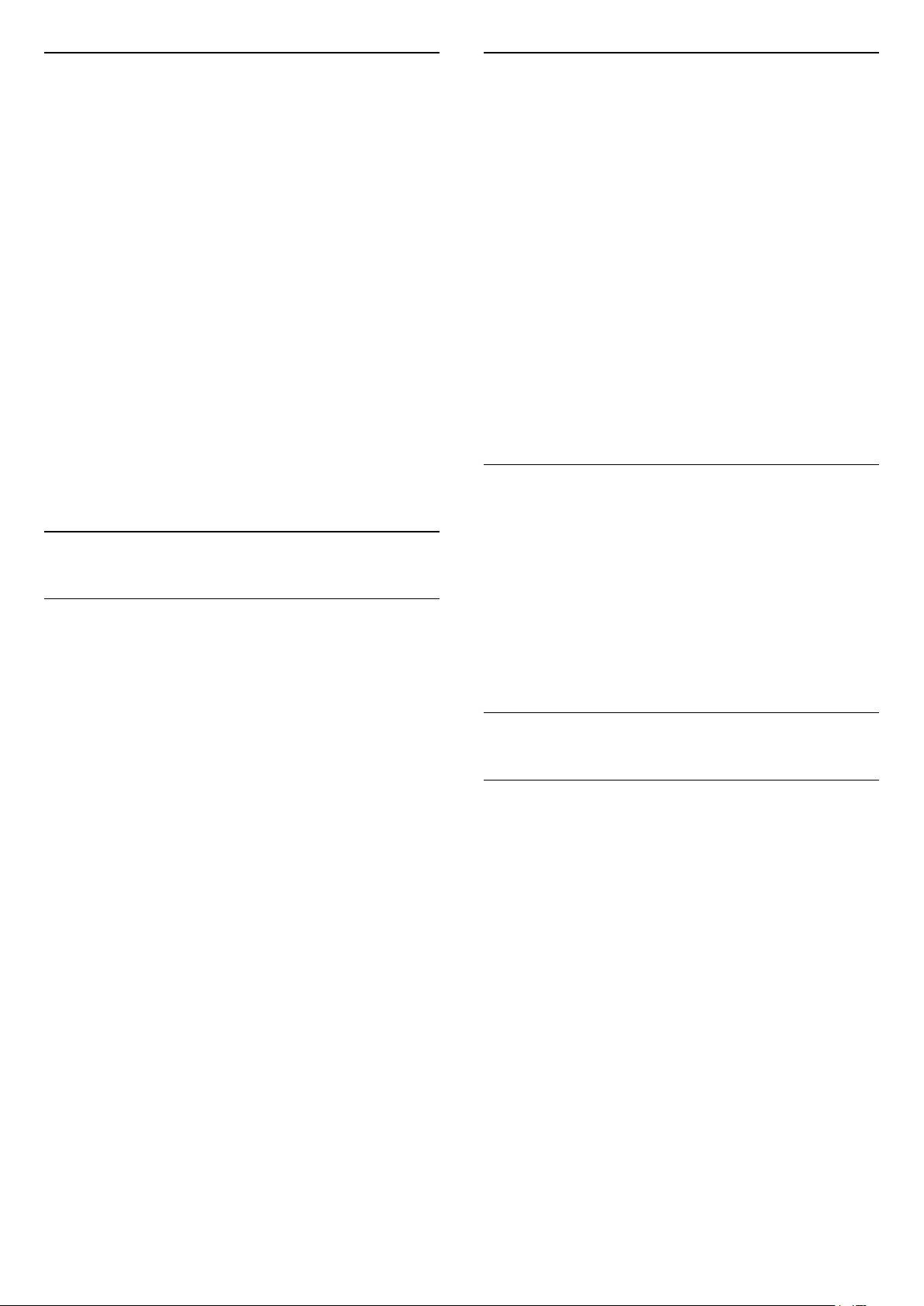
Legjobb beállítás
Megfelelő gamepadek
Mielőtt elkezd játszani a csatlakoztatott
játékkonzolon, javasoljuk, hogy állítsa a TVkészüléket az ideális Játék beállításra.
Ha befejezte a játékot, és ismét TV-t szeretne nézni,
ne feledje Ki állásba kapcsolni a Játék vagy
számítógép beállítást.
Az ideális beállítás megadása a TV-készüléken…
1 - Nyomja meg a gombot, válassza ki a Minden
beállítás lehetőséget, majd nyomja meg
az OK gombot.
2 - Válassza a Kép lehetőséget, majd a menübe
történő belépéshez nyomja meg a (jobbra)
gombot.
3 - Válassza ki a Javított > Játék vagy számítógép
lehetőséget, majd válassza ki a használni kívánt
eszköztípust. A TV-re történő visszakapcsoláshoz
válassza a Ki lehetőséget.
4 - A menü bezárásához nyomja meg
a (balra) gombot, szükség esetén többször is.
4.11
A vezeték nélküli gamepadek kiválasztott csoportja
megfelelő ehhez a TV-készülékhez, és tesztelve van
az ezen a TV-készüléken való használatra.
Előfordulhat, hogy egyéb gamepad eszközök nem
teljes mértékben kompatibilisek.
A megfelelő gamepad eszközök az alábbiak…
• Logitech F710
• Logitech F510
• Xbox 360 Wireless Controller for Windows
• Speedlink Strike FX Wireless Gamepad
• Sony PlayStation, vezetékes
• Mad Catz C.T.R.L. Mobil gamepad androidos
eszközökhöz
• Ipega, PG-9023
• Ipega, PG-9025
• PhoneJoy gamepad
Problémák
A TV-készülék egyéb vezeték nélküli eszközeivel való
esetleges interferencia megoldása…
Gamepad
Gamepad csatlakoztatása
Vezeték nélkül gamepadek széles választékát
csatlakoztathatja, hogy internetes játékokat
játszhasson ezen a TV-készüléken. USB-nanovevővel
vagy Bluetooth-funkcióval rendelkező gamepadeket
használhat.
USB-nanovevővel rendelkező gamepad
csatlakoztatásához...
1 - Csatlakoztassa a kisméretű nano vevőegységet a
TV-készülék oldalán található valamelyik USB
csatlakozóba. A vezeték nélküli vevőegység a
Gamepad tartozéka.
2 - Ha a gamepad be van kapcsolva, máris
használhatja.
Csatlakoztathat egy második gamepadet is a TVkészülék oldalán található második USB
csatlakozóba.
Bluetooth
Vezeték nélküli gamepad Bluetooth-on keresztül
történő csatlakoztatásával kapcsolatos információkért
a Súgó menüben nyomja meg a Kulcsszavak
színes gombot, majd keresse meg a Bluetooth,
párosítás témakört.
• Használjon USB hosszabbító kábelt, és a nano
vevőegységet a TV-készüléktől legalább 1 méter
távolságra helyezze el.
• Vagy használhat tápellátással rendelkező USB
hubot, azt a TV-készülékhez csatlakoztatva és a nano
vevőegységeket az USB-hubba bedugva.
4.12
USB-s merevlemez
Amire szüksége van
Ha USB merevlemezt csatlakoztat a TV-készülékhez,
a TV-adásokat szüneteltetheti és rögzítheti. Ez a
funkció csak digitális TV-adások (DVB vagy hasonló
adások) esetén áll rendelkezésre.
Szüneteltetés
Az adás szüneteltetéséhez USB 2.0-kompatibilis,
legalább 4 GB szabad területtel rendelkező
merevlemezre van szükség.
Rögzítés
Az adás szüneteltetéséhez és rögzítéséhez legalább
250 GB szabad lemezterületre van szükség. Ha az
adást az Internetről érkező TV-műsorkalauz adatokkal
együtt szeretné rögzíteni, előbb biztosítsa a TVkészülék internetkapcsolatát, és csak utána telepítse
az USB merevlemezt.
Az USB-s merevlemezek telepítésének módjával
kapcsolatos további információkért a Súgó menüben
24
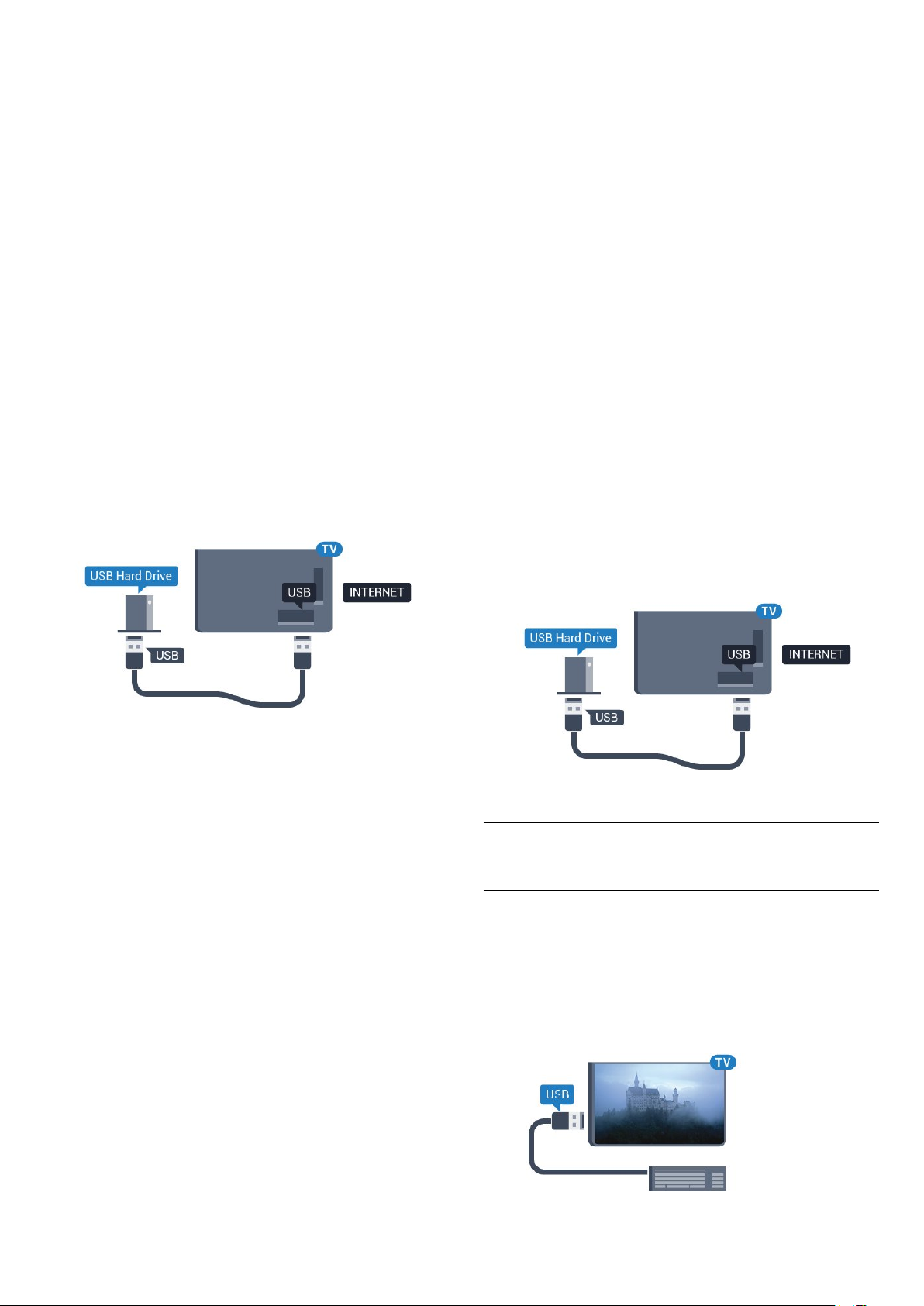
nyomja meg a Kulcsszavak színes gombot, majd
keresse meg az USB-s merevlemez, telepítés
témakört.
Telepítés
Adás szüneteltetése vagy felvétele előtt
csatlakoztatni és formázni kell az USB merevlemezt. A
formázás törli az USB merevlemezen található összes
fájlt.
1 - Csatlakoztassa az USB-s merevlemezt a TVkészüléken található USB csatlakozók egyikéhez.
Formázás közben ne csatlakoztasson más USB
eszközt a többi USB csatlakozóhoz.
2 - Kapcsolja be az USB merevlemezt és a TVkészüléket.
3 - Ha a TV-készülék digitális TV-csatornára van
kapcsolva, nyomja meg a (Szünet) gombot. A
szüneteltetési kísérlettel megkezdődik a formázás.
Kövesse a képernyőn megjelenő utasításokat.
Formázás közben és után az USB merevlemezt
hagyja a TV-készülékhez csatlakoztatva.
Az USB merevlemezt kizárólag ehhez a TVkészülékhez formázták, ezért a tárolt felvételeket nem
használhatja másik TV-készüléken vagy
számítógépen. Semmilyen számítógépes
alkalmazással ne másolja vagy változtassa meg az
USB merevlemezen található rögzített fájlokat. A
rögzített fájlok sérülhetnek ezáltal. Másik USB
merevlemez formázásakor az előző tartalma elvész. A
TV-készülékre telepített USB merevlemezt a
számítógéppel való használathoz újra kell formázni.
USB-s merevlemez formázásához...
1 - Csatlakoztassa az USB merevlemezt a TV-
készüléken található USB csatlakozók egyikéhez.
Formázás közben ne csatlakoztasson más USB
eszközt a többi USB csatlakozóhoz.
2 - Kapcsolja be az USB merevlemezt és a TVkészüléket.
3 - Ha a TV-készülék digitális TV-csatornára van
kapcsolva, nyomja meg a (Szünet) gombot. A
szüneteltetési kísérlettel megkezdődik a formázás.
Kövesse a képernyőn megjelenő utasításokat.
4 - A TV-készülék megkérdezi, hogy szeretné-e az
USB-s merevlemezt használni az alkalmazások
tárolására. Ha igen, adjon beleegyező választ a
kérdésre.
5 - Formázás közben és után az USB merevlemezt
hagyja a TV-készülékhez csatlakoztatva.
Figyelem
Az USB merevlemezt kizárólag ehhez a TVkészülékhez formázták, ezért a tárolt felvételeket nem
használhatja másik TV-készüléken vagy
számítógépen. Semmilyen számítógépes
alkalmazással ne másolja vagy változtassa meg az
USB merevlemezen található rögzített fájlokat. A
rögzített fájlok sérülhetnek ezáltal. Másik USB
merevlemez formázásakor az előző tartalma elvész. A
TV-készülékre telepített USB merevlemezt a
számítógéppel való használathoz újra kell formázni.
Formázás
Adás szüneteltetése vagy felvétele, illetve
alkalmazások tárolása előtt csatlakoztatni és formázni
kell az USB-s merevlemezt. A formázás törli az USB
merevlemezen található összes fájlt. Ha az adást az
internetről érkező TV-műsorkalauz adatai alapján
szeretné rögzíteni, előbb állítsa be a TV-készülék
internetkapcsolatát, csak utána telepítse az USB-s
merevlemezt.
4.13
USB billentyűzet
Csatlakoztassa!
Szöveg TV-készüléken történő beviteléhez
csatlakoztasson (USB-HID típusú) USB billentyűzetet
a TV-készülékhez.
A csatlakozáshoz használja
valamelyik USB csatlakozót.
Figyelem
25
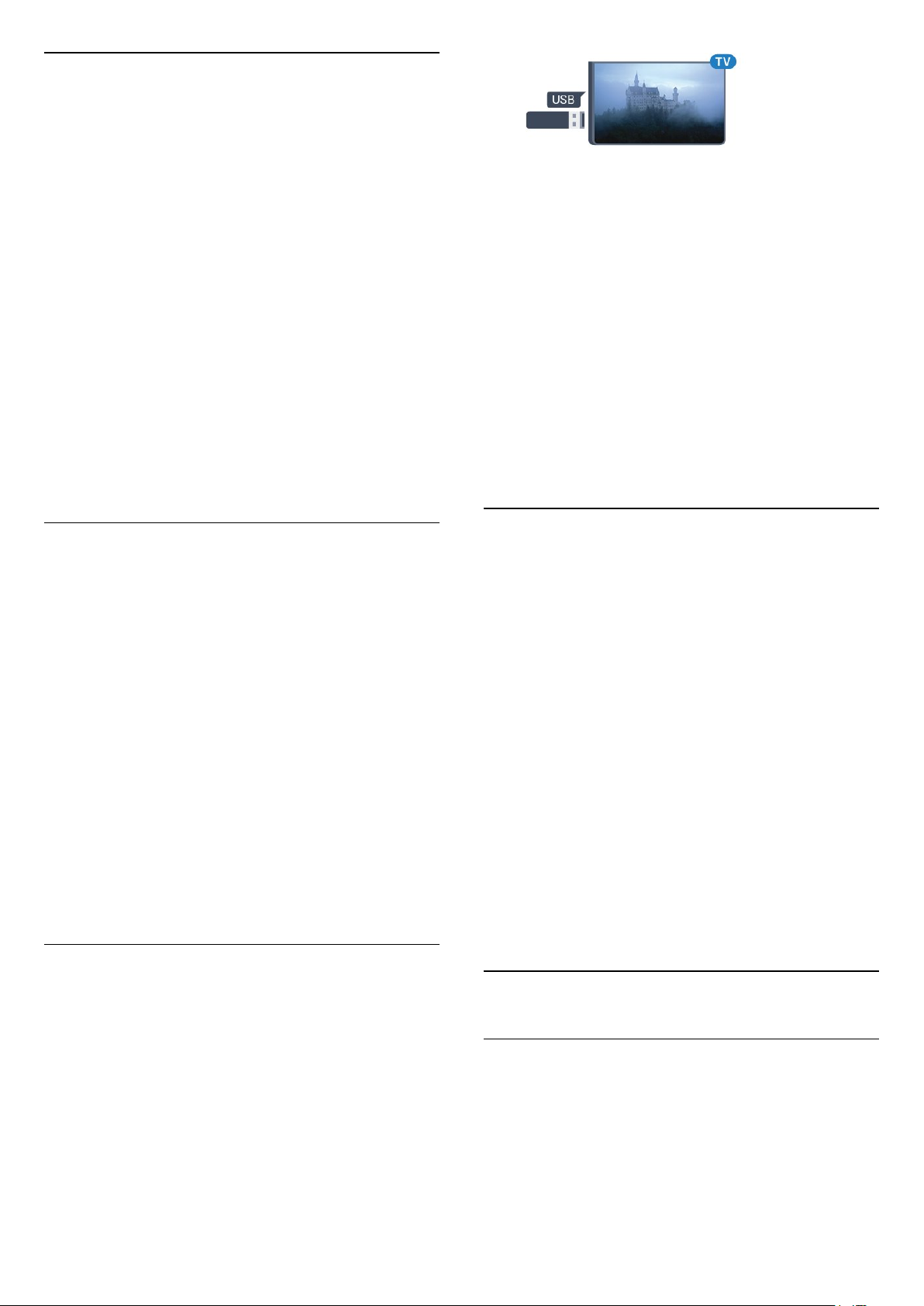
Konfigurálás
Az USB billentyűzet telepítéséhez kapcsolja be a TVkészüléket, és csatlakoztassa az USB billentyűzetet a
TV-készüléken lévő USB csatlakozók egyikéhez.
Amikor a készülék első alkalommal felismeri a
billentyűzetet, kiválaszthatja és tesztelheti a kívánt
billentyűzetkiosztást. Ha cirill vagy görög
billentyűzetet ad meg első opcióként, másodiknak
választhat latin elrendezést is.
Billentyűzetkiosztás-beállítás módosítása, ha már ki
van választva egy kiosztás…
1 - Nyomja meg a gombot, válassza ki a Minden
beállítás lehetőséget, majd nyomja meg
az OK gombot.
2 - Válassza az Általános beállítások lehetőséget,
majd a menübe történő belépéshez nyomja meg
a (jobbra) gombot.
3 - Válassza az USB billentyűzet beállításai
lehetőséget, majd a billentyűzet beállításának
elindításához nyomja meg az OK gombot.
Speciális gombok
A TV-készülék érzékeli a flash meghajtót, és a
képernyőn listát jelenít meg annak tartalmával.
Ha a tartalomlista nem jelenik meg automatikusan,
nyomja meg a SOURCES gombot, majd válassza
az USB lehetőséget.
Az USB flash meghajtó tartalmának megtekintését
befejezheti, ha megnyomja az EXIT gombot,
vagy más tevékenységet választ.
Az USB flash meghajtó leválasztásához bármikor
kihúzhatja a flash meghajtót.
Az USB flash meghajtókon tárolt tartalmak
megtekintésével vagy lejátszásával kapcsolatos
további információkért a Súgó menüben nyomja meg
a Kulcsszavak színes gombot, majd keresse meg
a Fényképek, videók és zeneszámok témakört.
4.15
Fényképezőgép
Billentyűk szövegbevitelhez
• Enter gomb = OK
• Backspace = kurzor előtt álló karakter törlése
• Nyílgombok = navigálás a szövegmezőn belül
• A billentyűzetkiosztások közötti váltáshoz, ha be van
állítva másodlagos kiosztás is, nyomja meg egyszerre
a Ctrl + Szóköz billentyűt.
Az alkalmazásokhoz és internetes oldalakhoz
használható gombok
• Tab és Shift + Tab = következő és előző
• Home = görgetés az oldal tetejére
• End = görgetés az oldal aljára
• Page Up = ugrás egy oldallal feljebb
• Page Down = ugrás egy oldallal lejjebb
• + = nagyítás egy lépésben
• - = kicsinyítés egy lépésben
• * = a weboldal képernyőszélességhez igazítása
4.14
USB flash meghajtó
Lehetősége van fényképek megtekintésére, illetve
zene és videó lejátszására csatlakoztatott USB flash
meghajtóról.
A digitális fényképezőgépeken tárolt fényképek
megtekintéséhez közvetlenül a TV-készülékhez is
csatlakoztathatja a fényképezőgépet.
Használja a TV-készüléken lévő
egyik USB csatlakozót. A csatlakoztatást követően
kapcsolja be a fényképezőgépet.
Ha a tartalomlista nem jelenik meg automatikusan,
nyomja meg a SOURCES gombot, majd válassza
az USB lehetőséget.
Elképzelhető, hogy a fényképezőgépet a PTP
protokollal történő adatátvitelre kell beállítani.
További információkért tekintse meg a
fényképezőgép felhasználói kézikönyvét.
A fényképek megtekintésével kapcsolatos további
információkért a Súgó menüben nyomja meg
a Kulcsszavak színes gombot, majd keresse meg
a Fényképek, videók és zeneszámok témakört.
4.16
Videokamera
HDMI
Miután bekapcsolta a TV-t, illessze az USB flash
meghajtót a TV-készüléken lévő USB csatlakozók
egyikébe.
A legjobb minőség elérése érdekében a videokamerát
HDMI kábellel csatlakoztassa a TV-készülékhez.
26
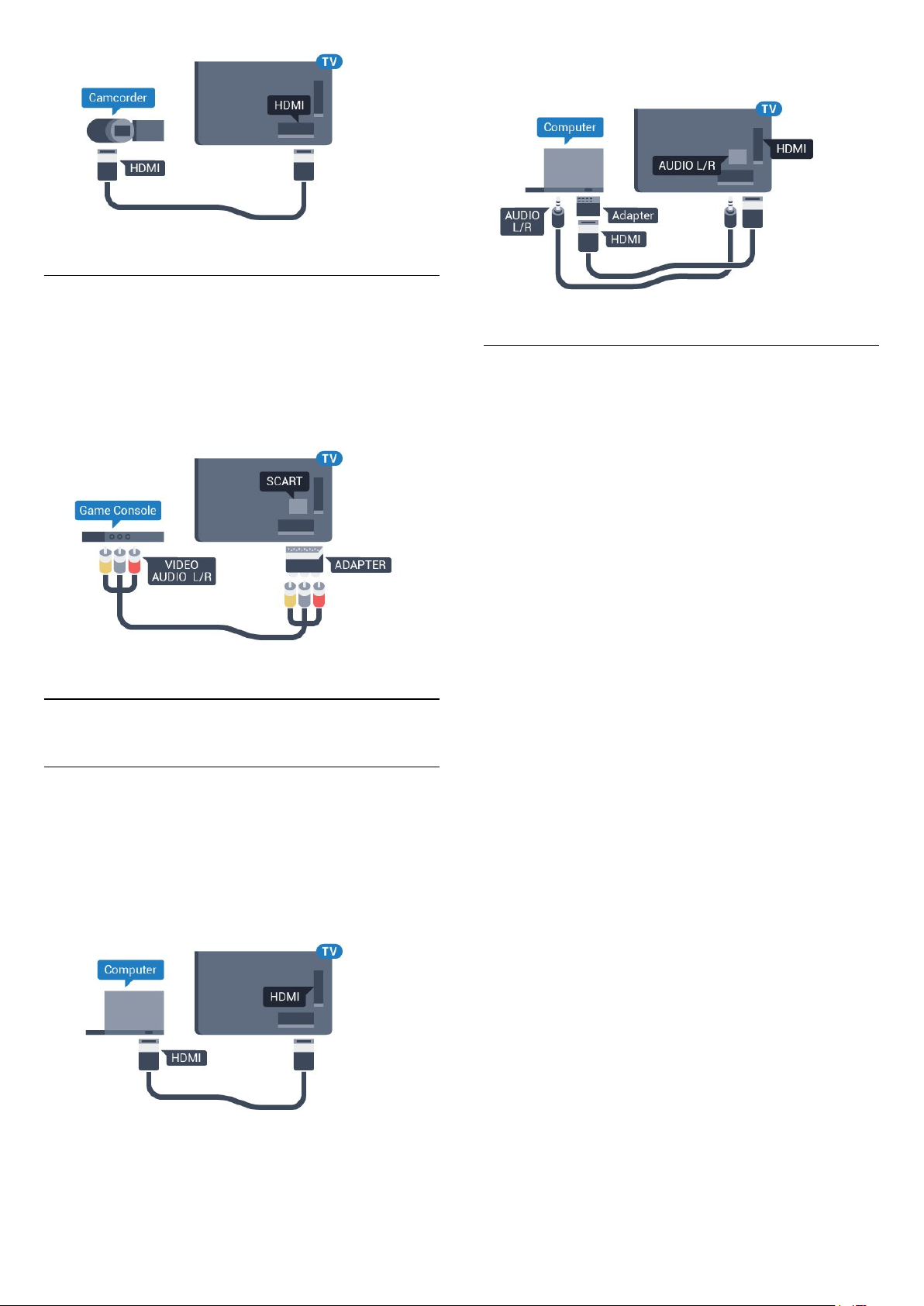
Audió-videó LR / Scart
Videokamerája csatlakoztatásához HDMI, YPbPr vagy
SCART csatlakozást használhat. Ha a videokamera
csak Video (CVBS) és Audio L/R kimenettel
rendelkezik, a SCART csatlakozó használatához VideoAudio L/R – SCART adapterre (külön vásárolható
meg) lesz szüksége.
(3,5 mm-es mini jack) csatlakoztathat a TV-készülék
hátlapján található AUDIO IN L/R aljzathoz.
Ideális beállítás
Számítógép csatlakoztatása esetén javasoljuk, hogy
adjon az eszköztípusnak megfelelő nevet a
számítógép csatlakoztatására használt
csatlakozásnak a Forrás menüben. Ha ezt követően a
Forrás menüben a Számítógép lehetőséget
választja, a TV-készülék automatikusan átáll a
számítógép számára ideális beállításra.
4.17
Számítógép
Csatlakoztassa!
A TV-készüléket a számítógéphez csatlakoztatva
számítógép-monitorként is használhatja azt.
HDMI csatlakozással
A számítógépet HDMI kábellel csatlakoztassa a TVkészülékhez.
Tévénézés esetén kézileg Ki értékre, csatlakoztatott
játékkonzol használata esetén pedig Játék értékre
kapcsolhatja az ideális beállítást (ne felejtsen el
visszakapcsolni Ki beállításra a játék befejezését
követően).
Amennyiben forrást vált, majd módosítja a Játék
vagy számítógép beállítást, a rendszer tárolja a
megfelelő beállítás és a kiválasztott forrás társítását.
Az ideális beállítás megadása a TV-készüléken…
1 - Nyomja meg a gombot, válassza ki a Minden
beállítás lehetőséget, majd nyomja meg
az OK gombot.
2 - Válassza a Kép lehetőséget, majd a menübe
történő belépéshez nyomja meg a (jobbra)
gombot.
3 - Válassza a Javított > Játék vagy
számítógép lehetőséget, majd nyomja meg az OK
gombot.
4 - Válassza (játék esetén) a Játék vagy (filmnézés
esetén) a Számítógép lehetőséget.
5 - A menü bezárásához nyomja meg
a (balra) gombot, szükség esetén többször is.
DVI–HDMI csatlakozással
DVI–HDMI adapterrel (külön vásárolható meg) is
csatlakoztathatja a számítógépet a TV-készülék HDMI
aljzatához, a hangátvitelhez pedig L/R audiokábelt
A játék befejezése után ne feledje a Játék vagy
számítógép beállítást a Ki értékre módosítani.
27
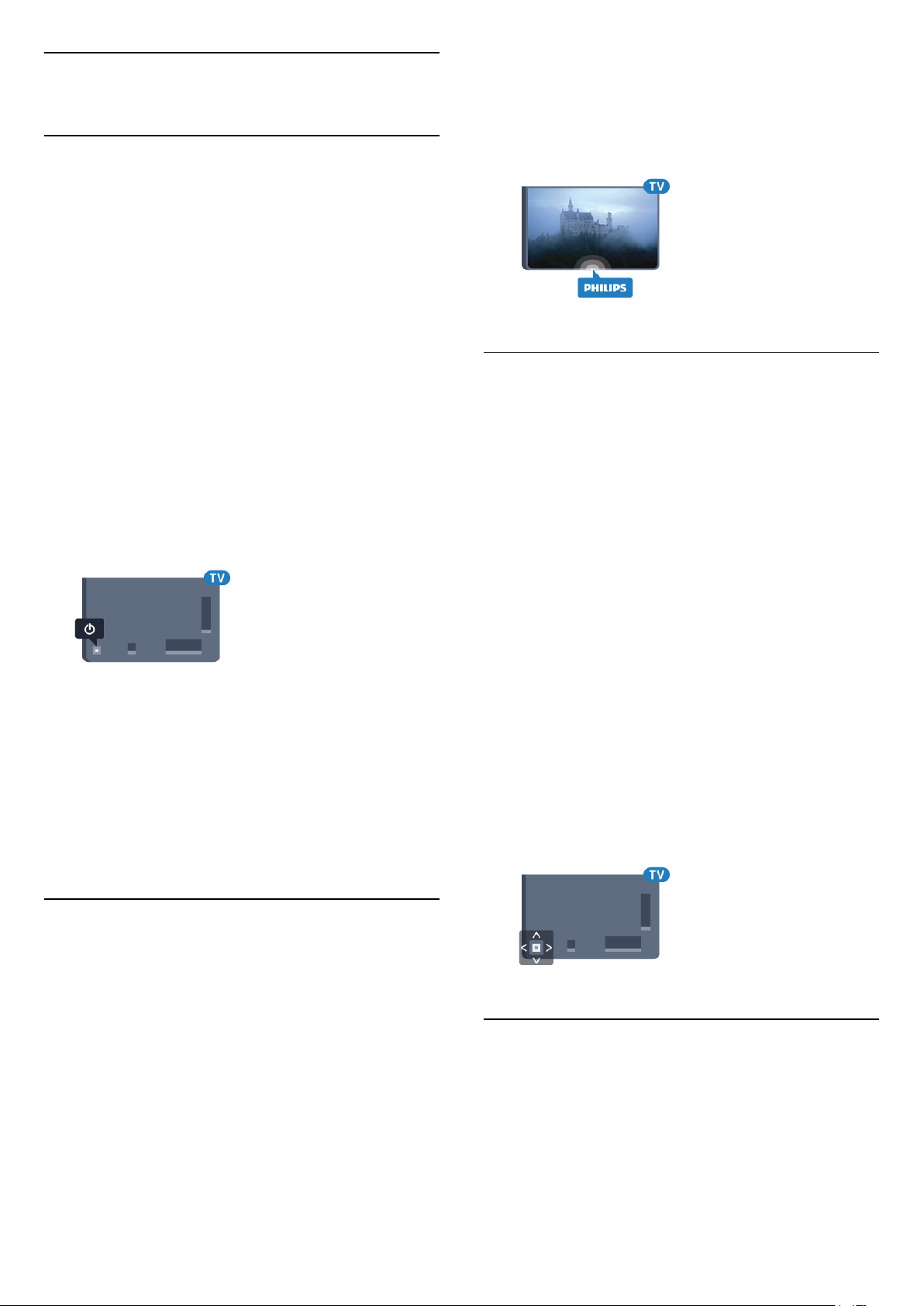
5
Be- és kikapcsolás
5.1
Bekapcsolás vagy készenlét
Ellenőrizze, hogy a TV-készülék csatlakoztatva van-e
a hálózati tápellátáshoz. Csatlakoztassa a mellékelt
hálózati kábelt a TV-készülék hátoldalán
található AC in csatlakozóaljzatba. A TV-készülék
alján látható jelzőfény világítani kezd.
Bekapcsolás
4 - Válasszon a Minimum, Közepes és Maximum
lehetőségek közül, vagy a logó világításának
lekapcsolásához válassza a Ki lehetőséget, majd
nyomja meg az OK gombot.
5 - A menü bezárásához nyomja meg
a (balra) gombot, szükség esetén többször is.
Nyomja meg távvezérlő gombját a TV-készülék
bekapcsolásához. Vagy nyomja meg a
gombot. A TV-készüléket a készülék hátoldalán
található kis joystick gomb megnyomásával is
bekapcsolhatja, ha nem találja a távvezérlőt, vagy ha
lemerültek benne az elemek.
Váltás készenléti üzemmódba
A TV-készülék készenléti állapotba kapcsolásához
nyomja meg a távvezérlő gombját, vagy a TVkészülék hátoldalán található kis joystick gombot.
Készenléti módban a TV-készülék továbbra is
csatlakoztatva van a hálózati tápellátáshoz, de csak
igen kevés energiát fogyaszt.
A TV teljes kikapcsolásához húzza ki a
csatlakozódugót.
A csatlakozódugó kihúzásakor soha ne a kábelt,
hanem a csatlakozódugót fogja. Biztosítsa, hogy
mindig hozzáférjen a csatlakozódugóhoz, a
tápkábelhez és a fali aljzathoz.
HOME
5.3
A TV-készülék gombjai
Ha elveszítette a távvezérlőt, vagy annak elemei
kimerültek, akkor is végrehajthat néhány alapvető
műveletet a TV-készüléken.
Az alapmenü megnyitásához…
1 - A TV-készülék bekapcsolt állapotában nyomja
meg a TV-készülék hátoldalán található joystick
gombot az alapmenü megjelenítéséhez.
2 - Használja a bal vagy jobb gombot a
Hangerő, Csatorna vagy Források lehetőség
kiválasztásához. Bemutató film indításához válassza a
Bemutató lehetőséget.
3 - Nyomja a gombot felfelé vagy lefelé a hangerő
beállításához, illetve a következő vagy előző
csatornára lépéshez. Nyomja a gombot felfelé vagy
lefelé a források listájának végignézéséhez, beleértve
a tuner kiválasztását is. Nyomja meg a joystick
gombot a bemutató film elindításához.
4 - A menü automatikusan eltűnik.
A TV-készülék készenléti állapotba kapcsolásához
válassza a lehetőséget, majd nyomja meg a
joystick gombot.
5.2
Philips logó fényereje
A TV-készülék elején látható Philips logó
kikapcsolható, vagy beállítható annak a fényereje.
Módosítás vagy kikapcsolás…
1 - Nyomja meg a gombot, válassza ki a Minden
beállítás lehetőséget, majd nyomja meg
az OK gombot.
2 - Válassza az Általános beállítások lehetőséget,
majd a menübe történő belépéshez nyomja meg
a (jobbra) gombot.
3 - Válassza a Philips logó fényereje lehetőséget,
majd a menübe történő belépéshez nyomja meg
a (jobbra) gombot.
5.4
Időzített kikapcsoló
Az Időzített kikapcsoló segítségével a TV-készüléket
az előre megadott idő elteltével automatikusan
készenléti üzemmódba kapcsolhatja.
Az időzített kikapcsoló beállításához…
1 - Nyomja meg a gombot, válassza az Időzített
28
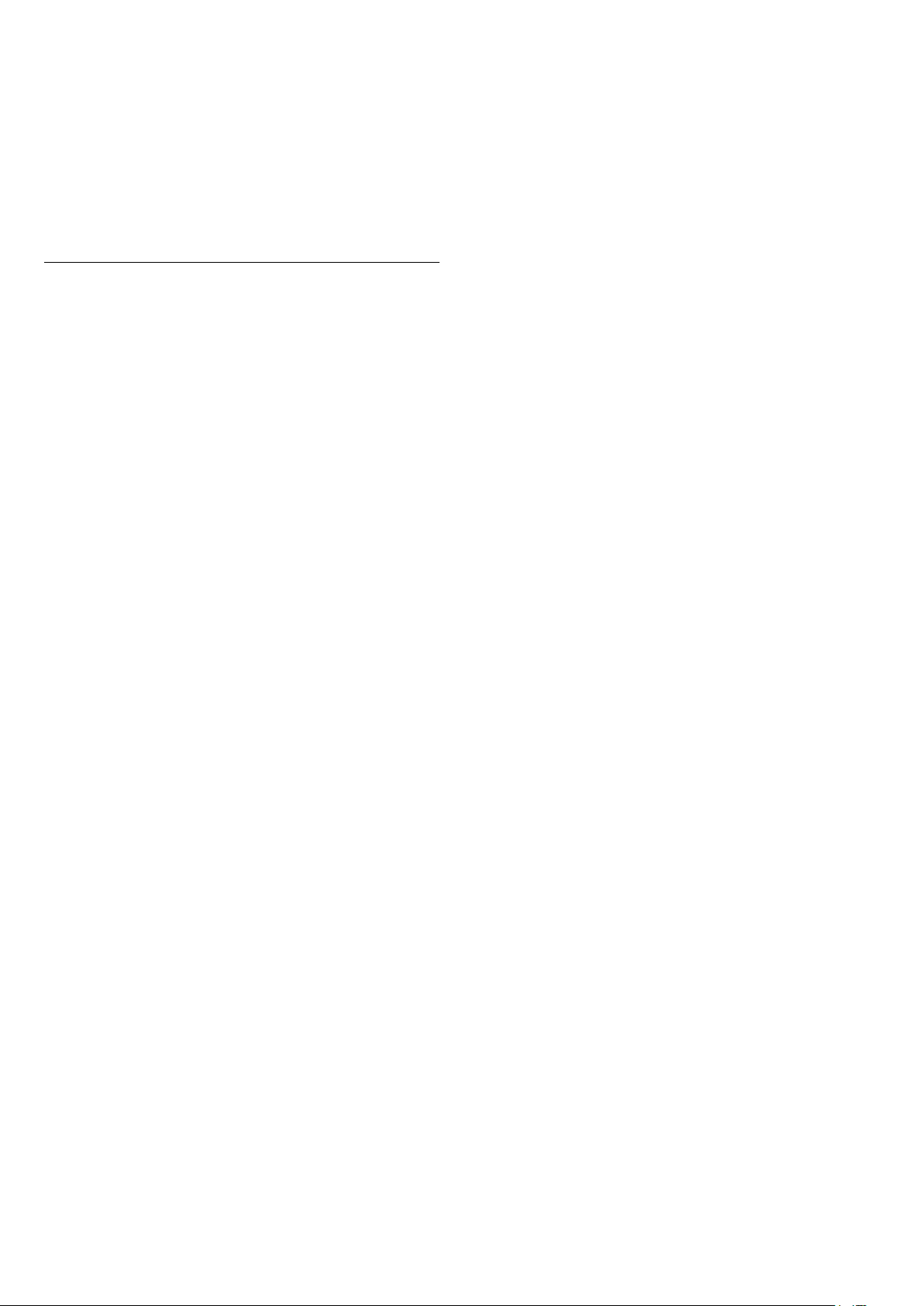
kikapcsoló lehetőséget, majd nyomja meg az OK
gombot.
2 - A csúszka segítségével 5 perces lépésekben max.
180 percre állíthatja be az időt. Az időzített
kikapcsolót a 0 érték megadásával lehet kikapcsolni.
A TV-készüléket korábban is kikapcsolhatja, vagy a
visszaszámlálás alatt visszaállíthatja az időtartamot.
3 - A menü bezárásához nyomja meg a BACK
gombot.
5.5
Kikapcsolás-időzítő
Ha a TV-készülékre érkezik TV-jel, de Ön 4 órás
időszakon keresztül nem nyomja meg a távvezérlő
egyetlen gombját sem, akkor a TV-készülék
automatikusan kikapcsol, hogy energiát takarítson
meg. Továbbá, ha a TV-készülékre 10 percen át nem
érkezik TV-jel, sem távvezérlő-parancs, a TV-készülék
automatikusan kikapcsol.
Ha a TV-készüléket monitorként használja, illetve a
TV-nézéshez digitális vevőegységet (beltéri egységet)
használ, és nem használja a televízió távvezérlőjét,
akkor kapcsolja ki az automatikus kikapcsolási
funkciót.
A kikapcsolás-időzítő funkció kikapcsolása…
1 - Nyomja meg a gombot, válassza ki a Minden
beállítás lehetőséget, majd nyomja meg
az OK gombot.
2 - Válassza az Eco beállítások lehetőséget, majd a
menübe történő belépéshez nyomja meg
a (jobbra) gombot.
3 - Válassza a Kikapcsolás-időzítő lehetőséget,
majd nyomja meg az OK gombot.
4 - Az érték módosításához használja a (fel)
vagy (le) nyilat. A 0 érték választásával
kikapcsolja az automatikus kikapcsolás funkciót.
5 - A menü bezárásához nyomja meg
a (balra) gombot, szükség esetén többször is.
A TV-készülék környezetbarát beállításaival
kapcsolatos további információkért a Súgó menüben
nyomja meg a Kulcsszavak színes gombot, majd
keresse meg az Eco beállítások témakört.
29
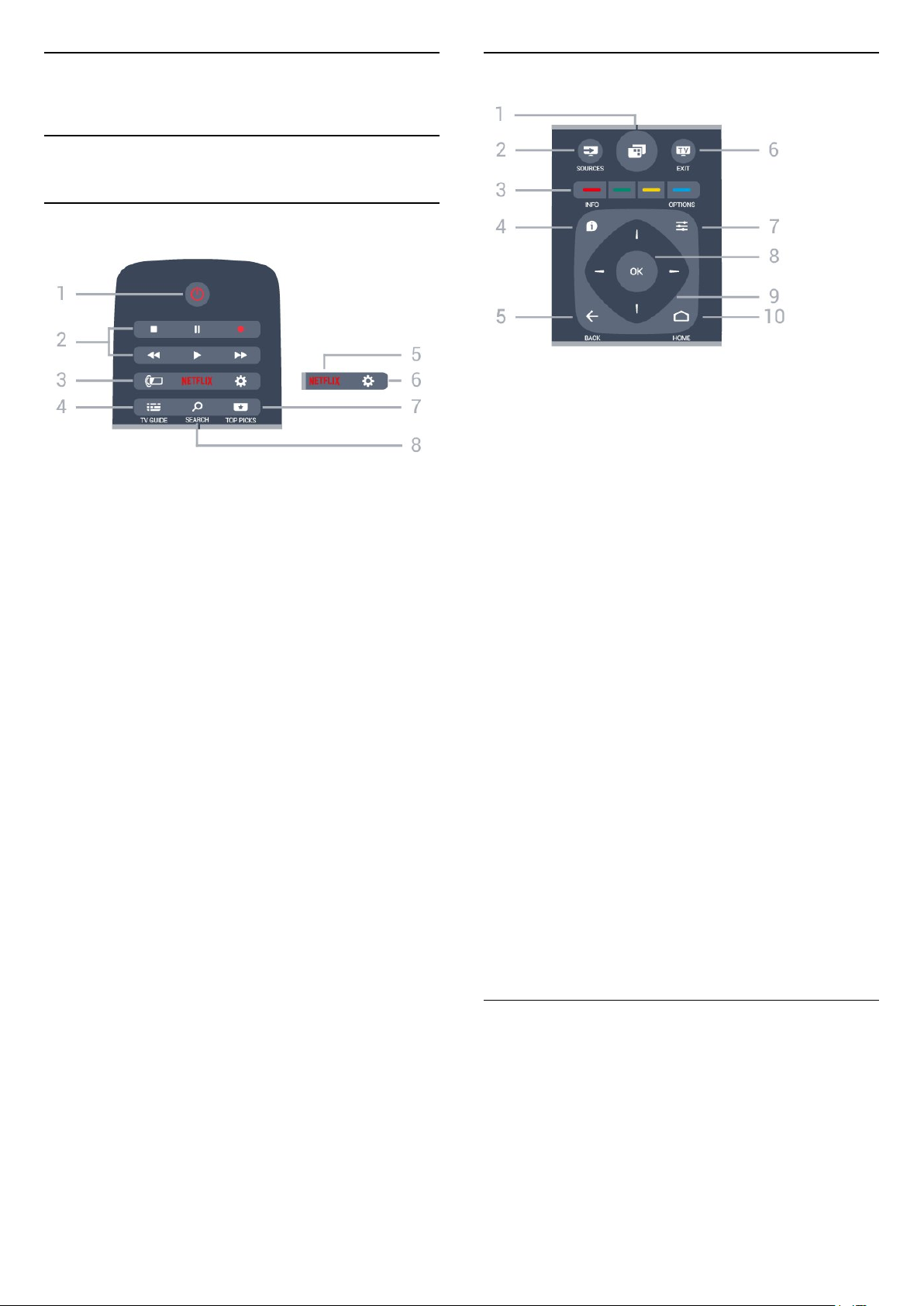
6
Távvezérlő
6.1
A gombok áttekintése
Felső rész
1 – Készenlét/Be
A készülék bekapcsolása, illetve készenléti módba
kapcsolása
2 - Lejátszás és felvétel
• Lejátszás : lejátszás.
• Szünet : lejátszás szüneteltetése
• Leállítás : lejátszás leállítása
• Visszatekerés : gyorskeresés visszafelé
• Előretekerés : gyorskeresés előre
• Felvétel : a felvétel indítása
3 –
Egy Ambilight stílus kiválasztása.
4 – TV GUIDE
A TV-műsorkalauz megnyitása vagy bezárása.
5 –
A Netflix alkalmazás közvetlen megnyitása.
Bekapcsolt vagy készenléti üzemmódban lévő TVkészülék esetén.
6 – Beállítások
A Gyakori beállítások menü és a Minden beállítás
opció megnyitása.
7 –
Az ajánlott műsorokat, az Igény szerinti videókat
(Kölcsönzött videókat) vagy Online TV (Catch Up TV)
szolgáltatást tartalmazó menü megnyitása.
8 – SEARCH
A keresések oldal megnyitása.
Ambilight
TOP PICKS
Középen
1 –
A gyakran használt TV-funkciókat tartalmazó TVmenü megnyitása.
2 - SOURCES
A Források menü megnyitása, illetve bezárása.
3 -
Lehetőségek közvetlen kiválasztása. A kék gomb
megnyitja a Súgómenüt.
4 - INFO
A műsor-információk megnyitása vagy bezárása.
5 – BACK
Visszatérés az előzőleg kiválasztott csatornához.
Menü bezárása a beállítás módosítása nélkül.
Visszatérés az előző alkalmazásba/internetes
oldalhoz.
6 – EXIT
Visszaváltás TV-nézésre. Kilépés valamely interaktív
televíziós alkalmazásból.
7 – OPTIONS
A Lehetőségek menü megnyitása, illetve bezárása.
8 – OK gomb
Kiválasztás vagy beállítás jóváhagyása.
9 – Nyíl-/navigációs gombok
Navigálás fel, le, balra és jobbra.
10 – HOME
A Főmenü megnyitása.
színes gombok
Alsó oldal
30
 Loading...
Loading...