Philips 40PFK6540, 40PFK6550, 40PFK6560, 40PFK6580, 50PFK6540 User Manual [pt]
...
Register your product and get support at
www.philips.com/welcome
Manual do utilizador
series
40PFK6540
40PFK6550
40PFK6560
40PFK6580
50PFK6540
50PFK6550
50PFK6560
50PFK6580
55PFK6540
55PFK6550
55PFK6560
55PFK6580

Conteúdos
1 Apresent. do televisor 4
1.1 Philips Android TV 4
1.2 Utilizar aplicações 4
1.3 Jogos 4
1.4 Filmes e programas que não conseguiu ver 4
1.5 Pause TV e gravações 4
1.6 Smartphones e tablets 4
1.7 Redes sociais 5
1.8 3D 5
1.9 Ambilight 5
1.10 Ambilight + Hue 5
1.11 Ligação Bluetooth 5
2 Configurar 7
2.1 Ler instruções de segurança 7
2.2 Suporte para TV e montagem na parede 7
2.3 Sugestões de colocação 7
2.4 Cabo de alimentação 7
2.5 Cabo da antena 8
2.6 Antena parabólica 8
3 Conectar o seu televisor Android 9
3.1 Rede e Internet 9
3.2 Conta Google 12
3.3 Philips App Gallery 12
4 Ligar dispositivos 14
4.1 Sobre as ligações 14
4.2 CAM com smartcard - CI+ 16
4.3 Receptor - Set-top box 17
4.4 Sistema de Cinema em Casa- HTS 18
4.5 Smartphones e tablets 20
4.6 Leitor de discos Blu-Ray 20
4.7 Leitor de DVD 20
4.8 Bluetooth - altifalantes e comandos de jogo
20
4.9 Auscultadores 21
4.10 Consola de jogos 22
4.11 Comando de jogo 22
4.12 Disco rígido USB 23
4.13 Teclado USB 24
4.14 Unidade Flash USB 24
4.15 Câmara fotográfica 25
4.16 Câmara de filmar 25
4.17 Computador 25
5 Ligar e desligar 27
5.1 Ligado ou em modo de espera 27
5.2 Brilho do logótipo Philips 27
5.3 Teclas no TV 27
5.4 Temporizador 27
5.5 Temporizador para desligar 28
6 Telecomando 29
6.1 Vista geral dos botões 29
6.2 Pesquisa por voz 30
6.3 Teclado 31
6.4 Emparelhamento do telecomando 32
6.5 Sensor IV 32
6.6 Pilhas 32
6.7 Limpeza 33
7 Canais 34
7.1 Instalar canais 34
7.2 Listas de canais 34
7.3 Ver canais 35
7.4 Canais favoritos 38
7.5 Texto/Teletexto 39
7.6 TV interactiva 40
8 Guia de TV 42
8.1 Do que necessita 42
8.2 Dados do Guia de TV 42
8.3 Utilizar o guia de TV 42
9 Gravação e Pause TV 44
9.1 Gravação 44
9.2 Pause TV 45
10 Sugestões principais 47
10.1 Sobre as sugestões principais 47
10.2 Agora na TV 47
10.3 TV on Demand 47
10.4 Video On Demand 48
11 Menu inicial 49
11.1 Acerca do menu inicial 49
11.2 Abrir o menu inicial 49
11.3 Procura e pesquisa por voz 49
11.4 Perfil restrito 49
12 Menu de TV 50
12.1 Sobre o menu de TV 50
12.2 Abrir Menu de TV 50
13 Netflix 51
14 Fontes 52
14.1 Mudar para uma entrada de TV 52
14.2 Opções para uma entrada de TV 52
14.3 Nome e tipo do dispositivo 52
14.4 Jogo ou computador 52
14.5 Voltar a procurar as ligações 53
15 Aplicações 54
15.1 Sobre as aplicações 54
15.2 Google Play 54
15.3 App Gallery 55
15.4 Iniciar ou parar uma aplicação 56
15.5 Bloquear aplicações 56
15.6 Gerir aplicações 57
15.7 Armazenamento 57
16 Jogos 59
16.1 Do que necessita 59
16.2 Comandos de jogo 59
16.3 Jogar 59
16.4 Jogar com ecrã dividido 59
16.5 Definições ideais de jogos 60
17 Internet 61
17.1 Iniciar a Internet 61
17.2 Opções na Internet 61
18 Vídeos, fotografias e música 62
18.1 A partir de uma ligação USB 62
18.2 De um computador ou NAS 62
18.3 A partir de um serviço de armazenamento de
nuvem 62
18.4 Reproduzir os seus vídeos 62
18.5 Ver as suas fotografias 63
18.6 Reproduzir a sua música 64
19 Smartphones e tablets 65
19.1 Philips TV Remote App 65
2

19.2 Google Cast 65
19.3 Miracast 65
19.4 AirPlay 66
19.5 MHL 66
20 Ambilight 68
20.1 Estilo de Ambilight 68
20.2 Ambilight desligado 68
20.3 Definições do Ambilight 68
21 3D 69
21.1 Do que necessita 69
21.2 Óculos 3D 69
21.3 Ver em 3D 70
21.4 Visualização 3D óptima 70
21.5 Cuidados a ter com os óculos 3D 70
21.6 Aviso de saúde 70
22 Multi View 72
22.1 Sobre a Multi View 72
22.2 Teletexto e televisão 72
22.3 NetTV e TV 72
22.4 HDMI e TV 72
23 Definições 73
23.1 Imagem 73
23.2 Som 79
23.3 Definições do Ambilight 82
23.4 Definições Eco 84
23.5 Definições gerais 85
23.6 Relógio, região e idioma 87
23.7 Acesso universal 90
24 Sem fios e redes 93
24.1 Rede 93
24.2 Bluetooth 93
25 Definições Android 94
31.1 Termos de utilização - televisor 115
31.2 Termos de utilização - televisor inteligente 115
31.3 Termos de utilização - Philips App Gallery 116
32 Direitos de autor 117
32.1 MHL 117
32.2 HDMI 117
32.3 Dolby Digital Plus 117
32.4 DTS Premium Sound™ 117
32.5 Microsoft 117
32.6 Wi-Fi Alliance 117
32.7 Kensington 118
32.8 Outras marcas comerciais 118
Índice remissivo 119
26 Instalação de canal 95
26.1 Instalação de antena/cabo 95
26.2 Instalação de satélites 97
26.3 Cópia da lista de canais 101
27 Software 103
27.1 Actualizar software 103
27.2 Versão do software 103
27.3 Software de origem aberta 103
27.4 Mensagens 104
28 Especificações 105
28.1 Ambiental 105
28.2 Alimentação 105
28.3 Sistema Operativo 106
28.4 Recepção 106
28.5 Tipo de Ecrã 106
28.6 Resolução de entrada do ecrã 106
28.7 Dimensões e pesos 106
28.8 Conectividade 107
28.9 Som 107
28.10 Multimédia 107
29 Ajuda e suporte 109
29.1 Registar o seu televisor 109
29.2 Utilizar a ajuda 109
29.3 Resolução de problemas 109
29.4 Ajuda online 111
29.5 Assistência e reparação 111
30 Segurança e cuidados 113
30.1 Segurança 113
30.2 Cuidados com o ecrã 114
31 Termos de utilização 115
3

1
Apresent. do
televisor
1.1
experiência de TV mais rica. Aplicações como jogos
para TV ou previsões meteorológicas, entre outras.
Também pode iniciar uma aplicação de um
navegador de Internet, como o Google Chrome, para
navegar na Internet.
Para obter mais informações, em Ajuda, prima a tecla
colorida Palavras-chave e procure Aplicações.
Philips Android TV
Este é um Philips Android TV™.
O televisor Android oferece milhares de filmes,
programas e jogos a partir do Google Play, YouTube e
das suas aplicações favoritas.*
A pesquisa por voz e as recomendações
personalizadas significam mais tempo de
entretenimento e menos tempo à procura de algo
que valha a pena. Com o Google Cast incorporado,
pode facilmente transmitir filmes, programas e
fotografias a partir do seu Chromebook ou dispositivo
Android para p seu televisor.**
Com a Philips TV Remote App no seu smartphone ou
tablet, tem os canais de TV na ponta dos seus dedos.
Envie uma fotografia para o ecrã grande do televisor
ou acompanhe o seu programa de culinária favorito
no seu tablet na cozinha. A partir de agora, o seu
televisor faz parte do seu mundo móvel.
Ligue o televisor à sua rede doméstica e à Internet.
* O televisor tem de estar ligado à Internet. As
subscrições poderão ser obrigatórias para
determinados fornecedores de conteúdo.
** Transmissão optimizada apenas para serviços
seleccionados. A qualidade de transmissão de outros
conteúdos pode variar. Sistemas operativos e
dispositivos suportados: Android 2.3 e superior, iOS®
7 e superior, Windows® 7 e superior, Mac OS® 10.7 e
superior e Chrome OS (versão 38 ou superior).
Google, Android, Google Play e outras marcas são
marcas comerciais da Google Inc. O robot Android é
reproduzido ou modificado a partir de trabalho criado
e partilhado pela Google e utilizado de acordo com
os termos descritos na licença de atribuição Creative
Commons 3.0.
http://creativecommons.org/licenses/by/3.0/legalco
de
1.2
Utilizar aplicações
Para o ajudar a começar, estão pré-instaladas
algumas Aplicações práticas no seu televisor.
As páginas de aplicações apresentam a colecção de
aplicações do seu televisor. Tal como as aplicações
no seu smartphone ou tablet, as aplicações no seu
televisor disponibilizam funções específicas para uma
1.3
Jogos
Pode jogar um jogo a partir de uma consola de jogos
ligada, um jogo de uma aplicação instalada ou
simplesmente um jogo online num website. Pode
definir o televisor para as definições ideais para jogos,
permitindo uma acção rápida e reactiva.
1.4
Filmes e programas que não
conseguiu ver
Para o aluguer de vídeos, não precisa de sair de casa.
Abra o Video on Demand e obtenha os últimos filmes
directamente no seu televisor. Abra a aplicação da
loja de vídeo, crie a sua conta pessoal, seleccione o
filme e comece a reproduzi-lo.
O Video on Demand está disponível em países
seleccionados.
Para obter mais informações, em Ajuda, prima a tecla
colorida Palavras-chave e procure Video on
Demand.
1.5
Pause TV e gravações
Se ligar um disco rígido USB, pode colocar em pausa
e gravar uma emissão de um canal de televisão
digital.
Coloque o seu televisor em pausa e atenda aquele
telefonema urgente ou faça um intervalo durante um
jogo, enquanto o televisor guarda a emissão no disco
rígido USB. Pode voltar a ver mais tarde.
Se tiver um disco rígido USB ligado, também pode
gravar emissões digitais. Pode gravar enquanto está a
ver um programa ou pode programar a gravação de
um programa que será exibido mais tarde.
Para obter mais informações, em Ajuda, prima a tecla
colorida Palavras-chave e procure Pause TV ou
Gravação.
4
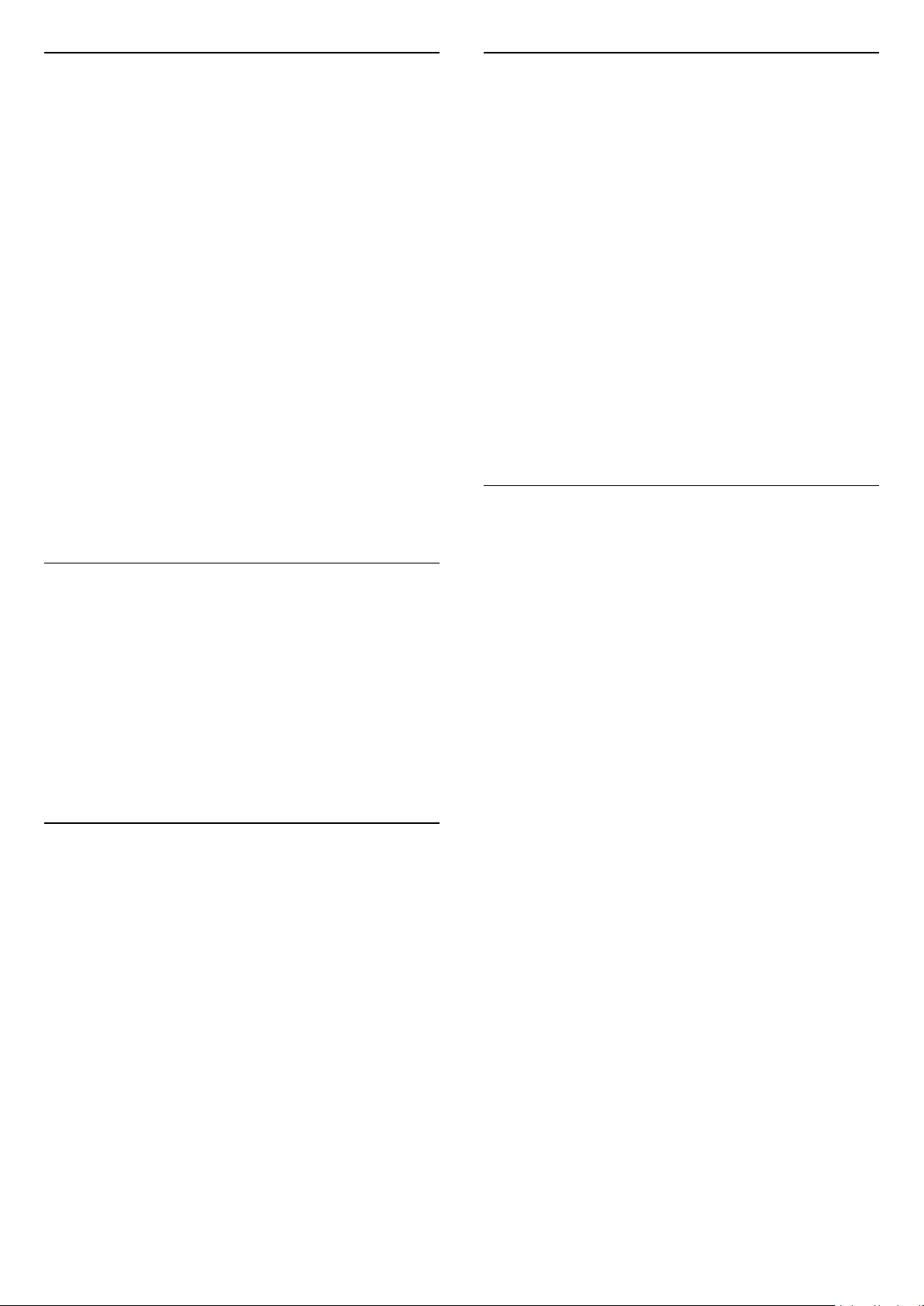
1.6
1.9
Smartphones e tablets
A nova Philips TV Remote App é o seu novo
companheiro de TV.
A TV Remote App no seu smartphone ou tablet
permite-lhe comandar o conteúdo multimédia à sua
volta. Envie fotografias, música ou vídeos para o ecrã
grande do seu televisor ou assista a qualquer um dos
seus canais de TV em directo no seu tablet ou
telemóvel. Abra o Guia de TV e programe uma
gravação para amanhã. O seu televisor cumprirá a
tarefa em casa. Ligue o Ambilight+hue e defina os
efeitos de cor mais acolhedores para a sua sala de
estar. Com a TV Remote App, o controlo está nas
suas mãos. Também pode simplesmente diminuir o
volume do televisor.
Transfira já hoje a Philips TV Remote App da sua loja
de aplicações favorita.
É gratuita.
A Philips TV Remote App está disponível para iOS e
Android.
Ambilight
Ambilight é a função mais elegante e exclusiva do
seu novo televisor Philips.
Trata-se de um brilho subtil de luz colorida que é
projectado da parte atrás do ecrã, melhorando a sua
experiência visual. Com o Ambilight, os olhos
descontraem, mas a sua mente fica completamente
absorvida pelo que vê.
Com o Ambilight+hue, pode aumentar ainda mais as
possibilidades do Ambilight. Apresentamos as
lâmpadas de controlo sem fios Philips Hue*. Todas
são configuráveis para preencher a divisão com as
cores que se adequam ao que é apresentado no
televisor.
Quando desligar o Ambilight, irá sentir a sua falta.
* Disponíveis em separado.
1.10
Ambilight + Hue
1.7
Redes sociais
Não precisa de se levantar para ver as mensagens
dos seus amigos no computador.
Neste televisor, recebe as mensagens da sua rede
social no ecrã do seu televisor. Pode enviar uma
mensagem de resposta a partir do seu sofá.
Para obter mais informações, em Ajuda, prima a tecla
colorida Palavras-chave e procure Aplicações.
1.8
3D
O seu novo televisor é um televisor 3D.
Desfrute da experiência envolvente de assistir a um
filme em 3D. Reproduza um filme em 3D no seu leitor
Blu-ray ou alugue um filme 3D numa loja de vídeo a
partir do Video on Demand no menu inicial.
O televisor utiliza a tecnologia Active 3D para
apresentar o 3D na sua resolução total.
O seu televisor Ambilight
A tecnologia Ambilight exclusiva da Philips vai muito
além do que é normal. Não só faz com que o seu ecrã
pareça muito maior, como também torna a
experiência de visualização mais envolvente,
projectando um brilho extra amplo sobre a parede a
partir das laterais do seu televisor. A cor, a vibração e
a emoção ultrapassam o ecrã e inundam a divisão,
trazendo com elas uma experiência de visualização
mais emocionante, intensa e envolvente.
Ambilight + Hue
Preencha o seu espaço e a sua vida com o fascínio
do Ambilight. O Ambilight + hue* permite alargar a
experiência do Ambilight a toda a divisão.
Com o Ambilight+hue, pode aumentar ainda mais as
possibilidades do Ambilight. Apresentamos as
lâmpadas de controlo sem fios Philips Hue*. Todas
são configuráveis para preencher a divisão com as
cores que se adequam ao que é apresentado no
televisor.
O seu televisor Ambilight e as lâmpadas hue
"comunicam" sem fios entre si, envolvendo-o na
emoção, energia e cor do Ambilight.
Para obter mais informações, em Ajuda, prima a tecla
colorida Palavras-chave e procure 3D.
*Kit hue disponível em separado.
5

1.11
Ligação Bluetooth
O seu televisor dispõe da tecnologia Bluetooth.
Pode ligar altifalantes sem fios extra ou uns
auscultadores sem fios. Não necessita de cabos de
ligação, o emparelhamento entre o seu dispositivo e
o televisor é suficiente.
Para obter mais informações, em Ajuda, prima a
tecla colorida Palavras-chave e procure
Bluetooth ou Altifalantes sem fios.
6
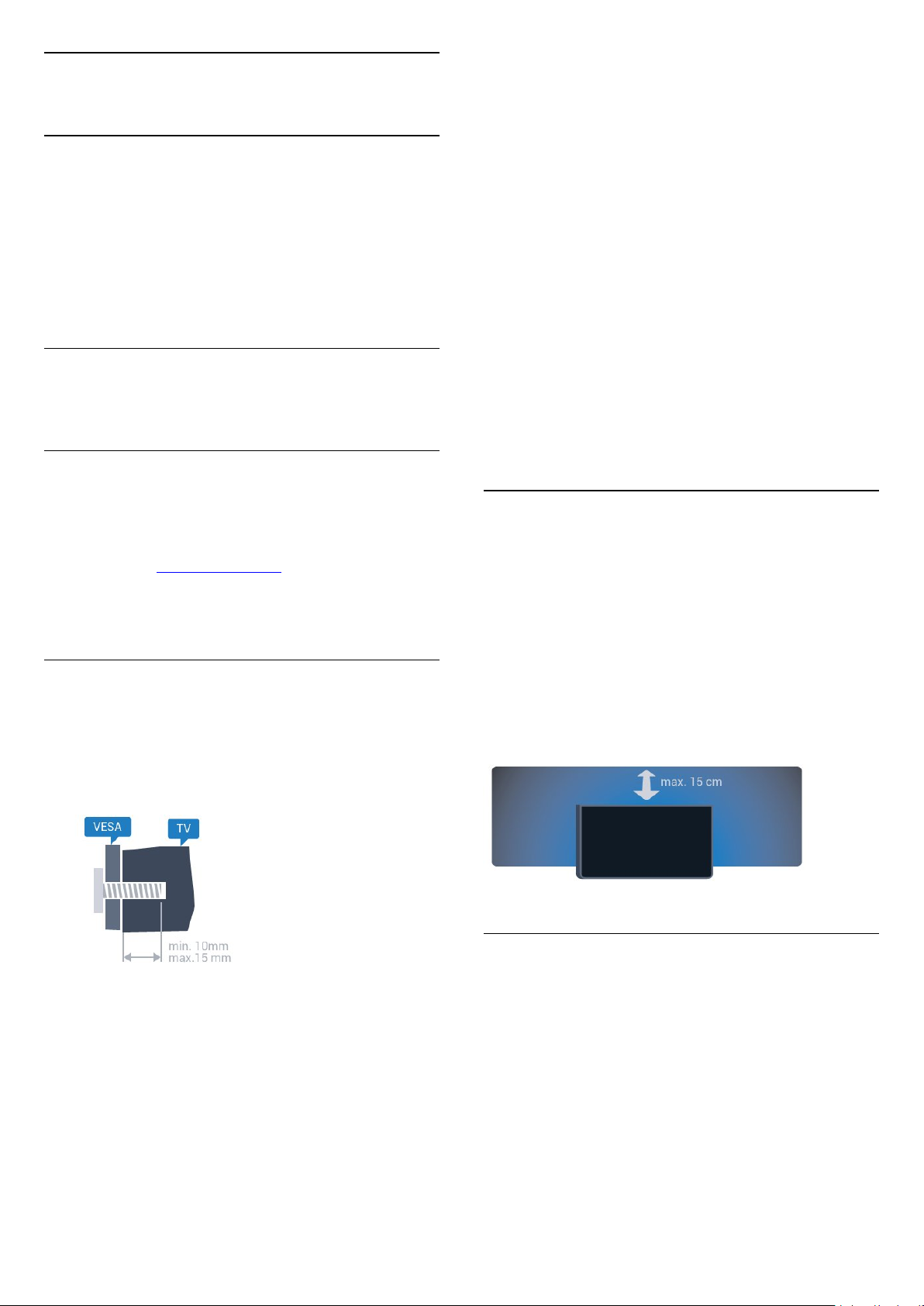
2
Configurar
2.1
Ler instruções de segurança
Leia primeiro as instruções de segurança antes de
utilizar o televisor.
Para ler as instruções, em Ajuda, prima a tecla
colorida Palavras-chave e procure Instruções de
segurança.
2.2
Suporte para TV e montagem
na parede
Suporte para TV
VESA MIS-F 400x400, M6
Preparação
Primeiro, retire as 4 tampas roscadas em plástico dos
casquilhos roscados na parte posterior do televisor.
Assegure-se de que os parafusos metálicos para
montar o televisor no suporte em conformidade com
a norma VESA são introduzidos a cerca de 10 mm de
profundidade nos casquilhos roscados do televisor.
Atenção
A montagem do televisor na parede requer
conhecimentos especializados e deverá ser
efectuada apenas por pessoal qualificado. O suporte
de parede para TV deverá estar em conformidade
com as normas de segurança aplicáveis ao peso do
televisor. Leia também as precauções de segurança
antes de posicionar o televisor.
A TP Vision Europe B.V. não será considerada
responsável pela montagem incorrecta ou por uma
montagem que resulte em acidentes ou ferimentos.
Pode consultar as instruções de montagem do
suporte para TV no Manual de início rápido fornecido
com o televisor. Se tiver perdido este guia, pode
transferi-lo em www.philips.com.
Utilize o número de modelo do televisor para
procurar o Guia de início rápido para transferência.
Montagem em parede
O seu televisor também está preparado para um
suporte de parede em conformidade com as normas
VESA (vendido em separado).
Utilize o seguinte código VESA ao comprar o suporte
de parede. . .
2.3
Sugestões de colocação
• Coloque o televisor num local onde a luz do sol não
incida directamente no ecrã.
• Reduza a luminosidade na divisão para obter o
melhor efeito Ambilight.
• Coloque o televisor a uma distância máxima de
15 cm da parede.
• A distância ideal para ver televisão corresponde a 3
vezes o tamanho do ecrã na diagonal. Na posição
sentada, os seus olhos deverão encontrar-se ao nível
da parte central do ecrã.
2.4
• 32PFx6500
VESA MIS-F 100x100, M4
• 40PFx6510,
40PFx6540, 40PFx6550, 40PFx6560, 40PFx6580
VESA MIS-F 200x200, M4
• 50PFx6510,
50PFx6540, 50PFx6550, 50PFx6560, 50PFx6580
VESA MIS-F 400x200, M6
• 55PFx6510,
55PFx6540, 55PFx6550, 55PFx6560, 55PFx6580
VESA MIS-F 400x200, M6
• 65PFx6520
Cabo de alimentação
• Ligue o cabo de alimentação à tomada POWER na
parte posterior do televisor.
• Assegure-se de que o cabo de alimentação está
ligado com firmeza à tomada.
• Certifique-se de que a ficha de alimentação, na
tomada eléctrica, está sempre acessível.
• Quando desligar o cabo de alimentação, puxe
sempre pela ficha e nunca pelo cabo.
7

Embora o televisor consuma muito pouca energia no
modo de espera, é aconselhável desligá-lo da
tomada eléctrica se não pretender utilizá-lo durante
um longo período de tempo, para economizar
energia.
Para obter mais informações, em Ajuda, prima a tecla
colorida Palavras-chave e procure Ligar para
obter mais informações sobre ligar ou desligar o
televisor.
2.5
Cabo da antena
Ligue com firmeza a ficha da antena à tomada
Antenna na parte posterior do televisor.
Pode ligar a sua própria antena ou um sinal de
antena de um sistema de distribuição de antenas.
Utilize um cabo coaxial de antena de 75 Ohm com
conector RF IEC.
Utilize esta ligação de antena para sinais de entrada
DVB-T e DVB-C.
2.6
Antena parabólica
Ligue o conector de satélite de tipo F à tomada de
ligação de satélite SAT na parte posterior do televisor.
8

3
Conectar o seu
televisor Android
3.1
Rede e Internet
Rede doméstica
Para tirar partido de todas as capacidades do seu
Philips Android TV, o seu televisor tem de estar ligado
à Internet.
Ligue o televisor a uma rede doméstica com uma
ligação à Internet de alta velocidade. Pode
estabelecer uma ligação com ou sem fios entre o seu
televisor e o router de rede.
Ligar à rede
Ligação sem fios
Do que necessita
Para ligar o televisor à Internet sem fios, precisa de
um router Wi-Fi com uma ligação à Internet.
que o nome da rede está oculto (desligou a
transmissão SSID do router). Seleccione Adicionar
uma rede nova para introduzir o nome da rede.
6 - Dependendo do tipo de router, introduza a sua
chave de encriptação - WEP, WPA ou WPA2. Se já
tiver introduzido a chave de encriptação para esta
rede, pode seleccionar OK para estabelecer a ligação
de imediato.
7 - Se a ligação for estabelecida, é apresentada uma
mensagem.
WPS
Se o seu router tiver WPS, pode ligar directamente ao
router sem pesquisar redes. Se existirem dispositivos
na sua rede sem fios que utilizem o sistema WEP de
encriptação de segurança, não pode utilizar o WPS.
1 - Prima , seleccione Todas as definições e
prima OK.
2 - Seleccione Sem fios e redes e prima (direito)
para aceder ao menu.
3 - Seleccione Com fios ou Wi-Fi > Ligar à rede e
prima OK.
4 - Seleccione WPS e prima OK.
5 - Vá ao router, prima o botão WPS e volte ao
televisor, num intervalo de 2 minutos.
6 - Clique em Ligar para estabelecer a ligação.
7 - Se a ligação for estabelecida, é apresentada uma
mensagem.
Utilize uma ligação à Internet (banda larga) de alta
velocidade.
Efectuar a ligação
Sem fios
Para estabelecer uma ligação sem fios…
1 - Prima , seleccione Todas as definições e
prima OK.
2 - Seleccione Sem fios e redes e prima (direito)
para aceder ao menu.
3 - Seleccione Com fios ou Wi-Fi > Ligar à rede e
prima OK.
4 - Seleccione Sem fios e prima OK.
5 - Na lista de redes encontradas, clique na sua rede
sem fios. Se a sua rede não aparecer na lista, significa
WPS com código PIN
Se o seu router tiver WPS com um código PIN, pode
ligar directamente ao router sem pesquisar redes. Se
existirem dispositivos na sua rede sem fios que
utilizem o sistema WEP de encriptação de segurança,
não pode utilizar o WPS.
1 - Prima , seleccione Todas as definições e
prima OK.
2 - Seleccione Sem fios e redes e prima (direito)
para aceder ao menu.
3 - Seleccione Com fios ou Wi-Fi > Ligar à rede e
prima OK.
4 - Seleccione WPS com código PIN e prima OK.
5 - Anote o código PIN de 8 dígitos apresentado no
ecrã e introduza-o no software do router no seu PC.
Consulte o manual do router para saber onde deve
introduzir o código PIN no software do router.
6 - Clique em Ligar para estabelecer a ligação.
7 - Se a ligação for estabelecida, é apresentada uma
mensagem.
9
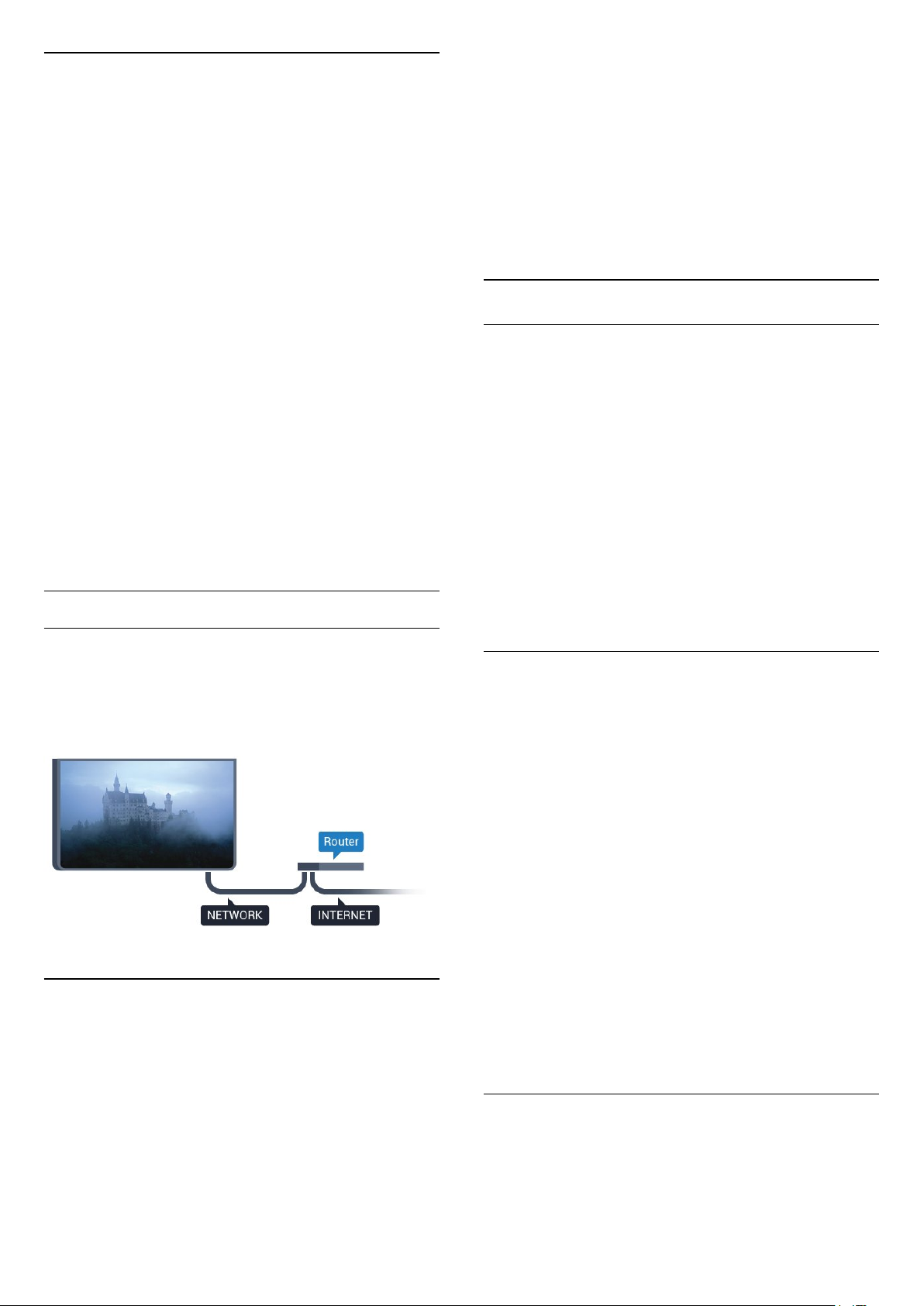
Problemas
Rede sem fios não encontrada ou com
interferência.
• Os microondas, telefones DECT ou outros
dispositivos Wi-Fi 802.11b/g/n nas proximidades
podem perturbar a rede sem fios.
• Certifique-se de que as firewalls na sua rede
permitem acesso à ligação sem fios do televisor.
• Se a rede sem fios não funcionar correctamente em
sua casa, experimente instalar a rede com fios.
A Internet não funciona
• Se a ligação ao router estiver OK, verifique a ligação
do router à Internet.
O computador e a ligação à Internet estão lentos
• Consulte o manual do utilizador do router sem fios
relativamente ao alcance no interior, à velocidade de
transferência e a outros factores que afectem a
qualidade do sinal.
• Utilize uma ligação à Internet de alta velocidade
(banda larga) para o seu router.
DHCP
• Se a ligação falhar, pode verificar as definições
DHCP (Dynamic Host Configuration Protocol) do
router. O DHCP deve estar activado.
Ligação com fios
prima OK.
6 - Seleccione Com fios e prima OK. O televisor
procura continuamente a ligação de rede.
7 - Se a ligação for estabelecida, é apresentada uma
mensagem.
Se a ligação falhar, pode verificar as definições DHCP
do router. O DHCP deve estar activado.
**Para cumprir com as normas CEM, utilize um cabo
Ethernet FTP Cat. 5E blindado.
Definições de rede
Ver as definições de rede
Pode ver todas as definições de rede actuais aqui. O
endereço de IP e MAC, a intensidade do sinal, a
velocidade, o método de encriptação, etc.
Para ver as definições de rede actuais…
1 - Prima , seleccione Todas as definições e
prima OK.
2 - Seleccione Sem fios e redes e prima (direito)
para aceder ao menu.
3 - Seleccione Com fios ou Wi-Fi > Ver definições
de rede e prima OK.
4 - Prima (esquerdo) repetidamente, se
necessário, para fechar o menu.
Do que necessita
Para ligar o televisor à Internet, necessita de um
router de rede com uma ligação à Internet. Utilize
uma ligação à Internet (banda larga) de alta
velocidade.
Efectuar a ligação
Para estabelecer uma ligação com fios…
1 - Ligue o router ao televisor com um cabo de rede
(cabo Ethernet**).
2 - Certifique-se de que o router está ligado.
3 - Prima , seleccione Todas as definições e
prima OK.
4 - Seleccione Sem fios e redes e prima (direito)
para aceder ao menu.
5 - Seleccione Com fios ou Wi-Fi > Ligar à rede e
Configuração de rede
Se tiver conhecimentos mais aprofundados e quiser
instalar a sua rede com um endereço de IP estático,
defina o televisor para IP estático.
Para definir o televisor para IP estático…
1 - Prima , seleccione Todas as definições e
prima OK.
2 - Seleccione Sem fios e redes e prima (direito)
para aceder ao menu.
3 - Seleccione Com fios ou Wi-Fi > Configuração
de rede e prima OK.
4 - Seleccione IP estático e prima OK para
activar Configuração de IP estático.
5 - Seleccione Configuração de IP estático e
configure a ligação.
6 - Pode definir o número para o Endereço IP,
Máscara de rede, Gateway, DNS 1 ou DNS 2.
7 - Prima (esquerdo) repetidamente, se
necessário, para fechar o menu.
Ligar com Wi-Fi (WoWLAN)
Pode ligar este televisor a partir do seu smartphone
ou tablet se o televisor estiver em modo de espera. A
definição Ligar com Wi-Fi (WoWLAN) tem de estar
activada.
10

Para activar a opção WoWLAN…
1 - Prima , seleccione Todas as definições e
prima OK.
2 - Seleccione Sem fios e redes e prima (direito)
para aceder ao menu.
3 - Seleccione Com fios ou Wi-Fi > Ligar com Wi-
Fi (WoWLAN) e prima OK.
4 - Seleccione Ligado e prima OK.
5 - Prima (esquerdo) repetidamente, se
necessário, para fechar o menu.
Ligar o Wi-Fi
Pode ligar ou desligar o Wi-Fi no seu televisor.
Para ligar o Wi-Fi…
1 - Prima , seleccione Todas as definições e
prima OK.
2 - Seleccione Sem fios e redes e prima (direito)
para aceder ao menu.
3 - Seleccione Com fios ou Wi-Fi > Wi-Fi
ligado/desligado e prima OK.
4 - Seleccione Ligado e prima OK.
5 - Prima (esquerdo) repetidamente, se
necessário, para fechar o menu.
Digital Media Renderer - DMR
Se os seus ficheiros multimédia não forem
reproduzidos no seu televisor, assegure-se de que o
Digital Media Renderer está activado. O DMR está
activado por predefinição de fábrica.
Para ligar o DMR…
1 - Prima , seleccione Todas as definições e
prima OK.
2 - Seleccione Sem fios e redes e prima (direito)
para aceder ao menu.
3 - Seleccione Com fios ou Wi-Fi > Digital Media
Renderer - DMR e prima OK.
4 - Seleccione Ligado e prima OK.
5 - Prima (esquerdo) repetidamente, se
necessário, para fechar o menu.
5 - Prima (esquerdo) repetidamente, se
necessário, para fechar o menu.
Para obter mais informações, em Ajuda, prima a tecla
colorida Palavras-chave e procure Miracast™,
ligar.
Apagar ligação do Wi-Fi Miracast
Limpar a lista dos dispositivos conectados e
bloqueados utilizados com o Miracast.
Para apagar as ligações do Miracast…
1 - Prima , seleccione Todas as definições e
prima OK.
2 - Seleccione Sem fios e redes e prima (direito)
para aceder ao menu.
3 - Seleccione Com fios ou Wi-Fi > Ligações Wi-Fi
Miracast e prima OK.
4 - Seleccione Apagar tudo e prima OK.
5 - Prima (esquerdo) repetidamente, se
necessário, para fechar o menu.
Smart Screen Wi-Fi
Para assistir a canais de TV digitais no seu
smartphone ou tablet com a Philips TV Remote App,
tem de ligar o Wi-Fi Smart Screen. Alguns canais
codificados poderão não estar disponíveis no seu
dispositivo móvel.
Para ligar o Wi-Fi Smart Screen…
1 - Prima , seleccione Todas as definições e
prima OK.
2 - Seleccione Sem fios e redes e prima (direito)
para aceder ao menu.
3 - Seleccione Com fios ou Wi-Fi > Wi-Fi Smart
Screen e prima OK.
4 - Seleccione Ligado e prima OK.
5 - Prima (esquerdo) repetidamente, se
necessário, para fechar o menu.
Nome de rede do televisor
Ligar o Wi-Fi Miracast
Active o Wi-Fi Miracast para partilhar o ecrã do seu
smartphone, tablet ou computador no televisor.
Para ligar o Miracast…
1 - Prima , seleccione Todas as definições e
prima OK.
2 - Seleccione Sem fios e redes e prima (direito)
para aceder ao menu.
3 - Seleccione Com fios ou Wi-Fi > Wi-Fi Miracast
e prima OK.
4 - Seleccione Ligado e prima OK.
Se tiver mais do que um televisor na rede doméstica,
pode atribuir um nome único ao televisor.
Para alterar o nome do televisor…
1 - Prima , seleccione Todas as definições e
prima OK.
2 - Seleccione Sem fios e redes e prima (direito)
para aceder ao menu.
3 - Seleccione Com fios ou Wi-Fi > Nome de rede
do televisor e prima OK.
4 - Introduza o nome com o teclado no ecrã ou o
teclado do telecomando (se disponível).
5 - Seleccione para confirmar a alteração.
6 - Prima (esquerdo) repetidamente, se
11
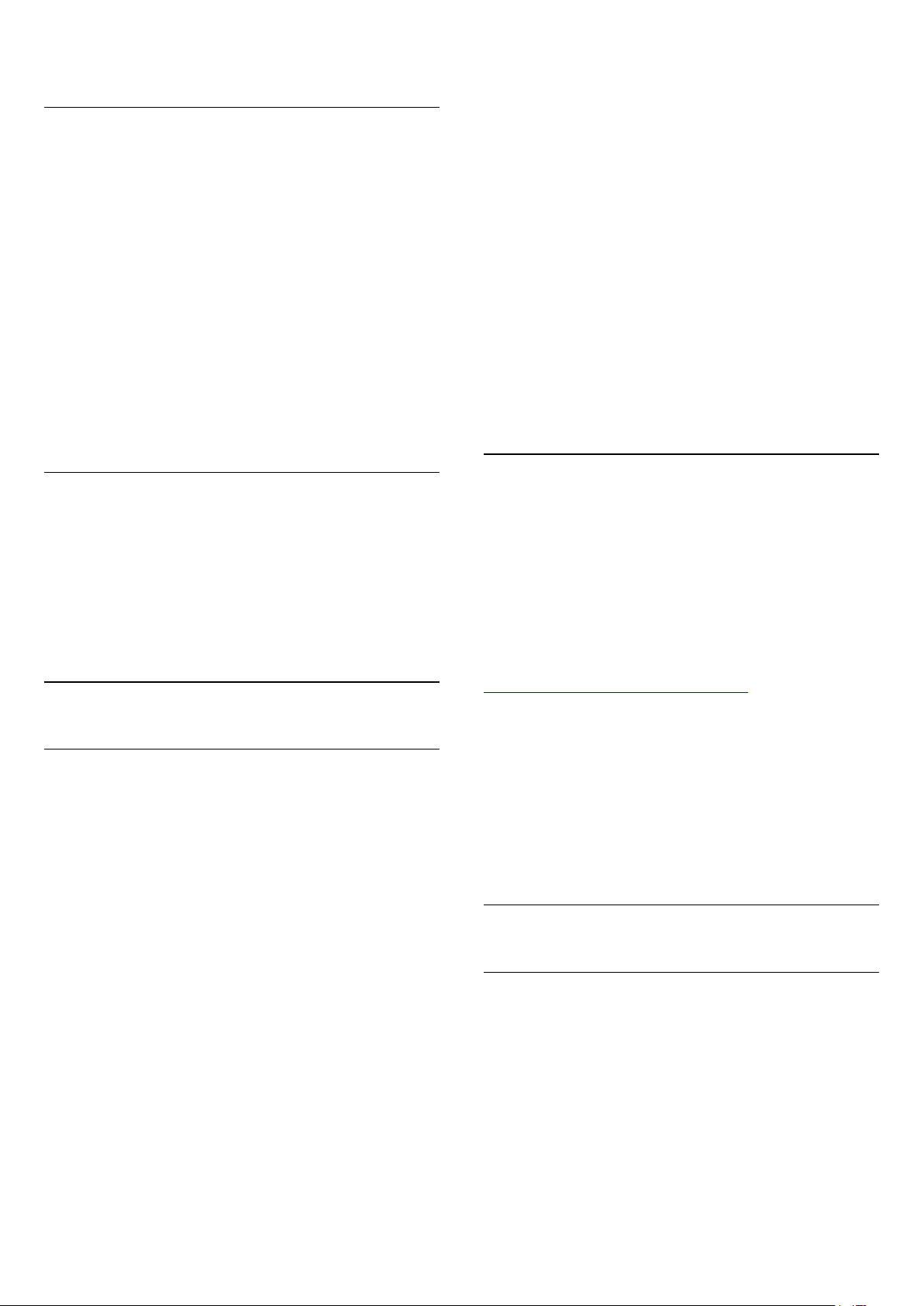
necessário, para fechar o menu.
Limpar memória da Internet
A opção Limpar memória da Internet permite-lhe
apagar todos os ficheiros de Internet e inícios de
sessão armazenados no seu televisor, como palavraspasse, cookies e histórico.
Para limpar a memória da Internet…
1 - Prima , seleccione Todas as definições e
prima OK.
2 - Seleccione Sem fios e redes e prima (direito)
para aceder ao menu.
3 - Seleccione Com fios ou Wi-Fi > Limpar
memória da Internet e prima OK.
4 - Seleccione OK para confirmar.
5 - Prima (esquerdo) repetidamente, se
necessário, para fechar o menu.
Partilha de ficheiros
O televisor pode ser ligado a outros dispositivos da
sua rede sem fios, como um computador ou um
smartphone. Pode utilizar um computador com
Microsoft Windows ou Apple OS X.
Neste televisor pode abrir fotografias, músicas e
vídeos guardados no seu computador.
3.2
Conta Google
Para iniciar sessão depois de ter instalado o
televisor…
1 - Prima , seleccione Todas as definições e
prima OK.
2 - Seleccione Definições Android e prima OK.
3 - Prima (baixo) e seleccione Pessoal >
Adicionar conta e prima OK.
4 - Prima OK em SIGN IN.
5 - Com o teclado do telecomando, introduza o seu
endereço de correio electrónico e prima a tecla OK
pequena do lado direito do teclado.
6 - Introduza a sua palavra-passe e prima a mesma
tecla OK pequena.
7 - Prima (esquerdo) repetidamente, se
necessário, para fechar o menu.
Se pretender iniciar sessão com outra conta Google,
primeiro termine sessão e, em seguida, inicie sessão
com a outra conta.
Definições Android
Pode definir ou visualizar várias definições ou
informações específicas do Android. Pode encontrar
a lista de aplicações instaladas no seu televisor e o
espaço de armazenamento de que estas necessitam.
Pode definir o idioma que pretende utilizar com a
pesquisa por voz. Pode configurar o teclado no ecrã
ou permitir que as aplicações utilizem a sua
localização. Explore as diferentes definições do
Android. Pode aceder a
www.support.google.com/androidtv para obter mais
informações sobre estas definições.
Para abrir estas definições…
Iniciar sessão
Para tirar partido de todas as capacidades do Philips
Android TV, pode iniciar sessão no Google através da
sua conta Google.
Ao iniciar sessão, poderá jogar os seus jogos favoritos
tanto no telefone e no tablet, como no televisor.
Também terá acesso a recomendações
personalizadas de vídeos e música no ecrã inicial do
seu televisor e ainda poderá aceder ao YouTube,
Google Play e outras aplicações.
Iniciar sessão
Utilize a conta Google que já possui para iniciar
sessão no Google no seu televisor. Uma conta Google
é constituída por um endereço de correio electrónico
e uma palavra-passe. Se ainda não tiver uma conta
Google, utilize o seu computador ou tablet para criar
uma (em accounts.google.com). Para jogar jogos com
o Google Play, tem de ter um perfil Google+. Se não
iniciar sessão durante a primeira instalação do
televisor, pode sempre iniciar sessão mais tarde.
1 - Prima , seleccione Todas as definições e
prima OK.
2 - Seleccione Definições Android e prima OK.
3 - Explore as diferentes definições do Android.
4 - Prima BACK, se necessário, para fechar o
menu.
3.3
Philips App Gallery
Aplicações Philips
Ligue o televisor à Internet para desfrutar das
aplicações seleccionadas pela Philips. Estas
aplicações foram especialmente concebidas para o
televisor. A Philips App Gallery oferece uma grande
diversidade de aplicações. Em alguns países, pode
instalar aplicações de uma loja de vídeo local ou
aplicações de emissoras de televisão no seu
país. Estas últimas podem oferecer serviços de CatchUp TV.
12
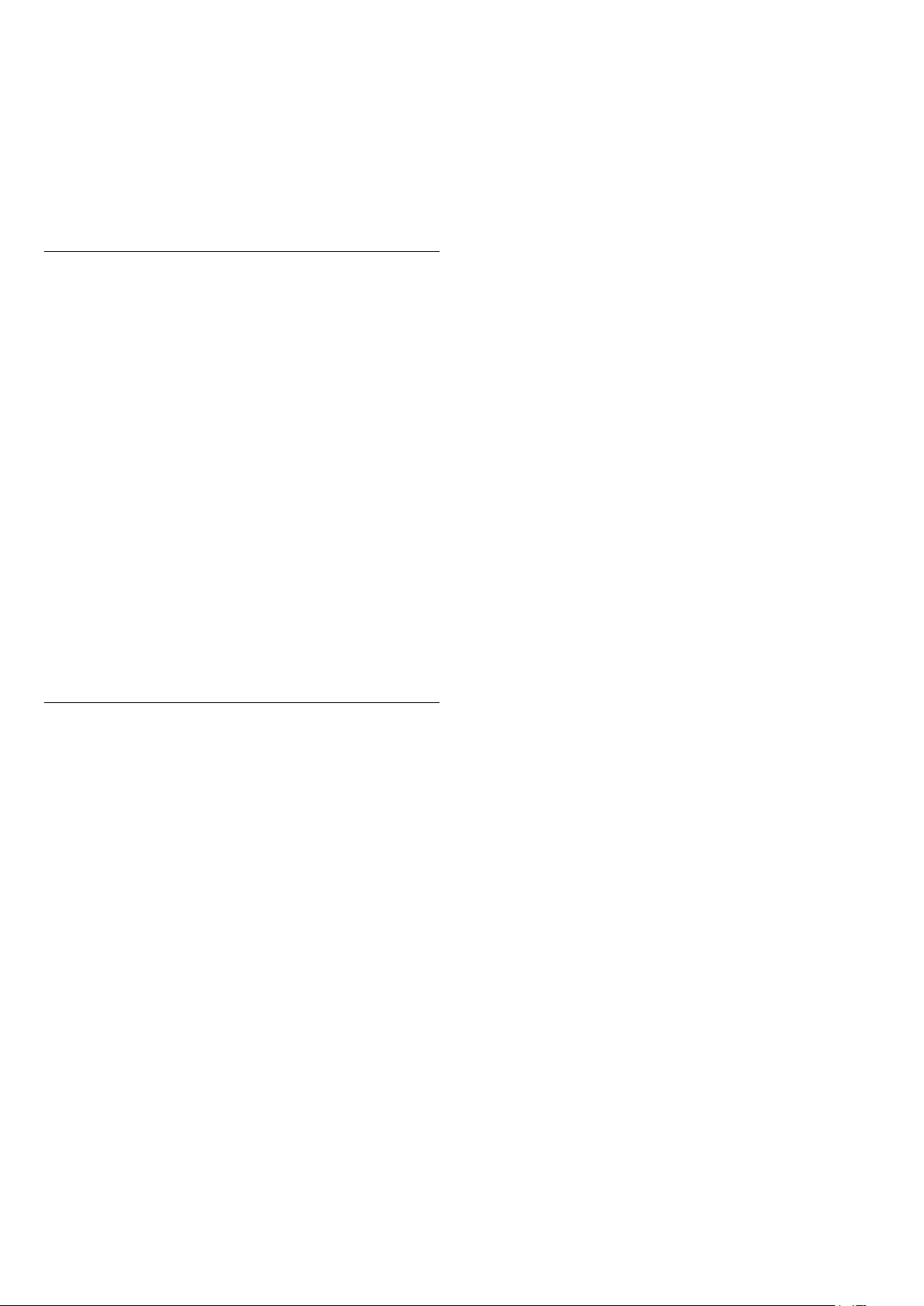
A colecção de aplicações da Philips App Gallery pode
ser diferente consoante o país ou a região.
Algumas aplicações da App Gallery foram préinstaladas no seu televisor. Para instalar outras
aplicações a partir da App Gallery, ser-lhe-á pedido
que concorde com os termos de utilização. Pode
configurar as definições de privacidade de acordo
com as suas preferências.
Termos de utilização
Para instalar e utilizar as aplicações da Philips App
Gallery, tem de concordar com os termos de
utilização. Se não concordar com estes termos
durante a primeira instalação do televisor, pode
sempre concordar com estas mais tarde. No
momento em que concorda com os termos de
utilização, algumas aplicações ficarão imediatamente
disponíveis e pode navegar na Philips App Gallery
para instalar outras aplicações.
Para concordar com os termos de utilização depois
de efectuar a instalação do televisor…
1 - Prima HOME e seleccione Família Philips >
App Gallery e prima OK para abrir a App Gallery.
2 - Pode seleccionar Termos de utilização e, em
seguida, premir OK para ler.
3 - Seleccione Aceitar e prima OK. Não pode anular
esta aprovação.
4 - Prima BACK para fechar o menu.
Definições de privacidade
Pode configurar algumas definições de privacidade
para as aplicações da Philips App Gallery.
• Pode permitir que as estatísticas técnicas sejam
enviadas para a Philips.
• Pode permitir recomendações pessoais.
• Pode permitir cookies.
• Pode activar o Bloqueio infantil para aplicações
classificadas como para maiores de 18 anos.
Para configurar as definições de privacidade da
Philips App Gallery…
1 - Prima HOME e seleccione Família
Philips > App Gallery e prima OK para abrir a App
Gallery.
2 - Pode seleccionar Política de privacidade e, em
seguida, premir OK para ler.
3 - Seleccione Aceitar e prima OK. Não pode anular
esta aprovação.
4 - Prima BACK para fechar o menu.
13

4
Protecção contra cópia
Ligar dispositivos
4.1
Sobre as ligações
Guia de conectividade
Ligue sempre um dispositivo ao televisor com a
ligação de maior qualidade disponível. Utilize
também cabos de boa qualidade para garantir uma
boa transferência da imagem e do som.
Quando liga um dispositivo, o televisor reconhece o
seu tipo e atribui a cada dispositivo uma designação
de tipo correcta. Pode alterar a designação de tipo
se desejar. Se estiver definida uma designação de
tipo correcta para um dispositivo, o televisor activa
automaticamente as definições de TV ideais, quando
muda para este dispositivo no menu Fontes.
Se precisar de ajuda para ligar vários dispositivos ao
televisor, pode visitar o guia de conectividade para
televisores da Philips. O guia fornece informações
sobre como ligar e que cabos utilizar.
Visite www.connectivityguide.philips.com
Os cabos HDMI suportam HDCP (High-bandwidth
Digital Content Protection - Protecção de conteúdos
digitais de banda larga). HDCP é um sinal de
protecção de cópia que previne a cópia de
conteúdos de um disco DVD ou disco Blu-ray.
Também referida como DRM (Digital Rights
Management).
HDMI ARC
Todas as ligações HDMI do televisor têm HDMI ARC
(Audio Return Channel).
Se o dispositivo, normalmente um sistema de cinema
em casa, também tiver uma ligação HDMI ARC, ligueo a uma das entradas HDMI deste televisor. Com a
ligação HDMI ARC, não precisa de ligar o cabo áudio
adicional que envia o som da imagem do televisor
para o sistema de cinema em casa. A ligação HDMI
ARC combina ambos os sinais.
Pode utilizar qualquer ligação HDMI neste televisor
para ligar o sistema de cinema em casa. No entanto, a
ARC está disponível apenas para 1 dispositivo/ligação
de cada vez.
Porta da antena
Se tiver uma set-top box (um receptor digital) ou um
gravador, ligue os cabos da antena de modo a que o
sinal da antena passe primeiro pela set-top box e/ou
pelo gravador antes de entrar no televisor. Assim, a
antena e a set-top box podem enviar possíveis canais
adicionais para o gravador gravar.
Portas HDMI
Qualidade HDMI
Uma ligação HDMI oferece a melhor qualidade de
imagem e de som. Um único cabo combina os sinais
de vídeo e áudio. Utilize um cabo HDMI para o sinal
de televisão.
Para garantir a transferência com a melhor qualidade
do sinal, utilize um cabo HDMI de alta velocidade que
não tenha mais de 5 m de comprimento.
HDMI MHL
Com HDMI MHL, pode enviar o que vê no seu
smartphone ou tablet Android para um ecrã do
televisor.
A ligação HDMI 4 neste televisor incorpora a MHL
2.0 (Ligação móvel de alta definição).
Esta ligação com fios oferece grande estabilidade e
banda larga, tempo de espera reduzido, nenhuma
interferência na ligação sem fios e reprodução de
som de boa qualidade. Para além disso, a ligação
MHL irá carregar a bateria do seu smartphone ou
tablet. Apesar de ligado, o seu dispositivo móvel não
será carregado enquanto o televisor se encontrar no
modo de espera.
Informe-se sobre qual o cabo MHL passivo mais
adequado para o seu dispositivo móvel. Em
particular, com o conector HDMI numa parte lateral
do televisor, qual o tipo de conector de que necessita
para estabelecer ligação com o seu smartphone ou
tablet.
MHL, Mobile High-Definition Link e o logótipo MHL
Logo são marcas comerciais ou marcas comerciais
registadas da MHL, LLC.
14
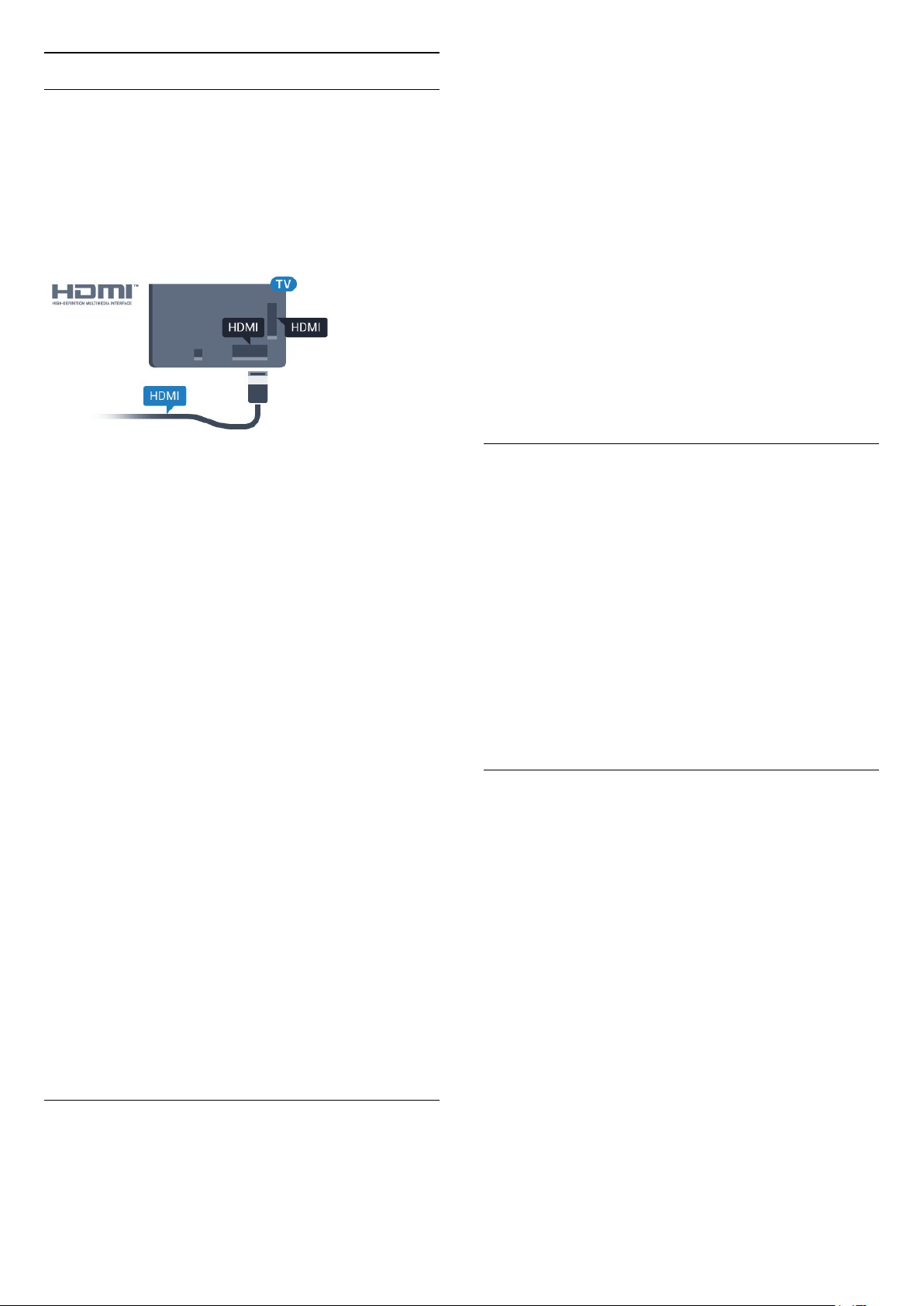
HDMI CEC - EasyLink
EasyLink
Uma ligação HDMI oferece a melhor qualidade de
imagem e de som. Um único cabo combina os sinais
de vídeo e áudio. Utilize um cabo HDMI para sinais de
televisão HD (Alta Definição). Para garantir a
transferência com a melhor qualidade do sinal, utilize
um cabo HDMI de alta velocidade que não tenha
mais de 5 m de comprimento.
a uma ligação HDMI e prima OK.
Depois de seleccionar o dispositivo, o telecomando
do televisor consegue controlá-lo. No entanto, os
botões HOME e OPTIONS, bem como outros
botões do televisor, não são transmitidos para o
dispositivo.
Se o botão de que necessita não se encontrar no
telecomando do televisor, pode seleccioná-lo no
menu Opções.
Prima OPTIONS e seleccione Controlos na barra
de menu. No ecrã, seleccione o botão do dispositivo
de que necessita e prima OK.
Alguns botões de dispositivos específicos podem não
estar disponíveis no menu Controlos.
Apenas os dispositivos que suportam a função de
Telecomando EasyLink respondem ao telecomando
do televisor.
EasyLink HDMI CEC
Se os seus dispositivos estiverem ligados através de
HDMI e tiverem EasyLink, pode controlá-los com o
telecomando do televisor. O EasyLink HDMI CEC tem
de estar ligado no televisor e no dispositivo ligado.
O EasyLink permite-lhe utilizar o telecomando do
televisor para controlar um dispositivo ligado. O
EasyLink usa a ligação HDMI CEC (Consumer
Electronics Control - controlo de electrónica de
consumo) para comunicar com os dispositivos
ligados. Os dispositivos têm de ser compatíveis com
HDMI CEC e têm de estar ligados com uma ligação
HDMI.
Configuração EasyLink
O televisor é fornecido com o EasyLink activado.
Certifique-se de que todas as definições HDMI CEC
estão devidamente configuradas nos dispositivos
EasyLink ligados. A EasyLink poderá não funcionar
com dispositivos de outras marcas.
HDMI CEC noutras marcas
A funcionalidade HDMI CEC tem nomes diferentes
em marcas diferentes. Alguns exemplos: Anynet,
Aquos Link, Bravia Theatre Sync, Kuro Link, Simplink e
Viera Link. Nem todas as marcas são totalmente
compatíveis com EasyLink.
Os nomes das marcas HDMI CEC indicados a título
exemplificativo são propriedade dos respectivos
fabricantes.
Ligar ou desligar o EasyLink
Pode ligar ou desligar o EasyLink. O televisor é
fornecido com as definições EasyLink activadas.
Para desactivar o EasyLink completamente…
1 - Prima , seleccione Todas as definições e
prima OK.
2 - Seleccione Definições gerais e prima (direito)
para aceder ao menu.
3 - Seleccione EasyLink, prima (direito) e
seleccione EasyLink mais uma vez.
4 - Seleccione Desligado.
5 - Prima (esquerdo) repetidamente, se
necessário, para fechar o menu.
Telecomando EasyLink
Se quiser que os dispositivos comuniquem, mas não
quiser controlá-los com o telecomando do televisor,
pode desligar o telecomando EasyLink
separadamente.
Para ligar ou desligar o telecomando EasyLink…
1 - Prima , seleccione Todas as definições e
prima OK.
2 - Seleccione Definições gerais e prima (direito)
para aceder ao menu.
3 - Seleccione EasyLink > Telecomando EasyLink e
prima OK.
4 - Seleccione Ligado ou Desligado e prima OK.
5 - Prima (esquerdo) repetidamente, se
necessário, para fechar o menu.
Operar dispositivos
Para controlar um dispositivo ligado por HDMI e
configurá-lo com o EasyLink, seleccione o dispositivo
ou a sua actividade, na lista de ligações do televisor.
Prima SOURCES , seleccione um dispositivo ligado
15

DVI para HDMI
Scart
Se ainda possuir um dispositivo que tem apenas uma
ligação DVI, pode ligar o dispositivo a qualquer
ligação HDMI com um adaptador de DVI para HDMI.
Utilize um adaptador DVI para HDMI se o seu
dispositivo tiver apenas uma ligação DVI. Utilize uma
das ligações HDMI e adicione um cabo Audio L/R
(minificha de 3,5 mm) à entrada de áudio para o som,
na parte posterior do televisor.
Protecção contra cópia
Os cabos DVI e HDMI suportam HDCP (Highbandwidth Digital Contents Protection - Protecção de
conteúdos digitais de banda larga). HDCP é um sinal
de protecção de cópia que previne a cópia de
conteúdos de um disco DVD ou disco Blu-ray.
Também referida como DRM (Digital Rights
Management).
Y Pb Pr - componente
A ligação Vídeo componente Y Pb Pr é uma ligação
de alta qualidade.
A ligação YPbPr pode ser usada para sinais de
televisão HD (Alta definição). Para além dos sinais Y,
Pb e Pr, adicione os sinais áudio da esquerda e da
direita para o som.
A ligação SCART é uma ligação de boa qualidade.
A ligação SCART pode ser utilizada para sinais de
vídeo CVBS e RGB mas não pode ser utilizada para
sinais de televisão HD (Alta definição). A ligação
SCART combina os sinais de vídeo e áudio. Esta
também suporta a reprodução NTSC.
Saída de áudio - óptica
A saída de áudio óptica é uma ligação de som de alta
qualidade.
Esta ligação óptica é compatível com canais de áudio
5.1. Se o seu dispositivo, normalmente um sistema de
cinema em casa, não tiver uma ligação HDMI ARC,
pode utilizar esta ligação com a entrada de áudio
óptica no sistema de cinema em casa. A ligação de
saída de áudio óptica envia o som do televisor para o
sistema de cinema em casa.
Pode definir o tipo de sinal de saída de áudio de
acordo com as capacidades de áudio do seu sistema
de cinema em casa.
Para obter mais informações, em Ajuda, prima a tecla
colorida Palavras-chave e procure Definições
da saída de áudio.
Se o som não coincidir com a imagem do ecrã, pode
ajustar a sincronização do áudio com o vídeo.
Para obter mais informações, em Ajuda, prima a
tecla colorida Palavras-chave e procure
Sincronização áudio para vídeo.
Faça corresponder as cores do conector YPbPr
(verde, azul, vermelho) com as fichas do cabo.
Utilize um cabo cinch de Audio L/R se o seu
dispositivo também tiver som.
16

4.2
CAM com smartcard - CI+
CI+
Este televisor é compatível com o acesso
condicionado CI+.
A CI+ permite-lhe ver programas de qualidade HD,
como filmes e desporto, disponibilizados pelas
operadoras de televisão digital na sua região. Estes
programas são codificados pela operadora em
questão e descodificados com um módulo CI+ prépago.
As operadoras de televisão digital fornecem um
módulo CI+ (Módulo de acesso condicionado - CAM)
e o smartcard correspondente, se optar pelos seus
programas de assinatura. Estes programas têm um
elevado nível de protecção contra cópia.
Contacte uma operadora de televisão digital para
mais informações sobre os termos e as condições.
CAM.
Palavras-passe e códigos PIN
Para alguns CAMs, tem de introduzir um código PIN
para assistir aos seus canais. Quando definir o código
PIN para o CAM, recomendamos que utilize o mesmo
código que usa para desbloquear o televisor.
Para definir o código PIN para o CAM…
1 - Prima SOURCES .
2 - Seleccione o tipo de canal para o qual está a
utilizar o CAM.
3 - Prima OPTIONS e seleccione Interface
comum.
4 - Seleccione a operadora de televisão do CAM. Os
ecrãs seguintes são apresentados pela operadora de
TV. Siga as instruções no ecrã para procurar a
definição do código PIN.
Smartcard
As operadoras de televisão digital fornecem um
módulo CI+ (Módulo de acesso condicionado - CAM)
e o smartcard correspondente, se optar pelos seus
programas de assinatura.
Insira o smartcard no módulo CAM. Consulte as
instruções que recebeu do operador.
Para inserir o CAM no televisor…
1 - Consulte o método de inserção correcto no CAM.
A introdução incorrecta poderá danificar o CAM e o
televisor.
2 - Enquanto está a olhar para a parte posterior do
televisor, com a parte frontal do CAM voltada para si,
insira cuidadosamente o CAM na ranhura COMMON
INTERFACE.
3 - Empurre até encaixar. Deixe-o na ranhura
permanentemente.
Quando liga o televisor, pode demorar alguns
minutos até o CAM ser activado. Se for introduzido
um CAM e os custos da assinatura forem pagos (os
métodos de assinatura podem diferir), pode assistir
aos canais codificados suportados pelo smartcard do
CAM.
4.3
Receptor - Set-top box
Caixa de cabo
Utilize dois cabos de antena para ligar a antena à settop box (um receptor digital) e ao televisor.
Para além das ligações de antena, adicione um cabo
HDMI para ligar a set-top box ao televisor.
Em alternativa, pode utilizar um cabo SCART se a settop box não tiver nenhuma ligação HDMI.
O CAM e o smartcard destinam-se exclusivamente ao
seu televisor. Se retirar o CAM, não poderá continuar
a assistir aos canais codificados suportados pelo
17

Temporizador para desligar
Desactive este temporizador automático se utilizar
apenas o telecomando da set-top box. Desactive-o
para evitar que o televisor se desligue
automaticamente após um período de 4 horas sem
premir nenhum botão do telecomando do televisor.
Em Ajuda, prima a tecla colorida Palavras-chave
e procure Temporizador para desligar para obter
mais informações.
Sintonizador de satélite
Ligue o cabo da antena parabólica ao receptor de
satélite.
HDMI ARC, não precisa de ligar o cabo de áudio
adicional. A ligação HDMI ARC combina ambos os
sinais.
Todas as ligações HDMI do televisor oferecem o sinal
ARC (Audio Return Channel). No entanto, depois de
ligar o sistema de cinema em casa, o televisor só
pode enviar o sinal ARC a esta ligação HDMI.
Para além da ligação de antena, adicione um cabo
HDMI para ligar o dispositivo ao televisor.
Em alternativa, pode utilizar um cabo SCART se o
dispositivo não tiver uma ligação HDMI.
Temporizador para desligar
Desactive este temporizador automático se utilizar
apenas o telecomando da set-top box. Desactive-o
para evitar que o televisor se desligue
automaticamente após um período de 4 horas sem
premir nenhum botão do telecomando do televisor.
Em Ajuda, prima a tecla colorida Palavras-chave
e procure Temporizador para desligar para obter
mais informações.
Sincronização de áudio para vídeo
Se o som não coincidir com o vídeo no ecrã, é
possível definir um atraso na maioria dos sistemas de
cinema em casa com leitor de discos para que estes
coincidam.
Para obter mais informações, em Ajuda, prima a
tecla colorida Palavras-chave e procure
Sincronização áudio para vídeo.
Ligar com HDMI
Utilize um cabo HDMI para ligar um sistema de
cinema em casa ao televisor. Pode ligar um SoundBar
da Philips ou um sistema de cinema em casa com
leitor de discos incorporado.
Se o sistema de cinema em casa não tiver uma
ligação HDMI ARC, adicione um cabo de áudio óptico
(Toslink) para enviar o som da imagem do televisor
para o sistema de cinema em casa.
4.4
Sistema de Cinema em CasaHTS
Ligar com HDMI ARC
Utilize um cabo HDMI para ligar um sistema de
cinema em casa ao televisor. Pode ligar um SoundBar
da Philips ou um sistema de cinema em casa com
leitor de discos incorporado.
HDMI ARC
Se o seu sistema de cinema em casa tiver uma
ligação HDMI ARC, pode utilizar qualquer ligação
HDMI do televisor para estabelecer a ligação. Com o
Sincronização de áudio para vídeo
Se o som não coincidir com o vídeo no ecrã, é
possível definir um atraso na maioria dos sistemas de
cinema em casa com leitor de discos para que estes
coincidam.
Para obter mais informações, em Ajuda, prima a
tecla colorida Palavras-chave e procure
Sincronização áudio para vídeo.
18
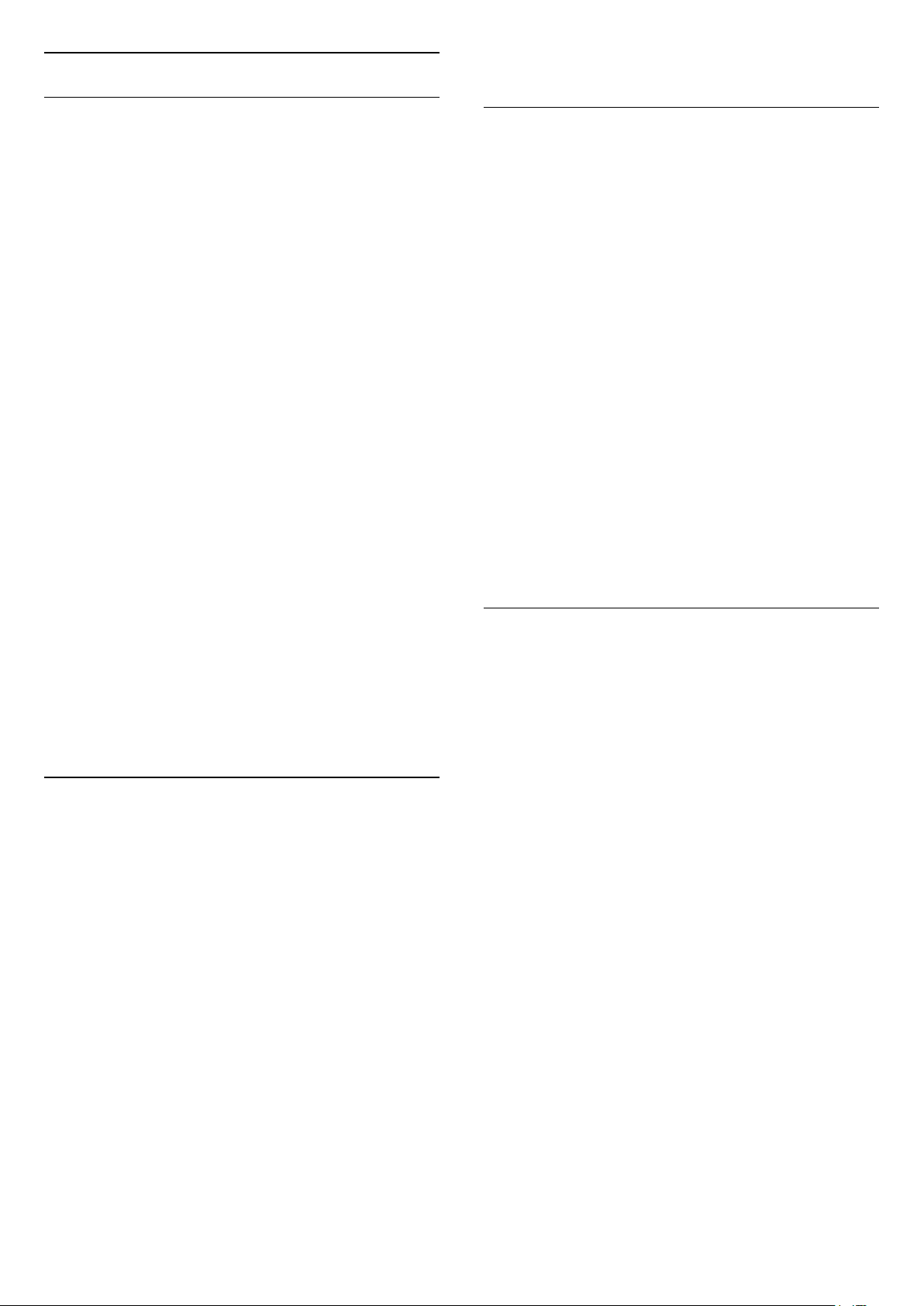
Definições da saída de áudio
necessário, para fechar o menu.
Atraso de saída de áudio
Com um sistema de cinema em casa ligado ao
televisor, a imagem do televisor e o som do sistema
de cinema em casa devem estar sincronizados.
Sincronização automática de áudio para vídeo
Com os sistemas de cinema em casa mais actuais da
Philips, a sincronização de áudio para vídeo é
executada automaticamente e está sempre correcta.
Atraso da sincronização de áudio
Em alguns sistemas de cinema em casa, poderá
precisar de ajustar o atraso na sincronização de áudio
para sincronizar o áudio e o vídeo. No sistema de
cinema em casa, aumente o valor de atraso até a
imagem corresponder ao som. Poderá ser necessário
um valor de atraso de 180 ms. Leia o manual do
utilizador do sistema de cinema em casa. Com um
valor de atraso configurado no sistema de cinema em
casa, necessita de desactivar o Atraso de saída de
áudio no televisor.
Para desactivar o Atraso de saída de áudio…
1 - Prima , seleccione Todas as definições e
prima OK.
2 - Seleccione Som e prima (direito) para aceder
ao menu.
3 - Seleccione Avançado > Atraso de saída de
áudio e prima OK.
4 - Seleccione Desligado.
5 - Prima (esquerdo) repetidamente, se
necessário, para fechar o menu.
Formato da saída de áudio
Se tiver um sistema de cinema em casa com
capacidade para processar som de multicanais, como
Dolby Digital, DTS® ou equivalente, defina o Formato
da saída de áudio para Multicanais. A opção
Multicanais permite que o televisor envie o sinal de
som multicanais comprimido proveniente de um
canal de televisão ou de um leitor conectado para o
sistema de cinema em casa. Se tiver um sistema de
cinema em casa sem processamento de som de
multicanais, seleccione Estéreo.
Para definir o Formato da saída de áudio…
1 - Prima , seleccione Todas as definições e
prima OK.
2 - Seleccione Som e prima (direito) para aceder
ao menu.
3 - Seleccione Avançado > Formato da saída de
áudio e prima OK.
4 - Seleccione Multicanal ou Estéreo (não
comprimido) e, em seguida, prima OK.
5 - Prima (esquerdo) repetidamente, se
necessário, para fechar o menu.
Nivelamento da saída de áudio
Utilize a definição do Nivelamento da saída de áudio
para nivelar o volume (intensidade sonora) do
televisor e do sistema de cinema em casa quando
alternar entre um e outro. As diferenças de volume
podem ser causadas por diferenças no
processamento do som.
Correcção da saída de áudio
Se não conseguir definir um atraso no sistema de
cinema em casa, pode definir o televisor para
sincronizar o som. Pode definir uma correcção que
compense o tempo necessário para o sistema de
cinema em casa processar o som da imagem do
televisor. Pode definir o valor em intervalos de 5 ms.
A definição máxima é de -60 ms.
A definição do Atraso de saída de áudio deve estar
activada.
Para sincronizar o som no televisor…
1 - Prima , seleccione Todas as definições e
prima OK.
2 - Seleccione Som e prima (direito) para aceder
ao menu.
3 - Seleccione Avançado > Correcção da saída de
áudio e prima OK.
4 - Utilize a barra de deslocamento para definir a
correcção de som e prima OK.
5 - Prima (esquerdo) repetidamente, se
Para nivelar as diferenças de volume…
1 - Prima , seleccione Todas as definições e
prima OK.
2 - Seleccione Som e prima (direito) para aceder
ao menu.
3 - Seleccione Avançado > Nivelamento da saída
de áudio e prima OK.
4 - Seleccione Mais, Médio ou Menos e, em
seguida, prima OK.
5 - Se a diferença de volume for grande, seleccione
Mais. Se for pequena, seleccione Menos.
6 - Prima (esquerdo) repetidamente, se
necessário, para fechar o menu.
O Nivelamento da saída de áudio afecta tanto o sinal
da saída de áudio óptica, como o sinal de som HDMI
ARC.
19

Problemas com som do sistema de
cinema em casa
Se o leitor de discos Blu-ray tiver EasyLink HDMI
CEC, pode controlá-lo com o telecomando do
televisor.
Som com ruído elevado
Se assistir a um vídeo de uma unidade flash USB
introduzida ou de um computador ligado, o som do
seu sistema de cinema em casa pode ficar distorcido.
Este ruído é ouvido quando o ficheiro de áudio ou
vídeo tem som DTS, mas o sistema de cinema em
casa não possui processamento de som DTS. Pode
resolver isto, regulando o Formato da saída de áudio
do televisor para Estéreo (não comprimido).
Prima para Todas as definições > Som > Avançado
> Formato da saída de áudio.
Sem som
Se não conseguir ouvir o som do televisor no seu
sistema de cinema em casa, verifique se ligou o cabo
HDMI à ligação HDMI ARC no sistema de cinema em
casa. Todas as ligações HDMI no televisor são
ligações HDMI ARC.
4.5
Smartphones e tablets
Para ligar um smartphone ou tablet ao televisor, pode
utilizar uma ligação com ou sem fios.
4.7
Leitor de DVD
Utilize um cabo HDMI para ligar o leitor de DVD ao
televisor.
Em alternativa, pode utilizar um cabo SCART se o
dispositivo não tiver uma ligação HDMI.
Se o leitor de DVD estiver ligado através de HDMI e
tiver EasyLink CEC, pode controlá-lo com o
telecomando do televisor.
Para obter mais informações sobre o EasyLink, em
Ajuda, prima a tecla colorida Palavras-chave e
procure EasyLink HDMI CEC.
Sem fios
Para uma ligação sem fios, transfira a aplicação
Philips TV Remote App no seu smartphone ou tablet
a partir da sua loja de aplicações favorita.
Com fios
Para uma ligação com fios, utilize a ligação HDMI 4
MHL na parte posterior do televisor. Em Ajuda prima
a tecla colorida Palavras-chave e procure HDMI
MHL para obter mais informações.
4.6
Leitor de discos Blu-Ray
Utilize um cabo HDMI de alta velocidade para ligar o
leitor de discos Blu-ray ao televisor.
4.8
Bluetooth - altifalantes e
comandos de jogo
Do que necessita
Pode ligar um dispositivo sem fios com Bluetooth® a
este televisor – um altifalante, um subwoofer, um
soundbar ou auscultadores sem fios. Também pode
ligar um comando de jogos sem fios com Bluetooth
LE.
Para reproduzir o som do televisor num altifalante
sem fios, tem de emparelhar o altifalante sem fios
com o televisor. Pode emparelhar alguns altifalantes
sem fios e um máximo de 4 dispositivos Bluetooth LE
(Low Energy = baixo consumo). O televisor pode
reproduzir o som de apenas um altifalante de cada
vez. Se ligar um subwoofer, o som é reproduzido no
televisor e no subwoofer. Se ligar um SoundBar, o
som é reproduzido apenas no SoundBar.
Atenção - sincronização áudio para vídeo
Muitos sistemas de altifalante Bluetooth possuem
uma "latência" elevada. Latência elevada significa
que existe um desfasamento de áudio no vídeo,
provocando uma dessincronização labial. Antes de
20

adquirir um sistema de altifalantes Bluetooth, informese sobre os modelos mais recentes e procure um
dispositivo com uma classificação de baixa latência.
Aconselhe-se junto do seu representante.
Para obter mais informações sobre como emparelhar
um altifalante sem fios, em Ajuda, prima a tecla
colorida Palavras-chave e procure Bluetooth,
emparelhamento.
Emparelhar um dispositivo
Posicione o altifalante sem fios a uma distância de 5
metros do televisor. Leia o manual do utilizador do
dispositivo para obter informações específicas sobre
o emparelhamento e o alcance sem fios. Certifiquese de que a definição de Bluetooth no televisor está
activada.
Assim que um comando de jogos sem fios estiver
emparelhado, pode utilizá-lo. Quando um altifalante
sem fios estiver emparelhado, pode seleccioná-lo
para reproduzir o som do televisor. Quando um
dispositivo estiver emparelhado, não é necessário
emparelhá-lo novamente, excepto se remover o
dispositivo.
Seleccionar um dispositivo
Quando um altifalante sem fios Bluetooth estiver
emparelhado, pode seleccioná-lo para reproduzir o
som do televisor.
Para seleccionar um altifalante para reproduzir o som
do televisor…
1 - Prima , seleccione Altifalantes e prima OK.
2 - Seleccione o sistema de altifalante pretendido e
prima OK.
3 - Prima (esquerdo) repetidamente, se
necessário, para fechar o menu.
Remover um dispositivo
Pode ligar ou desligar um dispositivo sem fios
Bluetooth. Quando um dispositivo Bluetooth está
ligado, pode utilizar o comando de jogos ou ouvir o
som do televisor através do altifalante sem fios.
Também pode remover um dispositivo sem fios
Bluetooth. Se remover um dispositivo sem fios
Bluetooth, o dispositivo será desemparelhado.
Para remover ou desligar um dispositivo sem fios…
Para emparelhar um altifalante sem fios com o
televisor…
1 - Ligue o altifalante sem fios e coloque-o dentro do
alcance do televisor.
2 - Prima , seleccione Todas as definições e
prima OK.
3 - Seleccione Sem fios e redes e prima (direito)
para aceder ao menu.
4 - Seleccione Bluetooth > Procurar dispositivo
Bluetooth e prima OK.
5 - Seleccione Procurar e prima OK. Siga as
instruções no ecrã. Irá proceder ao emparelhamento
do dispositivo com o televisor e este irá memorizar a
ligação.
6 - Seleccione o tipo de dispositivo (auscultadores,
subwoofer,…), seleccione Seguinte e prima OK.
7 - Prima (esquerdo) repetidamente, se
necessário, para fechar o menu.
Para obter mais informações sobre como seleccionar
o altifalante sem fios, em Ajuda, prima a tecla
colorida Palavras-chave e procure Altifalantes,
seleccionar.
1 - Prima , seleccione Todas as definições e
prima OK.
2 - Seleccione Sem fios e redes e prima OK.
3 - Seleccione Bluetooth > Remover dispositivo e
prima OK.
4 - Na lista, seleccione o dispositivo sem fios e prima
OK.
5 - Seleccione Desligar ou Remover e prima OK.
6 - Seleccione OK e prima OK para confirmar.
7 - Prima (esquerdo) repetidamente, se
necessário, para fechar o menu.
4.9
Auscultadores
Pode ligar uns auscultadores à ligação na parte
posterior do televisor. A ligação consiste numa
minificha de 3,5 mm. Pode ajustar o volume dos
auscultadores em separado.
Para obter mais informações sobre a definição para
ligar ou desligar o Bluetooth, em Ajuda, prima a tecla
colorida Palavras-chave e procure Bluetooth,
ligar ou desligar.
Para ajustar o volume…
1 - Prima , seleccione Volume de auscultadores e
prima OK.
21
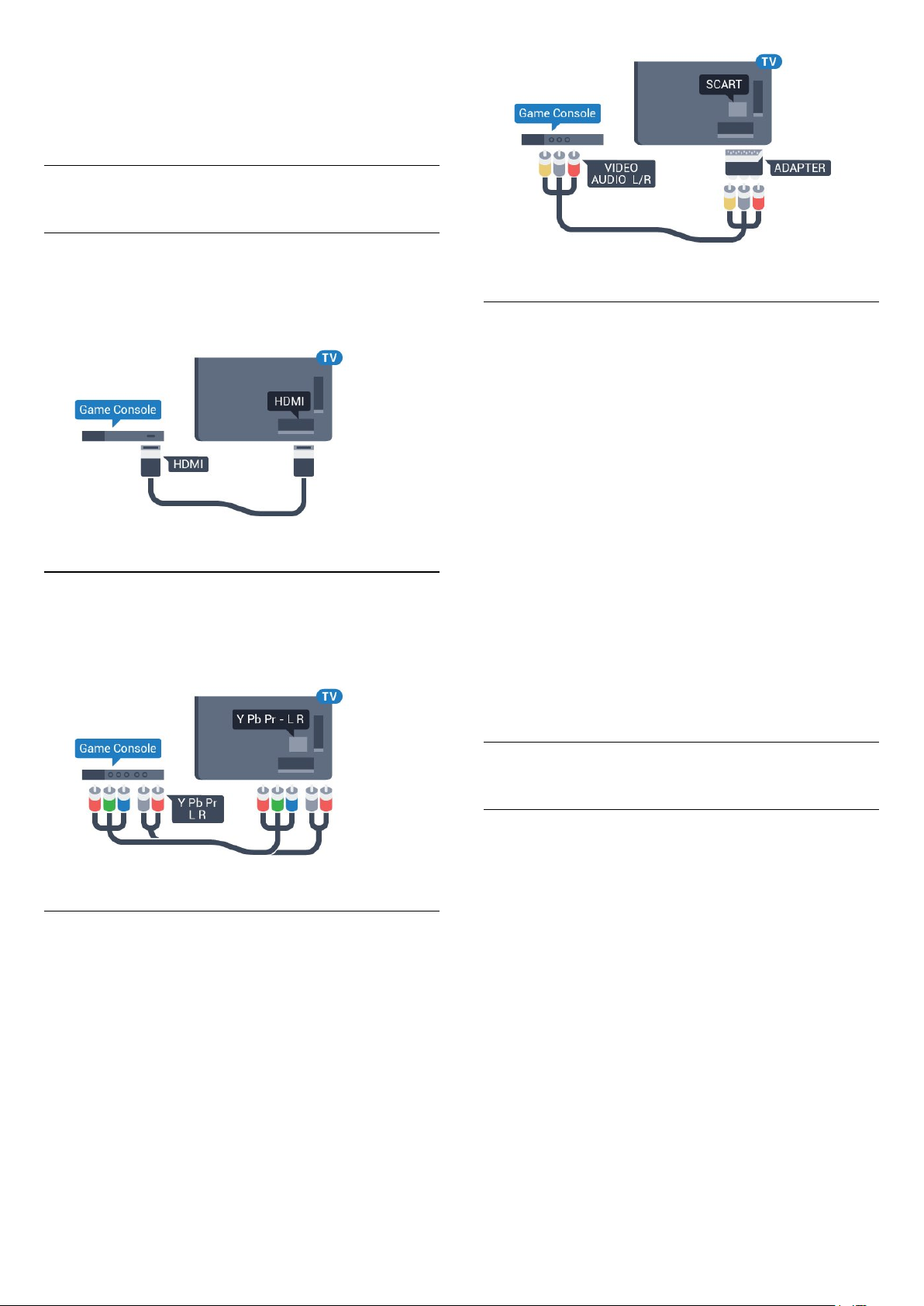
2 - Prima as setas (cima) ou (baixo) para
ajustar o valor.
3 - Prima (esquerdo) repetidamente, se
necessário, para fechar o menu.
4.10
Consola de jogos
HDMI
Para garantir a melhor qualidade, utilize um cabo
HDMI de alta velocidade para ligar a consola de jogos
ao televisor.
Melhor definição
Antes de iniciar um jogo numa consola de jogos
ligada, aconselhamo-lo a configurar o televisor para a
definição ideal Jogo.
Quando terminar o jogo e voltar a ver televisão,
lembre-se de alterar novamente a definição Jogo ou
computador para Desligado.
Para configurar o televisor para a definição ideal…
Y Pb Pr
Ligue a consola de jogos ao televisor através de um
cabo de componente de vídeo (Y Pb Pr) e um cabo
de áudio L/R.
Scart
Ligue a consola de jogos ao televisor através de um
cabo composto (CVBS) e um cabo de áudio L/R.
Se a sua consola de jogos tiver apenas uma saída de
vídeo (CVBS) e Audio L/R, utilize um adaptador de
Video Audio L/R para SCART (vendido em separado)
para ligar à ligação SCART.
1 - Prima , seleccione Todas as definições e
prima OK.
2 - Seleccione Imagem e prima (direito) para
aceder ao menu.
3 - Seleccione Avançado > Jogo ou computador e
seleccione o tipo de dispositivo que pretende
utilizar. Para mudar novamente para o televisor,
seleccione Desligado.
4 - Prima (esquerdo) repetidamente, se
necessário, para fechar o menu.
4.11
Comando de jogo
Ligar um comando de jogo
Para jogar jogos da Internet neste televisor, pode ligar
uma gama seleccionada de comandos de jogo sem
fios. Pode utilizar os comandos de jogos com um
nano receptor USB ou com Bluetooth.
Para ligar um comando de jogos com um nano
receptor USB…
1 - Introduza o pequeno nano receptor numa das
ligações USB na parte lateral do televisor. O nano
receptor sem fios é fornecido com o comando de
jogo.
2 - Se o comando de jogo estiver ligado, pode utilizálo.
Pode conectar um segundo comando de jogo na
segunda ligação USB na parte lateral do televisor.
Bluetooth
Para ligar um comando de jogos sem fios com
22

Bluetooth, em Ajuda, prima a tecla
colorida Palavras-chave e procure Bluetooth,
emparelhar.
Comandos de jogo compatíveis
Uma gama seleccionada de comandos de jogo sem
fios é apropriada e foi testada para utilização neste
televisor. Outros comandos de jogo poderão não ser
totalmente compatíveis.
Os comandos de jogo compatíveis são…
• Logitech F710
• Logitech F510
• Controlador sem fios Xbox 360 para Windows
• Comando de jogo sem fios Speedlink Strike FX
• Playstation Sony com fios
• Mad Catz C.T.R.L. Comando de jogos móvel para
Android
• Ipega, PG-9023
• Ipega, PG-9025
• Comando de jogos PhoneJoy
Para obter mais informações sobre como instalar um
disco rígido USB, em Ajuda, prima a tecla
colorida Palavras-chave e procure Disco rígido
USB, instalação.
Instalação
Para poder colocar em pausa ou gravar uma emissão,
tem de ligar e formatar um disco rígido USB. A
formatação elimina todos os ficheiros do disco rígido
USB.
1 - Ligue o disco rígido USB a uma das ligações USB
no televisor. Não ligue outro dispositivo USB às outras
portas USB durante a formatação.
2 - Ligue o disco rígido USB e o televisor.
3 - Quando o televisor estiver sintonizado num canal
de televisão digital, prima (Pausa). Tentar colocar
em pausa inicia a formatação.
Siga as instruções no ecrã.
Quando o disco rígido USB estiver formatado, deixe-
o sempre ligado.
Problemas
Para resolver possíveis interferências com outros
dispositivos sem fios no televisor…
• Utilize uma extensão USB e afaste o nano receptor
cerca de 1 metro do televisor.
• Em alternativa, pode utilizar um hub USB com
alimentação ligado ao televisor e inserir os nano
receptores no hub USB.
4.12
Disco rígido USB
Do que necessita
Se ligar um disco rígido USB, pode colocar em pausa
ou gravar uma emissão de televisão. A emissão de
televisão tem de ser digital (emissão DVB ou
equivalente).
Para colocar em pausa
Para colocar uma emissão em pausa, precisa de um
disco rígido compatível com USB 2.0 com um espaço
livre mínimo de 4 GB.
Para gravar
Para colocar em pausa e gravar emissões, precisa de,
no mínimo, 250 GB de espaço livre no disco. Se
pretender gravar uma emissão com os dados do Guia
de TV da Internet, tem de estabelecer uma ligação à
Internet no seu televisor, antes de instalar o disco
rígido USB.
Aviso
O disco rígido USB está formatado exclusivamente
para este televisor, não pode utilizar as gravações
guardadas noutro televisor ou PC. Não copie nem
altere os ficheiros de gravação no disco rígido USB
através de uma aplicação do PC. Tal irá danificar as
gravações. Quando formatar outro disco rígido USB, o
conteúdo do disco anterior perder-se-á. Um disco
rígido USB instalado no seu televisor terá de ser
reformatado para ser utilizado num computador.
Formatar
Antes de poder colocar em pausa e gravar uma
emissão ou guardar aplicações, tem de ligar e
formatar um disco rígido USB. A formatação elimina
todos os ficheiros do disco rígido USB. Se pretender
gravar uma emissão com os dados do Guia de TV da
Internet, tem de estabelecer uma ligação à Internet
antes de instalar o disco rígido USB.
Aviso
O disco rígido USB está formatado exclusivamente
para este televisor, não pode utilizar as gravações
23

guardadas noutro televisor ou PC. Não copie nem
altere os ficheiros de gravação no disco rígido USB
através de uma aplicação do PC. Tal irá danificar as
gravações. Quando formatar outro disco rígido USB, o
conteúdo do disco anterior perder-se-á. Um disco
rígido USB instalado no seu televisor terá de ser
reformatado para ser utilizado num computador.
Para formatar um disco rígido USB…
1 - Ligue o disco rígido USB a uma das ligações USB
no televisor. Não ligue outro dispositivo USB às outras
portas USB durante a formatação.
2 - Ligue o disco rígido USB e o televisor.
3 - Quando o televisor estiver sintonizado num canal
de televisão digital, prima (Pausa). Tentar colocar
em pausa inicia a formatação. Siga as instruções no
ecrã.
4 - O televisor solicitar-lhe-á que utilize o disco
rígido USB para guardar aplicações, concorde se
assim o pretender.
5 - Quando o disco rígido USB estiver formatado,
deixe-o sempre ligado.
Configurar
Para instalar o teclado USB, ligue o televisor e
conecte o teclado USB a uma das ligações USB do
televisor. Quando o televisor detectar o teclado pela
primeira vez, pode seleccionar o seu esquema do
teclado e testar a sua selecção. Se seleccionar
primeiro um esquema de teclado cirílico ou grego,
pode seleccionar um esquema latino como teclado
secundário.
Para alterar o esquema do teclado quando já estiver
um seleccionado…
1 - Prima , seleccione Todas as definições e
prima OK.
2 - Seleccione Definições gerais e prima (direito)
para aceder ao menu.
3 - Seleccione Definições do teclado USB e
prima OK para iniciar a configuração do teclado.
Teclas especiais
4.13
Teclado USB
Ligar
Ligue um teclado USB (tipo USB HID) para introduzir
texto no seu televisor.
Utilize uma das ligações USB para ligar.
Teclas para introduzir texto
• Tecla Enter = OK
• Backspace = eliminar carácter atrás do cursor
• Teclas de seta = navegar dentro de um campo de
texto
• Para alternar entre esquemas do teclado, se estiver
definido um esquema secundário, prima
simultaneamente as teclas Ctrl + barra de espaços.
Botões para aplicações e páginas da Internet
• Tab e Shift + Tab = próximo e anterior
• Home = voltar para o início da página
• End = avançar para o final da página
• Page Up = retroceder à página anterior
• Page Down = avançar para a página seguinte
• + = aumentar um nível de zoom
• - = diminuir um nível de zoom
• * = adaptar a página Web à largura do ecrã
4.14
Unidade Flash USB
Pode ver fotografias ou reproduzir música e vídeos de
uma unidade flash USB ligada.
Insira uma unidade flash USB numa das ligações USB
do televisor, quando este estiver ligado.
O televisor detecta a unidade flash e abre uma lista
com os respectivos conteúdos.
24

Se a lista de conteúdos não for apresentada
automaticamente, prima SOURCES e seleccione
USB.
Para parar de ver o conteúdo da unidade flash USB,
prima EXIT ou seleccione outra actividade.
Para desligar a unidade flash USB, pode retirá-la
quando quiser.
Para obter mais informações sobre como ver ou
reproduzir conteúdo de uma unidade flash USB, em
Ajuda, prima a tecla colorida Palavras-chave e
procure Fotografias, vídeos e música.
4.15
Câmara fotográfica
Para ver fotografias guardadas na sua câmara
fotográfica digital, pode ligá-la directamente ao
televisor.
Audio Video L/R / Scart
Pode utilizar uma ligação HDMI, YPbPr ou SCART
para ligar a sua câmara de filmar. Se esta tiver apenas
uma saída de vídeo (CVBS) e Audio L/R, utilize um
adaptador de Video Audio L/R para SCART (vendido
em separado) para ligar à ligação SCART.
Utilize uma das ligações USB do televisor para
conectar. Ligue a câmara depois de efectuar a
conexão.
Se a lista de conteúdos não for apresentada
automaticamente, prima SOURCES e seleccione
USB.
Pode ser necessário definir a sua câmara para
transferir o conteúdo através de PTP (Picture Transfer
Protocol - Protocolo de Transferência de Imagens).
Leia o manual de instruções da câmara fotográfica
digital.
Para obter mais informações sobre como ver
fotografias, em Ajuda, prima a tecla
colorida Palavras-chave e procure Fotografias,
vídeos e música.
4.16
Câmara de filmar
HDMI
Para garantir a melhor qualidade, utilize um cabo
HDMI para ligar a câmara de filmar ao televisor.
4.17
Computador
Ligar
Pode ligar o seu computador ao televisor e usá-lo
como um monitor.
Com HDMI
Utilize um cabo HDMI para ligar o computador ao
televisor.
Com DVI para HDMI
Em alternativa, pode utilizar um adaptador de DVI
para HDMI (vendido em separado) para ligar o
computador à porta HDMI e um cabo Audio L/R
(minificha de 3,5 mm) para a porta AUDIO IN L/R na
parte posterior do televisor.
25

Definição ideal
Se ligar um computador, aconselhamo-lo a atribuir a
esta ligação do computador o nome do tipo de
dispositivo correcto no menu Fonte. Se mudar para
Computador no menu Fonte, o televisor é
configurado automaticamente para a definição ideal
de Computador.
Pode mudar manualmente a definição ideal para
Desligado para ver televisão ou Jogo para jogar numa
consola de jogos ligada (lembre-se de voltar a mudar
para a definição Desligado quando parar de jogar).
Se mudar para uma fonte e alterar a definição de
Jogo ou computador, esta será guardada na fonte
seleccionada.
Para configurar o televisor para a definição ideal…
1 - Prima , seleccione Todas as definições e
prima OK.
2 - Seleccione Imagem e prima (direito) para
aceder ao menu.
3 - Seleccione Avançado > Jogo ou computador e
prima OK.
4 - Seleccione Jogo (para jogos) ou
seleccione Computador (para ver um filme).
5 - Prima (esquerdo) repetidamente, se
necessário, para fechar o menu.
Não se esqueça de voltar a definir a opção Jogo ou
computador para Desligado quando acabar de
jogar.
26

5
Ligar e desligar
5.1
Ligado ou em modo de
espera
Certifique-se de que o televisor está ligado à corrente
eléctrica. Ligue o cabo de alimentação fornecido ao
conector de entrada CA na parte posterior do
televisor. A luz indicadora, localizada na parte inferior
do televisor, acende.
ou Desligado para desligar a iluminação do logótipo
e, em seguida, prima OK.
5 - Prima (esquerdo) repetidamente, se
necessário, para fechar o menu.
5.3
Ligar
Prima no telecomando para ligar o televisor. Em
alternativa, prima HOME . Caso não encontre o
telecomando ou as pilhas estejam gastas, também
pode premir a pequena tecla multidireccional na
parte posterior do televisor para o ligar.
Mudar para modo de espera
Prima o botão no telecomando para mudar o
televisor para o modo de espera. Também pode
premir a pequena tecla multidireccional na parte
posterior do televisor.
No modo de espera, o televisor continua ligado à
corrente eléctrica, mas consome muito pouca
energia.
Retire a ficha da tomada para desligar totalmente o
televisor.
Quando tirar a ficha da tomada deve puxar sempre
pela ficha e nunca pelo cabo. Certifique-se de que é
possível aceder à ficha, ao cabo de alimentação e à
tomada em qualquer ocasião.
Teclas no TV
Se tiver perdido o telecomando ou se as suas pilhas
estiverem gastas, ainda pode executar algumas
operações básicas do televisor.
Para abrir o menu básico…
1 - Com o televisor ligado, pressione a tecla
multidireccional na parte posterior do televisor para
activar o menu básico.
2 - Prima os botões para a esquerda ou direita para
seleccionar Volume, Canal ou Fontes.
Seleccione Demonstração para iniciar um filme
de demonstração.
3 - Desloque para cima ou para baixo para ajustar o
volume ou sintonizar o canal seguinte ou anterior.
Desloque para cima ou para baixo para percorrer a
lista de fontes, incluindo a selecção do sintonizador.
Prima a tecla multidireccional para iniciar o filme de
demonstração.
4 - O menu fecha-se automaticamente.
Para colocar o televisor em modo de espera,
seleccione e prima a tecla multidireccional.
5.2
Brilho do logótipo Philips
Pode desligar ou ajustar o brilho do logótipo da
marca Philips na parte frontal do televisor.
Para ajustar ou desligar…
1 - Prima , seleccione Todas as definições e
prima OK.
2 - Seleccione Definições gerais e prima (direito)
para aceder ao menu.
3 - Seleccione Brilho do logótipo Philips e prima
(direito) para aceder ao menu.
4 - Seleccione Mínimo, Médio, Máximo
5.4
Temporizador
A função Temporizador permite-lhe definir a
mudança automática do televisor para o modo de
espera após um período de tempo predefinido.
Para definir o Temporizador…
1 - Prima , seleccione Temporizador e prima OK.
2 - Utilizando a barra de deslocamento, pode definir
um período máximo de até 180 minutos, em
intervalos de 5 minutos. Se seleccionar 0 minutos, o
27
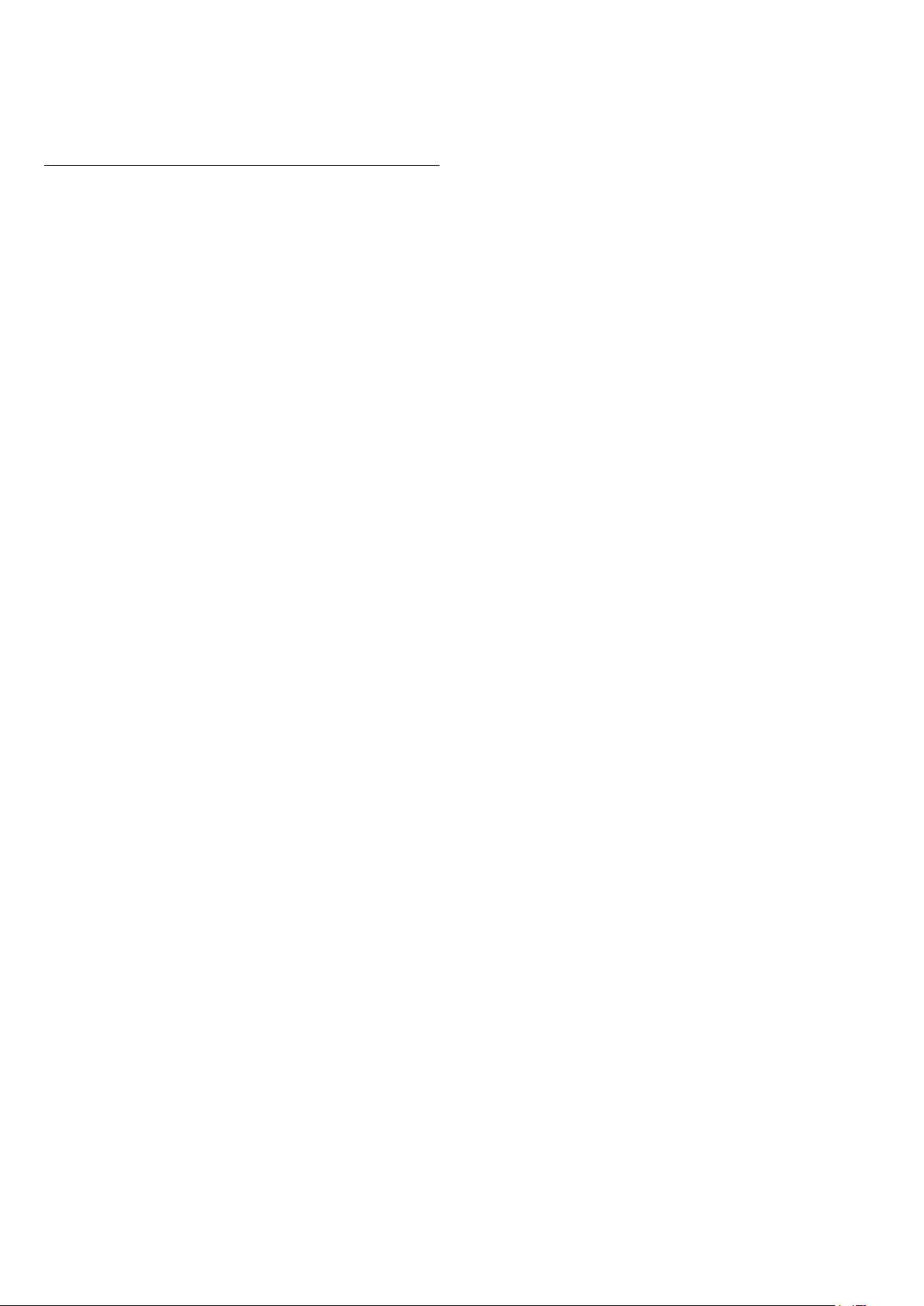
Temporizador é desactivado. Pode desligar o
televisor a qualquer momento ou voltar a definir o
tempo durante a contagem.
3 - Prima BACK para fechar o menu.
5.5
Temporizador para desligar
Se o televisor receber um sinal de TV mas se nenhum
botão do telecomando for premido durante um
período de 4 horas, o televisor desliga-se
automaticamente para poupar energia. Além disso, se
o televisor não receber um sinal de TV nem um
comando do telecomando durante 10 minutos, o
televisor desliga-se automaticamente.
Se utilizar o televisor como monitor ou utilizar um
receptor digital para ver televisão (uma set-top box STB) e, consequentemente, não utilizar o
telecomando do televisor, deve desactivar esta
função para desligar automaticamente.
Para desactivar o Temporizador para desligar …
1 - Prima , seleccione Todas as definições e
prima OK.
2 - Seleccione Definições Eco e prima (direito)
para aceder ao menu.
3 - Seleccione Temporizador para desligar e
prima OK.
4 - Prima as setas (cima) ou (baixo) para
ajustar o valor. O valor 0 desactiva a função para
desligar automaticamente.
5 - Prima (esquerdo) repetidamente, se
necessário, para fechar o menu.
Para mais informações sobre definições ecológicas
do televisor, em Ajuda, prima a tecla
colorida Palavras-chave e procure Definições
Eco.
28
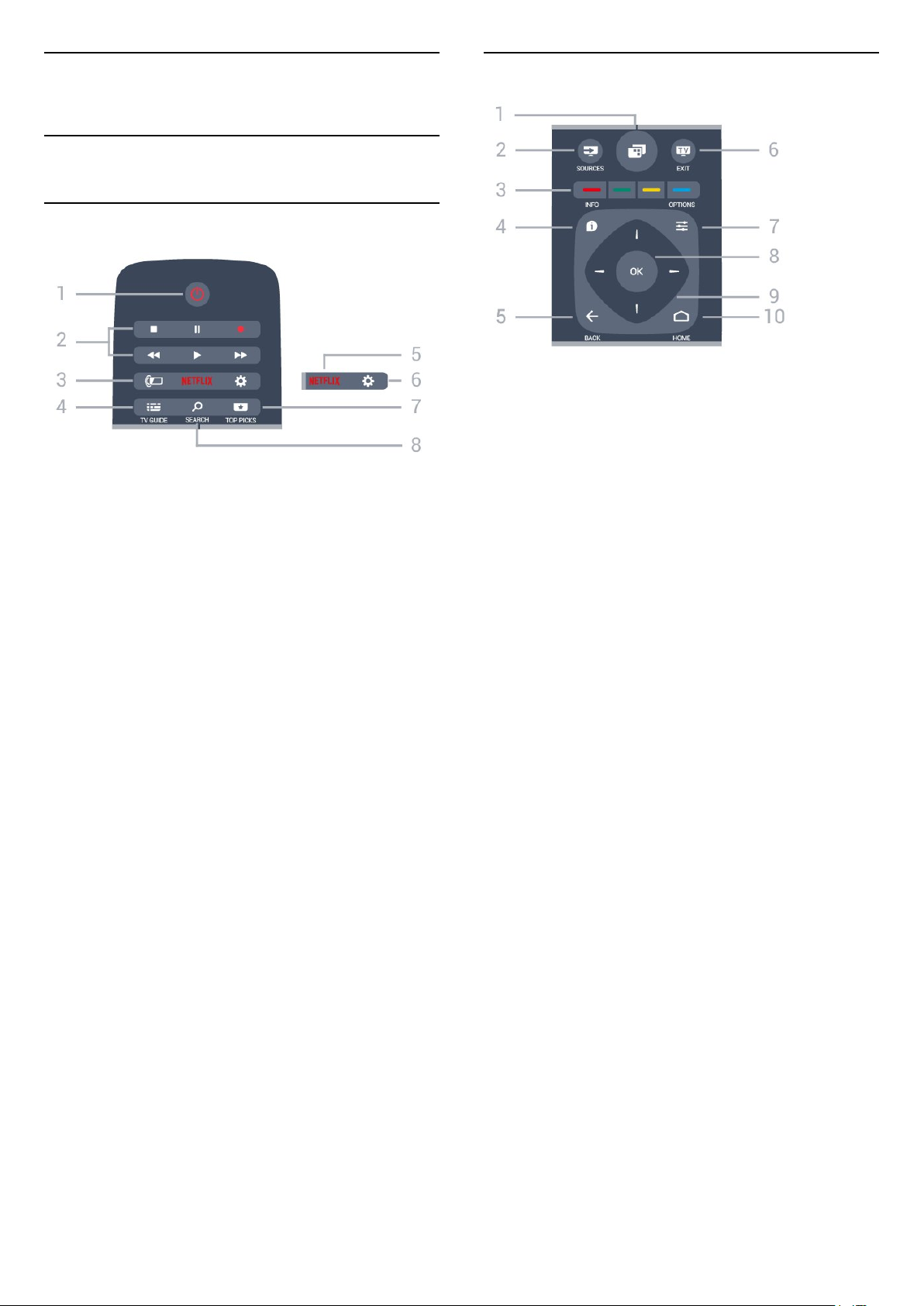
6
Telecomando
6.1
Vista geral dos botões
Topo
1 - Em espera / Ligado
Permite ligar o televisor ou colocá-lo no modo de
espera.
2 - Reprodução e gravação
• Reproduzir , para reproduzir
• Pausa , para colocar a reprodução em pausa
• Parar , para parar a reprodução
• Retrocesso , para retroceder
• Avanço rápido , para avançar rapidamente
• Gravar , para iniciar a gravação
3 - Ambilight
Para seleccionar um dos estilos de Ambilight.
4 - TV GUIDE
Permite abrir ou fechar o Guia de TV.
5 -
Permite abrir directamente a aplicação Netflix. Com o
televisor ligado ou a partir do modo de espera.
6 - Definições
Permite abrir o menu Definições frequentes e Todas
as definições.
7 - TOP PICKS
Permite abrir o menu com os programas
recomendados, Video on Demand (Aluguer de
vídeos) ou televisão online (Catch Up TV).
8 - SEARCH
Permite abrir a página de pesquisas.
Centro
1 -
Permite abrir o menu de TV com funções comuns do
televisor.
2 - SOURCES
Permite abrir ou fechar o menu Fontes.
3 - Teclas coloridas
Permitem seleccionar opções directamente. Tecla
azul , abre a Ajuda.
4 - INFO
Permite abrir e fechar a secção de informações do
programa.
5 - BACK
Permite retroceder ao canal seleccionado
anteriormente.
Permite fechar um menu sem alterar a definição.
Permite voltar à aplicação/página de Internet
anterior.
6 - EXIT
Permite voltar a ver televisão. Permite sair de uma
aplicação de TV interactiva.
7 - OPTIONS
Permite abrir ou fechar o menu Opções.
8 - Botão OK
Permite confirmar uma selecção ou definição.
9 - Teclas de setas/navegação
Permitem navegar para cima, baixo, direita ou
esquerda.
10 - HOME
Permite abrir o menu inicial.
29

Parte inferior
1 - MULTIVIEW
Para abrir uma janela pequena no ecrã grande.
2 -
Permite ajustar o nível de volume.
3 - Teclas numéricas
Permitem seleccionar um canal directamente.
4 - SUBTITLE
Permite definir as legendas para ligadas, desligadas
ou automáticas.
5 - Canal
Permite alternar entre o canal seguinte ou anterior da
lista de canais. Permite abrir a página seguinte ou
anterior de texto/teletexto. Permite iniciar o capítulo
seguinte ou anterior num disco.
6 Permite cortar ou restabelecer o som.
7 - TEXT
Permite abrir e fechar o teletexto.
Volume
Sem som
Android ou localize o seu televisor Android via
Bluetooth.
Funciona com todos os dispositivos de TV Android.
*É necessário um telemóvel ou tablet Android com a
versão Android 4.3 ou superior para utilizar a
aplicação Android TV Remote Control.
Pesquisa por voz
Emparelhar com o seu televisor
Não existe nenhum microfone no seu telecomando.
Se pretender utilizar a pesquisa de voz, deve instalar
a aplicação Android TV Remote Control no seu
smartphone ou tablet Android.
1 - No seu smartphone ou tablet Android, procure
"Android TV Remote Control" na Google Play Store.
2 - Transfira e instale a aplicação Android TV
Remote Control* no seu smartphone ou tablet
Android.
3 - Ligue o seu smartphone ou tablet Android à
mesma rede que o seu dispositivo de TV Android.
4 - Seleccione "PhilipsTv"** no seu smartphone ou
tablet Android e, em seguida, o seu televisor Android
irá apresentar um código no ecrã.
5 - Introduza o código no seu smartphone ou tablet
Android para emparelhar o seu televisor Android.
*É necessário um telemóvel ou tablet Android com a
versão Android 4.3 ou superior para utilizar a
aplicação Android TV Remote Control.
**O nome do seu televisor Android depende do
nome que tiver definido no Nome de rede do
televisor. O nome predefinido é o nome do modelo
deste televisor.
Para obter mais informações, em Ajuda, prima a tecla
colorida Palavras-chave e procure Rede, nome
de rede do televisor.
6.2
Pesquisa por voz
Transferir aplicação do Google Play
Utilize o seu smartphone ou tablet Android como
telecomando para o seu televisor Android. Alterne
facilmente entre os modos d-pad, touchpad e
comando de jogos para navegar nos conteúdos e
jogar jogos no seu dispositivo de TV Android. Toque
no microfone para iniciar uma pesquisa de voz ou
utilize o teclado para introduzir texto no televisor
Android.
Para começar, ligue o seu telemóvel ou tablet
Android à mesma rede que o seu dispositivo de TV
Utilizar pesquisa por voz
Pode procurar vídeos, música ou qualquer outra coisa
na Internet com o ícone na parte superior do
menu inicial. Pode começar a utilizar a pesquisa por
voz em qualquer momento. Em alternativa, pode
utilizar o teclado do telecomando para introduzir
texto.
Para utilizar a pesquisa por voz…
1 - Toque no ícone no seu smartphone para
iniciar a pesquisa por voz.
2 - O ícone é apresentado a vermelho no ecrã, o
microfone está activado.
3 - Diga o que procura, em voz alta e de forma clara.
Pode demorar algum tempo a visualizar os
resultados.
30
 Loading...
Loading...