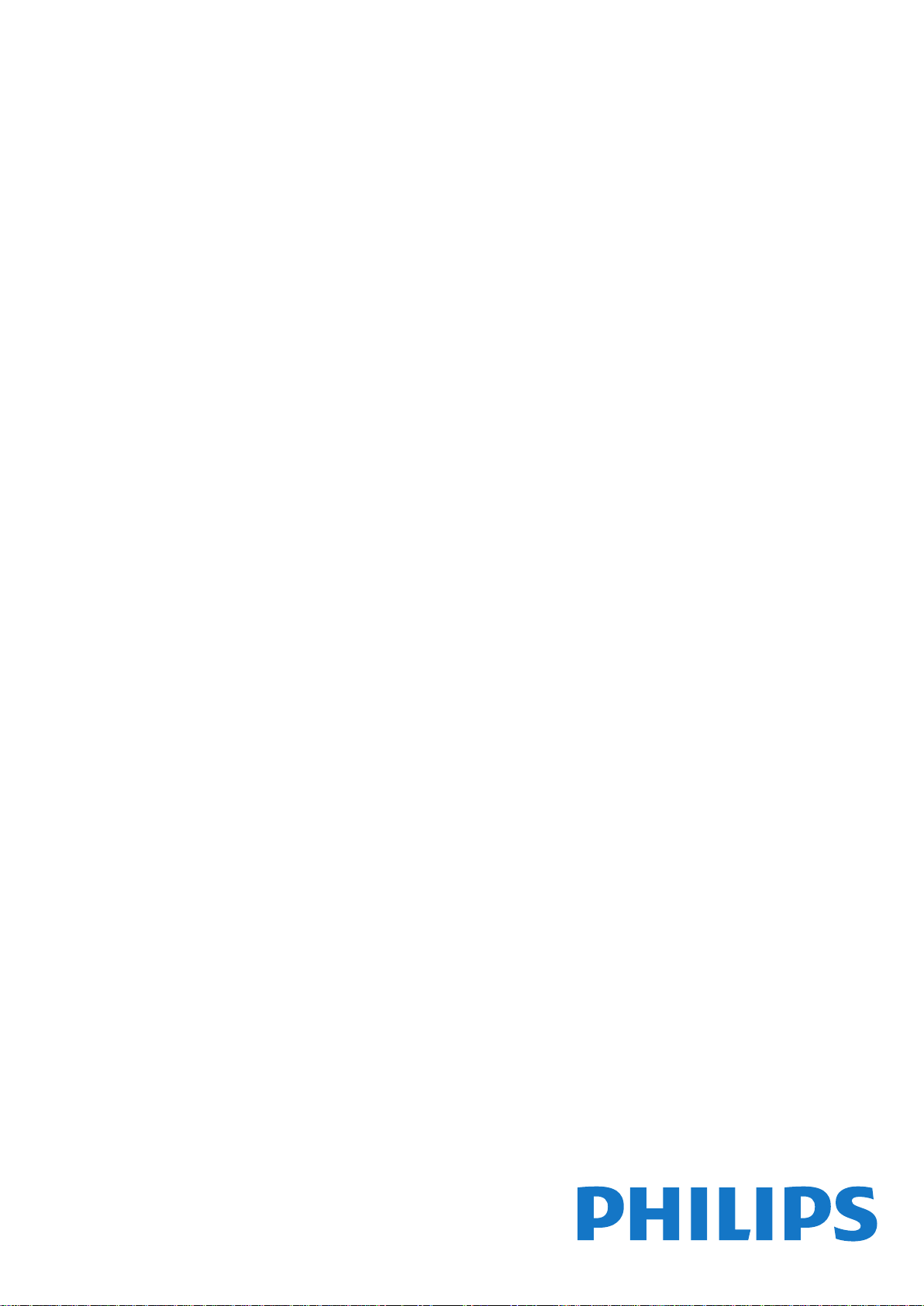
Register your product and get support at
www.philips.com/welcome
series
Посібник
40PFK6540
40PFK6550
40PFK6560
40PFK6580
50PFK6540
50PFK6550
50PFK6560
50PFK6580
55PFK6540
55PFK6550
55PFK6560
55PFK6580
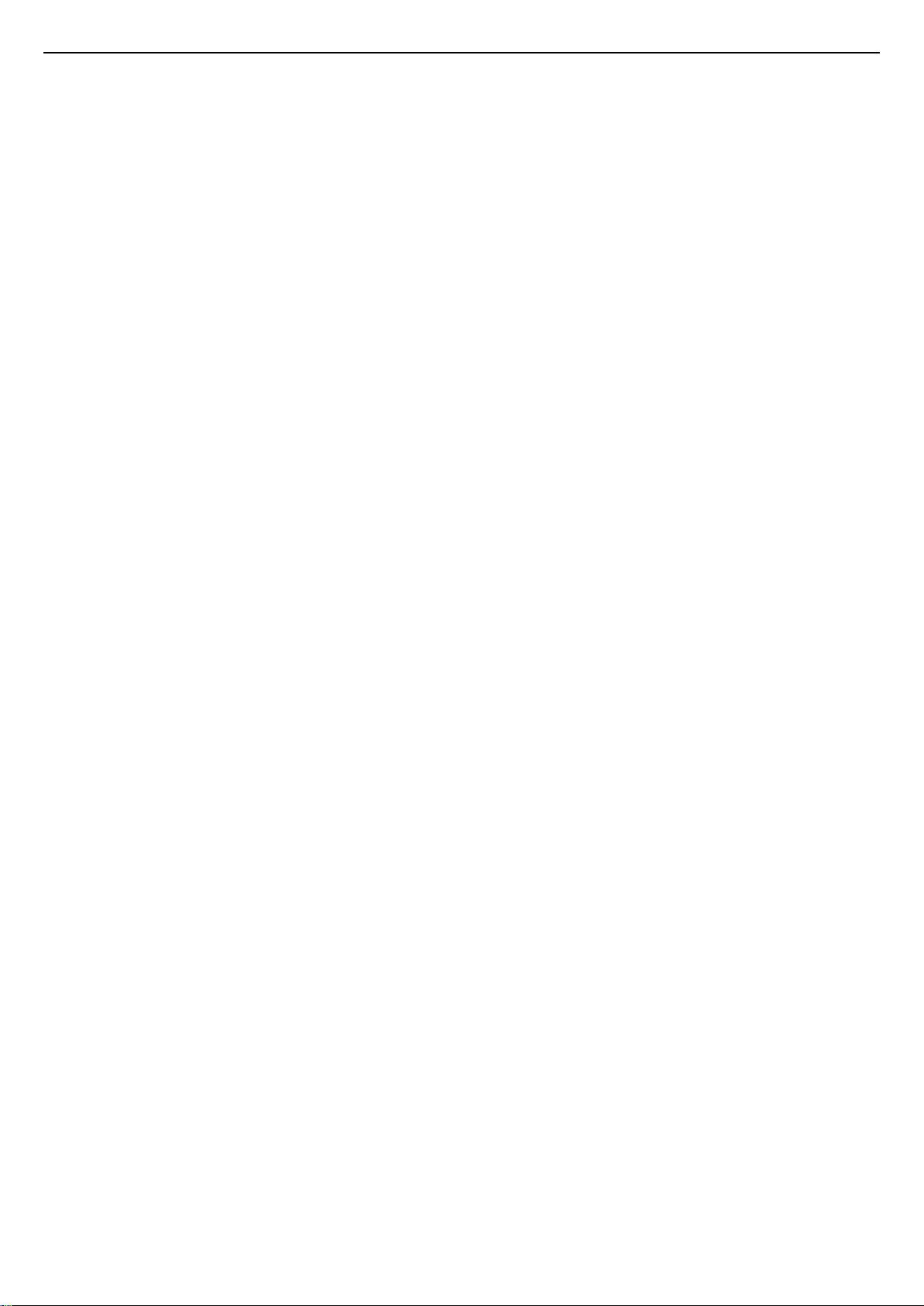
Зміст
1 Телепосібник 4
1.1 Philips Android TV 4
1.2 Використання додатків 4
1.3 Відтворення ігор 4
1.4 Відео та пропущені програми 4
1.5 Пауза у телепрограмі та запис 4
1.6 Смартфони і планшети 4
1.7 Соціальні мережі 5
1.8 3D 5
1.9 Ambilight 5
1.10 Ambilight + hue 5
1.11 З’єднання Bluetooth 5
2 Налаштування 6
2.1 Читайте заходи безпеки 6
2.2 Встановлення на підставку для телевізора та настінне
кріплення 6
2.3 Поради щодо встановлення 6
2.4 Кабель живлення 6
2.5 Кабель антени 7
2.6 Супутникова антена 7
3 Під’єднання телевізора Android TV 8
3.1 Мережа та Інтернет 8
3.2 Обліковий запис Google 11
3.3 Галерея додатків Philips App Gallery 12
4 Під’єднання пристроїв 13
4.1 Про під’єднання 13
4.2 CAM зі смарт-картою – CI+ 15
4.3 Приймач – телеприставка 16
4.4 Система домашнього кінотеатру – HTS 17
4.5 Смартфони і планшети 19
4.6 Програвач дисків Blu-ray 19
4.7 DVD-програвач 19
4.8 Bluetooth – гучномовці та ігрові контролери 19
4.9 Навушники 20
4.10 Ігрова консоль 20
4.11 Ігровий контролер 21
4.12 Жорсткий диск USB 22
4.13 USB-клавіатура 23
4.14 Флеш-накопичувач USB 23
4.15 Фотоапарат 23
4.16 Відеокамера 24
4.17 Комп’ютер 24
5 Увімкнення і вимкнення 26
5.1 Увімкнення або режим очікування 26
5.2 Яскравість логотипу Philips 26
5.3 Кнопки на телевізорі 26
5.4 Таймер сну 26
5.5 Таймер вимкнення 27
6 Дистанційне керування 28
6.1 Огляд кнопок 28
6.2 Голосовий пошук 29
6.3 Клавіатура 30
6.4 З’єднання пульта дистанційного керування у пару 31
6.5 ІЧ-сенсор 31
6.6 Батареї 31
6.7 Чищення 32
7 Канали 33
7.1 Встановлення каналів 33
7.2 Списки каналів 33
7.3 Перегляд каналів 34
7.4 Вибрані канали 37
7.5 Текст/Телетекст 38
7.6 Інтерактивне телебачення 39
8 Телегід 41
8.1 Що потрібно? 41
8.2 Дані телегіда 41
8.3 Використання телегіда 41
9 Запис і пауза у телепрограмі 43
9.1 Запис 43
9.2 ТВ пауза 44
10 Наш вибір 46
10.1 Про рекомендації Наш вибір 46
10.2 Зараз на ТБ 46
10.3 ТБ на вимогу 46
10.4 Відео на вимогу 47
11 Головне меню 48
11.1 Про головне меню 48
11.2 Відкривання головного меню 48
11.3 Пошук та голосовий пошук 48
11.4 Обмежений профіль 48
12 Меню телевізора 49
12.1 Про меню телевізора 49
12.2 Відкривання меню телевізора 49
13 Netflix 50
14 Джерела 51
14.1 Перехід до джерела вхідного сигналу телевізора 51
14.2 Параметри для джерела вхідного сигналу телевізора
51
14.3 Назва і тип пристрою 51
14.4 Гра чи комп’ютер 51
14.5 Повторне сканування під’єднаних пристроїв 52
15 Додатки 53
15.1 Про Додатки 53
15.2 Google Play 53
15.3 App Gallery (Галерея додатків) 54
15.4 Запуск або зупинка додатка 55
15.5 Блокування додатків 55
15.6 Керування додатками 56
15.7 Пам’ять 56
16 Ігри 58
16.1 Що потрібно? 58
16.2 Ігрові контролери 58
16.3 Як грати в гру 58
16.4 Гра з розділеним екраном 58
16.5 Оптимальні налаштування для гри 59
17 Інтернет 60
17.1 Запуск Інтернету 60
17.2 Параметри в Інтернеті 60
18 Відео, фотографії та музика 61
18.1 Через USB-з’єднання 61
2
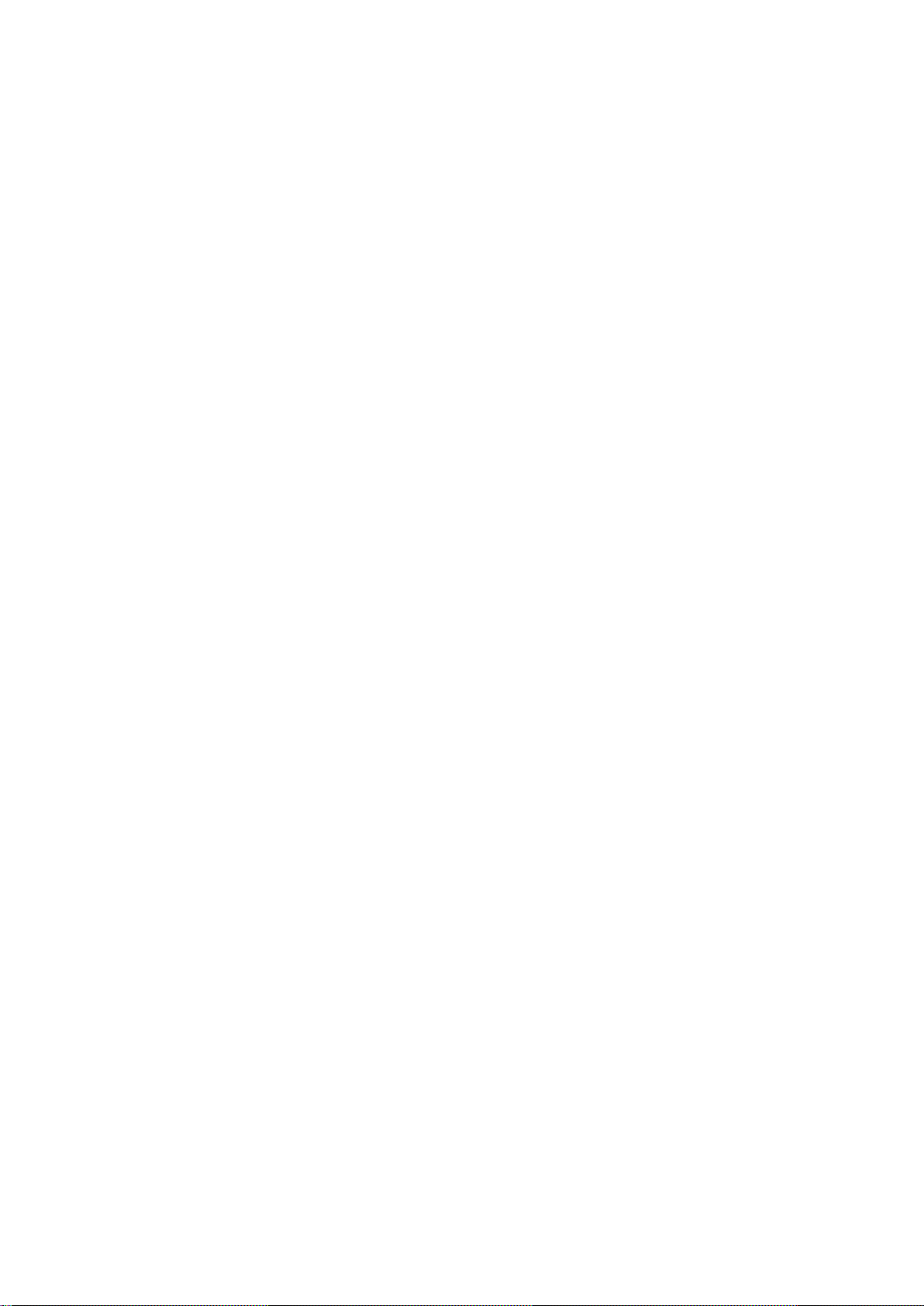
18.2 З комп’ютера чи NAS 61
18.3 Зі служби хмарного зберігання даних 61
18.4 Відтворення відео 61
18.5 Перегляд фотографій 62
18.6 Відтворення музики 62
19 Смартфони і планшети 64
19.1 Додаток Philips TV Remote App 64
19.2 Google Cast 64
19.3 Miracast 64
19.4 AirPlay 65
19.5 MHL 65
20 Ambilight 67
20.1 Стиль Ambilight 67
20.2 Вимкнення Ambilight 67
20.3 Параметри Ambilight 67
21 3D 68
21.1 Що потрібно? 68
21.2 3D-окуляри 68
21.3 Перегляд 3D-вмісту 69
21.4 Оптимальний 3D-перегляд 69
21.5 Догляд за 3D-окулярами 69
21.6 Попередження про шкоду для здоров’я 69
22 Multi View 71
22.1 Про Multi View 71
22.2 Телетекст і телебачення 71
22.3 NetTV і телевізор 71
22.4 HDMI та телевізор 71
28.10 Мультимедіа 106
29 Довідка і технічна підтримка 108
29.1 Реєстрація телевізора 108
29.2 Використання довідки 108
29.3 Усунення несправностей 108
29.4 Довідка в Інтернеті 110
29.5 Підтримка та ремонт 110
30 Безпека і догляд 112
30.1 Безпека 112
30.2 Догляд за екраном 113
31 Умови використання 114
31.1 Умови використання – телевізор 114
31.2 Умови використання – Smart TV 114
31.3 Умови використання – Philips App Gallery (Галерея
додатків) 114
32 Авторські права 116
32.1 MHL 116
32.2 HDMI 116
32.3 Dolby Digital Plus 116
32.4 DTS Premium Sound™ 116
32.5 Microsoft 116
32.6 Wi-Fi Alliance 116
32.7 Kensington 117
32.8 Інші товарні знаки 117
Алфавітний покажчик 118
23 Налаштування 72
23.1 Зображення 72
23.2 Звук 78
23.3 Параметри Ambilight 81
23.4 Еконалаштування 83
23.5 Загальні налаштування 84
23.6 Годинник, регіон та мова 86
23.7 Універсальний доступ 89
24 Бездротова та мережі 92
24.1 Мережа 92
24.2 Bluetooth 92
25 Налаштування Android 93
26 Встановлення каналів 94
26.1 Антенне/кабельне встановлення 94
26.2 Встановлення супутників 96
26.3 Копіювання списку каналів 100
27 Програмне забезпечення 102
27.1 Оновлення ПЗ 102
27.2 Версія програмного забезпечення 102
27.3 Програмне забезпечення з відкритим кодом 102
27.4 Повідомлення 103
28 Специфікації 104
28.1 Збереження довкілля 104
28.2 Потужність 104
28.3 Операційна система 105
28.4 Прийом 105
28.5 Тип дисплея 105
28.6 Роздільна здатність вхідного сигналу дисплея 105
28.7 Розміри і вага 105
28.8 Під’єднання 106
28.9 Звук 106
3
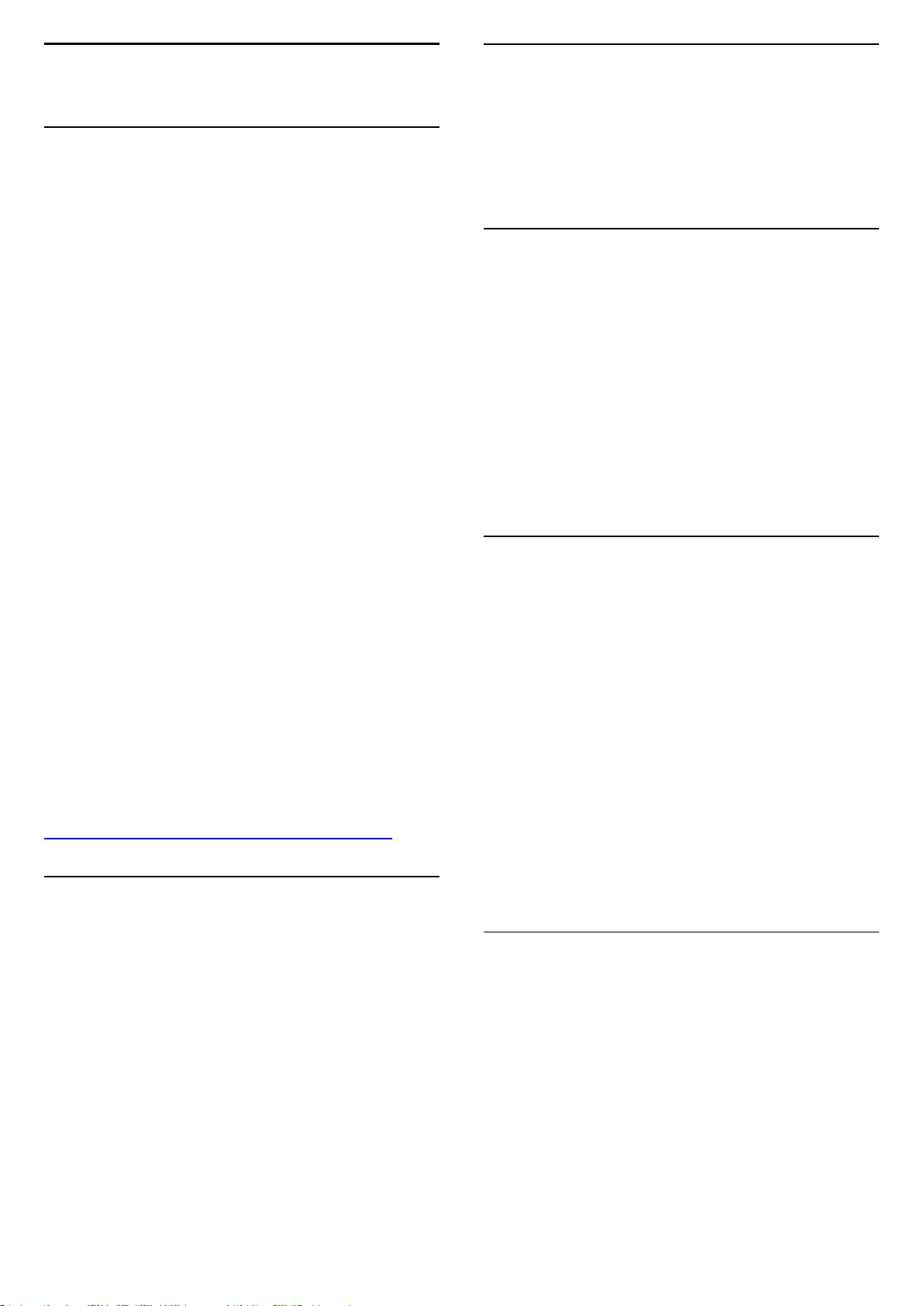
1
1.3
Телепосібник
1.1
Philips Android TV
Це телевізор Philips Android TV™.
Android TV пропонує безліч фільмів, шоу й ігор із магазину
Google Play, YouTube та улюблені додатки.*
Функція голосового пошуку та персоналізовані
рекомендації – це більше часу на дозвілля і менше часу на
пошук чогось хорошого. Завдяки вбудованій технології
Google Cast можна легко переносити фільми, шоу та
фотографії з хромбука або пристрою Android на
телевізор.**
Додаток Philips TV Remote App на смартфоні або планшеті
дозволяє мати телеканали завжди під руками. Надсилайте
фотографію на великий екран телевізора або дивіться
улюблене кулінарне шоу на планшеті в кухні. Відтепер Ваш
телевізор є частиною мобільного домашнього побуту.
Підключіть телевізор до домашньої мережі й Інтернету.
* Телевізор необхідно підключити до Інтернету. Для
деяких постачальників вмісту можуть бути потрібні
підписки.
** Перенесення оптимізовано лише для окремих послуг.
Якість передачі для іншого вмісту може відрізнятися.
Підтримувані операційні системи та пристрої: Android 2.3
та вище, iOS® 7 та вище, Windows® 7 та вище, Mac OS® 10.7
та вище і Chrome OS (версія 38 або вище).
Google, Android, Google Play та інші знаки є торговими
марками корпорації Google Inc. Робот Android відтворений
чи видозмінений з оригіналу, створеного й
розповсюджуваного корпорацією Google, і використаний
згідно з умовами, описаними в ліцензії Creative Commons
Посилання на джерело версії 3.0.
http://creativecommons.org/licenses/by/3.0/legalcode
1.2
Відтворення ігор
Можна грати у гру з під’єднаної ігрової консолі,
встановленого додатка або просто грати в онлайн-гру на
веб-сайті. На телевізорі можна встановити найкращі
параметри для ігор, щоб забезпечити швидкі та миттєві дії.
1.4
Відео та пропущені програми
Можна отримати відео на прокат, не виходячи з дому.
Відкрийте "Відео на вимогу" й отримайте нове відео
безпосередньо на телевізор. Відкрийте додаток
відеомагазину, створіть власний обліковий запис, виберіть
відео та натисніть кнопку відтворення.
Служба "Відео на вимогу" доступна в окремих країнах.
Для отримання детальнішої інформації у меню "Довідка"
натисніть кольорову кнопку "Ключові слова" і знайдіть
пункт "Відео на вимогу".
1.5
Пауза у телепрограмі та запис
Під’єднавши жорсткий диск USB, можна зробити паузу під
час перегляду і можна записувати телепрограму з
цифрового каналу.
Робіть паузу у телепрограмі та відповідайте на термінові
дзвінки чи просто робіть перерву під час спортивного
матчу, і телевізор збереже її на жорсткий диск USB.
Продовжити перегляд можна пізніше.
Під’єднавши жорсткий диск USB, можна також записувати
цифрові телепрограми. Виконувати запис можна під час
перегляду програми. Крім того, можна запланувати запис
наступної програми.
Для отримання детальнішої інформації у меню "Довідка"
натисніть кольорову кнопку "Ключові слова" і знайдіть
пункт "ТВ пауза" або "Запис".
Використання додатків
Для початку користування на телевізорі попередньо
встановлено деякі практичні додатки.
На сторінках "Додатки" подано колекцію додатків на
телевізорі. Подібно до додатків на смартфоні або
планшеті, додатки на телевізорі пропонують спеціальні
функції для вдосконаленого використання телевізора.
Доступні такі додатки, як телеігри, прогнози погоди
(зокрема). Також можна запустити веб-браузер, такий як
Google Chrome, та користуватися Інтернетом.
Для отримання детальнішої інформації у меню "Довідка"
натисніть кольорову кнопку "Ключові слова" і знайдіть
пункт "Додатки".
1.6
Смартфони і планшети
Новий додаток Philips TV Remote App – це Ваш новий
теледруг.
За допомогою додатка TV Remote App на смартфоні або
планшеті можна керувати мультимедійним вмістом так, як
Вам зручно. Надсилайте фотографії, музику чи відео на
великий екран телевізора або дивіться будь-які телеканали
у прямому ефірі на планшеті чи телефоні. Відкрийте телегід
і заплануйте запис на завтра. Ваш телевізор вдома виконає
завдання. Увімкніть Ambilight+hue і виберіть найзатишніші
кольори для вітальні. З TV Remote App усе під контролем.
4
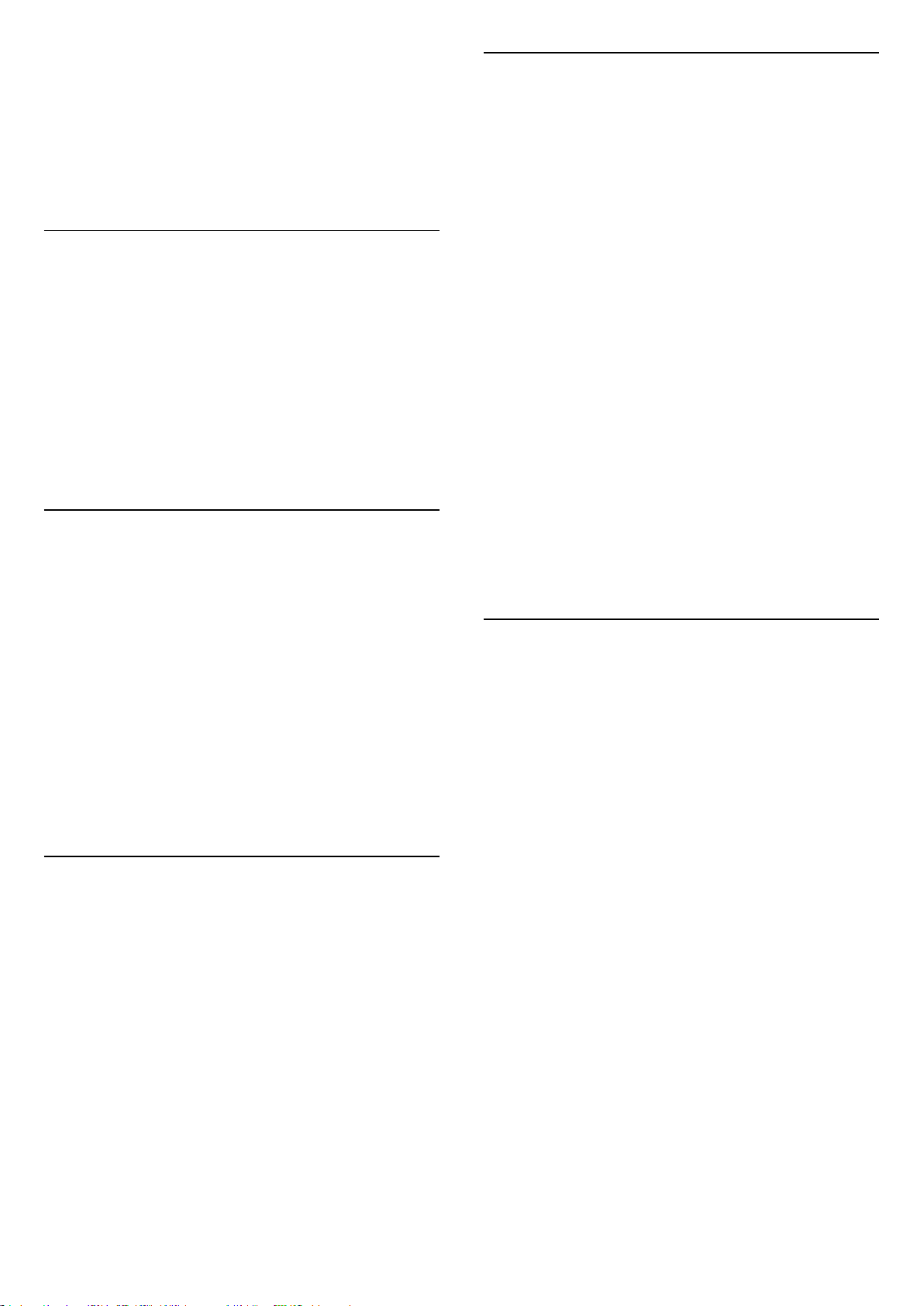
Можна просто зменшити гучність телевізора.
Завантажте додаток Philips TV Remote App з улюбленого
магазину додатків сьогодні.
Це безкоштовно.
Додаток Philips TV Remote App доступний для iOS та
Android.
1.7
Соціальні мережі
Не потрібно вставати, щоб перевірити повідомлення друзів
на комп’ютері.
Цей телевізор передбачає надходження повідомлень із
соціальної мережі на його екран. Можна надіслати
відповідь, залишаючись на своєму місці.
Для отримання детальнішої інформації у меню "Довідка"
натисніть кольорову кнопку "Ключові слова" і знайдіть
пункт "Додатки".
1.10
Ambilight + hue
Телевізор з Ambilight
Унікальна технологія Ambilight від Philips виходить за межі
звичного. Вона не лише візуально значно розширює екран,
а й забезпечує більш захоплюючий перегляд, проектуючи
надзвичайно широкий потік світла з боків екрана
телевізора на оточуючу стіну. Колір, яскравість і
захоплення переходять з екрана у вітальню, забезпечуючи
більш хвилюючий та вражаючий перегляд з ефектом
занурення.
Ambilight + hue
Наповніть свій простір та життя дивовижною підсвіткою
Ambilight. Функнція Ambilight + hue* дозволяє посилити
ефект Ambilight у кімнаті.
Функція Ambilight+hue ще більше посилює ефект Ambilight.
Додаються лампи Philips hue* з бездротовим керуванням.
Усіх їх налаштовано для наповнення кімнати кольорами,
які відповідають зображенню на екрані телевізора.
1.8
3D
Ваш новий телевізор є 3D-телевізором.
Насолоджуйтеся захоплюючим переглядом відео у
форматі 3D. Відтворюйте відео у форматі 3D на програвачі
дисків Blu-ray або візьміть на прокат 3D-відео у
відеомагазині з головного меню, додатках "Відео на
вимогу".
Телевізор використовує технологію Active 3D для
перегляду 3D-вмісту з повною роздільною здатністю.
Для отримання детальнішої інформації у меню "Довідка"
натисніть кольорову кнопку "Ключові слова" і знайдіть
пункт "3D".
1.9
Ambilight
Ambilight – це найвишуканіша й ексклюзивна функція
нового телевізора Philips.
Телевізор з Ambilight та лампи hue "спілкуються" між
собою бездротовим способом, оточуючи Вас емоціями,
силою та кольором Ambilight.
* Набір hue можна придбати окремо.
1.11
З’єднання Bluetooth
Телевізор оснащено технологією Bluetooth.
Можна під’єднати додаткові бездротові гучномовці або
бездротові навушники. Забудьте про під’єднання кабелів –
достатньо з’єднати пристрій у пару з телевізором.
Для отримання детальнішої інформації у меню "Довідка"
натисніть кольорову кнопку "Ключові слова" і знайдіть
пункт "Bluetooth" або "Бездротові гучномовці".
Слабке кольорове світло, що подається з-за екрана,
покращує враження від перегляду. Завдяки Ambilight очі
розслабляються, а Ви повністю зайняті тим, що бачите.
Функція Ambilight+hue ще більше посилює ефект Ambilight.
Додаються лампи Philips hue* з бездротовим керуванням.
Усіх їх налаштовано для наповнення кімнати кольорами,
які відповідають зображенню на екрані телевізора.
Вам бракуватиме Ambilight, якщо Ви вимкнете цю функцію.
* Можна придбати окремо.
5
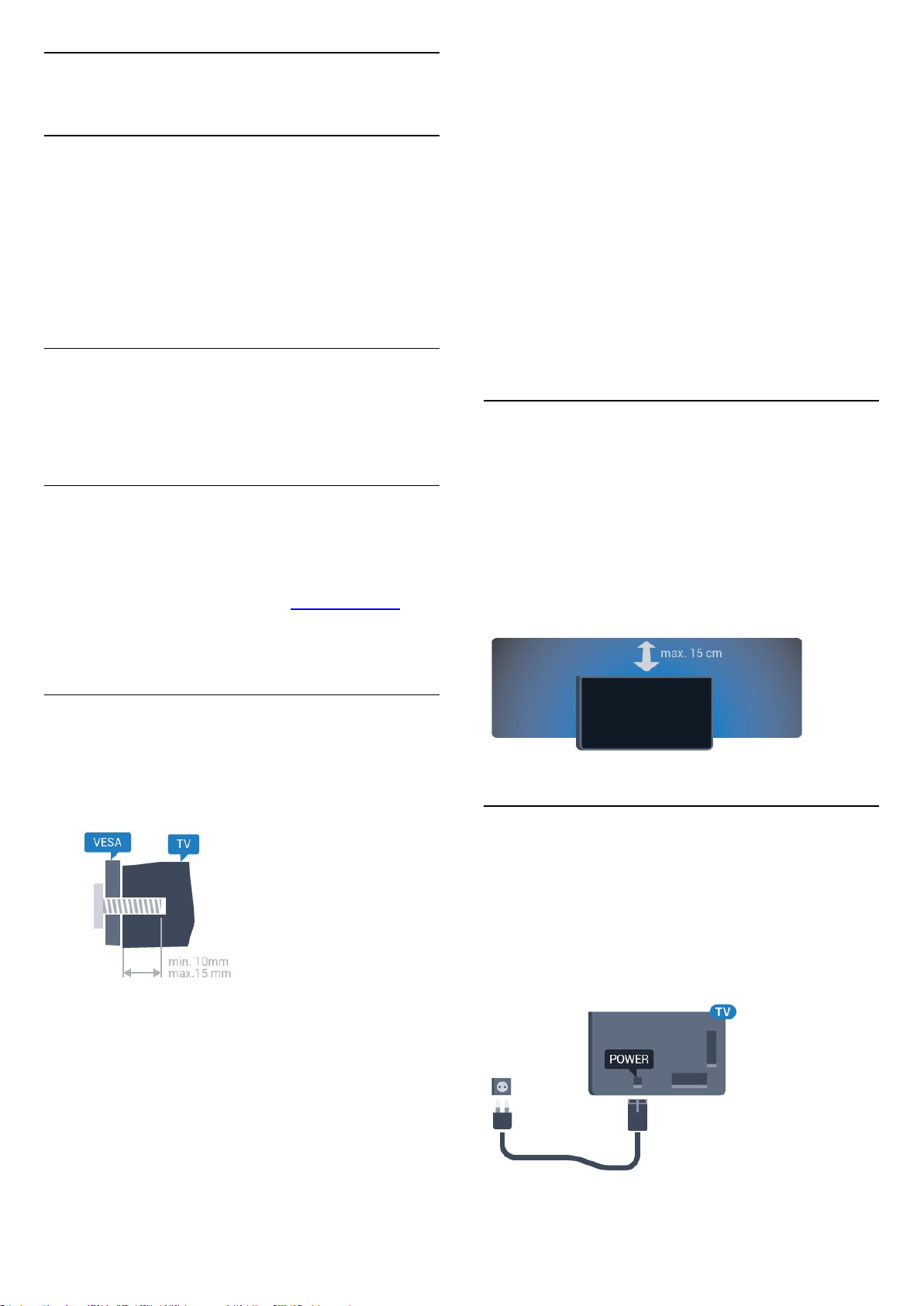
2
Налаштування
2.1
Читайте заходи безпеки
Перед використанням телевізора прочитайте заходи
безпеки.
Щоб прочитати інструкції, у меню "Довідка" натисніть
кольорову кнопку "Ключові слова" і знайдіть пункт
"Заходи безпеки".
2.2
Встановлення на підставку для
телевізора та настінне
кріплення
Підставка для телевізора
Інструкції щодо встановлення телевізора на підставку
можна знайти в короткому посібнику, що входить до
комплекту телевізора. Якщо Ви загубили цей посібник,
його можна завантажити з веб-сайту www.philips.com.
Щоб знайти і завантажити короткий посібник,
скористайтеся номером артикулу телевізора.
Спочатку викрутіть 4 пластмасові заглушки з отворів для
кріплення на задній панелі телевізора.
Слідкуйте, щоб металеві гвинти для кріплення телевізора
до кронштейна VESA заходили в різьбові виведення
телевізора приблизно на 10 мм.
Увага!
Кріплення телевізора до стіни потребує певних навичок і
має виконуватися кваліфікованими особами.
Використовуючи настінне кріплення, потрібно
дотримуватися стандартів безпеки з урахуванням ваги
телевізора. Перед встановленням телевізора прочитайте
також заходи безпеки.
Компанія TP Vision Europe B.V. не несе відповідальності за
неправильне кріплення до стіни або кріплення, яке
призвело до нещасного випадку або травмування.
2.3
Поради щодо встановлення
• Телевізор слід розташовувати так, щоб світло не
потрапляло на екран.
• Найкраще для створення ефекту Ambilight підходить
тьмяне освітлення кімнати.
• Розташовуйте телевізор на відстані до 15 см від стіни.
• Оптимальна відстань для перегляду телевізора становить
3 розміри екрана по діагоналі. Коли Ви сидите, очі повинні
знаходитися на рівні середини екрана.
Настінне кріплення
Телевізор також сумісний із настінним кронштейном VESA
(продається окремо).
Під час придбання настінного кронштейна використовуйте
поданий далі код VESA. . .
• 32PFx6500
VESA MIS-F 100x100, M4
• 40PFx6510, 40PFx6540, 40PFx6550, 40PFx6560, 40PFx6580
VESA MIS-F 200x200, M4
• 50PFx6510, 50PFx6540, 50PFx6550, 50PFx6560, 50PFx6580
VESA MIS-F 400x200, M6
• 55PFx6510, 55PFx6540, 55PFx6550, 55PFx6560, 55PFx6580
VESA MIS-F 400x200, M6
• 65PFx6520
VESA MIS-F 400x400, M6
Підготовка
2.4
Кабель живлення
• Вставте кабель живлення у роз’єм POWER на задній
панелі телевізора.
• Кабель живлення повинен надійно заходити у роз’єм.
• Слідкуйте, щоб штекер у розетці був постійно доступний.
• Від’єднуючи кабель живлення, завжди тягніть за штекер,
а не за кабель.
Незважаючи на те, що в режимі очікування цей телевізор
6
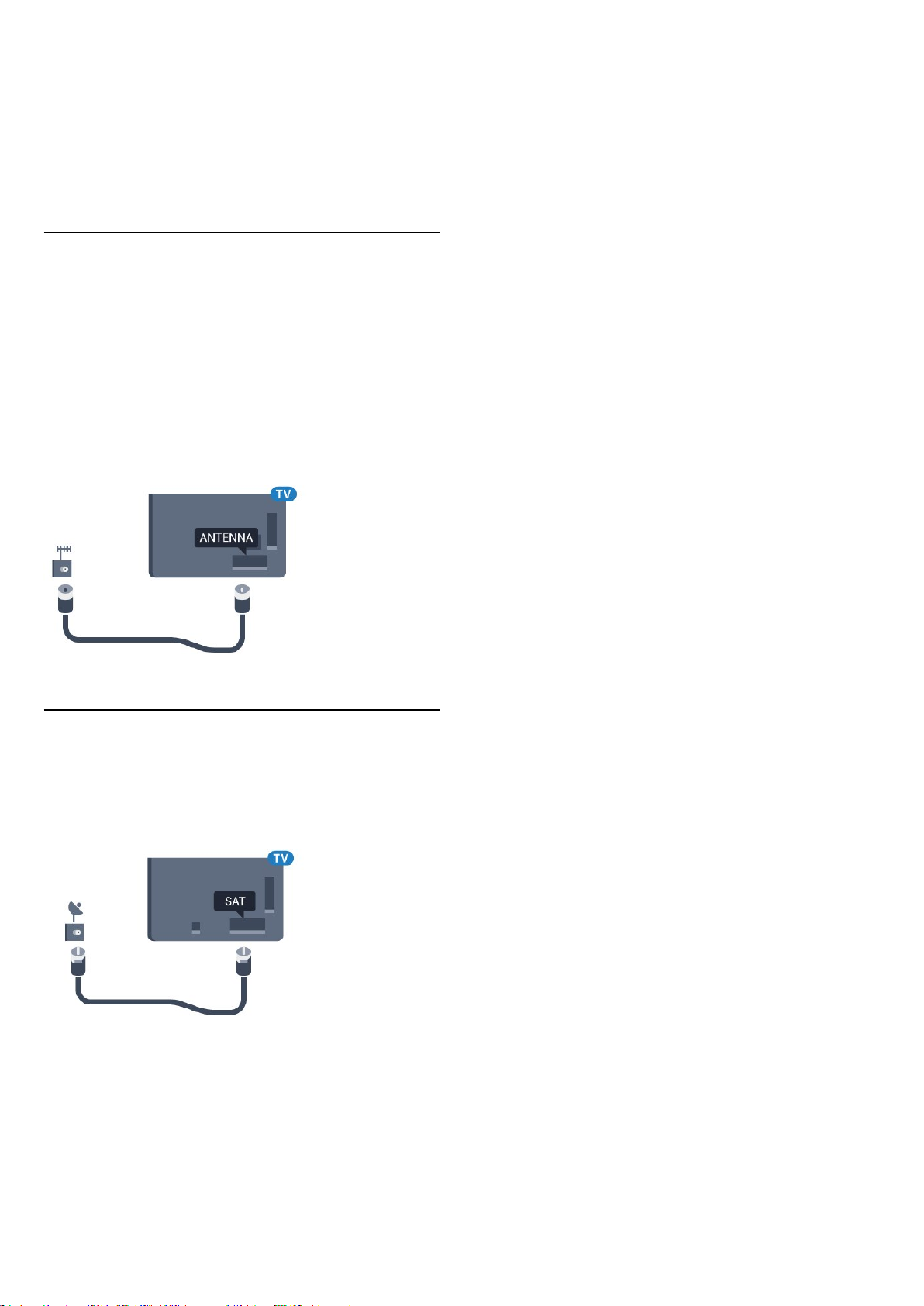
споживає дуже мало енергії, для економії енергії витягніть
штекер із розетки, якщо Ви не користуєтесь телевізором
протягом тривалого часу.
Для отримання детальнішої інформації про вмикання чи
вимикання телевізора в меню "Довідка" натисніть
кольорову кнопку "Ключові слова" і знайдіть пункт
"Увімкнення".
2.5
Кабель антени
Надійно вставте штекер антени в роз’єм для антени на
задній панелі телевізора.
До телевізора можна під’єднати власну антену чи
підключити його до сигналу антени із системи розподілу
сигналу антени. Використовуйте коаксіальний кабель
антени з IEC (RF)-роз’ємом 75 Ом.
Використовуйте цей роз’єм для кабелю антени для вхідних
сигналів DVB-T і DVB-C.
2.6
Супутникова антена
Вставте конектор кабелю супутникової антени типу F у
роз’єм для кабелю супутникової антени SAT на задній
панелі телевізора.
7
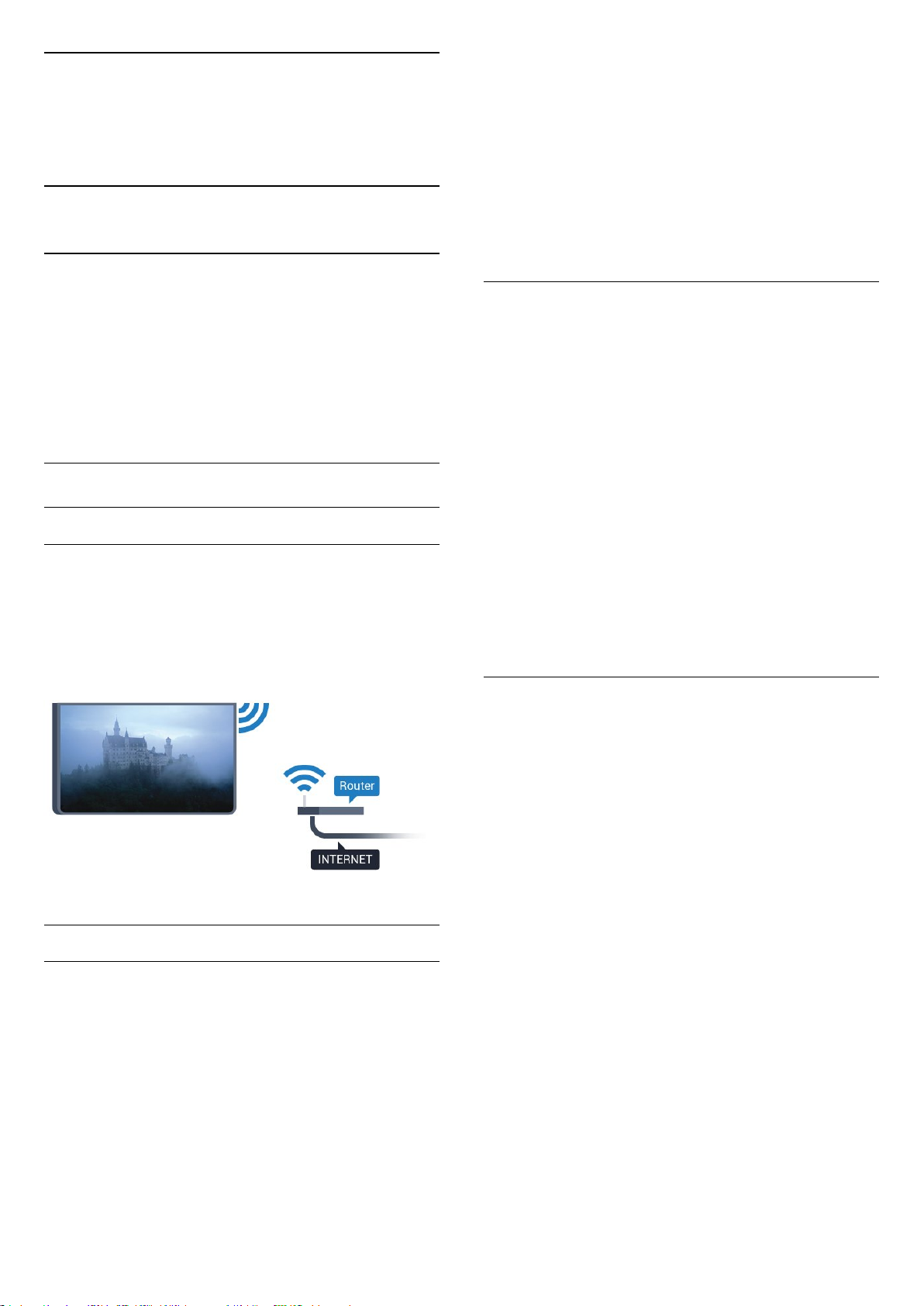
3
Під’єднання
телевізора Android TV
3.1
Мережа та Інтернет
Домашня мережа
Щоб скористатися усіма перевагами телевізора Philips
Android TV, його необхідно підключити до Інтернету.
Підключіть телевізор до домашньої мережі з
високошвидкісним підключенням до Інтернету. Телевізор
можна під’єднати бездротовим або дротовим способом до
маршрутизатора мережі.
Під’єднання до мережі
Бездротове з’єднання
Що потрібно?
Для бездротового під’єднання телевізора до Інтернету
потрібний маршрутизатор Wi-Fi з підключенням до
Інтернету.
мережу. Якщо Вашої мережі немає у списку через її
приховану назву (вимкнено передачу ідентифікатора
набору послуг (SSID) маршрутизатора), виберіть пункт
"Додати нову мережу", щоб самостійно ввести назву
мережі.
6 - Залежно від типу маршрутизатора введіть ключ
шифрування – WEP, WPA або WPA2. Якщо для цієї мережі
Ви вже вводили ключ шифрування, можна відразу вибрати
OK для під’єднання.
7 - У разі успішного під’єднання з’явиться повідомлення.
WPS
Якщо маршрутизатор підтримує технологію WPS, телевізор
можна під’єднати безпосередньо до нього, не виконуючи
пошуку мереж. Якщо в бездротовій мережі є пристрої, які
використовують систему захисного кодування WEP,
користуватися WPS неможливо.
1 - Натисніть , виберіть "Усі налаштування", після чого
натисніть OK.
2 - Виберіть "Бездротові та дротові мережі" та натисніть
(вправо), щоб відкрити меню.
3 - Виберіть "Дротова або Wi-Fi" > "Під’єднання до
мережі" та натисніть OK.
4 - Виберіть "WPS" і натисніть OK.
5 - Перейдіть до маршрутизатора, натисніть кнопку WPS і
впродовж 2 хвилин поверніться до телевізора.
6 - Виберіть "Підключ." для під’єднання.
7 - У разі успішного під’єднання з’явиться повідомлення.
Використовуйте високошвидкісне (широкосмугове)
підключення до Інтернету.
Під’єднання
Бездротова
Для бездротового під’єднання виконайте подані нижче
кроки.
1 - Натисніть , виберіть "Усі налаштування", після чого
натисніть OK.
2 - Виберіть "Бездротові та дротові мережі" та натисніть
(вправо), щоб відкрити меню.
3 - Виберіть "Дротова або Wi-Fi" > "Під’єднання до
мережі" та натисніть OK.
4 - Виберіть "Бездротова" і натисніть OK.
5 - У списку знайдених мереж виберіть свою бездротову
WPS з PIN-кодом
Якщо маршрутизатор підтримує технологію WPS із PINкодом, телевізор можна під’єднати безпосередньо до
нього, не виконуючи пошуку мереж. Якщо в бездротовій
мережі є пристрої, які використовують систему захисного
кодування WEP, користуватися WPS неможливо.
1 - Натисніть , виберіть "Усі налаштування", після чого
натисніть OK.
2 - Виберіть "Бездротові та дротові мережі" та натисніть
(вправо), щоб відкрити меню.
3 - Виберіть "Дротова або Wi-Fi" > "Під’єднання до
мережі" та натисніть OK.
4 - Виберіть "WPS з PIN-кодом" та натисніть OK.
5 - Запишіть 8-значний PIN-код, що відобразиться на
екрані, і введіть його в програмному забезпеченні
маршрутизатора на ПК. Про те, де вводити PIN-код у
програмному забезпеченні маршрутизатора, читайте в
посібнику користувача маршрутизатора.
6 - Виберіть "Підключ." для під’єднання.
7 - У разі успішного під’єднання з’явиться повідомлення.
8
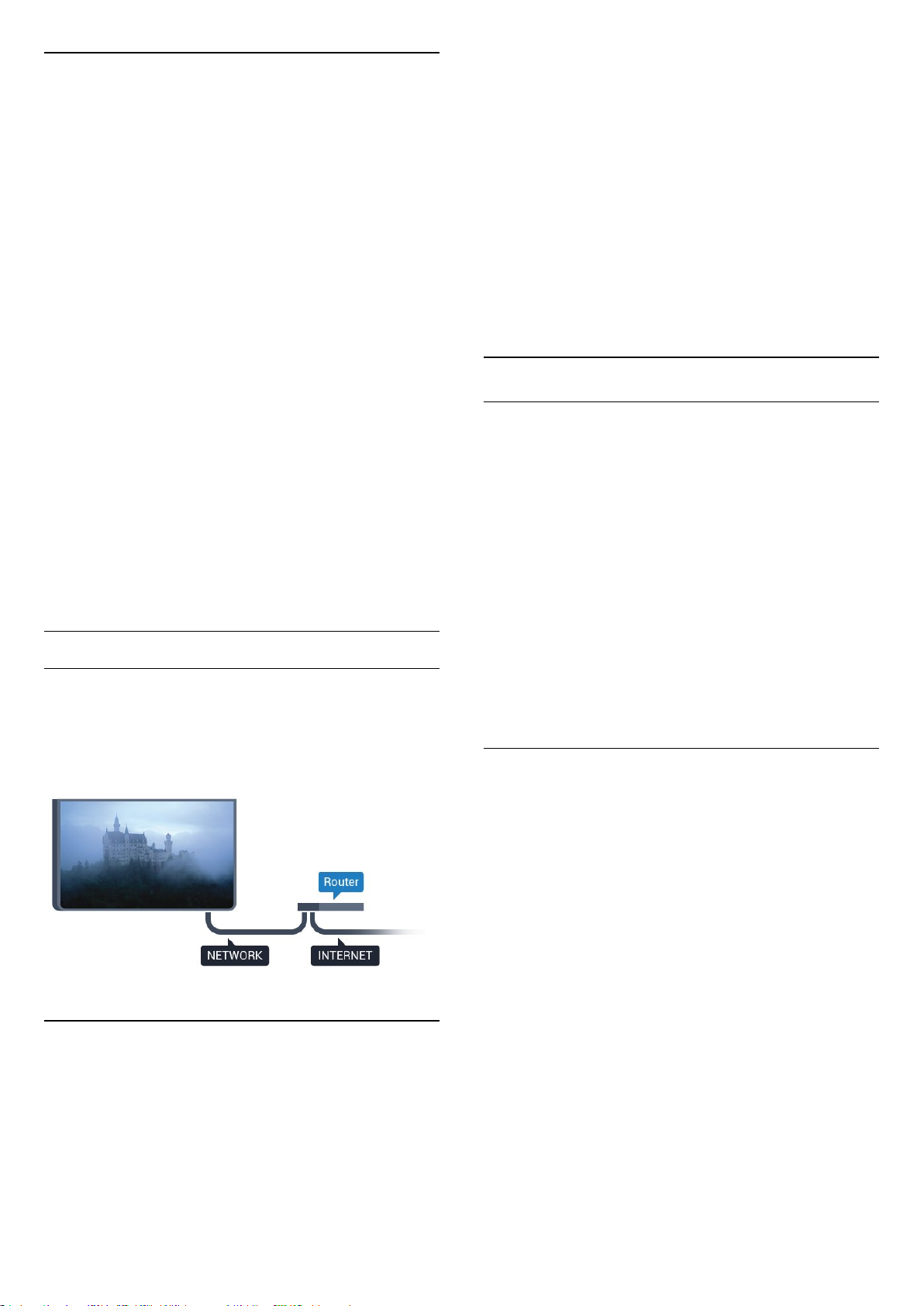
Проблеми
Бездротову мережу не знайдено або сигнал мережі
переривається
• Наявні поблизу мікрохвильові печі, телефони DECT та
інші пристрої Wi-Fi 802.11b/g/n можуть перешкоджати
передачі сигналу бездротової мережі.
• Перевірте, чи шлюзи безпеки в мережі дають доступ до
бездротового під’єднання телевізора.
• Якщо бездротова мережа не працює вдома належним
чином, скористайтеся дротовою мережею.
Інтернет не працює
• Якщо з під’єднанням до маршрутизатора все гаразд,
перевірте підключення маршрутизатора до Інтернету.
Низька швидкість Інтернет-зв’язку та з’єднання з
комп’ютером
• Інформацію про робочий діапазон у приміщенні,
швидкість передачі даних та інші фактори, які впливають
на якість сигналу, читайте в посібнику користувача
бездротового маршрутизатора.
• Для маршрутизатора потрібне високошвидкісне
(широкосмугове) підключення до Інтернету.
DHCP
• У разі помилки з’єднання можна перевірити
налаштування протоколу динамічної конфігурації вузла
(DHCP) маршрутизатора. Протокол DHCP потрібно
увімкнути.
Дротове з’єднання
Що потрібно?
Для під’єднання телевізора до Інтернету потрібний
маршрутизатор мережі з підключенням до
Інтернету. Використовуйте високошвидкісне
(широкосмугове) підключення до Інтернету.
4 - Виберіть "Бездротові та дротові мережі" та натисніть
(вправо), щоб відкрити меню.
5 - Виберіть "Дротова або Wi-Fi" > "Під’єднання до
мережі" та натисніть OK.
6 - Виберіть "Бездротова" і натисніть OK. Телевізор
безперервно намагається під’єднатися до мережі.
7 - У разі успішного під’єднання з’явиться повідомлення.
У разі помилки під’єднання можна перевірити
налаштування DHCP маршрутизатора. Протокол DHCP
потрібно увімкнути.
** Для відповідності нормативним актам EMC
використовуйте екранований FTP-кабель Ethernet категорії
5E.
Параметри мережі
Переглянути параметри мережі
Тут можна переглянути всі поточні параметри мережі:
адресу IP та MAC, потужність сигналу, швидкість, метод
кодування тощо.
Щоб переглянути поточні параметри мережі, виконайте
подані нижче кроки.
1 - Натисніть , виберіть "Усі налаштування", після чого
натисніть OK.
2 - Виберіть "Бездротові та дротові мережі" та натисніть
(вправо), щоб відкрити меню.
3 - Виберіть "Дротова або Wi-Fi" > "Переглянути
параметри мережі" та натисніть OK.
4 - Натисніть (вліво) (у разі потреби кілька разів), щоб
закрити меню.
Налаштування мережі
Якщо Ви досвідчений користувач і хочете встановити
мережу зі статичною IP-адресою, виберіть для телевізора
параметр "Статична IP-адреса".
Під’єднання
Для дротового під’єднання виконайте подані нижче
кроки.
1 - Під’єднайте маршрутизатор до телевізора за
допомогою мережевого кабелю (кабель Ethernet**).
2 - Перевірте, чи маршрутизатор увімкнено.
3 - Натисніть , виберіть "Усі налаштування", після чого
натисніть OK.
Щоб вибрати для телевізора параметр "Статична IPадреса", виконайте подані нижче кроки.
1 - Натисніть , виберіть "Усі налаштування", після чого
натисніть OK.
2 - Виберіть "Бездротові та дротові мережі" та натисніть
(вправо), щоб відкрити меню.
3 - Виберіть "Дротова або Wi-Fi" > "Налаштування мережі"
та натисніть OK.
4 - Виберіть "Статична IP-адреса" та натисніть OK, щоб
увімкнути параметр "Налаштування статичної IP-адреси".
5 - Виберіть "Налаштування статичної IP-адреси" та
налаштуйте з’єднання.
6 - Можна встановити число для параметра "IP-адреса",
"Маска підмережі", "Шлюз", "DNS 1" або "DNS 2".
7 - Натисніть (вліво) (у разі потреби кілька разів), щоб
закрити меню.
9
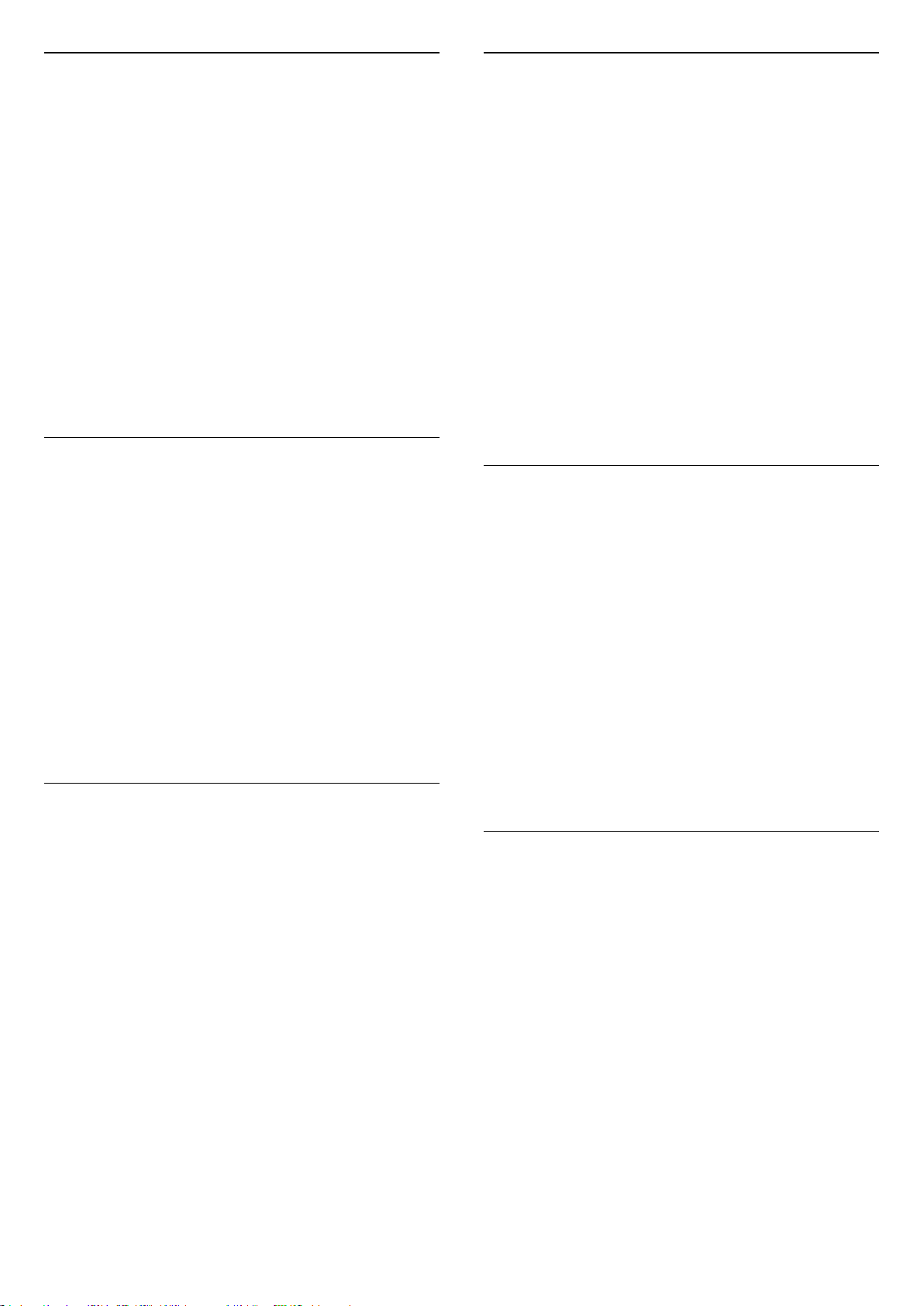
Увімкнути за допомогою Wi-Fi (WoWLAN)
Увімкнення Wi-Fi Miracast
Цей телевізор можна вмикати зі смартфону або планшета,
якщо він перебуває у режимі очікування. Параметр
"Увімкнути за допомогою Wi-Fi (WoWLAN)" необхідно
ввімкнути.
Щоб увімкнути параметр WoWLAN, виконайте подані
нижче кроки.
1 - Натисніть , виберіть "Усі налаштування", після чого
натисніть OK.
2 - Виберіть "Бездротові та дротові мережі" та натисніть
(вправо), щоб відкрити меню.
3 - Виберіть "Дротова або Wi-Fi" > "Увімкнути за
допомогою Wi-Fi (WoWLAN)" та натисніть OK.
4 - Виберіть "Увімк." і натисніть OK.
5 - Натисніть (вліво) (у разі потреби кілька разів), щоб
закрити меню.
Увімкнення з’єднання Wi-Fi
Можна ввімкнути або вимкнути з’єднання Wi-Fi на
телевізорі.
Щоб увімкнути з’єднання Wi-Fi, виконайте подані нижче
кроки.
Увімкнення функції Wi-Fi Miracast для відображення вмісту
екрана смартфону, планшета чи комп’ютера на телевізорі.
Щоб увімкнути функцію Miracast, виконайте подані нижче
кроки.
1 - Натисніть , виберіть "Усі налаштування", після чого
натисніть OK.
2 - Виберіть "Бездротові та дротові мережі" та натисніть
(вправо), щоб відкрити меню.
3 - Виберіть "Дротова або Wi-Fi" > "Wi-Fi Miracast" та
натисніть OK.
4 - Виберіть "Увімк." і натисніть OK.
5 - Натисніть (вліво) (у разі потреби кілька разів), щоб
закрити меню.
Для отримання детальнішої інформації у меню "Довідка"
натисніть кольорову кнопку "Ключові слова" і знайдіть
пункт "Miracast™, увімкнення".
Видалення з’єднання Wi-Fi Miracast
Можна очистити список під’єднаних і заблокованих
пристроїв, які використовуються за допомогою функції
Miracast.
1 - Натисніть , виберіть "Усі налаштування", після чого
натисніть OK.
2 - Виберіть "Бездротові та дротові мережі" та натисніть
(вправо), щоб відкрити меню.
3 - Виберіть "Дротова або Wi-Fi" > "Wi-Fi увімк./вимк." та
натисніть OK.
4 - Виберіть "Увімк." і натисніть OK.
5 - Натисніть (вліво) (у разі потреби кілька разів), щоб
закрити меню.
Цифровий медіарендерер – DMR
Якщо мультимедійні файли не відтворюються на
телевізорі, перевірте, чи увімкнено функцію "Цифровий
медіарендерер". За замовчуванням функцію DMR
увімкнено.
Щоб увімкнути параметр DMR, виконайте подані нижче
кроки.
1 - Натисніть , виберіть "Усі налаштування", після чого
натисніть OK.
2 - Виберіть "Бездротові та дротові мережі" та натисніть
(вправо), щоб відкрити меню.
3 - Виберіть "Дротова або Wi-Fi" > "Digital Media Renderer
– DMR" та натисніть OK.
4 - Виберіть "Увімк." і натисніть OK.
5 - Натисніть (вліво) (у разі потреби кілька разів), щоб
закрити меню.
Щоб видалити з’єднання Miracast, виконайте подані нижче
кроки.
1 - Натисніть , виберіть "Усі налаштування", після чого
натисніть OK.
2 - Виберіть "Бездротові та дротові мережі" та натисніть
(вправо), щоб відкрити меню.
3 - Виберіть "Дротова або Wi-Fi" > "З’єднання Wi-Fi
Miracast" та натисніть OK.
4 - Виберіть "Очистити все" і натисніть OK.
5 - Натисніть (вліво) (у разі потреби кілька разів), щоб
закрити меню.
Wi-Fi Smart Screen
Щоб дивитися цифрові телеканали на смартфоні або
планшеті за допомогою Philips TV Remote App, необхідно
ввімкнути функцію Wi-Fi Smart Screen. Деякі закодовані
канали можуть бути недоступні на мобільному пристрої.
Щоб увімкнути функцію Wi-Fi Smart Screen, виконайте
подані нижче кроки.
1 - Натисніть , виберіть "Усі налаштування", після чого
натисніть OK.
2 - Виберіть "Бездротові та дротові мережі" та натисніть
(вправо), щоб відкрити меню.
3 - Виберіть "Дротова або Wi-Fi" > "Wi-Fi Smart Screen" та
натисніть OK.
4 - Виберіть "Увімк." і натисніть OK.
5 - Натисніть (вліво) (у разі потреби кілька разів), щоб
закрити меню.
10
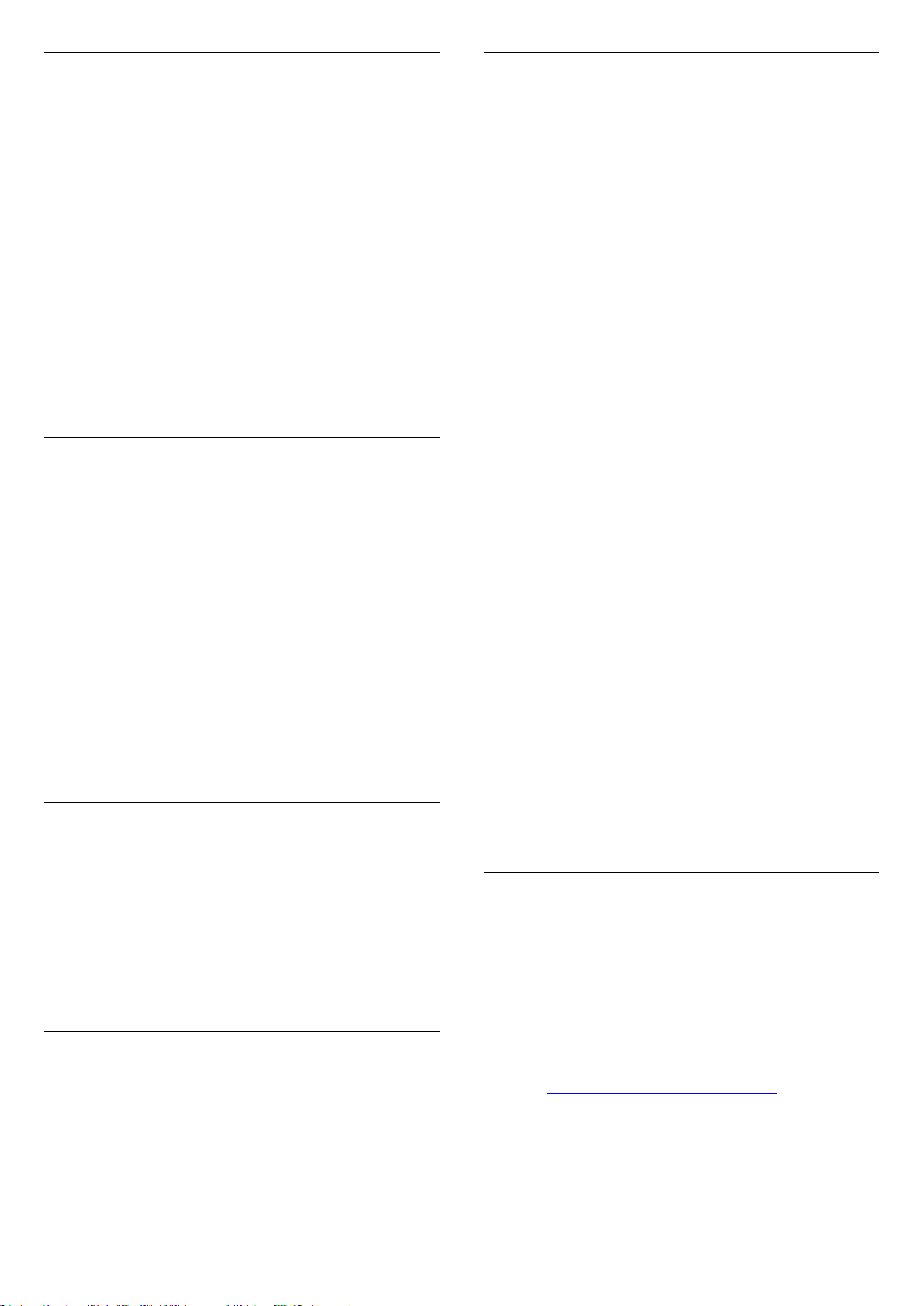
Мережеве ім’я ТВ
Вхід
Якщо в домашній мережі є більше одного телевізора, йому
можна призначити унікальну назву.
Щоб змінити назву телевізора, виконайте подані нижче
кроки.
1 - Натисніть , виберіть "Усі налаштування", після чого
натисніть OK.
2 - Виберіть "Бездротові та дротові мережі" та натисніть
(вправо), щоб відкрити меню.
3 - Виберіть "Дротова або Wi-Fi" > "Мережеве ім’я ТВ" та
натисніть OK.
4 - Введіть назву за допомогою екранної клавіатури або
клавіатури пульта дистанційного керування (за наявності).
5 - Виберіть для підтвердження зміни.
6 - Натисніть (вліво) (у разі потреби кілька разів), щоб
закрити меню.
Очистити Інтернет-пам’ять
За допомогою параметра "Очистити Інтернет-пам’ять"
можна видалити всі Інтернет-файли та логіни, збережені
на телевізорі, такі як паролі, файли cookie, та історію.
Щоб очистити Інтернет-пам’ять, виконайте подані нижче
кроки.
1 - Натисніть , виберіть "Усі налаштування", після чого
натисніть OK.
2 - Виберіть "Бездротові та дротові мережі" та натисніть
(вправо), щоб відкрити меню.
3 - Виберіть "Дротова або Wi-Fi" > "Очистити Інтернет-
пам’ять" та натисніть OK.
4 - Натисніть OK для підтвердження.
5 - Натисніть (вліво) (у разі потреби кілька разів), щоб
закрити меню.
Щоб скористатися усіма перевагами телевізора Philips
Android TV, можна увійти в Google за допомогою
облікового запису Google.
Після входу можна буде грати в улюблені ігри на телефоні,
планшеті й телевізорі. Також на головний екран телевізора
надходитимуть персоналізовані відео та музичні
рекомендації, а також можна буде отримати доступ до
YouTube, Google Play та інших додатків.
Вхід
За допомогою наявного облікового запису Google увійдіть
в Google на телевізорі. Обліковий запис Google складається
з адреси ел. пошти та пароля. Якщо у Вас ще немає
облікового запису Google, створіть його на комп’ютері або
планшеті (accounts.google.com). Для відтворення ігор з
Google Play потрібен профіль Google+. Якщо Ви не ввійшли
в систему під час першого встановлення налаштувань
телевізора, можна завжди ввійти пізніше.
Для входу після встановлення телевізора виконайте подані
нижче кроки.
1 - Натисніть , виберіть "Усі налаштування", після чого
натисніть OK.
2 - Виберіть "Налаштування Android" і натисніть OK.
3 - Натисніть (вниз) і виберіть "Персональні" > "Додати
обліковий запис", після чого натисніть OK.
4 - Натисніть OK на "УВІЙТИ".
5 - За допомогою клавіатури пульта дистанційного
керування введіть адресу ел. пошти і натисніть малу
кнопку OK справа на клавіатурі.
6 - Введіть пароль і натисніть ту саму малу кнопку OK, щоб
увійти.
7 - Натисніть (вліво) (у разі потреби кілька разів), щоб
закрити меню.
Надання доступу до файлів
Телевізор можна під’єднати до інших пристроїв у
бездротовій мережі, наприклад комп’ютера чи смартфону.
Можна використовувати комп’ютер з операційною
системою Microsoft Windows або Apple OS X.
На цьому телевізорі можна відкривати файли з
фотографіями, музикою і відео, що збережені на
комп’ютері.
3.2
Обліковий запис Google
Для входу за допомогою іншого облікового запису Google
спочатку вийдіть, а потім ввійдіть за допомогою іншого
облікового запису.
Налаштування Android
Можна налаштувати або переглянути кілька спеціальних
налаштувань або інформацію Android. Можна знайти
список додатків, встановлених на телевізорі, та потрібний
для них об’єм пам’яті. Можна налаштувати мову для
функції голосового пошуку. Можна налаштувати екранну
клавіатуру або дозволити додаткам використовувати Ваше
місцеперебування. Перегляньте різні налаштування
Android. Більше про ці налаштування можна дізнатися на
веб-сайті www.support.google.com/androidtv.
Щоб відкрити ці налаштування, виконайте подані нижче
кроки.
1 - Натисніть , виберіть "Усі налаштування", після чого
натисніть OK.
2 - Виберіть "Налаштування Android" і натисніть OK.
11
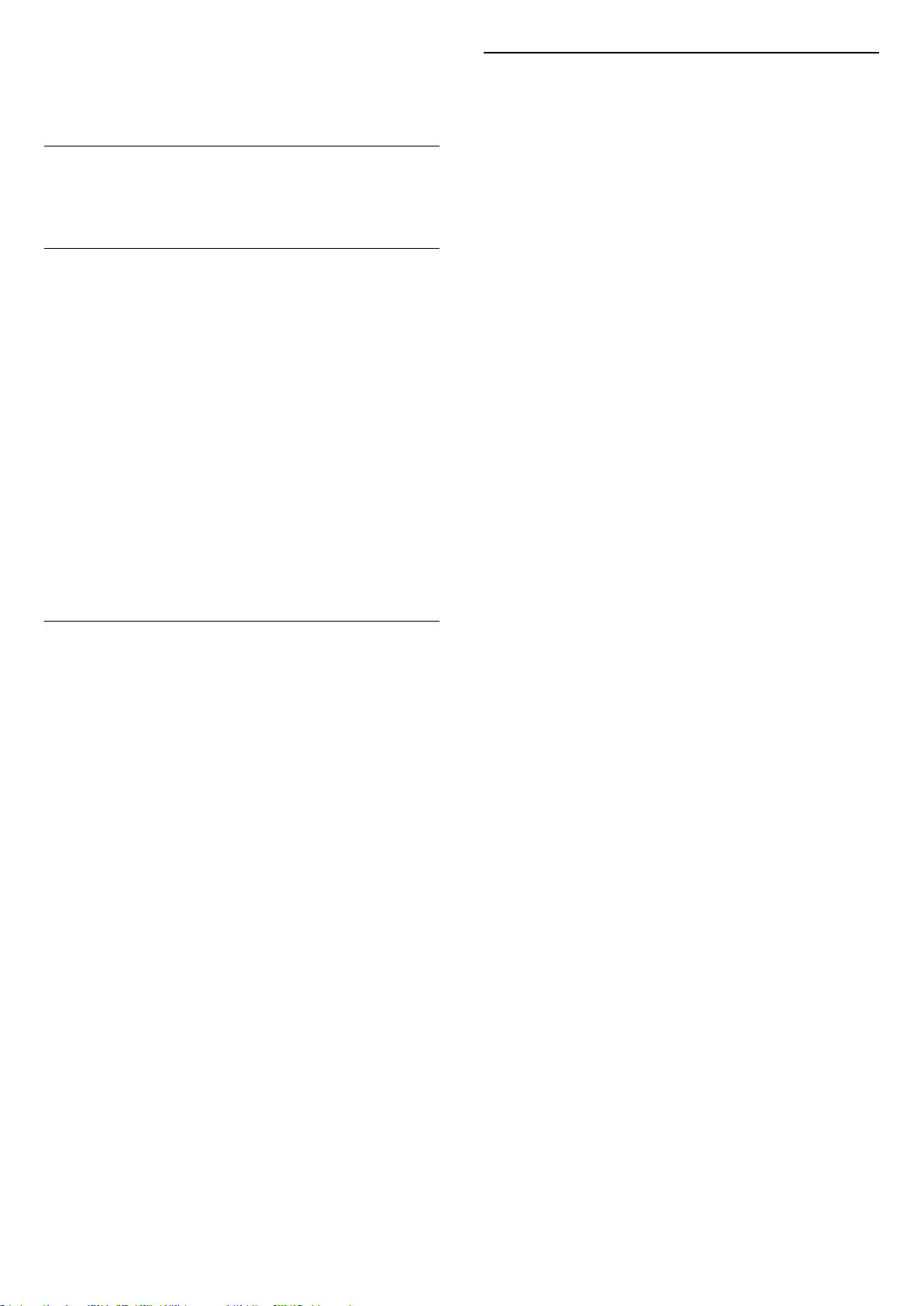
3 - Перегляньте різні налаштування Android.
4 - Натисніть BACK (у разі потреби кілька разів), щоб
закрити меню.
Налаштування безпеки
Для додатків з Philips App Gallery (Галерея додатків) можна
встановити деякі налаштування конфіденційності.
3.3
Галерея додатків Philips App
Gallery
Додатки Philips
Щоб користуватися додатками, підібраними Philips,
підключіть телевізор до Інтернету. Ці додатки розроблено
спеціально для Вас. Philips App Gallery (Галерея додатків)
пропонує різноманітні додатки. Для деяких країн: можна
встановити додатки місцевого відеомагазину або додатки
станцій телемовлення у Вашій країні. Останні можуть
пропонувати послуги мережевого телебачення.
Колекція додатків Philips App Gallery (Галерея додатків)
може різнитися залежно від країни або регіону.
Деякі додатки App Gallery (Галерея додатків) вже
встановлено на телевізорі. Щоб встановити інші додатки з
App Gallery (Галерея додатків), необхідно прийняти Умови
використання. Можна встановити налаштування
конфіденційності на власний розсуд.
• Можна дозволити надсилання технічних статистичних
даних компанії Philips.
• Можна дозволити отримання персональних
рекомендацій.
• Можна дозволити використання файлів cookie.
• Для додатків із віковим обмеженням 18+ можна
ввімкнути функцію "Блокування від дітей".
Щоб встановити налаштування конфіденційності для
додатків із Philips App Gallery (Галерея додатків), виконайте
подані нижче кроки.
1 - Натисніть HOME і виберіть "Колекція Philips" > "App
Gallery (Галерея додатків)", після чого натисніть OK, щоб
відкрити галерею додатків App Gallery.
2 - Можна вибрати "Політика конфіденційності", після
чого натисніть OK для прочитання.
3 - Виберіть "Прийняти" і натисніть OK. Скасувати це
погодження неможливо.
4 - Натисніть BACK, щоб закрити меню.
Умови використання
Щоб встановити і користуватися додатками з Philips App
Gallery (Галерея додатків), необхідно прийняти Умови
використання. Якщо Ви не прийняли цих умов під час
першого встановлення налаштувань телевізора, можна
прийняти їх пізніше. Після прийняття Умов використання
деякі додатки будуть відразу доступні і можна буде
переглянути Philips App Gallery (Галерея додатків), щоб
встановити інші додатки.
Щоб прийняти Умови використання після встановлення
налаштувань телевізора, виконайте подані нижче кроки.
1 - Натисніть HOME і виберіть "Колекція Philips" > "App
Gallery (Галерея додатків)", після чого натисніть OK, щоб
відкрити галерею додатків App Gallery.
2 - Можна вибрати "Умови використання", після чого
натисніть OK для прочитання.
3 - Виберіть "Прийняти" і натисніть OK. Скасувати це
погодження неможливо.
4 - Натисніть BACK, щоб закрити меню.
12
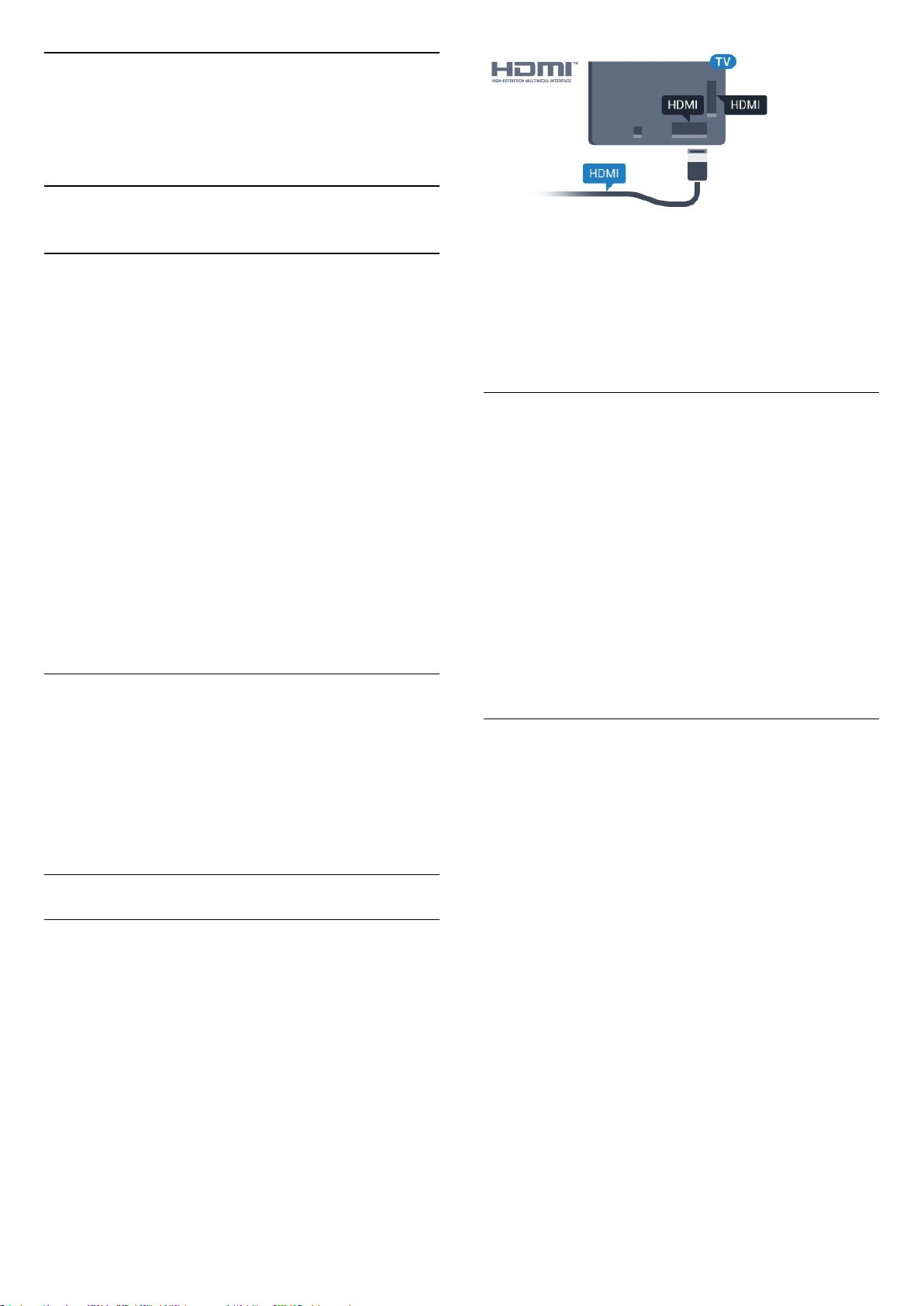
4
Під’єднання
пристроїв
4.1
Про під’єднання
Посібник із під’єднання
Під’єднуйте пристрої до телевізора за допомогою
найоптимальнішого з’єднання. Також використовуйте
якісні кабелі, щоб забезпечити високу якість зображення і
звуку.
Коли під’єднати пристрій, телевізор розпізнає його тип і
призначає йому відповідну назву типу. За бажанням назву
типу можна змінити. Якщо встановлено правильну назву
типу для пристрою, телевізор автоматично встановлює
оптимальні налаштування у разі переходу до цього
пристрою у меню "Джерела".
Якщо Вам потрібна допомога з під’єднанням кількох
пристроїв до телевізора, можна скористатися посібником
із під’єднання Philips. У цьому посібнику подано
інформацію про те, як під’єднувати та які кабелі
використовувати.
Відвідайте веб-сайт www.connectivityguide.philips.com
Роз’єм для антени
Захист авторських прав
Кабелі HDMI підтримують технологію HDCP (Highbandwidth Digital Content Protection). HDCP – це сигнал із
захистом авторських прав, який попереджує копіювання
вмісту з диску DVD або Blu-ray. Інша назва – DRM (Digital
Rights Management).
HDMI ARC
Усі з’єднання HDMI на телевізорі мають HDMI ARC
(реверсивний звуковий канал).
Якщо пристрій, зазвичай система домашнього кінотеатру
(HTS), підтримує також з’єднання HDMI ARC, під’єднуйте
його за допомогою будь-якого з’єднання HDMI на
телевізорі. У разі використання з’єднання HDMI ARC
додатковий аудіокабель, який надсилає аудіосигнал
телевізійного зображення до HTS, не потрібний. HDMI ARC
може передавати як аудіо-, так і відеосигнали.
Для під’єднання HTS можна використовувати будь-яке
з’єднання HDMI на цьому телевізорі, однак ARC доступний
лише для одного пристрою/з’єднання за раз.
Якщо у Вас є телеприставка (цифровий приймач) або
записуючий пристрій, під’єднайте кабелі антени для
проходження сигналу антени через телеприставку та/або
записуючий пристрій перед входом у телевізор. Так антена
і телеприставка зможуть надсилати можливі додаткові
канали записуючому пристрою для запису.
Роз’єми HDMI
Якість HDMI
З’єднання HDMI забезпечує найкращу якість зображення і
звуку. Один кабель HDMI передає відео- та аудіосигнали.
Використовуйте кабель HDMI для телевізійних сигналів.
Для передачі сигналу найкращої якості використовуйте
високошвидкісний кабель HDMI та не використовуйте
кабель HDMI, довжина якого перевищує 5 м.
HDMI MHL
Завдяки HDMI MHL можна надсилати те, що Ви бачите на
смартфоні або планшетному ПК Android, на екран
телевізора.
З’єднання HDMI 4 на цьому телевізорі застосовує стандарт
MHL 2.0 (Mobile High-Definition Link).
Це дротове з’єднання гарантує чудову стабільність і
пропускну здатність, невелику затримку, відсутність
перешкод для бездротового зв’язку та хорошу якість звуку.
Крім того, за допомогою з’єднання MHL можна буде
зарядити смартфон або планшетний ПК. Незважаючи на
під’єднання, мобільний пристрій не заряджатиметься,
коли телевізор перебуватиме в режимі очікування.
Дізнайтеся про те, який пасивний кабель MHL підходить
для мобільного пристрою. Зокрема, за наявності роз’єму
HDMI для телевізора на одній стороні необхідно дізнатися
про тип конектора, який потрібний для під’єднання до
смартфону або планшетного ПК.
MHL, Mobile High-Definition Link та логотип MHL є
товарними знаками або зареєстрованими товарними
знаками MHL, LLC.
13
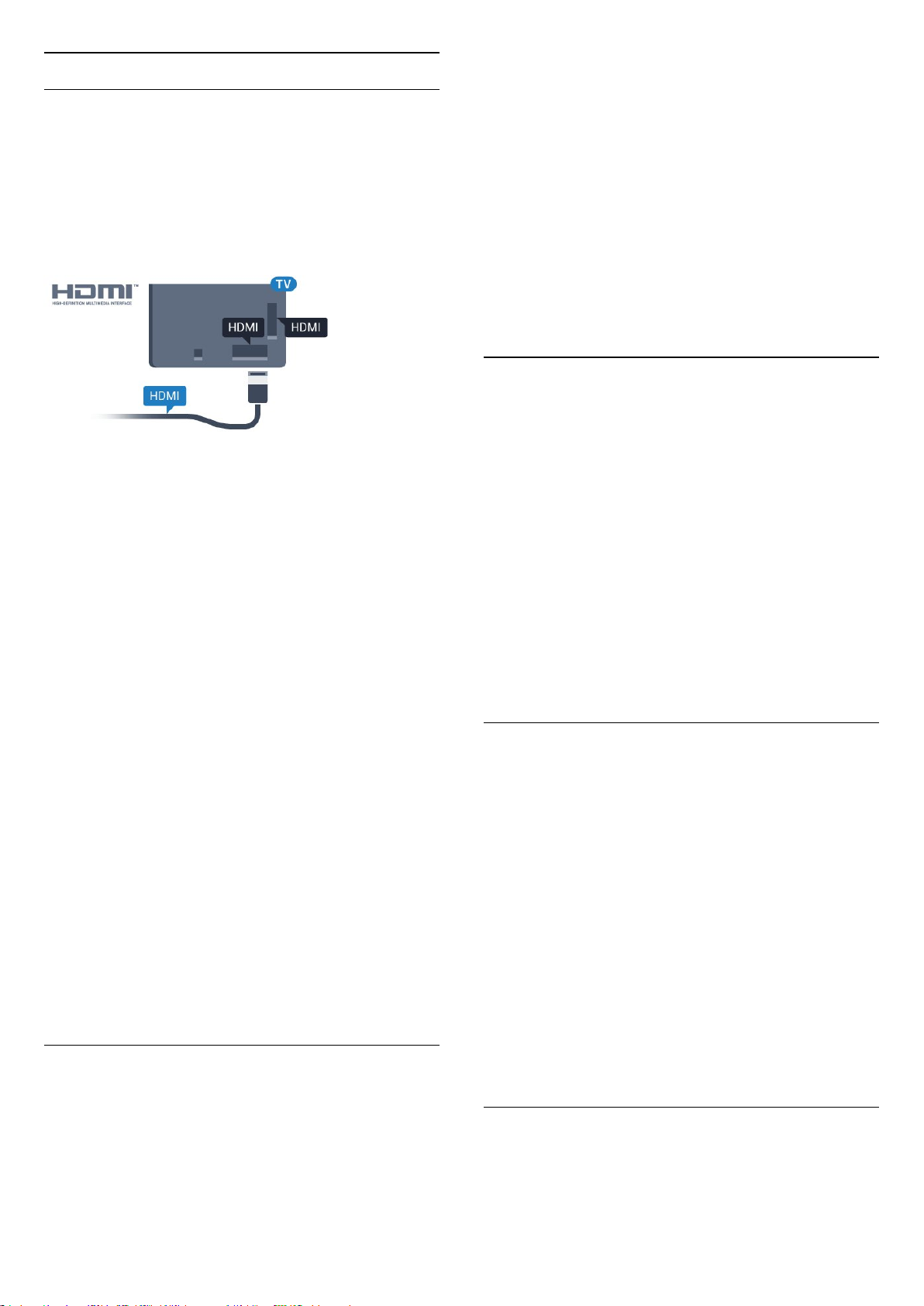
HDMI CEC – EasyLink
EasyLink
З’єднання HDMI забезпечує найкращу якість зображення і
звуку. Один кабель HDMI передає відео- та аудіосигнали.
Використовуйте кабель HDMI для телевізійних сигналів
високої чіткості (HD). Для передачі сигналу найкращої
якості використовуйте високошвидкісний кабель HDMI та
не використовуйте кабель HDMI, довжина якого
перевищує 5 м.
EasyLink HDMI CEC
Якщо пристрої, під’єднані за допомогою HDMI, мають
функцію EasyLink, ними можна керувати за допомогою
пульта дистанційного керування телевізора. Функцію
EasyLink HDMI CEC має бути ввімкнено на телевізорі та
під’єднаному пристрої.
Завдяки функції EasyLink керувати під’єднаним пристроєм
можна за допомогою пульта дистанційного керування
телевізора. Для зв’язку з під’єднаними пристроями
EasyLink використовує протокол HDMI CEC (Consumer
Electronics Control). Пристрої повинні підтримувати HDMI
CEC і мають бути під’єднані за допомогою з’єднання HDMI.
за допомогою пульта дистанційного керування телевізора.
Однак, пристрій не реагує на команди кнопок HOME та
OPTIONS і деяких інших кнопок телевізора.
Якщо на пульті дистанційного керування телевізора немає
потрібної кнопки, її можна вибрати в меню параметрів.
Натисніть OPTIONS і виберіть на панелі з меню пункт
"Елементи керування". На екрані виберіть потрібну кнопку
пристрою і натисніть OK.
Деякі дуже спеціальні клавіші пристрою можуть бути
недоступними в меню "Елементи керування".
Лише пристрої, які підтримують функцію Пульт ДК з
функцією EasyLink, реагуватимуть на дію пульта
дистанційного керування телевізора.
Увімкнення або вимкнення EasyLink
Функцію EasyLink можна ввімкнути або вимкнути.
Параметри EasyLink на телевізорі увімкнено за
замовчуванням.
Щоб вимкнути функцію EasyLink, виконайте подані нижче
кроки.
1 - Натисніть , виберіть "Усі налаштування", після чого
натисніть OK.
2 - Виберіть "Загальні налаштування" та натисніть
(вправо), щоб відкрити меню.
3 - Виберіть "EasyLink", натисніть (вправо), а потім знову
виберіть "EasyLink".
4 - Виберіть пункт "Вимк.".
5 - Натисніть (вліво) (у разі потреби кілька разів), щоб
закрити меню.
Налаштування EasyLink
У телевізорі функцію EasyLink увімкнено за замовчуванням.
Усі параметри HDMI-CEC на під’єднаних пристроях із
підтримкою функції EasyLink має бути налаштовано
належним чином. Функція EasyLink може не працювати з
пристроями інших марок.
HDMI CEC на пристроях інших марок
Протокол HDMI CEC на пристроях різних марок має різні
назви. Ось деякі з них: Anynet, Aquos Link, Bravia Theatre
Sync, Kuro Link, Simplink та Viera Link. Не всі торгові марки є
повністю сумісними з EasyLink.
Назви протоколу HDMI CEC є власністю їхніх відповідних
власників.
Керування пристроями
Щоб керувати пристроєм з увімкненою функцією EasyLink,
під’єднаним за допомогою HDMI, виберіть його чи його
дію у списку типів підключення телевізора. Натисніть
SOURCES, виберіть пристрій, під’єднаний за допомогою
з’єднання HDMI, після чого натисніть OK.
Після того як пристрій буде вибрано, керувати ним можна
Пульт ДК з функцією EasyLink
Якщо Ви хочете, щоб між пристроями був зв’язок, однак не
хочете керувати ними за допомогою пульта дистанційного
керування телевізора, функцію дистанційного керування
EasyLink можна вимкнути окремо.
Щоб увімкнути або вимкнути пульт ДК з функцією EasyLink,
виконайте подані нижче кроки.
1 - Натисніть , виберіть "Усі налаштування", після чого
натисніть OK.
2 - Виберіть "Загальні налаштування" та натисніть
(вправо), щоб відкрити меню.
3 - Виберіть "EasyLink" > "Пульт ДК з функцією Easylink" та
натисніть OK.
4 - Виберіть пункт "Увімк." або "Вимк." і натисніть OK.
5 - Натисніть (вліво) (у разі потреби кілька разів), щоб
закрити меню.
DVI-HDMI
Якщо у Вас все ще є пристрій лише з роз’ємом DVI, його
можна під’єднати до будь-якого роз’єму HDMI за
допомогою адаптера DVI-HDMI.
14
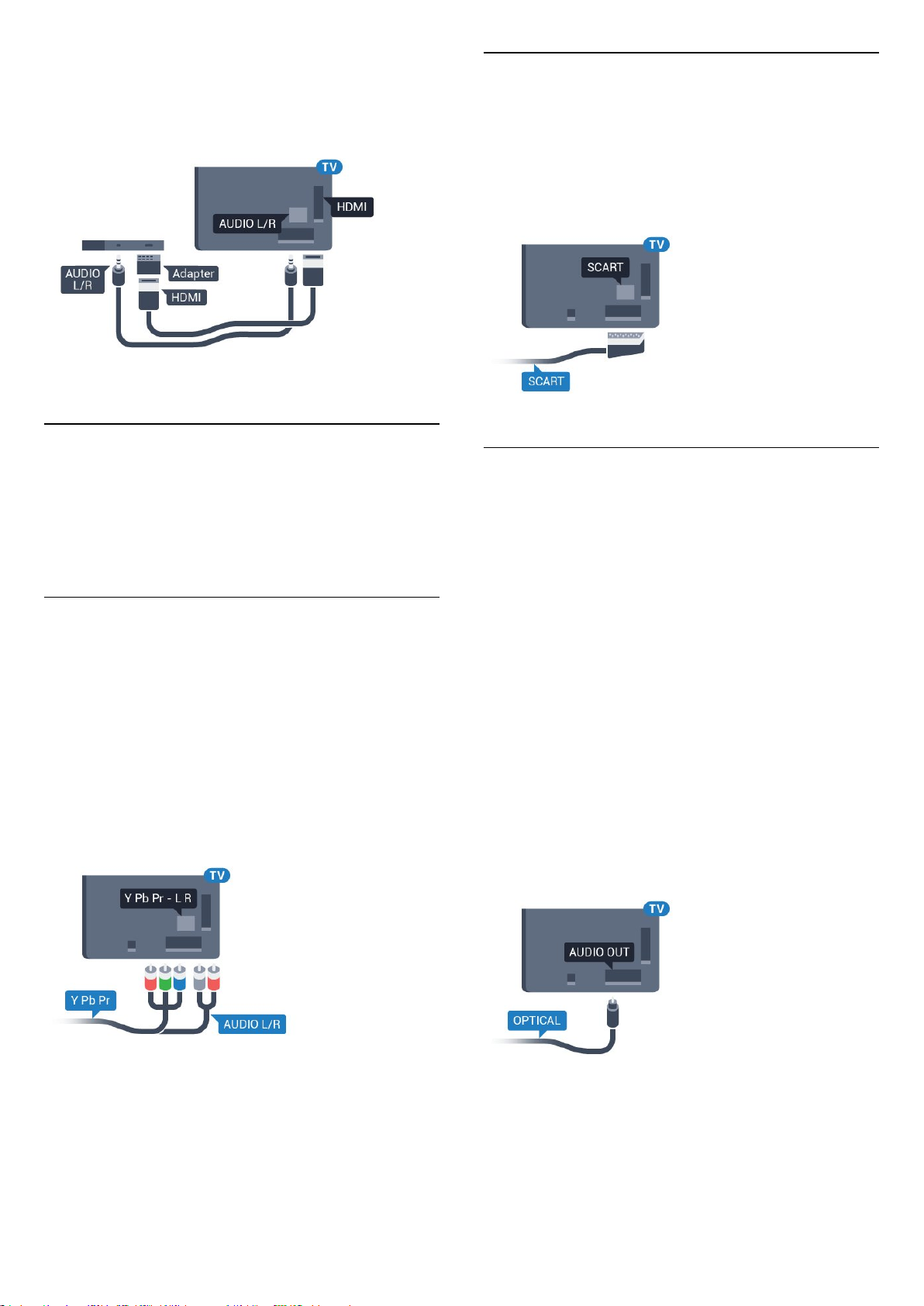
Якщо пристрій підтримує лише з’єднання DVI,
використовуйте адаптер DVI-HDMI. Скористайтеся одним зі
з’єднань HDMI, а для передачі аудіосигналу додайте
аудіокабель Л/П (міні-роз’єм 3,5 мм) і під’єднайте його до
вхідного аудіороз’єму на задній панелі телевізора.
Захист авторських прав
Scart
SCART – це якісне з’єднання.
SCART можна використовувати для передачі відеосигналів
CVBS та RGB, однак його не можна використовувати для
передачі телевізійних сигналів високої чіткості (HD).
З’єднання SCART передає відео-та аудіосигнали. З’єднання
SCART також підтримує відтворення стандарту NTSC.
Кабелі DVI та HDMI підтримують технологію HDCP (Highbandwidth Digital Contents Protection). HDCP – це сигнал із
захистом авторських прав, який попереджує копіювання
вмісту з диску DVD або Blu-ray. Інша назва – DRM (Digital
Rights Management).
Y Pb Pr – компонентне з’єднання
Y Pb Pr – компонентне відеоз’єднання є високоякісним
з’єднанням.
YPbPr може передавати телевізійні сигнали високої чіткості
(HD). Крім компонентів Y, Pb та Pr слід додати аудіосигнали
лівого та правого каналів для відтворення звуку.
Під час під’єднання слід враховувати колір роз’єму YPbPr
(зелений, блакитний, червоний), щоб він збігався з
кольором штекерів кабелю.
Якщо пристрій відтворює також звук, використовуйте
коаксіальний аудіокабель Л/П.
Аудіовихід – оптичний
Аудіовихід – оптичний – це високоякісне аудіоз’єднання.
Це оптичне з’єднання може передавати 5.1-канальні
аудіосигнали. Якщо пристрій, зазвичай система
домашнього кінотеатру (HTS), не підтримує з’єднання
HDMI ARC, це з’єднання можна використовувати з
режимом з’єднання "аудіовхід – оптичний" на HTS. Режим
з’єднання "аудіовихід – оптичний" надсилає телевізійні
аудіосигнали до HTS.
Можна налаштувати тип вихідного аудіосигналу відповідно
до можливостей обробки аудіосигналу системи
домашнього кінотеатру.
Для отримання детальнішої інформації у меню "Довідка"
натисніть кольорову кнопку "Ключові слова" і знайдіть
пункт "Параметри виведення звуку".
Якщо відтворення звуку не відповідає зображенню, можна
налаштувати синхронізацію звуку та відео.
Для отримання детальнішої інформації у меню "Довідка"
натисніть кольорову кнопку "Ключові слова" і знайдіть
пункт "Синхронізація звуку та відео".
15
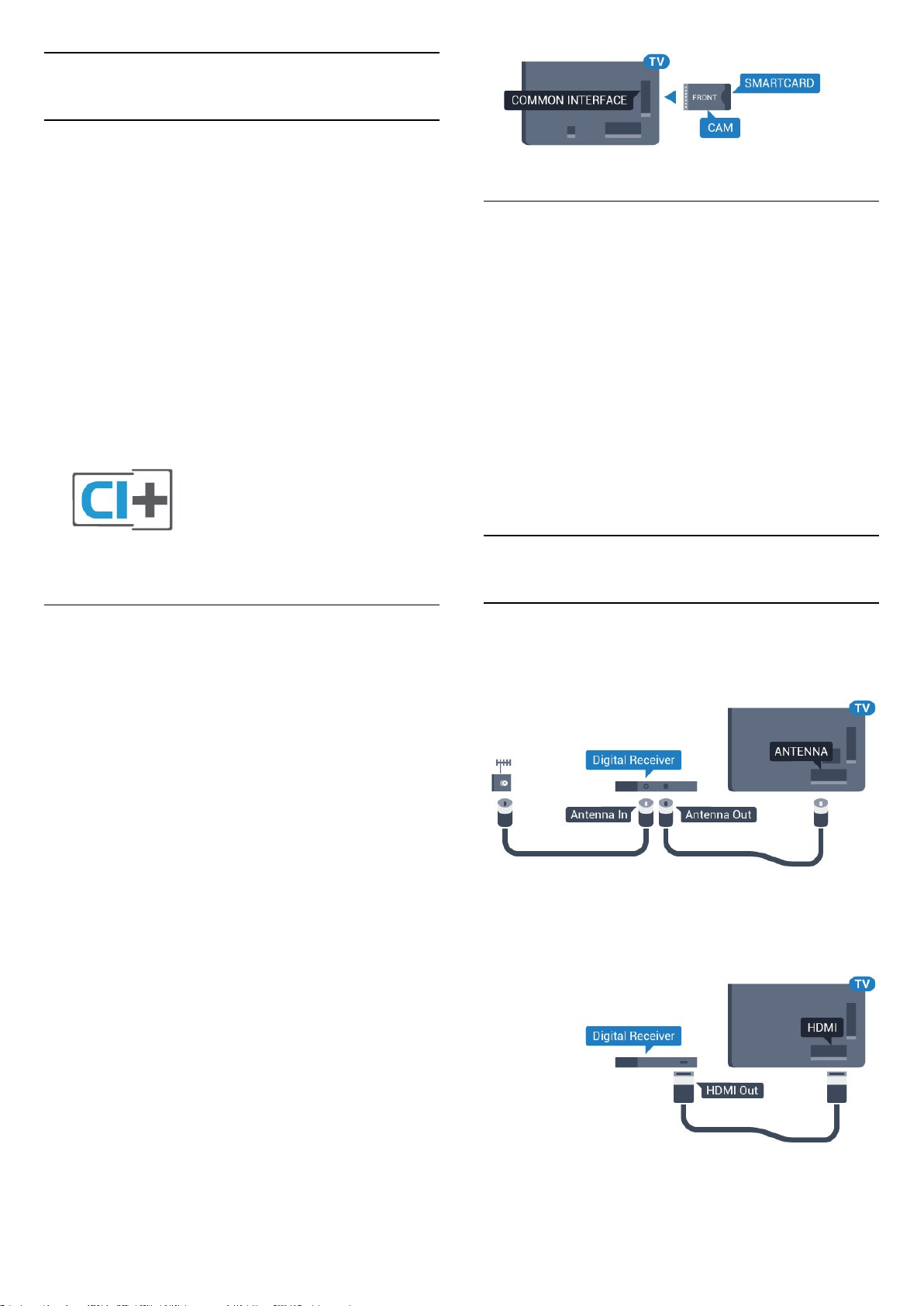
4.2
CAM зі смарт-картою – CI+
CI+
Цей телевізор готовий для прийому платних послуг CI+ (з
модулем умовного доступу).
Завдяки CI+ можна дивитися високоякісні HD-програми,
наприклад фільми та спортивні передачі, які пропонують
оператори цифрового телебачення у Вашому регіоні. Ці
програми закодовано оператором телебачення, і їх можна
розкодувати за допомогою оплаченого модуля CI+.
Оператори цифрового телебачення пропонують модуль
CI+ (модуль умовного доступу – CAM) та супутню смарткарту в разі підписки на послугу високоякісних програм. Ці
програми мають високий рівень захисту авторських прав.
Для отримання детальнішої інформації про умови
зверніться до оператора цифрового телебачення.
Смарт-карта
Оператори цифрового телебачення пропонують модуль
CI+ (модуль умовного доступу – CAM) та супутню смарткарту в разі підписки на послугу високоякісних програм.
Паролі та PIN-коди
Для деяких модулів CAM необхідно ввести PIN-код, щоб
дивитися його канали. Під час встановлення PIN-коду для
CAM рекомендується використовувати той самий код, який
Ви використовуєте для розблокування телевізора.
Щоб встановити PIN-код для модуля CAM, виконайте
подані нижче кроки.
1 - Натисніть кнопку SOURCES.
2 - Виберіть тип каналу, для якого Ви використовуєте CAM.
3 - Натисніть OPTIONS та виберіть "Common Interface".
4 - Виберіть оператора телебачення CAM. Наступні екрани
надає оператор телебачення. Виконайте вказівки на
екрані, щоб знайти налаштування PIN-коду.
4.3
Приймач – телеприставка
Блок кабельного телебачення
За допомогою 2 кабелів антени під’єднайте антену до
телеприставки (цифрового приймача) і телевізора.
Вставте смарт-карту в модуль CAM. Читайте інструкцію,
отриману від оператора.
Щоб вставити модуль CAM у телевізор, виконайте подані
нижче кроки.
1 - Подивіться на CAM, щоб вставити модуль у
правильному напрямку. Неправильне встановлення може
пошкодити CAM і телевізор.
2 - Дивлячись на задню панель телевізора та повернувши
передню сторону модуля CAM до себе, обережно вставте
CAM у гніздо COMMON INTERFACE.
3 - Вставте модуль CAM до кінця. Залиште його у роз’ємі –
виймати не потрібно.
Після увімкнення телевізора активація CAM може тривати
кілька хвилин. Якщо вставлено CAM та оплачено підписку
(способи підписки можуть різнитися), можна дивитися
закодовані канали, що підтримуються смарт-картою CAM.
Модуль CAM та смарт-карту призначено виключно для
Вашого телевізора. Якщо Ви виймете CAM, то більше не
зможете дивитися закодовані канали, що підтримуються
CAM.
Після цього за допомогою кабелю HDMI під’єднайте
телеприставку до телевізора.
Також можна скористатися кабелем SCART, якщо
телеприставка не підтримує з’єднання HDMI.
Таймер вимкнення
Якщо використовується лише пульт дистанційного
16
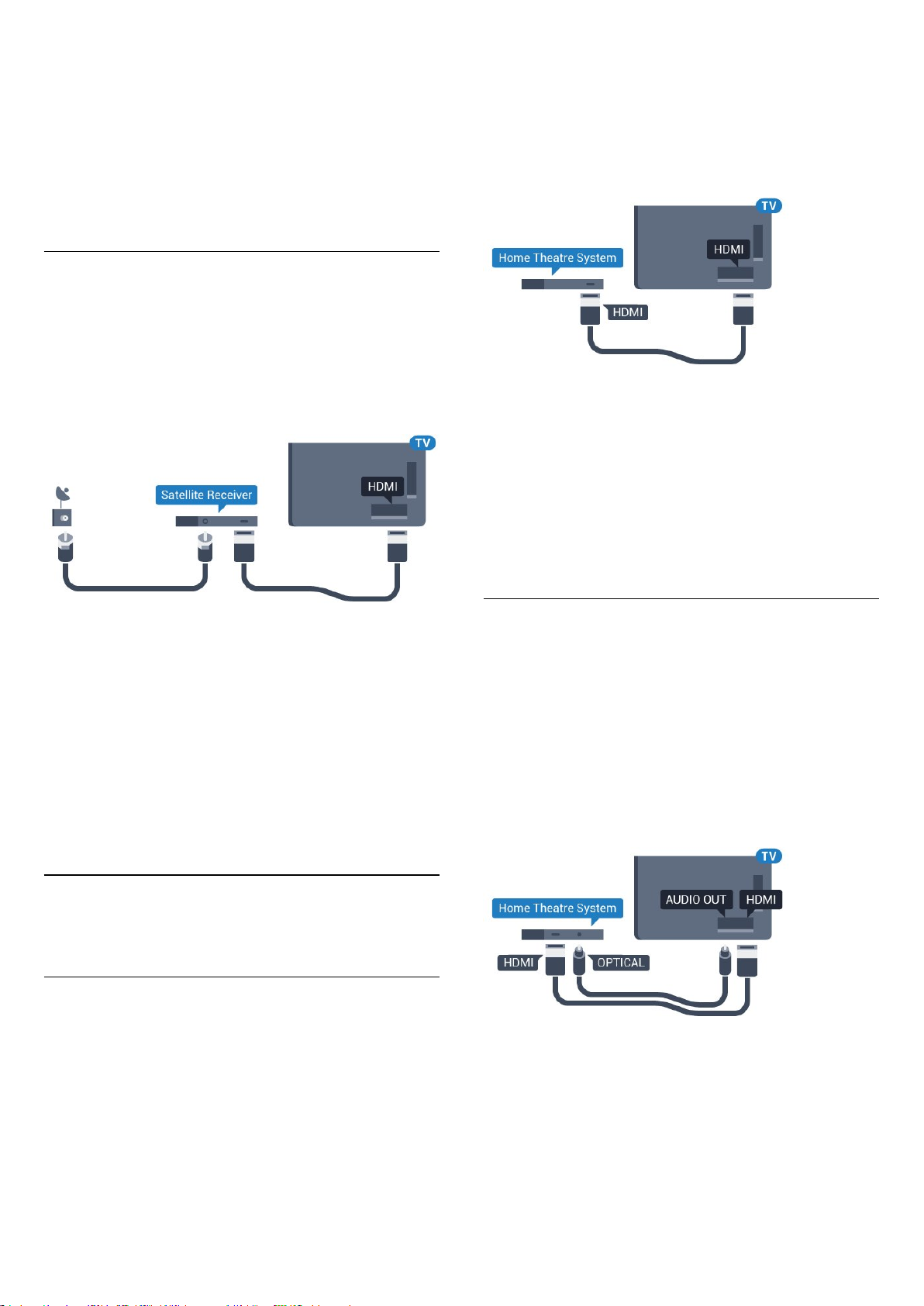
керування телеприставки, цей автоматичний таймер слід
вимикати. Вимикайте цей таймер для запобігання
автоматичному вимкненню телевізора через 4 години,
якщо не буде натиснено жодної кнопки на пульті
дистанційного керування телевізора.
Для отримання детальнішої інформації у меню "Довідка"
натисніть кольорову кнопку "Ключові слова" і знайдіть
пункт "Таймер вимкнення".
Тюнер супутникового телебачення
Під’єднайте кабель супутникової антени до приймача
супутникового телебачення.
Після цього за допомогою кабелю HDMI під’єднайте
пристрій до телевізора.
Також можна скористатися кабелем SCART, якщо пристрій
не підтримує з’єднання HDMI.
роз’ємом HDMI на телевізорі. У разі використання
з’єднання HDMI ARC додатковий аудіокабель не потрібний.
HDMI ARC може передавати як аудіо-, так і відеосигнали.
Усі роз’єми HDMI на телевізорі можуть передавати сигнал
реверсивного звукового каналу (ARC). Однак, після
під’єднання системи домашнього кінотеатру телевізор
надсилатиме сигнал ARC лише цьому роз’єму HDMI.
Синхронізація звуку та відео
Якщо відтворення звуку не відповідає зображенню, для
відповідності звуку і зображення на більшості систем
домашнього кінотеатру з програвачем дисків можна
налаштувати затримку.
Таймер вимкнення
Якщо використовується лише пульт дистанційного
керування телеприставки, цей автоматичний таймер слід
вимикати. Вимикайте цей таймер для запобігання
автоматичному вимкненню телевізора через 4 години,
якщо не буде натиснено жодної кнопки на пульті
дистанційного керування телевізора.
Для отримання детальнішої інформації у меню "Довідка"
натисніть кольорову кнопку "Ключові слова" і знайдіть
пункт "Таймер вимкнення".
4.4
Система домашнього
кінотеатру – HTS
Для отримання детальнішої інформації у меню "Довідка"
натисніть кольорову кнопку "Ключові слова" і знайдіть
пункт "Синхронізація звуку та відео".
Під’єднання за допомогою з’єднання
HDMI
За допомогою кабелю HDMI під’єднайте систему
домашнього кінотеатру (HTS) до телевізора. Можна
під’єднати систему Philips Soundbar або HTS із вбудованим
програвачем дисків.
Якщо система домашнього кінотеатру не підтримує
з’єднання HDMI ARC, для надсилання аудіосигналу
телевізійного зображення системі домашнього кінотеатру
скористайтеся оптичним аудіокабелем (Toslink).
Під’єднання за допомогою з’єднання
HDMI ARC
За допомогою кабелю HDMI під’єднайте систему
домашнього кінотеатру (HTS) до телевізора. Можна
під’єднати систему Philips Soundbar або HTS із вбудованим
програвачем дисків.
HDMI ARC
Якщо система домашнього кінотеатру підтримує з’єднання
HDMI ARC, для під’єднання можна скористатися будь-яким
Синхронізація звуку та відео
Якщо відтворення звуку не відповідає зображенню, для
відповідності звуку і зображення на більшості систем
домашнього кінотеатру з програвачем дисків можна
налаштувати затримку.
Для отримання детальнішої інформації у меню "Довідка"
натисніть кольорову кнопку "Ключові слова" і знайдіть
пункт "Синхронізація звуку та відео".
17
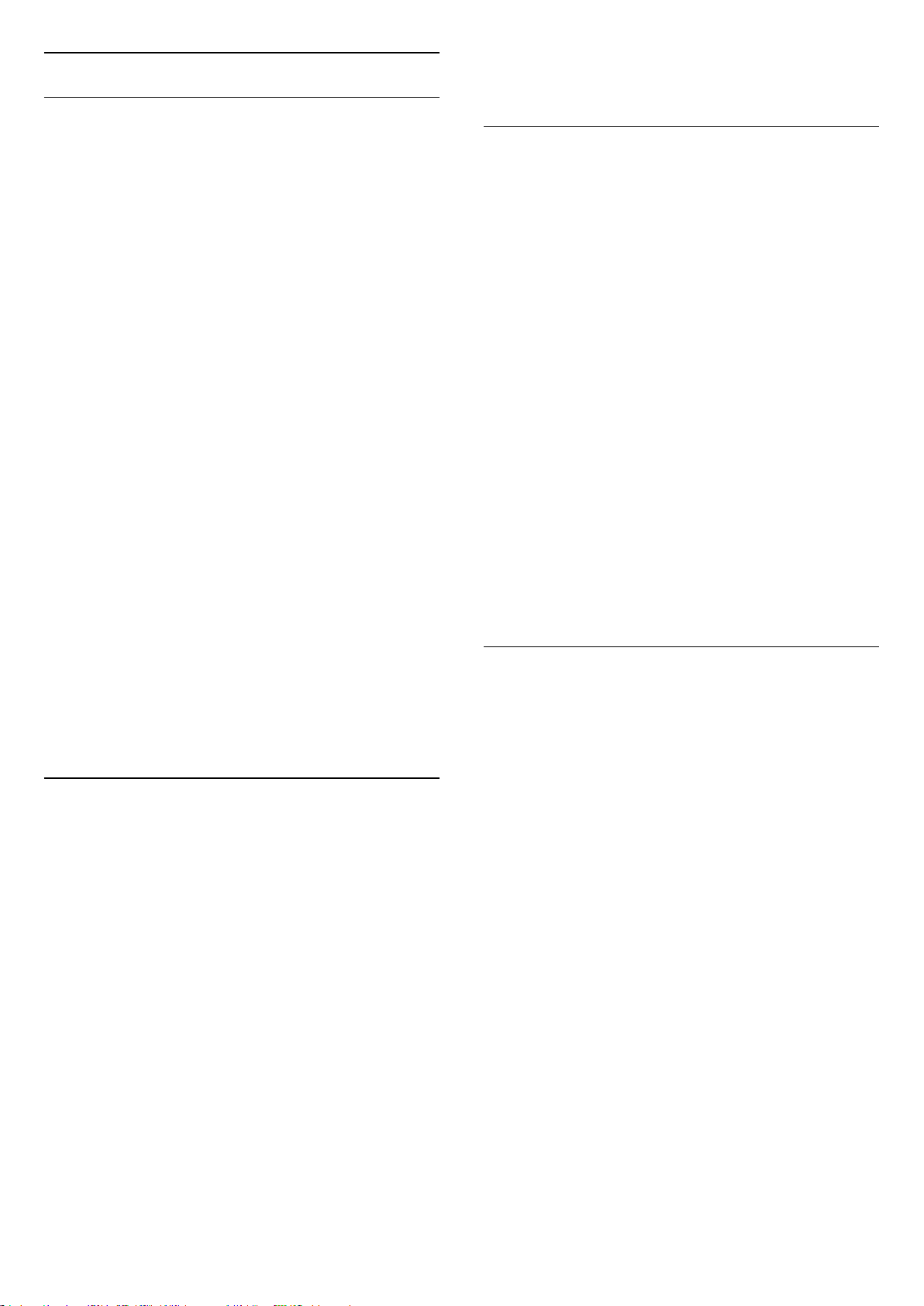
Параметри виведення звуку
Затримка виведення звуку
5 - Натисніть (вліво) (у разі потреби кілька разів), щоб
закрити меню.
Якщо до телевізора під’єднано систему домашнього
кінотеатру, зображення телевізора та звук системи
домашнього кінотеатру слід синхронізувати.
Автоматична синхронізація звуку та відео
Найновіші системи домашнього кінотеатру Philips
виконують синхронізацію звуку та відео автоматично та
завжди правильно.
Затримка синхронізації звуку
Для деяких систем домашнього кінотеатру може бути
потрібно налаштувати затримку синхронізації звуку, щоб
синхронізувати звук і відео. Її значення в системі слід
збільшувати, поки не встановиться зображення, яке
відповідатиме звуку. Може бути потрібна затримка у
180 мс. Ознайомтеся з посібником користувача системи
домашнього кінотеатру. Вибравши на системі потрібне
значення затримки, вимкніть на телевізорі параметр
"Затримка виведення звуку".
Щоб вимкнути параметр "Затримка виведення звуку",
виконайте подані нижче кроки.
1 - Натисніть , виберіть "Усі налаштування", після чого
натисніть OK.
2 - Виберіть "Звук" і натисніть (вправо), щоб відкрити
меню.
3 - Виберіть "Розширені" > "Затримка виведення звуку" та
натисніть OK.
4 - Виберіть пункт "Вимк.".
5 - Натисніть (вліво) (у разі потреби кілька разів), щоб
закрити меню.
Корекція виведення звуку
Формат виведення звуку
Якщо Ваша система домашнього кінотеатру підтримує
технології обробки багатоканального звуку, такі як Dolby
Digital, DTS® чи подібні, виберіть для параметра "Формат
виведення звуку" значення "Багатоканальний". Значення
"Багатоканальний" дає телевізору змогу надсилати
стиснутий багатоканальний аудіосигнал із телеканалу або
під’єднаного програвача на систему домашнього
кінотеатру. Якщо Ваша система домашнього кінотеатру не
підтримує обробки багатоканального звуку, виберіть
значення "Стерео".
Щоб налаштувати "Формат виведення звуку", виконайте
подані нижче кроки.
1 - Натисніть , виберіть "Усі налаштування", після чого
натисніть OK.
2 - Виберіть "Звук" і натисніть (вправо), щоб відкрити
меню.
3 - Виберіть "Розширені" > "Формат виведення звуку" та
натисніть OK.
4 - Виберіть "Багатоканальний" або "Стерео
(нестиснутий)" та натисніть OK.
5 - Натисніть (вліво) (у разі потреби кілька разів), щоб
закрити меню.
Налаштування виведення звуку
Використовуйте параметр "Налаштування виведення
звуку" для налаштування рівня гучності звуку телевізора
відповідно до рівня гучності звуку системи домашнього
кінотеатру в разі перемикання між ними. Причиною
різниці в рівні гучності можуть бути різні способи обробки
аудіосигналу.
Якщо налаштувати затримку на системі домашнього
кінотеатру неможливо, можна налаштувати синхронізацію
звуку на телевізорі. Можна налаштувати корекцію, яка
компенсує час, потрібний системі домашнього кінотеатру
для обробки аудіосигналу телевізійного зображення.
Можна встановити значення із кроком 5 мс. Максимальне
значення –60 мс.
Параметр "Затримка виведення звуку" має бути
ввімкнено.
Щоб синхронізувати звук на телевізорі, виконайте подані
нижче кроки.
1 - Натисніть , виберіть "Усі налаштування", після чого
натисніть OK.
2 - Виберіть "Звук" і натисніть (вправо), щоб відкрити
меню.
3 - Виберіть "Розширені" > "Корекція виведення звуку" та
натисніть OK.
4 - За допомогою повзунка налаштуйте корекцію
виведення звуку та натисніть OK.
Щоб усунути різницю у рівні гучності, виконайте подані
нижче кроки.
1 - Натисніть , виберіть "Усі налаштування", після чого
натисніть OK.
2 - Виберіть "Звук" і натисніть (вправо), щоб відкрити
меню.
3 - Виберіть "Розширені" > "Налаштування виведення
звуку" та натисніть OK.
4 - Виберіть "Більше", "Помірно" або "Менше" та натисніть
OK.
5 - Якщо різниця у гучності велика, виберіть пункт
"Більше". Якщо різниця у гучноcті невелика, виберіть пункт
"Менше".
6 - Натисніть (вліво) (у разі потреби кілька разів), щоб
закрити меню.
Налаштування виведення звуку стосується аудіосигналів
режиму з’єднання "аудіовихід – оптичний" та режиму
з’єднання HDMI ARC.
18
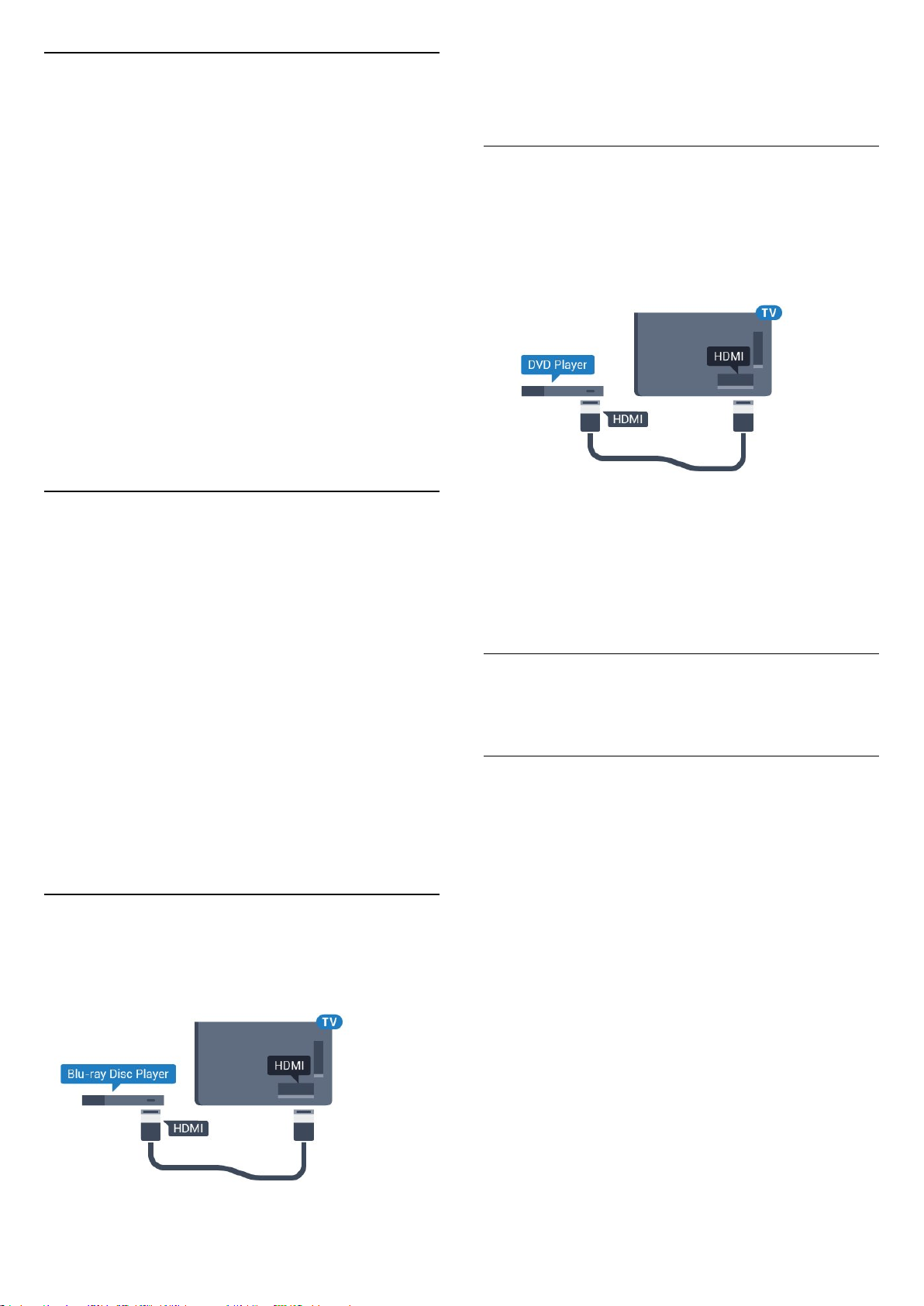
Проблеми зі звуком HTS
Звук із сильним шумом
Якщо програвач дисків Blu-ray має функцію EasyLink HDMI
CEC, ним можна керувати за допомогою пульта
дистанційного керування телевізора.
Якщо Ви переглядаєте відео з під’єднаного флешнакопичувача USB чи комп’ютера, звук із системи
домашнього кінотеатру може спотворюватися. Цей шум
виникає, коли аудіо- чи відеофайл має звук стандарту DTS,
а система домашнього кінотеатру не підтримує обробку
звуку стандарту DTS. Цю проблему можна вирішити,
вибравши для параметра телевізора "Формат виведення
звуку" значення "Стерео (нестиснутий)".
Натисніть для вибору пункту "Усі налаштування" >
"Звук" > "Розширені" > "Формат виведення звуку".
Немає звуку
Якщо звук із телевізора не чути на системі домашнього
кінотеатру, перевірте, чи кабель HDMI під’єднано до
роз’єму HDMI ARC на системі домашнього кінотеатру. Усі
роз’єми HDMI на телевізорі є роз’ємами HDMI ARC.
4.5
Смартфони і планшети
Для під’єднання смартфону або планшетного ПК до
телевізора можна використовувати дротове чи бездротове
з’єднання.
4.7
DVD-програвач
Для під’єднання DVD-програвача до телевізора
скористайтесь кабелем HDMI.
Також можна скористатися кабелем SCART, якщо пристрій
не підтримує з’єднання HDMI.
Якщо DVD-програвач під’єднано за допомогою HDMI і він
має функцію EasyLink CEC, ним можна керувати за
допомогою пульта дистанційного керування телевізора.
Для отримання детальнішої інформації про функцію
EasyLink у меню "Довідка" натисніть кольорову кнопку
"Ключові слова" і знайдіть пункт "EasyLink HDMI CEC".
Бездротова
Для бездротового з’єднання: на смартфоні або
планшетному ПК завантажте додаток Philips TV Remote App
з улюбленого магазину додатків.
Дротова
Для дротового з’єднання: скористайтеся роз’ємом HDMI 4
MHL на задній панелі телевізора. Для отримання
детальнішої інформації у меню "Довідка" натисніть
кольорову кнопку "Ключові слова" і знайдіть пункт
"HDMI MHL".
4.6
Програвач дисків Blu-ray
Для під’єднання програвача дисків Blu-ray до телевізора
скористайтесь високошвидкісним кабелем HDMI.
4.8
Bluetooth – гучномовці та ігрові
контролери
Що потрібно?
До цього телевізора можна під’єднати бездротовий
пристрій із функцією Bluetooth® – бездротовий
гучномовець, сабвуфер, звукову систему або навушники.
Можна також під’єднати бездротовий ігровий контролер з
підтримкою технології Bluetooth LE.
Для відтворення звуку телевізора на бездротовому
гучномовці бездротовий гучномовець необхідно з’єднати в
пару з телевізором. Можна з’єднати в пару деякі
бездротові гучномовці та щонайбільше 4 пристрої з
підтримкою технології Bluetooth LE (із низьким рівнем
споживання енергії). Телевізор може відтворювати звук
лише на одному гучномовці за раз. У разі під’єднання
сабвуфера звук відтворюється на телевізорі та сабвуфері. У
разі під’єднання звукової системи звук відтворюється лише
на звуковій системі.
Увага! Синхронізація звуку та відео
Багато гучномовців Bluetooth мають велику, так звану,
"затримку". Велика затримка означає відставання аудіо від
відео, що спричиняє несинхронізовану "синхронізацію
19
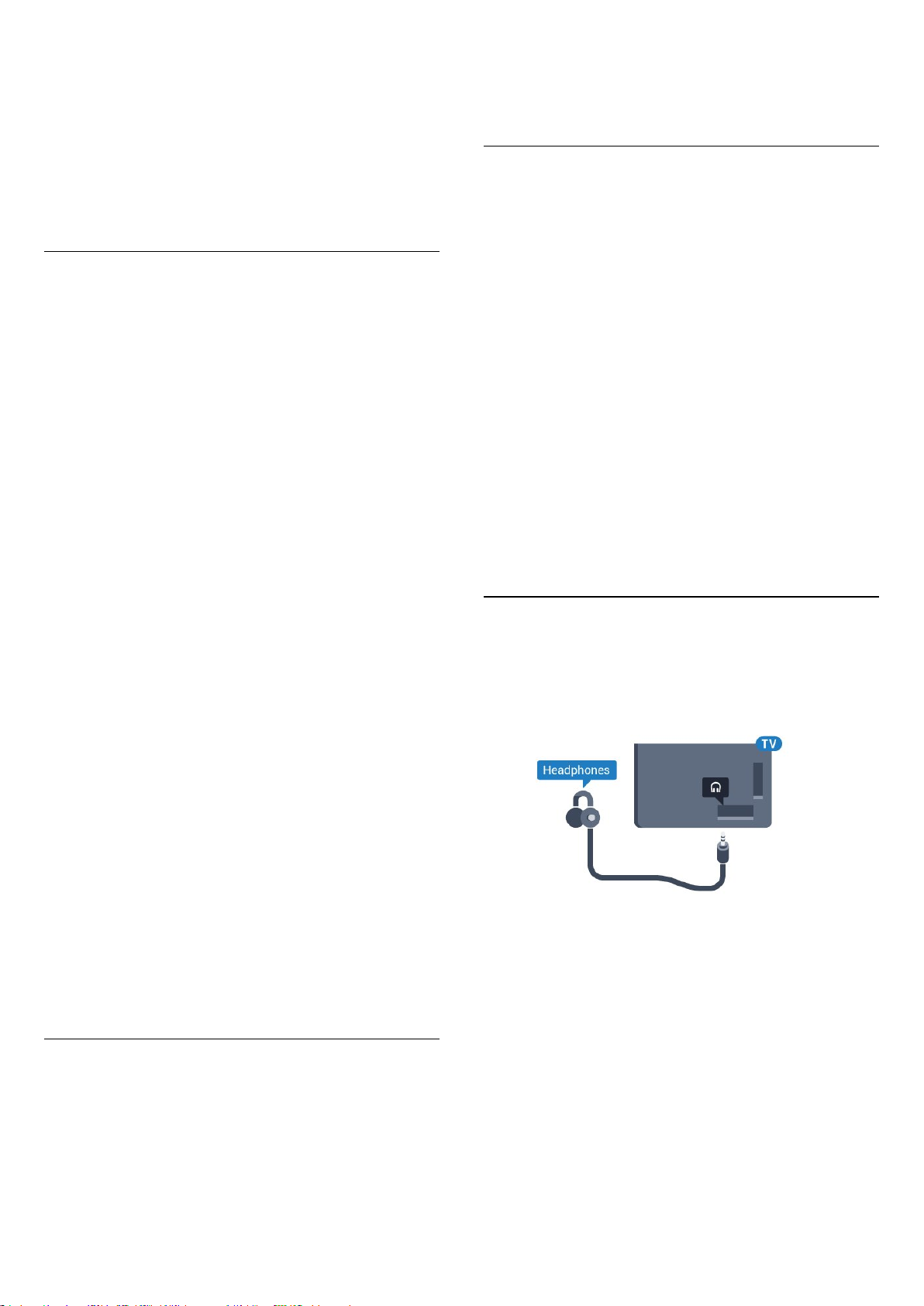
відео та мовлення". Перед придбанням бездротового
гучномовця Bluetooth дізнайтеся про нові моделі та
шукайте пристрій із невеликою затримкою. Зверніться за
порадою до дилера.
Для отримання детальнішої інформації про з’єднання у
пару бездротового гучномовця у меню "Довідка" натисніть
кольорову кнопку "Ключові слова" і знайдіть пункт
"Bluetooth, з’єднання у пару".
З’єднання пристрою у пару
Розміщуйте бездротовий гучномовець у межах 5 м від
телевізора. Про з’єднання у пару та діапазон бездротового
зв’язку читайте в посібнику користувача пристрою.
Налаштування Bluetooth на телевізорі має бути ввімкнено.
Після з’єднання у пару бездротового контролера його
можна використовувати. Коли бездротовий гучномовець
з’єднано в пару, його можна вибрати для відтворення
звуку телевізора. Коли пристрій з’єднано в пару, його не
потрібно з’єднувати в пару повторно до видалення.
Щоб з’єднати бездротовий гучномовець у пару з
телевізором, виконайте подані нижче кроки.
1 - Увімкніть бездротовий гучномовець і поставте його в
межах діапазону телевізора.
2 - Натисніть , виберіть "Усі налаштування", після чого
натисніть OK.
3 - Виберіть "Бездротові та дротові мережі" та натисніть
(вправо), щоб відкрити меню.
4 - Виберіть "Bluetooth" > "Шукати пристрій Bluetooth" і
натисніть OK.
5 - Виберіть "Пошук" і натисніть OK. Виконайте вказівки на
екрані. Пристрій буде з’єднано в пару з телевізором, і
телевізор збереже з’єднання.
6 - Виберіть тип пристрою (навушники, сабвуфер тощо),
після чого виберіть "Далі" і натисніть OK.
7 - Натисніть (вліво) (у разі потреби кілька разів), щоб
закрити меню.
2 - Виберіть потрібну систему гучномовців і натисніть OK.
3 - Натисніть (вліво) (у разі потреби кілька разів), щоб
закрити меню.
Видалення пристрою
Можна під’єднати або від’єднати бездротовий пристрій
Bluetooth. Коли під’єднано пристрій Bluetooth, можна
користуватися ігровим контролером або відтворювати звук
телевізора через бездротовий гучномовець. Можна також
видалити бездротовий пристрій Bluetooth. Якщо видалити
пристрій Bluetooth, буде скасовано його з’єднання у пару.
Щоб видалити або від’єднати бездротовий пристрій,
виконайте подані нижче кроки.
1 - Натисніть , виберіть "Усі налаштування", після чого
натисніть OK.
2 - Виберіть "Бездротові та дротові мережі" і натисніть OK.
3 - Виберіть "Bluetooth" > "Видалити пристрій" і натисніть
OK.
4 - Виберіть зі списку бездротовий пристрій і натисніть OK.
5 - Виберіть "Від’єднати" або "Видалити" і натисніть OK.
6 - Виберіть OK і натисніть OK для підтвердження.
7 - Натисніть (вліво) (у разі потреби кілька разів), щоб
закрити меню.
4.9
Навушники
Можна під’єднати навушники до роз’єму на задній
панелі телевізора. Це 3,5-мм міні-роз’єм. Можна
налаштувати гучність навушників окремо.
Для отримання детальнішої інформації про вибір
бездротового гучномовця у меню "Довідка" натисніть
кольорову кнопку "Ключові слова" і знайдіть пункт
"Гучномовці, вибір".
Для отримання детальнішої інформації про ввімкнення або
вимкнення функції Bluetooth у меню "Довідка" натисніть
кольорову кнопку "Ключові слова" і знайдіть пункт
"Bluetooth, увімкнення або вимкнення".
Вибір пристрою
Коли бездротовий гучномовець Bluetooth з’єднано в пару,
його можна вибрати для відтворення звуку телевізора.
Щоб вибрати гучномовець для відтворення звуку
телевізора, виконайте подані нижче кроки.
1 - Натисніть , виберіть "Гучномовці" та натисніть OK.
Щоб налаштувати гучність, виконайте подані нижче кроки.
1 - Натисніть , виберіть "Гучність навушників", після чого
натисніть OK.
2 - Натискайте стрілки (вгору) або (вниз), щоб
налаштувати значення.
3 - Натисніть (вліво) (у разі потреби кілька разів), щоб
закрити меню.
20
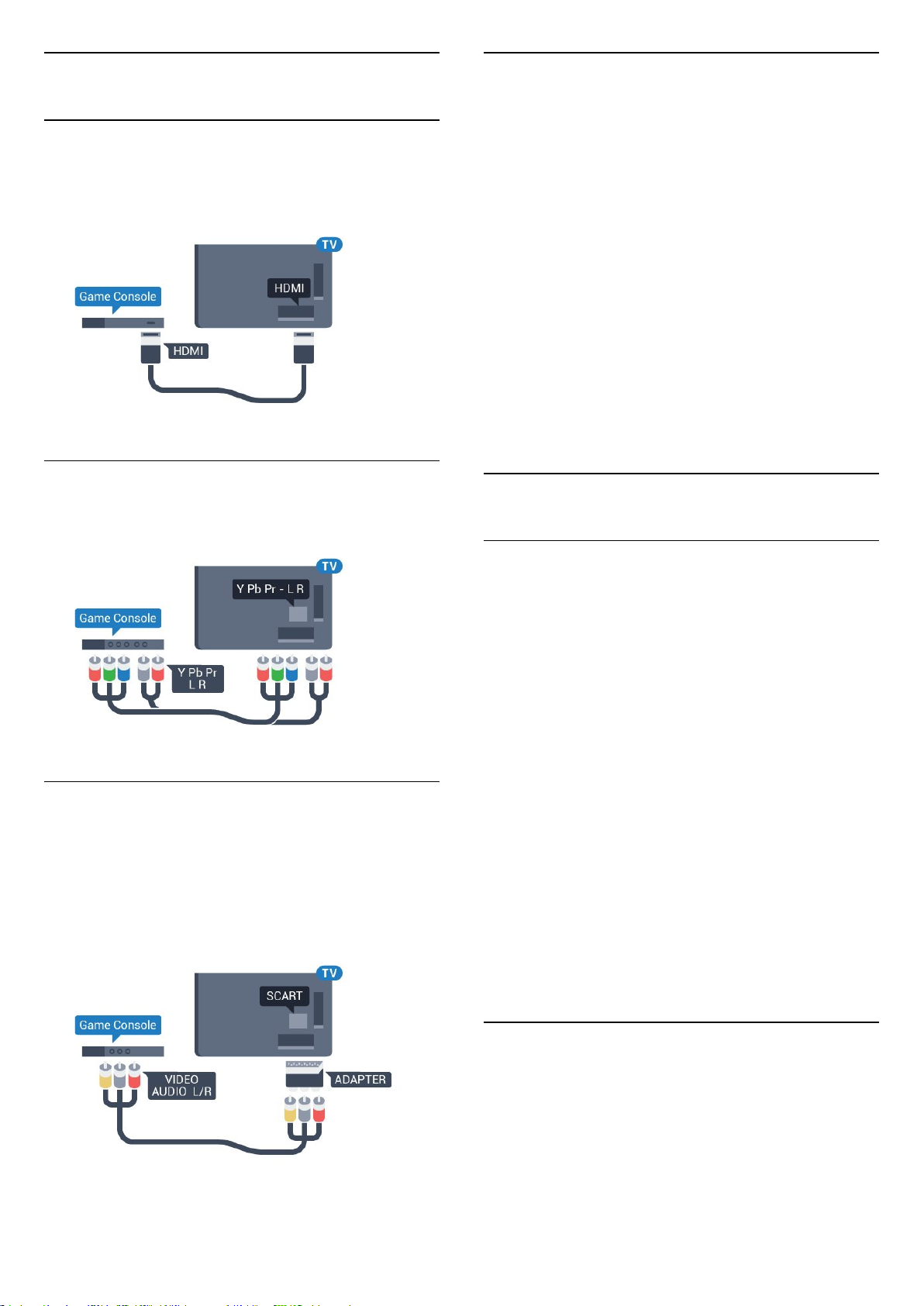
4.10
Ігрова консоль
HDMI
Щоб забезпечити найкращу якість сигналу, для під’єднання
ігрової консолі до телевізора використовуйте
високошвидкісний кабель HDMI.
Найкраще налаштування
Перед тим як грати у гру з під’єднаної ігрової консолі,
встановіть на телевізорі оптимальне налаштування "Гра".
Після завершення гри та перед поверненням до
телеперегляду для параметра "Гра чи комп’ютер" слід
знову вибрати значення "Вимк.".
Щоб встановити на телевізорі оптимальне налаштування,
виконайте подані нижче кроки.
1 - Натисніть , виберіть "Усі налаштування", після чого
натисніть OK.
2 - Виберіть "Зображення" та натисніть (вправо), щоб
відкрити меню.
3 - Виберіть "Розширені" > "Гра чи комп’ютер", після чого
виберіть потрібний тип пристрою. Щоб повернутися до
перегляду телевізора, виберіть "Вимк.".
4 - Натисніть (вліво) (у разі потреби кілька разів), щоб
закрити меню.
Y Pb Pr
Під’єднайте ігрову консоль за допомогою компонентного
відеокабелю (Y Pb Pr) та аудіокабелю Л/П до телевізора.
Scart
Під’єднайте ігрову консоль за допомогою композитного
кабелю (CVBS) та аудіокабелю Л/П до телевізора.
Якщо ігрова консоль має лише відеовихід (CVBS) та
аудіовихід Л/П, скористайтеся адаптером відеоаудіо Л/П –
SCART (продається окремо) для підключення до з’єднання
SCART.
4.11
Ігровий контролер
Під’єднання ігрового контролера
Щоб грати в ігри з Інтернету на цьому телевізорі, можна
під’єднати вибраний ряд бездротових ігрових контролерів.
Можна користуватися ігровими контролерами з
наноприймачем USB або з Bluetooth.
Щоб під’єднати ігровий контролер із наноприймачем USB,
виконайте подані нижче кроки.
1 - Вставте малий наноприймач в один з USB-роз’ємів на
бічній панелі телевізора. Бездротовий наноприймач
постачається з ігровим контролером.
2 - Якщо ігровий контролер увімкнено, його можна
використовувати.
Можна під’єднати другий ігровий контролер до другого
USB-роз’єму на бічній панелі телевізора.
Bluetooth
Щоб під’єднати бездротовий ігровий контролер з
Bluetooth, у меню "Довідка" натисніть кольорову кнопку
"Ключові слова" і знайдіть пункт "Bluetooth, з’єднання
у пару".
Сумісні ігрові контролери
Із цим телевізором можна використовувати вибраний ряд
бездротових ігрових контролерів, які протестовано на
сумісність із ним. Інші ігрові контролери можуть не бути
повністю сумісними.
Сумісні такі ігрові контролери:
• Logitech F710
21
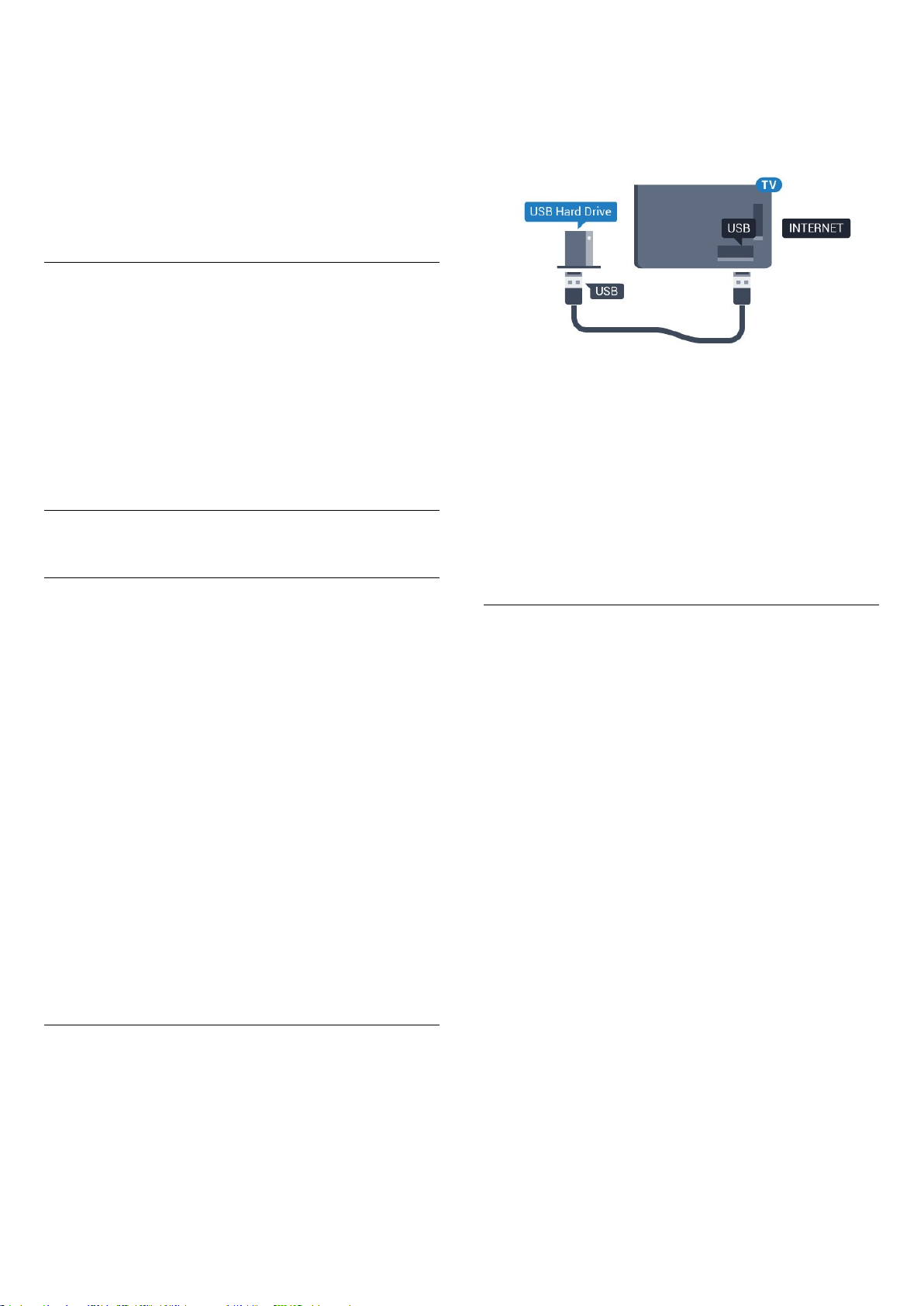
• Logitech F510
• Бездротовий контролер Xbox 360 для Windows
• Бездротовий ігровий контролер Speedlink Strike FX
• Sony Play Station, дротова
• Mad Catz C.T.R.L. Мобільний ігровий контролер для
Android
• Ipega, PG-9023
• Ipega, PG-9025
• Ігровий контролер PhoneJoy
Проблеми
Щоб запобігти можливому впливу на роботу інших
бездротових пристроїв на телевізорі, виконайте подані
нижче кроки.
• Скористайтеся подовжувальним кабелем USB і
перемістіть наноприймач приблизно на 1 м від телевізора.
• Також можна скористатися увімкненим концентратором
USB, який під’єднано до телевізора, та вставити
наноприймачі в концентратор USB.
4.12
Жорсткий диск USB
2 - Увімкніть жорсткий диск USB і телевізор.
3 - Увімкнувши цифровий телеканал, натисніть (пауза). Це
допоможе розпочати форматування.
Виконайте вказівки на екрані.
Відформатувавши жорсткий диск USB, не виймайте його.
Попередження
Жорсткий диск USB відформатовано спеціально для цього
телевізора. Використовувати збережені записи на іншому
телевізорі або комп’ютері неможливо. Не копіюйте та не
змінюйте файли записів на жорсткому диску USB за
допомогою комп’ютерної програми. Це пошкодить їх.
Якщо відформатувати інший жорсткий диск USB, вміст
попереднього диска буде видалено. Щоб використовувати
на комп’ютері жорсткий диск USB, який було під’єднано до
телевізора, його потрібно повторно відформатувати.
Що потрібно?
Під’єднавши жорсткий диск USB, можна робити паузу у
телепрограмі чи записати її. Це має бути програма
цифрового каналу (мовлення DVB чи подібне).
Пауза
Щоб зробити паузу у телепрограмі, потрібний сумісний
жорсткий диск USB 2.0 місткістю щонайменше 4 Гб.
Запис
Щоб мати можливість зробити паузу у телепрограмі та
записати її, потрібний диск місткістю щонайменше
250 Гб. Щоб записати телепрограму за допомогою даних
телегіда з Інтернету, перш ніж під’єднувати жорсткий диск
USB, телевізор потрібно під’єднати до Інтернету.
Для отримання детальнішої інформації про встановлення
жорсткого диска USB у меню "Довідка" натисніть
кольорову кнопку "Ключові слова" і знайдіть пункт
"Жорсткий диск USB, встановлення".
Встановлення
Щоб мати можливість робити паузу чи записувати
телепрограму, необхідно під’єднати та відформатувати
жорсткий диск USB. Внаслідок форматування усі файли,
збережені на жорсткому диску USB, буде видалено.
1 - Вставте жорсткий диск USB в один із USB-роз’ємів на
телевізорі. Не вставляйте іншого USB-пристрою в інший
USB-роз’єм під час форматування.
Форматування
Щоб мати можливість робити паузу чи записувати
телепрограму або зберігати додатки, необхідно під’єднати
та відформатувати жорсткий диск USB. Внаслідок
форматування усі файли, збережені на жорсткому диску
USB, буде видалено. Щоб записати телепрограму за
допомогою даних телегіда з Інтернету, перш ніж
під’єднувати жорсткий диск USB, телевізор необхідно
під’єднати до Інтернету.
Попередження
Жорсткий диск USB відформатовано спеціально для цього
телевізора. Використовувати збережені записи на іншому
телевізорі або комп’ютері неможливо. Не копіюйте та не
змінюйте файли записів на жорсткому диску USB за
допомогою комп’ютерної програми. Це пошкодить їх.
Якщо відформатувати інший жорсткий диск USB, вміст
попереднього диска буде видалено. Щоб використовувати
на комп’ютері жорсткий диск USB, який було під’єднано до
телевізора, його потрібно повторно відформатувати.
Щоб відформатувати жорсткий диск USB, виконайте подані
нижче дії.
1 - Вставте жорсткий диск USB в один із USB-роз’ємів на
телевізорі. Не вставляйте іншого USB-пристрою в інший
USB-роз’єм під час форматування.
2 - Увімкніть жорсткий диск USB і телевізор.
3 - Увімкнувши цифровий телеканал, натисніть (пауза). Це
допоможе розпочати форматування. Виконайте вказівки
на екрані.
22
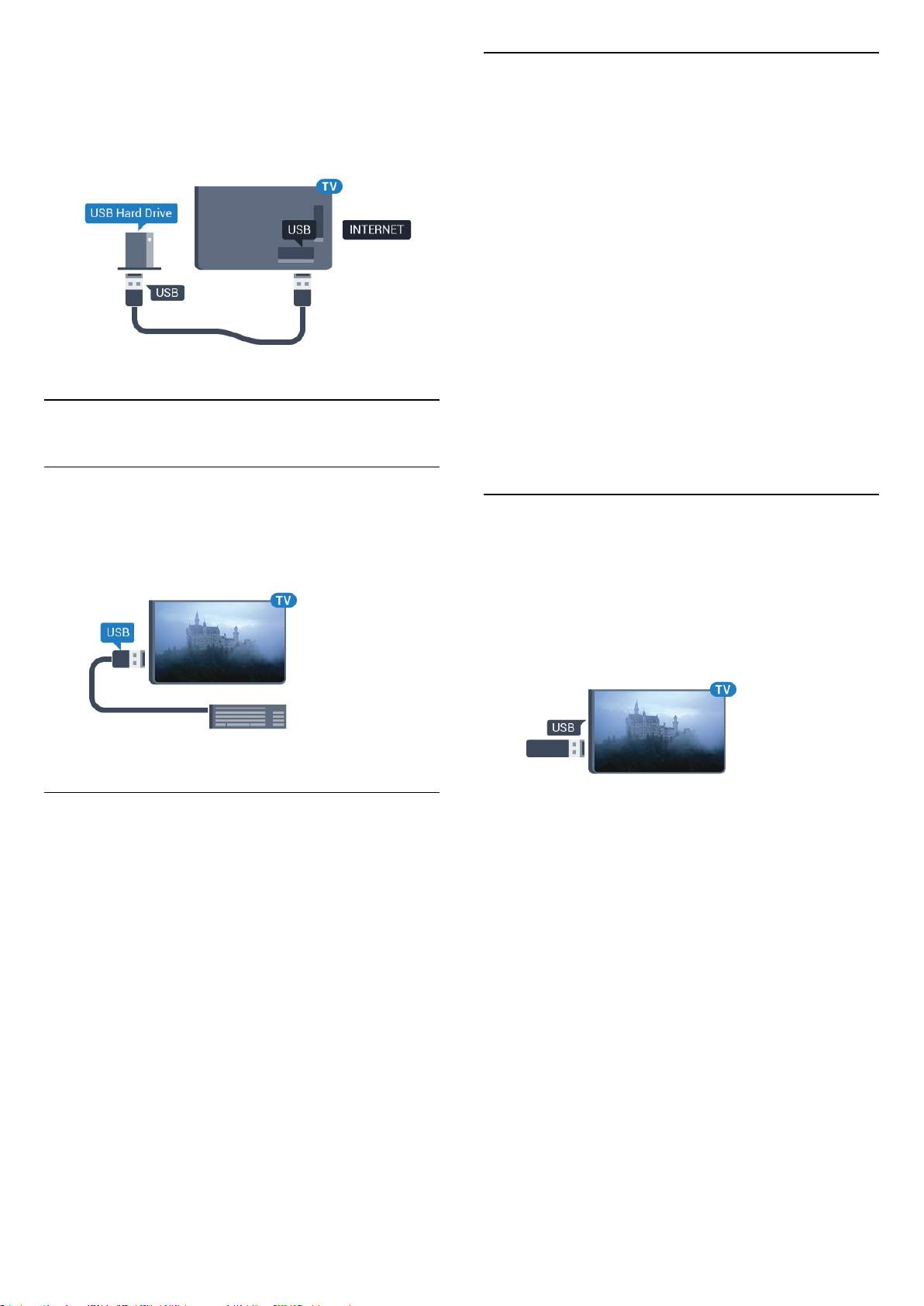
4 - На екрані телевізора з’явиться запит щодо
використання жорсткого диска USB для збереження
додатків. Якщо Ви бажаєте використовувати його для
збереження, погодьтеся із запитанням.
5 - Відформатувавши жорсткий диск USB, не виймайте
його.
4.13
USB-клавіатура
Спеціальні клавіші
Клавіші для введення тексту:
• клавіша Enter = OK;
• клавіша повернення назад = видалення символу перед
курсором;
• клавіші зі стрілками = навігація текстовим полем;
• для перемикання між розкладками клавіатури, якщо
вибрано додаткову розкладку, одночасно натискайте
клавіші Ctrl + пробіл.
Клавіші для додатків та Інтернет-сторінок:
• клавіші Tab і Shift + Tab = наступна та попередня;
• клавіша Home = перехід до початку сторінки;
• клавіша End = перехід до кінця сторінки;
• клавіша Page Up = перехід на одну сторінку вгору;
• клавіша Page Down = перехід на одну сторінку вниз;
• клавіша + = збільшення на один крок;
• клавіша - = зменшення на один крок;
• клавіша * = розміщення веб-сторінки відповідно до
ширини екрана.
Під’єднання
Для введення тексту на телевізорі під’єднуйте USBклавіатуру (типу USB-HID).
Для під’єднання використовуйте один із USB-роз’ємів.
Налаштування
Щоб під’єднати USB-клавіатуру, увімкніть телевізор і
скористайтеся одним із USB-роз’ємів на телевізорі. Після
першого виявлення клавіатури телевізором можна
вибрати її розкладку та перевірити вибране. Якщо спочатку
вибрати кириличну або грецьку розкладку, можна вибрати
додаткову латиничну розкладку.
4.14
Флеш-накопичувач USB
Можна переглядати фотографії або відтворювати музичні
та відеофайли, збережені на під’єднаному флешнакопичувачі USB.
Увімкнувши телевізор, вставте флеш-накопичувач USB в
один із USB-роз’ємів на телевізорі.
Телевізор виявить флеш-накопичувач і відкриє список із
його вмістом.
Якщо список із вмістом не з’являється автоматично,
натисніть кнопку SOURCES і виберіть "USB".
Щоб припинити перегляд вмісту флеш-накопичувача USB,
натисніть EXIT або виберіть іншу дію.
Щоб від’єднати флеш-накопичувач USB, вийміть його в
будь-який час.
Щоб змінити розкладку клавіатури після її вибору,
виконайте подані нижче кроки.
1 - Натисніть , виберіть "Усі налаштування", після чого
натисніть OK.
2 - Виберіть "Загальні налаштування" та натисніть
(вправо), щоб відкрити меню.
3 - Виберіть "Налаштування USB-клавіатури" та натисніть
OK, щоб почати налаштування клавіатури.
Для отримання детальнішої інформації про перегляд чи
відтворення вмісту флеш-накопичувача USB у меню
"Довідка" натисніть кольорову кнопку "Ключові слова"
і знайдіть пункт "Фотографії, відео та музика".
23
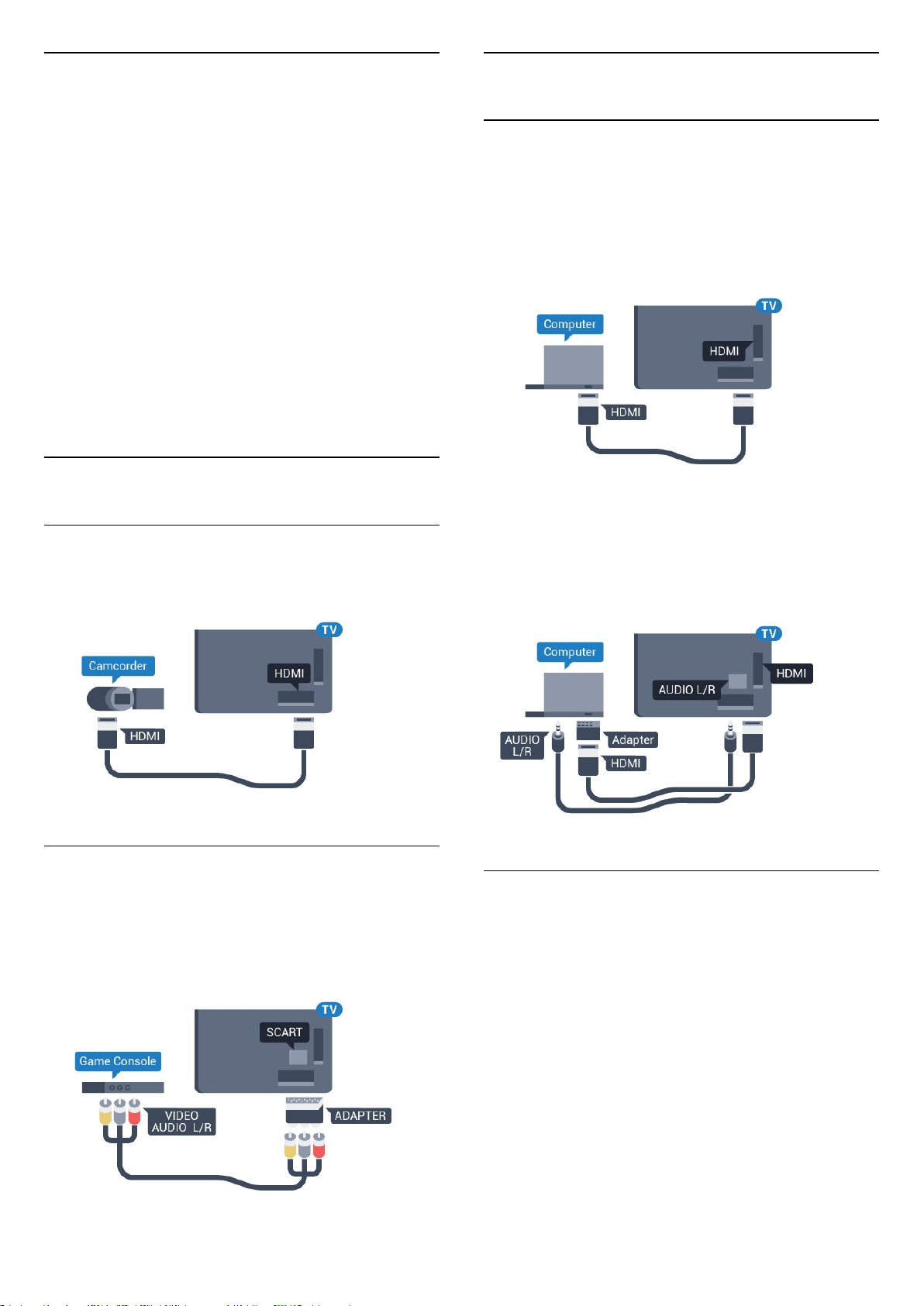
4.15
4.17
Фотоапарат
Для перегляду фотографій, збережених на цифровому
фотоапараті, його можна під’єднати безпосередньо до
телевізора.
Для під’єднання використовуйте один із USB-роз’ємів на
телевізорі. Після під’єднання увімкніть фотоапарат.
Якщо список із вмістом не з’являється автоматично,
натисніть кнопку SOURCES і виберіть "USB".
Можливо, фотоапарат потрібно налаштувати на передачу
вмісту за допомогою протоколу передачі зображення PTP.
Читайте посібник користувача цифрового фотоапарата.
Для отримання детальнішої інформації про перегляд
фотографій у меню "Довідка" натисніть кольорову кнопку
Ключові слова" і знайдіть пункт "Фотографії, відео та
музика".
4.16
Відеокамера
HDMI
Щоб забезпечити найкращу якість сигналу, для під’єднання
відеокамери до телевізора використовуйте кабель HDMI.
Комп’ютер
Під’єднання
До телевізора можна під’єднати комп’ютер і
використовувати його як монітор комп’ютера.
Використання кабелю HDMI
Для під’єднання комп’ютера до телевізора скористайтесь
кабелем HDMI.
Використання адаптера DVI-HDMI
Також можна скористатися адаптером DVI-HDMI
(продається окремо), щоб під’єднати комп’ютер до роз’єму
HDMI, та аудіокабелем Л/П (міні-роз’єм 3,5 мм) і
під’єднати його до роз’єму AUDIO IN L/R на задній панелі
телевізора.
Аудіовідео ЛП / Scart
Для під’єднання відеокамери можна використовувати
з’єднання HDMI, YPbPr або SCART. Якщо відеокамера має
лише відеовихід (CVBS) та аудіовихід Л/П, скористайтеся
адаптером відеоаудіо Л/П – SCART (продається окремо)
для підключення до з’єднання SCART.
Оптимальне налаштування
У разі під’єднання комп’ютера рекомендується вказувати
з’єднання, за допомогою якого його під’єднано, правильну
назву типу пристрою у меню "Джерело". Якщо потім
вибрати параметр "Комп’ютер" у меню "Джерело", на
телевізорі автоматично встановлюється оптимальне
налаштування для комп’ютера.
Для оптимального налаштування можна вручну вибрати
значення "Вимк." для перегляду телевізора або "Гра" для
гри з під’єднаної ігрової консолі (після завершення гри слід
знову вибрати значення "Вимк.").
Якщо перейти до певного джерела та змінити
налаштування "Гра чи комп’ютер", його буде збережено
для цього вибраного джерела.
Щоб встановити на телевізорі оптимальне налаштування,
24
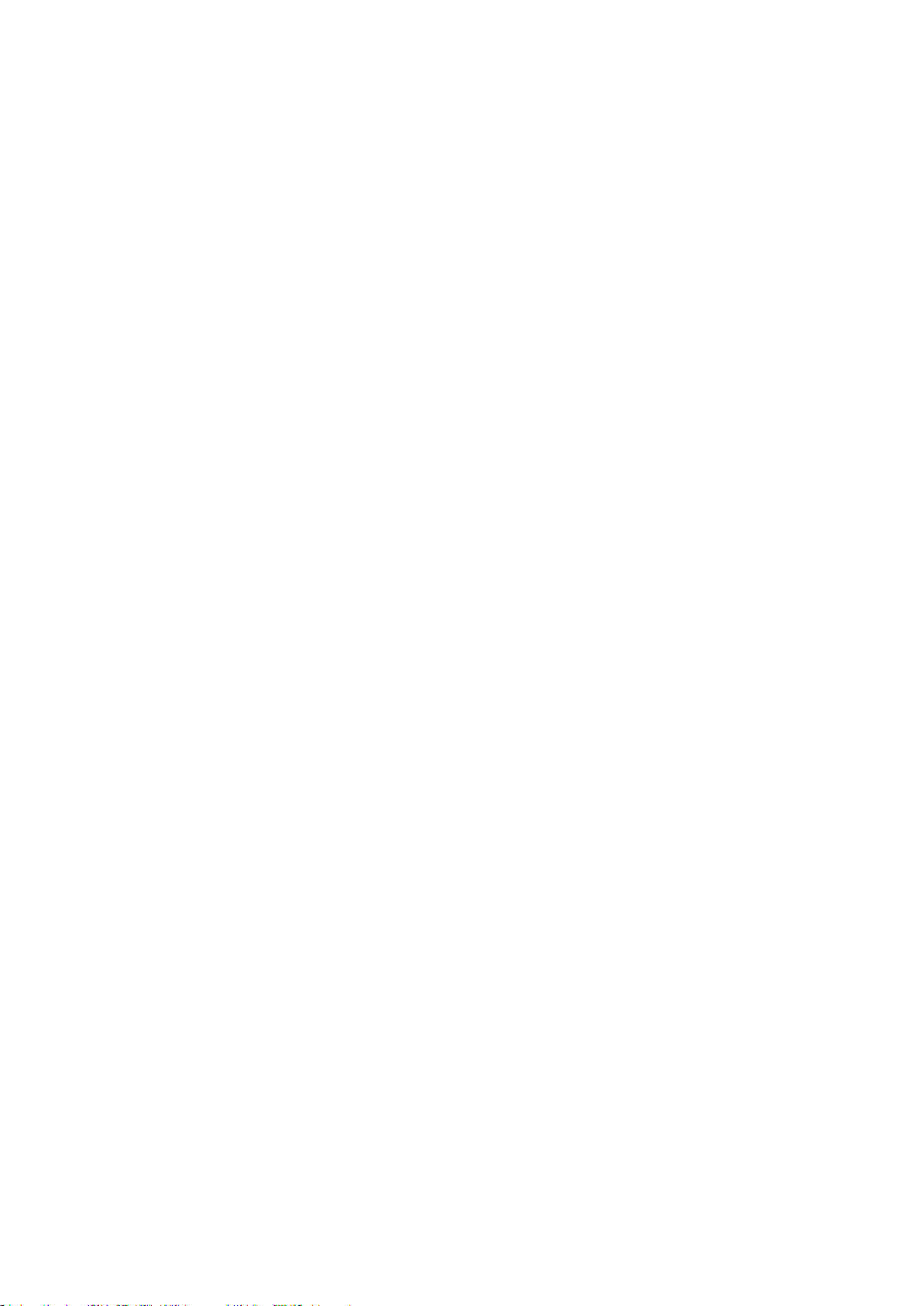
виконайте подані нижче кроки.
1 - Натисніть , виберіть "Усі налаштування", після чого
натисніть OK.
2 - Виберіть "Зображення" та натисніть (вправо), щоб
відкрити меню.
3 - Виберіть "Розширені" > "Гра чи комп’ютер" та натисніть
OK.
4 - Виберіть "Гра" (для гри) або "Комп’ютер" (для
перегляду відео).
5 - Натисніть (вліво) (у разі потреби кілька разів), щоб
закрити меню.
Після завершення гри для параметра "Гра чи комп’ютер"
слід вибрати значення "Вимк.".
25
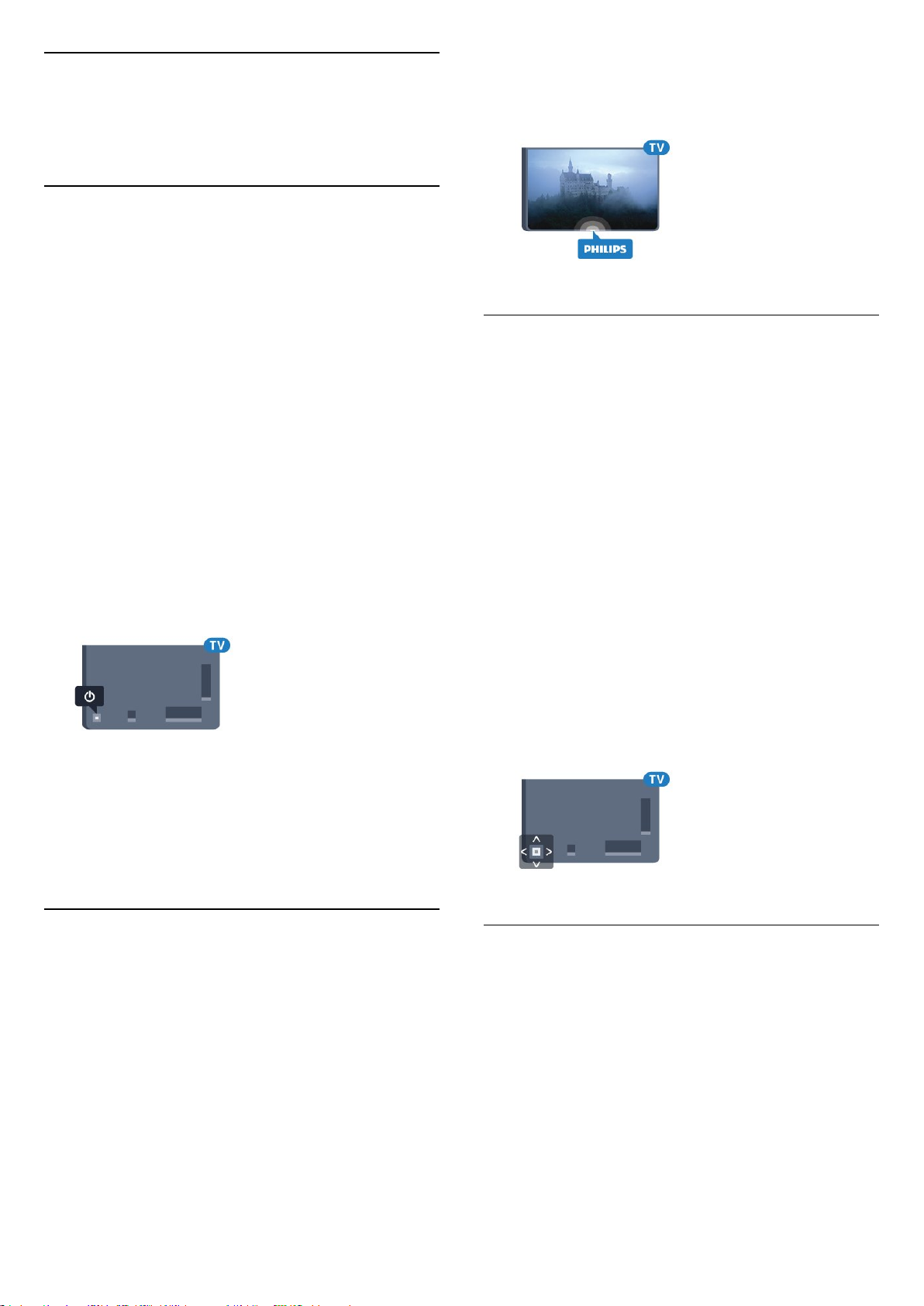
5
Увімкнення і
вимкнення
5.1
Увімкнення або режим
очікування
Телевізор має бути під’єднано до мережі змінного струму.
Під’єднайте кабель живлення з комплекту до роз’єму AC
in на задній панелі телевізора. Індикатор на нижній частині
телевізора засвітиться.
"Вимк.", щоб вимкнути освітлення логотипа, після чого
натисніть OK.
5 - Натисніть (вліво) (у разі потреби кілька разів), щоб
закрити меню.
5.3
Кнопки на телевізорі
Увімкнення
Натисніть кнопку на пульті дистанційного керування,
щоб увімкнути телевізор. Також можна натиснути кнопку
HOME. Або ж можна натиснути маленьку кнопку
джойстика на задній панелі телевізора, щоб увімкнути
його, якщо Ви не можете знайти пульт дистанційного
керування або розрядилися батареї.
Перемикання у режим очікування
Для переходу телевізора в режим очікування натисніть на
пульті дистанційного керування . Можна також натиснути
маленьку кнопку джойстика на задній панелі телевізора.
У режимі очікування телевізор залишається під’єднаним
до електромережі, однак він споживає дуже мало енергії.
Щоб повністю вимкнути телевізор, вийміть штекер.
Виймаючи штекер, завжди тягніть за нього, а не за кабель.
Слід забезпечити повний доступ до штекера, кабелю
живлення і розетки.
Якщо Ви загубили пульт дистанційного керування або його
батареї розрядилися, все ще можна виконувати деякі
основні операції телевізора.
Щоб відкрити основне меню, виконайте подані нижче
кроки.
1 - Увімкнувши телевізор, натисніть кнопку джойстика на
задній панелі телевізора для появи основного меню.
2 - Натискайте вліво або вправо, щоб вибрати пункт
"Гучність", "Канал" або "Джерела". Щоб увімкнути
демонстрацію, виберіть "Демонстрація".
3 - Натисніть кнопку вгору чи вниз, щоб налаштувати
гучність або ввімкнути наступний чи попередній канал.
Натисніть кнопку вгору або вниз, щоб переглянути список
джерел, включаючи вибір тюнера. Натисніть кнопку
джойстика, щоб увімкнути демонстрацію.
4 - Меню зникне автоматично.
Щоб увімкнути телевізор у режимі очікування, виберіть ,
після чого натисніть кнопку джойстика.
5.2
Яскравість логотипу Philips
Можна вимкнути або налаштувати яскравість логотипа
Philips спереду на телевізорі.
Для налаштування чи вимкнення виконайте подані нижче
кроки.
1 - Натисніть , виберіть "Усі налаштування", після чого
натисніть OK.
2 - Виберіть "Загальні налаштування" та натисніть
(вправо), щоб відкрити меню.
3 - Виберіть "Яскравість логотипу Philips" та натисніть
(вправо), щоб увійти в меню.
4 - Виберіть "Мінімум", "Помірно", "Максимум" або
5.4
Таймер сну
Функція "Таймер сну" дозволяє налаштувати телевізор на
автоматичний перехід у режим очікування у попередньо
визначений час.
Щоб налаштувати таймер сну, виконайте подані нижче
кроки.
1 - Натисніть , виберіть "Таймер вимкнення", після чого
натисніть OK.
2 - За допомогою повзунка можна встановити час до
180 хвилин із кроком 5 хвилин. Якщо встановлено
значення 0 хвилин, таймер сну вимкнено. Під час роботи
26
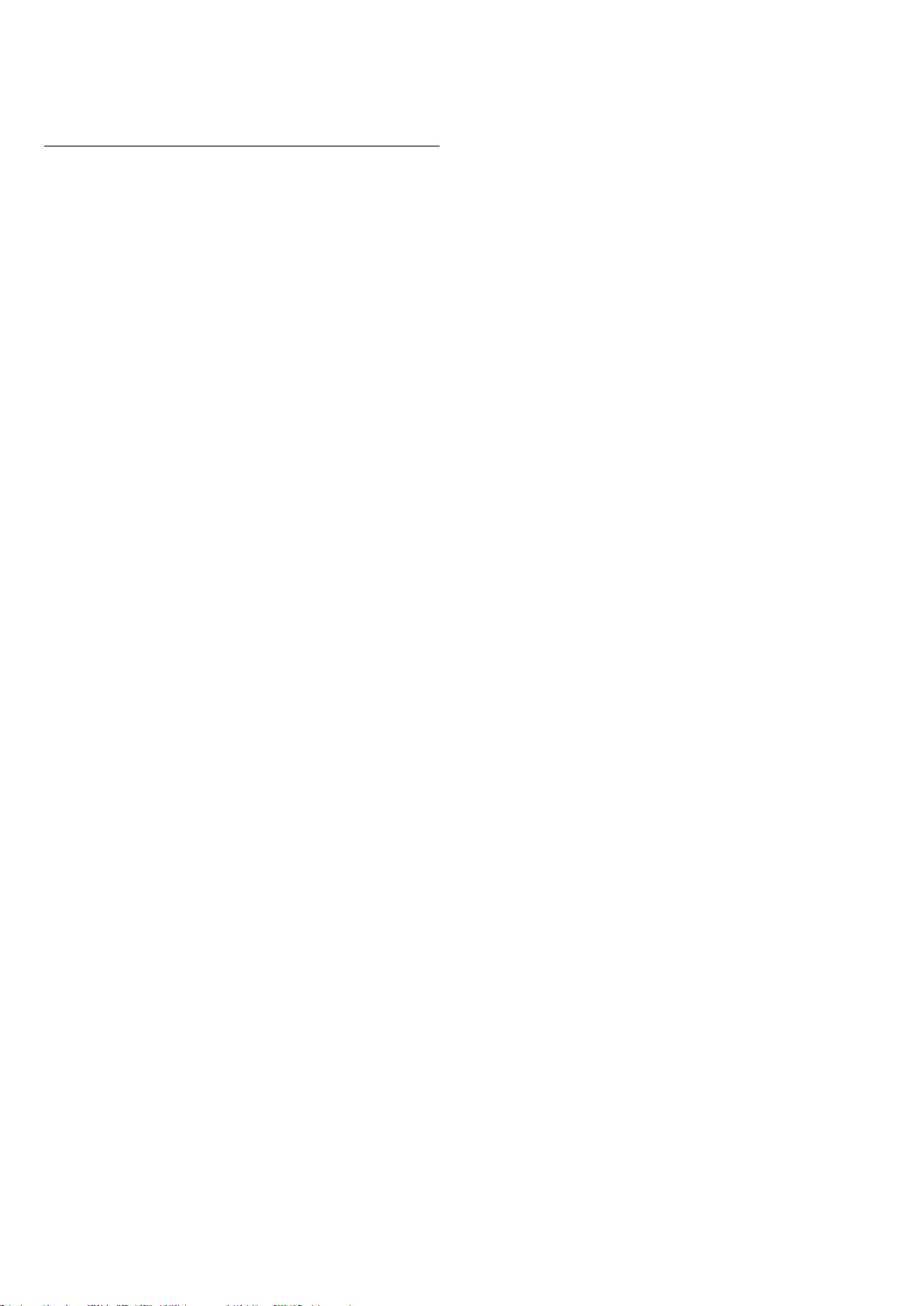
таймера телевізор завжди можна вимкнути раніше або
перевстановити час.
3 - Натисніть BACK, щоб закрити меню.
5.5
Таймер вимкнення
Якщо телевізор отримує телевізійний сигнал, однак Ви не
натискаєте жодної кнопки на пульті дистанційного
керування протягом 4 годин, телевізор вимикається
автоматично для економії енергії. Крім того, якщо
телевізор протягом 10 хвилин не отримує жодного
телевізійного сигналу та команди пульта, він вимикається
автоматично.
Якщо Ви використовуєте телевізор як монітор або для
телеперегляду використовуєте цифровий приймач
(телеприставку – STB) і не користуєтесь пультом
дистанційного керування телевізора, вимикайте цю
функцію автоматичного вимкнення.
Щоб скасувати таймер вимкнення, виконайте описані
нижче кроки.
1 - Натисніть , виберіть "Усі налаштування", після чого
натисніть OK.
2 - Виберіть "Еконалаштування" та натисніть (вправо),
щоб відкрити меню.
3 - Виберіть "Таймер вимкнення" та натисніть OK.
4 - Натискайте стрілки (вгору) або (вниз), щоб
налаштувати значення. У разі встановлення значення 0
функція автоматичного вимкнення скасовується.
5 - Натисніть (вліво) (у разі потреби кілька разів), щоб
закрити меню.
Для отримання детальнішої інформації про налаштування
телевізора, що зберігають довкілля, у меню "Довідка"
натисніть кольорову кнопку "Ключові слова" і знайдіть
пункт "Еконалаштування".
27
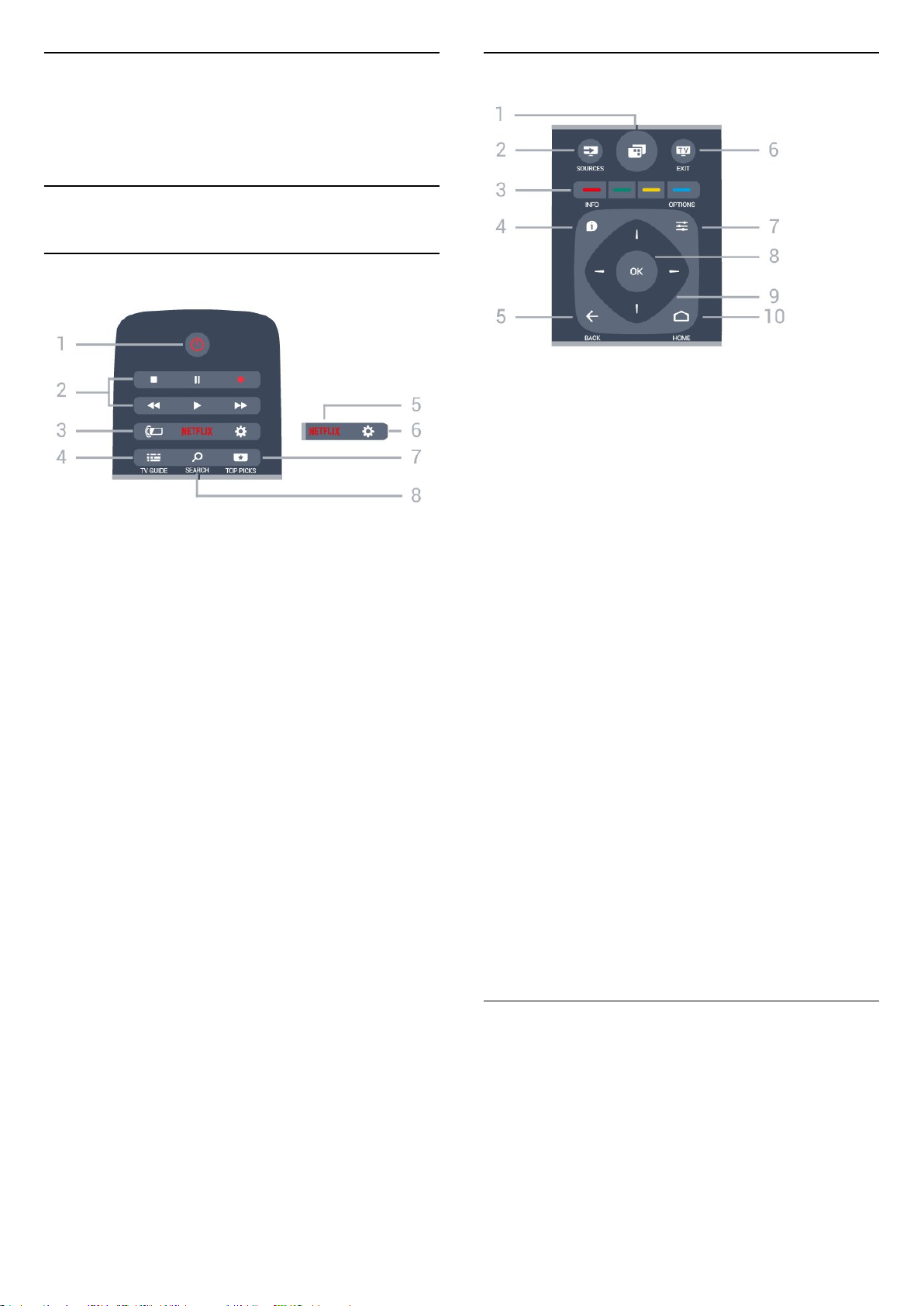
6
Дистанційне
керування
6.1
Огляд кнопок
Вгорі
Посередині
1 –
Відкривання меню телевізора з типовими функціями
телевізора.
2 – SOURCES
Відкривання або закривання меню "Джерела".
1 – Режим очікування / увімкнення
Увімкнення телевізора або повернення у режим
очікування.
2 – Відтворення і запис
• Відтворення – для відтворення.
• Пауза – для призупинення відтворення
• Стоп – для зупинки відтворення
• Перемотка назад – для перемотки назад
• Швидка перемотка вперед – для швидкої перемотки
вперед
• Запис – для початку запису
3 – Ambilight
Вибір одного зі стилів Ambilight.
4 – TV GUIDE
Відкривання або закривання телегіда.
5 –
Безпосереднє відкривання додатка Netflix. Коли телевізор
увімкнено або з режиму очікування.
6 – SETTINGS
Відкривання меню "Основні налаштування" та "Усі
налаштування".
3 –
Безпосередній вибір параметрів. Блакитна кнопка
допомагає відкрити довідку.
4 – INFO
Відкривання або закривання сторінки з інформацією про
програму.
5 – BACK
Повернення до попереднього вибраного каналу.
Вихід із меню без зміни налаштування.
Повернення до попереднього додатка/Інтернет-сторінки.
6 – EXIT
Повернення до перегляду телевізора. Вихід з
інтерактивного додатка телевізора.
7 – OPTIONS
Відкривання або закривання меню параметрів.
8 – Кнопка OK
Підтвердження вибору або налаштування.
9 – Кнопки зі стрілками/навігаційні кнопки
Переміщення вгору, вниз, вліво або вправо.
10 – HOME
Відкривання головного меню.
Кольорові кнопки
7 – TOP PICKS
Відкривання меню з рекомендованими програмами, відео
на вимогу (відео на прокат) або мережевим ТБ (мережеве
телебачення).
8 – SEARCH
Відкривання сторінки пошукових запитів.
Внизу
28
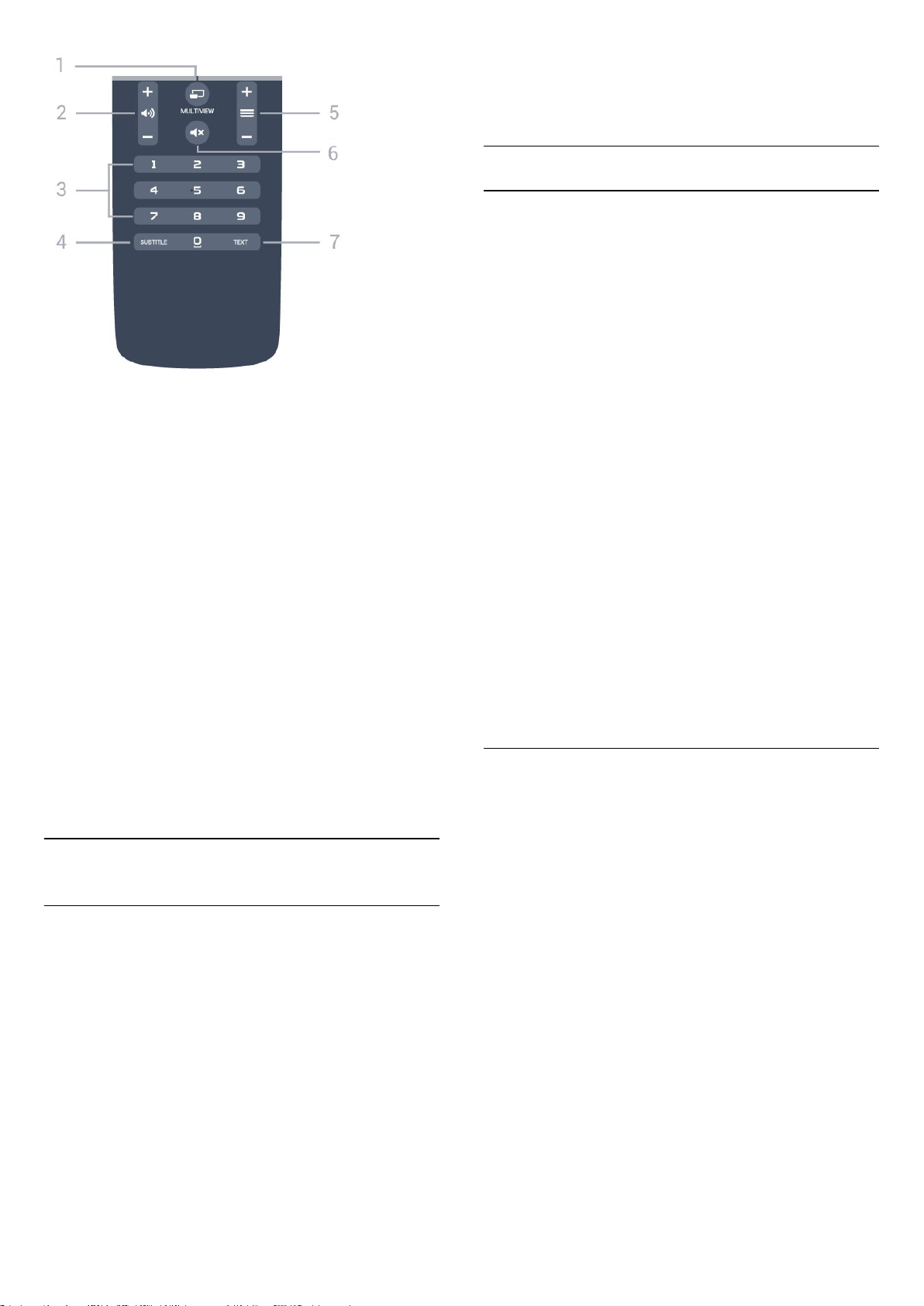
1 – MULTIVIEW
Відкривання малого екрана на великому екрані.
2 – Гучність
Налаштування гучності.
3 – Кнопки з цифрами
Безпосередній вибір каналу.
4 – SUBTITLE
Увімкнення і вимкнення субтитрів чи їх автоматичне
відображення.
5 – Канал
Перехід до наступного або попереднього каналу у списку
каналів. Відкривання наступної або попередньої сторінки в
режимі телетексту. Запуск наступного чи попереднього
розділу на диску.
6 – Вимкнення звуку
Вимкнення або увімкнення звуку.
7 – TEXT
Відкривання або закривання телетексту.
6.2
Голосовий пошук
*Для використання додатка Android TV Remote Control
потрібний телефон або планшет Android з Android 4.3 чи
вище.
Голосовий пошук
З’єднання у пару з телевізором
На пульті дистанційного керування немає мікрофона. Щоб
користуватися функцією голосового пошуку, спочатку
необхідно встановити Додаток Android TV Remote Control
на смартфон або планшет Android.
1 - На смартфоні або планшеті Android знайдіть "Android TV
Remote Control" у магазині Google Play.
2 - Завантажте та встановіть Додаток Android TV Remote
Control* на смартфон або планшет Android.
3 - Підключіть смартфон або планшет Android до тої самої
мережі, що й пристрій Android TV.
4 - На смартфоні або планшеті Android виберіть
"PhilipsTV"**, після чого на екрані Android TV з’явиться код.
5 - Введіть код на смартфоні або планшеті Android для
з’єднання у пару з Android TV.
*Для використання додатка Android TV Remote Control
потрібний телефон або планшет Android з Android 4.3 чи
вище.
**Назва Android TV залежить від назви, встановленої у
меню "Ім’я ТВ у мережі". Попередньо встановлена назва –
це назва моделі цього телевізора.
Для отримання детальнішої інформації у меню "Довідка"
натисніть кольорову кнопку "Ключові слова" і знайдіть
пункт "Мережа, мережеве ім’я ТВ".
Використання функції голосового пошуку
За допомогою піктограми вгорі в головному меню
можна шукати відео, музику тощо в Інтернеті. Почати
користуватися функцією голосового пошуку можна в будьякий час. Також для введення тексту можна
використовувати клавіатуру пульта дистанційного
керування.
Завантаження додатка з магазину Google
Play
Використовуйте смартфон або планшет Android як пристрій
дистанційного керування для телевізора Android TV. Легко
перемикайте між режимами перемикача напрямків,
сенсорної панелі та ігрового контролера для навігації
вмістом і відтворення ігор на пристрої Android TV.
Торкніться мікрофона, щоб почати голосовий пошук, або за
допомогою клавіатури введіть текст на Android TV.
Для початку підключіть телефон чи планшет Android до тої
самої мережі, що й пристрій Android TV, або знайдіть
Android TV через Bluetooth.
Підходить для усіх пристроїв Android TV.
Щоб користуватися функцією голосового пошуку,
виконайте подані нижче кроки.
1 - Торкніться піктограми на смартфоні, щоб почати
голосовий пошук.
2 - Піктограма на екрані червона, мікрофон активний.
3 - Чітко промовте те, що шукаєте. Результати можуть
з’явитися через деякий час.
4 - На екрані з результатами пошуку можна вибрати
потрібний елемент.
Дивіться також веб-сайт www.support.google.com/androidtv
29
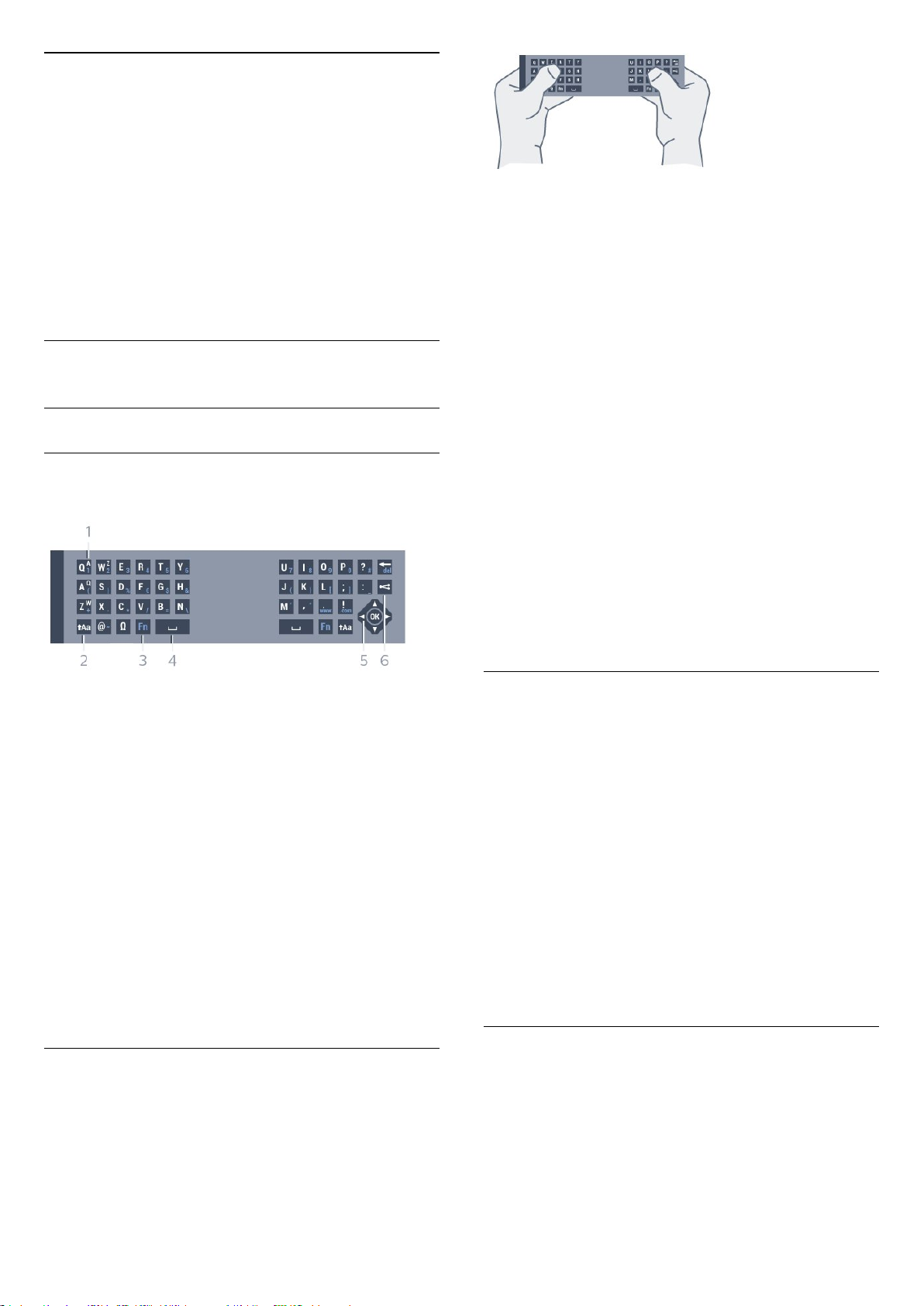
Налаштування функції голосового пошуку
Можна налаштувати мову для функції голосового пошуку.
Щоб налаштувати мову для функції голосового пошуку,
виконайте подані нижче кроки.
1 - Натисніть , виберіть "Усі налаштування", після чого
натисніть OK.
2 - Виберіть "Налаштування Android" і натисніть OK.
3 - Виберіть "Параметри" > "Мовлення" і натисніть OK.
4 - Виберіть потрібну мову і натисніть OK.
5 - Натисніть BACK, щоб повернутися на один крок
назад, або натисніть EXIT, щоб закрити меню.
6.3
Клавіатура
Загальний огляд
Розкладки клавіатури Qwerty та Azerty
Огляд розкладки клавіатури Qwerty/Azerty.*
Для написання тексту виконайте подані нижче кроки.
1 - Виберіть текстове поле, якщо його ще не вибрано.
2 - Щоб активувати клавіші клавіатури, поверніть її до себе.
Тримайте пульт дистанційного керування обома руками та
вводьте текст обома великими пальцями.
3 - Щоб приховати екранну клавіатуру, натисніть кнопку
BACK.
Для підтвердження тексту натисніть OK.
Екранна клавіатура
Якщо Ви вводите текст за допомогою екранної клавіатури,
можна вибрати звичну для Вас розкладку.
Щоб відкрити ці налаштування, виконайте подані нижче
кроки.
Натисніть HOME, виберіть "Усі налаштування", після
чого натисніть OK.
5 - Виберіть "Налаштування Android" і натисніть OK.
6 - Виберіть "Параметри" > "Клавіатура" і натисніть OK.
7 - Виберіть "Налаштування" > "Мова" і натисніть OK. Тут
можна вибрати розкладку клавіатури для своєї мови.
8 - Натисніть BACK, щоб закрити меню і повернутися на
один крок назад.
1 – Символ розкладки Azerty
Введення символу, коли вибрано розкладку Azerty.
2 – Shift
Введення символів верхнього регістру.
3 – Клавіша Fn
Введення цифри чи знака пунктуації.
4 – Пробіл
5 – Навігація та OK
6 – Поділитися
Надання доступу до того, що Ви зараз переглядаєте, у
мережі.
* Пульт дистанційного керування має розкладку клавіатури
Qwerty/Azerty чи Qwerty/кириличну розкладку залежно від
регіону.
Написання тексту
За допомогою клавіатури на задній панелі пульта
дистанційного керування можна вводити текст у будь-яке
текстове поле на екрані. Щоб активувати клавіші
клавіатури, поверніть її до себе. Тримайте пульт
дистанційного керування обома руками та вводьте текст
обома великими пальцями.
Верхній регістр і нижній регістр
Для введення символу верхнього регістру натисніть
клавішу (Shift) перед його введенням.
Для послідовного введення кількох символів верхнього
регістру натисніть та утримуйте клавішу під час
введення.
Для безперервного введення символів верхнього регістру
натисніть та утримуйте клавішу 2 секунди, щоб
перейти в режим верхнього регістру.
Для виходу з режиму верхнього регістру знову натисніть
клавішу . Якщо не натиснути жодної клавіші впродовж
20 секунд, режим верхнього регістру вимкнеться
автоматично. Крім того, якщо натиснути іншу клавішумодифікатор, наприклад клавішу Fn чи Ω, можна вийти з
режиму верхнього регістру.
Цифри та знаки пунктуації
Щоб ввести цифру чи знак пунктуації, натисніть клавішу Fn
перед введенням потрібної цифри чи знака пунктуації.
Увімкнути чи вимкнути режим Fn можна так само, як і
режим верхнього регістру.
Інтернет
Для введення www. чи .com можна використовувати
30
 Loading...
Loading...