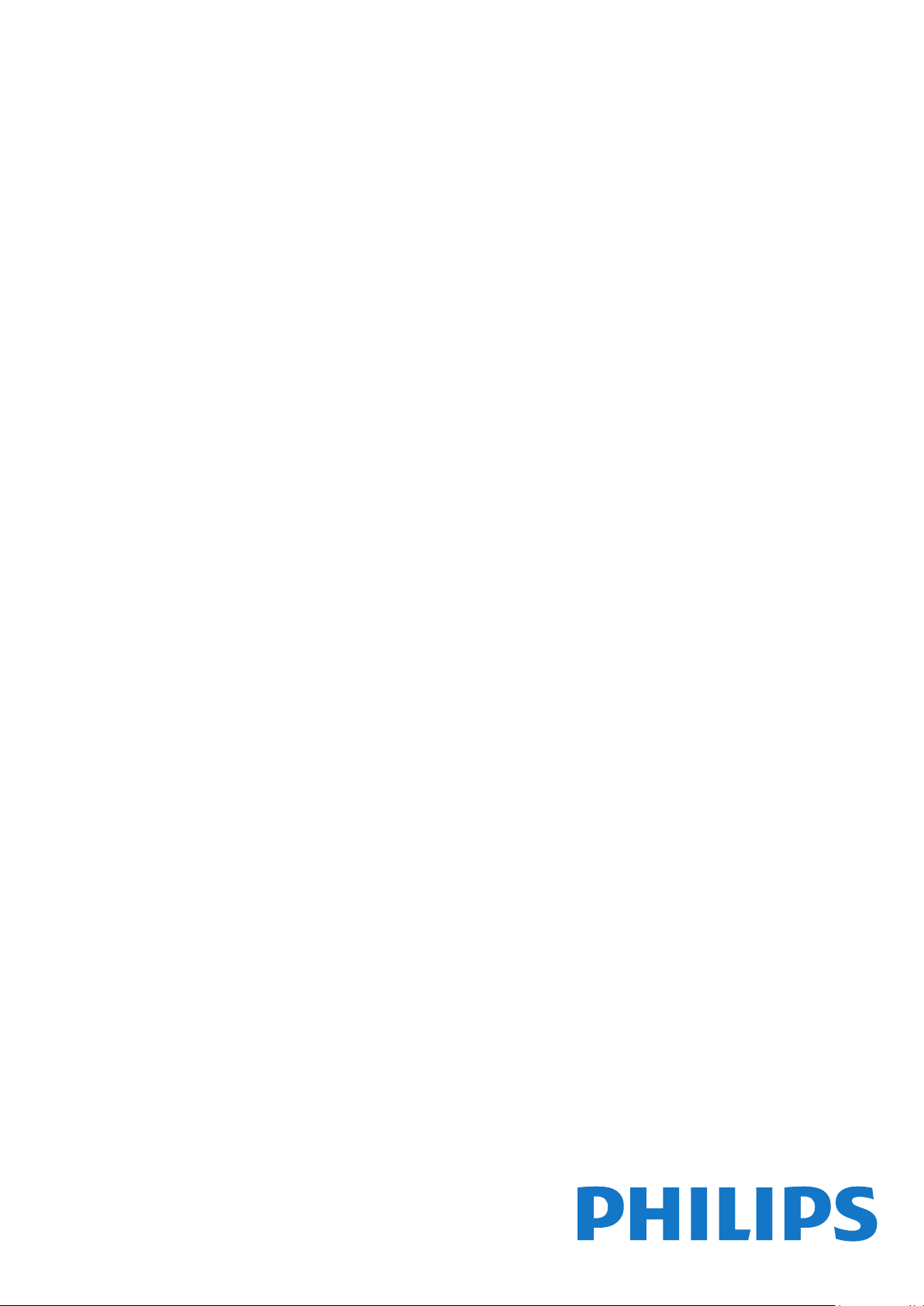
Register your product and get support at
www.philips.com/welcome
series
Upute
40PFK6540
40PFK6550
40PFK6560
40PFK6580
50PFK6540
50PFK6550
50PFK6560
50PFK6580
55PFK6540
55PFK6550
55PFK6560
55PFK6580
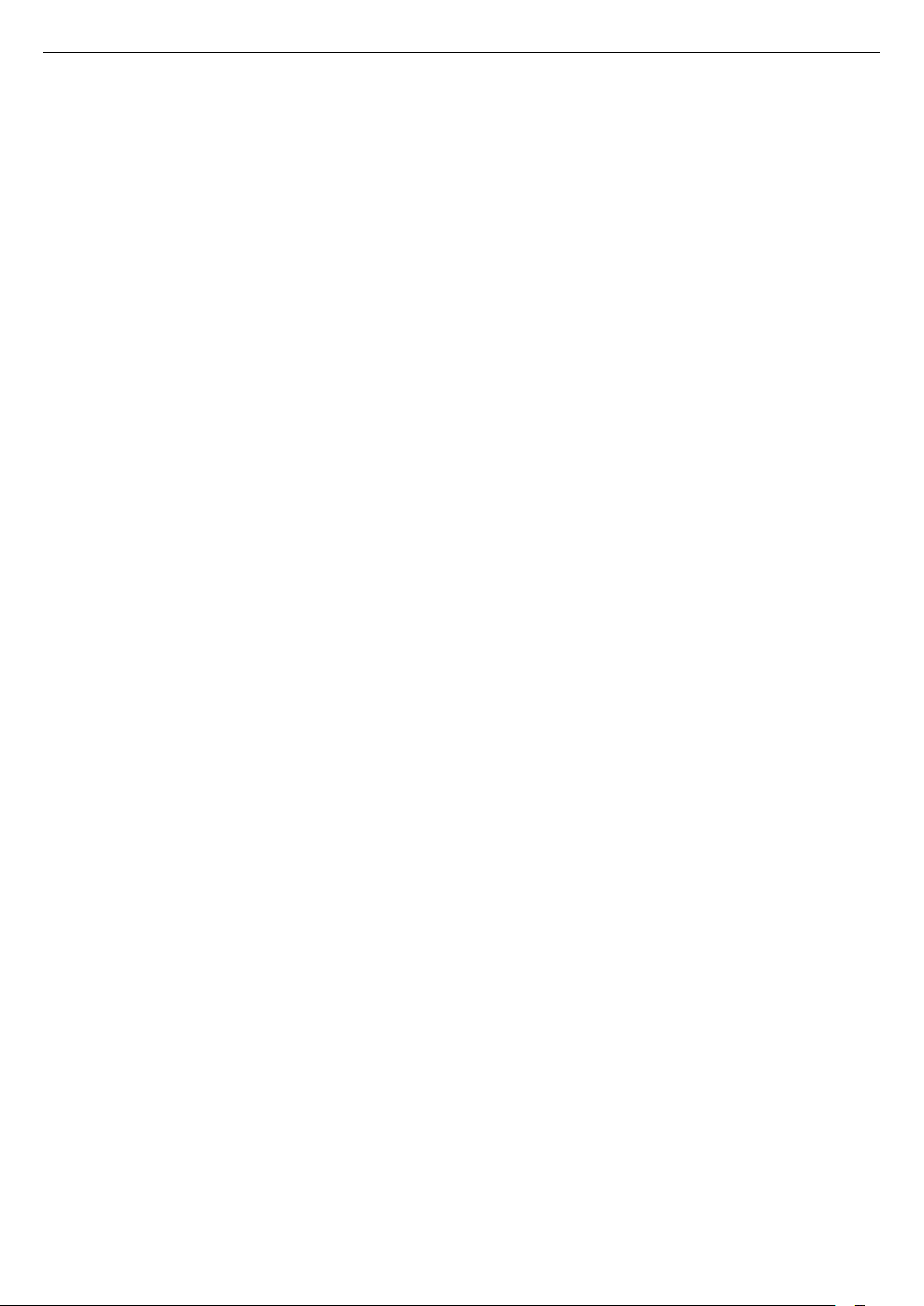
Sadržaj
1 Pregled televizora 4
1.1 Android TV tvrtke Philips 4
1.2 Korištenje aplikacija 4
1.3 Igranje igara 4
1.4 Filmovi i propušteni programi 4
1.5 Pause TV i snimanje televizijskog programa 4
1.6 Pametni telefoni i tableti 4
1.7 Društvene mreže 5
1.8 3D 5
1.9 Ambilight 5
1.10 Ambilight + hue 5
1.11 Bluetooth veza 5
2 Postavljanje 7
2.1 Pročitajte sigurnosne upute 7
2.2 Postolje televizora i montaža na zid 7
2.3 Savjeti za postavljanje 7
2.4 Kabel za napajanje 7
2.5 Antenski kabel 8
2.6 Satelitska antena 8
3 Povezivanje Android TV-a 9
3.1 Mreža i internet 9
3.2 Google račun 12
3.3 Galerija aplikacija tvrtke Philips 12
4 Povezivanje uređaja 14
4.1 O povezivanju 14
4.2 CAM s pametnom karticom - CI+ 16
4.3 Prijemnik - Set-Top Box 17
4.4 Sustav kućnog kina – HTS 18
4.5 Pametni telefoni i tableti 20
4.6 Blu-ray Disc reproduktor 20
4.7 DVD reproduktor 20
4.8 Bluetooth – zvučnici i upravljači 20
4.9 Slušalice 21
4.10 Igraća konzola 21
4.11 Upravljač za igranje 22
4.12 USB tvrdi disk 22
4.13 USB tipkovnica 23
4.14 USB Flash pogon 24
4.15 Fotoaparat 24
4.16 Kamkorder 24
4.17 Računalo 25
5 Uključivanje/isključivanje 26
5.1 Uključivanje ili stanje pripravnosti 26
5.2 Svjetlina Philips logotipa 26
5.3 Tipke na televizoru 26
5.4 Automatsko isključivanje 26
5.5 Mjerač vremena za isključivanje 27
6 Daljinski upravljač 28
6.1 Pregled tipki 28
6.2 Glasovno pretraživanje 29
6.3 Tipkovnica 30
6.4 Daljinski upravljač, uparivanje 31
6.5 Infracrveni senzor 31
6.6 Baterije 31
6.7 Čišćenje 32
7 Kanali 33
7.1 Instalacija kanala 33
7.2 Popis kanala 33
7.3 Gledanje kanala 34
7.4 Omiljeni kanali 37
7.5 Teletekst 38
7.6 Interaktivna televizija 39
8 TV vodič 41
8.1 Što je potrebno 41
8.2 Podaci TV vodiča 41
8.3 Uporaba TV vodiča 41
9 Snimanje i Pause TV 43
9.1 Snimanje 43
9.2 Pause TV 44
10 Najpopularniji sadržaji 46
10.1 O najpopularnijim sadržajima 46
10.2 Sada na TV-u 46
10.3 TV na zahtjev 46
10.4 Video na zahtjev 47
11 Izbornik Početak 48
11.1 O izborniku Početak 48
11.2 Otvaranje izbornika Početak 48
11.3 Pretraživanje i glasovno pretraživanje 48
11.4 Ograničeni profil 48
12 Izbornik televizora 49
12.1 O izborniku televizora 49
12.2 Otvaranje izbornika televizora 49
13 Netflix 50
14 Izvori 51
14.1 Prelazak na TV ulaz 51
14.2 Opcije TV ulaza 51
14.3 Naziv i vrsta uređaja 51
14.4 Igra ili računalo 51
14.5 Ponovno skeniranje povezivanja 52
15 Aplikacije 53
15.1 Više o aplikacijama 53
15.2 Google Play 53
15.3 Galerija aplikacija 54
15.4 Pokretanje ili zaustavljanje aplikacije 55
15.5 Blokada aplikacija 55
15.6 Upravljanje aplikacijama 56
15.7 Spremanje 56
16 Igre 58
16.1 Što je potrebno 58
16.2 Upravljači za igranje 58
16.3 Igranje igre 58
16.4 Igranje uz podijeljeni zaslon 58
16.5 Idealne postavke za igranje 59
17 Internet 60
17.1 Pokretanje interneta 60
17.2 Opcije na internetu 60
18 Videozapisi, fotografije i glazba 61
18.1 S povezanog USB uređaja 61
18.2 S računala ili NAS uređaja 61
18.3 S usluge pohrane u oblaku 61
18.4 Reprodukcija vaših videozapisa 61
18.5 Gledanje vaših fotografija 62
18.6 Reprodukcija glazbe 62
19 Pametni telefoni i tableti 64
19.1 Philips TV Remote App 64
2

19.2 Google Cast 64
19.3 Miracast 64
19.4 AirPlay 65
19.5 MHL 65
20 Ambilight 67
20.1 Ambilight stil 67
20.2 Isključivanje funkcije Ambilight 67
20.3 Postavke funkcije Ambilight 67
21 3D 68
21.1 Što je potrebno 68
21.2 3D naočale 68
21.3 Gledanje 3D sadržaja 69
21.4 Optimalno gledanje 3D sadržaja 69
21.5 Briga o 3D naočalama 69
21.6 Zdravstveno upozorenje 70
22 Multi View 71
22.1 Više o prikazu Multi View 71
22.2 Teletekst i TV 71
22.3 Nettv i televizija 71
22.4 HDMI i televizor 71
23 Postavke 72
23.1 Slika 72
23.2 Zvuk 77
23.3 Postavke funkcije Ambilight 81
23.4 Ekološke postavke 83
23.5 Općenite postavke 83
23.6 Sat, regija i jezik 86
23.7 Univerzalni pristup 89
24 Bežična veza i mreže 91
24.1 Mreža 91
24.2 Bluetooth 91
25 Postavke za Android 92
31.1 Odredbe uporabe – televizor 110
31.2 Odredbe uporabe – pametni televizor 110
31.3 Odredbe uporabe – Galerija aplikacija 110
32 Autorska prava 111
32.1 MHL 111
32.2 HDMI 111
32.3 Dolby Digital Plus 111
32.4 DTS Premium Sound™ 111
32.5 Microsoft 111
32.6 Wi-Fi Alliance 111
32.7 Kensington 112
32.8 Drugi zaštitni znakovi 112
Indeks 113
26 Instalacija kanala 93
26.1 Instalacija antenskih/kabelskih 93
26.2 Instalacija satelita 95
26.3 Kopiranje popisa kanala 98
27 Softver 100
27.1 Ažuriraj softver 100
27.2 Verzija softvera 100
27.3 Softver otvorenog koda 100
27.4 Obavijesti 101
28 Specifikacije 102
28.1 Zaštita okoliša 102
28.2 Snaga 102
28.3 Operativni sustav 103
28.4 Prijem 103
28.5 Vrsta zaslona 103
28.6 Rezolucija zaslona 103
28.7 Dimenzije i mase 103
28.8 Mogućnost povezivanja 104
28.9 Zvuk 104
28.10 Multimedija 104
29 Pomoć i podrška 105
29.1 Registracija televizora 105
29.2 Korištenje pomoći 105
29.3 Rješavanje problema 105
29.4 Pomoć na mreži 107
29.5 Podrška i popravak 107
30 Sigurnost i održavanje 108
30.1 Sigurnost 108
30.2 Briga za zaslon 109
31 Odredbe uporabe 110
3
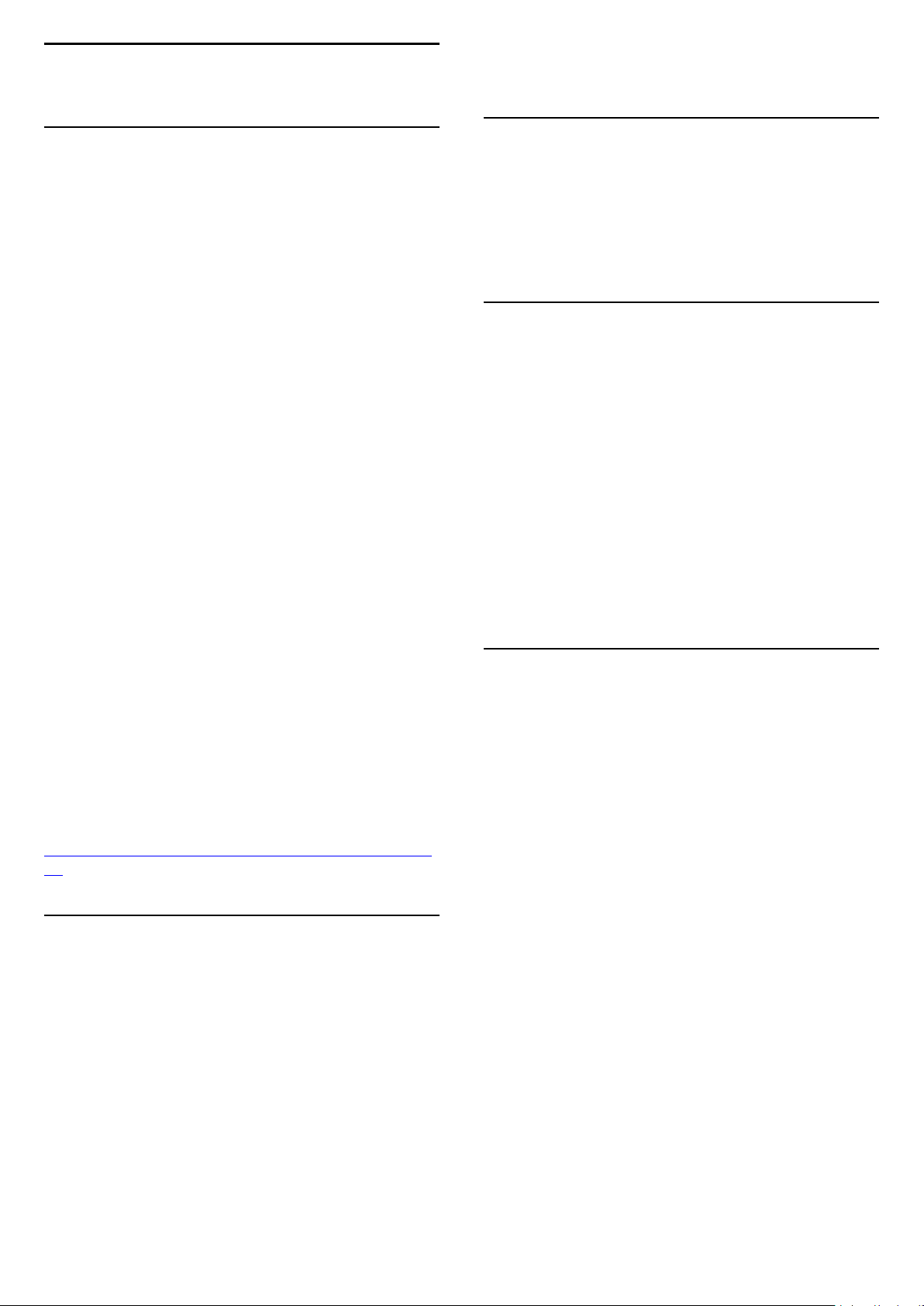
1
Pregled televizora
izborniku Pomoć pritisnite tipku u boji Ključne
riječi i potražite Aplikacije.
1.1
Android TV tvrtke Philips
Ovo je Android TV™ tvrtke Philips.
Android TV nudi tisuće filmova, emisija i igara s usluga
Google Play, YouTube i vaših omiljenih aplikacija.*
Glasovno pretraživanje i prilagođene preporuke
pružaju vam više vremena za zabavu i manje potrage
za nečim dobrim. Zahvaljujući ugrađenoj usluzi
Google Cast možete jednostavno prikazivati filmove,
emisije i fotografije s Chromebook ili Android uređaja
na televizoru**.
Zahvaljujući aplikaciji TV Remote tvrtke Philips na
pametnom telefonu ili tabletu, televizijski su vam
kanali nadohvat ruke. Pošaljite fotografiju na veliki
zaslon televizora ili u kuhinji na tabletu gledajte
omiljenu emisiju o kuhanju. Odsad televizor postaje
član skupine mobilnih uređaja u kućanstvu.
Povežite televizor s kućnom mrežom i internetom.
* Televizor mora biti povezan s internetom. Određeni
pružatelji sadržaja mogu zahtijevati pretplatu.
** Prikazivanje je optimizirano samo za odabrane
usluge. Kvaliteta usmjeravanja za druge sadržaje
može varirati. Podržani operativni sustavi i uređaji:
Android 2.3 i noviji, iOS® 7 i noviji, Windows® 7 i noviji,
Mac OS® 10.7 i noviji te Chrome OS (verzija 38 ili
novija).
1.3
Igranje igara
Možete igrati igru s povezane igraće konzole, iz
instalirane aplikacije ili jednostavno igru na webmjestu. Možete postaviti televizor na idealne
postavke za igranje kako biste uživali u brzoj akciji.
1.4
Filmovi i propušteni programi
Ako želite posuditi film, ne morate napustiti svoj
dom.
Otvorite Video na zahtjev i moći ćete izravno
usmjeriti najnoviji film na televizor. Otvorite aplikaciju
trgovine videosadržaja, izradite račun, odaberite film i
pritisnite gumb za reprodukciju.
Usluga Video na zahtjev dostupna je u određenim
državama.
Kako biste pronašli više informacija, u
izborniku Pomoć pritisnite tipku u boji Ključne
riječi i potražite Video na zahtjev.
1.5
Pause TV i snimanje
Google, Android, Google Play i drugi znakovi zaštitni
su znakovi tvrtke Google Inc. Androidov robot
reproducira se ili mijenja na temelju djela koje je
stvorio i dijeli Google te se upotrebljava u skladu s
uvjetima opisanim u licenci za pripisivanje Creative
Commons 3.0.
http://creativecommons.org/licenses/by/3.0/legalco
de
1.2
Korištenje aplikacija
Kako biste lakše započeli uporabu televizora, na
njemu su instalirane neke praktične Aplikacije.
Na stranici Aplikacije prikazuje se popis Aplikacija na
televizoru. Kao i na stranici Aplikacije na pametnom
telefonu ili tabletu, na stranici Aplikacije na televizoru
nalaze se specifične funkcije koje obogaćuju doživljaj
gledanja televizije. Aplikacije kao što su igre na
televizoru ili vremenske prognoze. Možete i otvoriti
aplikaciju internetskog preglednika, kao što je Google
Chrome, kako biste pretraživali internet.
televizijskog programa
Ako povežete USB tvrdi disk, možete pauzirati i
snimiti emitirani sadržaj digitalnog televizijskog
kanala.
Pauzirajte televizijski program kako biste odgovorili na
hitni telefonski poziv ili jednostavno uzeli predah
tijekom sportskog susreta, dok televizor sprema
emitirani sadržaj na USB tvrdi disk. Poslije ga možete
ponovo pogledati.
Dok je USB tvrdi disk povezan, možete i snimati
emitirani sadržaj digitalne televizije. Snimati možete
dok gledate program ili zakazati snimanje programa
koji je najavljen.
Kako biste pronašli više informacija, u
izborniku Pomoć pritisnite tipku u boji Ključne
riječi i potražite Pause TV ili Snimanje.
Kako biste pronašli više informacija, u
4
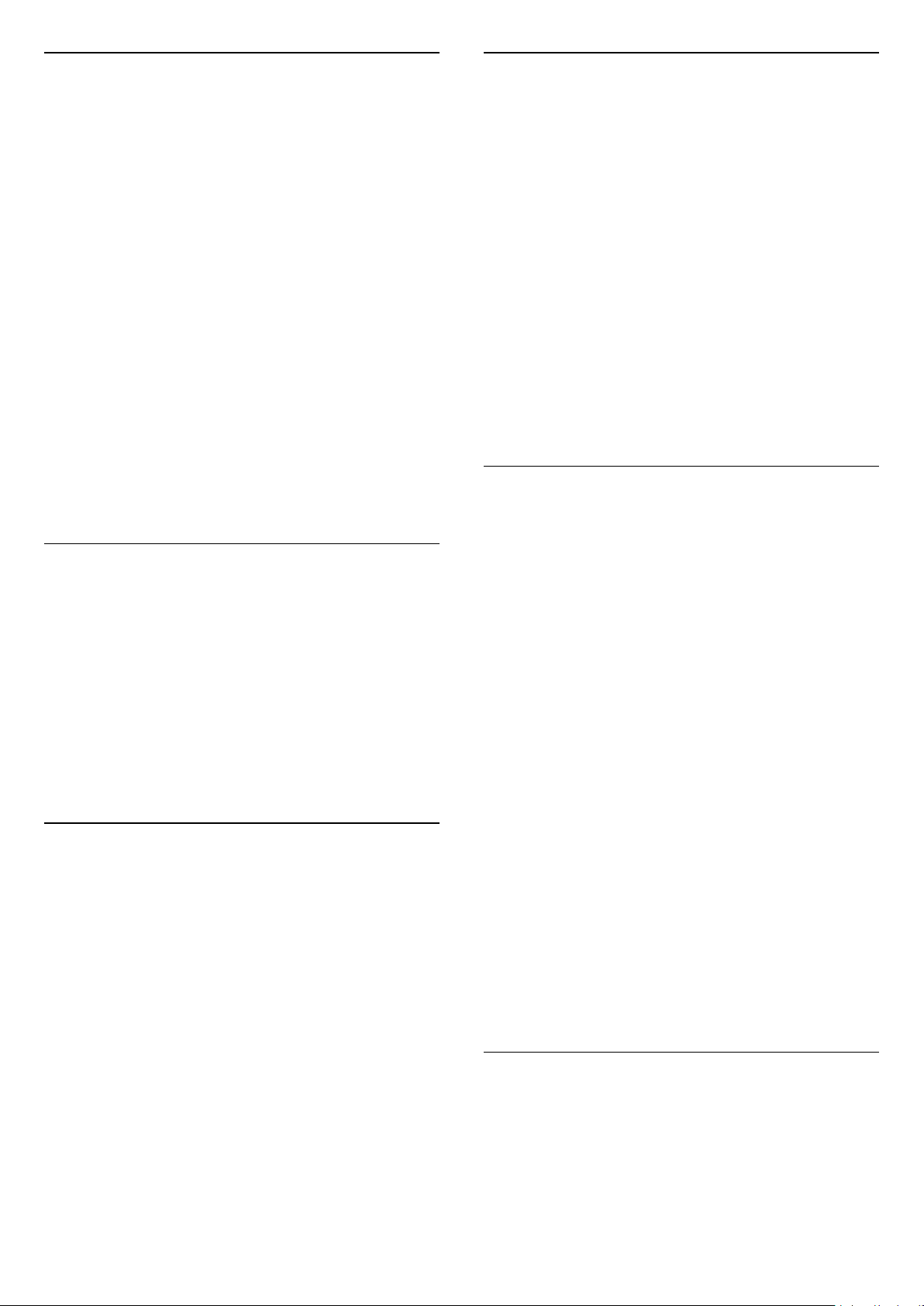
1.6
1.9
Pametni telefoni i tableti
Aplikacija TV Remote App tvrtke Philips novi je
prijatelj vašeg televizora.
TV Remote App na pametnom telefonu ili tabletu
omogućava upravljanje multimedijskim sadržajima
oko vas. Šaljite fotografije, glazbu ili videozapise na
veliki zaslon televizora ili gledajte uživo bilo koji od
televizijskih kanala na tabletu ili telefonu. Otvorite TV
vodič i zakažite snimanje za sutra. Vaš televizor kod
kuće obavit će sve potrebno. Uključite Ambilight+hue i
postavite najugodnije efekte boja u dnevnom
boravku. TV Remote App daje vam kontrolu. Mogli
biste razmisliti o tome da jednostavno smanjite
glasnoću televizora.
Preuzmite TV Remote App tvrtke Philips u omiljenoj
trgovini aplikacija već danas.
Besplatno je.
Aplikacija TV Remote App tvrtke Philips dostupna je
za iOS i Android.
Ambilight
Ambilight je najelegantnija i najekskluzivnija značajka
vašeg novog televizora tvrtke Philips.
Suptilni sjaj svjetla u boji koje sjaji iza zaslona,
proširujući vizualni doživljaj. Uz Ambilight vaše oči se
opuštaju, ali um ostaje potpuno zaokupljen onime što
vidite.
Ambilight+hue omogućit će vam da dodatno
proširite Ambilight. Donosi bežično kontrolirane hue
žarulje tvrtke Philips*. Sve su one postavljene da
prostoriju ispune bojama usklađenima sa sadržajem
na televizoru.
Značajka Ambilight nedostajat će vam kada je
isključite.
* Dostupne zasebno.
1.10
Ambilight + hue
1.7
Društvene mreže
Nema potrebe da ustajete kako biste pregledali
poruke prijatelja na računalu.
Ovaj televizor omogućava vam da poruke
s društvene mreže čitate na zaslonu. Na poruku
možete odgovoriti s kauča.
Kako biste pronašli više informacija, u
izborniku Pomoć pritisnite tipku u boji Ključne
riječi i potražite Aplikacije.
1.8
3D
Vaš novi televizor je 3D televizor.
Uživajte u prožimajućem doživljaju gledanja filmova u
3D tehnologiji. Reproducirajte film u 3D tehnologiji
putem Blu-ray reproduktora ili posudite 3D film u
trgovini videosadržaja iz izbornika Početak, Video na
zahtjev.
Vaš televizor s tehnologijom Ambilight
Jedinstvena tehnologija Ambilight tvrtke Philips
nadilazi obično. Ona ne samo da zaslon čini mnogo
širim, nego i doživljaj gledanja zabavnijim jer
omogućava projiciranje izuzetno širokog sjaja s
bočnih strana zaslona televizora na zid iza njega.
Boje, živopisnost prikaza i uzbuđenje sa zaslona
prelaze u vaš dnevni boravak, donoseći uzbudljiviji,
intenzivniji i prožimajući doživljaj gledanja.
Ambilight + hue
Ispunite svoj prostor i svoj život čudom tehnologije
Ambilight. Ambilight + hue* omogućava vam da
Ambilight doživljaj proširite cijelom prostorijom.
Ambilight+hue omogućit će vam da dodatno
proširite Ambilight. Donosi bežično kontrolirane hue
žarulje tvrtke Philips*. Sve su one postavljene da
prostoriju ispune bojama usklađenima sa sadržajem
na televizoru.
Vaš televizor s tehnologijom Ambilight i hue žarulje
bežično komuniciraju, okružujući vas emocijama,
snagom i bojama osvjetljenja Ambilight.
*hue komplet dostupan je zasebno.
Televizor koristi tehnologiju Active 3D za gledanje 3D
sadržaja u punoj rezoluciji.
Kako biste pronašli više informacija, u
izborniku Pomoć pritisnite tipku u boji Ključne
riječi i potražite 3D.
1.11
Bluetooth veza
Televizor ima ugrađenu tehnologiju Bluetooth.
Možete priključiti dodatne bežične zvučnike ili
bežične slušalice. Priključivanje kabela nije potrebno,
dovoljno je upariti uređaj s televizorom.
5

Kako biste pronašli više informacija, u
izborniku Pomoć pritisnite tipku u boji Ključne
riječi i potražite Bluetooth ili Bežični zvučnici.
6
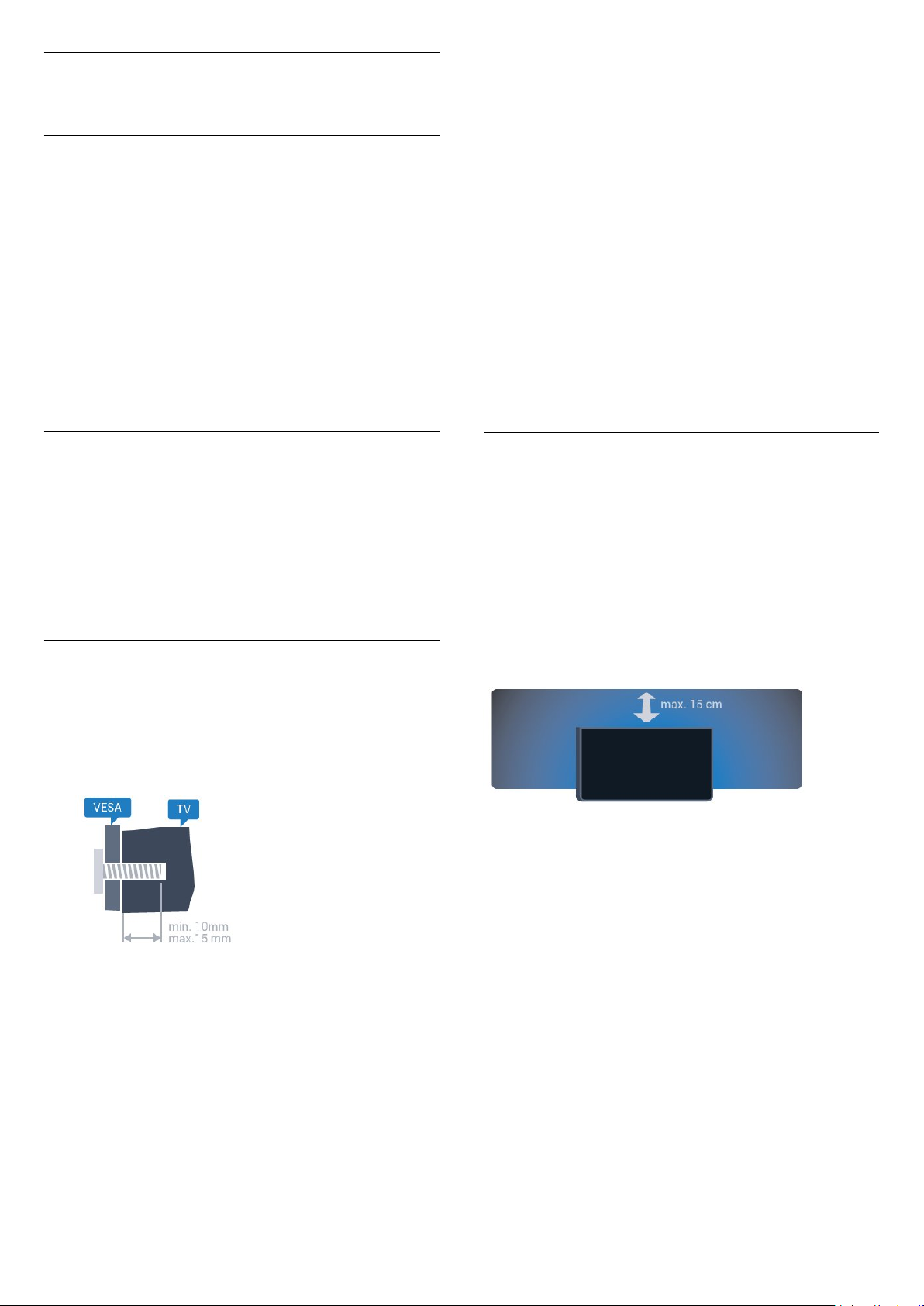
2
Priprema
Postavljanje
2.1
Pročitajte sigurnosne upute
Prije uporabe televizora pročitajte sigurnosne upute.
Kako biste pročitali upute, u izborniku Pomoć
pritisnite tipku u boji Ključne riječi i
potražite Sigurnosne upute.
2.2
Postolje televizora i montaža
na zid
Postolje televizora
Upute za montažu postolja televizora pronaći ćete u
Kratkim uputama priloženima uz televizor. Ako ste
slučajno izgubili te upute, možete ih preuzeti na webmjestu www.philips.com.
Pomoću serijskog broja televizora pronađite Kratke
upute koje ćete preuzeti.
Montaža na zid
Najprije izvadite 4 plastična pokrova za vijke iz rupa s
navojem na stražnjoj strani televizora.
Pazite da metalni vijci, kojima ćete televizor montirati
na nosač sukladan standardu VESA, ulaze približno 10
mm u rupe s navojem na televizoru.
Oprez
Montaža televizora na zid zahtijeva posebne vještine i
trebale bi ga izvoditi kvalificirane osobe. Montaža
televizora na zid treba se provesti u skladu sa
sigurnosnim standardima vezanima uz težinu
televizora. Prije postavljanja televizora pročitajte i
sigurnosne mjere.
TP Vision Europe B.V. ne snosi odgovornost za
nepravilnu montažu niti bilo kakvu montažu koja
može dovesti do nezgode ili ozljede.
2.3
Savjeti za postavljanje
• Televizor postavite na mjesto gdje svjetlost ne pada
izravno na zaslon.
• Funkcija Ambilight najbolji će učinak imati ako
prigušite svjetlo u prostoriji.
• Televizor smjestite do 15 cm od zida.
• Idealna udaljenost za gledanje televizije jednaka je
veličini dijagonale zaslona uvećanoj tri puta. Kada ste
u sjedećem položaju, oči trebaju biti u ravnini sa
sredinom zaslona.
Vaš se televizor može montirati pomoću
zidnog nosača sukladnog VESA standardu (prodaje
se zasebno).
Prilikom kupnje zidnog nosača upotrijebite sljedeći
VESA kôd . . .
• 32PFx6500
VESA MIS-F 100x100, M4
• 40PFx6510,
40PFx6540, 40PFx6550, 40PFx6560, 40PFx6580
VESA MIS-F 200x200, M4
• 50PFx6510,
50PFx6540, 50PFx6550, 50PFx6560, 50PFx6580
VESA MIS-F 400x200, M6
• 55PFx6510,
55PFx6540, 55PFx6550, 55PFx6560, 55PFx6580
VESA MIS-F 400x200, M6
• 65PFx6520
VESA MIS-F 400 x 400, M6
2.4
Kabel za napajanje
• Kabel za napajanje ukopčajte u priključnicu za
napajanje POWER na stražnjoj strani televizora.
• Kabel za napajanje mora biti čvrsto ukopčan u
priključnicu.
• Pazite da utikač u zidnoj električnoj utičnici uvijek
bude dostupan.
• Prilikom iskopčavanja kabela za napajanje uvijek
vucite za utikač, nikada za kabel.
7
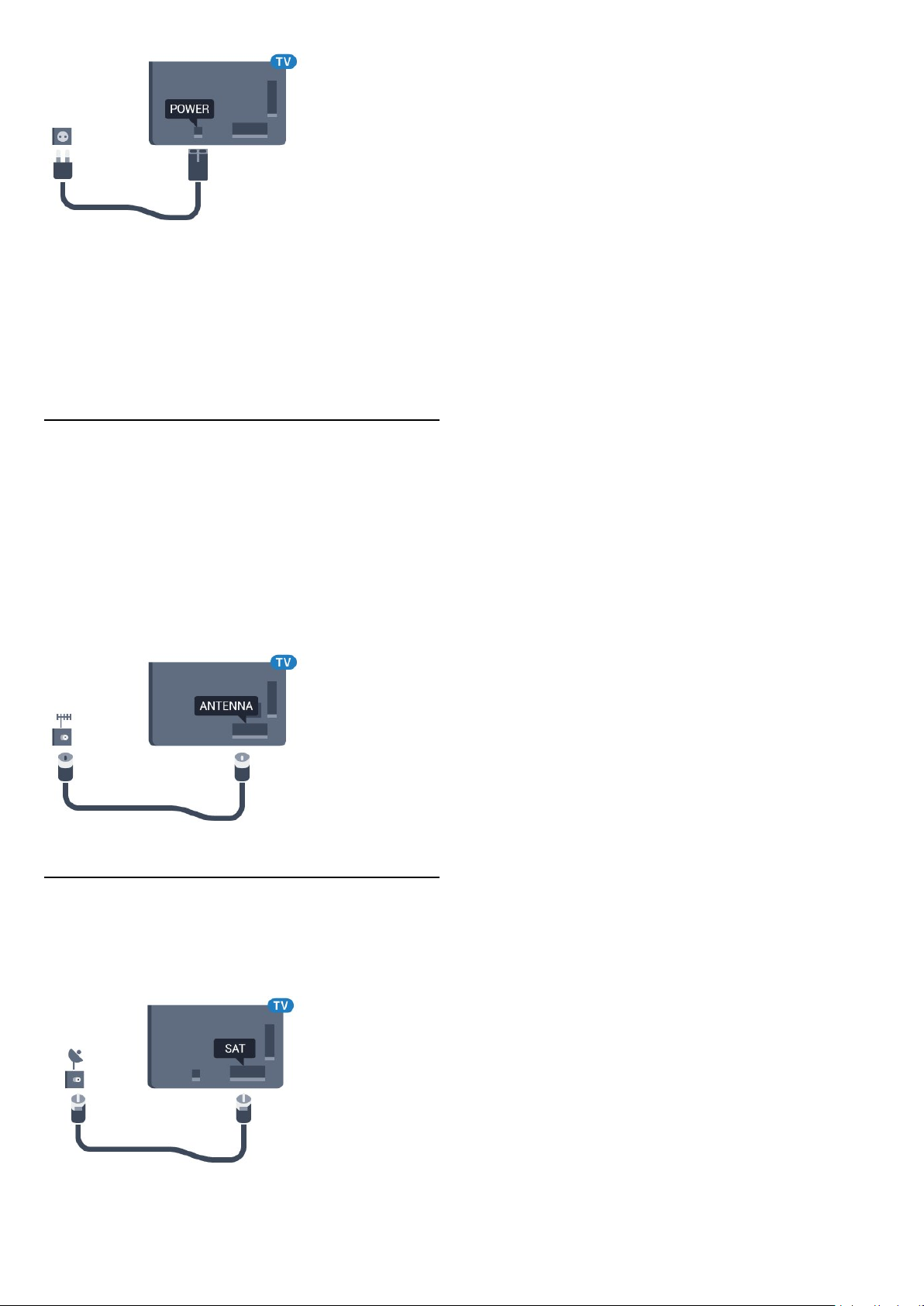
Iako je potrošnja energije ovog televizora kada je u
stanju pripravnosti vrlo mala, kako biste uštedjeli
energiju, iskopčajte kabel za napajanje ako televizor
nećete koristiti duže vrijeme.
U izborniku Pomoć pritisnite tipku u boji Ključne
riječi i potražite Uključivanje kako biste pronašli više
informacija o uključivanju ili isključivanju televizora.
2.5
Antenski kabel
Priključak za antenu čvrsto umetnite u
priključnicu Antenna na stražnjoj strani televizora.
Možete povezati svoju antenu ili antenske signale iz
distribucijskog sustava. Koristite koaksijalni antenski
kabel s IEC RF priključkom, 75 ohma.
Antenski priključak koristite za DVB-T i DVB-C ulazne
signale.
2.6
Satelitska antena
Satelitski priključak F umetnite u satelitsku
priključnicu SAT na stražnjoj strani televizora.
8
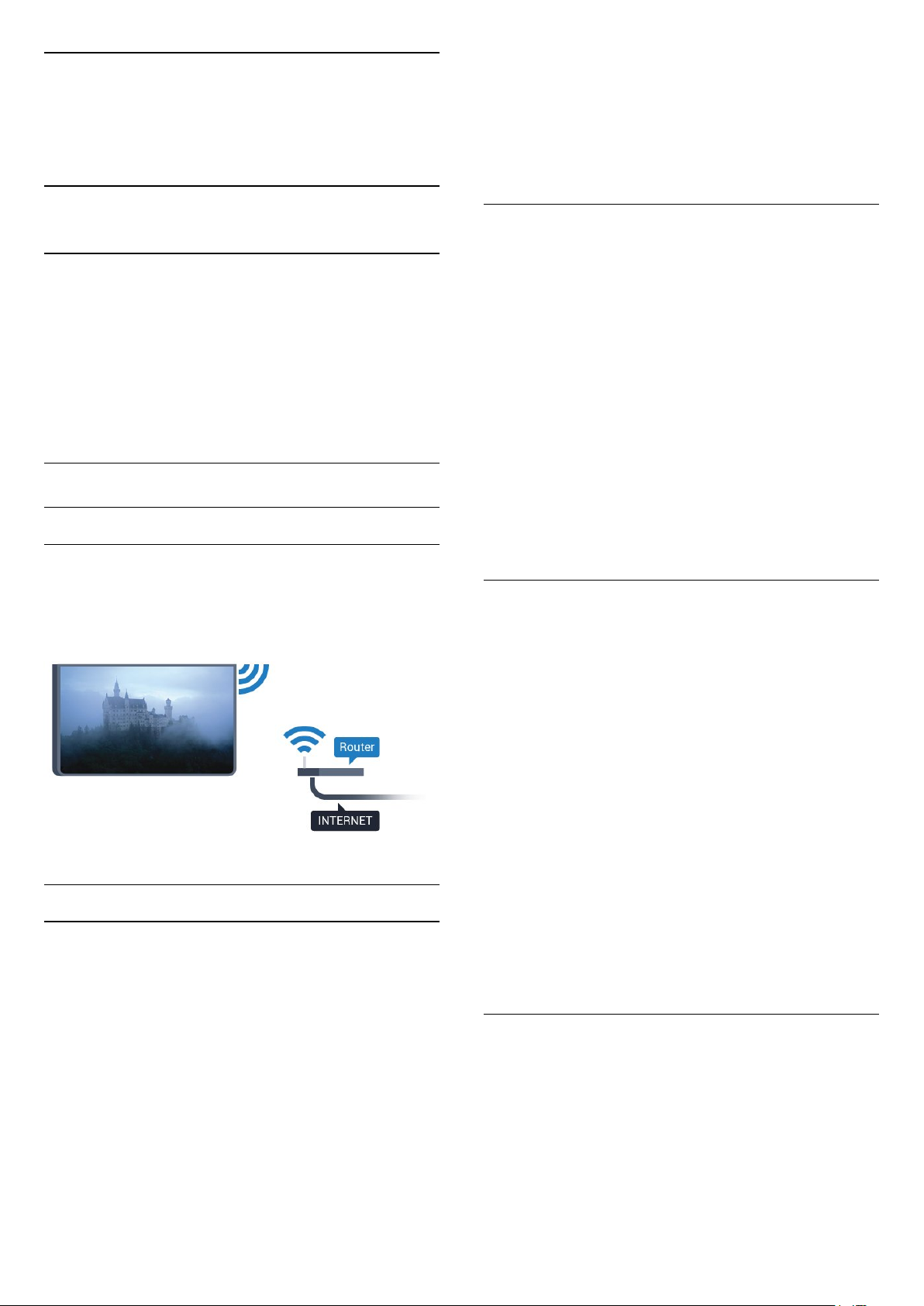
3
Povezivanje
Android TV-a
3.1
Mreža i internet
Kućna mreža
Da biste iskoristili sve mogućnosti svog televizora
Android TV tvrtke Philips, morate ga povezati s
internetom.
Povežite televizor na kućnu mrežu s brzom
internetskom vezom. Televizor s usmjerivačem
možete povezati bežično ili pomoću kabela.
Povezivanje s mrežom
Bežična veza
sami unijeli naziv mreže.
6 - Ovisno o vrsti usmjerivača, unesite šifru za
šifriranje – WEP, WPA ili WPA2. Ako ste za ovu mrežu
ranije unijeli šifru za šifriranje, možete
odabrati OK kako biste odmah uspostavili vezu.
7 - Po uspostavljanju veze prikazat će se poruka.
WPS
Ako usmjerivač ima WPS, možete izravno uspostaviti
vezu s usmjerivačem bez traženja mreža. Ako u
bežičnoj mreži imate uređaje koji koriste WEP sustav
sigurnosnog šifriranja, ne možete koristiti WPS.
1 - Pritisnite , odaberite Sve postavke i pritisnite
OK.
2 - Odaberite Bežična veza i mreže i
pritisnite (desno) kako biste otvorili izbornik.
3 - Odaberite Žično ili Wi-Fi > Povezivanje s
mrežom i pritisnite OK.
4 - Odaberite WPS i zatim pritisnite OK.
5 - Idite na usmjerivač, pritisnite gumb WPS i vratite
se na televizor u roku od 2 minute.
6 - Odaberite Poveži kako bi se uspostavila veza.
7 - Po uspostavljanju veze prikazat će se poruka.
Što je potrebno
Kako biste televizor bežično povezali s internetom,
treba vam Wi-Fi usmjerivač s internetskom vezom.
Koristite brzu (širokopojasnu) vezu s internetom.
Uspostavljanje veze
Bežična
Uspostavljanje bežične veze…
1 - Pritisnite , odaberite Sve postavke i pritisnite
OK.
2 - Odaberite Bežična veza i mreže i
pritisnite (desno) kako biste otvorili izbornik.
3 - Odaberite Žično ili Wi-Fi > Povezivanje s
mrežom i pritisnite OK.
4 - Odaberite Bežična mreža i pritisnite OK.
5 - Na popisu pronađenih mreža odaberite svoju
bežičnu mrežu. Ako vaša mreža nije na popisu zato
što je naziv mreže skriven (isključili ste SSID-a
usmjerivača), odaberite Dodaj novu mrežu kako biste
WPS s PIN kodom
Ako usmjerivač ima WPS s PIN kodom, možete
izravno uspostaviti vezu s usmjerivačem bez traženja
mreža. Ako u bežičnoj mreži imate uređaje koji koriste
WEP sustav sigurnosnog šifriranja, ne možete koristiti
WPS.
1 - Pritisnite , odaberite Sve postavke i pritisnite
OK.
2 - Odaberite Bežična veza i mreže i
pritisnite (desno) kako biste otvorili izbornik.
3 - Odaberite Žično ili Wi-Fi > Povezivanje s
mrežom i pritisnite OK.
4 - Odaberite WPS s PIN kodom i pritisnite OK.
5 - Zapišite prikazani 8-znamenkasti PIN kôd i
unesite ga u softver usmjerivača na računalu. U
priručniku za usmjerivač saznat ćete gdje u softveru
usmjerivača trebate unijeti PIN kôd.
6 - Odaberite Poveži kako bi se uspostavila veza.
7 - Po uspostavljanju veze prikazat će se poruka.
Problemi
Bežična mreža nije pronađena ili u njoj postoje
smetnje
• Mikrovalne pećnice, DECT telefoni ili drugi Wi-Fi
802.11b/g/n uređaji u blizini mogu ometati bežičnu
mrežu.
• Provjerite dopuštaju li vatrozidovi u mreži pristup
bežičnoj vezi televizora.
• Ako bežična mreža u vašem domu ne radi ispravno,
9
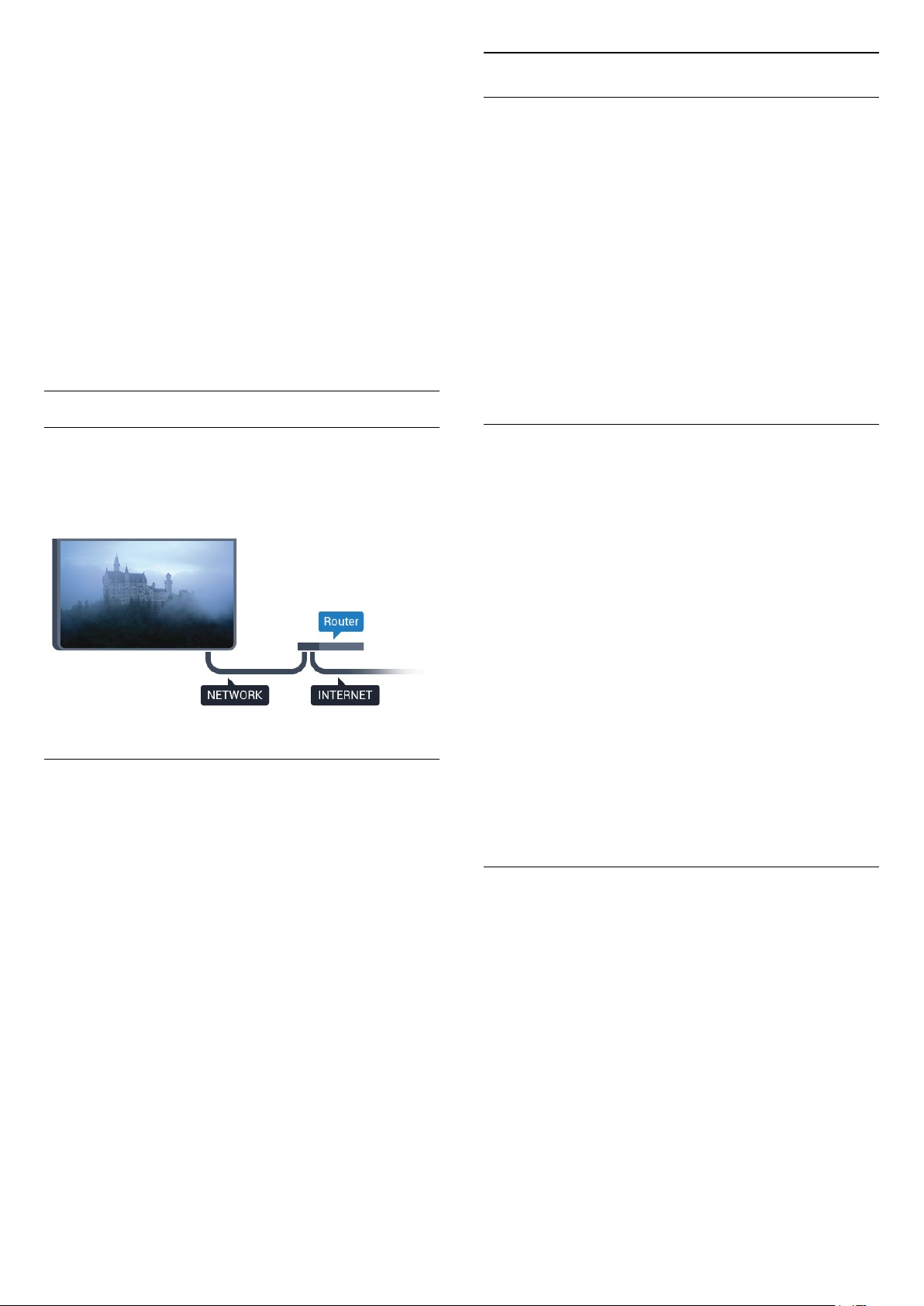
pokušajte koristiti žičnu mrežu.
Internet ne radi
• Ako je veza s usmjerivačem ispravna, provjerite vezu
usmjerivača s internetom.
Veza računala i interneta je spora
• U korisničkom priručniku za bežični usmjerivač
potražite informacije o dometu u zatvorenom
prostoru, brzini prijenosa i drugim čimbenicima
kvalitete signala.
• Za uporabu usmjerivača potrebna je brza
(širokopojasna) internetska veza.
DHCP
• Ako uspostavljanje veze ne uspije, možete provjeriti
DHCP (Dynamic Host Configuration Protocol)
postavku usmjerivača. DHCP treba biti uključen.
Žična veza
Postavke mreže
Prikaz postavki mreže
Ovdje možete pregledati sve trenutne postavke
mreže. IP i MAC adresa, jačina signala, brzina, metoda
šifriranja itd.
Prikaz trenutnih postavki mreže…
1 - Pritisnite , odaberite Sve postavke i pritisnite
OK.
2 - Odaberite Bežična veza i mreže i
pritisnite (desno) kako biste otvorili izbornik.
3 - Odaberite Žično ili Wi-Fi > Prikaz postavki
mreže i pritisnite OK.
4 - Pritisnite (lijevo) više puta ako je potrebno,
kako biste zatvorili izbornik.
Što je potrebno
Za povezivanje televizora s internetom treba vam
mrežni usmjerivač povezan s internetom. Koristite
brzu (širokopojasnu) vezu s internetom.
Uspostavljanje veze
Uspostavljanje žične veze…
1 - Povežite usmjerivač s televizorom pomoću
mrežnog kabela (Ethernet kabel**).
2 - Provjerite je li usmjerivač uključen.
3 - Pritisnite , odaberite Sve postavke i pritisnite
OK.
4 - Odaberite Bežična veza i mreže i
pritisnite (desno) kako biste otvorili izbornik.
5 - Odaberite Žično ili Wi-Fi > Povezivanje s
mrežom i pritisnite OK.
6 - Odaberite Žična mreža i
pritisnite OK. Televizor neprestano traži vezu s
mrežom.
7 - Po uspostavljanju veze prikazat će se poruka.
Ako uspostavljanje veze ne uspije, možete provjeriti
DHCP postavku usmjerivača. DHCP treba biti
uključen.
**Kako bi se zadovoljili EMC propisi,
koristite obloženi FTP kat. 5E Ethernet kabel.
Mrežna konfiguracija
Ako ste napredni korisnik i želite instalirati mrežu sa
statičkom IP adresom, postavite televizor na Statički
IP.
Postavljanje televizora na statički IP…
1 - Pritisnite , odaberite Sve postavke i pritisnite
OK.
2 - Odaberite Bežična veza i mreže i
pritisnite (desno) kako biste otvorili izbornik.
3 - Odaberite Žično ili Wi-Fi > Mrežna
konfiguracija i pritisnite OK.
4 - Odaberite Statički IP i pritisnite OK kako biste
omogućili opciju Konfiguracija statične IP adrese.
5 - Odaberite Konfiguracija statične IP adrese i
konfigurirajte vezu.
6 - Možete postaviti broj za IP adresu, mrežnu
masku, pristupnik, DNS 1 ili DNS 2.
7 - Pritisnite (lijevo) više puta ako je potrebno,
kako biste zatvorili izbornik.
Uključivanje pomoću funkcije Wi-Fi (WoWLAN)
Ovaj televizor možete uključiti s pametnog telefona ili
tableta ako je televizor u stanju pripravnosti.
Opcija Uključivanje pomoću funkcije Wi-Fi
(WoWLAN) mora biti uključena.
Uključivanje pomoću funkcije WoWLAN…
1 - Pritisnite , odaberite Sve postavke i pritisnite
OK.
2 - Odaberite Bežična veza i mreže i
pritisnite (desno) kako biste otvorili izbornik.
3 - Odaberite Žično ili Wi-Fi > Uključivanje
pomoću funkcije Wi-Fi (WoWLAN) i pritisnite OK.
4 - Odaberite Uključeno i pritisnite OK.
5 - Pritisnite (lijevo) više puta ako je potrebno,
kako biste zatvorili izbornik.
10
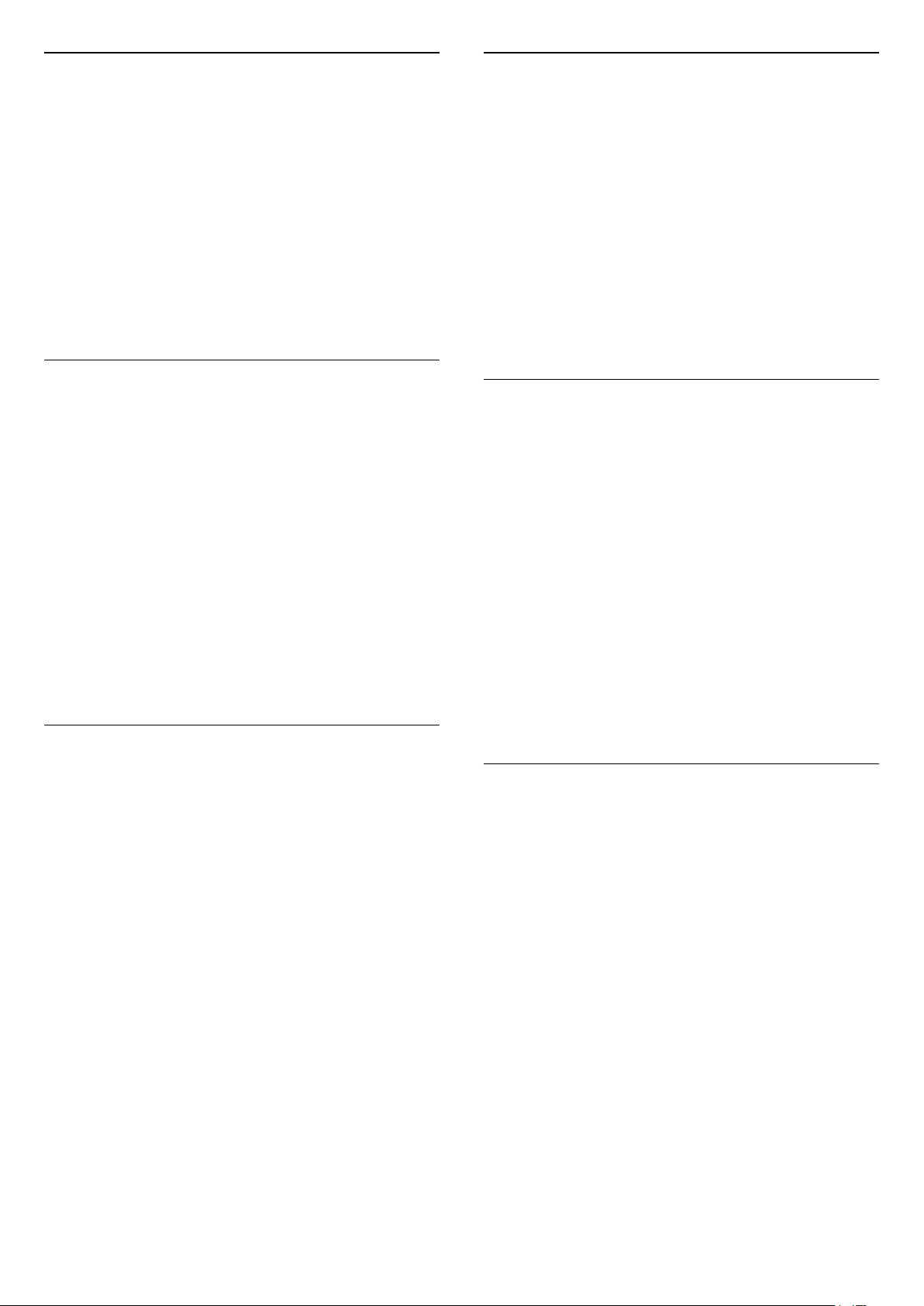
Uključivanje Wi-Fi veze
Brisanje Wi-Fi Miracast veza
Wi-Fi vezu na televizoru možete uključiti ili isključiti.
Uključivanje Wi-Fi veze...
1 - Pritisnite , odaberite Sve postavke i pritisnite
OK.
2 - Odaberite Bežična veza i mreže i
pritisnite (desno) kako biste otvorili izbornik.
3 - Odaberite Žično ili Wi-Fi > Uklj./isklj. Wi-Fi i
pritisnite OK.
4 - Odaberite Uključeno i pritisnite OK.
5 - Pritisnite (lijevo) više puta ako je potrebno,
kako biste zatvorili izbornik.
Digital Media Renderer - DMR
Ako se multimedijske datoteke ne reproduciraju na
televizoru, provjerite je li uključen Digital Media
Renderer. DMR je uključen prema tvorničkim
postavkama.
Uključivanje opcije DMR…
1 - Pritisnite , odaberite Sve postavke i pritisnite
OK.
2 - Odaberite Bežična veza i mreže i
pritisnite (desno) kako biste otvorili izbornik.
3 - Odaberite Žično ili Wi-Fi > Digital Media
Renderer - DMR i pritisnite OK.
4 - Odaberite Uključeno i pritisnite OK.
5 - Pritisnite (lijevo) više puta ako je potrebno,
kako biste zatvorili izbornik.
Uključivanje značajke Wi-Fi Miracast
Očistite popis poveznih i blokiranih uređaja koji se
koriste uz značajku Miracast.
Brisanje Miracast veza...
1 - Pritisnite , odaberite Sve postavke i pritisnite
OK.
2 - Odaberite Bežična veza i mreže i
pritisnite (desno) kako biste otvorili izbornik.
3 - Odaberite Žično ili Wi-Fi > Wi-Fi Miracast
veze i pritisnite OK.
4 - Odaberite Očisti sve i pritisnite OK.
5 - Pritisnite (lijevo) više puta ako je potrebno,
kako biste zatvorili izbornik.
Wi-Fi Smart Screen
Kako biste gledali digitalne televizijske kanale na
pametnom telefonu ili tabletu koristeći TV Remote
App tvrtke Philips, morate uključiti Wi-Fi Smart
Screen. Neki kodirani kanali možda neće biti dostupni
na vašem mobilnom uređaju.
Uključivanje opcije Wi-Fi Smart Screen…
1 - Pritisnite , odaberite Sve postavke i pritisnite
OK.
2 - Odaberite Bežična veza i mreže i
pritisnite (desno) kako biste otvorili izbornik.
3 - Odaberite Žično ili Wi-Fi > Pametni zaslon
putem Wi-Fi veze i pritisnite OK.
4 - Odaberite Uključeno i pritisnite OK.
5 - Pritisnite (lijevo) više puta ako je potrebno,
kako biste zatvorili izbornik.
Kako biste dijelili zaslon svog pametnog telefona,
tableta ili računala na televizoru, uključite značajku WiFi Miracast.
Uključivanje značajke Miracast…
1 - Pritisnite , odaberite Sve postavke i pritisnite
OK.
2 - Odaberite Bežična veza i mreže i
pritisnite (desno) kako biste otvorili izbornik.
3 - Odaberite Žično ili Wi-Fi > Wi-Fi Miracast i
pritisnite OK.
4 - Odaberite Uključeno i pritisnite OK.
5 - Pritisnite (lijevo) više puta ako je potrebno,
kako biste zatvorili izbornik.
Kako biste pronašli više informacija, u
izborniku Pomoć pritisnite tipku u boji Ključne
riječi i potražite Miracast™, uključivanje.
Mrežni naziv televizora
Ako u kućnoj mreži imate više od jednog televizora,
televizoru možete dati jedinstveni naziv.
Promjena naziva televizora…
1 - Pritisnite , odaberite Sve postavke i pritisnite
OK.
2 - Odaberite Bežična veza i mreže i
pritisnite (desno) kako biste otvorili izbornik.
3 - Odaberite Žično ili Wi-Fi > Mrežni naziv
televizora i pritisnite OK.
4 - Unesite naziv pomoću tipkovnice na zaslonu ili
tipkovnice na daljinskom upravljaču (ako je
dostupna).
5 - Odaberite kako biste potvrdili promjenu.
6 - Pritisnite (lijevo) više puta ako je potrebno,
kako biste zatvorili izbornik.
11

Čišćenje internetske memorije
Opcija Brisanje internetske memorije omogućava
brisanje svih internetskih datoteka i podataka za
prijavu na televizoru kao što su lozinke, kolačići i
povijest.
Brisanje internetske memorije…
1 - Pritisnite , odaberite Sve postavke i pritisnite
OK.
2 - Odaberite Bežična veza i mreže i
pritisnite (desno) kako biste otvorili izbornik.
3 - Odaberite Žično ili Wi-Fi > Očisti internetsku
memoriju i pritisnite OK.
4 - Odaberite OK kako biste potvrdili.
5 - Pritisnite (lijevo) više puta ako je potrebno,
kako biste zatvorili izbornik.
Dijeljenje datoteka
Televizor se može povezati s drugim uređajima u
vašoj bežičnoj mreži, kao što su računalo ili pametni
telefon. Možete koristiti računalo sa sustavom
Microsoft Windows ili Apple OS X.
Na ovom televizoru možete otvarati fotografije,
glazbene datoteke i videozapise pohranjene na
računalu.
3 - Pritisnite (dolje) i
odaberite Osobno > Dodaj račun i pritisnite OK.
4 - Pritisnite OK u izborniku PRIJAVA.
5 - Pomoću tipkovnice na daljinskom upravljaču
unesite svoju adresu e-pošte i pritisnite malu
tipku OK na desnoj strani tipkovnice.
6 - Unesite lozinku i pritisnite istu malu tipku OK da
biste se prijavili.
7 - Pritisnite (lijevo) više puta ako je potrebno,
kako biste zatvorili izbornik.
Ako se želite prijaviti s drugim Google računom, prvo
se odjavite i zatim ponovno prijavite s drugim
računom.
Postavke za Android
Možete postaviti ili prikazati više određenih postavki ili
informacija za Android. Možete pronaći popis
aplikacija instaliranih na vašem televizoru i količinu
prostora koju zauzimaju. Možete postaviti jezik koji
želite koristiti za glasovno pretraživanje. Možete
konfigurirati tipkovnicu na zaslonu ili dopustiti
aplikacijama da koriste vašu lokaciju. Istražite različite
postavke za Android.
Posjetite www.support.google.com/androidtv za
više informacija o tim postavkama.
Za otvaranje postavki...
3.2
Google račun
Prijava
Da biste iskoristili sve mogućnosti svog televizora
Android TV tvrtke Philips, možete se prijaviti na
Google sa svojim Google računom.
Prijava će vam omogućiti igranje vaših omiljenih igara
na telefonu, tabletu i televizoru. Također ćete dobiti
prilagođene preporuke videozapisa i glazbe na
početnom zaslonu televizora, kao i pristup uslugama
YouTube, Google Play i drugim aplikacijama.
Prijava
Upotrijebite svoj postojeći Google račun da biste se
prijavili na Google na televizoru. Google račun sastoji
se od adrese e-pošte i lozinke. Ako još nemate
Google račun, izradite ga na računalu ili tabletu
(accounts.google.com). Za igranje igara putem usluge
Google Play potreban vam je Google+ profil. Ako se
niste prijavili prilikom prve instalacije televizora,
možete to učiniti kasnije.
Za prijavu nakon instalacije televizora...
1 - Pritisnite , odaberite Sve postavke i pritisnite
OK.
2 - Odaberite Postavke za Android i pritisnite OK.
1 - Pritisnite , odaberite Sve postavke i pritisnite
OK.
2 - Odaberite Postavke za Android i pritisnite OK.
3 - Istražite različite postavke za Android.
4 - Pritisnite BACK, ako je potrebno, kako biste
zatvorili izbornik.
3.3
Galerija aplikacija tvrtke
Philips
Aplikacije tvrtke Philips
Povežite televizor s internetom i uživajte u
aplikacijama koje je odabrala tvrtka Philips. Te
aplikacije izrađene su posebno za televizor. Galerija
aplikacija tvrtke Philips nudi širok niz aplikacija. U
nekim državama moguće je instalirati aplikacije iz
lokalne videoteke ili aplikacije televizijskih kuća u toj
državi. Televizijske kuće ponekad nude i usluge
Catch-Up TV.
Kolekcija aplikacija u galeriji aplikacija tvrtke Philips
može se razlikovati ovisno o državi ili regiji.
Neke aplikacije iz galerije aplikacija prethodno su
instalirane na vašem televizoru. Za instalaciju ostalih
aplikacija iz galerije aplikacija morat ćete prihvatiti
odredbe uporabe. Postavke privatnosti možete
12
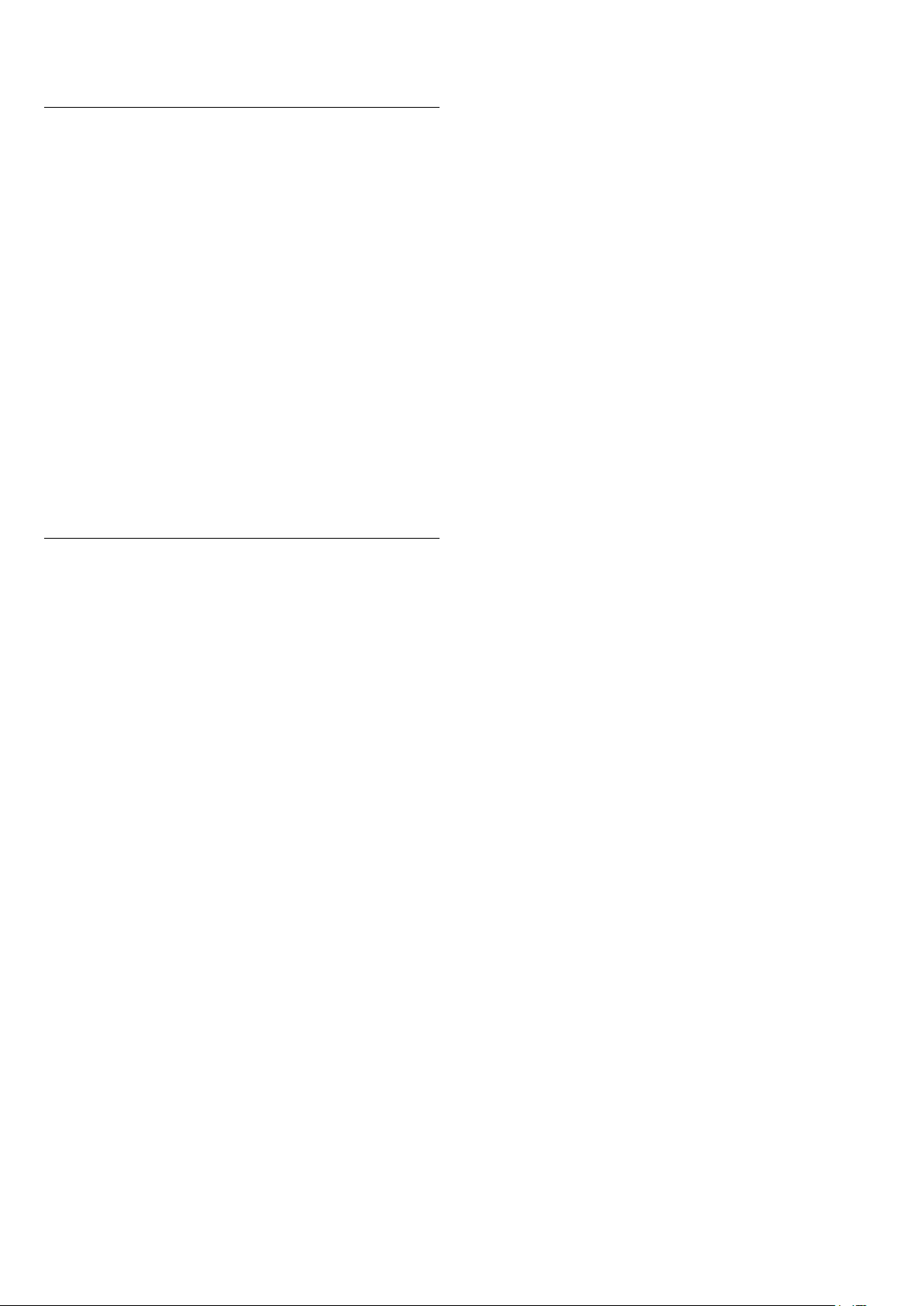
postaviti prema vlastitim željama.
Odredbe uporabe
Za instalaciju i uporabu aplikacija iz galerije aplikacija
tvrtke Philips potrebno je prihvatiti odredbe
uporabe. Ako ih niste prihvatili prilikom prve
instalacije televizora, možete to učiniti kasnije. Kad
prihvatite odredbe uporabe, neke aplikacije će odmah
postati dostupne i moći ćete pretražiti galeriju
aplikacija tvrtke Philips za instalaciju drugih aplikacija.
Za prihvaćanje odredbi uporabe nakon instalacije
televizora...
1 - Pritisnite HOME i odaberite Kolekcija tvrtke
Philips > Galerija aplikacija te pritisnite OK za
otvaranje galerije aplikacija.
2 - Možete odabrati Odredbe uporabe i zatim
pritisnuti OK kako biste ih pročitali.
3 - Odaberite Prihvati i pritisnite OK. Ne možete
poništiti ovo odobrenje.
4 - Pritisnite BACK kako biste zatvorili izbornik.
Postavke privatnosti
Možete postaviti neke postavke privatnosti za
aplikacije iz galerije aplikacija tvrtke Philips.
• Možete dopustiti slanje tehničkih statistika tvrtki
Philips.
• Možete dopustiti osobne preporuke.
• Možete dopustiti kolačiće.
• Možete uključiti blokadu uređaja za aplikacije koje
su namijenjene osobama starijim od 18 godina.
Za postavljanje postavki privatnosti galerije aplikacija
tvrtke Philips...
1 - Pritisnite HOME i odaberite Kolekcija tvrtke
Philips > Galerija aplikacija te pritisnite OK za
otvaranje galerije aplikacija.
2 - Možete odabrati Pravila privatnosti i zatim
pritisnuti OK kako biste ih pročitali.
3 - Odaberite Prihvati i pritisnite OK. Ne možete
poništiti ovo odobrenje.
4 - Pritisnite BACK kako biste zatvorili izbornik.
13

4
Povezivanje uređaja
4.1
O povezivanju
HDMI kabeli podržavaju HDCP (High-bandwidth
Digital Contents Protection / Zaštita digitalnih
sadržaja s velikom širinom pojasa). HDCP je signal za
zaštitu od kopiranja sadržaja s DVD ili Blu-ray Disc
medija. Poznat je i pod nazivom DRM (Digital Rights
Managament).
Vodič za mogućnost povezivanja
Prilikom povezivanja uređaja s televizorom uvijek
koristite najkvalitetniju vezu koja je dostupna. Osim
toga, koristite kvalitetne kabele kako bi se osigurao
dobar prijenos slike i zvuka.
Kada povežete uređaj, televizor će prepoznati vrstu
uređaja i svakom uređaju dati odgovarajući naziv
sukladno njegovoj vrsti. Ako želite, naziv možete
promijeniti. Ako je postavljen odgovarajući naziv
uređaja, televizor će automatski prijeći na idealne
postavke kada odaberete taj uređaj u izborniku Izvori.
Ako vam je potrebna pomoć za povezivanje nekoliko
uređaja s televizorom, možete otvoriti Vodič za
povezivanje tvrtke Philips. Vodič pruža informacije o
povezivanju i kabelima koje trebate koristiti.
Posjetite www.connectivityguide.philips.com
Priključnica za antenu
Ako imate set-top box (digitalni prijemnik) ili snimač,
kabele za antenu priključite tako da se prijenos
signala antene odvija preko set-top box uređaja i/ili
snimača do televizora. Na taj način antena i set-top
box mogu slati moguće dodatne kanale snimaču.
HDMI priključnice
HDMI kvaliteta
HDMI veza omogućava sliku i zvuk najbolje kvalitete.
Jedan HDMI kabel kombinira video i audio signale.
Upotrijebite HDMI kabel za televizijski signal.
Za najbolji prijenos kvalitete signala koristite HDMI
kabel velike brzine prijenosa i nemojte koristiti HDMI
kabel dulji od 5 m.
HDMI ARC
Sve HDMI priključnice na televizoru imaju HDMI
ARC (Audio Return Channel).
Ako uređaj, obično sustav kućnog kina (HTS), ima i
HDMI ARC priključnicu, povežite ga s bilo kojom HDMI
priključnicom na televizoru. Uz HDMI ARC ne morate
priključivati dodatni audio kabel koji šalje zvuk
televizijske slike sustavu kućnog kina. HDMI ARC
kombinira oba signala.
Možete koristiti bilo koju HDMI priključnicu na
televizoru za priključivanje sustava kućnog kina, ali
ARC je dostupan za samo 1 uređaj/priključnicu u isto
vrijeme.
HDMI MHL
HDMI MHL vam omogućuje slanje sadržaja koji
gledate na Android pametnom telefonu ili tabletu na
zaslon televizora.
Priključnica HDMI 4 na ovom televizoru
obuhvaća MHL 2.0 (Mobile High-Definition Link).
Ova žična veza pruža odličnu stabilnost i protok
podataka, malo kašnjenje i kvalitetnu reprodukciju
zvuka, a nema smetnji bežičnih veza. Uz to, MHL veza
omogućuje punjenje baterije pametnog telefona ili
tableta. Iako je povezan, vaš mobilni uređaj neće se
puniti kada je televizor u stanju pripravnosti.
Informirajte se o tome koji pasivni MHL kabel
odgovara vašem mobilnom uređaju. Na primjer, uz
HDMI priključnicu za televizor na jednoj strani,
informirajte se na koju vrstu priključnice trebate
priključiti pametni telefon ili tablet.
MHL, Mobile High-Definition Link i logotip MHL
zaštitni su znakovi ili registrirani zaštitni znakovi tvrtke
MHL, LLC.
Zaštita od kopiranja
HDMI CEC - EasyLink
EasyLink
HDMI veza omogućava sliku i zvuk najbolje kvalitete.
Jedan HDMI kabel kombinira video i audio signale.
Koristite HDMI kabel za televizijski signal visoke
rezolucije (HD). Za najbolji prijenos kvalitete signala
koristite HDMI kabel velike brzine prijenosa i nemojte
koristiti HDMI kabel dulji od 5 m.
14

EasyLink HDMI CEC
Ako su vaši uređaji povezani HDMI kabelom i imaju
EasyLink, njima možete upravljati pomoću daljinskog
upravljača televizora. Opcija EasyLink HDMI CEC
mora biti postavljena na Uključeno i na televizoru i na
povezanom uređaju.
EasyLink omogućava upravljanje povezanim
uređajem pomoću daljinskog upravljača televizora.
EasyLink koristi HDMI CEC (Consumer Electronics
Control) za komunikaciju s povezanim uređajima.
Uređaji moraju podržavati HDMI CEC i moraju biti
povezani HDMI vezom.
Postavke za EasyLink
Značajka EasyLink uključena je prema zadanoj opciji.
Provjerite jesu li sve postavke za HDMI CEC ispravno
postavljene na povezanim uređajima koji imaju
EasyLink. EasyLink možda neće raditi s uređajima
drugih robnih marki.
upravljač EasyLink reagirat će na komande s
daljinskog upravljača televizora.
Uključivanje ili isključivanje značajke EasyLink
Možete uključiti ili isključiti značajku EasyLink.
Televizor se isporučuje s uključenim postavkama za
EasyLink.
Kako biste u potpunosti isključili EasyLink...
1 - Pritisnite , odaberite Sve postavke i pritisnite
OK.
2 - Odaberite Općenite postavke i
pritisnite (desno) kako biste otvorili izbornik.
3 - Odaberite EasyLink, pritisnite (desno) i
odaberite EasyLink u sljedećem koraku.
4 - Odaberite Isključeno.
5 - Pritisnite (lijevo) više puta ako je potrebno,
kako biste zatvorili izbornik.
Daljinski upravljač EasyLink
Ako želite da uređaji komuniciraju, ali ne želite njima
upravljati pomoću daljinskog upravljača televizora,
daljinski upravljač EasyLink možete zasebno isključiti.
Za uključivanje ili isključivanje daljinskog upravljača
EasyLink…
HDMI CEC kod uređaja drugih robnih marki
HDMI CEC funkcionalnost ima razne nazive, ovisno o
proizvođaču. Primjeri: Anynet, Aquos Link, Bravia
Theatre Sync, Kuro Link, Simplink i Viera Link. Ne
podržavaju sve robne marke EasyLink.
Nazivi HDMI CEC funkcije navedeni kao primjer
vlasništvo su odgovarajućih vlasnika.
Upravljanje uređajima
Kako biste upravljali uređajem povezanim HDMI
vezom i postavili EasyLink, odaberite uređaj ili
njegovu aktivnost na popisu veza televizora.
Pritisnite SOURCES , odaberite uređaj povezan
HDMI vezom i pritisnite OK.
Nakon odabira uređaja njime se može upravljati
pomoću daljinskog upravljača televizora. Međutim,
tipke HOME i OPTIONS te neke druge tipke
specifične za televizor ne mogu se koristiti za uređaj.
Ako tipke koja vam treba nema na daljinskom
upravljaču, možete je odabrati u izborniku Opcije.
Pritisnite OPTIONS i odaberite Kontrole u traci
izbornika. Na zaslonu odaberite tipku uređaja koju
trebate i pritisnite OK.
Neke vrlo specifične tipke uređaja možda neće biti
dostupne u izborniku Kontrole.
1 - Pritisnite , odaberite Sve postavke i pritisnite
OK.
2 - Odaberite Općenite postavke i
pritisnite (desno) kako biste otvorili izbornik.
3 - Odaberite EasyLink > Daljinski upravljač
EasyLink i pritisnite OK.
4 - Odaberite Uključeno ili Isključeno te pritisnite OK.
5 - Pritisnite (lijevo) više puta ako je potrebno,
kako biste zatvorili izbornik.
DVI na HDMI
Ako još uvijek posjedujete uređaj koji ima samo DVI
priključnicu, možete ga povezati s bilo
kojom HDMI priključnicom pomoću adaptera DVI na
HDMI.
Koristite adapter DVI na HDMI ako uređaj ima samo
DVI ulaz. Upotrijebite jednu od HDMI priključnica i
priključite Audio L/R kabel (mini priključak od 3,5 mm)
u Audio ulaz za zvuk, na stražnjoj strani televizora.
Samo uređaji koji podržavaju funkciju Daljinski
15
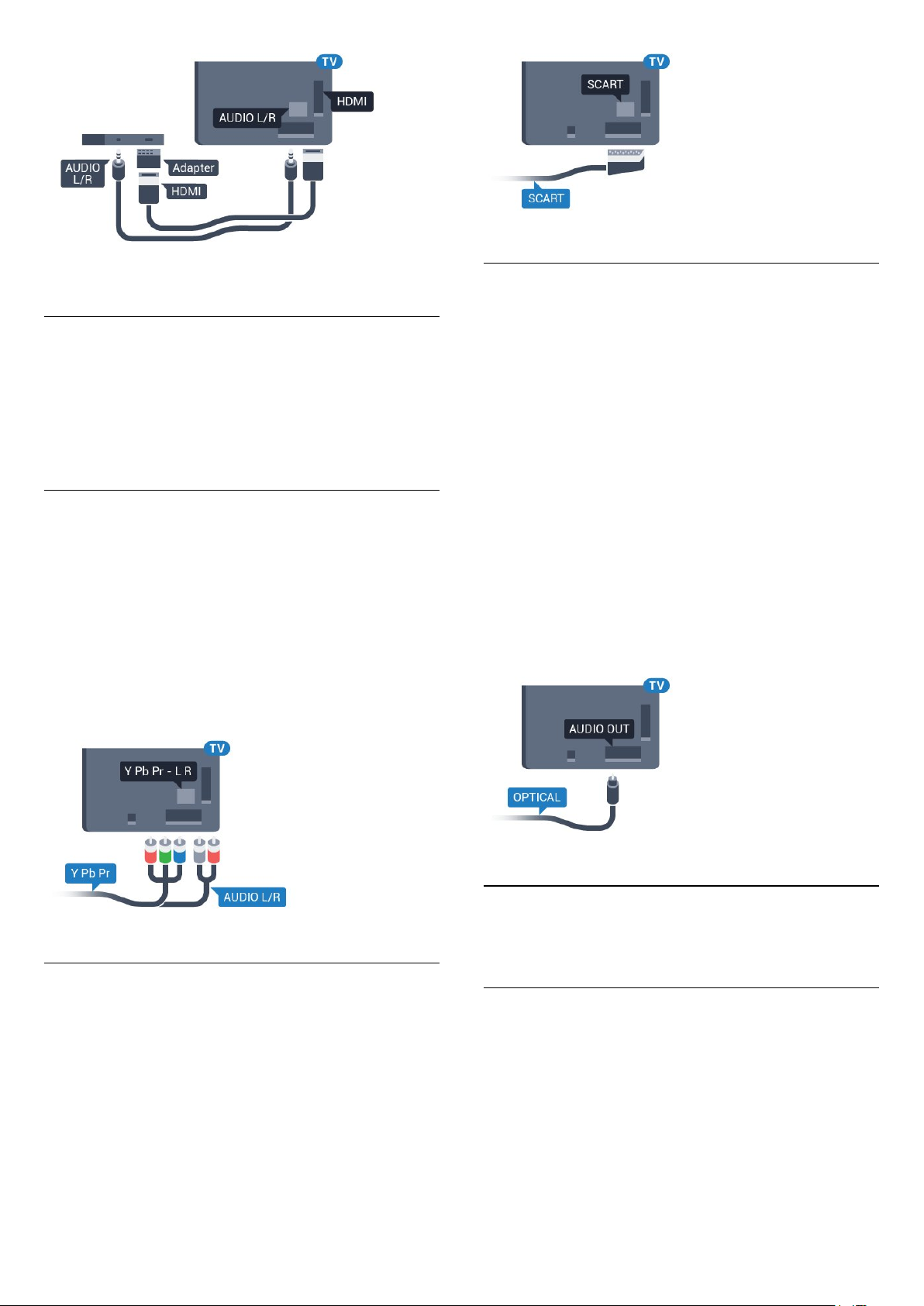
Audio izlaz – optički
Zaštita od kopiranja
DVI i HDMI kabeli podržavaju HDCP (High-bandwidth
Digital Contents Protection). HDCP je signal za zaštitu
od kopiranja sadržaja s DVD ili Blu-ray Disc medija.
Poznat je i pod nazivom DRM (Digital Rights
Managament).
Y Pb Pr – komponentni
Y Pb Pr – komponentni video predstavlja vrlo
kvalitetnu vezu.
YPbPr veza može se koristiti za televizijske signale
visoke rezolucije (HD). Pored Y, Pb i Pr signala,
dodajte i lijevi i desni audio signali za zvuk.
Boje YPbPr (zelena, plava, crvena) priključnice
prilikom povezivanja uskladite s utikačima kabela.
Koristite Audio L/R cinch kabel ako vaš uređaj ima
podršku i za zvuk.
Audio izlaz – optički predstavlja vrlo kvalitetnu vezu
za zvuk.
Ova optička veza može prenositi 5.1-kanalni zvuk. Ako
uređaj, obično sustav kućnog kina (HTS), nema HDMI
ARC priključnicu, ovu vezu možete koristiti uz audio
ulaz – optički na kućnom kinu. Audio izlaz – optički
šalje zvuk s televizora na sustav kućnog kina.
Možete postaviti vrstu izlaznog audio signala
sukladno mogućnostima sustava kućnog kina.
Kako biste pronašli više informacija, u
izborniku Pomoć pritisnite tipku u boji Ključne
riječi i potražite Postavke audio izlaza.
Ako zvuk nije usklađen sa slikom na zaslonu, možete
prilagoditi usklađivanje zvuka i slike.
Kako biste pronašli više informacija, u
izborniku Pomoć pritisnite tipku u boji Ključne
riječi i potražite Usklađivanje zvuka i slike.
Scart
SCART predstavlja vezu dobre kvalitete.
SCART veza može se koristiti za CVBS i RGB video
signale, ali ne za televizijske signale visoke rezolucije
(HD). SCART kombinira video i audio signale. SCART
veza podržava NTSC reprodukciju.
4.2
CAM s pametnom karticom CI+
CI+
Ovaj televizor podržava CI+ Conditional Access.
CI+ omogućava gledanje premium HD programa, kao
što su filmovi i sportski sadržaji dobavljača
televizijskih sadržaja koji emitiraju digitalnu televiziju u
vašoj regiji. Televizijski operateri kodiraju te programe,
a dekodirat će ih uz prethodno plaćeni CI+ modul.
Dobavljači digitalnih televizijskih sadržaja osiguravaju
CI+ modul (Conditional Access Module - CAM) i
odgovarajuću pametnu karticu kada se pretplatite na
16

njihove premium programe. Ti programi imaju visoku
razinu zaštite od kopiranja.
Više informacija o odredbama i uvjetima zatražite od
televizijskog operatera koji emitira digitalne programe.
Pametna kartica
Dobavljači digitalnih televizijskih sadržaja osiguravaju
CI+ modul (Conditional Access Module - CAM) i
odgovarajuću pametnu karticu kada se pretplatite na
njihove premium programe.
Umetnite pametnu karticu u CAM modul. Pogledajte
upute koje ste dobili od operatera.
Umetanje CAM modula u televizor…
Interface.
4 - Odaberite televizijskog operatera CAM modula.
Slijede zasloni od televizijskog operatera. Slijedite
upute na zaslonu kako biste potražili postavku za PIN
kôd.
4.3
Prijemnik - Set-Top Box
Kabelski prijemnik
Koristite 2 kabela za antenu kako biste povezali
antenu sa set-top box uređajem (digitalni prijemnik) i
televizorom.
1 - Pravilan način umetanja naznačen je na CAM
modulu. Nepravilnim umetanjem mogu se oštetiti
CAM modul i televizor.
2 - Na stražnjoj strani televizora, s prednjom stranom
CAM modula okrenutom prema vama, pažljivo
umetnite CAM u utor COMMON INTERFACE.
3 - CAM modul pogurajte do kraja. Trajno ga ostavite
u utoru.
Po uključivanju televizora možda će biti potrebno
nekoliko minuta da se CAM aktivira. Ako je CAM
umetnut, a pretplata plaćena (metode pretplate
mogu se razlikovati), možete gledati kodirane kanale
koje podržava CAM pametna kartica.
CAM i pametna kartica namijenjeni su isključivo
vašem televizoru. Ako izvadite CAM, više nećete moći
gledati kodirane kanale koje podržava CAM.
Osim kabela za antenu, dodajte HDMI kabel kako
biste set-top box povezali s televizorom.
Umjesto toga, možete koristiti SCART kabel ako settop box nema HDMI priključnicu.
Mjerač vremena za isključivanje
Isključite automatski mjerač vremena ako koristite
samo daljinski upravljač set-top box uređaja. To
učinite kako se televizor ne bi automatski isključivao
nakon 4 sata bez pritiskanja tipke na daljinskom
upravljaču televizora.
Lozinke i PIN kodovi
Kako biste gledali kanale nekih CAM modula, morate
unijeti PIN kôd. Prilikom postavljanja PIN koda za
CAM, preporučujemo da koristite isti kôd koji koristite
za otključavanje televizora.
Postavljanje PIN koda za CAM…
1 - Pritisnite SOURCES.
2 - Odaberite vrstu kanala za koji koristite CAM.
3 - Pritisnite OPTIONS i odaberite Common
U odjeljku Pomoć pritisnite tipku u boji Ključne
riječi i potražite Mjerač vremena za
isključivanje kako biste pronašli više informacija.
17

Satelitski tuner
Priključite kabel satelitske antene na satelitski
prijemnik.
Osim kabela za antenu, dodajte HDMI kabel kako
biste uređaj povezali s televizorom.
Umjesto toga, možete upotrijebiti SCART kabel ako
uređaj nema HDMI priključnicu.
Mjerač vremena za isključivanje
Isključite automatski mjerač vremena ako koristite
samo daljinski upravljač set-top box uređaja. To
učinite kako se televizor ne bi automatski isključivao
nakon 4 sata bez pritiskanja tipke na daljinskom
upravljaču televizora.
U odjeljku Pomoć pritisnite tipku u boji Ključne
riječi i potražite Mjerač vremena za
isključivanje kako biste pronašli više informacija.
Usklađivanje zvuka i slike
Ako zvuk ne odgovara slici na zaslonu, na većini
sustava kućnog kina s reproduktorom diskova može
se postaviti odgoda kako bi zvuk i slika uskladili.
Kako biste pronašli više informacija, u
izborniku Pomoć pritisnite tipku u boji Ključne
riječi i potražite Usklađivanje zvuka i slike.
Povezivanje pomoću HDMI kabela
Pomoću HDMI kabela povežite sustav kućnog kina
(HTS) s televizorom. Možete povezati Soundbar tvrtke
Philips ili sustav kućnog kina s ugrađenim
reproduktorom diskova.
Ako sustav kućnog kina nema HDMI ARC priključnicu,
dodajte optički audio kabel (Toslink) za slanje zvuka
televizijske slike sustavu kućnog kina.
4.4
Sustav kućnog kina – HTS
Povezivanje pomoću priključnice
HDMI ARC
Pomoću HDMI kabela povežite sustav kućnog kina
(HTS) s televizorom. Možete povezati Soundbar tvrtke
Philips ili sustav kućnog kina s ugrađenim
reproduktorom diskova.
HDMI ARC
Ako sustav kućnog kina ima HDMI ARC priključnicu, za
povezivanje možete koristiti bilo koju HDMI
priključnicu na televizoru. Uz HDMI ARC ne trebate
povezivati dodatni audio kabel. HDMI ARC kombinira
oba signala.
Sve HDMI priključnice na televizoru mogu imati ARC
(Audio Return Channel) signal. No nakon povezivanja
sustava kućnog kina televizor može slati ARC signal
samo toj HDMI priključnici.
Usklađivanje zvuka i slike
Ako zvuk ne odgovara slici na zaslonu, na većini
sustava kućnog kina s reproduktorom diskova može
se postaviti odgoda kako bi zvuk i slika uskladili.
Kako biste pronašli više informacija, u
izborniku Pomoć pritisnite tipku u boji Ključne
riječi i potražite Usklađivanje zvuka i slike.
Postavke audio izlaza
Odgoda audio izlaza
Kad je sustav kućnog kina (HTS) povezan s
televizorom, slika na televizoru i zvuk iz sustava
kućnog kina trebaju biti usklađeni.
Automatsko usklađivanje zvuka i slike
Kod novijih sustava kućnog kina tvrtke Philips,
18

usklađivanje zvuka i slike izvršava se automatski i
uvijek je ispravno.
Usklađivanje kašnjenja zvuka
Kod nekih sustava kućnog kina možda će se trebati
prilagoditi kašnjenja zvuka radi usklađivanja zvuka i
slike. Povećavajte vrijednost kašnjenja na sustavu
kućnog kina dok ne uskladite sliku i zvuk. Možda će
biti potrebna vrijednost kašnjenja 180 ms. Pročitajte
korisnički priručnik za sustav kućnog kina. Nakon
postavljanja vrijednosti kašnjenja na sustavu kućnog
kina trebate isključiti odgodu audio izlaza na
televizoru.
Postavljanje formata audio izlaza...
1 - Pritisnite , odaberite Sve postavke i pritisnite
OK.
2 - Odaberite Zvuk i pritisnite (desno) kako biste
otvorili izbornik.
3 - Odaberite Napredno > Format audio izlaza i
pritisnite OK.
4 - Odaberite Više kanala ili Stereo
(nekomprimirano), a zatim pritisnite OK.
5 - Pritisnite (lijevo) više puta ako je potrebno,
kako biste zatvorili izbornik.
Isključivanje odgode audio izlaza…
1 - Pritisnite , odaberite Sve postavke i pritisnite
OK.
2 - Odaberite Zvuk i pritisnite (desno) kako biste
otvorili izbornik.
3 - Odaberite Napredno > Odgoda audio izlaza i
pritisnite OK.
4 - Odaberite Isključeno.
5 - Pritisnite (lijevo) više puta ako je potrebno,
kako biste zatvorili izbornik.
Pomak audio izlaza
Ako ne možete postaviti odgodu na sustavu kućnog
kina, možete postaviti televizor za usklađivanje zvuka.
Možete postaviti pomak koji nadoknađuje vrijeme
koje je sustavu kućnog kina potrebno za obradu
zvuka televizijske slike. Možete postaviti vrijednost u
koracima od 5 ms. Maksimalna postavka je -60 ms.
Postavka Odgoda audio izlaza treba biti uključena.
Usklađivanje zvuka na televizoru…
Izjednačavanje audio izlaza
Postavku Izjednačavanje audio izlaza koristite za
izjednačavanje glasnoće televizora i sustava kućnog
kina prilikom prebacivanja s jednog na drugi. Razlike u
glasnoći mogu uzrokovati razlike u obradi zvuka.
Izjednačavanje razlika u glasnoći…
1 - Pritisnite , odaberite Sve postavke i pritisnite
OK.
2 - Odaberite Zvuk i pritisnite (desno) kako biste
otvorili izbornik.
3 - Odaberite Napredno > Izjednačavanje audio
izlaza i pritisnite OK.
4 - Odaberite Više, Srednje ili Manje, a zatim
pritisnite OK.
5 - Ako je razlika u glasnoći velika, odaberite Više.
Ako je razlika u glasnoći mala, odaberite Manje.
6 - Pritisnite (lijevo) više puta ako je potrebno,
kako biste zatvorili izbornik.
Izjednačavanje audio izlaza utječe i na audio izlaz –
optičke i HDMI ARC signale zvuka.
1 - Pritisnite , odaberite Sve postavke i pritisnite
OK.
2 - Odaberite Zvuk i pritisnite (desno) kako biste
otvorili izbornik.
3 - Odaberite Napredno > Pomak audio izlaza i
pritisnite OK.
4 - Pomoću klizne trake postavite pomak zvuka i
pritisnite OK.
5 - Pritisnite (lijevo) više puta ako je potrebno,
kako biste zatvorili izbornik.
Format audio izlaza
Ako imate sustav kućnog kina (HTS) s mogućnošću
obrade višekanalnog zvuka kao što je Dolby Digital,
DTS® ili sličan, postavite Format audio izlaza na opciju
Višekanalno. Opcija Višekanalno televizoru
omogućava slanje komprimiranog višekanalnog
zvučnog signala s televizijskog kanala ili povezanog
reproduktora na sustav kućnog kina. Ako imate sustav
kućnog kina bez mogućnosti obrade višekanalnog
zvuka, odaberite Stereo.
Problemi sa zvukom sustava kućnog
kina
Zvuk s mnogo šuma
Ako gledate videozapis s priključenog USB flash
pogona ili povezanog računala, zvuk sa sustava
kućnog kina mogao bi biti izobličen. Taj šum čuje se
kada audio ili video datoteka ima DTS zvuk, ali sustav
kućnog kina nema DTS obradu zvuka. To možete
popraviti tako da Format audio izlaza televizora
postavite na Stereo (nekomprimirano).
Pritisnite za Sve
postavke > Zvuk > Napredno > Format audio
izlaza.
Nema zvuka
Ako zvuk s televizora ne čujete putem sustava kućnog
kina, provjerite jeste li HDMI kabel priključili u HDMI
ARC priključnicu na sustavu kućnog kina. Sve HDMI
19
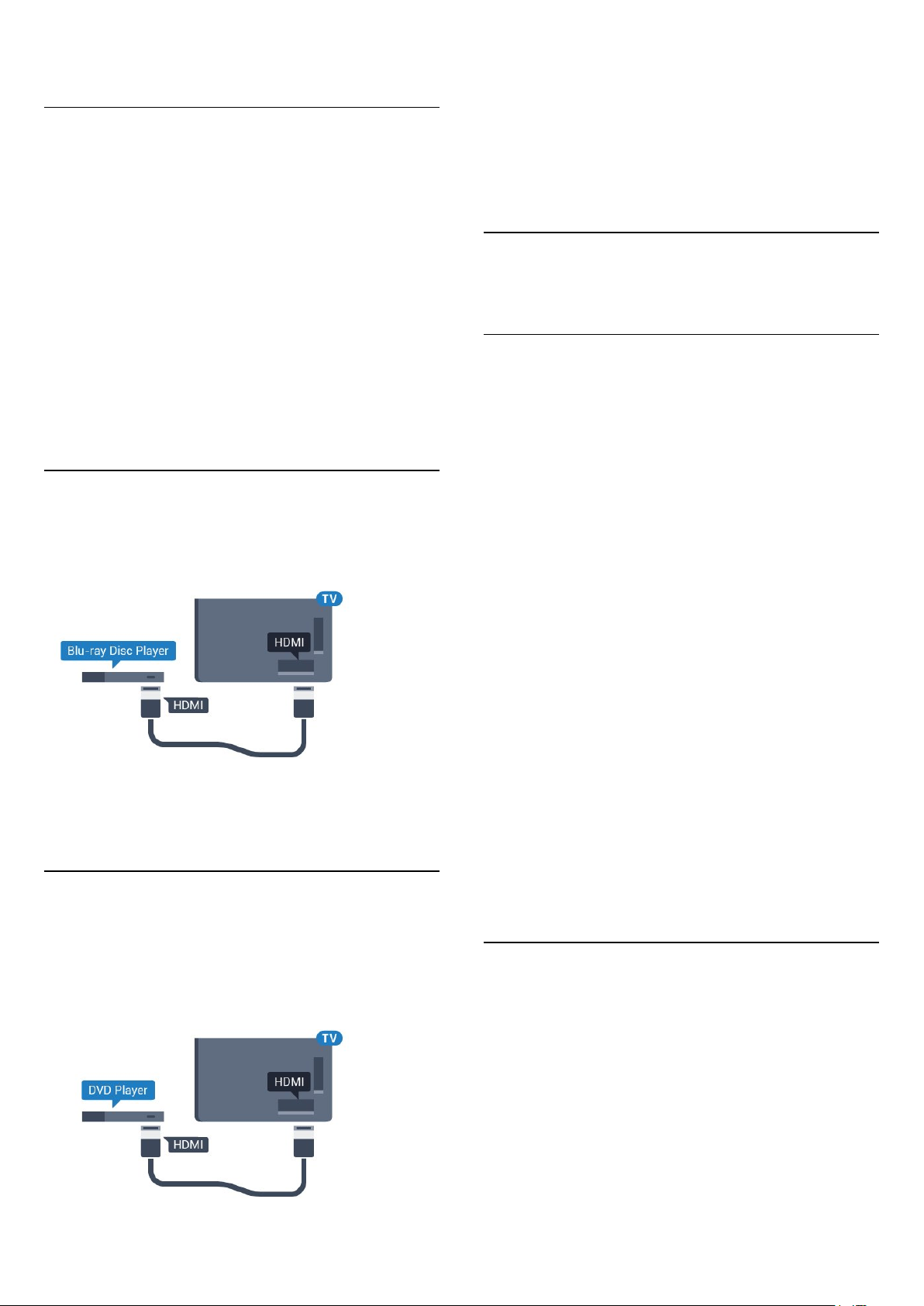
priključnice na televizoru podržavaju HDMI ARC.
4.5
Pametni telefoni i tableti
Za povezivanje pametnog telefona ili tableta s
televizorom možete koristiti bežičnu ili žičnu vezu.
Ako je DVD reproduktor povezan HDMI kabelom i ima
EasyLink CEC, njime možete upravljati pomoću
daljinskog upravljača za televizor.
Kako biste pronašli više informacija o značajci
EasyLink, u izborniku Pomoć pritisnite tipku u
boji Ključne riječi i potražite EasyLink HDMI
CEC.
Bežična
Za bežičnu vezu na pametni telefon ili tablet
preuzmite Philips TV Remote App iz omiljene trgovine
aplikacijama.
Žična mreža
Za žičnu vezu koristite HDMI 4 MHL priključnicu na
stražnjoj strani televizora. U odjeljku Pomoć pritisnite
tipku u boji Ključne riječi i potražite HDMI
MHL za više informacija.
4.6
Blu-ray Disc reproduktor
Koristite HDMI kabel velike brzine kako biste
povezali Blu-ray Disc reproduktor i televizor.
4.8
Bluetooth – zvučnici i
upravljači
Što je potrebno
S ovim televizorom možete povezati bežični uređaj
koristeći Bluetooth® - bežični zvučnik, niskotonac,
sound bar ili slušalice. Također možete povezati
upravljač za igranje koristeći Bluetooth LE.
Kako biste reproducirali zvuk s televizora na
bežičnom zvučniku, morate upariti bežični zvučnik s
televizorom. Možete upariti bežične zvučnike i najviše
4 uređaja s tehnologijom Bluetooth LE (niska
potrošnja energije). Televizor istovremeno može
reproducirati zvuk samo na jednom zvučniku. Ako
povežete niskotonac, zvuk se reproducira na
televizoru i niskotoncu. Ako povežete sound bar, zvuk
se reproducira samo na sound bar zvučniku.
Pažnja - usklađivanje zvuka i slike
Ako Blu-ray Disc reproduktor ima EasyLink HDMI
CEC, njime možete upravljati pomoću daljinskog
upravljača za televizor.
4.7
DVD reproduktor
Za povezivanje DVD reproduktora s televizorom
koristite HDMI kabel.
Umjesto toga, možete upotrijebiti SCART kabel ako
uređaj nema HDMI priključnicu.
Mnogi sustavi zvučnika s tehnologijom Bluetooth
imaju veliko tzv. 'kašnjenje'. Veliko kašnjenje znači da
zvuk kasni za slikom, zbog čega oni nisu usklađeni.
Prije nego što kupite sustav bežičnih Bluetooth
zvučnika, informirajte se o najnovijim modelima i
potražite uređaj s malim kašnjenjem. Zatražite savjet
od prodavača.
Kako biste pronašli više informacija o uparivanju
bežičnog zvučnika, u izborniku Pomoć pritisnite tipku
u boji Ključne riječi i potražite Bluetooth,
uparivanje.
Uparivanje uređaja
Bežični zvučnik postavite na udaljenost manju od 5
metara od televizora. Specifične informacije o
uparivanju i dometu bežične veze potražite u
korisničkom priručniku uređaja. Provjerite je li na
televizoru uključena postavka Bluetooth.
Možete koristiti bežični upravljač za igranje nakon što
ga uparite. Kad je bežični zvučnik uparen, možete ga
odabrati za reprodukciju zvuka televizora. Nakon što
uparite uređaj, ne trebate ga ponovno uparivati ako
ne uklonite uređaj.
20

Uparivanje bežičnog zvučnika s televizorom…
1 - Uključite bežični zvučnik i stavite ga unutar
dometa televizora.
2 - Pritisnite , odaberite Sve postavke i pritisnite
OK.
3 - Odaberite Bežična veza i mreže i
pritisnite (desno) kako biste otvorili izbornik.
4 - Odaberite Bluetooth > Traži Bluetooth uređaj i
pritisnite OK.
5 - Odaberite Traži i pritisnite OK. Slijedite upute na
zaslonu. Uparit ćete uređaj s televizorom, a televizor
će spremiti vezu.
6 - Odaberite vrstu uređaja (slušalice, niskotonac …),
odaberite Sljedeće i pritisnite OK.
7 - Pritisnite (lijevo) više puta ako je potrebno,
kako biste zatvorili izbornik.
4.9
Slušalice
Možete priključiti slušalice u priključnicu
stražnjoj strani televizora. Priključak je mini priključak
od 3,5 mm. Glasnoću slušalica možete zasebno
prilagoditi.
na
Kako biste pronašli više informacija o odabiru
bežičnog zvučnika, u izborniku Pomoć pritisnite tipku
u boji Ključne riječi i potražite Zvučnici, odabir.
Kako biste pronašli više informacija o uključivanju ili
isključivanju postavke Bluetooth, u izborniku Pomoć
pritisnite tipku u boji Ključne riječi i potražite
Bluetooth, uključivanje ili isključivanje.
Odabir uređaja
Kad je uparen bežični Bluetooth zvučnik, možete ga
odabrati za reprodukciju zvuka televizora.
Za odabir zvučnika za reprodukciju zvuka s
televizora…
1 - Pritisnite , odaberite Zvučnici i pritisnite OK.
2 - Odaberite željeni sustav zvučnika i pritisnite OK.
3 - Pritisnite (lijevo) više puta ako je potrebno,
kako biste zatvorili izbornik.
Prilagodba glasnoće…
1 - Pritisnite , odaberite Glasnoća slušalica i
pritisnite OK.
2 - Pritisnite strelice (gore) ili (dolje) kako
biste prilagodili vrijednost.
3 - Pritisnite (lijevo) više puta ako je potrebno,
kako biste zatvorili izbornik.
4.10
Igraća konzola
HDMI
Kako biste dobili najbolju kvalitetu, za povezivanje
igraće konzole s televizorom koristite HDMI kabel
velike brzine.
Uklanjanje uređaja
Možete priključiti ili isključiti bežični Bluetooth uređaj.
Kad je Bluetooth uređaj priključen, možete koristiti
upravljač za igranje ili reproducirati zvuk televizora
putem bežičnog zvučnika. Također možete ukloniti
bežični Bluetooth uređaj. Ako uklonite Bluetooth
uređaj, on više neće biti uparen.
Za uklanjanje ili isključivanje bežičnog uređaja...
1 - Pritisnite , odaberite Sve postavke i pritisnite
OK.
2 - Odaberite Bežična veza i mreže i pritisnite OK.
3 - Odaberite Bluetooth > Ukloni uređaj i
pritisnite OK.
4 - Odaberite bežični uređaj s popisa i pritisnite OK.
5 - Odaberite Isključi ili Ukloni te pritisnite OK.
6 - Odaberite OK i pritisnite OK za potvrdu.
7 - Pritisnite (lijevo) više puta ako je potrebno,
kako biste zatvorili izbornik.
Y Pb Pr
Povežite igraću konzolu komponentnim video
kabelom (Y Pb Pr) i audio L/R kabelom
s televizorom.
21

4.11
Upravljač za igranje
Povezivanje upravljača za igranje
Kako biste na televizoru igrali igre s interneta, možete
povezati određene bežične upravljače. Možete
koristiti upravljače s USB nano prijemnikom ili
upravljače s Bluetoothom.
Za povezivanje upravljača s USB nano prijemnikom...
Scart
Povežite igraću konzolu kompozitnim kabelom
(CVBS) i audio L/R kabelom s televizorom.
Ako vaša igraća konzola ima samo Video (CVBS) i
Audio L/R izlaz, koristite adapter Video Audio L/R na
SCART (prodaje se zasebno) za povezivanje sa
SCART priključnicom.
Najbolja postavka
Prije nego što počnete igrati igru s povezane igraće
konzole, savjetujemo vam da televizor postavite na
idealnu postavku Igra.
Nakon što završite s igranjem igre i počnete ponovno
gledati televiziju, ne zaboravite ponovno postaviti
postavku Igra ili računalo na Isključeno.
Za postavljanje televizora na idealnu postavku…
1 - Pritisnite , odaberite Sve postavke i pritisnite
OK.
2 - Odaberite Slika i pritisnite (desno) kako biste
otvorili izbornik.
3 - Odaberite Napredno > Igra ili računalo, a zatim
vrstu uređaja koji želite koristiti. Kako biste se vratili
na televizor, odaberite Isključeno.
4 - Pritisnite (lijevo) više puta ako je potrebno,
kako biste zatvorili izbornik.
1 - Priključite mali nano prijemnik u jednu od USB
priključnica na bočnoj strani televizora. Bežični nano
prijemnik isporučuje se s upravljačem za igranje.
2 - Ako je upravljač za igranje uključen, možete ga
koristiti.
Drugi upravljač za igranje možete priključiti u drugu
USB priključnicu na bočnoj strani televizora.
Bluetooth
Za povezivanje bežičnog upravljača s Bluetoothom, u
izborniku Pomoć pritisnite tipku u bolji Ključne
riječi i potražite Bluetooth, uparivanje.
Podržani upravljači za igranje
Televizor podržava određene bežične upravljače za
igranje i testiran je za njihovu uporabu. Drugi
upravljači za igranje možda neće biti potpuno
kompatibilni.
Odgovarajući upravljači za igranje…
• Logitech F710
• Logitech F510
• Xbox 360 bežični upravljač za Windows
• Speedlink Strike FX bežični upravljač za igranje
• Sony Play Station, žični
• Mad Catz C.T.R.L. mobilni upravljač za igranje za
Android
• Ipega, PG-9023
• Ipega, PG-9025
• PhoneJoy upravljač za igranje
Problemi
Rješavanje mogućih smetnji s drugim bežičnim
uređajima na televizoru...
• Koristite USB produžni kabel i pomaknite nano
prijemnik približno 1 metar od televizora.
• Umjesto toga, možete upotrijebiti USB čvorište pod
naponom povezano s televizorom i u njega priključiti
nano prijemnike.
22

4.12
USB tvrdi disk
Što je potrebno
Ako povežete USB tvrdi disk, možete pauzirati ili
snimati emitirani televizijski sadržaj. Emitirani sadržaj
mora biti digitalni (DVB ili sl.).
mijenjati datoteke snimki na USB tvrdom disku
pomoću bilo koje računalne aplikacije. Time će se
snimke oštetiti. Prilikom formatiranja drugog USB
tvrdog diska, sadržaj na prethodnom će se izgubiti.
USB tvrdi disk koji je instaliran na televizor morat ćete
ponovo formatirati kako biste ga mogli koristiti na
računalu.
Pauziranje
Kako biste pauzirali emitirani sadržaj, treba vam tvrdi
disk koji podržava USB 2.0 s najmanje 4 GB prostora.
Snimanje
Kako biste pauzirali i snimili emitirani sadržaj, treba
vam disk s najmanje 250 GB prostora. Ako želite
snimiti program s podacima iz vodiča kroz televizijske
programe s interneta, na televizor prije instaliranja
USB tvrdog diska morate instalirati internetsku vezu.
Kako biste pronašli više informacija o instalaciji USB
tvrdog diska, u izborniku Pomoć pritisnite tipku u
boji Ključne riječi i potražite USB tvrdi disk,
instalacija.
Instalacija
Prije pauziranja ili snimanja televizijskog programa
morate povezati i formatirati USB tvrdi disk.
Formatiranjem će se ukloniti sve datoteke s USB
tvrdog diska.
1 - Povežite USB tvrdi disk s jednom
od USB priključnica na televizoru. Prilikom
formatiranja nemojte povezivati drugi USB uređaj u
drugu USB priključnicu.
2 - Uključite USB tvrdi disk i televizor.
3 - Dok se na televizoru prikazuje digitalni televizijski
kanal, pritisnite (Pauza). Pauzom će se pokrenuti
formatiranje.
Slijedite upute na zaslonu.
Kada se USB tvrdi disk formatira, ostavite ga stalno
povezanog.
Formatiranje
Prije pauziranja ili snimanja televizijskog programa ili
spremanja aplikacija morate povezati i
formatirati USB tvrdi disk. Formatiranjem će se
ukloniti sve datoteke s USB tvrdog diska. Ako želite
snimiti programe s podacima iz vodiča kroz
televizijske programe s interneta, prije instaliranja USB
tvrdog diska prvo morate podesiti internetsku vezu.
Upozorenje
USB tvrdi disk formatiran je isključivo za ovaj televizor,
što znači da spremljene snimke ne možete koristiti na
drugom televizoru ili na računalu. Nemojte kopirati niti
mijenjati datoteke snimki na USB tvrdom disku
pomoću bilo koje računalne aplikacije. Time će se
snimke oštetiti. Prilikom formatiranja drugog USB
tvrdog diska, sadržaj na prethodnom će se izgubiti.
USB tvrdi disk koji je instaliran na televizor morat ćete
ponovo formatirati kako biste ga mogli koristiti na
računalu.
Za formatiranje USB tvrdog diska...
1 - Povežite USB tvrdi disk s jednom od USB
priključnica na televizoru. Prilikom formatiranja
nemojte povezivati drugi USB uređaj u drugu USB
priključnicu.
2 - Uključite USB tvrdi disk i televizor.
3 - Dok se na televizoru prikazuje digitalni televizijski
kanal, pritisnite (Pauza). Pauzom će se pokrenuti
formatiranje. Slijedite upute na zaslonu.
4 - Televizor će vas pitati želite li koristiti USB tvrdi
disk za spremanje aplikacija. Potvrdite ako želite.
5 - Kada se USB tvrdi disk formatira, ostavite ga
stalno povezanog.
Upozorenje
USB tvrdi disk formatiran je isključivo za ovaj televizor,
što znači da spremljene snimke ne možete koristiti na
drugom televizoru ili na računalu. Nemojte kopirati niti
23

4.13
USB tipkovnica
Povezivanje
• * = prilagođavanje web-stranice širini zaslona
4.14
USB Flash pogon
Povežite USB tipkovnicu (USB-HID) za unos teksta na
televizoru.
Za povezivanje koristite jednu od USB priključnica.
Konfiguracija
Kako biste instalirali USB tipkovnicu, uključite televizor
i priključite USB tipkovnicu na jednu
od USB priključnica na televizoru. Kada televizor prvi
put prepozna tipkovnicu, možete odabrati raspored
tipkovnice i testirati odabir. Ako najprije odaberete
ćirilični ili grčki raspored tipkovnice, možete odabrati
sekundarni latinični raspored.
Promjena postavke rasporeda tipkovnice nakon
odabira rasporeda…
Možete prikazivati fotografije ili reproducirati glazbu i
videozapise s povezanog USB flash pogona.
Umetnite USB flash pogon u jednu
od USB priključnica na televizoru dok je televizor
uključen.
Televizor će prepoznati flash pogon i otvoriti popis
njegovih sadržaja.
Ako se popis sadržaja ne prikaže automatski,
pritisnite SOURCES te odaberite USB.
Kako biste prekinuli prikaz sadržaja USB flash pogona,
pritisnite EXIT ili odaberite drugu aktivnost.
Kako biste prekinuli vezu s USB flash pogonom,
možete ga izvući u bilo koje vrijeme.
Kako biste pronašli više informacija o gledanju ili
reprodukciji sadržaja s USB flash pogona, u
izborniku Pomoć pritisnite tipku u boji Ključne
riječi i potražite Fotografije, videozapisi i glazba.
1 - Pritisnite , odaberite Sve postavke i pritisnite
OK.
2 - Odaberite Općenite postavke i pritisnite
(desno) kako biste otvorili izbornik.
3 - Odaberite Postavke USB tipkovnice i
pritisnite OK kako biste započeli postavljanje
tipkovnice.
Posebne tipke
Tipke za unos teksta
• Tipka Enter = OK
• Backspace = brisanje znaka ispred pokazivača
• Tipke sa strelicama = kretanje unutar tekstnog polja
• Kako biste promijenili raspored tipkovnice dok je
postavljen sekundarni raspored, istovremeno pritisnite
tipke Ctrl + razmaknica.
Tipke za aplikacije i internetske stranice
• Tab i Shift + Tab = sljedeće i prethodno
• Home = pomicanje na vrh stranice
• End = pomicanje na dno stranice
• Page Up = prelazak na gornju stranicu
• Page Down = prelazak na donju stranicu
• + = povećavanje za jedan korak
• - = smanjenje za jedan korak
4.15
Fotoaparat
Kako biste prikazali fotografije pohranjene na
digitalnom fotoaparatu, fotoaparat možete izravno
povezati s televizorom.
Za povezivanje koristite jednu od USB priključnica
na televizoru. Nakon povezivanja uključite fotoaparat.
Ako se popis sadržaja ne prikaže automatski,
pritisnite SOURCES te odaberite USB.
Fotoaparat ćete možda morati postaviti za prijenos
sadržaja koristeći protokol PTP (Picture Transfer
Protocol). Pročitajte korisnički priručnik digitalnog
fotoaparata.
Kako biste pronašli više informacija o prikazu
fotografija, u izborniku Pomoć pritisnite tipku u
boji Ključne riječi i potražite Fotografije,
videozapisi i glazba.
24
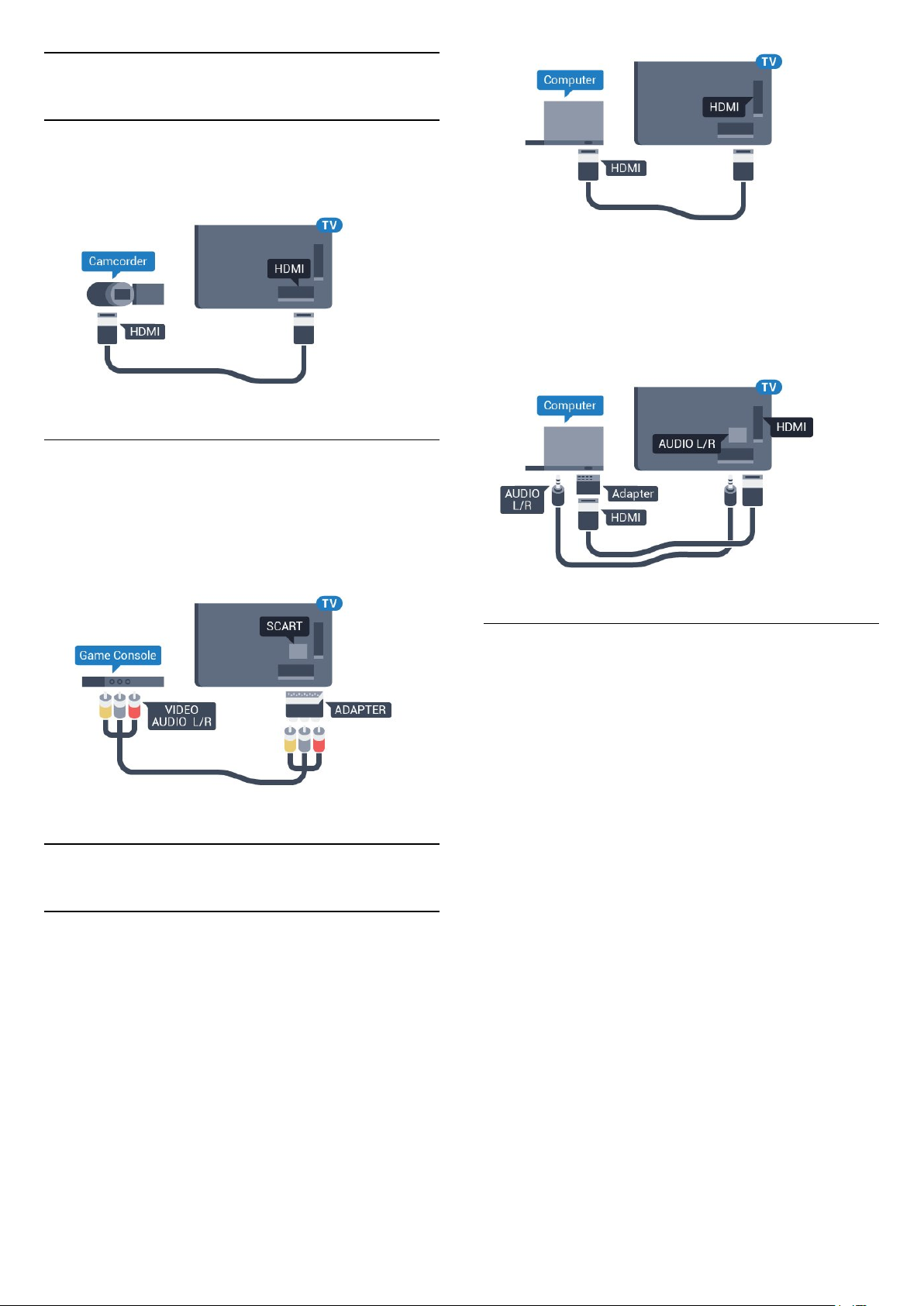
4.16
Kamkorder
HDMI
Kako biste dobili najbolju kvalitetu, koristite HDMI
kabel za povezivanje kamkordera s televizorom.
LR za audio i video / Scart
Za povezivanje kamkordera možete koristiti HDMI,
YPbPr ili SCART priključnicu. Ako kamkorder ima samo
Video (CVBS) i Audio L/R izlaz, koristite adapter Video
Audio L/R na SCART (prodaje se zasebno) kako biste
ga povezali sa SCART priključnicom.
Uz DVI na HDMI
Umjesto toga, možete koristiti adapter DVI na HDMI
(prodaje se zasebno) kako biste računalo priključili na
HDMI priključnicu, a audio L/R kabel (mini priključak
od 3,5 mm) za priključivanje u AUDIO IN L/R
priključnicu na stražnjoj strani televizora.
4.17
Računalo
Povezivanje
Računalo možete povezati s televizorom i televizor
koristiti kao računalni monitor.
Uz HDMI
Pomoću HDMI kabela povežite računalo s
televizorom.
Idealna postavka
Ako povežete računalo, savjetujemo vam da vezi
putem koje je računalo povezano dodate ispravan
naziv vrste uređaja u izborniku Izvori. Ako zatim u
izborniku Izvori promijenite postavku na Računalo,
televizor će se automatski postaviti na idealnu
postavku za računalo.
Možete ručno podesiti idealnu postavku
na Isključeno za gledanje televizije ili na Igra za
igranje s povezane igraće konzole (ne zaboravite je
vratiti na Isključeno kad završite s igranjem).
Ako odaberete izvor i promijenite postavku Igra ili
računalo, ona će biti spremljena za taj izvor.
Za postavljanje televizora na idealnu postavku…
1 - Pritisnite , odaberite Sve postavke i pritisnite
OK.
2 - Odaberite Slika i pritisnite (desno) kako biste
otvorili izbornik.
3 - Odaberite Napredno > Igra ili računalo i
pritisnite OK.
4 - Odaberite Igra (za igranje) ili Računalo (za
gledanje filma).
5 - Pritisnite (lijevo) više puta ako je potrebno,
kako biste zatvorili izbornik.
Ne zaboravite postavku Igra ili računalo vratiti
na Isključeno kada završite s igranjem igre.
25

5
Uključivanje/isključi
vanje
5.1
Uključivanje ili stanje
pripravnosti
Provjerite je li televizor priključen na mrežno
napajanje. Priključite priloženi kabel za napajanje
u AC in priključak na stražnjoj strani televizora. Počet
će svijetliti indikator na donjem dijelu televizora.
pritisnite (desno) kako biste otvorili izbornik.
4 - Odaberite Minimalna, Srednja, Maksimalna
ili Isključeno kako biste isključili osvjetljenje logotipa,
a zatim pritisnite OK.
5 - Pritisnite (lijevo) više puta ako je potrebno,
kako biste zatvorili izbornik.
5.3
Uključivanje
Pritisnite na daljinskom upravljaču kako biste
uključili televizor. Umjesto toga, pritisnite HOME .
Možete i pritisnuti malu joystick tipku na stražnjoj
strani televizora kako biste uključili televizor u slučaju
da ne možete pronaći daljinski upravljač ili da su
njegove baterije prazne.
Prebacivanje u stanje pripravnosti
Kako biste televizor prebacili u stanje pripravnosti,
pritisnite na daljinskom upravljaču. Možete i
pritisnuti malu joystick tipku na stražnjoj strani
televizora.
U stanju pripravnosti, televizor je i dalje priključen na
mrežno napajanje, ali troši vrlo malo energije.
Kako biste televizor potpuno isključili, iskopčajte
utikač.
Prilikom iskopčavanja utikača uvijek vucite utikač, a ne
kabel. Osigurajte potpun pristup utikaču, kabelu za
napajanje i utičnici u svakom trenutku.
Tipke na televizoru
Ako ste izgubili daljinski upravljač ili su njegove
baterije prazne, još uvijek možete izvršiti neke
osnovne radnje.
Otvaranje izbornika s osnovnim radnjama…
1 - Dok je televizor uključen, pritisnite joystick tipku
na stražnjoj strani televizora kako bi se prikazao
osnovni izbornik.
2 - Pritisnite lijevo ili desno kako biste odabrali
Glasnoća, Kanal ili Izvori. Odaberite
Demo kako biste pokrenuli film za demonstraciju.
3 - Pritisnite gore ili dolje kako biste prilagodili
glasnoću ili prešli na sljedeći/prethodni kanal.
Pritisnite gore ili dolje kako biste se pomicali popisom
izvora, što obuhvaća i odabir tunera. Pritisnite
višesmjernu tipku kako biste pokrenuli film za
demonstraciju.
4 - Izbornik će automatski nestati.
Kako biste televizor prebacili u stanje pripravnosti,
odaberite i pritisnite joystick tipku.
5.2
Svjetlina Philips logotipa
Osvjetljenje logotipa Philips na prednjoj strani
televizora možete isključiti ili prilagoditi njegovu
razinu.
Prilagodba ili isključivanje…
1 - Pritisnite , odaberite Sve postavke i pritisnite
OK.
2 - Odaberite Općenite postavke i pritisnite
(desno) kako biste otvorili izbornik.
3 - Odaberite Svjetlina Philips logotipa i
5.4
Automatsko isključivanje
Opcija Automatsko isključivanje omogućava
postavljanje televizora za automatski prelazak u
stanje pripravnosti nakon zadanog vremena.
Postavljanje automatskog isključivanja…
1 - Pritisnite , odaberite Automatsko
isključivanje i pritisnite OK.
2 - Pomoću klizne trake možete postaviti vrijeme do
26
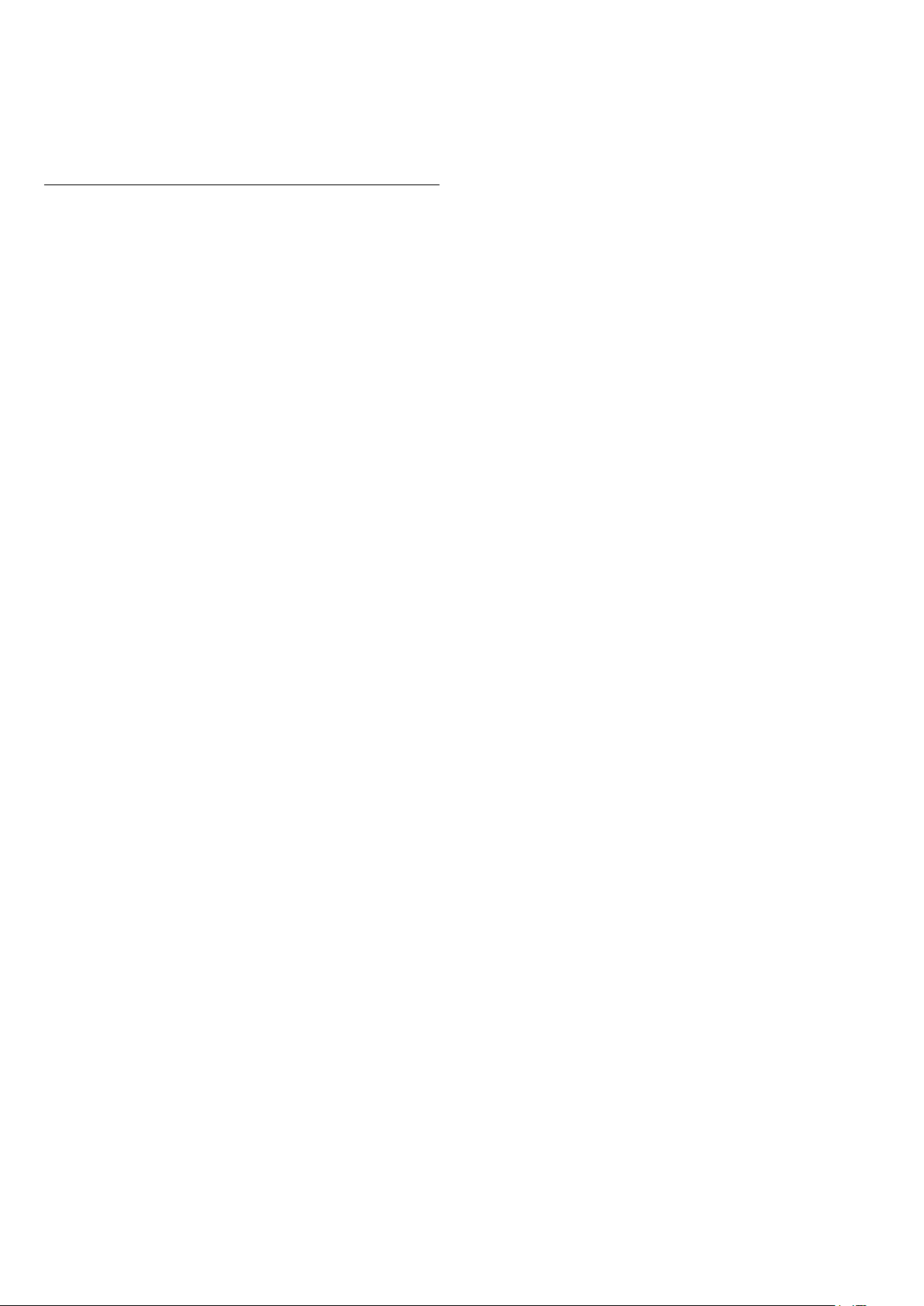
180 minuta u povećanjima od 5 minuta. Ako je
postavljeno na 0 minuta, automatsko isključivanje se
isključuje. Tijekom odbrojavanja uvijek možete ranije
isključiti televizor ili ponovo postaviti vrijeme.
3 - Pritisnite BACK kako biste zatvorili izbornik.
5.5
Mjerač vremena za
isključivanje
Ako televizor prima televizijski signal, ali tijekom
razdoblja od 4 sata ne pritisnete nijednu tipku na
daljinskom upravljaču, televizor će se automatski
isključiti radi uštede energije. Isto tako, ako televizor
ne primi televizijski signal niti naredbu s daljinskog
upravljača 10 minuta, automatski će se isključiti.
Ako televizor koristite kao monitor ili koristite digitalni
prijemnik za gledanje televizije (Set-Top Box – STB) i
ne koristite daljinski upravljač televizora, isključite
funkciju automatskog isključivanja.
Deaktivacija mjerača vremena za isključivanje …
1 - Pritisnite , odaberite Sve postavke i pritisnite
OK.
2 - Odaberite Ekološke postavke i
pritisnite (desno) kako biste otvorili izbornik.
3 - Odaberite Mjerač vremena za isključivanje i
pritisnite OK.
4 - Pritisnite strelice (gore) ili (dolje) kako
biste prilagodili vrijednost. Vrijednost 0 deaktivirat
će automatsko isključivanje.
5 - Pritisnite (lijevo) više puta ako je potrebno,
kako biste zatvorili izbornik.
Kako biste pronašli više informacijama o ekološkim
postavkama televizora, u izborniku Pomoć pritisnite
tipku u boji Ključne riječi i potražite Ekološke
postavke.
27

6
Daljinski upravljač
6.1
Pregled tipki
Gornje
1 – stanje pripravnosti / uključivanje
Uključivanje televizora ili vraćanje u stanje
pripravnosti.
2 – reprodukcija i snimanje
• Reprodukcija , za reprodukciju.
• Pauza , za pauziranje reprodukcije
• Zaustavljanje , za zaustavljanje reprodukcije
• Premotavanje , za premotavanje unatrag
• Brzo premotavanje unaprijed , za brzo
premotavanje unaprijed
• Snimanje , za pokretanje snimanja
3 –
Odabir jednog od Ambilight stilova.
4 – TV GUIDE
Otvaranje ili zatvaranje televizijskog vodiča.
5 –
Za izravno otvaranje aplikacije Netflix. Kad je televizor
uključen ili u stanju pripravnosti.
6 – postavke
Za otvaranje izbornika Česte postavke i Sve postavke.
7 – TOP PICKS
Za otvaranje izbornika s preporučenim programima,
odaberite Video na zahtjev (Posudba videozapisa) ili
Online TV (Catch Up TV).
Ambilight
Srednje
1 –
Za otvaranje izbornika televizora s tipičnim funkcijama
televizora.
2 – SOURCES
Za otvaranje ili zatvaranje izbornika Izvori.
3 -
Izravan odabir opcija. Plava tipka otvara Pomoć.
4 – INFO
Otvaranje ili zatvaranje informacija o programu.
5 – BACK
Kako biste se vratili na prethodni kanal koji ste
odabrali.
Zatvaranje izbornika bez promjene postavke.
Povratak na prethodnu aplikaciju / internetsku
stranicu.
6 - EXIT
Vraćanje na gledanje televizije. Izlaz iz interaktivne
televizijske aplikacije.
7 – OPTIONS
Otvaranje ili zatvaranje izbornika Opcije.
8 – tipka OK
Potvrda odabira ili postavke.
9 – tipke sa strelicama / navigacijske tipke
Navigacije prema gore, dolje, ulijevo ili udesno.
10 – HOME
Otvaranje izbornika Početak.
, tipke u boji
8 – SEARCH
Otvaranje stranice pretraživanja.
Donje tipke
28
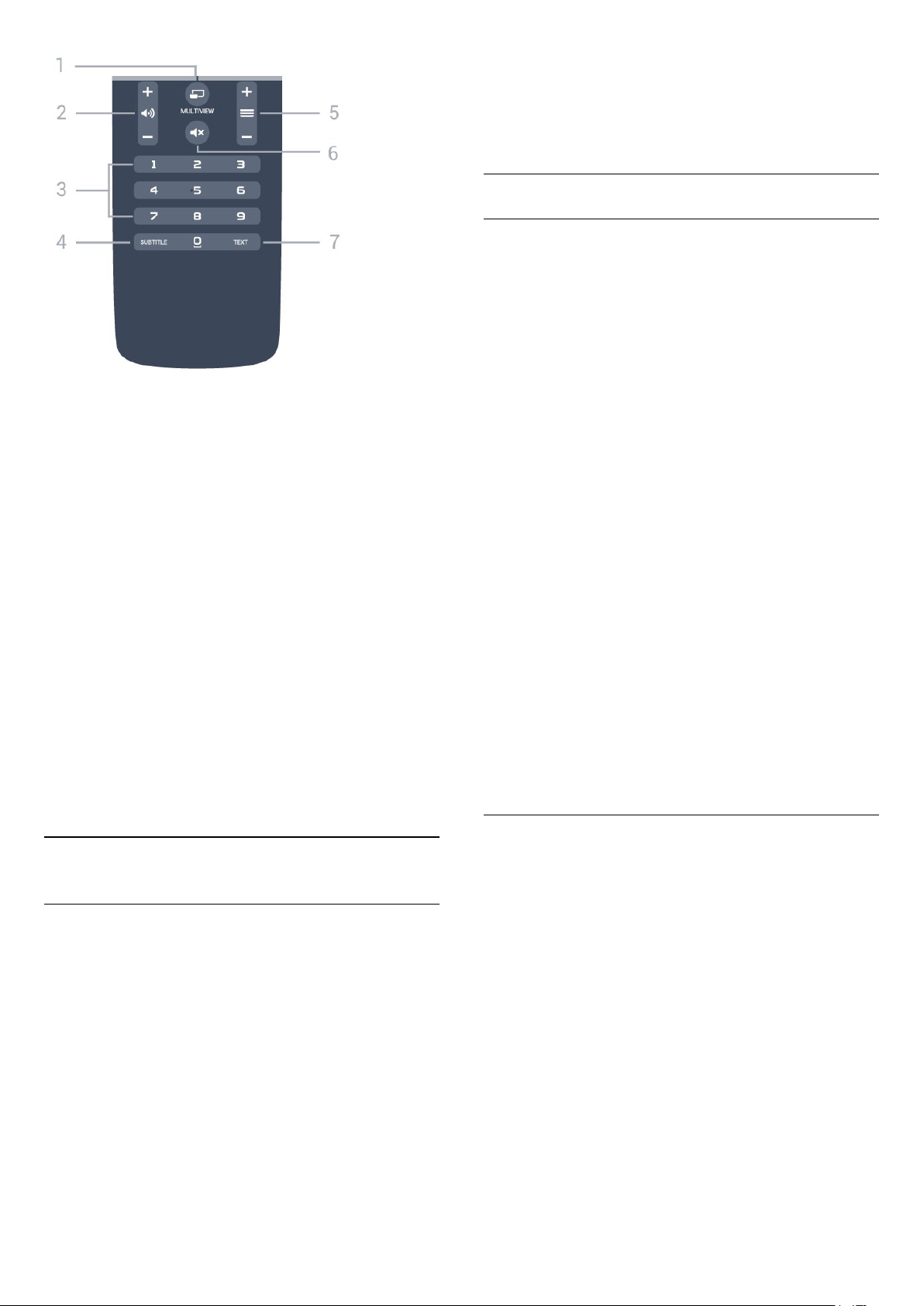
1 –
Za otvaranje malog zaslona na velikom zaslonu.
2 –
Podešavanje razine glasnoće.
3 – numeričke tipke
Izravan odabir kanala.
4 – SUBTITLE
Za uključivanje, isključivanje ili automatsko
prikazivanje titlova.
5 – kanal
Prelazak na sljedeći ili prethodni kanal na popisu
kanala. Otvaranje sljedeće ili prethodne stranice
teleteksta. Pokretanje sljedećeg ili prethodnog
poglavlja na disku.
6 Isključivanje zvuka i njegovo ponovno uključivanje.
7 – TEXT
Otvaranje ili zatvaranje teleteksta.
MULTIVIEW
glasnoća
isključivanje zvuka
To vrijedi za sve Android televizore.
*Za korištenje aplikacije TV Remote Control potreban
vam je Android telefon ili tablet sa sustavom Android
4.3 ili novijom verzijom.
Glasovno pretraživanje
Uparivanje s televizorom
Na vašem daljinskom upravljaču nema mikrofona pa
je za glasovno pretraživanje prvo potrebno
instalirati aplikaciju Android TV Remote Control na
vaš Android telefon ili tablet.
1 - Na Android telefonu ili tabletu potražite "Android
TV Remote Control" u trgovini Google Play.
2 - Preuzmite i instalirajte aplikaciju Android TV
Remote Control* na svom Android pametnom
telefonu ili tabletu.
3 - Povežite Android pametni telefon ili tablet na istu
mrežu na kojoj se nalazi Android televizor.
4 - Odaberite "PhilipsTv"** na Android pametnom
telefonu ili tabletu i na zaslonu Android televizora
prikazat će se kôd.
5 - Unesite taj kôd na Android pametni telefon ili
tablet kako biste ga uparili s Android televizorom.
*Za korištenje aplikacije TV Remote Control potreban
vam je Android telefon ili tablet sa sustavom Android
4.3 ili novijom verzijom.
**Naziv vašeg Android televizora ovisi o tome koji ste
naziv postavili kao Mrežni naziv televizora. Unaprijed
zadani naziv je naziv modela televizora.
Kako biste pronašli više informacija, u
izborniku Pomoć pritisnite tipku u boji Ključne
riječi i potražite Mreža, mrežni naziv televizora.
6.2
Glasovno pretraživanje
Preuzimanje aplikacije s usluge
Google Play.
Koristite svoj Android pametni telefon ili tablet kao
daljinski upravljač za Android televizor. Jednostavno
mijenjajte odabir između usmjerenog upravljača,
dodirne ploče i upravljača za igranje za pretraživanje
sadržaja i igranje igara na vašem Android televizoru.
Dodirnite mikrofon za početak glasovnog
pretraživanja ili upotrijebite tipkovnicu za unos teksta
na Android televizoru.
Za početak povežite Android telefon ili tablet na istu
mrežu na kojoj se nalazi Android televizor ili pronađite
Android televizor Bluetooth vezom.
Korištenje glasovnog pretraživanja
Možete pretraživati videozapise, glazbu ili bilo što
drugo na internetu pomoću ikone na vrhu
izbornika Početak. Glasovno pretraživanje možete
pokrenuti u bilo kojem trenutku. Umjesto toga
možete i unijeti tekst pomoću tipkovnice daljinskog
upravljača.
Za korištenje glasovnog pretraživanja...
1 - Za pokretanje glasovnog pretraživanja dodirnite
ikonu na pametnom telefonu.
2 - Ikona je crvena na zaslonu, mikrofon je
aktivan.
3 - Jasno izgovorite što tražite. Možda će biti
potrebno neko vrijeme da se rezultati prikažu.
4 - Možete odabrati željenu stavku na zaslonu s
rezultatima pretraživanja.
Također pogledajte
www.support.google.com/androidtv
29
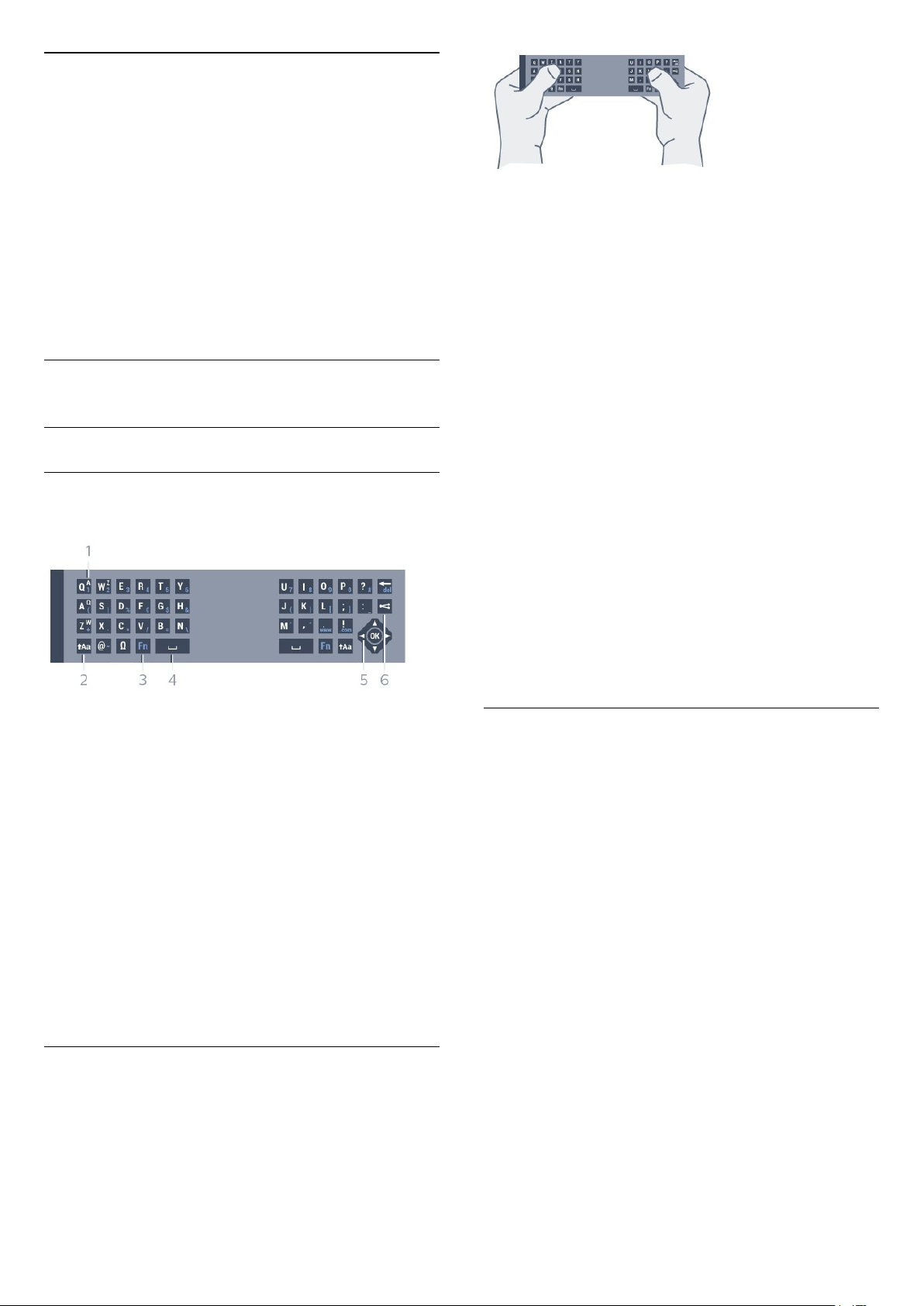
Postavke glasovnog pretraživanja
Možete postaviti jezik koji želite koristiti za glasovno
pretraživanje.
Za postavljanje jezika za glasovno pretraživanje...
1 - Pritisnite , odaberite Sve postavke i pritisnite
OK.
2 - Odaberite Postavke za Android i pritisnite OK.
3 - Odaberite Preference > Govor i
pritisnite OK.
4 - Odaberite željeni jezik i pritisnite OK.
5 - Pritisnite BACK za vraćanje jedan korak ili
pritisnite EXIT za zatvaranje izbornika.
6.3
Tipkovnica
Pregled
Za unos teksta...
1 - Odaberite tekstno polje ako još nije odabrano.
2 - Okrenite tipkovnicu daljinskog upravljača prema
gore kako biste aktivirali tipke. Daljinski upravljač
držite objema rukama, a za unos koristite oba palca.
3 - Kako biste sakrili zaslonsku tipkovnicu, pritisnite
BACK .
Pritisnite OK kako biste potvrdili unos teksta.
Zaslonska tipkovnica
Ako koristite zaslonsku tipkovnicu za unos teksta,
možete konfigurirati raspored tipkovnice prema
rasporedu na koji ste navikli.
Za otvaranje postavki...
Qwerty i Azerty
Pregled Qwerty/Azerty tipkovnice.*
1 – Azerty znak
Raspored znakova kada je raspored tipkovnice
postavljen na Azerty.
2 –
Unos velikih znakova.
3 – tipka Fn
Unos broja ili interpunkcijskog znaka.
4 – razmaknica
5 – Navigacija i OK
6 – Dijeljenje
Dijeljenje sadržaja koji trenutno gledate na mreži.
* Vaš daljinski upravljač ima Qwerty/Azerty ili
Qwerty/ćiriličnu tipkovnicu, ovisno o vašoj regiji.
Shift
Pritisnite HOME, odaberite Sve postavke i
pritisnite OK.
5 - Odaberite Postavke za Android i pritisnite OK.
6 - Odaberite Preference > Tipkovnica i
pritisnite OK.
7 - Odaberite Konfiguracija > Jezik i pritisnite OK.
Ovdje možete postaviti raspored tipkovnice za svoj
jezik.
8 - Pritisnite BACK za zatvaranje izbornika i
vraćanje jedan korak.
Veliki i mali znakovi
Kako biste unijeli veliki znak, pritisnite
tipku (Shift) netom prije unosa željenog znaka.
Kako biste unijeli nekoliko uzastopnih velikih znakova,
pritisnite i zadržite tipku tijekom unosa.
Kako biste stalno unosili velike znakove, pritisnite
tipku 2 sekunde kako bi tipkovnica prešla u
način rada za unos velikih znakova.
Kako biste isključili način rada unosa velikih znakova,
ponovo pritisnite tipku . Ako se 20 sekundi ne
pritisne nijedna tipka, način rada unosa velikih
znakova automatski će se isključiti. Osim toga, ako
pritisnete drugu tipku modifikatora, kao što
je Fn ili Ω, isključit će se način rada unosa velikih
znakova.
Unos teksta
Pomoću tipkovnice na stražnjoj strani daljinskog
upravljača možete unositi tekst u bilo koje tekstno
polje na zaslonu. Okrenite tipkovnicu prema gore
kako biste aktivirali tipke. Daljinski upravljač držite
objema rukama, a za unos koristite oba palca.
30
 Loading...
Loading...