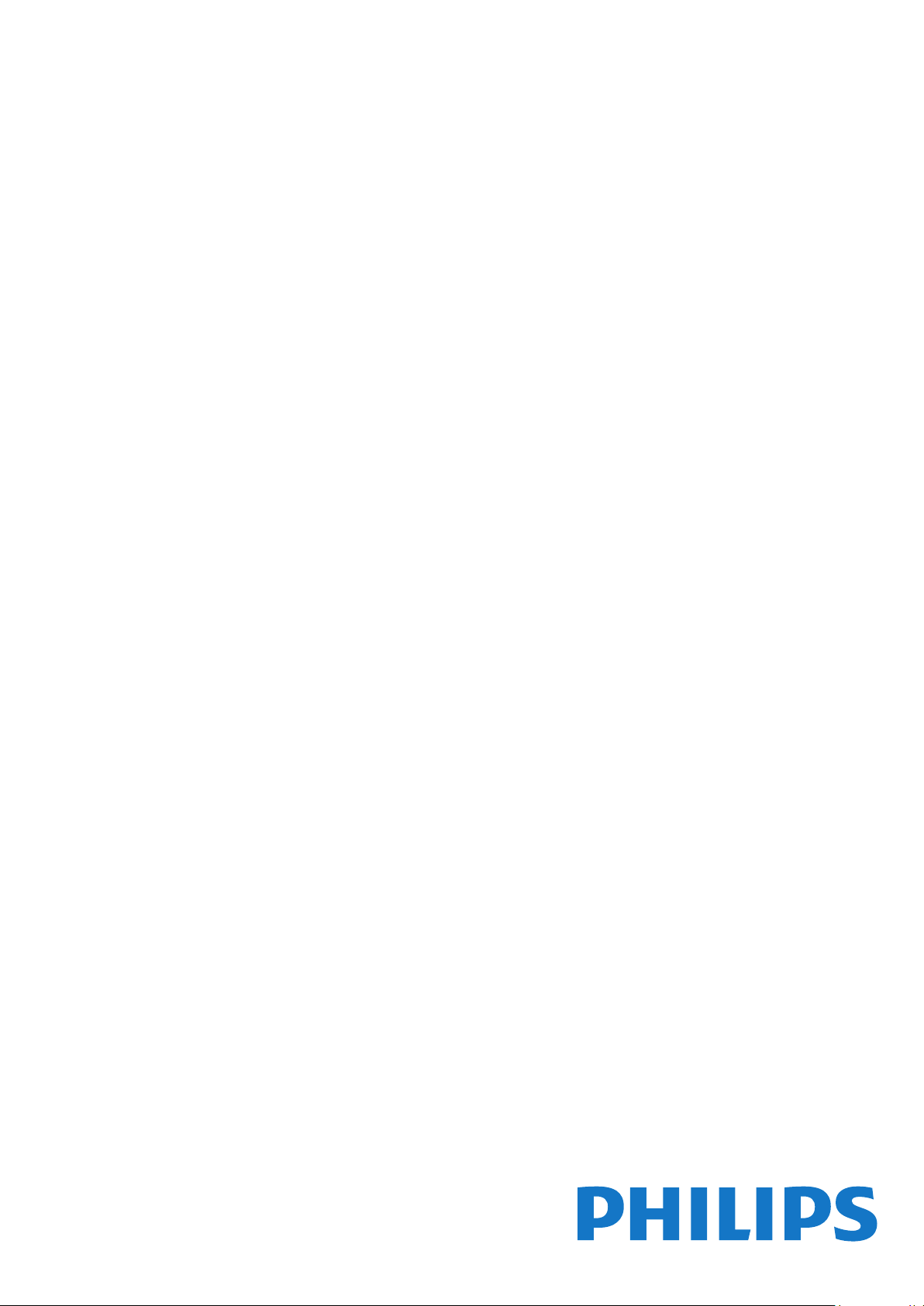
Register your product and get support at
www.philips.com/welcome
series
Lámhleabhar
40PFK6540
40PFK6550
40PFK6560
40PFK6580
50PFK6540
50PFK6550
50PFK6560
50PFK6580
55PFK6540
55PFK6550
55PFK6560
55PFK6580
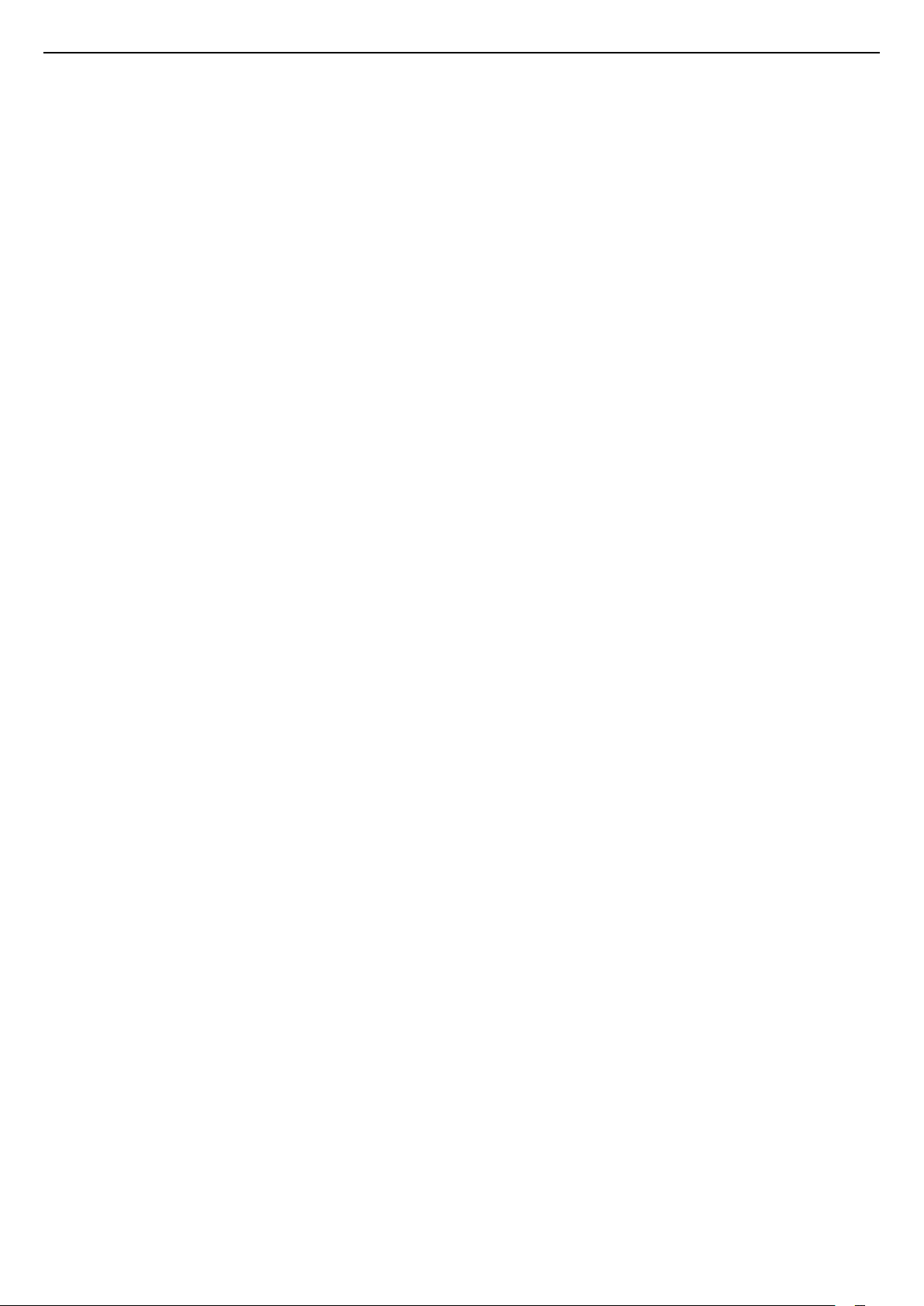
Ábhar
1 Turas Teilifíse 4
1.1 Philips Android TV 4
1.2 Feidhmchláir a úsáid 4
1.3 Imirt Cluichí 4
1.4 Scannáin agus cláir a cailleadh 4
1.5 Cuir teilifís ar sos agus Taifeadtaí 4
1.6 Fóin Chliste agus Táibléid 4
1.7 Líonraí Sóisialta 5
1.8 3D 5
1.9 Ambilight 5
1.10 Ambilight + Hue 5
1.11 Nasc Bluetooth 5
2 Suiteáil 7
2.1 Léigh Sábháilteacht 7
2.2 Seastán Teilifíse agus Gléasadh Balla 7
2.3 Leideanna maidir le Láithriú 7
2.4 Cábla Cumhachta 7
2.5 Cábla na hAeróige 8
2.6 Mias Satailíte 8
3 Nasc do Android TV 9
3.1 Líonra agus Idirlíon 9
3.2 Cuntas Google 12
3.3 Gailearaí na bhFeidhmchlár Philips 12
4 Nasc Gléasanna 14
4.1 Maidir le Naisc 14
4.2 CAM le Cárta Cliste - CI+ 16
4.3 Glacadóir - Bosca Bairr 17
4.4 Córas Amharclainne Baile - HTS 18
4.5 Fóin Chliste agus Táibléid 20
4.6 Seinnteoir Diosca Blu-ray 20
4.7 Seinnteoir DVD 20
4.8 Bluetooth - Callairí agus Ceapa Stiúrtha 20
4.9 Cluasáin 21
4.10 Consól Cluiche 21
4.11 Ceap Stiúrtha 22
4.12 Diosca Crua USB 23
4.13 Méarchlár, nasc 24
4.14 Méaróg Chuimhne USB 24
4.15 Ceamara grianghraif 25
4.16 Camthaifeadán 25
4.17 Ríomhaire 25
5 Ag Casadh Air agus As 27
5.1 Air nó ar fuireachas 27
5.2 Gile Logó Philips 27
5.3 Méaracha teilifíse 27
5.4 Uaineadóir Codlata 27
5.5 Amadóir Casta As 28
6 Cianrialtán 29
6.1 Forbhreathnú ar na heochracha 29
6.2 Cuardach Gutha 30
6.3 Méarchlár 31
6.4 An Cianrialtán a Phéireáil 32
6.5 Braiteoir IR 32
6.6 Ceallraí 32
6.7 Glanadh 33
7 Cainéil 34
7.1 Suiteáil Cainéil 34
7.2 Liostaí Cainéal 34
7.3 Féachaint ar chainéil 35
7.4 Cainéil Cheanáin 38
7.5 Téacs / Teilithéacs 39
7.6 Teilifís Idirghníomhach 40
8 Eolaire Teilifíse 42
8.1 A bhfuil de dhíth ort 42
8.2 Sonraí Eolaire Teilifíse 42
8.3 An Eolaire Teilifíse a Úsáid 42
9 Taifeadadh agus Cuir Teilifís ar Sos
44
9.1 Taifeadadh 44
9.2 Cuir teilifís ar sos 45
10 Sár-Roghanna 47
10.1 Maidir le Sár-Roghanna 47
10.2 Ar Theilifís Anois 47
10.3 Teilifís ar Éileamh 47
10.4 Físeáin ar Éileamh 48
11 Roghchlár Baile 49
11.1 Maidir leis an Roghchlár Baile 49
11.2 Oscail an Roghchlár Baile 49
11.3 Cuardach agus Cuardach Gutha 49
11.4 Próifíl Shrianta 49
12 Roghchlár na teilifíse 50
12.1 Maidir le Roghchlár na teilifíse 50
12.2 Oscail Roghchlár na teilifíse 50
13 Netflix 51
14 Naisc, Liosta 52
14.1 Athraigh go ionchur teilifíse 52
14.2 Roghanna don ionchur teilifíse 52
14.3 Ainm agus Cineál Gléis 52
14.4 Cluiche nó Ríomhaire 53
14.5 Naisc a Athscanadh 53
15 Feidhmchláir 54
15.1 Maidir le Feidhmchláir 54
15.2 Google Play 54
15.3 Gailearaí na bhFeidhmchlár 55
15.4 Feidhmchlár a Thosú nó a Stopadh 56
15.5 Glasáil Feidhmchláir 56
15.6 Bainistigh Feidhmchláir 57
15.7 Stóráil 57
16 Cluichí 59
16.1 A bhfuil de dhíth ort 59
16.2 Ceapa Stiúrtha 59
16.3 Cluiche a Imirt 59
16.4 Cluichíocht, Cluiche Scáileáin Roinnte 59
16.5 Na socruithe is fearr do Cluiche 60
17 Idirlíon 61
17.1 Tosaigh an tIdirlíon 61
17.2 Roghanna ar an Idirlíon 61
18 Meáin 62
18.1 Ó Nasc USB 62
18.2 Ó Ríomhaire nó NAS 62
18.3 Ó Sheirbhís Stórála sa Néal 62
18.4 Seinn do chuid Físeán 62
18.5 Féach ar do chuid Grianghraif 63
18.6 Seinn do Cheol 63
19 Fóin Chliste agus Táibléid 65
19.1 Philips TV Remote App 65
2
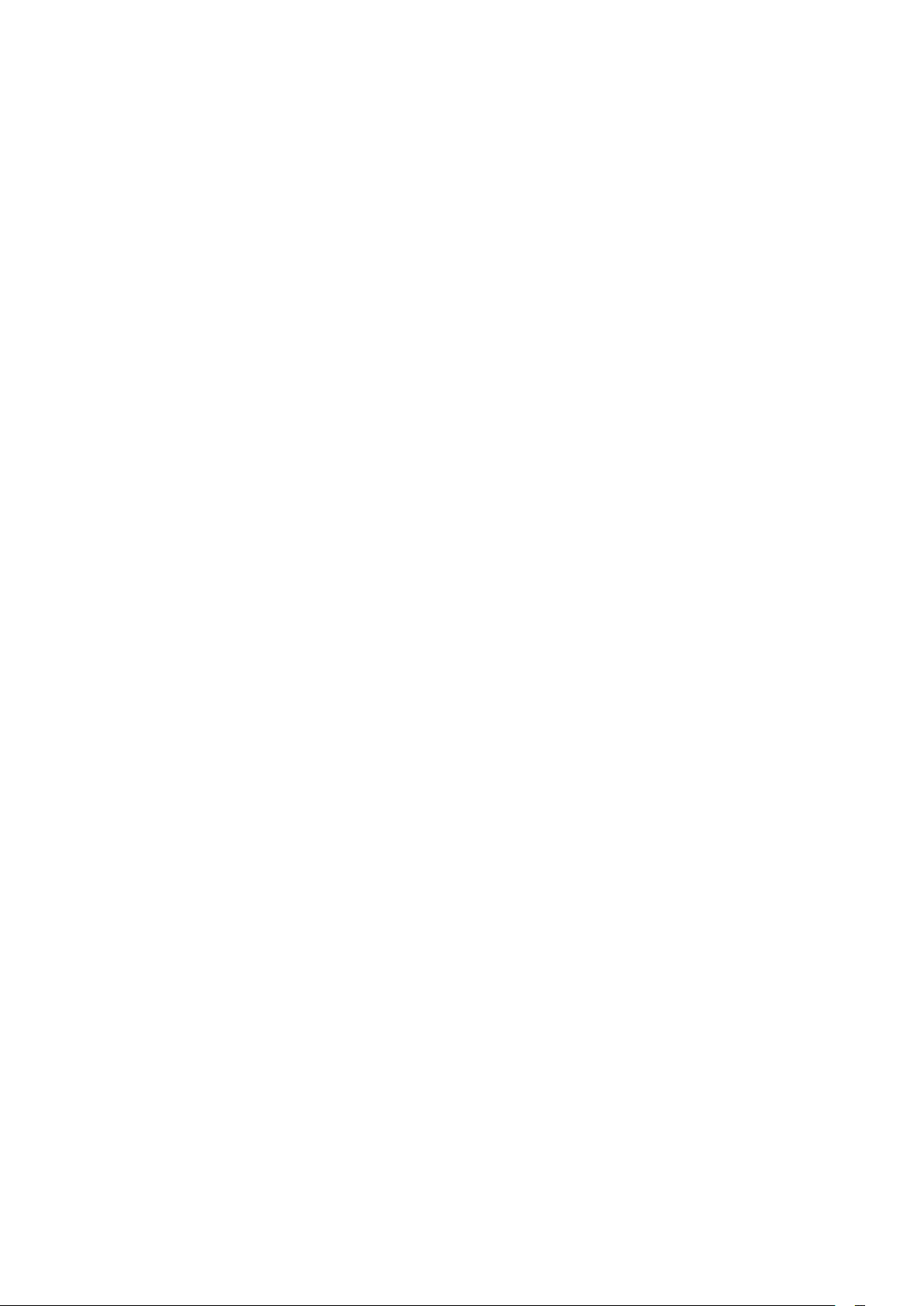
19.2 Google Cast 65
19.3 Miracast 65
19.4 AirPlay 66
19.5 MHL 66
20 Ambilight 68
20.1 Ambilight, Air nó As 68
20.2 Ambilight As 68
20.3 Socruithe Ambilight 68
21 3D 69
21.1 A bhfuil de dhíth ort 69
21.2 Spéaclaí 3D 69
21.3 Ag féachaint ar 3D 70
21.4 Féachaint 3D is fearr 70
21.5 Cúram a thabhairt do na Spéaclaí 3D 70
21.6 Rabhadh Sláinte 71
22 Ilamharc 72
22.1 Maidir le hIlamharc 72
22.2 Téacs agus Teilifís 72
22.3 Nettv agus Teilifís 72
22.4 HDMI agus teilifís 72
23 Socruithe 73
23.1 Pictiúr 73
23.2 Fuaim 78
23.3 Socruithe Ambilight 82
23.4 Éicea-Socruithe 84
23.5 Socruithe Ginearálta 85
23.6 Clog, Réigiún agus Teanga 87
23.7 Rochtain Uilíoch 90
24 Gan sreang agus Líonraí 93
24.1 Líonra 93
24.2 Bluetooth 93
25 Socruithe Android 94
31.1 Téarmaí Úsáide - Teilifís 114
31.2 Téarmaí Úsáide - Smart TV 114
31.3 Téarmaí Úsáide - Gailearaí na bhFeidhmchlár
Philips 114
32 Cóipchearta 116
32.1 MHL 116
32.2 HDMI 116
32.3 Dolby Digital Plus 116
32.4 DTS Premium Sound ™ 116
32.5 Microsoft 116
32.6 Wi-Fi Alliance 116
32.7 Kensington 116
32.8 Trádmharcanna Eile 117
Innéacs 118
26 Suiteáil Cainéal 95
26.1 Suiteáil Aeróige/Cábla 95
26.2 Suiteáil Satailíte 97
26.3 Cóipeáil Liosta Cainéal 101
27 Bogearaí 103
27.1 Nuashonrú Bogearraí 103
27.2 Leagan Bogearraí 103
27.3 Bogearraí Foinse Oscailte 103
27.4 Fógraí 104
28 Sonraíochtaí 105
28.1 Comhshaol 105
28.2 Cumhacht 105
28.3 Córas Oibriúcháin 106
28.4 Glacacht 106
28.5 Cineál Taispeána 106
28.6 Taifeach taispeána: 106
28.7 Toisí agus Meáchain 106
28.8 Nascacht 107
28.9 Fuaim 107
28.10 Ilmheáin 107
29 Cúnamh agus Tacaíocht 108
29.1 Cláraigh do theilifís 108
29.2 Cabhair a Úsáid 108
29.3 Fadhbanna 108
29.4 Cabhair Ar Líne 110
29.5 Tacaíocht agus Athdheisiú 110
30 Sábháilteacht agus Cúram 112
30.1 Sábháilteacht 112
30.2 Cúram Scáileáin 113
31 Téarmaí Úsáide 114
3
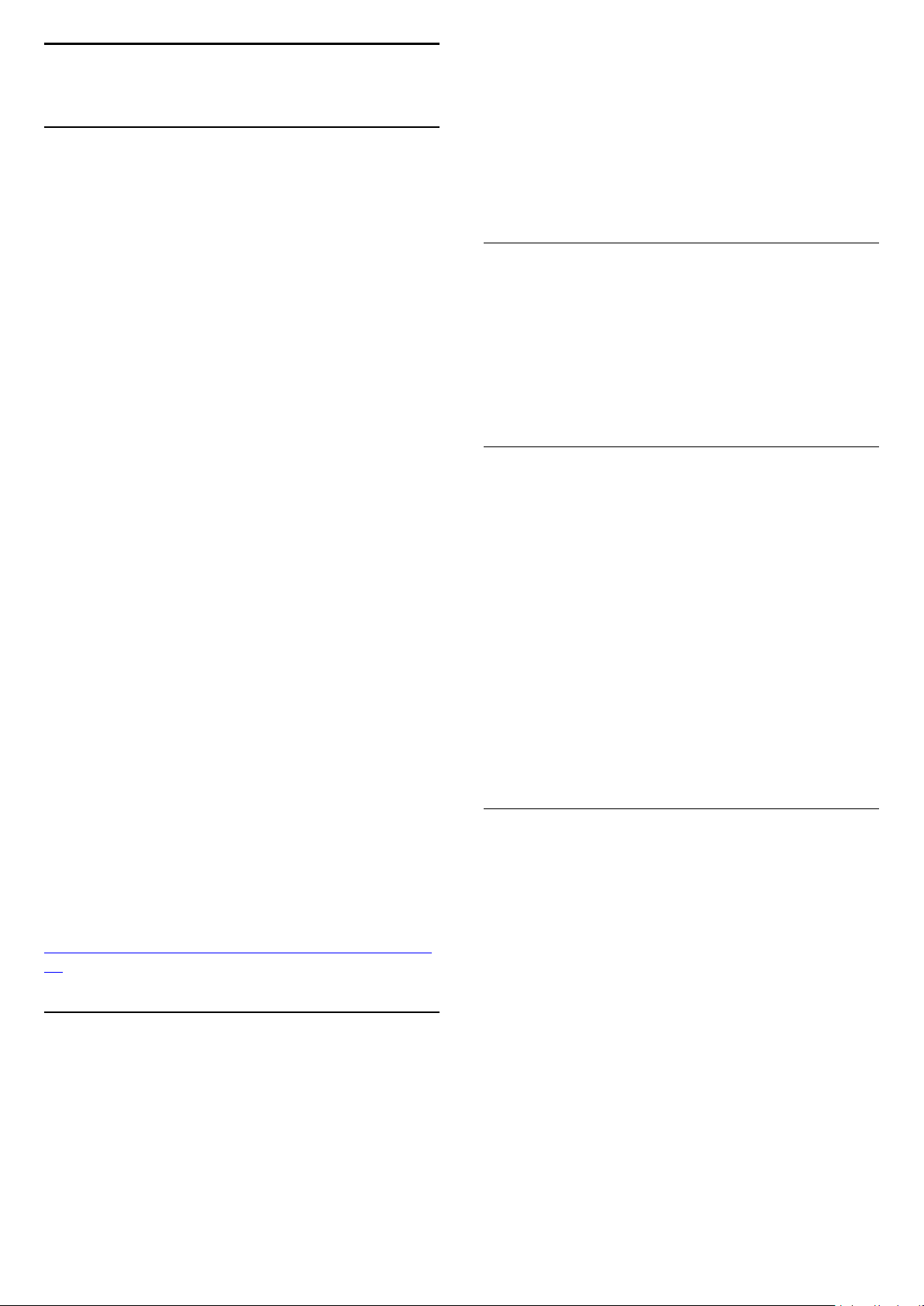
1
Turas Teilifíse
1.1
Philips Android TV
Philips Android TV™ an teilifís seo.
Is féidir leat na mílte scannán, clár teilifíse agus
cluiche a fháil ar do Android TV ó Google Play,
YouTube agus ó na feidhmchláir is ansa leat.
Fágann cuardach gutha agus moltaí pearsantaithe go
bhfuil níos mó ama agat le haghaidh siamsaíochta
agus go mbeidh tú ag caitheamh níos lú ama i mbun
cuardaigh. Nuair atá Google Cast ionsuite, is féidir leat
scannán, cláir teilifíse agus grianghraif a theilgean ó
do Chromebook nó do ghléas Android go dtí do
theilifís.**
Nuair atá an Philips TV Remote App ar d'fhón cliste
nó do thaibléad, bíonn do chainéil teilifíse ar fáil agat
ar do chaoithiúlacht. Seol grianghraif chuig an
scáileán teilifíse mór nó féach ar an gclár cócaireachta
is ansa leat sa chistin ar do thaibléad. As seo amach,
is cuid de do theach soghluaiste do theilifís.
sonracha chun d'eispéireas teilifíse a shaibhriú.
Feidhmchláir cosúil le cluichí teilifíse nó tuartha
aimsire (i measc feidhmchlár eile). Nó oscail
Feidhmchlár Brabhsálaí Idirlín cosúil le Google
Chrome chun an tIdirlíon a scimeáil.
Chun tuilleadh eolais a fháil, i Cabhair, brúigh an
eochair datha Eochairfhocail agus déan
cuardach doFeidhmchláir.
1.3
Imirt Cluichí
Is féidir leat cluiche a imirt ó Chonsól Cluiche nasctha,
ó Fheidhmchlár suiteáilte nó díreach cluiche ar líne ar
láithreán gréasáin. Is féidir leat an teilifís a athrú go
dtí na socruithe is fearr a fheileann do chluichíocht
chun gluaiseachtaí tapaidh a éascú.
1.4
Scannáin agus cláir a
cailleadh
Nasc an teilifís le do líonra baile agus leis an Idirlíon.
*Ní mór don teilifís a bheith nasctha leis an
Idirlíon. D'fhéadfadh suibscríbhinní a bheith ag
teastáil do roinnt soláthróirí ábhair.
** Tá teilgean optamaithe do sheirbhísí faoi leith
amháin. D'fhéadfadh caighdeán an tsrutha i gcás
ábhar eile a bheith athraitheach. Is iad seo a leanas
na córais oibriúcháin agus na gléasanna a dtacaítear
leo: Android 2.3 agus níos airde, iOS® 7 agus níos
airde, Windows® 7 agus níos airde, Mac OS® 10.7 agus
níos airde agus Chrome OS (leagan 38 agus níos
airde).
Is trádmharcanna de chuid Google Inc Google,
Android, Google Play agus marcanna eile. Atáirgtear
nó mionathraítear an róbat Android ó obair atá
cruthaithe agus roinnte ag Google agus baintear úsáid
as de réir na dtéarmaí a bhfuil cur síos orthu sa
Creative Commons 3.0 Attribution License.
http://creativecommons.org/licenses/by/3.0/legalco
de
1.2
Feidhmchláir a úsáid
Tá roinnt Feidhmchlár praiticiúil réamhshuiteáilte ar
do theilifís mar thús.
Taispeánann na leathanaigh Feidhmchlár an
bailiúcháin Feidhmchlár ar do theilifís. Díreach cosúil
le Feidhmchláir ar d'fhón cliste nó do thaibléad,
tairgeann na Feidhmchláir ar do theilifís feidhmeanna
Níl ort an teach a fhágáil chun scannán ar cíos a fháil.
Oscail Físeán ar Éileamh agus faigh an scannán is
déanaí ar do theilifís go díreach. Oscail an
Feidhmchlár siopa físeáin, cruthaigh do chuntas
pearsanta, roghnaigh an scannán agus brúigh seinn.
Tá Físeán ar Éileamh ar fáil i dtíortha faoi leith.
Chun tuilleadh eolais a fháil, i Cabhair, brúigh an
eochair datha Eochairfhocail agus déan
cuardach doFíseán ar Éileamh.
1.5
Cuir teilifís ar sos agus
Taifeadtaí
Má nascann tú Diosca Crua USB, is féidir leat
craoladh a chur ar sos agus a thaifeadadh ó chainéal
teilifíse digití.
Cuir do theilifís ar sos agus freagair an fón, nó díreach
bíodh briseadh agat i rith cluiche spóirt. Stórálann an
teilifís an craoladh ar an Diosca Crua USB agus is
féidir leat féachaint air arís níos deireanaí.
Nuair atá Diosca Crua USB nasctha agat, is féidir leat
craoltaí digiteacha a thaifeadadh freisin. Is féidir leat
taifeadadh nuair atá tú ag féachaint ar chlár, nó clár
atá le craoladh sa todhchaí a sceidealú.
Chun tuilleadh eolais a fháil, i Cabhair, brúigh an
eochair datha Eochairfhocail agus déan
cuardach doCuir teilifís ar sos nó Taifeadadh.
4
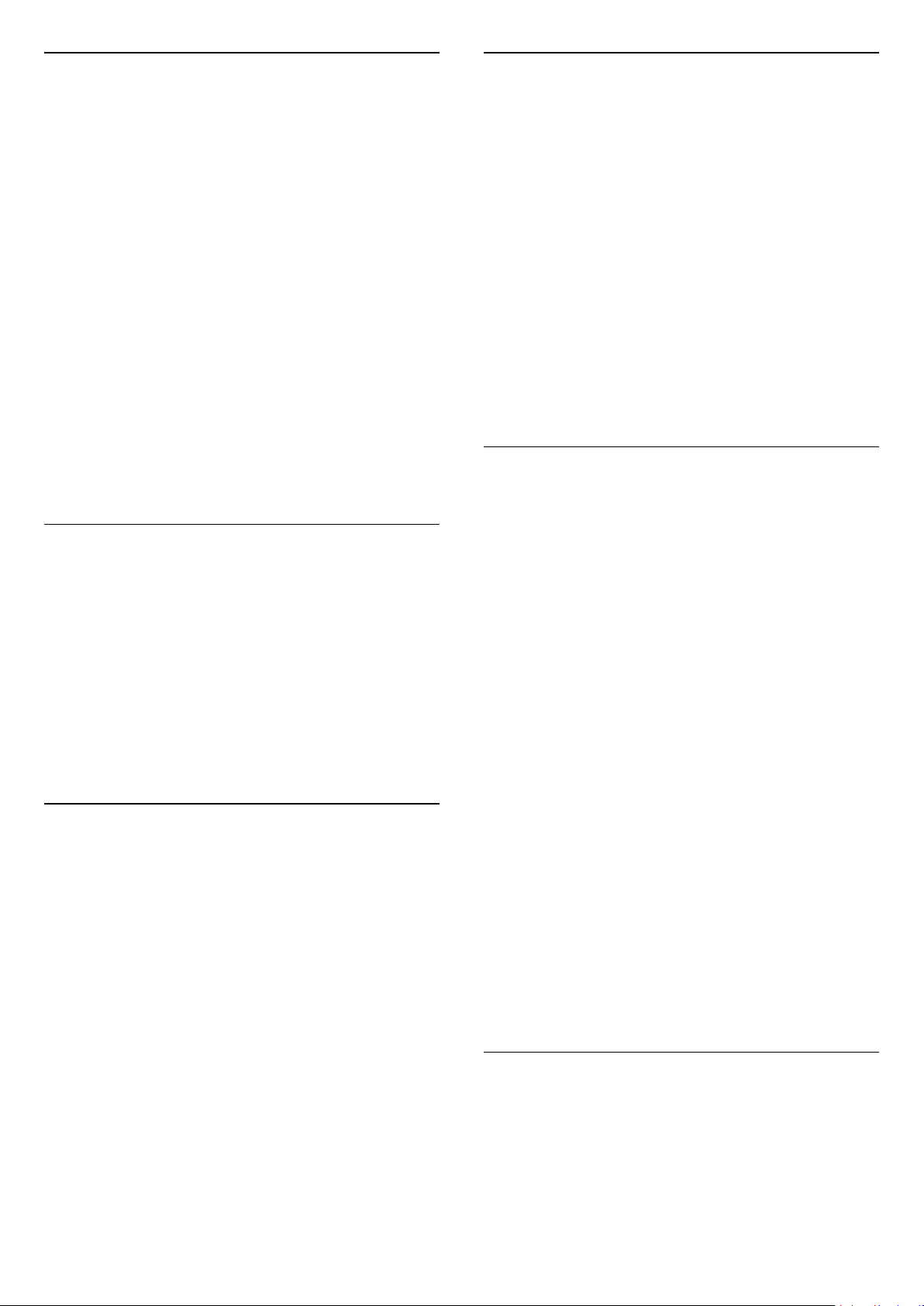
1.6
1.9
Fóin Chliste agus Táibléid
Is é an Philips TV Remote App do chara nua teilifíse.
Nuair atá an TV Remote App ar d'fhón cliste nó do
thaibléad, bíonn tú i gceannas ar na meáin atá
timpeall ort. Seol grianghraif, ceol nó físeáin chuig do
scáileán mór teilifíse nó féach ar aon cheann de do
chainéil teilifíse beo ar do thaibléad nó ar d'fhón.
Oscail an Eolaire Teilifíse agus sceidealaigh
taifeadadh d'amárach. Déanfaidh do theilifís sa bhaile
an jab duit. Cas air Ambilight+hue agus socraigh na
héifeachtaí datha is teolaí i do sheomra suite. Is tú atá
i gceannas leis an TV Remote App. B'fhéidir nach
ndéanfá ach airde fuaime na teilifíse a ísliú.
Íoslódáil an Philips TV Remote App ón siopa
feidhmchlár is ansa leat inniu.
Tá sé saor in aisce
Tá an Philips TV Remote App ar fáil do iOS agus
d'Android.
1.7
Líonraí Sóisialta
Ní gá duit éirí chun teachtaireachtaí ó do chara a
sheiceáil ar do ríomhaire.
Faigheann tú teachtaireachtaí ó do líonra sóisialta ar
do scáileán teilifíse. Is féidir leat teachtaireacht a
sheoladh ar ais agus tú i do shuí i do sheomra suite.
Chun tuilleadh eolais a fháil, i Cabhair, brúigh an
eochair datha Eochairfhocail agus déan
cuardach doFeidhmchláir.
1.8
3D
Is Teilifís 3D do theilifís nua.
Bain taitneamh as an eispéireas tumthach atá i gceist
le féachaint ar scannán i 3D. Seinn scannán i 3D ar do
Sheinnteoir Blu-ray nó faigh scannán 3D ar cíos ó
Shiopa Físeáin ón roghchlár Baile, Físeán ar Éileamh.
Úsáideann an teilifís teicneolaíocht 3D Gníomhach
chun 3D a thaispeáint ag a taifeach iomlán.
Ambilight
Is é Ambilight an ghné is grástúla agus is eisiaiche de
do theilifís Philips nua.
Luisne fhíneáilte solais daite atá ann a dhealraíonn ó
chúl an scáileáin, rud a chuireann le d'eispéireas
súl. Ligeann do chuid súile a scíth le Ambilight ach
bíonn d'intinn gafa go hiomlán lena bhfuil le feiceáil.
Is féidir leat cur le Ambilight tuilleadh
le Ambilight+hue. Tabhairt isteach bolgáin Philips
Hue* a rialaítear gan sreang. Nuair a socraíonn tú iad,
líonfar do sheomra le dathanna a bheidh in oiriúint
don mhéid atá ar an teilifís.
Áireoidh tú uait Ambilight nuair a chasann tú as é.
* Díoltar astu féin iad.
1.10
Ambilight + Hue
Do theilifís Ambilight
Teicneolaíocht faoi leith atá in Ambilight Philips. Ní
hamháin go bhfeicfear duit go bhfuil do scáileán i
bhfad níos leithne, fágann sé go mbeidh eispéireas
súl níos tumthaí agat mar go gcaitheann sé luise
leathan amach as dá thaobh do theilifís ar na ballaí
atá timpeall uirthi. Bogann dathanna agus beocht
amach as an scáileán agus isteach i do sheomra suite
agus iad ag tabhairt leo eispéireas súl níos
aoibheallaí, níos déine agus níos tumthaí.
Ambilight + Hue
Líon do spás – agus do shaol – le hiontas Ambilight.
Ligeann Ambilight + hue* duit an t-eispéireas
Ambilight a leathnú ar fud do sheomra.
Is féidir leat cur le Ambilight tuilleadh
le Ambilight+hue. Tabhairt isteach bolgáin Philips
Hue* a rialaítear gan sreang. Nuair a socraíonn tú iad,
líonfar do sheomra le dathanna a bheidh in oiriúint
don mhéid atá ar an teilifís.
'Labhraíonn' do theilifís Ambilight agus na bolgáin lí le
chéile gan sreang, agus leis sin áireodh tú cumhacht
agus dath Ambilight i do thimpeall.
*Díoltar an trealamh lí as féin.
Chun tuilleadh eolais a fháil, i Cabhair, brúigh an
eochair datha Eochairfhocail agus déan
cuardach do 3D.
1.11
Nasc Bluetooth
Tá teicneolaíocht Bluetooth i do theilifís.
Is féidir leat callairí gan sreang breise nó cluasáin gan
sreang a nascadh. Ní bheidh cáblaí i gceist mar is leor
do ghléas a phéireáil leis an teilifís.
5
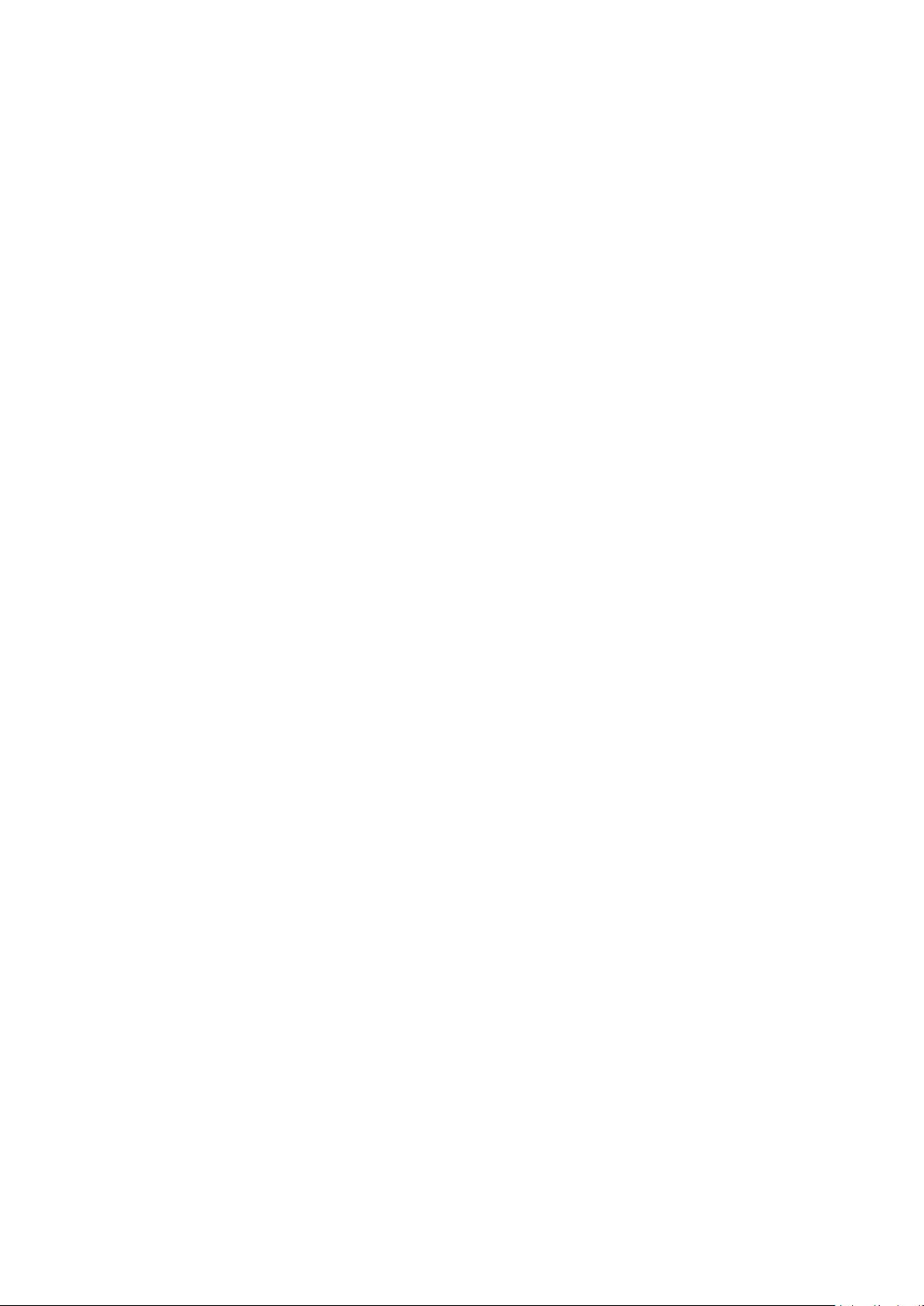
Chun tuilleadh eolais a fháil, in Cabhair, brúigh an
eochair datha Eochairfhocail agus déan
cuardach do Bluetooth nó Callairí gan sreang.
6
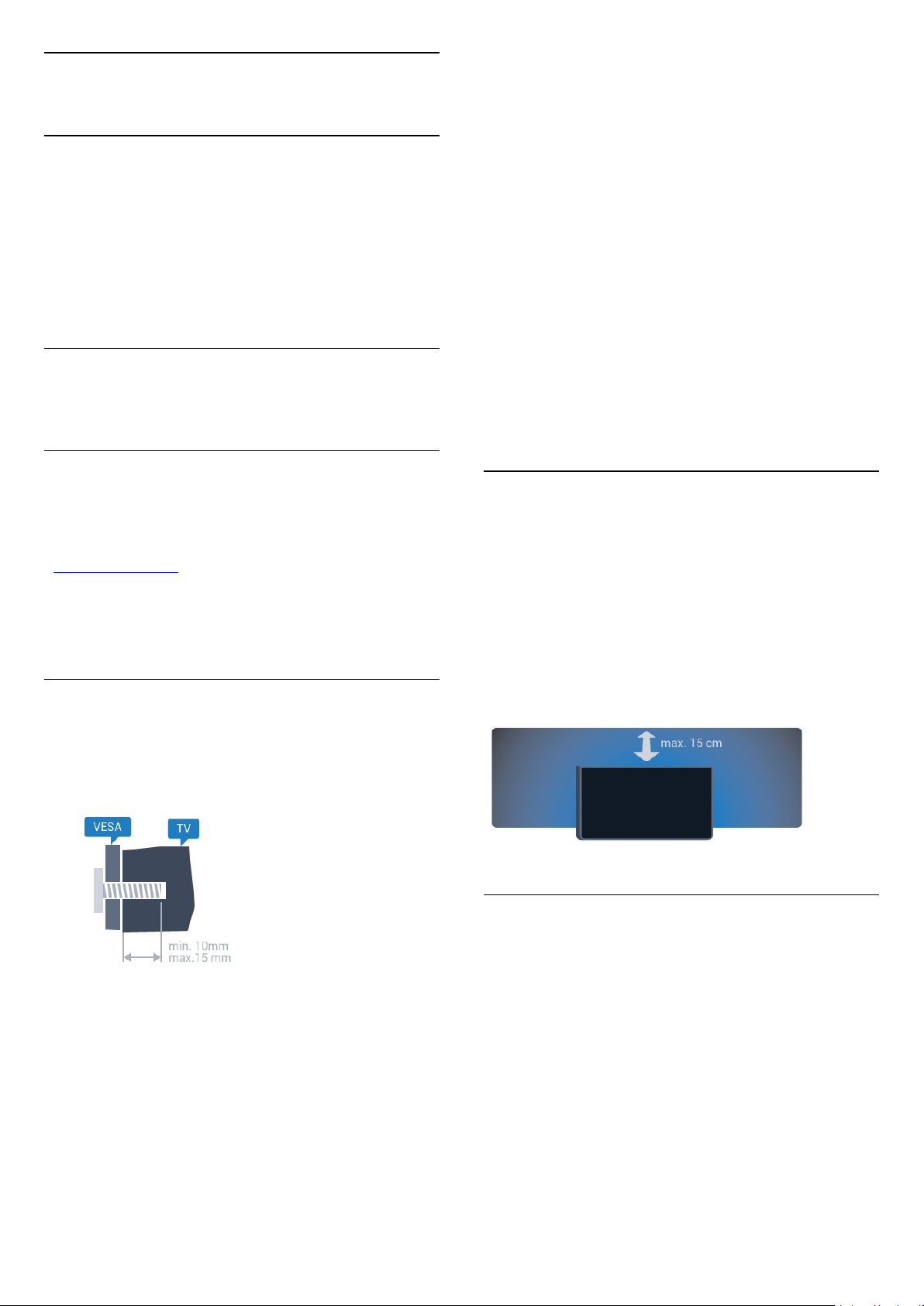
2
Suiteáil
2.1
Léigh Sábháilteacht
Léigh na treoracha sábháilteachta i dtosach sula núsáideann tú an teilifís.
Chun na treoracha a léamh, i Cabhair, brúigh an
eochair datha Eochairfhocail agus déan
cuardach do Treoracha Sábháilteachta.
2.2
Seastán Teilifíse agus
Gléasadh Balla
VESA MIS-F 400x400, M6
Ullmhúchán
Bain na 4 scriú chlaibín plaisteacha amach as na boisc
shnáithithe ar chúl na teilifíse.
Cinntigh go dtéann na scriúnna miotail thart ar 10mm
isteach i mboisc shnáithithe na teilifíse chun an teilifís
a ghléasadh ar an mbrac atá oiriúnach le VESA.
Rabhadh
Teastaíonn scileanna sainiúla chun an teilifís a
ghléasadh ar an mballa agus ní ceart d'aon duine ach
pearsanra atá cáilithe tabhairt faoi. Ba cheart go
gcomhlíonfadh gléasadh balla na teilifíse caighdeáin
sábháilteachta atá bunaithe ar mheáchan na teilifís.
Léigh na réamhchúraim sábháilteachta freisin sula
suífidh tú an teilifís.
Ní ghlacann TP Vision Europe B.V. le haon fhreagracht
as gléasadh míchuí ná aon ghléasadh a mbeidh
tionóisc nó gortú mar thoradh air.
Seastán teilifíse
Is féidir leat na treoracha chun an seastán teilifíse a
ghléasadh a fháil sa Treoir Mhearthosaithe a tháinig
leis an teilifís. Is féidir leat an treoir seo a íoslódáil ó
www.philips.com sa chás gur chaill tú í.
Úsáid uimhir chineáil táirge na teilifíse chun cuardach
a dhéanamh don Treoir Mearthosaithe atá le
híoslódáil.
Gléasadh Balla
Tá do theilifís ullamh freisin do bhrac ghléasadh balla
atá oiriúnach le VESA (díoltar as féin é).
Bain úsáid as an gcód VESA seo a leanas nuair atá an
gléasadh balla á cheannach agat . . .
2.3
Leideanna maidir le Láithriú
• Cuir an teilifís in áit nach bhfuil solas ag lonrú go
díreach ar an scáileán.
• Ísligh an solas sa seomra chun na dálaí is fearr a fháil
don éifeacht Ambilight.
• Socraigh an teilifís suas le 15 cm ón mballa.
• Is é an t-achar is fearr le bheith ag féachaint ar an
teilifís uaidh ná trí oiread méid fhiarthrasna an
scáileáin. Nuair atá tú i do shuí, ba cheart go mbeadh
do shúile ar an leibhéal céanna le lár an scáileáin.
2.4
• 32PFx6500
VESA MIS-F 100x100, M4
• 40PFx6510,
40PFx6540, 40PFx6550, 40PFx6560, 40PFx6580
VESA MIS-F 200x200, M4
• 50PFx6510,
50PFx6540, 50PFx6550, 50PFx6560, 50PFx6580
VESA MIS-F 400x200, M6
• 55PFx6510,
55PFx6540, 55PFx6550, 55PFx6560, 55PFx6580
VESA MIS-F 400x200, M6
• 65PFx6520
Cábla Cumhachta
• Cuir isteach an cábla cumhachta sa nascóir POWER
ar chúl na teilifíse.
• Bí cinnte go bhfuil an cábla cumhachta curtha
isteach go daingean sa nascóir.
• Bí cinnte gur féidir leat rochtain a fháil i gcónaí ar an
bpluga cumhachta sa soicéad balla.
• Nuair a díphlugálann tú an cábla cumhachta,
tarraing an pluga i gcónaí, ná tarraing an cábla go
deo.
7
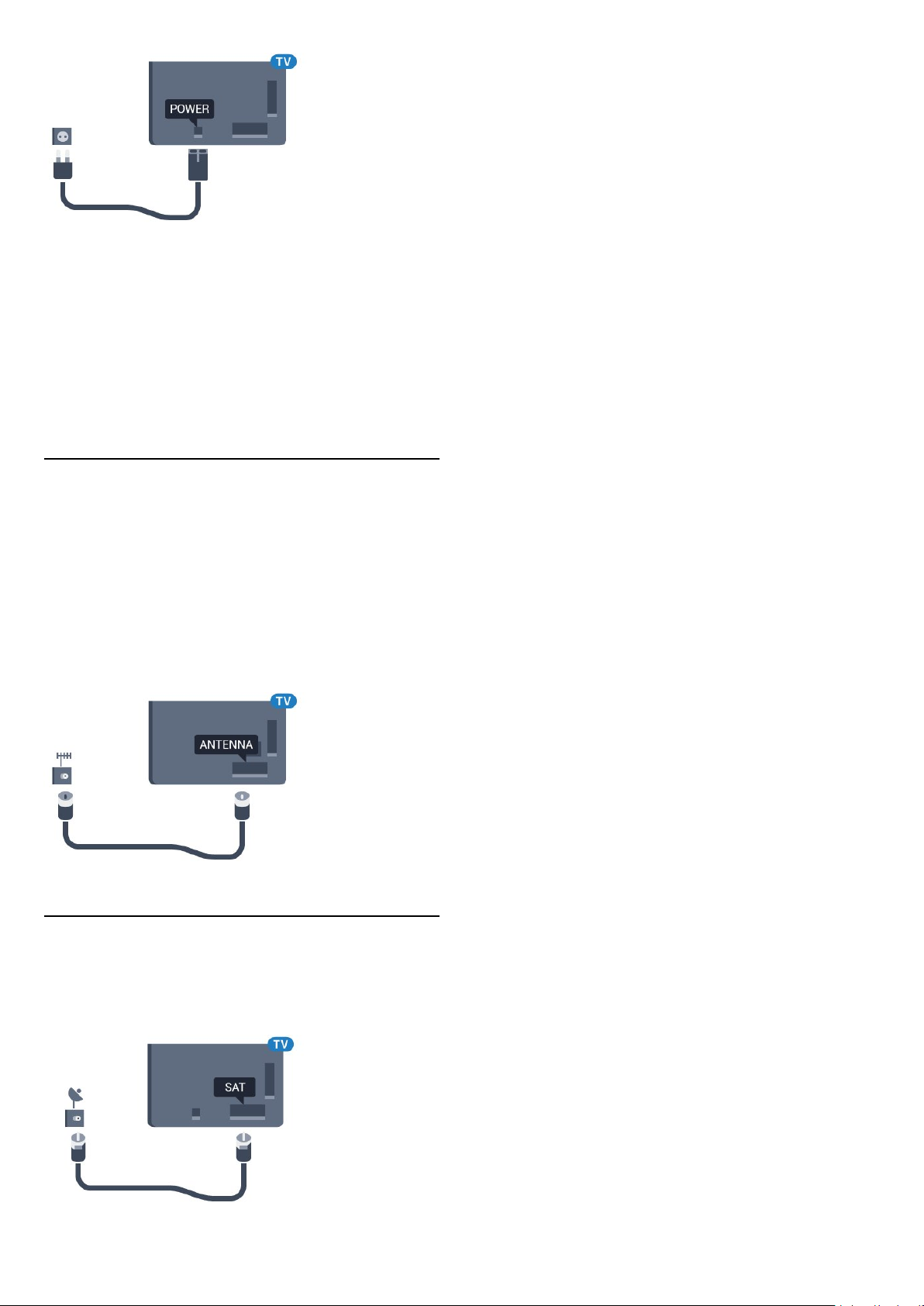
D'ainneoin go bhfuil tomhaltas cumhachta an-íseal
ag an teilifís seo nuair atá sé ar fuireachas, bain
amach an cábla cumhachta chun fuinneamh a
shábháil mura mbeidh an teilifís in úsáid ar feadh
tréimhse fada.
Chun tuilleadh eolais a fháil, i Cabhair, brúigh an
eochair datha Eochairfhocail agus déan cuardach
do Casadh air chun tuilleadh eolais a fháil faoin gcaoi
an teilifís a chasadh air agus as.
2.5
Cábla na hAeróige
Cuir isteach pluga na haeróige go daingean sa
soicéad Aeróige ar chúl na teilifíse.
Is féidir leat d'aeróg féin a nascadh nó nasc a
dhéanamh le comhartha aeróige ó chóras dáilte
aeróige. Úsáid nascóir aeróige IEC Coax 75 Ohm RF.
Úsáid an nasc aeróige seo do chomharthaí ionchuir
DVB-T agus DVB-C.
2.6
Mias Satailíte
Ceangail an nascóir satailíte den chineál F leis an
nasc satailíte SAT ar chúl na teilifíse.
8
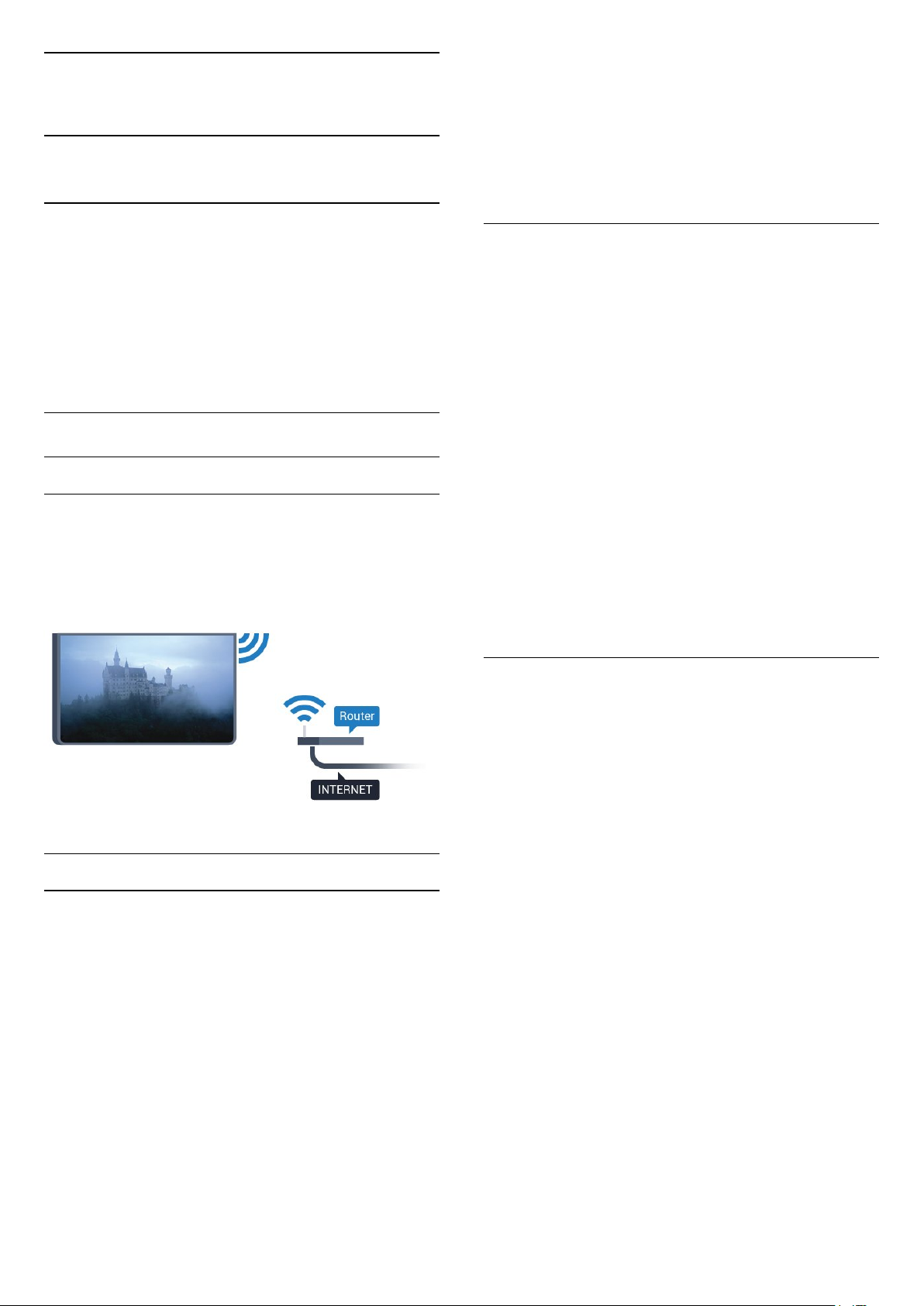
3
Nasc do Android TV
3.1
Líonra agus Idirlíon
6 - Ag brath ar chineál an ródaire, cuir isteach
d'eochair criptithe - WEP, WPA nó WPA2. Más rud é
gur chuir tú isteach an eochair chriptithe don líonra
seo cheana féin, is féidir leat OK a chliceáil chun an
nasc a dhéanamh láithreach.
7 - Taispeánfar teachtaireacht nuair a dhéanfar an
nasc.
Líonra Baile
Ní mór do do theilifís a bheith nasctha leis an Idirlíon
chun leas a bhaint as cumais iomlána an Philips
Android TV.
Nasc an teilifís le líonra baile a bhfuil nasc ardluais
don Idirlíon aige. Is féidir leat do theilifís a nascadh le
do ródaire líonra gan sreang nó sreangaithe.
Nasc le Líonra
Nasc gan Sreang
A bhfuil de dhíth ort
Teastaíonn ródaire Wi-Fi a bhfuil nasc don Idirlíon
aige chun an teilifís a nascadh leis an Idirlíon gan
sreang.
Úsáid nasc ardluais (leathanbhanda) leis an Idirlíon.
WPS
Má tá WPS ag do ródaire, is féidir leat nascadh leis an
ródaire go díreach gan scanadh a dhéanamh do
líonraí. Má tá gléasanna agat i do líonra gan sreang a
úsáideann an córas slándála criptithe WEP, ní féidir
leat WPS a úsáid.
1 - Brúigh , roghnaigh Gach socrú agus
brúigh OK.
2 - Roghnaigh Gan sreang agus Líonraí agus
brúigh (deas) chun an roghchlár a oscailt.
3 - Roghnaigh Sreangaithe nó Wi-Fi > Nasc le
Líonra agus brúigh OK.
4 - Roghnaigh WPS agus ansin brúigh OK.
5 - Téigh go dtí an ródaire, brúigh an cnaipe WPS
agus téigh ar ais go dtí an teilifís laistigh de 2
nóiméad.
6 - Cliceáil Nasc chun an nasc a dhéanamh.
7 - Taispeánfar teachtaireacht nuair a dhéanfar an
nasc.
WPS le cód PIN
Déan an Nasc
Gan sreang
Chun nasc gan sreang a dhéanamh…
1 - Brúigh , roghnaigh Gach socrú agus
brúigh OK.
2 - Roghnaigh Gan sreang agus Líonraí agus
brúigh (deas) chun an roghchlár a oscailt.
3 - Roghnaigh Sreangaithe nó Wi-Fi > Nasc le
Líonra agus brúigh OK.
4 - Roghnaigh Gan sreang agus brúigh OK.
5 - Cliceáil ar do líonra gan sreang sa liosta de na
líonraí a aimsíodh. Mura bhfuil do líonra sa liosta mar
go bhfuil ainm an líonra i bhfolach (chas tú as
craoladh SSID an ródaire), roghnaigh Cuir Líonra Nua
leis an liosta chun ainm an líonra a chur isteach tú
féin.
Má tá WPS a bhfuil cód PIN air ag do ródaire, is féidir
leat nascadh go díreach leis an ródaire gan scanadh a
dhéanamh do líonraí. Má tá gléasanna agat i do líonra
gan sreang a úsáideann an córas slándála criptithe
WEP, ní féidir leat WPS a úsáid.
1 - Brúigh , roghnaigh Gach socrú agus
brúigh OK.
2 - Roghnaigh Gan sreang agus Líonraí agus
brúigh (deas) chun an roghchlár a oscailt.
3 - Roghnaigh Sreangaithe nó Wi-Fi > Nasc le
Líonra agus brúigh OK.
4 - Roghnaigh WPS le cód PIN agus brúigh OK.
5 - Scríobh síos an cód PIN a bhfuil 8 digit ann atá ar
taispeáint ar an scáileán agus cuir isteach i
mbogearraí an ródaire ar do ríomhaire é. Faigh
comhairle ó threoirleabhar an ródaire faoin áit a bhfuil
an cód PIN le cur isteach i mbogearraí an ródaire.
6 - Cliceáil Nasc chun an nasc a dhéanamh.
7 - Taispeánfar teachtaireacht nuair a dhéanfar an
nasc.
9
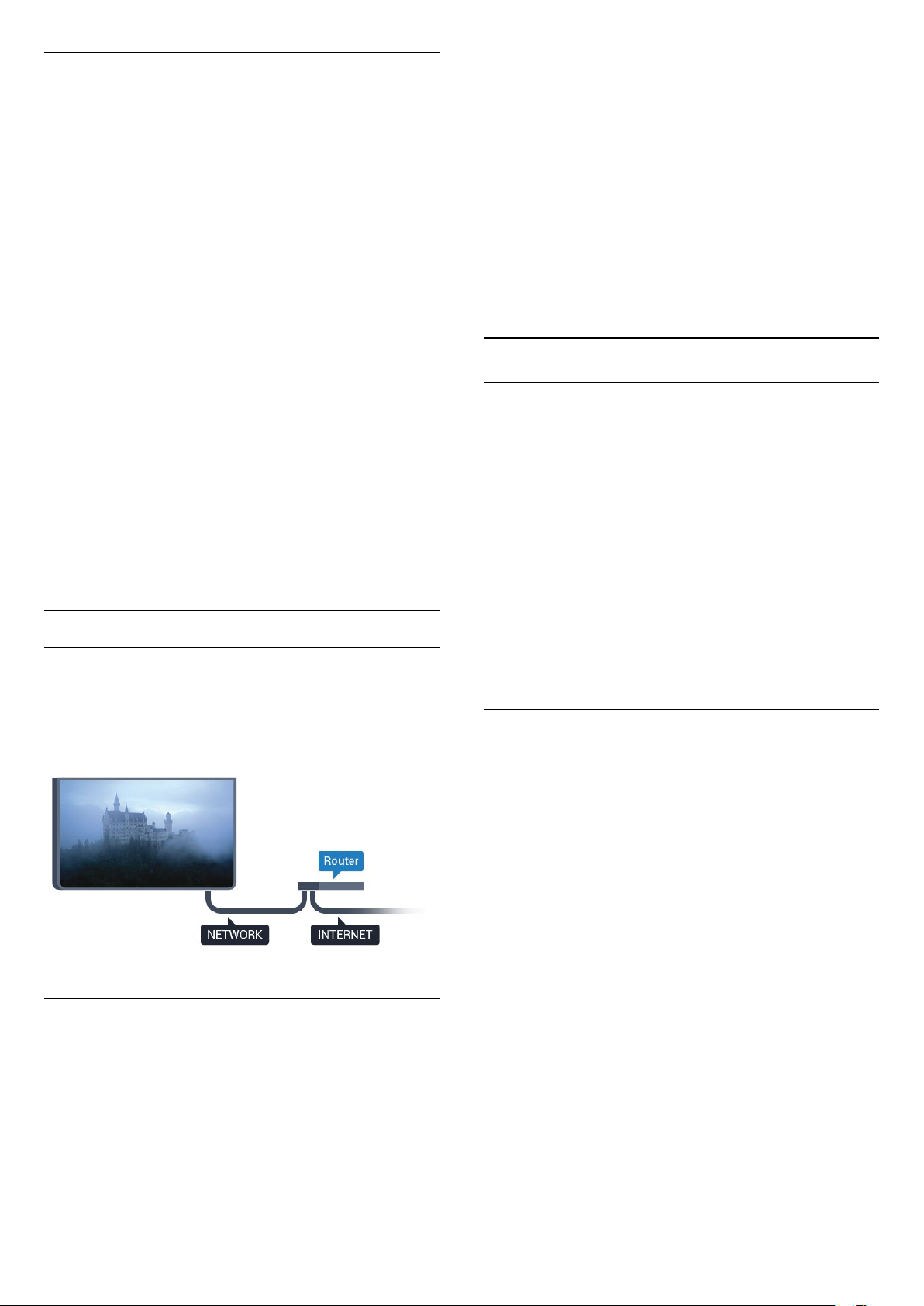
Fabhtcheartú
Níor aimsíodh an líonra gan sreang nó tá sé
díchumtha
• Tá oighinn micreathonnacha, fóin DECT nó
gléasanna eile Wi-Fi 802.11b/g/n i do
chomharsanacht in ann cur isteach ar an líonra gan
sreang.
• Bí cinnte go ligeann na ballaí dóiteáin i do líonra
rochtain ar nasc gan sreang na teilifíse.
• Mura n-oibreoidh an líonra gan sreang i gceart i do
theach, bain triail as an líonra sreangaithe a shuiteáil.
Ní oibríonn an tIdirlíon
• Má tá an nasc don ródaire ag obair i gceart, seiceáil
nasc an ródaire don Idirlíon.
Tá an ríomhaire agus an nasc Idirlín mall
• Féach i dtreoirleabhar úsáideora do ródaire gan
sreang chun eolas a fháil maidir le raon laistigh, ráta
aistrithe nó fachtóirí eile a bhaineann le caighdeán an
chomhartha.
• Úsáid nasc Idirlín ardluais (leathanbhanda) do do
ródaire.
DHCP
• Má theipeann ar an nasc, is féidir leat socrú DHCP
(Prótacal Óstchumraíochta Dinimiciúla) an ródaire a
sheicéail. Ba cheart go mbeadh DHCP casta air.
Nasc Sreangaithe
A bhfuil de dhíth ort
5 - Roghnaigh Sreangaithe nó Wi-Fi > Nasc le
Líonra agus brúigh OK.
6 - Roghnaigh Sreangaithe agus
brúigh OK. Déanann an teilifís cuardach leanúnach
don nasc líonra.
7 - Taispeánfar teachtaireacht nuair a dhéanfar an
nasc.
Má theipeann ar an nasc, is féidir leat socrú DHCP an
ródaire a sheiceáil. Ba cheart go mbeadh DHCP casta
air.
**Chun rialacháin EMC a chomhlíonadh, úsáid cábla
Ethernet FTP Cat. 5E díonta.
Socruithe Líonra
Féach ar Shocruithe Líonra
Is féidir leat gach socrú líonra reatha a fheiceáil
anseo. An seoladh IP agus MAC, neart an
chomhartha, luas, modh criptithe, etc.
Chun na socruithe líonra reatha a fheiceáil…
1 - Brúigh , roghnaigh Gach socrú agus
brúigh OK.
2 - Roghnaigh Gan sreang agus Líonraí agus
brúigh (deas) chun an roghchlár a oscailt.
3 - Roghnaigh Sreangaithe nó Wi-Fi > Féach ar
Shocruithe Líonra agus brúigh OK.
4 - Brúigh (clé), arís agus arís eile, más gá, chun an
roghchlár a dhúnadh.
Teastaíonn ródaire líonra uait atá nasctha leis an an
Idirlíon chun an teilifís a nascadh leis an
Idirlíon. Úsáid nasc ardluais (leathanbhanda) leis an
Idirlíon.
Déan an Nasc
Chun nasc sreangaithe a dhéanamh…
1 - Nasc an ródaire leis an teilifís le cábla líonra (cábla
Ethernet**).
2 - Bí cinnte go bhfuil an ródaire casta air.
3 - Brúigh , roghnaigh Gach socrú agus
brúigh OK.
4 - Roghnaigh Gan sreang agus Líonraí agus
brúigh (deas) chun an roghchlár a oscailt.
Cumraíocht Líonra
Mar rogha air sin, más ardúsáideoir tú agus má tá uait
do líonra a shuiteáil le seolachán IP Statach, athraigh
socrú na teilifíse go IP Statach.
Chun an teilifís a shocrú go IP Statach…
1 - Brúigh , roghnaigh Gach socrú agus
brúigh OK.
2 - Roghnaigh Gan sreang agus Líonraí agus
brúigh (deas) chun an roghchlár a oscailt.
3 - Roghnaigh Sreangaithe nó Wi-Fi > Cumraíocht
Líonra agus brúigh OK.
4 - Roghnaigh IP Statach agus brúigh OK chun
Cumraíocht IP Statach a chumasú.
5 - Roghnaigh Cumraíocht IP Statach agus cumraigh
an nasc.
6 - Is féidir leat an uimhir a shocrú don Seoladh
IP, Netmask, Gateway, DNS 1, nó DNS 2.
7 - Brúigh (clé), arís agus arís eile, más gá, chun an
roghchlár a dhúnadh.
10
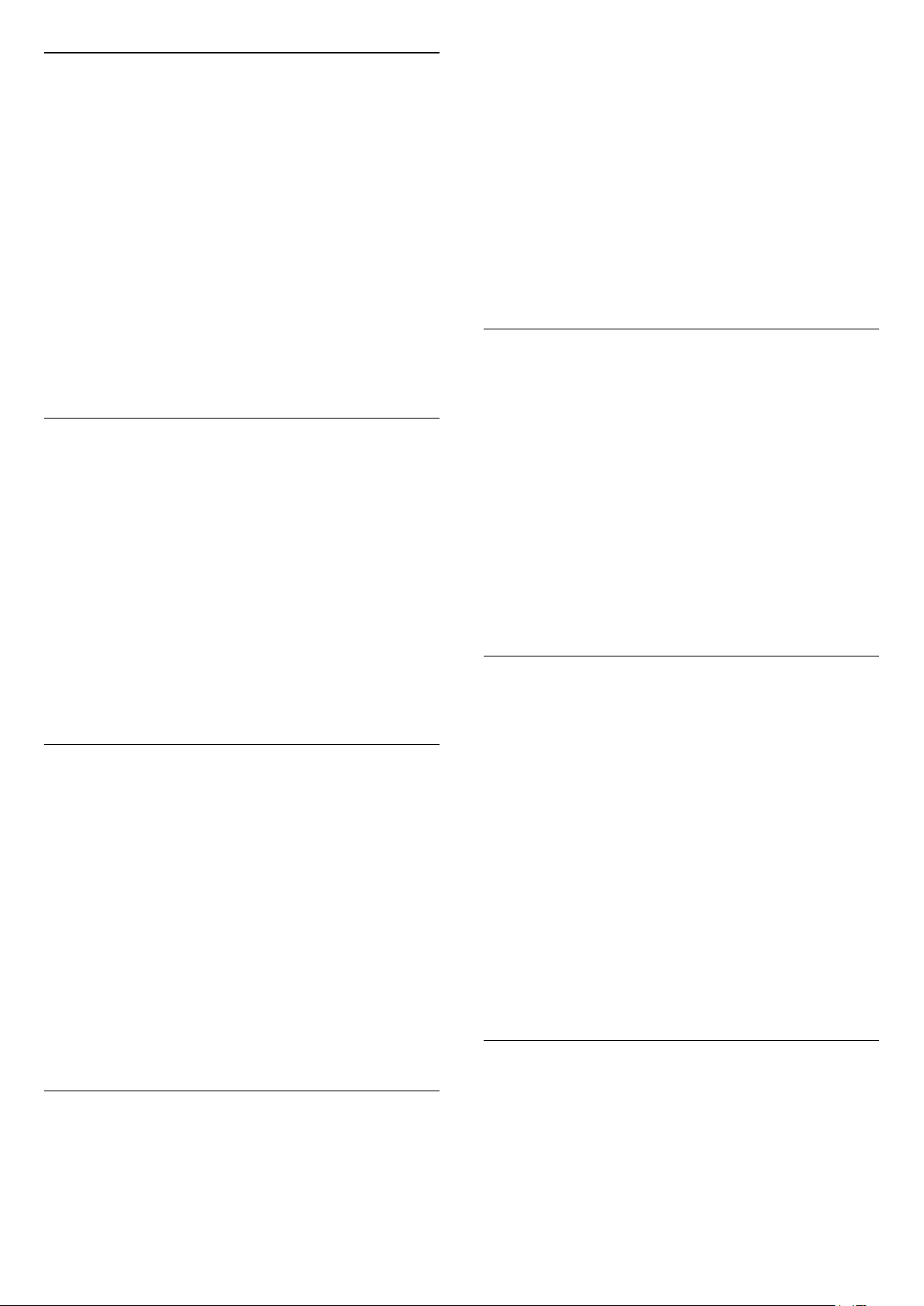
Cas Air le Wi-Fi (WoWLAN)
Is féidir leat an teilifís seo a chasadh air ó d'fhón cliste
nó do thaibléad má tá an teilifís i staid fuireachais. Ní
mór an socrú Cas air le Wi-Fi (WoWLAN) a bheith
casta air.
Chun athrú go WoWLAN…
1 - Brúigh , roghnaigh Gach socrú agus
brúigh OK.
2 - Roghnaigh Gan sreang agus Líonraí agus
brúigh (deas) chun an roghchlár a oscailt.
3 - Roghnaigh Sreangaithe nó Wi-Fi > Cas air le Wi-
Fi (WoWLAN) agus brúigh OK.
4 - Roghnaigh Air agus brúigh OK.
5 - Brúigh (clé), arís agus arís eile, más gá, chun an
roghchlár a dhúnadh.
1 - Brúigh , roghnaigh Gach socrú agus
brúigh OK.
2 - Roghnaigh Gan sreang agus Líonraí agus
brúigh (deas) chun an roghchlár a oscailt.
3 - RoghnaighSreangaithe nó Wi-Fi > Wi-Fi
Miracast agus brúigh OK.
4 - Roghnaigh Air agus brúigh OK.
5 - Brúigh (clé), arís agus arís eile, más gá, chun an
roghchlár a dhúnadh.
Chun tuilleadh eolais a fháil, in Cabhair, brúigh an
eochair datha Eochairfhocail agus déan
cuardach do Miracast™, cas air.
Glan nasc Wi-Fi Miracast
Glan an liosta gléasanna nasctha agus blocáilte a núsáidtear le Miracast.
Cas air nasc Wi-Fi
Is féidir leat an nasc Wi-Fi a chasadh air nó as ar do
theilifís.
Chun Wi-Fi a chasadh air…
1 - Brúigh , roghnaigh Gach socrú agus
brúigh OK.
2 - Roghnaigh Gan sreang agus Líonraí agus
brúigh (deas) chun an roghchlár a oscailt.
3 - Roghnaigh Sreangaithe nó Wi-Fi > Wi-Fi
Air/As agus brúigh OK.
4 - Roghnaigh Air agus brúigh OK.
5 - Brúigh (clé), arís agus arís eile, más gá, chun an
roghchlár a dhúnadh.
Rindreálaí Meán Digiteach - DMR
Mura seinneann do chomhaid meán ar do theilifís,
cinntigh go bhfuil an Rindreálaí Meán Digiteach casta
air. Bíonn DMR casta air mar réamhshocrú.
Chun DMR a chasadh air…
1 - Brúigh , roghnaigh Gach socrú agus
brúigh OK.
2 - Roghnaigh Gan sreang agus Líonraí agus
brúigh (deas) chun an roghchlár a oscailt.
3 - Roghnaigh Sreangaithe nó Wi-Fi > Digital
Media Renderer - DMR agus brúigh OK.
4 - Roghnaigh Air agus brúigh OK.
5 - Brúigh (clé), arís agus arís eile, más gá, chun an
roghchlár a dhúnadh.
Chun naisc Miracast a ghlanadh…
1 - Brúigh , roghnaigh Gach socrú agus
brúigh OK.
2 - Roghnaigh Gan sreang agus Líonraí agus
brúigh (deas) chun an roghchlár a oscailt.
3 - Roghnaigh Sreangaithe nó Wi-Fi > Naisc Wi-Fi
Miracast agus brúigh OK.
4 - Roghnaigh Glan ar fad agus brúigh OK.
5 - Brúigh (clé), arís agus arís eile, más gá, chun an
roghchlár a dhúnadh.
Scáileán cliste Wi-Fi
Ní mór duit Scáileán Cliste Wi-Fi a chasadh air chun
féachaint ar chainéil teilifíse dhigiteacha ar d'fhón
cliste nó taibléad leis an Philips TV Remote App. Tá
an seans ann nach mbeidh roinnt cainéal scrofa ar fáil
ar do ghléas soghluaiste.
Chun Scáileán Cliste Wi-Fi a chasadh air…
1 - Brúigh , roghnaigh Gach socrú agus
brúigh OK.
2 - Roghnaigh Gan sreang agus Líonraí agus
brúigh (deas) chun an roghchlár a oscailt.
3 - Roghnaigh Sreangaithe nó Wi-Fi > Scáileán
Cliste Wi-Fi agus brúigh OK.
4 - Roghnaigh Air agus brúigh OK.
5 - Brúigh (clé), arís agus arís eile, más gá, chun an
roghchlár a dhúnadh.
Ainm an Líonra Teilifíse
Cas air Wi-Fi Miracast
Cas air Wi-Fi Miracast chun scáileán d'fhón cliste,
taibléad nó ríomhaire a roinnt ar an teilifís.
Chun Miracast a chasadh air…
Má tá níos mó ná teilifís amháin i do líonra baile agat,
is féidir leat ainm uathúil a thabhairt don teilifís.
Chun ainm na teilifíse a athrú…
1 - Brúigh , roghnaigh Gach socrú agus
brúigh OK.
2 - Roghnaigh Gan sreang agus Líonraí agus
11
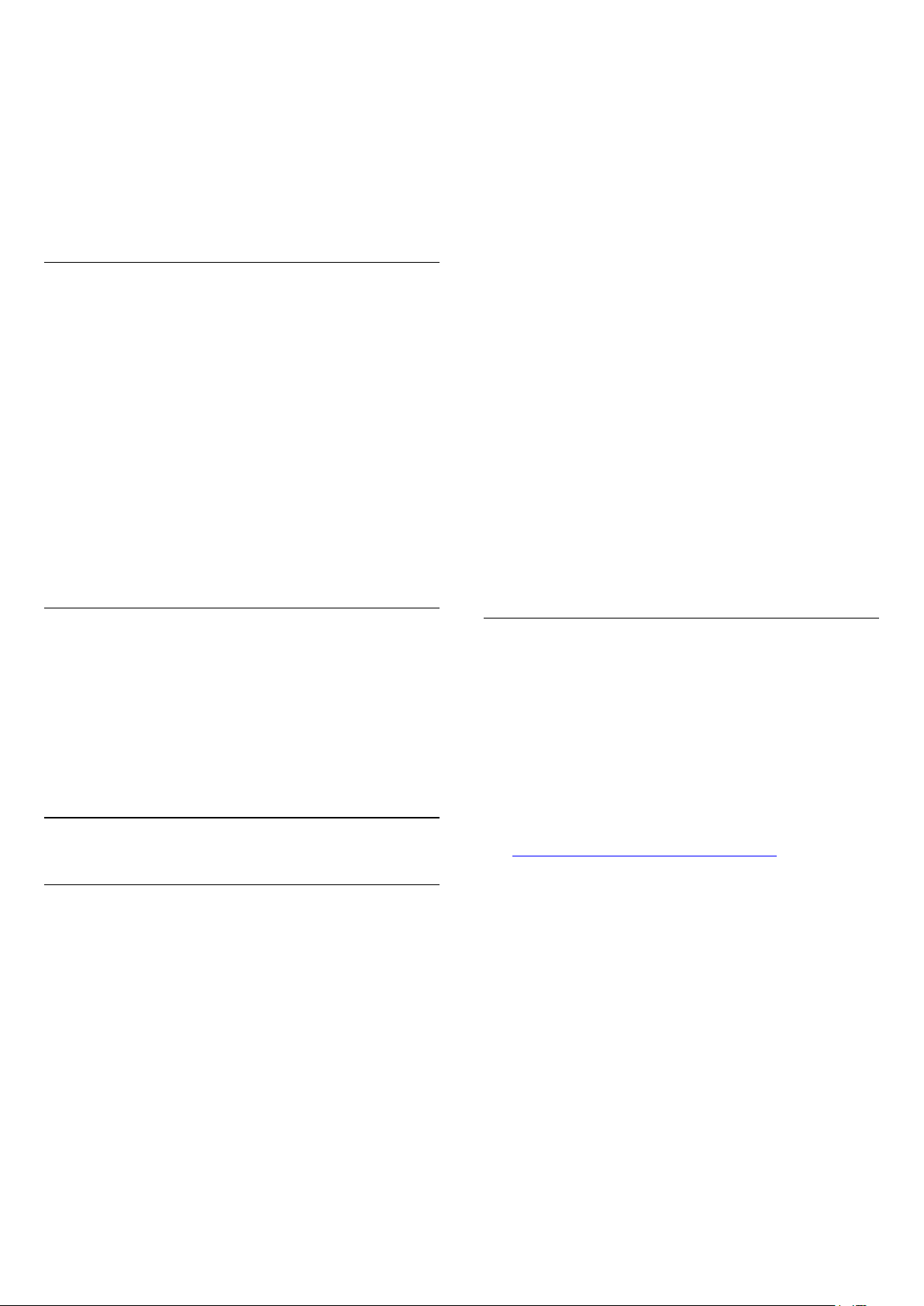
brúigh (deas) chun an roghchlár a oscailt.
3 - Roghnaigh Sreangaithe nó Wi-Fi > Ainm Líonra
Teilifíse agus brúigh OK.
4 - Úsáid an méarchlár ar an scáileán nó an
méarchlár ar an gcianrialtán (más ann dó) chun an tainm a chur isteach.
5 - Roghnaigh chun an t-athrú a dheimhniú.
6 - Brúigh (clé), arís agus arís eile, más gá, chun an
roghchlár a dhúnadh.
Glan Cuimhne Idirlín
Le Glan Cuimhne Idirlín, is féidir leat gach comhad
Idirlín agus logáil isteach atá stóráilte ar do theilifís,
cosúil le pasfhocail, fianáin nó stair, a ghlanadh.
Chun an chuimhne Idirlín a ghlanadh…
1 - Brúigh , roghnaigh Gach socrú agus
brúigh OK.
2 - Roghnaigh Gan sreang agus Líonraí agus
brúigh (deas) chun an roghchlár a oscailt.
3 - Roghnaigh Sreangaithe nó Wi-Fi > Glan
Cuimhne Idirlín agus brúigh OK.
4 - Roghnaigh OK chun deimhniú.
5 - Brúigh (clé), arís agus arís eile, más gá, chun an
roghchlár a dhúnadh.
Google. Mura bhfuil Cuntas Google agat fós, úsáid do
ríomhaire nó do thaibléad chun ceann a chruthú
(accounts.google.com). Teastaíonn próifíl Google+
uait chun cluichí a imirt ar Google Play. Murar shínigh
tú isteach i rith chéad shuiteáil na teilifíse, is féidir leat
síniú isteach níos déanaí.
Chun síniú isteach tar éis suiteáil na teilifíse a bheith
déanta …
1 - Brúigh , roghnaigh Gach socrú agus
brúigh OK.
2 - Roghnaigh Socruithe Android agus brúigh OK.
3 - Brúigh (síos) agus
roghnaigh Pearsanta > Cuir cuntas leis an
liosta agus brúigh OK.
4 - Brúigh OK ar SIGN IN.
5 - Cuir isteach do sheoladh ríomhphoist leis an
méarchlár ar an gcianrialtán agus brúigh an eochair
bheag OK ar thaobh na láimhe deise den
mhéarchlár.
6 - Cuir isteach do phasfhocal agus brúigh an
eochair bheag chéanna OK chun síniú isteach.
7 - Brúigh (clé), arís agus arís eile, más gá, chun an
roghchlár a dhúnadh.
Má tá uait síniú isteach le Cuntas Google eile, sínigh
amach ar dtús agus ansin sínigh isteach leis an
gcuntas eile.
Comhroinnt Comhad
Tá an teilifís in ann nascadh le gléasanna eile i do
líonra gan sreang, cosúil le do ríomhaire nó d'fhón
cliste. Is féidir leat ríomhaire a úsáid a bhfuil Microsoft
Windows nó Apple OS X air.
Is féidir leat grianghraif, ceol agus físeáin atá stóráilte
ar do ríomhaire a oscailt ar an teilifís seo.
3.2
Cuntas Google
Sínigh isteach
Is féidir leat síniú isteach go Google le do Chuntas
Google chun an leas is fearr a a bhaint as cumais do
Philips Android TV.
Nuair a shíníonn tú isteach, beidh tú in ann na cluichí
is ansa leat a imirt ar d'fhón, do thaibleád nó ar do
theilifís. Gheobhaidh tú moltaí pearsantaithe físe agus
ceoil freisin ar scáileán baile do theilifíse chomh maith
le rochtain ar YouTube, Google Play agus
feidhmchláir eile.
Socruithe Android
Is féidir leat roinnt socruithe sonracha nó eolas
Android a shocrú nó a fheiceáil. Is féidir leat liosta na
bhfeidhmchlár atá suiteáilte ar do theilifís a aimsiú,
agus an spás stórála atá ag teastáil uathu. Is féidir leat
an teanga a úsáideann tú a shocrú le Cuardach
Gutha. Is féidir leat an méarchlár ar an scáileán a
chumrú nó cead a thabhairt d'fheidhmchláir do
shuíomh a úsáid. Bain triail as na socruithe éagsúla
Android. Is féidir leat dul go
dtí www.support.google.com/androidtv chun
tuilleadh eolais a fháil faoi na socruithe seo.
Chun na socruithe seo a oscailt…
1 - Brúigh , roghnaigh Gach socrú agus
brúigh OK.
2 - Roghnaigh Socruithe Android , agus brúigh OK.
3 - Bain triail as na socruithe éagsúla Android.
4 - Brúigh BACK arís agus arís eile, más gá, chun
an roghchlár a dhúnadh.
Sínigh isteach
Úsáid an Google Account atá agat cheana féin chun
síniú isteach go Google ar do theilifís. Seoladh
ríomhphoist agus pasfhocal atá i gceist le Cuntas
12
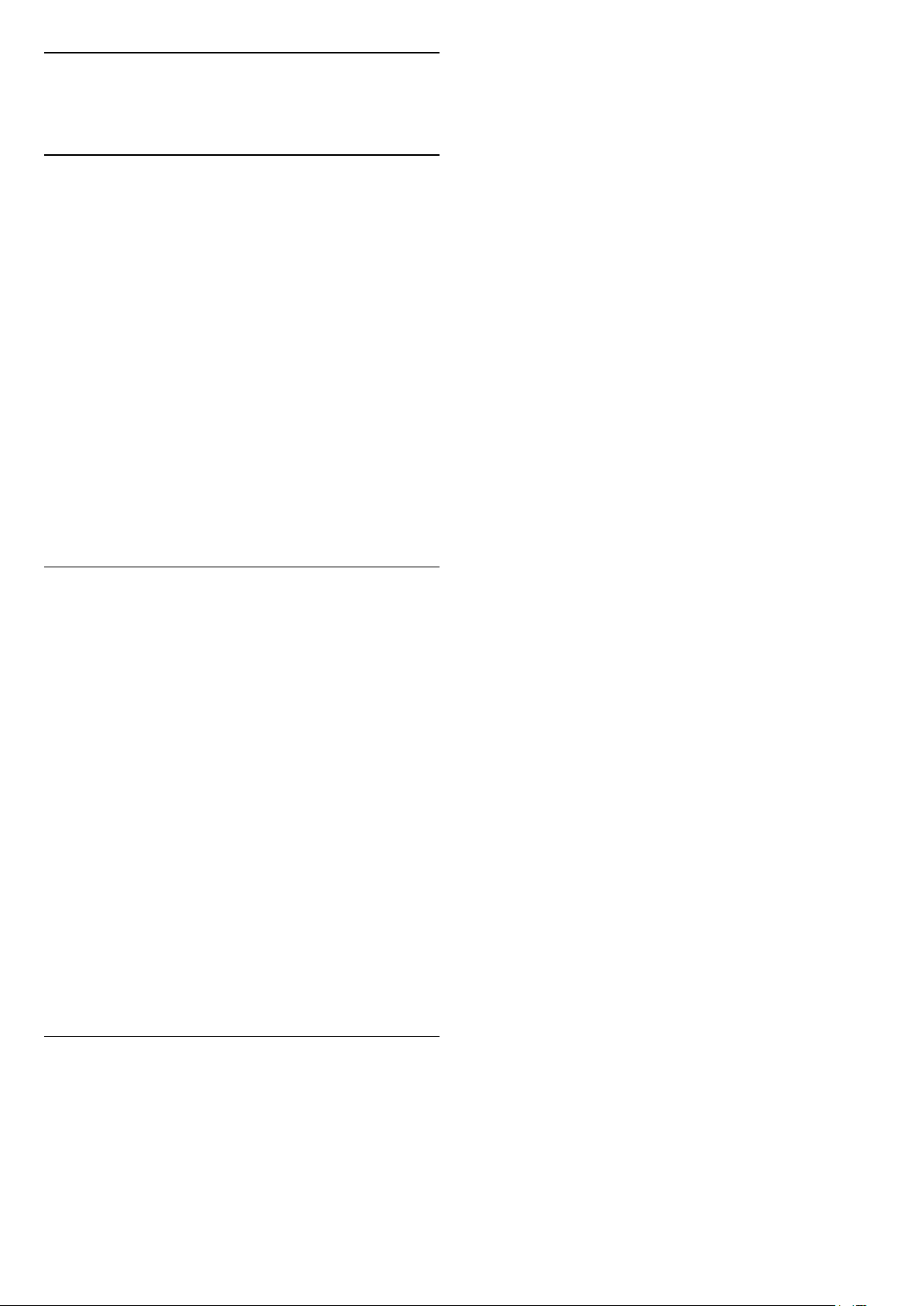
3.3
Gailearaí na bhFeidhmchlár
• Is féidir leat fianáin a cheadú.
• Is féidir leat an Glas Leanaí a chasadh air
d'fheidhmchláir a bhfuil rátáil 18+ acu.
Philips
Feidhmchláir Philips
Nasc an teilifís leis an Idirlíon chun leas a bhaint as na
feidhmchláir atá roghnaithe ag Philips. Is don teilifís
go sainiúil a rinneadh na feidhmchláir seo. Tá réimse
leathan feidhmchlár i nGailearaí na bhFeidhmchlár
Philips. I roinnt tíortha, is féidir leat feidhmchláir ó
shiopa físeán áitiúil a shuiteáil nó feidhmchláir ó
chraoltóirí teilifíse i do thír. Is féidir le roinnt acu siúd
seirbhísí Catch-Up TV a thairiscint.
Tá Gailearaí na bhFeidhmchlár Philips in ann a bheith
éagsúil i dtíortha nó réigiúin éagsúla.
Bíonn roinnt feidhmchlár ó Ghailearaí na
bhFeidhmchlár suiteáilte ar do theilifís roimh ré. Iarrfar
ort glacadh leis na Téarmaí Úsáide sula mbeidh tú in
ann feidhmchláir eile ó Ghailearaí na bhFeidhmchlár
a shuiteáil. Is féidir leat na Socruithe Príobháideachta
a shocrú de réir mar a fheileann duit.
Chun na socruithe príobháideachta i nGailearaí na
bhFeidhmchlár Philips a shocrú…
1 - Brúigh HOME agus roghnaigh Bailiúchán
Philips > Gailearaí na bhFeidhmchlár agus
brúigh OK chun Gailearaí na bhFeidhmchlár a
oscailt.
2 - Is féidir leat Polasaí Príobháideachta a roghnú,
ansin brúigh OK chun é a léamh.
3 - Roghnaigh Glac agus brúigh OK. Ní féidir leat dul
siar ar an bhfaomhadh seo.
4 - Brúigh BACK chun an roghchlár a dhúnadh.
Téarmaí Úsáide
Ní mór duit glacadh leis na Téarmaí Úsáide chun
feidhmchláir ó Ghailearaí na bhFeidhmchlár Philips a
shuiteáil agus a úsáid. Murar aontaigh tú leis na
téarmaí sin i rith chéad shuiteáil na teilifíse, is féidir
leat glacadh leo níos deireanaí. A luaithe is a naontaíonn tú leis na Téarmaí Úsáide, beidh roinnt
feidhmchlár ar fáil láithreach agus is féidir leat
brabhsáil i nGailearaí na bhFeidhmchlár Philips chun
feidhmchláir eile a shuiteáil.
Chun glacadh leis na Téarmaí Úsáide tar éis an teilifís
a bheith suiteáilte agat…
1 - Brúigh HOME agus roghnaigh Bailiúchán
Philips > Gailearaí na bhFeidhmchlár agus brúigh OK
chun Gailearaí na bhFeidhmchlár a oscailt.
2 - Is féidir leat Téarmaí Úsáide a roghnú, ansin
brúigh OK chun iad a léamh.
3 - Roghnaigh Glac agus brúigh OK. Ní féidir leat dul
siar ar an bhfaomhadh seo.
4 - Brúigh BACK chun an roghchlár a dhúnadh.
Socruithe Príobháideachta
Is féidir leat roinnt socruithe príobháideachta a shocrú
d'fheidhmchláir ó Ghailearaí na bhFeidhmchlár
Philips.
• Is féidir leat cead a thabhairt staitisticí teicniúla a
sheoladh chuig Philips.
• Is féidir leat moltaí pearsanta a cheadú.
13
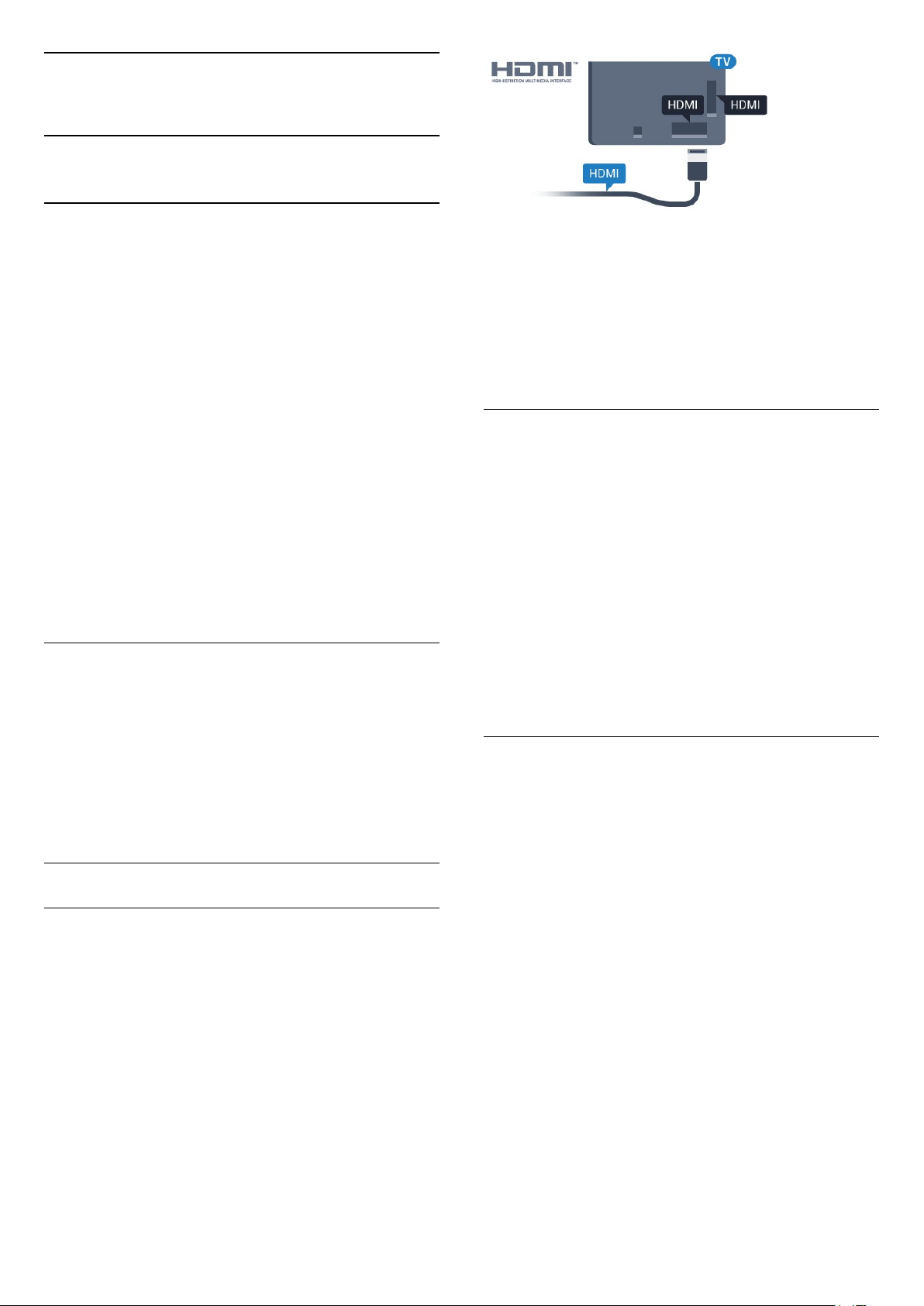
4
Nasc Gléasanna
4.1
Maidir le Naisc
Treoir maidir le Nascacht
Nasc gléas leis an teilifís i gcónaí leis an nasc is airde
caighdeáin atá ar fáil. Anuas air sin, úsáid cáblaí ar
chaighdeán maith chun a chinntiú go mbeidh aistriú
maith pictiúr agus fuaimeanna ann.
Nuair a nascann tú gléas, aithníonn an teilifís a chineál
agus tugann sé ainm cineáil ceart do gach gléas. Is
féidir leat an t-ainm cineáil a athrú más mian leat. Má
shocraítear ainm cineáil ceart do ghléas, athraíonn an
teilifís go huathoibríoch go dtí na socruithe teilifíse is
fearr a fheileann di nuair a athraíonn tú go dtí an gléas
seo sa roghchlár Foinsí.
Má tá cabhair ag teastáil uait chun roinnt gléasanna a
nascadh leis an teilifís, is féidir leat cuairt a thabhairt
ar threoir nascachta Philips TV. Tugann an treoir eolas
maidir leis an gcaoi nascadh agus maidir leis na cáblaí
atá le húsáid.
Téigh go dtí www.connectivityguide.philips.com
Port aeróige
Má tá Bosca bairr (glacadóir digiteach) nó Taifeadán
agat, nasc cáblaí na haeróige chun comhartha na
haeróige a rith tríd an mBosca bairr agus/nó an
Taifeadán i dtosach sula n-iontrálfaidh sé an teilifís.
Ar an gcaoi sin, is féidir leis an aeróg agus an Bosca
bairr cainéil bhreise fhéideartha a sheoladh go dtí an
Taifeadán le haghaidh a dtaifeadta.
Cosaint ar chóipeáil
Tacaíonn cáblaí HDMI le HDCP (Cosaint Ábhar
Digiteach Ard-Leitheadbhanda). Is comhartha
chosaint ar chóipeáil HDCP a chuireann cosc ar
chóipeáil ábhar ó dhiosca DVD nó Diosca Blu-ray.
Tagraítear dó fresin mar DRM (Bainistíocht Ceart
Digiteach).
HDMI ARC
Tá HDMI ARC (Cainéal Fillte Fuaime) ag gach ceann
de na naisc HDMI ar an teilifís.
Má tá an nasc HDMI ARC ag an ngléas freisin, ar
gnách gur Córas Amharclainne Baile (HTS) é, nasc le
haon cheann de na naisc HDMI ar an teilifís seo é. Ní
chaithfidh an cábla fuaime breise a sheolann fuaim
na teilifíse go dtí an HTS a bheith agat nuair atá nasc
HDMI ARC ann. Tá an dá chomhartha sa nasc HDMI
ARC.
Is féidir leat aon nasc HDMI ar an teilifís seo a úsáid
chun an HTS a nascadh ach níl ARC ar fáil ach do 1
gléas/nasc ag aon uair amháin.
HDMI MHL
Is féidir leat a bhfuil le feiceáil ar d'fhón cliste Android
nó ar do thaibléad a sheoladh chuig scáileán teililfíse
le HDMI MHL.
Poirt HDMI
Cáilíócht HDMI
Bíonn an caighdeán pictiúir agus fuaime is fearr ann le
nasc HDMI. Bíonn na comharthaí físe agus fuaime
araon le chéile in aon chábla HDMI amháin. Úsáid
cábla HDMI le haghaidh comhartha teilifíse.
Úsáid cábla HDMI Ardluais chun an t-aistriú
comhartha is fearr a fháil agus ná húsáid cábla HDMI
níos faide ná 5 m.
Tá MHL 2.0 (Mobile High-Definition Link) istigh leis
an nasc HDMI 4 ar an teilifís seo.
Baineann an-chobhsaíocht agus leithead banda leis
an nasc sreangaithe seo, mar aon le haga folaigh
íseal, gan aon briseadh isteach gan sreang mar aon le
hatáirgeadh fuaime ar chaighdeán maith. Anuas air
sin, luchtóidh an nasc MHL ceallra d'fhón cliste nó do
thaibléad. Bíodh is go bhfuil sé nasctha, ní bheidh do
ghléas soghluaiste ag luchtú nuair atá an teilifís ar
fuireachas.
Bí ar an eolas faoin gcábla MHL fulangach atá
feiliúnach do do ghléas soghluaiste. Tabhair faoi
deara go háirithe an cinéal nascóra atá de dhíth ort
chun nascadh le d'fhón cliste nó do thaibléad leis an
nascóir HDMI don theilifís ar thaobh amháin.
Is trádmharcanna de chuid an MHL, LLC iad MHL,
Mobile High-Definition Link agus Lógó MHL.
14
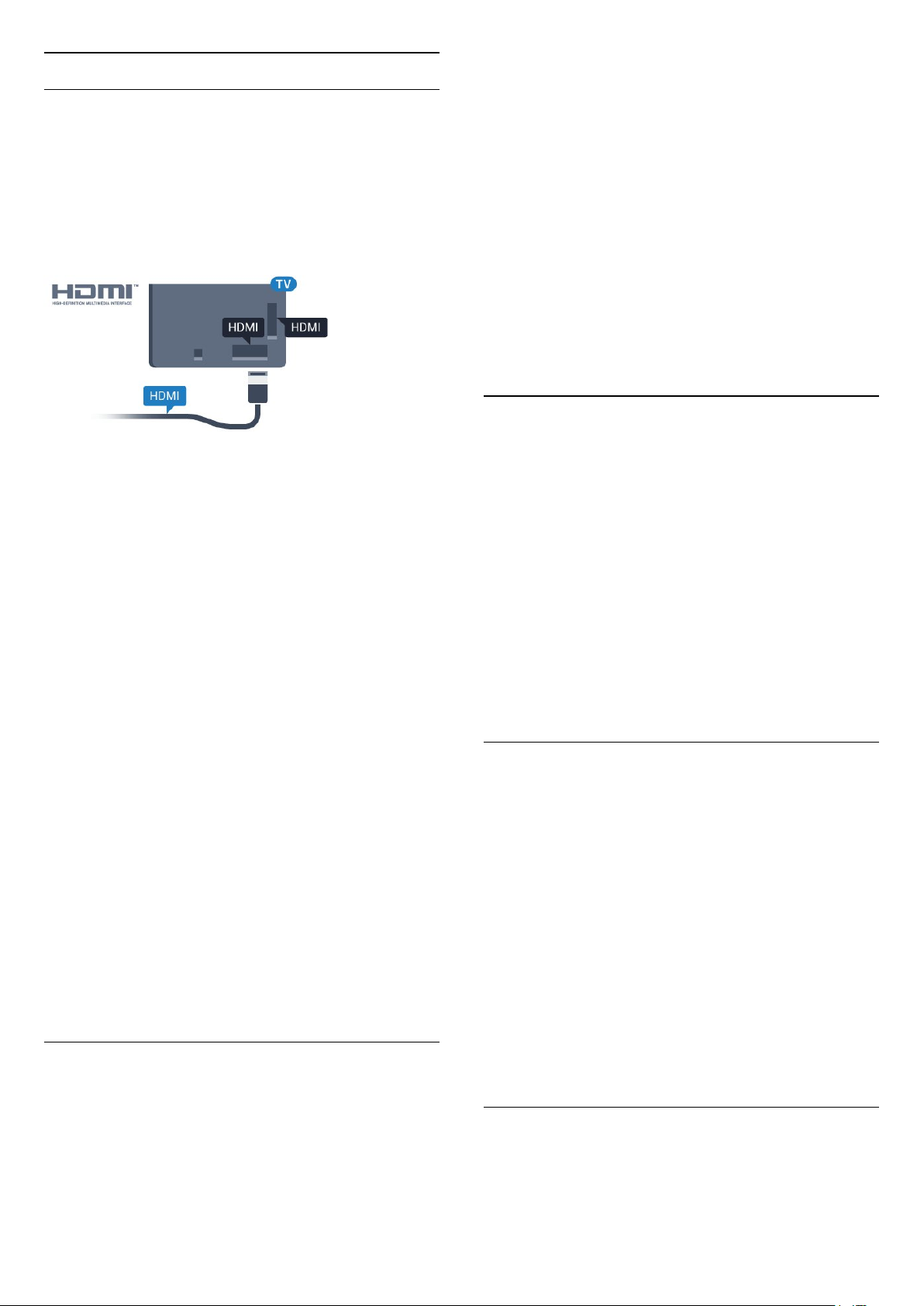
HDMI CEC - EasyLink
EasyLink
Bíonn an caighdeán pictiúir agus fuaime is fearr ann le
nasc HDMI. Bíonn na comharthaí físe agus fuaime
araon le chéile in aon chábla HDMI amháin. Úsáid an
cábla HDMI le haghaidh comharthaí teilifíse
Ardghléine (HD). Úsáid cábla HDMI Ardluais chun an taistriú comhartha is fearr a fháil agus ná húsáid cábla
HDMI níos faide ná 5 m.
EasyLink HDMI CEC
Má tá do ghléasanna nasctha le HDMI agus má tá
EasyLink acu, is féidir leat iad a oibriú leis an
gcianrialtán teilifíse. Ní mór EasyLink HDMI CEC a
chasadh air ar an teilifís agus ar an ngléas nasctha.
Is féidir leat gléas nasctha a oibriú le cianrialtán na
teilifíse le EasyLink. Úsáideann EasyLink HDMI CEC
(Consumer Electronics Control) chun cumarsáid a
dhéanamh leis na gléasanna nasctha. Ní mór do
ghléasanna tacú le HDMI CEC agus a bheith nasctha
le nasc HDMI.
Suiteáil EasyLink
le cianrialtán na teilifíse an gléas a rialú. Mar sin féin,
ní chuirtear ar aghaidh chuig an ngléas na heochracha
HOME agus OPTIONS agus roinnt méaracha
teilfíse eile.
Mura bhfuil an eochair atá uait ar chianrialtán na
teilifíse, is féidir leat an eochair a roghnú sa roghchlár
Roghanna.
Brúigh OPTIONS agus roghnaigh Rialuithe ar an
mbarrachlár. Roghnaigh an eochair gléis atá uait ar an
scáileán agus brúigh OK.
Tá an seans ann nach mbeidh roinnt méaracha gléis
an-sainiúil ar fáil sa roghchlár Rialtáin.
Ní fhreagróidh ach gléasanna a thacaíonn leis an
bhfeidhm cianrialtán Easylink do chianrialtán na
teilifíse.
EasyLink Air nó As
Is féidir leat EasyLink a chasadh air nó as. Bíonn na
socruithe EasyLink casta air ar an teilifís mar
réamhshocrú.
Chun EasyLink a chasadh as go hiomlán…
1 - Brúigh , roghnaigh Gach socrú agus
brúigh OK.
2 - Roghnaigh Socruithe Ginearálta agus
brúigh (deas) chun an roghchlár a oscailt.
3 - Roghnaigh EasyLink, brúigh (deas) agus
roghnaigh EasyLink céim amháin eile.
4 - Roghnaigh As.
5 - Brúigh (clé), arís agus arís eile, más gá, chun an
roghchlár a dhúnadh.
Tagann an teilifís le EasyLink casta air. Bí cinnte go
bhfuil na socruithe HDMI CEC suiteáilte i gceart ar na
gléasanna EasyLink atá nasctha. Tá an seans ann
nach n-oibreoidh EasyLink le gléasanna ó bhrandaí
eile.
HDMI CEC ar bhrandaí eile
Tá ainmneacha éagsúla ag feidhmiúlacht HDMI CEC
ar bhrandaí éagsúla. Seo roinnt samplaí: Anynet,
Aquos Link, Bravia Theatre Sync, Kuro Link, Simplink
agus Viera Link. Níl gach branda comhoiriúnach go
hiomlán le EasyLink.
Is lena n-úinéirí faoi seach ainmneacha branda HDMI
CEC .
Gléasanna a Oibriú
Chun gléas atá nasctha le HDMI a oibriú agus é a
shuiteáil le EasyLink, roghnaigh an gléas nó a
ghníomhaíocht sa liosta nasc teilifíse. Brúigh
SOURCES , roghnaigh gléas atá nasctha le nasc
HDMI agus brúigh OK.
Chomh luath is a bheidh an gléas roghnaithe, is féidir
Cianrialtán EasyLink
Má theastaíonn uait go mbeidh cumarsáid idir
gléasanna ach níl tú ag iarraidh iad a oibriú le
cianrialtán na teilifíse, is féidir leat Cianrialtán
EasyLink a chasadh as leis féin.
Chun Cianrialtán EasyLink a chasadh air nó as…
1 - Brúigh , roghnaigh Gach socrú agus
brúigh OK.
2 - Roghnaigh Socruithe Ginearálta agus
brúigh (deas) chun an roghchlár a oscailt.
3 - Roghnaigh EasyLink > Cianrialtán
Easylink , agus brúigh OK.
4 - Roghnaigh Air nó As agus brúigh OK.
5 - Brúigh (clé), arís agus arís eile, más gá, chun an
roghchlár a dhúnadh.
DVI go HDMI
Má tá gléas agat i gcónaí nach bhfuil air ach gléas
DVI, is féidir leat an gléas a nascadh le haon ceann de
na naisc HDMI le cuibheoir DVI go HDMI.
15
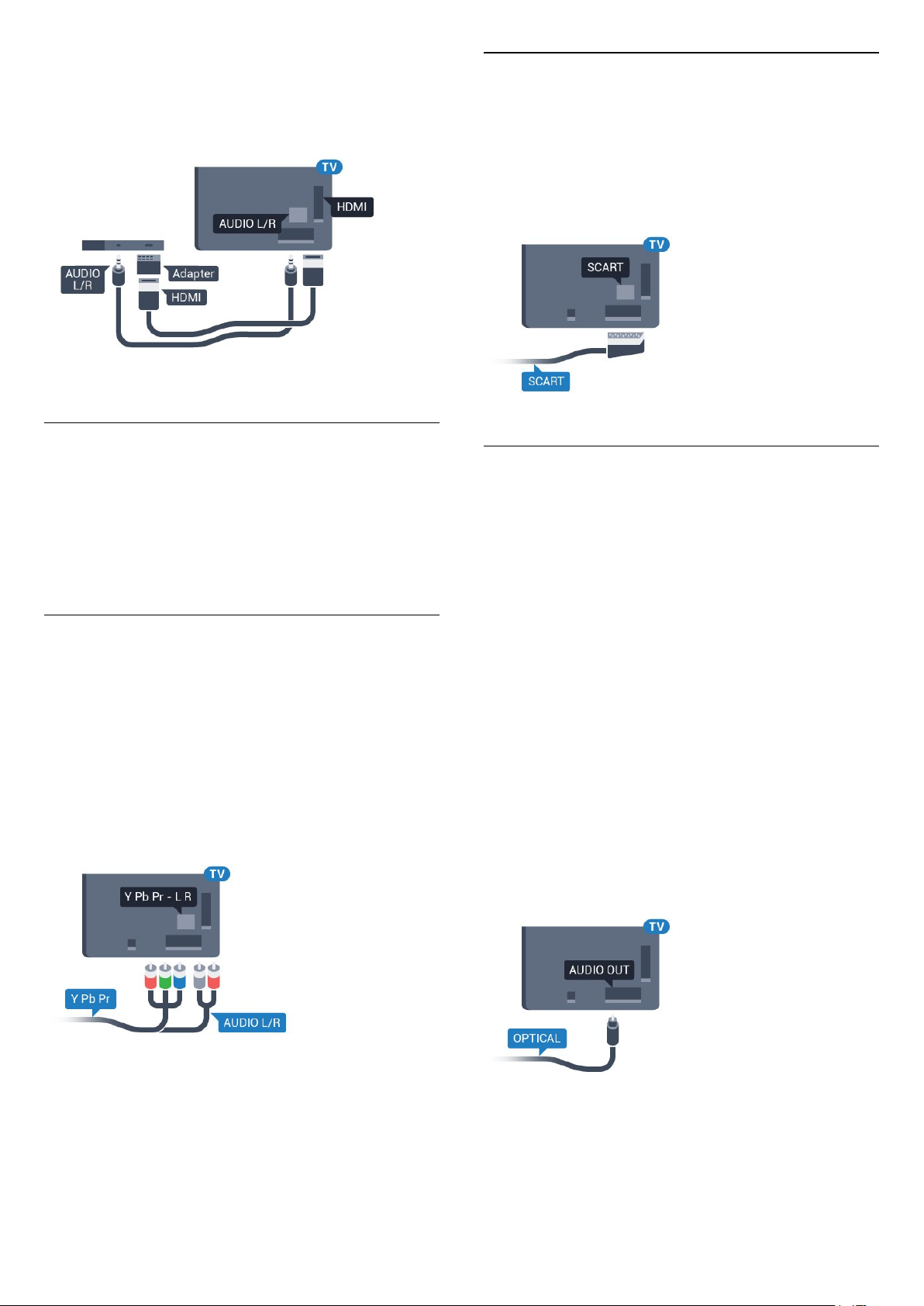
Úsáid cuibheoir DVI go HDMI mura bhfuil ag do
ghléas ach nasc DVI. Úsáid ceann de na naisc HDMI
agus cuir cábla Fuaime Clé/Deas (mion-seac 3.5 mm)
isteach san Audio In le haghaidh fuaime, ar chúl na
teilifíse.
Cosaint ar chóipeáil
SCART
Is nasc ar chaighdeán maith é SCART.
Is féidir an nasc SCART a úsáid le haghaidh
comharthaí físe CVBS agus RGB ach ní féidir é a úsáid
le haghaidh comharthaí teilifíse Ardghléine (HD). Tá
comharthaí físe agus fuaime sa nasc SCART. Tacaíonn
an nasc SCART freisin le hathsheinm NTSC.
Tacaíonn cáblaí DVI agus HDMI le HDCP (Cosaint
Ábhar Digiteach Ard-Leitheadbhanda). Is comhartha
chosaint ar chóipeáil HDCP a chuireann cosc ar
chóipeáil ábhar ó dhiosca DVD nó Diosca Blu-ray.
Tagraítear dó fresin mar DRM (Bainistíocht Ceart
Digiteach).
Y Pb Pr - Comhpháirt
Is nasc ardchaighdeánY Pb Pr - Fís Chomhpháirte.
Is féidir an nasc YPbPr a úsáid le haghaidh
comharthaí teilifíse Ardghléine (HD). Cuir isteach na
comharthaí Fuaime Clé agus Deas in aice leis na
comharthaí Y, Pb agus Pr.
Meaitseáil do dhathanna nascóra YPbPr (uaine, gorm,
dearg) leis na plugaí cábla nuair a nascann tú.
Úsáid cábla Fuaime Deas/Clé cinch má tá fuaim ag
do ghléas freisin.
Fuaim Amach - Optúil
Nasc fuaime ar ardchaighdeán é Fuaim Amach Optúil.
Tá an nasc optúil seo in ann 5.1 cainéal fuaime a
iompar. Mura bhfuil aon nasc HDMI ARC ar do ghléas,
ar ghnách gur Córas Amharclainne Baile (HTS) é, is
féidir leat an nasc seo a úsáid leis an nasc Fuaime
Isteach - Optúil ar an HTS. Seolann an nasc Fuaime
Amach - Optúil an fhuaim ón teilifís go dtí an HTS.
Is féidir leat cineál an chomhartha fuaime amach a
shocrú chun dul in oiriúint do chumais fuaime do
Chóras Amharclainne Baile.
Chun tuilleadh eolais a fháil, in Cabhair, brúigh an
eochair datha Eochairfhocail agus déan
cuardach do Shocruithe Fuaime Amach.
Mura mbeidh an fhuaim ag meaitseáil an fhís ar an
scáileán, is féidir leat an sioncronú fuaime go fís a
choigeartú.
Chun tuilleadh eolais a fháil, in Cabhair, brúigh an
eochair datha Eochairfhocail agus déan
cuardach do Sionc Fuaim le Fís.
16
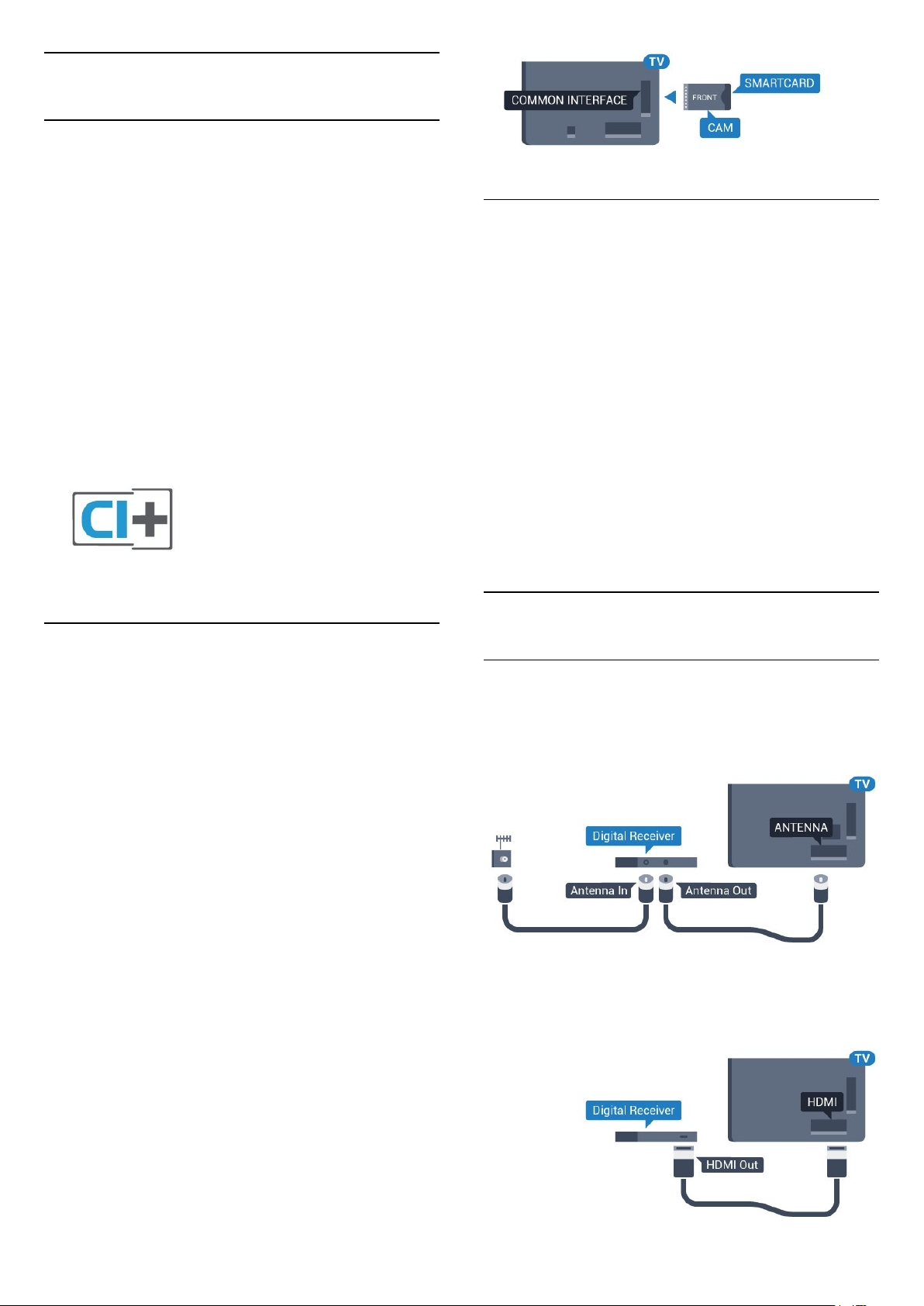
4.2
CAM le Cárta Cliste - CI+
CI+
Tá an teilifís seo réidh do Rochtain Choinníollach CI+.
Is féidir leat féachaint ar scothchláir HD, cosúil le
scannáin agus cláir spóirt atá curtha ar fáil ag
oibritheoirí teilifíse digití i do réigiún le CI+. Scrobhann
oibritheoirí teilifíse na cláir seo agus díscrobhann
modúl CI+ réamhíoctha iad.
Cuireann oibritheoirí teilifíse digití modúl CI+ (Modúl
Rochtana Coinníollaí - CAM) ar fáil, agus cárta cliste a
ghabhann leis, nuair a dhéanann tú suibscríbhinn dá
scothchláir. Bíonn ardleibhéal cosanta ar chóipeáil ag
an cláir seo.
Déan teagmháil le oibritheoir teilifíse digití le
haghaidh tuilleadh eolais maidir le téarmaí agus
coinníollacha.
Pasfhocail agus cóid PIN
Ní mór duit cód PIN a chur isteach i gcás roinnt
CAManna chun féachaint ar a chainéil. Nuair a
shocraíonn tú an cód PIN don CAM, molaimid duit an
cód céanna a úsáid is atá in úsáid agat chun an teilifís
a dhíghlasáil.
Chun an cód PIN a shocrú don CAM…
1 - Brúigh SOURCES .
2 - Cliceáil ar an gcineál cainéil atá in úsáid agat don
CAM.
3 - Brúigh OPTIONS agus roghnaigh Comhéadan
Coiteann.
4 - Roghnaigh oibritheoir teilifíse an CAM. Is ón
oibritheoir teilifíse a thagann na scáileáin seo a
leanas. Lean na treoracha ar an scáileán chun an cód
PIN a fháil.
Cárta Cliste
Cuireann oibritheoirí teilifíse digití modúl CI+ (Modúl
Rochtana Coinníollaí - CAM) ar fáil, agus cárta cliste a
ghabhann leis, nuair a dhéanann tú suibscríbhinn dá
scothchláir.
Cuir an cárta cliste isteach sa mhodúl CAM. Féach ar
an treoir a fuair tú ón oibritheoir.
Chun an CAM a chur isteach sa teilifís…
1 - Beidh an modh ceart chun an CAM a chur isteach
le feiceáil ar an gCAM. Má chuireann tú isteach
mícheart é, d'fhéadfá damáiste a dhéanamh don
CAM agus don teilifís.
2 - Agus tú ag féachaint ar chúl na teilifíse, agus
aghaidh an CAM i do threo, cuir an CAM isteach go
réidh sa sliotán COMMON INTERFACE.
3 - Brúigh an CAM isteach chomh fada is a rachaidh
sé. Fág sa sliotán go buan é.
Nuair chasann tú air an teilifís, d'fhéadfadh roinnt
nóiméad a bheith i gceist sula ngníomhachtófar an
CAM. Má chuirtear CAM isteach agus má íoctar na
táillí suibscríbhinne (bíonn modhnna suibscríbhinne
éagsúla ann), is féidir leat féachaint ar na cainéil
scrofa a dtacaíonn an cárta cliste CAM leo.
4.3
Glacadóir - Bosca Bairr
Bosca Cábla
Úsáid 2 cábla aeróige chun an aeróg a nascadh leis
an mBosca bairr (ar glacadóir digiteach é) agus an
teilifís.
Cuir isteach cábla HDMI in aice leis na naisc aeróige
chun an Bosca bairr a nascadh leis an teilifís.
Mar rogha air sin, is féidir leat cábla SCART a úsáid
mura bhfuil aon nasc HDMI ag an mBosca bairr.
Is do do theilifís amháin an CAM agus an cárta cliste.
Má bhaineann tú an CAM amach, ní bheidh tú in ann
féachaint ar na cainéil scrofa a dtacaíonn CAM leo.
17
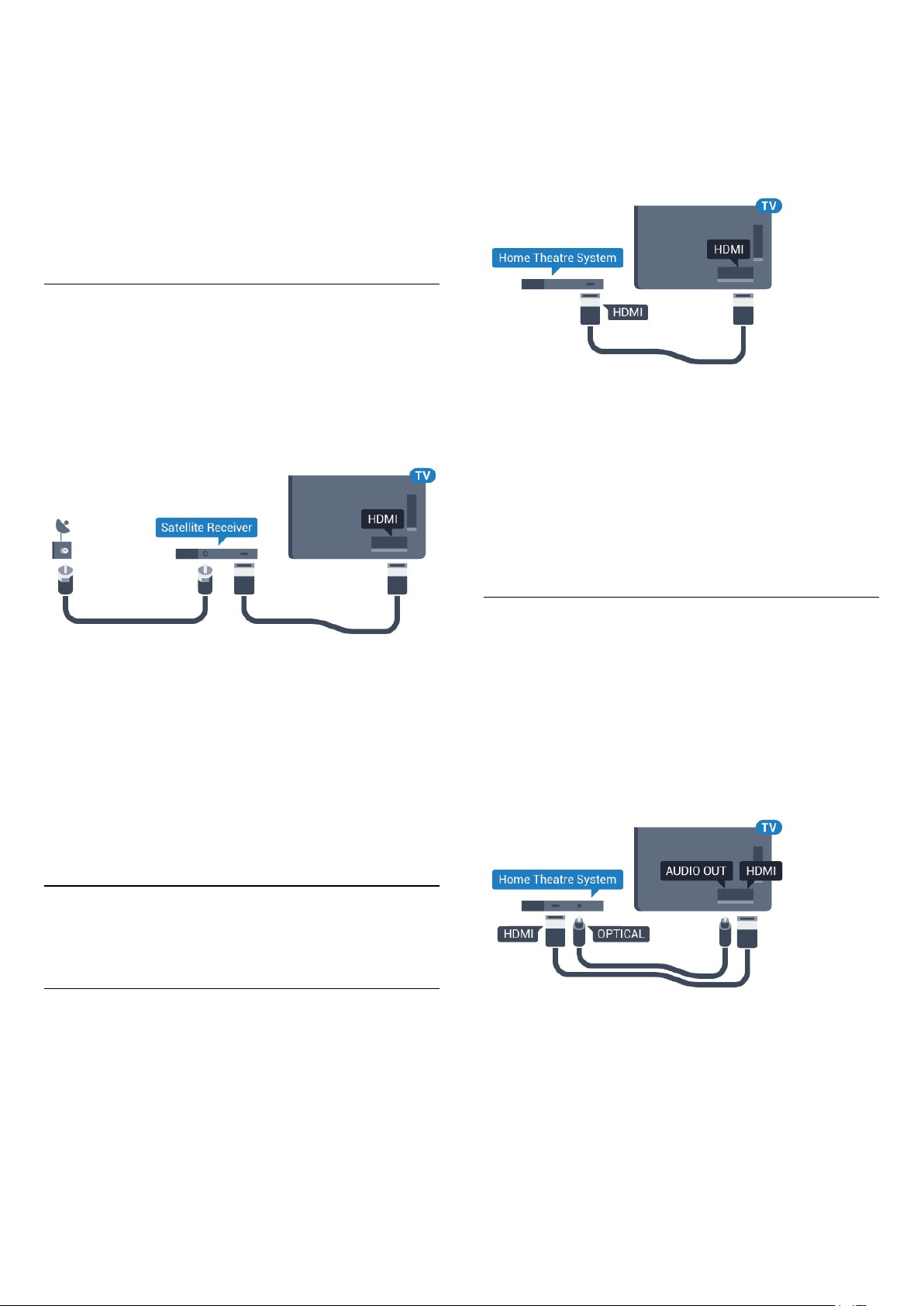
Amadóir Casta As
Cas an t-amadóir uathoibríoch seo as mura núsáideann tú ach cianrialtán an Bhosca Bhairr
amháin. Mura ndéanfaidh tú é seo, casfaidh an teilifís
as go huathoibríoch tar éis tréimhse 4 huaire gan aon
eochair a bheith brúite ar chianrialtán na teilifíse.
Chun tuilleadh eolais a fháil, in Cabhair, brúigh an
eochair datha Eochairfhocail agus déan
cuardach do Cas as Amadóir.
Tiúnóir Satailíte
Nasc cábla na méise aeróige leis an nglacadóir
Satailíte.
nascadh nuair atá HDMI ARC ann. Tá an dá
chomhartha sa nasc HDMI ARC.
Tá gach nasc HDMI ar an teilifís in ann an comhartha
Cainéal Fillte Fuaime (ARC) a thairiscint. Ach a thúisce
is atá an Córas Amharclainne Baile nasctha agat, ní
féidir leis an teilifís ach an comhartha ARC a sheoladh
chuig an nasc HDMI seo.
Cuir isteach cábla HDMI in aice leis an nasc aeróige
chun an gléas a nascadh leis an teilifís.
Mar rogha air sin, is féidir leat cábla SCART a úsáid
mura bhfuil aon nasc HDMI ag an ngléas.
Amadóir Casta As
Cas an t-amadóir uathoibríoch seo as mura núsáideann tú ach cianrialtán an Bhosca Bhairr
amháin. Mura ndéanfaidh tú é seo, casfaidh an teilifís
as go huathoibríoch tar éis tréimhse 4 huaire gan aon
eochair a bheith brúite ar chianrialtán na teilifíse.
Chun tuilleadh eolais a fháil, in Cabhair, brúigh an
eochair datha Eochairfhocail agus déan
cuardach do Cas as Amadóir.
Sioncronú fuaime go físe (sionc)
Mura meaitseálann an fhuaim an fhís ar an scáileán, is
féidir leat moill a shocrú ar an gcuid is mó de Chórais
Amharclainne Baile a bhfuil seinnteoir diosca acu
chun an fhuaim a mheaitseáil leis an fhís.
Chun tuilleadh eolais a fháil, in Cabhair, brúigh an
eochair datha Eochairfhocail agus déan
cuardach do Sionc Fuaim le Fís.
Nasc le HDMI
Úsáid an cábla HDMI chun Córas Amharclainne Baile
(HTS) a nascadh leis an teilifís. Is féidir leat Philips
Soundbar a nascadh nó HTS a bhfuil seinnteoir
diosca ionsuite aige.
Mura bhfuil aon nasc HDMI ARC ag an gCóras
Amharclainne Baile, úsáid cábla fuaime optúil
(Toslink) chun fuaim na teilifíse a sheoladh go dtí an
Córas Amharclainne Baile.
4.4
Córas Amharclainne Baile HTS
Nasc le HDMI ARC
Úsáid an cábla HDMI chun Córas Amharclainne Baile
(HTS) a nascadh leis an teilifís. Is féidir leat Philips
Soundbar a nascadh nó HTS a bhfuil seinnteoir
diosca ionsuite aige.
HDMI ARC
Má tá nasc HDMI ARC ag do Chóras Amharclainne
Baile, is féidir leat aon nasc HDMI ar an teilifís a úsáid
chun nascadh. Ní gá an cábla fuaime breise a
Sioncronú fuaime go físe (sionc)
Mura meaitseálann an fhuaim an fhís ar an scáileán, is
féidir leat moill a shocrú ar an gcuid is mó de Chórais
Amharclainne Baile a bhfuil seinnteoir diosca acu
chun an fhuaim a mheaitseáil leis an fhís.
Chun tuilleadh eolais a fháil, in Cabhair, brúigh an
eochair datha Eochairfhocail agus déan
cuardach do Sionc Fuaim le Fís.
18
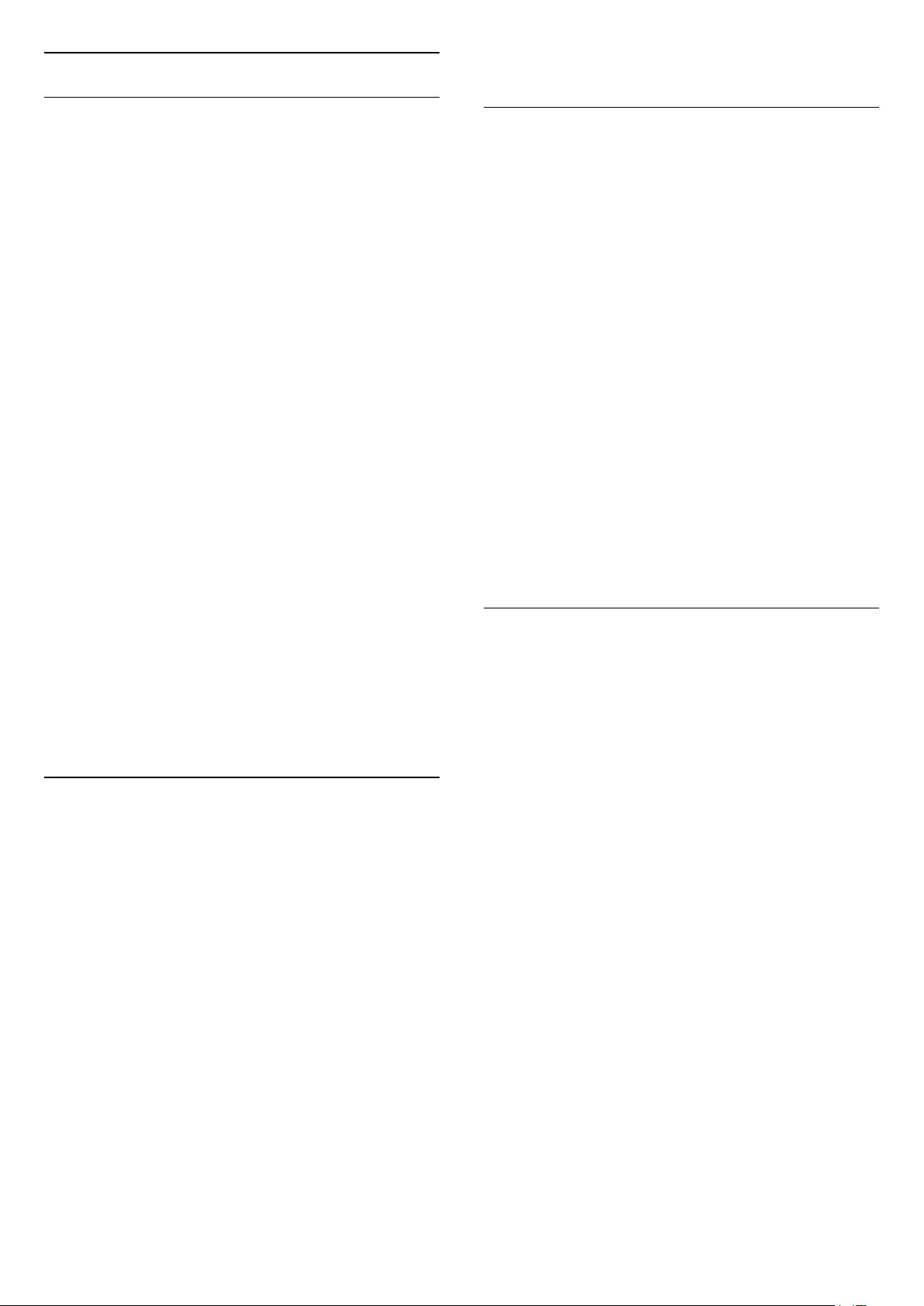
Socraithe don Fhuaim Amach
roghchlár a dhúnadh.
Moill ar Fhuaim Amach
Nuair atá Córas Amharclainne Baile (HTS) nasctha leis
an teilifís, ba cheart go mbeadh an pictiúr ar an teilifís
agus an fhuaim ón HTS sioncronaithe.
Sioncronú uathoibríoch fuaime go físe
Bíonn an fhuaim sioncronaithe le fís go huathoibríoch
leis na Córais Amharclainne Baile is nuaí ó Philips,
agus bíonn sé i gcónaí ceart.
Moill sionc Fuaime
I gcás roinnt Córas Amharclainne Baile, tá an seans
ann go mbeidh ort an mhoill sionc Fuaime a
mhionathrú chun an fhuaim a shioncronú leis an
bhfís. Ardaigh an luach moille ar an gCóras
Amharclainne Baile go dtí go meaitseálann an pictiúr
agus an fhuaim. D'fhéadfadh luach moille de 180ms a
bheith ag teastáil. Léigh treoir úsáideora an Chórais
Amharclainne Baile. Beidh ort an mhoill ar Fhuaim
amach ar an teilifís a chasadh as nuair atá luach
moille socraithe ar an gCóras Amharclainne Baile.
Chun an Mhoill ar Fhuaim Amach a chasadh as…
1 - Brúigh , roghnaigh Gach socrú agus
brúigh OK.
2 - Roghnaigh Fuaim agus brúigh (deas) chun
an roghchlár a oscailt.
3 - Roghnaigh Ardsocruithe > Mhoill ar Fhuaim
Amach agus brúigh OK.
4 - Roghnaigh As.
5 - Brúigh (clé), arís agus arís eile, más gá, chun an
roghchlár a dhúnadh.
Formáid Fuaime Amach
Má tá Córas Amharclainne Baile agat a bhfuil an
cumas aige fuaim ilchainéil a phróiseáil, leithéidí
Dolby Digital, DTS® nó a macasamhail, athraigh an
socrú don fhormáid Fuaim Amach go Ilchainéal.
Ligeann an socrú Ilchainéal don teilifís an comhartha
fuaime ilchainéil comhbhrúite a sheoladh ó chainéal
teilifíse nó seinnteoir nasctha go dtí an Córas
Amharclainne Baile. Má tá Córas Amharclainne Baile
agat nach bhfuil próiseáil fuaime ilchainéil aige,
roghnaigh Steiréó.
Chun an Fhormáid Fuaime Amach a shocrú…
1 - Brúigh , roghnaigh Gach socrú agus
brúigh OK.
2 - Roghnaigh Fuaim agus brúigh (deas) chun
an roghchlár a oscailt.
3 - Roghnaigh Ardsocruithe > Formáid Fuaime
Amach agus brúigh OK.
4 - Roghnaigh Ilchainéal nó Steiréó (neamhchomhbhrúite), ansin brúigh OK.
5 - Brúigh (clé), arís agus arís eile, más gá, chun an
roghchlár a dhúnadh.
Leibhéaladh Fuaime Amach
Úsáid an socrú Leibhéaladh Fuaime Amach chun
airde fuaime (treise) na teilifíse agus an Chórais
Amharclainne Baile a chothromú nuair a athraíonn tú
ó cheann amháin go ceann eile. Is féidir le difríochtaí i
bpróiseáil fuaime a bheith in n-údar do dhifríochtaí in
airde fuaime.
Seach-chur Fuaim Amach
Murar féidir leat moill a shocrú ar an gCóras
Amharclainne Baile, is féidir leat an teilifís a shocrú
chun an fhuaim a shioncronú. Is féidir leat seach-chur
a shocrú a dhéanann cúiteamh don mhéid ama atá
ag teastáil ón gCóras Amharclainne Baile chun fuaim
phictiúr na teilifíse a phróiseáil. Is féidir leat an luach a
shocrú i gcéimeanna 5ms. Is -60ms an socrú is airde.
Ba cheart an socrú Moill ar Fhuaim Amach a chasadh
air.
Chun sioncronú leis an bhfuaim ar an teilifís…
1 - Brúigh , roghnaigh Gach socrú agus
brúigh OK.
2 - Roghnaigh Fuaim agus brúigh (deas) chun
an roghchlár a oscailt.
3 - Roghnaigh Ardsocruithe > Seach-chur Fuaime
Amach agus brúigh OK.
4 - Úsáid an barra sleamhnáin chun an seach-chur
fuaime a shocrú agus brúigh OK.
5 - Brúigh (clé), arís agus arís eile, más gá, chun an
Chun an difríocht san airde fuaime a leibhéaladh…
1 - Brúigh , roghnaigh Gach socrú agus
brúigh OK.
2 - Roghnaigh Fuaim agus brúigh (deas) chun
an roghchlár a oscailt.
3 - Roghnaigh Ardsocruithe > Leibhéaladh Fuaime
Amach agus brúigh OK.
4 - Roghnaigh Níos mó, Meánach, nó Níos lú,
ansin brúigh OK.
5 - Má tá difríocht mhór san airde fuaime, roghnaigh
Níos Mó. Má tá difríocht bheag san airde fuaime,
roghnaigh Níos Lú.
6 - Brúigh (clé), arís agus arís eile, más gá, chun an
roghchlár a dhúnadh.
Baineann Leibhéaladh Fuaime Amach le comharthaí
fuaime Fuaim Amach - Optúil agus HDMI ARC
araon.
19
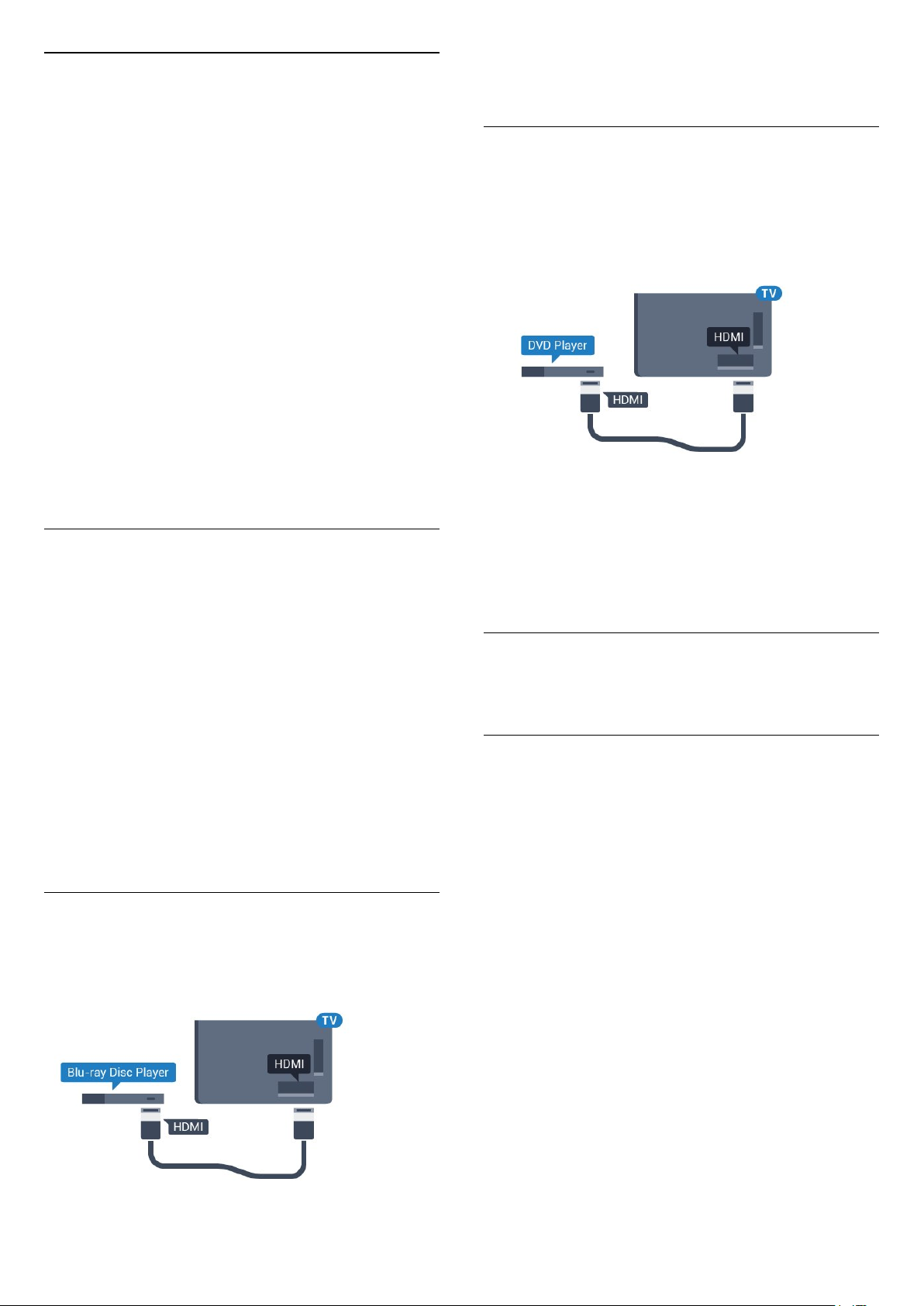
Fadhbanna le fuaim HTS
Fuaim le torann ard
Má fhéachann tú ar fhíseán ó mhéaróg chuimhne
USB atá plugáilte isteach nó ríomhaire nasctha,
d'fhéadfadh an torann ó do Chóras Amharclainne
Baile a bheith díchumtha. Cloistear an torann sin nuair
atá fuaim DTS ag an gcomhad fuaime nó físeáin ach
gan próiseáil fuaime DTS a bheith ag an gCóras
Amharclainne Baile. Is féidir leat caoi a chur air sin trí
Formáid Fuaim Amach na teilifíse a athrú go Steiréó
(neamh-chomhbhrúite).
Brúigh le haghaidh Suiteáil > Fuaim >
Ardsocruithe > Formáid Fuaime Amach.
Níl aon fhuaim ann
Mura bhfuil tú in ann an fhuaim a chloisteáil ón teilifís
ar do Chóras Amharclainne Baile, seiceáil ar nasc tú
an cábla HDMI le nasc HDMI ARC ar an gCóras
Amharclainne Baile. Is nasc HDMI ARC gach nasc
HDMI ar an teilifís.
4.5
Fóin Chliste agus Táibléid
Chun fón cliste nó taibléad a nascadh leis an teilifís, is
féidir leat nasc gan sreang nó sreangaithe a úsáid.
Gan sreang
I gcás naisc gan sreang, íoslódáil an Philips TV
Remote App ó shiopa feidhmchlár go dtí d'fhón cliste
nó do thaibléad.
ray, is féidir leat an seinnteoir a oibriú le cianrialtán na
teilifíse .
4.7
Seinnteoir DVD
Úsáid an HDMI cábla chun an seinnteoir DVD a
nascadh leis an teilifís.
Mar rogha air sin, is féidir leat cábla SCART a úsáid
mura bhfuil aon nasc HDMI ag an ngléas.
Má tá an seinnteoir DVD nasctha le HDMI agus má tá
EasyLink CEC aige, is féidir leat an seinnteoir a oibriú
le cianrialtán na teilifíse.
Chun tuilleadh eolais a fháil faoi EasyLink,
in Cabhair, brúigh Eochairfhocail agus déan
cuardach do EasyLink HDMI CEC.
4.8
Bluetooth - Callairí agus
Ceapa Stiúrtha
Sreangaithe
I gcás naisc sreangaithe, úsáid an nasc HDMI 4 MHL
ar chúl na teilifíse. In Cabhair, brúigh an eochair
datha Eochairfhocail agus déan cuardach do
HDMI MHL chun tuilleadh eolais a fháil.
4.6
Seinnteoir Diosca Blu-ray
Úsáid cábla HDMI ardluais chun an seinnteoir Diosca
Blu-ray a nascadh leis an teilifís.
Má tá EasyLink HDMI CEC ag an seinnteoir Diosca Blu-
A bhfuil de dhíth ort
Is féidir leat gléas gan sreang a nascadh le Bluetooth®
leis an teilifís seo – callaire gan sreang, fo-dhordaire,
barra fuaime nó cluasáin. Is féidir leat ceap stiúrtha
gan sreang a nascadh le Bluetooth LE.
Chun fuaim na teilifíse a sheinnt ar challaire gan
sreang, ní mór duit an callaire gan sreang a phéireáil
leis an teilifís. Is féidir leat roinnt callairí gan sreang
agus 4 ghléas Bluetooth LE (ísealfhuinneamh) ar a
mhéid a phéireáil. Ní féidir leis an teilifís ach fuaim a
sheinnt ar challaire amháin san iarraidh. Má nascann
tú fo-dhordaire, seinntear an fhuaim ar an teilifís agus
ar an bhfo-dhordaire. Má nascann tú barra fuaime, ní
sheinntear an fhuaim ach ar an mbarra fuaime
amháin.
Aire - Sioncronú Fuaim le Fís
Tá 'tréimhse folaigh', mar a thugtar air, ard ag go leor
córas callairí Bluetooth. Ciallaíonn tréimhse folaigh
ard go mbíonn an fhuaim taobh thair den fhís, rud a
fhágann nach mbíonn an 'beolbheachtú'
sioncronaithe. Sula gceannóidh tú córas callairí
20
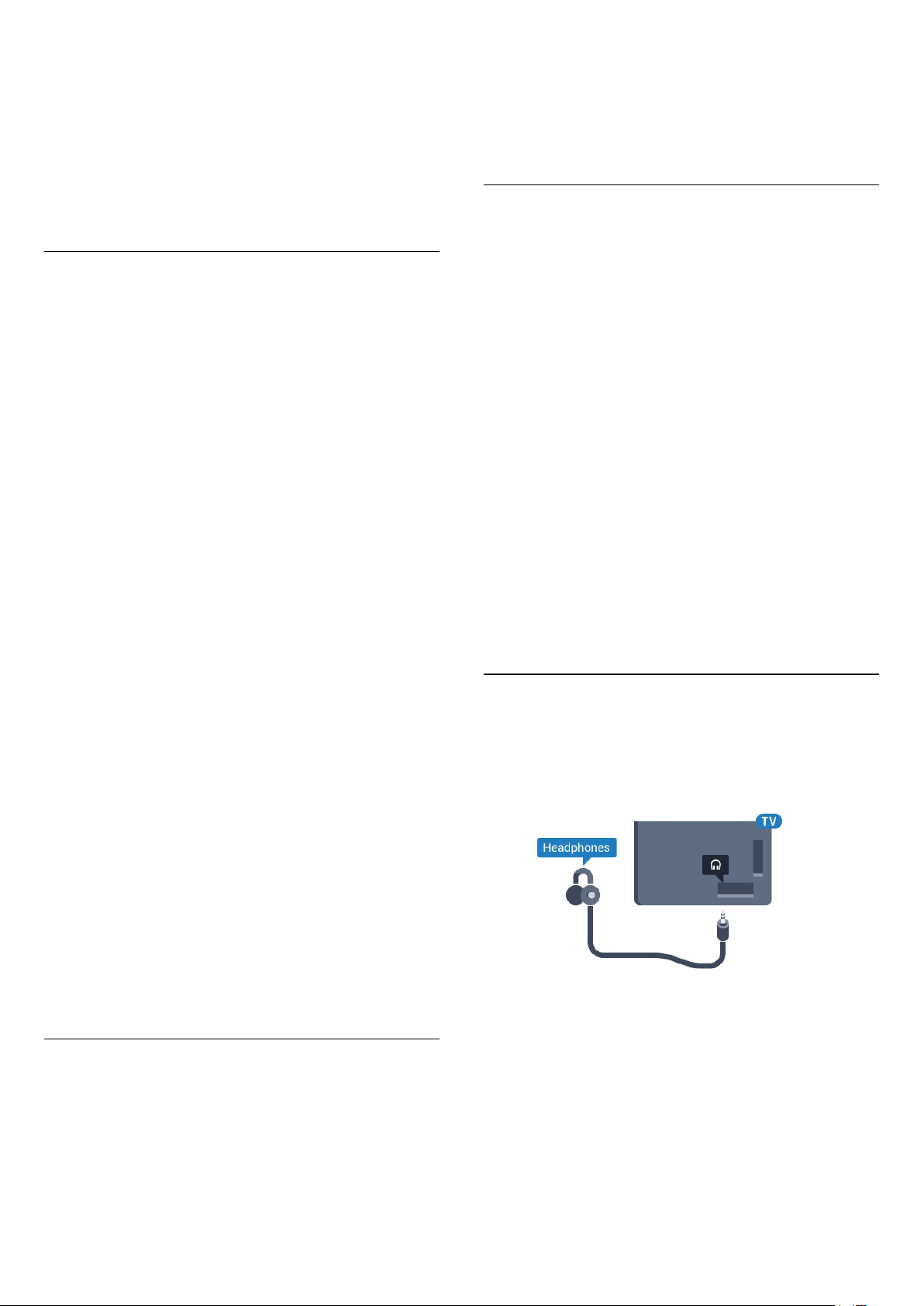
Bluetooth gan sreang, bí cinnte go bhfuil tú ar an
eolas faoi na múnlaí is nuaí agus aimsigh ceann a
bhfuil rátáil tréimhse folaigh íseal aige. Beidh do
mhiondíoltóir in ann comhairle a chur ort.
Chun tuilleadh eolais a fháil faoin gcaoi callaire gan
sreang a phéireáil, in Cabhair, brúigh an eochair
datha Eochairfhocail agus déan cuardach do
Bluetooth, Péireáil.
Gléas a Phéireáil
Lonnaigh an callaire gan sreang laistigh d'achar 5
méadar ón teilifís. Léigh treoir úsáideora an ghléis
chun eolas sonrach a fháil faoi phéireáil agus faoi
raon gan sreang. Cinntigh go bhfuil an socrú
Bluetooth ar an teilifís casta air.
1 - Brúigh , roghnaigh Callairí agus brúigh OK.
2 - Roghnaigh an córas callairí atá uait agus brúigh
OK.
3 - Brúigh (clé), arís agus arís eile, más gá, chun an
roghchlár a dhúnadh.
Bain Gléas as
Is féidir leat gléas Bluetooth gan sreang a nascadh nó
a dhínascadh. Nuair atá gléas Bluetooth nasctha, is
féidir leat an ceap stiúrtha a úsáid nó fuaim na teilifíse
a chloisteáil tríd an gcallaire gan sreang. Is féidir leat
gléas Bluetooth gan sreang a bhaint as freisin. Má
bhaineann tú gléas Bluetooth as, díphéireálfar an
gléas.
Chun gléas gan sreang a bhaint as nó a dhínascadh…
A luaithe is atá ceap stiúrtha gan sreang péireáilte, is
féidir leat é a úsáid. Nuair atá callaire gan sreang
péireáilte, is féidir leat é a roghnú chun fuaim na
teilifíse a sheinnt. Nuair atá gléas péireáilte, ní gá é a
phéireáil arís mura mbainfidh tú an gléas as.
Chun callaire gan sreang a phéireáil leis an teilifís…
1 - Cas air an callaire gan sreang agus lonnaigh
laistigh de raon na teilifíse é.
2 - Brúigh , roghnaigh Gach socrú agus
brúigh OK.
3 - Roghnaigh Gan sreang agus Líonraí agus
brúigh (deas) chun an roghchlár a oscailt.
4 - Roghnaigh Bluetooth > Cuardaigh Gléas
Bluetooth agus brúigh OK.
5 - Roghnaigh Cuardaigh agus brúigh OK. Lean na
treoracha ar an scáileán. Péireálfaidh tú an gléas leis
an teilifís agus stórálfaidh an teilifís an nasc.
6 - Roghnaigh an cineál gléis (cluasán, fodhordaire,
…), roghnaigh Ar Aghaidh agus brúigh OK.
7 - Brúigh (clé), arís agus arís eile, más gá, chun an
roghchlár a dhúnadh.
Chun tuilleadh eolais faoin gcaoi an callaire gan
sreang a roghnú, in Cabhair, brúigh an eochair
datha Eochairfhocail agus déan cuardach do
Callairí, roghnaigh.
1 - Brúigh , roghnaigh Gach socrú agus
brúigh OK.
2 - Roghnaigh Gan sreang agus Líonraí agus
brúigh OK.
3 - Roghnaigh Bluetooth > Bain Gléas AS agus
brúigh OK.
4 - Roghnaigh an gléas gan sreang sa liosta agus
brúigh OK.
5 - Roghnaigh Dínasc nó Bain as agus brúigh OK.
6 - Roghnaigh OK agus brúigh OK chun deimhniú.
7 - Brúigh (clé), arís agus arís eile, más gá, chun an
roghchlár a dhúnadh.
4.9
Cluasáin
Is féidir leat cluasáin a nascadh leis an nasc ar chúl
na teilifíse. Is mion-seac 3.5mm an nasc. Is féidir leat
airde fuaime na gcluasán a athrú leo féin.
Chun tuilleadh eolais a fháil faoin socrú Bluetooth Air
nó As, in Cabhair, brúigh an eochair
datha Eochairfhocail agus déan cuardach do
Bluetooth, Air nó As.
Roghnaigh Gléas
A luaithe is atá callaire gan sreang Bluetooth
péireáilte, is féidir leat é a roghnú chun fuaim na
teilifíse a sheinnt.
Chun callaire a roghnú chun fuaim na teilifíse a
sheinnt…
Chun an airde fuaime a athrú…
1 - Brúigh , roghnaigh Airde fuaime na
gCluasán agus brúigh OK.
2 - Brúigh na saigheada (suas) nó (síos) chun
an luach a athrú.
3 - Brúigh (clé), arís agus arís eile, más gá, chun
an roghchlár a dhúnadh.
21
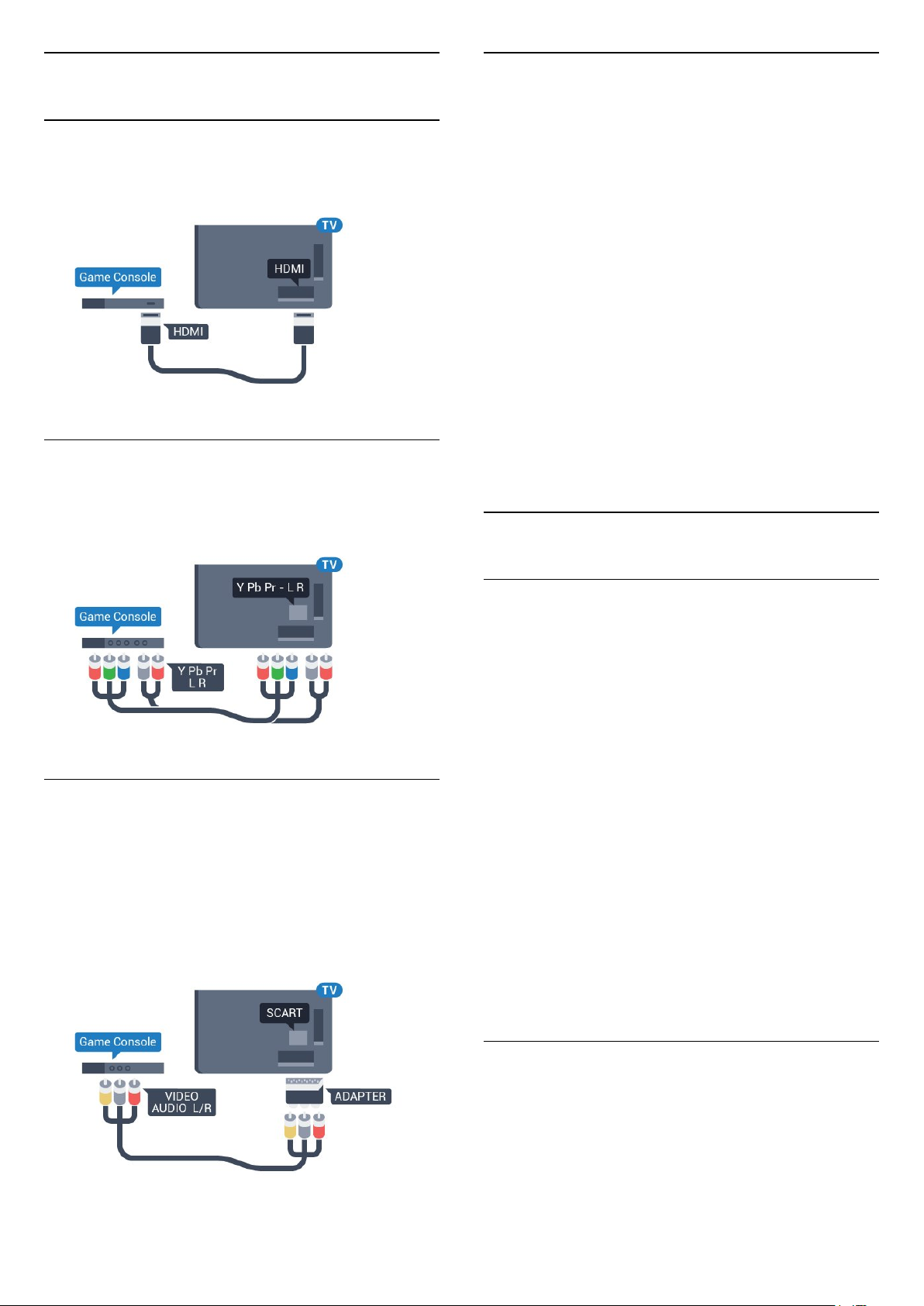
4.10
Consól Cluiche
HDMI
An Socrú is Fearr
Sula dtosóidh tú ag imirt cluiche ó chonsól cluiche
nasctha, molaimid duit an teilifís a shocrú go dtí an
socrú is fearr Cluiche.
Nasc an consól cluiche leis an teilifíis le cábla HDMI
ardluais chun an caighdeán is fearr a fháil.
Y Pb Pr
Nasc an consól cluiche le cábla físchomhartha
comhpháirteanna (Y Pb Pr) agus le cábla fuaim
Deas/Clé leis an teilifís.
Nuair atá tú réidh ag imirt an chluiche agus ag iarraidh
féachaint ar an teilifís arís, ná déan dearmad an socrú
Cluiche nó Ríomhaire a athrú ar ais go As.
Chun an teilifís a shocrú go dtí an socrú is fearr a
fheileann…
1 - Brúigh , roghnaigh Gach socrú agus
brúigh OK.
2 - Roghnaigh Pictiúr agus brúigh (deas) chun an
roghchlár a oscailt.
3 - Roghnaigh Ardsocruithe > Cluiche nó
Ríomhaire, agus roghnaigh an cineál gléis a bhfuil uait
é a úsáid. Roghnaigh As chun athrú ar ais go dtí an
teilifís.
4 - Brúigh (clé), arís agus arís eile, más gá, chun an
roghchlár a dhúnadh.
4.11
Ceap Stiúrtha
Nasc Ceap Stiúrtha
SCART
Nasc an consól cluiche leis an teilifís le cábla
ilchodach (CVBS) agus le cábla fuaime Deas/Clé leis
an teilifís.
Mura bhfuil ach aschur Físeáin (CVBS) agus Fuaime
Clé/Deas ag do chonsól cluiche, úsáid cuibheoir Físe
Fuaime Clé/Deas go Scart chun nascadh leis an nasc
SCART.
Chun cluichí ón Idirlíon a sheinnt ar an teilifís seo, is
féidir leat raon roghnaithe Ceapa Stiúrtha gan sreang
a nascadh. Is féidir leat Ceapa stiúrtha a úsáid le
glacadóir nano USB nó ceapa stiúrtha le Bluetooth.
Chun Ceap stiúrtha a nascadh le glacadóir nano USB…
1 - Plugáil isteach an nanaghlacadóir beag i gceann
amháin de na naisc USB ar thaobh na teilifíse. Tagann
an nanaghlacadóir gan sreang leis an gCeap Stiúrtha.
2 - Má tá an Ceap Stiúrtha casta air, is féidir leat an
Ceap Stiúrtha a úsáid.
Is féidir leat an dara Ceap Stiúrtha a nascadh sa dara
nasc USB ar thaobh na teilifíse.
Bluetooth
Chun Ceap stiúrtha a nascadh le Bluetooth,
in Cabhair, brúigh an eochair
datha Eochairfhocail agus déan cuardach do
Bluetooth, Péireáil.
Ceapa Stiúrtha
Tá tástáil déanta ar raon roghnaithe Ceap Stiúrtha
agus tá siad feiliúnach don teilifís seo. D'fhéadfadh
Ceapa Stiúrtha eile gan a bheith inoiriúnaithe go
hiomlán.
Is iad na Ceapa Stiúrtha atá feiliúnach…
22
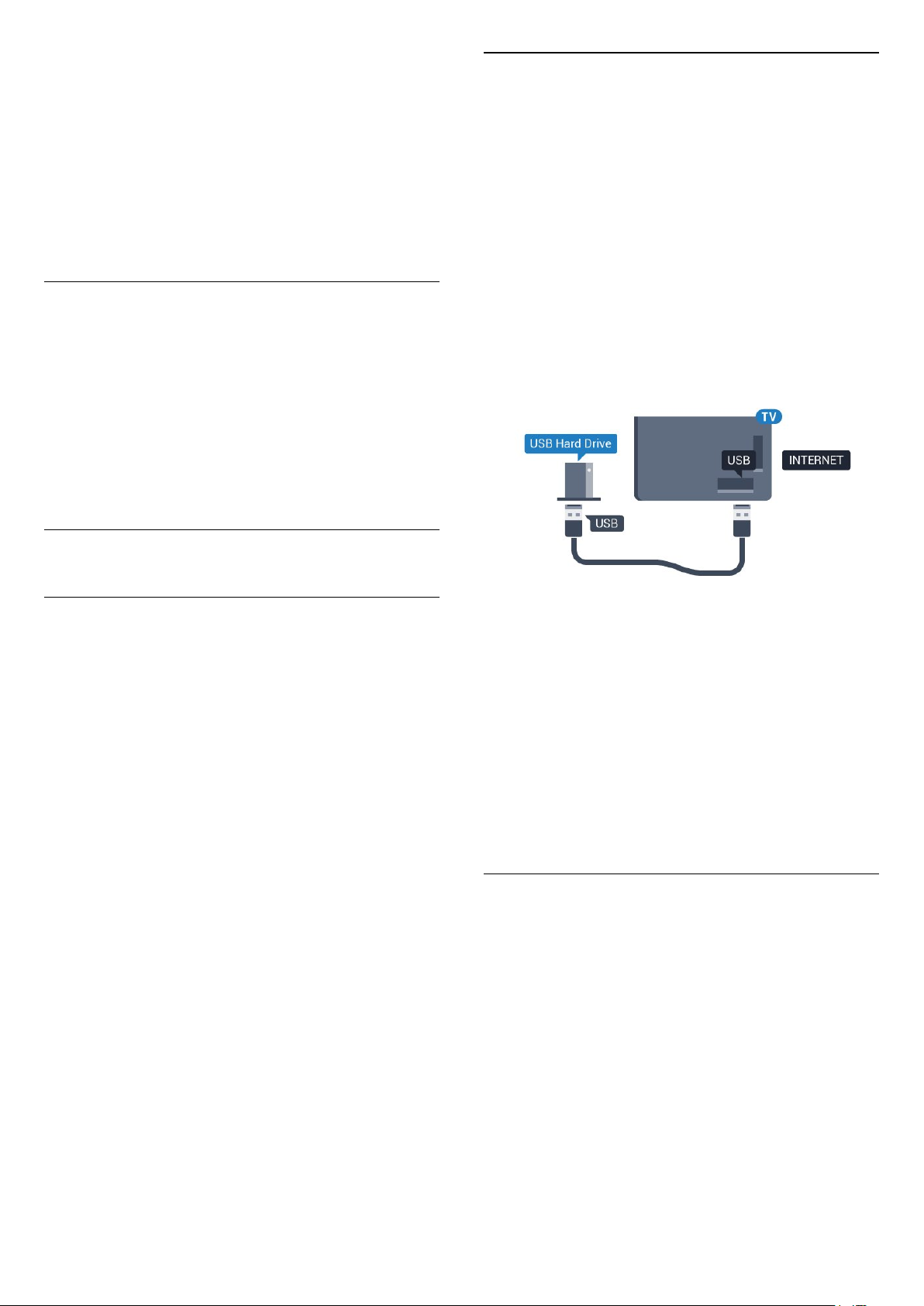
• Logitech F710
• Logitech F510
• Xbox 360 Wireless Controller for Windows
• Speedlink Strike FX Wireless Gamepad
• Sony Play Station sreangaithe
• Mad Catz C.T.R.L. Ceap Stiúrtha Soghluaiste do
Android
• Ipega, PG-9023
• Ipega, PG-9025
• Ceap stiúrtha PhoneJoy
Fabhtcheartú
Suiteáil
Sular féidir leat craoladh a chur ar sos agus a
thaifeadadh, ní mór duit Diosca Crua USB a nascadh
agus a fhormáidiú. Bainfidh an formáidiú as gach
comhad ón Diosca Crua USB.
1 - Nasc an Diosca Crua USB le ceann de na naisc
USB ar an teilifís. Ná nasc gléas USB eile leis na poirt
USB eile nuair atá tú i mbun formáidithe.
2 - Cas air an Diosca Crua USB agus an teilifís.
3 - Nuair atá an teilifís tiúnáilte le cainéal teilifíse
digití, brúigh (Cuir ar Sos). Má dhéanann tú iarracht
é a chur ar sos, tosóidh an formáidiú.
Chun trasnaíocht fhéideartha le gléasanna gan sreang
eile ar an teilifís a réiteach…
• Úsáid a seolán sínidh USB agus bog an
nanaghlacadóir thart ar 1 méadar ón teilifís.
• Mar rogha air sin, is féidir leat mol USB a bhfuil
cumhacht aige agus atá nasctha leis an teilifís a úsáid
agus na nanaghlacadóirí a phlugáil isteach sa mhol
USB.
4.12
Diosca Crua USB
A bhfuil de dhíth ort
Má nascann tú Diosca Crua USB, is féidir leat craoladh
teilifíse a chur ar sos nó a thaifeadadh. Ní mór don
chraoladh teilifíse a bheith ina chraoladh digiteach
(craoladh DVB nó a mhacasamhail).
Chun craoladh a chur ar sos
Chun craoladh a chur ar sos, teastaíonn Diosca Crua
uait atá comhoiriúnach le USB 2.0 agus a bhfuil ar a
laghad 4GB de spás air.
Chun craoladh a thaifeadadh
Lean na treoracha ar an scáileán.
Nuair a bheidh an Diosca Crua USB formáidithe, fág
nasctha go buan é.
Rabhadh:
Tá an Diosca Crua USB formáidithe go heisiach don
teilifís seo agus ní féidir leat na taifeadtaí stóráilte a
úsáid ar theilifís ná ar ríomhaire eile. Ná cóipeáil agus
ná hathraigh comhaid taifeadtaí ar an Diosca Crua
USB le haon fheidhmchlár ríomhaireachta.
Truailleoidh sé sin do thaifeadtaí. Nuair a
fhormáidíonn tú Diosca Crua USB eile, caillfear an
méid a bhí ar an gceann roimhe sin. Beidh
athfhormáidiú ag teastáil ó Dhiosca Crua USB atá
suiteáilte ar do theilifís le haghaidh a úsáide le
ríomhaire.
Chun craoladh a chur ar sos agus a thaifeadadh,
teastaíonn diosca a bhfuil ar a laghad 250GB de spás
saor air. Má tá uait craoladh a thaifeadadh le sonraí
eolaire teilifíse ón Idirlíon, ní mór an nasc Idirlín a
bheith suiteáilte ar do theilifís sula suiteálann tú an
Diosca Crua USB.
Chun tuilleadh eolais a fháil faoin gcaoi Diosca Crua
USB a shuiteáil, in Cabhair, brúigh an eochair
datha Eochairfhocail agus déan cuardach do
Diosca Crua USB, Suiteáil.
Formáidiú
Sular féidir leat craoladh a chur ar sos nó a
thaifeadadh, ní mór duit Diosca Crua USB a nascadh
agus a fhormáidiú. Bainfidh an formáidiú as gach
comhad ón Diosca Crua USB. Má tá uait craoltaí a
thaifeadadh le sonraí ón Eolaire Teilifíse ón Idirlíon, ní
mór duit an nasc Idirlín a shuiteáil sula suiteálann tú
an Diosca Crua USB.
Rabhadh:
Tá an Diosca Crua USB formáidithe go heisiach don
teilifís seo agus ní féidir leat na taifeadtaí stóráilte a
úsáid ar theilifís ná ar ríomhaire eile. Ná cóipeáil agus
ná hathraigh comhaid taifeadtaí ar an Diosca Crua
USB le haon fheidhmchlár ríomhaireachta.
Truailleoidh sé sin do thaifeadtaí. Nuair a
23
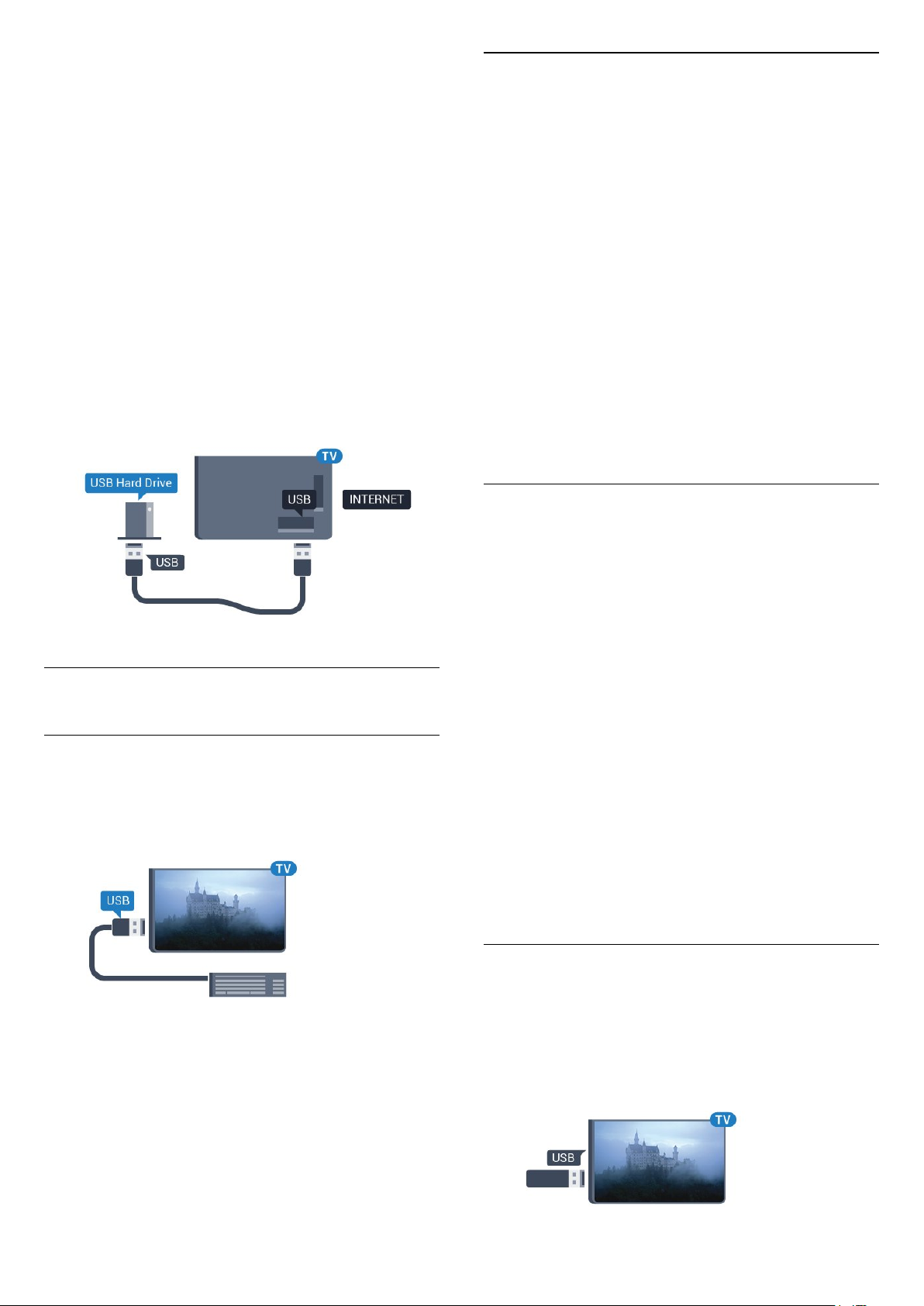
fhormáidíonn tú Diosca Crua USB eile, caillfear an
méid a bhí ar an gceann roimhe sin. Beidh
athfhormáidiú ag teastáil ó Dhiosca Crua USB atá
suiteáilte ar do theilifís le haghaidh a úsáide le
ríomhaire.
Chun Diosca Crua USB a fhormáidiú…
1 - Nasc an Diosca Crua USB le ceann de na naisc
USB ar an teilifís. Ná nasc gléas USB eile leis na poirt
USB eile nuair atá tú i mbun formáidithe.
2 - Cas air an Diosca Crua USB agus an teilifís.
3 - Nuair atá an teilifís tiúnáilte le cainéal teilifíse
digití, brúigh (Cuir ar Sos). Má dhéanann tú iarracht
é a chur ar sos, tosóidh an formáidiú. Lean na
treoracha ar an scáileán.
4 - Fiafróidh an teilifís díot an bhfuil uait an Diosca
Crua USB a úsáid chun feidhmchláir a stóráil, aontaigh
leis an gceist más ea.
5 - Nuair a bheidh an Diosca Crua USB formáidithe,
fág nasctha go buan é.
Cumraigh
Cas air an teilifís agus nasc an méarchlár USB le
ceann de na naisc USB ar an teilifís chun an méarchlár
USB a shuiteáil. Nuair a bhraitheann an teilifís an
méarchlár den chéad uair, is féidir leat leagan amach
do mhéarchláir a roghnú agus do rogha a thástáil. Má
roghnaíonn tú leagan amach méarchláir Choireallaigh
nó Ghréigise ar dtús, is féidir leat leagan amach
méarchláir Laidinigh a roghnú mar cheann
tánaisteach.
Chun socrú leagan amach an mhéarchláir a athrú
nuair a roghnaíodh leagan amach…
1 - Brúigh , roghnaigh Gach socrú agus
brúigh OK.
2 - Roghnaigh Socruithe Ginearálta agus
brúigh (deas) chun an roghchlár a oscailt.
3 - Roghnaigh Socruithe Méarchláir USB , agus
brúigh OK chun tús a chur le suiteáil an mhéarchláir.
Eochracha Speisialta
4.13
Méarchlár, nasc
Nasc
Nasc méarchlár USB (den chineál USB-HID) chun
téacs a chur isteach ar do theilifís.
Úsáid ceann de na naisc USB chun nascadh.
Méaracha chun téacs a chur isteach
• Eochair iontrála = OK
• Cúlspás = scrios an carachtar roimh an gcursóir
• Méaracha saighde = bogadh laistigh de réimse téacs
• Chun athrú ó leagan amach méarchláir amháin go
ceann eile, má tá leagan amach tánaisteach
socraithe, brúigh na méaracha Ctrl + Spásbharra ag
an am céanna.
Eochracha d'fheidhmchláir agus do leathanaigh
Idirlín
• Táb agus Iomlaoid + Táb = Ar Aghaidh agus Siar
• Baile = scrollaigh go dtí barr an leathanaigh
• Deireadh = scrollaigh go dtí bun an leathanaigh
• Leathanach Suas = téigh leathanach amháin suas
• Leathanach Síos = téigh leathanach amháin síos
• + = zúmáil isteach céim amháin
• - = zúmáil amach céim amháin
• * = cuir an leathanach gréasáin in oiriúint do
leithead an scáileáin.
4.14
Méaróg Chuimhne USB
Is féidir leat féachaint ar ghrianghraif nó do cheol
agus físeáin a sheinnt ó mhéaróg USB nasctha.
Cuir isteach méaróg chuimhne USB i gceann de na
naisc USB ar an teilifís nuair atá an teilifís casta air.
24
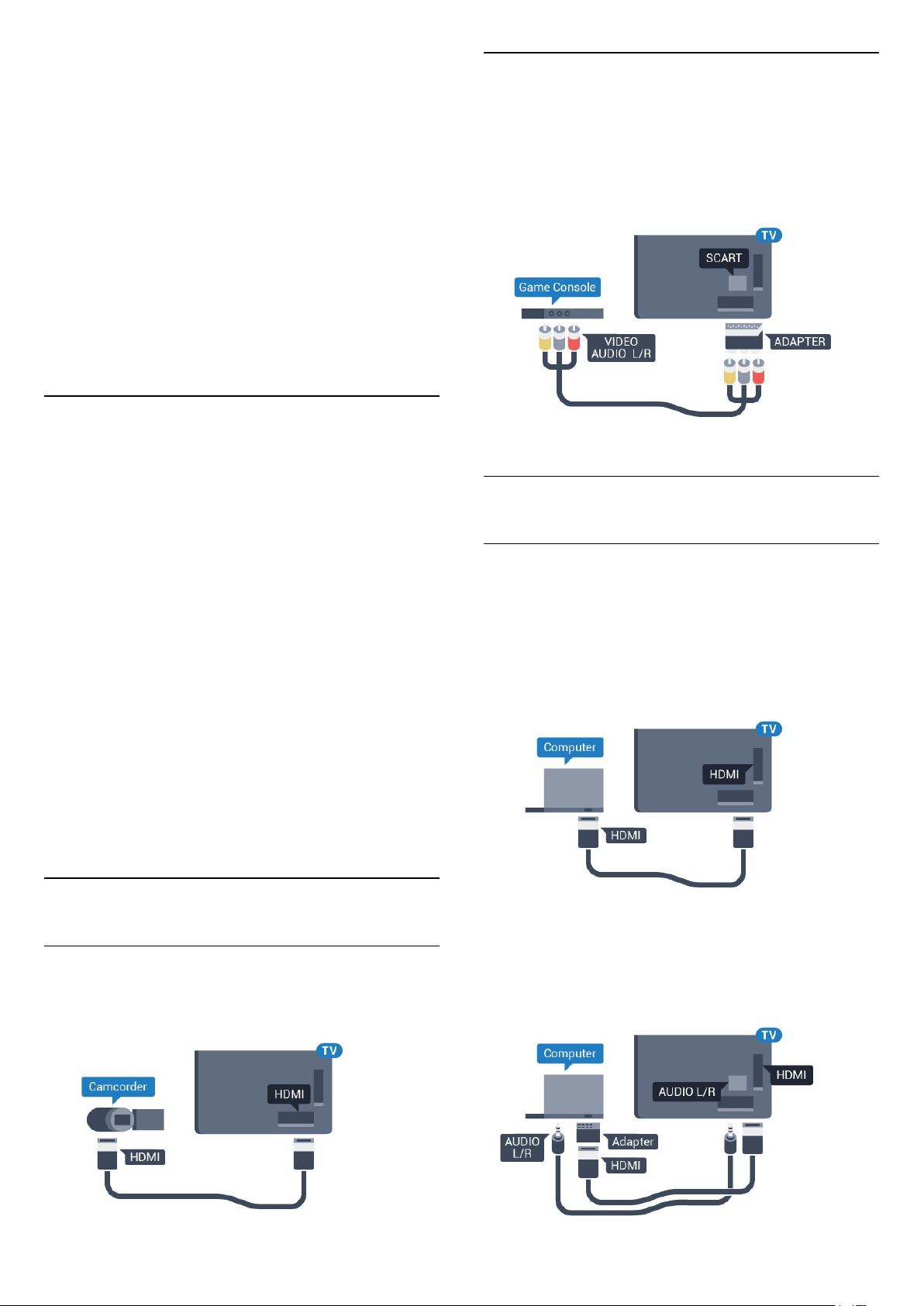
Aimsíonn an teilifís an méaróg USB agus osclaíonn sé
liosta a thaispeánann a bhfuil air.
Mura bhfuil liosta na n-ábhar le feiceáil go
huathoibríoch, brúigh SOURCES agus
cliceáil USB.
Chun éirí as a bheith ag féachaint ar ábhar ón méaróg
chuimhne USB, brúigh EXIT nó roghnaigh
gníomhaíocht eile.
Chun an mhéaróg USB a dínascadh, is féidir leat an
mhéaróg USB a tharraingt amach am ar bith.
Chun tuilleadh eolais a fháil faoin gcaoi féachaint ar
ábhar ó mhéaróg chuimhne USB nó é a sheinnt,
in Cabhair, brúigh an eochair
datha Eochairfhocail agus déan cuardach do
Ghrianghraif, Físeáin agus Ceol.
4.15
Ceamara grianghraif
LR / Scart Fuaime Físe
Is féidir leat nasc HDMI, YPbPr nó SCART a úsáid
chun do cheamthaifeadán a nascadh. Mura bhfuil ach
aschur Físe (CVBS) agus Fuaime Clé/Deas ag do
cheamthaifeadán, úsáid cuibheoir Físe Fuaime
Clé/Deas go SCART (díoltar as féin é) chun nascadh
leis an nasc SCART.
Chun féachaint ar ghrianghraif atá stóráilte ar do
cheamara grianghraf digiteach, is féidir an ceamara a
nascadh go díreach leis an teilifís.
Úsáid ceann de na naisc USB ar an teilifís chun
nascadh. Cas air an ceamara tar éis duit an nasc a
dhéanamh.
Mura bhfuil liosta na n-ábhar le feiceáil go
huathoibríoch, brúigh SOURCES agus
cliceáil USB.
Tá an seans ann go mbeidh ort do cheamara a shocrú
chun an t-ábhar atá air a aistriú le PTP (Protacál
Aistrithe Pictiúr). Léigh treoirleabhar úsáideora an
cheamara grianghraf digiteach.
Chun tuilleadh eolais faoin gcaoi féachaint ar
ghrianghraif a fháil, brúigh an eochair datha,
in Cabhair, brúigh an eochair
datha Eochairfhocail agus déan cuardach do
Ghrianghraif, Físeáin agus Ceol.
4.16
Camthaifeadán
4.17
Ríomhaire
Nasc
Is féidir leat do ríomhaire a nascadh leis an teilifís
agus an teilifís a úsáid mar mhonatóir ríomhaire.
Le HDMI
Úsáid cábla HDMI chun an ríomhaire a nascadh leis
an teilifís.
DVI go HDMI
HDMI
Chun an caighdeán is fearr a fháil, úsáid cábla HDMI
chun an camthaifeadán a nascadh leis an teilifís.
Mar rogha air sin, is féidir leat cuibheoir DVI go HDMI
a úsáid (díoltar as féin é) chun an ríomhaire a nascadh
le HDMI agus cábla fuaime Clé/Deas (mion-seac
3.5mm) le AUDIO IN - L/R ar chúl na teilifíse.
25
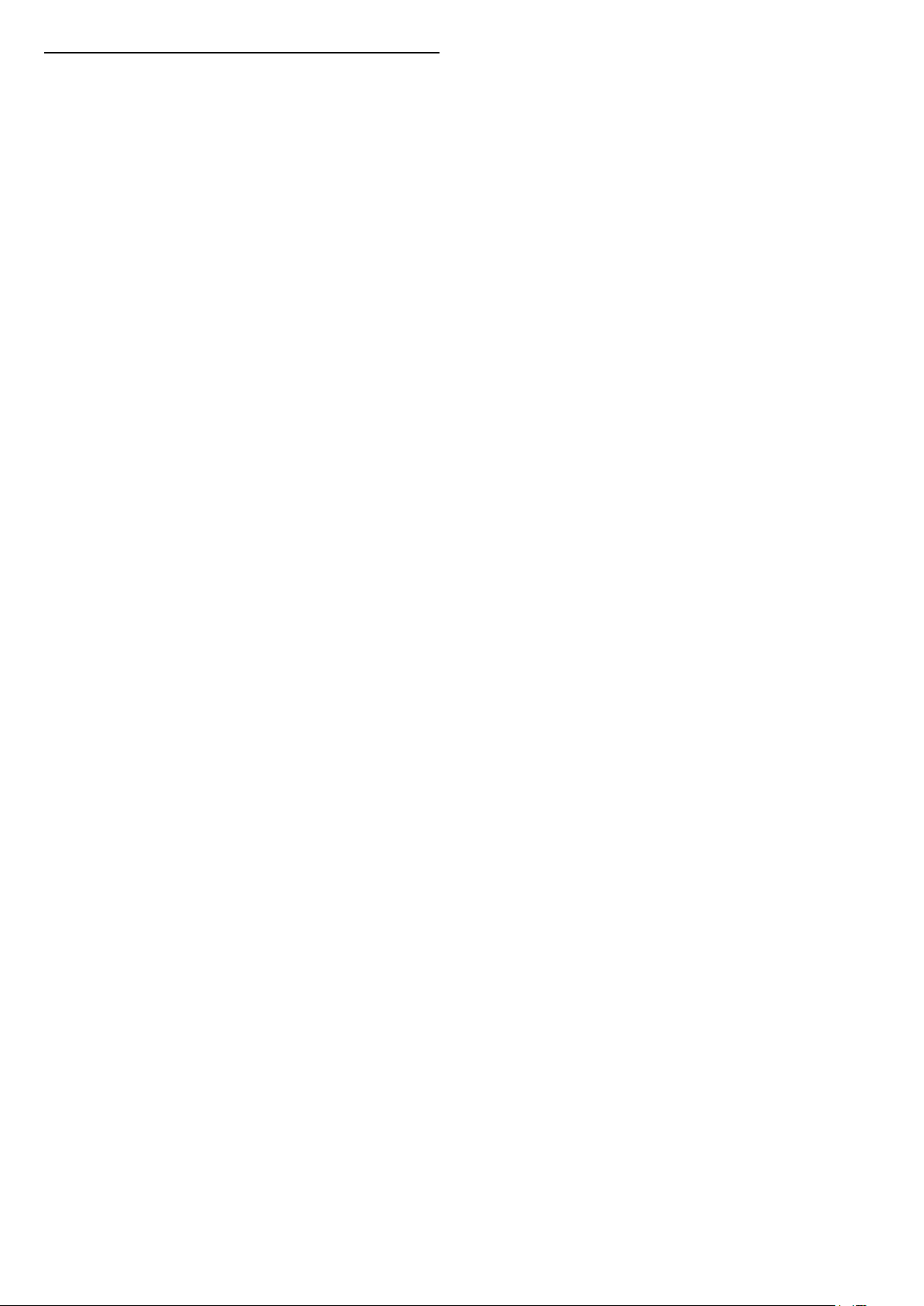
An socrú is fearr
Má nascann tú ríomhaire, molaimid duit ainm ceart an
chineál gléis a thabhairt sa roghchlár Foinse don nasc
a bhfuil an ríomhaire nasctha air. Má athraíonn tú do
Ríomhaire ansin sa roghchlár Foinse, socrófar an
teilifís go dtí an socrú Ríomhaire is fearr go
huathoibríoch.
Is féidir leat an socrú is fearr a athrú de láimh go dtí
Aschun féachaint ar an teilifís nó go Cluiche chun
cluiche a imirt ó chonsól cluiche nasctha (ná déan
dearmad é a chasadh ar ais go As nuair atá tú réidh
leis an gcluiche).
Má athraíonn tú go foinse agus má athraíonn tú an
socrú Cluiche nó Ríomhaire, stórálfar don fhoinse
roghnaithe seo é
Chun an teilifís a shocrú go dtí an socrú is fearr a
fheileann…
1 - Brúigh , roghnaigh Gach socrú agus
brúigh OK.
2 - Roghnaigh Pictiúr agus brúigh (deas) chun an
roghchlár a oscailt.
3 - Roghnaigh Ardsocruithe > Cluiche nó
Ríomhaire, agus brúigh OK.
4 - Roghnaigh Cluiche (do chluichíocht) nó
roghnaigh Ríomhaire (chun féachaint ar scannán).
5 - Brúigh (clé), arís agus arís eile, más gá, chun
an roghchlár a dhúnadh.
Ná déan dearmad an socrú Cluiche nó Ríomhaire a
athrú go As nuair a éiríonn tú as imirt an chluiche.
26
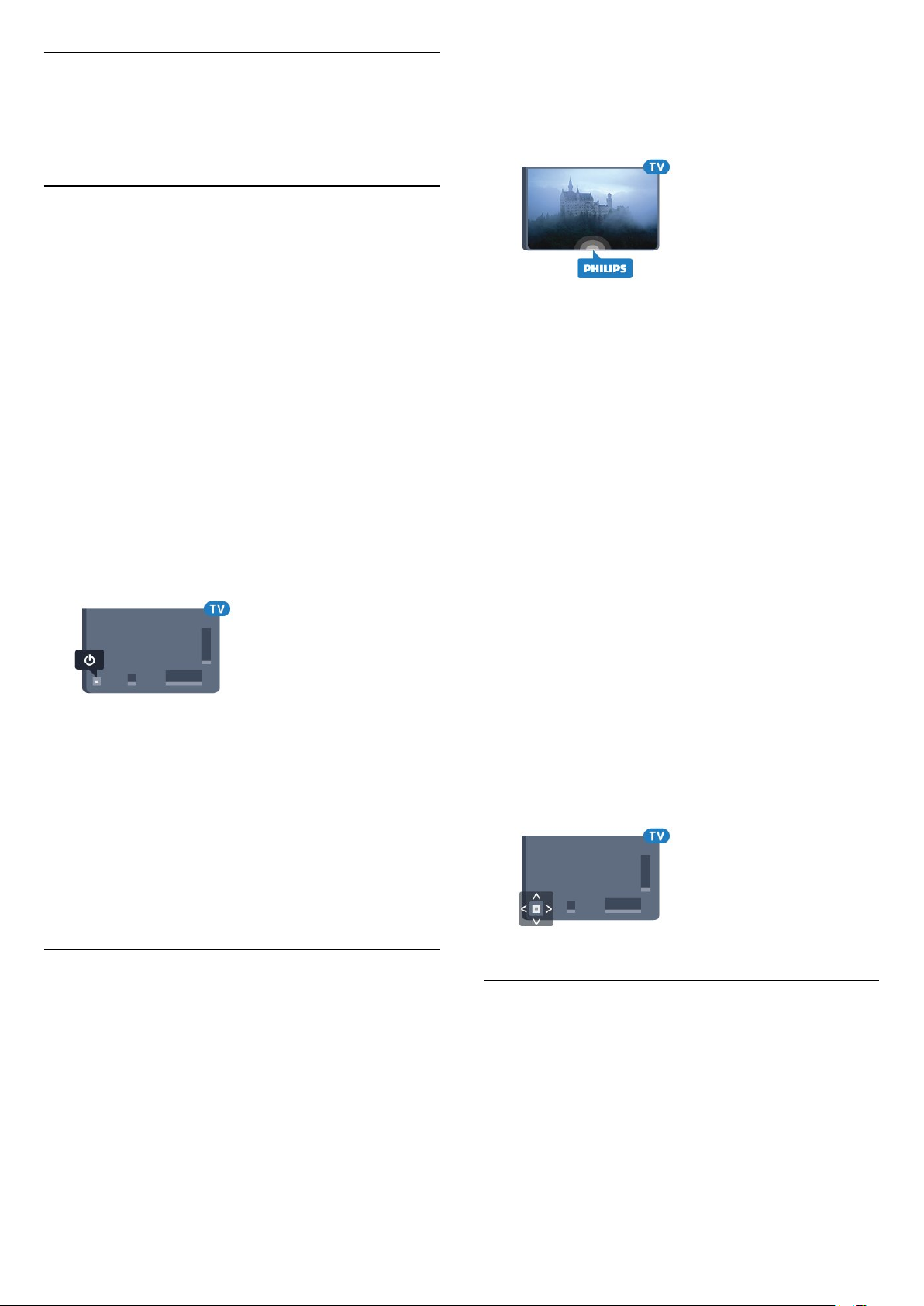
5
Ag Casadh Air agus
As
5.1
Air nó ar fuireachas
Cinntigh go bhfuil an teilifís nasctha leis an
bpríomhchumhacht AC Nasc an corda cumhachta a
tháinig leis an teilifís leis an nascóir AC isteach ar chúl
na teilifíse. Lasfar an solas táscaire ag bun na teilifíse.
Cas air
Brúigh ar an gcianrialtán chun an teilifís a chasadh
air. Mar rogha air sin, brúigh HOME . Is féidir leat
freisin an luamhán stiúrtha beag ar chúl na teilifíse a
bhrú freisin chun an teilifís a chasadh air mura bhfuil
tú in ann teacht ar an gcianrialtán nó má tá na ceallraí
caite.
4 - Roghnaigh Íosmhéid, Meánach, Uasmhéid,
nó As chun soilsiú an lógó a chasadh as, ansin
brúigh OK.
5 - Brúigh (clé), arís agus arís eile, más gá, chun
an roghchlár a dhúnadh.
5.3
Méaracha teilifíse
Má tá an cianrialtán caillte agat, nó má tá a cheallraí
caite, is féidir leat roinnt oibríochtaí bunúsacha
teilifíse a dhéanamh i gcónaí.
Chun an roghchlár bunúsach a oscailt…
Athraigh go dtí fuireachas
Chun an teilifís a athrú go dtí fuireachas, brúigh ar
an gcianrialtán. Is féidir leat freisin an luamhán
stiúrtha beag ar chúl na teilifíse a bhrú freisin.
Nuair atá an teilifís ar fuireachas, tá sí nasctha leis an
bpríomhlíonra cumhachta i gcónaí ach is beag
fuinneamh atá á thomhailt aici.
Bain amach an pluga cumhachta chun an teilifís a
chasadh as ar fad.
Nuair a dínascann tú an pluga cumhachta, tarraing an
pluga cumhachta i gcónaí, ná tarraing an seolán. Bí
cinnte go bhfuil rochtain iomlán agat ar an bpluga
cumhachta, an seolán cumhachta agus ar an soicéad
asraoin i gcónaí.
1 - Agus an teilifís casta air agat, brúigh an eochair
luamháin stiúrtha ar chúl na teilifíse chun an roghchlár
bunúsach a oscailt.
2 - Brúigh clé nó deas chun Airde Fuaime,
Cainéal nó Foinsí a roghnú. Roghnaigh
Físeán taispeána chun físeán taispeána a thosú.
3 - Brúigh suas nó síos chun an airde fuaime a athrú
nó tiúnáil go dtí an chéad chainéal eile, nó an ceann
roimhe sin. Brúigh suas nó síos chun dul trí liosta na
bhfoinsí, lena n-áirítear roghnú tiúnóra. Brúigh eochair
an luamháin stiúrtha chun an físeán taispeána a
thosú.
4 - Imeoidh an roghchlár as amharc go
huathoibríoch.
Chun an teilifís a chasadh go dtí fuireachas, roghnaigh
agus brúigh eochair an luamháin stiúrtha.
5.2
Gile Logó Philips
Is féidir leat gile an lógó Philips ar aghaidh na teilifíse
a chasadh as nó a choigeartú.
Chun é a choigeartú nó a chasadh as…
1 - Brúigh , roghnaigh Gach socrú agus
brúigh OK.
2 - Roghnaigh Socruithe Ginearálta agus
brúigh (deas) chun an roghchlár a oscailt.
3 - Roghnaigh Gile Lógó Philips, agus
brúigh (deas) chun an roghchlár a oscailt.
5.4
Uaineadóir Codlata
Is féidir leat an teilifís a shocrú chun athrú go dtí an
staid fuireachais go huathoibríoch tar éis tréimhse
ama shainiúil leis an Amadóir Codlata.
Chun an tAmadóir Codlata a shocrú…
1 - Brúigh , roghnaigh Uaineadóir Codlata agus
brúigh OK.
2 - Is féidir leat an t-am a shocrú ar feadh suas le 180
27
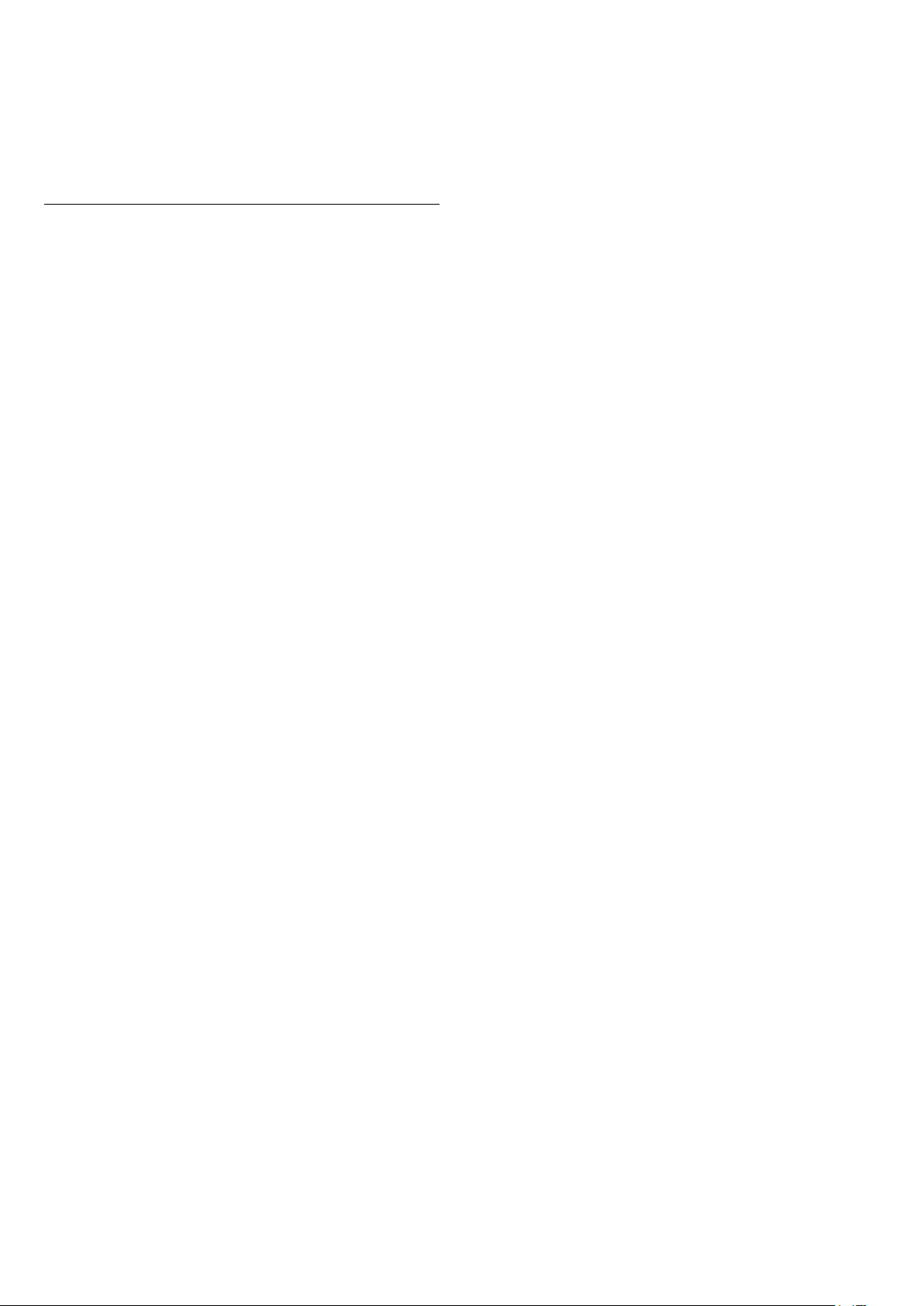
nóiméad in eatraimh de 5 nóiméad leis an mbarra
sleamhnáin. Má shocraítear go 0 nóiméad é, castar an
t-amadóir codlata as. Is féidir leat i gcónaí do theilifís
a chasadh as níos luaithe nó an t-am a athshocrú i
rith an chomhairimh síos.
3 - Brúigh BACK chun an roghchlár a dhúnadh.
5.5
Amadóir Casta As
Má fhaigheann an teilifís comhartha teilifíse ach mura
mbrúfaidh tú méar ar an gcianrialtán i rith thréimhse 4
uair, casfaidh an teilifís as go huathoibríoch chun
fuinneamh a choigilt. Anuas air sin, mura
bhfhaigheann an teilifís comhartha teilifíse nó ordú
cianrialtáin ar feadh 10 nóiméad, casfaidh an teilifís as
go huathoibríoch.
Má úsáideann tú an teilifís mar mhonatóir nó má
úsáideann tú glacadóir digiteach chun féachaint ar an
teilifís (Bosca bairr - STB) agus mura n-úsáideann tú
cianrialtán na teilifíse, ba cheart duit an socrú chun an
gléas a chasadh as go huathoibríoch a
dhíghníomhachtú.
Chun an tAmadóir Casta As a dhíghníomhachtú …
1 - Brúigh , roghnaigh Gach socrú agus
brúigh OK.
2 - Roghnaigh Éicea-socruithe agus
brúigh (deas) chun an roghchlár a oscailt.
3 - Roghnaigh Amadóir Casta As agus brúigh OK.
4 - Brúigh na saigheada (suas) nó (síos) chun
an luach a athrú. Díghníomhachtóidh an luach 0 an
casadh as uathoibríoch.
5 - Brúigh (clé), arís agus arís eile, más gá, chun
an roghchlár a dhúnadh.
Chun tuilleadh eolais faoi shocruithe teilifíse atá báúil
don timpeallacht a fháil, in Cabhair, brúigh an
eochair datha Eochairfhocail agus déan cuardach
do Éicea-socruithe.
28
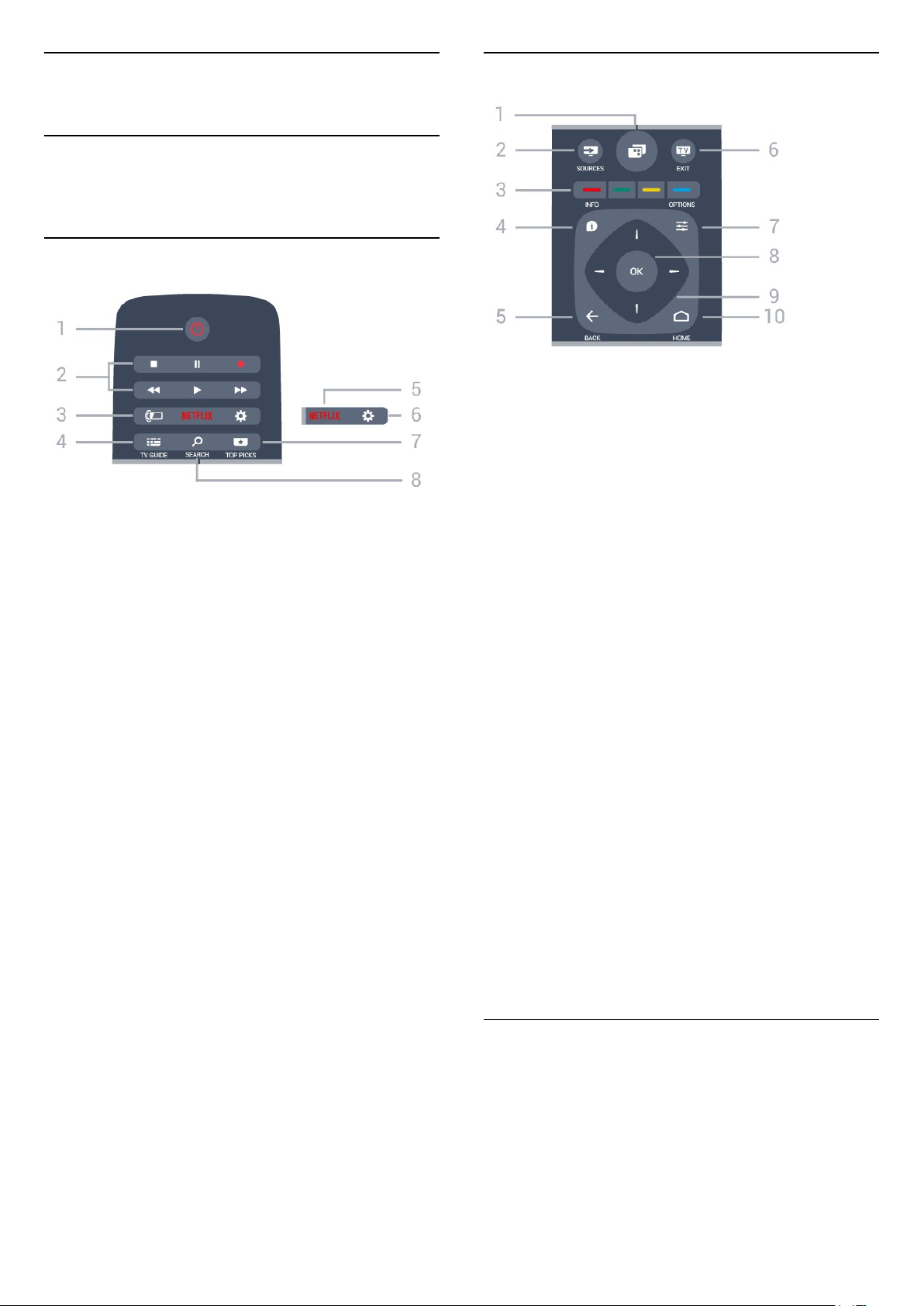
6
Cianrialtán
6.1
Forbhreathnú ar na
heochracha
Barr
Lár
1 -
Chun roghchlár na teilifíse a oscailt leis na
gnáthfheidhmeanna teilifíse.
2 - SOURCES
Chun an roghchlár Roghanna a oscailt nó a dhúnadh.
1 - Fuireachas / Air
Chun an teilifís a chasadh air nó ar ais go Fuireachas.
2 - Athsheinm agus Taifead
• Brúigh , chun athsheinm.
• Cuir ar sos , chun athsheinnt a chur ar sos
• Brúigh , chun athsheinnt a stopadh
• Brúigh , chun athochras.
• Brúigh , chun mearchasadh
• Brúigh , chun taifeadadh a thosú
3 -
Chun ceann de na stíleanna Ambilight a roghnú.
4 - TV GUIDE
Chun an tEolaire teilifíse a oscailt nó a dhúnadh.
5 -
Chun an feidhmchlár Netflix a oscailt go díreach.
Nuair atá an teilifís casta air nó ó fhuireachas.
6 - Socruithe
Chun na roghchláir Socruithe Coitianta agus Gach
Socrú a oscailt.
7 - TOP PICKS
Chun an roghchlár a oscailt le cláir mholta, Físeán ar
Éileamh (Físeáin ar Cíos) nó Teilifís Ar Líne (Catch Up
TV).
Ambilight
3 -
Roghnú díreach roghanna. Osclaíonn an eochair
ghorm , Cabhair.
4 - INFO
Chun eolas cláir a oscailt nó a dhúnadh.
5 - BACK
Chun athrú ar ais go dtí an cainéal a roghnaigh tú
roimhe sin.
Chun roghchlár a dhúnadh gan socrú a athrú.
Chun filleadh ar an bhFeidhmchlár/leathanach Idirlín
roimhe sin.
6 - EXIT
Chun athrú ar ais d'fhéachaint teilifíse. Chun
feidhmchlár teilifíse idirghníomach a fhágáil.
7 - OPTIONS
Chun an roghchlár Roghanna a oscailt nó a dhúnadh.
8 - Eochair OK
Chun rogha nó socrú a dhearbhú.
9 - Eochracha saighde/ nascleanúna
Chun dul suas, síos, ar chlé nó ar dheas.
10 - HOME
Chun an roghchlár Baile a oscailt.
Méaracha datha
8 - SEARCH
Chun leathanach na gcuardach a oscailt.
Bun
29
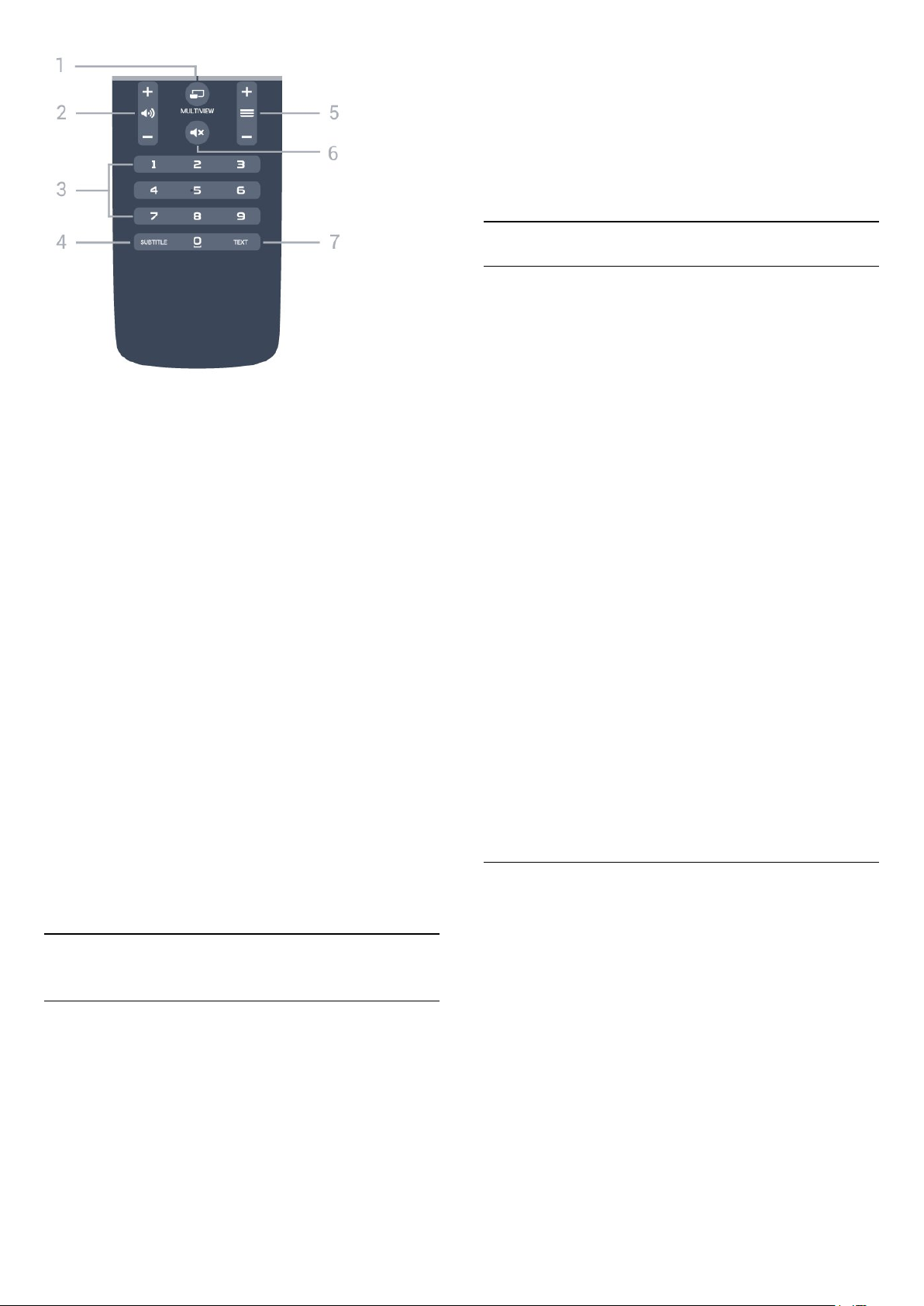
líonra céanna le do ghléas Android TV nó aimsigh do
Android TV via bluetooth.
Oibríonn sé le gach gléas Android TV.
*Teastaíonn fón nó taibléad Android a bhfuil Android
4.3 nó níos airde suiteáilte air chun an feidhmchlár
Android TV Remote Control a úsáid.
Cuardach Gutha
Péireáil le do theilifís
Níl aon mhicrifón ar do chianrialtán. Má tá uait an
cuardach gutha a úsáid, ní mór duit an feidhmchlár
Android TV Remote Control a shuiteáil ar d'fhón
cliste nó do thaibléad Android ar dtús.
1 - MULTIVIEW
Chun scáileán beag a oscailt sa scáileán mór.
2 Chun airde na fuaime a athrú.
3 - Eochracha uimhreach
Chun cainéal a roghnú go díreach.
4 - SUBTITLE
Chun fotheidil a chasadh air nó as chun iad a
thaispeáint go huathoibríoch.
5 - Cainéal
Chun athrú go dtí an chéad chainéal eile nó an
cainéal roimhe sin, chun an chéad leathanach eile nó
an leathanach roimhe sin in Téacs/Teilithéacs a
oscailt nó chun an chéad chaibidil eile nó an chaibidil
roimhe sin ar dhiosca a thosú. Chun an chéad
leathanach eile nó an leathanach roimhe sin a oscailt
in Téacs/Teilithéacs. Chun an chéad chaibidil eile nó
an chaibidil roimhe sin ar dhiosca a thosú.
6 Chun an fhuaim a chasadh as, nó chun í a chasadh air
arís.
Airde fuaime
Balbhaigh
1 - Déan cuardach do "Android TV Remote Contorl"
sa Google Play store ar d'fhón cliste nó do thaibléad
Android.
2 - Íoslódáil agus suiteáil an feidhmchlár Android TV
Remote Control* ar d'fhón nó do thaibléad Android.
3 - Nasc d'fhón Android nó do thaibléad leis an
líonra céanna le do ghléas Android TV.
4 - Roghnaigh "PhilipsTV"** ar d'fhón nó do
thaibléad Android. Taispeánfar cód ar scáileán an
Android TV ansin.
5 - Cuir isteach an cód ar d'fhón nó do thaibléad
Android chun péireáil le do Android TV.
*Teastaíonn fón nó taibléad Android a bhfuil Android
4.3 nó níos airde suiteáilte air chun an feidhmchlár
Android TV Remote Control a úsáid.
**Braitheann ainm do Android TV ar an ainm a
shocraigh tú in Ainm Líonra Teilifíse. Is é an t-ainm atá
réamhsocraithe ainm mhúnla na teilifíse seo.
Chun tuilleadh eolais a fháil, in Cabhair, brúigh an
eochair datha Eochairfhocail agus déan
cuardach do Líonra, Ainm Líonra Teilifíse.
7 - TEXT
Chun Téacs/Teilithéacs a oscailt nó a dhúnadh.
6.2
Cuardach Gutha
Íoslódáil Feidhmchlár ó Google play
Úsáid d'fhón cliste Android nó do thaibléad mar
chianrialtán do do Android TV. Athraigh go héasca idir
móid d-pad, ceap tadhaill, agus ceap stiúrtha chun
ábhar a nascleanúint agus chun cluichí a imirt ar do
ghléas teilifíse Android. Tapáil an micrifón chun
cuardach gutha a dhéanamh, nó úsáid an méarchlár
chun téacs a chur isteach ar an Android TV.
I dtosach, nasc d'fhón nó do thaibléad Android leis an
Cuardach Gutha a Úsáid
Is féidir leat cuardach a dhéanamh d'fhíseáin, ceol nó
rud ar bith eile ar an Idirlíon leis an deilbhín ar
bharr an roghchlár Baile. Is féidir leat Cuardach Gutha
a úsáid am ar bith. Mar rogha air sin, is féidir leat
méarchlár an chianrialtáin a úsáid chun téacs a chur
isteach.
Chun Cuardach Gutha a úsáid…
1 - Tapáil an deilbhín ar d'fhón cliste chun tús a
chur le cuardach gutha.
2 - Nuair atá an deilbhín dearg ar an scáileán, tá
an micrifón beo.
3 - Abair an rud atá uait go soiléir. D'fhéadfadh sé
roinnt ama a thógáil sula dtaispeánfar na torthaí.
4 - Is féidir leat an rud atá uait a roghnú ar an
scáileán leis na torthaí ar an gcuardach.
30
 Loading...
Loading...