
Register your product and get support at
www.philips.com/welcome
Kasutusjuhend

Sisukord
1 Minu uus teler 4
1.1 Ultra HD teler 4
1.2 Smart TV 4
1.3 Rakenduste galerii 4
1.4 Videolaenutus 4
1.5 Suhtlusvõrgustikud 4
1.6 Ambilight+hue 5
1.7 Skype 5
1.8 Nutitelefonid ja tahvelarvutid 5
1.9 Pause TV ja salvestised 5
1.10 Mängimine 5
1.11 EasyLink 6
2 Paigaldamine 7
2.1 Lugege ohutusjuhiseid 7
2.2 Telerialus ja seinakinnitus 7
2.3 Nõuanded paigutamiseks 7
2.4 Toitejuhe 7
2.5 Antennikaabel 8
2.6 Satelliitantenn 8
3 Võrk 9
3.1 Traadita võrk 9
3.2 Traadiga võrguühendus 10
3.3 Võrgusätted 10
4 Ühendused 12
4.1 Nõuandeid ühenduste loomiseks 12
4.2 EasyLink HDMI CEC 13
4.3 CAM-mooduli ühisliides 14
4.4 Digiboks STB 15
4.5 Sat.-vastuvõtja 15
4.6 Kodukinosüsteem (HTS) 16
4.7 Blu-ray-mängija 17
4.8 DVD-mängija 17
4.9 Mängukonsool 17
4.10 USB-kõvaketas 18
4.11 USB-klaviatuur või -hiir 19
4.12 USB mälupulk 20
4.13 Fotokaamera 20
4.14 Videokaamera 20
4.15 Arvuti 21
4.16 Kõrvaklapid 21
4.17 Juhtmeta kõlarid (7500-seeria teleritele) 22
5 Sisselülitamine 23
5.1 Sees või ooterežiimil 23
5.2 Teleri klahvid 23
5.3 Sõnamärgi heledus 23
6 Kaugjuhtimispult 24
6.1 7100-, 7500-seeria nuppude ülevaade 24
6.2 6300-, 6500-, 6600-, 6700-seeria nuppude ülevaade 25
6.3 5500-, 5610-, 6100-, 6200-, 6700-, 6800-seeria nuppude ülevaade
26
6.4 Klaviatuur 27
6.5 Kursor (7179/7189/7199/7500-seeria teleritele) 28
6.6 Infrapunaandur raadiosageduslikule kaugjuhtimispuldile 29
6.7 Infrapunaandur mitteraadiosageduslikule kaugjuhtimispuldile
29
6.8 Teleriga sidumine 29
6.9 Patareid 30
6.10 Puhastamine 30
7 Telekanalid 31
7.1 Telekanalite vaatamine 31
7.2 Kanali paigaldamine 36
8 Satelliitkanalid 40
8.1 Satelliitkanalid 40
8.2 Satelliitkanalite vaatamine 40
8.3 Satelliitkanalite loend 40
8.4 Lemmiksatelliitkanalid 40
8.5 Satelliitkanalite lukustamine 41
8.6 Satelliitkanalite paigaldamine 42
8.7 Probleemid satelliitidega 46
9 Kodumenüü 47
10 Telekava 48
10.1 Mida sa vajad 48
10.2 Telekava kasutamine 48
10.3 Salvestised 48
11 Allikad 49
11.1 Allikate loend 49
11.2 Ooterežiimilt ümberlülitumine 49
11.3 EasyLink 49
12 Taimerid ja kell 50
12.1 Unetaimer 50
12.2 Kell 50
12.3 Väljalülituse taimer 50
13 3D 51
13.1 3D 51
13.2 Mida sa vajad 51
13.3 3D-prillid 51
13.4 3D-prillide hooldamine 52
13.5 3D-vaatamine 52
13.6 Optimaalne 3D-vaatamine 52
13.7 Terviseohu hoiatus 53
14 Mängud 54
14.1 Mängude mängimine 54
14.2 Kahe mängijaga mängud 54
15 Teie fotod, videod ja muusika 56
15.1 USB-ühenduse kaudu või võrgus olevast arvutist 56
15.2 Wi-Fi Miracast 57
16 Pause TV 59
17 Salvestamine 60
17.1 Mida sa vajad 60
17.2 Programmi salvestamine 60
17.3 Salvestise vaatamine 60
18 Skype 62
18.1 Teave Skype'i kohta 62
18.2 Mida sa vajad 62
2

18.3 Skype'iga alustamine 62
18.4 Skype'i menüü 63
18.5 Minu profiil 63
18.6 Inimesed 64
18.7 Skype’iga helistamine 65
18.8 Skype’i krediit 66
18.9 Skype’i sätted 66
18.10 Väljalogimine 68
18.11 Skype'i sulgemine 68
18.12 Kasutustingimused ja privaatsuspoliitika 68
19 Smart TV 69
19.1 Teave Smart TV kohta 69
19.2 Mida sa vajad 69
19.3 Smart TV seadistamine 69
19.4 Smart TV rakendused 69
19.5 Smart TV lähtestamine 71
20 Multi room 72
20.1 Teave Multi roomi kohta 72
20.2 Mida sa vajad 72
20.3 Multi room funktsiooni kasutamine 72
21 Jaga seda 73
22 Rakendus MyRemote 74
22.1 Teave rakenduse MyRemote kohta 74
22.2 Mida sa vajad 74
22.3 Rakenduse allalaadimine 75
22.4 Rakenduse menüü 75
22.5 Rakenduse funktsioonid 75
26.5 Klienditeenindus/remont 106
27 Ohutus ja hooldus 107
27.1 Ohutus 107
27.2 Ekraanihooldus 108
28 Kasutustingimused, autoriõigused ja litsentsid
109
28.1 Kasutustingimused 109
28.2 Autoriõigused ja litsentsid 109
Indeks 112
23 Seadistused 78
23.1 Seadistusmenüü 78
23.2 Pilt 79
23.3 Heli 83
23.4 Ambilight 86
23.5 Kasutushõlbustus 89
24 Tehnilised andmed 92
24.1 Keskkonnahoidlik 92
24.2 Vastuvõtt muude kui satelliittelerite puhul 92
24.3 Vastuvõtt satelliittelerite puhul 93
24.4 Ekraan 93
24.5 Võimsus 93
24.6 Mõõtmed ja kaalud (7500-seeria) 94
24.7 Mõõtmed ja kaalud (7100-seeria) 94
24.8 Mõõtmed ja massid 95
24.9 Mõõtmed ja kaalud (6600-/6700-seeria) 95
24.10 Mõõtmed ja kaalud (6500-seeria) 95
24.11 Mõõtmed ja kaalud (6100-/6400- seeria) 96
24.12 Kolmeotsalise pistiku port 96
24.13 Kaheotsalise pistiku port 96
24.14 Multimeedia 96
25 Tarkvara 98
25.1 Tarkvaravärskendus 98
25.2 Tarkvara versioon 98
25.3 Avatud lähtekoodiga tarkvara 98
25.4 Open source license 98
26 Veaotsing ja tugi 104
26.1 Veaotsing 104
26.2 Registreerimine 105
26.3 Kasutusjuhend 105
26.4 Võrguabi 105
3

1
lugemiseks, võrgufotoalbumi sirvimiseks, Facebooki või Twitteri
kasutamiseks jne.
Minu uus teler
1.1
Ultra HD teler
Sellel teleril on
kõrgem tavalise HD-ekraani omast. Ultra HD - see on 8 miljonit
pikslit kõige rafineerituma ja elutruuma pildi pakkumiseks
teleriekraanil.
Lisaks kõigele muule teisendab uus
sissetuleva telerisignaali kohe Ultra HD resolutsiooniks. Nii saate
lummavat pildikvaliteeti nautida niipea, kui teleri sisse lülitate.
Samuti saate HDMI 4 ühenduse abil vaadata Ultra HD videosid.
Ultra HD pakub teleripilti, mis on selge ja terav isegi suurel
ekraanil.
Ultra HD
ekraan. Selle resolutsioon on neli korda
Ultra Pixel HD Engine
Võimalik on kasutada rakendusi võrgukauplusest video
laenutamiseks ja nägemata jäänud saadete vaatamiseks.
Kui te ei leia soovitud rakendust rakenduste galeriist, võite leida
selle veebist, sirvides veebi teleris.
Lisateabe saamiseks vajutage menüü
nuppu
1.4
Võtmesõnad
ja valige
Abi
Rakenduste galerii
.
Videolaenutus
Video laenutamiseks
Laenutage uusim film lihtsalt kohalikust võrguvideokauplusest.
ei pea te kodust lahkuma.
• Ainult telerid, millel on Ultra HD-ekraan
1.2
Smart TV
Ühendage
telemaailm. Võite luua juhtmega ühenduse oma ruuteriga või
juhtmeta ühenduse Wi-Fi kaudu.
Kui teler on ühendatud koduvõrguga, saate kuvada nutitelefonis
olevaid fotosid teleris, esitada arvutis olevaid videoid või juhtida
telerit tahvelarvuti abil.
Kui teler on ühendatud internetiga, saate vaadata laenutatud
videoid võrgus olevast videokauplusest, lugeda võrgus olevat
telekava või salvestada lemmiktelesaate USB-kõvakettale.
Põnevust lisavad ka nutitelerirakendused, mis pakuvad
mitmesugust meelelahutust ja mugavaid teenuseid.
Lisateabe saamiseks vajutage menüü
nuppu
Philips Smart LED TV
Võtmesõnad
ja valige
internetiga ja avastage uus
Abi
Smart TV
.
Käivitage Smart TV ja lisage teleri avalehele videokaupluse
rakendus.
Avage videokaupluse rakendus, looge oma konto, valige film ja
vajutage esitusnuppu.
Nüüd võite filmi vaadata kohe, tülika allalaadimiseta.*
Lisateabe saamiseks vajutage menüü
nuppu
* Oleneb valitud videokaupluse video voogesitusteenusest.
1.5
Võtmesõnad
ja valige
Abi
Videolaenutus
.
Suhtlusvõrgustikud
Enam ei pea te sõprade sõnumite vaatamiseks arvutit käivitama.
Avage Smart TV, valige
sõnumitele diivanilt tõusmata.
suhtlusvõrgustiku
leht ja vastake
1.3
Rakenduste galerii
Rakenduste (telerile kohandatud veebisaitide kogu)
sirvimiseks avage menüü Smart TV valik
Siit leiate rakendusi YouTube’i videote vaatamiseks, ajalehe
Rakenduste galerii
.
Smart TV toetab populaarseid suhtlusvõrgustikke Facebook ja
Twitter.
4

Lisateabe saamiseks vajutage menüü
nuppu
Võtmesõnad
ja valige
Rakenduste galerii
Abi
1.8
.
Nutitelefonid ja tahvelarvutid
1.6
Ambilight+hue
Tänu
Ambilight+huele
järgima teleri Ambilighti värve.
Tänu Philips hue lampidele on Ambilighti efekt nähtav kogu
ruumis. Kui teil ei ole veel Philips hue lampe, ostke
stardikomplekt
paigaldage lambid ja sild. Täiendavad Philips hue lambid saate
osta eraldi.
• Ainult Ambilightiga telerid
saate seada oma
(sisaldab hue silda ja 3 hue lampi) ning
Philips hue
Philips hue
lambid
Oma nutitelefoni või tahvelarvuti kasutamiseks teleri
kaugjuhtimispuldi või meediakontrollerina laadige nutitelefoni või
tahvelarvuti rakenduste kauplusest alla rakendus
MyRemote
Juhtige telerit nutitelefoni või tahvelarvuti abil, vahetage kanaleid
või muutke helitugevust. Rakenduse MyRemote abil saate
kasutada oma telefoni või tahvelarvutit fotode, muusika või
videote saatmiseks oma arvutist telerisse. Ning rakendust
MyRemote tahvelarvutis kasutades võite vaadata saatekava,
lugeda saadete kohta ja lülitada teleri kanalile vaid
sõrmevajutusega. Rakendust MyRemote pakutakse
operatsioonisüsteemide iOS ja Android jaoks.
Lisateabe saamiseks vajutage menüü
ja valige
.
Rakendus MyRemote
nuppu
Abi
.
Philips
Võtmesõnad
1.7
Skype
Skype™-i
Võite helistada sõpradele kõikjal maailmas ja neid näha.
Videokõne tegemiseks vajate sisseehitatud mikrofoniga kaamerat
ja kiiret internetiühendust. Mõnedel Philipsi teleritel on kaamera
ja mikrofon sisse ehitatud.
Lisateabe saamiseks vajutage menüü
ja valige
kaudu võite teha teleri abil tasuta videokõnesid.
nuppu
Skype
Abi
.
Võtmesõnad
1.9
Pause TV ja salvestised
Kui ühendate teleriga
saateid seisata ja salvestada.
Seisake telesaade ja vastake telefonikõnele või lihtsalt tehke
spordivõistluse ajal paus ning teler salvestab saate USBkõvakettale. Hiljem võite saadet edasi vaadata.
Kui teleriga on ühendatud USB-kõvaketas, saate salvestada ka
digisaateid. Võite salvestada saate vaatamise ajal või määrata
hiljem esitatava saate salvestamise.
Lisateabe saamiseks vajutage menüü
ja valige
Pause TV
USB-kõvaketta
või
Salvestamine
, saate digitelevisiooni kanali
nuppu
Abi
.
Võtmesõnad
5

1.10
Mängimine
Kui valite kodumenüüs oma mängukonsooli, lülitub teler
automaatselt mängimiseks parimatele seadetele.
Kui mängite mitme mängija mängu poolitatud ekraaniga, võite
seada teleri näitama samaaegselt mõlemat ekraani
täisekraanivormingus.
Nii saavad mõlemad mängijad keskenduda oma mängule.
Teleris kasutatakse mõlema ekraani näitamiseks 3D-tehnoloogiat.
Kahe mängija mängu mängimisel kahe täisekraanikuva
vaatamiseks peavad mõlemal mängijal olema 3D-prillid.
Lisateabe saamiseks vajutage menüü
nuppu
mängijaga mängud
1.11
Võtmesõnad
ja valige
.
Abi
Mängukonsool või Kahe
EasyLink
EasyLinki
mängijat) teleri kaugjuhtimispuldiga.
EasyLink kasutab ühendatud seadmetega side loomiseks HDMI
CEC ühendust.
abil võite juhtida ühendatud seadet (nt Blu-ray-
Lisateabe saamiseks vajutage menüü
ja valige
EasyLink
.
nuppu
Abi
Võtmesõnad
6

2
Paigaldamine
2.1
Lugege ohutusjuhiseid
Enne teleri kasutamist lugege kõigepealt läbi ohutusjuhised.
Menüüs Abi avage
2.2
Ohutus ja hooldus
Telerialus ja seinakinnitus
Telerialus
Telerialuse paigaldusjuhised leiate teleri komplekti kuuluvast
kiirjuhendist. Kui olete kiirjuhendi ära kaotanud, võite selle alla
laadida veebisaidilt www.philips.com.
Allalaaditava kiirjuhendi leidmiseks kasutage teleri tüübinumbrit.
>
Ohutus
.
• 6800-seeria: 40-tolline teler
VESA MIS-F 200x100, M6
• 6700-seeria: 40-tolline/48-tolline teler
VESA MIS-F 400x200, M6
• 6600-seeria: 55-tolline/65-tolline teler
VESA MIS-F 400 x 400, M6
• 6600-seeria: 40-tolline/48-tolline teler
VESA MIS-F 400x200, M6
• 6500-seeria: 55-tolline teler
VESA MIS-F 400 x 400, M6
• 6500-seeria: 32-tolline/42-tolline/47-tolline teler
VESA MIS-F 400x200, M6
• 6400-seeria: 55-tolline teler
VESA MIS-F 400 x 400, M6
• 6400-seeria: 40-tolline/48-tolline teler
VESA MIS-F 400x200, M6
Ettevaatust
Teleri paigaldamiseks seinale on vaja erioskusi ja seda võivad teha
vaid kvalifitseeritud isikud. Teleri seinakinnitus peab vastama teleri
massi kohta käivatele ohutusstandarditele. Enne teleri paigutamist
lugege läbi ohutusnõuded.
TP Vision Europe B.V. ei vastuta õnnetuse või vigastusega
lõppenud vale paigaldamise või kinnitamise eest.
Seinale paigaldamine
Telerit saab kasutada ka koos VESA standardile
vastava seinakinnitusega (ei kuulu komplekti).
Seinakinnituse ostmisel kasutage järgmist VESA koodi . . .
Et seinakinnitus kinnituks tugevalt, kasutage joonisel näidatud
pikkusega kruvisid.
• 7500-seeria: 42-tolline/47-tolline/55-tolline/65-tolline teler
VESA MIS-F 400 x 400, M6
• 7179/7189/7199-seeria:
42-tolline/47-tolline/55-tolline/65-tolline teler
VESA MIS-F 400 x 400, M6
• 7100-seeria: 42-tolline/47-tolline teler
VESA MIS-F 400 x 400, M6
• 7100-seeria: 55-tolline teler
VESA MIS-F 400 x 400, M6
• 6800-seeria: 58-tolline teler
VESA MIS-F 400 x 400, M6
• 6800-seeria: 50-tolline teler
VESA MIS-F 400x200, M6
2.3
Nõuanded paigutamiseks
• Paigutage teler nii, et valgus ei langeks otse ekraanile.
• Parima Ambilight-efekti saavutamiseks muutke ruumi valgustus
hämaramaks.*
• Paigutage teler kuni 15 cm seinast eemale.
• Ideaalne teleri vaatamise kaugus võrdub ekraani diagonaali
kolmekordse pikkusega. Istumisasendis peaksid teie silmad olema
ekraani keskpunktiga samal tasemel.
* Ambilight funktsioon on üksnes Ambilightiga teleritele.
2.4
Toitejuhe
• Sisestage toitejuhe teleri tagaküljel olevasse porti
• Veenduge, et toitejuhe oleks kindlalt porti sisestatud.
• Veenduge, et seinakontaktis olev toitepistik oleks kogu aeg
juurdepääsetav.
• Tõmmake toitejuhe seinakontaktist välja alati pistikust, mitte
aga juhtmest.
POWER
.
7

Kuigi see teler on väga väikese energiatarbega, tõmmake
toitejuhe energia säästmiseks pistikupesast välja, kui te ei kasuta
telerit pikema aja jooksul.
Teleri sisse- ja väljalülitamise kohta lisateabe saamiseks vajutage
menüü
2.5
nuppu
Abi
Võtmesõnad
ja valige Sisselülitamine.
Antennikaabel
Sisestage antennipistik kindlalt porti
Võite ühendada oma antenni või antenni jaotussüsteemist
edastatava signaalikaabli. Kasutage IEC 75-oomist RFkoaksiaalantenni.
Kasutage seda antenni porti DVB-T- ja DVB-C-sisendsignaalide
jaoks.
2.6
ANTENN
.
Satelliitantenn
Kinnitage F-tüüpi satelliitantenni pistik teleri tagaküljel olevasse
satelliitantenni porti
• Ainult sisseehitatud satelliitvastuvõtjaga teleritele
[SAT]
.
8

3
Võrk
3.1
Traadita võrk
Mida sa vajad
Teleri juhtmeta ühendamiseks internetiga vajate juhtmeta võrgu
ruuterit. Kasutage kiiret internetiühendust (lairibaühendust).
•
Otsing
Juhtmeta võrgu (teie juhtmeta võrgu ruuteri) skannimiseks valige
. Teler võib leida mitu lähedast juhtmeta võrku.
Skanni
•
WPS
Kui teie ruuteril on WPS, võite luua ruuteriga otseühenduse
skannimata. Vajutage ruuteri nuppu WPS ja naaske kahe minuti
jooksul teleri juurde. Seejärel vajutage ühenduse loomiseks
nuppu
Ühenda
Kui teie juhtmeta võrgus on krüptimissüsteemi WEP kasutavaid
seadmeid, siis te WPS-i kasutada ei saa.
Kui peate ühendamiseks kasutama
, mitte WPS.
Skanni
7. toiming.
vajutage nuppu OK.
Kui teie võrku pole loendis, sest võrgu nimi on varjatud (lülitasite
SSID saatmise ruuteris välja), valige võrgu nime käsitsi
sisestamiseks
.
WPS-i pin-koodi
Valige leitud võrkude loendist oma juhtmeta võrk ja
Käsitsi sisestamine
.
, valige
Võrguseadmed
Teler suudab luua ühenduse teiste teie juhtmeta võrgus olevate
seadmetega (nt arvuti või nutitelefoniga). Võite kasutada arvutit
operatsioonisüsteemiga Microsoft Windows või Apple OS X.
Failide jagamine
Selles teleris saate avada arvutis olevaid fotosid, muusikat ja
videoid. Kasutage meediaserveri tarkvara (nt Philips
MediaManager*, Windows Media Player 11, Twonky™ vms)
uuemat versiooni.
Installige meediaserveri tarkvara arvutisse ja seadke see teleriga
meediafaile jagama. Lisateavet saate meediaserveri tarkvara
kasutusjuhendist. Teleris failide vaatamiseks või esitamiseks peab
see tarkvara olema arvutis käivitatud.
* Philipsi Mediamanageri tarkvara saate alla laadida Philipsi
võrgutoe lehelt www.philips.com/support
Ühenduse loomine
Järgige juhiseid 1 kuni 5.
1. toiming.
lülitatud.
2. toiming.
vajutage nuppu OK.
3. toiming.
4. toiming.
5. toiming.
6. toiming.
ruuteril on funktsioon WPS (Wi-Fi kaitstud häälestus), võite
vajutada nuppu
Veenduge, et teie juhtmeta võrgu ruuter on sisse
Vajutage nuppu , valige
Valige
Loo ühendus võrguga
Valige
Ühenda
Valige
Juhtmeta
Juhtmeta võrgu skannimiseks valige
WPS
ja vajutage nuppu OK.
ja vajutage nuppu OK.
. Valimise järel vajutage nuppu OK.
Seadistamine
ja vajutage nuppu OK.
ja seejärel
Skanni
. Kui teie
8. toiming.
krüptimisvõtme (WEP, WPA või WPA2). Kui olete juba selle
võrgu krüptimisvõtme sisestanud, võite vajutada kohe ühenduse
loomiseks nuppu
Kui teie ruuter toetab WPS-i või WPS-i PIN-koodi, võite
vajutada nuppu
soovitud valik ja vajutage nuppu OK.
•
Tavaline
Valige
või turvavõti) käsitsi. Krüptimisvõtme sisestamiseks võite
kasutada kaugjuhtimispuldi klaviatuuri. Kui olete võtme
sisestanud, vajutage nuppu
•
WPS-i PIN-kood
Turvalise, PIN-koodiga WPS-ühenduse loomiseks valige
PIN-kood
kaheksakohaline PIN-kood ja sisestage see arvutis ruuteri
tarkvarasse. Naaske teleri juurde ja vajutage nuppu
Teavet selle kohta, kuidas sisestada PIN-koodi ruuteri
tarkvarasse, leiate ruuteri kasutusjuhendist.
9. toiming.
Võrguseadistus
Kui ühendamine ebaõnnestus, võite kontrollida ruuteri DHCP
seadeid. DHCP peaks olema asendis
Kui olete kogenud kasutaja ja soovite seadistada võrgu staatilise
IP-aadressiga, valige teleris Staatiline IP.
Telerile staatilise IP seadmiseks vajutage nuppu , valige
Seadistamine
Võrgusätted
valimise järel võite määrata IP-aadressi ja muud sätted sama
menüü jaotises
Olenevalt ruuteri tüübist saate nüüd sisestada
.
Edasi
WPS, WPS-i PIN-kood
Standard
, et sisestada krüptimisvõti (salasõna, paroolikood
Ühenda
ja vajutage nuppu OK. Kirjutage üles kuvatud
Kui ühendamine õnnestus, kuvatakse teade.
või
Standard
.
.
Sees
ja vajutage nuppu OK. Valige
>
Võrguseadistus
Staatilise IP seadistamine
>
Staatiline IP
Võrgusätted
. Staatilise IP
.
. Tehke
WPS-i
Ühenda
>
.
9

Võrguprobleemid
Ruuteri ühendamine
Juhtmeta võrku ei leitud või see on häiritud
• Läheduses asuvad mikrolaineahjud, DECT-telefonid või muud
Wi-Fi 802.11b/g/n seadmed võivad juhtmeta võrku häirida.
• Veenduge, et võrgu tulemüürid lubavad juurdepääsu teleri
juhtmeta ühendusele.
• Kui juhtmeta võrk ei toimi kodus õigesti, proovige juhtmega
võrgu installimist.
Internet ei toimi
• Kui teler on ruuteriga korralikult ühendatud, kontrollige
internetiühenduse olemasolu.
Arvuti ja internetiühendus on aeglased
• Juhtmeta võrgu ruuteri kasutusjuhendist leiate teavet
majasisese tööraadiuse, edastuskiiruse ja teiste signaalikvaliteeti
mõjutavate tegurite kohta.
• Kasutage ruuteriga kiiret internetiühendust (lairibaühendust).
3.2
Traadiga võrguühendus
Ruuteri ühendamiseks ja seadistamiseks läbige toimingud 1-5.
1 - Ühendage ruuter teleriga võrgukaabli (Etherneti kaabli**) abil.
2 - Veenduge, et ruuter on sisse lülitatud.
3 - Vajutage nuppu , valige
nuppu OK.
4 - Valige
5 - Valige
Teler otsib võrguühendust. Kui ühendamine õnnestus, kuvatakse
teade.
Võrguseadistus
Kui ühendamine ebaõnnestus, võite kontrollida ruuteri DHCP
seadeid. DHCP peaks olema asendis
Kui olete kogenud kasutaja ja soovite seadistada võrgu staatilise
IP-aadressiga, valige teleris Staatiline IP.
Teleri seadistamiseks staatilise IP-ga vajutage nuppu ,
valige
Valige
Staatiline IP
muud sätted sama menüü jaotises
** Elektromagnetilise ühilduvuse eeskirjade täitmiseks
kasutage varjestatud FTP 5E-kategooria Etherneti kaablit.
Loo ühendus võrguga
Juhtmega
Seadistamine
Võrgusätted
ja vajutage nuppu OK.
ja vajutage nuppu OK.
>
. Staatilise IP valimise järel võite määrata IP-aadressi ja
Seadistamine
ja vajutage nuppu OK.
Võrgusätted
Staatilise IP seadistamine
ja vajutage
.
Sees
>
Võrguseadistus
>
.
Mida sa vajad
Teleri ühendamiseks internetiga vajate
kiire internetiühendusega (lairibaühendusega) ruuterit.
Failide jagamine
Selles teleris saate avada arvutis olevaid fotosid, muusikat ja
videoid. Kasutage meediaserveri tarkvara (nt Philips
MediaManager*, Windows Media Player 11, Twonky™ vms)
uuemat versiooni.
Installige meediaserveri tarkvara arvutisse ja seadke see teleriga
meediafaile jagama. Lisateavet saate meediaserveri tarkvara
kasutusjuhendist. Teleris failide vaatamiseks või esitamiseks peab
see tarkvara olema arvutis käivitatud.
* Philipsi Mediamanageri tarkvara saate alla laadida Philipsi
võrgutoe lehelt www.philips.com/support
Toetatud meediaserveri tarkvarast ülevaate saamiseks vajutage
menüü
Abi
tarkvara, toetatud
nuppu
Võtmesõnad
.
võrguruuterit
ja valige
Meediaserveri
. Kasutage
3.3
Võrgusätted
Võrgusätete avamiseks tehke järgmist.
1 - Vajutage nuppu , valige
nuppu OK.
2 - Valige
•
Võrgusätete vaatamine
Siin kuvatakse kõik kasutuselolevad võrgusätted, nt IP- ja MACaadress, signaali tugevus, kiirus, krüptimismeetod.
•
Võrgusätted
- Võrgu tüüp
Võite valida juhtmeta või juhtmega võrgu.
- Võrguseadistus
Võite valida DHCP või staatilise IP.
•
Wi-Fi meedia taasesitus
Nutitelefonidest või tahvelarvutitest multimeedia failide
vastuvõtmiseks lülitage DMRsisse.
•
Staatilise IP seadistamine
Kui võrgusätete menüüs on valitud staatiline IP, võite siin
seadistada kõiki staatilise IP sätteid.
Võrgusätted
Seadistamine
ja vajutage nuppu OK.
ja vajutage
•
Wi-Fi Miracast
10

Wi-Fi Miracasti kohta lisateabe saamiseks vajutage
nuppu
Võtmesõnad
•
Wi-Fi Directi grupi lähtestamine
ja valige
Wi-Fi Miracast™
.
Tühjendage Miracastiga kasutatud ühendatud ja blokeeritud
seadmete loend.
•
Wi-Fi Smart Screen
Funktsiooni Wi-Fi smart screen kohta lisateabe saamiseks
vajutage
smart screen
•
Võtmesõnad
.
MyRemote'i abil salvestamine
ja valige
Rakendus MyRemote, WiFi
Teleri salvestiste haldamine eemalt nutitelefoni või tahvelarvuti
abil
•
Teleri võrgunimi
Kui teie koduvõrgus on mitu telerit, saate need siin ümber
nimetada.
•
Netflixi sätted
Netflixi sätete muutmine
•
Internetimälu kustutamine
Funktsiooniga Kustuta internetimälu võite kustutada kõik teleris
olevad internetifailid. Kustutate Philips Smart TV registreerimise,
vanemakontrolli sätted, videokaupluse rakenduse
sisselogimisteabe, kõik Smart TV lemmikrakendused, interneti
järjehoidjad ja varem külastatud lehed. Interaktiivsed MHEGrakendused võivad teleris kasutada ka küpsiseid – needki failid
kustutatakse.
11

4
Ühendused
4.1
Nõuandeid ühenduste loomiseks
Kui teie seadmed on ühendatud HDMI-ühendusega ja neil on
funktsioon EasyLink, saate neid teleri puldiga juhtida. EasyLink
HDMI CEC peab olema sisse lülitatud nii teleris kui ka
ühendatud seadmes.
EasyLinki kohta lisateabe saamiseks vajutage
nuppu
Võtmesõnad
ja valige
EasyLink CEC
.
Ühenduvusjuhend
Ühendage seade teleriga alati parima võimaliku ühendusega.
Kasutage ka kvaliteetseid kaableid, et pilti ja heli kvaliteetselt
edastada.
Kui vajate mitme seadme ühendamisel teleriga abi, vaadake
Philipsi teleri ühenduvusjuhendit. Sellest juhendist leiate teavet
ühendamise ja kaablite kohta.
Minge veebisaidile
www.connectivityguide.philips.com.
Antenn
Kui teil on digiboks (digivastuvõtja) või salvestusseade, ühendage
antennikaablid nii, et antennisignaal läbiks enne telerisse jõudmist
digiboksi ja/või salvestusseadme. Nii saavad antenn ja digiboks
saata salvestusseadmesse salvestamiseks võimalikke lisakanaleid.
DVI-HDMI
Kui teie seadmel on ainult DVI-ühendus, kasutage DVI-HDMIadapterit. Kasutage üht HDMI-ühendustest ja sisestage Audio
L/R-i kaabel (3,5 mm minipistik) teleri tagaküljel asuvasse
helisisendi porti.
Kopeerimiskaitse
DVI- ja HDMI-kaablid toetavad HDCP-d (lairiba-digisisu kaitse).
HDCP on kopeerimiskaitse signaal, mis takistab sisu kopeerimist
DVD- või Blu-ray-plaadilt. Seda nimetatakse ka DRM-iks
(digiõiguste haldus).
HDMI ARC
Kõigil teleri HDMI-portidel on HDMI ARC (helitagastuskanal).
Kui seadmel (tavaliselt kodukinosüsteemil) on samuti HDMI ARC
port, ühendage see teleri suvalise HDMI-pordiga. HDMI ARC
pordi kasutamisel ei pea te ühendama lisahelikaablit, mis edastab
telepildi helisignaali kodukinosüsteemi. HDMI ARC pordis on
ühendatud mõlemad signaalid.
Võite ühendada kodukinosüsteemi selle teleri suvalise HDMIpordiga, kuid ARC-d saab kasutada korraga vaid ühe seadme ja
ühendusega.
HDMI
HDMI CEC
HDMI- ühendusel on parim pildi- ja helikvaliteet. Ühe HDMIkaabliga edastatakse nii heli- kui ka videosignaali. Kasutage HDMIkaablit kõrglahutusliku (HD) või Ultra HD (UHD) telesignaali
edastamiseks. Et tagada parima kvaliteediga edastus, kasutage
kiiret HDMI-kaablit ja ärge kasutage pikemat HDMI-kaablit kui 5
m.
Kui soovite HDMI-portide funktsiooni ARC välja lülitada, vajutage
nuppu , valige
Valige
Teleri sätted
HDMI Ultra HD
Saate selle teleriga vaadata videosid, mis on "native" Ultra HD
resolutsiooniga - 3840 x 2160 pikslit.
Ühendage Blu-ray-mängija, mängukonsool või arvuti, mis mängib
Ultra HD videosid
ühendamiseks kiiret HDMI-kaablit. HDMI UHD ühendusel võib
olla ARC (helitagastuskanal) ja see ei toeta 3D-vormingut.
• Ainult telerid, millel on Ultra HD-ekraan
Seadistamine
>
HDMI
ja vajutage nuppu OK.
>
Heli
Täpsem
ühendusega. Kasutage
>
HDMI ARC
.
EasyLink HDMI CEC
12

Y Pb Pr, Audio L/R
YPbPr - komponentvideo on kvaliteetne ühendus. YPbPrühendust võib kasutada kõrglahutusliku (HD) telesignaali
edastamiseks. Signaalide Y, Pb ja Pr kõrval asuvad helisignaali
sisendid Audio Left ja Right.
• Y-l on sama pistikupesa kui komposiitkaablil.
• Komponentvideokaablil ja komposiitkaablil on sama helipistik.
• Ainult komponentkaabliga telerite puhul
CVBS - Audio L R
Audio Out – Optical
Audio Out - Optical on kvaliteetne heliühendus. Selle optilise
ühendusega saab edastada 5.1 helikanali signaali. Kui teie
heliseade (tavaliselt kodukinosüsteem) ei kasuta HDMI ARC
ühendust, võite kasutada seda ühendust kodukinosüsteemi
pordiga Audio In – Optical. Audio Out - Optical ühenduse
kaudu edastatakse teleri heli kodukinosüsteemi.
CVBS - komponentvideo on kvaliteetne ühendus. CVBS
ühendust võib kasutada kõrglahutusliku (HD) telesignaali
edastamiseks. Signaali CVBS kõrval asuvad helisignaali sisendid
Audio Left ja Right.
• Y-l on sama pistikupesa kui komposiitkaablil.
• Komponentvideokaablil ja komposiitkaablil on sama helipistik.
• Ainult komponentvideo/komposiitkaabliga teleritele
Scart
SCART on hea kvaliteediga ühendus. SCART-ühendust võib
kasutada CVBS- ja RGB-videosignaali, kuid mitte kõrglahutusliku
(HD) telesignaali jaoks. SCART-ühenduses on nii video- kui ka
helisignaal.
Ühendage seade SCART-adapterkaabliga.
Võite valida heliväljundi signaali, mis sobib teie kodukinosüsteemi
helifunktsioonidega.
Lisateabe saamiseks vajutage
Heliväljundi sätted
Kui heli ei sobitu ekraanil esitatava videoga, võite heli ja pilti
sünkroonida.
Lisateabe saamiseks vajutage
video sünkroonimine
4.2
.
Võtmesõnad
Võtmesõnad
.
ja valige
ja valige
Heli ja
EasyLink HDMI CEC
EasyLink
EasyLinki kaudu võite ühendatud seadmeid teleri puldiga juhtida.
EasyLink kasutab ühendatud seadmetega side loomiseks HDMI
CEC ühendust. Seadmed peavad toetama ühendusprotokolli
HDMI CEC ja olema ühendatud HDMI-ühendusega.
13
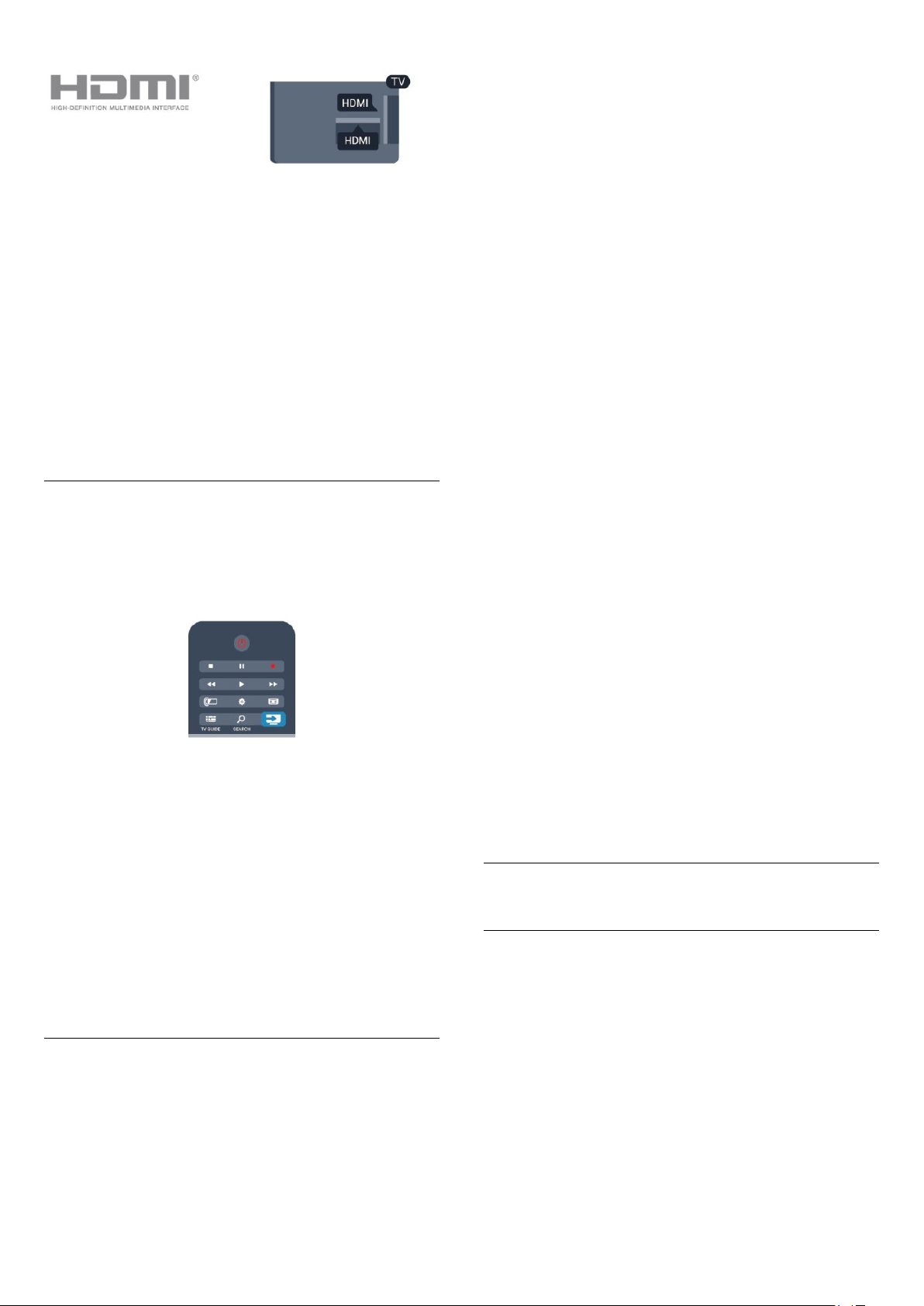
EasyLinki seadistus
EasyLink on teleris vaikimisi sisse lülitatud. Kontrollige, et
ühendatud EasyLinki seadmete kõik HDMI CEC sätted oleksid
õigesti määratud. EasyLink ei pruugi teiste tootjate seadmetega
toimida.
HDMI CEC teiste tootjate seadmetes
Erinevad tootjad nimetavad HDMI CEC funktsiooni erinevalt.
Mõned näited: Anynet, Aquos Link, Bravia Theatre Sync, Kuro
Link, Simplink ja Viera Link. Kõigi tootjate süsteemid ei ühildu
EasyLinkiga täielikult.
HDMI CEC süsteemide nimed on nende omanike omand.
Seadmete kasutamine
HDMI-ga ühendatud ja EasyLinkiga seadistatud seadme
kasutamiseks valige seade või selle põhifunktsioon teleri
ühenduste loendist. Vajutage nuppu
ühendusega ühendatud seade ja vajutage nuppu OK.
SOURCES
, valige HDMI-
1 - Vajutage nuppu , valige
nuppu OK.
2 - Valige
nuppu OK.
3 - Valige suvand
4 - Vajaduse korral vajutage menüü sulgemiseks korduvalt nuppu
EasyLink-kaugjuhtimispult
Kui tahate, et seadmete vahel oleks side, kuid ei soovi neid teleri
puldiga juhtida, võite EasyLinki kaugjuhtimispuldi funktsiooni
eraldi välja lülitada.
Valige EasyLinki sätete menüüs
vajutage nuppu
Pixel Plusi ühendus
Mõnel seadmel, nt DVD- või Blu-ray-mängijal, on oma
pildikvaliteedi töötlemise funktsioon. Et vältida teleri töötluse
häiretest tingitud halba pildikvaliteeti, tuleks seadmete
pilditöötlusfunktsioon keelata. Teleri Pixel Plusi ühendus on
vaikimisi sisse lülitatud ja keelab viimastel ühendatud Philipsi
seadmetel pildikvaliteedi töötlemise funktsiooni.
Pixel Plusi ühenduse väljalülitamiseks valige EasyLinki sätete
menüüs
Automaatne subtiitrite nihe
Kui esitate DVD- või Blu-ray-plaati subtiitreid toetavas Philipsi
seadmes, võib teler subtiitrid üles nihutada. Subtiitrid on
nähtavad mis tahes pildi kuvasuhte puhul. Automaatne subtiitrite
nihe on teleris vaikimisi sisse lülitatud.
Automaatse subtiitrite nihke väljalülitamiseks valige EasyLinki
sätete menüüs
Väljas
Teleri sätted
Väljas
.
Väljas
Pixel Plusi ühendus
Automaatne subtiitrite nihe
.
Seadistamine
>
Üldsätted
ja vajutage klahvi OK.
EasyLinki kaugjuhtimispult
.
ja vajutage nuppu
ja vajutage
>
EasyLink
ja vajutage nuppu
ja vajutage
.
Väljas
ja
Kui seade on valitud, võite seda teleri puldiga juhtida. Seadme
juhtimiseks ei saa siiski kasutada nuppe ja
muid teleri funktsioonide juhtimiseks mõeldud nuppe.
Kui teleri puldil pole vajalikku nuppu, võite selle valida menüüst
Suvandid.
Vajutage nuppu
Valige ekraanil soovitud seadme nupp ja vajutage nuppu OK.
Mõned seadme erifunktsioonide nupud ei pruugi menüüs Juhikud
saadaval olla.
Märkus. Üksnes seadmed, mis toetavad
kaugjuhtimispuldi
kaugjuhtimispuldile.
OPTIONS
funktsiooni, reageerivad teleri
ja valige menüüribal
EasyLinki
OPTIONS
Juhikud
ning
.
EasyLinki sätted
Teleril on kõik EasyLinki sätted vaikimisi sisse lülitatud. Võite iga
EasyLinki sätte eraldi välja lülitada.
EasyLink
EasyLinki täielikult väljalülitamiseks tehke järgmist.
Automaatne seadmete väljalülitus
Saate seadistada teleri välja lülitama HDMI-CEC-iga ühilduvate
seadmetega ühendamist, kui need ei ole aktiivne allikas. Teler
lülitab ühendatud seadme 10-minutilise tegevusetuse järel
ooterežiimile.
4.3
CAM-mooduli ühisliides
CI+
Sellel teleril on CI+ tingimusliku juurdepääsu valmidus.
Funktsiooniga CI+ võite vaadata teie piirkonna digitelevisiooni
edastajate HD-saateid, nt filme ja spordisaateid. Telekanali
edastaja on need saated kodeerinud ja need saab dekodeerida
ettemaksuga tasutud CI+ mooduli abil.
CI+ mooduli (tingimusliku juurdepääsu moodul, CAM) saate
digitelevisiooni edastajalt tasuliste kanalite tellimisel. Nendel
kanalitel on kõrgetasemeline kopeerimiskaitse.
Lisateavet tellimistingimuste kohta saate digitelevisiooni
edastajalt.
14

CAM-mooduli ühendamise kohta lisateabe saamiseks vajutage
menüü nuppu
ühisliides
.
Võtmesõnad
ja valige
CAM-mooduli
CAM
Lisage antenniühenduste kõrvale ka HDMI-kaabel teleri ja
digiboksi ühendamiseks.
Kui seadmel pole HDMI-ühendust, võite kasutada ka SCARTkaablit.
CAM-mooduli sisestamine
Enne CAM-mooduli sisestamist lülitage teler välja.
Õige sisestamissuund on märgitud CAM-moodulile. Väär
sisestamine võib nii CAM-moodulit kui ka telerit kahjustada.
Sisestage CAM-kaart teleri vasakul küljel olevasse ühisliidese
pessa.
Lükake CAM-kaart, esikülg teie poole suunatud, ettevaatlikult
lõpuni pessa.
Jätke kaart pidevalt pessa.
CAM-mooduli aktiveerimiseks võib kuluda mõni minut. CAMmooduli eemaldamisel lülitatakse saateteenus teleris välja.
Kui CAM-moodul on sisestatud ja tasu makstud, võite telesaadet
vaadata (ühendusmeetodid võivad olla erinevad). Sisestatud
CAM-kaart on mõeldud vaid teie teleris kasutamiseks.
CAM-mooduli sätted
Väljalülituse taimer
Kui kasutate ainult digiboksi pulti, lülitage see automaatne taimer
välja. Nii takistate teleri automaatset väljalülitumist 4 tunni pärast,
kui selle aja vältel pole teleri puldi nuppe vajutatud.
Väljalülituse taimeri väljalülitamiseks vajutage nuppu , valige
Seadistamine
Valige
nihutage liugur asendisse
4.5
ja vajutage nuppu OK.
Teleri sätted
>
Üldsätted
Väljas
>
Väljalülituse taimer
.
ja
Sat.-vastuvõtja
• Ainult sisseehitatud satelliitvastuvõtjaga teleritele
Ühendage satelliitantenni kaabel satelliitvastuvõtjaga.
CAM-telesaadetele salasõnade või PIN-koodide määramiseks
vajutage nuppu , valige
Valige
Kanali sätted
Valige CAM-teleteenuse pakkuja ja vajutage nuppu OK.
4.4
Seadistamine
>
Ühisliides
ja vajutage OK.
.
Digiboks STB
Kasutage digiboksi (digivastuvõtja) ja teleri ühendamiseks kaht
antennikaablit.
Lisage antenniühenduse kõrvale ka HDMI-kaabel teleri ja seadme
ühendamiseks.
Kui seadmel pole HDMI-ühendust, võite kasutada ka SCARTkaablit.
15

Väljalülituse taimer
Kui kasutate ainult digiboksi pulti, lülitage see automaatne taimer
välja. Nii takistate teleri automaatset väljalülitumist 4 tunni pärast,
kui selle aja vältel pole teleri puldi nuppe vajutatud.
Väljalülituse taimeri väljalülitamiseks vajutage nuppu , valige
Seadistamine
Valige
Teleri sätted
nihutage liugur asendisse
4.6
ja vajutage nuppu OK.
>
Üldsätted
Väljas
>
.
Väljalülituse taimer
ja
Kodukinosüsteem (HTS)
Kui heli ei sobi ekraanil esitatava pildiga, võite enamikus
plaadimängijaga kodukinosüsteemides määrata heli ja pildi
sobitamiseks viivituse.
Lisateabe saamiseks vajutage
video sünkroonimine
.
Võtmesõnad
ja valige
Heli ja
Heliväljundi sätted
Heliväljundi viivitus
Teleriga ühendatud kodukinosüsteemi (HTS) puhul tuleb teleri
pilt ja kodukinosüsteemist tulev heli sünkroonida.
Kodukinosüsteemi ühendamine
Ühendage kodukinosüsteem teleriga HDMI-kaabli abil. Võite
ühendada Philipsi Soundbari või sisseehitatud plaadimängijaga
kodukinosüsteemi.
Kui seadmel pole HDMI-ühendust, võite kasutada ka SCARTkaablit.
HDMI ARC
Kui kodukinosüsteemil on HDMI ARC ühendus, võite ühendada
selle teleri mis tahes HDMI-ühendusega. HDMI ARC kasutamisel
pole vaja ühendada lisahelikaablit. HDMI ARC ühenduse kaudu
edastatakse mõlemat signaali.
Kõigil teleri HDMI-ühendustel on helitagastuskanali (ARC)
signaal. Kui olete kodukinosüsteemi ühendanud, saadab teler
ARC signaali vaid sellesse HDMI-ühendusse.
Heli ja video automaatsünkroonimine
Philipsi uusimad kodukinosüsteemid sünkroonivad heli ja pildi
automaatselt ning alati täpselt.
Helisünkroonimise viivitus
Mõne kodukinosüsteemi puhul tuleb heli ja pildi sünkroonimiseks
reguleerida heli viivitust. Suurendage kodukino viivituse väärtust
nii palju, et pilt ja heli kattuks. Vajalik võib olla viivitus pikkusega
180 ms. Lisateavet saate kodukino kasutusjuhendist. Kui viivitus
on kodukinosüsteemis määratud, peate teleri heliväljundi viivituse
välja lülitama.
Heliväljundi viivituse väljalülitamiseks tehke järgmist.
1 - Vajutage nuppu , valige
nuppu OK.
2 - Valige
3 - Valige suvand
4 - Vajaduse korral vajutage menüü sulgemiseks korduvalt nuppu
Heliväljundi nihe
Teleri sätted
Väljas
.
Seadistamine
>
Heli > Täpsem
ja vajutage klahvi OK.
ja vajutage
>
Heliväljundi viivitus
.
Kui kodukinosüsteemil pole HDMI ARC ühendust, lisage teleheli
edastamiseks kodukinosüsteemi optiline helikaabel (Toslink).
Heli ja video sünkroonimine
Kui te ei saa nihet kodukinosüsteemis määrata, võite heli teleri
kaudu sünkroonida. Võite määrata nihke, mis kompenseerib
kodukinosüsteemis teleheli töötlemiseks kuluva aja. Nihet võite
reguleerida 5 ms võrra. Suurim säte on –60 ms. Heliväljundi
viivituse säte peab olema sisse lülitatud.
Teleri heli sünkroonimiseks tehke järgmist.
1 - Vajutage nuppu , valige
nuppu OK.
2 - Valige
3 - Nihutage liugur soovitud väärtuseni ja vajutage nuppu OK.
4 - Vajaduse korral vajutage menüü sulgemiseks korduvalt nuppu
Heliväljundi formaadis
Kui teil on mitmekanalilise helitöötluse funktsiooniga, nt Dolby
Digital, DTS® vms, kodukinosüsteem, määrake heliväljundi
formaadiks Mitmekanaline. Mitmekanalise vormingu puhul saab
16
Teleri sätted
.
>
Heli
Seadistamine
>
Täpsem
ja vajutage
>
Heliväljundi nihe
.

teler saata telekanalist või ühendatud mängijast tihendatud
mitmekanalilist helisignaali kodukinosüsteemi. Kui teil on
mitmekanalilise helitöötluse funktsioonita kodukinosüsteem,
valige Stereo.
Heliväljundi formaadiks määramiseks tehke järgmist.
4.7
Blu-ray-mängija
Ühendage Blu-ray-mängija teleriga
kiire HDMI-
kaabli abil.
1 - Vajutage nuppu , valige
nuppu OK.
2 - Valige
formaat
3 - Valige
4 - Vajaduse korral vajutage menüü sulgemiseks korduvalt nuppu
Heliväljundi tasandamine
Heliväljundi tasandamise funktsiooniga saate ühtlustada teleri ja
kodukinosüsteemi helitugevust nende vahetamisel. Helitugevus
võib erineva helitöötluse tõttu erineda.
Erineva helitugevuse tasandamiseks . . .
1 - Vajutage nuppu , valige
nuppu OK.
2 - Valige
tasandamine.
3 - Kui helitugevuse erinevus on suur, valige
erinevus on väike, valige
4 - Vajaduse korral vajutage menüü sulgemiseks korduvalt nuppu
Teleri sätted
.
Mitmekanaliline
.
Teleri sätted
.
>
Heli
või
>
Heli
Vähem
Seadistamine
>
Täpsem
Stereo
Seadistamine
>
Täpsem
.
.
ja vajutage
>
Heliväljundi
ja vajutage
>
Heliväljundi
Rohkem
. Kui
Kui Blu-ray-mängijal on funktsioon EasyLink HDMI CEC, võite
Blu-ray-mängijat teleri puldi abil juhtida.
EasyLinki kohta lisateabe saamiseks vajutage
nuppu
4.8
Võtmesõnad
ja valige
EasyLink HDMI CEC
.
DVD-mängija
Kasutage DVD-mängija ja teleri ühendamiseks HDMI-kaablit.
Kui seadmel pole HDMI-ühendust, võite kasutada ka SCARTkaablit.
Heliväljundi tasandamine mõjutab nii optilise heliväljundi (Audio
Out – Optical) kui ka HDMI ARC helisignaali.
Kodukinosüsteemi heliprobleemid
Vali kahinaga heli
Kui vaatate videot teleri külge ühendatud USB-mälupulgast või
arvutist, võib teie kodukinosüsteemist kostuv heli olla
moonutatud. Selline heli on kuulda, kui audio- või videofailil on
DTS heli, aga kodukinosüsteemil puudub DTS heli töötlus.
Probleemi saab korda, kui seadistate teleri
vormingu stereo vorminguks
Vajutage ja valige
Täpsem
Heli puudub
Kui te ei kuule oma kodukinosüsteemi telerist heli, kontrollige
järgmisi seadeid . . .
• Kontrollige, kas ühendasite kodukinosüsteemis HDMI-kaabli
HDMI ARC
HDMI ARC ühendused.
• Kontrollige, et teleri
Sees
Vajutage ja valige
Täpsem
>
.
>
heliväljundi
.
Seadistamine
Heliväljundi formaat
>
Teleri sätted
.
>
Heli
>
ühenduse külge. Kõik teleri HDMI-ühendused on
seade on lülitatud asendisse
>
Teleri sätted
>
Heli
>
Seadistamine
HDMI ARC
HDMI ARC
.
Kui DVD-mängija on ühendatud HDMI-ga ja toetab funktsiooni
EasyLink HDMI CEC, saate mängijat teleri puldi abil juhtida.
EasyLinki kohta lisateabe saamiseks vajutage
nuppu
4.9
Võtmesõnad
ja valige
EasyLink HDMI CEC
.
Mängukonsool
HDMI
Parima kvaliteediga ühenduse loomiseks ühendage
mängukonsool kiire HDMI-kaabliga teleri külge.
17

Y Pb Pr, Audio L/R
CVBS - Audio L R
Ühendage mängukonsool komposiitkaabli (CVBS) ja L/Rhelikaabli abil teleri külge.
Ühendage mängukonsool komponentvideokaabli (Y Pb Pr) ja
L/R-helikaabliga teleri külge.
• Y-l on sama pistikupesa kui komposiitkaablil.
• Komponentvideokaablil ja komposiitkaablil on sama helipistik.
CVBS - Audio L R / Scart
Ühendage mängukonsool komposiitkaabli (CVBS) ja L/Rhelikaabli abil teleri külge.
Kui teie mängukonsoolil on vaid videoväljund (CVBS) ja
heliväljund L/R, kasutage SCART-ühenduse loomiseks videoaudio L/R- ja SCART-adapterit.
• Y-l on sama pistikupesa kui komposiitkaablil.
• Komponentvideokaablil ja komposiitkaablil on sama helipistik.
4.10
USB-kõvaketas
Mida sa vajad
USB-kõvaketta ühendamisel saate telesaate seisata või
salvestada. Telesaade peab olema digisaade (DVB-saade vms).
Seiskamiseks
Saate seiskamiseks vajate USB 2.0 ühilduvusega kõvaketast, millel
on vähemalt 32 GB kettaruumi.
Salvestamiseks
Saate seiskamiseks ja salvestamiseks vajate vähemalt 250 GB
kettaruumi.
Märkus. CVBS- ja SCART-adapter ei kuulu teleri komplekti.
Telekava
Kui otsustate salvestamiseks kasutada USB-kõvaketast,
kontrollige, kas teie riigis on võimalik digitelevisiooni saateid
salvestada.
Vajutage puldi nuppu
salvestamisnupp, võite digitelevisiooni kanalite saateid salvestada.
USB-kõvaketta ühendamise kohta lisateabe saamiseks vajutage
nuppu
18
Võtmesõnad
TV GUIDE
ja valige
. Kui telekava lehel on
USB-kõvaketas, paigaldamine
.

Installimine
Enne ülekande seiskamist või salvestamist peate vormindama
ühendatud USB-kõvaketta. Kui soovite saadet salvestada
internetist pärit telekava andmetega, peab teil enne USBkõvaketta installimist olema telerisse paigaldatud
internetiühendus. Vormindamisel eemaldatakse USB-kõvakettalt
kõik failid.
1 - Ühendage USB-kõvaketas teleri küljel olevasse
Ärge ühendage teist USB-seadet vormindamise ajal teise USBporti.
2 - Lülitage USB-kõvaketas ja teler sisse.
3 - Kui teler on häälestatud digitelevisiooni kanalile, vajutage
nuppu (Seiskamine). Kui püüate saadet seisata, alustatakse
vormindamist.
Järgige ekraanile kuvatavaid juhiseid.
Kui USB-kõvaketas on formattitud, jätke see teleriga ühendatuks.
Hoiatus
Kuna USB-kõvaketas on formattitud kasutamiseks ainult selle
teleriga, ei saa selle salvestisi mõnes muus teleris või arvutis
kasutada. Ärge kopeerige ega muutke USB-kõvakettale
salvestatud faile ühegi arvutirakendusega. Muidu rikute oma
salvestised. Pärast mõne muu USB-kõvaketta vormindamist
kustutatakse eelmiselt USB-kõvakettalt andmed. Telerisse
installitud USB-kõvaketas tuleb arvutis kasutamiseks ümber
vormindada.
Lisateabe saamiseks vajutage nuppu
Pause TV
või
Salvestamine
Võtmesõnad
.
USB-porti
ja valige
.
Klaviatuuri paigaldamine
USB-klaviatuuri paigaldamiseks lülitage teler sisse ja ühendage
USB-klaviatuur teleri küljel oleva
klaviatuuri esimest korda tuvastab, võite valida klaviatuuri
paigutuse ja valikut katsetada. Kui valite klaviatuuri esmaseks
paigutuseks kirillitsa või kreeka paigutuse, saate valida ka teise,
ladina tähtedel põhineva klaviatuuri paigutuse.
Klaviatuuri paigutuse muutmiseks pärast paigutuse valimist tehke
järgmist.
1 - Vajutage nuppu , valige
nuppu OK.
2 - Valige
vajutage nuppu OK.
Klahvid kanalite ümbernimetamiseks
• Sisestusklahv = OK
• Tagasilükkeklahv = kustutab kursori ees oleva tähemärgi
• Nooleklahvid = tekstivälja piires navigeerimine
• Kui seadistatud on klaviatuuri teine paigutus, vajutage
klaviatuuri paigutuse vahetamiseks korraga klahve
Klahvid Smart TV rakenduste ja veebilehtede kasutamiseks
• Shift + Tab = järgmine ja eelmine
• Home = lehe algusesse kerimine
• End = lehe lõppu kerimine
• Page Up = ühe lehe võrra ülespoole liikumine
• Page Down = ühe lehe võrra allapoole liikumine
• + = ühe astme võrra sissesuumimine
• - = ühe astme võrra väljasuumimine
• * = veebilehe paigutamine vastavalt ekraani laiusele
Teleri sätted
>
Üldsätted
-pordiga. Kui teler
USB
Seadistamine
>
USB-klaviatuuri sätted
ja vajutage
Ctrl + Shift
.
USB-hiir
USB-hiire ühendamine
Veebilehtedel liikumiseks saate ühendada USB-hiire (USB-HIDtüüpi).
ja
4.11
USB-klaviatuur või -hiir
USB-klaviatuur
Teleril teksti sisestamiseks ühendage USB-klaviatuur (USB-HIDtüüpi).
Võite teleriga ühendada klaviatuuri ja hiire.
Kasutage ühendamiseks üht
USB
-porti.
Hiire abil saate veebilehel lihtsamini valikuid teha ja klõpsata.
Ühendage hiir
Lülitage teler sisse ja ühendage USB-hiir ühte teleri küljel
olevasse
USB-klaviatuuriga.
Hiireklahvid
• Vasak klahv =
• Parem klahv =
19
-porti. Võite ühendada USB-hiire ka ühendatud
USB
OK
tagasi

Kerimisratta abil saate lehti üles ja alla kerida.
Klaviatuuri ühendamise kohta lisateabe saamiseks vajutage
nuppu
Võtmesõnad
Hiire kiirus
Saate muuta hiirekursori liikumise kiirust ekraanil.
ja valige
USB-klaviatuur
.
Kiiruse reguleerimiseks tehke järgmist.
1 - Vajutage nuppu , valige
nuppu OK.
2 - Valige
3 - Valige
OK
4 - Kiiruse suurendamiseks või vähendamiseks vajutage
nooli (üles) või (alla).
5 - Sätte salvestamiseks ja sulgemiseks vajutage nuppu OK.
6 - Vajaduse korral vajutage menüü sulgemiseks korduvalt nuppu
4.12
.
.
Teleri sätted
Üldsätted
>
Seadistamine
ja vajutage nuppu OK.
Kursori/hiire sätted
ja vajutage
ja vajutage nuppu
USB mälupulk
Ühendatud USB-mäluseadmelt saate vaadata fotosid või esitada
muusikat ja filme.
Sisestage USB-mälupulk sisselülitatud teleri ühte
USB
-porti.
Kui sisukorda automaatselt ei kuvata, vajutage nuppu
SOURCE
Kaamera võib olla seadistatud sisu edastamiseks protokolliga PTP
(pildiedastusprotokoll, Picture Transfer Protocol). Lisateavet
saate fotokaamera kasutusjuhendist.
Fotode vaatamise kohta lisateabe saamiseks vajutage
Võtmesõnad
Ultra HD USB-ga
Saate vaadata fotosid Ultra HD resolutsiooniga ka ühendatud
USB-seadme või mälupulgaga. Kui fotode resolutsioon on
kõrgem, vähendab teler resolutsiooni Ultra HD tasemeni. Ühegi
USB-ühenduse kaudu ei saa mängida Ultra HD videosid.
4.14
, valige
ja valige
ja vajutage nuppu OK.
USB
Teie fotod, videod ja muusika
.
Videokaamera
HDMI
Teler tuvastab mälupulga ja avab loendi selle sisuga.
Kui sisukorda automaatselt ei kuvata, vajutage nuppu
SOURCE
USB-mälupulga sisu vaatamise lõpetamiseks vajutage nuppu
USB-mälupulga eraldamiseks võite selle igal ajal välja tõmmata.
USB-mälupulga sisu vaatamise või esitamise kohta lisateabe
saamiseks vajutage nuppu
videod ja muusika
4.13
, valige
või valige mõni muu toiming.
EXIT
ja vajutage nuppu OK.
USB
Võtmesõnad
.
ja valige
Teie fotod,
Fotokaamera
Digikaameras olevate fotode vaatamiseks võite ühendada
kaamera teleriga.
Kasutage ühendamiseks teleri küljel olevat
ühendamist lülitage kaamera sisse.
-porti. Pärast
USB
Parima kvaliteediga ühenduse loomiseks ühendage
mängukonsool HDMI-kaabliga teleri külge.
CVBS - Audio L R / Scart
Võite kasutada HDMI-, YPbPr- või SCART-ühendust. Kui teie
mängukonsoolil on vaid videoväljund (CVBS) ja heliväljund L/R,
kasutage SCART-ühenduse loomiseks video-audio L/R- ja
SCART-adapterit.
Märkus. CVBS- ja Scart-adapter ei kuulu teleri komplekti.
20

CVBS - Audio L R
Videokaamera teleri külge ühendamiseks kasutage Video Audio
L/R-kaablit.
porti ja L/R-helikaabel (3,5 mm minipistik) teleri tagaküljel
olevasse porti AUDIO IN L/R.
Seadistused
• Y-l on sama pistikupesa kui komposiitkaablil.
• Komponentvideokaablil ja komposiitkaablil on sama helipistik.
4.15
Arvuti
Ühendage
Võite arvuti teleriga ühendada ja kasutada telerit
arvutimonitorina.
HDMI-ühendus
Ühendage arvuti ja teler HDMI-kaabliga.
Parim monitorisäte
Kui arvuti lisatakse menüüsse Allikas (ühenduste loendisse)
seadme tüübina Arvuti, rakendatakse teleris automaatselt arvuti
jaoks parimad sätted.
Kui kasutate arvutit filmide vaatamiseks või mängimiseks, võite
soovida kasutada teleris parimaid telerivaatamise või mängimise
sätteid.
Teleri sätete käsitsi vahetamiseks tehke järgmist.
1 - Vajutage nuppu , valige
nuppu
OK.
2 - Valige
vajutage nuppu OK.
3 - Mängimise puhul valige
puhul
4 - Vajaduse korral vajutage menüü sulgemiseks korduvalt nuppu
Kui olete mängimise lõpetanud, ärge unustage seada menüüs
Mäng või arvuti olev säte tagasi seadele
4.16
Teleri sätted
Arvuti
.
Seadistamine
>
>
Pilt
Täpsem
või filmi vaatamise
Mäng
ja vajutage nuppu OK.
ja vajutage
>
Toimingu stiil
.
Arvuti
ja
Ühendus DVI ja HDMI vahel
Võite kasutada DVI-HDMI-adapterit, et ühendada arvuti HDMI-
Kõrvaklapid
Te võite ühendada kõrvaklapid teleri küljel olevasse porti. See
on 3,5 mm miniport. Kõrvaklappide helitugevust saate
reguleerida eraldi.
Helitugevuse reguleerimiseks . . .
1 - Vajutage nuppu , valige
nuppu
OK.
2 - Valige
vajutage nuppu OK.
3 - Helitugevuse reguleerimiseks vajutage nuppu (üles) või
(alla).
4 - Vajaduse korral vajutage menüü sulgemiseks korduvalt
21
Teleri sätted > Heli
Seadistamine
>
Kõrvaklappide helitugevus
ja vajutage
ja

nuppu .
4.17
Juhtmeta kõlarid (7500-seeria
teleritele)
Teleriga saab ühendada juhtmeta kõlari - basskõlari või SoundBar
kõlari. Teleriga saab ühendada ja teleriheli mängivad mitmed
Philipsi valitud juhtmeta kõlarid. Lisateave veebilehel
www.philips.com/tv
Teleriheli esitamiseks juhtmeta kõlariga peate juhtmeta kõlari
teleriga siduma. Teleriga saab siduda kuni 10 juhtmeta kõlarit,
kuid korraga saab kasutada vaid ühte kõlarisüsteemi - kas
basskõlarit või SoundBar kõlarit.
Juhtmeta kõlari teleriga sidumiseks tehke järgmist.
1 - Lülitage juhtmeta kõlar sisse ja asetage teleri
tegevusraadiusesse. Konkreetse teabe sidumise ja juhtmeta
seadme tegevusraadiuse kohta leiate seadme kasutusjuhendist.
2 - Juhtmeta kõlari sinine LED-märgutuli vilgub kiirelt ja annab
märku, et seade on valmis teleriga sidumiseks.
3 - Vajutage teleril , valige
4 - Valige
vajutage nuppu OK.
5 - Valige
6 - Järgige ekraanil olevaid juhiseid. Seade seotakse teleriga ja
teler salvestab ühenduse andmed.
7 - Saate teleri igal ajal juhtmeta kõlariga uuesti siduda, kui
vajutate ja hoiate 3 sekundit all juhtmevabal kõlarit olevat LEDmärgutulega nuppu ja kordate samme 3 kuni 6.
Teleri heli juhtmeta kõlarile lülitumise kohta lisateabe saamiseks
vajutage nuppu
valige
Teleri sätted > Heli
Juhtmeta kõlar
Võtmesõnad
.
Seadistus
>
>
Lisa uus kõlar
ja vajutage OK.
Kõrvaklappide helitugevus
ja vajutage OK.
ja valige
juhtmeta kõlarid,
ja
22

5
Sisselülitamine
5.1
Sees või ooterežiimil
Enne teleri sisselülitamist kontrollige, et olete ühendanud teleri
tagaküljel oleva toitepistiku.
Kui punane märgutuli pole süttinud, vajutage teleri paremal küljel
või teleri tagaküljel asuvat juhtkangi, et seada teler ooterežiimile
– punane märgutuli süttib.
• Valiku või sätte kinnitamiseks vajutage juhtkangi.
5.3
Sõnamärgi heledus
Saate selle välja lülitada või sõnamärgi heledust reguleerida.
Reguleerimiseks või väljalülitamiseks tehke järgmist.
Kui teler on ooterežiimil, vajutage teleri sisselülitamiseks puldi
nuppu .
Lülitumine ooterežiimile
Teleri lülitamiseks ooterežiimile vajutage puldi nuppu .
Väljalülitamine
Teleri väljalülitamiseks vajutage teleri paremal küljel või tagaküljel
asuvat juhtkangi. Punane märgutuli kustub. Teler on endiselt
vooluvõrku ühendatud, kuid kulutab väga vähe energiat.
Teleri täielikult väljalülitamiseks eemaldage pistik vooluvõrgust.
Toitekaabli eraldamisel tõmmake alati pistikust, mitte kaablist.
Veenduge, et teil oleks alati vaba juurdepääs pistikule,
toitekaablile ja pistikupesale.
1 - Vajutage nuppu , valige
nuppu OK.
2 - Valige
vajutage nuppu OK.
3 - Valige
sõnamärgi heleduse väljalülitamiseks
4 - Vajaduse korral vajutage menüü sulgemiseks korduvalt nuppu
• Saab kasutada ainult teatud telerimudelitega
Teleri sätted
Maksimaalne, Keskmine, Minimaalne
.
>
Üldsätted
Seadistamine
ja vajutage
>
Sõnamärgi heledus
või valige
.
Väljas
ja
5.2
Teleri klahvid
Kui ekraanikuva on sisse lülitatud, vajutage menüü kuvamiseks
juhtkangi.
• Üles, alla, vasakule või paremale navigeerimiseks kasutage
noole-/navigeerimisnuppe.
23

6
Kaugjuhtimispult
6.1
7100-, 7500-seeria nuppude
ülevaade
Ülemine osa
1.
Ooterežiim
Teleri lülitamine ooterežiimile või ooterežiimilt sisselülitamine.
2. Esitus- ja salvestusnupud
• Esita , esitamine.
• Seiska , esituse seiskamine
• Peata , esituse katkestamine
• Keri tagasi , tagasikerimine
• Keri edasi , edasikerimine
• Salvesta , salvestamine
-
3.
Ambilight seadistuse valimine.
4.
Telekava avamine või sulgemine.
5.
Sätete menüü avamine.
6.
Pildivormingu menüü avamine või sulgemine.
Ambilight
TV GUIDE (telekava)
-
Sätted
Pildivorming
/
Sees
1.
SMART TV
Smart TV kodulehe avamine.
2. Värvinupud
Järgige ekraanile kuvatavaid juhiseid. Sinine nupp , avab
abimenüü.
-
3.
INFO (teave)
Saate teabe avamine või sulgemine.
-
4.
BACK (tagasi)
Eelmisele valitud kanalile naasmine.
Menüüst väljumine seadeid muutmata.
Naasmine eelmisele Smart TV leheküljele.
-
5.
HOME (kodu)
Kodumenüü avamine ja sulgemine.
-
6.
EXIT (välju)
Teleri vaatamise juurde naasmine.
-
7.
OPTIONS (suvandid)
Valikumenüü avamine ja sulgemine.
8. OK
Valiku või sätte kinnitamine.
9. Noole-/navigeerimisklahvid
Üles, alla, vasakule või paremale liikumine.
-
10.
Eriti väikese ekraani avamine.
MULTIVIEW (mitmikvaade)
-
7.
SOURCES (allikad)
Allikate menüü avamine või sulgemine - ühendatud seadmete
nimekiri
-
8.
SEARCH (otsing)
Populaarsete otsingulehtede avamine
Keskosa
All
-
1.
Helitugevus
Helitugevuse muutmine.
2. Numbrinupud
Telekanali otse valimine või teksti sisestamine.
24
ja
tekstiklaviatuur

3. SUBTITLE (subtiiter)
Subtiitrite sisse- või väljalülitamine või automaatrežiimi valimine
-
4.
LIST (loend)
Kanalite loendi avamine või sulgemine.
-
5.
Kanal
Kanalite nimekirjas järgmise või eelmise kanali valimine.
Teleteksti järgmise või eelmise lehekülje avamine või plaadil
järgmise või eelmise peatüki käivitamine.
-
6.
Mute (vaigistus)
Heli summutamine või taastamine.
7. TEXT (teletekst)
Teksti / teleteksti avamine või sulgemine.
Keskosa
6.2
6300-, 6500-, 6600-, 6700-seeria
nuppude ülevaade
Ülemine osa
1.
Ooterežiim
Teleri lülitamine ooterežiimile või ooterežiimilt sisselülitamine.
2. Esitus- ja salvestusnupud
• Esita , esitamine.
• Seiska , esituse seiskamine
• Peata , esituse katkestamine
• Keri tagasi , tagasikerimine
• Keri edasi , edasikerimine
• Salvesta , salvestamine
-
3.
Ambilight seadistuse valimine.
Ambilight
/
Sees
1.
SMART TV
Smart TV kodulehe avamine.
2. Värvinupud
Järgige ekraanile kuvatavaid juhiseid. Sinine nupp , avab
abimenüü.
-
3.
INFO (teave)
Saate teabe avamine või sulgemine.
-
4.
BACK (tagasi)
Eelmisele valitud kanalile naasmine.
Menüüst väljumine seadeid muutmata.
Naasmine eelmisele Smart TV leheküljele.
-
5.
HOME (kodu)
Kodumenüü avamine ja sulgemine.
-
6.
EXIT (välju)
Teleri vaatamise juurde naasmine.
-
7.
OPTIONS (suvandid)
Valikumenüü avamine ja sulgemine.
8. OK
Valiku või sätte kinnitamine.
9. Noole-/navigeerimisklahvid
Üles, alla, vasakule või paremale liikumine.
-
10.
Eriti väikese ekraani avamine.
MULTIVIEW (mitmikvaade)
4.
TV GUIDE (telekava)
Telekava avamine või sulgemine.
-
5.
Sätted
Sätete menüü avamine.
6.
Pildivorming
Pildivormingu menüü avamine või sulgemine.
-
7.
SOURCES (allikad)
Allikate menüü avamine või sulgemine - ühendatud seadmete
nimekiri
-
8.
SEARCH (otsing)
Populaarsete otsingulehtede avamine
All
25

-
1.
Helitugevus
Helitugevuse muutmine.
Allikate menüü avamine või sulgemine - ühendatud seadmete
nimekiri
2. Numbrinupud
Telekanali otse valimine või teksti sisestamine.
3. SUBTITLE (subtiiter)
Subtiitrite sisse- või väljalülitamine või automaatrežiimi valimine
-
4.
LIST (loend)
Kanalite loendi avamine või sulgemine.
-
5.
Kanal
Kanalite nimekirjas järgmise või eelmise kanali valimine.
Teleteksti järgmise või eelmise lehekülje avamine või plaadil
järgmise või eelmise peatüki käivitamine.
-
6.
Mute (vaigistus)
Heli summutamine või taastamine.
7. TEXT (teletekst)
Teksti / teleteksti avamine või sulgemine.
6.3
ja
tekstiklaviatuur
5500-, 5610-, 6100-, 6200-, 6700-,
6800-seeria nuppude ülevaade
Ülemine osa
-
8.
LIST (loend)
Kanalite loendi avamine või sulgemine
Keskosa
1.
SMART TV
Smart TV kodulehe avamine.
2. Värvinupud
Järgige ekraanile kuvatavaid juhiseid. Sinine nupp , avab
abimenüü.
-
3.
INFO (teave)
Saate teabe avamine või sulgemine.
1.
Ooterežiim
Teleri lülitamine ooterežiimile või ooterežiimilt sisselülitamine.
2. Esitus- ja salvestusnupud
• Esita , esitamine.
• Seiska , esituse seiskamine
• Peata , esituse katkestamine
• Keri tagasi , tagasikerimine
• Keri edasi , edasikerimine
• Salvesta , salvestamine
-
3.
Sätted
Sätete menüü avamine.
4.
TV GUIDE (telekava)
Telekava avamine või sulgemine.
-
5.
SEARCH (otsing)
Populaarsete otsingulehtede avamine
/
Sees
-
4.
BACK (tagasi)
Eelmisele valitud kanalile naasmine.
Menüüst väljumine seadeid muutmata.
Naasmine eelmisele Smart TV leheküljele.
-
5.
HOME (kodu)
Kodumenüü avamine ja sulgemine.
-
6.
EXIT (välju)
Teleri vaatamise juurde naasmine.
-
7.
OPTIONS (suvandid)
Valikumenüü avamine ja sulgemine.
8. OK
Valiku või sätte kinnitamine.
9. Noole-/navigeerimisklahvid
Üles, alla, vasakule või paremale liikumine.
-
10.
Eriti väikese ekraani avamine.
MULTIVIEW (mitmikvaade)
All
6.
Pildivorming
Pildivormingu menüü avamine või sulgemine.
-
7.
SOURCES (allikad)
26

-
5.
Tühikuklahv
-
1.
Helitugevus
Helitugevuse muutmine.
2. Numbrinupud
Telekanali otse valimine või teksti sisestamine.
3. SUBTITLE (subtiiter)
Subtiitrite sisse- või väljalülitamine või automaatrežiimi valimine
-
4.
Mute (vaigistus)
Heli summutamine või taastamine.
5. -
Kanal
Kanalite nimekirjas järgmise või eelmise kanali valimine.
Teleteksti järgmise või eelmise lehekülje avamine või plaadil
järgmise või eelmise peatüki käivitamine.
6. TEXT (teletekst)
Teksti / teleteksti avamine või sulgemine.
ja
tekstiklaviatuur
6. Navigeerimine
Tagasilükkeklahv
7. Tekstikursori ees oleva tähemärgi kustutamine.
-
8.
Hetkel vaadatava veebis jagamine
Qwerty ja kirillitsa
Qwerty / kirillitsa klaviatuuri ülevaade.*
1. Kirillitsa tähemärgid
Tähemärgid, mis on saadaval siis, kui klaviatuur on lülitatud
kirillitsa peale.
2.
Kirillitsa klaviatuurile või tagasi Qwertyle lülitamine.
3.
Suurtähtede sisestamine.
4. Ω Erimärgid
Rõhumärgiga tähtede või sümbolite valimiseks ekraaniklaviatuuri
avamine.
5.
Numbri või kirjavahemärgi sisestamine.
Jaga seda
Kirillitsa klaviatuuri lüliti
-
Tõstuklahv
Klahv Fn
ja
OK
6.4
Klaviatuur
Ülevaade
Qwerty ja Azerty
Qwerty / Azerty klaviatuuri ülevaade*
1. Qwerty / Azerty tähemärk
Tähemärgi asend, kui klaviatuuri paigutuseks on seatud AZERTY.
2.
Tõstuklahv
Suurtähtede sisestamine.
-
6.
Tühikuklahv
7.
Jaga seda
Hetkel vaadatava veebis jagamine
8. Navigeerimine
* Teie kaugjuhtimispuldil on Qwerty / Azerty või Qwerty /
kirillitsa klaviatuur sõltuvalt teie piirkonnast.
ja
OK
Teksti kirjutamine
Kaugjuhtimispuldi tagaküljel oleva klaviatuuri abil võite kirjutada
ekraani tekstiväljadele teksti. Klahvide aktiveerimiseks pöörake
klaviatuur ülespoole. Hoidke kaugjuhtimispulti kahe käega ja
trükkige mõlema pöidlaga.
3. Ω Erimärgid
Rõhumärgiga tähtede või sümbolite valimiseks ekraaniklaviatuuri
avamine.
Klahv Fn
4.
Numbri või kirjavahemärgi sisestamine.
Teksti sisestamine
• Ekraanile teksti sisestamiseks valige tekstiväli ja sisestage tekst.
27

Teksti kinnitamiseks vajutage nuppu OK.
Suur- ja väiketähed
• Suurtähtede sisestamiseks vajutage enne tähemärgi sisestamist
klahvi (tõstuklahv).
• Kui soovite sisestada mitut suurtähte järjest, hoidke sisestamise
ajal all klahvi .
• Pidevalt suurtähtede sisestamiseks vajutage klahvi kaks
sekundit järjest, et lülitada klaviatuur suurtähtede režiimile.
• Suurtähtede režiimilt naasmiseks vajutage uuesti klahvi . Kui
20 sekundi jooksul ei vajutata ühtegi klahvi, lülitatakse
suurtähtede režiim automaatselt välja. See lülitatakse välja ka siis,
kui vajutate mõnda muud muuteklahvi, nt Fn või Ω.
Numbrid ja kirjavahemärgid
• Numbri või kirjavahemärgi sisestamiseks vajutage enne
vajamineva numbri või kirjavahemärgi sisestamist klahvi Fn. Fnrežiimi sisse- või väljalülitamiseks toimige samamoodi nagu
suurtähtede režiimi korral.
Internet
• Klahvi Fn abil saate sisestada
www.
või
.com
.
Kirillitsa klaviatuur
Sõltuvalt teie piirkonnast saab kaugjuhtimispuldi klaviatuuri
lülitada kirillitsa tähemärkide peale.
Kirillitsa tähemärgid on klahvide ülemises parempoolses nurgas.
Kirillitsa tähemärkide kirjutamiseks tehke järgmist.
Vajutage kaugjuhtimispuldil nuppu .
1.
Qwertyle naasmiseks vajutage uuesti nuppu .
2.
Qwerty ja Azerty klaviatuur
Vaikimisi on kaugjuhtimispuldi klaviatuuri paigutus Qwerty.
Azerty klaviatuur
Sõltuvalt teie piirkonnast saab kaugjuhtimispuldi klaviatuuriks
seada Azerty. Azerty tähemärgid on vastavate klahvide ülemises
parempoolses nurgas.
Klaviatuuri paigutuseks Azerty seadmiseks . . .
Vajutage nuppu , valige
1.
nuppu OK.
Valige
2.
klaviatuur
3.
6.5
Valige
Teleri sätted
Azerty
Seadistamine
>
Üldsätted
.
või
Qwerty
.
ja vajutage
>
Kaugjuhtimispuldi
Rõhumärgiga tähed ja sümbolid
Kaugjuhtimispuldi klaviatuuril ei saa sisestada rõhumärgiga tähti ja
sümboleid.
Selliste märkide sisestamiseks võite avada ekraaniklaviatuuri.
Ekraaniklaviatuuri avamiseks vajutage klahvi Ω. Ekraaniklaviatuurilt
leiate soovitud märgi. Klaviatuuri paigutust saate muuta
värviklahvidega. Märgi sisestamiseks vajutage nuppu OK.
Ekraaniklaviatuur suletakse, kui vajutate mõnda kaugjuhtimispuldi
klahvi.
Erimärkide sisestamiseks võite kasutada ka puldi
SMS-/tekstiklaviatuuri puldi esiküljel.
Qwerty, Azerty ja kirillitsa klaviatuur
Vaikimisi on kaugjuhtimispuldi klaviatuuri paigutus Qwerty.
Azerty klaviatuur
Sõltuvalt teie piirkonnast saab kaugjuhtimispuldi klaviatuuriks
seada Azerty. Azerty tähemärgid on vastavate klahvide ülemises
parempoolses nurgas.
Klaviatuuri paigutuseks Azerty seadmiseks . . .
Seadistusmenüü avamiseks vajutage , valige
1.
vajutage nuppu OK.
Valige
2.
klaviatuur
3.
Valige
Teleri sätted
.
Azerty
või
>
Üldsätted
Qwerty
Seadistamine
>
Kaugjuhtimispuldi
.
ja
Kursor
(7179/7189/7199/7500-seeria
teleritele)
Teave kursori kohta
Selle asemel, et ekraanil nooleklahvidega navigeerida, kasutage
kursorit. Saate kursorit – sinist noolt – kaugjuhtimispulti liigutades
mööda ekraani liigutada. Just nagu liigutaksite kursorit hiirega
arvutiekraanil.
Saate kursori abil liikuda teleris
veebilehtedel
kasutamist toetada. Kui kursor pole saadaval, võite kasutada
ekraanil navigeerimiseks nooleklahve.
Te võite reguleerida kursori kiirust või kui te ei soovi kunagi
kursorit kasutada, võite selle välja lülitada.
* Järk-järgult saab võimalikuks kursori kasutamine rohkemates
Smart TV rakendustes.
. Mõned Smart TV rakendused ei pruugi kursori
Smart TV rakendustes*
Kursori kasutamine
Smart TV avalehe avamisel kuvatakse kursor ekraani keskosas.
Asetage pöial nupule OK - ärge vajutage seda - ja liigutage
kaugjuhtimispulti randmest, tervet kätt ei ole vaja liigutada. Võite
nupu OK lahti lasta ja jätta kursori sinna, kus ta on. Kui asetate
ja
28

pöidla tagasi nupule OK, saate kaugjuhtimispulti liigutada ja
kursori jälle üles korjata.
Kui vajutate navigeerimiseks nooleklahvi, siis kursor kaob. Kursori
taastamiseks asetage pöial nupule OK ja raputage veidi
kaugjuhtimispulti.
Kursori libistamisel üle lingi . . .
1 - Kursor süttib.
2 - Lingi avamiseks vajutage OK.
Kursori libistamisel üle tekstivälja . . .
Teksti sisestamiseks vajutage OK.
6.6
Infrapunaandur raadiosageduslikule
kaugjuhtimispuldile
Teleri kaugjuhtimispult kasutab telerisse käskude saatmiseks
raadiosageduslikku sidet. Raadioside kasutamise tõttu ei pea te
enam pulti teleri poole suunama.
Teler suudab vastu võtta ka infrapunakiirgust kasutava puldi
käske. Kui kasutate sellist pulti, suunake pult teleri esiküljel oleva
infrapunaanduri poole.
Kursori kiirus
Te võite reguleerida kursori kiirust, seda, kui kiiresti kursor
ekraanil liigub.
Kiiruse reguleerimiseks tehke järgmist.
1 - Vajutage nuppu , valige
nuppu OK.
2 - Valige
3 - Valige
nuppu OK.
4 - Kiiruse suurendamiseks või vähendamiseks vajutage
nooli (üles) või (alla).
5 - Määratud kiiruse proovimiseks vajutage noolt (paremale).
6 - Sätte juurde naasmiseks vajutage noolt (vasakule). Te võite
sätet uuesti muuta.
7 - Sätte salvestamiseks ja sulgemiseks vajutage nuppu OK.
8 - Vajaduse korral vajutage menüü sulgemiseks korduvalt nuppu
.
Teleri sätted
Üldsätted
>
Seadistamine
ja vajutage nuppu OK.
Kursori ja hiire kiirus
ja vajutage
ja vajutage
Väljalülitamine
Kui soovite Smart TV-s ja veebilehtedel navigeerida
nooleklahvide abil, võite kursori välja lülitada.
Kursori väljalülitamiseks tehke järgmist.
1 - Vajutage nuppu , valige
nuppu OK.
2 - Valige
3 - Valige
4 - Vajaduse korral vajutage menüü sulgemiseks korduvalt nuppu
.
Teleri sätted
Üldsätted
>
Seadistamine
ja vajutage nuppu OK.
Kaugjuhtimispuldi kursor
ja vajutage
ja valige
Väljas
6.7
Infrapunaandur
mitteraadiosageduslikule
kaugjuhtimispuldile
Teler suudab vastu võtta ka infrapunakiirgust kasutava puldi
käske. Kui kasutate sellist pulti, suunake pult teleri esiküljel oleva
infrapunaanduri poole.
6.8
Teleriga sidumine
* Ainult 7100-, 7500-seeria teleritele
Selles puldis kasutatakse telerisse käskude saatmiseks raadiosidet.
Erinevalt infrapunasidet kasutavatest pultidest saab seda pulti
kasutada ka teleri poole suunamata.
Teler annab teile teada, kui puldi patareid on tühjenemas.
.
Kaugjuhtimispuldi sidumine teleriga
Teleriga side loomiseks peavad pult ja teler olema seotud. Kui
29

pult on teleriga seotud, ei saa seda kasutada mõne muu teleri
juhtimiseks.
Teleri algsel seadistamisel paluti teil vajutada nuppu OK, et pult
teleriga siduda. Teleri väljalülitamisel sidumise olek salvestatakse.
Selle teleriga võite siduda kuni viis pulti.
Tööea lõppedes kõrvaldage vanad patareid kasutusest kehtivate
seaduste kohaselt.
Lisateabe saamiseks vajutage nuppu
valige
Kasutusest kõrvaldamine
.
Võtmesõnad
ja
Uuesti sidumine
Võite selle teleriga siduda mitu kaugjuhtimispulti.
Kaugjuhtimispuldi sidumise meetod on juba mõne muu teleriga
seotud kaugjuhtimispuldi või veel sidumata kaugjuhtimispuldi
puhul erinev.
•
Kaugjuhtimispult on seotud mõne muu teleriga
Puldi sidumiseks hoidke seda Philipsi logo lähedal (ligikaudu 10
cm kaugusel) ning vajutage samal ajal punast ja sinist
nuppu. Kui sidumine õnnestus, kuvatakse teade.
•
Kaugjuhtimispult pole veel seotud
Puldi sidumiseks hoidke seda Philipsi logo lähedal (ligikaudu 10
cm kaugusel) ja vajutage nuppu OK. Kui sidumine õnnestus,
kuvatakse teade.
Kaupluses kasutamine
Uue (sidumata) teleri sidumiseks kaugjuhtimispuldiga, mis on
mõne muu teleriga seotud, hoidke pulti Philipsi logo lähedal
(ligikaudu 10 cm kaugusel) ja vajutage samal ajal punast ja
sinist nuppu. Kui sidumine õnnestus, kuvatakse teade.
Märkus.
Kui kaugjuhtimispulti ei õnnestu siiski teleriga siduda, vajutage
nuppu > Seadistamine > Teleri sätted > Üldsätted > Teleri
uuesti seadistamine, seejärel korrake uuesti sidumisetappi.
Klõpsuga kinnituva kattega
Teler annab teile teada, kui puldi patareid on tühjenemas.
Patareide vahetamiseks avage kaugjuhtimispuldi klaviatuuriküljel
olev patareipesa.
1 - Vajutage patareipesa katte avamiseks väikese mündi või muu
väikese nüri esemega ruudukujulist vabastusnuppu.
2 - Libistage sinine lukk noole suunas lahti ja tõstke lukku.
3 - Asendage tühjenenud patareid kahe
leelispatareiga. Kontrollige, et patareide pluss- ja miinuspool
V
oleksid õigesti paigaldatud.
4 - Lükake sinine lukk alla ja libistage seda, kuni kuulete klõpsu.
5 - Pange patareipesa kate tagasi ja lükake see alla, kuni kuulete
klõpsu.
Kursori kalibreerimiseks pange kaugjuhtimispult umbes 15
sekundiks käest.
AAA-LR03-tüüpi 1,5
6.9
Patareid
Liugkattega
Kui teler ei reageeri kaugjuhtimispuldi nupu vajutamisele, võivad
patareid tühjad olla.
Patareide vahetamiseks avage kaugjuhtimispuldi klaviatuuriküljel
olev patareipesa.
1 - Libistage patareipesa kate noole suunas lahti.
2 - Asendage tühjenenud patareid kahe
leelispatareiga. Kontrollige, et patareide pluss- ja miinuspool
oleksid õigesti paigaldatud.
3 - Pange patareipesa kate tagasi ja libistage seda, kuni kuulete
klõpsu.
AAA-LR03-tüüpi 1,5 V
Kui te ei kasuta pulti pikema aja jooksul, eemaldage patareid.
Tööea lõppedes kõrvaldage vanad patareid kasutusest kehtivate
seaduste kohaselt.
Lisateabe saamiseks vajutage nuppu
valige
Kasutusest kõrvaldamine
6.10
.
Võtmesõnad
ja
Puhastamine
Kaugjuhtimispult on kaetud kriimustusvastase kattega.
Kasutage kaugjuhtimispuldi puhastamiseks pehmet niisket lappi.
Ärge kunagi kasutage puldi puhastamiseks selliseid aineid nagu
alkohol, kemikaalid või kodupuhastusvahendid.
Kui te ei kasuta pulti pikema aja jooksul, eemaldage patareid.
30
 Loading...
Loading...