Page 1
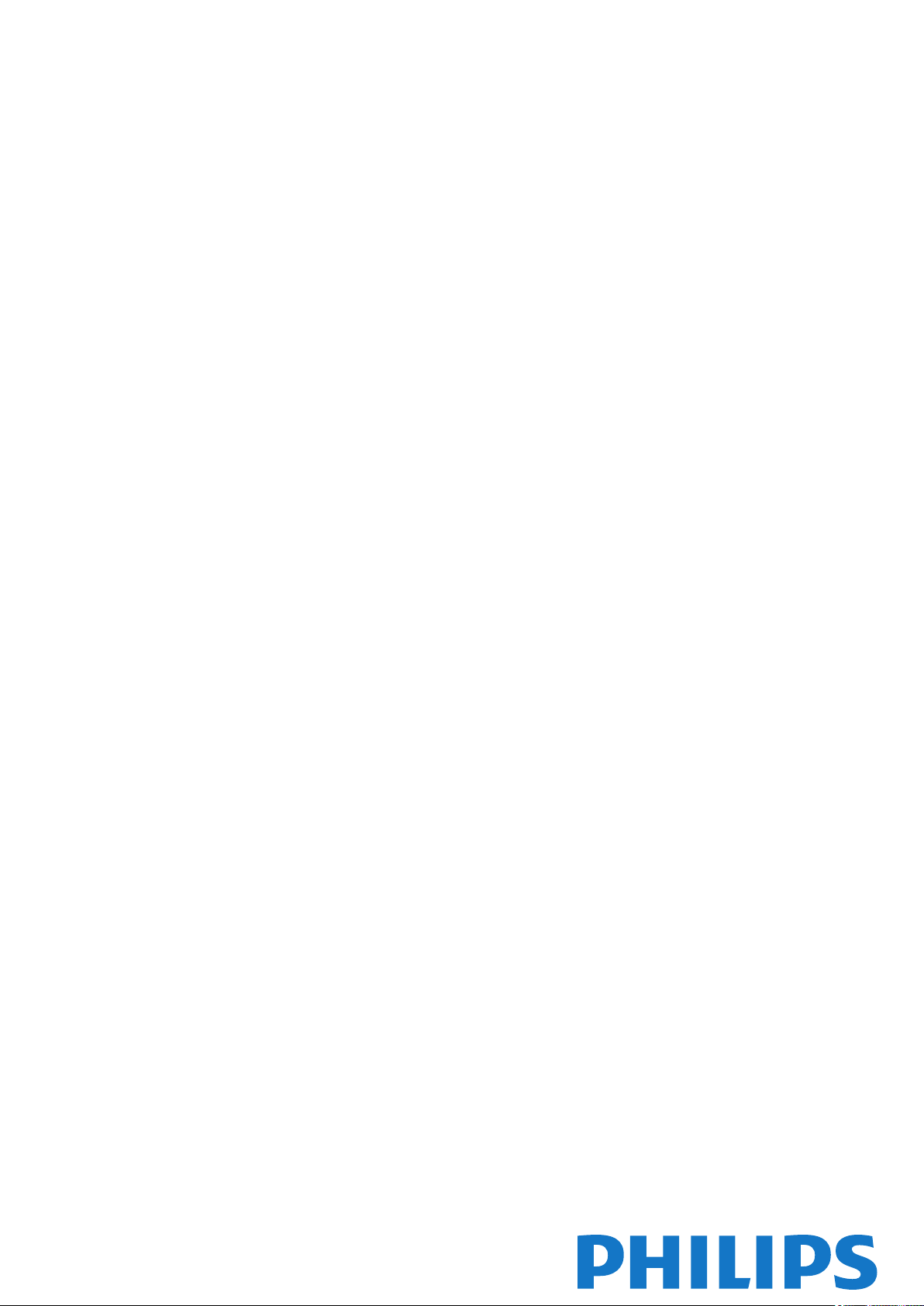
Register your product and get support at LED TV
www.philips.com/welcome
32PFK5109
40PFK5109
48PFK5109
55PFK5109
Руководство
Page 2
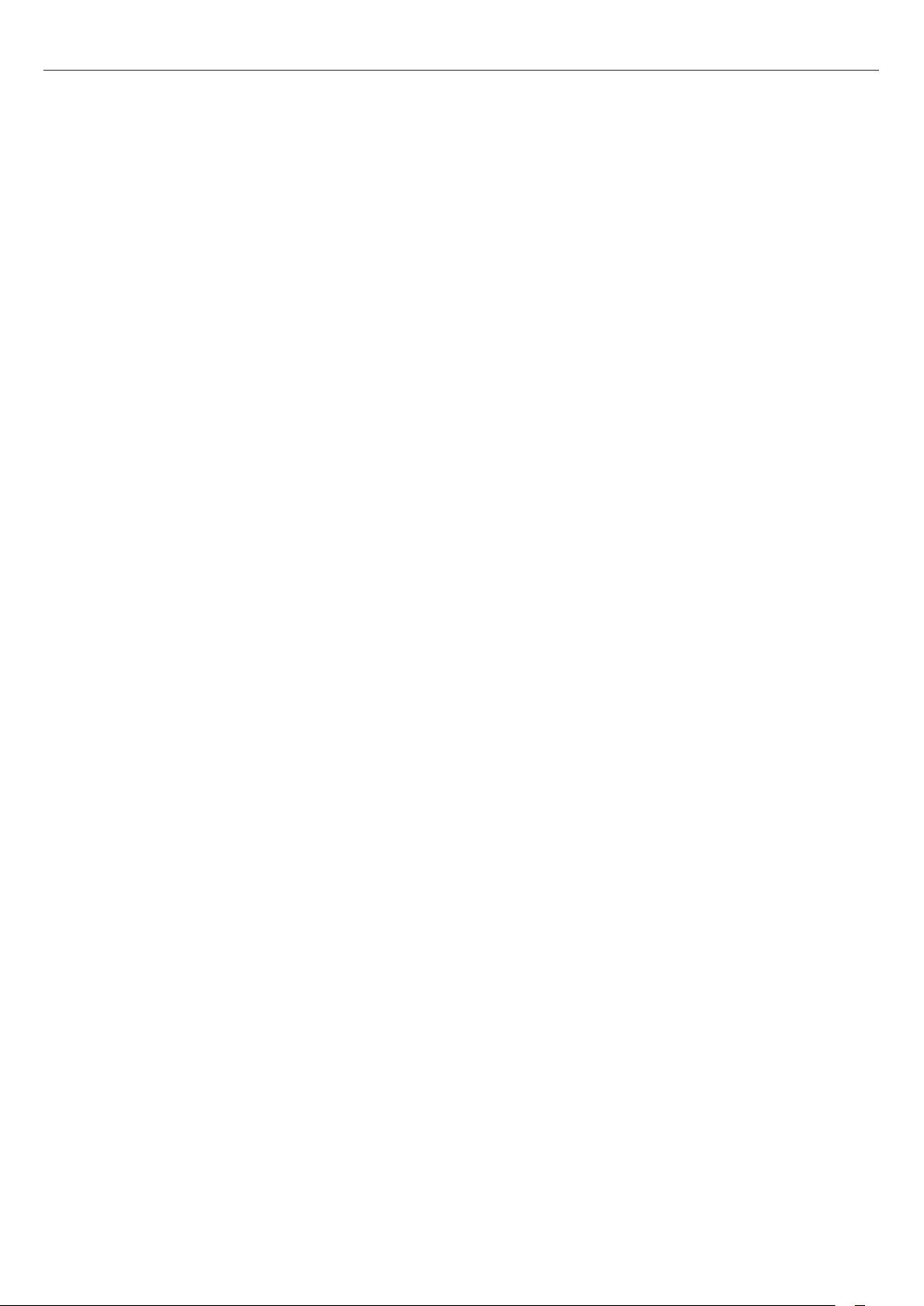
Содержание
1 Ваш новый телевизор 3
1.1 Приостановка просмотра и запись телепередач 3
1.2 EasyLink 3
2 Установка 4
2.1 Инструкции по безопасности 4
2.2 Подставка для телевизора и настенный кронштейн 4
2.3 Рекомендации по выбору места для установки 4
2.4 Кабель питания 5
2.5 Антенный кабель 5
2.6 Спутниковая антенна 5
3 Соединения 6
3.1 Советы по подключению 6
3.2 EasyLink HDMI CEC 7
3.3 Общий интерфейс – CAM 8
3.4 Телеприставка (STB) 8
3.5 Спутниковый ресивер 9
3.6 Домашний кинотеатр 9
3.7 Проигрыватель Blu-ray 11
3.8 DVD-плеер 11
3.9 Игровая приставка 11
3.10 Жесткий диск USB 12
3.11 Флэш-накопитель USB 13
3.12 Видеокамера 13
3.13 Компьютер 13
3.14 Наушники 14
4 Включение 15
4.1 Включение или перевод в режим ожидания 15
5 Пульт ДУ 16
5.1 Обзор кнопок 16
5.2 ИК-датчик 16
5.3 Батарейки 17
5.4 Очистка 17
6 Телеканалы 18
6.1 Просмотр телеканалов 18
6.2 Настройка канала 22
7 Спутниковые каналы 26
7.1 Просмотр спутниковых каналов 26
7.2 Список спутниковых каналов 26
7.3 Избранные спутниковые каналы 26
7.4 Блокировка спутниковых каналов 27
7.5 Настройка спутниковых каналов 28
7.6 Проблемы со спутниками 31
8 Гид передач 33
8.1 Использование телегида 33
8.2 Записи 33
8.3 Получение данных телегида 33
9 Источники 35
9.1 Список источников 35
9.2 Из режима ожидания 35
9.3 EasyLink 35
10.1 Таймер отключения 36
10.2 Часы 36
10.3 Автоотключение 36
11 Фотографии, видеозаписи и музыка 37
11.1 Через подключение USB 37
12 Приостановка просмотра телепередачи 39
12.1 Приостановка просмотра телепередачи 39
13 Запись 40
13.1 Что требуется 40
13.2 Запись телепередачи 40
13.3 Просмотр записи 40
14 Настройки 41
14.1 Изображение 41
14.2 Игра или компьютер 43
14.3 Формат и края 43
14.4 Звук 43
15 Характеристики 47
15.1 Взаимодействие с окружающей средой 47
15.2 Прием: PxHxxx9/PxTxxx9 48
15.3 Прием: PxKxxx9 48
15.4 Дисплей 48
15.5 Питание 48
15.6 Размеры и вес: 5109 49
15.7 Подключения 49
15.8 Мультимедиа 49
16 ПО 51
16.1 Обновление ПО 51
16.2 Версия программного обеспечения 51
16.3 Программное обеспечение с открытым исходным кодом
51
16.4 Open source license 51
17 Устранение неисправностей и поддержка
70
17.1 Поиск и устранение неисправностей 70
17.2 Регистрация 71
17.3 Справка 71
17.4 Интерактивное руководство 72
17.5 Обслуживание / ремонт 72
18 Безопасность и уход 73
18.1 Безопасность 73
18.2 Уход за экраном 74
19 Условия использования, авторские права и
лицензии 75
19.1 Условия использования 75
19.2 Авторские права и лицензии 75
Указатель 77
10 Таймеры и часы 36
2
Page 3

1
Ваш новый телевизор
1.1
Приостановка просмотра и
запись телепередач
Если к телевизору подключен жесткий диск USB, можно
приостанавливать просмотр и записывать передачи с
цифровых телеканалов.
Приостановив просмотр, можно ответить на телефонный
звонок или просто сделать перерыв во время спортивного
матча. Телевизор сохранит передачу на жесткий диск USB,
позволяя просмотреть ее позднее.
1.2
EasyLink
Технология
устройствами, например проигрывателем дисков Blu-ray, при
помощи пульта ДУ телевизора.
Для обмена данными с подключенными устройствами в
технологии EasyLink используется подключение HDMI CEC.
EasyLink
позволяет управлять подключенными
3
Page 4
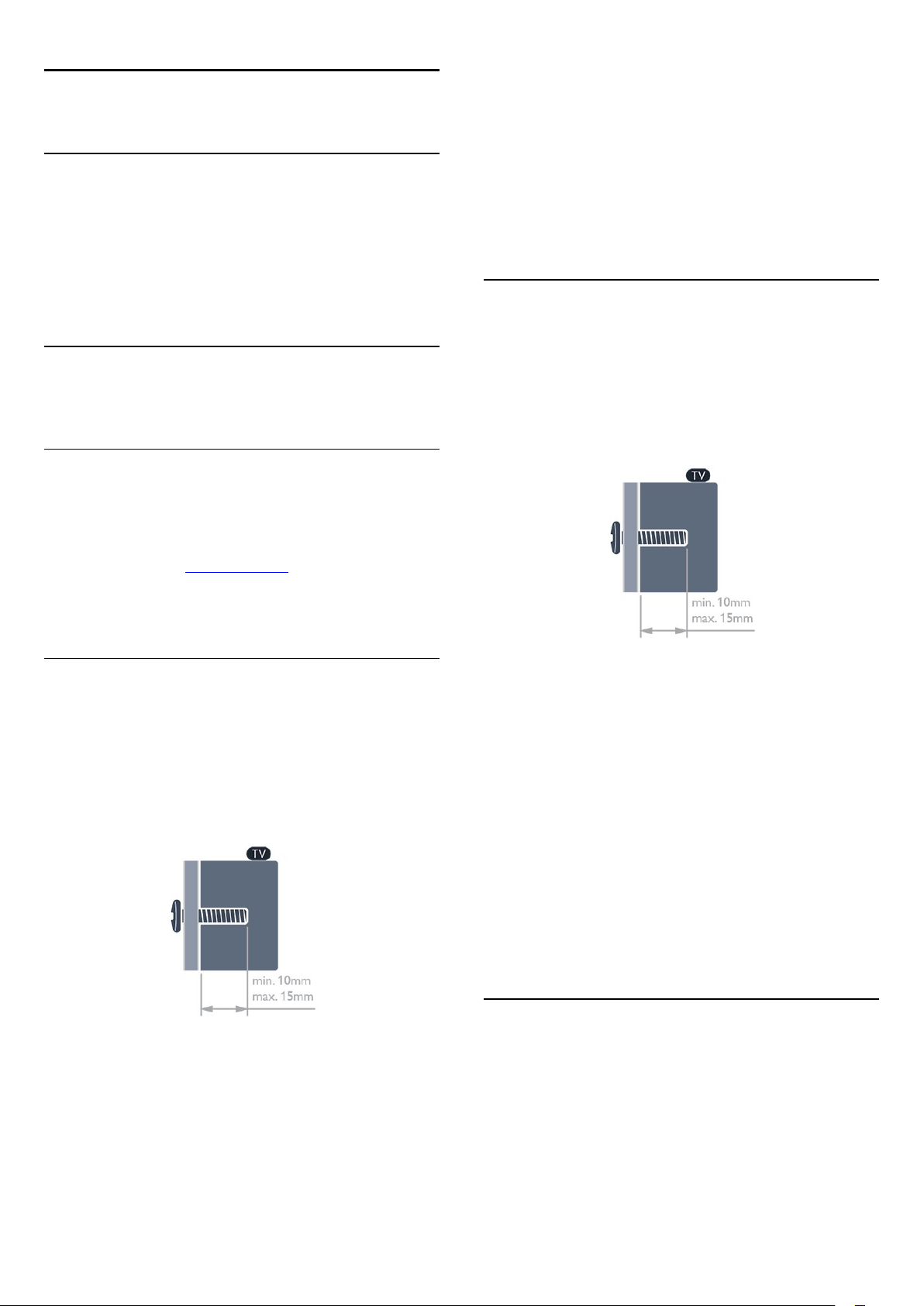
2
Установка
2.1
Инструкции по безопасности
Перед включением телевизора ознакомьтесь со всеми
инструкциями по безопасности.
навыков и должен выполняться только квалифицированным
специалистом. Во время настенного монтажа необходимо
соблюдать требования техники безопасности в
соответствии с весом телевизора. Перед установкой
телевизора внимательно ознакомьтесь с мерами
безопасности.
Компания TP Vision Europe B.V. не несет ответственности за
неправильно выполненный монтаж или за монтаж,
повлекший несчастный случай или травму.
В руководстве выберите раздел
Безопасность
2.2
.
Безопасность и уход
>
Подставка для телевизора и
настенный кронштейн
Подставка для телевизора
Инструкции по креплению подставки для телевизора см. в
Кратком руководстве, которое входит в комплект
телевизора. Если найти руководство не удалось, его можно
загрузить с веб-сайта www.philips.com.
Для поиска краткого руководства используйте номер
модели телевизора.
Настенный монтаж
Телевизор совместим с кронштейном для настенного
крепления VESA (не входит в комплект).
При покупке кронштейна для настенного монтажа
используйте следующий код VESA:
Чтобы надежно закрепить кронштейн, используйте винты
такой длины, как показано на рисунке.
Настенный монтаж
Телевизор совместим с кронштейном для настенного
крепления VESA (не входит в комплект).
При покупке кронштейна для настенного монтажа
используйте следующий код VESA:
Чтобы надежно закрепить кронштейн, используйте винты
такой длины, как показано на рисунке.
- 42Pxx5199 - VESA MIS-F 200x200, M6
- 47Pxx5199 - VESA MIS-F 400x400, M6
- 55Pxx5199 - VESA MIS-F 400x400, M6
Внимание!
Настенный монтаж телевизора требует специальных
навыков и должен выполняться только квалифицированным
специалистом. Во время настенного монтажа необходимо
соблюдать требования техники безопасности в
соответствии с весом телевизора. Перед установкой
телевизора внимательно ознакомьтесь с мерами
безопасности.
Компания TP Vision Europe B.V. не несет ответственности за
неправильно выполненный монтаж или за монтаж,
повлекший несчастный случай или травму.
- 32Pxx5109 - VESA MIS-F 400x200, M6
- 40Pxx5109 - VESA MIS-F 400x200, M6
- 48Pxx5109 - VESA MIS-F 400x200, M6
- 55Pxx5109 - VESA MIS-F 400x400, M6
Внимание!
Настенный монтаж телевизора требует специальных
2.3
Рекомендации по выбору места
для установки
- Установите телевизор так, чтобы на него не попадали
прямые солнечные лучи.
- Расположите телевизор на расстоянии не более 15 см от
стены.
4
Page 5
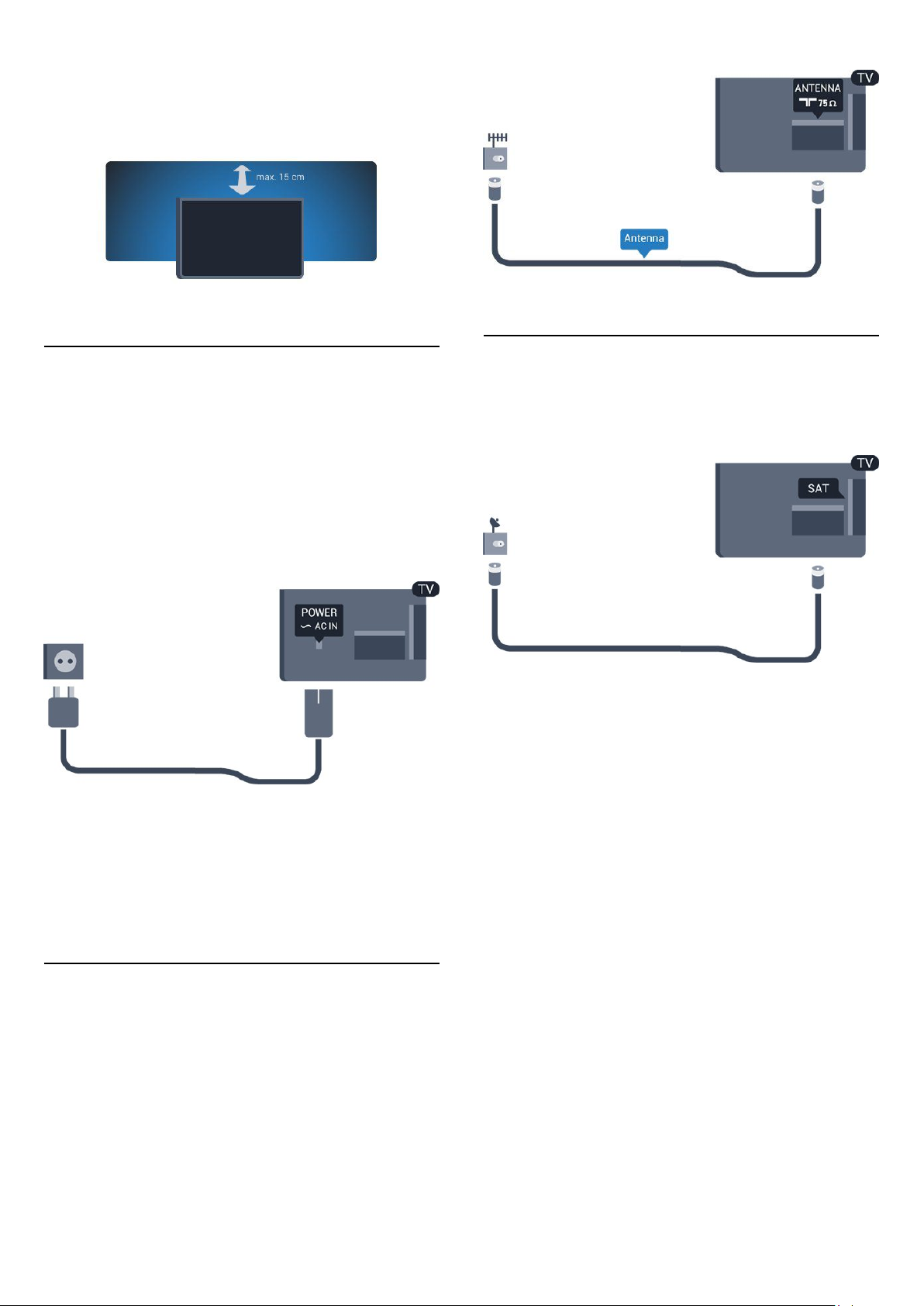
- Идеальное расстояние для просмотра телевизора равно
значению размера диагонали экрана, умноженному на три.
Телевизор должен быть расположен таким образом, чтобы
глаза зрителя находились на уровне середины экрана.
2.4
Кабель питания
- Подключите кабель питания к разъему
панели телевизора.
- Убедитесь, что кабель питания надежно подключен к
разъему.
- Убедитесь в наличии постоянного доступа к сетевой вилке
в розетке электросети.
- При отключении кабеля питания от сети всегда тяните за
вилку, а не за шнур.
POWER
на задней
2.6
Спутниковая антенна
Вставьте штекер F-типа от спутниковой приставки в разъем
на задней панели телевизора.
SAT
Хотя данный телевизор отличает крайне низкое
энергопотребление в режиме ожидания, для экономии
энергии отключите кабель питания от сети, если вы не
собираетесь пользоваться телевизором в течение
длительного времени.
2.5
Антенный кабель
Вставьте штекер антенны в разъем
панели телевизора должным образом.
Телевизор можно подключить к отдельной или общей
антенне. Для этого служит коаксиальный высокочастотный
кабель с разъемом IEC 75 Ом.
С помощью этой антенны принимаются сигналы DVB-T и
DVB-C.
ANTENNA
на задней
5
Page 6
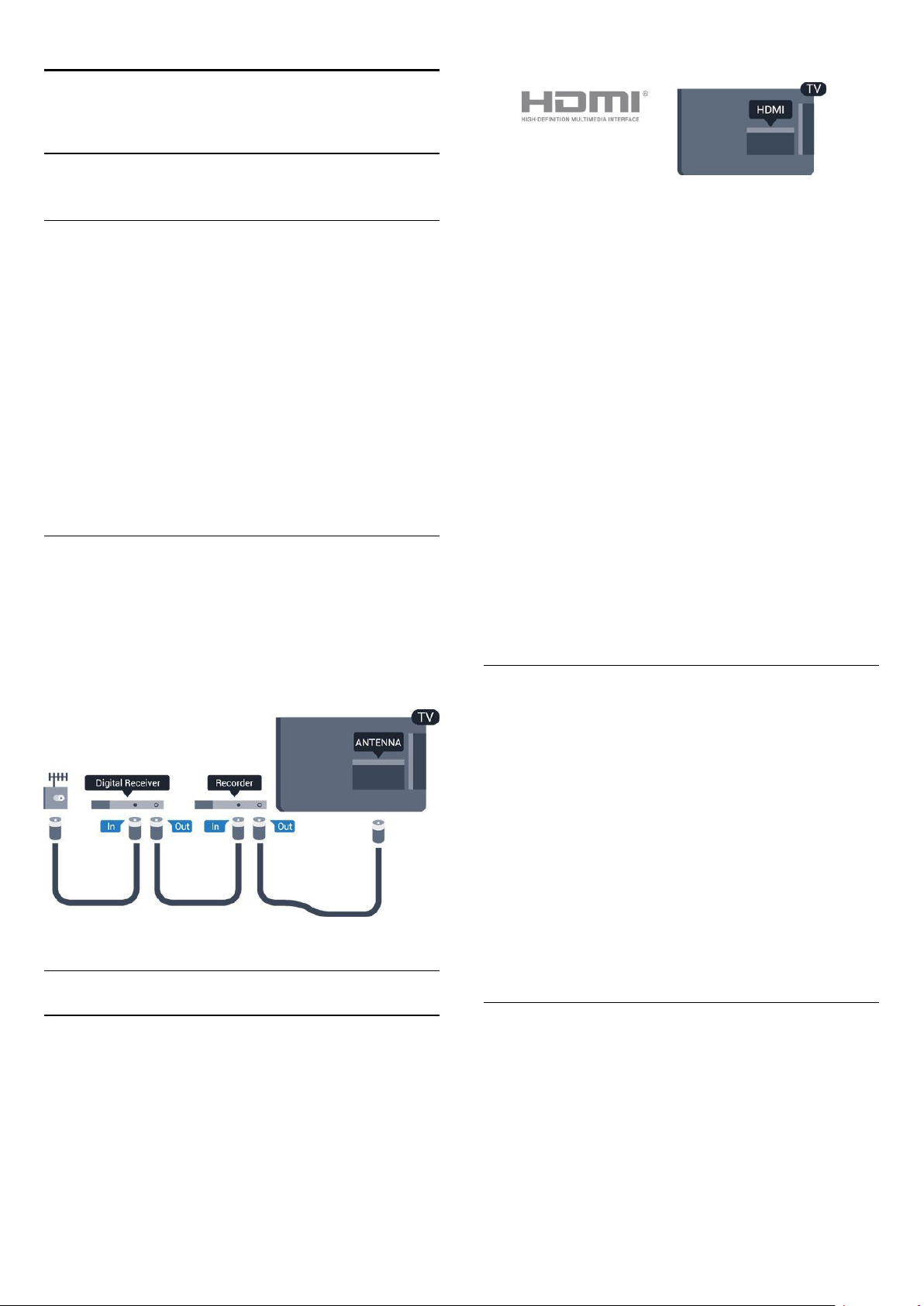
3
Соединения
3.1
Советы по подключению
Руководство по подключению
Для подключения устройств к телевизору рекомендуется
всегда использовать наиболее высокоскоростное
подключение. Кроме того, рекомендуется использовать
высококачественные кабели для
надежной передачи изображения и звука.
EasyLink HDMI CEC
Если устройства подключены через HDMI и поддерживают
технологию EasyLink, ими можно управлять при помощи
пульта ДУ телевизора. Для этого необходимо включить в
телевизоре и на подключенных устройствах функцию
EasyLink HDMI CEC.
DVI — HDMI
Справочную информацию по подключению нескольких
устройств к телевизору см. в руководстве по подключению
телевизоров Philips. В этом руководстве содержатся
рекомендации по способам установки подключения и
выбору кабелей.
Посетите веб-сайт
www.connectivityguide.philips.com
Антенна
Если у вас имеется телеприставка (цифровой ресивер) или
устройство записи, то антенну необходимо подключить
сначала к ресиверу и/или устройству записи и лишь после
этого к телевизору. В этом случае устройство записи
сможет записывать дополнительные каналы через антенну и
телеприставку.
Используйте адаптер DVI – HDMI, если устройство
оснащено только разъемом DVI. Используйте одно из
подключений HDMI; для воспроизведения звука используйте
кабель Audio L/R (мини-разъем 3,5 мм), подключив его к
входу Audio TV на задней панели телевизора.
Защита от копирования
Кабели DVI и HDMI поддерживают технологию HDCP
(широкополосная защита цифрового содержимого). HDCP
представляет собой сигнал защиты от копирования
содержимого с диска DVD или Blu-ray. Другое название
этой технологии — DRM (управление правами на цифровые
данные).
HDMI ARC
Подключение HDMI 1 на телевизоре поддерживает
функцию HDMI ARC (Канал возврата аудиосигнала). Если
устройство (например, система домашнего кинотеатра)
поддерживает технологию HDMI ARC, его можно
подключить к разъему HDMI 1 на телевизоре. Благодаря
HDMI ARC вам не придется использовать дополнительные
аудиокабели для подключения телевизора к системе
домашнего кинотеатра, т.к. через разъем HDMI ARC
передается не только видеосигнал, но и звук.
HDMI
HDMI CEC
Подключение HDMI обеспечивает наилучшее качество
изображения и звучания. Один кабель HDMI передает
видео- и аудиосигнал. Для передачи сигнала высокой
четкости (HD) или полного высокого разрешения (FHD)
используйте HDMI-кабель. Для передачи сигнала высокого
качества используйте высокоскоростной HDMI-кабель, длина
которого не превышает 5 м.
Чтобы отключить функцию ARC для HDMI-разъемов,
нажмите , выберите пункт
Выберите
телевизора
Настройки
>
Звук
>
Дополнительно
Установка
и нажмите OK.
>
HDMI 1 - ARC
Scart
Разъем SCART обеспечивает хорошее качество
подключения. Разъем SCART может использоваться для
передачи видеосигналов CVBS и RGB, но не позволяет
принимать телесигналы высокой четкости (HD). Видео- и
аудиосигнал передается по одному и тому же кабелю.
Используйте кабель-адаптер SCART для подключения
6
.
Page 7
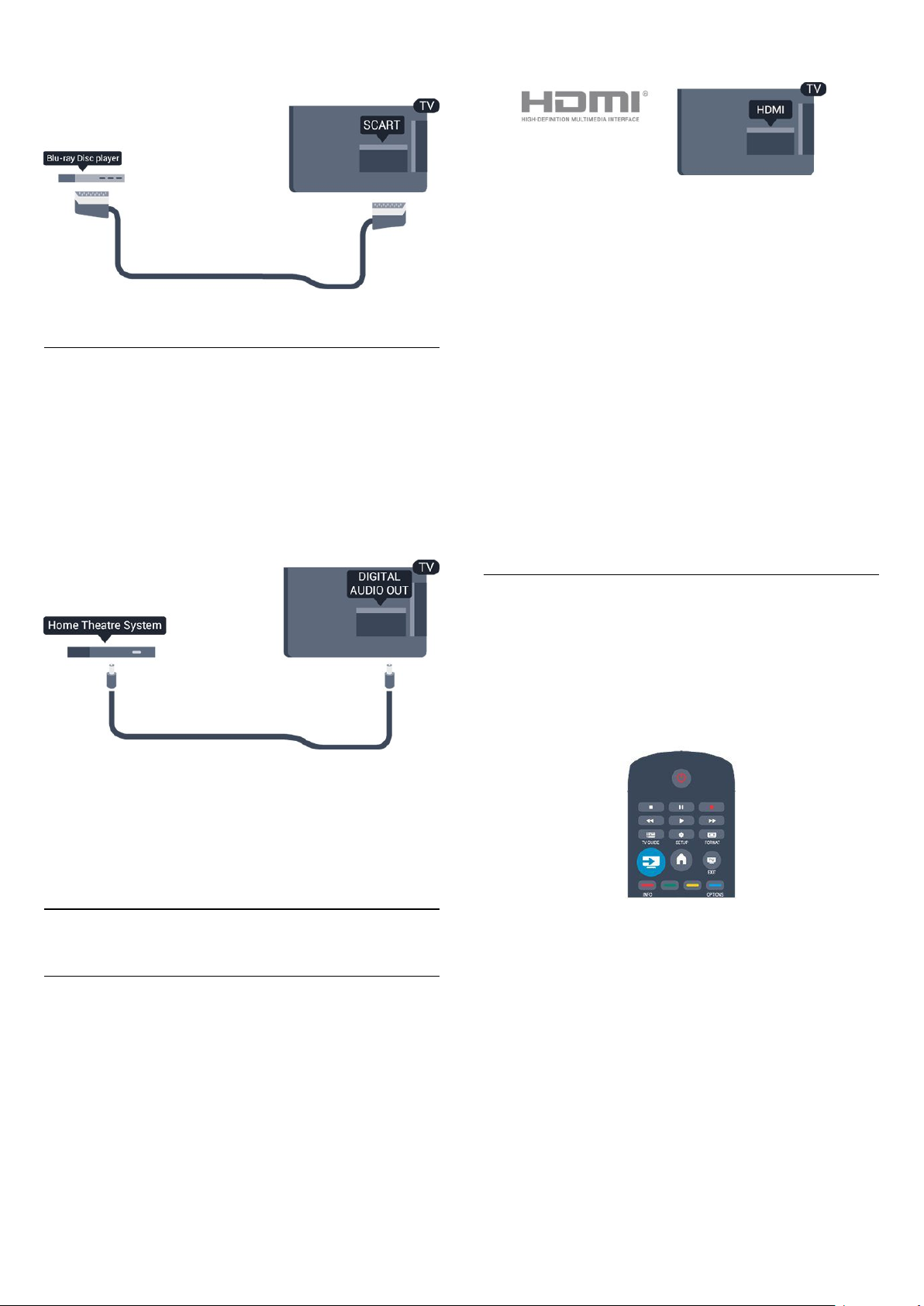
устройств.
Аудиовыход – оптический
Аудиовыход – оптический обеспечивает высокое качество
передачи звука. Через оптическое подключение может
передаваться 5.1-канальный аудиосигнал. Если на
аудиоустройстве (например, на системе домашнего
кинотеатра) нет разъема HDMI ARC, то аудиокабель можно
подключить к оптическому аудиовходу на домашнем
кинотеатре. Через этот разъем аудиосигнал передается с
телевизора на домашний кинотеатр.
Настройка EasyLink
По умолчанию все настройки EasyLink в телевизоре
включены. Проверьте, что все параметры HDMI CEC на
подключенных устройствах настроены правильно. Работа
функции EasyLink с устройствами других марок не
гарантируется.
HDMI CEC на устройствах других марок
В зависимости от производителя названия функции HDMI
CEC различаются. Примеры некоторых названий: Anynet,
Aquos Link, Bravia Theatre Sync, Kuro Link, Simplink и Viera
Link. Не все устройства других марок полностью
совместимы с EasyLink.
Приведенные в качестве примеров названия технологий,
соответствующих стандарту HDMI CEC, являются
собственностью владельцев.
Управление устройствами
Для управления устройством с технологией EasyLink,
которое было подключено через HDMI, выберите
устройство (или его функцию) в списке подключений
телевизора. Нажмите
подключенное через HDMI-разъем, и нажмите OK.
SOURCES
, выберите устройство,
В телевизоре можно указать тип выходного аудосигнала,
чтобы он соответствовал возможностям системы
домашнего кинотеатра.
Если звук не совпадает с изображением на экране, можно
скорректировать синхронизацию аудио- и видеосигнала.
3.2
EasyLink HDMI CEC
EasyLink
Технология EasyLink позволяет управлять подключенными
устройствами при помощи пульта ДУ телевизора. Для
взаимодействия с устройствами в технологии EasyLink
используется подключение HDMI CEC (Управление бытовой
электроникой). Устройства должны поддерживать
технологию HDMI CEC и подключаться через HDMI-разъем.
Когда устройство будет выбрано, им можно будет
управлять при помощи пульта ДУ телевизора. При этом
сигналы с кнопок и
других, предназначенных исключительно для телевизора) на
устройство не передаются.
Если нужной кнопки на пульте ДУ телевизора нет, ее можно
выбрать в меню Опции.
Нажмите
Элементы управления
устройства и нажмите OK.
Часть специальных кнопок устройства может отсутствовать
в меню "Элементы управления".
Примечание. С пультом ДУ для телевизора работают
OPTIONS
OPTIONS
и выберите на панели меню пункт
. Выберите на экране нужную кнопку
(а также некоторых
7
Page 8
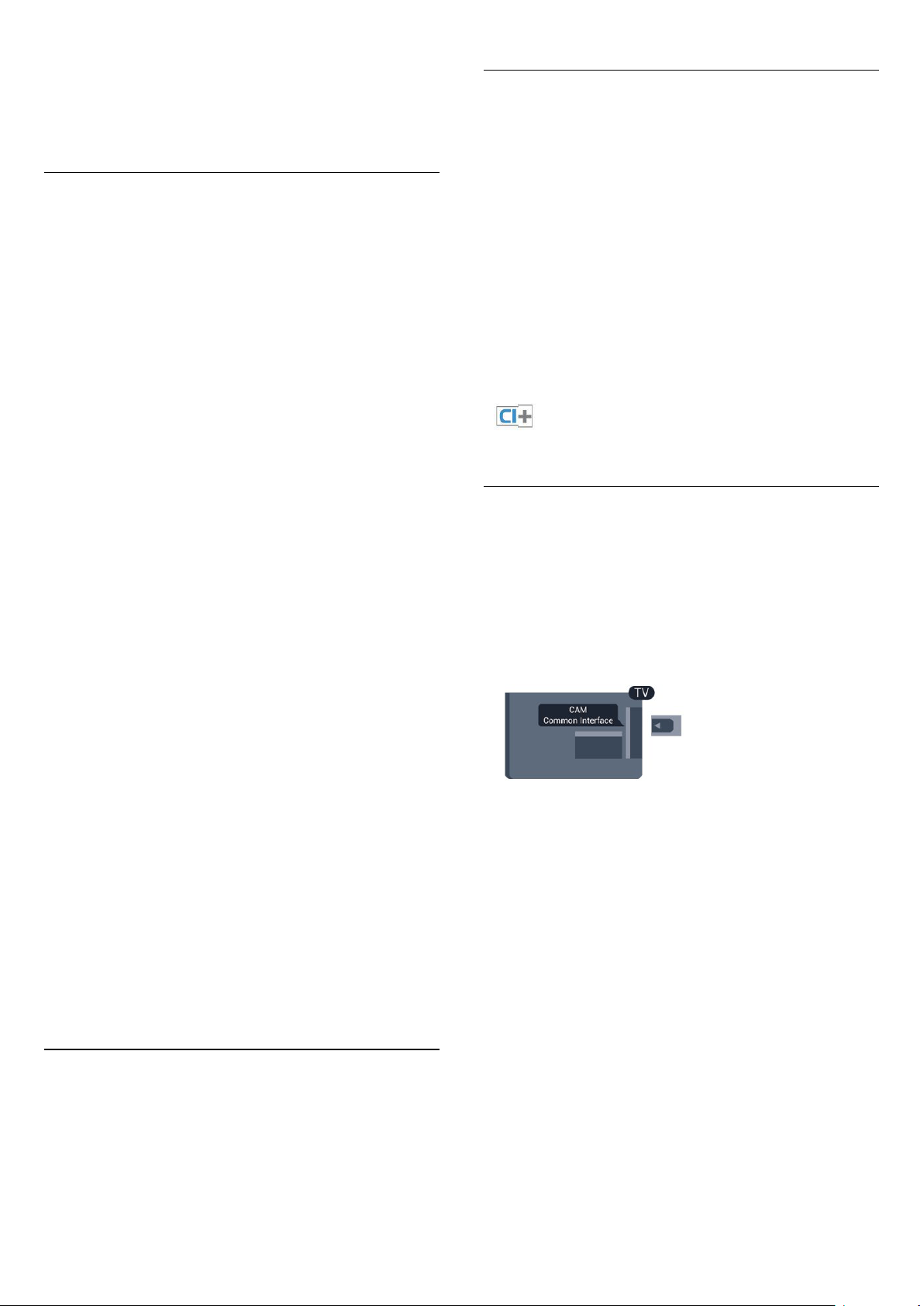
только устройства, поддерживающие функцию
EasyLink
.
Пульт ДУ
CI+
Настройки EasyLink
По умолчанию все настройки EasyLink в телевизоре
включены. Любые настройки EasyLink можно отключать
независимо друг от друга.
EasyLink
Чтобы полностью отключить функцию EasyLink, выполните
следующие действия.
1. Нажмите , выберите пункт
2. Выберите пункт
настройки
3. Выберите
4. Выберите
5. Нажмите (если потребуется, несколько раз), чтобы
закрыть меню.
Функция EasyLink Remote Control
Если требуется, чтобы телевизор взаимодействовал с
устройствами, но для управления ими нежелательно
использовать пульт ДУ телевизора, можно отключить
только функцию пульта ДУ EasyLink.
Некоторыми устройствами, совместимыми с HDMI-CEC,
можно управлять с помощью пульта ДУ для телевизора.
В меню настроек EasyLink выберите пункт
EasyLink
Настройки телевизора
>
EasyLink
EasyLink
Выкл.
, а затем пункт
.
и нажмите ОК.
.
Выкл
Установка
.
и нажмите OK.
>
Общие
Пульт ДУ
Телевизор поддерживает систему условного доступа CI+.
Система CI+ позволяет просматривать программы в
формате HD, например фильмы и спортивные передачи,
которые передают компании цифрового вещания в вашем
регионе. Сигнал при этом шифруется телекомпанией, а
затем расшифровывается специально подготовленным
модулем CI+.
При приобретении подписки на такие программы компании
предоставляют модуль CI+ (модуль условного доступа,
CAM). Такие программы транслируются с высоким уровнем
защиты от копирования.
Дополнительные сведения об условиях обслуживания
можно получить в компании цифрового вещания.
CAM
Установка модуля CAM
Перед тем как вставить в разъем модуль CAM, выключите
телевизор.
Найдите правильное положение CAM для установки в слот.
Неверная установка CAM может привести к повреждению
модуля или телевизора.
Запуск воспроизведения одним нажатием
При воспроизведении устройства, совместимого с HDMICEC,телевизор выйдет из режима ожидания и переключится
на необходимый источник.
Переход в режим ожидания одним нажатием
При нажатии кнопки на пульте ДУ телевизор и все
устройства, совместимые с HDMI-CEC, переключаются в
режим ожидания.
Управление аудиопараметрами системы
При подключении устройства, совместимого с HDMI-CEC и
оснащенного АС, через разъем HDMI ARC, можно
настроить воспроизведение аудиосигнала телевизора через
АС этого устройства, а не через АС телевизора.
3.3
Общий интерфейс – CAM
Карта CAM вставляется в слот общего интерфейса на
телевизоре.
Повернув карту лицевой стороной к себе, осторожно
вставьте ее до упора.
Оставьте карту в разъеме.
Для активации CAM может потребоваться несколько минут.
Извлечение CAM из слота приведет к отключению услуги
телевещания.
Если карта CAM вставлена, а подписка оплачена (методы
подключения могут отличаться), можно просматривать
телепередачи этой компании. Вставленная карта CAM
может использоваться только с вашим телевизором.
8
Page 9
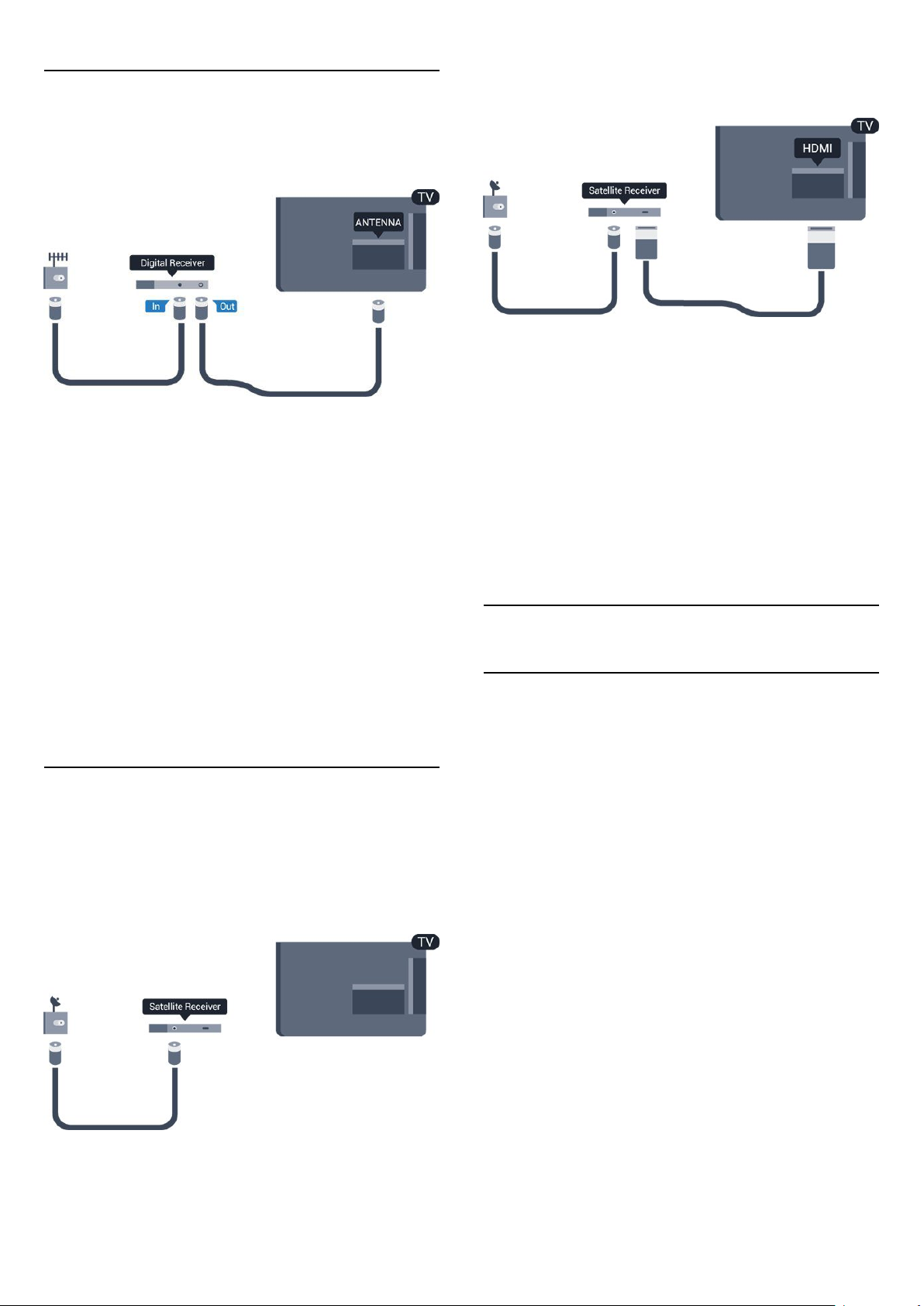
3.4
Телеприставка (STB)
Для подключения антенны к телеприставке (цифровому
ресиверу) и телевизору используйте 2 антенных кабеля.
Кроме того, если на устройстве нет HDMI-разъема, можно
использовать кабель SCART.
После подключения антенны добавьте кабель HDMI, чтобы
подключить приставку к телевизору.
Кроме того, если на телеприставке нет HDMI-разъема,
можно использовать кабель SCART.
Автоотключение
Отключать этот таймер рекомендуется только в том случае,
если используется отдельный пульт ДУ от телеприставки. В
этом случае телевизор не будет автоматически отключаться
по истечении 4 часов с момента последнего нажатия кнопки
на пульте ДУ телевизора.
Чтобы отключить таймер выключения, нажмите , выберите
пункт
Установка
Выберите пункт
настройки> Автовыключение
положение
3.5
и нажмите OK.
Настройки телевизора
.
Выкл
>
Общие
и переместите ползунок в
Спутниковый ресивер
- Только для моделей телевизоров со встроенным
спутниковым тюнером.
Подключите кабель спутниковой антенны к спутниковому
ресиверу.
Автоотключение
Отключать этот таймер рекомендуется только в том случае,
если используется отдельный пульт ДУ от телеприставки. В
этом случае телевизор не будет автоматически отключаться
по истечении 4 часов с момента последнего нажатия кнопки
на пульте ДУ телевизора.
Чтобы отключить таймер выключения, нажмите , выберите
пункт
Установка
Выберите пункт
настройки
положение
3.6
и нажмите OK.
Настройки телевизора
>
Автовыключение
.
Выкл
>
Общие
и переместите ползунок в
Домашний кинотеатр
Подключение домашнего кинотеатра
Для подключения системы домашнего кинотеатра к
телевизору используйте HDMI-кабель. Можно использовать
систему Philips Soundbar или домашний кинотеатр со
встроенным проигрывателем дисков.
Кроме того, если на устройстве нет HDMI-разъема, можно
использовать кабель SCART.
HDMI ARC
Если на системе домашнего кинотеатра имеется разъем
HDMI ARC, для подключения можно использовать любой
HDMI-разъем в телевизоре. Благодаря функции HDMI ARC
вам не потребуется использовать дополнительный
аудиокабель. Через разъем HDMI ARC передается не только
видеосигнал, но и звук.
Все HDMI-разъемы в телевизоре поддерживают канал
возврата аудиосигнала (ARC). Однако если к телевизору
подключена система домашнего кинотеатра, сигнал ARC
будет передаваться только на этот разъем.
После подключения антенны добавьте кабель HDMI, чтобы
подключить устройство к телевизору.
9
Page 10
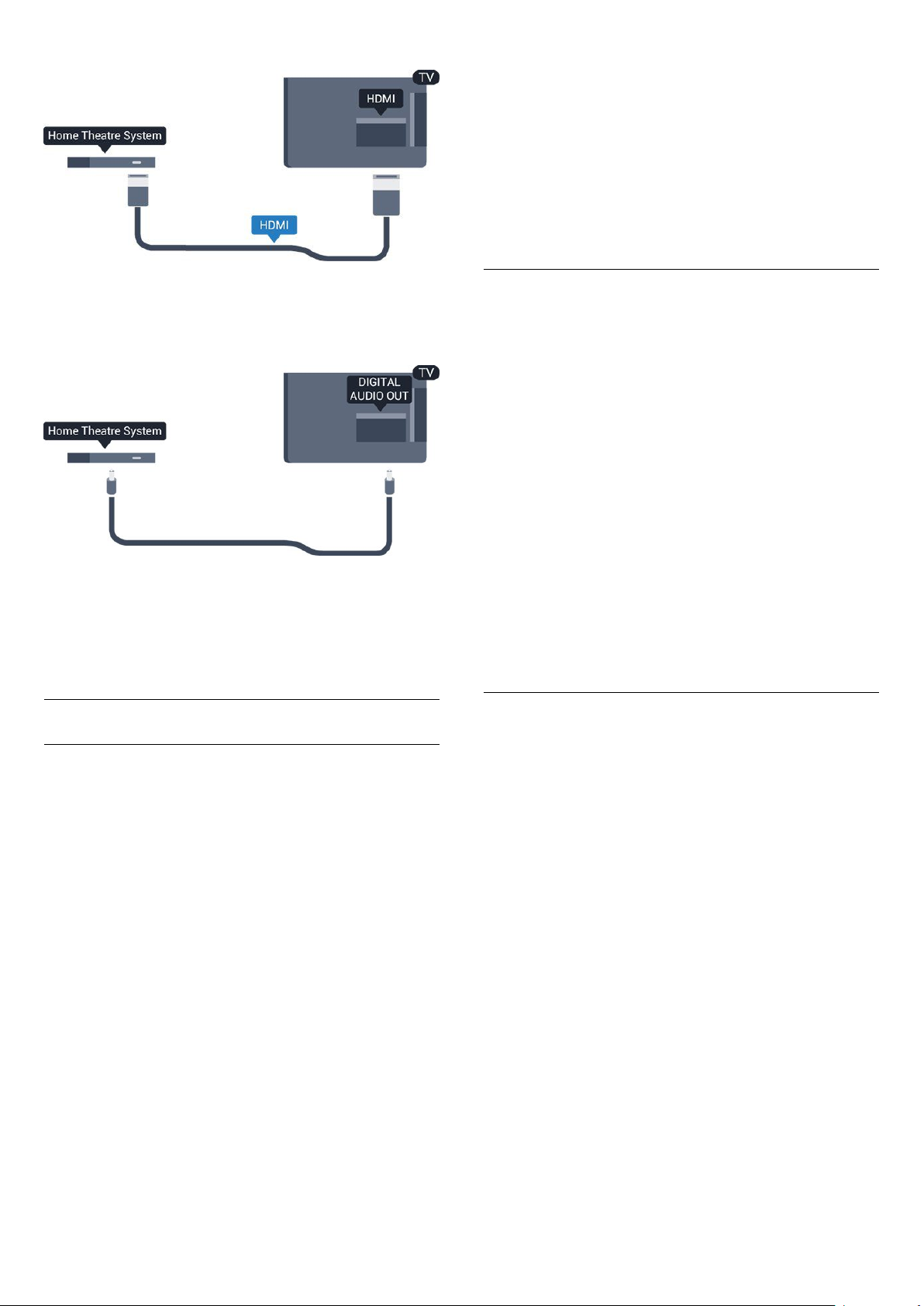
Чтобы выключить задержку аудиовыхода, выполните
следующие действия.
Если в системе домашнего кинотеатра нет разъема HDMI
ARC, для передачи звука с телевизора к системе домашнего
кинотеатра рекомендуется использовать оптический
аудиокабель (Toslink).
Синхронизация аудио- и видеосигнала
Если звук не совпадает с изображением на экране, на
большинстве домашних кинотеатров с проигрывателями
дисков можно настроить задержку звука.
1. Нажмите , выберите пункт
2. Выберите пункт
Дополнительно
3. Выберите
4. Нажмите (если потребуется, несколько раз), чтобы
закрыть меню.
Смещение аудио
Если не удается настроить задержку звука на системе
домашнего кинотеатра, можно включить синхронизацию
звука на телевизоре. Вы можете установить значение
смещения, которое будет компенсировать соответствующее
время, необходимое домашнему кинотеатру для обработки
звука. Шаг коррекции смещения аудио составляет 1 мс, а
максимальное значение составляет 12 мс. При этом функция
задержки аудиовыхода должна быть включена.
Чтобы синхронизировать звук на телевизоре, выполните
следующие действия.
1. Нажмите , выберите пункт
2. Выберите пункт
Дополнительно
3. Для установки смещения аудио переместите ползунок и
нажмите OK.
4. Нажмите (если потребуется, несколько раз), чтобы
закрыть меню.
Настройки телевизора
>
Задержка аудиовыхода
и нажмите ОК.
Выкл.
Настройки телевизора
>
Смещение аудио
Установка
Установка
и нажмите OK.
>
Звук
.
и нажмите OK.
>
Звук
.
>
>
Настройки аудиовыхода
Задержка аудиовыхода
При подключении к телевизору системы домашнего
кинотеатра (HTS) изображение на экране телевизора и звук
на системе необходимо синхронизировать.
Автоматическая синхронизация аудио и видео
В системах домашнего кинотеатра Philips последнего
поколения синхронизация аудио- и видеосигнала
осуществляется автоматически.
Задержка звука
Для некоторых систем домашних кинотеатров может
потребоваться ручная настройка синхронизации аудио- и
видеосигнала. Увеличивайте значение задержки звука на
системе HTS до тех пор, пока не добьетесь совпадения
видеоряда с аудиопотоком. Может потребоваться
установка значения задержки звука 180 мс. Подробнее см. в
руководстве пользователя системы домашнего кинотеатра.
Если задержка настроена на домашнем кинотеатре,
необходимо отключить задержку аудиовыхода на
телевизоре.
Формат аудиовыхода
Если система домашнего кинотеатра поддерживает
многоканальный звук, например Dolby Digital, DTS® и т.п.,
установите для параметра "Формат аудиовыхода" значение
"Многоканальный". При установке значения
"Многоканальный" телевизор может выводить сжатый
многоканальный звуковой сигнал с телевизора или
подключенного плеера на систему домашнего кинотеатра.
Если система домашнего кинотеатра не поддерживает
многоканальный звук, выберите пункт "Стерео".
Чтобы установить формат аудиовыхода, выполните
следующие действия.
1. Нажмите , выберите пункт
2. Выберите пункт
Дополнительно
3. Выберите пункт
4. Нажмите (если потребуется, несколько раз), чтобы
закрыть меню.
Настройки телевизора
>
Формат аудиовыхода.
Многоканальный
Установка
и нажмите OK.
>
или
Стерео
Звук
>
.
10
Page 11

Регулировка аудиовыхода
Выравнивание аудиовыхода позволяет выровнять громкость
телевизора и системы домашнего кинотеатра при
переключении с одного устройства на другое. Разница в
громкости может быть вызвана различиями в способах
обработки звука.
Чтобы выровнять уровень громкости, выполните следующие
действия.
1. Нажмите , выберите пункт
2. Выберите пункт
Дополнительно
3. Если разница в громкости велика, выберите пункт
В противном случае выберите пункт
Нажмите (если потребуется, несколько раз), чтобы
закрыть меню.
Выравнивание аудиовыхода влияет на аудиосигнал,
передаваемый и через оптический аудиовыход, и через
разъем HDMI-ARC.
Настройки телевизора
>
Выравнивание аудиовыхода
Установка
и нажмите OK.
>
Звук
Меньше
.
>
.
Больше
Неполадки со звуком с домашнего
кинотеатра
Искажение звука
При просмотре видео с подключенного флэш-накопителя
USB или компьютера звук системы домашнего кинотеатра
может искажаться.
1. Нажмите , выберите пункт
2. Выберите пункт
Дополнительно > Формат аудиовыхода.
Установка
Настройки телевизора
и нажмите
>
Звук
>
OK.
Если проигрыватель Blu-ray поддерживает технологию
EasyLink HDMI CEC, им можно управлять при помощи пульта
.
ДУ телевизора.
3.8
DVD-плеер
Для подключения DVD-проигрывателя к телевизору
используйте HDMI-кабель.
Кроме того, если на устройстве нет HDMI-разъема, можно
использовать кабель SCART.
Нет звука
Если телевизор подключен к системе домашнего
кинотеатра, но звук отсутствует, проверьте следующее:
- HDMI-кабель подключен к разъему
домашнем кинотеатре. Любое HDMI-подключение
телевизора должно выполняться только через разъемы
HDMI ARC.
- Для подключения
параметр
Откройте меню >
телевизора
3.7
Вкл
>
.
Звук
HDMI ARC
Установка
>
Дополнительно
HDMI ARC
на телевизоре выбран
>
Настройки
>
HDMI 1 -ARC
на
.
Проигрыватель Blu-ray
Для подключения плеера Blu-ray к телевизору используйте
высокоскоростной HDMI
-кабель.
Если DVD-проигрыватель подключен через HDMI и
поддерживает технологию EasyLink CEC, им можно
управлять при помощи пульта ДУ телевизора.
3.9
Игровая приставка
HDMI
Для повышения качества изображения подключите игровую
консоль к телевизору при помощи высокоскоростного
кабеля HDMI.
11
Page 12

Video-Audio LR / Scart
Подключите игровую консоль при помощи композитного
кабеля (CVBS), а аудиокабель L/R подключите к телевизору.
Если на игровой приставке имеются только выходы Video
(CVBS) и Audio L/R, используйте адаптер Video Audio L/R —
SCART для подключения к разъему SCART.
Гид передач
Перед приобретением жесткого диска USB для записи
телепередач рекомендуется проверить, возможна ли в
вашей стране запись цифровых телеканалов.
Нажмите на пульте ДУ кнопку
странице телегида доступна кнопка "Запись", это значит, что
запись передач с цифровых телеканалов возможна.
TV GUIDE
. Если на
Установка
Примечание. Адаптер CVBS-Scart не входит в комплект
поставки телевизора.
3.10
Жесткий диск USB
Что требуется
Если к телевизору подключен жесткий диск USB, можно
приостанавливать просмотр цифровых телепередач (DVB
или аналогичных) или записывать их.
Приостановка воспроизведения
Для приостановки телепередачи необходим жесткий диск
стандарта USB 2.0 со свободным пространством не менее
32 ГБ.
Запись
Для записи и приостановки просмотра телепередач
необходим жесткий диск со свободным пространством не
менее 250 ГБ.
Чтобы приостанавливать и записывать телетрансляцию,
необходимо подключить и отформатировать жесткий
диск USB.
1. Подключите жесткий диск USB к одному из портов
на телевизоре. Во время форматирования не подключайте
ко второму разъему USB другое устройство.
2. Включите жесткий диск USB и телевизор.
3. Если на телевизоре включен цифровой телеканал, нажмите
(Пауза). При попытке приостановить просмотр будет
запущено форматирование.
Следуйте появляющимся на экране инструкциям.
После того как форматирование жесткого диска USB будет
завершено, оставьте его подключенным.
Предупреждение
Форматирование жесткого диска USB выполняется только
для данной модели телевизора, поэтому сохраненные
записи невозможно воспроизвести на другом телевизоре
или компьютере. Не копируйте и не изменяйте записанные
файлы на жестком диске USB с помощью компьютерных
приложений, так как это может привести к повреждению
файлов. При форматировании другого жесткого диска USBконтент, сохраненный на предыдущем диске, будет удален.
Для использования на компьютере жесткого диска,
установленного на телевизоре, его потребуется
USB
12
Page 13
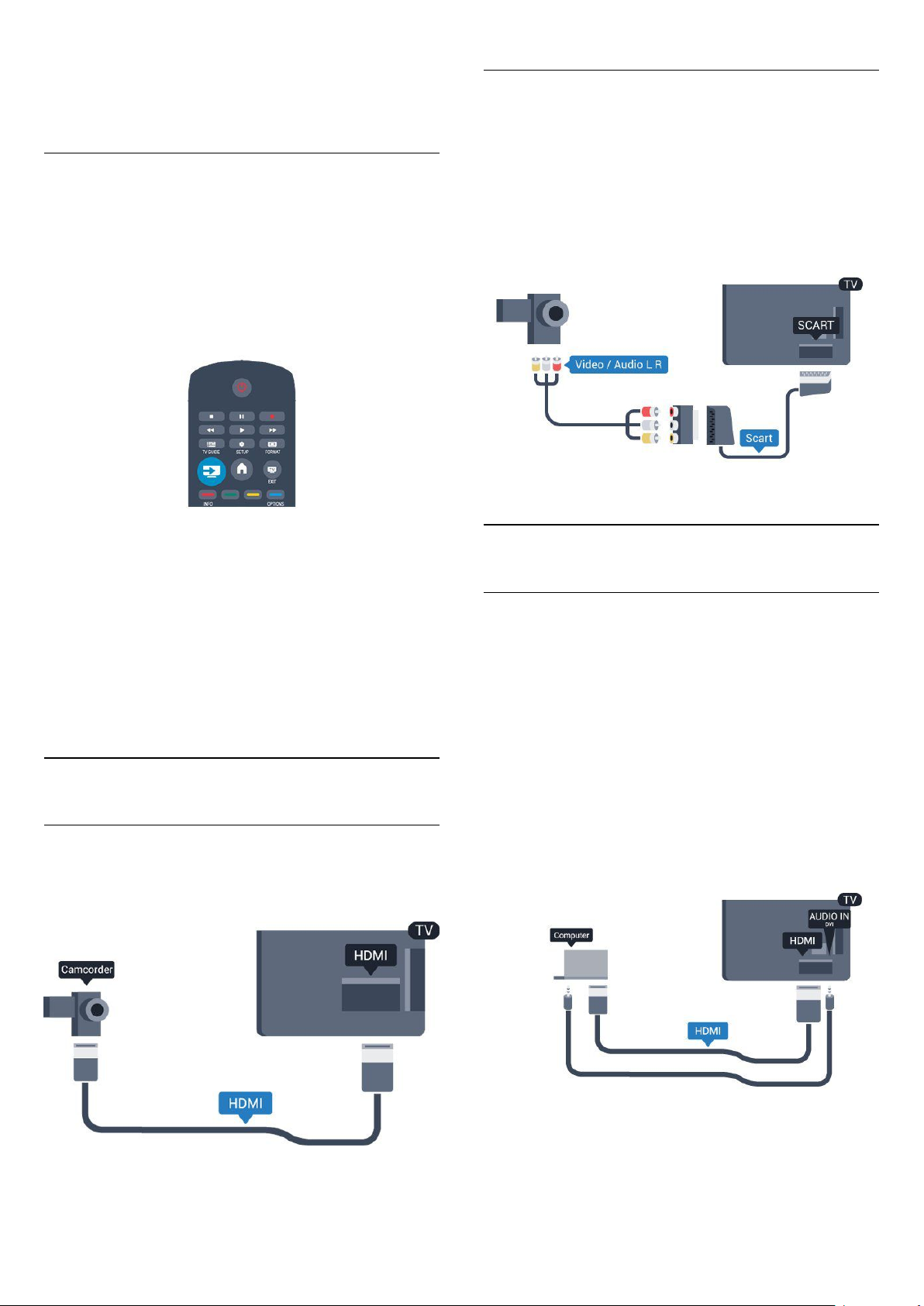
отформатировать.
3.11
Флэш-накопитель USB
Video-Audio LR / Scart
Для подключения видеокамеры можно использовать разъем
HDMI, YPbPr или SCART. Если на видеокамере имеются
только выходы Video (CVBS) и Audio L/R, используйте
адаптер Video Audio L/R на SCART для подключения к
разъему SCART.
На телевизоре можно просматривать фотографии или
воспроизводить музыку или видеозаписи с подключенного
флэш-накопителя USB.
Подключите флэш-накопитель USB к
телевизора. Телевизор должен быть включен.
Телевизор обнаружит флэш-накопитель, и откроется список
сохраненных на нем файлов.
Если список файлов не появится автоматически, нажмите
SOURCE
Чтобы остановить просмотр файлов с флэш-накопителя USB,
нажмите
Чтобы отключить флэш-накопитель USB, его можно извлечь
из разъема в любой момент.
3.12
, выберите пункт
или выберите другую функцию.
EXIT
USB
-разъему
USB
и нажмите OK.
Видеокамера
HDMI
Рекомендуется подключать видеокамеру к телевизору при
помощи HDMI-кабеля.
Примечание. Адаптер CVBS-Scart не входит в комплект
поставки телевизора.
3.13
Компьютер
Подключение
Телевизор можно подключить к компьютеру и использовать
его как монитор компьютера.
Через разъем HDMI
Подключите компьютер к телевизору с помощью HDMIкабеля.
Через адаптер DVI на HDMI
Кроме того, компьютер можно подключить к HDMI-разъему
с помощью адаптера DVI на HDMI, а затем подключить
аудиовыход через кабель Audio L/R (мини-разъем 3,5 мм) к
разъему AUDIO IN L/R на задней панели телевизора.
13
Page 14
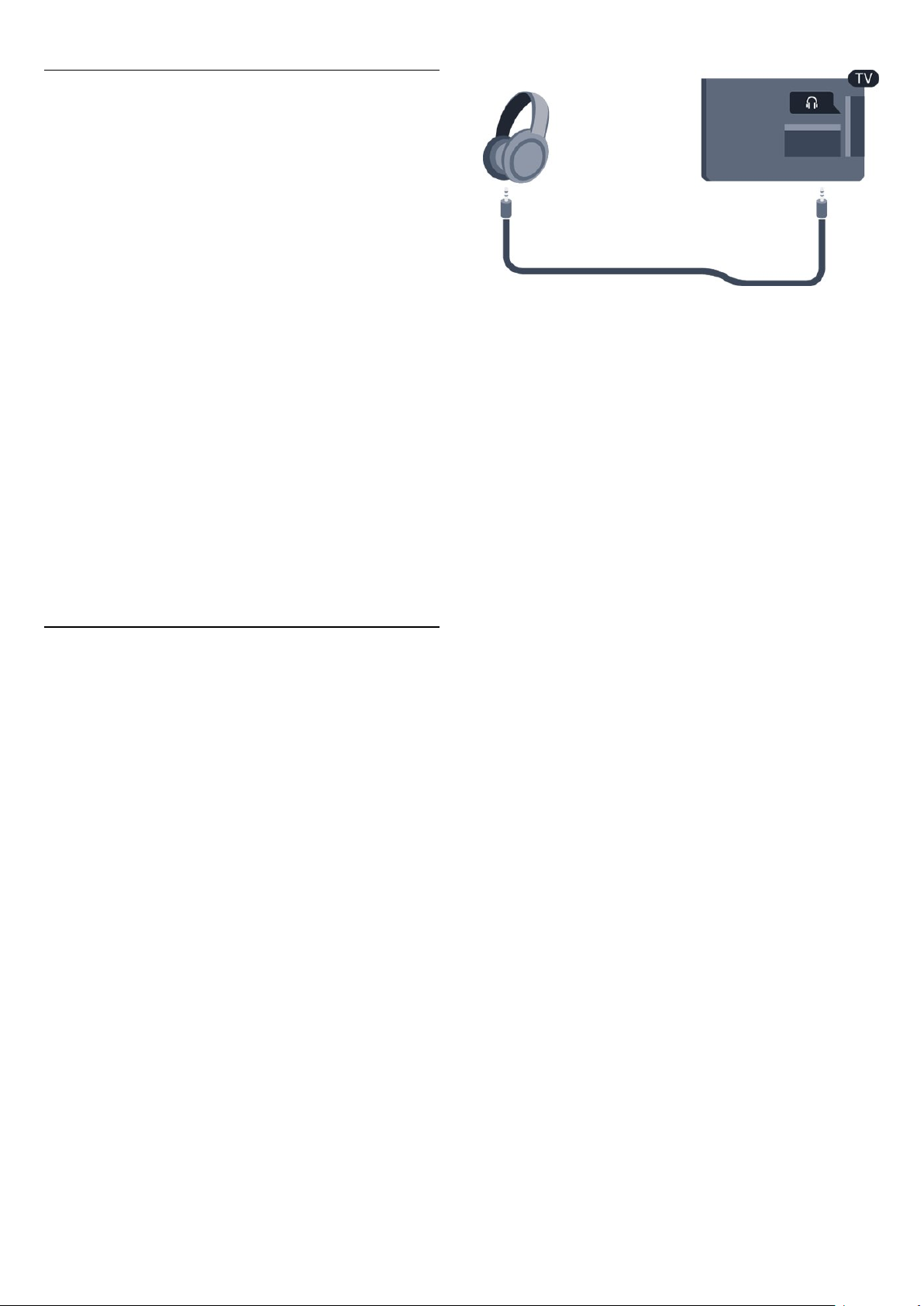
Настройки
Наиболее подходящие настройки монитора
Если при подключении компьютера в списке подключений в
меню "Источник" выбран тип устройства Компьютер, то
телевизор автоматически выберет наиболее подходящие
настройки для вывода сигнала с компьютера.
Если компьютер используется для просмотра фильмов или
игры в компьютерные игры, на телевизоре можно выбрать
наиболее подходящие настройки для фильмов и игр.
Чтобы вручную выбрать наиболее подходящие настройки
телевизора, выполните следующие действия.
1. Нажмите , выберите пункт
2. Выберите пункт
Дополнительно
3. Выберите пункт
просмотра фильма) и нажмите OK.
4. Нажмите (если потребуется, несколько раз), чтобы
закрыть меню.
По окончании не забудьте установить для параметра "Игра
или компьютер" значение
Настройки телевизора
>
Игра или компьютер
(для видеоигр) или
Игры
Установка
Компьютер
.
и нажмите OK.
>
Изображение
и нажмите OK.
Компьютер
(для
>
3.14
Наушники
Вы можете подключить наушники к разъему на
телевизоре. Это мини-разъем 3,5 мм. Громкость наушников
можно настроить отдельно.
Чтобы настроить громкость, выполните следующие
действия.
1. Нажмите , выберите пункт
2. Выберите пункт
Громкость наушников
3. Нажмите (Вверх) или (Вниз), чтобы отрегулировать
громкость.
4. Нажмите (если потребуется, несколько раз), чтобы
закрыть меню.
Настройки телевизора > Звук
и нажмите OK.
Установка
и нажмите OK.
>
14
Page 15
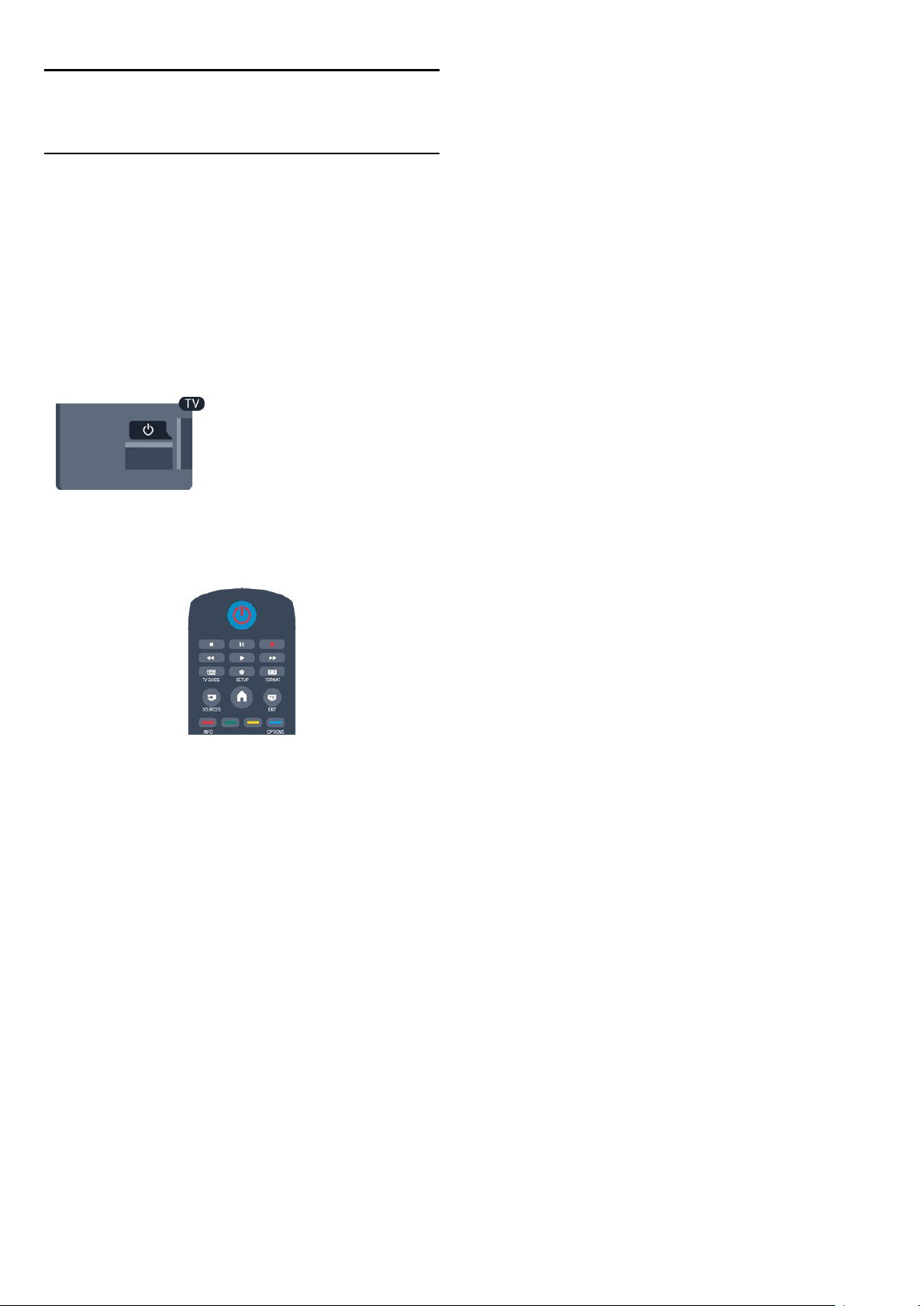
4
Включение
4.1
Включение или перевод в режим
ожидания
Перед включением телевизора обязательно подключите
шнур питания (на задней панели телевизора) к электросети.
Если красный индикатор не горит, нажмите кнопку питания
на боковой панели телевизора, чтобы переключить
телевизор в режим ожидания. Красный индикатор
загорится.
Когда телевизор находится в режиме ожидания,
нажмите на пульте ДУ, чтобы включить телевизор.
Переключение в режим ожидания
Чтобы перевести телевизор в режим ожидания, нажмите
кнопку на пульте ДУ.
Выключение
Чтобы отключить телевизор, нажмите кнопку питания на
боковой панели телевизора. Красный индикатор погаснет. В
этом случае энергопотребление телевизора будет
минимальным, даже если он подключен к электросети.
Чтобы полностью отключить телевизор, отсоедините вилку
от электросети.
При отключении от сети питания всегда тяните за вилку, а
не за шнур. Обеспечьте постоянный свободный доступ к
розетке электросети, вилке и шнуру питания.
15
Page 16
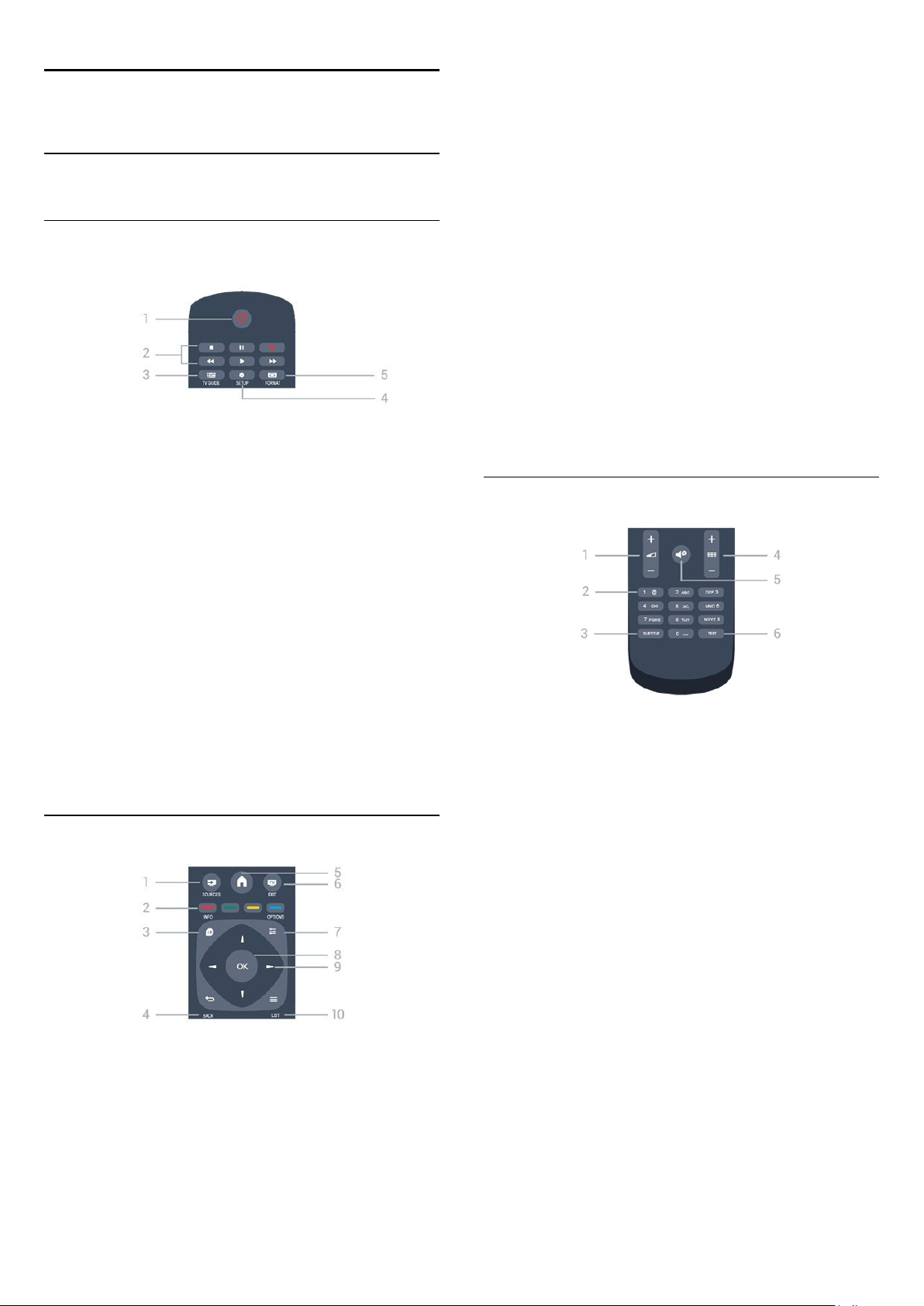
5
Пульт ДУ
5.1
Обзор кнопок
Верхняя сторона
Открытие или закрытие информации о программах.
4.
BACK
Возврат к ранее выбранному каналу.
Закрытие меню без изменения настроек.
5.
HOME
Вход или выход из главного меню.
6.
EXIT
Переход к просмотру телеканалов.
7.
OPTIONS
Вход в меню "Опции" или выход из него.
1.
Режим ожидания
Включение телевизора или переключение его в режим
ожидания.
Кнопки
- Воспроизведение — для начала просмотра.
- Пауза — для приостановки воспроизведения.
- Стоп — для остановки воспроизведения.
- Перемотка назад — для перемотки назад.
- Перемотка вперед — для быстрой перемотки вперед.
- Запись — для включения записи.
3.
Открытие и закрытие электронного гида передач.
4.
Открытие страницы настроек.
5.
Открытие или закрытие меню формата изображения.
2. воспроизведения
TV GUIDE
SETUP
FORMAT
/
Вкл.
8. Кнопка
Подтверждение выбранного или установленного значения.
9.
Кнопки со стрелками/кнопки навигации
Перемещение вверх, вниз, влево или вправо.
10.
Открытие или закрытие списка каналов.
ОК
LIST
На дне
1.
Громкость
Регулировка громкости.
Средние
1.
SOURCES
Открытие или закрытие меню источников — списка
подключенных устройств.
2.
Цветные кнопки
Функции кнопок соответствуют инструкциям на экране.
3.
INFO
2.
Кнопки буквенно-цифровой клавиатуры
Выбор телеканала напрямую или ввод текста.
3.
SUBTITLE
Включение, отключение субтитров или автоматическое
отображение субтитров.
4.
Канал
Переключение на следующий или предыдущий канал в
списке каналов, открытие следующей или предыдущей
страницы текста или запуск следующему или предыдущему
разделу диска.
5.
Без звука
Отключение или возобновление звука.
6.
TEXT
Отображение или скрытие текста/телетекста.
16
Page 17
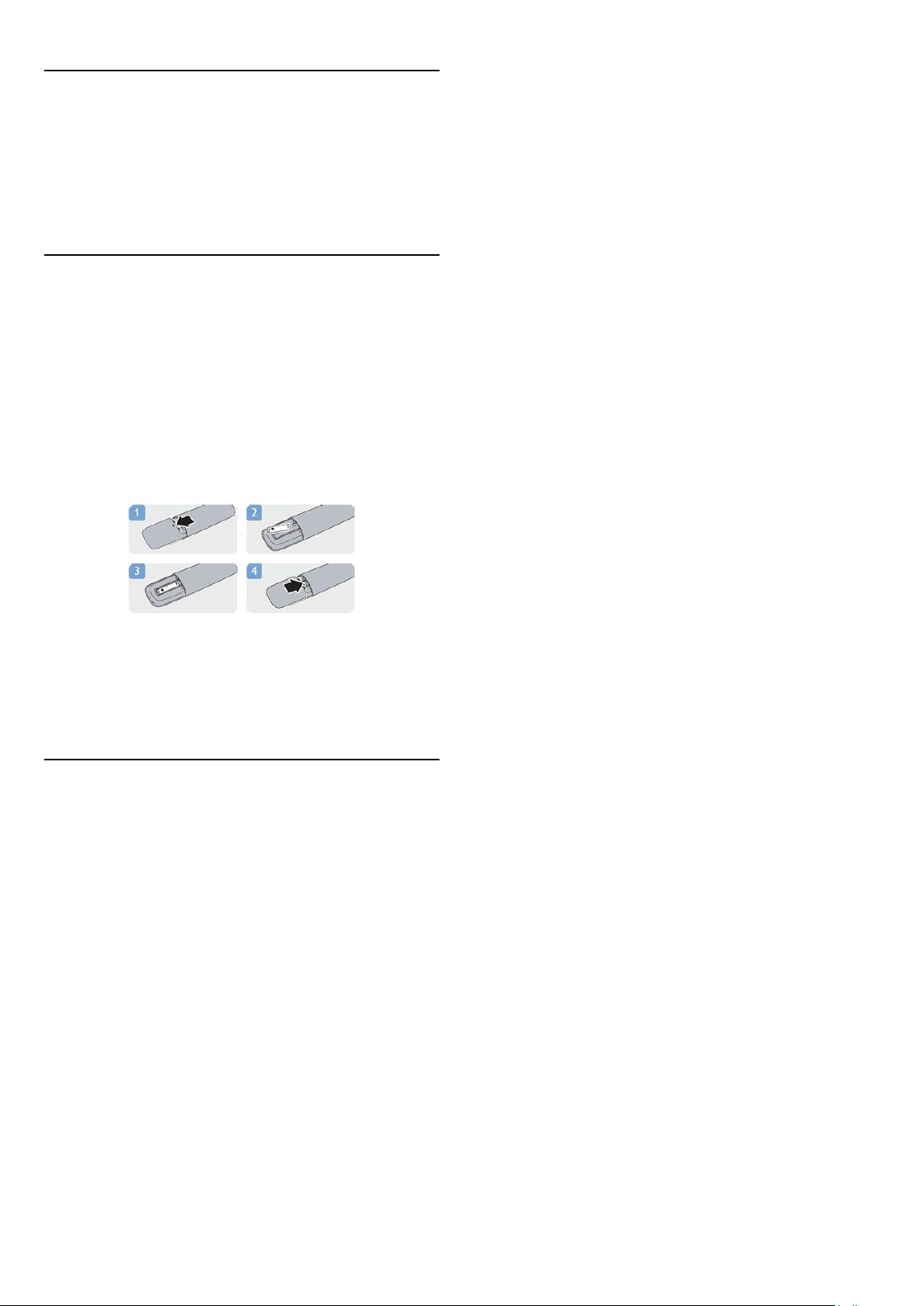
5.2
ИК-датчик
Телевизор также совместим и с ИК-пультами (на основе
инфракрасных лучей). Если вы пользуетесь таким пультом,
следите за тем, чтобы он был направлен в сторону
инфракрасного датчика на передней панели телевизора.
5.3
Батарейки
1. Сдвиньте крышку отсека в направлении, указанном
стрелкой.
2. Извлеките старые батарейки и установите две новые
батарейки типа
(значки "+" и "-").
3. Установите крышку отсека для батарей на место.
4. Сдвиньте крышку до щелчка.
AAA-LR03 1,5 В
. Соблюдайте полярность
Если вы не планируете использовать пульт ДУ в течение
длительного времени, извлеките батареи.
Утилизируйте старые батарейки согласно инструкциям.
5.4
Очистка
Пульт ДУ оснащен специальным покрытием, устойчивым к
образованию царапин.
Очищайте пульт ДУ мягкой влажной тканью. Не
используйте для очистки пульта ДУ спирт, химические или
другие бытовые чистящие средства.
17
Page 18
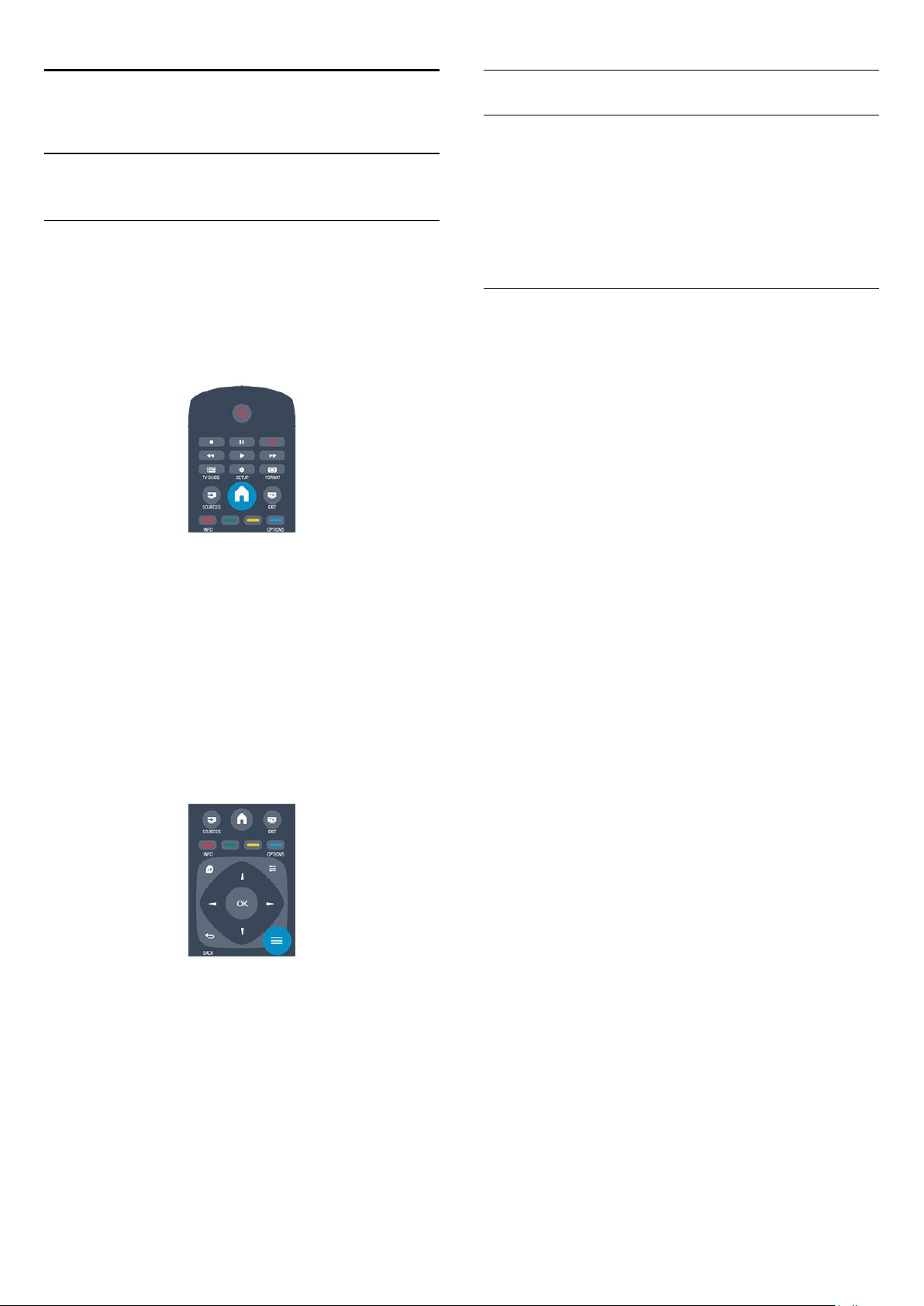
6
Список каналов
Телеканалы
6.1
Просмотр телеканалов
Переключение каналов
Чтобы перейти в режим просмотра телевизора, нажмите
. При этом будет включен последний выбранный канал.
Кроме того, можно нажать , чтобы открыть главное меню,
а затем выбрать пункт
Чтобы переключить каналы, нажмите или . Если
известен номер канала, введите его с помощью кнопок с
цифрами.
Нажмите OK после ввода номера, чтобы переключиться
на нужный канал.
Чтобы вновь вернуться к ранее выбранному каналу, нажмите
.
Телевизор
и нажать OK.
Просмотр списка всех каналов
1. Чтобы открыть списки каналов, нажмите
просмотра любого телеканала.
2. Чтобы открыть меню опций, нажмите
3. Выберите пункт
программы, Радио
Избранные каналы
В телевизоре можно создать список избранных каналов,
куда будут входить только те каналы, которые вы хотите
просматривать. Если выбран этот список, то при
переключении каналов вы будете переходить только по
элементам избранного.
Создание списка любимых каналов
1. Чтобы открыть список каналов, нажмите
просмотра любого телеканала.
2. Выберите канал, который необходимо добавить в список
любимых каналов, и нажмите
3. Выберите пункт
нажмите OK. Выбранный канал будет отмечен значком .
4. Для завершения нажмите . Каналы будут добавлены в
избранное.
5. Чтобы удалить канал из избранного, выберите канал со
значком , затем нажмите
Удалить избранные каналы
Переупоряд.
Список
или
Добавить избранные каналы
, затем выберите
Новые каналы
OPTIONS
OPTIONS
и нажмите OK.
.
, выберите
OPTIONS
.
во время
LIST
.
Все, Любимые
во время
LIST
и
Выбор канала из списка каналов
Чтобы открыть списки каналов, нажмите
просмотра любого телеканала.
Список каналов может быть разбит на несколько страниц.
Чтобы перейти к предыдущей или следующей странице,
нажмите
Чтобы закрыть список каналов без выбора канала, повторно
нажмите
Радиоканалы
Если существует возможность цифрового вещания,
цифровые радиостанции будут настроены во время
процесса установки. Переключение на радиостанцию
происходит так же, как и переключение на телеканал.
или
+
LIST
.
.
LIST
во время
Порядок отображения каналов в избранном можно
изменить.
1. В списке
необходимо переместить на другую позицию.
2. Нажмите
3. Выберите
4. Выберите канал, который необходимо переместить на
другую позицию, и нажмите OK.
5. При помощи
канал на другое место, а затем нажмите OK.
6. По завершении нажмите
7. Выберите пункт
нажмите OK.
Можно выделить следующий канал и изменить его порядок
таким же образом.
Добавление и удаление каналов из списка избранного в
других списках каналов
Добавлять каналы и радиостанции в список избранного
можно в списках
В любом из этих списков выделите нужный канал и
нажмите
избранные каналы
Любимые программы
OPTIONS
Переупорядочить
кнопок навигации
.
Выход из режима переупорядочивания
Все, Радио
OPTIONS
. Выберите пункт
и нажмите OK.
выделите канал, который
и нажмите OK.
переместите выделенный
OPTIONS
и
Новые
.
.
Добавить
и
18
Page 19
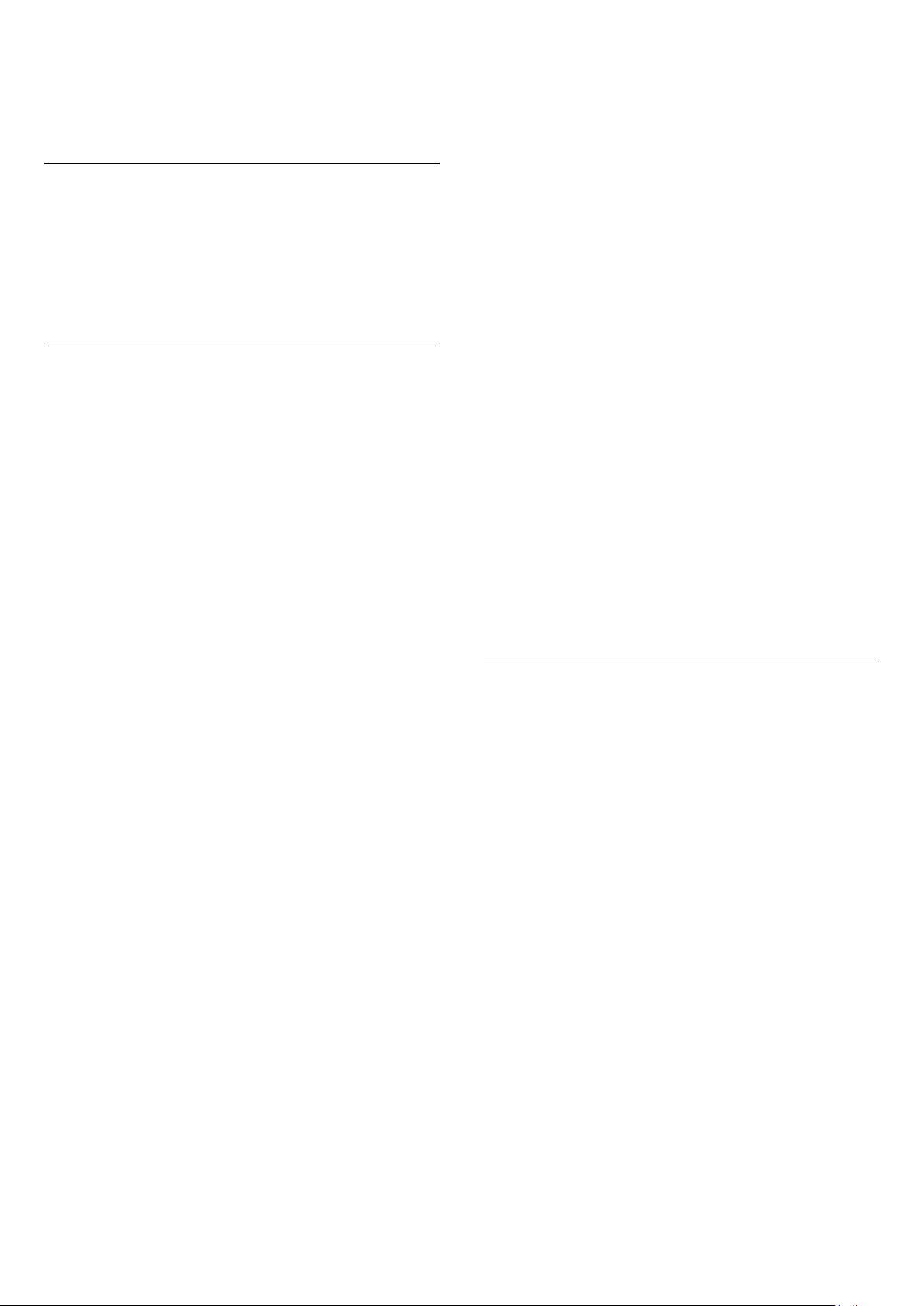
Выбранный канал будет отмечен значком .
Чтобы удалить канал из избранного, выберите
избранные каналы
Переименование каналов
Каналы в списке можно переименовать.
1. В одном из списков каналов выберите канал, который
нужно переименовать.
2. Нажмите
3. Выберите пункт
и нажмите OK.
OPTIONS
Переименовать
.
и нажмите OK.
Удалить
>
детей
3. Введите 4-значный код блокировки от детей. Введите
4-значный код блокировки от детей и подтвердите
операцию. После этого можно установить возрастные
ограничения на просмотр.
4. Установите возраст и нажмите OK.
5. Нажмите (если потребуется, несколько раз), чтобы
закрыть меню.
6. Чтобы отключить возрастные ограничения на просмотр,
выберите в настройках ограничений пункт
При попытке просмотра появится запрос на ввод кода.
Некоторые операторы блокируют программы только с
более высоким уровнем ограничения.
Родительский рейтинг
и нажмите кнопку
.
Нет
OK.
Блокировка канала
Чтобы ограничить просмотр телевизора детьми, можно
заблокировать некоторые каналы или программы с
возрастным ограничением на просмотр.
Блокировка канала
Для того чтобы дети не могли просматривать
определенный канал, его можно заблокировать. Для этого
необходимо ввести код блокировки от детей. Функция
блокировки программ с подключенных устройств
недоступна.
Чтобы заблокировать канал, выполните следующие действия.
1. Чтобы открыть списки каналов, нажмите
просмотра
2. В любом из списков выберите канал, который необходимо
заблокировать.
3. Нажмите
Заблокированный канал будет отображаться в списке
значком .
Чтобы разблокировать канал, выделите заблокированный
канал в списке, нажмите
пункт
код блокировки от детей.
Родительский рейтинг
Для того чтобы дети не могли просматривать программы,
не подходящие для их возраста, можно использовать
функцию возрастных ограничений на просмотр.
Некоторые станции цифрового вещания устанавливают для
своих программ уровень возрастного ограничения. Если это
значение равняется установленному или превышает его,
программа будет заблокирована.
Для просмотра заблокированной программы необходимо
ввести код блокировки. Уровень возрастных ограничений
устанавливается для всех каналов.
Чтобы установить возрастное ограничение на просмотр,
выполните следующие действия.
1. Нажмите , выберите пункт
2. Выберите пункт
любого телеканала
Разблокировать канал
OPTIONS
Настройки каналов
LIST
.
и выберите
OPTIONS
. При этом потребуется ввести
Блокировать каналы
, затем выберите
Установка
и нажмите OK.
>
Блокировка от
во время
Установка и изменение кода блокировки
Чтобы установить или изменить код, выполните следующие
действия.
1. Нажмите , выберите пункт
2. Выберите пункт
>
детей
3. Если код блокировки от детей уже установлен, введите
его, а затем дважды введите новый код.
После этого будет действовать новый код.
Забыли код?
Если код блокировки от детей забыт, его можно отключить
и ввести новый. Для этого введите
Изменить код
Настройки канала
, а затем нажмите OK.
Установка
и нажмите OK.
>
Блокировка от
.
8888
Формат изображения
.
Если сверху и снизу или по бокам от изображения
отображаются черные полосы, можно настроить формат
изображения по размеру экрана.
Чтобы изменить формат изображения, выполните
следующие действия.
1. Во время просмотра любого телеканала
нажмите , чтобы открыть меню
2. Выберите в списке нужный формат и нажмите OK.
В зависимости от изображения на экране доступны
следующие форматы.
- Авто
Настройка формата изображения в соответствии с
источником входного сигнала.
-
Сверхувеличение
Удаление черных полос по бокам при вещании в формате
4:3. Настройка изображения по размеру экрана.
- Расширение формата 16:9
Изменение формата 4:3 на 16:9. Не рекомендуется для
компьютерных форматов и HD.
- Широкий экран
Растяжение до формата 16:9.
Формат изображения
.
19
Page 20
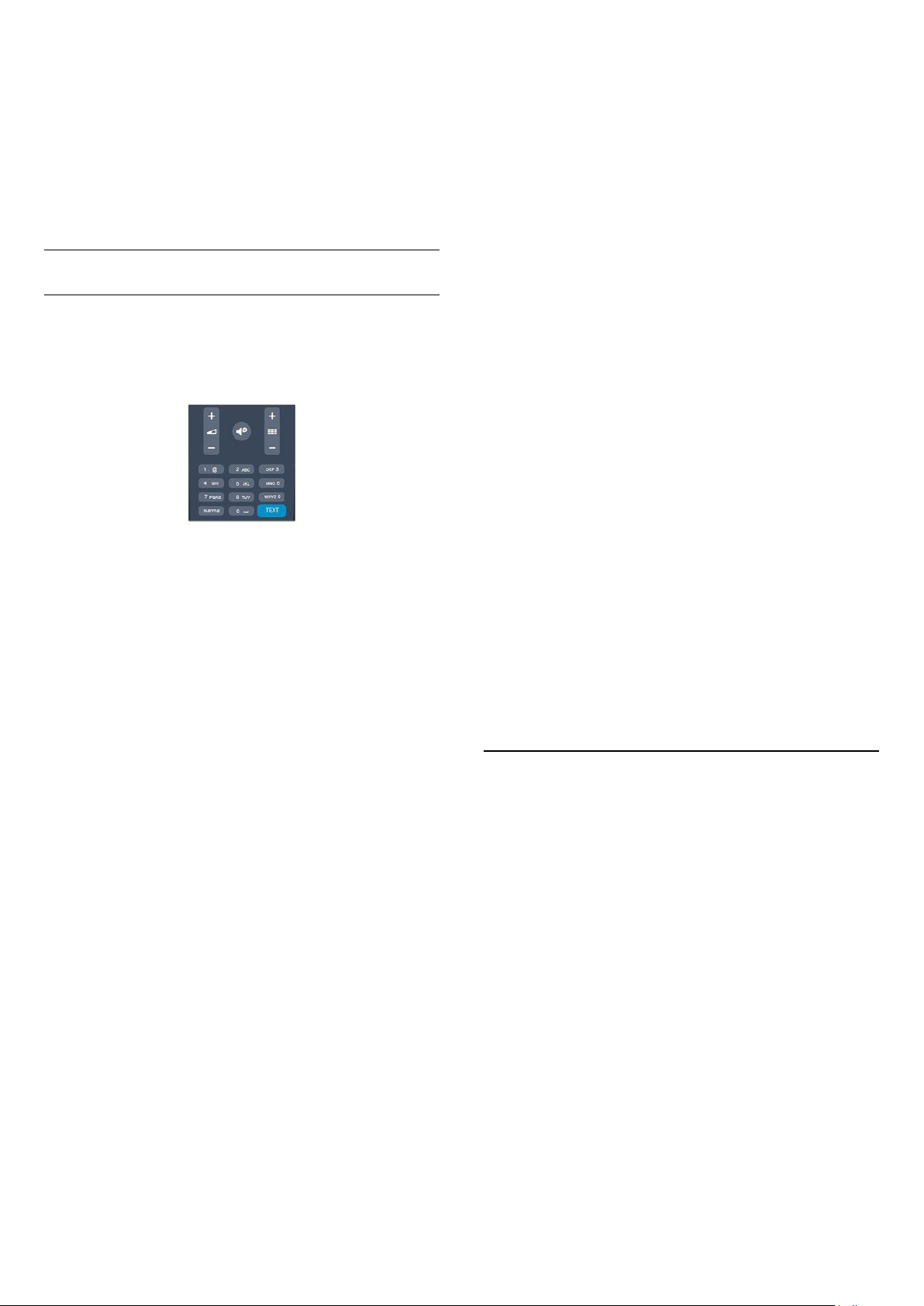
-
Не в масштабе
Специальный режим для содержимого стандарта HD или
содержимого с ПК. Пикселизация изображений на основе
пиксельной структуры. При отображении содержимого с ПК
могут появляться черные полосы.
- 4:3
Отображение стандартного формата 4:3.
Текст / телетекст
Страницы телетекста
Для доступа к телетексту во время просмотра телевещания
нажмите
Для выхода из режима телетекста снова нажмите TEXT.
Выбор страницы телетекста
Чтобы выбрать страницу, выполните следующие действия.
1. С помощью цифровых кнопок введите номер страницы.
2. Перейдите на нужную страницу при помощи кнопок со
стрелками.
3. Нажмите цветную кнопку для выбора одного из цветных
элементов в нижней части экрана.
Подстраницы телетекста
TEXT
.
Поиск текста
Можно выбрать слово и произвести поиск данного слова по
всему тексту.
1. Откройте страницу телетекста и нажмите OK.
2. При помощи кнопок со стрелками выберите слово или
число.
3. Затем еще раз нажмите OK, чтобы перейти к следующему
месту, где встречается это слово или число.
4. Чтобы повторить поиск, нажмите OK еще раз.
5. Чтобы остановить поиск, нажимайте (вверх), пока
найденные варианты не закончатся.
Текст с подключенного устройства
На некоторых подключенных устройствах, принимающих
телеканалы, также существует поддержка телетекста.
Чтобы открыть текст с подключенного устройства,
выполните следующие действия.
1. Нажмите , выберите устройство и нажмите OK.
2. При просмотре канала на устройстве
нажмите
устройства
3. Нажмите , чтобы скрыть кнопки устройства.
4. Чтобы закрыть телетекст, нажмите повторно.
Цифровой телетекст (только для Великобритании)
На некоторых цифровых телеканалах предлагаются
специальные цифровые текстовые службы или
интерактивное телевидение. Такие службы выглядят как
обычный телетекст, управление осуществляется цифровыми
и цветными кнопками, а также кнопками со стрелками.
Чтобы закрыть цифровой телетекст, нажмите .
OPTIONS
, а затем нажмите кнопки и OK.
, выберите
Показать кнопки
Страница телетекста может содержать несколько
подстраниц. Номера подстраниц отображаются в строке
рядом с номером основной страницы.
Чтобы выбрать подстраницу, нажмите или .
OPTIONS
и выберите
Очистить список
Обзор
Страницы телетекста T.O.P.
Некоторые станции вещания поддерживают функцию T.O.P.
телетекста.
Чтобы получить доступ к телетексту T.O.P. из режима
телетекста, нажмите
T.O.P.
Избранные страницы
Телевизор создает список последних 10 открытых страниц
телетекста. Вы можете с легкостью снова открыть их в
списке избранных страниц телетекста.
1. В меню "Текст" выберите звездочку в верхнем левом углу
экрана, чтобы отобразился список избранных страниц.
2. Нажмите (вниз) или (вверх), чтобы выбрать номер
страницы, а затем нажмите OK, чтобы открыть ее.
Список можно очистить, выбрав пункт
избранных страниц
.
Опции телетекста
В режиме телетекста нажмите кнопку
доступа к следующим параметрам.
- Остановка/возобновление страниц
Остановка автоматического перелистывания подстраниц.
- Двойной экран/полноэкранный режим
Отображение телепередачи и телетекста рядом друг с
другом.
- Обзор T.O.P.
Открытие телетекста T.O.P.
- Режим увеличения/обычный режим
Увеличение текста для удобства чтения.
- Показать
Отображение скрытой информации на странице.
- Цикл подстраниц
Автоматическое пролистывание подстраниц (если они
доступны)
- Язык
.
OPTIONS
для
20
Page 21

Выбор набора символов для корректного отображения
телетекста.
- Телетекст 2.5
Активация телетекста 2.5 с дополнительными цветами и
улучшенной графикой.
Настройка телетекста
Язык телетекста
Некоторые компании цифрового вещания предлагают
несколько языков трансляции телетекста.
Чтобы установить основной и дополнительный языки текста,
выполните следующие действия.
1. Нажмите , выберите пункт
2. Выберите
3. Выберите
телетекст.
4. Выберите нужный язык телетекста.
5. Нажмите (если потребуется, несколько раз), чтобы
закрыть меню.
Телетекст 2.5
Функция Teлeтeкcт 2.5 обеспечивает улучшенную графику и
цветопередачу. Функция Teлeтeкcт 2.5 включена по
умолчанию в заводских установках.
Чтобы полностью отключить функцию Телетекст 2.5,
выполните следующие действия.
1. Нажмите
2. При отображении телетекста нажмите
3. Выберите пункт
4. Нажмите кнопку (при необходимости несколько раз),
чтобы выйти из меню.
Настройки канала
Основной телетекст
>
.
TEXT
Телетекст 2.5
Установка
Языки
или
Второстепенный
>
Выкл
и нажмите OK.
.
OPTIONS
.
.
.
Установка
и нажмите OK.
и нажмите
и нажмите OK.
, укажите временный язык
Языки.
Субтитры цифровых каналов
Настраивать субтитры цифровых каналов в телетексте не
требуется.
Субтитры для каждой передачи на цифровых каналах могут
отображаться на разных языках. В телевизоре можно
настроить предпочитаемые языки субтитров — основной и
дополнительный. Если доступны субтитры на одном из этих
языков, они будут отображаться на экране телевизора.
Если субтитры на предпочитаемых языках недоступны,
можно выбрать другой язык из числа доступных.
Чтобы установить основной и дополнительный языки
субтитров, выполните следующие действия.
1. Нажмите , выберите пункт
2. Выберите пункт
3. Выберите
или
Дополнительный язык субтитров
4. Выберите язык и нажмите ОК.
5. Нажмите (если потребуется, несколько раз), чтобы
закрыть меню.
Чтобы выбрать язык субтитров при отсутствии нужного
языка, выполните следующие действия.
1. Нажмите
2. Выберите пункт
субтитров и нажмите OK.
Субтитры аналоговых каналов
Настройки каналов
Основной язык субтитров
OPTIONS
Язык субтитров
Субтитры и языки
Субтитры
Включение субтитров
Чтобы открыть меню субтитров, нажмите
У субтитров есть следующие режимы:
Субтитры вкл. и Автоматически
Для того чтобы субтитры отображались для передач,
транслирующихся не на вашем языке (настроенном на
телевизоре), выберите пункт
при выборе этой настройки субтитры будут отображаться
при отключении звука кнопкой .
Субтитры аналоговых каналов должны быть доступны через
телетекст
.
SUBTITLE
Субтитры выкл.
.
Автоматически
. Кроме того,
.
,
Субтитры каждого аналогового канала требуется включить
вручную по отдельности.
1. Переключитесь на нужный канал и нажмите
открыть телетекст.
2. Введите номер страницы телетекста с субтитрами
(обычно
3. Вновь нажмите кнопку
Если при просмотре этого аналогового канала в меню
"Субтитры" выбран пункт "Вкл.", субтитры будут
отображаться на экране (если они доступны).
Чтобы определить тип канала (цифровой или аналоговый),
переключитесь на нужный канал и выберите в меню
пункт
Язык аудио
Передачи на цифровых каналах могут транслироваться на
нескольких языках. В телевизоре можно настроить
основной и дополнительный языки аудио. Если звуковое
сопровождение доступно на одном из этих языков,
).
888
Состояние
, чтобы закрыть телетекст.
TEXT
.
TEXT
, чтобы
Опции
21
Page 22
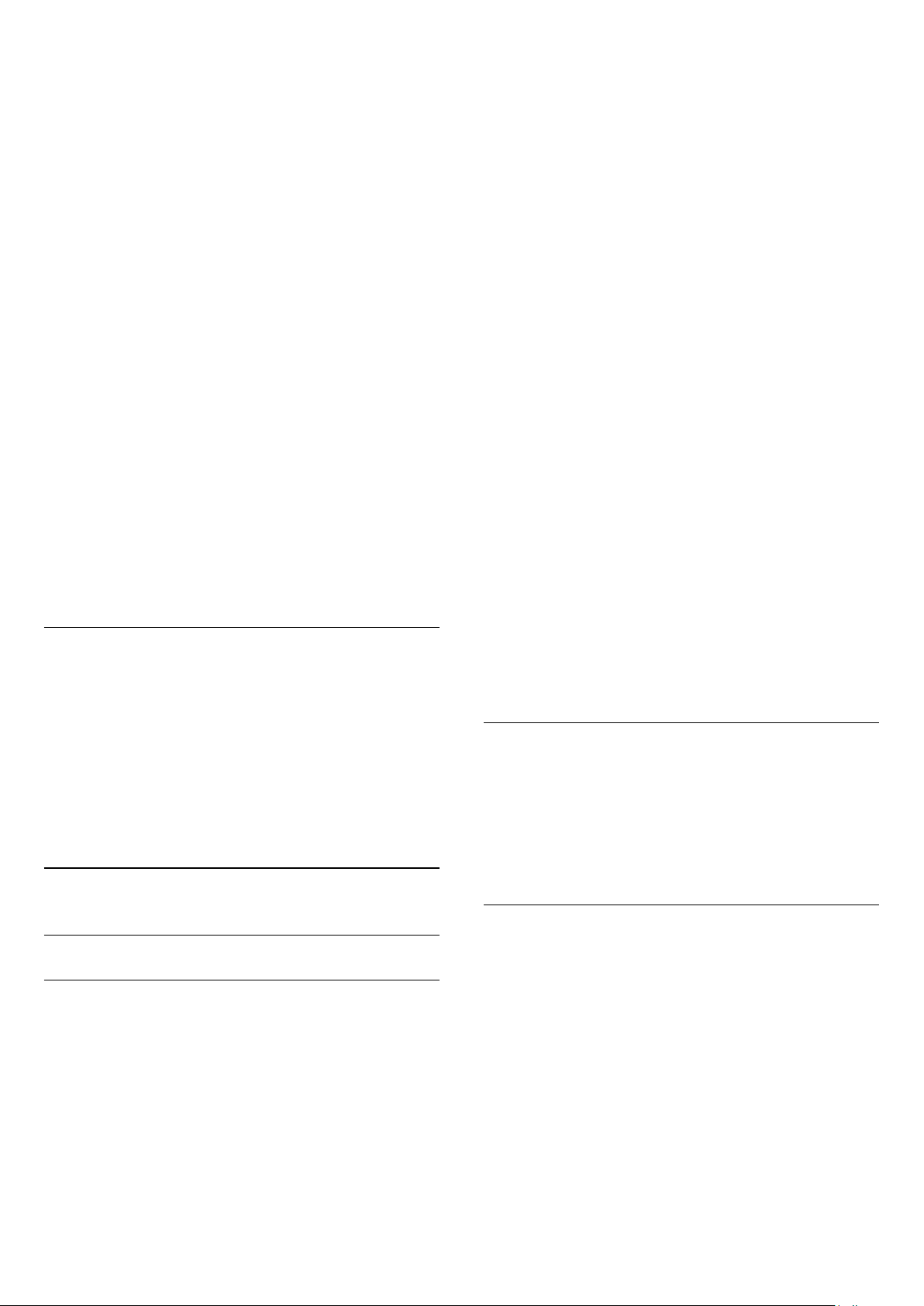
телевизор автоматически переключится на него.
Если аудио на предпочитаемых языках недоступно, можно
выбрать другой язык из числа доступных.
Чтобы установить основной и дополнительный языки аудио,
выполните следующие действия.
1. Нажмите , выберите пункт
2. Выберите
3. Выберите
язык аудио
4. Выберите язык и нажмите ОК.
5. Нажмите (если потребуется, несколько раз), чтобы
закрыть меню.
Чтобы выбрать язык аудио для случаев, когда
предпочитаемые языки недоступны, выполните следующие
действия.
1. Нажмите
2. Выберите пункт
а затем нажмите OK.
Языки аудио для людей с ослабленным слухом и зрением
Некоторые цифровые телеканалы поддерживают
специальное аудиосопровождение и субтитры,
предназначенные для людей с ослабленным слухом и
зрением.
Настройки канала
Основной язык аудио
и нажмите OK.
OPTIONS
Язык аудио
Установка
, а затем пункт
.
и выберите временный язык,
и нажмите OK.
или
Дополнительный
Языки.
Пустые каналы удаляются.
Если были обнаружены новые, а также изменившиеся или
удаленные каналы, то при включении телевизора на экране
появится сообщение. Для автоматического обновления
каналов телевизор должен находиться в режиме ожидания.
Чтобы отключить показ сообщения при запуске, выполните
следующие действия.
1. Нажмите , выберите пункт
2. Выберите пункт
3. Выберите пункт
обновлении канала
Чтобы отключить автоматическое обновление каналов,
выполните следующие действия.
1. Нажмите , выберите пункт
2. Выберите пункт
3. Выберите пункт
обновлении канала
Начать обновление
Чтобы запустить обновление вручную, выполните
следующие действия.
1. Нажмите , выберите пункт
2. Выберите пункт
3. Выберите пункт
инструкциям на экране. Обновление может занять
несколько минут.
Настройки каналов
Установка канала
>
Выкл
Настройки каналов
Установка канала
>
Выкл
Поиск каналов
Обновить каналы
Установка
.
Установка
.
Установка
и нажмите OK.
и нажмите OK.
и нажмите OK.
>
Сообщение об
и нажмите OK.
и нажмите OK.
>
Сообщение об
и нажмите OK.
и следуйте
Язык меню
Чтобы изменить язык экранных меню и сообщений,
выполните следующие действия.
1. Нажмите , выберите пункт
2. Выберите пункт
параметры
3. Выберите требуемый язык и нажмите OK.
4. Нажмите (если потребуется, несколько раз), чтобы
закрыть меню.
6.2
>
Настройки телевизора
Язык меню
Установка
и нажмите OK.
и нажмите OK.
>
Общие
Настройка канала
Обновить каналы
Автоматическое обновление
Если ведется прием цифровых каналов, в телевизоре можно
настроить автоматическое обновление списка каналов.
Кроме того, запустить обновление можно вручную.
В некоторых странах автоматическое обновление каналов
осуществляется при просмотре телевизора или когда он
находится в режиме ожидания.
Новые каналы
Новые каналы, добавленные во время автоматического
обновления, находятся в списке
также сохраняются в списке
Новые каналы остаются в списке
они не будут включены или отмечены как избранные.
Все
. Эти же каналы
Новые
или
Радио
Новые
.
до тех пор, пока
Переустановка каналов
С помощью этого параметра можно либо выполнить
повторную установку всех настроек телевизора, либо найти
и переустановить каналы, не затрагивая остальные
настройки.
Если установлен код блокировки от детей, его потребуется
ввести перед повторной установкой каналов.
Автоматическое обновление канала
Один раз в день, в 6 часов утра, телевизор обновляет
список каналов и сохраняет новые каналы. Новые каналы
добавляются в список "Все", а также в список "Новые".
Переустановка каналов
Чтобы повторно установить каналы, выполните следующие
действия.
1. Нажмите , выберите пункт
22
Установка
и нажмите OK.
Page 23

2. Выберите
нажмите OK.
3. Выберите свою страну.
4. Выберите пункт
Поиск каналов может занять несколько минут. Следуйте
инструкциям на экране.
Поиск каналов
Антенна (DVB-T)
>
Переустановить каналы
или
Кабель (DVB-C)
и
Для проверки текущей версии ПО телевизора выберите
пункт
Информация о текущем ПО
меню
> Установка > Настройки ПО
.
Копирование списка каналов
в
.
Полная установка
Чтобы повторить полную установку телевизора, выполните
следующие действия.
1. Нажмите , выберите пункт
2. Выберите пункт
параметры
Установка может занять несколько минут. Следуйте
инструкциям на экране.
Заводские установки
Параметр "Заводские установки" восстанавливает исходные
настройки изображения и звука. Чтобы восстановить
исходные заводские установки, выполните следующие
действия.
1. Нажмите , выберите пункт
2. Выберите пункт
настройки
3. Нажмите кнопку OK для подтверждения.
4. Нажмите (если потребуется, несколько раз), чтобы
закрыть меню.
>
>
Установка
Настройки телевизора
Переустановка телевизора
Установка
Настройки телевизора
Заводские установки
и нажмите OK.
и нажмите OK.
>
Общие
и нажмите OK.
и нажмите OK.
>
Общие
Чтобы скопировать список каналов, выполните следующие
действия.
1. Включите телевизор, на котором имеются настроенные
каналы. Подключите запоминающее устройство USB.
2. Нажмите , выберите пункт
3. Выберите пункт
настройки
на устройство USB
каналов с телевизора может потребоваться ввести код
блокировки от детей, указанный во время настройки.
4. Отключите устройство USB по завершении копирования.
После этого скопированный список каналов можно
загрузить на другой телевизор Philips.
Загрузка списка каналов
Загрузка скопированного списка каналов
Способ загрузки списка каналов зависит от того, была ли
выполнена установка телевизора.
На ненастроенный телевизор
>
Настройки телевизора
Копирование списка каналов
и нажмите ОК. Для копирования списка
Установка
и нажмите OK.
>
Общие
>
Копировать
Копирование списка каналов
Введение
Функция копирования списка каналов предназначена для
торговых представителей и опытных пользователей. В
некоторых странах копирование списка каналов
доступно только для спутниковых каналов.
Функция
скопировать каналы, настроенные на одном телевизоре, на
другой телевизор Philips той же серии. Благодаря этой
функции нет необходимости осуществлять поиск каналов
повторно; достаточно лишь загрузить готовую настройку
списка каналов. Для этого используйте флэш-накопитель USB
емкостью не менее 1 ГБ.
Условия
- Обе модели телевизоров относятся к одному году
выпуска.
- Оба телевизора имеют одинаковый тип аппаратного
обеспечения. Тип аппаратного обеспечения указан на
табличке на задней панели устройства. Обычно он выглядит
как Q . . . LA
- На обоих телевизорах установлены поддерживаемые
версии ПО.
Текущая версия
Копирование списка каналов
позволяет
1. Для начала настройки подключите телевизор к сети
питания, выберите язык и страну. Вы можете пропустить
поиск каналов. Завершите настройку.
2. Подключите устройство USB со списком каналов с
другого телевизора.
3. Чтобы начать загрузку списка каналов,
нажмите , выберите
4. Выберите
Копирование списка каналов
нажмите ОК. Возможно, потребуется ввести код
блокировки от детей.
5. В случае успешного копирования списка каналов появится
уведомление. Отключите запоминающее устройство USB.
На настроенный ТВ
1. Проверьте настройки страны (для этого нажмите кнопку
, выберите
каналов
выйти из меню поиска каналов, нажмите кнопку , а затем
выберите
Если страна выбрана верно, переходите к пункту 2.
Если страна выбрана неправильно, необходимо запустить
повторную установку. Для этого нажмите , выберите
пункт
Настройки телевизора
Переустановка телевизора
и пропустите поиск каналов. Завершите настройку. По
Настройки телевизора
Установка
>
Переустановить каналы
Отмена
Установка
Установка
и нажмите OK. Выберите
).
и нажмите OK. Выберите пункты
>
и нажмите OK.
>
Общие настройки
>
Копировать на ТВ
и нажмите OK. Чтобы
Общие параметры
> OK. Выберите нужную страну
и
Поиск
>
>
23
Page 24
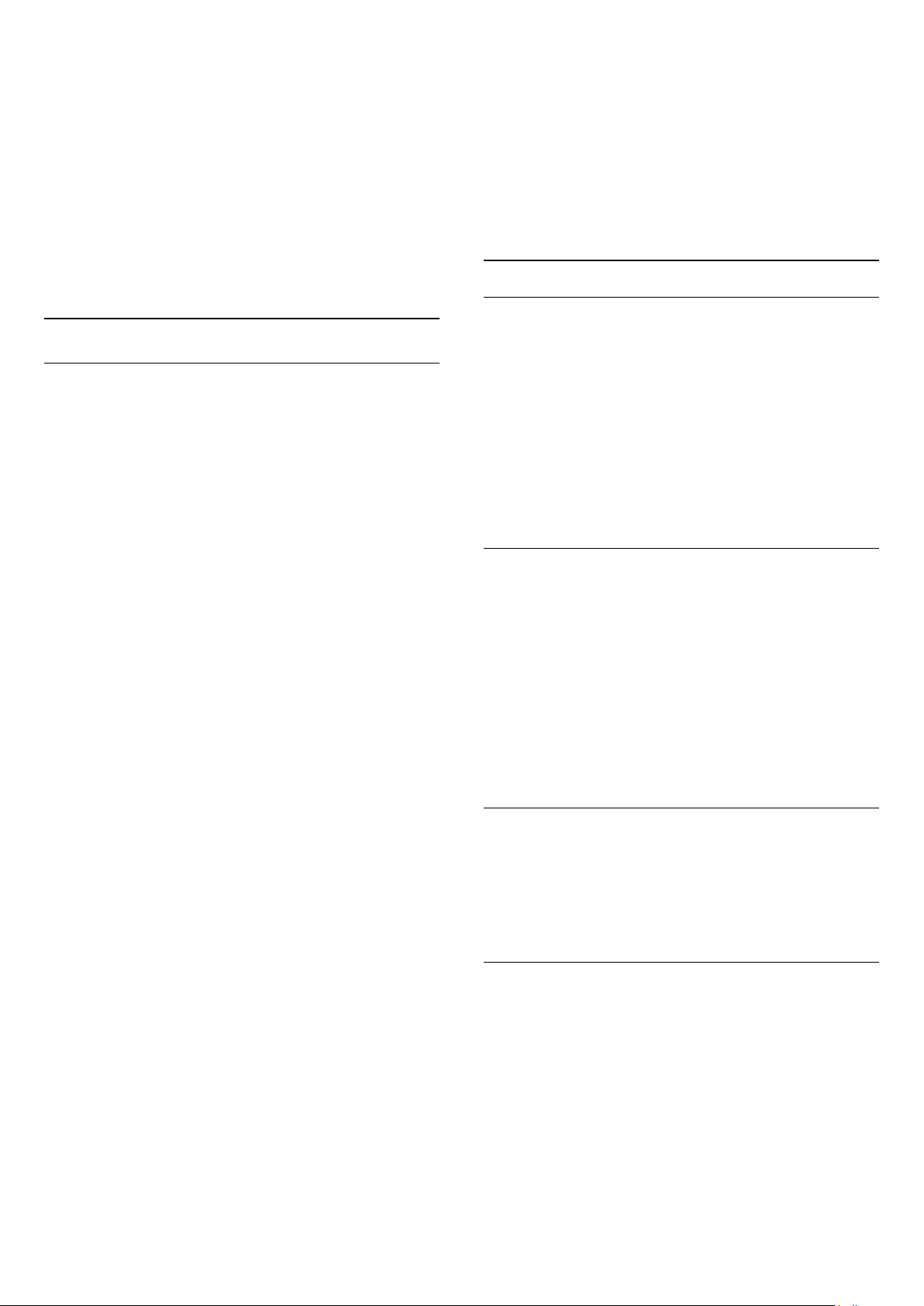
завершении перейдите к пункту 2.
2. Подключите устройство USB со списком каналов с
другого телевизора.
3. Чтобы начать загрузку списка каналов, нажмите ,
выберите
4. Выберите
Копирование списка каналов
нажмите ОК. Возможно, потребуется ввести код
блокировки от детей.
5. В случае успешного копирования списка каналов появится
уведомление. Отключите запоминающее устройство USB.
Установка
Настройки телевизора
и нажмите OK.
>
Копировать на ТВ
>
Общие настройки
>
и
в телевизоре можно настроить одновременный прием
сигналов DVB-T и DVB-C. Установите сначала одну систему,
а затем другую, указав все необходимые настройки.
После того как обе системы будут установлены, для
просмотра каналов потребуется переключить
задней панели телевизора и включить в телевизоре
соответствующую систему.
Сведения о выборе настроек DVB-T или DVB-C см. выше.
Настройки DVB
Доступ к настройкам DVB
антенну
на
DVB-T или DVB-C
Прием сигнала DVB-T или DVB-C
Если в вашей стране доступны оба типа вещания — DVB-T и
DVB-C — и телевизор поддерживает прием DVB-T и DVBC, можно выбрать один из типов приема во время
установки каналов при первом включении телевизора.
Чтобы изменить настройки DVB для запуска установки
новых каналов, выполните следующие действия.
1. Нажмите , выберите пункт
2. Выберите пункт
3. Выберите пункт
соединение
нажмите OK.
4. Выберите нужную настройку DVB.
5. Нажмите (если потребуется, несколько раз), чтобы
закрыть меню.
Настройка каналов DVB-C
Для простоты использования для всех настроек DVB-C
выбрано значение "Автоматически".
Если поставщик услуг DVB-C сообщил вам специальные
настройки DVB-C (идентификатор сети или сетевую
частоту), введите эти настройки, когда во время установки
появится запрос.
Возможно, потребуется изменить настройки сканирования
(полное или быстрое сканирование) или ввести
определенную скорость передачи в меню
того чтобы можно было настроить
предварительно необходимо установить для параметра
"Скорость передачи" значение
Конфликт номеров каналов
В некоторых странах разные телеканалы (телевещательные
компании) могут иметь одинаковые номера каналов. Во
время установки на экране телевизора отобразится список
конфликтующих номеров каналов. В этом случае
потребуется выбрать, какой канал будет отображаться под
номером, которому сопоставлено несколько телеканалов.
Настройки каналов
Установка канала
>
Антенна (DVB-T)
Установка
или
Вручную
и нажмите OK.
и нажмите OK.
>
Антенное
Кабель (DVB-C)
Параметры
скорость передачи
.
и
. Для
,
1. Нажмите , выберите пункт
2. Выберите пункт
3. Выберите
4. Выберите свою страну.
5. Выберите пункт
6. Выберите пункт
настройки DVB-C
7. Нажмите (если потребуется, несколько раз), чтобы
закрыть меню.
Режим скорости передачи
Если поставщик услуг кабельного телевидения не указал
определенное значение
телеканалов, оставьте для параметра
значение
Если указано определенное значение скорости передачи,
выберите пункт
может иметься в списке предустановок скорости передачи.
Чтобы проверить, доступно ли значение автоматически,
выберите
Скорость передачи
Если для параметра
Вручную
полученное от поставщика услуг кабельного телевидения.
Для ввода значения используйте цифровые кнопки.
Сетевая частота
Если для параметра
Быстро
частоты, полученное от поставщика услуг кабельного
телевидения. Для ввода значения используйте цифровые
кнопки.
Автоматически
Предустановки скорости передачи
, можно ввести значение скорости передачи,
или
Поиск каналов
Переустановить каналы
Кабель (DVB-C)
Начать поиск каналов
.
Вручную
Скорость передачи
Сканирование частот
Расширенное
Установка
и нажмите OK.
скорости передачи
.
. Однако полученное значение
, можно ввести значение сетевой
и нажмите OK.
.
.
или
Параметры
для установки
Скорость передачи
.
выбран пункт
выбран пункт
DVB-T + DVB-C
Если вы используете не только антенну DVB-T, но и DVB-C,
24
Page 25

Сканирование частоты
Выберите способ поиска каналов. Можно выбрать способ
сканирования
Быстро
и использовать предустановки,
применяемые большинством поставщиков услуг кабельного
телевидения в вашей стране.
Если при этом установка каналов не выполнена или
некоторые каналы отсутствуют, можно выбрать
сканирование
. При использовании данного способа поиск и
Полное
установка каналов занимает больше времени.
Идентификатор сети
Если для параметра
Быстро
, можно ввести значение идентификатора сети,
Сканирование частот
выбран пункт
полученное от поставщика услуг кабельного телевидения.
Для ввода значения используйте цифровые кнопки.
Цифровые каналы
Если вам известно, что поставщик услуг кабельного
телевидения не предоставляет цифровые каналы, поиск
цифровых каналов можно пропустить. Выберите параметр
.
Выкл
Выберите страну или часть света, в которой находитесь.
- Поиск канала
Чтобы найти канал, выберите
Выберите
и нажмите OK. Можно также ввести
Поиск
Поиск канала
и нажмите OK.
частоту самостоятельно. Если прием неустойчивый, нажмите
еще раз. Если необходимо сохранить канал, выберите
Поиск
и нажмите OK.
Готово
- Тонкая настройка
Чтобы улучшить настройку канала, выберите пункт
настройка
и нажмите OK. Для тонкой настройки канала
Тонкая
используются кнопки и .
Чтобы сохранить найденный канал, выберите пункт
Готово
и нажмите OK.
- Сохранение
Канал можно сохранить под текущим или под новым
номером.
Выберите пункт
как новый канал
Сохранить текущий канал
.
или
Сохранить
Повторите описанные действия для настройки остальных
доступных аналоговых каналов.
Аналоговые каналы
Если вам известно, что поставщик услуг кабельного не
предоставляет аналоговые каналы, поиск аналоговых каналов
можно пропустить. Выберите
Выкл
.
Без ограничений/зашифрованные
При наличии подписки и модуля CAM (модуль условного
доступа для оплаты услуг телевидения) выберите
ограничений + зашифрованные
. При отсутствии подписки
Без
для оплаты телевизионных каналов и услуг можно выбрать
Только бесплатные каналы
.
Установка вручную
Аналоговые телеканалы можно по очереди настроить
вручную.
Чтобы установить аналоговые каналы вручную, выполните
следующие действия.
1. Нажмите , выберите пункт
2. Выберите пункт
>
Аналоговый: установка вручную
Настройки каналов
Установка
и нажмите OK.
>
Установка канала
и нажмите ОК.
-
Система
Чтобы установить телесистему, выберите пункт
нажмите OK.
Система
и
25
Page 26

7
Спутниковые каналы
7.1
Просмотр спутниковых каналов
2. Нажмите кнопку
На экран будет выведен список, в котором будет выделен
текущий канал.
3. Перейдите вверх экрана и выберите пункт
из фильтров:
Любимые программы, Радио, ТВ
, чтобы открыть список каналов.
LIST
Все
или
или один
Новые
.
- Только для моделей телевизоров со встроенным
спутниковым тюнером.
Чтобы начать просмотр спутниковых каналов, выполните
следующие действия.
Нажмите и выберите
этом будет включен последний выбранный спутниковый
канал.
Переключение каналов
Чтобы переключить канал, нажмите кнопку
Телевизор будет настроен на следующий по списку канал.
Если вам известен номер канала, можно нажать кнопки с
цифрами на пульте ДУ. Чтобы повторно включить ранее
настроенный канал, нажмите кнопку .
Кроме того, можно напрямую настроить канал из списка
спутниковых каналов.
7.2
Спутниковый
и нажмите OK. При
или
+
-
.
Список спутниковых каналов
Список каналов
По завершении настройки спутников все спутниковые
каналы записываются в список каналов. Вы можете
просмотреть список всех каналов или отфильтровать его,
чтобы на экране отображались только избранные каналы или
только радиостанции. Кроме того, каналы, добавленные
после обновления, можно найти в списке новых каналов.
Опции списка каналов
Чтобы просмотреть параметры списка каналов для текущего
канала, выполните следующие действия.
1. Откройте список всех каналов, выберите канал, а затем
нажмите кнопку
2. Выберите нужный вариант и нажмите OK.
Для спутниковых каналов доступны следующие параметры.
- Спутник
Отфильтруйте список каналов, чтобы на экране
отображались каналы только с определенного спутника или
со всех спутников.
- Бесплатный/зашифрованный
Отфильтруйте список каналов, чтобы на экране
отображались только бесплатные, только зашифрованные
каналы или и те, и другие. Зашифрованные каналы помечены
значком ключа .
- Блокировка
Любой канал можно заблокировать. Прежде всего выберите
нужный канал в списке, а затем нажмите
кнопку
этого потребуется ввести 4-значный код блокировки от
детей. Заблокированные каналы помечены значком замка .
- Разблокировка
Чтобы снять блокировку с канала, выберите из списка
заблокированный канал, нажмите кнопку
выберите пункт
ввести 4-значный код блокировки от детей.
OPTIONS
Разблокировать
OPTIONS
и выберите пункт
.
Блокировать
OPTIONS
. При этом потребуется
. После
и
Из любого списка можно напрямую настроить нужный
канал. От того, какой именно список каналов выбран,
зависит, на какой канал вы переключитесь при нажатии
клавиш + и -.
Изменять порядок следования можно только в списке
избранных каналов.
Выбор фильтра списков
От того, какой именно список каналов выбран, зависит, на
какой канал вы переключитесь при нажатии кнопок + или
.
Чтобы выбрать список каналов, выполните следующие
действия.
1. Нажмите , выберите пункт
нажмите OK.
Спутниковый
и
Копирование списка каналов
Функция
продавцов и специалистов по настройке. Эта функция
позволяет скопировать каналы с одного телевизора Philips
на другой телевизор из той же линейки. При этом
копируются каналы как наземного, так и спутникового
вещания.
26
копирования списка каналов
предназначена для
Page 27

7.3
Избранные спутниковые каналы
Чтобы удалить канал из избранного, выберите
избранные каналы
и нажмите OK.
Удалить
Избранные каналы
Канал можно добавить в избранное. Такие каналы
отображаются в списке спутниковых каналов
программы
Просмотр избранных каналов
Список избранных каналов помогает быстро переключаться
между интересными вам программами. Изменять порядок
следования каналов можно только в этом списке.
Для того чтобы при нажатии кнопок
переключался только между избранными каналами, выберите
в списке каналов пункт "Любимые программы" и закройте
этот список.
Телевизионные и спутниковые каналы добавляются в два
разных списка избранного.
.
+
и
Любимые
телевизор
-
Настройка списка избранного
Чтобы создать список избранных каналов, выполните
следующие действия.
1. Во время просмотра любого телеканала нажмите
кнопку
2. Выберите список
3. На экране появится запрос на добавление каналов.
Нажмите кнопку OK. Для того чтобы вам не пришлось
впоследствии менять порядок расположения каналов в
списке, постарайтесь добавлять их в той
последовательности, в какой они должны отображаться.
4. Чтобы добавить канал в список "Любимые программы",
выберите нужный канал, а затем нажмите OK. После этого
можно выбрать следующий канал для добавления в
избранное.
5. Для завершения нажмите .
, чтобы открыть список каналов.
LIST
Любимые программы
.
Добавление или удаление избранных
каналов
Чтобы добавить или удалить каналы из списка избранного,
выполните следующие действия.
1. Чтобы открыть список каналов, нажмите
время просмотра любого телеканала.
2. Выберите канал, который необходимо добавить в список
любимых каналов, и нажмите
3. Выберите пункт
нажмите OK. Выбранный канал будет отмечен значком .
4. Для завершения нажмите . Каналы будут добавлены в
избранное.
Добавить избранные каналы
OPTIONS
LIST
.
во
и
Изменение порядка отображения каналов
в списке избранного
Изменить порядок следования каналов можно только в
списке "Любимые программы".
1. В списке любимых каналов
необходимо переименовать.
2. Нажмите
3. Выберите
4. Выберите канал, который необходимо переместить на
другую позицию, и нажмите OK.
5. При помощи
канал на другое место, а затем нажмите OK.
6. По завершении нажмите
7. Выберите пункт
нажмите OK.
7.4
OPTIONS
Переупорядочить
кнопок навигации
Выход из режима переупорядочивания
найдите канал, который
Все
.
и нажмите OK.
переместите выделенный
OPTIONS
.
Блокировка спутниковых
каналов
Блокировка канала
Для того чтобы дети не могли просматривать
определенный канал, его можно заблокировать. Для этого
необходимо ввести код блокировки от детей. Функция
блокировки программ с подключенных устройств
недоступна.
Чтобы заблокировать канал, выполните следующие действия.
1. Чтобы открыть
время просмотра любого телеканала.
2. В любом из списков выберите канал, который необходимо
заблокировать.
3. Нажмите
Заблокированный канал будет отображаться в списке
значком .
Чтобы разблокировать канал, выделите заблокированный
канал в списке и выберите пункт
этом потребуется ввести код блокировки от детей.
Список каналов
OPTIONS
и выберите
, нажмите
Разблокировать канал
Блокировать каналы
LIST
во
. При
и
.
27
Page 28

Использование возрастных ограничений
повторите его для подтверждения.
на просмотр
Для того чтобы дети не могли просматривать программы,
не подходящие для их возраста, можно использовать
функцию возрастных ограничений на просмотр.
Некоторые станции цифрового вещания устанавливают для
своих программ уровень возрастного ограничения. Если это
значение равняется установленному или превышает его,
программа будет заблокирована.
Для просмотра заблокированной программы необходимо
ввести код блокировки. Уровень возрастных ограничений
устанавливается для всех каналов.
Чтобы установить возрастное ограничение на просмотр,
выполните следующие действия.
1. Нажмите , выберите пункт
2. Выберите пункт
>
детей
3. Введите 4-значный код блокировки от детей. Если код
еще не установлен, выберите пункт
нажмите OK. Введите и подтвердите 4-значный код
блокировки от детей. После этого можно установить
возрастные ограничения на просмотр.
4. Установите возраст и нажмите OK.
5. Нажмите (если потребуется, несколько раз), чтобы
закрыть меню.
6. Чтобы отключить возрастные ограничения на просмотр,
выберите в настройках ограничений пункт
Родительский рейтинг
Настройки спутника
Установка
и нажмите кнопку
и нажмите OK.
>
Блокировка от
Установить код
.
Нет
ОК
, а затем
7.5
Настройка спутниковых каналов
Установка спутников
Сведения об установке спутников
В этом телевизоре имеется встроенный спутниковый
ресивер DVB-S/DVB-S2. Кабель от спутниковой антенны
можно подключать непосредственно к телевизору. Для
этого используется коаксиальный кабель с соответствующим
разъемом. Перед началом установки проверьте ориентацию
спутниковой антенны.
До 4 спутников
Этот телевизор позволяет установить до 4 спутников (4
LNB). Выберите точное количество добавляемых спутников
и запустите процесс установки. Это позволит быстрее
завершить настройку.
Unicable
Для подключения спутниковой антенны можно
использовать систему Unicable. Перед началом установки
через систему Unicable укажите количество спутников: 1 или
2.
При попытке просмотра появится запрос на ввод кода.
Некоторые операторы блокируют программы только с
более высоким уровнем ограничения.
Код блокировки от детей
Вы можете установить или изменить код блокировки от
детей.
Чтобы установить или изменить код, выполните следующие
действия.
1. Нажмите , выберите пункт
2. Выберите пункт
>
Установить код
3. Если код блокировки от детей уже установлен, введите
его, а затем дважды введите новый код.
После этого будет действовать новый код.
Забыли код блокировки от детей?
Если вы забыли код, вы можете установить новый.
1. Нажмите , выберите пункт
2. Выберите пункт
>
Изменить код
3. Введите универсальный код
4. Введите новый код блокировки от детей, а затем
Настройки спутника
или
Изменить код
Настройки спутника
, а затем нажмите OK.
Установка
Установка
8888
и нажмите OK.
>
Защита от детей
, а затем нажмите OK.
и нажмите OK.
>
Защита от детей
.
Установка
Установить спутники можно при первоначальной настройке
телевизора. Установка спутников выполняется после
настройки телеканалов. Если вы планируете смотреть только
спутниковые каналы, настройку телеканалов можно
пропустить.
Установку каналов можно в любой момент запустить в меню
"Настройка".
Чтобы установить спутниковые каналы, выполните
следующие действия.
1. Нажмите , выберите пункт
2. Выберите пункт
3. Выберите пункт
нажмите OK.
4. На экране телевизора отобразятся текущие настройки
установки. Если они вам подходят, можно запустить поиск
спутников. Выберите пункт
Перейдите к п. 5. Если текущие настройки вас не
устраивают, выберите пункт
. Перейдите к п. 4b.
OK
4b. В меню "Настройки" укажите точное количество
устанавливаемых спутников. Если используется система
Unicable, выберите пункт
спутника
(в зависимости от количества устанавливаемых
Поиск спутника
Установить спутниковые каналы
Установка
, а затем нажмите OK.
Поиск
Настройки
Unicable, 1 спутник
и нажмите OK.
и нажмите OK.
, а затем нажмите
или
и
Unicable, 2
28
Page 29

спутников). Выберите нужный параметр, а затем нажмите
.
OK
4c. Указав точное количество спутников или вариант
настройки Unicable, выберите пункт
.
OK
5. Телевизор найдет спутники, доступные при текущей
ориентации спутниковой антенны. Это может занять
несколько минут. Если спутник найден, его название и сила
сигнала будут показаны на экране. Если для найденных
спутников доступен пакет каналов, вы можете выбрать
нужный пакет.
6. Чтобы установить каналы с найденных спутников,
выберите пункт
экране будет показано количество найденных каналов и
радиостанций.
7. Чтобы сохранить настройки спутника, все спутниковые
каналы и радиостанции, выберите пункт
нажмите OK.
Установить
, а затем нажмите OK. На
, а затем нажмите
Поиск
Завершить
, а затем
Пакеты каналов
Пакеты каналов
телевизоре можно установить 1 или 2 спутника.
Если после установки Unicable отображаются не все каналы,
возможно, в системе Unicable одновременно выполнялся
еще один процесс установки. Выполните установку
повторно, чтобы установить недостающие каналы.
Номер пользовательской полосы пропускания
В системе Unicable необходимо указать номер каждого
спутникового ресивера (например, 0, 1, 2, 3 и т. д.).
Доступные пользовательские полосы пропускания и их
частоты можно найти на коммутационном блоке Unicable.
Вместо термина "Пользовательская полоса пропускания"
может использоваться английская аббревиатура "UB".
Коммутационные блоки Unicable поддерживают 4 или 8
пользовательских полос пропускания. Если в настройках
выбран параметр Unicable, телевизор предложит указать
уникальный номер пользовательской полосы пропускания
для встроенного спутникового ресивера. Номера для разных
ресиверов в системе Unicable не могут совпадать.
Через спутники могут передаваться пакеты каналов, в
которые входят бесплатные каналы (Free-to-Air),
отсортированные по правилам вашей страны. Некоторые
спутники предлагают пакеты каналов по подписке, т. е.
несколько платных каналов.
Если вы выбрали пакет каналов по подписке, телевизор
может предложить указать один из способов установки:
быстрая или полная.
Выберите пункт
установить только каналы из пакета, или пункт
спутниковые каналы
остальные доступные каналы. Для просмотра пакетов
каналов по подписке мы рекомендуем использовать
быстрое сканирование. Если вы намереваетесь
просматривать программы с других спутников, которые не
входят в пакет каналов по подписке, лучше всего
использовать полное сканирование. Все установленные
каналы добавляются в список каналов "Все".
Только спутниковые каналы
, чтобы установить пакет и все
, чтобы
Все
Настройка Unicable
Система Unicable
Для подключения спутниковой антенны можно
использовать систему Unicable. Эта система позволяет
подключить спутниковую тарелку ко всем спутниковым
ресиверам через один кабель. Чаще всего она используется
в многоквартирных домах. Если вы пользуетесь системой
Unicable, во время установки телевизор предложит вам
указать номер пользовательской полосы пропускания и
соответствующую частоту. При помощи Unicable на этом
Частота пользовательской полосы пропускания
Затем вам потребуется указать частоту выбранной полосы
пропускания. Обычно частоты указываются на
коммутационном блоке Unicable рядом с соответствующим
номером пользовательской полосы пропускания.
Добавление спутникового канала
К установленным спутниковым каналам можно добавить
дополнительные спутники. Уже установленные спутники и
их каналы при этом не меняются. Тем не менее, некоторые
операторы спутникового вещания не поддерживают
добавление спутников.
Новый спутник должен отображаться как дополнительный.
Он отличается от основного спутника, с которого
передаются каналы по подписке или пакет каналов. Чаще
всего эта функция используется в тех случаях, когда уже
установлено 3 спутника и нужно добавить четвертый. Если у
вас уже установлено 4 спутника, перед добавлением нового
вам потребуется удалить один из ранее добавленных.
Настройки
Если у вас установлено не более двух спутников, текущие
настройки установки могут не допускать добавление еще
одного спутника. Если вам необходимо изменить настройки
установки, вам потребуется повторно установить все
спутники. Если требуется изменение настроек,
использование функции
Чтобы добавить спутник, выполните следующие действия.
Добавить спутник
невозможно.
29
Page 30

1. Нажмите , выберите пункт
2. Выберите пункт
3. Выберите пункт
кнопку ОК. Будут показаны установленные в данный момент
спутники.
4. Выберите пункт
выполнит поиск новых спутников.
5. Если телевизор обнаружил один или несколько спутников,
выберите пункт
найденных спутников будут добавлены в телевизор.
6. Чтобы сохранить каналы и радиостанции, выберите
пункт
Завершить
Поиск спутника
Добавить спутник
Добавить
Установить
, а затем нажмите ОК.
Установка
и нажмите ОК. Телевизор
, а затем нажмите ОК. Каналы с
и нажмите OK.
и нажмите ОК.
, затем нажмите
Удаление спутника
Вы можете удалить один или несколько спутников из числа
установленных на телевизоре. При этом удаляются и
принимаемые с них каналы. Тем не менее, некоторые
операторы не позволяют удалять спутники.
выполнялось, вы можете полностью выключать телевизор на
ночь. Кроме того, в меню "Настройка" можно отключить эту
функцию.
1. Нажмите , выберите пункт
2. Выберите пункт
>
Автоматическое обновление канала
.
Выкл
Отключение обновления для определенного спутника
1. Нажмите , выберите пункт
2. Выберите пункт
>
Параметр автоматического обновления
3. При помощи кнопок со стрелками выберите спутник,
каналы с которого не должны обновляться. Нажмите кнопку
, чтобы снять отметку со спутника.
OK
4. Выберите пункт
закрыть меню.
Обновление каналов с этих спутников выполняться не
будет.
Настройки спутника
Настройки спутника
Готово
Установка
Установка
, а затем нажмите OK, чтобы
и нажмите OK.
>
Установка канала
и выберите пункт
и нажмите OK.
>
Установка канала
.
Чтобы удалить спутники, выполните следующие действия.
1. Нажмите , выберите пункт
2. Выберите пункт
3. Выберите пункт
кнопку ОК. Будут показаны установленные в данный момент
спутники.
4. При помощи кнопок со стрелками выберите спутники,
который вы хотите удалить.
5. Нажмите кнопку ОК, чтобы отметить спутники для
удаления. Чтобы снять отметку, нажмите кнопку ОК еще
раз.
6. Выберите пункт
подтверждения. Спутники будут удалены.
7. Выберите пункт
закрыть окно удаления спутников.
Поиск спутника
Удалить спутники
Удалить
Выход
Установка
и нажмите кнопку ОК для
, а затем нажмите ОК, чтобы
и нажмите OK.
и нажмите OK.
, затем нажмите
Обновление спутниковых каналов
Раз в сутки, в шесть часов утра, телевизор автоматически
обновляет спутниковые каналы. При этом выполняется
поиск новых каналов, которые затем добавляются в список.
Недоступные каналы удаляются, а если оператор изменил
порядок следования каналов в пакете, то список каналов на
телевизоре обновляется. Для работы этой функции
телевизор должен находиться в режиме ожидания. Кроме
того, вы можете самостоятельно запустить обновление
каналов в любой удобный для вас момент.
Новые каналы, обнаруженные при обновлении, помечаются
буквой N и добавляются в список каналов Новые. Кроме
того, они появляются и в списке всех каналов. Новые каналы
сохраняются в списке "Новые" до тех пор, пока вы не
включите их или не добавите в избранное.
Отключение автоматического обновления каналов
Запуск обновления вручную
1. Нажмите , выберите пункт
2. Выберите пункт
3. Выберите пункт
4. Чтобы проверить, какие спутники настроены для
обновления, выберите пункт
.
OK
5. При помощи кнопок со стрелками включите или
отключите обновление спутников. Выберите пункт
затем нажмите OK.
6. Выберите пункт
Обновление может занять несколько минут.
7. Выберите пункт
Поиск спутника
Обновить каналы
Сейчас
Добавить
Установка
Настройки
, а затем нажмите OK.
и нажмите OK.
и нажмите OK.
и нажмите OK.
и нажмите OK.
, а затем нажмите
Готово
, а
Языки и аудио
Предпочитаемый язык передач и субтитров
Спутниковые каналы предлагают несколько языков
аудиосигнала, субтитров и телетекста. На телевизоре можно
настроить автоматическое переключение на
предпочитаемый вами язык передач, субтитровых и
телетекста, если он доступен на определенном канале или
странице телетекста.
Чтобы выбрать предпочитаемый язык, выполните
следующие действия.
1. Нажмите , выберите пункт
2. Выберите пункт
.
ОК
3. Выберите пункт
нужную настройку.
4. Нажмите (если потребуется, несколько раз), чтобы
закрыть меню.
Настройки спутника
Языки
Установка
, а затем нажмите ОК. Выберите
и нажмите OK.
и нажмите кнопку
Для того чтобы автоматическое обновление каналов не
30
Page 31

Аудиоописание
Динамики/наушники
В телевизоре можно включать или отключать
аудиосопровождение через динамики телевизора, через
наушники и через оба устройства воспроизведения.
транспондера. Если этот транспондер уже устанавливался,
то все каналы (и новые, и ранее добавленные) будут
помещены в конце списка каналов "Все".
Если необходимо изменить количество спутников,
использовать функцию установки вручную невозможно. Вам
потребуется выполнить полную установку при помощи
функции "Установить спутники".
Чтобы включить параметр Динамики/наушники, выполните
следующие действия.
1. Нажмите , выберите пункт
2. Выберите пункт
Аудиоописание
3. Выберите пункт
Наушники
4. Нажмите (если потребуется, несколько раз), чтобы
закрыть меню.
Аудиоэффекты
В некоторых случаях в аудиоспровождении могут
встречаться дополнительные аудиоэффекты, например
стереозвучание или постепенное уменьшение громкости.
Чтобы включить аудиоэффекты (если данная функция
поддерживается), выполните следующие действия.
1. Нажмите , выберите пункт
2. Выберите пункт
Аудиоописание
3. Выберите пункт
4. Нажмите (если потребуется, несколько раз), чтобы
закрыть меню.
и нажмите OK.
Настройки спутника
>
АС/наушники
Динамики, Наушники
Настройки спутника
>
Аудиоэффекты
или
Вкл.
Установка
и нажмите ОК.
Установка
и нажмите OK.
и нажмите OK.
Выкл.
и нажмите OK.
>
или
>
>
Языки
Динамики +
и нажмите OK.
>
Языки
Чтобы установить транспондер, выполните следующие
действия.
1. Нажмите , выберите пункт
2. Выберите пункт
>
Установка вручную
3. Если установлено более одного спутника, выберите
спутник или спутниковый конвертер, для которого
необходимо добавить каналы.
4. Укажите нужную
Режим скорости передачи
можно ввести
и запустите поиск транспондера.
5. Если транспондер обнаружен, выберите пункт
а затем нажмите ОК, чтобы сохранить новый транспондер в
выбранном спутниковом конвертере.
6. Выберите пункт
вручную.
7.6
Настройки спутника > Установка канала
, а затем нажмите ОК.
поляризацию
скорость передачи
Выход
Установка
. Если для параметра
выбрано значение
вручную. Введите
, чтобы закрыть экран установки
и нажмите OK.
,
Ручная
частоту
Сохранить
Проблемы со спутниками
Телевизор не находит нужные спутники или дважды
устанавливает один и тот же спутник
,
Речь
При воспроизведении речи в аудиосопровождении могут
также включаться субтитры произносимых слов.
Чтобы включить субтитры (если данная функция
поддерживается), выполните следующие действия.
1. Нажмите , выберите пункт
2. Выберите пункт
Аудиоописание
3. Выберите пункт
нажмите OK.
4. Нажмите (если потребуется, несколько раз), чтобы
закрыть меню.
Настройки спутника
>
и нажмите OK.
Речь
Описание
Установка
(аудио) или
и нажмите OK.
>
>
Языки
Субтитры
и
Установка вручную
Функция установки вручную рассчитана на специалистов по
настройке.
Функция установки вручную позволяет быстро добавлять
каналы со спутникового транспондера. Для ее
использования необходимо знать частоту и поляризацию
транспондера. Телевизор установит все каналы с указанного
- Перед началом установки убедитесь, что в меню
"Настройки" выбрано нужное количество каналов. Можно
включить поиск одного, двух или трех/четырех спутников.
Двойной спутниковый конвертер не находит второй
спутник
- Если телевизор обнаруживает один спутник, но не находит
второй, поверните спутниковую антенну на несколько
градусов. Выберите такую ориентацию, при которой сигнал
с первого спутника поступает с наибольшей мощностью.
Проверьте на экране индикатор мощности сигнала первого
спутника. Затем выберите пункт "Повторить поиск", чтобы
найти второй спутник.• Убедитесь, что в меню "Настройки"
выбран параметр "Два спутника".
Изменение настроек установки не помогло устранить
проблему
- Все настройки, спутники и каналы сохраняются только по
завершении установки.
Пропали все спутниковые каналы
- Если используется система Unicable, убедитесь, что в ее
настройках спутниковому ресиверу назначен уникальный
номер пользовательской полосы пропускания. Возможно, он
31
Page 32

совпадает с номером, выбранным для другого ресивера.
Часть спутниковых каналов пропала из списка каналов
- Если каналы пропали или переместились в другую позицию,
это может означать, что станция вещания изменила
положение транспондера этих каналов. Чтобы восстановить
позицию каналов в списке, попробуйте обновить пакет
каналов.
Не удается удалить спутник
- Удалить спутник, если используется пакет по подписке,
невозможно. Чтобы удалить спутник, вам потребуется
повторно выполнить полную установку и выбрать другой
пакет.
Иногда прием может быть неустойчив
- Убедитесь, что спутниковая антенна надежно закреплена.
Сильный ветер может смещать антенну.
- Снег и дождь могут приводить к ухудшению приема
сигнала.
32
Page 33

8
Изменить день
Гид передач
8.1
Использование телегида
Что требуется
В телегиде можно просматривать список текущих и будущих
телепередач на настроенных каналах. В зависимости от
того, откуда поступает информация (данные) для телегида,
отображаются либо аналоговые и цифровые каналы, либо
только цифровые. Некоторые каналы не предоставляют
информацию для телегида.
Телевизор может собирать информацию телегида для
установленных каналов (например, для каналов,
просматриваемых через меню Watch TV (Просмотр
телевизора)). Телевизор не получает информацию о каналах,
транслируемых через цифровой ресивер.
Открытие телегида
Чтобы открыть телегид, нажмите
TV GUIDE
.
В гиде передач можно просмотреть программу передач на
несколько ближайших дней (до 8 дней).
Если информация для телегида поступает со станции
вещания, нажмите
передач на один из ближайших дней. Чтобы вернуться к
предыдущему дню, нажмите
Кроме того, можно нажать
пункт
Изменить день
Выберите пункт
Следующий день
на определенный день.
, чтобы просмотреть программу
+
.
OPTIONS
.
Предыдущий день, Сегодня
и нажмите OK, чтобы выбрать программу
и выбрать
или
Поиск по жанру
Если имеется соответствующая информация, передачи
можно находить по жанрам: фильмы, спорт и т. д.
Чтобы найти передачи определенного жанра,
нажмите
Выберите жанр и нажмите OK. На экран будет выведен
список найденных передач.
OPTIONS
и выберите пункт
Поиск по жанру
.
Чтобы закрыть его, нажмите
При первом открытии гида передач телевизор ищет
информацию о передачах на телеканалах. Это может занять
несколько минут. Затем телевизор сохраняет полученные
данные.
TV GUIDE
еще раз.
Настройка передачи
Переключение на передачу
Из гида передач можно переключиться на передаваемую в
данный момент передачу.
Чтобы выбрать передачу, выделите ее название при помощи
кнопок со стрелками.
Перейдите вправо, чтобы просмотреть передачи, которые
будут показаны позже в этот же день.
Чтобы переключиться на передачу (канал), выберите нужную
передачу и нажмите OK.
Просмотр сведений о передаче
Чтобы просмотреть сведения о выбранной передаче,
нажмите
INFO
.
8.2
Записи
В меню телегида можно записать или создать расписание
для записи телепередачи. Подключите к телевизору жесткий
диск USB для сохранения записей.
8.3
Получение данных телегида
В некоторых регионах и для некоторых каналов информация
телегида может быть недоступна. Телевизор может
собирать информацию телегида для установленных каналов
(например, для каналов из меню "Просмотр телевизора").
Телевизор не получает информацию для каналов,
транслируемых через цифровой ресивер или декодер.
По умолчанию для получения информации на телевизоре
установлен параметр
Настройка информации для гида передач
Со станции вещания
.
Чтобы настроить информацию телегида, выполните
следующие действия.
1. Нажмите и выберите
2. Нажмите клавишу .
33
Телегид
.
Page 34

3. Выберите пункт
Со станции вещания
.
4. Нажмите (если потребуется, несколько раз), чтобы
закрыть меню.
34
Page 35

9
Источники
9.1
Список источников
В списке подключений (меню "Источник") отображаются все
подключенные к телевизору устройства. Через это меню
можно переключиться на любое устройство.
Меню "Источник"
Чтобы открыть меню "Источник", нажмите
Чтобы переключиться на подключенное устройство,
выберите его при помощи стрелок (Влево)
или (Вправо) и нажмите OK.
Чтобы закрыть меню "Источник", не выбирая устройство,
повторно нажмите
9.2
SOURCES
SOURCES
.
Из режима ожидания
9.3
.
EasyLink
Технология
устройствами при помощи пульта ДУ телевизора. Для
взаимодействия с устройствами в технологии EasyLink
используется подключение HDMI CEC. Устройства должны
поддерживать технологию HDMI CEC и подключаться через
HDMI-разъем.
EasyLink
позволяет управлять подключенными
Когда телевизор находится в режиме ожидания, при
помощи пульта ДУ телевизора можно включить
подключенное устройство.
Воспроизведение
Чтобы вывести проигрыватель дисков и телевизор из
режима ожидания и сразу запустить просмотр диска или
передачи, нажмите на пульте ДУ
телевизора (Воспроизведение).
Устройство должно быть подключено через HDMI-кабель;
кроме того, на телевизоре и на устройстве должна быть
включена функция HDMI CEC.
Система домашнего кинотеатра
Телевизор позволяет включить систему домашнего
кинотеатра для прослушивания музыкального диска или
радиостанции и оставить телевизор в режиме ожидания.
Чтобы включить систему домашнего кинотеатра, когда
телевизор находится в режиме ожидания, на пульте ДУ
телевизора нажмите
SOURCES
.
35
Page 36

10
Таймеры и часы
10.1
просмотра телеканалов подключен цифровой ресивер
(телеприставка) и пульт ДУ телевизора не используется,
функцию автоотключения следует выключить.
Чтобы отключить функцию
следующие действия.
Автоотключение
, выполните
Таймер отключения
При активации таймера отключения телевизор
переключается в режим ожидания по истечении
установленного периода времени.
Чтобы установить таймер отключения, выполните
следующие действия.
1. Нажмите , выберите пункт
2. Выберите пункт
параметры
С помощью ползунка можно установить таймер с шагом
5 минут (максимальное время 180 минут). При выборе
значения 0 минут таймер отключается. В любое время
можно выключить телевизор или сбросить время
отключения.
3. Нажмите (если потребуется, несколько раз), чтобы
закрыть меню.
10.2
>
Настройки телевизора
Таймер отключения
Установка
.
и нажмите OK.
>
Общие
Часы
1. Нажмите , выберите пункт
2. Выберите пункт
настройки
положение
3. Нажмите (если потребуется, несколько раз), чтобы
закрыть меню.
> Автоотключение и переместите ползунок в
Настройки телевизора
0 (Выкл.)
.
Установка
и нажмите OK.
>
Общие
Чтобы отобразить часы в телегиде, нажмите на кнопку
TV GUIDE
В некоторых странах станции цифрового телевещания не
используют UTC — информацию о всемирном
скоординированном времени. В связи с этим может не
выполняться обновление часов при переходе на сезонное
время и телевизор будет показывать неправильное время.
Чтобы настроить часы, выполните следующие действия.
1. Нажмите , выберите пункт
2. Выберите пункт
настройки
времени
3. Выберите пункт
нужную настройку.
10.3
.
Установка
Настройки телевизора
>
Часы > Режим автоматического отображения
и нажмите
Зависит от страны
Переход на летнее время
и нажмите OK.
>
Общие
.
и выберите
Автоотключение
Если в течение 4 часов не будет нажата ни одна кнопка на
пульте ДУ или если телевизор не получает входной сигнал и
команды с пульта ДУ в течение 10 минут, для экономии
энергии телевизор будет автоматически отключен.
Если телевизор используется в качестве монитора или для
36
Page 37

11
Просмотр фотографий
Фотографии,
видеозаписи и музыка
11.1
Через подключение USB
Что требуется
На телевизоре можно просматривать фотографии или
воспроизводить музыку или видеозаписи с подключенного
флэш-накопителя USB или жесткого диска USB.
С устройства USB
Включите телевизор, подключите флэш-накопитель или
жесткий диск USB к свободному порту USB. После того как
устройство будет распознано, на экране телевизора
отобразится список файлов.
Если список файлов не появился автоматически, нажмите
кнопку
нажмите OK.
SOURCES
, выберите пункт
Обзор USB
и
В обозревателе USB выберите пункт
нажмите кнопку OK.
Опции
Нажмите
- Запуск слайд-шоу, остановка слайд-шоу
Запуск или остановка слайд-шоу.
- Переходы слайдов
Установка переходов от одного изображения к другому.
- Частота смены слайдов
Выбор периода времени, в течение которого отображается
каждая фотография.
- Повтор, однократное воспроизведение
Повторный или однократный просмотр изображений.
- Произвольный порядок выключен, произвольный
порядок включен
Просмотр изображений в последовательном или
произвольном порядке.
OPTIONS
.
Изображение
и
Панель меню
При подключении устройства USB файлы на телевизоре
сортируются по типу. Перейдите к панели меню и выберите
необходимый тип файлов.
При просмотре файлов с компьютера на экране телевизора
обзор файлов и папок производится только так, как на
компьютере.
Панель меню
Перейдите к панели меню и выберите тип файлов для
просмотра или воспроизведения.
Выберите
меню
Папки
Изображение, Музыка
и найдите нужный файл.
или
или перейдите в
Кино
- Поворот изображения
Поворот фотографии.
- Отображение информации
Отображение названия и размера изображения, даты и
следующего изображения в слайд-шоу.
Чтобы выйти из режима
выберите другое действие.
Обзор USB
, нажмите кнопку и
Слушайте музыку
В обозревателе USB выберите пункт
кнопку ОК.
Опции
Нажмите
- Остановка воспроизведения
Остановка воспроизведения музыки.
- Повтор, однократное воспроизведение
Повторное или однократное воспроизведение композиций.
- Произвольный порядок включен, произвольный порядок
выключен
Воспроизведение композиций в последовательном или
произвольном порядке.
OPTIONS
.
Музыка
и нажмите
- Отображение информации
Отображение названия файла.
37
Page 38

Чтобы выйти из режима
выберите другое действие.
Обзор USB
, нажмите кнопку и
Воспроизведение видеозаписей
В обозревателе USB выберите пункт
кнопку ОК.
Опции
Нажмите
- Субтитры
Отображение субтитров (если доступно).
- Язык аудио
Воспроизведение языка звукового сопровождения (если
доступно).
- Повтор, однократное воспроизведение
Воспроизведение видео повторно или однократно.
- Произвольный порядок включен, произвольный порядок
выключен
Воспроизведение видео в последовательном или
произвольном порядке.
- Отображение информации
Отображение названия файла.
Чтобы выйти из режима
выберите другое действие.
OPTIONS
.
Обзор USB
и нажмите
Кино
, нажмите кнопку и
38
Page 39

12
Приостановка
просмотра
телепередачи
12.1
Приостановка просмотра
телепередачи
Просмотр телевизионной программы можно приостановить
и возобновить позже. Функция приостановки доступна
только для цифровых каналов. Для записи трансляции
необходимо подключить жесткий диск USB. Приостановить
прием программы можно не дольше чем на 90 минут.
нажмите кнопку (Перемотка назад) или (Перемотка
вперед) для выбора начальной точки воспроизведения
приостановленной трансляции. Для изменения скорости
перемотки нажимайте эти кнопки несколько раз.
Приостановка или возобновление приема программы
Чтобы приостановить трансляцию, нажмите кнопку
(Пауза). На короткое время на экране появится индикатор
выполнения.
Чтобы восстановить отображение индикатора выполнения,
снова нажмите кнопку (Пауза).
Чтобы возобновить просмотр, нажмите
(Воспроизведение). Значок на экране информирует о
просмотре программы, трансляция которой приостановлена.
Возврат к прямой телетрансляции
Для возврата к прямой телетрансляции нажмите (Стоп).
После переключения на цифровой канал начинается
сохранение передачи на внешний жесткий диск. При
переключении на другой цифровой канал сохраняется
трансляция нового канала, трансляция предыдущего канала
стирается. При выборе подключенного устройства
(проигрывателя Blu-ray или цифрового ресивера) запись на
жесткий диск USB прерывается и сохраненная запись
удаляется. При переключении телевизора в режим
ожидания сохраненная запись также удаляется.
Во время записи на жесткий диск USB приостановка
вещания невозможна.
Моментальный повтор
Во время вещания цифровых телеканалов вы можете
включить функцию моментального повторного
воспроизведения.
Для повторного воспроизведения последних 10 секунд
вещания нажмите кнопку (Пауза), а затем (Влево).
Нажимая на кнопку , можно перейти к началу или к концу
записи телетрансляции.
Индикатор выполнения
При отображении индикатора выполнения на экране
39
Page 40

13
ожидания, а жесткий диск USB
Запись
13.1
Что требуется
Чтобы записать телепередачу, необходимо следующее:
- подключенный по USB и отформатированный при помощи
этого телевизора жесткий диск;
- наличие установленный цифровых телеканалов на этом
телевизоре, т.е. каналов, просматриваемых через меню
Watch TV (Просмотр телевизора);
- получение данных о каналах для встроенного телегида.
13.2
Запись телепередачи
Запись в настоящее время
Для записи текущей программы нажмите кнопку (Запись)
на пульте ДУ.
Если информация для гида передач поступает со станции
вещания, запись начнется немедленно. Время окончания
записи можно изменить в списке записей.
Для остановки записи нажмите кнопку (Стоп).
Запись по расписанию
Вы можете запланировать запись предстоящей программы,
которая будет транслироваться сегодня или через
несколько дней (максимум через 8 дней).
1. Чтобы запланировать запись, нажмите
На странице гида передач выберите канал и программу,
которую требуется записать.
Для выбора канала из списка введите номер канала.
Для просмотра передач на канале нажмите кнопку
(Вправо) или (Влево).
Чтобы изменить дату в списке, нажмите кнопку
OPTIONS
выберите нужный день и нажмите OK.
2. Выделив программу, нажмите
дополнительное время для окончания программы. Это
значение может быть увеличено.
и выберите пункт
Изменить день
Запись
Телегид
. В списке
. Будет добавлено
Чтобы записать программу в
ваше отсутствие, телевизор
должен находиться в режиме
.
должен быть включен.
Список записей
Чтобы просмотреть список записей и расписание записи,
нажмите кнопку , выберите пункт
нажмите OK.
В списке можно выбрать запись для просмотра, удалить
записанные программы, настроить время окончания текущей
записи, а также проверить свободное место на диске.
Удаление записи по расписанию из меню телегида или из
списка записей
- Для доступа к списку нажмите кнопку
нажмите .
- В меню телегида выберите запись по расписанию, затем
нажмите
Отменить запись
Записи
.
Список
, а затем
, затем
Примечания
- Возможен просмотр предыдущей записанной трансляции
во время записи текущей программы.
- Переключение телеканалов во время записи невозможно.
- Приостановка прямой телетрансляции во время записи
невозможна.
- Чтобы выполнить запись, для станций вещания требуется
точная настройка времени. Если настроить часы в
телевизоре вручную, возможно, запись не будет выполнена.
13.3
Просмотр записи
Чтобы просмотреть видеозапись, выполните следующие
действия.
1. Нажмите , выберите
2. Выберите запись из списка и нажмите
(Воспроизведение), чтобы запустить просмотр. Для
управления используйте кнопки (Перемотка вперед),
(Перемотка назад), (Пауза) или (Стоп) на пульте
ДУ.
Неудачная попытка записи
Если на запись по расписанию распространяется
ограничение станции вещания, а также в том случае, если
трансляция была прервана, появится надпись
Записи
и нажмите OK.
Ошибка
.
40
Page 41

14
Настройки
14.1
Изображение
Стиль изображения
Для быстрой настройки изображения можно выбрать
установленные настройки в меню
1. Во время просмотра любого телеканала нажмите
OPTIONS
2. Выберите пункт
затем выберите пункт
3. Выберите стиль и нажмите OK.
В телевизоре доступны следующие стили изображения.
- Пользовательский
"Быстрая настройка изображения"
- Яркий
дневном свете
- Естественный
- Фильм
видеозаписей
- Энергосбережение
оптимизировать энергопотребление
- Стандартный
- Фото
Настройка стиля изображения
Чтобы настроить стиль изображения, выполните следующие
действия.
1. Выберите стиль и нажмите OK.
2. Нажмите , выберите пункт
3. Выберите пункт
нужной настройке и измените ее.
4. Нажмите (если потребуется, несколько раз), чтобы
закрыть меню.
Чтобы восстановить исходные настройки стиля
изображения, выполните следующие действия.
1. Нажмите , выберите пункт
2. Выберите пункт
Стиль изображения
которого необходимо восстановить.
3. Выберите пункт
восстановлены исходные настройки этого стиля.
Яркий
, чтобы открыть меню
Изображение и звук
Стиль изображения
— настройки, выбранные в меню
— оптимальный вариант для просмотра при
— естественные настройки изображения
— оптимальный вариант для просмотра
— настройки, позволяющие
— стандартные заводские установки
— оптимальный вариант для просмотра фотографий
Настройки телевизора
Настройки телевизора
и выберите стиль, исходные настройки
Восстановить стиль
Стиль изображения
.
Опции
на панели в меню, а
.
Установка
Установка
и нажмите OK.
, перейдите к
и нажмите OK.
>
Изображение
и нажмите OK. Будут
.
>
2. Выберите пункт
параметры
3. Выберите
4. Нажмите (если потребуется, несколько раз), чтобы
закрыть меню.
>
Настройки телевизора
Местоположение
и нажмите OK.
Дом
и нажмите OK.
>
Общие
Параметры изображения
Контрастность подсветки
Параметр
яркость подсветки дисплея.
Для настройки выполните следующие действия.
1. Нажмите , выберите пункт
2. Выберите пункт
>
Изображение
3. Нажмите (Вправо) и измените значение при помощи
кнопок (Вверх) или (Вниз).
4. Нажмите (если потребуется, несколько раз), чтобы
закрыть меню.
Цвет
Параметр
насыщенности изображения.
Чтобы настроить цвет, выполните следующие действия.
1. Нажмите , выберите пункт
2. Выберите пункт
телевизора
3. Нажмите (Вправо) и измените значение при помощи
кнопок (Вверх) или (Вниз).
4. Нажмите (если потребуется, несколько раз), чтобы
закрыть меню.
Четкость
Параметр
для отображения мельчайших деталей изображения.
Чтобы настроить четкость, выполните следующие действия.
1. Нажмите , выберите пункт
2. Выберите пункт
Четкость
3. Нажмите (Вправо) и измените значение при помощи
кнопок (Вверх) или (Вниз).
4. Нажмите (если потребуется, несколько раз), чтобы
закрыть меню.
Контрастность подсветки
Настройки телевизора
>
Контрастность подсветки
позволяет настроить уровень цветовой
Цвет
Настройки
>
Изображение
Четкость
.
позволяет настроить уровень четкости
Настройки телевизора
>
позволяет настроить
Установка
Установка
Цвет
Установка
и нажмите OK.
и нажмите OK.
.
и нажмите OK.
>
Изображение
.
>
Если при каждом включении телевизора устанавливается
стиль изображения
из-за того, что для телевизора включен режим
предназначенный для демонстрации в магазинах.
Чтобы установить на телевизоре режим "Дом", выполните
следующие действия.
1. Нажмите , выберите пункт
, вероятнее всего, это происходит
Яркое
Установка
и нажмите OK.
Магазин
,
Шумоподавление
Параметр
шумоподавления для изображения.
Чтобы настроить подавление помех, выполните следующие
41
Подавление помех
позволяет настроить уровень
Page 42

действия.
1. Нажмите , выберите пункт
2. Выберите пункт
телевизора
>
Настройки
Изображение
Установка
>
Подавление помех
3. Нажмите (Вправо) и выберите пункт
Среднее
или
Максимум
.
и нажмите OK.
.
Выкл., Минимум
4. Нажмите (если потребуется, несколько раз), чтобы
закрыть меню.
Для настройки выполните следующие действия.
1. Нажмите , выберите пункт
2. Выберите пункт
телевизора
,
3. Нажмите (Вправо) и измените значение при помощи
>
Настройки
Изображение
Установка
>
Дополнительно
и нажмите OK.
>
Гамма
.
кнопок (Вверх) или (Вниз).
4. Нажмите (если потребуется, несколько раз), чтобы
закрыть меню.
Снижение дефектов MPEG
Параметр
Снижение дефектов MPEG
позволяет сгладить
переходы в цифровом изображении. Дефекты изображения
MPEG обычно выглядят как небольшие "квадратики" или
зубчатые границы.
Для коррекции дефектов MPEG выполните следующие
действия.
1. Нажмите , выберите пункт
2. Выберите
телевизора
Настройки
>
Изображение
Установка
>
Снижение дефектов MPEG
3. Нажмите (Вправо) и выберите
и нажмите OK.
или
Вкл.
Выкл
.
4. Нажмите (если потребуется, несколько раз), чтобы
закрыть меню.
Digital Crystal Clear
С помощью параметра
Digital Crystal Clear
можно
настроить каждый пиксель и добиться четкого и яркого
изображения.
1. Нажмите , выберите пункт
2. Выберите
телевизора
Настройки
>
Изображение
>
Установка
Digital Crystal Clear
и нажмите OK.
.
3. Нажмите (Вправо) и выберите настройки.
4. Нажмите (если потребуется, несколько раз), чтобы
закрыть меню.
Доступны следующие настройки.
- Улучшенная четкость
— повышение четкости, особенно
по краям и контурам изображения.
- Динамическая контрастность
— динамическая
оптимизация деталей на темных, средних и светлых
участках изображения.
- Динамическая подсветка
— выбор оптимального уровня
подсветки для оптимизации энергопотребления и
контрастности изображения.
- Улучшение цвета
— динамическая оптимизация яркости и
детализации цветов.
Оттенок
Параметр
Оттенок
позволяет корректировать цветовой
баланс.
Чтобы выбрать предустановку, выполните следующие
действия.
1. Нажмите , выберите пункт
2. Выберите пункт
телевизора
>
Настройки
Изображение
>
Установка
Дополнительно
и нажмите OK.
>
Оттенок
.
3. Нажмите кнопку (вправо) и выберите значение
.
Нормальный, Теплый
или
Холодный
. Чтобы установить
свою настройку цветовой температуры, выберите
пункт
Пользовательский
.
4. Нажмите (если потребуется, несколько раз), чтобы
закрыть меню.
Пользовательская настройка оттенка
Параметр
Пользовательская настройка оттенка
позволяет
установить значение цветовой температуры. Чтобы выбрать
оттенок, сначала выберите пункт
меню настроек
Оттенок
, после чего отобразится меню
Установка пользователя
в
пользовательской настройки оттенка. Этот параметр
предназначен для опытных пользователей.
Чтобы установить пользовательскую цветовую температуру,
выполните следующие действия.
1. Нажмите , выберите пункт
2. Выберите пункт
телевизора
>
Дополнительно
Настройки
Изображение
>
Пользовательская настройка оттенка
>
Установка
и нажмите OK.
.
3. Нажмите (Вправо).
4. Выберите настройку с помощью клавиш со стрелками.
(WP — точка белого, BL — уровень черного.)
5. Для подтверждения настройки выберите ОК. Вы также
можете выбрать одну из предустановок в этом меню.
6. Нажмите (если потребуется, несколько раз), чтобы
закрыть меню.
Расширенные настройки изображения
Гамма
Параметр
позволяет настроить нелинейные значения
Гамма
для степени освещенности и контрастности изображения.
Контрастность видео
Параметр
Контрастность видео
позволяет уменьшить
диапазон контрастности видео.
Для настройки выполните следующие действия.
Нажмите , выберите пункт
1.
42
Установка
и нажмите OK.
Page 43

Выберите пункт
2.
телевизора
Дополнительно
Нажмите (Вправо) и измените значение при помощи
3.
кнопок (Вверх) или (Вниз).
Нажмите (если потребуется, несколько раз), чтобы
4.
закрыть меню.
Яркость
Параметр
уровень яркости. Этот параметр предназначен только для
опытных пользователей. Неопытным пользователям
рекомендуется регулировать яркость в меню
подсветки
>
Яркость
.
Настройки
Изображение
>
Контрастность видео
позволяет установить для изображения
>
.
Контрастность
14.3
Формат и края
Формат изображения
Если сверху и снизу или по бокам от изображения
отображаются черные полосы, можно настроить формат
изображения по размеру экрана.
Чтобы изменить формат изображения, выполните
следующие действия.
Во время просмотра любого телеканала
1.
нажмите , чтобы открыть меню
Выберите в списке нужный формат и нажмите OK.
2.
Формат изображения
.
Для настройки выполните следующие действия.
1. Нажмите , выберите пункт
2. Выберите пункт
телевизора
3. Нажмите (Вправо) и измените значение при помощи
кнопок (Вверх) или (Вниз).
4. Нажмите (если потребуется, несколько раз), чтобы
закрыть меню.
14.2
>
Настройки
Изображение
Установка
>
Дополнительно
и нажмите OK.
>
Яркость
Игра или компьютер
На телевизоре можно выбрать оптимальные настройки
изображения для игры или для режима монитора (для
компьютера). Существует две настройки —
Компьютер
установлен правильный тип ("Игровая консоль" или
"Компьютер"), телевизор автоматически переключается на
оптимальные настройки при включении устройства. Если вы
выберите настройку сами, не забудьте выключить ее, когда
будете смотреть телевизор или подключите другое
устройство.
Для переключения настройки вручную выполните
следующие действия.
1. Нажмите , выберите пункт
2. Выберите пункт
Дополнительно
3. Выберите пункт
выбрана настройка
будут настроены для просмотра телевизора.
4. Нажмите (если потребуется, несколько раз), чтобы
закрыть меню.
. Если в меню "Источник" для устройства
Установка
Настройки телевизора
>
Игра или компьютер
Игры, Компьютер
Телевизор
, параметры отображения
и нажмите OK.
>
.
или
Телевизор
и
Игры
Изображение
. Если
Края экрана
.
Параметр
изображение, чтобы скрыть искажение краев.
Для настройки краев экрана выполните следующие
действия.
1. Нажмите , выберите пункт
2. Выберите пункт
Формат и края
3. Нажмите (Вправо) и измените значение при помощи
кнопок (Вверх) или (Вниз).
4. Нажмите (если потребуется, несколько раз), чтобы
закрыть меню.
14.4
Края экрана
>
позволяет немного расширить
Установка
Настройки телевизора
Края экрана
.
и нажмите OK.
>
Изображение
>
Звук
Стиль звука
Для быстрой настройки звука можно выбрать
>
установленные настройки в меню
1. Во время просмотра любого телеканала нажмите
OPTIONS
2. Выберите пункт "Изображение и звук" на панели меню и
выберите
3. Выберите стиль звука и нажмите OK.
В телевизоре доступны следующие стили звука.
-
Пользовательский
изображения и звуков
- Оригинальный
- Кино
- Новости
речи
- Музыка
музыки
- Игра
, чтобы открыть меню
Стиль звука
— оптимальный вариант для просмотра фильмов
— оптимальный вариант для воспроизведения
— оптимальный вариант для прослушивания
— оптимальный вариант для игр
.
— выбор параметров в меню настроек
— стандартные заводские установки
Стиль звука
Опции
.
.
43
Page 44

Настройка стиля звука
Чтобы настроить стиль звука, выполните следующие
действия.
1. Выберите стиль и нажмите OK.
2. Нажмите , выберите пункт
3. Выберите пункт
нужной настройке и измените ее.
4. Нажмите , чтобы закрыть меню и сохранить настройки.
Чтобы восстановить исходные настройки стиля звука,
выполните следующие действия.
1. Нажмите , выберите пункт
2. Выберите пункт
Восстановить стиль.
Установка
Настройки телевизора
Установка
Настройки телевизора
и нажмите OK.
, перейдите к
и нажмите OK.
>
Звук
>
Установки звука
Низкие частоты
объемного звука
3. Нажмите кнопку (вправо) и выберите пункт
Incredible surround
4. Нажмите (если потребуется, несколько раз), чтобы
закрыть меню.
Громкость наушников
Параметр
громкость подключенных наушников.
Чтобы настроить громкость, выполните следующие
действия.
1. Нажмите кнопку
меню пункт
2. Нажмите кнопку (Вправо) и выберите пункт
наушников
3. Нажмите (Вверх) или (Вниз), чтобы отрегулировать
громкость.
4. Нажмите (если потребуется, несколько раз), чтобы
закрыть меню.
.
.
Громкость наушников
OPTIONS
Изображение и звук
, а затем нажмите ОК.
Стерео
позволяет регулировать
и выберите на панели
.
Громкость
,
Параметр
нижнем диапазоне частот.
Для настройки выполните следующие действия.
1. Нажмите , выберите пункт
2. Выберите пункт
частоты
3. Нажмите (Вправо) и измените значение при помощи
кнопок (Вверх) или (Вниз).
4. Нажмите (если потребуется, несколько раз), чтобы
закрыть меню.
ВЧ
Параметр
верхнем диапазоне частот.
Для настройки выполните следующие действия.
1. Нажмите , выберите пункт
2. Выберите пункт
частоты
3. Нажмите (Вправо) и измените значение при помощи
кнопок (Вверх) или (Вниз).
4. Нажмите (если потребуется, несколько раз), чтобы
закрыть меню.
Peжим surround
Настройка
звуковые эффекты АС телевизора.
Чтобы установить режим объемного звука, выполните
следующие действия.
1. Нажмите , выберите пункт
2. Выберите пункт
Низкие частоты
Настройки телевизора
.
Высокие частоты
Настройки телевизора
.
Режим объемного звука
Настройки телевизора
позволяет настроить звучание в
Установка
позволяет настроить звучание в
Установка
Установка
и нажмите OK.
>
>
позволяет настроить
>
>
Звук
и нажмите OK.
Звук
и нажмите OK.
Звук
Низкие
>
Высокие
>
Режим
Дополнительные настройки звука
Авторегулировка громкости
Функция
автоматически выравнивать уровень звука при резком
изменении громкости. Чаще всего такая необходимость
возникает при показе рекламы или переключении каналов.
Включение и выключение:
1. Нажмите , выберите пункт
2. Выберите пункт
Дополнительно
3. Нажмите (Вправо) и выберите
4. Нажмите (если потребуется, несколько раз), чтобы
закрыть меню.
Акустические системы ТВ
Звук с телевизора можно передавать на подключенные
устройства: систему домашнего кинотеатра или
аудиосистему. Параметр
выбрать устройство, через которое будет воспроизводиться
звук с телевизора, и способ его регулировки.
- Если выбран параметр
телевизора будут постоянно отключены.
- Если выбран параметр
телевизора будут постоянно включены.
Если к разъему HDMI CEC подключено аудиоустройство,
можно использовать одну из настроек EasyLink.
- Если выбран параметр
передаваться на аудиоустройство. При воспроизведении
звука через устройство акустические системы телевизора
Автонастройка звука
Настройки телевизора
>
Авторегулировка громкости
позволяет телевизору
Установка
Динамики телевизора
, акустические системы
Выкл.
, акустические системы
Вкл.
EasyLink
, то звук с телевизора будет
и нажмите OK.
>
или
Вкл.
>
Звук
.
.
Выкл
позволяют
44
Page 45

будут отключены.
- Если выбран параметр
будет включать аудиоустройство и передавать на него звук,
а акустические системы телевизора будут отключаться.
Если включена функция
по-прежнему сможете включать акустические системы
телевизора или устройства в меню "Изображение и звук".
Чтобы настроить акустические системы ТВ, выполните
следующие действия.
Автозапуск EasyLink
EasyLink
или
Автозапуск EasyLink
, то телевизор
, вы
Регулировка аудиовыхода
Параметр
сопоставлять громкость системы домашнего кинотеатра с
громкостью телевизора при переключении с одного
устройства на другое.
Задержка аудиовыхода
Выравнивание аудиовыхода
позволяет
1. Нажмите , выберите пункт
2. Выберите пункт
Дополнительно
3. Нажмите (Вправо) и выберите
Автозапуск EasyLink
4. Нажмите (если потребуется, несколько раз), чтобы
закрыть меню.
Чтобы включить динамики, выполните следующие действия.
1. Во время просмотра телевизора нажмите
выберите
2. Выберите пункт
(аудиосистема).
3. Нажмите (если потребуется, несколько раз), чтобы
закрыть меню.
Чистый звук
Функция
Этот режим оптимально подходит для просмотра
новостных передач. Улучшение качества звучания речи
можно как включить, так и отключить.
Включение и выключение:
1. Нажмите , выберите пункт
2. Выберите пункт
Дополнительно
3. Нажмите (Вправо) и выберите
4. Нажмите (если потребуется, несколько раз), чтобы
закрыть меню.
HDMI1-ARC
Если вам не требуется канал возврата аудиосигнала (ARC)
или HDMI-подключения, сигнал ARC можно отключить.
Формат аудиовыхода
Параметр
выходной аудиосигнал телевизора таким образом, чтобы он
соответствовал возможностям системы домашнего
кинотеатра.
Изображение и звук
Чистый звук
Формат аудиовыхода
Настройки телевизора
>
Динамики телевизора
.
Динамики
повышает качество звучания речи.
Настройки телевизора
>
Чистый звук
Установка
.
, а затем ТВ или
Установка
.
позволяет настраивать
и нажмите OK.
>
.
Выкл., Вкл., EasyLink
>
или
Вкл.
>
Звук
OPTIONS
Усилитель
и нажмите OK.
>
Звук
.
Выкл
или
Если в домашнем кинотеатре настроена задержка звука для
синхронизации звука с изображением, в телевизоре
необходимо отключить функцию
Смещение аудио
Если настроить задержку звука в системе домашнего
и
кинотеатра невозможно, в телевизоре можно изменить
значение параметра
Сдвиг аудиовыхода
Задержка аудиовыхода
.
.
Акустические системы
Система домашнего кинотеатра
Звук с телевизора можно передавать на подключенное
аудиоустройство — домашний кинотеатр или аудиосистему.
Вы можете выбрать способ воспроизведения звука с
телевизора и управления им.
- Если выбран параметр
телевизора будут постоянно отключены.
- Если выбран параметр
акустические системы телевизора будут постоянно
включены.
Если к разъему HDMI CEC подключено аудиоустройство,
можно использовать одну из настроек EasyLink.
- Если выбран параметр
передаваться на аудиоустройство. При воспроизведении
звука через устройство акустические системы телевизора
будут отключены.
- Если выбран параметр
будет включать аудиоустройство и передавать на него звук,
а акустические системы телевизора будут отключаться.
Если выбрана настройка "EasyLink" или "Автозапуск EasyLink",
то при необходимости вы можете переключиться на
динамики телевизора.
Чтобы настроить акустические системы ТВ, выполните
следующие действия.
1. Нажмите , выберите пункт
2. Выберите пункт
Звуковой выход
3. Нажмите (Вправо) и выберите
телевизора, EasyLink
4. Нажмите (если потребуется, несколько раз), чтобы
Настройки телевизора
.
или
, акустические системы
Выкл.
Динамики телевизора
EasyLink
Автозапуск EasyLink
Автозапуск EasyLink
, то звук с телевизора будет
Установка
и нажмите OK.
>
Выкл., Динамики
, то
, то телевизор
>
Звук
.
45
Page 46

закрыть меню.
Чтобы включить динамики, выполните следующие действия.
1. Во время просмотра телевизора нажмите
2. Выберите пункт
(аудиосистема).
3. Нажмите (если потребуется, несколько раз), чтобы
закрыть меню.
Динамики
, а затем ТВ или
.
Усилитель
Установка ТВ
При первоначальной настройке для этого параметра
выбирается значение
Если впоследствии телевизор был установлен другим
способом, для оптимального воспроизведения звука
измените значение этого параметра.
1. Нажмите , выберите пункт
2. Выберите пункт
настройки
3. Выберите пункт
нажмите ОК.
4. Нажмите (если потребуется, несколько раз), чтобы
закрыть меню.
>
Установка ТВ
На подставке
Настройки телевизора
и нажмите ОК.
На подставке
или
Крепление на стене
Установка
или
и нажмите OK.
>
Крепление на стене
Общие
.
и
46
Page 47

15
Характеристики
15.1
Взаимодействие с окружающей
средой
Энергосбережение
Эко-режим
способствуют защите окружающей среды.
Во время просмотра телевещания нажмите , чтобы
открыть меню
Активные настройки отмечены значком . Установить или
отключить настройки можно при помощи кнопки OK.
Еще раз нажмите кнопку , чтобы выйти из
меню
Энергосберегающий
При выборе этого стиля устанавливаются настройки
изображения, которые обеспечивают оптимальное
энергосбережение.
объединяют настройки телевизора, которые
Эко-режим
Эко-режим
.
.
следующие действия.
1. Нажмите , выберите пункт
2. Выберите пункт
демо и нажмите ОК
3. Выберите нужный параметр для проверки
соответствующих показаний.
Смотреть демо > Активный контроль
.
Установка
и нажмите OK.
ЕС — маркировка энергоэффективности
Маркировка энергоэффективности ЕС
информацию о классе энергоэффективности изделия.
Зеленый цвет указывает на высокий класс
энергоэффективности и низкое потребление
электроэнергии.
На маркировке присутствуют данные о классе
энергоэффективности, среднем энергопотреблении за один
рабочий цикл и за год. Данные об энергопотреблении
продукта можно также посмотреть на сайте
www.philips.com/TV
предоставляет
Утилизация
Отключение экрана
При прослушивании музыки можно отключить экран в целях
экономии энергии.
Выберите пункт
снова включить экран, нажмите любую кнопку на пульте ДУ.
Автоотключение
Если в течение 4 часов на пульте ДУ не будет нажата ни
одна кнопка или сигнал на телевизоре будет отсутствовать
более 10 минут, телевизор выключится автоматически в
целях экономии энергии.
Если телевизор используется в качестве монитора или для
просмотра телеканалов с подключенного цифрового
ресивера (телеприставка) и пульт ДУ телевизора не
используется, отключите таймер выключения.
Кроме этих эконастроек, телевизор также поддерживает
ряд технологий, сокращающих энергопотребление.
Отключение неиспользуемых устройств
Отключение подключенных устройств, совместимых со
стандартом EasyLink HDMI-CEC (Управление бытовой
электроникой), когда они не используются.
Управление электропитанием
Усовершенствованное управление питанием в телевизорах
этой модели обеспечивает наиболее эффективный расход
энергии. Вы можете проверить, как пользовательские
настройки, уровень яркости в текущих изображениях на
экране и условия окружающего освещения определяют
относительное энергопотребление.
Чтобы проверить соответствующие показания, выполните
Отключение экрана
и нажмите OK. Чтобы
Утилизация отработавшего изделия и старых
аккумуляторов
Данное изделие изготовлено из высококачественных
материалов и компонентов, которые подлежат повторной
переработке и вторичному использованию.
Маркировка символом перечеркнутого мусорного бака
означает, что данное изделие подпадает под действие
директивы Европейского Совета 2002/96/EC
Узнайте о правилах местного законодательства по
раздельной утилизации электротехнических и электронных
изделий.
Действуйте в соответствии с местным законодательством и
не выбрасывайте отслужившие изделия в бытовой мусор.
Правильная утилизация отслужившего оборудования
поможет предотвратить возможное вредное воздействие
на окружающую среду и здоровье человека.
В изделии содержатся элементы питания, которые
подпадают под действие директивы 2006/66/EC и не могут
быть утилизированы вместе с бытовым мусором.
47
Page 48

Ознакомьтесь с местными правилами утилизации батарей.
Правильная утилизация поможет предотвратить вредное
воздействие на окружающую среду и здоровье человека.
15.2
Прием: PxHxxx9/PxTxxx9
- Вход для антенны: 75 Ом, коаксиальный (IEC75)
- Диапазоны тюнера: Hyperband, S-Channel, UHF, VHF
- DVB: DVB-T (наземное, антенное) COFDM 2K/8K, DVB-T2:
только для моделей телевизоров". . . T/12", DVB-C
(кабельное) QAM
- Воспроизведение аналогового видеосигнала: NTSC,
SECAM, PAL
- Воспроизведение цифрового видеосигнала: MPEG2 SD/HD
(ISO/IEC 13818-2), MPEG4 SD/HD (ISO/IEC 14496-10)
- Воспроизведение цифрового аудиосигнала (ISO/IEC
13818-3)
15.3
Прием: PxKxxx9
- Вход для антенны: 75 Ом, коаксиальный (IEC75)
- Диапазоны тюнера: Hyperband, S-Channel, UHF, VHF
- DVB: DVB-T (наземное, антенное) COFDM 2K/8K, DVB-T2:
только для моделей телевизоров". . . T/12", DVB-C
(кабельное) QAM
- Воспроизведение аналогового видеосигнала: NTSC,
SECAM, PAL
- Воспроизведение цифрового видеосигнала: MPEG2 SD/HD
(ISO/IEC 13818-2), MPEG4 SD/HD (ISO/IEC 14496-10)
- Воспроизведение цифрового аудиосигнала (ISO/IEC
13818-3)
- Вход для спутниковой антенны: 75 Ом, F-тип
- Диапазон частот на входе: 950–2150 МГц
- Диапазон уровня входного сигнала: от 25 до 65 дБм
- DVB-S/S2 QPSK, символьный поток: 2—45 МС/с, SCPC и
MCPC
- Поддерживаемые спутники: Astra 19.2°E, Astra 23.5°E, Astra
28.2°E, Hotbird 13.0°E, TürkSat 42.0°E, Eutelsat 7°W, Thor
1°W
- Поддержка Astra HD+
- LNB: DiSEqC 1.0, поддержка до 4 преобразователей LNB,
выбор полярности - 14/18 В, выбор диапазона — 22 кГц,
режим тональной посылки, макс. ток LNB — 300 мА
Тип
Размер экрана по диагонали:
- 32Pxx5109: 81 см/32 дюйма
- 40Pxx5109: 102 см/40 дюймов
- 48Pxx5109: 122 см/48 дюймов
- 55Pxx5109: 140 см/55 дюймов
Разрешение экрана:
1920x1080p
Разрешение изображения
Компьютерные форматы: HDMI (разрешение — частота
обновления)
640 x 480 — 60 Гц
800 x 600 — 60 Гц
1024 x 768 — 60 Гц
1280 X 720 — 60 Гц
1280 X 768 — 60 Гц
1280 x 1024 — 60 Гц
1360 x 768 — 60 Гц
1600 x 900 — 60 Гц*
1680 x 1050 — 60 Гц*
1920 x 1080 — 60 Гц*
Компьютерные форматы: VGA (разрешение — частота
обновления)
640 x 480 — 60 Гц
800 x 600 — 60 Гц
1024 x 768 — 60 Гц
1280 x 1024 — 60 Гц
1360 x 768 — 60 Гц
1600 x 900 — 60 Гц*
1600 x 1200 — 60 Гц*
1920 x 1080 — 60 Гц*
Видеоформаты (разрешение — частота обновления)
480i — 60 Гц
480p — 60 Гц
576i — 50 Гц
576p — 50 Гц
720 p — 50 Гц, 60 Гц
1080i — 50 Гц, 60 Гц
1080p — 24 Гц, 25 Гц, 30 Гц, 50 Гц, 60 Гц
15.4
Дисплей
* Только для определенных моделей.
48
Page 49

15.5
Питание
Характеристики продукции могут быть изменены без
предварительного уведомления. Подробные характеристики
представлены на веб-сайте www.philips.com/support.
Питание
- Электропитание: переменный ток 220–240 В +/-10 %
- Температура окружающей среды: от 5 °C до 35 °C
- Энергопотребление в режиме ожидания: менее 0,3 Вт
- Функции энергосбережения: экорежим, отключение
изображения (при прослушивании радио), автоотключение,
меню "Эконастройки".
Номинальная мощность, указанная на табличке продукта,
означает количество потребляемой электроэнергии при
обычном домашнем использовании продукта (IEC 62087
Издание 2). Максимальная номинальная мощность в скобках
указана в целях электробезопасности (IEC 60065 Издание
7.2).
15.6
Размеры и вес: 5109
32Pxx5109
- без подставки для телевизора:
Ширина 725,7 мм, высота 429,2 мм, глубина 55,4 мм, вес
±4,97 кг
- с подставкой для телевизора:
Ширина 725,7 мм, высота 479,7 мм, глубина 190 мм, вес
±5,57 кг
40Pxx5109
- без подставки для телевизора:
Ширина 918,2 мм, высота 536,5 мм, глубина 56,3 мм, вес
±7,82 кг
- с подставкой для телевизора:
Ширина 918,2 мм, высота 592,1 мм, глубина 249,8 мм, вес
±9,9 кг
- с подставкой для телевизора:
Ширина 1243,2 мм, высота 770,5 мм, глубина 270 мм, вес
±19,4 кг
15.7
Подключения
Для PxKxxx9
Задняя панель ТВ
- HDMI 1 ARC: канал возврата аудиосигнала HDMI
- HDMI 2
- SERV. U: служебный порт
- TV ANTENNA: 75 Ом, коаксиальный (IEC)
- SCART (RGB/CVBS): адаптер SCART
- AUDIO IN (DVI): мини-разъем 3,5 мм (стерео)
- DIGITAL AUDIO OUT: SPDIF
- Наушники: мини-разъем 3,5 мм (стерео)
Боковая панель ТВ
- CI: общий интерфейс
- USB
- Спутник
Для PxHxxx9/PxTxxx9
Задняя панель ТВ
- HDMI 1 ARC: канал возврата аудиосигнала HDMI
- HDMI 2
- SERV. U: служебный порт
- TV ANTENNA: 75 Ом, коаксиальный (IEC)
- SCART (RGB/CVBS): адаптер SCART
- AUDIO IN (DVI): мини-разъем 3,5 мм (стерео)
- DIGITAL AUDIO OUT: SPDIF
- Наушники: мини-разъем 3,5 мм (стерео)
Боковая панель ТВ
- CI: общий интерфейс
- USB
48Pxx5109
- без подставки для телевизора:
Ширина 1082 мм, высота 625 мм, глубина 57 мм, вес
± 10,8 кг
- с подставкой для телевизора:
Ширина 1082 мм, высота 680 мм, глубина 250 мм, вес
±13,3 кг
55Pxx5109
- без подставки для телевизора:
Ширина 1243,2 мм, высота 720,6 мм, глубина 78 мм, вес
±16,8 кг
15.8
Мультимедиа
Примечание. Названия мультимедийных файлов не должны
превышать 128 символов.
Поддерживаемые мультимедийные подключения
- USB 2.0 (FAT/FAT 32/NTFS): подключайте только USBустройства, потребляющие не больше 500 мА.
Поддерживаемые файлы изображений
- JPEG: *.jpg, *.jpeg
- PNG: *.png.jpg
49
Page 50

Поддерживаемые аудиофайлы
- MPEG1: *.mp3
Поддерживаемые видеофайлы
- *.avi, *.mp4, *.mov, *.mkv, *.mpg, *.mpeg
Поддерживаемый формат субтитров
- SRT: поддержка нескольких языков
Поддерживаемые аудиовидеоформаты
50
Page 51

16
16.2
ПО
16.1
Обновление ПО
Обновление через USB
Иногда необходимо провести обновление ПО телевизора.
Для этого потребуется ПК и запоминающее устройство
USB для загрузки ПО на телевизор. Используйте
запоминающее устройство USB с объемом свободной
памяти 256 МБ. Убедитесь, что функция защиты от записи
отключена.
1. Начало обновления ПО телевизора
Чтобы начать обновление ПО, выполните следующие
действия.
Нажмите , выберите
Выберите
2. Определение телевизора
Вставьте флэш-накопитель USB в один из USB-разъемов
телевизора.
Выберите пункт
файл будет записан на USB-устройство.
3. Загрузка ПО телевизора
Вставьте флэш-накопитель USB в компьютер.
Найдите файл
щелкните его.
Нажмите кнопку
Если новая версия ПО доступна, загрузите файл .zip.
После загрузки распакуйте архив и скопируйте файл
autorun.upg
Не копируйте файл в папку.
Обновление ПО
'update.htm'
на флэш-накопитель USB.
Установка
Начать
и нажмите OK. Идентификационный
Отправить ID
и нажмите OK.
>
и нажмите OK.
USB
на устройстве USB и дважды
.
Версия программного
обеспечения
Чтобы определить текущую версию ПО телевизора,
выполните следующие действия.
1. Нажмите , выберите пункт
2. Выберите
3. Выберите пункт
информация о
4. Нажмите (если потребуется, несколько раз), чтобы
закрыть меню.
16.3
Настройки ПО
Информация о текущем ПО
версии выпуска.
Установка
и нажмите OK.
и нажмите OK.
, появится
Программное обеспечение с
открытым исходным кодом
На этом телевизоре установлено программное обеспечение
с открытым исходным кодом. Компания TP Vision Europe
B.V. по запросу предоставляет копию полного исходного
кода для защищенных авторскими правами пакетов ПО с
открытым исходным кодом, используемых в этом
устройстве, если предоставление такой копии
регламентировано соответствующими лицензиями.
Данное предложение действительно в течение трех лет с
момента приобретения изделия для всех лиц, которым
предоставлены данные сведения.
Для получения исходного кода пришлите запрос на
английском языке по адресу:
Intellectual Property Dept.
TP Vision Europe B.V.
Prins Bernhardplein 200
1097 JB Amsterdam
The Netherlands
4. Обновление ПО телевизора
Вновь вставьте флэш-накопитель USB в телевизор.
Обновление начнется автоматически.
После выполнения обновления телевизор автоматически
выключится (на 10 секунд), а затем снова включится.
Дождитесь включения.
Запрещается . . .
- использовать пульт ДУ;
- отключать устройство памяти USB от ТВ.
Если в ходе обновления ПО произойдет отключение
питания, не отключайте устройство USB от телевизора.
После восстановления питания процесс обновления
продолжится.
16.4
Open source license
Acknowledgements and License Texts for any open source
software used in this product.
This is a document describing the distribution of the source
code used in this product, which fall either under the GNU
General Public License (the GPL), or the GNU Lesser General
Public License (the LGPL), or any other open source license.
Instructions to obtain source code for this software can be
found in the documentation supplied with this product.
TP VISION MAKES NO WARRANTIES WHATSOEVER,
EITHER EXPRESS OR IMPLIED, INCLUDING ANY
WARRANTIES OF MERCHANTABILITY OR FITNESS FOR A
PARTICULAR PURPOSE, REGARDING THIS SOFTWARE. TP
Vision offers no support for this software. The preceding does
51
Page 52

not affect your warranties and statutory rights regarding any
product(s) you purchased. It only applies to this source code
made available to you.
zlib (1.2.7) A massively spiffy yet delicately unobtrusive
compression library. Source: http://www.zlib.net/ This piece of
software is made available under the terms and conditions of the
zlib license, which can be found below.
libjpeg (6b) It is a widely used C library for reading and writing
JPEG image files. Source: http://libjpeg.sourceforge.net/ This piece
of software is made available under the terms and conditions of
the JPEG license, which can be found below.
libsqlite3 (3.7.14) SQLite is a C library that implements an SQL
database engine. Programs that link with the SQLite library can
have SQL database access without running a separate RDBMS
process.
Source:
http://linuxappfinder.com/package/libsqlite3-0 This piece of
software is made available under the terms and conditions of the
SQLite public domain license, which can be found below.
Openssl (1.0.0.d) A toolkit implementing SSL v2/v3 and TLS
protocols with full-strength cryptography world-wide. Source:
www.openssl.org This piece of software is made available under
the terms and conditions of the Apache license, which can be
found below.
libboost (1.51) Provides a repository for free peer-reviewed
portable C++ source libraries. The emphasis is on libraries
which work well with the C++ standard library. Source:
www.boost.org This piece of software is made available under
the terms and conditions of the Boost license, which can be
found below.
libdirectfb (1.4.11) DirectFB is a graphics library which was
designed with embedded systems in mind. It offers maximum
hardware accelerated performance at a minimum of resource
usage and overhead. Source: http://directfb.org This piece of
software is made available under the terms and conditions of the
GNU Lesser General Public License, which can be found below.
libTomMath (0.42.0) A free open source portable number
theoretic multiple-precision integer library written entirely in C.
Source: http://libtom.org/ This piece of software is made
available under the terms and conditions of the WTFPL license,
which can be found at this site: www.wtfpl.net/txt/copying
MTD utility (1.5.0) MTD subsystem (Memory Technology
Devices) provides an abstraction layer for raw flash devices. It
makes it possible to use the same API when working with
different flash types and technologies, e.g. NAND, OneNAND,
NOR, AG-AND, ECC'd NOR, etc. MTD subsystem does not
deal with block devices like MMC, eMMC, SD, CompactFlash,
etc. These devices are not raw flashes but they have a Flash
Translation layer inside, which makes them look like block
devices. These devices are the subject of the Linux block
subsystem, not MTD.
Source:
http://www.linux-mtd.infradead.org/source.html This piece of
software is made available under the terms and conditions of the
GNU General Public License, which can be found below.
FFMpeg (0.6) Cross-platform solution to record, convert and
stream audio and video. It includes libavcodec - the leading
audio/video codec library. Source: www.ffmpeg.org This piece of
software is made available under the terms and conditions of the
GNU Lesser General Public License version 2.1 or GNU
General Public License version 2, which can be found below.
________________________________________
zlib LICENSE zlib.h -- interface of the 'zlib' general purpose
compression library version 1.2.8, April 28th, 2013
Copyright (C) 1995-2013 Jean-loup Gailly and Mark Adler
This software is provided 'as-is', without any express or implied
warranty. In no event will the authors be held liable for any
damages arising from the use of this software.
Permission is granted to anyone to use this software for any
purpose, including commercial applications, and to alter it and
redistribute it freely, subject to the following restrictions:
1. The origin of this software must not be misrepresented; you
must not claim that you wrote the original software. If you use
this software in a product, an acknowledgment in the product
documentation would be appreciated but is not required. 2.
Altered source versions must be plainly marked as such, and
must not be misrepresented as being the original software. 3.
This notice may not be removed or altered from any source
distribution.
Jean-loup Gailly (jloup@gzip.org) Mark Adler
(madler@alumni.caltech.edu)
________________________________________
Boost Software License - Version 1.0 - August 17th, 2003
Permission is hereby granted, free of charge, to any person or
organization obtaining a copy of the software and accompanying
documentation covered by this license (the "Software") to use,
reproduce, display, distribute, execute, and transmit the
Software, and to prepare derivative works of the Software, and
to permit third-parties to whom the Software is furnished to do
so, all subject to the following:
The copyright notices in the Software and this entire statement,
including the above license grant, this restriction and the
following disclaimer, must be included in all copies of the
Software, in whole or in part, and all derivative works of the
Software, unless such copies or derivative works are solely in the
form of machine-executable object code generated by a source
language processor.
THE SOFTWARE IS PROVIDED "AS IS", WITHOUT
WARRANTY OF ANY KIND, EXPRESS OR IMPLIED,
INCLUDING BUT NOT LIMITED TO THE WARRANTIES OF
MERCHANTABILITY, FITNESS FOR A PARTICULAR
PURPOSE, TITLE AND NON-INFRINGEMENT. IN NO
EVENT SHALL THE COPYRIGHT HOLDERS OR ANYONE
DISTRIBUTING THE SOFTWARE BE LIABLE FOR ANY
DAMAGES OR OTHER LIABILITY, WHETHER IN
CONTRACT, TORT OR OTHERWISE, ARISING FROM, OUT
OF OR IN CONNECTION WITH THE SOFTWARE OR THE
USE OR OTHER DEALINGS IN THE SOFTWARE.
________________________________________
Independent JPEG Group's free JPEG software This package
contains C software to implement JPEG image encoding,
decoding, and transcoding. JPEG is a standardized compression
method for full-color and gray-scale images.
The distributed programs provide conversion between JPEG
"JFIF" format and image files in PBMPLUS PPM/PGM, GIF, BMP,
and Targa file formats. The core compression and
52
Page 53

decompression library can easily be reused in other programs,
such as image viewers. The package is highly portable C code;
we have tested it on many machines ranging from PCs to Crays.
We are releasing this software for both noncommercial and
commercial use.
Companies are welcome to use it as the basis for JPEG-related
products. We do not ask a royalty, although we do ask for an
acknowledgement in product literature (see the README file in
the distribution for details). We hope to make this software
industrial-quality --- although, as with anything that's free, we
offer no warranty and accept no liability. For more information,
contact jpeg-info@jpegclub.org.
Contents of this directory jpegsrc.vN.tar.gz contains source code,
documentation, and test files for release N in Unix format.
jpegsrN.zip contains source code, documentation, and test files
for release N in Windows format.
jpegaltui.vN.tar.gz contains source code for an alternate user
interface for cjpeg/djpeg in Unix format.
jpegaltuiN.zip contains source code for an alternate user
interface for cjpeg/djpeg in Windows format.
wallace.ps.gz is a PostScript file of Greg Wallace's introductory
article about JPEG. This is an update of the article that appeared
in the April 1991 Communications of the ACM.
jpeg.documents.gz tells where to obtain the JPEG standard and
documents about JPEG-related file formats.
jfif.ps.gz is a PostScript file of the JFIF (JPEG File Interchange
Format) format specification.
jfif.txt.gz is a plain text transcription of the JFIF specification; it's
missing a figure, so use the PostScript version if you can.
TIFFTechNote2.txt.gz is a draft of the proposed revisions to TIFF
6.0's JPEG support.
pm.errata.gz is the errata list for the first printing of the textbook
"JPEG Still Image Data Compression Standard" by Pennebaker
and Mitchell.
jdosaobj.zip contains pre-assembled object files for
JMEMDOSA.ASM. If you want to compile the IJG code for MSDOS, but don't have an assembler, these files may be helpful.
________________________________________
Expat LICENSE Copyright (c) 1998, 1999, 2000 Thai Open
Source Software Center Ltd
Permission is hereby granted, free of charge, to any person
obtaining a copy of this software and associated documentation
files (the "Software"), to deal in the Software without restriction,
including without limitation the rights to use, copy, modify,
merge, publish, distribute, sublicense, and/or sell copies of the
Software, and to permit persons to whom the Software is
furnished to do so, subject to the following conditions:
The above copyright notice and this permission notice shall be
included in all copies or substantial portions of the Software.
THE SOFTWARE IS PROVIDED "AS IS", WITHOUT
WARRANTY OF ANY KIND, EXPRESS OR IMPLIED,
INCLUDING BUT NOT LIMITED TO THE WARRANTIES OF
MERCHANTABILITY, FITNESS FOR A PARTICULAR
PURPOSE AND NONINFRINGEMENT. IN NO EVENT
SHALL THE AUTHORS OR COPYRIGHT HOLDERS BE
LIABLE FOR ANY CLAIM, DAMAGES OR OTHER LIABILITY,
WHETHER IN AN ACTION OF CONTRACT, TORT OR
OTHERWISE, ARISING FROM, OUT OF OR IN
CONNECTION WITH THE SOFTWARE OR THE USE OR
OTHER DEALINGS IN THE SOFTWARE.
________________________________________
DirectFB LICENSE (c) Copyright 2001-2007 The DirectFB
Organization (directfb.org) (c) Copyright 2000-2004
Convergence (integrated media) GmbH All rights reserved.
Written by Denis Oliver Kropp , Andreas Hundt , Sven
Neumann , Ville Syrjälä and Claudio Ciccani .
This library is free software; you can redistribute it and/or modify
it under the terms of the GNU Lesser General Public License as
published by the Free Software Foundation; either version 2 of
the License, or (at your option) any later version. The complete
text of the license is found in the file COPYING.
________________________________________
GNU General Public LICENSE version 2 (GPLv2) Copyright (C)
1989, 1991 Free Software Foundation, Inc. 59 Temple Place,
Suite 330, Boston, MA 02111-1307 USA
Everyone is permitted to copy and distribute verbatim copies of
this license document, but changing it is not allowed.
Preamble The licenses for most software are designed to take
away your freedom to share and change it. By contrast, the
GNU General Public License is intended to guarantee your
freedom to share and change free software--to make sure the
software is free for all its users.
This General Public License applies to most of the Free Software
Foundation's software and to any other program whose authors
commit to using it. (Some other Free Software Foundation
software is covered by the GNU Library General Public License
instead.) You can apply it to your programs, too.
When we speak of free software, we are referring to freedom,
not price. Our General Public Licenses are designed to make
sure that you have the freedom to distribute copies of free
software (and charge for this service if you wish), that you
receive source code or can get it if you want it, that you can
change the software or use pieces of it in new free programs;
and that you know you can do these things
To protect your rights, we need to make restrictions that forbid
anyone to deny you these rights or to ask you to surrender the
rights. These restrictions translate to certain responsibilities for
you if you distribute copies of the software, or if you modify it.
For example, if you distribute copies of such a program, whether
gratis or for a fee, you must give the recipients all the rights that
you have. You must make sure that they, too, receive or can get
the source code. And you must show them these terms so they
know their rights.
We protect your rights with two steps: (1) copyright the
software, and (2) offer you this license which gives you legal
permission to copy, distribute and/or modify the software.
Also, for each author's protection and ours, we want to make
certain that everyone understands that there is no warranty for
this free software. If the software is modified by someone else
and passed on, we want its recipients to know that what they
have is not the original, so that any problems introduced by
others will not reflect on the original authors' reputations.
Finally, any free program is threatened constantly by software
patents. We wish to avoid the danger that redistributors of a
free program will individually obtain patent licenses, in effect
53
Page 54

making the program proprietary. To prevent this, we have made
it clear that any patent must be licensed for everyone's free use
or not licensed at all.
The precise terms and conditions for copying, distribution and
modification follow.
TERMS AND CONDITIONS FOR COPYING, DISTRIBUTION
AND MODIFICATION
0. This License applies to any program or other work which
contains a notice placed by the copyright holder saying it may be
distributed under the terms of this General Public License. The
"Program", below, refers to any such program or work, and a
"work based on the Program" means either the Program or any
derivative work under copyright law: that is to say, a work
containing the Program or a portion of it, either verbatim or
with modifications and/or translated into another language.
(Hereinafter, translation is included without limitation in the term
"modification".) Each licensee is addressed as "you".
Activities other than copying, distribution and modification are
not covered by this License; they are outside its scope. The act
of running the Program is not restricted, and the output from
the Program is covered only if its contents constitute a work
based on the Program (independent of having been made by
running the Program). Whether that is true depends on what
the Program does.
1. You may copy and distribute verbatim copies of the
Program's source code as you receive it, in any medium,
provided that you conspicuously and appropriately publish on
each copy an appropriate copyright notice and disclaimer of
warranty; keep intact all the notices that refer to this License and
to the absence of any warranty; and give any other recipients of
the Program a copy of this License along with the Program.
You may charge a fee for the physical act of transferring a copy,
and you may at your option offer warranty protection in
exchange for a fee.
2. You may modify your copy or copies of the Program or any
portion of it, thus forming a work based on the Program, and
copy and distribute such modifications or work under the terms
of Section 1 above, provided that you also meet all of these
conditions: a) You must cause the modified files to carry
prominent notices stating that you changed the files and the date
of any change. b) You must cause any work that you distribute
or publish, that in whole or in part contains or is derived from
the Program or any part thereof, to be licensed as a whole at no
charge to all third parties under the terms of this License.
c) If the modified program normally reads commands
interactively when run, you must cause it, when started running
for such interactive use in the most ordinary way, to print or
display an announcement including an appropriate copyright
notice and a notice that there is no warranty (or else, saying that
you provide a warranty) and that users may redistribute the
program under these conditions, and telling the user how to
view a copy of this License. (Exception: if the Program itself is
interactive but does not normally print such an announcement,
your work based on the Program is not required to print an
announcement.)
These requirements apply to the modified work as a whole. If
identifiable sections of that work are not derived from the
Program, and can be reasonably considered independent and
separate works in themselves, then this License, and its terms,
do not apply to those sections when you distribute them as
separate works. But when you distribute the same sections as
part of a whole which is a work based on the Program, the
distribution of the whole must be on the terms of this License,
whose permissions for other licensees extend to the entire
whole, and thus to each and every part regardless of who wrote
it.
Thus, it is not the intent of this section to claim rights or contest
your rights to work written entirely by you; rather, the intent is
to exercise the right to control the distribution of derivative or
collective works based on the Program.
In addition, mere aggregation of another work not based on the
Program with the Program (or with a work based on the
Program) on a volume of a storage or distribution medium does
not bring the other work under the scope of this License.
3. You may copy and distribute the Program (or a work based
on it, under Section 2) in object code or executable form under
the terms of Sections 1 and 2 above provided that you also do
one of the following: a) Accompany it with the complete
corresponding machine-readable source code, which must be
distributed under the terms of Sections 1 and 2 above on a
medium customarily used for software interchange; or,
b) Accompany it with a written offer, valid for at least three
years, to give any third party, for a charge no more than your
cost of physically performing source distribution, a complete
machine-readable copy of the corresponding source code, to be
distributed under the terms of Sections 1 and 2 above on a
medium customarily used for software interchange; or, c)
Accompany it with the information you received as to the offer
to distribute corresponding source code. (This alternative is
allowed only for noncommercial distribution and only if you
received the program in object code or executable form with
such an offer, in accord with Subsection b above.)
The source code for a work means the preferred form of the
work for making modifications to it. For an executable work,
complete source code means all the source code for all modules
it contains, plus any associated interface definition files, plus the
scripts used to control compilation and installation of the
executable. However, as a special exception, the source code
distributed need not include anything that is normally distributed
(in either source or binary form) with the major components
(compiler, kernel, and so on) of the operating system on which
the executable runs, unless that component itself accompanies
the executable.
If distribution of executable or object code is made by offering
access to copy from a designated place, then offering equivalent
access to copy the source code from the same place counts as
distribution of the source code, even though third parties are
not compelled to copy the source along with the object code.
4. You may not copy, modify, sublicense, or distribute the
Program except as expressly provided under this License. Any
attempt otherwise to copy, modify, sublicense or distribute the
Program is void, and will automatically terminate your rights
under this License. However, parties who have received copies,
or rights, from you under this License will not have their licenses
terminated so long as such parties remain in full compliance.
54
Page 55

5. You are not required to accept this License, since you have
not signed it. However, nothing else grants you permission to
modify or distribute the Program or its derivative works. These
actions are prohibited by law if you do not accept this License.
Therefore, by modifying or distributing the Program (or any
work based on the Program), you indicate your acceptance of
this License to do so, and all its terms and conditions for
copying, distributing or modifying the Program or works based
on it.
6. Each time you redistribute the Program (or any work based
on the Program), the recipient automatically receives a license
from the original licensor to copy, distribute or modify the
Program subject to these terms and conditions. You may not
impose any further restrictions on the recipients' exercise of the
rights granted herein. You are not responsible for enforcing
compliance by third parties to this License.
6. Each time you redistribute the Program (or any work based
on the Program), the recipient automatically receives a license
from the original licensor to copy, distribute or modify the
Program subject to these terms and conditions. You may not
impose any further restrictions on the recipients' exercise of the
rights granted herein. You are not responsible for enforcing
compliance by third parties to this License.
7. If, as a consequence of a court judgment or allegation of
patent infringement or for any other reason (not limited to
patent issues), conditions are imposed on you (whether by court
order, agreement or otherwise) that contradict the conditions of
this License, they do not excuse you from the conditions of this
License.
If you cannot distribute so as to satisfy simultaneously your
obligations under this License and any other pertinent
obligations, then as a consequence you may not distribute the
Program at all. For example, if a patent license would not permit
royalty-free redistribution of the Program by all those who
receive copies directly or indirectly through you, then the only
way you could satisfy both it and this License would be to refrain
entirely from distribution of the Program.
If any portion of this section is held invalid or unenforceable
under any particular circumstance, the balance of the section is
intended to apply and the section as a whole is intended to
apply in other circumstances.
It is not the purpose of this section to induce you to infringe any
patents or other property right claims or to contest validity of
any such claims; this section has the sole purpose of protecting
the integrity of the free software distribution system, which is
implemented by public license practices. Many people have
made generous contributions to the wide range of software
distributed through that system in reliance on consistent
application of that system; it is up to the author/donor to decide
if he or she is willing to distribute software through any other
system and a licensee cannot impose that choice.
This section is intended to make thoroughly clear what is
believed to be a consequence of the rest of this License.
8. If the distribution and/or use of the Program is restricted in
certain countries either by patents or by copyrighted interfaces,
the original copyright holder who places the Program under this
License may add an explicit geographical distribution limitation
excluding those countries, so that distribution is permitted only
in or among countries not thus excluded. In such case, this
License incorporates the limitation as if written in the body of
this License.
9. The Free Software Foundation may publish revised and/or
new versions of the General Public License from time to time.
Such new versions will be similar in spirit to the present version,
but may differ in detail to address new problems or concerns.
Each version is given a distinguishing version number. If the
Program specifies a version number of this License which applies
to it and "any later version", you have the option of following the
terms and conditions either of that version or of any later
version published by the Free Software Foundation. If the
Program does not specify a version number of this License, you
may choose any version ever published by the Free Software
Foundation.
10. If you wish to incorporate parts of the Program into other
free programs whose distribution conditions are different, write
to the author to ask for permission. For software which is
copyrighted by the Free Software Foundation, write to the Free
Software Foundation; we sometimes make exceptions for this.
Our decision will be guided by the two goals of preserving the
free status of all derivatives of our free software and of
promoting the sharing and reuse of software generally.
NO WARRANTY
11. BECAUSE THE PROGRAM IS LICENSED FREE OF
CHARGE, THERE IS NO WARRANTY FOR THE PROGRAM,
TO THE EXTENT PERMITTED BY APPLICABLE LAW.
EXCEPT WHEN OTHERWISE STATED IN WRITING THE
COPYRIGHT HOLDERS AND/OR OTHER PARTIES
PROVIDE THE PROGRAM "AS IS" WITHOUT WARRANTY
OF ANY KIND, EITHER EXPRESSED OR IMPLIED,
INCLUDING, BUT NOT LIMITED TO, THE IMPLIED
WARRANTIES OF MERCHANTABILITY AND FITNESS FOR
A PARTICULAR PURPOSE. THE ENTIRE RISK AS TO THE
QUALITY AND PERFORMANCE OF THE PROGRAM IS
WITH YOU. SHOULD THE PROGRAM PROVE DEFECTIVE,
YOU ASSUME THE COST OF ALL NECESSARY SERVICING,
REPAIR OR CORRECTION.
12. IN NO EVENT UNLESS REQUIRED BY APPLICABLE LAW
OR AGREED TO IN WRITING WILL ANY COPYRIGHT
HOLDER, OR ANY OTHER PARTY WHO MAY MODIFY
AND/OR REDISTRIBUTE THE PROGRAM AS PERMITTED
ABOVE, BE LIABLE TO YOU FOR DAMAGES, INCLUDING
ANY GENERAL, SPECIAL, INCIDENTAL OR
CONSEQUENTIAL DAMAGES ARISING OUT OF THE USE
OR INABILITY TO USE THE PROGRAM (INCLUDING BUT
NOT LIMITED TO LOSS OF DATA OR DATA BEING
RENDERED INACCURATE OR LOSSES SUSTAINED BY YOU
OR THIRD PARTIES OR A FAILURE OF THE PROGRAM TO
OPERATE WITH ANY OTHER PROGRAMS), EVEN IF SUCH
HOLDER OR OTHER PARTY HAS BEEN ADVISED OF THE
POSSIBILITY OF SUCH DAMAGES.
________________________________________
SQLite Copyright All of the deliverable code in SQLite has been
dedicated to the public domain by the authors. All code authors,
and representatives of the companies they work for, have signed
affidavits dedicating their contributions to the public domain and
originals of those signed affidavits are stored in a firesafe at the
55
Page 56

main offices of Hwaci. Anyone is free to copy, modify, publish,
use, compile, sell, or distribute the original SQLite code, either in
source code form or as a compiled binary, for any purpose,
commercial or non-commercial, and by any means.
The previous paragraph applies to the deliverable code in
SQLite - those parts of the SQLite library that you actually
bundle and ship with a larger application. Portions of the
documentation and some code used as part of the build process
might fall under other licenses. The details here are unclear. We
do not worry about the licensing of the documentation and
build code so much because none of these things are part of the
core deliverable SQLite library.
All of the deliverable code in SQLite has been written from
scratch. No code has been taken from other projects or from
the open internet. Every line of code can be traced back to its
original author, and all of those authors have public domain
dedications on file. So the SQLite code base is clean and is
uncontaminated with licensed code from other projects.
Obtaining An Explicit License To Use SQLite Even though
SQLite is in the public domain and does not require a license,
some users want to obtain a license anyway. Some reasons for
obtaining a license include:
You are using SQLite in a jurisdiction that does not recognize
the public domain. You are using SQLite in a jurisdiction that
does not recognize the right of an author to dedicate their work
to the public domain. •You want to hold a tangible legal
document as evidence that you have the legal right to use and
distribute SQLite. •Your legal department tells you that you
have to purchase a license.
If you feel like you really have to purchase a license for SQLite,
Hwaci, the company that employs the architect and principal
developers of SQLite, will sell you one.
Contributed Code In order to keep SQLite completely free and
unencumbered by copyright, all new contributors to the SQLite
code base are asked to dedicate their contributions to the public
domain. If you want to send a patch or enhancement for
possible inclusion in the SQLite source tree, please accompany
the patch with the following statement:
The author or authors of this code dedicate any and all
copyright interest in this code to the public domain. We make
this dedication for the benefit of the public at large and to the
detriment of our heirs and successors. We intend this dedication
to be an overt act of relinquishment in perpetuity of all present
and future rights to this code under copyright law.
We are not able to accept patches or changes to SQLite that
are not accompanied by a statement such as the above. In
addition, if you make changes or enhancements as an employee,
then a simple statement such as the above is insufficient. You
must also send by surface mail a copyright release signed by a
company officer. A signed original of the copyright release
should be mailed to:
Hwaci 6200 Maple Cove Lane Charlotte, NC 28269 USA
________________________________________
GNU GENERAL PUBLIC LICENSE Version 2, June 1991
Copyright (C) 1989, 1991 Free Software Foundation, Inc. 51
Franklin Street, Fifth Floor, Boston, MA 02110-1301, USA
Everyone is permitted to copy and distribute verbatim copies of
this license document, but changing it is not allowed.
Preamble
The licenses for most software are designed to take away your
freedom to share and change it. By contrast, the GNU General
Public License is intended to guarantee your freedom to share
and change free software--to make sure the software is free for
all its users. This General Public License applies to most of the
Free Software Foundation's software and to any other program
whose authors commit to using it. (Some other Free Software
Foundation software is covered by the GNU Lesser General
Public License instead.) You can apply it to your programs, too.
When we speak of free software, we are referring to freedom,
not price. Our General Public Licenses are designed to make
sure that you have the freedom to distribute copies of free
software (and charge for this service if you wish), that you
receive source code or can get it if you want it, that you can
change the software or use pieces of it in new free programs;
and that you know you can do these things.
To protect your rights, we need to make restrictions that forbid
anyone to deny you these rights or to ask you to surrender the
rights. These restrictions translate to certain responsibilities for
you if you distribute copies of the software, or if you modify it.
For example, if you distribute copies of such a program, whether
gratis or for a fee, you must give the recipients all the rights that
you have. You must make sure that they, too, receive or can get
the source code. And you must show them these terms so they
know their rights.
We protect your rights with two steps: (1) copyright the
software, and (2) offer you this license which gives you legal
permission to copy, distribute and/or modify the software.
Also, for each author's protection and ours, we want to make
certain that everyone understands that there is no warranty for
this free software. If the software is modified by someone else
and passed on, we want its recipients to know that what they
have is not the original, so that any problems introduced by
others will not reflect on the original authors' reputations.
Finally, any free program is threatened constantly by software
patents. We wish to avoid the danger that redistributors of a
free program will individually obtain patent licenses, in effect
making the program proprietary. To prevent this, we have made
it clear that any patent must be licensed for everyone's free use
or not licensed at all.
The precise terms and conditions for copying, distribution and
modification follow.
TERMS AND CONDITIONS FOR COPYING, DISTRIBUTION
AND MODIFICATION 0. This License applies to any program
or other work which contains a notice placed by the copyright
holder saying it may be distributed under the terms of this
General Public License. The "Program", below, refers to any such
program or work, and a "work based on the Program" means
either the Program or any derivative work under copyright law:
that is to say, a work containing the Program or a portion of it,
either verbatim or with modifications and/or translated into
another language. (Hereinafter, translation is included without
limitation in the term "modification".) Each licensee is addressed
as "you".
Activities other than copying, distribution and modification are
not covered by this License; they are outside its scope. The act
of running the Program is not restricted, and the output from
56
Page 57

the Program is covered only if its contents constitute a work
based on the Program (independent of having been made by
running the Program). Whether that is true depends on what
the Program does.
1. You may copy and distribute verbatim copies of the
Program's source code as you receive it, in any medium,
provided that you conspicuously and appropriately publish on
each copy an appropriate copyright notice and disclaimer of
warranty; keep intact all the notices that refer to this License and
to the absence of any warranty; and give any other recipients of
the Program a copy of this License along with the Program.
You may charge a fee for the physical act of transferring a copy,
and you may at your option offer warranty protection in
exchange for a fee.
2. You may modify your copy or copies of the Program or any
portion of it, thus forming a work based on the Program, and
copy and distribute such modifications or work under the terms
of Section 1 above, provided that you also meet all of these
conditions: a) You must cause the modified files to carry
prominent notices stating that you changed the files and the date
of any change. b) You must cause any work that you distribute
or publish, that in whole or in part contains or is derived from
the Program or any part thereof, to be licensed as a whole at no
charge to all third parties under the terms of this License. c) If
the modified program normally reads commands interactively
when run, you must cause it, when started running for such
interactive use in the most ordinary way, to print or display an
announcement including an appropriate copyright notice and a
notice that there is no warranty (or else, saying that you provide
a warranty) and that users may redistribute the program under
these conditions, and telling the user how to view a copy of this
License. (Exception: if the Program itself is interactive but does
not normally print such an announcement, your work based on
the Program is not required to print an announcement.)
These requirements apply to the modified work as a whole. If
identifiable sections of that work are not derived from the
Program, and can be reasonably considered independent and
separate works in themselves, then this License, and its terms,
do not apply to those sections when you distribute them as
separate works. But when you distribute the same sections as
part of a whole which is a work based on the Program, the
distribution of the whole must be on the terms of this License,
whose permissions for other licensees extend to the entire
whole, and thus to each and every part regardless of who wrote
it.
Thus, it is not the intent of this section to claim rights or contest
your rights to work written entirely by you; rather, the intent is
to exercise the right to control the distribution of derivative or
collective works based on the Program.
In addition, mere aggregation of another work not based on the
Program with the Program (or with a work based on the
Program) on a volume of a storage or distribution medium does
not bring the other work under the scope of this License.
3. You may copy and distribute the Program (or a work based
on it, under Section 2) in object code or executable form under
the terms of Sections 1 and 2 above provided that you also do
one of the following: a) Accompany it with the complete
corresponding machine-readable source code, which must be
distributed under the terms of Sections 1 and 2 above on a
medium customarily used for software interchange; or, b)
Accompany it with a written offer, valid for at least three years,
to give any third party, for a charge no more than your cost of
physically performing source distribution, a complete machinereadable copy of the corresponding source code, to be
distributed under the terms of Sections 1 and 2 above on a
medium customarily used for software interchange; or, c)
Accompany it with the information you received as to the offer
to distribute corresponding source code. (This alternative is
allowed only for non-commercial distribution and only if you
received the program in object code or executable form with
such an offer, in accord with Subsection b above.)
The source code for a work means the preferred form of the
work for making modifications to it. For an executable work,
complete source code means all the source code for all modules
it contains, plus any associated interface definition files, plus the
scripts used to control compilation and installation of the
executable. However, as a special exception, the source code
distributed need not include anything that is normally distributed
(in either source or binary form) with the major components
(compiler, kernel, and so on) of the operating system on which
the executable runs, unless that component itself accompanies
the executable.
If distribution of executable or object code is made by offering
access to copy from a designated place, then offering equivalent
access to copy the source code from the same place counts as
distribution of the source code, even though third parties are
not compelled to copy the source along with the object code.
4. You may not copy, modify, sublicense, or distribute the
Program except as expressly provided under this License. Any
attempt otherwise to copy, modify, sublicense or distribute the
Program is void, and will automatically terminate your rights
under this License. However, parties who have received copies,
or rights, from you under this License will not have their licenses
terminated so long as such parties remain in full compliance.
5. You are not required to accept this License, since you have
not signed it. However, nothing else grants you permission to
modify or distribute the Program or its derivative works. These
actions are prohibited by law if you do not accept this License.
Therefore, by modifying or distributing the Program (or any
work based on the Program), you indicate your acceptance of
this License to do so, and all its terms and conditions for
copying, distributing or modifying the Program or works based
on it.
6. Each time you redistribute the Program (or any work based
on the Program), the recipient automatically receives a license
from the original licensor to copy, distribute or modify the
Program subject to these terms and conditions. You may not
impose any further restrictions on the recipients' exercise of the
rights granted herein. You are not responsible for enforcing
compliance by third parties to this License.
7. If, as a consequence of a court judgment or allegation of
patent infringement or for any other reason (not limited to
patent issues), conditions are imposed on you (whether by court
order, agreement or otherwise) that contradict the conditions of
this License, they do not excuse you from the conditions of this
License. If you cannot distribute so as to satisfy simultaneously
57
Page 58

your obligations under this License and any other pertinent
obligations, then as a consequence you may not distribute the
Program at all. For example, if a patent license would not permit
royalty-free redistribution of the Program by all those who
receive copies directly or indirectly through you, then the only
way you could satisfy both it and this License would be to refrain
entirely from distribution of the Program.
If any portion of this section is held invalid or unenforceable
under any particular circumstance, the balance of the section is
intended to apply and the section as a whole is intended to
apply in other circumstances.
It is not the purpose of this section to induce you to infringe any
patents or other property right claims or to contest validity of
any such claims; this section has the sole purpose of protecting
the integrity of the free software distribution system, which is
implemented by public license practices. Many people have
made generous contributions to the wide range of software
distributed through that system in reliance on consistent
application of that system; it is up to the author/donor to decide
if he or she is willing to distribute software through any other
system and a licensee cannot impose that choice.
This section is intended to make thoroughly clear what is
believed to be a consequence of the rest of this License.
8. If the distribution and/or use of the Program is restricted in
certain countries either by patents or by copyrighted interfaces,
the original copyright holder who places the Program under this
License may add an explicit geographical distribution limitation
excluding those countries, so that distribution is permitted only
in or among countries not thus excluded. In such case, this
License incorporates the limitation as if written in the body of
this License.
9. The Free Software Foundation may publish revised and/or
new versions of the General Public License from time to time.
Such new versions will be similar in spirit to the present version,
but may differ in detail to address new problems or concerns.
Each version is given a distinguishing version number. If the
Program specifies a version number of this License which applies
to it and "any later version", you have the option of following the
terms and conditions either of that version or of any later
version published by the Free Software Foundation.
If the Program does not specify a version number of this License,
you may choose any version ever published by the Free
Software Foundation.
10. If you wish to incorporate parts of the Program into other
free programs whose distribution conditions are different, write
to the author to ask for permission. For software which is
copyrighted by the Free Software Foundation, write to the Free
Software Foundation; we sometimes make exceptions for this.
Our decision will be guided by the two goals of preserving the
free status of all derivatives of our free software and of
promoting the sharing and reuse of software generally.
NO WARRANTY
11. BECAUSE THE PROGRAM IS LICENSED FREE OF
CHARGE, THERE IS NO WARRANTY FOR THE PROGRAM,
TO THE EXTENT PERMITTED BY APPLICABLE LAW.
EXCEPT WHEN OTHERWISE STATED IN WRITING THE
COPYRIGHT HOLDERS AND/OR OTHER PARTIES
PROVIDE THE PROGRAM "AS IS" WITHOUT WARRANTY
OF ANY KIND, EITHER EXPRESSED OR IMPLIED,
INCLUDING, BUT NOT LIMITED TO, THE IMPLIED
WARRANTIES OF MERCHANTABILITY AND FITNESS FOR
A PARTICULAR PURPOSE. THE ENTIRE RISK AS TO THE
QUALITY AND PERFORMANCE OF THE PROGRAM IS
WITH YOU. SHOULD THE PROGRAM PROVE DEFECTIVE,
YOU ASSUME THE COST OF ALL NECESSARY SERVICING,
REPAIR OR CORRECTION.
12. IN NO EVENT UNLESS REQUIRED BY APPLICABLE LAW
OR AGREED TO IN WRITING WILL ANY COPYRIGHT
HOLDER, OR ANY OTHER PARTY WHO MAY MODIFY
AND/OR REDISTRIBUTE THE PROGRAM AS PERMITTED
ABOVE, BE LIABLE TO YOU FOR DAMAGES, INCLUDING
ANY GENERAL, SPECIAL, INCIDENTAL OR
CONSEQUENTIAL DAMAGES ARISING OUT OF THE USE
OR INABILITY TO USE THE PROGRAM (INCLUDING BUT
NOT LIMITED TO LOSS OF DATA OR DATA BEING
RENDERED INACCURATE OR LOSSES SUSTAINED BY YOU
OR THIRD PARTIES OR A FAILURE OF THE PROGRAM TO
OPERATE WITH ANY OTHER PROGRAMS), EVEN IF SUCH
HOLDER OR OTHER PARTY HAS BEEN ADVISED OF THE
POSSIBILITY OF SUCH DAMAGES.
END OF TERMS AND CONDITIONS
________________________________________
GNU GENERAL PUBLIC LICENSE Version 3, 29 June 2007
Copyright © 2007 Free Software Foundation, Inc. http://fsf.org/
Everyone is permitted to copy and distribute verbatim copies of
this license document, but changing it is not allowed.
Preamble
The GNU General Public License is a free, copyleft license for
software and other kinds of works.
The licenses for most software and other practical works are
designed to take away your freedom to share and change the
works. By contrast, the GNU General Public License is intended
to guarantee your freedom to share and change all versions of a
program--to make sure it remains free software for all its users.
We, the Free Software Foundation, use the GNU General Public
License for most of our software; it applies also to any other
work released this way by its authors. You can apply it to your
programs, too.
When we speak of free software, we are referring to freedom,
not price. Our General Public Licenses are designed to make
sure that you have the freedom to distribute copies of free
software (and charge for them if you wish), that you receive
source code or can get it if you want it, that you can change the
software or use pieces of it in new free programs, and that you
know you can do these things.
To protect your rights, we need to prevent others from denying
you these rights or asking you to surrender the rights. Therefore,
you have certain responsibilities if you distribute copies of the
software, or if you modify it: responsibilities to respect the
freedom of others.
For example, if you distribute copies of such a program, whether
gratis or for a fee, you must pass on to the recipients the same
freedoms that you received. You must make sure that they, too,
receive or can get the source code. And you must show them
these terms so they know their rights.
Developers that use the GNU GPL protect your rights with two
58
Page 59

steps: (1) assert copyright on the software, and (2) offer you this
License giving you legal permission to copy, distribute and/or
modify it.
For example, if you distribute copies of such a program, whether
gratis or for a fee, you must pass on to the recipients the same
freedoms that you received. You must make sure that they, too,
receive or can get the source code. And you must show them
these terms so they know their rights.
Developers that use the GNU GPL protect your rights with two
steps: (1) assert copyright on the software, and (2) offer you this
License giving you legal permission to copy, distribute and/or
modify it.
Finally, every program is threatened constantly by software
patents. States should not allow patents to restrict development
and use of software on general-purpose computers, but in those
that do, we wish to avoid the special danger that patents applied
to a free program could make it effectively proprietary. To
prevent this, the GPL assures that patents cannot be used to
render the program non-free.
The precise terms and conditions for copying, distribution and
modification follow.
TERMS AND CONDITIONS
0. Definitions. “This License” refers to version 3 of the GNU
General Public License. “Copyright” also means copyright-like
laws that apply to other kinds of works, such as semiconductor
masks. “The Program” refers to any copyrightable work licensed
under this License. Each licensee is addressed as “you”.
“Licensees” and “recipients” may be individuals or organizations.
To “modify” a work means to copy from or adapt all or part of
the work in a fashion requiring copyright permission, other than
the making of an exact copy. The resulting work is called a
“modified version” of the earlier work or a work “based on” the
earlier work.
A “covered work” means either the unmodified Program or a
work based on the Program.
To “propagate” a work means to do anything with it that,
without permission, would make you directly or secondarily
liable for infringement under applicable copyright law, except
executing it on a computer or modifying a private copy.
Propagation includes copying, distribution (with or without
modification), making available to the public, and in some
countries other activities as well.
To “convey” a work means any kind of propagation that enables
other parties to make or receive copies. Mere interaction with a
user through a computer network, with no transfer of a copy, is
not conveying.
An interactive user interface displays “Appropriate Legal
Notices” to the extent that it includes a convenient and
prominently visible feature that (1) displays an appropriate
copyright notice, and (2) tells the user that there is no warranty
for the work (except to the extent that warranties are
provided), that licensees may convey the work under this
License, and how to view a copy of this License. If the interface
presents a list of user commands or options, such as a menu, a
prominent item in the list meets this criterion.
1. Source Code.
The “source code” for a work means the preferred form of the
work for making modifications to it. “Object code” means any
non-source form of a work.
A “Standard Interface” means an interface that either is an
official standard defined by a recognized standards body, or, in
the case of interfaces specified for a particular programming
language, one that is widely used among developers working in
that language.
The “System Libraries” of an executable work include anything,
other than the work as a whole, that (a) is included in the
normal form of packaging a Major Component, but which is not
part of that Major Component, and (b) serves only to enable
use of the work with that Major Component, or to implement a
Standard Interface for which an implementation is available to
the public in source code form. A “Major Component”, in this
context, means a major essential component (kernel, window
system, and so on) of the specific operating system (if any) on
which the executable work runs, or a compiler used to produce
the work, or an object code interpreter used to run it.
The “Corresponding Source” for a work in object code form
means all the source code needed to generate, install, and (for
an executable work) run the object code and to modify the
work, including scripts to control those activities. However, it
does not include the work's System Libraries, or generalpurpose tools or generally available free programs which are
used unmodified in performing those activities but which are not
part of the work. For example, Corresponding Source includes
interface definition files associated with source files for the work,
and the source code for shared libraries and dynamically linked
subprograms that the work is specifically designed to require,
such as by intimate data communication or control flow
between those subprograms and other parts of the work.
The Corresponding Source need not include anything that users
can regenerate automatically from other parts of the
Corresponding Source.
The Corresponding Source for a work in source code form is
that same work.
2. Basic Permissions.
All rights granted under this License are granted for the term of
copyright on the Program, and are irrevocable provided the
stated conditions are met. This License explicitly affirms your
unlimited permission to run the unmodified Program. The
output from running a covered work is covered by this License
only if the output, given its content, constitutes a covered work.
This License acknowledges your rights of fair use or other
equivalent, as provided by copyright law.
You may make, run and propagate covered works that you do
not convey, without conditions so long as your license otherwise
remains in force. You may convey covered works to others for
the sole purpose of having them make modifications exclusively
for you, or provide you with facilities for running those works,
provided that you comply with the terms of this License in
conveying all material for which you do not control copyright.
Those thus making or running the covered works for you must
do so exclusively on your behalf, under your direction and
control, on terms that prohibit them from making any copies of
your copyrighted material outside their relationship with you.
Conveying under any other circumstances is permitted solely
under the conditions stated below. Sublicensing is not allowed;
section 10 makes it unnecessary.
59
Page 60

3. Protecting Users' Legal Rights From Anti-Circumvention Law.
No covered work shall be deemed part of an effective
technological measure under any applicable law fulfilling
obligations under article 11 of the WIPO copyright treaty
adopted on 20 December 1996, or similar laws prohibiting or
restricting circumvention of such measures. When you convey a
covered work, you waive any legal power to forbid
circumvention of technological measures to the extent such
circumvention is effected by exercising rights under this License
with respect to the covered work, and you disclaim any
intention to limit operation or modification of the work as a
means of enforcing, against the work's users, your or third
parties' legal rights to forbid circumvention of technological
measures.
4. Conveying Verbatim Copies.
You may convey verbatim copies of the Program's source code
as you receive it, in any medium, provided that you
conspicuously and appropriately publish on each copy an
appropriate copyright notice; keep intact all notices stating that
this License and any non-permissive terms added in accord with
section 7 apply to the code; keep intact all notices of the
absence of any warranty; and give all recipients a copy of this
License along with the Program.
You may charge any price or no price for each copy that you
convey, and you may offer support or warranty protection for a
fee.
5. Conveying Modified Source Versions.
You may convey a work based on the Program, or the
modifications to produce it from the Program, in the form of
source code under the terms of section 4, provided that you
also meet all of these conditions: •a) The work must carry
prominent notices stating that you modified it, and giving a
relevant date. •b) The work must carry prominent notices
stating that it is released under this License and any conditions
added under section 7. This requirement modifies the
requirement in section 4 to “keep intact all notices”.
c) You must license the entire work, as a whole, under this
License to anyone who comes into possession of a copy. This
License will therefore apply, along with any applicable section 7
additional terms, to the whole of the work, and all its parts,
regardless of how they are packaged. This License gives no
permission to license the work in any other way, but it does not
invalidate such permission if you have separately received it. •d)
If the work has interactive user interfaces, each must display
Appropriate Legal Notices; however, if the Program has
interactive interfaces that do not display Appropriate Legal
Notices, your work need not make them do so.
A compilation of a covered work with other separate and
independent works, which are not by their nature extensions of
the covered work, and which are not combined with it such as
to form a larger program, in or on a volume of a storage or
distribution medium, is called an “aggregate” if the compilation
and its resulting copyright are not used to limit the access or
legal rights of the compilation's users beyond what the individual
works permit. Inclusion of a covered work in an aggregate does
not cause this License to apply to the other parts of the
aggregate.
6. Conveying Non-Source Forms.
You may convey a covered work in object code form under the
terms of sections 4 and 5, provided that you also convey the
machine-readable Corresponding Source under the terms of this
License, in one of these ways: a) Convey the object code in, or
embodied in, a physical product (including a physical distribution
medium), accompanied by the Corresponding Source fixed on a
durable physical medium customarily used for software
interchange. b) Convey the object code in, or embodied in, a
physical product (including a physical distribution medium),
accompanied by a written offer, valid for at least three years and
valid for as long as you offer spare parts or customer support for
that product model, to give anyone who possesses the object
code either (1) a copy of the Corresponding Source for all the
software in the product that is covered by this License, on a
durable physical medium customarily used for software
interchange, for a price no more than your reasonable cost of
physically performing this conveying of source, or (2) access to
copy the Corresponding Source from a network server at no
charge. c) Convey individual copies of the object code with a
copy of the written offer to provide the Corresponding Source.
This alternative is allowed only occasionally and
noncommercially, and only if you received the object code with
such an offer, in accord with subsection 6b. d) Convey the
object code by offering access from a designated place (gratis or
for a charge), and offer equivalent access to the Corresponding
Source in the same way through the same place at no further
charge. You need not require recipients to copy the
Corresponding Source along with the object code. If the place
to copy the object code is a network server, the Corresponding
Source may be on a different server (operated by you or a third
party) that supports equivalent copying facilities, provided you
maintain clear directions next to the object code saying where
to find the Corresponding Source. Regardless of what server
hosts the Corresponding Source, you remain obligated to ensure
that it is available for as long as needed to satisfy these
requirements. e) Convey the object code using peer-to-peer
transmission, provided you inform other peers where the object
code and Corresponding Source of the work are being offered
to the general public at no charge under subsection 6d.
A separable portion of the object code, whose source code is
excluded from the Corresponding Source as a System Library,
need not be included in conveying the object code work.
A “User Product” is either (1) a “consumer product”, which
means any tangible personal property which is normally used for
personal, family, or household purposes, or (2) anything
designed or sold for incorporation into a dwelling. In determining
whether a product is a consumer product, doubtful cases shall
be resolved in favor of coverage. For a particular product
received by a particular user, “normally used” refers to a typical
or common use of that class of product, regardless of the status
of the particular user or of the way in which the particular user
actually uses, or expects or is expected to use, the product. A
product is a consumer product regardless of whether the
product has substantial commercial, industrial or non-consumer
uses, unless such uses represent the only significant mode of use
of the product.
“Installation Information” for a User Product means any
methods, procedures, authorization keys, or other information
60
Page 61

required to install and execute modified versions of a covered
work in that User Product from a modified version of its
Corresponding Source. The information must suffice to ensure
that the continued functioning of the modified object code is in
no case prevented or interfered with solely because modification
has been made.
If you convey an object code work under this section in, or with,
or specifically for use in, a User Product, and the conveying
occurs as part of a transaction in which the right of possession
and use of the User Product is transferred to the recipient in
perpetuity or for a fixed term (regardless of how the transaction
is characterized), the Corresponding Source conveyed under this
section must be accompanied by the Installation Information. But
this requirement does not apply if neither you nor any third
party retains the ability to install modified object code on the
User Product (for example, the work has been installed in
ROM).
The requirement to provide Installation Information does not
include a requirement to continue to provide support service,
warranty, or updates for a work that has been modified or
installed by the recipient, or for the User Product in which it has
been modified or installed. Access to a network may be denied
when the modification itself materially and adversely affects the
operation of the network or violates the rules and protocols for
communication across the network.
Corresponding Source conveyed, and Installation Information
provided, in accord with this section must be in a format that is
publicly documented (and with an implementation available to
the public in source code form), and must require no special
password or key for unpacking, reading or copying.
7. Additional Terms.
“Additional permissions” are terms that supplement the terms of
this License by making exceptions from one or more of its
conditions. Additional permissions that are applicable to the
entire Program shall be treated as though they were included in
this License, to the extent that they are valid under applicable
law. If additional permissions apply only to part of the Program,
that part may be used separately under those permissions, but
the entire Program remains governed by this License without
regard to the additional permissions.
When you convey a copy of a covered work, you may at your
option remove any additional permissions from that copy, or
from any part of it. (Additional permissions may be written to
require their own removal in certain cases when you modify the
work.) You may place additional permissions on material, added
by you to a covered work, for which you have or can give
appropriate copyright permission.
Notwithstanding any other provision of this License, for material
you add to a covered work, you may (if authorized by the
copyright holders of that material) supplement the terms of this
License with terms:
•a) Disclaiming warranty or limiting liability differently from the
terms of sections 15 and 16 of this License; or •b) Requiring
preservation of specified reasonable legal notices or author
attributions in that material or in the Appropriate Legal Notices
displayed by works containing it; or •c) Prohibiting
misrepresentation of the origin of that material, or requiring that
modified versions of such material be marked in reasonable ways
as different from the original version; or •d) Limiting the use for
publicity purposes of names of licensors or authors of the
material; or •e) Declining to grant rights under trademark law
for use of some trade names, trademarks, or service marks; or
•f) Requiring indemnification of licensors and authors of that
material by anyone who conveys the material (or modified
versions of it) with contractual assumptions of liability to the
recipient, for any liability that these contractual assumptions
directly impose on those licensors and authors.
All other non-permissive additional terms are considered
“further restrictions” within the meaning of section 10. If the
Program as you received it, or any part of it, contains a notice
stating that it is governed by this License along with a term that
is a further restriction, you may remove that term. If a license
document contains a further restriction but permits relicensing
or conveying under this License, you may add to a covered work
material governed by the terms of that license document,
provided that the further restriction does not survive such
relicensing or conveying.
If you add terms to a covered work in accord with this section,
you must place, in the relevant source files, a statement of the
additional terms that apply to those files, or a notice indicating
where to find the applicable terms.
Additional terms, permissive or non-permissive, may be stated in
the form of a separately written license, or stated as exceptions;
the above requirements apply either way.
8. Termination.
You may not propagate or modify a covered work except as
expressly provided under this License. Any attempt otherwise to
propagate or modify it is void, and will automatically terminate
your rights under this License (including any patent licenses
granted under the third paragraph of section 11).
However, if you cease all violation of this License, then your
license from a particular copyright holder is reinstated (a)
provisionally, unless and until the copyright holder explicitly and
finally terminates your license, and (b) permanently, if the
copyright holder fails to notify you of the violation by some
reasonable means prior to 60 days after the cessation.
Moreover, your license from a particular copyright holder is
reinstated permanently if the copyright holder notifies you of the
violation by some reasonable means, this is the first time you
have received notice of violation of this License (for any work)
from that copyright holder, and you cure the violation prior to
30 days after your receipt of the notice.
Termination of your rights under this section does not terminate
the licenses of parties who have received copies or rights from
you under this License. If your rights have been terminated and
not permanently reinstated, you do not qualify to receive new
licenses for the same material under section 10.
9. Acceptance Not Required for Having Copies.
You are not required to accept this License in order to receive
or run a copy of the Program. Ancillary propagation of a
covered work occurring solely as a consequence of using peerto-peer transmission to receive a copy likewise does not require
acceptance. However, nothing other than this License grants you
permission to propagate or modify any covered work. These
actions infringe copyright if you do not accept this License.
Therefore, by modifying or propagating a covered work, you
61
Page 62

indicate your acceptance of this License to do so.
10. Automatic Licensing of Downstream Recipients.
Each time you convey a covered work, the recipient
automatically receives a license from the original licensors, to
run, modify and propagate that work, subject to this License.
You are not responsible for enforcing compliance by third
parties with this License.
An “entity transaction” is a transaction transferring control of an
organization, or substantially all assets of one, or subdividing an
organization, or merging organizations. If propagation of a
covered work results from an entity transaction, each party to
that transaction who receives a copy of the work also receives
whatever licenses to the work the party's predecessor in interest
had or could give under the previous paragraph, plus a right to
possession of the Corresponding Source of the work from the
predecessor in interest, if the predecessor has it or can get it
with reasonable efforts.
You may not impose any further restrictions on the exercise of
the rights granted or affirmed under this License. For example,
you may not impose a license fee, royalty, or other charge for
exercise of rights granted under this License, and you may not
initiate litigation (including a cross-claim or counterclaim in a
lawsuit) alleging that any patent claim is infringed by making,
using, selling, offering for sale, or importing the Program or any
portion of it.
11. Patents.
A “contributor” is a copyright holder who authorizes use under
this License of the Program or a work on which the Program is
based. The work thus licensed is called the contributor's
“contributor version”. A contributor's “essential patent claims”
are all patent claims owned or controlled by the contributor,
whether already acquired or hereafter acquired, that would be
infringed by some manner, permitted by this License, of making,
using, or selling its contributor version, but do not include claims
that would be infringed only as a consequence of further
modification of the contributor version. For purposes of this
definition, “control” includes the right to grant patent sublicenses
in a manner consistent with the requirements of this License.
Each contributor grants you a non-exclusive, worldwide, royaltyfree patent license under the contributor's essential patent
claims, to make, use, sell, offer for sale, import and otherwise
run, modify and propagate the contents of its contributor
version.
In the following three paragraphs, a “patent license” is any
express agreement or commitment, however denominated, not
to enforce a patent (such as an express permission to practice a
patent or covenant not to sue for patent infringement). To
“grant” such a patent license to a party means to make such an
agreement or commitment not to enforce a patent against the
party.
If you convey a covered work, knowingly relying on a patent
license, and the Corresponding Source of the work is not
available for anyone to copy, free of charge and under the terms
of this License, through a publicly available network server or
other readily accessible means, then you must either (1) cause
the Corresponding Source to be so available, or (2) arrange to
deprive yourself of the benefit of the patent license for this
particular work, or (3) arrange, in a manner consistent with the
requirements of this License, to extend the patent license to
downstream recipients. “Knowingly relying” means you have
actual knowledge that, but for the patent license, your conveying
the covered work in a country, or your recipient's use of the
covered work in a country, would infringe one or more
identifiable patents in that country that you have reason to
believe are valid.
If, pursuant to or in connection with a single transaction or
arrangement, you convey, or propagate by procuring
conveyance of, a covered work, and grant a patent license to
some of the parties receiving the covered work authorizing them
to use, propagate, modify or convey a specific copy of the
covered work, then the patent license you grant is automatically
extended to all recipients of the covered work and works based
on it.
A patent license is “discriminatory” if it does not include within
the scope of its coverage, prohibits the exercise of, or is
conditioned on the non-exercise of one or more of the rights
that are specifically granted under this License. You may not
convey a covered work if you are a party to an arrangement
with a third party that is in the business of distributing software,
under which you make payment to the third party based on the
extent of your activity of conveying the work, and under which
the third party grants, to any of the parties who would receive
the covered work from you, a discriminatory patent license (a)
in connection with copies of the covered work conveyed by you
(or copies made from those copies), or (b) primarily for and in
connection with specific products or compilations that contain
the covered work, unless you entered into that arrangement, or
that patent license was granted, prior to 28 March 2007.
Nothing in this License shall be construed as excluding or limiting
any implied license or other defenses to infringement that may
otherwise be available to you under applicable patent law.
12. No Surrender of Others' Freedom.
If conditions are imposed on you (whether by court order,
agreement or otherwise) that contradict the conditions of this
License, they do not excuse you from the conditions of this
License. If you cannot convey a covered work so as to satisfy
simultaneously your obligations under this License and any other
pertinent obligations, then as a consequence you may not
convey it at all. For example, if you agree to terms that obligate
you to collect a royalty for further conveying from those to
whom you convey the Program, the only way you could satisfy
both those terms and this License would be to refrain entirely
from conveying the Program.
13. Use with the GNU Affero General Public License.
Notwithstanding any other provision of this License, you have
permission to link or combine any covered work with a work
licensed under version 3 of the GNU Affero General Public
License into a single combined work, and to convey the resulting
work. The terms of this License will continue to apply to the
part which is the covered work, but the special requirements of
the GNU Affero General Public License, section 13, concerning
interaction through a network will apply to the combination as
such.
14. Revised Versions of this License.
The Free Software Foundation may publish revised and/or new
versions of the GNU General Public License from time to time.
62
Page 63

Such new versions will be similar in spirit to the present version,
but may differ in detail to address new problems or concerns.
Each version is given a distinguishing version number. If the
Program specifies that a certain numbered version of the GNU
General Public License “or any later version” applies to it, you
have the option of following the terms and conditions either of
that numbered version or of any later version published by the
Free Software Foundation. If the Program does not specify a
version number of the GNU General Public License, you may
choose any version ever published by the Free Software
Foundation.
If the Program specifies that a proxy can decide which future
versions of the GNU General Public License can be used, that
proxy's public statement of acceptance of a version permanently
authorizes you to choose that version for the Program.
Later license versions may give you additional or different
permissions. However, no additional obligations are imposed on
any author or copyright holder as a result of your choosing to
follow a later version.
15. Disclaimer of Warranty.
THERE IS NO WARRANTY FOR THE PROGRAM, TO THE
EXTENT PERMITTED BY APPLICABLE LAW. EXCEPT WHEN
OTHERWISE STATED IN WRITING THE COPYRIGHT
HOLDERS AND/OR OTHER PARTIES PROVIDE THE
PROGRAM “AS IS” WITHOUT WARRANTY OF ANY KIND,
EITHER EXPRESSED OR IMPLIED, INCLUDING, BUT NOT
LIMITED TO, THE IMPLIED WARRANTIES OF
MERCHANTABILITY AND FITNESS FOR A PARTICULAR
PURPOSE. THE ENTIRE RISK AS TO THE QUALITY AND
PERFORMANCE OF THE PROGRAM IS WITH YOU.
SHOULD THE PROGRAM PROVE DEFECTIVE, YOU
ASSUME THE COST OF ALL NECESSARY SERVICING,
REPAIR OR CORRECTION.
16. Limitation of Liability.
IN NO EVENT UNLESS REQUIRED BY APPLICABLE LAW
OR AGREED TO IN WRITING WILL ANY COPYRIGHT
HOLDER, OR ANY OTHER PARTY WHO MODIFIES
AND/OR CONVEYS THE PROGRAM AS PERMITTED
ABOVE, BE LIABLE TO YOU FOR DAMAGES, INCLUDING
ANY GENERAL, SPECIAL, INCIDENTAL OR
CONSEQUENTIAL DAMAGES ARISING OUT OF THE USE
OR INABILITY TO USE THE PROGRAM (INCLUDING BUT
NOT LIMITED TO LOSS OF DATA OR DATA BEING
RENDERED INACCURATE OR LOSSES SUSTAINED BY YOU
OR THIRD PARTIES OR A FAILURE OF THE PROGRAM TO
OPERATE WITH ANY OTHER PROGRAMS), EVEN IF SUCH
HOLDER OR OTHER PARTY HAS BEEN ADVISED OF THE
POSSIBILITY OF SUCH DAMAGES.
17. Interpretation of Sections 15 and 16.
If the disclaimer of warranty and limitation of liability provided
above cannot be given local legal effect according to their terms,
reviewing courts shall apply local law that most closely
approximates an absolute waiver of all civil liability in connection
with the Program, unless a warranty or assumption of liability
accompanies a copy of the Program in return for a fee.
END OF TERMS AND CONDITIONS
________________________________________
GNU LESSER GENERAL PUBLIC LICENSE Version 2.1,
February 1999
Copyright (C) 1991, 1999 Free Software Foundation, Inc. 51
Franklin Street, Fifth Floor, Boston, MA 02110-1301 USA
Everyone is permitted to copy and distribute verbatim copies of
this license document, but changing it is not allowed.
[This is the first released version of the Lesser GPL. It also
counts as the successor of the GNU Library Public License,
version 2, hence the version number 2.1.]
Preamble
The licenses for most software are designed to take away your
freedom to share and change it. By contrast, the GNU General
Public Licenses are intended to guarantee your freedom to share
and change free software--to make sure the software is free for
all its users.
This license, the Lesser General Public License, applies to some
specially designated software packages--typically libraries--of the
Free Software Foundation and other authors who decide to use
it. You can use it too, but we suggest you first think carefully
about whether this license or the ordinary General Public
License is the better strategy to use in any particular case, based
on the explanations below.
When we speak of free software, we are referring to freedom
of use, not price. Our General Public Licenses are designed to
make sure that you have the freedom to distribute copies of
free software (and charge for this service if you wish); that you
receive source code or can get it if you want it; that you can
change the software and use pieces of it in new free programs;
and that you are informed that you can do these things.
To protect your rights, we need to make restrictions that forbid
distributors to deny you these rights or to ask you to surrender
these rights. These restrictions translate to certain responsibilities
for you if you distribute copies of the library or if you modify it.
For example, if you distribute copies of the library, whether
gratis or for a fee, you must give the recipients all the rights that
we gave you. You must make sure that they, too, receive or can
get the source code. If you link other code with the library, you
must provide complete object files to the recipients, so that they
can relink them with the library after making changes to the
library and recompiling it. And you must show them these terms
so they know their rights.
We protect your rights with a two-step method: (1) we
copyright the library, and (2) we offer you this license, which
gives you legal permission to copy, distribute and/or modify the
library.
To protect each distributor, we want to make it very clear that
there is no warranty for the free library. Also, if the library is
modified by someone else and passed on, the recipients should
know that what they have is not the original version, so that the
original author's reputation will not be affected by problems that
might be introduced by others.
Finally, software patents pose a constant threat to the existence
of any free program. We wish to make sure that a company
cannot effectively restrict the users of a free program by
obtaining a restrictive license from a patent holder. Therefore,
we insist that any patent license obtained for a version of the
library must be consistent with the full freedom of use specified
in this license.
63
Page 64

Most GNU software, including some libraries, is covered by the
ordinary GNU General Public License. This license, the GNU
Lesser General Public License, applies to certain designated
libraries, and is quite different from the ordinary General Public
License. We use this license for certain libraries in order to
permit linking those libraries into non-free programs.
When a program is linked with a library, whether statically or
using a shared library, the combination of the two is legally
speaking a combined work, a derivative of the original library.
The ordinary General Public License therefore permits such
linking only if the entire combination fits its criteria of freedom.
The Lesser General Public License permits more lax criteria for
linking other code with the library.
We call this license the "Lesser" General Public License because
it does Less to protect the user's freedom than the ordinary
General Public License. It also provides other free software
developers Less of an advantage over competing non-free
programs. These disadvantages are the reason we use the
ordinary General Public License for many libraries. However, the
Lesser license provides advantages in certain special
circumstances.
For example, on rare occasions, there may be a special need to
encourage the widest possible use of a certain library, so that it
becomes a de-facto standard. To achieve this, non-free
programs must be allowed to use the library. A more frequent
case is that a free library does the same job as widely used nonfree libraries. In this case, there is little to gain by limiting the free
library to free software only, so we use the Lesser General
Public License.
In other cases, permission to use a particular library in non-free
programs enables a greater number of people to use a large
body of free software. For example, permission to use the GNU
C Library in non-free programs enables many more people to
use the whole GNU operating system, as well as its variant, the
GNU/Linux operating system.
Although the Lesser General Public License is Less protective of
the users' freedom, it does ensure that the user of a program
that is linked with the Library has the freedom and the
wherewithal to run that program using a modified version of the
Library.
The precise terms and conditions for copying, distribution and
modification follow. Pay close attention to the difference
between a "work based on the library" and a "work that uses the
library". The former contains code derived from the library,
whereas the latter must be combined with the library in order
to run.
TERMS AND CONDITIONS FOR COPYING, DISTRIBUTION
AND MODIFICATION
0. This License Agreement applies to any software library or
other program which contains a notice placed by the copyright
holder or other authorized party saying it may be distributed
under the terms of this Lesser General Public License (also
called "this License"). Each licensee is addressed as "you".
A "library" means a collection of software functions and/or data
prepared so as to be conveniently linked with application
programs (which use some of those functions and data) to form
executables.
The "Library", below, refers to any such software library or work
which has been distributed under these terms. A "work based
on the Library" means either the Library or any derivative work
under copyright law: that is to say, a work containing the Library
or a portion of it, either verbatim or with modifications and/or
translated straightforwardly into another language. (Hereinafter,
translation is included without limitation in the term
"modification".)
"Source code" for a work means the preferred form of the work
for making modifications to it. For a library, complete source
code means all the source code for all modules it contains, plus
any associated interface definition files, plus the scripts used to
control compilation and installation of the library.
"Source code" for a work means the preferred form of the work
for making modifications to it. For a library, complete source
code means all the source code for all modules it contains, plus
any associated interface definition files, plus the scripts used to
control compilation and installation of the library.
1. You may copy and distribute verbatim copies of the Library's
complete source code as you receive it, in any medium,
provided that you conspicuously and appropriately publish on
each copy an appropriate copyright notice and disclaimer of
warranty; keep intact all the notices that refer to this License and
to the absence of any warranty; and distribute a copy of this
License along with the Library.
You may charge a fee for the physical act of transferring a copy,
and you may at your option offer warranty protection in
exchange for a fee.
2. You may modify your copy or copies of the Library or any
portion of it, thus forming a work based on the Library, and copy
and distribute such modifications or work under the terms of
Section 1 above, provided that you also meet all of these
conditions: a) The modified work must itself be a software
library. b) You must cause the files modified to carry prominent
notices stating that you changed the files and the date of any
change. c) You must cause the whole of the work to be licensed
at no charge to all third parties under the terms of this License.
d) If a facility in the modified Library refers to a function or a
table of data to be supplied by an application program that uses
the facility, other than as an argument passed when the facility is
invoked, then you must make a good faith effort to ensure that,
in the event an application does not supply such function or
table, the facility still operates, and performs whatever part of its
purpose remains meaningful. (For example, a function in a library
to compute square roots has a purpose that is entirely welldefined independent of the application. Therefore, Subsection
2d requires that any application-supplied function or table used
by this function must be optional: if the application does not
supply it, the square root function must still compute square
roots.)
These requirements apply to the modified work as a whole. If
identifiable sections of that work are not derived from the
Library, and can be reasonably considered independent and
separate works in themselves, then this License, and its terms,
do not apply to those sections when you distribute them as
separate works. But when you distribute the same sections as
part of a whole which is a work based on the Library, the
distribution of the whole must be on the terms of this License,
whose permissions for other licensees extend to the entire
64
Page 65

whole, and thus to each and every part regardless of who wrote
it.
Thus, it is not the intent of this section to claim rights or contest
your rights to work written entirely by you; rather, the intent is
to exercise the right to control the distribution of derivative or
collective works based on the Library.
In addition, mere aggregation of another work not based on the
Library with the Library (or with a work based on the Library)
on a volume of a storage or distribution medium does not bring
the other work under the scope of this License.
3. You may opt to apply the terms of the ordinary GNU
General Public License instead of this License to a given copy of
the Library. To do this, you must alter all the notices that refer
to this License, so that they refer to the ordinary GNU General
Public License, version 2, instead of to this License. (If a newer
version than version 2 of the ordinary GNU General Public
License has appeared, then you can specify that version instead if
you wish.) Do not make any other change in these notices.
Once this change is made in a given copy, it is irreversible for
that copy, so the ordinary GNU General Public License applies
to all subsequent copies and derivative works made from that
copy. This option is useful when you wish to copy part of the
code of the Library into a program that is not a library.
4. You may copy and distribute the Library (or a portion or
derivative of it, under Section 2) in object code or executable
form under the terms of Sections 1 and 2 above provided that
you accompany it with the complete corresponding machinereadable source code, which must be distributed under the
terms of Sections 1 and 2 above on a medium customarily used
for software interchange.
If distribution of object code is made by offering access to copy
from a designated place, then offering equivalent access to copy
the source code from the same place satisfies the requirement
to distribute the source code, even though third parties are not
compelled to copy the source along with the object code.
5. A program that contains no derivative of any portion of the
Library, but is designed to work with the Library by being
compiled or linked with it, is called a "work that uses the
Library". Such a work, in isolation, is not a derivative work of the
Library, and therefore falls outside the scope of this License.
However, linking a "work that uses the Library" with the Library
creates an executable that is a derivative of the Library (because
it contains portions of the Library), rather than a "work that uses
the library".
The executable is therefore covered by this License. Section 6
states terms for distribution of such executables.
When a "work that uses the Library" uses material from a header
file that is part of the Library, the object code for the work may
be a derivative work of the Library even though the source code
is not. Whether this is true is especially significant if the work can
be linked without the Library, or if the work is itself a library. The
threshold for this to be true is not precisely defined by law.
If such an object file uses only numerical parameters, data
structure layouts and accessors, and small macros and small
inline functions (ten lines or less in length), then the use of the
object file is unrestricted, regardless of whether it is legally a
derivative work. (Executables containing this object code plus
portions of the Library will still fall under Section 6.)
Otherwise, if the work is a derivative of the Library, you may
distribute the object code for the work under the terms of
Section 6. Any executables containing that work also fall under
Section 6, whether or not they are linked directly with the
Library itself.
6. As an exception to the Sections above, you may also combine
or link a "work that uses the Library" with the Library to produce
a work containing portions of the Library, and distribute that
work under terms of your choice, provided that the terms
permit modification of the work for the customer's own use and
reverse engineering for debugging such modifications.
You must give prominent notice with each copy of the work
that the Library is used in it and that the Library and its use are
covered by this License. You must supply a copy of this License.
If the work during execution displays copyright notices, you must
include the copyright notice for the Library among them, as well
as a reference directing the user to the copy of this License.
Also, you must do one of these things: a) Accompany the work
with the complete corresponding machine-readable source code
for the Library including whatever changes were used in the
work (which must be distributed under Sections 1 and 2 above);
and, if the work is an executable linked with the Library, with the
complete machine-readable "work that uses the Library", as
object code and/or source code, so that the user can modify the
Library and then relink to produce a modified executable
containing the modified Library. (It is understood that the user
who changes the contents of definitions files in the Library will
not necessarily be able to recompile the application to use the
modified definitions.) b) Use a suitable shared library mechanism
for linking with the Library. A suitable mechanism is one that (1)
uses at run time a copy of the library already present on the
user's computer system, rather than copying library functions
into the executable, and (2) will operate properly with a
modified version of the library, if the user installs one, as long as
the modified version is interface-compatible with the version
that the work was made with. c) Accompany the work with a
written offer, valid for at least three years, to give the same user
the materials specified in Subsection 6a, above, for a charge no
more than the cost of performing this distribution. d) If
distribution of the work is made by offering access to copy from
a designated place, offer equivalent access to copy the above
specified materials from the same place. e) Verify that the user
has already received a copy of these materials or that you have
already sent this user a copy. For an executable, the required
form of the "work that uses the Library" must include any data
and utility programs needed for reproducing the executable
from it. However, as a special exception, the materials to be
distributed need not include anything that is normally distributed
(in either source or binary form) with the major components
(compiler, kernel, and so on) of the operating system on which
the executable runs, unless that component itself accompanies
the executable.
It may happen that this requirement contradicts the license
restrictions of other proprietary libraries that do not normally
accompany the operating system. Such a contradiction means
you cannot use both them and the Library together in an
executable that you distribute.
7. You may place library facilities that are a work based on the
65
Page 66

Library side-by-side in a single library together with other library
facilities not covered by this License, and distribute such a
combined library, provided that the separate distribution of the
work based on the Library and of the other library facilities is
otherwise permitted, and provided that you do these two things:
a) Accompany the combined library with a copy of the same
work based on the Library, uncombined with any other library
facilities. This must be distributed under the terms of the
Sections above. b) Give prominent notice with the combined
library of the fact that part of it is a work based on the Library,
and explaining where to find the accompanying uncombined
form of the same work.
8. You may not copy, modify, sublicense, link with, or distribute
the Library except as expressly provided under this License. Any
attempt otherwise to copy, modify, sublicense, link with, or
distribute the Library is void, and will automatically terminate
your rights under this License. However, parties who have
received copies, or rights, from you under this License will not
have their licenses terminated so long as such parties remain in
full compliance.
9. You are not required to accept this License, since you have
not signed it. However, nothing else grants you permission to
modify or distribute the Library or its derivative works. These
actions are prohibited by law if you do not accept this License.
Therefore, by modifying or distributing the Library (or any work
based on the Library), you indicate your acceptance of this
License to do so, and all its terms and conditions for copying,
distributing or modifying the Library or works based on it.
10. Each time you redistribute the Library (or any work based
on the Library), the recipient automatically receives a license
from the original licensor to copy, distribute, link with or modify
the Library subject to these terms and conditions. You may not
impose any further restrictions on the recipients' exercise of the
rights granted herein. You are not responsible for enforcing
compliance by third parties with this License.
11. If, as a consequence of a court judgment or allegation of
patent infringement or for any other reason (not limited to
patent issues), conditions are imposed on you (whether by court
order, agreement or otherwise) that contradict the conditions of
this License, they do not excuse you from the conditions of this
License. If you cannot distribute so as to satisfy simultaneously
your obligations under this License and any other pertinent
obligations, then as a consequence you may not distribute the
Library at all. For example, if a patent license would not permit
royalty-free redistribution of the Library by all those who receive
copies directly or indirectly through you, then the only way you
could satisfy both it and this License would be to refrain entirely
from distribution of the Library.
If any portion of this section is held invalid or unenforceable
under any particular circumstance, the balance of the section is
intended to apply, and the section as a whole is intended to
apply in other circumstances.
It is not the purpose of this section to induce you to infringe any
patents or other property right claims or to contest validity of
any such claims; this section has the sole purpose of protecting
the integrity of the free software distribution system which is
implemented by public license practices. Many people have
made generous contributions to the wide range of software
distributed through that system in reliance on consistent
application of that system; it is up to the author/donor to decide
if he or she is willing to distribute software through any other
system and a licensee cannot impose that choice.
This section is intended to make thoroughly clear what is
believed to be a consequence of the rest of this License.
12. If the distribution and/or use of the Library is restricted in
certain countries either by patents or by copyrighted interfaces,
the original copyright holder who places the Library under this
License may add an explicit geographical distribution limitation
excluding those countries, so that distribution is permitted only
in or among countries not thus excluded. In such case, this
License incorporates the limitation as if written in the body of
this License.
13. The Free Software Foundation may publish revised and/or
new versions of the Lesser General Public License from time to
time. Such new versions will be similar in spirit to the present
version, but may differ in detail to address new problems or
concerns.
Each version is given a distinguishing version number. If the
Library specifies a version number of this License which applies
to it and "any later version", you have the option of following the
terms and conditions either of that version or of any later
version published by the Free Software Foundation. If the Library
does not specify a license version number, you may choose any
version ever published by the Free Software Foundation.
14. If you wish to incorporate parts of the Library into other free
programs whose distribution conditions are incompatible with
these, write to the author to ask for permission. For software
which is copyrighted by the Free Software Foundation, write to
the Free Software Foundation; we sometimes make exceptions
for this. Our decision will be guided by the two goals of
preserving the free status of all derivatives of our free software
and of promoting the sharing and reuse of software generally.
NO WARRANTY
15. BECAUSE THE LIBRARY IS LICENSED FREE OF CHARGE,
THERE IS NO WARRANTY FOR THE LIBRARY, TO THE
EXTENT PERMITTED BY APPLICABLE LAW. EXCEPT WHEN
OTHERWISE STATED IN WRITING THE COPYRIGHT
HOLDERS AND/OR OTHER PARTIES PROVIDE THE
LIBRARY "AS IS" WITHOUT WARRANTY OF ANY KIND,
EITHER EXPRESSED OR IMPLIED, INCLUDING, BUT NOT
LIMITED TO, THE IMPLIED WARRANTIES OF
MERCHANTABILITY AND FITNESS FOR A PARTICULAR
PURPOSE. THE ENTIRE RISK AS TO THE QUALITY AND
PERFORMANCE OF THE LIBRARY IS WITH YOU. SHOULD
THE LIBRARY PROVE DEFECTIVE, YOU ASSUME THE COST
OF ALL NECESSARY SERVICING, REPAIR OR CORRECTION.
16. IN NO EVENT UNLESS REQUIRED BY APPLICABLE LAW
OR AGREED TO IN WRITING WILL ANY COPYRIGHT
HOLDER, OR ANY OTHER PARTY WHO MAY MODIFY
AND/OR REDISTRIBUTE THE LIBRARY AS PERMITTED
ABOVE, BE LIABLE TO YOU FOR DAMAGES, INCLUDING
ANY GENERAL, SPECIAL, INCIDENTAL OR
CONSEQUENTIAL DAMAGES ARISING OUT OF THE USE
OR INABILITY TO USE THE LIBRARY (INCLUDING BUT
NOT LIMITED TO LOSS OF DATA OR DATA BEING
66
Page 67

RENDERED INACCURATE OR LOSSES SUSTAINED BY YOU
OR THIRD PARTIES OR A FAILURE OF THE LIBRARY TO
OPERATE WITH ANY OTHER SOFTWARE), EVEN IF SUCH
HOLDER OR OTHER PARTY HAS BEEN ADVISED OF THE
POSSIBILITY OF SUCH DAMAGES.
________________________________________
GNU LESSER GENERAL PUBLIC LICENSE Version 3, 29 June
2007 Copyright © 2007 Free Software Foundation, Inc.
http://fsf.org/
Everyone is permitted to copy and distribute verbatim copies of
this license document, but changing it is not allowed. This
version of the GNU Lesser General Public License incorporates
the terms and conditions of version 3 of the GNU General
Public License, supplemented by the additional permissions listed
below.
0. Additional Definitions.
As used herein, “this License” refers to version 3 of the GNU
Lesser General Public License, and the “GNU GPL” refers to
version 3 of the GNU General Public License.
“The Library” refers to a covered work governed by this License,
other than an Application or a Combined Work as defined
below.
An “Application” is any work that makes use of an interface
provided by the Library, but which is not otherwise based on
the Library. Defining a subclass of a class defined by the Library is
deemed a mode of using an interface provided by the Library.
A “Combined Work” is a work produced by combining or
linking an Application with the Library. The particular version of
the Library with which the Combined Work was made is also
called the “Linked Version”.
The “Minimal Corresponding Source” for a Combined Work
means the Corresponding Source for the Combined Work,
excluding any source code for portions of the Combined Work
that, considered in isolation, are based on the Application, and
not on the Linked Version.
The “Corresponding Application Code” for a Combined Work
means the object code and/or source code for the Application,
including any data and utility programs needed for reproducing
the Combined Work from the Application, but excluding the
System Libraries of the Combined Work.
1. Exception to Section 3 of the GNU GPL.
You may convey a covered work under sections 3 and 4 of this
License without being bound by section 3 of the GNU GPL.
2. Conveying Modified Versions.
If you modify a copy of the Library, and, in your modifications, a
facility refers to a function or data to be supplied by an
Application that uses the facility (other than as an argument
passed when the facility is invoked), then you may convey a
copy of the modified version: a) under this License, provided
that you make a good faith effort to ensure that, in the event an
Application does not supply the function or data, the facility still
operates, and performs whatever part of its purpose remains
meaningful, or b) under the GNU GPL, with none of the
additional permissions of this License applicable to that copy.
3. Object Code Incorporating Material from Library Header Files.
The object code form of an Application may incorporate
material from a header file that is part of the Library. You may
convey such object code under terms of your choice, provided
that, if the incorporated material is not limited to numerical
parameters, data structure layouts and accessors, or small
macros, inline functions and templates (ten or fewer lines in
length), you do both of the following: a) Give prominent notice
with each copy of the object code that the Library is used in it
and that the Library and its use are covered by this License. b)
Accompany the object code with a copy of the GNU GPL and
this license document.
4. Combined Works.
You may convey a Combined Work under terms of your choice
that, taken together, effectively do not restrict modification of
the portions of the Library contained in the Combined Work
and reverse engineering for debugging such modifications, if you
also do each of the following: a) Give prominent notice with
each copy of the Combined Work that the Library is used in it
and that the Library and its use are covered by this License. b)
Accompany the Combined Work with a copy of the GNU GPL
and this license document. c) For a Combined Work that
displays copyright notices during execution, include the copyright
notice for the Library among these notices, as well as a
reference directing the user to the copies of the GNU GPL and
this license document. d) Do one of the following: 0) Convey
the Minimal Corresponding Source under the terms of this
License, and the Corresponding Application Code in a form
suitable for, and under terms that permit, the user to recombine
or relink the Application with a modified version of the Linked
Version to produce a modified Combined Work, in the manner
specified by section 6 of the GNU GPL for conveying
Corresponding Source. 1) Use a suitable shared library
mechanism for linking with the Library. A suitable mechanism is
one that (a) uses at run time a copy of the Library already
present on the user's computer system, and (b) will operate
properly with a modified version of the Library that is interfacecompatible with the Linked Version. e) Provide Installation
Information, but only if you would otherwise be required to
provide such information under section 6 of the GNU GPL, and
only to the extent that such information is necessary to install
and execute a modified version of the Combined Work
produced by recombining or relinking the Application with a
modified version of the Linked Version. (If you use option 4d0,
the Installation Information must accompany the Minimal
Corresponding Source and Corresponding Application Code. If
you use option 4d1, you must provide the Installation
Information in the manner specified by section 6 of the GNU
GPL for conveying Corresponding Source.)
5. Combined Libraries.
You may place library facilities that are a work based on the
Library side by side in a single library together with other library
facilities that are not Applications and are not covered by this
License, and convey such a combined library under terms of
your choice, if you do both of the following: a) Accompany the
combined library with a copy of the same work based on the
Library, uncombined with any other library facilities, conveyed
under the terms of this License. b) Give prominent notice with
the combined library that part of it is a work based on the
Library, and explaining where to find the accompanying
uncombined form of the same work.
6. Revised Versions of the GNU Lesser General Public License.
67
Page 68

The Free Software Foundation may publish revised and/or new
versions of the GNU Lesser General Public License from time to
time. Such new versions will be similar in spirit to the present
version, but may differ in detail to address new problems or
concerns.
Each version is given a distinguishing version number. If the
Library as you received it specifies that a certain numbered
version of the GNU Lesser General Public License “or any later
version” applies to it, you have the option of following the terms
and conditions either of that published version or of any later
version published by the Free Software Foundation. If the Library
as you received it does not specify a version number of the
GNU Lesser General Public License, you may choose any
version of the GNU Lesser General Public License ever
published by the Free Software Foundation.
If the Library as you received it specifies that a proxy can decide
whether future versions of the GNU Lesser General Public
License shall apply, that proxy's public statement of acceptance
of any version is permanent authorization for you to choose that
version for the Library.
________________________________________
Apache LICENSE Version 2.0, January 2004
http://www.apache.org/licenses/ TERMS AND CONDITIONS
FOR USE, REPRODUCTION, AND DISTRIBUTION
1. Definitions.
"License" shall mean the terms and conditions for use,
reproduction, and distribution as defined by Sections 1 through
9 of this document. "Licensor" shall mean the copyright owner
or entity authorized by the copyright owner that is granting the
License.
"Legal Entity" shall mean the union of the acting entity and all
other entities that control, are controlled by, or are under
common control with that entity. For the purposes of this
definition, "control" means (i) the power, direct or indirect, to
cause the direction or management of such entity, whether by
contract or otherwise, or (ii) ownership of fifty percent (50%) or
more of the outstanding shares, or (iii) beneficial ownership of
such entity. "You" (or "Your") shall mean an individual or Legal
Entity exercising permissions granted by this License. "Source"
form shall mean the preferred form for making modifications,
including but not limited to software source code,
documentation source, and configuration files.
"Contribution" shall mean any work of authorship, including the
original version of the Work and any modifications or additions
to that Work or Derivative Works thereof, that is intentionally
submitted to Licensor for inclusion in the Work by the copyright
owner or by an individual or Legal Entity authorized to submit
on behalf of the copyright owner. For the purposes of this
definition, "submitted" means any form of electronic, verbal, or
written communication sent to the Licensor or its
representatives, including but not limited to communication on
electronic mailing lists, source code control systems, and issue
tracking systems that are managed by, or on behalf of, the
Licensor for the purpose of discussing and improving the Work,
but excluding communication that is conspicuously marked or
otherwise designated in writing by the copyright owner as "Not
a Contribution."
"Contributor" shall mean Licensor and any individual or Legal
Entity on behalf of whom a Contribution has been received by
Licensor and subsequently incorporated within the Work.
2. Grant of Copyright License. Subject to the terms and
conditions of this License, each Contributor hereby grants to
You a perpetual, worldwide, non-exclusive, no-charge, royaltyfree, irrevocable copyright license to reproduce, prepare
Derivative Works of, publicly display, publicly perform,
sublicense, and distribute the Work and such Derivative Works
in Source or Object form.
3. Grant of Patent License. Subject to the terms and conditions
of this License, each Contributor hereby grants to You a
perpetual, worldwide, non-exclusive, no-charge, royalty-free,
irrevocable (except as stated in this section) patent license to
make, have made, use, offer to sell, sell, import, and otherwise
transfer the Work, where such license applies only to those
patent claims licensable by such Contributor that are necessarily
infringed by their Contribution(s) alone or by combination of
their Contribution(s) with the Work to which such
Contribution(s) was submitted. If You institute patent litigation
against any entity (including a cross-claim or counterclaim in a
lawsuit) alleging that the Work or a Contribution incorporated
within the Work constitutes direct or contributory patent
infringement, then any patent licenses granted to You under this
License for that Work shall terminate as of the date such
litigation is filed.
4. Redistribution. You may reproduce and distribute copies of
the Work or Derivative Works thereof in any medium, with or
without modifications, and in Source or Object form, provided
that you meet the following conditions: (a) You must give any
other recipients of the Work or Derivative Works a copy of this
License; and (b) You must cause any modified files to carry
prominent notices stating that You changed the files; and (c)
You must retain, in the Source form of any Derivative Works
that You distribute, all copyright, patent, trademark, and
attribution notices from the Source form of the Work, excluding
those notices that do not pertain to any part of the Derivative
Works; and (d) If the Work includes a "NOTICE" text file as part
of its distribution, then any Derivative Works that You distribute
must include a readable copy of the attribution notices
contained within such NOTICE file, excluding those notices that
do not pertain to any part of the Derivative Works, in at least
one of the following places: within a NOTICE text file
distributed as part of the Derivative Works; within the Source
form or documentation, if provided along with the Derivative
Works; or, within a display generated by the Derivative Works, if
and wherever such third-party notices normally appear. The
contents of the NOTICE file are for informational purposes only
and do not modify the License. You may add Your own
attribution notices within Derivative Works that You distribute,
alongside or as an addendum to the NOTICE text from the
Work, provided that such additional attribution notices cannot
be construed as modifying the License.
You may add Your own copyright statement to Your
modifications and may provide additional or different license
terms and conditions for use, reproduction, or distribution of
Your modifications, or for any such Derivative Works as a
whole, provided Your use, reproduction, and distribution of the
Work otherwise complies with the conditions stated in this
68
Page 69

License.
5. Submission of Contributions. Unless You explicitly state
otherwise, any Contribution intentionally submitted for inclusion
in the Work by You to the Licensor shall be under the terms
and conditions of this License, without any additional terms or
conditions.
Notwithstanding the above, nothing herein shall supersede or
modify the terms of any separate license agreement you may
have executed with Licensor regarding such Contributions.
6. Trademarks. This License does not grant permission to use
the trade names, trademarks, service marks, or product names of
the Licensor, except as required for reasonable and customary
use in describing the origin of the Work and reproducing the
content of the NOTICE file.
7. Disclaimer of Warranty. Unless required by applicable law or
agreed to in writing, Licensor provides the Work (and each
Contributor provides its Contributions) on an "AS IS" BASIS,
WITHOUT WARRANTIES OR CONDITIONS OF ANY KIND,
either express or implied, including, without limitation, any
warranties or conditions of TITLE, NON-INFRINGEMENT,
MERCHANTABILITY, or FITNESS FOR A PARTICULAR
PURPOSE.
You are solely responsible for determining the appropriateness
of using or redistributing the Work and assume any risks
associated with Your exercise of permissions under this License.
8. Limitation of Liability. In no event and under no legal theory,
whether in tort (including negligence), contract, or otherwise,
unless required by applicable law (such as deliberate and grossly
negligent acts) or agreed to in writing, shall any Contributor be
liable to You for damages, including any direct, indirect, special,
incidental, or consequential damages of any character arising as a
result of this License or out of the use or inability to use the
Work (including but not limited to damages for loss of goodwill,
work stoppage, computer failure or malfunction, or any and all
other commercial damages or losses), even if such Contributor
has been advised of the possibility of such damages.
9. Accepting Warranty or Additional Liability. While
redistributing the Work or Derivative Works thereof, You may
choose to offer, and charge a fee for, acceptance of support,
warranty, indemnity, or other liability obligations and/or rights
consistent with this License. However, in accepting such
obligations, You may act only on Your own behalf and on Your
sole responsibility, not on behalf of any other Contributor, and
only if You agree to indemnify, defend, and hold each
Contributor harmless for any liability incurred by, or claims
asserted against, such Contributor by reason of your accepting
any such warranty or additional liability.
________________________________________
69
Page 70

17
Устранение
неисправностей и
поддержка
17.1
Поиск и устранение
неисправностей
батарейки сели.
Такой способ проверки не подходит для пультов ДУ,
которые сопряжены с телефоном по беспроводной сети.
После отображения стартового экрана Philips телевизор
вновь переходит в режим ожидания
Когда телевизор находится в режиме ожидания, на нем
отображается стартовый экран Philips, а затем телевизор
вновь переходит в режим ожидания. Это нормально. Если
телевизор отключен от розетки, а затем кабель питания
вновь вставлен, то при следующем включении будет показан
экран запуска. Чтобы вывести телевизор из режима
ожидания, нажмите кнопку включения на пульте ДУ или на
самом телевизоре.
Каналы
Во время установки не найдено цифровых каналов
Ознакомьтесь с техническими характеристиками телевизора
и убедитесь, что он поддерживает DVB-T или DVB-C в
вашей стране.
Убедитесь, что все кабели правильно установлены и выбрана
нужная сеть.
Ранее установленные каналы не отображаются в списке
Убедитесь, что выбран нужный список каналов.
Общее
Телевизор не включается
- Отсоедините кабель питания от розетки. Подождите одну
минуту, а затем вновь подключите его.
- Убедитесь, что кабель питания вставлен в разъем до упора.
Скрипящий звук при запуске или отключении
При включении, отключении или переводе телевизора из
корпуса раздается скрипящий звук. Это связано с
естественным расширением и сжатием телевизора при
нагреве и охлаждении. Это не влияет на рабочие
характеристики.
Индикатор режима ожидания продолжает мигать
Отсоедините кабель питания от розетки. Подождите пять
минут, а затем вновь включите его. Если индикатор
продолжит мигать, обратитесь в службу поддержки
телевизоров Philips.
Неверный язык меню
Выберите свой язык в меню.
1. Нажмите , выберите пункт
2. Выберите пункт
настройки > Язык меню
3. Выберите требуемый язык и нажмите OK.
4. Нажмите (если потребуется, несколько раз), чтобы
закрыть меню.
Установка
Настройки телевизора
и нажмите ОК.
и нажмите OK.
>
Общие
Изображение
Изображение отсутствует или искажено
- Убедитесь, что антенна подключена к телевизору должным
образом.
- Убедитесь, что в качестве источника изображения выбрано
нужное устройство.
- Убедитесь, что внешнее устройство (источник сигнала)
подключено к телевизору должным образом.
Звук воспроизводится, однако изображение отсутствует
Телевизор не реагирует на нажатие кнопок на пульте ДУ
Запуск телевизора занимает некоторое время. В течение
этого времени телевизор не реагирует на нажатие кнопок
на пульте ДУ или на самом телевизоре. Это нормально.
Если телевизор не начинает реагировать на нажатие кнопок,
проверьте работоспособность пульта ДУ при помощи
камеры мобильного телефона. Переведите телефон в режим
камеры и наведите пульт ДУ на объектив камеры. Нажмите
любую кнопку на пульте ДУ. Если через камеру будет видно
мигание инфракрасного излучателя на пульте, это означает,
что он работает. В этом случае необходимо проверить сам
телевизор.
Если мигания не видно, возможно, пульт ДУ сломан или его
- Убедитесь, что на телевизоре установлены правильные
настройки изображения.
Слабый сигнал при приеме через антенну
- Убедитесь, что антенна подключена к телевизору должным
образом.
- На качество приема могут влиять динамики,
незаземленные аудиоустройства, неоновые лампы, высокие
здания и другие крупные объекты. Если это возможно,
попытайтесь улучшить качество приема, направив антенну в
другом направлении или установив устройства на большем
расстоянии от телевизора.
- Если слабый сигнал наблюдается только на одном канале,
70
Page 71

установите тонкую настройку этого канала.
поставлявшейся с устройством.
Низкое качество изображения с устройства
- Убедитесь, что устройство подключено должным образом.
- Убедитесь, что на телевизоре установлены правильные
настройки изображения.
По истечении некоторого времени меняются настройки
изображения
Убедитесь, что для
параметра
этом режиме можно изменить и сохранить настройки.
Отображается рекламный баннер
Убедитесь, что для
параметра
Изображение не совпадает с форматом экрана
Выберите другой формат изображения. Нажмите .
Формат изображения меняется при переключении
каналов
Вместо значения "Авто" выберите другой формат
изображения.
Неверное положение изображения
Сигналы передачи изображения с некоторых устройств
могут слабо соответствовать экрану. Проверьте выходной
сигнал подключенного устройства.
Нестабильное изображение при передаче с компьютера
Убедитесь, что в компьютере используется
поддерживаемое разрешение и частота обновления.
Местоположение
Местоположение
установлено значение
установлено значение
. В
Дом
.
Дом
Звук
Нет звука или звук с помехами
Соединения
HDMI
- Обратите внимание, что из-за поддержки технологии
защиты контента HDCP может увеличиваться время,
необходимое для отображения телевизором контента с
HDMI-устройства.
- Если телевизор не распознает HDMI-устройство и не
воспроизводит изображение, выберите другой источник
изображения, а затем вновь выберите первое устройство.
- Если звук периодически пропадает, убедитесь, что в HDMIустройстве установлены верные настройки аудиовыхода.
- Если устройство подключено через адаптер или кабель
HDMI-к-DVI, убедитесь, что через разъем AUDIO IN (только
мини-разъем) подключен дополнительный аудиокабель (если
доступен).
Функция EasyLink не работает
- Убедитесь, что HDMI-устройства поддерживают стандарт
HDMI-CEC. Функция EasyLink работает только с
устройствами, совместимыми с технологией HDMI-CEC.
Значок громкости не отображается
- Если к телевизору подключено аудиоустройство HDMICEC, это нормально.
Не отображаются фотографии, видеозаписи и музыка с
USB-устройства
- Убедитесь, что USB-устройство соответствует классу
запоминающих устройств (как описано в документации к
запоминающему устройству).
- Убедитесь, что запоминающее устройство USB
совместимо с телевизором.
- Убедитесь, что форматы файлов аудио и изображений
поддерживаются телевизором.
Когда обнаружить аудиосигнал не удается, телевизор
автоматически отключает аудиовыход. Это не
свидетельствует о неполадке.
- Убедитесь, что на телевизоре установлены правильные
настройки звука.
- Убедитесь, что все кабели правильно установлены.
- Убедитесь, что звук не отключен или не убавлен до нуля.
- Убедитесь, что аудиовыход телевизора подключен к
аудиовходу домашнего кинотеатра.
- Звук должен воспроизводиться через АС домашнего
кинотеатра.
- При использовании некоторых устройств может
потребоваться вручную включать аудиовыход HDMI. Если
аудио по HDMI уже включено, однако звук не
воспроизводится, попробуйте установить на устройстве
формат цифрового аудио PCM (импульсно-кодовая
модуляция). Инструкции см. в документации,
Воспроизведение файлов через USB прерывается
- Возможно, запоминающее устройство USB не
поддерживает достаточно быструю передачу данных, что
снижает качество воспроизведения файлов телевизором.
17.2
Регистрация
Зарегистрируйте телевизор и воспользуйтесь всеми
преимуществами, среди которых полная поддержка изделия
(включая материалы для загрузки), привилегированный
доступ к информации о новых изделиях, эксклюзивные
предложения, скидки и даже участие в специальных опросах
о новой продукции.
Зайдите на веб-сайт
71
www.philips.com/welcome
Page 72

17.3
Справка
Телевизор оснащен экранной справкой.
Доступ к меню "Справка"
1. Нажмите , чтобы открыть главное меню.
2. Выберите
nvk_v8_20140827
17.4
Справка
и нажмите OK.
Интерактивное руководство
При возникновении любых неполадок, связанных с
телевизором Philips, вы можете обратиться в интерактивную
службу поддержки. Выберите язык и введите номер модели
изделия.
Перейдите на веб-сайт
На веб-сайте поддержки вы найдете телефон для связи с
представителем компании, а также ответы на часто
задаваемые вопросы (ЧЗВ). В некоторых странах можно
пообщаться в чате с представителем нашей компании и
задать вопрос напрямую или по электронной почте.
Вы можете загрузить новую версию программного
обеспечения для телевизора и руководство пользователя на
компьютер.
www.philips.com/support
17.5
Обслуживание / ремонт
По вопросам поддержки и ремонта вы можете обратиться
по телефону горячей линии в центр поддержки покупателей
в вашей стране. Номер телефона указан в документации,
входящей в комплект телевизора.
Или получите информацию на веб-сайте
www.philips.com/support
Номер модели и серийный номер телевизора
Вам может потребоваться номер модели или серийный
номер изделия. Эти номера указаны на упаковке или на
наклейке, расположенной на задней или нижней панелях
телевизора.
Внимание!
Не пытайтесь отремонтировать телевизор самостоятельно.
Это может вызвать тяжелые травмы или нанести
невосстановимое повреждение телевизору. Кроме того,
гарантия на телевизор может быть аннулирована.
72
Page 73

18
Безопасность и уход
18.1
Безопасность
телевизора шнур питания не натягивается.
- Для отключения телевизора от электросети отсоедините
вилку шнура питания телевизора. При отключении от сети
питания всегда тяните за вилку, а не за шнур. Обеспечьте
беспрепятственный доступ к розетке электросети, вилке и
шнуру питания.
Важно
Перед включением телевизора ознакомьтесь со всеми
инструкциями по безопасности. Гарантия не
распространяется на случаи возникновения повреждения в
результате несоблюдения инструкций.
Закрепите телевизор во избежание
падения
Во избежание падения обязательно закрепляйте телевизор с
помощью входящего в комплект настенного кронштейна.
Прикрепите кронштейн к телевизору, даже если размещаете
его на полу.
Инструкции по креплению телевизора см. в Кратком
руководстве, которое входит в комплект поставки
телевизора. Если найти руководство не удается, его можно
загрузить с веб-сайта www.philips.com
Для поиска краткого руководства используйте номер
модели телевизора.
Риск короткого замыкания или
возгорания
- Не подвергайте телевизор воздействию влаги, а также не
ставьте рядом с телевизором емкости с жидкостью,
например вазы.
В случае попадания жидкости на поверхность или внутрь
телевизора немедленно отключите его от электросети.
Перед дальнейшим использованием обратитесь в центр
поддержки потребителей для проверки телевизора.
- Не подвергайте телевизор, пульт ДУ или батареи
чрезмерному нагреву. Не помещайте их вблизи зажженных
свечей, источников открытого пламени или других
источников тепла, в том числе избегайте воздействия
прямых солнечных лучей.
- Не вставляйте посторонние предметы в вентиляционные и
другие отверстия в телевизоре.
- Не ставьте тяжелые предметы на шнур питания.
- При обращении со шнуром питания не применяйте
слишком большое усилие. Недостаточно плотно
подключенный шнур питания может стать причиной
искрения или возгорания. Убедитесь, что при повороте
Риск возникновения повреждений и
травм
- Для транспортировки телевизора весом более 25 кг
необходимо участие двух человек.
- При установке телевизора на подставку используйте
только подставку, которая входит в комплект. Надежно
закрепите телевизор на подставке.
Телевизор следует поставить на надежную и выровненную
поверхность, которая может выдержать вес телевизора и
подставки.
- При креплении на стену убедитесь, что кронштейн
выдержит вес телевизора. TP Vision не несет
ответственности за несчастные случаи, повреждения или
травмы, возникшие вследствие неправильно выполненного
настенного монтажа.
- Некоторые части устройства изготовлены из стекла.
Соблюдайте осторожность во избежание повреждений или
травм.
Риск повреждения телевизора
Перед подключением телевизора к розетке электросети
убедитесь, что напряжение источника питания
соответствует напряжению, указанному на задней панели
телевизора. Не подключайте телевизор к источнику питания,
если параметры электросети отличаются.
Риск нанесения повреждений детям
Соблюдайте меры предосторожности, чтобы
предотвратить падение телевизора и избежать травм у
детей.
- Запрещается ставить телевизор на поверхность, покрытую
скатертью или другим подобным материалом, который
может соскользнуть.
- Следите за тем, чтобы телевизор не находился у самого
края поверхности.
- Запрещается размещать телевизор на высокой мебели
(например, на книжном шкафу), если телевизор и мебель не
закреплены на стене или другой устойчивой поверхности.
- Объясните детям, что взбираться на мебель, чтобы
дотянуться до телевизора, опасно.
Опасность проглатывания батареи
73
Page 74

В пульт ДУ могут быть установлены батареи таблеточного
типа, которые дети могут проглотить. Храните батарейки в
недоступном для детей месте!
Риск перегрева
Запрещается устанавливать телевизор в ограниченном
пространстве. Оставьте не менее 10 см свободного
пространства вокруг телевизора для обеспечения
вентиляции. Убедитесь, что занавески или другие предметы
не закрывают вентиляционные отверстия телевизора.
18.2
Уход за экраном
- Не касайтесь экрана, не нажимайте на него, не трите его и
не ударяйте по нему какими-либо предметами.
- Перед очисткой отключайте телевизор от электросети.
- Очистите экран и рамку телевизора мягкой влажной
тканью и аккуратно протрите их. Не используйте для
очистки телевизора спирт, химические или бытовые
чистящие средства и другие подобные вещества.
- Во избежание деформации и выцветания сразу стирайте с
телевизора попавшие на него капли воды.
Грозы
Перед грозой отключите телевизор от электросети и
антенны.
Во время грозы не прикасайтесь к телевизору, сетевому
шнуру или кабелю антенны.
Риск повреждения слуха
Избегайте использования наушников на большой громкости
в течение длительного времени.
Низкие температуры
После транспортировки телевизора при температуре ниже
5 °С распакуйте его и подождите, пока его температура
достигнет комнатной, а затем подключите телевизор к
розетке электросети.
Старайтесь избегать статичных изображений на экране.
Статичные изображения — это изображения, которые
отображаются на экране в течение длительного времени.
Примеры статичных изображений: экранные меню, черные
полосы, отображение часов и т.п. При необходимости
использования таких изображений уменьшите
контрастность и яркость для предотвращения повреждения
экрана.
Влажность
В редких случаях при определенном сочетании температуры
и влажности на передней панели телевизора может
образоваться небольшое количество конденсата (это
касается некоторых моделей). Чтобы избежать этого, не
подвергайте телевизор воздействию прямых солнечных
лучей, нагрева или излишней влажности. В случае
образования конденсата он самопроизвольно исчезнет
после того, как телевизор проработает несколько часов.
Конденсат не приведет к повреждению телевизора или
возникновению неисправности.
74
Page 75

19
Условия
использования,
авторские права и
лицензии
19.1
Условия использования
© TP Vision Europe B.V., 2014 г. Все права защищены.
Данный продукт производится и выпускается на рынок
компанией TP Vision Europe B.V. или одной из
аффилированных компаний (далее в настоящем документе
именуемые "TP Vision"). TP Vision предоставляет гарантию на
телевизор, в комплект поставки которого входит данная
брошюра. Philips и эмблема Philips в виде щита являются
зарегистрированными товарными знаками компании
Koninklijke Philips N.V.
Характеристики могут быть изменены без
предварительного уведомления. Торговые марки являются
собственностью Koninklijke Philips N.V или соответствующих
владельцев. Компания TP Vision оставляет за собой право в
любое время вносить изменения в изделие без обязательств
соответствующим образом изменять ранее поставленные
изделия.
Печатные материалы, входящие в комплект поставки
телевизора, и руководство по эксплуатации, хранящееся в
памяти телевизора или загруженное с веб-сайта Philips,
считаются соответствующими предполагаемому
использованию системы.
Содержащийся в настоящем руководстве материал
считается соответствующим предполагаемому
использованию системы. Если продукт или отдельные
модули и процедуры используются в целях, отличающихся
от описанных в настоящем руководстве, требуется получить
подтверждение их допустимости и пригодности. Компания
TP Vision Europe B.V. гарантирует, что сам материал не
нарушает никаких патентов Соединенных Штатов Америки.
Никакие дополнительные гарантии не подразумеваются и не
даются. Компания TP Vision Europe B.V. не может считаться
ответственной ни за ошибки в содержании настоящего
документа, ни за проблемы, являющиеся результатом
содержания этого документа. Ошибки, о которых сообщено
компании Philips, будут внесены в переработанную версию
документа, который будет опубликован на веб-сайте
поддержки Philips в кратчайший возможный срок. Условия
гарантии. Риск возникновения повреждений и травм или
аннулирования гарантии! Не пытайтесь отремонтировать
телевизор самостоятельно. Используйте телевизор и
дополнительные принадлежности к нему только в целях, для
которых они предназначаются производителем. Знак с
предупреждения, отпечатанный на задней панели
телевизора, указывает на опасность поражения
электричеством. Не снимайте крышку телевизора. Для
технического обслуживания или ремонта в любых ситуациях
обращайтесь в центр поддержки телевизоров Philips. Любые
операции, явным образом запрещающиеся в настоящем
руководстве, а также любые процедуры настройки и сборки,
не рекомендуемые или предписываемые настоящим
руководством, приведут к аннулированию гарантии.
Характеристики пикселей. В настоящем ЖК/LED продукте
содержится большое количество цветных пикселей.
Несмотря на то, что количество рабочих пикселей
составляет 99,999% или больше, на экране могут возникать и
сохраняться четные или яркие светящиеся (красные, зеленые
или синие) точки. Это структурная особенность экрана (в
пределах, допускаемых отраслевыми стандартами), которая
не является неполадкой. Соответствие нормам ЕС.
Настоящее изделие соответствует основным требованиям и
другим применимым положениям Директив 2006/95/EC
(Устройства слабого напряжения), 2004/108/EC
(Электромагнитная совместимость) и 2011/65/ЕС
(Использование опасных материалов). Соответствие
стандартам EMF. Компания TP Vision Europe B.V. производит
и продает различные изделия потребительского назначения,
которые, как и любые электронные устройства, способны
излучать и принимать электромагнитные сигналы. Один из
основных принципов деловой этики Philips заключается в
том, что компания внедряет в свои изделия все
необходимые меры безопасности и защиты здоровья, чтобы
соответствовать всем применимым юридическим нормам и
не выходить за пределы, допускаемые стандартам в
отношении электромагнитных полей (EMF), которые
действуют в момент производства изделия. Компания Philips
стремится разрабатывать, производить и распространять на
рынке продукцию, которая не оказывает вредного влияния
на здоровье людей. TP Vision подтверждает, что при
правильной эксплуатации продукция является безопасной,
согласно проведенным на сегодняшний день научным
исследованиям. Philips принимает активное участие в
развитии международных стандартов EMF и стандартов
безопасности, что позволяет планировать дальнейшие шаги
по разработке и заблаговременного внедрения поддержки
стандартов в изделия Philips.
19.2
Авторские права и лицензии
HDMI
HDMI®
75
Page 76

Названия HDMI и HDMI High-Definition Multimedia Interface, а
также логотип HDMI являются товарными знаками или
зарегистрированными товарными знаками HDMI Licensing
LLC в США и других странах.
Dolby
Dolby®
Производится по лицензии Dolby Laboratories, Dolby и
двойной символ D являются товарными знаками Dolby
Laboratories.
Программное обеспечение MHEG
Авторские права программного обеспечения MHEG (ПО),
используемого в этом телевизоре (этом продукте) и
применяемого для функций интерактивного телевидения,
принадлежат S&T CLIENT SYSTEMS LIMITED (Владелец). Вы
можете использовать это ПО только совместно с этим
продуктом.
Kensington
Kensington и MicroSaver являются зарегистрированными в
США торговыми марками ACCO World Corporation с
опубликованными регистрациями и заявками, находящимися
на рассмотрении в других странах мира.
Другие торговые марки
Все прочие зарегистрированные и незарегистрированные
товарные знаки являются собственностью соответствующих
владельцев.
76
Page 77

Указатель
77
Page 78

Contact information
Argentina
0800 444 7749
Buenos Aires 0810 444 7782
België / Belgique
070 700 035 (0,15€/min.)
Bosna i Hercegovina
033 941 251 (Lokalni poziv)
Brazil
0800 701 0245
Sao Paulo 2938 0245
Бълария
02 4916 273 (Национален номер)
Česká republika
228880895 (Místní tarif)
Danmark
3525 8314
Deutchland
0180 501 04 69 (0,14€/Min.)
Ελλάδα
2111983028 (Εθνική κλήση)
España
902 88 10 83 (0,10€ + 0,08€/min.)
Estonia
6683061 (Kohalikud kõned)
France
01 57 32 40 50 (local)
Hrvatska
01 777 66 01 (Lokalni poziv)
Italia
0245 28 70 14 (chiamata nazionale)
Ireland
0818 210 140 (national call)
Northern Ireland
0844 338 04 88 (5p/min BT landline)
Kaзaкcтaн
8 10 800 2000 00 04 (free)
Latvia
6616 3263 (Vietējais tarifs)
Lithuania
8 5 214 0293 (Vietinais tarifais)
Luxembourg / Luxemburg
2487 1100 (Nationale Ruf / appel national)
Magyarország
06 1 700 8151 (Belföldi hívás)
Nederland
0900 202 08 71 (0,10€/min.)
Norge
22 97 19 14
Österreich
0820 40 11 33 (0,145€/Min.)
Polska
22 397 15 04 (Połączenie lokalne)
Portugal
707 78 02 25 (0,12€/min. - Móvel
0,30€/min.)
Romānä
031 6300042 (Tarif local)
Россия
8-800-22 00004 (бесплатно)
Suisse / Schweiz / Svizzera
0848 000 291 (0,081 CHF/Min.)
Србија
011 321 6840 (Lokalni poziv)
Slovakia
2 332 154 93 (Vnútroštátny hovor)
Slovenija
1 888 83 12 (Lokalni klic)
Suomi
09 88 62 50 40
Sverige
08 5792 9096 (lokalsamtal)
ประเทศไทย
02 652 7650
Türkiye
444 8 445
United Kingdom
0844 338 04 88 (5p/min BT landline)
Україна
0-800-500-480 (безкоштовно)
www.philips.com/support
(Thailand)
Powered by TCPDF (www.tcpdf.org)
Non-contractual images / Images non contractuelles / Außervertragliche Bilder
Specifications are subject to change without notice.
Philips and the Philips’ shield emblem are registered trademarks of Koninklijke Philips N.V.
and are used under license from Koninklijke Philips Electronics N.V.
All registered and unregistered trademarks are property of their respective owners.
2014 © TP Vision Europe B.V. All rights reserved.
www.philips.com
78
 Loading...
Loading...