Philips 40PFH6510, 50PFH6510, 55PFH6510 User manual

Register your product and get support at
www.philips.com/welcome
6510 series
Ръководство
40PFH6510
50PFH6510
55PFH6510
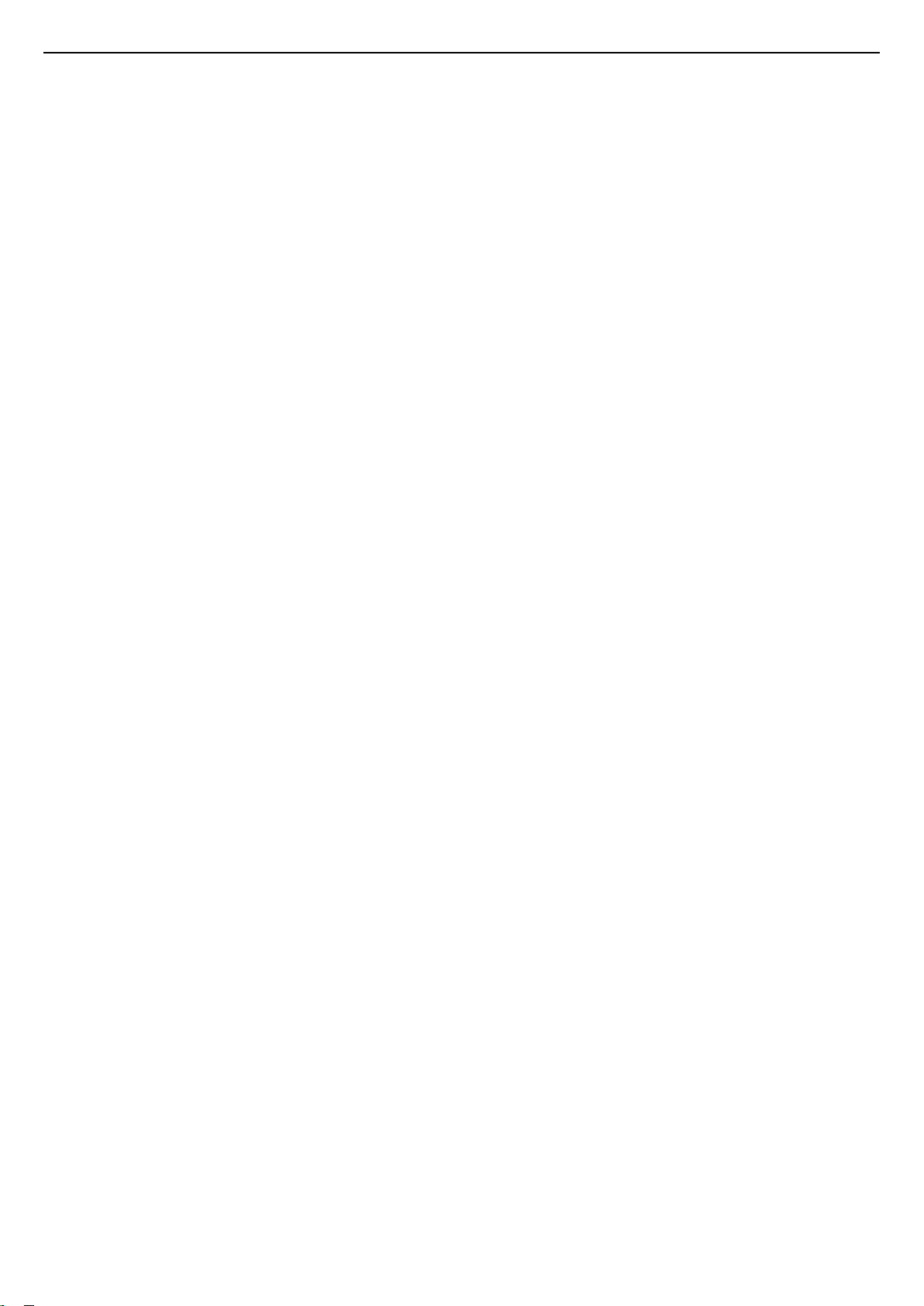
Съдържание
1 Запознаване с телевизора 4
1.1 Philips Android TV 4
1.2 Използване на приложения 4
1.3 Игране на игри 4
1.4 Филми и пропуснати програми 4
1.5 Поставяне на телевизора на пауза и записи 4
1.6 Смартфони и таблети 4
1.7 Социални мрежи 5
1.8 3D 5
1.9 Ambilight 5
1.10 Ambilight + Hue 5
1.11 Bluetooth връзка 5
2 Монтаж 7
2.1 Прочетете упътването за безопасност 7
2.2 Монтиране на телевизора на стойка и на стената 7
2.3 Съвети за разполагането 7
2.4 Захранващ кабел 8
2.5 Кабел за антената 8
3 Свържете вашия Android TV 9
3.1 Мрежа и интернет 9
3.2 Акаунт в Google 12
3.3 Галерия с приложения на Philips 12
4 Свързване на устройства 14
4.1 Относно свързването 14
4.2 CAM със смарт карта – CI+ 16
4.3 Цифров приемник – Set-top box 17
4.4 Система за домашно кино 18
4.5 Смартфони и таблети 20
4.6 Плейър за Blu-ray дискове 20
4.7 DVD плейър 20
4.8 Bluetooth – говорители и геймпади 20
4.9 Слушалки 21
4.10 Игрова конзола 21
4.11 Геймпад 22
4.12 USB твърд диск 23
4.13 USB клавиатура 24
4.14 USB флаш устройство 24
4.15 Фотоапарат 24
4.16 Камкордер 25
4.17 Компютър 25
5 Включване и изключване 27
5.1 Вкл. или в готовност 27
5.2 Яркост на логото Philips 27
5.3 Бутони на телевизора 27
5.4 Таймер за заспиване 27
5.5 Таймер за изключване 28
6 Дистанционно управление 29
6.1 Преглед на бутоните 29
6.2 Гласово търсене 30
6.3 Клавиатура 31
6.4 Дистанционно управление, сдвояване 32
6.5 ИЧ датчик 32
6.6 Батерии 32
6.7 Почистване 33
7 Канали 34
7.1 Инсталиране на канали 34
7.2 Списъци с канали 34
7.3 Гледане на канали 35
7.4 Предпочитани канали 37
7.5 Текст/Телетекст 38
7.6 Интерактивна телевизия 39
8 ТВ справочник 41
8.1 Какво ви трябва 41
8.2 Данни за ТВ справочника 41
8.3 Използване на ТВ справочника 41
9 Запис и поставяне на пауза на телевизора 43
9.1 Запис 43
9.2 Pause TV 44
10 Топ избор 46
10.1 Относно Топ избор 46
10.2 Сега на вашия телевизор 46
10.3 ТВ по заявка 46
10.4 Видео по заявка 47
11 Меню Начало 48
11.1 Относно меню Начало 48
11.2 Отваряне на менюто Начало 48
11.3 Търсене и гласово търсене 48
11.4 Ограничен профил 48
12 Меню на телевизора 49
12.1 Относно менюто на телевизора 49
12.2 Отваряне на менюто на телевизора 49
13 Netflix 50
14 Източници 51
14.1 Превключване към устройство 51
14.2 Опции за вход на телевизор 51
14.3 Име и тип на устройството 51
14.4 Игра или компютър 51
14.5 Връзки за повторно сканиране 52
15 Приложения 53
15.1 Относно приложенията 53
15.2 Google Play 53
15.3 Галерия с приложения 54
15.4 Стартиране и спиране на приложение 55
15.5 Заключване на приложения 55
15.6 Управление на приложения 56
15.7 Съхранение 56
16 Игри 58
16.1 Какво ви трябва 58
16.2 Геймпади 58
16.3 Играйте игра 58
16.4 Игра на разделен екран 58
16.5 Идеални настройки за игра 59
17 Интернет 60
17.1 Стартиране на интернет 60
17.2 Опции на интернет 60
18 Видео, снимки и музика 61
18.1 От USB връзка 61
18.2 От компютър или мрежов твърд диск 61
2
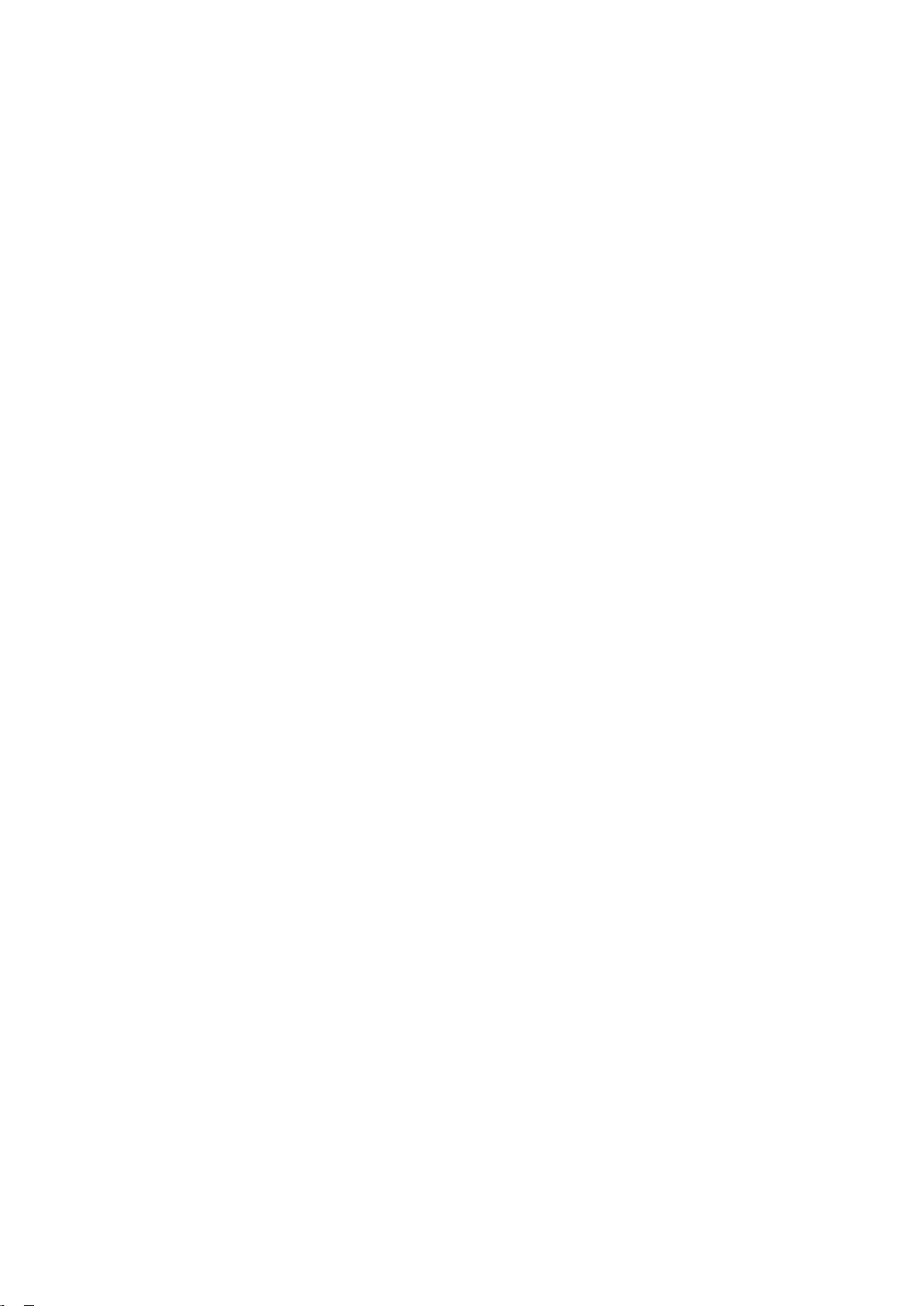
18.3 От услуга за съхранение на облак 61
18.4 Възпроизвеждане на вашите видеоклипове 61
18.5 Преглед на вашите снимки 62
18.6 Възпроизвеждане на музика 62
19 Смартфони и таблети 64
19.1 Приложение Philips TV Remote 64
19.2 Google Cast 64
19.3 Miracast 64
19.4 AirPlay 65
19.5 MHL 65
20 Ambilight 67
20.1 Стил на Ambilight 67
20.2 Изключване на Ambilight 67
20.3 Настройки на Ambilight 67
21 3D 68
21.1 Какво ви трябва 68
21.2 3D очила 68
21.3 Гледане на 3D 69
21.4 Оптимално гледане на 3D 69
21.5 Грижи за 3D очилата 69
21.6 Медицинско предупреждение 69
22 Multi View 71
22.1 Относно Множествен изглед 71
22.2 Телетекст и телевизия 71
22.3 Nettv и телевизор 71
22.4 HDMI и TV 71
29.1 Регистрирайте телевизора си 102
29.2 Използване на Помощ 102
29.3 Проблеми 102
29.4 Онлайн помощ 104
29.5 Поддръжка и ремонт 104
30 Безопасност и поддръжка 106
30.1 Безопасност 106
30.2 Поддръжка на екрана 107
31 Условия за ползване 108
31.1 Условия за ползване – Телевизор 108
31.2 Условия за ползване – Smart TV 108
31.3 Условия на ползване – Галерия с приложения на Philips
108
32 Авторски права 109
32.1 MHL 109
32.2 HDMI 109
32.3 Dolby Digital Plus 109
32.4 DTS Premium Sound™ 109
32.5 Microsoft 109
32.6 Wi-Fi Alliance 109
32.7 Kensington 110
32.8 Други търговски марки 110
Индекс 111
23 Настройки 72
23.1 Картина 72
23.2 Звук 78
23.3 Настройки на Ambilight 81
23.4 Еко настройки 83
23.5 Общи настройки 84
23.6 Часовник, регион и език 86
23.7 Универсален достъп 89
24 Безжична връзка и мрежи 91
24.1 Мрежа 91
24.2 Bluetooth 91
25 Настройки на Android 92
26 Инсталиране на канали 93
26.1 Инсталиране на Антена/Кабел 93
26.2 Копиране на списък с канали 95
27 Софтуер 97
27.1 Актуализиране на софтуера 97
27.2 Версия на софтуера 97
27.3 Софтуер с отворен код 97
27.4 Съобщения 98
28 Спецификации 99
28.1 Параметри на околната среда 99
28.2 Захранване 99
28.3 Операционна система 100
28.4 Приемане 100
28.5 Тип на дисплея 100
28.6 Входна разделителна способност на дисплея 100
28.7 Размери и тегло 100
28.8 Възможности за свързване 101
28.9 Звук 101
28.10 Мултимедийна 101
29 Помощ и поддръжка 102
3
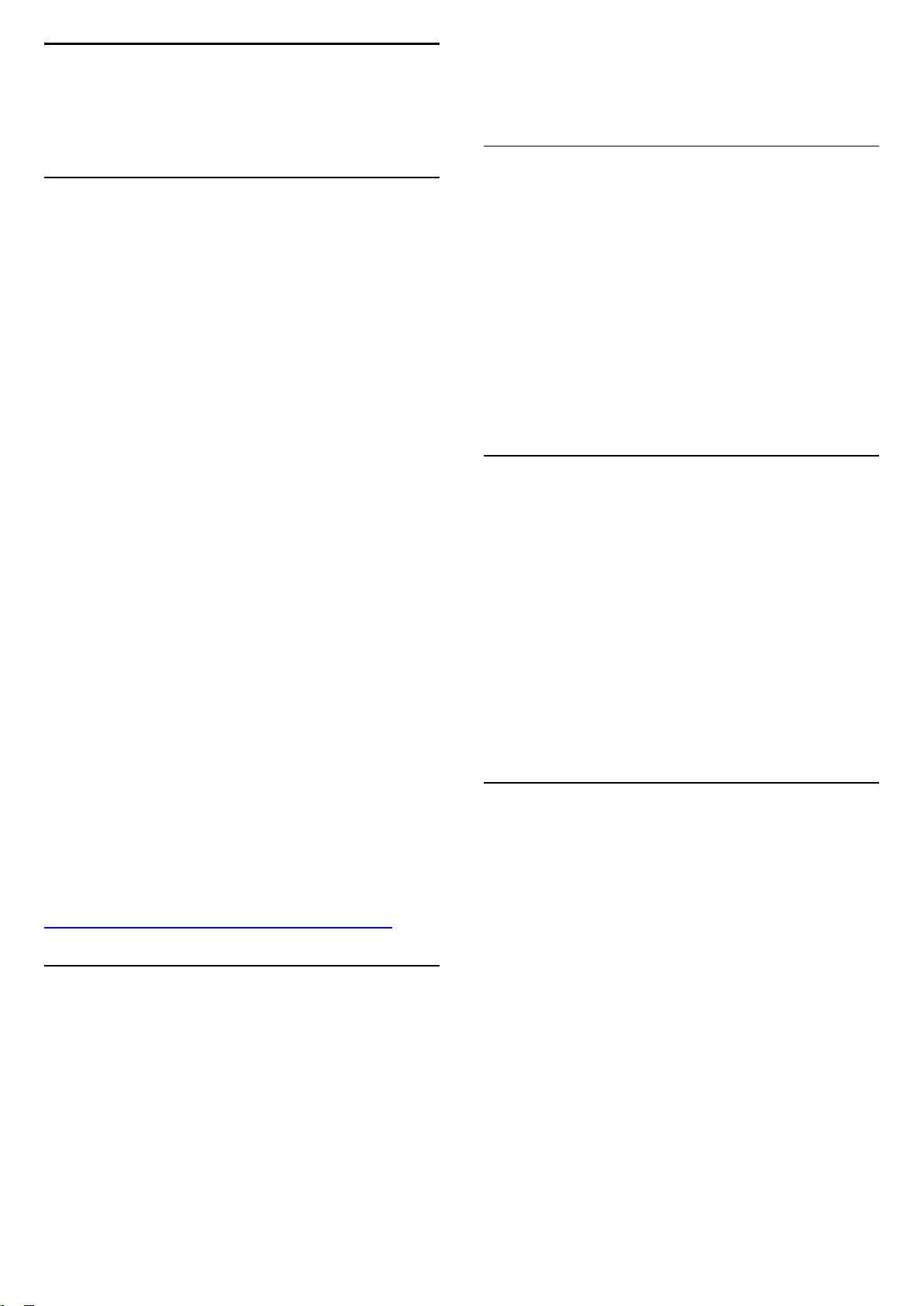
1
Запознаване с
сърфирате в интернет.
За повече информация, в Помощ, натиснете цветния
клавиш Ключови думи и потърсете Прил..
телевизора
1.1
Philips Android TV
Това е Philips Android TV™.
Android TV предлага хиляди филми, предавания и игри от
Google Play, YouTube и любимите ви приложения.*
Гласовото търсене и персонализираните препоръки ви
предоставят повече време за забавление и по-малко
време в търсене на нещо добро. С вграденият Google Cast
вие можете лесно да прехвърляте филми, предавания и
снимки от вашия Chromebook или Android устройство към
телевизора.**
С приложението Philips TV Remote App на смартфона или
таблета ви телевизионните канали са на ваше
разположение. Изпратете снимка на големия екран на
телевизора или следете любимото си кулинарно
предаване на таблета си в кухнята. Отсега нататък
телевизорът ви е част от мобилното ви домакинство.
Свържете телевизора с домашната си мрежа и интернет.
* Телевизорът трябва да е свързан с интернет. За някои
доставчици на съдържание може да са необходими
абонаменти.
** Прехвърлянето е оптимизирано само за определени
услуги. Качеството на поточно предаване за друго
съдържание може да варира. Поддържани операционни
системи и устройство: Android 2.3 и по-нова версия, iOS® 7
и по-нова версия, Windows® 7 и по-нова версия, Mac OS®
10.7 и по-нова версия и Chrome OS (версия 38 или понова).
Google, Android, Google Play и други марки са търговски
марки на Google inc. Роботът на Android се възпроизвежда
или модифицира от творби, създадени и споделени от
Google, и се използва съгласно условията, описани в
Лиценз за признаване Creative Commons 3.0.
http://creativecommons.org/licenses/by/3.0/legalcode
1.2
Използване на приложения
За да започнете, на телевизора ви са предварително
инсталир. някои практични прил.
Страниците с приложения показват колекцията
приложения на телевизора ви. Като приложенията на
вашия смартфон или таблет, тези на телевизора ви
предлагат конкретни функции за по-богато ТВ изживяване.
Приложения като телевизионни игри или прогнози за
метеорологичното време (и др.). Или отворете
приложение-интернет браузър, като Google Chrome, за да
1.3
Игране на игри
Този телевизор е вашият голям екран за игри. Достатъчно
голям за двама.
Можете да играете на игра от свързана игрова конзола, от
инсталирано приложение или просто онлайн от уеб
сайт. Можете да зададете на телевизора идеалните
настройки за игри, които позволяват бързи и отзивчиви
действия. Ако играете игра с няколко играчи с разделен
екран, можете да зададете на телевизора да показва всяка
картина на цял екран едновременно. Всеки играч може да
се фокусира върху собствената си игра.
1.4
Филми и пропуснати програми
За да вземете видео под наем, не е нужно да напускате
дома си.
Отворете Видео по заявка и се насладете на поточно
предаване на най-новите филми директно към телевизора
ви. Отворете приложението на видео магазина, създайте
личен профил, изберете филма и натиснете
"Възпроизвеждане".
Видео по заявка се предлага в избрани държави.
За повече информация, в Помощ, натиснете цветния
клавиш Ключови думи и потърсете Видео по заявка.
1.5
Поставяне на телевизора на
пауза и записи
Ако свържете твърд USB диск, можете да поставите на
пауза и да запишете предаване от цифров ТВ канал.
Можете да поставите телевизора на пауза и да отговорите
на спешно телефонно обаждане или просто да си починете
по време на спортно състезание, докато телевизорът
записва предаването на USB твърд диск. По-късно можете
да го гледате отново.
Със свързан USB твърд диск можете също да записвате
цифрови предавания. Можете да записвате, докато
гледате програма, или да програмирате запис на
предстояща програма.
За повече информация, в Помощ, натиснете цветния
клавиш Ключови думи и потърсете Поставяне на
телевизора на пауза или Запис.
4
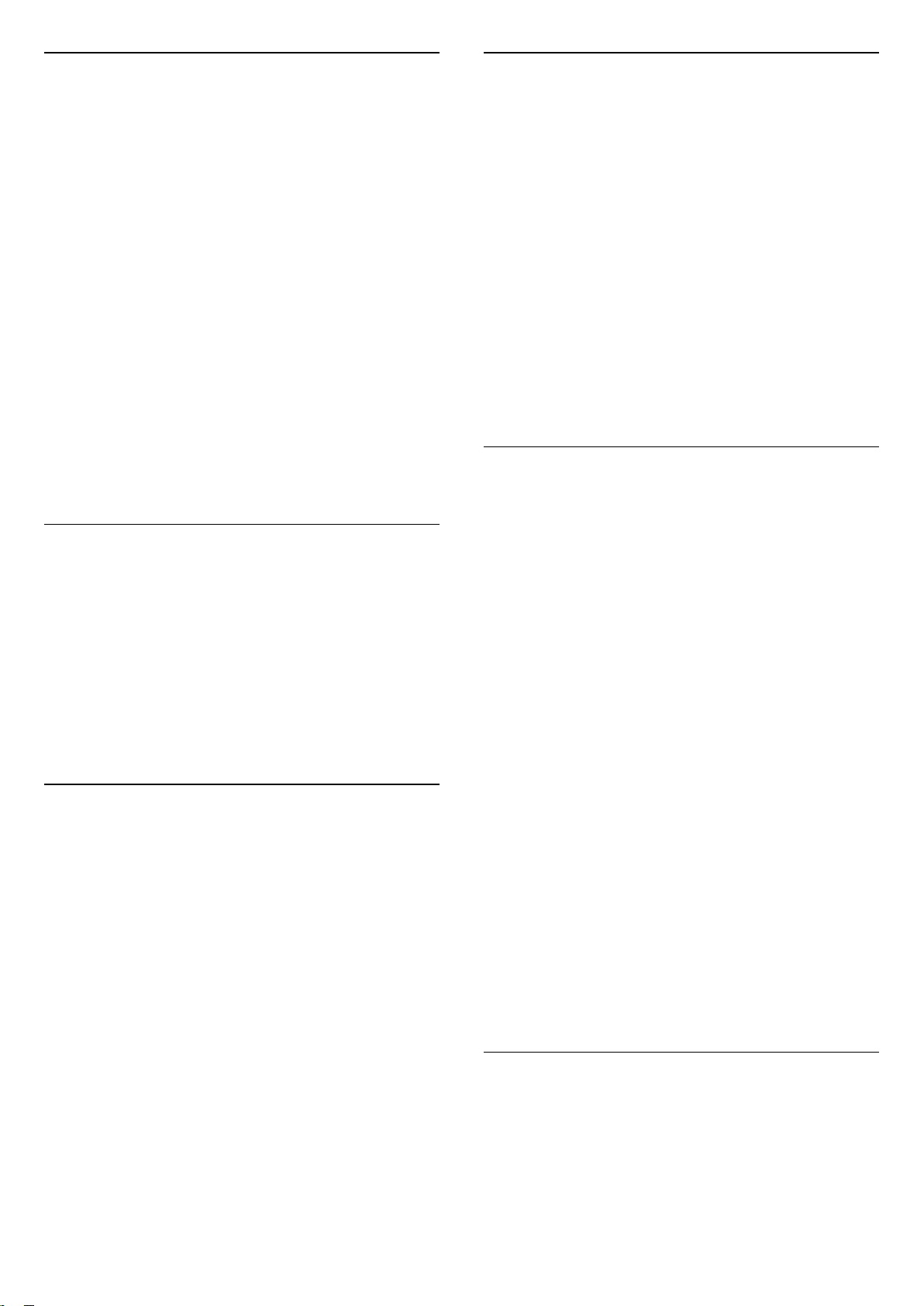
1.6
1.9
Смартфони и таблети
Новото приложение Philips TV Remote е новият ви ТВ
приятел.
С приложението TV Remote на вашия смартфон или таблет
вие можете да управлявате вашите медии. Изпращайте
снимки, музика или видеоклипове към големия екран на
телевизора или гледайте ТВ канали на таблета или
телефона. Отворете ТВ справочника и програмирайте
запис за следващия ден. Телевизорът ви вкъщи ще свърши
работата. Включете Ambilight+hue и задайте най-уютните
цветни ефекти в хола си. С приложението TV Remote
управлението е във ваши ръце. Можете просто да
намалите звука на телевизора.
Изтеглете приложението Philips TV Remote от любимия си
магазин за приложения днес.
Безплатно е.
Приложението Philips TV Remote се предлага за iOS и
Android.
1.7
Социални мрежи
Не е нужно да ставате, за да прегледате съобщенията от
приятелите си на компютъра.
С този телевизор получавате съобщенията от социалната
си мрежа на екрана на телевизора. Можете да изпратите
отговор от дивана си.
За повече информация, в Помощ, натиснете цветния
клавиш Ключови думи и потърсете Прил..
Ambilight
Ambilight е най-елегантната и ексклузивна функция на
вашия нов телевизор Philips.
Приглушено излъчване на цветна светлина, която грее зад
екрана – разширявайки вашето визуално изживяване. С
помощта на Ambilight вашите очи си почиват, но умът ви е
напълно зает с това, което гледате.
С Ambilight+hue вие разширявате Ambilight още повече.
Представяме ви лампите Philips Hue* с безжично
управление. Всички те са конфигурирани да изпълнят
стаята ви с цветове, които съответстват на картината на
телевизора ви.
Ще ви липсва функцията Ambilight, когато я изключите.
* Предлага се отделно.
1.10
Ambilight + Hue
Вашият телевизор с Ambilight
Уникалната технология Ambilight на Philips преминава
границите на обичайното. Тя не само прави екрана ви да
изглежда много по-широк, но също така прави гледането
по-въздействащо, като проектира светлина на по-голяма
широчина от двете страни на екрана на телевизора върху
околната стена. Цвят, енергичност и вълнение излизат
извън екрана направо във всекидневната ви, носейки със
себе си по-вълнуващо, интензивно и потапящо зрително
изживяване.
Ambilight + Hue
1.8
3D
Новият ви телевизор е 3D телевизор.
Насладете се на завладяващото изживяване от гледането
на филм в 3D. Пускайте филм в 3D на своя Blu-ray плейър
или вземете под наем 3D филм от видео магазин от
менюто Начало, Видео по заявка.
Телевизорът използва технологията Active 3D, за да
гледате 3D съдържание в пълната му разделителна
способност.
За повече информация, в Помощ, натиснете цветния
клавиш Ключови думи и потърсете 3D.
Запълнете пространството и живота си с чудото Ambilight.
Ambilight + hue* ви позволява да разширите функцията
Ambilight в цялата си стая.
С Ambilight+hue вие разширявате Ambilight още повече.
Представяме ви лампите Philips Hue* с безжично
управление. Всички те са конфигурирани да изпълнят
стаята ви с цветове, които съответстват на картината на
телевизора ви.
Вашият телевизор с Ambilight и лампите hue "общуват"
безжично помежду си, като ви обгръщат в емоцията,
мощността и цвета на Ambilight.
*Комплектът Hue се предлага отделно.
1.11
Bluetooth връзка
Вашият телевизор разполага с Bluetooth технология.
Можете да свържете допълнителни безжични тонколони
или безжични слушалки. Забравете за свързването на
кабели, сдвояването на устройството с телевизора е
5
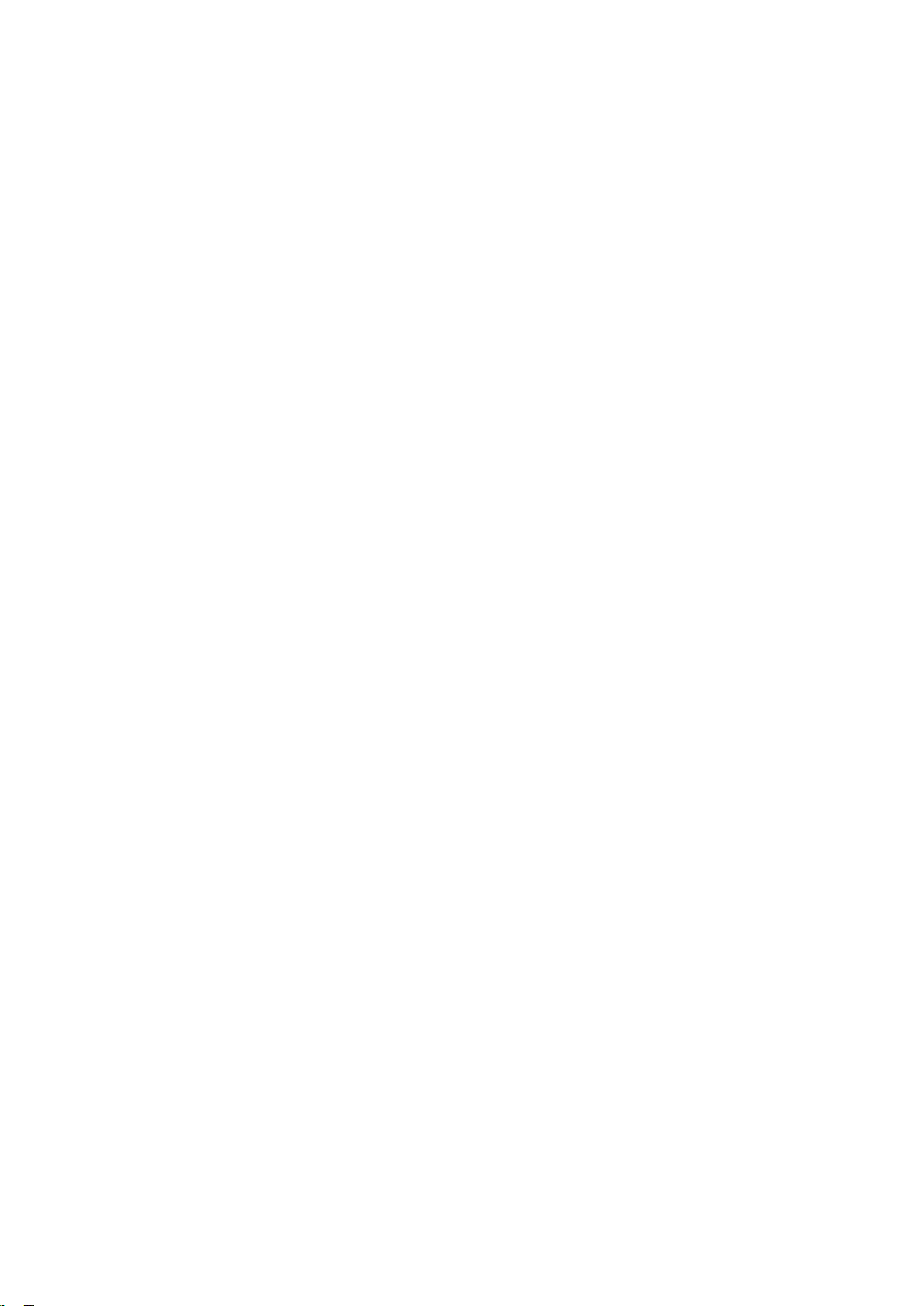
достатъчно.
За повече информация, в Помощ, натиснете цветния
клавиш Ключови думи и
потърсете Bluetooth или Безжични тонколони.
6
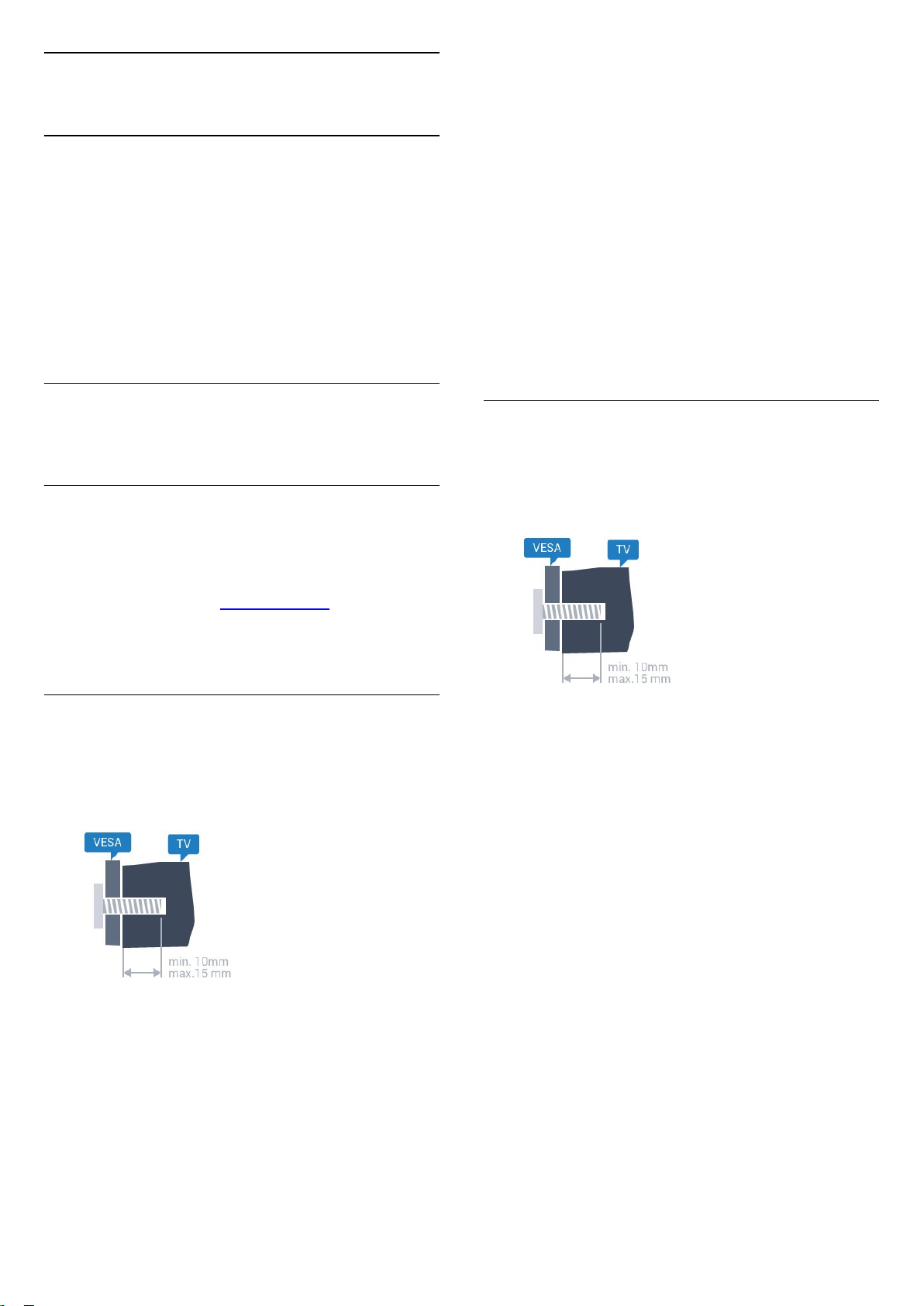
2
Монтаж
2.1
Прочетете упътването за
безопасност
Прочетете инструкциите за безопасност преди да
използвате телевизора.
За да прочетете инструкциите, в Помощ, натиснете
цветния клавиш Ключови думи и потърсете
Инструкции за безопасност.
2.2
Първо отстранете 4-те пластмасови капачки на винт от
резбованите букси от задната страна на телевизора.
Уверете се, че металните винтове за монтиране на
телевизора на скобата, която е в съответствие с VESA,
влизат около 10 мм в резбованите втулки на телевизора.
Внимание
Монтирането на телевизора на стена изисква специални
умения и трябва да се извършва само от квалифициран
персонал. При такъв монтаж трябва да се спазват
стандартите за безопасност, отговарящи на теглото на
телевизора. Преди да поставите телевизора, прочетете и
мерките за безопасност.
TP Vision Europe B.V. не носи отговорност за неправилен
монтаж или за монтаж, довел до нещастен случай или
нараняване.
Монтиране на телевизора на
стойка и на стената
Стойка за телевизор
Можете да откриете указанията за монтиране на стойката
за телевизора в ръководството за бърз старт, приложено
към телевизора. Ако сте изгубили това ръководство,
можете да го изтеглите от www.philips.com.
За да изтеглите Ръководството за бърз старт, потърсете го,
като използвате номера на вида продукт на телевизора.
Монтиране на стена
Вашият телевизор е подготвен за монтаж на стена и с
помощта на конзола VESA (продава се отделно).
При закупуване на конзолата използвайте посочения подолу код на VESA . . .
Монтиране на стена
Вашият телевизор е подготвен за монтаж на стена и с
помощта на конзола VESA (продава се отделно).
При закупуване на конзолата използвайте посочения подолу код на VESA . . .
• 50PUT6800, 55PUT6800
VESA MIS-F 400x200, M6
• 65PUT6800
VESA MIS-F 400x400, M6
Приготвяне
Първо отстранете 4-те пластмасови капачки на винт от
резбованите букси от задната страна на телевизора.
Уверете се, че металните винтове за монтиране на
телевизора на скобата, която е в съответствие с VESA,
влизат около 10 мм в резбованите втулки на телевизора.
• 32PFx6500
VESA MIS-F 100x100, M4
• 40PFx6510, 40PFx6540, 40PFx6550, 40PFx6560, 40PFx6580
VESA MIS-F 200x200, M4
• 50PFx6510, 50PFx6540, 50PFx6550, 50PFx6560, 50PFx6580
VESA MIS-F 400x200, M6
• 55PFx6510, 55PFx6540, 55PFx6550, 55PFx6560, 55PFx6580
VESA MIS-F 400x200, M6
• 65PFx6520
VESA MIS-F 400x400, M6
Приготвяне
Внимание
Монтирането на телевизора на стена изисква специални
умения и трябва да се извършва само от квалифициран
персонал. При такъв монтаж трябва да се спазват
стандартите за безопасност, отговарящи на теглото на
телевизора. Преди да поставите телевизора, прочетете и
мерките за безопасност.
TP Vision Europe B.V. не носи отговорност за неправилен
монтаж или за монтаж, довел до нещастен случай или
нараняване.
7
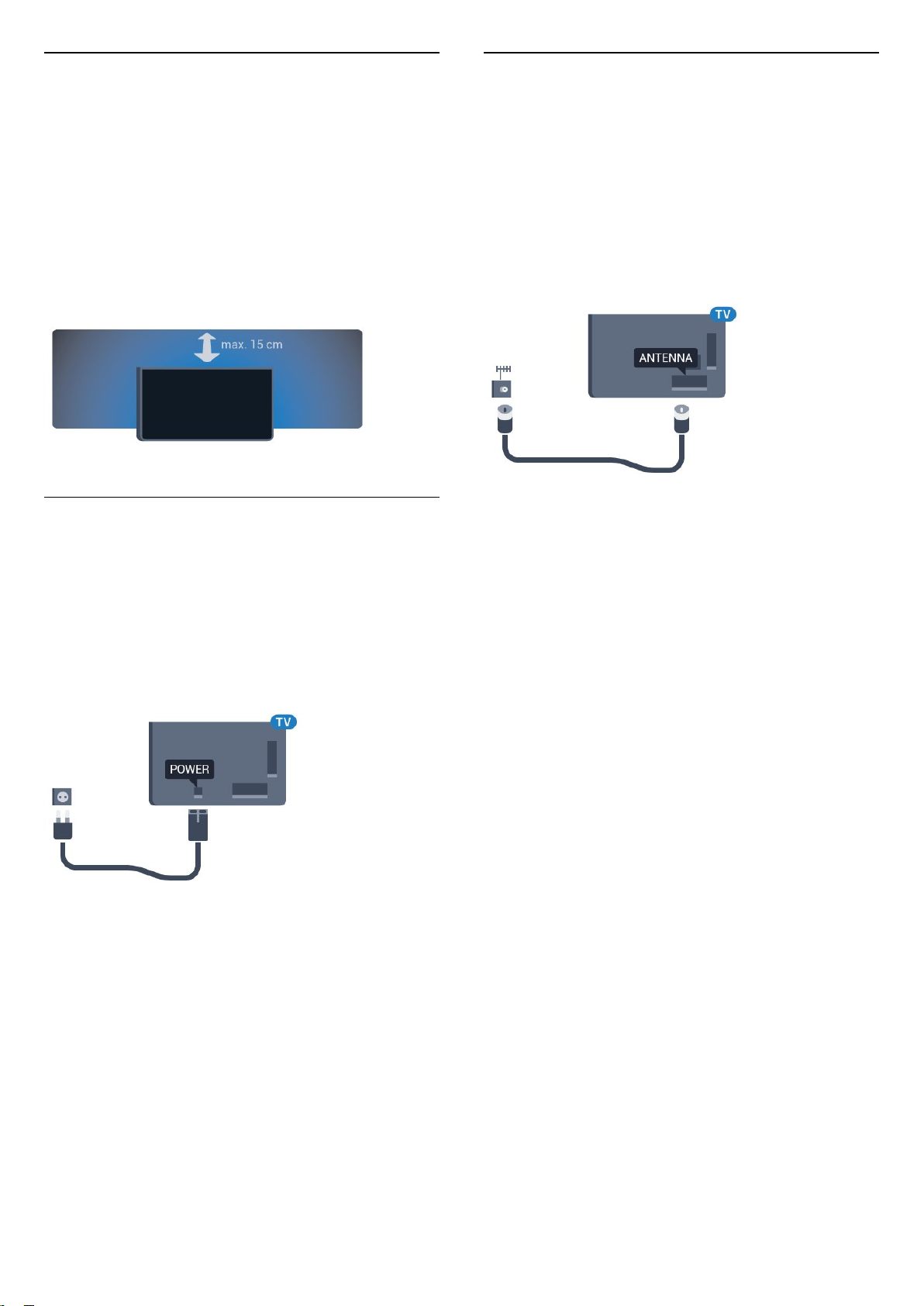
2.3
2.5
Съвети за разполагането
• Поставете телевизора на място, където върху екрана
няма директна светлина.
• Приглушете светлината в помещението за най-добър
ефект от Ambilight.
• Поставете телевизора на разстояние най-много 15 см от
стената.
• Идеалното разстояние за гледане на телевизора е равно
на 3 пъти размера на диагонала на екрана му. Когато сте
седнали, очите ви трябва да са на едно ниво със средата на
екрана.
2.4
Захранващ кабел
Кабел за антената
Поставете щепсела на антената плътно в
гнездото Antenna на гърба на телевизора.
Може да свържете своя собствена антена или да
направите връзка към антенния сигнал от антенната
разпределителна система. Използвайте радиочестотен
антенен коаксиален съединител IEC 75 ома.
Използвайте тази връзка към антената за DVB-T и DVB-C
входни сигнали.
• Включете захранващия кабел в конектора за POWER на
гърба на телевизора.
• Проверете дали захранващият кабел е добре включен в
телевизора.
• Уверете се, че щепселът в контакта е винаги достъпен.
• При изключване на захранващия кабел винаги дърпайте
щепсела, а не самия кабел.
Макар че този телевизор има много малка консумация в
режим на готовност, за да пестите енергия, изключвайте
захранващия кабел, ако няма да използвате телевизора
продължително време.
За повече информация, в Помощ , натиснете цветния
клавиш Ключови думи и потърсете Включване за
повече информация за включването и изключването на
телевизора.
8
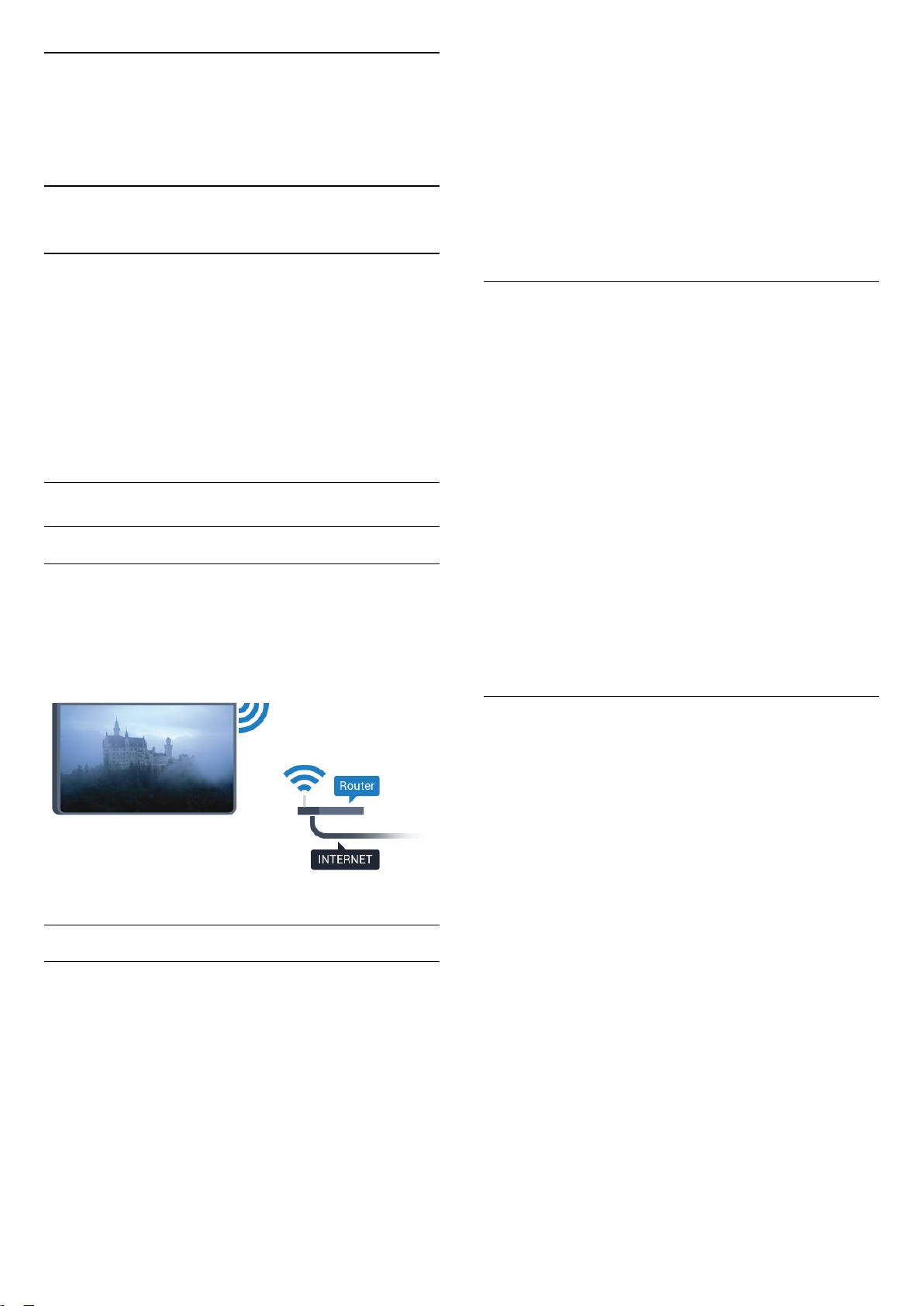
3
Свържете вашия
Android TV
3.1
Мрежа и интернет
Домашна мрежа
За да се насладите на пълните възможности на вашия
Philips Android TV, телевизорът трябва да бъде свързан с
интернет.
Свържете телевизора към домашна мрежа с
високоскоростна интернет връзка. Можете да свържете
вашия телевизор безжично или с кабел към мрежовия
рутер.
Свързване с мрежа
Безжична връзка
Какво ви трябва
За да свържете телевизора с интернет безжично, ви е
необходим Wi-Fi маршрутизатор с връзка към интернет.
Използвайте високоскоростна (широколентова) връзка с
интернет.
списък, защото името на мрежата е скрито (изключили сте
излъчването на SSID от рутера), изберете Добавяне на
нова мрежа, за да въведете сами името на мрежата.
6 - В зависимост от вида на маршрутизатора въведете
ключа за криптиране – WEP, WPA или WPA2. Ако сте
въвеждали ключа за криптиране за тази мрежа преди,
можете да изберете OK, за да осъществите връзка
незабавно.
7 - Когато връзката се осъществи успешно, ще се покаже
съобщение.
WPS
Ако маршрутизаторът ви има WPS, можете да се свържете
с него директно, без да сканирате за мрежи. Ако имате
устройства в безжичната си мрежа, които използват
защитна система за криптиране WEP, не можете да
използвате WPS.
1 - Натиснете , изберете Всички настройки и
натиснете OK.
2 - Изберете Безжична връзка и мрежи и
натиснете (дясно), за да влезете в менюто.
3 - Изберете Кабелна или с Wi-Fi > Свързване с мрежа и
натиснете OK.
4 - Изберете WPS, след което натиснете OK.
5 - Отидете на маршрутизатора, натиснете бутона WPS и се
върнете към телевизора до 2 минути.
6 - Изберете Свързване, за да установите връзка.
7 - Когато връзката се осъществи успешно, ще се покаже
съобщение.
Установяване на връзката
Безжични
За установяване на безжична връзка…
1 - Натиснете , изберете Всички настройки и
натиснете OK.
2 - Изберете Безжична връзка и мрежи и
натиснете (дясно), за да влезете в менюто.
3 - Изберете Кабелна или с Wi-Fi > Свързване с мрежа и
натиснете OK.
4 - Изберете Безжични и натиснете OK.
5 - В списъка с намерени мрежи изберете вашата
безжична мрежа. Ако вашата мрежа не фигурира в този
WPS с ПИН код
Ако маршрутизаторът ви има WPS с ПИН код, можете да се
свържете с него директно, без да сканирате за мрежи. Ако
имате устройства в безжичната си мрежа, които използват
защитна система за криптиране WEP, не можете да
използвате WPS.
1 - Натиснете , изберете Всички настройки и
натиснете OK.
2 - Изберете Безжична връзка и мрежи и
натиснете (дясно), за да влезете в менюто.
3 - Изберете Кабелна или с Wi-Fi > Свързване с мрежа и
натиснете OK.
4 - Изберете WPS с ПИН код и натиснете OK.
5 - Запишете 8-цифрения ПИН код, показан на екрана, и го
въведете в софтуера на маршрутизатора на компютъра си.
Направете справка с ръководството на маршрутизатора за
това къде да въведете ПИН кода в софтуера му.
6 - Изберете Свързване, за да установите връзка.
7 - Когато връзката се осъществи успешно, ще се покаже
съобщение.
9
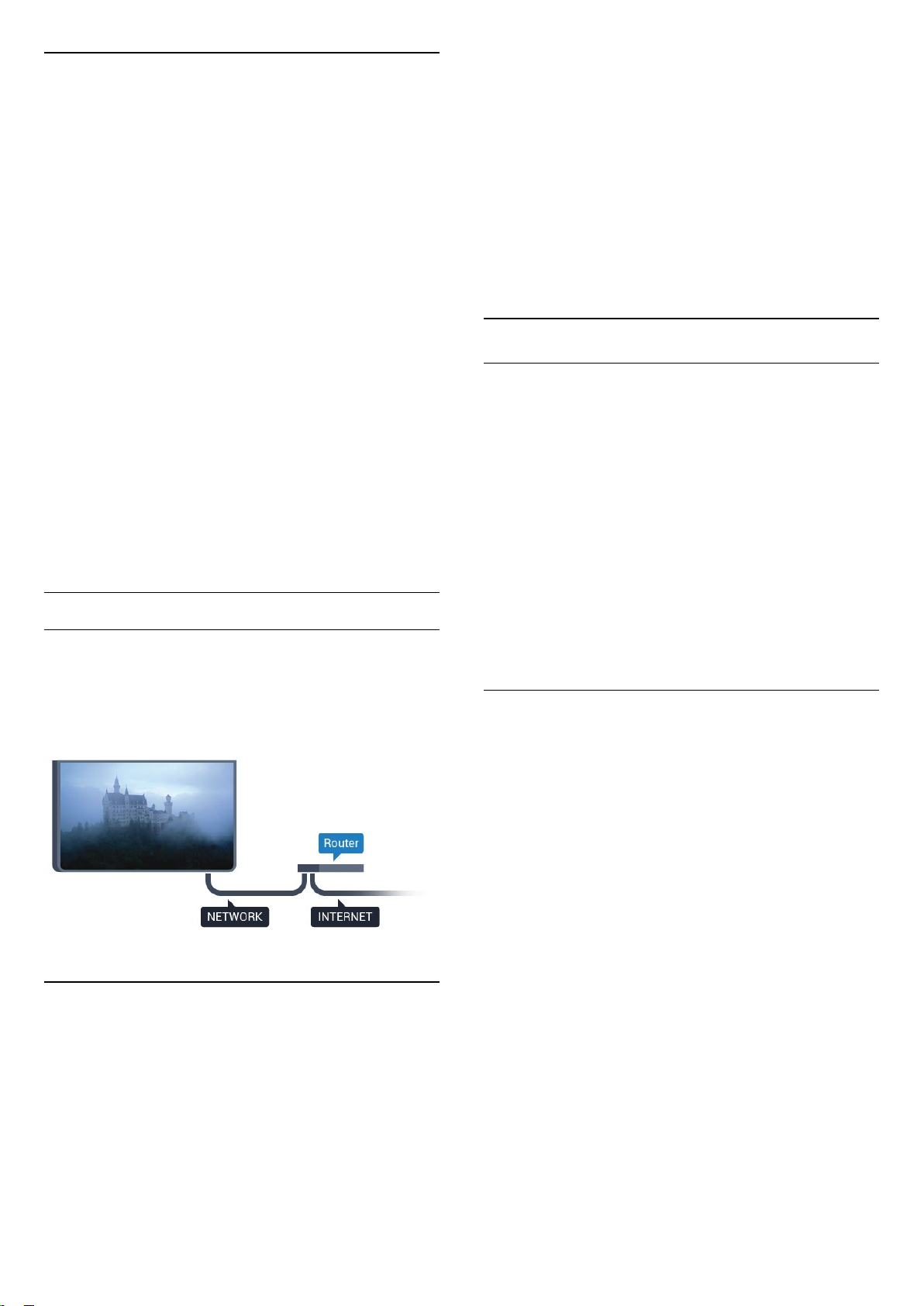
Отстраняване на неизправности
Не е намерена безжична мрежа или има смущения
• Микровълновите фурни, DECT телефоните или други WiFi 802.11b/g/n устройства в близост до вас могат да
смущават безжичната мрежа.
• Проверете дали защитните стени във вашата мрежа
позволяват достъп до безжичната връзка на телевизора.
• Ако безжичната мрежа не работи добре в дома ви,
опитайте да инсталирате кабелна мрежа.
Интернет не работи
• Ако връзката към маршрутизатора е наред, проверете
връзката на маршрутизатора с Интернет.
Връзката с компютъра и интернет е бавна
• Проверете в ръководството за потребителя на вашия
безжичен маршрутизатор какъв е обхватът на закрито,
скоростта на обмен и други фактори, които се отразяват на
качеството на сигнала.
• Използвайте високоскоростна (широколентова) интернет
връзка за маршрутизатора.
DHCP
• Ако връзката е неуспешна, можете да проверите
настройката DHCP (Протокол за динамично конфигуриране
на хостове) на маршрутизатора. DHCP трябва да бъде
включено.
Кабелна връзка
Какво ви трябва
натиснете OK.
6 - Изберете Кабелен и натиснете OK. Телевизорът
постоянно търси мрежовата връзка.
7 - Когато връзката се осъществи успешно, ще се покаже
съобщение.
Ако не се установи връзка, може да проверите настройката
за DHCP на маршрутизатора. DHCP трябва да бъде
включено.
**С цел спазване на разпоредбите за електромагнитна
съвместимост използвайте екраниран Ethernet кабел FTP
Cat. 5E Ethernet кабел.
Мрежови настройки
Преглед на настройките на мрежата
Тук можете да видите всички текущи мрежови настройки.
IP и MAC адресът, силата на сигнала, скоростта, методът на
шифроване и т.н.
За да разгледате текущите мрежови настройки…
1 - Натиснете , изберете Всички настройки и
натиснете OK.
2 - Изберете Безжична връзка и мрежи и
натиснете (дясно), за да влезете в менюто.
3 - Изберете Кабелна или с Wi-Fi > Преглед на
настройките на мрежата и натиснете OK.
4 - Натиснете (ляво) неколкократно според
необходимостта, за да затворите менюто.
За да свържете телевизора с интернет, ви е необходим
мрежов маршрутизатор с връзка към
интернет. Използвайте високоскоростна (широколентова)
връзка с интернет.
Установяване на връзката
За установяване на жична връзка…
1 - Свържете маршрутизатора към телевизора с мрежов
кабел (Ethernet кабел**).
2 - Проверете дали маршрутизаторът е включен.
3 - Натиснете , изберете Всички настройки и
натиснете OK.
4 - Изберете Безжична връзка и мрежи и
натиснете (дясно), за да влезете в менюто.
5 - Изберете Кабелна или с Wi-Fi > Свързване с мрежа и
Мрежова конфигурация
Или, ако сте опитен потребител и искате да инсталирате
вашата мрежа със статично IP адресиране,
задайте статичен IP адрес на телевизора.
За да настроите телевизора на статичен IP адрес…
1 - Натиснете , изберете Всички настройки и
натиснете OK.
2 - Изберете Безжична връзка и мрежи и
натиснете (дясно), за да влезете в менюто.
3 - Изберете Кабелна или с Wi-Fi > Мрежова
конфигурация и натиснете OK.
4 - Изберете Статичен IP и натиснете OK, за да
активирате Конфигуриране на статичен IP адрес.
5 - Изберете Конфигуриране на статичен IP адрес и
конфигурирайте връзката.
6 - Можете да зададете номера за IP адрес, Маска на
мрежата, Шлюз, DNS 1 или DNS 2.
7 - Натиснете (ляво) неколкократно според
необходимостта, за да затворите менюто.
10
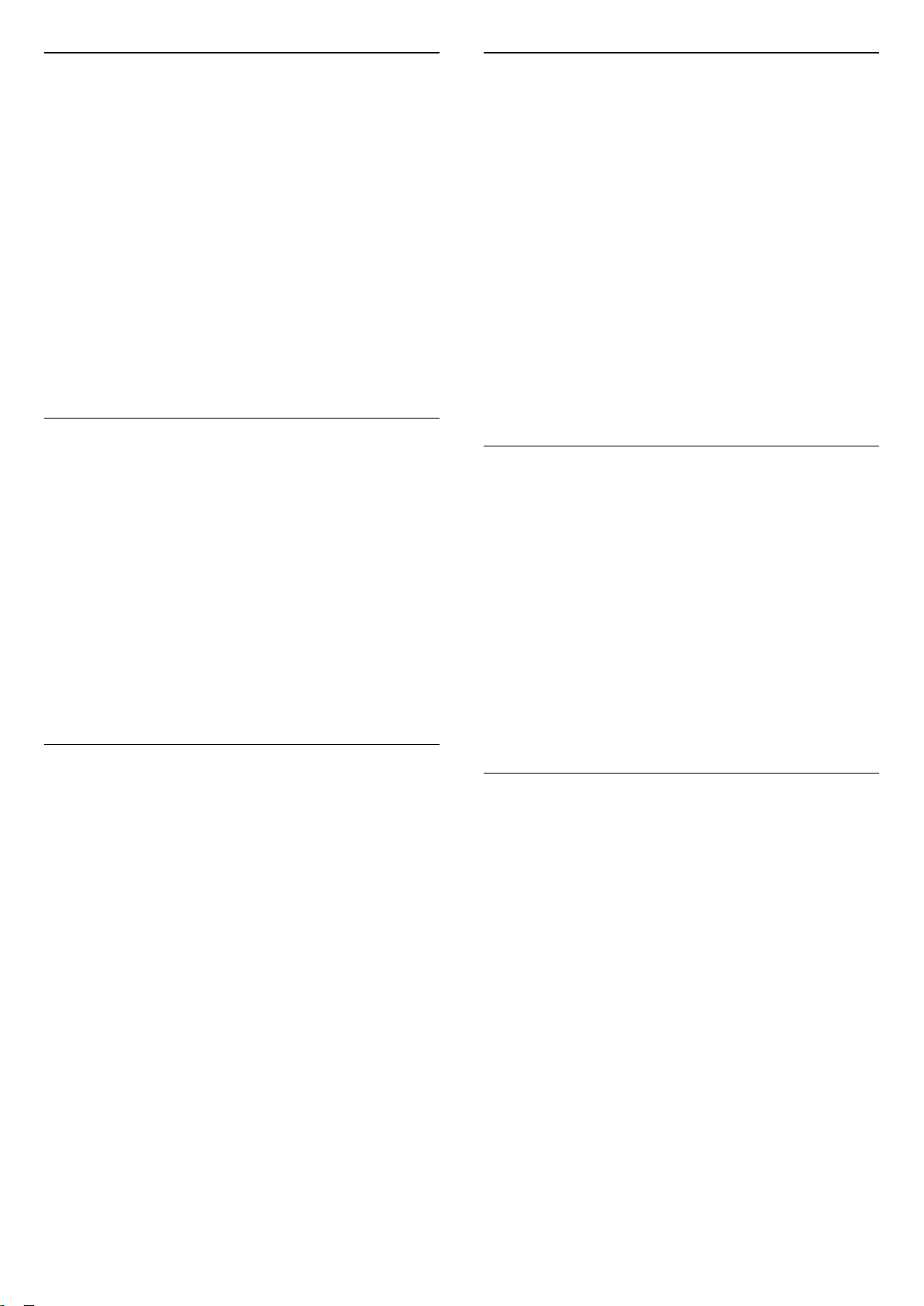
Включване с Wi-Fi (WoWLAN)
Включване на Wi-Fi Miracast
Можете да включите този телевизор от своя смартфон или
таблет, ако е в режим на готовност.
Настройката Включване с Wi-Fi (WoWLAN) трябва да е
включена.
За да включите WoWLAN…
1 - Натиснете , изберете Всички настройки и
натиснете OK.
2 - Изберете Безжична връзка и мрежи и
натиснете (дясно), за да влезете в менюто.
3 - Изберете Кабелна или с Wi-Fi > Включване с Wi-Fi
(WoWLAN) и натиснете OK.
4 - Изберете Вкл. и натиснете OK.
5 - Натиснете (ляво) неколкократно според
необходимостта, за да затворите менюто.
Включване на Wi-Fi връзка
Можете да включите или изключите Wi-Fi връзката на
вашия телевизор.
За да включите Wi-Fi…
1 - Натиснете , изберете Всички настройки и
натиснете OK.
2 - Изберете Безжична връзка и мрежи и
натиснете (дясно), за да влезете в менюто.
3 - Изберете Кабелна или с Wi-Fi > Вкл./изкл. на Wi-Fi и
натиснете OK.
4 - Изберете Вкл. и натиснете OK.
5 - Натиснете (ляво) неколкократно според
необходимостта, за да затворите менюто.
Включете Wi-Fi Miracast, за да споделите екрана на
смартфона, таблета или компютъра на телевизора.
За да включите Miracast...
1 - Натиснете , изберете Всички настройки и
натиснете OK.
2 - Изберете Безжична връзка и мрежи и
натиснете (дясно), за да влезете в менюто.
3 - Изберете Кабелна или с Wi-Fi > Wi-Fi Miracast и
натиснете OK.
4 - Изберете Вкл. и натиснете OK.
5 - Натиснете (ляво) неколкократно според
необходимостта, за да затворите менюто.
За повече информация, в Помощ, натиснете цветния
клавиш Ключови думи и потърсете Miracast™,
включване.
Изтриване на връзките Wi-Fi Miracast
Изчистете списъка със свързани и блокирани устройства,
които са били използвани чрез Miracast.
За да изтриете връзките Miracast…
1 - Натиснете , изберете Всички настройки и
натиснете OK.
2 - Изберете Безжична връзка и мрежи и
натиснете (дясно), за да влезете в менюто.
3 - Изберете Кабелна или с Wi-Fi > Връзки Wi-Fi Miracast и
натиснете OK.
4 - Изберете Изчисти всички и натиснете OK.
5 - Натиснете (ляво) неколкократно според
необходимостта, за да затворите менюто.
Възпроизвеждащо устройство на цифрова мултимедия –
DMR
Ако вашите мултимедийни файлове не се възпроизвеждат
на телевизора, проверете дали възпроизвеждащото
устройство на цифрова мултимедия (DMR) е включено. В
заводските настройки по подразбиране DMR е Зададено
като "включено".
За да включите DMR…
1 - Натиснете , изберете Всички настройки и
натиснете OK.
2 - Изберете Безжична връзка и мрежи и
натиснете (дясно), за да влезете в менюто.
3 - Изберете Кабелна или с Wi-Fi > Digital Media Renderer –
DMR и натиснете OK.
4 - Изберете Вкл. и натиснете OK.
5 - Натиснете (ляво) неколкократно според
необходимостта, за да затворите менюто.
Wi-Fi Smart Screen
За да гледате цифрови телевизионни канали на вашия
смартфон или таблет с приложението Philips TV Remote,
трябва да включите Wi-Fi Smart Screen. Някои кодирани
канали е възможно да са на разположение на мобилното
ви устройство.
За да включите Wi-Fi Smart Screen…
1 - Натиснете , изберете Всички настройки и
натиснете OK.
2 - Изберете Безжична връзка и мрежи и
натиснете (дясно), за да влезете в менюто.
3 - Изберете Кабелна или с Wi-Fi > Екран Wi-Fi Smart и
натиснете OK.
4 - Изберете Вкл. и натиснете OK.
5 - Натиснете (ляво) неколкократно според
необходимостта, за да затворите менюто.
11
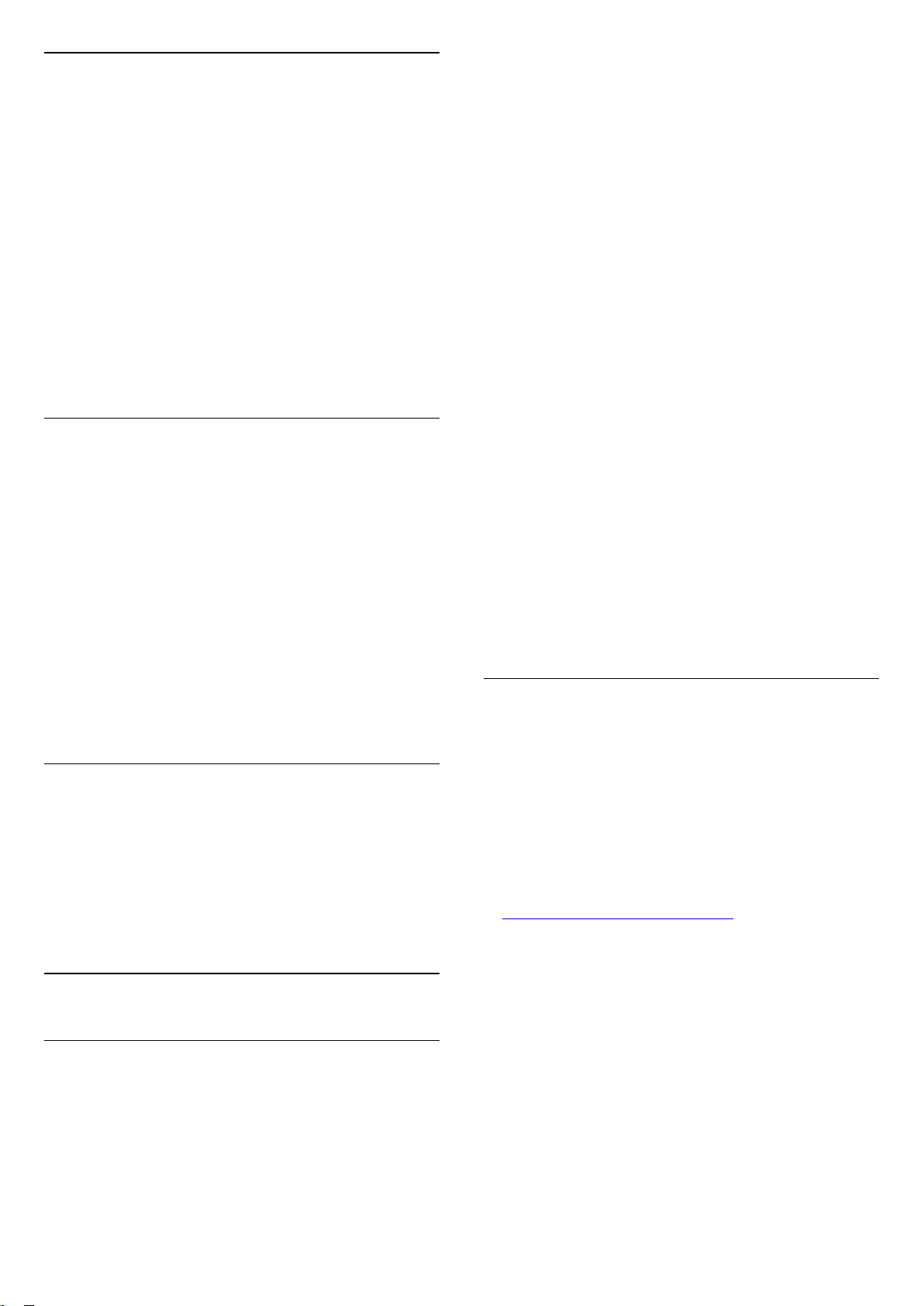
Име на телевизионната мрежа
Ако в домашната ви мрежа има няколко телевизора,
можете да зададете на телевизора уникално име.
За да промените името на телевизора…
1 - Натиснете , изберете Всички настройки и
натиснете OK.
2 - Изберете Безжична връзка и мрежи и
натиснете (дясно), за да влезете в менюто.
3 - Изберете Кабелна или с Wi-Fi > Име на телевизионната
мрежа и натиснете OK.
4 - Въведете името с екранната клавиатура или с
клавиатурата на дистанционното (ако е налична).
5 - Изберете , за да потвърдите промяната.
6 - Натиснете (ляво) неколкократно според
необходимостта, за да затворите менюто.
Изчисти интернет паметта
С помощта на Изчисти интернет паметта вие можете да
изчистите всички интернет файлове и данни за влизане на
вашия телевизор като пароли, бисквитки и хронология.
За да изчистите интернет паметта…
1 - Натиснете , изберете Всички настройки и
натиснете OK.
2 - Изберете Безжична връзка и мрежи и
натиснете (дясно), за да влезете в менюто.
3 - Изберете Кабелна или с Wi-Fi > Изчисти интернет
паметта и натиснете OK.
4 - Изберете OK, за да потвърдите.
5 - Натиснете (ляво) неколкократно според
необходимостта, за да затворите менюто.
Споделяне на файлове
Телевизорът може да се свърже с други устройства в
безжичната ви мрежа, като компютърът или смартфонът
ви. Можете да използвате компютър с Microsoft Windows
или Apple OS X.
На този телевизор можете да отваряте снимки, музика и
видеоклипове, съхранявани на компютъра ви.
на екрана на вашия телевизор, както и достъп до YouTube,
Google Play и други приложения.
Влизане
Използвайте съществуващия Акаунт в Google, за да
влезете в Google от вашия телевизор. Акаунтът в Google се
състои от имейл адрес и парола. Ако все още нямате
акаунт в Google, използвайте вашия компютър или таблет,
за да си създадете (accounts.google.com). За да играете
игри с Google Play, вие имате нужда от профил в Google+.
Ако не влезете по време на първоначалната инсталация на
телевизора, можете винаги да влезете по-късно.
За да влезете, след като сте извършили инсталацията на
телевизора...
1 - Натиснете , изберете Всички настройки и
натиснете OK.
2 - Изберете Настройки на Android и натиснете OK.
3 - Натиснете (надолу) и изберете Персонален > Добави
акаунт и натиснете OK.
4 - Натиснете OK на Вписване.
5 - Въведете вашия имейл адрес с клавиатурата на
дистанционното и натиснете малкия бутон OK отдясно на
клавиатурата.
6 - Въведете паролата си и натиснете малкия бутонOK за
вписване.
7 - Натиснете (ляво) неколкократно според
необходимостта, за да затворите менюто.
Ако искате да се впишете с друг акаунт в Google, първо
излезте и се впишете с другия акаунт.
Настройки на Android
Можете да задавате или преглеждате няколко специфични
за Android настройки или информация. Можете да
намерите списъка с приложения, инсталирани на вашия
телевизор и мястото за съхранение, което им е
необходимо. Можете да зададете езика, който желаете да
използвате, с Гласово търсене. Можете да конфигурирате
екранната клавиатура или да позволите на приложенията
да използват вашето местоположение. Разгледайте
различните настройки на Android. Можете да отидете
на www.support.google.com/androidtv за повече
информация относно тези настройки.
3.2
Акаунт в Google
Влизане
За да се насладите на пълните възможности на вашия
Philips Android TV, можете да влезете в Google с вашия
акаунт в Google.
Като влезете, вие ще можете да играете на любимите си
игри на телефон, таблет или телевизор. Също така ще
получите персонализирани препоръки за видео и музика
За да отворите тези настройки…
1 - Натиснете , изберете Всички настройки и
натиснете OK.
2 - Изберете Настройки на Android и натиснете OK.
3 - Разгледайте различните настройки на Android.
4 - Натиснете BACK, ако е необходимо, за да затворите
менюто.
12
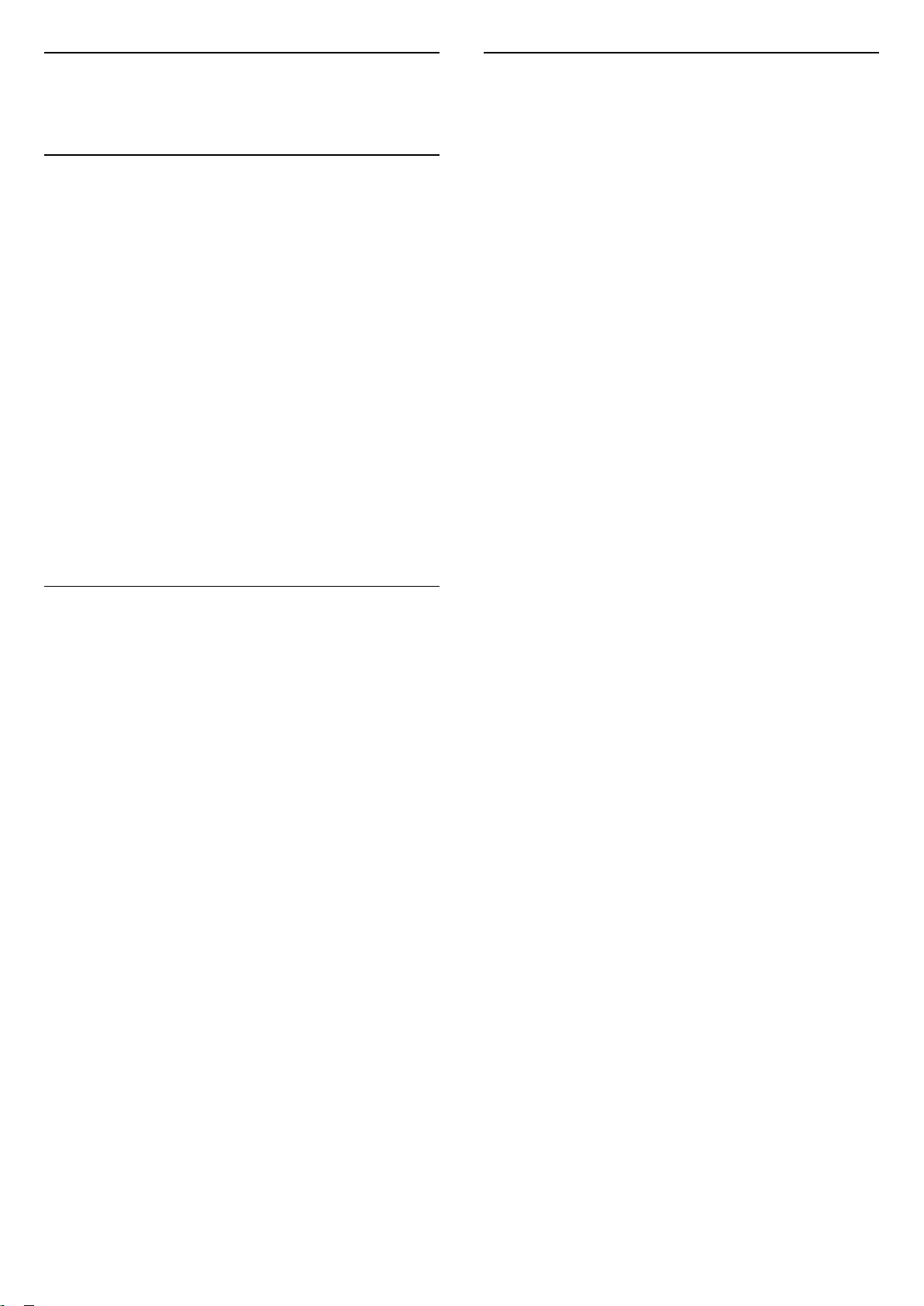
3.3
Галерия с приложения на
Philips
Приложения на Philips
Свържете телевизора към интернет, за да се насладите на
приложения, избрани от Philips. Тези приложения са
създадени специално за телевизор. Галерията с
приложения на Philips предлага голямо разнообразие от
приложения. За някои държави можете да инсталирате
приложения от местен Videostore или приложения от
телевизионни оператори във вашата държава. Последното
може да предложи услугите за телевизия на запис.
Колекцията от приложения на галерията с приложения на
Philips може да се различава в зависимост от държавата и
региона.
Някои галерии с приложения са предварително
инсталирани на вашия телевизор. За да инсталирате други
приложения от галерията с приложения, вие ще бъдете
помолени да се съгласите с условията на ползване.
Можете да зададете настройките за поверителност
съгласно предпочитанията си.
Настройки за поверителност
Можете да зададете някои настройки за поверителност за
приложенията в Галерията с приложения на Philips.
• Можете да позволите изпращането на технически
статистики на Philips.
• Можете да позволите лични препоръки.
• Можете да позволите бисквитки.
• Можете да включите Заключването за деца за
приложения с възрастово ограничение 18+.
За да зададете настройките за поверителност на Галерията
с приложения на Philips…
1 - Натиснете HOME и изберете Philips Collection >
Галерия с приложения и натиснете OK, за да отворите
Галерията с приложения.
2 - Можете да изберете Политика за поверителност, след
което натиснете OK, за да я прочетете.
3 - Изберете Приемам и натиснете OK. Можете да
отмените това одобрение.
4 - Натиснете BACK, за да затворите менюто.
Условия за ползване
За да инсталирате и използвате приложенията от
Галерията с приложения на Philips, трябва да приемете
Условията на ползване. Ако не се съгласите с тези условия
по време на първоначалната инсталация на телевизора,
можете винаги да се съгласите с тях по-късно. В момента,
когато се съгласите с Условията на ползване, някои
приложения ще бъдат налични незабавно и можете да
прегледате Галерията с приложения на Philips, за да
инсталирате други приложения.
За да се съгласите с Условията на ползване, след като
направите инсталацията на телевизора…
1 - Натиснете HOME и изберете Philips Collection >
Галерия с приложения и натиснете OK, за да отворите
Галерията с приложения.
2 - Можете да изберете Условия на ползване, след което
натиснете OK, за да ги прочетете.
3 - Изберете Приемам и натиснете OK. Можете да
отмените това одобрение.
4 - Натиснете BACK, за да затворите менюто.
13
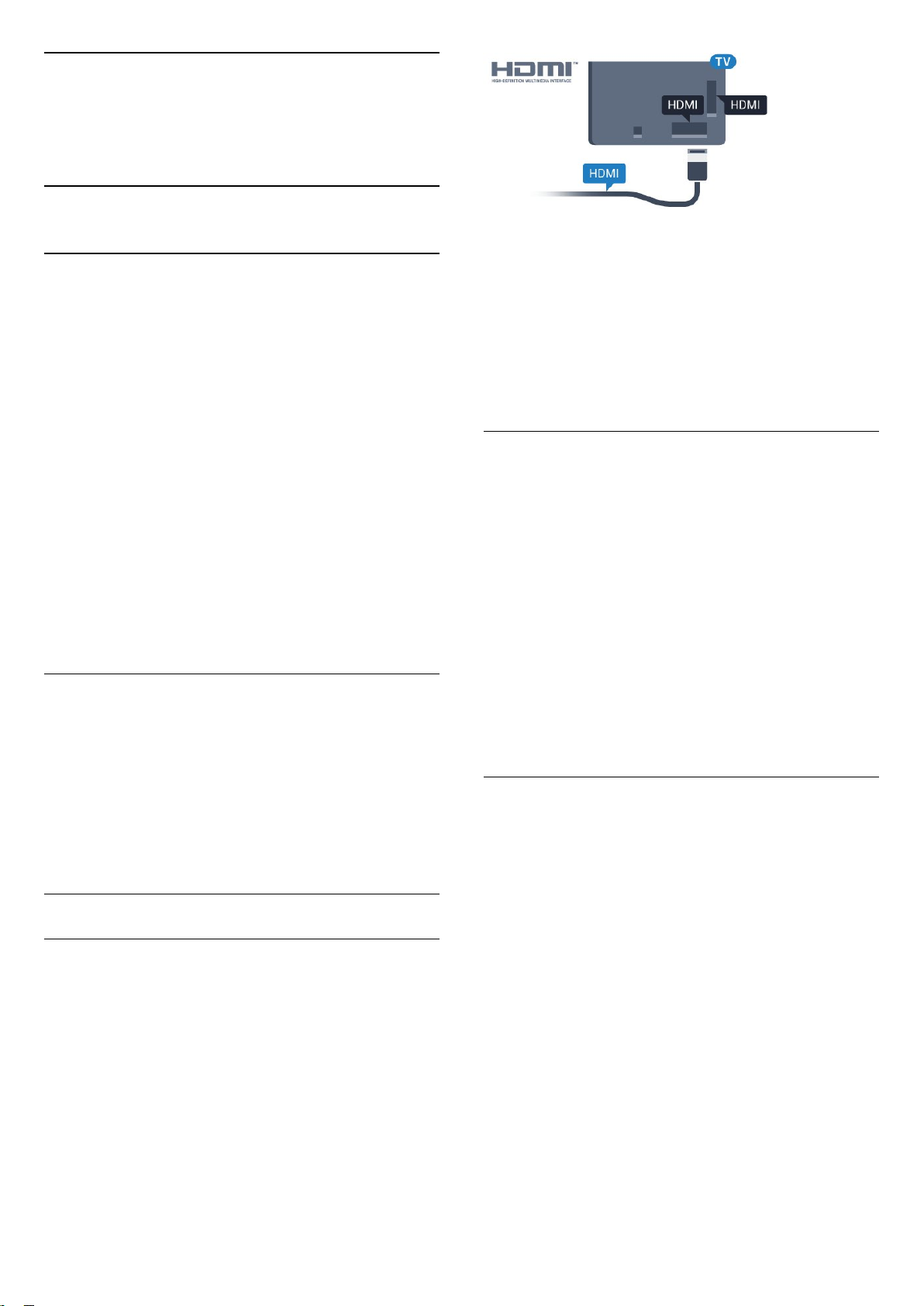
4
Свързване на
устройства
4.1
Относно свързването
Ръководство за свързване
Винаги свързвайте устройство към телевизора чрез найвисококачествената налична връзка. Също така
използвайте кабели с високо качество, за да гарантирате
добро пренасяне на картина и звук.
Когато свържете устройство, телевизорът разпознава типа
му и дава на всяко устройство вярно име по тип. Ако
желаете, можете да промените името на типа. Ако е
зададено вярно име на типа, телевизорът автоматично
превключва на идеалните настройки, когато превключите
на устройството в менюто "Източници".
Ако имате нужда от помощ при свързване на няколко
устройства към телевизора, можете да посетите
Ръководството за свързване на телевизори Philips. Това
ръководство предоставя информация как да правите
връзките и какви кабели да използвате.
Отидете на адрес www.connectivityguide.philips.com
Порт за антена
Ако имате приставка Set-top box (цифров приемник) или
записващо устройство (рекордер), свържете кабелите от
антената така, че сигналът от антената да преминава найнапред през приставката и/или рекордера, преди да
постъпи в телевизора. По този начин антената и
приставката могат да изпращат възможни допълнителни
канали, които да бъдат записвани от рекордера.
Защита срещу копиране
HDMI кабелите поддържат HDCP (High-bandwidth Digital
Contents Protection – Защита на цифровото съдържание,
предавано по широколентов канал). HDCP е сигнал за
защита срещу копиране, който не позволява копирането
на съдържание от DVD или Blu-ray дискове. Нарича се още
DRM (Digital Rights Management – Управление на правата
върху електронно съдържание).
HDMI ARC
Всички HDMI връзки на телевизора имат HDMI ARC (канал
за връщане на аудио).
Ако устройството, обикновено система за домашно кино,
има и връзка HDMI ARC, свържете го към някоя от HDMI
връзките на този телевизор. С връзката HDMI ARC не е
необходимо да свързвате допълнителен аудио кабел,
който изпраща звука на телевизионната картина към
системата за домашно кино. HDMI ARC връзката съчетава
двата сигнала.
Може да използвате която и да е HDMI връзка на този
телевизор, за да свържете системата за домашно кино, но
ARC е достъпно само за 1 устройство/връзка в даден
момент.
HDMI MHL
С HDMI MHL вие можете да изпращате това, което виждате
на вашия смартфон или таблет с Android, на екрана на
телевизора.
HDMI портове
HDMI качество
HDMI връзката има най-добро качество на картината и
звука. Един HDMI кабел комбинира видео и аудио сигнали.
Използвайте HDMI кабел за телевизионен сигнал.
За най-добър пренос на телевизионен сигнал, използвайте
Високоскоростен HDMI кабел и не използвайте HDMI
кабел, по-дълъг от 5 м.
Връзката HDMI 4 на този телевизор включва MHL
2.0 (Mobile High-Definition Link).
Тази кабелна връзка предлага страхотна стабилност и
честотна лента, ниско закъснение, без безжични смущения
и добро и качествено възпроизвеждане на звука. Освен
това MHL връзката ще зарежда батерията на вашия
смартфон или таблет. Въпреки че е свързано, вашето
мобилно устройство няма да се зарежда, когато
телевизорът е в режим на готовност.
Информирайте се за това какви пасивни MHL кабели са
подходящи за вашето мобилно устройство. По-специално
HDMI конекторът за телевизора от една страна – типа
конектор, който ви е необходим за свързване на вашия
смартфон или таблет.
MHL, Mobile High-Definition Link и логото MHL са търговски
14
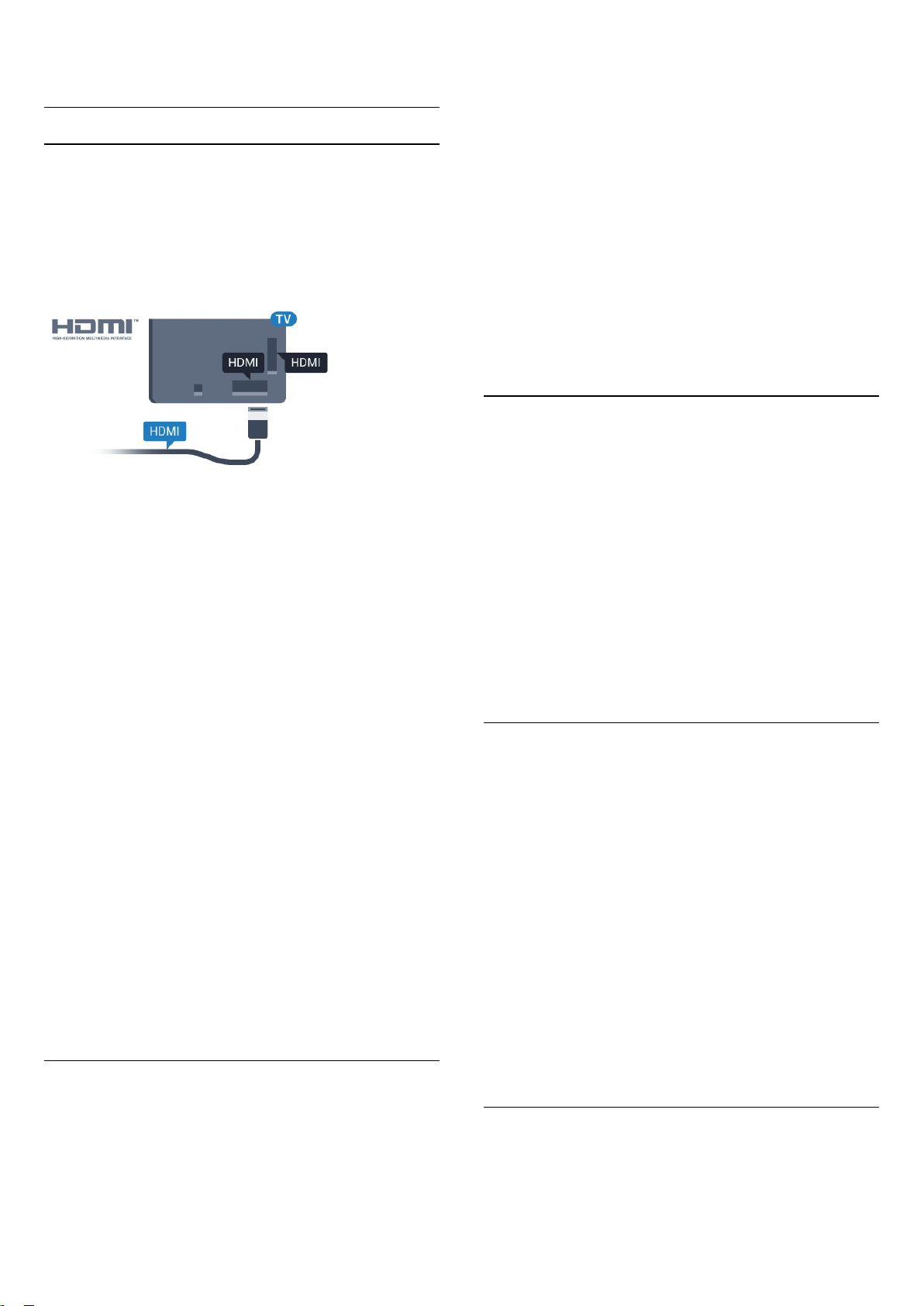
марки или регистрирани търговски марки на MHL, LLC.
HDMI CEC – EasyLink
EasyLink
HDMI връзката има най-добро качество на картината и
звука. Един HDMI кабел комбинира видео и аудио сигнали.
Използвайте HDMI кабел за телевизионен сигнал с висока
разделителна способност (HD). За най-добър пренос на
телевизионен сигнал, използвайте Високоскоростен HDMI
кабел и не използвайте HDMI кабел, по-дълъг от 5 м.
Щом това устройство бъде избрано, дистанционното
устройство на телевизора може да го управлява. Въпреки
това бутоните HOME и OPTIONS и някои други
бутони на телевизора не се предават към устройството.
Ако нужният ви клавиш не е на дистанционното
управление на телевизора, можете да го изберете в
менюто Опции.
Натиснете OPTIONS и изберете Бутони за управление в
лентата на менюто. На екрана изберете ключа на
устройство, който ви е необходим, и натиснете OK.
Някои много специфични бутони на устройството може да
липсват в менюто "Бутони за управление".
Само устройства, поддържащи функцията Дистанционно
управление EasyLink, ще реагират на дистанционното
управление на телевизора.
Включване или изключване на EasyLink
Можете да включите или изключите EasyLink Телевизорът
се доставя с включени настройки за EasyLink.
EasyLink HDMI CEC
Ако вашите устройства са свързани с HDMI и имате
EasyLink, можете да ги управлявате с дистанционното
управление на телевизора. EasyLink HDMI CEC трябва да
бъде включено както в телевизора, така и в свързаното
устройство.
С EasyLink можете да управлявате свързано устройство с
дистанционното управление на телевизора. EasyLink
използва HDMI CEC (Контрол на потребителска
електроника) за комуникация със свързаните устройства.
Тези устройства трябва да поддържат HDMI CEC и трябва
да са свързани с HDMI връзка.
Настройка на EasyLink
Телевизорът се доставя с включен EasyLink. Уверете се, че
всички настройки на HDMI CEC са настроени както трябва
на свързаните устройства EasyLink. EasyLink е възможно да
не работи с устройства от други марки.
HDMI-CEC при другите марки
HDMI-CEC функционалността има различни названия при
различните марки. Примери за някои названия са: Anynet,
Aquos Link, Bravia Theatre Sync, Kuro Link, Simplink и Viera
Link. Не всички марки са напълно съвместими с EasyLink.
Фирмените названия на HDMI CEC в примерите
принадлежат на съответните им собственици.
Работа с устройства
За да изключите EasyLink изцяло…
1 - Натиснете , изберете Всички настройки и
натиснете OK.
2 - Изберете Общи настройки и натиснете (дясно), за да
влезете в менюто.
3 - Изберете EasyLink, натиснете (дясно) и
изберете EasyLink една стъпка по-напред.
4 - Изберете Изкл.
5 - Натиснете (ляво) неколкократно според
необходимостта, за да затворите менюто.
Дистанционно управление EasyLink
Ако искате да има комуникация с устройствата, но не
искате да ги управлявате с дистанционното управление на
телевизора, можете да изключите отделно
Дистанционното управление EasyLink.
За да включите или изключите Дистанционното
управление EasyLink…
1 - Натиснете , изберете Всички настройки и
натиснете OK.
2 - Изберете Общи настройки и натиснете (дясно), за да
влезете в менюто.
3 - Изберете EasyLink > Дистанционно управление EasyLink
и натиснете OK.
4 - Изберете Вкл. или Изкл. и натиснете OK.
5 - Натиснете (ляво) неколкократно според
необходимостта, за да затворите менюто.
За да управлявате устройство, свързано чрез HDMI, и да го
настройвате чрез EasyLink, изберете устройството или
негово действие от списъка на телевизионните връзки.
Натиснете SOURCES, изберете устройство, свързано към
HDMI връзка, и натиснете OK.
DVI към HDMI
Ако все още притежавате устройство, което разполага
само с DVI връзка, можете да го свържете към която и да
било HDMI връзка с адаптер от DVI към HDMI.
15
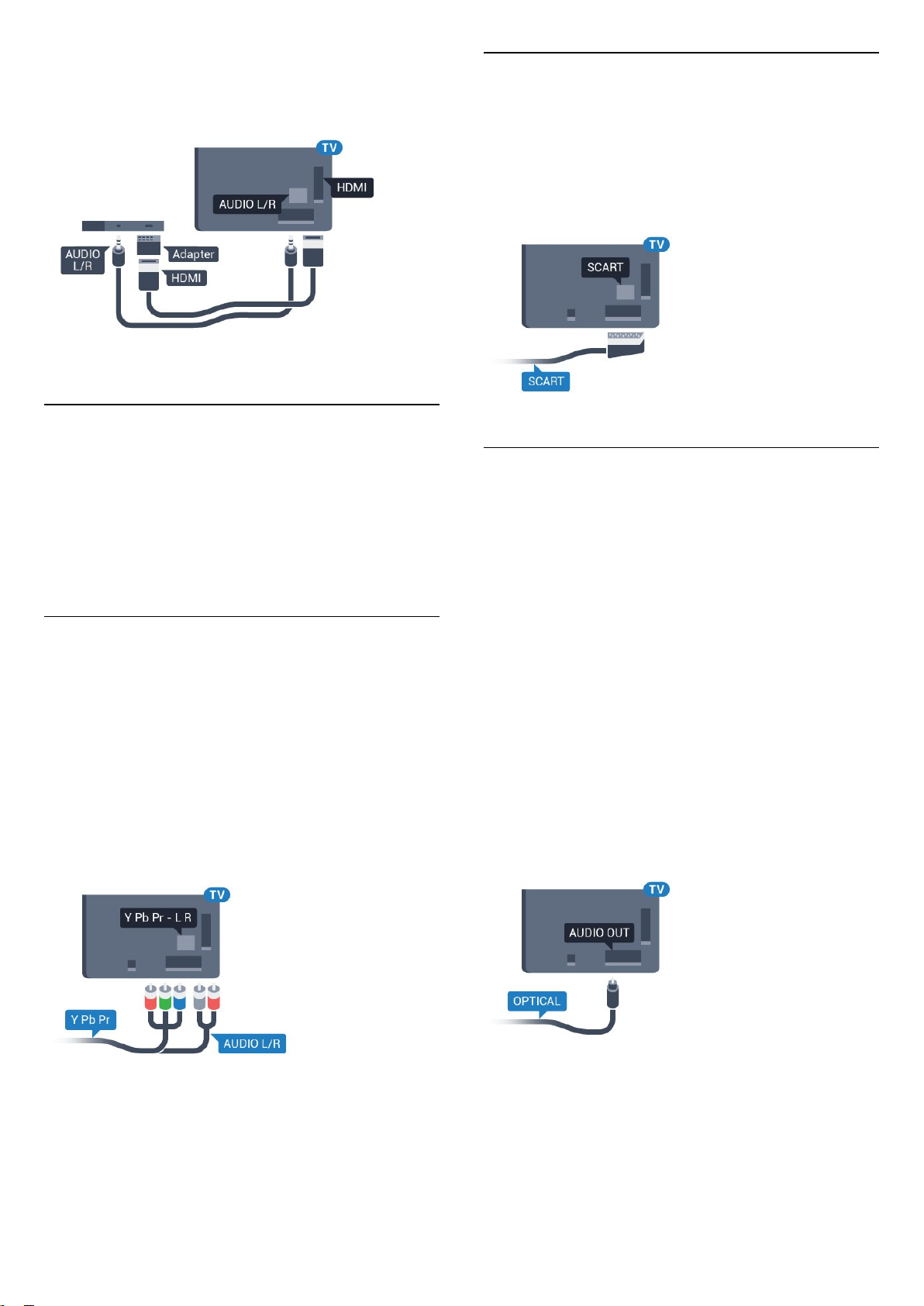
Използвайте адаптер от DVI към HDMI, ако устройството ви
има само DVI връзка. Използвайте един от HDMI кабелите
и добавете аудио L/R кабел (минижак 3,5 мм) към аудио
входа за звука, на гърба на телевизора.
Защита срещу копиране
DVI и HDMI кабелите поддържат HDCP (High-bandwidth
Digital Contents Protection – Защита на цифровото
съдържание, предавано по широколентов канал). HDCP е
сигнал за защита срещу копиране, който не позволява
копирането на съдържание от DVD или Blu-ray дискове.
Нарича се още DRM (Digital Rights Management –
Управление на правата върху електронно съдържание).
Y Pb Pr – компонентен
Y Pb Pr – Компонентно видео е висококачествена връзка.
YPbPr връзката може да се използва за телевизионни
сигнали с висока разделителна способност (HD). До
сигналите Y, Pb и Pr добавете левия и десния аудио
сигнали за звук.
Внимавайте цветовете на YPbPr (зелено, синьо, червено)
съединителя да съвпадат с тези на съединителите на
кабела, когато го включвате.
Използвайте Аудио L/R чинч-кабел, ако устройството ви
има и звук.
SCART
SCART е връзка с добро качество.
SCART връзката може да се използва за CVBS и RGB видео
сигнали, но не може да се използва за телевизионни
сигнали с висока разделителна способност (HD). SCART
връзката комбинира видео и аудио сигнали. Тя също
поддържа NTSC възпроизвеждане.
Аудио изход – Оптичен
Аудио изход – Оптичен е връзка за звук с високо качество.
Тази оптична връзка може да пренася 5.1 аудио канала.
Ако устройството ви, обикновено Система за домашно
кино (HTS), няма HDMI ARC връзка, можете да използвате
тази връзка с Аудио вход – Оптичен на HTS. Връзката
Аудио изход – Оптичен изпраща звука от телевизора към
HTS.
Може да зададете типът на изходния аудио сигнал да
отговаря на звуковите възможности на вашата система за
домашно кино.
За повече информация, в Помощ, натиснете цветния
клавиш Ключови думи и потърсете Настройки за аудио
изход.
Ако звукът не е в синхрон с видеото на екрана, можете да
регулирате синхронизацията между аудиото и видеото.
За повече информация, в Помощ, натиснете цветния
клавиш Ключови думи и потърсете Синхронизиране на
аудио с видео.
16
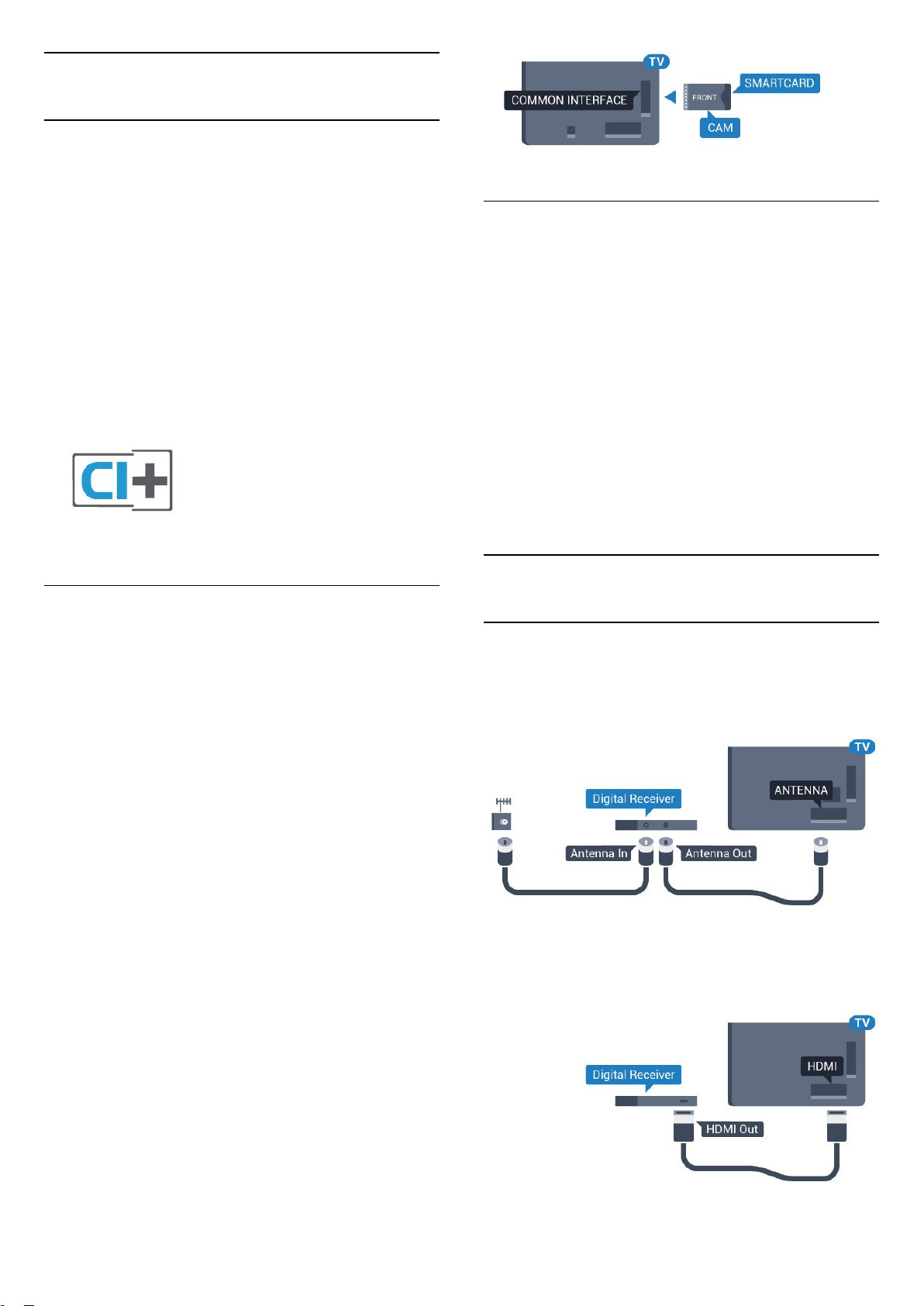
4.2
CAM със смарт карта – CI+
CI+
Този телевизор е готов за условен достъп CI+.
С помощта на CI+ можете да гледате висококачествени HD
програми, като филми и спорт, предлагани от операторите
на цифрова телевизия във вашия регион. Тези програми са
кодирани от телевизионния оператор и се декодират с
помощта на предплатен модул за условен достъп.
Операторите на цифрова телевизия предоставят CI+ модул
(Модул за условен достъп – CAM) и съпровождаща смарт
карта, когато се абонирате за платените им програми. Тези
програми имат високо ниво на защитата от копиране.
Обърнете се към оператора на цифрова телевизия за
повече информация относно правилата и условията.
Пароли и ПИН кодове
За някои CAM трябва да въведете ПИН код, за да гледате
каналите му. Когато задавате ПИН кода за CAM,
препоръчваме ви да използвате същия код като за
отключване на телевизора.
За да зададете ПИН кода за CAM…
1 - Натиснете SOURCES.
2 - Щракнете върху типа канал, за който използвате CAM.
3 - Натиснете OPTIONS и щракнете върху Общ
интерфейс.
4 - Изберете телевизионния оператор на CAM. Следващите
екрани идват от телевизионния оператор. Следвайте
екранните инструкции, за да потърсите настройката за PIN
код.
Смарт карта
Операторите на цифрова телевизия предоставят CI+ модул
(Модул за условен достъп – CAM) и съпровождаща смарт
карта, когато се абонирате за платените им програми.
Поставете смарт картата в CAM модула. Вижте
инструкцията, която сте получили от оператора.
За да поставите CAM в телевизора…
1 - Проверете върху CAM за правилния начин на поставяне.
Неправилното поставяне може да повреди CAM и
телевизора.
2 - Докато гледате гърба на телевизора, а предната страна
на CAM е насочена към вас, внимателно поставете CAM в
слота COMMON INTERFACE.
3 - Натиснете CAM възможно най-навътре. Оставете го
постоянно в слота.
Когато включите телевизора, възможно е да са
необходими няколко минути за активирането на CAM. Ако
е поставен CAM и са платени абонаментните такси
(начините за абониране е възможно да се различават),
можете да гледате кодираните канали, поддържани от
смарт картата на CAM.
4.3
Цифров приемник – Set-top box
Кабелна приставка
Използвайте 2 антенни кабела, за да свържете антената
към приставката Set-top box (цифровия приемник) и
телевизора.
До връзките за антена добавете HDMI кабел, за да
свържете цифров приемник (Set-top box) с телевизора.
Или можете да използвате SCART кабел, ако цифровият
приемник няма HDMI връзка.
CAM и смарт картата са изключително за вашия телевизор.
Ако премахнете CAM, вече няма да можете да гледате
кодираните канали, поддържани от него.
17
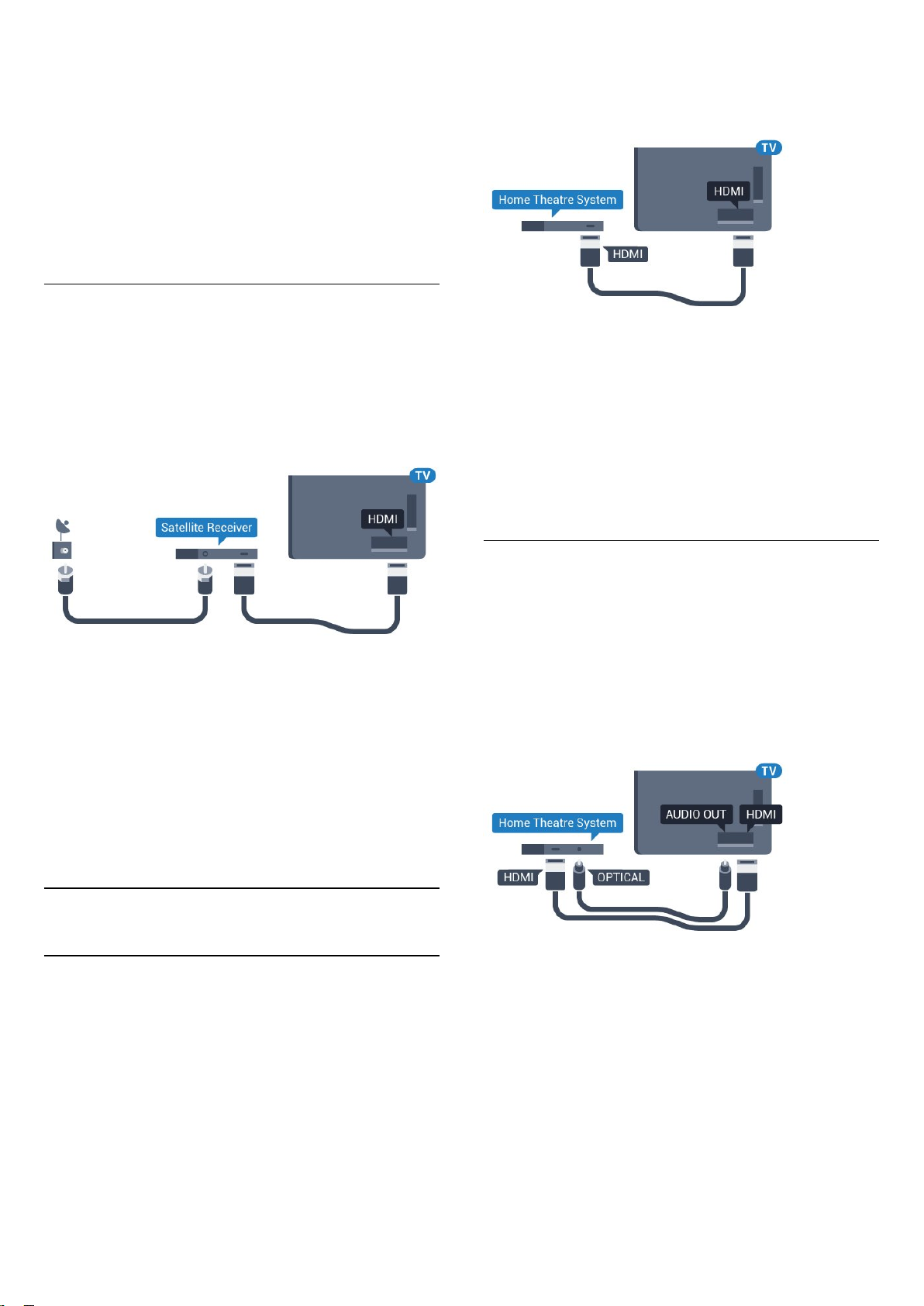
Таймер за изключване
Изключете този автоматичен таймер, ако използвате само
дистанционното управление на приставката Set-top box.
Направете това, за да предотвратите автоматичното
изключване на телевизора след 4 часа, без да е натискан
бутон на дистанционното управление на телевизора.
За повече информация, в Помощ, натиснете цветния
клавиш Ключови думи и потърсете Таймер за
изключване за повече информация.
Сателитен тунер
Всички HDMI връзки на телевизора предоставят сигнал за
канал за връщане на аудио (ARC). Но след свързване на
системата за домашно кино, телевизорът може да
изпраща ARC сигнала само към тази HDMI връзка.
Свържете кабела от сателитната антена към сателитния
приемник.
До връзките за антена добавете HDMI кабел, за да
свържете устройството с телевизора.
Или можете да използвате SCART кабел, ако устройството
няма HDMI връзка.
Таймер за изключване
Изключете този автоматичен таймер, ако използвате само
дистанционното управление на приставката Set-top box.
Направете това, за да предотвратите автоматичното
изключване на телевизора след 4 часа, без да е натискан
бутон на дистанционното управление на телевизора.
Синхронизиране на аудио с видео
Ако звукът не съответства на картината на екрана, можете
да настроите закъснение за повечето системи за домашно
кино с дисков плейър, така че да постигнете съответствие с
видеото.
За повече информация, в Помощ, натиснете цветния
клавиш Ключови думи и потърсете Синхронизиране на
аудио с видео.
Свързване чрез HDMI
Използвайте HDMI кабел, за да свържете система за
домашно кино към телевизора. Може да свържете Philips
Soundbar или система за домашно кино с вграден дисков
плейър.
Ако системата за домашно кино няма връзка HDMI ARC,
добавете оптичен аудио кабел (Toslink), за да изпращате
звука от телевизионната картина към системата за
домашно кино.
За повече информация, в Помощ, натиснете цветния
клавиш Ключови думи и потърсете Таймер за
изключване за повече информация.
4.4
Система за домашно кино
Свързване с HDMI ARC
Използвайте HDMI кабел, за да свържете система за
домашно кино към телевизора. Може да свържете Philips
Soundbar или система за домашно кино с вграден дисков
плейър.
HDMI ARC
Ако системата ви за домашно кино има връзка HDMI ARC,
можете да използвате който и да било HDMI вход на
телевизора за свързване. С HDMI ARC няма нужда да
свързвате допълнителния аудио кабел. HDMI ARC връзката
съчетава двата сигнала.
Синхронизиране на аудио с видео
Ако звукът не съответства на картината на екрана, можете
да настроите закъснение за повечето системи за домашно
кино с дисков плейър, така че да постигнете съответствие с
видеото.
За повече информация, в Помощ, натиснете цветния
клавиш Ключови думи и потърсете Синхронизиране на
аудио с видео.
18
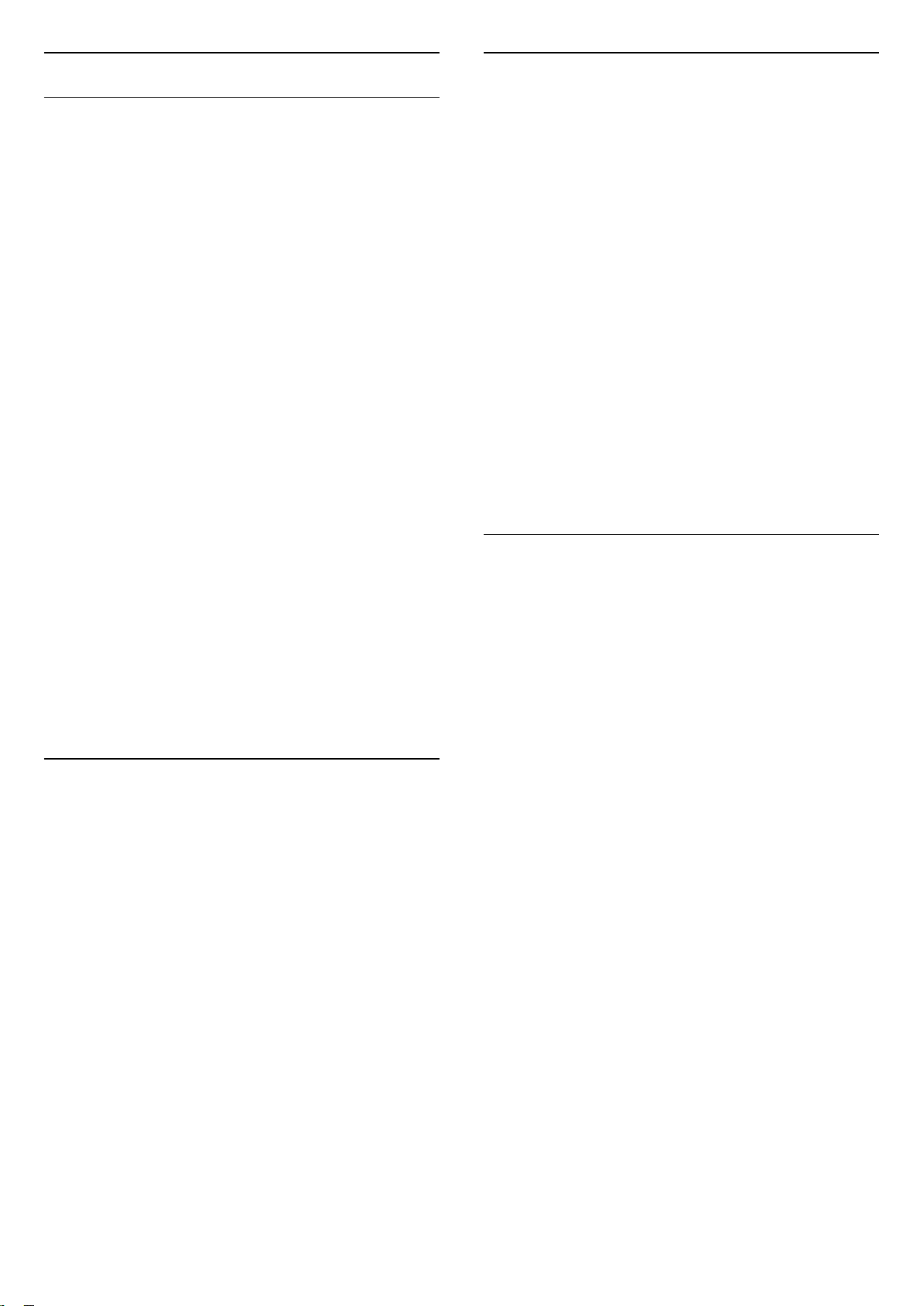
Настройки за аудио изход
Формат на аудио изход
Закъснение на аудио изхода
При свързана система за домашно кино към телевизора,
картината и звукът от нея следва да са синхронизирани.
Автоматично синхронизиране на аудио с видео
При новите системи за домашно кино от Philips
синхронизирането на аудио и видео се извършва
автоматично и винаги правилно.
Закъснение при синхронизиране на аудиото
При някои системи за домашно кино може да е
необходимо регулиране на закъснението с цел
синхронизиране на аудиото и видеото. В системата за
домашно кино увеличете стойността на закъснението,
докато се постигне съвпадение между картината и звука.
Може да се наложи да зададете стойност на закъснението
180 мс. Прочетете ръководството за потребителя за
системата за домашно кино. Когато в системата е зададена
стойност за закъснението, трябва да изключите
закъснението на аудио изхода в телевизора.
За да изключите закъснението на аудио изхода…
1 - Натиснете , изберете Всички настройки и
натиснете OK.
2 - Изберете Звук и натиснете (дясно), за да влезете в
менюто.
3 - Изберете Разширена > Закъснение на аудио изхода и
натиснете OK.
4 - Изберете Изкл.
5 - Натиснете (ляво) неколкократно според
необходимостта, за да затворите менюто.
Изместване на аудио изхода
Ако не можете да зададете закъснение в системата за
домашно кино, можете да настроите телевизора да
синхронизира звука. Можете да зададете корекция, която
компенсира времето, необходимо на системата за
домашно кино да обработи звука на телевизионната
картина. Можете да задавате стойността на стъпки от по 5
ms. Максималната настройка е -60 ms.
Настройката Закъснение на аудио изхода трябва да е
включена.
За да синхронизирате звука на телевизора…
1 - Натиснете , изберете Всички настройки и
натиснете OK.
2 - Изберете Звук и натиснете (дясно), за да влезете в
менюто.
3 - Изберете Разширена > Изместване на аудио изхода и
натиснете OK.
4 - Използвайте плъзгача, за да зададете корекцията на
звука, и натиснете OK.
5 - Натиснете (ляво) неколкократно според
необходимостта, за да затворите менюто.
Ако имате система за домашно кино с възможности за
обработка на многоканален звук, като Dolby Digital, DTS®
или подобна, за формат на аудио изхода задайте
"Многоканален". По този начин телевизорът може да
изпраща компресирания многоканален звуков сигнал от
телевизионен канал или от свързан плейър към системата
за домашно кино. Ако имате система за домашно кино без
възможности за обработка на многоканален звук,
изберете "Стерео".
За да зададете Формат на аудио изход…
1 - Натиснете , изберете Всички настройки и
натиснете OK.
2 - Изберете Звук и натиснете (дясно), за да влезете в
менюто.
3 - Изберете Разширена > Формат на аудио изход и
натиснете OK.
4 - Изберете Многоканално или Стерео (без
компресиране), след което натиснете OK.
5 - Натиснете (ляво) неколкократно според
необходимостта, за да затворите менюто.
Изравняване на аудио изход
Изберете настройката "Изравняване на аудио изход", за да
изравните силата на звука (усилването) на телевизора и на
системата за домашно кино, когато превключвате между
двете. Разликите в силата на звука може да се дължат на
разлики в обработката на звука.
За да изравните разликата в силата на звука…
1 - Натиснете , изберете Всички настройки и
натиснете OK.
2 - Изберете Звук и натиснете (дясно), за да влезете в
менюто.
3 - Изберете Разширена > Изравняване на аудио изход и
натиснете OK.
4 - Изберете Увел., Средно или Намал., след което
натиснете OK.
5 - Ако разликата в силата на звука е голяма, изберете
Увел.. Ако разликата в силата на звука е малка, изберете
Намал.
6 - Натиснете (ляво) неколкократно според
необходимостта, за да затворите менюто.
Изравняването на нивото на звука от аудио изхода засяга
звуковите сигнали както на оптичния аудио изход, така и
на HDMI ARC връзката.
19
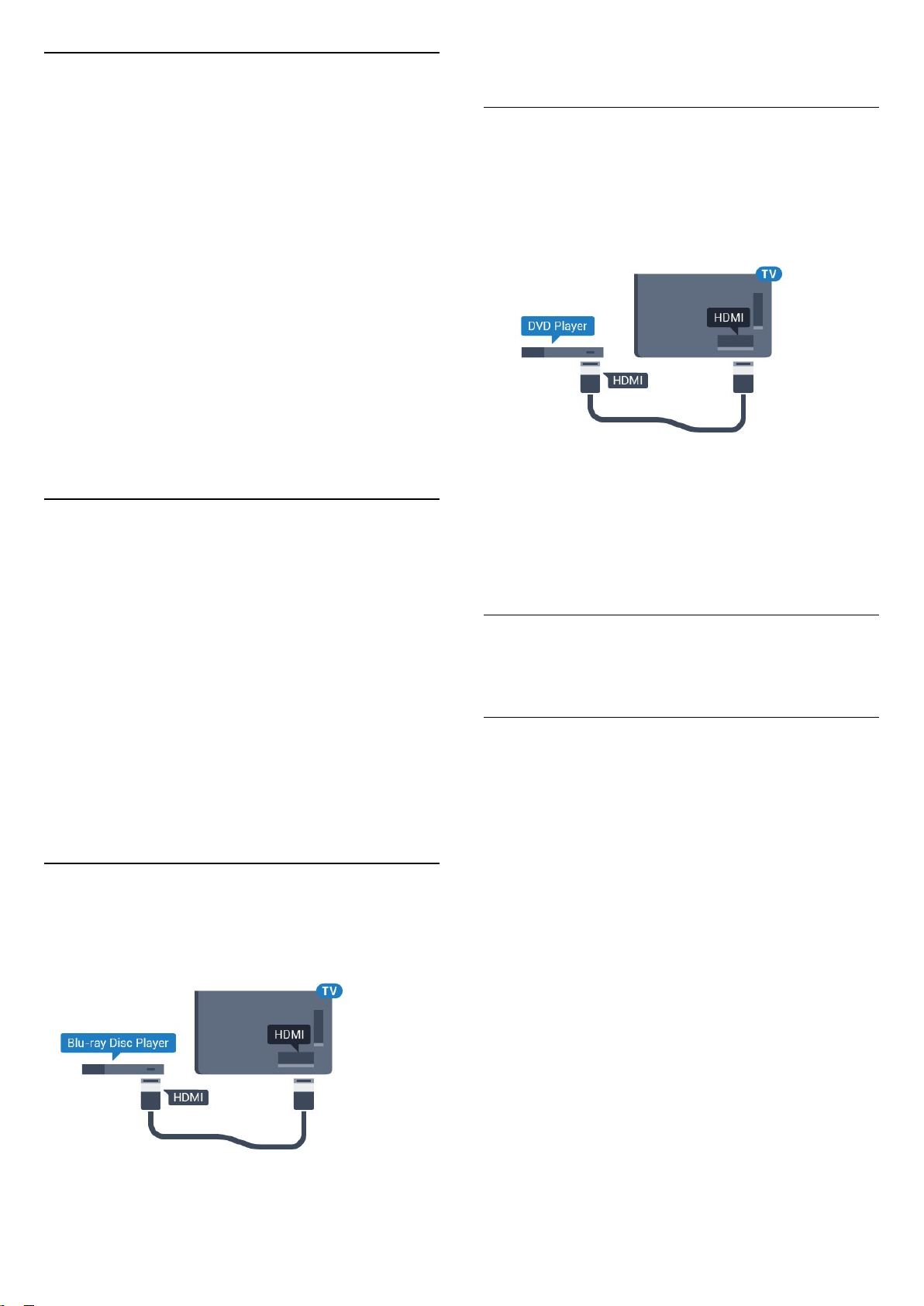
Проблеми със звука от системата за
телевизора.
домашно кино
Звук със силен шум
Ако гледате видео от включено USB флаш устройство или
свързан компютър, звукът от системата за домашно кино
може да е изкривен. Този шум се чува, когато аудио или
видео файлът има DTS звук, но системата за домашно кино
няма обработка на звука DTS. Можете да поправите това,
като настроите Формата на аудио изхода на телевизора на
Стерео (без компресиране).
Натиснете за Всички настройки > Звук > Разширени >
Формат на аудио изход.
Няма звук
Ако не можете да чуете звука от телевизора на системата
си за домашно кино, проверете дали сте свързали HDMI
кабела към HDMI ARC връзка на системата за домашно
кино. Всички HDMI връзки на телевизора са HDMI ARC.
4.5
Смартфони и таблети
За да свържете смартфон или таблет към телевизора, вие
можете да използвате безжична или кабелна връзка.
4.7
DVD плейър
Използвайте HDMI кабел, за да свържете DVD плейъра с
телевизора.
Или можете да използвате SCART кабел, ако устройството
няма HDMI връзка.
Ако DVD плейърът е свързан чрез HDMI и има EasyLink CEC,
можете да управлявате този плейър с дистанционното
управление на телевизора.
За повече информация за използването на EasyLink,
в Помощ, натиснете цветния клавиш Ключови думи и
потърсете EasyLink HDMI CEC.
Безжични
За безжична връзка изтеглете на вашия смартфон или
таблет приложението Philips TV Remote App от любимия си
магазин с приложения.
Кабелна
За кабелна връзка използвайте връзката HDMI 4 MHL на
гърба на телевизора. В Помощ, натиснете цветния
клавиш Ключови думи и потърсете HDMI MHL за
повече информация.
4.6
Плейър за Blu-ray дискове
Използвайте Високоскоростен HDMI кабел за свързване на
Blu-ray плейъра към телевизора.
4.8
Bluetooth – говорители и
геймпади
Какво ви трябва
Можете да свържете безжично устройство с Bluetooth®
към този телевизор – безжична тонколона, събуфер,
компактна тонколона или слушалки. Можете също да
свържете безжичен геймпад с Bluetooth LE.
За да възпроизвеждате звука на телевизора на безжичен
високоговорител, трябва да сдвоите високоговорителя с
телевизора. Можете да сдвоите някои безжични
тонколони и най-много 4 Bluetooth LE (ниско потребление
на енергия) устройства. Телевизорът може да
възпроизвежда едновременно само звука на един
говорител. Ако свържете събуфър, звукът се
възпроизвежда на телевизора и събуфъра. Ако свържете
компактна тонколона, звукът се възпроизвежда само на
нея.
Внимание – синхронизиране на аудио с видео
Ако Blu-ray плейърът има EasyLink HDMI CEC, можете да
управлявате този плейър с дистанционното управление на
Много Bluetooth системи говорители имат високо, така
наречено, "забавяне". Високо забавяне означава, че
аудиото изостава зад видеото, което причинява
несинхронизирано "синхронизиране на устните". Преди да
закупите безжична Bluetooth система високоговорители,
се запознайте с най-новите модели и потърсете устройство
20
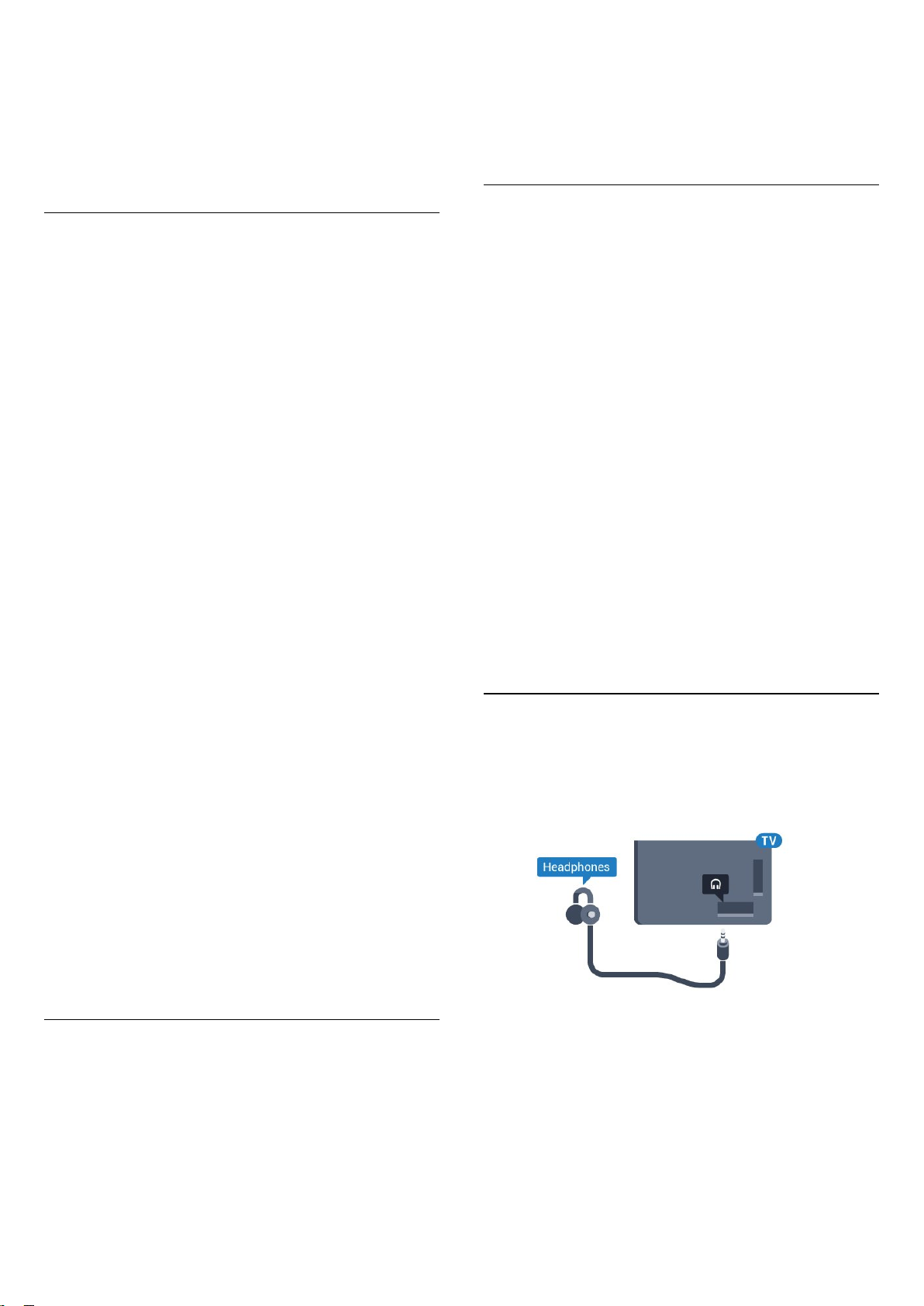
с ниско забавяне. Посъветвайте се с вашия търговец на
дребно.
За повече информация за сдвояването на безжичен
високоговорител, в Помощ, натиснете цветния
клавиш Ключови думи и потърсете Bluetooth,
сдвояване.
OK.
2 - Изберете желаната от вас система високоговорители и
натиснете OK.
3 - Натиснете (ляво) неколкократно според
необходимостта, за да затворите менюто.
Премахване на устройство
Сдвояване на устройство
Разположете безжичния високоговорител на разстояние
до 5 метра от телевизора. Прочетете ръководството на
потребителя на устройството за конкретна информация за
сдвояване и безжичен обхват. Уверете се, че Bluetooth
настройката на телевизора е включена.
След сдвояването на безжичния геймпад можете да го
използвате. Когато безжичната тонколона е сдвоена,
можете я изберете за възпроизвеждане на звука от
телевизора. Когато устройството е сдвоено, няма нужда да
го сдвоявате отново, освен ако не премахнете
устройството.
За да сдвоите безжична тонколона с телевизора...
1 - Включете безжичната тонколона и я поставете в обхвата
на телевизора.
2 - Натиснете , изберете Всички настройки и
натиснете OK.
3 - Изберете Безжична връзка и мрежи и
натиснете (дясно), за да влезете в менюто.
4 - Изберете Bluetooth > Търсене на Bluetooth устройство
и натиснете OK.
5 - Изберете Търсене и натиснете OK. Следвайте
инструкциите на екрана. Ще сдвоите устройството с
телевизора и той ще запамети връзката.
6 - Изберете типа устройство (слушалки, събуфер …),
изберете Напред и натиснете OK.
7 - Натиснете (ляво) неколкократно според
необходимостта, за да затворите менюто.
За повече информация относно избора на безжична
тонколона, в Помощ, натиснете цветния
клавиш Ключови думи и потърсете Говорители, избор.
Можете да свържете или прекъснете връзката към
безжично Bluetooth устройство. Когато свържете Bluetooth
устройство, можете да използвате геймпада или да чуете
звука от телевизора през безжичната тонколона. Можете
също да премахнете безжичното Bluetooth устройство. Ако
премахнете Bluetooth устройство ще премахнете и
сдвояването на устройството.
За да премахнете или прекъснете връзката към безжично
устройство…
1 - Натиснете , изберете Всички настройки и
натиснете OK.
2 - Изберете Безжична връзка и мрежи и натиснете OK.
3 - Изберете Bluetooth > Премахване на устройство и
натиснете OK.
4 - В списъка изберете безжичното устройство и
натиснете OK.
5 - Изберете Прекъсване на връзката или Премахване и
натиснете OK.
6 - Изберете OK и натиснете OK, за да потвърдите.
7 - Натиснете (ляво) неколкократно според
необходимостта, за да затворите менюто.
4.9
Слушалки
Можете да свържете слушалки към конектора на гърба
на телевизора. Съединителят е 3,5 мм минижак. Можете
да регулирате отделно силата на звука в слушалките.
За повече информация относно настройката за включване
и изключване на Bluetooth, в Помощ, натиснете цветния
клавиш Ключови думи и потърсете Включване и
изключване на Bluetooth.
Изберете устройство
След като безжичната Bluetooth тонколона е сдвоена,
можете я изберете за възпроизвеждане на звука от
телевизора.
За да изберете тонколона за възпроизвеждане на звука от
телевизора…
1 - Натиснете , изберете Високоговорители и натиснете
За да регулирате силата на звука…
1 - Натиснете , изберете Звук слушалки и натиснете OK.
2 - Натиснете стрелките (нагоре) или (надолу), за да
регулирате стойността.
3 - Натиснете неколкократно (ляво) според
необходимостта, за да затворите менюто.
21
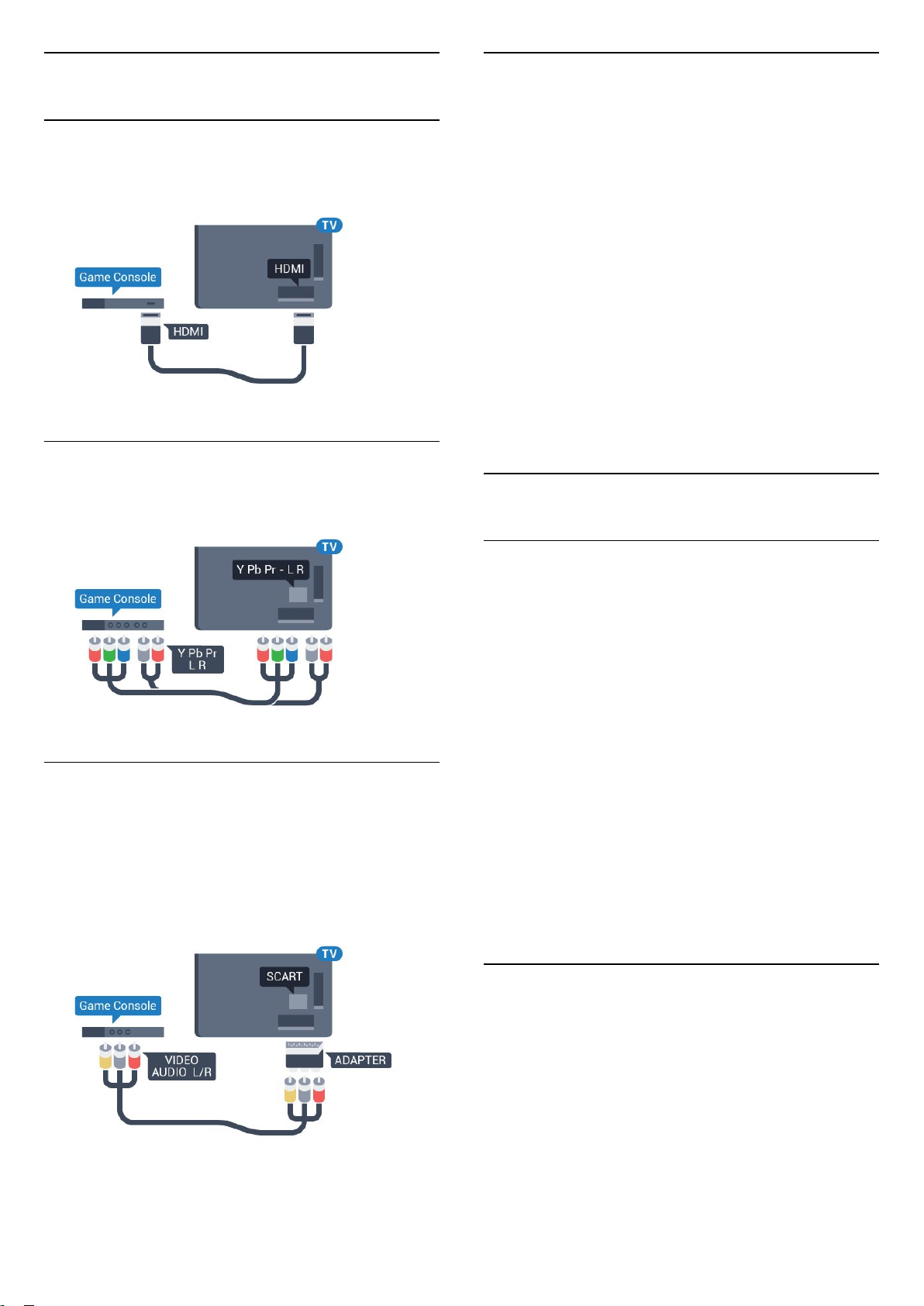
4.10
Игрова конзола
HDMI
Най-добра настройка
Преди да започнете да играете на игри от свързана
игрална конзола, ви съветваме да конфигурирате
телевизора в идеалната настройка Игра.
За най-добро качество свържете игровата конзола с
високоскоростен HDMI кабел към телевизора.
Y Pb Pr
Свържете игралната конзола с компонентен видео кабел (Y
Pb Pr) и аудио L/R кабел към телевизора.
Когато завършите да играете и започнете отново да
гледате телевизия, не забравяйте да зададете настройката
на Игра и компютър обратно на Изкл..
За да настроите телевизора на идеалната настройка…
1 - Натиснете , изберете Всички настройки и
натиснете OK.
2 - Изберете Картина и натиснете (дясно), за да влезете в
менюто.
3 - Изберете Разширена > Игра или компютър и изберете
вида устройство, което искате да използвате. За да се
върнете към телевизора, изберете Изкл.
4 - Натиснете (ляво) неколкократно според
необходимостта, за да затворите менюто.
4.11
Геймпад
Свързване на геймпад
За да играете игри от интернет на този телевизор, можете
да свържете избрана гама безжични геймпади. Можете да
използвате геймпадите с USB нано приемник или
геймпади с Bluetooth.
SCART
Свържете игровата конзола към телевизора с композитен
кабел (CVBS) и аудио L/R кабел.
Ако вашата игрова конзола има само видео (CVBS) и аудио
L/R извод, използвайте адаптер Video Audio L/R към SCART
(продава се отделно), за да я свържете към SCART
връзката.
За да свържете геймпад с USB нано приемник…
1 - Включете малкия нано приемник в една от USB
връзките отстрани на телевизора. Безжичният нано
приемник се предоставя с геймпада.
2 - Ако геймпадът е включен, можете да го използвате.
Можете да свържете втори геймпад във втората USB
връзка отстрани на телевизора.
Bluetooth
За да свържете безжичен геймпад с Bluetooth, в Помощ,
натиснете цветния клавиш Ключови думи и потърсете
Bluetooth, сдвояване.
Подходящи геймпади
Избрана гама от безжични геймпади са подходящи и
изпробвани за този телевизор. Другите геймпади е
възможно да не са изцяло съвместими.
Подходящите геймпади са…
• Logitech F710
• Logitech F510
• Безжичен контролер Xbox 360 за Windows
• Безжичен геймпад Speedlink Strike FX
• Sony Play Station, с кабел
22
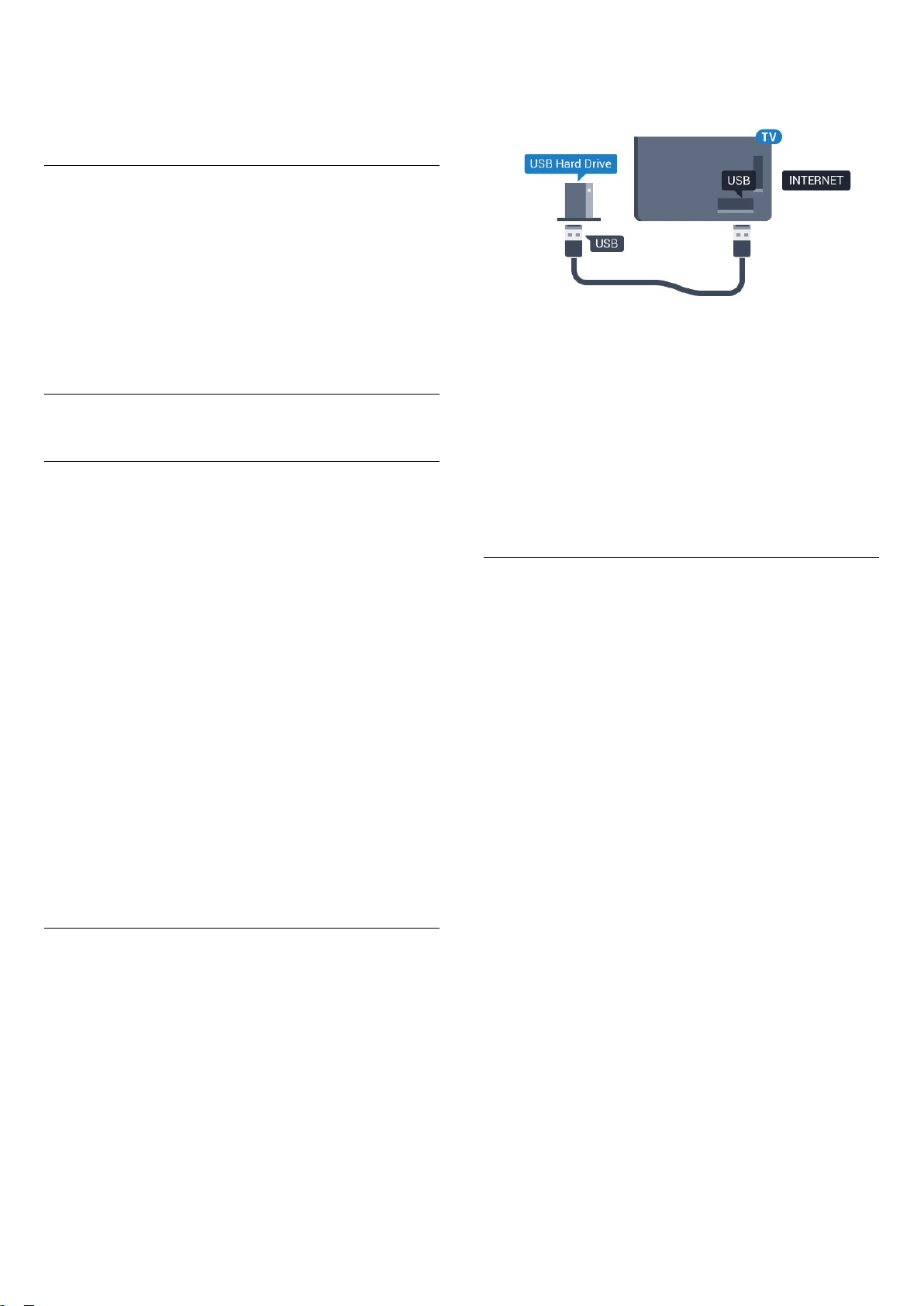
• Mad Catz C.T.R.L. Мобилен геймпад с Android
• Ipega, PG-9023
• Ipega, PG-9025
• Геймпад PhoneJoy
Отстраняване на неизправности
За да се справите с възможните смущения от други
безжични устройства на телевизора…
• Използвайте удължаващ кабел с USB и преместете
приемника на около 1 метър от телевизора.
• Алтернативно можете да използвате включен USB
концентратор, свързан с телевизора, и да включите нано
приемниците в него.
4.12
USB твърд диск
Какво ви трябва
Ако свържете USB твърд диск, можете да направите пауза
или да запишете телевизионно предаване. Това
телевизионно предаване трябва да бъде цифрово (DVB
или подобно).
Следвайте инструкциите на екрана.
Когато USB твърдият диск бъде форматиран, оставете го да
стои свързан постоянно.
Предупреждение
USB твърдият диск е форматиран специално за този
телевизор и не можете да използвате направените записи
на друг телевизор или компютър. Не копирайте и не
променяйте на компютъра чрез PC приложения файловете,
записани на USB твърдия диск. Това ще повреди записите
ви. При форматиране на USB твърд диск, записите върху
него се изтриват. USB твърд диск, инсталиран на
телевизора, ще трябва да се форматира отново, за да
може да се използва на компютър.
Форматиране
За пауза
За да поставите предаването на пауза, ви е необходим
твърд диск, съвместим с USB 2.0, с минимум 4 GB
свободно пространство.
За запис
За да поставите на пауза и записвате предаване, ви е
необходимо минимум 250 GB свободно пространство. Ако
искате да запишете предаване с данни от ТВ справочник от
интернет, трябва да имате интернет връзка, инсталирана
на телевизора ви, преди да монтирате твърдия диск с USB.
За повече информация за инсталирането на твърд диск с
USB, в Помощ, натиснете цветния клавиш Ключови
думи и потърсете Твърд диск с USB, инсталиране.
Инсталиране
За да можете да поставите на пауза или записвате
предаване, трябва да свържете и форматирате твърд диск
с USB. Форматирането премахва всички файлове от
твърдия диск с USB.
1 - Свържете USB твърдия диск към един от USB връзките
на телевизора. Не свързвайте друго USB устройство към
друг USB съединител по време на форматирането.
2 - Включете USB твърдия диск и телевизора.
3 - Когато телевизорът е настроен на цифров ТВ канал,
натиснете (Пауза). Опитът за поставяне на пауза стартира
форматирането.
За да можете да поставите на пауза или записвате
предаване, или да съхранявате приложения, трябва да
свържете и форматирате твърд диск с USB. Форматирането
премахва всички файлове от твърдия диск с USB. Ако
искате да запишете предавания с данни от ТВ справочник
от интернет, трябва първо да конфигурирате интернет
връзка, преди да инсталирате твърдия диск с USB.
Предупреждение
USB твърдият диск е форматиран специално за този
телевизор и не можете да използвате направените записи
на друг телевизор или компютър. Не копирайте и не
променяйте на компютъра чрез PC приложения файловете,
записани на USB твърдия диск. Това ще повреди записите
ви. При форматиране на USB твърд диск, записите върху
него се изтриват. USB твърд диск, инсталиран на
телевизора, ще трябва да се форматира отново, за да
може да се използва на компютър.
За да форматирате USB твърд диск…
1 - Свържете USB твърдия диск към един от USB
съединителите на телевизора. Не свързвайте друго USB
устройство към друг USB съединител по време на
форматирането.
2 - Включете USB твърдия диск и телевизора.
3 - Когато телевизорът е настроен на цифров телевизионен
канал, натиснете (Пауза). Опитът за поставяне на пауза
стартира форматирането. Следвайте инструкциите на
екрана.
4 - Телевизорът ще ви попита дали искате да използвате
USB твърдия диск за съхранение на приложения, съгласете
23
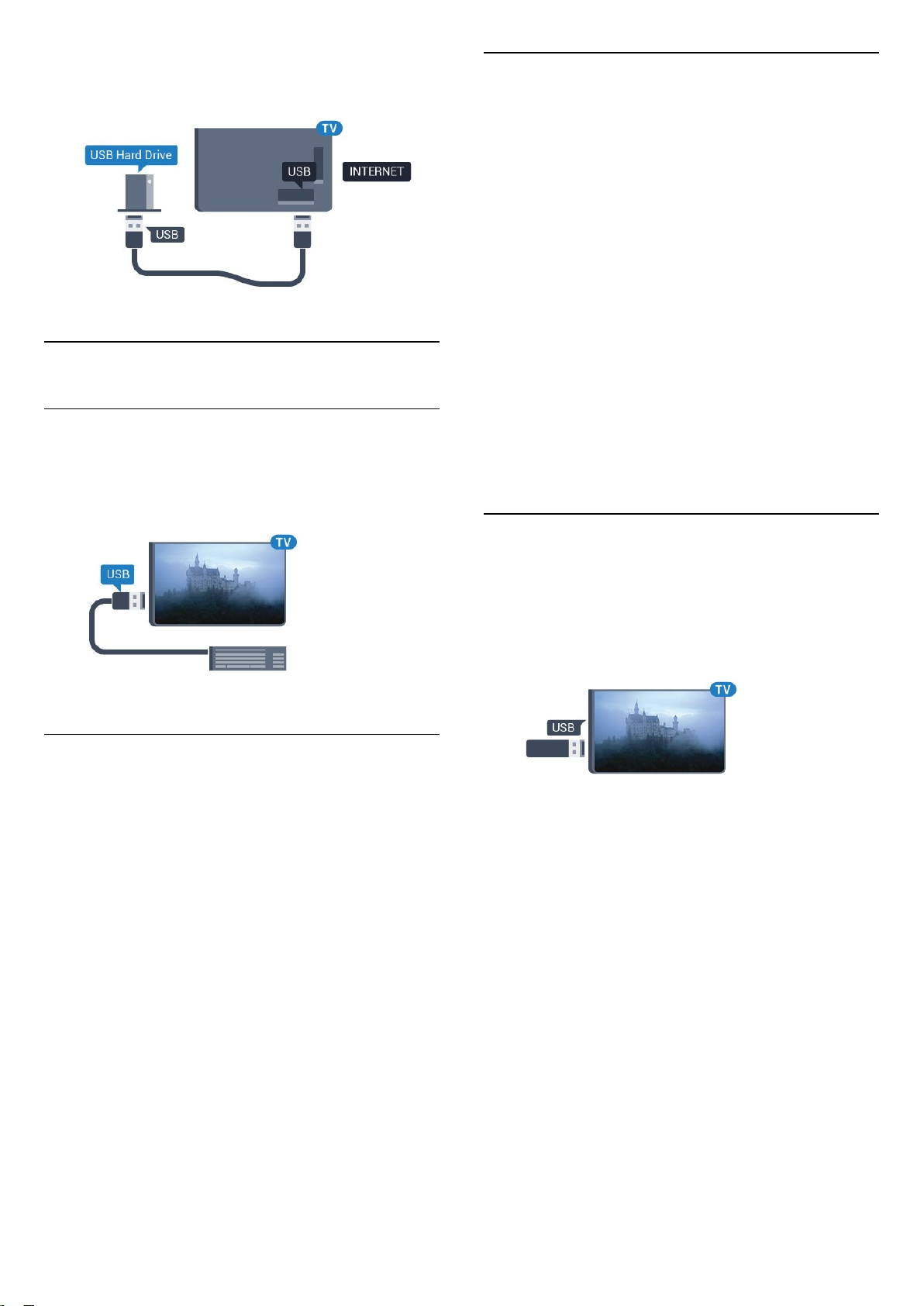
се с въпроса, ако искате.
5 - Когато USB твърдият диск бъде форматиран, оставете го
да стои свързан постоянно.
4.13
USB клавиатура
Свързване
Свържете USB клавиатура (тип USB-HID), за да въвеждате
текст във вашия телевизор.
Специални клавиши
Клавиши за въвеждане на текст
• Клавиш Enter = OK
• Клавиш за връщане = изтриване на символа преди
курсора
• Клавиши със стрелки = навигация в текстовото поле
• За да превключите между разположенията на
клавиатурата, ако е зададено вторично разположение,
натиснете клавишите Ctrl + Клавиш за интервал
едновременно.
Бутони за приложения и интернет страници
• Tab и Shift + Tab = следващ и предходен
• Home = превъртане до началото на страницата
• End = превъртане до края на страницата
• Page Up = прескачане една страница нагоре
• Page Down = прескачане една страница надолу
• + = увеличаване на мащаба с една стъпка
• - = намаляване на мащаба с една стъпка
• * = оразмеряване на уеб страницата до ширината на
екрана
Използвайте една от USB връзките за свързване.
Конфигуриране
За да инсталирате USB клавиатурата, включете телевизора
и свържете USB клавиатурата с една от USB връзките на
телевизора. Когато телевизорът открие клавиатурата за
първи път, можете да изберете разположението й и да
изпробвате избора си. Ако първо изберете разположение
за кирилица или за гръцката азбука, можете да изберете
второ разположение за латиница.
За да промените настройката за разположението на
клавиатурата, когато е избрано разположение…
1 - Натиснете , изберете Всички настройки и
натиснете OK.
2 - Изберете Общи настройки и натиснете (дясно), за да
влезете в менюто.
3 - Изберете Настройки на USB клавиатурата и
натиснете OK, за да стартирате настройката на
клавиатурата.
4.14
USB флаш устройство
Можете да разглеждате снимки или да възпроизвеждате
музика и видео от свързано USB флаш устройство.
Поставете USB флаш устройство в една от USB връзките на
телевизора, докато е включен.
Телевизорът открива флаш устройството и отваря списък,
показващ неговото съдържание.
Ако списъкът със съдържанието не се появява
автоматично, натиснете SOURCES и изберете USB.
За да спрете да гледате съдържанието на USB флаш
устройството, натиснете EXIT или изберете друга
дейност.
За да изключите USB флаш устройството, можете да
извадите флаш устройството по всяко време.
За повече информация за гледането или
възпроизвеждането на съдържание от USB флаш
устройство, в Помощ, натиснете цветния
клавиш Ключови думи и потърсете Снимки,
видеоклипове и музика.
24
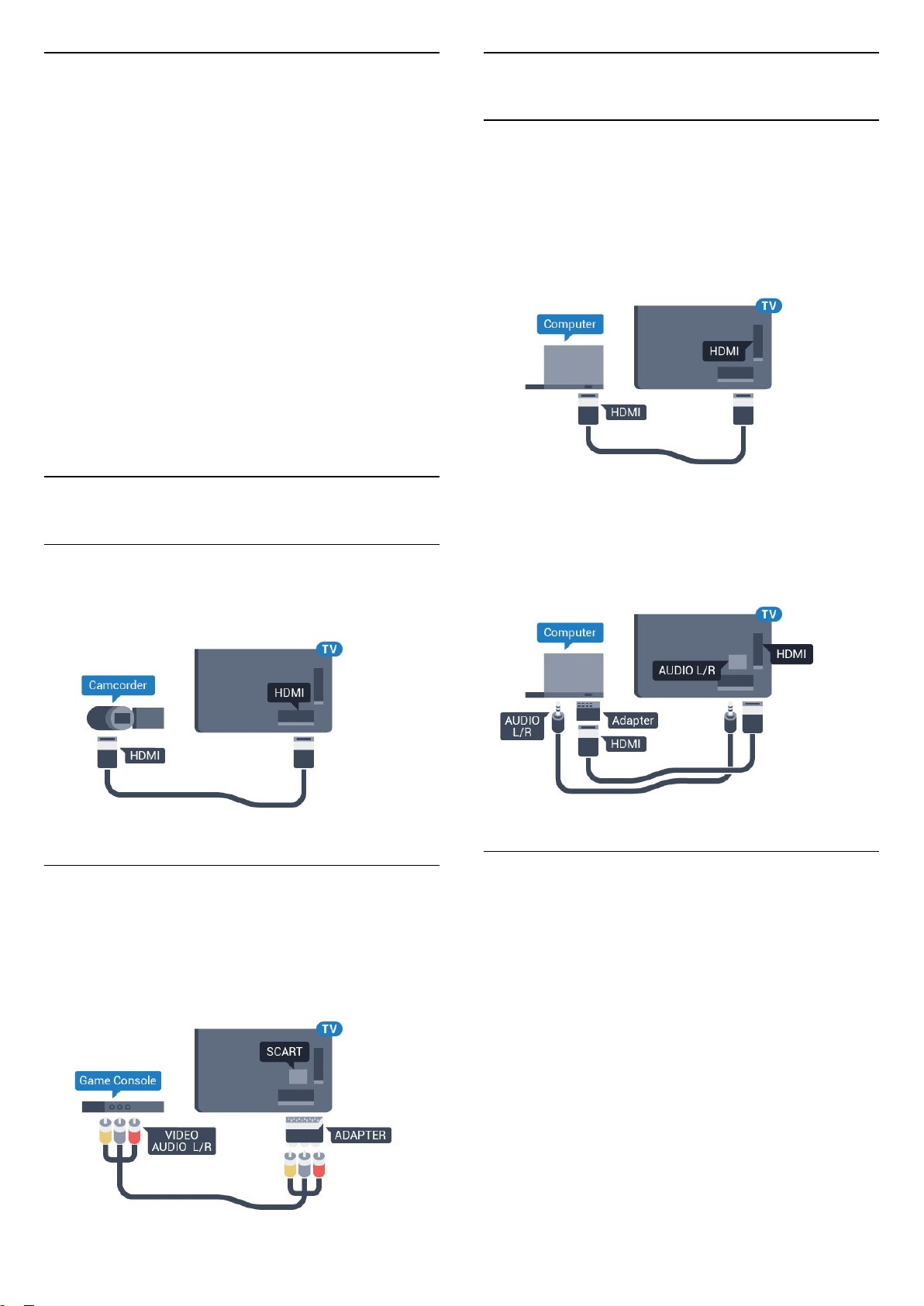
4.15
4.17
Фотоапарат
За да разглеждате снимки, съхранявани на вашия цифров
фотоапарат, можете да свържете фотоапарата директно
към телевизора.
Използвайте една от USB връзките на телевизора за
свързване. Включете фотоапарата след като връзката бъде
установена.
Ако списъкът със съдържанието не се появява
автоматично, натиснете SOURCES и изберете USB.
Вашият фотоапарат трябва да бъде настроен да предава
своето съдържание с протокола PTP (Picture Transfer
Protocol – протокол за прехвърляне на снимки). Прочетете
ръководството за потребителя на цифровия фотоапарат.
За повече информация относно разглеждането на снимки,
в Помощ, натиснете цветния клавиш Ключови думи и
потърсете Снимки, видеоклипове и музика.
4.16
Камкордер
HDMI
За най-добро качество използвайте HDMI кабел за
свързване на камерата с телевизора.
Компютър
Свързване
Можете да свържете вашия компютър към телевизора и
да използвате телевизора като монитор за компютъра.
С HDMI
Използвайте HDMI кабел, за да свържете компютъра с
телевизора.
С DVI към HDMI
Или можете да използвате адаптер от DVI към HDMI
(продава се отделно), за да свържете компютъра към
HDMI, и аудио кабел ляв/десен (мини жак 3,5 мм) към
AUDIO IN L/R на гърба на телевизора.
Аудио-видео LR / Scart
Можете да използвате HDMI, YPbPr или SCART връзка за
свързване на камерата си. Ако вашата камера има само
Видео (CVBS) и Аудио L/R изход, използвайте Видео Аудио
L/R към SCART адаптер (продава се отделно), за да я
свържете към SCART връзката.
Идеална настройка
Ако свържете компютър, ние ви съветваме да
предоставите на връзката, към която е свързан
компютърът, правилното име на типа устройство в менюто
Източник. Ако след това превключите на Компютър в
менюто Източник, телевизорът се задава автоматично на
идеална настройка за компютър.
Можете ръчно да превключите идеалната настройка
на Изкл. за гледане на телевизия или Игра за игра от
свързана игрална конзола (не забравяйте да превключите
обратно на Изкл., когато спрете да играете на играта).
Ако превключите на източник и промените настройката
за Игра или компютър, тя ще се промени за този избран
източник.
За да настроите телевизора на идеалната настройка…
25
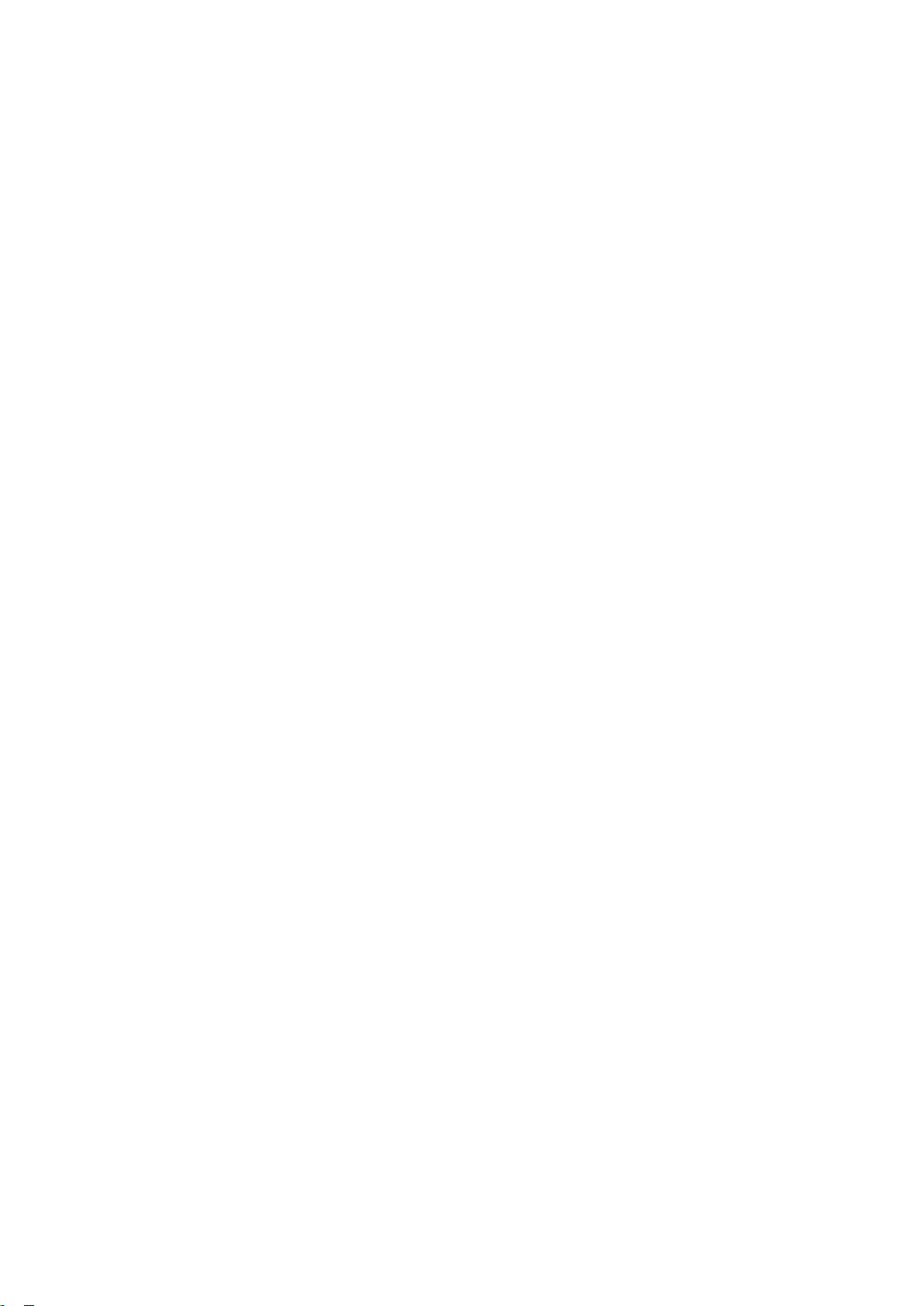
1 - Натиснете , изберете Всички настройки и
натиснете OK.
2 - Изберете Картина и натиснете (дясно), за да влезете в
менюто.
3 - Изберете Разширена > Игра или компютър и
натиснете OK.
4 - Щракнете върху Игра (за игри) или
изберете Компютър (за гледане на филм).
5 - Натиснете неколкократно (ляво) според
необходимостта, за да затворите менюто.
Не забравяйте да зададете настройката за Игра или
компютър на Изкл., когато спрете да играете.
26
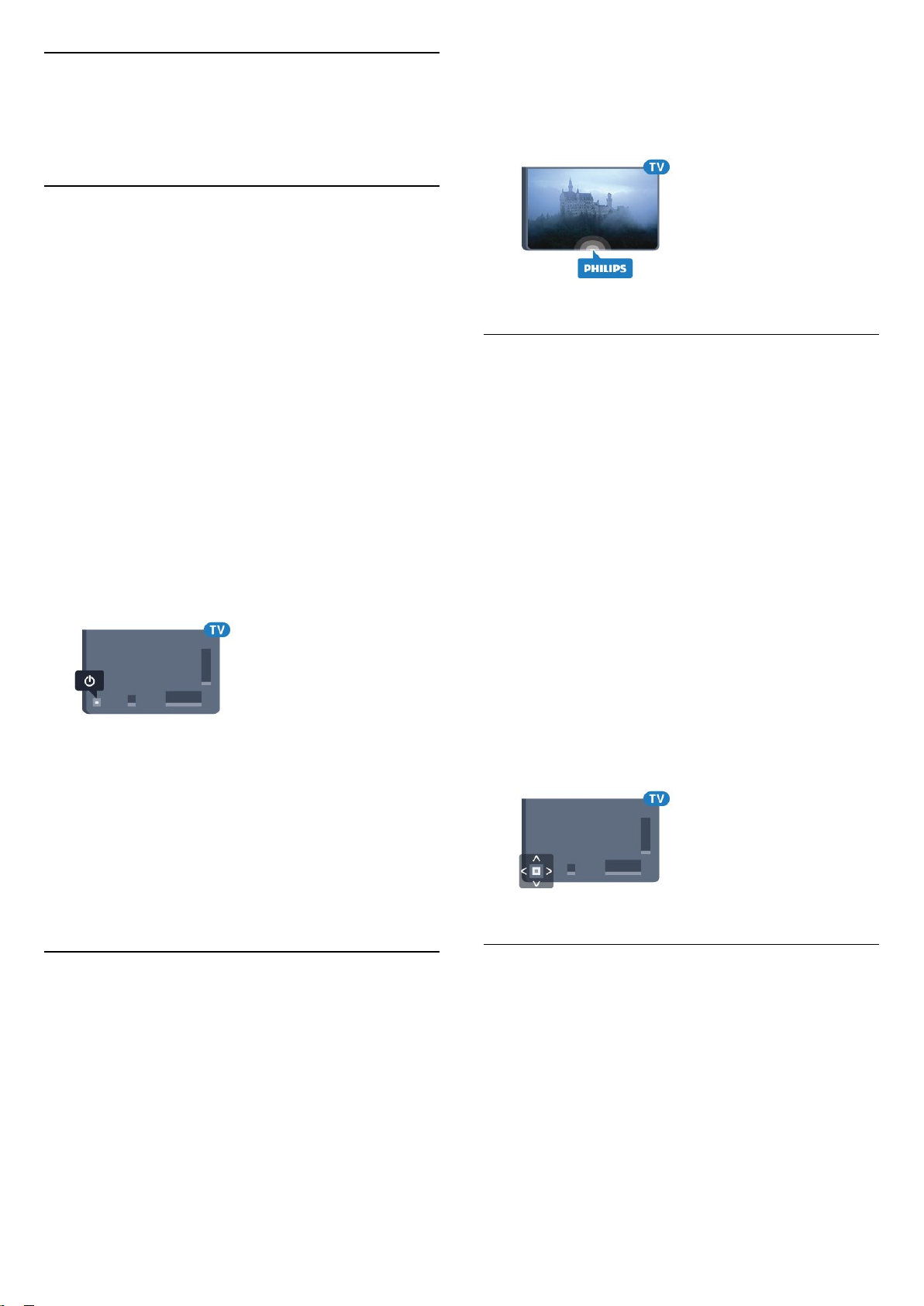
5
Включване и
изключване
5.1
Вкл. или в готовност
Уверете се, че телевизорът е свързан към мрежовото
захранване. Свържете предоставения захранващ кабел
към конектора AC in отзад на телевизора. Светлинният
индикатор в долната част на телевизора светва.
Включване
Натиснете на дистанционното управление, за да
включите телевизора. Или натиснете HOME. Можете
също да натиснете малкия клавиш на джойстика на гърба
на телевизора, за да включите телевизора в случай, че не
можете да намерите дистанционното управление или ако
батериите са изтощени.
4 - Изберете Минимум, Средно, Максимум или Изкл., за
да изключите осветяването на логото, след което
натиснете OK.
5 - Натиснете неколкократно (ляво) според
необходимостта, за да затворите менюто.
5.3
Бутони на телевизора
Ако сте изгубили дистанционното управление или
батериите му са изтощени, все още можете да правите
някои основни операции с телевизора.
За да отворите базовото меню…
Превключване в реж. на готовност
За да превключите телевизора в режим на готовност,
натиснете бутона на дистанционното управление.
Можете също да натиснете малкия клавиш на джойстика
на гърба на телевизора.
В режим на готовност, телевизорът все още е свързан с
електрическата мрежа, но потреблението на енергия е
много малко.
За да изключите телевизора изцяло, извадете щепсела от
контакта.
Когато изключвате щепсела, винаги хващайте самия
щепсел, не го дърпайте за кабела. Погрижете се винаги да
имате свободен достъп до щепсела, захранващия кабел и
електрическия контакт.
5.2
Яркост на логото Philips
1 - При включен телевизор натиснете клавиша с джойстик
на гърба на телевизора, за да извикате базовото меню.
2 - Натиснете ляво или дясно, за да изберете Сила на
звука, Канал или Източници. Изберете
Демонстрация, за да стартирате демонстрационно видео.
3 - Натиснете нагоре или надолу, за да регулирате силата
на звука или да настроите на следващия или предходния
канал. Натиснете нагоре или надолу, за да прегледате
списъка с източници, включително избора на тунер.
Натиснете клавиша с джойстик, за да стартирате
демонстрационно видео.
4 - Менюто ще изчезне автоматично.
За да превключите телевизора в режим на готовност,
изберете и натиснете клавиша на джойстика.
5.4
Таймер за заспиване
Можете да изключите или да регулирате яркостта на
логото на Philips отпред на телевизора.
За да регулирате или изключите…
1 - Натиснете , изберете Всички настройки и
натиснете OK.
2 - Изберете Общи настройки и натиснете (дясно), за да
влезете в менюто.
3 - Изберете Яркост на логото Philips и натиснете (дясно),
за да влезете в менюто.
С Таймера за заспиване можете да зададете
автоматичното преминаване на телевизора в режим на
готовност в предварително зададено време.
За да настроите Таймера за заспиване…
1 - Натиснете , изберете Таймер за заспиване и
натиснете OK.
2 - С плъзгача можете да зададете времето до 180 минути
със стъпка от 5 минути. Ако е настроен на 0 минути,
таймерът за заспиване е изключен. Винаги можете да
27
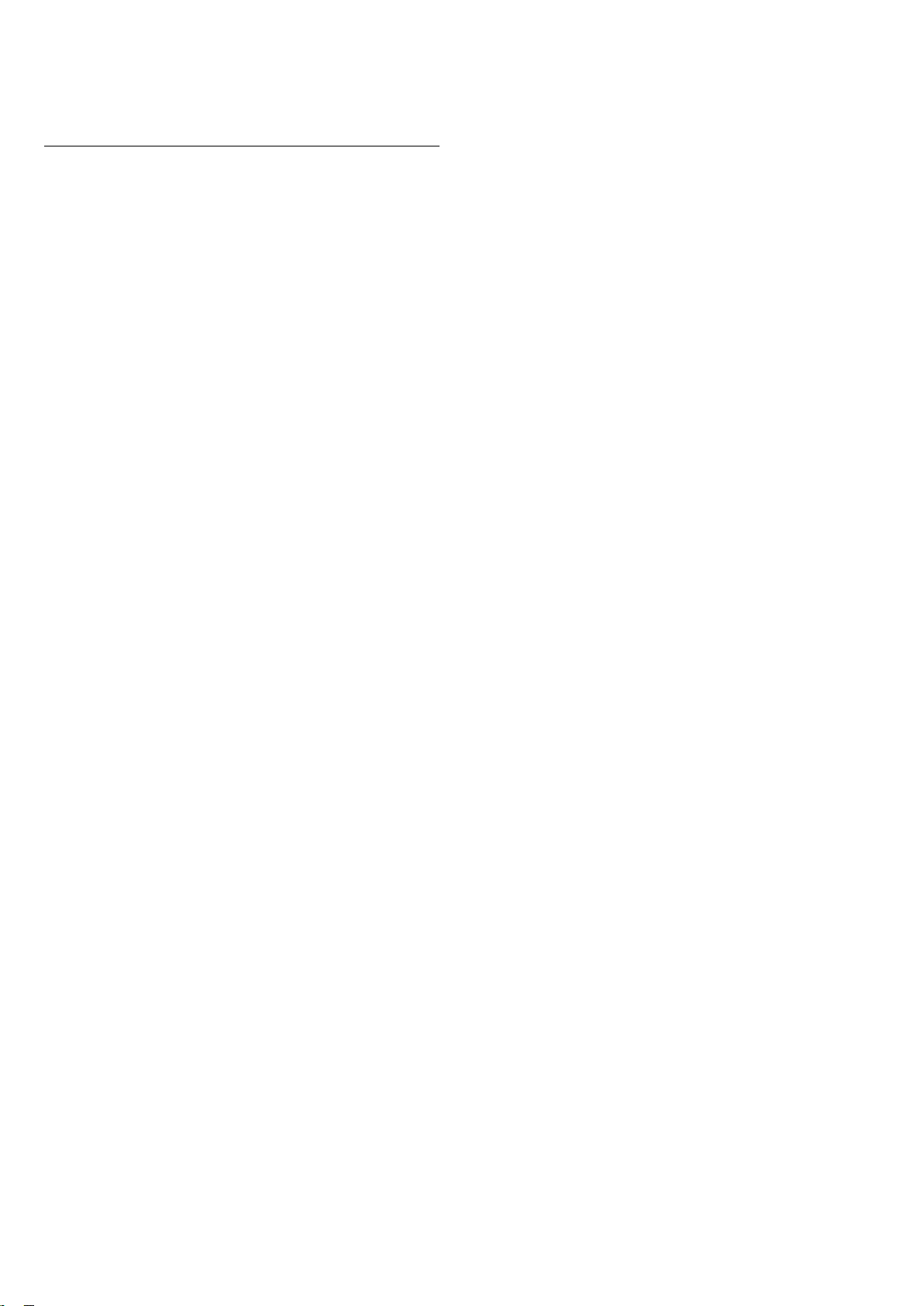
изключите телевизора си по-рано или да нулирате
времето по време на отброяването.
3 - Натиснете BACK, за да затворите менюто.
5.5
Таймер за изключване
Ако телевизорът приема телевизионен сигнал, но вие не
натиснете клавиш на дистанционното управление в
продължение на 4 часа, той се изключва автоматично, за
да пести енергия. Също така, ако телевизорът не приема
нито телевизионен сигнал, нито команда от
дистанционното управление в продължение на 10 минути,
той се изключва автоматично.
Ако използвате телевизора като монитор или ако
използвате цифров приемник за гледане на телевизия (Set
Top Box – STB) и не използвате дистанционното
управление на телевизора, деактивирайте таймера за
автоматичното изключване.
За да деактивирате Таймера за изключване …
1 - Натиснете , изберете Всички настройки и
натиснете OK.
2 - Изберете Еко настройки и натиснете (дясно), за да
влезете в менюто.
3 - Изберете Таймер за изключване и натиснете OK.
4 - Натиснете стрелките (нагоре) или (надолу), за да
регулирате стойността. Стойността 0 деактивира
автоматичното изключване.
5 - Натиснете неколкократно (ляво) според
необходимостта, за да затворите менюто.
За повече информация за щадящите околната среда
настройки на телевизора, в Помощ, натиснете цветния
клавиш Ключови думи и потърсете Еко настройки.
28
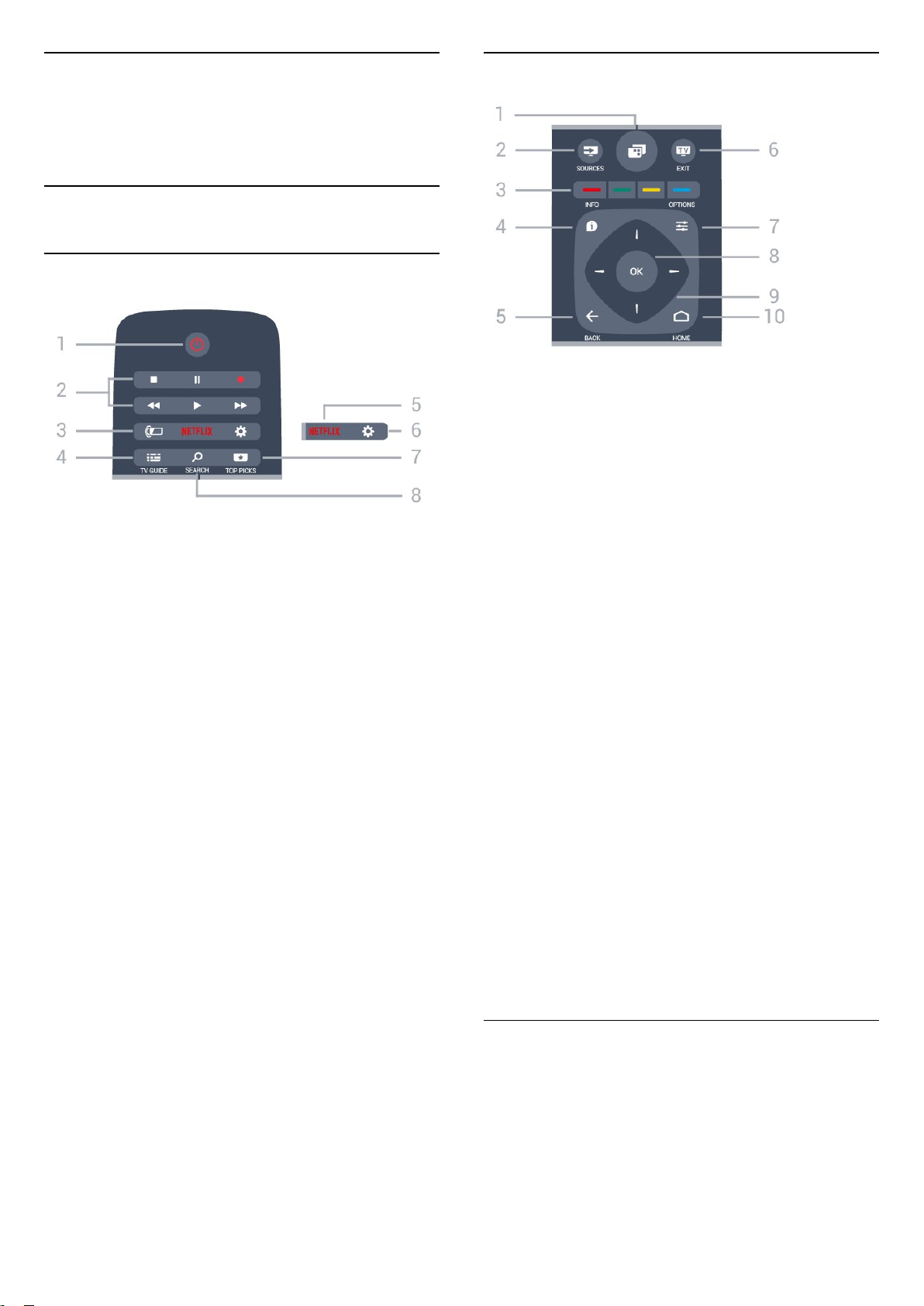
6
Дистанционно
управление
6.1
Преглед на бутоните
Отгоре
Среда
1 –
За отваряне на менюто на телевизора с типични ТВ
функции.
2 - SOURCES
За да отворите или затворите менюто Източници.
1 - Готовност / Вкл.
За да включите телевизора или да го върнете в режим на
готовност.
2 - Възпроизвеждане и запис
• Пускане , за възпроизвеждане
• Пауза , за пауза при възпроизвеждане
• Стоп , за спиране на възпроизвеждането
• Превъртане назад , за връщане
• Превъртане напред , за превъртане напред
• Запис , за да започнете запис
3 - Ambilight
За да изберете един от стиловете Ambilight.
4 - TV GUIDE
За да отворите или затворите ТВ справочника.
5 –
За директно отваряне на приложението Netflix. При
включен телевизор от режим на готовност.
6 – Настройки
За отваряне на менюто Често използвани настройки и
Всички настройки.
7 – TOP PICKS
За отваряне на менюто с препоръчителни програми, Видео
по заявка (Видео под наем) или Онлайн ТВ (Catch Up TV).
8 – SEARCH
За отваряне на страницата с търсения.
3 -
Директен избор на опции. Синият клавиш отваря
Помощ.
4 - INFO
За отваряне или затваряне на информацията за
програмата.
5 – BACK
За връщане към предишния канал, който сте избрали.
За затваряне на меню без промяна на настройка.
За връщане към предишното приложение/интернет
страница.
6 – EXIT
За превключване обратно към гледане на телевизия. За
изход от интерактивно ТВ приложение.
7 - OPTIONS
За да отворите или затворите менюто "Опции".
8 - клавиш OK
За да потвърдите избор или настройка.
9 - Клавиши стрелки/навигация
За да се придвижвате нагоре, надолу, наляво или надясно.
10 – HOME
За отваряне на менюто Начало.
Цветни клавиши
Отдолу
29
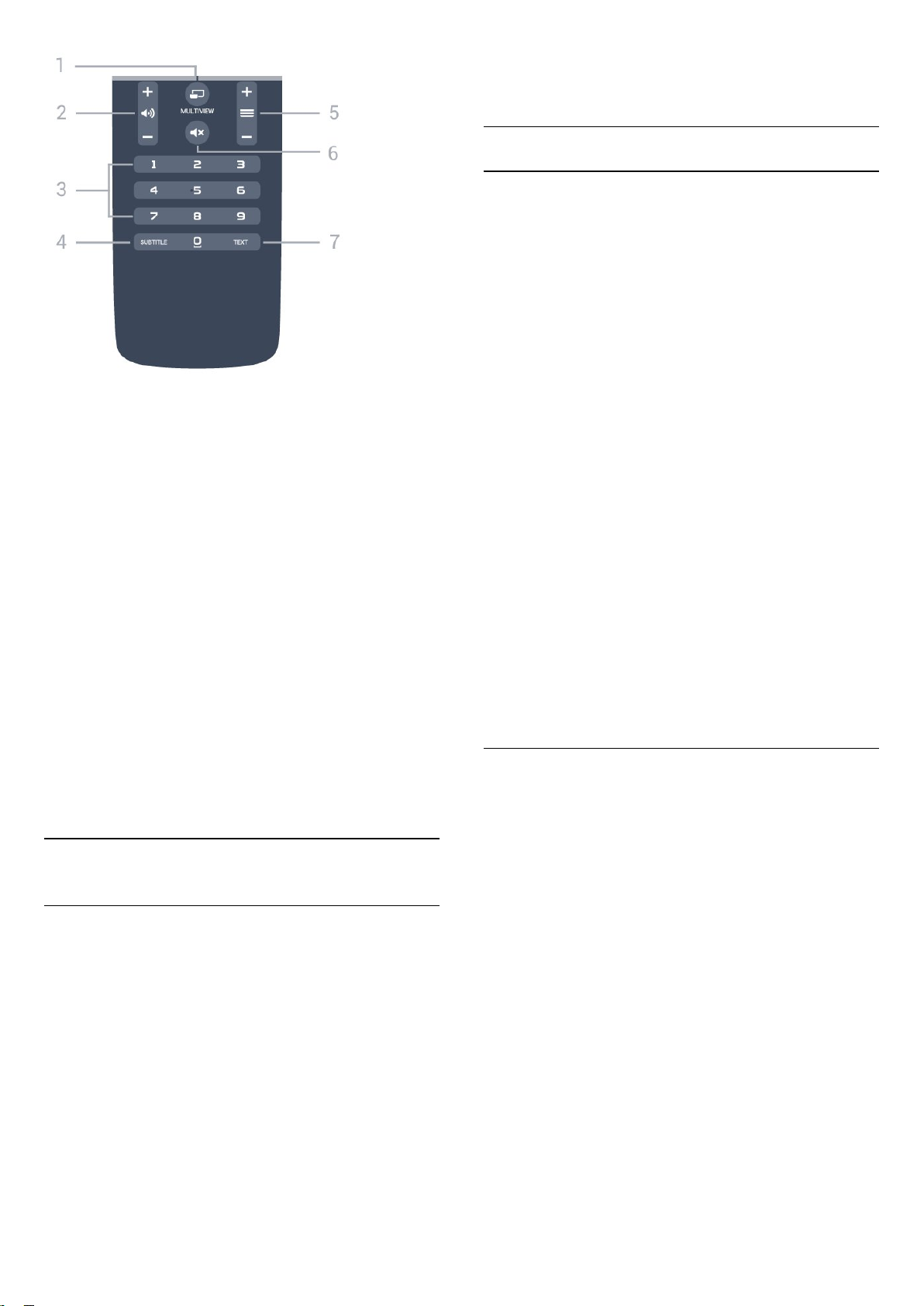
1 – MULTIVIEW
За отваряне на малък екран в големия екран.
2 – Сила на звука
За да регулирате силата на звука.
3 – Клавиши с цифри
За да изберете канал директно.
4 – SUBTITLE
За да включите, изключите субтитрите или да се покажат
автоматично.
5 – Канал
За превключване към следващия или предишния канал в
списъка. За отваряне на следващата или предишната
страница в Текст/Телетекст. За стартиране на следващата
или предишната глава в диск.
6 – Заглушаване
За да изключите или възстановите звука.
7 - TEXT
За да отворите или затворите Текст/Телетекст.
6.2
Гласово търсене
работи с Android 4.3 или по-нова версия, за да използвате
приложението Android TV Remote Control.
Гласово търсене
Сдвояване с вашия телевизор
На вашето дистанционно управление няма микрофон, ако
искате да използвате гласово търсене, трябва първо да
инсталирате приложението Android TV Remote Control на
вашия телефон или таблет с Android.
1 - От вашия телефон или таблет с Android, потърсете
"Android TV Remote Control" в Google Play store.
2 - Изтеглете и инсталирайте приложението Android TV
Remote Control* на вашия смартфон или таблет с Android .
3 - Свържете вашия смартфон или таблет с Android към
същата мрежа като на вашето устройство Android TV.
4 - Изберете "PhilipsTv"** на вашия смартфон или таблет с
Android, тогава вашият Android TV ще изведе код на
екрана.
5 - Въведете кода на вашия смартфон или таблет с Android,
за да сдвоите с вашия Android TV.
*Вие имате нужда от телефон с Android или таблет, който
работи с Android 4.3 или по-нова версия, за да използвате
приложението Android TV Remote Control.
**Името на вашия Android TV зависи от името, което сте
задали в името на телевизионната мрежа. Предварително
зададеното име е име на модела на този телевизор.
За повече информация, в Помощ, натиснете цветния
клавиш Ключови думи и потърсете Мрежа, Име на
телевизионната мрежа.
Използване на гласово търсене
Можете да търсите видеоклипове, музика или всичко
друго в интернет с иконата в горната част на началното
меню. Можете да започнете да използвате гласово
търсене по всяко време. Освен това можете да използвате
клавиатурата на дистанционното управление, за да
въведете текст.
Изтегляне на приложения от Google play
Използвайте вашия смартфон или таблет с Android като
дистанционно управление за вашия Android TV.
Превключвайте лесно между режимите d-pad, тъчпад и
геймпад, за да преглеждате съдържание и да играете игри
на вашето устройство Android TV. Докоснете микрофона, за
да стартирате гласово търсене или да използвате
клавиатурата за въвеждане на текст в Android TV.
За да започнете, свържете вашия телефон или таблет с
Android към същата мрежа като вашето устройство Android
TV или намерете Android TV чрез Bluetooth.
Работи с всички устройства Android TV.
*Вие имате нужда от телефон с Android или таблет, който
За да използвате гласово търсене…
1 - Докоснете иконата на вашия смартфон, за да
стартирате гласово търсене.
2 - Иконата е червена на екрана, микрофонът е активен.
3 - Изговорете ясно това, което търсите. Може да отнеме
малко време до появата на резултатите.
4 - В екрана с резултатите от търсенето, можете да
изберете елемента, който желаете.
Вижте също www.support.google.com/androidtv
30
 Loading...
Loading...