Page 1
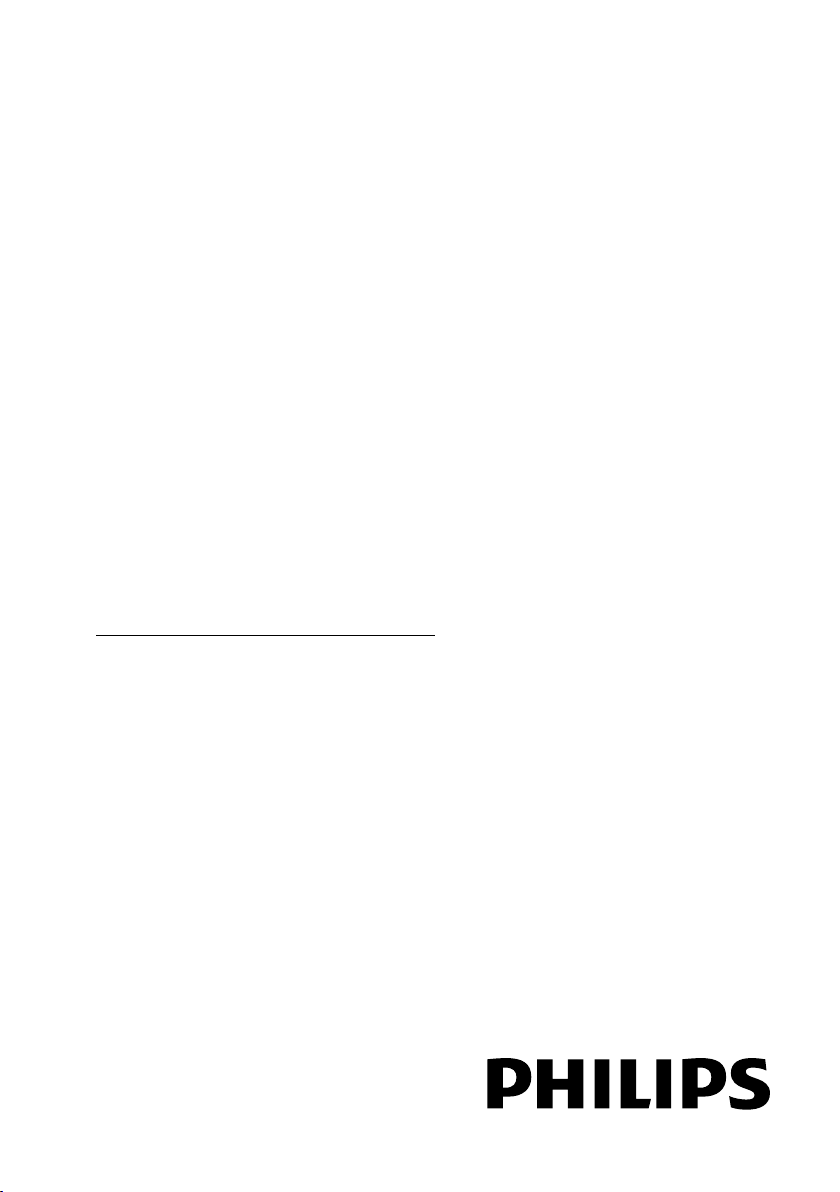
PFL43x8
PFL31x8
PFL30x8
Register your product and get support at
www.philips.com/welcome
EN
User Manual
PFL42x8
PFL32x8
Page 2
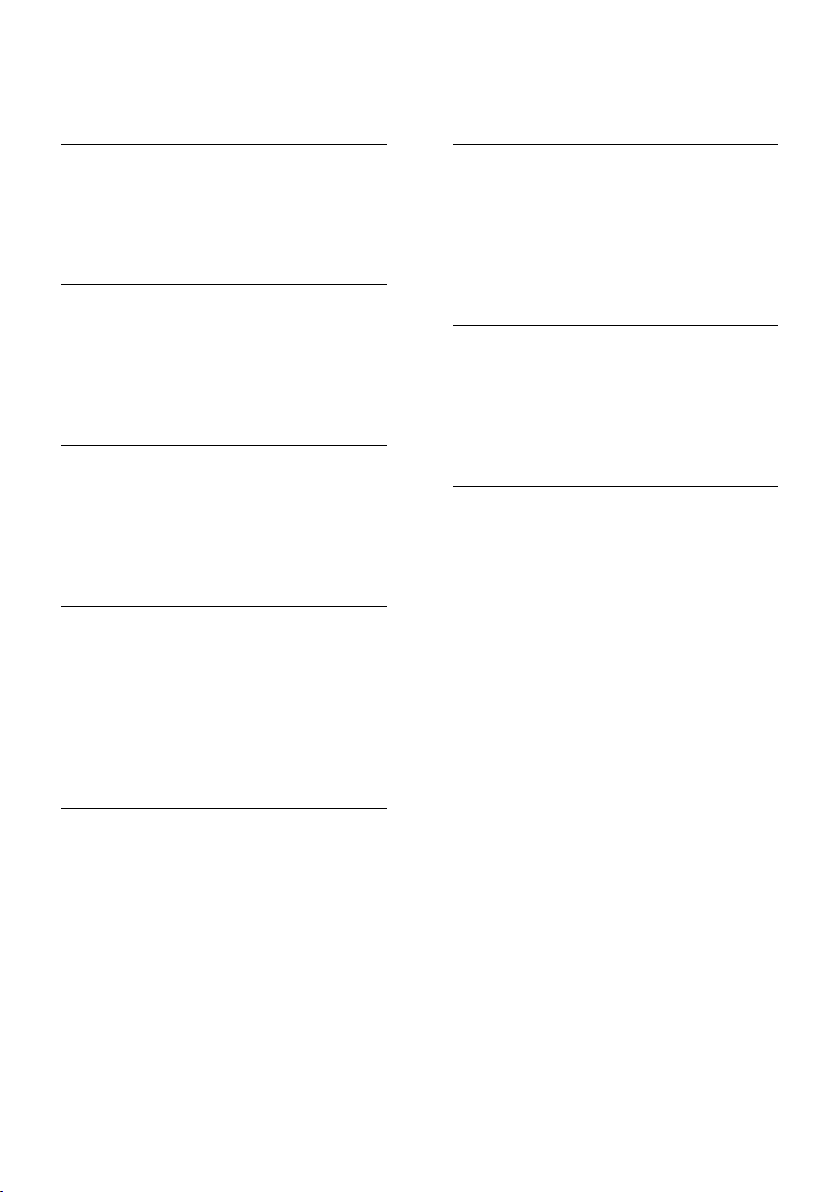
Innhold
1 Viktig 3
Sikkerhet 3
Rengjøring 4
Juridisk 5
Bæ rekraftighet 7
Hjelp og støtte 9
2 Bruke TV-en 10
TV-kontroller 10
Se på TV 12
Vise programoversikten 16
Spille av multimediefiler 17
Smart TV 20
Interaktivt TV 22
3 Utnytte TV-en til fulle 23
Pause TV 23
Ta opp TV-programmer 24
Bruke Skype™ 27
Spille spill 30
Vise tekst-TV 31
Angi låser og tidsinnstillinger 32
4 Endre TV-innstillinger 34
Bilde og lyd 34
Kanaler 36
Satellittinnstillinger 39
Språkinnstillinger 40
Generelle tilgangsinnstillinger 41
Andre innstillinger 42
Oppdatere programvaren 42
Tilbakestill alt 44
5 Koble til TVen 45
6 Feilsøking 61
Generelle problemer 61
Kanalproblemer 61
Problemer med bildet 62
Problemer med lyden 62
Tilkoblingsproblemer 63
Nettverksproblemer 63
Ta kontakt med Philips 64
7 Spesifikasjoner 65
Strøm og mottak 65
Skjerm og lyd 65
Skjermoppløsninger 65
Multimedia 66
Tilkoblingsmuligheter 68
Hjelp-versjon 68
8 Stikkord 69
Om kabler 45
Koble til antenne 46
Koble til enhetene 46
Koble til flere enheter 52
Vise tilkoblede enheter 54
Konfigurere EasyLink-enheter 54
Koble til et nettverk og Internett 56
Koble til en CAM (Conditional
Access Module) 60
NO 2
Page 3
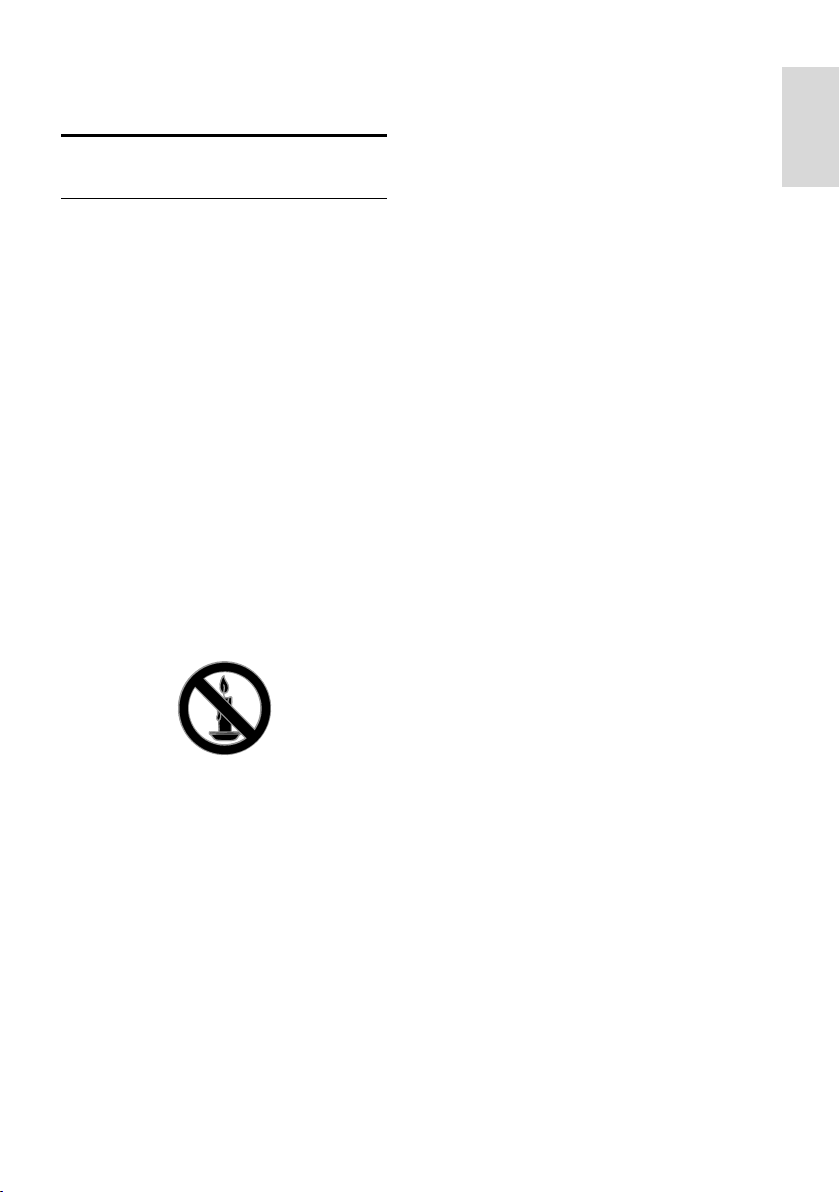
Norsk
1 Viktig
Sikkerhet
Forholdsregler
Du må ha lest og forstått alle instruksjoner
før du bruker TV-en. Hvis det oppstår skade
som et resultat av at instruksjonene ikke er
fulgt, gjelder ikke garantien.
Fare for elektrisk støt eller brann!
Utsett aldri TV-en for fuktighet og vann.
Plasser aldri beholdere med væ ske, for
eksempel vaser, næ r TV-en. Hvis du
søler væ ske på TVen, må du
øyeblikkelig koble TVen fra
strømuttaket. Kontakt Philips'
kundestøtte for å kontrollere TV-en før
bruk.
Ikke plasser TV, fjernkontroll eller
batterier næ r åpen flamme eller andre
varmekilder, inkludert direkte sollys. For
å unngå brannfare må stearinlys og
andre flammer holdes vekk fra TV,
fjernkontroll og batterier til enhver tid.
Plasser aldri gjenstander i
ventilasjonsåpningene eller andre
åpninger i TV-en.
Utsett aldri fjernkontrollen eller
batteriene for regn, vann eller sterk
varme.
Unngå at det legges trykk på støpslene.
Kontroller at støpselet er satt ordentlig
inn i stikkontakten. Løse støpsler kan
føre til lysbuedannelse eller brann.
Kontroller at strømledningen ikke
strekkes når TVen snus. Strekk på
strømledningen kan løsne kontakter og
føre til lysbuedannelse.
Når TV-en skal kobles fra
nettstrømmen, må støpselet trekkes ut.
Trekk alltid i støpselet når du kobler fra
strømledningen, ikke trekk i ledningen.
Sørg for at du alltid har tilkomst til
støpselet, strømkabelen og kontakten.
Fare for skade på TV-en!
Det kreves to personer for å løfte og
bæ re en TV som veier mer enn 25 kilo.
Hvis TV-en monteres på stativ, må bare
det medfølgende stativet brukes. Fest
stativet ordentlig til TV-en. Plasser
TV-en på et flatt og jevnt underlag som
tåler vekten av TV-en og stativet.
Hvis TV-en skal veggmonteres, må det
brukes et veggfeste som tåler vekten av
TV-en. Veggfestet må festes til en vegg
som tåler vekten av TV-en og
veggfestet. TP Vision Netherlands B.V.
påtar seg ikke noe ansvar for uriktig
veggmontering som fører til ulykker
eller skader.
Hvis TV-en skal lagres, demonterer du
stativet. Legg aldri TV-en ned med
stativet montert.
Før du kobler TV-en til stikkontakten,
må du kontrollere at nettspenningen
har samme verdi som det som er
oppgitt på baksiden av TV-en. Koble
aldri TV-en til stikkontakten hvis
spenningen er forskjellig.
Deler av dette produktet kan væ re
laget av glass. Væ r forsiktig når du
håndterer det for å unngå skade.
Fare for skade på barn!
Følg disse forholdsreglene for å hindre at
TV-en velter og forårsaker skade på barn:
Sett aldri TV-en på et underlag som er
dekket av en duk eller annet materiale
som kan trekkes vekk.
Kontroller at ingen del av TV-en henger
over kanten av underlaget.
Sett aldri TV-en på høye møbler, slik
som en bokhylle, uten å feste både
møbelet og TV-en til veggen eller
annen støtte.
Fortell barna at de ikke må klatre på
møbler for å nå TV-en.
NO 3
Page 4
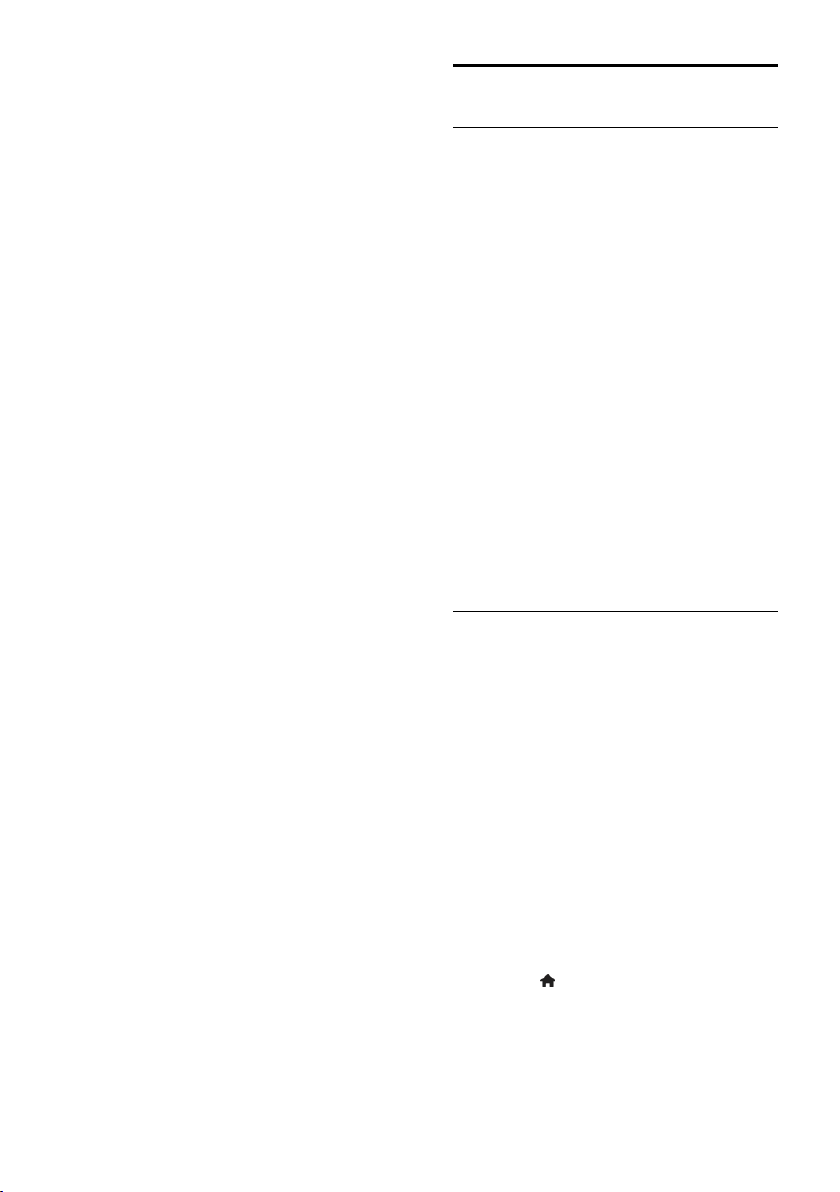
Fare for svelging av batterier!
Produktet/fjernkontrollen kan inneholde
et myntbatteri, som kan svelges.
Oppbevar derfor batteriet utilgjengelig
for barn til enhver tid!
Fare for overoppheting!
TV-en må ikke installeres i et trangt
rom. La det væ re minst 10 cm med luft
på alle sider av TV-en. Kontroller at
gardiner eller annet ikke dekker
ventilasjonsåpningen på TVen.
Fare for personskade, brann eller skade på
ledningen!
Plasser aldri TV-en eller andre
gjenstander oppå strømledningen.
Koble TV-en fra nettspenningen og
antennen ved tordenvæ r. Rør aldri
TV-en, strømledningen eller
antenneledningen ved tordenvæ r.
Fare for hørselsskade!
Unngå bruk av hodetelefoner med høy
lyd eller over lengre tid.
Lave temperaturer
Hvis TVen har væ rt transportert i
temperaturer under 5 °C, må du pakke
den ut og vente til den når
romtemperatur før den kobles til
stikkontakten.
Rengjøring
Skjerm
Fare for skade på TV-skjermen! Du må
aldri la gjenstander komme i kontakt
med skjermen på noen måte.
Koble fra TV-en før rengjøring.
Rengjør TVen og rammen med en myk,
fuktig klut, og tørk den forsiktig. Bruk
aldri stoffer som alkohol, kjemikalier
eller rengjøringsmidler til å rengjøre
TV-en.
Tørk av vanndråper så raskt som mulig,
slik at det ikke oppstår misdannelser
eller at fargene falmer.
Unngå stillestående bilder så mye som
mulig. Stillestående bilder er bilder som
vises på skjermen i lengre perioder.
Stillestående bilder inkluderer menyer
på skjermen, svarte striper,
klokkeslettvisninger osv. Hvis du må
bruke stillestående bilder, kan du
redusere skjermkontrasten og lysstyrken
for å unngå skade på skjermen.
Plasseringstips
Plasser TV-en slik at det ikke kommer
lys på skjermen.
Den ideelle avstanden for å se på
denne TVen er tre ganger den
diagonale skjermstørrelsen. Hvis den
diagonale skjermstørrelsen på TV-en for
eksempel er 32 tommer (81 cm), vil
den ideelle avstanden væ re ~2,5 meter
(92 tommer) fra fremsiden av skjermen.
Når du sitter, bør øynene dine væ re på
høyde med midten av skjermen.
TV-plassering
Du kan bruke de beste lydinnstillingene for
TVen ved å velge TV-plasseringen (veggeller stativmontering).
1. Trykk på .
2. Velg [Oppsett], og trykk deretter på OK.
3. Velg [TV-innstillinger] > [Generelle
innstillinger] > [TV-plassering].
4. Velg [På et TV-stativ] eller
[Veggmontert], og trykk deretter på OK.
NO 4
Page 5
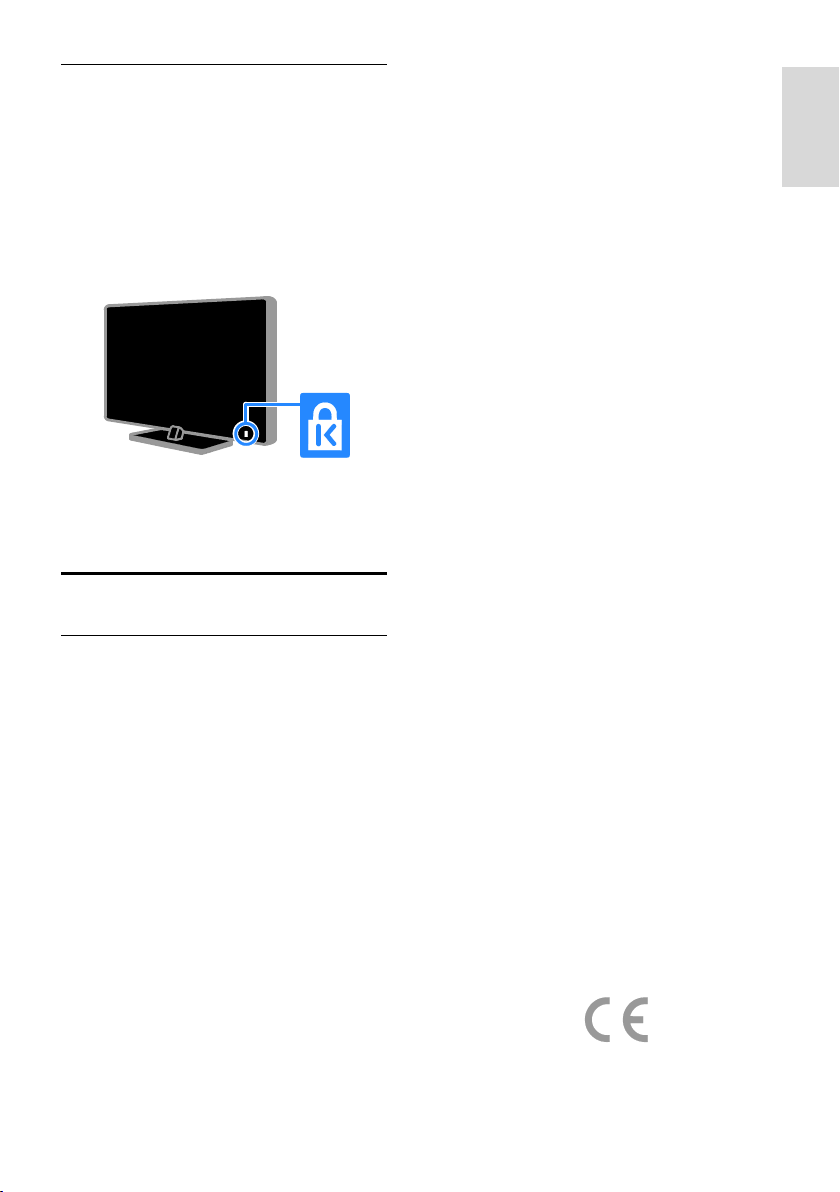
Norsk
Låse TVen
TVen er utstyrt med et
Kensington-sikkerhetsspor på undersiden av
TVen. Hvis du vil sikre TVen, kjøp en
tyverisikker lås fra Kensington (selges
utenom).
Juridisk
Merknad
2013 © TP Vision Netherlands B.V. Med
enerett. Spesifikasjonene kan endres uten
varsel. Varemerkene eies av Koninklijke
Philips Electronics N.V. eller deres respektive
eiere. TP Vision Netherlands B.V.
forbeholder seg retten til når som helst å
endre produkter uten å måtte endre tidligere
leverte produkter på tilsvarende måte.
Innholdet i denne håndboken anses som
tilstrekkelig for den tilsiktede bruken av
systemet. Hvis produktet eller produktets
deler eller prosedyrer brukes i andre
sammenhenger enn det som er angitt her,
må det innhentes bekreftelse på gyldigheten
og egnetheten. TP Vision Netherlands B.V.
garanterer at materiellet i seg selv ikke
krenker patenter i USA. Det gis ingen uttrykt
eller underforstått garanti utover dette.
TP Vision Netherlands B.V. kan ikke holdes
ansvarlig for eventuelle feil i innholdet i dette
dokumentet eller for eventuelle problemer
som oppstår som følge av innholdet i
dokumentet. Feil som rapporteres til Philips,
vil bli korrigert og publisert på Philips sitt
nettsted for kundestøtte så snart det lar seg
gjøre.
Garantivilkår
Fare for skade på person eller TV eller
at garantien blir ugyldig! Ikke prøv å
reparere TV-en selv.
TV-en og tilbehøret skal kun bli brukt i
tråd med det produsenten har oppgitt.
Advarselssymbolet på baksiden på
TV-en gjør oppmerksom på faren for
elektriske støt. Fjerne aldri dekslet på
TV-en. Kontakt alltid vår kundestøtte
når du trenger service eller
reparasjoner.
Enhver bruk som er uttrykkelig forbudt i
henhold til denne håndboken, og
eventuelle endringer eller
monteringsprosedyrer som ikke er
anbefalt eller godkjent i denne
håndboken, gjør garantien ugyldig.
Pikselegenskaper
Dette LCD/LED-produktet har et høyt antall
fargepiksler. Selv om det har 99,999 % eller
flere effektive piksler, kan det oppstå svarte
prikker eller punkter med sterkt lys (rødt,
grønt eller blått) som vises kontinuerlig på
skjermen. Dette er en strukturell egenskap
ved skjermen (innenfor vanlige
bransjestandarder) og er ikke en feil ved
produktet.
CE-overholdelse
Dette produktet er i samsvar med viktige
krav og andre relevante bestemmelser i
direktivene 2006/95/EC (lav spenning),
2004/108/EC (EMC) og 2011/65/EU
(ROHS).
NO 5
Page 6
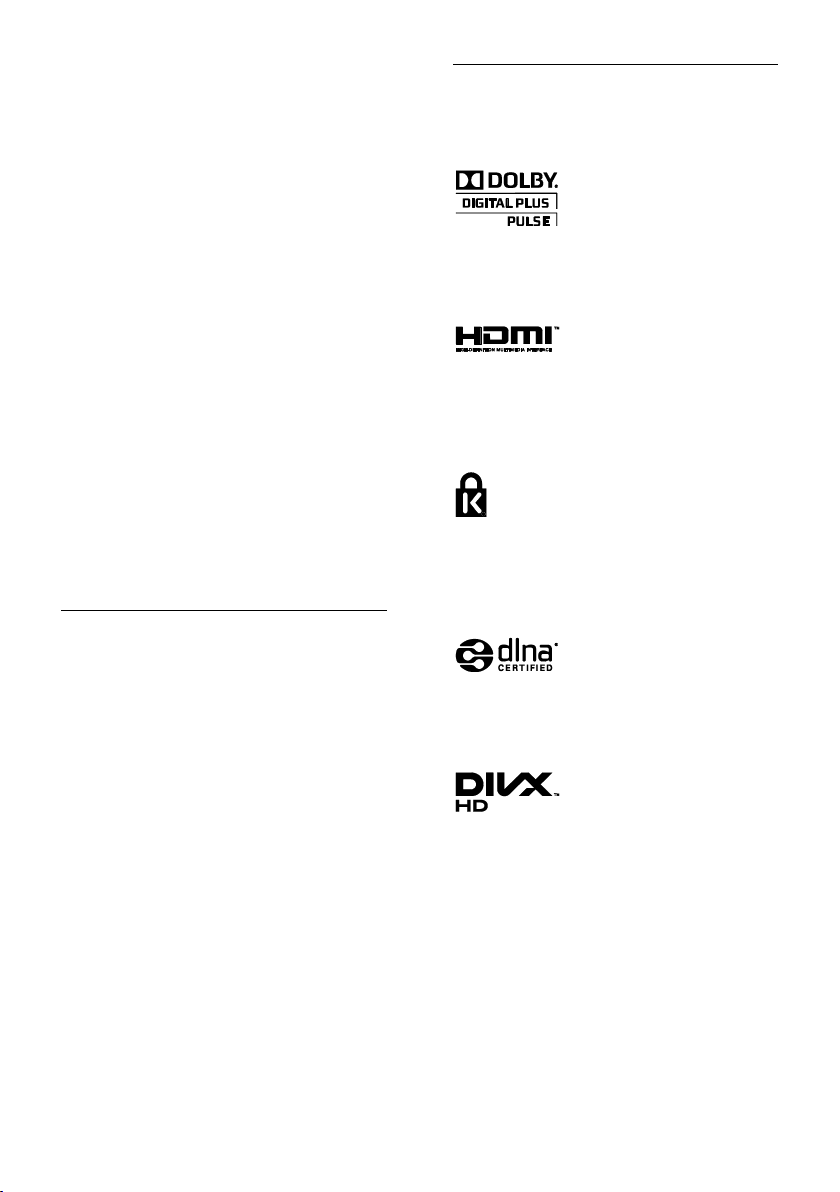
Samsvar med EMF
TP Vision Netherlands B.V. produserer og
selger flere produkter som er beregnet på
forbrukere, og som på samme måte som
ethvert elektronisk apparat, ofte kan utstråle
og motta elektromagnetiske signaler.
Et av Philips' viktigste forretningsprinsipper er
å ta alle nødvendige forholdsregler for helse
og sikkerhet, slik at produktene samsvarer
med alle juridiske krav og oppfyller de
EMF-standardene for elektromagnetiske felt
som gjelder på produksjonstidspunktet.
Philips er forpliktet til å utvikle, produsere og
markedsføre produkter som ikke forårsaker
uheldige helsevirkninger. TP Vision bekrefter
at hvis Philips-produkter håndteres riktig
ifølge tilsiktet bruk, er det trygt å bruke dem
ut fra den vitenskapelige kunnskapen vi har
per dags dato.
Philips har en aktiv rolle i utviklingen av
internasjonale standarder for EMF og
sikkerhet. Dette gjør det mulig for Philips å
forutse den videre utviklingen på dette
området, for slik å kunne integrere den i
produktene på et tidlig stadium.
Å pen kilde
Dette produktet inneholder programvare
som er lisensiert under en åpen
kildekodelisens. Se den elektroniske
brukerhåndboken i produktet for
kildeangivelser og lisenstekster. TP Vision
Netherlands B.V. tilbyr herved ved
forespørsel å utlevere en kopi av den
tilsvarende kildekoden for de
opphavsrettsbeskyttede
programvarepakkene med åpen kildekode
som brukes i dette produktet, og som det
anmodes om en slik utlevering av de
respektive lisensene.
Dette tilbudet står ved lag i opptil tre år
etter kjøpsdatoen for dette produktet til alle
som mottar denne informasjonen. Du kan få
kildekoden ved å sende en forespørsel på
engelsk med produktnummer til
“Intellectual Property Department, TP Vision
Netherlands B.V., Prins Bernhardplein 200 Floor 8, 1097 JB Amsterdam, The
Netherlands”.
Varemerker og opphavsretter
Windows Media er enten et registrert
varemerke eller et varemerke i USA og/eller
andre land.
Produsert med tillatelse av Dolby
Laboratories. Dolby og det doble
D-symbolet er varemerker for Dolby
Laboratories.
Begrepene HDMI og HDMI High-Definition
Multimedia Interface samt HDMI-logoen er
varemerker eller registrerte varemerker
tilhørende HDMI Licensing LLC i USA eller
andre land.
Kensington og Micro Saver er
amerikanskregistrerte varemerker for ACCO
World Corporation, og det foreligger
utstedte registreringer og søknader om
registrering i andre land over hele verden.
DLNA®, DLNA-logoen og DLNA
CERTIFIED® er varemerker, servicemerker
eller sertifiseringsmerker for Digital Living
Network Alliance.
Dekkes av ett eller flere av følgende
amerikanske patenter: 7,295,673; 7,460,668;
7,515,710; 7,519,274.
DivX®, DivX Certified® og tilknyttede logoer
er varemerker tilhørende Rovi Corporation
og dets datterselskaper og brukes under
lisens.
NO 6
Page 7
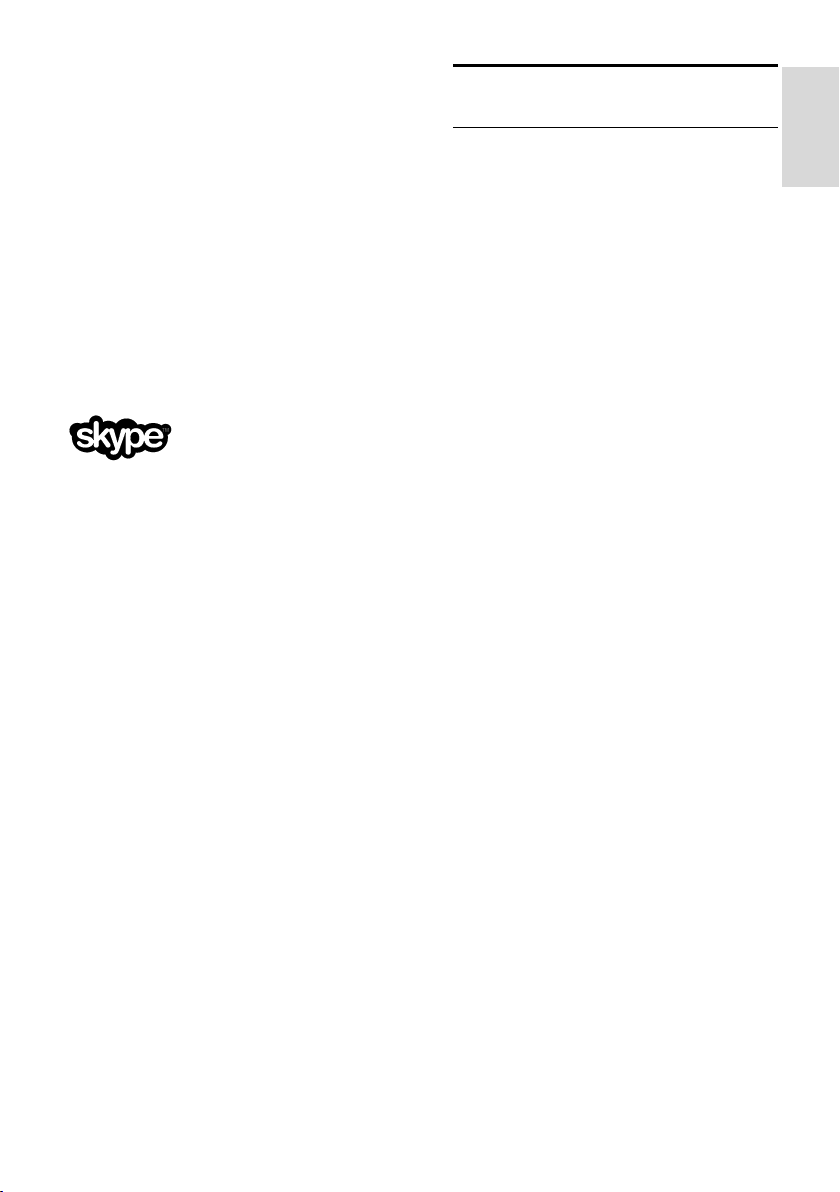
Norsk
OM DIVX VIDEO: DivX® er et digitalt
videoformat laget av DivX, LLC, et
datterselskap av Rovi Corporation. Dette er
en offisiell DivX Certified®-sertifisert enhet
som spiller av DivX-video. Gå til divx.com
hvis du vil ha mer informasjon og
programvareverktøy for å konvertere filene
dine til DivX-video.
OM DIVX VIDEO-ON-DEMAND: Denne
DivX Certified®-enheten må registreres for å
kunne spille av innkjøpte DivX VOD-filmer
(Video-on-Demand). Se delen om DivX
VOD i oppsettsmenyen for enheten for å få
registreringskoden. Gå til vod.divx.com hvis
du vil ha mer informasjon om hvordan du
fullfører registreringen.
Skype er et varemerke som tilhører Skype
Limited eller deres assosierte selskaper.
PlayReady Final-produkter
Innholdseierne bruker Microsoft
PlayReady™-teknologi for innholdstilgang for
å beskytte sine immaterielle rettigheter,
inkludert opphavsrettslig beskyttet innhold.
Denne enheten bruker PlayReady-teknologi
for å få tilgang til PlayReady-beskyttet innhold
og/eller annet WMDRM-beskyttet innhold.
Hvis enheten ikke håndhever begrensninger
på innholdsbruk tilfredsstillende, kan
innholdseierne kreve at Microsoft
tilbakekaller enhetens evne til å bruke
PlayReady-beskyttet innhold. Tilbakekalling
skal ikke påvirke ubeskyttet innhold eller
innhold som er beskyttet med andre
innholdstilgangsteknologier. Innholdseierne
kan kreve at du oppgraderer PlayReady for å
få tilgang til innholdet deres. Hvis du avslår
en oppgradering, vil du ikke få tilgang til
innhold som forutsetter oppgraderingen.
Alle andre registrerte eller uregistrerte
varemerker tilhører sine respektive eiere.
Bæ rekraftighet
Energieffektivitet
Denne TVen er utformet med
energieffektive funksjoner. Du får tilgang til
disse funksjonene ved å trykke på Grønn
knapp på fjernkontrollen.
Energibesparende bildeinnstillinger: Du
kan bruke en kombinasjon av
energibesparende bildeinnstillinger.
Mens du ser på TV, trykker du på
Grønn knapp og velger [Energisparing].
Velg deretter bildeinnstillingen
[Energisparing].
Skjerm av: Hvis du bare vil høre lyden
fra TVen, kan du slå av TV-skjermen.
Andre funksjoner fortsetter å fungere
som normalt. Mens du ser på TV,
trykker du på Grønn knapp og velger
[Skjerm av].
Lyssensor: Når omgivelsene blir
mørkere, senker den innebygde
lyssensoren TV-skjermens lysstyrke.
Hvis du vil slå på sensoren, trykker du
på Grønn knapp mens du ser på TV,
og deretter velger du [Lyssensor].
Lavt strømforbruk i standbymodus: De
avanserte strømkretsene reduserer
strømforbruket til TVen til et sæ rdeles
lavt nivå uten at det går ut over den
konstante standbyfunksjonaliteten.
Slå av automatisk: Spar strøm ved å
angi at TVen skal slås av automatisk når
den har væ rt inaktiv en stund. Mens du
ser på TV, trykker du på Grønn knapp
og velger [Slå av automatisk]. Velg
deretter perioden med inaktivitet før
TVen skal slås av.
Slå av inaktive enheter: Slå av
tilkoblede EasyLink
HDMI-CEC-kompatible (Consumer
Electronic Control) enheter som er
inaktive. Mens du ser på TV, trykker du
på Grønn knapp og velger [Inaktive
enheter av.].
NO 7
Page 8
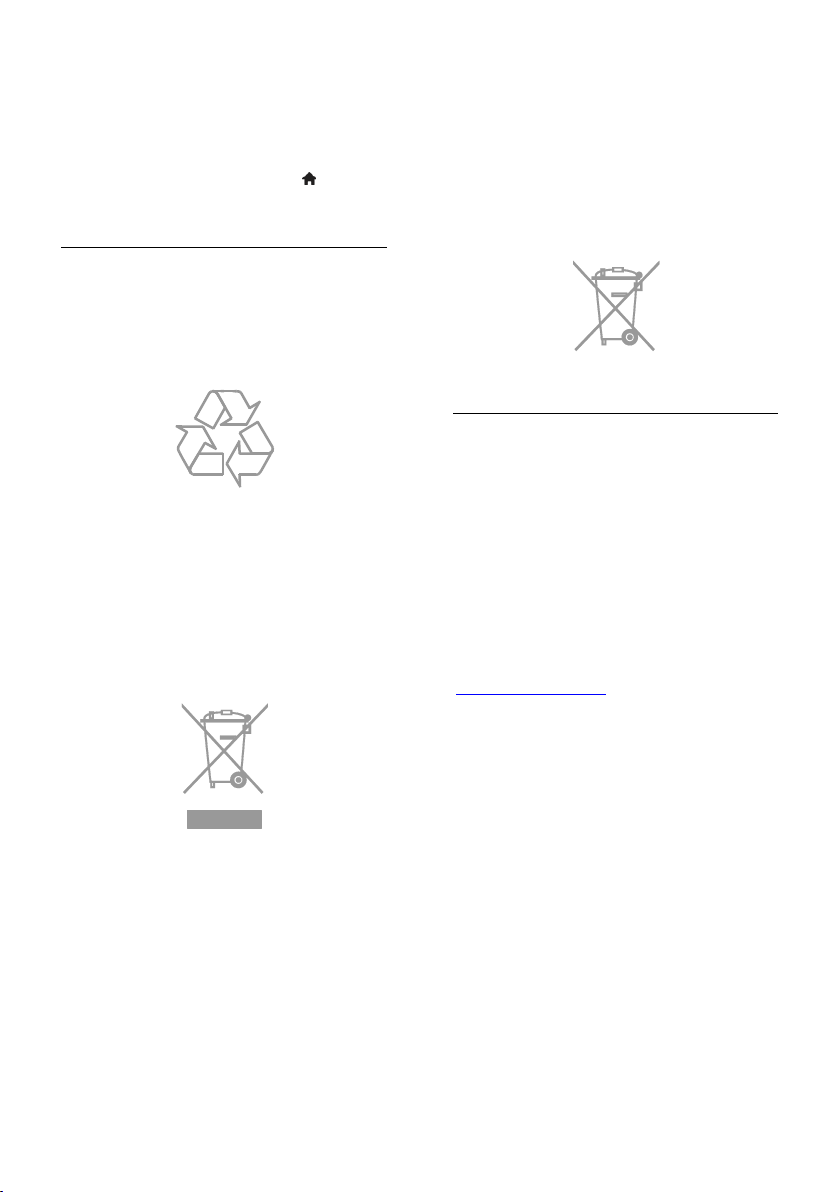
Strømstyring: Den avanserte
strømstyringen hjelper til med å spare
energien denne TVen forbruker. Hvis
du vil se hvordan dine personlige
TV-innstillinger påvirker TVens relative
strømforbruk, trykker du på og
velger deretter [Oppsett] > [Se
demoer] > [Demo av Active Control].
Resirkulering
Produktet er utformet og produsert med
materialer og deler av svæ rt høy kvalitet som
kan resirkuleres og gjenbrukes.
når et produkt er merket med dette
symbolet, en søppeldunk med kryss over,
betyr det at produktet dekkes av EU-direktiv
2002/96/EF. Finn ut hvor du kan levere inn
elektriske og elektroniske produkter til
gjenvinning i ditt lokalmiljø.
Produktet inneholder batterier som omfattes
av EU-direktiv 2006/66/EF, og som ikke kan
kasseres i vanlig husholdningsavfall. Gjør deg
kjent med lokale regler om innsamling av
batterier. Riktig kassering bidrar til å
forhindre negative konsekvenser for helse og
miljø.
Energimerke
Det europeiske energimerket gir deg
informasjon om energieffektivitetsklassen til
produktet. Jo grønnere effektivitetsklassen er
for dette produktet, jo lavere energiforbruk
har det.
På merket finner du
energieffektivitetsklassen, gjennomsnittlig
strømforbruk for produktet i bruk og
gjennomsnittlig energiforbruk for ett år. Du
kan også finne strømforbruksverdier for
produktet på Philips' nettsted for ditt land på
www.philips.com/TV.
Følg de lokale reglene, og ikke kast gamle
produkter sammen med det vanlige
husholdningsavfallet. Hvis du kasserer gamle
produkter riktig, bidrar du til å forhindre
negative konsekvenser for helse og miljø.
NO 8
Page 9
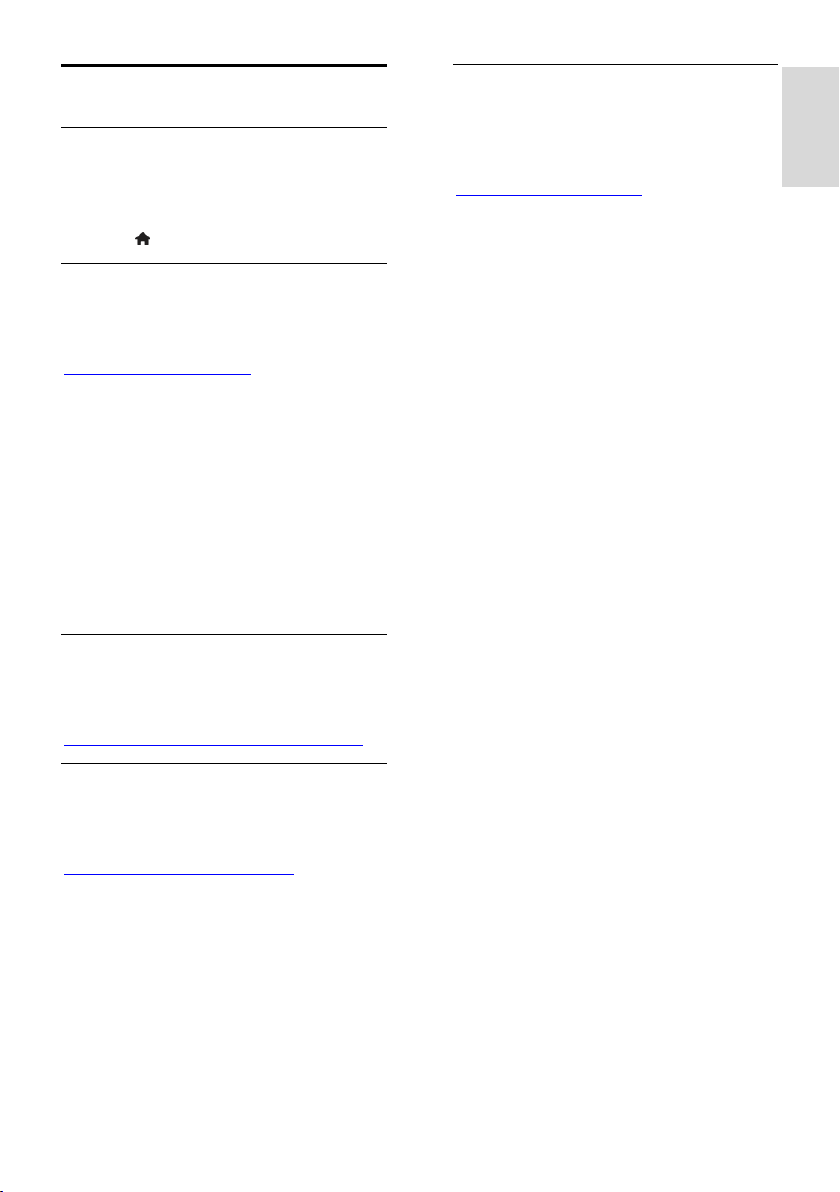
Norsk
Hjelp og støtte
Bruke hjelpen
Du får tilgang til [Hjelp]-menyen på skjermen
ved å trykke på Blå knapp.
Du kan gå ut av [Hjelp]-menyen ved å
trykke på .
Besøk Philips' nettsted
Hvis du ikke finner det du trenger i [Hjelp]
på skjermen, kan du besøke Philips' nettsted
for kundestøtte på
www.philips.com/support.
På Philips' nettsted for kundestøtte kan du
også:
finne svar på vanlige spørsmål (FAQ)
laste ned en utskriftsvennlig
PDF-versjon av denne
brukerhåndboken
sende oss en e-post med spesifikke
spørsmål
chatte elektronisk med Philips'
kundestøtte (bare tilgjengelig i enkelte
land)
Bruk tilkoblingsveiledningen fra Philips
Den brukervennlige tilkoblingsveiledningen
gir deg instruksjoner for hvordan du kobler
andre enheter til TVen. Gå til
http://www.connectivityguide.philips.com.
Ta kontakt med Philips
Du kan ta kontakt med Philips' kundestøtte
lokalt for å få hjelp. Nummeret er tilgjengelig
i brosjyren som fulgte med dette produktet
eller elektronisk på
www.philips.com/support.
Skriv ned modell- og serienummeret på
TVen før du kontakter Philips. Denne
informasjonen står på baksiden av TVen eller
på TV-emballasjen.
Søke i TV-forumet
Det kan hende spørsmålet ditt allerede er
blitt besvart av brukerne i Philips
TV-samfunnet. Gå til
www.supportforum.philips.com.
NO 9
Page 10
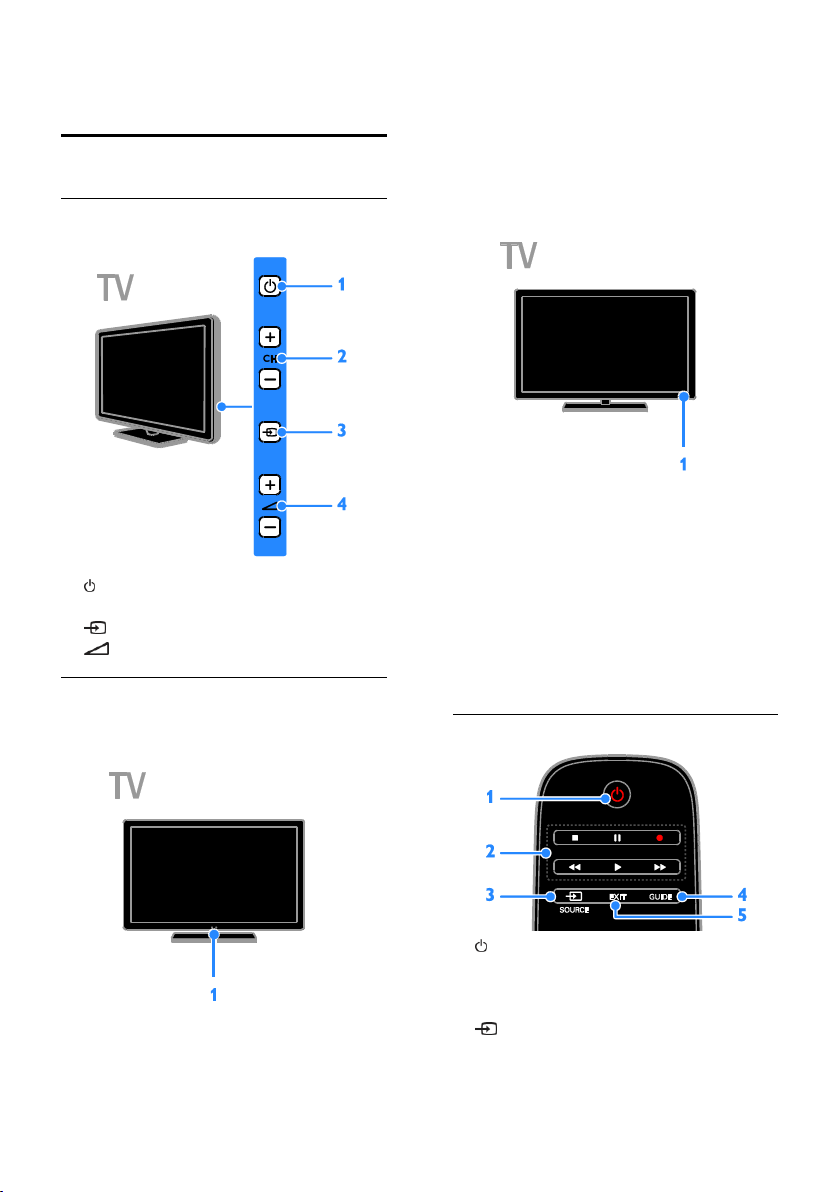
2 Bruke TV-en
TV-kontroller
Kontroller på baksiden
1. (Standby): Slå TVen av eller på.
2. CH +/-: Bytt til neste eller forrige kanal.
3. (SOURCE): Se på en tilkoblet enhet.
4. +/- (Volum): Ø k eller senk volumet.
Sensorer og indikatorer
1. Fjernkontrollsensor
Pek fjernkontrollen mot sensoren.
Sørg for at det er fri bane mellom
fjernkontrollen og TVen, slik at signalet ikke
blokkeres.
For 46PFL3xx8, 42PFL3xx8, 39PFL3xx8 og
32PFL3xx8
1. Fjernkontrollsensor
Pek fjernkontrollen mot sensoren.
Sørg for at det er fri bane mellom
fjernkontrollen og TVen, slik at signalet ikke
blokkeres.
Fjernkontroll
For 46PFL4xx8, 42PFL4xx8, 40PFL3xx8,
39PFL4xx8 og 32PFL4xx8
NO 10
1. (Standby): Slå på TVen, eller sett den i
standbymodus.
2. Avspillingsknapper: Styr avspillingen av
mediefiler.
3. SOURCE: Se på en tilkoblet enhet.
4. GUIDE: Vis programoversikten.
5. EXIT: Avslutt menyer eller TV-funksjoner.
Page 11
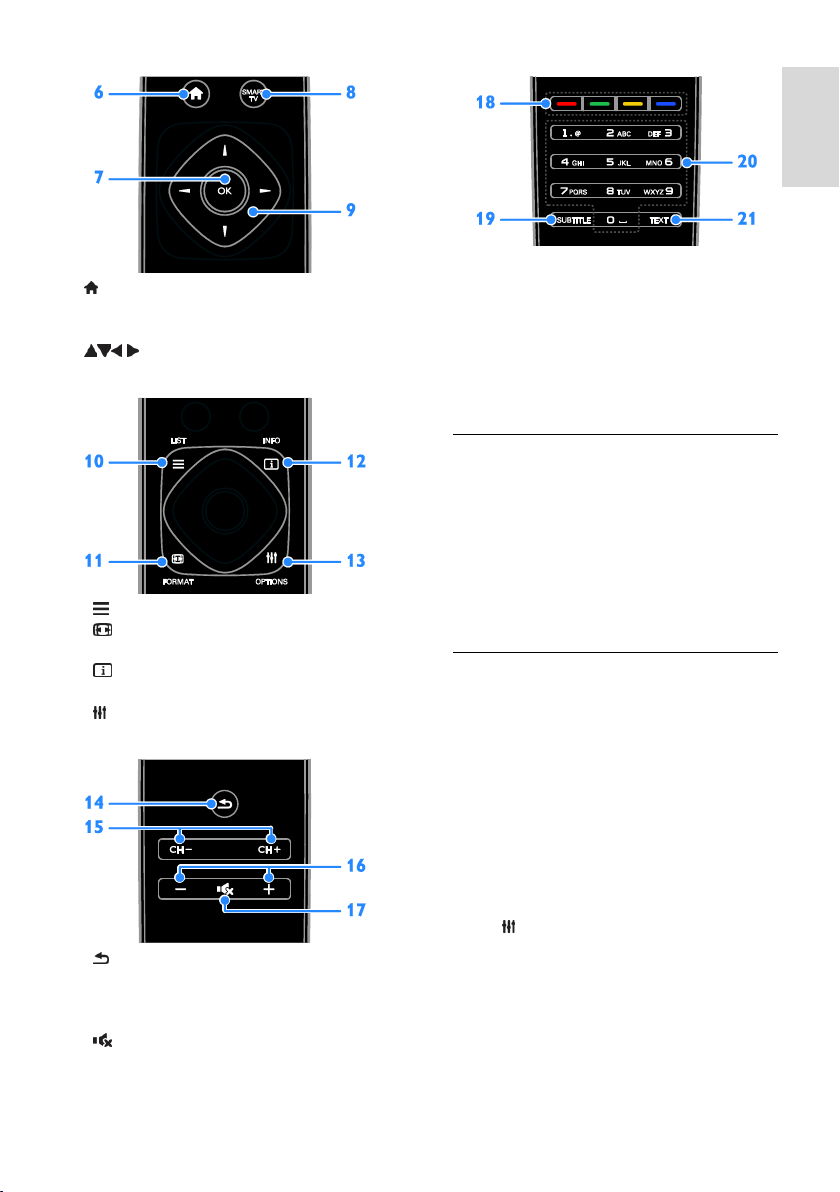
Norsk
6. (Hjem): Å pne Hjem-menyen.
7. OK: Bekreft en oppføring eller et valg.
8. SMART TV: Få tilgang til Smart TV.
9. (Navigeringsknapper): Naviger
gjennom menyer, og velg elementer.
10. LIST: Få tilgang til TV-kanallisten.
11. FORMAT: Endre bildeformatet til å
passe videokilden.
12. INFO: Vis informasjon om gjeldende
aktivitet.
13. OPTIONS: Få tilgang til tilgjengelige
alternativer, bilde- og lydmenyer.
14. (Tilbake): Gå tilbake til den forrige
menysiden, eller avslutt en TV-funksjon.
15. CH +/-: Bytt kanaler.
16. +/- (Volum): Juster volumet.
17. (Demp): Demp eller gjenopprett
lyden.
18. Fargeknapper: Velg oppgaver eller
alternativer.
Knappene fungerer i henhold til tjenestene
som leveres av din tjenesteleverandør.
19. SUBTITLE: Slå av eller på teksting.
20. 0-9 (Numeriske knapper): Velg
TV-kanaler, eller skriv inn tekst.
21. TEXT: Aktiver eller deaktiver tekst-TV.
EasyLink-kontroller
Hvis du kobler TVen til HDMI-CEC-aktiverte
enheter, for eksempel en Blu-ray-spiller eller
et hjemmekinoanlegg, kan du kontrollere
dem samtidig med én fjernkontroll. Bare slå
på EasyLink etter tilkobling.
Les mer om Easylink i Koble til TVen >
Konfigurere Easylink-enheter > Betjene
enheter (Side 55).
Fjernkontroll på skjermen
Du kan også betjene tilkoblede enheter som
støtter HDMI-CEC, med andre knapper som
er tilgjengelige via fjernkontrollen på
skjermen. Kontroller at Easylink er aktivert
etter at enhetene er koblet til. Les mer om
Easylink i Koble til TVen > Konfigurere
Easylink-enheter > Betjene enheter (Side
55).
Slik får du tilgang til fjernkontrollen på
skjermen
1. Mens du ser på en tilkoblet enhet, trykker
du på OPTIONS.
2. Velg [Vis fjernkontroll], og trykk deretter
på OK.
3. Velg en knapp på skjermen, og trykk
deretter på OK.
NO 11
Page 12
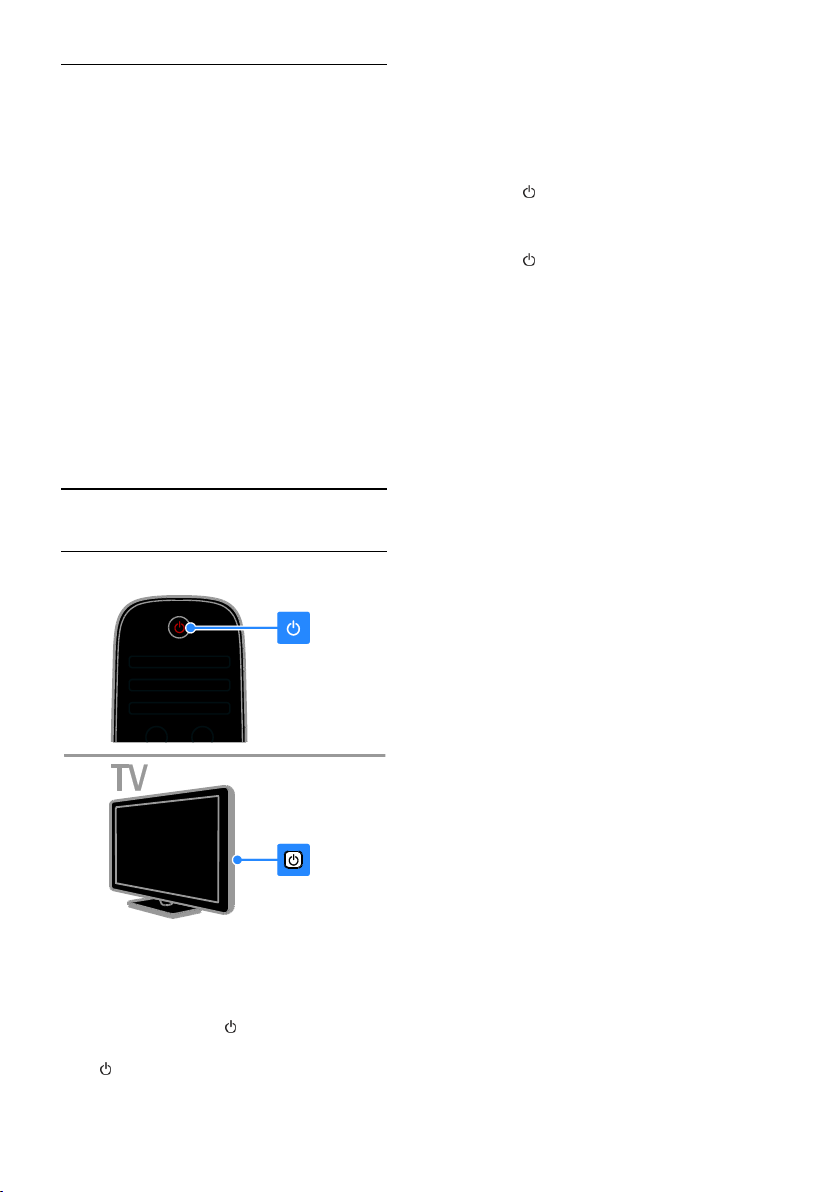
Smarttelefonkontroll
Med smarttelefonapplikasjonen Philips
MyRemote kan du bruke smarttelefonen
som en ekstra fjernkontroll, og til og med
som et tastatur. Du kan også se en
lysbildefremvisning av bildene på
smarttelefonen, på TV-skjermen.
Merk: Kontroller at TVen og smarttelefonen
er koblet til det samme nettverket. Hvis du
vil ha mer informasjon, kan du se Koble til
TVen > Koble til et nettverk og Internett
(Side 56).
Følg disse instruksjonene for å laste ned
applikasjonen Philips MyRemote:
1. Gå til Apple App-butikken eller Google
Play for å laste ned applikasjonen Philips
MyRemote til smarttelefonen.
2. Følg instruksjonene i applikasjonsbutikken.
Se på TV
Slå TVen på eller av
Merk: Det går litt tid før TVen reagerer.
Tips: Hvis du ikke finner fjernkontrollen og
vil slå på TVen når den er i standbymodus,
trykker du på en knapp på TVen.
Sette TVen i standbymodus
Trykk på på fjernkontrollen.
Standbylampen på TVen lyser rødt.
Slå av TV-en
Trykk på på TVen.
Standbylampen slutter å lyse.
Merk: Selv om TVen forbruker veldig lite
energi når den står i standbymodus eller er
slått av, bruker den fortsatt litt energi. Hvis
du ikke skal bruke TVen i lengre perioder,
kobler du TVen fra nettpluggen.
Slå av automatisk
Du kan spare energi med denne TVens
innstillinger for energieffektivitet, som er
aktivert som standard. Hvis brukeren ikke
gjør noe (for eksempel ikke trykker på noen
knapper på fjernkontrollen, eller på
kontroller på TVen) i løpet av fire timer,
settes TVen automatisk i standbymodus.
Deaktivere automatisk avslåing
1. Mens du ser på TV, trykker du på den
Grønn knapp på fjernkontrollen.
2. Velg [Slå av automatisk], og trykk deretter
på OK.
3. Velg [Av], og trykk deretter på OK.
Slå på TVen
Koble TVen til veggkontakten og slå på
nettstrømmen.
Hvis TVen ikke er på, er standbylampen
slått av. Trykk på på TVen.
Hvis standbylampen lyser, trykker du på
på fjernkontrollen.
NO 12
Page 13
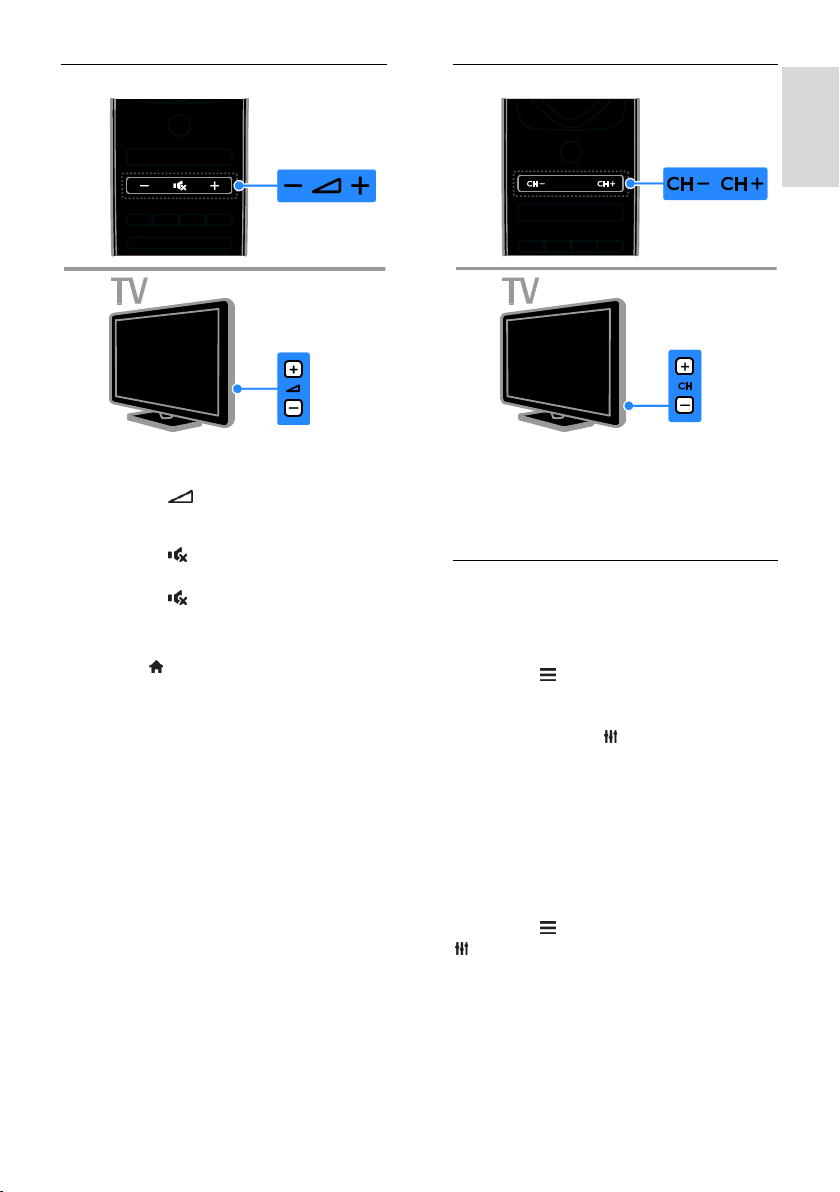
Norsk
Justere TV-volum
Ø ke eller redusere TV-volumet
Trykk på +/- på fjernkontrollen.
Trykk på +/- på TVen.
Dempe eller gjenopprette lyden på TVen
Trykk på på fjernkontrollen for å
dempe volumet.
Trykk på én gang til for å slå på
lyden igjen.
Justere hodetelefon-styrke
1. Trykk på .
2. Velg [Oppsett] > [TV-innstillinger] >
[Lyd] > [Hodetlf.volum], og trykk deretter
på OK.
3. Velg et nivå.
Bytte TV-kanaler
Trykk på CH +/- på fjernkontrollen eller
TVen.
Trykk på Numeriske knapper på
fjernkontrollen for å angi et
kanalnummer.
Administrere favorittkanaler
Du kan vise alle kanaler eller bare en liste
over favorittkanalene dine.
Opprette en liste over favorittkanaler
1. Trykk på LIST.
Kanallisten vises.
2. Velg kanalen som skal merkes som favoritt,
og trykk deretter på OPTIONS.
3. Velg [Legg til / fjern favoritter], og trykk
deretter på OK.
Den valgte kanalen merkes.
For å fjerne en kanal fra favorittlisten, velger
du [Legg til / fjern favoritter] og trykker
deretter på OK.
Vise listen over favorittkanaler
1. Trykk på LIST, og trykk deretter på
OPTIONS.
2. Velg [Filter] > [Favoritter] for å vise
kanalene i favorittlisten.
3. Trykk på OK for å bekrefte.
NO 13
Page 14
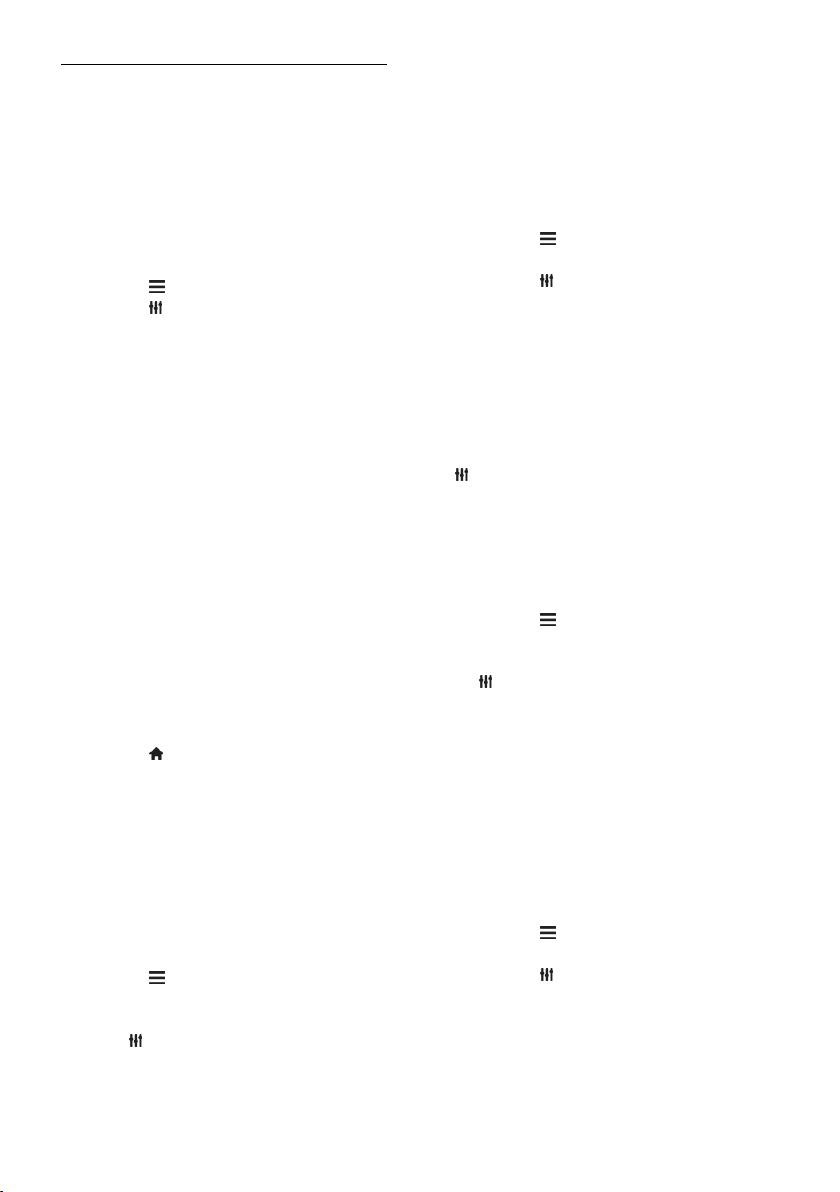
Administrere kanallister
Når kanalene er installert, kan du:
Filtrere kanaler.
Bytt mellom antenne- og kabelkanaler.
Gi nytt navn til kanalene.
Endre kanalrekkefølgen.
Låse en kanal.
Høre på digitalradio.
Filtrere kanaler
1. Trykk på LIST mens du ser på TV.
2. Trykk på OPTIONS, og velg deretter
[Filter].
3. Velg et alternativ, og trykk deretter på
OK.
[Digital+analog]: Vis alle kanaler i
kanallisten.
[Digitale TV-kanaler]: Vis bare digitale
kanaler.
[Analoge kanaler]: Vis bare analoge
kanaler.
[Ubegrenset/kodet]: Vis alle kanaler i
kanallisten.
[Krypterte kanaler]: Vis bare krypterte
kanaler.
[Gratiskanaler]: Vis bare gratiskanaler.
Merk: Filtreringsalternativene kan variere
etter kringkasteren.
Bytte mellom antenne- og kabelkanaler
Du kan bytte mellom antenne- og
kabelkanaler mens du ser på TV.
1. Trykk på mens du ser på TV.
2. Velg [Oppsett] > [Kanalinnstillinger] >
[Kanalinstallasjon] > [Antennetilkobling].
3. Velg [Antenne (DVB-T)] for å se på
antennekanaler, eller velg [Kabel (DVB-C)]
for å se på kabelkanaler, og trykk deretter på
OK.
Gi nytt navn til kanalene
Når du velger en kanal, vises navnet. Du kan
endre dette kanalnavnet.
1. Trykk på LIST mens du ser på TV.
Kanallisten vises.
2. Velg kanalen du vil gi nytt navn, og velg
deretter OPTIONS.
3. Velg [Gi navn], og trykk deretter på OK.
Skjermtastaturet vises.
4. Trykk på Navigeringsknapper for å velge
hvert tegn, og trykk deretter på OK.
5. Når dette er gjort, velger du [Ferdig] og
trykker deretter på OK for å bekrefte.
Endre kanalrekkefølgen
Når kanalene er installert, kan du sortere
kanallisten.
1. Trykk på LIST mens du ser på TV.
Kanallisten vises.
2. Trykk på OPTIONS.
3. Velg [Endre rekkefølge], og trykk deretter
på OK.
4. Velg kanalen du vil flytte, og trykk deretter
på OK.
5. Trykk på Navigeringsknapper for å flytte
den uthevede kanalen til en annen plass, og
trykk deretter på OK.
6. Når dette er gjort, trykker du på
OPTIONS.
7. Velg [Ny rekkefølge], og trykk deretter på
OK.
Låse en kanal
Du kan forhindre uautorisert tilgang til
kanaler ved å låse dem.
1. Trykk på LIST mens du ser på TV.
Kanallisten vises.
2. Velg kanalen du vil låse, og trykk deretter
på OPTIONS.
3. Velg [Lås kanal], og trykk deretter på OK.
4. Angi PIN-koden hvis du blir bedt om det.
Kanalen er merket med et låseikon i
kanallisten.
Tips: Hvis du vil se på en låst kanal, angir du
PIN-koden når du blir bedt om det.
Høre på digital radio
Du kan høre på digitale radiokanaler hvis de
er tilgjengelige. De installeres automatisk når
du installerer TV-kanalene.
1. Trykk på LIST mens du ser på TV.
Kanallisten vises.
2. Trykk på OPTIONS.
3. Velg [Filter] > [Radio], og trykk deretter
på OK.
4. Velg en radiokanal, og trykk deretter på
OK.
NO 14
Page 15
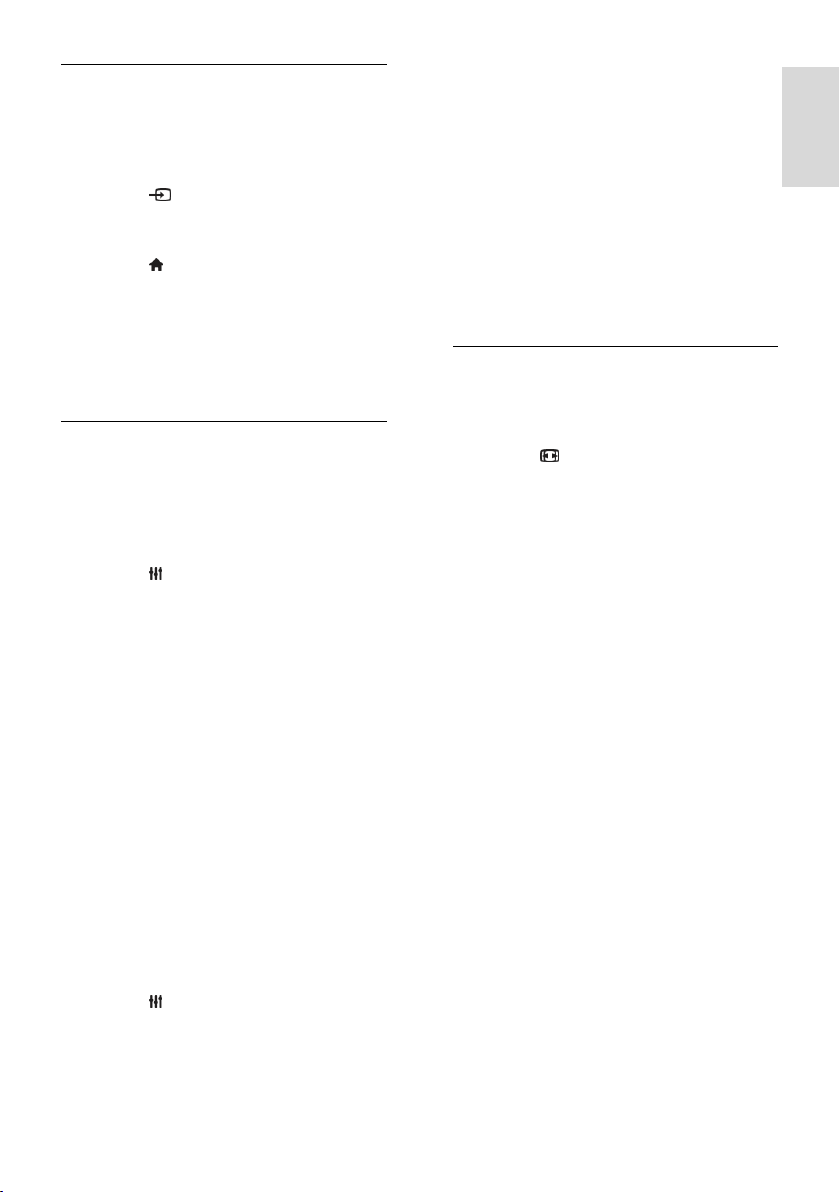
Norsk
Vise tilkoblede enheter
Før du kan se på en tilkoblet enhet, må du
koble enheten til TVen. Se Koble til TVen >
Koble til enheter (Side 46).
Velge en enhet med SOURCE
1. Trykk på SOURCE.
2. Velg en enhet, og trykk deretter på OK.
Velg en enhet fra hjemmemenyen
1. Trykk på .
2. Velg [Kilde], og trykk deretter på OK.
3. Velg enheten, og trykk deretter på OK.
Hvis du vil legge til eller administrere
tilkoblede enheter, ser du Koble til TVen >
Se på tilkoblede enheter > Endre
enhetsinnstillinger (Side 54).
Bruke forhåndsinnstilte bilde- og
lydinnstillinger
TVen leveres med forhåndsdefinerte bildeog lydinnstillinger. Du kan bruke disse
innstillingene eller tilpasse dem.
Velge foretrukne bildeinnstillinger
1. Trykk på OPTIONS mens du ser på
TV.
2. Velg [Bilde og lyd] > [Bildestil], og trykk
deretter på OK.
3. Velg et alternativ, og trykk deretter på
OK:
[Personlig]: Bruk de personlige
bildeinnstillingene.
[Livaktig]: Innholdsrike og dynamiske
innstillinger, ideelt for bruk i dagslys.
[Naturlig]: Naturlige bildeinnstillinger.
[Standard]: Standardinnstillinger som
passer de fleste omgivelser og
videotyper.
[Film]: Ideelle innstillinger for filmer.
[Fotografi]: Ideelle innstillinger for
stillbilder.
[Energisparing]: Innstillingene som
sparer mest strøm.
Velge foretrukne lydinnstillinger
1. Trykk på OPTIONS mens du ser på
TV.
2. Velg [Bilde og lyd] > [Lydstil], og trykk
deretter på OK.
3. Velg et alternativ, og trykk deretter på
OK:
[Personlig]: Bruk de personlige
lydinnstillingene.
[Original]: Innstillinger som passer for
de fleste omgivelser og lydtyper.
[Film]: Ideelle innstillinger for filmer.
[Musikk]: Ideelle innstillinger for å lytte
til musikk.
[Spill]: Ideelle innstillinger for spill.
[Nyheter]: Ideelle innstillinger for tale,
for eksempel nyheter.
Endre bildeformat
Du kan endre bildeformatet til å passe
videokilden. Hver videokilde har begrensede
bildeformater tilgjengelig.
1. Trykk på FORMAT.
2. Velg et bildeformat, og trykk deretter på
OK.
Tilgjengelige bildeformater er avhengig av
videokilden:
[Autofyll]: Juster bildet slik at det
dekker hele skjermen (teksting vil
fortsatt vises). Anbefales for minst mulig
skjermforvrengning (men ikke for HD
eller PC).
[Autozoom]: Forstørr bildet automatisk
slik at det dekker hele skjermen.
Anbefales for minst mulig
skjermforvrengning (men ikke for HD
eller PC).
[Superzoom]: Fjern de svarte stripene
på sidene ved sendinger i 4:3-formatet.
Ikke anbefalt for HD eller PC.
[Filmutvidelse 16:9]: Skaler
4:3-formatet til 16:9. Ikke anbefalt for
HD eller PC.
[Widescreen]: Viser innhold i
widescreen-format. Ikke anbefalt for
HD eller PC.
[Uskalert]: Gi maksimale detaljer for
PC. Bare tilgjengelig når PC-modusen er
valgt på bildemenyen.
[4:3]: Vis det tradisjonelle 4:3-formatet.
NO 15
Page 16
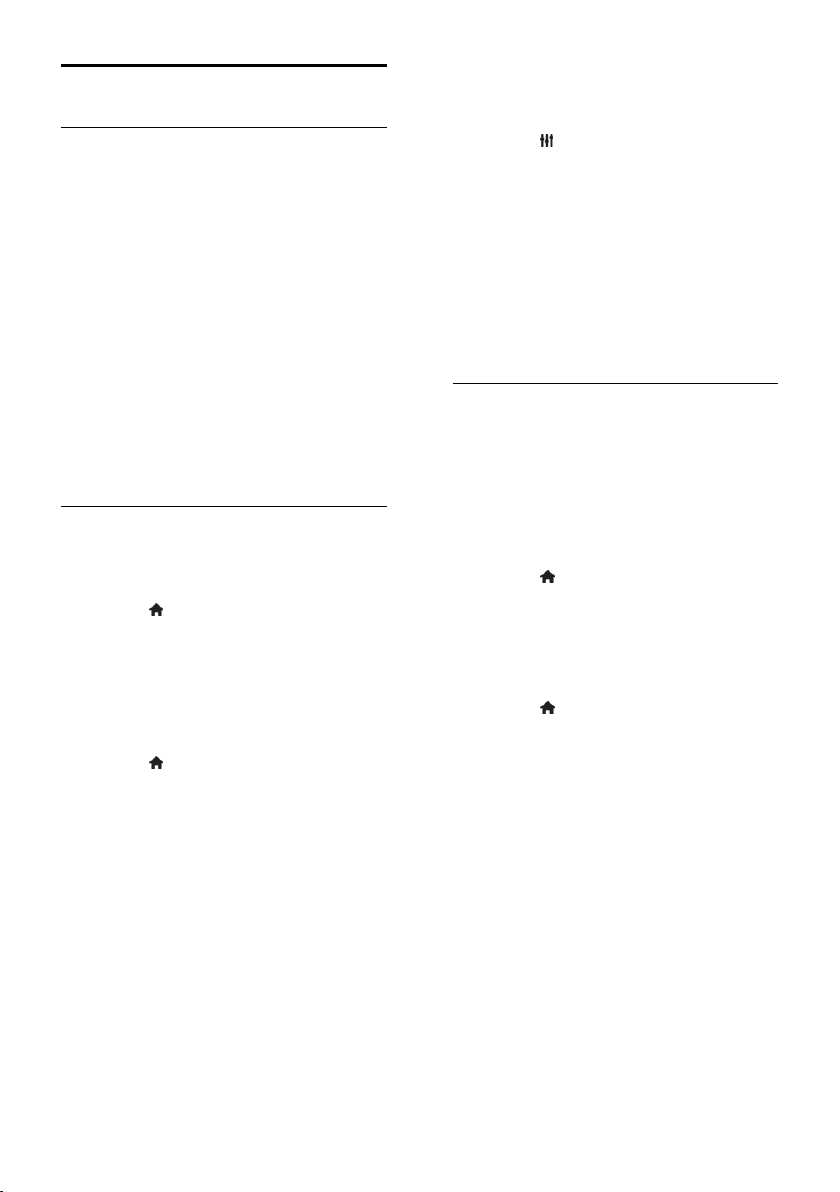
Vise programoversikten
Hva kan du gjøre
NonPublish
Du kan vise kanal- og programoversikter for
digitale TV-kanaler ved hjelp av
programoversikter som tilbys av
kringkasterne. Tilgjengeligheten til
programoversikter avhenger av kringkasteren
din.
Du kan vise programoversikter på to måter:
Fra kringkasteren
Fra Internett
Du kan ikke vise programoversikten for en
kanal hvis:
aldersgrensen for kanalen er lik eller
høyere enn aldersgrensen som er angitt
på TVen.
kanalen er låst.
Fra kringkasteren
Velg programoversikten fra kringkasteren
Kontroller disse innstillingene før du bruker
programoversikten:
1. Trykk på .
2. Velg [Oppsett] > [TV-innstillinger] >
[Generelle innstillinger] > [TV-guide].
3. Velg [Fra kringkasteren], og trykk
deretter påOK.
Få tilgang til programoversikten fra
kringkasteren
1. Trykk på .
2. Velg [TV-guide], og trykk deretter på OK.
3. Hvis du ser på programoversikten for
første gang, følger du instruksjonene på
skjermen for å oppdatere oversikten.
Tilpasse programoversikten fra
kringkasteren
Du kan tilpasse informasjonen som vises, slik
at
du får en påminnelse når programmer
begynner.
du bare viser foretrukne kanaler.
du viser programmet for en annen dag.
Sette i gang opptak av programmer. Se
Utnytte TV-en til fulle > Ta opp
TV-programmer > Planlegge opptak
(Side 25).
Merk: Alternativer kan variere etter
programinformasjonen som er tilgjengelig fra
kringkasteren.
1. Trykk på OPTIONS i
programoversikten.
2. Velg et alternativ, og trykk deretter på
OK:
[Oppdater TV-guide]: Oppdater
programoversikten.
[Endre dag]: Velg dagen du ønsker å
vise programoversikt for.
[Søk etter sjanger]: Søk etter
programmer etter sjanger.
[Alle påminnelser]: Vis alle påminnelser.
Fra Internett
Sørg for at TVen din er koblet til Internett
via en høyhastighets bredbåndsforbindelse.
Se Koble til TVen > Koble til et nettverk
og Internett (Side 56).
Velg Internett-programoversikten
Kontroller disse innstillingene før du bruker
programoversikten:
1. Trykk på .
2. Velg [Oppsett] > [TV-innstillinger] >
[Generelle innstillinger] > [TV-guide].
3. Velg [Fra Internett], og trykk deretter på
OK.
Å pne Internett-programoversikten
1. Trykk på .
2. Velg [TV-guide], og trykk deretter på OK.
Merk: Hvis du ser på programoversikten for
første gang, følger du instruksjonene på
skjermen for å oppdatere oversikten.
Tilpasse Internett-programoversikten
Du kan bruke programoversikten til å:
Sette i gang opptak av programmer. Se
Utnytte TV-en til fulle > Ta opp
TV-programmer > Planlegge opptak
(Side 25).
Identifisere kanaler.
Velge hvilken dag som skal vises.
Laste inn oversikten på nytt og zoome
innover i informasjonen.
Vise sikkerhetsinformasjon.
Merk: Alternativer kan variere etter
programinformasjonen som er tilgjengelig fra
kringkasteren.
NO 16
Page 17
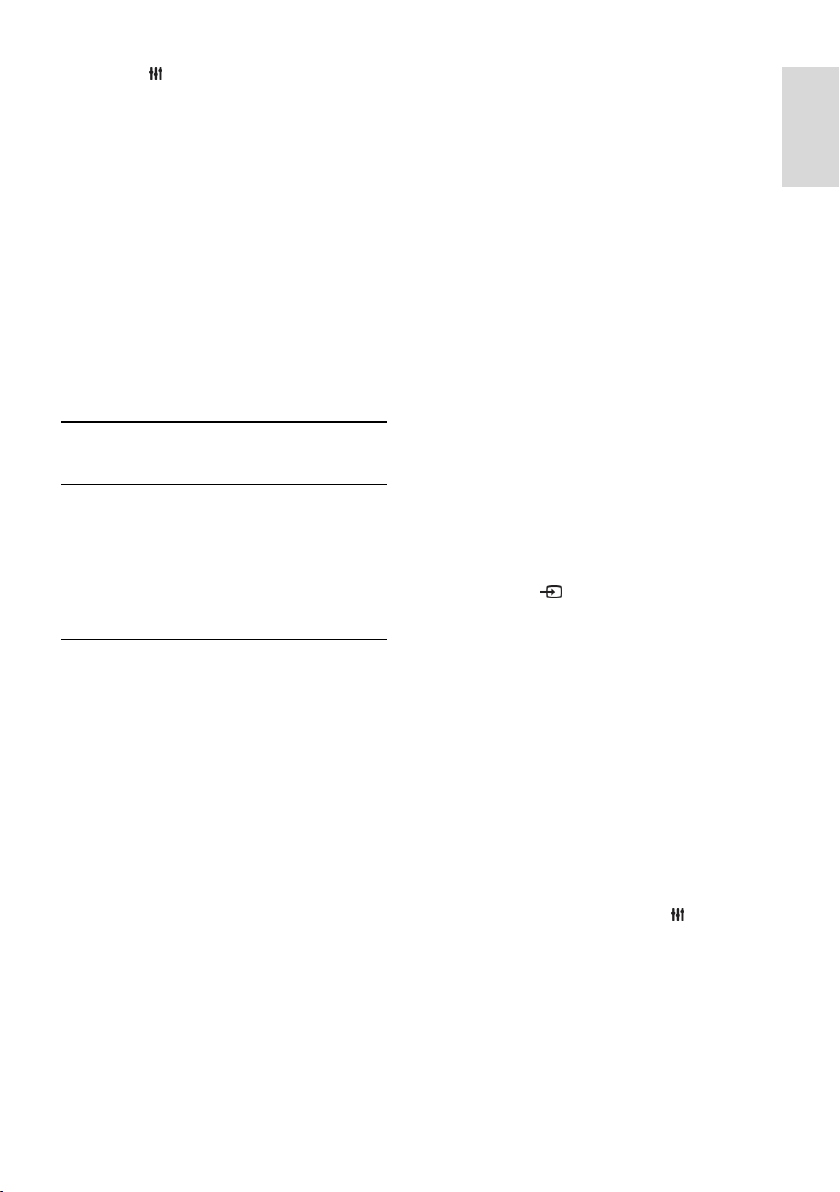
Norsk
1. Trykk på OPTIONS i
programoversikten.
2. Velg et alternativ, og trykk deretter på
OK:
[Ta opp]: Sette i gang opptak.
[Identifiser kanal]: Manuelt oppdatere
kanalinformasjon.
[Velg dag]: Velg dagen du vil vise.
[Manuelt opptak]: Sette i gang opptak.
[Last side på nytt]: Oppdater
sidevisningen.
[Zoom]: Endre zoom-nivå for
sidevisningen.
[Sikkerhetsinfo]: Vis
sikkerhetsinformasjon for programmet.
Spille av multimediefiler
Hva kan du gjøre
Du kan spille av videoer, bilder og musikk på
TVen fra:
Datamaskinen din, gjennom
hjemmenettverket ditt.
En USB-enhet tilkoblet TVen.
Spille av filer fra datamaskinen
Dette trenger du
Et kablet eller trådløst hjemmenettverk
tilkoblet med en Universal Plug and
Play-ruter (uPnP).
Til kablede nettverk: En LAN-kabel som
kobler TVen til hjemmenettverket.
Til trådløs nettverkstilkobling for
PFL32x8: Philips PTA127 trådløs
USB-adapter (selges separat)
En medieserver som kjøres på
datamaskinen.
Riktige innstillinger i brannmuren til
datamaskinen for å tillate at du kjører
medieserveren.
Konfigurere nettverket
1. Koble TVen og datamaskinen til det
samme hjemmenettverket. Se Koble til
TVen > Koble til et nettverk og Internett
(Side 56).
2. Slå på datamaskinen og ruteren.
Merk:
Hvis apparatet ikke settes tilbake i
DLNA-modus pga. eksterne elektrostatiske
forstyrrelser (f.eks. elektrostatisk utlading),
må brukeren gjøre noe.
Konfigurere mediedeling
1. Installer en medieserver på datamaskinen
for å dele mediefiler. Dette er noen
medieservere:
For PC: Windows Media Player 11
(eller nyere) eller TVersity
For Mac: Twonky
2. Slå på mediedeling på datamaskinen ved å
bruke medieserveren. Hvis du vil ha mer
informasjon om hvordan du konfigurerer
medieserveren, kan du se nettstedet til
medieserveren.
Spille av filer
1. Trykk på SOURCE.
2. Velg [Bla gjennom nettverk], og trykk
deretter på OK.
3. Velg en fil fra innholdsleseren, og trykk
deretter på OK for å starte avspillingen.
4. Trykk på Avspillingsknapper for å styre
avspillingen.
5. Valgfritt: Hvis du vil velge en annen
medieserver, velger du [Medieserver].
Tips:
Velg den øverste linjen for å filtrere
filene etter type.
Velg [Sorter] for å bla gjennom filene
etter navn, dato eller andre felt.
For å tømme listene over frakoblede
medieservere trykker du OPTIONS,
velger [Fjern frakoblede servere] og
trykker på OK.
NO 17
Page 18
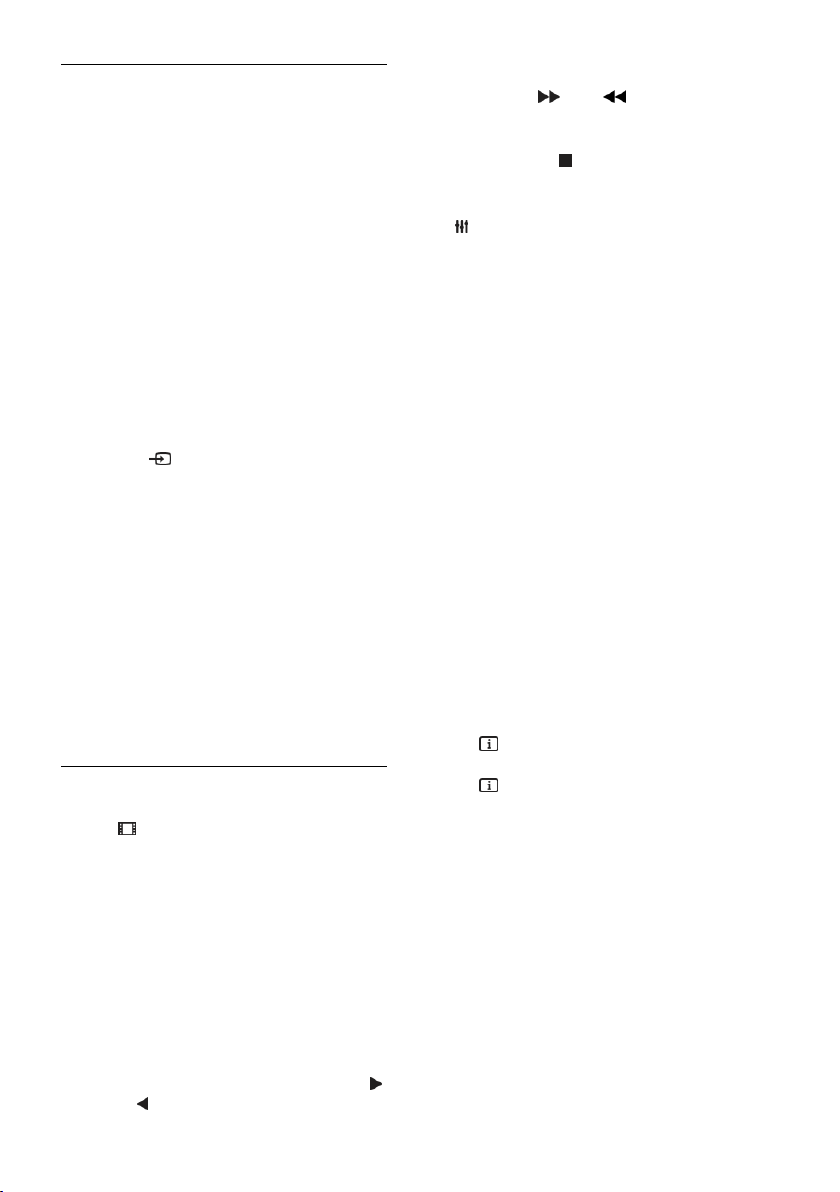
Spille av filer fra USB-enhet
Hvis du har bilder, videoer eller musikkfiler
liggende på en USB-lagringsenhet, kan du
spille av filene på TVen.
Forsiktig:
TP Vision skal ikke holdes ansvarlig hvis
USB-lagringsenheten ikke støttes, og er
heller ikke ansvarlig for skade på eller
tap av data som er lagret på enheten.
Ikke overbelast USB-porten. Hvis du
kobler til en USB-lagringsenhet som
bruker mer enn 500 mA strøm, må du
sørge for at den er tilkoblet en egen
ekstern strømkilde.
Bruke USB-enhet
1. Koble USB-enheten til USB-kontakten på
TVen.
2. Trykk på SOURCE, velg [USB], og
trykk deretter på OK.
3. Velg en fil fra innholdsleseren, og trykk
deretter på OK for å starte avspillingen.
4. Trykk på Avspillingsknapper for å styre
avspillingen.
5. Valgfritt: Hvis du ønsker å velge en annen
USB-enhet, velger du [USB-enhet] nederst
på TV-skjermen.
Tips:
Velg den øverste linjen for å bla
gjennom filene etter type.
Velg [Sorter] for å bla gjennom filene
etter navn, dato eller andre felt.
Alternativer for avspilling
Se på videoer
1. Velg i den øverste linjen.
2. Velg en video, og trykk deretter på OK.
3. Valgfritt: Hvis du vil spille av alle videoene i
en mappe, velger du en video og deretter
[Spill av alle].
Hvis du vil hoppe til neste eller forrige
video, trykker du på CH+ eller CH -.
For å sette videoen på pause trykker du
på OK.
Trykk på OK én gang til for å fortsette
avspillingen.
Hvis du vil hoppe 10 sekunder
fremover eller bakover, trykker du på
eller .
For å gå fremover eller bakover, trykker
du på eller . Trykk på knappen
flere ganger for å veksle mellom ulike
hastigheter.
Trykk på for å stoppe videoen.
Videoalternativer
Mens du spiller av videoen, trykker du på
OPTIONS og deretter på OK for å velge
et alternativ:
[Teksting]: Velg de tilgjengelige
innstillingene for teksting.
[Tekstspråk]: Velg språk for
undertekster, hvis dette er tilgjengelig.
[Tegnsett]: Velg det riktige tegnsettet
for tekstingen.
[Lydspråk]: Velger et lydspråk.
[Gjenta]: Velg [Gjenta] for å spille av
videofilen flere ganger, eller [Spill én
gang] for å spille av videofilen én gang.
[Medieserver]: Når du spiller av
innhold fra en medieserver, kan du
velge en annen medieserver.
[Bland på] / [Bland av]: Aktiver eller
deaktiver vilkårlig avspilling av videofiler.
[DivX® VOD]: Vis DivX-registrerings-
og -avregistreringskodene for denne
TVen.
Merk:
Hvis du vil vise informasjon om en video (for
eksempel avspilt posisjon, varighet, tittel eller
dato), velger du videoen og trykker deretter
på INFO.
Hvis du vil skjule informasjonen, trykker du
på INFO på nytt.
NO 18
Page 19
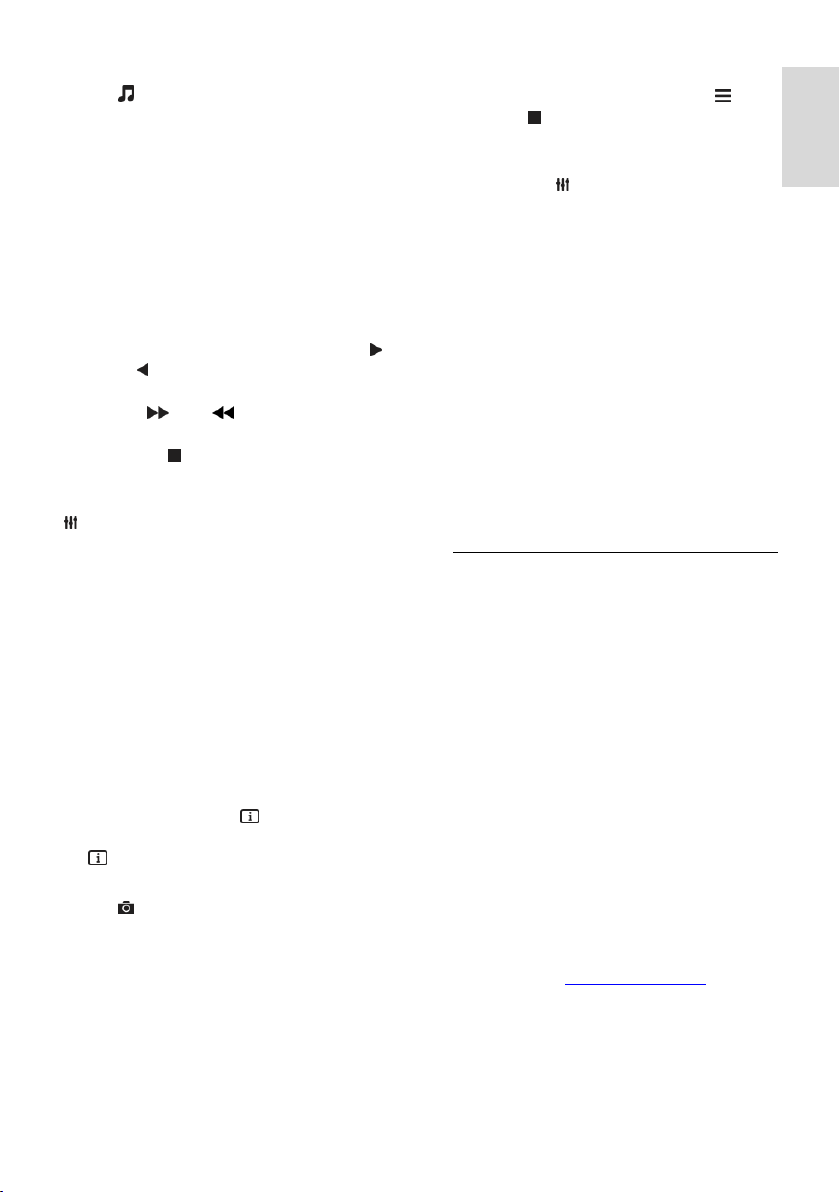
Norsk
Lytte til musikk
1. Velg i den øverste linjen.
2.Velg et spor, og trykk deretter på OK.
3. Valgfritt: Hvis du vil spille av alle sporene i
en mappe, velger du et spor og deretter
[Spill av alle].
Hvis du vil hoppe til neste eller forrige
spor, trykker du på CH+ eller CH -.
For å sette sporet på pause trykker du
på OK.
Trykk på OK én gang til for å fortsette
avspillingen.
Hvis du vil hoppe 10 sekunder
fremover eller bakover, trykker du på
eller .
For å gå fremover eller bakover, trykker
du på eller . Trykk flere ganger
for å veksle mellom ulike hastigheter.
Trykk på for å stoppe musikken.
Musikkalternativer
Mens du spiller av musikk, trykker du på
OPTIONS og deretter på OK for å velge
et alternativ:
[Gjenta]: Velg [Gjenta] for å spille av et
spor eller album gjentatte ganger, eller
velg [Spill én gang] for å spille av et
spor én gang.
[Medieserver]: Når du spiller av
innhold fra en medieserver, kan du
velge en annen medieserver.
[Bland på] / [Bland av]: Aktiver eller
deaktiver vilkårlig avspilling av spor.
Merk:
Hvis du vil vise informasjon om en sang (for
eksempel tittel, artist eller varighet), velger
du sangen og trykker på INFO.
Hvis du vil skjule informasjonen, trykker du
på INFO på nytt.
Vise bilder
1. Velg i den øverste linjen.
2. Velg et miniatyrbilde, og trykk deretter
påOK.
Starte en lysbildefremvisning
Hvis en mappe inneholder flere bilder, velger
du et bilde og trykker på
[Lysbildefremvisning].
Hvis du vil hoppe til neste eller forrige
bilde, trykker du på CH+ eller CH -.
Hvis du vil stoppe lysbildefremvisningen
eller lukke bildet, trykker du på LIST
eller .
Alternativer for lysbildefremvisning
Mens du spiller av en lysbildefremvisning,
trykker du på OPTIONS og deretter på
OK for å velge et alternativ:
[Bland av] / [Bland på]: Aktiver eller
deaktiver visning av bilder i vilkårlig
rekkefølge i lysbildefremvisningen.
[Gjenta]: Velg [Gjenta] for å vise en
lysbildefremvisning gjentatte ganger,
eller velg [Spill én gang] for å vise den
én gang.
[Tid for lysbildefremv.]: Velg hvor
lenge hvert bilde skal vises i
fremvisningen.
[Fremvisningsovergang]: Velg
overgangen fra ett bilde til det neste.
[Medieserver]: Når du spiller av
innhold fra en medieserver, kan du
velge en annen medieserver.
Spille av DivX® VOD (Video On
Demand)
Denne TVen er DivX Certified(R) og spiller
av DivX Video-On-Demand- videoer av høy
kvalitet.
Hvis du vil spille av DivX VOD-videoer fra
en videobutikk eller fra datamaskinen, må du
først aktivere DivX VOD på TVen. DivX
VOD-aktiveringen av TVen er gratis.
Register TV-en
Hvis TVen fremdeles ikke er aktivert når du
starter avspillingen av en DivX-leievideo,
vises DivX-registreringskoden for å aktivere
denne TVen.
Følg disse trinnene for å fullføre
registreringen.
1. Når en registreringskode som inneholder
8 eller 10 tegn vises på TVen, skriv ned
denne og gå til http://vod.divx.com.
2. Last ned programvaren for DivX-spilleren
på datamaskinen og installer programmet.
3. Start DivX-spillerprogrammet og opprett
en DivX-konto: Klikk på VOD > Opprette
en DivX-konto.
NO 19
Page 20
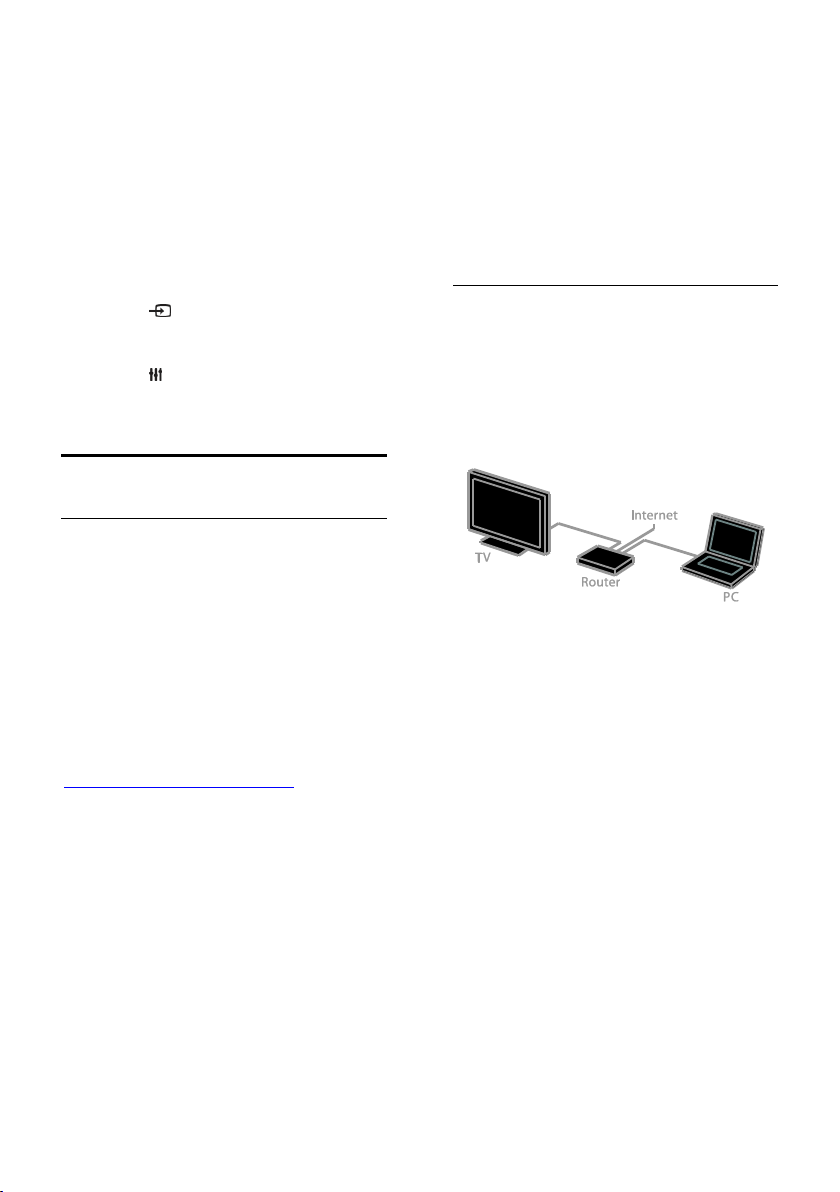
4. I DivX-spilleren registreres TVen med
registreringskoden for TVen: Klikk på VOD >
Register en DivX-sertifisert enhet .
5. Last ned og lagre registreringsvideoen til
en USB-flash-enhet eller den tilkoblede
medieserveren når du blir bedt om dette.
6. Spill av registreringsvideoen på TV-en.
Dette fullfører registreringen og aktiverer
DivX på TV-en din.
Gå til DivX-nettstedet for detaljert støtte.
Slik avregistreres TV-en:
1. Trykk på SOURCE.
2. Velg [Bla på USB], og trykk deretter på
OK.
3. Trykk på OPTIONS, velg[DivX®
VOD], og trykk deretter på OK.
4. Følg instruksjonene på skjermen.
Smart TV
Hva kan du gjøre
NonPublish
Med Internett-applikasjoner (apper) som er
spesielt tilpasset Internett-områder for TVen,
kan du nyte disse funksjonene:
lese avisoverskriftene
se og leie videoer
sjekke væ rmeldingen
Se TV-programmer som du har gått
glipp av
Finn ut mer om Smart TV-tjenestene på
webområdet for Smart TV-forumet,
www.supportforum.philips.com.
Merk:
Smart TV-tjenester og -applikasjoner
varierer fra land til land.
Tilgjengeligheten for TV-applikasjoner
slik at du kan se TV-programmene og
programmer du har gått glipp av, er
avhengig av innstillingen for land på
TVen. Hvis du vil ha informasjon om
hvilke TV-programmer som er
tilgjengelige, kan du se
programoversikten i applikasjonen.
Smart TV viser én side om gangen i
fullskjermsvisning.
Det kan hende at enkelte webområder
ikke vises på riktig måte. Funksjoner
som krever plug-in, kan væ re
utilgjengelige.
TP Vision Netherlands B.V. påtar seg
ikke noe ansvar for innholdet eller
kvaliteten på innholdet som leveres av
innholdstjenesteleverandørene.
Dette trenger du
1. Koble TVen til Internett på
hjemmenettverket.
2. Konfigurer Smart TV på TVen.
3. Valgfritt: Registrer deg hos Philips via PCen
for å oppnå eksklusive fordeler og motta
produktinformasjon. Du kan når som helst
registrere deg.
Koble TVen til Internett
1. Koble en ruter med en høyhastighets
tilkobling til Internett på hjemmenettverket.
2. Slå på ruteren.
3. Installer nettverket. Se Koble til TVen >
Koble til et nettverk og Internett (Side 56).
Start Smart TV
1. Trykk på SMART TV.
Vilkårene for bruk vises.
2. Følg instruksjonene på skjermen for å
fullføre registreringen.
Merk: Første gangen du starter Smart TV,
blir du spurt om du ønsker å skru på
foreldrekontroll for å låse applikasjoner for
voksne. Hvis du låser en applikasjon for
voksne, forblir annonser og nettsider som
ikke er tilrettelagt for Smart TV tilgjengelige.
NO 20
Page 21
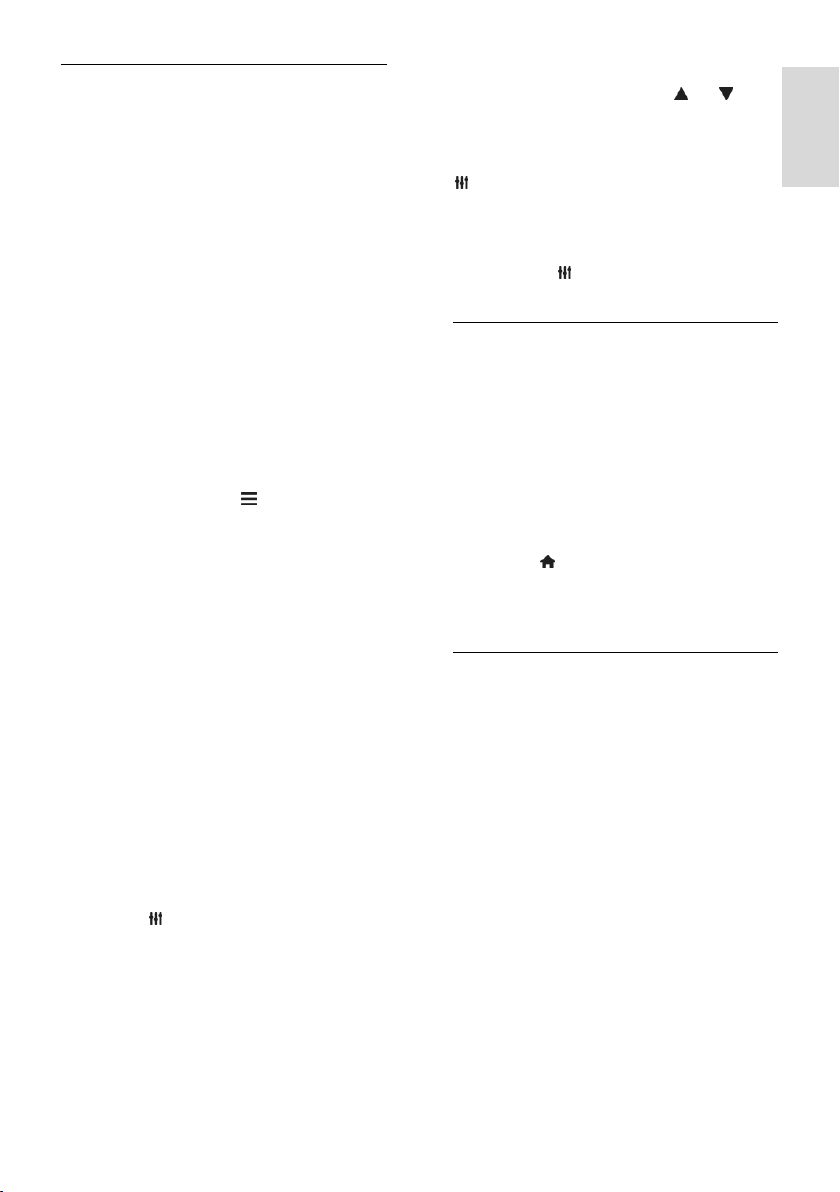
Norsk
Å pne Smart TV-applikasjoner
Du kan få tilgang til applikasjoner gjennom
hjemmesiden for Smart TV. Ikonene på
denne siden representerer applikasjonene
som er installert på din TV.
For å få tilgang til en applikasjon velger du
applikasjonen og trykker på OK for å
bekrefte.
Legge til apper
1. Velg [App-galleri], og trykk deretter på
OK.
2. Velg en app, og trykk deretter på OK for
å legge den til hjemmeskjermen din.
3. Følg instruksjonene på skjermen for å
legge til applikasjonen.
Tips:
Du kan lete etter apper som er
tilgjengelige i andre land.
Gå tilbake til hjemmesiden for Smart
TV ved å trykke på LIST.
Merk: Smart TV-tjenester oppdateres
automatisk. Hvis du vil vise de siste
oppdateringene velger du [App-galleri] i
[Alle], og deretter endrer du til [Nyhet].
Få tilgang til nettsider
1. Velg en Internett-applikasjon, og trykk
deretter på OK.
2. Velg feltet for webadresse, og trykk
deretter OK.
Et tastatur vises på skjermen.
3. For hvert tegn i webadressen velger du
tegnet og trykker deretter på OK.
Tips: Du kan også bruke Numeriske
knapper på TV-fjernkontrollen for å skrive
inn en webadresse.
Zoom side
For å zoome inn og ut på en Internett-side,
gjør du følgende:
1. Trykk på OPTIONS, og velg deretter
[Zoom].
2. Bruk glidebryteren for å angi forstørrelsen.
3. Bruk Navigeringsknapper til å navigere
mellom markerte elementer og bla opp og
ned på Internett-sider
Bla i sider
Trykk på Navigeringsknapper og for å
bla opp og ned på en webside.
Last inn siden på nytt
Hvis en side ikke lastes riktig, trykk på
OPTIONS, og velg deretter [Last side på
nytt].
Se sikkerhetsinformasjon
For å se sikkerhetsinformasjonen til en side,
trykker du på OPTIONS og velger
deretter [Sikkerhetsinfo].
Valg for Smart TV
Tøm Smart TV-minne
Du kan tømme Smart TV-minnet helt,
inkludert favoritter, foreldrekontrollkoden,
passord, informasjonskapsler og loggen.
Advarsel: Dette valget tømmer Smart
TV-minnet permanent. Det sletter også
innstillingene for andre interaktive
applikasjoner, for eksempel DTVi (Digital TV
interactive).
1. Trykk på .
2. Velg [Oppsett] > [Nettverksinnst.].
3. Velg [Slett Internett-minnet], og trykk
deretter på OK.
Leie videoer fra nettbaserte butikker
Dette trenger du
Sørg for at TVen din er koblet til
Internett via en høyhastighets
bredbåndsforbindelse. Se Koble til
TVen > Koble til et nettverk og
Internett (Side 56).
Koble en USB-pinne på minst 4 GB til
TVen. Til høydefinisjonsvideo bør du
bruke en minnepinne med minst 8 GB
lagringsplass.
Merk: Du kan også bruke en enkelt
lagringsenhet til å ta opp, pause og leie
videoer. Koble til en USB 2.0-kompatibel
harddisk (HDD) med minimumskapasitet på
250 GB og minimum overføringshastighet på
30 MB i sekundet. Formater harddisken før
bruk (se Utnytte TV-en til fulle > Pause TV
> Installere USB-harddisk (Side 23)).
NO 21
Page 22
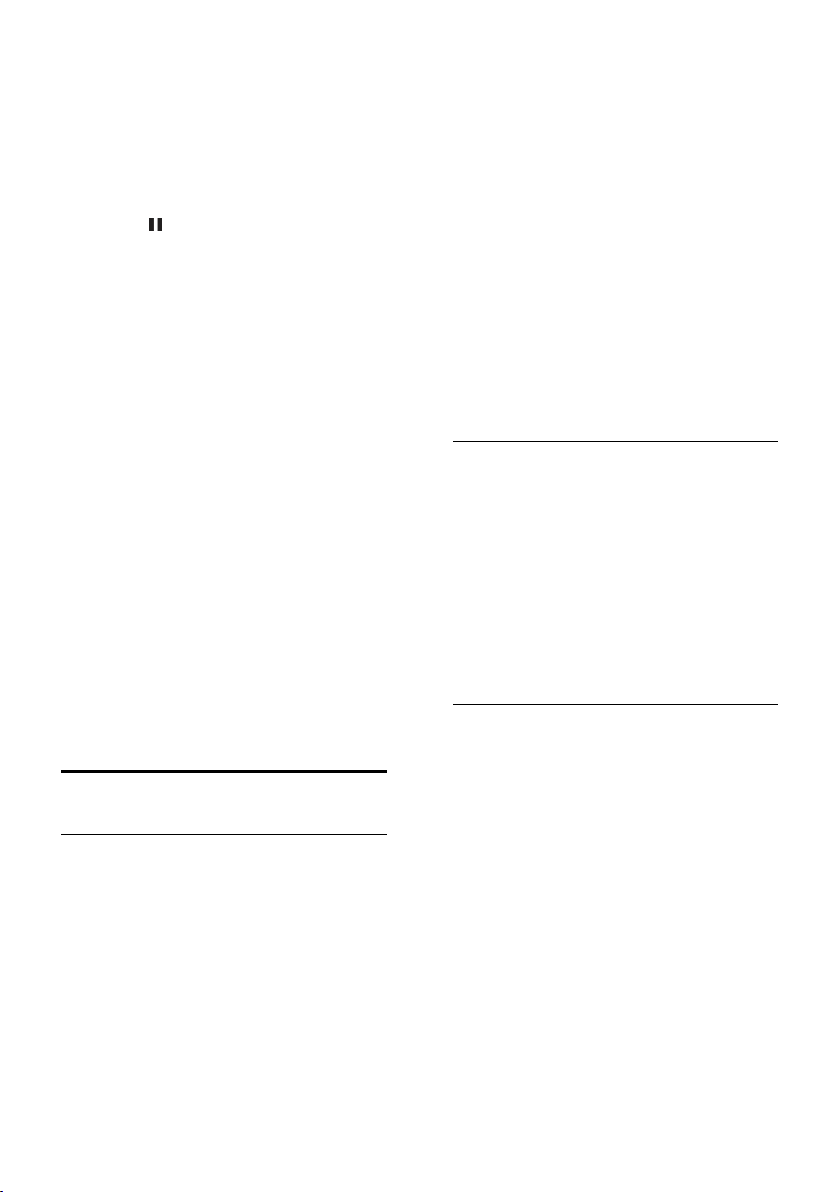
Formatere USB-disken
USB-disken må formateres før du kan laste
ned leide videoer. Alt eksisterende innhold
på USB-disken blir slettet.
1. Slå på TVen.
2. Koble USB-disken til en USB-port på
TVen.
3. Trykk på for å begynne formateringen.
4. La USB-disken forbli tilkoblet til TVen
etter formatering.
Få tilgang til en videobutikk
1. Trykk på SMART TV.
2. Gå til [App-galleri] for å lete etter
tilgjengelige apper for videobutikker i ditt
land.
3. Velg en butikk, og trykk deretter på OK
for å bekrefte.
Ikonet for videobutikken legges til på
startsiden.
4. Du får tilgang til en butikk ved å velge
ikonet for butikken og trykke på OK.
Leie en video
Følg instruksjonene på skjermen for å leie,
laste ned og se videoen.
1. Å pne en videobutikk-app. Det kan hende
du må registrere deg eller angi
påloggingsinformasjonen.
2. Velg en video.
3. Foreta den elektroniske betalingen.
4. Last ned videoen.
5. Begynn å se videoen.
Interaktivt TV
Hva kan du gjøre
Med interaktiv TV kan du se ytterligere
informasjon eller underholdningssider som
tilbys av digital-TV-kringkastere. Du kan
oppleve sann interaktivitet ved å reagere
direkte på det digitale innholdet.
Merk: Du kan ikke laste ned filer til TVen
med denne funksjonen.
Kringkastere bruker forskjellige interaktive
TV-systemer, slik som:
HbbTV (Hybrid Broadcast Broadband
TV)
iTV (Interactive TV - MHEG)
MHP (Multimedia Home Platform)
DTVi (Digital TV interactive)
Besøk kringkasterens webområde for mer
informasjon om hvilket interaktivt system
som er tilgjengelig i ditt land.
Her er noen eksempler på interaktive
aktiviteter du kan oppleve:
Se informasjon om TV-programmer
Bli med på quiz eller konkurranse
Spille spill
Shoppe online
Betale for et
video-on-demand-program (VOD).
Stemme
Chatte
Dette trenger du
For å kunne bruke denne tjenesten trenger
du:
digitale kanaler med interaktive
tjenester
et kablet eller trådløst hjemmenettverk
tilkoblet via en Universal Plug and
Play-ruter (uPnP).
For nettverkstilkoblinger ser du Koble til
TVen > Koble til et nettverk og Internett
(Side 56).
Få tilgang til interaktiv TV
Du kan identifisere kanaler som tilbyr
interaktive tjenester, ved en melding som
inviterer deg til å trykke på Rød knapp eller
OK for å få tilgang til et interaktivt program.
1. Bytt til en digital kanal med interaktive
tjenester.
Mens applikasjonen lastes, vises et blinkende
symbol. Når applikasjonen er ferdig lastet,
vises et ikon.
2. Trykk på Rød knapp eller OK for å starte
den interaktive applikasjonen.
3. Følg instruksjonene på skjermen, og bruk
fjernkontrollen til å navigere gjennom de
interaktive sidene.
NO 22
Page 23

Norsk
3 Utnytte TV-en
til fulle
Pause TV
Hva kan du gjøre
Når du ser på en digital kanal, kan du pause
et program for å ta en telefonsamtale eller
for å ta en pause. Sendingen lagres på en
USB-harddisk som er tilkoblet TVen. Du kan
gjenoppta avspillingen av programmet når
som helst.
Merk:
Du kan pause et program i maksimalt
90 minutter.
Dette trenger du
Still inn TVen til å motta digitale kanaler.
Se Endre TV-innstillinger > Kanaler >
Automatisk installasjon (Side 36).
Koble til en USB 2.0-kompatibel
harddisk med en minimumskapasitet på
32 GB og minimums
overføringshastighet på 30 MB i
sekundet.
Installere USB-harddisk
Du må koble en USB-harddisk til TVen og
formatere den for å pause TV-programmet.
Hvis TVen ikke kjenner igjen
USB-harddisken, formaterer du den til NTFSeller FAT32-systemet ved hjelp av en PC og
prøver på nytt.
Forsiktig:
TP Vision skal ikke holdes ansvarlig hvis
USB-harddisken ikke støttes, og er
heller ikke ansvarlig for skade på eller
tap av data som er lagret på enheten.
Formatering fjerner alle data fra den
tilkoblede USB-harddisken.
USB-harddisken er formatert eksklusivt
for denne TVen. Ha den permanent
tilkoblet TVen. Du kan ikke få tilgang til
innholdet på USB-harddisken fra en
annen TV eller PC.
Ikke overbelast USB-porten. Hvis du
kobler til en USB-harddiskenhet som
bruker mer enn 500 mA strøm, må du
sørge for at den er tilkoblet en egen
ekstern strømkilde.
Merk:
Sørg for at TVen og USB-harddisken er
slått av.
Når du formaterer USB-harddisken, må
du ikke koble andre USB-enheter til
TVen.
1. Koble USB-harddisken direkte til TVen,
eller hvis du har tenkt å koble til andre
USB-enheter i fremtiden, koble til
USB-harddisken via en USB-hub.
Kontroller at USB-huben er koblet til USB
1-porten på TVen.
2. Slå på TVen og USB-harddisken hvis den
har en ekstern strømkilde.
3. Bytt til en digital TV-kanal.
4. Trykk på for å starte formateringen av
USB-harddisken.
5. Følg instruksjonene på skjermen for å
fullføre formateringsprosessen.
Advarsel: Formateringsprosessen kan ta lang
tid. Ikke slå av TVen eller koble fra
USB-harddisken før denne prosessen er
fullført.
NO 23
Page 24

Sett et TV-program på pause
Ta opp TV-programmer
Hva kan du gjøre
Hvis TVen støtter mottak av
programoversikter, kan du ta opp
programmer på en USB-harddiskstasjon. Du
kan ta opp både gjeldende TV-programmer
og fremtidige TV-programmer.
Merk:
Opptak støttes bare i land der det fins
Internett-programoversikter.
I Norden gir TVen begrenset støtte for
undertekster ved opptak av
TV-programmer.
1. På en digital kanal trykker du på for å
sette TV-programmet på pause.
2. Trykk på for å fortsette å se på.
Statuslinjen viser disse tidsindikatorene:
A. Når programmet ble satt på pause første
gang.
B. Hvor i programmet du er for øyeblikket.
C. Hvor langt programmet er kommet for
øyeblikket.
For å se det lagrede TV-programmet,
trykker du på eller for å søke
bakover eller forover.
Trykk på eller flere ganger for å
endre avspillingshastigheten.
Trykk på hvis du vil se
direktesendingen av TV-programmet.
Merk: Hvis et opptak pågår, kan du ikke
sette TV-programmet på pause.
Det lagrede TV-programmet på
USB-harddisken slettes hvis du:
Kobler fra USB-harddisken.
Begynner å ta opp et TV-program.
Går inn på Smart TV.
Setter TV-en i standby-modus.
Skifter til en annen kanal.
Bytter kilde for å se på en tilkoblet
enhet – en Blu-ray-spiller eller en digital
mottaker.
Dette trenger du
Still inn TVen slik at den tar imot
digitale kanaler, som for eksempel
DVB-sendinger. Se Endre
TV-innstillinger > Kanaler >
Automatisk installasjon (Side 36).
Koble til en USB 2.0-kompatibel
harddisk med minimumskapasitet på
250 GB og minimum
overføringshastighet på 30 MB i
sekundet. Du kan bruke den samme
USB-harddisken til å ta opp og pause
TV-programmer.
Installere USB-harddisk
Du må koble en USB-harddisk til TVen og
formatere den for å kunne ta opp
TV-programmer.
Hvis TVen ikke kjenner igjen
USB-harddisken, formaterer du den til NTFSeller FAT32-systemet ved hjelp av en PC og
prøver på nytt.
Forsiktig:
TP Vision skal ikke holdes ansvarlig hvis
USB-harddisken ikke støttes, og er
heller ikke ansvarlig for skade på eller
tap av data som er lagret på enheten.
Formatering fjerner alle data fra den
tilkoblede USB-harddisken.
NO 24
Page 25

Norsk
USB-harddisken er formatert eksklusivt
for denne TVen. Ha den permanent
tilkoblet TVen. Du kan ikke få tilgang til
innholdet på USB-harddisken fra en
annen TV eller PC.
Ikke overbelast USB-porten. Hvis du
kobler til en USB-harddiskenhet som
bruker mer enn 500 mA strøm, må du
sørge for at den er tilkoblet en egen
ekstern strømkilde.
Merk:
Sørg for at TVen og USB-harddisken er
slått av.
Når du formaterer USB-harddisken, må
du ikke koble andre USB-enheter til
TVen.
Start opptak
Opptak med ett trykk
Du kan ta opp programmet du ser, ved hjelp
av en enkelt knapp.
1. Trykk på mens du ser på TV.
Opptaket begynner med det samme. Det
åpnes et popup-vindu som viser når
programmet slutter.
2. Valgfritt: Bruk Navigeringsknapper for å
angi sluttiden for opptaket.
3. Velg [Bekreft], og trykk deretter på OK.
4. Når du vil stoppe opptaket, trykker du
på .
Merk:
Under opptak kan du ikke bytte kanal
eller sette TV-sendingen på pause.
Hvis ingen programoversikt er
tilgjengelig, angis 30 minutter som
standard opptakstid. Du kan endre
denne innstillingen etter behov.
1. Koble USB-harddisken direkte til TVen,
eller hvis du har tenkt å koble til andre
USB-enheter i fremtiden, koble til
USB-harddisken via en USB-hub.
2. Slå på TVen og USB-harddisken (hvis den
har ekstern strømkilde).
3. Bytt til en digital TV-kanal.
4. Trykk på for å starte formateringen av
USB-harddisken.
5. Følg instruksjonene på skjermen for å
fullføre formateringsprosessen.
Advarsel: Formateringsprosessen kan ta lang
tid. Ikke slå av TVen eller koble fra
USB-harddisken før denne prosessen er
fullført.
Planlegge opptak
Vise programinformasjon
Avhengig av statusen til et program, kan du
begynne å se på programmet eller planlegge
å ta det opp.
1. Trykk på .
2. Velg [TV-guide].
3. Velg kanal og program, og trykk deretter
på OK.
Programinformasjonen vises.
Merk: Hvis du planlegger opptak mens du er
borte, må du sørge for at TVen står i
standby-modus og la USB-harddisken væ re
påslått.
NO 25
Page 26

Planlegge opptak av TV-program
Du kan planlegge opptak av et kommende
program som blir sendt i dag eller opptil åtte
dager senere. Du kan også programmere et
tidsbasert opptak som ikke er koblet til noe
program, hvis ingen programoversikt er
tilgjengelig.
1. Trykk på , og velg deretter [TV-guide].
2. Velg kanalen og programmet som skal tas
opp.
3. Valgfritt: Slik tar du opp et program som
skal sendes en annen dag: Trykk på
OPTIONS, velg [Endre dag], og angi
deretter en annen dag.
4. Velg [Ta opp].
Det vises et hurtigvindu.
5. Velg og endre opptaksinformasjonen ved
hjelp av Numeriske knapper og
Navigeringsknapper.
6. Velg [Bekreft], og trykk deretter på OK.
Endre et planlagt opptak
1. Trykk på .
2. Velg [Opptak], og trykk deretter på OK.
Deretter vises en liste over planlagte opptak.
3. Velg opptaket, og velg deretter [Innstill
tid].
4. Endre opptakstiden etter behov, og velg
[Bekreft].
Avbryte et planlagt opptak
1. Trykk på .
2. Velg [Opptak], og trykk deretter på OK.
Det vises en liste over opptak.
3. Velg opptaket og deretter [Fjern].
Det planlagte opptaket avbrytes.
Se opptak
1. Trykk på .
2. Velg [Opptak], og trykk deretter på OK.
Det vises en liste over opptak.
3. Velg et opptak fra listen, og trykk deretter
på OK.
Opptaket spilles av.
Sortere opptak
1. Trykk på .
2. Velg [Opptak], og trykk deretter på OK.
Det vises en liste over opptak.
3. Trykk på OPTIONS.
4. Velg om du ønsker å sortere etter navn,
dato, utløpsdato eller type, og trykk deretter
på OK.
Merk:
Hvis en kringkaster begrenser antallet
dager et opptak kan ses etter at
programmet ble kringkastet, viser listen
over opptak antallet dager før opptaket
går ut.
Hvis et opptak er gått ut eller en
kringkaster begrenser avspilling, kan
opptaket ikke spilles av.
Hvis et planlagt opptak forhindres av
kringkasteren eller hvis ikke opptaket
skjer som i planen, merkes det som
[Mislykket.] i opptakslisten.
Slette opptak
På siden [Opptak] vises en liste over alle
opptak og gjenvæ rende plass på
USB-harddisken. Du kan slette opptakene for
å frigjøre diskplass.
1. Trykk på .
2. Velg [TV-guide] > [Opptak], og trykk
deretter på OK.
Det vises en liste over opptak.
3. Velg opptaket, og velg deretter [Fjern].
NO 26
Page 27

Norsk
Bruke Skype™
Hva kan du gjøre
Snakke gratis med hvem som helst på
Skype, hvor som helst i verden.
Foreta billige samtaler til telefoner og
mobiltelefoner. Du trenger et
Skype-abonnement. Besøk
www.skype.com.
Delta i konferansesamtaler.
Sende og motta talemeldinger.
Viderekoble et anrop.
Administrere Internett-status,
humørmelding og profilinformasjon.
Merk:
Ingen nødsamtaler med Skype. Skype er
ikke en erstatning for den vanlige
telefonen din og kan ikke brukes til å
foreta nødanrop.
Denne TVen leveres med Skype
forhåndsinstallert og klar til bruk. Du
trenger ikke installere eller laste ned
noen filer for å bruke Skype. For å
bruke Skype behøver du bare å koble til
et TV-videokamera fra Philips.
Dette trenger du
Et Philips TV-videokamera, PTA317/00
(selges separat), med innebygd
mikrofon. Se Koble til TVen > Koble til
flere enheter > Videosamtalekamera
(Side 53).
En Internett-tilkobling.
et kablet eller trådløst hjemmenettverk.
For nettverkstilkoblinger ser du Koble
til TVen > Koble til et nettverk og
Internett (Side 56).
En Skype-konto. Du kan opprette en
Skype-konto på denne TVen eller fra
datamaskinen.
Tips: Hvis du har koblet et USB-tastatur til
denne TVen, kan du skrive inn tekst fra
tastaturet. For tastaturtilkoblinger ser du
Koble til TVen > Koble til flere enheter >
Tastatur og mus.
Starte Skype
Logge på kontoen
1. Trykk på , og velg deretter [Skype].
2. Angi [Skype name] og [Password]. Hvis
du vil skrive inn tekst, velger du hvert felt og
trykker på OK for å åpne tastaturet på
skjermen.
3. Velg [Sign in], og trykk deretter på OK.
Skype-menyen vises.
Tips: Hvis du har glemt passordet, starter du
Skype på datamaskinen. Besøk
www.skype.com for å hente passordet.
Opprette en konto
Hvis du ikke har et Skype-navn og -passord,
kan du opprette en konto fra TVen.
1. Velg [Don't have a Skype Name?], og
trykk deretter på OK.
2. Les lisensavtalen for sluttbrukere, vilkårene
for bruk og personvernerklæ ringen for
Skype. Når dette er fullført, velger du
[Godta] og trykker på OK.
3. Når du blir bedt om det, legger du til
informasjon om navn, Skype-navn, passord
og e-postadresse.
4. Når dette er fullført, velger du [Opprett
konto] og trykker på OK.
Den nye kontoen er godkjent, og du er
logget på.
Hvis du blir bedt om det, følger du
instruksjonene på skjermen for å gjøre
endringer i oppføringene.
Logge av Skype
På Skype-menyen velger du [Sign Out] og
trykker deretter på OK.
NO 27
Page 28

Administrere kontakter
Du kan legge til og vise kontakter som er
tilkoblet eller frakoblet. Du kan også
blokkere eller fjerne blokkering for en valgt
kontakt.
Legge til en kontakt
1. På Skype-menyen velger du [Contacts],
og trykker deretter på OK.
2. Trykk på OPTIONS, og velg deretter
[Add Skype contact] eller [Add SkypeOut
Contact].
3. Trykk på OK for å vise tastaturet på
skjermen.
4. Følg instruksjonene på skjermen for å
skrive inn detaljene.
Det vises en liste over profiler.
5. Velg en kontakt, og trykk deretter på OK.
En invitasjonsforespørsel sendes til
kontakten. Kontaktnavnet vises frakoblet til
kontakten har godtatt forespørselen.
Godta en kontaktforespørsel
Andre Skype-brukere kan invitere deg til å
væ re på kontaktlisten. Du blir varslet om
forespørselen, som du kan godta eller avvise.
Gi nytt navn til en kontakt
1. På Skype-menyen velger du [Contacts] og
trykker deretter på OK.
2. Velg en kontakt, og trykk deretter på
OPTIONS.
3. Velg [Gi navn], og trykk deretter på OK.
4. Følg instruksjonene på skjermen for å
redigere informasjonen.
Blokkere en kontakt
1. På Skype-menyen velger du [Contacts],
og trykker deretter på OK.
2. Velg kontakten, og trykk deretter på
OPTIONS.
3. Velg [Blokker], og trykk deretter på OK.
Når du blir bedt om det, velger du [Ja] og
trykker deretter på OK.
Fjerne blokkering for en kontakt
1. På Skype-menyen velger du [Innstillinger]
> [Blocked contacts].
2. Velg kontakten som er blokkert, og trykk
deretter på OK.
3. Følg instruksjonene på skjermen for å
oppheve blokkeringen av kontakten.
Kontaktinformasjon
Hvis du vil vise detaljene for en kontakt,
velger du en kontakt. Kontaktdetaljene vises
til høyre på TV-skjermen.
Kontaktlogg
Hvis du vil vise samtalene du har hatt med
en kontakt, velger du [Anropslogg].
Hvis du vil åpne tidligere samtaler, velger du
en samtale og trykker på OK.
Merk: Når du logger på denne TVen med
en annen Skype-konto, slettes loggen over
den tidligere kontoen.
Internett-status
Hvis du vil se om en kontakt er tilkoblet,
kontrollerer du ikonet for Internett-status
ved siden av kontakten. Internett-statusen
vises også på kontaktsiden.
Slik endrer du Internett-statusen:
1. På Skype-menyen velger du Skype-navnet
og trykker deretter på OK.
2. Velg [Online Status], og trykk deretter
på OK.
3. Velg en status, og trykk deretter på OK.
Foreta stemme- og videosamtaler
Foreta en stemmesamtale
Du kan foreta en Skype-samtale uten video.
1. På hovedmenyen for Skype velger du
[Contacts] og trykker deretter på OK.
2. Velg kontakten, og trykk deretter på OK.
3. Velg [Call], og trykk deretter på OK.
Alternativer for stemmesamtaler
Under en samtale trykker du på
OPTIONS for å få tilgang til disse
alternativene:
[Demp]: Dempe mikrofonen.
[Hold]: Sette samtalen på vent.
[End call]: Avslutte samtalen.
[Numerisk tastatur]: Å pne det
numeriske tastaturet.
Foreta en videosamtale
Med videosamtale kan du snakke ansikt til
ansikt med levende bilder fra TVen gratis.
1. På Skype-menyen velger du [Contacts] og
trykker deretter på OK.
2. Velg kontakten, og trykk deretter på OK.
3. Velg [Videosamtale], og trykk deretter på
OK.
NO 28
Page 29

Norsk
Fullskjermsvisning
Hvis kontakten har et kamera tilkoblet og
godtar anropet, kan du se personen på
TVen, i fullskjermvisning. Hvis du vil
kontrollere hva kontakten kan se, viser du
den lille skjermen på TVen.
1. Under samtalen trykker du på
OPTIONS.
2. Velg [Full View], og trykk deretter på OK.
Alternativer for videosamtaler
Under en videosamtale trykker du på
OPTIONS for å få tilgang til disse
alternativene:
[Hang Up]: Avslutte videosamtalen.
[Numerisk tastaturtone]: Slå på tonen
for den numeriske tastaturtonen.
[Hold]: Sette samtalen på vent.
Fullskjermvisning stoppes.
[Mute]: Dempe mikrofonen.
[Stop My Video]: Stoppe
videomatingen til kontaktskjermen.
Ringe til en telefon
Med Skype kan du ringe til fasttelefoner og
mobiltelefoner.
Merk:
Ingen nødsamtaler med Skype. Skype er ikke
en erstatning for den vanlige telefonen din
og kan ikke brukes til å foreta nødanrop.
Før du kan foreta en samtale, må du kjøpe
Skype-kredit eller kjøpe et
Skype-abonnement på datamaskinen. Hvis
du vil ha mer informasjon, ser du Utnytte
TV-en til fulle > Bruke Skype >
Skype-innstillinger. (Side 30)
1. På Skype-menyen velger du [Call phones]
og trykker deretter på OK.
2. Angi telefonnummeret med Numeriske
knapper, eller velg numrene på det
numeriske tastaturet.
3. Når du er ferdig, velger du [Call], og
deretter trykker du på OK for å starte
samtalen.
4. Valgfritt: Hvis du vil dempe mikrofonen
under samtalen, trykker du på OPTIONS
og velger deretter [Mute].
5. Hvis du vil avslutte stemmesamtalen,
velger du [End call] og trykker deretter på
OK.
Svare på et anrop
Hvis du er logget på Skype, blir du varslet
om innkommende samtaler mens du ser på
TV.
1. Det vises en melding på skjermen med
navnet på anroperen. Velg [Godta], og trykk
deretter på OK.
2. Hvis du vil avvise, velger du [Avslå] og
trykker deretter på OK.
Merk:
Hvis du godtar et anrop mens du pauser
eller tar opp et TV-program, eller mens du
ser på leievideoer, avbryter Skype den
pågående aktiviteten.
Et TV-program som er satt på pause,
stoppes og programlagringen går tapt.
Innspillingen av et TV-program stoppes.
Du må gjenoppta innspillingen når du
har fullført samtalen.
Avspillingen av leievideoer stoppes.
Hvis du vil gjenoppta avspillingen av
leievideoen, må du gå tilbake til
videobutikken eller
kringkastingstjenesten. Noen
videobutikker og -tjenester tillater ikke
at du starter filmen på nytt.
NO 29
Page 30

Administrere talepost
Hvis noen ringer deg på Skype mens du er
frakoblet, kan de legge igjen en talemelding i
Skype-taleposten.
Før du kan motta talepost, må du aktivere
talepost i Skype-kontoen – dette kan bare
gjøres på datamaskinen din.
Spille av talepost
1. På Skype-menyen velger du [Anropslogg]
og trykker på OK.
2. Velg [Voicemails], og trykk deretter på
OK.
3. Velg taleposten, og trykk deretter på OK
for å spille den av.
Slette talepost
1. Velg taleposten fra listen, og trykk på
OPTIONS.
2. Velg [Slett talemeldinger], og trykk
deretter på OK.
Skype-innstillinger
Skype-kredit
Med Skype-kredit kan du ringe fasttelefoner
og mobiltelefoner på TVen. For å kjøpe
Skype-kredit må du logge på Skype-kontoen
på datamaskinen. Hvor mye Skype-kredit du
kjøper, vises når du logger på Skype-kontoen
på TVen.
Automatisk pålogging
1. På Skype-menyen velger du [Innstillinger],
og trykker deretter på OK.
2. Velg [Generelle innstillinger] > [Sign me
in when Skype starts], og trykk deretter på
OK.
Endre profilbildet
1. På Skype-menyen velger du Skype-navnet,
og trykker deretter på OK.
2. Velg [Profilbilde], og trykk deretter på .
3. Velg et bilde, velg [Apply], og trykk
deretter på OK.
Endre Skype-passordet
1. På Skype-menyen velger du [Innstillinger],
og trykker deretter på OK.
2. Velg [Change Password], og trykk
deretter på .
3. Følg instruksjonene på skjermen for å angi
det gjeldende og nye passordet.
4. Når du er ferdig, velger du [Apply] og
trykker deretter på OK.
Spille spill
Hva kan du gjøre
Denne TVen støtter spill for én og to
spillere* i fullskjermmodus med optimaliserte
bildeinnstillinger for spill.
*Kun på enkelte modeller
Dette trenger du
Koble spillkonsollen til denne TVen. Se
Koble til TVen > Koble til enheter >
Spillkonsoll (Side 49).
Hvis TVen automatisk legger til
spillkonsollen i Kilde-menyen, brukes
også den forhåndsinnstilte spillyden når
du begynner å spille (for enkelte
modeller).
Begynne å spille
1. Trykk på SOURCE.
2. Velg spillkonsollen, og trykk deretter på
OK.
3. Sett om nødvendig inn en spilldisk i
spillkonsollen, og velg deretter et spill du vil
spille.
4. Følg instruksjonene på skjermen for å
begynne å spille.
Spillinnstillinger
Bildeinnstilling for spill
Du kan optimalisere TV-skjermen for spill
uten bildeforsinkelse.
1. Trykk på .
2. Velg [Oppsett] > [TV-innstillinger] >
[Bilde], og trykk deretter på OK.
3. Velg [Spill eller datamaskin] > [Spill].
NO 30
Page 31

Norsk
Forhåndsinnstilt lyd for spill
Du kan optimalisere lydeffekter for spilling.
1. Trykk på OPTIONS.
2. Velg [Bilde og lyd] > [Lydstil] > [Spill], og
trykk deretter på OK.
TVen er klar for spilling.
Merk: Når du er ferdig med å spille, bytter
du tilbake til den vanlige lydinnstillingen.
Vise tekst-TV
Velge en side
Når du ser på kanaler som sender tekst-TV,
kan du vise tekst-TV.
1. Velg en kanal som har tekst-TV, og trykk
deretter på TEXT.
2. Velg en side på en av følgende måter:
Angi sidetallet med Numeriske
knapper.
Trykk på CH + / CH - for å vise neste
eller forrige side.
Trykk på Fargeknapper for å velge et
fargekodet element.
Alternativer for tekst-TV
1. Når du ser på tekst-TV, trykker du på
OPTIONS.
2. Velg et alternativ:
[Frys side] / [Fjern frysing av side]: Frys
eller opphev frysing av gjeldende side.
[Todelt skjerm] / [Full skjerm]: Aktiver
eller deaktiver tekst-TV på dobbel
skjerm. Dobbel skjerm viser både den
gjeldende kanalen og tekst-TV på to
halvdeler av TV-skjermen.
[Sideoversikt]: Med sideoversikt
(T.O.P.) for tekst-TV kan du hoppe fra
et emne til et annet uten å angi sidetall.
[Forstørr] / [Normalvisning]: Zoom
inn på siden. Trykk på
Navigeringsknapper for å navigere
rundt på den forstørrede visningen.
[Avslør]: Skjul eller vis skjult
informasjon på en side, for eksempel
løsninger på rebuser eller gåter.
[Bla gj. undersider]: Hvis undersider er
tilgjengelig, vises de automatisk.
[Språk]: Bytt til en annen språkgruppe
for å vise forskjellige tegnsett.
[Tekst-TV 2.5]: Vis tekst-TV med flere
farger og bedre grafikk enn vanlig
tekst-TV. Hvis en kanal sender tekst-TV
2.5, er det som standard slått på.
Språk på tekst-TV
Du kan velge foretrukne primæ r- og
sekundæ rspråk på digitale TV-kanaler der
kringkasterne tilbyr forskjellige språk på
tekst-TV.
1. Trykk på .
2. Velg [Oppsett] > [Kanalinnstillinger]
eller[Satellittinnst.].
3. Velg [Språk] > [Primær tekst-TV] eller
[Sekundæ r tekst-TV].
4. Velg et språk, og trykk deretter på OK.
Undersider
Hvis tekst-TV-siden inneholder flere
undersider, kan du vise hver underside i
rekkefølge. Disse undersidene vises på en
linje ved siden av nummeret på hovedsiden.
Trykk på eller for å velge dem.
Søk
Du kan søke på et ord eller tall som befinner
seg på den gjeldende tekst-TV-siden.
1. Merk det første ordet eller tallet ved å
trykke på OK mens tekst-TV vises.
2. Trykk på Navigeringsknapper for å hoppe
til ordet eller tallet du vil søke etter.
3. Trykk på OK for å starte søket.
4. For å avbryte søket, trykker du på til
ingen ord eller tall er markert.
NO 31
Page 32

Digital tekst-TV
Hvis en kringkaster av en digital TV-kanal
tilbyr dedikert digital tekst-TV eller
interaktive tjenester, kan du vise digital
tekst-TV. Kanaler som for eksempel BBC1,
kan ha digital tekst-TV med flere interaktive
funksjoner.
Merk: Digitale teksttjenester er sperret når
det sendes programmer med undertekster
og disse er aktivert. Se Endre
TV-innstillinger > Språkinnstillinger >
Teksting på digitale kanaler (Side 40).
Mens digitalt tekst-TV vises:
Trykk på Navigeringsknapper for å
velge eller utheve elementer.
Trykk på Fargeknapper til å velge et
alternativ, og trykk på OK for å
bekrefte eller aktivere.
Angi låser og
tidsinnstillinger
Klokke
Du kan vise en klokke på TVen. Klokken
viser klokkeslettet som sendes av
leverandøren av TV-tjenester.
Vise TV-klokken
1. Trykk på OPTIONS mens du ser på
TV.
2. Velg [Klokke], og trykk deretter på OK.
Klokken vises øverst til høyre på
TV-skjermen.
Endre klokkemodus
Du kan endre klokkemodus til automatisk
eller manuell. Som standard er den angitt til
automatisk modus, som automatisk
synkroniserer klokken til UTC (Coordinated
Universal Time). Endre klokkemodusen til
[Manuelt] hvis TVen ikke kan motta
UTC-overføringer.
1. Trykk på mens du ser på TV.
2. Velg [Oppsett] > [TV-innstillinger] >
[Generelle innstillinger].
3. Velg [Klokke] > [Auto. Klokkestilling].
4. Velg [Automatisk], [Manuelt] eller
[Landsavhengig], og trykk deretter på OK.
Endre tidssone
I land med klokkeoverføringsdata kan du
endre tidssonen hvis [Autoklokke] >
[Automatisk] eller [Landsavhengig] er valgt.
1. I menyen [Klokke] velger du [Tidssone].
2. Velg tidssonen, og trykk deretter på OK.
Angi sommertid
I land med overføring av klokkedata kan du
aktivere eller deaktivere sommertid hvis
[Autoklokke] > [Automatisk] eller
[Landsavhengig] er angitt.
1. I menyen [Klokke] velger du
[Sommertid].
2. Velg [Standardtid] eller [Sommertid], og
trykk deretter på OK.
Stille inn klokken manuelt
Du kan angi dato og klokkeslett manuelt.
Angi klokkemodusen til [Manuelt] før du
begynner.
1. Å pne menyen [Klokke], velg
[Klokkeslett] eller [Dato], og trykk deretter
på OK.
2. Angi klokkeslett eller dato med
Navigeringsknapper.
3. Velg [Ferdig], og trykk deretter på OK.
Sleep timer
Du kan sette TVen i standby etter en
bestemt tid. Under nedtellingen til den
bestemte tiden kan du slå av TVen før eller
tilbakestille sleep timer.
1. Trykk på .
2. Velg [Oppsett] > [TV-innstillinger] >
[Generelle innstillinger] > [Tidsinnst. av].
3. Velg varighet for sleep timer.
Sleep timer av kan settes til opptil
180 minutter. Sett sleep timer til null
minutter for å slå den av.
4. Trykk på OK for å aktivere tidsinnstilt av.
Etter den bestemte tiden, settes TVen i
standby.
NO 32
Page 33
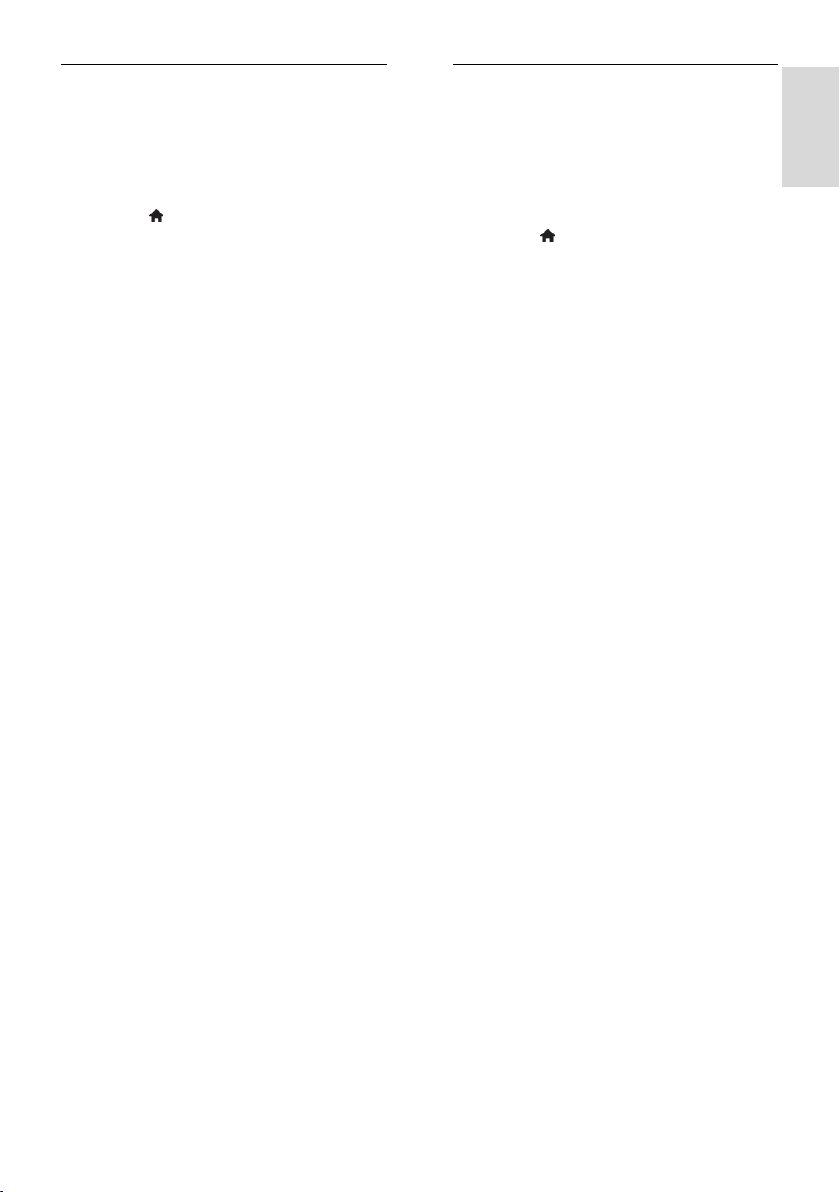
Norsk
Barnesikring
Du kan beskytte barn mot upassende
TV-programmer ved å låse TVen eller sperre
programmer med aldersgrense.
Slik stiller du inn eller endrer koden for
barnesikring
1. Trykk på .
2. Velg [Oppsett] > [Kanalinnstillinger] eller
[Satellittinnst.] > [Barnesikring].
3. Velg [Sett kode] eller [Endre kode].
4. Angi koden ved hjelp av Numeriske
knapper.
Tips: Hvis du prøver å få tilgang til kanalene
fra kanaloversikten, blir du bedt om å angi
PIN-koden. Hvis du glemmer koden, skriver
du inn 8888 for å overstyre alle eksisterende
koder.
Låse eller låse opp kanaler
1. Velg [Kanallås] på barnesikringsmenyen.
2. Skriv inn koden for barnesikring ved hjelp
av Numeriske knapper.
3. Velg kanalene du vil låse eller låse opp.
Start TVen på nytt for å aktivere låsen.
Merk:
Hvis du prøver å få tilgang til kanalene fra
kanaloversikten, blir du bedt om å angi
PIN-koden.
Foreldrestyring
Du kan stille inn TVen til å vise bare
programmer med aldersgrenser som er
lavere enn barnets alder. Denne
begrensningen gjelder bare for digitale
kanaler fra kringkastere som har aldersgrense
på programmene.
1. Trykk på .
2. Velg [Oppsett] > [Kanalinnstillinger]
eller[Satellittinnst.].
3. Velg [Barnesikring] > [Foreldresensur].
Du blir bedt om å angi PIN-koden for
barnesikringen.
4. Skriv inn koden for barnesikring ved hjelp
av Numeriske knapper.
5. Velg en aldersgrense, og trykk deretter på
OK.
Alle programmer som har høyere
aldersgrense enn den du har valgt, sperres.
Hvis du vil vite mer om barnesikringskoder,
kan du se under Utnytte TVen til fulle >
Angi låser og tidsinnstillinger > Barnesikring
(Side 32).
NO 33
Page 34

4 Endre
TV-innstillinger
Bilde og lyd
Innstillingsassistent
Du kan velge lyd- og bildeinnstillinger med
hjelp fra innstillingsassistenten, som viser
effekten av den valgte innstillingen med en
gang.
1. Trykk på mens du ser på TV.
2. Velg [Oppsett] > [Hurtiginnstillinger for
lyd og bilde], og trykk deretter på OK.
3. Velg [Fortsett], og trykk deretter på OK.
4. Følg instruksjonene på skjermen for å
velge de innstillingene du foretrekker.
Flere bildeinnstillinger
Du kan endre innstillingene på bildemenyen.
1. Trykk på .
2. Velg [Oppsett] > [TV-innstillinger] >
[Bilde], og trykk deretter på OK.
3. Velg innstillingen du ønsker å endre, og
trykk deretter på OK.
[Bildestil]: Velg en forhåndsdefinert
bildeinnstilling.
[Tilbakestill]: Gjenoppretter
bildeinnstillingene som tidligere var
angitt.
[Kontrast på bakgrunnsbelysning]:
Justerer lysstyrken på skjermens
bakgrunnslys.
[Farge]: Juster fargemetningen til bildet.
[Skarphet]: Juster skarpheten på bildet.
[Støyreduksjon]: Velg mengden
støyreduksjon for bildet.
[Reduksjon av MPEG-artefakt]: Jevn ut
overgangene og uklarhet i det digitale
bildet.
- [Digital Crystal Clear]: Finjuster hver
piksel så den samsvarer med
omkringliggende piksler, og skap et
strålende høydefinisjonsbilde.
- [HD Natural Motion]: Fjern
bevegelsesvibrasjoner.
-[Clear LCD]: Aktiver overlegen
bevegelsesskarphet, bedre svartnivå,
høy kontrast med flimmerfritt og rolig
bilde og større synsvinkel.
- [Ekstra skarp]: Aktiver overlegen
skarphet, sæ rlig på linjene og konturene
i bildet
- [Dyn. kontrast]: Forbedre
detaljene dynamisk i mørke, middels og lyse
områder på bildet.
- [Dyn. baklys.]: Velg et nivå for
bakgrunnsbelysningen for å få en optimal
balanse mellom dynamisk strømforbruk og
bildekontrast.
- [Fargeforst.]: Forbedre livlighet
og detaljer i farger forbedres dynamisk.
[Avansert]: Få tilgang til avanserte
innstillinger, for eksempel
gammainnstillinger,
fargenyanseinnstillinger og
videokontrastinnstillinger.
- [Lyssensor]: Juster lysstyrken på
TV-skjermen automatisk etter
lysforholdene i rommet.
- [Gamma]: Juster ikke-lineæ r innstilling
for bildelystetthet og -kontrast.
- [Nyanse]: Endre fargebalansen.
- [Tilp. fargetone]: Tilpass
innstilling for fargebalanse. Bare tilgjengelig
hvis [Nyanse] > [Egendefinert] er valgt.
- [Videokontrast]: Juster
videokontrast.
- [Lysstyrke]: Juster skjermlysstyrke.
- [Kulør]: Juster fargekode.
[Spill eller datamaskin]: Når du ser på
innhold fra en tilkoblet spillkonsoll,
velger du [Spill] for å bruke
spillinnstillingene. Når en datamaskin er
tilkoblet via HDMI, velger du
[Datamaskin]. Kontroller at [Format og
kanter] > [Bildeformat] > [Uskalert]
er valgt for at visningen skal væ re mest
mulig detaljert.
NO 34
Page 35

Norsk
[Format og kanter]: Å pne avanserte
innstillinger for å få tilgang til
innstillingene for bildevisningsformat.
- [Bildeformat]: Endre
bildeformatet.
- [Skjermkanter]: Endre
bildestørrelsen.
- [Bildeforskyvning]: Endre
bildeplasseringen, hvis tilgjengelig.
Flere lydinnstillinger
Du kan endre innstillingene på lydmenyen.
1. Trykk på .
2. Velg [Oppsett] > [TV-innstillinger] >
[Lyd], og trykk deretter på OK.
3. Velg innstillingen du ønsker å endre, og
trykk deretter på OK.
[Lydstil]: Vis forhåndsdefinerte
lydinnstillinger.
[Tilbakestill]: Gjenopprett den
forhåndsdefinerte lydinnstillingen som
sist ble angitt.
[Bass]: Juster bassnivået for høyttaleren
og hodetelefonene.
[Diskant]: Juster diskantnivået for
høyttaleren og hodetelefonene.
[Surround-modus]: Velg en
surroundlydmodus for å forbedre
lydopplevelsen.
[Automatisk Incredible Surround 3D]:
Velg en surroundlydmodus for å
forbedre lydopplevelsen i 3D-modus.
For enkelte modeller.
[Hodetlf.volum]: Juster
hodetelefon-styrken.
[Avansert]: Å pne avanserte innstillinger
for å forbedre lydopplevelsen.
- [Automatisk
volumjustering]:Aktiver reduksjonen av
plutselige endringer i lydstyrken, for
eksempel når du bytter kanal.
- [TV-høyttalere]: Velg de
foretrukne høyttalerne for å spille av lyd
direkte fra TVen. Se Koble til TVen >
Konfigurere EasyLink-enheter > Velge
høyttalerutgang (Side 55).
- [Clear Sound]: Forbedre
lydkvaliteten.
- [Lyd ut-format]: Velg
utgangsformat for digitallydsignalet gjennom
kontakten for digitallyd. Velg mellom
[Flerkanals] og [Stereo].
- [Digitalt utgangs-signalnivå]:
Angi konverteringsfrekvensen for stereolyd.
Velg [Mindre] for en bestemt mengde tap i
intensitet eller signalstyrke. Velg [Mer] for
null tap i intensitet eller signalstyrke.
- [HDMI 1 – ARC]: Aktiver
utgangssignal for lyd fra den ARC-kompatible
enheten som er koblet til
HDMI 1-kontakten.
- [Forsinkelse lyd ut]: Synkroniser
bildet på TVen automatisk med lyden fra et
tilkoblet hjemmekinoanlegg. Du trenger ikke
bruke denne innstillingen når du kobler TVen
til et Philips-hjemmekinoanlegg.
- [Forskyvning i lyd ut]: Juster
innstillingen for lyd ut-forsinkelse. Tilgjengelig
hvis [Forsinkelse lyd ut] er slått på.
Lydformat
Digitale kanaler
Hvis en kringkaster av en digital TV-kanal
sender lyd i flere formater, kan du velge et
lydformat.
1. Trykk på .
2. Velg [Oppsett] > [Kanalinnstillinger] eller
[Satellittinnst.] > [Språk] > [Foretrukket
lydformat].
3. Velg et alternativ, og trykk deretter på
OK.
[Standard]: Motta standard lydformat
(MPEG).
[Avansert]: Motta avanserte
lydformater (AAC, EAC-3, AC-3), hvis
dette er tilgjengelig.
Analoge kanaler
Hvis en digital TV-kanal sendes med lyd i
flere formater, kan du velge lydformat.
1. Trykk på .
2. Velg [Oppsett] > [Kanalinnstillinger] eller
[Satellittinnst.] > [Mono/Stereo].
3. Velg en innstilling, og trykk deretter på
OK.
NO 35
Page 36

Tilbakestille lyd og bilde
Du kan gjenopprette standard lyd- og
bildeinnstillinger samtidig som innstillingene
for kanalinstallasjon forblir uendret.
1. Trykk på mens du ser på TV.
2. Velg [Oppsett] > [TV-innstillinger] >
[Generelle innstillinger] > [Fabrikkinnst.],
og trykk deretter på OK.
Alle TV-innstillinger (unntatt
kanalinnstillinger) gjenopprettes til standard
fabrikkinnstillinger.
Kanaler
Automatisk installasjon
Når TVen ble slått på for første gang, ble det
utført fullstendig installasjon av alle kanalene.
Hvis du vil endre språk, land og installere alle
tilgjengelige TV-kanaler, kan du kjøre denne
fullstendige installasjonen på nytt.
Start installasjon
Merk: Hvis du blir bedt om å angi en kode,
angir du 8888.
1. Trykk på .
2. Velg [Oppsett] > [Søk etter kanaler] >
[Inst. kanaler på nytt], og trykk deretter på
OK.
3. Velg landet ditt, og trykk deretter på OK.
4. Velg nettverket, og trykk deretter på OK.
[Antenne (DVB-T)]: Få tilgang til
luftantenneoverføringer.
[Kabel (DVB-C)]: Få tilgang til
kabeloverføringer.
5. Følg instruksjonene på skjermen for å
velge eventuelle andre alternativer.
Startmenyen for kanalsøk vises.
6. Velg [Start], og trykk deretter på OK.
7. Når kanalsøket er fullført, velger du
[Fullfør] og trykker deretter på OK.
Tips: Trykk på LIST for å se kanallisten.
Merk: Hvis TVen finner digitale TV-kanaler,
kan listen over installerte kanaler vise noen
tomme kanalnumre. Du kan gi nytt navn til
eller endre rekkefølgen på disse kanalene.
Installere analoge kanaler
Du kan søke etter og lagre analoge
TV-kanaler én etter én.
Trinn 1: Velg system
Merk: Hopp over dette trinnet hvis
systeminnstillingene er riktige.
1. Trykk på mens du ser på TV.
2. Velg [Oppsett] > [Kanalinnstillinger] >
[Kanalinstallasjon].
3. Velg [Analog: Manuell
antenneinstallasjon] > [System], og trykk
deretter på OK.
4. Velg systemet for landet eller regionen du
befinner deg i, og trykk deretter på OK.
Trinn 2: Søk etter og lagre nye TV-kanaler
1. Trykk på mens du ser på TV.
2. Velg [Oppsett] > [Kanalinnstillinger] >
[Kanalinstallasjon].
3. Velg [Analog: Manuell
antenneinstallasjon] > [Søk etter kanal], og
trykk deretter på OK.
4. Finne kanalen:
Hvis du vet kanalfrekvensen, angir du
den med Navigeringsknapper eller
Numeriske knapper.
Hvis du ikke vet kanalfrekvensen, søker
du etter neste frekvens som har et
sterkt signal. Velg [Søk], og trykk
deretter på OK.
5. Når du finner riktig kanal, velger du
[Ferdig] og trykker deretter på OK.
6. Velg [Lagre som ny kanal], og trykk
deretter på OK for å lagre den nye
TV-kanalen.
Merk: Hvis det er dårlig mottak, endrer du
antenneposisjonen og gjentar
fremgangsmåten.
NO 36
Page 37

Norsk
Installere digitale kanaler
Hvis du vet kanalfrekvensen til kanalene du
vil installere, kan du søke etter og lagre
digitale kanaler én etter én. Ta kontakt med
tjenesteleverandøren for beste resultater.
1. Trykk på .
2. Velg [Oppsett] > [Kanalinnstillinger] >
[Kanalinstallasjon].
3. Velg [Digital: mottakstest] > [Søk etter
kanal], og trykk deretter på OK.
4. Trykk på Numeriske knapper for å angi
kanalfrekvensen.
5. Velg [Søk], og trykk deretter på OK.
6. Når kanalen er funnet, velger du [Lagre]
og trykker deretter på OK.
Fininnstille analoge kanaler
Hvis signalet for en analog TV-kanal er dårlig,
kan du prøve å fininnstille TV-kanalen.
1. Trykk på .
2. Velg [Oppsett] > [Kanalinnstillinger] >
[Kanalinstallasjon].
3. Velg [Analog: Manuell
antenneinstallasjon] > [Fininnstilling], og
trykk deretter på OK.
4. Trykk på eller for å fininnstille
kanalen.
5. Når du har valgt den riktige
kanalfrekvensen, velger du [Ferdig], og
deretter trykker du på OK.
6. Velg et alternativ, og trykk deretter på
OK.
[Lagre gjeldende kanal]: Lagre kanalen
under det gjeldende kanalnummeret.
[Lagre som ny kanal]: Lagre kanalen
under et nytt kanalnummer.
Oppdater kanalliste
Når TVen ble slått på for første gang, ble det
utført fullstendig installasjon av alle kanalene.
Når det er endringer i disse kanallistene,
oppdaterer TVen disse automatisk som
standard. Du kan også slå av den
automatiske oppdateringen eller manuelt
oppdatere kanalene.
Merk: Hvis du blir bedt om å angi en kode,
angir du 8888.
Automatisk oppdatering
Hvis du vil legge til eller fjerne digitale kanaler
automatisk, må du la TVen stå i
standbymodus. TVen oppdaterer kanaler og
lagrer nye kanaler hver dag. Tomme kanaler
fjernes fra kanallisten.
Slå av kanaloppdateringsmeldingen
Hvis en kanaloppdatering er utført, vises en
melding ved oppstart. Du kan slå av denne
meldingen.
1. Trykk på .
2. Velg [Oppsett] > [Kanalinnstillinger]
eller[Satellittinnst.].
3. Velg [Kanalinstallasjon] >
[Kanaloppdat.melding].
4. Velg [Av], og trykk deretter på OK.
Slå av automatiske oppdateringer
På menyen [Kanalinstallasjon] velger du
[Automatisk kanaloppdatering] > [Av].
Oppdatere kanaler manuelt
1. Trykk på .
2. Velg [Oppsett] > [Søk etter kanaler] >
[Oppdater kanaler], og trykk deretter på
OK.
3. Følg instruksjonene på skjermen for å
oppdatere kanalene.
NO 37
Page 38

Kopiere kanaler
OBS: Denne funksjonen er ment for
forhandlere og servicepersonell.
Du kan kopiere kanallister fra én Philips-TV
til en annen ved hjelp av en
USB-lagringsenhet. Du trenger ikke å søke
etter kanaler eller installere dem på nytt på
den andre TVen. Kanallisten er liten nok til at
den får plass på en hvilken som helst
USB-lagringsenhet.
Dette trenger du
To Philips-TVer med følgende egenskaper:
Samme innstillinger for land
Samme årsmodell
Samme DVB-type, slik det går frem av
slutten av modellnavnet (H, K, T eller
D/00)
Samme innstillinger for satellittkanaler,
inkludert antallet LNB-satellitter
Samme maskinvaretype, slik det går
frem av etiketten på baksiden av TVen.
Eksempel: TPM10.1E LA.
Kompatible programvareversjoner
Merk: Hvis du blir bedt om å angi en kode,
angir du 8888.
Trinn 1: Sjekk landsinnstillingen
1. Skru på den første TVen (med kanalene
du ønsker å kopiere til den andre TVen).
2. Trykk på .
3. Velg [Oppsett] > [Søk etter kanaler] >
[Inst. kanaler på nytt] , og trykk deretter på
OK.
Landsmenyen vises.
4. Noter hva den gjeldende innstillingen er.
5. Trykk på .
6. Trykk på [Avbryt] for å avslutte.
Trinn 2: Kopiere kanallisten til USB
1. Koble en USB-lagringsenhet til den første
TVen (som har kanalene installert).
2. Trykk på .
3. Velg [Oppsett] > [Kanalinnstillinger] eller
[Satellittinnst.].
4. Velg [Kanalinstallasjon] > [Kopier
kanalliste] > [Kopiere til USB], og trykk
deretter på OK.
Kanallisten kopieres til USB-lagringsenheten.
5. Koble fra USB-lagringsenheten.
Trinn 3: Kopiere kanaler til en TV uten
noen installerte kanaler
1. Skru på den andre TVen som du vil
kopiere kanallisten til.
Den første installasjonen begynner.
2. Følg instruksjonene på skjermen og velg
samme land som TVen du ønsker å kopiere
kanallisten fra.
3. Hopp over søket etter kanaler.
4. Koble til USB-lagringsenheten.
5. Trykk på .
6. Velg [Oppsett] > [Kanalinnstillinger] eller
[Satellittinnst.].
7. Velg [Kanalinstallasjon] > [Kopier
kanalliste] > [Kopiere til TV], og trykk
deretter på OK.
Kanallisten kopieres til TVen.
8. Koble fra USB-lagringsenheten.
Trinn 3: Kopiere kanaler til en TV med
forhåndsinstallerte kanaler
1. Skru på den andre TVen som du vil
kopiere kanallisten til.
2. Trykk på .
3. Velg [Oppsett] > [Søk etter kanaler] >
[Inst. kanaler på nytt] , og trykk deretter på
OK.
Landsmenyen vises.
4. Sørg for at landsinnstillingen er den
samme som på den første TVen.
5. Trykk på .
6. Trykk på [Avbryt] for å avslutte.
7. Hvis landsinnstillingen er annerledes,
reinstallerer du den andre TVen slik at
landsinnstillingen stemmer overens med den
første TVen. Se Endre TV-innstillinger >
Tilbakestill alt (Side 44).
8. Koble USB-lagringsenheten til den andre
TVen.
9. Trykk på .
10. Velg [Oppsett] > [Kanalinnstillinger]
eller [Satellittinnst.].
11. Velg [Kanalinstallasjon] > [Kopier
kanalliste] > [Kopiere til TV], og trykk
deretter på OK.
Kanallisten kopieres til den andre TVen.
12. Koble fra USB-lagringsenheten.
NO 38
Page 39

Norsk
Satellittinnstillinger
Hva kan du gjøre
Denne TVen kan motta signaler fra 4
forskjellig mikrobølgehoder. Et
mikrobølgehode monteres på endestangen
av parabolantennen og fanger opp signaler
fra en satellitt.
Merk:
Satellittmottak er bare tilgjengelig for
enkelte modeller. [Søk etter satellitt]
er bare tilgjengelig hvis TVen støtter
DVB-S.
Koble en satellittmottaker til
SAT-kontakten på TVen for å motta
satellittkanaler.
Installere satellittkanaler
Installere satellitter på nytt
1. Trykk på mens du ser på TV.
2. Velg [Oppsett] > [Søk etter satellitt] >
[Installer satellitter på nytt].
3. Følg instruksjonene på skjermen for å
fullføre installasjonen.
4. Når installasjonen er fullført, velger du
[Fullfør], og deretter trykker du på OK.
Velge tilkoblingstype
Når du installerer satellittkanaler, må du angi
tilkoblingstypen. Antallet mikrobølgehoder
på parabolantennen bestemmer antallet
satellittkanaler du kan installere.
1. Mens du installerer satellitter på nytt,
velger du [Innstillinger] og trykker deretter
på OK.
2. Velg [Tilkoblingstype].
3. Velg en innstilling, og trykk deretter på
OK.
[1 satellite (Single LNB)]: Velg hvis du
bare har ett mikrobølgehode.
[2 satellites (DiSEqC Mini)]: Velg hvis
du har 2 mikrobølgehoder.
[3 or 4 satellites (DiSEqC 1.0)]: Velg
for 3 eller 4 mikrobølgehoder.
[Unicable for 1 satellite]: Velg dette
alternativet for Unicable-konfigurasjon
med én satellitt.
[Unicable for 2 satellites]: Velg dette
alternativet for Unicable-konfigurasjon
med to satellitter.
Manuell installasjon
Hvis det ble hoppet over en transponder
under installasjonen, kan du teste
signalstyrken til transponderen eller legge til
en ny transponder.
1. Trykk på mens du ser på TV.
2. Velg [Oppsett] > [Søk etter satellitt] >
[Manuell installasjon], og trykk deretter på
OK.
3. Velg mikrobølgehodet.
4. Hvis du vet frekvensen til transponderen
(som kan inneholde flere kanaler), velger du
[Frekvens]og angir frekvensen.
5. Velg [Søk], og trykk deretter på OK.
6. Hvis det er funnet en ny frekvens, trykker
du på [Lagre]for å legge til den nye
transponderen med kanalene.
Oppdatere satellittkanaler
1. Trykk på mens du ser på TV.
2. Velg [Oppsett] > [Søk etter satellitt] >
[Oppdater kanaler].
3. Følg instruksjonene på skjermen for å
fullføre installasjonen.
4. Når installasjonen er fullført, velger du
[Fullfør], og deretter trykker du på OK.
NO 39
Page 40

Legge til og fjerne satellitter
Du kan legge til eller fjerne satellitter når
som helst, og installere kanaler fra nye
satellitter.
Merk: Før du legger til satellitter, må du
sørge for at tilkoblingstypen er riktig. Se
Endre TV-innstillinger > Satellittinnstillinger
> Installere satellittkanaler (Side 39).
1. Trykk på .
2. Velg [Oppsett] > [Søk etter satellitt], og
trykk deretter på OK.
3. Velg [Legg til satellitt], og trykk deretter
på OK.
TVen søker etter en satellitt på det første
ledige mikrobølgehodet. Dette kan ta flere
minutter.
4. Hvis ingen satellitt blir funnet, sjekker du
antennetilkoblingene og posisjonen på
parabolantennen, og deretter velger du [Søk
på nytt].
5. Hvis du er fornøyd med satellitten som er
lagt til, velger du [Neste] for å installere alle
kanaler fra satellitten.
Installasjonen kan ta flere minutter.
Fjerne en satellitt
1. Trykk på .
2. Velg [Oppsett] > [Søk etter satellitt] >
[Fjern satellitt], og trykk deretter på OK.
3. Velg satellittene du ønsker å fjerne, velg
[Fjern] og trykk deretter på OK.
Språkinnstillinger
Menyspråk
1. Trykk på mens du ser på TV.
2. Velg [Oppsett] > [TV-innstillinger] >
[Generelle innstillinger] > [Menyspråk].
3. Velg et menyspråk fra listen, og trykk
deretter på OK.
Lydspråk
Hvis TV-kanalen sender flere eller doble
lydspråk, kan du velge foretrukket lydspråk.
1. Trykk på OPTIONS mens du ser på
TV.
2. For digitale kanaler velger du [Lydspråk].
For analoge kanaler velger du [Dobbel I–II].
Trykk på OK for å bekrefte valget.
3. Velg fra de tilgjengelige språkene, og trykk
deretter på OK.
Du kan velge foretrukne primæ re og
sekundæ re lydspråk når dette er tilgjengelig.
1. Trykk på mens du ser på TV.
2. Velg [Oppsett] > [Kanalinnstillinger] eller
[Satellittinnst.] > [Språk].
3. Velg [Primæ rt lydspråk] eller [Sekundært
lydspråk], og velg blant de tilgjengelige
språkene.
4. Trykk på OK for å bekrefte.
Teksting på analoge kanaler
1. Når du ser på en analog TV-kanal, trykker
du på TEXT.
2. Tast inn det tresifrede sidenummeret på
siden for undertekster (vanligvis 888).
Tekstingen slås på hvis den er tilgjengelig.
NO 40
Teksting på digitale kanaler
1. Når du ser på en digital TV-kanal, trykker
du på OPTIONS.
2. Velg [Teksting], og trykk deretter på OK.
3. Velg [Teksting av], [Teksting på] eller
[Automatisk], og trykk deretter på OK.
Merk: Hvis en MHEG-applikasjon er aktivert,
vises ikke tekstingen.
Page 41

Norsk
Tekstspråk
Når det er tilgjengelig, kan du endre
tekstspråket for digitale kanaler.
1. Trykk på OPTIONS mens du ser på
TV.
2. Velg [Tekstspråk], velg blant de
tilgjengelige språkene, og trykk på OK.
Tekstspråket endres for den bestemte
kanalen.
Du kan velge foretrukket primæ rt og
sekundæ rt tekstspråk når dette er tilgjengelig.
1. Trykk på mens du ser på TV.
2. Velg [Oppsett] > [Kanalinnstillinger] eller
[Satellittinnst.] > [Språk].
3. Velg [Primæ rt undertekstspråk] eller
[Sekundæ rt undertekstspråk], og velg blant
de tilgjengelige språkene.
4. Trykk på OK for å bekrefte.
Generelle
tilgangsinnstillinger
Slå på
Noen digitale TV-kringkastere leverer
spesielle funksjoner for lyd og teksting for
personer med syns- og hørselshemminger.
Du kan slå disse funksjonene av eller på.
1. Trykk på .
2. Velg [Oppsett] > [TV-innstillinger] >
[Generelle innstillinger].
3. Velg [Universal tilgang] > [På] eller [Av],
og trykk deretter på OK.
Angi bruk av lydsignaler
Når du trykker på en knapp på
fjernkontrollen eller TVen, kan du stille TVen
til å spille av et pip.
1. Trykk på OPTIONS mens du ser på
TV.
2. Velg [Universal tilgang] > [Tastelyd] >
[På], og trykk deretter på OK.
Tilgang for hørselshemmede
Hvis du vil væ re sikker på at et lydspråk for
hørselshemmede er tilgjengelig, trykker du på
OPTIONS og velger [Lydspråk]. Språk
som støtter lyd for synshemmede, er angitt
med et øreformet ikon.
Slå på lyd og teksting for hørselshemmede
1. Trykk på OPTIONS mens du ser på
TV.
2. Velg [Universal tilgang] >
[Hørselshemming].
3. Velg en innstilling, og trykk deretter på
OK.
[Av]: Slå av funksjoner for
hørselshemmede.
[På]: Slå på lyd og teksting for
hørselshemmede.
Tilgang for synshemmede
Hvis du vil væ re sikker på at et lydspråk for
hørselshemmede er tilgjengelig, trykker du på
OPTIONS og velger [Lydspråk]. Språk
som støtter lyd for hørselshemmede, er
angitt med et øyeformet ikon.
Slå på lyd for synshemmede
1. Trykk på OPTIONS mens du ser på
TV.
2. Velg [Universal tilgang] > [Synshemming]
> [Synshemming].
3. Velg [På].
Velg høyttalere eller hodetelefoner
Du kan velge å høre lyd for synshemmede
via TV-høyttalere, hodetelefoner eller begge.
1. Trykk på OPTIONS mens du ser på
TV.
2. Velg [Universal tilgang] > [Synshemming]
> [Høyttalere/Hodetelefoner].
3. Velg en innstilling, og trykk deretter på
OK.
[Høyttalere]: Lyd for synshemmede
bare via høyttalere.
[Hodetelefoner]: Lyd for synshemmede
bare via hodetelefoner.
[Høyttalere + hodetelefoner]: Lyd for
synshemmede både via høyttalere og
hodetelefoner.
NO 41
Page 42

Merk: Hvis fjernkontrollen for EasyLink er
slått på, kan du ikke velge den grønne
knappen. Hvis du ønsker informasjon om
hvordan du deaktiverer EasyLink, ser du
Koble til TVen > Konfigurere
Easylink-enheter > Dette trenger du (Side
55).
Endre volumet for lyd for synshemmede
1. Trykk på OPTIONS mens du ser på
TV.
2. Velg [Universal tilgang] > [Synshemming]
> [Blandet volum].
3. Trykk på Navigeringsknapper for å endre
volumet, og trykk deretter på OK.
Lydeffekter
1. Trykk på .
2. Velg [Oppsett] > [Kanalinnstillinger]
eller[Satellittinnst.].
3. Velg [Språk] > [Synshemming] >
[Lydeffekter].
4. Velg en innstilling, og trykk deretter på
OK.
[På]: Aktiver lydeffekter i lyd for
synshemmede.
[Av]: Deaktiver lydeffekter i lyd for
synshemmede.
Type tale
1. Trykk på .
2. Velg [Oppsett] > [Kanalinnstillinger]
eller[Satellittinnst.].
3. Velg [Språk] > [Synshemming] > [Tale].
4. Velg en innstilling, og trykk deretter på
OK.
[Beskrivende]: Hør talebeskrivelser i lyd
for synshemmede.
[Teksting]: Hør teksting i lyd for
synshemmede.
Andre innstillinger
TV-demo
Du kan se en demo for å finne ut mer om
funksjonene på denne TVen.
1. Trykk på mens du ser på TV.
2. Velg [Oppsett] > [Se demoer], og trykk
deretter på OK.
3. Velg en demo, og trykk deretter på OK.
Hjem-modus
I Butikk-modus er det mulig at enkelte
innstillinger ikke er tilgjengelige på TVen. Sett
TVen i Hjem-modus for å sikre at TVen
bruker riktige innstillinger.
1. Trykk på mens du ser på TV.
2. Velg [Oppsett], og trykk deretter på OK.
3. Velg [TV-innstillinger] > [Generelle
innstillinger] > [Plassering].
4. Velg [Hjem] eller [Butikk], og trykk
deretter på OK.
5. Start TVen på nytt.
Oppdatere programvaren
Kontroller versjon
1. Trykk på .
2. Velg [Oppsett] > [Programvareinnst.] >
[Nåværende progr.vare], og trykk deretter
på OK.
Gjeldende programvareversjon vises.
Forsiktig: Ikke installer en eldre versjon av
programvaren enn den versjonen som er
installert på produktet. TP Vision skal ikke
holdes ansvarlig for problemer forårsaket av
nedgradering av programvare.
Oppdater programvaren på en av følgende
måter:
Oppdater med USB-lagringsenhet.
Oppdater fra digital kringkaster.
Oppdater fra Internett.
NO 42
Page 43

Norsk
Oppdatere med USB
Dette trenger du
En USB-lagringsenhet som har minst
256 MB lagringsplass, er FAT- eller
DOS-formater og med deaktivert
skrivebekyttelse.
Tilgang til en datamaskin med en
USB-kontakt og Internett-tilgang.
Et filarkiveringsprogram som støtter
ZIP-filformatet, for eksempel WinZip®
for Microsoft® Windows® eller
StuffIt® for Macintosh® .
Merk: Ikke bruk en USB-harddisk.
Laste ned den siste programvaren
1. Koble USB-flash-enheten til datamaskinen.
2. På datamaskinen starter du en nettleser,
for eksempel Internet Explorer® eller
Safari® , og ser deretter
www.philips.com/support.
3. Finn TVen din og programvaren og
driverne som er tilgjengelige for
TV-apparatet. Programvareoppgraderingen
er tilgjengelig som en komprimert fil (*.zip).
4. Hvis programvareversjonen er nyere enn
versjonen på TVen, klikker du på koblingen
for programvareoppdateringen.
5. Godta lisensavtalen og last ned ZIP-filen til
USB-flash-enheten.
Merk: Noen Internett-lesere, for eksempel
Mozilla® Firefox® eller Google®
Chrome® , kan laste ned ZIP-filen direkte til
datamaskinen. Hvis dette skjer, kopierer du
filen til USB-flash-enheten.
6. Gjelder Internet Explorer: Pakk ut
autorun.upg fra den nedlastede ZIP-filen ved
hjelp av et filarkiveringsprogram. Ikke kopier
til eller plasser den utpakkede filen i en
mappe.
6. Gjelder Safari: Når nedlastingen er fullført,
pakkes autorun.upg automatisk ut på
datamaskinen fra ZIP-filen. Kopier filen til
USB-flash-enheten. Ikke kopier til eller
plasser filen i en mappe.
7. Løs ut og koble fra USB-flash-enheten fra
datamaskinen.
Oppgradere TV-programvaren
Forsiktig:
Ikke slå av TVen eller fjern
USB-flashstasjonen mens
programvareoppgraderingen pågår.
Hvis det forekommer strømbrudd
under oppgraderingen, må du ikke
fjerne USB-flashstasjonen fra TVen.
TVen fortsetter å oppgradere når
strømmen er tilbake.
Hvis det oppstår en feil under
oppgraderingen, prøver du på nytt fra
begynnelsen. Hvis feilen vedvarer,
kontakter du vår kundestøtte.
1. Fjern alle USB-enheter (for eksempel
Wi-Fi-adapter) fra TVen, og slå deretter på
TVen.
2. Koble USB-flash-enheten til TVen.
Programvareoppgraderingen starter
automatisk. Oppgraderingen er fullført når
det vises en varselmelding på skjermen.
3. Før du starter TVen på nytt, kobler du fra
USB-flash-stasjonen fra TVen.
4. Trykk på på fjernkontrollen – ikke trykk
på mer enn én gang.
TVen slår seg av og deretter på igjen.
Oppgraderingen er fullført.
5. For å forhindre utilsiktede oppdateringer
av TV-programvaren kobler du
USB-flash-enheten til datamaskinen på nytt
og sletter autorun.upg.
NO 43
Page 44

Oppdatere fra digital kringkaster
Hvis det finnes tilgjengelige
programvareoppdateringer for TVen, kan
den motta disse via digitale sendinger. Når
en programvareoppdatering er mottatt, blir
du bedt om å oppdatere programvaren. Vi
anbefaler på det sterkeste at du oppdaterer
programvaren når du blir bedt om dette.
Følg instruksjonene på skjermen.
Hvis du ikke oppdaterer TV-programvaren
når oppdateringen er mottatt, blir du bedt
om å lagre oppdateringsfilen. Gjør følgende
hvis du vil oppdatere programvaren senere:
1. Trykk på .
2. Velg [Oppsett] > [Programvareinnst.] >
[Lokale oppdat.].
3. Velg filen som du lastet ned, og følg
instruksjonene på skjermen for å fullføre
oppdateringen.
Oppdatere fra Internett
Du kan oppdatere programvaren i TVen
direkte fra Internett ved å koble TVen til
Internett. Se Koble til TVen > Koble til et
nettverk og Internett (Side 56).
1. Trykk på .
2. Velg [Oppsett] > [Oppdater
programvare] > [TV med Internett], og
trykk deretter på OK.
3. Følg instruksjonene på skjermen for å
starte oppdateringen.
Når oppdateringen er fullført, slås TVen
automatisk over til standby og på igjen. Vent
til TVen er slått på igjen. Ikke skru på TVen
igjen selv.
Merk:
Hvis TVen er koblet til Internett, og ny
programvare er tilgjengelig, gir TVen
informasjon om dette ved oppstart.
Philips kan fra tid til annen overføre en
programvareoppdatering til TVen
gjennom Internett. Følg instruksjonene
på skjermen for å oppdatere
programvaren i TVen.
Tilbakestill alt
Du kan tilbakestille alle lyd- og
bildeinnstillinger og installere alle
TV-kanalene på nytt på TVen.
1. Trykk på .
2. Velg [Oppsett] > [TV-innstillinger] >
[Generelle innstillinger] > [Inst. TV på
nytt], og trykk deretter på OK.
3. Følg instruksjonene på skjermen.
NO 44
Page 45

Norsk
5 Koble til TVen
Om kabler
Kabelkvalitet
Før du kobler enheter til TVen, må du
kontrollere de tilgjengelige kontaktene på
enheten. Koble enheten til TVen med den
beste mulige inngangskvaliteten. Kontakter av
god kvalitet overfører lyd og bilde bedre.
Koblingene som vises i denne
brukerhåndboken, er bare ment som
anbefalinger. Andre løsninger er mulig. Du
finner flere eksempler på
http://www.connectivityguide.philips.com.
Tips: Hvis enheten bare har kompositt- eller
RCA-kontakter, bruker du en
komposittkabel (CVBS) til å koble enheten til
CVBS/Y-kontakten på TVen.
HDMI
En HDMI-kontakt gir den beste bilde- og
lydkvaliteten.
En HDMI-kabel overfører både lyd- og
bildesignaler. Koble til HDMI for
HDTV-signaler, og slå på EasyLink.
Med en HDMI Audio Return
Channel-kontakt (ARC) kan TV-lyden
sendes til en HDMI ARC-kompatibel
enhet.
Koble til HDMI-kabler kortere enn
5 meter/16,4 fot.
Y Pb Pr
Komponentvideo (Y Pb Pr) overfører bare
video. Koble også til en Audio Left/Right.
Y Pb Pr-koblingen kan håndtere
HDTV-signaler.
Pass på at Y Pb Pr-kontaktfargene
samsvarer med kabelpluggene.
SCART
En SCART-kobling overfører både lyd- og
bildesignaler.
SCART-kontakter kan håndtere
RGB-videosignaler, men ikke HDTV-signaler.
NO 45
Page 46

Koble til antenne
Koble antennen til TVen.
Koble til enhetene
Blu-ray- eller DVD-spiller
Koble spilleren til TVen med en HDMI-kabel.
Koble spilleren til TVen med en komponentvideokabel (Y Pb Pr) og en audio L/R-kabel.
NO 46
Page 47

Norsk
TV-mottaker
Koble digital-TV-mottakeren til TV-en med en antennekabel.
Koble satellitt- eller digital-TV-mottakeren til TVen med en HDMI-kabel.
Koble digital-TV-mottakeren til TVen med en komponentvideokabel (Y Pb Pr) og en audio
L/R-kabel.
NO 47
Page 48

Koble digital-TV-mottakeren til TVen ved hjelp av en SCART-kabel.
Videoopptaker
Koble opptakeren til TVen med en antennekabel.
Koble opptakeren til TVen ved hjelp av en HDMI-kabel.
NO 48
Page 49

Norsk
Koble opptakeren til TVen med en komponentvideokabel (Y Pb Pr) og en audio L/R-kabel.
Koble opptakeren til TVen med en SCART-kabel.
Spillkonsoll
Koble spillkonsollen til TVen med en HDMI-kabel.
NO 49
Page 50
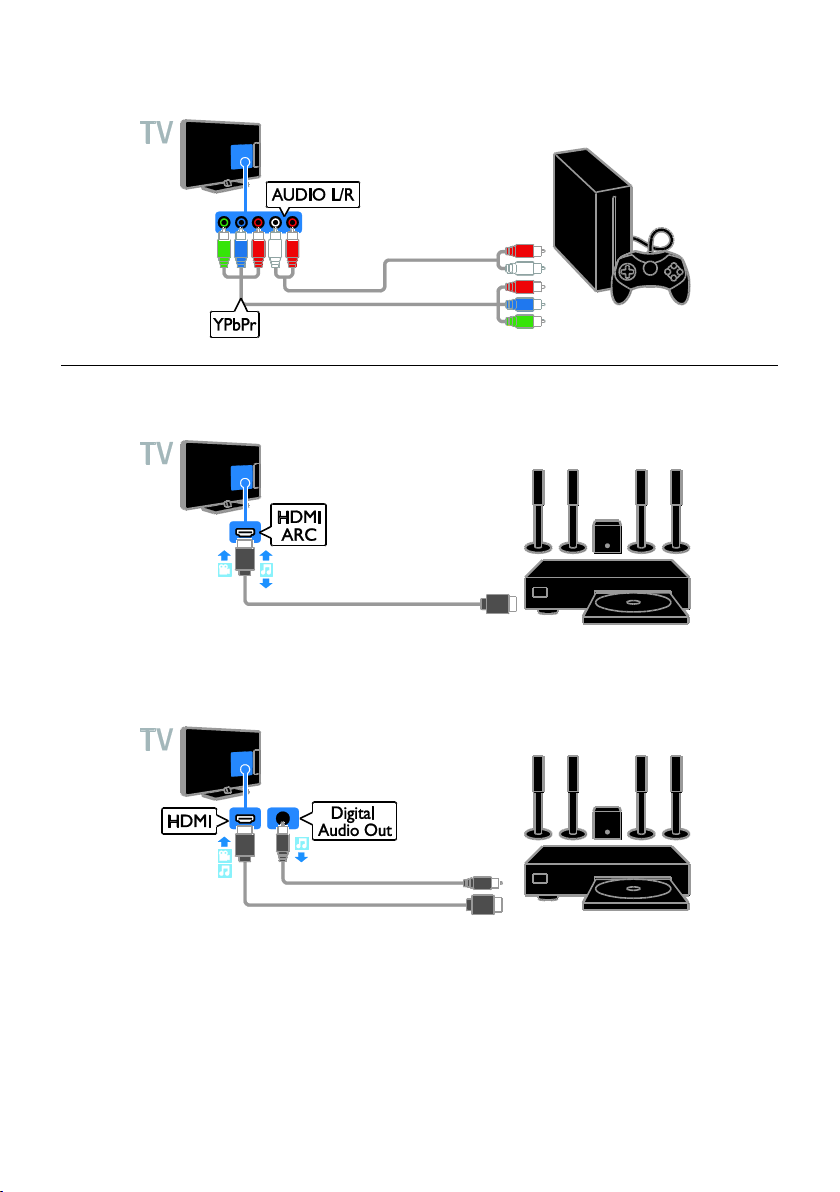
Koble spillkonsollen til TVen med en komponentvideokabel (Y Pb Pr) og en audio L/R-kabel.
Hjemmekinoanlegg
Koble et hjemmekinoanlegg med støtte for HDMI-ARC til TVen med en HDMI-kabel.
Koble hjemmekinoanlegget til TVen ved hjelp av en HDMI-kabel og en koaksial lydkabel.
NO 50
Page 51

Norsk
Koble hjemmekinoanlegget til TVen med en komponentvideokabel (Y Pb Pr) og en audio L/R-kabel.
Koble hjemmekinosystemet til TVen med en SCART-kabel.
Digitalkamera
Koble digitalkameraet til TVen med en USB-kabel.
NO 51
Page 52

Digitalt videokamera
Koble det digitale videokamera til TVen med en HDMI-kabel.
Koble det digitale videokameraet til TVen med en komponentvideokabel (Y Pb Pr) og en audio
L/R-kabel.
Koble til flere enheter
USB-lagringsenhet
Koble USB-harddisken til TVen med en
USB-kabel.
NO 52
Koble USB-flash-enheten til TVen med en
USB-kabel.
Page 53

Norsk
Stasjonæ r PC
Koble datamaskinen til TVen med en HDMI-kabel.
Koble datamaskinen til TVen med en DVI-HDMI-kabel og en lydkabel.
Videosamtalekamera
Koble til Philips TV-videokameraet – PTA317 (selges separat) til TVen med en USB-kabel.
NO 53
Page 54

Vise tilkoblede enheter
Velge en enhet
Før du kan se på en tilkoblet enhet, må du
koble enheten til TVen. Se Koble til TVen >
Koble til enheter (Side 46).
Velge en enhet med SOURCE
1. Trykk på SOURCE.
2. Velg en enhet, og trykk deretter på OK.
Velge en enhet på startmenyen
1. Trykk på .
2. Velg [Kilde], og trykk deretter på OK.
3. Velg en enhet, og trykk deretter på OK.
Endre enhetsinnstillinger
Endre enhetstypen
Du kan endre enhetstypen slik at du enkelt
får tilgang til den fra Kilde-menyen.
1. Trykk på SOURCE.
2. Velg enheten, og trykk deretter
på[Enhetstype].
3. Velg en passende enhetstype, og trykk
deretter på OK.
Gi nytt navn til en enhet
Du kan gi nytt navn til en enhet etter at den
er koblet til TVen.
1. Trykk på SOURCE.
2. Velg kontakten, og trykk deretter på [Gi
navn].
3. Angi et nytt navn ved hjelp av tastaturet
på skjermen.
4. Når du er ferdig, velger du [Ferdig] og
trykker deretter på OK.
Tilbakestille enhetsinnstillinger
Du kan tilbakestille typen og navnet til
enheten til standardinnstillinger.
1. På [Kilde]-menyen velger du enheten og
trykker på OPTIONS.
2. Velg [Tilbakestill], og trykk deretter på
OK.
Konfigurere
EasyLink-enheter
Hva kan du gjøre
Du kan få mest mulig ut av dine
HDMI-CEC-kompatible enheter ved å
kontrollere dem med Philips EasyLink. Koble
HDMI-CEC-kompatible enheter via HDMI til
TVen, og kontroller dem samtidig med
fjernkontrollen til TVen.
Merk: Andre merker beskriver
HDMI-CEC-funksjonen på en annen måte.
Eksempler på dette er Anynet (Samsung),
Aquos Link (Sharp) og BRAVIA Sync (Sony).
Ikke alle merker er fullstendig kompatible
med Philips EasyLink.
Når du har slått på Philips EasyLink, er
følgende funksjoner tilgjengelige:
Ettrykksavspilling
Når du spiller av innhold fra en
HDMI-CEC-kompatibel enhet, slås TVen på
fra standby og bytter til riktig kilde.
Ettrykks-standby
Når du trykker på på TV-fjernkontrollen,
settes TV-en og alle HDMI-CEC-kompatible
enheter i standbymodus.
Slå av inaktive enheter automatisk
Hvis en HDMI-CEC-kompatibel enhet har
væ rt inaktiv en stund, bytter den til
standby-modus.
Fjernkontroll for EasyLink
Du kan kontrollere flere
HDMI-CEC-kompatible enheter med
TV-fjernkontrollen.
Systemlydkontroll
Hvis du kobler til en HDMI-CEC-kompatibel
enhet med høyttalere via HDMI
ARC-kontakten, kan du velge om du vil spille
av lyden via disse høyttalerne i stedet for via
høyttalerne til TVen.
Beholde bildekvaliteten
Hvis bildekvaliteten på TVen påvirkes av
bildebehandlingsfunksjoner på andre enheter,
kan du aktivere Pixel Plus-kobling for å
beholde bildekvalitet.
NO 54
Page 55

Norsk
Maksimere visningen for tekstet video
Enkelte videotekster kan opprette en egen
tekstlinje under videoen, noe som begrenser
videovisningsområdet. Du kan aktivere
automatisk flytting av teksting og vise
tekstene over videobildet for å maksimere
videovisningsområdet.
Dette trenger du
Koble en HDMI-CEC-kompatibel enhet
til TVen. Du kan koble til flere enn én
HDMI-CEC-enhet. Se Koble til TVen >
Koble til enheter (Side 46).
Konfigurer hver HDMI-CEC-kompatible
enhet på riktig måte.
Slå på EasyLink.
slå på EasyLink
1. Trykk på .
2. Velg [Oppsett] > [TV-innstillinger] >
[Generelle innstillinger] > [EasyLink].
3. Velg [EasyLink] > [På], og trykk deretter
på OK.
Betjene enheter
Hvis du kobler til flere HDMI-CEC-enheter
som støtter denne innstillingen, kan du
betjene alle slike enheter med
fjernkontrollen til TVen.
Merk: Dette er en avansert innstilling.
Enheter som ikke støtter denne innstillingen,
reagerer ikke på TV-fjernkontrollen.
1. Trykk på .
2. Velg [Oppsett] > [TV-innstillinger] >
[Generelle innstillinger] > [EasyLink] >
[EasyLink-fjernkontroll].
3. Velg [På] eller [Av], og trykk deretter på
OK.
Tips:
Hvis du vil endre tilbake til TV-kontroll,
trykker du på , og deretter velger du
[Se på TV].
Hvis du vil kontrollere en annen enhet,
trykker du på og velger enheten på
hjemmemenyen.
EasyLink-knapper
Du kan betjene HDMI-CEC-kompatible
enheter med disse knappene på
fjernkontrollen til TVen:
: Slå TVen og den tilkoblede enheten
eller sett dem i standbymodus.
Avspillingsknapper: Kontroller video-
eller musikkavspilling.
Numeriske knapper: Velg en tittel, et
kapittel eller et spor.
OK: Start, sett på pause eller gjenoppta
avspilling på den tilkoblede enheten,
aktiver et valg eller åpne enhetsmenyen.
: Vis hjemmemenyen på TVen.
Slå av tilkoblede enheter
Du kan også stille inn TVen til å slå av
tilkoblede HDMI-CEC-kompatible enheter
hvis de ikke er den aktive kilden. TVen setter
den tilkoblede enheten i standby etter ti
minutters inaktivitet.
1. Trykk på .
2. Velg [Oppsett] > [TV-innstillinger] >
[Generelle innstillinger] > [EasyLink].
3. Velg [Slå av enheter automatisk] > [På],
og trykk deretter på OK.
Velge høyttalerutgang
Hvis en tilkoblet enhet er kompatibel med
HDMI Audio Return Channel (HDMI ARC),
kan du sende TV-lyden gjennom en
HDMI-kabel. Du trenger ikke ekstra
lydkabler. Sørg for å koble enheten til HDMI
ARC-uttaket på TVen. Se Koble til TVen >
Om kabler > HDMI (Side 45).
Slå på HDMI ARC
1. Trykk på .
2. Velg [Oppsett] > [TV-innstillinger] >
[Lyd] > [Avansert] > [HDMI 1 – ARC].
3. Velg ett av følgende, og trykk deretter på
OK.
[På]: Spill av TV-lyden via den tilkoblede
HDMI-ARC-kompatible enheten.
[Av]: Spill av TV-lyden via
TV-høyttalerne eller en enhet som er
koblet til via den digitale lydutgangen.
Merk: Kontroller at alle innstillinger for
HDMI-CEC er riktige for den tilkoblede
enheten.
NO 55
Page 56

Konfigurere TV-høyttalere
1. Trykk på .
2. Velg [Oppsett] > [TV-innstillinger] >
[Lyd] > [Avansert] > [TV-høyttalere].
3. Velg et alternativ, og trykk deretter på
OK.
[Av]: Slå av TV-høyttalerne.
[På]: Slå på TV-høyttalerne.
[EasyLink]: Slå av TV-høyttalerne, og
spill av TV-lyd direkte til den tilkoblede
HDMI-CEC-lydenheten.
[EasyLink-autostart]: Når en
HDMI-CEC-lydenhet er tilkoblet, slår
du automatisk av TV-høyttalerne og
spiller av TV-lyd direkte til enheten.
Endre direkteavspilling av TV-lyd
Du kan når som helst bytte lyd mellom
TV-høyttalere og en tilkoblet forsterker.
1. Trykk på OPTIONS.
2. Velg [Bilde og lyd] > [Høyttalere].
3. Velg ett av følgende, og trykk deretter på
OK.
[TV]: Slått på som standard.
Spill av TV-lyden direkte via TV-en og
den tilkoblede HDMI-CEC-lydenheten
inntil den tilkoblede enheten bytter til
systemlydkontroll. Deretter spilles
TV-lyden av direkte via den tilkoblede
enheten.
[Forsterker]: Spill av TV-lyd direkte via
den tilkoblede HDMI-CEC-enheten.
Hvis systemlydmodus ikke er aktivert på
enheten, spilles lyden fortsatt av direkte
via TV-høyttalerne. Hvis
[EasyLink-autostart] er valgt, ber TVen
den tilkoblede enheten om å bytte til
systemlydmodus.
Beholde bildekvaliteten
Hvis bildekvaliteten på TVen påvirkes av
bildebehandlingsfunksjonene til andre
enheter, slår du på Pixel Plus-koblingen.
Slå på Pixel Plus-kobling
1. Trykk på .
2. Velg [Oppsett] > [TV-innstillinger] >
[Generelle innstillinger] > [EasyLink].
3. Velg [Pixel Plus Link] > [På], og trykk
deretter på OK.
Maksimere videovisning
Enkelte tekster oppretter en egen tekstlinje
under videoen, noe som begrenser
videovisningsområdet. Du kan slå på
automatisk flytting av teksting for å
maksimere videovisningsområdet. Tekstene
vises da over videobildet.
Slå på automatisk flytting av teksting
1. Trykk på .
2. Velg [Oppsett] > [TV-innstillinger] >
[Generelle innstillinger] > [EasyLink].
3. Velg [Auto flytt. av undertekst] > [På],
og trykk deretter på OK.
Merk: Kontroller at bildeformatet på TVen
er angitt til [Autoformat] eller [Filmutv.
16:9].
Koble til et nettverk og
Internett
Hva kan du gjøre
Vise media
Hvis du kobler TVen til et hjemmenettverk,
kan du spille av bilder, musikk og videoer fra
datamaskinen eller lagringsenheten. Se Bruke
TVen > Spille av multimediefiler (Side 17).
Smart TV
Hvis du kobler TVen til et hjemmenettverk
med en Internett-tilkobling, kan du bruke
Smart TV. Smart TV tilbyr Internett-tjenester
og nettsider som er skreddersydd for TVen
din. Spill av musikk og videoer, sjekk
infotainment, lei filmer og mye annet. Se
Bruke TVen > Smart TV (Side 20).
NO 56
Page 57

Norsk
Dette trenger du
Advarsel: Denne TVen er bare i samsvar
med EMC-direktivet når du bruker en
skjermet Cat5-Ethernet-kabel.
Et datamaskinnettverk som omfatter:
a) en universell plug-and-play-ruter
(UnPnP)
b) en datamaskin med ett av følgende
operativsystemer: Microsoft Windows
XP, Microsoft Windows Vista, Mac OS
X eller Linux.
For å koble TVen til datamaskiner må
du installere og konfigurere en
medieserver på datamaskinen. Se Bruke
TVen > Spille av multimediefiler (Side
17).
Hvis du vil koble TVen til Internett,
trenger du også en
høyhastighetstilkobling til Internett.
Koble til
Denne TV-en kan kobles til et
hjemmenettverk med kablet eller trådløs
tilkobling.
Hvis du vil opprette en kablet tilkobling,
se Koble til TVen > Koble til et
nettverk og Internett > Kablet
tilkobling (Side 57).
For PFL42x8 ser du Koble til TVen >
Koble til et nettverk og Internett >
Wi-Fi-integrert (Side 58).
For PFL32x8 ser du Koble til TVen >
Koble til et nettverk og Internett >
Wi-Fi-klar (Side 57).
Kablet tilkobling
1. Slå på ruteren, og slå på
DHCP-innstillingen.
2. Koble ruteren til TVen med en
Ethernet-kabel.
3. Trykk på , og velg deretter [Oppsett].
4. Velg [Koble til nettverk], og trykk
deretter på OK.
5. Følg instruksjonene på skjermen for å
installere nettverket.
6. Vent mens TVen finner
nettverkstilkoblingen.
7. Hvis du blir bedt om det, godtar du
lisensavtalen for sluttbrukere.
Wi-Fi-klar
Denne delen gjelder bare PFL32x8.
Med Philips PTA127 trådløs USB-adapter
(selges separat) kan du koble TVen trådløst
til hjemmenettverket.
Merk:
Det trådløse nettverket bruker det samme
2,4 GHz frekvensområdet som vanlige
husholdningsapparater, for eksempel
DECT-telefoner, mikrobølgeovner eller
Bluetooth-enheter, noe som kan skape
Wi-Fi-forstyrrelse. Flytt disse enhetene vekk
fra TVen.
Slå av nettverksutstyr som ikke brukes
på hjemmenettverket, for å redusere
nettverkstrafikk.
Mottakskvaliteten er avhengig av hvor
den trådløse ruteren er plassert og den
lokale Internett-tjenesteleverandøren.
Når du spiller av video over det
trådløse hjemmenettverket, anbefaler vi
at du bruker en IEEE 802.11 N-ruter.
Tilkoblingshastigheten kan variere
avhengig av driftsmiljøet til det trådløse
nettverket.
NO 57
Page 58

Start oppsett av trådløs tilkobling
1. Slå på den trådløse nettverksruteren.
2. Koble den trådløse USB-adapteren fra
Philips PTA127 til en USB-kontakt på TVen.
Trådløsinstallasjonen starter automatisk.
3. Følg instruksjonene på skjermen.
Tips: Ikke koble den trådløse USB-adapteren
fra TVen.
WPS – Wi-Fi Protected Setup
1. Hvis ruteren støtter WPS (Wi-Fi
Protected Setup), trykker du på
WPS-knappen på ruteren.
2. Etter 2 minuter velger du [WPS] på TVen
og trykker på OK.
TVen kobles til nettverket. Dette tar rundt
to minutter.
De fleste nye trådløse rutere har
WPS-systemet og bæ rer WPS-logoen.
WPS-systemet bruker sikkerhetskrypteringen
WPS og kan ikke kombineres med enheter i
nettverket som bruker
sikkerhetskrypteringen WEP. Hvis du fortsatt
trenger WEP-enhetene (Wired Equivalent
Privacy) i nettverket, installerer du med
[Skanning] > [Egendefinert].
Søke etter rutere
Hvis du har flere rutere i nettverket, kan du
velge den ruteren du trenger.
1. Trykk på [Skanning] på den første siden av
installasjonen for å velge en bestemt
nettverksruter.
Rutere med WPS og det sterkeste signalet
vises først i listen på skjermen.
2. Velg ruteren du trenger, og trykk deretter
på OK.
Hvis du kobler til en WPS-ruter, velger
du [WPS] på TVen.
Hvis du vil angi PIN-koden i
ruterprogramvaren for å koble til, velg
[WPS-kode], og skriv ned koden.
Velg [Standard], og angi deretter
krypteringskoden når du blir bedt om
det for å angi koden manuelt.
Angi sikker tilkobling med WPS PIN
1. Velg [WPS-kode], og trykk på OK for å
angi sikker tilkobling.
2. Skriv ned den åttesifrede PIN-koden som
vises på TVen, og angi den i
ruterprogramvaren på PCen.
Se brukerhåndboken for ruteren for å finne
ut hvor du skal angi PIN-koden.
Angi sikker tilkobling med WPA-kryptering
Hvis ruteren har WPA-sikkerhet, angir du
passordet med fjernkontrollen.
1. Hvis du vil angi krypteringsnøkkelen
(sikkerhetsnøkkelen) manuelt, velger du
[Standard] og trykker på OK.
2. Velg tekstinnskrivningsfeltet, og trykk
deretter på OK for å få tilgang til tastaturet
på skjermen.
Angi sikker tilkobling med WEP-kryptering
Hvis du har sikkerhetskrypteringen WEP, vil
du gjennom TVen bli bedt om å angi
WEP-krypteringsnøkkelen med
heksadesimaltall.
1. Finn heksadesimaltallnøkkelen i
ruterprogramvaren på PCen, og skriv ned
den første nøkkelen i listen over
WEP-nøkler.
2. Skriv den inn på TVen med
fjernkontrollen.
Hvis sikkerhetsnøkkelen godtas, kobles TVen
til den trådløse ruteren.
3. Hvis du blir bedt om det, godtar du
lisensavtalen for sluttbrukere.
Wi-Fi-integrert
Denne delen gjelder bare PFL42x8-TVer.
Du kan koble TV-en til hjemmenettverket
trådløst.
Merk:
Det trådløse nettverket bruker det samme
2,4 GHz frekvensområdet som vanlige
husholdningsapparater, for eksempel
DECT-telefoner, mikrobølgeovner eller
Bluetooth-enheter, noe som kan skape
Wi-Fi-forstyrrelse. Flytt disse enhetene vekk
fra TVen.
Slå av nettverksutstyr som ikke brukes
på hjemmenettverket, for å redusere
nettverkstrafikk.
NO 58
Page 59

Norsk
Mottakskvaliteten er avhengig av hvor
den trådløse ruteren er plassert, og av
den lokale
Internett-tjenesteleverandøren.
Når du spiller av video over det
trådløse hjemmenettverket, anbefaler vi
at du bruker en IEEE 802.11 N-ruter.
Tilkoblingshastigheten kan variere
avhengig av driftsmiljøet til det trådløse
nettverket.
Start oppsett av trådløs tilkobling
1. Slå på den trådløse nettverksruteren.
2. Trykk på på fjernkontrollen.
3. Velg [Oppsett] > [Koble til nettverk], og
trykk deretter på OK.
4. Følg instruksjonene på skjermen.
WPS – Wi-Fi Protected Setup
1. Hvis ruteren støtter WPS (Wi-Fi
Protected Setup), trykker du på
WPS-knappen på ruteren.
2. Etter 2 minuter velger du [WPS] på TVen
og trykker på OK.
TVen kobles til nettverket. Dette tar rundt
to minutter.
De fleste nye trådløse rutere har
WPS-systemet og bæ rer WPS-logoen.
WPS-systemet bruker sikkerhetskrypteringen
WPS og kan ikke kombineres med enheter i
nettverket som bruker
sikkerhetskrypteringen WEP (Wired
Equivalent Privacy).
Hvis du fortsatt trenger WEP-enheter i
nettverket, installerer du med [Skanning] >
[Egendefinert].
Søke etter rutere
Hvis du har flere rutere i nettverket, kan du
velge den ruteren du trenger.
1. Trykk på [Skanning] på den første siden av
installasjonen for å velge en bestemt
nettverksruter.
Rutere med WPS og det sterkeste signalet
vises først i listen på skjermen.
2. Velg ruteren du trenger, og trykk deretter
på OK.
Hvis du kobler til en WPS-ruter, velger
du [WPS] på TVen.
Hvis du vil angi PIN-koden i
ruterprogramvaren for å koble til, velg
[WPS-kode] og skriv ned koden.
Velg [Standard] og angi deretter
krypteringskoden når du blir bedt om
det for å angi koden manuelt.
Angi sikker tilkobling med WPS-kryptering
1. Hvis du vil foreta en sikker tilkobling med
en PIN-kode, velger du [WPS-kode] og
trykker på OK.
2. Skriv ned den åttesifrede PIN-koden som
vises på TVen, og angi den i
ruterprogramvaren på PCen.
Se brukerhåndboken for ruteren for
informasjon om hvor du angir PIN-koden.
Angi sikker tilkobling med WPA-kryptering
Hvis ruteren har WPA (Wi-Fi Protected
Access)-sikkerhet, skriver du inn passordet
ved hjelp av fjernkontrollen.
1. Du kan skrive inn krypteringsnøkkelen
manuelt ved å velge [Standard] og trykke på
OK.
2. Velg tekstinnskrivningsfeltet, og trykk
deretter på OK for å få tilgang til tastaturet
på skjermen.
Angi sikker tilkobling med WEP-kryptering
Hvis ruteren har WEP-sikkerhet, blir du på
TVen bedt om å angi
WEP-krypteringsnøkkelen med
heksadesimaltall.
1. Finn heksadesimaltallnøkkelen i
ruterprogramvaren på PCen, og skriv ned
den første nøkkelen i listen over
WEP-nøkler.
2. Skriv inn sikkerhetsnøkkelen på TVen med
fjernkontrollen for å koble til ruteren.
3. Hvis du blir bedt om det, godtar du
lisensavtalen for sluttbrukere.
NO 59
Page 60

Nettverksinnstillinger
Navn på TV-nettverk
Hvis du har flere enn én TV på
hjemmenettverket ditt, kan du gi et nytt navn
til denne TV-en for å gi den et unikt navn.
1. Trykk på .
2. Velg [Oppsett] > [Nettverksinnst.] >
[TV-nettverksnavn], og trykk deretter på
OK.
3. Bruk tastaturet på skjermen eller tastene
på fjernkontrollen til å angi navnet.
Slå på Miracast
Denne TVen er Miracast-sertifisert. Slå på
Miracast for sømløs visning av innhold fra en
Wi-Fi-enhet på TVen.
1. Trykk på .
2. Velg [Oppsett] > [Nettverksinnst.] >
[Wi-Fi Miracast].
3. Velg [På], og trykk deretter på OK for å
aktivere Miracast.
Tips: Hvis du ønsker å fjerne historikken for
alle Wi-Fi Miracast-enheter, velger du
[Oppsett] > [Nettverksinnst.] > [Clear
Wi-Fi Miracast devices].
Slå på fjernopptak
Denne TVen støtter fjernopptak planlagt fra
en Wi-Fi-enhet.
Merk: Hvis du slår på fjernopptak, forbruker
TVen mer strøm i standby-modus.
1. Trykk på .
2. Velg [Oppsett] > [Nettverksinnst.] >
[MyRemote Recording].
3. Velg [På], og trykk deretter på OK.
Koble til en CAM
(Conditional Access
Module)
Hva kan du gjøre
Du kan se på krypterte digital-TV-kanaler
med en Conditional Access Module (CAM).
Når du har satt inn CAM og betalt
abonnementsavgiftene, kan du se på
programmene.
Denne TVen støtter både CI (Common
Interface) og CI+. CI+ støtter høykvalitets
HD digitale programmer med høy
kopibeskyttelse.
Merk: Applikasjonene, funksjonene,
innholdet og meldingene på skjermen er
avhengig av CAM-tjenesteleverandøren.
Dette trenger du
Forsiktig: Sett inn CA-modulen slik det er
beskrevet for å beskytte den mot skade.
Merk: Se dokumentasjonen fra leverandøren
hvis du vil ha informasjon om hvordan du
setter inn et tilgangskort i CA-modulen.
1. Slå av TVen.
2. Følg instruksjonene som er trykt på
CA-modulen for å sette CA-modulen inn i
det vanlige grensesnittet på siden av TVen.
Skyv CA-modulen så langt inn som mulig.
3. Slå på TVen, og vent på at CA-modulen
skal aktiveres. Dette kan ta noen minutter.
La CA-modulen sitte i TVen for å
opprettholde tilgang til krypterte digitale
TV-kanaler.
Få tilgang til tjenester for CA-modul
1. Når du har satt inn og aktivert
CA-modulen, trykker du på OPTIONS.
2. Velg [Felles grensesnitt], og trykk deretter
på OK.
3. Velg leverandøren for CA-modulen, og
trykk deretter på OK.
NO 60
Page 61

Norsk
6 Feilsøking
Generelle problemer
TV-en slås ikke på:
Koble strømledningen fra stikkontakten.
Vent ett minutt før du kobler den til på
nytt.
Kontroller at strømledningen er
ordentlig tilkoblet.
Når du slår TVen på, av eller til
standbymodus, hører du en knirkelyd fra
TV-rammen:
Du behøver ikke å gjøre noe. Knirkelyden er
normal utvidelse og sammentrekning i TVen
når den kjøles ned og varmes opp. Dette har
ingen innvirkning på ytelsen.
TVen reagerer ikke på fjernkontrollen eller
TV-kontrollene når den slås på:
Det tar litt tid før TVen slår seg på. TVen
reagerer ikke på fjernkontrollen eller
TV-kontrollene i løpet av denne tiden. Dette
er normalt.
Hvis TVen fortsatt ikke reagerer når du
bruker fjernkontrollen, kan du se på
sensoren på fjernkontrollen gjennom et
digitalkamera. Hvis du oppdager rød flimring
ved sensoren når du trykker på en knapp på
fjernkontrollen, fungerer fjernkontrollen, men
TVen må kanskje kontrolleres av
brukerstøtten hos Philips. Denne
feilsøkingsmetoden fungerer ikke for
fjernkontroller som er koblet til TVen
trådløst.
Når TVen er i standbymodus, vises et
oppstartsskjermbilde før TVen går tilbake
til standbymodus:
Dette er normalt. Når TVen kobles fra og til
strømforsyningen igjen, vises
oppstartsskjermbildet ved neste oppstart.
Hvis du vil slå på TVen fra standbymodus,
trykker du på på fjernkontrollen, eller du
kan trykke på en hvilken som helst knapp på
TVen.
Standby-lyset på TV-en blinker rødt:
Koble strømledningen fra stikkontakten. Vent
til TVen er nedkjølt før du kobler til
strømledningen på nytt. Hvis blinkingen
vedvarer, kontakter du vår kundestøtte.
Lyden på TVen er på feil språk:
Hvis du velger språk for lyd gjennom
OPTIONS, gjenoppretter TVen
standardspråket når du bytter kanal eller slår
av TVen. Hvis du ønsker å beholde språket
som er angitt, endrer du språk for lyd ved å
trykke på og deretter velge [Oppsett] >
[Kanalinnstillinger] eller [Satellittinnst.] >
[Språk] > [Primært lydspråk] eller
[Sekundæ rt lydspråk].
Det er feil språk på TV- eller Smart
TV-menyen:
Endre menyen til foretrukket språk.
Hvis du vil ha mer informasjon, kan du se
Endre TV-innstillinger > Språkinnstillinger >
Menyspråk (Side 40).
Kanalproblemer
Du vil installere TV-kanaler:
Se Endre TV-innstillinger > Automatisk
installasjon (Side 36) for instruksjoner om
hvordan du installerer analoge eller digitale
kanaler. Hvis du vil installere
satellitt-TV-kanaler, kan du se Endre
TV-innstillinger > Satellittinnstillinger (Side
39).
Ingen digitale kanaler ble funnet under
installasjonen:
Se de tekniske spesifikasjonene for å
sørge for at TVen støtter DVB-T,
DVB-C eller DVB-S i landet ditt.
Sørg for at alle kabler er skikkelig
tilkoblet og at riktig nettverk er valgt.
Tidligere installerte kanaler vises ikke på
kanallisten:
Kontroller at riktig kanalliste velges.
Du vil flytte på kanaler eller endre
kanallisten:
Når kanaler er installert, vises de i kanallisten.
Hvis du vil ha informasjon om hvordan du
administrerer kanallister, og hvordan du
flytter på kanaler, kan du se Se på TV >
Administrere kanallister (Side 13).
NO 61
Page 62

Problemer med bildet
TVen er på, men det vises ikke noe bilde,
eller bildet er forvrengt:
Kontroller at antennen er ordentlig
koblet til TVen.
Kontroller at den riktige enheten er
valgt som visningskilde.
Kontroller at den eksterne enheten eller
kilden er ordentlig koblet til.
Det er lyd, men ikke noe bilde:
Kontroller at bildeinnstillingene er riktig
angitt.
Det er dårlig TV-mottak fra en
antennekobling:
Kontroller at antennen er ordentlig
koblet til TVen.
Høyttalere, lydenheter uten jording,
neonlys, høye bygninger og andre store
objekter kan påvirke kvaliteten på
mottaket. Hvis det er mulig, kan du
prøve å forbedre mottakskvaliteten ved
å endre antenneplasseringen eller ved å
flytte enheter bort fra TV-en.
Hvis mottaket kun er dårlig på én enkelt
kanal, kan du fininnstille denne kanalen.
Det er dårlig bildekvalitet på tilkoblede
enheter:
Kontroller at enhetene er ordentlig
koblet til.
Kontroller at bildeinnstillingene er riktig
angitt.
TVen har ikke lagret bildeinnstillingene:
Kontroller at TV-plasseringen er angitt til
Hjem. Du kan endre og lagre innstillinger i
denne modusen.
Bildet passer ikke til skjermen – det er for
stort eller for lite:
Endre til et annet bildeformat.
Bildeformatet endres stadig med
forskjellige kanaler:
Velg et annet bildeformat i stedet for
bildeformatet [Autozoom].
Bildeplasseringen er ikke riktig:
Det er mulig at bildesignaler fra enkelte
enheter ikke passer helt til skjermen. Sjekk
signalutgangen på enheten.
Bildet fra sendingene er kryptert:
Det kan hende du må bruke en CA-modul
(CAM) for å få tilgang til innholdet. Hør med
tjenesteleverandøren.
Et "e-sticker"-banner som viser
informasjon, vises på TV-displayet:
TV-en er i [Butikk] modus. Du fjerner
e-merket ved å sette TVen i modusen
[Hjem] og deretter starte TVen på nytt. Se
Endre TV-innstillinger > Andre innstillinger
> Hjem-modus (Side 42).
Dataskjermen på TV-en er ustabil:
Kontroller at PCen bruker den støttede
oppløsningen og
oppdateringshastigheten. Se
Spesifikasjoner > Skjermoppløsninger
(Side 65).
Tilpass TV-bildeformatet til [Uskalert].
Problemer med lyden
Det er bilde, men ingen lyd fra TV-en:
Hvis den ikke finner noe signal, vil TV-en
automatisk slå av lydutgangen. Dette er ikke
en indikasjon på feil.
Kontroller at alle kablene er ordentlig
koblet til.
Kontroller at volumet ikke er dempet
eller satt til null.
Kontroller at TV-høyttalerinnstillingen er
valgt. Trykk på OPTIONS, velg
[Bilde og lyd] > [Høyttalere], og velg
deretter [TV].
Kontroller at TV-lydutgangen er koblet
til lydinngangen på det
HDMI-CEC-aktiverte eller
EasyLink-kompatible
hjemmekinoanlegget. Lyd skal høres fra
høyttalerne for hjemmekinoanlegget.
Det kan hende noen enheter krever at
du manuelt aktiverer HDMI-lydutgang.
Hvis HDMI-lyd allerede er aktivert, men
du fortsatt ikke hører lyd, kan du prøve
å endre det digitale lydformatet for
enheten til PCM (Pulse Code
Modulation). Se i dokumentasjonen
som fulgte med enheten, for
instruksjoner.
Det er bilde, men lydkvaliteten er dårlig:
Kontroller at lydinnstillingene er riktige.
NO 62
Page 63

Norsk
Tilkoblingsproblemer
Det er problemer med HDMI-enheter:
Væ r oppmerksom på at HDCP-støtte
(High-bandwidth Digital Content
Protection) kan skape forsinkelser i
tiden det tar for TVen å vise innhold fra
en HDMI-enhet.
Hvis TVen ikke kjenner igjen
HDMI-enheten og det ikke vises noe
bilde, kan du forsøke å bytte kilde fra en
enhet til en annen og tilbake igjen.
Ved uregelmessige lydforstyrrelser
kontrollerer du at utgangsinnstillingene
fra HDMI-enheten er riktige.
Hvis du bruker en
HDMI-til-DVI-adapter eller en
HDMI-til-DVI-kabel, må du kontrollere
at en ekstra lydkabel er koblet til
AUDIO L/R eller AUDIO IN (kun
minijack).
Du kan ikke bruke EasyLink-funksjoner:
Kontroller at HDMI-enhetene er
HDMI-CEC-kompatible. EasyLink-funksjoner
fungerer kun sammen med enheter som er
HDMI-CEC-kompatible.
Hvis en HDMI CEC-kompatibel lydenhet er
tilkoblet TVen og TVen ikke viser et
dempings- eller volumikon når volumet
dempes, økes eller reduseres:
Når en HDMI-CEC-lydenhet er tilkoblet, er
dette normalt.
Innholdet på USB-enheten vises ikke:
Kontroller at USB-lagringsenheten er
Mass Storage Class-kompatibel, slik det
beskrives i dokumentasjonen for
lagringsenheten.
Kontroller at USB-lagringsenheten er
kompatibel med TVen.
Kontroller at lyd- og bildefilformatene
støttes av TVen.
Lyd- og bildefiler på USB-lagringsenheten
spiller ikke av eller viser jevnt:
Overføringshastigheten til
USB-lagringsenheten kan begrense
dataoverføringen til TVen, noe som gir dårlig
avspillingskvalitet.
Nettverksproblemer
Du vil opprette en trådløs tilkobling
mellom TVen og hjemmenettverket:
For PFL42x8 ser du Koble til TVen >
Koble til et nettverk og Internett >
Wi-Fi-integrert (Side 58) for
instruksjoner om hvordan du trådløst
kobler TVen til hjemmenettverket.
For PFL32x8 ser du Koble til TVen >
Koble til et nettverk og Internett >
Wi-Fi-integrert (Side 57) for
instruksjoner om hvordan du trådløst
kobler TVen til hjemmenettverket.
Smart TV fungerer ikke:
Kontroller at ruteren er skikkelig tilkoblet
TVen, og at ruteren har åpen tilgang til
Internett. Hvis ruteren har en brannmur eller
sikkerhetsinnstillinger, må du sørge for at den
tillater Smart TV-data å passere – kontroller
ruterdokumentasjonen for mer informasjon.
Internett-tilgangen via Smart TV er treg:
Prøv å forbedre signalkvaliteten mellom
ruteren og TV-en hvis du kobler deg til
Internett via en trådløs tilkobling. Se
dokumentasjonen for ruteren for mer
informasjon.
Bruk alltid et raskt bredbånd når dette
er mulig.
Oppdater TVen med den nyeste
programvaren for å sørge for at
nettleserhastigheten er optimal.
Nettverket ditt er tregt:
Hvis du er inne på PCen trådløst, kan du se
dokumentasjonen for ruteren for å forbedre
signalkvaliteten mellom ruteren og TVen.
Trådløst nettverk fungerer ikke slik det
skal, eller ble ikke funnet:
Kontroller at det trådløse nettverket
ikke forstyrres av mikrobølgeovner,
DECT-telefoner eller andre
Wi-Fi-enheter i nabolaget.
Hvis det trådløse nettverket ikke
fungerer, kan du prøve en kablet
nettverkstilkobling.
Sørg for at brannmurene i nettverket
tillater tilgang til den trådløse
TV-tilkoblingen.
NO 63
Page 64

Ta kontakt med Philips
Advarsel: Ikke forsøk å reparere TVen selv.
Dette kan føre til alvorlige personskader,
uopprettelige skader på TVen eller at
garantien blir ugyldig.
Hvis du ikke finner en løsning på problemet,
kan du se vanlige spørsmål (FAQ) for denne
TVen på www.philips.com/support. Du kan
også sjekke og bidra i Philips TV-samfunnet
på www.supportforum.philips.com.
Hvis du vil snakke med eller sende e-post til
en representant fra Philips, kan du kontakte
kundestøtte for Philips lokalt. Du finner
kontaktinformasjon i brosjyren som fulgte
med denne TVen eller på
www.philips.com/support.
Noter TV-modellen og serienummeret før
du tar kontakt med Philips. Nummeret står
på baksiden av TVen og på emballasjen.
NO 64
Page 65

Norsk
7 Spesifikasjoner
Strøm og mottak
Spesifikasjonene kan endres uten varsel.
Drift
Nettspenning: AC 220-240 V
(50-60 Hz)
Strømforbruk i standbymodus: < 0,3 W
Omgivelsestemperatur: 5 til 40 °C
Du finner informasjon om strømforbruk
i produktspesifikasjonene på
www.philips.com/support.
Effekten som er angitt på produktets
merkeplate, er strømforbruket til dette
produktet ved normal husholdningsbruk (IEC
62087 Ed.2). Maksimaleffekten som er angitt
i parentes, brukes for elektrisk sikkerhet (IEC
60065 Ed. 7,2).
Mottak
Antenneinngang: 75 ohm koaksial
(IEC75)
TV-system: DVB COFDM 2K/8K
Videoavspilling: NTSC, PAL, SECAM*
Digital-TV: MPEG-4, DVB-T
(terrestrisk), DVB-T2*, DVB-C (kabel),
DVB-S/S2* (satellitt)
Tunerbånd: VHF, UHF, S-Channel,
Hyperband
*Kun tilgjengelig på enkelte modeller.
Skjerm og lyd
Bilde/skjerm
Skjermtype: LED-baklys HD/Full HD
Diagonal størrelse:
- 81 cm / 32 tommer
- 99 cm / 39 tommer
- 102 cm / 40 tommer
- 107 cm / 42 tommer
- 117 cm / 46 tommer
- 127 cm / 50 tommer
- 140 cm / 55 tommer
Sideforhold: 16:9 (widescreen)
Paneloppløsning:
- Full HD: 1920 x 1080p
- HD: 1366 x 768
Bildeforbedring: Digital Crystal Clear
Perfect Motion Rate (PMR): 100 Hz
HD Natural Motion
Lyd
Utgangseffekt (RMS): 20 W ved 10 %
THD
Clear Sound
Mono / stereo / sekundæ r
lydprogrammering
Skjermoppløsninger
PC-formater – HDMI
(Oppløsning – oppdateringshastighet)
640 x 480 – 60 Hz
800 x 600 – 60 Hz
1024 x 768 – 60 Hz
1280 x 720 – 60 Hz
1280 x 768 – 60 Hz
1280 x 1024 – 60 Hz
1360 x 768 – 60 Hz
Bare for full HDTV:
1680 x 1050 – 60 Hz
1920 x 1080 – 60 Hz
Videoformater
(Oppløsning – oppdateringshastighet)
480i – 60 Hz
480p – 60 Hz
576i – 50 Hz
576p – 50 Hz
720p – 50Hz, 60 Hz
1080i – 50Hz, 60 Hz
1080p – 24Hz, 25Hz, 30Hz, 50Hz, 60 Hz
NO 65
Page 66

Multimedia
Merk: Navn på multimediefiler kan ikke væ re
lenger enn 128 tegn.
Støttede multimedietilkoblinger
USB: Koble bare til USB-enheter som
forbruker 500 mA strøm eller mindre.
- NTFS, FAT 16 (skrivebeskyttet)
- FAT 32
Ethernet LAN RJ-45
Støttede lyd-/videoformater
Støttede lyd-/videoformater
Støttede bildefiler
JPEG: *.jpg, *.jpeg, *.mpo
GIF (87a, 89a): *.gif
PNG: *.png
BMP: *.bmp, *.dib
JPS: *.jps
PNS: *.pns
BMS: *.bms
Støttede lyd-/videoformater
NO 66
Page 67
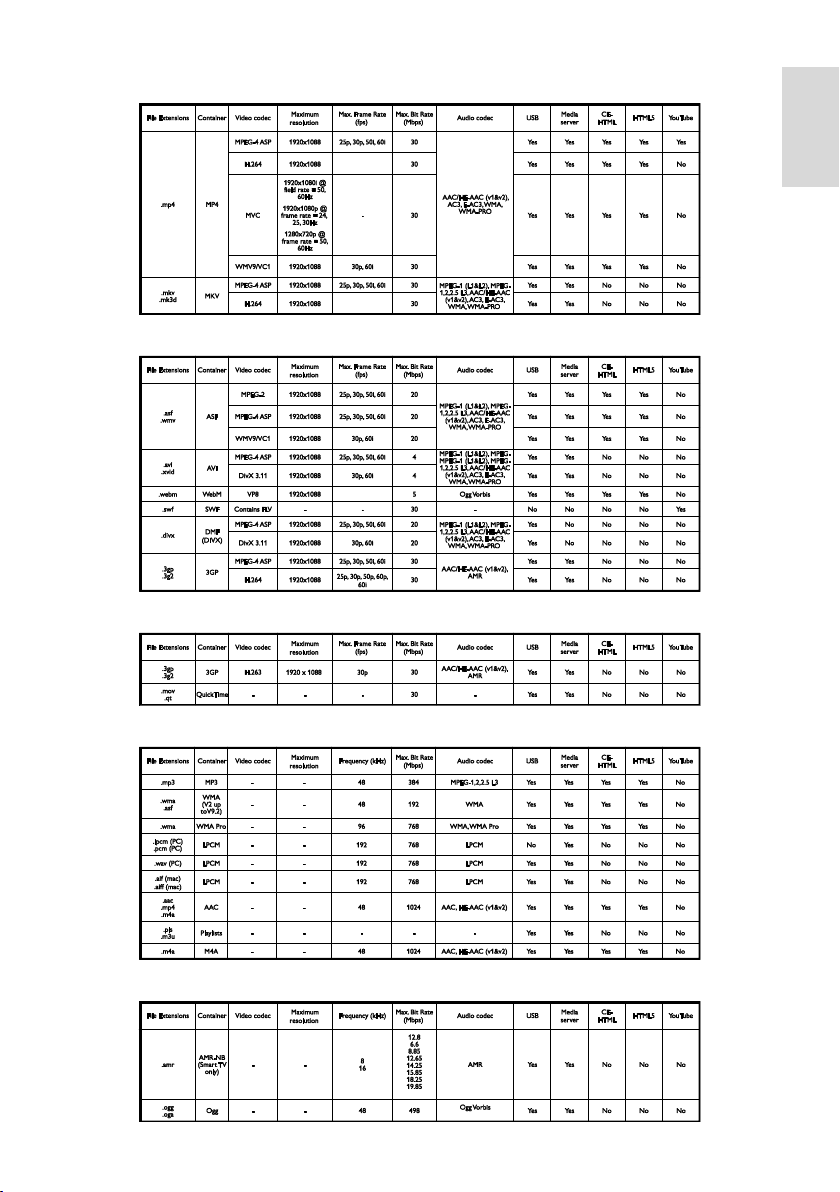
Norsk
Støttede lyd-/videoformater
Støttede lyd-/videoformater
Støttede lyd-/videoformater
Lydformater som støttes
Lydformater som støttes
NO 67
Page 68

Støttede tekstingsformater
Tegnkoding
Windows-1250 (CP-1250): latinsk
tegnsett for Sentral- og Ø st-Europa
(kroatisk, rumensk, polsk, serbisk,
slovakisk, slovensk, tsjekkisk, ungarsk)
Windows-1251 (CP-1251): kyrillisk
tegnsett
Windows-1252 (CP-1252): latinsk
tegnsett for Vest-Europa
Windows-1253 (CP-1253): gresk
tegnsett
Windows-1254 (CP-1254): tyrkisk
tegnsett
UTF-8: multibyte-tegnsett for Unicode
Støttet DLNA-kompatibel
medieserverprogramvare
Windows Media Player (Microsoft
Windows)
Twonky Media (Microsoft Windows,
Mac OS X)
Sony Vaio Media Server (Microsoft
Windows)
TVersity (Microsoft Windows)
Nero MediaHome
DiXiM (Microsoft Windows XP)
Macrovision Network Media Server
(Microsoft Windows)
Fuppes (Linux)
uShare (Linux)
Tilkoblingsmuligheter
Bakside
HDMI 1 ARC: HDMI Audio Return
Channel
PFL42x8: HDMI 2
LYD INN (DVI): stereo 3,5 mm
minijack
NETTVERK: Ethernet LAN RJ-45 (for
enkelte modeller)
SERV. U: Service-port
CVBS/Y, Pb, Pr, Audio L/R:
komposittvideo og lyd
DIGITAL AUDIO OUT: koaksial
TV-ANTENNE: 75 ohm koaksial (IEC)
SCART (RGB/CVBS): SCART-adapter
SAT: F-pinne-satellitt (for enkelte
modeller)
Side
CI: Common Interface
HDMI
USB 2
USB 1
Hodetelefoner: stereo 3,5 mm
minikontakt
Hjelp-versjon
UMv 320812124601 - 20121026
NO 68
Page 69

Norsk
8 Stikkord
A
analoge kanaler, fininnstille - 37
analoge kanaler, installere - 36
analoge kanaler, teksting - 40
automatisk flytting av teksting - 56
B
barnesikring - 33
bildeformat - 15
bildeinnstillinger - 34
bildeinnstillinger, tilbakestille - 36
butikkmodus - 42
bæ rekraftighet - 7
C
CAM - 60
CAM, aktivere - 60
CAM, sette inn - 60
CI - 60
Conditional Access Module (CAM –
tilgangssystem) - 60
D
datamaskin, spille av filer - 17
demo - 42
digital radio - 14
digitale kanaler, installere - 37
digitale kanaler, teksting - 40
digitalkamera - 51
digitalt videokamera - 52
DivX VOD - 19
DLNA - 17
DTVi - 22
E
EasyLink - 54
EasyLink, aktivere - 55
EasyLink, fjernkontroll - 55
EasyLink, funksjoner - 54
EasyLink, kontroll på skjermen - 11
EasyLink, kontroller - 55
EasyLink, TV-høyttalere - 55
ekstern harddisk - 52
energieffektive innstillinger - 7
Energimerke - 8
enheter, vise - 54
EPG - 16
EPG, Internett - 16
EPG, sender - 16
F
favorittkanaler, liste - 13
fjernkontroll - 10
foreldrestyring - 33
forhåndsinnstillinger, bilde og lyd - 15
forsterker, velge utgang - 55
G
gi nytt navn til kanaler - 14
gi nytt navn, tilkoblet enhet - 54
H
HbbTV - 22
HDMI - 45
HDMI ARC - 45
hjelp, på skjermen - 9
Hjelp, versjon - 68
hjemmekinoanlegg, koble til - 50
hjemmenettverk - 56
hjem-modus - 42
NO 69
Page 70
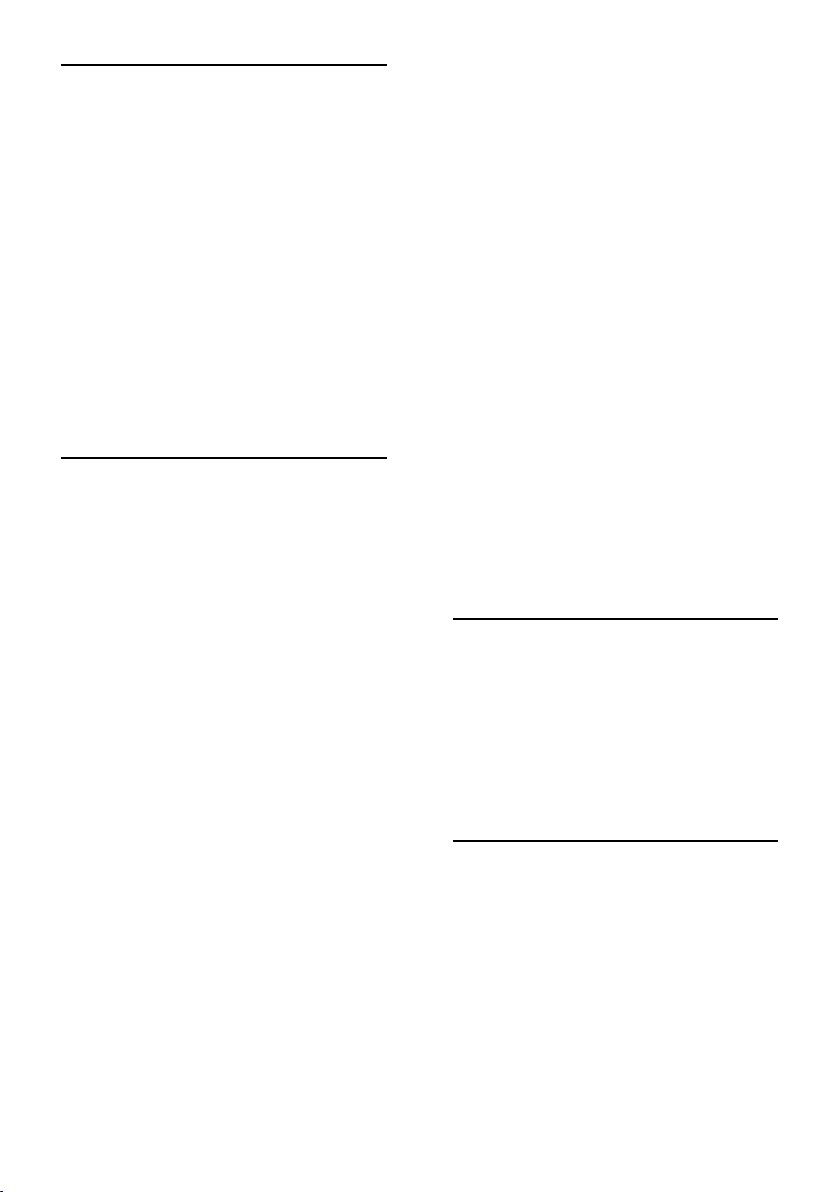
I
innstillinger, bilde - 34
innstillinger, lyd - 35
innstillinger, lydformat - 35
innstillinger, nettverk - 60
innstillinger, spill - 30
innstillingsassistent - 34
installer på nytt - 44
installere kanaler, automatisk - 36
Interaktivt TV - 22
Internett, koble til - 56
Internett, Smart TV - 20
Internett-forum - 9
K
Kabler - 45
kanaler - 13
kanaler, bytte - 13
kanaler, favoritter - 13
kanaler, fininnstille (analoge) - 37
kanaler, gi nytt navn - 14
kanaler, installer på nytt - 44
kanaler, installere (analog) - 36
kanaler, installere (automatisk) - 36
kanaler, installere (digital) - 37
kanaler, installere (satellitt) - 39
kanaler, logo - 14
kanaler, oppdatere - 37
kanaler, skjule eller vise - 14
kanaler, sortere - 14
kanalliste - 14
kanalliste, kopiere - 38
Kensington-lås - 5
kilde, velge - 15
klokke - 32
knappelyd - 41
koble til, datamaskin - 53
koble til, digitalkamera - 51
koble til, digitalt videokamera - 52
koble til, ekstern harddisk - 52
koble til, hjemmekinoanlegg - 50
koble til, hjemmenettverk - 57
koble til, Internett - 56
koble til, opptaker - 48
koble til, spiller - 46
koble til, spillkonsoll - 49
koble til, TV-mottaker - 47
koble til, USB-enhet - 52
koble til, videosamtalekamera - 53
kodeker, støttede - 66
kontakte Philips - 9
kontakter - 45
kontroller - 10
kontroller på baksiden - 10
L
leie, nettbasert video - 21
lydinnstillinger - 35
lydinnstillinger, tilbakestille - 36
lydspesifikasjoner - 65
Lydspråk - 40
låse TV - 5
M
medieserverprogram - 17
modus, hjemme eller butikk - 42
Multimedia Home Platform (MHP) - 22
multimedia, alternativer for avspilling - 18
multimedia, formater som støttes - 66
multimedia, spill av filer - 17
NO 70
Page 71

Norsk
N
nettbasert video, leie - 21
nettverk, koble til - 56
nettverk, TV-navn - 60
nettverksinnstillinger - 60
O
opptak, se - 26
opptak, sette i gang - 25
opptak, slette - 26
opptaker, koble til - 48
P
pause TV - 23
pause TV, USB-harddisk - 23
PC, skjermoppløsninger - 65
Pixel Plus-kobling - 56
planlegge, opptak - 25
plassering, stativ eller vegg - 4
plassering, tips - 4
produktstøtte - 9
programoversikt - 16
programoversikt, sender - 16
programoversikten, Internett - 16
programvare, digital oppdatering - 44
programvare, Internettoppdatering - 44
programvare, kontrollere versjon - 42
programvare, USB-oppdatering - 43
R
resirkulere - 8
S
satellitt, innstillinger - 39
satellitt, installere kanaler - 39
satellitt, legge til eller fjerne - 40
SCART - 45
sensorer - 10
sikkerhet - 3
skjerminnstillinger - 65
skjermspesifikasjoner - 65
Skype - 27
Skype, blokker kontakt - 28
Skype, innstillinger - 30
Skype, kontakter - 28
Skype, logge på - 27
Skype, motta anrop - 28
Skype, oppsett - 27
Skype, Philips-videokamera - 53
Skype, taleanrop - 28
Skype, talemeldinger - 30
Skype, videosamtale - 28
Slå av automatisk, enheter - 55
slå TVen på eller av - 12
Smart TV - 20
Smart TV, apper - 21
Smart TV, bruke - 20
Smart TV, nettverk - 56
Smart TV, starte - 20
Smarttelefonkontroll - 12
spille av, datamaskinfiler - 17
spille av, USB-filer - 18
spiller, koble til - 46
spillinnstillinger - 30
spillkonsoll, koble til - 49
språk, meny - 40
språk, teksting - 41
standby - 12
standbylampe - 10
strømspesifikasjoner - 65
NO 71
Page 72

T
ta opp TV, ett trykk - 25
ta opp TV, USB-harddisk - 24
ta opp, TV-programmer - 24
teksting, analog - 40
teksting, digital - 40
teksting, språk - 41
tekst-TV 2.5 - 31
tekst-TV med dobbel skjerm - 31
tekst-TV, digital tekst - 32
tekst-TV, forstørre - 31
tekst-tv, sideoversikt - 31
tekst-TV, språk - 31
tekst-TV, søke - 31
tekst-TV, undersider - 31
tidsinnst. av - 32
tilgang for hørselshemmede - 41
tilgang for synshemmede - 41
tilkoblet enhet, gi nytt navn - 54
tilkoblingsmuligheter - 68
tilkoblingsveiledning - 9
trådløs, USB-adapter - 57
TV-guide - 16
TV-guide, Internett - 16
TV-guide, sender - 16
TV-høyttalere, demp - 13
TV-kontroller - 10
TV-mottaker, koble til - 47
V
Vanlig grensesnitt - 60
varemerker og opphavsretter - 6
vedlikehold av skjermen - 4
videobutikk - 21
videosamtalekamera - 53
volum - 13
W
Wi-Fi-integrert, oppsett - 58
Wi-Fi-klar, oppsett - 57
Y
YouTube - 20
YPbPr, komponentvideo - 45
U
universell tilgang, aktivere - 41
universell tilgang, hørselshemmede - 41
universell tilgang, synshemmede - 41
USB, spille av filer - 18
NO 72
Page 73

All registered and unregistered trademarks are the property of their respective owners. Specifications are subject to change without notice.
Philips and the Philips’ shield emblem are regist ered trademarks of Koninklij ke Philips Electronics N.V. and are used under lic ense
from Koninklijke Philips Electronics N.V.
2013 © TP Vision Netherlands B.V. All rights reserved.
www.philips.com
 Loading...
Loading...