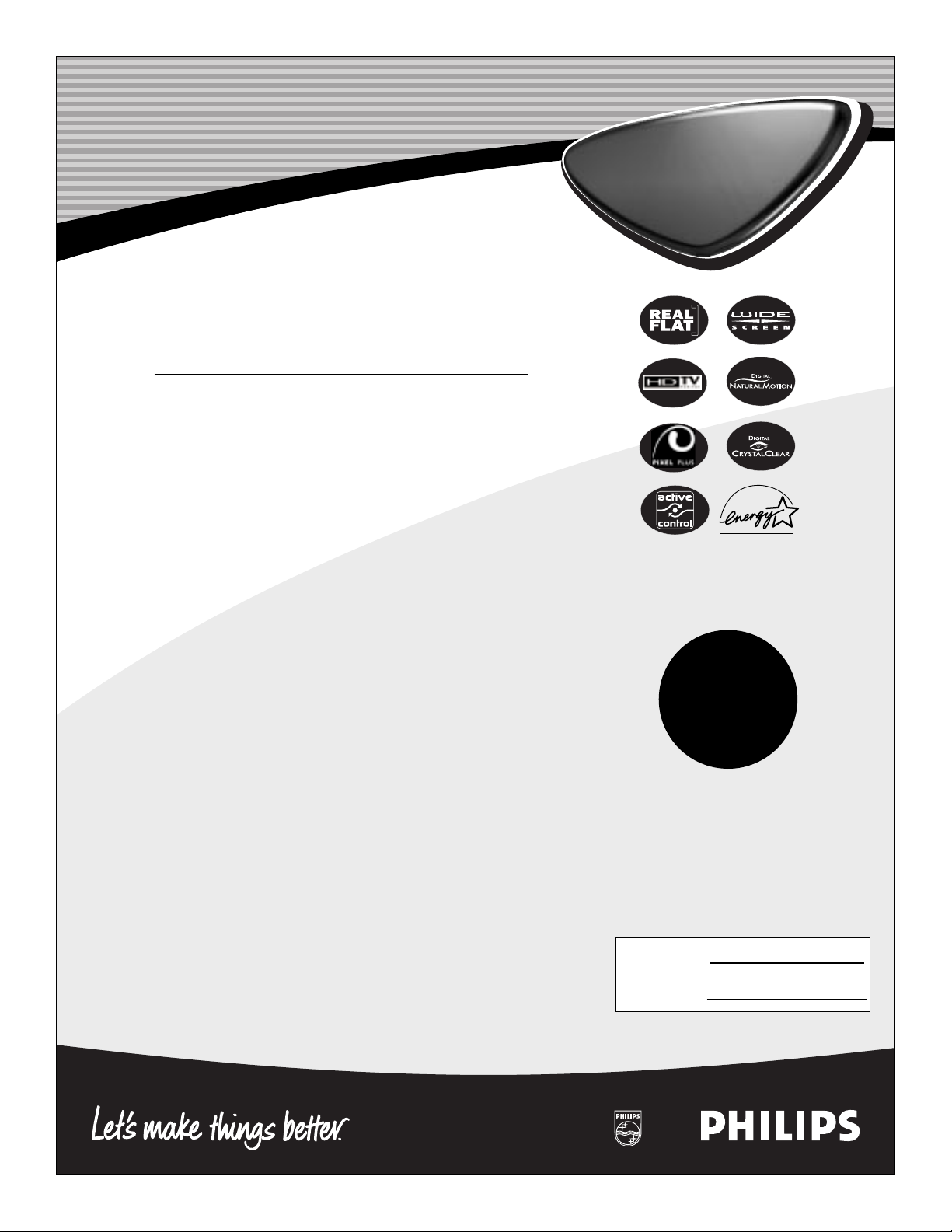
Color TV
Directions for Use
Color TV
Congratulations on purchasing this Philips product.
We’ve included everything you need to get started.
If you have any problems,Philips Representatives can
help you get the most from your new product by explaining:
• Hookups,
• First Time Setup,and
• Feature Operation.
For fast help,call us first!
1-800-531-0039
Thank you for making Philips a part of your home!
Important!
Return your
Warranty
Registration Card
within 10 days.
See why inside.
3104 315 2176.1
Model No.:
Serial No.:
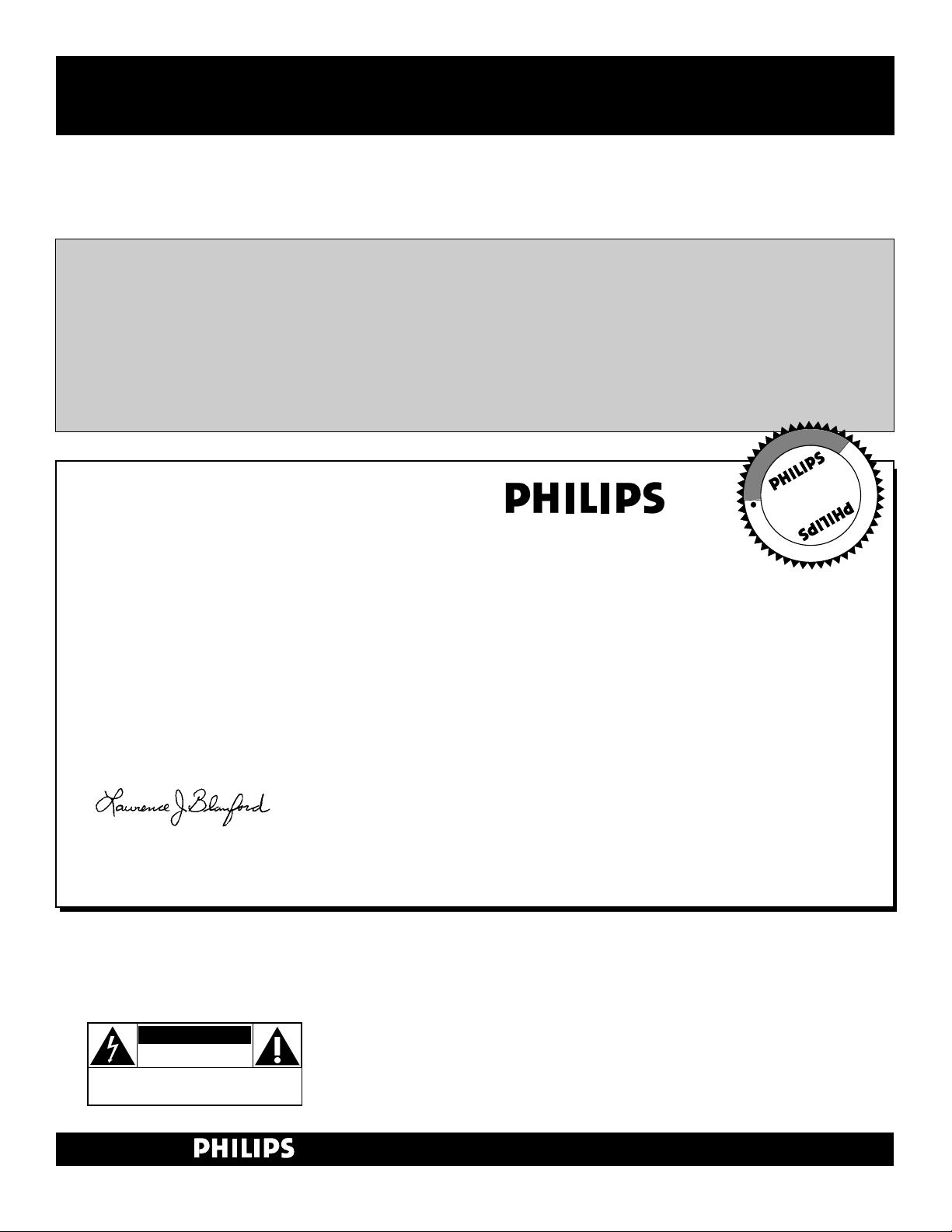
2
Once your PHILIPS purchase is registered,you’re eligible to receive all the privileges
of owning a PHILIPS product. So complete and return the Warranty Registration
Card enclosed with your purchase at once.And take advantage of these important benefits.
Return your Warranty Registration card today to ensure you
receive all the benefits you’re entitled to.
Congratulations
on your
purchase,
and welcome to the
“family!”
Dear PHILIPS product owner :
Thank you for your confidence in PHILIPS.You’ve selected one of the best-built,best-backed products available
today. And we’ll do everything in our power to keep you happy with your purchase for many years to come.
As a member of the PHILIPS “family,” you’re entitled to protection by one of the most comprehensive warranties and outstanding service networks in the industry.
What’s more,your purchase guarantees you’ll receive all the information and special offers for which
you qualify,plus easy access to accessories from our convenient home shopping network.
And most importantly you can count on our uncompromising commitment to your total satisfaction.
All of this is our way of saying welcome–and thanks for investing in a PHILIPS product.
Sincerely,
Lawrence J.Blanford
President and Chief Executive Officer
Know these
safetysymbols
t This “bolt of lightning” indicates uninsulated material within your unit may cause an elec-
trical shock.For the safety of everyone in your household,please do not remove product covering.
s The “exclamation point” calls attention to f eatures for which y ou should read the enclosed
literature closely to prevent operating and maintenance problems.
W ARNING:T O PREVENT FIRE OR SHOCK HAZARD ,DO NOT EXPOSE THIS EQUIPMENT
TO RAIN OR MOISTURE.
CAUTION: To prevent electric shock,match wide blade of plug to wide slot, and fully insert.
ATTENTION:Pour éviter les chocs électriques, introduire la lame la plus large de la fiche dans
la borne correspondante de la prise et pousser jusqu’au fond.
CAUTION
RISK OF ELECTRIC SHOCK
DO NOT OPEN
CAUTION: TO REDUCE THE RISK OF ELECTRIC SHOCK, DO NOT
REMOVE COVER (OR BACK). NO USER-SERVICEABLE PARTS
INSIDE. REFER SERVICING TO QUALIFIED SERVICE PERSONNEL.
Warranty
Verification
Registering your product within
10 days confirms your right to maximum protection under the terms and
conditions of your PHILIPS warranty.
Owner
Confirmation
Your completed Warranty
Registration Card serves as
verification of ownership in the
event of product theft or loss.
Model
Registration
Returning your Warranty Registration
Card right away guarantees you’ll
receive all the information and special
offers which you qualify for as the
owner of your model.
P.S. Remember, to get the most from your
PHILIPS product,you must return your
Warranty Registration Card within 10
days.So please mail it to us right now!
R
E
G
I
S
T
R
A
T
I
O
N
N
E
E
D
E
D
W
I
T
H
I
N
1
0
D
A
Y
S
Hurry!
Visit our World Wide Web Site at http://www.philips.com
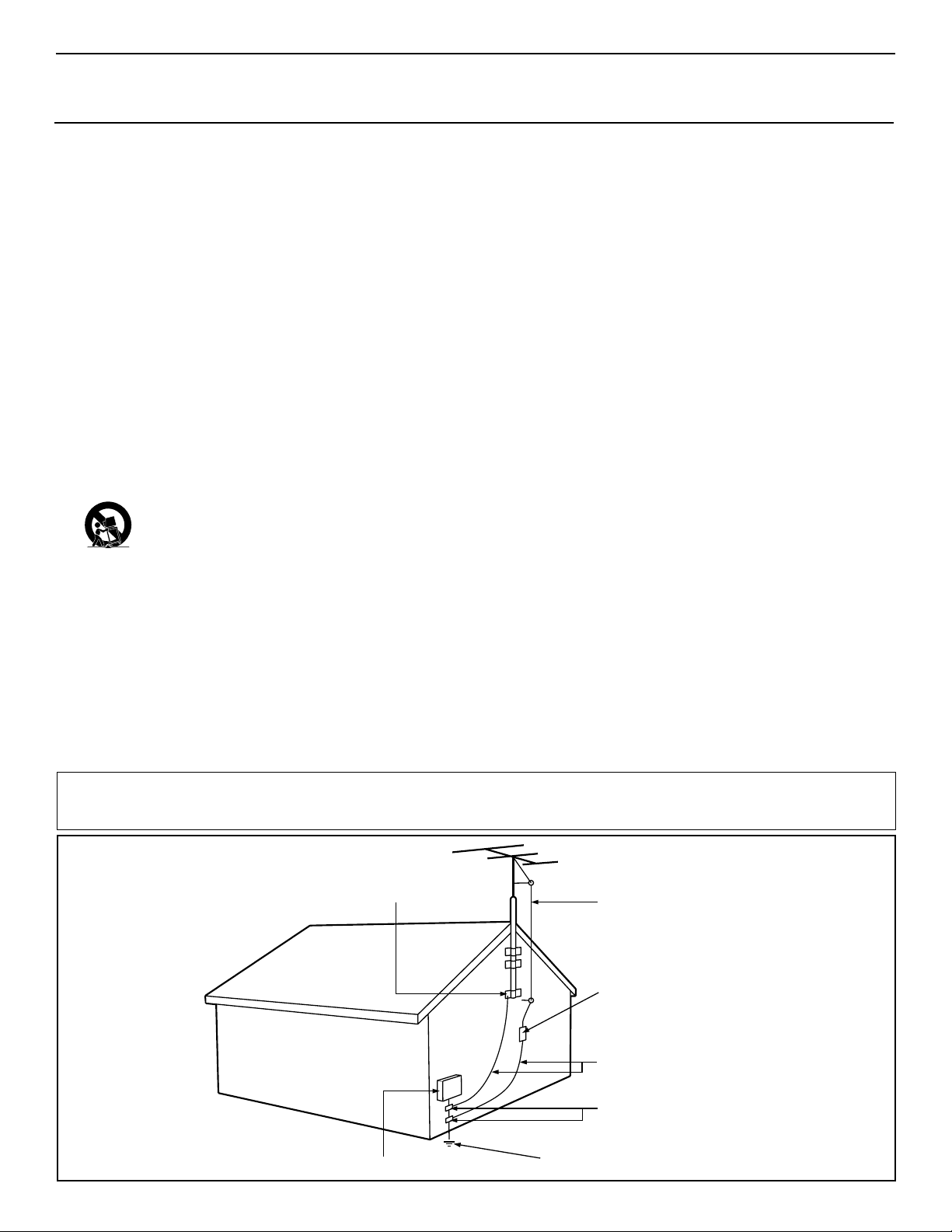
3
IMPORTANT SAFETY INSTRUCTIONS
Read before operating equipment
1. Read these instructions.
2. Keep these instructions.
3. Heed all warnings.
4. Follow all instructions.
5. Do not use this apparatus near water.
6. Clean only with a dry cloth.
7. Do not block any of the ventilation openings. Install in accordance
with the manufacturers instructions.
8. Do not install near any heat sources such as radiators, heat regis-
ters, stoves, or other apparatus (including amplifiers) that produce
heat.
9. Do not defeat the safety purpose of the polarized or grounding-
type plug. Apolarized plug has two blades with one wider than
the other. A grounding type plug has two blades and third grounding prong. The wide blade or third prong are provided for your
safety. When the provided plug does not fit into your outlet, consult an electrician for replacement of the obsolete outlet.
10. Protect the power cord from being walked on or pinched particu-
larly at plugs, convenience receptacles, and the point where they
exit from the apparatus.
11. Only use attachments/accessories specified by the manufacturer.
12. Use only with a cart, stand, tripod, bracket, or table
specified by the manufacturer, or sold with the app-
aratus. When a cart is used, use caution when moving
the cart/apparatus combination to avoid injury from tip-over.
13. Unplug this apparatus during lightning storms or when unused for
long periods of time.
14. Refer all servicing to qualified service personnel. Servicing is
required when the apparatus has been damaged in any way, such
as power-supply cord or plug is damaged, liquid has been spilled
or objects have fallen into apparatus, the apparatus has been
exposed to rain or moisture, does not operate normally, or has
been dropped.
15. This product may contain lead and mercury. Disposal of these
materials may be regulated due to environmental considerations.
For disposal or recycling information, please contact your local
authorities or the Electronic Industries Alliance: www.eiae.org
16. Damage Requiring Service - The appliance should be serviced
by qualified service personnel when:
A. The power supply cord or the plug has been damaged; or
B. Objects have fallen, or liquid has been spilled into the appli-
ance; or
C. The appliance has been exposed to rain; or
D. The appliance does not appear to operate normally or
exhibits a marked change in performance; or
E. The appliance has been dropped, or the enclosure damaged.
17. Tilt/Stability - All televisions must comply with recommended
international global safety standards for tilt and stability properties
of its cabinet design.
• Do not compromise these design standards by applying excessive pull force to the front, or top, of the cabinet which could ultimately overturn the product.
• Also, do not endanger yourself, or children, by placing electronic equipment/toys on the top of the cabinet. Such items could
unsuspectingly fall from the top of the set and cause product damage and/or personal injury.
18. Wall or Ceiling Mounting - The appliance should be mounted to
a wall or ceiling only as recommended by the manufacturer.
19. Power Lines - An outdoor antenna should be located away from
power lines.
20. Outdoor Antenna Grounding - If an outside antenna is connect-
ed to the receiver, be sure the antenna system is grounded so as to
provide some protection against voltage surges and built up static
charges.
Section 810 of the National Electric Code, ANSI/NFPA No. 701984, provides information with respect to proper grounding of
the mast and supporting structure, grounding of the lead-in wire to
an antenna discharge unit, size of grounding connectors, location
of antenna-discharge unit, connection to grounding electrodes, and
requirements for the grounding electrode. See Figure below.
21. Object and Liquid Entry - Care should be taken so that objects
do not fall and liquids are not spilled into the enclosure through
openings.
Example of Antenna Grounding
as per NEC - National Electric Code
Note to the CATV system installer:This reminder is provided to call the CATV system installer's attention to Article 820-40 of the NEC that
provides guidelines for proper grounding and,in particular, specifies that the cable ground shall be connected to the grounding system of the building,as close to the point of cable entry as practical.
GROUND CLAMP
ELECTRIC SERVICE EQUIPMENT
POWER SERVICE GROUNDING ELECTRODE SYSTEM (NEC ART 250, PART H)
ANTENNA LEAD IN WIRE
ANTENNA DISCHARGE UNIT
GROUNDING CONDUCTORS (NEC SECTION 810-21)
GROUND CLAMPS
(NEC SECTION 810-20)
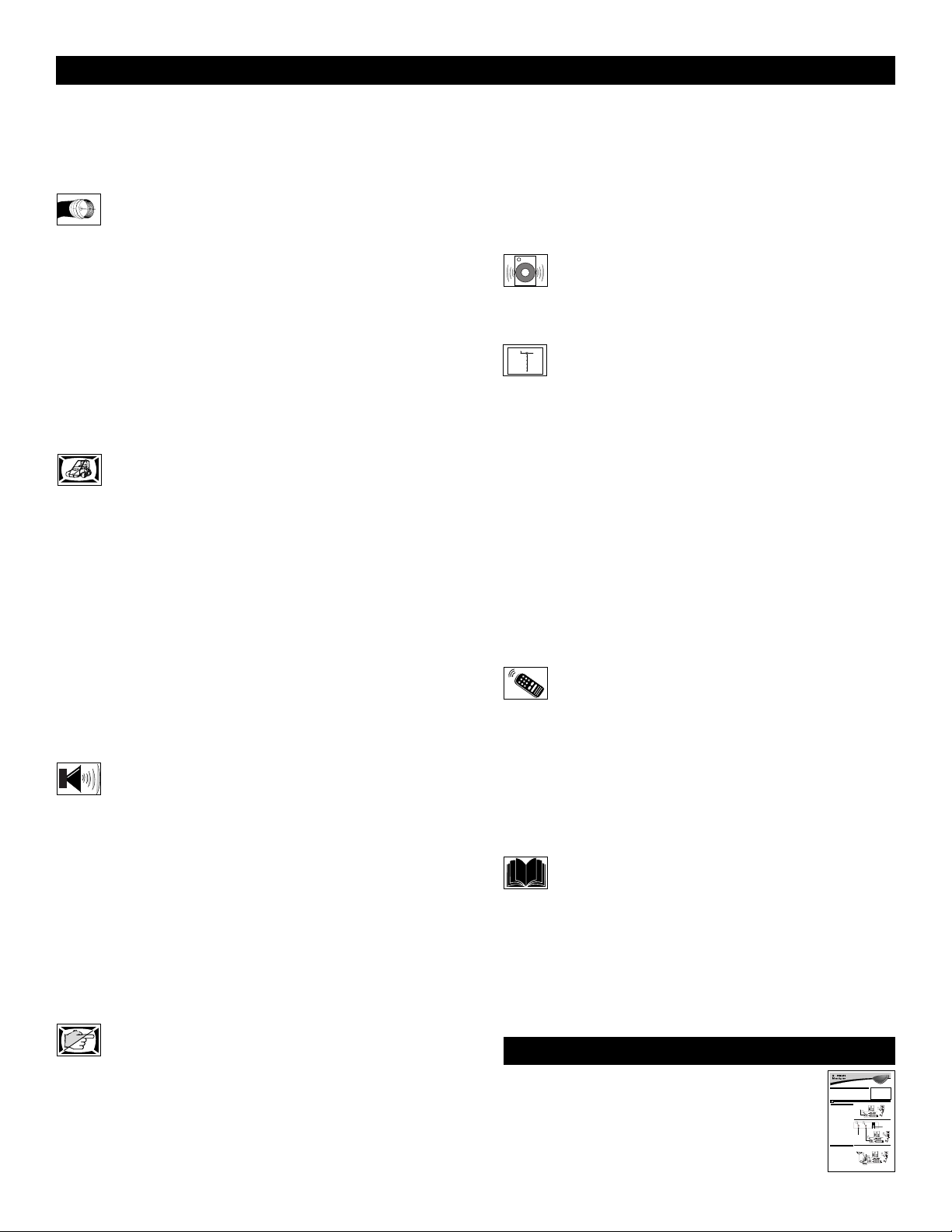
4
CONTENTS
INTRODUCTION
Welcome/Registration of Your TV . . . . . . . . . . . . . . . . . . . .2
Safety/Precautions . . . . . . . . . . . . . . . . . . . . . . . . . . . . . .2–3
Features . . . . . . . . . . . . . . . . . . . . . . . . . . . . . . . . . . . . . . . .5
AUDIO/VIDEO INPUT JACKS
Jack Panel descriptions and required cables . . . . . . .6
Using the AV 1 Input Jacks . . . . . . . . . . . . . . . . . . . . . . . . .7
Using the AV 2 Input Jacks . . . . . . . . . . . . . . . . . . . . . . . . .8
Using the Side Input Jacks . . . . . . . . . . . . . . . . . . . . . . . . . .9
Using the AV 3 Input Jacks . . . . . . . . . . . . . . . . . . . . . . . .10
Using the AV 4 Input Jacks . . . . . . . . . . . . . . . . . . . . . . . .11
Using the Component Video Input Jacks (CVI) . . . . . . . . .12
Using the S-Video Input Jack . . . . . . . . . . . . . . . . . . . . . . .13
Using the Monitor Output Jacks . . . . . . . . . . . . . . . . . . . . .14
Using the Audio Output Jacks . . . . . . . . . . . . . . . . . . . . . .15
PICTURE MENU CONTROLS
Adjusting the Contrast Control . . . . . . . . . . . . . . .16
Adjusting the Brightness Control . . . . . . . . . . . . . . . . . . . .16
Adjusting the Color Control . . . . . . . . . . . . . . . . . . . . . . . .16
Adjusting the Sharpness Control . . . . . . . . . . . . . . . . . . . .16
Adjusting the Tint Control . . . . . . . . . . . . . . . . . . . . . . . . .16
How to set the Color Temp Control . . . . . . . . . . . . . . . . . .16
How to use the Pixel Plus (Digital Processing) Control . . .17
How to set the Dynamic Contrast Control . . . . . . . . . . . . .18
How to use the DNR Control . . . . . . . . . . . . . . . . . . . . . . .19
How to use the Color Enhancement Control . . . . . . . . . . .20
How to use the Auto Picture Control . . . . . . . . . . . . . . . . .21
How to set the Picture Format Control . . . . . . . . . . . . . . . .22
SOUND MENU CONTROLS
Adjusting the TV Volume
(and Headphone Volume) . . . . . . . . . . . . . . . . . . . . . . . . . .23
Adjusting the TV Equalizer Control . . . . . . . . . . . . . . . . . .24
How to use the Sound Mode Control . . . . . . . . . . . . . . . . .25
How to use the Alternate Audio Control . . . . . . . . . . . . . . .26
How to set the TV for Stereo programming . . . . . . . . . . . .27
How to use the 3D Surround Effect Control . . . . . . . . . . . .28
How to use the AVL (Automatic Volume Leveler) Control .29
How to use the Delta Volume Control . . . . . . . . . . . . . . . .30
How to use the Auto Sound Control . . . . . . . . . . . . . . . . . .31
FEATURE MENU CONTROLS
How to use the Closed Captions Controls . . . . . . .32
How to use the Sleeptimer Control . . . . . . . . . . . . . . . . . .33
How to use the On-Timer Control . . . . . . . . . . . . . . . . . . .34
Using the Channel List Control . . . . . . . . . . . . . . . . . . . . .35
How to use the Channel Lock Control . . . . . . . . . . . . . . . .36
Using the Lock After Control . . . . . . . . . . . . . . . . . . . . . . .37
How to block programming using the TV Ratings Lock
Controls . . . . . . . . . . . . . . . . . . . . . . . . . . . . . . . . . . . . . . .38
How to block programming using the Movie Ratings
Controls . . . . . . . . . . . . . . . . . . . . . . . . . . . . . . . . . . . . . . .39
Editing channels with the Channel Remove Control . . . . . .40
Using the Antenna Attenuator Control . . . . . . . . . . . . . . . .41
SPEAKER MENU CONTROLS
Using the Test Tone and Speaker Trim Controls . . .42
How to turn the Center Mode and Surround Speakers
Controls on . . . . . . . . . . . . . . . . . . . . . . . . . . . . . . . . . . . .43
GENERAL MENU CONTROLS
How to use the Menu Background Control . . . . . .44
Using the Surf Control (Channel Surf) . . . . . . . . . . . . . . . .45
How to use the Dual Screen Format Control . . . . . . . . . . .46
How to use the Multipip Control . . . . . . . . . . . . . . . . . . . .47
How to use the Freeze Control . . . . . . . . . . . . . . . . . . . . . .48
How to Reset the AV Setting . . . . . . . . . . . . . . . . . . . . . . .49
Using the Tilt Adjust Control . . . . . . . . . . . . . . . . . . . . . . .49
How to Minimize or Maximize the Onscreen Display . . . .50
How to set up the Timer Zone and Daylight
Savings Controls . . . . . . . . . . . . . . . . . . . . . . . . . . . . . . . .50
How to change your PIN (Personal Identification Number)
for AutoLock features . . . . . . . . . . . . . . . . . . . . . . . . . . . .51
How to Label the AV Sources . . . . . . . . . . . . . . . . . . . . . .52
REMOTE CONTROL RELATED FEATURES
Using the Active Control . . . . . . . . . . . . . . . . . . . .53
How to use the Zoom Control . . . . . . . . . . . . . . . . . . . . . .53
Using the Remote Control with accessory devices
Code-Entry Method . . . . . . . . . . . . . . . . . . . . . . . . . . . . .54
Search Method . . . . . . . . . . . . . . . . . . . . . . . . . . . . . . . .55
Direct-Entry Code list for accessory devices . . . . . . . . .56-57
Remote Control VCR Specific Button . . . . . . . . . . . . . . . .58
IMPORTANT INFORMATION
Care and Cleaning . . . . . . . . . . . . . . . . . . . . . . . . .59
Troubleshooting . . . . . . . . . . . . . . . . . . . . . . . . . . . . . . . . .59
Glossary of terms . . . . . . . . . . . . . . . . . . . . . . . . . . . . . . . .60
Index . . . . . . . . . . . . . . . . . . . . . . . . . . . . . . . . . . . . . . . . .61
Factory Service Locations . . . . . . . . . . . . . . . . . . . . . . .62-63
Limited Warranty . . . . . . . . . . . . . . . . . . . . . . . . . . . . . . . .64
Refer to the simple Quick Use and Setup
Guide (supplied with your TV) for details
on Basic Connections, Remote Control
Operation, Language and Auto Program.
QUICK USE AND SETUP GUIDE
b
P
1
2
b
P
1
3
2
General Source
Settings
Menu background
Surf
Dual screen format
Multipip format
Quick Use and Setup Guide
Important Notice/Warning . . . . . . . . . . . . . . . . . . . .1
Making Basic TVConnections
Basic Cable TVConnections . . . . . . . . . . . . . . . . .1
Basic Antenna TVConnections . . . . . . . . . . . . . . .1
Basic TVOperation . . . . . . . . . . . . . . . . . . . . . . . .2
Remote Battery Installation . . . . . . . . . . . . . . . . . . .2
Remote Control Button Descriptions . . . . . . . . . . . .2
CABLETV
our Cable TVinput into your home may be a single (75 ohm)
Y
cable or a converter box installation. In either case, the connection to the TVis very easy. Follow the steps below to connect
your cable signal to your new television.
If yourcable signal comes directly from a round 75Ωcoaxial
cable use the following steps:
Connect the open end of the round Cable Company sup-
plied cableto the 75Ωinputon the TV. Screw it down finger
1
tight.
Plug the television in to the wall outletand turn the TVon.
Refer to the AUTOPROGRAM feature to program all the
2
available channels on your cable signal.
If yourcable signal comes from a cable box, use the following
steps:
Connect the open end of the round Cable Company sup-
the cable signal IN(put) plug on the back of
plied cable to
3
the Cable Box.
Using a separate round coaxial cable, connect one end to the
OUT(put) plug on the back of the Cable Box.
4
Connect the otherend of the round coaxial cableto the
75Ωinput on the back of the television. Screw it down finger
5
tight.
Plug the television in to the wall outletand turn the TVon.
Refer to the TUNER and AUTOPROGRAM features on page
6
3 of this Quick Use Guide. TUNER should be set to the
CABLE option. AUTOPROGRAM can be set to program all
the available channels on your cable signal into the televi-
sion’s memory.
ANTENNATV
combination antenna receives normal broadcast chan-
nels (VHF 2–13 and UHF 14–69). Your connection is
A
easy because there is only one 75Ω(ohm) antenna plug on
the back of your TV, and that’s where the antenna goes.
If yourantenna has a round cable(75 ohm) on the end,
then you're ready to connect it to the TV.
1
If yourantenna has flat, twin-lead wire (300 ohm), you
first need to attach the antenna wires to the screws on a
300- to 75-ohm adapter.
Push the round endof the adapter (or antenna) onto the
75Ω(ohm) plug on the back of the TV. If the round end of
2
the antenna wire is threaded, screw it down finger tight.
Plug the television in to the wall outletand turn the TV
Refer to the TUNER and AUTOPROGRAM features on
on.
3
page 3 of this Quick Use Guide. TUNER should be set to the
ANTENNAoption. AUTOPROGRAM can be set to program
all the available channels on your cable signal into the televi-
sion’s memory.
CONTENTS
How to Use the Installation Features . . . . . . . . . .3-4
Using the Language Control . . . . . . . . . . . . . . . . . .3
Setting the Tuner Mode Control . . . . . . . . . . . . . . .3
How to Automatically Program Channels . . . . . . . .3
How to Add and Delete Channels . . . . . . . . . . . . . .4
How to set the AutoChron™Feature (Clock) . . . . .4
How to Name (Label) Channels . . . . . . . . . . . . . . . .4
BASICTV CONNECTIONS
Direct Cable Connection:
Cable Box Connection:
Antenna Connection:
broadcast channels 2-13 (VHF) and 14-69 (UHF).
Color TV
Color TV
IMPORTANT
NOTE: This owner's manual is used with several
different television models. Not all features (and
drawings) discussed in this manual will necessarily match those found with yourtelevision set.
This is normal and does not require that you contact yourdealerorrequest service.
WARNING: TO PREVENTFIRE OR SHOCK
HAZARD DO NOTEXPOSE THIS UNITTO
RAIN OR EXCESSIVE MOISTURE.
AC Power
Cable signal coming from
Wall Outlet
Cable Company (Round
75Ωcoaxial cable)
Power Plug
from back of TV
Jack Panel Back of TV
Jack Panel Back
4
3
of Cable Box
INPUT
OUTPUT
AC Power
Wall Outlet
Round 75Ω
Coaxial Cable
6
b
Jack Panel
Cable Signal IN from
Back of TV
the Cable Company
P
5
Power Plug
from back of TV
Outdoor or Indoor Antenna
(Combination VHF/UHF)
AC Power
Jack Panel
The combination antenna receives normal
Wall Outlet
Back of TV
300 to 75-ohm
Adapter
Twin
Lead Wire
Power Plug
from back of TV
Round 75Ω
Coaxial Cable
from Antenna
3121 233 42241
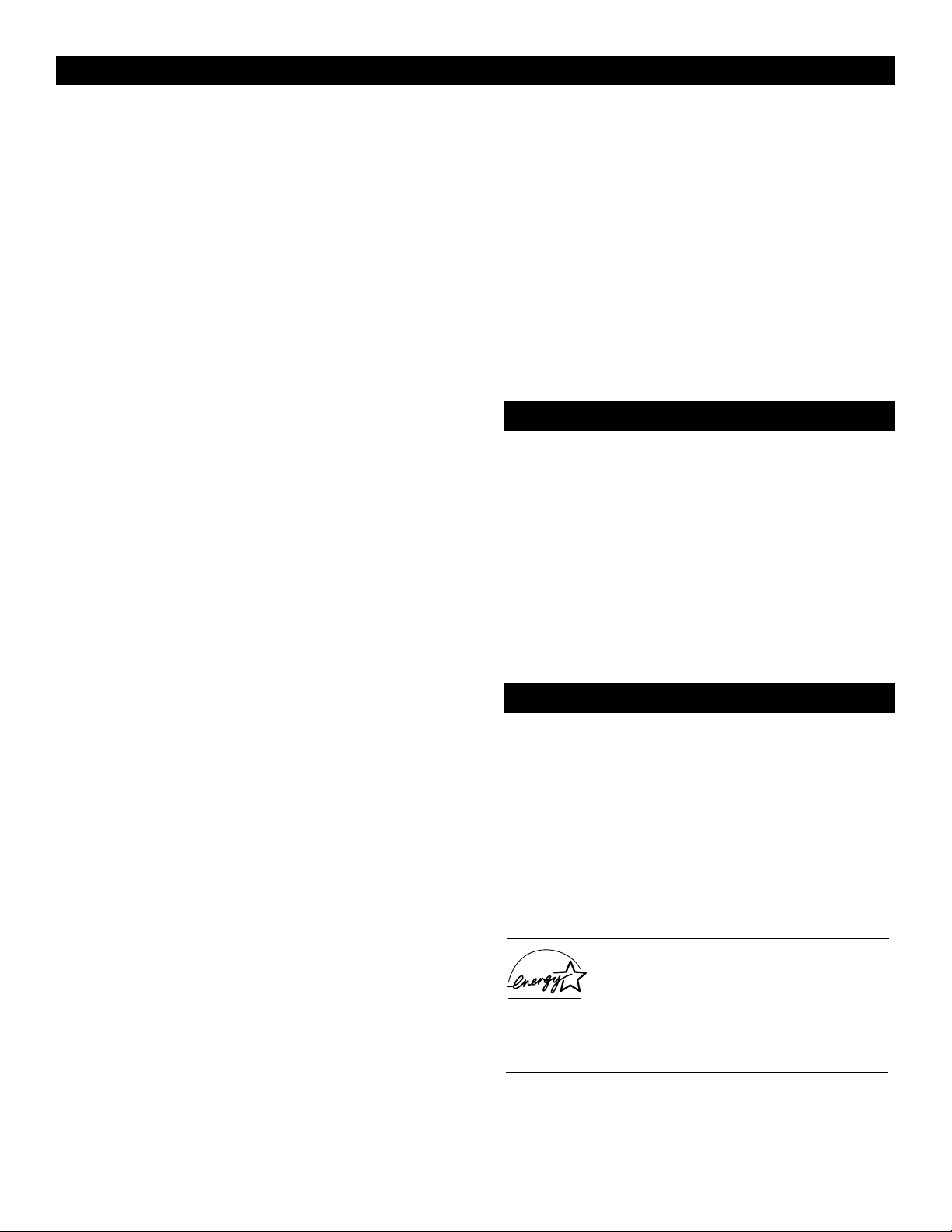
5
Items Included with This TV
FEATURES
Active Control™ continuously measures and corrects all incoming signals to help provide the best picture quality. This feature
monitors and corrects both the sharpness control and noise
reduction control.
Audio/Video Jack Panel allows direct connections with VCRs,
DVDs, High Definition Receivers or other devices, providing
quality TV picture and sound playback.
Audio Volume Leveler (AVL) Control keeps the TV sound at
an even level. Peaks and valleys that occur during program
changes or commercial breaks are reduced, making for a more
consistent, comfortable sound.
Channel Lock allows you to block the viewing of certain channels or programs with certain ratings if you do not want your
children to view inappropriate materials.
Auto Programming scans (when activated) for all available
channels from regular antenna or cable signals and stores only
active broadcast stations in the TV’s memory.
AutoPicture™ allows you to change the picture settings (color,
tint, contrast, etc.) for various types of programming, such as
sports, movies, multimedia (games), or weak signals with the
push of one button. Selections include, Personal, Rich, Natural,
Soft, Multimedia, or Eco.
AutoSound™ allows you to change to different factory predefined audio settings and a personal control that you set according to your own preferences through the onscreen Sound menu.
The five factory-set controls (Personal, Speech, Music, Movie,
and Multimedia) enable you to tailor the TV sound so as to
enhance the particular programming you are watching.
Channel Remove allows you to delete channels from the list
stored in the TV’s memory. Channel Remove makes it easy to
limit the number of channels that are available to you when you
press the Channel (+) or (–) buttons on your remote control.
Closed Captioning allows the viewer to read TV program dialogue or voice conversations as onscreen text.
Dynamic Contrast helps to sharpen the picture quality by
improving the contrast between the darkest and brightest parts of
the picture.
Pixel Plus™ (or Digital Processing) gives a choice of two different scanning techniques – Progressive Scan or Pixel Plus.
Progressive Scan doubles the number of picture lines, eliminating line flicker and providing a jitter-free picture.
Pixel Plus™improves the appearance of onscreen motion.
The number of picture lines are increased along with the
number of pixels per line, giving normal broadcast signals,
DVD reproduction or Digital TV signals, unparalleled sharpness and depth. Gives the viewer near High Definition and
natural looking detail without the High Definition signal.
Infrared Remote Control works your TV and other remotecontrolled devices, such as VCRs, DVD players, cable converters, satellite receivers, etc.
Onscreen Menu shows helpful messages and instructions for
setting TV feature controls (can be viewed in English, French, or
Spanish).
Your new television and its packing contain materials that
can be recycled and reused. Specialized companies can recycle your product to increase the amount of reusable materials
and minimize the amounts that need to be properly disposed.
Your product also uses batteries that should not be thrown
away when depleted, but should be handed in and disposed of
as small chemical waste.
When you replace your existing equipment, please find out
about the local regulations regarding disposal of your old television, batteries, and packing materials.
END-OF-LIFE DISPOSAL
Sleep Timer automatically turns the TV OFF after a set amount
of time that you choose.
Standard Broadcast (VHF/UHF) or Cable TV (CATV) channel capability allows for viewing by antenna or cable.
Stereo capability, including a built-in audio amplifier and twinspeaker system, allows for the reception of TV programs broadcast in stereo sound.
Surf Button allows you to easily switch among only the channels that are of interest to you (the ones that you have programmed into the TV’s Surf control through the onscreen menu).
Surf allows 2 channel surfing or 9 channel surfing.
Timer allows you to set your TV to turn itself ON and OFF
once or daily like an alarm clock.
As an Energy Star® Partner, Philips Consumer
Electronics has determined this product meets
the Energy Star® guidelines for energy efficiency. Energy Star® is a U.S. registered mark. Using products
with the Energy Star® label can save energy. Saving energy
reduces air pollution and lowers utility bills.
Active Control, AutoPicture, AutoSound, Pixel Plus are
trademarks of Philips Consumer Electronics Company.
Copyright 2002 Philips Consumer Electronics.
As you unpack your TV, please note the included items:
• Directions for Use manual (contains safety-tip, clean-
ing and Factory Service Center location information)
• Warranty Registration Card
• Remote Control (with supplied batteries for use)
• Quick Use Guide to help you set up your new TV.
Please take a few minutes to complete your registration
card. The serial number for the TV is on the rear of the set.
For your future reference, please write down the serial and
model number of this television in the space provided on the
cover of this manual. (In the unlikely event you should need
to place a service call, these numbers will be needed.)
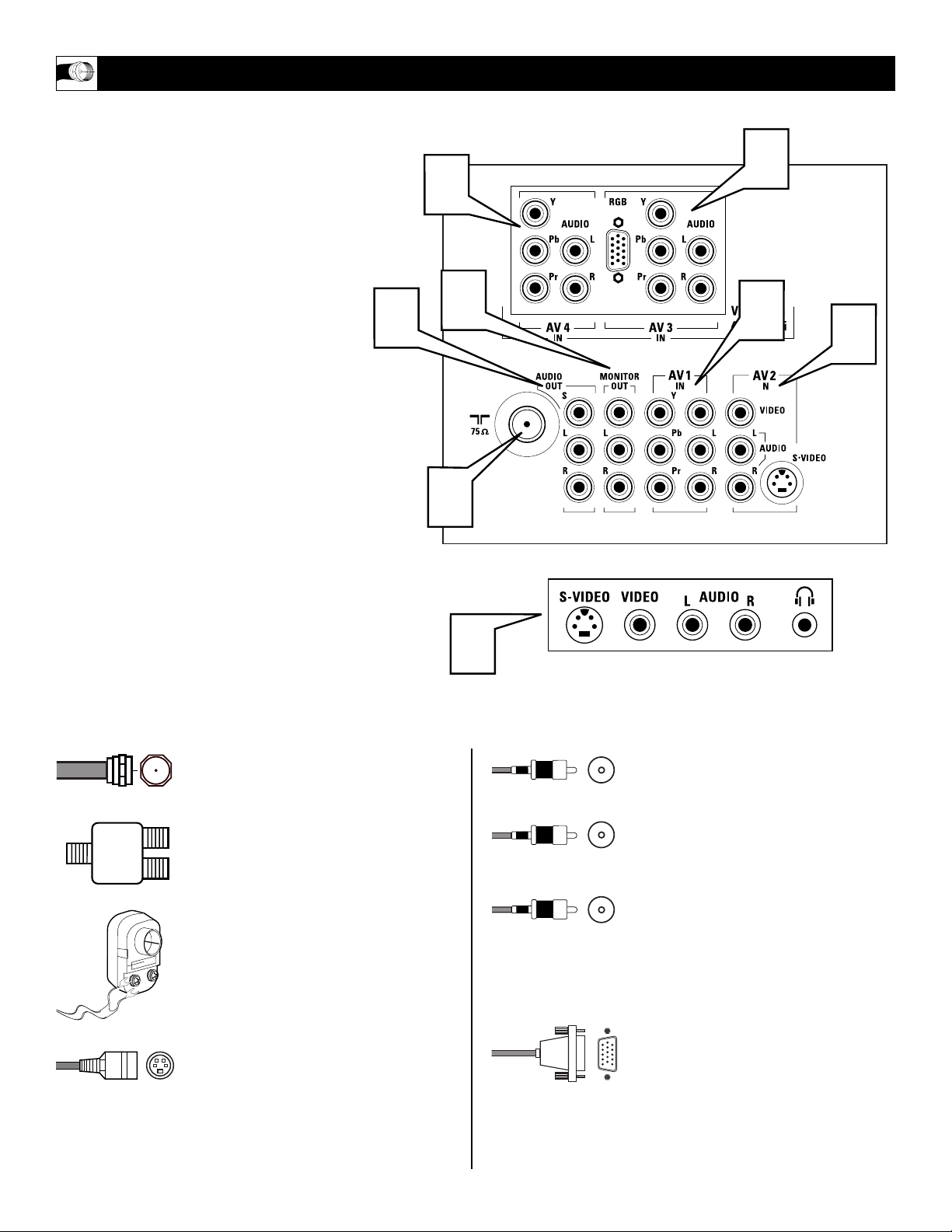
6
T
he television is equipped with external
input and output jacks for use with optional
accessory devices such as Home entertainment
Receivers, VCRs, DVD Player, Gaming Units,
Video Cameras, etc. The following gives a brief
explanation of the different types of jacks available and the type of cables needed to make
connections.
1
75Ω RF - Cable/Antenna Input connection jack.
2
AV 1 IN - Audio/Video connection jacks
including Component Video Inputs.
3
AV 2 IN - Audio/Video Input connection
jacks including S-Video connections.
4
AV 3 IN - Component Video, VGA
(RGB), and Audio Input connection
jacks.
5
AV 4 IN - High Definition Component
Video and Audio Input connection jacks.
6
Monitor Out - Audio/Video Output
connection jacks (TV tuner signal only).
7
Audio Out - Audio connections for
home entertainment receivers and external speakers.
8
SIDE - Audio/Video Input jacks include
a S-Video jack, plus a Headphone jack
located on the side of the cabinet.
JACK P
ANEL DESCRIPTIONS AND REQUIRED CABLES
A 75-ohm coaxial cable connects signals
from an antenna or a cable TV company
to the antenna jack on the back of the TV.
Coaxial cables use “F” connectors.
A two-way signal splitter enables you to
take a single antenna or cable TV signal
and supply it to two different inputs.
A 300- to 75-ohm twin-lead adapter
accepts the antenna cables (called twinlead wires) from an antenna, allowing you
to connect the antenna signal to the TV.
A S-Video cable provides better picture
performance than regular (composite)
video connections.
S-Video cables can be used only with SVideo-compatible accessory devices. You
must also connect the left and right audio
cables to the AV 2 Audio in jacks because
the S-Video jack carries only the picture
signal, not the sound.
Video and audio cables with standard
RCA (phono) connectors connect the
video and audio jacks of accessory
devices such as VCRs and DVD players
to the jacks on the TV.
These connectors are usually color coded.
The jacks on your TV are also color
coded to match the colors of the connectors. Yellow for video (composite) and
Red and White for the right and left audio
channels. The video cables used to connect component video or RGB (high-resolution) jacks are color coded red, green,
and blue.
A VGA (HD15) cable makes a VGA
(RGB) connection to the HD INPUT-AV
4 jack on the rear of the TV.
Cable Descriptions:
Yellow - Video
White - Audio Left
Red - Audio Right
7
5
6
1
Located on the back of the TV
4
2
3
8
Located on the side of the TV
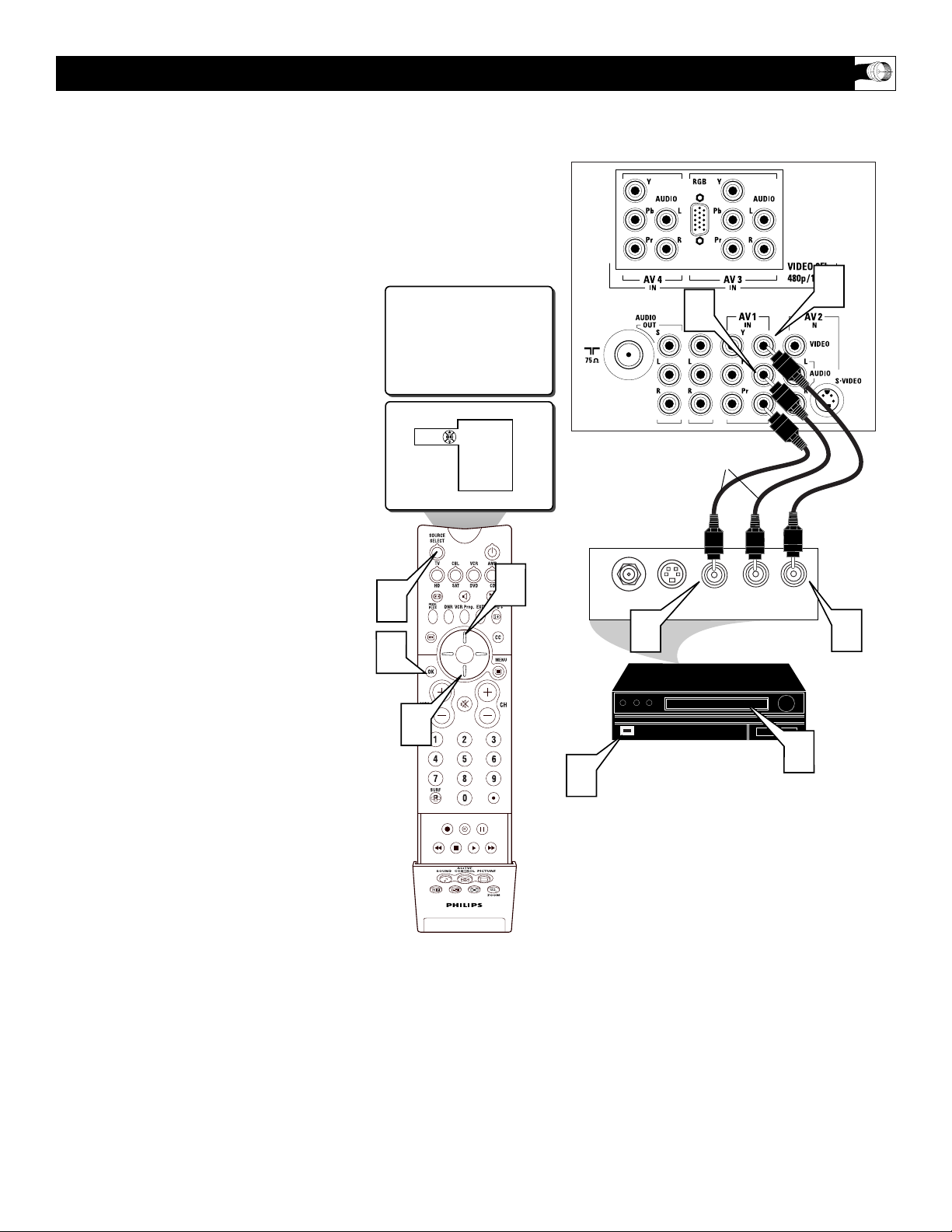
7
T
he TV’s audio/video input jacks are for
direct picture and sound connections
between the TV and a VCR (or similar device)
that has audio/video output jacks. Follow the
easy steps below to connect your accessory
device to the AV 1 Input Jacks located on the
back of the TV.
1
Connect the VIDEO (yellow) cable to
the VIDEO AV1 IN jack on the back of
the TV.
2
Connect the AUDIO (red and white)
cables to the AUDIO (left and right)
AV1 IN jacks on the rear of the TV.
3
Connect the VIDEO (yellow) cable to
the VIDEO OUT jack on the back of
the VCR.
4
Connect the AUDIO (red and white)
cables to the AUDIO (left and right)
OUT jacks on the rear of the VCR.
5
Turn the VCR (accessory device) and
the TV ON.
6
Press the SOURCE SELECT button
on the remote control to display the
SOURCE menu.
7
Press the CURSOR UP or DOWN
button to select the AV1 option.
8
Press the OK button to confirm your
selection. The TV will change to the
AV1 channel.
USING THE AV 1 I
NPUT JACKS
AUDIO IN
(RED/WHITE)
VCR
(EQUIPPED WITH VIDEO AND
AUDIO OUTPUT JACKS)
VIDEO IN
(YELLOW)
BACK OF VCR
BACK OF TV
AV1
1
2
6
8
7
Source
TV
AV1: VCR
AV2: Recorder
AV3: DVD
AV4: HD
SIDE: Camera
ACITVE
CONTROL
SOUND PICTURE
R L
AUDIO OUT
VIDEO
OUT
7
3
7
ANT/CABLE
OUT
S-VIDEO
OUT
4
5
ZOOM
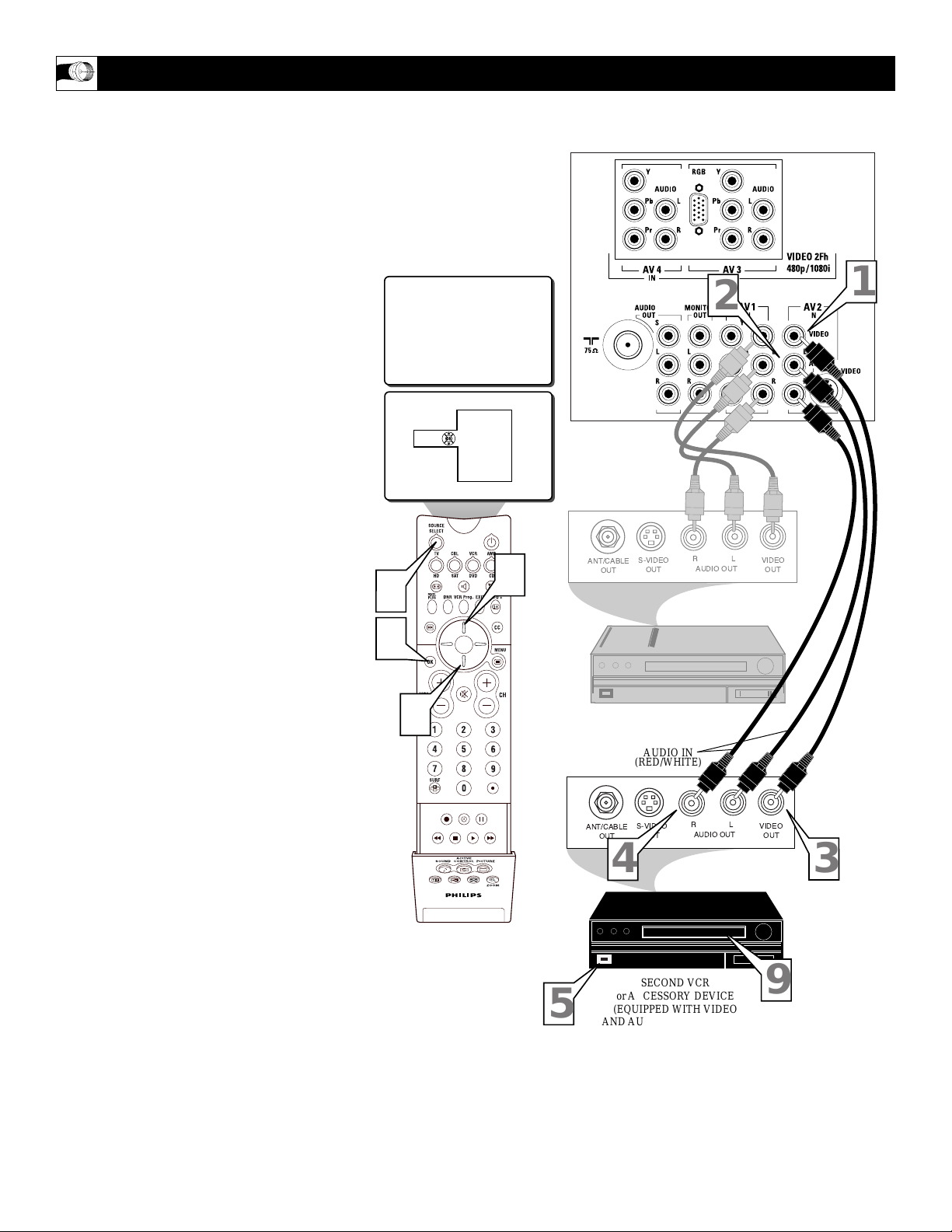
AUDIO IN
(RED/WHITE)
SECOND VCR
or ACCESSORY DEVICE
(EQUIPPED WITH VIDEO
AND AUDIO OUTPUT JACKS)
VIDEO IN
(YELLOW)
BACK OF 2ND VCR
BACK OF TV
8
T
he TV’s audio/video input jacks allow you
connect multiple accessory devices at one
time to different sets of input jacks.. Follow
the easy steps below to connect an additional
accessory device to the AV 2 Input Jacks located on the back of the TV.
1
Connect the VIDEO (yellow) cable to
the VIDEO AV2 IN jack on the back of
the TV.
2
Connect the AUDIO (red and white)
cables to the AUDIO (left and right)
AV2 IN jacks on the rear of the TV.
3
Connect the VIDEO (yellow) cable to
the VIDEO OUT jack on the back of
the VCR.
4
Connect the AUDIO (red and white)
cables to the AUDIO (left and right)
OUT jacks on the rear of the VCR.
5
Turn the VCR (accessory device) and
the TV ON.
6
Press the SOURCE SELECT button
on the remote control to display the
SOURCE menu.
7
Press the CURSOR UP or DOWN
button to select the AV2 option.
8
Press the OK button to confirm your
selection. The TV will change to the
AV2 channel.
9
With the VCR (or accessory device)
ON and a prerecorded tape (or other
media depending on type of accessory
device being used) inserted, press the
PLAY button to view the tape on the
television.
USING THE AV 2 I
NPUT JACKS
FIRST VCR
CONNECTED TOAV1 INPUTS
AV2
TV
AV1: VCR
Source
AV2: Recorder
AV3: DVD
AV4: HD
SIDE: Camera
1
2
6
8
7
ACITVE
CONTROL
SOUND PICTURE
ANT/CABLE
OUT
S-VIDEO
OUT
RL
AUDIO OUT
VIDEO
OUT
7
OUT
RL
AUDIO OUT
VIDEO
OUT
9
OUT
S-VIDEO
ANT/CABLE
ZOOM
4
5
3
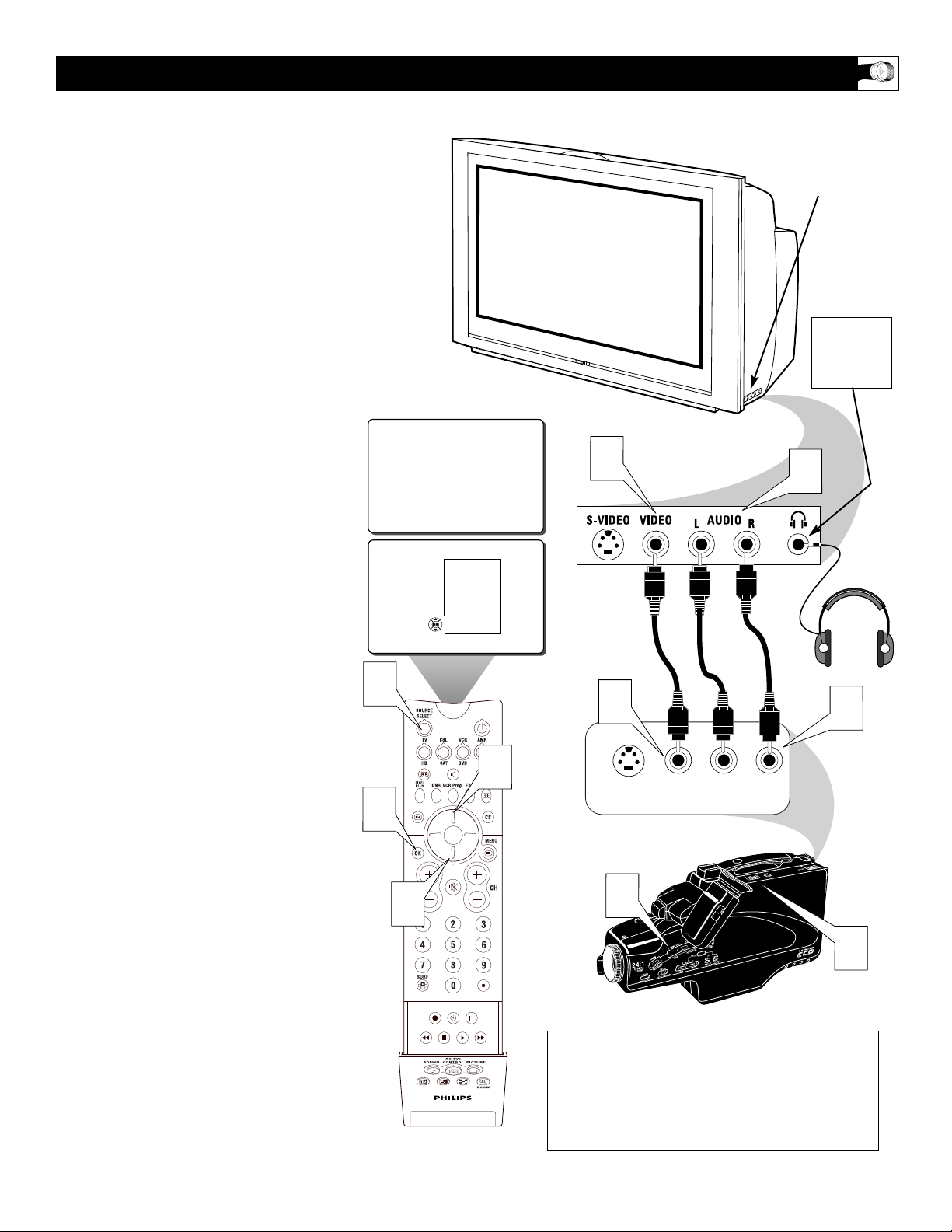
9
T
his television has input jacks conveniently
located on the side of the cabinet. These
jack are for easy hook-ups (without having to
move around to the back of the TV) for cameras, gaming units, and other accessory
devices that wouldn’t be connected permanently. Follow the easy steps below to connect
your accessory device to the SIDE Input Jacks
located on the right side of the TV.
1
Connect the VIDEO (yellow) cable to
the VIDEO IN jack on the side of the
TV.
2
Connect the AUDIO (red and white)
cables to the AUDIO (left and right)
IN jacks on the side of the TV.
3
Connect the VIDEO (yellow) cable to
the VIDEO OUT jack on the back of
the camera (or accessory device).
4
Connect the AUDIO (red and white)
cables to the AUDIO (left and right)
OUT jacks on the rear of the camera
(or accessory device).
5
Turn the camera (or accessory
device) and the TV ON.
6
Press the SOURCE SELECT button
on the remote control to display the
SOURCE menu.
7
Press the CURSOR UP or DOWN
button to select the SIDE option.
8
Press the OK button to confirm your
selection. The TV will change to the
SIDE channel.
9
With the camera (or accessory device)
ON and a prerecorded tape (or other
media depending on type of accessory
device being used) inserted, press the
PLAY button to view the tape on the
television.
USING THE SIDE I
NPUT JACKS
VIDEO IN
(YELLOW)
NOTE: The S-Video Cable can be used in place of
the Yellow Video cable shown in this diagram. If
your camera or accessory device has a S-Video
output jack, connecting the video signal through
the S-Video jack will reproduce the video signal
with greater quality.
AUDIO IN
(RED &
WHITE)
Jack Panel of
Camera
or External
Accessory Device
SIDE (AV 3) Input Jacks
Located on the Side of
the Television Cabinet
The SIDE
JACKS also
contain a
HEADPHONE
JACK.
6
8
SIDE
Source
SIDE
TV
AV1: VCR
AV2: Recorder
AV3: DVD
AV4: HD
SIDE: Camera
7
1
3
S-VIDEO
VIDEO
AUDIO
LEFT RIGHT
2
4
7
ACITVE
CONTROL
SOUND PICTURE
9
5
ZOOM
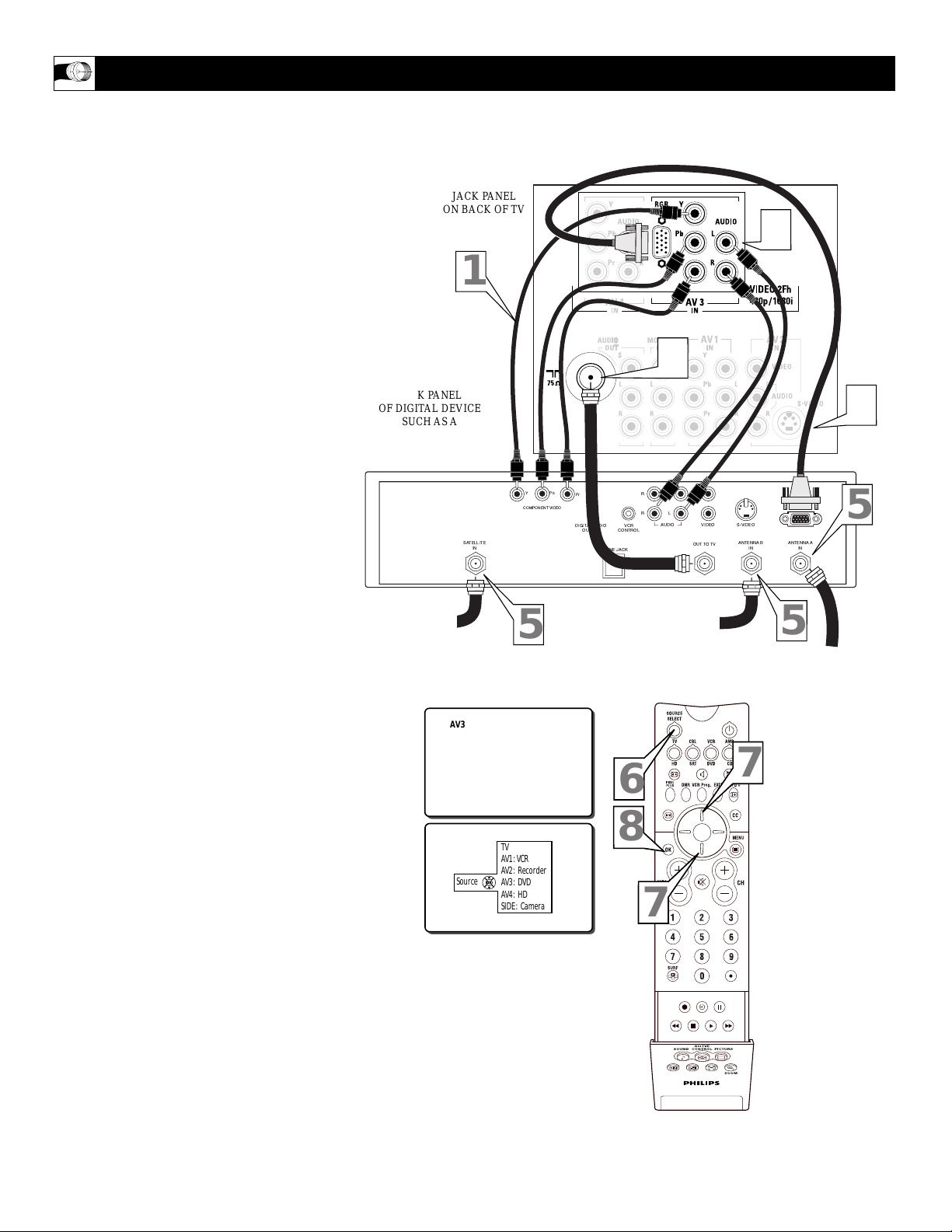
10
T
he AV3 Input Jacks provide Both Component
and RGB Video Inputs at 1080i, for accessories like a HD Receiver and Digital DVD
Players. Using the color difference signals (Pb,
Pr) and the luminance (Y) signal will improve
color bandwidth information. The TV can also
become a monitor for projectors, computers or
HD Receivers using the RGB Input.
1
Connect the Component (Y, Pb, Pr)
Video OUT jacks from the DVD player
(or similar device) to the (Y, Pb, Pr) AV3
IN(put) jacks on the TV.
2
Connect the red and white AUDIO
CABLES to the Audio (left and right)
output jacks on the rear of the accessory
device to the Audio (Land R) AV3
IN(put) jacks on the TV.
3
Connect a RGB cable from the VGA
OUT on the HD Receiver to the AV3
RGB Input jack on the back of the TV.
4
Connect a 75Ω round cable from the
OUT TO TV jack on the HD Receiver to
the 75Ω IN on the back of the TV.
5
If using a Satellite Dish, Cable signal or
Antenna signal, connect the 75Ω round
cable from a Satellite Dish to the SATELLITE IN and/or the Cable and Antenna
signals to the ANTENNA“A” or “B” IN
on the back of the HD Receiver.
6
Press the SOURCE SELECT button
on the remote control to display the
SOURCE menu.
7
Press the CURSOR UP or DOWN
button to select the AV3 option.
8
Press the OK button to confirm your
selection. The TV will change to the
AV3 channel.
USING THE AV 3 I
NPUT JACKS
JACK PANEL
ON BACK OF TV
JACK PANEL
OF DIGITAL DEVICE
SUCH AS A
PROGRESSIVE SCAN
DVD PLAYER
OR HD RECEIVER
Note: If the AV3 channel is tuned and no signal
connection present, the screen could jump or flash.
AUDIO IN
(RED/WHITE)
COMPONENT
VIDEO
CABLES
RGB CABLE
COAXIAL CABLE
LEAD-IN FROM
SATELLITE DISH
COAXIAL CABLE LEAD-IN
FROM ALTERNATE RF
SIGNAL SOURCE
COAXIAL CABLE
LEAD-IN FROM CABLE
OUTLET, CONVERTER BOX,
OR VHF/UHF ANTENNA
1
Y
Pb
Pr
DIGITALAUDIO
OUTPUT
PHONE JACK
Coaxial Cable
Lead-in from
Satellite Dish
AV3
SATELLITE
IN
COMPONENTVIDEO
5
4
L
R
L
R
VCR
CONTROL
Coaxial Cable Lead-in
from Alternate RF
Signal Source
VIDEOAUDIO
OUTTO TV
2
3
S-VIDEO
ANTENNABINANTENNAA
IN
5
5
Coaxial Cable
Lead-in from Cable Outlet,
Converter Box,
or VHF/UHF Antenna
Source
TV
AV1: VCR
AV2: Recorder
AV3: DVD
AV4: HD
SIDE: Camera
6
8
7
ACITVE
CONTROL
SOUND PICTURE
7
ZOOM
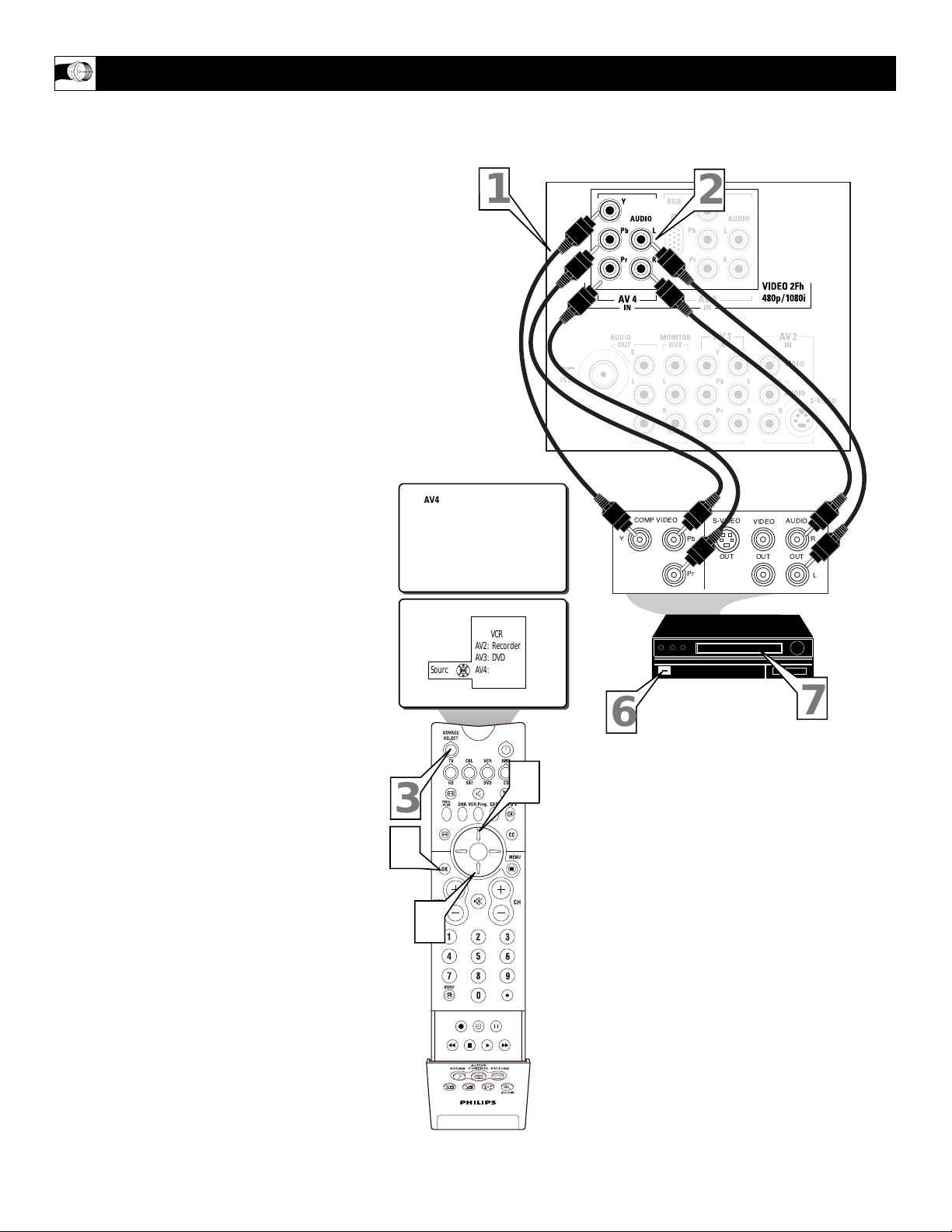
11
T
he AV4 Input Jacks provide Component Video
Inputs at 1080i, for accessories like a HD
Receiver and Digital DVD Players. Using the
color difference signals (Pb, Pr) and the luminance (Y) signal will improve color bandwidth
information.
1
Connect the Component (Y, Pb, Pr)
Video OUT jacks from the DVD player
(or similar device) to the (Y, Pb, Pr) AV4
IN(put) jacks on the TV.
2
Connect the red and white AUDIO
CABLES to the AUDIO (left and right)
OUT(put) jacks on the rear of the accessory device to the Audio (Land R) AV4
IN(put) jacks on the TV.
3
Press the SOURCE SELECT button
on the remote control to display the
SOURCE menu.
4
Press the CURSOR UP or DOWN
button to select the AV3 option.
5
Press the OK button to confirm your
selection. The TV will change to the
AV3 channel.
6
Turn the TV and the DVD (or digital
accessory device) ON.
7
Press the PLAY button on the DVD (or
digital accessory device) to view the program on the television.
USING THE AV 4 I
NPUT JACKS
JACK PANEL
ON BACK OF TV
JACK PANEL
OF DIGITAL DEVICESUCH
AS A DVD PLAYER
EQUIPPED WITH
COMPONENT VIDEO
OUTPUTS
Note: If the AV4 channel is tuned and no signal connection present, the screen could jump or flash.
AUDIO IN
(RED/WHITE)
COMPONENT
VIDEO
CABLES
1
AV4
Y
COMP VIDEO
Pb
Pr
2
S-VIDEO
OUT
AUDIO
VIDEO
OUT
OUT
R
L
3
5
4
Source
TV
AV1: VCR
AV2: Recorder
AV3: DVD
AV4: HD
SIDE: Camera
ACITVE
CONTROL
SOUND PICTURE
6
7
4
ZOOM
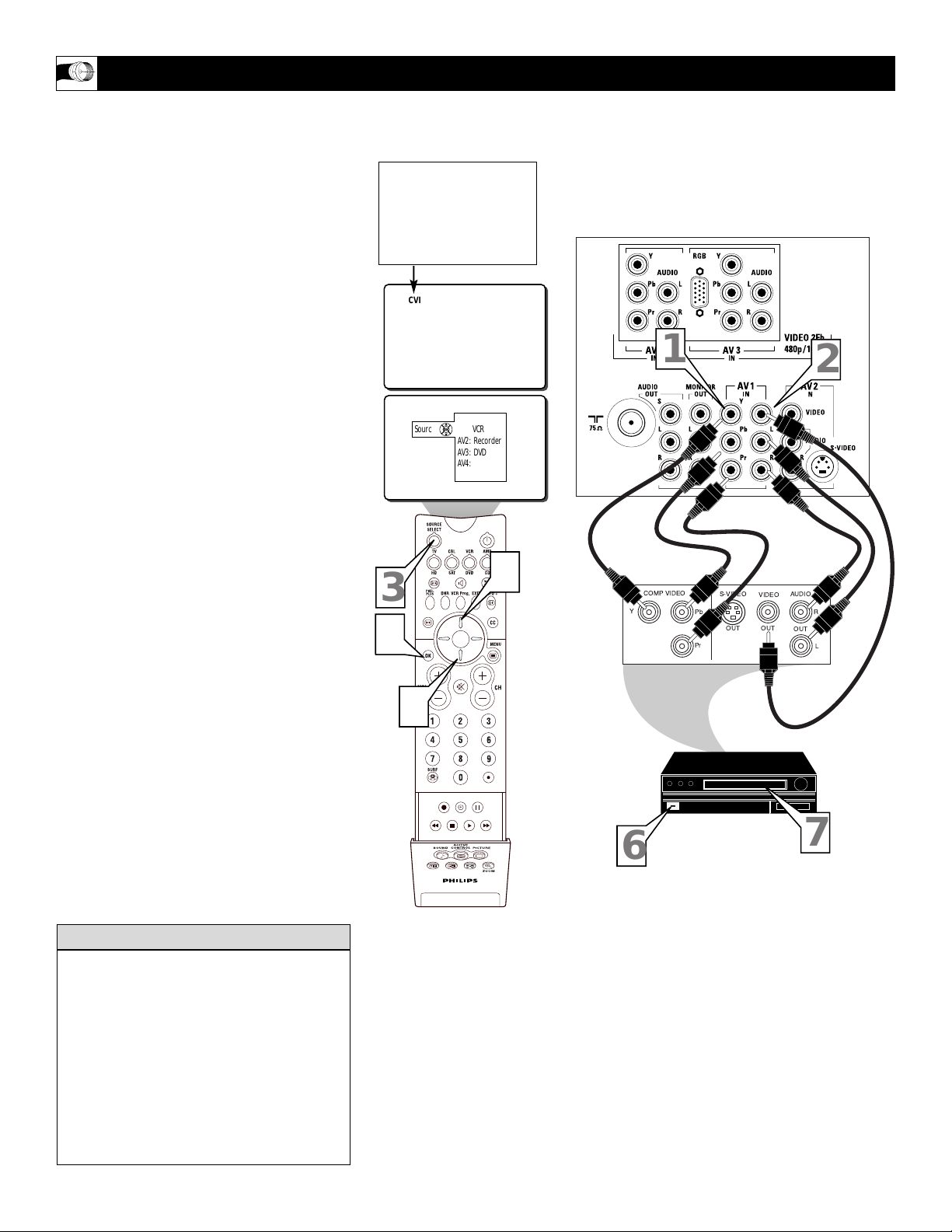
12
I
f using an accessory device that is not high
definition but uses Component Video jacks.
The AV1 jacks on the TV offer the user the
possibility of better video reproduction using
the Component Video Inputs. The color difference signals (Pb, Pr) and the luminance
(Y) signal are connected and received separately, which allows for improved color bandwidth information (not possible when using
composite video or S-Video connections).
1
Connect the Component (Y, Pb, Pr)
Video OUT jacks from the DVD play-
er (or similar device) to the (Y, Pb, Pr)
IN(put) jacks on the TV. When using
the Component Video Inputs, it is best
not to connect a signal to the AV1
Video Input.
2
Connect the yellow VIDEO CABLE
along with the red and white AUDIO
CABLES to the AUDIO (left and
right) OUT(put) jacks on the rear of the
accessory device to the AV1 VIDEO
and AUDIO IN(put) jacks on the TV.
3
Press the SOURCE SELECT button
on the remote control to display the
SOURCE menu.
4
Press the CURSOR UP or DOWN
button to select the AV1 option. CVI
will show onscreen rather than AV1.
5
Press the OK button to confirm your
selection. The TV will change to the
AV1 channel.
6
Turn the TV and the DVD (or digital
accessory device) ON.
7
Insert a DVD disc into the DVD player
and press the PLAY 䊳 button on the
DVD Player (or digital accessory
device).
USING THE C
OMPONENT VIDEO INPUT (AV1) JACKS
The description for the component video
connectors may differ depending on the
DVD player or accessory digital source
equipment used (for example, Y, Pb, Pr; Y,
B-Y, R-Y; Y, Cr, Cb). Although abbreviations and terms may vary, the letters b and r
stand for the blue and red color component
signal connectors, and Y indicates the luminance signal. Refer to your DVD or digital
accessory owner’s manual for definitions
and connection details.
HELPFUL HINT
AUDIO IN
(RED/WHITE)
COMPONENT
VIDEO
CABLES
BACK OF TV
ACCESSORY DEVICE
EQUIPPED WITH
COMPONENT VIDEO
OUTPUTS.
The CVI connection will be
dominate over the AV1 Video
Input. When a Component Video
Device is connected as described,
it is best not to have a video sig-
nal connected to the AV1 Video
Input jack.
VIDEO
(YELLOW)
CABLE
CVI
1
TV
Source
AV1: VCR
AV2: Recorder
AV3: DVD
AV4: HD
SIDE: Camera
3
4
5
COMP VIDEO
Y
S-VIDEO
VIDEO
Pb
OUT
Pr
4
AUDIO
OUT
OUT
2
R
L
ACITVE
CONTROL
SOUND PICTURE
ZOOM
6
7
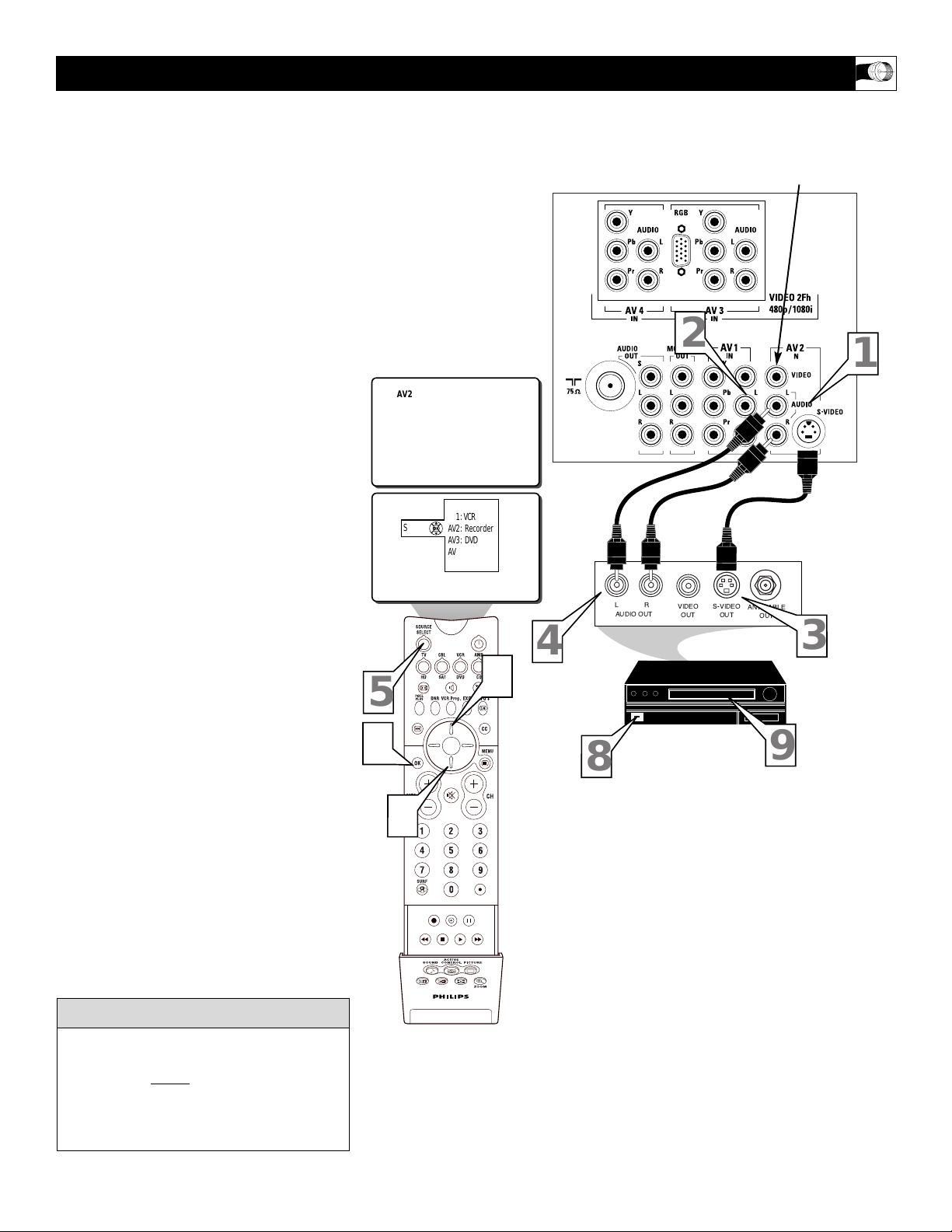
13
T
he S(uper)-Video connection on the rear
of the TV can provide you with better picture detail and clarity for the playback of
accessory sources such as DBS (digital
broadcast satellite), DVD (digital video
discs), video games, and S-VHS VCR (video
cassette recorder) tapes than the normal
antenna picture connections.
NOTE: The accessory device must have an
S-VIDEO OUT(put) jack in order for you to
complete the connection on this page.
1
Connect the S-VIDEO CABLE to the
S-VIDEO input jack on the rear of the
television.
2
Connect the AUDIO (red and white)
cables to the AUDIO AV2 IN jacks on
the rear of the TV
.
3
Connect the S-VIDEO CABLE to the
S-VIDEO OUT(put) jack on the accessory device.
4
Connect the red and white AUDIO
cables to the AUDIO (left and right)
OUT(put) jacks on the rear of the
accessory device.
5
Press the SOURCE SELECT button
on the remote control to display the
SOURCE menu.
6
Press the CURSOR UP or DOWN
button to select the AV2 option.
7
Press the OK button to confirm your
selection. The TV will change to the
AV2 channel.
8
Turn the VCR, DVD or other accessory device ON.
9
With the VCR (or accessory device)
ON and a prerecorded tape inserted,
press the PLAY button to view the
tape on the television.
USING THE S-V
IDEO INPUT JACKS
The S-Video jack and the AV 2 jacks work
together. When a device is connected to the
S-Video jack, do not connect a signal to the
AV 2 IN Video jack. This could cause an
over-lapping of two video images on the TV
screen.
cc
C
HECK IT OUT
JACK PANEL
ON BACK OF TV
AUDIO CABLES
(Red & White)
S-VIDEO CABLE
VCR or EXTERNAL
ACCESSORY DEVICE
WITH S-VIDEO OUTPUT
When using the S-Video Input, do not
connect a video signal to the AV 2 IN
Video Jack. This could cause a ghost
image to appear over the S-Video signal.
5
7
AV2
6
Source
TV
AV1: VCR
AV2: Recorder
AV3: DVD
AV4: HD
SIDE: Camera
6
4
8
2
LR
AUDIO OUT
VIDEO
OUT
S-VIDEO
OUT
ANT/CABLE
OUT
3
9
1
ACITVE
CONTROL
SOUND PICTURE
ZOOM
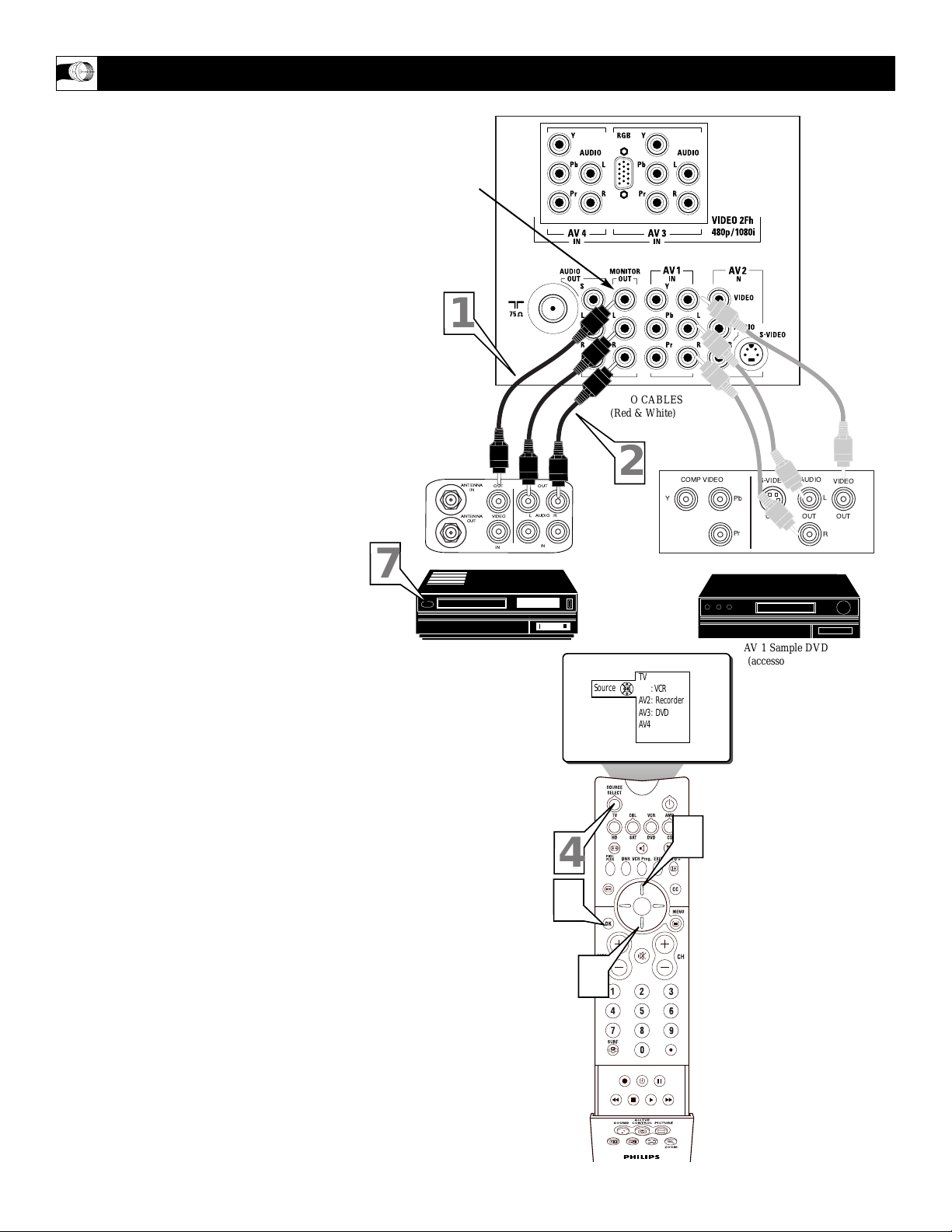
14
T
he Audio/Video (Monitor) Output jacks
can be used for recording a selected TV
(Antenna Input/tuner signal source) Channel.
This recording can even be completed while
viewing another external Audio/Video Source
Select option. (For example: DVD program
playback shown through the A/V 1 or 2 Input
source connection.)
NOTE: Refer to page 7 for the proper
hookup of an accessory device to the AV 1
IN(put) jacks. Follow the instructions on how
to tune to the AV 1 channel to view a DVD
program playback or pre-recorded VCR tape.
The following steps allow you to connect a
VCR to record a selected TV channel pro-
gram through the Monitor Outputs.
1
Connect one end of the yellow Video
Cable to the Monitor Out VIDEO
plug. Connect the other end to the
VIDEO IN plug on the VCR.
2
Connect one end of the red and white
Audio cable from the Monitor Out
AUDIO L and R plugs on the TV to the
AUDIO IN plugs on the VCR.
3
Tune the TV to the program channel
you wish to record.
Note: Once selected be sure to leave
the TV channel tuned to the desired
program until the complete recording is
finished.
4
Press the SOURCE SELECT button
on the remote control to display the
SOURCE menu.
5
Press the CURSOR UP or DOWN
button to select the AV1 option (or any
of the other AV connection options
from which you wish towatch an
accessory device playback. Example:
DVD playback on AV 1).
6
Press the OK button to confirm your
selection. The TV will change to the
AV1 channel input (or any other source
option you wish to select).
7
Turn the VCR ON, insert a blank
VHS tape and it’s ready to record the
channel program you selected previously in step #3.
USING THE M
ONITOR OUTPUT JACKS
JACK PANEL
Located on the
back of the TV
AUDIO CABLES
(Red & White)
AV 1 Sample DVD
(accessory device
Hookup from Page 7)
MONITOR OUT
VIDEO &
AUDIO L(eft) and R(ight)
Recording VCR
VIDEO CABLE
(Yellow)
1
7
ANTENNA
IN
ANTENNA
OUT
OUT OUT
VIDEO
IN
AUDIO
2
RL
IN
Source
Y
TV
AV1: VCR
AV2: Recorder
AV3: DVD
AV4: HD
SIDE: Camera
COMP VIDEO
Pb
Pr
S-VIDEO
OUT
AUDIO
OUT
VIDEO
L
OUT
R
5
4
6
5
ACITVE
CONTROL
SOUND PICTURE
ZOOM
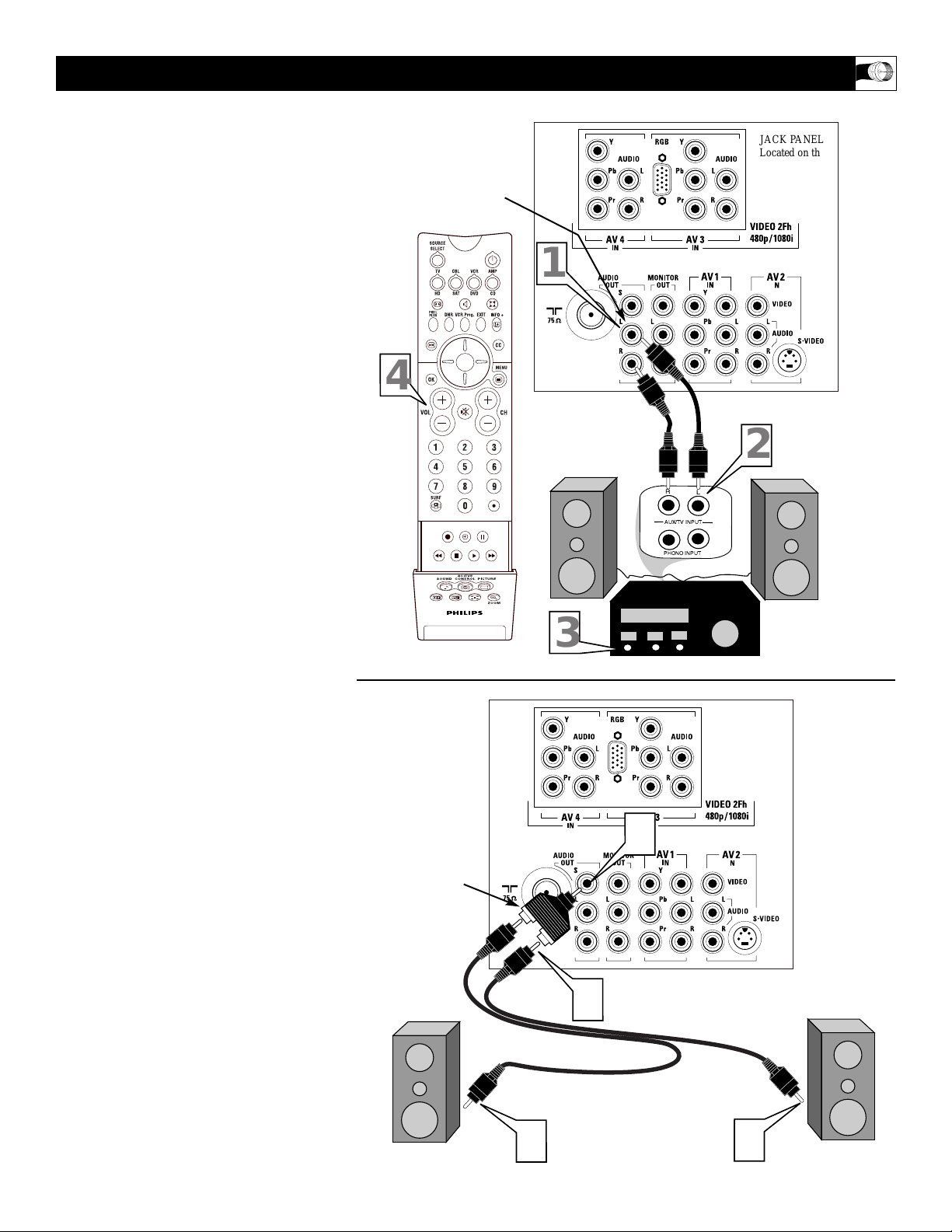
15
T
he Audio Output jacks are great for con-
necting to an external audio system or a
set of external speakers. This will enhance the
sound coming from the television to improve
your viewing and listening experience.
For Audio System Connection:
1
Connect one end of the R(ight) and
L(eft) Audio Cables (red and white)
to the AUDIO OUT (Left and Right)
jacks on the television.
2
Connect the other ends of the R(ight)
and L(eft) Audio Cables (red and
white) to the Audio Left and Right
Input jacks on the external Audio
System.
3
Turn the Audio System and the TV
on. Adjust the volume coming from
the Audio System to a pleasant listening level.
4
You can now adjust the sound level
coming from the audio system by
pressing the VOLUME (+) or (–)
button on the TV or remote control.
For External Speaker Connection:
1
Connect one end of the R(ight) and
L(eft) Audio Cables (red and white)
to each of the external speakers.
2
Using a Stereo to Mono adapter (not
supplied) connect the other ends of
the Audio Cables to the Stereo end of
the adapter.
3
Connect the mono end of the Stereo
to Mono Adapter to the AUDIO OUT
S jack.
These speakers can now be adjusted using the
Speaker controls within the Setting section of
the onscreen menu. Please see page 42 for
more details.
USING THE A
UDIO OUTPUT JACKS
JACK PANEL
Located on the
back of the TV
AUDIO CABLES
(Red & White)
EXTERNAL
AUDIO SYSTEM
AUDIO OUT
L(eft) and R(ight)
JACK PANEL
Located on the
back of the TV
AUDIO CABLES
(Red & White)
EXTERNAL SPEAKER
EXTERNAL SPEAKER
STEREO TOMONO
ADAPTER
(not supplied)
External
Audio System:
External
Speakers:
4
ACITVE
CONTROL
SOUND PICTURE
1
2
R
L
AUX/TV INPUT
PHONO INPUT
ZOOM
3
2
3
1
1
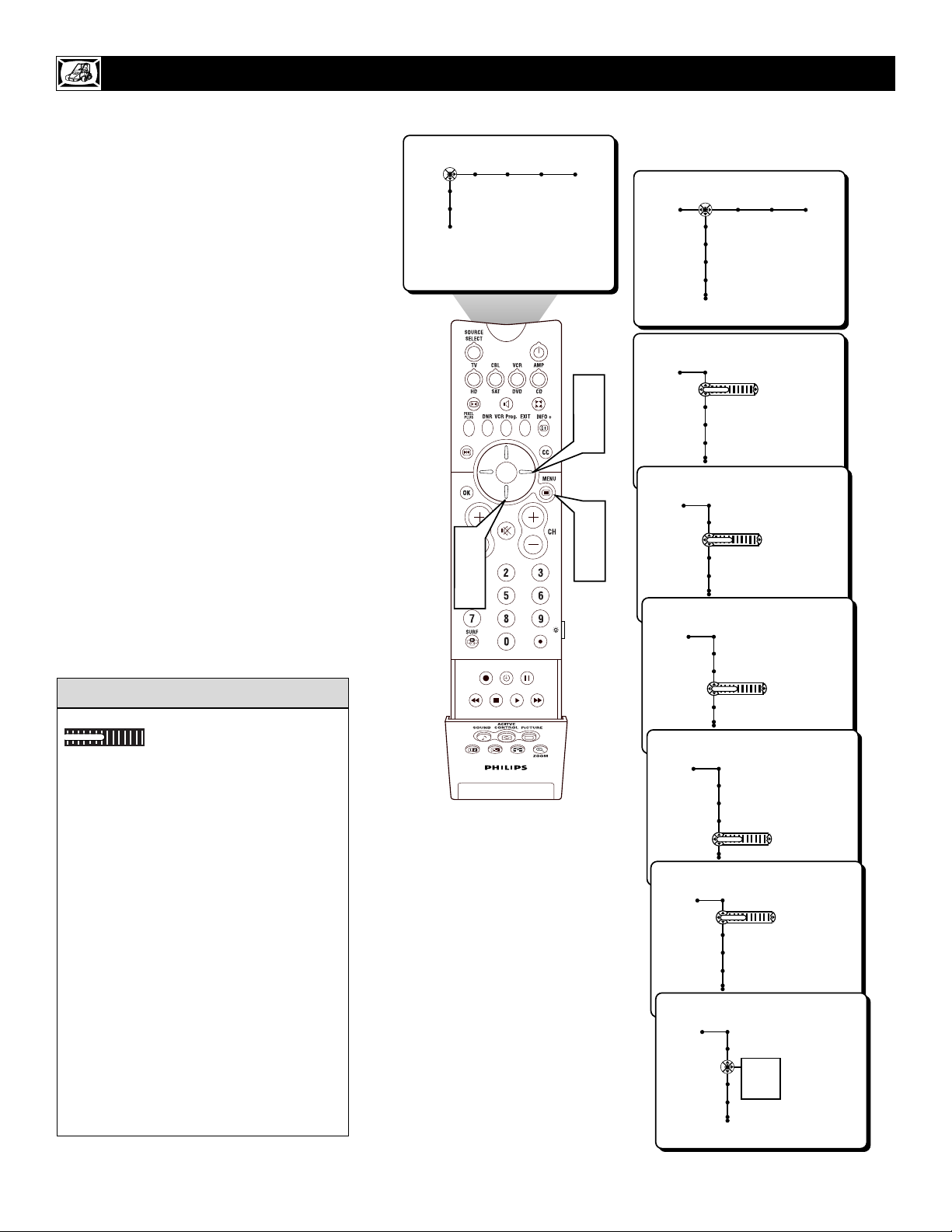
16
T
o adjust your TV picture controls, select a
channel and follow these steps.
1
Press the MENU button on the remote
control to show the onscreen menu.
2
Press the CURSOR RIGHT button to
highlight PICTURE.
3
Press the CURSOR DOWN button to
select one of the picture adjustment:
CONTRAST, BRIGHTNESS, COLOR,
SHARPNESS, TINT, OR COLOR TEMPERATURE.
NOTE: The menu will show only four items at a
time, so you will need to continue scrolling with
the CURSOR DOWN button to adjust the TINT
and COLOR TEMPERATURE.
4
Press the CURSOR LEFT or CURSOR
RIGHT button to adjust the selected con-
trol. OR, if COLOR TEMPERATURE is
chosen, press the CURSOR RIGHT to
choose from a submenu of options; NORMAL, COOL, or WARM.
5
Press the MENU button when finished
to remove the onscreen menu from the TV
screen.
ADJUSTING THE P
ICTURE CONTROLS
Remember, when the bar scale is centered
, the control settings are at nor-
mal, mid-range levels.
NOTE: The SHARPNESS and TINT
Controls will not be available for adjustments when tuned to the AV3/AV4/CVI
Inputs.
BRIGHTNESS – adds or subtracts light
from the darkest part of the picture.
COLOR – adds or eliminates color.
PICTURE – improves the detail of the light-
est parts of the picture.
SHARPNESS – improves the detail in the
picture.
TINT – adjusts the picture to obtain natural
skin tones.
COLOR TEMP offers NORMAL, COOL, or
WARM picture preferences.
NORMAL – keeps whites, white.
COOL – makes whites, bluish.
WARM – makes whites, reddish.
HELPFUL HINT
Settings
Demo
Install
Picture Sound Features Channels
TV
3
5
ACITVE
CONTROL
SOUND PICTURE
ZOOM
2
4
1
5
Picture Sound Features Channels
TV
Contrast
Brightness
Color
Sharpness
Picture
TV
Contrast
Brightness
Color
Sharpness
Picture
TV
Contrast
Brightness
Color
Sharpness
Picture
TV
Contrast
Brightness
Color
Sharpness
Picture
TV
Contrast
Brightness
Color
Sharpness
Picture
TV
Tint
Color Temperature
Digital processing
Dynamic contrast
Picture
TV
Tint
Color Temperature
Digital processing
Dynamic contrast
Normal
Cool
Warm
40
40
40
40
40
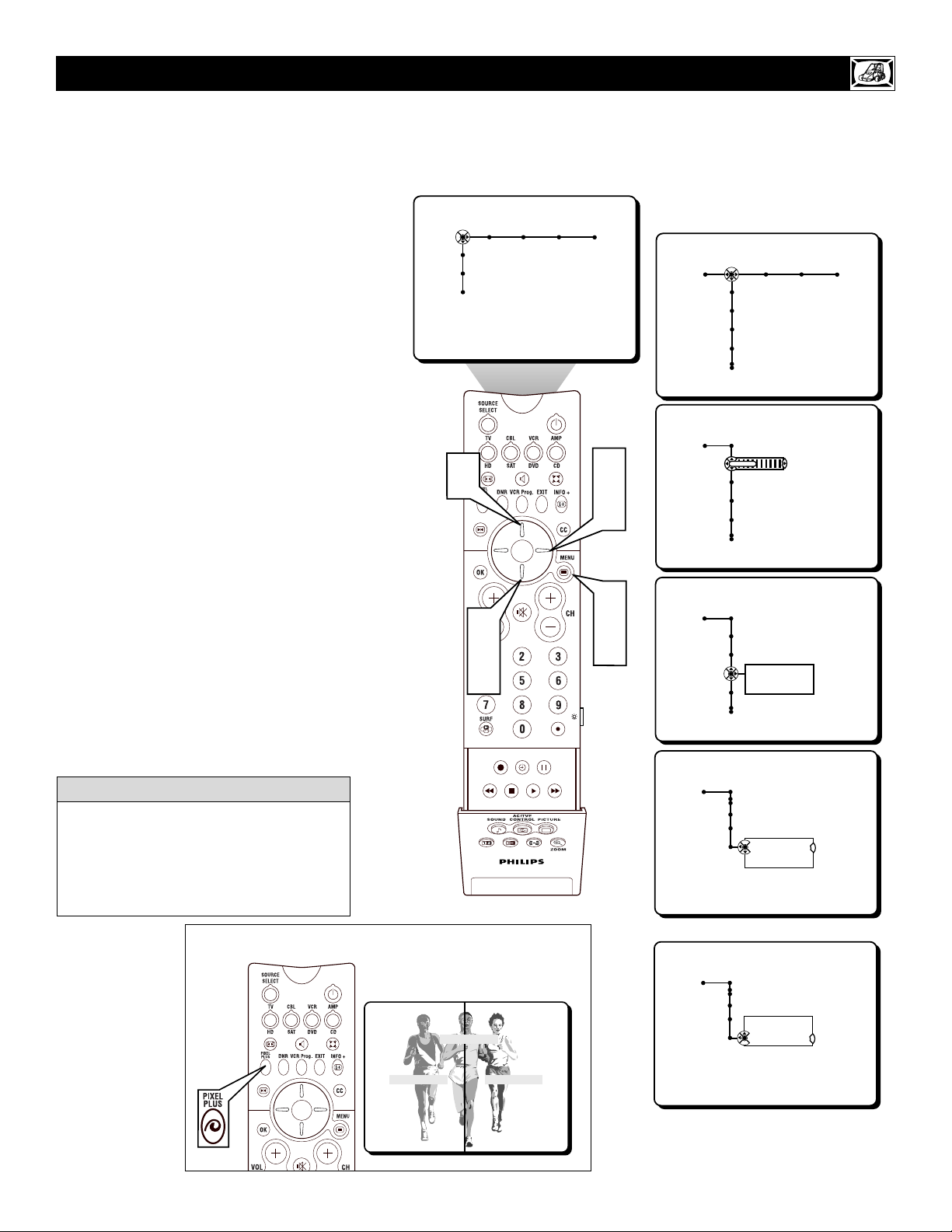
17
T
he Digital Processing control gives you a
choice between two different picture scan-
ning modes: Progressive Scan or Pixel Plus.
Progressive Scan doubles the number of pic-
ture lines, eliminating line flicker and providing a jitter-free picture.
Pixel Plus improves the picture quality and
appearance of onscreen images. The number
of picture lines are increased along with the
number of pixels per line, giving normal
broadcast signals, DVD reproduction or
Digital TV signals, unparalleled sharpness
and depth. This gives the viewer near High
Definition and natural looking detail without
the High Definition signal.
1
Press the MENU button on the
remote to display the onscreen menu
.
2
Press the CURSOR RIGHT button to
highlight PICTURE.
3
Press the CURSOR DOWN button
repeatedly until the DIGITAL PROCESSING control is highlighted.
4
Press the CURSOR RIGHT button
to enter the Digital Processing submenu.
5
Press the CURSOR UP or DOWN
button to select PROGRESSIVE
SCAN or PIXEL PLUS.
6
Press the MENU button to remove the
onscreen menu from the TV screen.
HOW TO
USE THE DIGITAL PROCESSING CONTROL
With the use of Pixel Plus some DVD players
may display certain screen elements or artifacts while in playback. The Auto PictureSOFT control (see page 21) can also be used
to help reduce the appearance and level of
such a screen playback condition.
HELPFUL HINT
Pixel Plus Demo
With Pixel Plus ON, there is a sharper
image with more natural motion. The
picture will appear flicker free.
Note: The Digital Processing Control is
not available for use with the AV 3 or AV 4
input jacks.
Picture Sound Features Channels
TV
Settings
Demo
Install
5
2
4
Picture Sound Features Channels
TV
Contrast
Brightness
Color
Sharpness
Picture
TV
Contrast
Brightness
Color
Sharpness
40
3
5
ACITVE
CONTROL
SOUND PICTURE
ZOOM
Pixel Plus Demo
1
6
TV
Color Temperature
Digital processing
Dynamic contrast
TV
Digital processing
TV
Digital processing
Picture
Tint
Progresive Scan
Pixel Plus
Picture
Progresive Scan
Pixel Plus
OR
Picture
Progresive Scan
Pixel Plus
Pixel Plus Off Pixel Plus On
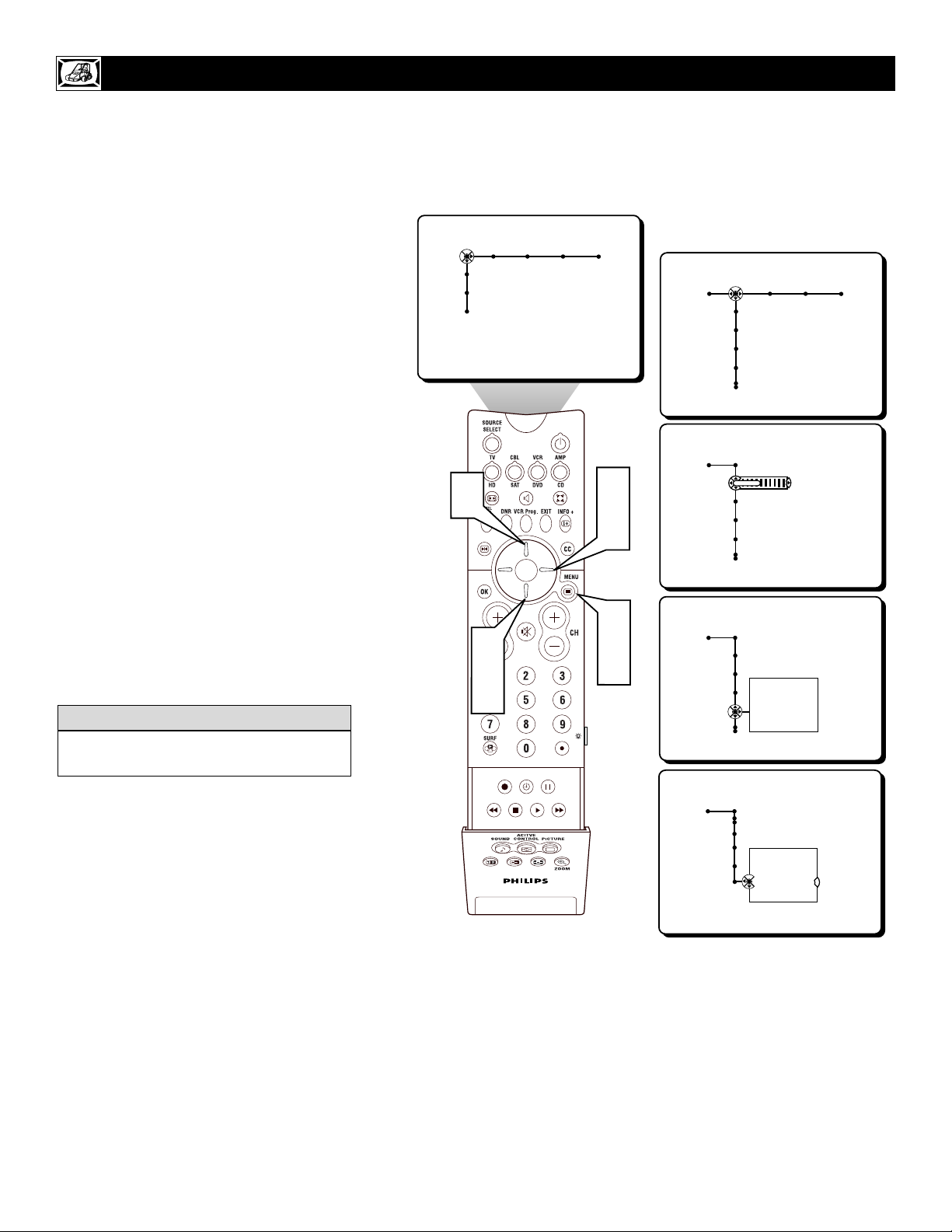
18
T
he Dynamic Contrast control allows you
to sharpen the picture quality by making
dark portions of the picture darker and light
portions of the picture more noticeable.
Normally, you will probably want to select
MEDIUM. In certain circumstances, however,
you may prefer MINIMUM or MAXIMUM.
1
Press the MENU button on the
remote to display the onscreen menu.
2
Press the CURSOR RIGHT button
to highlight PICTURE.
3
Press the CURSOR DOWN button
repeatedly until the DYNAMIC CONTRAST control is highlighted.
4
Press the CURSOR RIGHT button
to enter the Dynamic Contrast submenu.
5
Press the CURSOR UP or DOWN
button to select one of the Dynamic
Contrast options; OFF, MINIMUM,
MEDIUM, or MAXIMUM.
6
Press the MENU button to remove
the onscreen menu from the TV screen.
HOW TO
SET THE DYNAMIC CONTRAST CONTROL
The Dynamic Contrast control is not available for use with the AV 3 or AV 4 Inputs.
HELPFUL HINT
Picture Sound Features Channels
TV
Settings
Demo
Install
Picture Sound Features Channels
TV
Contrast
Brightness
Color
Sharpness
5
3
5
SOUND PICTURE
ACITVE
CONTROL
ZOOM
2
4
1
6
TV
Contrast
Brightness
Sharpness
TV
Color Temperature
Digital processing
Dynamic contrast
TV
Dynamic contrast
Picture
40
Color
Picture
Tint
Off
Minimum
Medium
Maximum
Picture
Off
Minimum
Medium
Maximum
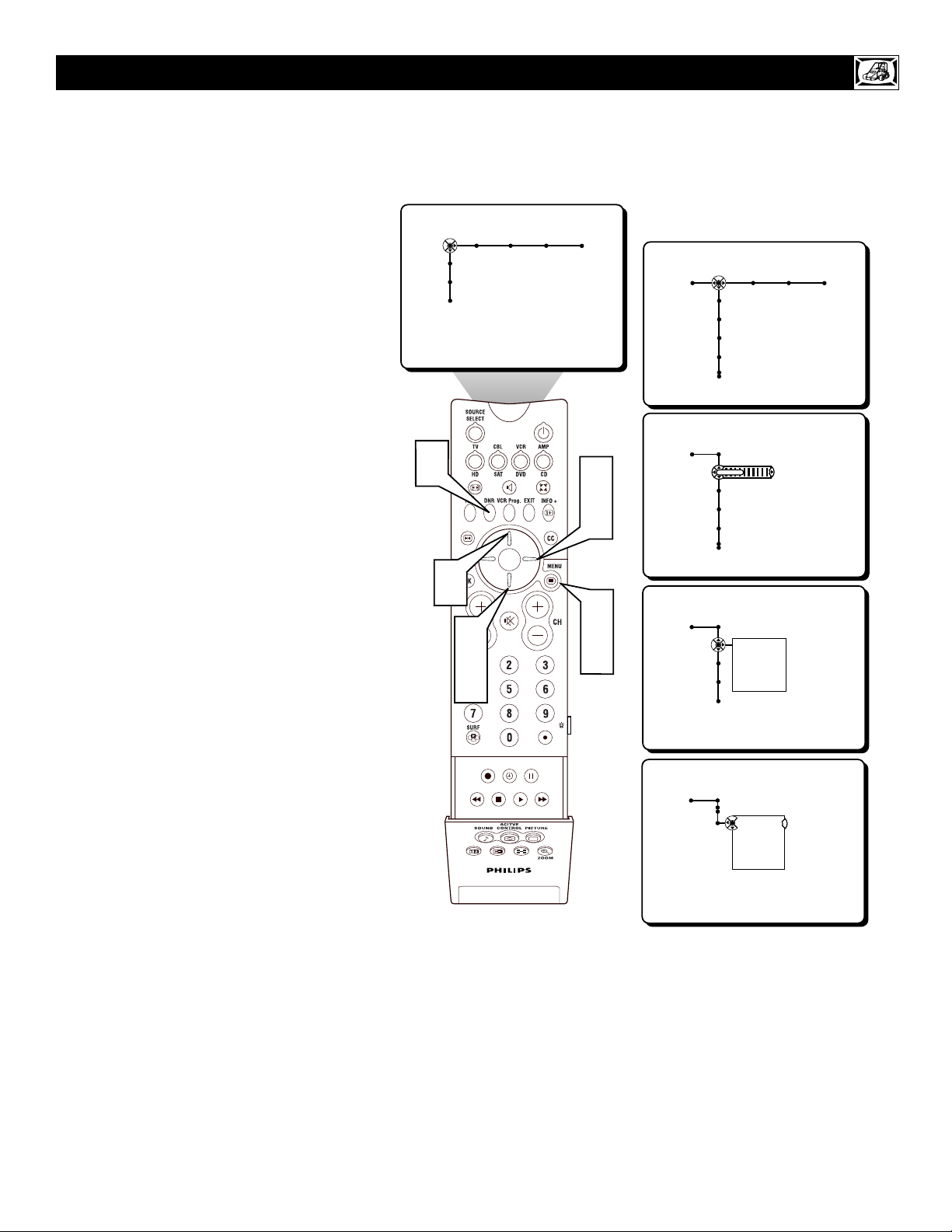
19
D
ue to many reasons, such as poor cable
reception, the picture can sometimes
appear slightly ÒspeckledÓ (an indication of
signal noise in the picture). The DNR
(Dynamic Noise Reduction) control can help
eliminate this type of interference and
improve the quality of the picture.
1
Press the MENU button on the
remote to display the onscreen menu.
2
Press the CURSOR RIGHT button
to highlight PICTURE.
3
Press the CURSOR DOWN button
repeatedly until the DNR control is
highlighted.
4
Press the CURSOR RIGHT button
to enter the DNR sub-menu.
5
Press the CURSOR UP or DOWN
button to select one of the DNR
options; OFF, MINIMUM, MEDIUM,
or MAXIMUM.
6
Press the MENU button to remove
the onscreen menu from the TV screen.
7
The DNR Control can also be accessed
by simply pressing the DNR button
on the remote control.
HOW TO USE THE DNR (DYNAMIC NOISE REDUCTION) CONTROL
Settings
Picture Sound Features Channels
TV
Demo
Install
TV
Contrast
Brightness
Color
Sharpness
Picture Sound Features Channels
7
5
3
5
SOUND PICTURE
ACITVE
CONTROL
ZOOM
2
4
1
6
TV
Contrast
Brightness
Sharpness
TV
Color enhancement
Auto picture
Picture format
TV
Color
DNR
DNR
Picture
40
Picture
Off
Minimum
Medium
Maximum
Picture
Off
Minimum
Medium
Maximum

20
T
he Color Enhancement control can dra-
matically improve the picture quality of
pictures with a high saturation of color. This
control works in four ways;
Dynamic Blue Stretch corrects the white colors toward a more bluish colored white without changing the other colors. Improves the
sharpness of the picture.
Green Enhancement offers a more saturated
green color in case of low green broadcasts
giving landscapes a fresher and brighter look.
Color Dependent Sharpness improves the
sharpness of the picture through the color
information. Gives the picture more details
especially in red colors.
Skin-tone Correction adjusts for over saturation of red that often appears in skin-tones.
1
Press the MENU button on the
remote to display the onscreen menu.
2
Press the CURSOR RIGHT button
to highlight PICTURE.
3
Press the CURSOR DOWN button
repeatedly until the COLOR
ENHANCEMENT control is highlighted.
4
Press the CURSOR RIGHT button
to turn the Color Enhancement control
ON or OFF.
5
Press the MENU button to remove
the onscreen menu from the TV screen.
HOW TO
USE THE COLOR ENHANCEMENT CONTROL
The Color Enhancement control is not available for use with the AV 3 or AV 4 Inputs.
HELPFUL HINT
Settings
Demo
Install
Picture Sound Features Channels
TV
2
4
Picture Sound Features Channels
TV
Contrast
Brightness
Color
Sharpness
Picture
TV
Contrast
Brightness
Color
Sharpness
40
3
SOUND PICTURE
ACITVE
CONTROL
ZOOM
1
5
TV
Color enhancement
Auto picture
Picture format
TV
Color enhancement
Auto picture
Picture format
Picture
DNR
On • Off
OR
Picture
DNR
Off • On

21
W
hether you’re watching a movie or a
video game, your TV has automatic
video control settings that will match with
your current program source or content.
AutoPicture™ quickly resets your TV’s video
controls for a number of different types of
programs and viewing conditions that you
may have in your home. The Personal
AutoPicture™ settings are the same as the
PICTURE control adjustments made within
the onscreen menu.
1
Press the PICTURE button on the
remote control. The Auto Picture menu
will appear on the TV screen.
2
Press the CURSOR DOWN button
repeatedly to select either PERSON-
AL, RICH, NATURAL, SOFT, MULTIMEDIA or ECO picture settings.
After your selection is made the
onscreen menu will disappear from the
TV screen within a couple of seconds.
NOTE: The PERSONAL setting and the
PICTURE options within the onscreen menu
are the same. This is the only option in
AutoPictureTMthat can be changed. To adjust
these settings, use the PICTURE options
within the onscreen menu. All other settings
are set up at the factory during production and
cannot be adjusted.
HOW TO
USE THE AUTO PICTURE CONTROL
PERSONAL – picture settings are based on
your personal choice or viewer control preferences.
RICH – emphasizes very vibrant colors.
(Good choice for AV mode used in a brightly
lit room.)
NATURAL – sets picture controls at midlevel settings for consistent viewing conditions.
SOFT – emphasizes warm colors. (Good
choice for dimly lit room. Gives a cinemalike effect when the light is switched off.)
Note: Can also be used with Pixel Plus control (see page 17) to soften the appearance of
harsh video replay screen elements that can
show with certain types of DVD playback
conditions.
MULTIMEDIA – emphasizes soft colors.
(Good choice for playing computer games,
etc.)
ECO – reduces Brightness and Contrast settings to low levels as a power consumption
saving measure.
HELPFUL HINT
Auto picture
Personal
Rich
Natural
Soft
Multimedia
Eco
Auto picture
Personal
Rich
Natural
Soft
Multimedia
Eco
2
SOUND PICTURE
ACITVE
CONTROL
ZOOM
1
Auto picture
Auto picture
Auto picture
Auto picture
Personal
Rich
Natural
Soft
Multimedia
Eco
=
Natural
Soft
Multimedia
Eco
=
Soft
Multimedia
Eco
=
Multimedia
Eco

22
Y
ou can change the screen format size to
match the type of program you’re watching. Select the normal 4:3 aspect ratio or a
variety for wide screen formats.
1
Press the MENU button on the
remote to display the onscreen menu.
2
Press the CURSOR RIGHT button
to highlight PICTURE.
3
Press the CURSOR DOWN button
repeatedly until the Picture Format
control is highlighted.
4
Press the CURSOR RIGHT button
to enter the Picture Format sub-menu
options.
5
Press the CURSOR DOWN button
to select one of the seven screen formats. Choose from Automatic, Super
Zoom, 4:3, Movie Expand 4:3, Movie
Expand 16:9, 16:9 Subtitle, or Wide
Screen.
6
Press the MENU button to remove
the onscreen menu from the TV screen.
7
Note: The Picture format onscreen
menu can also be entered by pressing the Picture Format button on the
remote control.
HOW TO USE THE PICTURE FORMAT CONTROL
4:3
Super Zoom
Movie Expand 14:9
Wide Screen
Movie Expand 16:9
16:9 Subtitle
Picture format
7
3
5
Automatic
Super zoom
4:3
Movie expand 14:9
Movie expand 16:9
16:9 Subtitle
Wide screen
2
4
1
6
Picture format
Picture format
Picture format
Automatic
Super zoom
4:3
Movie expand 14:9
Movie expand 16:9
16:9 Subtitle
Wide screen
Automatic
Super zoom
4:3
Movie expand 14:9
Movie expand 16:9
16:9 Subtitle
Wide screen
=
4:3
Movie expand 14:9
Movie expand 16:9
16:9 Subtitle
Wide screen
ACITVE
CONTROL
SOUND PICTURE
ZOOM
Picture format
Picture format
Picture format
=
Movie expand 14:9
Movie expand 16:9
16:9 Subtitle
Wide screen
=
Movie expand 16:9
16:9 Subtitle
Wide screen
=
16:9 Subtitle
Wide screen

23
B
esides the normal volume level control,
your TV also has a headphone volume
control. This control can be adjusted when
using headphones without having to adjust
the main volume control for the TV cabinet
speakers.
To control the television volume:
1
Press the VOL+ button on the remote
control to increase the television volume level.
2
Press the VOL– button on the remote
control to decrease the television volume level.
Note: The Volume level can also be adjusted
within the onscreen menu. Select the Sound
menu and cursor down to the Volume control.
Use the Cursor Left and Right to adjust.
To control the Headphone volume:
3
Press the MENU button on the
remote control to display the onscreen
menu.
4
Press the CURSOR RIGHT button
to highlight SOUND.
5
Press the CURSOR DOWN button
repeatedly until the Headphone Volume
control is highlighted.
6
Press the CURSOR RIGHT button
to increase the volume level being
heard through the headphones.
7
Press the CURSOR LEFT button to
decrease the volume level being heard
through the headphones.
8
Press the MENU button on the
remote control to remove the onscreen
menu from the TV screen.
ADJUSTING THE TV V
OLUME AND THE HEADPHONE VOLUME
TELEVISION VOLUME
7
1
2
ACITVE
CONTROL
SOUND PICTURE
40
5
4
6
3
8
HEADPHONE VOLUME
Picture Sound Features Channels
TV
Settings
Demo
Install
Sound Features Channels
TV
Volume
Equalizer
Headphone volume
Sound mode
Alt Audio
Mono/Stereo
Sound Features Channels
TV
Volume
Equalizer
Headphone volume
Sound mode
Alt Audio
Mono/Stereo
40
ZOOM

24
Y
ou can change the dynamics of the sound
being heard through the TV by using the
Equalizer control. The Equalizer control contains slider controls to adjust or change only
the Personal settings. If any of the other factory pre-defined settings are changed, they
will become the new Personal settings.
1
Press the MENU button on the
remote to display the onscreen menu.
2
Press the CURSOR RIGHT button
repeatedly to highlight SOUND.
3
Press the CURSOR DOWN button
repeatedly until the Equalizer control is
highlighted.
4
Press the CURSOR RIGHT button
to enter the Equalizer sub-menu
options. Continue to press the CURSOR RIGHT to select one of the
options; Personal, Speech, Music,
Movie, or Multimedia.
5
The Personal setting can be changed.
Once an option has been chosen, press
the CURSOR DOWN button to highlight one of the settings.
6
Press the CURSOR LEFT or
RIGHT button to adjust the slider con-
trol to the desired position.
Note: Even if an option other than Personal
has been chosen, changing any of the values
will default it to the new Personal setting.
7
Press the MENU button when finished to remove the onscreen menu
from the TV screen.
USING THE TV EQUALIZER CONTROL
Settings
Demo
Install
Picture Sound Features Channels
TV
Sound Features Channels
TV
Volume
Equalizer
Headphone volume
Sound mode
Alt Audio
Mono/Stereo
6
3
5
SOUND PICTURE
ACITVE
CONTROL
ZOOM
2
4
6
1
7
Sound Features Channels
TV
Volume
Equalizer
Headphone volume
Sound mode
Alt Audio
Mono/Stereo
Sound
TV
Equalizer
Sound
TV
Equalizer
Auto Sound: Personal
120 Hz
500 Hz
1.5 kHz
5 kHz
10 kHz
Auto Sound: Personal
120 Hz
500 Hz
1.5 kHz
5 kHz
10 kHz
Auto Sound: Personal
120 Hz
500 Hz
1.5 kHz
5 kHz
10 kHz

25
T
he Sound Mode control allows you to
place the TV sound into one of five modes;
Stereo, 3 Stereo, 3D Surround, Hall, or Pro
Logic.
The following instructions show how to place
the TV into one of these sound modes.
1
Press the MENU button on the remote
to display the onscreen menu.
2
Press the CURSOR RIGHT button
repeatedly to highlight SOUND.
3
Press the CURSOR DOWN button
repeatedly until the Sound Mode control is highlighted.
4
Press the CURSOR RIGHT button to
enter the Sound Mode sub-menu
options.
5
Press the CURSOR DOWN button to
select one of the five options; Stereo, 3
Stereo, 3D Surround, Hall, or Pro
Logic.
Stereo - Reproduces only left and right
front speaker sound. If you are receiving a stereo broadcast, you will hear left
and right channel stereo sound.
3 Stereo - Gives stereo sound through
the left, right, and center front speakers.
3D Surround - Gives the experience of
Dolby Surround Pro Logic without having rear speakers connected or activated.
Hall - Creates a “Hall” effect through
the TV left, right, and rear speakers.
Will add simulated surround sound to
any broadcast which is not encoded
with Dolby Surround, or to a mono signal broadcast.
Pro Logic - For broadcasts encoded
with Dolby Surround, the left, right
center and rear speakers will reproduce
the Dolby Surround Pro Logic audio.
6
Press the MENU button when finished
to remove the onscreen menu from the
TV screen.
7
Pressing the SOUND MODE button
on the remote control will display a
simplified menu for selecting the proper
sound mode.
HOW TO
USE THE SOUND MODE CONTROL
*Manufactured under license from Dolby Laboratories.
“Dolby”, “Pro Logic”, and the double-D symbol are trademarks of Dolby Laboratories.
TV
Settings
Demo
Install
Sound
TV
Sound mode
Sound
TV
Sound mode
Picture Sound Features Channels
7
3
5
ACITVE
CONTROL
SOUND PICTURE
ZOOM
Stereo
3 Stereo
3D Surround
Hall
Pro Logic
Stereo
3 Stereo
3D Surround
Hall
Pro Logic
2
4
1
6
Sound Features Channels
TV
Volume
Equalizer
Headphone volume
Sound mode
Alt Audio
Mono/Stereo
Sound Features Channels
TV
Volume
Equalizer
Headphone volume
Sound mode
Alt Audio
Mono/Stereo
Sound
TV
Sound mode
Sound
TV
Sound mode
Sound
TV
Sound mode
Stereo
3 Stereo
3D Surround
---
Stereo
3 Stereo
3D Surround
---
Stereo
3 Stereo
3D Surround
Hall
Pro Logic
Stereo
3 Stereo
3D Surround
Hall
Pro Logic

26
F
or broadcasts that contain SAP
(Secondary Audio Program) information
the Alt Audio Control can be set to ON. SAP is
an additional part of the stereo broadcast system. Sent as a third audio channel, SAP can
be heard apart from the current TV program
sound. TV stations are free to use SAP for any
number of purposes.
If a SAP signal is not present with a selected
program, the Alt Audio option cannot be
selected and will appear grayed out in the
onscreen menu.
If SAP is available on the tuned channel:
1
Press the MENU button on the
remote to display the onscreen menu.
2
Press the CURSOR RIGHT button
repeatedly to highlight SOUND.
3
Press the CURSOR DOWN button
repeatedly until the Alt Audio control
is highlighted.
4
Press the CURSOR RIGHT button
to toggle and select either Main or
SAP.
5
Press the MENU button when finished to remove the onscreen menu
from the TV screen.
HOW TO USE THE ALTERNATE AUDIO CONTROL (SAP)
Settings
Demo
Install
Picture Sound Features Channels
TV
Sound Features Channels
TV
Volume
Equalizer
Headphone volume
Sound mode
Alt Audio
Mono/Stereo
3
SOUND PICTURE
ACITVE
CONTROL
ZOOM
2
4
1
5
Sound Features Channels
TV
Volume
Equalizer
Headphone volume
Sound mode
Alt Audio
Mono/Stereo
Sound Features Channels
TV
Volume
Equalizer
Headphone volume
Sound mode
Alt Audio
Mono/Stereo
Main • SAP
OR
SAP • Main

27
Y
ou can receive broadcast stereo TV pro-
grams. The TV has both an amplifier and
twin speakers through which the stereo sound
can be heard.
1
Press the MENU button on the
remote to display the onscreen menu.
2
Press the CURSOR RIGHT button
repeatedly to highlight SOUND.
3
Press the CURSOR DOWN button
repeatedly until the Mono/Stereo control is highlighted.
4
Press the CURSOR RIGHT button
to toggle and select either Mono or
Stereo.
Note: If the signal being received is in mono,
it can not be set to Stereo. However, if the
signal being received is in Stereo, the TV can
be placed in the Mono mode. (If set to the
Mono control position, remember to return
the Mono/Stereo Control back to Stereo when
using the TV with stereo programming.)
5
Press the MENU button when finished to remove the onscreen menu
from the TV screen.
HOW TO SET THE TV FOR STEREO PROGRAMMING
Settings
Demo
Install
Picture Sound Features Channels
TV
Sound Features Channels
TV
Volume
Equalizer
Headphone volume
Sound mode
Alt Audio
Mono/Stereo
3
SOUND PICTURE
ACITVE
CONTROL
ZOOM
2
4
1
5
Sound Features Channels
TV
Volume
Equalizer
Headphone volume
Sound mode
Alt Audio
Mono/Stereo
Sound Features Channels
TV
Volume
Equalizer
Headphone volume
Sound mode
Alt Audio
Mono/Stereo
Mono • Stereo
OR
Stereo • Mono

28
The 3D Surround Effect Control helps to widen
the effect being heard through the television
speakers. This control is only available if the
television has been placed in the 3D Surround
mode.
1
Press the MENU button on the
remote to display the onscreen menu.
2
Press the CURSOR RIGHT button
repeatedly to highlight SOUND.
3
Press the CURSOR DOWN button
repeatedly until the 3D Surround Effect
control is highlighted.
4
Press the CURSOR RIGHT button
to increase the surround effect. Choose
a value of 0, 33, 66, or 100.
5
Press the MENU button when finished to remove the onscreen menu
from the TV screen.
HOW TO USE THE 3D SURROUND EFFECT CONTROL
Settings
Demo
Install
Picture Sound Features Channels
TV
2
4
Sound Features Channels
TV
Volume
Equalizer
Headphone volume
Sound mode
Alt Audio
Mono/Stereo
Sound Features Channels
TV
3D surround effect
AVL
Delta volume
Auto sound
0
3
SOUND PICTURE
ACITVE
CONTROL
ZOOM
1
5
Sound Features Channels
TV
3D surround effect
3D surround effect
3D surround effect
AVL
Delta volume
Auto sound
Sound Features Channels
TV
AVL
Delta volume
Auto sound
Sound Features Channels
TV
AVL
Delta volume
Auto sound
33
66
100

29
I
n most cases, the volume levels coming
from broadcast programming or commercials are never the same. With the AVL
(Audio Volume Leveler) control turned ON,
you can have the TV level out sound that is
being heard. This makes for a more consistent sound by reducing the peaks and valleys
that occur during program changes or commercial breaks. To turn the AVL ON, follow
these steps.
1
Press the MENU button on the
remote control to display the onscreen
menu.
2
Press the CURSOR RIGHT button
repeatedly to highlight SOUND.
3
Press the CURSOR DOWN button
repeatedly until AVL is highlighted.
4
Press the CURSOR RIGHT button
to toggle the control ON or OFF.
5
Press the MENU button to remove
the menu from the screen.
HOW TO
USE THE AVL CONTROL
Picture Sound Features Channels
TV
Settings
Demo
Install
Sound Features Channels
TV
Volume
Equalizer
Headphone volume
Sound mode
Alt Audio
Mono/Stereo
3
SOUND PICTURE
ACITVE
CONTROL
ZOOM
2
4
1
5
Sound Features Channels
TV
3D surround effect
3D surround effect
AVL
Delta volume
Auto sound
Sound Features Channels
TV
AVL
Delta volume
Auto sound
On • Off
OR
Off • On

30
T
he volume level coming from channel to
channel and broadcast to broadcast can
vary widely. The Delta Volume Control will
allow the volume to be increased for channels
with weaker audio signals while allowing
other channels with stronger signals to be
reduced some. When the Delta Volume
Control is adjusted or changed, it will only
effect the currently tuned channel. The TV
will store the setting for that channel within
its memory and remember it when the channel
is tuned again.
1
Press the CH + or - button on the
remote control to tune a specific channel.
2
Press the MENU button on the
remote control to show the onscreen
menu.
3
Press the CURSOR RIGHT button
once to highlight SOUND.
4
Press the CURSOR DOWN button
repeatedly until Delta Volume is highlighted.
5
Press the CURSOR LEFT button to
decrease the overall volume, or press
CURSOR RIGHT button to increase
the overall volume for the tuned channel.
Repeat steps for other channels you wish to
adjust the Delta Volume.
6
Press the MENU button to remove
the onscreen menu from the TV screen.
HOW TO
USE THE DELTA VOLUME CONTROL
Picture Sound Features Channels
TV
Settings
Demo
Install
5
3
5
Sound Features Channels
TV
Volume
Equalizer
Headphone volume
Sound mode
Alt Audio
Mono/Stereo
Sound Features Channels
TV
3D surround effect
Delta volume
Auto sound
2
4
6
1
AVL
0
SOUND PICTURE
ACITVE
CONTROL
ZOOM

31
A
utoSound™ allows you to select from
four factory-set controls and a personal
control that you set according to your own
preferences through the onscreen Sound
menu. The four factory-set controls (Speech,
Music, Movie, or Multimedia) enable you to
tailor the TV sound so as to enhance the particular program you are watching. Follow
these steps to select any of the options.
1
Press the SOUND button on the
remote control.
2
Press the CURSOR DOWN button
repeatedly to toggle down the options:
Personal, Speech, Music, Movie, or
Multimedia.
Once your selection has been made, the
onscreen menu will disappear from the TV
screen within few seconds.
The Auto Sound options can also be selected
through the SOUND menu options within the
onscreen menu.
HOW TO
USE THE AUTO SOUND CONTROL
PERSONAL – presents the TV’s sound
according to the settings you make within
the sound menu.
SPEECH – brings voices to the forefront
and emphasizes them. Moves music to the
background.
MUSIC – emphasizes music over voices.
MOVIE – provides a balance between
voices and music.
MULTIMEDIA – provides sound balance
best suited for gaming consoles, or interactive media.
cc
C
HECK IT OUT
1
Auto sound
2
SOUND PICTURE
Personal
Speech
Music
Movie
Multimedia
ACITVE
CONTROL
ZOOM
Auto sound
Auto sound
Auto sound
Auto sound
Personal
Speech
Music
Movie
Multimedia
Personal
Speech
Music
Movie
Multimedia
Personal
Speech
Music
Movie
Multimedia
=
Music
Movie
Multimedia
Auto sound
=
Movie
Multimedia

32
C
losed Captioning (CC) allows you to read
the voice content of television programs
on the TV screen. Designed to help the hearing impaired, this feature uses onscreen “text
boxes” to show dialogue and conversations
while the TV program is in progress.
Follow steps 1 through 7 to select a Closed
Caption option:
1
Press the MENU button on the
remote control to display the onscreen
menu.
2
Press the CURSOR DOWN button
repeatedly to highlight SETTINGS.
3
Press the CURSOR RIGHT button
repeatedly to highlight General.
4
Press the CURSOR DOWN button
repeatedly to highlight Caption
Service.
5
Press the CURSOR RIGHT button
to enter the Closed Captions sub-menu.
6
Press the CURSOR UP or DOWN
button to highlight one of the caption
modes: CC-1, CC-2, CC-3, CC-4, T-1,
T-2, T-3, or T-4.
Note: Text Modes (T1-T4) appear
onscreen as boxes and may block portions of the TV screen.
7
Press the MENU button to remove
the onscreen menu from the TV screen.
Follow steps 8 through 13 to turn the
Closed Captions Control ON or OFF.
8
Press the CC button on the remote
control.
9
Press the CURSOR UP or DOWN
button repeatedly to select OFF, ON,
or ON with Mute.
OFF - Closed Captioning service will
not be displayed on the TV screen.
ON - Closed Captioning information
(if available) will display on the TV
screen.
ON with Mute - Closed Captioning
information will turn On only when the
MUTE button is pressed. Turns the
closed captioning information OFF
when the TV volume is restored.
Press the MENU button on the
remote to remove the onscreen display
from the TV screen.
HOW TO USE THE CLOSED CAPTIONING CONTROL
10
Picture Sound Features Channels
TV
Settings
Demo
Install
6
9
8
3
5
1
2
7
4
10
6
ACITVE
CONTROL
SOUND PICTURE
ZOOM
Menus to Turn the
Closed Captions
Control ON or OFF
Off
Closed captions
On
On with mute
TV
Settings
Demo
Install
Settings
Menu background
Dual screen format
Multipip format
Settings
Freeze format
Reset AV settings
Caption service
Settings
Freeze format
Reset AV settings
Caption service
Closed captions
Closed captions
Speakers General Source
General Source
Surf
General
CC-1
CC-2
CC-3
CC-4
---
General
CC-1
CC-2
CC-3
CC-4
---
Off
On
On with mute
Off
On
On with mute

33
H
ave you ever fallen asleep in front of the
TV, only to have it wake you up at two in
the morning with a test pattern sound
screeching in your ears? Well, your TV can
enable you to avoid that discomfort by automatically turning itself off. With the
Sleeptimer control, you can set a timer to
automatically switch the TV OFF after a period of time you choose (5-minutes up to 180
minutes in 5-minute increments).
1
Press the MENU button on the
remote control to display the onscreen
menu.
2
Press the CURSOR RIGHT button
repeatedly until FEATURES is highlighted.
3
Press the CURSOR DOWN button
repeatedly to highlight Sleeptimer.
4
Press the CURSOR RIGHT button
to set the Sleeptimer in 5-minute increments starting at 5-minutes up to 180minutes.
5
Press the MENU button to remove
the onscreen menu from the TV screen.
An onscreen countdown will appear during
the last minute before the TV shuts itself off.
At this time you may cancel the sleeptimer
setting by pressing the OK button on the
remote control.
HOW TO SET THE SLEEP TIMER CONTROL
To see how many minutes remain before the
TV shuts itself off, press the INFO+ button.
A Sleep Timer setting can be cancelled by
pressing the OK button during the last minute
of the operation.
HELPFUL HINT
Settings
Demo
Install
Picture Sound Features Channels
TV
TV
Closed captions
Sleeptimer
On timer
Features Channels
3
SOUND PICTURE
ACITVE
CONTROL
ZOOM
Features
TV
2
4
1
5
Closed captions
Sleeptimer
On timer
TV
Closed captions
Sleeptimer
On timer
5
Up To
Features
180
During the last minute of a Sleeptimer setting
the TV will display a countdown screen where
the setting can be cancelled
The sleeptimer will switch off the TV in 45
seconds.
OK
Cancel

34
T
he On-Timer Control allows you to set a
time to power the TV on automatically at
a certain time of day. The On-Timer can be set
to work once, or daily at the same time.
1
Press the MENU button on the remote
control to display the onscreen menu.
2
Press the CURSOR RIGHT button
repeatedly to highlight FEATURES.
3
Press the CURSOR DOWN button
repeatedly to highlight the On Timer control.
4
Press the CURSOR RIGHT button to
enter the sub-menu.
5
Press the CURSOR UP or DOWN button to select ON.
6
Press the CURSOR RIGHT button to
shift the menu to the start channel submenu.
7
Press the CURSOR UP or CURSOR
DOWN button to select the channel you
would like the TV to tune to when it turns
on.
8
Press the CURSOR RIGHT button to
shift the menu to the Day/Daily submenu.
9
Press the CURSOR UP or DOWN button to select the day to turn on or select
Daily.
Press the CURSOR RIGHT button to
enter the AM/PM sub-menu.
Press the CURSOR UP or DOWN
button to select AM or PM.
Press the CURSOR RIGHT button to
enter the start time.
Press the NUMBERED buttons to
enter the time. Use 0 first if entering a
signal digit. (i.e.; 0, 1, 3, 0 for 1:30)
Press the OK button to confirm.
Press the MENU button to remove the
onscreen menu from the TV screen.
HOW TO
USE THE ON-TIMER CONTROL
Remember, be sure to press 0 first and then
the hour number for single-digit entries.
HELPFUL HINT
10
11
12
13
14
15
Picture Sound Features Channels
TV
Settings
Demo
Install
2
TV
Closed captions
Sleeptimer
On timer
5
4
7
6
9
8
11
10
14
TV
Closed captions
Sleeptimer
On timer
12
Features Channels
Features
Off
On
TV
On timer
11
Features
3
5
7
SOUND PICTURE
9
On
4
Daily
ACITVE
CONTROL
ZOOM
AM
FM
1
15
13
TV
On timer
TV
On timer
TV
On timer
Features
Features
Features
2
3
On
4
5
6
---
--Thursday
Friday
Daily
Saturday
Daily
AM
FM
06:35
On
4
On
4

35
T
he Channel List Control shows all the avail-
able channels that the Auto Programming
placed in the TV memory. The channels can be
selected from this list.
1
Press the MENU button on the remote
control to display the onscreen menu.
2
Press the CURSOR RIGHT button
repeatedly to highlight CHANNELS.
3
Press the CURSOR DOWN button to
highlight the Channel List control.
4
Press the CURSOR RIGHT button to
enter the Channel List sub-menu.
5
Press the CURSOR UP or DOWN button to highlight a specific channel from
the list.
6
Press the OK button. The television
will tune to the highlighted channel.
7
Press the MENU button to remove the
onscreen menu from the TV screen.
HOW TO
USE THE CHANNEL LIST CONTROL
Settings
6
Picture Sound Features Channels
TV
Demo
Install
5
3
5
SOUND PICTURE
ACITVE
CONTROL
2
4
1
7
TV
Channel list
Channel lock
Lock after
TV ratings lock
TV
Channel list
Channel lock
Lock after
TV ratings lock
TV
Channel list
Channels
Channels
--12
13
14
15
19
---
Channels
--12
13
14
15
19
---
ZOOM

36
F
or various reasons you might want to block
the programming on a specific channel or
series of channels. The Channel Lock Control
will allow individual channels to be “locked”,
blocking the programming on that channel.
1
Press the MENU button on the remote
control to display the onscreen menu.
2
Press the CURSOR RIGHT button
repeatedly to highlight CHANNELS.
3
Press the CURSOR DOWN button
repeatedly to highlight the Channel Lock
Control.
4
Press the CURSOR RIGHT button to
enter the Channel Lock sub-menu.
5
Press the CURSOR UP or DOWN button to highlight a specific channel from
the list.
6
Press the OK button. The “dot” in front
of the channel number will change to
yellow showing that the channel is
locked.
Repeat steps 5 and 6 for other channels you
wish to lock.
7
Press the MENU button to remove the
onscreen menu from the TV screen.
Note: To unlock a locked channel, enter your
personal PIN number to clear the channel from
being blocked. Please refer to page 51 for
instructions on setting up a PIN (Personal
Identification Number).
HOW TO USE THE CHANNEL LOCK CONTROL
If you tune to a channel that is locked and you
enter your PIN to unlock the channel, ALL
locked channels will be unlocked until the television is shut off. When the television is
turned back on again, previously locked channels will be locked again.
HELPFUL HINT
This screen will appear when tuned
to a locked channel. To view the
channel, enter your PIN.
Settings
Demo
Install
Picture Sound Features Channels
TV
TV
Channel list
Channel lock
Lock after
TV ratings lock
Channels
6
5
2
4
3
5
ACITVE
CONTROL
SOUND PICTURE
ZOOM
1
7
TV
Channel list
Channel lock
Lock after
TV ratings lock
TV
Channel lock
TV
Channel lock
This channel is locked.
To unlock the channel,
please enter your PIN.
Channels
Channels
Channels
--12
13
14
15
19
---
--12
13
14
15
19
---
--12
13
14
15
19
---
- - - -
PIN
Cancel

37
T
here may come a time when you will need to
block programming after a certain time of
day. This is a great feature to limit the time
your children watch TV or to lock all channels
at night when material not suited for children
might be broadcast.
1
Press the MENU button on the remote
control to display the onscreen menu.
2
Press the CURSOR RIGHT button
repeatedly to highlight CHANNELS.
3
Press the CURSOR DOWN button
repeatedly to highlight the Lock After
Control.
4
Press the CURSOR RIGHT button to
enter the Lock After sub-menu (ON or
OFF).
5
Press the CURSOR UP or DOWN button to highlight On from the list. A sub-
menu with AM or PM will appear.
6
Press the CURSOR RIGHT button to
enter the AM, PM sub-menu. A box with
the time (or area when the time can be
entered) will appear.
7
Press the CURSOR UP or DOWN button to highlight AM or PM.
8
Press the CURSOR RIGHT button to
enter the lock after time.
9
Press the NUMBERED button to enter
the time you want the television to lock
all channels.
Press the MENU button to remove the
onscreen menu from the TV screen.
Note: To unlock a locked channel, enter your
personal PIN number to clear the channel from
being blocked. Please refer to page 51 for
instructions on setting up a PIN (Personal
Identification Number).
HOW TO USE THE LOCK AFTER CONTROL
If you tune to a channel that is locked and you
enter your PIN to unlock the channel, ALL
locked channels will be unlocked until the television is shut off. When the television is
turned back on again, previously locked channels will be locked again.
HELPFUL HINT
10
Once the Lock After setting takes place, all
channels will display this screen. To view
the channels, enter your PIN.
Settings
Demo
Install
Picture Sound Features Channels
TV
TV
Channel list
Channel lock
Lock after
TV ratings lock
Channels
5
7
3
5
7
SOUND PICTURE
ACITVE
CONTROL
ZOOM
2
4
6
8
1
10
9
TV
Channel list
Channel lock
Lock after
TV ratings lock
TV
Lock after
TV
Lock after
Channels
Channels
Channels
Off
On
AM
Off
PM
On
AM
Off
On
11:30
PM
This channel is locked.
To unlock the channel,
please enter your PIN.
- - - -
PIN
Cancel
TV
Lock after
Channels
AM
Off
On
11:30
PM

38
Y
ou can select specific TV Ratings to block
broadcast signal with unsuitable informa-
tion.
1
Press the MENU button on the remote
control to display the onscreen menu.
2
Press the CURSOR RIGHT button
repeatedly to highlight CHANNELS.
3
Press the CURSOR DOWN button
repeatedly to highlight the TV Ratings
Lock Control.
4
Press the CURSOR RIGHT button to
enter the TV Ratings Lock list of options.
5
Press the CURSOR UP or DOWN button to highlight one of the ratings.
6
Press the OK button to activate your
choice. Note: Whenever a rating is turned
On, all higher ratings (with their sub ratings) will also be turned On or blocked.
Note: Some of the TV Rating options contain
specific sub-ratings. TV-Y7 contains sub-rating
of (FV) Fantasy Violence; TV-PG and TV-14
contains sub-ratings of (D) Dialogue, (L)
Language, (S) Sex, and (V) Violence; TV-MA
contains sub-ratings of (L) Language, (S) Sex,
and (V) Violence.
7
Press the MENU button to remove the
onscreen menu from the TV screen.
HOW TO BLOCK PROGRAMMING BASED ON TV RATINGS
TV-Y: (All children -- appropriate for all children.) Designed for a very young audience, including children ages 2-6.
TV-Y7: (Directed to Older Children -- designed for children ages 7 and above.) For children who have acquired the develop-
ment skills needed to distinguish make-believe from reality. This programming may include mild fantasy and comic violence (FV).
TV-G: (General Audience -- suitable for all ages.) Contains little or no violence, no strong language, and little or no sexual dia-
logue or sexual situations.
TV-PG: (Parental Guidance Suggested -- Contains material unsuitable for younger children.) Contains one or more of the fol-
lowing: Moderate violence (V), some sexual situations (S), infrequent coarse language (L), or some suggestive dialogue (D).
TV-14: (Parents Strongly Cautioned -- Contains some material unsuitable for children under 14 years of age.) Contains one or
more of the following: intense violence (V); intense sexual situations (S); strong, coarse language (L); or intensely suggestive dialogue (D).
TV-MA: (Matur e Audience Only -- Designed to be viewed by adults and unsuitable for children under 17.) Contains one or
more of the following: graphic violence (V); explicit sexual situations (S); or crude, indecent language (L).
TV RATINGS (TV BROADCASTERS)
Some TV Ratings have sub-ratings
that can be chosen.
Settings
Demo
Install
Picture Sound Features Channels
TV
TV
Channel list
Channel lock
Lock after
TV ratings lock
Channels
5
6
3
5
ACITVE
CONTROL
SOUND PICTURE
ZOOM
2
4
1
7
TV
Channel list
Channel lock
Lock after
TV ratings lock
TV
TV ratings lock
TV
TV ratings lock
Channels
Channels
Channels
All
None
TV-Y
TV-Y7
---
All
None
TV-Y
TV-Y7
---
All
None
TV-Y
TV-Y7
TV-G
---
(FV) Fantasy
Violence
TV
Y
TV
Y7
TV
G
TV
PG
TV
14
TV
MA

39
Y
ou can select specific Movie Ratings to
block programming signals with unsuitable
information.
1
Press the MENU button on the remote
control to display the onscreen menu.
2
Press the CURSOR RIGHT button
repeatedly to highlight CHANNELS.
3
Press the CURSOR DOWN button
repeatedly to highlight the Movie Ratings
Lock Control.
4
Press the CURSOR RIGHT button to
enter the Movie Ratings Lock list of
options.
5
Press the CURSOR UP or DOWN button to highlight the rating you wish to
lock.
6
Press the OK button to activate your
choice. Note: Whenever a rating is turned
on, all higher ratings (and sub-ratings)
will be turned on. (i.e., If R is selected,
NC-17 and X will automatically turn on
also.)
7
Press the MENU button to remove the
onscreen menu from the TV screen.
HOW TO BLOCK PROGRAMMING BASED ON MOVIE RATINGS
G: General Audience - All ages admitted. Most parents would find this programming suitable for all ages. This type of programming contains little
or no violence, no strong language, and little or no sexual dialogue or sexual situations.
PG: Parental Guidance Suggested -
This programming contains material that parents may find unsuitable for younger children. It may contain one or
more of the following: Moderate violence, some sexual situations, infrequent coarse language, or some suggestive dialogue.
PG-13: Parents Strongly Cautioned - This programming contains material that parents may find unsuitable for children under the age of 13. It contains
one or more of the following: violence, sexual situations, coarse language, or suggestive dialogue.
R: Restricted -This programming is specifically designed for adults. Anyone under the age of 17 should view this programming only with an accompany-
ing parent or adult guardian. It contains one or more of the following: intense violence; intense sexual situations; strong coarse language; or intensely suggestive dialogue.
NC-17: No one under the age of 17 will be admitted. - This type of programming should be viewed by adults only. It contains graphic violence; explicit
sex; or crude, indecent language.
X: Adults Only - This type of programming contains one or more of the following: very graphic violence, very graphic and explicit or indecent sexual
acts, very coarse and intensely suggestive language.
MOVIE RATINGS
(M
OTIONPICTUREASSOCIATION OFAMERICA
)
Settings
6
Picture Sound Features Channels
TV
Demo
Install
5
3
5
SOUND PICTURE
ACITVE
CONTROL
2
4
1
7
TV
Channel list
Channel lock
Lock after
TV ratings lock
TV
Movie ratings lock
Channel remove
Antenna attenuator
TV
Movie ratings lock
Channels
Channels
All
NR
G
PG
PG-13
---
Channels
All
NR
G
PG
PG-13
---
ZOOM
Movie ratings lock
Channels
TV
All
NR
G
PG
PG-13
---

40
Y
ou can remove specific channels from the
television’s memory by using the Channel
Remove Control.
1
Press the MENU button on the remote
control to display the onscreen menu.
2
Press the CURSOR RIGHT button
repeatedly to highlight CHANNELS.
3
Press the CURSOR DOWN button
repeatedly to highlight the Channel
Remove Control.
4
Press the CURSOR RIGHT button to
enter the list of channels within the television’s memory.
5
Press the CURSOR UP or DOWN button to highlight a channel you wish to
remove.
6
Press the OK button to activate your
choice. After you activate the Channel
Remove Control, the channel(s) highlighted will no longer be tuned when
using the Channel + or – buttons.
7
Press the MENU button to remove the
onscreen menu from the TV screen.
HOW TO REMOVE CHANNELS FROM THE CHANNEL LIST
When the Channel + or – button is used to
scroll the available channels, channels that
have been removed using the Channel
Remove Control will not appear.
Settings
Demo
Install
Picture Sound Features Channels
TV
TV
Channel list
Channel lock
Lock after
TV ratings lock
Channels
Channels
TV
5
2
6
3
5
ACITVE
CONTROL
SOUND PICTURE
ZOOM
11
4
1
7
Movie ratings lock
Channel remove
Antenna attenuator
TV
Channel remove
TV
Channel remove
--12
13
14
15
19
---
Channels
--12
13
14
15
19
---
Channels
--12
13
14
15
19
---
12
13
14
15

41
A
t times the signal being received may be
weak due to various reasons. This television
is equipped with a control (Antenna Attenuator)
that will help to improve or strengthen the signal being received.
1
Press the MENU button on the remote
control to display the onscreen menu.
2
Press the CURSOR RIGHT button
repeatedly to highlight CHANNELS.
3
Press the CURSOR DOWN button
repeatedly to highlight the Antenna
Attenuator Control.
4
Press the CURSOR RIGHT button
toggle the control ON or OFF.
5
Press the MENU button to remove the
onscreen menu from the TV screen.
HOW TO USE THE ANTENNA ATTENUATOR CONTROL
Settings
Demo
Install
Picture Sound Features Channels
TV
2
4
TV
Channel list
Channel lock
Lock after
TV ratings lock
TV
Movie ratings lock
Channel remove
Antenna attenuator
Channels
Channels
Off • On
3
ACITVE
CONTROL
SOUND PICTURE
ZOOM
1
5
TV
Movie ratings lock
Channel remove
Antenna attenuator
OR
Channels
On • Off

42
T
he Test Tone and Speaker Trim Controls will
allow you to adjust and balance the sound
coming from all available speakers.
1
Press the MENU button on the remote
control to display the onscreen menu.
2
Press the CURSOR DOWN button to
highlight SETTINGS.
3
Press the CURSOR RIGHT button to
highlight the Speakers menu.
4
Press the CURSOR DOWN button to
highlight the Test Tone Control.
5
Press the CURSOR RIGHT button to
toggle the Test Tone Control ON or OFF.
When ON is selected, the Test Tone control generated a sound test signal that circulates through all active speakers one at
a time in a clockwise direction. With the
Test Tone Control ON, you can now use
the individual Speaker Trim Controls to
adjust each speaker’s volume.
6
Press the CURSOR DOWN button to
select one of the Speaker Trim Controls
(Front L Trim, Front R Trim, Center
Trim, or Surround Trim).
7
Press the CURSOR LEFT or RIGHT
button to adjust the volume for each con-
trol. Once all trim controls have be set,
return to the Test Tone Control and turn it
OFF.
8
Press the MENU button to remove the
onscreen menu from the TV screen.
HOW TO USE THE TEST TONE AND SPEAKER TRIM CONTROLS
Be sure to go back to the Test Tone Control
and turn it OFF when finished with the
Speaker Trim Controls.
Settings
Demo
Install
7
Picture Sound Features Channels
TV
2
4
6
ACITVE
CONTROL
SOUND PICTURE
ZOOM
3
5
7
1
8
Settings
Demo
Install
Settings
Front L trim
Front R trim
Center trim
Settings
Front L trim
Front R trim
Settings
Front L trim
Front R trim
Center trim
TV
Speakers General Source
Speakers General Source
Test tone
Speakers
Test tone
Center trim
Speakers
Test tone
On • Off
0
Settings
Test tone
Front L trim
Front R trim
Center trim
Settings
Surround trim
Center mode
Surround speakers
Speakers
Speakers
Test tone
Front L trim
Front R trim
Center trim
Test tone
Front L trim
Front R trim
Center trim
Speakers
0
Speakers
Off • On
Settings
0
Settings
0

43
T
here are simple controls to set the television
in Center Mode (center speaker mode) or to
turn the Surround Speakers ON.
To turn the Center Mode Control ON:
1
Press the MENU button on the remote
control to display the onscreen menu.
2
Press the CURSOR DOWN button to
highlight SETTINGS.
3
Press the CURSOR RIGHT button to
highlight the Speakers menu.
4
Press the CURSOR DOWN button
repeatedly to highlight the Center Mode
Control.
5
Press the CURSOR RIGHT button to
toggle the Center Mode Control ON or
OFF.
To turn the Surround Speakers Control ON:
6
Within the Speakers menu, press the
CURSOR DOWN button repeatedly to
select the Surround Speakers Control
7
Press the CURSOR RIGHT button to
toggle the Surround Speakers Control ON
or OFF.
8
Press the MENU button to remove the
onscreen menu from the TV screen.
HOW TO TURN THE CENTER MODE AND SURROUND SPEAKERS CONTROLS ON
Settings
Demo
Install
Picture Sound Features Channels
TV
2
4
6
3
5
7
1
8
TV
Settings
Settings
Surround Speakers
Settings
Surround Speakers
Speakers General Source
Demo
Install
Center Mode Control
Speakers
Surround trim
Center mode
Speakers
Surround trim
Center mode
Off • On
On • Off
ACITVE
CONTROL
SOUND PICTURE
ZOOM
Surround Speakers Control
Settings
Surround trim
Surround Speakers
Settings
Surround trim
Surround Speakers
Speakers
Center mode
Off • On
Speakers
Center mode
On • Off

44
T
o help view the onscreen menu better when
it is activated, the Menu Background
Control will place a light transparent green field
behind the onscreen menu. This field reduces the
contrast in the TV picture allowing the text of
the onscreen menu to be more highly visible.
1
Press the MENU button on the remote
control to display the onscreen menu.
2
Press the CURSOR DOWN button to
highlight SETTINGS.
3
Press the CURSOR RIGHT button
repeatedly to highlight the General menu.
4
Press the CURSOR DOWN button to
highlight the Menu Background Control.
5
Press the CURSOR RIGHT button to
toggle the Menu Background Control ON
or OFF.
6
Press the MENU button to remove the
onscreen menu from the TV screen.
Note: The Menu Background, when ON, will
only appear while the onscreen menu is displayed on the television screen.
HOW TO USE THE MENU BACKGROUND CONTROL
General Source
With Menu Background OFF
With Menu Background ON
Settings
Menu background
Surf
Dual screen format
Multipip format
Settings
Demo
Install
Picture Sound Features Channels
TV
Settings
Demo
Install
TV
Speakers General Source
2
4
ACITVE
CONTROL
SOUND PICTURE
ZOOM
3
5
1
6
Settings
Menu background
Dual screen format
Multipip format
Settings
Menu background
Dual screen format
Multipip format
Settings
Menu background
Dual screen format
Multipip format
General Source
Surf
General
Off • On
Surf
General
On • Off
Surf
Settings
Menu background
Dual screen format
Multipip format
General
On • Off
Surf
Settings
Menu background
Dual screen format
Multipip format
General
On • Off
Surf

45
A
list or series of previously viewed channels
can be selected with the SURF button on
your remote control. With this feature, you can
easily switch between different TV channels that
currently interest you. The SURF Control
allows you to set up the television to toggle 2
channels or 9 channels when pressing the Surf
button on the remote.
1
Press the MENU button on the remote
control to display the onscreen menu.
2
Press the CURSOR DOWN button to
highlight SETTINGS.
3
Press the CURSOR RIGHT button
repeatedly to highlight the General menu.
4
Press the CURSOR DOWN button
repeatedly to highlight the Surf Control.
5
Press the CURSOR RIGHT button to
toggle the Surf Control between 2 channels or 9 channels.
6
Press the MENU button to remove the
onscreen menu from the TV screen.
7
Press the SURF button on the remote
control repeatedly to toggle through the
last series of viewed channels (2 or 9
depending on what is selected in the Surf
control).
Note: 2 Channel Surf works like an Alternate
Channel control. Pressing the SURF button will
toggle the current channel and previously last
viewed channel. 9 Channel Surf allows toggling
of the present channel and the last previously
viewed 8 channels when pressing the SURF button.
HOW TO USE THE SURF CONTROL
2 Channel Surf
9 Channel Surf
Settings
Demo
Install
Picture Sound Features Channels
TV
3
TV
Settings
Demo
Install
Settings
Menu background
Dual screen format
Multipip format
Speakers General Source
General Source
Surf
General Source
Settings
Menu background
Surf
Dual screen format
Multipip format
8
22
7
2
4
ACITVE
CONTROL
SOUND PICTURE
3
6
5
General
Surf
2 channels • 9 channels
1
Settings
Menu background
Dual screen format
Multipip format
6
OR
Settings
Menu background
ZOOM
Dual screen format
Multipip format
8
12
18
24
33
General
Surf
9 channels • 2 channels
56
68

46
T
he Dual Screen, or sometimes called Picture
In Picture (PIP), feature will allow you to
choose the size of Dual Screen window to be
displayed when the Dual Screen (or PIP) button
is pressed on the remote control. The window
can be set to Dual Screen, Large PIP, Medium
PIP, or Small PIP.
1
Press the MENU button on the remote
control to display the onscreen menu.
2
Press the CURSOR DOWN button to
highlight SETTINGS.
3
Press the CURSOR RIGHT button
repeatedly to highlight the General menu.
4
Press the CURSOR DOWN button
repeatedly to highlight the Dual Screen
Format Control. Asub-menu or list of
options will appear.
5
Press the CURSOR RIGHT button to
enter the list of options.
6
Press the CURSOR UP or DOWN button to select the desire Dual Screen
Format. Choose from Dual Screen, Large
PIP, Medium PIP, or Small PIP.
7
Press the MENU button to remove the
onscreen menu from the TV screen.
8
Press the Dual Screen button on the
remote control to display the second
video window in the format you have
chosen. Press the Dual Screen button
again to return the television to the main
HOW TO USE THE DUAL SCREEN FORMAT CONTROL
General Source
Dual Screen
Large PIP Medium PIP Small PIP
Settings
Menu background
Surf
Dual screen format
Multipip format
Settings
Demo
Install
Picture Sound Features Channels
TV
6
2
4
3
5
1
7
TV
Settings
Demo
Install
Settings
Menu background
Dual screen format
Multipip format
Settings
Menu background
Dual screen format
Multipip format
Speakers General Source
General Source
Surf
General
Surf
Dual screen
Large PIP
Medium PIP
Small PIP
6
ACITVE
CONTROL
SOUND PICTURE
8
ZOOM
Settings
Menu background
Dual screen format
Multipip format
General
Surf
Dual screen
Large PIP
Medium PIP
Small PIP

47
T
he MultiPIP Control will allow you to
choose between showing 3 or 6 PIP windows while still displaying the main video picture onscreen.
1
Press the MENU button on the remote
control to display the onscreen menu.
2
Press the CURSOR DOWN button to
highlight SETTINGS.
3
Press the CURSOR RIGHT button
repeatedly to highlight the General menu.
4
Press the CURSOR DOWN button
repeatedly to highlight the Multipip
Control.
5
Press the CURSOR RIGHT button to
toggle between PIP 3 (3 PIP windows) or
PIP 6 (6 PIP windows).
6
Press the MENU button to remove the
onscreen menu from the TV screen.
7
Press the MultiPIP button on the
remote control to display the multiple
video windows in the format you have
chosen. Press the MultiPIP button
again to return the television to the main
video screen.
HOW TO USE THE MULTIPIP CONTROL
PIP 3 PIP 6
General Source
Settings
Menu background
Surf
Dual screen format
Multipip format
Settings
Demo
Install
Picture Sound Features Channels
TV
2
4
3
5
1
6
TV
Settings
Demo
Install
Settings
Menu background
Dual screen format
Multipip format
Settings
Menu background
Dual screen format
Multipip format
Speakers General Source
General Source
Surf
General
Surf
PIP 3 • PIP 6
ACITVE
CONTROL
SOUND PICTURE
ZOOM
7

48
T
he Freeze Control will allow you to set the
freeze option to one of three different choices. Choose from the Freeze, Replay, or Photo
Finish options. Below are the steps describing
the process to set the Freeze Format Control.
1
Press the MENU button on the remote
control to display the onscreen menu.
2
Press the CURSOR DOWN button to
highlight SETTINGS.
3
Press the CURSOR RIGHT button
repeatedly to highlight the General menu.
4
Press the CURSOR DOWN button
repeatedly to highlight the Freeze Format
Control. Asub-menu with a list of
options will appear.
5
Press the CURSOR RIGHT button to
enter the list of options.
6
Press the CURSOR UP or DOWN button to select the desired Freeze Format.
Choose from Freeze, Replay, or Photo
finish.
Freeze - Will freeze the main screen
image while the audio continues to play.
Replay - Will display and replay a few
seconds of store video information within
single PIP window.
Photo Finish - Will display a series of
frozen images within 6 PIP windows.
7
Press the MENU button to remove the
onscreen menu from the TV screen.
8
Press the FREEZE button on the
remote control to display the format you
have chosen. Press the FREEZE button
again to return the television to the main
video screen.
HOW TO USE THE FREEZE CONTROL
General Source
FREEZE
Single frozen image
REPLAY
Replays a few seconds
of stored video
PHOTO FINISH
Displays a series of 6 frozen
images within 6 PIP windows
Settings
Menu background
Surf
Dual screen format
Multipip format
Settings
Demo
Install
8
Picture Sound Features Channels
TV
6
3
5
TV
Settings
Demo
Install
Settings
Menu background
Dual screen format
Multipip format
Speakers General Source
General Source
Surf
2
4
6
ACITVE
CONTROL
SOUND PICTURE
ZOOM
Settings
Freeze format
1
Reset AV settings
Caption service
7
Settings
Freeze format
Reset AV settings
Caption service
General
Freeze
Replay
Photo finish
General
Freeze
Replay
Photo finish

49
T
he Audio/Video control can be reset to the
Factory set modes using the Reset AV
Setting Control.
1
Press the MENU button on the remote
control to display the onscreen menu.
2
Press the CURSOR DOWN button to
highlight SETTINGS.
3
Press the CURSOR RIGHT button
repeatedly to highlight the General menu.
4
Press the CURSOR DOWN button
repeatedly to highlight the Reset AV
Setting Control.
5
Press the OK button to activate the control.
6
Press the MENU button to remove the
onscreen menu from the TV screen.
HOW TO RESET THE AUDIO VIDEO SETTING TO THE FACTORY PRESETS
T
here may be times when the video reproduc-
tion from some signals may appear to be
slightly tilted from normal. The Tilt Adjust
Control can help to correct this problem.
1
Press the MENU button on the remote
control to display the onscreen menu.
2
Press the CURSOR DOWN button to
highlight SETTINGS.
3
Press the CURSOR RIGHT button
repeatedly to highlight the General menu.
4
Press the CURSOR DOWN button
repeatedly to highlight the Tilt Adjust
Control.
5
Press the CURSOR RIGHT button to
tilt the image clockwise, or press the
CURSOR LEFT button to tilt the image
counter clockwise.
6
Press the MENU button to remove the
onscreen menu from the TV screen.
HOW TO USE THE TILT ADJUST CONTROL
General Source
Settings
Menu background
Surf
Dual screen format
Multipip format
Settings
Install
5
Picture Sound Features Channels
TV
Demo
2
4
3
1
6
TV
Settings
Demo
Install
Settings
Menu background
Dual screen format
Multipip format
Settings
Freeze format
Reset AV settings
Caption service
Speakers General Source
General Source
Surf
General
OK
To erase settings and
reset them to their
defualt values,
please press OK.
Settings
Demo
Install
5
TV
Speakers General Source
2
4
3
5
1
6
Settings
Menu background
Dual screen format
Multipip format
Settings
Tilt adjust
General Source
Surf
General
0

T
he television Onscreen Display (OSD)
Control can be set two ways. OSD Minimize
limits the TV display to current channel number
status. Normal shows additional TV operating
modes and other status screen information.
1
Press the MENU button on the remote
control to display the onscreen menu.
2
Press the CURSOR DOWN button to
highlight SETTINGS.
3
Press the CURSOR RIGHT button
repeatedly to highlight the General menu.
4
Press the CURSOR DOWN button
repeatedly to highlight the OSD Control.
5
Press the CURSOR RIGHT button to
toggle between Minimize or Maximize.
6
Press the MENU button to remove the
onscreen menu from the TV screen.
HOW TO MAXIMIZE OR MINIMIZE THE ONSCREEN DISPLAY
General Source
Y
our television can pick the current time from
the signal being received. It needs to know
your Time Zone and if you use Daylight Savings.
1
Press the MENU button on the remote
control to display the onscreen menu.
2
Press the CURSOR DOWN button to
highlight SETTINGS.
3
Press the CURSOR RIGHT button
repeatedly to highlight the General menu.
4
Press the CURSOR DOWN button
repeatedly to highlight the Timer Zone
Control.
5
Press the CURSOR RIGHT button to
enter the list of available zones.
6
Press the CURSOR UP or DOWN button to select your Time Zone.
7
Press the CURSOR LEFT button, then
press the CURSOR DOWN button to
highlight the Daylight Savings Control.
8
Press the CURSOR RIGHT button to
toggle Daylight Savings to Automatically
change or to Off.
9
Press the MENU button to remove the
onscreen menu from the TV screen.
HOW TO SELECT A TIME ZONE AND SET THE DAYLIGHT SA VINGS CONTROL
505050
Normal
Mode
Minimize
Mode
Settings
Menu background
Surf
Dual screen format
Multipip format
General Source
Settings
Menu background
Surf
Dual screen format
Multipip format
10 WABC
10 WABC
Auto Format
Stereo
Hall
Picture Sound Features Channels
TV
Settings
Demo
Install
2
4
3
5
1
6
TV
Settings
Demo
Install
Settings
Menu background
Dual screen format
Multipip format
Settings
Time Zone
Daylight savings
Change PIN
Speakers General Source
General Source
Surf
General
Minimum • Normal
OSD
TV
Settings
Demo
Install
7
Speakers General Source
6
2
4
6
7
ACITVE
3
5
8
1
9
Settings
Menu background
Dual screen format
Multipip format
Settings
Time Zone
Daylight savings
Change PIN
Settings
Time Zone
Daylight savings
Change PIN
General Source
Surf
General Source
OSD
General
OSD
Atlantic
Eastern
Central
Mountain
Pacific
Alaska
Hawaii
Auomatic • Off

51
S
etting up a PIN or changing your existing
PIN is easy. Follow the steps below to learn
how.
1
Press the MENU button on the remote
control to display the onscreen menu.
2
Press the CURSOR DOWN button to
highlight SETTINGS.
3
Press the CURSOR RIGHT button
repeatedly to highlight the General menu.
4
Press the CURSOR DOWN button
repeatedly to highlight the Change PIN
Control.
5
Press the OK button to begin the
process.
6
Enter the default four digit PIN number (0, 7, 1, 1) using the NUMBERED
buttons on the remote control.
7
Using the NUMBERED buttons on the
remote control, enter a new four digit
PIN.
8
Re-enter your new PIN using the
NUMBERED buttons to confirm the
code. Your PIN is now changed.
9
Press the MENU button on the remote
control to remove the onscreen menu
from the TV screen.
HOW TO SETUP OR CHANGE A PIN (PERSONAL IDENTIFICATION NUMBER)
Remember, if you ever forget you current four
digit PIN, the default four digit PIN is:
0, 7, 1, 1
This default PIN will still work as a backup
number even if you create a new PIN.
HELPFUL HINT
Settings
Picture Sound Features Channels
TV
Demo
Install
Settings
Demo
Install
TV
Speakers General Source
General Source
Settings
Menu background
Surf
Dual screen format
Multipip format
5
2
4
ACITVE
CONTROL
SOUND PICTURE
ZOOM
3
1
9
6
7
8
Settings
Menu background
Dual screen format
Multipip format
Settings
Time Zone
Daylight savings
Change PIN
Please enter your
current PIN.
General Source
Surf
General
OSD
OK
To change your PIN,
please press OK.
PIN
Cancel
- - - -
To confirm your new PIN,
please enter it again.
PIN
Cancel
- - - -
Please enter your new PIN.
Time Zone
Change PIN
General
OSD
OK
Settings
Daylight savings
PIN
Cancel
Your PIN has been changed.
- - - -

52
W
ithin the Source Control, all the external
Audio/Video Input Jacks can be given a
channel label that will appear along side the
channel indicator when the AV Input channels
are tuned.
1
Press the MENU button on the remote
control to display the onscreen menu.
2
Press the CURSOR DOWN button to
highlight SETTINGS.
3
Press the CURSOR RIGHT button
repeatedly to highlight the Source menu.
4
Press the CURSOR DOWN button
repeatedly to highlight any of the AV
Inputs. (A V1, AV2, AV3, A V4, or SIDE)
A sub-menu or list of names will appear
next to the selected AV Input.
5
Press the CURSOR RIGHT button to
enter the sub-menu list.
6
Press the CURSOR UP or DOWN button to scroll and highlight one of the
labels on the list.
7
Press the MENU button on the remote
control to remove the onscreen menu
from the TV screen.
8
Press the SOURCE SELECT button on
the remote control to display the list of
AV Inputs and their labels.
HOW TO LABEL THE AUDIO/VIDEO INPUT JACKS
General Source
This is just a sample of what the labeling might look like. Your Source Labels
will depend on how you choose to label
the AV Inputs.
Settings
Menu background
Surf
Dual screen format
Multipip format
Settings
Demo
Install
8
Picture Sound Features Channels
TV
6
3
Settings
Demo
Install
Settings
TV
Speakers General Source
Source
AV1
AV2
AV3
AV4
SIDE
2
4
6
ACITVE
CONTROL
SOUND PICTURE
ZOOM
5
1
7
8
Settings
Settings
SIDE
SIDE
Source
None
AV1
Cable
AV2
DVD
AV3
SAT
AV4
Recorder
PVR
Other
Source
None
AV1
Cable
AV2
DVD
AV3
SAT
AV4
Recorder
PVR
Other
OK
Source
TV
AV1:None
AV2:Cable
AV3:DVD
AV4:SAT
SIDE:Other

53
T
he Active Control monitors and adjusts
incoming video signals to help provide the
best picture quality. When you choose to turn
the Active Control ON, the control can be set to
Minimum, Medium, or Maximum effect.
1
Press the ACTIVE CONTROL button
on the remote control to display the
Active Control menu.
2
Press the CURSOR UP or DOWN button to highlight one of the options
(Minimum, Medium, Maximum or Off).
3
Press the CURSOR RIGHT button to
display the Active Control information
window. You will notice how the values
constantly change while Active Control is
working.
4
Press the MENU button to remove the
onscreen menu from the TV screen.
USING THE ACTIVE CONTROL
T
his television offers an unique feature called
Zoom. The Zoom Controls allows you to
magnify the onscreen picture by 4, 9, or 16
times. The magnified picture can also be panned
with the cursor buttons.
1
Press the ZOOM button on the remote
control to display the Zoom menu.
2
Press the OK button repeatedly to select
and highlight one of the zoom options
(4x, 9x, or 16x).
3
Press and hold any of the CURSOR
buttons to pan the picture up, down, left
or right.
4
Press the MENU button to remove the
Zoom menu from the TV screen and
return the picture to its normal size.
HOW TO USE THE ZOOM CONTROL
2
3
Active Control
Active Control
Off
Minimum
Medium
Maximum
Off
Minimum
Medium
Maximum
INFO+
INFO+
3
1
3
2
ACITVE
CONTROL
SOUND PICTURE
4
Active Control : Medium
Smart Picture
Dynamic Contrast
ZOOM
Zoom 1x 4x 9x 16x
Sharpness
Personal
Color
DNR
i
9
47
50
7
3
2
3
CONTROL
SOUND PICTURE
ACITVE
ZOOM
4
Zoom 1x 4x 9x 16x
1
Zoom 1x 4x4x 9x 16x

54
T
he remote control that is supplied with your
television may also work with a variety of
infrared controlled accessory devices such as
VCRs, Cable Boxes, DVD Players, Satellite
Receivers, etc.
1
Press the CBL, VCR, AMP, HD, SAT,
DVD, or CD button depending on the
type of accessory device you want to
operate. If the function buttons (i.e.; Play,
CH + or –, Stop, etc.) on the remote control work the device, the remote is ready
to use and no further steps are required.
If the remote does not work with the
accessory device proceed to step 2.
Using the Code Entry Method:
(Please look up the code(s) for your brand of
accessory device (listed on pages 56-57) before
you begin the next few steps.)
2
Press the desired MODE button that
corresponds to the type of device you
wish to operate. (CBL, VCR, AMP, HD,
SAT, DVD, or CD) A green light will
indicate the mode labeled on the top of
the button, while a red light will indicate
the mode labeled on the bottom of the
button. If needed, hold the button down
and the light will toggle between the
green and red settings.
3
Press and hold the NUMBER 1 and 3
buttons at the same time until the back-
light and selected mode buttons light up.
Then, release both buttons.
4
Within 30 seconds of completing step 3
and using the NUMBERED buttons,
enter the 4 digit code listed on pages 5657 for you brand of device. There may be
several codes for your brand and all may
have to be tried.
If a valid code number has been entered, the
backlight and select mode buttons will turn off
and then blink twice.
Try the function buttons to see if the remote will
operate your accessory device.
IF YES - No other steps are required.
IF NO - Try the procedure again with another
code number listed by your brand. Several
attempts may be needed to complete all code
numbers.
IF NO - After several attempts fail, please refer
to the next page to try the Auto Search Method.
SETTING THE REMOTE CONTROL TO OPERATE ACCESSORY DEVICES
Cable Converter
Satellite Receiver
VCR
Codes from
page 56-57
1
0054
0056
0057
0891
0944
1
2
ACITVE
CONTROL
SOUND PICTURE
33
4
ZOOM

55
T
he Auto Search Method of programming the
remote control can take several minutes to
complete. So before starting, it is recommended
that you seat yourself in a comfortable position
at least six feet from the accessory device. You
will have to hold the remote so that it is pointed
at the front of the device for the entire time the
search is taking place.
1
Turn the accessory device ON using the
devices power button.
2
Press the desired MODE button that
corresponds to the type of device you
wish to operate. (CBL, VCR, AMP, HD,
SAT, DVD, or CD) A green light will
indicate the mode labeled on the top of
the button, while a red light will indicate
the mode labeled on the bottom of the
button. If needed, hold the button down
and the light will toggle between the
green and red settings.
3
Press and hold the NUMBER 1 and 3
buttons at the same time until the back-
light and selected mode buttons light up.
Then, release both buttons.
4
Press and release the red POWER button on the remote control. The backlight
buttons will turn off.
The remote will start the Auto Search of all
available codes, sending a command to channel
up. The backlight will blink after each code is
tried. (For devices such as DVD or CD players,
insert a disc and press PLAY on the device. The
remote control will send a command to switch to
the next track. Switch AV receivers to the tuner
function.)
IMPORTANT: Watch the channel indicator of
your accessory device closely. Once the right
code is found the channels on your device will
start to scan up.
5
Press and release the red POWER button on the remote control as soon as the
channels start to change. The backlight
buttons and selected mode button will
blink twice to indicate the Auto Search
code setup is complete.
Note: if any other buttons are pressed during the
procedure, the Auto Search will end.
Remember, Auto Search can take several minutes to complete. Please be patient.
SETTING THE REMOTE CONTROL TO OPERATE ACCESSORY DEVICES
Cable Converter
Satellite Receiver
VCR
1
2
07
08
09
06
07
08
09
06
07
09
4
4
5
3 3
ACITVE
CONTROL
SOUND PICTURE
ZOOM

56
REMOTE CONTROL DIRECT ENTRY CODES FOR ACCESSORY DEVICES
Amplifiers Remote Code No.
Aiwa . . . . . . . . . . . . . . . . . . . . . . . . . . . .0433
Carver . . . . . . . . . . . . . . . . . . . . . . . . . . .0296
Curtis Mathes . . . . . . . . . . . . . . . . . . . . .0327
Denon . . . . . . . . . . . . . . . . . . . . . . . . . . .0187
GE . . . . . . . . . . . . . . . . . . . . . . . . . . . . .0105
Harman/Kardon . . . . . . . . . . . . . . . . . . . .0919
JVC . . . . . . . . . . . . . . . . . . . . . . . . . . . . .0358
Linn . . . . . . . . . . . . . . . . . . . . . . . . . . . . .0296
Magnavox . . . . . . . . . . . . . . . . . . . . . . . .0296
Marantz . . . . . . . . . . . . . . . . . . . . .0296, 0348
Nakamichi . . . . . . . . . . . . . . . . . . . . . . . .0348
Optimus . . . . . . . . . . . . . . . . . . . . . . . . . .0422
Panasonic . . . . . . . . . . . . . . . . . . . . . . . .0335
Philips . . . . . . . . . . . . . . . . . . . . . .0296, 0919
Pioneer . . . . . . . . . . . . . . . . . . . . .0040, 0327
Realistic . . . . . . . . . . . . . . . . . . . . . . . . .0422
Sansui . . . . . . . . . . . . . . . . . . . . . . . . . . .0348
Sony . . . . . . . . . . . . . . . . . . . . . . .0716, 0247
Soundesign . . . . . . . . . . . . . . . . . . . . . . .0105
Technics . . . . . . . . . . . . . . . . . . . . . . . . .0335
Victor . . . . . . . . . . . . . . . . . . . . . . . . . . . .0358
Wards . . . . . . . . . . . . . . . . . . . . . .0040, 0105
Yamaha . . . . . . . . . . . . . . . . . . . . . . . . . .0381
Cable Remote Code No.
ABC . . . . . . . . .0030, 0028, 0034, 0035, 0038,
. . . . . . . . . . . . . . . . . . . . . .0040, 0041, 0044
Allegro . . . . . . . . . . . . . . . . . . . . . .0180, 0342
Americast . . . . . . . . . . . . . . . . . . . . . . . .0926
Antronix . . . . . . . . . . . . . . . . . . . . . . . . . .0049
Archer . . . . . . . . . . . . . . . . .0049, 0180, 0824
Belcor . . . . . . . . . . . . . . . . . . . . . . . . . . .0083
Bell & Howell . . . . . . . . . . . . . . . . . . . . . .0041
Cable Star . . . . . . . . . . . . . . . . . . . . . . . .0083
Cabletenna . . . . . . . . . . . . . . . . . . . . . . .0049
Cableview . . . . . . . . . . . . . . . . . . . . . . . .0049
Century . . . . . . . . . . . . . . . . . . . . . . . . . .0180
Citizen . . . . . . . . . . . . . . . . . . . . . .0180, 0342
Colour Voice . . . . . . . . . . . . . . . . . . . . . .0052
Comtronics . . . . . . . . . . . . . . . . . . . . . . .0067
Contec . . . . . . . . . . . . . . . . . . . . . . . . . .0046
Eastern . . . . . . . . . . . . . . . . . . . . . . . . . .0029
Emerson . . . . . . . . . . . . . . . . . . . . . . . . .0824
Everquest . . . . . . . . . . . . . . . . . . .0042, 0067
Focus . . . . . . . . . . . . . . . . . . . . . . . . . . .0427
GC Electronics . . . . . . . . . . . . . . . . . . . .0083
Garrard . . . . . . . . . . . . . . . . . . . . . . . . . .0180
Gemini . . . . . . . . . . . . . . . . . . . . . . . . . .0042
General Instrument . . .0303, 0503, 0038, 0837
GoldStar . . . . . . . . . . . . . . . . . . . .0067, 0171
Goodmind . . . . . . . . . . . . . . . . . . . . . . . .0824
Hamlin . . . . . . . . . . . .0047, 0036, 0286, 0061
Hitachi . . . . . . . . . . . . . . . . . . . . . . . . . . .0038
Hytex . . . . . . . . . . . . . . . . . . . . . . . . . . . .0034
Jasco . . . . . . . . . . . . . . . . . .0042, 0180, 0342
Jerrold . . . . . . . . . . . .0030, 0039, 0303, 0041,
. . . . . . . . . . . . . . . . .0038, 0503, 0042, 0837
Memorex . . . . . . . . . . . . . . . . . . . . . . . . .0027
Movie Time . . . . . . . . . . . . . . . . . . . . . . .0090
NSC . . . . . . . . . . . . . . . . . . . . . . . . . . . .0090
Oak . . . . . . . . . . . . . . . . . . . . . . . .0046, 0034
Optimus . . . . . . . . . . . . . . . . . . . . . . . . . .0048
Panasonic . . . . . . . . . . . . . .0048, 0134, 0027
Paragon . . . . . . . . . . . . . . . . . . . . . . . . .0027
Philips . . . . . . . . . . . . . . . . . . . . . .0052, 0180
Pioneer . . . . . . . . . . . . . . . .0171, 0560, 0904
Popular Mechanics . . . . . . . . . . . . . . . . .0427
Pulsar . . . . . . . . . . . . . . . . . . . . . . . . . . .0027
Quasar . . . . . . . . . . . . . . . . . . . . . . . . . .0027
RCA . . . . . . . . . . . . . . . . . . . . . . . . . . . .0048
Radio Shack . . . . . . . .0042, 0342, 0910, 0824
Recoton . . . . . . . . . . . . . . . . . . . . . . . . . .0427
Regal . . . . . . . . . . . . . . . . . . . . . . .0047, 0286
Regency . . . . . . . . . . . . . . . . . . . . . . . . .0029
Rembrandt . . . . . . . . . . . . . . . . . . . . . . .0038
Runco . . . . . . . . . . . . . . . . . . . . . . . . . . .0027
SL Marx . . . . . . . . . . . . . . . . . . . . . . . . . .0067
Samsung . . . . . . . . . . . . . . . . . . . .0067, 0171
Scientific Atlanta . . . . .0035, 0044, 0504, 0904
Signal . . . . . . . . . . . . . . . . . . . . . .0042, 0067
Signature . . . . . . . . . . . . . . . . . . . . . . . . .0038
Sprucer . . . . . . . . . . . . . . . . . . . . . . . . . .0048
Starcom . . . . . . . . . . . . . . . . . . . . .0030, 0042
Stargate . . . . . . . . . . . . . . . .0067, 0042, 0824
Starquest . . . . . . . . . . . . . . . . . . . . . . . . .0042
Sylvania . . . . . . . . . . . . . . . . . . . . . . . . .0028
TV86 . . . . . . . . . . . . . . . . . . . . . . . . . . . .0090
Tandy . . . . . . . . . . . . . . . . . . . . . . . . . . .0285
Teleview . . . . . . . . . . . . . . . . . . . . . . . . .0067
Texscan . . . . . . . . . . . . . . . . . . . . . . . . . .0028
Tocom . . . . . . . . . . . . . . . . . . . . . .0039, 0040
Toshiba . . . . . . . . . . . . . . . . . . . . . . . . . .0027
Tusa . . . . . . . . . . . . . . . . . . . . . . . . . . . .0042
Unika . . . . . . . . . . . . . . . . . . . . . . .0180, 0049
United Artists . . . . . . . . . . . . . . . . . . . . . .0034
Universal . . . . . . . . . .0049, 0083, 0180, 0218
Viewstar . . . . . . . . . . . . . . . . . . . . .0285, 0090
Zenith . . . . . . . . . . . . . . . . . .0027, 0552, 0926
Zentek . . . . . . . . . . . . . . . . . . . . . . . . . . .0427
CD Players Remote Code No.
Aiwa . . . . . . . . . . . . . . . . . . . . . . . . . . . .0184
Burmester . . . . . . . . . . . . . . . . . . . . . . . .0447
California Audio Labs . . . . . . . . . . . . . . . .0056
Carver . . . . . . . . . . . . . . . . .0184, 0206, 0464
DKK . . . . . . . . . . . . . . . . . . . . . . . . . . . .0027
Denon . . . . . . . . . . . . . . . . . . . . . .0030, 0900
Emerson . . . . . . . . . . . . . . . . . . . . . . . . .0332
Fisher . . . . . . . . . . . . . . . . . . . . . .0201, 0206
Garrard . . . . . . . . . . . . . . . . . . . . .0420, 0447
Genexxa . . . . . . . . . . . . . . . . . . . .0059, 0332
Harman/Kardon . . . . . . . . . . . . . . .0200, 0184
Hitachi . . . . . . . . . . . . . . . . . . . . . . . . . . .0059
JVC . . . . . . . . . . . . . . . . . . . . . . . . . . . . .0099
Kenwood . . . . . . . . . .0055, 0217, 0853, 0064,
. . . . . . . . . . . . . . . . . . . . . . . . . . .0653, 0708
Krell . . . . . . . . . . . . . . . . . . . . . . . . . . . .0184
LXI . . . . . . . . . . . . . . . . . . . . . . . . . . . . .0332
Linn . . . . . . . . . . . . . . . . . . . . . . . . . . . . .0184
MCS . . . . . . . . . . . . . . . . . . . . . . . . . . . .0056
MTC . . . . . . . . . . . . . . . . . . . . . . . . . . . .0447
Magnavox . . . . . . . . . . . . . . . . . . .0184, 0332
Marantz . . . . . . . . . . . . . . . .0184, 0056, 0207
Mission . . . . . . . . . . . . . . . . . . . . . . . . . .0184
NSM . . . . . . . . . . . . . . . . . . . . . . . . . . . .0184
Nikko . . . . . . . . . . . . . . . . . . . . . . . . . . . .0201
Onkyo . . . . . . . . . . . . . . . . . . . . . .0128, 0895
Optimus . . . . . . . . . . .0447, 0059, 0206, 0495,
. . . . . . . . . . . . .0464, 0332, 0027, 0064,0172
Panasonic . . . . . . . . . . . . . . . . . . .0056, 0330
Parasound . . . . . . . . . . . . . . . . . . . . . . . .0447
Philips . . . . . . . . . . . . . . . . . . . . . .0184, 0653
Pioneer . . . . . . . . . . . .0059, 0495, 0271, 0332
Proton . . . . . . . . . . . . . . . . . . . . . . . . . . .0184
QED . . . . . . . . . . . . . . . . . . . . . . . . . . . .0184
Quasar . . . . . . . . . . . . . . . . . . . . . . . . . .0056
RCA . . . . . . . . . . . . . .0080, 0332, 0206, 0791
Realistic . . . . . . . . . . . . . . . .0206, 0207, 0447
Rotel . . . . . . . . . . . . . . . . . . . . . . .0184, 0447
SAE . . . . . . . . . . . . . . . . . . . . . . . . . . . .0184
Sansui . . . . . . . . . . . . . . . . . . . . . .0184, 0332
Sanyo . . . . . . . . . . . . . . . . . . . . . . . . . . .0206
Scott . . . . . . . . . . . . . . . . . . . . . . . . . . . .0332
Sears . . . . . . . . . . . . . . . . . . . . . . . . . . .0332
Sharp . . . . . . . . . . . . . . . . . .0064, 0207, 0888
Sherwood . . . . . . . . . . . . . . . . . . . . . . . .0207
Sony . . . . . . . . . . . . . . . . . .0027, 0212, 0517
Soundesign . . . . . . . . . . . . . . . . . . . . . . .0172
Tascam . . . . . . . . . . . . . . . . . . . . . . . . . .0447
Teac . . . . . . . . . . . . . .0420, 0447, 0201, 0207
Technics . . . . . . . . . . . . . . . . . . . .0330, 0056
Victor . . . . . . . . . . . . . . . . . . . . . . . . . . . .0099
Wards . . . . . . . . . . . . . . . . . . . . . .0080, 0184
Yamaha . . . . . . . . . . . . . . . . . . . . .0214, 0063
Yorx . . . . . . . . . . . . . . . . . . . . . . . . . . . . .0488
Receivers Remote Code No.
ADC . . . . . . . . . . . . . . . . . . . . . . . . . . . .0558
Adcom . . . . . . . . . . . . . . . . . . . . . . . . . . .0643
Aiwa . . . . . . . . . . . . . .0148, 0432, 0185, 0216
Akai . . . . . . . . . . . . . . . . . . . . . . . .0251, 0103
Capetronic . . . . . . . . . . . . . . . . . . . . . . . .0558
Carver . . . . . . . . . . . .0035, 0216, 0387, 0069
Casio . . . . . . . . . . . . . . . . . . . . . . . . . . . .0222
Clarinette . . . . . . . . . . . . . . . . . . . . . . . . .0222
Curtis Mathes . . . . . . . . . . . . . . . . . . . . .0107
Denon . . . . . . . . . . . . . . . . .0031, 0798, 0300
Emerson . . . . . . . . . . . . . . . . . . . . . . . . .0451
Fisher . . . . . . . . . . . . . . . . . .0069, 0246, 0387
Garrard . . . . . . . . . . . . . . . . . . . . .0451, 0490
Harman/Kardon . . . . . . . . . .0137, 0216, 0918
Inkel . . . . . . . . . . . . . . . . . . . . . . . . . . . .0089
JBL . . . . . . . . . . . . . . . . . . . . . . . . . . . . .0137
JVC . . . . . . . . . . . . . . . . . . . . . . . . . . . . .0101
Kenwood . . . . . . . . . .0054, 0341, 0104, 0069,
. . . . . . . . . . . . . . . . . . . . . . . . . . .0213, 0340
Koss . . . . . . . . . . . . . . . . . . . . . . . . . . . .0451
LXI . . . . . . . . . . . . . . . . . . . . . . . . . . . . .0208
Linn . . . . . . . . . . . . . . . . . . . . . . . . . . . . .0216
Lloyd's . . . . . . . . . . . . . . . . . . . . . . . . . . .0222
MCS . . . . . . . . . . . . . . . . . . . . . . .0066, 0373
Magnavox . . . . .0216, 0418, 0558, 0155, 0222
Marantz . . . . . . . . . . . . . . . .0216, 0155, 0066
Modulaire . . . . . . . . . . . . . . . . . . . . . . . .0222
NAD . . . . . . . . . . . . . . . . . . . . . . . . . . . .0347
NEC . . . . . . . . . . . . . . . . . . . . . . . . . . . .0262
Nakamichi . . . . . . . . . . . . . . . . . . .0374, 0124
Onkyo . . . . . . . . . . . . . . . . .0162, 0407, 0127
Optimus . . . . . . . . . . .0208, 0204, 0213, 0246,
. . . . . . . . . . . . .0558, 0765, 0828, 0069, 0697
Panasonic . . . . . . . . . . . . . .0066, 0336, 0545
Penney . . . . . . . . . . . . . . . . . . . . . . . . . .0222
Philips . . . . . . . . . . . . . . . . . . . . . .0216, 0418
Pioneer . . . . . . .0107, 0041, 0177, 0558, 0657
Quasar . . . . . . . . . . . . . . . . . . . . . . . . . .0066
RCA . . . . . . . . .0081, 0373, 0558, 0387, 0557
Realistic . . . . . . . . . . . . . . .0208, 0222, 0190
Sansui . . . . . . . . . . . . . . . . .0216, 0220, 0373
Sanyo . . . . . . . . . . . . . . . . . . . . . .0246, 0828
Scott . . . . . . . . . . . . . . . . . . . . . . .0190, 0349
Sharp . . . . . . . . . . . . . . . . . . . . . . . . . . .0213
Sherwood . . . . . . . . . . . . . . .0529, 0518, 0089
Sony . . . . . . . . . . . . . . . . . .0185, 0195, 0501
Soundesign . . . . . . . . . . . . . . . . . . . . . . .0697
Teac . . . . . . . . . . . . . . . . . . . . . . .0490, 0190
Technics . . . . . . . . . . .0336, 0066, 0235, 0545
Victor . . . . . . . . . . . . . . . . . . . . . . . . . . . .0101
Wards . . . . . . . .0081, 0041, 0107, 0185, 0216
Yamaha . . . . . . . . . . . . . . . . . . . . .0203, 0213
Yorx . . . . . . . . . . . . . . . . . . . . . . . . . . . . .0222
Zenith . . . . . . . . . . . . . . . . . . . . . . . . . . .0884

57
REMOTE CONTROL DIRECT ENTRY CODES FOR ACCESSORY DEVICES
Satellite Remote Code No.
AlphaStar . . . . . . . . . . . . . . . . . . . . . . . .0799
Amplica . . . . . . . . . . . . . . . . . . . . . . . . . .0099
Amway . . . . . . . . . . . . . . . . . . . . . . . . . .0102
Astro Industries . . . . . . . . . . . . . . . . . . . .0122
BSR . . . . . . . . . . . . . . . . . . . . . . . . . . . .0122
Capetronic . . . . . . . . . . . . . . . . . . . . . . . .0122
Channel Master . . . . . . . . . . . . . . .0045, 0239
Chaparral . . . . . . . . . . . . . . .0080, 0236, 0243
Curtis Mathes . . . . . . . . . . . . . . . .0088, 0099
DX Antenna . . . . . . . . . . . . . . . . . . . . . . .0068
Drake . . . . . . . . . . . . .0091, 0272, 0045, 0176
Echostar . . . . . .0307, 0802, 0175, 0186, 0296
Expressvu . . . . . . . . . . . . . . . . . . . . . . . .0802
General Instrument . . . . . . . .0388, 0896, 0654
HTS . . . . . . . . . . . . . . . . . . . . . . . . . . . .0802
Hitachi . . . . . . . . . . . . . . . . . . . . . . . . . . .0846
Homecable . . . . . . . . . . . . . . . . . . . . . . .0265
Hughes Network Systems . . . . . . . . . . . .0776
Hytek . . . . . . . . . . . . . . . . . . . . . . . . . . . .0122
IQ . . . . . . . . . . . . . . . . . . . . . . . . . . . . . .0237
IQ Prism . . . . . . . . . . . . . . . . . . . . . . . . .0237
JVC . . . . . . . . . . . . . . . . . . . . . . . . . . . . .0802
Janeil . . . . . . . . . . . . . . . . . . . . . . . . . . .0179
Jerrold . . . . . . . . . . . . . . . . . . . . . .0388, 0654
Legend . . . . . . . . . . . . . . . . . . . . . . . . . .0296
Macom . . . . . . . . . . . . . . . . . . . . .0088, 0045
Magnavox . . . . . . . . . . . . . . . . . . .0749, 0751
Memorex . . . . . . . . . . . . . . . . . . . .0296, 0751
Next Level . . . . . . . . . . . . . . . . . . . . . . . .0896
Panasonic . . . . . . . . . . . . . . . . . . .0179, 0728
Philips . . . . . . . . . . . . . . . . .0227, 0749, 0751
Pico . . . . . . . . . . . . . . . . . . . . . . . . . . . . .0102
Primestar . . . . . . . . . . . . . . . . . . . .0654, 0388
RCA . . . . . . . . . . . . . . . . . .0593, 0170, 0882
Radio Shack . . . . . . . . . . . . . . . . . . . . . .0896
Ramsey . . . . . . . . . . . . . . . . . . . . . . . . . .0102
Realistic . . . . . . . . . . . . . . . . . . . . . . . . .0079
STS . . . . . . . . . . . . . . . . . . . . . . . .0237, 0068
Sony . . . . . . . . . . . . . . . . . . . . . . . . . . . .0666
Star Choice . . . . . . . . . . . . . . . . . . . . . . .0896
Star Trak . . . . . . . . . . . . . . . . . . . . . . . . .0207
Toshiba . . . . . . . . . . . . . . . .0109, 0817, 0088
Uniden . . . . . . .0265, 0079, 0101, 0397, 0751,
. . . . . . . . . . . . . . . . . . . . . . . . . . .0103, 0749
Zenith . . . . . . . . . . . . . . . . . .0091, 0883, 0088
VCR Remote Code No.
Admiral . . . . . . . . . . . . . . . . . . . . .0075, 0236
Adventura . . . . . . . . . . . . . . . . . . . . . . . .0027
Aiko . . . . . . . . . . . . . . . . . . . . . . . . . . . . .0305
Aiwa . . . . . . . . . . . . . . . . . . .0334, 0027, 0064
Akai . . . . . . . . . . . . . . . . . .0133, 0068, 0088
America Action . . . . . . . . . . . . . . . . . . . .0305
American High . . . . . . . . . . . . . . . . . . . .0062
Asha . . . . . . . . . . . . . . . . . . . . . . . . . . . .0267
Audiovox . . . . . . . . . . . . . . . . . . . . . . . . .0064
Beaumark . . . . . . . . . . . . . . . . . . . . . . . .0267
Bell & Howell . . . . . . . . . . . . . . . . . . . . . .0131
Brocksonic . . . . . . . . . . . . . . . . . . . . . . . .0236
Broksonic . . . . .0148, 0211, 0029, 0236, 0506
CCE . . . . . . . . . . . . . . . . . . . . . . .0099, 0305
Calix . . . . . . . . . . . . . . . . . . . . . . . . . . . .0064
Canon . . . . . . . . . . . . . . . . . . . . . . . . . . .0062
Capehart . . . . . . . . . . . . . . . . . . . . . . . . .0047
Carver . . . . . . . . . . . . . . . . . . . . . . . . . .0108
Cineral . . . . . . . . . . . . . . . . . . . . . . . . . .0305
Citizen . . . . . . . . . . . . . . . . . . . . . .0305, 0064
Colt . . . . . . . . . . . . . . . . . . . . . . . . . . . . .0099
Craig . . . . . . . . .0064, 0099, 0074, 0267, 0298
Curtis Mathes . . . . . . .0062, 0068, 0087, 0189
Cybernex . . . . . . . . . . . . . . . . . . . . . . . . .0267
Daewoo . . . . . . . . . . .0305, 0588, 0047, 0072
Daytron . . . . . . . . . . . . . . . . . . . . . . . . . .0047
Denon . . . . . . . . . . . . . . . . . . . . . . . . . . .0069
Dynatech . . . . . . . . . . . . . . . . . . . . . . . . .0027
Electrohome . . . . . . . . . . . . . . . . . . . . . .0064
Electrophonic . . . . . . . . . . . . . . . . . . . . . .0064
Emerex . . . . . . . . . . . . . . . . . . . . . . . . . .0059
Emerson . . . . . . . . . .0211, 0029, 0236, 0305,
. . . . . . . . . . . . . . . . .0148, 0235, 0506, 0588,
. . . . . . . . . . . . .0088, 0239, 0027, 0064,0070
Fisher . . . . . . . . . . . . . . . . . .0074, 0131, 0081
Fuji . . . . . . . . . . . . . . . . . . . . . . . .0060, 0062
Funai . . . . . . . . . . . . . . . . . . . . . . . . . . . .0027
GE . . . . . . . . . .0062, 0087, 0075, 0229, 0267
Garrard . . . . . . . . . . . . . . . . . . . . . . . . . .0027
Go Video . . . . . . . . . . . . . . . . . . . .0459, 0553
GoldStar . . . . . . . . . . . . . . . . . . . .0064, 0065
Gradiente . . . . . . . . . . . . . . . . . . . .0035, 0027
HI-Q . . . . . . . . . . . . . . . . . . . . . . . . . . . .0074
Harley Davidson . . . . . . . . . . . . . . . . . . .0027
Harman/Kardon . . . . . . . . . . . . . . .0065, 0108
Harwood . . . . . . . . . . . . . . . . . . . . . . . . .0099
Headquarter . . . . . . . . . . . . . . . . . . . . . .0073
Hitachi . . . . . . . . . . . .0069, 0132, 0027, 0068
Hughes Network Systems . . . . . . . . . . . .0069
JVC . . . . . . . . . . . . . . . . . . .0094, 0035, 0068
Jensen . . . . . . . . . . . . . . . . . . . . . . . . . .0068
KEC . . . . . . . . . . . . . . . . . . . . . . . .0064, 0305
KLH . . . . . . . . . . . . . . . . . . . . . . . . . . . . .0099
Kenwood . . . . . . . . . . . . . . .0068, 0094, 0065
Kodak . . . . . . . . . . . . . . . . . . . . . .0062, 0064
LXI . . . . . . . . . . . . . . . . . . . . . . . . . . . . .0064
Lloyd's . . . . . . . . . . . . . . . . . . . . . .0027, 0235
Logik . . . . . . . . . . . . . . . . . . . . . . . . . . . .0099
MEI . . . . . . . . . . . . . . . . . . . . . . . . . . . . .0062
MGA . . . . . . . . . . . . . . . . . .0070, 0088, 0267
MGN Technology . . . . . . . . . . . . . . . . . . .0267
MTC . . . . . . . . . . . . . . . . . . . . . . .0027, 0267
Magnasonic . . . . . . . . . . . . . . . . . . . . . . .0305
Magnavox . . . . .0062, 0108, 0027, 0066, 0176
Magnin . . . . . . . . . . . . . . . . . . . . . . . . . .0267
Marantz . . . . . . . . . . . . . . . . . . . . .0108, 0062
Marta . . . . . . . . . . . . . . . . . . . . . . . . . . . .0064
Matsushita . . . . . . . . . . . . . .0062, 0189, 0481
Memorex . . . . .0131, 0074, 0027, 0064, 0075,
. . . . . . . . . . . . .0062, 0073, 0267, 1064, 0334,
. . . . . . . . . . . . . . . . . .0066, 0236, 1189, 1289
Minolta . . . . . . . . . . . . . . . . . . . . . .0132, 0069
Mitsubishi . . . . . . . . . .0070, 0088, 0075, 0094
Motorola . . . . . . . . . . . . . . . . . . . .0062, 0075
Multitech . . . . . . . . . . . . . . . . . . . .0027, 0099
NEC . . . . . . . . . . . . . .0065, 0068, 0094, 0131
Nikko . . . . . . . . . . . . . . . . . . . . . . . . . . . .0064
Nikon . . . . . . . . . . . . . . . . . . . . . . . . . . . .0061
Noblex . . . . . . . . . . . . . . . . . . . . . . . . . . .0267
Olympus . . . . . . . . . . . . . . . . . . . . . . . . .0062
Optimus . . . . . .1089, 1189, 0075, 1289, 0064,
. . . . . . . . . . . . .1075, 0131, 0189, 0459, 0481
Optonica . . . . . . . . . . . . . . . . . . . . . . . . .0089
Orion . . . . . . . . . . . . .0506, 0029, 0211, 0236
Panasonic . . . . . . . . .0062, 1189, 0189, 0252,
. . . . . . . . . . . . . . . . . . . . . . . . . . .0481, 0643
Penney . .0062, 0267, 0064, 0069, 0065, 0081
Pentax . . . . . . . . . . . . . . . . . . . . . .0069, 0132
Philco . . . . . . . . . . . . . . . . . .0062, 0236, 0506
Philips . . .0108, 0062, 0089, 0645, 1108, 1208
Pilot . . . . . . . . . . . . . . . . . . . . . . . . . . . . .0064
Pioneer . . . . . . . . . . . . . . . . . . . . . . . . . .0094
Portland . . . . . . . . . . . . . . . . . . . . . . . . . .0047
Profitronic . . . . . . . . . . . . . . . . . . . . . . . .0267
Proscan . . . . . . . . . . . . . . . . . . . . .0087, 0229
Protec . . . . . . . . . . . . . . . . . . . . . . . . . . .0099
Pulsar . . . . . . . . . . . . . . . . . . . . . . . . . . .0066
Quarter . . . . . . . . . . . . . . . . . . . . . . . . . .0073
Quartz . . . . . . . . . . . . . . . . . . . . . . . . . . .0073
Quasar . . . . . . . . . . . .0062, 0189, 0481, 1189
RCA . . . . . . . . .0087, 0176, 0229, 0069, 0132,
. . . . . . . . . . . . . . . . .0062, 0075, 0133, 0267
Radio Shack . . . . . . . . . . . . . . . . .0027, 1064
Radix . . . . . . . . . . . . . . . . . . . . . . . . . . . .0064
Randex . . . . . . . . . . . . . . . . . . . . . . . . . .0064
Realistic . . . . . .0027, 0131, 0074, 0075, 0064,
. . . . . . . . . . . . . . . . . . . . . .0062, 0089, 0073
ReplayTV . . . . . . . . . . . . . . . . . . . .0641, 0643
Ricoh . . . . . . . . . . . . . . . . . . . . . . . . . . . .0061
Runco . . . . . . . . . . . . . . . . . . . . . . . . . . .0066
STS . . . . . . . . . . . . . . . . . . . . . . . . . . . . .0069
Samsung . . . . . . . . . . . . . . . . . . . .0072, 0267
Sanky . . . . . . . . . . . . . . . . . . . . . .0066, 0075
Sansui . . .0068, 0506, 0027, 0094, 0236, 0298
Sanyo . . . . . . . . . . . . .0074, 0073, 0131, 0267
Scott . . . . . . . . .0211, 0148, 0070, 0072, 0239
Sears . . . . . . . .0081, 0132, 0064, 0069, 0027,
. . . . . . . . . . . . . . . . .0062, 0073, 0074, 0131
Semp . . . . . . . . . . . . . . . . . . . . . . . . . . .0072
Sharp . . . . . . . . . . . . . . . . . . . . . . .0075, 0089
Shintom . . . . . . . . . . . . . . . . . . . . . . . . . .0099
Shogun . . . . . . . . . . . . . . . . . . . . . . . . . .0267
Singer . . . . . . . . . . . . . . . . . . . . . . . . . . .0099
Sony . . . . . . . . .0060, 0061, 0059, 0027, 0062
Sylvania . . . . . . . . . . .0062, 0108, 0027, 0070
Symphonic . . . . . . . . . . . . . . . . . . . . . . .0027
TMK . . . . . . . . . . . . . . . . . . . . . . .0235, 0267
Tatung . . . . . . . . . . . . . . . . . . . . . . . . . . .0068
Teac . . . . . . . . . . . . . . . . . . . . . . .0027, 0068
Technics . . . . . . . . . . . . . . . . . . . .0062, 0189
Teknika . . . . . . . . . . . . . . . .0027, 0062, 0064
Thomas . . . . . . . . . . . . . . . . . . . . . . . . . .0027
Tivo . . . . . . . . . . . . . . . . . . . . . . . . . . . . .0645
Toshiba . . . . . . . . . . . . . . . .0072, 0239, 0070
Totevision . . . . . . . . . . . . . . . . . . .0064, 0267
Unitech . . . . . . . . . . . . . . . . . . . . . . . . . .0267
Vector . . . . . . . . . . . . . . . . . . . . . . . . . . .0072
Vector Research . . . . . . . . . . . . . . . . . . .0065
Video Concepts . . . . . . . . . . . . . . .0072, 0088
Videosonic . . . . . . . . . . . . . . . . . . . . . . . .0267
Wards . . .0062, 0087, 0089, 0027, 0074, 0239,
. . . . . . . .0267, 0069, 0075, 0099, 0108, 0176
White Westinghouse . . . . . . . . . . .0305, 0236
XR-1000 . . . . . . . . . . . . . . . .0099, 0027, 0062
Yamaha . . . . . . . . . . . . . . . . . . . . . . . . . .0065
Zenith . . .0066, 0027, 0060, 0061, 0236, 0506
Digital Video Disc Remote Code No.
Harman/Kardon . . . . . . . . . . . . . . . . . . . .0609
JVC . . . . . . . . . . . . . . . . . . . . . . . .0650, 0585
Kenwood . . . . . . . . . . . . . . . . . . . . . . . . .0561
Magnavox . . . . . . . . . . . . . . . . . . . . . . . .0530
Mitsubishi . . . . . . . . . . . . . . . . . . . . . . . .0548
Onkyo . . . . . . . . . . . . . . . . . . . . . .0654, 0530
Panasonic . . . . . . . . . . . . . . . . . . .0517, 0659
Philips . . . . . . . . . . . . . . . . . . . . . .0530, 0566
Pioneer . . . . . . . . . . . . . . . .0598, 0552, 0659
Proscan . . . . . . . . . . . . . . . . . . . . . . . . . .0549
RCA . . . . . . . . . . . . . . . . . . . . . . . . . . . .0549
Samsung . . . . . . . . . . . . . . . . . . . . . . . . .0600
Sharp . . . . . . . . . . . . . . . . . . . . . . . . . . .0657
Sony . . . . . . . . . . . . . . . . . . . . . . . . . . . .0560
Technics . . . . . . . . . . . . . . . . . . . . . . . . .0517
Theta Digita . . . . . . . . . . . . . . . . . . . . . . .0598
Toshiba . . . . . . . . . . . . . . . . . . . . . . . . . .0530
Yamaha . . . . . . . . . . . . . . . . . . . . .0517, 0572
Zenith . . . . . . . . . . . . . . . . . . . . . .0618, 0530

VCR Mode Button
Press button to place the remote in a mode
to control a VCR.
VCR Prog. Button
Many VCRs have an automatic programming
function. If your VCR has this feature, when the
remote is programmed, the code for this function will be assigned to this button.
Play Button 䊳
Press to begin playback of a videotape.
• (Record) Button
Hold the • (Record) and PLAY䊳buttons down
to begin a VCR recording.
Stop Button ■
Press to stop the motion of a tape in playback, rewind, fast forward, and so on.
Rewind Button
䊴䊴
Press to rewind tapes. For some VCR’s, the
STOP button may have to be pressed first,
then REWIND. In playback mode, hold
down the button to view the picture moving
rapidly in reverse.
58
SPECIFIC REMOTE CONTROL VCR BUTTONS
W
hen using the TV remote control with a
VCR, first make certain it is set to control your VCR (by the CODE ENTRY or
SEARCH method).
1
Press the VCR mode button. Be sure
the button lights green.
2
Point the top of the remote toward the
front of the VCR (remote sensor window) when pressing the buttons.
Remember, the VCR buttons on the remote will
not operate your VCR if those features are not
found on your VCR remote control.
NOTE: All VCR functions (particularly
Search, Rewind, Fast Forward, etc.) will operate the same as with the original VCR remote
control provided with the VCR.
HELPFUL HINT
Power Button
Press to turn the VCR ON and OFF.
Cursor Up/Down/Left/Right
Press to navigate the VCR onscreen
customer controls.
Channel + and – Buttons
Press to scan up or down through the
VCR channel numbers.
Number Buttons
Press buttons for the direct selection of
VCR channels.
VCR Timer Button
Press button to set up a timer recording
within the VCR onscreen menu.
Pause Button II
Press to temporarily stop the tape during a playback or recording. Press again
to release Pause.
Fast Forward Button 䊳䊳
Press to rapidly advance the tape. For
some VCRs, you may need to press the
STOP button first, then the FAST FORWARD button. In playback mode, hold
the button down to view the picture
moving rapidly in the forward direction.
ACITVE
CONTROL
SOUND PICTURE
ZOOM
2
1

59
TROUBLESHOOTING
CARE AND CLEANING
WARNING Concerning Stationary Images on the TV
Screen:
Do not leave stationary or letterbox images on screen
for extended periods of time. This can cause uneven
picture-tube aging.
Normal use of the TV should involve the showing of pictures
that contain constantly moving and changing images that fill the
screen. Be careful not to leave nonmoving images on screen for
extended periods of time, or to display the same images on
screen too frequently, because subtle ghost images can be left
on the picture tubes. Sources of stationary images may be DVD
disks, laser disks, video games, CD-i disks, videotapes, digital
television boxes, broadcast channels, cable channels, satellite
channels, and others. Here are some examples of stationary
images (this is not an all-inclusive list; you may encounter
others in your viewing):
• DVD menus—listings of DVD disk content
• Letterbox black bars—shown at the top and bottom of the
TV screen when a wide screen (16:9) movie is viewed on a
TV with standard (4:3) aspect ratio.
• Video-game images and scoreboards
• Television station logos—present a problem if they are
bright and stationary; moving or low-contrast graphics are
less likely to cause uneven aging of the picture tube
• Stock-market tickers—presented at the bottom of the TV
screen
• Shopping channel logos and pricing displays—bright
and shown constantly or repeatedly in the same location on
the TV screen.
PLACEMENT OF THE TV
• To avoid cabinet warping, cabinet color changes, and
increased chance of set failure, do not place the TV where
temperatures can become excessively hot; for example, in
direct sunlight or near a heating appliance.
• Be sure to allow a free flow of air to and from the perforated
back cover of the set.
CLEANING
• To avoid possible shock hazard, be sure the TV is unplugged
from the electrical outlet before cleaning.
• Regularly dust the TV with a dry, nonscratching duster to
keep the TV clean.
• When cleaning the TV, take care not to scratch or damage the
screen surface. Avoid wearing jewelry or using anything
abrasive. Do not use household cleaners. Wipe the front
screen with a clean cloth dampened with water. Use even,
easy, vertical strokes when cleaning.
• Gently wipe the cabinet surfaces with a clean cloth or sponge
dampened in a solution of cool, clear water and a mild soap
or detergent. Use a clean, dry cloth to dry the wiped surfaces.
• Occasionally vacuum the ventilation holes or slots in the back
cover of the set.
• Never use thinners, insecticide sprays, or other chemicals on
or near the cabinet, as they might cause permanent marring
of the cabinet finish.
No Power
• Check the TV power cord. Unplug the TV, wait 10 seconds,
then reinsert the plug into the outlet and push the POWER
button again.
• Check that the outlet is not on a wall switch.
• Be sure the fuse is not blown on the AC power strip, if one is
being used.
No Picture
• Check antenna connections. Are they properly secured to the
TV's ANT 75Ω plug?
• Check the TUNER MODE control for the correct tuner setting.
• Try running the Auto Program feature to find all available
channels.
• Press the Source Select button on the remote to make sure
the correct signal source is selected (FRONT or Current
Channel).
No Sound
• Check the VOLUME buttons.
• Check the MUTE button on the remote control.
• If you’re attempting to hook up auxiliary equipment, check
the audio jack connections located on the front of the TV.
Remote Does Not Work
• Make sure the correct Mode button is being used.
• Check the batteries. If necessary, replace them with AA
Heavy Duty (Zinc Chloride) or Alkaline batteries.
Remote Does Not Work (Continued)
• Clean the remote control and the remote control sensor window on the TV.
• Check the TV power cord. Unplug the TV, wait 10 seconds,
then reinsert the plug into the outlet and push the POWER
button again.
• Be sure the fuse is not blown on the AC power strip, if one is
being used.
• Check to be sure the TV outlet is not on a wall switch.
TV Displays Wrong Channel or No Channels Above 13
• Repeat channel selection.
• Add the desired channel numbers (using the CHANNEL
EDIT control) into the TV’s memory.
• Check to be sure the TUNER MODES are set to the CABLE
option and run the Auto Program feature to find all available
channels.
TV Displays white lines in letterbox when viewing a
DVD disc
• Some DVD Discs are encoded with as much as 30% more
video information to give the best possible picture quality.
With the DVD Player in the 16:9 picture format, the playback of this type of disc with extra video information, can
produce a number of small white lines in the upper portion
of the black letterbox area. With some of these discs, this situation is unavoidable and it does not require a service call.

60
GLOSSARY OF TELEVISION TERMS
Active Control • Active Control continuously measures and corrects the incoming signals to provide the best picture possible.
Alternate Channel • Allows you to toggle between the last two
channels viewed by pressing the A/CH button on the remote
control.
Aspect Ratio • The proportions of a rectangular display screen.
NTSC television has a 4:3 ratio; HDTV has a 16:9 ratio.
Audio/Video Inputs • Jacks (standard RCA), located on the
back of the TV, used for external accessory devices. These jacks
are designed to receive higher picture resolution and offer
sound-connection options.
Auto Picture and Auto Sound • Buttons on the remote control
(Sound and Picture) to select predefined picture and sound settings.
Auto Programming • When activated, this feature scans for all
available channels from regular antenna or cable signals and
stores only active broadcast stations in the TV’s memory.
Channel Edit • The feature that allows you to add or delete
channels from the list of channels stored in the TV’s memory.
Closed Captioning • The broadcast standard feature that allows
you to read the voice content of television programs on the TV
screen. Designed to help the hearing impaired, Closed
Captioning shows dialogue and conversations while a TV program is in progress.
Coaxial Cable • A single solid wire normally matched with a
metal plug (F-type) end connector that screws (or pushes) directly onto a 75-ohm input found on the television or VCR.
Component Video Inputs • Inputs that allow the separate reception of blue, red, and luminance signals. These inputs provide
the highest possible color and picture resolution in the playback
of digital signal-source material, such as the kind available from
DVD players.
Composite Video Input •An input in which all the components
required for displaying the onscreen image are combined in one
signal.
High-definition Television (HDTV) • High-resolution digital
television.
Incredible Stereo (or Surround) • False acoustic management
of the audio signal that produces a dramatic expansion of the
wall of sound that surrounds the listener and heightens overall
viewing pleasure.
Menu • An onscreen list of feature controls available for you to
adjust or set.
NTSC (analog video signals) • National Television Standards
Committee format devised to TV broadcasting signals in the
1940s (525 lines: 60Hz).
Onscreen Displays (OSD) • The wording or messages generated by the television (or VCR) to help you with specific feature
controls (color adjustment or programming, for example).
Pixel Plus improves picture quality and definition by increasing
the number of picture lines and the number of pixels per line to
give normal broadcast signals, DVD reproduction or Digital TV
signals, unparalleled sharpness and depth. Gives near High
Definition and natural looking detail without the High Definition
signal.
Picture Freeze • TV mode which allows you to freeze a certain
image in order to study a specific detail at ease, e.g. to make
notes of certain program information like phone numbers.
Progressive Scan • Double the number of visible picture lines
per field. Ajitter-free and quiet picture with astonishing sharpness.
Remote Control Sensor Window • The window or opening
found on the television control panel through which infrared
remote control command signals are received.
Second Audio Program (SAP) • An additional audio channel
provided for in the Multichannel Television Sound (MTS)
broadcast standard. Amonaural soundtrack included within the
recorded or video signal (usually containing a second language
translation for the displayed programming).
Status/Exit Button • The remote control function that allows
you to quickly confirm what channel number you are watching.
Status/Exit can also be used to clear the television of onscreen
displays or information. You can use Status/Exit rather than having to wait for the displays to “time out,” or automatically disappear from the screen.
Surround Pro Logic • Literally wraps you in 4-channel sound.
It brings your favorite movies to life with all the realism and
impact of cinema sound as though you are part of the action or
viewing your programming from the theatre.
S-Video Input • Signal input that allows direct connection of
high-resolution video sources, such as a satellite receiver, DVD
player, S (Super)-VHS videocassette recorder, or video games.
Provides improved picture resolution, sharpness, and clarity.
Tint • TV function that allows you to change the general color
balance between cool and warm. Adjust tint according to your
personal preference.

61
INDEX
3D Surround Effect Control . . . . . . . . . . . . . . . . . . . . . . . . .28
Active Control . . . . . . . . . . . . . . . . . . . . . . . . . . . . . . . . . . .53
Alternate Audio Control . . . . . . . . . . . . . . . . . . . . . . . . . . . .26
Antenna Attenuator Control . . . . . . . . . . . . . . . . . . . . . . . . .41
Audio/Video Input/Output Jacks
Audio Outputs . . . . . . . . . . . . . . . . . . . . . . . . . . . . . . . . . .15
AV1 Inputs . . . . . . . . . . . . . . . . . . . . . . . . . . . . . . . . . . . . . .7
AV2 Inputs . . . . . . . . . . . . . . . . . . . . . . . . . . . . . . . . . . . . . .8
AV3 Inputs . . . . . . . . . . . . . . . . . . . . . . . . . . . . . . . . . . . . .10
AV4 Inputs . . . . . . . . . . . . . . . . . . . . . . . . . . . . . . . . . . . . .11
Component Video Inputs (CVI) . . . . . . . . . . . . . . . . . . . . .12
Monitor Outputs . . . . . . . . . . . . . . . . . . . . . . . . . . . . . . . . .14
S-Video Inputs . . . . . . . . . . . . . . . . . . . . . . . . . . . . . . . . . .13
Side A/V Inputs . . . . . . . . . . . . . . . . . . . . . . . . . . . . . . . . . .9
Auto Picture Control . . . . . . . . . . . . . . . . . . . . . . . . . . . . . . .21
Auto Sound Control . . . . . . . . . . . . . . . . . . . . . . . . . . . . . . .31
AV Source Labels . . . . . . . . . . . . . . . . . . . . . . . . . . . . . . . . .52
AVL (Automatic Volume Leveler) . . . . . . . . . . . . . . . . . . . . .29
Brightness Control . . . . . . . . . . . . . . . . . . . . . . . . . . . . . . . .16
Cable and Input Jack Descriptions . . . . . . . . . . . . . . . . . . . . .6
Care and Cleaning . . . . . . . . . . . . . . . . . . . . . . . . . . . . . . . .59
Center (Speaker) Mode Control . . . . . . . . . . . . . . . . . . . . . .43
Channel List Control . . . . . . . . . . . . . . . . . . . . . . . . . . . . . . .35
Channel Lock Control . . . . . . . . . . . . . . . . . . . . . . . . . . . . . .36
Channel Remove Control . . . . . . . . . . . . . . . . . . . . . . . . . . .40
Closed Captions Control . . . . . . . . . . . . . . . . . . . . . . . . . . . .32
Contrast Control . . . . . . . . . . . . . . . . . . . . . . . . . . . . . . . . . .16
Color Control . . . . . . . . . . . . . . . . . . . . . . . . . . . . . . . . . . . .16
Color Enhancement Control . . . . . . . . . . . . . . . . . . . . . . . . .20
Color Temperature Control . . . . . . . . . . . . . . . . . . . . . . . . . .16
Daylight Savings Control . . . . . . . . . . . . . . . . . . . . . . . . . . .50
Delta Volume Control . . . . . . . . . . . . . . . . . . . . . . . . . . . . . .30
Digital Processing Control . . . . . . . . . . . . . . . . . . . . . . . . . .17
DNR (Dynamic Noise Reduction) . . . . . . . . . . . . . . . . . . . . .19
Dual Screen Format Control . . . . . . . . . . . . . . . . . . . . . . . . .46
Dynamic Contrast Control . . . . . . . . . . . . . . . . . . . . . . . . . .18
Equalizer Control . . . . . . . . . . . . . . . . . . . . . . . . . . . . . . . . .24
Feature Highlights . . . . . . . . . . . . . . . . . . . . . . . . . . . . . . . . . 5
Freeze Control . . . . . . . . . . . . . . . . . . . . . . . . . . . . . . . . . . .48
Glossary of Terms . . . . . . . . . . . . . . . . . . . . . . . . . . . . . . . . .60
Headphone Volume Control . . . . . . . . . . . . . . . . . . . . . . . . .24
Index . . . . . . . . . . . . . . . . . . . . . . . . . . . . . . . . . . . . . . . . . .61
Lock After Control . . . . . . . . . . . . . . . . . . . . . . . . . . . . . . . .37
Menu Background Control . . . . . . . . . . . . . . . . . . . . . . . . . .44
Minimize/Maximize OSD Control . . . . . . . . . . . . . . . . . . . .50
Movie Ratings Lock Control . . . . . . . . . . . . . . . . . . . . . . . . .39
MultiPIP Control . . . . . . . . . . . . . . . . . . . . . . . . . . . . . . . . .47
On-Timer Control . . . . . . . . . . . . . . . . . . . . . . . . . . . . . . . . .34
Picture Format Control . . . . . . . . . . . . . . . . . . . . . . . . . . . . .22
PIN (Personal Identification Number) . . . . . . . . . . . . . . . . . .51
Pixel Plus Control . . . . . . . . . . . . . . . . . . . . . . . . . . . . . . . . .17
Progressive Scan Control . . . . . . . . . . . . . . . . . . . . . . . . . . .17
Registration Information . . . . . . . . . . . . . . . . . . . . . . . . . . .2-3
Remote Control Programming for Accessory Devices
Auto Search Method . . . . . . . . . . . . . . . . . . . . . . . . . . . . . .55
Code-Entry Method . . . . . . . . . . . . . . . . . . . . . . . . . . . . . .54
Direct-Entry Code List . . . . . . . . . . . . . . . . . . . . . . . . .56-57
Remote Control VCR Button Descriptions . . . . . . . . . . . . .58
Resetting the AV Settings Control . . . . . . . . . . . . . . . . . . . . .49
Safety/Precautions . . . . . . . . . . . . . . . . . . . . . . . . . . . . . . . .2-3
Sharpness Control . . . . . . . . . . . . . . . . . . . . . . . . . . . . . . . . .16
Sleeptimer Control . . . . . . . . . . . . . . . . . . . . . . . . . . . . . . . .33
Sound Mode Control . . . . . . . . . . . . . . . . . . . . . . . . . . . . . . .25
Speaker Trim Controls . . . . . . . . . . . . . . . . . . . . . . . . . . . . .42
Stereo/Mono Sound Control . . . . . . . . . . . . . . . . . . . . . . . . .27
Surf (2 channel and 9 channel) Control . . . . . . . . . . . . . . . . .45
Surround Speakers Control . . . . . . . . . . . . . . . . . . . . . . . . . .43
Test Tone Control . . . . . . . . . . . . . . . . . . . . . . . . . . . . . . . . .42
Tilt Adjust Control . . . . . . . . . . . . . . . . . . . . . . . . . . . . . . . .49
Time Zone Control . . . . . . . . . . . . . . . . . . . . . . . . . . . . . . . .50
Tint Control . . . . . . . . . . . . . . . . . . . . . . . . . . . . . . . . . . . . .16
Troubleshooting Tips . . . . . . . . . . . . . . . . . . . . . . . . . . . . . .59
TV Ratings Lock Control . . . . . . . . . . . . . . . . . . . . . . . . . . .38
Volume Control . . . . . . . . . . . . . . . . . . . . . . . . . . . . . . . . . .23
Warranty (Limited) . . . . . . . . . . . . . . . . . . . . . . . . . . . . . . . .62
Zoom Control . . . . . . . . . . . . . . . . . . . . . . . . . . . . . . . . . . . .53

RENEWED
90 DAY
LIMITED WARRANTY
 Loading...
Loading...