Philips 32PHH4509, 32PHT4509, 40PFH4509, 40PFT4509, 50PFH4509 User Manual [da]
...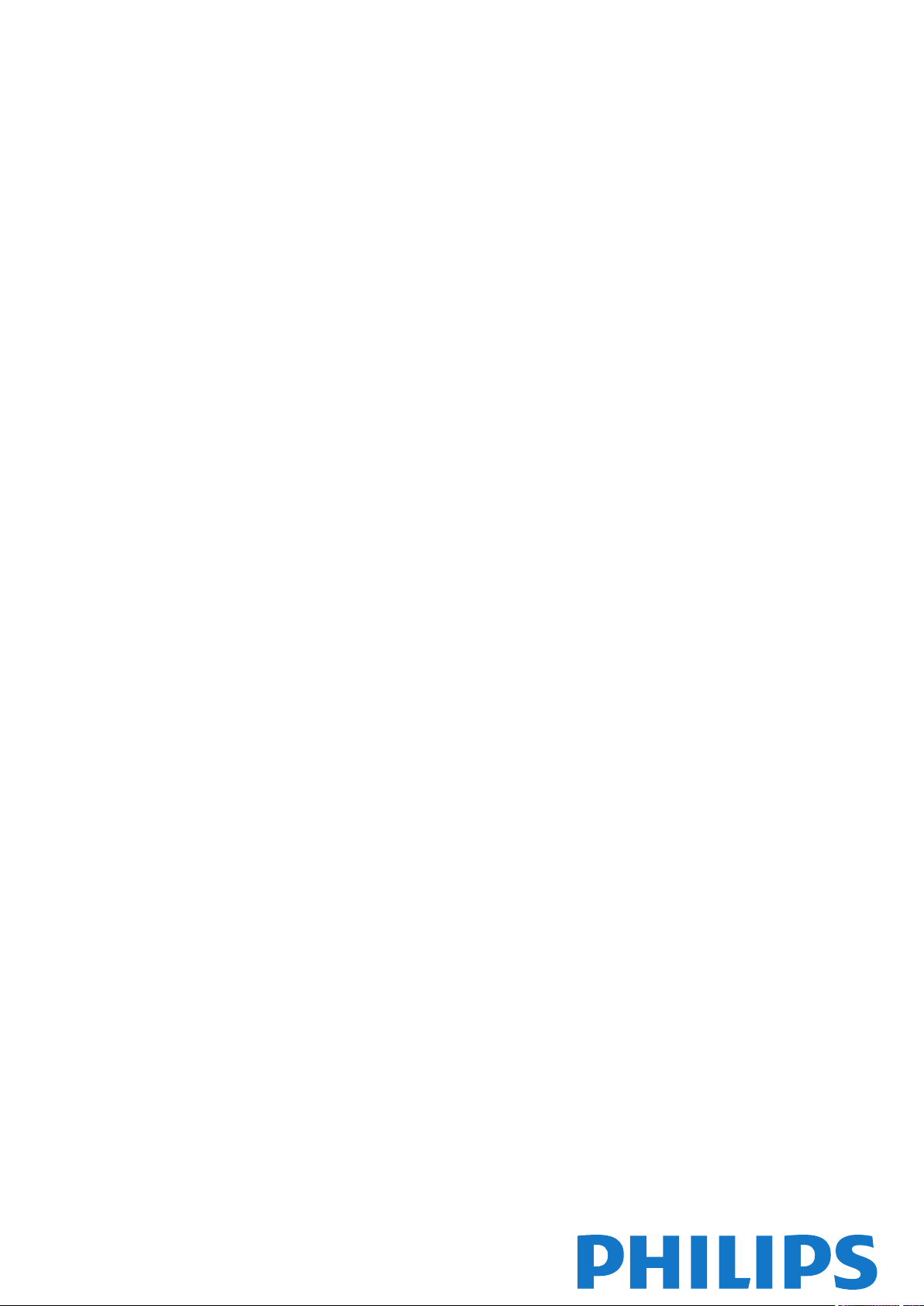
Register your product and get support at Smart LED TV
www.philips.com/welcome
32PHH4509
32PHT4509
32PHT4509
40PFH4509
40PFT4509
40PFT4509
50PFH4509
50PFT4509
Vejledning
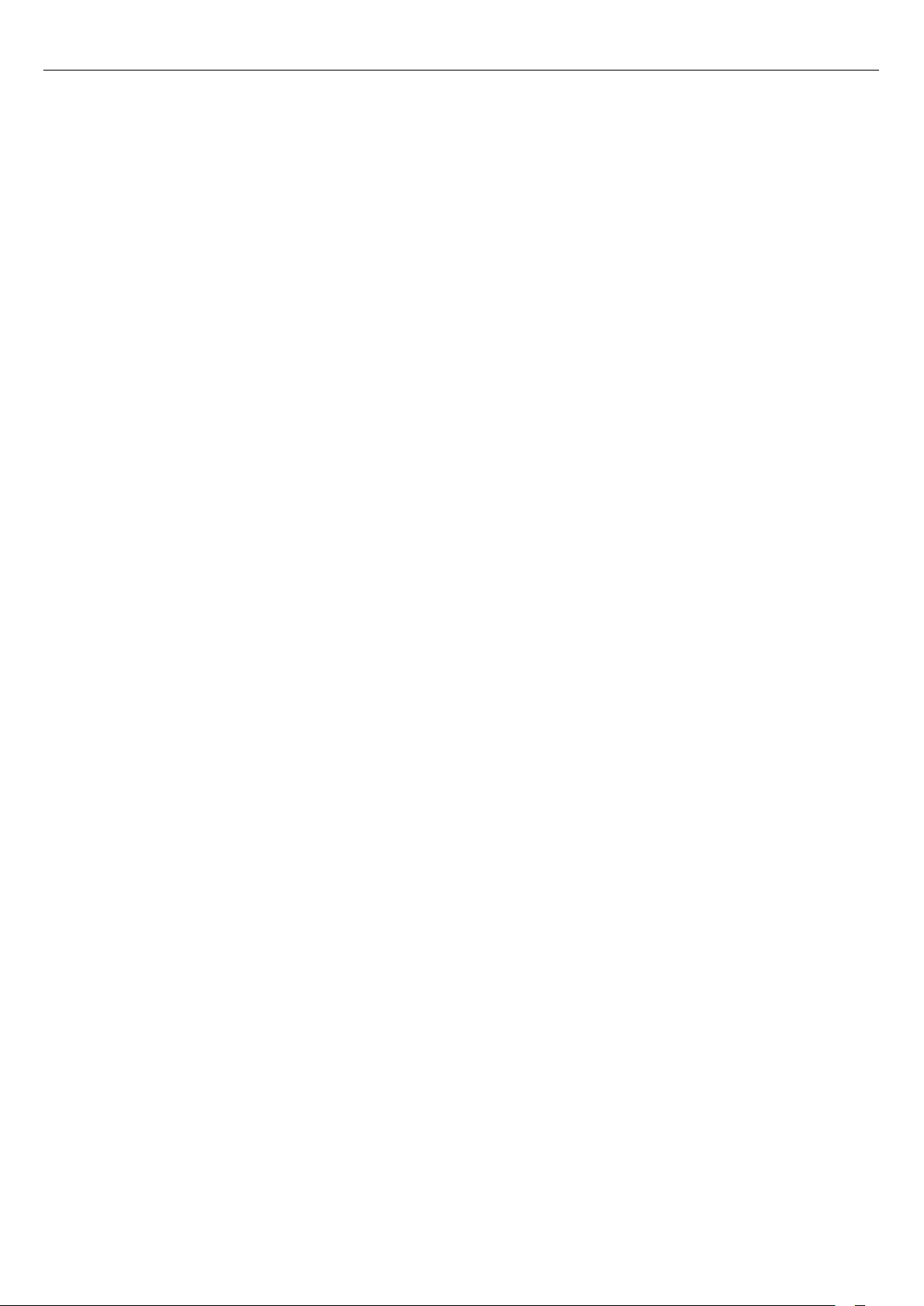
Indhold
1 Mit nye TV 4
1.1 Smart TV 4
1.2 App-galleri 4
1.3 Lejede videoer 4
1.4 Sociale netværk 4
1.5 Skype 4
1.6 Smartphones og tablets 4
1.7 Pause TV og optagelser 5
1.8 EasyLink 5
2 Opsætning 6
2.1 Læs om sikkerhed 6
2.2 TV-stander og vægmontering 6
2.3 Tip om placering 6
2.4 Strømkabel 6
2.5 Antennekabel 6
3 Netværk 8
3.1 Trådløst netværk 8
3.2 Kablet netværk 9
3.3 Netværksindstillinger 9
4 Tilslutninger 11
4.1 Tip om tilslutninger 11
4.2 EasyLink HDMI-CEC 12
4.3 Fælles interface - CAM 13
4.4 Set-top-boks - STB 14
4.5 Home Theatre System - HTS 14
4.6 Blu-ray-afspiller 16
4.7 DVD-afspiller 16
4.8 Spilkonsol 16
4.9 USB-harddisk 17
4.10 USB-tastatur eller mus 17
4.11 USB-flash-drev 18
4.12 Fotokamera 19
4.13 Videokamera 19
4.14 Computer 19
4.15 Øretelefoner 20
5 Tænd 21
5.1 Tændt eller Standby 21
6 Fjernbetjening 22
6.1 Tastoversigt 22
6.2 Infrarød sensor til fjernbetjening, der ikke anvender
radiofrekvenser (RF). 22
6.3 Batterier 23
6.4 Rengøring 23
7 TV-kanaler 24
7.1 Visning af TV-kanaler 24
7.2 Kanalinstallation 29
8 Startmenu 33
9 TV-program 34
9.1 Det skal du bruge 34
9.2 Brug af TV-guiden 34
9.3 Optagelser 34
10 Kilder 35
10.1 Liste over kilder 35
10.2 Fra standby 35
10.3 EasyLink 35
11 Timere og ur 36
11.1 Indslumringstimer 36
11.2 Ur 36
11.3 Timer for slukning 36
12 Spil 37
12.1 Spil et spil 37
12.2 Spil for to spillere 37
13 Dine fotos, videoer og musik 38
13.1 Fra et USB-stik eller en netværkscomputer 38
13.2 Wi-Fi Miracast 39
14 Sæt TV på pause 41
15 Optagelse 42
15.1 Det skal du bruge 42
15.2 Optag et program 42
15.3 Se en optagelse 42
16 Skype 44
16.1 Om Skype 44
16.2 Det skal du bruge 44
16.3 Start med Skype 44
16.4 Menuen Skype 45
16.5 Min profil 45
16.6 Personer 46
16.7 Opkald på Skype 47
16.8 Skype-kredit 48
16.9 Skype-indstillinger 48
16.10 Log af 50
16.11 Afslut Skype 50
16.12 Vilkår for anvendelse; erklæring om beskyttelse af personlige
oplysninger 50
17 Smart TV 51
17.1 Om Smart TV 51
17.2 Det skal du bruge 51
17.3 Opsætning af Smart TV 51
17.4 Smart TV Apps 51
17.5 Multi view 53
17.6 Nulstil Smart TV 53
18 Multi room 54
18.1 Om Multi room 54
18.2 Det skal du bruge 54
18.3 Brug af Multi room 54
19 Indstillinger 55
19.1 Opsætningsmenu 55
19.2 Billede 56
19.3 Lyd 58
19.4 Universel adgang 60
20 Specifikationer 63
20.1 Miljø 63
20.2 Display 63
2

20.3 Strøm 64
20.4 Dimensioner og vægt (4509-serien) 64
20.5 Tilslutningsmuligheder 64
20.6 Multimedie 64
21 Software 66
21.1 Opdatering af software 66
21.2 Softwareversion 66
21.3 Open source-software 66
21.4 Open source license 66
22 Fejlfinding og support 72
22.1 Fejlfinding 72
22.2 Registrer 73
22.3 Hjælp 73
22.4 Onlinehjælp 73
22.5 Kundeservice/reparation 73
23 Sikkerhed og pleje 75
23.1 Sikkerhed 75
23.2 Vedligeholdelse af skærmen 76
24 Brugsvilkår, ophavsrettigheder og licenser 77
24.1 Brugsvilkår 77
24.2 Ophavsrettigheder og licenser 77
Indeks 80
3
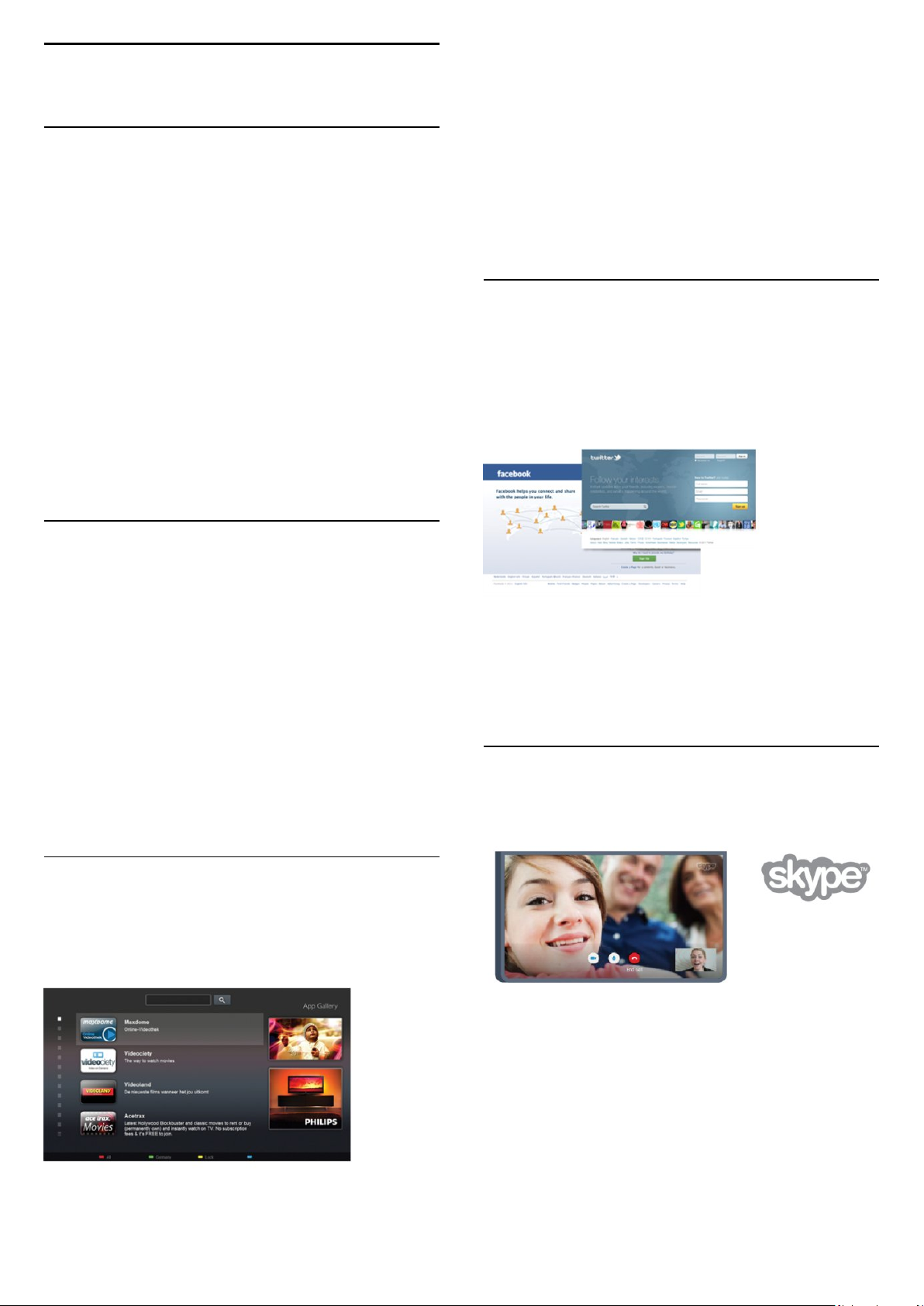
1
Start Smart TV, og tilføj videobutik-app'en til Smart TVstartsiden.
Mit nye TV
1.1
Smart TV
Slut dette
ny fjernsynsverden. Du kan tilslutte din router med kabel eller
oprette en trådløs forbindelse med Wi-Fi.
Når TV'et er tilsluttet dit hjemmenetværk, kan en smartphone
vise et foto på TV'et, du kan afspille videoer, som er gemt på din
computer eller styre TV'et via din tablet.
Når dit TV er tilsluttet internettet, kan du se en video, som er
lejet i en onlinevideobutik, læse online-TV-guiden eller optage dit
yndlings-TV-program på en USB-harddisk.
Smart TV Apps gør de mange slags underholdning og praktiske
tjenester endnu sjovere.
I
Hjælp
få flere oplysninger.
1.2
Philips Smart LED-TV
skal du trykke på
til internettet, og opdag en helt
Søgeord
og finde
Smart TV
for at
Åbn videobutik-app'en, opret en personlig konto, vælg en film,
og tryk på afspil.
Du kan se filmen med det samme uden besværet med at
downloade den*.
I
skal du trykke på
Hjælp
at få flere oplysninger.
* Afhængig af den valgte videobutiks videostreaming-tjeneste.
1.4
Søgeord
og finde
Lejevideoer
for
Sociale netværk
Du behøver ikke rejse dig for at læse din vens beskeder på
computeren.
Åbn Smart TV, vælg din
besked tilbage, mens du sidder i sofaen.
sociale netværk
-side, og send en
App-galleri
Åbn
App-galleriet
af skræddersyede websteder til TV.
Find app'en for YouTube-videoer, en landsdækkende avis, et
onlinefotoalbum, Facebook, Twitter osv.
Med nogle apps kan du leje en video fra en onlinevideobutik, og
med andre apps kan du se de programmer, du er gået glip af.
Hvis App-galleriet ikke indeholder, det du søger, kan du prøve
det globale netværk og surfe efter TV på internettet.
I
skal du trykke på
Hjælp
at få flere oplysninger.
1.3
i Smart TV for at gennemse Apps, samlingen
Søgeord
og finde
App-galleriet
for
Lejede videoer
Du behøver ikke forlade hjemmet for at se en
Lej blot den nyeste film i din regionale onlinevideobutik.
lejet video
.
Smart TV understøtter de populære sociale netværk Facebook
og Twitter.
I
at få flere oplysninger.
1.5
skal du trykke på
Hjælp
Søgeord
og finde
App-galleriet
Skype
Med
Skype™
kan du foretage gratis videoopkald på dit TV.
for
Du kan ringe til og se dine venner, lige meget hvor i verden du
befinder dig.
For at foretage et videoopkald skal du bruge et kamera med en
indbygget mikrofon og en god internetforbindelse. Nogle PhilipsTV'er har indbygget kamera og mikrofon.
I
Hjælp
flere oplysninger.
4
skal du trykke på
Søgeord
og finde
Skype
for at få
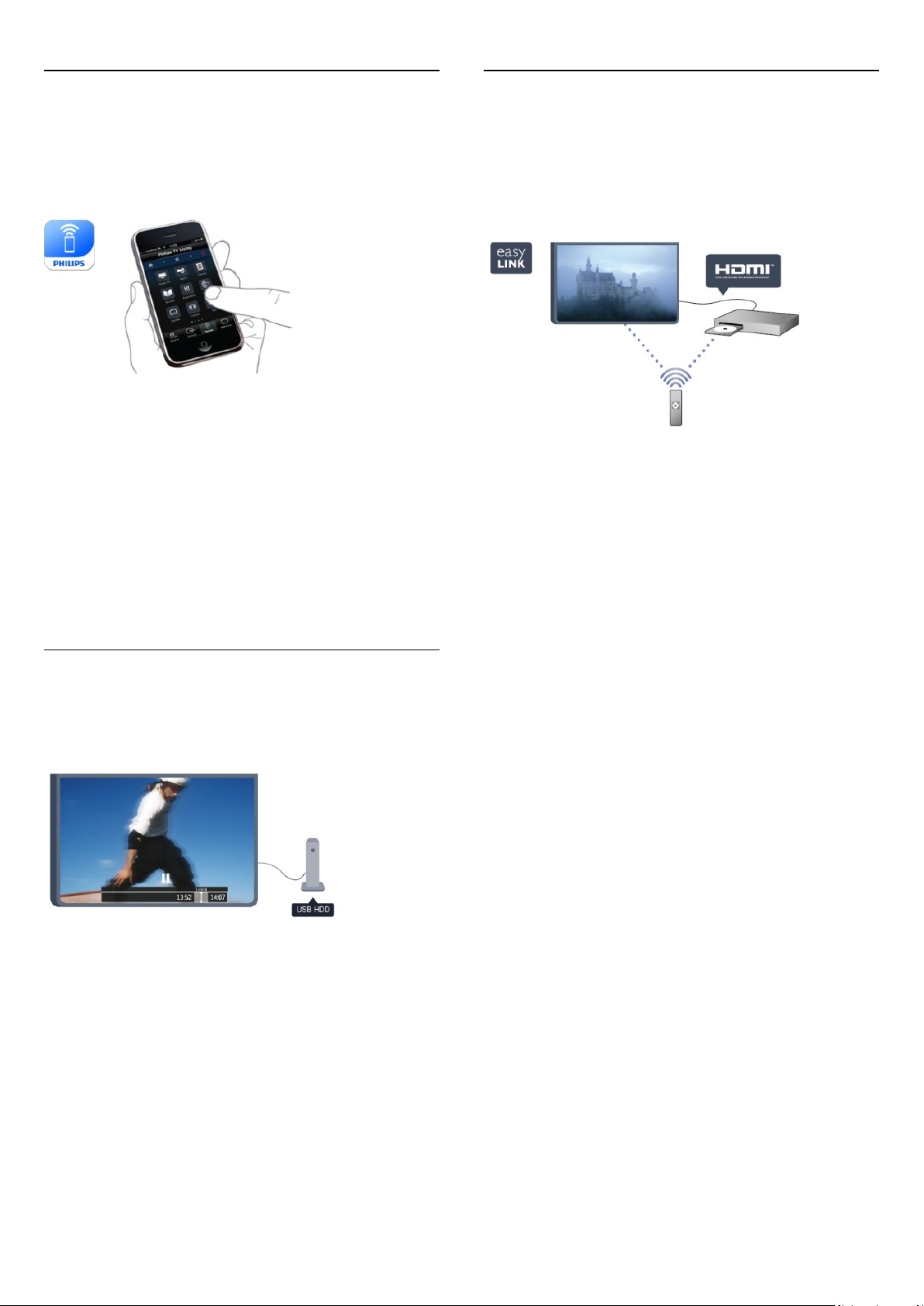
1.6
1.8
Smartphones og tablets
For at bruge din smartphone eller tablet som TV-fjernbetjening
eller medie-controller skal du downloade app'en
MyRemote
Betjen dit TV fra din smartphone eller tablet, skift kanal, eller
juster lydstyrken. Med MyRemote-app'en kan du bruge din
telefon eller tablet til at sende fotos, musik eller videoer fra din
computer til dit TV. Og med MyRemote-app'en på en tablet kan
du hente TV-guiden, læse om programmerne og skifte kanal på
TV'et med et enkelt tryk med fingeren. MyRemote-app'en kan
fås til iOS og Android.
I
Hjælp
finde
fra App-butikken på din smartphone eller tablet.
skal du trykke på
MyRemote-app'en
Søgeord
for at få flere oplysninger.
og
Philips
EasyLink
Med
EasyLink
afspiller med TV-fjernbetjeningen.
EasyLink anvender HDMI CEC til at kommunikere med de
tilsluttede enheder.
I
Hjælp
flere oplysninger.
kan du betjene en tilsluttet enhed, f.eks. en Blu-ray-
skal du trykke på
Søgeord
og finde
EasyLink
for at få
1.7
Pause TV og optagelser
Hvis du tilslutter en
på pause eller optage den fra en digital TV-kanal.
Sæt dit TV på pause, og besvar et vigtigt telefonopkald, eller tag
en pause midt i en sportsudsendelse, mens TV'et gemmer
udsendelsen på USB-harddisken. Du kan starte udsendelsen igen
senere.
Med en USB-harddisk tilsluttet kan du også optage digitale
udsendelser. Du kan optage, mens du ser et program, eller
planlægge en optagelse af et kommende program.
USB-harddisk
, kan du sætte en udsendelse
I
skal du trykke på
Hjælp
Optagelse
for at få flere oplysninger.
Søgeord
og finde
Pause TV
eller
5
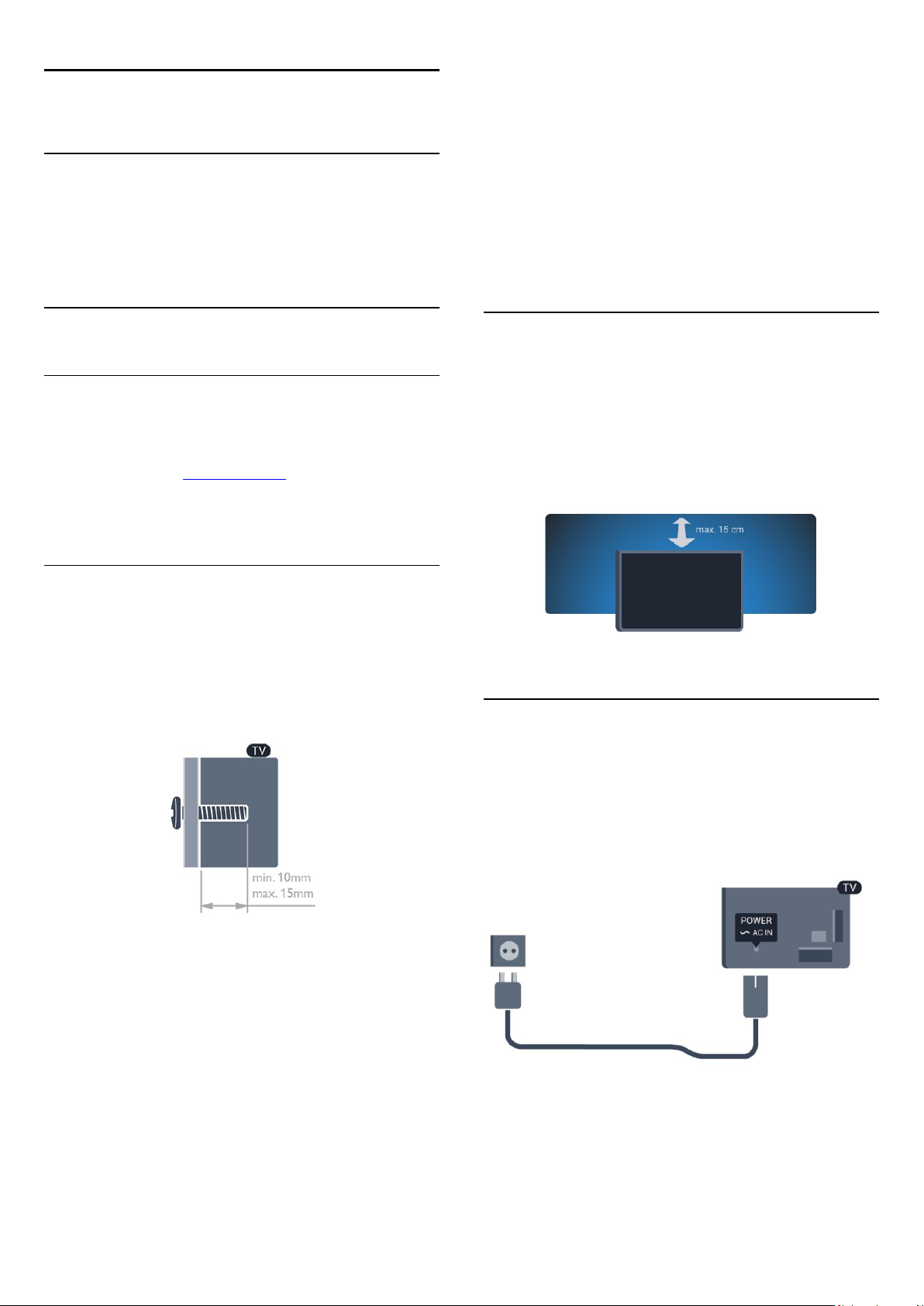
2
Opsætning
2.1
Læs om sikkerhed
Læs sikkerhedsanvisningerne, før du anvender TV'et.
I Hjælp skal du gå til
Sikkerhed og pleje
>
Sikkerhed
• Til 32" TV'er i 4509-serien
VESA MIS-F 100x100, M6
Forsigtig
Vægmontering af TV'et kræver særlig ekspertise og bør kun
udføres af kvalificerede fagfolk. Vægmonteringen til TV'et skal
overholde sikkerhedskravene i forhold til TV'ets vægt. Læs også
sikkerhedsforanstaltningerne, før du placerer TV'et.
TP Vision Europe B.V. kan ikke tilskrives noget ansvar for forkert
.
montering eller montering, der resulterer i en ulykke eller
personskade.
2.2
TV-stander og vægmontering
TV-stander
Du finder anvisningerne til montering af TV-standeren i den
medfølgende Lynhåndbog. Har du mistet denne vejledning, kan
du downloade den fra www.philips.com.
Brug produkttypenummeret på TV'et til at se efter
Lynhåndbogen, som du kan hente.
Montering på væg
Dit TV er også forberedt til et VESA-kompatibelt vægbeslag
(sælges separat).
Brug følgende VESA-kode, når du køber vægbeslaget . . .
For at fastgøre beslaget på en sikker måde skal du bruge skruer
med en længde som vist på tegningen.
2.3
Tip om placering
• Placer TV'et et sted, hvor der ikke falder lys direkte på
skærmen.
• Placer TV'et højst 15 cm fra væggen.
• Den ideelle synsafstand til TV'et er 3 gange skærmens
diagonale længde. Når du sidder ned, bør dine øjne befinde sig
ud for midten af skærmen.
2.4
Strømkabel
• Til 47"/55" TV'er i 5609-serien
VESA MIS-F 400x400, M6
• Til 42" TV'er i 5609-serien
VESA MIS-F 200x200, M6
• Til 55" TV'er i 5509-serien
VESA MIS-F 400x400, M6
• Til 32"/40"/48" TV'er i 5509-serien
VESA MIS-F 400x200, M6
• Til 50" TV'er i 4509-serien
VESA MIS-F 400x200, M6
• Til 40" TV'er i 4509-serien
VESA MIS-F 200x200, M6
• Sæt strømkablet i stikket
• Kontroller, at strømkablet er sat korrekt i stikket.
• Kontroller, at stikket i stikkontakten hele tiden er tilgængeligt.
• Når du tager ledningen ud, skal du altid holde i stikket, aldrig i
ledningen.
Selvom dette TV har et meget lavt strømforbrug i standbytilstand, bør stikket tages ud af stikkontakten, hvis TV'et ikke skal
benyttes i en længere periode for at spare energi.
I
skal du trykke på
Hjælp
flere oplysninger om at tænde og slukke TV'et.
POWER
Søgeord
bag på TV'et.
og finde Tænde for at få
6
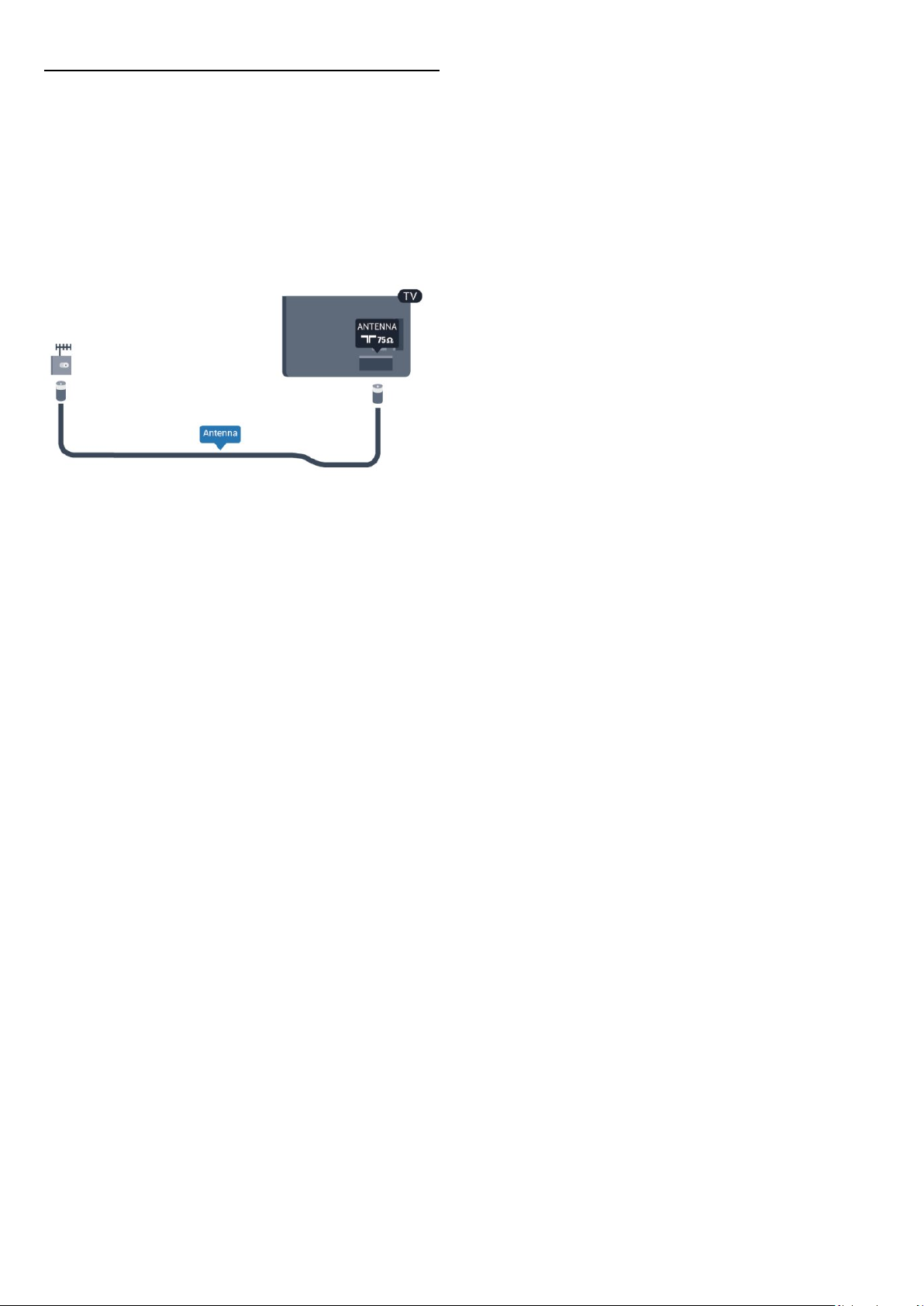
2.5
Antennekabel
Tilslut antennestikket til
og kontrollér, at det sidder korrekt.
Du kan tilslutte din egen antenne eller et antennesignal fra en
antenneforening. Brug et IEC koaksialt 75 Ohm RF-antennestik.
Brug denne antennetilslutning til DVB-T- og DVB-Cindgangssignaler.
ANTENNE
-tilslutningen bag på TV'et,
7
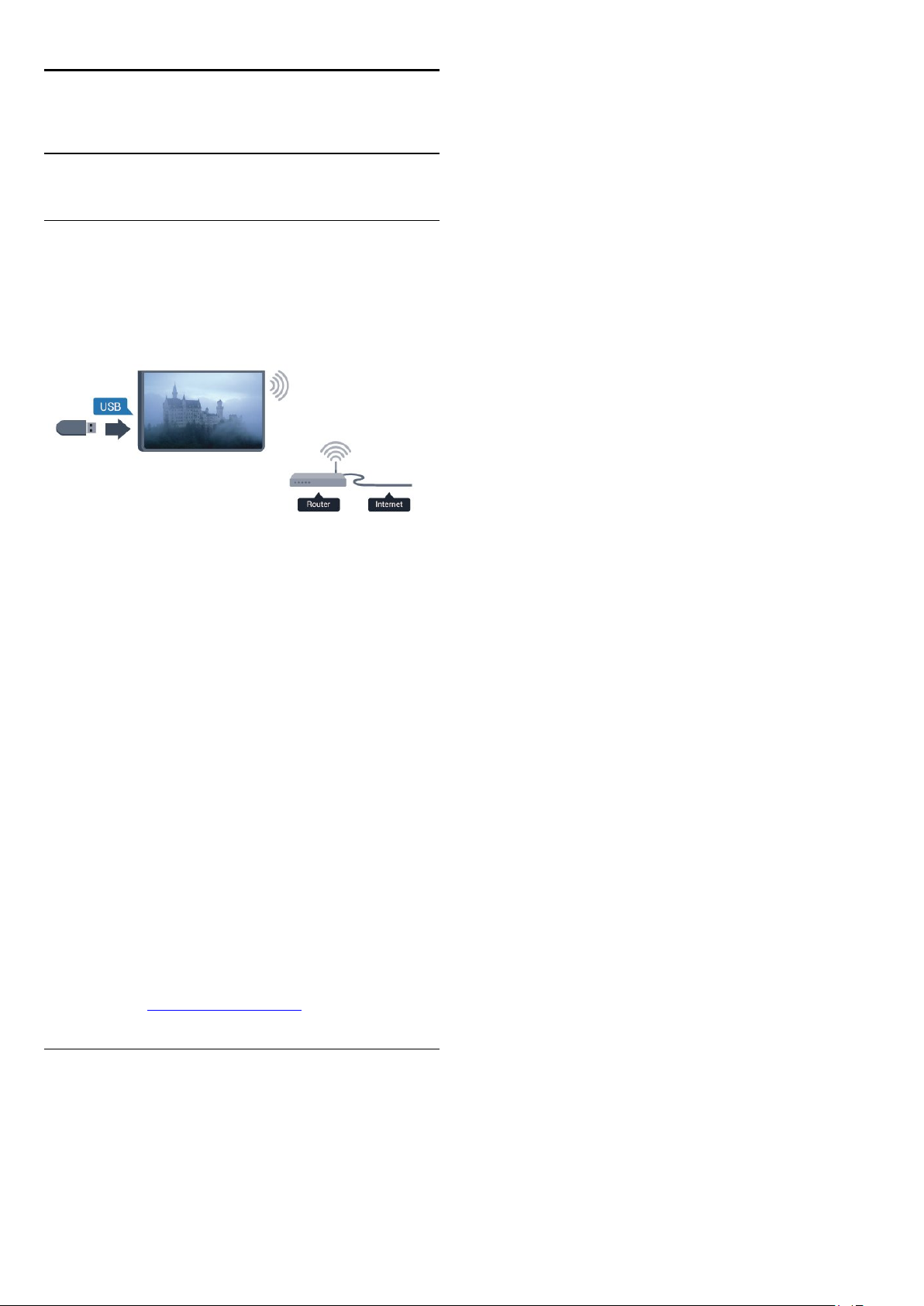
3
Netværk
3.1
Trådløst netværk
Det skal du bruge
For at kunne forbinde TV'et trådløst til internettet skal du bruge:
• Philips trådløs USB-adapter
• En trådløs router: Brug en højhastighedsforbindelse (bredbånd)
til internettet.
- Vælg
Trin 4
- Vælg
Trin 5
- Vælg
Trin 6
du en router med WPS (Wi-Fi Protected Setup), kan du vælge
. Vælg, og tryk på OK.
WPS
•
Scan
Vælg
router). TV'et finder måske flere trådløse netværk i nærheden.
•
WPS
Har din router WPS, kan du oprette direkte forbindelse til
routeren uden scanning. Gå hen til routeren, tryk på
-knappen, og gå tilbage til TV'et inden for 2 minutter. Tryk
derefter på Tilslut for at oprette forbindelse.
Hvis du har enheder i dit trådløse netværk, som bruger WEPsikkerhedskryptering, kan du ikke bruge WPS.
Hvis du skal bruge
du vælge
Trin 7
netværk og trykke på OK.
Hvis dit netværk ikke findes på listen, fordi netværksnavnet er
skjult (du har slået routerens SSID-udsendelse fra), skal du vælge
Man. indtastn.
for at scanne efter dit trådløse netværk (din trådløse
Scan
Scan
- På listen over fundne netværk skal du vælge dit trådløse
, og tryk på OK.
Tilslut
Trådløs
Scan
i stedet for WPS.
for at indtaste netværksnavnet selv.
, og tryk på OK.
for at scanne efter dit trådløse netværk. Har
WPS-pinkoden
til at oprette forbindelse, skal
WPS
1 - Tænd for din trådløse netværksrouter.
2 - Slut Philips USB-adapteren PTA128 til et USB-stik på TV'et.
Den trådløse installation starter automatisk.
3 - Følg instruktionerne på skærmen.
Netværksenheder
TV'et kan tilsluttes andre enheder i dit trådløse netværk, f.eks.
din computer eller smartphone. Du kan bruge en computer med
Microsoft Windows eller Apple OS X.
Fildeling
På dette TV kan du åbne billeder, musik og videoer gemt på
computeren. Brug en nyere version af medieserversoftwaren
såsom Philips MediaManager*, Windows Media Player 11,
Twonky™ eller lignende.
Installer medieserversoftwaren på computeren, og konfigurer
den til at dele dine mediefiler med TV'et. Læs
brugervejledningen til medieserversoftwaren for yderligere
oplysninger. Softwaren skal køre på computeren, for at du kan se
eller afspille filer på TV'et.
* Du kan downloade Philips MediaManager-softwaren fra Philips'
supportwebsted www.philips.com/support
Opret forbindelse
Følg trin 1 til 5.
- Sørg for, at routeren til dit trådløse netværk er tændt.
Trin 1
- Tryk på , og vælg
Trin 2
- Vælg
Trin 3
Opsætning
Opret forbindelse til netværk
, og tryk på OK.
, og tryk på OK.
- Alt afhængigt af routertypen kan du nu angive din
Trin 8
krypteringsnøgle (WEP, WPA eller WPA2). Hvis du har angivet
krypteringsnøglen for dette netværk før, kan du vælge
at oprette forbindelsen med det samme.
Hvis din router understøtter WPS eller WPS PIN-kode, kan du
vælge
WPS, WPS PIN-kode
tryk på OK.
•
Standard
Vælg
Standard
adgangsord eller sikkerhedsnøgle) manuelt. Du kan bruge
tastaturet på fjernbetjeningen til at indtaste krypteringsnøglen.
Når du har indtastet nøglen, skal du trykke på Tilslut.
•
WPS PIN-kode
Hvis du vil oprette en sikker WPS-forbindelse med en PIN-kode,
skal du vælge
8-cifrede PIN-kode, og indtast den i routersoftwaren på din PC.
Gå tilbage til TV'et, og tryk på
routeren for at se, hvor du skal indtaste PIN-koden i
routersoftwaren.
- En meddelelse bekræfter, når forbindelsen er oprettet.
Trin 9
Netværkskonfiguration
Hvis forbindelsen mislykkes, kan du kontrollere routerens DHCPindstilling. DHCP skal indstilles til
Er du avanceret bruger og vil installere dit netværk med statisk IPadresse, skal du indstille TV'et til Statisk IP.
For at indstille TV'et til Statisk IP, skal du trykke på , vælge
Opsætning
Netværksindstillinger
Når Statisk IP er valgt i menuen, kan du angive IP-adressen og
andre nødvendige indstillinger i
samme menu.
for at indtaste
WPS PIN-kode
og trykke på OK. Vælg
eller
Standard
krypterings
og trykke på OK. Noter den viste
. Se vejledningen til
Tilslut
.
Til
Netværksindstillinger
>
Netværkskonfiguration
Konfiguration af statisk IP
. Foretag et valg, og
nøglen (adgangskode,
>
Statisk IP
Næste
>
i den
for
.
8
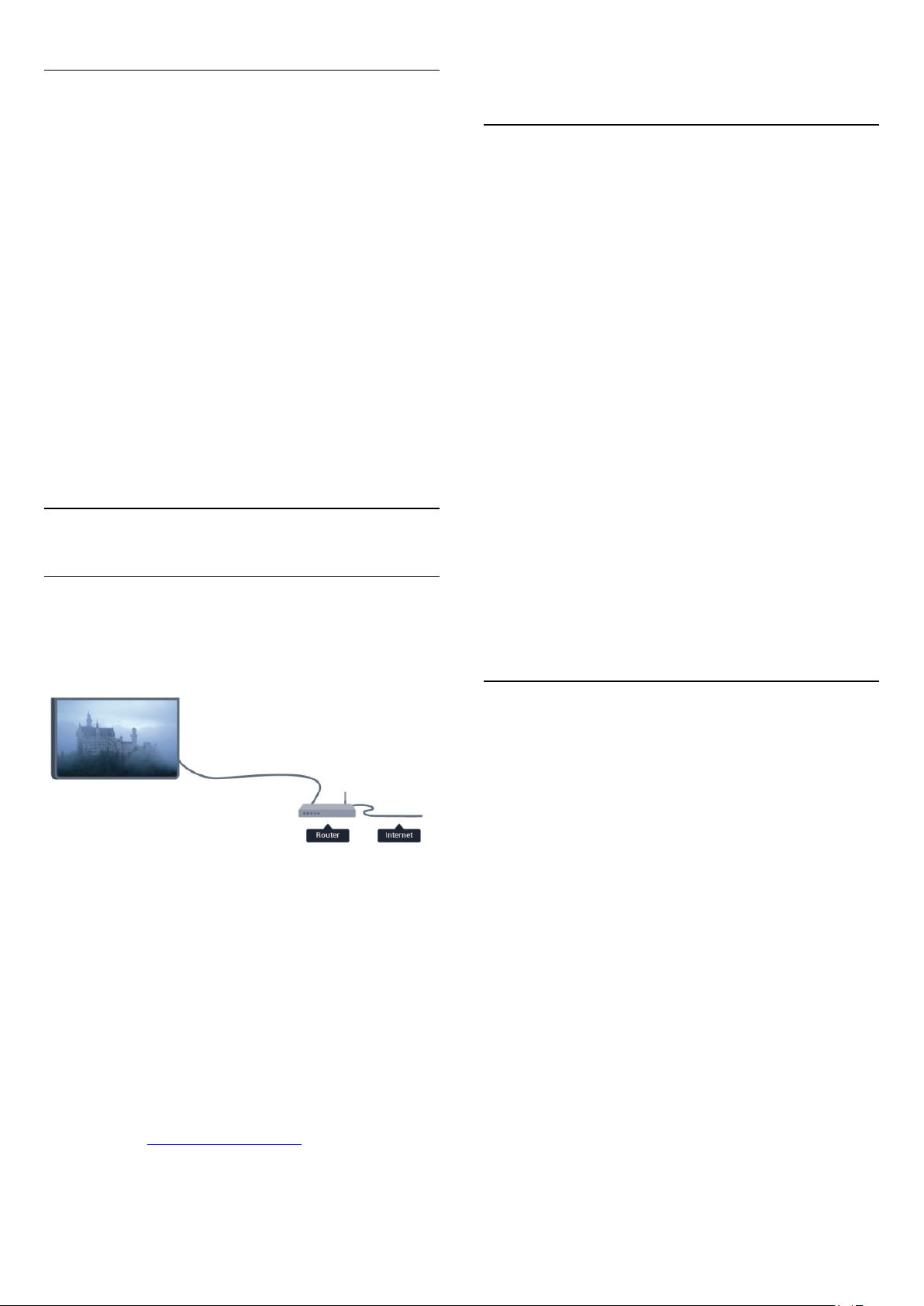
Netværksproblemer
Trådløst netværk blev ikke fundet eller er forvrænget
• Mikrobølgeovne, DECT-telefoner eller andre Wi-Fi
802.11b/g/n-enheder kan forstyrre et trådløst netværk.
• Kontroller, at firewalls i dit netværk tillader adgang for den
trådløse TV-forbindelse.
• Hvis det trådløse netværk i dit hjem ikke fungerer korrekt, kan
du prøve med en kablet netværksinstallation.
Internettet fungerer ikke
• Hvis forbindelsen til routeren er i orden, skal du kontrollere
routerens forbindelse til internettet.
PC'en og internetforbindelsen er langsom
• Se brugervejledningen til den trådløse router for at få
oplysninger om indendørs rækkevidde, overførselshastighed og
andre faktorer, der påvirker signalkvaliteten.
• Brug en internetforbindelse med høj hastighed (bredbånd) til
din router.
3.2
Kablet netværk
Det skal du bruge
Du skal bruge en netværks
internettet. Brug en router med en højhastighedsforbindelse
(bredbånd) til internettet.
for at slutte TV'et til
router
over den understøttede medieserversoftware.
Opret forbindelse til routeren
For at oprette forbindelse til og konfigurere routeren skal du
følge trin 1 til 5.
1 - Slut routeren til TV'et med et netværkskabel (Ethernetkabel**).
2 - Kontrollér, at routeren er tændt.
3 - Tryk på , og vælg
4 - Vælg
5 - Vælg
TV'et søger konstant efter netværksforbindelsen. En meddelelse
bekræfter, når forbindelsen er oprettet.
Netværkskonfiguration
Hvis forbindelsen mislykkes, kan du kontrollere routerens DHCPindstilling. DHCP skal indstilles til
Er du avanceret bruger og vil installere dit netværk med statisk IPadresse, skal du indstille TV'et til Statisk IP.
For at indstille TV'et til Statisk IP skal du trykke på , vælge
Opsætning
Vælg
Netværkskonfiguration
menuen, kan du angive IP-adressen og andre nødvendige
indstillinger i
**For at opfylde EMC-regulativerne skal du bruge et afskærmet
FTP Cat. 5E Ethernet-kabel.
3.3
Opret forbindelse til netværk
Kablet
og trykke på OK.
Netværksindstillinger
Konfiguration af statisk IP
Opsætning
, og tryk på OK.
>
Statisk IP
, og tryk på OK.
, og tryk på OK.
.
Til
>
Netværksindstillinger
. Når Statisk IP er valgt i
i den samme menu.
>
Fildeling
På dette TV kan du åbne billeder, musik og videoer gemt på
computeren. Brug en nyere version af medieserversoftwaren
såsom Philips MediaManager*, Windows Media Player 11,
Twonky™ eller lignende.
Installer medieserversoftwaren på computeren, og konfigurer
den til at dele dine mediefiler med TV'et. Læs
brugervejledningen til medieserversoftwaren for yderligere
oplysninger. Softwaren skal køre på computeren, for at du kan se
eller afspille filer på TV'et.
* Du kan downloade Philips MediaManager-softwaren fra Philips'
supportwebsted www.philips.com/support
I
Medieserversoftware, understøttet
skal du trykke på
Hjælp
Søgeord
og finde
for at få vist en oversigt
Netværksindstillinger
For at åbne Netværksindstillinger . . .
1 - Tryk på , og vælg
2 - Vælg
•
Alle aktuelle netværksindstillinger vises her. IP- og MACadressen, signalstyrke, hastighed, krypteringsmetode osv.
•
- Netværkstype
Indstiller netværket til Kabelforbundet eller Trådløs.
- Netværkskonfiguration
Indstiller netværkskonfigurationen til DHCP eller Statisk IP.
•
For at modtage multimediefiler fra smartphones eller tablets skal
DMR stå på Til.
•
Hvis Statisk IP er valgt i menuen Netværksindstillinger, kan du
Netværksindstillinger
Vis netværksindstillinger
Netværksindstillinger
Wi-Fi-medieafspilning
Konfiguration af statisk IP
Opsætning
, og tryk på OK.
, og tryk på OK.
9
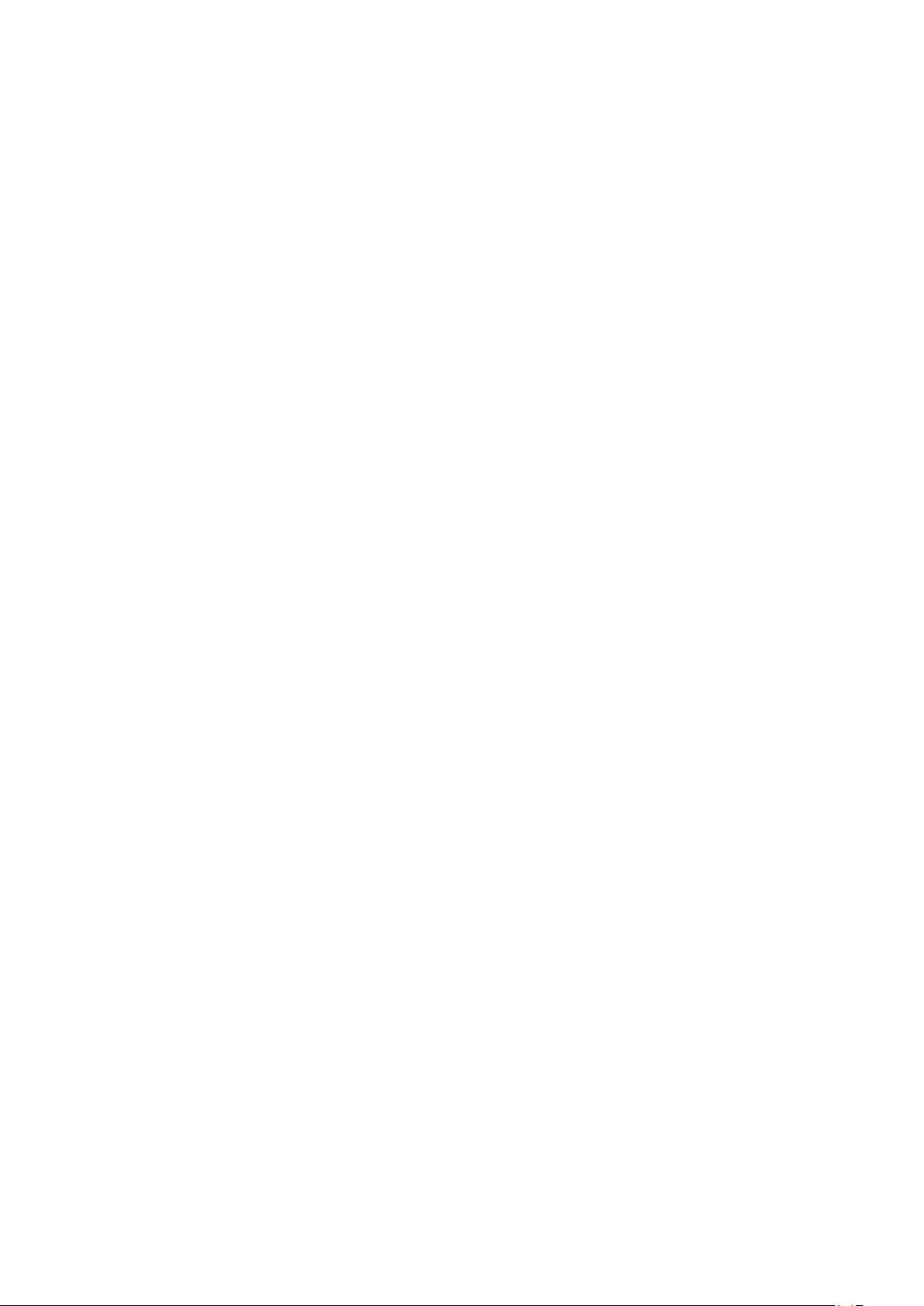
indstille alle nødvendige statiske IP-indstillinger her.
•
Wi-Fi Miracast
Du kan få flere oplysninger om Wi-Fi Miracast ved at trykke på
Søgeord
•
Nulstil Wi-Fi Miracast-gruppen
og finde
Wi-Fi Miracast™
.
Ryd listen over tilsluttede og blokerede enheder, der anvendes
med Miracast.
•
TV-netværksnavn
Har du mere end ét TV i dit hjemmenetværk, kan du omdøbe
dine TV her.
•
Netflix-indstillinger
Juster Netflix-indstillingerne.
•
Ryd internethukommelse
Med Ryd internethukommelse rydder du alle internetfiler, der er
gemt på dit TV. Du rydder din Philips Smart TV-registrering og
forældrevurdering, dit logon til videobutik-app'en, alle foretrukne
Smart TV-apps, internetbogmærker og historik. Interaktive
MHEG-programmer kan også gemme såkaldte "cookies" på
TV'et. Disse filer bliver også slettet.
10
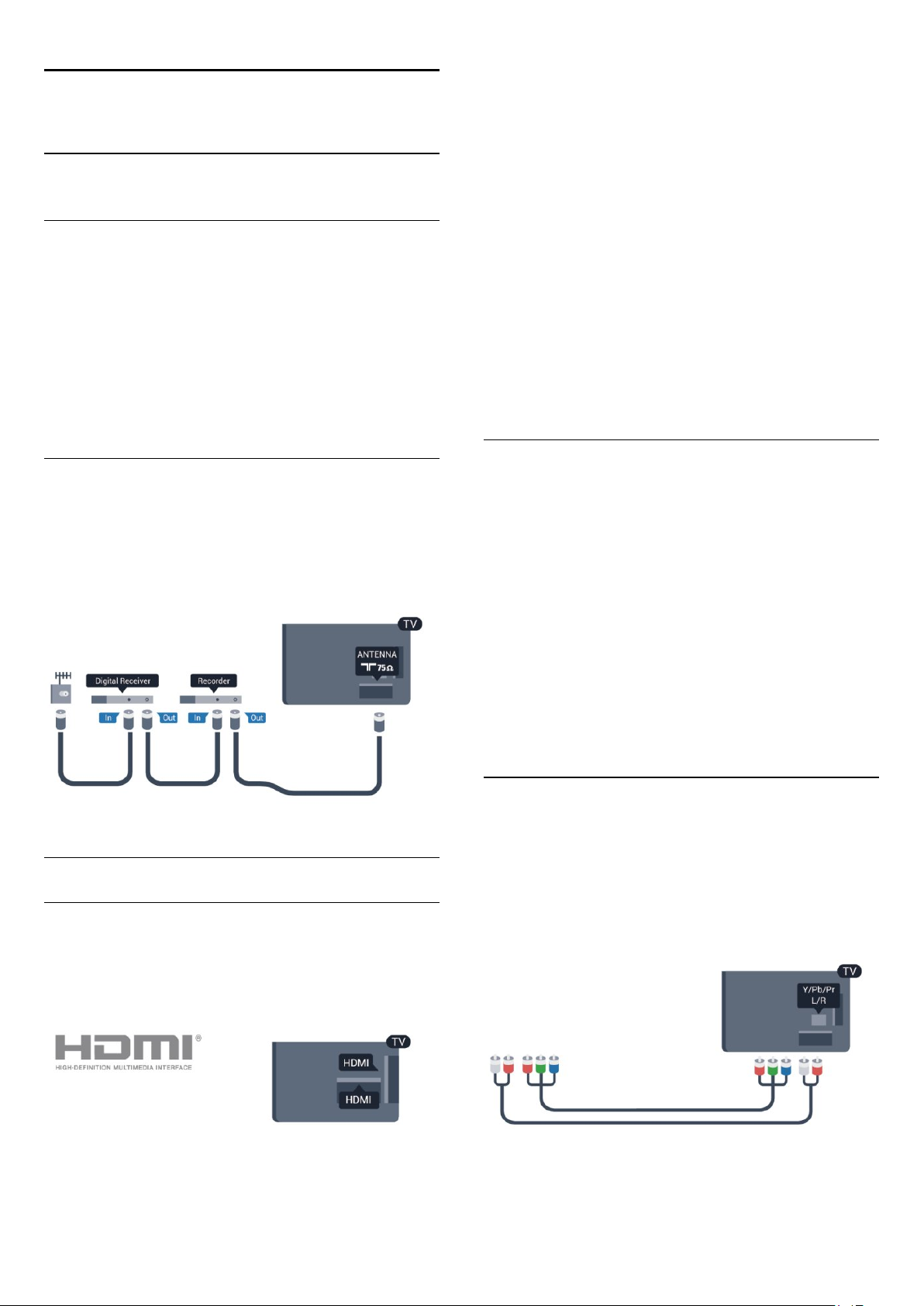
4
Tilslutninger
4.1
Tip om tilslutninger
Tilslutningsguide
Tilslut altid en enhed til TV'et med tilslutningen med den bedste
tilgængelige kvalitet. Brug også kabler af god kvalitet for at sikre
en god overførsel af billede og lyd.
Har du brug for hjælp til at slutte flere enheder til TV'et, kan du
gå ind på Philips' tilslutningsguide for TV. Guiden giver
oplysninger om tilslutning, og hvilke kabler du skal bruge.
Gå ind på
Antenne
Har du en set-top-boks (en digital modtager) eller optager, skal
du tilslutte antennekablerne, således at antennesignalet går
gennem set-top-boksen og/eller optageren, før det når TV'et. På
den måde kan antennen og set-top-boksen sende ekstra kanaler,
som optageren kan optage.
www.connectivityguide.philips.com
Hvis dine enheder er tilsluttet via HDMI og har EasyLink, kan du
betjene dem med TV-fjernbetjeningen. EasyLink HDMI CEC skal
være aktiveret på TV'et og den tilsluttede enhed.
Du kan få flere oplysninger om EasyLink ved at trykke på
Søgeord
DVI til HDMI
Brug en DVI til HDMI-adapter, hvis din enhed kun har en DVItilslutning. Brug en af HDMI-tilslutningerne, og tilføj et Audio V/Hkabel (3,5 mm mini-jackstik) til lydindgangen (AUDIO IN) på
bagsiden af TV'et for at få lyd.
Kopibeskyttelse
DVI- og HDMI-kabler understøtter HDCP (High-bandwidth
Digital Content Protection). HDCP er et kopibeskyttelsessignal,
der forhindrer kopiering af indhold fra en DVD eller Blu-ray-disk.
Løsningen kaldes også DRM (Digital Rights Management).
HDMI ARC
Alle HDMI-tilslutningerne på TV'et har HDMI ARC (Audio
Return Channel - lydreturkanal).
Hvis enheden, typisk et HTS (hjemmebiografsystem), også har
HDMI ARC-tilslutning, skal du slutte den til en af HDMItilslutningerne på TV'et. Med HDMI ARC-tilslutningen behøver
du ikke at tilslutte det ekstra lydkabel, som sender TV-billedets
lyd til HTS. HDMI ARC-tilslutningen kombinerer begge signaler.
Du kan bruge alle HDMI-tilslutningerne på TV'et til at tilslutte
HTS, men ARC er kun tilgængelig for 1 enhed/tilslutning ad
gangen.
og finde
EasyLink CEC
.
HDMI
HDMI CEC
En HDMI-forbindelse har den bedste billed- og lydkvalitet. Et
HDMI-kabel kombinerer video- og lydsignaler. For at få den
bedste signaloverførsel skal du bruge et højhastigheds-HDMIkabel og ikke bruge et HDMI-kabel, der er længere end 5 m.
Hvis du hellere vil deaktivere ARC på HDMI-tilslutningerne, skal
du trykke på , vælge
Vælg
TV-indstillinger
Opsætning
>
Lyd
og trykke på OK.
>
Avanceret
>
HDMI ARC
.
Y Pb Pr - Audio V/H
Komponent-video Y Pb Pr er en tilslutning af høj kvalitet. YPbPrtilslutningen kan bruges til HD-TV-signaler (High Definition). Ud
over signalerne Y, Pb og Pr skal du tilføje et Audio venstre og
højre-signal til lyd.
• Y deler jackstik med CVBS.
• Komponent og komposit deler jackstik til lyd.
EasyLink HDMI-CEC
• Kun til TV'er med komponentstik.
11
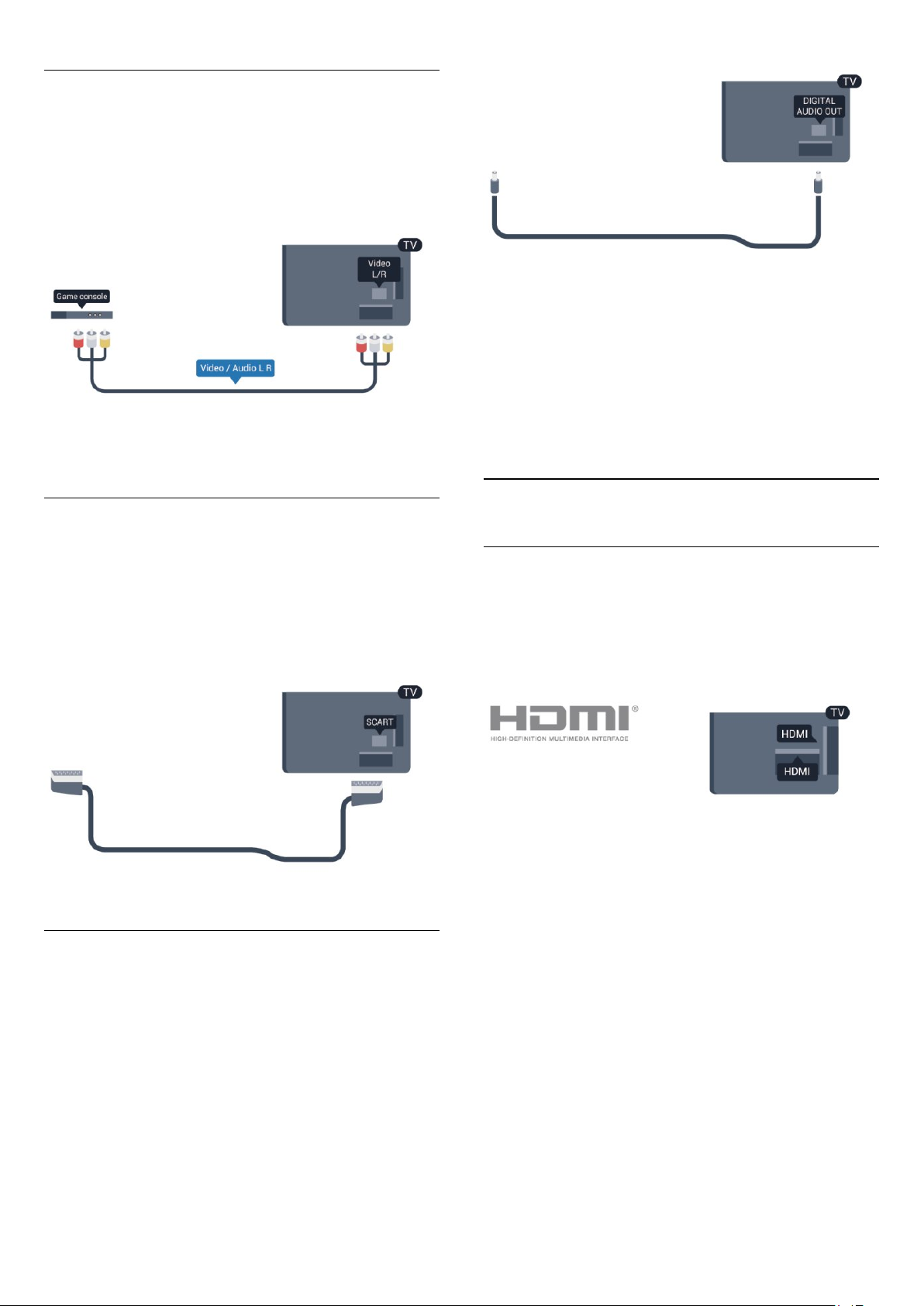
CVBS - Lyd V/H
CVBS - kompositvideo er en tilslutning af høj kvalitet. Ud over
CVBS-signalet skal du tilføje et Audio venstre og højre-signal for
at få lyd.
• Y deler jackstik med CVBS.
• Komponent og komposit deler jackstik til lyd.
• Kun til TV'er med komponent-/kompositstik.
Du kan indstille typen af lydudgangssignal, så det passer til
lydfunktionerne på dit hjemmebiografsystem.
Du kan få flere oplysninger ved at trykke på
finde
Lydudgangsindstillinger
Hvis lyden ikke passer til videoen på skærmen, kan du justere
lyden til videosynkronisering.
Du kan få flere oplysninger ved at trykke på
finde
Synkronisering af lyd til video
4.2
.
.
Søgeord
Søgeord
og
og
SCART
SCART er en tilslutning af god kvalitet. SCART-tilslutningen kan
bruges til CVBS- og RGB-videosignaler, men kan ikke bruges til
HD-TV-signaler. SCART-tilslutningen kombinerer video- og
lydsignaler.
Brug det medfølgende SCART-adapterkabel til at tilslutte
enheden med.
Lydudgang - optisk
Lydudgang - optisk er en lydtilslutning af høj kvalitet. Denne
optiske tilslutning kan bære 5.1-lydkanaler. Hvis din enhed, typisk
et hjemmebiografsystem, ikke har en HDMI ARC-tilslutning, kan
du bruge denne forbindelse med den optiske
lydindgangsforbindelse på hjemmebiografsystemet. Den optiske
lydudgangsforbindelse sender lyden fra TV'et til
hjemmebiografsystemet.
EasyLink HDMI-CEC
EasyLink
Med EasyLink kan du betjene en tilsluttet enhed med TVfjernbetjeningen. EasyLink bruger HDMI CEC (Consumer
Electronics Control) til at kommunikere med de tilsluttede
enheder. Enhederne skal understøtte HDMI CEC og skal være
tilsluttet via en HDMI-tilslutning.
EasyLink-opsætning
TV'et leveres med EasyLink slået til. Kontroller, at alle HDMICEC-indstillinger er korrekt konfigureret på de tilsluttede
EasyLink-enheder. EasyLink fungerer muligvis ikke sammen med
enheder fra andre producenter.
HDMI CEC og andre fabrikater
HDMI CEC-funktionaliteten har forskellige navne hos forskellige
producenter. Eksempler: Anynet, Aquos Link, Bravia Theatre
Sync, Kuro Link, Simplink og Viera Link. Ikke alle fabrikater er
fuldt kompatible med EasyLink.
Eksemplerne på HDMI CEC-varemærker tilhører de respektive
ejere.
12
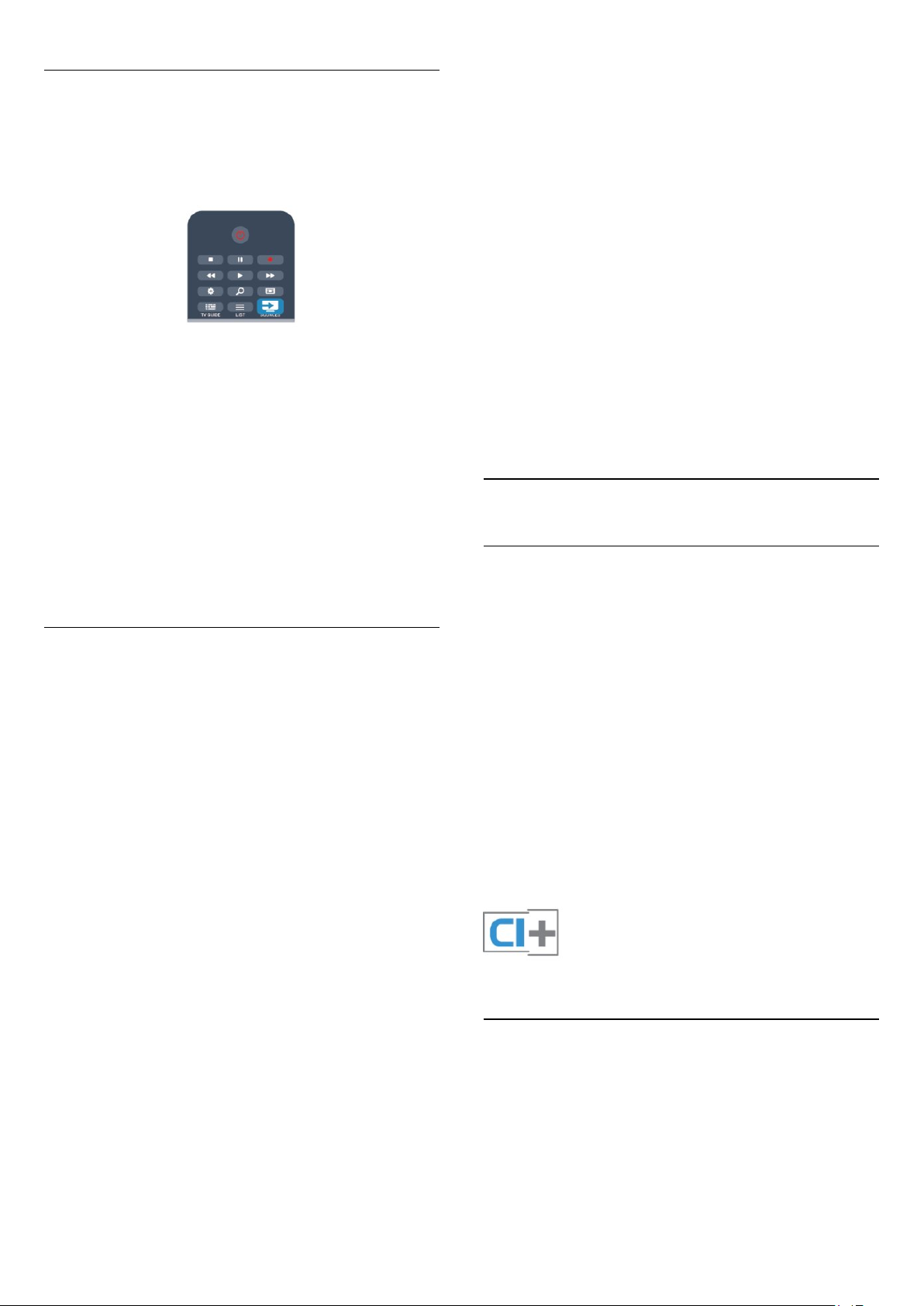
Betjening af enheder
Hvis du vil betjene en enhed, der er sluttet til HDMI og
konfigureret med EasyLink, skal du vælge enheden - eller dens
aktivitet - på listen over TV-tilslutninger. Tryk på
vælg en enhed, som er sluttet til et HDMI-stik, og tryk på OK.
SOURCES
tilsluttet TV'et.
For at deaktivere Pixel Plus-link i menuen med EasyLinkindstillinger skal du vælge
Automatisk justering af undertekst
,
Hvis du afspiller en DVD eller Blu-ray-disk på en Philipsdiskafspiller, der understøtter undertekster, kan TV'et rykke
underteksterne opad. Underteksterne vil efterfølgende være
synlige, uanset hvilket billedformat, du vælger. TV'et leveres med
Automatisk justering af undertekst aktiveret.
For at deaktivere automatisk justering af undertekst skal du vælge
Automatisk justering af undertekst
indstillinger og derefter vælge
Pixel Plus-link
Fra
og
.
Fra
i menuen med EasyLink-
.
Når enheden er valgt, kan TV-fjernbetjeningen styre enheden.
Tasterne og
taster videresendes imidlertid ikke til enheden.
Hvis den tast, du skal bruge, ikke findes på TV-fjernbetjeningen,
kan du vælge tasten i menuen Indstillinger.
Tryk på
menubjælken. Vælg den enhedstast på skærmen, du har brug for,
og tryk på OK.
Visse meget specifikke enhedstaster er muligvis ikke tilgængelige i
menuen Betjeningselementer.
Bemærk: Kun enheder, der understøtter
fjernbetjenings
OPTIONS
OPTIONS
funktionen, vil reagere på TV-fjernbetjeningen.
og nogle andre typiske TV-
, og vælg
Betjeningselementer
EasyLink-
i
EasyLink, indstillinger
TV'et leveres med alle EasyLink-indstillinger aktiveret. Du kan
deaktivere EasyLink-indstillingerne individuelt.
EasyLink
For at deaktivere EasyLink helt . . .
1 - Tryk på , vælg
2 - Vælg
og tryk på OK.
3 - Vælg
4 - Tryk om nødvendigt på gentagne gange for at lukke
menuen.
EasyLink-fjernbetjening
Opsætning
TV-indstillinger
, og tryk på OK.
Fra
, og tryk på OK.
>
Generelle indstillinger
>
EasyLink,
Automatisk sluk af enheder
Du kan indstille TV'et til at slukke for de HDMI-CEC-kompatible
enheder, der prøver at oprette forbindelse, hvis de ikke er den
aktive kilde. TV'et slår de tilsluttede enheder over på standby
efter 10 minutters inaktivitet.
4.3
Fælles interface - CAM
CI+
Dette TV er klar til CI+ Conditional Access.
Med CI+ kan du se premium HD-programmer, f.eks. film og
sport, som udbydes af digitale TV-stationer i din region. Disse
programmer er kodet af TV-stationen og skal afkodes med et
forudbetalt CI+-modul.
Digitale TV-udbydere leverer dette CI+-modul (Conditional
Access Module - CAM), når du abonnerer på deres premiumprogrammer. Disse programmer har et højt niveau af
kopibeskyttelse.
Kontakt en digital TV-udbyder for at få flere oplysninger om
vilkår og betingelser.
Hvis du vil have flere oplysninger om tilslutning af et CAMmodul, skal du trykke på
Interface - CAM
.
Søgeord
og finde
Common
Hvis du vil have enhederne til at kommunikere uden at betjene
dem via fjernbetjeningen til TV'et, kan du slå EasyLinkfjernbetjeningen fra separat.
I menuen med EasyLink-indstillinger skal du vælge
fjernbetjening
Pixel Plus-link
Visse enheder, DVD- eller Blu-ray-afspillere kan have deres egen
billedkvalitetsbehandling. For at forebygge ringe billedkvalitet
forårsaget af interferens fra TV'ets billedbehandling bør
billedbehandlingen på sådanne enheder deaktiveres. TV'et
leveres med Pixel Plus-link aktiveret og deaktiverer
billedkvalitetsbehandlingen på de nyeste Philips-enheder, der er
og vælge
Fra
.
EasyLink-
CAM
Isæt et CAM-modul
Sluk for TV'et, før du isætter et CAM.
Se CAM-kortet for at få oplysninger om den korrekte
isætningsmetode. Ukorrekt isætning kan beskadige CAM-kortet
og TV'et.
13
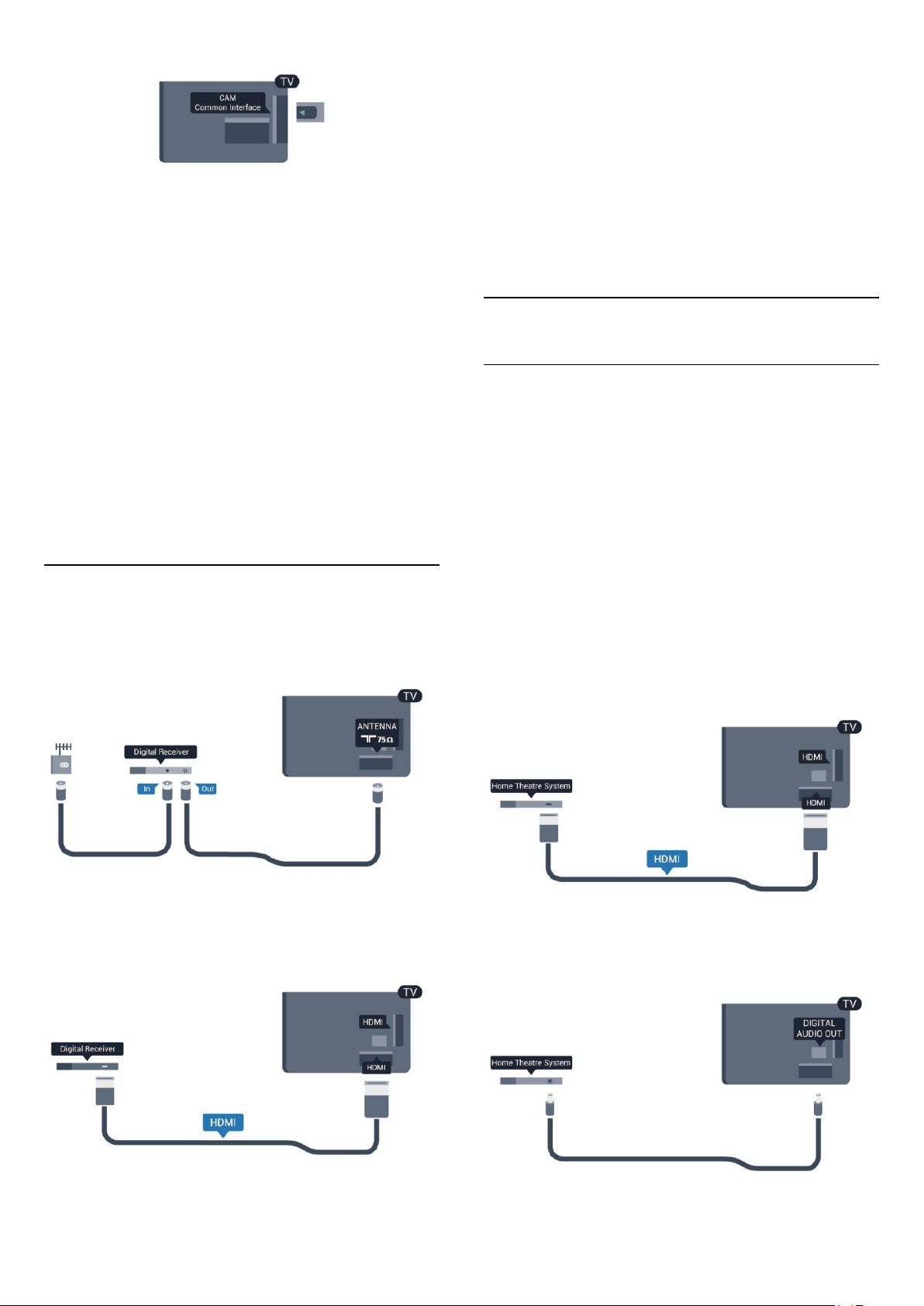
Timer for slukning
Deaktiver denne automatiske timer, hvis du kun bruger
fjernbetjeningen til set-top-boksen. Gør dette for at forhindre, at
TV'et slukker automatisk efter 4 timer, hvis der ikke er trykket på
en tast på TV-fjernbetjeningen.
Brug Common Interface-åbningen på TV'et til isætning af CAMkortet.
Vend kortets forside mod dig, og skub forsigtigt CAM-kortet så
langt ind, det kan komme.
Lad kortet sidde permanent i åbningen.
Det kan tage flere minutter, før CAM-kortet aktiveres. Udtagning
af CAM-kortet deaktiverer udsendelsestjenesten på TV'et.
Hvis der er indsat et CAM-kort, og abonnementet er blevet
betalt (tilslutningsmetoderne kan variere), kan du se TVudsendelsen. Det isatte CAM-kort er udelukkende til dit TV.
CAM-indstillinger
Du kan angive adgangskoder eller PIN-koder for CAM-TVudsendelser ved at trykke på , vælge
.
OK
Vælg
Kanalindstillinger
Vælg CAM TV-stationen, og tryk på OK.
4.4
og trykke på
.
>
Common interface
Opsætning
Set-top-boks - STB
Brug 2 antennekabler til at slutte antennen til set-top-boksen (en
digital modtager) og TV'et.
Du kan slå Timer for slukning fra ved at trykke på , vælge
Opsætning
Vælg
slukning
4.5
og trykke på OK.
TV-indstillinger
, og sæt skydekontakten på
>
Generelle indstillinger
Fra
>
Timer for
.
Home Theatre System - HTS
Tilslut HTS
Brug et HDMI-kabel for tilslutning af et hjemmebiografsystem til
TV'et. Du kan tilslutte en Philips Soundbar eller et
hjemmebiografsystem med en indbygget diskafspiller.
Du kan også bruge et SCART-kabel, hvis enheden ikke har en
HDMI-tilslutning.
HDMI ARC
Hvis dit hjemmebiografsystem har en HDMI ARC-tilslutning, kan
du tilslutte den via en vilkårlig HDMI-tilslutning på TV'et. Med
HDMI ARC behøver du ikke tilslutte det ekstra lydkabel. HDMI
ARC-tilslutningen kombinerer begge signaler.
Alle HDMI-tilslutninger på TV'et kan overføre
lydreturkanalsignalet (ARC), men når først du har tilsluttet
hjemmebiografsystemet, kan TV'et kun sende ARC-signalet til
denne HDMI-forbindelse.
Ud over antenneforbindelserne tilføjes et HDMI-kabel for
tilslutning af set-top-boksen til TV'et.
Du kan også bruge et SCART-kabel, hvis set-top-boksen ikke har
en HDMI-tilslutning.
Hvis hjemmebiografsystemet ikke har nogen HDMI ARCtilslutning, skal du tilføje et optisk lydkabel (Toslink) til at sende
lyden fra TV-billedet til hjemmebiografsystemet.
14
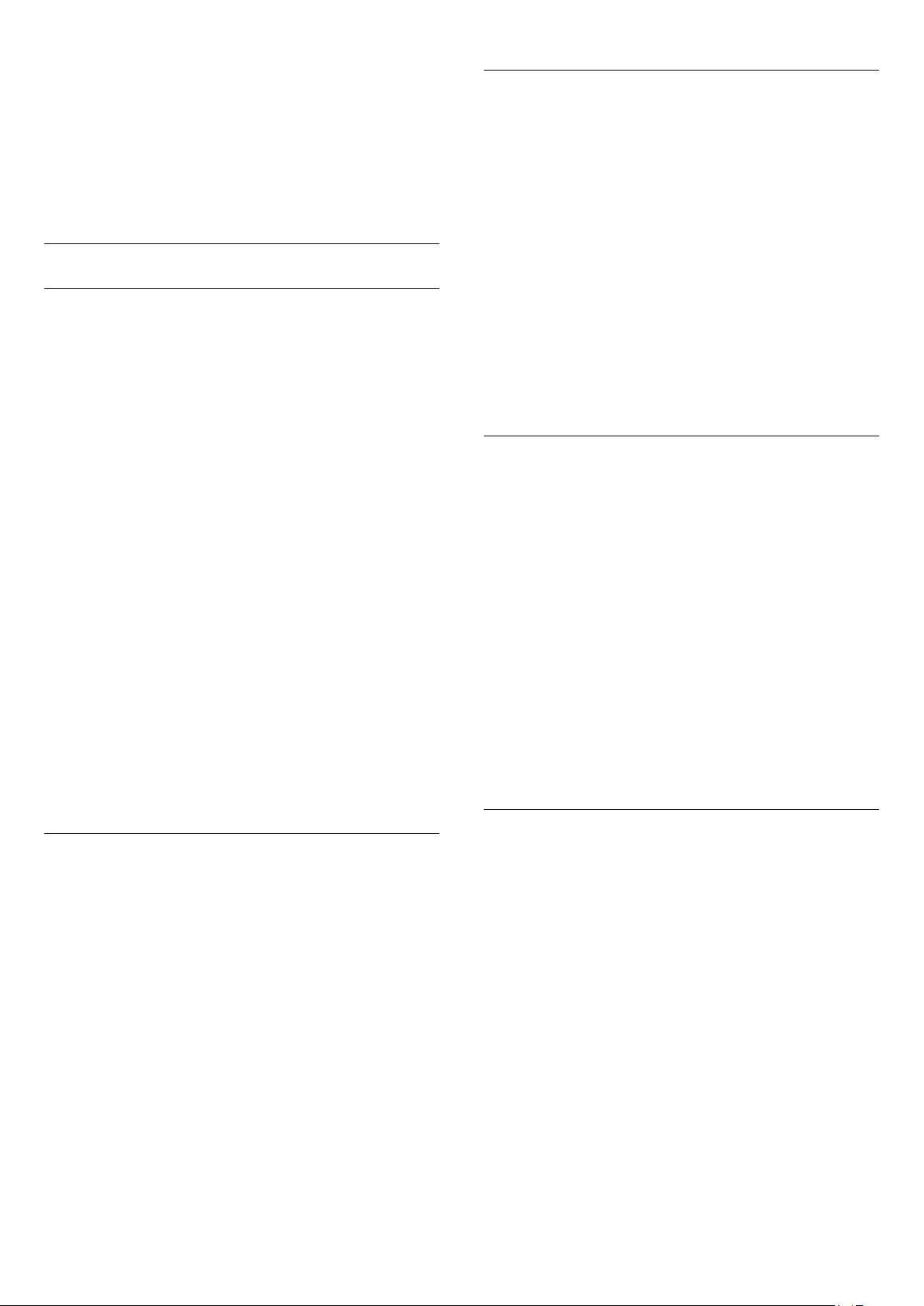
Audio- og videosynkronisering (synk)
Hvis lyden ikke passer til billedet på skærmen, kan du angive en
forsinkelse på de fleste hjemmebiografsystemer med en
diskafspiller, så lyd og billede kommer til at passe sammen.
Du kan få flere oplysninger ved at trykke på
finde
Synkronisering af lyd til video
Søgeord
.
og
Lydudgangsformat
Hvis du har et hjemmebiografsystem med multikanallydbehandlingsfunktion som f.eks. Dolby Digital, DTS® eller
tilsvarende, skal du indstille lydudgangsformatet til Multikanal.
Med Multikanal kan TV'et sende det komprimerede multikanallydsignal fra en TV-kanal eller en tilsluttet afspiller til
hjemmebiografsystemet. Hvis du har et hjemmebiografsystem
uden multikanal-lydbehandling, skal du vælge Stereo.
Indstillinger for lydudgang
Forsinkelse af lydudgang
Med et hjemmebiografsystem (HTS) tilsluttet TV'et, skal TVbilledet synkroniseres med lyden fra hjemmebiografsystemet.
Automatisk synkronisering af lyd til video
Med de nyeste Philips hjemmebiografsystemer synkroniseres lyd
og video automatisk og er altid korrekt.
Forsinkelse af lydsynkronisering
På visse hjemmebiografsystemer kan det være nødvendigt at
justere forsinkelsen af lydsynkroniseringen for at synkronisere lyd
og billede. På hjemmebiografsystemet skal værdien for
forsinkelsen forøges, indtil billede og lyd passer sammen. Det kan
være nødvendigt med en forsinkelsesværdi på 180 ms. Læs
brugervejledningen til hjemmebiografsystemet. Har du
konfigureret en forsinkelsesværdi i hjemmebiografsystemet, skal
Forsinkelse af lydudgang deaktiveres på TV'et.
Sådan deaktiverer du Forsinkelse af lydudgang . . .
1 - Tryk på , vælg
2 - Vælg
lydudgang
3 - Vælg
4 - Tryk om nødvendigt på gentagne gange for at lukke
menuen.
TV-indstillinger
.
, og tryk på OK.
Fra
Opsætning
>
, og tryk på OK.
>
Lyd
Avanceret
>
Forsinkelse af
Sådan indstiller du Lydudgangsformat . . .
1 - Tryk på , og vælg
2 - Vælg
Lydudgangsformat
3 - Vælg
4 - Tryk om nødvendigt på gentagne gange for at lukke
menuen.
Justering af lydudgang
Brug indstillingen Justering af lydudgang til at justere lydstyrken
for TV'et og hjemmebiografsystemet, når du skifter fra det ene til
det andet. Forskelle i lydstyrke kan forårsages af forskelle i
lydbehandlingen.
Sådan justerer du forskellen i lydstyrke . . .
1 - Tryk på , og vælg
2 - Vælg
lydudgang
3 - Hvis lydforskellen er stor, skal du vælge
lydforskellen er lille, skal du vælge
4 - Tryk om nødvendigt på gentagne gange for at lukke
menuen.
Justering af lydudgang påvirker lydsignalerne for både optisk
lydudgang og HDMI ARC.
TV-indstillinger
Multikanal
TV-indstillinger
.
Opsætning
.
eller
Opsætning
>
Stereo
>
, og tryk på OK.
>
Lyd
Avanceret
.
, og tryk på OK.
>
Lyd
Avanceret
Mindre
Mere
.
>
>
Justering af
. Hvis
Forskydning af lydudgang
Hvis du ikke kan indstille en forsinkelse på
hjemmebiografsystemet, kan du indstille TV'et til at synkronisere
lyden. Du kan indstille en forskydning, som kompenserer for den
tid, det tager for hjemmebiografsystemet at frembringe lyden til
TV-billedet. Du kan indstille værdien i trin på 5 ms. Den
maksimale indstilling er -60 ms. Indstillingen Forsinkelse af
lydudgang skal være slået til.
Sådan synkroniserer du lyden på TV'et . . .
1 - Tryk på , og vælg
2 - Vælg
lydudgang
3 - Brug skydekontakten til at indstille lydforskydningen, og tryk
på OK.
4 - Tryk om nødvendigt på gentagne gange for at lukke
menuen.
TV-indstillinger
.
Opsætning
>
, og tryk på OK.
>
Lyd
Avanceret
>
Forskydning af
Problemer med lydstyrken i
hjemmebiografsystemet
Lyd med høje lyde
Hvis du ser en video fra et tilsluttet USB-flashdrev eller tilsluttet
computer, kan lyden fra dit hjemmebiografsystem være
forvrænget. Lyden høres, når lyd- eller videofilen har DTS-lyd,
men hjemmebiografsystemet ikke har nogen DTS-lydbehandling.
Du kan løse dette ved at indstille TV'ets
.
Stereo
Tryk på , og vælg
Avanceret
Ingen lyd
Hvis ikke du kan høre lyden fra TV'et på dit
hjemmebiografsystem, skal du kontrollere følgende . . .
• Kontroller, om du har sluttet HDMI-kablet til en
15
>
Opsætning
Lydudgangsformat
Lydudgangsformat
>
TV-indstillinger
.
>
HDMI
Lyd
til
>
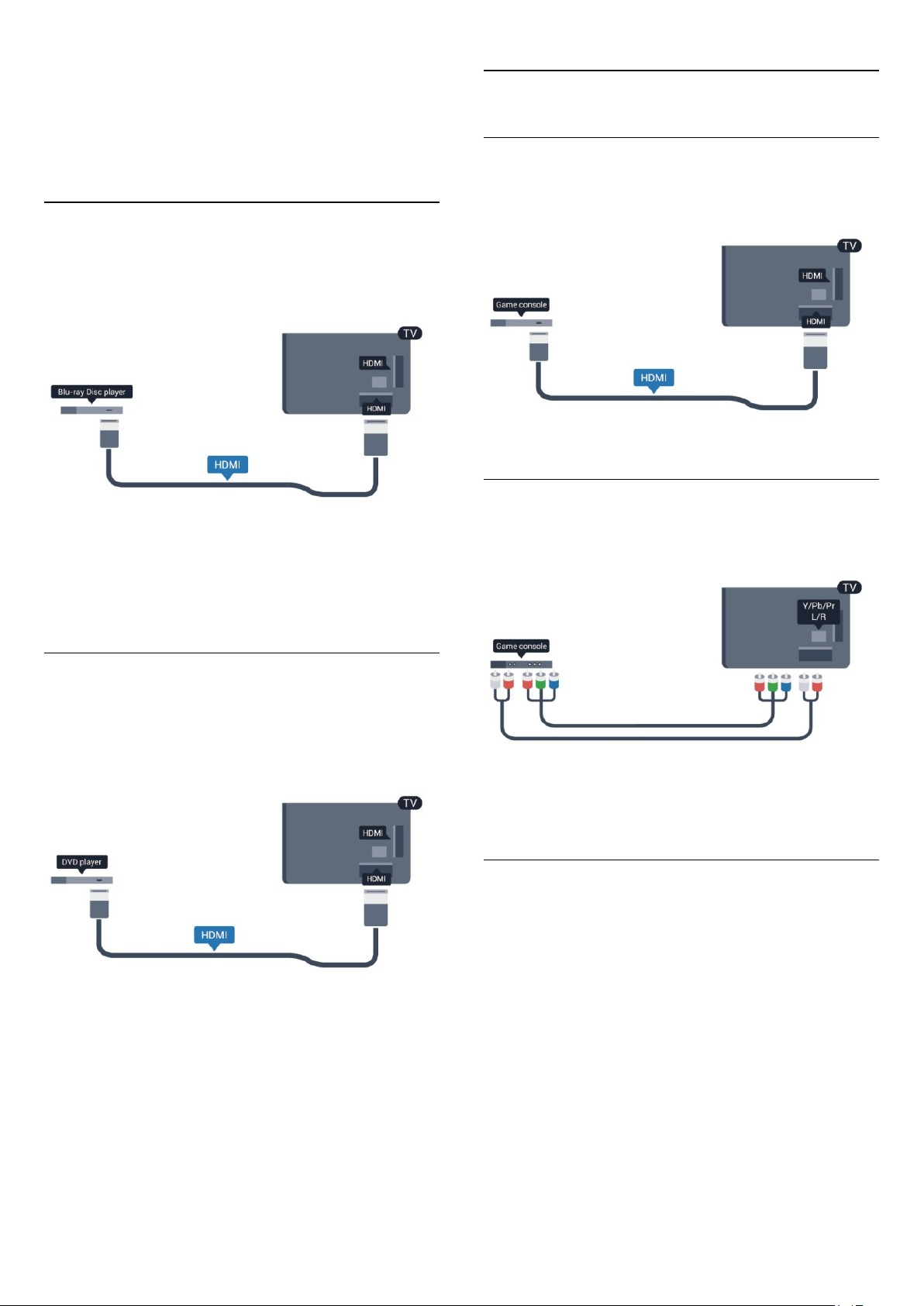
-forbindelse på hjemmebiografsystemet. Alle HDMI-
ARC
forbindelser på TV'et er HDMI ARC-forbindelser.
• Kontroller, om
Tryk på , og vælg
Avanceret
4.6
HDMI ARC
>
HDMI ARC
Opsætning
-indstillingen på TV'et er slået
>
TV-indstillinger
.
Blu-ray-afspiller
>
Lyd
>
Til
4.8
.
Spilkonsol
HDMI
Slut spilkonsollen til TV'et med et højhastigheds-HDMI-kabel for
at opnå den bedste kvalitet.
Brug et
afspilleren til TV'et.
Hvis Blu-ray-afspilleren har EasyLink HDMI CEC, kan du betjene
afspilleren med TV-fjernbetjeningen.
Du kan få flere oplysninger om EasyLink ved at trykke på
Søgeord
4.7
højhastigheds-HDMI
og finde
EasyLink HDMI CEC
-kabel til at tilslutte Blu-ray-
.
DVD-afspiller
Y Pb Pr - Audio V/H
Slut spilkonsollen til TV'et med et komponentvideokabel (Y Pb
Pr) og et Audio V/H-kabel.
Brug et HDMI-kabel til at slutte DVD-afspilleren til TV'et.
Du kan også bruge et SCART-kabel, hvis enheden ikke har en
HDMI-tilslutning.
Hvis DVD-afspilleren er tilsluttet via HDMI og har EasyLink CEC,
kan du betjene afspilleren med TV-fjernbetjeningen.
Du kan få flere oplysninger om EasyLink ved at trykke på
Søgeord
og finde
EasyLink HDMI CEC
.
• Y deler jackstik med CVBS.
• Komponent og komposit deler jackstik til lyd.
CVBS - Lyd V/H / SCART
Slut spilkonsollen til TV'et med et kompositkabel (CVBS) og et
audio V/H-kabel.
Hvis din spilkonsol kun har Video (CVBS)- og Audio L/R-udgang,
skal du bruge en Video Audio L/R til SCART-adapter til at
tilslutte til SCART-forbindelsen.
Bemærk: CVBS til SCART-adapter findes ikke i TV-sættet.
16
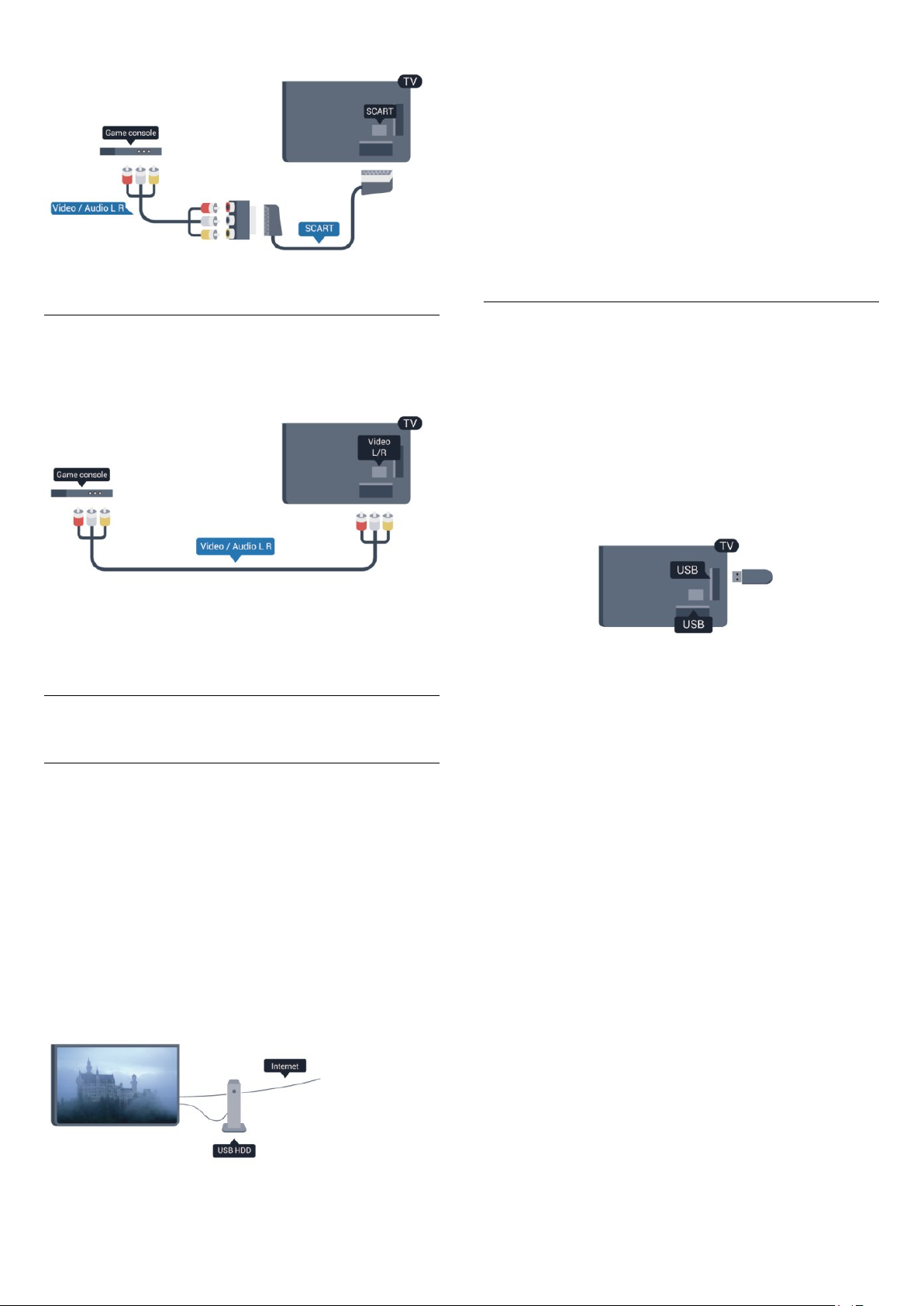
TV-program
Før du beslutter at købe en USB-harddisk til at optage på, kan
du kontrollere, om det er muligt at optage digitale TV-kanaler i
dit land.
Tryk på
optageknap på TV-oversigtssiden, kan du optage.
Hvis du vil have flere oplysninger om tilslutning af en USBharddisk, skal du trykke på
installation
TV GUIDE
.
på fjernbetjeningen. Er der en
Søgeord
og finde
USB-harddisk,
CVBS - Lyd V/H
Slut spilkonsollen til TV'et med et kompositkabel (CVBS) og et
audio V/H-kabel.
• Y deler jackstik med CVBS.
• Komponent og komposit deler jackstik til lyd.
4.9
USB-harddisk
Det skal du bruge
Installation
Før du kan sætte en udsendelse på pause eller optage den, skal
du tilslutte og formatere en USB-harddisk. Hvis du vil optage en
udsendelse med TV-guidedata fra internettet, skal
internetforbindelsen være installeret på dit TV, før du installerer
USB-harddisken. En formatering sletter alle filer fra USBharddisken.
1 - Tilslut USB-harddisken til en af
Tilslut ikke andre USB-enheder i de andre USB-porte, når du
formaterer.
2 - Tænd for USB-harddisken og TV'et.
3 - Når TV'et er tunet ind på en digital TV-kanal, skal du trykke
på (Pause). Når kanalen sættes på pause, starter formateringen.
Følg instrukserne på skærmen;
Når USB-harddisken er formateret, skal den være tilsluttet
permanent.
-tilslutningerne på TV'et.
USB
Hvis du tilslutter en USB-harddisk, kan du sætte en TVudsendelse på pause eller optage den. TV-udsendelsen skal være
på en digital kanal (DVB-udsendelse eller lignende).
Sådan sætter du afspilningen på pause
Hvis du vil sætte en udsendelse på pause, skal du bruge en USB
2.0-kompatibel harddisk med mindst 32 GB diskplads.
Sådan optager du
For at sætte en udsendelse på pause og optage den skal du
bruge mindst 250 GB diskplads.
Advarsel
USB-harddisken er formateret udelukkende til dette TV. Du kan
ikke bruge de lagrede optagelser på et andet TV eller en anden
PC. Du må ikke kopiere eller ændre optagelsesfilerne på USBharddisken via et PC-program. Det vil beskadige dine optagelser.
Når du formaterer en anden USB-harddisk, vil det tidligere
indhold ikke længere kunne bruges. En USB-harddisk, der er
installeret på dit TV, skal omformateres for at kunne bruges med
en computer.
Du kan få flere oplysninger ved at trykke på
finde
17
Pause TV
eller
Optagelse
Søgeord
.
og
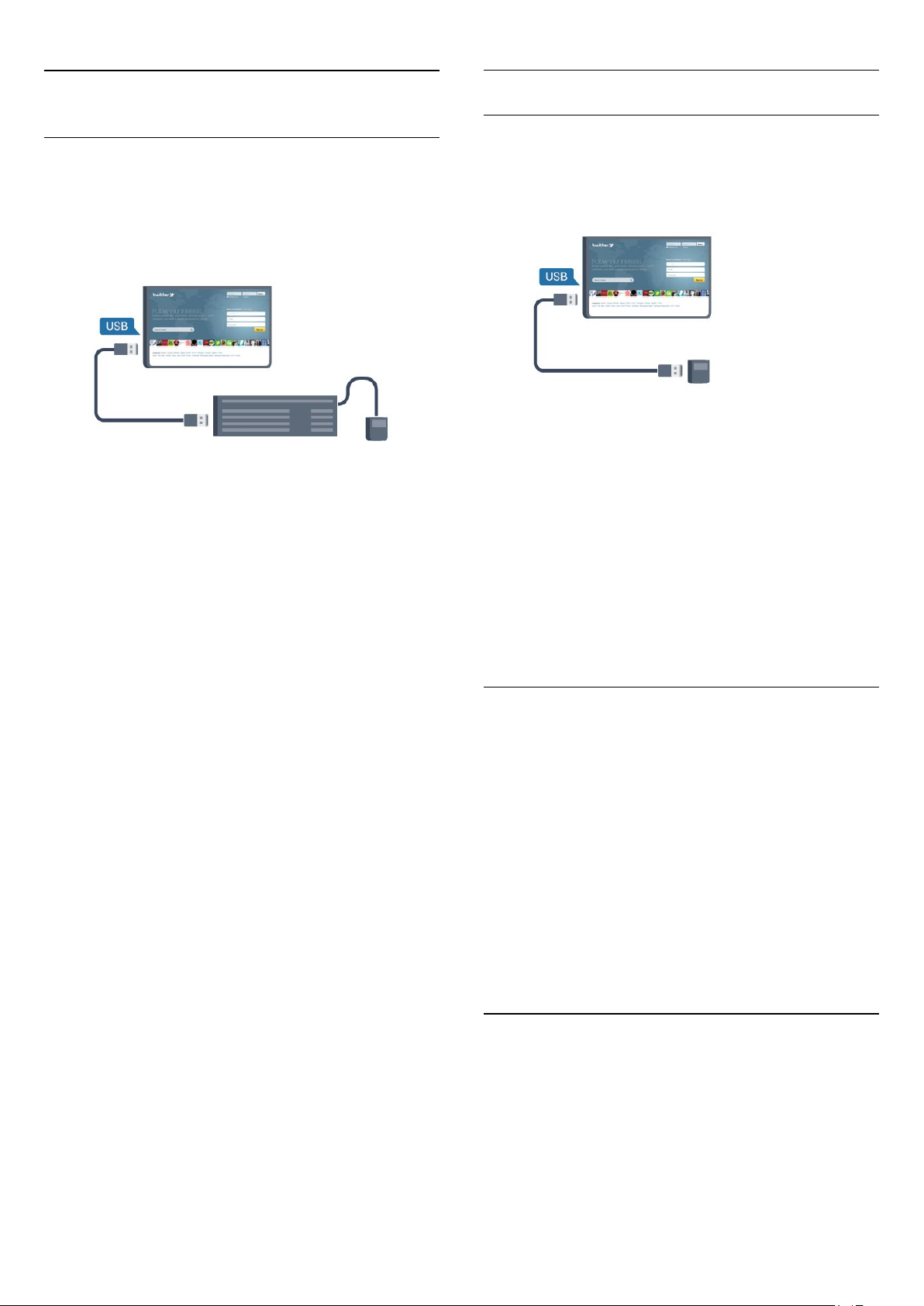
4.10
USB-tastatur eller mus
USB-mus
Tilslut USB-mus
USB-tastatur
Tilslut et USB-tastatur (USB-HID-type) for at indtaste tekst på
dit TV.
Du kan tilslutte et tastatur og en mus til TV'et.
Brug en af de andre
Installer tastaturet
For at installere USB-tastaturet skal du tænde TV'et og slutte
USB-tastaturet til en af
registrerer tastaturet første gang, kan du vælge dit tastaturlayout
og teste dit valg. Hvis du vælger kyrillisk eller græsk tastaturlayout
først, kan du vælge et sekundært latinsk tastaturlayout.
For at ændre indstillingen for tastaturlayout, når der allerede er
valgt et layout…
1 - Tryk på , og vælg
2 - Vælg
tastaturindstillinger
Taster til omdøbning af kanal
• Enter-tasten = OK
• Tilbagetasten = sletter tegn før markøren
• Piletaster = navigerer indenfor et tekstfelt
• - Du kan skifte mellem forskellige tastaturlayout, hvis et
sekundært layout er angivet, ved at trykke på tasterne
Shift
Taster til Smart TV Apps og internetsider
• Shift + Tabulator = Næste og forrige
• Home = ruller til øverst på siden
• End = ruller til nederst på siden
• Page Up = hopper én side op
• Page Down = hopper én side ned
• + = zoomer ét niveau ind
• - = zoomer ét niveau ud
• * = tilpas webstedet til skærmbredden.
TV-indstillinger
samtidigt.
-tilslutninger for at tilslutte.
USB
-tilslutningerne på TV'et. Når TV'et
USB
Opsætning
>
, og tryk på OK.
, og tryk på OK.
Generelle indstillinger
>
USB-
Ctrl +
Du kan tilslutte en USB-mus (USB-HID type) for at navigere på
internetsider.
På en internetside er det nemmere at vælge og klikke på links.
OK
Tilbage
Søgeord
og finde
Opsætning
, og tryk på OK.
-tilslutningerne på
USB
USB-tastatur
, og tryk på OK.
>
Markør/museindstillinger
.
, og
Tilslutning af musen
Tænd TV'et, og slut USB-musen til en af
TV'et. Du kan også forbinde USB-musen til et tilsluttet USBtastatur.
Museklik
• Venstre-klik =
• Højre-klik =
Du kan bruge rullehjulet til at rulle sider op og ned.
Hvis du vil have flere oplysninger om tilslutning af et tastatur, skal
du trykke på
Musehastighed
Du kan justere den hastighed, musen bevæger sig med på
skærmen.
Sådan justerer du hastigheden . . .
1 - Tryk på , og vælg
2 - Vælg
3 - Vælg
tryk på OK.
4 - Tryk på pilene (op) eller (ned) for at øge eller reducere
hastigheden.
5 - Tryk på OK for at gemme og lukke indstillingen.
6 - Tryk om nødvendigt på gentagne gange for at lukke
menuen.
4.11
TV-indstillinger
Generelle indstillinger
USB-flash-drev
Du kan se fotos eller afspille musik og videoer fra et tilsluttet
USB-flashdrev.
Indsæt et USB-flashdrev i en af
mens TV'et er tændt.
18
-tilslutningerne på TV'et,
USB
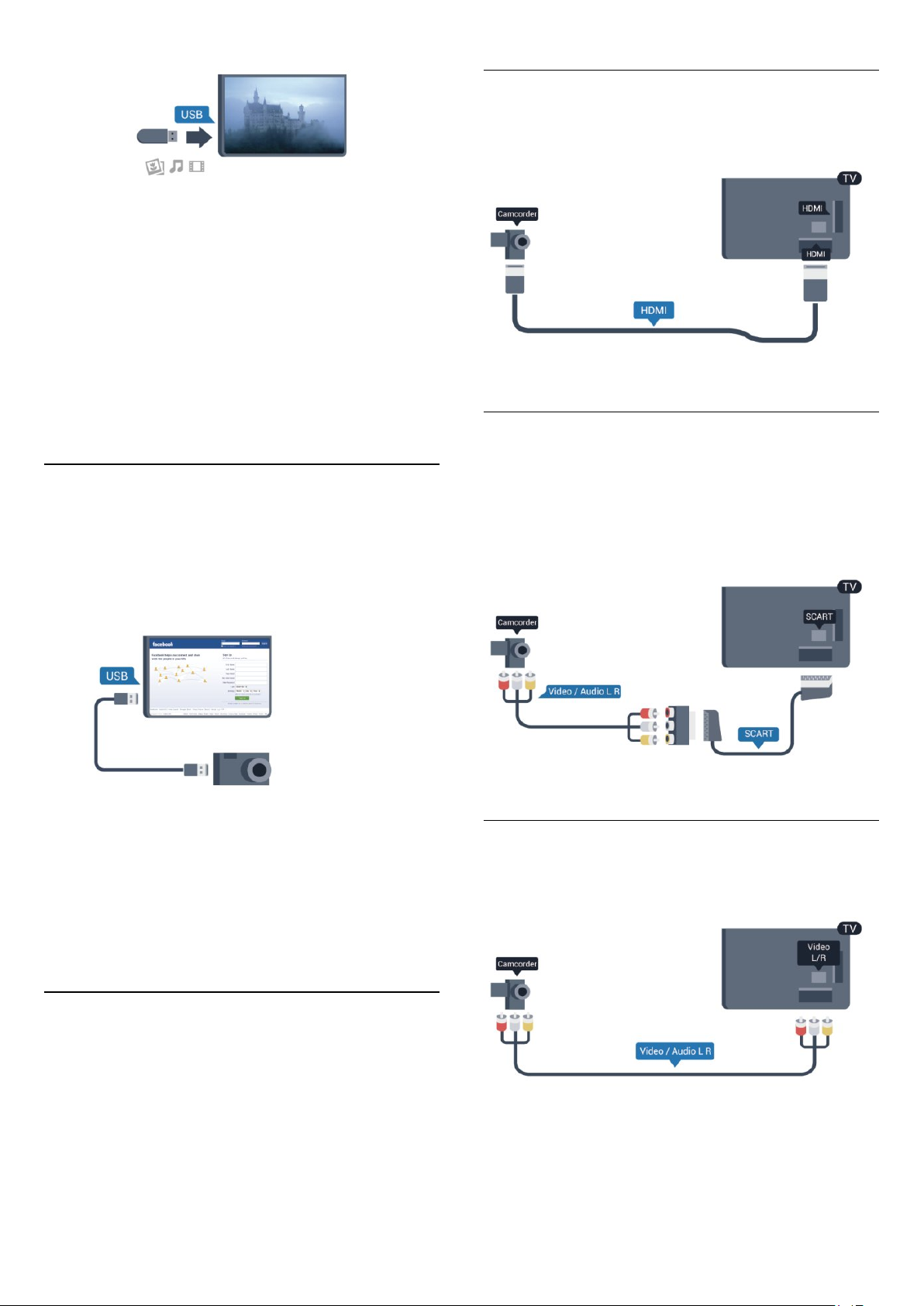
TV'et registrerer flashdrevet og åbner en liste, der viser
indholdet.
Hvis indholdslisten ikke vises automatisk, skal du trykke på
SOURCE
Hvis du vil stoppe med at se USB-flashdrevets indhold, skal du
trykke på
Vil du frakoble USB-flashdrevet, kan du trække det ud når som
helst.
Hvis du vil have flere oplysninger om visning eller afspilning af
indhold fra en USB-harddisk, skal du trykke på
finde
, vælge
EXIT
Dine fotos, videoer og musik
og trykke på OK.
USB
eller vælge en anden aktivitet.
.
Søgeord
og
HDMI
For at få den bedst mulige kvalitet skal du tilslutte videokameraet
til TV'et med et HDMI-kabel.
CVBS - Lyd V/H / SCART
4.12
Fotokamera
For at se fotos, der er lagret på dit digitale fotokamera, kan du
slutte kameraet direkte til dit TV.
Brug en af
kameraet, når du har tilsluttet.
Hvis indholdslisten ikke vises automatisk, skal du trykke på
SOURCE
Dit kamera skal muligvis indstilles til at overføre indhold med
PTP (Picture Transfer Protocol). Læs brugervejledningen til det
digitale fotokamera.
-tilslutningerne på TV'et til at tilslutte. Tænd
USB
, vælge
og trykke på OK.
USB
Du kan bruge en HDMI-, YPbPr- eller SCART-tilslutning til at
tilslutte videokameraet. Hvis dit videokamera kun har en video(CVBS) og lydudgang (L/R), skal du bruge en video-/Audio L/R til
SCART-adapter til tilslutning til SCART-stikket.
Bemærk: CVBS til SCART-adapter findes ikke i TV-sættet.
CVBS - Lyd V/H
Brug et Video-Audio V/H-kabel til at slutte videokameraet til
TV'et.
Hvis du vil have flere oplysninger om visning af fotos, skal du
trykke på
4.13
Søgeord
og finde
Dine fotos, videoer og musik
Videokamera
.
• Y deler jackstik med CVBS.
• Komponent og komposit deler jackstik til lyd.
19
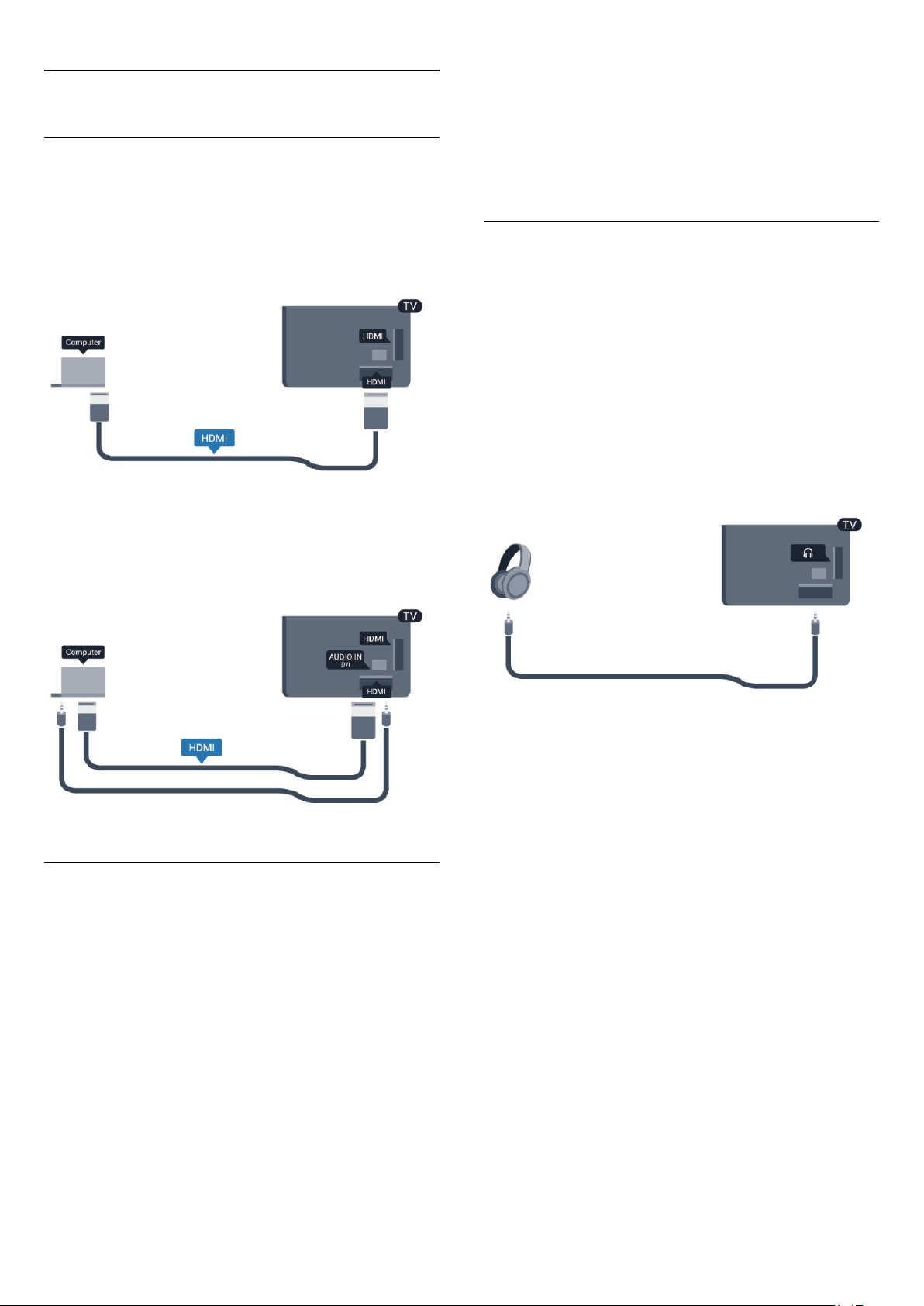
4.14
Computer
Connect
Du kan slutte computeren til TV'et og bruge TV'et som
computerskærm.
Med HDMI
Brug et HDMI-kabel for at slutte computeren til TV'et.
4 - Tryk om nødvendigt på gentagne gange for at lukke
menuen.
Husk at sætte Spil- eller Computer-indstillingen tilbage til
Computer
4.15
, når du ikke spiller spillet længere.
Øretelefoner
Du kan tilslutte et sæt hovedtelefoner til -stikket på TV'et.
Tilslutningen er et 3,5 mm mini-jack. Du kan justere
hovedtelefonernes lydstyrke separat.
Sådan justerer du lydstyrken . . .
Med DVI til HDMI
Du kan også bruge en DVI til HDMI-adapter til at slutte
computeren til HDMI og et V/H-lydkabel (3,5 mm mini-jackstik)
til AUDIO IN - V/H bag på TV'et.
1 - Tryk på , og vælg
2 - Vælg
tryk på OK.
3 - Tryk på (op) eller (ned) for at regulere på lydstyrken.
4 - Tryk om nødvendigt på gentagne gange for at lukke
menuen.
TV-indstillinger > Lyd
Opsætning
, og tryk på OK.
>
Lydstyrke i øretelefoner
, og
Indstillinger
Ideel skærmindstilling
Hvis din computer tilføjes som enhedstypen Computer i
menuen Kilde (liste med tilslutninger), indstilles TV'et automatisk
til den ideelle Computer-indstilling.
Hvis du bruger din computer til at se film eller spille spil, kan du
genindstille TV'et til de ideelle TV- eller spille-indstillinger.
Sådan indstiller du TV'et til den optimale indstilling manuelt . . .
1 - Tryk på , og vælg
2 - Vælg
Aktivitetstype
3 - Vælg
tryk på OK.
TV-indstillinger
, og tryk på OK.
(for at spille) eller
Spil
Opsætning
>
Billede
, og tryk på OK.
>
Avanceret
Computer
(for at se en film), og
>
20
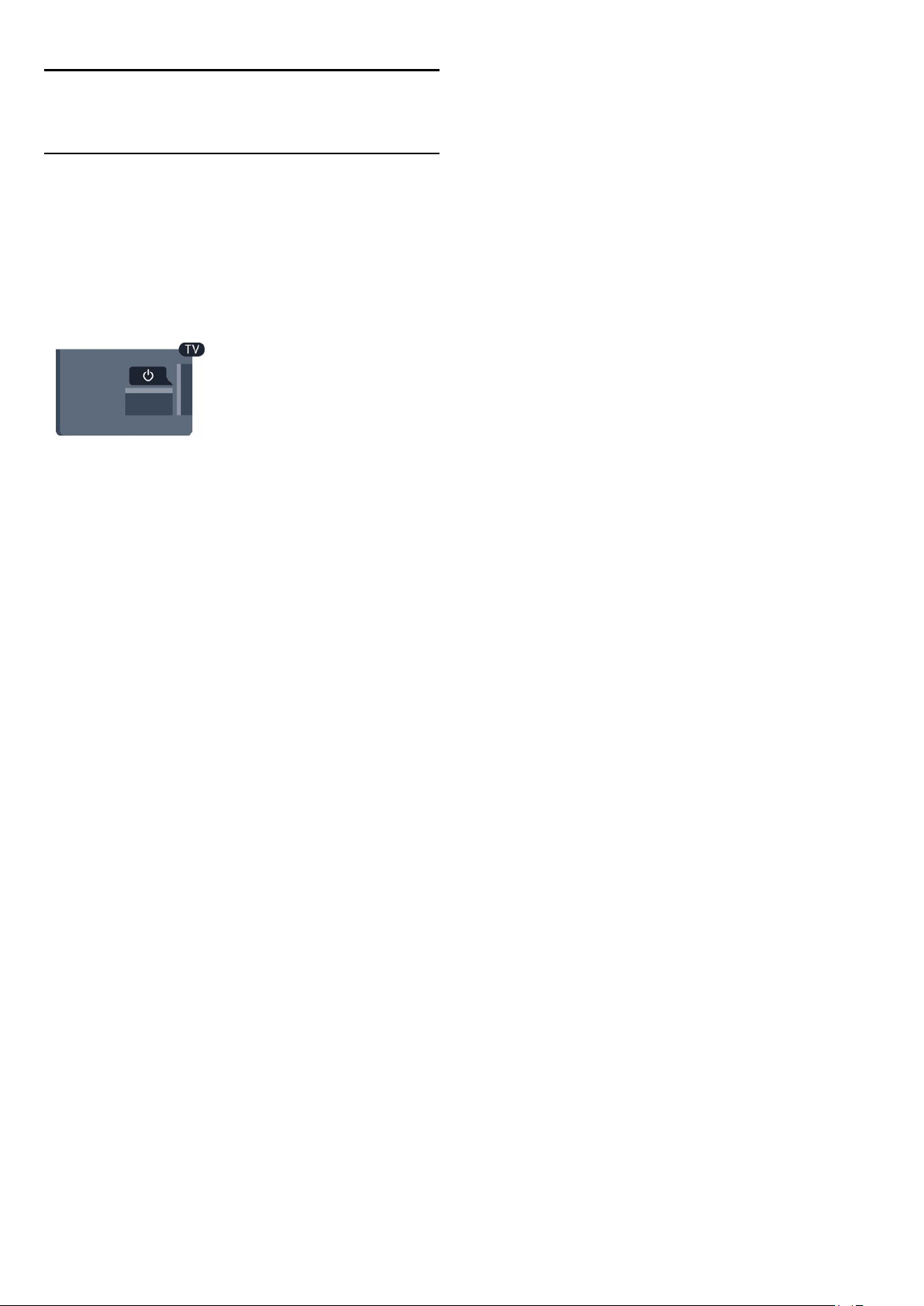
5
Tænd
5.1
Tændt eller Standby
Sørg for, at du har tilsluttet strømstikket bag på TV'et, før du
tænder TV'et.
Hvis den røde lysindikator er slukket, skal du trykke på tænd/slukknappen på siden af TV'et for at stille TV'et på standby - den
røde indikator lyser.
Når TV'et er på standby, skal du trykke på på fjernbetjeningen
for at tænde for TV'et.
Skift til standby
Du kan stille TV'et på standby ved at trykke på på
fjernbetjeningen.
Sluk
For at slukke TV'et skal du trykke på tænd/sluk-knappen på siden
af TV'et. Den røde lysindikator lyser ikke. TV'et er stadig tilsluttet
til strømmen, men forbruger et minimum af energi.
For at slukke helt for TV'et skal du tage strømkablet ud af
stikkontakten.
Når du frakobler strømstikket, skal du altid tage fat i stikket,
aldrig i ledningen. Sørg for, at du altid har nem adgang til
strømstikket.
21
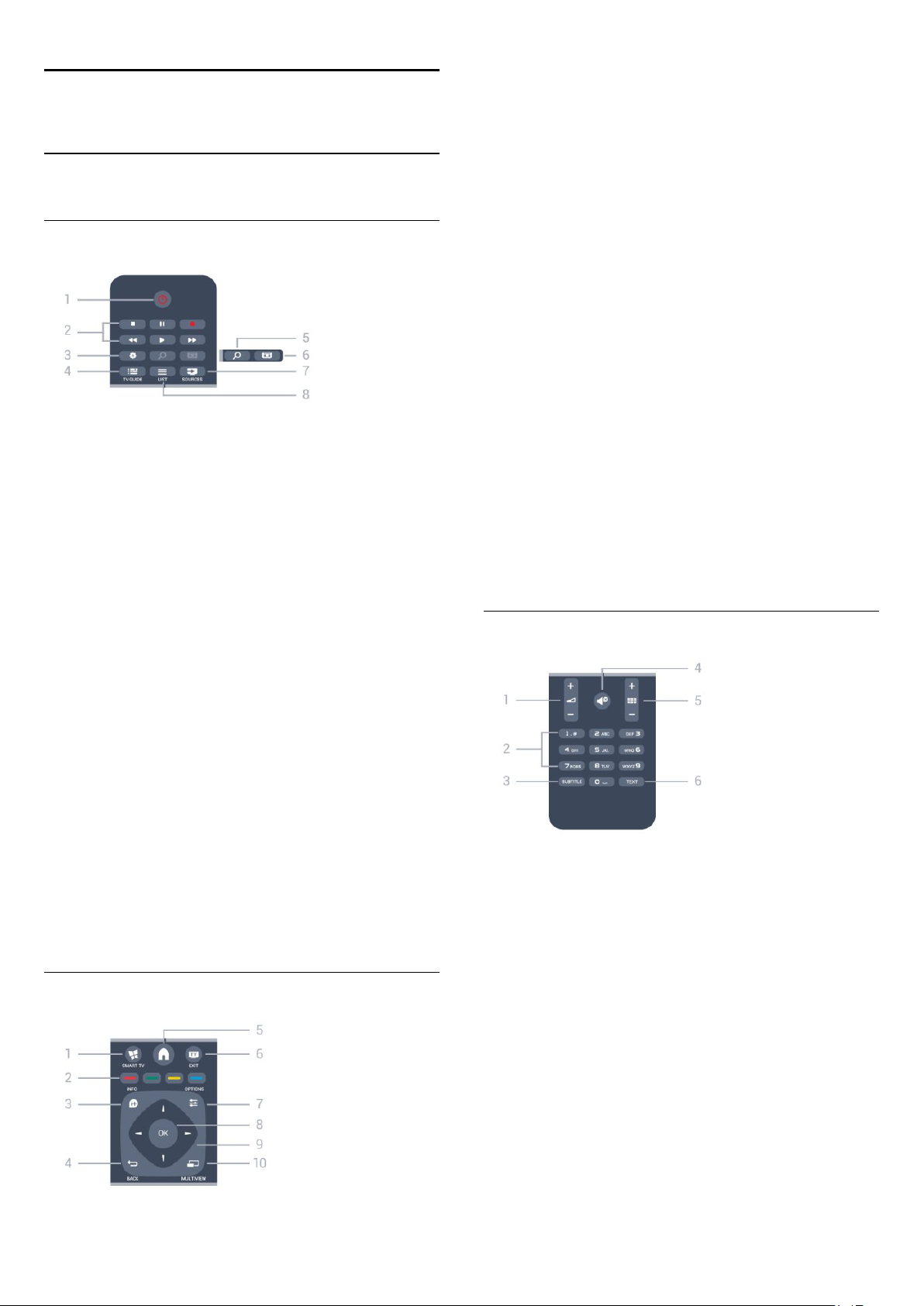
6
Fjernbetjening
6.1
Tastoversigt
Top
-
1
Standby
Tænder TV'et, eller sætter det tilbage på standby.
-
2
Afspilnings- og optagelses
• Afspil , for at afspille
• Pause , for at sætte afspilning på pause
• Stop , for at stoppe afspilning
• Tilbagespoling , for at spole tilbage
• Hurtigt frem , for at spole hurtigt frem
• Optag , for at optage nu
/
Til
taster
-
1
SMART TV
Åbner Smart TV-startsiden.
-
2
Farvetaster
Følg anvisningerne på skærmen. Den blå tast åbner Hjælp.
-
3
INFO
Åbner eller lukker programinformationer.
-
4
BACK
Skifter tilbage til den forrige kanal, du valgte.
Lukker en menu uden at ændre en indstilling.
Går tilbage til den forrige Smart TV-side.
-
5
HOME
Åbner og lukker startmenuen.
-
6
EXIT
Skifter tilbage til at se TV.
-
7
OPTIONS
Åbner eller lukker menuen Indstillinger.
- OK-tast
8
Bekræfter et valg eller en indstilling.
-
9
Pile-/navigations
Navigerer op, ned, mod højre eller venstre.
-
10
Åbner en ekstra, lille skærm.
MULTIVIEW
taster
-
3
Indstillinger
Åbner indstillingssiderne:
-
4
TV GUIDE
Åbner og lukker TV-guiden.
-
5
SEARCH
Sådan åbner du siden med Populære søgninger.
-
6
Billedformat
Åbner eller lukker billedformatmenuen.
-
7
SOURCES
Åbner eller lukker Kildemenuen - listen over tilsluttede enheder.
-
8
LIST
Åbner eller lukker kanallisten
Mellem
Nederst
-
1
Lydstyrke
Regulerer lydstyrken.
-
2
Taltaster
Vælger en TV-kanal direkte, eller indtaster tekst.
-
3
SUBTITLE
Slår undertekster til, fra eller automatisk til/fra.
-
4
Slår lyden til eller fra.
5 -
Skifter til den næste eller forrige kanal på kanallisten.
Åbner den næste eller forrige side i tekst-TV eller starter det
næste eller forrige kapitel på en disk.
Lydløs
Kanal
og
teksttastatur
-
6
TEXT
Åbner eller lukker tekst/tekst-TV.
22
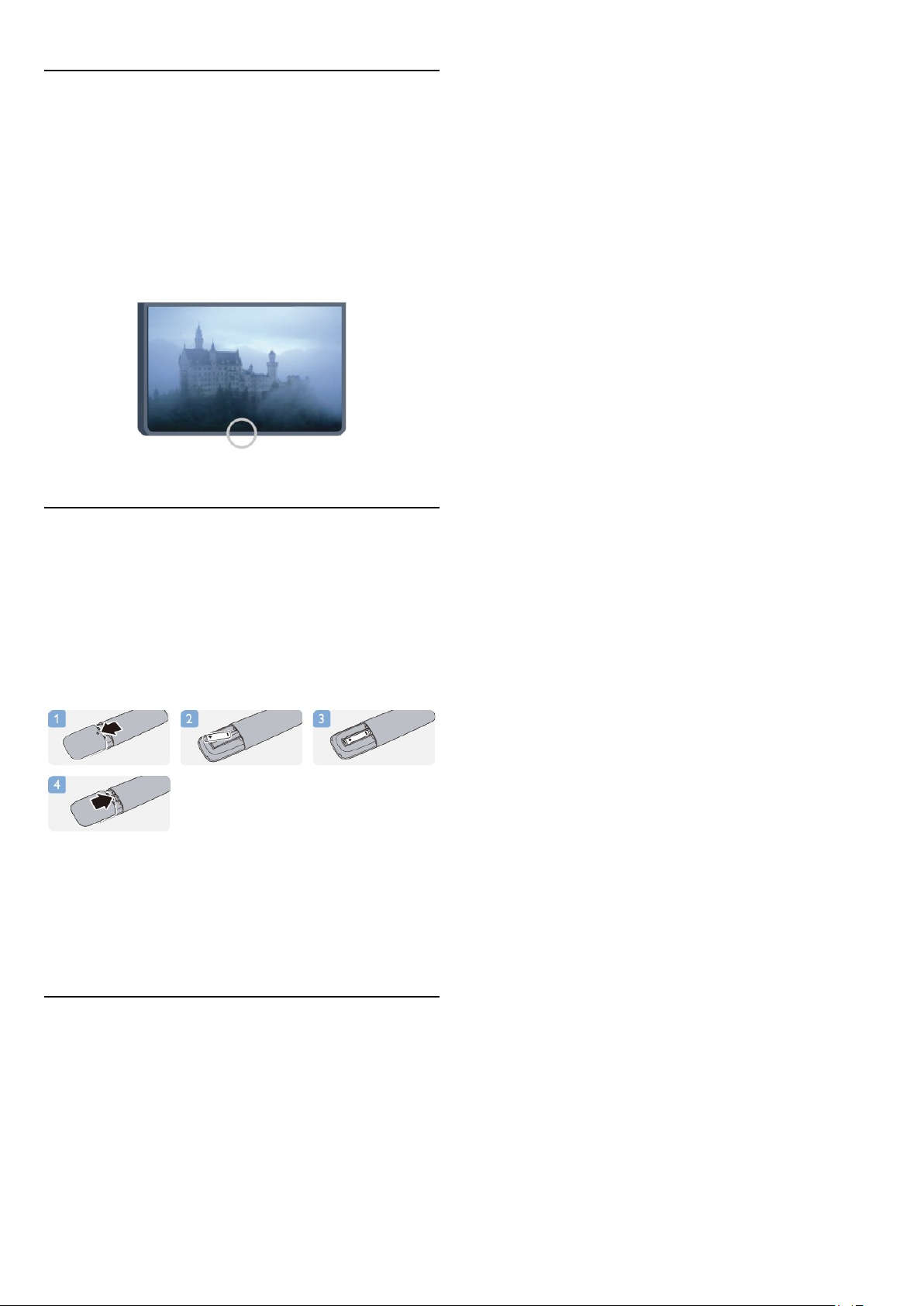
6.2
Infrarød sensor til fjernbetjening,
der ikke anvender radiofrekvenser
(RF).
TV'et kan modtage kommandoer fra en fjernbetjening, som
bruger IR (infrarød) til at sende kommandoer. Hvis du bruger
denne type fjernbetjening, skal du altid pege med
fjernbetjeningen på den infrarøde sensor på forsiden af TV'et.
6.3
Batterier
1 - Skyd batteridøren i pilens retning.
2 - Udskift de gamle batterier med 2 type
-batterier. Sørg for, at batteriernes + og - poler er placeret
V
korrekt.
3 - Sæt batteridækslet tilbage på plads, og skyd det tilbage, indtil
det klikker på plads.
Fjern batterierne, hvis du ikke bruger fjernbetjeningen i lang tid.
Bortskaf de gamle batterier i overensstemmelse med reglerne
for bortskaffelse.
Du kan få flere oplysninger ved at trykke på
finde
Bortskaffelse
.
AAA-R03 1,5
Søgeord
og
6.4
Rengøring
Din fjernbetjening er behandlet med en belægning, der kan
modstå ridser.
Rengør fjernbetjeningen med en blød, fugtig klud. Brug aldrig
stoffer som sprit, kemikalier eller husholdningsprodukter på
fjernbetjeningen.
23
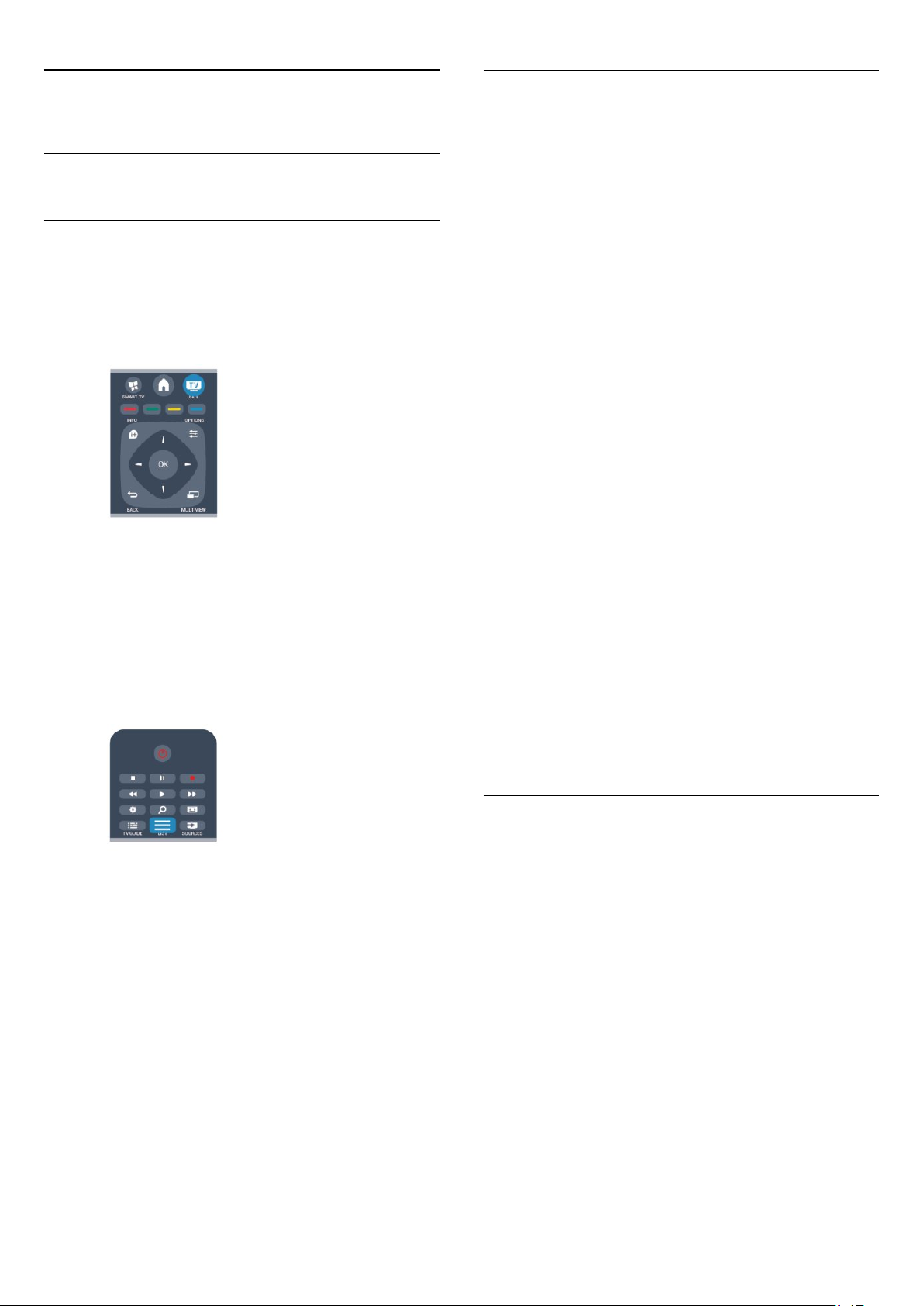
7
Kanalliste
TV-kanaler
7.1
Visning af TV-kanaler
Kanalskift
For at se TV-kanaler skal du trykke på . TV'et stiller ind på
den TV-kanal, du sidst har set.
Ellers skal du trykke på for at åbne startmenuen, vælge
og trykke på OK.
For at skifte kanaler skal du trykke på + eller -. Kender du
nummeret på kanalen, tastes det ind med taltastaturet. Tryk på
, når du har indtastet nummeret for at skifte kanal.
OK
For at gå tilbage til den forrige kanal skal du trykke på .
LIST
Sådan skifter du til en kanal fra en kanalliste
Mens du ser en TV-kanal, skal du trykke på
kanallisten.
Se TV
for at åbne
Foretrukne kanaler
Du kan oprette en liste med foretrukne kanaler, som kun
indeholder de kanaler, du ønsker at se. Når listen med
foretrukne kanaler er valgt, ser du kun dine foretrukne kanaler,
når du skifter kanal.
Opret en liste med foretrukne kanaler
1 - Mens du ser en TV-kanal, skal du trykke på
åbne kanallisten.
2 - Vælg Alle for at se alle kanaler.
3 - Vælg en kanal, og tryk på for at markere den som en
foretrukken kanal.
4 - Den valgte kanal er markeret med en .
5 - Tryk på for at afslutte. Kanalerne tilføjes til listen over
Foretrukne.
For at fjerne en kanal fra listen over foretrukne skal du vælge
kanalen med og derefter trykke på igen for at fjerne
markeringen af den foretrukne kanal.
Ordn igen
Du kan omplacere — flytte — kanaler på listen med foretrukne
kanaler.
1 - På kanallisten
flytte.
2 - Tryk på .
3 - Vælg den kanal, der skal flyttes, og tryk på OK.
4 - Tryk på
kanal til en anden placering, og tryk derefter på OK.
5 - Når du er færdig, skal du trykke på
kanallisten over Foretrukne kanaler.
Foretrukne
Navigationsknapperne
skal du markere den kanal, du vil
for at
LIST
for at flytte den fremhævede
for at forlade
EXIT
Kanallisten kan have flere sider med kanaler. Tryk på
for at se næste eller forrige side.
-
For at lukke kanallisterne uden at skifte kanal skal du trykke på
LIST
igen.
Radiokanaler
Hvis der er digitale udsendelser tilgængelige, installeres de
digitale radiostationer i forbindelse med installationen. Du kan
skifte til en radiostation på samme måde, som du skifter til et TVkanal.
+
eller
Marker en anden kanal for at gøre det samme.
Kanallisteoversigter
På kanallisterne kan du finde alle installerede TV- og
radiokanaler.
Ud over kanallisten
kanaler, kan du oprette en liste over
installerede
kanaler under Ny.
Kanallogoer
I nogle lande kan TV'et vise kanallogoer. Hvis du ikke vil have vist
disse logoer, kan du slå dem fra.
Sådan slår du Kanallogoer fra . . .
1 - Tryk på , og vælg
2 - Vælg
Kanallogoer
3 - Vælg
4 - Tryk om nødvendigt på gentagne gange for at lukke
menuen.
Radio
TV-indstillinger
, og tryk på OK.
, og tryk på OK.
Fra
, som indeholder samtlige installerede
Alle
Foretrukne
-stationer separat eller se de senest tilføjede
Opsætning
>
, og tryk på OK.
Generelle indstillinger
, få vist de
>
24
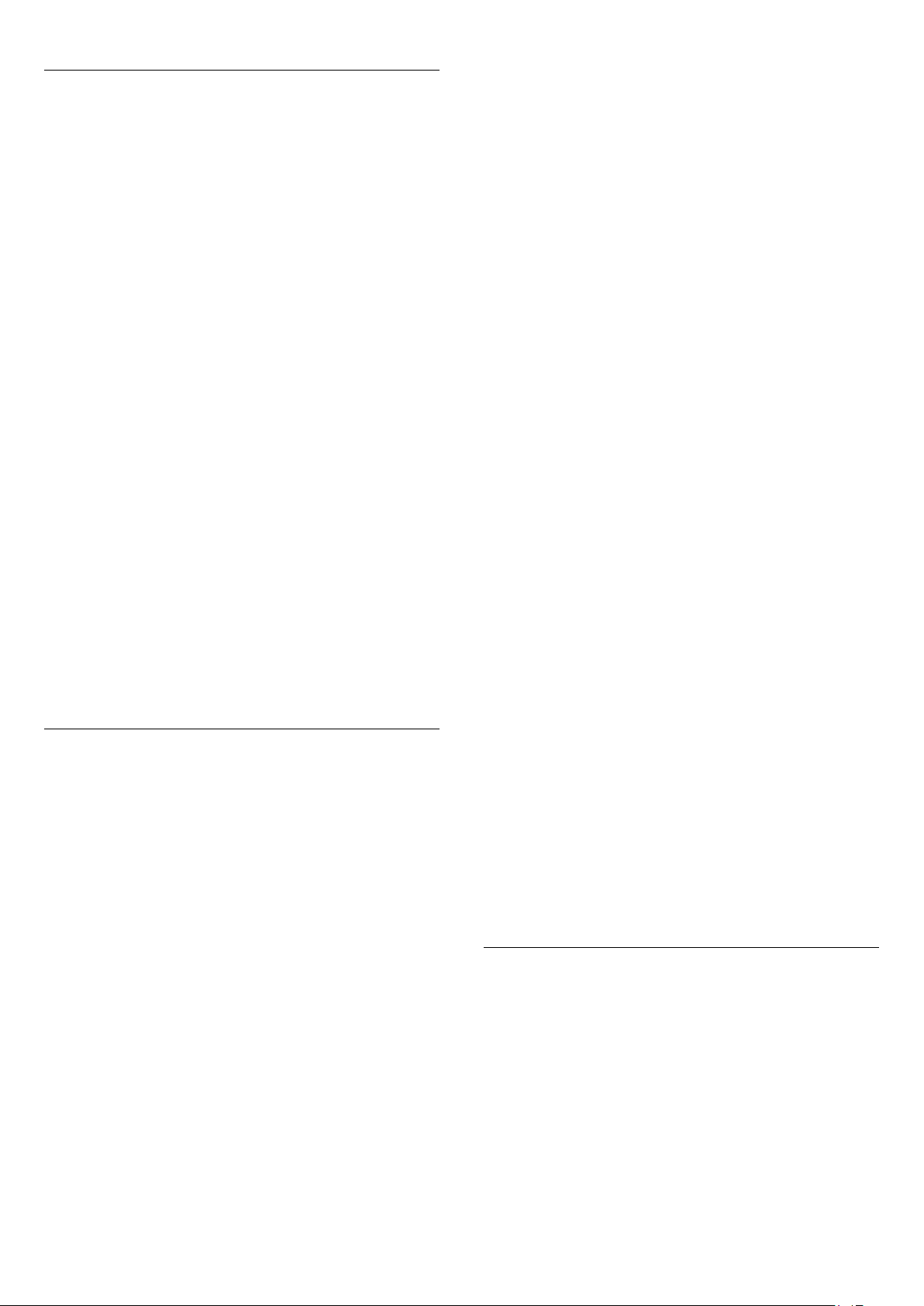
Omdøb kanaler
Du kan omdøbe kanaler på kanallisten.
1 - Vælg den kanal, der skal omdøbes, på en af kanallisterne.
2 - Vælg den kanal, der skal omdøbes.
3 - Tryk på .
Du kan indtaste tekst med fjernbetjeningens tastatur eller åbne
et tastatur på skærmen.
Med tastaturet på skærmen
• Du kan åbne skærmtastaturet ved at placere markøren i
navnetekstfeltet og trykke på OK.
• Du kan slette tegnet foran markøren ved at trykke på
Søgeord
.
og trykke på OK.
Udført
og finde
Fjernbetjening, tastatur
Tilbagetasten
• Du kan indtaste et tegn ved at vælge tegnet med piletasterne
og trykke på OK.
• Du kan vælge store bogstaver ved at trykke på .
• Du kan vælge tal eller specialtegn ved at trykke på .
• Når du er klar, skal du trykke på for at lukke
skærmtastaturet.
• Afslut navneændringen ved at vælge
Med fjernbetjeningens tastatur*
• Hvis du vil slette et tegn, skal du placere markøren bag ved
tegnet og trykke på .
• Hvis du vil indtaste et tegn, skal du trykke på tegnet på
tastaturet.
• Når du er klar, skal du trykke på OK for at vælge
på OK igen for at afslutte omdøbningen.
Du kan få flere få flere oplysninger om brug af tastaturet ved at
trykke på
* Kun for fjernbetjening med tastatur
Udført
.
. Tryk
Nogle digitale TV-selskaber har aldersbestemt deres
programmer. Hvis denne aldersgrænse er lig med eller højere
end den, du har angivet for dit barn, låses programmet.
Hvis du vil se et låst program, skal du indtaste
børnesikringskoden. Forældrevurderingen er indstillet for alle
kanaler.
Sådan indstilles en aldersgrænse . . .
1 - Tryk på , og vælg
2 - Vælg
Forældrevurdering
3 - Indtast en 4-cifret børnesikringskode, og bekræft. Nu kan du
indstille en aldersgrænse.
4 - Indstil alder, og tryk på OK.
5 - Tryk om nødvendigt på gentagne gange for at lukke
menuen.
Du kan deaktivere forældrevurderingen ved at vælge
aldersindstilling.
TV'et vil anmode om koden for at låse programmet op. For
nogle TV-stationer/operatører låser TV'et kun programmer med
en højere aldersgrænse.
Sådan indstilles eller ændres låsekoden . . .
For at indstille låsekoden eller ændre den nuværende kode . . .
1 - Tryk på , og vælg
2 - Vælg
på OK.
3 - Hvis der allerede er indstillet en kode, skal du indtaste den
nuværende børnesikringskode og derefter indtaste den nye kode
to gange.
Den nye kode indstilles.
Kanalindstillinger
Kanalindstillinger
Opsætning
>
, og tryk på OK.
Opsætning
>
, og tryk på OK.
Børnesikring
, og tryk på OK.
Børnesikring
>
>
Skift kode
Ingen
, og tryk
som
Lås en kanal
Du kan forhindre, at børn ser en kanal eller et program ved at
låse kanaler eller aldersbestemte programmer.
Lås en kanal
Du kan låse en kanal for at forhindre, at børn ser den. For at
kunne se en låst kanal skal der indtastes en børnesikringskode.
Du kan ikke låse programmer fra tilsluttede enheder.
Sådan låser du en kanal . . .
1 - Mens du ser en TV-kanal, skal du trykke på
åbne
2 - I en vilkårlig liste skal du vælge den kanal, du vil låse.
3 - Tryk på
en låst kanal markeret med en lås .
For at låse en kanal op skal du vælge den låste kanal på
kanallisten. Tryk på
indtaste koden til børnesikring.
Forældrevurdering
Hvis du vil forhindre børn i at se et program, der ikke passer til
deres alder, kan du angive aldersgrænse.
kanallisten
.
OPTIONS
OPTIONS
, og vælg
LIST
for at
Lås kanal
, og vælg Lås kanal op. Du skal
. I en kanalliste er
Glemt din børnesikringskode?
Hvis du har glemt din kode, kan du annullere den nuværende
kode og indtaste en ny kode.
1 - Tryk på , og vælg
2 - Vælg Kanalindstillinger >
på OK.
3 - Indtast annulleringskoden
4 - Nu skal du indtaste en ny børnesikringskode og indtaste den
igen for at bekræfte.
Opsætning
Børnesikring
8888
, og tryk på OK.
>
Skift kode
.
, og tryk
Mulige kanaler
Når du ser en kanal, er der forskellige valgmuligheder
tilgængelige, afhængigt af kanaltypen (analog eller digital) eller de
TV-indstillinger, du har angivet.
Åbn menuen med indstillinger
Mens du ser en kanal, skal du trykke på
OPTIONS
.
25
 Loading...
Loading...