Philips 32PHH4309 User Manual [nl]
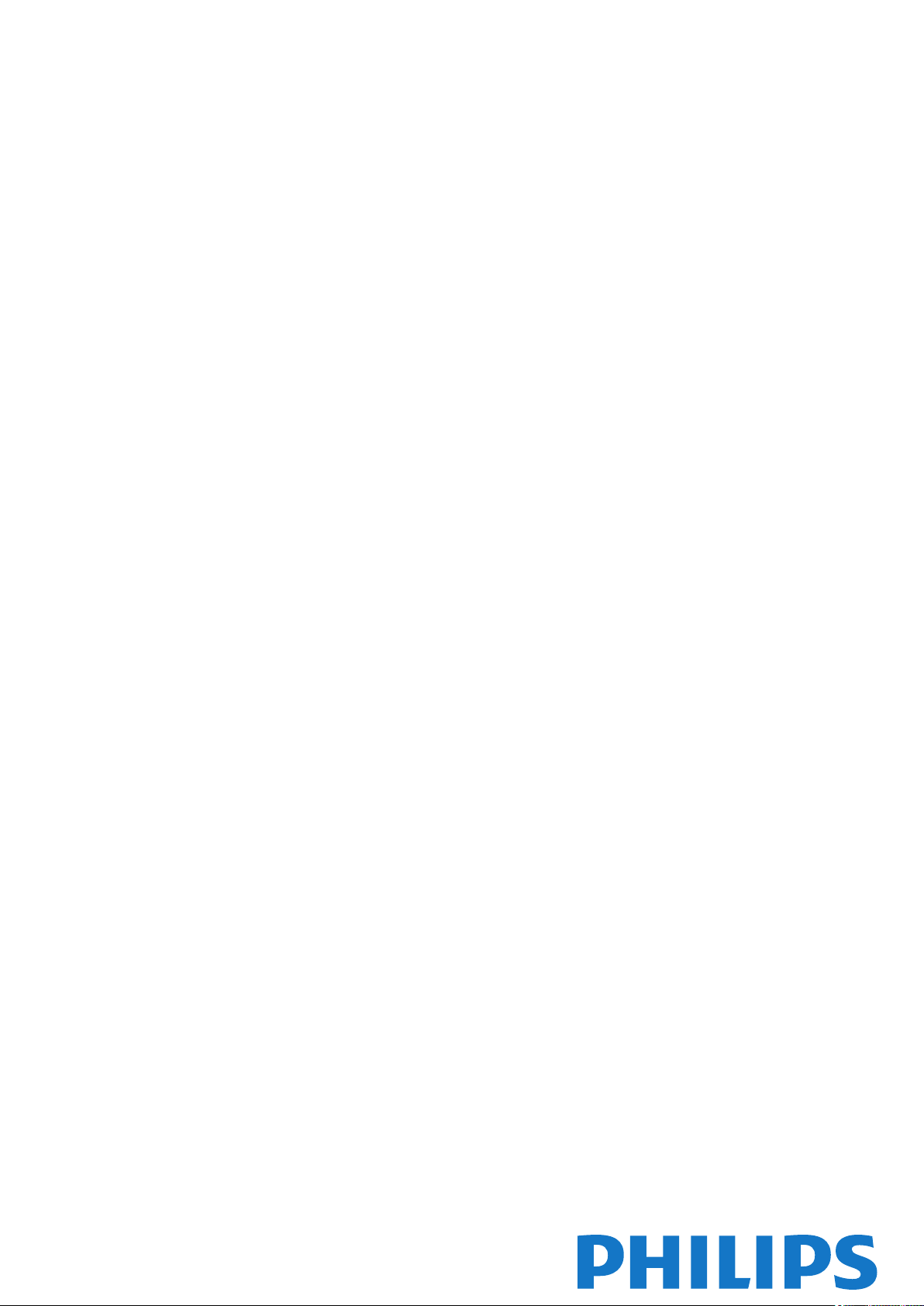
Register your product and get support at
www.philips.com/welcome
Benutzerhandbuch
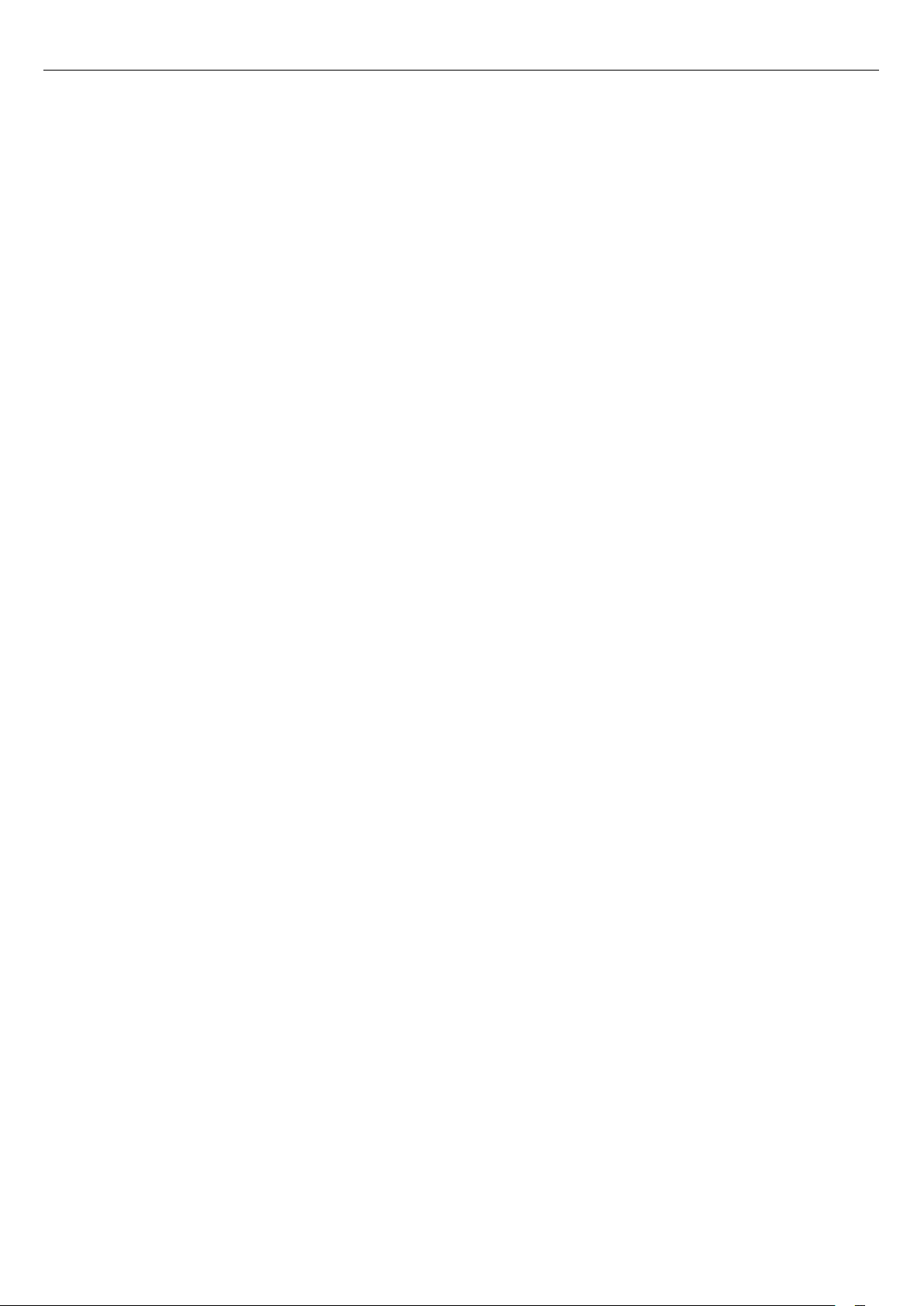
Inhalt
1 Ihr neuer Fernseher 3
1.1 EasyLink 3
2 Konfigurieren 4
2.1 Lesen der Sicherheitshinweise 4
2.2 Standfuß und Wandmontage 4
2.3 Tipps zum Aufstellen 4
2.4 Netzkabel 4
2.5 Antennenkabel 5
2.6 Parabolantenne 5
3 Anschlüsse 6
3.1 Tipps zum Anschließen 6
3.2 EasyLink HDMI-CEC 7
3.3 Common Interface – CAM 8
3.4 Set-Top-Box – STB 8
3.5 Satellitenempfänger 9
3.6 Home Entertainment-System – HES 9
3.7 Blu-ray Disc-Player 11
3.8 DVD-Player 11
3.9 Spielkonsole 11
3.10 USB-Flashlaufwerk 12
3.11 Kamera 12
3.12 Camcorder 12
3.13 Computer 12
3.14 Kopfhörer 13
4 Einschalten 14
4.1 Einschalten oder Standby 14
5 Fernbedienung 15
5.1 Die Tasten im Überblick 15
5.2 Batterien 15
5.3 Pflege 16
6 Fernsehsender 17
6.1 Wiedergabe von Fernsehsendern 17
6.2 Einstellung der Sender 21
7 Satellitensender 25
7.1 Wiedergeben von Satellitensendern 25
7.2 Liste der Satellitensender 25
7.3 Bevorzugte Satellitensender 25
7.4 Sperren von Satellitensendern 26
7.5 Satelliteninstallation 27
7.6 Probleme mit Satelliten 30
8 TV-Guide 32
8.1 Verwenden des TV-Guide 32
9 Quellen 33
9.1 Quellenliste 33
9.2 Aus dem Standby-Modus 33
9.3 EasyLink 33
11.1 Über eine USB-Verbindung 35
12 Einstellungen 37
12.1 Farbton 37
12.2 Personalisierter Farbton 37
12.3 Helligkeit 37
12.4 Spiel oder PC 37
12.5 Format und Ränder 37
12.6 Ort 37
12.7 Ton 38
13 Technische Daten 41
13.1 Umweltschutz 41
13.2 Empfang für PxHxxx9/PxTxxx9 41
13.3 Empfang für PxKxxx9 42
13.4 Anzeige 42
13.5 Leistung 42
13.6 Maße und Gewicht_4009/41x9/4209 43
13.7 Maße und Gewicht_43x9 44
13.8 Maße und Gewicht_5219 44
13.9 Maße und Gewicht_5109 44
13.10 Anschlüsse_20"-28"_4009/4109/4209/5219 44
13.11 Anschlüsse_32"-39"_41x9 45
13.12 Anschlüsse_40"-50"_41x9 45
13.13 Anschlüsse_32"-55"_4309/5109/5209 45
13.14 Ton 46
13.15 Multimedia 46
14 Software 47
14.1 Software-Aktualisierung 47
14.2 Softwareversion 47
14.3 Open-Source-Software 47
14.4 Open source license 47
15 Troubleshooting und Support 66
15.1 Fehlerbehebung 66
15.2 Registrieren 67
15.3 Hilfe 67
15.4 Online-Hilfe 68
15.5 Service-CenterReparatur 68
16 Sicherheit und Sorgfalt 69
16.1 Sicherheit 69
16.2 Bildschirmpflege 70
17 Nutzungsbedingungen, Urheberrechte und Lizenzen
71
17.1 Nutzungsbedingungen 71
17.2 Urheberrechte und Lizenzen 71
Index 73
10 Timer und Uhr 34
10.1 Sleep-Timer 34
10.2 Uhr 34
10.3 Automatisches Ausschalten 34
11 Ihre Fotos, Videos und Musik 35
2
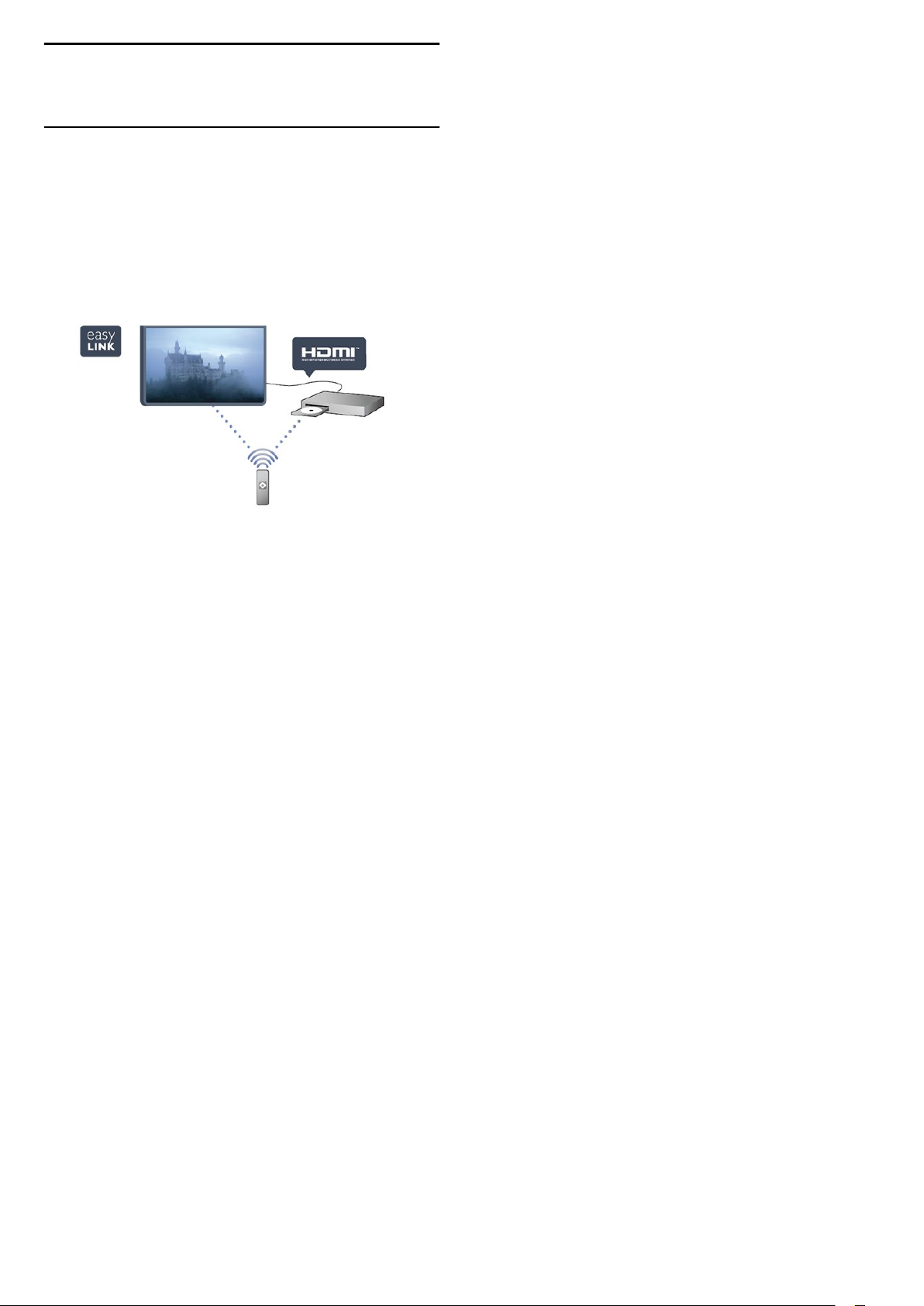
1
Ihr neuer Fernseher
1.1
EasyLink
Mit
EasyLink
Blu-ray Disc-Player, mit der Fernbedienung des Fernsehers
steuern.
EasyLink kommuniziert mit den angeschlossenen Geräten über
HDMI-CEC.
können Sie ein angeschlossenes Gerät, z. B. einen
3
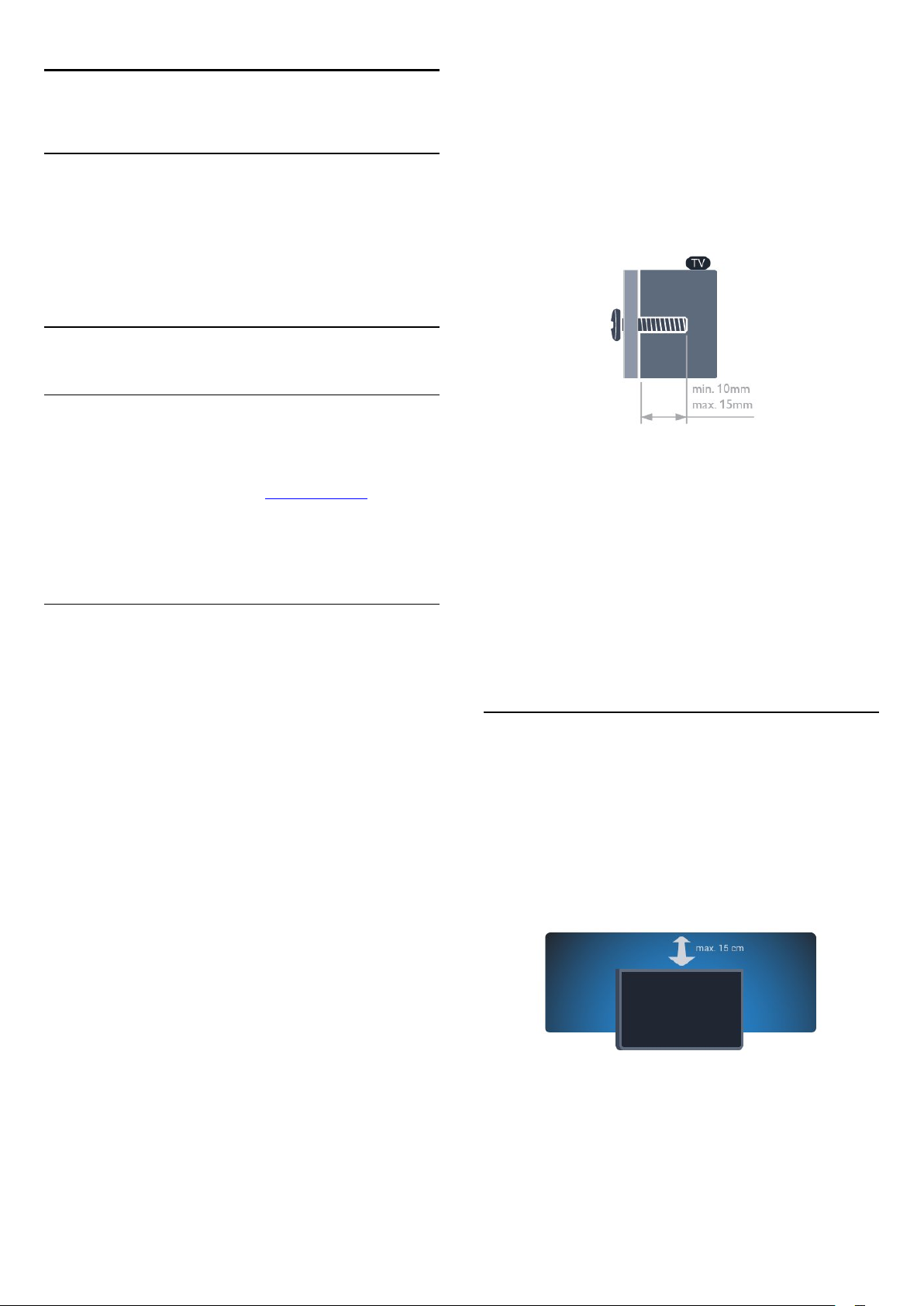
2
Konfigurieren
2.1
Lesen der Sicherheitshinweise
Lesen Sie die Sicherheitshinweise, bevor Sie den Fernseher zum
ersten Mal verwenden.
- 55Pxx5109 – VESA MIS-F 400 x 400, M6
- 42Pxx5209 – VESA MIS-F 200 x 200, M6
- 47Pxx5209 – VESA MIS-F 400 x 400, M6
- 55Pxx5209 – VESA MIS-F 400 x 400, M6
Um die Halterung sicher anzubringen, verwenden Sie eine
Schraube mit der in der Abbildung dargestellten Länge.
Öffnen Sie in der Hilfe
2.2
Sicherheit und Sorgfalt
>
Sicherheit
Standfuß und Wandmontage
Tischfuß
Die Montageanweisungen für den Standfuß finden Sie in der
mitgelieferten Kurzanleitung. Falls diese Anleitung abhanden
gekommen ist, können Sie sie unter www.philips.com
herunterladen.
Geben Sie zum Herunterladen der Kurzanleitung die
Typennummer des Fernsehers in das Suchfeld ein.
Wandmontage
Ihr Gerät kann zudem mit einer VESA-kompatiblen
Wandhalterung verwendet werden (separat erhältlich).
Nutzen Sie die folgende VESA-Information, um die
Wandhalterung zu erwerben:
- 20Pxx4109 – VESA MIS-F 75 x 75, M4
- 22Pxx4109 – VESA MIS-F 75 x 75, M4
- 23Pxx4009 – VESA MIS-F 75 x 75, M4
- 24Pxx4109 – VESA MIS-F 75 x 75, M4
- 28Pxx4109 – VESA MIS-F 100 x 100, M4
- 32Pxx41x9 – VESA MIS-F 400 x 200, M6
- 39Pxx41x9 – VESA MIS-F 400 x 200, M6
- 40Pxx41x9 – VESA MIS-F 400 x 200, M6
- 42Pxx41x9 – VESA MIS-F 400 x 200, M6
- 47Pxx41x9 – VESA MIS-F 400 x 200, M6
.
Vorsicht
Die Wandmontage des Fernsehers erfordert Fachkenntnisse und
sollte nur von qualifiziertem Personal durchgeführt werden. Bei
der Wandmontage des Fernsehers sollten die dem Gewicht des
Geräts entsprechenden Sicherheitsstandards beachtet werden.
Lesen Sie zudem die Sicherheitshinweise, bevor Sie den
Fernseher aufstellen.
TP Vision Europe B.V. übernimmt keine Haftung für eine
unsachgemäße Montage oder aus der Montage resultierende
Unfälle oder Verletzungen.
2.3
Tipps zum Aufstellen
- Stellen Sie den Fernseher so auf, dass kein direktes Licht auf
den Bildschirm fällt.
- Stellen Sie den Fernseher bis zu 15 cm von der Wand entfernt
auf.
- Der ideale Abstand zum Fernseher beträgt das Dreifache der
Bildschirmdiagonale. Im Sitzen sollten Ihre Augen auf derselben
Höhe sein wie die Mitte des Bildschirms.
- 50Pxx41x9 – VESA MIS-F 400 x 400, M6
- 22Pxx4209 – VESA MIS-F 75 x 75, M4
- 24Pxx5219 – VESA MIS-F 75 x 75, M4
- 32Pxx43x9 – VESA MIS-F 100 x 100, M4
- 40Pxx43x9 – VESA MIS-F 200 x 200, M4
- 50Pxx43x9 – VESA MIS-F 400 x 200, M6
- 32Pxx5109 – VESA MIS-F 400 x 200, M6
- 40Pxx5109 – VESA MIS-F 400 x 200, M6
- 48Pxx5109 – VESA MIS-F 400 x 200, M6
4
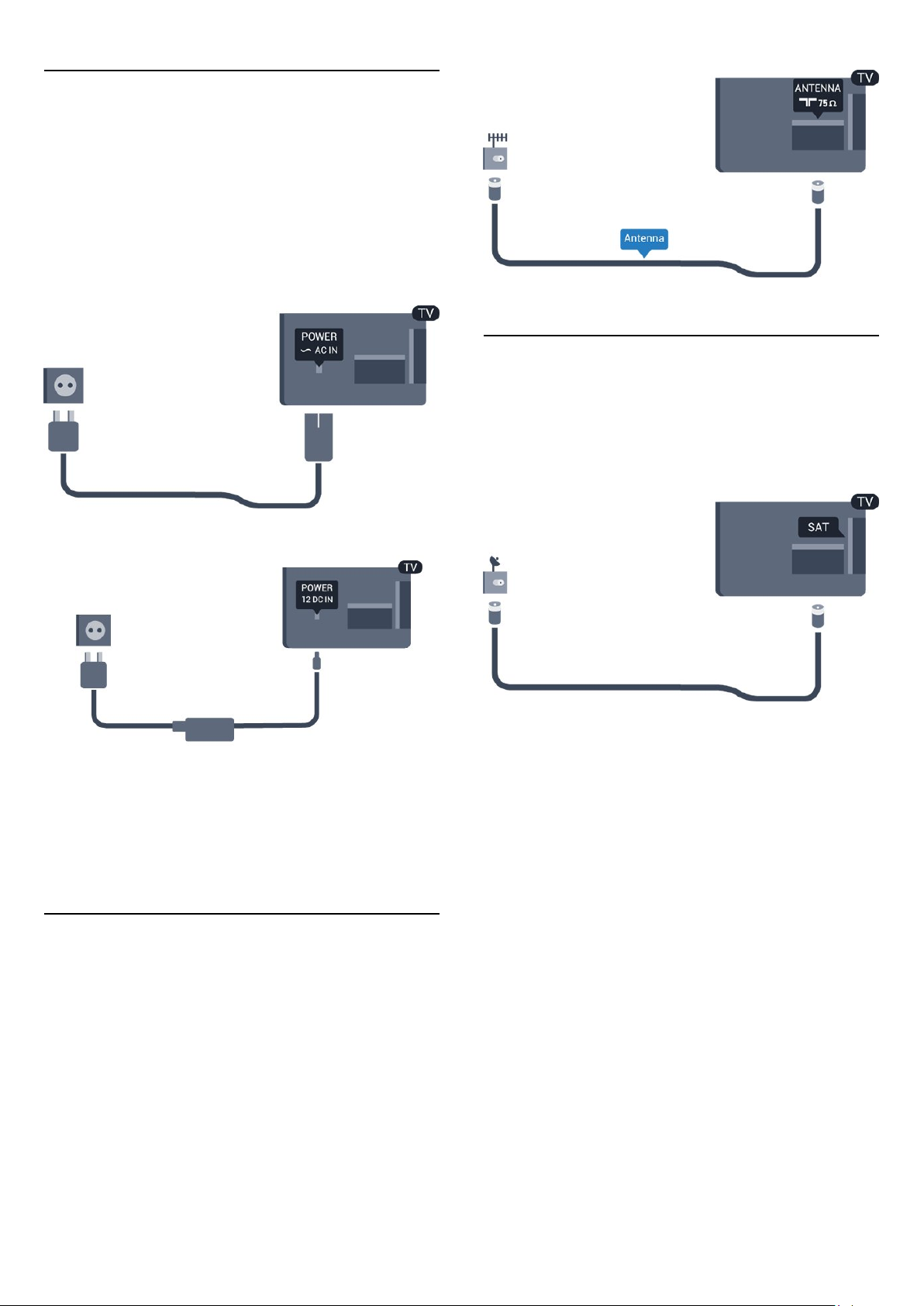
2.4
Netzkabel
- Schließen Sie das Netzkabel an den Anschluss
Rückseite des Fernsehers an.
- Stellen Sie sicher, dass das Netzkabel fest in den Anschluss
gesteckt ist.
- Achten Sie darauf, dass der Netzstecker in der Steckdose
jederzeit zugänglich ist.
- Um das Stromkabel vom Netzanschluss zu trennen, ziehen Sie
niemals am Kabel, sondern immer am Stecker.
Für 22PFx4209
POWER
auf der
2.6
Parabolantenne
Verbinden Sie den Anschluss für die Satellitenantenne (Typ F)
mit dem Satellitenanschluss
Fernsehers.
- Nur für Fernseher mit integriertem Satelliten-Receiver.
auf der Rückseite des
SAT
Dieser Fernseher verbraucht im Standby-Betrieb sehr wenig
Strom. Ziehen Sie dennoch den Netzstecker ab, wenn Sie den
Fernseher über einen längeren Zeitraum nicht verwenden, um
Strom zu sparen.
2.5
Antennenkabel
- Stecken Sie den Antennenstecker fest in die
ANTENNA
Sie können Ihre eigene Antenne anschließen oder eine
Verbindung zu einem Antennensignal von einem
Antennenverteilersystem herstellen. Verwenden Sie ein HFKoaxialkabel (75 Ohm) mit IEC-Stecker.
Verwenden Sie diese Antennenverbindung für DVB-T- und DVBC-Eingangssignale.
-Buchse auf der Rückseite des Fernsehers.
5
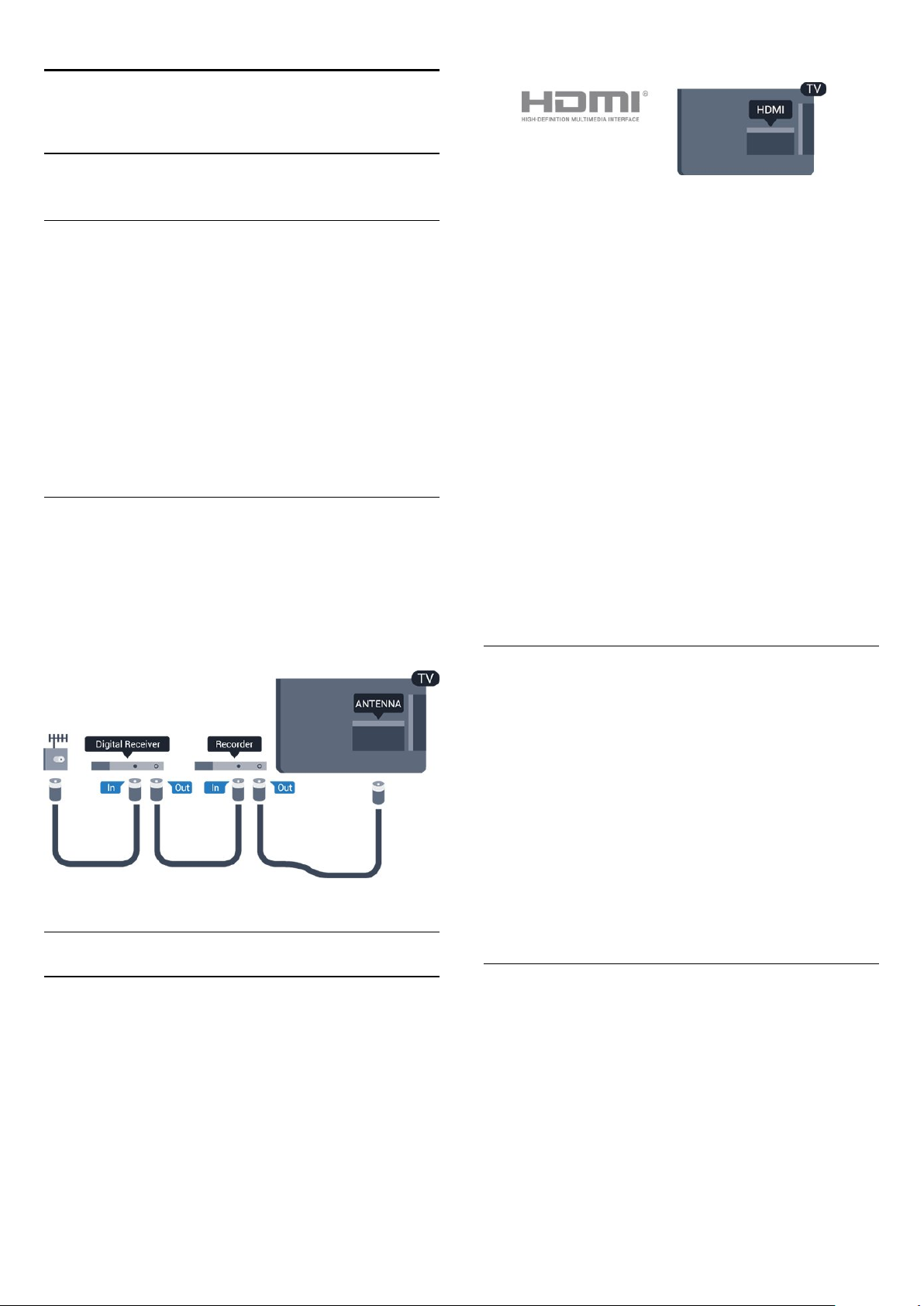
3
Anschlüsse
3.1
Tipps zum Anschließen
Connectivity Guide
Verwenden Sie zum Verbinden eines Geräts mit dem Fernseher
immer die hochwertigste Verbindung. Verwenden Sie außerdem
qualitativ hochwertige Kabel, um eine
gute Bild- und Tonübertragung sicherzustellen.
Wenn Sie beim Verbinden mehrerer Geräte mit dem Fernseher
Hilfe benötigen, können Sie den Philips TV Connectivity Guide
heranziehen. Dieser Leitfaden bietet Informationen zum
Anschlussverfahren und zu den geeigneten Kabeln.
Gehen Sie auf
www.connectivityguide.philips.com
EasyLink HDMI-CEC
Wenn Ihre Geräte über HDMI angeschlossen sind und über
EasyLink verfügen, können Sie diese Geräte über die
Fernbedienung des Fernsehers steuern. Dazu muss EasyLink
HDMI-CEC auf dem Fernseher und den angeschlossenen
Geräten aktiviert werden.
DVI zu HDMI
Verwenden Sie einen DVI-HDMI-Adapter, wenn Ihr Gerät nur
einen DVI-Anschluss aufweist. Verwenden Sie einen der HDMIAnschlüsse und zusätzlich ein Audio-L/R-Kabel (3,5 mmMiniklinkenbuchse) am Audioeingang an der Rückseite des
Fernsehers für den Ton.
Antenne
Wenn Sie über eine Set-Top-Box (einen Digitalreceiver) oder
einen Recorder verfügen, verbinden Sie die Kabel so, dass das
Antennensignal zunächst durch die Set-Top-Box bzw. den
Recorder läuft, bevor es zum Fernseher gelangt. Dadurch
können die Antenne und die Set-Top-Box zur Aufnahme
mögliche zusätzliche Kanäle an den Recorder senden.
Kopierschutz
DVI- und HDMI-Kabel unterstützen HDCP (High-Bandwidth
Digital Content Protection). HDCP ist ein Kopierschutzsignal,
das verhindert, dass Inhalte von einer DVD oder Blu-ray Disc
kopiert werden. Es wird auch DRM (Digital Rights Management)
genannt.
HDMI ARC
Der HDMI 1-Anschluss des Fernsehers verfügt über HDMI ARC
(Audio Return Channel). Wenn das Gerät, in der Regel ein
Home Entertainment-System (HES), ebenfalls über einen HDMI
ARC-Anschluss verfügt, schließen Sie es an den
HDMI 1-Anschluss am Fernseher an. Durch die HDMI ARCVerbindung benötigen Sie kein separates Audiokabel zur
Übertragung des Tons an das HES. Über HDMI ARC werden
sowohl Video- als auch Audiosignale übertragen.
Wenn Sie ARC an den HDMI-Anschlüssen deaktivieren
möchten, drücken Sie , und wählen Sie
Drücken Sie anschließend OK. Wählen Sie
>
Ton
Erweitert
>
HDMI 1 – ARC
Einstellung
TV-Einstellungen
aus.
aus.
>
HDMI
HDMI-CEC
Ein HDMI-Anschluss bietet die beste Bild- und Tonqualität. Ein
einzelnes HDMI-Kabel kombiniert Video- und Audiosignale.
Verwenden Sie ein HDMI-Kabel für High Definition- (HD) oder
Full HD- (FHD) TV-Signale. Verwenden Sie ein High SpeedHDMI-Kabel für optimale Signalqualitätsübertragung, und
verwenden Sie kein HDMI-Kabel, das länger als 5 Meter ist.
Scart
SCART ist eine qualitativ gute Verbindung. Die SCARTVerbindung eignet sich für CVBS- und RGB-Videosignale, jedoch
nicht für HD-Fernsehsignale (High Definition). Über SCART
werden sowohl Video- als auch Audiosignale übertragen.
Verwenden Sie das SCART-Adapterkabel, um Ihr Gerät
anzuschließen.
6
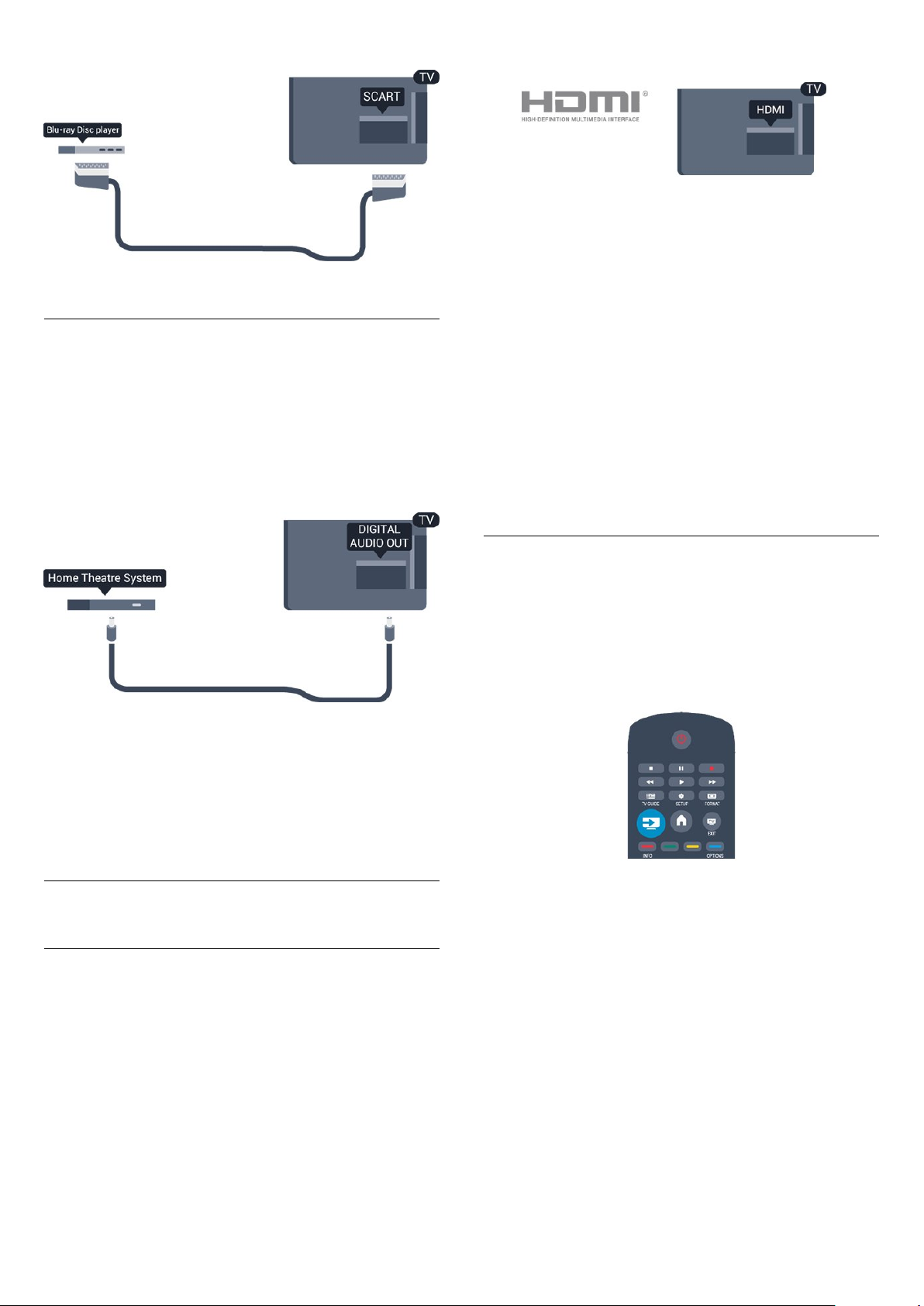
Audioausgang – Optisch
Audioausgang – Optisch ist eine hochwertige Tonverbindung.
Diese optische Verbindung kann 5.1-Audiokanäle übertragen.
Wenn Ihr Audiogerät, in der Regel ein Home EntertainmentSystem (HES), nicht über einen HDMI ARC-Anschluss verfügt,
können Sie dieses Soundkabel an den optischen Audioeingang
am HES anschließen. Die Verbindung "Audioausgang – Optisch"
sendet den Ton vom Fernseher an das HES.
EasyLink-Einrichtung
Die Easy-Link-Funktion des Fernsehers ist standardmäßig
aktiviert. Stellen Sie sicher, dass alle HDMI-CEC-Einstellungen auf
den angeschlossenen EasyLink-Geräten richtig definiert sind.
EasyLink funktioniert unter Umständen nicht mit Geräten
anderer Hersteller.
HDMI-CEC und andere Marken
Die HDMI-CEC-Funktionalität wird bei verschiedenen Marken
unterschiedlich benannt. Einige Beispiele sind: Anynet, Aquos
Link, Bravia Theatre Sync, Kuro Link, Simplink und Viera Link.
Nicht alle Marken sind vollständig mit EasyLink kompatibel.
Als Beispiel genannte HDMI-CEC-Marken sind Eigentum der
jeweiligen Inhaber.
Steuern von Geräten
Um ein über HDMI angeschlossenes Gerät zu steuern und
EasyLink zu konfigurieren, wählen Sie das Gerät – oder dessen
Aktivität – aus der Liste der Fernseheranschlüsse aus. Drücken
Sie
SOURCES
Gerät aus, und drücken Sie OK.
, wählen Sie ein über HDMI angeschlossenes
Sie können die Art des Audioausgangssignals so festlegen, dass
es den Audiomöglichkeiten des Home Entertainment-Systems
entspricht.
Wenn der Ton nicht mit dem Bild auf dem Bildschirm
übereinstimmt, können Sie den Ton mit der Videowiedergabe
synchronisieren.
3.2
EasyLink HDMI-CEC
EasyLink
Mit EasyLink können Sie ein angeschlossenes Gerät über die
Fernbedienung des Fernsehers bedienen. EasyLink kommuniziert
mit den angeschlossenen Geräten über HDMI-CEC (Consumer
Electronics Control). Die Geräte müssen HDMI-CEC
unterstützen und über HDMI angeschlossen sein.
Sobald das Gerät angeschlossen ist, kann das Gerät über die
Fernbedienung des Fernsehers gesteuert werden. Die Tasten
und
Fernsehertasten werden nicht an das Gerät weitergeleitet.
Wenn sich die gewünschte Taste nicht auf der Fernbedienung
des Fernsehers befindet, können Sie die Taste im Optionsmenü
auswählen.
Drücken Sie
Menüleiste aus. Wählen Sie die gewünschte Gerätetaste auf dem
Bildschirm aus, und drücken Sie OK.
Einige, sehr spezielle Gerätetasten sind möglicherweise nicht im
Steuerungsmenü verfügbar.
Hinweis: Nur Geräte, die die
unterstützen, reagieren auf die Befehle der Fernbedienung des
Fernsehers.
OPTIONS
sowie einige weitere typische
OPTIONS
, und wählen Sie
EasyLink-Fernbedienungsfunktion
Steuerungen
in der
7
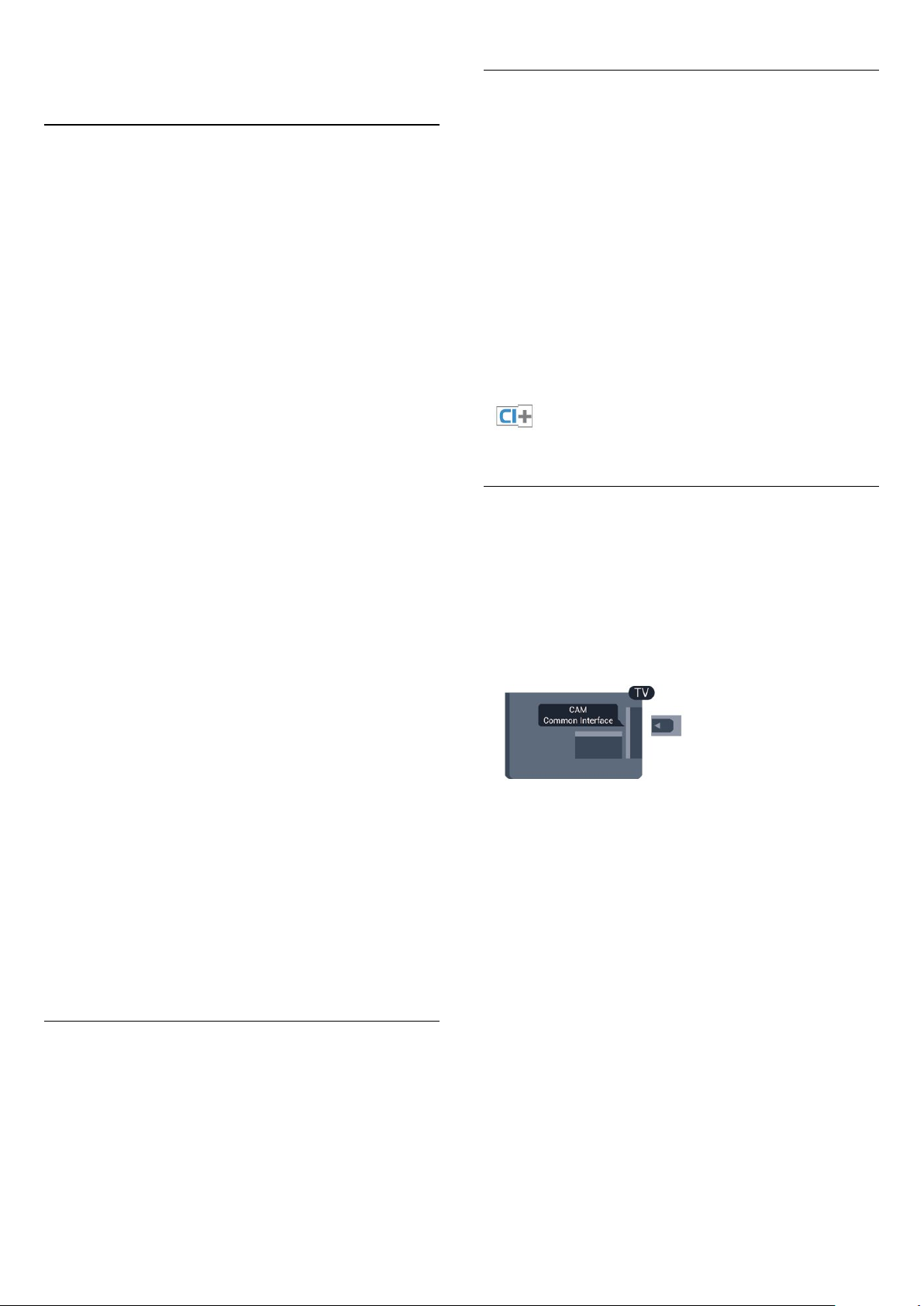
EasyLink-Einstellungen
CI+
Dieser Fernseher ist kompatibel mit CI+ Conditional AccessModulen (CAM).
Standardmäßig sind alle EasyLink-Einstellungen des Fernsehers
aktiviert. Jede EasyLink-Einstellung kann jedoch einzeln deaktiviert
werden.
EasyLink
So schalten Sie EasyLink vollständig aus:
1. Drücken Sie , wählen Sie
anschließend OK.
2. Wählen Sie
Einstellungen
3. Wählen Sie
4. Wählen Sie
5. Drücken Sie gegebenenfalls mehrmals , um das Menü zu
beenden.
EasyLink-Fernbedienung
Wenn Sie möchten, dass Geräte zwar miteinander
kommunizieren, nicht jedoch über die Fernbedienung des
Fernsehers gesteuert werden, können Sie die EasyLinkFernbedienung auch separat deaktivieren.
Mit der Fernbedienung Ihres Fernsehers können Sie mehrere
HDMI-CEC-kompatible Geräte steuern.
Wählen Sie im EasyLink-Einstellungsmenü
Fernbedienung
TV-Einstellungen
>
EasyLink
EasyLink
, und drücken Sie OK.
Aus
und anschließend
aus.
aus.
Einstellung
>
Allgemeine
aus.
Aus
, und drücken Sie
EasyLink-
Mit CI+ können Sie Premium-HD-Programme ansehen, wie
Filme oder Sport, die von digitalen Fernsehsendern in Ihrer
Region angeboten werden. Diese Programme werden von den
Fernsehsendern verschlüsselt und können mit einem
erworbenen CI+-Modul entschlüsselt werden.
Dieses CI+-Modul (Conditional Access Module, CAM) wird von
den digitalen Fernsehsendern bereitgestellt, wenn Sie ihre
Premium-Programme abonnieren. Diese Programme verfügen
über einen strengen Kopierschutz.
Wenden Sie sich an einen digitalen Fernsehsender, um weitere
Informationen zu den Bedingungen zu erhalten.
CAM, CA-Modul
Einstecken eines CA-Moduls
Schalten Sie den Fernseher aus, bevor Sie ein CA-Modul
einstecken.
Achten Sie beim Einstecken des CA-Moduls auf die richtige
Ausrichtung. Eine falsche Ausrichtung kann das CA-Modul und
den Fernseher beschädigen.
Wiedergabe mit einem Tastendruck
Wenn Sie Inhalte von einem HDMI-CEC-kompatiblen Gerät
wiedergeben, schaltet sich der Fernseher aus dem StandbyModus ein und wechselt zur korrekten Quelle.
Standby-Modus auf Tastendruck
Wenn Sie auf der Fernbedienung des Fernsehers die Taste
drücken, wechseln der Fernseher und alle HDMI-CEDkompatiblen Geräte in den Standby-Modus.
System-Audiosteuerung
Wenn Sie ein HDMI-CEC-kompatibles Gerät anschließen,
dessen Lautsprecher über den HDMI ARC-Anschluss verbunden
sind, können Sie wählen, dass Audioinhalte des Fernsehers über
diese Lautsprecher statt über die Fernsehlautsprecher
ausgegeben werden.
3.3
Common Interface – CAM
Stecken Sie die CAM-Karte in den Common Interface-Steckplatz
des Fernsehers.
Drehen Sie die Karte so, dass die Vorderseite zu Ihnen zeigt, und
schieben Sie das CA-Modul vorsichtig so weit wie möglich in
den Steckplatz ein.
Belassen Sie die Karte dauerhaft im Steckplatz.
Es kann einige Minuten dauern, bis das CA-Modul aktiviert ist.
Wenn das CA-Modul entfernt wird, wird der digitale
Fernsehdienst deaktiviert.
Wenn ein CAM eingesetzt und das Abonnement bezahlt wurde,
(wobei sich die Verbindungsmethoden unterscheiden können),
können Sie die Fernsehübertragung ansehen. Das eingesetzte
CAM ist ausschließlich auf Ihren Fernseher abgestimmt.
8
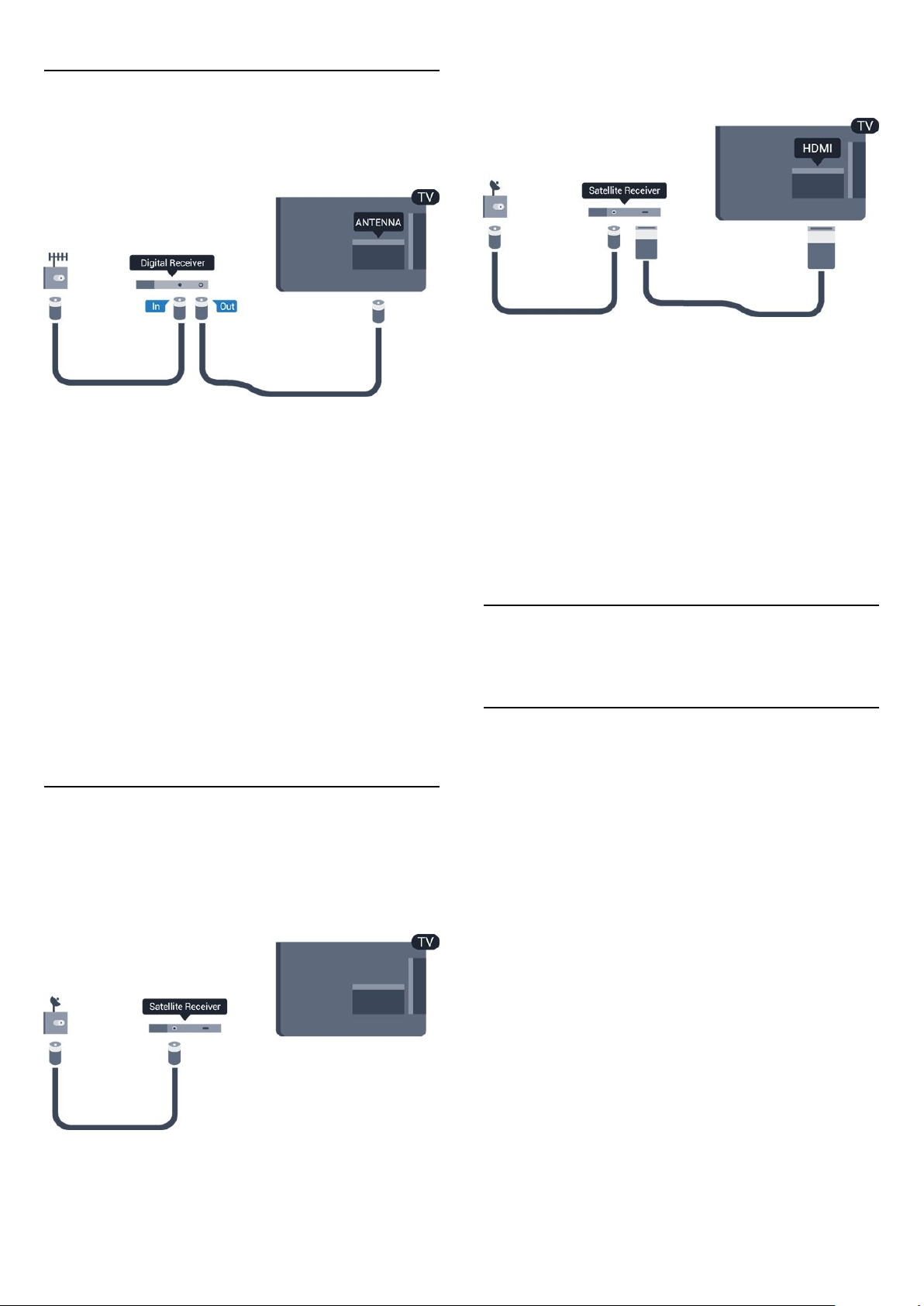
3.4
Set-Top-Box – STB
Schließen Sie die Antenne mit zwei Antennenkabeln an die SetTop-Box (einen Digitalreceiver) und den Fernseher an.
Alternativ können Sie ein SCART-Kabel verwenden, wenn das
Gerät keinen HDMI-Anschluss aufweist.
Zusätzlich zu den Antennenverbindungen benötigen Sie ein
HDMI-Kabel zum Anschließen der Set-Top-Box an den
Fernseher.
Alternativ können Sie ein SCART-Kabel verwenden, wenn die
Set-Top-Box keinen HDMI-Anschluss aufweist.
Automatisches Ausschalten
Schalten Sie den automatischen Timer aus, wenn Sie
ausschließlich die Fernbedienung der Set-Top-Box verwenden.
Dadurch verhindern Sie, dass der Fernseher automatisch
ausschaltet, wenn innerhalb von 4 Stunden keine Taste auf der
Fernbedienung des Fernsehers gedrückt wurde.
Um den Ausschalt-Timer zu deaktivieren, drücken Sie , und
wählen Sie
Wählen Sie
Automatische Abschaltung
Schieberegler auf
3.5
Einstellung
TV-Einstellungen
aus. Drücken Sie anschließend OK.
>
Allgemeine Einstellungen
aus, und ziehen Sie den
.
Aus
>
Satellitenempfänger
- Nur für Fernseher mit integriertem Satelliten-Receiver.
Automatisches Ausschalten
Schalten Sie den automatischen Timer aus, wenn Sie
ausschließlich die Fernbedienung der Set-Top-Box verwenden.
Dadurch verhindern Sie, dass der Fernseher automatisch
ausschaltet, wenn innerhalb von 4 Stunden keine Taste auf der
Fernbedienung des Fernsehers gedrückt wurde.
Um den Ausschalt-Timer zu deaktivieren, drücken Sie , und
wählen Sie
Wählen Sie
Automatische Abschaltung
Schieberegler auf
3.6
Einstellung
TV-Einstellungen
Aus
aus. Drücken Sie anschließend OK.
>
Allgemeine Einstellungen
aus, und ziehen Sie den
.
>
Home Entertainment-System –
HES
Verbinden des HES
Schließen Sie ein Home Entertainment-System (HES) über ein
HDMI-Kabel an den Fernseher an. Sie können einen Philips
SoundBar oder ein HES mit einem integrierten Disc-Player
anschließen.
Alternativ können Sie ein SCART-Kabel verwenden, wenn das
Gerät keinen HDMI-Anschluss aufweist.
Verbinden Sie das Kabel der Parabolantenne mit dem
Satellitenempfänger.
Zusätzlich zur Antennenverbindung benötigen Sie ein HDMIKabel zum Anschließen des Geräts an den Fernseher.
HDMI ARC
Wenn Ihr Home Entertainment-System über einen HDMI ARCAnschluss verfügt, können Sie einen beliebigen HDMI-Anschluss
am Gerät zum Verbinden verwenden. Mit HDMI ARC müssen
Sie kein separates Audiokabel anschließen. Über HDMI ARC
werden sowohl Video- als auch Audiosignale übertragen.
Alle HDMI-Anschlüsse am Fernseher können das ARC-Signal
(Audio Return Channel) anbieten. Sobald Sie das Home
Entertainment-System angeschlossen haben, kann der Fernseher
das ARC-Signal jedoch nur an diesen HDMI-Anschluss senden.
9
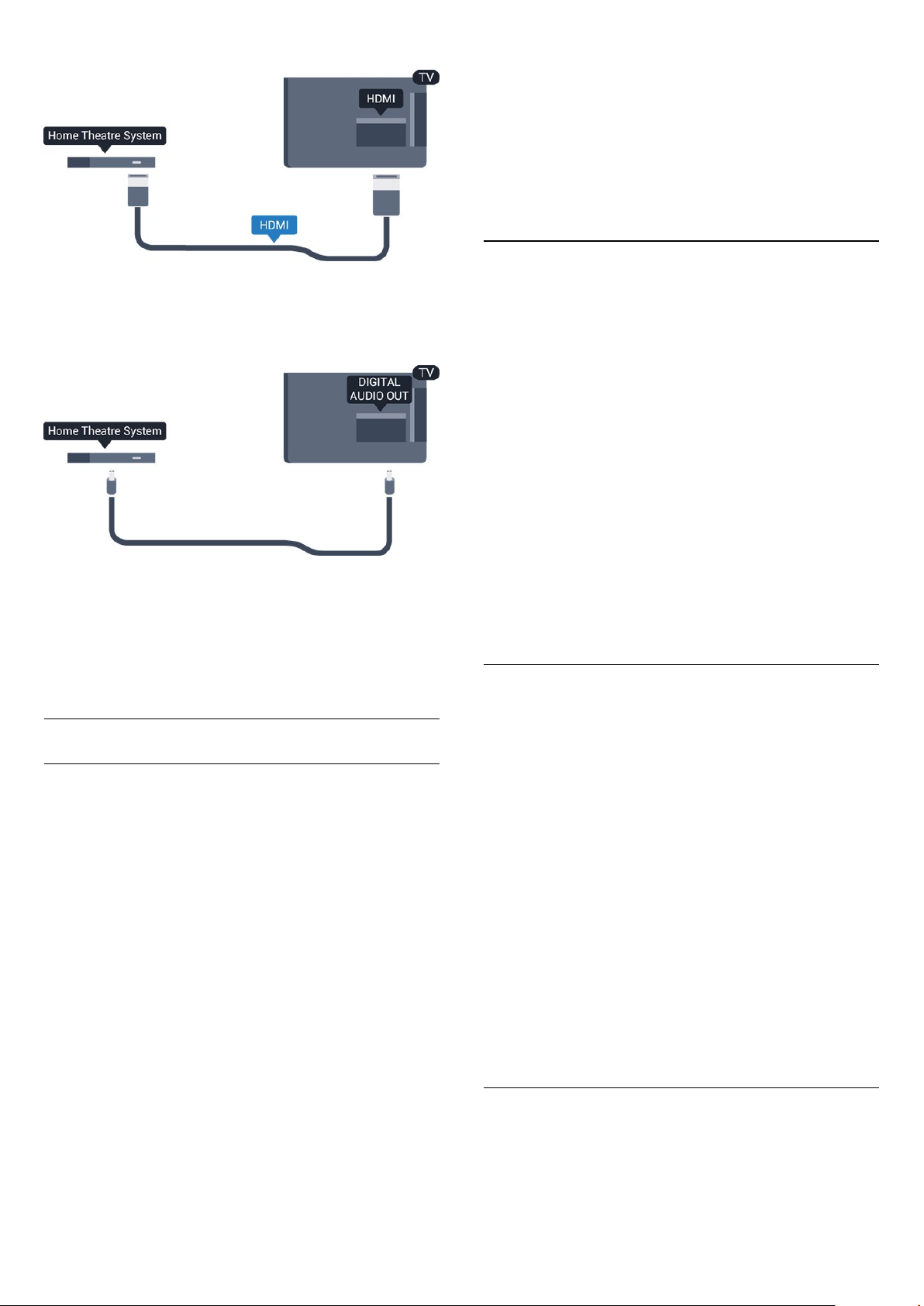
1. Drücken Sie , wählen Sie
anschließend OK.
2. Wählen Sie
Tonverzögerung
3. Wählen Sie
4. Drücken Sie gegebenenfalls mehrmals , um das Menü zu
beenden.
Tonversatz Audioausgang
TV-Einstellungen
aus.
, und drücken Sie die Taste OK.
Aus
Einstellung
>
, und drücken Sie
>
Ton
Erweitert
>
Wenn das Home Entertainment-System keinen HDMI ARCAnschluss aufweist, verwenden Sie ein optisches Audiokabel
(Toslink), um den Ton des Fernsehers an das Home
Entertainment-System zu übertragen.
Audio-Video-Synchronisierung (Sync)
Wenn der Ton nicht dem Video auf dem Bildschirm entspricht,
können Sie bei den meisten Home Entertainment-Systemen mit
Disc-Player eine Verzögerung einstellen, um Ton und Video
aneinander anzupassen.
Audioausgangseinstellungen
Tonverzögerung
Wenn ein Home Entertainment-System (HES) angeschlossen ist,
sollten Sie das Bild auf dem Fernseher mit dem Ton des HES
synchronisieren.
Automatische Audio-Video-Synchronisierung
Bei den neuen Home Entertainment-Systemen von Philips
erfolgt die Audio-Video-Synchronisierung stets automatisch und
korrekt.
Audio-Sync-Verzögerung
Bei einigen Home Entertainment-Systemen muss die Audio-SyncVerzögerung möglicherweise angepasst werden, um Ton und
Bild zu synchronisieren. Erhöhen Sie am HES den
Verzögerungswert, bis Bild und Ton übereinstimmen. Es kann
eine Verzögerung von 180 ms erforderlich sein. Weitere
Informationen finden Sie im HES-Benutzerhandbuch. Wenn ein
Verzögerungswert am HES eingestellt ist, müssen Sie die
Tonverzögerung am Fernseher ausschalten.
So deaktivieren Sie die Tonverzögerung:
Wenn es nicht möglich ist, eine Verzögerung am Home
Entertainment-System einzustellen, können Sie am Fernseher die
Tonsynchronisierung festlegen. Sie können einen Versatz
einstellen, der die erforderliche Zeit, die das Home
Entertainment-System zur Tonverarbeitung benötigt,
kompensiert. Legen Sie den Wert in Schritten von 1 ms fest. Die
Maximaleinstellung beträgt 12 ms. Die Einstellung für die
Tonverzögerung sollte eingeschaltet sein.
So synchronisieren Sie den Ton am Fernseher:
1. Drücken Sie , wählen Sie
anschließend OK.
2. Wählen Sie
Tonversatz Audioausgang
3. Legen Sie den Tonversatz mithilfe des Schiebereglers fest, und
drücken Sie OK.
4. Drücken Sie gegebenenfalls mehrmals , um das Menü zu
beenden.
Audioausgangsformat
Wenn Sie ein Home Entertainment-System (HES) mit
Mehrkanal-Tonverarbeitung, wie z. B. Dolby Digital, DTS® oder
ähnliche Funktionen, verwenden, legen Sie als
Audioausgangsformat "Mehrkanal" fest. Mit "Mehrkanal" kann der
Fernseher komprimierte Mehrkanal-Tonsignale eines
Fernsehprogramms oder angeschlossenen Players an das Home
Entertainment-System senden. Wenn Sie ein Home
Entertainment-System ohne Mehrkanal-Tonverarbeitung
verwenden, wählen Sie "Stereo" aus.
So legen Sie das Audioausgangsformat fest:
1. Drücken Sie , wählen Sie
anschließend OK.
2. Wählen Sie
Audioausgangsformat
3. Wählen Sie
4. Drücken Sie gegebenenfalls mehrmals , um das Menü zu
beenden.
Pegel Audio-Ausgang
Verwenden Sie die Lautstärkeanpassung des Audioausgangs, um
die Lautstärke des Fernsehers und des Home EntertainmentSystems anzugleichen, wenn Sie zwischen den beiden Geräten
TV-Einstellungen
TV-Einstellungen
aus.
Mehrkanal
aus.
oder
Einstellung
>
Einstellung
>
Stereo
, und drücken Sie
>
Ton
Erweitert
, und drücken Sie
>
Ton
Erweitert
aus.
>
>
10
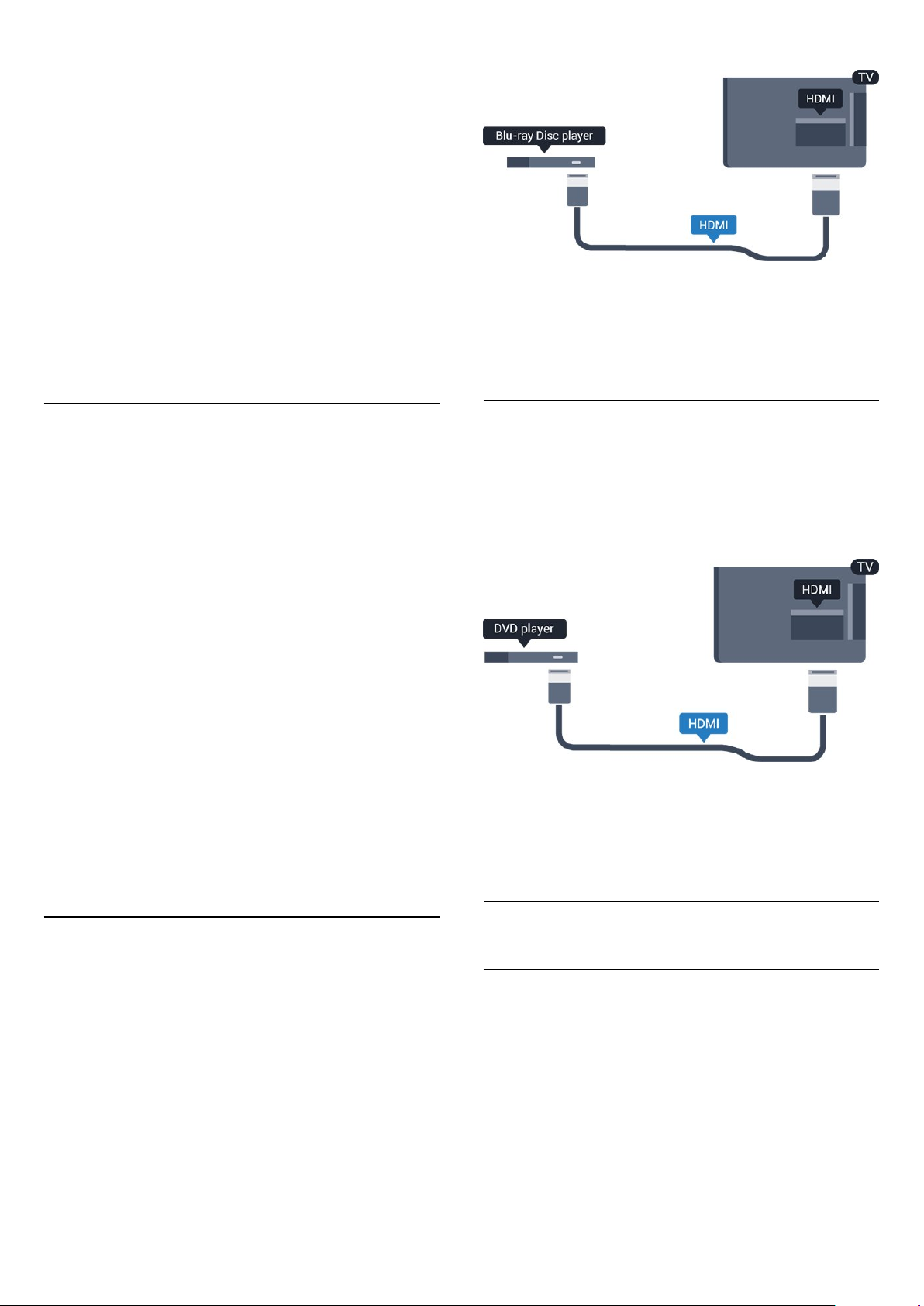
wechseln. Unterschiede bei der Lautstärke können durch eine
unterschiedliche Tonverarbeitung verursacht werden.
So gleichen Sie Lautstärkeunterschiede an:
1. Drücken Sie , wählen Sie
anschließend OK.
2. Wählen Sie
Lautstärkeanpassung des Audioausgangs
3. Wenn der Lautstärkeunterschied sehr groß ist, wählen Sie
aus. Wenn der Lautstärkeunterschied gering ist, wählen Sie
Mehr
Weniger
Drücken Sie gegebenenfalls mehrmals , um das Menü zu
beenden.
Die Lautstärkeanpassung des Audioausgangs wirkt sich auf den
optischen Audioausgang und die HDMI ARC-Tonsignale aus.
TV-Einstellungen
aus.
Einstellung
>
, und drücken Sie
>
Ton
Erweitert
aus.
>
Probleme mit dem HES-Sound
Sound mit lauten Geräuschen
Wenn Sie ein Video von einem angeschlossenen USB-Laufwerk
oder Computer wiedergeben, ist die Soundwiedergabe von
Ihrem Home Entertainment-System möglicherweise verzerrt.
1. Drücken Sie , wählen Sie
anschließend
2. Wählen Sie
Audioausgangsformat
OK.
TV-Einstellungen
aus.
Einstellung
>
Ton
, und drücken Sie
>
Erweitert
>
Wenn der Blu-ray Disc-Player über EasyLink HDMI-CEC verfügt,
können Sie den Player mit der Fernbedienung des Fernsehers
steuern.
3.8
DVD-Player
Verbinden Sie den DVD-Player über ein HDMI-Kabel mit dem
Fernseher.
Alternativ können Sie ein SCART-Kabel verwenden, wenn das
Gerät keinen HDMI-Anschluss aufweist.
Kein Ton
Wenn der Fernseher über Ihr Home Entertainment-System
keinen Ton wiedergibt, überprüfen Sie Folgendes ...
- Überprüfen Sie, ob das HDMI-Kabel mit einem
ARC
verbunden ist. Alle HDMI-Anschlüsse am Fernseher verfügen
über HDMI ARC.
- Prüfen Sie, ob die Einstellung
eingeschaltet
Öffnen Sie >
Erweitert
3.7
HDMI
-Anschluss über das Home Entertainment-System
auf dem Fernseher
>
Ton
ist.
Einstellung
>
HDMI 1 – ARC
HDMI ARC
>
TV-Einstellungen
.
>
Blu-ray Disc-Player
Schließen Sie den Blu-ray Disc-Player über ein
HDMI-Kabel
an den Fernseher an.
High Speed-
Wenn der DVD-Player über HDMI angeschlossen ist und über
EasyLink CEC verfügt, können Sie den Player mit der
Fernbedienung des Fernsehers steuern.
3.9
Spielkonsole
HDMI
Beste Qualität erzielen Sie, wenn Sie ein High Speed-HDMIKabel zum Anschließen der Spielkonsole an den Fernseher
verwenden.
11
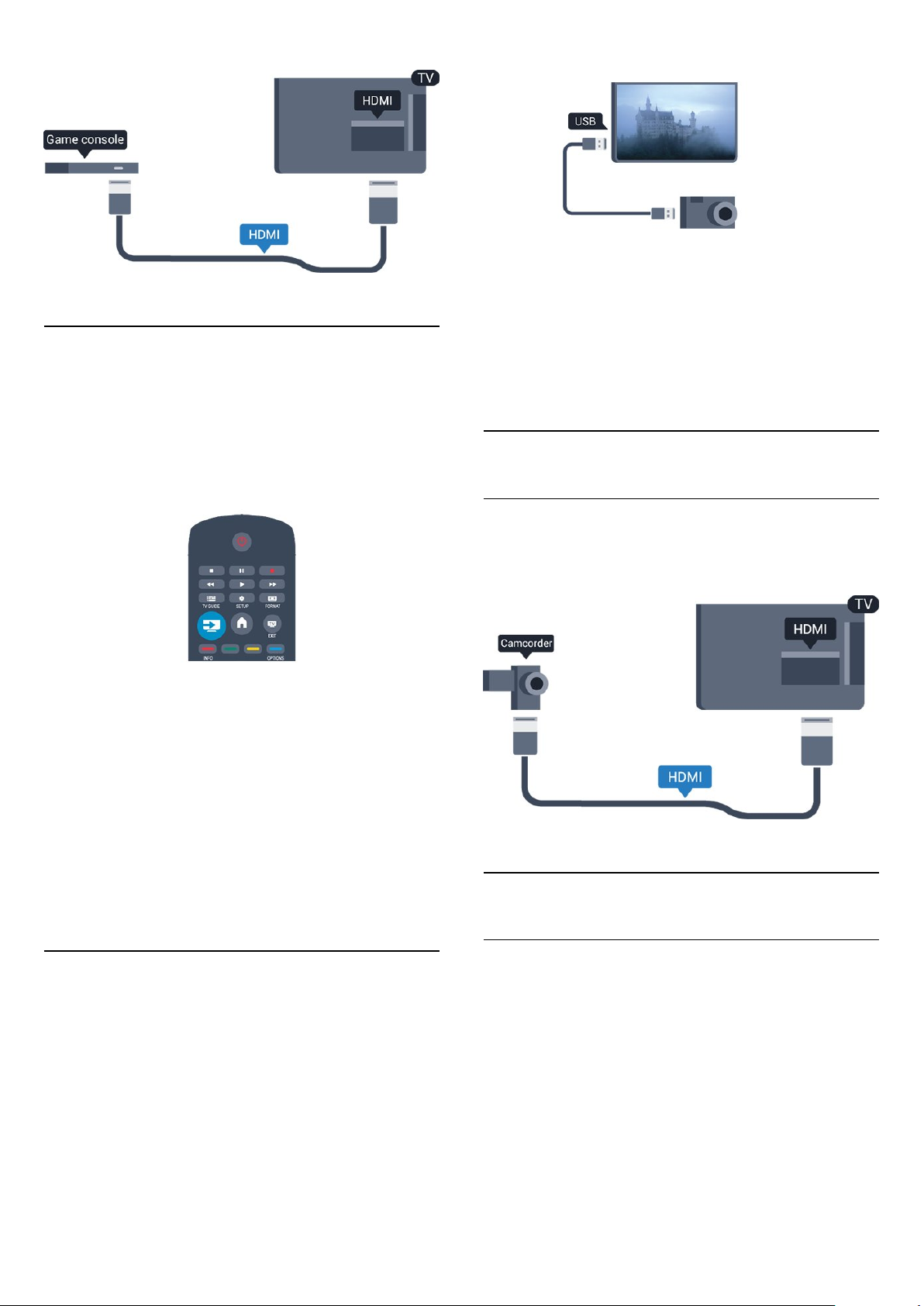
3.10
USB-Flashlaufwerk
Sie können Fotos, Musik oder Videos von einem
angeschlossenen USB-Flashlaufwerk wiedergeben.
Stecken Sie ein USB-Flashlaufwerk in einen der
des eingeschalteten Fernsehers.
Der Fernseher erkennt das Flashlaufwerk und öffnet eine Liste
mit dessen Inhalten.
Wenn die Inhaltsliste nicht automatisch angezeigt wird, drücken
Sie
SOURCE
anschließend OK.
, und wählen Sie
aus. Drücken Sie
USB
-Anschlüsse
USB
Wenn die Inhaltsliste nicht automatisch angezeigt wird, drücken
Sie
SOURCE
anschließend OK.
An Ihrer Kamera muss unter Umständen die Inhaltsübertragung
über PTP (Picture Transfer Protocol) eingestellt werden.
Informationen finden Sie im Benutzerhandbuch Ihrer
Digitalkamera.
3.12
, und wählen Sie
aus. Drücken Sie
USB
Camcorder
HDMI
Beste Qualität erzielen Sie, wenn Sie ein HDMI-Kabel zum
Anschließen des Camcorders an den Fernseher verwenden.
Um die Wiedergabe der Inhalte auf dem USB-Flashlaufwerk zu
beenden, drücken Sie
Aktivität aus.
Wenn Sie das USB-Flashlaufwerk vom Fernseher trennen
möchten, können Sie es jederzeit herausziehen.
3.11
, oder wählen Sie eine andere
EXIT
Kamera
Um Fotos anzuzeigen, die auf Ihrer digitalen Kamera gespeichert
sind, können Sie die Kamera direkt an den Fernseher
anschließen.
Verwenden Sie für die Verbindung einen der
am Fernseher. Schalten Sie nach erfolgreicher Verbindung die
Kamera ein.
-Anschlüsse
USB
3.13
Computer
Verbinden
Sie können Ihren Computer an den Fernseher anschließen, und
den Fernseher als Computerbildschirm verwenden.
Über HDMI
Verbinden Sie den Computer über ein HDMI-Kabel mit dem
Fernseher.
Über DVI-HDMI
12
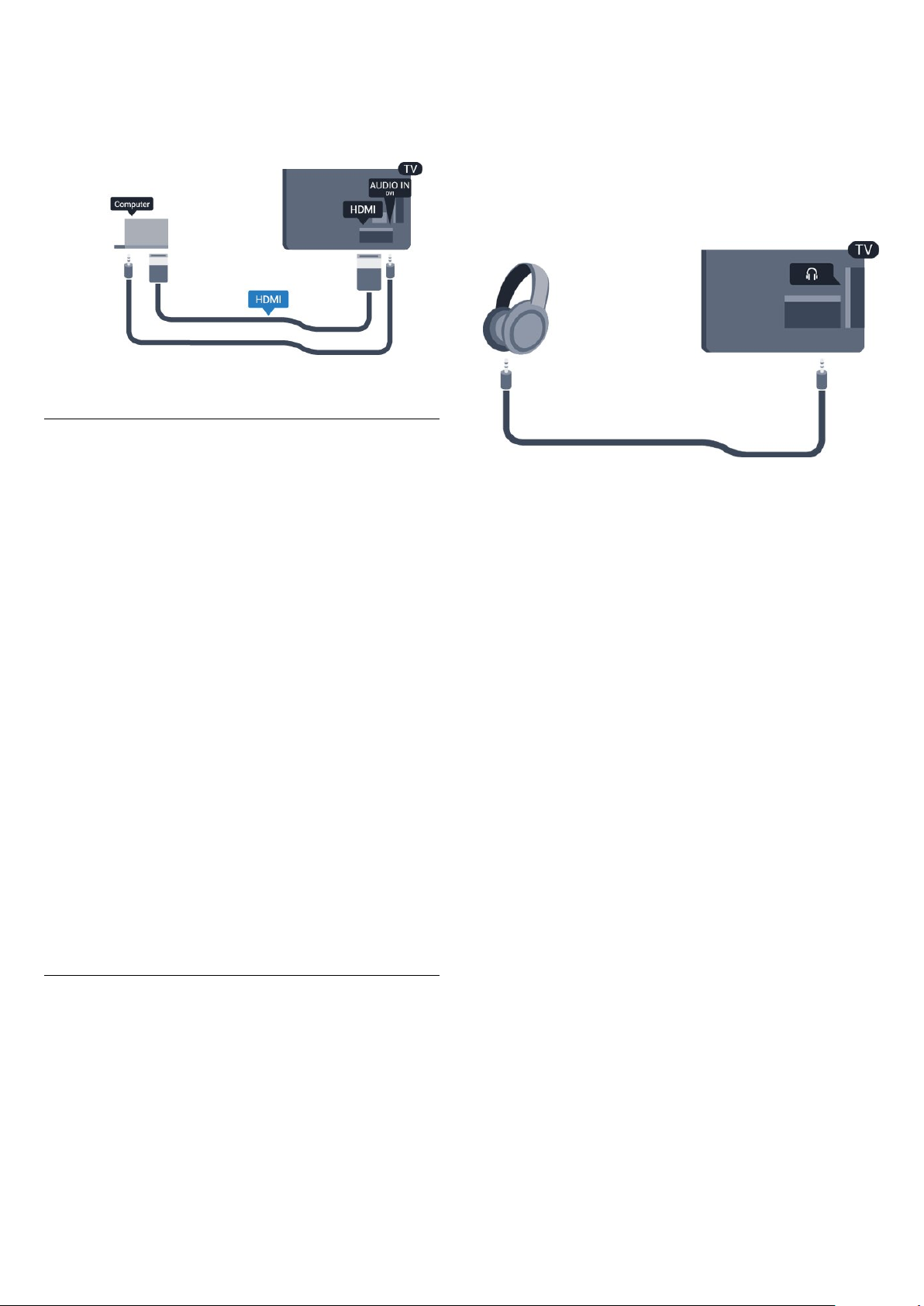
Als Alternative können Sie einen DVI-HDMI-Adapter zum
Anschließen des PCs an den HDMI-Anschluss und ein Audio-L/RKabel (3,5 mm Stereo-Miniklinkenbuchse) am Anschluss AUDIO
IN L/R an der Rückseite des Fernsehers verwenden.
Einstellungen
anschließend OK.
2. Wählen Sie
und drücken Sie OK.
3. Drücken Sie (nach oben) oder (nach unten), um die
Lautstärke einzustellen.
4. Drücken Sie gegebenenfalls mehrmals , um das Menü zu
beenden.
TV-Einstellungen > Ton
>
Kopfhörerlautstärke
,
Ideale Bildschirmeinstellungen
Wenn Ihr Computer als Gerät des Typs PC im Quellenmenü
hinzugefügt wird (Liste aller Anschlüsse), werden am Fernseher
automatisch die idealen PC-Einstellungen vorgenommen.
Wenn Sie Ihren Computer zum Ansehen von Filmen oder für
Spiele nutzen, möchten Sie möglicherweise die idealen Fernsehoder Spieleeinstellungen auf dem Fernseher einstellen.
So stellen Sie die idealen Einstellungen manuell auf dem
Fernseher ein:
1. Drücken Sie , wählen Sie
anschließend OK.
2. Wählen Sie
oder Computer
3. Wählen Sie
drücken Sie OK.
4. Drücken Sie gegebenenfalls mehrmals , um das Menü zu
beenden.
Achten Sie darauf, die Einstellung "Spiel oder Computer" wieder
auf
Computer
TV-Einstellungen
, und drücken Sie OK.
(für Spiele) oder
Spiel
zu setzen, wenn Sie mit dem Spielen fertig sind.
Einstellung
>
Bild
Computer
, und drücken Sie
>
Erweitert
>
(für Filme), und
Spiel
3.14
Kopfhörer
Sie können Kopfhörer am Anschluss des Fernsehers
anschließen. Dies ist ein Anschluss für einen 3,5 mm MiniKlinkenstecker. Sie können die Lautstärke der Kopfhörer
getrennt einstellen.
So stellen Sie die Lautstärke ein:
1. Drücken Sie , wählen Sie
Einstellung
, und drücken Sie
13
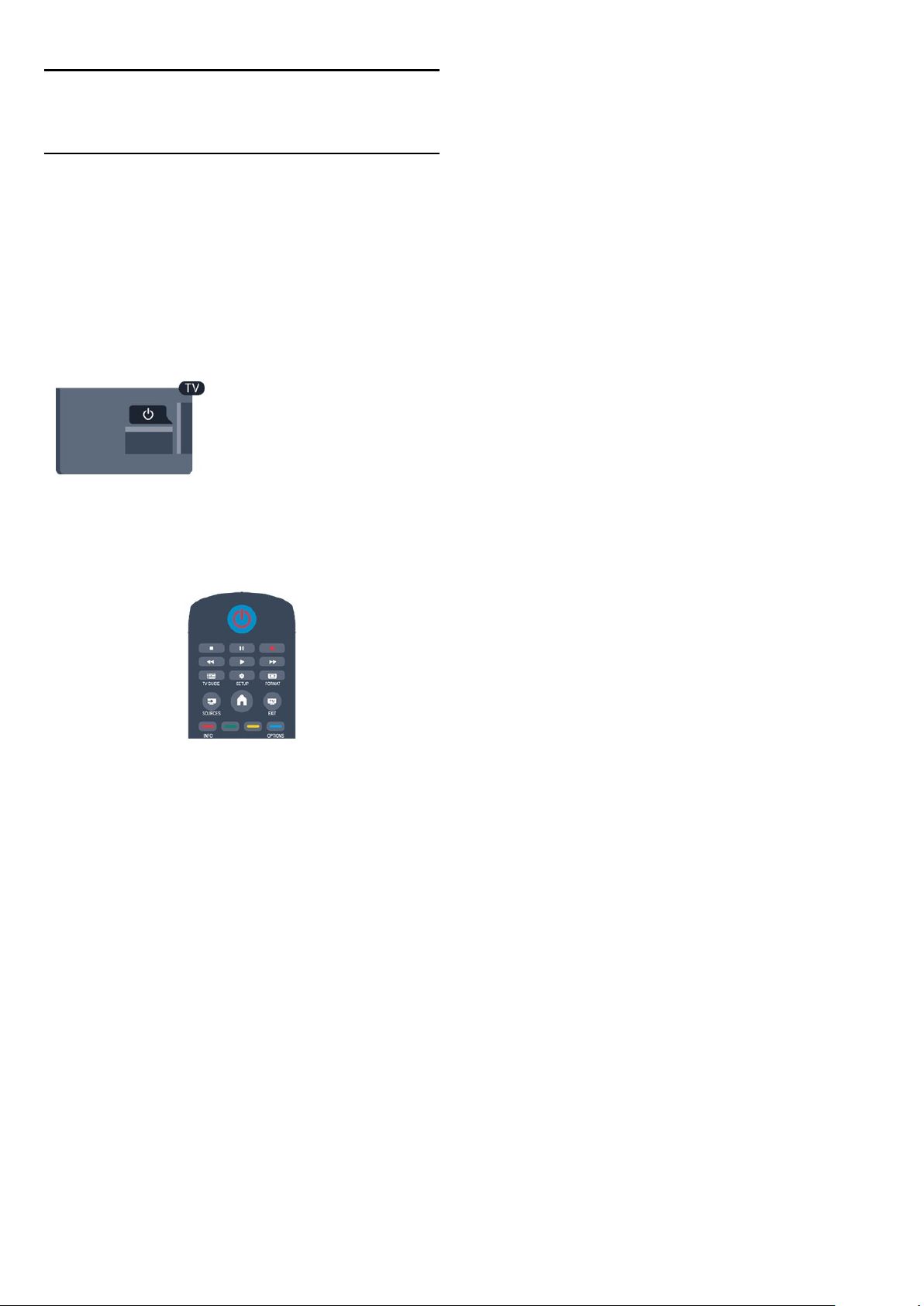
4
Einschalten
4.1
Einschalten oder Standby
Stellen Sie sicher, dass Sie das Netzkabel an der Rückseite des
Fernsehers eingesteckt haben, bevor Sie den Fernseher
einschalten.
Wenn die rote Standby-Leuchte aus ist, drücken Sie den
Ein-/Ausschalter an der Seite des Fernsehers, um den Fernseher
in den Standby-Modus zu versetzen. Die rote Standby-Leuchte
leuchtet auf.
Während der Fernseher sich im Standby-Modus befindet,
drücken Sie auf der Fernbedienung, um den Fernseher
einzuschalten.
Umschalten in den Standby-Modus
Drücken Sie zum Umschalten in den Standby-Modus auf der
Fernbedienung.
Ausschalten
Um den Fernseher auszuschalten, drücken Sie den
Ein-/Ausschalter an der Seite des Fernsehers. Die rote Anzeige
ist ausgeschaltet. Der Fernseher ist zwar noch mit der
Stromversorgung verbunden, verbraucht jedoch nur sehr wenig
Energie.
Um den Fernseher vollständig auszuschalten, ziehen Sie den
Netzstecker heraus.
Ziehen Sie dazu niemals am Kabel, sondern immer am Stecker.
Stellen Sie sicher, dass der Zugang zum Netzstecker, Netzkabel
und zur Steckdose jederzeit frei ist.
14
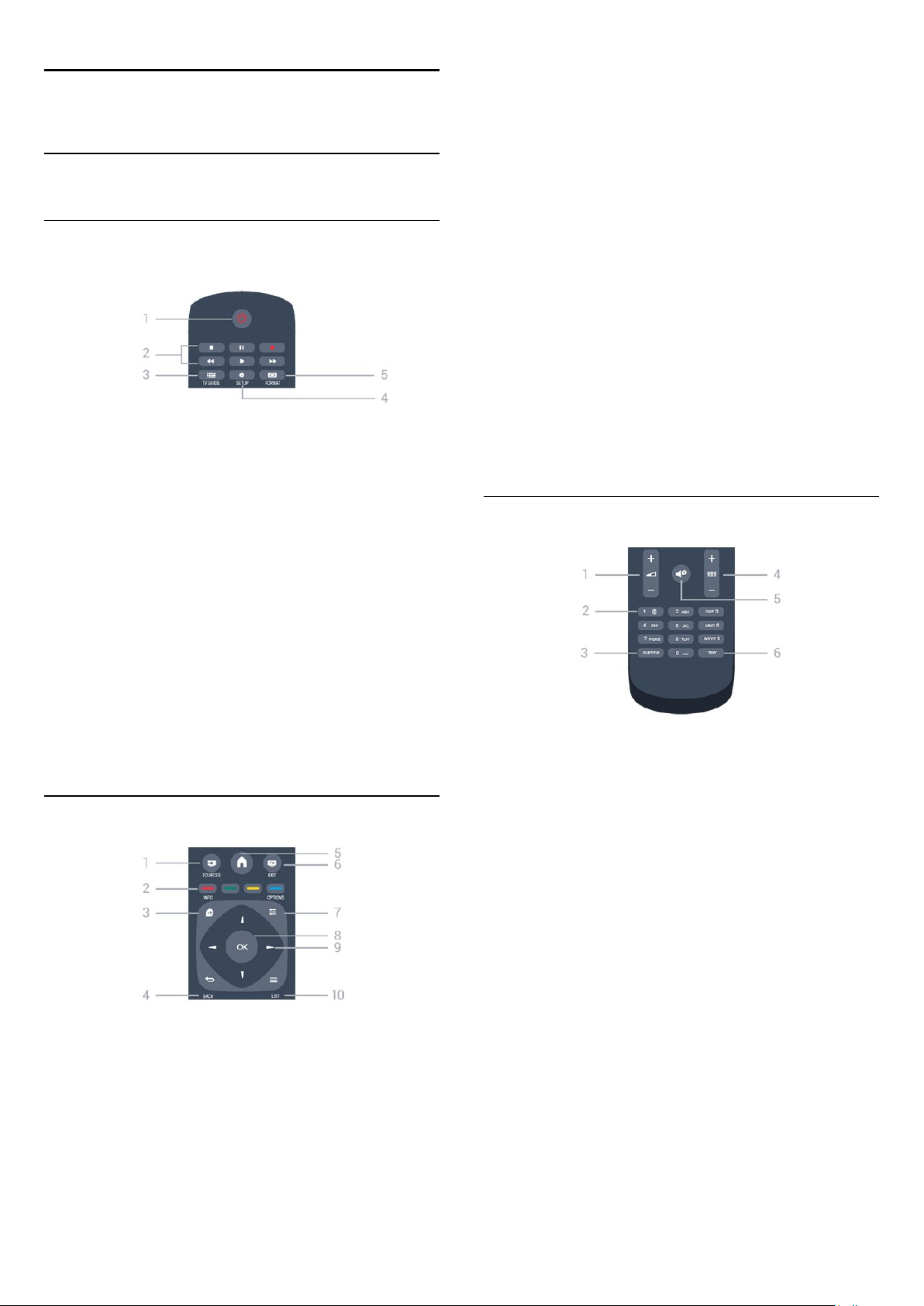
5
Fernbedienung
5.1
Die Tasten im Überblick
Oben
Öffnen oder Schließen der Programminformationen.
4.
BACK
Umschalten zum zuletzt ausgewählten Sender.
Verlassen eines Menüs, ohne eine Änderung der Einstellungen
vorzunehmen.
5.
HOME
Öffnen oder Schließen des Home-Menüs.
6.
EXIT
Zurückkehren zur Programmwiedergabe.
7.
OPTIONS
Öffnen bzw. Schließen des Optionsmenüs.
1.
Standby
Einschalten des Fernsehers oder Umschalten in den StandbyModus.
2. Wiedergabe
- Wiedergabe zum Starten der Wiedergabe
- Pause zum Anhalten der Wiedergabe
- Stopp zum Beenden der Wiedergabe
- Rücklauf zum Aktivieren des Rücklaufs
- Vorlauf zum Aktivieren des Vorlaufs
3.
Öffnen oder Schließen des TV-Guides.
4.
SETUP
Öffnen des Einstellungsmenüs.
5.
Öffnen oder Schließen des Bildformatmenüs.
/
Ein
-Tasten
TV GUIDE
FORMAT
Intermezzo
8. Taste
Bestätigen einer Auswahl oder Einstellung.
9.
Navigieren nach unten, oben, links und rechts.
10.
Öffnen oder Schließen der Senderliste.
OK
Pfeil-/Navigationstasten
LIST
Unten
1.
Lautstärke
Einstellen der Lautstärke.
2.
Zifferntasten
Direktes Auswählen eines Fernsehsenders oder Eingeben von
Text.
und
Tasten zur Texteingabe
1.
SOURCES
Öffnen oder Schließen des Quellenmenüs (Liste der
verbundenen Geräte).
2.
Farbtasten
Die Funktion der Tasten ergibt sich jeweils aus den Anweisungen
auf dem Bildschirm.
3.
INFO
3.
SUBTITLE
Ein-/Ausschalten oder automatisches Einblenden der Untertitel.
4.
Sender
Umschalten zum nächsten oder vorherigen Sender in der
Senderliste, Öffnen der nächsten oder vorherigen Seite im
Videotext oder Starten des nächsten oder vorherigen Kapitels
auf einer Disc.
5.
Stummschalten
Aus-/Einschalten des Tons.
6.
TEXT
Öffnen oder Schließen von Text/Videotext.
15
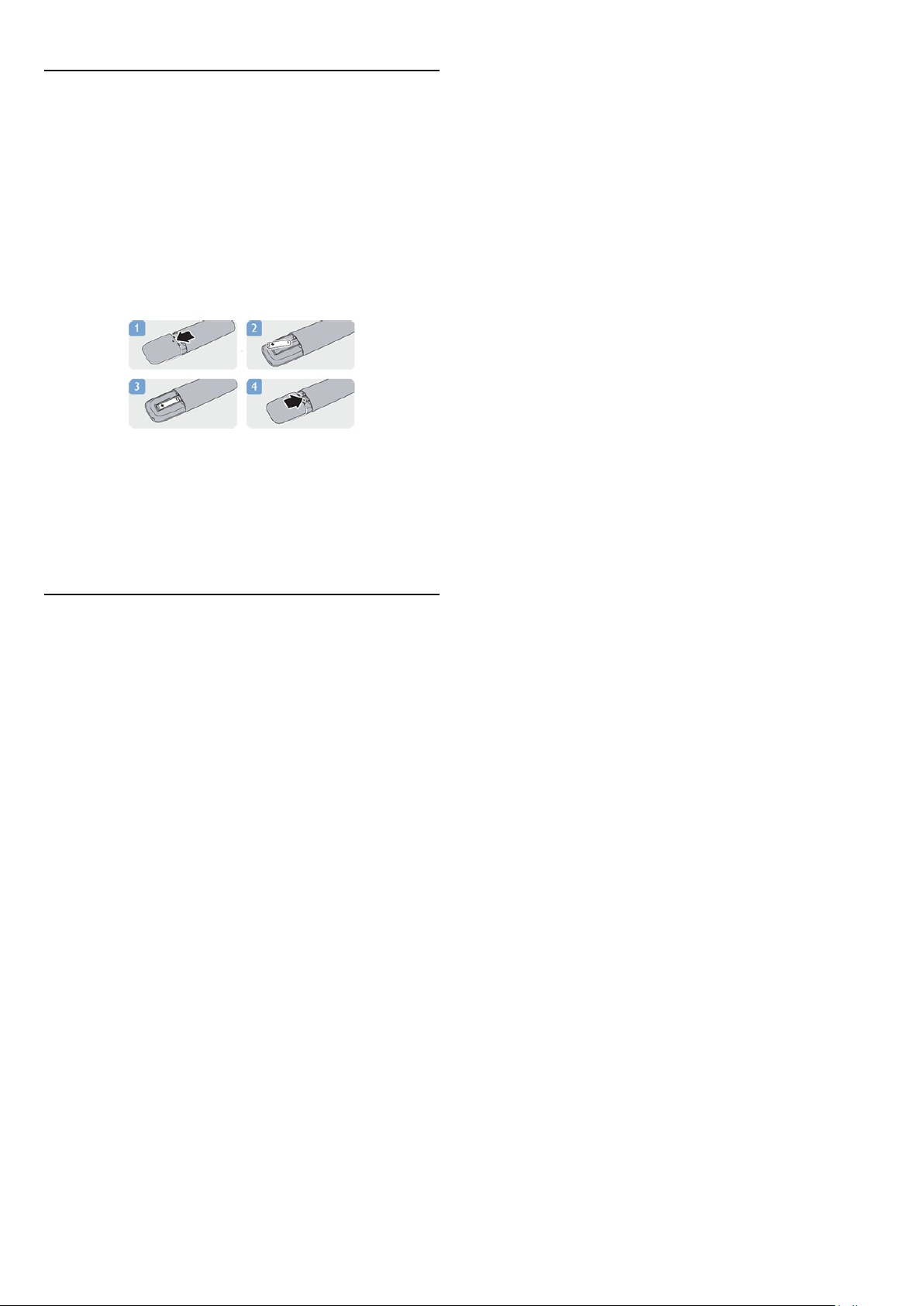
5.2
Batterien
1. Schieben Sie die Batterieabdeckung in die durch den Pfeil
angegebene Richtung.
2. Tauschen Sie die alten Batterien durch zwei Batterien des
Typs
AAA, LR03, 1,5 V
Polungen + und - der Batterien richtig ausgerichtet sind.
3. Setzen Sie die Batterieabdeckung wieder auf.
4. Schieben Sie sie zurück, bis sie hörbar einrastet.
Entnehmen Sie die Batterien, wenn Sie die Fernbedienung über
einen längeren Zeitraum nicht verwenden.
Entsorgen Sie alte Batterien sicher entsprechend der für das
Nutzungsende geltenden Anweisungen.
aus. Vergewissern Sie sich, dass die
5.3
Pflege
Die Fernbedienung wurde mit einer kratzfesten Beschichtung
behandelt.
Reinigen Sie die Fernbedienung mit einem weichen, feuchten
Tuch. Verwenden Sie dabei keine Substanzen wie Alkohol,
Chemikalien oder Haushaltsreiniger.
16
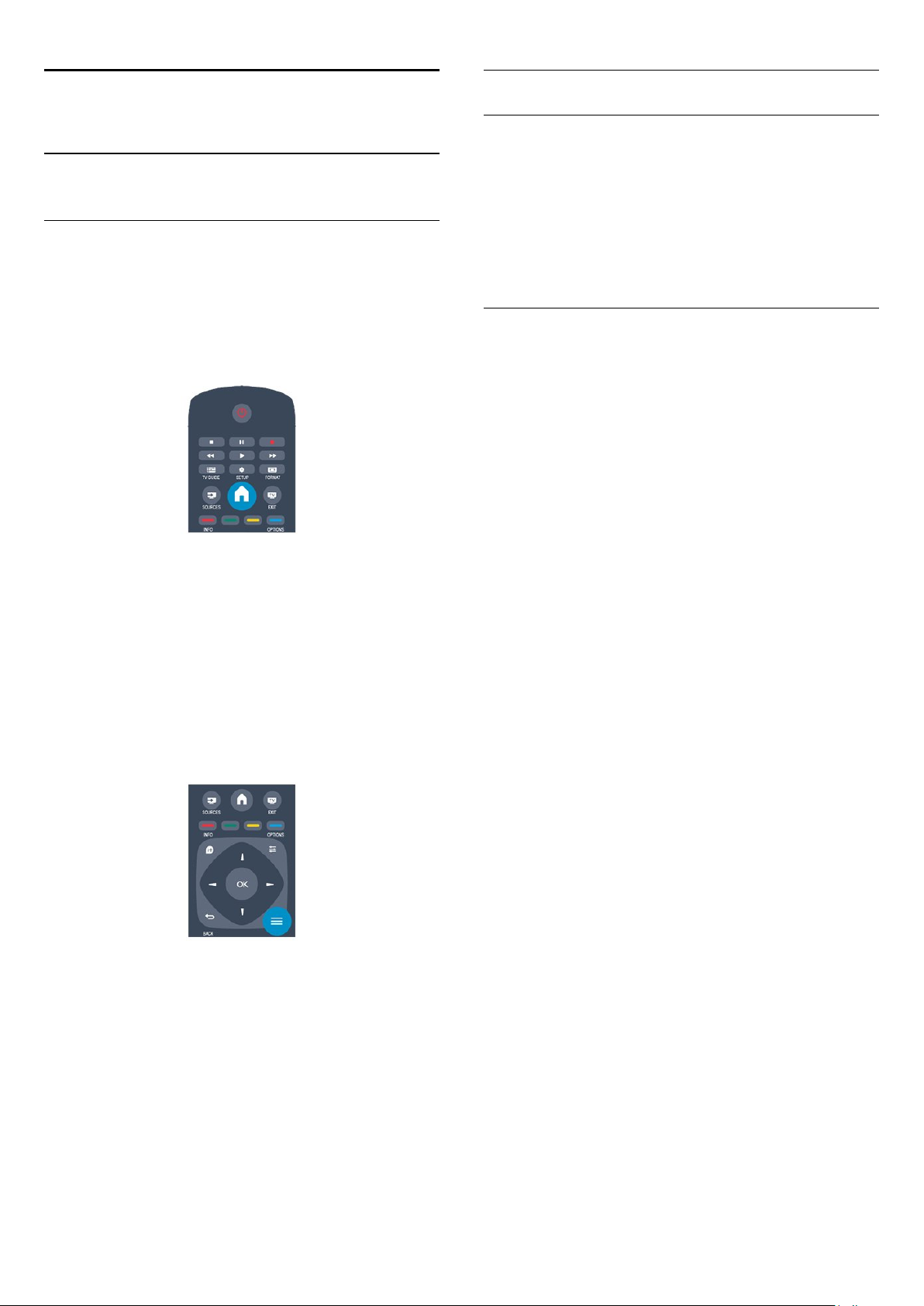
6
Programmliste
Fernsehsender
6.1
Wiedergabe von Fernsehsendern
Umschalten der Sender
Drücken Sie zum Fernsehen . Der Fernseher schaltet
automatisch auf den Sender, den Sie zuletzt gesehen haben.
Drücken Sie alternativ , um das Home-Menü zu öffnen.
Wählen Sie TV aus, und drücken Sie OK.
Um den Sender zu wechseln, drücken Sis oder .
Wenn Ihnen die Sendernummer bekannt ist, können Sie diese
über die Zifferntasten eingeben.
+
LIST
.
Drücken Sie danach OK, um den Sender zu wechseln.
Wenn Sie zurück zum zuvor wiedergegebenen Sender wechseln
möchten, drücken Sie .
So wechseln Sie zu einem Sender in der Senderliste
Drücken Sie beim Fernsehen die Taste
Senderlisten zu öffnen.
Die Senderliste kann mehrere Seiten lang sein. Um die nächste
oder vorangehende Seite anzuzeigen, drücken Sie
oder
Wenn Sie die Senderliste schließen möchten, ohne zu einem
anderen Sender zu wechseln, drücken Sie erneut
Radiosender
Wenn digitale Sendungen verfügbar sind, werden während der
Installation auch digitale Radiosender installiert. Sie können wie
bei Fernsehprogrammen zwischen Radiosendern wechseln.
.
LIST
, um die
Anzeigen der Senderliste "Alle"
1. Drücken Sie beim Fernsehen die Taste
Senderliste zu öffnen.
2. Drücken Sie die Taste
zu öffnen.
3. Wählen Sie
und
Radio
Bevorzugte Sender
Sie können eine Favoriten-Senderliste erstellen, in der nur ihre
bevorzugten Sender gespeichert werden. Wenn die FavoritenSenderliste ausgewählt ist und Sie durch die Sender schalten,
werden nur Ihre bevorzugten Sender angezeigt.
Erstellen der Favoriten-Senderliste
1. Drücken Sie beim Fernsehen die Taste
Senderliste zu öffnen.
2. Wählen Sie den Sender, der als Favorit gekennzeichnet
werden soll, und drücken Sie
3. Wählen Sie
ausgewählte Sender wird mit einem gekennzeichnet.
4. Drücken Sie , um den Vorgang abzuschließen. Die Sender
werden der Favoritenliste hinzugefügt.
5. Um einen Sender aus der Favoritenliste zu löschen, wählen Sie
den Sender mit aus. Drücken Sie dann
wählen Sie
Sortieren
Sie können Sender in der Favoriten-Senderliste neu sortieren
bzw. verschieben.
1. Markieren Sie in der Senderliste
Sie neu sortieren möchten.
2. Drücken Sie
3. Wählen Sie
4. Wählen Sie den Sender, den Sie neu sortieren möchten, und
drücken Sie OK.
5. Drücken Sie die
Sender an eine andere Position zu verschieben, und drücken Sie
dann OK.
6. Drücken Sie abschließend
7. Wählen Sie
Sie können einen weiteren Sender markieren und die oben
beschriebenen Schritte erneut ausführen.
Hinzufügen oder Löschen von Favoriten in anderen
Senderlisten
Sie können Fernseh- oder Radiosender auch in den Senderlisten
Alle, Radio
Wählen Sie den Sender, den Sie der Favoritenliste hinzufügen
möchten, in diesen Listen aus, und drücken Sie
Wählen Sie
Liste
Neue Sender
Favoriten hinzufügen
Favoriten entfernen
Neu anordnen
Umsortieren beenden
und
Neu
Favoriten hinzufügen
OPTIONS
. Anschließend können Sie
auswählen.
OPTIONS
, und drücken Sie OK.
OPTIONS
Navigationstasten
als Favoriten markieren.
.
aus, und drücken Sie OK.
OPTIONS
, und drücken Sie OK.
, um das Optionsmenü
, und drücken Sie OK. Der
Favoriten
, um den markierten
, und drücken Sie OK.
, um die
LIST
Alle, Favoriten
, um die
LIST
.
OPTIONS
den Sender, den
.
,
OPTIONS
,
.
17
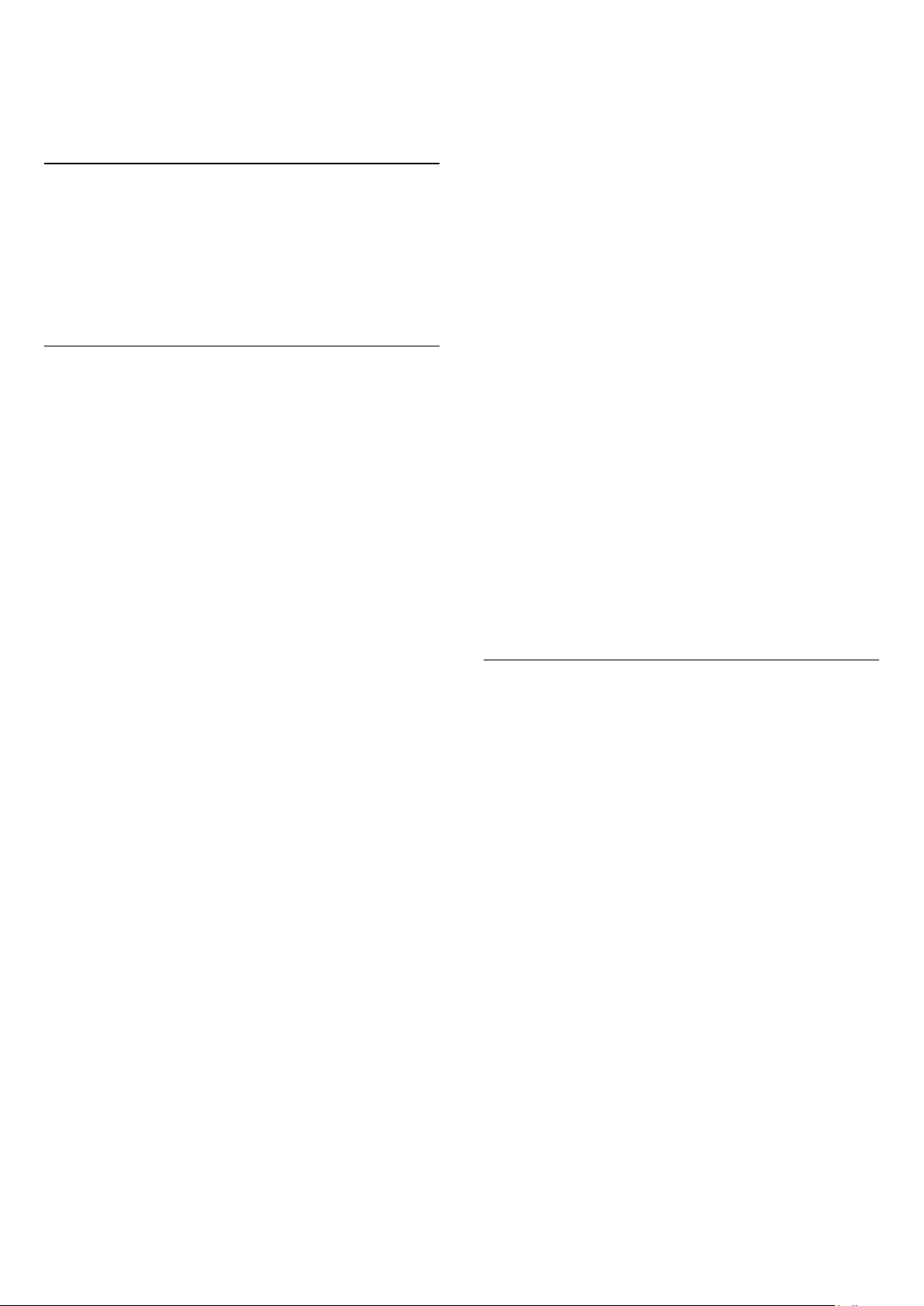
Der ausgewählte Sender wird mit einem gekennzeichnet.
Um einen Sender aus der Favoritenliste zu löschen, wählen Sie
Favoriten entfernen
Sender umbenennen
Sie können Sender in der Senderliste umbenennen.
, und drücken Sie OK.
3. Geben Sie einen 4-stelligen Sperrcode ein. Geben Sie einen
4-stelligen Sperrcode ein, und bestätigen Sie Ihre Eingabe. Sie
können jetzt eine Altersfreigabe festlegen.
4. Legen Sie das Alter fest, und drücken Sie OK.
5. Drücken Sie gegebenenfalls mehrmals , um das Menü zu
beenden.
6. Um die elterliche Altersfreigabe zu deaktivieren, wählen Sie als
Alterseinstellung
Keine
aus.
1. Wählen Sie den umzubenennenden Sender in einer der
Senderlisten aus.
2. Drücken Sie
3. Wählen Sie
Sperren von Sendern
Damit Kinder bestimmte Sender oder Sendungen nicht
wiedergeben, können Sie Sender oder Sendungen mit
Altersfreigabe sperren.
Sperren von Sendern
Wenn Sie nicht möchten, dass Kinder einen bestimmten Sender
ansehen, können Sie diesen Sender sperren. Um einen
gesperrten Sender wiederzugeben, müssen Sie den
Kindersicherungscode eingeben. Bei angeschlossenen Geräten
können Sie keine Sender sperren.
So sperren Sie einen Sender:
1. Drücken Sie beim Fernsehen die Taste
Senderliste
2. Wählen Sie in einer beliebigen Liste den Sender aus, den Sie
sperren möchten.
3. Drücken Sie
In den Senderlisten wird ein gesperrter Sender mit einem
Schloss gekennzeichnet.
Um einen Sender zu entsperren, wählen Sie ihn in der
Senderliste aus. Drücken Sie
Programm entsperren
Kindersicherungscodes aufgefordert.
Berechtigung durch Eltern
Damit Kinder keine Sendungen sehen, die für ihr Alter
ungeeignet sind, können Sie eine Altersfreigabe festsetzen.
Einige digitale Sendeanstalten haben eine Altersfreigabe in ihre
Sendungen integriert. Wenn die Freigabe gleich oder höher als
das eingegebene Alter Ihres Kindes ist, wird die entsprechende
Sendung gesperrt.
Um eine gesperrte Sendung wiederzugeben, müssen Sie den
Code für die Kindersicherung eingeben. Die Altersfreigabe ist für
alle Sender eingestellt.
So legen Sie eine Altersfreigabe fest:
1. Drücken Sie , wählen Sie
anschließend OK.
2. Wählen Sie
Altersfreigabe
OPTIONS
Umbenennen
zu öffnen.
OPTIONS
Sendereinstellungen
aus, und drücken Sie
.
aus, und drücken Sie OK.
LIST,
, und wählen Sie
OPTIONS
. Sie werden zur Eingabe des
Sender sperren
, und wählen Sie
Einstellung
, und drücken Sie
>
Kindersicherung
OK.
um die
>
Zum Aufheben der Programmsperre wird der Code abgefragt.
Für einige Sendeanstalten/Anbieter werden nur Sendungen mit
einer höheren Altersfreigabe gesperrt.
Einstellen oder Ändern des Kindersicherungscodes
So legen Sie den Kindersicherungscode fest oder ändern den
aktuellen Code:
1. Drücken Sie , wählen Sie
anschließend OK.
2. Wählen Sie
ändern
3. Wenn Sie bereits einen Code eingestellt haben, geben Sie den
aktuellen Kindersicherungscode und dann zwei Mal den neuen
Code ein.
Der neue Code ist nun eingestellt.
Sie haben Ihren Code vergessen?
Falls Sie den Kindersicherungscode vergessen haben, können Sie
ihn durch Eingabe von
Sendereinstellungen
aus, und drücken Sie OK.
Einstellung
überschreiben.
8888
, und drücken Sie
>
Kindersicherung
>
Code
Bildformat
.
Wenn an den Seiten oder oben und unten am Bildschirm
schwarze Balken zu sehen sind, können Sie das Bildformat so
anpassen, dass das Bild den gesamten Bildschirm ausfüllt.
So ändern Sie das Bildformat:
1. Drücken Sie beim Fernsehen , um das Menü
öffnen.
2. Wählen Sie aus der Liste ein Format aus, und drücken Sie die
Taste OK.
Die folgenden Formate stehen je nach Bild auf dem Bildschirm
zur Verfügung:
- Auto
Passt das Bildformat entsprechend der Eingangsquelle an.
-
Super Zoom
Entfernt die seitlichen schwarzen Balken bei Sendungen im
Format 4:3. Das Bild wird optimal an den Bildschirm angepasst.
- Zoom 16:9
Skaliert das 4:3-Format auf 16:9. Für HD- und PC-Modus nicht
empfohlen.
- Breitbild
Streckt das Bildformat auf 16:9.
-
Nicht skaliert
Bildformat
zu
18
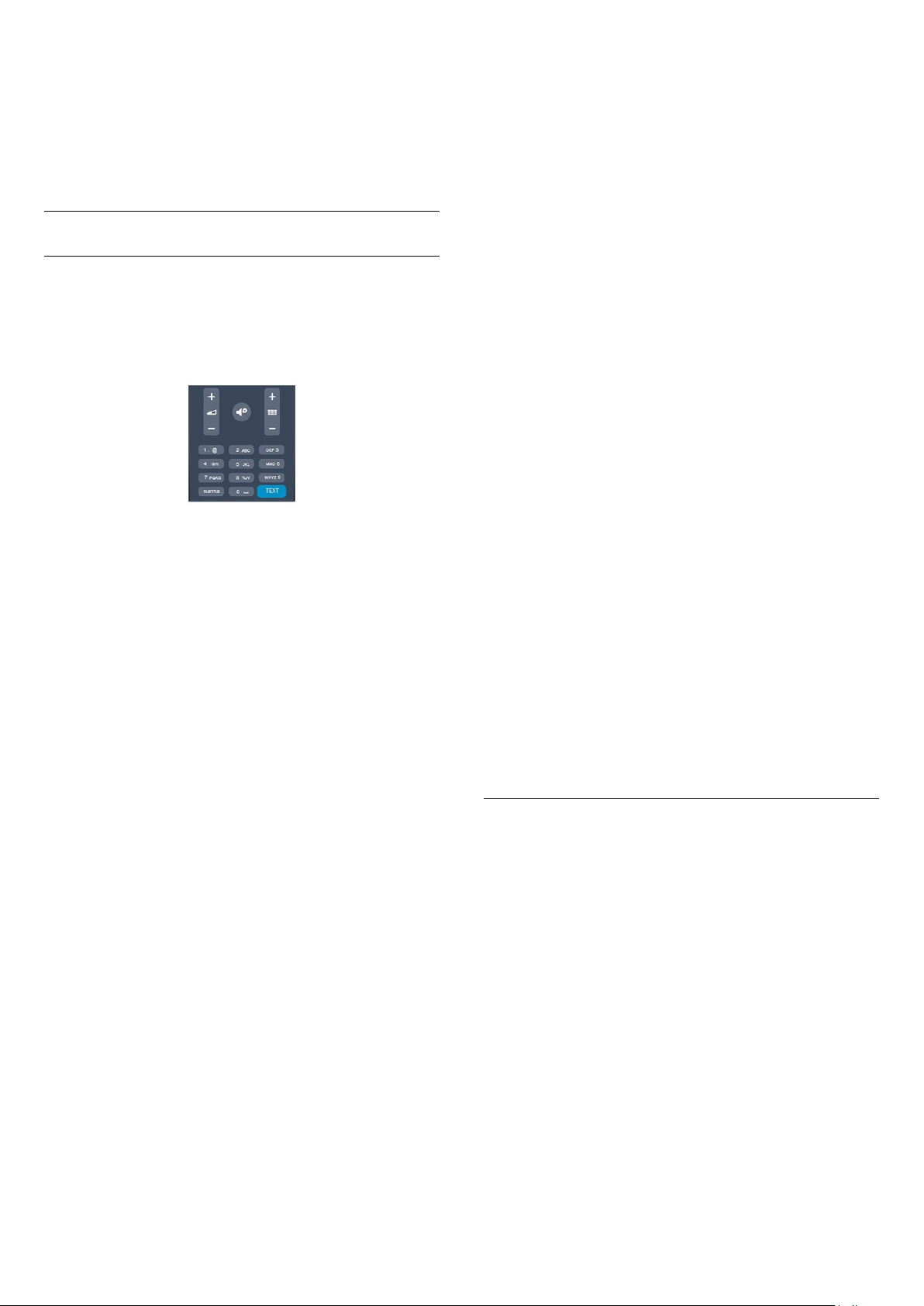
Expertenmodus für HD- oder PC-Inhalte. Maximale Schärfe. Bei
der Bildübertragung von einem Computer können schwarze
Balken auftreten.
- 4:3
Zeigt das klassische 4:3-Format an.
Text/Videotext
Videotextseiten
Um beim Fernsehen den Text (Videotext) zu öffnen, drücken
Sie die Taste
Um den Videotext zu schließen, drücken Sie erneut die Taste
TEXT.
Auswählen einer Videotextseite
So wählen Sie eine Seite aus:
1. Geben Sie die Seitennummer mit den Zifferntasten ein.
2. Verwenden Sie die Pfeiltasten, um zu navigieren.
3. Drücken Sie eine Farbtaste, um eine der farbig
gekennzeichneten Optionen am unteren Bildschirmrand zu
aktivieren.
Videotextunterseiten
Eine Videotextseite kann unter ihrer Seitennummer mehrere
Unterseiten enthalten. Die Nummern der Unterseiten werden
auf der Leiste neben der Hauptseitenzahl angezeigt.
Um eine Unterseite auszuwählen, drücken Sie oder .
T.O.P.-Videotextseiten
Manche Sendeanstalten bieten T.O.P.-Videotext.
Um die T.O.P.-Videotextseiten innerhalb des Videotextes zu
öffnen, drücken Sie
T.O.P.-Übersicht
Lieblingsseiten
Der Fernseher erstellt eine Liste der letzten zehn
Videotextseiten, die Sie geöffnet haben. Sie können diese ganz
einfach in der Spalte der bevorzugten Videotextseiten erneut
öffnen.
1. Wählen Sie im Videotext den Stern in der oberen linken Ecke
des Bildschirms aus, um die Spalte mit Ihren Lieblingsseiten
anzuzeigen.
2. Drücken Sie (nach unten) oder (nach oben), um eine
Seitennummer auszuwählen, und drücken Sie OK, um die Seite
zu öffnen.
Sie können die Liste mit der Option
TEXT
aus.
.
OPTIONS
, und wählen Sie
Lieblingsseiten löschen
leeren.
Videotextsuche
Sie können ein Wort auswählen und den Videotext nach diesem
Wort durchsuchen.
1. Öffnen Sie eine Videotextseite aus, und drücken Sie OK.
2. Wählen Sie mithilfe der Pfeiltasten ein Wort oder eine Zahl
aus.
3. Drücken Sie erneut OK, um direkt zur nächsten Stelle mit
diesem Wort oder dieser Nummer zu springen.
4. Drücken Sie erneut OK, um zur nachfolgenden Stelle zu
springen.
5. Um die Suche zu beenden, drücken Sie (nach oben), bis
nichts mehr markiert ist.
Videotext von einem angeschlossenen Gerät
Einige angeschlossene Geräte, die TV-Sender empfangen, bieten
u. U. auch Videotext.
So öffnen Sie Videotext von einem angeschlossenen Gerät:
1. Drücken Sie , wählen Sie das Gerät aus, und drücken Sie
.
OK
2. Drücken Sie während der Wiedergabe auf diesem Gerät die
Taste
Wählen Sie dann , und drücken Sie OK.
3. Drücken Sie , um die Tasten auf dem Bildschirm
auszublenden.
4. Um den Videotext zu schließen, drücken Sie erneut .
Digitaler Videotext (nur in Großbritannien)
Einige digitale Sendeanstalten bieten auf ihren digitalen TVSendern einen digitalen Videotext oder interaktives Fernsehen.
Die Auswahl und Navigation erfolgt dabei wie im normalen
Videotext mit den Ziffern-, Farb- und Pfeiltasten.
Um den digitalen Videotext zu schließen, drücken Sie .
Videotextoptionen
Drücken Sie im Videotext
folgenden Optionen auszuwählen:
- Seite anhalten/Anhalten der Seite aufheben
Hält das automatische Wechseln der Unterseiten an.
- Dualbild/Vollbildschirm
Zeigt das Fernsehprogramm und den Videotext nebeneinander
an.
- T.O.P. Liste
Öffnet den T.O.P.-Videotext.
- Vergrößern/Normale Anzeige
Vergrößert die Videotextseiten, um das Lesen zu erleichtern.
- Aufdecken
Blendet verborgene Informationen auf einer Seite ein.
- Unterseit. durchlaufen
Durchläuft evtl. verfügbare Unterseiten
OPTIONS
, und wählen Sie
OPTIONS
Gerätetasten anzeigen
, um eine der
.
.
19
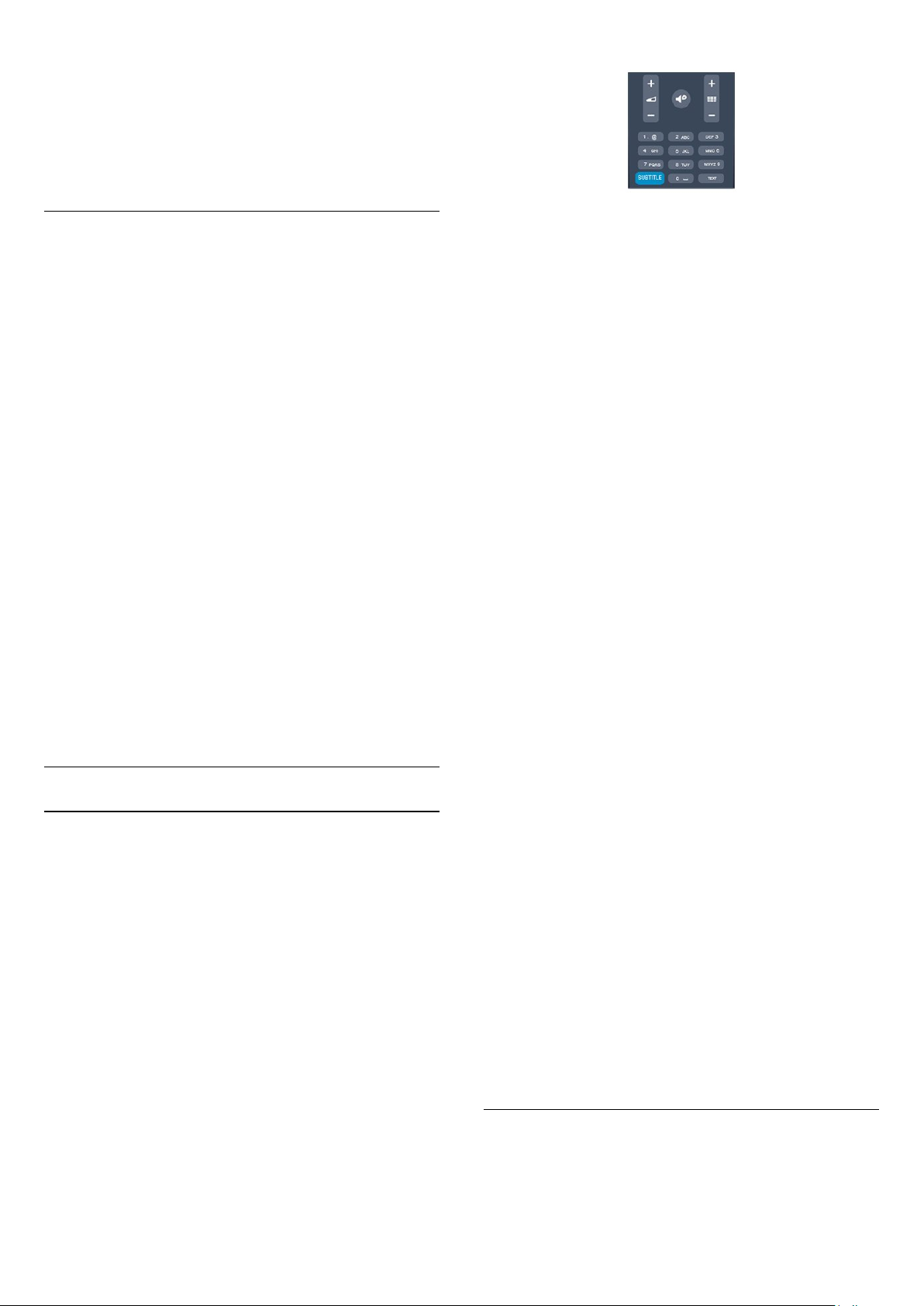
- Sprache
Schaltet auf die entsprechende Zeichengruppe um, um den
Videotext richtig anzuzeigen.
- Videotext 2.5
Aktiviert Videotext 2.5 für mehr Farben und bessere Grafiken.
Einrichten des Videotexts
Videotextsprache
Einige digitale Sender stellen Videotext in verschiedenen
Sprachen bereit.
So stellen Sie die bevorzugte und die alternative
Videotextsprache ein:
1. Drücken Sie , wählen Sie
anschließend OK.
2. Wählen Sie
3. Wählen Sie
aus.
4. Wählen Sie Ihre bevorzugten Videotextsprachen aus.
5. Drücken Sie gegebenenfalls mehrmals , um das Menü zu
beenden.
Videotext 2.5
Videotext 2.5 bietet, sofern verfügbar, mehr Farben und bessere
Grafiken. Videotext 2.5 ist in der Werksvoreinstellung aktiviert.
So schalten Sie Videotext 2.5 aus:
1. Drücken Sie
2. Drücken Sie während der Videotextanzeige
3. Wählen Sie
4. Drücken Sie gegebenenfalls mehrmals , um das Menü zu
schließen.
Einstellung
Sendereinstellungen
Primärer Videotext
.
TEXT
Videotext 2.5
>
Aus
, und drücken Sie
>
Sprachen
oder
.
aus.
Sekundärer Videotext
OPTIONS
.
Untertitel für digitale Sender
Bei digitalen Sendern ist es nicht notwendig, die Untertitel im
Videotext zu aktivieren.
Digitale Sender können für eine Sendung mehrere
Untertitelsprachen anbieten. Sie können eine bevorzugte und
eine alternative Untertitelsprache auswählen. Wenn Untertitel in
einer dieser Sprachen zur Verfügung stehen, werden sie vom
Fernseher angezeigt.
Wenn keine der ausgewählten Untertitelsprachen verfügbar sind,
können Sie eine andere, verfügbare Untertitelsprache auswählen.
So stellen Sie die bevorzugte und die alternative
Untertitelsprache ein:
1. Drücken Sie , wählen Sie
anschließend OK.
2. Wählen Sie
3. Wählen Sie
Untertitelsprache
4. Wählen Sie eine Sprache aus, und drücken Sie OK.
5. Drücken Sie gegebenenfalls mehrmals , um das Menü zu
beenden.
So stellen Sie eine Untertitelsprache ein, wenn keine Ihrer
ausgewählten Sprachen verfügbar ist:
1. Drücken Sie
2. Wählen Sie
aus, die Sie vorübergehend verwenden möchten. Drücken Sie
dann OK.
Sendereinstellungen
Primäre Untertitelsprache
aus, und drücken Sie OK.
OPTIONS
Untertitelsprache
Einstellung
.
und anschließend eine Sprache
, und drücken Sie
und
Sprachen aus.
oder
Sekundäre
Untertitel und Sprachen
Untertitel
Einschalten der Untertitel
Drücken Sie
Sie können die Untertitel ein- oder ausschalten:
aus, Untertitel ein
Um Untertitel anzuzeigen, wenn die aktuelle Sendung nicht in
Ihrer Sprache übertragen wird, also der Sprache, die Sie für den
Fernseher eingestellt haben, wählen Sie
dieser Einstellung werden die Untertitel auch dann eingeblendet,
wenn die Stummschaltung über aktiviert wird.
Bei analogen Sendern müssen die Untertitel über den
aktiviert werden.
SUBTITLE
, um das Untertitelmenü zu öffnen.
oder
Automatisch
.
Automatisch
Untertitel
aus. Bei
Videotext
Untertitel für analoge Sender
Bei analogen Sendern müssen Sie die Untertitel manuell für
jeden Sender einzeln aktivieren.
1. Wechseln Sie zu einem Sender, und drücken Sie
den Videotext zu öffnen.
2. Geben Sie die Seitennummer für die Untertitel ein, für
gewöhnlich
3. Drücken Sie
Wenn Sie bei der Wiedergabe dieses analogen Senders im
Untertitelmenü "Ein" auswählen, werden die Untertitel, sofern
verfügbar, angezeigt.
Um zu erkennen, ob ein Sender analog oder digital ist, wechseln
Sie zum Sender, und öffnen Sie im Menü
.
Status
Audiosprachen
Digitale Fernsehsender können neben der Originalsprache noch
weitere Audiosprachen übertragen. Sie können eine bevorzugte
888
.
erneut, um den Videotext zu schließen.
TEXT
, um
TEXT
Optionen
die Option
20
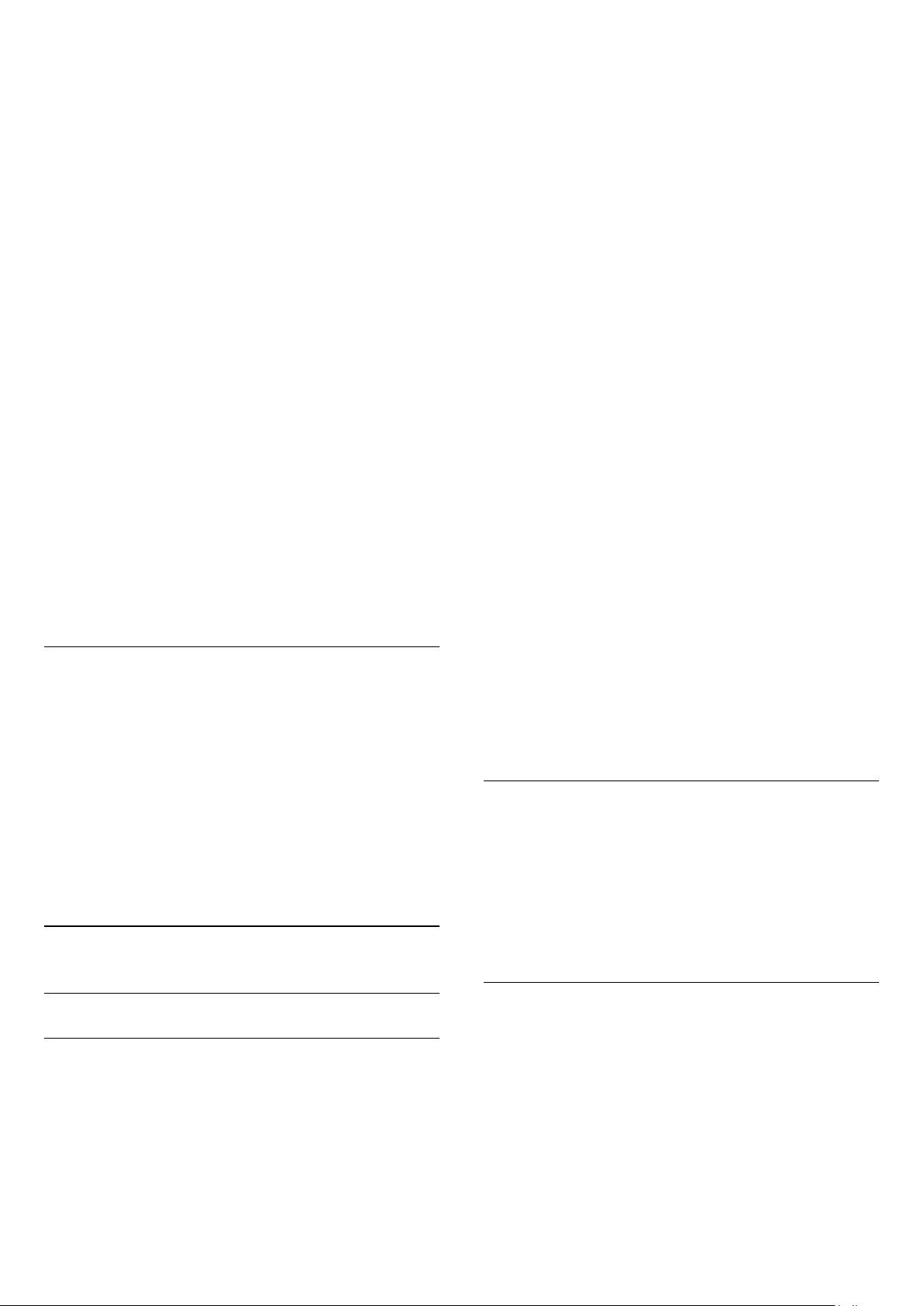
und eine alternative Audiosprache auswählen. Wenn der Ton in
einer dieser Sprachen zur Verfügung steht, wird diese
automatisch vom Fernseher ausgewählt.
Wenn keine der ausgewählten Audiosprachen verfügbar sind,
können Sie eine andere, verfügbare Audiosprache auswählen.
So stellen Sie die bevorzugte und die alternative Audiosprache
ein:
1. Drücken Sie , wählen Sie
anschließend OK.
2. Wählen Sie
3. Wählen Sie
Audiosprache
4. Wählen Sie eine Sprache aus, und drücken Sie OK.
5. Drücken Sie gegebenenfalls mehrmals , um das Menü zu
beenden.
So stellen Sie eine Audiosprache ein, wenn keine Ihrer
ausgewählten Audiosprachen verfügbar ist:
1. Drücken Sie
2. Wählen Sie
Audiosprache aus, die Sie vorübergehend verwenden möchten.
Drücken Sie dann OK.
Audiosprachen für hör- und sehbehinderte Personen
Einige digitale Fernsehsender übertragen spezielle
Audiofunktionen und Untertitel, die auf hör- und sehbehinderte
Personen abgestimmt sind.
Menüsprache
Sendereinstellungen
Primäre Audiosprache
aus, und drücken Sie OK.
OPTIONS
Audiosprache
Einstellung
.
und anschließend eine
, und drücken Sie
und
Sprachen
oder
Sekundäre
aus.
Der Fernseher aktualisiert einmal täglich, um 6.00 Uhr, alle
vorhandenen Sender und fügt neue Sender hinzu. Neue Sender
werden in der Senderliste "Alle" und in der Senderliste "Neu"
gespeichert. Leere Sender werden gelöscht.
Wenn neue Sender ermittelt oder vorhandene Sender
aktualisiert oder gelöscht werden, wird beim Einschalten des
Fernsehers eine Meldung angezeigt. Um Sender automatisch
aktualisieren zu können, muss der Standby-Modus aktiviert sein.
So schalten Sie die Meldung beim Start aus:
1. Drücken Sie , wählen Sie
anschließend OK.
2. Wählen Sie
3. Wählen Sie
.
Aus
So schalten Sie die automatische Senderaktualisierung aus:
1. Drücken Sie , wählen Sie
anschließend OK.
2. Wählen Sie
3. Wählen Sie
Senderaktualisierung
Starten der Aktualisierung
So starten Sie die Aktualisierung manuell:
1. Drücken Sie , wählen Sie
anschließend OK.
2. Wählen Sie
3. Wählen Sie
Anweisungen auf dem Bildschirm. Die Aktualisierung kann einige
Minuten dauern.
Sendereinstellungen
Senderinstallation
Sendereinstellungen
Senderinstallation
>
Nach Sendern suchen
Sender aktualisieren
Aus
Einstellung
>
Einstellung
>
.
Einstellung
, und drücken Sie
aus, und drücken Sie OK.
Senderaktual.nachricht
, und drücken Sie
aus, und drücken Sie OK.
Autom.
, und drücken Sie
aus, und drücken Sie OK.
aus, und befolgen Sie die
>
So ändern Sie die Sprache der Menüs und Meldungen auf dem
Fernseher:
1. Drücken Sie , wählen Sie
anschließend OK.
2. Wählen Sie
Menüsprache
3. Wählen Sie die gewünschte Sprache aus, und drücken Sie
.
OK
4. Drücken Sie gegebenenfalls mehrmals , um das Menü zu
beenden.
6.2
TV-Einstellungen
, und drücken Sie OK.
Einstellung
>
, und drücken Sie
Allgemeine Einstellungen
>
Einstellung der Sender
Aktualisieren von Sendern
Automatische Aktualisierung
Wenn Sie digitale Sender empfangen, können Sie den Fernseher
so einstellen, dass die Liste automatisch mit neuen Sendern
aktualisiert wird.
Sie können die Senderaktualisierung jedoch auch manuell starten.
Automatische Senderaktualisierung
In einigen Ländern erfolgt die automatische Senderaktualisierung
während der Programmwiedergabe oder wenn sich der
Fernseher im Standby-Modus befindet.
Neue Sender
Neue Sender, die bei der automatischen Senderaktualisierung
hinzugefügt wurden, können Sie ganz einfach in der Senderliste
anzeigen. Diese neuen Sender werden außerdem in den
Neu
Senderlisten
Neue Sender bleiben so lange in der Senderliste
als Favoriten markieren oder diese Sender einschalten.
Alle
oder
Radio
gespeichert.
Neu
, bis Sie sie
Neuinstallation der Sender
Sie können nach Sendern suchen oder Sender neu einstellen
ohne die anderen Fernsehereinstellungen zu beeinflussen.
Alternativ können Sie den Fernseher vollständig neu einstellen.
Wenn ein Kindersicherungscode festgelegt wurde, müssen Sie
diesen Code vor dem erneuten Einstellen der Sender eingeben.
Neuinstallation der Sender
21
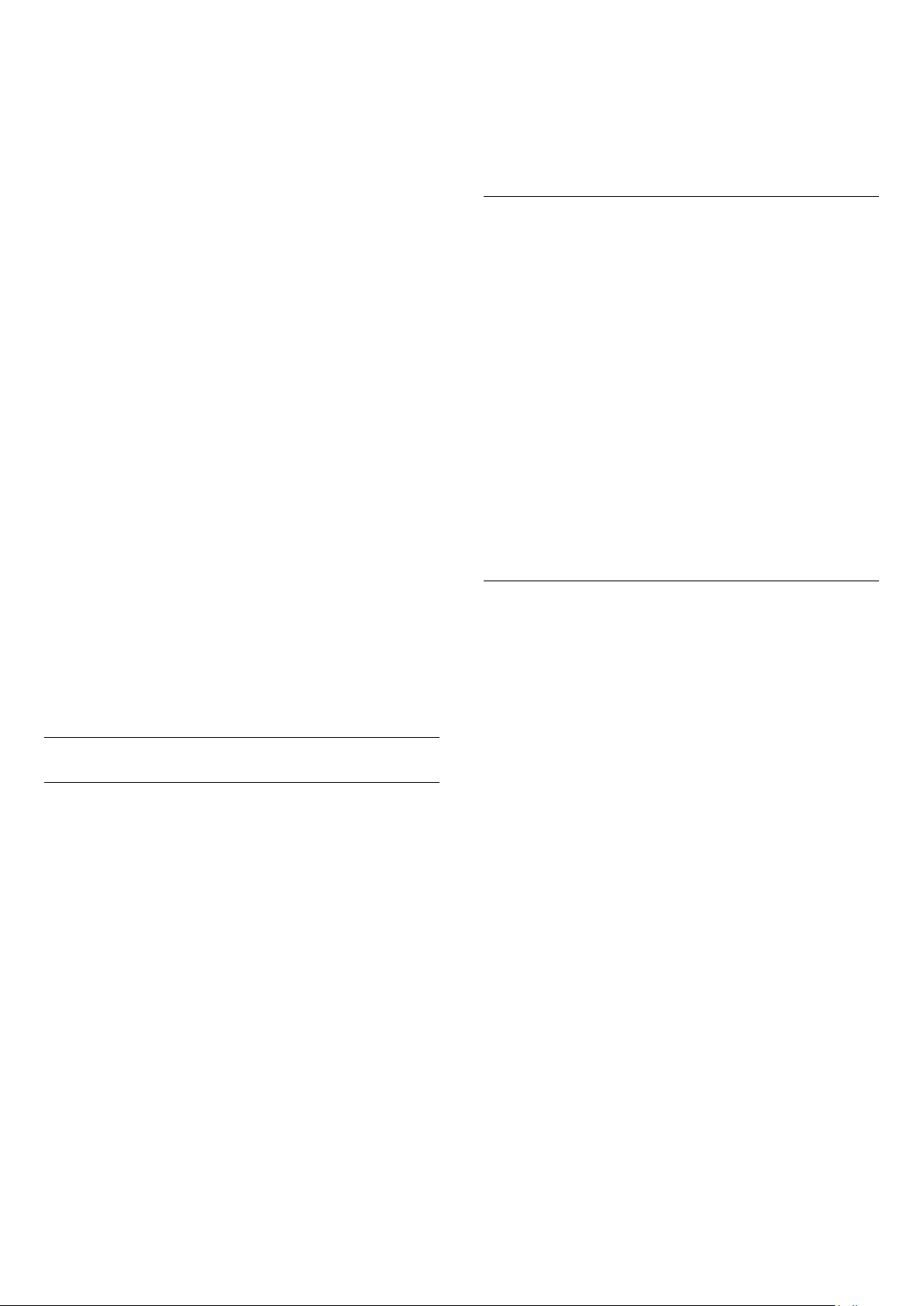
So stellen Sie nur die Sender neu ein:
1. Drücken Sie , wählen Sie
anschließend OK.
2. Wählen Sie
aus, und drücken Sie OK.
3. Wählen Sie das entsprechende Land aus.
4. Wählen Sie
Sendersuche kann einige Minuten dauern. Befolgen Sie die
Anweisungen auf dem Bildschirm.
Nach Sendern suchen
Antenne (DVB-T)
Einstellung
oder
, und drücken Sie
>
Sender neu installieren
Kabel (DVB-C)
aus. Die
Aktuelle Version
Über
Akt. Softwareinfo
Einstellungen
Fernsehersoftware abrufen.
Kopieren der Senderliste
So kopieren Sie eine Senderliste:
in
> Einstellung > Software-
können Sie die aktuelle Version der
Neuinstallation des Fernsehers
So stellen Sie den gesamten Fernseher neu ein:
1. Drücken Sie , wählen Sie
anschließend OK.
2. Wählen Sie
TV neu install.
einige Minuten dauern. Befolgen Sie die Anweisungen auf dem
Bildschirm.
Werksvoreinstellungen
Mit den Werkseinstellungen werden alle Einstellungen des
Fernsehers für Bild und Ton auf die Originaleinstellungen
zurückgesetzt. So stellen Sie die ursprünglichen
Werkseinstellungen wieder her:
1. Drücken Sie , wählen Sie
anschließend OK.
2. Wählen Sie
Werkseinstellung
3. Drücken Sie zur Bestätigung die Taste OK.
4. Drücken Sie gegebenenfalls mehrmals , um das Menü zu
beenden.
TV-Einstellungen
aus, und drücken Sie OK. Die Einrichtung kann
TV-Einstellungen
, und drücken Sie OK.
Einstellung
>
Einstellung
>
, und drücken Sie
Allgemeine Einstellungen
, und drücken Sie
Allgemeine Einstellungen
>
>
1. Schalten Sie den Fernseher ein, auf dem die Sender
eingerichtet sind. Schließen Sie ein USB-Speichergerät an.
2. Drücken Sie , wählen Sie
anschließend OK.
3. Wählen Sie
Kopieren der Senderliste
drücken Sie OK. Beim Kopieren der Senderliste dieses
Fernsehers wird gegebenenfalls der Kindersicherungscode
abgefragt, den Sie bei der Installation des Fernsehers eingegeben
haben.
4. Trennen Sie das USB-Speichergerät vom Anschluss, wenn der
Kopiervorgang abgeschlossen ist.
Jetzt können Sie die kopierte Senderliste auf einen anderen
Philips Fernseher laden.
Hochladen der Senderliste
Hochladen einer kopierten Senderliste
Das Verfahren zum Hochladen einer Senderliste hängt davon ab,
ob Ihr Fernseher bereits installiert wurde oder nicht.
Auf einen Fernseher, der noch nicht installiert wurde
TV-Einstellungen
Einstellung
>
>
Auf USB kopieren
, und drücken Sie
Allgemeine Einstellungen
aus, und
>
Senderliste kopieren
Einführung
Die Funktion "Senderliste kopieren" ist nur für Händler oder
erfahrene Benutzer vorgesehen. In einigen Ländern ist diese
Funktion nur zum Kopieren von Satellitensendern verfügbar.
Mit der Funktion
Fernseher eingerichteten Sender auf einen anderen Philips
Fernseher derselben Serie übertragen. Mit dem Kopieren der
Senderliste vermeiden Sie die aufwändige Sendersuche, und Sie
erhalten eine vordefinierte Konfiguration der Senderliste.
Verwenden Sie ein USB-Flashlaufwerk mit mindestens 1 GB
Speicher.
Bedingungen
- Beide Fernseher sind aus derselben Serie.
- Beide Fernseher verfügen über denselben Hardware-Typ.
Überprüfen Sie den Hardware-Typ auf dem Typenschild auf der
Rückseite des Fernsehers. Für gewöhnlich gekennzeichnet als Q
... LA
- Die Softwareversionen beider Fernseher sind kompatibel.
Senderliste kopieren
können Sie die auf einem
1. Stellen Sie eine Verbindung zur Stromversorgung her, um die
Installation zu starten, und wählen Sie Sprache und Land aus. Die
Sendersuche können Sie überspringen. Beenden Sie die
Installation.
2. Stecken Sie das USB-Speichergerät ein, auf dem die
Senderliste des anderen Fernsehers gespeichert ist.
3. Um die Senderliste hochzuladen, drücken Sie , und wählen
Sie
Einstellung
4. Wählen Sie
Kopieren der Senderliste
drücken Sie OK. Gegebenenfalls wird der Kindersicherungscode
dieses Fernsehers abgefragt.
5. Wenn die Senderliste vollständig auf den Fernseher
übertragen wurde, wird eine entsprechende Nachricht
eingeblendet. Trennen Sie das USB-Speichergerät vom
Anschluss.
Auf einen Fernseher, der bereits installiert ist
1. Überprüfen Sie die Ländereinstellung dieses Fernsehers.
(Drücken Sie hierzu , und wählen Sie
Sie anschließend OK. Wählen Sie
Sender neu installieren
und anschließend
aus. Drücken Sie anschließend OK.
TV-Einstellungen
>
Allgemeine Einstellungen
>
Auf Fernseher kopieren
Einstellung
Nach Sendern suchen
aus, und drücken Sie OK. Drücken Sie
Abbrechen
, um die Sendersuche zu
>
aus, und
aus. Drücken
>
22
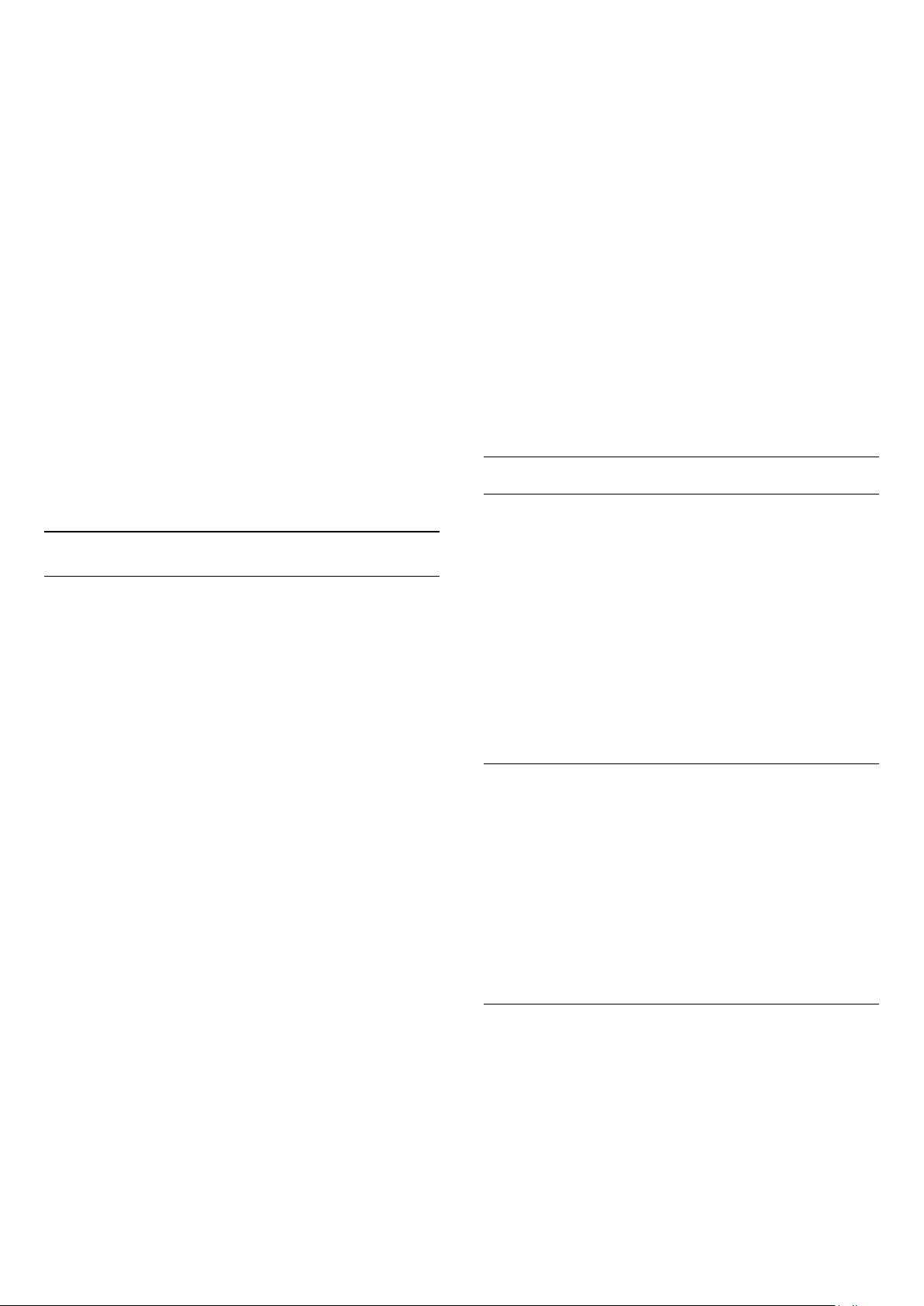
beenden.)
Wenn das richtige Land eingestellt ist, fahren Sie mit Schritt 2
fort.
Wenn das falsche Land eingestellt ist, muss eine erneute
Installation durchgeführt werden. Drücken Sie hierzu , und
wählen Sie
Wählen Sie
neu install.
überspringen Sie die Sendersuche. Beenden Sie die Installation,
und fahren Sie dann mit Schritt 2 fort.
2. Stecken Sie das USB-Speichergerät ein, auf dem die
Senderliste des anderen Fernsehers gespeichert ist.
3. Um die Senderliste hochzuladen, drücken Sie , und wählen
Sie
Einstellung
4. Wählen Sie
Kopieren der Senderliste
drücken Sie OK. Gegebenenfalls wird der Kindersicherungscode
dieses Fernsehers abgefragt.
5. Wenn die Senderliste vollständig auf den Fernseher
übertragen wurde, wird eine entsprechende Nachricht
eingeblendet. Trennen Sie das USB-Speichergerät vom
Anschluss.
Einstellung
TV-Einstellungen
> OK aus. Wählen Sie das richtige Land aus, und
aus. Drücken Sie anschließend OK.
aus. Drücken Sie anschließend OK.
>
Allgemeine Einstellungen
TV-Einstellungen
>
Allgemeine Einstellungen
>
Auf Fernseher kopieren
>
aus, und
TV
>
In einigen Ländern können verschiedene Fernsehsender über
dieselbe Sendernummer verfügen. Während der Installation
werden die im Konflikt stehenden Sendernummern angezeigt.
Wählen Sie daraufhin aus, welcher Fernsehsender mit welcher
Sendernummer gespeichert werden soll.
DVB-T und DVB-C
Wen Sie einen DVB-T-Antenneneingang und auch einen DVB-CEingang verwenden können, können Sie Ihren Fernseher für DVBT und auch DVB-C einrichten. Installieren Sie beide Systeme
nacheinander mit den notwendigen Einstellungen.
Sobald die beiden Systeme installiert sind, müssen Sie das
Antenneneingangssignal am
Rückseite des Fernsehers umschalten und das entsprechende
System einstellen, um die installierten Sender auf dem Fernseher
sehen zu können.
Informationen zum Auswählen von DVB-T oder DVB-C
erhalten Sie weiter oben.
DVB-Einstellungen
Zugriff auf DVB-Einstellungen
Antennenanschluss
auf der
DVB-T oder DVB-C
DVB-T- oder DVB-C-Empfang
Wenn sowohl DVB-T- als auch DVB-C-Empfang in Ihrem Land
möglich ist, und wenn der Fernseher für den DVB-T- und den
DVB-C-Empfang in Ihrem Land ausgerüstet ist, haben Sie bei der
Einstellung der Sender einen der beiden Modi ausgewählt.
Wenn Sie die DVB-Einstellung ändern möchten, um eine neue
Sendereinstellung zu starten, gehen Sie wie folgt vor:
1. Drücken Sie , wählen Sie
anschließend OK.
2. Wählen Sie
3. Wählen Sie
Antenne (DVB-T)
.
OK
4. Wählen Sie die gewünschte DBV-Einstellung aus.
5. Drücken Sie gegebenenfalls mehrmals , um das Menü zu
beenden.
DVB-C-Senderinstallation
Aus Gründen der Benutzerfreundlichkeit werden alle DVB-CEinstellungen automatisch festgelegt.
Wenn Sie von Ihrem DVB-C-Anbieter spezielle DVB-C-Werte,
wie Netzwerk-ID oder Netzwerkfrequenz, erhalten haben,
geben Sie diese Werte während der Installation ein.
Möglicherweise müssen Sie während der Installation die Suche
anpassen (vollständige Suche oder Schnellsuche) oder eine
spezielle Symbolrate im Menü
Symbolrate
Manuell
Sendereinstellungen
Senderinstallation
oder
einzustellen, müssen Sie die Symbolrate zunächst auf
festsetzen.
Einstellung
>
Kabel (DVB-C)
Einstellungen
, und drücken Sie
aus, und drücken Sie OK.
Antennenverbindung
aus, und drücken Sie
eingeben. Um die
>
1. Drücken Sie , wählen Sie
anschließend OK.
2. Wählen Sie
3. Wählen Sie
4. Wählen Sie das entsprechende Land aus.
5. Wählen Sie
6. Wählen Sie
DVB-C-Einstellungen
7. Drücken Sie gegebenenfalls mehrmals , um das Menü zu
beenden.
Modus für Symbolrate
Wenn Ihnen Ihr Kabelanbieter keine bestimmte
Installieren der Fernsehprogramme mitgeteilt hat, übernehmen
Sie den bereits eingestellten
Wenn Sie eine bestimmte Symbolrate erhalten haben, wählen
Sie
Manuell
der Liste der voreingestellten Symbolraten enthalten sein.
Wählen Sie
ob Ihr Wert automatisch verfügbar ist.
Symbolrate
Wenn für den
eingestellt ist, können Sie die von Ihrem Kabelanbieter
bereitgestellte Symbolrate eingeben. Verwenden Sie zur Eingabe
die Zifferntasten.
Nach Sendern suchen
Sender neu installieren
Kabel (DVB-C)
Sendersuchlauf starten
aus.
aus. Ihr erhaltener Wert könnte jedoch bereits in
Voreingestellte Symbolraten
Symbolratenmodus
Einstellung
aus.
Symbolratenmodus Automatisch
, und drücken Sie
aus, und drücken Sie OK.
aus.
oder
Einstellungen für
Symbolrate
aus, um zu überprüfen,
die Option
Manuell
zum
.
Senderkonflikte
23
 Loading...
Loading...