Philips 32PFS6402/12 Schematic
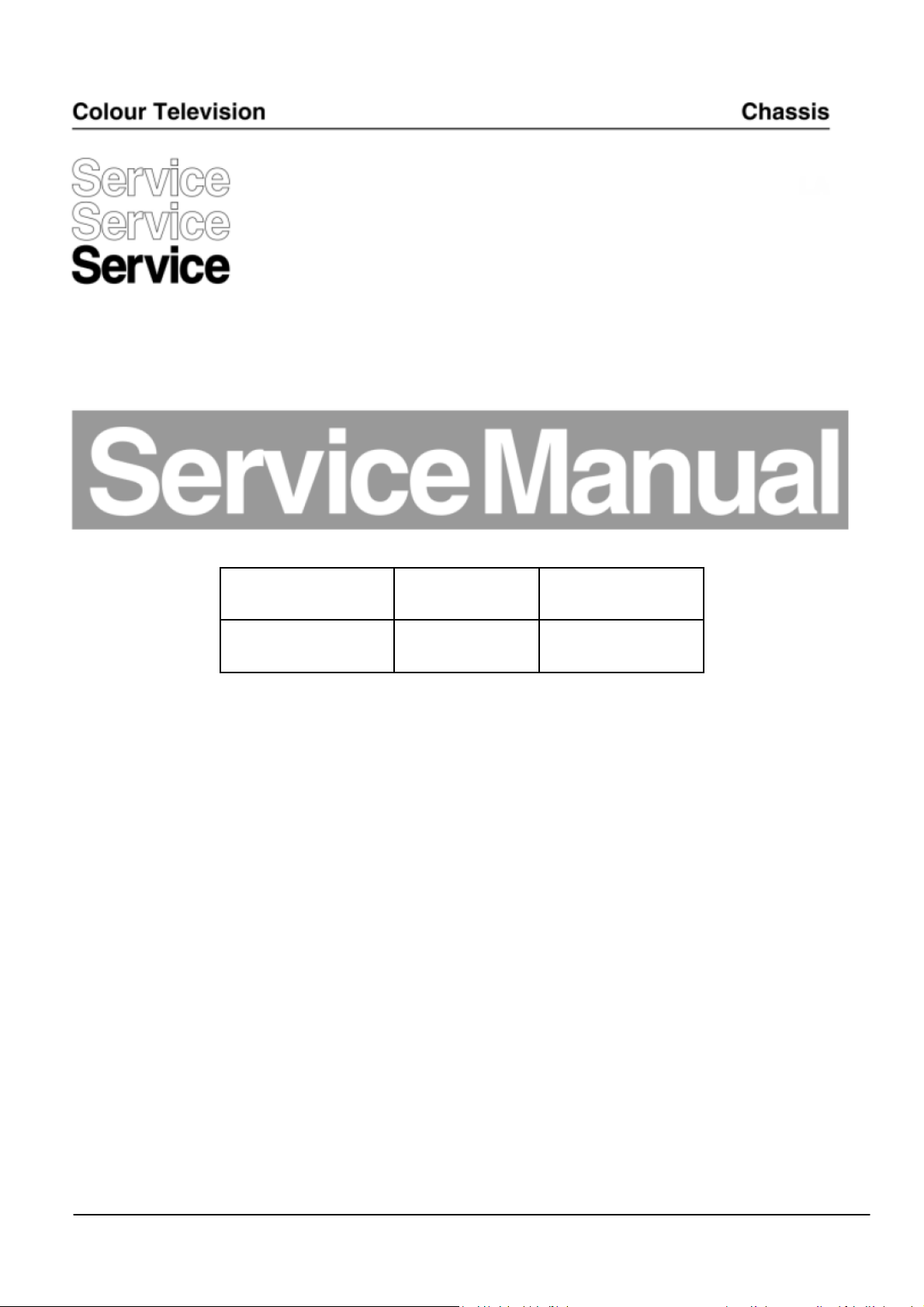
QM17.4E
EU
Chassis name Platform Model name
QM17.4E LA MTK5593F 32PFS6402/12
Published by YMC/SC 1734 Quality Subject to modification 3122 785 20480
2017
© TP Vision Netherlands B.V.
All rights reserved. Specifications are subject to change without notice. Trademarks are the
property of Koninklijke Philips Electronics N.V. or their respective owners.
TP Vision Netherlands B.V. reserves the right to change products at any time without being obliged to adjust
earlier supplies accordingly.
PHILIPS and the PHILIPS’ Shield Emblem are used under license from Koninklijke Philips Electronics N.V.
2017-Aug-24
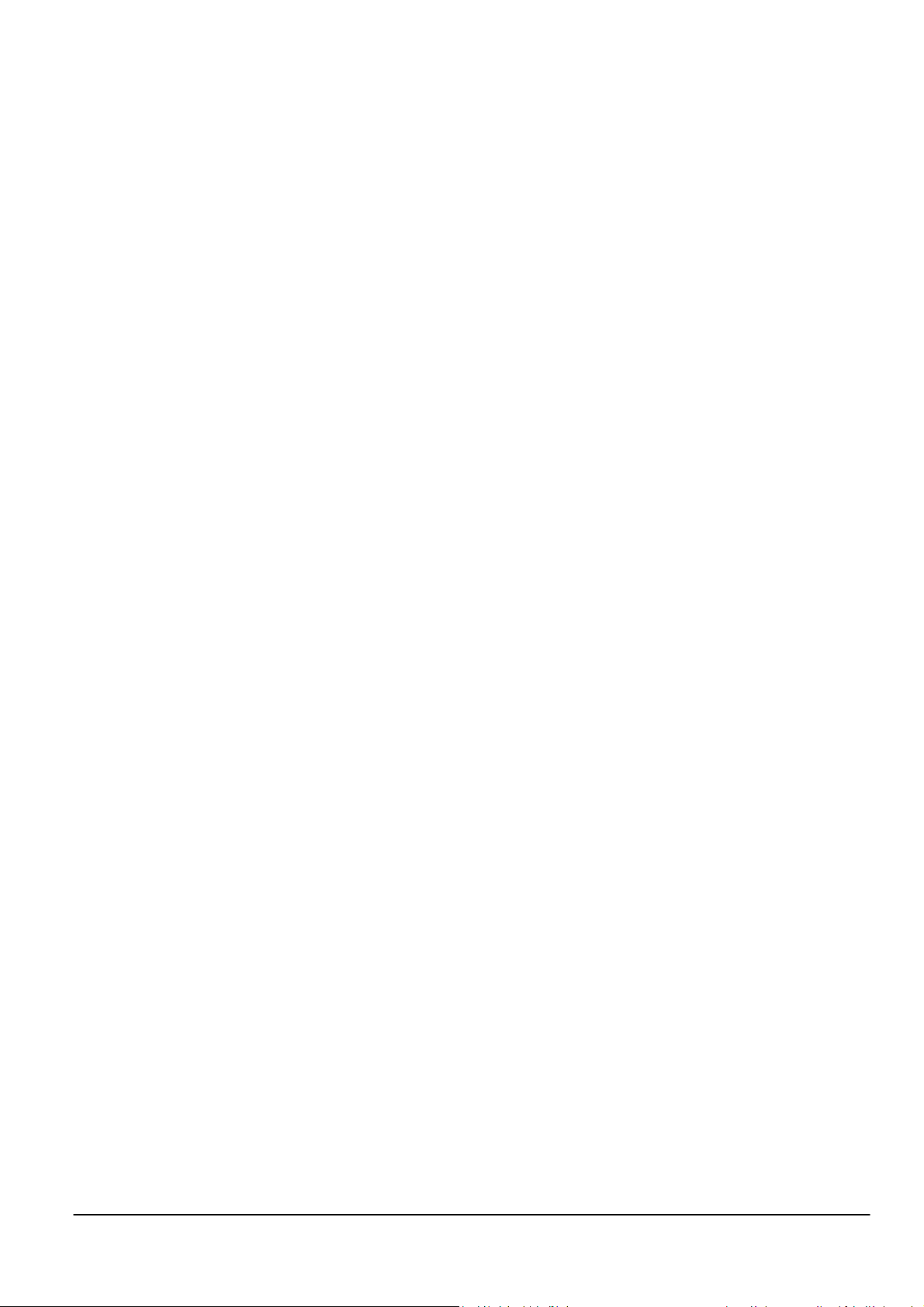
Product inforamtion…….………………………………………………………………………………………3
Connections overview ..…..…..………………..………………………………………………………………5
3. Mechanical Instruction ……………….……………………………………………………………………. 6
Cable dressing (32" 6402 series)……………………………………………………………………………6
Assembly/Panel Removal ……………………………………………………………………………………7
4. Service Modes………….……………….………………….…………………………………………….….10
5. Software upgrading, Error Code and Panel Code……...……………………………………………..14
6. Circuit Descriptions…..…………………….………………………………………………………………19
7. IC Data Sheet ……...…………………………………………………………………………………….…..27
8. Circuit Diagrams ……………...…………………………………………………………………………….33
8.1 715G7364 PSU………………………………………………………………………..…………………33
8.2 715G7030 SSB………………………………………………………..…………………………………35
8.3 715G7785 IR/LED Panel………………………………………………………………………………..50
8.4 715G7118 Keyboard control pane…………………………………..…………………………………51
9. Styling Sheet……………….………………….……………………………………………………………..52
6402 series 32"……………………………………………………………..…………………………………52
Published by YMC/SC 1734 Quality Subject to modification 3122 785 20480
2017
© TP Vision Netherlands B.V.
All rights reserved. Specifications are subject to change without notice. Trademarks are the
property of Koninklijke Philips Electronics N.V. or their respective owners.
TP Vision Netherlands B.V. reserves the right to change products at any time without being obliged to adjust
earlier supplies accordingly.
PHILIPS and the PHILIPS’ Shield Emblem are used under license from Koninklijke Philips Electronics N.V.
2017-Aug-24
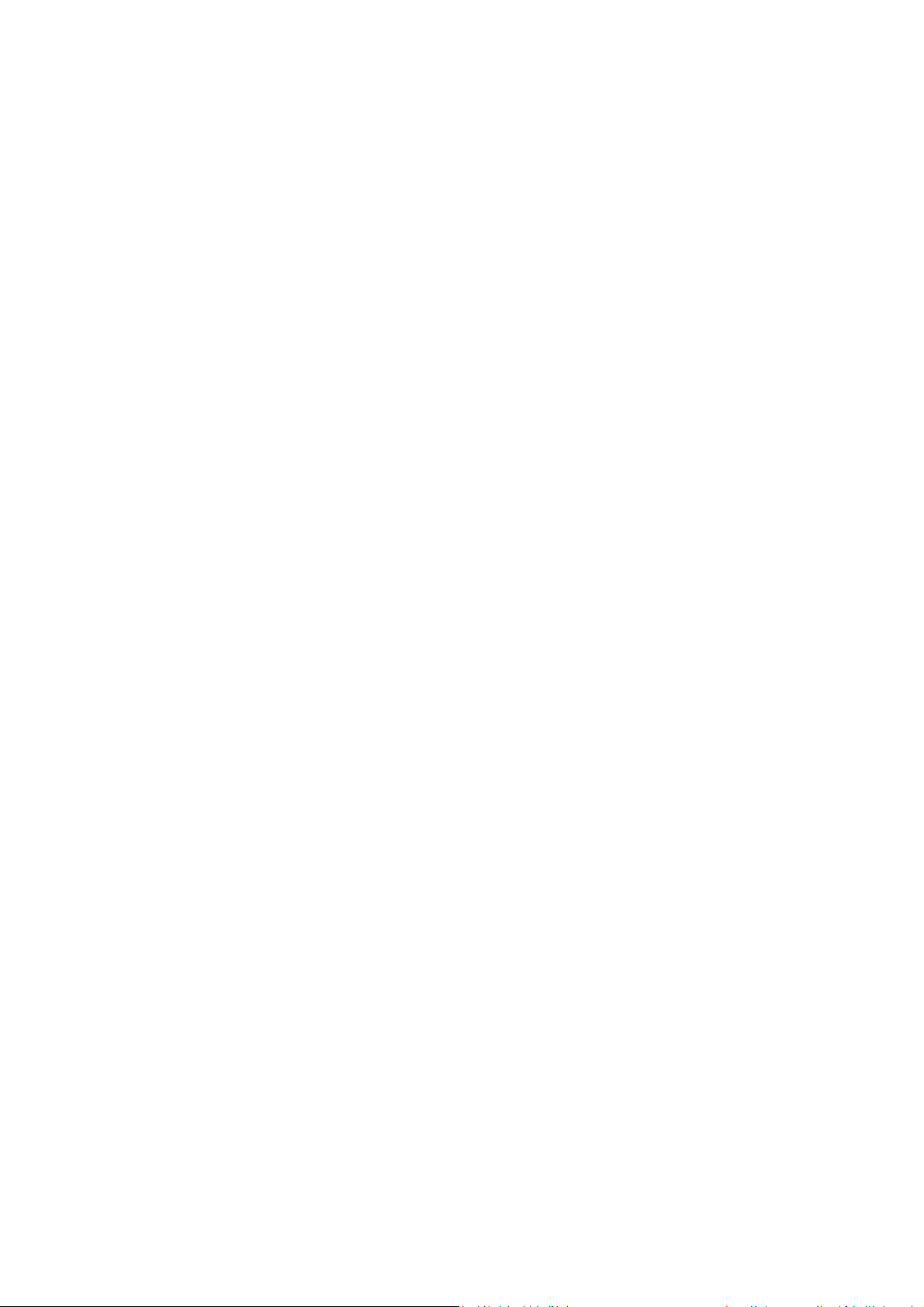
Product information
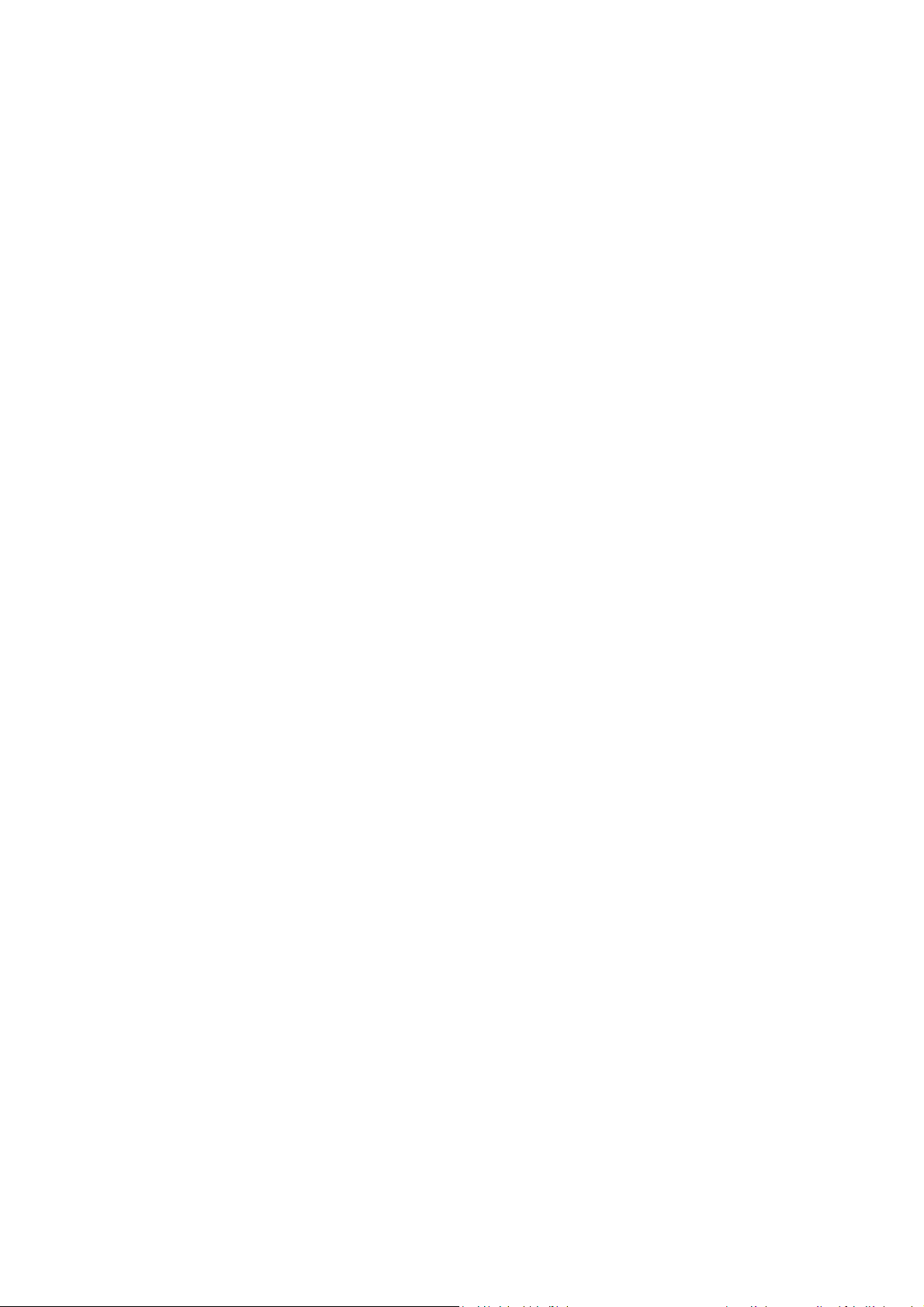
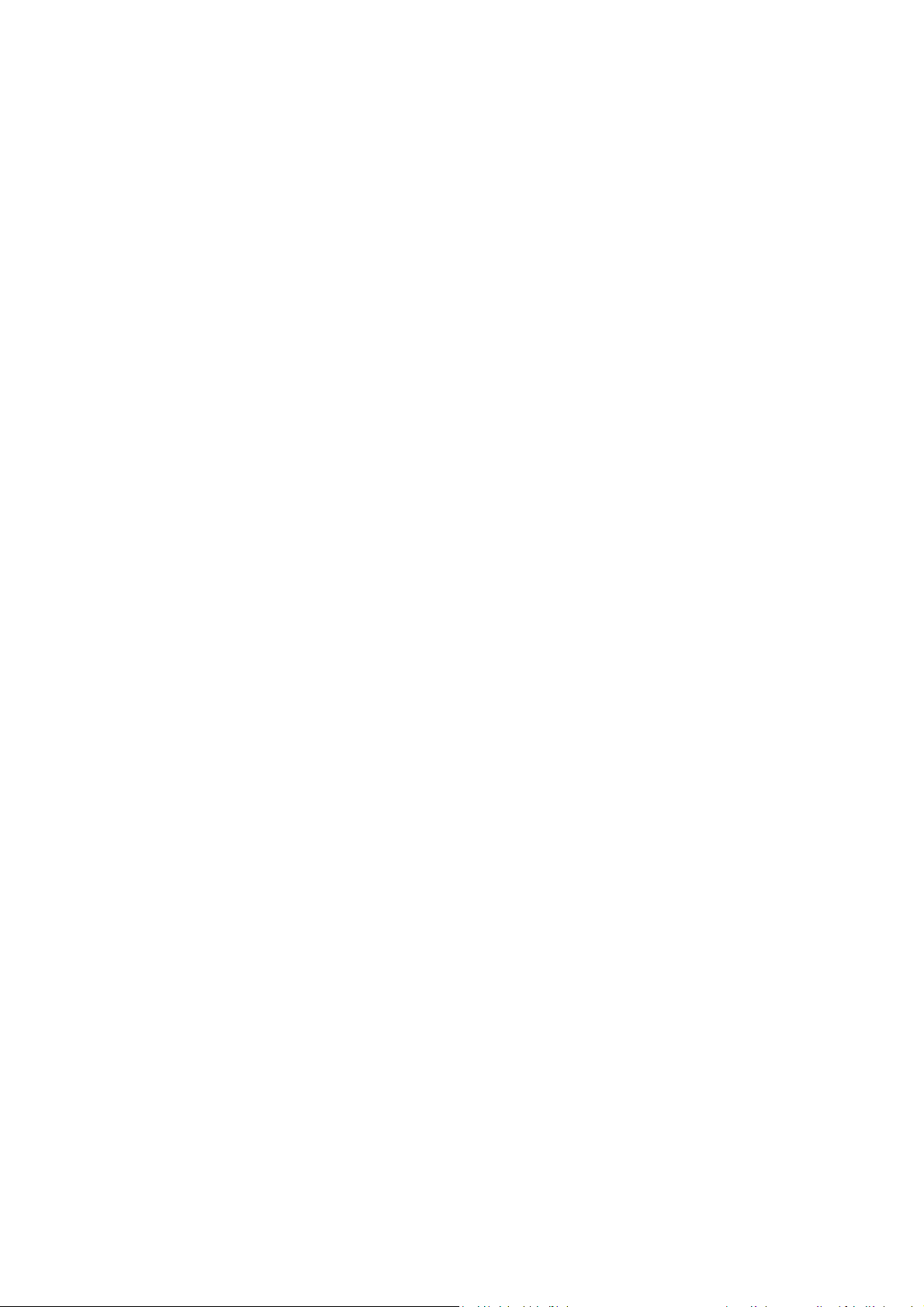
2. Connections Overview
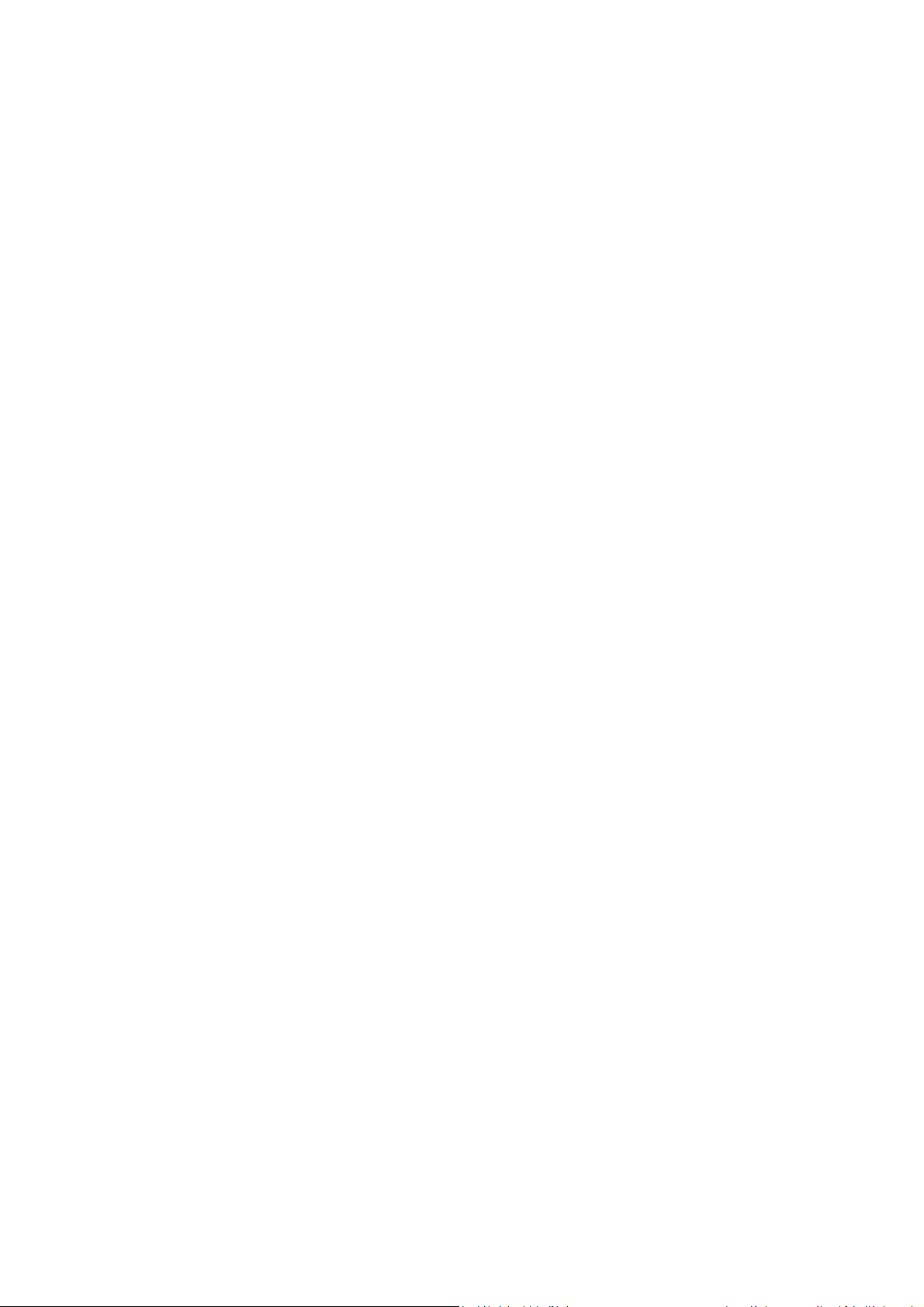
3. Mechanical Instructions
3.1 Cable Dressing
Cable dressing (32" 6402 series)
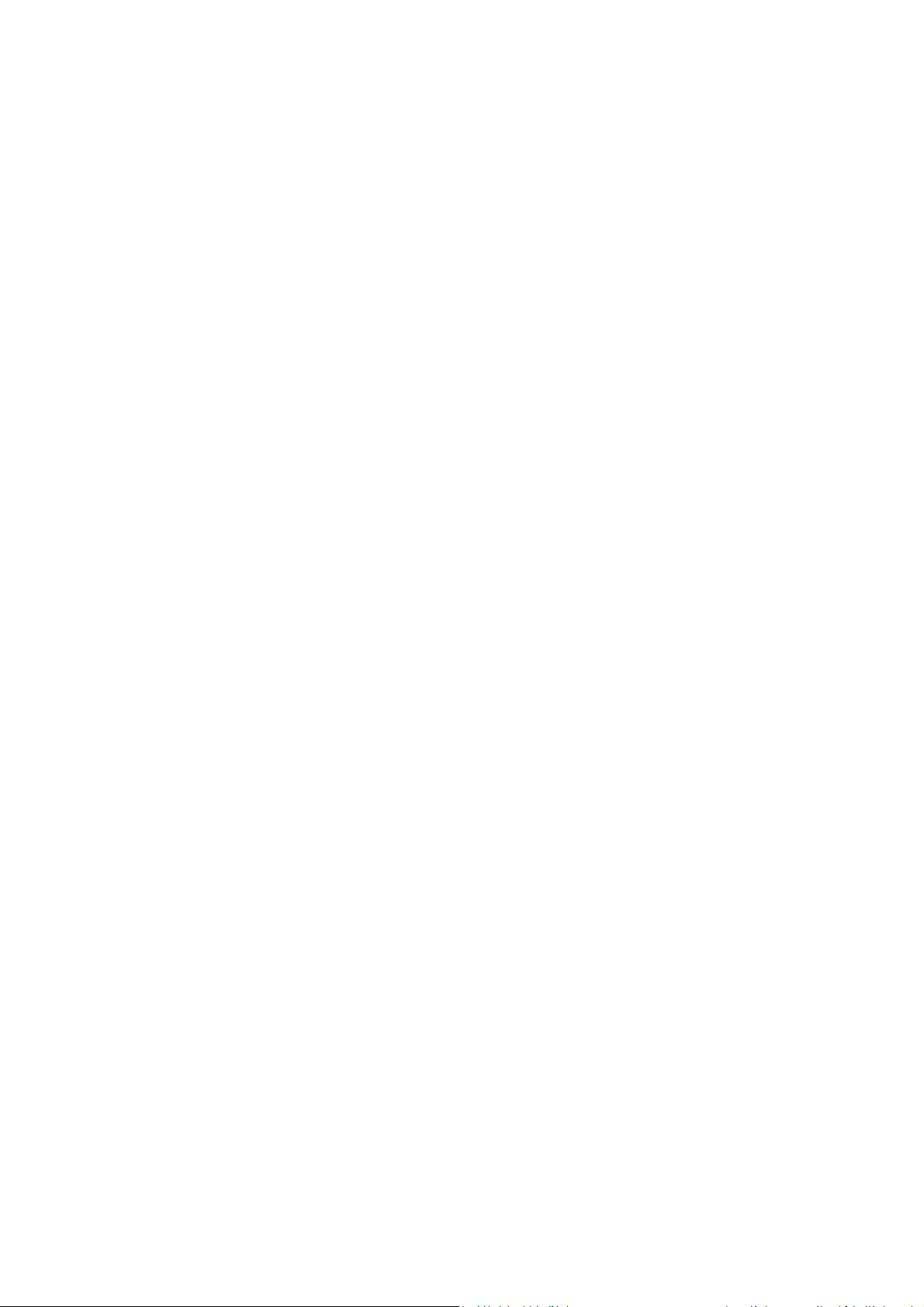
3.2 Assembly/Panel Removal
3.2.1 Stand removal
Refer to 3-1 and 3-2 for details.
Warning: Disconnect the mains power cord before removing the rear cover.
1. Remove fixation screws [1] that secure the base assy, pull out the base assy from the set. Refer to 3-1 for details.
2. Remove the fixation screws [2], [3] and [4] that secure the rear cover. Refer to 3-1 for details.
3-1 Rear cover removal[1]
3. Unplug the connector [5] from SSB. Refer to 3-2for details.
4. Gently lift the rear cover from the TV. Make sure that wires and cables are not damaged while lifting the rear cover from the set.
3-2 Rear cover removal[2]
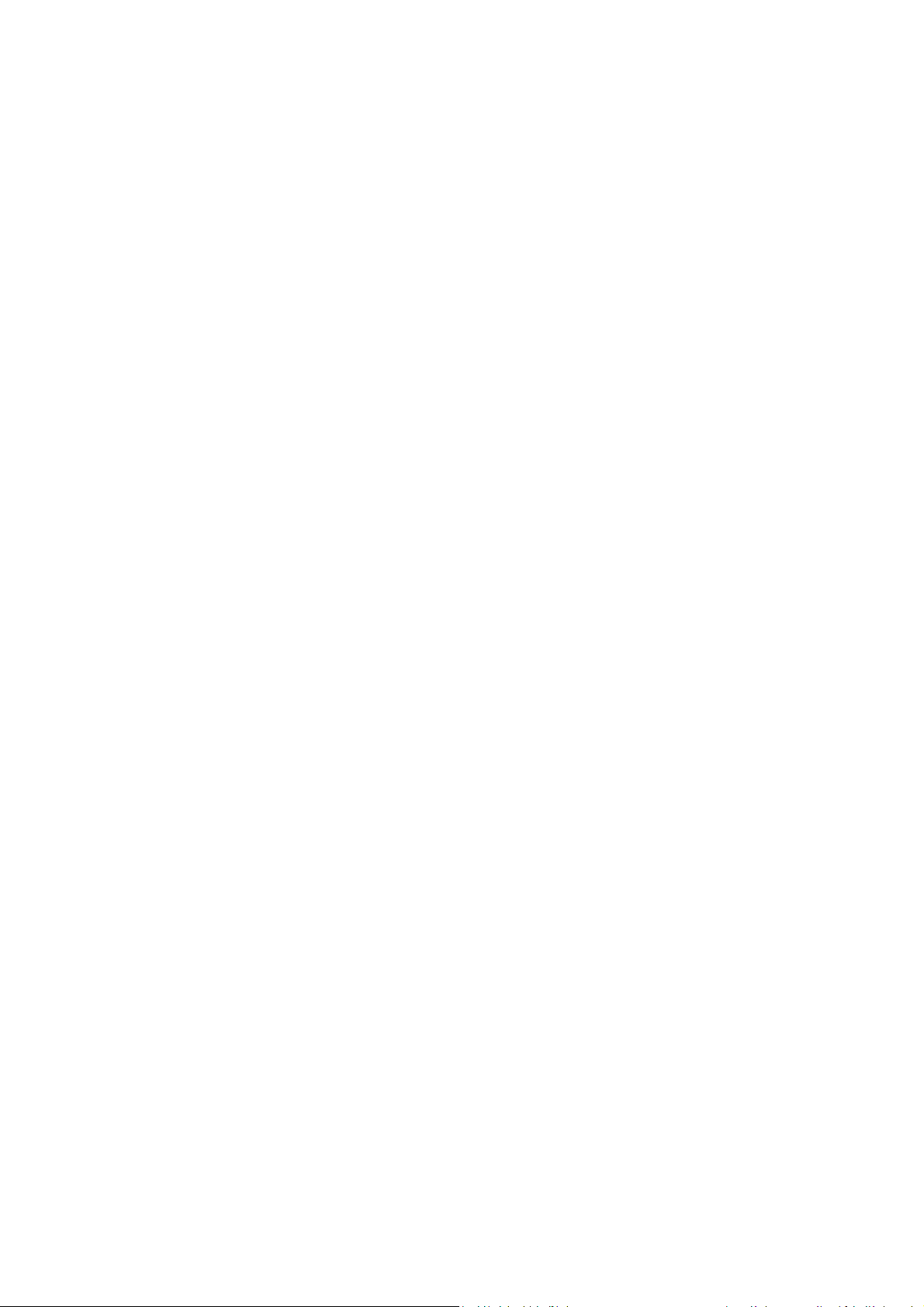
3.2.2 AmbiLight Panel
Refer to 3-3 for details.
1. Gently release the clamps and unplug the connectors [4] that secure the ambilight panels. Release the clips from the FFC connector that connect with
the keyboard [5].
2. Lift the AmbiLight panel from the rear cover. Make sure that wires and flat foils are not damaged while lifting the ambilight panel from the rear cover..
3-3 Ambilight and Keyboard removal
3.2.3 Keyboard Control Unit
Refer to 3-3 for details.
1. Release the connectors [2] and [3] from the keyboard control panel.
Caution: be careful, as these are very fragile connectors!
2. Remove all the fixation screws from the keyboard control panel [1] and take it out from the Back cover. When defective, replace the whole unit.
3.2.4 Small Signal Board (SSB)
Refer to 3-4 for details.
Caution: it is mandatory to remount all different screws at their
original position during re-assembly. Failure to do so may result
in damaging the SSB.
1. Release the clips from the LVDS connector that connect
with the SSB[1].
Caution: be careful, as these are very fragile connectors!
2. Unplug all other connectors [2] .
3. Remove all the fixation screws from the SSB [3].
4. The SSB can now be shifted from side connector cover,
then lifted and taken out of the I/O bracket. Refer to
1. 3-4 for details.
3-4 SSB removal
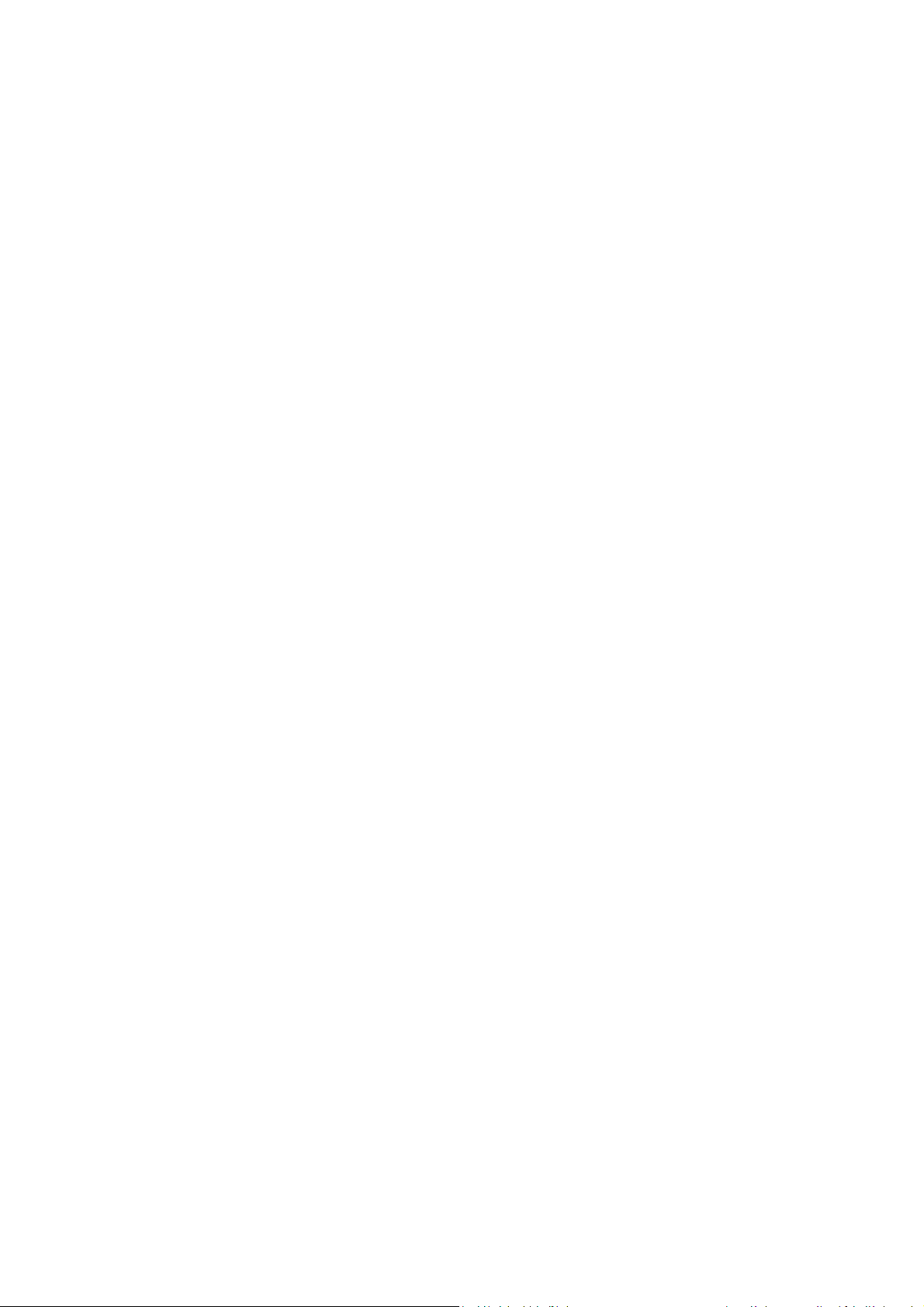
3.2.5 IR board Control Unit
Refer to 3-5 and 3-6 for details.
1. Remove the fixation screws [1] from the stand bracket, pull out the assy from the set. Refer to 3-5 for details.
2. Carefully Releas the cover secured by clips, then unplug the connector [2] from the IR/LED board. The IR/LED Board can now be lifted and taken out
from the cover. Refer to 3-6 for details.
3-5 IR/LED Board removal[1]
3-6 IR/LED Board removal[2]
3.2.6 Power Supply Unit (PSU)
Caution: it is mandatory to remount all different screws at their original position during re-assembly. Failure to do so may result in damaging the PSU.
1. Gently unplug all connectors from the PSU.
2. Remove all fixation screws from the PSU.
3. The PSU can be taken out of the set now.
3.2.7 Speakers
Gently release the tapes that secure the speaker cables. Unplug the speaker connector from the SSB. Take the speakers out. When defective, replace the
both units.
3.2.8 WIFI module
1. Unplug the connector from the SSB..
2. Remove fixation screw that secure the WIFI module,
When defective, replace the whole unit.
3.2.9 LCD Panel
Remove the SSB as described earlier.
Remove the keyboard control panel as described earlier.
Remove the stand bracket as described earlier.
Remove the IR/LED as described earlier.
Remove the fixations screws that fix the metal clamps to the front bezel. Take out those clamps.
Remove all other metal parts not belonging to the panel.
Lift the LCD Panel from the bezel. When defective, replace the whole unit.
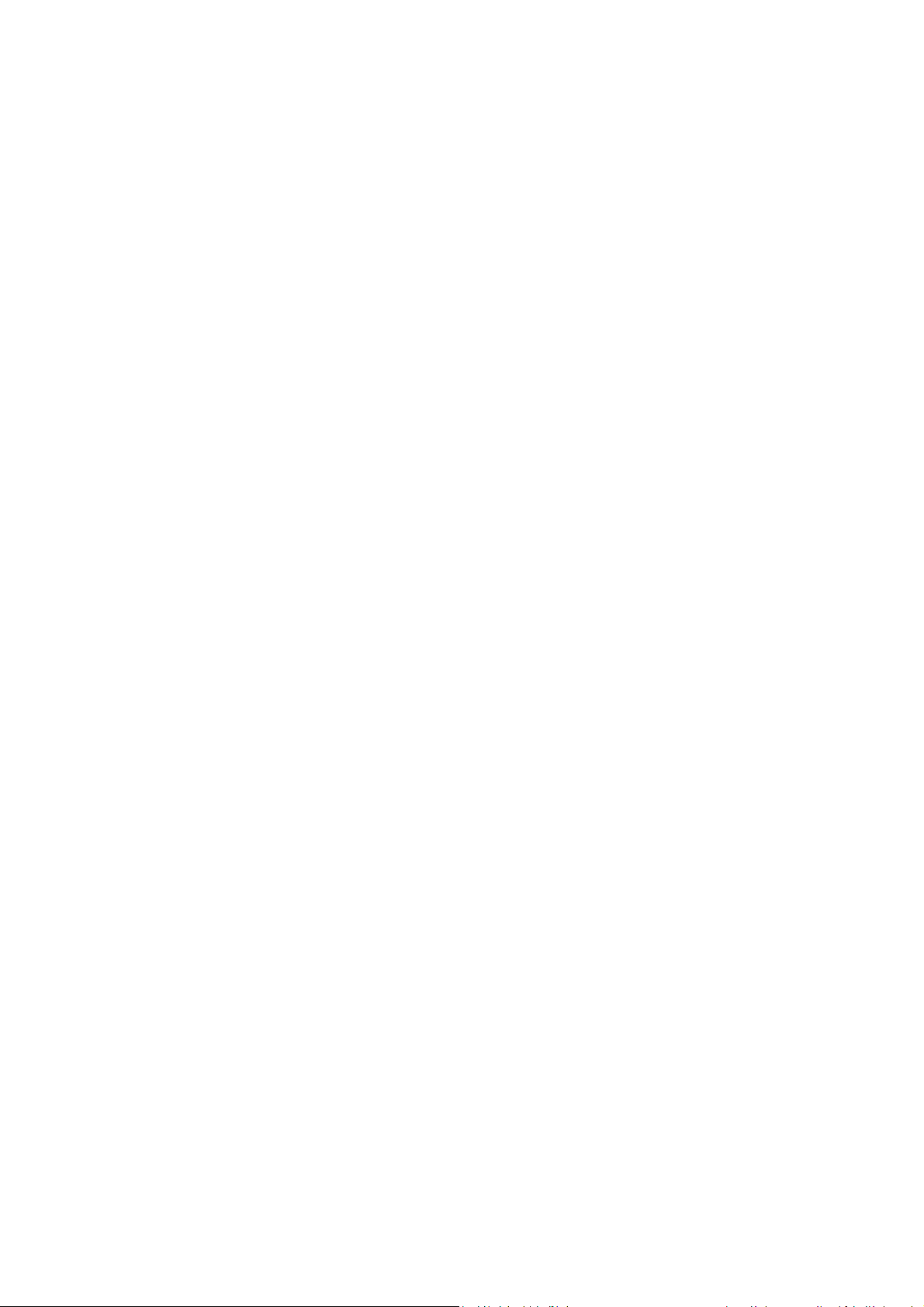
4. Service Modes
4.1 Service Modes
The Service Mode feature is split into following parts:
Service Alignment Mode (SAM).
Factory Mode.
Customer Service Mode (CSM).SAM and the Factory mode offer features, which can be used by the Service engineer to repair/align a TV set.
SAM and the Factory mode offer features, which can be used by the Service engineer to repair/align a TV set. Some features are:
Make alignments (e.g. White Tone), reset the error buffer(SAM and Factory Mode).
Display information (“SAM” indication in upper right corner of screen, error buffer, software version, operating hours,options and option codes, sub menus).
The CSM is a Service Mode that can be enabled by the consumer. The CSM displays diagnosis information, which the customer can forward to the dealer
or call centre. In CSM mode, “CSM”, is displayed in the top right corner of the screen. The information provided in CSM and the purpose of CSM is to:
Increase the home repair hit rate.
Decrease the number of nuisance calls.
Solved customers’ problem without home visit.
Note: For the new model range, a new remote control (RC) is used with some renamed buttons. This has an impact on the activation of the Service modes.
For instance the old “MENU” button is now called “HOME” (or is indicated by a “house” icon).
4.2 Service Alignment Mode (SAM)
Purpose
To modify the NVM.
To display/clear the error code buffer.
To perform alignments.
Specifications
Operation hours counter (maximum five digits displayed).
Software version, error codes, and option settings display.
Error buffer clearing.
Option settings.
Software alignments (White Tone).
NVM Editor.
Set screen mode to full screen (all content is visible).
How to Activate SAM
To activate SAM, use one of the following methods:
Press the following key sequence on the remote control transmitter: “062596”, directly followed by the “INFO/OK” button. Do not allow the display to time
out between entries while keying the sequence.
Or via ComPair.
After entering SAM, the following items are displayed,
with “SAM” in the upper right corner of the screen to indicate that the television is in Service Alignment Mode.
How to Navigate
In the SAM menu, select menu items with the UP/DOWN keys on the remote control transmitter. The selected item will be indicated. When not all menu
items fit on the screen, use the UP/DOWN keys to display the next/previous menu items.
With the “LEFT/RIGHT” keys, it is possible to:
(De) activate the selected menu item.
(De) activate the selected sub menu.
Change the value of the selected menu item.
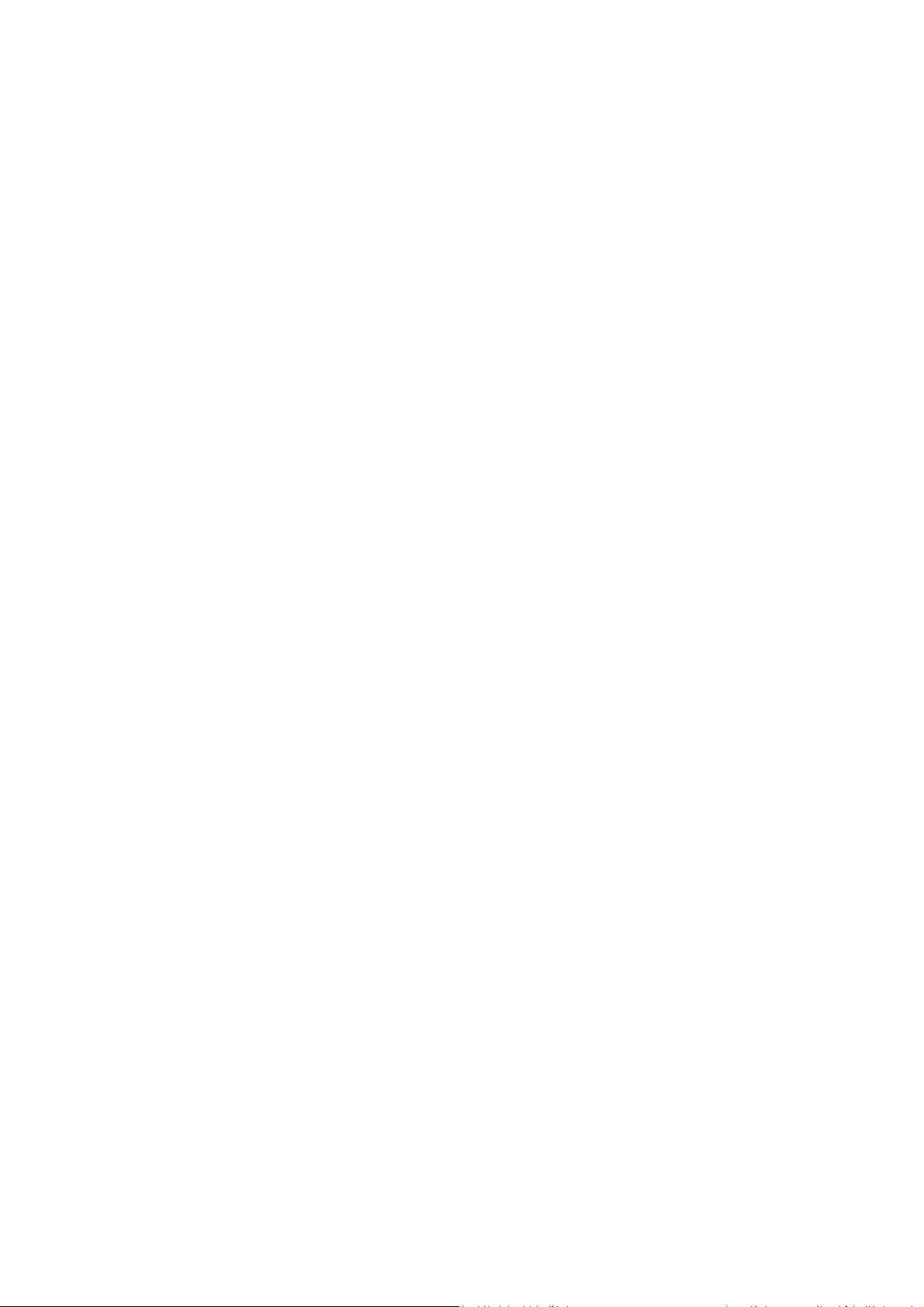
When you press the MENU button once while in top level SAM, the set will switch to the normal user menu (with the SAM mode still active in the
background).
How to Store SAM Settings
To store the settings changed in SAM mode (except the RGB Align settings), leave the top level SAM menu by using the POWER button on the remote
control transmitter or the television set. The mentioned exceptions must be stored separately via the STORE button.
How to Exit SAM
Use one of the following methods:
Switch the set to STANDBY by pressing the mains button on the remote control transmitter or the television set.
Via a standard RC-transmitter, key in “00” sequence.
Note: When the TV is switched “off” by a power interrupt while in SAM, the TV will show up in “normal operation mode” as soon as the power is supplied
again. The error buffer will not be cleared.
SAM mode overview
4.3 Factory mode:
Purpose
To perform extended alignments.
Specifications
Displaying and or changing Panel ID information.
Displaying and or changing Tuner ID information.
Error buffer clearing.
Various software alignment settings.
Testpattern displaying.
Public Broadcasting Service password Reset.
etc.
How to Activate the Factory mode
To activate the Factory mode, use the following method:
Press the following key sequence on the remote control transmitter: from the “menu/home” press “1999”, directly followed by the “Back/Return” button.
Do not allow the display to time out between entries while keying the sequence.
After entering the Factory mode, we can see many items displayed, use the UP/DOWN keys to display the next/previous menu items
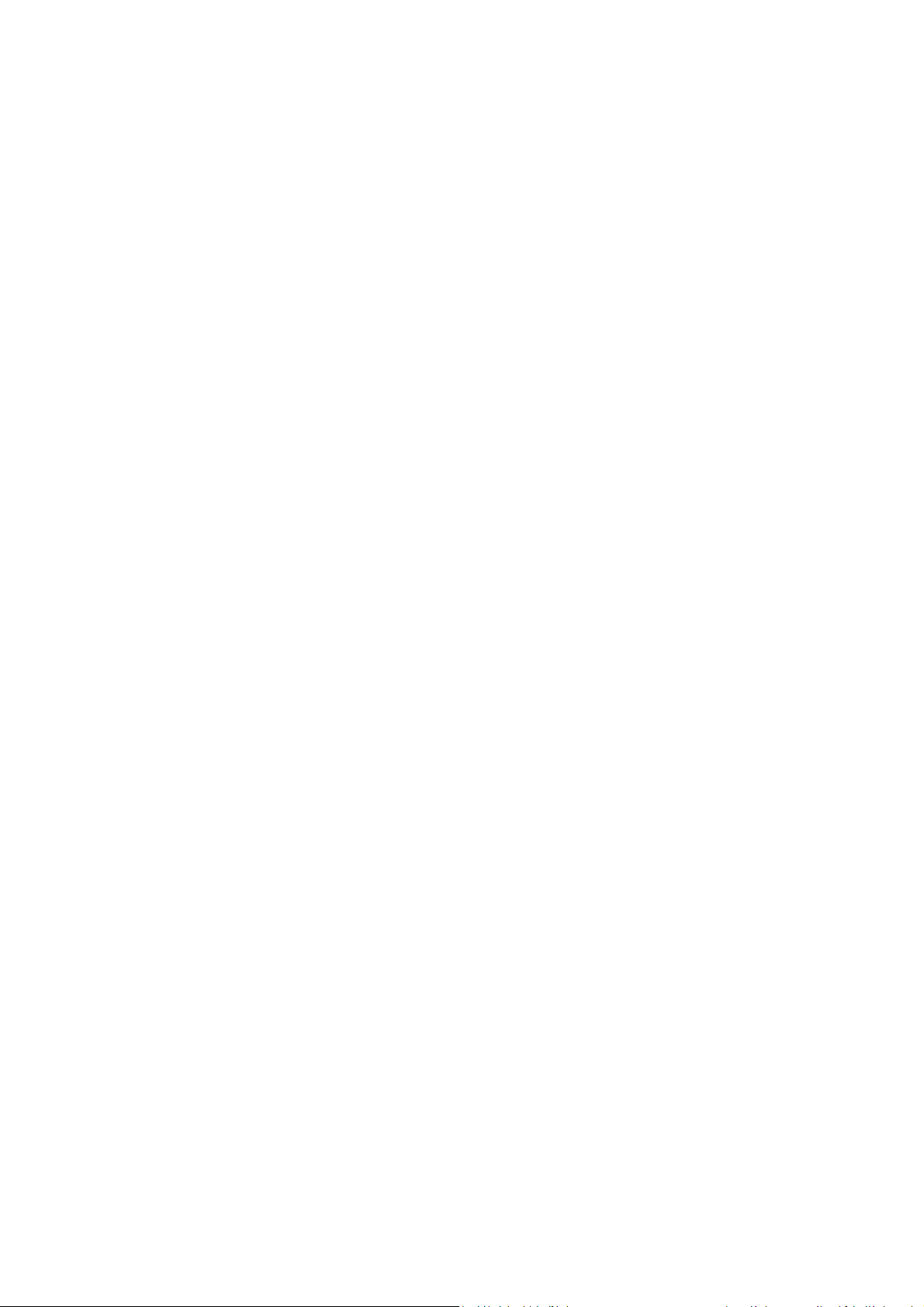
Factory mode overview
How to Exit the Factory mode
Use one of the following methods:
Select EXIT_FACTORY from the menu and press the “OK” button.
Note: When the TV is switched “off” by a power interrupt, or normal switch to “stand-by” while in the factory mode, the TV will show up in “normal operation
mode” as soon as the power is supplied again. The error buffer will not be cleared.
4.4 Customer Service Mode (CSM)
Purpose
The Customer Service Mode shows error code s and information on the TVs operation settings.The call centre can instr uct the customer (by telephone) to
enter CSM in order to identify the status of the set.This helps the call centre to diagnose problems and failures in the TV set before making a service call.
The CSM is a read-only mode; therefore, modifications are not possible in this mode.
Specifications
Ignore “Service unfriendly modes”.
Line number for every
line (to make CSM language independent).
Set the screen mode to full
screen (all contents on screen is visible).
After leaving the Customer Service Mode, the original settings are restored.
Possibility to use “CH+” or “CH-” for channel surfing, or enter the specific channel number on the RC.
How to Activate CSM
To activate CSM, press the following ke y sequence on a standard remote control transmitter: “123654” (do not allow the display to time out between entries
while keying the sequence). After entering the Customer Service Mode, the following items are displayed. use the Right/Left keys to display the
next/previous menu items
Note: Activation of the CSM is only possible if there is no (user) menu on the screen!
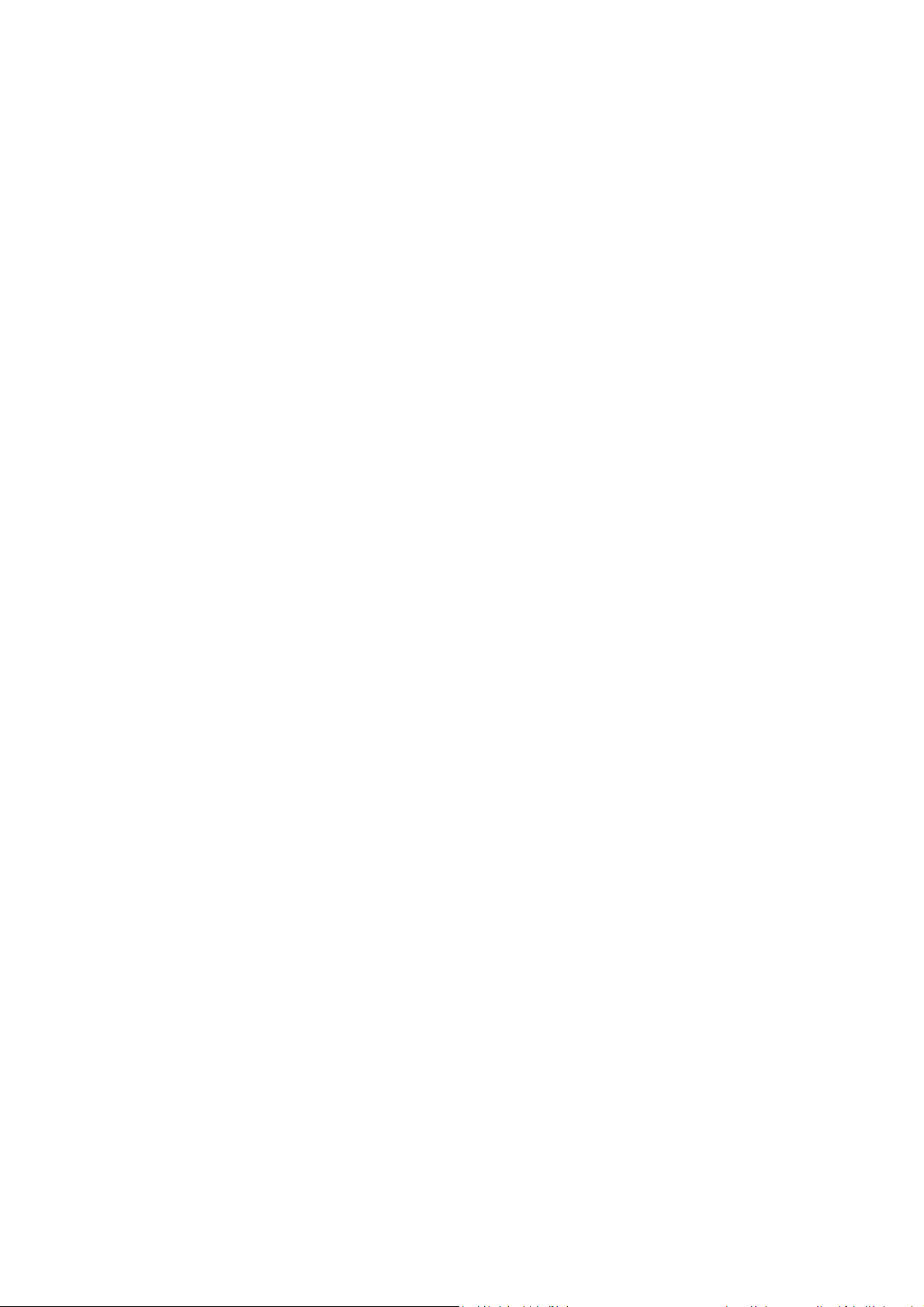
CSM Overview
How to Navigate
By means of the “CURSOR-DOWN/UP” knob (or the scroll wheel) on the RC-transmitter, can be navigated through the menus.
How to Exit CSM
To exit CSM, use one of the following methods.
Press the MENU/HOME button on the remote control transmitter.
Press the POWER button on the remote control transmitter.
Press the POWER button on the television set.

5. Software Upgrading, Error code and Panel Code
5.1 Software Upgrading
5.1.1. The following update is for .pkg file.
1. Rename the file to “upgrade_loader.pkg”
Prepare a USB memory.
2.
3. Copy the software to USB flash disk(root directory).
4. Switch off the TV and Insert the USB memory stick that contains the software update files in one of the TV’s USB 2.0 ports.
Note: It contains USB3.0 port, if connect on it, the software may can’t be detected.
5. Switch on the TV. The TV will detect the USB memory s tick automatically. Then a window jumps out as below
6. When the TV software is updated, the TV will turn on again automatically. Remove your USB flash drive.
7. We can enter in CSM or Factory mode to check the current software version.
5.1.2. The following update is for .upg file.
Step 1: Ready for F/W Upgrade
Prepare a USB memory.
1.
2. Copy the software to USB flash disk(root directory).
Note the version of this F/W before you change the software file name.
Step 2: F/W Upgrade
1. Plug the USB memory on the USB port on the side I/O port of TV (Please connect to USB 2.0 port, not recommend USB3.0 port)
AC on (Power plug)
2.
3. TV will show message as below image, Press [Start] to detect the software automatically
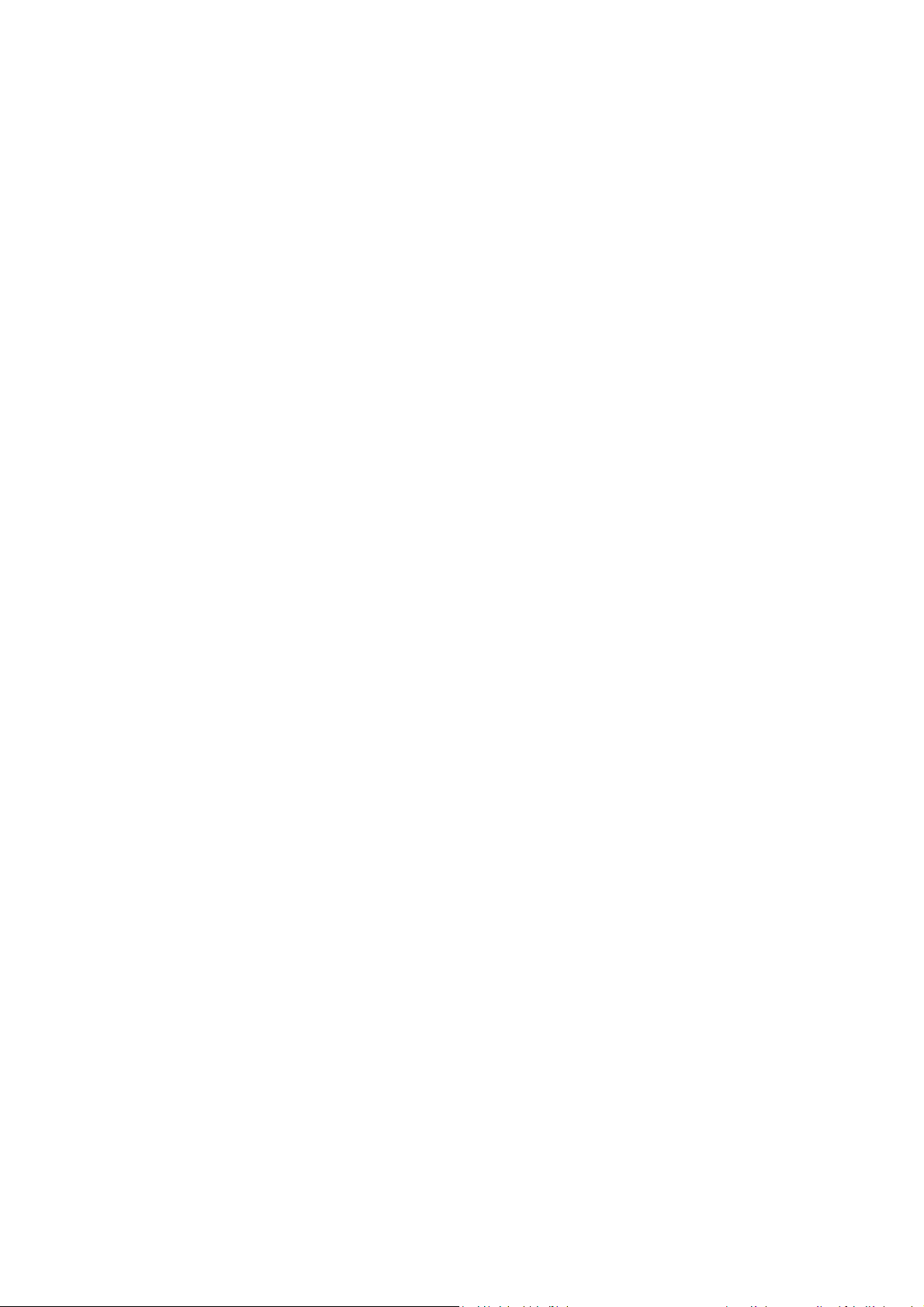
1. Press [Start] to start software upgrade
2. Upgrade in progress
3. After software upgrade complete, select [Restart] to reboot TV.
Step 3: Check the SW version
1. After burning software, TV will restart
2.
Press “Menu+1999+back”, enter Factory mode to check if the software version is correct
Caution: Please make sure that software upgrade is finished before unplug the USB and AC power!
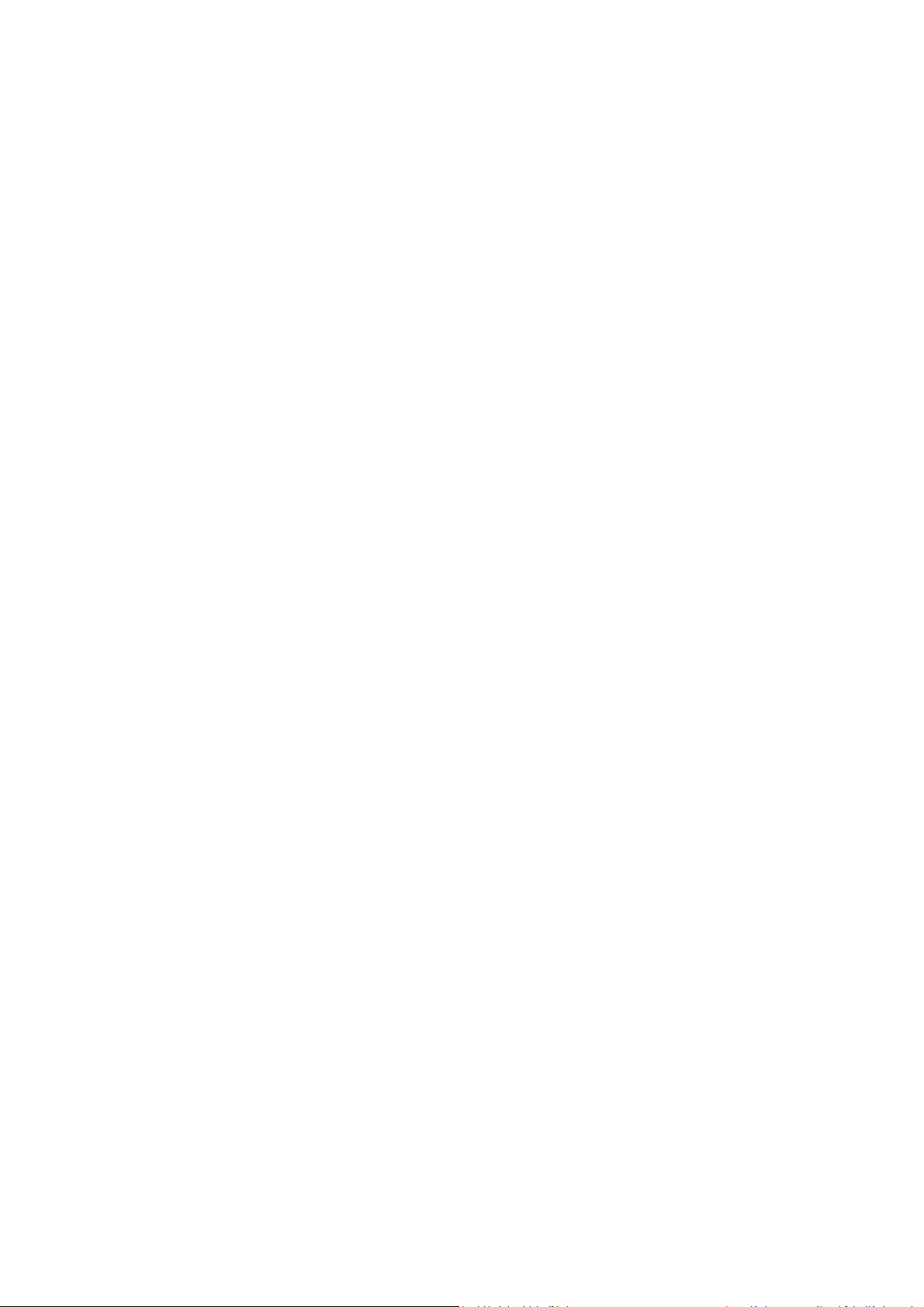
5.2.1 Introduction
Error codes are required to indicate failures in the TV set. In principle a unique error code is a vailable for every:
• Activated (SW) protection.
• Failing I2C device.
• General I2C error.
The last five errors, stored in the NVM, are shown in the Service menu’s. This is called the error buffer.
The error code buffer contains all errors detected since the last time the buffer was erased. The buffer is written from left to right. When an error occurs that
is not yet in the error code buffer, it is displayed at the left side and all other errors shift one position to the right.
An error will be added to the buffer if this error differs from any error in the buffer. The last found error is displayed on the left.
An error with a designated error code never leads to a deadlock situation. It must always be diagnosable (e.g. error buffer via OSD or blinking LED).
In case a failure identified by an error code automatically results in other error codes (cause and effect), only the error code of the MAIN failure is displayed.
5.2.2 How to Read the Error Buffer
You can read the error buffer in three ways:
• On screen via the SAM/CSM (if you have a picture).
Example:
– ERROR: 000 000 000 000 000: No errors detected
– ERROR: 013 000 000 000 000: Error code 13 is the last and only detected error
– ERROR: 034 013 000 000 000: Error code 13 was detected first and error code 34 is the last detected (newest) error
• Via the blinking LED procedure (when you have no picture).
 Loading...
Loading...