Page 1
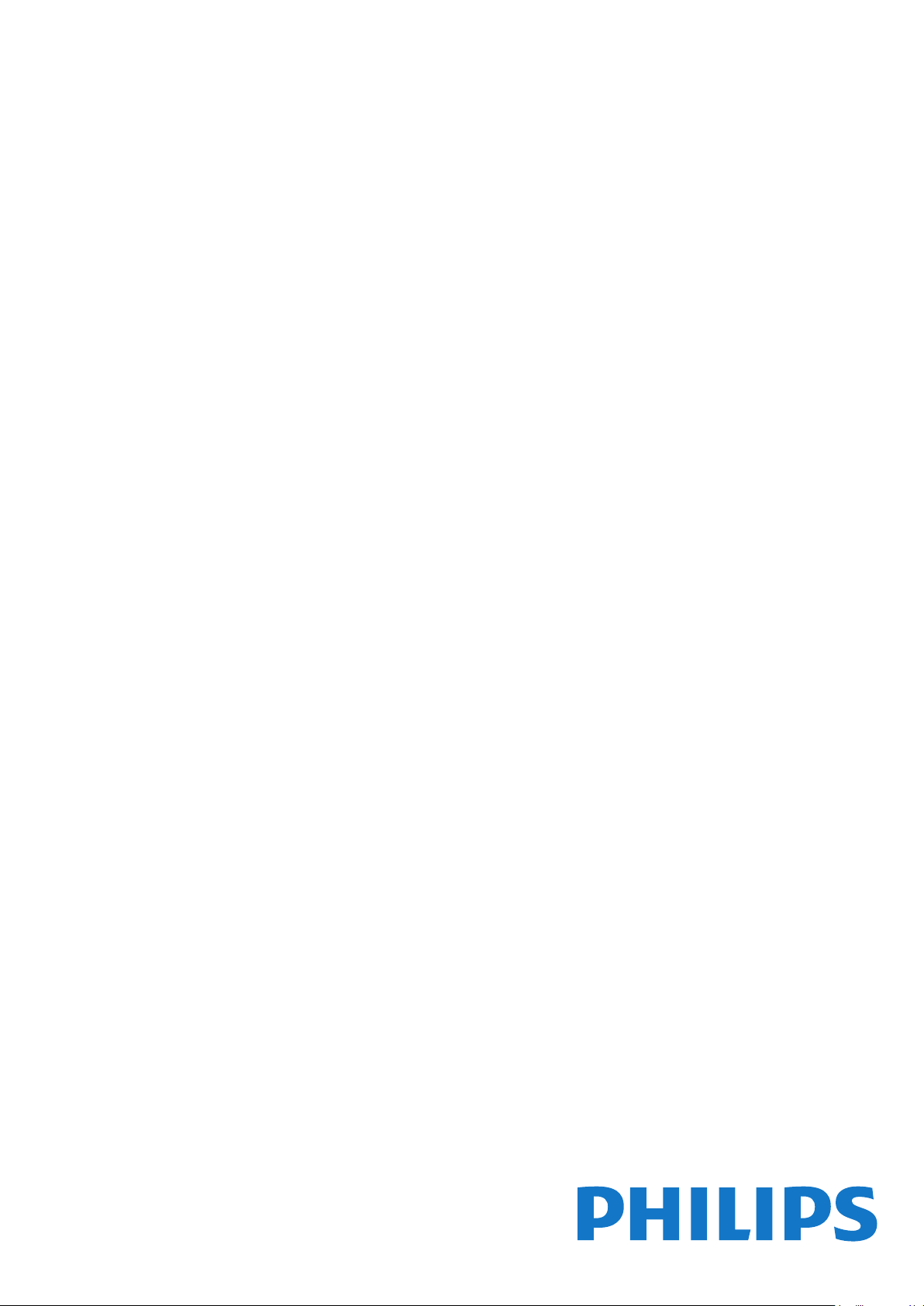
Register your product and get support at
www.philips.com/welcome
Benutzerhandbuch
6402 series
32PFS6402
Page 2
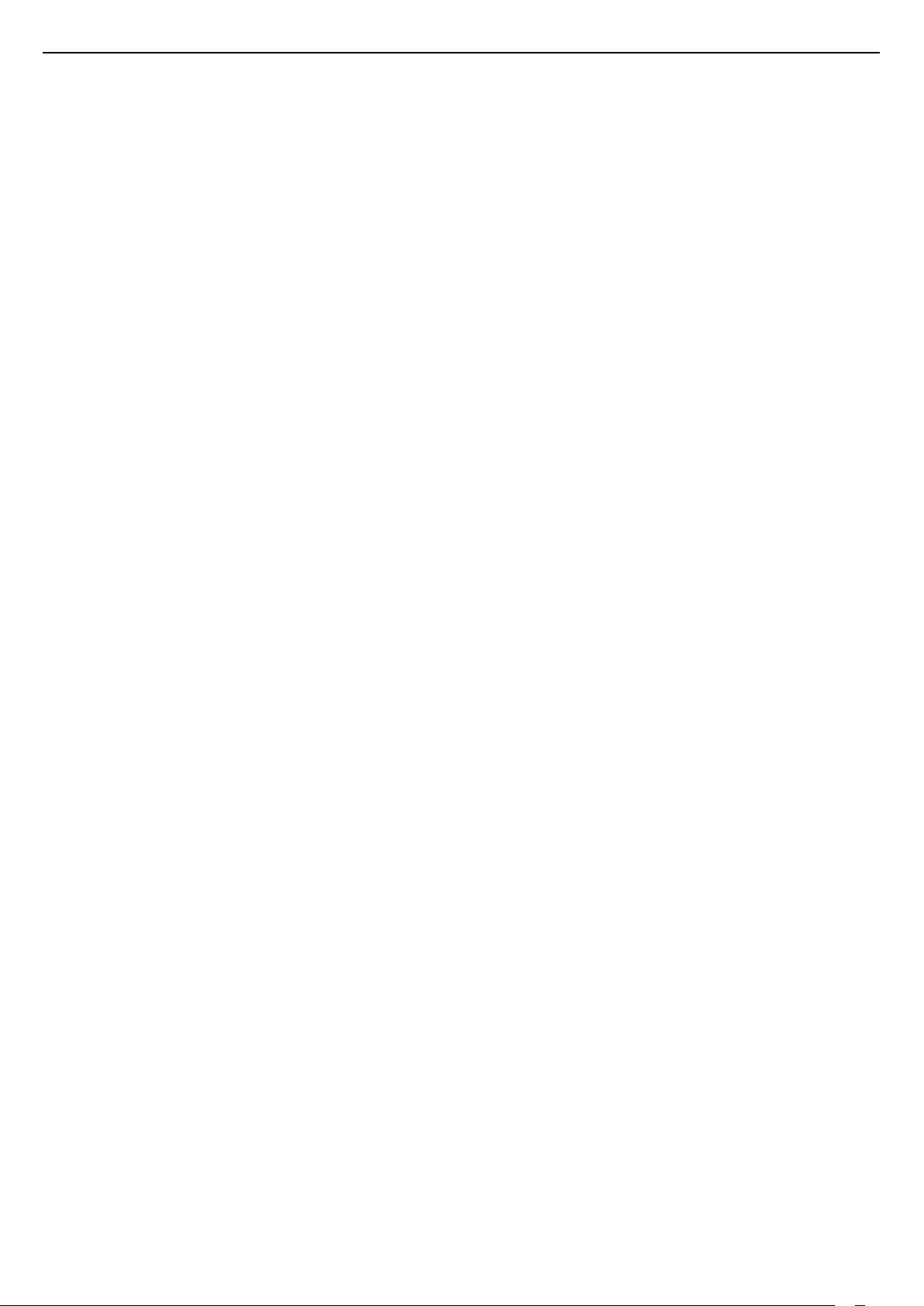
Inhalt
1 Neuheiten 4
1.1 Universelles Quellenmenü 4
1.2 Top Auswahl 4
1.3 Medienbrowser 5
2 Konfigurieren 6
2.1 Lesen der Sicherheitshinweise 6
2.2 Standfuß und Wandmontage 6
2.3 Tipps zum Aufstellen 6
2.4 Netzkabel 6
2.5 Antennenkabel 7
2.6 Parabolantenne 7
3 Fernbedienung 8
3.1 Die Tasten im Überblick 8
3.2 Sprachsuche 9
3.3 IR-Sensor 10
3.4 Batterien 10
3.5 Pflege 10
4 Ein- und Ausschalten 11
4.1 Einschalten oder Standby 11
4.2 Tasten am Fernseher 11
5 Programme 12
5.1 Satelliteninstallation 12
5.2 Antennen-/Kabelinstallation 15
5.3 Senderliste kopieren 17
5.4 Informationen zu Sendern 18
6 Anschließen von Geräten 26
6.1 Fragen zu Verbindungen 26
6.2 HDMI-Anschlüsse 26
6.3 Y Pb Pr – Component 27
6.4 Scart 28
6.5 Audioausgang – Optisch 28
6.6 CAM mit Smart Card – CI+ 28
6.7 Home Entertainment-System – HES 29
6.8 Smartphones und Tablets 30
6.9 Blu-ray Disc-Player 30
6.10 DVD-Player 30
6.11 Bluetooth – Lautsprecher und Gamepads 30
6.12 Kopfhörer 32
6.13 Spielekonsole 32
6.14 Gamepad 33
6.15 USB-Festplatte 33
6.16 USB-Tastatur 34
6.17 USB-Flashlaufwerk 35
6.18 Kamera 35
6.19 Camcorder 35
6.20 Computer 35
7 Anschließen Ihres Android TV 37
7.1 Netzwerk und Internet 37
7.2 Google-Konto 40
7.3 Philips App-Galerie 40
7.4 Android-Einstellungen 41
7.5 Home-Menü 41
8 Apps 43
8.1 Informationen zu Apps 43
8.2 Google Play 43
8.3 Starten oder Beenden einer App 44
8.4 Sperren von Apps 45
8.5 Apps verwalten 46
8.6 Aufbewahrung 46
9 Internet 48
9.1 Starten des Internets 48
9.2 Optionen im Internet 48
10 TV-Menü 49
10.1 Info zum TV-Menü 49
10.2 Öffnen des TV-Menüs 49
11 Quellen 50
11.1 Wechseln zu einem Gerät 50
11.2 Optionen für einen TV-Eingang 50
11.3 Gerätename und -typ 50
11.4 Computer 51
12 Einstellungen 52
12.1 Häufige Einstellungen 52
12.2 Bild 52
12.3 Ton 56
12.4 Ambilight-Einstellungen 59
12.5 Energiespareinstellungen 61
12.6 Allgemeine Einstellungen 62
12.7 Uhr, Region und Sprache 64
12.8 Seh- und Hörhilfen 67
12.9 Kindersicherung 68
13 Videos, Fotos und Musik 70
13.1 Über eine USB-Verbindung 70
13.2 Von einem Computer oder NAS 70
13.3 Von einem Cloud-Speicherdienst 70
13.4 Favoriten, Beliebteste, Menü "Zuletzt
wiedergegeben" 70
13.5 Wiedergeben Ihrer Videos 71
13.6 Anzeigen Ihrer Fotos 71
13.7 Wiedergeben Ihrer Musik 71
14 TV-Guide 73
14.1 Was Sie benötigen 73
14.2 TV-Guide-Daten 73
14.3 Verwenden des TV-Guide 73
15 Aufnehmen und Pause TV 75
15.1 Aufnehmen 75
15.2 Pause TV 76
16 Smartphones und Tablets 78
16.1 Philips TV Remote App 78
16.2 Google Cast 78
16.3 AirPlay 78
16.4 MHL 78
17 Spiele 80
17.1 Was Sie benötigen 80
17.2 Spielen 80
18 Ambilight 81
18.1 Ambilight-Stil 81
18.2 Ambilight Aus 81
18.3 Ambilight-Einstellungen 82
19 Top Picks 83
19.1 Informationen zu Top Picks 83
19.2 Jetzt auf Ihrem Fernseher 83
19.3 Sendung verpasst? 83
19.4 Video-on-Demand 84
20 Netflix 85
21 Multi View 86
2
Page 3

21.1 Videotext und Fernsehen 86
21.2 HDMI und Fernseher 86
21.3 Nettv und TV 86
21.4 Nettv und HDMI 86
22 Software 87
22.1 Software aktualisieren 87
22.2 Softwareversion 87
22.3 Open-Source-Software 88
22.4 Open-Source-Lizenz 88
22.5 Meldungen 207
23 Technische Daten 208
23.1 Umweltschutz 208
23.2 Leistung 208
23.3 Betriebssystem 209
23.4 Empfang 209
23.5 Displaytyp 209
23.6 Bildschirmauflösung (Eingang) 209
23.7 Abmessungen und Gewichte 209
23.8 Anschlüsse 209
23.9 Ton 210
23.10 Multimedia 210
24 Hilfe und Support 211
24.1 Registrieren des Fernsehers 211
24.2 Verwenden der Hilfe 211
24.3 Fehlerbehebung 211
24.4 Online-Hilfe 213
24.5 Support und Reparatur 214
25 Sicherheit und Sorgfalt 215
25.1 Sicherheit 215
25.2 Bildschirmpflege 216
26 Nutzungsbedingungen 217
26.1 Nutzungsbedingungen – Fernseher 217
26.2 Nutzungsbedingungen – Philips App-Galerie
217
27 Copyright 219
27.1 MHL 219
27.2 HDMI 219
27.3 Dolby Audio 219
27.4 DTS 2.0 + Digital Out™ 219
27.5 Microsoft 219
27.6 WiFi Alliance 219
27.7 Kensington 219
27.8 Andere Marken 220
28 Haftungsausschluss bezüglich Diensten
und/oder Software von Drittanbietern
221
Index 222
3
Page 4

1
Neuheiten
1.1
Universelles Quellenmenü
Informationen zum universellen
Quellenmenü
Wenn Sie zum ersten Mal auf SOURCES
drücken, werden Anweisungen zum Einrichten des
Quellenmenüs angezeigt.
Das verbesserte Quellenmenü enthält das normale
Quellenmenü sowie einen einfach zu öffnenden TVGuide. Darüber hinaus können Sie (Taste mit
Pluszeichen) verwenden, um im TV-Guide eine
Erinnerung festzulegen oder eine Aufnahme zu
programmieren.
Ein universelles Quellenmenü für alle Eingänge, ein
TV-Guide in neuem Look und ein neuer,
benutzerfreundlicher Programmbrowser.
Verbesserter TV-Guide
Ein TV-Guide im neuen, übersichtlicheren Look.
Wählen Sie ein Programm aus, und lesen Sie die
Programminformationen, oder drücken Sie , um
eine Erinnerung festzulegen oder eine Aufnahme zu
programmieren.
Die Liste Ihrer bevorzugten Sender ist jetzt Teil
des Quellenmenüs. Dasselbe gilt für die
Kanallisten der beiden Tuner Antenne/Kabel
und Satellit.
Das neue Quellenmenü enthält alle verbundenen
Geräte sowie alle Tuner. Im Quellenmenü finden Sie
also alle verfügbaren TV-Quellen.
Wechseln zwischen Tuner, Sender
und TV-Guide
Wählen Sie eine Tunerquelle aus, und drücken Sie ,
um die Liste der Sender zu öffnen. Drücken
Sie erneut, um den TV-Guide zu öffnen und
das aktuelle Fernsehprogramm anzuzeigen. Drücken
Sie , um zur Liste der Sender zu gelangen.
1.2
Top Auswahl
Mit TOP PICKS empfiehlt Ihnen der Fernseher
derzeit laufende Fernsehsendungen, die neuesten
Leihvideos sowie Online-TV-Dienste.
1 - Drücken Sie TOP PICKS.
2 - Wählen Sie ein Programm aus, und verwenden
Sie (Plus-Taste), um eine Aufnahme zu
programmieren, eine Erinnerung festzulegen oder das
Programm anzuschauen.
3 - Verwenden Sie die Pfeil-/Navigationstasten, um
das Drei-Punkte-Symbol oben rechts auf dem
Bildschirm auszuwählen, und drücken Sie dann OK,
um das Menü OPTIONS zu öffnen.
Wählen Sie aus, um eine Aufnahme zu
programmieren, oder , um eine Erinnerung
festzulegen.
4
Page 5
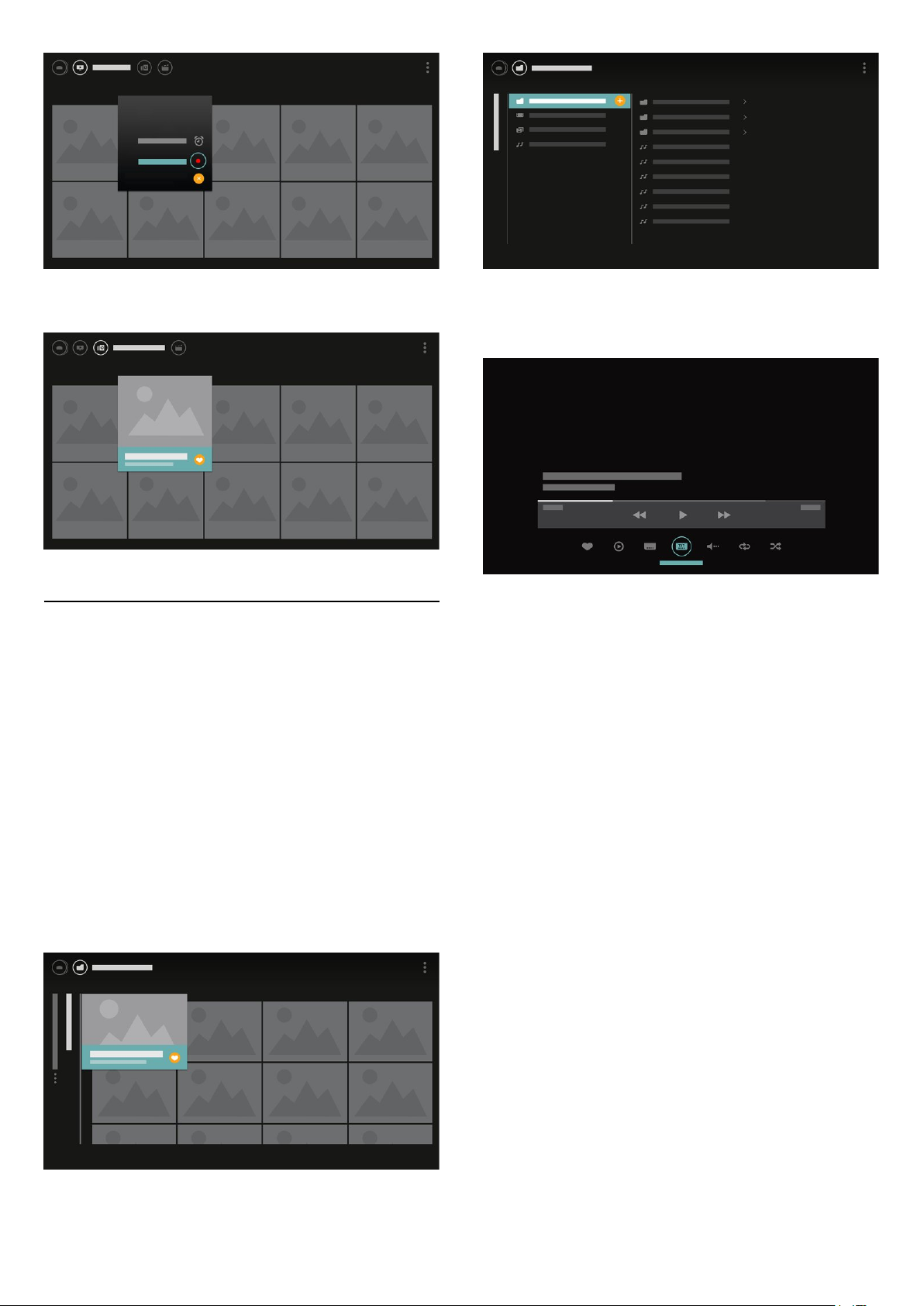
Wählen Sie aus, um den aktuellen Sender als
Favorit zu markieren.
1.3
Medienbrowser
Durchsuchen Sie Ihre Medien nach Belieben, oder
markieren Sie sich Sender, Musiktitel oder Fotos ganz
einfach als Favoriten.
4 - Bei der Wiedergabe wird unten auf dem
Bildschirm eine sekundäre Steuerleiste eingeblendet.
Verwenden Sie die Pfeiltasten und die Taste OK, um
die gewünschte Option auszuwählen.
1 - Drücken Sie (Plus-Taste), um beliebige
Videos, Musiktitel oder Fotos als Favoriten zu
markieren.
2 - Sie können Videos, Musiktitel und Fotos in
Raster- oder Listenansicht anzeigen.
3 - Verwenden Sie die Pfeil-/Navigationstasten, um
das Drei-Punkte-Symbol oben rechts auf dem
Bildschirm auszuwählen, und drücken Sie dann OK,
um das Menü OPTIONS zu öffnen.
Rasteransicht
Listenansicht
5
Page 6
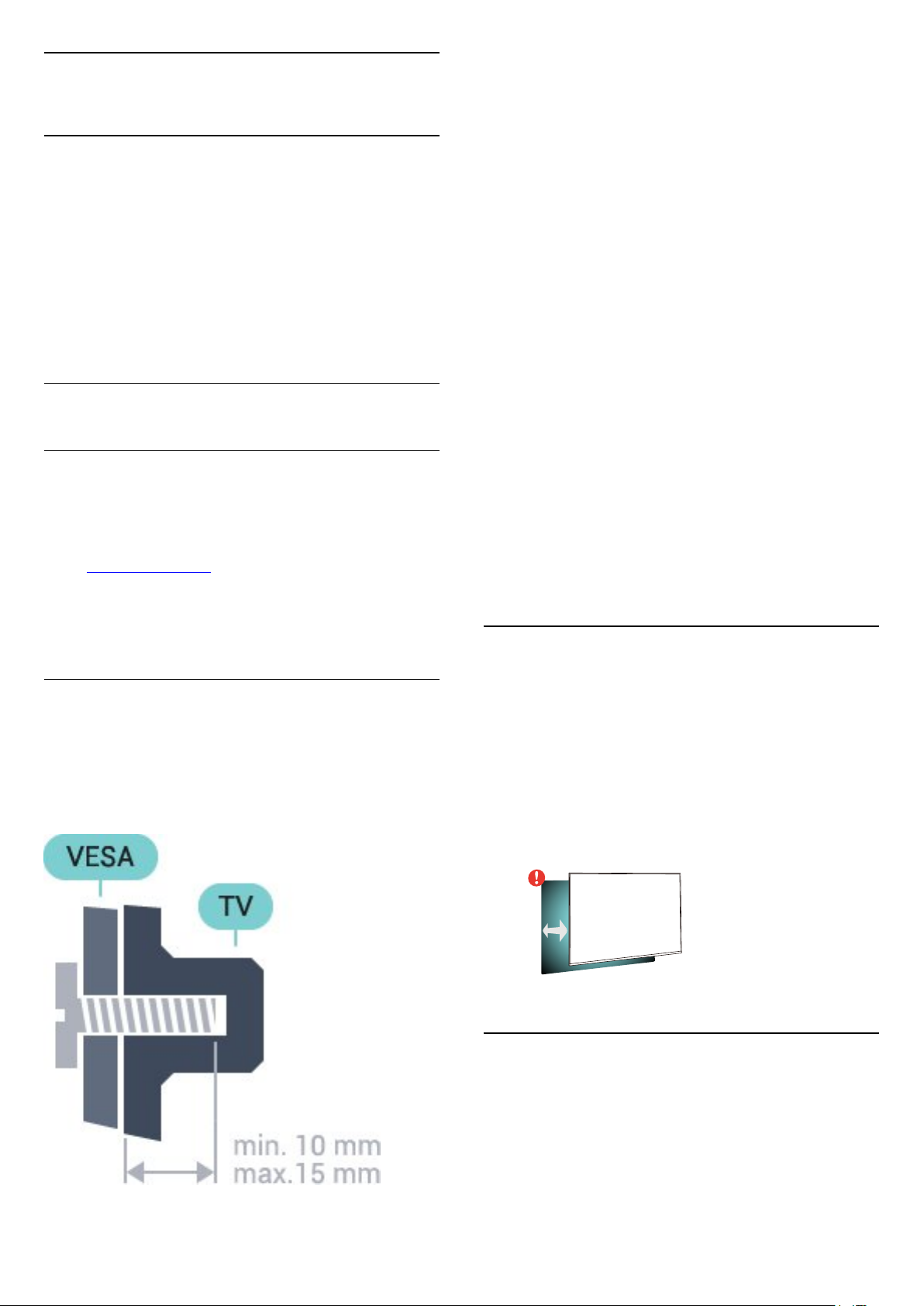
2
Konfigurieren
2.1
Lesen der
Sicherheitshinweise
Lesen Sie die Sicherheitshinweise, bevor Sie den
Fernseher zum ersten Mal verwenden.
Weitere Informationen erhalten Sie, indem Sie
unter Hilfe die Option Suchbegriffe auswählen
und Sicherheitshinweise aufrufen.
2.2
Standfuß und Wandmontage
Standfuß
Die Montageanweisungen für den Standfuß finden
Sie in der mitgelieferten Kurzanleitung. Falls diese
Anleitung abhanden gekommen ist, können Sie sie
unter www.philips.com herunterladen.
Geben Sie zum Herunterladen der
Schnellstartanleitung die Modellnummer des
Fernsehers in das Suchfeld ein.
VESA MIS-F 100 x 100, M4
• 43PUS6432, 43PUS6452
VESA MIS-F 200 x 200, M6
• 49PUS6432, 49PUS6452
VESA MIS-F 400 x 200, M6
• 55PUS6432, 55PUS6452
VESA MIS-F 400 x 200, M6
Vorbereitung
Entfernen Sie zunächst die vier KunststoffSchraubkappen von den Gewindebuchsen auf der
Rückseite des Fernsehers.
Stellen Sie sicher, dass die Metallschrauben zum
Montieren des Fernsehers an der VESA-kompatiblen
Halterung etwa 10 mm in die Gewindebuchsen des
Fernsehers eingedreht werden können.
Vorsicht
Die Wandmontage des Fernsehers erfordert
Fachkenntnisse und sollte nur von qualifiziertem
Personal durchgeführt werden. Bei der Wandmontage
des Fernsehers sollten die dem Gewicht des Geräts
entsprechenden Sicherheitsstandards beachtet
werden. Lesen Sie zudem die Sicherheitshinweise,
bevor Sie den Fernseher aufstellen.
TP Vision Europe B.V. übernimmt keine Haftung für
eine unsachgemäße Montage oder aus der Montage
resultierende Unfälle oder Verletzungen.
2.3
Wandmontage
Ihr Gerät kann zudem mit einer VESA-kompatiblen
Wandhalterung verwendet werden (separat
erhältlich).
Nutzen Sie die folgende VESA-Information, um die
Wandhalterung zu erwerben: . .
• 32PFS6402
Tipps zum Aufstellen
• Stellen Sie den Fernseher so auf, dass kein direktes
Licht auf den Bildschirm fällt.
• Stellen Sie den Fernseher bis zu 15 cm von der
Wand entfernt auf.
• Der ideale Abstand zum Fernseher beträgt das
Dreifache der Bildschirmdiagonale. Im Sitzen sollten
Ihre Augen auf derselben Höhe sein wie die Mitte des
Bildschirms.
15
cm
2.4
Netzkabel
• Schließen Sie das Netzkabel an den Anschluss
POWER auf der Rückseite des Fernsehers an.
• Stellen Sie sicher, dass das Netzkabel fest in den
Anschluss gesteckt ist.
• Achten Sie darauf, dass der Netzstecker in der
Steckdose jederzeit zugänglich ist.
6
Page 7

• Um das Stromkabel vom Netzanschluss zu trennen,
ziehen Sie niemals am Kabel, sondern immer am
Stecker.
Dieser Fernseher verbraucht im Standby-Betrieb sehr
wenig Strom. Ziehen Sie dennoch den Netzstecker ab,
wenn Sie den Fernseher über einen längeren
Zeitraum nicht verwenden, um Strom zu sparen.
2.5
Antennenkabel
Stecken Sie den Antennenstecker fest in die
Antennenbuchse auf der Rückseite des Fernsehers.
Sie können Ihre eigene Antenne anschließen oder
eine Verbindung zu einem Antennensignal von einem
Antennenverteilersystem herstellen. Verwenden Sie
ein HF-Koaxialkabel (75 Ohm) mit IEC-Stecker.
Verwenden Sie diese Antennenverbindung für DVBT- und DVB-C-Eingangssignale.
2.6
Parabolantenne
Verbinden Sie den Anschluss für die
Satellitenantenne (Typ F) mit dem
Satellitenanschluss SAT auf der Rückseite des
Fernsehers.
7
Page 8
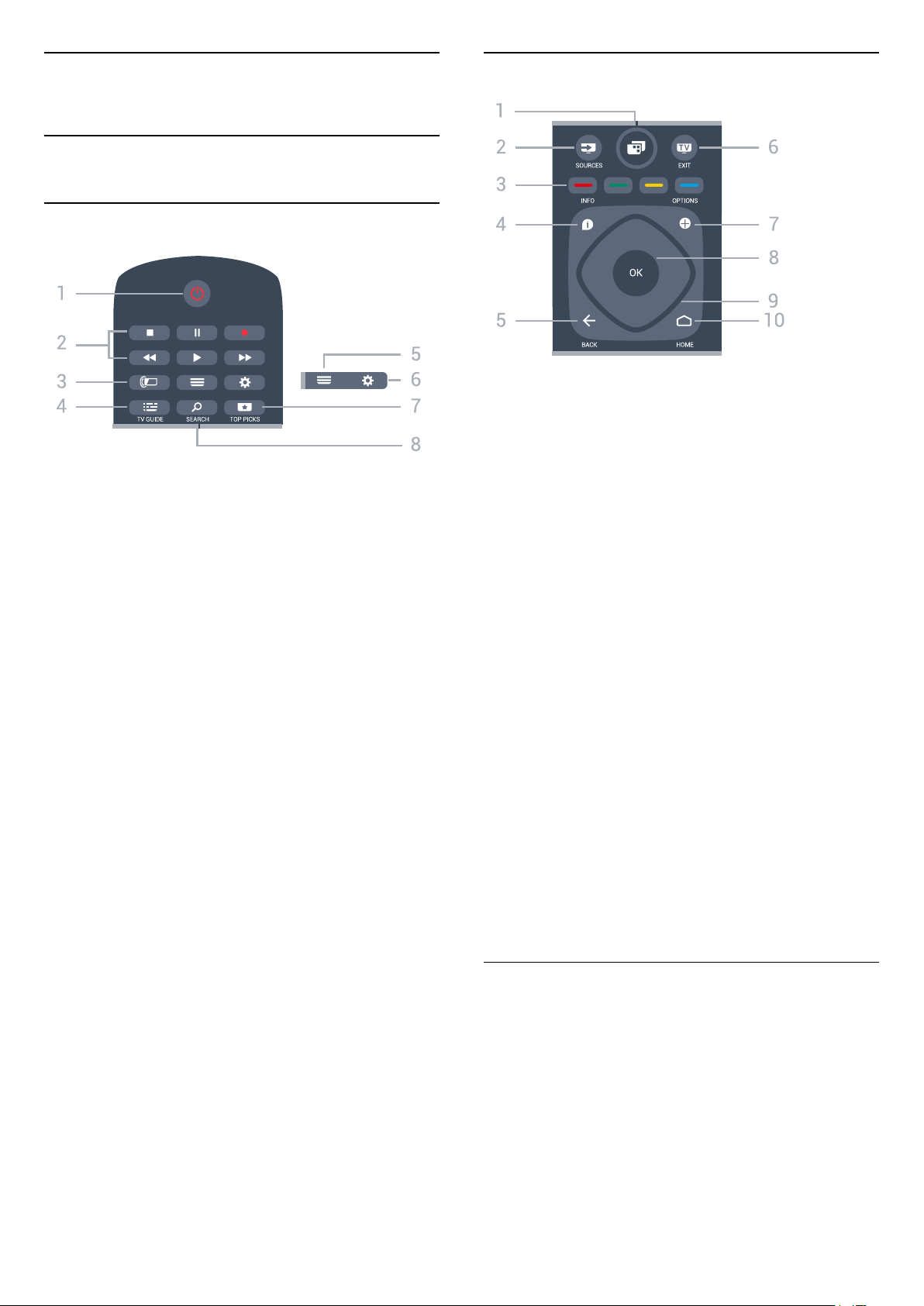
3
Fernbedienung
3.1
Die Tasten im Überblick
Oben
Mitte
1 - TV-Menü
Öffnen des TV-Menüs mit typischen TV-Funktionen.
2. SOURCES
Öffnen des Quellenmenüs.
1. Standby / Ein
Einschalten des Fernsehers oder Umschalten in den
Standby-Modus.
2. Wiedergabe und Aufnahme
• Wiedergabe zum Starten der Wiedergabe
• Pause zum Anhalten der Wiedergabe
• Stopp zum Beenden der Wiedergabe
• Rücklauf zum Aktivieren des Rücklaufs
• Vorlauf zum Aktivieren des Vorlaufs
• Aufnahme , zum Starten einer Aufnahme
3. Ambilight
Auswählen eines Ambilight-Stils.
4. TV GUIDE
Öffnen oder Schließen des TV-Guides.
5. LIST
Öffnen oder Schließen der Senderliste.
6. Einstellungen
Öffnen von Häufige Einstellungen.
7. TOP PICKS
Öffnen des Menüs für empfohlene Programme, Video
on Demand (Leihvideos) oder Online-TV (Catch Up
TV).
Sofern verfügbar.
8. SEARCH
Öffnen der Suchseite.
3.
Direktwahl von Optionen.
4. INFO
Öffnen oder Schließen der Programminformationen.
5. BACK
Umschalten zum zuletzt ausgewählten Sender.
Zurück zum vorherigen Menü.
Umschalten zur vorherigen App-/Internetseite.
6. - EXIT
Umschalten zur Wiedergabe des Fernsehprogramms.
Beenden einer interaktiven Fernsehanwendung.
7. OPTIONS
Öffnen bzw. Schließen des Optionsmenüs.
8. OK
Bestätigen einer Auswahl oder Einstellung. Öffnen der
Senderliste beim Fernsehen.
9. Pfeil-/Navigationstasten
Navigieren nach unten, oben, links und rechts.
10. HOME
Öffnen des Home-Menüs.
Farbtasten
Unten
8
Page 9

1.
Öffnen der Netflix-App, während der Fernseher
eingeschaltet ist oder sich im Standby-Modus
befindet.
2. Lautstärke
Einstellen der Lautstärke.
3. Zifferntasten
Direktes Auswählen eines Senders.
4. SUBTITLE
Einschalten, Ausschalten oder automatisches
Anzeigen der Untertitel.
5. Sender
Wechseln zum vorherigen oder nächsten Sender in
der Senderliste. Öffnen der nächsten oder vorherigen
Seite im Text/Videotext. Starten des nächsten oder
vorherigen Kapitels auf einer Disc.
6. Stummschaltung
Aus-/Einschalten des Tons.
7. TEXT
Öffnen oder Schließen von Videotext.
Fernseher über Bluetooth.
Dies funktioniert mit allen Android-Fernsehern.
*Sie benötigen ein Android-Telefon oder -Tablet mit
Android 4.3 oder höher, um die Android TV Remote
Control-App verwenden zu können.
Kopplung mit Ihrem Fernseher
Es gibt kein Mikrofon auf der Fernbedienung. Wenn
Sie eine Sprachsuche starten möchten, müssen Sie
zuerst die Android TV Remote Control-App auf
Ihrem Android-Smartphone oder -Tablet installieren.
1 - Suchen Sie auf Ihrem Android-Smartphone oder
-Tablet im Google Play Store nach "Android TV
Remote Control".
2 - Laden Sie Sie die Android TV Remote Control-
App* auf Ihr Android-Smartphone oder -Tablet
herunter, und installieren Sie sie.
3 - Verbinden Sie Ihr Android-Smartphone oder
-Tablet mit dem gleichen Netzwerk wie Ihren AndroidFernseher.
4 - Wählen Sie auf Ihrem Android-Smartphone oder
Tablet "PhilipsTv"** aus. Anschließend wird auf dem
Bildschirm Ihres Android-Fernsehers ein Code
angezeigt.
5 - Geben Sie für die Kopplung mit Ihrem AndroidFernseher den Code auf Ihrem Android-Smartphone
oder -Tablet ein.
*Sie benötigen ein Android-Telefon oder -Tablet mit
Android 4.3 oder höher, um die Android TV Remote
Control-App verwenden zu können.
**Der Name Ihres Android-Fernsehers hängt vom
Namen ab, den Sie unter "Fernsehername im
Netzwerk" eingestellt haben. Der voreingestellte
Name ist der Modellname dieses Fernsehers.
.
3.2
Sprachsuche
Herunterladen der App von Google
Play
Verwenden Sie Ihr Android-Smartphone oder -Tablet
als Fernbedienung für Ihren Android-Fernseher.
Wechseln Sie einfach zwischen d-Pad-, Touchpadund Gamepad-Modi zum Durchsuchen von Inhalten
und Spielen auf Ihrem Android-Fernseher. Tippen Sie
auf das Mikrofon, um eine Sprachsuche zu starten,
oder verwenden Sie die Tastatur zur Eingabe von Text
auf dem Android-Fernseher.
Um zu beginnen, verbinden Sie Ihr Android-Telefon
oder -Tablet mit dem gleichen Netzwerk wie Ihren
Android-Fernseher, oder suchen Sie Ihren Android-
Verwenden der Sprachsuche
Sie können mit dem Symbol oben im Home-Menü
nach Videos, Musik oder anderen Dingen im Internet
suchen. Sie können die Sprachsuche jederzeit
verwenden. Alternativ können Sie auch über die
Fernbedienungstastatur Text eingeben.
So verwenden Sie die Sprachsuche:
1 - Tippen Sie auf Ihrem Smartphone auf das
Symbol zum Starten einer Sprachsuche.
2 - Das Symbol wird auf dem Bildschirm rot
angezeigt, wenn das Mikrofon aktiviert ist.
3 - Sprechen Sie das, wonach Sie suchen, deutlich
aus. Es kann einige Zeit dauern, bis die Ergebnisse
angezeigt werden.
4 - Im Bildschirm mit den Suchergebnissen können
9
Page 10

Sie das gewünschte Element auswählen.
Siehe auch: www.support.google.com/androidtv
Einstellungen für die Sprachsuche
Sie können die Sprache einstellen, die Sie für die
Sprachsuche verwenden möchten.
So stellen Sie die Sprache für die Sprachsuche ein:
1 - Drücken Sie , wählen Sie Alle
Einstellungen aus, und drücken Sie OK.
2 - Wählen Sie Android-Einstellungen aus, und
drücken Sie OK.
3 - Wählen Sie Einstellungen > Sprache aus,
und drücken Sie OK.
4 - Wählen Sie die gewünschte Sprache aus, und
drücken Sie OK.
5 - Drücken Sie BACK, um einen Schritt
zurückzugehen, oder drücken Sie EXIT, um das
Menü zu schließen.
Entnehmen Sie die Batterien, wenn Sie die
Fernbedienung über einen längeren Zeitraum nicht
verwenden.
Entsorgen Sie alte Batterien sicher entsprechend der
für das Nutzungsende geltenden Anweisungen.
Weitere Informationen erhalten Sie, indem Sie
unter Hilfe die Option Suchbegriffe auswählen
und Nutzungsende aufrufen.
3.5
Pflege
Die Fernbedienung wurde mit einer kratzfesten
Beschichtung behandelt.
Reinigen Sie die Fernbedienung mit einem weichen,
feuchten Tuch. Verwenden Sie dabei keine
Substanzen wie Alkohol, Chemikalien oder
Haushaltsreiniger.
3.3
IR-Sensor
Der Fernseher kann Befehle von einer Fernbedienung
empfangen, die Infrarot (IR) zur Befehlsübertragung
verwendet. Achten Sie bei der Verwendung einer
derartigen Fernbedienung darauf, dass die
Fernbedienung stets auf den Infrarotsensor an der
Vorderseite des Fernsehers gerichtet ist.
Warnung
Stellen Sie nichts vor den Infrarotsensor des
Fernsehers. Objekte könnten das IR-Signal
blockieren.
3.4
Batterien
Wenn der Fernseher nicht auf einen Tastendruck auf
der Fernbedienung reagiert, sind möglicherweise die
Batterien leer.
Um die Batterien auszutauschen, öffnen Sie das
Batteriefach an der Rückseite der Fernbedienung.
1 - Schieben Sie die Batterieabdeckung in die durch
den Pfeil angegebene Richtung.
2 - Ersetzen Sie die alten Batterien durch zwei
Batterien des Typs AAA-R03-1,5 V . Vergewissern Sie
sich, dass die Polungen + und - der Batterien richtig
ausgerichtet sind.
3 - Setzen Sie die Batterieabdeckung wieder auf, und
schieben Sie sie zurück, bis sie hörbar einrastet.
10
Page 11
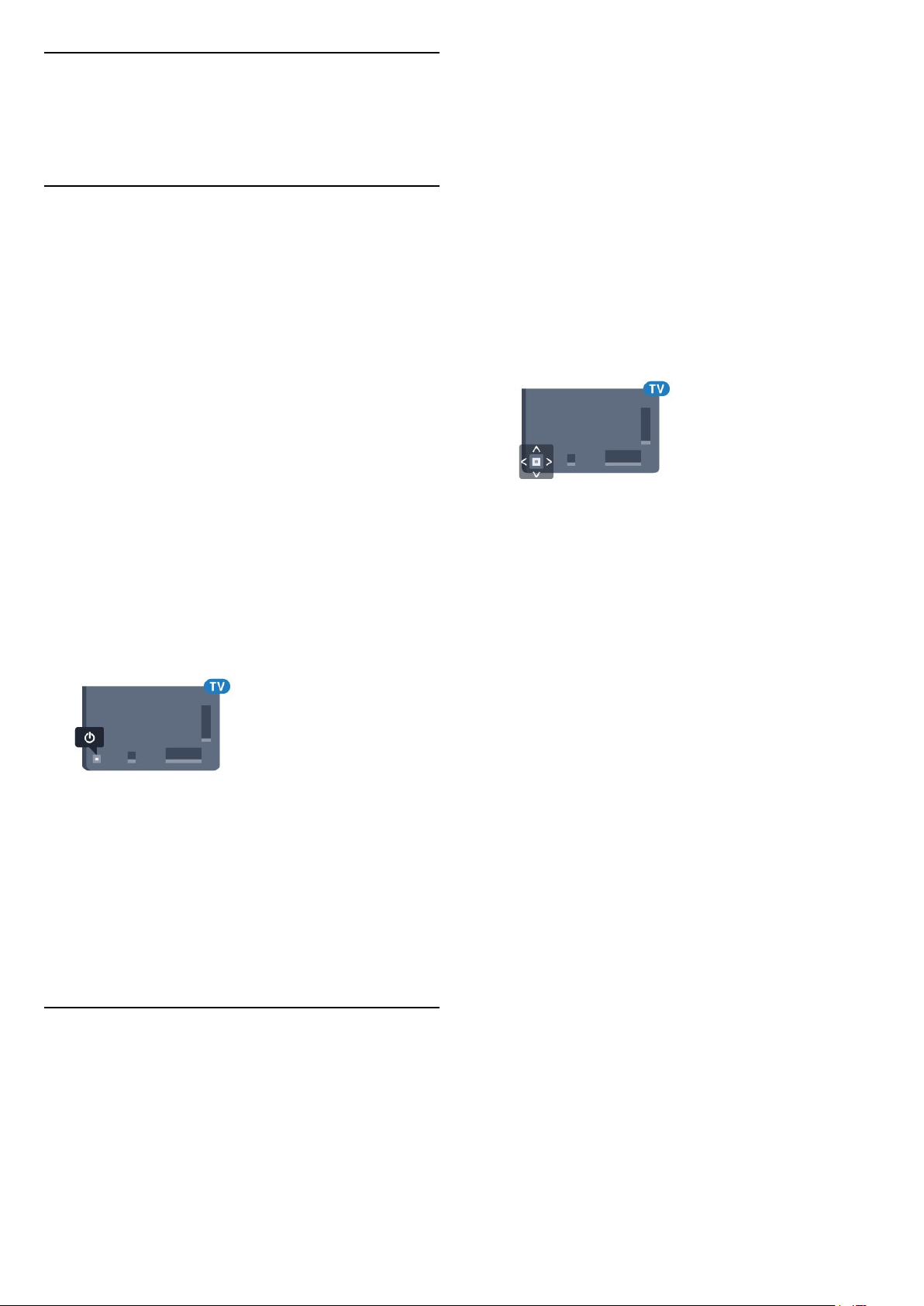
4
Ein- und
Ausschalten
4.1
Einschalten oder Standby
Vergewissern Sie sich, dass der Fernseher an die
Stromversorgung angeschlossen ist. Schließen Sie das
im Lieferumfang enthaltene Netzkabel an den AC-
Eingang auf der Rückseite des Fernsehers an. Die
Anzeige am unteren Rand des Fernsehers leuchtet
auf.
Einschalten
Drücken Sie auf der Fernbedienung die Taste , um
den Fernseher einzuschalten. Alternativ können Sie
auch die Taste HOME drücken. Sie können auch
die kleine Joystick-Taste auf der Rückseite des
Fernsehers drücken, um den Fernseher einzuschalten,
wenn Sie die Fernbedienung nicht finden können
oder die Batterien leer sind.
das Basismenü aufzurufen.
2 - Drücken Sie nach links oder rechts, um
Lautstärke, Sender oder Quellen
auszuwählen. Wählen Sie Demo, um einen DemoFilm zu starten.
3 - Drücken Sie nach oben oder unten, um die
Lautstärke einzustellen oder zum nächsten oder
vorangehenden Sender zu schalten. Wenn Sie nach
oben oder unten drücken, können Sie durch die Liste
der Quellen navigieren, darunter die Tuner-Auswahl.
Drücken Sie die Joystick-Taste, um den Demo-Film
zu starten.
4 - Das Menü wird automatisch ausgeblendet.
Um den Fernseher aus dem Standby-Modus
einzuschalten, wählen Sie aus, und drücken Sie die
Joystick-Taste.
Umschalten in den Standby-Modus
Drücken Sie zum Umschalten in den StandbyModus auf der Fernbedienung. Sie können dazu
auch die kleine Joystick-Taste auf der Rückseite des
Fernsehers drücken.
Im Standby-Modus ist der Fernseher weiterhin an die
Stromversorgung angeschlossen, verbraucht jedoch
nur sehr wenig Energie.
Um den Fernseher vollständig auszuschalten, ziehen
Sie den Netzstecker heraus.
Ziehen Sie dazu niemals am Kabel, sondern immer
am Stecker. Stellen Sie sicher, dass der Zugang zum
Netzstecker, Netzkabel und zur Steckdose jederzeit
frei ist.
4.2
Tasten am Fernseher
Wenn Sie Ihre Fernbedienung verloren haben oder
die Batterien leer sind, können Sie dennoch einige
grundlegende Funktionen des Fernsehers nutzen.
So öffnen Sie das Basismenü:
1 - Drücken Sie bei eingeschaltetem Fernseher die
Joystick-Taste auf der Rückseite des Fernsehers, um
11
Page 12

5
Programme
5.1
Satelliteninstallation
Informationen zum Installieren von
Satelliten
Bis zu vier Satelliten
nehmen. Wenn ein Satellit gefunden wurde, werden
sein Name und die Empfangsstärke auf dem
Bildschirm angezeigt.
8 - Wenn der Fernseher die gewünschten Satelliten
gefunden hat, wählen Sie Installieren aus.
9 - Wenn ein Satellit Senderpakete anbietet, zeigt
der Fernseher die verfügbaren Pakete für diesen
Satelliten an. Wählen Sie das benötigte Paket aus.
10 - Um die Satellitenkonfiguration sowie die
installierten Fernseh- und Radiosender zu speichern,
wählen Sie Fertig aus.
Sie können auf diesem Fernseher bis zu vier Satelliten
(4 LNBs) installieren. Wählen Sie die genaue Anzahl
der zu installierenden Satelliten bei Beginn der
Installation aus. Dies beschleunigt die Installation.
Unicable
Sie können ein Unicable-System verwenden, um die
Parabolantenne mit dem Fernseher zu verbinden. Sie
können zu Beginn der Installation Unicable für 1 oder
für 2 Satelliten auswählen.
Starten der Installation
Stellen Sie vor Beginn der Installation sicher, dass die
Parabolantenne ordnungsgemäß angeschlossen und
ausgerichtet ist.
So starten Sie die Satelliteninstallation:
1 - Drücken Sie , wählen Sie Alle
Einstellungen aus, und drücken Sie OK.
2 - Wählen Sie Sender > Satelliteninstallation
aus. Geben Sie Ihren PIN-Code ein, falls erforderlich.
3 - Wählen Sie Nach Satellit suchen aus.
4 - Wählen Sie Suchen aus. Der Fernseher sucht
nach Satelliten.
5 - Wählen Sie Installieren aus. Auf dem Fernseher
wird die aktuelle Konfiguration der
Satelliteninstallation angezeigt.
Wenn Sie diese Konfiguration ändern möchten,
wählen Sie Einstellungen aus.
Wenn Sie die Konfiguration nicht ändern möchten,
wählen Sie Suchen aus. Fahren Sie mit Schritt 5 fort.
6 - Wählen Sie im Installationssystem die Anzahl der
zu installierenden Satelliten oder eines der UnicableSysteme aus. Wenn Sie sich für Unicable
entscheiden, können Sie die Benutzerbandnummern
auswählen und für jeden Tuner die
Benutzerbandfrequenzen eingeben. In einigen
Ländern können Sie unter Weitere Einstellungen
einige Experteneinstellungen für die einzelnen LNBs
anpassen.
7 - Der Fernseher sucht nach innerhalb der
Ausrichtung Ihrer Parabolantenne verfügbaren
Satelliten. Dies kann einige Minuten in Anspruch
Einstellungen für die
Satelliteninstallation
Die Einstellungen für die Satelliteninstallation sind je
nach Land voreingestellt. Diese Einstellungen
bestimmen, wie der Fernseher Satelliten und Sender
sucht und installiert. Sie können diese Einstellungen
jederzeit ändern.
So ändern Sie die Einstellungen für die
Satelliteninstallation:
1 - Starten Sie die Satelliteninstallation.
2 - Wählen Sie auf dem Bildschirm, auf dem Sie nach
Satelliten suchen können, Einstellungen aus, und
drücken Sie OK.
3 - Wählen Sie die Anzahl der zu installierenden
Satelliten oder eines der Unicable-Systeme aus.
Wenn Sie sich für Unicable entscheiden, können Sie
die Benutzerbandnummern auswählen und für jeden
Tuner die Benutzerbandfrequenzen eingeben.
4 - Wenn Sie fertig sind, wählen Sie Weiter aus, und
drücken Sie OK.
5 - Drücken Sie im Menü "Einstellungen" auf OK, um
zum Bildschirm zurückzukehren und nach Satelliten
zu suchen.
Transponder zur Zielsuche und LNB
In einigen Ländern können Sie für Transponder zur
Zielsuche und die einzelnen LNBs spezielle
Experteneinstellungen vornehmen. Verwenden oder
ändern Sie diese Einstellungen nur, wenn die normale
Einrichtung fehlschlägt. Wenn Sie über keine
standardmäßige Satelliten-Ausrüstung verfügen,
können Sie diese Einstellungen verwenden, um die
Standardeinstellungen zu ändern. Einige Anbieter
geben Ihnen möglicherweise einige Transponderoder LNB-Werte, die Sie hier eingeben können.
12
Page 13

Satelliten-CAMs
Wenn Sie ein CAM – ein Conditional Access-Modul
mit einer Smart Card – verwenden, um
Satellitensender wiederzugeben, empfehlen wir, das
CAM vor der Satelliteninstallation in den Fernseher
einzusetzen.
Die meisten CAMs werden zur Entschlüsselung von
Sendern verwendet.
Nummern auf dem Unicable-Umschalter.
Benutzerband wird auch manchmal mit "UB"
abgekürzt. Es gibt Unicable-Umschalter, die vier oder
acht Benutzerbänder enthalten. Wenn Sie in den
Einstellungen "Unicable" auswählen, fordert der
Fernseher Sie auf, die eindeutige
Benutzerbandnummer für jeden integrierten
Satellitenreceiver zuzuweisen. Ein Satellitentuner
kann nicht dieselbe Benutzerbandnummer wie ein
anderer Satellitentuner im Unicable-System haben.
Die CAMs der neuesten Generation (CI+ 1.3 mit
Operator Profile) können alle Satellitensender
automatisch auf dem Fernseher installieren. Das CAM
schlägt Ihnen vor, seine(n) Satelliten und Sender zu
installieren. Diese CAMs führen nicht nur die
Installation und Entschlüsselung der Sender durch,
sondern übernehmen zusätzlich regelmäßige
Senderaktualisierungen.
Senderpakete
Satellitenanbieter können Senderpakete anbieten, in
denen Sender ohne Beschränkung (Free-to-Air)
gebündelt werden und die eine auf ein bestimmtes
Land zugeschnittene Zusammenstellung enthalten.
Einige Satelliten bieten abonnierbare Pakete an, die
kostenpflichtige Sender enthalten.
Unicable-Konfiguration
Das Unicable-System
Sie können ein Einkabelsystem, ein MDU- oder ein
Unicable-System verwenden, um die Parabolantenne
an den Fernseher anzuschließen. Ein Einkabelsystem
verwendet nur ein Kabel, um die Parabolantenne mit
allen Satellitentunern im System zu verbinden. Ein
solches System wird in der Regel in
Mehrfamilienhäusern verwendet. Wenn Sie ein
Unicable-System verwenden, fordert Sie der
Fernseher während der Installation auf, eine
Benutzerbandnummer und die entsprechende
Frequenz zuzuweisen. Sie können auf diesem
Fernseher einen oder zwei Satelliten mit Unicable
installieren.
Nutzerbandfrequenz
Abgesehen von der eindeutigen
Benutzerbandnummer benötigt der integrierte
Satellitenreceiver die Frequenz der ausgewählten
Benutzerbandnummer. Diese Frequenzen werden
meist neben der Benutzerbandnummer auf dem
Unicable-Umschalter angezeigt.
Manuelle Senderaktualisierung
Sie können die Senderaktualisierung jederzeit selbst
starten.
So starten Sie eine Senderaktualisierung selbst:
1 - Drücken Sie , wählen Sie Alle
Einstellungen aus, und drücken Sie OK.
2 - Wählen Sie Sender > Satelliteninstallation aus.
3 - Wählen Sie Nach Sendern suchen aus.
4 - Wählen Sie Sender aktualisieren aus. Der
Fernseher beginnt mit der Aktualisierung. Die
Aktualisierung kann einige Minuten in Anspruch
nehmen.
5 - Befolgen Sie die Anweisungen auf dem
Bildschirm. Die Aktualisierung kann einige Minuten in
Anspruch nehmen.
6 - Wählen Sie Beenden aus, und drücken Sie OK.
Hinzufügen von Satelliten
Sie können Ihrer aktuellen Satelliteninstallation einen
weiteren Satelliten hinzufügen. Die installierten
Satelliten und ihre Sender bleiben dabei unverändert.
Einige Satellitenanbieter unterstützen das Hinzufügen
eines Satelliten nicht.
Wenn nach der Unicable-Installation einige Sender
fehlen, kann das daran liegen, dass zeitgleich eine
andere Installation auf dem Unicable-System
durchgeführt wurde. Führen Sie die Installation erneut
durch, um die fehlenden Sender zu installieren.
Nutzerbandnummer
In einem Unicable-System muss jeder
angeschlossene Satellitentuner nummeriert sein
(z. B. 0, 1, 2 oder 3 usw.).
Sie finden die verfügbaren Benutzerbänder und ihre
Der zusätzliche Satellit sollte als Zusatz betrachtet
werden. Es handelt sich dabei weder um Ihr
Hauptsatellitenabonnement noch um den
Hauptsatelliten, dessen Senderpaket Sie nutzen. In
der Regel fügen Sie einen vierten Satelliten hinzu,
wenn Sie bereits drei Satelliten installiert haben.
Wenn Sie vier Satelliten installiert haben, sollten Sie
zunächst einen davon entfernen, bevor Sie einen
neuen Satelliten hinzufügen.
Einstellung
Wenn Sie derzeit nur einen oder zwei Satelliten
13
Page 14
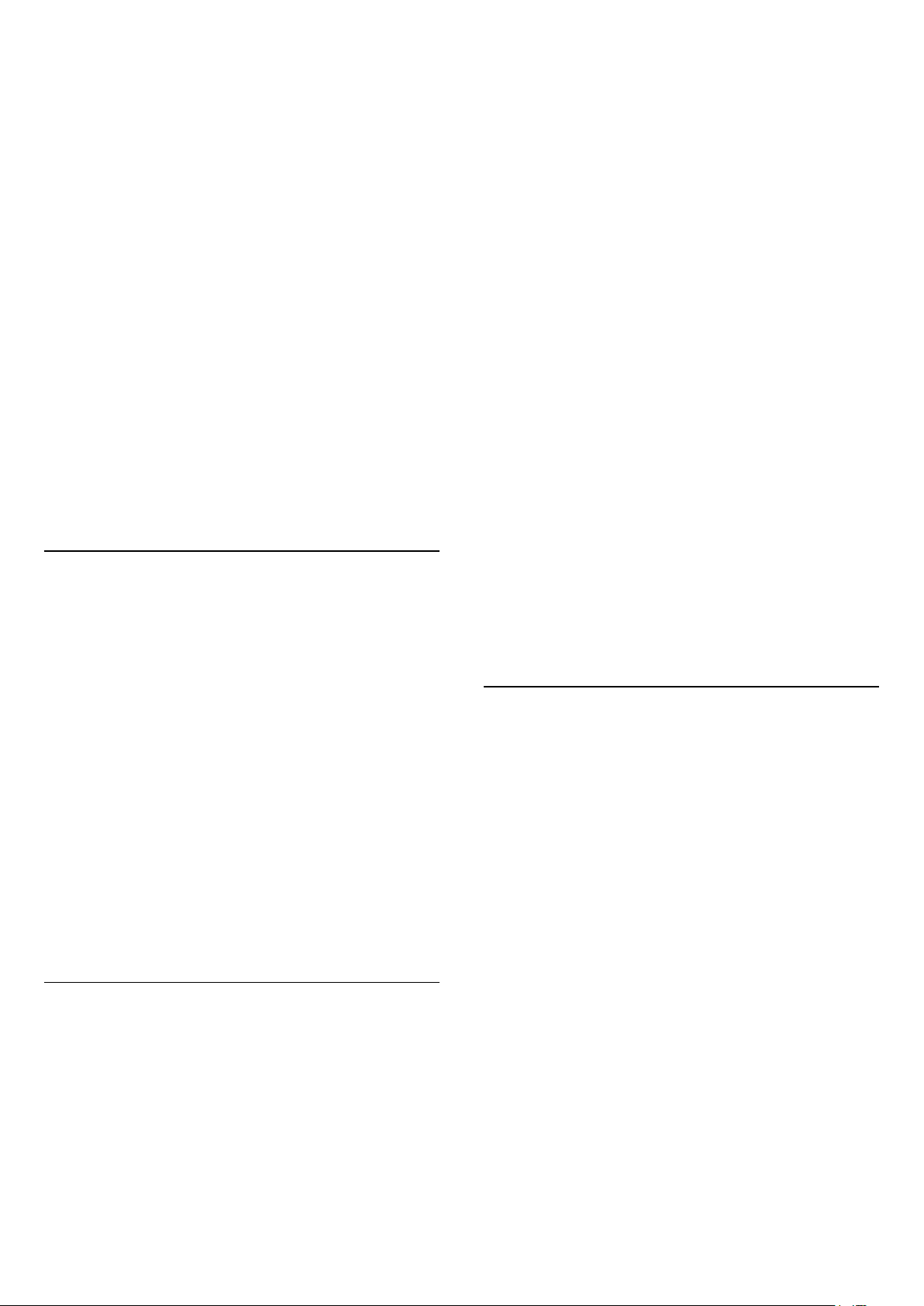
installiert haben, gestatten die aktuellen
Installationseinstellungen das Hinzufügen eines
zusätzlichen Satelliten möglicherweise nicht. Wenn
Sie die Installationseinstellungen ändern müssen, ist
die komplette Satelliteninstallation neu
durchzuführen. Sie können Satellit hinzufügen nicht
verwenden, wenn eine Änderung der Einstellungen
erforderlich ist.
So fügen Sie einen Satelliten hinzu:
1 - Drücken Sie , wählen Sie Alle
Einstellungen aus, und drücken Sie OK.
2 - Wählen Sie Sender > Satelliteninstallation aus.
3 - Wählen Sie Nach Satellit suchen aus.
4 - Wählen Sie Satellit hinzufügen aus. Die
verfügbaren Satelliten werden angezeigt.
5 - Wählen Sie Suchen aus. Der Fernseher sucht
nach neuen Satelliten.
6 - Wenn der Fernseher einen oder mehrere
Satelliten gefunden hat, wählen Sie Installieren aus.
Der Fernseher installiert die Sender der gefundenen
Satelliten.
7 - Wählen Sie Fertig aus, und drücken Sie OK, um
die Sender und Radiosender zu speichern.
Entfernen eines Satelliten
Sie können einen oder mehrere Satelliten aus der
aktuellen Installation entfernen. Dabei werden der
Satellit und alle seine Sender entfernt. Einige
Satellitenbetreiber gestatten das Entfernen eines
Satelliten nicht.
So entfernen Sie Satelliten:
vorherigen als auch die neuen) an das Ende der
Senderliste "Alle" verschoben.
Sie können die manuelle Installation nicht
verwenden, wenn Sie die Anzahl der Satelliten
ändern müssen. In diesem Fall müssen Sie eine
vollständige Installation über "Satelliten installieren"
durchführen.
So installieren Sie einen Transponder:
1 - Drücken Sie , wählen Sie Alle
Einstellungen aus, und drücken Sie OK.
2 - Wählen Sie Sender > Satelliteninstallation aus.
3 - Wählen Sie Manuelle Installation aus, und
drücken Sie (rechts), um das Menü zu öffnen.
4 - Wenn Sie mehr als einen Satelliten installiert
haben, wählen Sie das LNB aus, für das Sie Sender
hinzufügen möchten.
5 - Legen Sie die erforderliche Polarisation fest.
Wenn Sie für den Modus für SymbolrateManuell
einstellen, können Sie die Symbolrate unter
Symbolrate manuell eingeben.
6 - Drücken Sie den Pfeil (nach oben) oder
(nach unten), um die Frequenz anzupassen, und
wählen Sie Fertig aus.
7 - Wählen Sie Suchen aus, und drücken Sie OK. Die
Signalstärke wird auf dem Bildschirm angezeigt.
8 - Wenn Sie die Sender auf einem neuen
Transponder speichern möchten, wählen Sie
Speichern aus, und drücken Sie OK.
9 - Drücken Sie gegebenenfalls mehrmals (links),
um das Menü zu schließen.
Transponder zur Zielsuche und LNB
1 - Drücken Sie , wählen Sie Alle
Einstellungen aus, und drücken Sie OK.
2 - Wählen Sie Sender > Satelliteninstallation aus.
3 - Wählen Sie Nach Satellit suchen aus.
4 - Wählen Sie Satellit entfernen aus. Die
verfügbaren Satelliten werden angezeigt.
5 - Wählen Sie einen Satelliten aus, und drücken Sie
OK, um ihn zu markieren oder die Markierung zum
Entfernen aufzuheben.
6 - Drücken Sie gegebenenfalls mehrmals (links),
um das Menü zu schließen.
Manuelle Installation
Die manuelle Installation ist für erfahrene Benutzer
vorgesehen.
Sie können die manuelle Installation verwenden, um
schnell neue Satelliten von einem
Satellitentransponder hinzuzufügen. Sie müssen die
Frequenz und Polarisierung des Transponders
kennen. Der Fernseher installiert alle Sender dieses
Transponders. Wenn der Transponder zuvor schon
installiert war, werden alle Sender (sowohl die
In einigen Ländern können Sie für Transponder zur
Zielsuche und die einzelnen LNBs spezielle
Experteneinstellungen vornehmen. Verwenden oder
ändern Sie diese Einstellungen nur, wenn die normale
Einrichtung fehlschlägt. Wenn Sie über keine
standardmäßige Satelliten-Ausrüstung verfügen,
können Sie diese Einstellungen verwenden, um die
Standardeinstellungen zu ändern. Einige Anbieter
geben Ihnen möglicherweise einige Transponderoder LNB-Werte, die Sie hier eingeben können.
LNB-Stromversorgung
Die LNB-Stromversorgung ist standardmäßig
eingeschaltet.
Ton 22 kHz
Der Ton ist standardmäßig auf "Automatisch" gesetzt.
Niedrige LO-Frequenz/Hohe LO-Frequenz
Die lokalen Oszillatorfrequenzen sind auf die
Standardwerte gesetzt. Passen Sie diese nur an, wenn
dies für besondere Geräte erforderlich ist.
14
Page 15

Probleme
verschlechtern.
Der Fernseher kann die gewünschten Satelliten nicht
finden oder der Fernseher installiert den gleichen
Satelliten zwei Mal
• Stellen Sie sicher, dass die richtige Anzahl an
Satelliten zu Beginn der Installation ausgewählt
wurde. Sie können den Fernseher so einrichten, dass
er nach einem, zwei oder drei/vier Satelliten sucht.
Ein Doppel-LNB kann keinen zweiten Satelliten
finden
• Wenn der Fernseher einen Satelliten findet, aber
keinen zweiten Satelliten finden kann, drehen Sie die
Parabolantenne um ein paar Grad. Richten Sie die
Parabolantenne so aus, dass sie das stärkste Signal
für den ersten Satelliten empfängt. Überprüfen Sie die
Signalstärkeanzeige für den ersten Satelliten auf dem
Bildschirm. Sobald der erste Satellit auf das stärkste
Signal eingestellt ist, wählen Sie Erneut suchen aus,
um den zweiten Satelliten zu finden.
• Stellen Sie sicher, dass in den Einstellungen "Zwei
Satelliten" festgelegt ist.
Das Problem konnte durch die Änderung der
Installationseinstellungen nicht behoben werden
• Alle Einstellungen, Satelliten und Sender werden
erst am Ende der Installation gespeichert, wenn Sie
den Vorgang fertigstellen.
Alle Satellitenprogramme sind verschwunden
• Wenn Sie ein Unicable-System verwenden, stellen
Sie sicher, dass Sie den beiden integrierten Tunern in
den Unicable-Einstellungen eine eindeutige
Nutzerbandnummer zugewiesen haben. Es kann sein,
dass ein anderer Satellitenempfänger dieselbe
Benutzerbandnummer verwendet.
Einige Satellitenprogramme scheinen aus der
Senderliste verschwunden zu sein
• Wenn einige Satellitensender verschwunden oder in
der Senderliste nicht vorhanden zu sein scheinen, hat
der Satellitenanbieter die Transponderposition für
diese Sender möglicherweise geändert. Um die
Senderliste wiederherzustellen, können Sie
versuchen, das Senderpaket zu aktualisieren.
Ein Satellit kann nicht entfernt werden
• Abonnementpakete gestatten das Entfernen eines
Satelliten nicht. Um den Satelliten zu entfernen,
müssen Sie erneut eine vollständige Installation
durchführen und ein anderes Paket auswählen.
Der Empfang ist manchmal schlecht
• Vergewissern Sie sich, dass die Parabolantenne fest
montiert ist. Starke Winde können an der Antenne
rütteln.
• Schnee und Regen können den Empfang
5.2
Antennen-/Kabelinstallation
Sender aktualisieren
Autom.Senderaktualisierung
Wenn Sie digitale Sender empfangen, können Sie den
Fernseher so einstellen, dass diese Sender
automatisch aktualisiert werden.
Täglich um 6 Uhr morgens aktualisiert der Fernseher
die Sender und speichert neu hinzugekommene
Sender. Neue Sender werden in der Senderliste
gespeichert und mit einem gekennzeichnet.
Sender ohne Signal werden entfernt. Der Fernseher
muss sich im Standby-Modus befinden, um Sender
automatisch zu aktualisieren. Sie können die
automatische Senderaktualisierung jedoch auch
ausschalten.
So deaktivieren Sie die automatische Aktualisierung:
1 - Drücken Sie , wählen Sie Alle
Einstellungen aus, und drücken Sie OK.
2 - Wählen
Sie Sender > Antennen-/Kabelinstallation aus.
3 - Geben Sie Ihren PIN-Code ein, falls erforderlich.
4 - Wählen Sie Autom. Senderaktualisierung aus.
5 - Wählen Sie Aus.
6 - Drücken Sie (links), um einen Schritt
zurückzugehen, oder drücken Sie BACK, um das
Menü zu schließen.
Wenn neue Sender gefunden oder vorhandene
Sender aktualisiert oder entfernt werden, wird beim
Einschalten des Fernsehers eine Nachricht
eingeblendet. Wenn diese Nachricht nicht nach jeder
Senderaktualisierung angezeigt werden soll, können
Sie sie deaktivieren.
So deaktivieren Sie die Nachricht:
1 - Drücken Sie , wählen Sie Alle
Einstellungen aus, und drücken Sie OK.
2 - Wählen
Sie Sender > Antennen-/Kabelinstallation aus.
3 - Geben Sie Ihren PIN-Code ein, falls erforderlich.
4 - Wählen Sie Senderaktualisierungsnachricht aus.
5 - Wählen Sie Aus.
6 - Drücken Sie (links), um einen Schritt
zurückzugehen, oder drücken Sie BACK, um das
Menü zu schließen.
In einigen Ländern erfolgt die automatische
Senderaktualisierung während der
Programmwiedergabe oder wenn sich der Fernseher
im Standby-Modus befindet.
15
Page 16
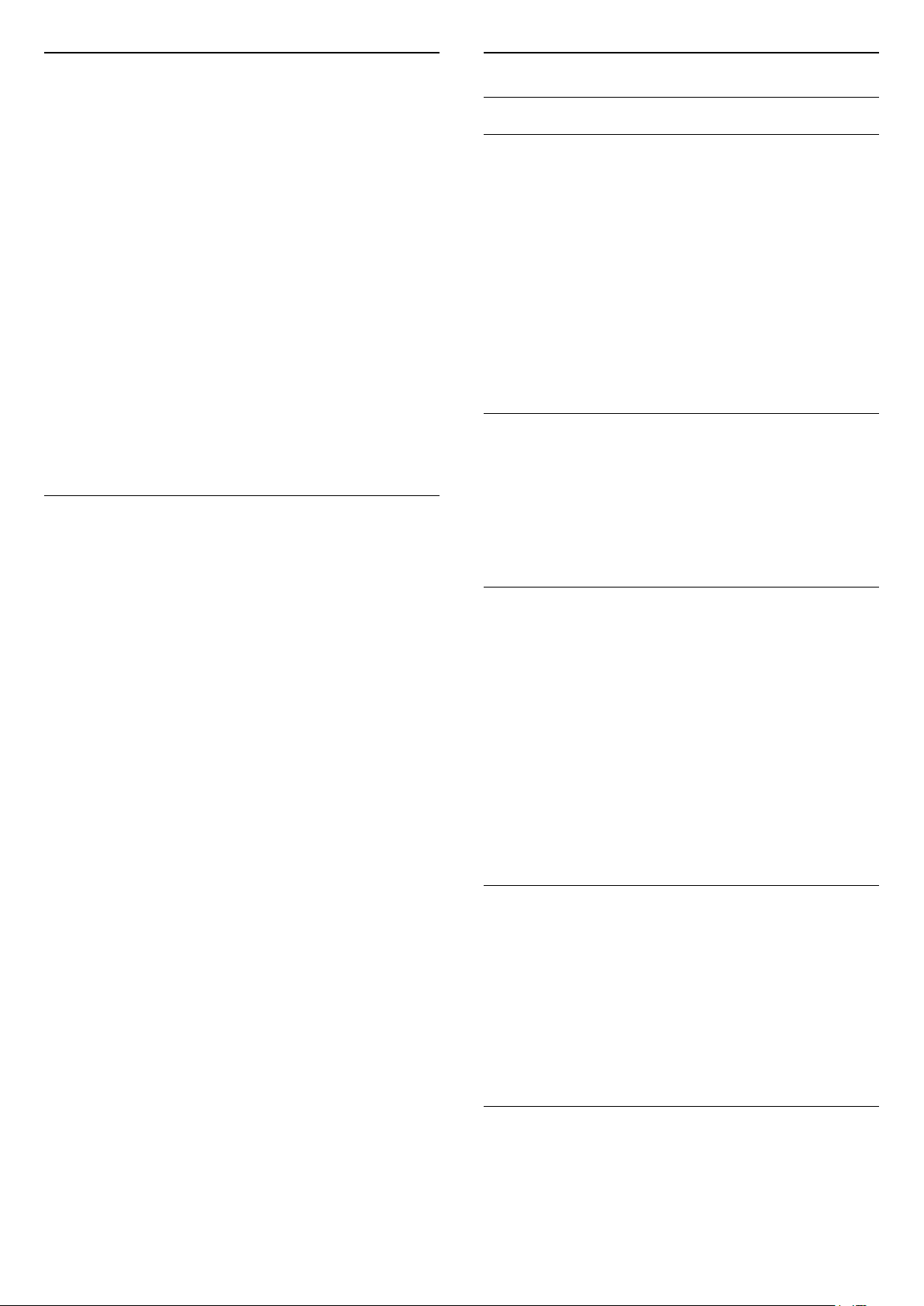
Manuelle Senderaktualisierung
DVB-T oder DVB-C
Sie können die Senderaktualisierung jederzeit selbst
starten.
So starten Sie eine Senderaktualisierung selbst:
1 - Drücken Sie , wählen Sie Alle
Einstellungen aus, und drücken Sie OK.
2 - Wählen
Sie Sender > Antennen-/Kabelinstallation aus.
3 - Geben Sie Ihren PIN-Code ein, falls erforderlich.
4 - Wählen Sie Nach Sendern suchen aus.
5 - Wählen Sie Start aus.
6 - Wählen Sie Digitale Sender aktualisieren und
dann Weiter aus.
7 - Wählen Sie Start aus, um die digitalen Sender
zu aktualisieren. Dies kann einige Minuten in
Anspruch nehmen.
8 - Drücken Sie (links), um einen Schritt
zurückzugehen, oder drücken Sie BACK, um das
Menü zu schließen.
Neuinstallation aller Sender
Sie können alle Sender neu installieren und alle
anderen Fernsehereinstellungen beibehalten.
DVB-Einstellungen
Netzwerk-Frequenzmodus
Wenn Sie bei der Frequenzsuche die
Schnellsuchfunktion verwenden möchten, wählen Sie
Automatisch aus. Der Fernseher verwendet eine der
voreingestellten Netzwerkfrequenzen (oder den
Homing Channel, HC), die von den meisten
Kabelnetzbetreibern in Ihrem Land verwendet
werden.
Wenn Sie eine bestimmte Netzwerkfrequenz zur
Sendersuche erhalten haben, wählen Sie Manuell
aus.
Netzwerkfrequenz
Wenn für den Netzwerk-Frequenzmodus die Option
Manuell eingestellt ist, können Sie die von Ihrem
Kabelnetzbetreiber bereitgestellte Netzwerkfrequenz
hier eingeben. Verwenden Sie zur Eingabe die
Zifferntasten.
Wenn ein PIN-Code festgelegt wurde, müssen Sie
diesen Code vor dem erneuten Einstellen der Sender
eingeben.
So installieren Sie Sender neu:
1 - Drücken Sie , wählen Sie Alle
Einstellungen aus, und drücken Sie OK.
2 - Wählen
Sie Sender > Antennen-/Kabelinstallation aus.
3 - Geben Sie Ihren PIN-Code ein, falls erforderlich.
4 - Wählen Sie Nach Sendern suchen aus.
5 - Wählen Sie Start aus, und drücken Sie OK.
6 - Wählen Sie Sender erneut installieren und dann
Weiter aus, und drücken Sie OK.
7 - Wählen Sie das Land aus, in dem Sie sich gerade
befinden, und drücken Sie OK.
8 - Wählen Sie Weiter aus, und drücken Sie OK.
9 - Wählen Sie die gewünschte Installationsart aus,
Antenne (DVB-T) oder Kabel (DVB-C), und drücken
Sie OK.
8 - Wählen Sie Weiter aus, und drücken Sie OK.
11 - Wählen Sie die gewünschte Senderart aus,
Digitale und analoge Sender oder Nur digitale
Sender, und drücken Sie OK.
8 - Wählen Sie Weiter aus, und drücken Sie OK.
13 - Wählen Sie Start aus, und drücken Sie OK, um
die digitalen Sender zu aktualisieren. Dies kann einige
Minuten in Anspruch nehmen.
14 - Drücken Sie (links), um einen Schritt
zurückzugehen, oder drücken Sie BACK, um das
Menü zu schließen.
Frequenzsuche
Wählen Sie die Methode aus, die zur Sendersuche
verwendet werden soll. Sie können die
Schnellsuchfunktion auswählen und die
voreingestellten Einstellungen übernehmen, die von
den meisten Kabelnetzbetreibern in Ihrem Land
verwendet werden.
Wenn mit dieser Methode keine Sender installiert
werden oder Sender fehlen, können Sie eine
Vollständige Suche durchführen. Diese Methode
nimmt mehr Zeit für die Suche und Installation der
Sender in Anspruch.
Frequenz-Intervallgröße
Der Fernseher sucht in Schritten von je 8 MHz nach
Sendern.
Wenn dadurch keine Sender installiert werden oder
Sender fehlen, können Sie die Suche in kleineren
Schritten von je 1 MHz durchführen. Die Suche in
1-MHz-Schritten nimmt mehr Zeit für die Suche und
Installation der Sender in Anspruch.
Digitale Sender
Wenn Sie wissen, dass Ihr Kabelnetzbetreiber keine
digitalen Sender anbietet, können Sie die Suche nach
digitalen Sendern überspringen.
16
Page 17

Analoge Sender
Wenn Sie wissen, dass Ihr Kabelnetzbetreiber keine
analogen Sender anbietet, können Sie die Suche
nach analogen Sendern überspringen.
Ohne Beschränkung/Verschlüsselt
Wenn Sie über ein Abonnement und ein CAM
(Conditional Access Module) für kostenpflichtige
Fernsehdienste verfügen, wählen Sie Ohne
Beschränkung + verschlüsselt aus. Wenn Sie kein
Abonnement für kostenpflichtige Fernsehsender oder
-dienste abgeschlossen haben, können Sie Nur freie
Sender auswählen.
Empfangsqualität
Sie können die Signalstärke und -qualität eines
digitalen Senders prüfen. Wenn Sie eine eigene
Antenne verwenden, können Sie durch Umstellen der
Antenne den Empfang ggf. verbessern.
So überprüfen Sie die Empfangsqualität eines
digitalen Senders:
1 - Schalten Sie den Sender ein.
2 - Drücken Sie , wählen Sie Alle
Einstellungen aus, und drücken Sie OK.
3 - Wählen
Sie Sender > Antennen-/Kabelinstallation aus.
Geben Sie Ihren PIN-Code ein, falls erforderlich.
4 - Wählen SieDigital: Empfangstest.
5 - Wählen Sie Suchen aus. Für diesen Sender wird
die digitale Frequenz angezeigt.
6 - Wählen Sie erneut Suchen aus, und drücken Sie
OK, um die Signalqualität dieser Frequenz zu
prüfen. Das Testergebnis wird auf dem Bildschirm
angezeigt. Sie können die die Antenne umstellen oder
die Verbindungen überprüfen, um möglicherweise
den Empfang zu verbessern.
7 - Sie können auch selbst die Frequenz
ändern. Wählen Sie die einzelnen Frequenznummern
aus, und verwenden Sie die Tasten (nach oben)
oder (nach unten), um den Wert zu ändern.
Wählen Sie Suchen aus, und drücken Sie OK, um den
Empfang erneut zu testen.
8 - Drücken Sie gegebenenfalls mehrmals (links),
um das Menü zu schließen.
Manuelle Installation
Analoge Fernsehsender können nacheinander
manuell eingestellt werden.
So installieren Sie analoge Sender manuell:
1 - Drücken Sie , wählen Sie Alle
Einstellungen aus, und drücken Sie OK.
2 - Wählen
Sie Sender > Antennen-/Kabelinstallation aus.
Geben Sie Ihren PIN-Code ein, falls erforderlich.
3 - Wählen Sie Analog: Manuelle Installation aus.
• System
Um das Fernsehsystem einzurichten, wählen
Sie System aus.
Wählen Sie Ihr Land oder das Gebiet aus, in dem Sie
sich derzeit befinden, und drücken Sie OK.
• Sender suchen
Um einen Sender zu suchen, wählen Sie Sender
suchen aus. Sie können selbst eine Frequenz
eingeben, um einen Sender zu suchen, oder Sie
lassen den Fernseher nach einem Sender suchen.
Drücken Sie (rechts), um Suchen auszuwählen
und automatisch einen Sender zu suchen. Der
gefundene Sender wird auf dem Bildschirm angezeigt.
Wenn der Empfang schlecht ist, drücken Sie erneut
Suchen. Wenn Sie den Sender speichern möchten,
wählen Sie Fertig aus, und drücken Sie OK.
• Speichern
Sie können den Sender unter der derzeitigen
Sendernummer oder unter einer neuen
Sendernummer speichern.
Wählen Sie Aktuellen Sender speichern oder Als
neuen Sender speichern aus. Die neue
Sendernummer wird kurz angezeigt.
Sie können diese Schritte wiederholen, bis alle
verfügbaren analogen Fernsehsender eingestellt sind.
5.3
Senderliste kopieren
Kopieren einer Senderliste
So kopieren Sie eine Senderliste:
1 - Schalten Sie den Fernseher ein. Auf diesem
Fernseher sollten bereits Sender installiert sein.
2 - Stecken Sie ein USB-Flashlaufwerk ein.
3 - Drücken Sie , wählen Sie Alle
Einstellungen aus, und drücken Sie OK.
4 - Wählen Sie Sender > Senderliste
kopieren aus.
5 - Wählen Sie Auf USB kopieren aus.
Möglicherweise werden Sie beim Kopieren der
Senderliste ebenfalls zur Eingabe des
Kindersicherungs-PIN-Codes aufgefordert.
6 - Trennen Sie das USB-Flashlaufwerk vom
Anschluss, wenn der Kopiervorgang abgeschlossen
ist.
7 - Drücken Sie gegebenenfalls mehrmals (links),
um das Menü zu schließen.
Jetzt können Sie die kopierte Senderliste auf einen
anderen Philips Fernseher laden.
17
Page 18

Version der Senderliste
So überprüfen Sie die aktuelle Version der
Senderliste:
1 - Drücken Sie , wählen Sie Alle
Einstellungen aus, und drücken Sie OK.
2 - Wählen Sie Sender aus, und drücken
Sie (rechts), um das Menü zu öffnen.
3 - Wählen Sie Senderliste kopieren und dann
Aktuelle Version aus, und drücken Sie OK.
4 - Drücken Sie gegebenenfalls mehrmals (links),
um das Menü zu schließen.
Hochladen einer Senderliste
Auf nicht installierte Fernseher
Das Verfahren zum Hochladen einer Senderliste
hängt davon ab, ob Ihr Fernseher bereits installiert
wurde oder nicht.
Auf einen Fernseher, der noch nicht installiert
wurde
1 - Stellen Sie eine Verbindung zur Stromversorgung
her, um die Installation zu starten, und wählen Sie
Sprache und Land aus. Die Sendersuche können Sie
überspringen. Beenden Sie die Installation.
2 - Schließen Sie das USB-Flashlaufwerk an, auf dem
die Senderliste des anderen Fernsehers gespeichert
ist.
3 - Um die Senderliste hochzuladen, drücken Sie ,
und wählen Sie Alle Einstellungen aus. Drücken Sie
anschließend OK.
4 - Wählen Sie Sender > Senderliste
kopieren > Auf Fernseher kopieren aus. Geben Sie
Ihren PIN-Code ein, falls erforderlich.
5 - Wenn die Senderliste vollständig auf den
Fernseher übertragen wurde, wird eine
entsprechende Nachricht eingeblendet. Trennen Sie
das USB-Flashlaufwerk vom Anschluss.
Auf installierte Fernseher
Das Verfahren zum Hochladen einer Senderliste
hängt davon ab, ob Ihr Fernseher bereits installiert
wurde oder nicht.
Auf einen Fernseher, der bereits installiert ist
1 - Überprüfen Sie die Ländereinstellung dieses
Fernsehers. (Siehe Kapitel "Alle Sender erneut
installieren", um diese Einstellung zu überprüfen.
Starten Sie diesen Vorgang, bis Sie die
Ländereinstellung erreichen. Drücken Sie BACK,
um die Installation abzubrechen.)
Wenn das richtige Land eingestellt ist, fahren Sie mit
Schritt 2 fort.
Wenn nicht das richtige Land eingestellt ist, muss eine
erneute Installation durchgeführt werden. Siehe
Kapitel "Alle Sender erneut installieren", und starten
Sie die Installation. Wählen Sie das richtige Land aus,
und überspringen Sie die Sendersuche. Beenden Sie
die Installation. Fahren Sie anschließend mit Schritt 2
fort.
2 - Schließen Sie das USB-Flashlaufwerk an, auf dem
die Senderliste des anderen Fernsehers gespeichert
ist.
3 - Um die Senderliste hochzuladen, drücken Sie ,
und wählen Sie Alle Einstellungen aus. Drücken Sie
anschließend OK.
4 - Wählen Sie Sender > Senderliste
kopieren > Auf Fernseher kopieren aus. Geben Sie
Ihren PIN-Code ein, falls erforderlich.
5 - Wenn die Senderliste vollständig auf den
Fernseher übertragen wurde, wird eine
entsprechende Nachricht eingeblendet. Trennen Sie
das USB-Flashlaufwerk vom Anschluss.
5.4
Informationen zu Sendern
Senderlisten
Informationen zu Senderlisten
Nach der Senderinstallation werden alle Sender in der
Senderliste angezeigt. Sender werden mit Name und
Logo angezeigt, sofern diese Informationen verfügbar
sind.
Für jede Art von Tuner – Antenne/Kabel (DVB-T/C)
oder Satellit (DVB-S) – gibt es eine Senderliste mit
allen installierten Sendern. Sie können diese Liste nur
filtern, um Fernseh- oder nur Radiosender
anzuzeigen. Wenn mehrere Satelliten installiert sind,
können Sie die Sender auch nach Satellit filtern.
Wenn eine Senderliste ausgewählt ist, können Sie mit
den Pfeiltasten (nach oben) oder (nach unten)
einen Sender auswählen. Drücken Sie dann OK, um
den ausgewählten Sender anzusehen. Sie können mit
den Tasten
enthaltenen Sender einschalten.
Sendersymbole
Nach einer automatischen Senderaktualisierung der
Senderliste werden neu gefundene Sender mit einem
(Stern) gekennzeichnet.
Wenn Sie einen Sender sperren, wird dieser mit
einem (Schloss) markiert.
Die drei Sender, die derzeit von anderen am
häufigsten angesehen werden, werden mit
einer 1, 2 oder 3 gekennzeichnet.
Radiosender
Wenn digitale Sendungen verfügbar sind, werden
während der Installation auch digitale Radiosender
oder
nur die in dieser Liste
18
Page 19
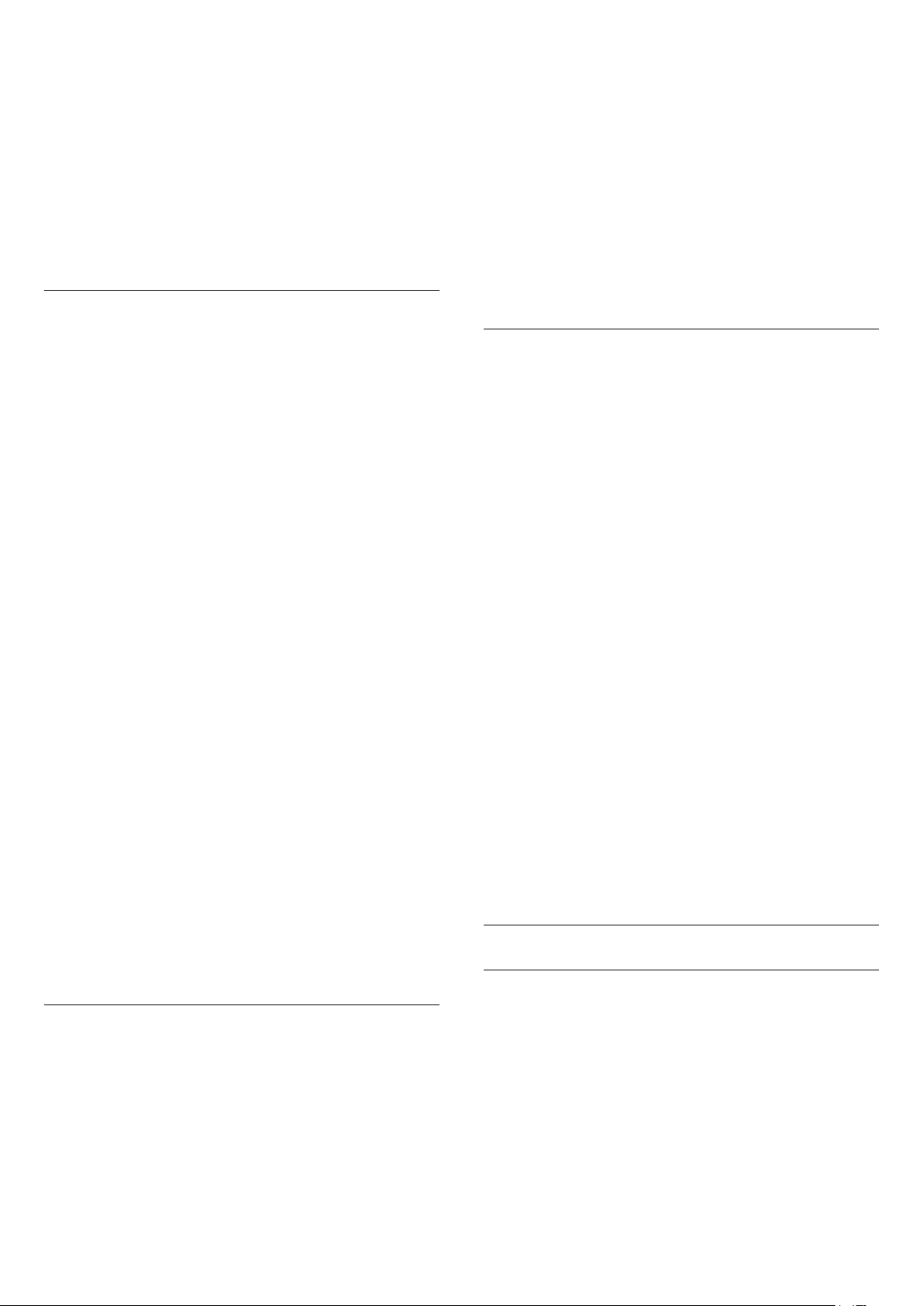
installiert. Sie können wie bei Fernsehprogrammen
zwischen Radiosendern wechseln. Eine Installation
mit Kabelsendern (DVB-C) speichert Radiosender
meistens auf den Sendernummern 1001 und
aufwärts.
Dieser Fernseher kann den digitalen Fernsehstandard
DVB empfangen. Möglicherweise funktioniert der
Fernseher nicht bei allen digitalen Fernsehanbietern,
wenn die Standardanforderungen nicht komplett
eingehalten werden.
Öffnen einer Senderliste
So können Sie eine Liste mit allen Sendern filtern:
1 - Drücken Sie .
2 - Drücken Sie OK, um die aktuelle Senderliste zu
öffnen.
3 - Wählen Sie bei geöffneter Senderliste den
Listennamen oben in der Senderliste aus, und
drücken Sie OK, um das Listenmenü zu öffnen.
4 - Wählen Sie im Listenmenü die Liste aus, die Sie
filtern möchten.
5 - Drücken Sie (links), um einen Schritt
zurückzugehen, oder drücken Sie , um das Menü
zu schließen.
Neben der Senderliste mit allen Sendern der
einzelnen Tuner, Antennen-/Kabel- oder
Satellitentuner, können Sie eine gefilterte Liste oder
eine der von Ihnen erstellten Favoritenlisten
auswählen.
So öffnen Sie die aktuelle Senderliste:
1 - Drücken Sie , um das Fernsehprogramm
wiederzugeben.
2 - Drücken Sie LIST* oder OK, um die aktuelle
Senderliste zu öffnen.
3 - Drücken Sie BACK, um die Senderliste zu
schließen.
So wählen Sie eine der Senderlisten aus:
1 - Bei geöffneter Senderliste.
2 - Wählen Sie den Listennamen oben in der
Senderliste aus, und drücken Sie OK, um das
Listenmenü zu öffnen.
3 - Wählen Sie im Listenmenü eine der verfügbaren
Senderlisten aus, und drücken Sie OK.
Tipp
Im Menü Quellen können Sie ganz einfach zwischen
den beiden Tunern wechseln.
Drücken Sie SOURCES, und wählen Sie TV
schauen aus, um zum Antennen-/Kabel-Tuner zu
wechseln. Wählen Sie Wiedergabe über Satellit aus,
um zum Satellitentuner zu wechseln.
Der Fernseher öffnet für den ausgewählten Tuner
stets die zuletzt ausgewählte Senderliste.
Suchen nach einem Sender
Sie können in einer langen Senderliste nach einem
Sender suchen.
Der Fernseher kann in einer von
3 Hauptsenderlisten – der Antennen-, Kabel- oder
Satellitensenderliste – nach einem Sender suchen.
So suchen Sie nach einem Sender:
1 - Drücken Sie .
2 - Drücken Sie OK, um die aktuelle Senderliste zu
öffnen.
3 - Wählen Sie in der oberen rechten Ecke aus,
und drücken Sie OK.
4 - Wählen Sie Sender suchen aus, und drücken
Sie OK, um ein Textfeld zu öffnen. Sie können auch
über die Fernbedienungstastatur (falls verfügbar)
oder die Bildschirmtastatur Text eingeben.
5 - Geben Sie eine Nummer, einen Namen oder Teil
eines Namens ein, und wählen Sie Übern. aus.
Drücken Sie dann OK. Der Fernseher sucht in der von
Ihnen ausgewählten Liste nach passenden
Sendernamen.
Die Suchergebnisse werden als Senderliste aufgeführt
– siehe Listennamen ganz oben. Die Suchergebnisse
werden ausgeblendet, sobald Sie eine andere
Senderliste auswählen oder die Liste mit den
Suchergebnissen schließen.
* Wenn die Taste LIST auf Ihrer Fernbedienung
verfügbar ist
Filtern einer Senderliste
Sie können eine Liste mit allen Sendern filtern. Sie
können die Senderliste so einstellen, dass nur
Fernsehsender oder nur Radiosender angezeigt
werden. Bei Antennen-/Kabelsendern können Sie in
der Liste nur freie oder nur verschlüsselte Sender
anzeigen. Wenn mehrere Satelliten installiert sind,
können Sie die Satellitensenderliste auch nach Satellit
filtern.
Anzeigen von Sendern
Einschalten eines Senders
Um Fernsehsender anzuzeigen, drücken Sie . Der
Fernseher schaltet automatisch auf den Sender, den
Sie zuletzt gesehen haben.
Umschalten der Sender
Um zwischen den Sendern umzuschalten, drücken
Sie oder .
Wenn Sie die Sendernummer kennen, geben Sie die
Zahl mit den Zifferntasten ein. Drücken Sie nach der
Eingabe OK, um sofort zum Sender zu wechseln.
19
Page 20

Wenn die Informationen aus dem Internet verfügbar
sind, zeigt der Fernseher den Namen der derzeitigen
Sendung und die Details sowie die darauf folgende
Sendung und die Details an.
Vorheriger Sender
Wenn Sie zurück zum zuvor wiedergegebenen Sender
wechseln möchten, drücken Sie BACK.
Sie können die Sender auch von einer Kanalliste aus
einschalten.
Sperren von Sendern
Berechtigung durch Eltern
Damit Kinder keine Sendungen sehen, die für ihr Alter
ungeeignet sind, können Sie eine Altersfreigabe
festsetzen.
Digitale Sender haben eine Altersfreigabe in ihre
Sendungen integriert. Wenn die Freigabe gleich oder
höher als das eingegebene Alter Ihres Kindes ist, wird
die entsprechende Sendung gesperrt. Um eine
gesperrte Sendung wiederzugeben, müssen Sie
zuerst den Code für die Berechtigung durch Eltern
eingeben.
So setzen Sie eine Altersfreigabe fest:
Sperren und Entsperren eines Senders
Um zu verhindern, dass Kinder einen bestimmten
Sender sehen, können Sie diesen sperren. Um einen
gesperrten Sender wiederzugeben, müssen Sie den
vierstelligen PIN-Code für die
Kindersicherung eingeben. Sie können keine
Sendungen von angeschlossenen Geräten sperren.
So sperren Sie einen Sender:
1 - Drücken Sie .
2 - Drücken Sie OK, um die Senderliste zu öffnen.
Wechseln Sie, falls notwendig, die Senderliste.
3 - Wählen Sie in der oberen rechten Ecke aus,
und drücken Sie OK.
4 - Wählen Sie Sperren/Entriegeln aus, und
drücken Sie OK.
5 - Geben Sie den vierstelligen PIN-Code ein, wenn
Sie dazu aufgefordert werden.
6 - Wählen Sie den Sender aus, den Sie sperren
möchten, und drücken Sie OK. Gesperrte Sender sind
mit einem (Schloss) gekennzeichnet.
7 - Drücken Sie (links), um einen Schritt
zurückzugehen, oder drücken Sie BACK, um das
Menü zu schließen.
1 - Drücken Sie , wählen Sie Alle
Einstellungen aus, und drücken Sie OK.
2 - Wählen Sie Kindersicherung > Berechtigung
durch Eltern aus.
3 - Geben Sie den vierstelligen
Kindersicherungscode ein. Wenn Sie noch keinen
Code festgelegt haben, wählen Sie
unter Kindersicherung die Option Code festlegen
aus. Geben Sie einen vierstelligen
Kindersicherungscode ein, und bestätigen Sie Ihre
Eingabe. Sie können jetzt eine Altersfreigabe
festlegen.
4 - Wählen Sie im Fenster Berechtigung durch
Eltern das entsprechende Alter aus.
5 - Drücken Sie gegebenenfalls mehrmals (links),
um das Menü zu schließen.
Um die elterliche Altersfreigabe zu deaktivieren,
wählen Sie als Alterseinstellung Keine aus. In einigen
Ländern ist es jedoch vorgeschrieben, eine
Altersfreigabe festzulegen.
Für einige Sendeanstalten/Anbieter werden nur
Sendungen mit einer höheren Altersfreigabe
gesperrt. Die Altersfreigabe ist für alle Sender
eingestellt.
So entsperren Sie einen Sender:
1 - Drücken Sie .
2 - Drücken Sie OK, um die Senderliste zu öffnen.
Wechseln Sie, falls notwendig, die Senderliste.
3 - Wählen Sie in der oberen rechten Ecke aus,
und drücken Sie OK.
4 - Wählen Sie Sperren/Entriegeln aus, und
drücken Sie OK.
5 - Geben Sie den vierstelligen PIN-Code ein, wenn
Sie dazu aufgefordert werden.
6 - Drücken Sie (links), um einen Schritt
zurückzugehen, oder drücken Sie BACK, um das
Menü zu schließen.
Wenn Sie Sender in einer Senderliste sperren oder
entsperren möchten, müssen Sie den PIN-Code
eingeben, bevor Sie die Senderliste schließen.
Senderoptionen
Öffnen der Optionen
Beim Fernsehen können Sie einige Optionen
festlegen.
Je nach Art des wiedergegebenen Senders bzw. je
nach Fernsehereinstellungen stehen unterschiedliche
Optionen zur Verfügung.
So öffnen Sie das Optionsmenü:
1 - Drücken Sie während der
Senderwiedergabe OPTIONS >
Bevorz.
Einstellungen.
2 - Drücken Sie zum Beenden erneut OPTIONS.
20
Page 21

Sender umbenennen
Sie können einen Sender während der Wiedergabe
umbenennen.
4 - Drücken Sie (links), um einen Schritt
zurückzugehen, oder drücken Sie BACK, um das
Menü zu schließen.
So benennen Sie einen Sender um:
1 - Drücken Sie während der
Senderwiedergabe OPTIONS.
2 - Wählen Sie
Bevorz. Einstellungen > Sender
umbenennen aus.
3 - Verwenden Sie die Bildschirmtastatur, um den
aktuellen Namen zu löschen und einen neuen Namen
einzugeben.
Common Interface
Wenn Sie ein CAM in einem der Common InterfaceSteckplätze installiert haben, können Sie CAM- und
Betreiberinformationen anzeigen oder bestimmte
CAM-bezogene Einstellungen vornehmen.
So zeigen Sie die CAM-Informationen an:
1 - Drücken Sie SOURCES.
2 - Wählen Sie den Sendertyp aus, den Sie für das
CAM verwenden, TV schauen oder Wiedergabe
über Satellit.
3 - Drücken Sie OPTIONS, und wählen
Sie
Bevorz. Einstellungen > Common Interface
aus.
4 - Wählen Sie den jeweiligen Common InterfaceSteckplatz aus, und drücken Sie (rechts).
5 - Wählen Sie den Fernsehbetreiber des CAM aus,
und drücken Sie OK. Die folgenden Bildschirme
stammen vom Fernsehbetreiber.
HbbTV auf diesem Sender
Senderinformationen
Sie können die technischen Daten eines bestimmten
Senders anzeigen, z. B. digital oder Tonwiedergabe
usw.
So zeigen Sie die technischen Daten für einen Sender
an:
1 - Schalten Sie den Sender ein.
2 - Drücken Sie OPTIONS, wählen
Sie
Bevorz. Einstellungen aus, und drücken
Sie OK.
3 - Wählen Sie Senderinformationen aus, und
drücken Sie OK.
4 - Um diesen Bildschirm zu schließen, drücken
Sie OK.
Programminformationen
Anzeigen von Informationen zur Sendung
So rufen Sie Informationen zur ausgewählten
Sendung auf:
1 - Schalten Sie den Sender ein.
2 - Drücken Sie OPTIONS, wählen
Sie
Bevorz. Einstellungen aus, und drücken
Sie OK.
3 - Wählen Sie Programminformationen aus, und
drücken Sie OK, um Programminformationen
anzuzeigen.
4 - Drücken Sie BACK, um den Bildschirm zu
schließen.
Wenn Sie den Zugriff auf HbbTV-Seiten von
bestimmten Sendern aus vermeiden möchten,
können Sie die HbbTV-Seiten für diesen Sender
blockieren.
1 - Schalten Sie zu dem Sender, für den Sie die
HbbTV-Seiten blockieren möchten.
2 - Drücken Sie OPTIONS, wählen Sie Bevorz.
Einstellungen > HbbTV auf diesem Sender aus, und
drücken Sie dann (rechts).
3 - Wählen Sie Aus, und drücken Sie die Taste OK.
4 - Drücken Sie (links), um einen Schritt
zurückzugehen, oder drücken Sie BACK, um das
Menü zu schließen.
So blockieren Sie HbbTV vollständig auf dem
Fernseher:
1 - Drücken Sie , wählen Sie Alle
Einstellungen aus, und drücken Sie OK.
2 - Wählen Sie Allgemeine
Einstellungen > Erweitert > HbbTV aus.
3 - Wählen Sie Aus, und drücken Sie die Taste OK.
Mono/Stereo
Sie können für den Ton eines analogen Senders
Mono bzw. Stereo auswählen.
So wechseln Sie zu Mono bzw. Stereo:
1 - Schalten Sie einen analogen Sender ein.
2 - Drücken Sie OPTIONS, und wählen
Sie
Bevorz. Einstellungen > Mono/Stereo aus,
und drücken Sie (rechts).
3 - Wählen Sie Mono oder Stereo aus, und drücken
Sie OK.
4 - Drücken Sie (links), um einen Schritt
zurückzugehen, oder drücken Sie BACK, um das
Menü zu schließen.
21
Page 22

Videoauswahl
Digitale TV-Sender können mehrere Videosignale
ausgeben (Multifeed Broadcasts) sowie verschiedene
Kameraeinstellungen des gleichen Events oder
verschiedene Sendungen auf einem TV-Sender
anzeigen. In einer Nachricht wird angezeigt, ob
derartige TV-Sender verfügbar sind.
Dual I-II
Wenn ein Audiosignal zwei Audiosprachen beinhaltet,
jedoch mindestens eine dieser Sprachen keine
Sprachenkennung aufweist, steht diese Funktion zur
Verfügung.
Senderwiedergabe OPTIONS.
5 - Wählen Sie
ändern aus.
6 - Wählen Sie eines der Elemente in der Liste aus,
und drücken Sie OK.
7 - Wählen Sie Logo ändern aus.
8 - Wenn dieser Vorgang abgeschlossen ist, werden
die zugeordneten Senderinformationen im Programm
angezeigt.
Präferenzen > Logo
Bevorzugte Sender
Informationen zu bevorzugten Sendern
In einer Favoritensenderliste können Sie alle Sender
sammeln, die Sie gerne sehen.
Sender zuordnen
Wenn anfänglich keine Programminformationen
angezeigt werden, können Sie eine Senderzuordnung
durchführen, um weitere Programminformationen zu
erhalten.
1 - Drücken Sie TV GUIDE, und wählen Sie mit
den Navigationstasten in der Mitte aus. Drücken
Sie dann OK.
2 - Wählen Sie TV-Guide > Vom Internet aus, und
drücken Sie OK.
3 - Wählen Sie einen der Sender im TV-Guide aus,
und drücken Sie OK, um den ausgewählten Sender
anzuzeigen.
4 - Drücken Sie während der
Senderwiedergabe OPTIONS.
5 - Wählen Sie
zuordnen aus.
6 - Wählen Sie eines der Elemente in der Liste aus,
und drücken Sie OK.
7 - Wählen Sie Sender zuordnen aus.
8 - Wenn dieser Vorgang abgeschlossen ist, werden
die zugeordneten Senderinformationen im Programm
angezeigt.
Logo ändern
Wenn anfänglich keine Programminformationen
angezeigt werden, können Sie weitere
Programminformationen durch Befolgen der
nachstehenden Schritte erhalten.
1 - Drücken Sie TV GUIDE, und wählen Sie mit
den Navigationstasten in der Mitte aus. Drücken
Sie dann OK.
2 - Wählen Sie TV-Guide > Von Sendeanstalt aus,
und drücken Sie OK.
3 - Wählen Sie einen der Sender im TV-Guide aus,
und drücken Sie OK, um den ausgewählten Sender
anzuzeigen.
4 - Drücken Sie während der
Präferenzen > Sender
Sie können acht verschiedene Listen mit bevorzugten
Sendern zum einfachen Umschalten erstellen. Sie
können jede Favoritenliste individuell benennen.
Sender können nur in einer Favoritenliste neu
angeordnet werden.
Wenn eine Favoritenliste ausgewählt ist, können Sie
mit den Pfeiltasten (nach oben) oder (nach
unten) einen Sender auswählen. Drücken Sie dann
OK, um den ausgewählten Sender anzusehen. Sie
können mit den Tasten
dieser Liste enthaltenen Sender einschalten.
Erstellen einer Favoritenliste
So erstellen Sie aus der Senderliste eine Liste mit den
bevorzugten Sendern:
1 - Drücken Sie , um das Fernsehprogramm
wiederzugeben.
2 - Drücken Sie LIST (falls verfügbar) oder OK,
um die aktuelle Senderliste zu öffnen.
3 - Wählen Sie in der oberen rechten Ecke aus,
und drücken Sie OK.
4 - Wählen Sie Favoritenliste erstellen aus, und
drücken Sie OK.
5 - Wählen Sie in der Liste links einen Sender aus,
den Sie als Favorit speichern möchten, und drücken
Sie OPTIONS. Die Sender werden in der Liste
rechts nach Auswahlreihenfolge gespeichert. Wenn
Sie die Auswahl eines Senders rückgängig machen
möchten, wählen Sie diesen Sender links in der Liste
aus, und drücken Sie erneut OPTIONS. Sie können
auch eine Reihe von Sendern auswählen, indem Sie
(nach unten) drücken, um den letzten Sender der
gewünschten Senderreihe auszuwählen, und drücken
Sie anschließend OK.
6 - Wenn Sie alle Sender hinzugefügt haben,
drücken Sie BACK.
7 - Sie werden nun aufgefordert, die Favoritenliste
umzubenennen. Sie können die Bildschirmtastatur
verwenden oder BACK drücken, um die
oder
nur die in
22
Page 23

Bildschirmtastatur auszublenden. Verwenden Sie
dann die Tastatur auf der Rückseite der
Fernbedienung (falls verfügbar), um einen neuen
Namen einzugeben.
Wenn die Senderliste sehr lang ist, können Sie als
Alternative einen beliebigen Sender auswählen und
anschließend OPTIONS drücken, um das
Optionenmenü zu öffnen. Wählen Sie
dann Favoritenliste erstellen aus, und drücken
Sie OK.
So erstellen Sie eine neue Favoritensenderliste durch
Kopieren einer bestehenden Favoritensenderliste:
1 - Drücken Sie , um das Fernsehprogramm
wiederzugeben.
2 - Drücken Sie LIST (falls verfügbar) oder OK,
um die aktuelle Senderliste zu öffnen.
3 - Wählen Sie in der oberen rechten Ecke aus,
und drücken Sie OK.
4 - Wählen Sie Duplicate Favourites list
(Favoritenliste kopieren) aus, und drücken Sie OK.
5 - Wählen Sie in der Liste links einen Sender aus,
den Sie als Favorit speichern möchten, und drücken
Sie OPTIONS. Die Sender werden in der Liste
rechts nach Auswahlreihenfolge gespeichert. Wenn
Sie die Auswahl eines Senders rückgängig machen
möchten, wählen Sie diesen Sender links in der Liste
aus, und drücken Sie erneut OPTIONS. Sie können
auch eine Reihe von Sendern auswählen, indem Sie
(nach unten) drücken, um den letzten Sender der
gewünschten Senderreihe auszuwählen, und drücken
Sie anschließend OK.
6 - Wenn Sie alle Sender hinzugefügt haben,
drücken Sie BACK.
7 - Sie werden nun aufgefordert, die Favoritenliste
umzubenennen. Sie können die Bildschirmtastatur
verwenden oder BACK drücken, um die
Bildschirmtastatur auszublenden. Verwenden Sie
dann die Tastatur auf der Rückseite der
Fernbedienung (falls verfügbar), um einen neuen
Namen einzugeben.
Sie können entweder eine Reihe von Sendern in
einem Schritt hinzufügen oder eine Favoritenliste
starten, indem Sie die Senderliste mit allen Sendern
kopieren und dann die nicht gewünschten Sender
löschen.
Sender hinzufügen möchten.
4 - Wählen Sie in der oberen rechten Ecke aus,
und drücken Sie OK.
5 - Wählen Sie Favoritenliste bearbeiten aus, und
drücken Sie OK.
6 - Wählen Sie in der Liste links den ersten
hinzuzufügenden Sender der Reihe aus, und drücken
Sie OK.
7 - Drücken Sie (nach unten), um den letzten
Sender der Auswahl hinzuzufügen, und anschließend
drücken Sie OK.
8 - Wählen Sie Hinzufügen aus, und drücken Sie OK.
Die Sender werden links markiert.
Umbenennen einer Favoritenliste
Sie können Favoritenlisten umbenennen.
So benennen Sie eine Favoritenliste um:
1 - Drücken Sie SOURCE.
2 - Wählen Sie Favoriten aus.
3 - Wählen Sie in der oberen rechten Ecke aus,
und drücken Sie OK.
4 - Wählen Sie Favoritenliste umbenennen aus,
und drücken Sie OK.
5 - Verwenden Sie die Bildschirmtastatur, oder
drücken Sie BACK, um die Bildschirmtastatur
auszublenden. Verwenden Sie dann die Tastatur auf
der Rückseite der Fernbedienung (falls verfügbar), um
einen neuen Namen einzugeben.
6 - Drehen Sie anschließend die Fernbedienung um,
wählen Sie Schließen aus, und drücken Sie OK.
7 - Drücken Sie BACK, um die Senderliste zu
schließen.
Löschen einer Favoritenliste
Sie können lediglich eine Favoritenliste löschen.
Löschen einer Favoritenliste:
1 - Drücken Sie SOURCE.
2 - Wählen Sie Favoriten aus.
3 - Wählen Sie in der oberen rechten Ecke aus,
und drücken Sie OK.
4 - Wählen Sie Favoritenliste entfernen aus, und
drücken Sie OK.
Hinzufügen einer Senderreihe
Um einer Favoritenliste nacheinander mehrere
Sender hinzuzufügen, können Sie die Option
Senderauswahl verwenden.
So fügen Sie eine Senderreihe hinzu:
1 - Drücken Sie SOURCE.
2 - Wählen Sie Favoriten aus.
3 - Öffnen Sie die Favoritenliste, der Sie mehrere
Neuanordnen von Sendern
Sie können die Reihenfolge der Sender in
einer Favoritenliste ändern (neu anordnen).
So ändern Sie die Reihenfolge der Sender:
1 - Drücken Sie SOURCES, und wählen
Sie Favoriten aus.
2 - Öffnen Sie die Favoritenliste, die Sie neu
anordnen möchten.
23
Page 24

3 - Wählen Sie in der oberen rechten Ecke aus,
und drücken Sie OK.
4 - Wählen Sie Sender neu anordnen aus, und
drücken Sie OK.
5 - Wählen Sie in der Favoritenliste den Sender
aus, den Sie neu anordnen möchten, und drücken
Sie OK. (Der Sender wird mit einem grauen Kästchen
gekennzeichnet.)
6 - Bewegen Sie den Sender mit den
Tasten (nach oben) oder (nach unten) an die
gewünschte Position.
7 - Drücken Sie OK, um die neue Position zu
bestätigen.
8 - Sie können so viele Sender wie gewünscht auf
gleiche Weise neu anordnen. Schließen Sie
anschließend die Favoritenliste mit der
Taste BACK.
Text/Videotext
Videotextseiten
Um beim Fernsehen den Text/Videotext zu öffnen,
drücken Sie die Taste TEXT.
Um den Videotext zu schließen, drücken Sie erneut
die Taste TEXT.
Auswählen einer Videotextseite
So wählen Sie eine Seite aus: . .
1 - Geben Sie die Seitennummer mit den
Zifferntasten ein.
2 - Verwenden Sie die Pfeiltasten, um zu navigieren.
3 - Drücken Sie eine Farbtaste, um eine der farbig
gekennzeichneten Optionen am unteren
Bildschirmrand zu aktivieren.
Videotextunterseiten
Eine Videotextseite kann unter ihrer Seitennummer
mehrere Unterseiten enthalten. Die Nummern der
Unterseiten werden auf der Leiste neben der
Hauptseitenzahl angezeigt.
Um eine Unterseite auszuwählen, drücken
Sie oder .
T.O.P.- Videotextseiten
2 - Drücken Sie (nach unten) oder (nach
oben), um eine Seitennummer auszuwählen, und
drücken Sie OK, um die Seite zu öffnen.
Sie können die Liste mit der Option Lieblingsseiten
löschen leeren.
Videotextsuche
Sie können ein Wort auswählen und den Videotext
nach diesem Wort durchsuchen.
1 - Öffnen Sie eine Videotextseite, und drücken Sie
OK.
2 - Wählen Sie mithilfe der Pfeiltasten ein Wort oder
eine Zahl aus.
3 - Drücken Sie erneut OK, um direkt zur nächsten
Stelle mit diesem Wort oder dieser Nummer zu
springen.
4 - Drücken Sie erneut OK, um zur nachfolgenden
Stelle zu springen.
5 - Um die Suche zu beenden, drücken Sie (nach
oben), bis nichts mehr markiert ist.
Videotext von einem angeschlossenen Gerät
Einige angeschlossene Geräte, die TV-Sender
empfangen, bieten u. U. auch Videotext.
So öffnen Sie Videotext von einem angeschlossenen
Gerät: . .
1 - Drücken Sie SOURCES, wählen Sie das
Gerät aus, und drücken Sie OK.
2 - Drücken Sie während der Wiedergabe auf diesem
Gerät die Taste OPTIONS, und wählen
Sie Gerätetasten anzeigen aus. Wählen Sie
dann aus, und drücken Sie OK.
3 - Drücken Sie BACK, um die Gerätetasten
auszublenden.
4 - Um den Videotext zu schließen, drücken Sie
erneut BACK.
Digitaler Videotext (nur in Großbritannien)
Einige digitale Sendeanstalten bieten auf ihren
digitalen TV-Sendern einen digitalen Videotext oder
interaktives Fernsehen. Die Auswahl und Navigation
erfolgt dabei wie im normalen Videotext mit den
Ziffern-, Farb- und Pfeiltasten.
Um den Videotext zu schließen, drücken Sie erneut
BACK.
Manche Sendeanstalten bieten T.O.P.- Videotext.
Um T.O.P.- Videotextseiten innerhalb des Videotexts
zu öffnen, drücken Sie OPTIONS, und wählen
Sie T.O.P. Liste.
Lieblingsseiten
Der Fernseher erstellt eine Liste der letzten zehn
Videotextseiten, die Sie geöffnet haben. Sie können
diese ganz einfach in der Spalte der bevorzugten
Videotextseiten erneut öffnen.
1 - Wählen Sie im Videotext (Herz) in der oberen
linken Ecke des Bildschirms aus, um die Spalte mit
Ihren Lieblingsseiten anzuzeigen.
Videotextoptionen
Drücken Sie im Videotext OPTIONS, um Folgendes
auszuwählen:
• Anhalten der Seite
Hält das automatische Wechseln der Unterseiten an.
• Dual Bild/Vollbildschirm
Zeigt das Fernsehprogramm und den Videotext
nebeneinander an.
• T.O.P. Liste
Um T.O.P.- Videotext.
• Vergrößern
24
Page 25

Vergrößert die Videotextseiten, um das Lesen zu
erleichtern.
• Aufdecken
Blendet verborgene Informationen auf einer Seite ein.
• Durchlaufen von Unterseiten
Durchläuft evtl. verfügbare Unterseiten.
• Bevorzugte Seiten einblenden/anzeigen
Zeigt die Liste mit den Lieblingsseiten an oder
blendet sie aus.
• Lieblingsseiten löschen
Löscht die Liste mit den Lieblingsseiten.
• Sprache
Schaltet auf die entsprechende Zeichengruppe um,
um den Videotext richtig anzuzeigen.
• Videotext 2.5
Aktiviert Videotext 2.5 für mehr Farben und bessere
Grafiken.
Einrichten des Videotexts
Videotextsprache
Einige digitale Sender stellen Videotext in
verschiedenen Sprachen bereit.
So stellen Sie die bevorzugte und die alternative
Videotextsprache ein: . .
1 - Drücken Sie , wählen Sie Alle
Einstellungen aus, und drücken Sie OK.
2 - Wählen Sie Region und Sprache aus, und
drücken Sie (rechts), um das Menü zu öffnen.
3 - Wählen Sie Sprache > Bevorzugte
Videotextsprache oder Alternative
Videotextsprache aus.
4 - Wählen Sie Ihre bevorzugten Videotextsprachen
aus.
5 - Drücken Sie gegebenenfalls mehrmals (links),
um das Menü zu schließen.
Videotext 2.5
Videotext 2.5 bietet, sofern verfügbar, mehr Farben
und bessere Grafiken. Videotext 2.5 ist in der
Werksvoreinstellung aktiviert.
So deaktivieren Sie Videotext 2.5:
1 - Drücken Sie TEXT.
2 - Drücken Sie bei geöffnetem Videotext
OPTIONS.
3 - Wählen Sie Videotext 2.5 > Aus, und drücken
Sie OK.
4 - Drücken Sie gegebenenfalls mehrmals (links),
um das Menü zu schließen.
25
Page 26
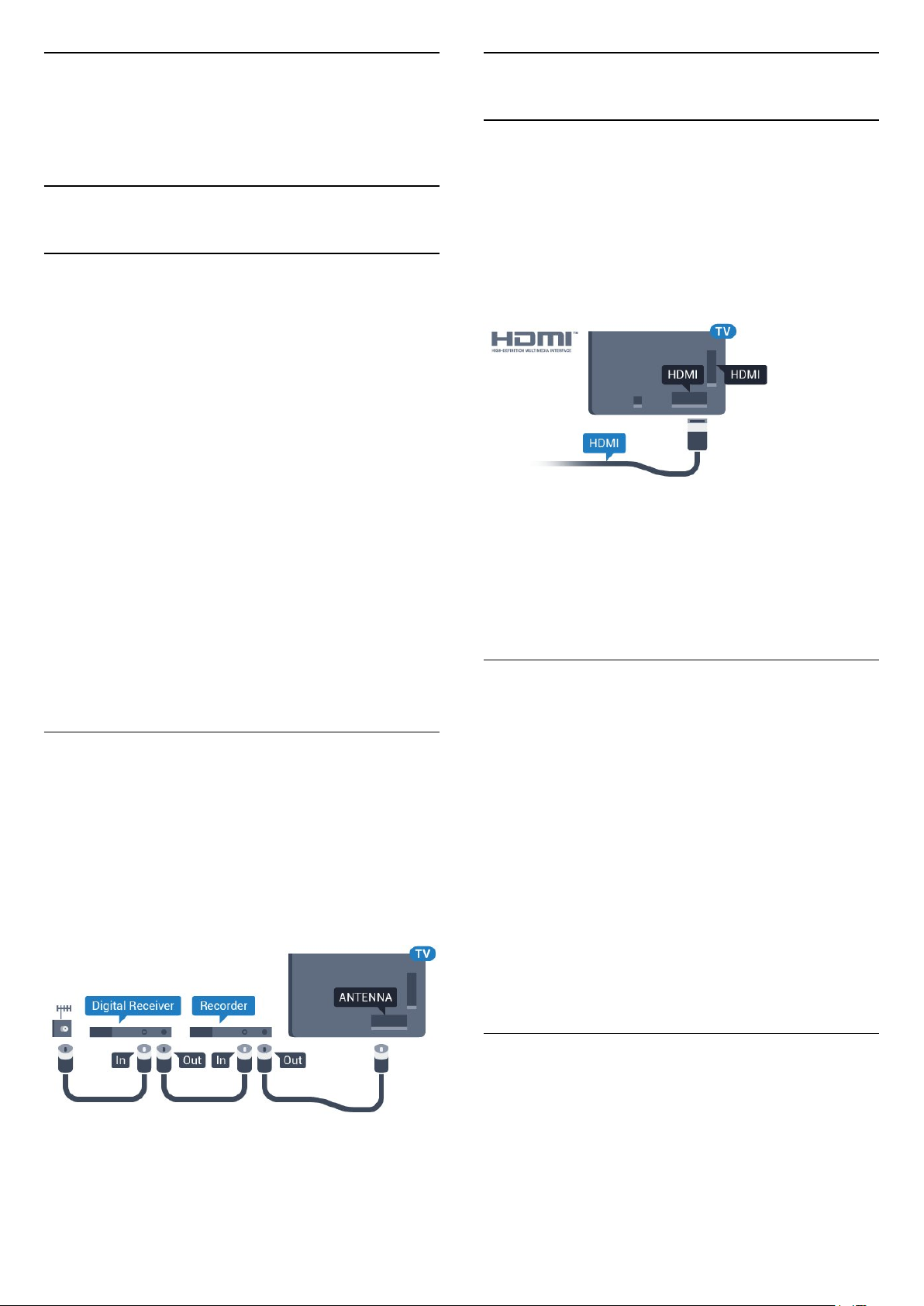
6
6.2
Anschließen von
Geräten
6.1
Fragen zu Verbindungen
Verbindungsleitfaden
Verwenden Sie zum Verbinden eines Geräts mit dem
Fernseher immer die hochwertigste Verbindung.
Verwenden Sie außerdem qualitativ hochwertige
Kabel, um eine gute Bild- und Tonübertragung
sicherzustellen.
Wenn Sie ein Gerät anschließen, erkennt der
Fernseher den entsprechenden Typ und ordnet dem
Gerät die richtige Typenbezeichnung zu. Bei Bedarf
können Sie den Typennamen ändern. Wenn eine
richtige Typenbezeichnung für ein Gerät festgelegt
wird, wechselt der Fernseher automatisch zu den
idealen Fernsehereinstellungen, wenn Sie im
Quellenmenü dieses Gerät auswählen.
Wenn Sie beim Verbinden mehrerer Geräte mit dem
Fernseher Hilfe benötigen, können Sie den Philips TV
Connectivity Guide heranziehen. Dieser Leitfaden
bietet Informationen zum Anschlussverfahren und zu
den geeigneten Kabeln.
Besuchen Sie www.connectivityguide.philips.com.
HDMI-Anschlüsse
HDMI-Qualität
Ein HDMI-Anschluss bietet die beste Bild- und
Tonqualität. Ein einzelnes HDMI-Kabel kombiniert
Video- und Audiosignale. Verwenden Sie ein HDMIKabel für das Fernsehsignal.
Verwenden Sie ein High Speed-HDMI-Kabel für
optimale Signalqualitätsübertragung, und verwenden
Sie kein HDMI-Kabel, das länger als 5 Meter ist.
Kopierschutz
HDMI-Kabel unterstützen HDCP (High-Bandwidth
Digital Content Protection). HDCP ist ein
Kopierschutzsignal, das verhindert, dass Inhalte von
einer DVD oder Blu-ray Disc kopiert werden. Es wird
auch DRM (Digital Rights Management) genannt.
HDMI ARC
Antennenanschluss
Wenn Sie über eine Set-Top-Box (einen
Digitalreceiver) oder einen Recorder verfügen,
verbinden Sie die Kabel so, dass das Antennensignal
zunächst durch die Set-Top-Box bzw. den Recorder
läuft, bevor es zum Fernseher gelangt. Dadurch
können die Antenne und die Set-Top-Box zur
Aufnahme mögliche zusätzliche Kanäle an den
Recorder senden.
Alle HDMI-Anschlüsse am Fernseher verfügen über
HDMI ARC (Audio Return Channel).
Wenn das Gerät, in der Regel ein Home
Entertainment-System (HES), ebenfalls über einen
HDMI ARC-Anschluss verfügt, schließen Sie es an
einen HDMI-Anschluss an diesem Fernseher an.
Durch die HDMI ARC-Verbindung benötigen Sie kein
separates Audiokabel zur Übertragung des Tons an
das HES. Über HDMI ARC werden sowohl Video- als
auch Audiosignale übertragen.
Zum Anschluss des HES am Fernseher können Sie
einen beliebigen HDMI-Anschluss verwenden, ARC
steht jedoch für jeweils nur ein Gerät bzw. eine
Verbindung zur Verfügung.
HDMI MHL
Mit HDMI MHL können Sie das, was Sie auf Ihrem
Android-Smartphone oder -Tablet sehen, an einen
Fernsehbildschirm senden.
Der HDMI 4 -Anschluss bei diesem Fernseher
beinhaltet MHL 2.0 (Mobile High-Definition Link).
Diese kabelgebundene Verbindung bietet
26
Page 27

hervorragende Stabilität und Bandbreite, geringe
Latenzzeiten, keine Interferenzen sowie eine
hochwertige Tonwiedergabe. Darüber hinaus wird
durch die MHL-Verbindung der Akku Ihres
Smartphones bzw. Tablets aufgeladen. Das mobile
Gerät lädt allerdings nicht, wenn sich der Fernseher
im Standby-Modus befindet.
Informieren Sie sich, welches passive MHL-Kabel für
Ihr mobiles Gerät geeignet ist. Achten Sie hierbei
insbesondere darauf, welchen Stecker Sie – neben
dem HDMI-Anschluss für den Fernseher auf der
einen Seite – für das Smartphone bzw. Tablet
benötigen.
MHL, Mobile High-Definition Link und das MHL-Logo
sind Marken oder eingetragene Marken der MHL, LLC.
HDMI CEC – EasyLink
Ein HDMI-Anschluss bietet die beste Bild- und
Tonqualität. Ein einzelnes HDMI-Kabel kombiniert
Video- und Audiosignale. Verwenden Sie ein HDMIKabel für Fernsehsignale im HD-Format (High
Definition). Verwenden Sie ein High Speed-HDMIKabel für optimale Signalqualitätsübertragung, und
verwenden Sie kein HDMI-Kabel, das länger als
5 Meter ist.
standardmäßig aktiviert. Stellen Sie sicher, dass alle
HDMI-CEC-Einstellungen auf den angeschlossenen
EasyLink-Geräten richtig definiert sind. EasyLink
funktioniert unter Umständen nicht mit Geräten
anderer Hersteller.
HDMI-CEC und andere Marken
Die HDMI-CEC-Funktionalität wird bei verschiedenen
Marken unterschiedlich benannt. Einige Beispiele
sind: Anynet, Aquos Link, Bravia Theatre Sync, Kuro
Link, Simplink und Viera Link. Nicht alle Marken sind
vollständig mit EasyLink kompatibel.
Als Beispiel genannte HDMI-CEC-Marken sind
Eigentum der jeweiligen Inhaber.
DVI zu HDMI
Wenn Ihr Gerät nur einen DVI-Anschluss besitzt,
können Sie das Gerät über einen DVI-HDMI-Adapter
an einen beliebigen HDMI-Anschluss anschließen.
Verwenden Sie einen DVI-HDMI-Adapter, wenn Ihr
Gerät nur einen DVI-Anschluss aufweist. Verwenden
Sie für den Ton einen der HDMI-Anschlüsse und
zusätzlich ein Audio-L/R-Kabel (3,5 mmMiniklinkenbuchse) am Audio IN-Anschluss an der
Rückseite des Fernsehers.
EasyLink HDMI-CEC
Wenn Ihre Geräte über HDMI angeschlossen sind und
über EasyLink verfügen, können Sie diese Geräte
über die Fernbedienung des Fernsehers steuern.
Dazu muss EasyLink HDMI-CEC auf dem Fernseher
und den angeschlossenen Geräten aktiviert werden.
Mit EasyLink können Sie ein angeschlossenes Gerät
über die Fernbedienung des Fernsehers bedienen.
EasyLink kommuniziert mit den angeschlossenen
Geräten über HDMI-CEC (Consumer Electronics
Control). Die Geräte müssen HDMI-CEC unterstützen
und über HDMI angeschlossen sein.
EasyLink-Einrichtung
Die Easy-Link-Funktion des Fernsehers ist
Kopierschutz
DVI- und HDMI-Kabel unterstützen HDCP (HighBandwidth Digital Content Protection). HDCP ist ein
Kopierschutzsignal, das verhindert, dass Inhalte von
einer DVD oder Blu-ray Disc kopiert werden. Es wird
auch DRM (Digital Rights Management) genannt.
6.3
Y Pb Pr – Component
Y Pb Pr – Component-Video ist eine qualitativ
hochwertige Verbindung.
Der YPbPr-Anschluss kann für HD-Fernsehsignale
(High Definition) verwendet werden. Für den Ton
können Sie ein zusätzliches Audio-L/R-Kabel
27
Page 28

verwenden.
Achten Sie beim Anschließen auf die gleichen Farben
(grün, blau, rot) bei YPbPr-Anschluss und
Kabelstecker.
Verwenden Sie ein Audio-L/R-Cinch-Kabel, wenn Ihr
Gerät auch über Ton verfügt.
6.4
Scart
SCART ist eine qualitativ gute Verbindung.
Die SCART-Verbindung eignet sich für CVBS- und
RGB-Videosignale, jedoch nicht für HDFernsehsignale (High Definition). Über SCART werden
sowohl Video- als auch Audiosignale übertragen. Die
SCART-Verbindung unterstützt zudem die NTSCWiedergabe.
6.6
CAM mit Smart Card – CI+
Informationen zu CI+
Hinweis: Kein Support für Länder in den Regionen
Asien-Pazifik, Naher Osten und Afrika.
CI+
Dieser Fernseher ist kompatibel mit CI+ Conditional
Access-Modulen (CAM).
Mit CI+ können Sie Premium-HD-Programme
ansehen, wie Filme oder Sport, die von digitalen
Fernsehsendern in Ihrer Region angeboten werden.
Diese Programme werden von den Fernsehsendern
verschlüsselt und können mit einem erworbenen
CI+-Modul entschlüsselt werden.
Wenn die Premium-Programme eines digitalen
Fernsehanbieters abonnieren, erhalten Sie von
diesem ein CI+-Modul (Conditional Access Module,
CAM) sowie eine zugehörige Smart Card. Diese
Programme verfügen über einen strengen
Kopierschutz.
6.5
Audioausgang – Optisch
Audioausgang – Optisch ist eine hochwertige
Tonverbindung.
Diese optische Verbindung kann 5.1-Audiokanäle
übertragen. Wenn Ihr Gerät, in der Regel ein Home
Entertainment-System (HES), nicht über einen HDMI
ARC-Anschluss verfügt, können Sie dieses Kabel an
den optischen Audioeingang am HES anschließen.
Die Verbindung "Audioausgang – Optisch" sendet
den Ton vom Fernseher an das HES.
Wenden Sie sich an einen digitalen Fernsehbetreiber,
um weitere Informationen zu den Bedingungen zu
erhalten.
Smart Card
Wenn die Premium-Programme eines digitalen
Fernsehanbieters abonnieren, erhalten Sie von
diesem ein CI+-Modul (Conditional Access Module,
CAM) sowie eine zugehörige Smart Card.
Stecken Sie die Smart Card in das CA-Modul.
Berücksichtigen Sie dabei an die Anweisungen des
Betreibers.
28
Page 29
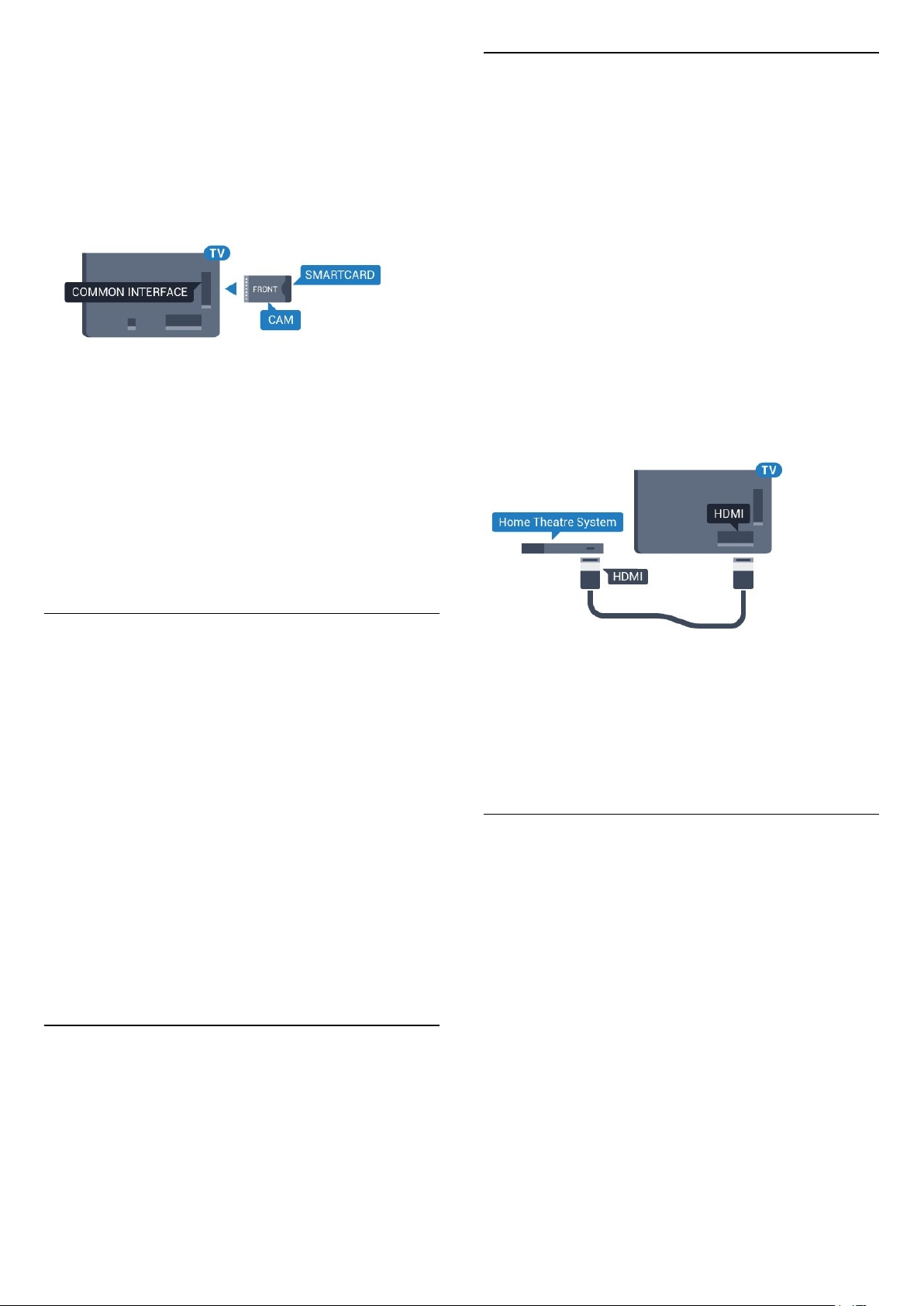
So stecken Sie das CA-Modul in den Fernseher:
1 - Achten Sie beim Einstecken des CA-Moduls auf
die richtige Ausrichtung. Eine falsche Ausrichtung
kann das CA-Modul und den Fernseher beschädigen.
2 - Stecken Sie das CA-Modul mit der Vorderseite zu
Ihnen gerichtet in den Anschluss COMMON
INTERFACE auf der Rückseite des Fernsehers.
3 - Drücken Sie das CA-Modul so weit wie möglich
hinein. Lassen Sie es dauerhaft in dem Steckplatz.
Wenn Sie den Fernseher einschalten, kann es
möglicherweise etwas dauern, bis das CA-Modul
aktiviert wird. Wenn ein CAM eingesetzt und das
Abonnement bezahlt wurde, (wobei sich die
Verbindungsmethoden unterscheiden können),
können Sie die von der CAM Smart Card unterstützten
verschlüsselten Sender ansehen.
Das CAM und die Smart Card sind ausschließlich für
Ihren Fernseher vorgesehen. Wenn Sie das CAM
entfernen, können Sie die vom CAM unterstützten
verschlüsselten Sender nicht mehr ansehen.
Verbinden mit HDMI ARC
Schließen Sie ein Home Entertainment-System (HES)
über ein HDMI-Kabel an den Fernseher an. Sie
können einen Philips SoundBar oder ein HES mit
einem integrierten Disc-Player anschließen.
HDMI ARC
Wenn Ihr Home Entertainment-System über einen
HDMI ARC-Anschluss verfügt, können Sie einen
beliebigen HDMI-Anschluss am Gerät zum Verbinden
verwenden. Mit HDMI ARC müssen Sie kein
separates Audiokabel anschließen. Über HDMI ARC
werden sowohl Video- als auch Audiosignale
übertragen.
Alle HDMI-Anschlüsse am Fernseher können das ARCSignal (Audio Return Channel) anbieten. Sobald Sie
das Home Entertainment-System angeschlossen
haben, kann der Fernseher das ARC-Signal jedoch
nur an diesen HDMI-Anschluss senden.
Kennwörter und PIN-Codes
Bei einigen CAMs müssen Sie einen PIN-Code
eingeben, um dessen Sender anzusehen. Wenn Sie
den PIN-Code für das CAM einrichten, empfehlen wir
die Verwendung des gleichen Codes, den Sie zum
Entsperren des Fernsehers verwenden.
So richten Sie den PIN-Code für das CAM ein:
1 - Drücken Sie SOURCES.
2 - Wählen Sie den Sendertyp aus, für den Sie das
CAM für TV schauen verwenden.
3 - Drücken Sie OPTIONS, und wählen
Sie Common Interface aus.
4 - Wählen Sie den Fernsehbetreiber des CAM. Die
folgenden Bildschirme stammen vom
Fernsehbetreiber. Befolgen Sie die Anweisungen auf
dem Bildschirm, um die PIN-Code-Einstellung
aufzurufen.
6.7
Home Entertainment-System
Audio-Video-Synchronisierung (Sync)
Wenn der Ton nicht dem Video auf dem Bildschirm
entspricht, können Sie bei den meisten Home
Entertainment-Systemen mit Disc-Player eine
Verzögerung einstellen, um Ton und Video
aneinander anzupassen.
Verbinden mit HDMI
Schließen Sie ein Home Entertainment-System (HES)
über ein HDMI-Kabel an den Fernseher an. Sie
können einen Philips SoundBar oder ein HES mit
einem integrierten Disc-Player anschließen.
Wenn das Home Entertainment-System keinen HDMI
ARC-Anschluss aufweist, verwenden Sie ein
optisches Audiokabel (Toslink), um den Ton des
Fernsehers an das Home Entertainment-System zu
übertragen.
– HES
29
Page 30
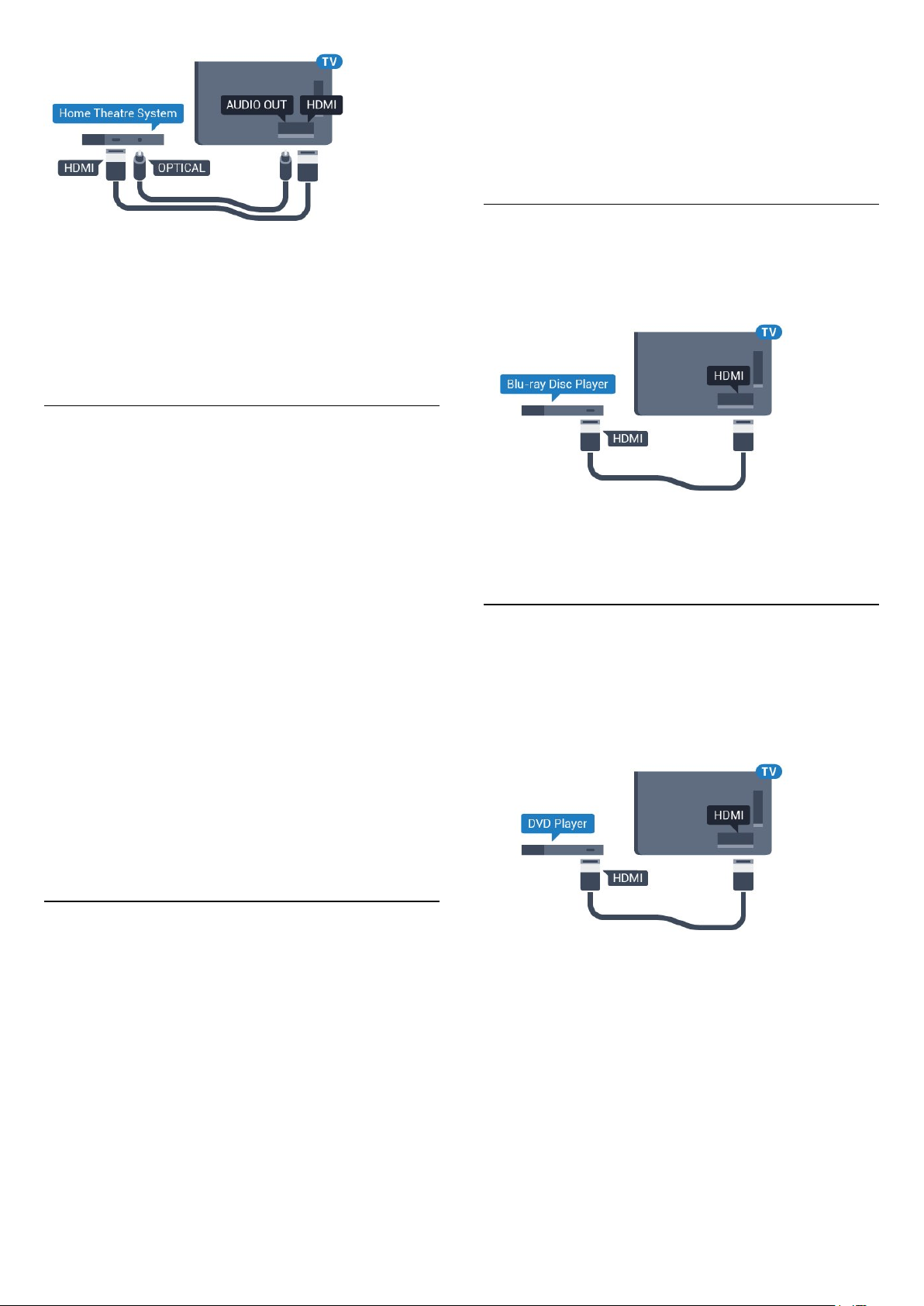
durchführen möchten, verwenden Sie den HDMI 4
MHL-Anschluss auf der Rückseite des
Fernsehers. Weitere Informationen erhalten Sie,
indem Sie unter Hilfe die
Option Suchbegriffe auswählen
und HDMI MHL aufrufen.
6.9
Audio-Video-Synchronisierung (Sync)
Wenn der Ton nicht dem Video auf dem Bildschirm
entspricht, können Sie bei den meisten Home
Entertainment-Systemen mit Disc-Player eine
Verzögerung einstellen, um Ton und Video
aneinander anzupassen.
Probleme mit dem HES-Sound
Sound mit lauten Geräuschen
Wenn Sie ein Video von einem angeschlossenen USBFlashlaufwerk oder Computer wiedergeben, ist die
Soundwiedergabe von Ihrem Home EntertainmentSystem möglicherweise verzerrt. Diese Geräusche
treten auf, wenn die Audio- oder Videodatei über
DTS-Sound verfügt, das Home Entertainment-System
aber nicht. Sie können diesen Fehler beheben, indem
Sie das Audioausgangsformat des Fernsehers
auf Stereo (unkomprimiert) einstellen.
Drücken Sie für Alle Einstellungen > Ton >
Erweitert > Audioausgangsformat.
Kein Ton
Wenn das Home Entertainment-System den Ton des
Fernsehers nicht wiedergibt, überprüfen Sie, ob Sie
das HDMI-Kabel an einen HDMI ARC-Anschluss am
Home Entertainment-System angeschlossen haben.
Alle HDMI-Anschlüsse am Fernseher sind HDMI ARCAnschlüsse.
Blu-ray Disc-Player
Verbinden Sie den Blu-ray Disc-Player über ein High
Speed-HDMI-Kabel mit dem Fernseher.
Wenn der Blu-ray Disc-Player über EasyLink HDMICEC verfügt, können Sie den Player mit der
Fernbedienung des Fernsehers steuern.
6.10
DVD-Player
Verbinden Sie den DVD-Player über ein HDMI-Kabel
mit dem Fernseher.
Alternativ können Sie ein SCART-Kabel verwenden,
wenn das Gerät keinen HDMI-Anschluss aufweist.
6.8
Smartphones und Tablets
Zur Verbindung eines Smartphones oder Tablets mit
dem Fernseher können Sie eine kabellose oder
kabelgebundene Verbindung verwenden.
Kabellos
Wenn Sie die Verbindung kabellos durchführen
möchten, laden Sie die Philips TV Remote App von
Ihrer bevorzugten App-Plattform auf das Smartphone
bzw. Tablet herunter.
Kabelgebunden
Wenn Sie eine kabelgebundene Verbindung
Wenn der DVD-Player über HDMI angeschlossen ist
und über EasyLink CEC verfügt, können Sie den
Player mit der Fernbedienung des Fernsehers
steuern.
30
Page 31

6.11
Bluetooth – Lautsprecher
und Gamepads
Was Sie benötigen
Sie können ein kabelloses Gerät über Bluetooth® mit
diesem Fernseher verbinden – einen kabellosen
Lautsprecher, einen Subwoofer, eine SoundBar oder
Kopfhörer. Sie können auch ein kabelloses Gamepad
über Bluetooth LE verbinden.
Um den Fernseherton über einen kabellosen
Lautsprecher wiederzugeben, müssen Sie diesen mit
dem Fernseher koppeln. Sie können einige kabellose
Lautsprecher und maximal 4 Bluetooth LE-Geräte
(Low Energy) koppeln. Der Fernseher kann den Ton
nur auf einem Lautsprecher gleichzeitig
wiedergeben. Wenn Sie einen Subwoofer
anschließen, wird der Ton über den Fernseher und
den Subwoofer wiedergegeben. Bei
angeschlossenem SoundBar-System wird der Ton nur
über das SoundBar-System wiedergegeben.
Achtung – Audio-Video-Synchronisierung
Vielen Bluetooth-Lautsprechersysteme haben eine
sogenannte hohe "Latenz". Hohe Latenz bedeutet,
dass der Ton dem Video hinterher hängt, wodurch die
"Lippensynchronisation" asynchron ist. Bevor Sie ein
kabelloses Bluetooth®-Lautsprechersystem
erwerben, informieren Sie sich über die neuesten
Modelle, und suchen Sie ein Gerät mit geringer
Latenz. Lassen Sie sich von Ihrem Händler beraten.
Koppeln eines Geräts
Stellen Sie den kabellosen Lautsprecher in einem
Abstand von max. 5 m zum Fernseher auf. Genaue
Informationen zum Koppeln und zur WirelessReichweite finden Sie in der Bedienungsanleitung des
Geräts. Stellen Sie sicher, dass auf dem Fernseher die
Einstellung "Bluetooth" aktiviert ist.
Sobald ein kabelloses Gamepad gekoppelt wurde,
können Sie es verwenden. Wenn ein kabelloser
Lautsprecher gekoppelt ist, können Sie ihn zur
Wiedergabe des Fernsehertons auswählen. Wenn ein
Gerät gekoppelt ist, müssen Sie es erst wieder
koppeln, wenn Sie das Gerät entfernen.
So koppeln Sie einen kabellosen Lautsprecher mit
dem Fernseher:
4 - Wählen Sie Bluetooth > Bluetooth-Gerät
suchen aus.
5 - Wählen Sie Start aus, und drücken Sie OK. Folgen
Sie den Anweisungen auf dem Bildschirm. Sie
koppeln das Gerät mit dem Fernseher, und der
Fernseher speichert die Verbindung. Möglicherweise
müssen Sie ein gekoppeltes Gerät zunächst
entkoppeln, falls bereits die Höchstzahl gekoppelter
Geräte erreicht wurde.
6 - Wählen Sie die Art des Geräts aus (Kopfhörer,
Subwoofer usw.).
7 - Drücken Sie gegebenenfalls mehrmals (links),
um das Menü zu schließen.
Auswählen eines Geräts
Sobald ein kabelloser Bluetooth-Lautsprecher
gekoppelt ist, können Sie ihn zur Wiedergabe des
Fernsehertons auswählen.
So wählen Sie einen Lautsprecher zur Wiedergabe
des Fernsehertons aus:
1 - Drücken Sie , wählen Sie Lautsprecher aus,
und drücken Sie OK.
2 - Wählen Sie das gewünschte Lautsprechersystem
aus.
3 - Drücken Sie gegebenenfalls mehrmals (links),
um das Menü zu schließen.
Gerät entfernen
Sie können ein kabelloses Bluetooth-Gerät verbinden
oder trennen. Wenn ein Bluetooth-Gerät
angeschlossen ist, können Sie das Gamepad
verwenden oder den Fernseherton über den
kabellosen Lautsprecher hören. Sie können ein
kabelloses Bluetooth-Gerät auch entfernen. Wenn Sie
ein Bluetooth-Gerät entfernen, wird das Gerät
entkoppelt.
So entfernen oder trennen Sie ein kabelloses Gerät:
1 - Drücken Sie , wählen Sie Alle
Einstellungen aus, und drücken Sie OK.
2 - Wählen Sie Kabellos und Netzwerke aus.
3 - Wählen Sie Bluetooth > Gerät entfernen aus.
4 - Wählen Sie in der Liste das kabellose Gerät aus.
5 - Wählen Sie Trennen oder Entfernen aus.
6 - Wählen Sie OK aus.
7 - Drücken Sie gegebenenfalls mehrmals (links),
um das Menü zu schließen.
1 - Schalten Sie den kabellosen Lautsprecher ein,
und stellen Sie ihn in Reichweite des Fernsehers auf.
2 - Drücken Sie , wählen Sie Alle
Einstellungen aus, und drücken Sie OK.
3 - Wählen Sie Kabellos und Netzwerke aus, und
drücken Sie (rechts), um das Menü zu öffnen.
31
Page 32

Bluetooth Ein oder Aus
Vergewissern Sie sich beim Verbinden von kabellosen
Bluetooth-Geräten, dass Bluetooth eingeschaltet ist.
So schalten Sie Bluetooth ein:
1 - Drücken Sie , wählen Sie Alle
Einstellungen aus, und drücken Sie OK.
2 - Wählen Sie Kabellos und Netzwerke aus.
3 - Wählen Sie Bluetooth > Bluetooth ein/aus aus.
4 - Wählen Sie Ein oder Aus.
5 - Drücken Sie gegebenenfalls mehrmals (links),
um das Menü zu schließen.
6.12
Kopfhörer
Sie können Kopfhörer an der Rückseite des
Fernsehers am Anschluss anschließen. Dies ist ein
Anschluss für einen 3,5 mm Miniklinkenstecker. Sie
können die Lautstärke der Kopfhörer getrennt
einstellen.
Y Pb Pr
Verbinden Sie die Spielkonsole über ein Component
Video-Kabel (Y Pb Pr) und ein Audio L/R-Kabel mit
dem Fernseher.
So stellen Sie die Lautstärke ein:
1 - Drücken Sie , und wählen
Sie Kopfhörer-Lautstärke aus.
2 - Drücken Sie den Pfeil (nach oben) oder
(nach unten), um den Wert anzupassen.
3 - Drücken Sie gegebenenfalls mehrmals (links),
um das Menü zu schließen.
6.13
Spielekonsole
HDMI
Scart
Schließen Sie die Spielkonsole über ein CompositeKabel (CVBS) und ein Audio L/R-Kabel am Fernseher
an.
Wenn Ihre Spielkonsole nur über einen Video (CVBS)oder Audio-L/R-Ausgang verfügt, verwenden Sie zum
Anschließen an den SCART-Anschluss einen VideoAudio-L/R-SCART-Adapter (separat erhältlich).
Beste Qualität erzielen Sie, wenn Sie ein High SpeedHDMI-Kabel zum Anschließen der Spielkonsole an
den Fernseher verwenden.
32
Page 33

Ideale Einstellung
Bevor Sie ein Spiel von einer angeschlossenen
Spielkonsole starten, empfehlen wir Ihnen, beim
Fernseher die ideale Einstellung Spiel einzustellen.
6.15
USB-Festplatte
Was Sie benötigen
So legen Sie auf dem Fernseher die ideale Einstellung
fest:
1 - Drücken Sie , wählen Sie Alle
Einstellungen aus, und drücken Sie OK.
2 - Wählen Sie Bild aus, und drücken Sie (rechts),
um das Menü zu öffnen.
3 - Wählen Sie Bildeinstellung > Spiel aus.
4 - Drücken Sie gegebenenfalls mehrmals (links),
um das Menü zu schließen.
6.14
Gamepad
Anschließen eines Gamepads
Um Spiele aus dem Internet auf diesem Fernseher zu
spielen, können Sie ein ausgewähltes Sortiment
kabelloser Gamepads nutzen. Sie können Gamepads
mit einem USB-Nano-Empfänger oder Gamepads mit
Bluetooth verwenden.
So verbinden Sie ein Gamepad mit einem USB-NanoEmpfänger:
1 - Stecken Sie den kleinen Nano-Empfänger in
einen der USB-Anschlüsse an der Seite des
Fernsehers. Der kabellose Nano-Empfänger ist im
Lieferumfang des Gamepads enthalten.
2 - Wenn das Gamepad eingeschaltet ist, können Sie
es verwenden.
Sie können ein zweites Gamepad mit dem zweiten
USB-Anschluss an der Seite des Fernsehers
verbinden.
Wenn Sie eine USB-Festplatte anschließen, können
Sie eine digitale TV-Übertragung (DVBÜbertragungen oder dergleichen) zeitversetzt
ansehen oder aufnehmen.
Erforderlicher freier Speicherplatz
• So halten Sie die Wiedergabe an:
Um eine Übertragung anzuhalten, benötigen Sie eine
USB 2.0-kompatible Festplatte mit mindestens 4 GB
Speicher.
• So nehmen Sie Sendungen auf:
Um Sendungen zeitversetzt anzusehen oder
aufzunehmen, benötigen Sie mindestens 250 GB
Speicher.
Installation
Um eine Sendung zeitversetzt ansehen oder
aufnehmen zu können, müssen Sie zunächst eine
USB-Festplatte anschließen und formatieren. Durch
die Formatierung werden alle Daten auf der USBFestplatte gelöscht.
1 - Verbinden Sie die USB-Festplatte mit einem der
USB-Anschlüsse am Fernseher. Schließen Sie
während des Formatierens kein weiteres USB-Gerät
an die anderen USB-Anschlüsse an.
2 - Schalten Sie die USB-Festplatte und den
Fernseher ein.
3 - Schalten Sie auf einen digitalen Sender, und
drücken Sie (Pause). Dadurch wird die
Formatierung gestartet.
Befolgen Sie die Anweisungen auf dem Bildschirm.
Entfernen Sie die USB-Festplatte auch nach der
Formatierung nicht.
Probleme
So vermeiden Sie mögliche Interferenzen mit anderen
kabellosen Geräten am Fernseher:
• Verwenden Sie ein USB-Verlängerungskabel, und
halten Sie einen Abstand von etwa 1 Meter zwischen
Nano-Empfänger und Fernseher ein.
• Sie können aber auch einen aktiven USB-Hub an
den Fernseher anschließen und die Nano-Empfänger
dort einstecken.
Warnung
Die USB-Festplatte wird speziell für diesen Fernseher
formatiert. Sie können daher die gespeicherten
Aufnahmen auf keinem anderen Fernseher oder PC
verwenden. Verwenden Sie keine PC-Anwendung
zum Kopieren oder Bearbeiten von Aufnahmedateien
auf der USB-Festplatte. Dies beschädigt die
33
Page 34

Aufnahmen. Wenn Sie eine weitere USB-Festplatte
formatieren, geht der Inhalt der vorigen verloren.
Wenn Sie eine auf dem Fernseher installierte USBFestplatte für einen Computer verwenden möchten,
muss diese neu formatiert werden.
Wird formatiert
Um eine Sendung zeitversetzt ansehen bzw.
aufnehmen oder Apps speichern zu können, müssen
Sie zunächst eine USB-Festplatte anschließen und
formatieren. Durch die Formatierung werden alle
Daten auf der USB-Festplatte gelöscht. Wenn Sie
Sendungen mit TV-Guide-Informationen aus dem
Internet aufnehmen möchten, muss zuerst die
Internetverbindung eingerichtet werden, bevor Sie die
USB-Festplatte installieren.
Warnung
Die USB-Festplatte wird speziell für diesen Fernseher
formatiert. Sie können daher die gespeicherten
Aufnahmen auf keinem anderen Fernseher oder PC
verwenden. Verwenden Sie keine PC-Anwendung
zum Kopieren oder Bearbeiten von Aufnahmedateien
auf der USB-Festplatte. Dies beschädigt die
Aufnahmen. Wenn Sie eine weitere USB-Festplatte
formatieren, geht der Inhalt der vorigen verloren.
Wenn Sie eine auf dem Fernseher installierte USBFestplatte für einen Computer verwenden möchten,
muss diese neu formatiert werden.
So formatieren Sie eine USB-Festplatte:
1 - Verbinden Sie die USB-Festplatte mit einem der
USB-Anschlüsse am Fernseher. Schließen Sie
während des Formatierens kein weiteres USB-Gerät
an die anderen USB-Anschlüsse an.
2 - Schalten Sie die USB-Festplatte und den
Fernseher ein.
3 - Schalten Sie auf einen digitalen Sender, und
drücken Sie (Pause). Dadurch wird die
Formatierung gestartet. Befolgen Sie die
Anweisungen auf dem Bildschirm.
4 - Sie werden vom Fernseher gefragt, ob Sie die
USB-Festplatte zum Speichern von Apps verwenden
möchten. Stimmen Sie dem zu, wenn dies der Fall ist.
5 - Entfernen Sie die USB-Festplatte auch nach der
Formatierung nicht.
6.16
USB-Tastatur
Verbinden
Um Text am Fernseher einzugeben, können Sie eine
USB-Tastatur (Typ USB-HID) anschließen.
Verwenden Sie für die Verbindung einen der USB
-Anschlüsse.
Konfigurieren
Installieren der Tastatur
Um die USB-Tastatur zu installieren, schalten Sie den
Fernseher ein, und verbinden Sie die USB-Tastatur
mit einem der USB-Anschlüsse des Fernsehers. Wenn
der Fernseher die Tastatur zum ersten Mal erkennt,
können Sie das Tastaturlayout auswählen und dieses
testen. Wenn Sie ein kyrillisches oder griechisches
Tastaturlayout auswählen, können Sie als sekundäres
Tastaturlayout ein lateinisches Layout auswählen.
So ändern Sie das ausgewählte Tastaturlayout:
1 - Drücken Sie , wählen Sie Alle
Einstellungen aus, und drücken Sie OK.
2 - Wählen Sie Allgemeine Einstellungen aus, und
drücken Sie (rechts), um das Menü zu öffnen.
3 - Wählen Sie Einstellungen der USB-Tastatur, um
die Tastatureinrichtung zu beginnen.
Sondertasten
Tasten zur Texteingabe
• Eingabetaste = OK
• Rücktaste = Zeichen vor dem Cursor löschen
• Pfeiltasten = Innerhalb eines Textfelds navigieren
• Wenn ein sekundäres Tastaturlayout festgelegt
wurde, können Sie durch gleichzeitiges Drücken der
Tasten Strg + Leertaste zwischen den Layouts
wechseln.
Tasten für Apps und Internetseiten
• Tab und Umschalt + Tab = Vor und Zurück
• Home = Zum Anfang der Seite blättern
• Ende = Zum Ende der Seite blättern
• Bild nach oben = Eine Seite nach oben wechseln
• Bild nach unten = Eine Seite nach unten wechseln
34
Page 35

• + = Bild um eine Einstellung vergrößern
• - = Bild um eine Einstellung verkleinern
• * = passt die Webseite an die Bildschirmbreite an.
6.19
Camcorder
6.17
USB-Flashlaufwerk
Sie können Fotos, Musik oder Videos von einem
angeschlossenen USB-Flashlaufwerk wiedergeben.
Stecken Sie ein USB-Flashlaufwerk in einen der
USB-Anschlüsse des eingeschalteten Fernsehers.
Der Fernseher erkennt das Flashlaufwerk und öffnet
eine Liste mit dessen Inhalten.
Wenn die Inhaltsliste nicht automatisch angezeigt
wird, drücken Sie SOURCES , und wählen
Sie USB.
Um die Wiedergabe der Inhalte auf dem USBFlashlaufwerk zu beenden, drücken Sie EXIT ,
oder wählen Sie eine andere Aktivität aus.
Wenn Sie das USB-Flashlaufwerk vom Fernseher
trennen möchten, können Sie es jederzeit
herausziehen.
HDMI
Beste Qualität erzielen Sie, wenn Sie ein HDMI-Kabel
zum Anschließen des Camcorders an den Fernseher
verwenden.
Audio-Video-LR/SCART
Sie können den HDMI-, YPbPr- oder den SCARTAnschluss zum Anschließen des Camcorders nutzen.
Wenn Ihr Camcorder nur einen Video- (CVBS)- und
einen Audio-L/R-Ausgang hat, nutzen Sie einen
separat erhältlichen Video-Audio-L/R-SCARTAdapter, um ihn an den SCART-Anschluss
anzuschließen.
Weitere Informationen zum Anschauen oder
Wiedergeben von Inhalten auf einem USBFlashlaufwerk erhalten Sie, indem Sie unter Hilfe die
Option Suchbegriffe auswählen und Fotos, Videos
und Musik aufrufen.
6.18
Kamera
Um Fotos anzuzeigen, die auf Ihrer digitalen Kamera
gespeichert sind, können Sie die Kamera direkt an
den Fernseher anschließen.
Verwenden Sie für die Verbindung einen der USB
-Anschlüsse am Fernseher. Schalten Sie nach
erfolgreicher Verbindung die Kamera ein.
Wenn die Inhaltsliste nicht automatisch angezeigt
wird, drücken Sie SOURCES , und wählen
Sie USB.
An Ihrer Kamera muss unter Umständen die
Inhaltsübertragung über PTP (Picture Transfer
Protocol) eingestellt werden. Informationen finden Sie
in der Bedienungsanleitung Ihrer Digitalkamera.
Weitere Informationen zum Anzeigen von Fotos
erhalten Sie, indem Sie unter Hilfe die
Option Suchbegriffe auswählen und Fotos, Videos
und Musik aufrufen.
6.20
Computer
Verbinden
Sie können Ihren Computer an den Fernseher
anschließen, und den Fernseher als
Computerbildschirm verwenden.
Über HDMI
Verbinden Sie den Computer über ein HDMI-Kabel
mit dem Fernseher.
35
Page 36

Über DVI-HDMI
Als Alternative können Sie einen DVI-HDMI-Adapter
(separat erhältlich) zum Anschließen des PCs an den
HDMI-Anschluss und ein Audio-L/R-Kabel (3,5 mm
Stereo-Miniklinkenbuchse) am Anschluss AUDIO IN
L/R an der Rückseite des Fernsehers verwenden.
Ideale Einstellung
Bei der Verbindung eines Computers sollten Sie dem
Anschluss, an den der Computer angeschlossen ist,
den richtigen Gerätetyp im Menü "Quelle"
zuzuweisen. Wenn Sie dann im Menü "Quelle" zu
Computer wechseln, wird der Fernseher automatisch
auf die ideale Computer-Einstellung eingestellt.
So legen Sie auf dem Fernseher die ideale Einstellung
fest:
1 - Drücken Sie , wählen Sie Alle
Einstellungen aus, und drücken Sie OK.
2 - Wählen Sie Bild aus, und drücken Sie (rechts),
um das Menü zu öffnen.
3 - Wählen Sie Erweitert > Computer aus.
4 - Wählen Sie Ein oder Aus.
5 - Drücken Sie gegebenenfalls mehrmals (links),
um das Menü zu schließen.
36
Page 37

7
Anschließen Ihres
Android TV
7.1
Netzwerk und Internet
Heimnetzwerk
Damit Sie alle Funktionen Ihres Philips Android TV
genießen können, muss Ihr Fernseher mit dem
Internet verbunden sein.
Verbinden Sie den Fernseher mit einer High-SpeedInternetverbindung mit einem Heimnetzwerk. Sie
können den Fernseher kabellos oder per
Netzwerkkabel mit Ihrem Netzwerkrouter verbinden.
Mit Netzwerk verbinden
Kabellose Verbindung
Was Sie benötigen
5 - Wählen Sie in der Liste der gefundenen
Netzwerke Ihr kabelloses Netzwerk aus. Wenn Ihr
Netzwerk nicht in der Liste angezeigt wird, weil der
Netzwerkname ausgeblendet ist (Sie haben die SSIDÜbertragung des Routers deaktiviert), wählen Sie
Neues Netzwerk hinzufügen aus, um den
Netzwerknamen manuell einzugeben.
6 - Geben Sie abhängig vom Routermodell Ihren
Verschlüsselungscode ein (WEP, WPA oder WPA2).
Wenn Sie den Verschlüsselungscode für dieses
Netzwerk bereits eingegeben haben, können Sie
durch Auswahl von OK die Verbindung direkt
herstellen.
7 - Sobald die Verbindung hergestellt wurde, wird
eine Nachricht angezeigt.
WiFi Ein/Aus
Stellen Sie sicher, dass das WiFi eingeschaltet ist,
bevor Sie versuchen, eine Verbindung herzustellen …
1 - Drücken Sie , wählen Sie Alle
Einstellungen aus, und drücken Sie OK.
2 - Wählen Sie Kabellos und Netzwerke aus, und
drücken Sie (nach rechts).
3 - Wählen Sie Kabelgebunden oder WiFi > WiFi
ein/aus aus.
4 - Wählen Sie Ein aus, für den Fall, dass es
ausgeschaltet ist, und drücken Sie OK.
Zur kabellosen Verbindung des Fernsehers mit dem
Internet benötigen Sie einen WiFi-Router mit Zugang
zum Internet.
Verwenden Sie einen Router mit einer
Hochgeschwindigkeits-Internetverbindung
(Breitband).
Herstellen der Verbindung
Kabellos
So stellen Sie die kabellose Verbindung her:
WPS
Wenn Ihr Router WPS unterstützt, können Sie ohne
Netzwerksuche direkt eine Verbindung zum Router
herstellen. Wenn Geräte in Ihrem WLAN-Netzwerk
das WEP-Verschlüsselungssystem verwenden, ist die
Verwendung von WPS nicht möglich.
1 - Drücken Sie , wählen Sie Alle
Einstellungen aus, und drücken Sie OK.
2 - Wählen Sie Kabellos und Netzwerke aus, und
drücken Sie (rechts), um das Menü zu öffnen.
3 - Wählen Sie Kabelgebunden oder WiFi > Mit
Netzwerk verbinden aus.
4 - Wählen Sie WPS aus.
5 - Gehen Sie zum Router, drücken Sie die WPS-
Taste, und kehren Sie innerhalb von 2 Minuten zum
Fernseher zurück.
6 - Wählen Sie zum Herstellen der Verbindung
Verbinden.
7 - Sobald die Verbindung hergestellt wurde, wird
eine Nachricht angezeigt.
1 - Drücken Sie , wählen Sie Alle
Einstellungen aus, und drücken Sie OK.
2 - Wählen Sie Kabellos und Netzwerke aus, und
drücken Sie (rechts), um das Menü zu öffnen.
3 - Wählen Sie Kabelgebunden oder WiFi > Mit
Netzwerk verbinden aus.
4 - Wählen Sie Kabellos aus.
WPS mit PIN-Code
Wenn Ihr Router WPS mit PIN-Code unterstützt,
können Sie ohne Netzwerksuche direkt eine
Verbindung zum Router herstellen. Wenn Geräte in
Ihrem WLAN-Netzwerk das WEPVerschlüsselungssystem verwenden, ist die
37
Page 38

Verwendung von WPS nicht möglich.
1 - Drücken Sie , wählen Sie Alle
Einstellungen aus, und drücken Sie OK.
2 - Wählen Sie Kabellos und Netzwerke aus, und
drücken Sie (rechts), um das Menü zu öffnen.
3 - Wählen Sie Kabelgebunden oder WiFi > Mit
Netzwerk verbinden aus.
4 - Wählen Sie WPS mit PIN-Code aus.
5 - Notieren Sie sich den achtstelligen PIN-Code, der
auf dem Bildschirm angezeigt wird, und geben Sie ihn
in der Router-Software auf Ihrem PC ein. Im
Handbuch zu Ihrem Router erfahren Sie, wo Sie den
PIN-Code in der Router-Software eingeben müssen.
6 - Wählen Sie zum Herstellen der Verbindung
Verbinden.
7 - Sobald die Verbindung hergestellt wurde, wird
eine Nachricht angezeigt.
Was Sie benötigen
Zur Verbindung des Fernsehers mit dem Internet
benötigen Sie einen Router mit Zugang zum
Internet. Verwenden Sie einen Router mit einer
Hochgeschwindigkeits-Internetverbindung
(Breitband).
Probleme
Kabelloses Netzwerk wurde nicht gefunden oder ist
gestört
• Mikrowellenherde, DECT-Telefone oder andere
Geräte mit WiFi 802.11b/g/n in der Nähe können
möglicherweise Störungen im WLAN-Netzwerk
verursachen.
• Stellen Sie sicher, dass Sie über die Firewalls im
Netzwerk Zugriff auf die kabellose Verbindung mit
dem Fernseher erlauben.
• Wenn das kabellose Netzwerk nicht ordnungsgemäß
funktioniert, testen Sie die kabelgebundene
Netzwerkinstallation.
Das Internet funktioniert nicht
• Prüfen Sie, falls die Verbindung zum Router
ordnungsgemäß funktioniert, die Verbindung des
Routers mit dem Internet.
Der PC und die Internetverbindung sind langsam
• Informieren Sie sich in der Bedienungsanleitung des
kabellosen Routers über die Reichweite in
Innenräumen, die Übertragungsrate und über die
anderen Faktoren zur Signalqualität.
• Sie benötigen für den Router eine
Hochgeschwindigkeitsverbindung (Breitband) zum
Internet.
DHCP
• Wenn keine Verbindung hergestellt werden kann,
überprüfen Sie die DHCP-Einstellung (Dynamic Host
Configuration Protocol) des Routers. DHCP sollte
aktiviert sein.
Kabelgebundene Verbindung
Herstellen der Verbindung
So stellen Sie die kabelgebundene Verbindung her:
1 - Verbinden Sie den Router über ein Netzwerkkabel
(Ethernet-Kabel**) mit dem Fernseher.
2 - Prüfen Sie, ob der Router tatsächlich
eingeschaltet ist.
3 - Drücken Sie , wählen Sie Alle
Einstellungen aus, und drücken Sie OK.
4 - Wählen Sie Kabellos und Netzwerke aus, und
drücken Sie (rechts), um das Menü zu öffnen.
5 - Wählen Sie Kabelgebunden oder WiFi > Mit
Netzwerk verbinden aus.
6 - Wählen Sie Kabelgebunden aus. Der Fernseher
sucht kontinuierlich nach der Netzwerkverbindung.
7 - Sobald die Verbindung hergestellt wurde, wird
eine Nachricht angezeigt.
Wenn keine Verbindung hergestellt werden kann,
überprüfen Sie die DHCP-Einstellung des Routers.
DHCP sollte aktiviert sein.
**Verwenden Sie ein abgeschirmtes FTP-Cat. 5EEthernetkabel, um den EMC-Anforderungen zu
entsprechen.
Netzwerkeinstellungen
Netzwerkeinstellungen anzeigen
Sie können alle aktuellen Netzwerkeinstellungen hier
anzeigen. Die IP- und MAC-Adresse, die Signalstärke,
die Geschwindigkeit, die Verschlüsselungsmethode
usw.
So zeigen Sie die aktuellen Netzwerkeinstellungen
an:
1 - Drücken Sie , wählen Sie Alle
Einstellungen aus, und drücken Sie OK.
2 - Wählen Sie Kabellos und Netzwerke aus, und
38
Page 39

drücken Sie (rechts), um das Menü zu öffnen.
3 - Wählen Sie Kabelgebunden oder
WiFi > Netzwerkeinstellungen anzeigen aus.
4 - Drücken Sie gegebenenfalls mehrmals (links),
um das Menü zu schließen.
Netzwerkkonfiguration
Wenn Sie ein erfahrener Benutzer sind und das
Netzwerk mit einer statischen IP-Adresse einrichten
möchten, können Sie am Fernseher die Option
Statische IP aktivieren.
So aktivieren Sie die Option "Statische IP" am
Fernseher:
1 - Drücken Sie , wählen Sie Alle
Einstellungen aus, und drücken Sie OK.
2 - Wählen Sie Kabellos und Netzwerke aus, und
drücken Sie (rechts), um das Menü zu öffnen.
3 - Wählen Sie Kabelgebunden oder
WiFi > Netzwerkkonfiguration, und drücken Sie auf
OK.
4 - Wählen Sie Statische IP-Adresse, und drücken
Sie OK, um Statische IP-Konfiguration auszuwählen.
5 - Wählen Sie Statische IP-Konfiguration, und
konfigurieren Sie die Verbindung.
6 - Sie können die Werte
für IP-Adresse, Netzmaske, Gateway , DNS 1
oder DNS 2 einstellen.
7 - Drücken Sie gegebenenfalls mehrmals (links),
um das Menü zu schließen.
Mit WiFi (WoWLAN) einschalten
Sie können diesen Fernseher von Ihrem Smartphone
oder Tablet aus einschalten, wenn er sich im StandbyModus befindet. Die Einstellung Mit WiFi (WoWLAN)
einschalten muss aktiviert sein.
So schalten Sie WoWLAN ein:
1 - Drücken Sie , wählen Sie Alle
Einstellungen aus, und drücken Sie OK.
2 - Wählen Sie Kabellos und Netzwerke aus, und
drücken Sie (rechts), um das Menü zu öffnen.
3 - Wählen Sie Kabelgebunden oder WiFi > Mit
WiFi (WoWLAN) einschalten aus.
4 - Wählen Sie Ein.
5 - Drücken Sie gegebenenfalls mehrmals (links),
um das Menü zu schließen.
Einschalten der WiFi-Verbindung
Sie können die WiFi-Verbindung auf Ihrem Fernseher
ein- bzw. ausschalten.
So schalten Sie WiFi ein:
1 - Drücken Sie , wählen Sie Alle
Einstellungen aus, und drücken Sie OK.
2 - Wählen Sie Kabellos und Netzwerke aus, und
drücken Sie (rechts), um das Menü zu öffnen.
3 - Wählen Sie Kabelgebunden oder WiFi > WiFi
ein/aus aus.
4 - Wählen Sie Ein.
5 - Drücken Sie gegebenenfalls mehrmals (links),
um das Menü zu schließen.
Digital Media Renderer – DMR
Wenn Ihre Mediendateien nicht auf Ihrem Fernseher
wiedergegeben werden, stellen Sie sicher, dass der
Digital Media Renderer eingeschaltet ist. Bei Lieferung
ist DMR eingeschaltet.
So schalten Sie DMR ein:
1 - Drücken Sie , wählen Sie Alle
Einstellungen aus, und drücken Sie OK.
2 - Wählen Sie Kabellos und Netzwerke aus, und
drücken Sie (rechts), um das Menü zu öffnen.
3 - Wählen Sie Kabelgebunden oder WiFi > Digital
Media Renderer - DMR aus.
4 - Wählen Sie Ein.
5 - Drücken Sie gegebenenfalls mehrmals (links),
um das Menü zu schließen.
WiFi Smart Screen
Um digitale Fernsehsender auf Ihrem Smartphone
oder Tablet mit der Philips TV Remote App
anzusehen, müssen Sie WiFi Smart Screen aktivieren.
Einige verschlüsselte Sender sind auf dem mobilen
Gerät möglicherweise nicht verfügbar.
So aktivieren Sie WiFi Smart Screen:
1 - Drücken Sie , wählen Sie Alle
Einstellungen aus, und drücken Sie OK.
2 - Wählen Sie Kabellos und Netzwerke aus, und
drücken Sie (rechts), um das Menü zu öffnen.
3 - Wählen Sie Kabelgebunden oder WiFi > WiFi
Smart Screen aus.
4 - Wählen Sie Ein.
5 - Drücken Sie gegebenenfalls mehrmals (links),
um das Menü zu schließen.
Fernsehername im Netzwerk
Wenn sich mehr als ein Fernseher in Ihrem
Heimnetzwerk befindet, können Sie diesem
Fernseher einen eindeutigen Namen geben.
So ändern Sie den Fernsehernamen:
1 - Drücken Sie , wählen Sie Alle
Einstellungen aus, und drücken Sie OK.
2 - Wählen Sie Kabellos und Netzwerke aus, und
drücken Sie (rechts), um das Menü zu öffnen.
39
Page 40

3 - Wählen Sie Kabelgebunden oder
WiFi > Fernsehername im Netzwerk aus.
4 - Geben Sie den Namen mithilfe der
Bildschirmtastatur ein.
5 - Wählen Sie zum Abschließen aus.
6 - Drücken Sie gegebenenfalls mehrmals (links),
um das Menü zu schließen.
Internetspeicher löschen
Mit Internetspeicher löschen können Sie alle auf
Ihrem Fernseher gespeicherten Internetdateien und
Anmeldungen löschen, wie z. B. Kennwörter, Cookies
und den Verlauf.
So löschen Sie den Internetspeicher:
1 - Drücken Sie , wählen Sie Alle
Einstellungen aus, und drücken Sie OK.
2 - Wählen Sie Kabellos und Netzwerke aus, und
drücken Sie (rechts), um das Menü zu öffnen.
3 - Wählen Sie Kabelgebunden oder
WiFi > Internetspeicher löschen aus.
4 - Wählen Sie zur Bestätigung OK.
5 - Drücken Sie gegebenenfalls mehrmals (links),
um das Menü zu schließen.
sich auf Ihrem Fernseher bei Google anzumelden. Ein
Google-Konto besteht aus einer E-Mail-Adresse und
einem Kennwort. Wenn Sie noch kein Google Konto
haben, verwenden Sie Ihren Computer oder Ihr
Tablet, um eines zu erstellen (accounts.google.com).
Um Spiele mit Google Play zu spielen, benötigen Sie
ein Google+-Profil. Wenn Sie sich bei der
Ersteinrichtung des Fernsehers nicht angemeldet
haben, können Sie das jederzeit später nachholen.
So melden Sie sich nach der Einrichtung des
Fernsehers an:
1 - Drücken Sie , wählen Sie Alle
Einstellungen aus, und drücken Sie OK.
2 - Wählen Sie Android-Einstellungen aus, und
drücken Sie OK.
3 - Drücken Sie (nach unten), wählen
Sie Persönlich > Konto hinzufügen aus, und
drücken Sie OK.
4 - Drücken Sie OK, wenn die ANMELDUNG
angezeigt wird.
5 - Geben Sie mit der Bildschirmtastatur Ihre E-Mail
Adresse ein, und drücken Sie OK.
6 - Geben Sie Ihr Kennwort ein, und drücken Sie
dieselbe kleine OK-Taste, um sich anzumelden.
7 - Drücken Sie gegebenenfalls mehrmals (links),
um das Menü zu schließen.
Freigabe von Dateien
Der Fernseher kann eine Verbindung zu anderen
Geräten in Ihrem WLAN-Netzwerk herstellen,
beispielsweise zu Computern oder Smartphones. Sie
können einen Computer mit Microsoft Windows oder
Apple OS X verwenden.
Sie können auf diesem Fernseher Fotos, Musiktitel
und Videos öffnen, die auf Ihrem Computer
gespeichert sind. Verwenden Sie aktuelle DLNAzertifizierte Medienserverprogramme.
7.2
Google-Konto
Anmelden
Um alle Funktionen Ihres Philips Android TV zu
genießen, können Sie sich mit Ihrem Google-Konto
bei Google anmelden.
Durch die Anmeldung können Sie Ihre Lieblingsspiele
auf dem Telefon, Tablet und Fernseher spielen. Sie
erhalten außerdem auf dem TV-Startbildschirm
maßgeschneiderte Video- und Musikempfehlungen
sowie Zugriff auf YouTube, Google Play und andere
Apps.
Wenn Sie sich mit einem anderen Google-Konto
anmelden möchten, melden Sie sich zuerst ab, und
melden Sie sich dann mit dem anderen Konto an.
Android-Einstellungen
Sie können verschiedene Android-spezifische
Einstellungen oder Informationen einstellen bzw.
anzeigen. Sie können die Liste mit Apps aufrufen, die
auf Ihrem Fernseher installiert sind, und prüfen, wie
viel Speicherplatz diese einnehmen. Sie können die
Sprache einstellen, die Sie für die Sprachsuche
verwenden möchten. Sie können die
Bildschirmtastatur konfigurieren oder Apps erlauben,
Ihren Standort zu verwenden. Erkunden Sie die
verschiedenen Android-Einstellungen. Besuchen
Sie www.support.google.com/androidtv, weitere
Informationen zu diesen Einstellungen zu erhalten.
So öffnen Sie diese Einstellungen:
1 - Drücken Sie , wählen Sie Alle
Einstellungen aus, und drücken Sie OK.
2 - Wählen Sie Android-Einstellungen aus.
3 - Erkunden Sie die verschiedenen Android-
Einstellungen.
4 - Drücken Sie gegebenenfalls BACK, um das
Menü zu beenden.
Anmelden
Verwenden Sie Ihr bestehendes Google-Konto, um
40
Page 41

7.3
Philips App-Galerie
Philips Apps
Verbinden Sie den Fernseher mit dem Internet, um
von Philips ausgewählte Apps zu genießen. Die Apps
der Philips App-Galerie wurden speziell für
Fernseher entwickelt. Das Herunterladen und
Installieren von Apps aus der App Galerie ist
kostenlos.
Die App-Sammlung der Philips App-Galerie kann sich
je nach Land oder Region unterscheiden.
Einige App-Galerie-Apps sind auf Ihrem Fernseher
vorinstalliert. Um die anderen Apps aus der AppGalerie zu installieren, müssen Sie den
Nutzungsbedingungen zustimmen. Sie können die
Privatsphäreneinstellungen nach Ihren Wünschen
ändern.
So installieren Sie eine App aus der App-Galerie:
1 - Drücken Sie HOME.
2 - Blättern Sie nach unten, wählen Sie Philips
Collection > App-Galerie aus, und drücken
Sie OK.
3 - Wählen Sie ein App-Symbol aus, und drücken
Sie OK.
4 - Wählen Sie Installieren aus, und drücken Sie OK.
Privatsphäreneinstellungen
Sie können einige Privatsphäreneinstellungen für die
Apps der Philips App-Galerie einstellen.
• Sie können zulassen, dass technische Statistiken an
Philips gesendet werden.
• Sie können persönliche Empfehlungen zulassen.
• Sie können Cookies zulassen.
• Sie können die Kindersicherung für ab 18 Jahre
freigegebene Apps aktivieren.
So stellen Sie die Privatsphäreneinstellungen der
Philips App-Galerie ein:
1 - Drücken Sie HOME, wählen Sie Philips
Collection > App-Galerie aus, und drücken Sie OK,
um die App-Galerie zu öffnen.
2 - Sie können Datenschutzerklärung auswählen
und OK drücken.
3 - Wählen Sie die einzelnen Einstellungen aus, und
drücken Sie jeweils OK, um die Einstellung zu
erlauben oder nicht zu erlauben. Zu jeder Einstellung
stehen weiterführende Informationen zur Verfügung.
4 - Drücken Sie BACK, um das Menü zu
schließen.
7.4
Android-Einstellungen
Nutzungsbedingungen
Um die Apps der Philips App-Galerie zu installieren
und zu verwenden, müssen Sie den
Nutzungsbedingungen zustimmen. Wenn Sie bei der
Ersteinrichtung des Fernsehers diesen Bedingungen
nicht zugestimmt haben, können Sie das jederzeit
später nachholen. Sobald Sie den
Nutzungsbedingungen zugestimmt haben, sind einige
Apps sofort verfügbar, und Sie können die Philips AppGalerie zur Installation weiterer Apps durchsuchen.
So stimmen Sie den Nutzungsbedingungen nach der
Einrichtung des Fernsehers zu:
1 - Drücken Sie HOME, wählen Sie Philips
Collection > App-Galerie aus, und drücken Sie OK,
um die App-Galerie zu öffnen.
2 - Sie können Nutzungsbeding. auswählen und
zum Lesen OK drücken.
3 - Wählen Sie Akzeptieren aus, und drücken
Sie OK. Sie können diese Zustimmung nicht
rückgängig machen.
4 - Drücken Sie BACK, um das Menü zu
schließen.
Sie können verschiedene Android-spezifische
Einstellungen oder Informationen einstellen bzw.
anzeigen. Sie können die Liste mit Apps aufrufen, die
auf Ihrem Fernseher installiert sind, und prüfen, wie
viel Speicherplatz diese einnehmen. Sie können die
Sprache einstellen, die Sie für die Sprachsuche
verwenden möchten. Sie können die
Bildschirmtastatur konfigurieren oder Apps erlauben,
Ihren Standort zu verwenden. Erkunden Sie die
verschiedenen Android-Einstellungen. Besuchen
Sie www.support.google.com/androidtv, weitere
Informationen zu diesen Einstellungen zu erhalten.
So öffnen Sie diese Einstellungen:
1 - Drücken Sie , wählen Sie Alle
Einstellungen aus, und drücken Sie OK.
2 - Wählen Sie Android-Einstellungen aus.
3 - Erkunden Sie die verschiedenen Android-
Einstellungen.
4 - Drücken Sie gegebenenfalls BACK, um das
Menü zu beenden.
41
Page 42

7.5
Home-Menü
Informationen zum Home-Menü
Um von allen Vorteilen, die Ihr Android-Fernseher
bietet, profitieren zu können, ist eine Verbindung des
Fernsehers mit dem Internet erforderlich.
Wie auf Ihrem Android-Smartphone oder -Tablet ist
das Home-Menü die Steuerzentrale des Fernsehers.
Vom Home-Menü aus können Sie Anwendungen
starten, zu einem bestimmten Sender wechseln,
einen Film ausleihen, eine Website starten oder zu
einem angeschlossenen Gerät wechseln. Je nach
Land und Konfiguration Ihres Fernsehers kann das
Home-Menü unterschiedliche Elemente enthalten.
Das Home-Menü ist in Zeilen gegliedert ...
Empfehlungen
In der ersten Zeile werden beliebte Videos,
Musikvideos oder Interneteinträge vorgeschlagen. Sie
können die Privatsphäreneinstellungen in den
Nutzungsbedingungen anpassen, um Vorschläge auf
Grundlage Ihrer persönlichen Fernsehgewohnheiten
zuzulassen.
Philips Collection
Öffnen des Home-Menüs
Öffnen des Home-Menü und Öffnen eines
Elements ...
1 - Drücken Sie HOME.
2 - Wählen Sie ein Element aus, und drücken
Sie OK, um es zu öffnen oder zu starten.
3 - Drücken Sie BACK, um das Home-Menü zu
schließen, ohne ein Element zu öffnen.
Suche und Sprachsuche
Sie können mit dem Symbol im Home-Menü nach
Videos, Musik oder anderen Inhalten im Internet
suchen. Sie können die Sprachsuche verwenden oder
eintippen, was Sie suchen.
Eingeschränktes Profil
Schränken Sie die Verwendung bestimmter Apps
durch Umschalten des Fernsehers zu einem
eingeschränkten Profil ein. Dieses eingeschränkte
Profil erlaubt nur die Verwendung von Apps, die Sie
ausgewählt haben. Sie können dieses Profil nur durch
die Eingabe eines PIN-Codes verlassen.
Diese Zeile enthält Vorschläge von Apps.
Apps
Die Zeile "Apps" enthält alle Apps, die auf dem
Fernseher vorinstalliert sind, sowie Apps, die Sie von
Google Play heruntergeladen haben. In dieser Zeile
finden Sie außerdem die Apps für den Fernseher wie
TV schauen, Quellen, Medien usw. Apps, die Sie
kürzlich aufgerufen haben, werden vor der Zeile
angezeigt.
Spiele
Von hier aus können Sie Spiele auf dem Fernseher
starten. Wenn Sie ein Spiel herunterladen, wird es in
dieser Zeile angezeigt.
Einstellungen
Von hier aus können Sie ausgewählte Einstellungen
öffnen. Um jedoch alle Einstellungen anzuzeigen,
drücken Sie , und wählen Sie Alle Einstellungen
aus. Sie können von hier außerdem
die Hilfe aufrufen.
Siehe auch: www.support.google.com/androidtv
Wenn der Fernseher auf ein eingeschränktes Profil
geschaltet ist, ist Folgendes nicht möglich:
• Suchen oder Öffnen von Apps, die als "Nicht
erlaubt" markiert sind
• Zugriff auf den Google Play Store
• Käufe über Google Play Filme & TV oder Google
Play Games
• Verwenden von Apps von Drittanbietern, die keine
Google-Anmeldung verwenden
Wenn der Fernseher auf ein eingeschränktes Profil
eingestellt ist, ist Folgendes möglich:
• Ansehen bereits geliehener oder erworbener Inhalte
von Google Play Filme & TV
• Spielen bereits erworbener und installierter Spiele
von Google Play Games
• Zugriff auf folgende Einstellungen: WiFi-Netzwerk,
Sprache sowie Seh- und Hörhilfen
• Bluetooth-Zubehör hinzufügen
Sie bleiben bei Ihrem Fernseher mit dem Google-
Konto angemeldet. Die Verwendung eines
eingeschränkten Profils ändert nicht das GoogleKonto.
42
Page 43

8
Apps
8.1
Informationen zu Apps
Sie können alle installierten Apps im
Bereich Apps des Home-Menüs finden.
Ebenso wie Apps auf Ihrem Smartphone oder Tablet
bieten die Apps auf Ihrem Fernseher spezifische
Funktionen für ein umfassenderes Fernseherlebnis,
darunter Apps wie YouTube, Spiele, Videoshops oder
Wettervorhersagen. Sie können die Internet-App
verwenden, um im Internet zu surfen.
Die Apps können aus der Philips App-Galerie oder
vom Google Play™ Store stammen. Damit Sie sofort
loslegen können, wurden einige praktische Apps
bereits auf dem Fernseher vorinstalliert.
Um Apps aus der Philips App-Galerie oder dem
Google Play Store zu installieren, muss der Fernseher
mit dem Internet verbunden sein. Sie müssen den
Nutzungsbedingungen zustimmen, um Apps aus der
App-Galerie verwenden zu können. Sie müssen sich
mit einem Google-Konto anmelden, um die Google
Play-Apps und den Google Play Store verwenden zu
können.
8.2
Google Play
Filme und TV
Mit Google Play Filme & TV können Sie Filme und
Fernsehserien leihen oder kaufen und auf Ihrem
Fernseher ansehen.
Film bzw. Fernsehserie an:
1 - Drücken Sie HOME.
2 - Blättern Sie nach unten, wählen Sie Apps >
Google Play Filme & TV aus, und drücken Sie OK.
3 - Wählen Sie den Film bzw. die Fernsehsendung
von Ihrer Bibliothek in der App aus, und drücken
Sie OK.
4 - Sie können die
Tasten (Stopp), (Pause), (Rücklauf)
oder (Vorlauf) auf der Fernbedienung
verwenden.
5 - Drücken Sie zum Stoppen der Filme & TV-App
wiederholt BACK, oder drücken Sie EXIT.
Einige Google Play-Produkte und -Funktionen sind
nicht in allen Ländern verfügbar.
Weitere Informationen finden Sie unter
support.google.com/androidtv.
Musik
Mit Google Play Musik können Sie Ihre Lieblingsmusik
auf dem Fernseher wiedergeben.
Mit Google Play Musik können Sie neue Musik auf
Ihrem Computer oder Mobilgerät erwerben. Sie
können sich auf Ihrem Fernseher bei All Access
anmelden, dem Google Play MusikAbonnement. Alternativ können Sie die Musik, die
Sie bereits besitzen, auf Ihrem Computer speichern.
Was Sie benötigen
• Der Fernseher muss mit dem Internet verbunden
sein.
• Sie müssen sich mit Ihrem Google-Konto beim
Fernseher anmelden.
• Fügen Sie Ihrem Google-Konto eine Kreditkarte
hinzu, um ein Musik-Abonnement zu erwerben.
So starten Sie Google Play Musik:
Was Sie benötigen
• Der Fernseher muss mit dem Internet verbunden
sein.
• Sie müssen sich mit Ihrem Google-Konto beim
Fernseher anmelden.
• Fügen Sie Ihrem Google-Konto eine Kreditkarte
hinzu, um Filme und Fernsehserien zu erwerben.
So leihen oder kaufen Sie einen Film bzw. eine
Fernsehserie:
1 - Drücken Sie HOME.
2 - Blättern Sie nach unten, wählen Sie Apps >
Google Play Filme & TV aus, und drücken Sie OK.
3 - Wählen Sie einen Film oder eine Fernsehserie
aus, und drücken Sie OK.
4 - Wählen Sie den gewünschten Kauf aus, und
drücken Sie OK. Sie werden durch den Kaufvorgang
geführt.
So sehen Sie eine(n) geliehene(n) oder gekaufte(n)
1 - Drücken Sie HOME.
2 - Blättern Sie nach unten, wählen Sie Apps >
Google Play Musik aus, und drücken Sie OK.
3 - Wählen Sie die gewünschte Musik aus, und
drücken Sie OK.
4 - Drücken Sie zum Stoppen der Musik-App
wiederholt BACK, oder drücken Sie EXIT.
Einige Google Play-Produkte und -Funktionen sind
nicht in allen Ländern verfügbar.
Weitere Informationen finden Sie unter
support.google.com/androidtv.
43
Page 44

Spiele
Mit Google Play Games können Sie Spiele auf dem
Fernseher spielen – online oder offline.
Sie können sehen, was Ihre Freunde gerade spielen,
oder Sie können dem Spiel beitreten und mitspielen.
Sie können Ihre Erfolge verfolgen oder dort anfangen,
wo Sie aufgehört haben.
Was Sie benötigen
• Der Fernseher muss mit dem Internet verbunden
sein.
• Sie müssen sich mit Ihrem Google-Konto beim
Fernseher anmelden.
• Fügen Sie Ihrem Google-Konto eine Kreditkarte
hinzu, um neue Spiele zu erwerben.
Starten Sie die Google Play Spiele-App, um neue
Spiele-Apps auszuwählen und auf Ihrem Fernseher
zu installieren. Einige Spiele sind kostenlos. Wenn bei
einem bestimmten Spiel ein Gamepad zum Spielen
benötigt wird, wird eine Meldung angezeigt.
So starten oder beenden Sie ein Google Play-Spiel:
1 - Drücken Sie HOME.
2 - Blättern Sie nach unten, wählen Sie Apps >
Google Play Spiele aus, und drücken Sie OK.
3 - Wählen Sie ein Spiel zum Spielen oder ein neues
Spiel zum Installieren aus, und drücken Sie OK.
4 - Wenn Sie fertig sind, drücken Sie wiederholt
BACK, oder drücken Sie EXIT, oder beenden Sie
die App mit der zugehörigen Schaltfläche zum
Beenden/Stoppen.
Spiele, die Sie installieren, werden auch in der
Zeile Spiele im Home-Menü angezeigt.
Einige Google Play-Produkte und -Funktionen sind
nicht in allen Ländern verfügbar.
Weitere Informationen finden Sie unter
support.google.com/androidtv.
3 - Wählen Sie die App aus, die Sie installieren
möchten, und drücken Sie OK.
4 - Drücken Sie zum Schließen des Google Play
Store wiederholt BACK, oder drücken Sie
EXIT.
Jugendschutzeinstellungen
Sie können im Google Play Store Apps je nach Alter
der Benutzer/Käufer ausblenden. Sie müssen einen
PIN-Code eingeben oder die Altersstufe auswählen
oder ändern.
So stellen Sie die Kindersicherung ein:
1 - Drücken Sie HOME.
2 - Blättern Sie nach unten, wählen
Sie Apps > Google Play Store aus, und
drücken Sie OK.
3 - Wählen
Sie Einstellungen > Jugendschutzeinstellungen
aus.
4 - Wählen Sie die gewünschte Altersstufe aus.
5 - Geben Sie den PIN-Code ein, wenn Sie dazu
aufgefordert werden.
6 - Drücken Sie zum Schließen des Google Play
Store wiederholt BACK, oder drücken
Sie EXIT.
Einige Google Play-Produkte und -Funktionen sind
nicht in allen Ländern verfügbar.
Weitere Informationen finden Sie unter
support.google.com/androidtv.
Zahlungen
Um eine Zahlung bei Google Play auf dem Fernseher
durchzuführen, müssen Sie Ihrem Google-Konto eine
Zahlungsart hinzufügen (außerhalb der USA eine
Kreditkarte). Beim Kauf eines Films oder einer
Fernsehserie wird diese Kreditkarte belastet.
So fügen Sie eine Kreditkarte hinzu:
Google Play Store
Sie können neue Apps aus dem Google Play Store
herunterladen und installieren. Einige Apps sind
kostenlos.
Was Sie benötigen
• Der Fernseher muss mit dem Internet verbunden
sein.
• Sie müssen sich mit Ihrem Google-Konto beim
Fernseher anmelden.
• Fügen Sie Ihrem Google-Konto eine Kreditkarte
hinzu, um Apps zu erwerben.
So installieren Sie eine neue App:
1 - Drücken Sie HOME.
2 - Blättern Sie nach unten, wählen Sie Apps >
Google Play Store aus, und drücken Sie OK.
1 - Rufen Sie auf Ihrem Computer
accounts.google.com auf, und melden Sie sich mit
dem Google-Konto an, das Sie mit Google Play auf
dem Fernseher verwenden.
2 - Rufen Sie wallet.google.com auf, um Ihrem
Google-Konto eine Kreditkarte hinzuzufügen.
3 - Geben Sie die Daten Ihrer Kreditkarte ein, und
akzeptieren Sie die Geschäftsbedingungen.
8.3
Starten oder Beenden einer
App
Sie können eine App vom Home-Menü aus starten.
So starten Sie eine App:
44
Page 45

1 - Drücken Sie HOME.
2 - Blättern Sie nach unten zu Apps, wählen Sie
die gewünschte Anwendung aus, und drücken Sie OK.
3 - Um eine App zu beenden, drücken Sie wiederholt
BACK, oder drücken Sie EXIT, oder beenden
Sie die App mit der zugehörigen Schaltfläche zum
Beenden/Stoppen.
8.4
Sperren von Apps
Eingeschränktes Profil
Info zu eingeschränkten Profilen
Schränken Sie die Verwendung bestimmter Apps
durch Umschalten des Fernsehers zu einem
eingeschränkten Profil ein. Das Home-Menü zeigt nur
von Ihnen erlaubte Apps an. Sie benötigen einen PINCode, um das eingeschränkte Profil zu verlassen.
Wenn der Fernseher auf ein eingeschränktes Profil
geschaltet ist, ist Folgendes nicht möglich:
Info zum Sperren von Apps
Sie können für Kinder ungeeignete Apps sperren. Sie
können Apps ab 18 Jahren aus der App-Galerie
sperren oder ein eingeschränktes Profil im HomeMenü einrichten.
18+
Die 18+-App-Sperre fragt nach einem PIN-Code,
wenn Sie eine App ab 18 Jahren starten möchten.
Diese Sperre ist nur für Apps ab 18 Jahren aus der
Philips App-Galerie gültig.
Eingeschränktes Profil
Sie können ein eingeschränktes Profil für das HomeMenü einrichten, sodass nur von Ihnen erlaubte Apps
verfügbar sind. Sie müssen einen PIN-Code eingeben,
um das eingeschränkte Profil einzurichten und zu
aktivieren.
Google Play Store – Alter
Sie können im Google Play Store Apps je nach Alter
der Benutzer/Käufer ausblenden. Sie müssen einen
PIN-Code eingeben oder die Altersstufe auswählen
oder ändern. Die Altersstufe bestimmt, welche Apps
installiert werden können.
Weitere Informationen erhalten Sie, indem Sie
unter Hilfe die Option Suchbegriffe auswählen
und Google Play Store aufrufen.
Sperren von Apps ab 18 Jahren
Sie können Apps ab 18 Jahren in der Philips AppGalerie sperren. Diese Einstellung steuert die
18+-Einstellung in den Privatsphäreneinstellungen der
Philips App-Galerie.
So sperren Sie Apps ab 18 Jahren:
1 - Drücken Sie , wählen Sie Alle
Einstellungen aus, und drücken Sie OK.
2 - Wählen Sie Kindersicherung und
dann App-Sperre aus.
3 - Wählen Sie Ein.
4 - Drücken Sie gegebenenfalls mehrmals (links),
um das Menü zu schließen.
• Suchen oder Öffnen von Apps, die als "Nicht
erlaubt" markiert sind
• Zugriff auf den Google Play Store
• Käufe über Google Play Filme & TV oder Google
Play Games
• Verwenden von Apps von Drittanbietern, die keine
Google-Anmeldung verwenden
Wenn der Fernseher auf ein eingeschränktes Profil
eingestellt ist, ist Folgendes möglich:
• Ansehen bereits geliehener oder erworbener Inhalte
von Google Play Filme & TV
• Spielen bereits erworbener und installierter Spiele
von Google Play Games
• Zugriff auf folgende Einstellungen: WiFi-Netzwerk,
Sprache sowie Seh- und Hörhilfen
• Bluetooth-Zubehör hinzufügen
Sie bleiben bei Ihrem Fernseher mit dem Google-
Konto angemeldet. Die Verwendung eines
eingeschränkten Profils ändert nicht das GoogleKonto.
Einrichten
So richten Sie das eingeschränkte Profil ein:
1 - Drücken Sie , wählen Sie Alle
Einstellungen aus, und drücken Sie OK.
2 - Wählen Sie Android-Einstellungen aus, und
drücken Sie OK.
3 - Drücken Sie (nach unten), wählen
Sie Persönlich > Sicherheit und Beschränkungen
aus, und drücken Sie OK.
4 - Wählen Sie Eingeschränktes Profil aus, und
drücken Sie OK.
5 - Wählen Sie Einstellungen aus, und drücken Sie
OK.
6 - Geben Sie mit der Fernbedienung einen PINCode ein.
7 - Wählen Sie Erlaubte Apps aus, und drücken Sie
OK.
8 - Wählen Sie in der Liste der verfügbaren Apps
eine App aus, und drücken Sie OK, um diese App zu
erlauben oder nicht.
9 - Drücken Sie BACK, um einen Schritt
zurückzugehen, oder drücken Sie EXIT, um das
Menü zu schließen.
45
Page 46

Jetzt können Sie das eingeschränkte Profil aufrufen.
Mit dem PIN-Code können Sie jederzeit den PIN-
Code ändern oder die Liste der erlaubten oder nicht
erlaubten Apps bearbeiten.
Aufrufen
So rufen Sie das eingeschränkte Profil auf (darauf
wechseln):
1 - Drücken Sie , wählen Sie Alle
Einstellungen aus, und drücken Sie OK.
2 - Wählen Sie Android-Einstellungen aus, und
drücken Sie OK.
3 - Drücken Sie (nach unten), wählen
Sie Persönlich > Sicherheit und Beschränkungen
aus, und drücken Sie OK.
4 - Wählen Sie Eingeschränktes Profil aufrufen aus,
und drücken Sie OK.
5 - Geben Sie mit der Fernbedienung einen PINCode ein.
6 - Drücken Sie BACK, um einen Schritt
zurückzugehen, oder drücken Sie EXIT, um das
Menü zu schließen.
Ob ein eingeschränktes Profil aufgerufen ist, erkennen
Sie anhand des Symbols im Home-Menü. Blättern Sie
nach unten zu Einstellungen, und blättern Sie
ganz nach rechts.
Verlassen
So verlassen Sie das eingeschränkte Profil:
1 - Drücken Sie HOME, blättern Sie nach unten
zu Einstellungen, und blättern Sie ganz nach
rechts.
2 - Wählen Sie Eingeschränktes Profil aus, und
drücken Sie OK.
3 - Wählen Sie Eingeschränktes Profil verlassen aus,
und drücken Sie OK.
4 - Geben Sie den PIN-Code ein. Der Fernseher
verlässt das eingeschränkte Profil.
8.5
Apps verwalten
Wenn Sie eine App beenden und zum Home-Menü
zurückkehren, ist die App nicht vollständig beendet.
Die App wird weiterhin im Hintergrund ausgeführt, um
beim erneuten Start sofort verfügbar zu sein. Damit
sie reibungslos ausgeführt werden können, müssen
die meisten Apps einige Daten im Cache-Speicher
des Fernsehers speichern. Es könnte nützlich sein,
eine App vollständig zu beenden oder die CacheDaten einer bestimmten App zu löschen, um die
Gesamtleistung von Apps zu optimieren und die
Speichernutzung auf Ihrem Android-Fernseher
niedrig zu halten. Zudem sollten Sie Apps
deinstallieren, die Sie nicht mehr verwenden.
So öffnen Sie die Liste der heruntergeladenen Apps
und System-Apps:
1 - Drücken Sie , wählen Sie Alle
Einstellungen aus, und drücken Sie OK.
2 - Wählen Sie Android-Einstellungen aus, und
drücken Sie OK.
3 - Wählen Sie Gerät > Apps aus, und drücken Sie
OK.
4 - Wählen Sie eine App aus, und drücken Sie OK.
Wenn die App noch ausgeführt wird, können Sie ein
Beenden erzwingen oder die Cache-Daten löschen.
Sie können heruntergeladene Apps deinstallieren.
5 - Drücken Sie BACK, um einen Schritt
zurückzugehen, oder drücken Sie EXIT, um das
Menü zu schließen.
Wenn Sie eine USB-Festplatte zum Speichern von
Apps verwenden, können Sie die App vom USBLaufwerk in den Speicher des Fernseher verschieben
und umgekehrt.
8.6
Aufbewahrung
Sie können sehen, wie viel Speicherplatz des internen
Speichers des Fernsehers Sie für Ihre Apps, Videos,
Musik usw. verwenden. Sie können auch sehen, wie
viel freier Speicherplatz für die Installation neuer Apps
noch verfügbar ist. Überprüfen Sie Ihren Speicher,
wenn Apps langsam ausgeführt werden oder
Probleme damit auftreten.
So sehen Sie, wie viel Speicher Sie verwenden:
1 - Drücken Sie , wählen Sie Alle
Einstellungen aus, und drücken Sie OK.
2 - Wählen Sie Android-Einstellungen aus, und
drücken Sie OK.
3 - Wählen Sie Gerät > Speicher und Zurücksetzen
aus, und drücken Sie OK.
4 - Sehen Sie sich die Speichernutzung des
Speichers des Fernsehers an.
5 - Drücken Sie BACK, um einen Schritt
zurückzugehen, oder drücken Sie EXIT, um das
Menü zu schließen.
USB-Festplatte
Wenn Sie eine USB-Festplatte anschließen, können
Sie die Festplatte verwenden, um den Speicher des
Fernsehers zu erweitern und mehr Apps zu speichern.
Der Fernseher wird versuchen, neue Apps zuerst auf
der USB-Festplatte zu speichern. Einige Apps können
nicht auf einer USB-Festplatte gespeichert werden.
46 47
Page 47

Page 48

9
Als Favorit markieren
Internet
9.1
Starten des Internets
Sie können auf Ihrem Fernseher im Internet
surfen. Prinzipiell können Sie jede beliebige InternetWebsite aufrufen, die meisten sind jedoch nicht auf
das Bildschirmformat zugeschnitten.
• Einige Plug-ins (z. B. zur Anzeige von Seiten oder
Videos) sind auf dem Fernseher nicht verfügbar.
• Sie können keine Dateien senden oder
herunterladen.
• Internet-Seiten werden seitenweise und als Vollbild
angezeigt.
So starten Sie den Internet-Browser:
1 - Drücken Sie HOME.
2 - Blättern Sie nach unten, wählen Sie Apps >
Internet aus, und drücken Sie OK.
3 - Geben Sie eine Internetadresse ein, wählen Sie
aus, und drücken Sie OK.
4 - Um das Internet zu schließen, drücken Sie
HOME oder EXIT.
Zum Markieren der aktuellen Seite als Favorit.
Untertitel
Zum Auswählen von Untertiteln, falls verfügbar.
9.2
Optionen im Internet
Es stehen einige Extras für das Internet zur Verfügung.
So öffnen Sie die Extras:
1 - Drücken Sie bei geöffneter Website OPTIONS.
2 - Wählen Sie eines der Elemente aus, und drücken
Sie OK.
3 - Drücken Sie gegebenenfalls mehrmals (links),
um das Menü zu schließen.
Adresse eingeben
Zum Eingeben einer neuen Adresse im
Internetadresse.
Favoriten anzeigen
Zum Anzeigen der von Ihnen als Favoriten markierten
Seiten.
Seite neu laden
Zum erneuten Laden der Internetseite.
Seitenansicht vergrößern
Stellen Sie den Vergrößerungsgrad mithilfe des
Schiebereglers ein.
Sicherheitsinformationen
Zum Anzeigen der Sicherheitsstufe der aktuellen
Seite.
48
Page 49

10
TV-Menü
10.1
Info zum TV-Menü
Wenn der Fernseher nicht mit dem Internet
verbunden werden kann, können Sie das TV-Menü
als Home-Menü verwenden.
Im TV-Menü finden Sie alle TV-Funktionen.
10.2
Öffnen des TV-Menüs
So öffnen Sie das TV-Menü und ein Element:
1 - Drücken Sie , um das TV-Menü zu öffnen.
2 - Wählen Sie ein Element aus, und drücken
Sie OK, um es zu öffnen oder zu starten.
3 - Drücken Sie BACK, um das TV-Menü zu
schließen, ohne ein Element zu öffnen.
49
Page 50

11
Steuerungen
Quellen
11.1
Wechseln zu einem Gerät
In der Quellenliste können Sie zu jedem verbundenen
Gerät wechseln. Wechseln Sie zu einem Tuner, um
Fernzusehen, öffnen Sie die Inhalte eines
verbundenen USB-Flashlaufwerks, oder sehen Sie
sich die Aufnahmen an, die auf einer verbundenen
USB-Festplatte gespeichert haben. Sie können zu
Ihren verbundenen Geräten wechseln, um deren
Sendungen anzuschauen, oder zu einem
Digitalreceiver oder einem Blu-ray Disc-Player
wechseln.
So wechseln Sie zu einem angeschlossenen Gerät:
1 - Drücken Sie SOURCES , um das Quellenmenü
zu öffnen.
2 - Wählen Sie eines der Elemente in der Quellliste
aus, und drücken Sie OK. Der Fernseher zeigt das
Programm oder den Inhalt des Geräts an.
3 - Drücken Sie erneut SOURCES, um das Menü
zu schließen.
Wiedergabe per Tastendruck
Selbst wenn sich der Fernseher im Standby-Modus
befindet, können Sie mithilfe der Fernbedienung des
Fernsehers zu einem Disc-Player wechseln.
Um einen Disc-Player und den Fernseher aus dem
Standby-Modus einzuschalten und sofort die
Wiedergabe der Disc zu starten, drücken Sie auf der
Fernbedienung des Fernsehers die Taste
(Wiedergabe). Das Gerät muss über ein HDMI-Kabel
angeschlossen sein, und bei Fernseher und Gerät
muss die HDMI-CEC-Funktion aktiviert sein.
11.2
Optionen für einen TVEingang
Mit dieser Option können Sie das angeschlossene
Gerät über die Fernbedienung des Fernsehers
bedienen. Das Gerät muss über ein HDMI-Kabel
angeschlossen sein, und bei Fernseher und Gerät
muss die HDMI-CEC-Funktion aktiviert sein.
Geräteinformationen
Öffnen Sie diese Option zum Anzeigen von
Informationen auf dem angeschlossenen Gerät.
11.3
Gerätename und -typ
Wenn Sie ein neues Gerät mit dem Fernseher
verbinden und der Fernseher das Gerät findet,
können Sie ein für den Gerätetyp passendes Symbol
zuweisen. Wenn Sie ein Gerät mit einem HDMI-Kabel
und HDMI CEC verbinden, erkennt der Fernseher den
Gerätetyp automatisch, und das Gerät erhält ein
passendes Symbol.
Mit dem Gerätetyp werden Bild- und
Toneinstellungen, die Auflösung, spezielle
Einstellungen oder die Position innerhalb des
Quellenmenüs festgesetzt. Sie müssen sich keine
Gedanken über die idealen Einstellungen machen.
Umbenennen oder Typ ändern
Sie können jederzeit den Namen oder den Typ eines
angeschlossenen Geräts ändern. Suchen Sie im
Quellenmenü nach dem Symbol rechts neben
dem Gerätenamen. Einige TV-Eingangsquellen
erlauben keine Namensänderung.
So ändern Sie den Gerätetyp:
1 - Wählen Sie das Gerät im Quellenmenü aus.
2 - Drücken Sie OPTIONS.
3 - Drücken Sie BACK, um die Bildschirmtastatur
auszublenden.
4 - Drücken Sie (nach unten), um alle verfügbaren
Gerätetypen zu suchen. Wählen Sie den gewünschten
Typ aus, und drücken Sie OK.
Einige TV-Eingangsgeräte bieten bestimmte
Einstellungen.
So stellen Sie die Optionen für einen bestimmten TVEingang ein:
1 - Drücken Sie SOURCES.
2 - Wählen Sie den TV-Eingang in der Liste aus, und
drücken Sie OK.
3 - Drücken Sie OPTIONS. Sie können die
Optionen für den ausgewählten TV-Eingang hier
einstellen.
4 - Drücken Sie erneut OPTIONS, um das Menü
"Optionen" zu schließen.
Mögliche Optionen:
5 - Wenn Sie den Gerätetyp auf den ursprünglichen
Anschlusstyp zurücksetzen möchten, wählen
Sie Zurücksetzen aus, und drücken Sie OK.
6 - Wählen Sie Schließen aus, und drücken Sie OK,
um dieses Menü zu schließen.
So ändern Sie den Gerätenamen:
1 - Wählen Sie das Gerät im Quellenmenü aus.
2 - Drücken Sie OPTIONS.
3 - Drücken Sie BACK, um die Bildschirmtastatur
auszublenden.
4 - Löschen Sie mithilfe der Tastatur auf der
Rückseite der Fernbedienung den aktuellen Namen,
und geben Sie einen neuen Namen ein.
50
Page 51

5 - Wenn Sie den Gerätenamen auf den
ursprünglichen Anschlussnamen zurücksetzen
möchten, wählen Sie Zurücksetzen aus, und drücken
Sie OK.
6 - Wählen Sie Schließen aus, und drücken Sie OK,
um dieses Menü zu schließen.
11.4
Computer
Bei der Verbindung eines Computers sollten Sie dem
Anschluss, an den der Computer angeschlossen ist,
den richtigen Gerätetyp im Menü "Quelle"
zuzuweisen. Wenn Sie dann im Menü "Quelle" zu
Computer wechseln, wird der Fernseher automatisch
auf die ideale Computer-Einstellung eingestellt.
So legen Sie auf dem Fernseher die ideale Einstellung
fest:
1 - Drücken Sie , wählen Sie Alle
Einstellungen aus, und drücken Sie OK.
2 - Wählen Sie Bild aus, und drücken Sie (rechts),
um das Menü zu öffnen.
3 - Wählen Sie Erweitert > Computer aus.
4 - Wählen Sie Ein oder Aus.
5 - Drücken Sie gegebenenfalls mehrmals (links),
um das Menü zu schließen.
51
Page 52

12
Wiederherstellen einer Einstellung
Einstellungen
12.1
Häufige Einstellungen
Die am häufigsten verwendeten Einstellungen
werden im Menü Häufige
Einstellungen zusammengefasst.
So öffnen Sie das Menü:
1 - Drücken Sie auf .
2 - Wählen Sie die Einstellung aus, die Sie anpassen
möchten, und drücken Sie OK.
3 - Drücken Sie BACK, wenn Sie nichts ändern
möchten.
12.2
Bild
Bildeinstellung
Mit einer ausgewählten Bildeinstellung können Sie
alle Bildoptionen unter Alle Einstellungen > Bild
anpassen.
Die durchgeführten Änderungen werden unter der
entsprechenden Toneinstellung gespeichert. Wir
empfehlen, nur für die Einstellung Persönlich
Anpassungen vorzunehmen. Für die Bildeinstellung
"Persönlich" können für jede Quelle im Quellenmenü
Einstellungen gespeichert werden.
So stellen Sie die ursprüngliche Konfiguration wieder
her:
1 - Drücken Sie beim Fernsehen .
2 - Wählen Sie Bildeinstellung und dann die
Bildeinstellung, die Sie wiederherstellen möchten.
3 - Wählen Sie Stil wiederherst. aus, und drücken
Sie OK. Die Bildeinstellung wird zurückgesetzt.
4 - Drücken Sie gegebenenfalls mehrmals (links),
um das Menü zu schließen.
Zuhause oder Geschäft
Auswählen einer Einstellung
Zur einfachen Anpassung des Bildes können Sie eine
vordefinierte Bildeinstellung auswählen.
1 - Drücken Sie beim Fernsehen .
2 - Wählen Sie Bildeinstellung, und wählen Sie eine
der Einstellungen in der Liste aus.
3 - Drücken Sie gegebenenfalls mehrmals (links),
um das Menü zu schließen.
Folgende Einstellungen sind verfügbar:
• Persönlich – Die Bildoptionen, die Sie beim ersten
Öffnen ausgewählt haben.
• Lebhaft – Ideal für die Wiedergabe bei Tageslicht
• Natürlich – Natürliche Bildeinstellungen
• Standard – Die energieeffizienteste Einstellung –
Werkseinstellung
• Film – Ideal für die Wiedergabe von Filmen
• Foto – Ideal für die Anzeige von Fotos
• Spiel – Ideal für Spiele
Die Bildeinstellung wird bei jedem Einschalten auf
Lebhaft zurückgesetzt, wenn als Standort des
Fernsehers Geschäft ausgewählt wurde. Diese
Einstellung ist für Verkaufszwecke im Laden
vorgesehen.
So stellen Sie den Fernseher für die Verwendung zu
Hause ein:
1 - Drücken Sie , wählen Sie Alle
Einstellungen aus, und drücken Sie OK.
2 - Wählen Sie Allgemeine Einstellungen aus, und
drücken Sie (rechts), um das Menü zu öffnen.
3 - Wählen Sie Standort > Zuhause aus.
4 - Drücken Sie gegebenenfalls mehrmals (links),
um das Menü zu schließen.
Bildeinstellungen
Farbe
Mit Farbe können Sie die Farbsättigung des Bilds
anpassen.
Anpassen von Einstellungen
Alle angepassten Bildeinstellungen, wie Farbe oder
Kontrast, werden unter der aktuell
ausgewählten Bildeinstellung gespeichert. So
können Sie die einzelnen Einstellungen nach Bedarf
anpassen.
Die Einstellungen für die im Quellenmenü
verbundenen Geräte können nur in der
Einstellung Persönlich gespeichert werden.
So passen Sie die Farbe an:
1 - Drücken Sie , wählen Sie Alle
Einstellungen aus, und drücken Sie OK.
2 - Wählen Sie Bild aus, und drücken Sie (rechts),
um das Menü zu öffnen.
3 - Wählen Sie Farbe aus, und drücken
Sie (rechts).
4 - Drücken Sie den Pfeil (nach oben) oder
(nach unten), um den Wert anzupassen.
5 - Drücken Sie gegebenenfalls mehrmals (links),
um das Menü zu schließen.
52
Page 53

Kontrast
Erweiterte Bildeinstellungen
Mit Kontrast können Sie den Kontrast des Bilds
anpassen.
So passen Sie den Kontrast an:
1 - Drücken Sie , wählen Sie Alle
Einstellungen aus, und drücken Sie OK.
2 - Wählen Sie Bild aus, und drücken Sie (rechts),
um das Menü zu öffnen.
3 - Wählen Sie Kontrast aus, und drücken
Sie (rechts).
4 - Drücken Sie den Pfeil (nach oben) oder
(nach unten), um den Wert anzupassen.
5 - Drücken Sie gegebenenfalls mehrmals (links),
um das Menü zu schließen.
Schärfe
Mit Schärfe können Sie die Bildschärfe detailliert
anpassen.
So passen Sie die Schärfe an:
1 - Drücken Sie , wählen Sie Alle
Einstellungen aus, und drücken Sie OK.
2 - Wählen Sie Bild aus, und drücken Sie (rechts),
um das Menü zu öffnen.
3 - Wählen Sie Schärfe aus, und drücken Sie
(nach rechts).
4 - Drücken Sie den Pfeil (nach oben) oder
(nach unten), um den Wert anzupassen.
5 - Drücken Sie gegebenenfalls mehrmals (links),
um das Menü zu schließen.
Helligkeit
Mit Helligkeit können Sie die Helligkeitsstufe des
Bildsignals festlegen.
So passen Sie die Schärfe an:
1 - Drücken Sie , wählen Sie Alle
Einstellungen aus, und drücken Sie OK.
2 - Wählen Sie Bild aus, und drücken Sie (rechts),
um das Menü zu öffnen.
3 - Wählen Sie Helligkeit aus, und drücken
Sie (rechts).
4 - Drücken Sie den Pfeil (nach oben) oder
(nach unten), um den Wert anzupassen.
5 - Drücken Sie gegebenenfalls mehrmals (links),
um das Menü zu schließen.
Computer
Bei der Verbindung eines Computers sollten Sie dem
Anschluss, an den der Computer angeschlossen ist,
den richtigen Gerätetyp im Menü "Quelle"
zuzuweisen. Wenn Sie dann im Menü "Quelle" zu
Computer wechseln, wird der Fernseher automatisch
auf die ideale Computer-Einstellung eingestellt.
So legen Sie auf dem Fernseher die ideale Einstellung
fest:
1 - Drücken Sie , wählen Sie Alle
Einstellungen aus, und drücken Sie OK.
2 - Wählen Sie Bild aus, und drücken Sie (rechts),
um das Menü zu öffnen.
3 - Wählen Sie Erweitert > Computer aus.
4 - Wählen Sie Ein oder Aus.
5 - Drücken Sie gegebenenfalls mehrmals (links),
um das Menü zu schließen.
Farbeinstellungen
Farboptimierung
Mit der Farboptimierung können Sie die
Farbintensität und die Details mit leuchtenden Farben
verbessern.
So passen Sie die Intensität an:
1 - Drücken Sie , wählen Sie Alle
Einstellungen aus, und drücken Sie OK.
2 - Wählen Sie Bild aus, und drücken Sie (rechts),
um das Menü zu öffnen.
3 - Wählen
Sie Erweitert > Farbe > Farboptimierung aus.
4 - Wählen
Sie Maximum, Mittel, Minimum oder Aus.
5 - Drücken Sie gegebenenfalls mehrmals (links),
um das Menü zu schließen.
Farbtemperatur
Mit Farbtemperatur können Sie eine voreingestellte
Farbtemperatur für das Bild festlegen. Wählen Sie
alternativ Personalisiert aus, um über die
Personalisierte Farbtemperatur Ihre eigene
Temperatureinstellung festzulegen. Die Einstellungen
"Farbtemperatur" und "Personalisierte
Farbtemperatur" werden nur für erfahrene Benutzer
empfohlen.
So wählen Sie eine Voreinstellung aus:
1 - Drücken Sie , wählen Sie Alle
Einstellungen aus, und drücken Sie OK.
2 - Wählen Sie Bild aus, und drücken Sie (rechts),
um das Menü zu öffnen.
53
Page 54

3 - Wählen
Sie Erweitert > Farbe > Farbtemperatur aus.
4 - Wählen Sie Normal, Warm oder Kalt. Wenn Sie
Personalisiert wählen, können Sie die Farbtemperatur
selbst einstellen.
5 - Drücken Sie gegebenenfalls mehrmals (links),
um das Menü zu schließen.
Personalisierte Farbtemperatur
Mit Personalisierte Farbtemperatur können Sie die
Farbtemperatur selbst einstellen. Wählen Sie zur
Einstellung einer personalisierten Farbtemperatur im
Menü "Farbtemperatur" die Option Personalisiert aus.
Die Einstellung "Personalisierte Farbtemperatur" wird
nur für erfahrene Benutzer empfohlen.
So legen Sie eine personalisierte Farbtemperatur fest:
1 - Drücken Sie , wählen Sie Alle
Einstellungen aus, und drücken Sie OK.
2 - Wählen Sie Bild aus, und drücken Sie (rechts),
um das Menü zu öffnen.
3 - Wählen
Sie Erweitert > Farbe > Personalisierte
Farbtemperatur aus.
4 - Drücken Sie den Pfeil (nach oben) oder
(nach unten), um den Wert anzupassen. WP ist der
Weißpunkt, BL ist der Schwarzwert. Sie können auch
eine der Voreinstellungen in diesem Menü
auswählen.
5 - Drücken Sie gegebenenfalls mehrmals (links),
um das Menü zu schließen.
Kontrasteinstellungen
Kontrastmodi
Dynamic Contrast
Mit Dynamic Contrast können Sie den Wert festlegen,
bei dem der Fernseher automatisch Details in
dunklen, mittelhellen und hellen Bereichen des Bildes
optimiert.
So passen Sie die Intensität an:
1 - Drücken Sie , wählen Sie Alle
Einstellungen aus, und drücken Sie OK.
2 - Wählen Sie Bild aus, und drücken Sie (rechts),
um das Menü zu öffnen.
3 - Wählen
Sie Erweitert > Kontrast > Dynamischer
Kontrast aus.
4 - Wählen
Sie Maximum, Mittel, Minimum oder Aus.
5 - Drücken Sie gegebenenfalls mehrmals (links),
um das Menü zu schließen.
Videokontrast
Mit Videokontrast können Sie den
Videokontrastbereich verringern.
So passen Sie die Intensität an:
1 - Drücken Sie , wählen Sie Alle
Einstellungen aus, und drücken Sie OK.
2 - Wählen Sie Bild aus, und drücken Sie (rechts),
um das Menü zu öffnen.
3 - Wählen Sie Erweitert > Kontrast >
Videokontrast aus.
4 - Drücken Sie den Pfeil (nach oben) oder
(nach unten), um den Wert anzupassen.
5 - Drücken Sie gegebenenfalls mehrmals (links),
um das Menü zu schließen.
Über den Kontrastmodus können Sie den Wert
festlegen, bei dem der Stromverbrauch durch
Verringerung der Bildschirmhelligkeit gesenkt werden
kann. Sie haben die Wahl zwischen dem günstigsten
Stromverbrauch und der besten Bildhelligkeit.
So passen Sie die Intensität an:
1 - Drücken Sie , wählen Sie Alle
Einstellungen aus, und drücken Sie OK.
2 - Wählen Sie Bild aus, und drücken Sie (rechts),
um das Menü zu öffnen.
3 - Wählen
Sie Erweitert > Kontrast > Kontrastmodus aus.
4 - Wählen Sie Standard, Optimale
Leistung, Optimales Bild oder Aus.
5 - Drücken Sie gegebenenfalls mehrmals (links),
um das Menü zu schließen.
Gamma
Mit Gamma können Sie eine nicht-lineare Einstellung
für die Bildhelligkeit und den Kontrast festlegen. Die
Einstellung "Gamma" ist für erfahrene Benutzer
vorgesehen.
So passen Sie die Intensität an:
1 - Drücken Sie , wählen Sie Alle
Einstellungen aus, und drücken Sie OK.
2 - Wählen Sie Bild aus, und drücken Sie (rechts),
um das Menü zu öffnen.
3 - Wählen Sie Erweitert > Kontrast >
Gamma aus.
4 - Drücken Sie den Pfeil (nach oben) oder
(nach unten), um den Wert anzupassen.
5 - Drücken Sie gegebenenfalls mehrmals (links),
um das Menü zu schließen.
54
Page 55

Schärfeeinstellungen
Bildformat
Super Resolution
Mit Super Resolution aktivieren Sie eine überragende
Schärfe bei Linien und Konturen im Bild.
So schalten Sie den Lichtsensor ein oder aus:
1 - Drücken Sie , wählen Sie Alle
Einstellungen aus, und drücken Sie OK.
2 - Wählen Sie Bild aus, und drücken Sie (rechts),
um das Menü zu öffnen.
3 - Wählen Sie Erweitert > Schärfe > Super
Resolution aus.
4 - Wählen Sie Ein oder Aus.
5 - Drücken Sie gegebenenfalls mehrmals (links),
um das Menü zu schließen.
Rauschminderung
Mit der Option Rauschunterdrückung können Sie
Bildrauschen herausfiltern und verringern.
So passen Sie die Rauschunterdrückung an:
1 - Drücken Sie , wählen Sie Alle
Einstellungen aus, und drücken Sie OK.
2 - Wählen Sie Bild aus, und drücken Sie (rechts),
um das Menü zu öffnen.
3 - Wählen
Sie Erweitert > Schärfe >
Rauschunterdrückung aus.
4 - Wählen
Sie Maximum, Mittel, Minimum oder Aus.
5 - Drücken Sie gegebenenfalls mehrmals (links),
um das Menü zu schließen.
MPEG-Artefaktunterdrückung
Mit der MPEG-Artefaktunterdrückung können Sie die
digitalen Bildübergänge glätten. MPEG-Artefakte
zeigen sich meist als Klötzchen oder gezackte Ränder
in Bildern.
So unterdrücken Sie MPEG-Artefakte:
1 - Drücken Sie , wählen Sie Alle
Einstellungen aus, und drücken Sie OK.
2 - Wählen Sie Bild aus, und drücken Sie (rechts),
um das Menü zu öffnen.
3 - Wählen
Sie Erweitert > Schärfe > MPEG-
Artefaktunterdrückung aus.
4 - Wählen
Sie Maximum, Mittel, Minimum oder Aus.
5 - Drücken Sie gegebenenfalls mehrmals (links),
um das Menü zu schließen.
Funktionell
Wenn das Bild nicht den gesamten Bildschirm
ausfüllt, wenn schwarze Streifen oben oder unten
oder an den Seiten angezeigt werden, können Sie das
Bild so anpassen, dass der Bildschirm vollständig
ausgefüllt wird.
So wählen Sie eine der Basiseinstellungen zum
Ausfüllen des Bildschirms aus:
1 - Drücken Sie beim Fernsehen die Taste (falls
auf der Fernbedienung verfügbar), oder drücken
Sie .
2 - Wählen Sie Bildformat > Bildschirm
ausfüllen, Vollbild oder Breitbild aus.
3 - Drücken Sie gegebenenfalls mehrmals (links),
um das Menü zu schließen.
• Bildschirm ausfüllen: Vergrößert das Bild
automatisch, um den Bildschirm
auszufüllen. Minimale Bildverzerrung, Untertitel
bleiben sichtbar. Nicht für PC-Inhalte geeignet. Wenn
das Bildformat sehr extrem ist, können trotzdem noch
schwarze Balken angezeigt werden.
• Vollbild: Stellt das Bildformat automatisch auf die
Bildschirmgröße ein. Minimale Bildverzerrung. Balken
bleiben eventuell sichtbar. Nicht für PC-Inhalte
geeignet.
• Breitbild: Vergrößert das Bild automatisch auf das
Breitbildformat.
Erweitert
Wenn Sie anhand der beiden Standardeinstellungen
das Bild nicht zufriedenstellend formatieren können,
werden erweiterte Einstellungen angeboten. Mit
diesen können Sie das Format des Bildes manuell an
den Bildschirm anpassen.
Sie können das Bild soweit zoomen, dehnen oder
verschieben, bis Sie das gewünschte Ergebnis
erhalten. So können Sie beispielsweise vormals
fehlende Untertitel oder durchlaufende Textbanner
sehen. Wenn Sie das Bild für eine bestimmte Quelle
formatieren – z. B. eine angeschlossene
Spielkonsole – können Sie bei der nächsten
Verwendung der Spielkonsole wieder zu dieser
Einstellung zurückkehren. Der Fernseher speichert die
letzte Einstellung der einzelnen Anschlüsse.
So formatieren Sie das Bild manuell:
1 - Drücken Sie beim Fernsehen die Taste (falls
auf der Fernbedienung verfügbar), oder drücken
Sie .
2 - Wählen Sie Erweitert aus, und drücken Sie OK.
3 - Passen Sie das Bild anhand der Optionen zum
Verschieben, Vergrößern oder Ausdehnen bzw. der
Option Original an.
55
Page 56

4 - Wählen Sie alternativ Letzte Einstellung, und
drücken Sie OK, um zum zuletzt gespeicherten
Format zu wechseln.
5 - Oder wählen Sie Rückgängig, um zur Einstellung
zurückzukehren, die das Bild beim Öffnen
von Bildformat hatte.
• Verschieben: Wählen Sie die Pfeile aus, um das Bild
zu verschieben. Sie können das Bild nur verschieben,
wenn es vergrößert ist.
• Zoom: Wählen Sie die Pfeile aus, um das Bild zu
vergrößern.
• Ausdehnen: Wählen Sie die Pfeile aus, um das Bild
vertikal oder horizontal zu dehnen.
• Rückgängig: Wählen Sie diese Option aus, um zum
anfänglichen Bildformat zurückzukehren.
• Original: Zeigt das Originalformat des eingehenden
Bilds an. Dies ist ein 1:1 Pixel-auf-Pixel-Format.
Expertenmodus für HD- oder PC-Inhalte.
Schnelleinst. für Bild
Während der Erstinstallation haben Sie einige
Bildeinstellungen in wenigen einfachen Schritten
durchgeführt. Mit der Schnelleinstellung für Bild
können Sie diese Schritte wiederholen. Stellen Sie
dazu sicher, dass der Fernseher zu einem
Fernsehsender oder einer Sendung von einem
angeschlossenen Gerät wechseln kann.
So stellen Sie das Bild in wenigen einfachen Schritten
ein:
1 - Drücken Sie , wählen Sie Alle
Einstellungen aus, und drücken Sie OK.
2 - Wählen Sie Bild aus, und drücken Sie (rechts),
um das Menü zu öffnen.
3 - Wählen Sie Schnelleinst. für Bild aus.
4 - Wählen Sie Start aus. Verwenden Sie die
Navigationstasten, um Ihre Auswahl zu treffen.
5 - Wählen Sie abschließend Beenden aus.
6 - Drücken Sie gegebenenfalls mehrmals (links),
um das Menü zu schließen.
der Einstellungen in der Liste aus.
4 - Drücken Sie gegebenenfalls mehrmals (links),
um das Menü zu schließen.
Folgende Einstellungen sind verfügbar:
• Persönlich – Die Tonoptionen, die Sie beim ersten
Öffnen ausgewählt haben.
• Original – Die neutralste Toneinstellung
• Film – Ideal für die Wiedergabe von Filmen
• Musik – Ideal für die Wiedergabe von Musik
• Spiel – Ideal für Spiele
• Nachrichten – Ideal für
Nachrichten/Dokumentationen
Wiederherstellen einer Einstellung
Mit einer ausgewählten Toneinstellung können Sie
alle Tonoptionen unter Konfiguration > Ton
anpassen.
Die durchgeführten Änderungen werden unter der
entsprechenden Toneinstellung gespeichert. Wir
empfehlen, nur für die Toneinstellung Persönlich
Anpassungen vorzunehmen. Für die Toneinstellung
"Persönlich" können für jede Quelle im Quellenmenü
Einstellungen gespeichert werden.
So stellen Sie die ursprüngliche Konfiguration wieder
her:
1 - Drücken Sie beim Fernsehen .
2 - Wählen Sie Ton aus, und drücken Sie (rechts),
um das Menü zu öffnen.
3 - Wählen Sie Toneinstellung und dann die
Toneinstellung, die Sie wiederherstellen möchten.
4 - Wählen Sie Stil wiederherst. aus. Die
Bildeinstellung wird zurückgesetzt.
5 - Drücken Sie gegebenenfalls mehrmals (links),
um das Menü zu schließen.
Toneinstellungen
12.3
Ton
Toneinstellung
Auswählen einer Einstellung
Zur einfachen Anpassung des Tons können Sie über
Toneinstellung eine vordefinierte Einstellung
auswählen.
1 - Drücken Sie beim Fernsehen .
2 - Wählen Sie Ton aus, und drücken Sie (rechts),
um das Menü zu öffnen.
3 - Wählen Sie Toneinstellung, und wählen Sie eine
Bässe
Mit Bässe können Sie die Stärke der Bässe im Ton
festlegen.
So passen Sie die Intensität an:
1 - Drücken Sie , wählen Sie Alle
Einstellungen aus, und drücken Sie OK.
2 - Wählen Sie Ton aus, und drücken Sie (rechts),
um das Menü zu öffnen.
3 - Wählen Sie Bässe aus, und drücken
Sie (rechts).
4 - Drücken Sie den Pfeil (nach oben) oder
(nach unten), um den Wert anzupassen.
5 - Drücken Sie gegebenenfalls mehrmals (links),
um das Menü zu schließen.
56
Page 57

Höhen
Mit Höhen können Sie die Stärke der Höhen im Ton
festlegen.
So passen Sie die Intensität an:
1 - Drücken Sie , wählen Sie Alle
Einstellungen aus, und drücken Sie OK.
2 - Wählen Sie Ton aus, und drücken Sie (rechts),
um das Menü zu öffnen.
3 - Wählen Sie Höhen aus, und drücken
Sie (rechts).
4 - Drücken Sie den Pfeil (nach oben) oder
(nach unten), um den Wert anzupassen.
5 - Drücken Sie gegebenenfalls mehrmals (links),
um das Menü zu schließen.
1 - Drücken Sie , wählen Sie Alle
Einstellungen aus, und drücken Sie OK.
2 - Wählen Sie Ton aus, und drücken Sie (rechts),
um das Menü zu öffnen.
3 - Wählen Sie Surround-Modus aus.
4 - Wählen Sie Stereo oder Incredible Surround.
5 - Drücken Sie gegebenenfalls mehrmals (links),
um das Menü zu schließen.
Aufstellungsort
Im Rahmen der Erstinstallation wurde für diese
Einstellung entweder Auf Tischfuß oder An der Wand
ausgewählt. Wenn Sie den Aufstellungsort des
Fernsehers seither geändert haben, sollten Sie diese
Einstellung anpassen, um die ideale Tonwiedergabe
sicherzustellen.
Kopfhörerlautstärke
Mit Kopfhörerlautstärke können Sie die Lautstärke
eines angeschlossenen Kopfhörers getrennt
einstellen.
So stellen Sie die Lautstärke ein:
1 - Drücken Sie , wählen Sie Alle
Einstellungen aus, und drücken Sie OK.
2 - Wählen Sie Ton aus, und drücken Sie (rechts),
um das Menü zu öffnen.
3 - Wählen Sie Kopfhörer-Lautstärke aus.
4 - Drücken Sie den Pfeil (nach oben) oder
(nach unten), um den Wert anzupassen.
5 - Drücken Sie gegebenenfalls mehrmals (links),
um das Menü zu schließen.
Subwooferlautstärke
Wenn Sie einen kabellosen Bluetooth-Subwoofer
anschließen, können Sie die Lautstärke des
Subwoofers etwas höher oder niedriger stellen.
So passen Sie die Lautstärke an:
1 - Drücken Sie , wählen Sie Alle
Einstellungen aus, und drücken Sie OK.
2 - Wählen Sie Ton aus, und drücken Sie (rechts),
um das Menü zu öffnen.
3 - Wählen Sie Subwoofer-Lautstärke aus.
4 - Drücken Sie (nach oben) oder (nach
unten), um den Wert einzustellen.
5 - Drücken Sie gegebenenfalls mehrmals (links),
um das Menü zu schließen.
1 - Drücken Sie , wählen Sie Alle
Einstellungen aus, und drücken Sie OK.
2 - Wählen Sie Ton aus, und drücken Sie (rechts),
um das Menü zu öffnen.
3 - Wählen Sie Positionswahl des Fernsehers aus.
4 - Wählen Sie Auf Tischfuß oder An der Wand.
5 - Drücken Sie gegebenenfalls mehrmals (links),
um das Menü zu schließen.
Erweiterte Toneinstellungen
Autom. Lautstärkenivellierung
Mit Autom. Lautstärkenivellierung können Sie den
Fernseher so einstellen, dass er plötzliche
Lautstärkeunterschiede automatisch ausgleicht. Diese
treten in der Regel beim Beginn von Werbeblöcken
oder beim Wechseln von Sendern auf.
So schalten Sie den Lichtsensor ein oder aus:
1 - Drücken Sie , wählen Sie Alle
Einstellungen aus, und drücken Sie OK.
2 - Wählen Sie Ton aus, und drücken Sie (rechts),
um das Menü zu öffnen.
3 - Wählen Sie Erweitert aus, und drücken
Sie (rechts), um das Menü zu öffnen.
4 - Wählen Sie Autom. Lautstärkenivellierung aus,
und drücken Sie (rechts), um das Menü zu öffnen.
5 - Wählen Sie Ein oder Aus.
6 - Drücken Sie gegebenenfalls mehrmals (links),
um das Menü zu schließen.
Surround-Modus
Im Surround-Modus können Sie den Soundeffekt der
TV-Lautsprecher festlegen.
So stellen Sie den Surround-Modus ein:
Klarer Klang
Mit der Funktion Clear Sound können Sie den Klang
von Stimmen verbessern. Dies eignet sich besonders
für neue Sender. Sie können die Stimmverbesserung
ein- bzw. ausschalten.
So schalten Sie den Lichtsensor ein oder aus:
57
Page 58

1 - Drücken Sie , wählen Sie Alle
Einstellungen aus, und drücken Sie OK.
2 - Wählen Sie Ton aus, und drücken Sie (rechts),
um das Menü zu öffnen.
3 - Wählen Sie Erweitert > Clear Sound aus.
4 - Wählen Sie Ein oder Aus.
5 - Drücken Sie gegebenenfalls mehrmals (links),
um das Menü zu schließen.
Audioausgangsformat
Wenn Sie ein Home Entertainment-System (HES)
mit Mehrkanal-Tonverarbeitung, wie z. B. Dolby
Digital, DTS® oder ähnliche Funktionen, verwenden,
legen Sie als Audioausgangsformat "Mehrkanal" fest.
Mit "Mehrkanal" kann der Fernseher komprimierte
Mehrkanal-Tonsignale eines Fernsehprogramms oder
angeschlossenen Players an das Home
Entertainment-System senden. Wenn Sie ein Home
Entertainment-System ohne MehrkanalTonverarbeitung verwenden, wählen Sie "Stereo" aus.
So stellen Sie das Audioausgangsformat ein:
1 - Drücken Sie , wählen Sie Alle
Einstellungen aus, und drücken Sie OK.
2 - Wählen Sie Ton aus, und drücken Sie (rechts),
um das Menü zu öffnen.
3 - Wählen
Sie Erweitert > Audioausgangsformat aus.
4 - Wählen Sie Mehrkanal oder Stereo aus.
5 - Drücken Sie gegebenenfalls mehrmals (links),
um das Menü zu schließen.
Pegel Audio-Ausgang
Verwenden Sie die Funktion "Pegel Audio-Ausgang",
um die Lautstärke des Fernsehers und des Home
Entertainment-Systems anzugleichen, wenn Sie
zwischen den beiden Geräten wechseln.
Unterschiede bei der Lautstärke können durch
Unterschiede bei der Tonverarbeitung verursacht
werden.
So gleichen Sie die Lautstärkeunterschiede an:
1 - Drücken Sie , wählen Sie Alle
Einstellungen aus, und drücken Sie OK.
2 - Wählen Sie Ton aus, und drücken Sie (rechts),
um das Menü zu öffnen.
3 - Wählen Sie Erweitert > Pegel
Audio-Ausgang aus.
4 - Wenn der Lautstärkeunterschied sehr groß ist,
wählen Sie Mehr aus. Wenn der
Lautstärkeunterschied gering ist, wählen Sie Weniger
aus.
5 - Drücken Sie gegebenenfalls mehrmals (links),
um das Menü zu schließen.
Die Lautstärkeanpassung des Audioausgangs wirkt
sich auf den optischen Audioausgang und die HDMI
ARC-Tonsignale aus.
Audioverzögerung
Wenn Sie eine Audio-Sync-Verzögerung am HES
einstellen, um den Ton mit dem Bild zu
synchronisieren, müssen Sie die Audioverzögerung
am Fernseher ausschalten.
So deaktivieren Sie die Audioverzögerung:
1 - Drücken Sie , wählen Sie Alle
Einstellungen aus, und drücken Sie OK.
2 - Wählen Sie Ton aus, und drücken Sie (rechts),
um das Menü zu öffnen.
3 - Wählen Sie Erweitert > Audioverzögerung aus.
4 - Wählen Sie Aus.
5 - Drücken Sie gegebenenfalls mehrmals (links),
um das Menü zu schließen.
Tonversatz
Wenn es nicht möglich ist, am HES eine Verzögerung
einzustellen, können Sie am Fernseher einen
Tonversatz festlegen.
So synchronisieren Sie den Ton mit dem Fernseher:
1 - Drücken Sie , wählen Sie Alle
Einstellungen aus, und drücken Sie OK.
2 - Wählen Sie Ton aus, und drücken Sie (rechts),
um das Menü zu öffnen.
3 - Wählen Sie Erweitert > Tonversatz aus.
4 - Stellen Sie den Tonversatz mithilfe des
Schiebereglers ein.
5 - Drücken Sie gegebenenfalls mehrmals (links),
um das Menü zu schließen.
Lautsprecher
Auswählen Ihrer Lautsprecher
In diesem Menü können Sie die TV-Lautsprecher einoder ausschalten. Wenn Sie ein Home EntertainmentSystem oder einen kabellosen BluetoothLautsprecher anschließen, können Sie auswählen,
welches Gerät den Fernseherton wiedergeben soll.
Alle verfügbaren Lautsprechersysteme werden in
dieser Liste angezeigt.
Wenn Sie einen HDMI CEC-Anschluss für ein
Audiogerät verwenden (z. B. ein Home EntertainmentSystem), können Sie EasyLink Autostart auswählen. In
diesem Fall wechselt der Fernseher zum Audiogerät,
sendet den Ton des Fernsehers an das Gerät und
schaltet die TV-Lautsprecher aus.
So stellen Sie die TV-Lautsprecher ein:
1 - Drücken Sie , wählen Sie Alle
Einstellungen aus, und drücken Sie OK.
58
Page 59

2 - Wählen Sie Ton aus, und drücken Sie (rechts),
um das Menü zu öffnen.
3 - Wählen Sie Erweitert aus, und drücken
Sie (rechts), um das Menü zu öffnen.
4 - Wählen Sie Lautsprecher aus, und drücken
Sie (rechts), um das Menü zu öffnen.
5 - Wählen
Sie Ein, Aus oder EasyLink-Autostart aus.
6 - Drücken Sie gegebenenfalls mehrmals (links),
um das Menü zu schließen.
12.4
Ambilight-Einstellungen
Ambilight-Stil
Weitere Informationen erhalten Sie, indem Sie
unter Hilfe die Option Suchbegriffe auswählen
und Ambilight-Stil aufrufen.
Erweiterte Ambilight-Einstellungen
Wandfarbe
Mit Wandfarbe können Sie die Auswirkungen einer
farbigen Wand auf die Ambilight-Farben
neutralisieren. Wählen Sie die Farbe der Wand hinter
dem Fernseher aus, und das Gerät ändert die
Ambilight-Farben so, dass sie wie beabsichtigt
angezeigt werden.
So wählen Sie die Wandfarbe aus: . .
1 - Drücken Sie , wählen Sie Alle
Einstellungen aus, und drücken Sie OK.
2 - Wählen Sie Ambilight aus, und drücken
Sie (rechts), um das Menü zu öffnen.
3 - Wählen Sie Erweitert > Wandfarbe aus.
4 - Wählen Sie in der Farbpalette die Farbe aus, die
der Wand hinter dem Fernseher entspricht.
5 - Drücken Sie gegebenenfalls mehrmals (links),
um das Menü zu schließen.
Ambilight-Einstellungen
Ambilight-Helligkeit
Mit der Ambilight-Helligkeit können Sie die Helligkeit
von Ambilight festlegen.
So passen Sie die Intensität an:
1 - Drücken Sie , wählen Sie Alle
Einstellungen aus, und drücken Sie OK.
2 - Wählen Sie Ambilight aus, und drücken
Sie (rechts), um das Menü zu öffnen.
3 - Wählen Sie Helligkeit aus.
4 - Drücken Sie den Pfeil (nach oben) oder
(nach unten), um den Wert anzupassen.
5 - Drücken Sie gegebenenfalls mehrmals (links),
um das Menü zu schließen.
Ambilight-Sättigung
Mit der Ambilight-Sättigung können Sie die
Farbsättigung von Ambilight festlegen.
So passen Sie die Intensität an:
Fernseher ausschalten
Mit Fernseher ausschalten können Sie einstellen, ob
Ambilight nach dem Ausschalten des Fernsehers
sofort ausgeschaltet wird oder langsam verblasst.
Durch das Verblassen haben Sie genug Zeit, die
Beleuchtung in Ihrem Wohnzimmer einzuschalten.
So wählen Sie aus, wie Ambilight ausgeschaltet
werden soll:
1 - Drücken Sie , wählen Sie Alle
Einstellungen aus, und drücken Sie OK.
2 - Wählen Sie Ambilight aus, und drücken
Sie (rechts), um das Menü zu öffnen.
3 - Wählen Sie Erweitert > Fernseher
ausschalten aus.
4 - Wählen Sie Verblassen bis aus oder Sofort
ausschalten aus.
5 - Drücken Sie gegebenenfalls mehrmals (links),
um das Menü zu schließen.
Ambilight + Hue
1 - Drücken Sie , wählen Sie Alle
Einstellungen aus, und drücken Sie OK.
2 - Wählen Sie Ambilight aus, und drücken
Sie (rechts), um das Menü zu öffnen.
3 - Wählen Sie Sättigung aus.
4 - Drücken Sie den Pfeil (nach oben) oder
(nach unten), um den Wert anzupassen.
5 - Drücken Sie gegebenenfalls mehrmals (links),
um das Menü zu schließen.
Konfigurieren
Schritt 1: Netzwerk
In diesem ersten Schritt bereiten Sie den Fernseher
darauf vor, die Philips Hue-Bridge zu suchen. Der
Fernseher und die Philips Hue-Bridge müssen sich
im gleichen Netzwerk befinden.
Einrichtung läuft...
1 - Schließen Sie die Philips Hue-Bridge an eine
Steckdose an.
2 - Schließen Sie die Philips Hue-Bridge an
59
Page 60

denselben Router, an den Sie auch für den Fernseher
verwenden. Verwenden Sie dazu ein Ethernet-Kabel.
3 - Schalten Sie die Hue-Lampen ein.
So beginnen Sie mit der Konfiguration:
1 - Drücken Sie , wählen Sie Alle
Einstellungen aus, und drücken Sie OK.
2 - Wählen Sie Ambilight > Ambilight+Hue aus.
3 - Wählen Sie Konfigurieren aus.
4 - Wählen Sie Start aus, und drücken Sie OK. Der
Fernseher sucht nach der Philips Hue-Bridge. Wenn
der Fernseher nicht mit dem Netzwerk verbunden ist,
startet der Fernseher zunächst die
Netzwerkeinrichtung. Wenn die Philips Hue-Bridge in
der Liste angezeigt wird:
Fahren Sie mit Schritt 2 fort – Hue-Bridge.
Weitere Informationen zum Verbinden des
Fernsehers mit Ihrem Heimnetzwerk erhalten Sie,
indem Sie unter Hilfe die
Option Suchbegriffe auswählen und Netzwerk,
Kabellos aufrufen.
Schritt 3: Hue-Lampen
Im folgenden Schritt wählen Sie
die Philips Hue-Lampen aus, die Ambilight folgen
sollen.
Sie können maximal 9 Philips Hue-Lampen für
Ambilight+Hue auswählen.
So wählen Sie die Lampen für Ambilight + Hue aus:
1 - Markieren Sie in der Liste die Glühbirnen, die
Ambilight folgen sollen. Um eine Glühbirne zu
markieren, wählen Sie den Namen der Glühbirne aus,
und drücken Sie OK. Wenn Sie eine Glühbirne
markieren, blinkt diese einmal.
2 - Wenn Sie fertig sind, wählen Sie OK aus, und
drücken Sie OK.
Schritt 4: Lampe konfigurieren
Im folgenden Schritt konfigurieren Sie jede
einzelne Philips Hue-Lampe .
So konfigurieren Sie jede einzelne Hue-Lampen:
Schritt 2: Hue-Bridge
Im folgenden Schritt verbinden Sie den Fernseher mit
der Philips Hue-Bridge .
Der Fernseher kann nur mit jeweils einer Hue-Bridge
verbunden werden.
So verbinden Sie die Hue-Bridge:
1 - Wenn der Fernseher mit dem Heimnetzwerk
verbunden ist, zeigt er die verfügbaren Hue-Bridges
an. Wenn der Fernseher Ihre Hue-Bridge noch nicht
gefunden hat, können Sie Erneut scannen
auswählen. Drücken Sie dann OK.
Wenn der Fernseher Ihre Hue-Bridge gefunden hat,
wählen Sie den Hue-Bridge-Namen aus, und drücken
Sie OK.
Wenn mehr als eine Hue-Bridge verfügbar ist, klicken
Sie auf die gewünschte Hue-Bridge, und drücken Sie
dann OK.
2 - Wählen Sie Start aus, und drücken Sie OK.
3 - Gehen Sie dann zur Philips Hue-Bridge, und
drücken Sie die Verbindungstaste in der Mitte des
Geräts. Dadurch wird die Hue-Bridge mit dem
Fernseher verbunden. Führen Sie diesen Schritt
innerhalb von 30 Sekunden aus. Der Fernseher
bestätigt, dass die Hue-Bridge mit dem Fernseher
verbunden wurde.
4 - Wählen Sie OK aus, und drücken Sie OK.
Sobald die Philips Hue-Bridge mit dem Fernseher
verbunden ist, wechseln Sie zur Seite Hue-Lampen.
1 - Wählen Sie eine zu konfigurierende Glühbirne
aus, und drücken Sie OK. Die ausgewählte
Glühbirne blinkt.
2 - Wählen Sie Start aus, und drücken Sie OK.
3 - Geben Sie zunächst an, wo Sie die Glühbirne im
Verhältnis zum Fernseher platziert haben. Wenn Sie
den Winkel richtig einstellen, wird die richtige
Ambilight-Farbe an die Glühbirne gesendet. Passen
Sie die Position mit dem Schieberegler an.
4 - Geben Sie danach den Abstand zwischen der
Glühbirne und dem Fernseher an. Je weiter sie sich
vom Fernseher entfernt befindet, desto schwächer ist
die Ambilight-Farbe. Passen Sie die Entfernung mit
dem Schieberegler an.
5 - Legen Sie schließlich die Helligkeit der
Glühbirne fest. Passen Sie die Helligkeit mit dem
Schieberegler an.
6 - Um die Konfiguration dieser Glühbirne zu
beenden, wählen Sie OK, und drücken Sie OK.
7 - Im Menü Ambilight+Hue konfigurieren können
Sie für jede der Glühbirnen identisch vorgehen.
8 - Wenn alle Ambilight+Hue-Glühbirnen konfiguriert
wurden, wählen Sie Fertig stellen, und drücken
Sie OK.
Ambilight + Hue ist jetzt einsatzbereit.
Ausschalten
So schalten Sie Ambilight+Hue aus:
1 - Drücken Sie , wählen Sie Alle
Einstellungen aus, und drücken Sie OK.
2 - Wählen Sie Ambilight aus, und drücken
Sie (rechts), um das Menü zu öffnen.
3 - Wählen Sie Ambilight+Hue aus.
60
Page 61

4 - Wählen Sie Aus oder Ein aus.
5 - Drücken Sie gegebenenfalls mehrmals (links),
um das Menü zu schließen.
Immersion
Mit Immersion können Sie einstellen, wie genau die
Hue-Lampen Ambilight folgen.
So stellen Sie die Ambilight + Hue-Immersion ein:
1 - Drücken Sie , wählen Sie Alle
Einstellungen aus, und drücken Sie OK.
2 - Wählen Sie Ambilight aus, und drücken
Sie (rechts), um das Menü zu öffnen.
3 - Wählen Sie Ambilight+Hue > Immersion aus.
4 - Drücken Sie den Pfeil (nach oben) oder
(nach unten), um den Wert anzupassen.
5 - Drücken Sie gegebenenfalls mehrmals (links),
um das Menü zu schließen.
4 - Drücken Sie gegebenenfalls mehrmals (links),
um das Menü zu schließen.
Zurücksetzen der Einstellungen
So setzen Sie Ambilight+Hue zurück:
1 - Drücken Sie , wählen Sie Alle
Einstellungen aus, und drücken Sie OK.
2 - Wählen Sie Ambilight aus, und drücken
Sie (rechts), um das Menü zu öffnen.
3 - Wählen Sie Ambilight+Hue > Einstellungen
zurücksetzen aus. Die Konfiguration wurde
zurückgesetzt.
4 - Drücken Sie gegebenenfalls mehrmals (links),
um das Menü zu schließen.
12.5
Energiespareinstellungen
Lounge Light+Hue
Wenn Sie Ambilight+Hue installiert haben, können Sie
den Fernseher so konfigurieren, dass die HueLampen dem Lounge Light-Effekt von Ambilight
folgen. Die Philips Hue-Lampen erweitern den
Lounge Light-Effekt auf den gesamten Raum. Durch
die Konfiguration von Ambilight+Hue werden die HueLampen eingeschaltet und folgen dem Lounge LightEffekt automatisch. Wenn Sie nicht möchten, dass die
Hue-Lampen dem Lounge Light-Effekt folgen,
können Sie die Lampen auch ausschalten.
So schalten Sie die Hue-Lampen aus:
1 - Drücken Sie , wählen Sie Alle
Einstellungen aus, und drücken Sie OK.
2 - Wählen Sie Ambilight aus, und drücken
Sie (rechts), um das Menü zu öffnen.
3 - Wählen Sie Ambilight+Hue > Lounge
Light+Hue aus.
4 - Wählen Sie Aus.
5 - Drücken Sie gegebenenfalls mehrmals (links),
um das Menü zu schließen.
Energiesparend
Unter Energiespareinstellungen finden Sie alle
Einstellungen, die dem Schutz der Umwelt dienen.
Energiesparend
Wenn Sie "Energiesparend" auswählen, wechselt der
Fernseher automatisch zur Standard-Bildeinstellung.
Diese Bildeinstellung ist die energiesparendste
Einstellung für die Bildwiedergabe.
So aktivieren Sie die Energiespareinstellung:
1 - Drücken Sie , wählen Sie Alle
Einstellungen aus, und drücken Sie OK.
2 - Wählen Sie Energiespareinstellungen aus, und
drücken Sie (rechts), um das Menü zu öffnen.
3 - Wenn Sie Energiesparend wählen, wird die
Bildeinstellung automatisch auf Standard eingestellt.
4 - Drücken Sie gegebenenfalls mehrmals (links),
um das Menü zu schließen.
Bild ausgeschaltet
Konfiguration anzeigen
Mit Konfiguration anzeigen können Sie die aktuellen
Einstellungen für Ambilight+Hue, das Netzwerk, die
Bridge und die Lampen anzeigen.
So zeigen Sie die Ambilight+Hue-Konfiguration an:
1 - Drücken Sie , wählen Sie Alle
Einstellungen aus, und drücken Sie OK.
2 - Wählen Sie Ambilight aus, und drücken
Sie (rechts), um das Menü zu öffnen.
3 - Wählen Sie Ambilight+Hue > Konfiguration
anzeigen aus.
Wenn Sie nur Musik hören, können Sie den
Fernsehbildschirm ausschalten, um Energie zu
sparen.
So schalten Sie den Bildschirm aus:
1 - Drücken Sie , wählen Sie Alle
Einstellungen aus, und drücken Sie OK.
2 - Wählen Sie Energiespareinstellungen aus, und
drücken Sie (rechts), um das Menü zu öffnen.
3 - Wählen Sie Bild ausgeschaltet. Der Bildschirm
wird ausgeschaltet.
4 - Drücken Sie gegebenenfalls mehrmals (links),
um das Menü zu schließen.
61
Page 62

Um den Bildschirm wieder einzuschalten, drücken Sie
eine beliebige Taste der Fernbedienung.
Ausschalt-Timer
Wenn der Fernseher ein Fernsehsignal empfängt, Sie
jedoch innerhalb von vier Stunden keine Taste
drücken, schaltet sich der Fernseher automatisch aus,
um Energie zu sparen. Wenn der Fernseher innerhalb
von zehn Minuten kein Fernsehsignal und keinen
Fernbedienungsbefehl empfängt, schaltet sich der
Fernseher ebenfalls aus.
Wenn Sie den Fernseher als Monitor nutzen oder zum
Fernsehen einen Digitalreceiver verwenden (eine SetTop-Box, STB) und die Fernbedienung des
Fernsehers nicht zum Einsatz kommt, deaktivieren Sie
das automatische Ausschalten.
So deaktivieren Sie den Ausschalt-Timer:
Einstellungen der USB-Tastatur
Um die USB-Tastatur zu installieren, schalten Sie den
Fernseher ein, und verbinden Sie die USB-Tastatur
mit einem der USB-Anschlüsse des Fernsehers. Wenn
der Fernseher die Tastatur zum ersten Mal erkennt,
können Sie das Tastaturlayout auswählen und dieses
testen. Wenn Sie ein kyrillisches oder griechisches
Tastaturlayout auswählen, können Sie als sekundäres
Tastaturlayout ein lateinisches Layout auswählen.
So ändern Sie das ausgewählte Tastaturlayout:
1 - Drücken Sie , wählen Sie Alle
Einstellungen aus, und drücken Sie OK.
2 - Wählen Sie Allgemeine Einstellungen aus, und
drücken Sie (rechts), um das Menü zu öffnen.
3 - Wählen Sie Einstellungen der USB-Tastatur, um
die Tastatureinrichtung zu beginnen.
1 - Drücken Sie , wählen Sie Alle
Einstellungen aus, und drücken Sie OK.
2 - Wählen Sie Energiespareinstellungen, und
drücken Sie (rechts), um das Menü zu öffnen.
3 - Wählen Sie Ausschalt-Timer.
4 - Drücken Sie den Pfeil (nach oben) oder
(nach unten), um den Wert anzupassen. Beim
Wert 0 wird das automatische Ausschalten
deaktiviert.
5 - Drücken Sie gegebenenfalls mehrmals (links),
um das Menü zu schließen.
12.6
Allgemeine Einstellungen
USB-Festplatte
So setzen Sie eine USB-Festplatte zurück und
formatieren sie:
1 - Drücken Sie , wählen Sie Alle
Einstellungen aus, und drücken Sie OK.
2 - Wählen Sie Allgemeine Einstellungen aus, und
drücken Sie (rechts), um das Menü zu öffnen.
3 - Wählen Sie USB-Festplatte aus.
4 - Wählen Sie Start aus, und befolgen Sie die
Anweisungen auf dem Bildschirm.
5 - Drücken Sie gegebenenfalls mehrmals (links),
um das Menü zu schließen.
Weitere Informationen zum Installieren einer USBFestplatte erhalten Sie, indem Sie unter Hilfe die
Option Suchbegriffe auswählen
und USB-Festplatte, Installation oder Installation,
USB-Festplatte aufrufen.
Philips Logo-Helligkeit
Sie können die Helligkeit des Philips Logos auf der
Vorderseite des Fernsehers anpassen oder die
Beleuchtung vollständig ausschalten.
So schalten Sie die Funktion ein bzw. aus:
1 - Drücken Sie , wählen Sie Alle
Einstellungen aus, und drücken Sie OK.
2 - Wählen Sie Allgemeine Einstellungen aus, und
drücken Sie (rechts), um das Menü zu öffnen.
3 - Wählen Sie Philips Logo-Helligkeit aus, und
drücken Sie (rechts), um das Menü zu öffnen.
4 - Wählen
Sie Minimum, Mittel, Maximum oder Aus aus, um
die Beleuchtung des Logos auszuschalten.
5 - Drücken Sie gegebenenfalls mehrmals (links),
um das Menü zu schließen.
Zuhause oder Geschäft
Wenn der Fernseher in einem Geschäft aufgestellt ist,
können Sie den Fernseher so einstellen, dass ein
Werbebanner eingeblendet wird. Die Bildeinstellung
wird automatisch auf Lebhaft eingestellt. Der
Ausschalt-Timer ist deaktiviert.
So stellen Sie für den Fernseher den Standort
"Geschäft" ein:
1 - Drücken Sie , wählen Sie Alle
62
Page 63

Einstellungen aus, und drücken Sie OK.
2 - Wählen Sie Allgemeine Einstellungen aus, und
drücken Sie (rechts), um das Menü zu öffnen.
3 - Wählen Sie Standort > Geschäft aus.
4 - Drücken Sie gegebenenfalls mehrmals (links),
um das Menü zu schließen.
Wenn Sie den Fernseher zu Hause verwenden,
müssen Sie den Standort auf "Zuhause" setzen.
Konfiguration Geschäft
Erweiterte Einstellungen
TV-Guide
Der TV-Guide bezieht Informationen (Daten) von
Sendeanstalten oder aus dem Internet. In einigen
Regionen und für einige Sender sind keine TV-GuideDaten verfügbar. Der Fernseher kann TV-GuideDaten von auf dem Fernseher installierten Sendern
sammeln. Der Fernseher kann keine TV-Guide-Daten
von Sendern sammeln, die über einen digitalen
Receiver oder Decoder empfangen werden.
Wenn der Fernseher auf Geschäft eingestellt ist,
können Sie die Verfügbarkeit spezifischer Demos für
die Nutzung in Geschäften festlegen.
1 - Drücken Sie , wählen Sie Alle
Einstellungen aus, und drücken Sie OK.
2 - Wählen Sie Allgemeine Einstellungen aus, und
drücken Sie (rechts), um das Menü zu öffnen.
3 - Wählen Sie Konfiguration "Geschäftsmodus" aus,
und drücken Sie (rechts), um das Menü zu öffnen.
4 - Ändern Sie die Einstellungen nach Ihren
Vorlieben.
5 - Drücken Sie gegebenenfalls mehrmals (links),
um das Menü zu schließen.
EasyLink
EasyLink
So schalten Sie EasyLink vollständig aus:
1 - Drücken Sie , wählen Sie Alle
Einstellungen aus, und drücken Sie OK.
2 - Wählen Sie Allgemeine Einstellungen aus, und
drücken Sie (rechts), um das Menü zu öffnen.
3 - Wählen Sie EasyLink aus, drücken
Sie (rechts), und wählen Sie einen Schritt
weiter EasyLink aus.
4 - Wählen Sie Aus.
5 - Drücken Sie gegebenenfalls mehrmals (links),
um das Menü zu schließen.
Standardmäßig ist auf dem Fernseher für die
Informationen Von Sendeanstalt eingestellt.
Wenn die TV-Guide-Daten aus dem Internet
stammen, können neben den digitalen Sendern auch
analoge Sender aufgeführt werden. Im Menü des TVGuide wird außerdem ein kleiner Bildschirm mit dem
aktuell wiedergegebenen Sender angezeigt.
Über das Internet
Wenn Zugriff zum Internet besteht, können Sie den
Fernseher so einstellen, dass die TV-Guide-Daten
aus dem Internet bezogen werden.
So stellen Sie die TV-Guide-Daten ein:
1 - Drücken Sie , wählen Sie Alle
Einstellungen aus, und drücken Sie OK.
2 - Wählen Sie Allgemeine Einstellungen aus, und
drücken Sie (rechts), um das Menü zu öffnen.
3 - Wählen Sie Erweitert > TV-Guide > Vom
Internet aus.
4 - Drücken Sie gegebenenfalls mehrmals (links),
um das Menü zu schließen.
Senderlogos
In einigen Ländern kann der Fernseher die
Senderlogos anzeigen.
Wenn diese Logos nicht angezeigt werden sollen,
können Sie sie deaktivieren.
So deaktivieren Sie die Logos:
EasyLink-Fernbedienung
So schalten Sie die EasyLink-Fernbedienung aus:
1 - Drücken Sie , wählen Sie Alle
Einstellungen aus, und drücken Sie OK.
2 - Wählen Sie Allgemeine Einstellungen aus, und
drücken Sie (rechts), um das Menü zu öffnen.
3 - Wählen
Sie EasyLink > EasyLink-Fernbedienung aus.
4 - Wählen Sie Aus.
5 - Drücken Sie gegebenenfalls mehrmals (links),
um das Menü zu schließen.
1 - Drücken Sie , wählen Sie Alle
Einstellungen aus, und drücken Sie OK.
2 - Wählen Sie Allgemeine Einstellungen aus, und
drücken Sie (rechts), um das Menü zu öffnen.
3 - Wählen Sie Erweitert > Senderlogos aus, und
drücken Sie (rechts), um das Menu zu öffnen.
4 - Wählen Sie Aus.
5 - Drücken Sie gegebenenfalls mehrmals (links),
um das Menü zu schließen.
63
Page 64

HbbTV
Wenn ein Fernsehsender HbbTV-Seiten anbietet,
müssen Sie zuerst in den Fernseheinstellungen auf
HbbTV schalten, um die Seiten anzusehen.
12.7
Uhr, Region und Sprache
Menüsprache
1 - Drücken Sie , wählen Sie Alle
Einstellungen aus, und drücken Sie OK.
2 - Wählen Sie Allgemeine Einstellungen aus, und
drücken Sie (rechts), um das Menü zu öffnen.
3 - Wählen Sie Erweitert > HbbTV aus.
4 - Wählen Sie Ein oder Aus.
5 - Drücken Sie gegebenenfalls mehrmals (links),
um das Menü zu schließen.
Wenn Sie den Zugriff auf HbbTV-Seiten von
bestimmten Sendern aus vermeiden möchten,
können Sie die HbbTV-Seiten für diesen Sender
blockieren.
1 - Schalten Sie zu dem Sender, für den Sie die
HbbTV-Seiten blockieren möchten.
2 - Drücken Sie OPTIONS, wählen
Sie Präferenzen > HbbTV auf diesem Sender aus.
3 - Wählen Sie Aus aus.
Werksvoreinstellungen
Sie können den Fernseher auf die
Originaleinstellungen (Werksvoreinstellungen)
zurücksetzen.
So stellen Sie die Originaleinstellungen wieder her:
1 - Drücken Sie , wählen Sie Alle
Einstellungen aus, und drücken Sie OK.
2 - Wählen Sie Allgemeine Einstellungen aus, und
drücken Sie (rechts), um das Menü zu öffnen.
3 - Wählen Sie Werksvoreinstellungen aus.
4 - Wählen Sie OK aus.
5 - Drücken Sie gegebenenfalls mehrmals (links),
um das Menü zu schließen.
Fernseher erneut einrichten
Sie können eine komplett neue Fernseherinstallation
durchführen. Der Fernseher wird vollständig neu
eingerichtet.
So führen Sie eine komplett neue
Fernseherinstallation durch:
So ändern Sie die Sprache der Fernsehermenüs und
Meldungen:
1 - Drücken Sie , wählen Sie Alle
Einstellungen aus, und drücken Sie OK.
2 - Wählen Sie Region und Sprache aus, und
drücken Sie (rechts), um das Menü zu öffnen.
3 - Wählen Sie Sprache > Menüsprache aus.
4 - Wählen Sie die gewünschte Sprache aus, und
drücken Sie OK.
5 - Drücken Sie gegebenenfalls mehrmals (links),
um das Menü zu schließen.
Sprachvoreinstellungen
Einstellungen der Audiosprache
Digitale Fernsehsender können neben der
Originalsprache noch weitere Audiosprachen
übertragen. Sie können eine bevorzugte und eine
alternative Audiosprache auswählen. Wenn der Ton in
einer dieser Sprachen zur Verfügung steht, wird diese
automatisch vom Fernseher ausgewählt.
Wenn keine der ausgewählten Audiosprachen
verfügbar sind, können Sie eine andere, verfügbare
Audiosprache auswählen.
So legen Sie die bevorzugte und die alternative
Audiosprache fest:
1 - Drücken Sie , wählen Sie Alle
Einstellungen aus, und drücken Sie OK.
2 - Wählen Sie Region und Sprache aus, und
drücken Sie (rechts), um das Menü zu öffnen.
3 - Wählen Sie Sprachen > Bevorzugte
Audiosprache oder Alternative Audiosprache aus.
4 - Wählen Sie die gewünschte Sprache aus.
5 - Drücken Sie gegebenenfalls mehrmals (links),
um das Menü zu schließen.
Untertitel
Einschalten
1 - Drücken Sie , wählen Sie Alle
Einstellungen aus, und drücken Sie OK.
2 - Wählen Sie Allgemeine Einstellungen und dann
Fernsehgerät erneut einrichten.
3 - Befolgen Sie die Anweisungen auf dem
Bildschirm. Die Installation kann einige Minuten in
Anspruch nehmen.
Drücken Sie zum Einschalten der Untertitel SUBTITLE.
Für die Untertitel stehen die Optionen Ein, Aus oder
Ein + Tonunterbrechung zur Verfügung.
Um Untertitel automatisch einzublenden, wenn die
übertragene Sendung nicht in der für den Fernseher
eingestellten Sprache gezeigt wird, wählen Sie
Automat.. Mit dieser Einstellung werden die Untertitel
auch automatisch gezeigt, wenn Sie die
64
Page 65

Stummschaltung aktivieren.
Einstellungen der Untertitelsprache
Digitale Sender können für eine Sendung mehrere
Untertitelsprachen anbieten. Sie können eine
bevorzugte und eine alternative Untertitelsprache
auswählen. Wenn Untertitel in einer dieser Sprachen
zur Verfügung stehen, werden sie vom Fernseher
angezeigt.
Wenn keine der ausgewählten Untertitelsprachen
verfügbar sind, können Sie eine andere, verfügbare
Untertitelsprache auswählen.
So legen Sie die bevorzugte und die alternative
Untertitelsprache fest:
1 - Drücken Sie , wählen Sie Alle
Einstellungen aus, und drücken Sie OK.
2 - Wählen Sie Region und Sprache aus, und
drücken Sie (rechts), um das Menü zu öffnen.
3 - Wählen Sie Sprachen > Bevorzugte
Untertitelsprache oder Alternative
Untertitelsprache aus.
4 - Wählen Sie die gewünschte Sprache aus.
5 - Drücken Sie gegebenenfalls mehrmals (links),
um das Menü zu schließen.
Untertitel vom Videotext
Wenn Sie zu einem analogen Sender wechseln,
müssen Sie die Untertitel für jeden Sender manuell
aktivieren.
1 - Wechseln Sie zu einem Sender, und drücken Sie
TEXT, um den Videotext zu öffnen.
2 - Geben Sie die Seitennummer für die Untertitel
ein, für gewöhnlich 888.
3 - Drücken Sie TEXT erneut, um den Videotext zu
schließen.
Wenn Sie bei der Wiedergabe dieses analogen
Senders im Untertitelmenü Ein auswählen, werden
die Untertitel, sofern verfügbar, angezeigt.
Videotextsprachen
Videotextseiten
Um beim Fernsehen den Text/Videotext zu öffnen,
drücken Sie die Taste TEXT.
Um den Videotext zu schließen, drücken Sie erneut
die Taste TEXT.
Auswählen einer Videotextseite
So wählen Sie eine Seite aus: . .
1 - Geben Sie die Seitennummer mit den
Zifferntasten ein.
2 - Verwenden Sie die Pfeiltasten, um zu navigieren.
3 - Drücken Sie eine Farbtaste, um eine der farbig
gekennzeichneten Optionen am unteren
Bildschirmrand zu aktivieren.
Videotextunterseiten
Eine Videotextseite kann unter ihrer Seitennummer
mehrere Unterseiten enthalten. Die Nummern der
Unterseiten werden auf der Leiste neben der
Hauptseitenzahl angezeigt.
Um eine Unterseite auszuwählen, drücken
Sie oder .
T.O.P.- Videotextseiten
Manche Sendeanstalten bieten T.O.P.- Videotext.
Um T.O.P.- Videotextseiten innerhalb des Videotexts
zu öffnen, drücken Sie OPTIONS , und wählen Sie
T.O.P. Liste aus.
Lieblingsseiten
Der Fernseher erstellt eine Liste der letzten zehn
Videotextseiten, die Sie geöffnet haben. Sie können
diese ganz einfach in der Spalte der bevorzugten
Videotextseiten erneut öffnen.
1 - Wählen Sie im Videotext den Stern in der oberen
linken Ecke des Bildschirms aus, um die Spalte mit
Ihren Lieblingsseiten anzuzeigen.
2 - Drücken Sie (nach unten) oder (nach
oben), um eine Seitennummer auszuwählen, und
drücken Sie OK, um die Seite zu öffnen.
Sie können die Liste mit der Option Lieblingsseiten
löschen leeren.
Videotextsuche
Sie können ein Wort auswählen und den Videotext
nach diesem Wort durchsuchen.
1 - Öffnen Sie eine Videotextseite, und drücken Sie
OK.
2 - Wählen Sie mithilfe der Pfeiltasten ein Wort oder
eine Zahl aus.
3 - Drücken Sie erneut OK, um direkt zur nächsten
Stelle mit diesem Wort oder dieser Nummer zu
springen.
4 - Drücken Sie erneut OK, um zur nachfolgenden
Stelle zu springen.
5 - Um die Suche zu beenden, drücken Sie (nach
oben), bis nichts mehr markiert ist.
Videotext von einem angeschlossenen Gerät
Einige angeschlossene Geräte, die TV-Sender
empfangen, bieten u. U. auch Videotext.
So öffnen Sie Videotext von einem angeschlossenen
Gerät: . .
1 - Drücken Sie
wählen Sie das Gerät aus, und
,
drücken Sie OK.
2 - Drücken Sie während der Wiedergabe auf diesem
Gerät die Taste OPTIONS, und wählen Sie
Gerätetasten anzeigen aus. Wählen Sie dann aus,
und drücken Sie OK.
65
Page 66

3 - Drücken Sie BACK, um die Gerätetasten
auszublenden.
4 - Um den Videotext zu schließen, drücken Sie
erneut BACK.
Digitaler Videotext (nur in Großbritannien)
Einige digitale Sendeanstalten bieten auf ihren
digitalen TV-Sendern einen digitalen Videotext oder
interaktives Fernsehen. Die Auswahl und Navigation
erfolgt dabei wie im normalen Videotext mit den
Ziffern-, Farb- und Pfeiltasten.
Um den Videotext zu schließen, drücken Sie erneut
BACK.
um das Menü zu schließen.
Videotext 2.5
Videotext 2.5 bietet, sofern verfügbar, mehr Farben
und bessere Grafiken. Videotext 2.5 ist in der
Werksvoreinstellung aktiviert.
So deaktivieren Sie Videotext 2.5:
1 - Drücken Sie TEXT.
2 - Drücken Sie bei geöffnetem Videotext
OPTIONS.
3 - Klicken Sie auf Videotext 2.5 > Aus.
4 - Drücken Sie gegebenenfalls mehrmals (links),
um das Menü zu schließen.
Videotextoptionen
Drücken Sie im Videotext OPTIONS, um Folgendes
auszuwählen:
• Anhalten der Seite
Hält das automatische Wechseln der Unterseiten an.
• Dual Bild/Vollbildschirm
Zeigt das Fernsehprogramm und den Videotext
nebeneinander an.
• T.O.P. Liste
Um T.O.P.- Videotext.
• Vergrößern
Vergrößert die Videotextseiten, um das Lesen zu
erleichtern.
• Aufdecken
Blendet verborgene Informationen auf einer Seite ein.
• Durchlaufen von Unterseiten
Durchläuft evtl. verfügbare Unterseiten.
• Sprache
Schaltet auf die entsprechende Zeichengruppe um,
um den Videotext richtig anzuzeigen.
• Videotext 2.5
Aktiviert Videotext 2.5 für mehr Farben und bessere
Grafiken.
Einrichten des Videotexts
Uhr
Datum und Uhrzeit
Automatisch
Die Standardeinstellung für die Uhr des Fernsehers
ist Automat.. Die Zeitinformationen stammen von
den übertragenen Weltzeitdaten (UTC).
Wenn die Uhrzeit nicht korrekt angezeigt wird, können
Sie für die Uhr des Fernsehers Landesabhängig
einstellen. Für einige Länder können Sie eine
spezielle Zeitzone bzw. einen Zeitunterschied
einstellen. In einigen Ländern sind die
Uhreinstellungen für einige Netzwerkanbieter
ausgeblendet, um eine falsche Uhrzeiteinstellung zu
vermeiden.
So stellen Sie die Uhrzeit für den Fernseher ein:
1 - Drücken Sie , wählen Sie Alle
Einstellungen aus, und drücken Sie OK.
2 - Wählen Sie Region und Sprache und
dann Uhr > Autom. Uhrmodus aus.
3 - Wählen Sie Automatisch oder Landesabhängig
aus.
4 - Drücken Sie (links), um einen Schritt
zurückzugehen.
Videotextsprache
Einige digitale Sender stellen Videotext in
verschiedenen Sprachen bereit.
So stellen Sie die bevorzugte und die alternative
Videotextsprache ein: . .
1 - Drücken Sie , wählen Sie Alle
Einstellungen aus, und drücken Sie OK.
2 - Wählen Sie Region und Sprache aus, und
drücken Sie (rechts), um das Menü zu öffnen.
3 - Wählen Sie Sprache > Bevorzugte
Videotextsprache oder Alternative
Videotextsprache aus.
4 - Wählen Sie Ihre bevorzugten Videotextsprachen
aus.
5 - Drücken Sie gegebenenfalls mehrmals (links),
Handbuch
Wenn keine der automatischen Einstellungen die
Uhrzeit richtig anzeigt, können Sie diese auch manuell
einstellen.
Wenn Sie Aufnahmen über den TV-Guide planen,
sollten Sie die Uhrzeit und das Datum nicht manuell
ändern. In einigen Ländern sind die Uhreinstellungen
für einige Netzwerkanbieter ausgeblendet, um eine
falsche Uhrzeiteinstellung zu vermeiden.
So stellen Sie die Uhr des Fernsehers manuell ein
(sofern verfügbar):
1 - Drücken Sie , wählen Sie Alle
Einstellungen aus, und drücken Sie OK.
66
Page 67

2 - Wählen Sie Region und Sprache und
dann Uhr > Autom. Uhrmodus aus, und drücken
Sie OK.
3 - Wählen Sie Manuell aus, und drücken Sie OK.
4 - Drücken Sie (links), und wählen
Sie Datum oder Zeit aus.
5 - Drücken Sie (nach oben) oder (nach
unten), um den Wert einzustellen.
6 - Drücken Sie (links), um einen Schritt
zurückzugehen.
Zeitzone
Für einige Länder können Sie spezielle Zeitzonen
auswählen, um die Uhr des Fernsehers richtig
einzustellen.
So legen Sie die Zeitzone fest (sofern verfügbar):
1 - Drücken Sie , wählen Sie Alle
Einstellungen aus, und drücken Sie OK.
2 - Wählen Sie Region und Sprache aus, und
drücken Sie (rechts), um das Menü zu öffnen.
3 - Wählen Sie Uhr > Zeitzone aus.
4 - Je nach Land können Sie eine Zeitzone
auswählen oder einen Zeitunterschied festlegen, um
die Uhr des Fernsehers zu korrigieren.
5 - Drücken Sie gegebenenfalls mehrmals (links),
um das Menü zu schließen.
Sleeptimer
Mit dem Sleep-Timer können Sie festlegen, dass der
Fernseher nach einer bestimmten Zeit automatisch in
den Standby-Modus wechselt.
So stellen Sie den Sleep-Timer ein:
1 - Drücken Sie , wählen Sie Alle
Einstellungen aus, und drücken Sie OK.
2 - Wählen Sie Region und Sprache aus, und
drücken Sie (rechts), um das Menü zu öffnen.
3 - Wählen Sie Uhr > Sleep-Timer aus.
4 - Mit dem Schieberegler können Sie den
Sleeptimer in Schritten von 5 Minuten auf bis zu
180 Minuten einstellen. Wenn Sie ihn auf 0 Minuten
einstellen, ist er ausgeschaltet. Sie können den
Fernseher jederzeit früher ausschalten oder die Zeit
während des Countdowns zurücksetzen.
5 - Drücken Sie gegebenenfalls mehrmals (links),
um das Menü zu schließen.
12.8
Seh- und Hörhilfen
Einschalten
Wenn die Seh- und Hörhilfen aktiviert sind, eignet
sich der Fernseher zur Verwendung durch Personen
mit Seh- und Hörbeeinträchtigungen.
Einschalten
Wenn Sie die Seh- und Hörhilfen nicht bei der
Installation eingestellt haben, können Sie sie auch
über das Menü Seh- und Hörhilfen aktivieren.
So schalten Sie die Seh- und Hörhilfen ein:
1 - Drücken Sie , wählen Sie Alle
Einstellungen aus, und drücken Sie OK.
2 - Wählen Sie Seh- und Hörhilfen aus, und drücken
Sie (rechts), um das Menü zu öffnen.
3 - Wählen Sie beim nächsten Schritt erneut Seh-
und Hörhilfen aus.
4 - Wählen Sie Ein.
5 - Drücken Sie gegebenenfalls mehrmals (links),
um das Menü zu schließen.
Hörbehindert
Einige digitale Fernsehsender senden ein besonderes
Audiosignal und Untertitel für hörbehinderte und
taube Menschen. Wenn Hörbehindert eingeschaltet
ist, wechselt der Fernseher automatisch in den Modus
mit angepasstem Audiosignal und Untertiteln, sofern
verfügbar. Bevor Sie Hörbehindert einschalten
können, muss Seh- und Hörhilfen aktiviert werden.
So aktivieren Sie die Option Hörbehindert:
1 - Drücken Sie , wählen Sie Alle
Einstellungen aus, und drücken Sie OK.
2 - Wählen Sie Seh- und Hörhilfen aus, und drücken
Sie (rechts), um das Menü zu öffnen.
3 - Wählen Sie Hörbehindert aus, und drücken
Sie (rechts), um das Menü zu öffnen.
4 - Wählen Sie Ein.
5 - Drücken Sie gegebenenfalls mehrmals (links),
um das Menü zu schließen.
Audiobeschreibung
Einschalten
Digitale Fernsehsender können spezielle
Audiokommentare übertragen, die das Geschehen
auf dem Bildschirm beschreiben.
Um Audio und Effekte für die Sehbeeinträchtigung zu
aktivieren, muss zunächst die Audiobeschreibung
eingeschaltet sein.
Bevor Sie die Audiobeschreibung einschalten können,
67
Page 68

müssen Sie auch die Seh- und Hörhilfen im
Konfigurationsmenü einschalten.
Mit der Funktion Audiobeschreibung werden
Kommentare eines Erzählers zum normalen Ton
hinzugeschaltet.
So deaktivieren Sie den Kommentar (falls verfügbar):
So schalten Sie die Audiobeschreibung ein.
1 - Drücken Sie , wählen Sie Alle
Einstellungen aus, und drücken Sie OK.
2 - Wählen Sie Seh- und Hörhilfen aus, und drücken
Sie (rechts), um das Menü zu öffnen.
3 - Wählen Sie Audiobeschreibung aus, und drücken
Sie (rechts), um das Menü zu öffnen.
4 - Wählen Sie beim nächsten Schritt
erneut Audiobeschreibung aus.
5 - Wählen Sie Ein.
6 - Drücken Sie gegebenenfalls mehrmals (links),
um das Menü zu schließen.
Sprache
Die Audiokommentare können auch Untertitel für die
gesprochenen Worte enthalten.
So schalten Sie diese Untertitel (sofern vorhanden)
ein: . .
1 - Drücken Sie , wählen Sie Alle
Einstellungen aus, und drücken Sie OK.
2 - Wählen Sie Seh- und Hörhilfen aus, und drücken
Sie (rechts), um das Menü zu öffnen.
3 - Wählen Sie Audiobeschreibung > Sprache aus.
4 - Wählen Sie Beschreibend oder Untertitel aus.
5 - Drücken Sie gegebenenfalls mehrmals (links),
um das Menü zu schließen.
12.9
Kindersicherung
Kombin.Lautst.
Sie können die Lautstärke des normalen Tons mit den
Audiokommentaren kombinieren.
So kombinieren Sie die Lautstärke:
1 - Drücken Sie , wählen Sie Alle
Einstellungen aus, und drücken Sie OK.
2 - Wählen Sie Seh- und Hörhilfen aus, und drücken
Sie (rechts), um das Menü zu öffnen.
3 - Wählen Sie Audiobeschreibung > Kombin.
Lautst. aus.
4 - Drücken Sie den Pfeil (nach oben) oder
(nach unten), um den Wert anzupassen.
5 - Drücken Sie gegebenenfalls
mehrmals (links), um das Menü zu schließen.
Soundeffekte
Bei einigen Audiokommentaren können zusätzliche
Soundeffekte, wie Stereo oder Ausklingen, verfügbar
sein.
So schalten Sie die Soundeffekte ein (sofern
vorhanden):
1 - Drücken Sie , wählen Sie Alle
Einstellungen aus, und drücken Sie OK.
2 - Wählen Sie Seh- und Hörhilfen aus, und drücken
Sie (rechts), um das Menü zu öffnen.
3 - Wählen
Sie Audiobeschreibung > Soundeffekte aus.
4 - Wählen Sie Ein aus.
5 - Drücken Sie gegebenenfalls mehrmals (links),
um das Menü zu schließen.
Berechtigung durch Eltern
So legen Sie ein Mindestalter für Sendungen fest:
1 - Drücken Sie , wählen Sie Alle
Einstellungen aus, und drücken Sie OK.
2 - Wählen Sie Konfiguration "Geschäftsmodus" aus,
und drücken Sie (rechts), um das Menü zu öffnen.
3 - Wählen Sie Berechtigung durch Eltern und dann
ein Alter in der Liste aus.
4 - Drücken Sie gegebenenfalls mehrmals (links),
um das Menü zu schließen.
App-Sperre
Weitere Informationen erhalten Sie, indem Sie
unter Hilfe die Option Suchbegriffe auswählen
und App-Sperre aufrufen.
Code festlegen/Code ändern
Der Kindersicherungs-PIN-Code wird zum Sperren
und Entsperren von Sendern und Sendungen
verwendet.
So legen Sie den Sperrcode fest oder ändern den
aktuellen Code:
1 - Drücken Sie , wählen Sie Alle
Einstellungen aus, und drücken Sie OK.
2 - Wählen Sie Konfiguration "Geschäftsmodus" aus,
und drücken Sie (rechts), um das Menü zu öffnen.
3 - Wählen Sie Code festlegen oder Code
ändern aus.
4 - Geben Sie einen vierstelligen Code Ihrer Wahl
ein. Wenn bereits ein Code festgelegt wurde, geben
Sie den aktuellen Kindersicherungscode und danach
zweimal den neuen Code ein.
68
Page 69

5 - Drücken Sie gegebenenfalls mehrmals (links),
um das Menü zu schließen.
Der neue Code ist nun eingestellt.
Sie haben den Kindersicherungs-PIN-Code
vergessen?
Wenn Sie Ihren PIN-Code vergessen haben, können
Sie den aktuellen Code umgehen und einen neuen
Code eingeben.
1 - Drücken Sie , wählen Sie Alle
Einstellungen aus, und drücken Sie OK.
2 - Wählen Sie Konfiguration "Geschäftsmodus" aus,
und drücken Sie (rechts), um das Menü zu öffnen.
3 - Wählen Sie Code ändern aus.
4 - Geben Sie den vorrangigen Code 8888 ein.
5 - Geben Sie jetzt einen neuen Kindersicherungs-
PIN-Code ein und geben Sie ihn anschließend zur
Bestätigung ein weiteres Mal ein.
6 - Drücken Sie gegebenenfalls mehrmals (links),
um das Menü zu schließen.
Der neue Code ist nun eingestellt.
69
Page 70

13
Videos, Fotos und
Wenn der Medienserver die Suche nach Dateien
unterstützt, steht ein Suchfeld zur Verfügung.
So durchsuchen Sie Dateien auf Ihrem Computer und
geben sie wieder:
Musik
13.1
Über eine USB-Verbindung
Sie können Ihre Fotos, Musik oder Videos von einem
angeschlossenen USB-Flashlaufwerk oder eine USBFestplatte wiedergeben.
Schließen Sie bei eingeschaltetem Fernseher ein USBFlashlaufwerk oder eine USB-Festplatte an einen der
USB-Anschlüsse an. Das Gerät wird vom Fernseher
erkannt, und eine Liste Ihrer Mediendateien wird
angezeigt.
Wenn die Liste der Dateien nicht automatisch
angezeigt wird:
1 - Drücken Sie SOURCES, wählen Sie USB
aus, und drücken Sie OK.
2 - Wählen Sie USB-Geräte aus, und drücken
Sie (rechts), um Ihre Dateien in der auf Ihrem
Laufwerk festgelegten Ordnerstruktur zu
durchsuchen.
3 - Zum Stoppen der Wiedergabe von Videos, Fotos
und Musik, drücken Sie EXIT.
Warnung
Wenn Sie eine Sendung unterbrechen oder
aufzeichnen möchten und eine USB-Festplatte
angeschlossen ist, werden Sie vom Fernseher
aufgefordert, die USB-Festplatte zu formatieren. Bei
dieser Formatierung werden alle vorhandenen
Dateien auf der USB-Festplatte gelöscht.
13.2
Von einem Computer oder
1 - Drücken Sie SOURCES, wählen
Sie Netzwerk aus, und drücken Sie OK.
2 - Wählen Sie SimplyShare-Geräte aus, und
drücken Sie (rechts), um das gewünschte Gerät
auszuwählen.
3 - Sie können Ihre Dateien durchsuchen und
wiedergeben.
4 - Zum Stoppen der Wiedergabe von Videos, Fotos
und Musik, drücken Sie EXIT.
13.3
Von einem CloudSpeicherdienst
Sie können Fotos anzeigen oder Musik und Videos
wiedergeben, die Sie in einen Speicherdienst in der
Online-Cloud* hochgeladen haben.
Mit der Cloud-Explorer-App können Sie sich mit
Cloud-Hosting-Diensten verbinden. Sie können Ihre
Anmeldedaten und Ihr Kennwort zum Verbinden
verwenden.
1 - Drücken Sie HOME.
2 - Blättern Sie nach unten, wählen Sie Apps >
Cloud-Explorer aus, und drücken Sie OK.
3 - Wählen Sie den gewünschten Hosting-Dienst
aus.
4 - Die Verbindung und Anmeldung beim HostingDienst ist mir Ihren Anmeldedaten und Ihrem
Kennwort möglich.
5 - Wählen Sie das Foto oder Video aus, das Sie
wiedergeben möchten, und drücken Sie OK.
6 - Drücken Sie (links), um einen Schritt
zurückzugehen, oder drücken Sie BACK, um das
Menü zu schließen.
NAS
Sie können Fotos, Musik und Videos von einem
Computer oder einem NAS (Network Attached
Storage) in Ihrem Heimnetzwerk wiedergeben.
Der Fernseher und Computer bzw. das NAS-Gerät
müssen sich im gleichen Heimnetzwerk befinden. Auf
Ihrem Computer bzw. NAS muss ein
Medienserverprogramm installiert sein. Der
Medienserver muss zur Freigabe Ihrer Dateien mit
dem Fernseher konfiguriert sein. Auf dem Fernseher
werden Ihre Dateien und Ordner genauso angezeigt,
wie sie auf dem Medienserver gespeichert bzw. auf
Ihrem Computer oder NAS strukturiert sind.
Der Fernseher unterstützt keine Untertitel bei VideoStreams von einem Computer oder NAS.
* Ein Speicherdienst wie Dropbox™.
13.4
Favoriten, Beliebteste, Menü
"Zuletzt wiedergegeben"
Anzeigen von Favoritendateien
1 - Drücken Sie SOURCES, wählen Sie USB
aus, und drücken Sie OK.
2 - Wählen Sie USB-Geräte aus, und wählen
Sie Favoriten aus.
3 - Sie können alle Favoritendateien in der Liste
anzeigen.
Anzeigen der beliebtesten Dateien
70
Page 71

1 - Drücken Sie SOURCES, wählen Sie USB
aus, und drücken Sie OK.
2 - Wählen Sie USB-Geräte aus, und wählen
Sie Beliebteste aus.
3 - Drücken SieOK, um Dateien in der Liste
anzuzeigen, oder drücken Sie OPTIONS, um die
Liste der beliebtesten Dateien zu löschen.
Anzeigen der zuletzt wiedergegebenen Dateien
1 - Drücken Sie SOURCES, wählen Sie USB
aus, und drücken Sie OK.
2 - Wählen Sie USB-Geräte aus, und wählen
Sie Zuletzt wiedergegeben aus.
3 - Drücken SieOK, um Dateien in der Liste
anzuzeigen, oder drücken Sie OPTIONS, um die
Liste der zuletzt wiedergegebenen Dateien zu
löschen.
13.5
Wiedergeben Ihrer Videos
Steuerleiste
Wiedergeben aller Videos in diesem Ordner
* Wenn die Taste INFO auf Ihrer Fernbedienung
verfügbar ist
13.6
Anzeigen Ihrer Fotos
Steuerleiste
Um die Steuerleiste ein- oder auszublenden, wenn
eine Diashow abgespielt wird, drücken Sie INFO*
oder OK.
Um die Steuerleiste ein- oder auszublenden, wenn
ein Video abgespielt wird, drücken Sie INFO* oder
OK.
1 - Fortschrittsanzeige
2 - Steuerleiste für die Wiedergabe
- : Zum vorherigen Video in einem Ordner springen
- : Zum nächsten Video in einem Ordner springen
: Rücklauf
-
: Schnellvorlauf
-
: Pausieren der Wiedergabe
-
1 - Steuerleiste für die Wiedergabe
- : Zum vorherigen Foto in einem Ordner springen
- : Zum nächsten Foto in einem Ordner springen
: Pausieren der Diashow-Wiedergabe
-
2 - Als Favorit markieren
3 - Starten einer Diashow
4 - Drehen des Fotos
5 - Zufallswiedergabe: Wiedergeben Ihrer Dateien in
zufälliger Reihenfolge
6 - Wiederholen: Einmaliges oder wiederholtes
Wiedergeben aller Fotos in diesem Ordner
7 - Stoppen der Wiedergabe der Hintergrundmusik
8 - Bestimmen der Geschwindigkeit der Diashow
* Wenn die Taste INFO auf Ihrer Fernbedienung
verfügbar ist
13.7
3 - Als Favorit markieren
4 - Wiedergeben aller Videos
5 - Untertitel: Ein- oder Ausschalten der Untertitel
und Aus- oder Einschalten der Untertitel bei einer
Tonunterbrechung
6 - Untertitelsprache: Auswählen einer
Untertitelsprache
7 - Audiosprache: Auswählen einer Audiosprache
8 - Zufallswiedergabe: Wiedergeben Ihrer Dateien in
zufälliger Reihenfolge
9 - Wiederholen: Einmaliges oder wiederholtes
Wiedergeben Ihrer Musik
Steuerleiste
Um die Steuerleiste ein- oder auszublenden, wenn
Musik abgespielt wird, drücken Sie INFO* oder
OK.
71
Page 72

1 - Fortschrittsanzeige
2 - Steuerleiste für die Wiedergabe
- : Zum vorherigen Musiktitel in einem Ordner
springen
- : Zum nächsten Musiktitel in einem Ordner
springen
: Rücklauf
-
: Schnellvorlauf
-
: Pausieren der Wiedergabe
-
3 - Als Favorit markieren
4 - Wiedergeben aller Musiktitel
5 - Zufallswiedergabe: Wiedergeben Ihrer Dateien in
zufälliger Reihenfolge
6 - Wiederholen: Einmaliges oder wiederholtes
Wiedergeben aller Musiktitel in diesem Ordner
* Wenn die Taste INFO auf Ihrer Fernbedienung
verfügbar ist
72
Page 73

14
TV-Guide
14.1
Was Sie benötigen
Im TV-Guide sehen Sie die aktuellen und
kommenden Fernsehsendungen Ihrer Sender. Je
nachdem, woher der TV-Guide seine Daten bezieht,
werden analoge und digitale Sender oder nur digitale
Sender angezeigt. Nicht alle Sender stellen Daten für
den TV-Guide bereit.
möglicherweise geändert. Aufnahmen mit der
Einstellung Von Sendeanstalt werden in der Liste
ausgeblendet, wenn Sie die Einstellung zu Vom
Internet ändern, oder umgekehrt. Möglicherweise hat
der Fernseher automatisch einen Wechsel in den
Modus Vom Internet vorgenommen.
Damit die Aufnahmen in der Liste der Aufnahmen
verfügbar sind, wechseln Sie zur Einstellung, die zum
Zeitpunkt der Aufnahme ausgewählt war.
14.3
Verwenden des TV-Guide
Der Fernseher kann TV-Guide-Daten von auf dem
Fernseher installierten Sendern sammeln. Der
Fernseher kann keine TV-Guide-Daten von Sendern
sammeln, die über einen digitalen Receiver oder
Decoder empfangen werden.
14.2
TV-Guide-Daten
Der TV-Guide bezieht Informationen (Daten) von
Sendeanstalten oder aus dem Internet. In einigen
Regionen und für einige Sender sind keine TV-GuideDaten verfügbar. Der Fernseher kann TV-GuideDaten von auf dem Fernseher installierten Sendern
sammeln. Der Fernseher kann keine TV-Guide-Daten
von Sendern sammeln, die über einen digitalen
Receiver oder Decoder empfangen werden.
Standardmäßig ist auf dem Fernseher für die
Informationen Von Sendeanstalt eingestellt.
Wenn die TV-Guide-Daten aus dem Internet
stammen, können neben den digitalen Sendern auch
analoge Sender aufgeführt werden. Im Menü des TVGuide wird außerdem ein kleiner Bildschirm mit dem
aktuell wiedergegebenen Sender angezeigt.
Über das Internet
Wenn Zugriff zum Internet besteht, können Sie den
Fernseher so einstellen, dass die TV-Guide-Daten
aus dem Internet bezogen werden.
So stellen Sie die TV-Guide-Daten ein:
1 - Drücken Sie , wählen Sie Alle
Einstellungen aus, und drücken Sie OK.
2 - Wählen Sie Allgemeine Einstellungen aus, und
drücken Sie (rechts), um das Menü zu öffnen.
3 - Wählen Sie Erweitert > TV-Guide > Vom
Internet aus, und drücken Sie OK.
4 - Drücken Sie gegebenenfalls mehrmals (links),
um das Menü zu schließen.
Fehlende Aufnahmen
Wenn einige Aufnahmen in der Liste der Aufnahmen
fehlen, haben die TV-Guide-Informationen sich
Öffnen des TV-Guide
Um den TV-Guide zu öffnen, drücken
Sie TV-GUIDE . Der TV-Guide zeigt die Sender
des ausgewählten Tuners an.
Drücken Sie zum Beenden erneut TV GUIDE .
Wenn Sie den TV-Guide das erste Mal öffnen,
durchsucht der Fernseher alle Sender nach
Programminformationen. Dies kann einige Minuten
dauern. Die Daten des TV-Guide werden auf dem
Fernseher gespeichert.
Einschalten einer Sendung
Vom TV-Guide aus können Sie zu einer derzeit
ausgestrahlten Sendung wechseln.
Um zu einer anderen Sendung (einem anderen
Sender) zu wechseln, wählen Sie die entsprechende
Sendung aus, und drücken Sie OK.
Anzeigen von Informationen zur Sendung
So rufen Sie Informationen zur ausgewählten
Sendung auf:
1 - Drücken Sie OPTIONS, und wählen
Sie Bevorz. Einstellungen aus.
2 - Wählen Sie Senderinformationen aus, und
drücken Sie OK.
3 - Drücken Sie BACK, um den Bildschirm zu
schließen.
Ändern der Tagauswahl
Im TV-Guide werden alle Sendungen angezeigt, die in
den nächsten (maximal 8) Tagen ausgestrahlt
werden.
1 - Drücken Sie TV GUIDE.
2 - Wählen Sie Jetzt aus, und drücken Sie OK.
3 - Wählen Sie den gewünschten Tag aus.
73
Page 74

Aktivieren einer Erinnerung
Sie können eine Erinnerung für eine Sendung
einrichten. Eine Meldung benachrichtigt Sie, sobald
Ihre Sendung beginnt. Sie können dann direkt zum
entsprechenden Sender wechseln.
Im TV-Guide werden Sendungen, für die eine
Erinnerung eingerichtet wurde, mit (Uhr) markiert.
So richten Sie eine Erinnerung ein:
1 - Drücken Sie TV GUIDE, und wählen Sie eine
kommende Sendung aus.
2 - Drücken Sie OPTIONS.
3 - Wählen Sie Erinnerung festlegen aus, und
drücken Sie OK.
4 - Drücken Sie BACK, um das Menü zu
schließen.
So löschen Sie eine Erinnerung:
1 - Drücken Sie TV GUIDE, und wählen Sie eine
Sendung aus, für die Sie eine Erinnerung eingerichtet
haben.
2 - Drücken Sie OPTIONS.
3 - Wählen Sie Erinnerung löschen aus, und drücken
Sie OK.
4 - Drücken Sie BACK, um das Menü zu
schließen.
2 - Drücken Sie OPTIONS, und wählen
Sie Aufnahme aus.
3 - Drücken Sie BACK, um das Menü zu
schließen.
*Weitere Informationen finden Sie im Kapitel Pause
TV und Aufnahmen.
Nach Genre suchen
Sofern entsprechende Daten zur Verfügung stehen,
können Sie das Fernsehprogramm nach Genre
durchsuchen, wie Filme, Sport usw.
So suchen Sie nach Sendungen nach Genre:
1 - Drücken Sie TV GUIDE.
2 - Wählen Sie mit den Navigationstasten in der
Mitte aus, und drücken Sie OK.
3 - Wählen Sie Nach Genre suchen aus, und
drücken Sie OK.
4 - Wählen Sie das gewünschte Genre aus, und
drücken Sie OK. Es wird eine Liste der gefundenen
Sendungen angezeigt.
5 - Drücken Sie BACK, um das Menü zu
schließen.
Einrichten von Aufnahmen
Sie können über den TV-Guide Aufnahmen
einrichten*.
Im TV Guide wird ein aufzunehmendes Programm mit
gekennzeichnet.
So nehmen Sie eine Sendung auf:
1 - Drücken Sie TV GUIDE, und wählen Sie eine
kommende oder laufende Sendung aus.
74
Page 75

15
Aufnehmen und
Aufnahme nur 30 Minuten durchgeführt. Sie können
das Ende der Aufnahme in der Liste der Aufnahmen
anpassen.
Pause TV
15.1
Aufnehmen
Was Sie benötigen
Sie können eine digitale Fernsehübertragung
aufnehmen und später ansehen.
Zum Aufnehmen einer Fernsehsendung benötigen
Sie Folgendes:
• eine verbundene USB-Festplatte, die auf diesem
Fernseher formatiert wurde
• digitale Fernsehsender auf diesem Fernseher
• Senderinformationen für den am Bildschirm
angezeigten TV-Guide
• eine zuverlässige Einstellung der Uhrzeit. Wenn Sie
die Uhrzeit des Fernsehers manuell einstellen, kann
bei der Aufnahme möglicherweise ein Fehler
auftreten.
Sie können keine Aufnahme starten, wenn Sie Pause
TV verwenden.
Zur Durchsetzung der Gesetzgebung auf dem Gebiet
des Urheberrechts können DVB-Anbieter
verschiedene Einschränkungen bei der DRMTechnologie (Digital Right Management) anwenden.
Bei Sendern mit geschützten Sendungen können die
Aufnahmefunktion, die Aufnahmeberechtigung oder
die Wiedergabeanzahl eingeschränkt sein.
Aufnahmen können komplett verboten sein. Wenn
Sie versuchen, eine geschützte Übertragung
aufzunehmen oder eine abgelaufene Aufnahme
wiederzugeben, wird möglicherweise eine
Fehlermeldung angezeigt.
Aufnahme programmieren
Sie können die Aufnahme von Sendungen
programmieren, die noch am selben Tag oder einige
Tage später (bis zu 8 Tage später) ausgestrahlt
werden. Der Fernseher verwendet die Daten aus dem
TV-Guide für den Beginn und das Ende der
Aufnahme.
So nehmen Sie eine Sendung auf:
1 - Drücken Sie TV GUIDE.
2 - Wählen Sie mit den Navigationstasten Jetzt aus,
und drücken Sie OK.
3 - Wählen Sie Jetzt, Später, Morgen oder einen
bestimmten Tag aus, und drücken
Sie OK oder BACK, um das Menü zu schließen.
4 - Wählen Sie die Sendung aus, die Sie aufzeichnen
möchten, drücken Sie OPTIONS, wählen
Sie Aufnahme aus, und drücken Sie OK. Die
Aufnahme der Sendung ist nun programmiert. Wenn
Aufnahmen programmiert werden, die sich zeitlich
überschneiden, wird automatisch eine Warnmeldung
eingeblendet. Wenn Sie eine Aufnahme
programmieren möchten, die in Ihrer Abwesenheit
erfolgen soll, muss der Fernseher im Standby-Modus
und die USB-Festplatte eingeschaltet bleiben.
5 - Drücken Sie BACK, um das Menü zu
schließen.
Aufnahmekonflikte
Wenn zwei geplante Aufnahmen zeitlich überlappen,
tritt ein Aufnahmekonflikt auf. Um einen
Aufnahmekonflikt zu lösen, können Sie die Start- und
Endzeit einer oder beider geplanten Aufnahmen
anpassen.
Aufnehmen einer Sendung
Jetzt aufnehmen
Um die derzeit wiedergegebene Sendung
aufzunehmen, drücken Sie auf der
Fernbedienung (Aufnahme). Die Aufnahme wird
sofort gestartet.
Um die Aufnahme zu beenden, drücken Sie
(Stopp).
Wenn TV-Guide-Daten verfügbar sind, wird die
derzeit wiedergegebene Sendung ab dem Moment
aufgenommen, zu dem Sie die Aufnahmetaste
gedrückt haben, bis die Sendung zu Ende ist. Wenn
keine TV-Guide-Daten verfügbar sind, wird die
So passen Sie die Start- oder Endzeit einer geplanten
Aufnahme an:
1 - Drücken Sie SOURCES, und wählen
Sie Aufnahmen aus.
2 - Wählen Sie oben im
Bildschirm Vorprogrammiert aus, und drücken
Sie OK.
3 - Wählen Sie in der Liste der vorprogrammierten
Aufnahmen und Erinnerungen Aufnahmen aus, und
drücken Sie OK, um nur die geplanten Aufnahmen
anzuzeigen.
4 - Wählen Sie die geplante Aufnahme aus, die mit
einer anderen geplanten Aufnahme in Konflikt steht,
und drücken Sie OPTIONS.
5 - Wählen Sie Uhrzeit einstellen aus, und drücken
Sie OK.
6 - Wählen Sie die Start- oder Endzeit aus, und
75
Page 76

ändern Sie die Uhrzeit mit den Tasten (nach oben)
oder (nach unten). Wählen Sie Übern. aus, und
drücken Sie OK.
7 - Drücken Sie BACK, um das Menü zu
schließen.
Aufnahmen und Erinnerungen angezeigt.
Wiedergeben von Aufnahmen
So geben Sie eine Aufnahme wieder:
Autom. Endtoleranz
Sie können die Zeittoleranz einstellen, die der
Fernseher automatisch an das Ende jeder geplanten
Aufnahme hinzufügt.
So stellen Sie die automatische Endzeit-Toleranz ein:
1 - Drücken Sie SOURCES, und wählen
Sie Aufnahmen aus.
2 - Wählen Sie mit den Navigationstasten in der
oberen rechten Ecke aus, und drücken Sie OK.
3 - Wählen Sie Autom. Endtoleranz aus, und drücken
Sie OK.
4 - Drücken Sie (nach oben) oder (nach
unten), und drücken Sie dann OK, um die
Zeittoleranz einzustellen, die automatisch an eine
Aufnahme hinzugefügt werden soll. Sie können bis zu
45 Minuten zu einer Aufnahme hinzufügen.
5 - Drücken Sie BACK, um das Menü zu
schließen.
Manuelle Aufnahme
Sie können eine Aufnahme programmieren, die nicht
mit einem TV-Programm verbunden ist. Sie stellen
den Tuner-Typ, Sender sowie die Start- und Endzeit
selbst ein.
So programmieren Sie eine Aufnahme manuell:
1 - Drücken Sie SOURCES, und wählen
Sie Aufnahmen aus.
2 - Wählen Sie oben im
Bildschirm Vorprogrammiert aus.
3 - Wählen Sie mit den Navigationstasten in der
oberen rechten Ecke aus, und drücken Sie OK.
4 - Wählen Sie Schedule (Programmieren) aus, und
drücken Sie OK.
5 - Wählen Sie den Tuner aus, von dem Sie
aufnehmen möchten, und drücken Sie OK.
6 - Wählen Sie den Sender aus, den Sie aufnehmen
möchten, und drücken Sie OK.
7 - Wählen Sie den Tag der Aufnahme aus, und
drücken Sie OK.
8 - Legen Sie die Start- und Endzeit der Aufnahme
fest. Wählen Sie eine Schaltfläche aus, und
verwenden Sie die Tasten (nach oben) oder
(nach unten), um die Stunden und Minuten
einzustellen.
9 - Wählen Sie Programmieren aus, und drücken
Sie OK, um die manuelle Aufnahme zu
programmieren.
Die Aufnahme wird in die Liste der geplanten
1 - Drücken Sie SOURCES, und wählen
Sie Aufnahmen aus.
2 - Wählen Sie in der Liste der Aufnahmen die
gewünschte Aufnahme aus, und drücken Sie OK, um
sie anzusehen.
3 - Sie können die Tasten (Pause),
(Wiedergabe), (Rücklauf), (Vorlauf) oder
(Stopp) verwenden.
4 - Drücken Sie EXIT, um wieder fernzusehen.
15.2
Pause TV
Was Sie benötigen
Sie können eine digitale Fernsehübertragung
anhalten und zu einem späteren Zeitpunkt weiter
ansehen.
Zum Anhalten einer Fernsehsendung benötigen Sie
Folgendes:
• eine verbundene USB-Festplatte, die auf diesem
Fernseher formatiert wurde
• digitale Fernsehsender auf diesem Fernseher
• Senderinformationen für den am Bildschirm
angezeigten TV-Guide
Wenn die USB-Festplatte angeschlossen und
formatiert ist, speichert der Fernseher
ununterbrochen die aktuell wiedergegebene
Fernsehübertragung. Wenn Sie umschalten, wird die
Übertragung des vorherigen Senders gelöscht. Wenn
Sie den Fernseher in den Standby-Modus schalten,
wird die Übertragung ebenfalls gelöscht.
Während der Aufnahme können Sie Pause TV nicht
verwenden.
Weitere Informationen erhalten Sie, indem Sie
unter Hilfe die Option Suchbegriffe auswählen
und USB-Festplatte, Installation oder Installation,
USB-Festplatte aufrufen.
Anhalten einer Sendung
So halten Sie eine Übertragung an und setzen deren
Wiedergabe fort:
• Um eine Übertragung anzuhalten, drücken Sie
(Pause). Am unteren Bildschirmrand wird kurz eine
Fortschrittsanzeige angezeigt.
• Um die Fortschrittsanzeige aufzurufen, drücken Sie
76
Page 77

erneut (Pause).
• Um die Wiedergabe fortzusetzen, drücken
Sie (Wiedergabe).
Drücken Sie bei eingeblendeter
Fortschrittsanzeige (Rücklauf) oder (Vorlauf),
um auszuwählen, wo Sie mit der Wiedergabe der
angehaltenen Übertragung beginnen möchten. Die
Geschwindigkeit können Sie durch mehrmaliges
Drücken dieser Tasten anpassen.
Sie können eine Übertragung bis zu 90 Minuten lang
anhalten.
Um zurück zur Live-Fernsehübertragung zu schalten,
drücken Sie (Stopp).
Erneute Wiedergabe
Da der Fernseher die aktuell wiedergegebene
Übertragung speichert, können Sie meist einige
Sekunden der Übertragung erneut wiedergeben.
So spielen Sie eine aktuell wiedergegebene
Übertragung erneut ab:
1 - Drücken Sie (Pause).
2 - Drücken Sie (Rücklauf). Sie können
wiederholt drücken, um den Punkt auszuwählen,
ab dem Sie die pausierte Übertragung ansehen
möchten. Die Geschwindigkeit können Sie durch
mehrmaliges Drücken dieser Tasten anpassen.
Irgendwann erreichen Sie den Beginn des
Übertragungsspeichers oder die maximale
Zeitspanne.
3 - Drücken Sie (Wiedergabe), um die
Übertragung erneut anzusehen.
4 - Drücken Sie (Stopp), um die Live-Übertragung
anzusehen.
77
Page 78

16
Wiedergeben von Inhalten auf dem
Smartphones und
Tablets
16.1
Philips TV Remote App
Die neue Philips TV Remote App auf Ihrem
Smartphone oder Tablet ist ab sofort Ihre
Fernsehassistentin.
Mit der TV Remote App können Sie Ihre Medien
kinderleicht steuern. Senden Sie Fotos, Musik oder
Videos an den großen Fernsehbildschirm, oder sehen
Sie sich Fernsehsender live auf Ihrem Tablet oder
Telefon an. Suchen Sie im TV-Guide nach Inhalten,
die Sie auf Ihrem Telefon oder Fernseher ansehen
möchten. Mit der TV Remote App können Sie Ihr
Telefon als Fernbedienung verwenden.
Laden Sie die Philips TV Remote App noch heute von
der App-Plattform Ihres Vertrauens herunter.
Die Philips TV Remote App ist kostenlos für iOS und
Android verfügbar.
Fernseher
So geben Sie eine App auf dem Fernsehbildschirm
wieder:
1 - Öffnen Sie auf Ihrem Smartphone oder Tablet
eine App, die Google Cast unterstützt.
2 - Tippen Sie auf das Google Cast-Symbol.
3 - Wählen Sie den Fernseher aus, auf dem Sie die
Wiedergabe durchführen möchten.
4 - Drücken Sie auf Ihrem Smartphone oder Tablet
"Wiedergabe". Ihre Auswahl sollte nun auf dem
Fernseher wiedergegeben werden.
16.3
AirPlay
Zum Hinzufügen der AirPlay-Funktion auf Ihrem
Android-Fernseher können Sie eine der vielen dazu
dienenden Android-Apps herunterladen und
installieren. Sie können einige dieser Apps im Google
Play Store finden.
16.4
16.2
Google Cast
Was Sie benötigen
Wenn eine Anwendung auf Ihrem Mobilgerät über
Google Cast verfügt, können Sie Ihre App auf diesem
Fernseher wiedergeben. Suchen Sie in der mobilen
App nach dem Google Cast-Symbol. Sie können mit
Ihrem Mobilgerät steuern, was auf dem Fernseher
angezeigt werden soll. Google Cast funktioniert unter
Android und iOS.
Ihr Mobilgerät muss mit dem gleichen WiFiHeimnetzwerk wie Ihr Fernseher verbunden sein.
Apps mit Google Cast
Neue Google Cast-Apps erscheinen täglich. Sie
können diese Funktion bereits mit YouTube, Chrome,
Netflix, Photowall … oder Big Web Quiz für
Chromecast ausprobieren. Siehe auch:
google.com/cast
Einige Google Play-Produkte und -Funktionen sind
nicht in allen Ländern verfügbar.
Weitere Informationen finden Sie unter
support.google.com/androidtv.
MHL
Dieser Fernseher ist MHL™-konform.
Wenn Ihr Mobilgerät ebenfalls MHL-konform ist,
können Sie es über ein MHL-Kabel mit dem
Fernseher verbinden. Wenn das MHL-Kabel
verbunden ist, können Sie Inhalte von Ihrem
Mobilgerät auf dem Fernseher wiedergeben. Das
Mobilgerät lädt gleichzeitig den Akku auf. Die MHLVerbindung ist ideal zum längeren Ansehen von
Filmen oder Spielen von Spielen von Ihrem
Mobilgerät auf dem Fernseher.
Laden
Wenn das MHL-Kabel angeschlossen ist, wird das
Gerät geladen, wenn der Fernseher eingeschaltet ist
(nicht im Standby-Modus).
MHL-Kabel
Sie benötigen ein passives MHL-Kabel (HDMI zu
Micro USB), um Ihr Mobilgerät mit dem Fernseher zu
verbinden. Sie benötigen möglicherweise einen
zusätzlichen Adapter für den Anschluss mit Ihrem
Mobilgerät, um das MHL-Kabels mithilfe der
HDMI4-MHL-Verbindung an den Fernseher
anzuschließen.
78
Page 79

MHL, Mobile High-Definition Link und das MHL-Logo
sind Marken oder eingetragene Marken der MHL, LLC.
79
Page 80

17
Spiele
17.1
Was Sie benötigen
Auf diesem Fernseher können Sie auf folgende Arten
Spiele spielen:
• Über die App-Galerie im Home-Menü
• Über den Google Play Store im Home-Menü
• Über eine angeschlossene Spielkonsole
Spiele aus der App-Galerie oder dem Google Play
Store müssen auf den Fernseher heruntergeladen
und installiert werden, bevor Sie sie spielen können.
Einige Spiele benötigen ein Gamepad.
Um Spiele-Apps aus der Philips App-Galerie oder
dem Google Play Store zu installieren, muss der
Fernseher mit dem Internet verbunden sein. Sie
müssen den Nutzungsbedingungen zustimmen, um
Apps aus der App-Galerie verwenden zu können. Sie
müssen sich mit einem Google-Konto anmelden, um
die Google Play-Apps und den Google Play Store
verwenden zu können.
17.2
Spielen
Über das Home-Menü
So starten Sie ein Spiel über das Home-Menü:
1 - Drücken Sie HOME.
2 - Blättern Sie nach unten zu Spiele, wählen Sie
ein Spiel aus, und drücken Sie OK.
3 - Drücken Sie wiederholt BACK, oder drücken
Sie EXIT, oder beenden Sie die App mit der
zugehörigen Schaltfläche zum Beenden/Stoppen.
Von einer Spielkonsole
So starten Sie ein Spiel über eine Spielkonsole:
1 - Schalten Sie die Spielkonsole ein.
2 - Drücken Sie SOURCES, und wählen Sie eine
Spielkonsole oder den Namen der Verbindung aus.
3 - Starten Sie das Spiel.
4 - Drücken Sie wiederholt BACK, oder drücken
Sie EXIT, oder beenden Sie die App mit der
zugehörigen Schaltfläche zum Beenden/Stoppen.
Weitere Informationen erhalten Sie, indem Sie
unter Hilfe die Option Suchbegriffe auswählen
und Spielkonsole, Anschließen aufrufen.
80
Page 81

18
Ambilight
18.1
Ambilight-Stil
Video folgen
• Hell – vermischt Klangdynamik mit Videofarben
• Farbig – basiert auf der Klangdynamik
• Retro – basiert auf der Klangdynamik
• Spektrum – basiert auf der Klangdynamik
• Scanner – basiert auf der Klangdynamik
• Rhythmus – basiert auf der Klangdynamik
• Party – Mischung aus allen "Audio folgen"-Stilen,
die nacheinander wiedergegeben werden
Sie können Ambilight so einstellen, dass das Licht der
Video- oder Tondynamik einer TV-Sendung folgt.
Alternativ können Sie Ambilight so einstellen, dass es
einen voreingestellten Farbstil zeigt, oder Sie können
Ambilight auch ausschalten.
Wenn Sie Video folgen auswählen, können Sie einen
der Stile auswählen, der den Bilddynamiken auf dem
Fernsehbildschirm folgt.
So legen Sie den Ambilight-Stil fest:
1 - Drücken Sie AMBILIGHT.
2 - Wählen Sie Video folgen aus.
3 - Wählen Sie den gewünschten Stil aus.
4 - Drücken Sie (links), um einen Schritt
zurückzugehen, oder drücken Sie BACK, um das
Menü zu schließen.
Die verfügbaren Stile von Video folgen sind:
• Standard – Ideal für die tägliche TV-Wiedergabe
• Natürlich – Folgt dem Bild oder Ton so
wahrheitsgetreu wie möglich
• Intensiv – Ideal für Actionfilme
• Lebhaft – Ideal für die Wiedergabe bei Tageslicht
• Spiel – Ideal für Spiele
• Komfort – Ideal für einen ruhigen Abend
• Entspannen – Ideal für ein entspannendes Gefühl
Farbe folgen
Sie können Ambilight so einstellen, dass das Licht der
Video- oder Tondynamik einer TV-Sendung folgt.
Alternativ können Sie Ambilight so einstellen, dass es
einen voreingestellten Farbstil zeigt, oder Sie können
Ambilight auch ausschalten.
Wenn Sie Farbe folgen auswählen, können Sie einen
der voreingestellten Farbstile auswählen.
So legen Sie den Ambilight-Stil fest:
1 - Drücken Sie AMBILIGHT.
2 - Wählen Sie Farbe folgen aus.
3 - Wählen Sie den gewünschten Stil aus.
4 - Drücken Sie (links), um einen Schritt
zurückzugehen, oder drücken Sie BACK, um das
Menü zu schließen.
Die verfügbaren Stile von Farbe folgen sind:
• Heiße Lava – Rote Farbvariationen
• Tiefsee – Blaue Farbvariationen
• Natur – Grüne Farbvariationen
• Warmweiß – Warmweiße Farbvariationen
• Neutralweiß – Statische Farbe
Audio folgen
Sie können Ambilight so einstellen, dass das Licht der
Video- oder Tondynamik einer TV-Sendung folgt.
Alternativ können Sie Ambilight so einstellen, dass es
einen voreingestellten Farbstil zeigt, oder Sie können
Ambilight auch ausschalten.
Wenn Sie Audio folgen auswählen, können Sie einen
der Stile auswählen, der den Tondynamiken auf dem
Fernsehbildschirm folgt.
So legen Sie den Ambilight-Stil fest:
1 - Drücken Sie AMBILIGHT.
2 - Wählen Sie Audio folgen aus.
3 - Wählen Sie den gewünschten Stil aus.
4 - Drücken Sie (links), um einen Schritt
zurückzugehen, oder drücken Sie BACK, um das
Menü zu schließen.
Die verfügbaren Stile von Audio folgen sind:
App folgen
Diese Funktion ist verfügbar, wenn Sie Ambilight mit
einer App steuern.
So legen Sie den Ambilight-Stil fest:
1 - Drücken Sie AMBILIGHT.
2 - Wählen Sie App folgen aus.
3 - Folgen Sie den Anweisungen auf dem Bildschirm.
4 - Drücken Sie (links), um einen Schritt
zurückzugehen, oder drücken Sie BACK, um das
Menü zu schließen.
18.2
Ambilight Aus
So schalten Sie Ambilight aus:
1 - Drücken Sie AMBILIGHT.
2 - Wählen Sie Aus.
3 - Drücken Sie (links), um einen Schritt
81
Page 82

zurückzugehen, oder drücken Sie BACK, um das
Menü zu schließen.
18.3
Ambilight-Einstellungen
Weitere Informationen erhalten Sie, indem Sie
unter Hilfe die Option Suchbegriffe auswählen
und Ambilight, Einstellungen aufrufen.
82
Page 83

19
Top Picks
19.1
Informationen zu Top Picks
• Für die Uhr des Fernsehers muss die Einstellung
"Automatisch" oder "Landesabhängig" festgelegt sein.
• Sie müssen die Nutzungsbedingungen akzeptieren
(Sie haben dies möglicherweise schon getan, als Sie
die Internetverbindung hergestellt haben.)
Mit Top Auswahl empfiehlt der Fernseher
Folgendes:
• aktuelle Fernsehprogramme unter Jetzt im TV
• die neuesten Leihvideos
unter Video-on-Demand
• Online-TV-Dienste (Catch Up TV) unter TV on
Demand
Um Top Auswahl verwenden zu können, muss der
Fernseher mit dem Internet verbunden
sein. Vergessen Sie nicht, die Nutzungsbedingungen
zu akzeptieren. Die Top Picks-Informationen und
-Dienste sind nur in ausgewählten Ländern verfügbar.
Nutzungsbedingungen
Wenn Sie diese Empfehlungen erhalten möchten,
müssen Sie auf dem Fernseher den
Nutzungsbedingungen zustimmen. Um personalisierte
Empfehlungen auf Basis Ihrer Fernsehgewohnheiten
zu erhalten, muss das Kontrollkästchen für die
personalisierten Programmempfehlungen aktiviert
sein.
So öffnen Sie die Nutzungsbedingungen:
1 - Drücken Sie TOP PICKS.
2 - Wählen Sie mit den Navigationstasten in der
oberen rechten Ecke aus, wählen
Sie Nutzungsbedingungen aus, und drücken
Sie OK.
Verwenden von Jetzt im TV
So öffnen Sie "Jetzt im TV":
1 - Drücken Sie TOP PICKS, um das Top Picks-
Menü zu öffnen.
2 - Wählen Sie Jetzt im TV oben im Bildschirm
aus, und drücken Sie OK.
3 - Wählen Sie Mehr aus, um den TV-Guide zu
öffnen.
Wenn Sie Jetzt im TV öffnen, kann der Fernseher
einige Augenblicke benötigen, um die
Seiteninformationen zu aktualisieren.
19.3
Sendung verpasst?
Informationen zu TV on Demand
Mit Sendung verpasst? können Sie Ihre liebsten
Fernsehsendungen dann ansehen, wenn Sie Zeit
dafür haben. Dieser Dienst wird auch Catch Up TV,
Replay TV oder Online TV genannt. Sendungen, die
über "Sendung verpasst?" verfügbar sind, können
kostenlos abgerufen werden.
Sie können von "Sendung verpasst?" personalisierte
Empfehlungen auf Basis der Fernseherinstallation
und Ihrer regelmäßig gesehenen Sendungen erhalten.
19.2
Jetzt auf Ihrem Fernseher
Informationen zu Jetzt im TV
Mit Jetzt im TV empfiehlt der Fernseher die
beliebtesten derzeit gezeigten Programme.
Die empfohlenen Programme werden aus den
installierten Sendern ausgewählt. Die Auswahl wird
aus den Sendern für Ihr Land getroffen. Mit Jetzt im
TV können Sie zudem personalisierte Empfehlungen
erhalten. Diese basieren auf den Sendungen, die Sie
regelmäßig sehen.
So erhalten Sie die Informationen "Jetzt im TV":
• Die "Jetzt im TV"-Informationen müssen in Ihrem
Land verfügbar sein.
• Auf dem Fernseher müssen Sender installiert sein.
• Der Fernseher muss dabei mit dem Internet
verbunden sein.
Das Symbol wird nur oben im Bildschirm
angezeigt, wenn "Sendung verpasst?" verfügbar ist.
Informationen zu Sendung verpasst?
So öffnen Sie "Sendung verpasst?":
1 - Drücken Sie TOP PICKS, um das Top Picks-
Menü zu öffnen.
2 - Wählen Sie Sendung verpasst? oben im
Bildschirm aus, und drücken Sie OK.
3 - Wählen Sie All Broadcast (Alle Sendungen) aus,
und drücken Sie OK. Sie können eine bestimmte
Sendeanstalt auswählen, falls mehrere verfügbar sind.
4 - Drücken Sie BACK, um den Bildschirm zu
schließen.
Wenn Sie Sendung verpasst? öffnen, kann der
Fernseher einige Augenblicke benötigen, um die
Seiteninformationen zu aktualisieren.
Sobald eine Sendung gestartet ist, können Sie die
83
Page 84

Tasten (Wiedergabe) und (Pause) verwenden.
19.4
Video-on-Demand
Informationen zu Video on Demand
Mit Video on Demand können Sie von einem
Online-Videoshop Filme ausleihen.
Sie können Video on Demand so einstellen, dass Sie
personalisierte Filmempfehlungen auf Basis Ihres
Landes, der Fernseherinstallation und der regelmäßig
von Ihnen gesehenen Sendungen erhalten.
Das Symbol wird nur oben im Bildschirm
angezeigt, wenn Video-on-Demand verfügbar ist.
Bezahlung
Wenn Sie einen Film ausleihen oder kaufen, können
Sie den Videoshop sicher per Kreditkarte
bezahlen. Bei den meisten Videoshops müssen Sie
beim ersten Besuch ein Konto erstellen.
5 - Starten Sie die Wiedergabe. Zur Auswahl stehen
die Tasten (Wiedergabe) und (Pause).
Internetverkehr
Durch das häufige Streamen von Videos wird
möglicherweise Ihre monatliche Nutzungsgrenze für
das Internet überschritten.
Verwenden von Video on Demand
So öffnen Sie Video on Demand:
1 - Drücken Sie TOP PICKS, um das Top Picks-
Menü zu öffnen.
2 - Wählen Sie Video on Demand oben im
Bildschirm aus, und drücken Sie OK.
3 - Wählen Sie Alle Fachhändler, Empfohlen
oder Häufig angesehen aus.
4 - Drücken Sie BACK, um den Bildschirm zu
schließen.
Wenn Sie Video on Demand öffnen, kann der
Fernseher einige Augenblicke benötigen, um die
Seiteninformationen zu aktualisieren.
Sie können einen bestimmten Videoshop auswählen,
wenn mehrere verfügbar sind.
So leihen Sie einen Film aus:
1 - Navigieren Sie zu einem Filmposter. Nach ein paar
Sekunden wird eine kurze Zusammenfassung
angezeigt.
2 - Drücken Sie OK, um die Filmseite des
Videoshops zu öffnen und eine
Inhaltszusammenfassung des Films anzuzeigen.
3 - Bestätigen Sie Ihre Bestellung.
4 - Nehmen Sie die Bezahlung auf dem Fernseher
vor.
84
Page 85

20
Netflix
Wenn Sie ein Netflix-Abonnement besitzen, können
Sie Netflix auf diesem Fernseher genießen. Der
Fernseher muss mit dem Internet verbunden sein. In
Ihrer Region ist Netflix möglicherweise erst mit
zukünftigen Software-Aktualisierung verfügbar.
Drücken Sie zum Öffnen von Netflix
Netflix-App zu öffnen. Sie können Netflix sofort über
einen Fernseher im Standby-Betrieb öffnen.
www.netflix.com
, um die
85
Page 86

21
21.3
Multi View
21.1
Videotext und Fernsehen
Sie können einen Fernsehsender in dem kleinen Multi
View-Bildschirm ansehen, während Sie gleichzeitig
Videotext ansehen.
So sehen Sie einen Fernsehsender und Videotext
gleichzeitig an:
1 - Drücken Sie Multi View *, oder drücken
Sie , um das TV-Menü zu öffnen.
2 - Wählen Sie Multi View aus, und drücken Sie OK.
3 - Wählen Sie Multi View: Ein auf dem Bildschirm.
Der Sender, den Sie ansehen, erscheint in dem
kleinen Bildschirm.
Um den kleinen Bildschirm auszublenden, wählen
Sie Multi View: Aus auf dem Bildschirm.
* Wenn die Taste Multi View auf Ihrer
Fernbedienung verfügbar ist
Nettv und TV
Sie können einen Fernsehsender in dem kleinen Multi
View-Bildschirm ansehen, während Sie gleichzeitig
eine Nettv-App in der App-Galerie ansehen.
So sehen Sie Fernsehsender an, während eine NettvApp in der App-Galerie* angezeigt wird:
1 - Drücken Sie Multi View *, oder drücken
Sie , um das TV-Menü zu öffnen.
2 - Wählen Sie Multi View aus, und drücken Sie OK.
3 - Wählen Sie Multi View: Ein auf dem Bildschirm.
Der Sender, den Sie ansehen, erscheint in dem
kleinen Bildschirm.
4 - Drücken Sie oder , um die Sender in
dem kleinen Bildschirm zu wechseln.
Um den kleinen Bildschirm auszublenden, wählen
Sie Multi View: Aus auf dem Bildschirm.
Hinweis: Nicht jede Nettv-App unterstützt Multi View
mit Fernsehsendern. Wenn die App Multi View nicht
unterstützt, wird auf dem Fernseher folgende
Nachricht angezeigt: Multi View wird nicht
unterstützt.
21.2
HDMI und Fernseher
Sie können einen Fernsehsender in dem kleinen Multi
View-Bildschirm ansehen, während Sie gleichzeitig
ein Video von einem angeschlossenen HDMI-Gerät
ansehen.
So sehen Sie Fernsehsender an, während ein Video
von einem angeschlossenen HDMI-Gerät* angezeigt
wird:
1 - Drücken Sie Multi View *, oder drücken
Sie , um das TV-Menü zu öffnen.
2 - Wählen Sie Multi View aus, und drücken Sie OK.
3 - Wählen Sie Multi View: Ein auf dem Bildschirm.
Der Sender, den Sie ansehen, erscheint in dem
kleinen Bildschirm.
Um den kleinen Bildschirm auszublenden, wählen
Sie Multi View: Aus auf dem Bildschirm.
Hinweis: Sie können nur TV-Senderbilder im Multi
View-Modus sehen, der Ton des Senders ist
stummgeschaltet.
* Wenn die Taste Multi View auf Ihrer
Fernbedienung verfügbar ist
* Wenn die Taste
Fernbedienung verfügbar ist
21.4
Multi View auf Ihrer
Nettv und HDMI
Sie können eine Nettv-App in der App-Galerie in dem
kleinen Multi View-Bildschirm ansehen, während Sie
gleichzeitig ein Video von einem angeschlossenen
HDMI-Gerät ansehen.
1 - Drücken Sie Multi View *, oder drücken
Sie , um das TV-Menü zu öffnen.
2 - Wählen Sie Multi View aus, und drücken Sie OK.
3 - Wählen Sie Multi View: Ein auf dem Bildschirm.
Um den kleinen Bildschirm auszublenden, wählen
Sie Multi View: Aus auf dem Bildschirm.
Hinweis: Nicht jede Nettv-App unterstützt Multi View
mit Fernsehsendern. Wenn die App Multi View nicht
unterstützt, wird auf dem Fernseher folgende
Nachricht angezeigt: Multi View wird nicht
unterstützt.
* Wenn die Taste
Fernbedienung verfügbar ist
Multi View auf Ihrer
86
Page 87

22
Software
den Fernseher. Verwenden Sie ein USBFlashlaufwerk mit mindestens 500 MB freiem
Speicherplatz. Stellen Sie sicher, dass der
Schreibschutz deaktiviert ist.
22.1
Software aktualisieren
Aktualisieren über das Internet
Wenn der Fernseher mit dem Internet verbunden ist,
erhalten Sie möglicherweise eine Nachricht mit der
Aufforderung, die Fernsehersoftware zu aktualisieren.
Sie benötigen dazu eine Hochgeschwindigkeits- bzw.
Breitbandverbindung. Wenn diese Nachricht
angezeigt wird, empfehlen wir, die Aktualisierung
auszuführen.
Wählen Sie bei angezeigter
Nachricht Aktualisieren aus, und befolgen Sie die
Anweisungen auf dem Bildschirm.
Sie können auch selbst nach einer SoftwareAktualisierung suchen.
Während der Software-Aktualisierung ist kein Bild zu
sehen, und der Fernseher schaltet sich aus und
wieder ein. Dies kann mehrmals geschehen. Die
Aktualisierung kann einige Minuten dauern. Warten
Sie, bis das Bild wieder angezeigt wird. Drücken Sie
während der Software-Aktualisierung nicht den
Netzschalter am Fernseher oder auf der
Fernbedienung.
So suchen Sie manuell nach einer
Softwareaktualisierung:
1 - Drücken Sie , wählen Sie Alle
Einstellungen aus, und drücken Sie OK.
2 - Wählen Sie Software aktualisieren > Nach
Updates suchen aus.
3 - Wählen Sie Internet aus.
4 - Der Fernseher sucht im Internet nach einer
Aktualisierung.
5 - Wenn eine Aktualisierung verfügbar ist, können
Sie die Software sofort aktualisieren.
6 - Eine Software-Aktualisierung kann einige
Minuten dauern. Drücken Sie nicht die Taste am
Fernseher oder auf der Fernbedienung.
7 - Wenn die Aktualisierung abgeschlossen ist, kehrt
der Fernseher zum Sender zurück, den Sie angesehen
haben.
So aktualisieren Sie die Fernsehersoftware:
1 - Drücken Sie , wählen Sie Alle
Einstellungen aus, und drücken Sie OK.
2 - Wählen Sie Software aktualisieren > Nach
Updates suchen aus.
3 - Wählen Sie USB aus, und drücken Sie OK.
Identifizieren des Fernsehers
1 - Setzen Sie das USB-Flashlaufwerk in einen der
USB-Anschlüsse des Fernsehers ein.
2 - Wählen Sie Auf USB schreiben aus, und drücken
Sie OK. Eine Identifizierungsdatei wird auf das USBFlashlaufwerk geschrieben.
Herunterladen der Software
1 - Verbinden Sie das USB-Flashlaufwerk mit Ihrem
Computer.
2 - Suchen Sie auf dem Flashlaufwerk nach der Datei
update.htm, und doppelklicken Sie darauf.
3 - Klicken Sie auf ID senden.
4 - Wenn neue Software verfügbar ist, laden Sie die
ZIP-Datei herunter.
5 - Entpacken Sie nach dem Download die Datei,
und kopieren Sie die Datei autorun.upg auf das USBFlashlaufwerk. Legen Sie sie nicht in einem Ordner
ab.
Aktualisieren der Software des Fernsehers
1 - Verbinden Sie das USB-Flashlaufwerk erneut mit
dem Fernseher. Die Aktualisierung startet
automatisch.
2 - Eine Software-Aktualisierung kann einige
Minuten dauern. Drücken Sie nicht die Taste am
Fernseher oder auf der Fernbedienung. Entfernen Sie
nicht das USB-Flashlaufwerk.
3 - Wenn die Aktualisierung abgeschlossen ist, kehrt
der Fernseher zum Sender zurück, den Sie angesehen
haben.
Wenn während des Aktualisierungsvorgangs ein
Stromausfall auftritt, darf das USB-Flashlaufwerk
nicht vom Fernseher getrennt werden. Sobald die
Stromversorgung wieder gewährleistet ist, wird die
Aktualisierung fortgesetzt.
Um eine versehentliche Aktualisierung der Software
des Fernsehers zu verhindern, löschen Sie die Datei
autorun.upg vom USB-Flashlaufwerk.
Aktualisierung über USB
Es kann erforderlich werden, die Software des
Fernsehers zu aktualisieren.
Sie benötigen einen Computer mit einer
Hochgeschwindigkeitsverbindung zum Internet und
ein USB-Flashlaufwerk zum Upload der Software auf
22.2
Softwareversion
So zeigen Sie die aktuelle Version der
Fernsehersoftware an:
1 - Drücken Sie , wählen Sie Alle
Einstellungen aus, und drücken Sie OK.
87
Page 88

2 - Wählen Sie Software aktualisieren >
Informationen zur aktuellen Software, und drücken
Sie OK.
3 - Die Version, Versionshinweise und das
Erstelldatum werden angezeigt. Auch die Netflix-ESNNummer wird angezeigt (falls verfügbar).
4 - Drücken Sie gegebenenfalls mehrmals (links),
um das Menü zu schließen.
keinerlei Auswirkungen auf Ihre Garantien und
rechtlichen Ansprüche bezüglich der von Ihnen
erworbenen TP Vision Netherlands B.V.-Produkte.
Dies gilt nur für den für Sie zugänglich gemachten
Quellcode.
Open Source
22.3
Open-Source-Software
Dieser Fernseher enthält Open-Source-Software. TP
Vision Europe B.V. bietet hiermit auf Nachfrage die
Lieferung einer vollständigen Kopie des
entsprechenden Quellcodes an. Dies gilt für die in
diesem Produkt verwendeten urheberrechtlich
geschützten Open-Source-Softwarepakete, für die
ein solches Angebot anhand der entsprechenden
Lizenzen angefragt wurde.
Das Angebot ist bis drei Jahre nach dem Kauf des
Produkts für jeden, der in dieser Form benachrichtigt
wurde, gültig.
Um den Quellcode zu erhalten, schreiben Sie bitte auf
Englisch an: . .
open.source@tpvision.com
22.4
Open-Source-Lizenz
Informationen zur Open-SourceLizenz
README für den Quellcode der Teile der
Fernsehersoftware von TP Vision Netherlands B.V.,
die unter Open-Source-Lizenzen fallen.
In diesem Dokument wird die Verteilung des
Quellcodes beschrieben, der im TP Vision
Netherlands B.V.-Fernseher verwendet wird. Für
diese Quellcodes gilt entweder die GNU General
Public License (die GPL) oder die GNU Lesser General
Public License (die LGPL) oder eine weitere Open
Source-Lizenz. Anweisungen zum Erhalt von Kopien
dieser Software finden Sie in der
Bedienungsanleitung.
Android (5.1.0)
This TV contains the Android Lollipop Software.
Android is a Linux-based operating system designed
primarily for touch screen mobile devices such as
smartphones and tablet computers. This software will
also be reused in TPVision Android based TV's. The
original download site for this software is :
https://android.googlesource.com/This piece of
software is made available under the terms and
conditions of the Apache license version 2, which can
be found below. Android APACHE License Version 2
(http://source.android.com/source/licenses.html)
Toolbox (N/A)
The original download site for this software is :
https://android.googlesource.com/This piece of
software is made available under the terms and
conditions of the Apache license version 2, which can
be found below. Android APACHE License Version 2
(http://source.android.com/source/licenses.html)
linux kernel (3.10.27)
This TV contains the Linux Kernel. The original
download site for this software is :
http://www.kernel.org/.This piece of software is made
available under the terms and conditions of the GPL
v2 license, which can be found below. Additionally,
following exception applies : "NOTE! This copyright
does *not* cover user programs that use kernel
services by normal system calls - this is merely
considered normal use of the kernel, and does *not*
fall under the heading of "derived work". Also note
that the GPL below is copyrighted by the Free
Software Foundation, but the instance of code that it
refers to (the linux kernel) is copyrighted by me and
others who actually wrote it. Also note that the only
valid version of the GPL as far as the kernel is
concerned is _this_ particular version of the license (ie
v2, not v2.2 or v3.x or whatever), unless explicitly
otherwise stated. Linus Torvalds"
libcurl (7.21.7)
TP Vision Netherlands B.V. LEHNT DIE GEWÄHRUNG
SÄMTLICHER AUSDRÜCKLICHER ODER
STILLSCHWEIGENDER GARANTIEN JEGLICHER ART
AB, AUCH GARANTIEN DER MARKTFÄHIGKEIT ODER
DER EIGNUNG FÜR EINEN BESTIMMTEN ZWECK IN
BEZUG AUF DIESE SOFTWARE. TP Vision
Netherlands B.V. bietet keinen Support für diese
Software. Die vorangegangenen Informationen haben
libcurl is a free and easy-to-use client-side URL
transfer library, supporting DICT, FILE, FTP, FTPS,
Gopher, HTTP, HTTPS, IMAP, IMAPS, LDAP, LDAPS,
POP3, POP3S, RTMP, RTSP, SCP, SFTP, SMTP,
SMTPS, Telnet and TFTP. libcurl supports SSL
certificates, HTTP POST, HTTP PUT, FTP uploading,
HTTP form based upload, proxies, cookies,
user+password authentication (Basic, Digest, NTLM,
88
Page 89

Negotiate, Kerberos), file transfer resume, http proxy
tunneling and more! The original download site for
this software is :
http://curl.haxx.se/libcurl/COPYRIGHT AND
PERMISSION NOTICE
Copyright (c) 1996 - 2010, Daniel Stenberg,
daniel@haxx.se.All rights reserved. Permission to use,
copy, modify, and distribute this software for any
purpose with or without fee is hereby granted,
provided that the above copyright notice and this
permission notice appear in all copies. THE
SOFTWARE IS PROVIDED "AS IS", WITHOUT
WARRANTY OF ANY KIND, EXPRESS ORIMPLIED,
INCLUDING BUT NOT LIMITED TO THE WARRANTIES
OF MERCHANTABILITY,FITNESS FOR A PARTICULAR
PURPOSE AND NONINFRINGEMENT OF THIRD
PARTY RIGHTS. INNO EVENT SHALL THE AUTHORS
OR COPYRIGHT HOLDERS BE LIABLE FOR ANY
CLAIM,DAMAGES OR OTHER LIABILITY, WHETHER IN
AN ACTION OF CONTRACT, TORT OROTHERWISE,
ARISING FROM, OUT OF OR IN CONNECTION WITH
THE SOFTWARE OR THE USEOR OTHER DEALINGS
IN THE SOFTWARE. Except as contained in this
notice, the name of a copyright holder shall not be
used in advertising or otherwise to promote the sale,
use or other dealings in this Software without prior
written authorization of the copyright holder.
libfreetype (2.4.2)
FreeType is a software development library, available
in source and binary forms, used to render text on to
bitmaps and provides support for other font-related
operations
The original download site for this software is : https:/
/github.com/julienr/libfreetype-androidFreetype
License
libjpeg (8a)
This package contains C software to implement JPEG
image encoding, decoding, and transcoding. This
software is based in part on the work of the
Independent JPEG Group.
The authors make NO WARRANTY or representation,
either express or implied, with respect to this
software, its quality, accuracy, merchantability, or
fitness for a particular purpose. This software is
provided "AS IS", and you, its user, assume the entire
risk as to its quality and accuracy. This software is
copyright (C) 1991-1998, Thomas G. Lane. All Rights
Reserved except as specified below. Permission is
hereby granted to use, copy, modify, and distribute
this software (or portions thereof) for any purpose,
without fee, subject to these conditions:(1) If any part
of the source code for this software is distributed,
then this README file must be included, with this
copyright and no-warranty notice unaltered; and any
additions, deletions, or changes to the original files
must be clearly indicated in accompanying
documentation.(2) If only executable code is
distributed, then the accompanying documentation
must state that "this software is based in part on the
work of the Independent JPEG Group".(3) Permission
for use of this software is granted only if the user
accepts full responsibility for any undesirable
consequences; the authors accept NO LIABILITY for
damages of any kind. These conditions apply to any
software derived from or based on the IJG code, not
just to the unmodified library. If you use our work, you
ought to acknowledge us. Permission is NOT granted
for the use of any IJG author's name or company
name in advertising or publicity relating to this
software or products derived from it. This software
may be referred to only as "the Independent JPEG
Group's software". We specifically permit and
encourage the use of this software as the basis of
commercial products, provided that all warranty or
liability claims are assumed by the product vendor.
libpng (1.4.1)
libpng is the official Portable Network Graphics (PNG)
reference library (originally called pnglib). It is a
platform-independent library that contains C
functions for handling PNG images. It supports almost
all of PNG's features, is extensible. The original
download site for this software is :
https://github.com/julienr/libpng-androidlibpng
license
openssl (1.0.1j)
OpenSSL is an open-source implementation of the
SSL and TLS protocols. The core library, written in the
C programming language, implements the basic
cryptographic functions and provides various utility
functions. The original download site for this software
is : http://openssl.org/OpenSSL license
Zlib compression library (1.2.7)
zlib is a general purpose data compression library. All
the code is thread safe. The data format used by the
zlib library is described by RFCs (Request for
Comments) 1950 to 1952 in the files
http://tools.ietf.org/html/rfc1950 (zlib format), rfc1951
(deflate format) and rfc1952 (gzip format) Developed
by Jean-loup Gailly and Mark Adler(C) 1995-2012
Jean-loup Gailly and Mark Adler This software is
provided 'as-is', without any express or implied
warranty. In no event will the authors be held liable
for any damages arising from the use of this software.
Permission is granted to anyone to use this software
for any purpose, including commercial applications,
and to alter it and redistribute it freely, subject to the
following restrictions: 1. The origin of this software
must not be misrepresented; you must not claim that
you wrote the original software. If you use this
software in a product, an acknowledgment in the
product documentation would be appreciated but is
not required. 2. Altered source versions must be
plainly marked as such, and must not be
misrepresented as being the original software. 3. This
89
Page 90

notice may not be removed or altered from any
source distribution. Jean-loup Gailly Mark Adler
jloup@gzip.org madler@alumni.caltech.edu
dvbsnoop (1.2)
dvbsnoop is a DVB / MPEG stream analyzer program.
For generating CRC32 values required for composing
PAT, PMT, EIT sections
The original download site for this software is : https:/
/github.com/a4tunado/dvbsnoop/blob/master/src/
misc/crc32.cGPL v2
http://dvbsnoop.sourceforge.net/dvbsnoop.html
ezxml (0.8.6)
ezXML is a C library for parsing XML documents.
The original download site for this software is :
http://ezxml.sourceforge.net.Copyright 2004, 2005
Aaron Voisine. This piece of software is made
available under the terms and conditions of the MIT
license, which can be found below.
gSoap (2.7.15)
The gSOAP toolkit is an open source C and C++
software development toolkit for SOAP/XML Web
services and generic (non-SOAP) C/C++ XML data
bindings. Part of the software embedded in this
product is gSOAP software. Portions created by
gSOAP are Copyright 2001-2009 Robert A. van
Engelen, Genivia inc. All Rights Reserved. THE
SOFTWARE IN THIS PRODUCT WAS IN PART
PROVIDED BY GENIVIA INC AND ANY EXPRESS OR
IMPLIED WARRANTIES, INCLUDING, BUT NOT
LIMITED TO, THE IMPLIED WARRANTIES OF
MERCHANTABILITY AND FITNESS FOR A
PARTICULAR PURPOSE ARE DISCLAIMED. IN NO
EVENT SHALL THE AUTHOR BE LIABLE FOR ANY
DIRECT, INDIRECT, INCIDENTAL, SPECIAL,
EXEMPLARY, OR CONSEQUENTIAL DAMAGES
(INCLUDING, BUT NOT LIMITED TO, PROCUREMENT
OF SUBSTITUTE GOODS OR SERVICES; LOSS OF
USE, DATA, OR PROFITS; OR BUSINESS
INTERRUPTION) HOWEVER CAUSED AND ON ANY
THEORY OF LIABILITY, WHETHER IN CONTRACT,
STRICT LIABILITY, OR TORT (INCLUDING
NEGLIGENCE OR OTHERWISE) ARISING IN ANY WAY
OUT OF THE USE OF THIS SOFTWARE, EVEN IF
ADVISED OF THE POSSIBILITY OF SUCH DAMAGE.
restlet (2.1.7)
Restlet is a lightweight, comprehensive, open source
REST framework for the Java platform. Rest let is
suitable for both server and client Web applications. It
supports major Internet transport, data format, and
service description standards like HTTP and HTTPS,
SMTP, XML, JSON, Atom, and WADL. The original
download site for this software is :
http://restlet.orgThis piece of software is made
available under the terms and conditions of the
Apache License version 2.
Opera Web Browser (SDK 3.5)
This TV contains Opera Browser Software.
dlmalloc (2.7.2)
Opera uses Doug Lea's memory allocator
The original download site for this software is :
http://gee.cs.oswego.edu/dl/html/malloc.html
double-conversion
Opera uses double-conversion library by Florian
Loitsch, faster double : string conversions (dtoa and
strtod).The original download site for this software is :
http://code.google.com/p/doubleconversionCopyright 2006-2011, the V8 project
authors. All rights reserved. Redistribution and use in
source and binary forms, with or without modification,
are permitted provided that the following conditions
are met: * Redistributions of source code must retain
the above copyright notice, this list of conditions and
the following disclaimer. * Redistributions in binary
form must reproduce the above copyright notice, this
list of conditions and the following disclaimer in the
documentation and/or other materials provided with
the distribution. * Neither the name of Google Inc. nor
the names of its contributors may be used to endorse
or promote products derived from this software
without specific prior written permission. THIS
SOFTWARE IS PROVIDED BY THE COPYRIGHT
HOLDERS AND CONTRIBUTORS"AS IS" AND ANY
EXPRESS OR IMPLIED WARRANTIES, INCLUDING,
BUT NOTLIMITED TO, THE IMPLIED WARRANTIES OF
MERCHANTABILITY AND FITNESS FORA
PARTICULAR PURPOSE ARE DISCLAIMED. IN NO
EVENT SHALL THE COPYRIGHTOWNER OR
CONTRIBUTORS BE LIABLE FOR ANY DIRECT,
INDIRECT, INCIDENTAL,SPECIAL, EXEMPLARY, OR
CONSEQUENTIAL DAMAGES (INCLUDING, BUT
NOTLIMITED TO, PROCUREMENT OF SUBSTITUTE
GOODS OR SERVICES; LOSS OF USE,DATA, OR
PROFITS; OR BUSINESS INTERRUPTION) HOWEVER
CAUSED AND ON ANYTHEORY OF LIABILITY,
WHETHER IN CONTRACT, STRICT LIABILITY, OR
TORT(INCLUDING NEGLIGENCE OR OTHERWISE)
ARISING IN ANY WAY OUT OF THE USEOF THIS
SOFTWARE, EVEN IF ADVISED OF THE POSSIBILITY
OF SUCH DAMAGE.
EMX (0.9c)
Opera uses EMX, which is an OS/2 port of the gcc
suite. Opera uses modified versions of the sprintf and
sscanf methods from this C library.* The emx libraries
are not distributed under the GPL. Linking an *
application with the emx libraries does not cause the
executable * to be covered by the GNU General
Public License. You are allowed * to change and copy
the emx library sources if you keep the copyright *
message intact. If you improve the emx libraries,
please send your * enhancements to the emx author
90
Page 91

(you should copyright your * enhancements similar to
the existing emx libraries).
freetype (2.4.8)
Opera uses freetype FreeType 2 is a software-font
engine that is designed to be small, efficient, highly
customizable and portable, while capable of
producing high-quality output (glyph images).The
original download site for this software is : http://ww
w.freetype.org/freetype2/index.htmlFreetype License
HKSCS (2008)
Opera uses HKSCS: The Government of the Hong
Kong Special Administrative Region HKSCS
mappingsThe original download site for this software
is : http://www.ogcio.gov.hkBefore downloading the
Software or Document provided on this Web page,
you should read the following terms (Terms of Use).
By downloading the Software and Document, you are
deemed to agree to these terms.1. The Government of
the Hong Kong Special Administrative Region
(HKSARG) has the right to amend or vary the terms
under this Terms of Use from time to time at its sole
discretion.2. By using the Software and Document,
you irrevocably agree that the HKSARG may from
time to time vary this Terms of Use without further
notice to you and you also irrevocably agree to be
bound by the most updated version of the Terms of
Use.3. You have the sole responsibility of obtaining
the most updated version of the Terms of Use which
is available in the "Digital 21" Web site (http://www.og
cio.gov.hk/en/business/tech_promotion/ccli/terms/t
erms.htm).4. By accepting this Terms of Use, HKSARG
shall grant you a non-exclusive license to use the
Software and Document for any purpose, subject to
clause 5 below.5. You are not allowed to make copies
of the Software and Document except it is incidental
to and necessary for the normal use of the Software.
You are not allowed to adapt or modify the Software
and Document or to distribute, sell, rent, or make
available to the public the Software and Document,
including copies or an adaptation of them.6. The
Software and Document are protected by copyright.
The licensors of the Government of Hong Kong
Special Administrative Region are the owners of all
copyright works in the Software and Document. All
rights reserved.7. You understand and agree that use
of the Software and Document are at your sole risk,
that any material and/or data downloaded or
otherwise obtained in relation to the Software and
Document is at your discretion and risk and that you
will be solely responsible for any damage caused to
your computer system or loss of data or any other
loss that results from the download and use of the
Software and Document in any manner whatsoever.8.
In relation to the Software and Document, HKSARG
hereby disclaims all warranties and conditions,
including all implied warranties and conditions of
merchantability, fitness for a particular purpose and
non-infringement.9. HKSARG will not be liable for any
direct, indirect, incidental, special or consequential
loss of any kind resulting from the use of or the
inability to use the Software and Document even if
HKSARG has been advised of the possibility of such
loss.10. You agree not to sue HKSARG and agree to
indemnify, defend and hold harmless HKSARG, its
officers and employees from any and all third party
claims, liability, damages and/or costs (including, but
not limited to, legal fees) arising from your use of the
Software and Document, your violation of the Terms
of Use or infringement of any intellectual property or
other right of any person or entity.11. The Terms of Use
will be governed by and construed in accordance
with the laws of Hong Kong.12. Any waiver of any
provision of the Terms of Use will be effective only if
in writing and signed by HKSARG or its
representative.13. If for any reason a court of
competent jurisdiction finds any provision or portion
of the Terms of Use to be unenforceable, the
remainder of the Terms of Use will continue in full
force and effect.14. The Terms of Use constitute the
entire agreement between the parties with respect to
the subject matter hereof and supersedes and
replaces all prior or contemporaneous
understandings or agreements, written or oral,
regarding such subject matter.15.In addition to the
licence granted in Clause 4, HKSARG hereby grants
you a non-exclusive limited licence to reproduce and
distribute the Software and Document with the
following conditions:(i) not for financial gain unless it
is incidental;(ii) reproduction and distribution of the
Software and Document in complete and unmodified
form; and(iii) when you distribute the Software and
Document, you agree to attach the Terms of Use and
a statement that the latest version of the Terms of
Use is available from the "Office of the Government
Chief Information Officer" Web site (http://www.ogcio
.gov.hk/en/business/tech_promotion/ccli/terms/term
s.htm).
IANA (Dec 30 2013)
Opera uses Internet Assigned Numbers Authority:
Character encoding tag names and numbers. The
original download site for this software is :
https://www.iana.org
ICU (3)
Opera uses ICU : International Components for
Unicode: Mapping table for GB18030The original
download site for this software is : http://site.icu-proj
ect.org/http://source.icuproject.org/repos/icu/icu/trunk/license.html
MozTW (1.0)
Opera uses MoxTW : MozTW project: Big5-2003
mapping tables. The original download site for this
software is : https://moztw.orgThis piece of software
is made available under the terms and conditions of
CCPL
NPAPI (0.27)
91
Page 92

Opera uses NPAPI : Netscape 4 Plugin API: npapi.h,
npfunctions.h, npruntime.h and nptypes.h. Distributed
as part of the Netscape 4 Plugin SDK.The original
download site for this software is : wiki.mozilla.orgThis
piece of software is made available under the terms
and conditions of mozilla licencse as described
below.
Unicode (4.0)
Opera uses Unicode : Data from the Unicode
character database. The original download site for
this software is : www.unicode.orghttp://www.unicod
e.org/copyright.html
iptables (1.4.7)
iptables is a user space application program that
allows a system administrator to configure the tables
provided by the Linux kernel firewall (implemented as
different Netfilter modules) and the chains and rules it
stores. Different kernel modules and programs are
currently used for different protocols; iptables applies
to IPv4The original download site for this software is :
https://android.googlesource.comThis piece of
software is made available under the terms and
conditions of the GPL v2.
libyuv (814)
Webp (0.2.0)
Opera uses Webp : libwebp is a library for decoding
images in the WebP format. Products may use it to
decode WebP images. The turbo servers will
eventually re-decode images to WebP. The original
download site for this software is :
https://developers.google.com/speed/webp/?csw=1
https://chromium.googlesource.com/webm/libwebp/
Additional IP Rights Grant (Patents)"This
implementation" means the copyrightable works
distributed by Google as part of the WebM
Project.Google hereby grants to you a perpetual,
worldwide, non-exclusive, no-charge, royalty-free,
irrevocable (except as stated in this section)patent
license to make, have made, use, offer to sell, sell,
import, transfer, and otherwise run, modify and
propagate the contents of this implementation of
VP8, where such license applies only to those patent
claims, both currently owned by Google and acquired
in the future, licensable by Google that are
necessarily infringed by this implementation of VP8.
This grant does not include claims that would be
infringed only as a consequence of further
modification of this implementation. If you or your
agent or exclusive licensee institute or order or agree
to the institution of patent litigation against any entity
(including a cross-claim or counterclaim in a lawsuit)
alleging that this implementation of VP8 or any code
incorporated within this implementation of VP8
constitutes direct or contributory patent infringement,
or inducement of patent infringement, then any
patent rights granted to you under this License for this
implementation of VP8shall terminate as of the date
such litigation is filed.
FaceBook SDK (3.0.1)
This TV contains Facebook SDK. The Facebook SDK
for Android is the easiest way to integrate your
Android app with Facebook's platform. The SDK
provides support for Login with Facebook
authentication, reading and writing to Facebook APIs
and support for UI elements such as pickers and
dialogs. The original download site for this software is
: https://developer.facebook.com/docs/androidThis
piece of software is made available under the terms
and conditions of the Apache License version 2.
libyuv is an open source project that includes YUV
conversion and scaling functionality. The original
download site for this software is :
http://code.google.com/p/libyuvThis piece of
software is made available under the terms and
conditions BSD.
ffmpeg (2.1.3)
This TV uses FFmpeg. FFmpeg is a complete, cross-
platform solution to record, convert and stream audio
and video. The original download site for this
software is : http://ffmpeg.orgThis piece of software is
made available under the terms and conditions of the
GPL v2 license, which can be found below.
u-boot (2011-12)
U-boot is a boot loader for embedded boards based
on ARM, MIPS and other processors, which can be
installed in a boot ROM and used to initialize and test
the hardware or to download and run application
code
This piece of software is made available under the
terms and conditions of the GPL v2 license, which can
be found below.
live555 (0.82)
Live555 provides RTP/RTCP/RTSP client. The original
download site for this software is :
http://www.live555.comThis piece of software is
made available under the terms and conditions of the
LGPL v2.1 license, which can be found below.
Bluetooth Stack (Bluedroid)
This TV uses Bluetooth stack. The original download
site for this software is :This piece of software is made
available under the terms and conditions of Android
Apache License Version 2.
EXIF (NA)
Exif JPEG header manipulation tool. The original
download site for this software is :
http://www.sentex.net/~mwandel/jhead/Portions of
this source code are in the public domain
Copyright (c) 2008, The Android Open Source Project
All rights reserved. Redistribution and use in source
and binary forms, with or without modification, are
92
Page 93

permitted provided that the following conditions are
met: * Redistributions of source code must retain the
above copyright notice, this list of conditions and the
following disclaimer. * Redistributions in binary form
must reproduce the above copyright notice, this list of
conditions and the following disclaimer in the
documentation and/or other materials provided with
the distribution. * Neither the name of The Android
Open Source Project nor the names of its contributors
may be used to endorse or promote products derived
from this software without specific prior written
permission. THIS SOFTWARE IS PROVIDED BY THE
COPYRIGHT HOLDERS AND CONTRIBUTORS"AS IS"
AND ANY EXPRESS OR IMPLIED WARRANTIES,
INCLUDING, BUT NOTLIMITED TO, THE IMPLIED
WARRANTIES OF MERCHANTABILITY AND
FITNESSFOR A PARTICULAR PURPOSE ARE
DISCLAIMED. IN NO EVENT SHALL THECOPYRIGHT
OWNER OR CONTRIBUTORS BE LIABLE FOR ANY
DIRECT, INDIRECT,INCIDENTAL, SPECIAL,
EXEMPLARY, OR CONSEQUENTIAL DAMAGES
(INCLUDING,BUT NOT LIMITED TO, PROCUREMENT
OF SUBSTITUTE GOODS OR SERVICES; LOSSOF USE,
DATA, OR PROFITS; OR BUSINESS INTERRUPTION)
HOWEVER CAUSEDAND ON ANY THEORY OF
LIABILITY, WHETHER IN CONTRACT, STRICT
LIABILITY,OR TORT (INCLUDING NEGLIGENCE OR
OTHERWISE) ARISING IN ANY WAY OUTOF THE USE
OF THIS SOFTWARE, EVEN IF ADVISED OF THE
POSSIBILITY OFSUCH DAMAGE.
EXPAT (2.1.0)
EXPAT is a XML Parser. The original download site for
this software is :
http://expat.sourceforge.netCopyright (c) 1998, 1999,
2000 Thai Open Source Software Center Ltd and
Clark Cooper
Copyright (c) 2001, 2002, 2003, 2004, 2005, 2006
Expat maintainers. Permission is hereby granted, free
of charge, to any person obtaining a copy of this
software and associated documentation files (the
"Software"), to deal in the Software without
restriction, including without limitation the rights to
use, copy, modify, merge, publish, distribute,
sublicense, and/or sell copies of the Software, and to
permit persons to whom the Software is furnished to
do so, subject to the following conditions: The above
copyright notice and this permission notice shall be
included in all copies or substantial portions of the
Software. THE SOFTWARE IS PROVIDED "AS IS",
WITHOUT WARRANTY OF ANY KIND, EXPRESS OR
IMPLIED, INCLUDING BUT NOT LIMITED TO THE
WARRANTIES OFMERCHANTABILITY, FITNESS FOR A
PARTICULAR PURPOSE AND NONINFRINGEMENT.IN
NO EVENT SHALL THE AUTHORS OR COPYRIGHT
HOLDERS BE LIABLE FOR ANYCLAIM, DAMAGES OR
OTHER LIABILITY, WHETHER IN AN ACTION OF
CONTRACT,TORT OR OTHERWISE, ARISING FROM,
OUT OF OR IN CONNECTION WITH THESOFTWARE
OR THE USE OR OTHER DEALINGS IN THE
SOFTWARE.
neven face recognition library (NA)
This TV uses neven face recognition library which is
used for face recognitionThis piece of software is
made available under the terms and conditions of
Android Apache License version 2.
Unicode (4.8.1.1)
This TV uses Unicode which specifies the
representation of text
The original download site for this software is :
http://icu-project.orgICU License - ICU 1.8.1 and later
COPYRIGHT AND PERMISSION NOTICE
Copyright (c) 1995-2008 International Business
Machines Corporation and others
All rights reserved. Permission is hereby granted, free
of charge, to any person obtaining a copy of this
software and associated documentation files (the
"Software"), to deal in the Software without
restriction, including without limitation the rights to
use, copy, modify, merge, publish, distribute, and/or
sell copies of the Software, and to permit persons to
whom the Software is furnished to do so, provided
that the above copyright notice(s) and this permission
notice appear in all copies of the Software and that
both the above copyright notice(s) and this
permission notice appear in supporting
documentation. THE SOFTWARE IS PROVIDED "AS
IS", WITHOUT WARRANTY OF ANY KIND, EXPRESS
OR IMPLIED, INCLUDING BUT NOT LIMITED TO THE
WARRANTIES OF MERCHANTABILITY, FITNESS FOR
A PARTICULAR PURPOSE AND NONINFRINGEMENT
OF THIRD PARTY RIGHTS. IN NO EVENT SHALL THE
COPYRIGHT HOLDER OR HOLDERS INCLUDED IN
THIS NOTICE BE LIABLE FOR ANY CLAIM, OR ANY
SPECIAL INDIRECT OR CONSEQUENTIAL DAMAGES,
OR ANY DAMAGES WHATSOEVER RESULTING
FROM LOSS OF USE, DATA OR PROFITS, WHETHER
IN AN ACTION OF CONTRACT, NEGLIGENCE OR
OTHER TORTIOUS ACTION, ARISING OUT OF OR IN
CONNECTION WITH THE USE OR PERFORMANCE OF
THIS SOFTWARE. Except as contained in this notice,
the name of a copyright holder shall not be used in
advertising or otherwise to promote the sale, use or
other dealings in this Software without prior written
authorization of the copyright holder. All trademarks
and registered trademarks mentioned herein are the
property of their respective owners.
IPRoute2 (NA)
IPRoute2 is used for TCP/IP, Networking and Traffic
control. The original download site for this software is
: http://www.linuxfoundation.org/collaborate/workgr
oups/networking/iproute2This piece of software is
made available under the terms and conditions of
GPL V2.
93
Page 94

mtpd (NA)
mtpd is used for VPN Network. The original download
site for this software is :
http://libmtp.sourceforge.net/This piece of software is
made available under the terms and conditions of
Apache License version 2.0.
WHETHER IN CONTRACT, STRICT LIABILITY, OR
TORT(INCLUDING NEGLIGENCE OR OTHERWISE)
ARISING IN ANY WAY OUT OF THE USEOF THIS
SOFTWARE, EVEN IF ADVISED OF THE POSSIBILITY
OF SUCH DAMAGE.
Sonic Audio Synthesis library (NA)
MDNS Responder (NA)
MDNS Responder. The Mdns Responder project is a
component of Bonjour, Apple's ease-of-use IP
networking initiative. The original download site for
this software is : http://www.opensource.apple.com/t
arballs/mDNSResponder/This piece of software is
made available under the terms and conditions of
Apache License version 2.0.
NFC (NA)
NFC Semiconductor's NFC Library. Near Field
Communication (NFC) is a set of short-range wireless
technologies, typically requiring a distance of 4cm or
less to initiate a connection. NFC allows you to share
small payloads of data between an NFC tag and an
Android-powered device, or between two Androidpowered devices. This piece of software is made
available under the terms and conditions of Apache
License version 2.0.
Skia (NA)
Skia is a complete 2D graphic library for drawing Text,
Geometries, and Images. The original download site
for this software is :
http://code.google.com/p/skia/Copyright (c) 2011
Google Inc. All rights reserved. Redistribution and use
in source and binary forms, with or without
modification, are permitted provided that the
following conditions are met: * Redistributions of
source code must retain the above copyright notice,
this list of conditions and the following disclaimer. *
Redistributions in binary form must reproduce the
above copyright notice, this list of conditions and the
following disclaimer in the documentation and/or
other materials provided with the distribution. *
Neither the name of Google Inc. nor the names of its
contributors may be used to endorse or promote
products derived from this software without specific
prior written permission. THIS SOFTWARE IS
PROVIDED BY THE COPYRIGHT HOLDERS AND
CONTRIBUTORS"AS IS" AND ANY EXPRESS OR
IMPLIED WARRANTIES, INCLUDING, BUT
NOTLIMITED TO, THE IMPLIED WARRANTIES OF
MERCHANTABILITY AND FITNESS FORA
PARTICULAR PURPOSE ARE DISCLAIMED. IN NO
EVENT SHALL THE COPYRIGHTOWNER OR
CONTRIBUTORS BE LIABLE FOR ANY DIRECT,
INDIRECT, INCIDENTAL,SPECIAL, EXEMPLARY, OR
CONSEQUENTIAL DAMAGES (INCLUDING, BUT
NOTLIMITED TO, PROCUREMENT OF SUBSTITUTE
GOODS OR SERVICES; LOSS OF USE,DATA, OR
PROFITS; OR BUSINESS INTERRUPTION) HOWEVER
CAUSED AND ON ANYTHEORY OF LIABILITY,
The original download site for this software is :
http://www.sonivoxmi.com/This piece of software is
made available under the terms and conditions of
Apache License version 2.0.
Sqlite (3071100)
The original download site for this software is :
www.sqlite.org.This piece of software is made
available under the terms and conditions of Apache
License version 2.0.
Nuance Speech Recognition engine (NA)
The original download site for this software is :
http://www.nuance.com/This piece of software is
made available under the terms and conditions of
Apache License version 2.0.
C++Standard Template Library library (5)
This TV uses Implementation of the C++ Standard
Template Library. The original download site for this
software is : http://stlport.sourceforge.netBoris
Fomitchev grants Licensee a non-exclusive, non-
transferable, royalty-free license to use STLport and
its documentation without fee. By downloading,
using, or copying STLport or any portion thereof,
Licensee agrees to abide by the intellectual property
laws and all other applicable laws of the United
States of America, and to all of the terms and
conditions of this Agreement. Licensee shall maintain
the following copyright and permission notices on
STLport sources and its documentation unchanged
:Copyright 1999,2000 Boris Fomitchev
This material is provided "as is", with absolutely no
warranty expressed or implied. Any use is at your own
risk. Permission to use or copy this software for any
purpose is hereby granted without fee, provided the
above notices are retained on all copies. Permission
to modify the code and to distribute modified code is
granted, provided the above notices are retained, and
a notice that the code was modified is included with
the above copyright notice. The Licensee may
distribute binaries compiled with STLport (whether
original or modified) without any royalties or
restrictions. The Licensee may distribute original or
modified STLport sources, provided that: The
conditions indicated in the above permission notice
are met; The following copyright notices are retained
when present, and conditions provided in
accompanying permission notices are met :Copyright
1994 Hewlett-Packard Company Copyright 1996,97
Silicon Graphics Computer Systems, Inc. Copyright
1997 Moscow Center for SPARC Technology.
Permission to use, copy, modify, distribute and sell
94
Page 95

this software and its documentation for any purpose
is hereby granted without fee, provided that the
above copyright notice appear in all copies and that
both that copyright notice and this permission notice
appear in supporting documentation. HewlettPackard Company makes no representations about
the suitability of this software for any purpose. It is
provided "as is" without express or implied warranty.
Permission to use, copy, modify, distribute and sell
this software and its documentation for any purpose
is hereby granted without fee, provided that the
above copyright notice appear in all copies and that
both that copyright notice and this permission notice
appear in supporting documentation. Silicon Graphics
makes no representations about the suitability of this
software for any purpose. It is provided "as is" without
express or implied warranty. Permission to use, copy,
modify, distribute and sell this software and its
documentation for any purpose is hereby granted
without fee, provided that the above copyright notice
appear in all copies and that both that copyright
notice and this permission notice appear in
supporting documentation. Moscow Center for
SPARC Technology makes no representations about
the suitability of this software for any purpose. It is
provided "as is" without express or implied warranty
svox (NA)
The original download site for this software is :
http://www.nuance.com/This piece of software is
made available under the terms and conditions of
Apache License version 2.0.
tinyalsa (NA)
This TV uses tinyalsa: a small library to interface with
ALSA in the Linux kernel The original download site
for this software is :
http://github.com/tinyalsaCopyright 2011, The
Android Open Source Project Redistribution and use
in source and binary forms, with or without
modification, are permitted provided that the
following conditions are met: * Redistributions of
source code must retain the above copyright notice,
this list of conditions and the following disclaimer. *
Redistributions in binary form must reproduce the
above copyright notice, this list of conditions and the
following disclaimer in the documentation and/or
other materials provided with the distribution. *
Neither the name of The Android Open Source
Project nor the names of its contributors may be used
to endorse or promote products derived from this
software without specific prior written permission.
THIS SOFTWARE IS PROVIDED BY The Android Open
Source Project ``AS IS'' ANDANY EXPRESS OR
IMPLIED WARRANTIES, INCLUDING, BUT NOT
LIMITED TO, THEIMPLIED WARRANTIES OF
MERCHANTABILITY AND FITNESS FOR A
PARTICULAR PURPOSEARE DISCLAIMED. IN NO
EVENT SHALL The Android Open Source Project BE
LIABLEFOR ANY DIRECT, INDIRECT, INCIDENTAL,
SPECIAL, EXEMPLARY, OR
CONSEQUENTIALDAMAGES (INCLUDING, BUT NOT
LIMITED TO, PROCUREMENT OF SUBSTITUTE
GOODS ORSERVICES; LOSS OF USE, DATA, OR
PROFITS; OR BUSINESS INTERRUPTION)
HOWEVERCAUSED AND ON ANY THEORY OF
LIABILITY, WHETHER IN CONTRACT,
STRICTLIABILITY, OR TORT (INCLUDING
NEGLIGENCE OR OTHERWISE) ARISING IN ANY
WAYOUT OF THE USE OF THIS SOFTWARE, EVEN IF
ADVISED OF THE POSSIBILITY OF SUCHDAMAGE.
Vorbis Decompression Library (NA)
This TV uses Tremolo ARM-optimized Ogg Vorbis
decompression library. Vorbis is a general purpose
audio and music encoding format contemporary to
MPEG-4's AAC and TwinVQ, the next generation
beyond MPEG audio layer 3The original download
site for this software is :
http://wss.co.uk/pinknoise/tremoCopyright (c)
2002-2008 Xiph.org Foundation Redistribution and
use in source and binary forms, with or without
modification, are permitted provided that the
following conditions are met:- Redistributions of
source code must retain the above copyright notice,
this list of conditions and the following disclaimer.-
Redistributions in binary form must reproduce the
above copy right notice, this list of conditions and the
following disclaimer in the documentation and/or
other materials provided with the distribution.-
Neither the name of the Xiph.org Foundation nor the
names of its contributors may be used to endorse or
promote products derived from this software without
specific prior written permission. THIS SOFTWARE IS
PROVIDED BY THE COPYRIGHT HOLDERS AND
CONTRIBUTORS``AS IS'' AND ANY EXPRESS OR
IMPLIED WARRANTIES, INCLUDING, BUT
NOTLIMITED TO, THE IMPLIED WARRANTIES OF
MERCHANTABILITY AND FITNESS FORA
PARTICULAR PURPOSE ARE DISCLAIMED. IN NO
EVENT SHALL THE FOUNDATIONOR
CONTRIBUTORS BE LIABLE FOR ANY DIRECT,
INDIRECT, INCIDENTAL,SPECIAL, EXEMPLARY, OR
CONSEQUENTIAL DAMAGES (INCLUDING, BUT
NOTLIMITED TO, PROCUREMENT OF SUBSTITUTE
GOODS OR SERVICES; LOSS OF USE,DATA, OR
PROFITS; OR BUSINESS INTERRUPTION) HOWEVER
CAUSED AND ON ANYTHEORY OF LIABILITY,
WHETHER IN CONTRACT, STRICT LIABILITY, OR
TORT(INCLUDING NEGLIGENCE OR OTHERWISE)
ARISING IN ANY WAY OUT OF THE USEOF THIS
SOFTWARE, EVEN IF ADVISED OF THE POSSIBILITY
OF SUCH DAMAGE.
wpa_supplicant_Daemon (v0.8)
Library used by legacy HAL to talk to wpa_supplicant
daemonThe original download site for this software is
: http://hostap.epitest.fi/wpa_supplicant/This piece of
software is made available under the terms and
conditions of GPL version 2.
95
Page 96

gson (2.3)
Gson is a Java library that can be used to convert
Java Objects into their JSON representation. It can
also be used to convert a JSON string to an
equivalent Java object. Gson can work with arbitrary
Java objects including pre-existing objects that you
do not have source-code of. The original download
site for this software is :
https://code.google.com/p/google-gson/This piece
of software is made available under the terms and
conditions of the Apache License 2.0
This software includes an implementation of the AES
Cipher, licensed by Brian Gladman
The original download site for this software is :
http://www.gladman.me.uk/This piece of software is
licensed by Brian Gladman
libUpNp (1.2.1)
The original download site for this software is :
http://upnp.sourceforge.net/This piece of software is
made available under the terms and conditions of the
BSD.
dnsmasq
Dnsmasq is a lightweight, easy to configure DNS
forwarder and DHCP server
The original download site for this software is : https:/
/android.googlesource.com/platform/external/dnma
sqThis piece of software is made available under the
terms and conditions of the GPL v2 license, which can
be found below.
TomCrypt (1.1)
iwedia stack is using tomcrypt for sw decryption
The original download site for this software is : http://
manpages.ubuntu.com/manpages/saucy/man3/libto
mcrypt.3.htmlThis piece of software is made available
under the terms and conditions of the DO WHAT THE
FUCK YOU WANT TO PUBLIC LICENSE
AsyncHttpclient (1.4.6)
The original download site for this software is :
http://loopj.com/android-async-http/This piece of
software is made available under the terms and
conditions of the APACHE LICENSE 2.0
Jackson Parser (2.x)
GNU GENERAL PUBLIC LICENSE
Version 2, June 1991
Copyright (C) 1989, 1991 Free Software Foundation,
Inc.
51 Franklin Street, Fifth Floor, Boston, MA
02110-1301, USA
Everyone is permitted to copy and distribute verbatim
copies
of this license document, but changing it is not
allowed.
Preamble
The licenses for most software are designed to take
away your freedom to share and change it. By
contrast, the GNU General Public License is intended
to guarantee your freedom to share and change free
software--to make sure the software is free for all its
users. This General Public License applies to most of
the Free Software Foundation's software and to any
other program whose authors commit to using it.
(Some other Free Software Foundation software is
covered by the GNU Lesser General Public License
instead.) You can apply it to your programs, too.
When we speak of free software, we are referring to
freedom, not price. Our General Public Licenses are
designed to make sure that you have the freedom to
distribute copies of free software (and charge for this
service if you wish), that you receive source code or
can get it if you want it, that you can change the
software or use pieces of it in new free programs; and
that you know you can do these things.
To protect your rights, we need to make restrictions
that forbid anyone to deny you these rights or to ask
you to surrender the rights. These restrictions
translate to certain responsibilities for you if you
distribute copies of the software, or if you modify it.
For example, if you distribute copies of such a
program, whether gratis or for a fee, you must give
the recipients all the rights that you have. You must
make sure that they, too, receive or can get the
source code. And you must show them these terms
so they know their rights.
Ipepg client uses Jackson Parser for string
manipualation. The original download site for this
software is : https://github.com/FasterXML/jacksoncoreThis piece of software is made available under
the terms and conditions of the APACHE LICENSE 2.0
TP Vision Netherlands B.V. is grateful to the groups
and individuals above for their contributions.
_________________________________
We protect your rights with two steps: (1) copyright
the software, and (2) offer you this license which
gives you legal permission to copy, distribute and/or
modify the software.
Also, for each author's protection and ours, we want
to make certain that everyone understands that there
is no warranty for this free software. If the software is
modified by someone else and passed on, we want
its recipients to know that what they have is not the
original, so that any problems introduced by others
96
Page 97

will not reflect on the original authors' reputations.
Finally, any free program is threatened constantly by
software patents. We wish to avoid the danger that
redistributors of a free program will individually obtain
patent licenses, in effect making the program
proprietary. To prevent this, we have made it clear
that any patent must be licensed for everyone's free
use or not licensed at all.
The precise terms and conditions for copying,
distribution and modification follow.
TERMS AND CONDITIONS FOR COPYING,
DISTRIBUTION AND MODIFICATION
Activities other than copying, distribution and
modification are not covered by this License; they are
outside its scope. The act of running the Program is
not restricted, and the output from the Program is
covered only if its contents constitute a work based
on the Program (independent of having been made
by running the Program). Whether that is true
depends on what the Program does.
You may charge a fee for the physical act of
transferring a copy, and you may at your option offer
warranty protection in exchange for a fee.
a) You must cause the modified files to carry
prominent notices stating that you changed the files
and the date of any change.
b) You must cause any work that you distribute or
publish, that in whole or in part contains or is derived
from the Program or any part thereof, to be licensed
as a whole at no charge to all third parties under the
terms of this License.
c) If the modified program normally reads commands
interactively when run, you must cause it, when
started running for such interactive use in the most
ordinary way, to print or display an announcement
including an appropriate copyright notice and a
notice that there is no warranty (or else, saying that
you provide a warranty) and that users may
redistribute the program under these conditions, and
telling the user how to view a copy of this License.
(Exception: if the Program itself is interactive but does
not normally print such an announcement, your work
based on the Program is not required to print an
announcement.)
These requirements apply to the modified work as a
whole. If identifiable sections of that work are not
derived from the Program, and can be reasonably
considered independent and separate works in
themselves, then this License, and its terms, do not
apply to those sections when you distribute them as
separate works. But when you distribute the same
sections as part of a whole which is a work based on
the Program, the distribution of the whole must be on
the terms of this License, whose permissions for other
licensees extend to the entire whole, and thus to
each and every part regardless of who wrote it.
Thus, it is not the intent of this section to claim rights
or contest your rights to work written entirely by you;
rather, the intent is to exercise the right to control the
distribution of derivative or collective works based on
the Program.
In addition, mere aggregation of another work not
based on the Program with the Program (or with a
work based on the Program) on a volume of a storage
or distribution medium does not bring the other work
under the scope of this License.
a) Accompany it with the complete corresponding
machine-readable source code, which must be
distributed under the terms of Sections 1 and 2 above
on a medium customarily used for software
interchange; or,
b) Accompany it with a written offer, valid for at least
three years, to give any third party, for a charge no
more than your cost of physically performing source
distribution, a complete machine-readable copy of
the corresponding source code, to be distributed
under the terms of Sections 1 and 2 above on a
medium customarily used for software interchange;
or,
c) Accompany it with the information you received as
to the offer to distribute corresponding source code.
(This alternative is allowed only for noncommercial
distribution and only if you received the program in
object code or executable form with such an offer, in
accord with Subsection b above.)
The source code for a work means the preferred form
of the work for making modifications to it. For an
executable work, complete source code means all the
source code for all modules it contains, plus any
associated interface definition files, plus the scripts
used to control compilation and installation of the
executable. However, as a special exception, the
source code distributed need not include anything
that is normally distributed (in either source or binary
form) with the major components (compiler, kernel,
and so on) of the operating system on which the
executable runs, unless that component itself
accompanies the executable.
If distribution of executable or object code is made by
offering access to copy from a designated place, then
offering equivalent access to copy the source code
from the same place counts as distribution of the
source code, even though third parties are not
compelled to copy the source along with the object
code.
If any portion of this section is held invalid or
unenforceable under any particular circumstance, the
balance of the section is intended to apply and the
section as a whole is intended to apply in other
circumstances.
It is not the purpose of this section to induce you to
infringe any patents or other property right claims or
97
Page 98

to contest validity of any such claims; this section has
the sole purpose of protecting the integrity of the free
software distribution system, which is implemented
by public license practices. Many people have made
generous contributions to the wide range of software
distributed through that system in reliance on
consistent application of that system; it is up to the
author/donor to decide if he or she is willing to
distribute software through any other system and a
licensee cannot impose that choice.
This section is intended to make thoroughly clear
what is believed to be a consequence of the rest of
this License.
You can use it too, but we suggest you first think
carefully about whether this license or the ordinary
General Public License is the better strategy to use in
any particular case, based on the explanations below.
When we speak of free software, we are referring to
freedom of use, not price. Our General Public
Licenses are designed to make sure that you have the
freedom to distribute copies of free software (and
charge for this service if you wish); that you receive
source code or can get it if you want it; that you can
change the software and use pieces of it in new free
programs; and that you are informed that you can do
these things.
Each version is given a distinguishing version number.
If the Program specifies a version number of this
License which applies to it and "any later version",
you have the option of following the terms and
conditions either of that version or of any later version
published by the Free Software Foundation. If the
Program does not specify a version number of this
License, you may choose any version ever published
by the Free Software Foundation.
NO WARRANTY
________________________________
GNU LESSER GENERAL PUBLIC LICENSE
Version 2.1, February 1999
Copyright (C) 1991, 1999 Free Software Foundation,
Inc.
51 Franklin Street, Fifth Floor, Boston, MA
02110-1301 USA
Everyone is permitted to copy and distribute verbatim
copies
of this license document, but changing it is not
allowed.
[This is the first released version of the Lesser GPL. It
also counts as the successor of the GNU Library
Public License, version 2, hence the version number
2.1.]
Preamble
The licenses for most software are designed to take
away your freedom to share and change it. By
contrast, the GNU General Public Licenses are
intended to guarantee your freedom to share and
change free software--to make sure the software is
free for all its users.
This license, the Lesser General Public License,
applies to some specially designated software
packages--typically libraries--of the Free Software
Foundation and other authors who decide to use it.
To protect your rights, we need to make restrictions
that forbid distributors to deny you these rights or to
ask you to surrender these rights. These restrictions
translate to certain responsibilities for you if you
distribute copies of the library or if you modify it.
For example, if you distribute copies of the library,
whether gratis or for a fee, you must give the
recipients all the rights that we gave you. You must
make sure that they, too, receive or can get the
source code. If you link other code with the library,
you must provide complete object files to the
recipients, so that they can relink them with the library
after making changes to the library and recompiling it.
And you must show them these terms so they know
their rights.
We protect your rights with a two-step method: (1) we
copyright the library, and (2) we offer you this license,
which gives you legal permission to copy, distribute
and/or modify the library.
To protect each distributor, we want to make it very
clear that there is no warranty for the free library.
Also, if the library is modified by someone else and
passed on, the recipients should know that what they
have is not the original version, so that the original
author's reputation will not be affected by problems
that might be introduced by others.
Finally, software patents pose a constant threat to the
existence of any free program. We wish to make sure
that a company cannot effectively restrict the users of
a free program by obtaining a restrictive license from
a patent holder. Therefore, we insist that any patent
license obtained for a version of the library must be
consistent with the full freedom of use specified in
this license.
Most GNU software, including some libraries, is
covered by the ordinary GNU General Public License.
This license, the GNU Lesser General Public License,
applies to certain designated libraries, and is quite
different from the ordinary General Public License.
We use this license for certain libraries in order to
permit linking those libraries into non-free programs.
When a program is linked with a library, whether
statically or using a shared library, the combination of
98
Page 99

the two is legally speaking a combined work, a
derivative of the original library. The ordinary General
Public License therefore permits such linking only if
the entire combination fits its criteria of freedom. The
Lesser General Public License permits more lax
criteria for linking other code with the library.
We call this license the "Lesser" General Public
License because it does Less to protect the user's
freedom than the ordinary General Public License. It
also provides other free software developers Less of
an advantage over competing non-free programs.
These disadvantages are the reason we use the
ordinary General Public License for many libraries.
However, the Lesser license provides advantages in
certain special circumstances.
For example, on rare occasions, there may be a
special need to encourage the widest possible use of
a certain library, so that it becomes a de-facto
standard. To achieve this, non-free programs must be
allowed to use the library. A more frequent case is
that a free library does the same job as widely used
non-free libraries. In this case, there is little to gain by
limiting the free library to free software only, so we
use the Lesser General Public License.
In other cases, permission to use a particular library in
non-free programs enables a greater number of
people to use a large body of free software. For
example, permission to use the GNU C Library in nonfree programs enables many more people to use the
whole GNU operating system, as well as its variant,
the GNU/Linux operating system.
Although the Lesser General Public License is Less
protective of the users' freedom, it does ensure that
the user of a program that is linked with the Library
has the freedom and the wherewithal to run that
program using a modified version of the Library.
The precise terms and conditions for copying,
distribution and modification follow. Pay close
attention to the difference between a "work based on
the library" and a "work that uses the library". The
former contains code derived from the library,
whereas the latter must be combined with the library
in order to run.
TERMS AND CONDITIONS FOR COPYING,
DISTRIBUTION AND MODIFICATION
another language. (Hereinafter, translation is included
without limitation in the term "modification".)
"Source code" for a work means the preferred form of
the work for making modifications to it. For a library,
complete source code means all the source code for
all modules it contains, plus any associated interface
definition files, plus the scripts used to control
compilation and installation of the library.
Activities other than copying, distribution and
modification are not covered by this License; they are
outside its scope. The act of running a program using
the Library is not restricted, and output from such a
program is covered only if its contents constitute a
work based on the Library (independent of the use of
the Library in a tool for writing it). Whether that is true
depends on what the Library does and what the
program that uses the Library does.
You may charge a fee for the physical act of
transferring a copy, and you may at your option offer
warranty protection in exchange for a fee.
?a) The modified work must itself be a software
library.
?b) You must cause the files modified to carry
prominent notices stating that you changed the files
and the date of any change.
?c) You must cause the whole of the work to be
licensed at no charge to all third parties under the
terms of this License.
?d) If a facility in the modified Library refers to a
function or a table of data to be supplied by an
application program that uses the facility, other than
as an argument passed when the facility is invoked,
then you must make a good faith effort to ensure that,
in the event an application does not supply such
function or table, the facility still operates, and
performs whatever part of its purpose remains
meaningful.
(For example, a function in a library to compute
square roots has a purpose that is entirely well-
defined independent of the application. Therefore,
Subsection 2d requires that any application-supplied
function or table used by this function must be
optional: if the application does not supply it, the
square root function must still compute square roots.)
A "library" means a collection of software functions
and/or data prepared so as to be conveniently linked
with application programs (which use some of those
functions and data) to form executables.
The "Library", below, refers to any such software
library or work which has been distributed under
these terms. A "work based on the Library" means
either the Library or any derivative work under
copyright law: that is to say, a work containing the
Library or a portion of it, either verbatim or with
modifications and/or translated straightforwardly into
These requirements apply to the modified work as a
whole. If identifiable sections of that work are not
derived from the Library, and can be reasonably
considered independent and separate works in
themselves, then this License, and its terms, do not
apply to those sections when you distribute them as
separate works. But when you distribute the same
sections as part of a whole which is a work based on
the Library, the distribution of the whole must be on
the terms of this License, whose permissions for other
licensees extend to the entire whole, and thus to
each and every part regardless of who wrote it.
99
Page 100

Thus, it is not the intent of this section to claim rights
or contest your rights to work written entirely by you;
rather, the intent is to exercise the right to control the
distribution of derivative or collective works based on
the Library.
In addition, mere aggregation of another work not
based on the Library with the Library (or with a work
based on the Library) on a volume of a storage or
distribution medium does not bring the other work
under the scope of this License.
Once this change is made in a given copy, it is
irreversible for that copy, so the ordinary GNU
General Public License applies to all subsequent
copies and derivative works made from that copy.
This option is useful when you wish to copy part of
the code of the Library into a program that is not a
library.
If distribution of object code is made by offering
access to copy from a designated place, then offering
equivalent access to copy the source code from the
same place satisfies the requirement to distribute the
source code, even though third parties are not
compelled to copy the source along with the object
code.
However, linking a "work that uses the Library" with
the Library creates an executable that is a derivative
of the Library (because it contains portions of the
Library), rather than a "work that uses the library". The
executable is therefore covered by this License.
Section 6 states terms for distribution of such
executables.
When a "work that uses the Library" uses material
from a header file that is part of the Library, the object
code for the work may be a derivative work of the
Library even though the source code is not. Whether
this is true is especially significant if the work can be
linked without the Library, or if the work is itself a
library. The threshold for this to be true is not
precisely defined by law.
If such an object file uses only numerical parameters,
data structure layouts and accessors, and small
macros and small inline functions (ten lines or less in
length), then the use of the object file is unrestricted,
regardless of whether it is legally a derivative work.
(Executables containing this object code plus
portions of the Library will still fall under Section 6.)
Otherwise, if the work is a derivative of the Library,
you may distribute the object code for the work under
the terms of Section 6. Any executables containing
that work also fall under Section 6, whether or not
they are linked directly with the Library itself.
You must give prominent notice with each copy of the
work that the Library is used in it and that the Library
and its use are covered by this License. You must
supply a copy of this License. If the work during
execution displays copyright notices, you must
include the copyright notice for the Library among
them, as well as a reference directing the user to the
copy of this License. Also, you must do one of these
things:
?a) Accompany the work with the complete
corresponding machine-readable source code for the
Library including whatever changes were used in the
work (which must be distributed under Sections 1 and
2 above); and, if the work is an executable linked with
the Library, with the complete machine-readable
"work that uses the Library", as object code and/or
source code, so that the user can modify the Library
and then relink to produce a modified executable
containing the modified Library. (It is understood that
the user who changes the contents of definitions files
in the Library will not necessarily be able to recompile
the application to use the modified definitions.)
?b) Use a suitable shared library mechanism for
linking with the Library. A suitable mechanism is one
that (1) uses at run time a copy of the library already
present on the user's computer system, rather than
copying library functions into the executable, and (2)
will operate properly with a modified version of the
library, if the user installs one, as long as the modified
version is interface-compatible with the version that
the work was made with.
?c) Accompany the work with a written offer, valid for
at least three years, to give the same user the
materials specified in Subsection 6a, above, for a
charge no more than the cost of performing this
distribution.
?d) If distribution of the work is made by offering
access to copy from a designated place, offer
equivalent access to copy the above specified
materials from the same place.
?e) Verify that the user has already received a copy of
these materials or that you have already sent this user
a copy.
For an executable, the required form of the "work that
uses the Library" must include any data and utility
programs needed for reproducing the executable
from it. However, as a special exception, the materials
to be distributed need not include anything that is
normally distributed (in either source or binary form)
with the major components (compiler, kernel, and so
on) of the operating system on which the executable
runs, unless that component itself accompanies the
executable.
It may happen that this requirement contradicts the
license restrictions of other proprietary libraries that
do not normally accompany the operating system.
Such a contradiction means you cannot use both
them and the Library together in an executable that
you distribute.
?a) Accompany the combined library with a copy of
the same work based on the Library, uncombined
100
 Loading...
Loading...