Philips 32PFS6401 User Manual [tr]
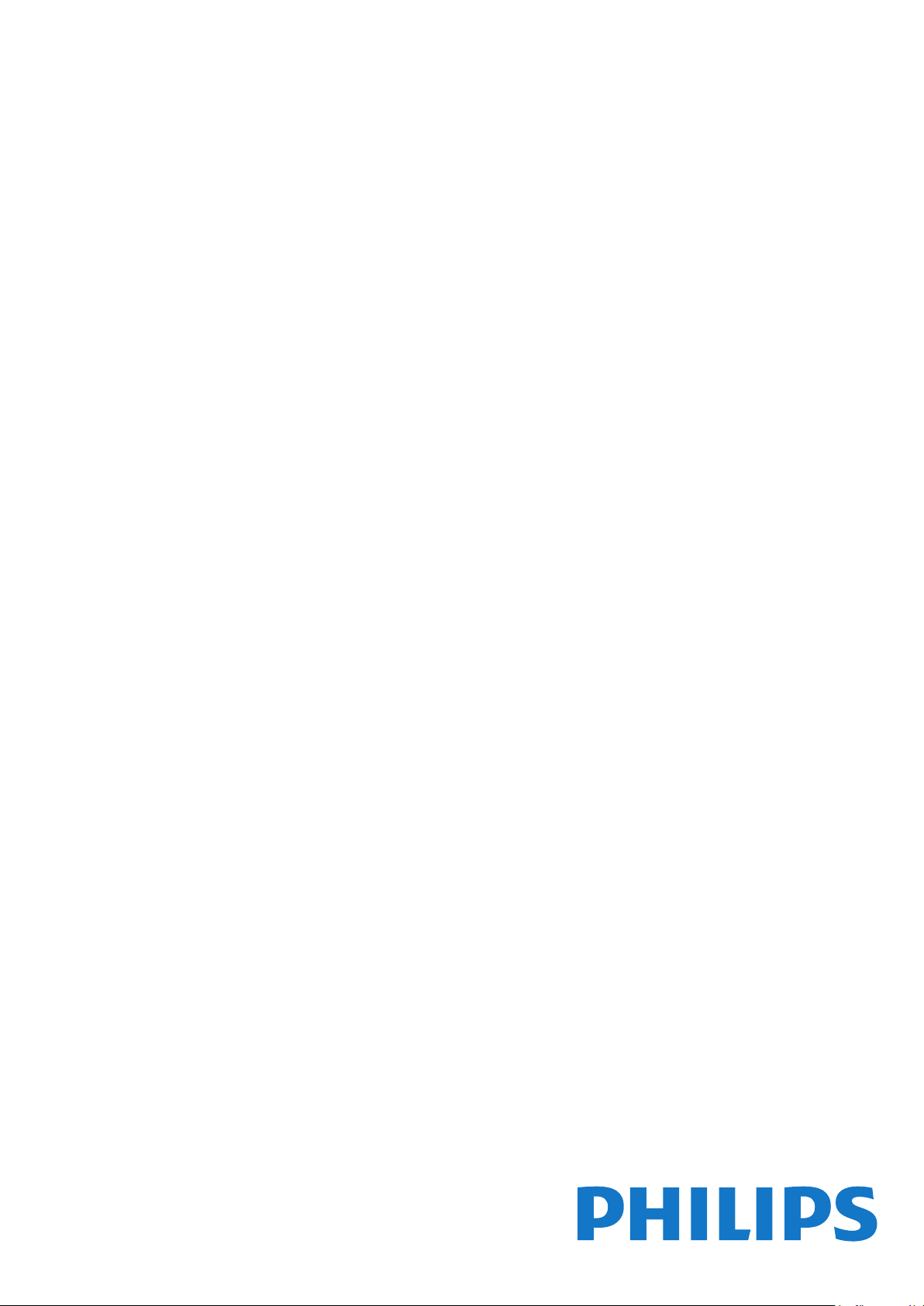
Register your product and get support at
www.philips.com/welcome
Kullanım kılavuzu
6401 series
32PFS6401
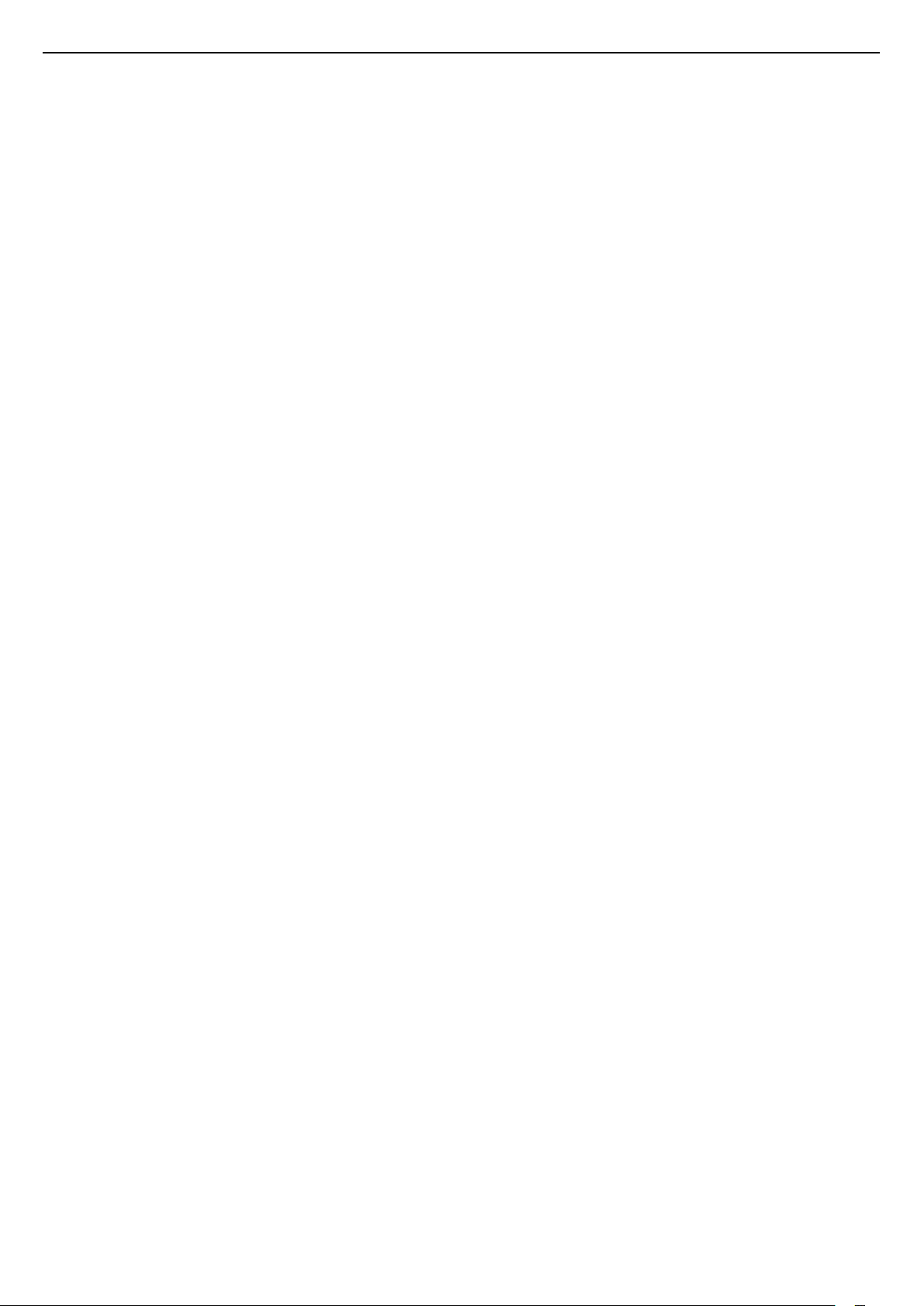
İçindekiler
1 Yenilikler 4
1.1 Yeni tarayıcı motoru 4
2 Kurulum 5
2.1 Güvenlik Talimatlarını Okuma 5
2.2 TV Standı ve Duvara Montaj 5
2.3 Yerleştirme hakkında İpuçları 5
2.4 Güç Kablosu 5
2.5 Anten Kablosu 6
2.6 Uydu Çanak Anteni 6
3 Uzaktan Kumanda 7
3.1 Tuş Genel Bilgileri 7
3.2 Sesli Arama 8
3.3 IR Sensörü 9
3.4 Piller 9
3.5 Temizleme 9
4 Açma ve Kapatma 10
4.1 Açık veya Bekleme modunda 10
4.2 TV üzerindeki tuşlar 10
5 Kanallar 11
5.1 Uydu Kurulumu 11
5.2 Anten/Kablo Kurulumu 13
5.3 Kanal Listesi Kopyalama 16
5.4 Kanallar Hakkında 16
5.5 Kanal Listesini Filtreleme 22
6 Cihazları Bağlama 23
6.1 Bağlantılar Hakkında 23
6.2 HDMI Bağlantı Noktaları 23
6.3 Y Pb Pr - Komponent 24
6.4 Scart 25
6.5 Ses Çıkış - Optik 25
6.6 Akıllı Kartlı CAM - CI+ 25
6.7 Alıcı - Set Üstü Kutu 26
6.8 Ev Sinema Sistemi - HTS 26
6.9 Akıllı Telefonlar ve Tabletler 27
6.10 Blu-ray Disk Oynatıcı 27
6.11 DVD Oynatıcı 27
6.12 Bluetooth - Hoparlörler ve Gamepad'ler 28
6.13 Kulaklıklar 29
6.14 Oyun Konsolu 29
6.15 Gamepad 29
6.16 USB Sabit Sürücü 30
6.17 USB Klavye 31
6.18 USB Flash Sürücü 31
6.19 Fotoğraf Makinesi 31
6.20 Video kamera 32
6.21 Bilgisayar 32
7 Android TV'nizi bağlama 33
7.1 Ağ ve İnternet 33
7.2 Google Hesabı 35
7.3 Philips Uygulama Galerisi 36
7.4 Android Ayarları 37
7.5 Ana Menü 37
8 Uygulamalar 39
8.1 Uygulamalar Hakkında 39
8.2 Google Play 39
8.3 Bir Uygulamayı Başlatma veya Durdurma 40
8.4 Uygulamaları Kilitleme 40
8.5 Uygulamaları Yönet 42
8.6 Saklama 42
9 Internet 43
9.1 İnterneti Başlatma 43
9.2 İnternet Seçenekleri 43
10 TV Menüsü 44
10.1 TV Menüsü Hakkında 44
10.2 TV Menüsünü Açma 44
11 Kaynaklar 45
11.1 Cihaza geçme 45
11.2 TV Girişi seçenekleri 45
11.3 Cihaz Adı ve Türü 45
11.4 Bilgisayar 45
12 Ayarlar 47
12.1 Sık Kullanılan Ayarlar 47
12.2 Görüntü 47
12.3 Ses 50
12.4 Ambilight Ayarları 53
12.5 Eko Ayarları 55
12.6 Genel Ayarlar 56
12.7 Saat, Bölge ve Dil 58
12.8 Evrensel Erişim 61
12.9 Çocuk Kilidi 62
13 Videolar, Fotoğraflar ve Müzik 63
13.1 USB Bağlantısından 63
13.2 Bilgisayardan veya NAS'tan 63
13.3 Bir Bulut Depolama Hizmetinden 63
13.4 Favoriler, En Popüler, En Son Oynatılan menüsü
63
13.5 Videolarınızı Oynatma 64
13.6 Fotoğraflarınızı Görüntüleme 64
13.7 Müzik Çalma 64
14 TV Rehberi 66
14.1 Gerekenler 66
14.2 TV Rehberi Verileri 66
14.3 TV Rehberini Kullanma 66
15 Kaydetme ve TV Duraklatma 68
15.1 Kayıt 68
15.2 Pause TV 69
16 Akıllı Telefonlar ve Tabletler 71
16.1 Philips TV Remote App 71
16.2 Google Cast 71
16.3 AirPlay 71
16.4 MHL 71
17 Oyunlar 72
17.1 Gerekenler 72
17.2 Oyun Oynama 72
18 Ambilight 73
18.1 Ambilight Tarzı 73
18.2 Ambilight Kapalı 73
18.3 Ambilight Ayarları 73
19 Sık Kullanılanlar 75
19.1 Sık Kullanılanlar Hakkında 75
19.2 Şimdi TV'nizde 75
19.3 İstek Üzerine TV 75
19.4 İstek Üzerine Video 75
20 Netflix 77
21 Multi View 78
2
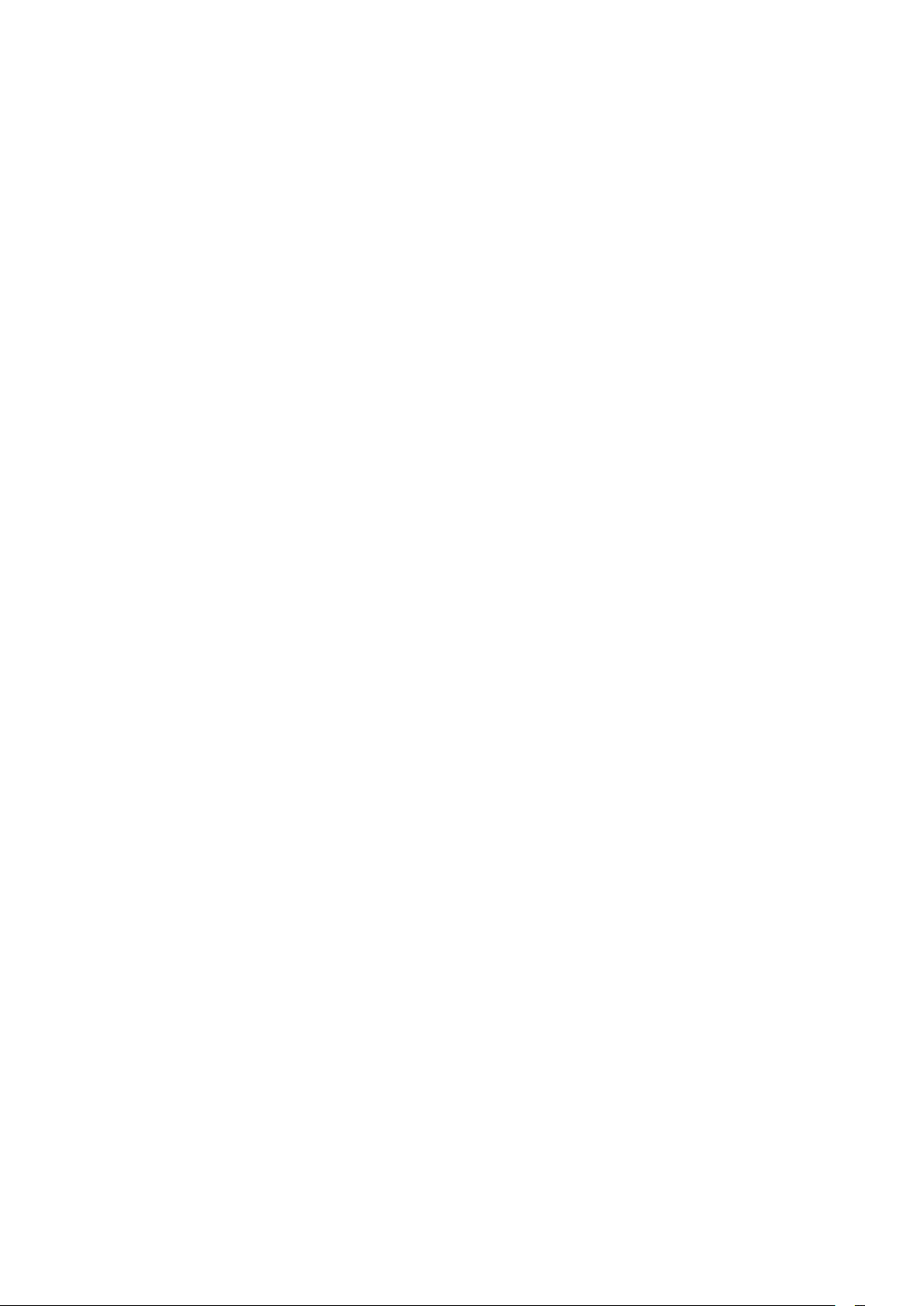
21.1 Metin ve TV 78
21.2 HDMI ve TV 78
21.3 Nettv ve TV 78
21.4 Nettv ve HDMI 78
22 Yazılım 79
22.1 Yazılımı Güncelle 79
22.2 Yazılım Sürümü 79
22.3 Otomatik Yazılım Güncelleme 79
22.4 Açık Kaynaklı Yazılım 80
22.5 Açık Kaynaklı Lisans 80
22.6 Telesekreter mesajı 80
23 Teknik özellikler 81
23.1 Çevresel 81
23.2 Güç 81
23.3 İşletim Sistemi 82
23.4 Alım 82
23.5 Ekran Türü 82
23.6 Görüntü Giriş Çözünürlüğü 82
23.7 Boyutlar ve Ağırlıklar 82
23.8 Bağlantı 82
23.9 Ses 83
23.10 Multimedya 83
24 Yardım ve Destek 84
24.1 TV'nizi kaydettirin 84
24.2 Yardımı Kullanma 84
24.3 Sorun giderme 84
24.4 Çevrimiçi Yardım 86
24.5 Destek ve Onarım 86
25 Güvenlik ve Bakım 88
25.1 Güvenlik 88
25.2 Ekran Bakımı 89
26 Kullanım Koşulları 90
26.1 Kullanım Şartları - TV 90
26.2 Kullanım Şartları - Philips Uygulama Galerisi
90
27 Telif hakları 91
27.1 MHL 91
27.2 HDMI 91
27.3 Dolby Digital Plus 91
27.4 DTS 2.0+Digital Out ™ 91
27.5 Microsoft 91
27.6 Wi-Fi Alliance 91
27.7 Kensington 91
27.8 Diğer Ticari Markalar 92
28 Üçüncü tarafların sağladığı hizmetlerle
ve/veya yazılımlarla ilgili sorumluluk reddi
93
Dizin 94
3
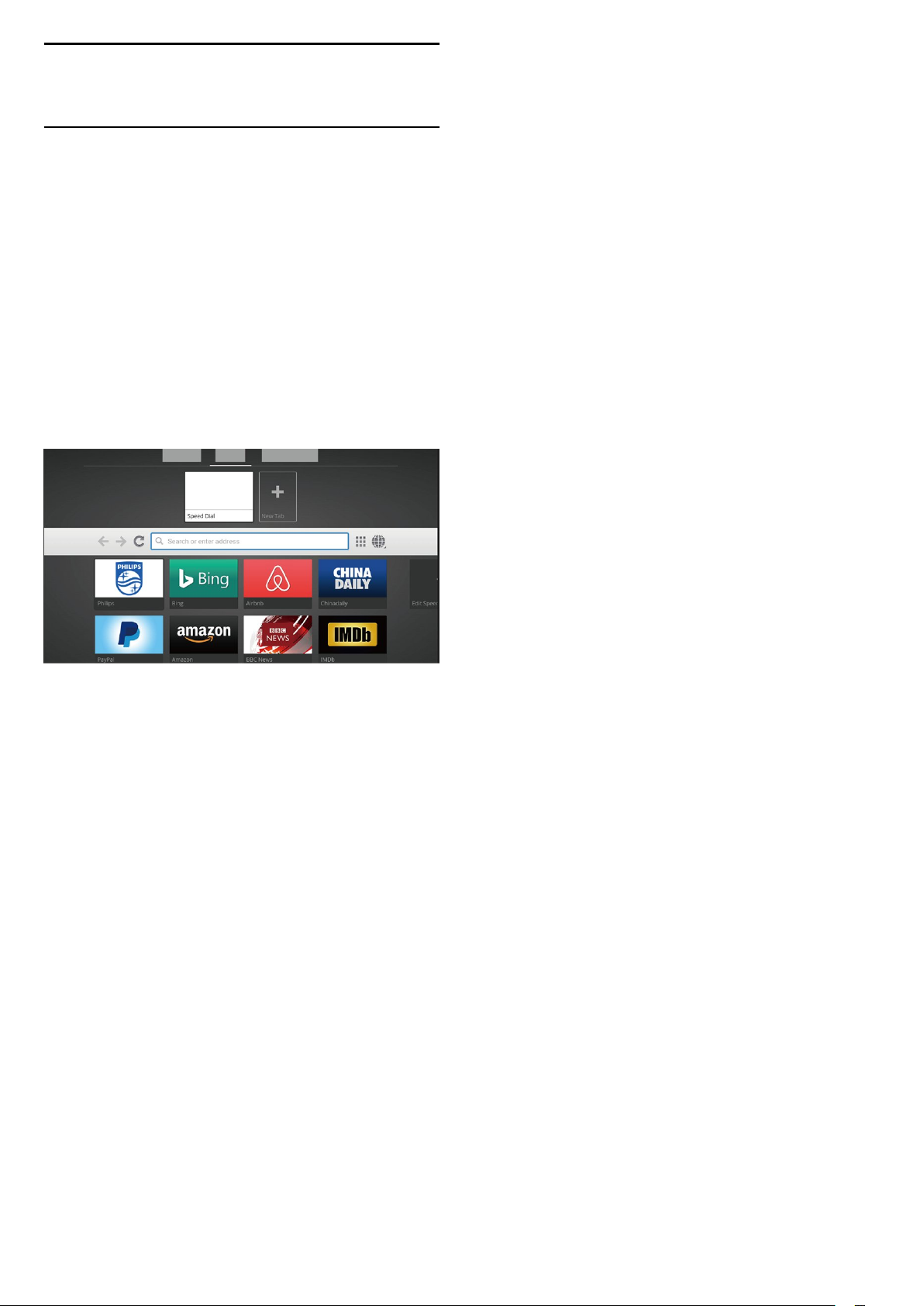
1
Yenilikler
1.1
Yeni tarayıcı motoru
Smart TV uygulamalarınız artık farklı görünümlü ve
daha iyi performanslı yeni bir motor kullanır!
Yeni motoru kullanan uygulamalardan bazılarına
erişirken kullanıcı adınızı ve parolanızı yeniden
girmeniz gerekebilir.
İnternet tarayıcı uygulamasının görünümü ve tarzı da
değişti.
Artık İnternet sayfalarında gezinirken uzaktan
kumandadaki ok tuşlarını işaretçi olarak
kullanabilirsiniz.
4
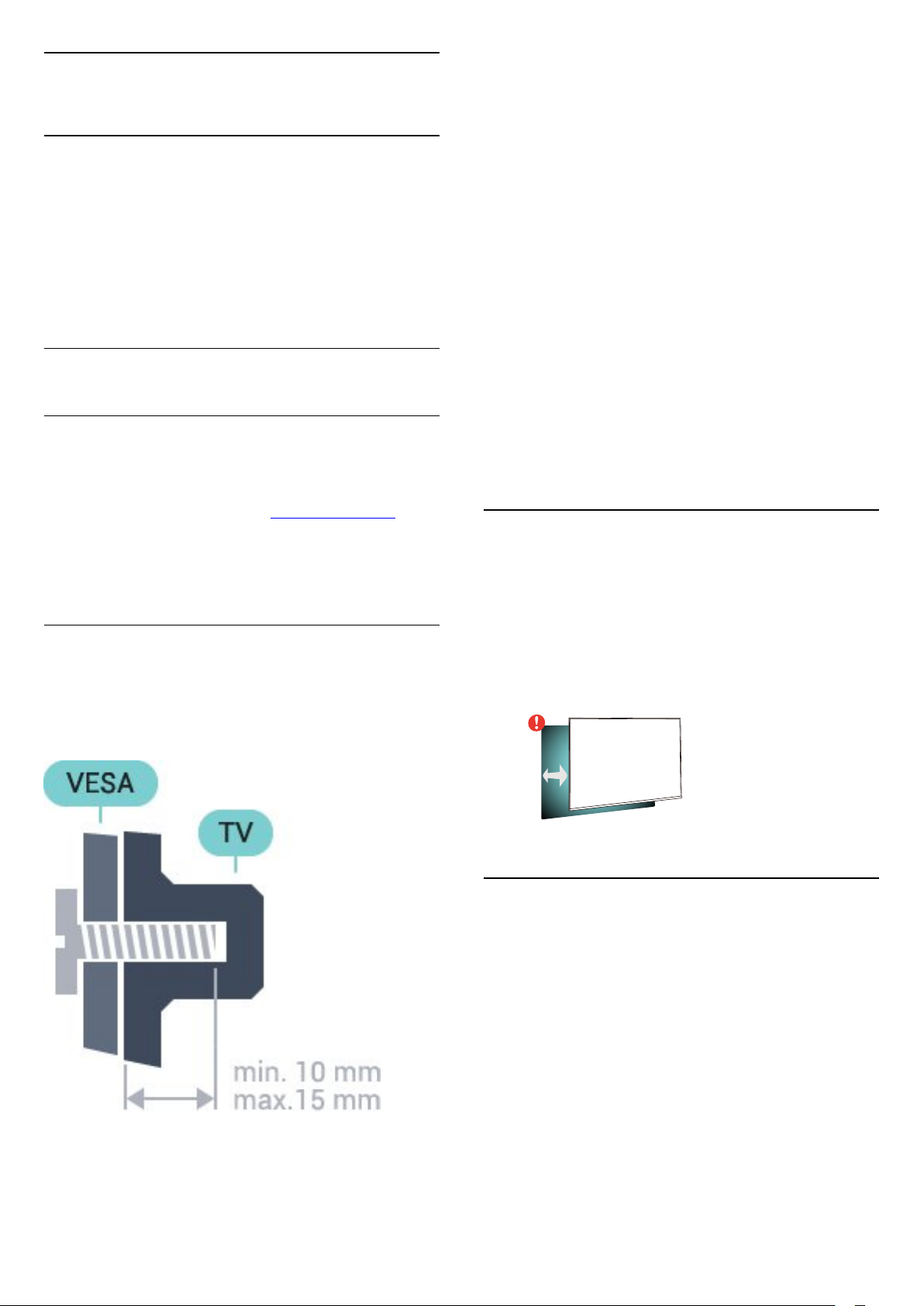
2
Kurulum
2.1
Güvenlik Talimatlarını Okuma
TV'nizi ilk kez kullanmadan önce güvenlik talimatlarını
okuyun.
Daha fazla bilgi için Yardım'da Anahtar
Kelimeler öğesini seçin ve Güvenlik Talimatları
konusuna bakın.
2.2
TV Standı ve Duvara Montaj
TV Standı
TV standının montajı için talimatları TV ile birlikte
verilen Hızlı Başlangıç Kılavuzu'nda bulabilirsiniz. Bu
kılavuzu kaybetmeniz halinde www.philips.com
adresinden indirebilirsiniz.
İndireceğiniz Hızlı Başlangıç Kılavuzu'nu aramak için
TV'nin model numarasını kullanın.
Duvara Montaj
TV'nizde VESA uyumlu bir duvara
montaj braketi (ayrıca satılır) de kullanılabilir.
Duvara montaj aparatını satın alırken aşağıdaki VESA
kodunu kullanın . . .
• 49PUx6401
VESA MIS-F 400x200, M6
• 55PUx6401
VESA MIS-F 400x200, M6
Hazırlanışı
Öncelikle TV'nin arkasındaki dişlilerin 4 plastik vida
başlığını çıkarın.
TV'yi VESA uyumlu brakete monte etmek için metal
vidaların TV dişlileri içinde yaklaşık 10 mm derinliğe
ulaştığından emin olun.
Dikkat
TV'nin duvara montajı için özel beceri gereklidir ve
yalnızca yetkili personel tarafından yapılmalıdır. TV'yi
duvara monte ederken TV'nin ağırlığına uygun şekilde
güvenlik standartlarına uyulmalıdır. TV'yi
yerleştirmeden önce güvenlik önlemlerini de okuyun.
TP Vision Europe B.V., uygun olmayan montajlarla ya
da kaza veya yaralanmaya neden olan diğer montaj
yöntemleriyle ilgili hiçbir sorumluluk kabul
etmemektedir.
2.3
Yerleştirme hakkında İpuçları
• TV'yi, ışığın doğrudan ekran üzerinde parlamadığı bir
yere yerleştirin.
• TV'yi duvardan en fazla 15 cm uzağa yerleştirin.
• TV için ideal izleme mesafesi, çapraz ekran
boyutunun üç katıdır. Otururken, gözleriniz ekranın
ortasıyla aynı seviyede olmalıdır.
15
cm
• 32PFS6401
VESA MIS-F 100x100, M4
• 43PUx6401
VESA MIS-F 200x200, M6
2.4
Güç Kablosu
• Güç kablosunu TV'nin arka
tarafındaki POWER konektörüne takın.
• Güç kablosunun konektöre sıkıca takıldığından emin
olun.
• Duvardaki prizin her zaman erişilebilir olduğundan
emin olun.
• Güç kablosunu çıkarırken her zaman fişten tutarak
çekin, asla kablodan tutarak çekmeyin.
5
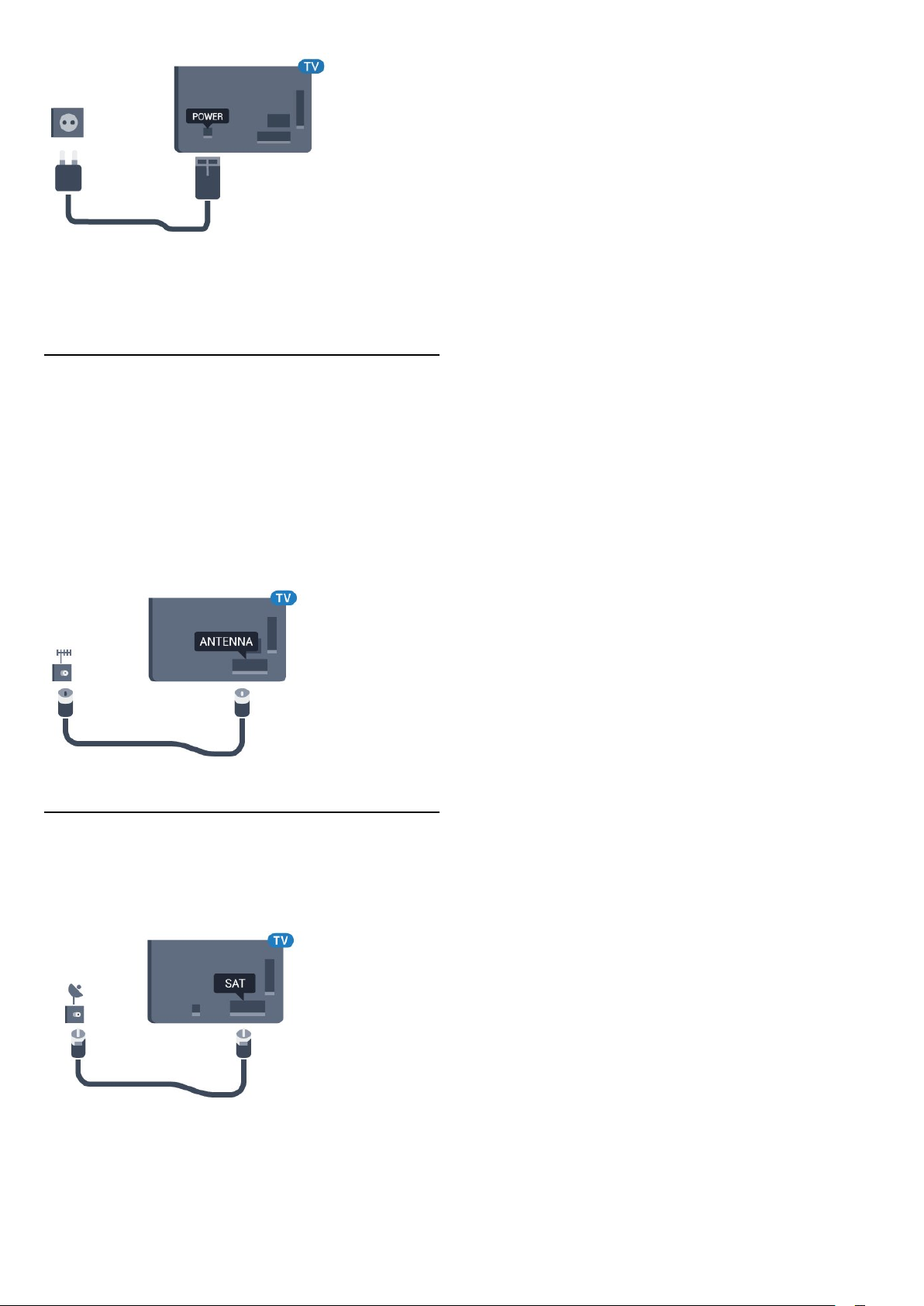
TV bekleme modundayken çok az güç tüketmesine
rağmen, uzun süre kullanmayacaksanız enerji
tasarrufu için güç kablosunu prizden çekin.
2.5
Anten Kablosu
Antenin fişini TV'nin arkasındaki Anten soketine
sıkıca takın.
Kendi anteninizi veya bir anten dağıtım sisteminin
anten sinyalini bağlayabilirsiniz. IEC Koaksiyel 75 Ohm
RF anten kablosu kullanın.
Bu anten kablosunu DVB-T ve DVB-C giriş sinyalleri
için kullanın.
2.6
Uydu Çanak Anteni
TV'nin arkasındaki SAT uydu bağlantısına F tipi uydu
konektörünü takın.
6
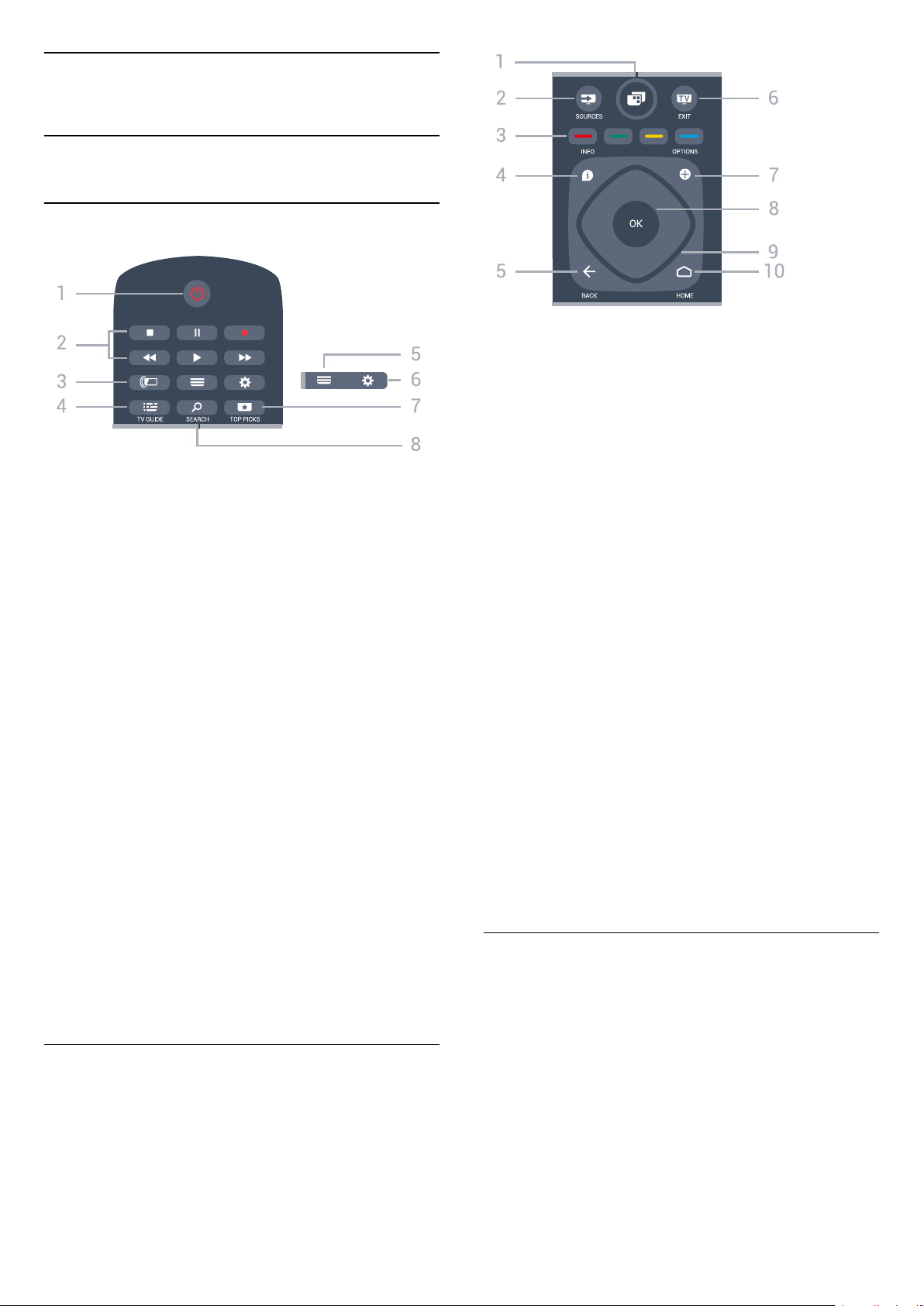
3
Uzaktan Kumanda
3.1
Tuş Genel Bilgileri
Üst
1 - Bekleme / Açık
TV'yi açmak veya Bekleme moduna geri almak için.
2 - Oynatma ve Kaydetme
• Oynat , oynatmak için.
• Duraklat , oynatmayı duraklatmak için
• Durdur , oynatmayı durdurmak için
• Geri al , geri almak için
• İleri sar , ileri sarmak için
• Kaydet , kaydı başlatmak için
3 - Ambilight
Ambilight tarzlarından birini seçmek için.
4 - TV GUIDE
TV Rehberini açmak veya kapatmak için.
5 - LIST
Kanal listesini açmak veya kapatmak için.
6 - Ayarlar
Sık Kullanılan Ayarlar'ı açmak için.
7 - TOP PICKS
Önerilen programlar, İstek Üzerine Video (Kiralık
Videolar) veya Çevrimiçi TV (Catch Up TV) menüsünü
açmak için.
Varsa.
8 - SEARCH
Aramalar sayfasını açmak için.
1 - TV Menüsü
Normal TV işlevlerinin bulunduğu TV Menüsü'nü
açmak için.
2 - SOURCES
Kaynaklar menüsünü açmak için.
3 - Renkli tuşlar
Seçenekleri doğrudan seçmek için.
4 - INFO
Program bilgilerini açmak veya kapatmak için.
5 - BACK
Seçtiğiniz önceki kanala dönmek için.
Önceki menüye dönmek için.
Önceki Uygulama/Internet sayfasına geri dönmek için.
6 - - EXIT
TV izlemeye geri dönmek için. Etkileşimli bir TV
uygulamasını durdurmak için.
7 - OPTIONS
Seçenekler menüsünü açmak veya kapatmak için.
8 - OK tuşu
Seçimi veya ayarı onaylamak için. TV izlerken kanal
listesini açmak için.
9 - Ok/gezinme tuşları
Yukarı, aşağı, sola veya sağa gitmek için.
10 - HOME
Ana menüyü açmak için.
Alt
Orta
7
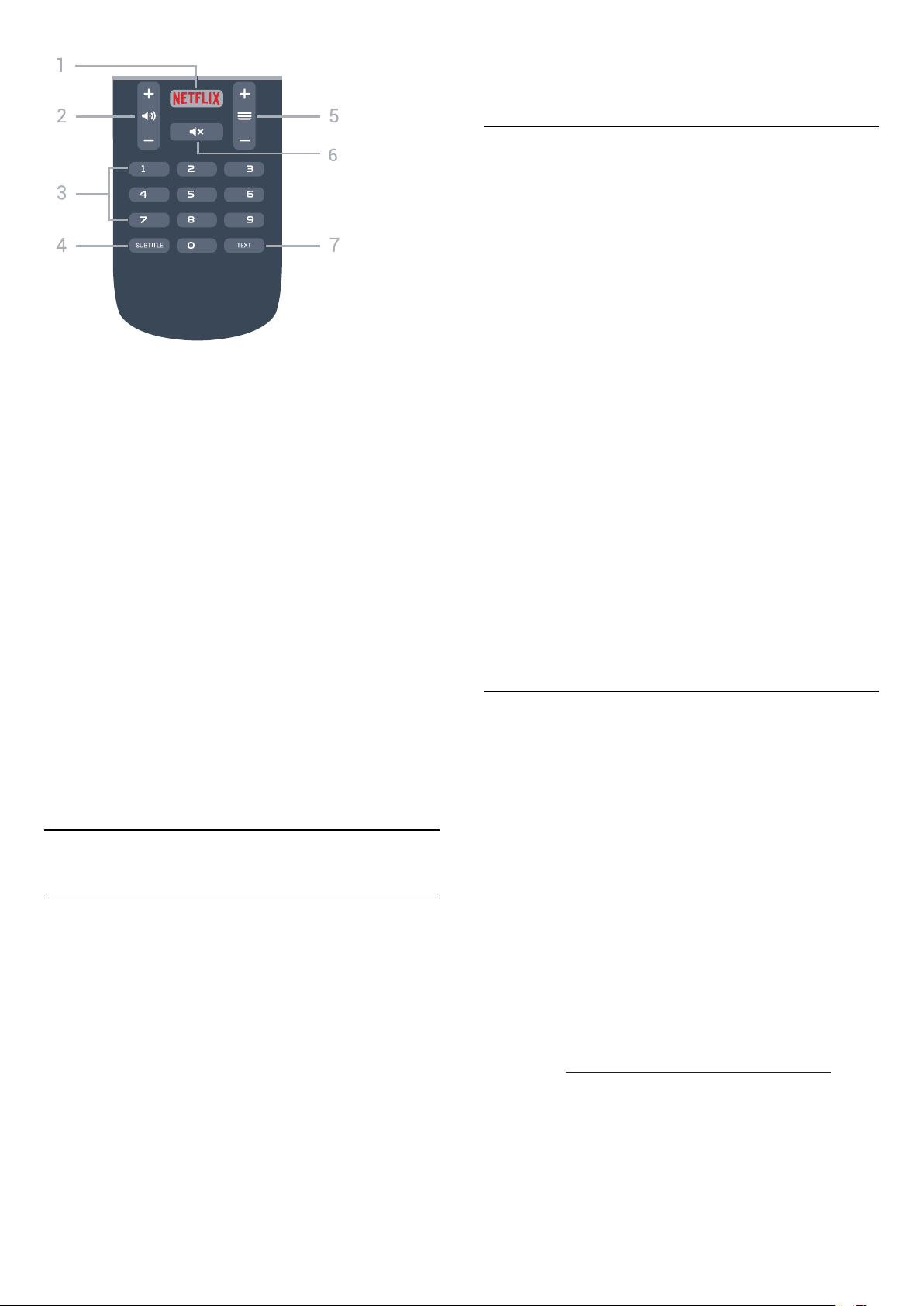
1 -
Netflix uygulamasını doğrudan açmak için. TV açık
veya beklemedeyken.
2 - Ses seviyesi
Ses seviyesini ayarlamak için.
3 - Sayı tuşları
Bir kanalı doğrudan seçmek için.
4 - SUBTITLE
Altyazıları açmak, kapatmak veya otomatik olarak
göstermek için.
5 - Kanal
Kanal listesinde sonraki veya önceki kanala geçmek
için. Metin/Teletekst işlevinde sonraki veya önceki
sayfayı açmak için. Diskte sonraki veya önceki bölümü
başlatmak için.
6 - Sessiz
Sesi kapatmak veya yeniden açmak için.
7 - TEXT
Metin/Teletekst işlevini açmak veya kapatmak için.
3.2
için Android 4.3 veya üzeri sistemle çalışan bir
Android telefon veya tablete ihtiyacınız vardır.
TV'nizle Eşleştirme
Uzaktan kumandanızda mikrofon yoktur; sesli aramayı
kullanmak istiyorsanız öncelikle Android akıllı
telefonunuza Android TV Remote Control
uygulamasını kurmanız gerekir.
1 - Android akıllı telefonunuz veya tabletiniz ile
Google Play mağazasında "Android TV Remote
Control" uygulamasını arayın.
2 - Android TV Remote Control
uygulamasını* Android akıllı telefonunuza veya
tabletinize indirip yükleyin.
3 - Android akıllı telefonunuzu veya tabletinizi
Android TV cihazınızla aynı ağa bağlayın.
4 - Android akıllı telefon veya tabletinizde
"PhilipsTv"** öğesini seçtikten sonra, Android TV'niz
ekranda bir kod görüntüler.
5 - Android TV'nizle eşleştirmek üzere Android akıllı
telefon veya tabletinizdeki kodu girin.
*Android TV Remote Control uygulamasını kullanmak
için Android 4.3 veya üzeri sistemle çalışan bir
Android telefon veya tablete ihtiyacınız vardır.
**Android TV'nizin adı, TV Ağı Adı'nda ayarladığınız
ada bağlıdır. Ön ayarlı ad, bu TV'nin model adıdır.
.
Sesli Aramayı Kullanma
İnternette video, müzik veya diğer öğeleri Ana
menünün üst bölümündeki simgesiyle
arayabilirsiniz. İstediğiniz zaman Sesli Arama'yı
kullanmaya başlayabilirsiniz. Alternatif olarak metin
girmek için uzaktan kumanda klavyesini de
kullanabilirsiniz.
Sesli Arama
Google Play'den Uygulamayı İndirin
Android akıllı telefonunuzu veya tabletinizi Android
TV'niz için bir uzaktan kumanda olarak kullanın.
İçerikler arasında gezinmek ve Android TV cihazınızda
oyun oynamak için d-pad, touchpad ve gamepad
arasında kolayca geçiş yapın. Sesli arama başlatmak
için mikrofona dokunun veya Android TV'de metin
girmek için klavyeyi kullanın.
Başlamak için Android telefonunuzu veya tabletinizi
Android TV cihazınız ile aynı ağa bağlayın veya
Android TV'nizi bluetooth üzerinden bulun.
Tüm Android TV cihazları ile çalışır.
*Android TV Remote Control uygulamasını kullanmak
Sesli Arama'yı kullanmak için…
1 - Sesli arama başlatmak üzere akıllı
telefonunuzda simgesine dokunun.
2 - simgesi ekranda kırmızı olarak
görüntülendiğinde, mikrofon etkin olur.
3 - Aradığınız öğeyi net bir şekilde söyleyin.
Sonuçların görüntülenmesi biraz zaman alabilir.
4 - Arama sonuçlarını içeren ekranda istediğiniz
öğeyi seçebilirsiniz.
Ayrıca bkz. www.support.google.com/androidtv
8
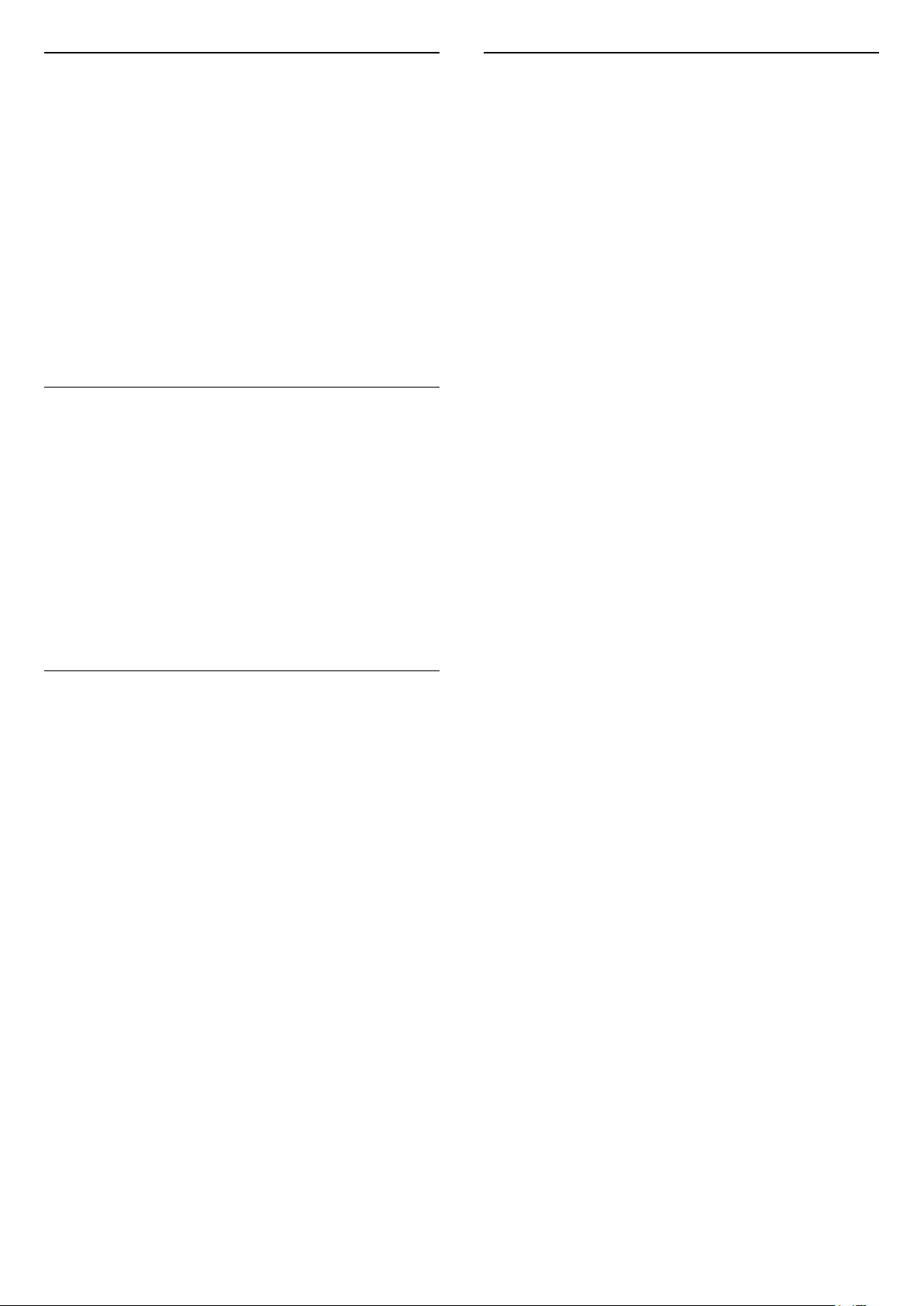
Sesli Arama ayarları
Sesli Arama ile kullanmak istediğiniz dili
ayarlayabilirsiniz.
Sesli Arama dilini ayarlamak için…
1 - tuşuna basın, Tüm Ayarlar'ı seçin ve Tamam
tuşuna basın.
2 - Android Ayarları öğesini seçip OK tuşuna basın.
3 - Tercihler > Konuşma 'yı seçip OK tuşuna
basın.
4 - Kullanmak istediğiniz dili seçin ve OK tuşuna
basın.
5 - Bir adım geri gitmek için BACK tuşuna veya
menüyü kapatmak için EXIT tuşuna basın.
3.3
IR Sensörü
TV, komut göndermek için IR (kızılötesi) kullanan
uzaktan kumandaların komutlarını alabilir. Bu tip bir
uzaktan kumanda kullanıyorsanız uzaktan kumandayı
mutlaka TV'nin ön tarafındaki kızılötesi sensörüne
yöneltmeniz gerekir.
3.5
Temizleme
Uzaktan kumandanız çizilmeye dayanıklı kaplamaya
sahiptir.
Uzaktan kumandayı temizlemek için yumuşak ve
nemli bir bez kullanın. Uzaktan kumandayı
temizlemek için kesinlikle alkol, kimyasal maddeler
veya ev temizlik ürünleri kullanmayın.
Uyarı
IR sinyalini engelleyebileceğinden, TV'nin IR
sensörünün önüne herhangi bir nesne koymayın.
3.4
Piller
TV, uzaktan kumandada basılan tuşlara yanıt
vermiyorsa piller bitmiş olabilir.
Pilleri değiştirmek için uzaktan kumandanın
arkasındaki pil yuvasını açın.
1 - Pil kapağını okla gösterilen yönde kaydırın.
2 - Eski pilleri 2 adet AAA-R03-1,5 V tipi pille
değiştirin. Pillerin + ve - uçlarının doğru biçimde
yerleştirildiğinden emin olun.
3 - Pil kapağını yerine koyup yerine oturuncaya
kadar geri kaydırın.
Uzaktan kumandayı uzun süre kullanmayacaksanız
pilleri çıkarın.
Eski pilleri kullanım sonu talimatlarına uygun olarak
güvenli bir şekilde atın.
Daha fazla bilgi için Yardım'da Anahtar
Kelimeler öğesini seçin ve Kullanım sonu konusuna
bakın.
9
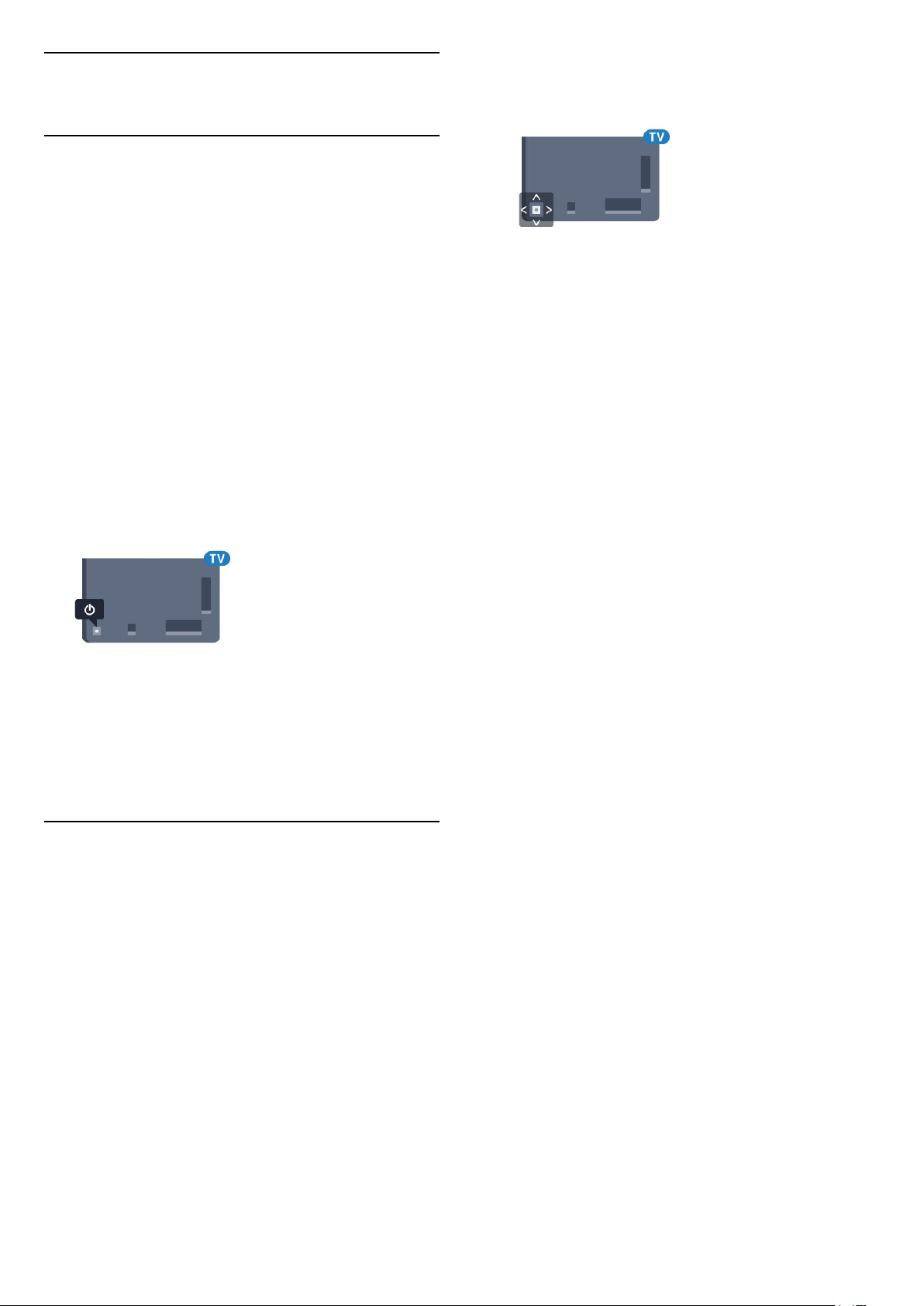
4
Açma ve Kapatma
4.1
Açık veya Bekleme modunda
TV'nin şebeke AC gücüne bağlı olduğundan emin
olun. Sağlanan güç kablosunu TV'nin arka
tarafındaki AC girişi konektörüne takın. TV'nin alt
kısmındaki gösterge ışığı yanar.
Açma
TV'yi açmak için uzaktan kumandadaki tuşuna
basın. Bunun yerine HOME tuşuna basabilirsiniz.
Uzaktan kumandayı bulamazsanız veya pilleri bittiyse
TV'yi, arkasındaki küçük kumanda kolu tuşuna
basarak da açabilirsiniz.
Bekleme moduna geçme
TV'yi bekleme moduna almak için uzaktan
kumandadaki tuşuna basın. Ayrıca, TV'nin
arkasındaki küçük kumanda kolu tuşuna da
basabilirsiniz.
4 - Menü otomatik olarak kaybolacaktır.
TV'yi bekleme moduna almak için öğesini seçin ve
kumanda kolu tuşuna basın.
Bekleme modunda TV hala şebeke gücüne bağlıdır
ancak çok az enerji tüketir.
TV'yi tamamen kapatmak için güç fişini çekin.
Güç fişini çekerken her zaman fişi çekin, kabloyu
çekmeyin. Her zaman fiş, güç kablosu ve prize tam
olarak erişim sağlayabilmeniz gerekir.
4.2
TV üzerindeki tuşlar
Uzaktan kumandayı kaybettiyseniz veya pilleri
bitmişse bazı temel TV işlemlerini yapmaya devam
edebilirsiniz.
Temel menüyü açmak için…
1 - TV açıkken temel menüyü açmak için TV'nin
arkasındaki kumanda kolu tuşuna basın.
2 - Ses seviyesi, Kanal
veya Kaynaklar'ı seçmek için sol veya sağ
tuşuna basın. Demo filmini başlatmak için
Demo'yu seçin.
3 - Ses düzeyini ayarlamak veya bir sonraki ya da bir
önceki kanalı açmak için yukarı veya aşağı düğmesine
basın. Tuner seçimi de dahil olmak üzere kaynaklar
listesini gözden geçirmek için yukarı veya aşağı
düğmesine basın. Demo filmini başlatmak için
kumanda kolu tuşuna basın.
10
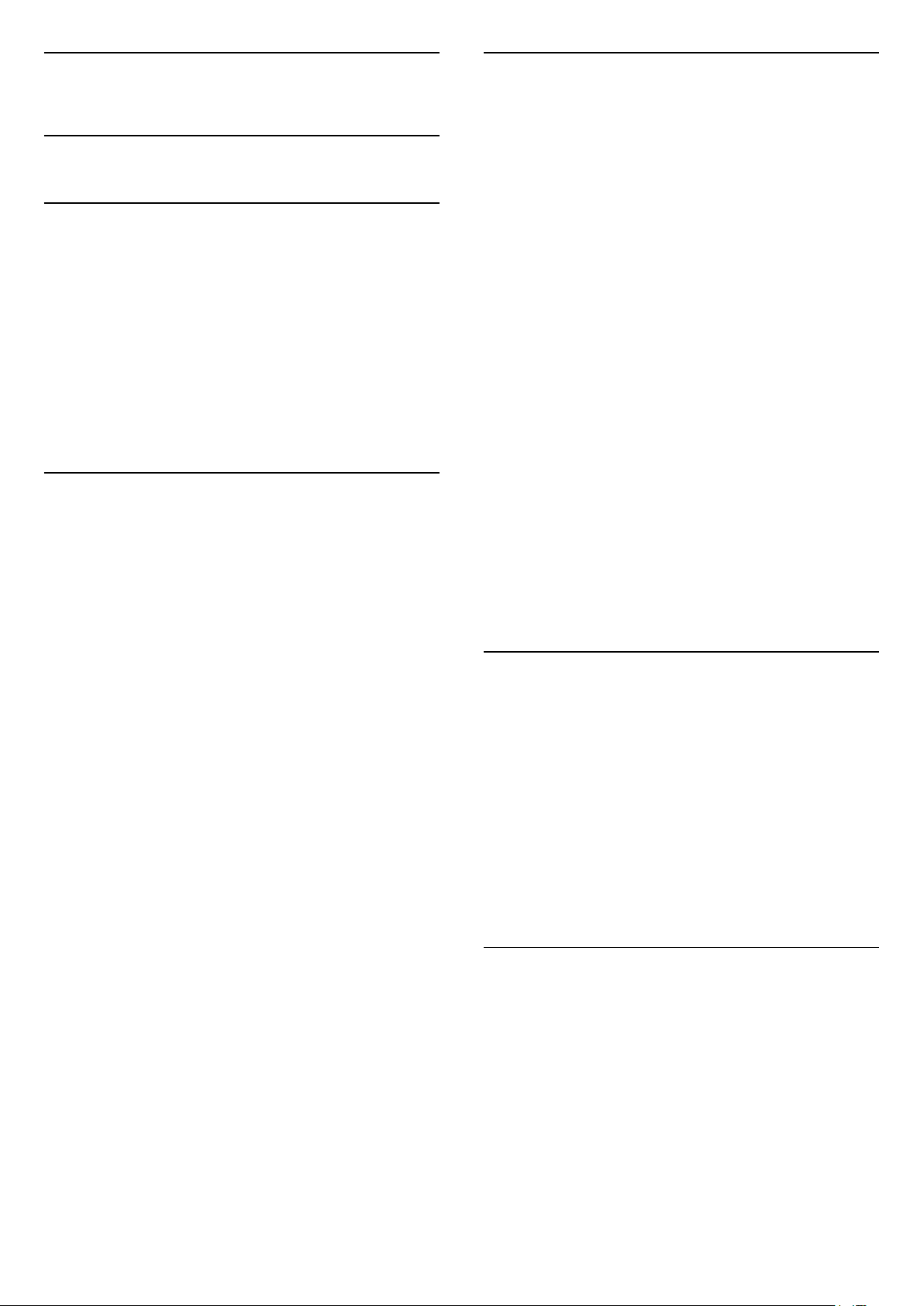
5
Uydu Kurulumu Ayarları
Kanallar
5.1
Uydu Kurulumu
Uyduları Kurma Hakkında
4 Uyduya Kadar
Bu TV'de 4 uyduya (4 LNB) kadar kurulum
yapabilirsiniz. Kurulumun başında kurmak istediğiniz
tam uydu sayısını seçin. Bu işlem kurulumu hızlandırır.
Unicable
TV'ye çanak anten bağlamak için Unicable sistemi
kullanabilirsiniz. Kurulum başlangıcında 1 veya 2 uydu
için Unicable'ı seçebilirsiniz.
Kurulumu Başlat
Çanak anteninizin doğru bağlandığından ve kurulumu
başlatmadan önce düzgün şekilde ayarlandığından
emin olun.
Uydu kurulumunu başlatmak için…
1 - tuşuna basın, Tüm Ayarlar'ı seçin ve Tamam
tuşuna basın.
2 - Kanallar > Uydu Kurulumu öğelerini
seçin. Gerektiğinde PIN kodunuzu girin.
3 - Uydu Ara öğesini seçin.
4 - Arama'yı seçin. TV, uyduları arar.
5 - Kur öğesini seçin. TV, geçerli uydu kurulumunu
gösterir.
Bu kurulumu değiştirmek isterseniz Ayarlar öğesini
seçin.
Kurulumu değiştirmek istemezseniz Arama öğesini
seçin. Adım 5'e gidin.
6 - Kurulum Sistemi'nde kurmak istediğiniz uydu
sayısını veya Unicable sistemlerden birini
seçin. Unicable'ı seçtiğinizde Kullanıcı Bandı
Numaralarını seçebilir ve her tuner için Kullanıcı Bandı
Frekanslarını girebilirsiniz. Bazı ülkelerde Daha Fazla
Ayar bölümünde her LNB için bazı uzman ayarlarını
yapabilirsiniz.
7 - TV, çanak anteninizin yönünde bulunan uyduları
arar. Bu işlem birkaç dakika sürebilir. Bir uydu
bulunursa uydunun adı ve sinyal gücü ekranda
gösterilir.
8 - TV, ihtiyacınız olan uyduları bulduğunda Kur
öğesini seçin.
9 - Uydu Kanal Paketleri sunarsa TV, bu uydu için
kullanılabilir olan paketleri gösterir. İhtiyaç
duyduğunuz paketi seçin.
10 - Uydu kurulumunu, kurulu kanalları ve radyo
istasyonlarını kaydetmek için Bitti öğesini seçin.
Uydu kurulumu ayarları, ülkenize göre önceden
ayarlanmıştır. Bu ayarlar, TV'nin uydu ve kanallarını
arama ve kurma şeklini belirler. Bu ayarları her zaman
değiştirebilirsiniz.
Uydu kurulumu ayarlarını değiştirmek için…
1 - Uydu kurulumunu başlatın.
2 - Uyduları aramaya başladığınız
ekranda Ayarlar'ı seçip Tamam tuşuna basın.
3 - Kurmak istediğiniz uydu sayısını veya Unicable
sistemlerden birini seçin. Unicable'ı seçtiğinizde
Kullanıcı Bandı Numaralarını seçebilir ve her tuner için
Kullanıcı Bandı Frekanslarını girebilirsiniz.
4 - İşlemi tamamladığınızda İleri'yi seçip Tamam
tuşuna basın.
5 - Uyduları aramaya başlamak üzere ilgili ekrana
dönmek için Ayarlar menüsünde Tamam tuşuna
basın.
Homing Aktarıcı ve LNB
Bazı ülkelerde homing aktarıcı ve her LNB'ye ait
uzman ayarlarını belirleyebilirsiniz. Bu ayarları
yalnızca normal kurulum başarısız olduğunda kullanın
veya değiştirin. Standart dışı uydu ekipmanına
sahipseniz bu ayarları standart ayarları geçersiz kılmak
için kullanabilirsiniz. Bazı sağlayıcılar, size buraya
girebileceğiniz aktarıcı veya LNB değerleri sağlayabilir.
Uydu CAM'leri
Uydu kanallarını izlemek için CAM - akıllı karta sahip
Koşullu Erişim Modülü - uydu kurulumunun CAM
TV'ye takılıyken yapılmasını öneririz.
Birçok CAM kanalların şifresini çözmek için kullanılır.
En yeni nesil CAM'ler (Operatör Profili ile CI+ 1.3) tüm
uydu kanallarını TV'nize kurabilir. CAM, uydularını ve
kanallarını kurmanız için size davetiye gönderir. Bu
CAM'ler kanalları kurmanın ve şifrelerini çözmenin
yanı sıra düzenli kanal güncellemelerini de
üstlenirler.
Kanal Paketleri
Uydu operatörleri kanal paketleri sunabilir. Bu
paketlerde ücretsiz kanallar (şifresiz yayın) bulunur ve
ülkeye uygun bir sıralama sunulur. Bazı uydular
abonelik paketleri sunar. Bu paketlerde ücretli
kanallar bulunur.
11
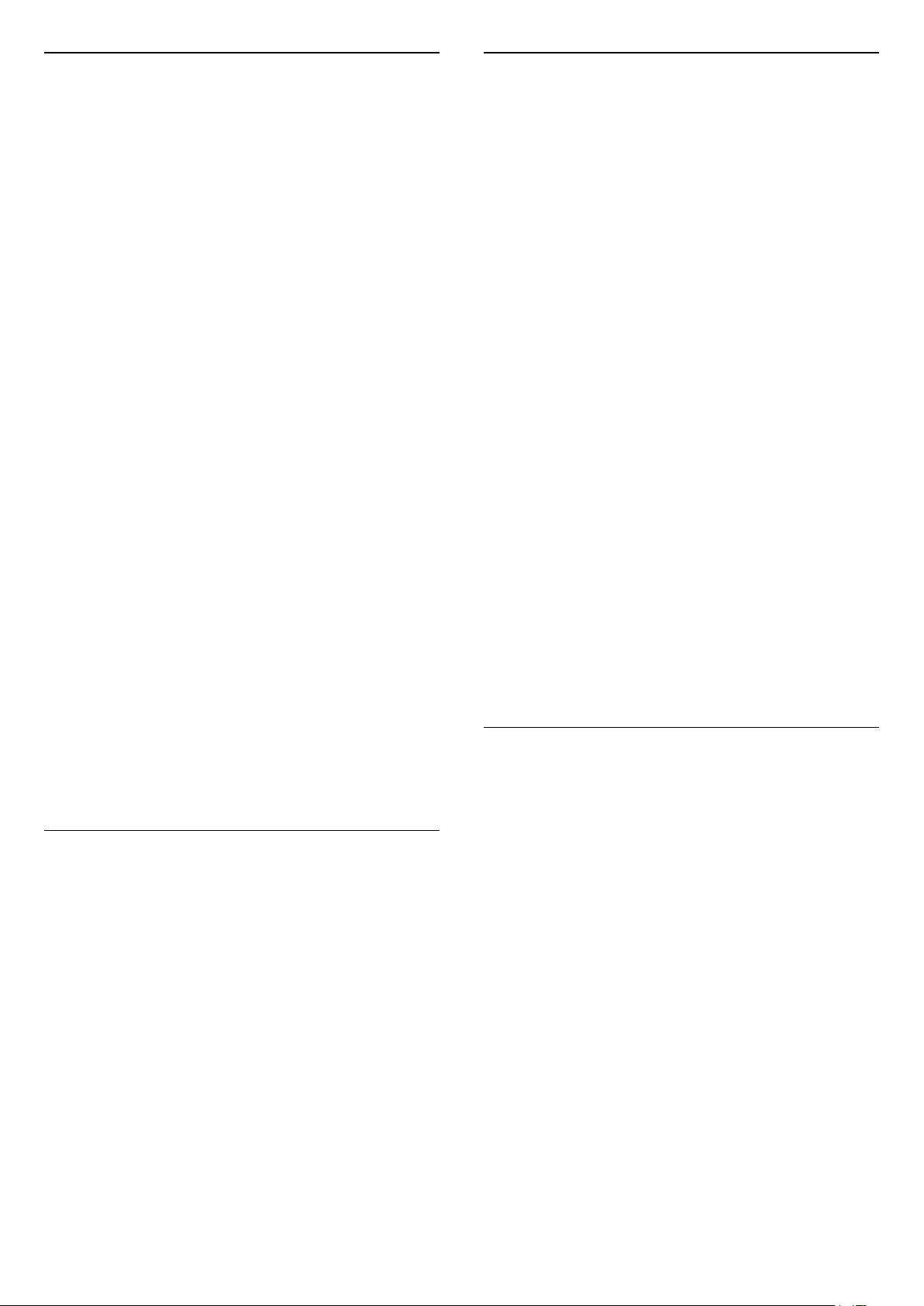
Unicable Kurulumu
Uydu Ekleme
Unicable Sistem
Çanak anteni TV'ye bağlamak için Tek Kablo sistemi,
MDU veya Unicable Sistem kullanabilirsiniz. Tek Kablo
Sisteminde çanak anteni sistem içindeki tüm uydu
tuner'lerine bağlamak için bir kablo kullanılır. Tek
Kablo sistemi genellikle apartmanlarda kullanılır.
Unicable sistem kullanırsanız TV, bir kullanıcı bandı
numarası ve kurulum sırasında ilgili frekansları
atamanızı ister. Bu TV'de Unicable ile 1 veya 2 uydu
kurabilirsiniz.
Unicable kurulumundan sonra bazı kanalların eksik
olduğunu fark ederseniz Unicable sisteminde eş
zamanlı olarak başka bir kurulum gerçekleşmiş olabilir.
Eksik kanalları yüklemek için tekrar sistem kurulumu
gerçekleştirin.
Kullanıcı Bandı Numarası
Unicable sisteminde bağlı her uydu tuner'ine bir
numara verilmelidir (örn. 0, 1, 2 veya 3 vb.).
Kullanılabilir kullanıcı bantlarını ve numaralarını
Unicable kontrol ünitesinde bulabilirsiniz. Kullanıcı
bandı kimi zaman UB şeklinde kısaltılır. Unicable
kontrol üniteleri 4 veya 8 kullanıcı bandı sunar.
Ayarlarda Unicable'ı seçerseniz TV, dahili uydu tuner'i
için benzersiz bir kullanıcı bandı numarası atamanızı
ister. Unicable sisteminde iki uydu alıcısı aynı kullanıcı
bandı numarasına sahip olamaz.
Kullanıcı Bandı Frekansı
Dahili uydu alıcısı benzersiz kullanıcı bandı
numarasının yanı sıra seçilen kullanıcı bandı
numarasının frekansına ihtiyaç duyar. Bu frekanslar
çoğu zaman Unicable kontrol ünitesinde kullanıcı
bandı numarasının yanında gösterilir.
Manuel Kanal Güncellemesi
Kanal güncellemesini her zaman kendiniz
başlatabilirsiniz.
Kanal güncellemesini manuel olarak başlatmak için…
1 - tuşuna basın, Tüm Ayarlar'ı seçin ve Tamam
tuşuna basın.
2 - Kanallar > Uydu Kurulumu öğelerini seçin.
3 - Kanal Ara öğesini seçin.
4 - Kanalları Güncelle öğesini seçin. TV
güncellenmeye başlar. Güncelleme birkaç dakika
sürebilir.
5 - Ekrandaki talimatları uygulayın. Güncelleme
birkaç dakika sürebilir.
6 - Son'u seçin ve OK tuşuna basın.
Geçerli uydu kurulumunuza ilave bir uydu
ekleyebilirsiniz. Bu işlem kurulmuş olan uyduları ve
kanallarını değiştirmez. Bazı uydu operatörleri uydu
eklemeye izin vermemektedir.
Ek uydu ekstra uydu kabul edilmelidir; bu uydu ana
uydu aboneliğiniz veya kanal paketini kullandığınız
ana uydu değildir. Genellikle, kurulu 3 uydunuz varken
4. uyduyu eklersiniz. Kurulu 4 uydunuz varsa yeni bir
uydu eklemeden önce kurulu uydulardan birini
kaldırmanız gerekir.
Kurulum
Sadece 1 veya 2 kurulu uydunuz varsa geçerli kurulum
ayarlarınız ekstra uydu eklemenize izin vermeyebilir.
Kurulum ayarlarını değiştirmeniz gerekiyorsa uydu
kurulumunu baştan yapmanız gerekir. Ayar değişikliği
gerekiyorsa Uydu ekle seçeneğini kullanamazsınız.
Bir uydu eklemek için…
1 - tuşuna basın, Tüm Ayarlar'ı seçin ve Tamam
tuşuna basın.
2 - Kanallar > Uydu Kurulumu öğelerini seçin.
3 - Uydu Ara öğesini seçin.
4 - Uydu Ekle öğesini seçin. Geçerli uydular
gösterilir.
5 - Arama'yı seçin. TV, yeni uyduları arar.
6 - TV bir veya daha fazla uydu bulduysa Kur
öğesini seçin. TV bulunan uydulardaki kanalları kurar.
7 - Kanalları ve radyo istasyonlarını depolamak için
Son'u seçip OK tuşuna basın.
Uydu Kaldırma
Geçerli uydu kurulumunuzdan bir veya daha fazla
uyduyu kaldırabilirsiniz. Bu işlem hem uyduyu hem de
kanalları kaldırır. Bazı uydu operatörleri uydunun
kaldırılmasına izin vermemektedir.
Uyduları kaldırmak için…
1 - tuşuna basın, Tüm Ayarlar'ı seçin ve Tamam
tuşuna basın.
2 - Kanallar > Uydu Kurulumu öğelerini seçin.
3 - Uydu Ara öğesini seçin.
4 - Uydu Kaldır öğesini seçin. Geçerli uydular
gösterilir.
5 - Bir uyduyu seçin ve onu kaldırmak üzere
işaretlemek ya da işareti kaldırmak için OK tuşuna
basın.
6 - Gerekirse (sol) tuşuna arka arkaya basarak
menüyü kapatın.
12
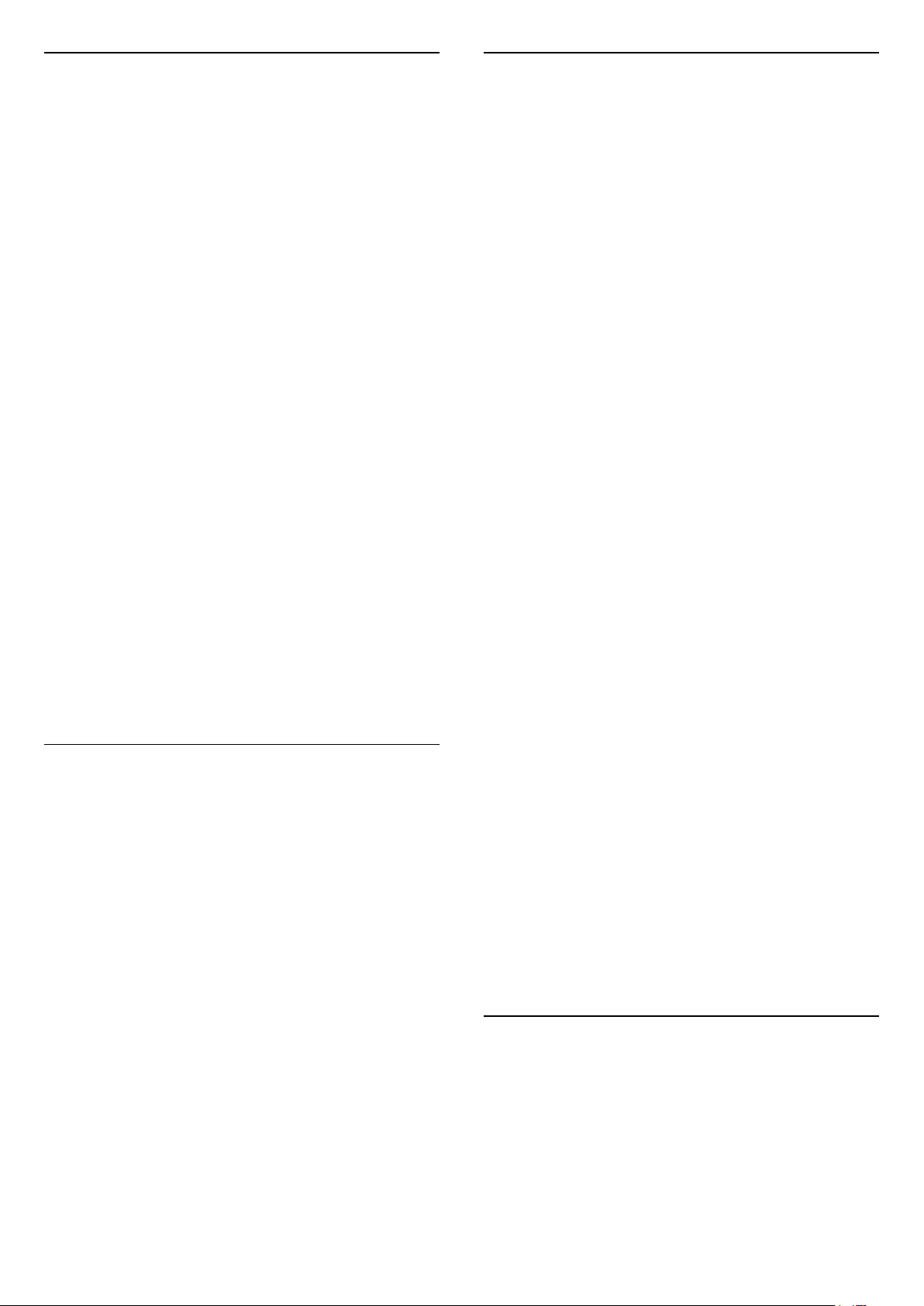
Manuel Kurulum
Problemler
Manuel Kurulum özelliği uzman kullanıcılar içindir.
Manuel Kurulum ile bir uydu aktarıcısındaki yeni
kanalları hızla ekleyebilirsiniz. Bu işlem için aktarıcının
frekansını ve polarizasyonunu bilmeniz gerekir. TV
aktarıcıdaki tüm kanalları kurar. Aktarıcı önceden
kurulmuşsa aktarıcının tüm kanalları (eski ve yeni
kanallar) Tümü kanal listesinin sonuna taşınır.
Uyduların sayısını değiştirmeniz gerekiyorsa Manuel
kurulum özelliğini kullanamazsınız. Bunun için
Uyduları Kur seçeneği ile tam kurulum
gerçekleştirmeniz gerekir.
Bir aktarıcıyı kurmak için…
1 - tuşuna basın, Tüm Ayarlar'ı seçin ve Tamam
tuşuna basın.
2 - Kanallar > Uydu Kurulumu öğelerini seçin.
3 - Menüye girmek için Manuel Kurulum öğesini
seçin ve (sağ) tuşuna basın.
4 - 1'den fazla uydu kuruluysa kanal eklemek
istediğiniz LNB'yi seçin.
5 - İhtiyacınız olan Polarizasyon'u ayarlayın. Simge
Oranı Modu için Manuel seçeneği
ayarlandığında, Simge Oranı manuel olarak girilebilir.
6 - Frekansı ayarlamak için (yukarı)
veya (aşağı) oklarına basın ve Bitti'yi seçin.
7 - Arama öğesini seçin ve Tamam tuşuna basın.
Sinyal gücü ekranda görüntülenir.
8 - Yeni bir alıcının kanallarını kaydetmek istiyorsanız
Kaydet'i seçin ve Tamam tuşuna basın.
9 - Gerekirse (sol) tuşuna arka arkaya basarak
menüyü kapatın.
TV istediğim uyduları bulamıyor veya TV aynı uyduyu
iki kez kuruyor
• Kurulumun başında Ayarlar'da uydu sayısının doğru
ayarlandığından emin olun. TV'yi Bir, İki veya 3/4
uydu arayacak biçimde ayarlayabilirsiniz.
İki başlı LNB ikinci bir uydu bulamıyor
• TV bir uyduyu buluyor ancak ikinci uyduyu
bulamıyorsa çanağı birkaç derece çevirin. Çanağı ilk
uydunun sinyalini en iyi aldığı konuma getirin.
Ekranda ilk uydunun sinyal gücü göstergesini kontrol
edin. İlk uydunun sinyal gücü en yüksek düzeydeyken
ikinci uyduyu bulmak için Tekrar ara öğesini seçin.
Ayarların İki Uydu'ya ayarlandığından emin olun.
Kurulum ayarlarını değiştirmek sorunumu çözmedi
• Tüm ayarlar, uydular ve kanallar sadece kurulumun
sonunda, işlemi bitirdiğinizde kaydedilir.
Tüm uydu kanalları kayboldu
• Unicable sistemi kullanıyorsanız Unicable
ayarlarında her iki dahili alıcı için iki benzersiz kullanıcı
bandı numarası atadığınızdan emin olun. Unicable
sisteminizde bir diğer uydu alıcısı aynı kullanıcı bandı
numarasını kullanıyor olabilir.
Bazı uydu kanalları kanal listesinden kayboldu
• Bazı kanallar kaybolduysa veya yerleri değiştiyse
yayıncı bu kanalların aktarıcı konumunu değiştirmiş
olabilir. Kanal listesinde kanal konumlarını geri
yüklemek için kanal paketini güncellemeyi
deneyebilirsiniz.
Homing Aktarıcı ve LNB
Bazı ülkelerde homing aktarıcı ve her LNB'ye ait
uzman ayarlarını belirleyebilirsiniz. Bu ayarları
yalnızca normal kurulum başarısız olduğunda kullanın
veya değiştirin. Standart dışı uydu ekipmanına
sahipseniz bu ayarları standart ayarları geçersiz kılmak
için kullanabilirsiniz. Bazı sağlayıcılar, size buraya
girebileceğiniz aktarıcı veya LNB değerleri sağlayabilir.
LNB Gücü
Varsayılan olarak LNB Gücü Açık olarak ayarlanır.
22 kHz Ton
Varsayılan olarak Ton Otomatik olarak ayarlanır.
Düşük LO Frekansı / Yüksek LO Frekansı
Yerel osilatör frekansları standart değerlere ayarlanır.
Değerleri yalnızca farklı değerler gerektiren istisnai
ekipmanlar durumunda ayarlayın.
Bir uyduyu kaldıramıyorum
• Abonelik paketleri uydunun kaldırılmasına izin
vermez. Uyduyu kaldırmak için baştan kurulum
yapmalı ve başka bir paket seçmelisiniz.
Alış kalitesi bazen kötüleşiyor
• Uydu çanağının sağlam bir şekilde takılıp
takılmadığını kontrol edin. Güçlü bir rüzgar, çanağı
hareket ettirebilir.
• Kar ve yağmur, sinyal alım kalitesini olumsuz
etkileyebilir.
5.2
Anten/Kablo Kurulumu
13
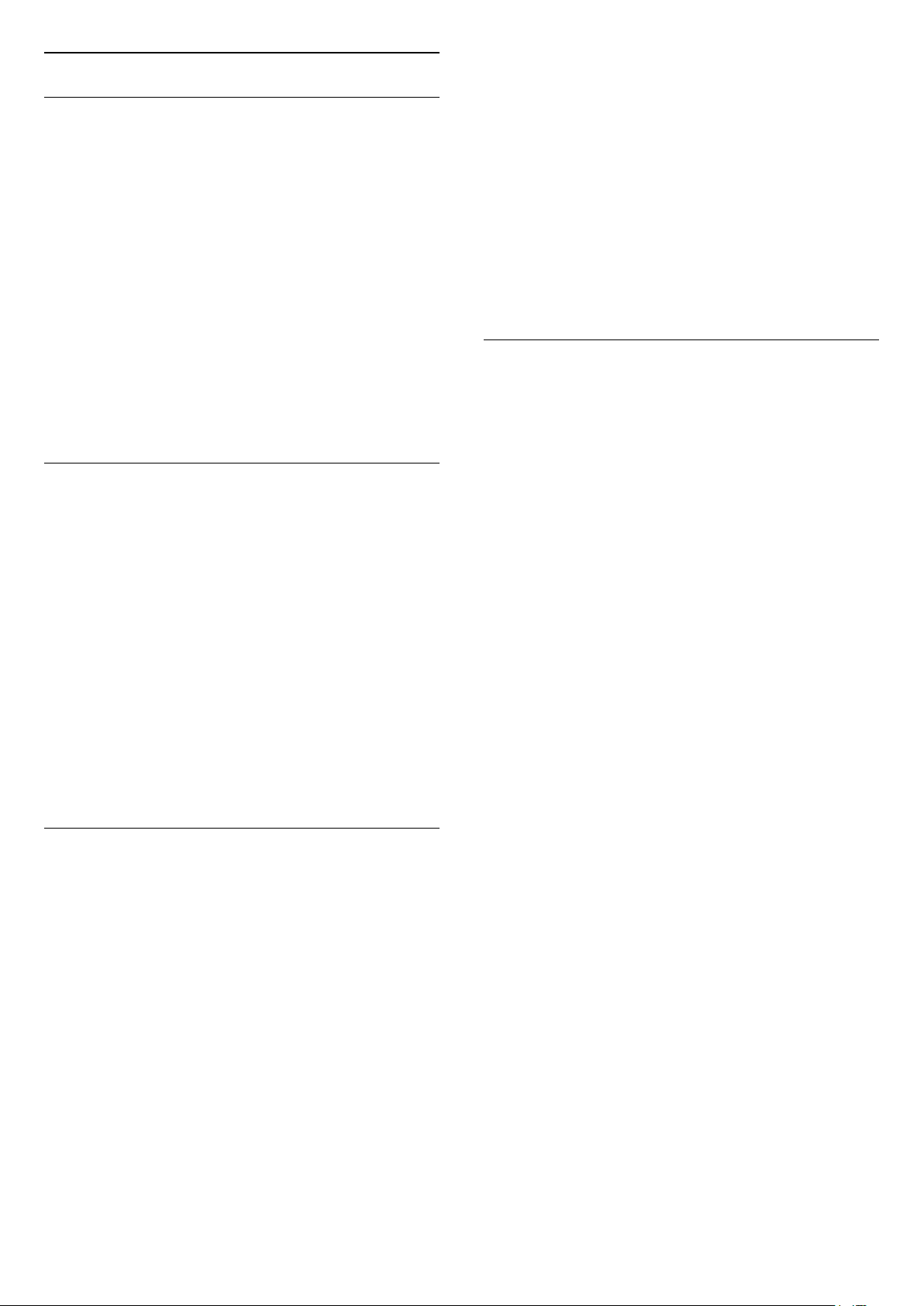
Güncelle veya Yeniden Yükle
Dijital Kanalları Güncelle
tuşuna basın.
8 - İstediğiniz kurulum türünü seçin (Anten
(DVB-T) veya Kablo (DVB-C)) ve OK tuşuna basın.
Kanal güncellemesini her zaman kendiniz
başlatabilirsiniz.
Kanal güncellemesini manuel olarak başlatmak için…
1 - tuşuna basın, Tüm Ayarlar'ı seçin ve Tamam
tuşuna basın.
2 - Kanallar > Anten/Kablo Kurulumu öğelerini
seçin.
3 - Gerektiğinde PIN kodunuzu girin.
4 - Kanal Ara öğesini seçin.
5 - Başlat'ı seçin.
6 - Dijital Kanalları Güncelle öğesini seçin.
7 - Dijital kanalları güncellemek için Tamam öğesini
seçin. Bu işlem birkaç dakika sürebilir.
8 - Menüyü kapatmak için BACK tuşuna basın.
Hızlı yeniden kurulum
Tüm kanalları tekrar varsayılan ayarlarla kurmak için
Hızlı yeniden kurulum öğesini seçin.
Hızlı yeniden kurulum…
1 - tuşuna basın, Tüm Ayarlar'ı seçin
ve Tamam tuşuna basın.
2 - Kanallar > Anten/Kablo Kurulumu öğelerini
seçin.
3 - Gerektiğinde PIN kodunuzu girin.
4 - Kanal Ara öğesini seçin.
5 - Başlat'ı seçin.
6 - Hızlı yeniden kurulum öğesini seçin.
7 - Dijital kanalları güncellemek için Tamam öğesini
seçin. Bu işlem birkaç dakika sürebilir.
8 - Menüyü kapatmak için BACK tuşuna basın.
Gelişmiş yeniden kurulum
Tüm kanalları, diğer TV ayarlarına dokunmadan
yeniden ayarlayabilirsiniz.
9 - İstediğiniz kanal türünü seçin ( Dijital ve Analog
Kanallar veya Sadece Dijital Kanallar) ve OK
tuşuna basın.
10 - Dijital kanalları güncellemek için Başlat
'ı seçip OK tuşuna basın. Bu işlem birkaç dakika
sürebilir.
11 - Menüyü kapatmak için BACK tuşuna basın.
Otomatik Kanal Güncelleme
Dijital kanallar alıyorsanız TV'yi bu yeni kanalları
otomatik olarak güncelleyecek şekilde
ayarlayabilirsiniz.
TV, günde bir kez, sabah saat 6'da kanalları günceller
ve yeni kanalları kaydeder. Yeni kanallar Kanal
Listesi'ne kaydedilir ve işareti ile işaretlenir. Sinyal
alınamayan kanallar kaldırılır. TV, kanalları otomatik
güncellemek için bekleme modunda olmalıdır.
Otomatik Kanal Güncellemeyi kapatabilirsiniz.
Otomatik güncellemeyi kapatmak için…
1 - tuşuna basın, Tüm Ayarlar'ı seçin ve Tamam
tuşuna basın.
2 - Kanallar > Anten/Kablo Kurulumu öğelerini
seçin.
3 - Gerektiğinde PIN kodunuzu girin.
4 - Otomatik kanal Güncelleme öğesini seçin.
5 - Kapalı öğesini seçin.
6 - Bir adım geri gitmek için (sol) tuşuna veya
menüyü kapatmak için BACK tuşuna basın.
Yeni kanallar bulunduğunda veya kanallar
güncellendiğinde veya kaldırıldığında TV açılışında bir
mesaj gösterilir. Bu mesajın her kanal
güncellemesinden sonra görüntülenmesini önlemek
için kapatabilirsiniz.
Mesajı kapatmak için…
Bir PIN kodu ayarlanmışsa kanalları yeniden
kurabilmek için önce bu kodu girmeniz gerekir.
Kanalları yeniden kurmak için…
1 - tuşuna basın, Tüm Ayarlar'ı seçin ve Tamam
tuşuna basın.
2 - Kanallar > Anten/Kablo Kurulumu öğelerini
seçin.
3 - Gerektiğinde PIN kodunuzu girin.
4 - Kanal Ara öğesini seçin.
5 - Başlat seçeneğini belirleyin ve Tamam tuşuna
basın.
6 - Gelişmiş yeniden kurulum seçin ve OK tuşuna
basın.
7 - Şu anda bulunduğunuz ülkeyi seçin ve OK
1 - tuşuna basın, Tüm Ayarlar'ı seçin ve Tamam
tuşuna basın.
2 - Kanallar > Anten/Kablo Kurulumu öğelerini
seçin.
3 - Gerektiğinde PIN kodunuzu girin.
4 - Kanal Güncelleme Mesajı öğesini seçin.
5 - Kapalı öğesini seçin.
6 - Bir adım geri gitmek için (sol) tuşuna veya
menüyü kapatmak için BACK tuşuna basın.
Belirli ülkelerde Otomatik kanal güncelleme TV
izlenirken veya TV'nin bekleme modunda olduğu
herhangi bir zamanda yapılır.
14
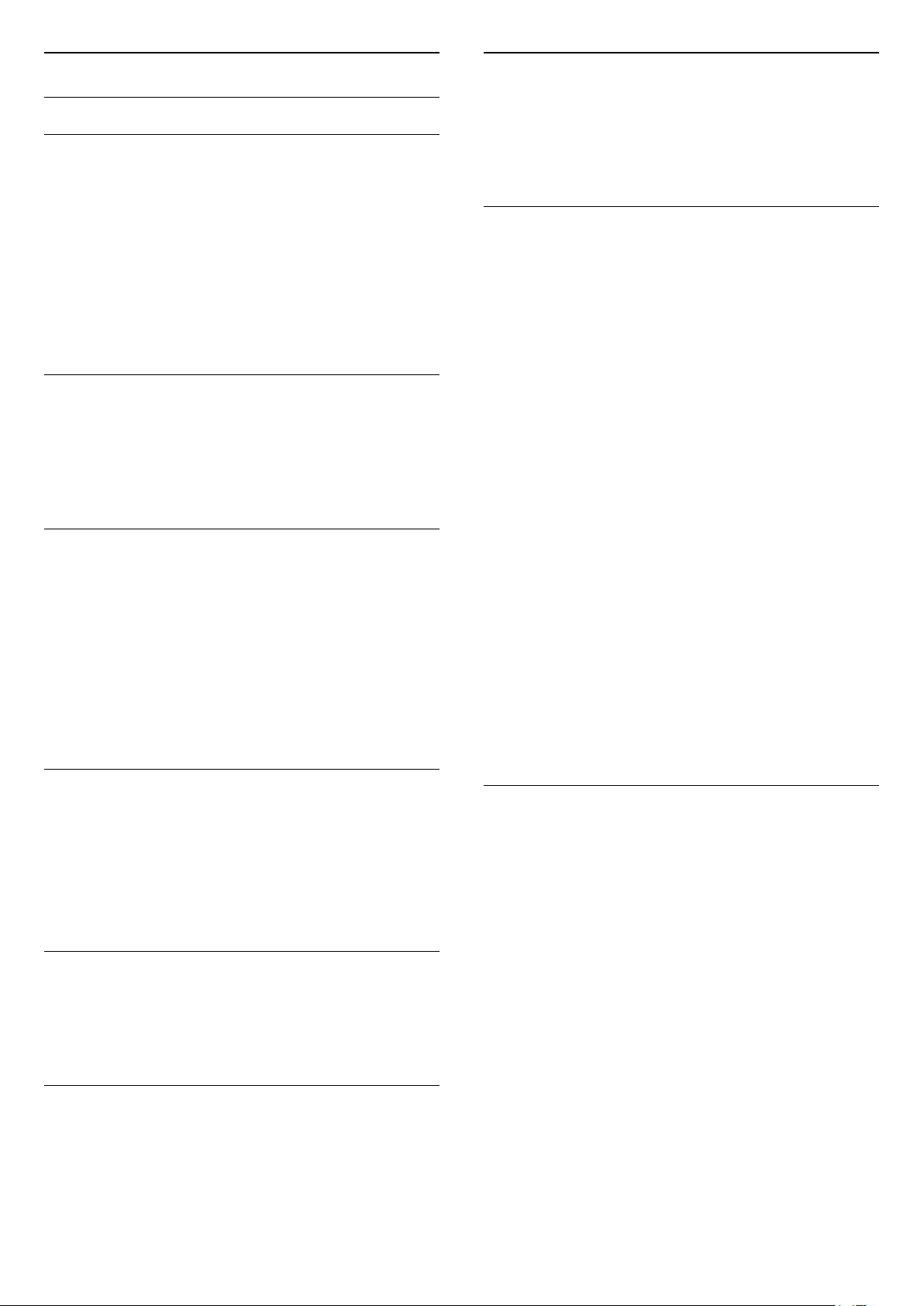
DVB-T veya DVB-C
Ücretsiz / Şifreli
DVB Ayarları
Ağ Frekansı Modu
Kanal ararken Frekans Taraması için Hızlı
Tarama yöntemini kullanmak istiyorsanız Otomatik
ayarını kullanın. TV'niz, önceden tanımlanmış ağ
frekansları (veya HC - Homing kanalları) arasından
ülkenizdeki kablolu yayın operatörlerinin en çok
kullandığı 1 tanesini kullanacaktır.
Kanal aramak için belirli bir ağ frekansı değeri
aldıysanız Manuel ayarını kullanın.
Ağ Frekansı
Ağ Frekansı Modu Manuel olarak ayarlandığında
kablolu yayın operatörünüzden aldığınız ağ frekansı
değerini buraya girebilirsiniz. Değeri girmek için sayı
tuşlarını kullanın.
Frekans Taraması
Kanal arama yöntemini seçin. Hızlı Tarama yöntemini
kullanarak ülkenizdeki kablolu yayın sağlayıcıların en
çok kullandığı önceden tanımlanmış ayarları
kullanabilirsiniz.
Bunu kullandığınızda hiçbir kanal kurulmuyorsa veya
bazı kanallar eksikse genişletilmiş Tam
Tarama yöntemini kullanabilirsiniz. Bu yöntemde
kanal arama ve kurma işlemi daha uzun sürer.
Üyeliğiniz ve paralı TV servisleri için CAM - Koşullu
Erişim Modülü'nüz varsa Ücretsiz + Şifreli öğesini
seçin. Paralı TV kanallarına veya servislerine üyeliğiniz
yoksa Sadece Ücretsiz Kanallar öğesini seçebilirsiniz.
Alım Kalitesi
Bir dijital kanalın kalitesini ve sinyal gücünü kontrol
edebilirsiniz. Kendi anteniniz varsa antenin
konumunu değiştirerek alımı iyileştirmeye
çalışabilirsiniz.
Dijital bir kanalın alım kalitesini kontrol etmek için…
1 - Kanalı açın.
2 - tuşuna basın, Tüm Ayarlar'ı seçin ve Tamam
tuşuna basın.
3 - Kanallar > Anten/Kablo Kurulumu öğelerini
seçin. Gerektiğinde PIN kodunuzu girin.
4 - Dijital: Alım Testi.
5 - Arama'yı seçin. Bu kanalın dijital frekansı
gösterilir.
6 - Tekrar Arama öğesini seçip bu frekansın sinyal
kalitesini kontrol etmek üzere Tamam tuşuna
basın. Test sonucu ekranda görüntülenir. Alımı
artırmak üzere anteni yeniden konumlandırabilir veya
bağlantıları kontrol edebilirsiniz.
7 - Ayrıca, frekansı kendiniz
değiştirebilirsiniz. Frekans numarasını tek tek seçin ve
değeri değiştirmek için (yukarı) veya (aşağı)
tuşlarını kullanın. Alımı tekrar test etmek için
Arama'yı seçip Tamam tuşuna basın.
8 - Gerekirse (sol) tuşuna arka arkaya basarak
menüyü kapatın.
Frekans Adımı
TV, kanal arama işlemini 8 MHz'lik adımlarla yapar.
Bunun sonucunda hiçbir kanal kurulmuyorsa veya
bazı kanallar eksikse 1 MHz'lik daha küçük adımlarla
arama yapabilirsiniz. 1 MHz'lik adımlar kullanıldığında
kanal arama ve kurma işlemi daha uzun sürer.
Dijital Kanallar
Kablolu yayın operatörünüzün dijital kanal
sağlamadığını biliyorsanız dijital kanal arama işlemini
atlayabilirsiniz.
Analog Kanallar
Kablolu yayın operatörünüzün analog kanal
sağlamadığını biliyorsanız analog kanal arama işlemini
atlayabilirsiniz.
Manuel Kurulum
Analog TV kanalları, tek tek manuel olarak kurulabilir.
Analog kanalları manuel olarak kurmak için…
1 - tuşuna basın, Tüm Ayarlar'ı seçin ve Tamam
tuşuna basın.
2 - Kanallar > Anten/Kablo Kurulumu öğelerini
seçin. Gerektiğinde PIN kodunuzu girin.
3 - Analog: Manuel Kurulum.
• Sistem
TV sistemini kurmak için Sistem seçeneğini belirleyin.
Ülkenizi veya dünya üzerindeki konumunuzu seçip
OK tuşuna basın.
• Kanal Ara
Bir kanal bulmak için Kanal Ara seçeneğini belirleyin.
Bir kanal bulmak için kendiniz frekans girebilir veya
TV'nin kanal aramasına izin verebilirsiniz. Otomatik
olarak kanal aramak üzere Ara öğesini seçmek
için (sağ) tuşuna basın. Bulunan kanal ekranda
gösterilir; alım kötü ise tekrar Arama tuşuna basın.
15
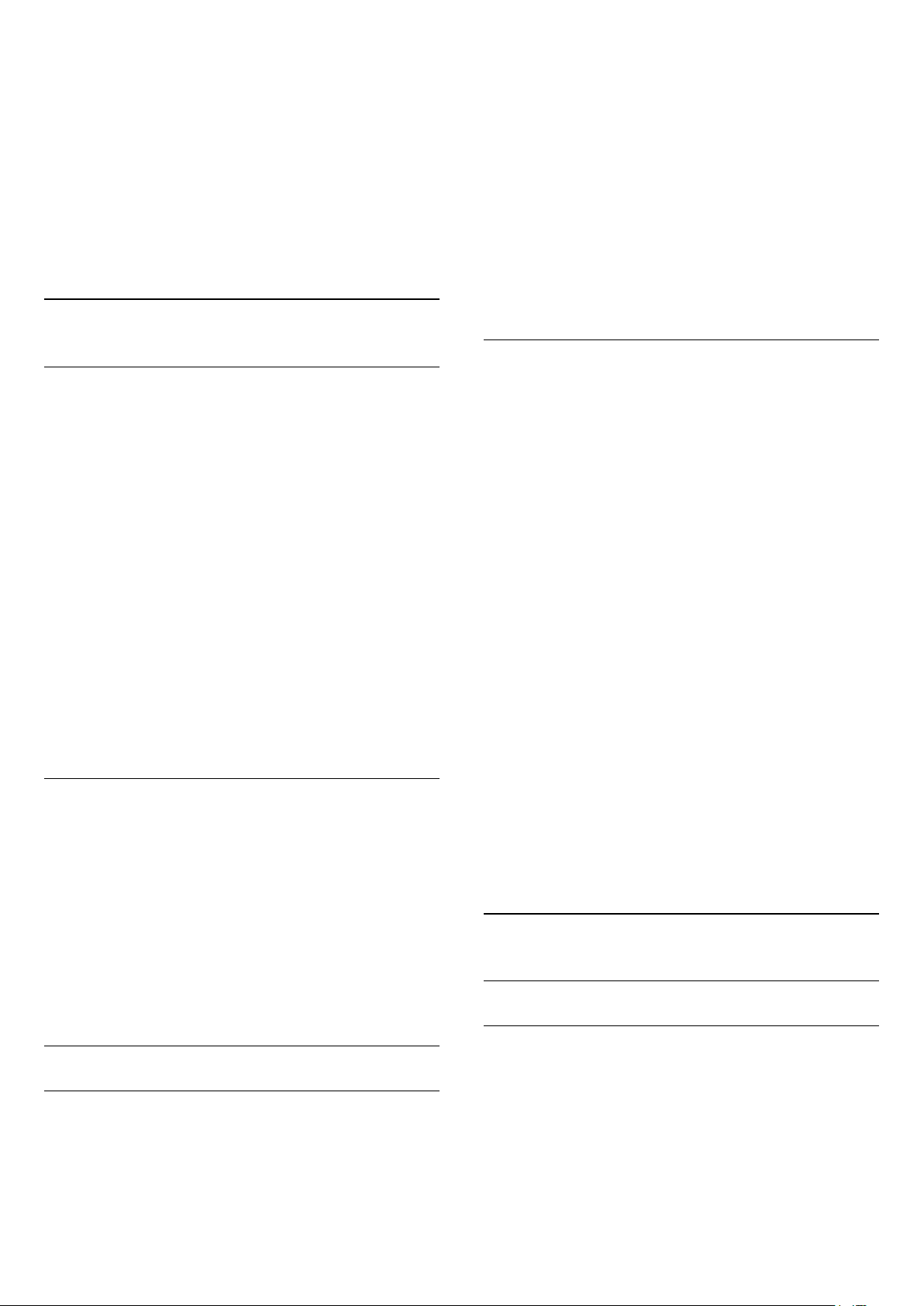
Kanalı kaydetmek istiyorsanız Bitti'yi seçin ve Tamam
tuşuna basın.
• Kaydet
Kanalı, geçerli kanal numarasına veya yeni bir kanal
numarası olarak kaydedebilirsiniz.
Geçerli Kanalda Kaydet veya Yeni Kanal Olarak
Kaydet öğesini seçin. Yeni kanal numarası kısa bir
süre için görüntülenir.
Tüm analog TV kanallarını bulana kadar bu adımları
tekrarlayabilirsiniz.
5.3
1 - Kurulumu başlatmak için güç fişini takın ve dil ile
ülkeyi seçin. Kanal arama bölümünü atlayabilirsiniz.
Kurulumu bitirin.
2 - Diğer TV'nin kanal listesini içeren USB flash
sürücüyü takın.
3 - Kanal listesi yüklemesini başlatmak
için tuşuna basıp Tüm Ayarlar'ı seçin ve OK
tuşuna basın.
4 - Kanallar > Kanal Listesi Kopyalama > TV'ye
kopyala öğelerini seçin. Gerektiğinde PIN kodunuzu
girin.
5 - TV, kanal listesinin TV'ye başarıyla kopyalandığını
bildirir. USB flash sürücüyü çıkarın.
Kanal Listesi Kopyalama
Kanal Listesi Kopyalama
Kanal listesini kopyalamak için…
1 - TV'yi açın. Bu TV'nin kanalları kurulu olmalıdır.
2 - USB flash sürücü takın.
3 - tuşuna basın, Tüm Ayarlar'ı seçin ve Tamam
tuşuna basın.
4 - Kanallar > Kanal Listesi Kopyalama öğelerini
seçin.
5 - USB'ye kopyala öğesini seçin. Kanal listesini
kopyalamak için Çocuk Kilidi PIN Kodunu girmeniz
istenebilir.
6 - Kopyalama işlemi tamamlandığında USB flash
sürücüyü çıkarın.
7 - Gerekirse (sol) tuşuna arka arkaya basarak
menüyü kapatın.
Artık kopyalanan kanal listesini başka bir Philips TV'ye
yükleyebilirsiniz.
Kanal Listesi sürümü
Kanal listesinin güncel sürümünü kontrol etmek için...
1 - tuşuna basın, Tüm Ayarlar'ı seçin ve Tamam
tuşuna basın.
2 - Menüye girmek için Kanallar öğesini seçin
ve (sağ) tuşuna basın.
3 - Kanal Listesi Kopyalama'yı ve Geçerli Sürüm'ü
seçin, ardından OK tuşuna basın.
4 - Gerekirse (sol) tuşuna arka arkaya basarak
menüyü kapatın.
Kurulu TV'lere
TV'nizin önceden kurulmuş olup olmamasına bağlı
olarak farklı bir kanal listesi yükleme yöntemini
kullanmanız gerekir.
Kurulmuş olan bir TV'ye
1 - TV'nin ülke ayarını doğrulayın. (Bu ayarı
doğrulamak için Tüm Kanalları Tekrar Kurma
bölümüne bakın. Ülke ayarına ulaşana kadar bu
prosedürü başlatın. Kurulumu iptal etmek
için BACK tuşuna basın.)
Ülke doğruysa adım 2 ile devam edin.
Ülke doğru değilse yeniden kurulumu başlatmanız
gerekir. Tüm Kanalları Tekrar Kurma bölümüne bakın
ve kurulumu başlatın. Doğru ülkeyi seçin ve kanal
aramayı atlayın. Kurulumu bitirin. Bittiğinde adım 2 ile
devam edin.
2 - Diğer TV'nin kanal listesini içeren USB flash
sürücüyü takın.
3 - Kanal listesi yüklemesini başlatmak
için tuşuna basıp Tüm Ayarlar'ı seçin ve OK
tuşuna basın.
4 - Kanallar > Kanal Listesi Kopyalama > TV'ye
kopyala öğelerini seçin. Gerektiğinde PIN kodunuzu
girin.
5 - TV, kanal listesinin TV'ye başarıyla kopyalandığını
bildirir. USB flash sürücüyü çıkarın.
5.4
Kanallar Hakkında
Kanal Listeleri
Kanal Listesi Yükleme
Kurulu olmayan TV'lere
TV'nizin önceden kurulmuş olup olmamasına bağlı
olarak farklı bir kanal listesi yükleme yöntemini
kullanmanız gerekir.
Henüz kurulum yapılmamış bir TV'ye
Kanal Listeleri Hakkında
Kanal kurulumundan sonra tüm kanallar kanal
listesinde görünür. Kanallar, bu bilgiler mevcutsa
adları ve logolarıyla birlikte gösterilir.
Her alıcı türü için - Anten / Kablo (DVB-T/C) veya
Uydu (DVB-S) - yüklü kanallara sahip bir kanal listesi
mevcuttur. Bu listeyi yalnızca TV veya Radyo
kanallarını gösterecek biçimde filtreleyebilirsiniz.
16
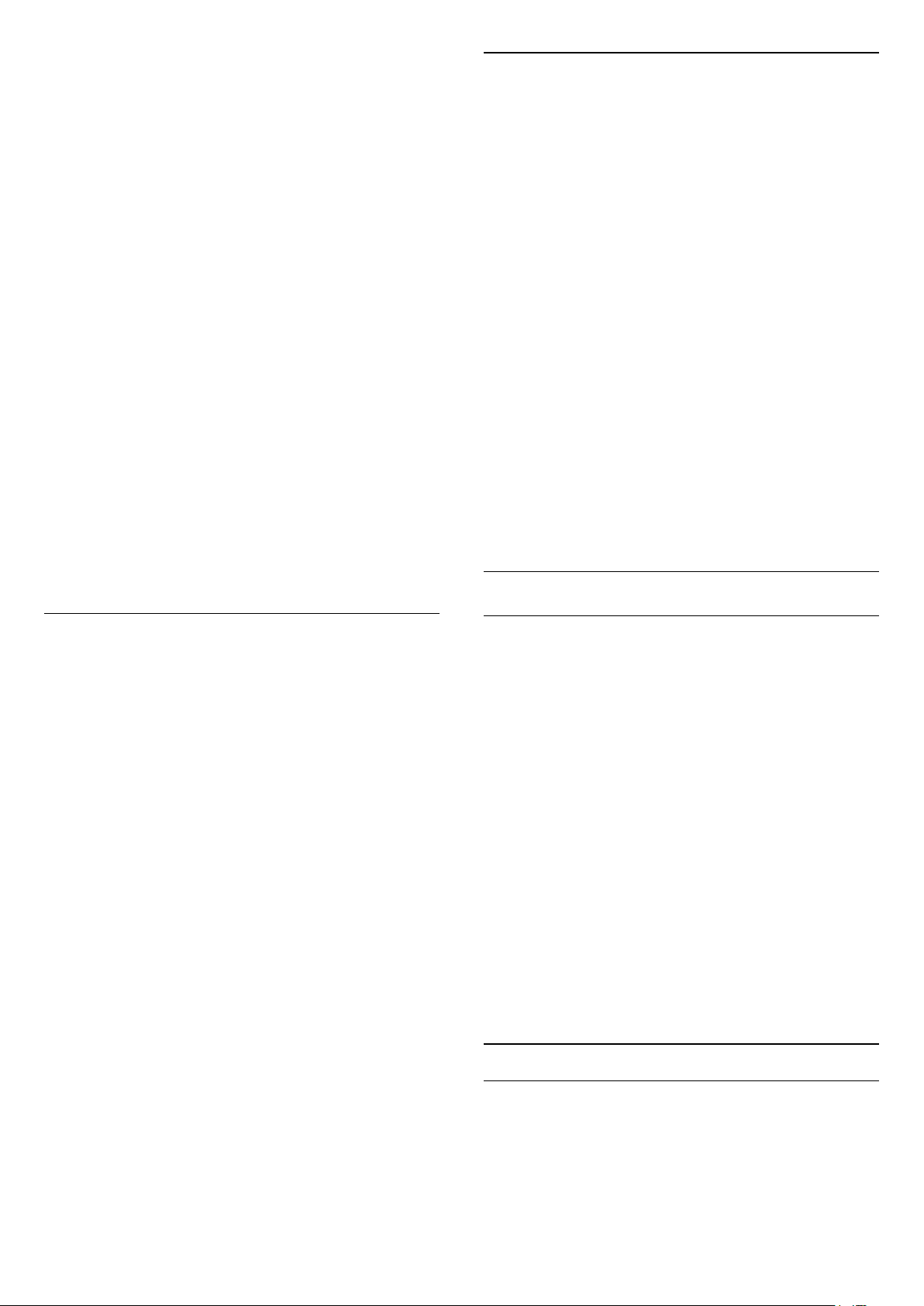
Bunun yerine birkaç uyduya sahipseniz kanalları
uydulara göre filtreleyebilirsiniz.
Bir kanal listesi seçiliyken kanal seçmek
için (yukarı) veya (aşağı) oklarını kullanın,
ardından seçili kanalı izlemek için Tamam'a basın. Bu
listedeki kanalları
yalnızca veya tuşlarını kullanarak
açarsınız.
Kanal simgeleri
Kanal listesinde Otomatik Kanal Güncelleme
gerçekleştiğinde yeni bulunan kanallar (yıldız) ile
işaretlenir.
Bir kanalı kilitlerseniz bu kanal (kilit) ile işaretlenir.
Geçerli anda diğer kişiler tarafından izlenen en
popüler 3 kanal 1, 2 veya 3 ile işaretlenir.
Radyo istasyonları
Dijital yayın varsa kurulum sırasında dijital radyo
istasyonları kurulur. Radyo kanallarına tıpkı TV
kanallarında olduğu gibi geçebilirsiniz. Genellikle
Kablo (DVB-C) kanal kurulumu tarafından kanal
1001'den sonrasına radyo istasyonları yerleştirilir.
Bu TV, dijital televizyon standart DVB'si alabilir. TV,
tüm standart gerekliliklerine uymayan bazı dijital
televizyon operatörlerinde çalışmayabilir.
Kanal Arama
Bir kanalı uzun bir kanal listesinde bulmak için
arayabilirsiniz.
TV, bir kanalı 3 ana kanal listesinde arayabilir: Anten,
Kablo veya Uydu kanal listesi.
Bir kanal aramak için…
1 - tuşuna basın.
2 - Geçerli kanal listesini açmak için OK tuşuna
basın.
3 - Sağ üst köşedeki öğesini seçin ve Tamam'a
basın.
4 - Bir metin alanı açmak için Kanal Ara öğesini
seçip OK tuşuna basın. Metin girmek için uzaktan
kumanda klavyesini (varsa) veya ekran klavyesini
kullanabilirsiniz.
5 - Bir sayı, ad veya adın bir bölümünü
girip Uygula öğesini seçin ve OK tuşuna basın. TV,
seçtiğiniz listede eşleşen kanal adlarını arar.
Arama sonuçları kanal listesi olarak listelenir - üst
bölümdeki liste adına bakın. Başka bir kanal listesini
seçtiğinizde veya arama sonuçları listesini
kapattığınızda, arama sonuçları kaybolur.
Kanalları izleme
Kanal Listesini Açma
Her alıcıya (Anten / Kablo veya Uydu alıcısı) yönelik
tüm kanalları içeren listenin yanında, filtrelenmiş bir
listeyi seçebilir veya oluşturduğunuz favori
listelerinden birini seçebilirsiniz.
Geçerli kanal listesini açmak için…
1 - TV'ye geçiş yapmak için düğmesine basın.
2 - Geçerli kanal listesini açmak için LIST*
veya Tamam tuşuna basın.
3 - Kanal listesini kapatmak için BACK tuşuna
basın.
Kanal listelerinden birini seçmek için...
1 - Ekranda bir kanal listesi açıkken.
2 - Liste menüsünü açmak için kanal listesinin üst
tarafındaki liste adını seçip Tamam'a basın.
3 - Liste menüsünde mevcut kanal listelerinden birini
seçip OK tuşuna basın.
İpucu
Kaynaklar menüsünde iki alıcı arasında kolayca geçiş
yapabilirsiniz.
SOURCES tuşuna basın ve Anten / Kablo
alıcısına geçiş yapmak için TV İzleme öğesini seçin.
Uydu alıcısına geçiş yapmak için Uydu İzle öğesini
seçin.
TV her zaman seçili alıcıya yönelik en son seçilen
kanal listesini açar.
* Uzaktan kumandanızda LIST tuşu varsa
Bir Kanalı Açma
TV kanallarını izlemeye başlamak için tuşuna
basın. TV, en son izlediğiniz kanala geçer.
Kanal Değiştirme
Kanal değiştirmek için veya tuşuna
basın.
Kanal numarasını biliyorsanız numara tuşlarıyla
numarayı yazın. Numarayı girdikten sonra kanalı
hemen değiştirmek için Tamam tuşuna basın.
Bilgiler Internet'te mevcutsa TV mevcut program adını
ve ayrıntılarını gösterir ve bunu bir sonraki program
adı ve ayrıntıları takip eder.
Önceki kanal
Önceden izlenen kanala geri dönmek için BACK
tuşuna basın.
Kanalları bir Kanal Listesi'nden de açabilirsiniz.
Kanal Kilitleme
Bir Kanalı Kilitleme ve Kilidini Açma
Çocukların bir kanalı izlemesini engellemek için kanalı
kilitleyebilirsiniz. Kilitli bir kanalı izlemek için öncelikle
4 haneli Çocuk Kilidi PIN kodunu girmelisiniz. Bağlı
cihazlardan programları kilitleyemezsiniz.
17
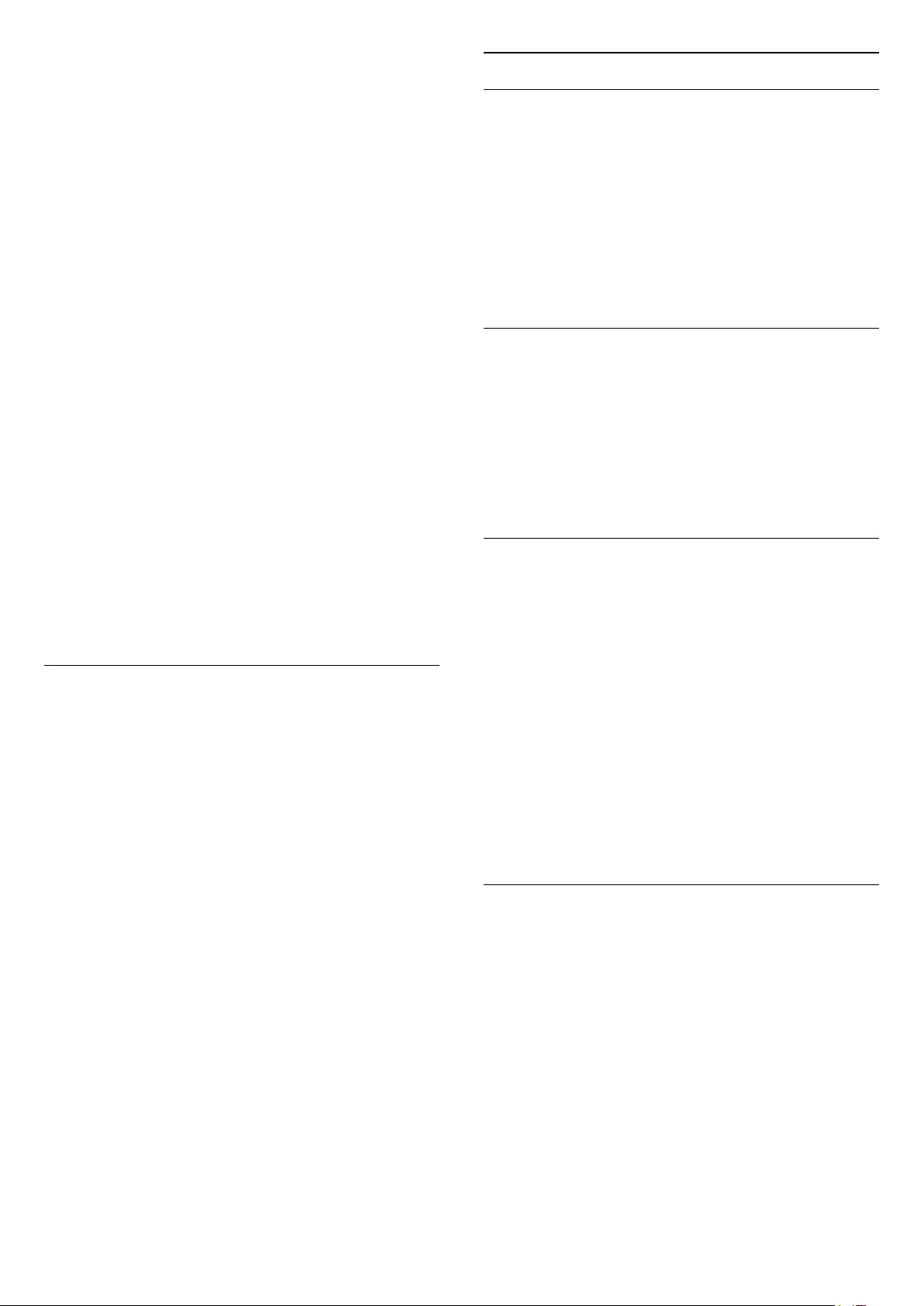
Bir kanalı kilitlemek için…
1 - tuşuna basın.
2 - Kanal listesini açmak için OK tuşuna basın.
Gerekirse kanal listesini değiştirin.
3 - Sağ üst köşedeki öğesini seçin ve Tamam'a
basın.
4 - Kilitleme/Kilidi Açma öğesini seçin ve Tamam
tuşuna basın.
5 - TV sorarsa 4 haneli PIN kodunuzu girin.
6 - Kilitlemek istediğiniz kanalı seçin ve Tamam
tuşuna basın. Kilitli bir kanal (kilit) simgesi ile
işaretlenir.
7 - Bir adım geri gitmek için (sol) tuşuna veya
menüyü kapatmak için BACK tuşuna basın.
Bir kanalın kilidini açmak için…
Kanal, Seçenekler
Seçenekleri Açın
Bir kanalı izlerken bazı seçenekleri ayarlayabilirsiniz.
İzlediğiniz kanalın tipine veya yaptığınız TV ayarlarına
bağlı olarak bazı seçenekler kullanılabilir.
Seçenekler menüsünü açmak için...
1 - Bir kanalı izlerken OPTIONS > Tercihler
tuşuna basın.
2 - OPTIONS tuşuna tekrar basarak kapatın.
Kanalı Yeniden Adlandır
1 - tuşuna basın.
2 - Kanal listesini açmak için OK tuşuna basın.
Gerekirse kanal listesini değiştirin.
3 - Sağ üst köşedeki öğesini seçin ve Tamam'a
basın.
4 - Kilitleme/Kilidi Açma öğesini seçin ve Tamam
tuşuna basın.
5 - TV sorarsa 4 haneli PIN kodunuzu girin.
6 - Bir adım geri gitmek için (sol) tuşuna veya
menüyü kapatmak için BACK tuşuna basın.
Bir kanal listesindeki kanalları kilitler veya kilidini
açarsanız kanal listesini kapatana kadar yalnızca bir
kez PIN kodunu girmeniz gerekir.
Ebeveyn Kontrolü
Çocukların yaşlarına uygun olmayan programları
izlemelerini önlemek için yaş sınırı ayarlayabilirsiniz.
Dijital kanallar programlarına yaş sınırı getirebilir. Bir
programın yaş sınırı, çocuğunuz için yaş sınırı olarak
ayarladığınız yaşa eşitse veya bu yaştan yüksekse
program kilitlenir. Kilitli bir programı izlemek için
öncelikle Ebeveyn Kontrolü kodunu girmelisiniz.
Bir kanalı izlerken kanalı yeniden adlandırabilirsiniz.
Bir kanalı yeniden adlandırmak için…
1 - Bir kanalı izlerken OPTIONS tuşuna basın.
2 - Tercihler > Kanalı Yeniden Adlandır'ı seçin.
3 - Geçerli adı silmek ve yeni bir ad girmek için ekran
klavyesini kullanın.
Ortak Arayüz
Ortak Arayüz yuvalarından birine bir CAM taktıysanız
CAM ve operatör bilgilerini görüntüleyebilir veya CAM
ile ilgili bazı ayarları yapabilirsiniz.
CAM bilgilerini görüntülemek için…
1 - SOURCES tuşuna basın.
2 - CAM'ı kullandığınız kanal türünü seçin ( TV
izleme veya Uydu izle).
3 - OPTIONS tuşuna basın ve
Tercihler > Ortak Arayüz'ü seçin.
4 - Uygun bir Ortak Arayüz yuvasını seçin ve (sağ)
tuşuna basın.
5 - CAM'nin TV operatörünü seçip OK tuşuna basın.
Aşağıdaki ekranlar TV operatöründen gelir.
Bir yaş sınırı belirlemek için…
1 - tuşuna basın, Tüm Ayarlar'ı seçin ve Tamam
tuşuna basın.
2 - Çocuk Kilidi > Ebeveyn Kontrolü öğelerini seçin.
3 - 4 basamaklı bir Çocuk kilidi kodunu girin. Henüz
bir kod ayarlamadıysanız Çocuk Kilidi'nde Kod
Ayarla seçeneğine tıklayın. 4 basamaklı bir Çocuk
kilidi kodu girin ve doğrulayın. Şimdi bir yaş sınırı
ayarlayabilirsiniz.
4 - Ebeveyn Kontrolü öğesine geri dönüp yaşı seçin.
5 - Gerekirse (sol) tuşuna arka arkaya basarak
menüyü kapatın.
Ebeveyn kontrolünü kapatmak için Yok seçeneğini
seçin. Ancak bazı ülkelerde yaş sınırı ayarlamalısınız.
Bazı yayıncılar/operatörler için TV yalnızca yüksek yaş
sınırı olan programları kilitler. Ebeveyn kontrolü tüm
kanallar için ayarlanır.
Bu Kanaldaki HbbTV
Belirli bir kanaldan HbbTV sayfalarına erişimi
engellemek istiyorsanız sadece bu kanal için HbbTV
sayfalarını engelleyebilirsiniz.
1 - HbbTV sayfalarını engellemek istediğiniz kanalı
açın.
2 - OPTIONS tuşuna basın, Tercihler > Bu
Kanaldaki HbbTV'yi seçin ve (sağ) tuşuna basın.
3 - Kapalı seçeneğini belirleyin ve Tamam tuşuna
basın.
4 - Bir adım geri gitmek için (sol) tuşuna veya
menüyü kapatmak için BACK tuşuna basın.
TV'de HbbTV'yi tamamen engellemek için…
1 - tuşuna basın, Tüm Ayarlar'ı seçin ve Tamam
18
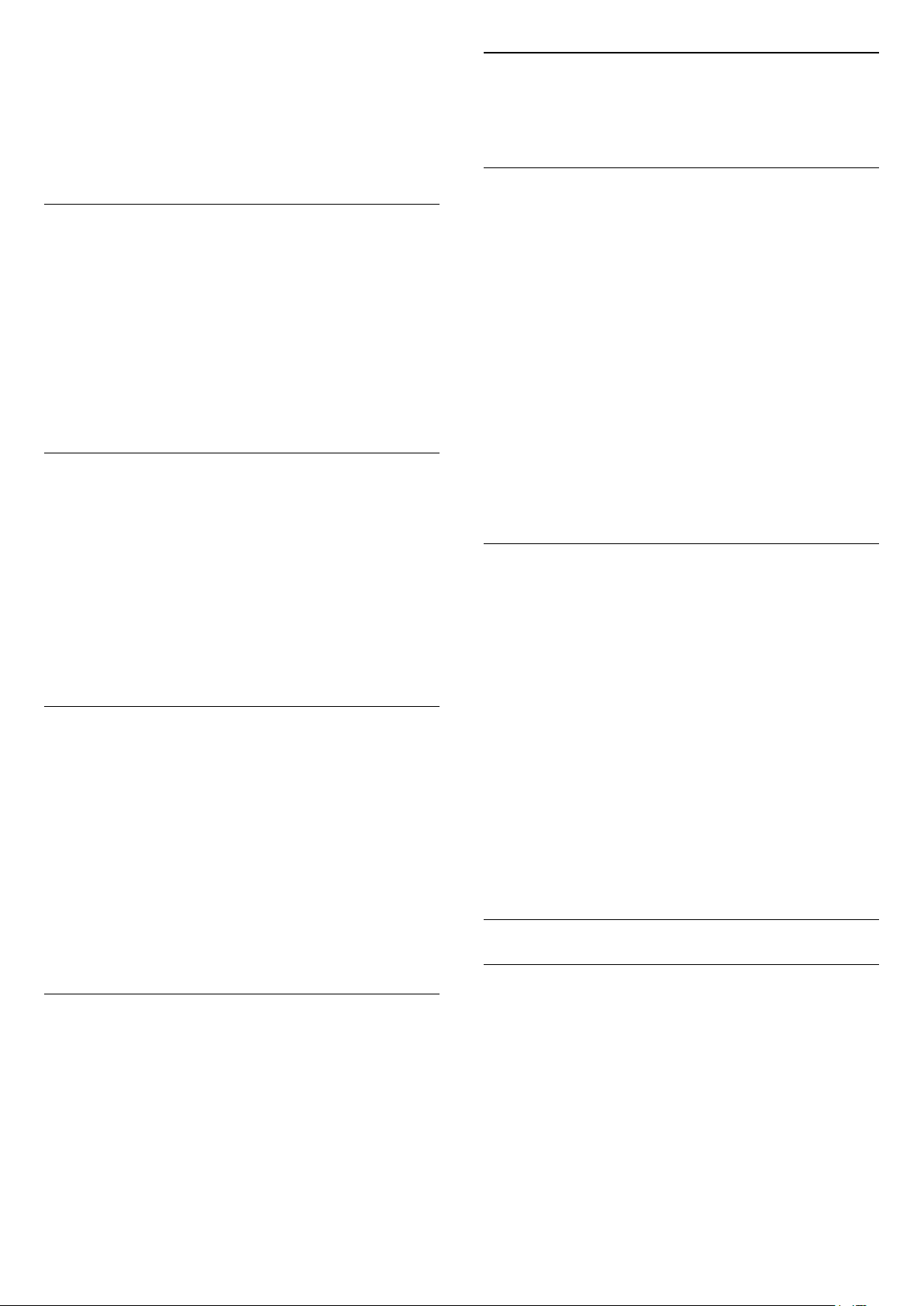
tuşuna basın.
2 - Genel Ayarlar > Gelişmiş > HbbTV'yi seçin.
3 - Kapalı seçeneğini belirleyin ve Tamam tuşuna
basın.
4 - Bir adım geri gitmek için (sol) tuşuna veya
menüyü kapatmak için BACK tuşuna basın.
Çift I-II
Ses sinyalinde iki ses dili ancak bir dil varsa (ya da ikisi
de varsa) bu seçenek kullanılabilir.
Harita Kanalı
Kanal Bilgisi
Belirli bir kanalla ilgili dijital ya da ses türü gibi teknik
özellikleri görüntüleyebilirsiniz.
Bir kanalla ilgili teknik bilgileri görüntülemek için…
1 - Kanalı açın.
2 - OPTIONS tuşuna basın, Tercihler'i seçin
ve Tamam tuşuna basın.
3 - Kanal Bilgisi'ni seçip Tamam'a basın.
4 - Bu ekranı kapatmak için OK tuşuna basın.
Program Bilgileri
Program ayrıntılarını görüntüleme
Seçilen programın ayrıntılarını görüntülemek için…
1 - Kanalı açın.
2 - OPTIONS tuşuna basın, Tercihler'i seçin
ve Tamam tuşuna basın.
3 - Program Bilgileri öğesini seçin ve Tamam
tuşuna basın; program bilgilerini görebilirsiniz.
4 - Kapatmak için BACK tuşuna basın.
Mono / Stereo
Bir analog kanalın sesini Mono veya Stereo olarak
değiştirebilirsiniz.
Mono veya Stereo'ya geçiş yapmak için…
1 - Bir analog kanala gidin.
2 - OPTIONS tuşuna
basın, Tercihler > Mono/Stereo'yu seçin ve
(sağ) tuşuna basın.
3 - Mono veya Stereo'yu seçin ve OK tuşuna basın.
4 - Bir adım geri gitmek için (sol) tuşuna veya
menüyü kapatmak için BACK tuşuna basın.
Başlangıçta program bilgisi yoksa daha fazla program
bilgisi almak için harita kanalı yapabilirsiniz.
1 - TV GUIDE tuşuna basın, ortadaki öğesini
seçmek için gezinme tuşlarını kullanın ve Tamam
tuşuna basın.
2 - TV Rehberi > İnternetten öğelerini seçin
ve Tamam tuşuna basın.
3 - TV rehberindeki kanallardan birini seçin, ardından
seçilen kanalı izlemek için Tamam öğesine basın.
4 - Bir kanalı izlerken OPTIONS tuşuna basın.
5 - Tercihler > Harita Kanalı öğelerini seçin.
6 - Listedeki bir öğeyi seçip Tamam tuşuna basın.
7 - Harita Kanalı öğesini seçin.
8 - Tamamlandığında, programda haritalanmış kanal
bilgilerini göreceksiniz.
Logoyu Değiştir
Başlangıçta program bilgisi yoksa aşağıdaki adımları
kullanarak daha fazla program bilgisi alabilirsiniz.
1 - TV GUIDE tuşuna basın, ortadaki öğesini
seçmek için gezinme tuşlarını kullanın ve Tamam
tuşuna basın.
2 - TV Rehberi > Yayıncıdan öğelerini seçin
ve Tamam tuşuna basın.
3 - TV rehberindeki kanallardan birini seçin, ardından
seçilen kanalı izlemek için Tamam öğesine basın.
4 - Bir kanalı izlerken OPTIONS tuşuna basın.
5 - Tercihler > Logoyu Değiştir öğelerini seçin.
6 - Listedeki bir öğeyi seçip Tamam tuşuna basın.
7 - Logoyu Değiştir öğesini seçin.
8 - Tamamlandığında, programda haritalanmış kanal
bilgilerini göreceksiniz.
Favori Kanallar
Video Seçimi
Dijital TV kanalları, aynı etkinliğe ait çoklu video
sinyalleri (çok beslemeli yayın), farklı kamera görüş
noktaları veya açıları ya da tek TV kanalında farklı
programlar sunabilir. Bu türde TV kanalları varsa TV
buna dair bir mesaj gösterir.
Favori Kanallar Hakkında
Bir favori kanal listesinde sevdiğiniz kanalları
toplayabilirsiniz.
Kanallar arasında kolayca geçiş yapmak için 8 favori
kanal listesi oluşturabilirsiniz. Her Favoriler Listesini
bağımsız olarak adlandırabilirsiniz. Yalnızca bir
Favoriler Listesinde kanalları yeniden sıralayabilirsiniz.
Bir Favoriler Listesi seçiliyken kanal seçmek
için (yukarı) veya (aşağı) oklarını kullanın,
ardından seçili kanalı izlemek için Tamam'a basın. Bu
listedeki kanalları
19
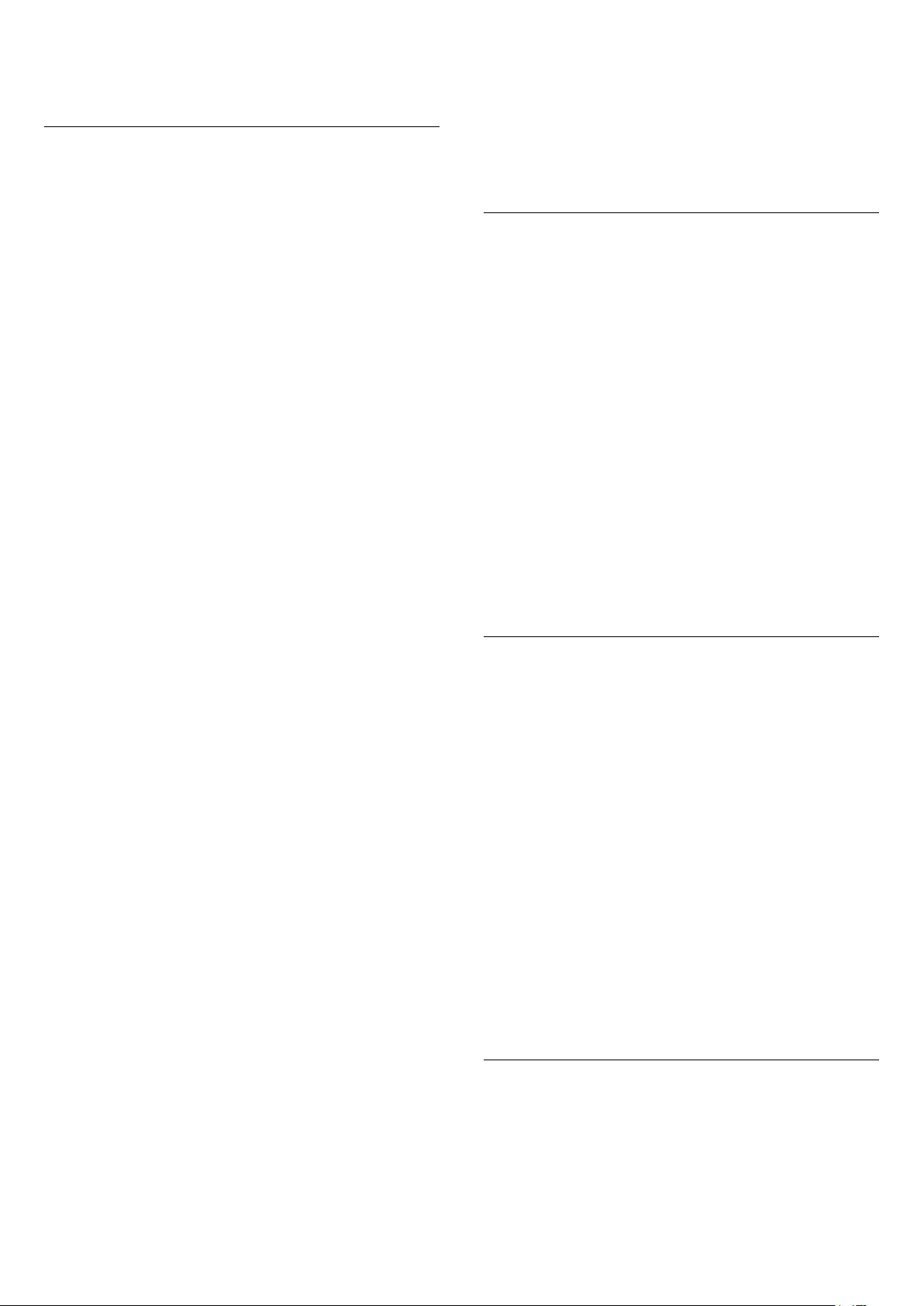
yalnızca veya tuşlarını kullanarak
açarsınız.
Favoriler Listesi Oluşturma
Kanal listesinden bir favori kanallar listesi oluşturmak
için...
basabilirsiniz, ardından yeni isim girmek için uzaktan
kumandanın arkasındaki klavyeyi (varsa) kullanın.
Tüm kanalları içeren kanal listesini çoğaltarak ve
istemediğiniz kanalları kaldırarak aynı anda birçok
kanalı ekleyebilir ya da bir Favoriler Listesi
oluşturabilirsiniz.
1 - TV'ye geçiş yapmak için düğmesine basın.
2 - Geçerli kanal listesini açmak için LIST
(varsa) veya OK tuşuna basın.
3 - Sağ üst köşedeki öğesini seçin ve Tamam'a
basın.
4 - Favoriler Listesi Oluştur öğesini seçin ve Tamam
tuşuna basın.
5 - Soldaki listeden favori olarak istediğiniz kanalı
seçin ve OPTIONS tuşuna basın. Kanallar, onları
eklediğiniz sırada sağdaki listeye eklenir. Geri almak
için soldaki listeden kanalı seçin ve
tekrar OPTIONS tuşuna basın. Eklemek istediğiniz
aralığın son kanalını seçmek için (aşağı) tuşuna
basarak bir kanal aralığı seçebilirsiniz,
ardından Tamam tuşuna basın.
6 - Kanal eklemeyi sonlandırmak için BACK
tuşuna basın.
7 - TV, Favoriler Listesi'ni yeniden adlandırmanızı
ister. Ekran klavyesini kullanabilir veya ekran
klavyesini gizlemek için BACK tuşuna
basabilirsiniz, ardından yeni isim girmek için uzaktan
kumandanın arkasındaki klavyeyi (varsa) kullanın.
Kanal listesi uzunsa alternatif olarak, seçenek
menüsünü açmak için herhangi bir kanal
seçip OPTIONS tuşuna basabilirsiniz,
ardından Favoriler Listesi Oluştur öğesini seçin
ve Tamam tuşuna basın.
Mevcut favori kanal listesini kopyalayarak yeni bir
favori kanallar listesi oluşturmak için...
1 - TV'ye geçiş yapmak için düğmesine basın.
2 - Geçerli kanal listesini açmak
için LIST (varsa) veya OK tuşuna basın.
3 - Sağ üst köşedeki öğesini seçin ve Tamam'a
basın.
4 - Favoriler Listesini Kopyala öğesini seçin
ve Tamam tuşuna basın.
5 - Soldaki listeden favori olarak istediğiniz kanalı
seçin ve OPTIONS tuşuna basın. Kanallar, onları
eklediğiniz sırada sağdaki listeye eklenir. Geri almak
için soldaki listeden kanalı seçin ve
tekrar OPTIONS tuşuna basın. Eklemek istediğiniz
aralığın son kanalını seçmek için (aşağı) tuşuna
basarak bir kanal aralığı seçebilirsiniz,
ardından Tamam tuşuna basın.
6 - Kanal eklemeyi sonlandırmak için BACK
tuşuna basın.
7 - TV, Favoriler Listesi'ni yeniden adlandırmanızı
ister. Ekran klavyesini kullanabilir veya ekran
klavyesini gizlemek için BACK tuşuna
Kanal Aralığı Ekleme
Art arda gelen birçok kanalı aynı anda Favoriler
Listesi'ne eklemek için Aralık Seç'i kullanabilirsiniz.
Kanal aralığı eklemek için…
1 - SOURCE tuşuna basın.
2 - Favoriler öğesini seçin.
3 - Kanal aralığı eklemek istediğiniz Favoriler
Listesi'ni açın.
4 - Sağ üst köşedeki öğesini seçin ve Tamam'a
basın.
5 - Favoriler Listesini Düzenle'yi seçin ve Tamam'a
basın.
6 - Soldaki listede eklemek istediğiniz aralığın ilk
kanalını seçip OK tuşuna basın.
7 - Eklemek istediğiniz aralığın son kanalını seçmek
için (aşağı) ve ardından Tamam tuşuna basın.
8 - Ekle'yi seçin ve OK tuşuna basın. Kanallar, sol
tarafta işaretlenir.
Bir Favoriler Listesini Yeniden Adlandırma
Bir Favoriler Listesi'ni yalnızca yeniden
adlandırabilirsiniz.
Bir Favoriler Listesi'ni yeniden adlandırmak için…
1 - SOURCE tuşuna basın.
2 - Favoriler öğesini seçin.
3 - Sağ üst köşedeki öğesini seçin ve Tamam'a
basın.
4 - Favori Listesini Yeniden Adlandır'ı seçin
ve Tamam'a basın.
5 - Ekran klavyesini kullanın veya ekran klavyesini
gizlemek için BACK tuşuna basın, ardından yeni
isim girmek için uzaktan kumandanın arkasındaki
klavyeyi (varsa) kullanın.
6 - İşlemi tamamladığınızda uzaktan kumandayı
çevirin, Kapat öğesini seçin ve OK tuşuna basın.
7 - Kanal listesini kapatmak için BACK tuşuna
basın.
Bir Favoriler Listesini Kaldırma
Favoriler Listesi'ni yalnızca kaldırabilirsiniz.
Favoriler Listesi'ni kaldırmak için…
1 - SOURCE tuşuna basın.
2 - Favoriler öğesini seçin.
3 - Sağ üst köşedeki öğesini seçin ve Tamam'a
20
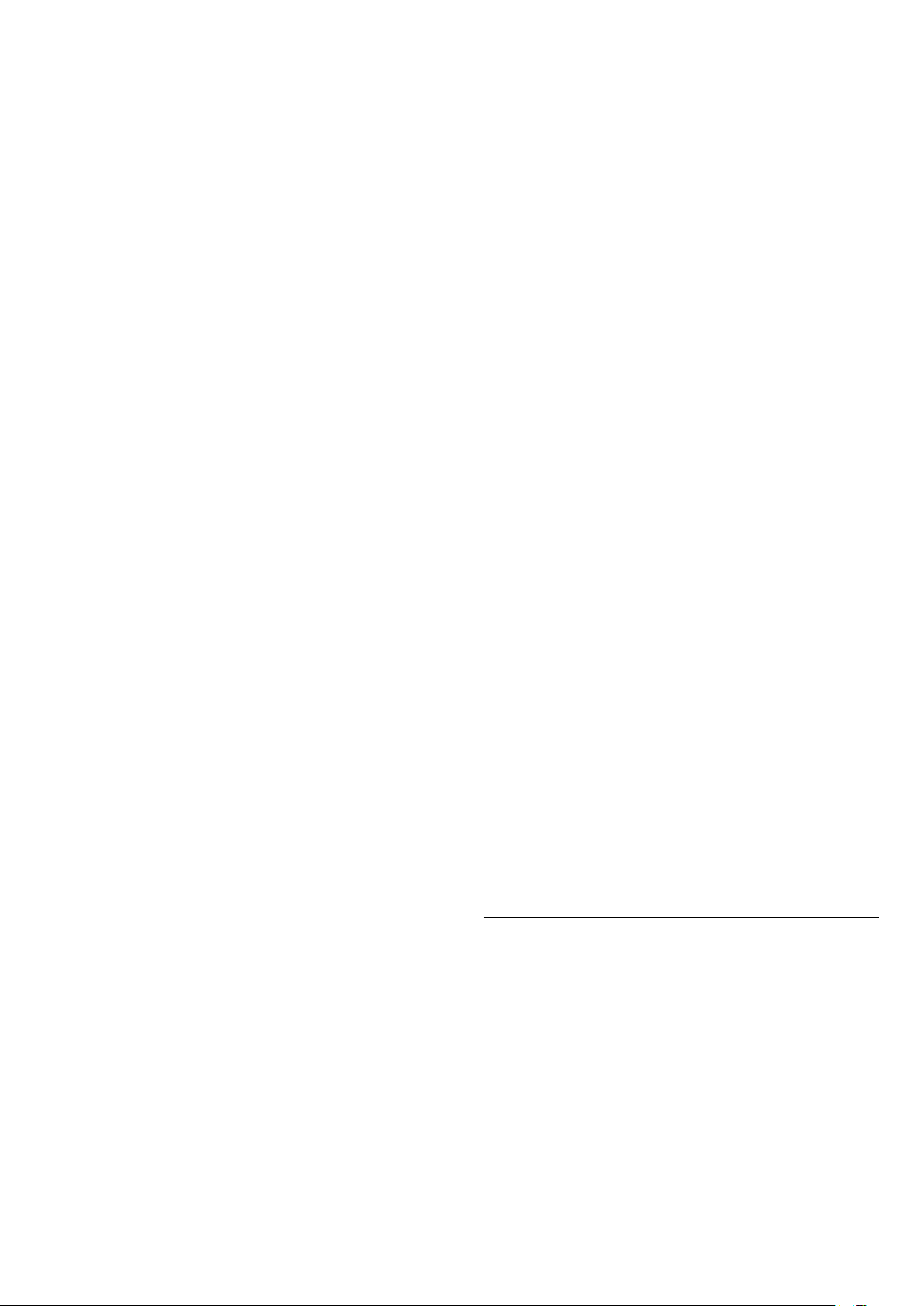
basın.
4 - Favori Listesini Kaldır'ı seçin ve Tamam tuşuna
basın.
Kanalları Yeniden Sıralama
Yalnızca bir Favoriler Listesi'nde kanalların sırasını
değiştirebilirsiniz (yeniden sıralayabilirsiniz).
Kanalların sırasını değiştirmek için…
1 - SOURCES tuşuna basın ve Favoriler'i seçin.
2 - Yeniden sıralamak istediğiniz Favoriler
Listesi'ni açın.
3 - Sağ üst köşedeki öğesini seçin ve Tamam'a
basın.
4 - Kanalları Yeniden Sırala'yı seçin ve Tamam'a
basın.
5 - Favoriler Listesi'nde yeniden sıralamak istediğiniz
kanalı seçin ve OK düğmesine basın. (Kanal, gri
kutuyla işaretlenir)
6 - (yukarı) veya (aşağı) tuşlarıyla kanalı
istediğiniz yere taşıyın.
7 - Yeni yeri onaylamak için OK tuşuna basın.
8 - Favoriler Listesi'ni BACK tuşuyla kapatana
kadar kanalları aynı yöntemle yeniden
sıralayabilirsiniz.
Metin / Teletekst
Metin Sayfaları
TV kanallarını izlerken Metin/Teletekst işlevini açmak
için TEXT tuşuna basın.
Metin özelliğini kapatmak için TEXT tuşuna tekrar
basın.
Metin sayfası seçme
Bir sayfa seçmek için . . .
1 - Numara tuşlarını kullanarak sayfa numarasını girin.
2 - Gezinmek için ok tuşlarını kullanın.
3 - Ekranın altındaki renk kodlu öğelerden birini
seçmek için renkli tuşlardan birine basın.
Metin alt sayfaları
Bir Metin sayfa numarası altında birden fazla alt sayfa
olabilir. Alt sayfa numaraları, ana sayfa numarasının
yanındaki çubukta gösterilir.
Bir alt sayfa seçmek için veya tuşuna basın.
T.O.P. Metin sayfaları
Bazı yayıncılar T.O.P. Metin özelliğini açmak için.
T.O.P. Metin içindeki Metin sayfalarını açmak
için OPTIONS tuşuna basın ve T.O.P. Genel Bakış
öğesini seçin.
Favori sayfalar
TV açtığınız son 10 Metin sayfasını listeler. Favori
Metin sayfaları sütunundan bu sayfaları kolayca
yeniden açabilirsiniz.
1 - Metinde favori sayfalar sütununu göstermek için
ekranın sol üst köşesindeki (kalp) simgesini seçin.
2 - (aşağı) veya (yukarı) tuşuna basarak bir
sayfa numarası seçin ve sayfayı açmak için OK tuşuna
basın.
Favori Sayfaları Sil seçeneğiyle listeyi silebilirsiniz.
Metinde arama yapma
Bir kelime seçerek Metin içinde bu kelimenin geçtiği
tüm yerleri tarayabilirsiniz.
1 - Bir Metin sayfası açın ve OK tuşuna basın.
2 - Ok tuşlarıyla bir sözcük veya sayı seçin.
3 - Bu kelimenin veya sayının geçtiği bir sonraki yere
hemen gitmek için OK tuşuna tekrar basın.
4 - Bir sonraki noktaya gitmek için OK tuşuna tekrar
basın.
5 - Aramayı durdurmak için hiçbir şey seçili olmayana
kadar (yukarı) tuşuna basın.
Bağlı bir cihazdaki Metin
TV kanallarını alan bazı cihazlar da Metin işlevi
sunabilir.
Bağlı bir cihazdan Metin işlevini açmak için . . .
1 - SOURCES tuşuna basıp cihazı seçin ve OK
tuşuna basın.
2 - Cihazda bir kanalı izlerken OPTIONS tuşuna
basıp Cihaz Tuşlarını Göster'i seçin ve tuşunu
seçip OK düğmesine basın.
3 - Cihaz tuşlarını gizlemek için BACK tuşuna
basın.
4 - Metin özelliğini kapatmak için BACK tuşuna
tekrar basın.
Dijital Metin (yalnızca İngiltere)
Bazı dijital yayıncılar, kendi dijital TV kanallarında özel
Dijital Metin veya etkileşimli TV sunmaktadır. Bu
hizmet, seçmek ve gezinmek için sayı, renk ve ok
tuşlarının kullanıldığı normal Metin işlevini içerir.
Dijital Metin özelliğini kapatmak için BACK tuşuna
basın.
Metin Seçenekleri
Metin/Teletekst işlevinde aşağıdakileri seçmek
için OPTIONS tuşuna basın…
• Sayfayı dondurma
Alt sayfaların otomatik olarak değiştirilmesini
durdurmak için.
• Çift ekran / Tam ekran
TV kanalını ve Metin'i yan yana göstermek için.
• T.O.P. genel bakış
T.O.P. Metin özelliğini açmak için.
• Büyüt
Daha rahat okumak amacıyla Metin sayfasını
büyütmek için.
• Göster
21
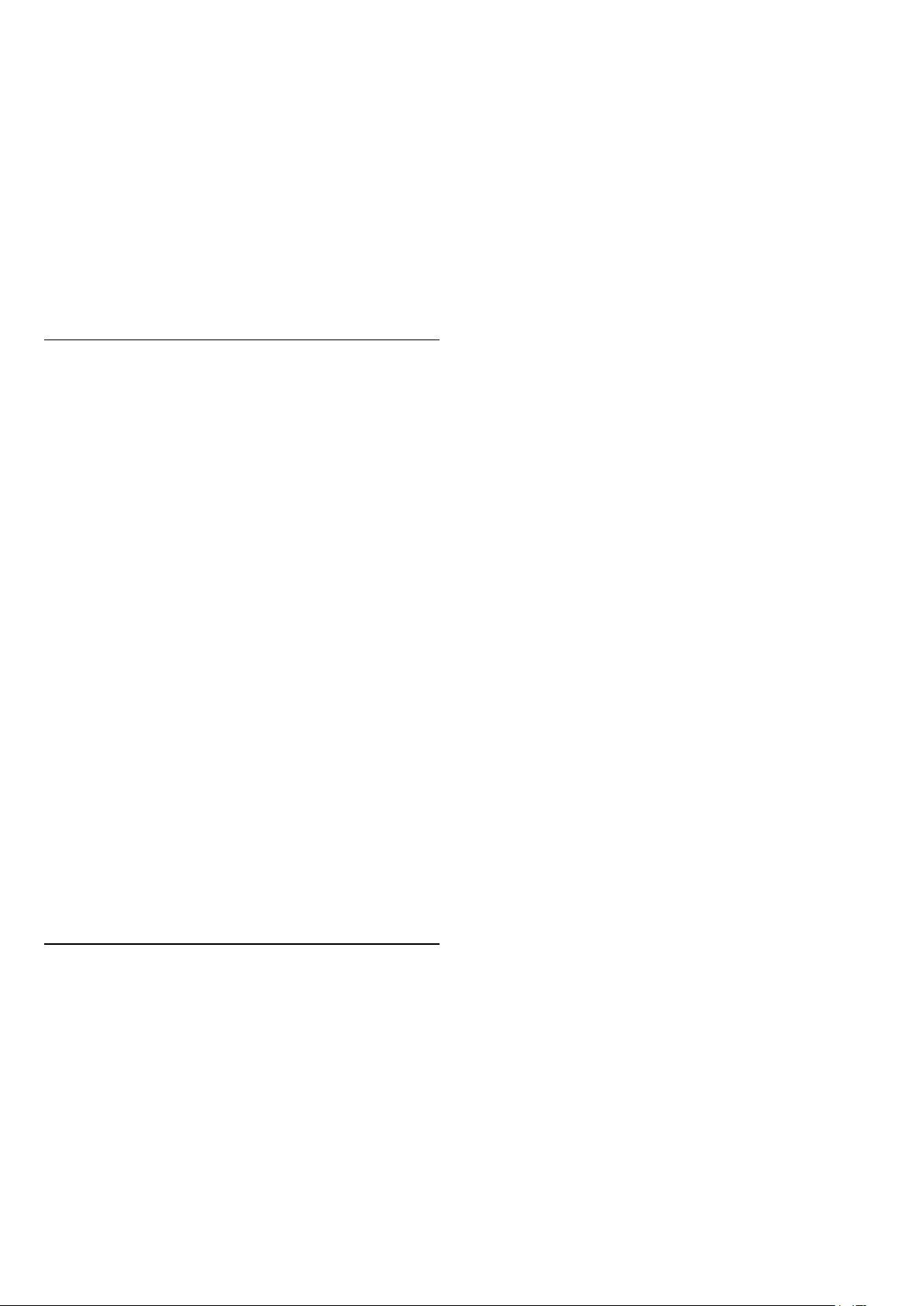
Sayfadaki gizli bilgileri göstermek için.
• Alt sayfalarda gezinme
Alt sayfa varsa alt sayfalar arasında gezinmek için.
• Favori Sayfaları Gizle/Göster
Favori sayfalar listesini gizlemek veya göstermek için.
• Favori Sayfaları Sil
Favori sayfalar listesini silmek için.
• Dil
Metin'in doğru şekilde görüntülemek için kullandığı
karakter grubunu değiştirmek için.
• Metin 2.5
Daha fazla renk ve daha iyi grafikler sunan Metin 2.5'i
etkinleştirmek için.
Metin Ayarları
Metin dili
Bazı dijital TV yayıncılarında birden fazla Metin dili
vardır.
Birincil ve ikincil Metin dilini ayarlamak için . . .
1 - tuşuna basın, Tüm Ayarlar'ı seçin ve Tamam
tuşuna basın.
2 - Bölge ve Dil öğesini seçin ve menüye girmek
için (sağ) tuşuna basın.
3 - Dil > Birincil Metin veya İkincil Metin öğesini
seçin.
4 - Tercih ettiğiniz Metin dillerini seçin.
5 - Gerekirse (sol) tuşuna arka arkaya basarak
menüyü kapatın.
Metin 2.5
2 - Geçerli kanal listesini açmak için OK tuşuna
basın.
3 - Ekranda bir kanal listesi açıkken liste menüsünü
açmak için kanal listesinin üst tarafındaki liste adını
seçip Tamam'a basın.
4 - Liste menüsünde, filtrelemek istediğiniz
listeyi seçin.
5 - Bir adım geri gitmek için (sol) tuşuna veya
menüyü kapatmak için tuşuna basın.
Varsa Metin 2.5 daha fazla sayıda renk ve daha iyi
grafik sunar. Metin 2.5, standart fabrika ayarı olarak
etkindir.
Metin 2.5 işlevini kapatmak için…
1 - TEXT tuşuna basın.
2 - Metin/Teletekst açıkken OPTIONS tuşuna
basın.
3 - Metin 2.5 > Kapalı'yı seçin ve OK düğmesine
basın.
4 - Gerekirse (sol) tuşuna arka arkaya basarak
menüyü kapatın.
5.5
Kanal Listesini Filtreleme
Tüm kanalları içeren bir listeyi filtreleyebilirsiniz. Kanal
listesini yalnızca TV kanallarını veya yalnızca Radyo
istasyonlarını gösterecek şekilde ayarlayabilirsiniz.
Anten / Kablo kanalları için listeyi Ücretsiz veya Şifreli
kanalları gösterecek şekilde ayarlayabilirsiniz. Birkaç
uyduya sahipseniz uydu kanal listesini uyduya göre
filtreleyebilirsiniz.
Tüm kanalları içeren bir listede filtre ayarlamak için…
1 - tuşuna basın.
22
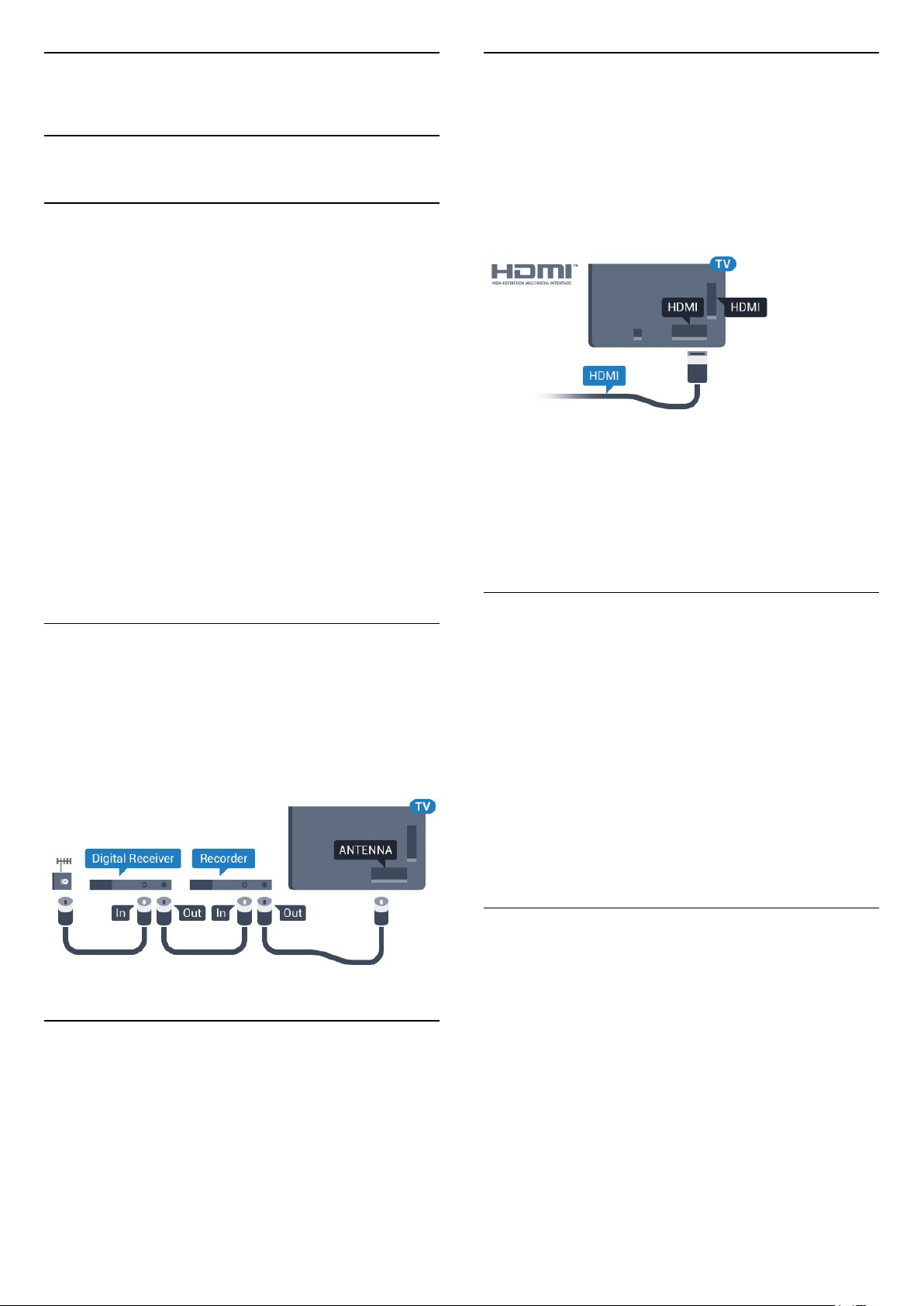
6
HDMI Kalitesi
Cihazları Bağlama
6.1
Bağlantılar Hakkında
Bağlantı Kılavuzu
Cihazı TV'ye kullanılabilir olan en yüksek kaliteli
bağlantıyla bağlayın. Ayrıca, iyi görüntü ve ses
aktarımı için kaliteli kablolar kullanın.
Bir cihaz bağladığınızda TV, bu cihazın türünü tanır ve
her bir cihaza doğru bir tür adı verir. İsterseniz tür
adını değiştirebilirsiniz. Bir cihaz için doğru bir tür adı
ayarlanırsa Kaynaklar menüsünde bu cihaza
geçtiğinizde TV otomatik olarak ideal TV ayarlarına
geçer.
Birkaç cihazı TV'ye bağlamakla ilgili yardıma
ihtiyacınız varsa Philips TV bağlantı kılavuzunu ziyaret
edebilirsiniz. Kılavuzda bağlantının nasıl yapılacağı ve
hangi kabloların kullanılacağı hakkında bilgiler
bulunmaktadır.
www.connectivityguide.philips.com adresini ziyaret
edin
En iyi görüntü ve ses kalitesi HDMI bağlantısı ile
sağlanır. HDMI kablosunda hem görüntü hem de ses
sinyalleri bir arada aktarılır. TV sinyali için HDMI
kablosu kullanın.
En iyi sinyal kalitesinde aktarım için Yüksek Hızlı HDMI
kablosu kullanın ve 5 metreden uzun HDMI kablosu
kullanmayın.
Kopya koruması
HDMI kabloları HDCP'yi (Yüksek Bant Genişliğine
Sahip Dijital İçerik Koruması) destekler. HDCP, DVD
disk veya Blu-ray Disk içindeki HD içeriğin
kopyalanmasını önleyen bir kopya koruma sinyalidir.
DRM (Dijital Hak Yönetimi) olarak da adlandırılır.
Anten Bağlantı Noktası
Bir Set Üstü Kutunuz (dijital alıcı) veya Kaydediciniz
varsa anten kablolarını anten sinyalinin TV'den önce
Set Üstü Kutu ve/veya Kaydediciden geçeceği
biçimde bağlayın. Böylece, anten ve Set Üstü Kutu
olası ilave kanalları kayıt için Kaydediciye
gönderebilir.
6.2
HDMI Bağlantı Noktaları
HDMI ARC
TV'deki tüm HDMI bağlantılarında HDMI ARC (Ses
Dönüş Kanalı) vardır.
Genellikle Ev Sinema Sistemi (HTS) olan cihazda
HDMI ARC bağlantısı da varsa cihazı TV'deki HDMI
bağlantılarından herhangi birine bağlayın. HDMI ARC
bağlantısı sayesinde TV görüntüsünün sesini HTS'ye
gönderen ilave bir ses kablosuna ihtiyaç duymazsınız.
HDMI ARC bağlantısı iki sinyali birleştirir.
HTS'yi bağlamak için TV'deki herhangi bir HDMI
bağlantısını kullanabilirsiniz, ancak ARC aynı anda
yalnızca 1 cihaz/bağlantı için kullanılabilir.
HDMI MHL
HDMI MHL ile Android akıllı telefonunuzdaki veya
tabletinizdeki görüntüyü bir TV ekranına
gönderebilirsiniz.
Bu TV'deki HDMI 4 bağlantısı, MHL 2.0 (Mobil
Yüksek Çözünürlük Bağlantısı) içerir.
Bu kablolu bağlantı, harika bir kararlılık ve bant
genişliği, düşük gecikme süresi ile iyi kalite ses üretimi
sağlarken kablosuz parazitlerini ortadan kaldırır.
Ayrıca, MHL bağlantısı, akıllı telefonunuzu veya
tabletinizi şarj eder. Mobil cihazınız bağlı olmasına
rağmen; TV beklemedeyken şarj olmaz.
Mobil cihazınıza hangi pasif MHL kablosunun uygun
23
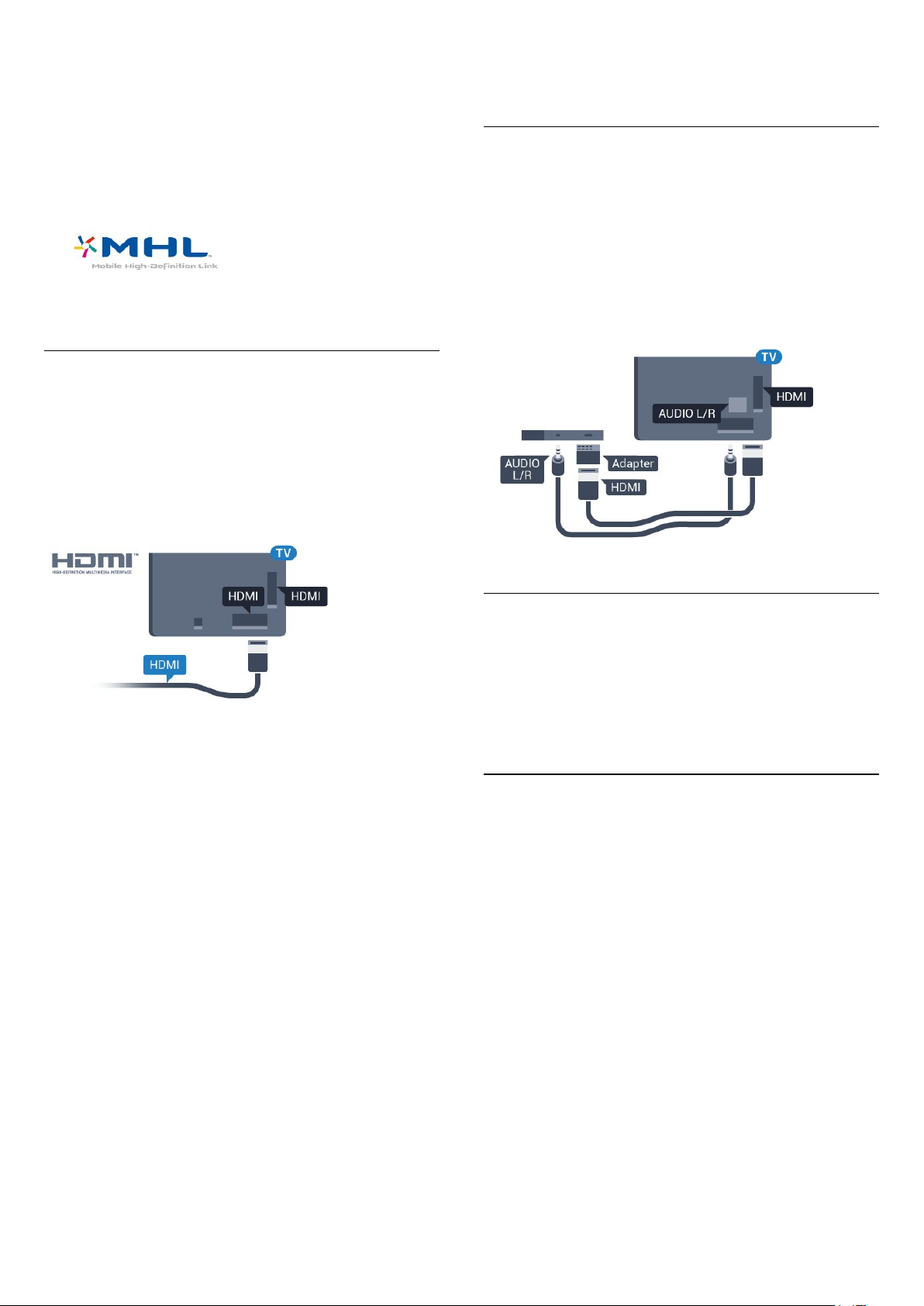
olduğu hakkında bilgi edinin. Özellikle de TV için bir
ucunda HDMI konektörü bulunan kablo ve akıllı
telefonunuzu ya da tabletinizi bağlamanız için
gereken konektör tipi ile ilgili bilgi alın.
Örnek HDMI CEC marka adları ilgili sahiplerinin
mülkiyetindedir.
MHL, Mobile High-Definition Link ve MHL Logosu,
MHL, LLC'nin ticari markaları ve tescilli ticari
markalarıdır.
HDMI CEC - EasyLink
En iyi görüntü ve ses kalitesi HDMI bağlantısı ile
sağlanır. HDMI kablosunda hem görüntü hem de ses
sinyalleri bir arada aktarılır. Yüksek Çözünürlüklü (HD)
TV sinyalleri için bir HDMI kablosu kullanın. En iyi
sinyal kalitesinde aktarım için Yüksek Hızlı HDMI
kablosu kullanın ve 5 metreden uzun HDMI kablosu
kullanmayın.
DVI - HDMI
Sadece DVI bağlantısı olan bir cihazınız varsa cihazı
DVI HDMI adaptörü ile herhangi
bir HDMI bağlantısına bağlayabilirsiniz.
Cihazınızda yalnızca DVI bağlantısı varsa DVI - HDMI
adaptörü kullanın. HDMI bağlantılarından birini
kullanın ve ses için TV'nin arkasındaki Audio IN
bağlantısına bir Ses Sol/Sağ kablosu (3,5 mm mini jak)
takın.
EasyLink HDMI CEC
Cihazlarınız HDMI ile bağlı ise ve cihazlarınızda
EasyLink özelliği varsa bunları TV'nin uzaktan
kumandası ile çalıştırabilirsiniz. EasyLink HDMI CEC,
TV'de ve bağlı cihazda açılmış olmalıdır.
EasyLink ile TV uzaktan kumandasını kullanarak bağlı
cihazları çalıştırabilirsiniz. EasyLink, bağlı cihazlarla
iletişim kurmak için HDMI CEC (Tüketici Elektroniği
Kontrolü) kullanır. Cihazların HDMI CEC'yi
desteklemesi ve HDMI bağlantısı ile bağlanmış olması
gerekir.
EasyLink kurulumu
TV'yi aldığınızda EasyLink özelliği açıktır. Bağlı
EasyLink cihazlarındaki tüm HDMI CEC ayarlarının
düzgün yapıldığından emin olun. EasyLink, farklı
markaların cihazlarıyla çalışmayabilir.
Kopya Koruması
DVI ve HDMI kabloları HDCP'yi (Yüksek Bant
Genişliğine Sahip Dijital İçerik Koruması) destekler.
HDCP, DVD disk veya Blu-ray Disk içindeki HD içeriğin
kopyalanmasını önleyen bir kopya koruma sinyalidir.
DRM (Dijital Hak Yönetimi) olarak da adlandırılır.
6.3
Y Pb Pr - Komponent
Y Pb Pr - Komponent Video yüksek kaliteli bir
bağlantıdır.
YPbPr bağlantısı, Yüksek Çözünürlüklü (HD) TV
sinyalleri için kullanılabilir. Ses için Y, Pb ve Pr
sinyallerinin yanına Ses Sol ve Sağ sinyallerini de
ekleyin.
Bağlarken YPbPr (yeşil, mavi, kırmızı) konektör
renklerini kablo fişleriyle eşleştirin.
Cihazınız ses de sağlıyorsa Ses Sol/Sağ cinch kablosu
kullanın.
Diğer markalarda HDMI CEC
HDMI CEC işlevinin farklı markalarda farklı adları
vardır. Bazı örnekler ise şu şekildedir: Anynet, Aquos
Link, Bravia Theatre Sync, Kuro Link, Simplink ve Viera
Link. Markaların tümü EasyLink ile tam uyumlu
değildir.
24
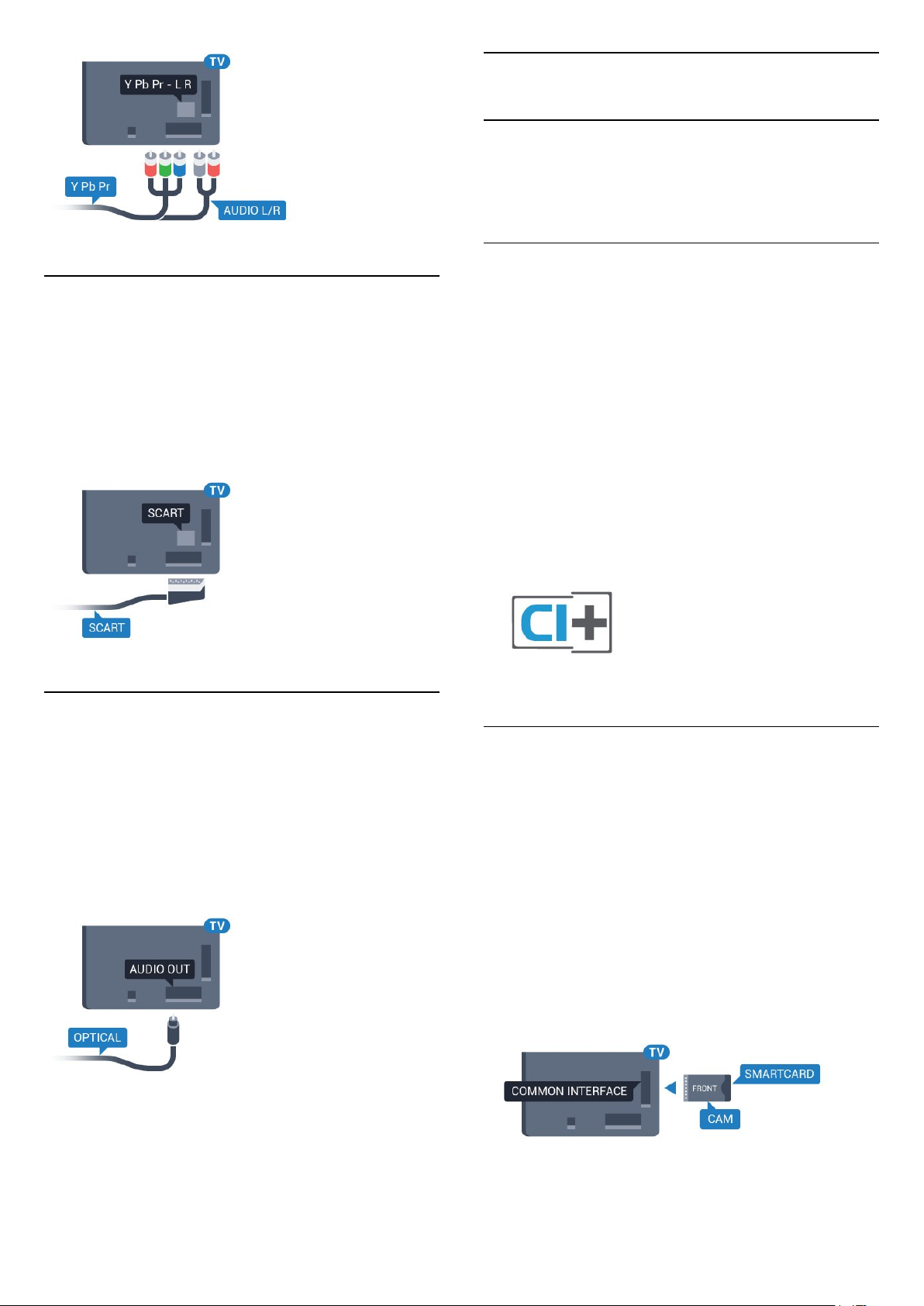
6.4
Scart
SCART, iyi kaliteli bir bağlantıdır.
SCART bağlantısı, CVBS ve RGB video sinyalleri için
kullanılabilir, ancak Yüksek Çözünürlüklü (HD) TV
sinyalleri için kullanılamaz. SCART bağlantısında video
ve ses sinyalleri bir arada aktarılır. SCART
bağlantısı ayrıca NTSC oynatmayı da destekler.
6.6
Akıllı Kartlı CAM - CI+
CI+ hakkında
Not: Asya Pasifik, Orta Doğu ve Afrika bölgelerindeki
ülkelerde desteklenmez.
CI+
Bu TV, CI+ Koşullu Erişim kullanımına hazırdır.
CI+ ile bölgenizdeki dijital TV operatörleri tarafından
yayınlanan filmler ve spor programları gibi özel HD
programları izleyebilirsiniz. Bu programlar TV
operatörü tarafından şifrelenir ve ön ödemeli bir CI+
modülüyle programların şifresi çözülür.
Dijital TV operatörleri, özel programlara abone
olduğunuzda CI+ modülü (Koşullu Erişim Modülü CAM) sağlar ve bununla birlikte akıllı kart verilir. Bu
programlar üst düzey bir kopyalama korumasına
sahiptir.
6.5
Ses Çıkış - Optik
Ses Çıkış - Optik yüksek kaliteli bir ses bağlantısıdır.
Bu optik bağlantı 5.1 ses kanallarını destekler.
Cihazınızda, genellikle bir Ev Sinema Sistemi (HTS),
HDMI ARC bağlantısı yoksa bu bağlantıyı HTS'deki bir
Ses Giriş - Optik bağlantısı ile kullanabilirsiniz. Ses
Çıkış - Optik bağlantısı TV'den gelen sesi HTS'ye
gönderir.
Şartlar ve koşullar hakkında daha fazla bilgi almak için
dijital TV operatörü ile iletişime geçin.
Akıllı Kart
Dijital TV operatörleri, özel programlara abone
olduğunuzda CI+ modülü (Koşullu Erişim Modülü CAM) sağlar ve bununla birlikte akıllı kart verilir.
Akıllı kartı CAM modülüne takın. Operatörden aldığınız
talimata bakın.
CAM'yi TV'ye takmak için…
1 - Doğru takma yöntemi CAM üzerinde gösterilir.
Yanlış takılması CAM ve TV'ye zarar verebilir.
2 - TV'nin arkasına geçtiğinizde CAM'yi ön yüzü size
doğru bakacak şekilde yavaşça COMMON
INTERFACE yuvasına takın.
3 - CAM'yi gidebildiği kadar bastırın. Yuvada bırakın.
TV'yi açtığınızda CAM aktivasyonu birkaç dakika
sürebilir. CAM takılmış ve abonelik ücretleri
ödenmişse (abonelik yöntemleri farklı olabilir) CAM
25
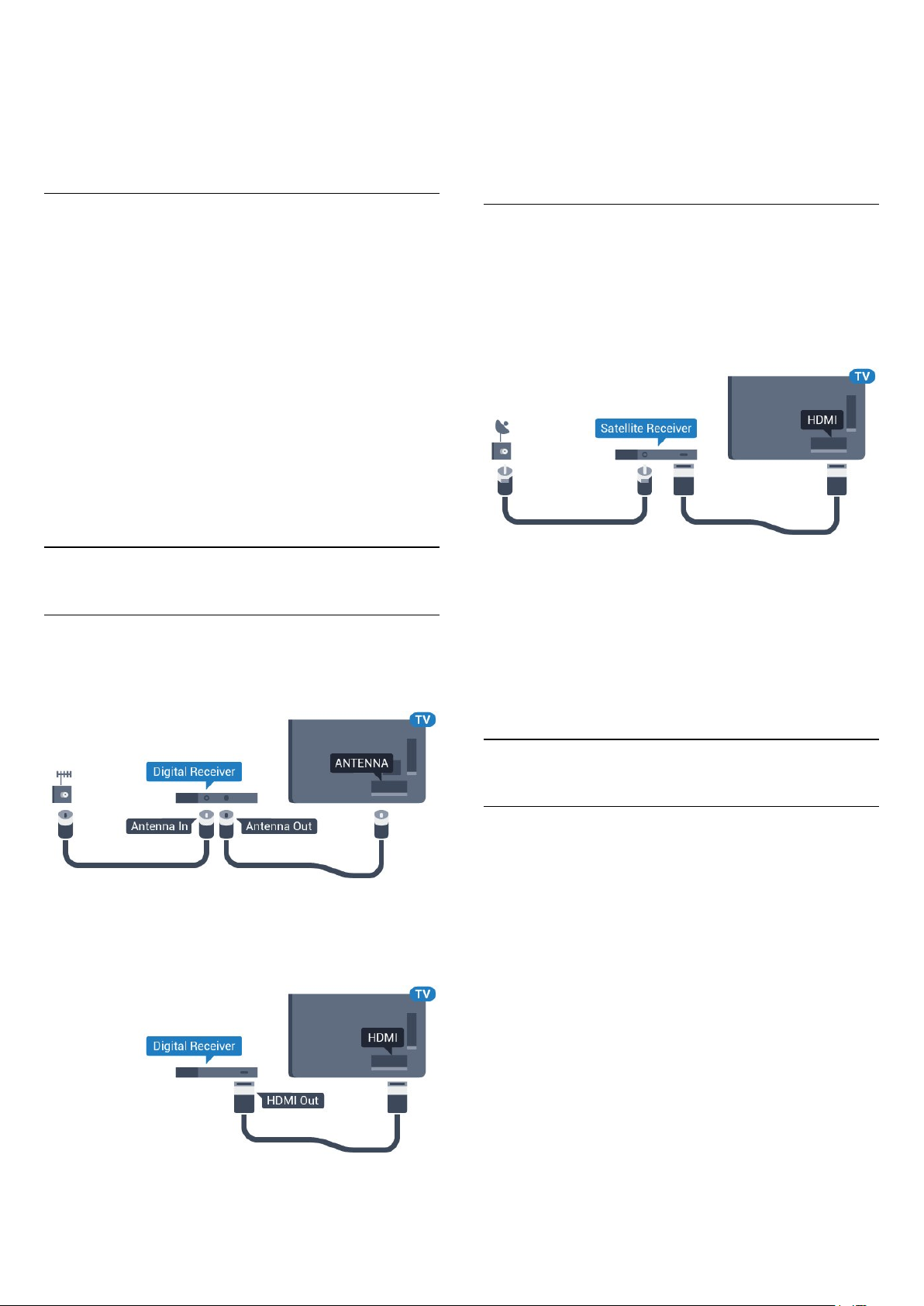
akıllı kartı tarafından desteklenen şifreli kanalları
izleyebilirsiniz.
CAM ve akıllı kart TV'niz için özeldir. CAM'yi
çıkarırsanız CAM tarafından desteklenen şifreli
kanalları artık izleyemezsiniz.
Yalnızca Set Üstü Kutunun uzaktan kumandasını
kullanıyorsanız bu otomatik zamanlayıcıyı kapatın. Bu
zamanlayıcıyı kapatmanızın nedeni 4 saat boyunca
TV uzaktan kumandasında herhangi bir tuşa
basılmadığında TV'nin otomatik olarak kapanmasını
önlemektir.
Parolalar ve PIN kodları
Bazı CAM'lerde kanalları izlemek için PIN kodu
girmeniz gerekir. CAM'nin PIN kodunu ayarladığınızda
TV'nin kilidini açmak için de aynı kodu kullanmanızı
öneririz.
CAM'nin PIN kodunu ayarlamak için…
1 - SOURCES tuşuna basın.
2 - TV İzleme için CAM'yi kullandığınız kanal türünü
seçin.
3 - OPTIONS tuşuna basın ve Ortak Arayüz
öğesini seçin.
4 - CAM'nin TV operatörünü seçin. Aşağıdaki ekranlar
TV operatöründen gelir. PIN kodu ayarına bakmak için
ekrandaki talimatları uygulayın.
6.7
Alıcı - Set Üstü Kutu
Kablolu Yayın Kutusu
Anteni Set Üstü Kutusuna (dijital alıcı) ve TV'ye
bağlamak için 2 anten kablosu kullanın.
Uydu Alıcısı
Çanak anten kablosunu Uydu alıcısına bağlayın.
Cihazı TV'ye bağlamak için anten bağlantısının yanına
bir HDMI kablosu ekleyin.
Bunun yerine, cihazda HDMI bağlantısı yoksa bir
SCART kablosu da kullanabilirsiniz.
Kapatma Zamanlayıcısı
Yalnızca Set Üstü Kutunun uzaktan kumandasını
kullanıyorsanız bu otomatik zamanlayıcıyı kapatın. Bu
zamanlayıcıyı kapatmanızın nedeni 4 saat boyunca
TV uzaktan kumandasında herhangi bir tuşa
basılmadığında TV'nin otomatik olarak kapanmasını
önlemektir.
Set Üstü Kutuyu TV'ye bağlamak için anten
bağlantılarının yanına bir HDMI kablosu ekleyin.
Bunun yerine, Set Üstü Kutuda HDMI bağlantısı yoksa
bir SCART kablosu da kullanabilirsiniz.
Kapatma Zamanlayıcısı
6.8
Ev Sinema Sistemi - HTS
HDMI ARC ile Bağlan
Ev Sinema Sistemini (HTS) TV'ye bağlamak için bir
HDMI kablosu kullanın. Philips Soundbar veya dahili
disk oynatıcısı olan bir HTS bağlayabilirsiniz.
HDMI ARC
Ev Sinema Sisteminizde HDMI ARC bağlantısı varsa
bağlantı için TV'deki herhangi bir HDMI bağlantısını
kullanabilirsiniz. HDMI ARC ile ilave ses kablosu
bağlamanız gerekmez. HDMI ARC bağlantısı iki sinyali
birleştirir.
TV'deki tüm HDMI bağlantılarında Ses Dönüş Kanalı
(ARC) sinyali bulunur. Ancak Ev Sinema Sistemini
bağladıktan sonra TV, ARC sinyalini yalnızca bu HDMI
bağlantısına gönderebilir.
26
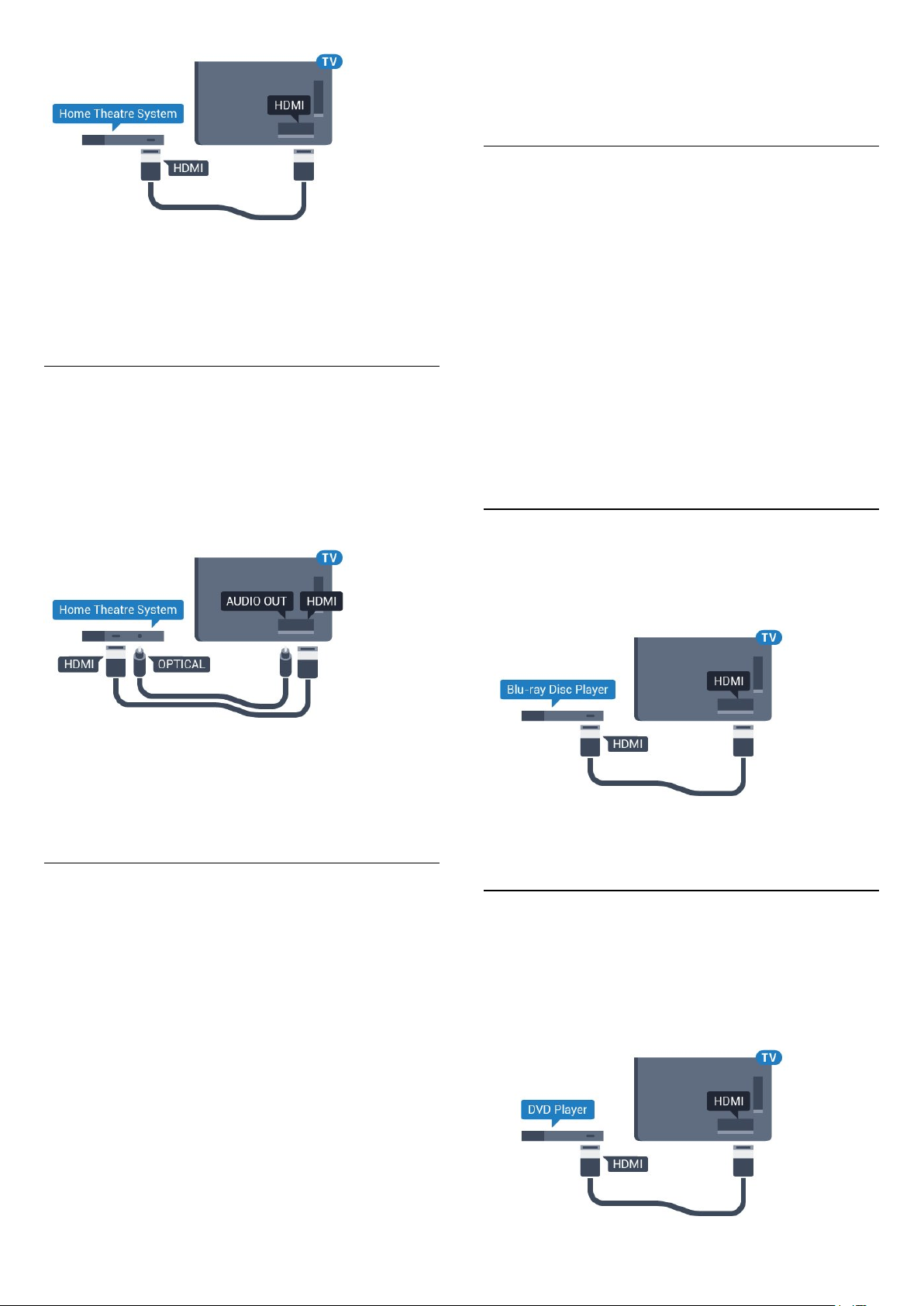
Ses ve görüntü senkronizasyonu (sync)
Ses ekrandaki görüntüyle eşleşmezse ses ve
görüntüyü eşleştirmek için disk oynatıcılı çoğu Ev
Sinema Sisteminde gecikme ayarlayabilirsiniz.
Sisteminde HDMI ARC bağlantısına bağlayıp
bağlamadığınızı kontrol edin. TV'deki tüm HDMI
bağlantıları HDMI ARC bağlantılarıdır.
6.9
Akıllı Telefonlar ve Tabletler
TV'ye bir akıllı telefon veya tablet bağlamak için
kablosuz veya kablolu bağlantı kullanabilirsiniz.
Kablosuz
Kablosuz bağlantı için akıllı telefonunuzdaki veya
tabletinizdeki favori uygulama mağazanızdan Philips
TV Remote App uygulamasını indirin.
HDMI ile Bağlan
Ev Sinema Sistemini (HTS) TV'ye bağlamak için bir
HDMI kablosu kullanın. Philips Soundbar veya dahili
disk oynatıcısı olan bir HTS bağlayabilirsiniz.
Ev Sinema Sisteminde HDMI ARC bağlantısı yoksa TV
görüntüsünün sesini Ev Sinema Sistemine göndermek
için bir optik ses kablosu (Toslink) kullanın.
Ses ve görüntü senkronizasyonu (sync)
Ses ekrandaki görüntüyle eşleşmezse ses ve
görüntüyü eşleştirmek için disk oynatıcılı çoğu Ev
Sinema Sisteminde gecikme ayarlayabilirsiniz.
Kablolu
Kablolu bağlantı için TV'nin arkasındaki HDMI 4 MHL
bağlantısını kullanın. Daha fazla bilgi
için Yardım'da Anahtar Kelimeler öğesini seçin
ve HDMI MHL konusuna bakın.
6.10
Blu-ray Disk Oynatıcı
Blu-ray Disk oynatıcıyı TV'ye bağlamak için
bir Yüksek Hızlı HDMI kablosu kullanın.
Blu-ray Disk oynatıcıda EasyLink HDMI CEC varsa
oynatıcıyı TV uzaktan kumandasıyla çalıştırabilirsiniz.
HTS ses sorunları
Yüksek sesli gürültü
Bağlı bir USB flash sürücü veya bilgisayardan video
izliyorsanız Ev Sinema Sisteminizden gelen ses
bozulabilir. Bu gürültü, ses veya video dosyasında
DTS ses bulunduğu halde, Ev Sinema Sisteminde DTS
ses işleme özelliği bulunmadığında duyulur. TV'nin
Ses Çıkışı Formatı'nı Stereo (sıkıştırılmamış)
seçeneğine ayarlayarak bu sorunu düzeltebilirsiniz.
Tüm Ayarlar> Ses > Gelişmiş > Ses Çıkışı Formatı için
tuşuna basın.
Ses yok
Ev Sinema Sisteminizde TV'den gelen sesi
duyamıyorsanız; HDMI kablosunu Ev Sinema
6.11
DVD Oynatıcı
DVD oynatıcıyı TV'ye bağlamak için bir HDMI kablosu
kullanın.
Bunun yerine, cihazda HDMI bağlantısı yoksa bir
SCART kablosu da kullanabilirsiniz.
27
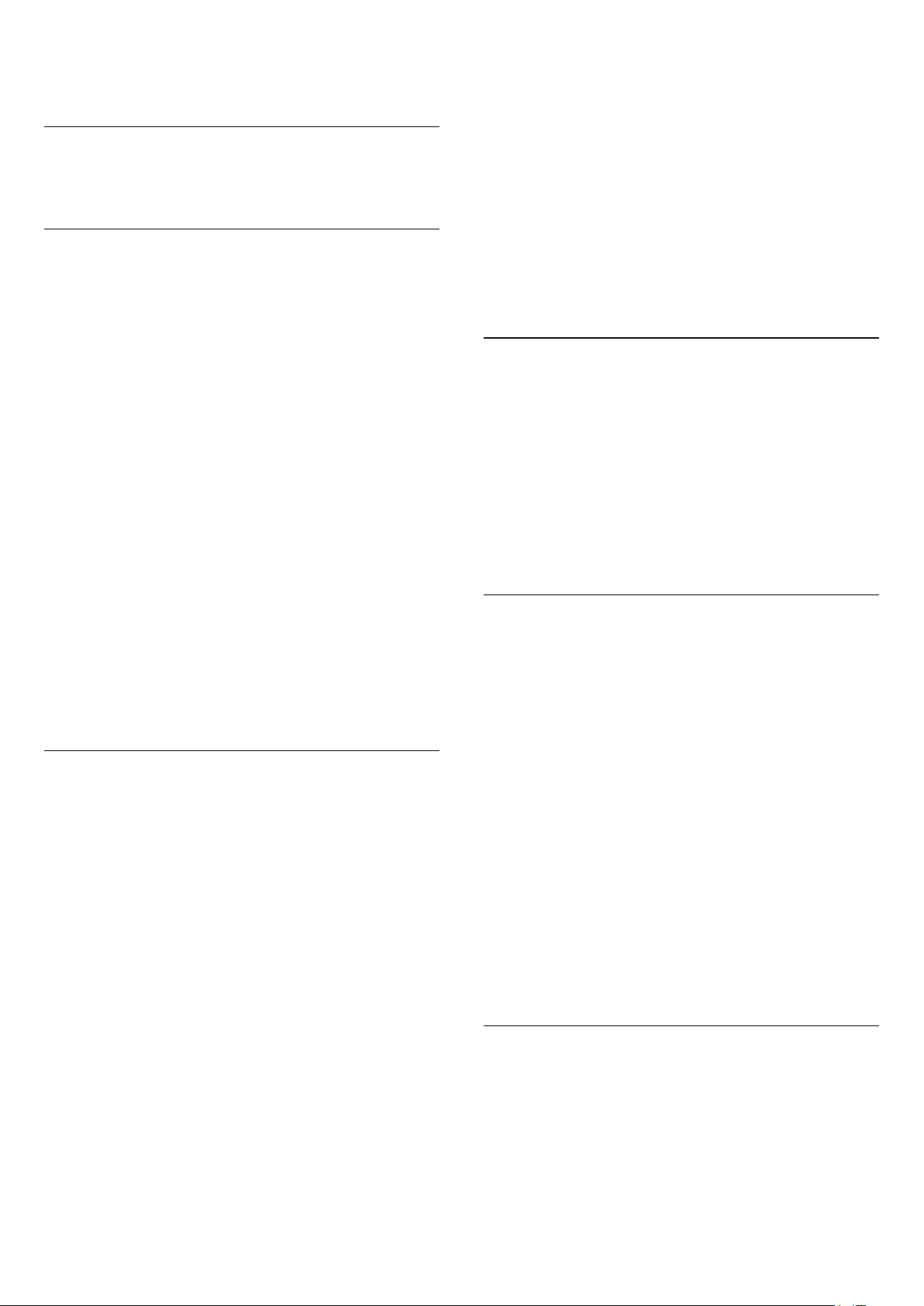
DVD oynatıcı HDMI ve EasyLink CEC ile bağlanmışsa
oynatıcıyı TV uzaktan kumandasıyla çalıştırabilirsiniz.
6.12
Bluetooth - Hoparlörler ve
eşleştirilir ve TV bağlantıyı saklar. Maksimum
eşleştirilmiş cihaz sayısına ulaşıldıysa önce
eşleştirilmiş bir cihazın eşlemesini kaldırmanız
gerekebilir.
6 - Cihaz türünü (kulaklık, subwoofer vb.) seçin.
7 - Gerekirse (sol) tuşuna arka arkaya basarak
menüyü kapatın.
Gamepad'ler
Gerekenler
Kablosuz hoparlör, subwoofer, ses çubuğu veya
kulaklık gibi kablosuz cihazları Bluetooth® ile bu TV'ye
bağlayabilirsiniz. Ayrıca, kablosuz bir gamepad'i
Bluetooth LE ile bağlayabilirsiniz.
TV sesini kablosuz hoparlörden çalmak için TV ile
kablosuz hoparlörü eşleştirmeniz gerekir. Birkaç
kablosuz hoparlörü en fazla 4 Bluetooth LE (düşük
enerjili) cihaz ile eşleştirebilirsiniz. TV, sesi aynı anda
yalnızca bir hoparlörde çalabilir. Bir subwoofer
bağlarsanız ses hem TV hem de subwoofer'dan
çalınır. Bir ses çubuğu bağlarsanız ses sadece ses
çubuğundan çalınır.
Dikkat: Ses - Video uyumu
Birçok Bluetooth hoparlör sistemi, yüksek "gecikme"
denen bir sorunu beraberinde getirir. Yüksek gecikme,
sesin videodan geç çalınarak uyumsuz 'dudak
uyumu'na neden olması demektir. Kablosuz bir
Bluetooth hoparlör sistemi satın almadan önce en
yeni modeller hakkında bilgi edinin ve düşük gecikme
oranına sahip bir cihaz seçin. Yardım için satıcınıza
danışın.
Cihaz Eşleştirme
Kablosuz hoparlörü TV'nin 5 metre uzağına yerleştirin.
Eşleştirme ve kablosuz menzili hakkında ayrıntılı bilgi
için cihazın kullanıcı kılavuzuna bakın. TV'de
Bluetooth ayarının açık olduğundan emin olun.
Kablosuz gamepad'i eşleştirildikten sonra
kullanabilirsiniz. Kablosuz bir hoparlör
eşleştirildiğinde, TV sesini çalmak için bu hoparlörü
seçebilirsiniz. Bir cihaz eşleştirildiğinde, cihazı
kaldırmadıkça tekrar eşleştirmeniz gerekmez.
TV ile bir kablosuz hoparlörü eşleştirmek için…
* Bluetooth LE ile uyumlu değillerse TV'niz, Bluetooth
subwoofer ve Bluetooth hoparlörlerini desteklemez.
** Bluetooth LE ile uyumlu değillerse ses çubuğu,
hoparlör ve diğer ses cihazları için HDMI bağlantısı
gereklidir.
Cihaz Seçme
Kablosuz bir Bluetooth hoparlör eşleştirildiğinde, TV
sesini çalmak için bu hoparlörü seçebilirsiniz.
TV sesini çalacak hoparlörü seçmek için…
1 - tuşuna basın, Hoparlörler'i seçin ve OK
tuşuna basın.
2 - İstediğiniz hoparlör sistemini seçin.
3 - Gerekirse (sol) tuşuna arka arkaya basarak
menüyü kapatın.
Cihaz Kaldırma
Kablosuz bir Bluetooth cihazını bağlayabilir veya
bağlantısını kesebilirsiniz. Bir Bluetooth cihaz
bağlandığında gamepad'i kullanabilir veya TV sesini
kablosuz hoparlörden duyabilirsiniz. Ayrıca kablosuz
bir Bluetooth cihazını kaldırabilirsiniz. Bir Bluetooth
cihazını kaldırırsanız cihazın eşleştirmesi kaldırılır.
Kablosuz bir cihazı kaldırmak veya bağlantısını
kesmek için…
1 - tuşuna basın, Tüm Ayarlar'ı seçin ve Tamam
tuşuna basın.
2 - Kablosuz ve Ağlar öğesini seçin.
3 - Bluetooth > Cihazı Kaldır öğelerini seçin.
4 - Listede kablosuz cihazı seçin.
5 - Bağlantıyı Kes veya Kaldır öğesini seçin.
6 - Tamam öğesini seçin.
7 - Gerekirse (sol) tuşuna arka arkaya basarak
menüyü kapatın.
1 - Kablosuz hoparlörü açın ve TV'nin menziline
yerleştirin.
2 - tuşuna basın, Tüm Ayarlar'ı seçin ve Tamam
tuşuna basın.
3 - Menüye girmek için Kablosuz ve Ağlar öğesini
seçin ve (sağ) tuşuna basın.
4 - Bluetooth > Bluetooth Cihazı Ara öğelerini
seçin.
5 - Başlat seçeneğini belirleyin ve Tamam tuşuna
basın. Ekrandaki talimatları uygulayın. Cihazı TV ile
Bluetooth Açma veya Kapatma
Kablosuz Bluetooth cihazları bağlamak için
Bluetooth'un açık olduğundan emin olun.
Bluetooth'u açmak için…
1 - tuşuna basın, Tüm Ayarlar'ı seçin ve Tamam
tuşuna basın.
2 - Kablosuz ve Ağlar öğesini seçin.
28
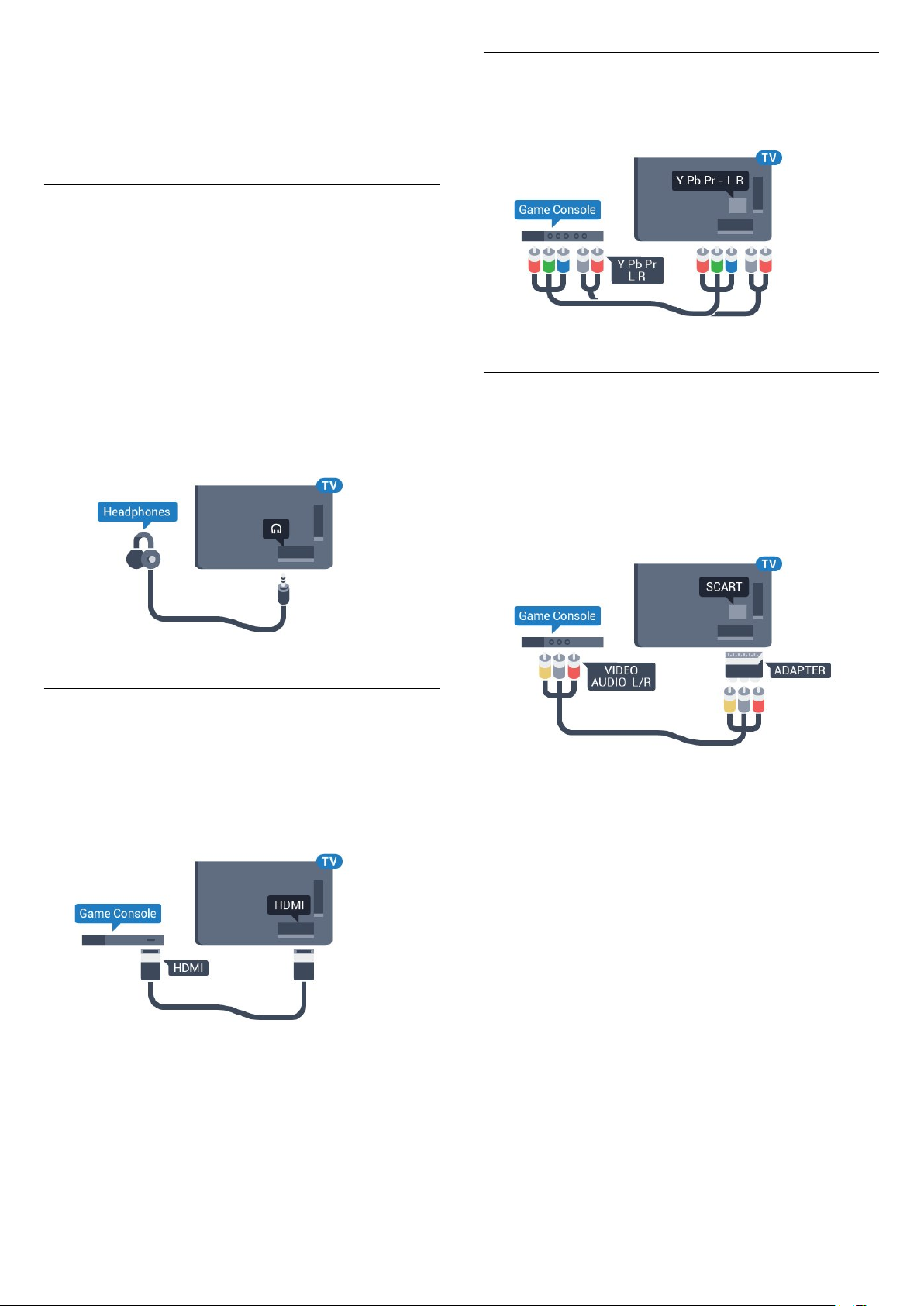
3 - Bluetooth > Bluetooth Açık/Kapalı öğelerini
seçin.
4 - Açık veya Kapalı öğesini seçin.
5 - Gerekirse (sol) tuşuna arka arkaya basarak
menüyü kapatın.
6.13
Kulaklıklar
TV'nin arka tarafındaki bağlantısına kulaklık
bağlayabilirsiniz. Bağlantı tipi 3,5 mm mini jaktır.
Kulaklığın ses seviyesini ayrı olarak ayarlayabilirsiniz.
Ses seviyesini ayarlamak için…
1 - tuşuna basın ve Kulaklık Ses Seviyesi öğesini
seçin.
2 - Değeri ayarlamak için (yukarı)
veya (aşağı) oklarına basın.
3 - Gerekirse (sol) tuşuna arka arkaya basarak
menüyü kapatın.
Y Pb Pr
Oyun konsolunu komponent video kablosu (Y Pb Pr)
ve ses Sol/Sağ kablosuyla TV'ye bağlayın.
Scart
Oyun konsolunu kompozit kablosu (CVBS) ve Ses
Sol/Sağ kablosuyla TV'ye bağlayın.
Oyun konsolunuzda yalnızca Video (CVBS) ve Ses
Sol/Sağ çıkışı varsa SCART bağlantısına bağlamak için
Video Ses Sol/Sağ - SCART adaptörü (ayrıca satılır)
kullanın.
6.14
Oyun Konsolu
HDMI
En iyi kalite için oyun konsolunu TV'ye Yüksek Hızlı
HDMI kablosuyla bağlayın.
En İyi Ayar
Bağlanan bir oyun konsolundan oyun oynamaya
başlamadan önce TV'yi Oyun ideal ayarına
getirmenizi öneririz.
TV'yi ideal ayara getirmek için…
1 - tuşuna basın, Tüm Ayarlar'ı seçin ve Tamam
tuşuna basın.
2 - Menüye girmek için Görüntü öğesini seçin
ve (sağ) tuşuna basın.
3 - Görüntü Tarzı > Oyun'u seçin.
4 - Gerekirse (sol) tuşuna arka arkaya basarak
menüyü kapatın.
29
 Loading...
Loading...