PHILIPS 32PFL9606H User Manual [sv]

!!!"#$%&%#'"()*+!,&()*,
-,.%'/,012)301#0)43(/15641.,/1'3##)0/15/ 78881',0%,'19*50/1:;<1=>
?@AB:7C8C
?DAB:7C8C
E8AB:7C8C
F@AB:7C8C
ECAB:7D8C
G6HI6450$564J)K

1
1.1
1.2
1.3
1.4
1.5
2
2.1
2.2
2.3
2.4
2.5
2.6
3
3.1
3.2
3.3
3.4
3.5
3.6
3.7
4
4.1
4.2
4.3
4.4
4.5
4.6
4.7
5
5.1
5.2
5.3
5.4
5.5
5.6
5.7
6
6.1
6.2
6.3
6.4
6.5
6.6
6.7
7
7.1
7.2
7.3
7.4
7.5
7.6
7.7
7.8
Innehåll
Komma igång 3
TV-tur 3
Installation 7
Knappar på TV:n 9
Registrera TV:n 10
Hjälp och support 11
Använda TV:n 12
Fjärrkontroll 12
Menyer 15
Titta på TV 17
Titta på 3D 21
Ansluten enhet 23
Undertext och språk 24
Mer om TV 25
Net TV 25
Interaktiv TV 27
Text 28
Videor, foton och musik 30
USB-inspelning 32
Spel 34
Lås och timer 35
Konfiguration 36
Bild och ljud 36
Ambilight 38
Kanaler 40
Nätverk 42
Enheter 44
Universell åtkomst 45
Programvara 46
Anslutningar 47
Första anslutningar 47
Om kablar 48
Ansluta enheter 50
Ansluta fler enheter 58
Nätverk 62
SD-kort 63
Common Interface CAM 64
Felsökning 65
Kontaktinformation 65
TV och fjärrkontroll 66
TV-kanaler 67
Bild och ljud 68
Enheter 69
Videor, foton och musik 70
Nätverk 71
Specifikationer 72
Programvara 72
Miljö 73
Effekt och mottagning 75
Bild och ljud 76
Skärmupplösningar 77
Multimedia 78
Anslutningar 79
Mått och vikt 80
Index 81
2 Innehåll
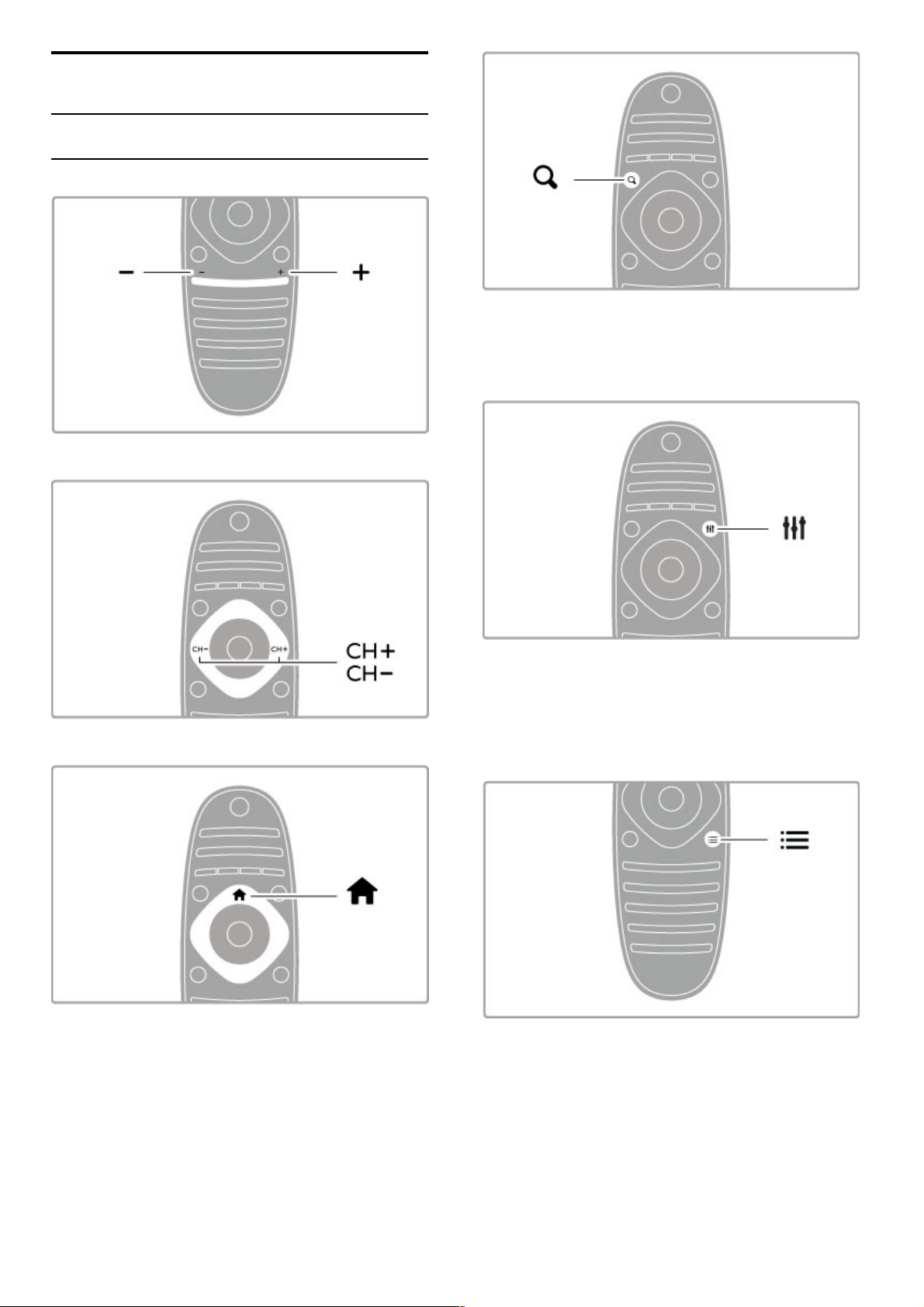
1
1.1
Komma igång
TV-tur
Fjärrkontrollen
Justera volymen.
Byta TV-kanal.
Öppna eller stänga hemmenyn h.
Du öppnar hemmenyn för att kunna börja använda TV:n.
På hemmenyn kan du starta eller stoppa aktiviteter, som att Titta
på TV eller titta på en film från en ansluten DVD-spelare.
Öppna eller stänga menyn FIND ¬.
Öppna sökmenyn om du vill öppna listan över kanaler medan du
tittar på TV-kanaler eller en lista över videor och musik medan
du bläddrar i datorn på TV:n.
Öppna eller stäng menyn ADJUST t
Öppna justeringsmenyn om du snabbt vill ändra bild- och
ljudinställningar.
Du kan ställa in Smart bild på Spel, vilket lämpar sig utmärkt för
spel, eller ändra TV-högtalarnas inställning för Smart ljud.
Öppna eller stänga menyn OPTIONS r.
Öppna alternativmenyn om du vill välja andra inställningar för det
som du tittar på eller använder TV:n till.
När du tittar på en kanal kan du markera den som favoritkanal
eller stoppa bildspelet medan du tittar på ett bildspel med foton.
Komma igång / TV-tur 3
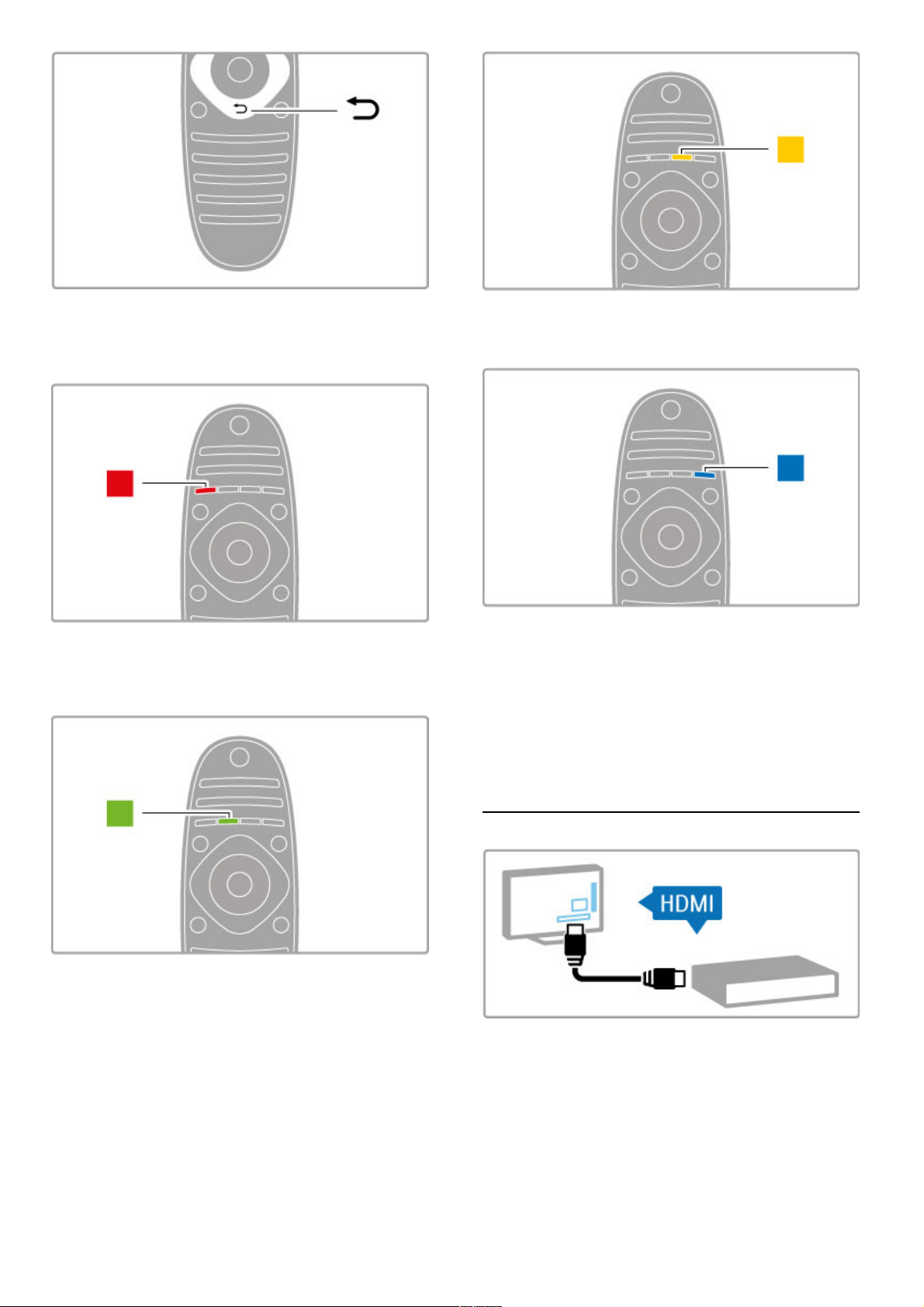
Bakåt È.
Genom att trycka på den här knappen kan du återgå till
föregående TV-kanal eller gå ett steg tillbaka på en meny.
Röd
Med den röda knappen kan du välja det röda alternativet eller
öppna digital interaktiv TV eller TV-demoklipp.
Grön
Med den gröna knappen kan du välja det gröna alternativet eller
ekoinställningarna.
Gul
Med den gula knappen kan du välja det gula alternativet.
Blå
Med den blå knappen kan du välja det blå alternativet.
Läs mer om fjärrkontrollen i Hjälp > Använda TV:n >
Fjärrkontroll > Översikt.
Du kan även återgå till sidan ¬ Sök i den här hjälpen och söka
efter ett valfritt ämne.
Välj nästa TV-tur genom att trycka på u.
Ansluta enheter
Använd HDMI™-anslutningen om du vill ansluta en DVD-spelare,
Blu-ray Disc -spelare eller spelkonsol.
HDMI-anslutningen ger bäst bild- och ljudkvalitet och om
enheten har EasyLink (HDMI -CEC) läggs den automatiskt till på
TV:ns hemmeny.
4 Komma igång / TV-tur
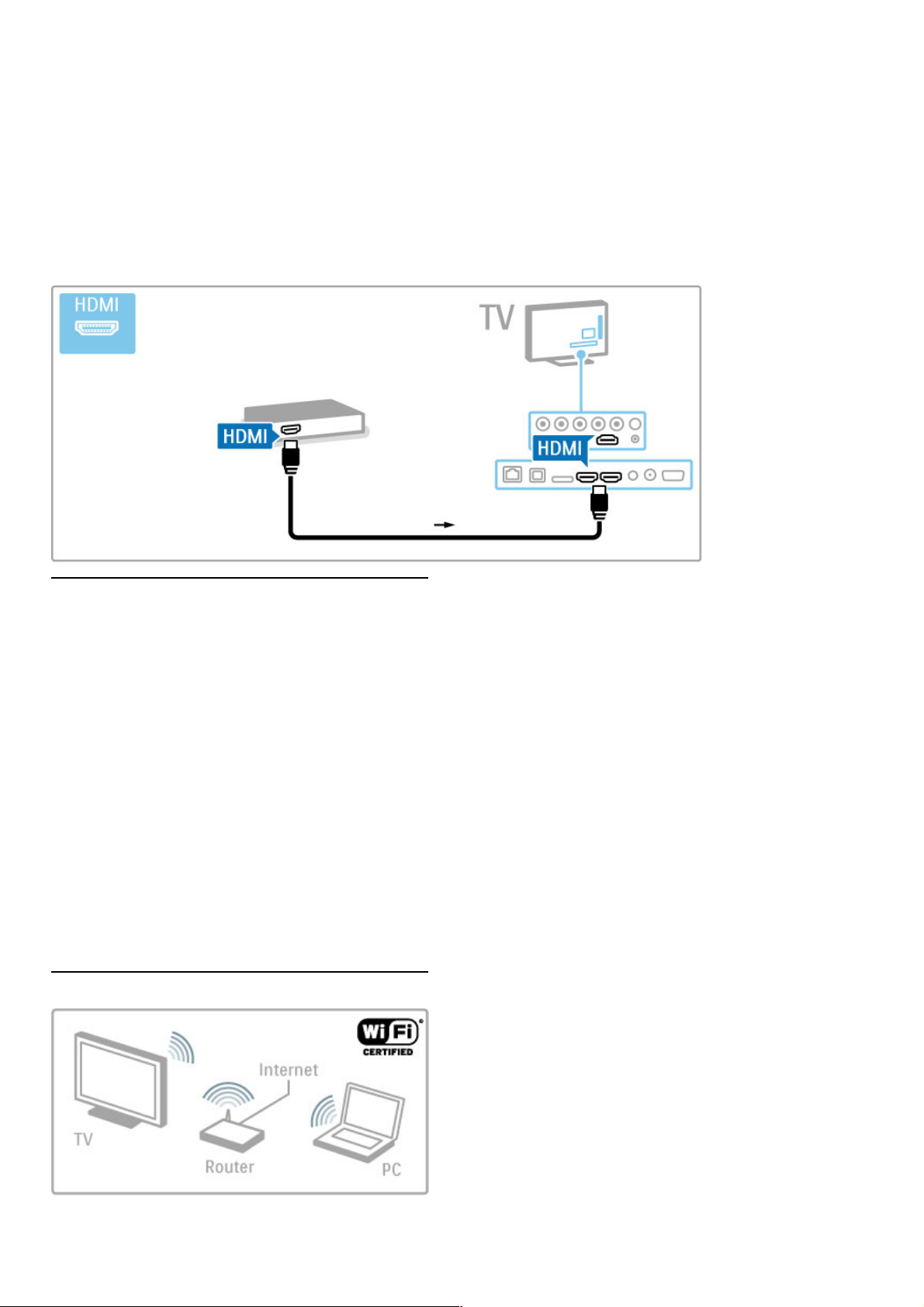
När en enhet läggs till på hemmenyn kan du välja den för att se
det program som visas. Om enheten saknar EasyLink eller om du
inte använder HDMI -anslutningen måste du lägga till den anslutna
enheten på hemmenyn med hjälp av alternativet Lägg till dina
enheter.
Läs mer om hur du lägger till enheter i Hjälp > Använda TV:n >
Menyer > h Hem.
Läs mer om hur du använder EasyLink i Hjälp > Använda TV:n >
Fjärrkontroll > Styra enheter.
I kapitlet Hjälp > Anslutningar finns teckningar som visar hur du
ansluter de vanligaste enheterna.
HD-TV (High Definition)
TV:n kan visa HD -program (High Definition). Men för att du ska
kunna uppleva HDTV behöver du program i HD först. Om du
inte tittar på HD -program blir bildkvaliteten samma som för
vanlig TV.
Titta på HD TV-program från . . .
• en Blu-ray Disc -spelare
• en Digital HD-mottagare som är ansluten med en HDMI -kabel
och har abonnemang på HD-program
• Det marksända nätet för HD
• kanaler som erbjuder HD i ett digitalt nätverk
• en HD-spelkonsol som är ansluten med en HDMI-kabel och
kör ett HD-spel
HD-videoklipp
Om du vill uppleva HD TV:ns otroliga skärpa och bildkvalitet kan
du starta HD -videoklippet på hemmenyn. Tryck på Hem >
Konfiguration > Visa demo (på konfigurationsmenyns andra sida).
Kontakta återförsäljaren för mer information.
På www.philips.com/support finns vanliga frågor med en lista över
HD-kanaler eller leverantörer i ditt land.
Nätverk och Net TV
Komma igång / TV-tur 5
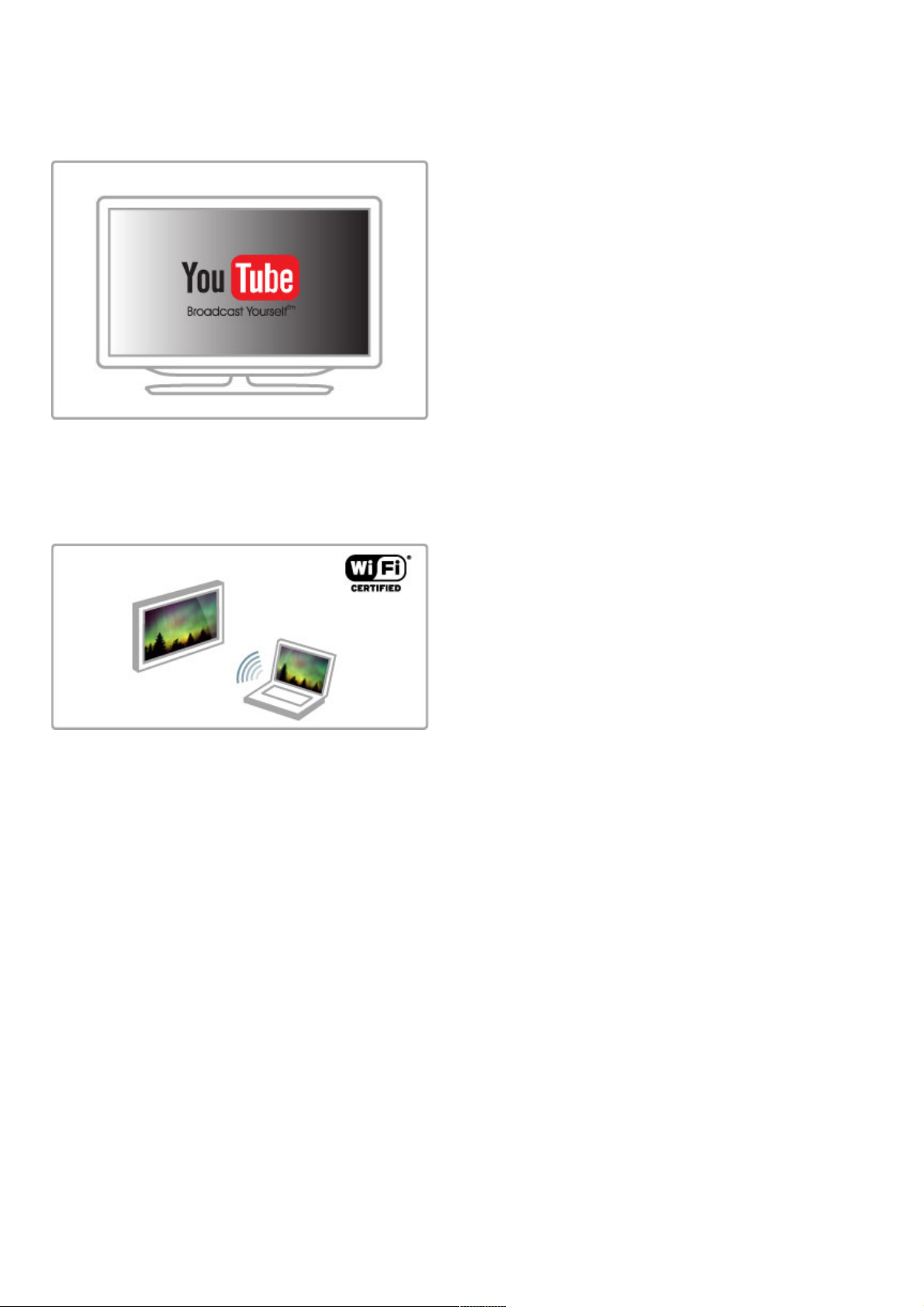
Trådlöst hemnätverk
Du kan enkelt koppla TV:n till ditt trådlösa hemnätverk. Du
behöver ingen nätverkskabel. Njut av bilder, video eller musikfiler
från datorn på TV-skärmen.
Läs mer om nätverk i Hjälp > Konfiguration > Nätverk.
Net TV
Om hemnätverket har en internetanslutning kan du ansluta till
Net TV. Med hjälp av Net TV får du tillgång till filmer, bilder,
musik, underhållning, spel och mycket mer som du hittar online.
Läs mer om Net TV i Hjälp > Mer om TV > Net TV.
Wi-Fi MediaConnect
Med hjälp av Wi-Fi MediaConnect kan du överföra filer som
filmer, musik eller presentationer trådlöst från en bärbar eller
stationär dator till TV:n.
Läs mer om Wi-Fi MediaConnect i Hjälp > Konfiguration >
Nätverk > Wi-Fi MediaConnect.
6 Komma igång / TV-tur
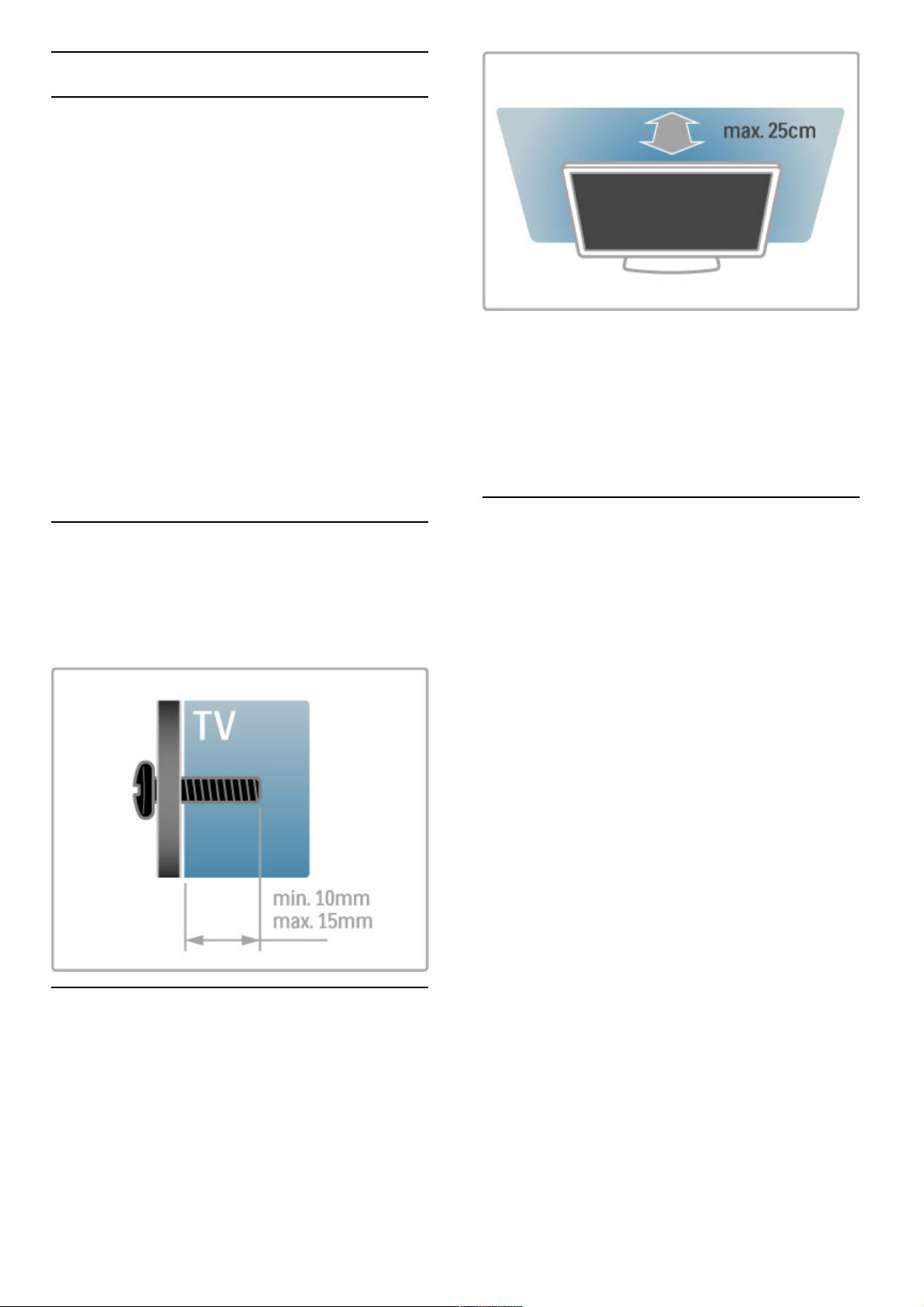
1.2 Installation
Stativ eller väggmontering
Högtalarna är inbyggda i TV -stativets fot. Du måste ansluta fotens
kabel till TV:n för att få ljud. Du får bäst ljud om du ställer TV:n
på ett hårt underlag.
Väggmontering
Du kan montera TV:n på väggen med hjälp av TV-stativets fot
och hals. Använd både foten och halsen om du vill att TV:n ska
vara vridbar eller bara foten om du vill montera TV:n nära
väggen.
Samliga instruktioner för montering finns i Snabbstartguiden som
medföljde TV:n. Om du har tappat bort guiden kan du också
hämta den från www.philips.com
Använd TV:ns produkttypnummer för att hitta rätt version av
snabbstartguiden.
Varning
Väggmontering av TV:n kräver särskild kompetens och bör endast
utföras av kvalificerad personal. Väggmonteringen ska uppfylla alla
säkerhetskrav som gäller för TV:ns vikt. Läs även igenom
säkerhetsanvisningarna innan du monterar TV:n.
TP Vision Netherlands B.V. påtar sig inget ansvar för felaktig
montering eller montering som resulterar i olyckor eller skador.
VESA-info
TV:n är förberedd för ett VESA-kompatibelt väggmonteringsfäste
(medföljer inte).
Använd följande VESA-koder vid köp av fäste.
VESA MIS -F 200,100,M6
Använd samma skruvlängd som visas på bilden.
Placera TV:n
Läs säkerhetsanvisningarna noggrant innan du installerar TV:n.
• Placera TV:n så att ljus inte faller direkt på skärmen.
• Dämpad belysning i rummet ger den bästa Ambilight-effekten.
• Placera TV:n upp till 25 cm från väggen för att få den bästa
Ambilight-effekten.
Placera TV:n på det bästa visningsavståndet för att få ut mer av
HD-TV-bilder och andra bilder utan att anstränga ögonen. Leta
reda på den plats rakt framför TV:n där du får den bästa möjliga
TV-upplevelsen och den mest avslappnade tittarupplevelsen.
Det perfekta avståndet för att titta på TV är tre gånger TV:ns
diagonala skärmstorlek. När du sitter ned ska ögonen vara i nivå
med skärmens mitt.
Du får bäst ljud om du ställer TV:n på ett hårt underlag.
Säkerhet
Läs och se till att du förstår alla instruktioner innan du använder
TV:n. Garantin gäller inte vid fel som uppkommit på grund av
felaktig användning.
Risk för elektriska stötar eller brand!
• Utsätt aldrig TV:n för regn eller vatten. Placera aldrig behållare
med vätska, t.ex. vaser, i närheten av TV:n. Om vätska spills på
TV:n ska du omedelbart koppla bort TV:n från elnätet. Kontakta
kundtjänst för att kontrollera TV:n före användning.
• Utsätt aldrig TV:n, fjärrkontrollen eller batterierna för stark
värme. Placera dem aldrig i närheten av tända ljus, öppen eld eller
andra värmekällor, inklusive direkt solljus.
• För aldrig in föremål i ventilationshål eller andra öppningar på
TV:n.
• Placera aldrig tunga föremål på nätkabeln.
• Undvik påfrestningar på stickkontakterna. Lösa stickkontakter kan
orsaka gnistbildning eller brand. Se till att inte nätkabeln belastas
när du vrider på TV-skärmen.
• När du kopplar ur nätkabeln ska du alltid dra i kontakten och
aldrig i själva kabeln. Se till att stickkontakten alltid är lättåtkomlig.
Risk för personskada eller skada på TV:n!
• Det krävs två personer för att lyfta och bära en TV som väger
över 25 kg.
• Om du monterar TV:n på ett stativ ska du endast använda det
medföljande stativet. Sätt fast stativet ordentligt på TV:n. Ställ
TV:n på en plan och jämn yta som bär upp stativet och TV:ns
vikt.
• När TV:n monteras på väggen måste du se till att monteringen
kan bära TV:ns vikt. TP Vision Netherlands B.V. tar inte ansvar
för olyckor eller skador som inträffar till följd av felaktig
väggmontering.
• Vissa delar av produkten kan vara tillverkade av glas. Hantera
dem med försiktighet så att personskada eller skada på TV:n
undviks.
Komma igång / Installation 7
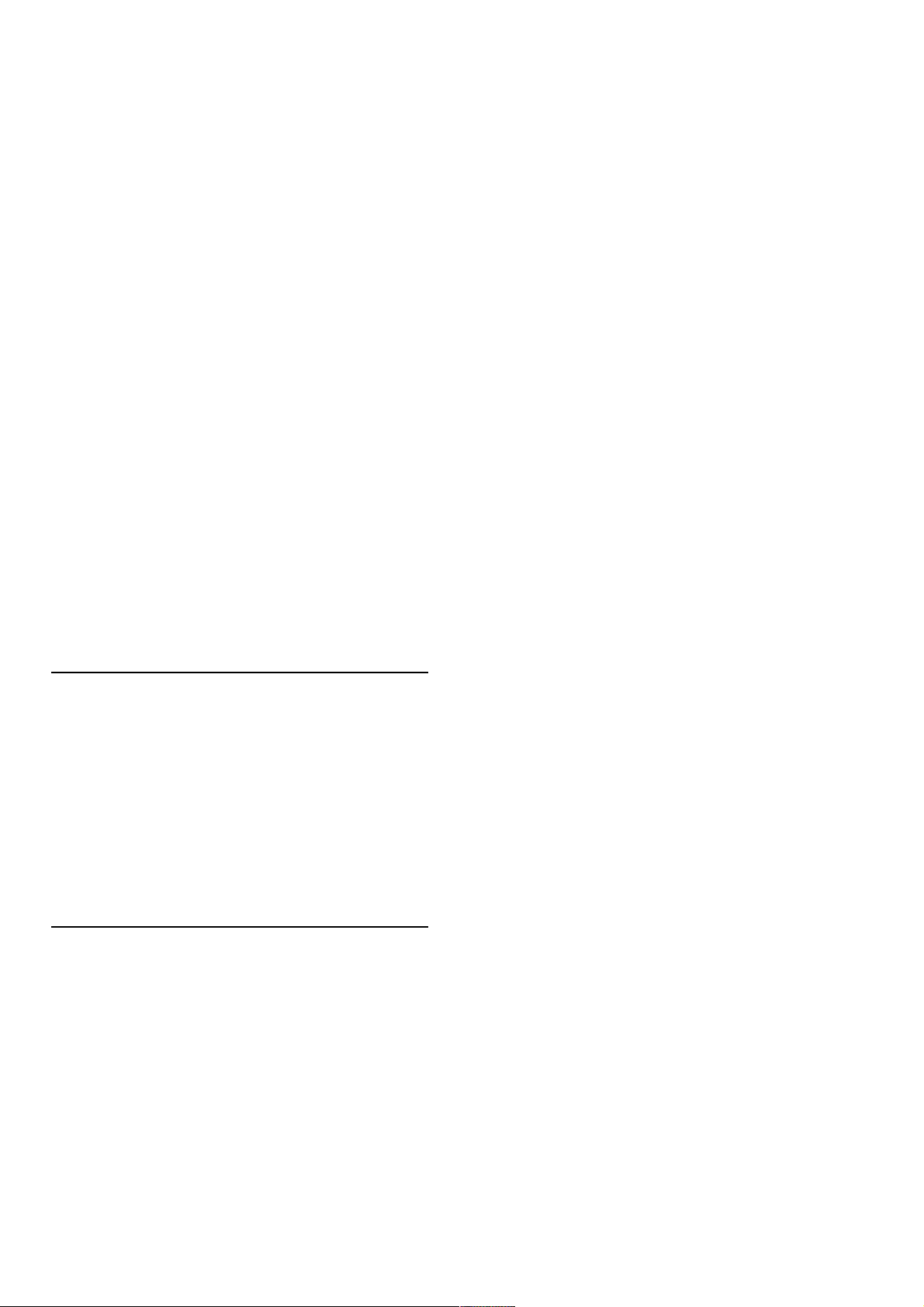
Risk för skada på TV:n!
Kontrollera att spänningen stämmer överens med värdet som
anges på TV:ns baksida innan du ansluter den till elnätet. Anslut
aldrig TV:n till elnätet om spänningen skiljer sig åt.
Risk för att barn skadas!
Följ dessa försiktighetsåtgärder för att förhindra att TV:n välter
och skadar barn:
• Placera aldrig TV:n på en yta som är täckt av tyg eller annat
material som kan dras undan.
• Se till att ingen del av TV:n sticker ut över placeringsytans kant.
• Placera aldrig TV:n på höga möbler (som en bokhylla) utan att
säkra både möbeln och TV:n i väggen eller annat lämpligt stöd.
• Förklara för barn att det är farligt att klättra på möbler för att
nå upp till TV:n.
Varning! Barn kan svälja batterierna!
Fjärrkontrollen kan innehålla batterier i myntformat som små barn
lätt kan svälja. Se till att alltid förvara batterierna utom räckhåll för
barn.
Risk för överhettning!
Placera aldrig TV:n i ett trångt utrymme. Lämna alltid ett utrymme
om minst 10 cm runt TV:n för ventilation. Kontrollera att inte
gardiner och andra objekt täcker TV:ns ventilationshål.
Åskväder
Dra ur nätkabeln och antennkabeln före åskväder. Rör aldrig delar
på TV:n, nätkabeln eller antennkabeln under åskväder.
Risk för hörselskador!
Undvik att använda hörlurar med hög volym eller under längre
tidsperioder.
Låga temperaturer
Om TV:n transporteras i temperaturer under 5 °C packar du upp
den och låter den vila tills den uppnår rumstemperatur innan du
ansluter den till elnätet.
Skötsel
• Rör, stöt, gnid eller dra aldrig något föremål på skärmen.
• Dra ur TV:ns nätsladd innan du rengör skärmen.
• Rengör TV:n och ramen med en mjuk, fuktig trasa. Använd
aldrig ämnen som alkohol, kemikalier eller hushållsrengöringsmedel
till att rengöra TV:n.
• Torka av vattendroppar så snabbt som möjligt för att undvika
deformation och färgförändringar.
• Undvik stillbilder så mycket som möjligt. Stillbilder är bilder som
finns kvar på skärmen en längre stund. Stillbilder är skärmmenyer,
svarta fält, tidsuppgifter osv. Om det inte går att undvika stillbilder
bör du minska skärmens kontrast och ljusstyrka för att förhindra
skador på skärmen.
Temperatur och fuktighet
I sällsynta fall, beroende på temperatur och fuktighet, kan lätt
kondens förekomma på insidan av TV:ns framsida i glas (på vissa
modeller). Undvik att utsätta TV:n för direkt solljus, värme eller
extrem fuktighet för att förebygga detta. Om det uppstår
kondens försvinner den automatiskt när TV:n har varit igång under
några timmar. Kondensen skadar inte TV:n och stör inte
funktionen.
8 Komma igång / Installation
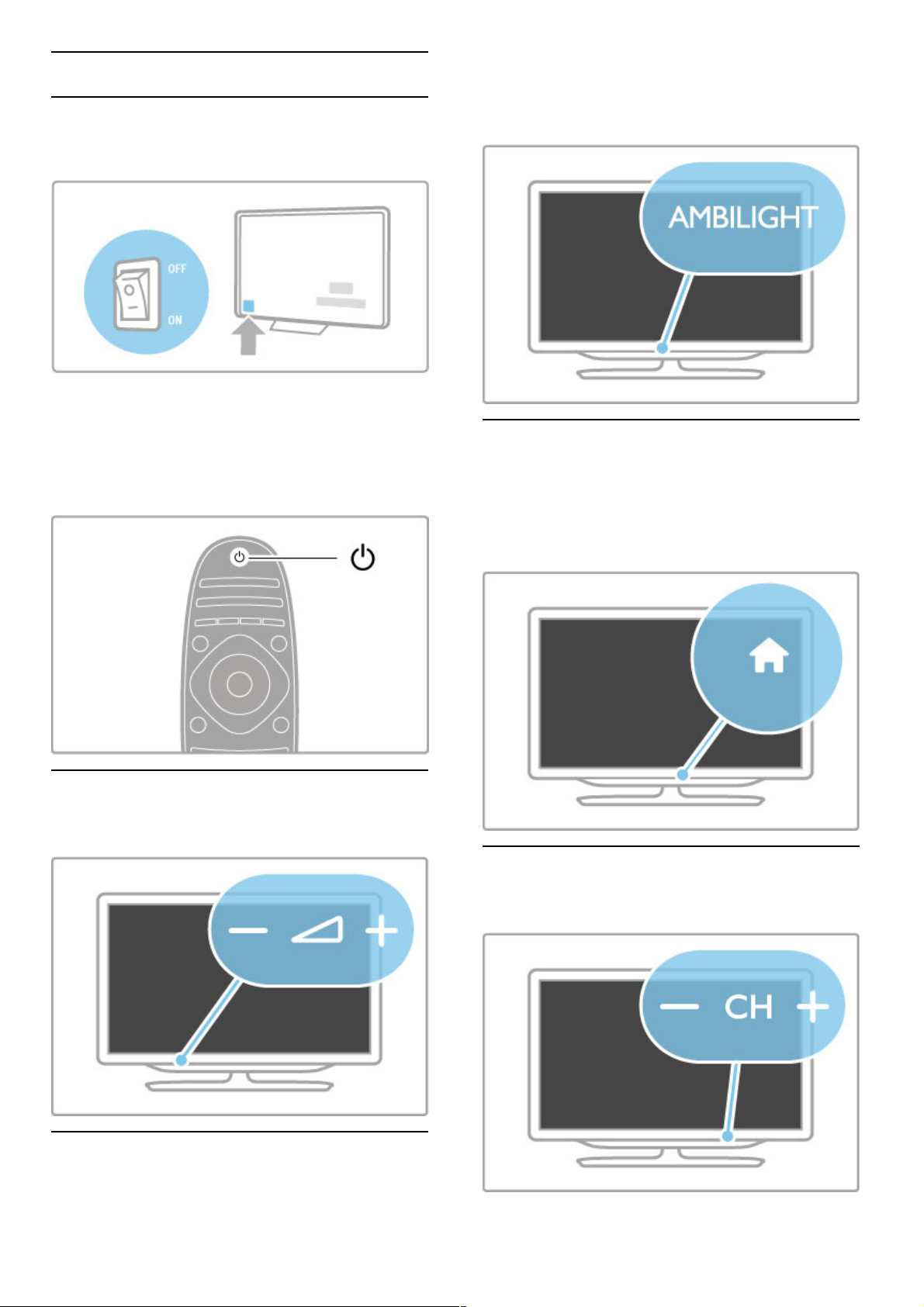
1.3 Knappar på TV:n
Strömbrytare
Slå på och av TV:n med hjälp av strömbrytaren på TV:ns högra
sida. När TV:n är avstängd går det inte åt någon ström.
Om den röda lampan inte lyser slår du på TV:n med hjälp av
strömbrytaren.
Om den röda lampan lyser (standbyläge) slår du på TV:n genom
att trycka på O på fjärrkontrollen. I standbyläget kan du även slå
på TV:n genom att trycka på CH+ , CH- eller h . Det tar några
sekunder innan TV:n startar.
V Volym
Tryck på V (volym) - eller + om du vill ställa in volymen. Du
kan även använda knapparna + och - på fjärrkontrollen.
Ambilight
Tryck på Ambilight när du vill aktivera eller avaktivera Ambilight.
När TV:n är i standbyläge kan du aktivera Ambilight och skapa en
Ambilight LoungeLight-effekt i rummet. Läs mer om LoungeLight i
Hjälp > Använda TV:n > Använda Ambilight > LoungeLight
h Hem
Tryck på h (hem) om du vill öppna hemmenyn på skärmen. Du
kan förflytta dig på hemmenyn med hjälp av volymknapparna -
eller + (vänster eller höger) och kanalknapparna - eller + (ned
eller upp) på TV:n. Bekräfta ditt val genom att trycka på h igen.
Läs mer om hem i Hjälp > Använda TV:n > Menyer > h Hem
CH – kanal
Tryck på CH (kanal) - eller + för att byta kanal. Du kan även
använda W eller X på fjärrkontrollen.
Komma igång / Knappar på TV:n 9
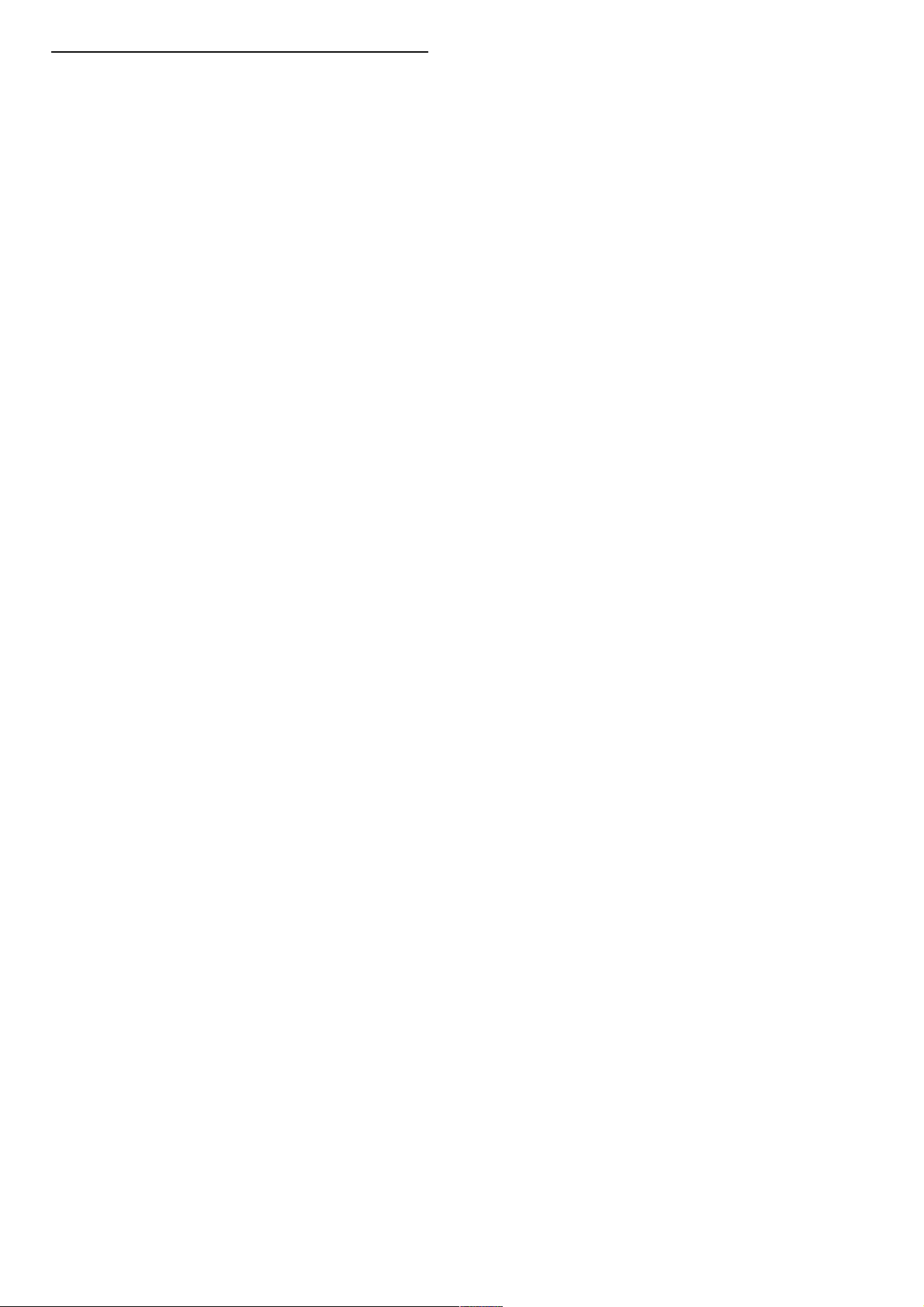
1.4 Registrera TV:n
Gratulerar till ditt köp och välkommen till Philips.
Registrera din TV nu och dra nytta av en mängd fördelar, bl.a.
fullständig support (inklusive nedladdningar), privilegierad tillgång till
information om nya produkter, exklusiva erbjudanden och
rabatter, chansen att vinna priser och t.o.m. delta i särskilda
undersökningar om nya produkter.
Gå till www.philips.com/welcome
10 Komma igång / Registrera TV:n
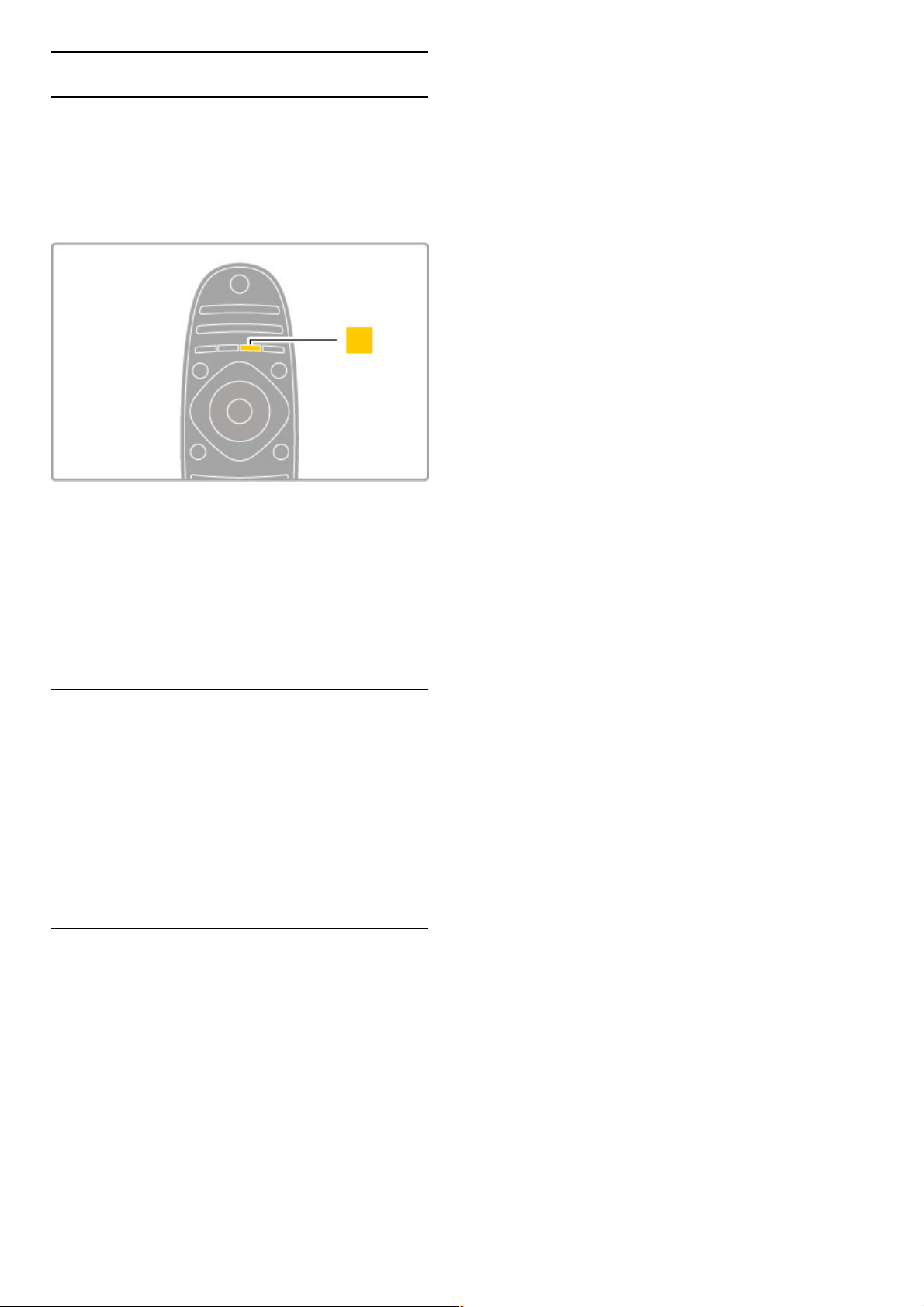
1.5 Hjälp och support
Använda hjälpen och sökfunktionen
Hjälp
Du kan öppna hjälpen från hemmenyn. I de flesta fall kan du även
öppna och stänga hjälpen genom att trycka på den gula knappen
på fjärrkontrollen. För vissa aktiviteter, t.ex. text-TV, har
färgknapparna särskilda funktioner och kan inte användas för att
öppna hjälpen.
Stäng hjälpen innan du följer anvisningarna. Det gör du genom att
trycka på den gula knappen eller på h . När du trycker på den
gula knappen igen öppnas samma hjälpsida som visades när du
senast stängde hjälpen.
¬ Sök
Använd ¬ Sök i hjälpen för att söka efter det ämne du vill veta
mer om. Välj ett ämne på listan med hjälp av
navigeringsknapparna och tryck därefter på OK. Det är inte säkert
att det ämne du söker visas på den första sidan, utan först ett par
sidor längre in. Gå vidare till nästa sida genom att trycka på x.
Onlinesupport
Om du får problem med din Philips-TV kan du besöka vår
onlinesupport. Där kan du välja språk och ange
produktmodellnummer.
Gå till www.philips.com/support
På supportwebbplatsen hittar du telefonnummer där du kan
kontakta supportpersonal i ditt land samt svar på de vanligaste
frågorna.
Du kan ladda ned ny programvara till TV:n samt handböcker att
läsa på datorn. Du kan ställa frågor via e -post och i vissa länder
kan du även chatta med vår personal.
Kundtjänst
Om du behöver support kan du ringa kundtjänst i ditt land. Du
hittar telefonnumret i den tryckta dokumentation som medföljde
TV:n.
Eller så kan du besöka vår webbplats www.philips.com/support
TV:ns modell- och serienummer
Det kan hända att du ombeds att uppge TV:ns
produktmodellnummer och serienummer. Dessa nummer hittar
du på förpackningsetiketten eller på typplattan på TV:ns bak- eller
undersida.
Komma igång / Hjälp och support 11
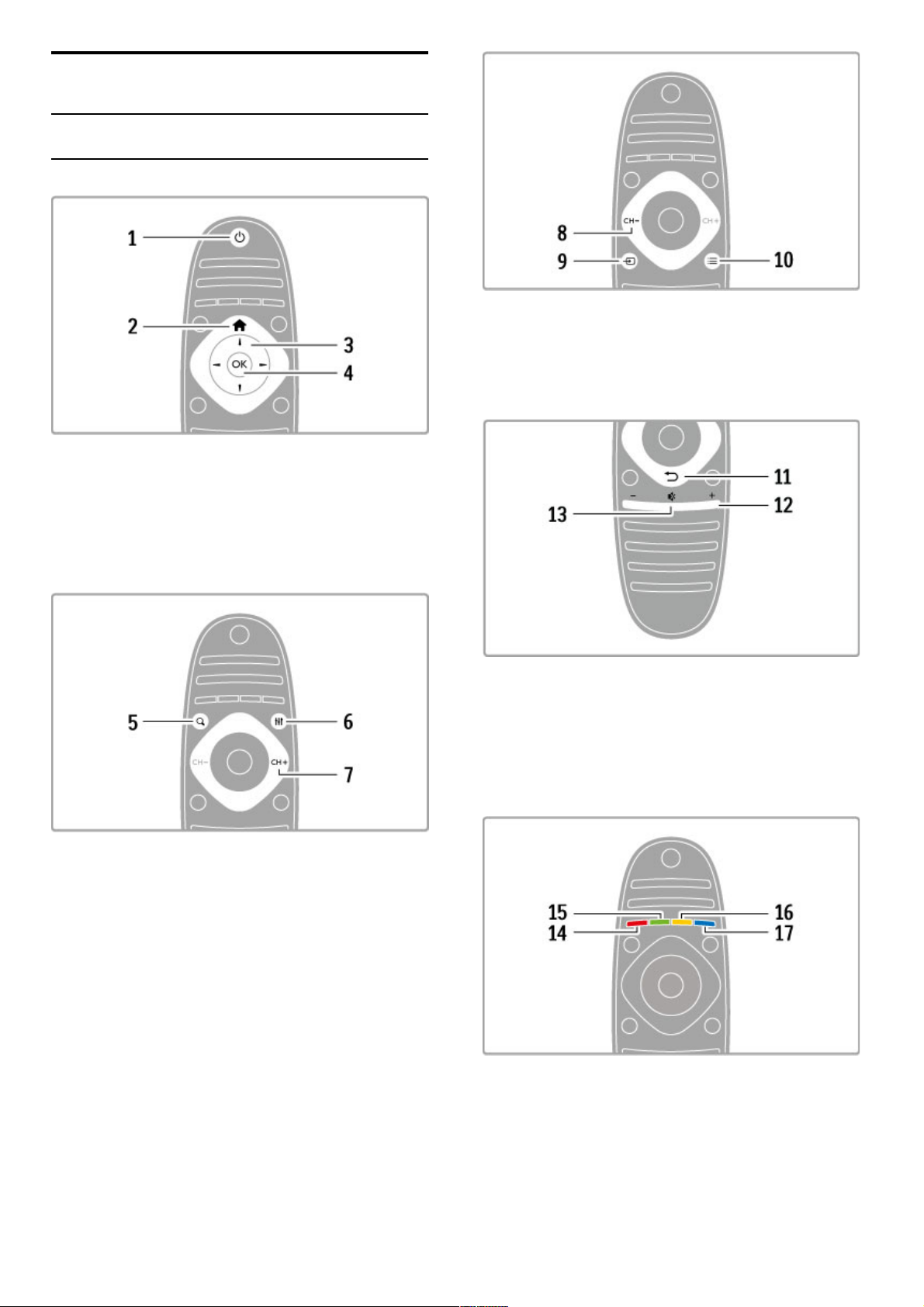
2
2.1
Använda TV:n
Fjärrkontroll
Översikt
1 Standby O
Slå på TV:n eller sätt den i standbyläge.
2 Hem h
Öppna eller stäng hemmenyn.
3 Navigeringsknapp
Navigera uppåt, nedåt, åt vänster eller åt höger.
4 OK-knapp
Aktivera ett val.
5 Sök ¬
Öppna eller stäng kanallistan eller din lista över foton, musik och
filmer.
6 Justera t
Öppna eller stäng de mest använda inställningarna för bild, ljud,
Ambilight eller 3D.
7 CH+ / Nästa W
Växla till nästa kanal, sida eller kapitel.
8 CH- / Föregående X
Växla till föregående kanal, sida eller kapitel.
9 Källa Ú
Växla direkt till en TV-anslutning.
10 Alternativ r
Öppna eller stäng alternativmenyn.
11 Bakåt È
Gå tillbaka till föregående kanal. Stäng en meny utan att ändra en
inställning. Gå tillbaka till föregående text -TV-sida eller Net TVsida.
12 Volym V
Justera volymen.
13 Tyst m
Stäng av eller slå på ljudet igen.
12 Använda TV:n / Fjärrkontroll
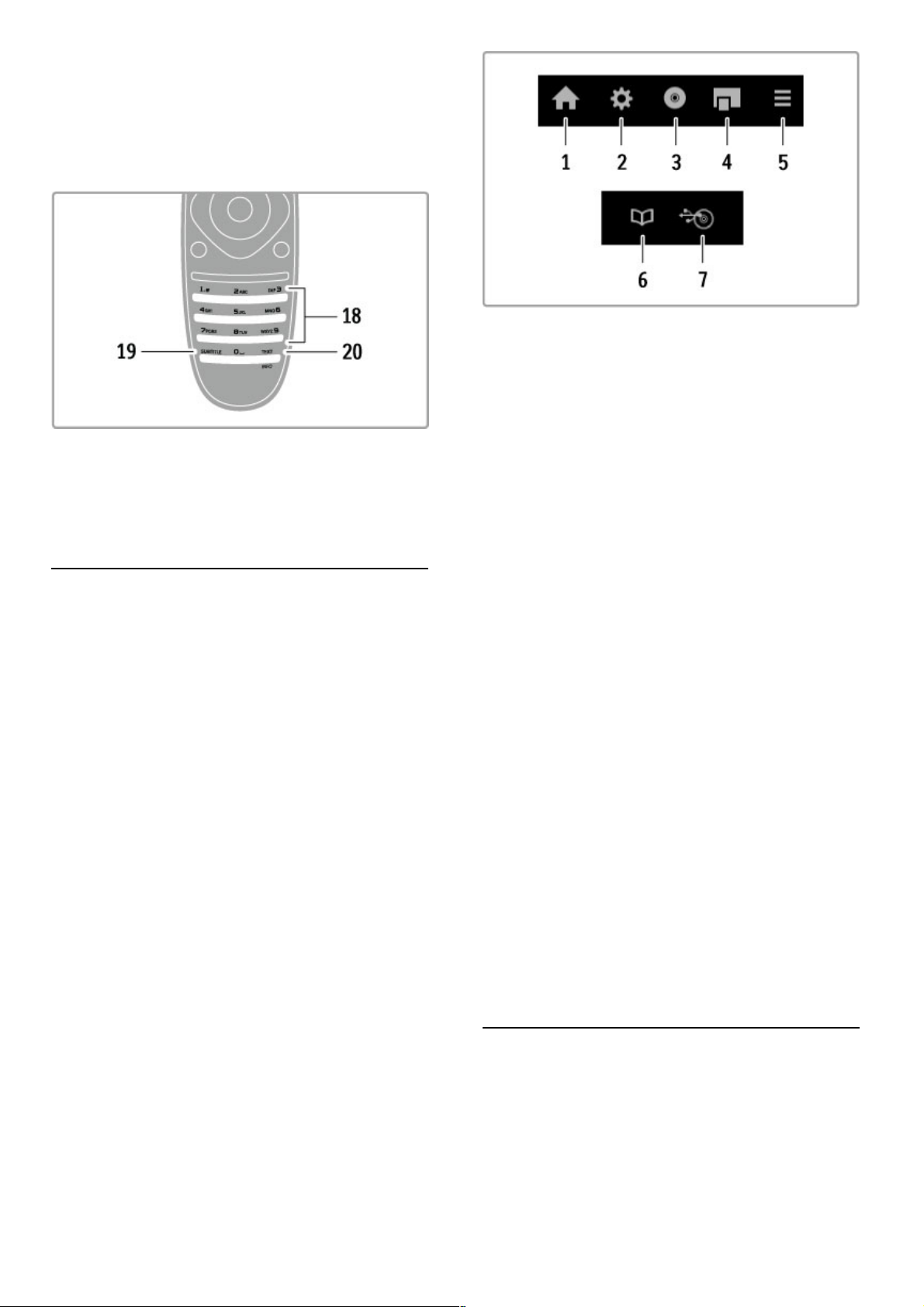
14 Röd knapp
Öppna interaktiva TV-tjänster eller välj en text-TV-sida.
15 Grön knapp
Öppna ekoinställningarna eller välj en text -TV-sida.
16 Gul knapp
Välj en text -TV-sida.
17 Blå knapp
Välj en text -TV-sida.
18 Sifferknappar och knappsats
Välj TV-kanal direkt eller mata in text.
19 Undertext
Slå på eller stäng av undertextningen.
20 Text / Info
Öppna eller stäng text. / Håll knappen intryckt i 4 sekunder om
du vill öppna eller stänga information om kommande program.
Styra enheter
Fjärrkontrollen till TV:n kan även användas till att styra en ansluten
enhet. Enheten måste vara på och ha EasyLink (HDMI-CEC). Den
måste dessutom vara ansluten med hjälp av en HDMI-kabel.
Styra en EasyLink-enhet
När du vill styra en sådan enhet med TV-fjärrkontrollen markerar
du enheten - eller enhetens aktivitet - på h hemmenyn och
trycker på OK. Kommandon från alla knappar, förutom knapparna
h, tADJUST och r OPTIONS , skickas vidare till enheten.
Växla tillbaka till TV:n
När du vill gå tillbaka och styra TV:n från fjärrkontrollen trycker du
på h (hem) och väljer Titta på TV och trycker på OK .
Visa enhetsknappar
När du använder TV-fjärrkontrollen för att styra en enhet kanske
inte alla knappar är tillgängliga. Du kan göra de här knapparna
valbara på TV:n genom att trycka på r OPTIONS och välja
Visa enhetsknappar. Välj knappen du vill ha och tryck på OK.
Dölj enhetsknapparna genom att trycka på È (bakåt).
Dessa knappar öppnar i allmänhet följande enhetsmenyer:
1 Hemmenyn
2 Konfigurationsmenyn
3 Skivmenyn (skivinnehåll)
4 Popupmenyn
5 Alternativmenyn
6 Programguiden
7 Val av media
Spela upp med en knapptryckning
Sätt in en skiva i en EasyLink HDMI-CEC-enhet och tryck på
Spela på enheten. TV:n startar från standbyläge och börjar spela
upp skivan.
Ljudkontroll för systemet
Om du ansluter ett EasyLink -ljudsystem kan du lyssna på TVljudet via ljudsystemet. TV:ns högtalare tystas automatiskt. Du kan
styra ljudsystemets volym från TV-fjärrkontrollen.
Surroundläge
I nya Philips-enheter kan du ändra inställningen för enhetens
surroundljud på TV:n. Du ändrar inställningen genom att trycka på
t ADJUST, välja Surroundläge och trycka på OK . I Nästa läge
trycker du på OK för att bläddra genom de lägen som är
tillgängliga för enheten.
Smart ljud
I nya Philips-enheter kan du ändra Smart ljud-inställningen för
enheten på TV:n. Du ändrar inställningen genom att trycka på t
ADJUST, välja Smart ljud och trycka på OK . Välj ett ljudläge från
listan.
Skärm av
Om en nyare Philips-ljudenhet bara sänder ljud till TV:n kan du få
tips om att stänga av TV-skärmen. Om det här meddelandet visas
kan du stänga av skärmen genom att välja Skärm av och trycka på
OK. Du sätter på skärmen igen genom att trycka på h (hem).
System-standby
Tryck på O på fjärrkontrollen om du vill att TV:n och alla
EasyLink-enheter ska gå över i standbyläge.
Läs mer om EasyLink i Hjälp > Konfiguration > Enheter >
EasyLink HDMI-CEC .
IR-sensor
Se till att du alltid riktar fjärrkontrollen mot den infraröda sensorn
på TV:ns framsida.
Använda TV:n / Fjärrkontroll 13
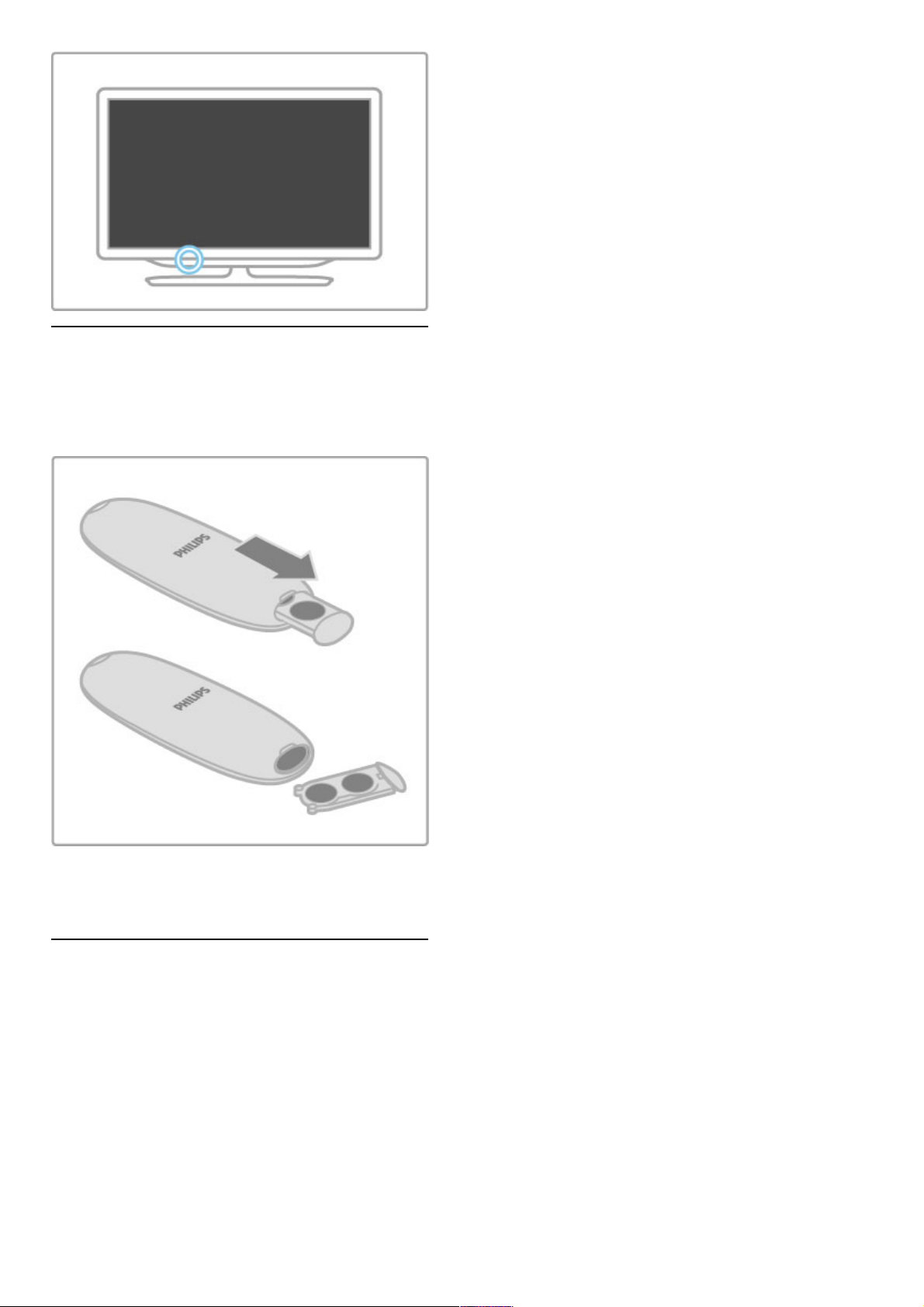
Batterier
Om du behöver byta ut batterierna i fjärrkontrollen öppnar du
det lilla facket längst ned på fjärrkontrollen. Använd två
knappcellsbatterier (typ CR2032 – 3 V). Var noga med att rikta
batteriernas +-sida (ovansida) uppåt. Det lilla facket har en +markering.
Ta ur batterierna om du inte använder fjärrkontrollen under en
längre tid.
Förbrukade batterier måste hanteras enligt gällande föreskrifter.
Läs mer i Hjälp > Komma igång > Installation > Kassering.
Uppstädning
Fjärrkontrollen har en reptålig ytbehandling.
Rengör fjärrkontrollen med en mjuk, fuktig trasa. Använd aldrig
ämnen som alkohol, kemikalier eller hushållsrengöringsmedel till
att rengöra TV:n eller fjärrkontrollen.
14 Använda TV:n / Fjärrkontroll
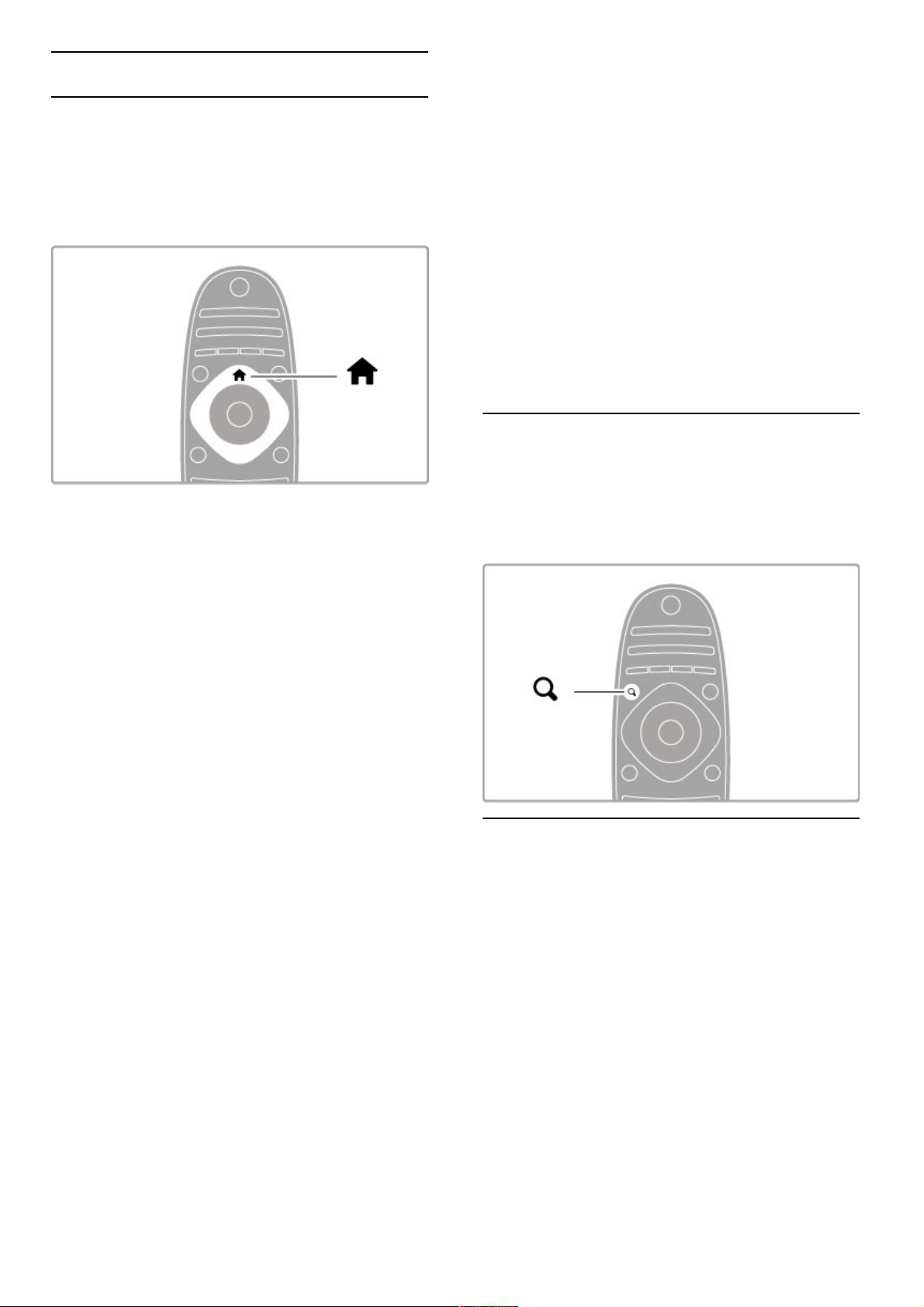
2.2 Menyer
h Hem
På hemmenyn kan du börja titta på TV, se en film från en skiva
eller välja någon annan TV-aktivitet.
Öppna hemmenyn genom att trycka på h.
Om du vill starta en aktivitet väljer du den med
navigeringsknapparna och trycker på OK.
Om du vill stänga hemmenyn trycker du på h igen.
Lägg till dina enheter
En ansluten enhet bör läggas till på hemmenyn för enklare val.
Om den anslutna enheten saknar EasyLink (HDMI -CEC) eller inte
är ansluten med en HDMI -kabel måste du lägga till enheten
manuellt på hemmenyn med Lägg till dina enheter.
För enheter med EasyLink (HDMI-CEC) som är anslutna med en
HDMI-kabel visas aktiviteten automatiskt på hemmenyn. En enda
enhet kan lägga till flera aktiviteter.
Om en EasyLink-enhet inte visas automatiskt kan det bero på att
EasyLink är avstängt på enheten.
Lägga till en enhet manuellt
På hemmenyn väljer du Lägg till dina enheter och trycker på OK .
Följ anvisningarna på skärmen.
Du uppmanas att välja enheten och den anslutning där enheten är
ansluten.
Enheten eller dess aktiviteter läggs nu till på hemmenyn.
Byta namn på en enhet
Om du vill byta namn på en enhet eller aktivitet som lagts till,
markerar du enheten på hemmenyn, trycker på rOPTIONS
och väljer Döp om. Skriv det nya namnet med knappsatsen på
fjärrkontrollen på samma sätt som när du skriver SMS eller
textmeddelanden.
Ta bort en enhet
Om du vill ta bort en enhet eller aktivitet från hemmenyn,
markerar du den och trycker på r OPTIONS och väljer sedan
Ta bort den här enheten. Om en enhet eller aktivitet fortsätter
att visas på hemmenyn när du har tagit bort den, stänger du av
EasyLink-inställningen på enheten så att ikonen inte kan läggas till
automatiskt igen.
Läs mer om EasyLink i Hjälp > Använda TV:n > Fjärrkontroll >
Styra enheter.
Ändra ordning
Om du vill ändra ordningen för en enhet eller aktivitet på
hemmenyn, väljer du den och trycker på r OPTIONS.
1 Välj Ändra ordning.
2 Placera enheten eller aktiviteten där du vill ha den med hjälp av
navigeringsknapparna. Du kan endast ändra ordningen på enheter
och aktiviteter som har lagts till.
3 Bekräfta placeringen genom att trycka på OK. Samtliga enheter
och aktiviteter flyttas åt höger.
Du kan sedan markera och flytta en annan enhet eller aktivitet.
Om du vill sluta ändra ordning trycker du på r OPTIONS och
väljer Avsluta.
Återställa aktiviteter
Om du vill återställa en aktivitet som tagits bort från en enhet
med flera aktiviteter markerar du enheten eller någon av dess
aktiviteter och trycker på r OPTIONS. Välj Återställ
enhetsaktiviteter och tryck på OK. Alla enhetsaktiviteter som
tagits bort visas på nytt.
¬ FIND
Med ¬ FIND kan du öppna kanallistan medan du tittar på TVkanaler eller, om du bläddrar på datorn eller en ansluten USBenhet, en lista över bilder, musik och videor.
Öppna listan genom att trycka på ¬ FIND.
Tryck en gång till på ¬ när du vill stänga listan.
t ADJUST
Med justeringsmenyn är det lätt att justera bilden, ljudet, Ambilight
och 3D-inställningarna.
Tryck på t ADJUST när du vill öppna justeringsmenyn.
Välj ett alternativ med hjälp av navigeringsknapparna och tryck på
OK.
Stäng menyn genom att trycka på t ADJUST en gång till.
Använda TV:n / Menyer 15
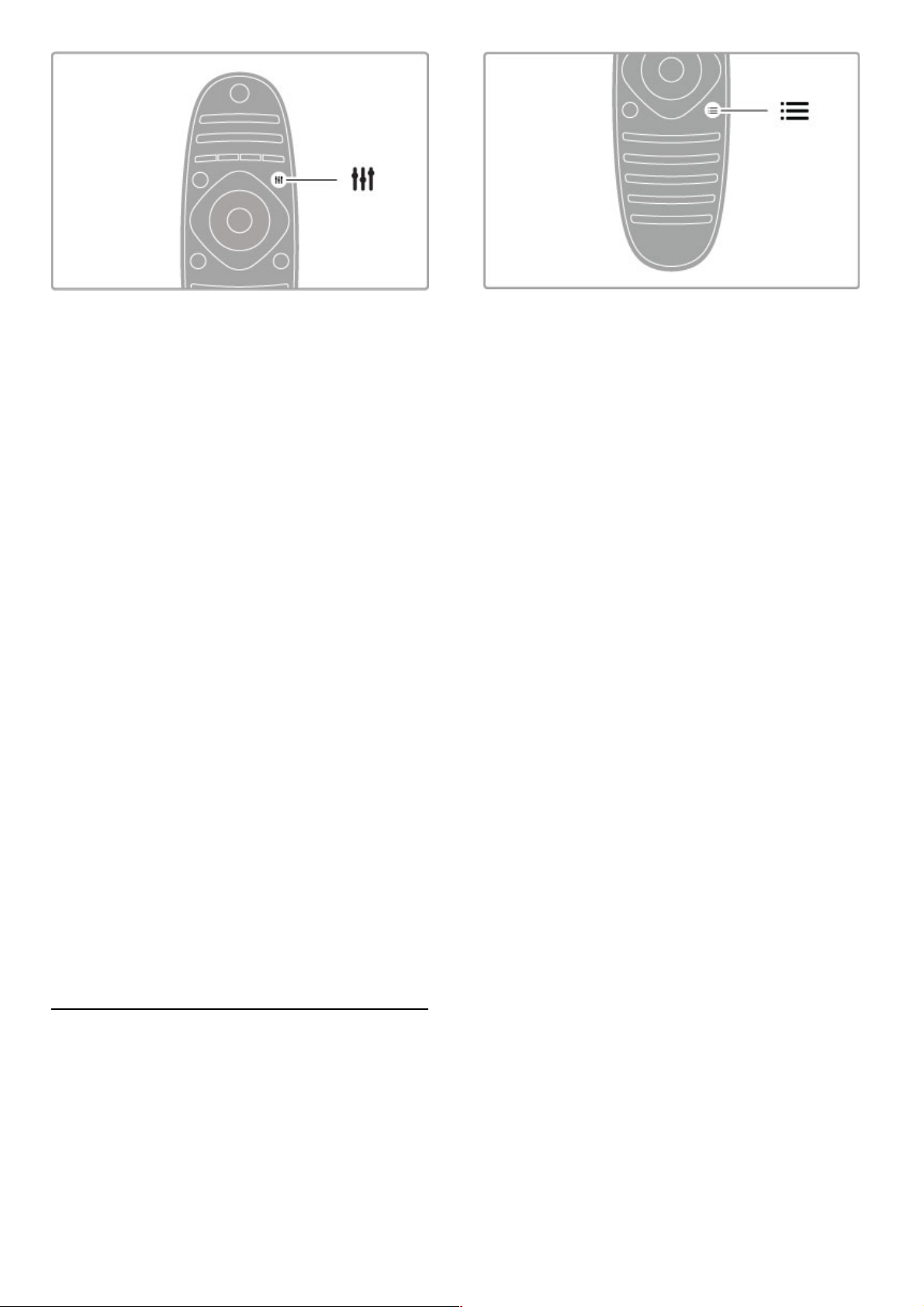
Du kan göra följande inställningar på justeringsmenyn:
• Ambilight på/av
• Dynamisk Ambilight
• Bildformat
• Smart bild (förinställt)
• Smart ljud (förinställt)
• Högtalare
• Surround
• Bildskifte
Ambilight
Läs mer om Ambilight-inställningarna i Hjälp > Konfiguration >
Ambilight.
Bildformat
Läs mer om bildformatsinställningar i Hjälp > Använda TV:n >
Titta på TV > Bildformat.
Smart bild, smart ljud
Du kan ställa in de fördefinierade inställningar som lämpar sig bäst
för det som du tittar på.
Läs mer om Smarta inställningar i Hjälp > Använda TV:n > Titta
på TV > Smarta inställningar.
Högtalare
Om du vill lyssna på ljud via TV:ns högtalare stänger du hjälpen,
trycker på t ADJUST, väljer Högtalare och därefter TV.
Välj Förstärkare om du vill spela upp ljudet via ett anslutet
hemmabiosystem eller en förstärkare.
Dessa inställningar åsidosätter EasyLink-inställningarna tillfälligt.
Surround
Du kan ställa in TV:n automatiskt på bästa surroundljud (endast
tillgängligt när ett hemmabiosystem är anslutet) genom att stänga
Hjälp, trycka på t ADJUST, välja Surround och därefter Till.
Bildskifte
Du kan flytta bilden på skärmen i vågrätt eller lodrätt riktning om
du behöver mer plats för att visa undertexterna (beroende på
TV-ingången).
Tryck på t ADJUST när du tittar på TV, välj Bildskifte och tryck
på OK. Flytta bilden med navigeringsknapparna. Tryck på OK när
du vill avsluta Bildskifte.
r OPTIONS
På menyn OPTIONS kan du välja mellan olika alternativa
inställningar för det som du tittar på eller använder TV:n till.
Tryck på r OPTIONS när som helst för att se vilka alternativ
som är tillgängliga.
Stäng menyn genom att trycka på r OPTIONS en gång till.
16 Använda TV:n / Menyer
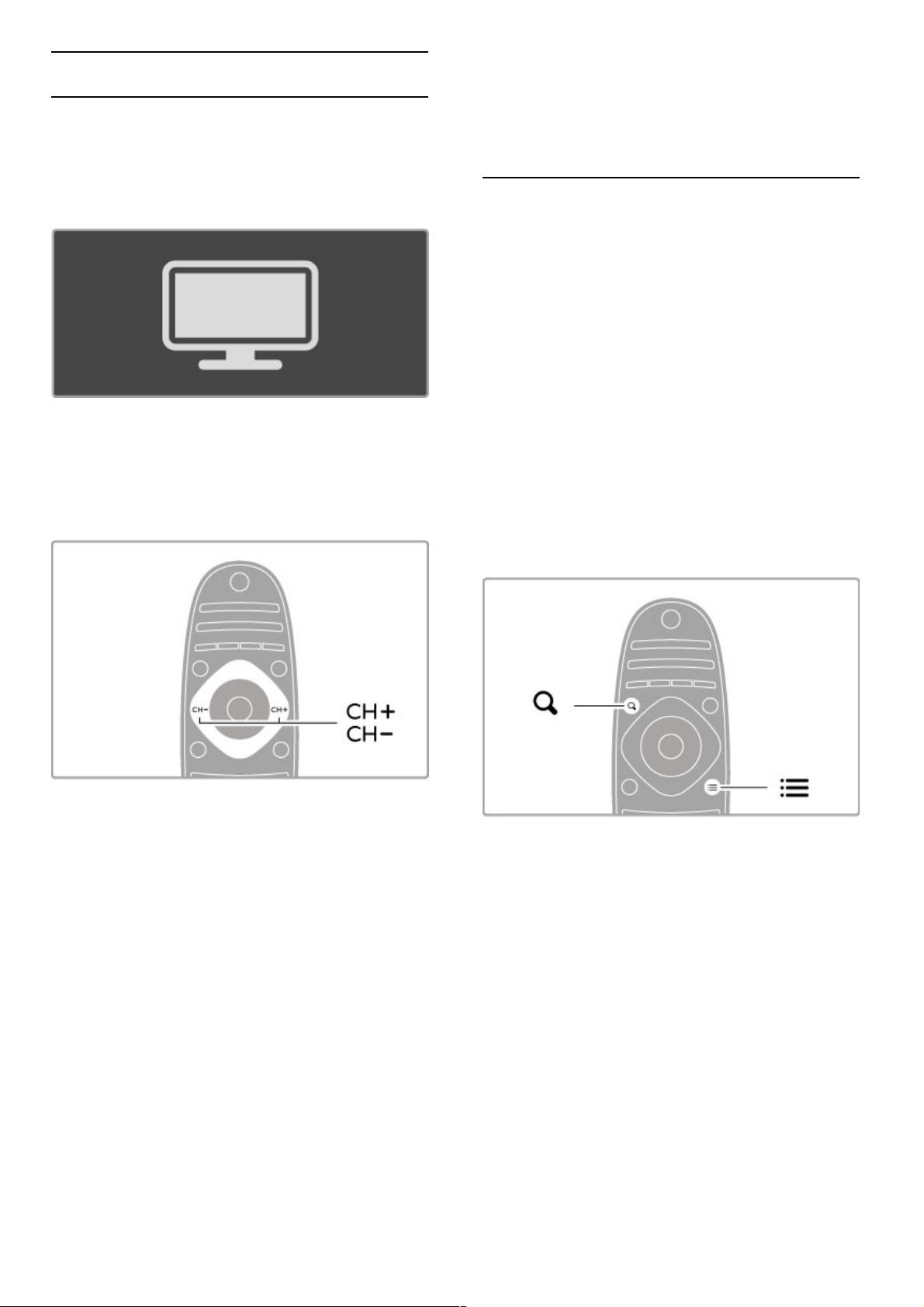
2.3 Titta på TV
Byta kanal
Om du vill titta på TV och växla mellan olika kanaler måste du
kontrollera att aktiviteten Titta på TV har valts på hemmenyn.
Om du vill titta på TV trycker du på h , väljer Titta på TV och
trycker därefter på OK.
Du växlar kanaler genom att trycka på CH+ eller CH- på
fjärrkontrollen. Använd sifferknapparna om du vet kanalnumret
eller tryck på ¬ FIND om du vill öppna kanallistan och välja en
kanal.
Om du vill gå tillbaka till föregående kanal trycker du på È
(bakåt).
Radiokanaler
Om digitala sändningar är tillgängliga lagras digitala radiokanaler vid
installationen. Du kan växla till en radiokanal på samma sätt som
du växlar till en TV-kanal. Vid DVB-C-kanalinstallation får
radiokanaler vanligen kanalnummer 1001 och så vidare.
Alternativ för TV-kanaler
Om du tittar på digital-TV-kanaler trycker du på r OPTIONS
för att se tillgängliga val:
• På TV nu?
• Status
• Videoval
På TV nu?
Om du väljer det här alternativet visas information om det
aktuella programmet och nästa program på kanalen. Använd
navigeringsknapparna för att bläddra genom text eller gå till nästa
kolumn.
Status
På statussidan visas relevant information beroende på sändning.
Du kan använda informationen till att förbättra kanalsignalen eller
kontrollera om en viss tjänst är tillgänglig.
Videoval
Digitala TV-kanaler kan erbjuda flera videosignaler (multifeedsändningar), olika kameraperspektiv eller kameravinklar för samma
sändning eller olika program på samma TV-kanal. När en sådan
TV-kanal är tillgänglig visas ett meddelande på skärmen. I sådana
fall väljer du genom att trycka på r OPTIONS och välja
Videoval.
Kanallista
I kanallistan kan du se alla installerade TV- och radiokanaler.
Tryck på ¬ FIND om du vill öppna kanalöversikten när du tittar
på TV.
Tryck på ¬ FIND en gång till eller på È (bakåt) om du vill
stänga kanallistan utan att byta kanal.
I kanallistan kan du navigera till en TV-kanal eller radiostation och
trycka på OK om du vill titta på TV-kanalen eller lyssna på
radiostationen.
Kanallistan kan ha flera sidor. Om du vill visa nästa eller
föregående sida av kanallistan trycker du på W eller X.
Alternativ för kanallistan
När kanallistan visas på skärmen kan du trycka på rOPTIONS
och välja bland följande alternativ:
• Välj lista
• Markera som favorit
• Ändra ordning
• Döp om
• Dölj kanal
• Visa alla
Välj lista
Med det här alternativet kan du välja vilka kanaler som ska visas i
kanallistan. Listan som du väljer här avgör vilka kanaler du kan
bläddra igenom med hjälp av CH+ och CH-.
Markera som favorit
Genom att markera en kanal på kanallistan kan du ställa in den
som favoritkanal.
Läs Använda TV:n > Titta på TV > Favoritkanal.
Ändra ordning
Du kan ändra ordning på kanalerna i listan.
1 Tryck på rOPTIONS och välj Ändra ordning om du vill
ändra ordning på kanalerna.
2 Markera en kanal och tryck på OK.
3 Placera kanalen där du vill ha den med hjälp av
navigeringsknapparna. Du kan även ange den nya placeringen
direkt med hjälp av sifferknapparna.
Använda TV:n / Titta på TV 17

4 Bekräfta placeringen genom att trycka på OK . Du kan infoga
eller byta plats på kanalen.
Du kan markera en annan kanal och göra samma sak.
Om du vill sluta ändra ordning trycker du på r OPTIONS och
väljer Avsluta.
Byta namn
Du kan byta namn på en kanal i kanallistan.
1 Navigera till den kanal i kanallistan som du vill byta namn på.
2 Tryck på rOPTIONS och välj Döp om. Du kan mata in
text direkt med hjälp av fjärrkontrollens knappsats eller öppna ett
helt tangentbord ovanpå textinmatningsmenyn.
Mata in text med fjärrkontrollens knappsats
Placera markören i texten med hjälp av navigeringsknapparna.
Tryck på È (bakåt) om du vill ta bort ett tecken.
Mata in tecken med hjälp av fjärrkontrollens knappsats på samma
sätt som när du skriver ett SMS. Välj specialtecken med knappen
1. Välj Radera om du vill ta bort ett tecken.
Välj Klart när du är färdig.
Mata in text med hjälp av tangentbordet på skärmen
Om du vill öppna tangentbordet på skärmen ovanpå
textinmatningsmenyn trycker du på OK när markören i texten
blinkar.
Placera markören på ett tecken med hjälp av
navigeringsknapparna och tryck på OK för att infoga tecknet. Om
du vill ta bort ett tecken trycker du på È (bakåt). Du kan även
markera ! och trycka på OK .
Om du vill växla mellan stora och små bokstäver eller välja en
uppsättning specialtecken trycker du på W (nästa) eller X
(föregående).
Om du vill ändra ett tecken på en textrad placerar du markören
på tecknet och använder knapparna z och Z på ömse sidor
om mellanslagstangenten på skärmen.
Stäng tangentbordet på skärmen genom att markera Klart och
trycka på OK.
Dölj kanal
Du kan dölja en kanal på kanallistan. En dold kanal hoppas över
när du bläddrar bland kanalerna.
1 Navigera till den kanal i kanallistan som du vill dölja.
2 Tryck på rOPTIONS och välj Dölj kanal. Kanalen döljs när
du stänger kanallistan.
Visa dolda kanaler
Du kan återställa alla dolda kanaler och visa dem igen.
1 Tryck på r OPTIONS i kanallistan och välj Visa dolda
kanaler. Nu visas alla kanaler i kanallistan.
2 Tryck på r OPTIONS och välj Visa alla för att visa de
kanaler som tidigare varit dolda.
Om du däremot vill att kanalerna ska förbli dolda trycker du på
r OPTIONS och väljer Avsluta.
Favoritkanaler
Du kan markera en kanal som favorit i kanallistan och ställa in
kanallistan så att du endast behöver bläddra genom en lista med
favoritkanaler.
Öppna kanallistan medan du tittar på TV-kanaler genom att
trycka på ¬ FIND.
Markera en kanal som favorit
Tryck på ¬ FIND om du vill öppna kanallistan medan du tittar
på en TV-kanal. Navigera till kanalen som du vill markera som
favorit och tryck på r OPTIONS. Välj Markera som favorit.
I kanallistan markeras favoritkanalen med F.
Du kan ta bort favoritmarkeringen genom att välja Avmarkera
som favorit.
Kanallista med favoriter
Du kan ställa in kanallistan så att du endast behöver bläddra
genom dina favoritkanaler.
När listan visas på skärmen trycker du på r OPTIONS och
väljer Välj lista . Välj Favoriter från listan och tryck på OK . När
den här listan är vald behöver du bara bläddra genom dina egna
favoriter.
Programguide
Om programguideinformation erbjuds där du bor kan du visa en
programguide på skärmen med schemalagda TV-program.
Programguiden tillhandahålls av TV-kanalerna eller av Net TV.
18 Använda TV:n / Titta på TV
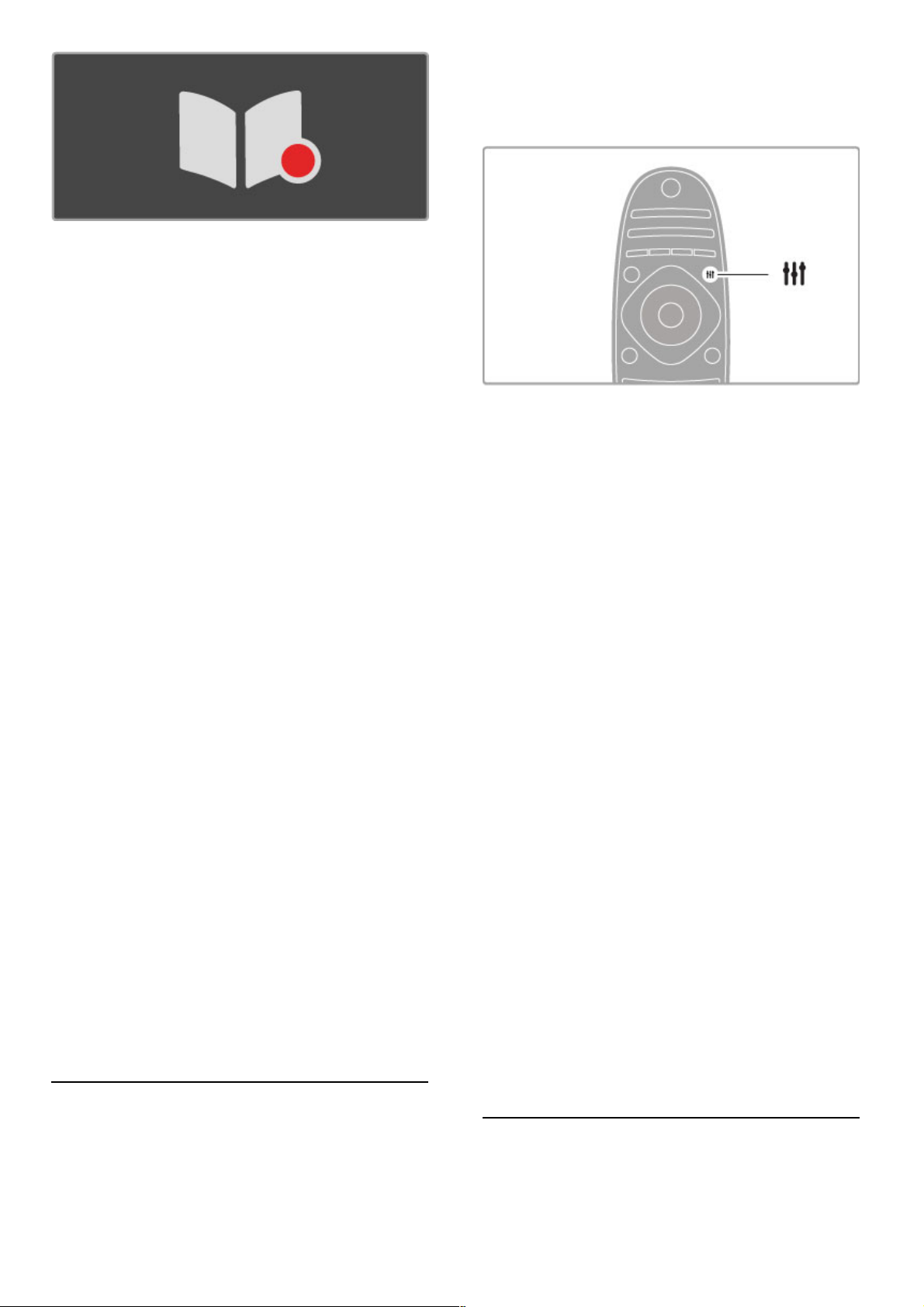
Öppna programguiden
Tryck på h medan du tittar på TV-kanaler, välj Programguide
och tryck på OK.
Om du vill avsluta programguiden utan att ändra någon inställning
trycker du på È (bakåt).
Första användningen
När du öppnar programguiden första gången söker TV:n igenom
alla TV-kanaler efter programguideinformation. Det kan ta flera
minuter. Informationen sparas på TV:n. TV:n kan spara
programinformation i upp till åtta dagar.
Programguidesalternativ
Markera ett program i guiden och tryck på r OPTIONS och
välj följande:
• Ange påminnelse
Om du vill ha en påminnelse på skärmen när ett program ska
börja väljer du Ange påminnelse och trycker på OK. Programmet
markeras med © (klocka). Om du vill avaktivera påminnelsen
väljer du Rensa påminnelse och trycker på OK .
• Ändra dag
Visa programmen för föregående eller nästa dag.
• Mer information
Visa programinformation och sammanfattning.
• Välj efter genre
Visa alla program valda efter genre.
• Schemalagd påminnelse
Om en påminnelse har ställts in kan du visa en lista över alla
schemalagda påminnelser.
• Uppdatera programguide
Efter den första sökningen lagras programguideinformationen i
TV:n. Om du uppdaterar eller installerar om kanaler eller ändrar
ordningen i kanallistan måste du uppdatera programguiden.
Välj Uppdatera programguide när du vill uppdatera. Eventuella
påminnelser kommer att tas bort.
TV-sändare eller nätverk
Om du vill välja var programguidesinformationen ska hämtas
trycker du på h > Konfiguration > TV-inställningar >
Preferenser > Programguide.
Välj Från nätverket eller Från TV-sändare.
Från nätverket
Innan du ansluter till Net TV kommer programguidesinformationen
från TV-sändaren. När du ansluter till Net TV laddas
informationen automatiskt ned från internet i stället.
Från TV-sändare
Guideinformation kommer från TV-sändaren/operatören.
Smarta bild- och ljudinställningar
Du kan välja fördefinierade inställningar för enkel bild- eller
ljudjustering.
Öppna justeringsmenyn medan du tittar på TV genom att trycka
på t ADJUST och välj sedan Smart bild eller Smart ljud . Välj
ett alternativ i listan och tryck på OK.
Smart bild och smart ljud
Smarta inställningar utgör en kombination av fördefinierade
inställningar anpassade efter specifika användningsområden, som
spel eller visning i dagsljus.
Du kan justera specifika inställningar i en vald smart inställning,
t.ex. Ljusstyrka eller Kontrast, Bas eller Diskant. Dina ändringar
lagras i den smarta inställningen.
Justera smarta inställningar
Om du vill ändra en specifik inställning i en smart inställning väljer
du den smarta inställningen och trycker på OK. Tryck därefter på
h och välj Konfiguration. Välj TV-inställningar, navigera till den
specifika inställningen och ändra den.
Om du vill återställa de ursprungliga värdena för en smart
inställning och ta bort eventuella ändringar, väljer du först den
smarta inställning som du vill återställa. Tryck därefter på h >
Konfiguration > TV-inställningar, välj Återställ och tryck på OK.
Läs mer om justering av separata inställningar i Hjälp >
Konfiguration > Bild, ljud och Ambilight.
Smart bildlista
• Personligt – De alternativ du har valt i Anpassa bild och ljud
• Livlig – Passar utmärkt för visning i dagsljus
• Naturlig – Naturliga bildinställningar
• Bio – Passar utmärkt för att titta på film
• Spel – Passar utmärkt för att spela spel
• Energispar – Energieffektiva inställningar
• Standard – Fabriksinställningar
• Foto – Passar utmärkt för att titta på bilder
• Personlig – En smart bildinställning som du kan ställa in hur du
vill
Smart ljudlista
• Personligt – De alternativ du själv har valt i Anpassa bild och
ljud
• Standard – Fabriksinställningar
• Nyheter – Passar utmärkt för tal
• Bio – Passar utmärkt för att titta på film
• Spel – Passar utmärkt för att spela spel
• Drama – Passar utmärkt för TV-serier
• Sport – Passar utmärkt för sportsändningar
Bildformat
Använda TV:n / Titta på TV 19

Om det uppstår svarta fält på skärmen kan du ändra bildformatet
till ett format som fyller hela skärmen.
Tryck på tADJUST när du tittar på TV för att öppna
justeringsmenyn och välj sedan Bildformat . Välj ett format i listan
och tryck på OK .
Bildformat
Följande format kan vara tillgängliga beroende på vilken typ av
bild som visas på skärmen:
• Auto utfyllnad
Bilden förstoras automatiskt för att fylla skärmen. Minimal
bilddistorsion, undertexten förblir synlig. Passar inte för dator.
• Auto zoom
Bilden zoomas automatiskt in för att fylla skärmen så mycket som
möjligt utan distorsion. Svarta fält kan visas. Passar inte för dator.
• Super zoom
De svarta fälten på sidan tas bort i 4:3-sändningar. Bilden justeras
för att passa skärmen.
• Movie expand
Skalar om bilden till 16:9 -format.
• Bredbildsskärm
Sträcker ut bilden till 16:9-format.
• Inte skalförändrad
Expertläge för HD - eller PC-ingång. Visning bildpunkt för
bildpunkt. Svarta fält kan förekomma vid visning av bilder från
datorn.
Växla till standbyläge
Om TV:n är på trycker du på O på fjärrkontrollen för att växla
till standbyläge. Den röda lampan för standbyläge lyser.
Det går alltid åt en liten mängd ström även när TV:n är i
standbyläget.
Om du inte tänker använda TV:n under en längre tid, stänger du
av den helt med strömbrytaren.
Automatisk avstängning
Om du använder TV:n som bildskärm eller har en
digitalmottagare för att titta på TV (digitaldekoder) och inte
använder TV-fjärrkontrollen, kan du stänga av den automatiska
avstängningen.
Det förhindrar att TV:n stängs av automatiskt efter 4 timmar på
grund av att ingen knapp har tryckts ned på TV-fjärrkontrollen.
Stäng av den automatiska avstängningen genom att trycka på grön
knapp medan du tittar på TV-kanaler och välj sedan Automatisk
avstängning och Från.
20 Använda TV:n / Titta på TV

2.4 Titta på 3D
Vad du behöver
Om du vill titta på 3D-material på den här TV:n måste du ha
Philips Active 3D -glasögon PTA03 (säljs separat). Det är inte
säkert att andra typer av aktiva 3D -glasögon fungerar.
Se till att det inte ligger något framför TV:ns 3D -sändare som
hindrar IR -kommunikationen med glasögonen.
Starta 3D
När du vill titta på en 3D -film eller ett 3D -program sätter du in
3D-filmen i en 3D Blu-ray Disc-spelare eller slår på en TV-kanal
som visar program i 3D.
Tryck på h (hem) och välj 3D Blu-ray Disc-spelaren eller välj
Titta på TV och slå på TV-kanalen.
Starta 3D
TV:n kan identifiera om 3D är tillgängligt. Om TV:n identifierar
3D, väljer du Starta 3D och trycker på OK. Sätt på dig 3D glasögonen. Det tar några sekunder innan glasögonen har justerats
efter 3D -signalen från 3D-sändaren.
Om TV:n inte kan identifiera 3D -signalen (3D-signalens tag
saknas), visas 3D-programmet som en dubbel bild på skärmen.
Växla till 3D genom att trycka på t ADJUST, välj 3D-format
och välj därefter Sida vid sida eller Högst upp / längst ned
beroende på de dubbla bildernas positioner.
Stoppa 3D
Stoppa 3D -visningen genom att trycka på t ADJUST och välja
2D på 2D-3D -menyn.
Du kan också stoppa 3D när du växlar till en annan kanal eller
ansluten enhet.
Om ingen 3D -signal sänds, stängs 3D -glasögonen av automatiskt
efter 5 sekunder.
Svagt batteri
När linserna flimrar i 2 sekunder vid 3D-starten är glasögonens
batteri nästan slut. Byt ut det innan du tittar på nästa film eller
program. Använd ett cellbatteri av typen CR2032 i myntformat.
Detaljer
• 3D -inmatning från en USB-anslutning, datoranslutning eller Net
TV stöds inte.
• När en 3D TV-sändning växlas till 2D visar TV:n bara den
vänstra 3D -bilden.
Optimal 3D-visning
För att du ska få bästa möjliga 3D-visningsupplevelse
rekommenderar vi att du:
• sitter på ett avstånd som är minst 3 gånger TV:ns höjd, men
inte längre än 6 meter bort.
• undviker lysrörsbelysning (t.ex. TL-belysning och vissa
energieffektiva lampor som fungerar på låg frekvens) och direkt
solljus eftersom det kan störa 3D-upplevelsen.
Hälsovarning
• Om du eller någon i din familj har epilepsi eller är ljuskänslig,
bör du rådfråga sjukvårdspersonal innan du utsätter dig för
blinkande ljuskällor, snabba bildsekvenser och 3D -visning.
• För att undvika obehag som yrsel, huvudvärk och desorientering
rekommenderar vi att du inte tittar på 3D under längre perioder.
Om du upplever något obehag ska du sluta titta på 3D och inte
göra något som kan medföra risker (till exempel köra bil) förrän
symptomen har försvunnit. Om symptomen kvarstår ska du inte
titta på 3D igen utan att först rådfråga sjukvårdspersonal.
• Föräldrar bör övervaka sina barn när de tittar på 3D så att de
inte upplever något av ovanstående obehag. 3D -tittande
rekommenderas inte för barn under 6 år eftersom deras syn inte
är fullt utvecklad ännu.
• Använd inte 3D -glasögonen i något annat syfte än att titta på
3D TV.
• KVÄVNINGSRISK – Låt inte barn under 6 år leka med 3D -
glasögonen, de kan kvävas av batterilocket eller batteriet (om det
sitter i).
Rengöring och skötsel
Använda TV:n / Titta på 3D 21
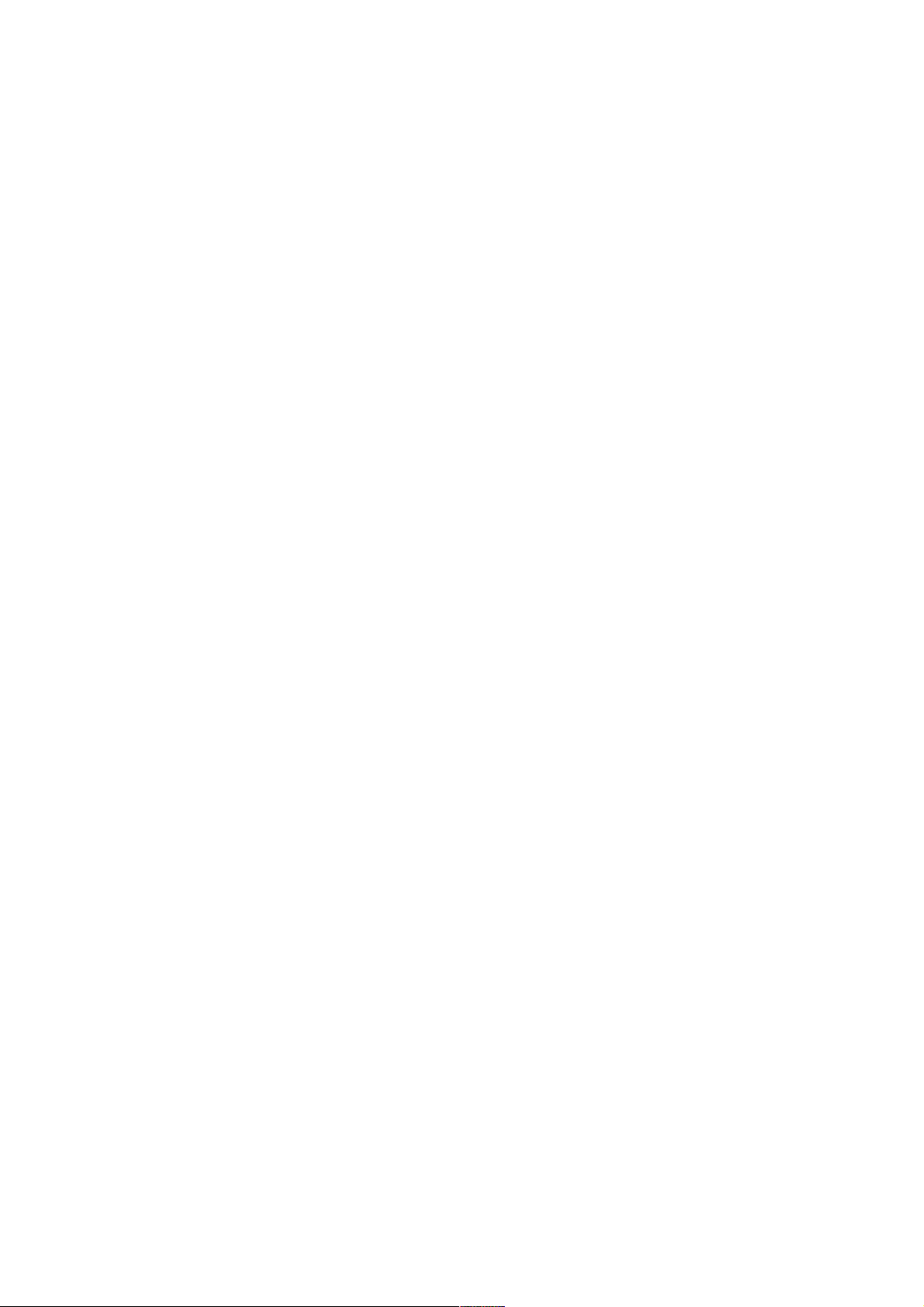
• Utsätt inte 3D-glasögonen för direkt solljus, värme, eld eller
vatten. Det kan göra att produkten inte fungerar eller att den tar
eld.
• Använd en mjuk trasa (mikrofiber eller bomullsflanell) för att
rengöra glasen så att de inte blir repiga. Spruta aldrig
rengöringsmedel direkt på 3D-glasögonen. Det kan skada
elektroniken.
• Tappa inte, böj inte och bruka inte våld på 3D -glasögonen.
• Använd inte rengöringsmedel som innehåller alkohol,
lösningsmedel, ytaktiva medel eller vax, bensen, thinner,
myggmedel eller smörjmedel. Sådana kemikalier kan orsaka
missfärgning eller sprickor.
22 Använda TV:n / Titta på 3D

2.5 Ansluten enhet
Välja en enhet
Lägg till en ansluten enhet på hemmenyn för enklare val senare.
Läs mer om Lägg till dina enheter i Hjälp > Använda TV:n >
Menyer > Hemmenyn.
Välja från hemmenyn
Om du vill välja och börja använda en ansluten enhet trycker du
på h för att öppna hemmenyn, väljer en enhet eller aktivitet
och trycker på OK. Kontrollera att enheten är på.
Välja från listan över anslutningar
Öppna listan över anslutningar genom att trycka på Ú
SOURCE. Välj TV-anslutningen och tryck på OK när du vill växla
till enheten på den valda anslutningen. Kontrollera att enheten är
på.
Styra enheter
Fjärrkontrollen till TV:n kan även användas till att styra en ansluten
enhet. Enheten måste vara på och ha EasyLink (HDMI-CEC). Den
måste dessutom vara ansluten med hjälp av en HDMI-kabel.
Styra en EasyLink-enhet
När du vill styra en sådan enhet med TV-fjärrkontrollen markerar
du enheten - eller enhetens aktivitet - på h hemmenyn och
trycker på OK. Kommandon från alla knappar, förutom knapparna
h, tADJUST och r OPTIONS , skickas vidare till enheten.
Om den knapp du vill använda inte finns på TV-fjärrkontrollen
kan du visa extra knappar på skärmen med hjälp av Visa
enhetsknappar.
Visa enhetsknappar
Om du vill visa enhetsknappar på skärmen trycker du på r
OPTIONS och väljer Visa enhetsknappar . Välj den knapp du vill
använda och tryck därefter på OK .
Dölj enhetsknapparna genom att trycka på È (bakåt).
Dessa knappar öppnar i allmänhet följande enhetsmenyer:
1 Hemmenyn
2 Konfigurationsmenyn
3 Skivmenyn (skivinnehåll)
4 Popupmenyn
5 Alternativmenyn
6 Programguiden
7 Val av media
Läs mer om EasyLink i Hjälp > Konfiguration > Enheter >
EasyLink HDMI-CEC .
Använda TV:n / Ansluten enhet 23
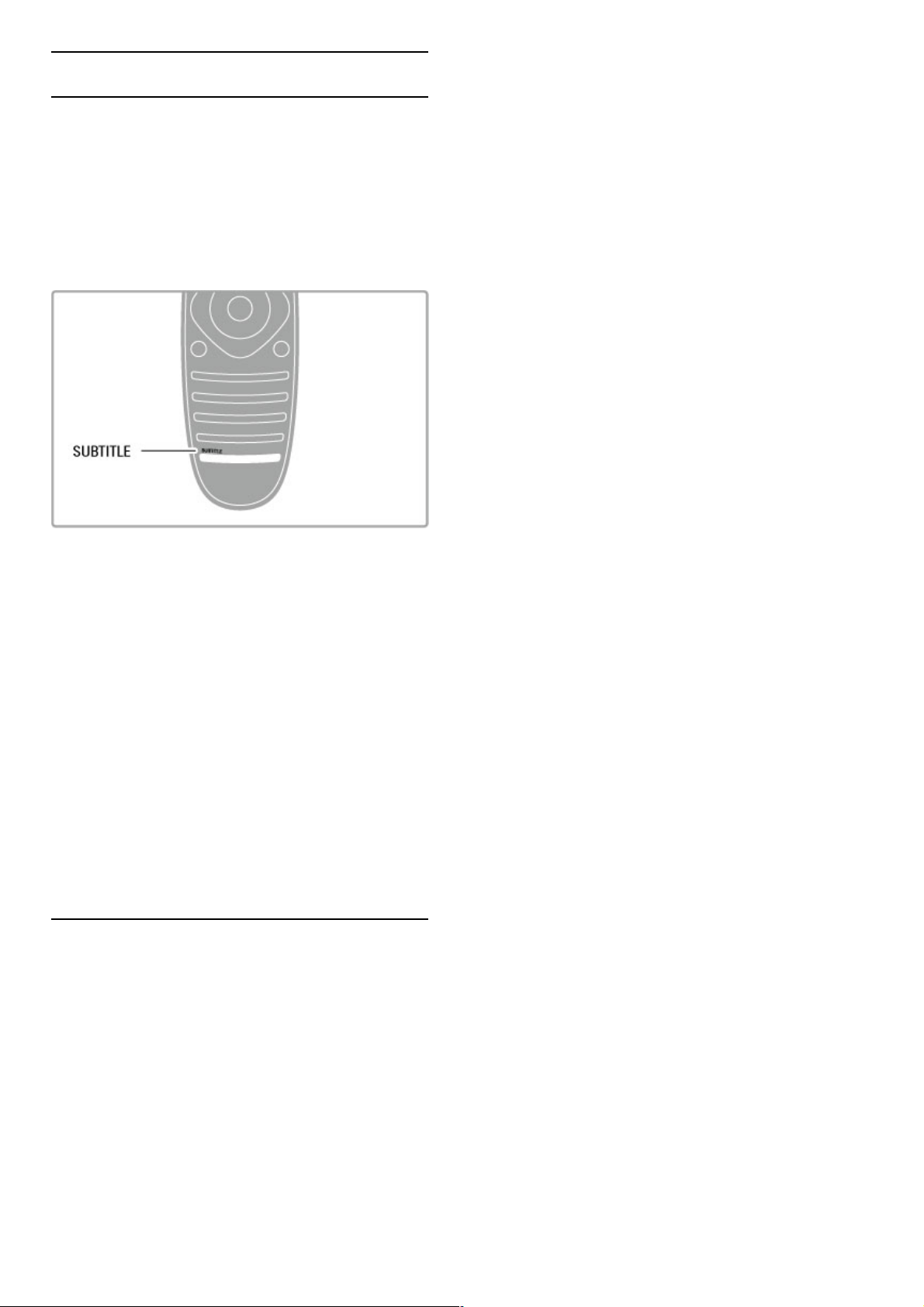
2.6 Undertext och språk
Undertext
Undertexter till programmen finns vanligen tillgängliga. Du kan
växla mellan att visa och stänga av undertexterna. Hur du ställer
in undertexterna varierar beroende om kanalen är analog eller
digital.
Slå på undertexter
Öppna undertextmenyn genom att trycka på SUBTITLE. Du kan
ställa in undertexterna på Till eller Från. Om du väljer På vid
tystat ljud visas undertexterna bara när ljudet är tystat med m .
För analoga kanaler
Om du vill göra undertexterna tillgängliga för en kanal, växlar du
till kanalen och trycker på TEXT för att öppna text-TV. Ange
sidnumret för undertexterna (vanligen 888) och stäng text-TV
genom att trycka på TEXT en gång till. När du slår på
undertexterna på undertextmenyn kommer undertexterna att
visas (om det finns några). Varje analog kanal måste ställas in
separat.
För digitalkanaler
Du behöver inte aktivera undertexter i text-TV för digitalkanaler.
Du kan ställa in ett önskat primärt och sekundärt textningsspråk.
Om textningsspråken inte är tillgängliga för en kanal kan du välja
ett annat tillgängligt textningsspråk.
Om du vill ställa in det primära och sekundära textningsspråket
trycker du på h och väljer Konfiguration > Kanalinställningar
och väljer sedan Språk > Primär och Sekundär undertext .
Om du vill välja ett textningsspråk när inget av de språk du vill
använda visas trycker du på r OPTIONS , väljer Språk
textremsor och väljer ett tillfälligt språk.
Ljudspråk
Digital-TV-kanaler kan sända ljud som skickar ut flera språk för
ett program. Du kan ställa in så att TV:n växlar till det språk du
vill använda om det är tillgängligt.
Ställa in språket
Om du vill ställa in ett ljudspråk trycker du på h och väljer
Konfigurering > Kanalinställningar och väljer Språk > Primärt
och Sekundärt ljud . TV:n växlar automatiskt till ett av språken du
har valt, om något av dem är tillgängligt.
Kontrollera om ett ljudspråk finns tillgängligt genom att trycka på
r OPTIONS och välja Ljudspråk . Du kan välja ett annat
ljudspråk i listan.
Vissa digital -TV-kanaler sänder särskilda ljud - och
textningsalternativ för hörsel- och synskadade. Läs Hjälp >
Konfigurering > Universell åtkomst.
24 Använda TV:n / Undertext och språk

3
3.1
Mer om TV
Net TV
Vad är Net TV?
Net TV erbjuder Internetapplikationer som brukar kallas "appar".
Apparna är skräddarsydda för din TV. Med hjälp av de här
apparna kan du läsa dagstidningar, titta på information och
underhållning, hyra en film från en videobutik eller titta på
program som du har missat med hjälp av appar för TV-repriser.
Det finns en mängd olika Net TV-appar tillgängliga i olika länder.
Smart USB-inspelning
När TV:n är ansluten till Internet kan du också spela in program
från TV:ns programguide. Om du vill spela in program måste du
ansluta en USB-hårddisk till TV:n.
Specifikationer för Net TV
• Om en viss Net TV-app är tillgänglig eller inte varierar
beroende på land.
• Med Net TV kan du visa vilka Internet-webbplatser du vill, men
de flesta är inte anpassade för en TV-skärm och en del
insticksprogram (t.ex. för att visa sidor eller videor) är inte
tillgängliga på TV:n.
• Användaren kan lägga till, ändra och stoppa Net TV-appar.
• Net TV-sidor visas en i taget och på helskärm.
• Du kan inte ladda ned och spara filer eller installera
insticksprogram.
Webbplatsen för Net TV-forumet
Du kan läsa mer om Net TV-appar på webbplatsen för Net TVforumet.
www.supportforum.philips.com
TP Vision Netherlands B.V. tar inget ansvar för det innehåll, eller
innehållets kvalitet, som tillhandahålls av tjänsteleverantörerna.
Vad du behöver
Om du vill titta på Net TV måste du ansluta TV:n till en router
med höghastighetsanslutning (bredband) till Internet. Du kan
använda ett hemnätverk som är anslutet till Internet. Du behöver
inte ha en dator.
Läs mer om hur du ansluter till hemnätverket i Hjälp >
Konfiguration > Nätverk.
Konfigurera
När du öppnar Net TV första gången måste du acceptera
villkoren innan du fortsätter. Acceptera genom att trycka på OK.
Tryck på È (bakåt) om du vill avsluta Net TV.
Registrera
När du har accepterat villkoren kan du registrera dig hos Club
Philips. Välj Registrera och tryck på OK . Ange din e -postadress,
välj Fortsätt och tryck på OK. Bekräfta e -postadressen.
Föräldrakontroll
Om du vill låsa appar som klassats för vuxna över 18 års ålder
slår du på Föräldrakontroll i Net TV genom att välja Aktivera och
trycka på OK. Ange en valfri PIN-kod för upplåsning. Bekräfta
PIN-koden.
Appar som klassats för vuxna över 18 år blir nu låsta.
Om du vill öppna en låst app, markerar du appen och trycker på
OK. Det visas ett meddelande på TV:n om att du måste ange
den fyrsiffriga koden.
Rensa Net TV-minne
Om du vill göra om Net TV-konfigureringen och rensa alla
lösenord, PIN-koder, historik och cookies trycker du på h
(hem), väljer Konfiguration > Nätverksinställn. > Rensa Net TV-
minne.
Net TV-appar
Öppna Net TV
Öppna Net TV genom att trycka på h (hem), välj Bläddra i
Net TV och tryck på OK.
Stäng Net TV genom att trycka på h (hem) och välja någon
annan TV-aktivitet.
Hemsidan för Net TV
När du öppnar Net TV visas hemsidan.
Du navigerar på sidan genom att trycka på u, v, w eller x.
Öppna en app genom att markera den och trycka på OK.
Du kan gå tillbaka ett steg genom att trycka på È (bakåt).
Mer om TV / Net TV 25
 Loading...
Loading...