Philips 32pfl8605h, 52PFL8605k, 32pfl8605k, 37pfl860h, 37pfl860k User Manual
...
Regi ster your p roduct and get su pport at
www.philips.com/welcome
EN User manual
32PFL8605H
32PFL8605K
37PFL8605H
37PFL8605K
40PFL8605H
40PFL8605K
46PFL8605H
46PFL8605K
52PFL8605H
52PFL8605K
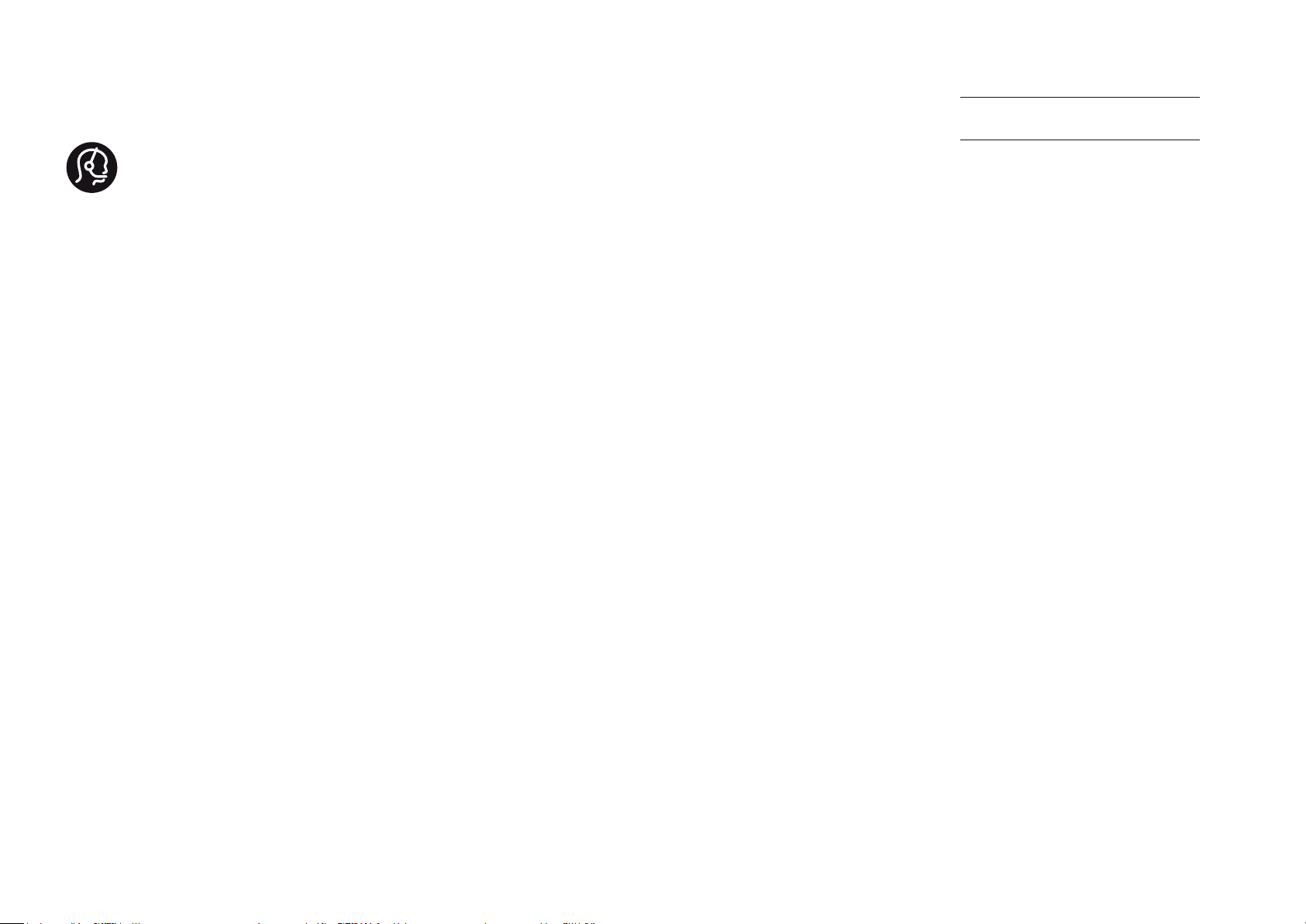
Contact information
Type nr.
Product nr.
België / Belgique
0800 80 190 - Gratis/Gratuit
Danmark
3525 8759 - Lokalt opkald
Deutschland
0800 000 7520 - Kostenlos
France
0805 025 510 - Gratuit
Ελλάδα
0 0800 3122 1280 - Κλήση χωρίς
χρέωση
España
900 800 655 - Gratuito
Italia
800 088 774 - Gratuito
Ireland
0160 11 161 - Free
Northern Ireland 0800 055 6882
Luxembourg / Luxemburg
0800 26 550 - Gratuit
Kostenlos
Nederland
0800 023 0076 - Gratis
Norge
2270 8111 - Lokalsamtale
Österreich
0800 180 016 - Kostenlos
Portugal
800 780 903 - Grátis
Suisse / Schweiz / Svizzera
0800 002 050 - Kostenlos
Gratuit
Gratuito
Sverige
08 5792 9100 - Lokalsamtal
Suomi
09 2311 3111 - paikallispuhelu
United Kingdom
0800 331 6015 - Toll Free
Estonia
6008600 - Local
Lithuania
67228896 - Local
Latvia
527 37691 - Local
Kaзaкcтaн
007 727 250 66 17 - Local
Бълария
+3592 489 99 96 - Местен
разговор
Hrvatska
01 6403 776 - Lokalni poziv
Česká republika
800 142840 - Bezplatný hovor
Polska
022 3491504 - połączenie
lokalne
Magyarország
06 80018 189 Ingyenes hívás
Romānä
0800 894 910 - Gratis
Россия
- Moсква
(495) 961-1111 - Местный звонок
- 8-800-200-0880 - Местный звонок
Србија
+381 114 440 841 - Lokalni poziv
Slovakia
0800 004537 - Bezplatný hovor
Slovenija
00386 1 280 95 00 - Lokalni klic
Türkiye
0800 261 3302 - Şehiriçi arama
Україна
8-500-500-6970 - Мicцeвий виклик
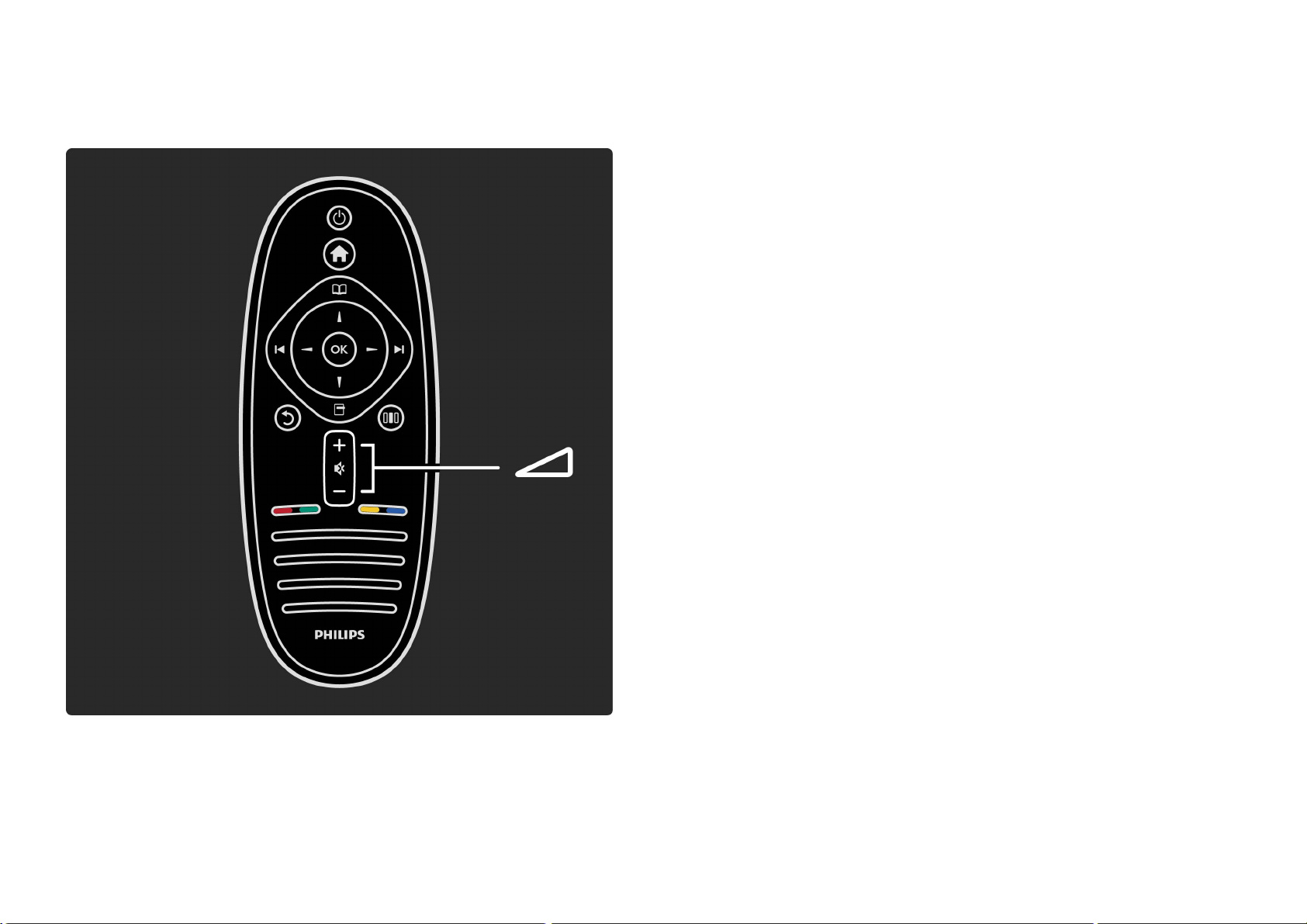
1.1.1The remote control 1/12
To adjust the volume.
. . .
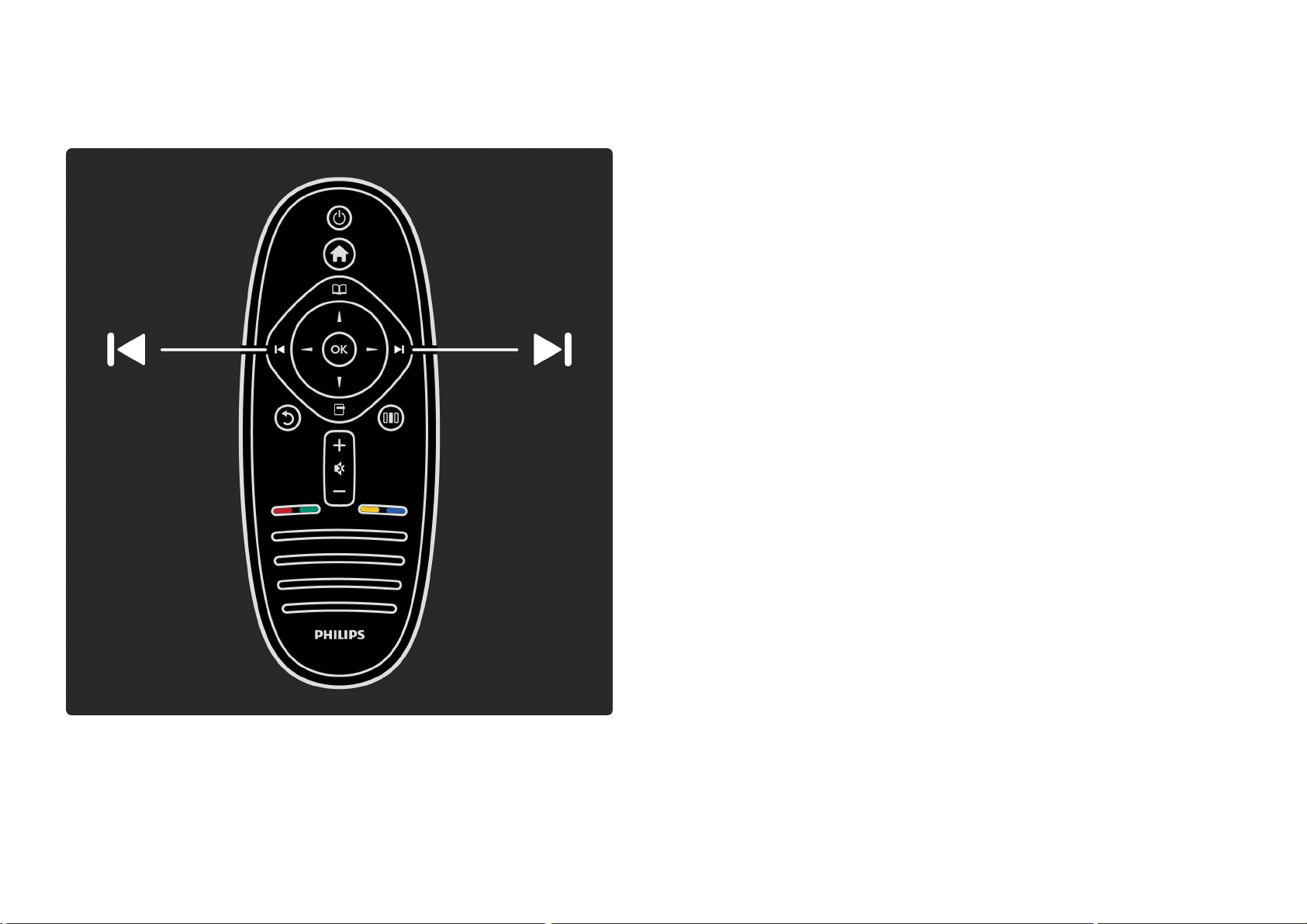
1.1.1The remote control 2/12
To switch TV channels.
. . .

1.1.1The remote control 3/12
To open or close the Home menu h.
In the Home menu, you can start or stop a TV activity. Like
watching TV or watching a movie from a connected DVD
player.
. . .
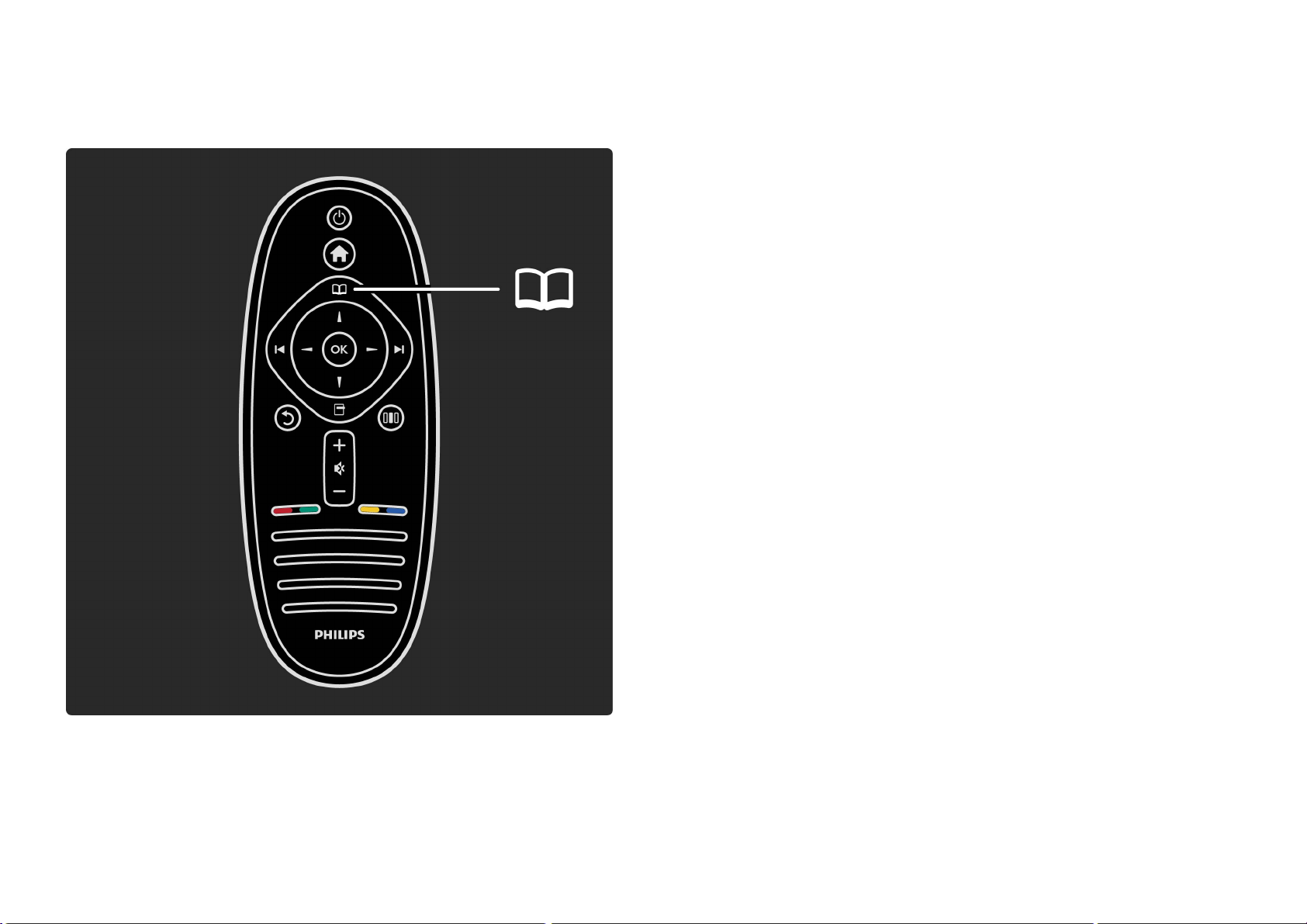
1.1.1The remote control 4/12
To open or close the Browse menu e.
In the Browse menu, you can open Text, the Channel list or
the TV programme guide.
. . .
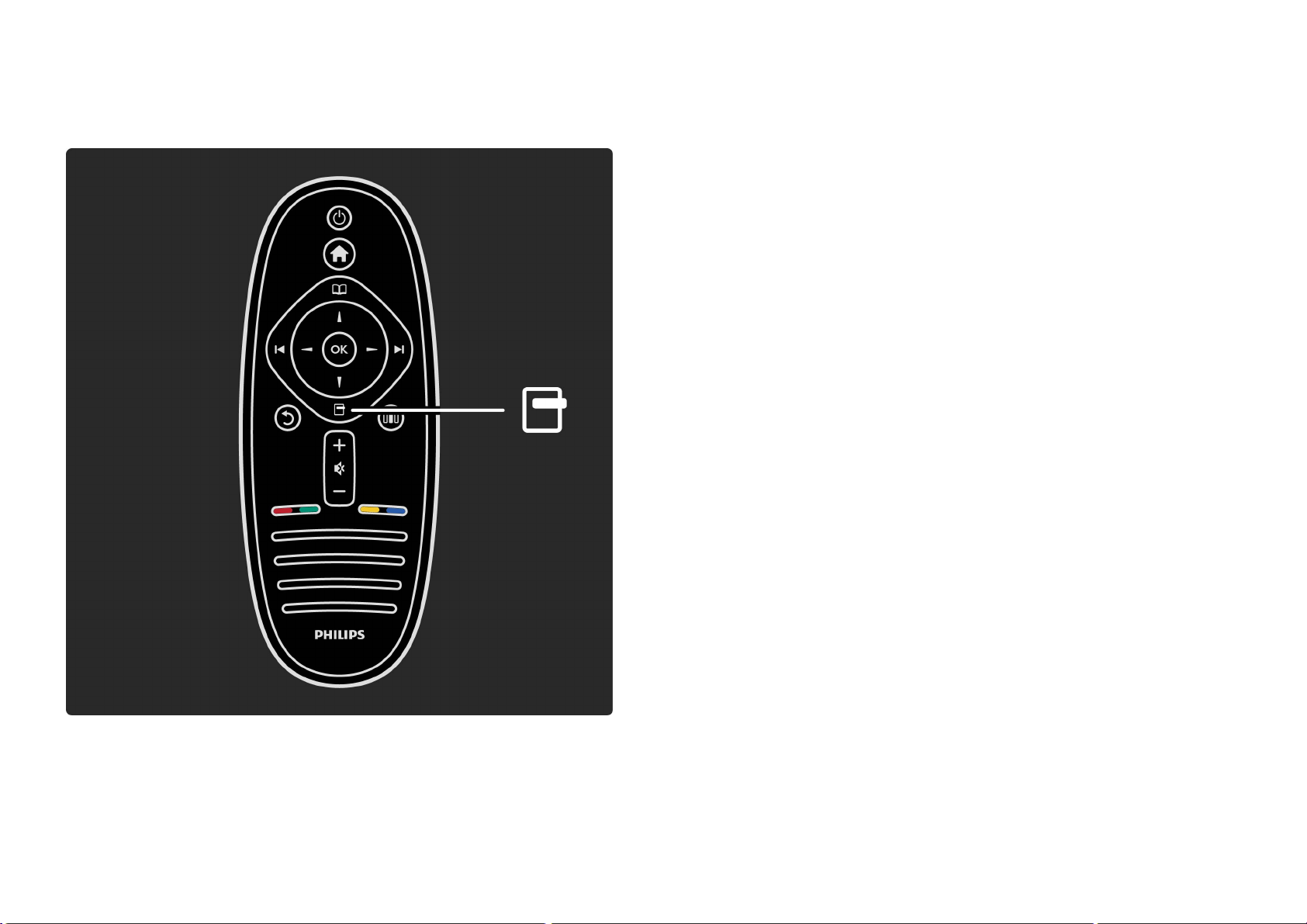
1.1.1The remote control 5/12
To open or close the Options menu o.
In the Options menu, you can select settings related to
what is shown on screen.
While you watch a channel, mark it as a favourite or stop
the slideshow of your photos shown on screen.
. . .
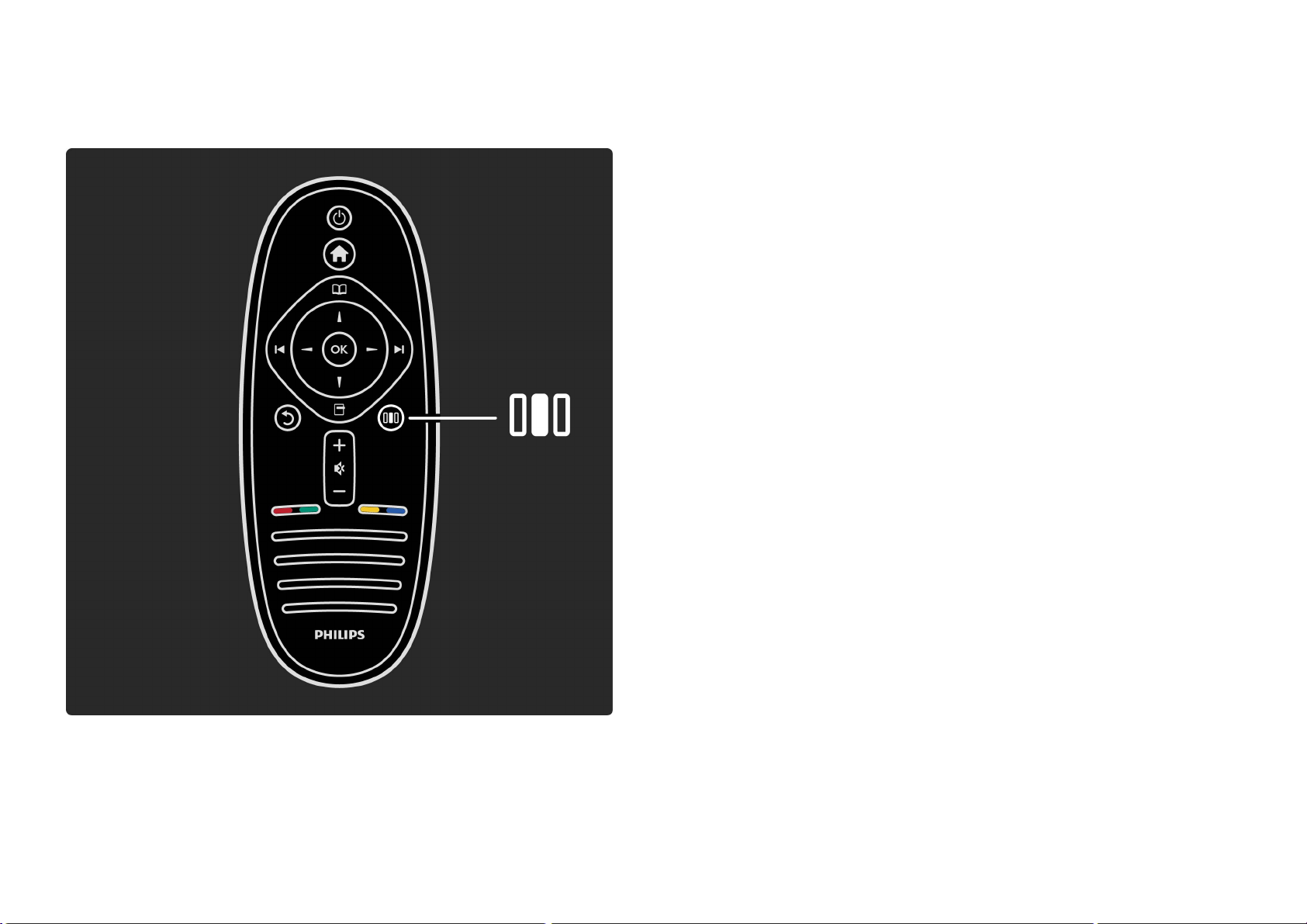
1.1.1The remote control 6/12
To open or close the Adjust menu s.
In the Adjust menu, you can quickly adjust some picture
and sound settings.
. . .
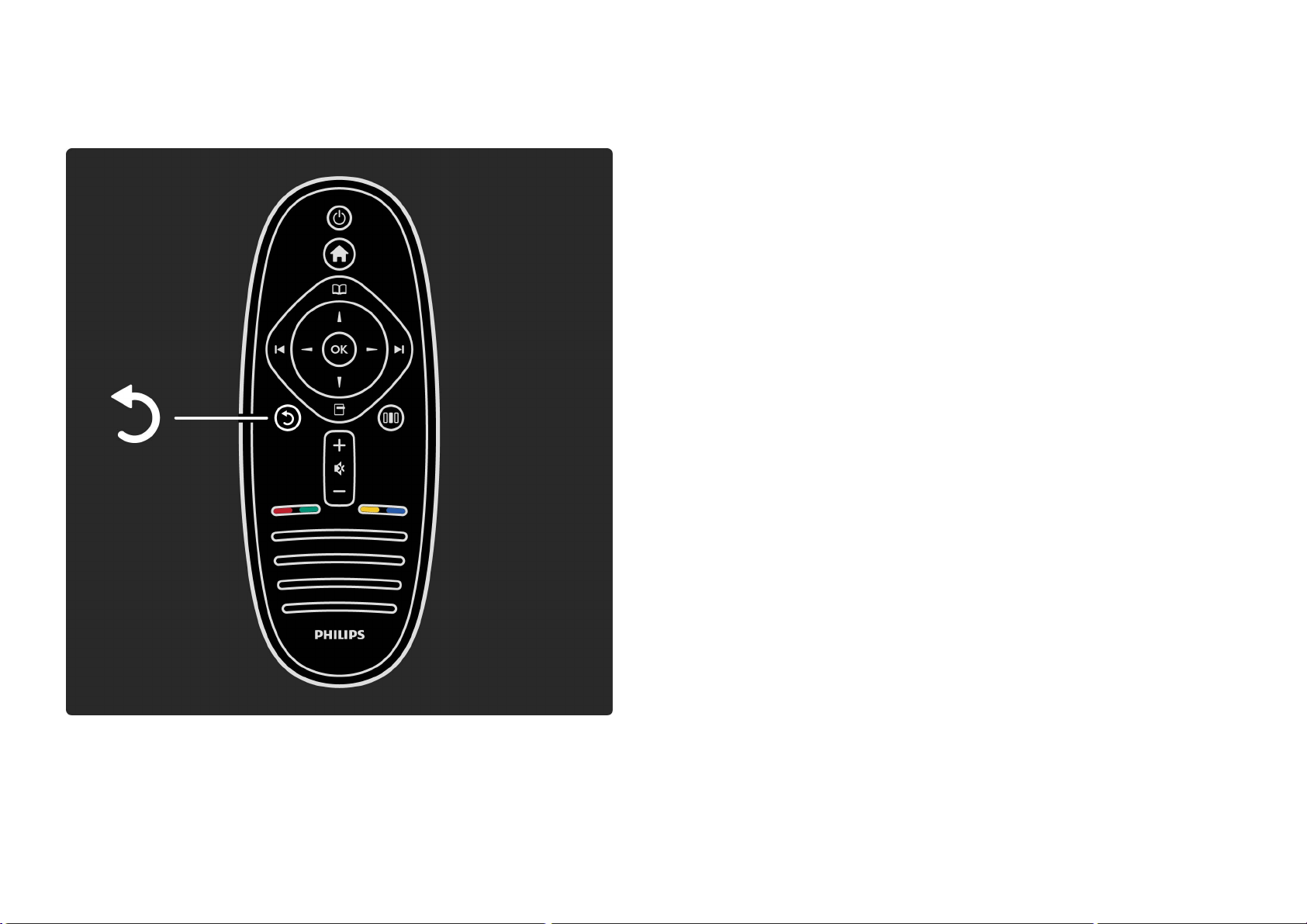
1.1.1The remote control 7/12
Back b.
With Back you go back to the previous TV channel or go
one step back in a menu.
. . .
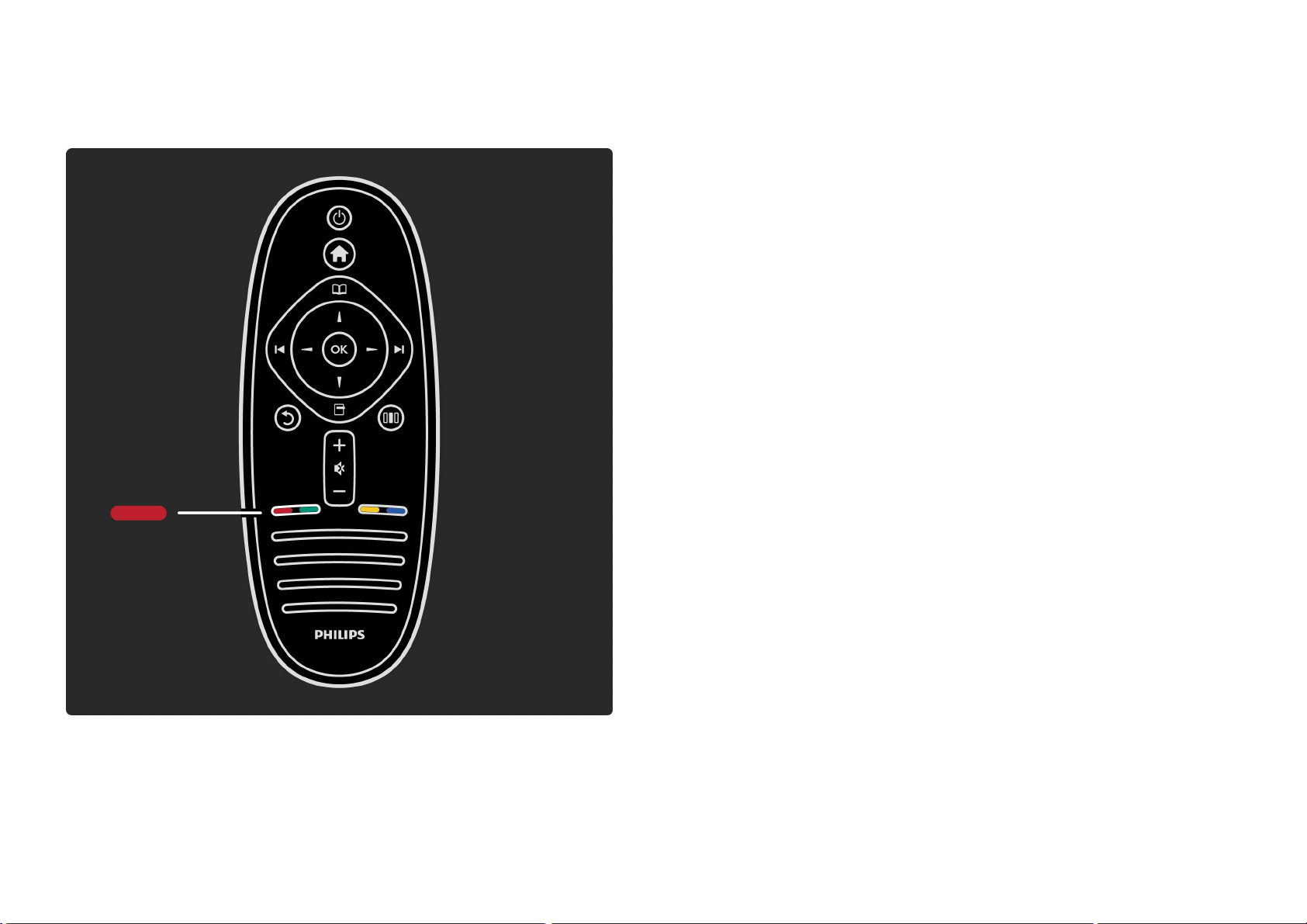
1.1.1The remote control 8/12
Red
With the red key, you select the red option or open digital
Interactive TV services or some TV demonstration clips.
. . .
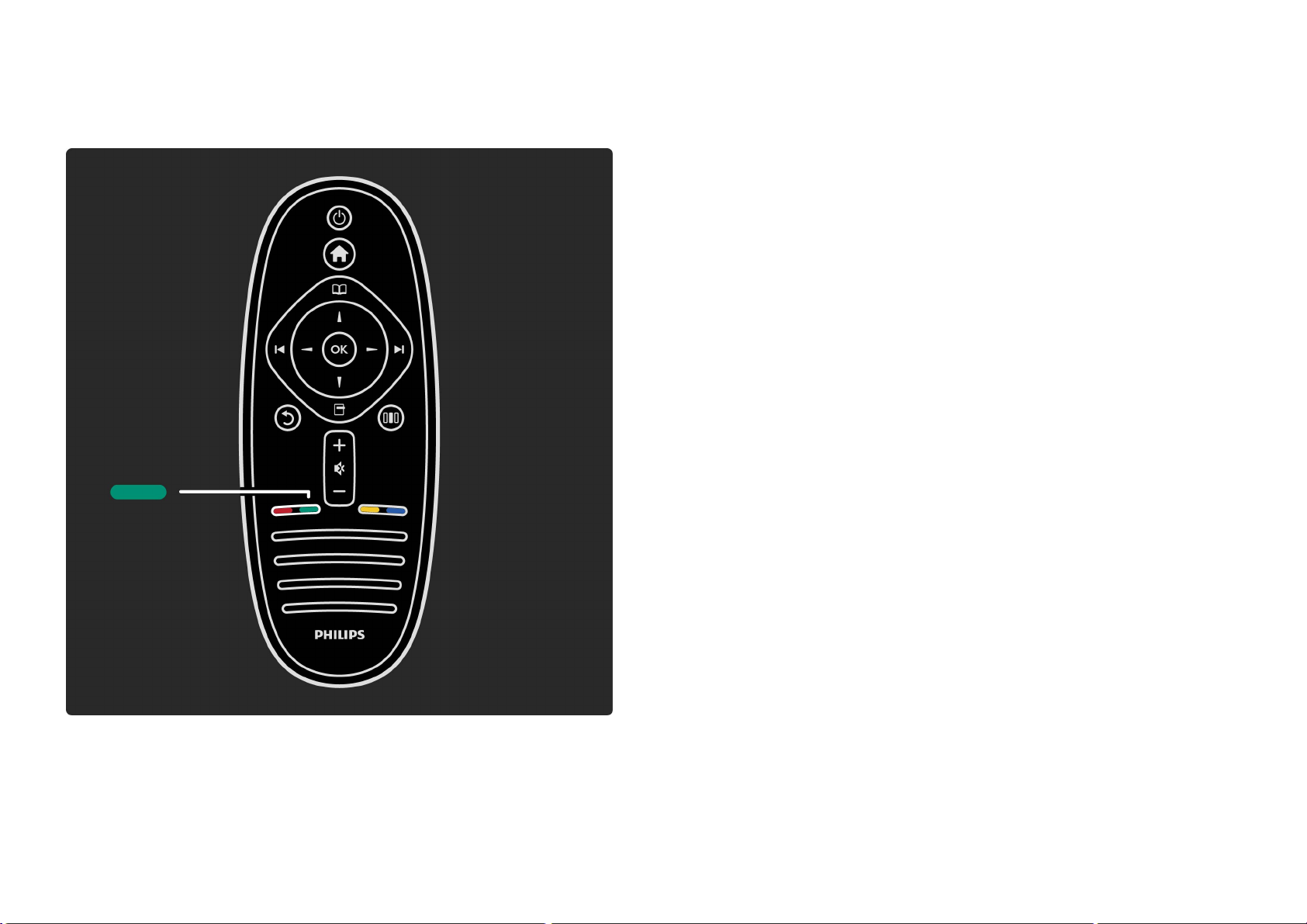
1.1.1The remote control 9/12
Green
With the green key, you select the green option or the Eco
settings.
. . .
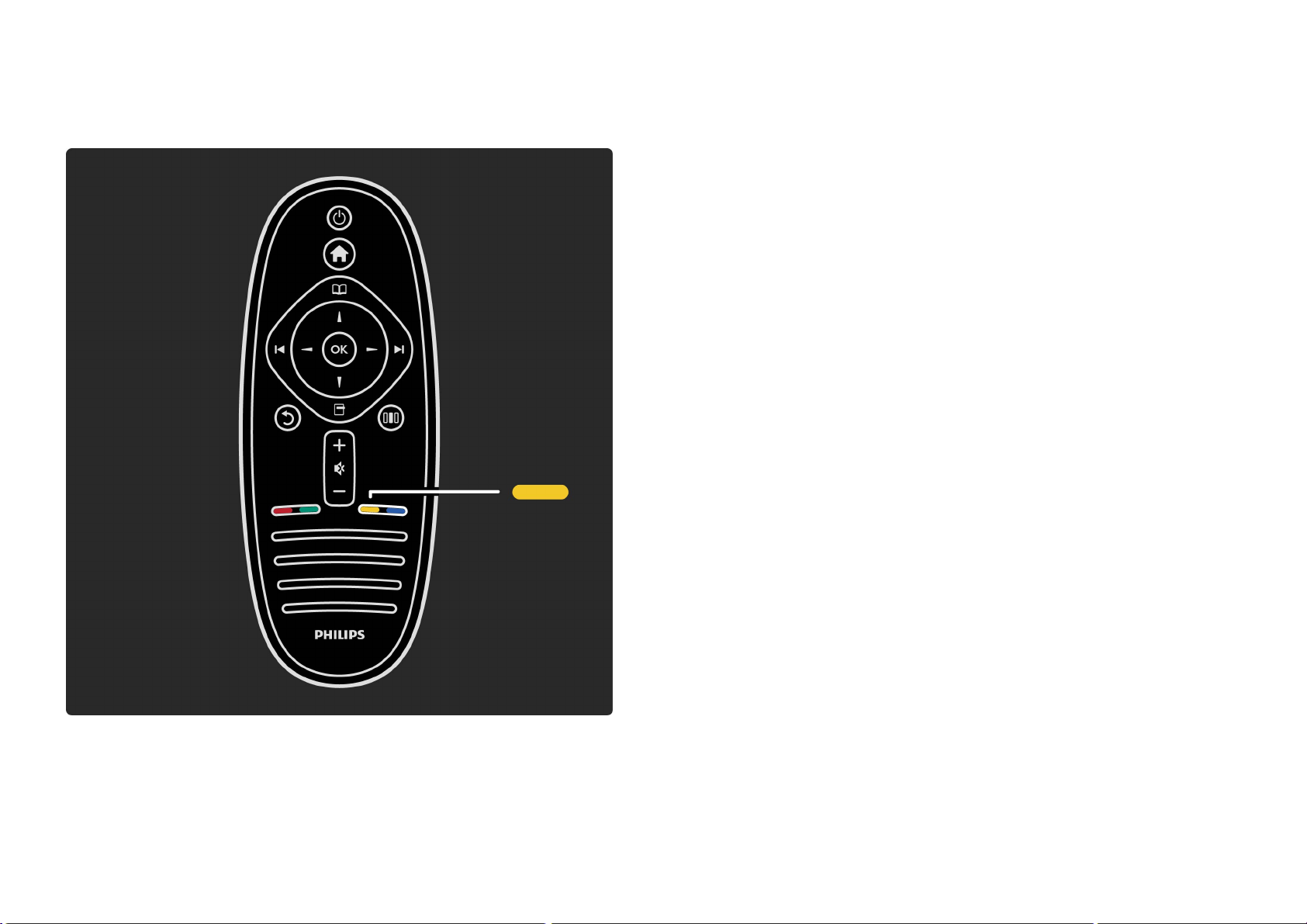
1.1.1The remote control 10/12
Yellow
With the yellow key, you select the yellow option or the
Help menu.
. . .

1.1.1The remote control 11/12
Blue
With the blue key, you select the blue option or open the
Widgets.
. . .

1.1.1The remote control 12/12
Read more about the remote control in Help > Use your TV
> Remote control > Overview.
Or go to the ¬ Search page to look for any topic.
Press u to select the next TV tour.
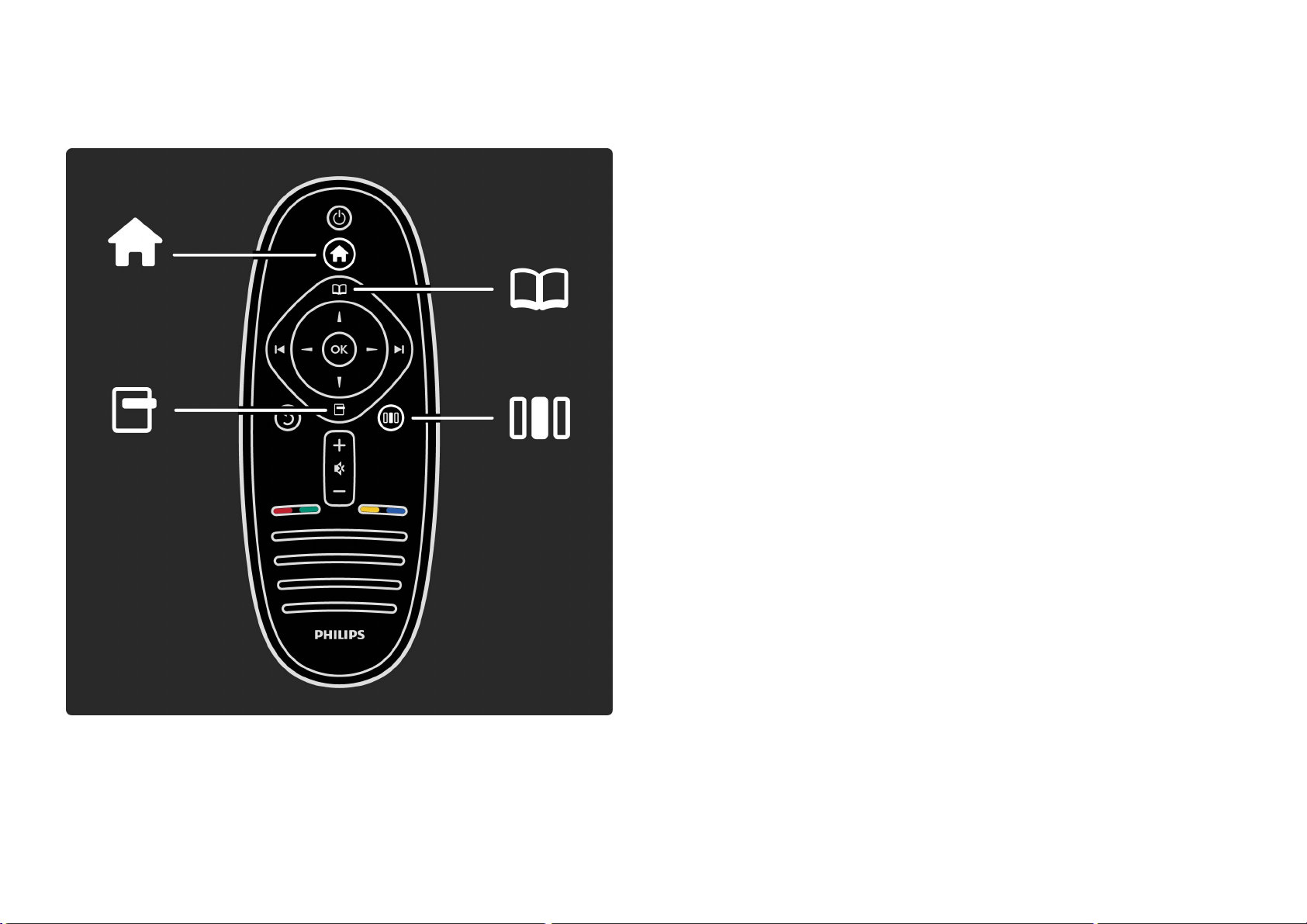
1.1.2The menus 1/6
You can operate the TV with the 4 menus.
Discover and learn their specific uses.
• the Home menu
• the Browse menu
• the Options menu
• the Adjust menu
. . .

1.1.2The menus 2/6
To open or close the Home menu h.
Open the Home menu as a starting point to operate the TV.
In the Home menu, you can start or stop a TV activity.
Like watching TV - Watch TV - or watching a movie from a
connected DVD player.
. . .
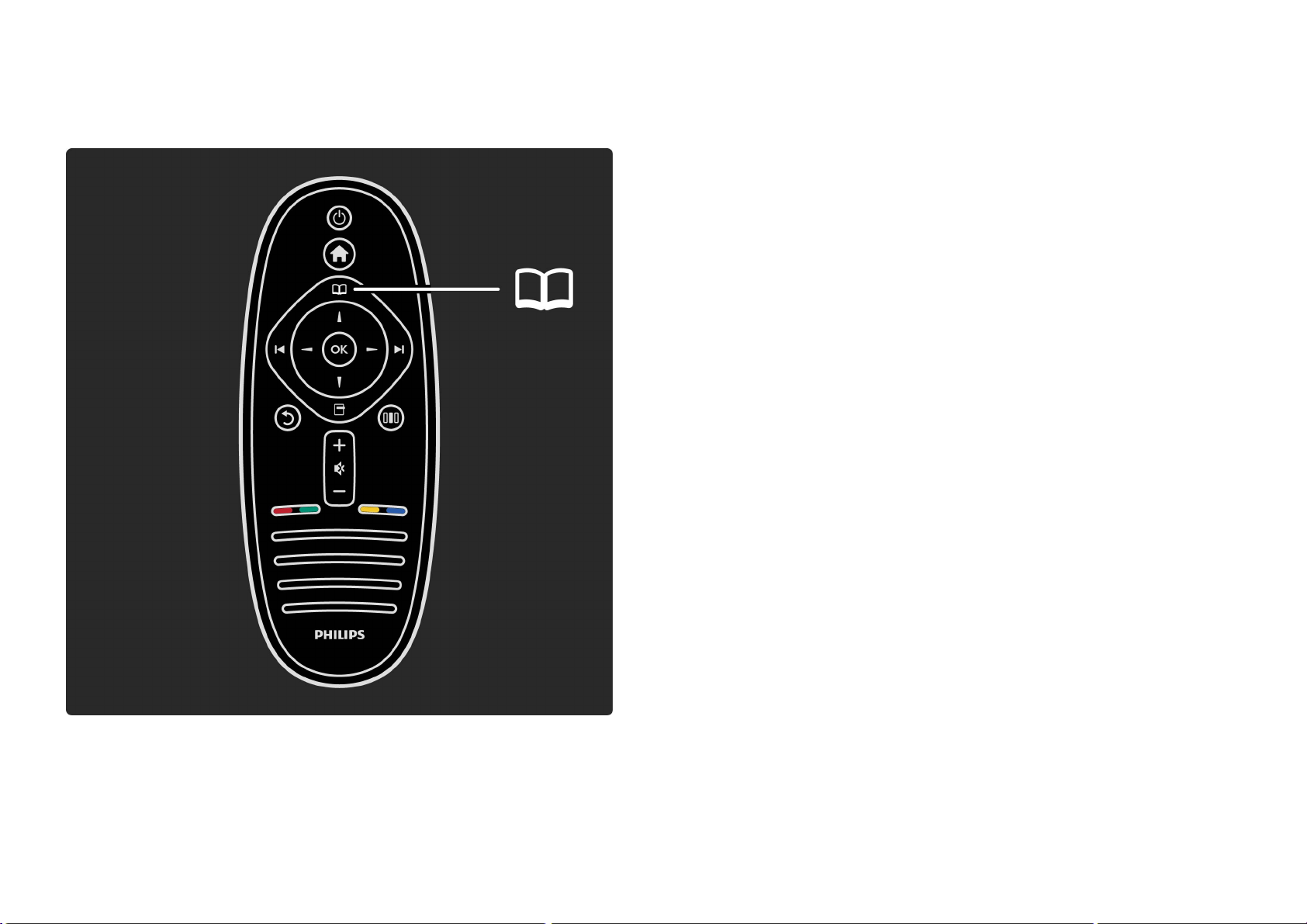
1.1.2The menus 3/6
To open or close the Browse menu e.
With an activity started in the Home menu, open the
Browse menu to find the activity content.
While watching TV, you can find a channel in the Channel
list or open Text.
. . .

1.1.2The menus 4/6
To open or close the Options menu o
Open the Options menu to select a setting related to what
is shown on screen.
While you watch a channel, mark it as a favourite but also
open the DVD disc menu while watching a DVD movie.
. . .
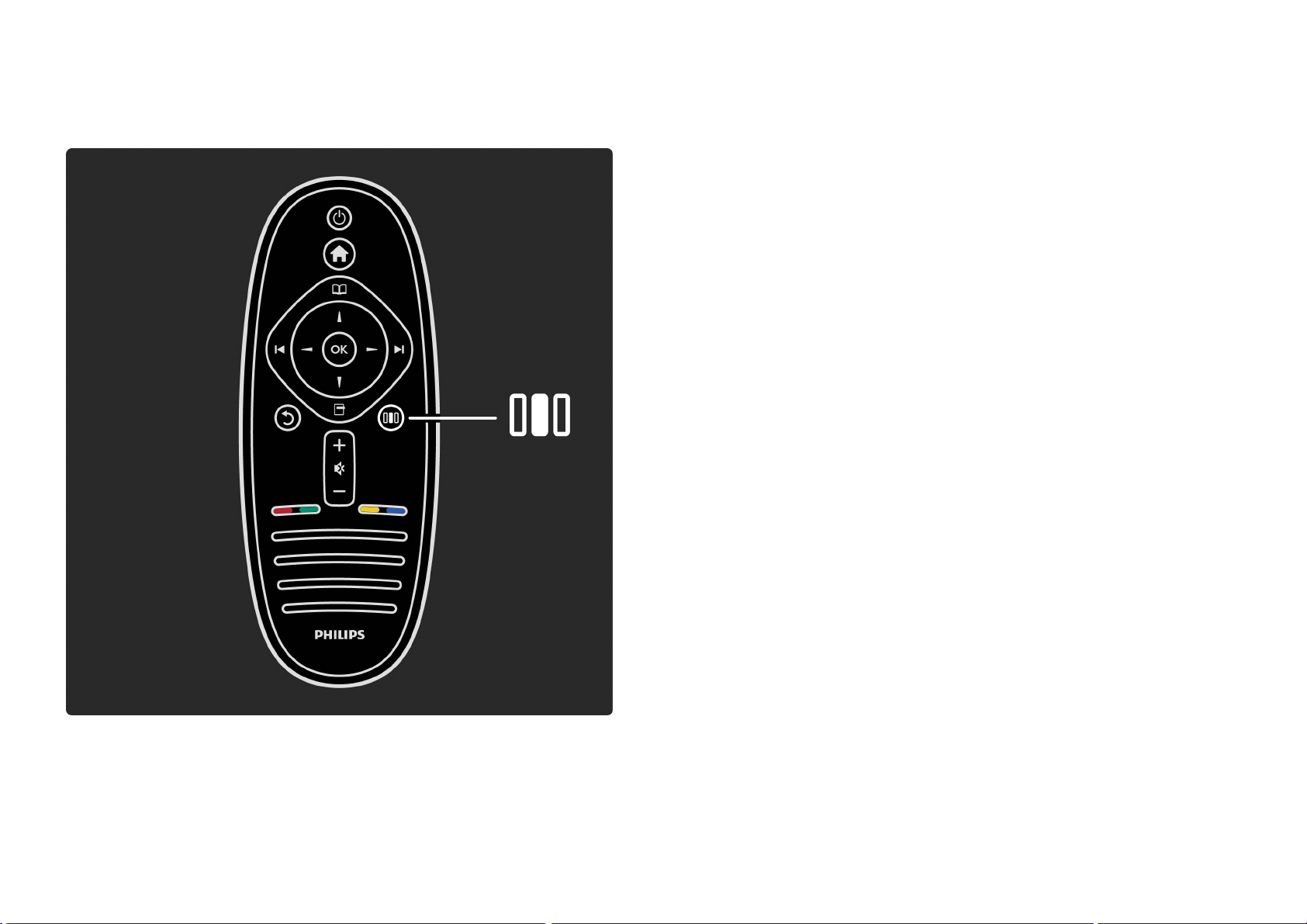
1.1.2The menus 5/6
To open or close the Adjust menu s
Open the Adjust menu to quickly adjust the picture and
sound settings.
You can set the Smart picture setting to Game, which is
ideal for gaming, or change the Surround setting of the TV
speakers.
. . .
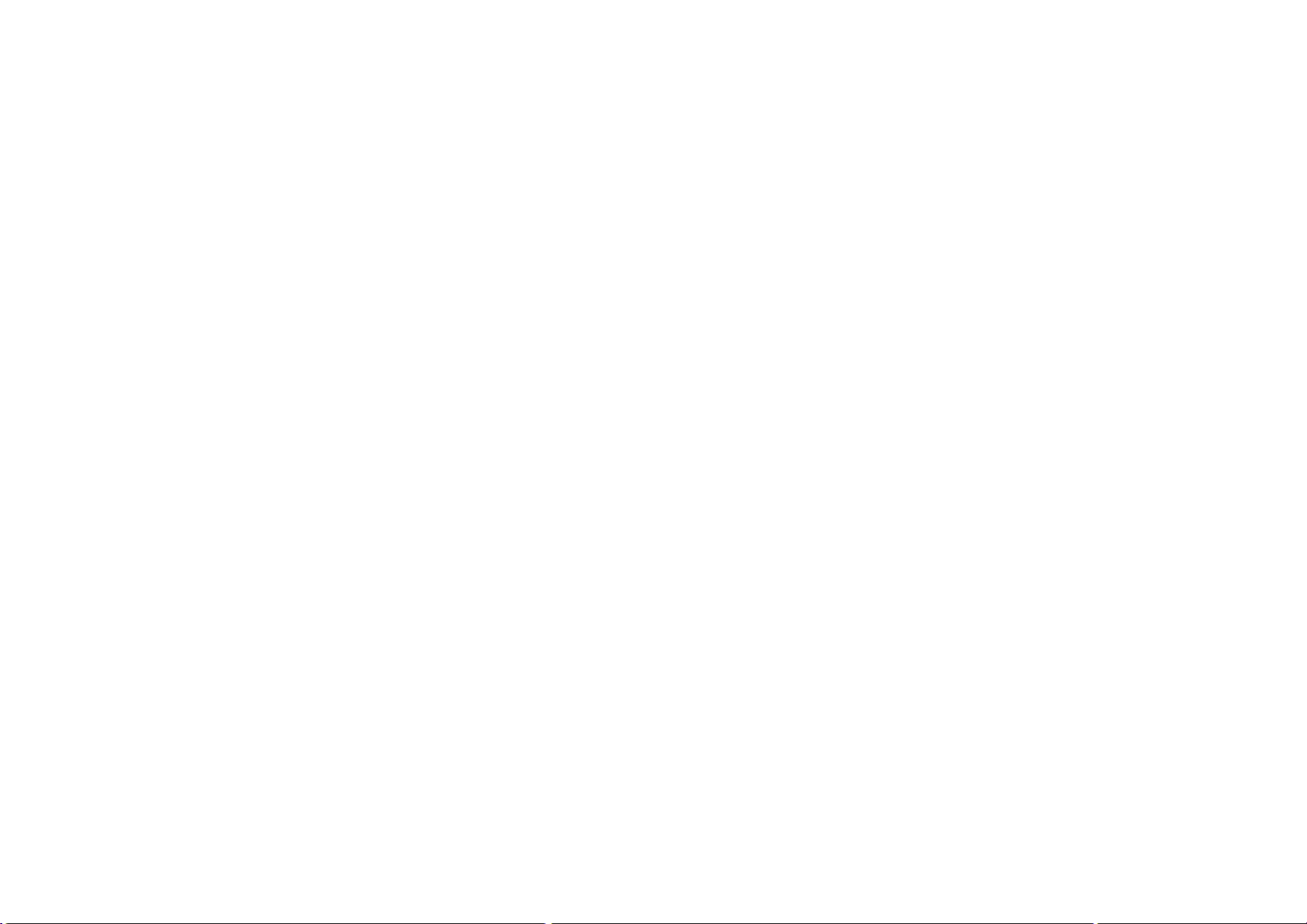
1.1.2The menus 6/6
Go to the ¬ Search page to look for any topic in Help.
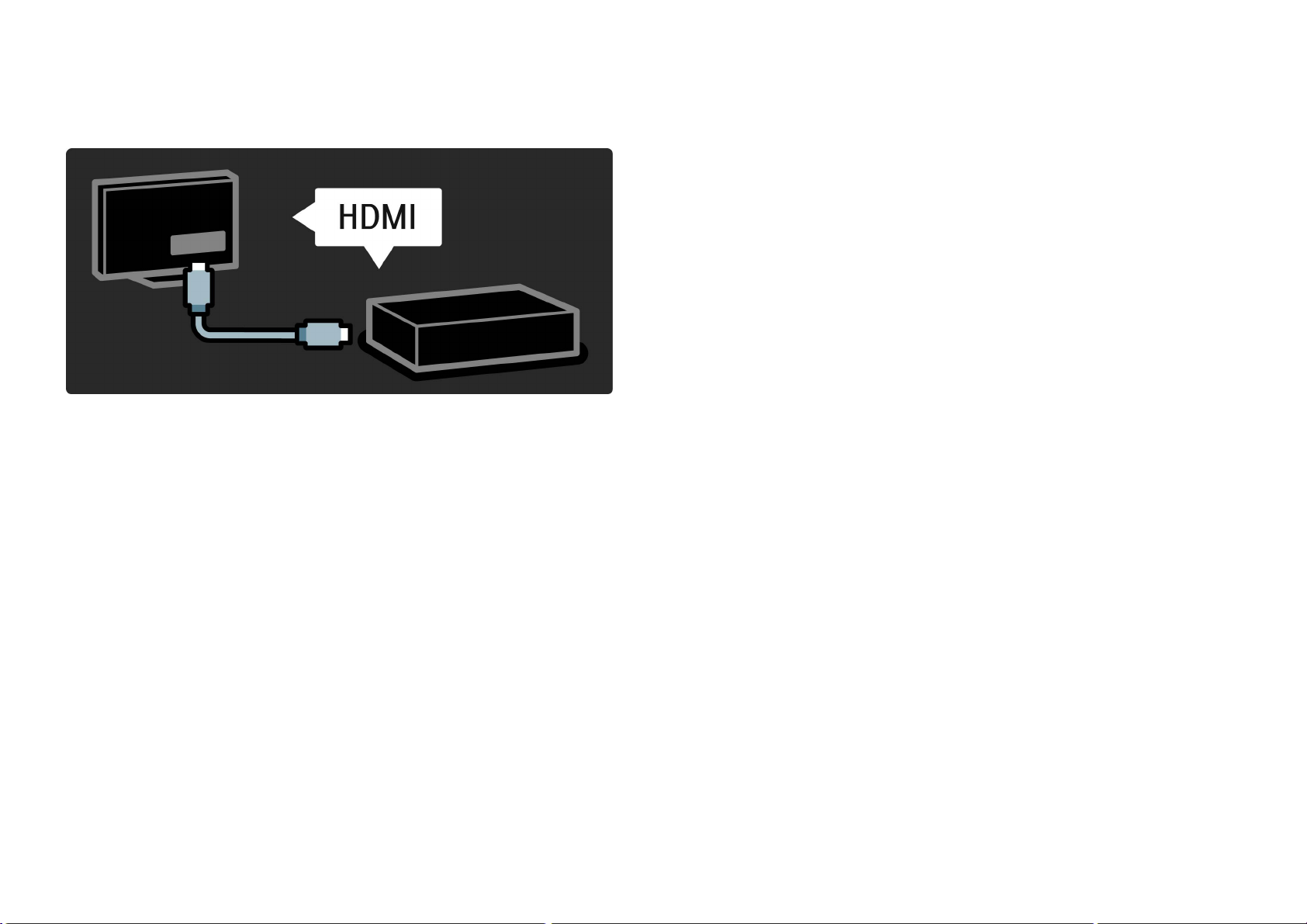
1.1.3Connecting devices 1/3
To connect a DVD, Blu-ray Disc player or game console,
use the HDMI connection.
The HDMI connection offers the best picture and sound
quality and, if your device has EasyLink (HDMI-CEC), the TV
can add the device in the Home menu automatically.
. . .
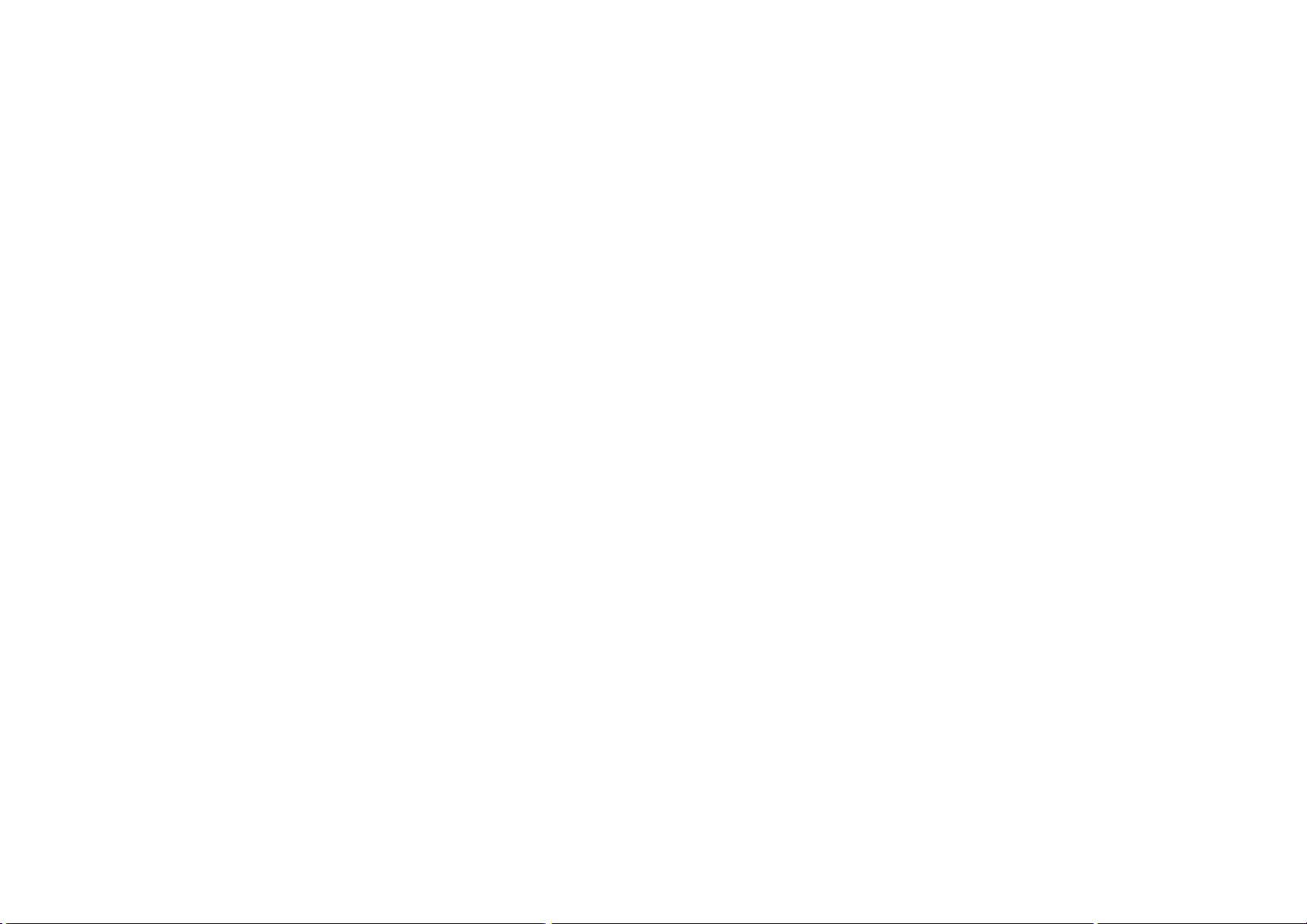
1.1.3Connecting devices 2/3
When a device is added in the Home menu, you can select
it to watch its programme. If the device has no EasyLink
or you do not use the HDMI connection, you must add
the connected device in the Home menu using Add your
devices.
Read more about Add your devices in Help > Use your TV >
Menus > Home menu.
Read more about EasyLink in Help > Setup > EasyLink
HDMI-CEC.
. . .
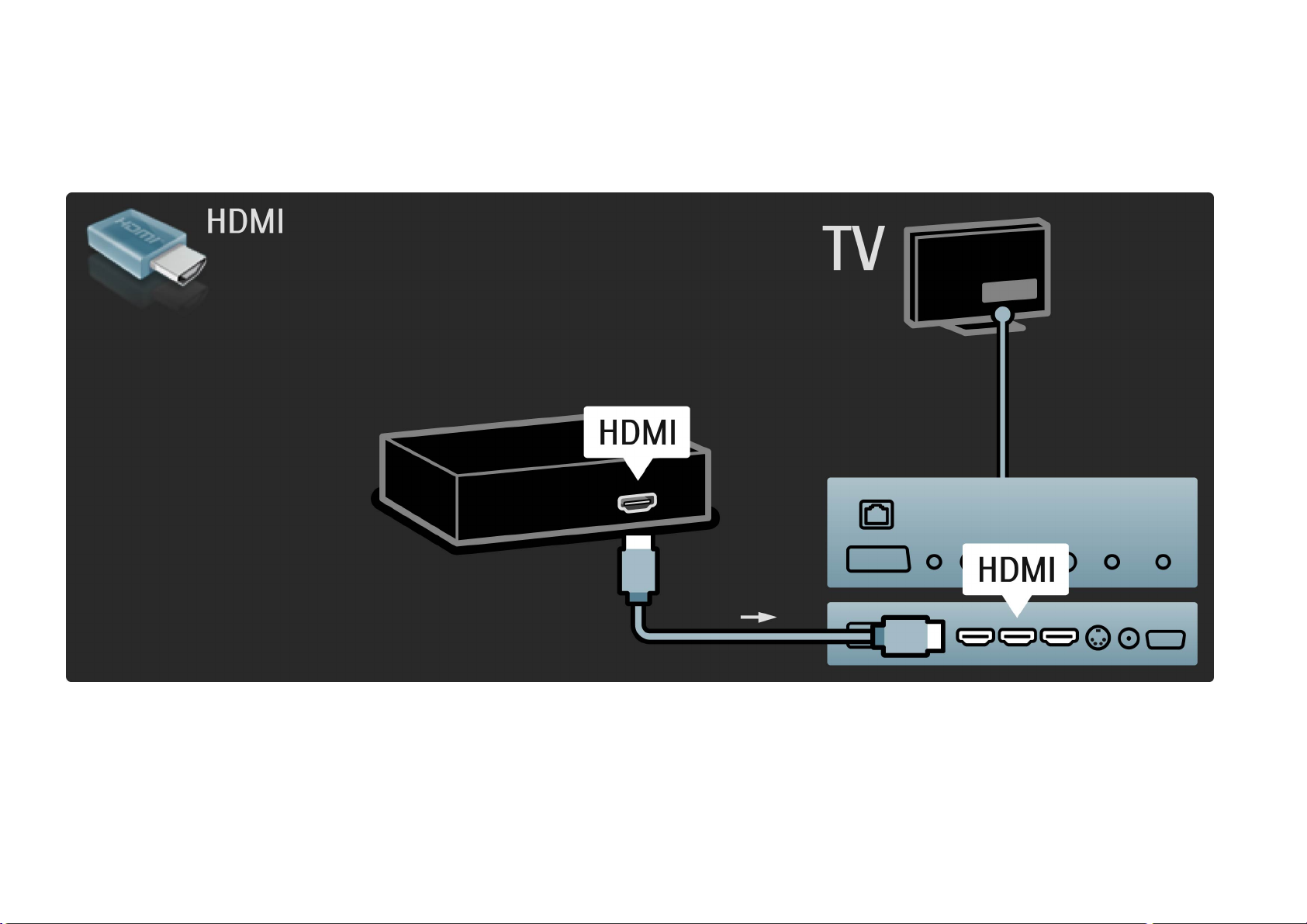
1.1.3Connecting devices 3/3
In the chapter Help > Connections, drawings like these help you to connect most common devices.
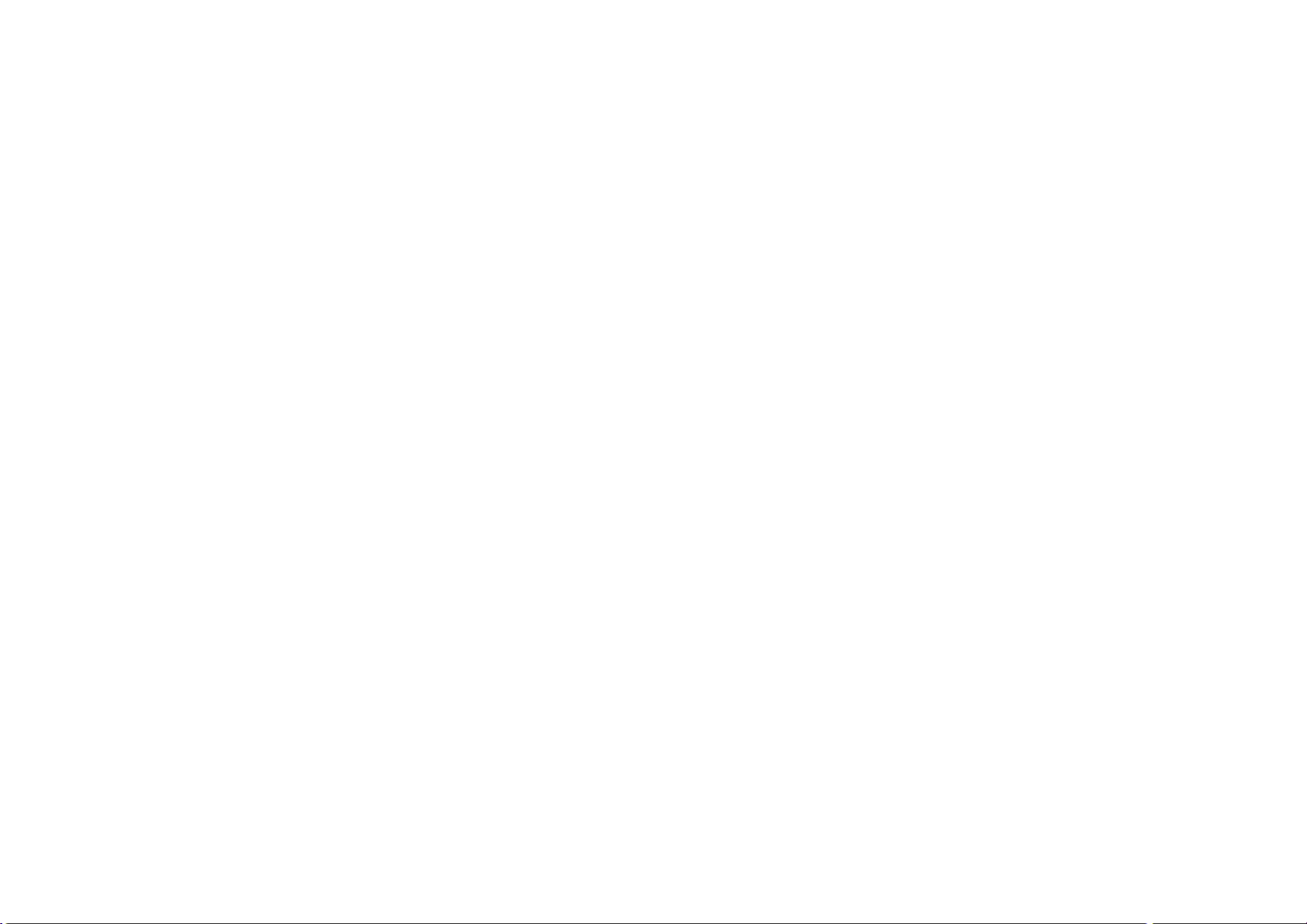
1.1.4High Definition TV 1/2
This TV can display High Definition programmes, but to
enjoy HD TV you need to get programmes in HD first. If you
are not watching HD programmes, the picture quality will
be that of a normal TV.
Watch HD TV programmes from . . .
• a Blu-ray Disc player
• a Digital HD receiver connected with HDMI and with a
subscription to HD programmes
• Over-the-air HD broadcasts (DVB-T MPEG4)
• channels offering HD on a DVB-C network
• an HD game console connected with HDMI and playing
an HD game
. . .
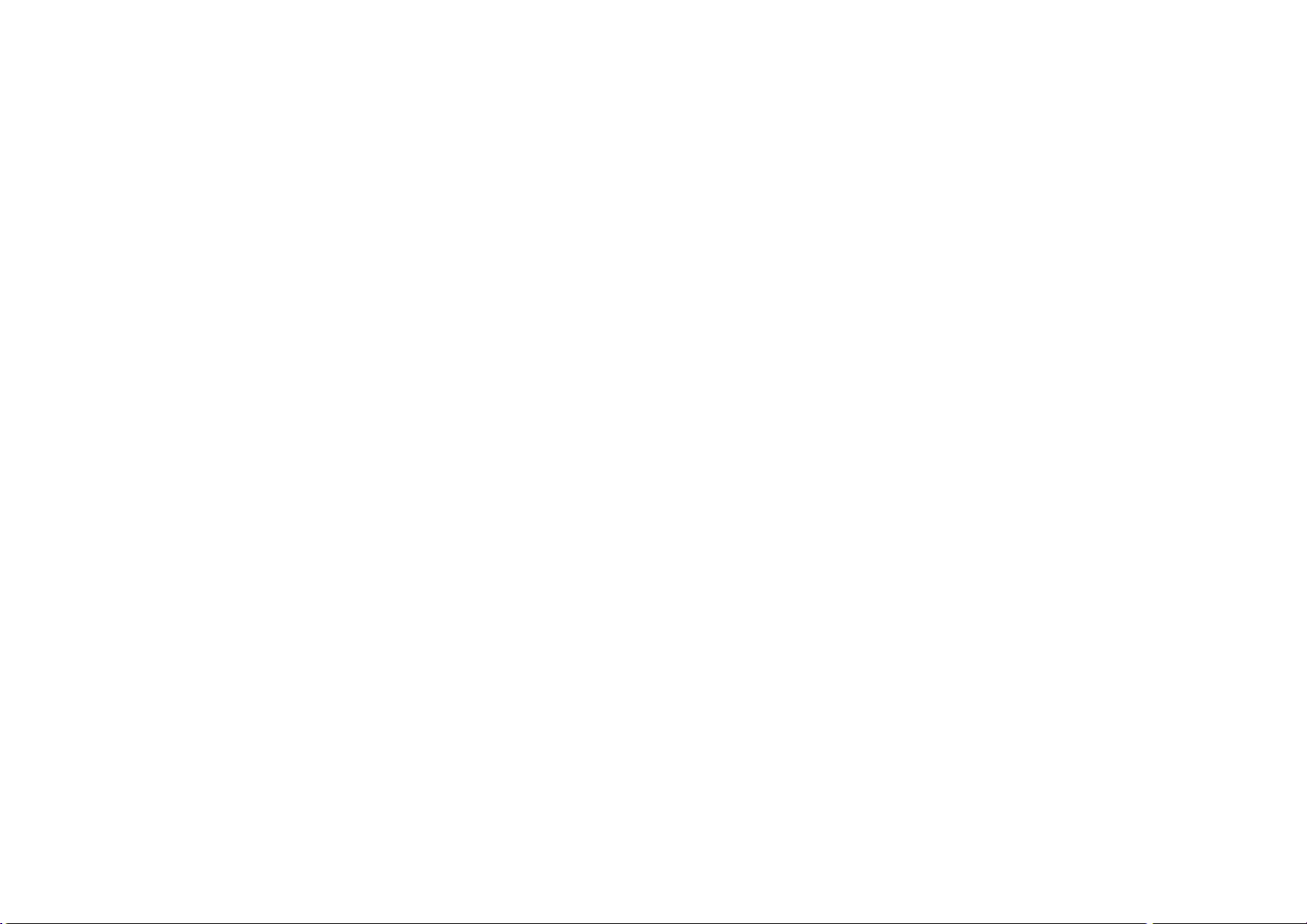
1.1.4High Definition TV 2/2
HD video clip
To experience the stunning sharpness and picture quality
of HD TV, you can start the High Definition video clip from
the Home menu. Press Home > Setup > Watch demos (on
the second page of the Setup menu).
Contact your dealer for more information.
Go to www.philips.com/support to find FAQs featuring the
list of HD channels or providers in your country.
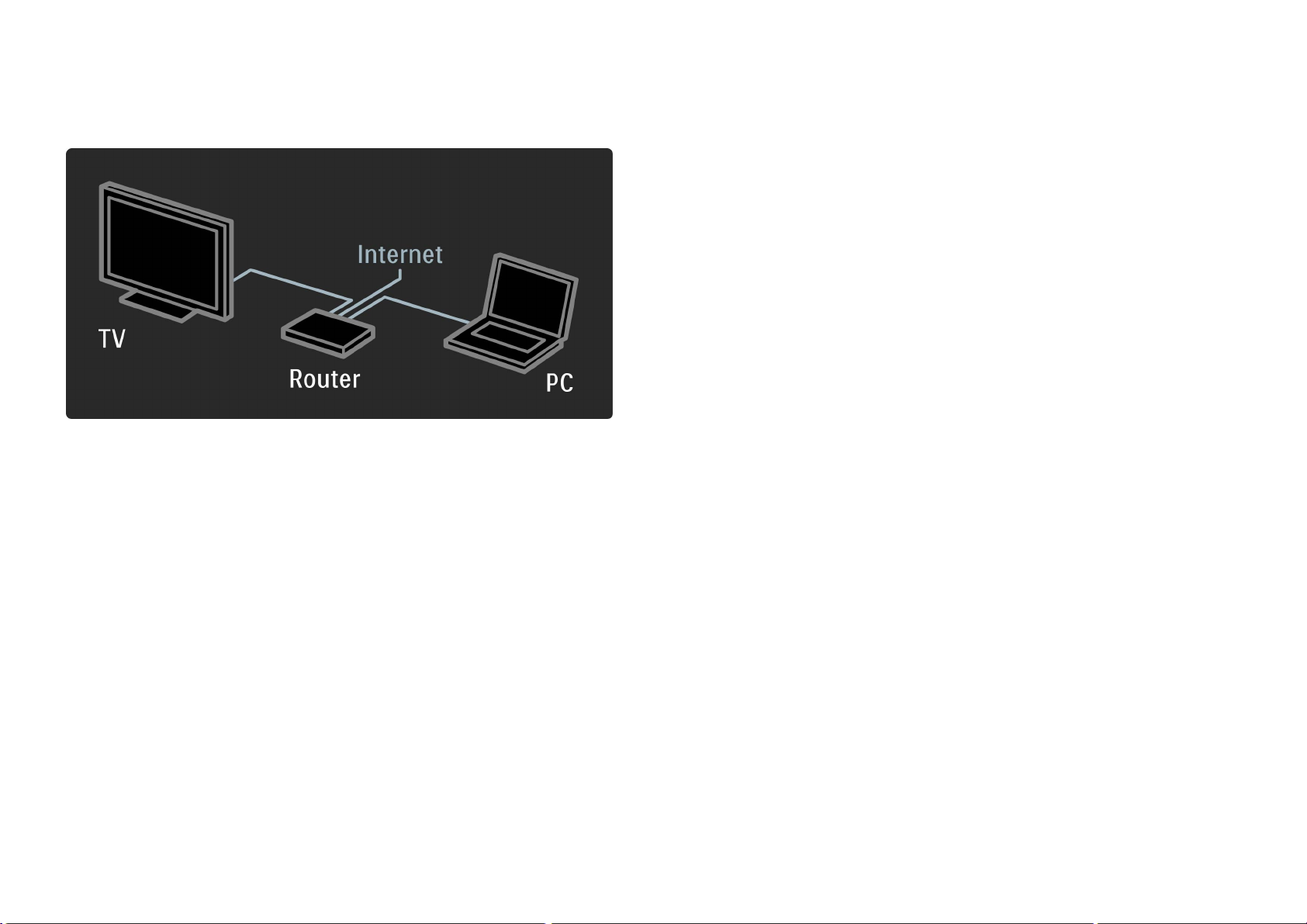
1.1.5PC network and Net TV 1/2
PC network
You can connect the TV to your PC network. Enjoy your
pictures, videos and music files from your PC on a big TV
screen.
Read more about PC Network in Help > Setup > Network.
. . .
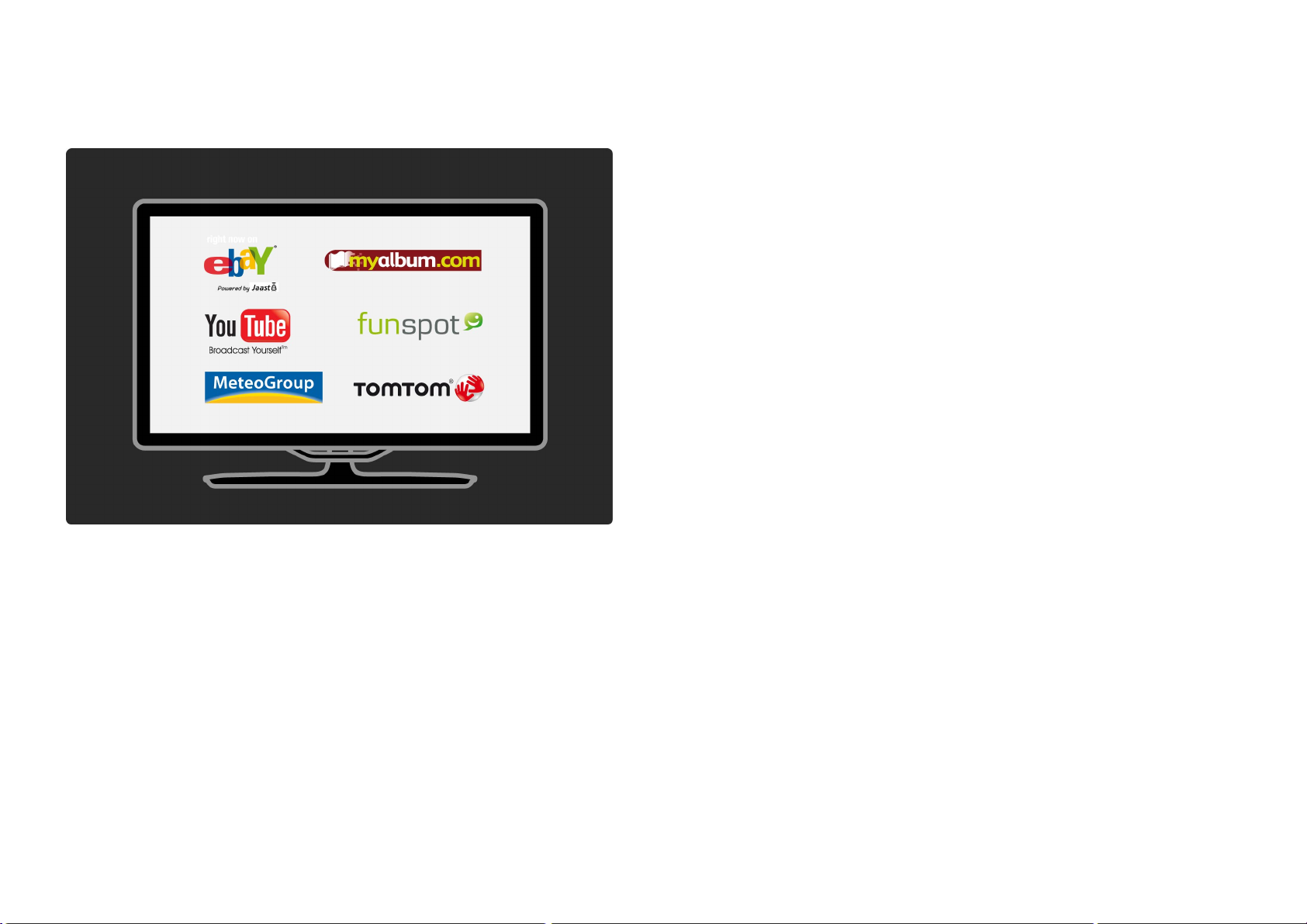
1.1.5PC network and Net TV 2/2
Net TV
If you have an Internet connection on your home network,
you can connect to Net TV. Net TV offers you online
movies, pictures, music, infotainment, games and much
more.
Read more about Net TV in Help > Use your TV > Net TV.
. . .
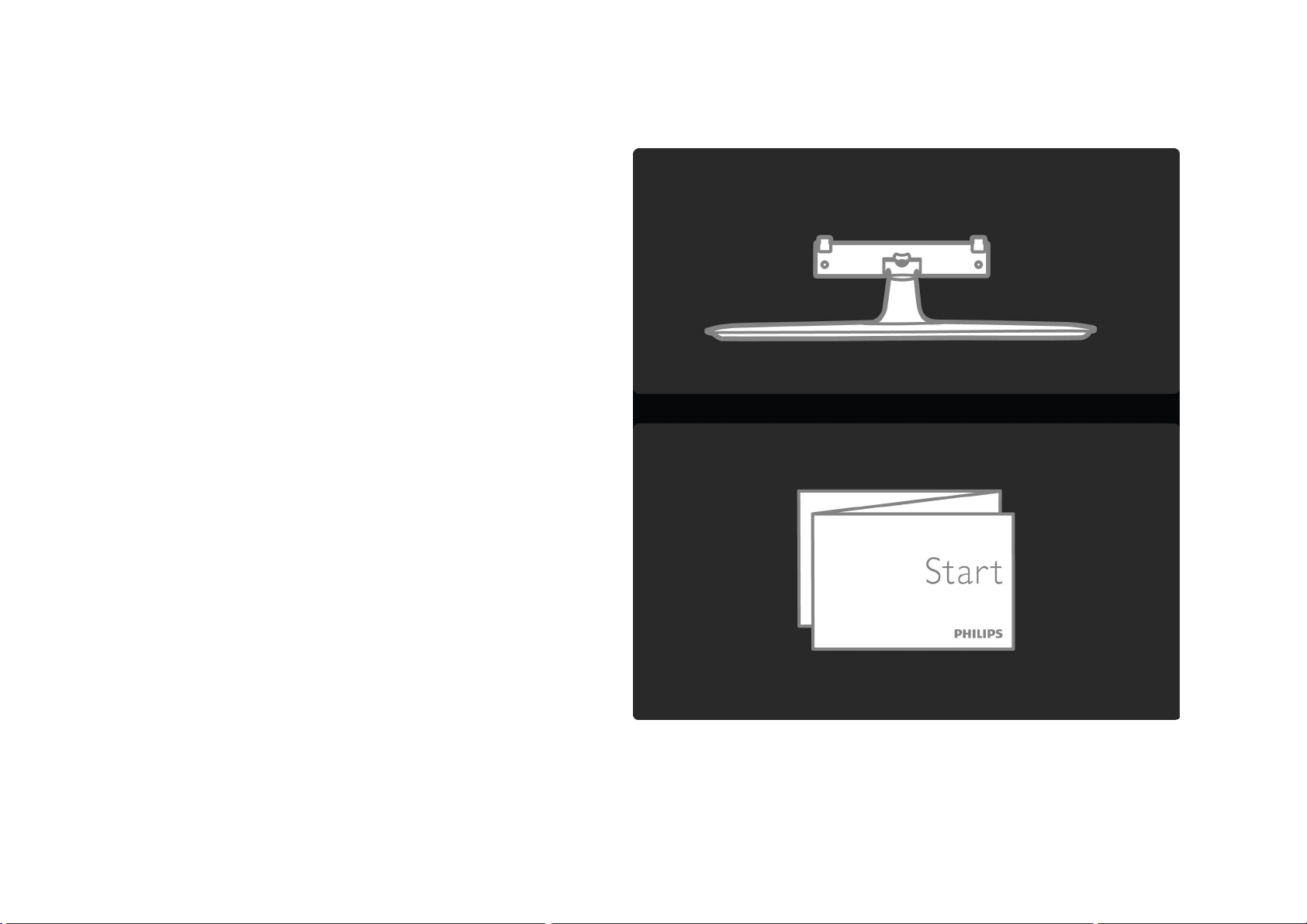
1.2.12-in-1 stand 1/12
The 2-in-1 stand that comes with the TV, can be used as
a table-top stand or as a wall mount bracket. Instructions
to mount the 2-in-1 stand are also included in the printed
Start guide.
Read the instructions on the following pages.
. . .
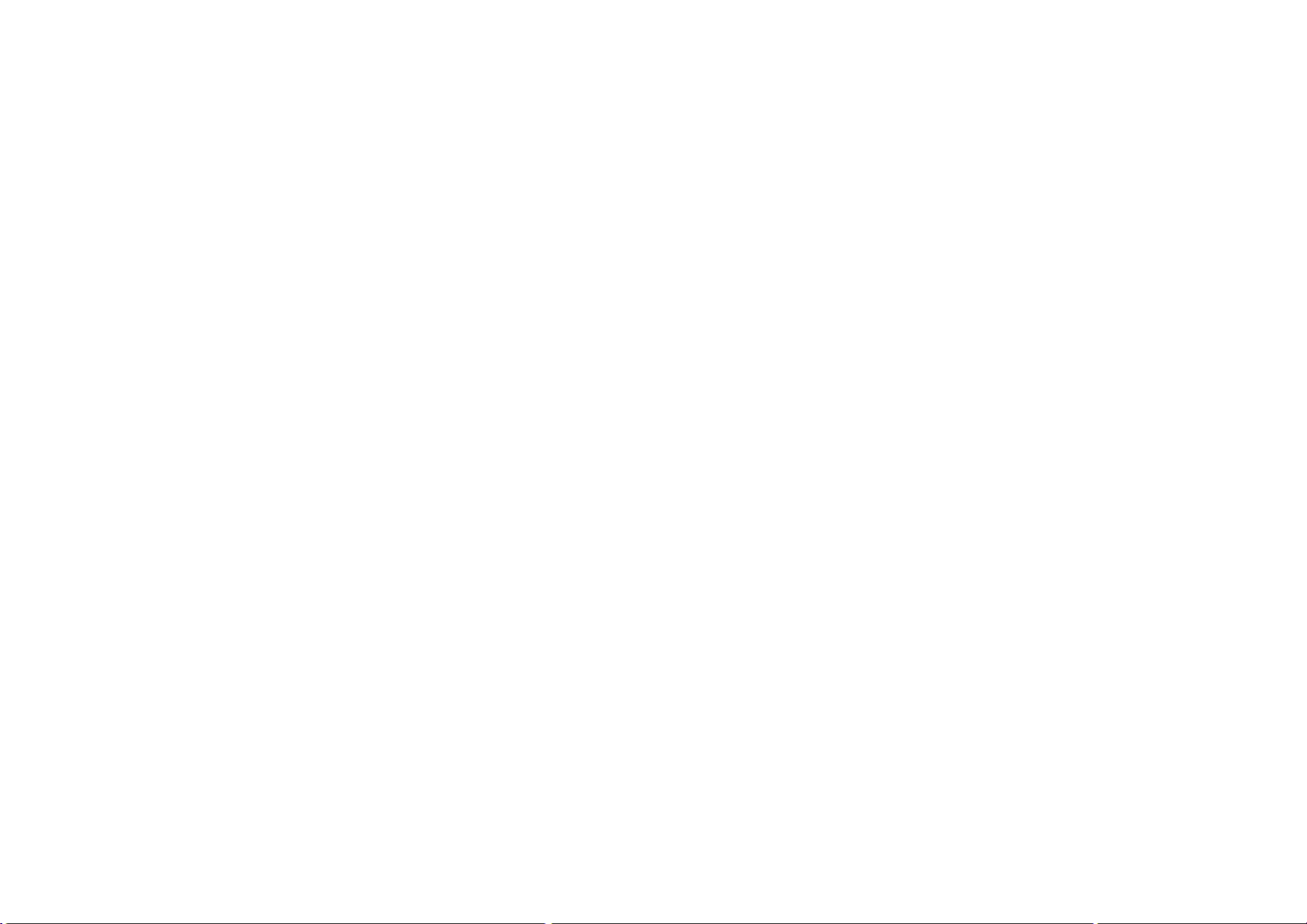
1.2.1Wall mounting 2/12
Caution
Wall mounting the TV requires special skills and should
only be performed by qualified personnel. The TV wall
mounting should meet safety standards according to
the TV's weight. Read also the safety precautions before
positioning the TV.
Koninklijke Philips Electronics N.V. bears no responsibility
for improper mounting or any mounting that results in
accident or injury.
. . .
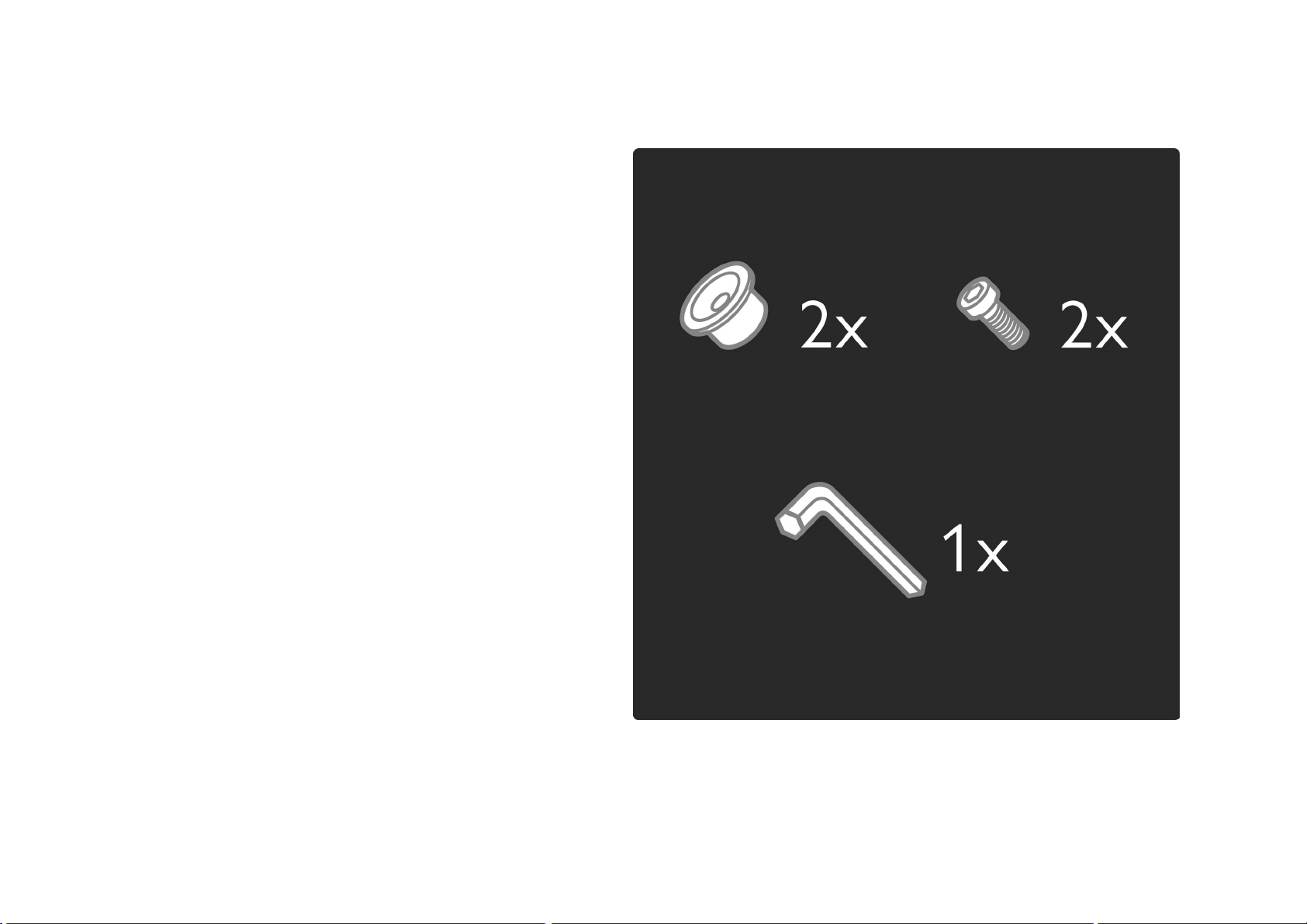
1.2.1Wall mounting 3/12
Unmount the TV from the stand if necessary.
To wall mount the TV, you need the 2 screws used to fix the
TV onto the TV stand and the 2 mounting discs as shown.
. . .
 Loading...
Loading...