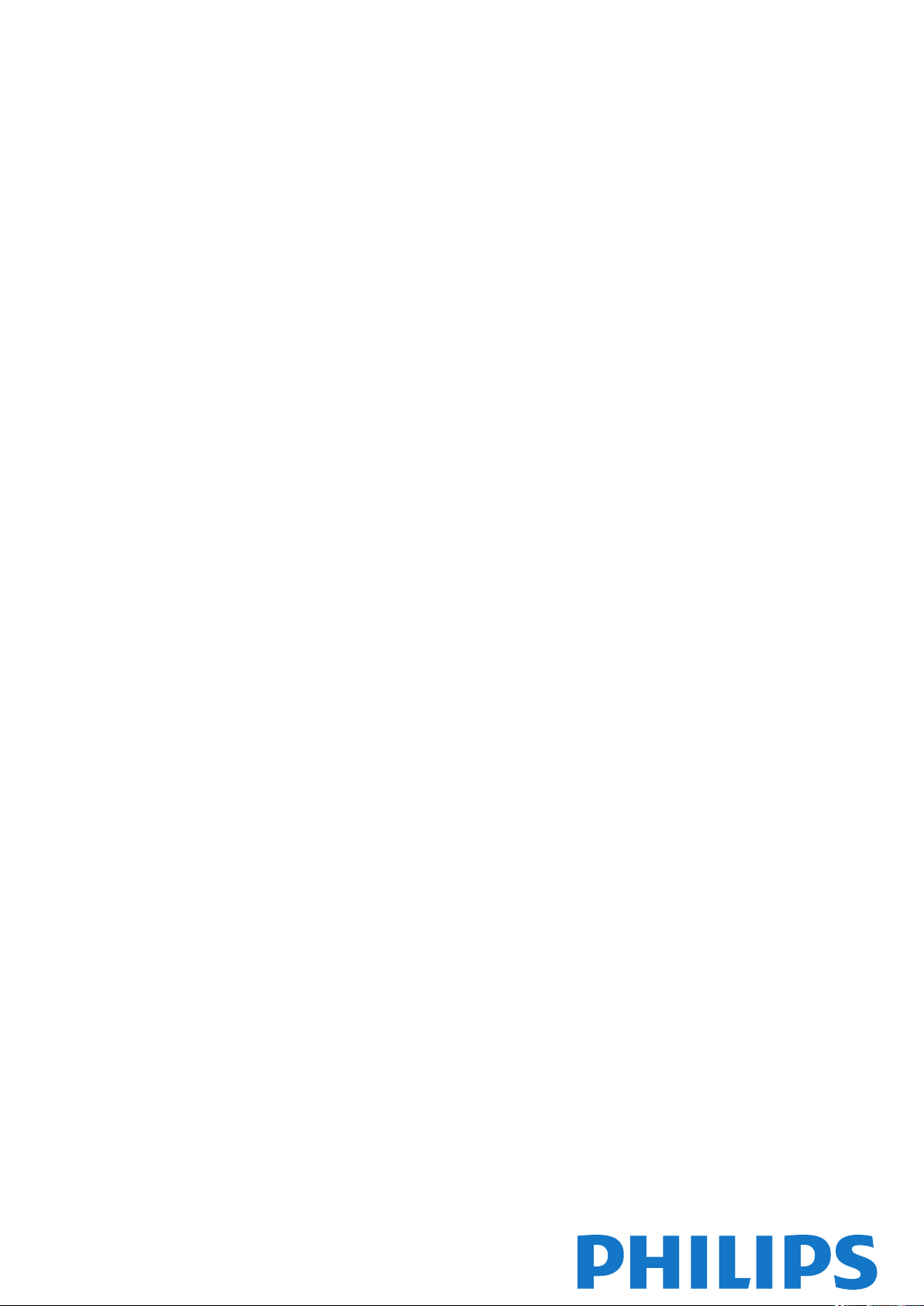
Register your product and get support at LED TV
www.philips.com/welcome
32PFH4309
32PFH4399
32PFT4309
32PFT4309
32PHH4309
32PHH4309
32PHH4319
32PHH4329
32PHT4309
32PHT4319
40PFH4309
40PFH4319
40PFH4329
40PFH4399
40PFT4309
40PFT4309
40PFT4319
50PFH4309
50PFH4319
50PFH4329
50PFT4309
50PFT4319
Ръководство
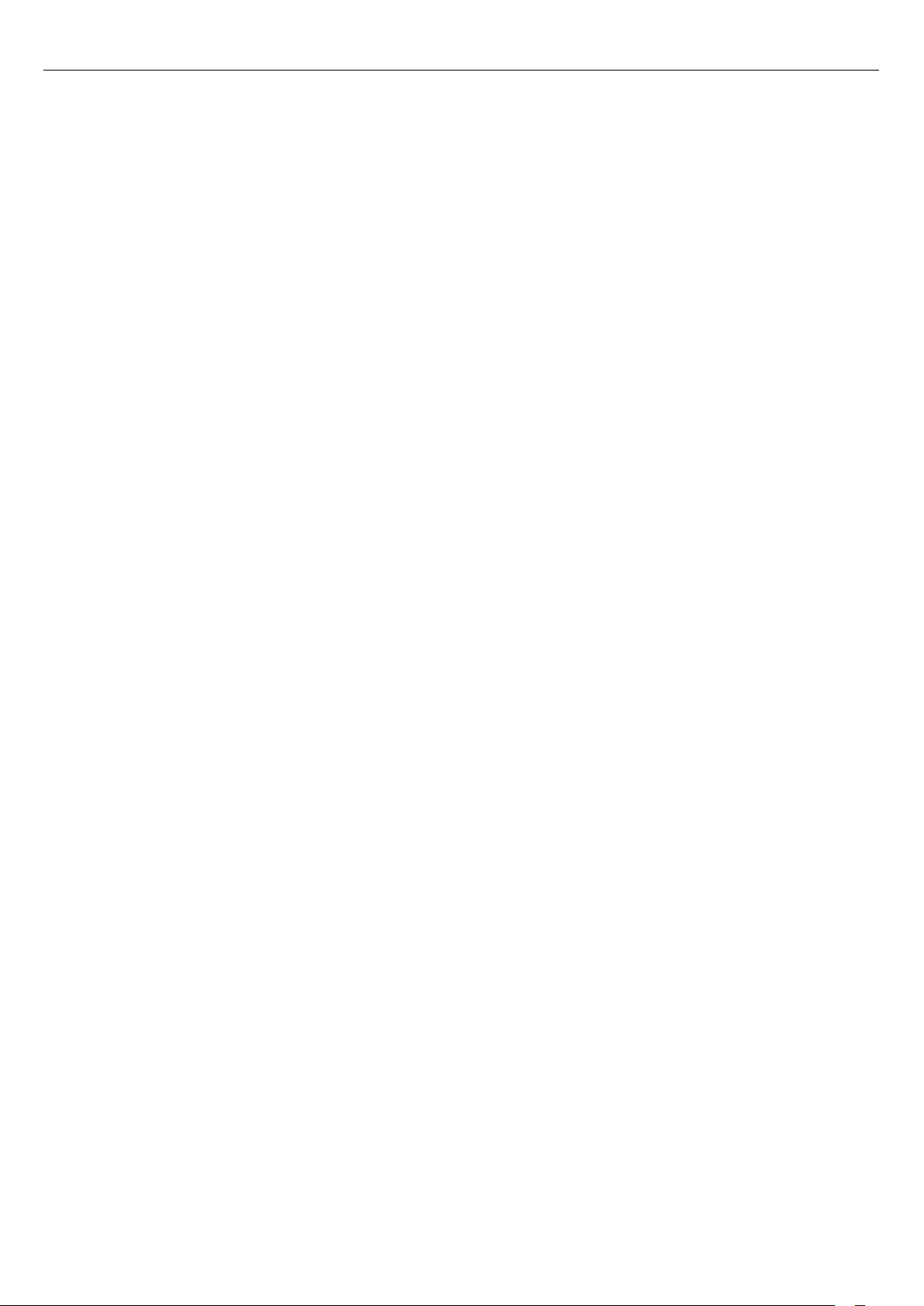
Съдържание
1 Новият ви телевизор 3
1.1 Поставяне на телевизора на пауза и записи 3
1.2 EasyLink 3
2 Монтаж 4
2.1 Прочетете упътването за безопасност 4
2.2 Монтиране на телевизора на стойка и на стената 4
2.3 Съвети за разполагането 4
2.4 Захранващ кабел 5
2.5 Кабел за антената 5
3 Връзки 6
3.1 Съвети за връзките 6
3.2 EasyLink HDMI CEC 7
3.3 Общ интерфейс – CAM 8
3.4 Цифров приемник (Set-top box) STB 8
3.5 Сателитен приемник 9
3.6 Система за домашно кино 9
3.7 Blu-ray плейър 11
3.8 DVD плейър 11
3.9 Игрова конзола 11
3.10 USB твърд диск 12
3.11 USB флаш устройство 12
3.12 Камкордер 13
3.13 Компютър 13
3.14 Слушалки 14
4 Включване 15
4.1 Вкл. или Готовност 15
5 Дистанционно управление 16
5.1 Преглед на бутоните 16
5.2 ИЧ датчик 16
5.3 Батерии 17
5.4 Почистване 17
6 ТВ канали 18
6.1 Гледане на ТВ канали 18
6.2 Инсталиране на канали 22
7 ТВ справочник 26
7.1 Използване на ТВ справочника 26
7.2 Записи 26
7.3 Получаване на данни от ТВ справочника 26
12 Запис 33
12.1 Какво ви трябва 33
12.2 Записване на програма 33
12.3 Гледане на запис 33
13 Настройки 35
13.1 Снимки 35
13.2 Игра или компютър 37
13.3 Формат и ръбове 37
13.4 Звук 37
14 Спецификации 40
14.1 Параметри на околната среда 40
14.2 Приемане на PxHxxx9 / PxTxxx9 41
14.3 Дисплей 41
14.4 Power 41
14.5 Размери и тегло_43x9 41
14.6 Възможности за свързване 42
14.7 Мултимедийна 42
15 Софтуер 43
15.1 Актуализиране на софтуера 43
15.2 Версия на софтуера 43
15.3 Софтуер с отворен код 43
15.4 Open source license 43
16 Отстраняване на неизправности и поддръжка
62
16.1 Отстраняване на неизправности 62
16.2 Регистриране 63
16.3 Помощ 63
16.4 Онлайн помощ 64
16.5 Помощ на клиенти/ Ремонт 64
17 Безопасност и поддръжка 65
17.1 Безопасност 65
17.2 Поддръжка на екрана 66
18 Условия за ползване, авторски права и лицензи
67
18.1 Условия за ползване 67
18.2 Авторски права и лицензи 67
Индекс 69
8 Източници 28
8.1 Списък с източници 28
8.2 От режим на готовност 28
8.3 EasyLink 28
9 Таймери и часовник 29
9.1 Таймер за заспиване 29
9.2 Часовник 29
9.3 Автоматично изключване 29
10 Вашите снимки, видеоклипове и музика 30
10.1 От USB връзка 30
11 Pause TV 32
11.1 Pause TV 32
2
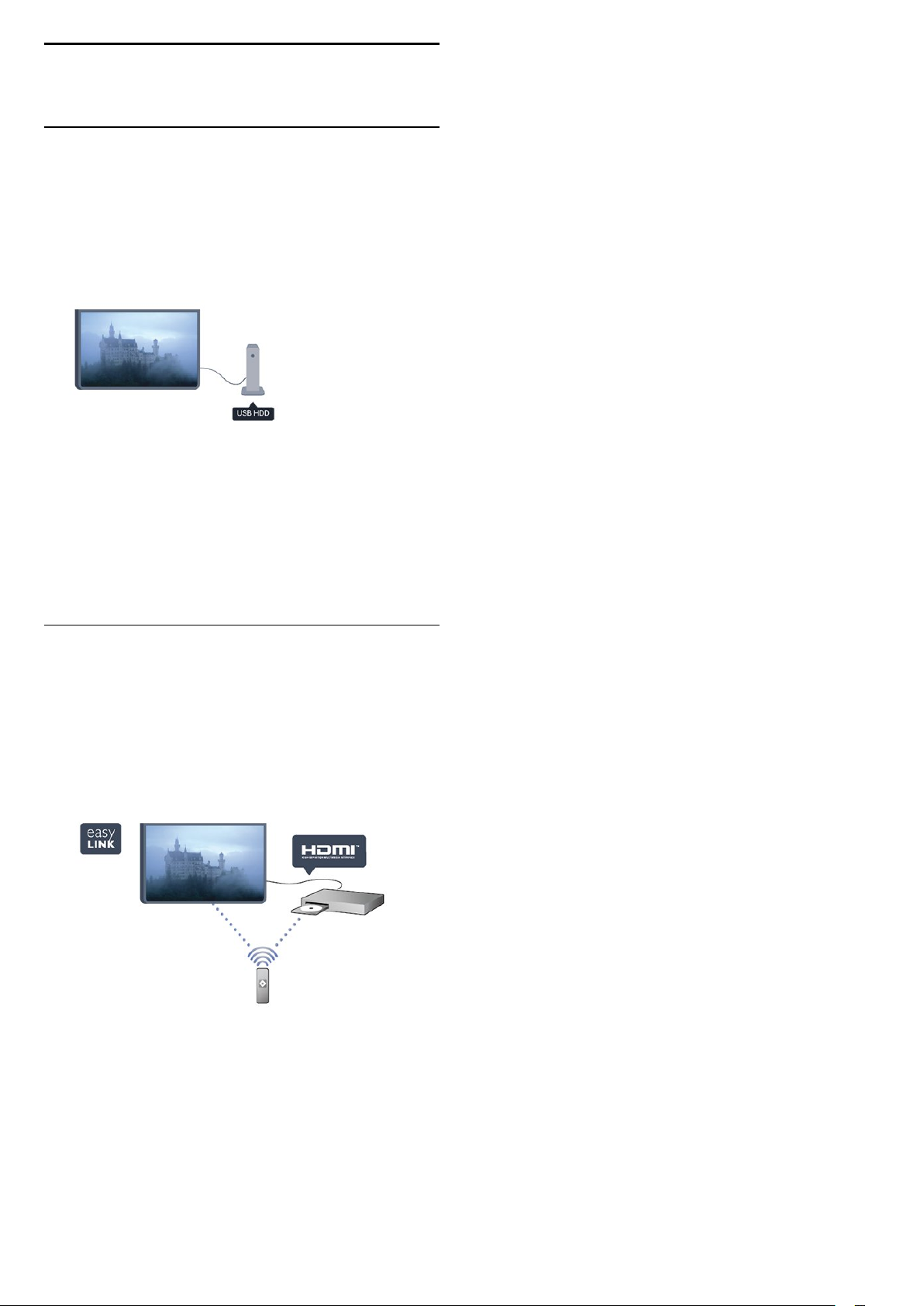
1
Новият ви телевизор
1.1
Поставяне на телевизора на
пауза и записи
Ако свържете USB твърд диск, можете да поставите на
пауза и да запишете предаване от цифров телевизионен
канал.
Можете да направите пауза на телевизора и да отговорите
на спешно телефонно обаждане или просто да си починете
по време на спортно състезание, докато телевизорът
записва предаването на USB твърд диск. По-късно можете
да продължите да го гледате.
1.2
EasyLink
С
EasyLink
например Blu-ray Disc плейър, с дистанционното управление
на телевизора.
EasyLink използва HDMI CEC за комуникация със свързаните
устройства.
можете да управлявате свързано устройство,
3
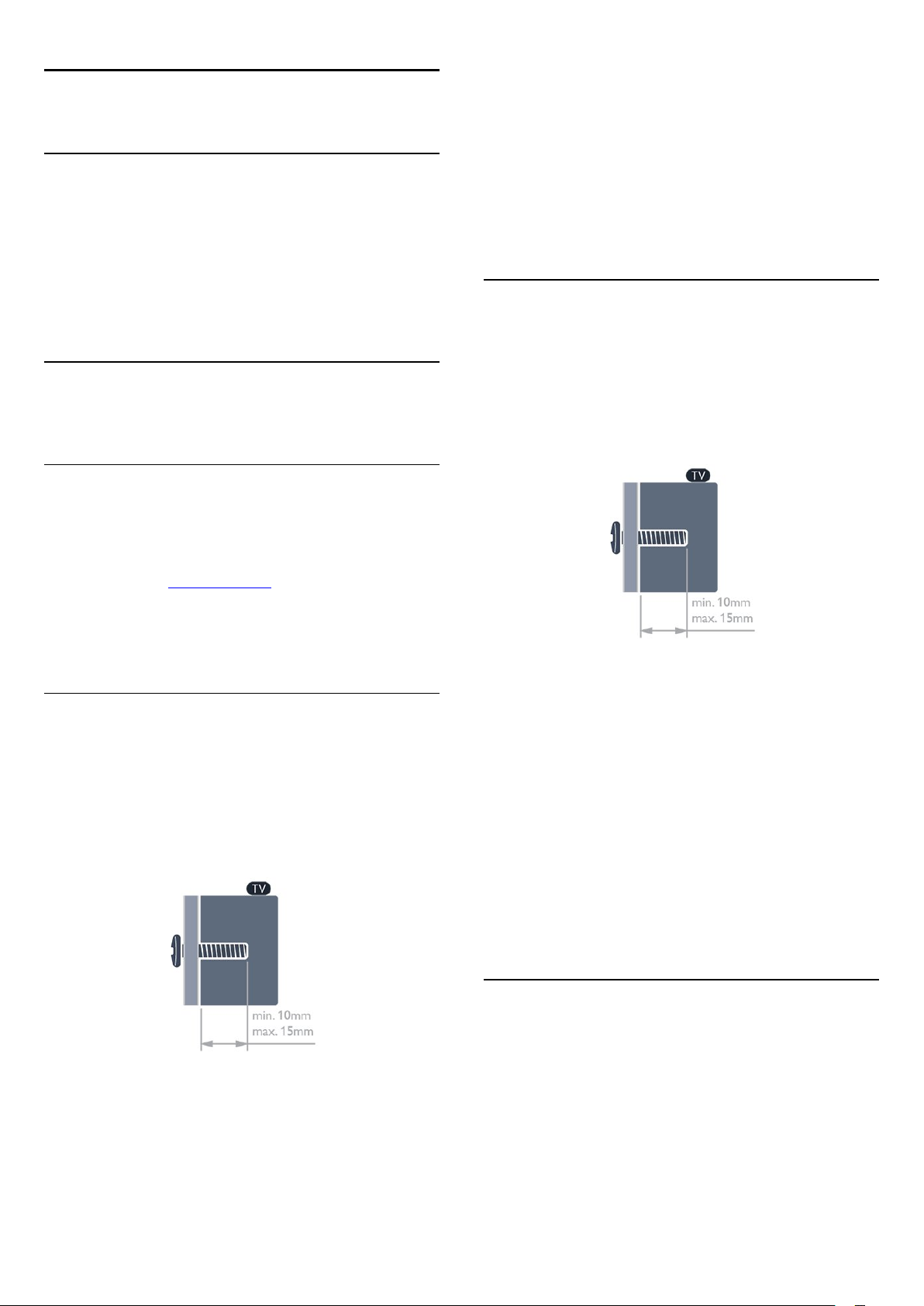
2
Монтаж
2.1
Прочетете упътването за
безопасност
Прочетете инструкциите за безопасност преди да
използвате телевизора.
В Помощ отидете на
2.2
Безопасност и грижа
Монтиране на телевизора на
стойка и на стената
Стойка за телевизор
Можете да откриете указанията за монтиране на стойката
за телевизора в ръководството за бърз старт, приложено
към телевизора. Ако сте изгубили ръководството, можете
да го изтеглите от www.philips.com.
>
Безопасност
Монтирането на телевизора на стена изисква специални
умения и трябва да се извършва само от квалифициран
персонал. При монтирането на телевизора на стена трябва
да се спазват стандартите за безопасност, отговарящи на
теглото на телевизора. Преди да разположите телевизора,
прочетете и мерките за безопасност.
TP Vision Europe B.V. не носи отговорност за неправилен
монтаж или за монтаж, довел до нещастен случай или
нараняване.
Монтиране на стена
.
Вашият телевизор е подготвен за монтаж на стена и с
помощта на конзола VESA (продава се отделно).
При закупуване на конзолата използвайте посочения подолу код на VESA . . .
За да закрепите скобата добре, използвайте винтове с
дължината, посочена на чертежа.
За да изтеглите ръководството за бърз старт, потърсете го,
като използвате номера на вида продукт на вашия
телевизор.
Монтиране на стена
Вашият телевизор е подготвен за монтаж на стена и с
помощта на конзола VESA (продава се отделно).
При закупуване на конзолата използвайте посочения подолу код на VESA . . .
За да закрепите скобата добре, използвайте винтове с
дължината, посочена на чертежа.
- 42Pxx5199 - VESA MIS-F 200x200, M6
- 47Pxx5199 - VESA MIS-F 400x400, M6
- 55Pxx5199 - VESA MIS-F 400x400, M6
Внимание
Монтирането на телевизора на стена изисква специални
умения и трябва да се извършва само от квалифициран
персонал. При монтирането на телевизора на стена трябва
да се спазват стандартите за безопасност, отговарящи на
теглото на телевизора. Преди да разположите телевизора,
прочетете и мерките за безопасност.
TP Vision Europe B.V. не носи отговорност за неправилен
монтаж или за монтаж, довел до нещастен случай или
нараняване.
2.3
Съвети за разполагането
- 32Pxx43x9 - VESA MIS-F 100x100, M4
- 40Pxx43x9 - VESA MIS-F 200x200, M4
- 50Pxx43x9 - VESA MIS-F 400x200, M6
Внимание
- Поставете телевизора на място, където върху екрана не
огрява пряка светлина.
- Поставете телевизора на разстояние най-много 15 см от
стената.
- Идеалното разстояние за гледане на телевизора е равно
на 3 пъти размера на диагонала на екрана му. Когато сте
седнали, очите ви трябва да са на едно ниво със средата на
4
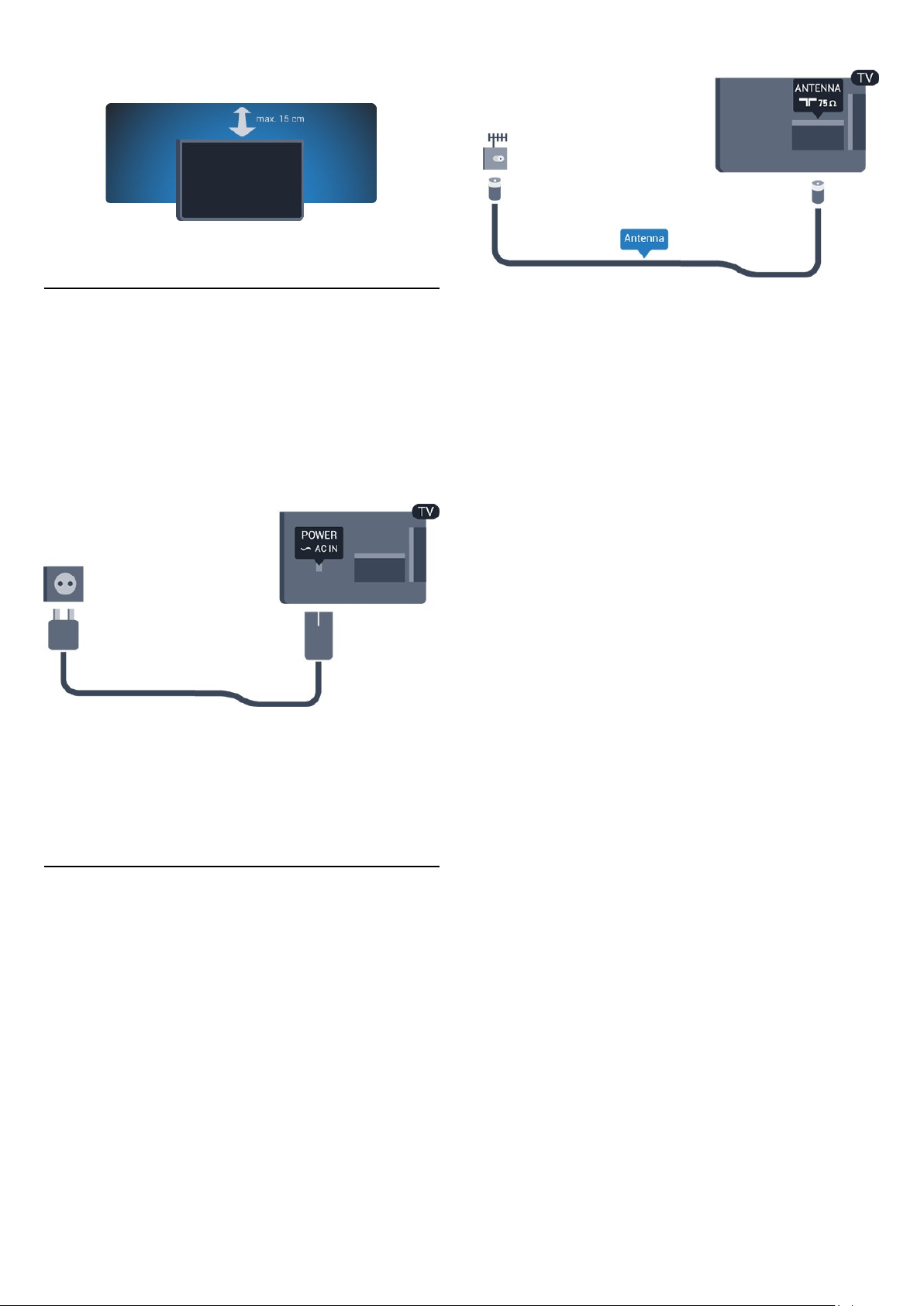
екрана.
2.4
Захранващ кабел
- Включете захранващия кабел в съединителя
гърба на телевизора.
- Проверете дали захранващият кабел е добре включен в
телевизора.
- Уверете се, че щепселът в контакта е винаги достъпен.
- При изключване на захранващия кабел винаги дърпайте
щепсела, а не самия кабел.
Макар че този телевизор има много малка консумация в
режим на готовност, за да пестите енергия, изключвайте
захранващия кабел, ако няма да използвате телевизора
продължително време.
POWER
на
2.5
Кабел за антената
Поставете щепсела на антената плътно в гнездото
за
ANTENNA (Антена)
Може да свържете своя собствена антена или да направите
връзка към антенния сигнал от антенната разпределителна
система. Използвайте радиочестотен антенен коаксиален
съединител IEC 75 ома.
Използвайте тази връзка към антената за DVB-T и DVB-C
входни сигнали.
на гърба на телевизора.
5
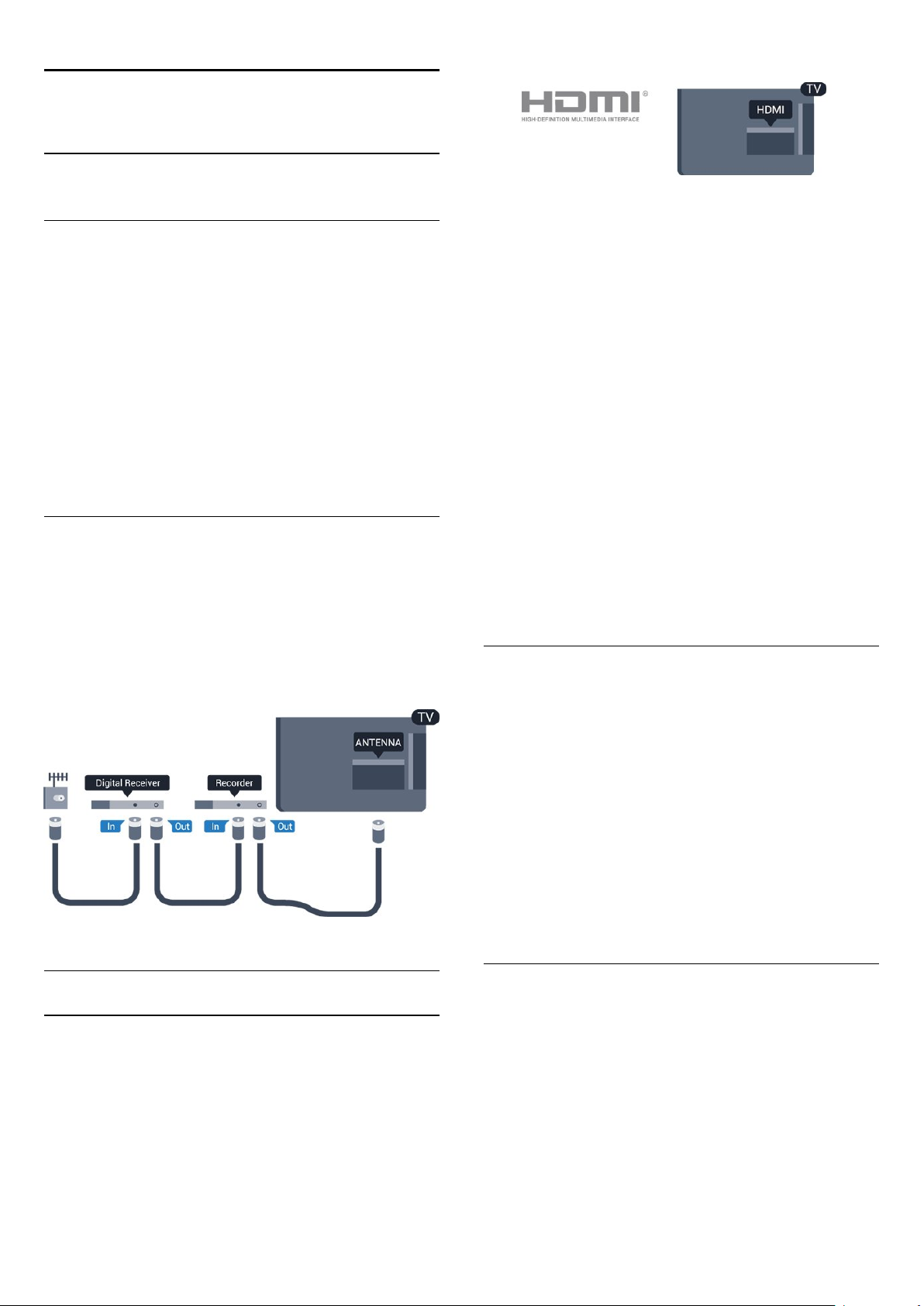
3
Връзки
3.1
Съвети за връзките
Ръководство за свързване
Винаги свързвайте устройство към телевизора чрез найвисококачествената налична връзка. Също така използвайте
кабели с високо качество, за да гарантирате
добро пренасяне на картина и звук.
EasyLink HDMI CEC
Ако вашите устройства са свързани с HDMI и имате EasyLink,
можете да ги управлявате с дистанционното управление на
телевизора. EasyLink HDMI CEC трябва да бъде включено
както в телевизора, така и в свързаното устройство.
DVI към HDMI
Ако имате нужда от помощ при свързване на няколко
устройства към телевизора, можете да посетите
Ръководството за свързване на телевизори Philips. Това
ръководство предоставя информация как да правите
връзките и какви кабели да използвате.
Отидете на адрес
www.connectivityguide.philips.com
Антена
Ако имате приставка Set-top box (цифров приемник) или
записващо устройство (рекордер), свържете кабелите от
антената така, че сигналът от антената да преминава найнапред през приставката и/или рекордера, преди да постъпи
в телевизора. По този начин антената и приставката могат
да изпращат възможни допълнителни канали, които да бъдат
записвани от рекордера.
Използвайте адаптер от DVI към HDMI, ако устройството
ви има само DVI връзка. Използвайте един от HDMI
кабелите и добавете аудио L/R кабел (минижак 3,5 мм) към
аудио входа за звука, на гърба на телевизора.
Защита срещу копиране
DVI и HDMI кабелите поддържат HDCP (High-bandwidth
Digital Contents Protection – Защита на цифровото
съдържание, предавано по широколентов канал). HDCP е
сигнал за защита срещу копиране, който не позволява
копирането на съдържание от DVD или Blu-ray дискове.
Нарича се още DRM (Digital Rights Management – Управление
на правата върху електронно съдържание).
HDMI ARC
Връзката HDMI 1 на телевизора има HDMI ARC (канал за
връщане на аудио). Ако устройството, обикновено система
за домашно кино, има и връзка HDMI ARC, свържете го към
HDMI 1 на този телевизор. С връзката HDMI ARC не е
необходимо да свързвате допълнителен аудио кабел, който
изпраща звука на телевизионната картина към системата за
домашно кино. Връзката HDMI ARC обединява двата
сигнала.
HDMI
HDMI CEC
HDMI връзката има най-добро качество на картината и
звука. Един HDMI кабел комбинира видео и аудио сигнали.
Използвайте HDMI кабел за ТВ сигнали с висока
разделителна способност (HD) или Full HD (FHD). За найдобър пренос на телевизионен сигнал, използвайте
Високоскоростен HDMI кабел и не използвайте HDMI кабел,
по-дълъг от 5 м.
В случай че предпочитате да изключите ARC на HDMI
връзките, натиснете , изберете
натиснете OK. Изберете
настр.
>
Звук
>
Разширена
ТВ
>
HDMI 1 - ARC
Настройка
и
.
SCART
SCART е връзка с добро качество. SCART връзката може да
бъде използвана за CVBS и RGB видео сигнали, но не може
да бъде използвана за телевизионни сигнали с висока
детайлност (HD). SCART връзката обединява видео и аудио
сигналите.
Използвайте предоставения SCART адапторен кабел, за да
свържете устройството си.
6
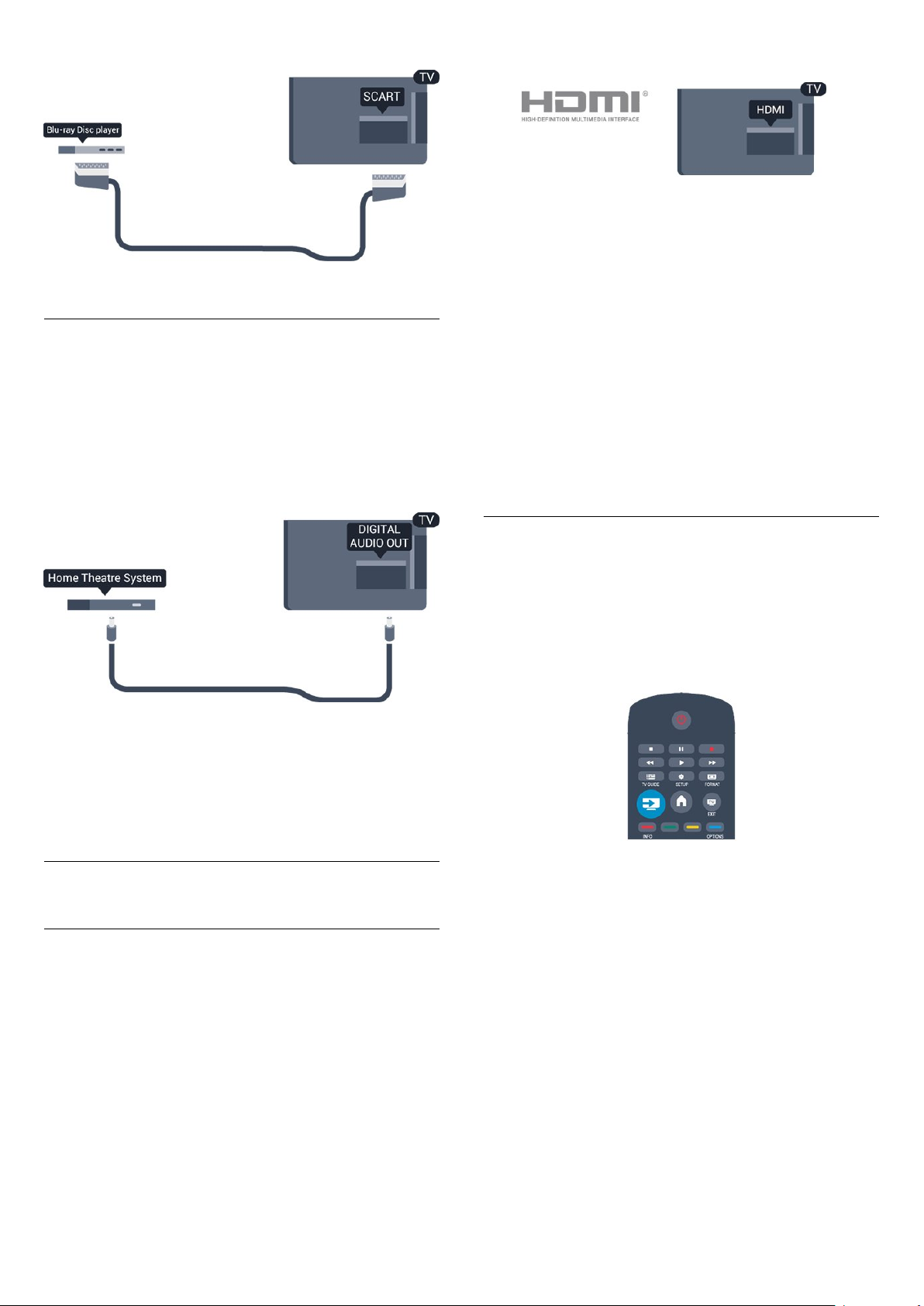
Настройка на EasyLink
Телевизорът се доставя с включен EasyLink. Уверете се, че
всички настройки на HDMI CEC са настроени както трябва
на свързаните устройства EasyLink. EasyLink е възможно да
не работи с устройства от други марки.
Аудио изход – Оптичен
Аудио изход - Оптичен е висококачествена звукова връзка.
Тази оптична връзка може да пренася 5.1 аудио канала. Ако
устройството ви, обикновено система за домашно кино,
няма HDMI ARC връзка, можете да използвате тази връзка с
Аудио вход - Оптичен за системата за домашно кино.
Връзката Аудио изход - Оптичен изпраща звука от
телевизора към системата за домашно кино.
Може да зададете типът на изходния аудио сигнал да
отговаря на звуковите възможности на вашата система за
домашно кино.
HDMI-CEC при другите марки
HDMI-CEC функционалността има различни названия при
различните марки. Примери за някои названия са: Anynet,
Aquos Link, Bravia Theatre Sync, Kuro Link, Simplink и Viera
Link. Не всички марки са напълно съвместими с EasyLink.
Фирмените названия на HDMI CEC в примерите
принадлежат на съответните им собственици.
Работа с устройства
За да управлявате устройство, свързано чрез HDMI, и да го
настройвате чрез EasyLink, изберете устройството – или
негова дейност – от списъка на телевизионните връзки.
Натиснете
към HDMI връзка, и натиснете OK.
SOURCES
, изберете устройство, свързано
Ако звукът не е в синхрон с видеото на екрана, можете да
регулирате синхронизацията между аудиото и видеото.
3.2
EasyLink HDMI CEC
EasyLink
С EasyLink можете да управлявате свързано устройство с
дистанционното управление на телевизора. EasyLink
използва HDMI CEC (Контрол на потребителска
електроника) за комуникация със свързаните устройства.
Тези устройства трябва да поддържат HDMI CEC и трябва
да са свързани с HDMI връзка.
Щом това устройство бъде избрано, дистанционното
управление на телевизора може да го управлява. Обаче
бутоните и
не се предават към устройството.
Ако нужният ви клавиш не е на дистанционното управление
на телевизора, можете да го изберете в менюто Опции.
Натиснете
менюто. На екрана изберете ключа на нужното ви
устройство и натиснете OK.
Някои много специфични бутони на устройството може да
липсват в менюто "Бутони за управление".
Забележка: Само устройства, поддържащи функцията
EasyLink дистанционно управление
дистанционното управление на телевизора.
OPTIONS
OPTIONS
и някои бутони на телевизора
и изберете
Контроли
ще реагират на
в лентата на
7

Настройки за EasyLink
Телевизорът се доставя с включени настройки на EasyLink.
Можете поотделно да изключите всяка от настройките на
EasyLink.
EasyLink
За да изключите EasyLink изцяло . . .
Операторите на цифрова телевизия предоставят този CI+
модул (модул за условен достъп – Conditional Access Module
– CAM), когато се абонирате за техните висококачествени
програми. Тези програми имат високо ниво на защита срещу
копиране.
Обърнете се към оператора на дадена цифрова телевизия
за повече информация относно правилата и условията.
1. Натиснете и изберете
2. Изберете
3. Изберете
4. Изберете
5. Натиснете (няколко пъти ако е необходимо), за да
затворите менюто.
Дистанционно управление EasyLink
Ако искате да има комуникация с устройствата, но не искате
да ги управлявате с дистанционното управление на
телевизора, можете да изключите отделно дистанционното
управление чрез EasyLink.
Можете да контролирате няколко съвместими с HDMI-CEC
устройства чрез дистанционното управление на телевизора.
В менюто за настройки на EasyLink изберете
управление EasyLink
Възпроизвеждане с едно докосване
Когато възпроизвеждате от съвместимо с HDMI-CEC
устройство, телевизорът се включва от режим на готовност
и превключва на правилния източник.
Режим на готовност с едно докосване
Когато натиснете на дистанционното управление на
телевизора, телевизорът и всички съвместими с HDMI-CEC
устройства превключват на режим на готовност.
Управление на системния звук
Ако свържете съвместимо с HDMI-CEC устройство, което
включва високоговорители през конектора HDMI ARC,
можете да изберете да слушате ТВ звука от тези
високоговорители, а не от високоговорителите на
телевизора.
ТВ настр.
EasyLink
. и натиснете OK.
Изкл
и изберете
Настройка,
>
Общи настройки
.
и натиснете OK.
.
Изкл
>
EasyLink
Дистанционно
.
CAM
Поставете CAM модул
Изключете телевизора, преди да поставите CAM модула.
Проверете върху CAM за правилния начин на поставяне.
Неправилното поставяне може да повреди CAM и
телевизора.
Използвайте гнездото за общия интерфейс на телевизора,
за да поставите CAM картата.
Докато предната част на картата е насочена към вас,
внимателно поставете CAM възможно най-навътре.
Оставете картата в гнездото за постоянно.
Може да изминат няколко минути, преди CAM да се
активира. Изваждането на CAM ще деактивира услугата за
излъчване в телевизора.
Ако бъде поставена CAM и бъдат платени абонаментните
такси, (методите за свързване може да са различни), можете
да гледате телевизионното предаване. Поставената CAM е
изключително за вашия телевизор.
3.4
3.3
Общ интерфейс – CAM
CI+
Този телевизор е готов за условен достъп CI+.
С помощта на CI+ можете да гледате висококачествени HD
програми – например филми и спорт, предлагани от
телевизионните оператори във вашия регион. Тези
програми са кодирани от телевизионния оператор и се
декодират с помощта на предплатен модул за условен
достъп.
Цифров приемник (Set-top box)
STB
Използвайте 2 антенни кабела, за да свържете антената към
приставката Set-top box (цифровия приемник) и телевизора.
8
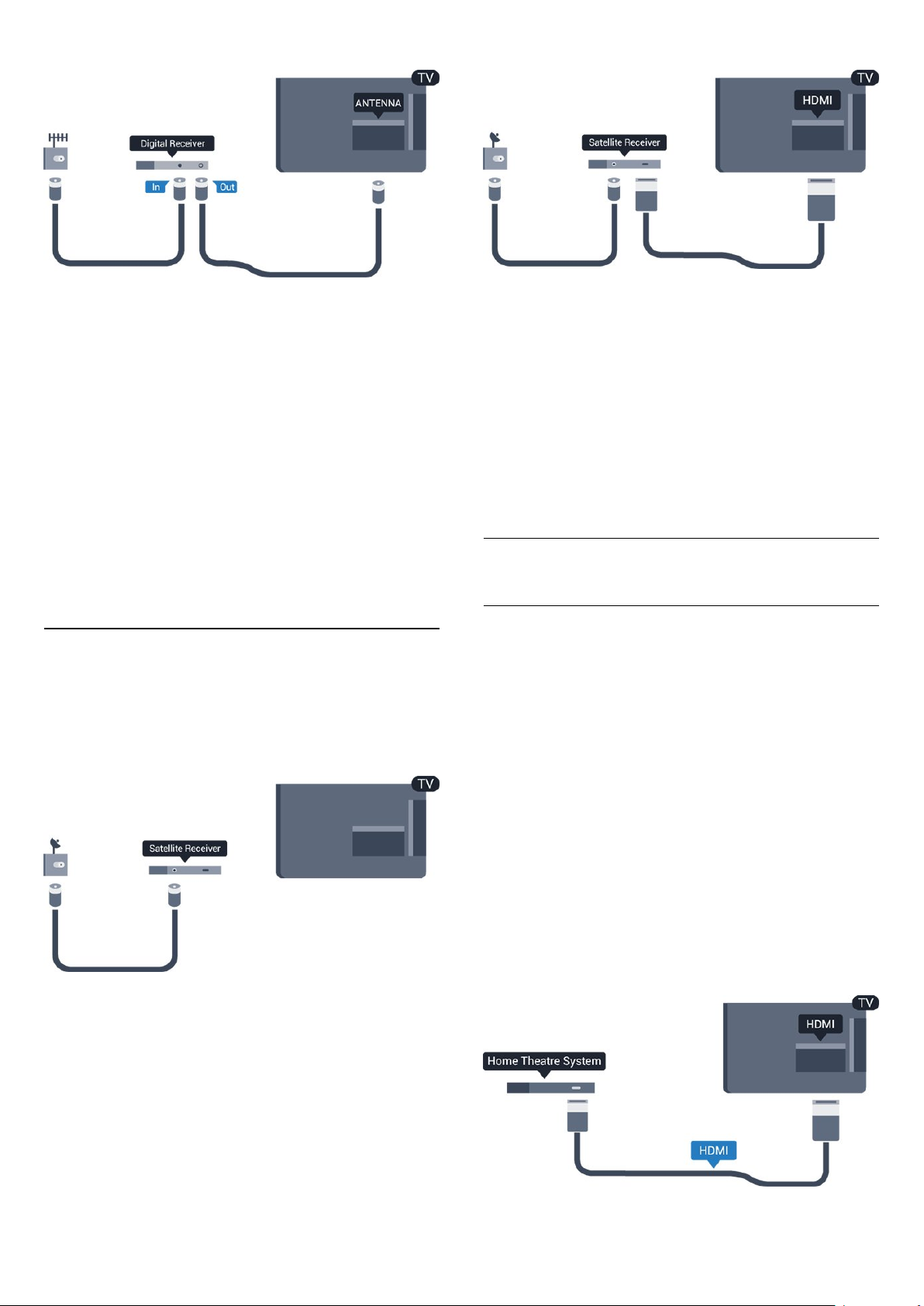
До връзките за антена добавете HDMI кабел, за да
свържете цифров приемник (Set-top box) с телевизора.
Или можете да използвате SCART кабел, ако цифровият
приемник няма HDMI връзка.
Автоматично изключване
Изключете този автоматичен таймер, ако използвате само
дистанционното управление на приставката Set-top box.
Направете това, за да предотвратите автоматичното
изключване на телевизора след 4 часа без да е натискан
бутон на дистанционното управление на телевизора.
Автоматично изключване
Изключете този автоматичен таймер, ако използвате само
дистанционното управление на приставката Set-top box.
Направете това, за да предотвратите автоматичното
изключване на телевизора след 4 часа без да е натискан
бутон на дистанционното управление на телевизора.
За да изключите таймера за изключване,
натиснете , изберете
Изберете
изключване
ТВ настр.
и преместете плъзгача на
Настройка
>
Общи настройки
и натиснете OK.
>
Автоматично
.
Изкл
За да изключите таймера за изключване, натиснете
, изберете
Изберете
изключване
3.5
Настройка
ТВ настр.
и преместете плъзгача на
и натиснете OK.
>
Общи настройки
>
Автоматично
.
Изкл
Сателитен приемник
- Само за телевизори с вграден сателитен тунер.
Свържете кабела от сателитната антена към сателитния
приемник.
До връзките за антена добавете HDMI кабел, за да
свържете устройството с телевизора.
Или можете да използвате SCART кабел, ако устройството
няма HDMI връзка.
3.6
Система за домашно кино
Свързване на система за домашно кино
Използвайте HDMI кабел, за да свържете система за
домашно кино към телевизора. Може да свържете Philips
Soundbar или система за домашно кино с вграден дисков
плейър.
Или можете да използвате SCART кабел, ако устройството
няма HDMI връзка.
HDMI ARC
Ако системата ви за домашно кино има връзка HDMI ARC,
можете да използвате който и да било HDMI вход на
телевизора за свързване. С HDMI ARC няма нужда да
свързвате допълнителния аудио кабел. HDMI ARC връзката
съчетава двата сигнала.
Всички HDMI връзки на телевизора предоставят сигнал за
канал за връщане на аудио (ARC). Но след свързване на
системата за домашно кино, телевизорът може да изпраща
само ARC сигнала към тази HDMI връзка.
9

Ако системата за домашно кино няма връзка HDMI ARC,
добавете оптичен аудио кабел (Toslink), за да изпращате
звука от телевизионната картина към системата за домашно
кино.
Корекция на аудио изхода
Ако не можете да зададете закъснение в системата за
домашно кино, можете да зададете телевизорът да
синхронизира звука. Можете да зададете корекция, която
компенсира времето, необходимо на системата за домашно
кино да обработи звука на телевизионната картина. Можете
да задавате стойността на стъпки от по 1 ms. Максималната
настройка е 12 ms. Настройката "Закъснение на аудио
изхода" трябва да е включена.
За да синхронизирате звука в телевизора . . .
Синхронизиране на аудио с видео
Ако звукът не съответства на картината на екрана, можете
да настроите закъснение за повечето системи за домашно
кино с дисков плейър, така че да постигнете съответствие с
видеото.
Настройки за аудио изход
Закъснение на аудио изход
При свързана система за домашно кино към телевизора,
картината и звукът от нея следва да са синхронизирани.
Автоматично синхронизиране на аудио с видео
При новите системи за домашно кино на Philips
синхронизирането на аудио и видео се извършва
автоматично и винаги правилно.
Закъснение при синхронизиране на аудиото
При някои системи за домашно кино може да е
необходимо регулиране на закъснението с цел
синхронизиране на аудиото и видеото. В системата за
домашно кино, увеличете стойността на закъснението,
докато се постигне съвпадение между картината и звука.
Може да се наложи да зададете стойност на закъснението
180 мс. Прочетете ръководството за потребителя за
системата за домашно кино. Когато в системата е зададена
стойност за закъснението, трябва да изключите
закъснението на аудио изхода в телевизора.
За да изключите закъснението на аудио изхода . . .
1. Натиснете и изберете
2. Изберете
аудио изхода
3. Изберете
4. Натиснете (няколко пъти ако е необходимо), за да
затворите менюто.
ТВ настр
.
и натиснете OK.
Изкл
. >
Настройка,
>
Звук
и натиснете OK.
Разширена
>
Закъснение на
1. Натиснете и изберете
2. Изберете
аудио изхода
3. Използвайте плъзгача, за да зададете корекцията на звука,
и натиснете OK.
4. Натиснете (няколко пъти ако е необходимо), за да
затворите менюто.
Формат на аудио изхода
Ако имате система за домашно кино с възможности за
обработка на многоканален звук, като Dolby Digital, DTS®
или подобна, за формат на аудио изхода задайте
"Многоканално" аудио. С "Многоканално" телевизорът може
да изпраща компресирания многоканален звуков сигнал от
телевизионен канал или от свързан плейър към системата за
домашно кино. Ако имате система за домашно кино без
възможности за обработка на многоканален звук, изберете
"Стерео".
За да зададете формат на аудио изхода . . .
1. Натиснете и изберете
2. Изберете
аудио изхода
3. Изберете
4. Натиснете (няколко пъти ако е необходимо), за да
затворите менюто.
Изравняване на аудио изхода
Използвайте настройката "Изравняване ниво звук от аудио
изхода", за да изравните силата на звука (усилването) на
телевизора и на системата за домашно кино, когато
превключвате между двете. Разликите в силата на звука
може да се дължат на разлики в обработката на звука.
За да изравните разликата в силата на звука . . .
1. Натиснете и изберете
2. Изберете
на аудио изхода
3. Ако разликата в силата на звука е голяма, изберете
Ако разликата в силата на звука е малка, изберете
Натиснете (няколко пъти ако е необходимо), за да
затворите менюто.
ТВ настр
.
ТВ настр
.
Многоканален
ТВ настр
.
. >
. >
. >
Настройка,
>
Звук
Настройка,
>
Звук
или
Настройка,
>
Звук
Стерео
и натиснете OK.
Разширена
и натиснете OK.
Разширена
.
и натиснете OK.
Разширена
>
Закъснение на
>
Формат на
>
Изравняване
Намал
Още
.
.
10
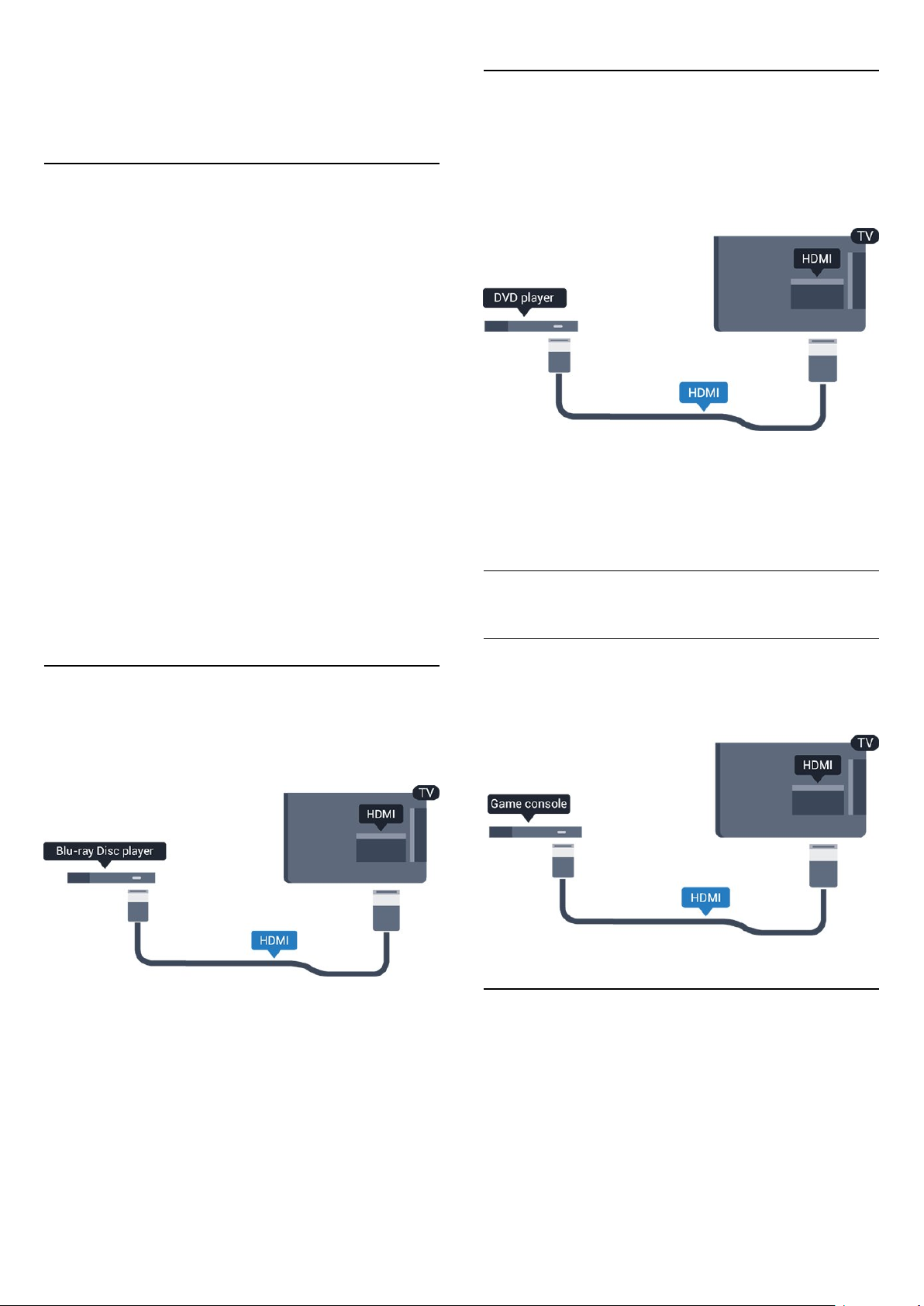
Изравняването на нивото на звука от аудио изхода засяга
звуковите сигнали както на оптичния аудио изход, така и на
HDMI-ARC връзката.
Проблеми със звука от системата за
домашно кино
3.8
DVD плейър
Използвайте HDMI кабел, за да свържете DVD плейъра с
телевизора.
Или можете да използвате SCART кабел, ако устройството
няма HDMI връзка.
Звук със силен шум
Ако гледате видео от включено USB флаш устройство или
свързан компютър, звукът от вашата система за домашно
кино може да е изкривен.
1. Натиснете и изберете
2. Изберете
аудио изхода.
Няма звук
Ако не можете да чуете звука от телевизора си на
Системата си за домашно кино, проверете следното . . .
- Проверете дали сте свързали HDMI кабела с
връзка на Системата за домашно кино. Всички HDMI връзки
на телевизора са HDMI ARC.
- Проверете дали настройката
Вкл
Отидете на >
настройки
3.7
.
>
ТВ настр.
Настройка
>
Звук
Настройка
>
Разширени
Звук
>
>
и натиснете
Разширена
HDMI ARC
ТВ
>
HDMI 1 -ARC
OK.
>
Формат на
HDMI ARC
на телевизора е
.
Blu-ray плейър
Ако DVD плейърът е свързан чрез HDMI и има EasyLink
CEC, можете да управлявате този плейър с дистанционното
управление на телевизора.
3.9
Игрова конзола
HDMI
За най-добро качество, свържете игровата конзола с
високоскоростен HDMI кабел към телевизора
Използвайте
плейър за Blu-ray дискове към телевизора.
Ако Blu-ray плейърът има EasyLink HDMI CEC, можете да
управлявате този плейър с дистанционното управление на
телевизора.
Високоскоростен HDMI
кабел за свързване на
Audio Video LR / Scart
Свържете игровата конзола с композитен кабел (CVBS) и
аудио L/R кабел към телевизора.
Ако вашата игрова конзола има само видео (CVBS) и аудио
L/R извод, използвайте адаптер Video Audio L/R към SCART,
за да я свържете към SCART връзката.
Забележка: адаптерът CVBS към Scart Adaptor не се
предоставя с телевизора.
11

Инсталиране
Преди да можете да спрете на пауза или да запишете
дадено предаване, трябва да свържете и форматирате USB
дисково устройство.
3.10
USB твърд диск
Какво ви трябва
Ако свържете USB твърд диск, можете да направите пауза
или да запишете телевизионно предаване. Това
телевизионно предаване трябва да бъде цифрово (DVB или
подобно).
За пауза
За да поставите предаването на пауза ви е необходим твърд
диск, съвместим с USB 2.0, с минимум 32 GB свободно
пространство.
За запис
За да поставите на пауза и запишете предаване ви е
необходимо минимум 250 GB свободно пространство.
1. Свържете USB твърдия диск към един от
съединителите на телевизора. Не свързвайте друго USB
устройство към друг USB съединител по време на
форматирането.
2. Включете USB твърдия диск и телевизора.
3. Когато телевизорът е настроен на цифров телевизионен
канал, натиснете (Пауза). Опитът за поставяне на пауза
стартира форматирането.
Следвайте инструкциите на екрана.
Когато USB твърдият диск бъде форматиран, оставете го да
стои свързан постоянно.
Предупреждение
USB твърдият диск е форматиран специално за този
телевизор и не можете да използвате направените записи
на друг телевизор или компютър. Не копирайте и не
променяйте на компютъра чрез PC приложения файловете,
записани на USB твърдия диск. Това ще повреди записите
ви. При форматиране на USB твърд диск, записите върху
него се изтриват. USB твърд диск, инсталиран на телевизора,
ще трябва да се форматира отново, за да може да се
използва на компютър.
USB
ТВ справочник
Пред да решите дали да закупите USB твърд диск за
записване, можете да проверите дали можете да записвате
цифрови телевизионни канали във вашата страна.
Натиснете
дистанционното управление. Ако има бутон "Запис" на
страницата на ТВ справочника, можете да записвате.
TV GUIDE
(ТВ Справочник) на
3.11
USB флаш устройство
Можете да разглеждате снимки или да възпроизвеждате
музика и видео от свързано USB флаш устройство.
Поставете USB флаш устройство в една от
телевизора докато е включен.
12
USB
връзките на
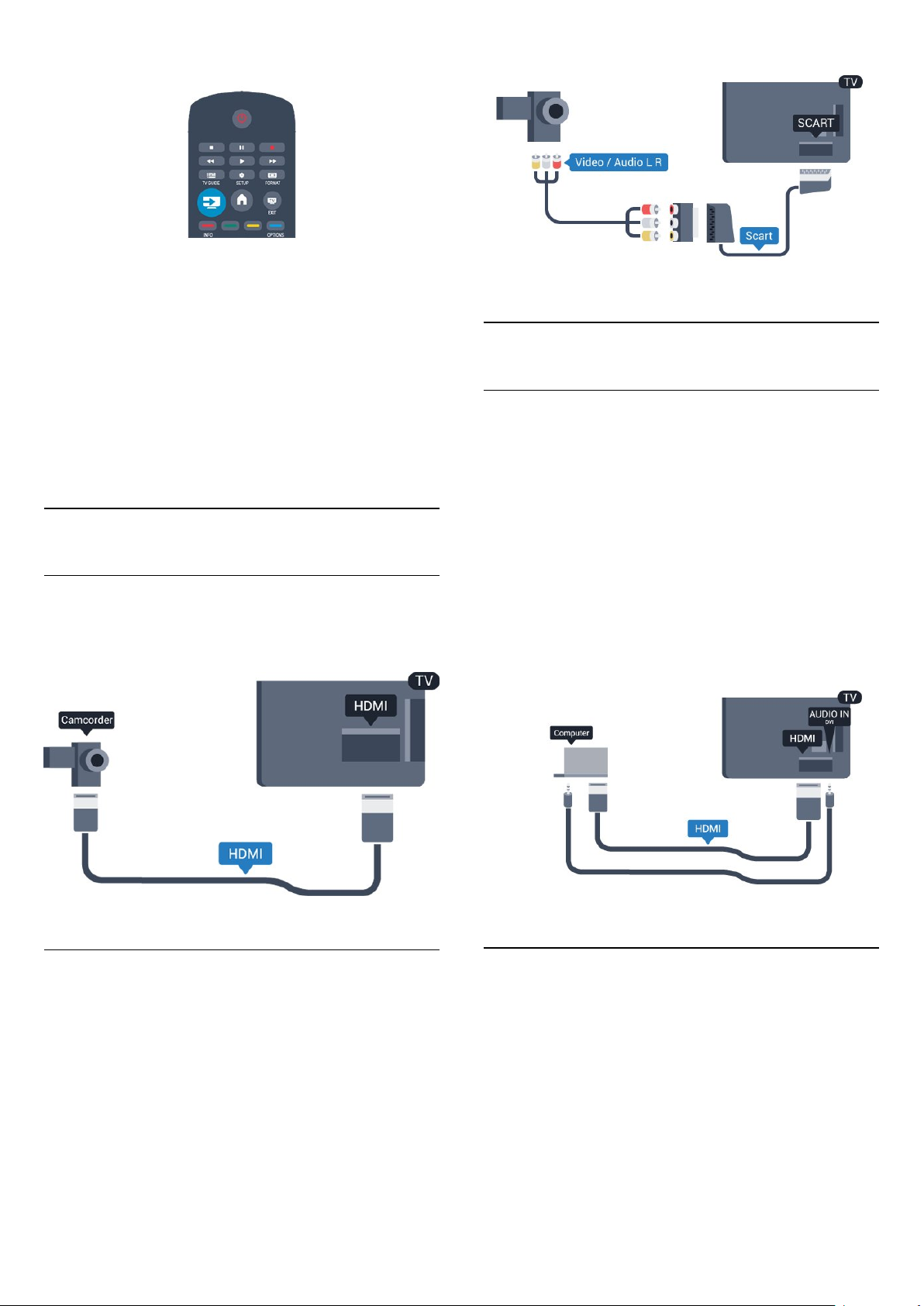
Телевизорът открива флаш устройството и отваря списък,
показващ неговото съдържание.
Ако списъкът със съдържанието не се появи автоматично,
натиснете
За да престане да се вижда съдържанието на USB флаш
устройството, натиснете
дейност.
За да изключите USB флаш устройството, можете да
извадите флаш устройството по всяко време.
SOURCE
, изберете
EXIT
и натиснете OK.
USB
или изберете друга
3.13
Компютър
Свързване
Можете да свържете вашия компютър към телевизора и да
използвате телевизора като монитор за компютъра.
3.12
Камкордер
HDMI
За най-добро качество използвайте HDMI кабел за
свързване на камерата с телевизора.
С HDMI
Използвайте HDMI кабел, за да свържете компютъра с
телевизора.
С DVI към HDMI
Или, можете да използвате адаптер от DVI към HDMI, за да
свържете компютъра към HDMI, и аудио кабел ляв/десен
(мини жак 3,5 mm) към AUDIO IN L/R на гърба на
телевизора.
Audio Video LR / Scart
Можете да използвате HDMI, YPbPr или Scart връзка за
свързване на камерата си. Ако вашата камера има само
Видео (CVBS) и Аудио L/R изход, използвайте Видео Аудио
L/R към SCART адаптер, за да я свържете към SCART
връзката.
Забележка: адаптерът CVBS към Scart не се предоставя с
телевизора.
Настройки
Идеална настройка на монитора
Ако компютърът е добавен като тип на устройството
Компютър в менюто "Източник" (списък на връзките),
телевизорът автоматично се установява на идеалната
настройка за Компютър.
Ако използвате компютъра си за гледане на филми или за
игра на игри, може да се наложи да върнете идеалната
настройка на телевизора за гледане на телевизия или за
игри.
13

За да зададете ръчно идеалната настройка телевизора . . .
1. Натиснете и изберете
2. Изберете
или компютър
3. Изберете
гледане на филм) и натиснете OK.
4. Натиснете (няколко пъти ако е необходимо), за да
затворите менюто.
Не забравяйте да върнете настройката за играта или
компютъра на
3.14
ТВ настройки
и натиснете OK.
(за игри) или изберете
Игра
Компютър,
Настройка,
>
Картина > Разширени
когато спрете да играете.
и натиснете OK.
>
Компютър
(за
Игра
Слушалки
Можете да свържете слушалки към съединителя на
телевизора. Съединителят е 3,5 мм мини жак. Можете да
регулирате отделно силата на звука в слушалките.
За да регулирате силата на звука . . .
1. Натиснете и изберете
Настройка,
и натиснете OK.
2. Изберете
слушалките
3. Натиснете (нагоре) или (надолу), за да регулирате
силата на звука.
4. Натиснете (няколко пъти ако е необходимо), за да
затворите менюто.
ТВ настройки > Звук
и натиснете OK.
>
Сила на звука на
14

4
Включване
4.1
Вкл. или Готовност
Уверете се, че сте включили електрическото захранване на
гърба на телевизора, преди да го включите.
Ако червеният индикатор не свети, натиснете бутона за
включване/изключване отстрани на телевизора, за да
приведете телевизора в режим на готовност – червеният
индикатор ще светне.
Когато телевизорът е в режим на готовност,
натиснете на дистанционното управление, за да включите
телевизора.
Превключване в режим на готовност
За да превключите телевизора в режим на готовност,
натиснете бутона на дистанционното управление.
Изключване
За да изключите телевизора, натиснете бутона за
включване/изключване отстрани на телевизора. Червеният
индикатор се изключва. Телевизорът все още е свързан с
електрическата мрежа, но консумира минимално количество
енергия.
За да изключите телевизора изцяло, извадете щепсела от
контакта.
Когато изключвате щепсела, винаги хващайте самия щепсел,
не го дърпайте за кабела. Осигурете пълен достъп до
щепсела, захранващия кабел и електрическия контакт по
всяко време.
15

5
Дистанционно
управление
5.1
Преглед на бутоните
Отгоре
Функциите на бутоните следват инструкциите на екрана.
3.
INFO
За отваряне или затваряне на информацията за програмата.
4.
BACK
За връщане към предишния канал, който сте избрали.
За затваряне на меню без промяна на настройка.
5.
HOME
За отваряне или затваряне на менюто "Начало".
6.
EXIT
За връщане към гледането на канали.
7.
OPTIONS
За да отворите или затворите менюто "Опции".
8. OK клавиш
За потвърждаване на избор или настройка.
1.
Режим на готовност
За да включите телевизора или да го върнете в режим на
готовност.
Клавиши за
- Пускане за възпроизвеждане.
- Пауза за пауза при възпроизвеждане
- Стоп за спиране на възпроизвеждането
- Връщане за връщане назад
- Превъртане напред за превъртане напред
- Запис, за записване в момента
3.
За да отворите или затворите ТВ справочника.
4.
За отваряне на менюто Настройки.
5.
За да отворите или затворите менюто Формат на картината.
2. Възпроизвеждане
TV GUIDE
SETUP
FORMAT
/
Вкл.
Среда
9.
Стрелки / навигация
За да се придвижвате нагоре, надолу, наляво или надясно.
10.
LIST
За да отворите или затворите списъка на каналите.
клавиши
Отдолу
1.
Сила на звука
За да регулирате силата на звука.
2.
Бутони с цифри
За директен избор на телевизионен канал или за въвеждане
на текст.
и
клавиатура за текст
1.
SOURCES
За отваряне или затваряне на менюто Източници – списъка
със свързани устройства.
2.
Цветни клавиши
3.
SUBTITLE
За включване, изключване или автоматичен режим на
субтитрите.
4.
Канал
За превключване към следващия или предишния канал в
списъка, за отваряне на следващата или предишната
страница в Текст или стартиране на следващата или
предишната глава в диск.
5.
Заглушаване
За да изключите или възстановите звука.
6.
TEXT
За да отворите или затворите "Текст / Телетекст".
16

5.2
ИЧ датчик
Телевизорът може да приема и команди от дистанционно
управление, което използва IR (инфрачервени лъчи) за
изпращане на командите. Ако използвате такова
дистанционно управление, винаги се стремете да насочвате
дистанционното управление към инфрачервения датчик
отпред на телевизора.
5.3
Батерии
1. Плъзнете вратичката на отделението за батерии в
посоката, показана със стрелка.
2. Сменете старите батерии с 2 алкални батерии
тип
AAA-LR03-1,5 V
батериите да са правилно ориентирани.
3. Поставете обратно вратичката за отделението за
батериите.
. Внимавайте полюсите + и - на
4. Плъзнете го назад, докато щракне.
Извадете батериите, ако няма да използвате
дистанционното управление за дълго време.
Изхвърляйте старите си батерии безопасно, съгласно
насоките за край на употреба.
5.4
Почистване
Дистанционното ви управление има защитно покритие
срещу издраскване.
Почиствайте дистанционното управление с мека влажна
кърпа. Никога не използвайте върху него вещества като
спирт, химикали или домакински почистващи препарати.
17
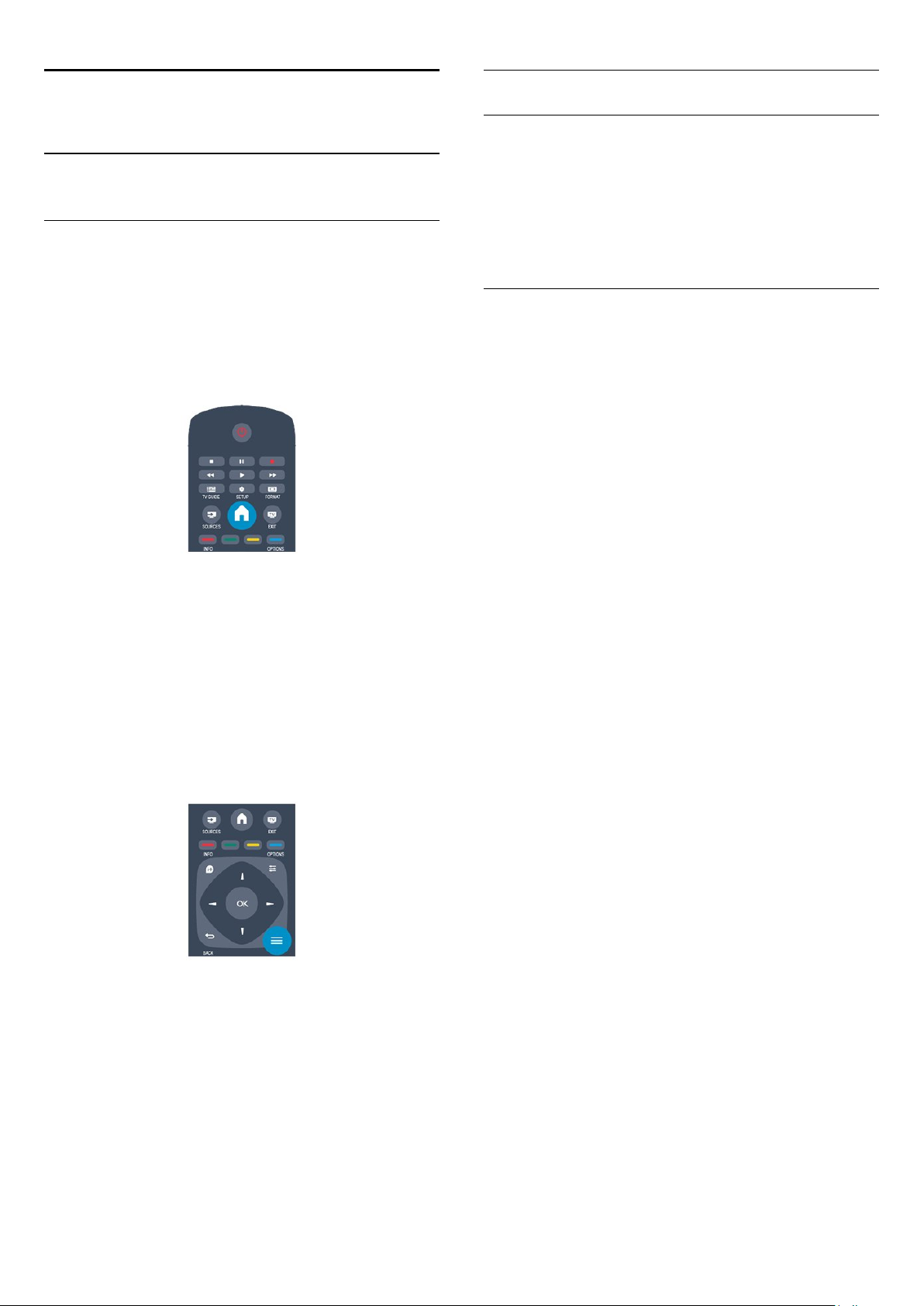
6
Спис.канали
ТВ канали
6.1
Гледане на ТВ канали
Превключване на канали
За да гледате телевизионни канали, натиснете .
Телевизорът се настройва на телевизионния канал, който
сте гледали последно.
Друг начин е да натиснете , за да отворите менюто
"Начало", да изберете ТВ и да натиснете OK.
За превключване на каналите, натиснете или .
Ако знаете номера на канала, въведете го с цифровите
бутони.
Натиснете OK след като сте въвели номера, за да
превключите канала.
За да се върнете към предишния канал, натиснете .
За да превключите към канал от списъка с канали
Докато гледате ТВ канал, натиснете
отворите списъците с канали.
LIST
, за да
Вижте списъка на всички канали
1. Докато гледате телевизионен канал, натиснете
за да отворите списъка с канали.
2. Натиснете
3. Изберете
Всички, Предпочитани, Радио
Предпочитани канали
Може да създадете списък с предпочитани канали, който
съдържа само каналите, които искате да гледате. Когато е
избран списъкът с предпочитани канали, ще виждате само
списъка с предпочитаните от вас канали, когато
превключвате каналите.
Създаване на списък с предпочитаните от вас канали
1. Докато гледате телевизионен канал, натиснете
за да отворите списъка с канали.
2. Изберете канала, който да се маркира като предпочитан,
и натиснете
3. Изберете
Избраният канал се маркира с .
4. За да завършите, натиснете . Каналите се добавят към
списъка с любими.
5. За премахване на канал от списъка с предпочитани,
изберете канала чрез бутон , а после
натиснете
предпочитани
Пренареждане
Можете да пренареждате каналите (т.е. да сменяте местата
им) в списъка с предпочитани канали.
1. В списъка с канали
който желаете да преместите.
2. Натиснете
3. Изберете
4. Изберете канала за преместване и натиснете OK.
5. Натиснете
маркирания канал на друго място, и натиснете OK.
6. Когато завършите, натиснете
7. Изберете
OPTIONS
Списък
OPTIONS
Добавяне в предпочитани
OPTIONS
и натиснете OK.
OPTIONS
Пренареждане
Навигационните бутони
Изход от пренареждане
, за да отворите менюто Опции.
, след което можете да изберете
и
Нови канали
.
и натиснете OK.
, изберете
Предпочитани
.
и натиснете OK.
Премахване от
маркирайте канала,
, за да преместите
OPTIONS
и натиснете OK.
LIST
.
LIST
,
.
,
Списъкът с канали може да съдържа няколко страници. За да
прегледате следващата или предходната страница,
натиснете
За да затворите списъците с канали, без да превключвате
към канал, натиснете отново
Радиоканали
Ако са налични цифрови предавания, цифровите
радиостанции се инсталират по време на инсталацията.
Можете да превключите радио канал така както
превключвате телевизионните канали.
+
или
.
LIST
.
Може да маркирате друг канал и да направите същото.
Добавяне или премахване на предпочитани в други
списъци с канали
Може да маркирате канали и радиостанции като
предпочитани от списъците с канали
В тези списъци, маркирайте канал, който искате да добавите
в списъка с предпочитани, и натиснете
Изберете
Избраният канал се маркира с .
За да премахнете канал от списъка с любими, изберете
18
Добавяне в предпочитани
Всички, Радио
OPTIONS
и натиснете OK.
и
Нови
.
.
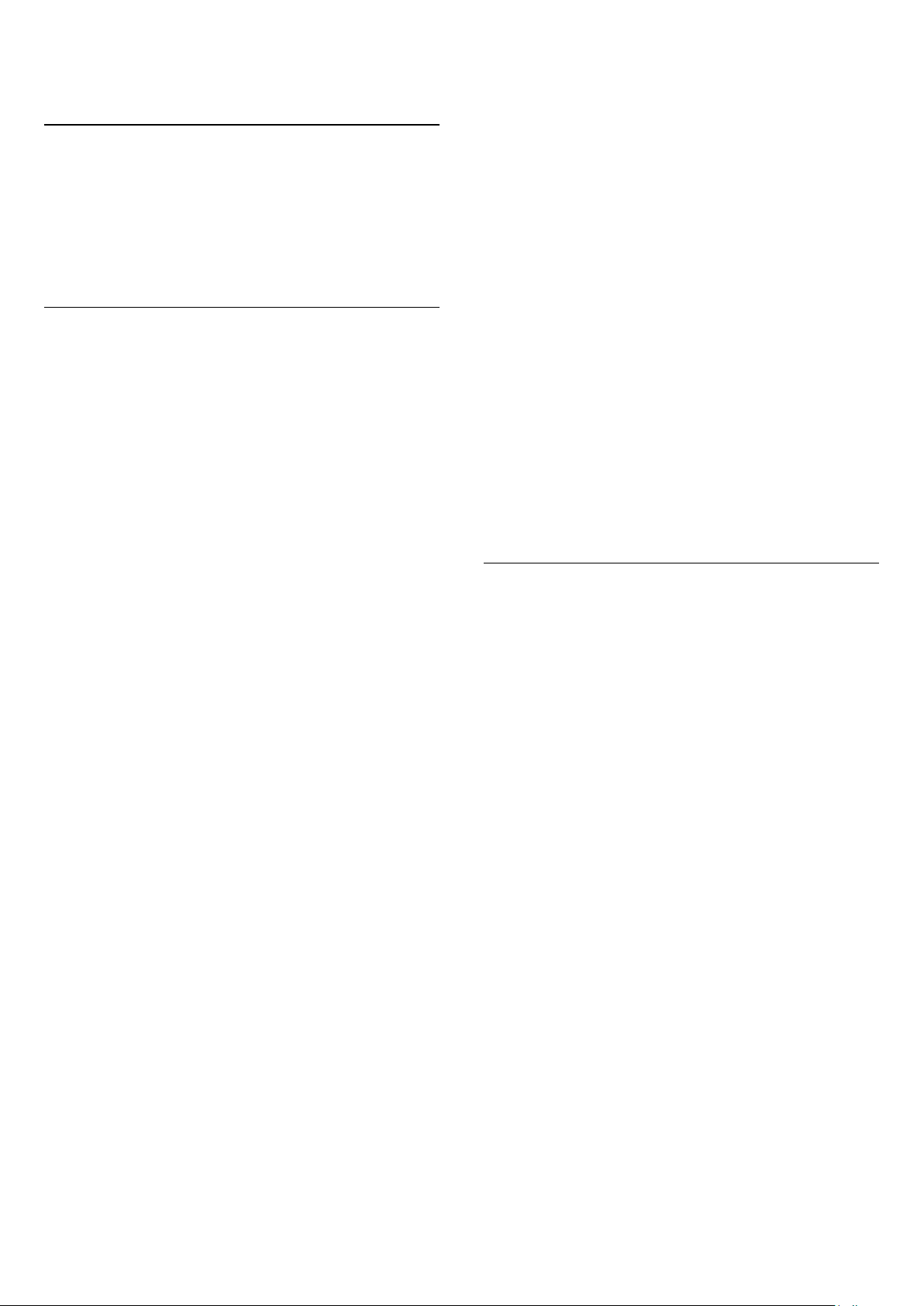
Премахване от любими
Преименуване на канали
Можете да преименувате канали в списъка с канали.
1. Изберете канала, който искате да преименувате в някой
от списъците с канали.
2. Натиснете
3. Изберете
Заключване на канал
За да не позволите на децата да гледат определени канали
или програми, можете да заключите тези канали или
програмите с възрастови ограничения.
Заключване на канал
Може да заключите даден канал, за да не позволите да го
гледат деца. За да гледате заключен канал, трябва да
въведете кода за заключване за деца. Не можете да
заключвате програми от свързани устройства.
За да заключите канал . . .
Преименуване
и натиснете OK.
OPTIONS
.
и натиснете OK.
4. Задайте възрастта и натиснете OK.
5. Натиснете (няколко пъти ако е необходимо), за да
затворите менюто.
6. За да изключите родителската оценка за възрастова
категория, изберете
Телевизорът ще поиска кода, за да отключи програмата. За
някои оператори, телевизорът заключва само програми с повисока оценка.
Задаване или промяна на кода за заключване
За да зададете кода за заключване или да промените
текущия . . .
1. Натиснете и изберете
2. Изберете
>
деца
3. Ако вече сте задали код за заключване за деца, въведете
го и след това въведете новия код два пъти.
Новият код е зададен.
Забравили сте кода си?
За да замените кода за заключване за деца с нов, ако сте го
забравили, въведете
Настройки на канали
Промяна на кода
като настройка за възрастта.
Няма
Настройка,
и натиснете OK.
и натиснете OK.
>
Заключване за
.
8888
1. Докато гледате телевизионен канал, натиснете
, за да отворите
LIST
2. В който и да е списък, изберете канала, който искате да
заключите.
3. Натиснете
канала
катинар .
За да отключите даден канал, изберете заключения канал от
списъка с канали, натиснете
Отключване на канал
заключване за деца.
Родителска оценка
За да не позволите на децата да гледат неподходяща за
възрастта им програма, можете да зададете възрастова
категория.
Някои цифрови оператори оценяват по възраст програмите
си. Когато оценката за възраст е равна на или по-висока от
възрастовата оценка, която сте въвели за детето си,
програмата ще бъде блокирана.
За да гледате заключена програма, трябва да въведете кода
за заключване за деца. Родителската оценка за възрастова
категория е зададена за всички канали.
За да зададете възраст . . .
1. Натиснете и изберете
2. Изберете
>
деца
3. Въведете 4-цифрен код за заключване за деца. Въведете
4-цифрен код за заключване за деца и потвърдете. Сега
можете да зададете възрастова категория.
. В списък с канали заключеният канал се отбелязва с
Настройки на канала
Родителска оценка
списъка с канали
OPTIONS
и изберете
. Ще трябва да въведете кода за
Настройка,
и натиснете
.
Заключване на
OPTIONS
и натиснете OK.
>
Заключване за
, а после изберете
OK.
Формат на картината
Ако отгоре и отдолу или от двете страни на картината се
виждат черни ленти, можете да промените формата на
картината на формат, който запълва екрана.
За да смените формата на картината...
1. Докато гледате телевизионен канал, натиснете , за да
отворите менюто
2. Изберете формат от списъка и натиснете OK.
Следните формати могат да са налични според картината на
екрана . . .
- Авто
Регулирайте формата на картината според източника.
-
Супер мащабиране
Премахва страничните черни ленти при излъчване във
формат 4:3. Картината се регулира така, че да се побере
точно в екрана.
- Разтегляне на екрана за филми 16:9
Превключване от формат 4:3 към 16:9. Не се препоръчва за
HD или компютър.
- Широко форматен екран
Разтяга картината до формат 16:9.
-
Немащабиран
Експертен режим за HD вход или вход от компютър.
Абсолютно точно възпроизвеждане на картината
(съотнасяне на пикселите 1:1). Възможно е да се появят
черни линии, когато картината идва от компютър.
Формат на картината
.
19
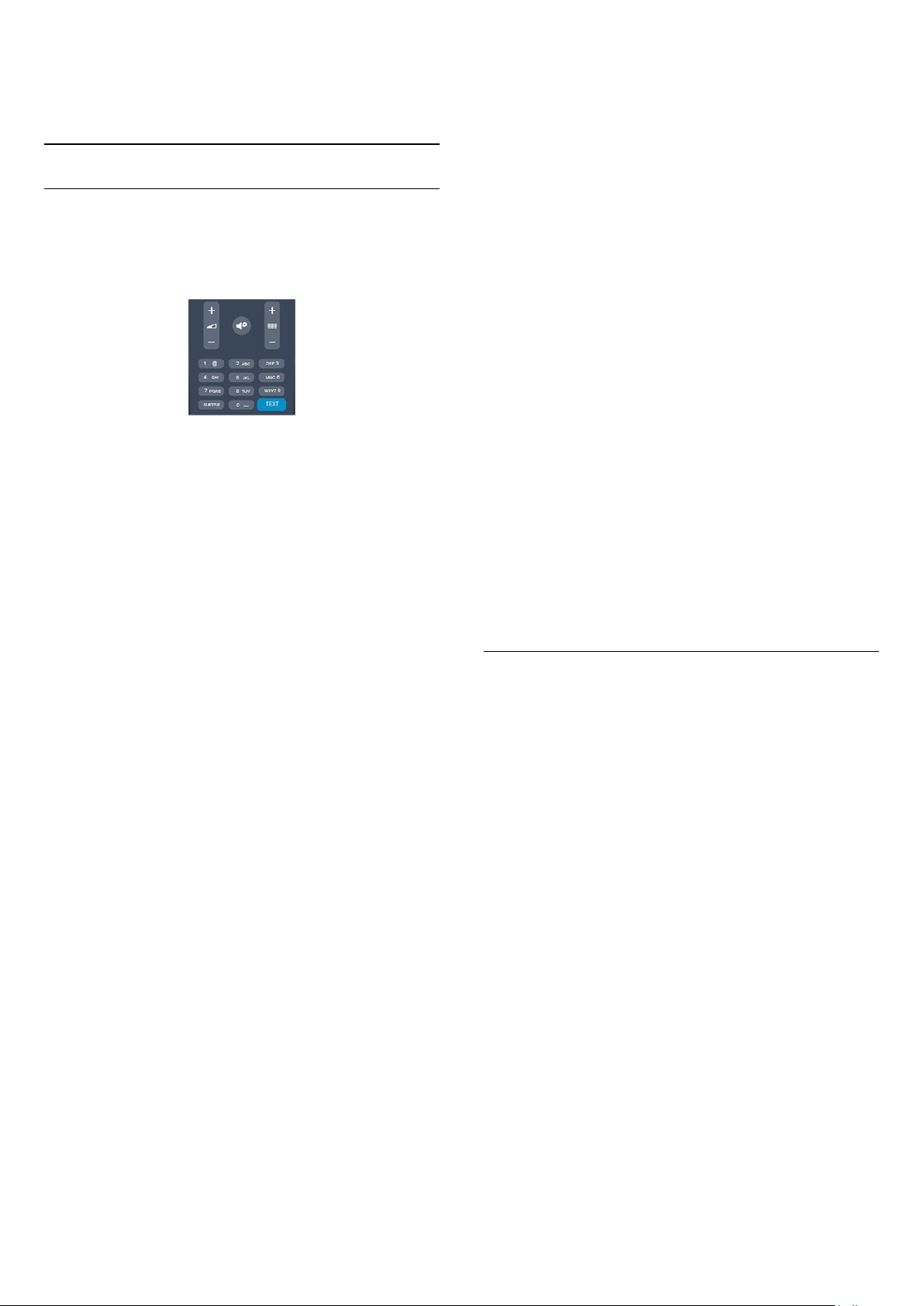
- 4:3
Показване на класическия формат 4:3.
Текст/ Телетекст
Страници с телетекст
За да отворите Текст (Телетекст), докато гледате
телевизионни канали, натиснете
За да затворите телетекста, натиснете отново TEXT.
TEXT
.
2. Изберете дума или число чрез клавишите със стрелки.
3. Натиснете отново OK, за да прескочите веднага до
следващото появяване на тази дума или число.
4. Натиснете отново OK, за да прескочите до следващото
появяване.
5. За да спрете търсенето, натиснете (нагоре), докато се
премахне селекцията от всичко.
Телетекст от свързано устройство
Някои устройства, които приемат телевизионни канали,
могат да приемат и телетекст.
За да отворите телетекст от свързано устройство...
1. Натиснете , изберете устройството и натиснете OK.
2. Докато гледате канал от устройството, натиснете
OPTIONS
устройството
3. Натиснете , за да скриете клавишите на устройството.
4. За да затворите телетекста, натиснете отново .
, изберете
и изберете клавиша и натиснете OK.
Показване на клавиши на
Избор на страница с телетекст
За да изберете страница...
1. Въведете номера на страницата чрез цифровите бутони.
2. Използвайте клавишите със стрелки за навигация.
3. Натиснете цветен бутон, за да изберете един от
цветните елементи в долния край на екрана.
Подстраници с телетекст
Един номер на страница от телетекста може да съдържа
няколко подстраници. Подстраниците се показват на лента
до номера на основната страница.
За да изберете подстраница, натиснете или .
Таблица на страниците с телетекст (ТСТ)
Някои оператори предлагат таблица на страниците с
телетекст.
За да отворите таблицата на страниците с телетекст (ТСТ)
в текущата страницата с телетекст, натиснете
и изберете
Предпочитани страници
Телевизорът прави списък с последните 10 страници с
телетекст, които сте отваряли. Лесно можете да ги
отворите отново в колоната "Предпочитани страници с
телетекст".
1. В Телетекст, изберете звездата в горния ляв ъгъл на
екрана, за да се покаже колоната с предпочитани страници.
2. Натиснете (надолу) или (нагоре), за да изберете
номер на страница, и натиснете
Можете да изтриете списъка с опцията
предпочитаните страници
Търсене на телетекст
Можете да маркирате дума и да потърсите в телетекста
всичките й появявания.
Общ преглед на ТСТ
OPTIONS
.
за да я отворите.
OK,
Изчисти
.
Цифров текст (само за Великобритания)
Някои цифрови телевизионни оператори предлагат на
цифровите си телевизионни канали специализиран цифров
текст или интерактивна телевизия. Това включва
стандартния телетекст с използване на цифровите и
цветните бутони и клавишите със стрелки за избор и
придвижване.
За да затворите цифровия текст, натиснете .
Опции на телетекста
В телетекста, натиснете
от следните...
- Замразяване на страница / размразяване на страница
За спиране на автоматичното превъртане на подстраниците.
- Двоен екран/Цял екран
За показване на телевизионния канал и Текст един до друг.
- Общ преглед на ТСТ
За отваряне на ТСТ.
- Уголемяване / нормален изглед
За уголемяване на страницата на Текста за удобно четене.
- Показване
За показване на скрита информация на страница.
- Превключване между подстраници
За превъртане на подстраници, когато са налични
- Език
За превключване на групата знаци, които Текст използва, за
правилно показване.
- Текст 2.5
За активиране на Телетекст 2.5 за повече цветове и подобра графика.
OPTIONS,
за да изберете едно
.
1. Отворете страница с телетекст и натиснете OK.
20

Настройки на телетекста
Език на телетекста
Някои цифрови телевизионни оператори предлагат няколко
езика за телетекст.
За да зададете основния и допълнителния език за телетекст
. . .
1. Натиснете и изберете
2. Изберете
3. Изберете
4. Изберете предпочитаните си езици за телетекст.
5. Натиснете (няколко пъти ако е необходимо), за да
затворите менюто.
Телетекст 2.5
Ако е достъпен, Телетекст 2.5 предлага повече цветове и подобра графика. Телетекст 2.5 е активиран като стандартна
фабрична настройка.
За да изключите телетекст 2.5 . . .
1. Натиснете
2. Докато гледате телетекста, натиснете
3. Изберете
4. Натиснете , колкото пъти е необходимо, за да
затворите това меню.
Настройка,
Настройки на канали
Основен телетекст
.
TEXT
Телетекст 2.5
>
Изкл
и натиснете OK.
>
или
.
.
Езици
Вторичен телетекст
OPTIONS
.
.
Субтитри и езици
Ако има субтитри на един от тези езици, телевизорът ще ги
покаже.
Ако няма субтитри на някой от предпочитаните езици,
можете да изберете друг от наличните езици на субтитрите.
За да зададете основния и допълнителния език на
субтитрите . . .
1. Натиснете и изберете
2. Изберете
3. Изберете
на субтитрите
4. Изберете език и натиснете OK.
5. Натиснете (няколко пъти ако е необходимо), за да
затворите менюто.
За да изберете език на субтитрите, когато не е наличен
никой от вашите предпочитани езици . . .
1. Натиснете
2. Изберете
искате временно, и натиснете OK.
Субтитри за аналогови канали
При аналоговите канали трябва ръчно да разрешите
субтитрите за всеки канал.
1. Превключете към канал и натиснете
Телетекст.
2. Въведете номера на страницата за субтитрите,
обикновено
3. Натиснете отново
Настройки на канала
Основен език на субтитрите
и натиснете OK.
OPTIONS
Език на субтитрите
.
888
Настройка,
.
, за да затворите телетекста.
TEXT
и натиснете OK.
и изберете
и изберете език, който
Езици.
или
Втори език
, за да отворите
TEXT
Субтитри
Включване на субтитрите
За да отворите менюто "Субтитри" натиснете
Можете да превключвате субтитрите на
субтитри, Вкл. субтитри,
За да се показват субтитри, когато излъчваната програма не
е на вашия език (езикът, който сте задали за телевизора),
изберете
показва субтитри, когато изключите звука с .
При аналоговите канали субтитрите трябва да се разрешат
в
Телетекст
Субтитри за цифрови канали
При цифрови канали не е нужно да задавате субтитри в
Телетекст.
Цифровите канали може да предлагат по няколко езика на
субтитрите за дадена програма. Можете да зададете
предпочитан основен и допълнителен език на субтитрите.
Автоматично
.
SUBTITLE.
Изкл.
или
Автоматично
. Освен това тази настройка ще
.
Ако изберете "Вкл." в менюто "Субтитри", когато гледате
този аналогов канал, ще започнат да се показват субтитри,
ако са налични.
За да разберете дали даден канал е аналогов или цифров,
превключете към този канал и отворете
менюто
Езици на звука
Цифровите телевизионни канали може да излъчват аудио с
няколко езика на речта за дадена програма. Можете да
зададете предпочитан основен и допълнителен език за
аудиото. Ако има аудио на един от тези езици, телевизорът
ще превключи към него.
Ако не се предлага никой от предпочитаните ви езици за
аудио, можете да изберете друг от наличните.
За да зададете основния и допълнителния език за аудио . . .
1. Натиснете и изберете
2. Изберете
3. Изберете
и натиснете OK.
звука
4. Изберете език и натиснете OK.
5. Натиснете (няколко пъти ако е необходимо), за да
затворите менюто.
За да изберете език за аудио, когато не е наличен никой от
.
Опции
Настройки на канала
Основен език на звука
Настройка,
Състояние
и натиснете OK.
и изберете
или
Вторичен език на
Езици.
в
21
 Loading...
Loading...