Page 1
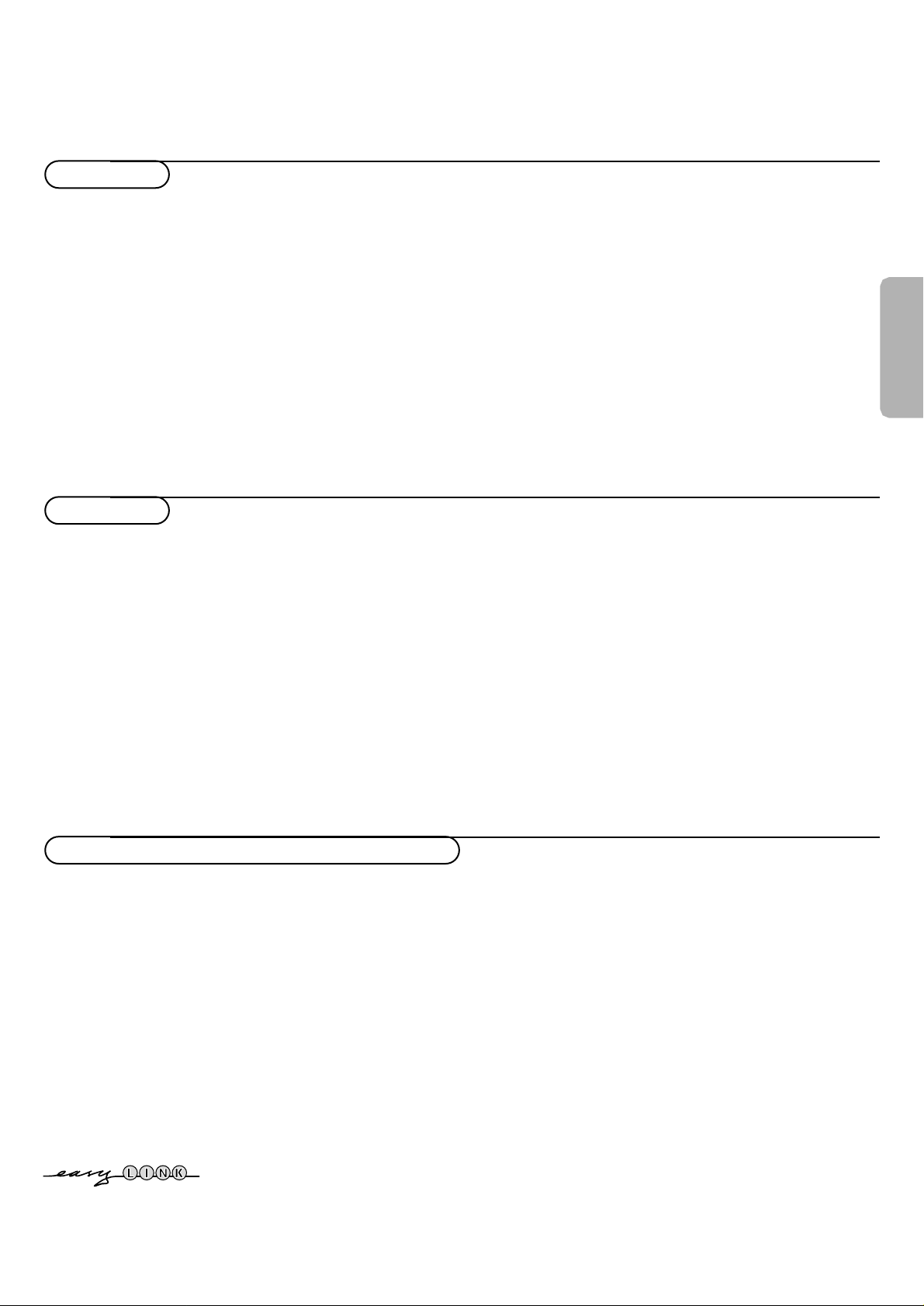
1
English
EasyLink features are based on the “one touch operation”approach.This means that a sequence of actions are
executed at the same time in both the television and the video cassette recorder,
provided both are fitted
with the EasyLink function
and connected with the eurocable supplied with your video recorder.
Digital & Analogue Mode
Your Remote Control 2
Preparation 3
Install TV setup 13-14
Digital Mode only
Tuning in digital channels 5
Store TV channels
5
Add TV channels 5
Change channel numbers 6
Channel list 6
Favourite channels 6
Viewing preferences 7
Video/Modem settings 8
Subscription information 8
Technical information 9
Analogue Mode only
Tuning in analogue channels 10
Select menu language and country 10
Automatic installation 11
Manual installation 11
Give name 12
Reshuffle the programme list 12
Select favourite TV channels 12
Digital & Analogue Mode
Use of the remote control 15-17
Adjusting the settings 18
Picture menu 18
Sound menu 18-21
Features menu 22
Keys on top of the TV 29
Digital Mode only
Digital T eletext 29
Setting the timer 30
Parental lock 31
Analogue Mode only
Programme list 22
NEXTVIEW 23-26
Analogue T eletext 27-29
Connecting & selecting equipment 32-36
RC functions for peripherals 37-38
Recording 39
Tips 40
Index 40
Glossary 41
Remark: due to continuous product improvements this document is subject to change without prior notice .
Connect peripheral equipment
Operation
Installation
Contents
Page 2
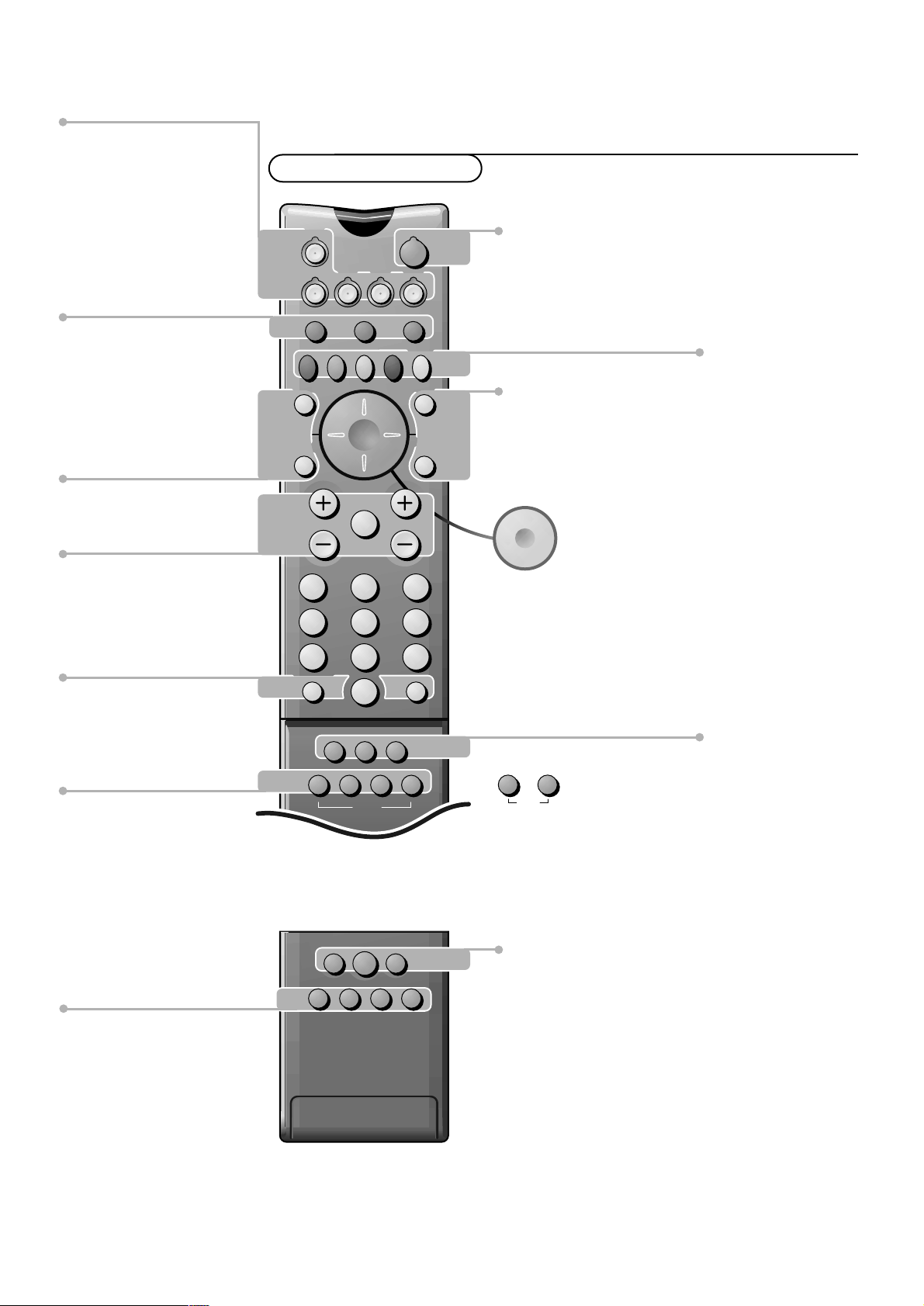
M h a
SMARTSMART
213
546
879
0
B
w
®
Ò
‡π
†
b
Ï
Mqa
ji
TV
EXIT
GUIDE
DIGITAL
TEXT
VCR DVD SAT
SELECT
SETTINGS
OK
DIGITAL
SETUP
SMARTSMART
PICTURESOUND
¬V P
0
n
S
X
P
f
h‡
hX
yÚ
o
œ
pπ
yÚ
®
q QU b
2 Preparation
S freeze the picture p.17
hold teletext page p.28
f solution to puzzles p.28
display PDC/VPS code
P reduce image noise p.17
Smart Controls
M smart sound p.16
h active control p.16
a smart picture p.16
q picture format p.16
U time display p.16`
txt-subpage selection p.28
b dual screen on/off p.16
Q surround mode p. 16
B switch to standby p.15
SETTINGS
O analogue main menu on/off p.15
0 previous programme p.15
h zoom on/off p.17
X bilingual choice/sound info p.17
TXT language group selection p.27
preferred audio language with
digital channels p.7
EasyLink p.37
® recording
‡ stop
b teletext on/off p.27
DIGITAL SETUP
Ï digital menu on/off when in
digital mode p.5
cursor to select
your choice p.10
Installation p. 10
V volume up/down p.15
¬ sound mute p.15
P programme selection p.15
Peripherals p. 37
w selection of EXT1,EXT2,EXT3,
FRONT, Digital or Analogue
TV, videorecorder (VCR),DVD or
Satellite (SAT) selection.
Colour keys
- select TV channels by theme p. 24
(present according to the type of TV set)
- direct teletext page or
subject selection p. 26
Audio and Video equipment
p.37-38
n Analogue or Digital mode p.15
j subtitles on/off p.15
i screen information p. 17
GUIDE
O NEXTVIEW on/off p. 15
(only in analogue mode)
SELECT
OK activate your choice
Your remote control
Preparation
Page 3
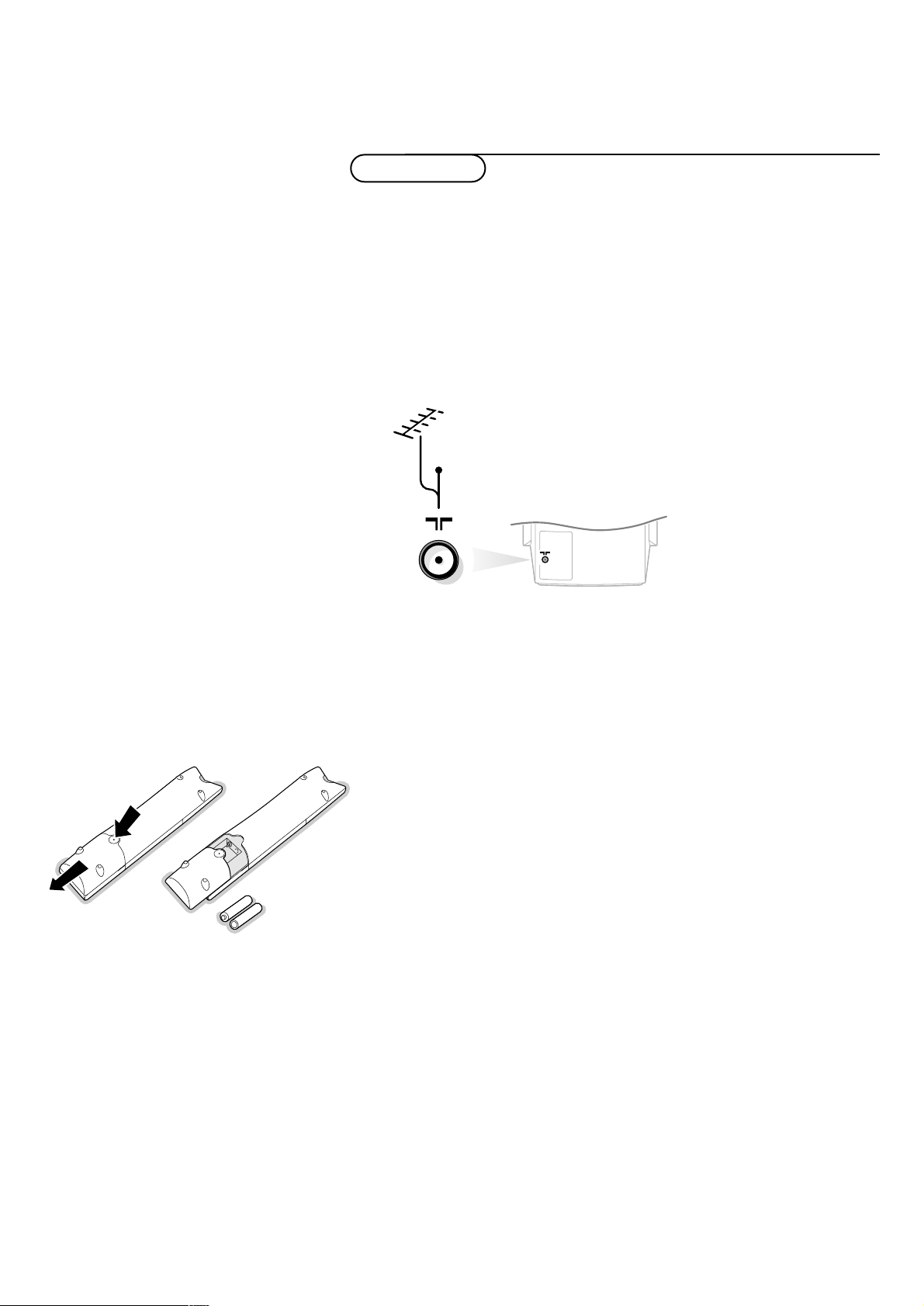
3Preparation
& Place the TV on a solid surface.
For ventilation,leave at least 5 cm free all around the TV.
Do not place the TV on a carpet.
To prevent any unsafe situations,do not place any objects on top of the TV.
Avoid heat,direct sunlight and exposure to rain or water.
é Insert the aerial plug firmly into the aerial socket x at the back of
the TV. For best picture quality use the aerial cable supplied.(According to
your type of TV, there may be a suppressor-aerial cable supplied for a better
picture quality.)
“ To enjoy Dolby Pro Logic Surround sound,connect two Surround Sound rear
loudspeakers (either supplied or not according to the type of TV set
purchased) to the back of the TV.
See Connect Extra Loudspeakers/Amplifier, p. 34
.
‘ Insert the mains plug in the wall socket having a mains voltage of 220V-
240V.
To prevent damaging the mains (AC) cord which could cause a hazard, do not
place the TV on the cord.
( Remote control:Remove the cover of the battery compartment.
Insert the 2 batteries supplied (Type R6-1,5V) as indicated.
The batteries supplied do not contain the heavy metals mercur y and cadmium.
Nevertheless in many countries exhausted batteries may not be disposed of with
your household waste. Please check on how to dispose of exhausted batteries
according to local regulations.
Note: this remote control functions with TVs which use the RC6 signalling standard.
Preparation
CABLE
R6 / AA
+
-
Page 4

4
Preparation
➪
✹
congratulations for selecting this philips product
click ok to start enjoying your digital television
✹
◆ main menu
1 setting the timer
2 choosing favourite channels
3 parental lock
4 viewing preferences
5 getting started
6 subscription information
7 technical information
✹
➪
◆ channel list
1 BBC ONE
2 BBC TWO
3 ITV Channel 3
4 Channel 4
5 SDN-5 Eng./N.I.
6 ITV 2
7 BBC CHOICE
✹
➪
◆ store channels
Your digital TV is now searching
for all available channels
this may take about 20 minutes,
please be patient
digital channels found 3
other channels found 5
➪
Automatic installation
Start
Stop
TV is searching
One moment please ...
§ Switch the TV on: Press the power switch A on the front of your TV.
A green indicator on the front of the TV lights up and the screen comes on.
If the indicator is red,press the
-
P+
key on the remote control.
The green lamp blinks every time you press a key on the remote control.
Switch on for the first time
• When you switch on your set for the first time,the congratulations
message appears on the screen.The TV is in digital mode.
Press the
SELECT/OK key on the remote control to get started.
If the message does not appear and the screen remains snowy, press the
n
key on the remote control to switch the TV from analogue to digital mode.
• The main menu is displayed.
The menu item in yellow is actually selected.
The menu items in bold are selectable.
Press the digit key 5 on the remote control.
• The Automatic Installation menu is displayed and the TV begins to search all
available channels.
First all the available analogue channels are searched for and stored
automatically. The channel list is automatically filled with all the programme
numbers and names of the TV channels transmitted.
Next,the
store channels menu is displayed and all the available digital
channels are searched for.
• When the search is complete, a channel list is displayed and the TV is
switched to digital mode again.
Note: the instructions on screen may help you to navigate through the menus and to
execute certain actions.Additionally information will be displayed about the
selected channel.
è Card reader
With your new TV you can watch the free to air digital channels like BBC1
and ITV.
If you signed up for an ONdigital subscription,your ONdigital Smartcard will
arrive by post.
If you didn’t start an ONdigital subscription yet,you can still do.
Just visit your local electrical retailer or call ONdigital customer services on
0870 600 9696.Put your ONdigital Smartcard into the slot at the front or
the right side of your TV (according to the type of TV set).Make sure it is the
right way round:gold chip facing you or up,the arrow pointing to the slot.
Now call the ONdigital Activation Team on 0870 600 1616.
They’ll confirm your name,address,account number,Viewing Smartcard
number and your choice of ONdigital channels.You’ll be able to start viewing
straight away.
Note: See also Subscription information, p.8.
Page 5
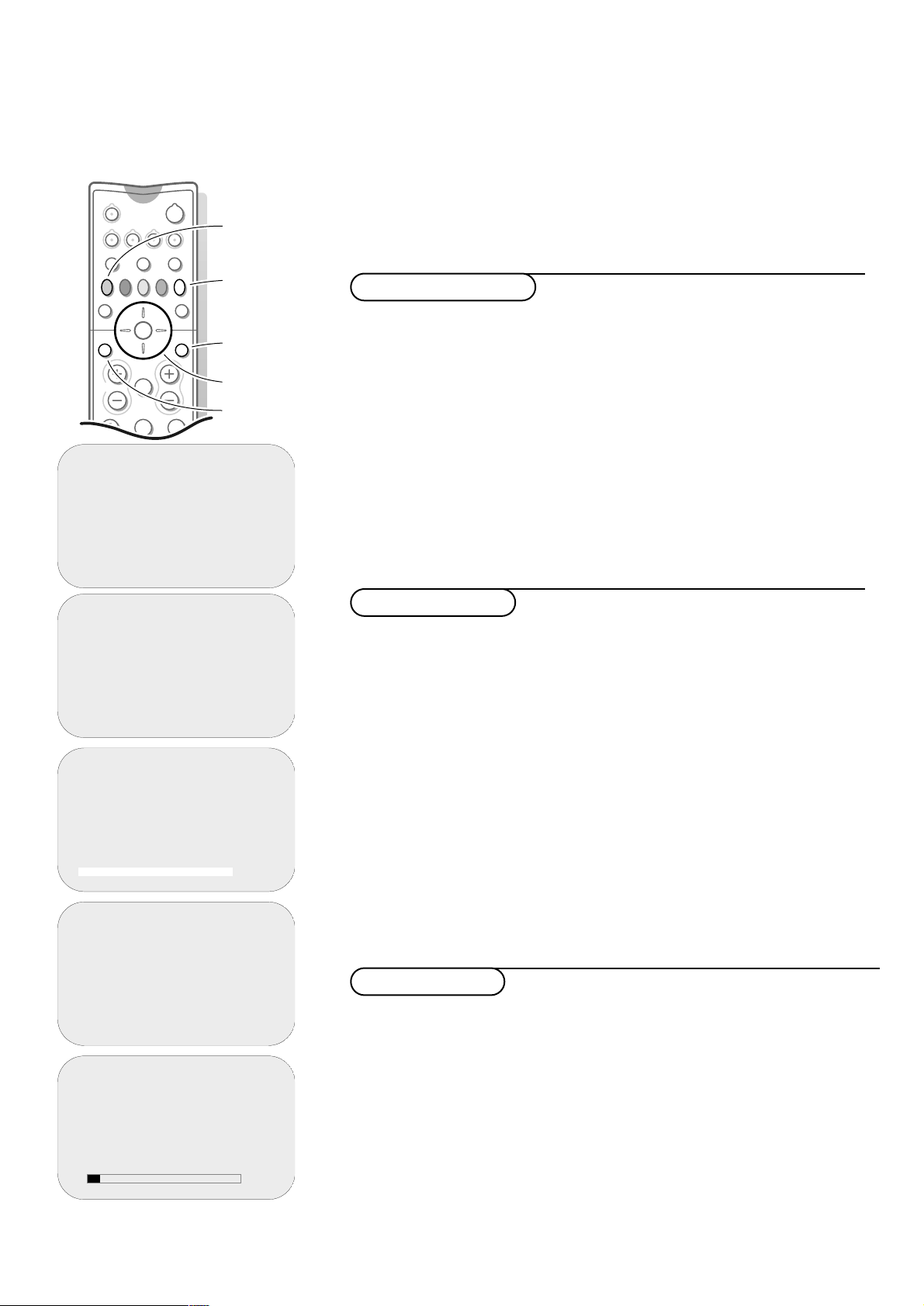
5Installation
213
546
B
w
® Ò‡ π
†
b
Ï
TV VCR DVD SAT
DIGITAL
¬V P
ji
EXIT
TEXTGUIDE
SELECT
OK
DIGITAL
SETUP
n
select menu item
activate
switch main
menu on
return to
main menu
switch main
menu off
✹
◆ channel list
1 BBC ONE
2 BBC TWO
3 ITV Channel 3
4 Channel 4
5 SDN-5 Eng./N.I.
6 ITV 2
7 BBC CHOICE
➪
✹
✹
◆ getting started
1 channel list
2 change channel numbers
3 add channels
4 store channels
➪
➪
◆ main menu
1 setting the timer
2 choosing favourite channels
3 parental lock
4 viewing preferences
5 getting started
6 subscription information
7 technical information
➪
✹
◆ add channels
Your digital TV is now searching
for all available channels
this may take about 20 minutes,
please be patient
number of channels found 3
✹
➪
◆ store channels
Your digital TV is now searching
for all available channels
this may take about 20 minutes,
please be patient
digital channels found 3
other channels found 5
This function is used to search for new digital channels that may have been
launched by the broadcaster after the initial installation.
& Select add channels in the getting started menu.
é Press the SELECT/OK key.
The search begins and only new channels will be stored and added to the
channel list.
“ Press the red key to return to the getting started menu or press the EXIT
key to return to a normal TV picture when the installation is finished.
Add channels
& Select getting started in the main menu with the cursor down or with the
digit key 5.
é Press the SELECT/OK key.
The
getting started menu appears.
“ Select store channels with the cursor down or with the digit key 4.
‘ Press the SELECT/OK key to activate the searching.
All available digital TV channels are searched for and stored automatically;
The on screen display indicates the percentage of the installation that has
been completed and the number of channels found.
When the search is complete,a
channel list is displayed.
( Press the red key to return to the getting started menu or press the EXIT
key to switch the menu off.
The TV then displays the current programme being broadcast on channel 1.
Note: If you want to stop the search, press the red key.
Store channels
& Press the DIGITAL SETUP key on the remote control to display the main
menu
.
Note: if the main menu does not appear,the TV may be in analogue mode. Press the
n key to switch the TV to digital mode and press the DIGITAL SETUP key again.
é Use the cursor in the up/down,left/right directions to select a menu item or
use the digit key for direct access to a menu item.
“ Press the SELECT/OK key to activate.
‘ Press the red key to return or press the EXIT key to switch a menu off.
Note: the instructions on screen may help you to navigate through the menus and to
execute certain actions.Additionally information will be displayed about the
selected channel.
To use the menus
These menus enable you to make all the adjustments required to receive
digital channels.
Tuning in the digital channels
Page 6
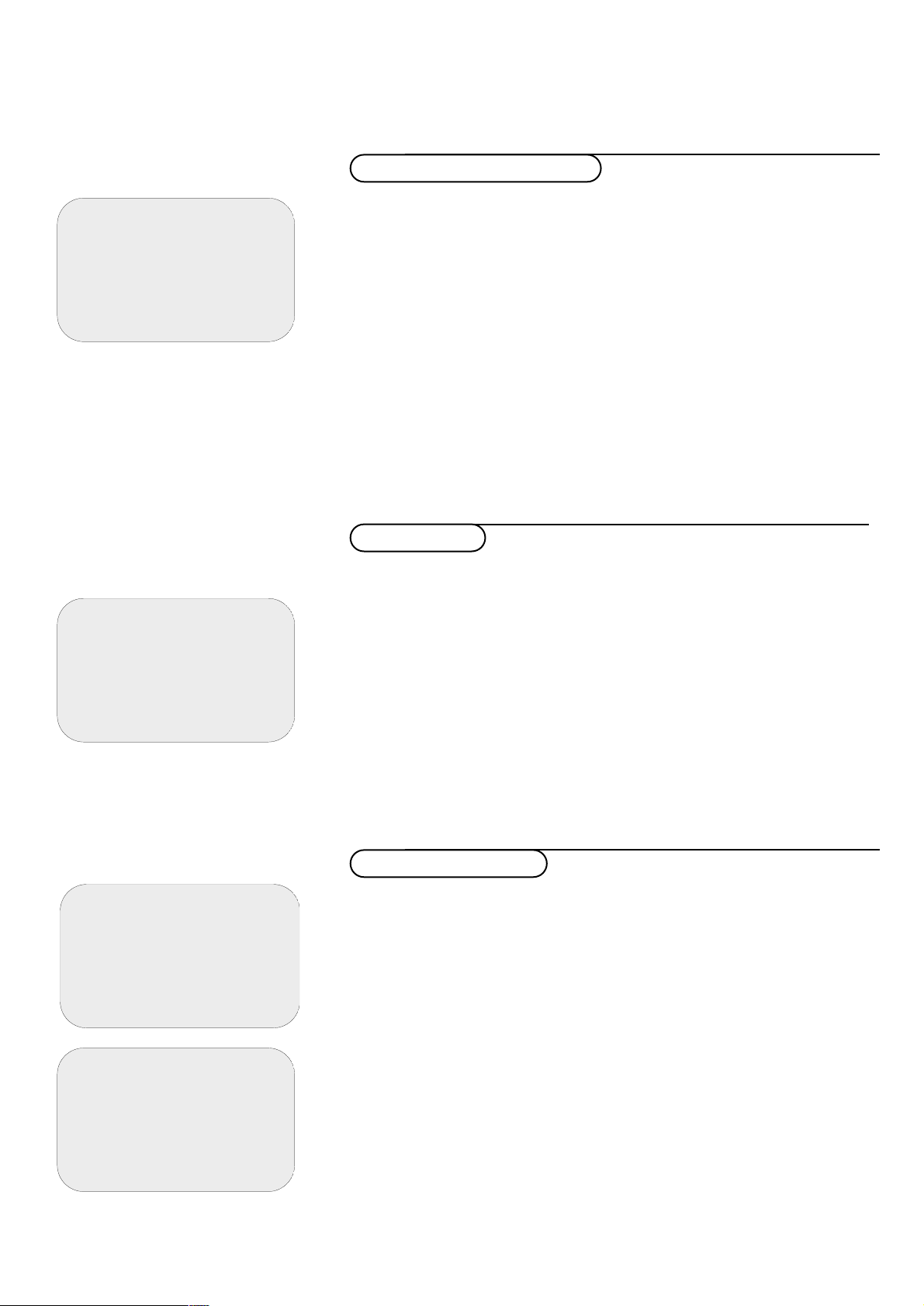
6
Installation
✹
➪
◆ favourite channels
favourites are off
1 BBC ONE
v
2 BBC TWO v
3 ITV Channel 3 v
4 Channel 4
5 SDN-5 Eng./N.I.
v
6 ITV 2
7 BBC CHOICE
✹
◆ channel list
1 BBC ONE
2 BBC TWO
3 ITV Channel 3
4 Channel 4
5 SDN-5 Eng./N.I.
6 ITV 2
7 BBC CHOICE
➪
✹
◆ change channel numbers
1 BBC ONE
2 BBC TWO
3 ITV Channel 3
4 Channel 4
5 SDN-5 Eng./N.I.
6 ITV 2
7 BBC CHOICE
➪
✹
◆ main menu
1 setting the timer
2 choosing favourite channels
3 parental lock
4 viewing preferences
5 getting started
6 subscription information
7 technical information
➪
This menu enables you to select favourite channels so that after leaving the
installation you can browse through those channels by pressing the - P + key.
Only those channels which are marked as favourites will be displayed.
Non-favourite channels can still be selected with the digit keys.
& Select choosing favourite channels in the main menu.
é Press the SELECT/OK key.
The
favourite channel list is displayed.
“ Use the cursor up/down to select the channel you want to make a favourite
and press the
SELECT/OK key.
A heart symbol alongside the channel name is displayed.
‘ Repeat for every channel you want to make a favourite or a non-favourite
channel.
( To remove any of these channels as favourites, select the channel you want to
remove and press the
SELECT/OK key.
§ After you have selected or de-selected all your favourites,press the green key
as indicated to switch the favourite mode on or off.
Favourite channels
This menu lists all the stored and available digital channels.
& Select channel list in the getting started menu.
é Press the SELECT/OK key.
The channel list is displayed.The symbols alongside the channel numbers
indicate whether the channel has been selected as a favourite channel (heart
symbols) or as locked channels (padlock symbols).
To lock channels or to select channels as favourites,see further.
“ Use the cursor up/down to move through the channel list,or left/right to
move a whole page at a time.
‘ Press the SELECT/OK key to view the channel selected or press the red key
to return to the
getting started menu.
Channel list
If you prefer you can change the order of the stored channels. This is done
by exchanging the position of the channels.
& Select change channel numbers in the getting started menu.
é Press the SELECT/OK key.
The channel list is displayed.
“ Select the channel number you want to exchange with the cursor up/down.
‘ Press the SELECT/OK key.
( Select the new channel number you want to exchange it with.
§ Press the SELECT/OK key.
Repeat the operation until all channels are in your preferred positions.
è Press the red key to return to the getting started menu or press the EXIT
key to return to a normal TV picture.
Change channel numbers
Page 7
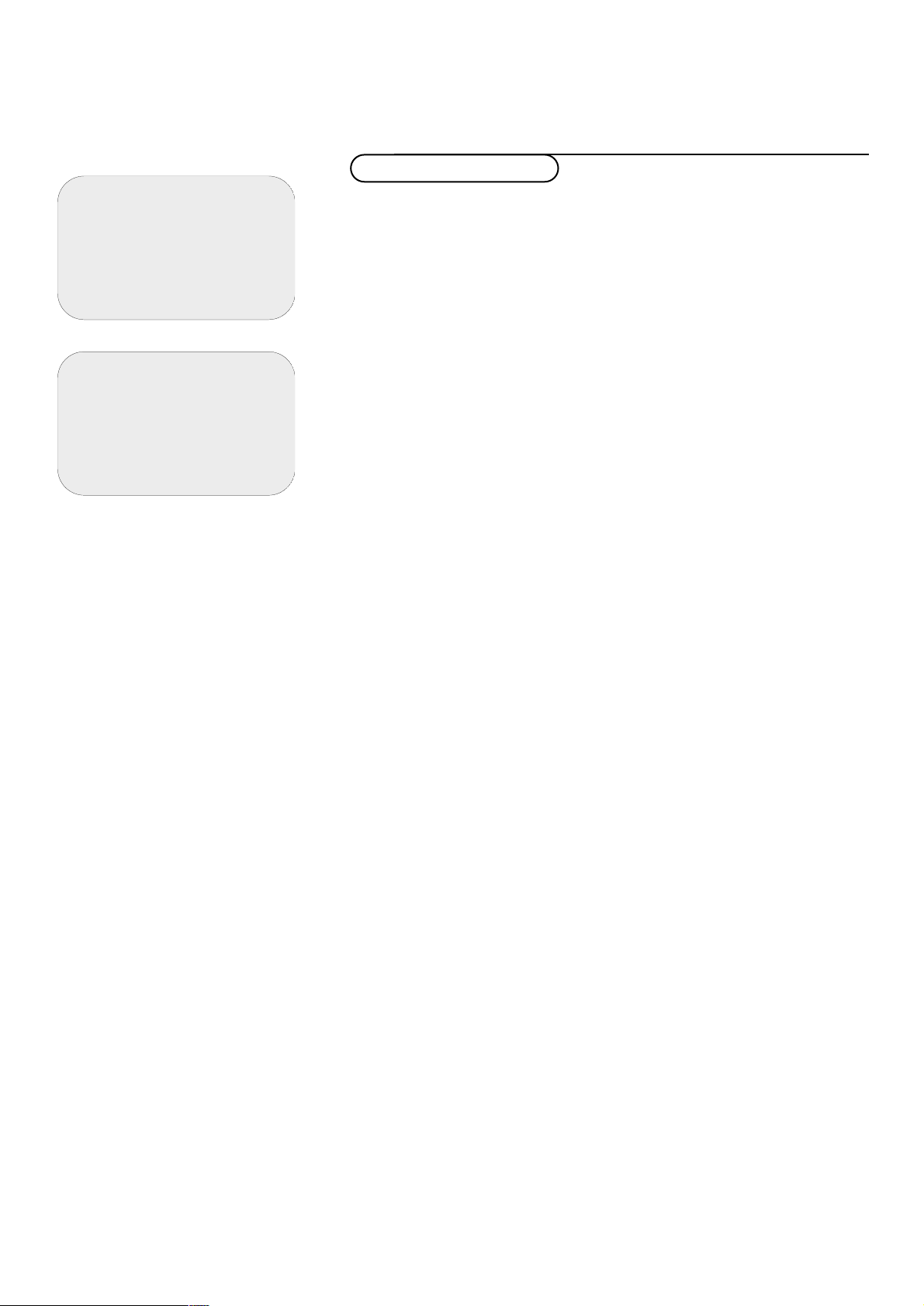
7Installation
✹
➪
◆ viewing preferences
1 digital settings
2 video settings
3 modem settings
✹
➪
◆ digital settings
1 preferred language gaelic
2 subtitles off
3 subtitles language
4 info display time long
5 timer alarm visual+audio
6 date and time 00:40
This menu enables you to adjust the digital,video and modem settings.
Digital settings
& Select viewing preferences in the main menu with the cursor up/down or
with the digit key 4.
é Press the SELECT/OK key.
The
viewing preferences menu appears.
“ Select digital settings with the cursor up/down or with the digit key 1.
‘ Press the SELECT/OK key.
The
digital settings menu appears.
( Use the cursor up/down to select a menu item and cursor left/right to adjust.
•
preferred language: you can select a language preference for programmes
that have an alternative audio track: English,Welsch, Gaeilic or none.
If the selected language is available,the TV always plays your preferred
language.When your preferred language is not available, the default audio
language will be selected.
You can also use the
X key under the door of the remote control to switch
between the available languages.
•
subtitles:channels often transmit certain programmes with subtitling.
Select
on or off.When selected on, the subtitles will be displayed if they are
available.
•
subtitles language:you can select a language in which the subtitles will be
displayed when they are available.
On screen information usually indicates whether or not subtitles are available
for a programme.
Press the
j key on the remote control to switch subtitles on or off.
•
info display time:you can set the length of time that on-screen information is
displayed:
off, normal or long.
Note: if set to off, certain menus , including the channel list, will no longer appear on-
screen at all.
• timer alarm: select either visual or audio & visual.
The alarm gives a warning when a programme is about to start for which the
timer has been set.
When
audio & visual is selected the TV will beep and display RED.
See Setting the timer,p.30.
•
date and time: your TV will automatically set the current date and time by
taking information from digital mode.If you wish to adjust these settings,you
can do so manually using the cursor left/right and the digit keys.
§ Press the red key to return to the viewing preferences menu.
Viewing preferences
Page 8
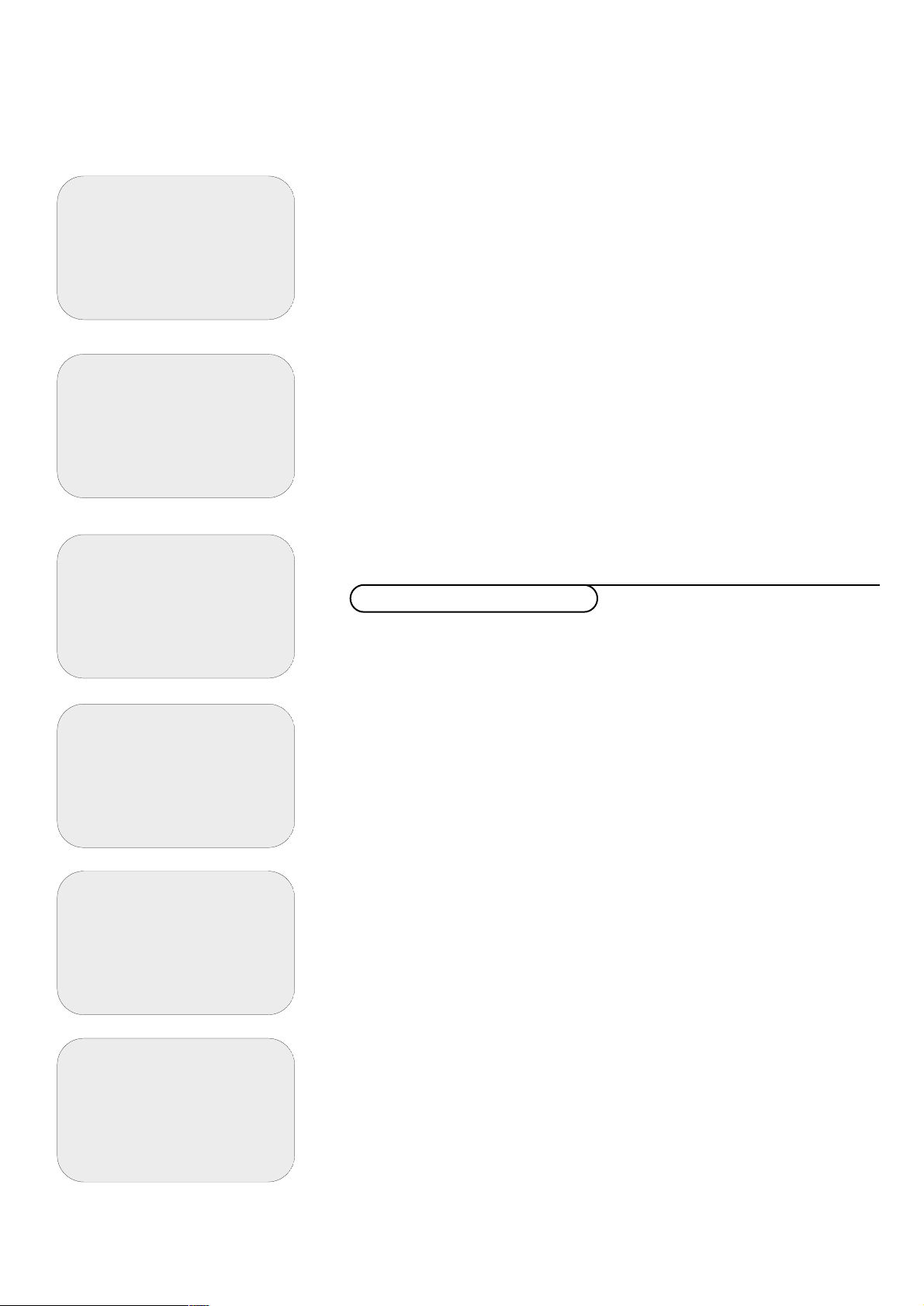
8
Installation
✹
➪
◆ viewing preferences
1 digital settings
2 video settings
3 modem settings
✹
➪
◆ modem settings
1 modem internal
2 dialling pulse
3 connection direct
4 prefix 0
5 wait for dial tone yes
6 STD code no
7 prefix 011
✹
➪
◆ subscription information
1 smartcard data
2 check your postbox
✹
➪
◆ subscription information
1 smartcard data
2 check your postbox
✹
➪
◆ postbox
✹
➪
◆ smartcard data
rights ends on
ONdigital 1 99/12/27
See also Preparation,Card reader, p.4.
Smartcard data
This option enables you to display the current expiry date of your
subscription account.
& Select subscription information in the main menu with the cursor up/down
or with the digit key 6.
é Press the SELECT/OK key.
“ Select smartcard data and press the SELECT/OK key to display the current
expiry date of your subscription account.
‘ Press the red key to return to the subscription information menu.
Check your postbox
Your television has the ability to display messages that have been sent to you
by a broadcaster, perhaps about a special offer or your current subscription
package. You will be advised when a message is waiting to be read by the
indication
Post appearing on the screen when switching the television to
digital mode.
& Select subscription information in the main menu with the cursor up/down
or with the digit key 6.
é Press the SELECT/OK key.
“ Select check your postbox and press the SELECT/OK key to display the most
recent message received.
‘ Use the cursor up/down to select the previous messages.
Note: messages cannot be manually deleted, but the oldest messages are
automatically removed as new messages are received.
( Press the red key to return to the subscription information menu or press
the
EXIT key to switch off the menus.
Subscription information
Modem settings
This menu enables you to adjust the modem settings.
& Select viewing preferences in the main menu and press the SELECT/OK key.
é Select modem settings and press the SELECT/OK key.
“ Select the modem settings one by one with the cursor up/down and change
the settings.
Your service provider will give you more details if necessary.
‘ Press the EXIT key to switch off the menus.
Video settings
& Select viewing preferences in the main menu and press the SELECT/OK key.
é Select video settings and press the SELECT/OK key.
“ Use the cursor left/right to select the video standard:vhs or s-vhs + EasyLink.
Page 9
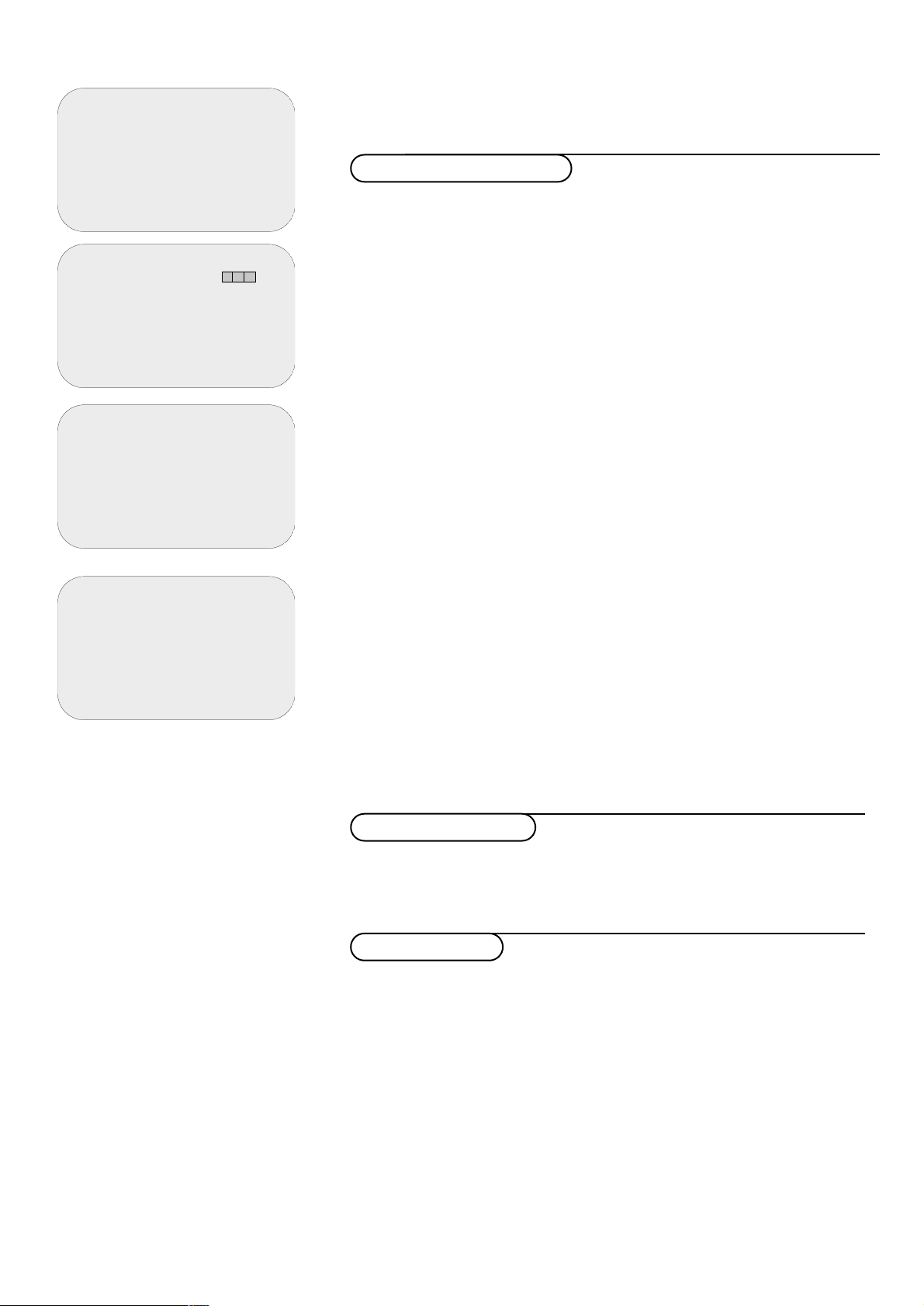
9Installation
See p.30.
See p.31.
✹
◆ technical information
1 signal strength
2 manufacturer data
3 auto update
✹
➪
◆ manufacturer data
manufacturer PHILIPS
hardware version 00 01 0d 34
software version 00 80 70 11
manufacturer update 00 00 00 00
api version 00 12 a0 04
run version 00 07 03 0b
run update version 00 00 00 00
✹
➪
◆ auto update
do you really want
to start a download
to update your
digital TV ?
✹
➪
◆ signal strength
uhf channel number
signal strength
◆
good ◆
satisfactory ◆
poor ◆
➪
Parental lock
Setting the timer
The options contained within the technical information menu enable you to
check the status of your television.
This is not something you should need to do,apart from in the unlikely event
of a problem occurring with your television.
In this case, it will help the customer services people to understand the
problem and resolve it as quickly as possible.
& Select technical information in the main menu with the cursor up/down or
with the digit key 7.
é Use the cursor up/down or the corresponding digit key to select a menu item
and press the
SELECT/OK key.
•
signal strength:this option allows you to check the strength of the signal you
are receiving through your aerial.
•
manufacturer data:this screen shows information about your television,such
as it’s manufacturer and the hard- and software versions it contains.
•
auto update:this option can update the software used in your digital TV.This
may update certain menus or functions of your TV, as well as add new
features,but the general way in which the TV operates will not change.
Normally this type of update will be broadcast to your television like any
normal programme. You may be asked to start this update process by a
member of the ONdigital customer services team.
A message will be displayed asking you to confirm that you want to go ahead,
as it may change some of the personal settings you have made on your TV,
such as locked or favourite channels.
“ Follow the on screen instructions.
If you experience difficulties with this function and you are a current
ONdigital subscriber,please contact ONdigital customer services on
0870 600 9696.If you are not a subscriber but have difficulties, please call the
Philips digital help line on 0870 606 0117.
‘ Press the EXIT key to switch the menus off.
Technical information
Page 10
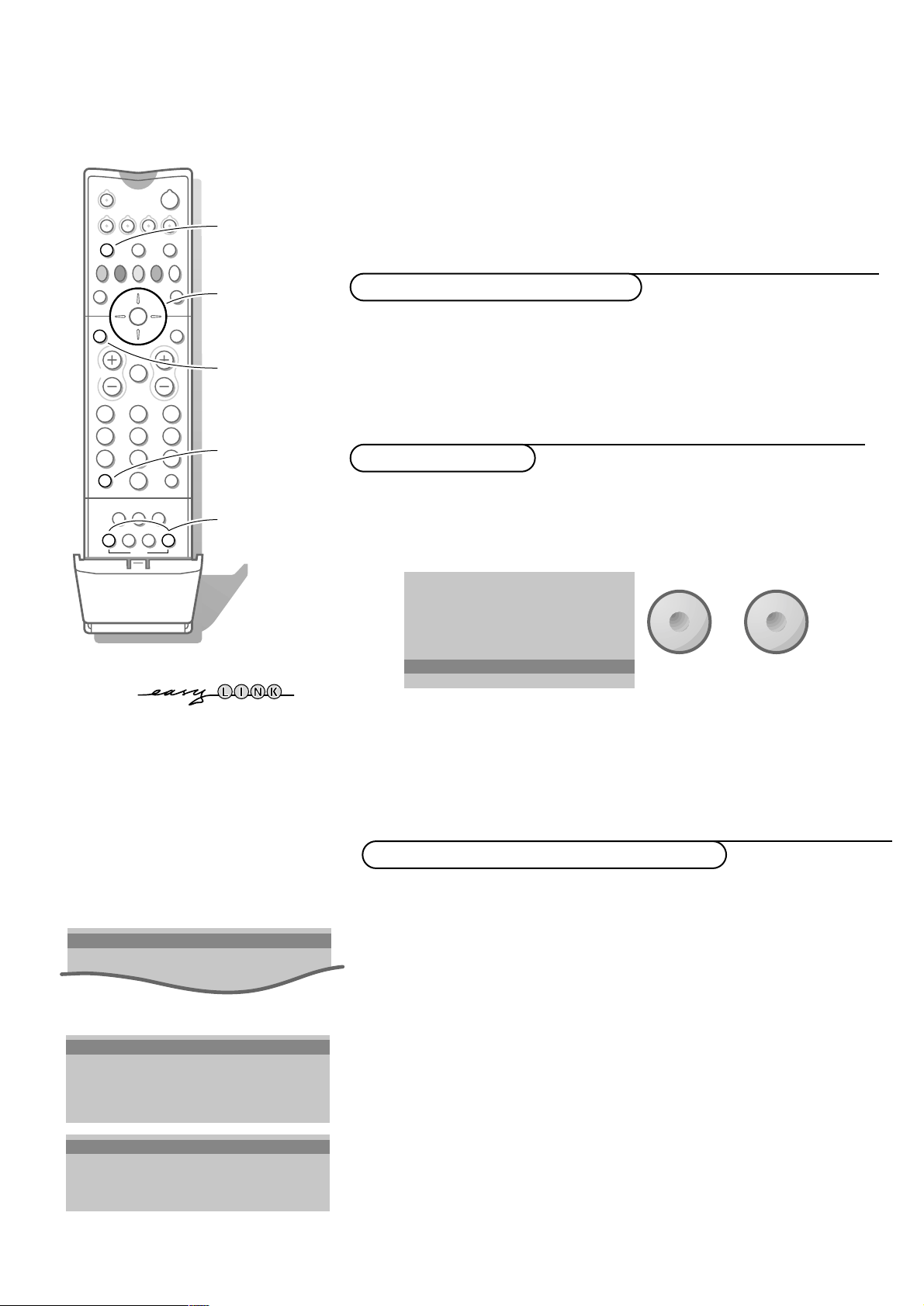
10
Installation
213
546
879
0
B
w
b
Ï
ji
TV VCR DVD SAT
DIGITAL
TEXTGUIDE
¬V P
0
SELECT
SETTINGS
OK
DIGITAL
SETUP
®Ò‡ π
†
n
S
X®‡
Pf
yÚ
h
EXIT
INSTALLATION menu
activate
return or switch
main menu off
switch to
analogue mode
select menu
item
MENU TITLE
Subject 1
Subject 2
Subject 3
J Subject 4
Subject 5
Subject 6
J Subject 4 L M
o
œ
pπ
o
œ
pπ
After the new or extra TV channels have been
stored, the TV automatically transfers those TV
channels to the video recorder if it is equipped with
the EasyLink function. The message
EasyLink :
downloading ......
appears on the screen. The
programme list of the video recorder is now the
same as the one of the TV. If the TV is connected
to a video recorder which supports the
NEXTVIEWLink function, the TV also automatically
transfers the language and country selections to the
video recorder.
Menu language
J INSTALLATION
MENU TITLE
United Kingdom
....
....
J Country
MENU TITLE
English
....
....
J Menu language
First,select your language and country.
& Select Menu language and press the SELECT/OK key.
é Select your language and press the SELECT/OK key .
Use the cursor up/down to scroll through the list and to bring up other
languages which are not displayed on the screen at present.
“ Select Country and press the SELECT/OK key.
‘ Select the country where you are now located and press the SELECT/OK
key. Use the cursor up/down to scroll through the list and bring up other
countries which are not displayed on the screen at present.
Select
Other when none of the countries applies.
You can now search for and store the TV channels in two different ways:
using
automatic installation or manual installation (tuning-in channel by
channel).
Select your choice and press the
SELECT/OK key.
Select the menu language and country
Store TV channels
& Use the cursor in the up/down,left/right directions to select a menu item.
“ Press the SELECT/OK key to activate.
‘ Use the SETTINGS key to return or to switch the menu off.
Note: the instructions on screen may help you to navigate through the menus and to
execute certain actions.Additionally information will be displayed about the selected
channel.
To use the menus
& Press the n key, if necessar y,to switch the TV in analogue mode.
é Open the door of the remote control.
“ Press h and X at the same time.
The analogue
INSTALLATION menu appears on the screen.
Select the INSTALLATION menu
These menus enable you to make all the adjustments required to receive
analogue channels.
Tuning in the analogue channels
Page 11
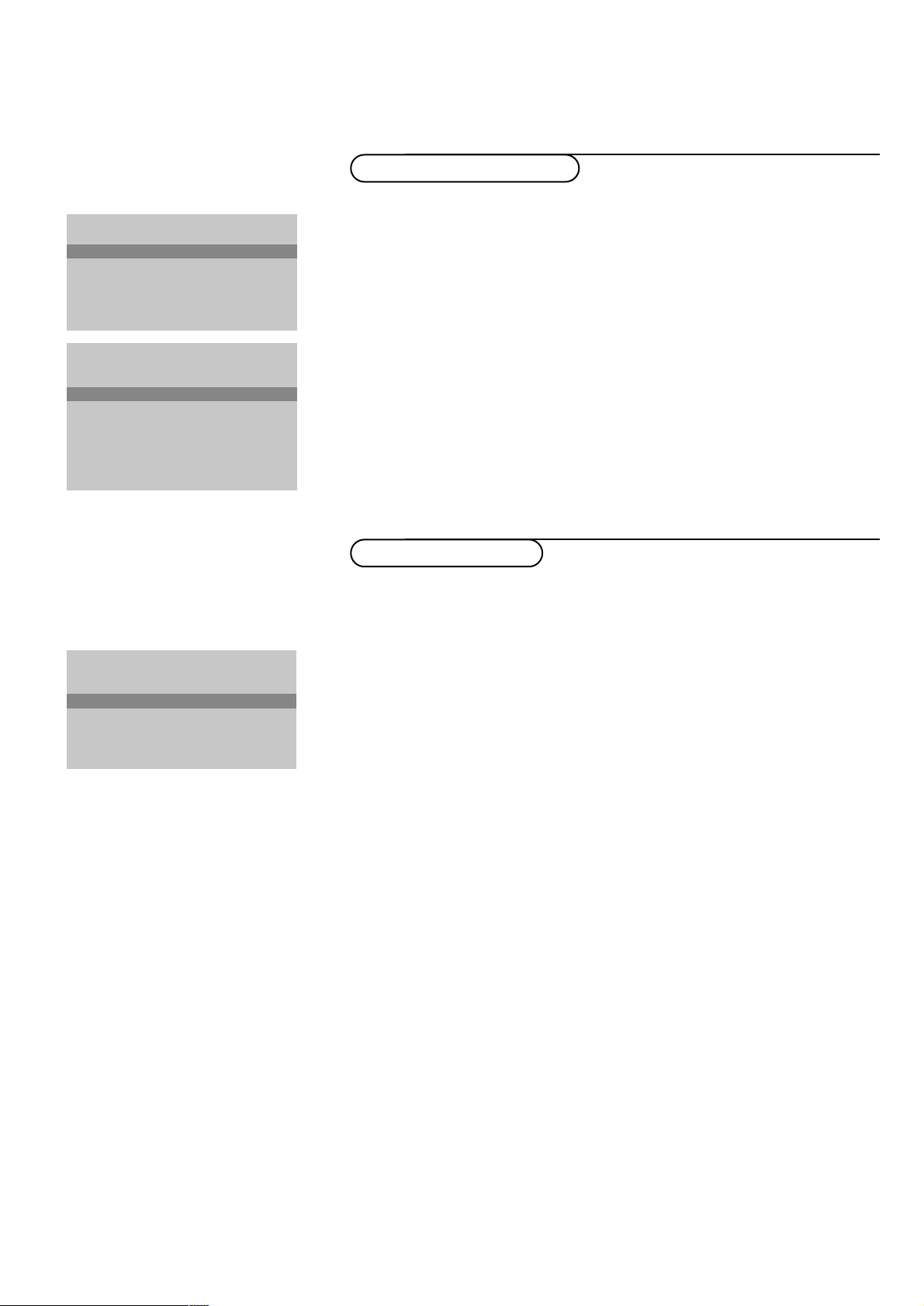
11Installation
Manual installation
(Selection mode)
System
Programme no.
Search
Fine tune
Store
J System K
Automatic installation
Start
Stop
TV is searching
One moment please ...
J Start K
Automatic installation
Start
Stop
1 BBC1
2 BBC2
3 CNN
....
....
J Stop K
Searching for and storing TV channels is done channel by channel.
You must go through every step of the Manual Installation menu.
Selection mode is only present and lights up if the country selected also
offers the channel option (C-channels for aerial channels,S-channels for cable
channels).
You can choose either channel or frequency mode.
& Select the TV system
Select the country or part of the world from where you want to receive the
TV channel.
If you are connected to a cable system,select your countr y or part of the
world where you are now located.
é Press the cursor down and enter the programme number with the digit keys.
“ Select Search
Press the cursor left/right.
The frequency or the channel number increases until a TV channel is found.
Direct selection of a TV channel
If you know the frequency, the C- or S-channel number,enter it directly with
the digit keys 0 to 9.
Ask for a list from your cable company or dealer, alternatively consult the
Table of frequencies on the inside backcover of this handbook.
‘ Fine tune
In case of poor reception,this can sometimes be improved by adjusting the
frequency with the cursor left/right.
( To store your TV channel, select Store and press the SELECT/OK key.
Repeat steps
& to ( to store another TV channel.
§ To exit from the menu press the SETTINGS key on the remote control.
Manual installation
In the Automatic Installation menu select Start and press the SELECT/OK key
to start the search. All TV channels are searched for and stored
automatically.
If a cable system which broadcasts ACI (Automatic Channel Installation) or a
TV channel transmitting a teletext page with the frequencies and programme
names of all the TV channels which can be received, is detected, the search is
stopped and a programme list appears.
The programme list is automatically filled with all the programme numbers
and names of the TV channels transmitted.
It is possible that the cable company or the TV channel displays a broadcast
selection menu. Layout and items are defined by the cable company or the TV channel.
Make your choice with the cursor and press the
SELECT/OK key.
To exit from the menu press the SETTINGS key on the remote control.
Go on to page 12.
Automatic installation
Page 12
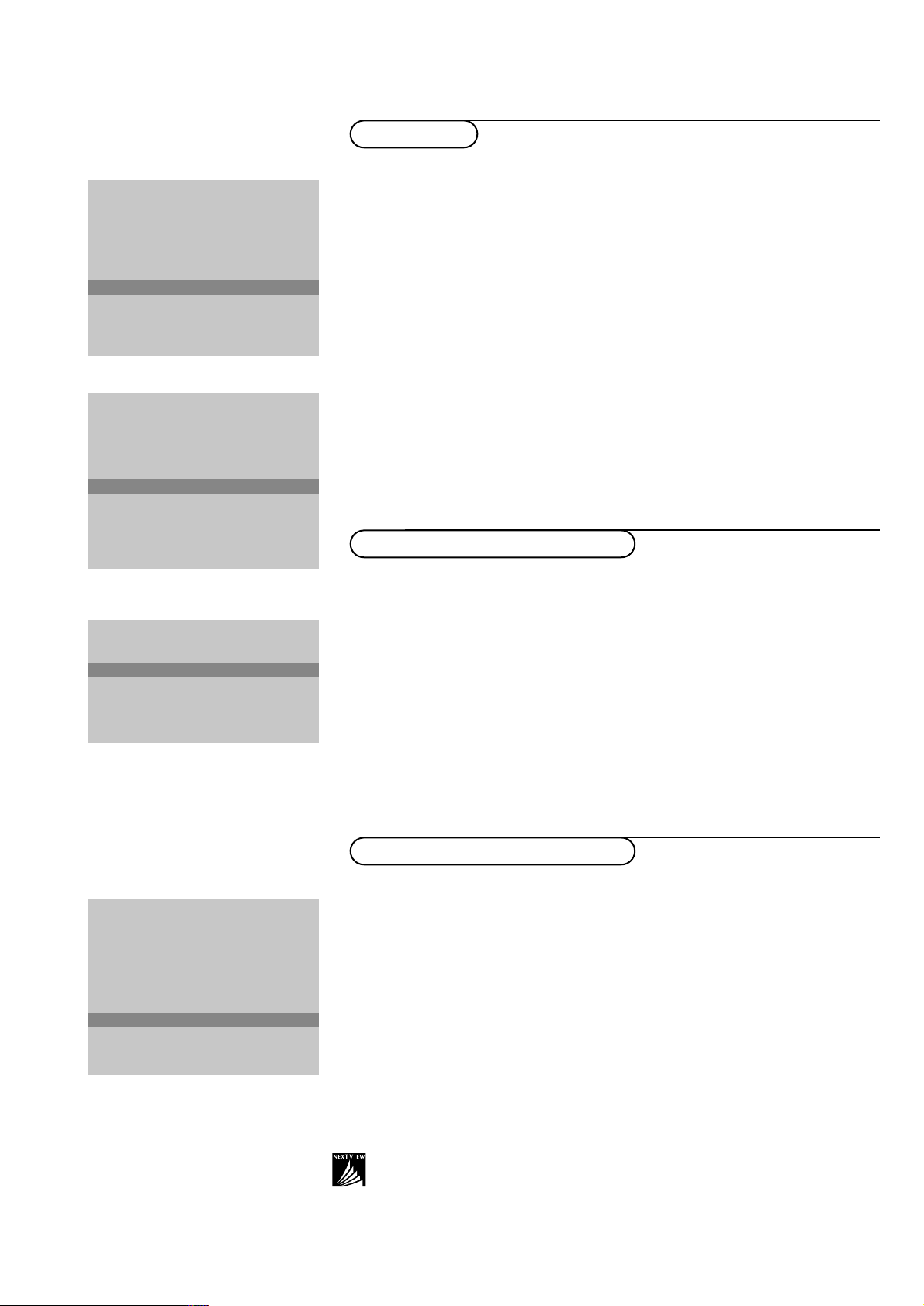
12
Installation
INSTALLATION
Menu language
Country
Automatic installation
Manual installation
Give Name
Reshuffle
Favourite programmes
SETUP
J Give name
Give name
EXT1
EXT2
EXT3
FRONT
0
1 BBC1
2 BBC2
3 ....
4 ....
5 ....
J 0
Reshuffle
0
1 CNN
2 BBC2
3 ....
4 ....
5 ....
J 1 CNN
Favourite programmes
EXT1
EXT2
EXT3
FRONT
0 ... No
1 ... Yes
2 ... No
3 .... No
4 .... Yes
5 ....
J 2 ... No
After leaving the installation you can browse through the TV channels by
pressing the
- P + keys.Only those TV channels which are set as favourites
will be displayed.Non-favourite TV channels can still be selected with the digit
keys.By default all stored TV channels are set as favourites.
& Select Favourite programmes in the INSTALLATION menu and press
the
SELECT/OK key.
é Select the channel number you want to make a favourite or a non-favourite
TV channel.
“ Select Yes or No with the cursor left/right.
‘ Repeat for every TV channel.
( Press the SETTINgs key to return to the INSTALLATION menu.
In order for NEXTVIEW to function properly,the first TV channel from the favourite list
should also broadcast the correct local date and time.
Select Favourite TV channels
If you prefer you can change the order of the stored TV channels,this is
done by exchanging their positions.
& Select Reshuffle in the INSTALLATION menu and press the SELECT/OK key.
é Select the channel number you want to exchange.
“ Press the SELECT/OK key.
‘ Select the new channel number you want to exchange it with.
( Press the SELECT/OK key.
Repeat the operation until all TV channels are allocated as you like.
§ Press the SETTINGS key to return to the INSTALLATION menu.
Reshuffle the programme list
It is possible to change the name stored in the memory or to assign a name
to a TV channel which has not yet been entered.A name with up to 5 letters
or numbers can be given to the programme numbers 0 to 99.For example
SUPER,BBC1,... Between 99 and 0 you can also name any peripherals that
are connected to a euroconnector.
& Select Give name in the INSTALLATION menu and press the SELECT/OK
key.
é Select the programme number.
“ Press the SELECT/OK key.
‘ Select the character with the cursor up/down.
( Select the following position with the cursor right.
§ Select the required character with the cursor up/down.
è Press the SELECT/OK key when finished.
! Press the SETTINGS key to return to the INSTALLATION menu.
Space, numbers and other special characters are located between Z and A.
Give name
Page 13
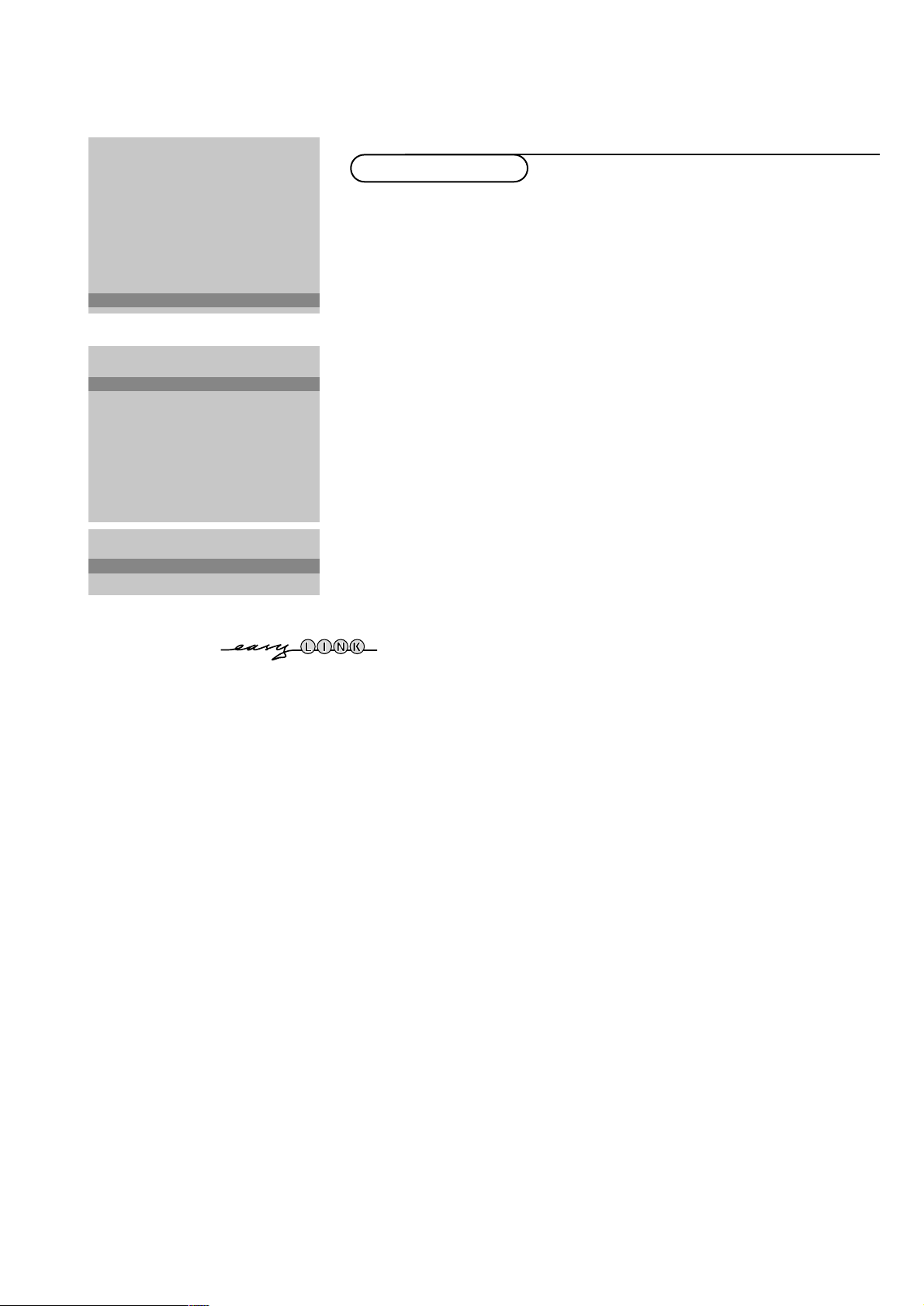
13Installation
INSTALLATION
Menu language
Country
Automatic installation
Manual installation
Give name
Reshuffle
Favourite programmes
SETUP
J SETUP
Decoder/Descrambler
Programme
Decoder status
J Programme
SETUP
Digital Sources
Decoder/Descrambler
(Picture tilt)
Information line
Factory settings
Extra front speakers
(Rear speakers)
Auto Surround
Auto format yes/no
INSTALLATION
J Digital sources
The Setup menu allows you to adjust initial settings,i.e . those which are not
related to the installation of the TV channels.
The Setup menu contains items that control the settings of the TV’s functions,
features,services and peripherals you may have connected.
& Use the cursor in the up/down,left/right directions to select the menu item.
é Use the SELECT/OK key to activate.
“ Use the SETTINGS key to return or switch the menu off.
Digital sources
See Connect Peripheral Equipment,p.33 for connecting digital equipment, for
example a DVD, a digital satellite tuner or a similar digital device.
Define Decoder/Descrambler programme numbers
If a decoder or a descrambler is connected,see p.32,you can define one or
more programme numbers as decoder programme numbers.
Press the cursor left/right to select the input used to connect to your
decoder
Off, EXT1 or EXT2.
Select
Off if you do not want the selected programme number being
activated as a decoder programme number.
Select EXT2 when the decoder is connected to your EasyLink video recorder.
When selecting the decoder,the message
EasyLink: Downloading Presets....
appears on the screen.
Picture tilt (if provided)
Select Picture tilt with the cursor up/down.
Keep the cursor left/right pressed to adjust the rotation of the picture.
Information line
When On is selected, if the i key on the remote control is pressed or the
channel is changed,any programme name broadcast is displayed on the screen
next to the information about sound and picture format.
When
Off is selected, only sound and picture format information is displayed
after selecting a TV channel or after pressing the
i key.
Factory settings
Select Factory settings and press the SELECT/OK key to restore the picture
and sound settings,predefined in the factory.
Extra front speakers
See Connect Extra loudspeakers/ Amplifier,p. 34.
If no extra front speakers/amplifier are connected, do not change the
predefined factory setting which is
No (TV).
Rear speakers (available according to the type of TV set)
See Connect Extra loudspeakers/ Amplifier,p. 34.
If no rear speakers/amplifier are connected, do not change the predefined
factory setting which is
No (TV).
Install TV Setup
Page 14

14
Installation
SETUP
Digital sources
Decoder/Descrambler
(Picture tilt)
Information line
Factory settings
Extra front speakers
(Rear speakers)
Auto Surround
Auto format yes/no
INSTALLATION
J Auto format yes/no
Auto Surround
Sometimes a broadcaster will transmit special signals for Surround Sound
encoded programmes.
Dependent on your speaker configuration,the TV can automatically switch to
the best surround sound mode when
Auto Surround is switched On.
When rear speakers are connected and selected, Dolby Pro Logic will be
reproduced.When no rear speakers are connected,3D surround will be
reproduced.It is however possible to override this setting.
Auto format
Selecting Yes causes the picture to automatically fill as much of the screen as
possible when the TV programme does not override the special signals
indicating the correct screen format.
With the
q key on the remote control you can always select different
picture formats.See p.16.
Installation
Select INSTALLATION and press the SELECT/OK key in the centre of the
cursor to return to the
INSTALLATION menu.
‘ To exit from the menu press the SETTINGS key repeatedly.
Page 15

15Use of the remote control 15
Use of the remote control
P
f
S
PICTURESOUND
213
546
879
0
B
w
®
Ò
‡π
†
b
TV VCR DVD SAT
DIGITAL
¬V P
0
ji
EXIT
OK
DIGITAL
TEXT
GUIDE
SELECT SETUP
SETTINGS
Ï
n
w Select peripherals
Press this key repeatedly to select EXT1,
EXT2, EXT3 or FRONT,depending on where
you connected your peripherals (p.37) or to
select Digital or Analogue mode.
TV VCR DVD SAT
Press one of these keys to use the remote
control in the TV,video recorder, DVD or
satellite mode. A green indicator lights up.
B Standby
The set is switched off and the orange
indicator lights up. After 5 minutes it turns
to red.
To switch the TV on again,press
- P + or the
digit keys.
If your EasyLink video recorder has the
system standby function and you press the
standby key for 3 seconds,both the TV and
video recorder are switched to standby.
®Ò‡π†Video recorder / DVD
see p.37-38.
EXIT
Press this key to switch off all digital menus
when in digital mode.
GUIDE NEXTVIEW on/off see p.17
SELECT/OK
®
Press this key to activate your choice,
when in the menus.
®
When in digital mode, press this key to
display the channel list.The display will show
a total of 6 channels at a time, along with
symbols that identify the status of particular
channels,such as favourite and/or locked
channel.Use the cursor up/down to scroll
through the list or to the next list of 6
channels.Use the cursor left/right to display
the next or previous page at once.Select a
channel and press the
SELECT/OK key to
switch to that channel.
Press the
EXIT key to switch off the menu.
0/9 Digit keys
To select a TV channel.
For a two or three digit programme number,
enter the second or third digit within 2
seconds.
To switch immediately to a selected one digit
TV channel,keep the digit key pressed a bit
longer.
0 Previous programme
In Analogue mode:The previously selected
analogue or digital TV channel is displayed.
In Digital mode: The previously selected
digital TV channel is displayed.
V Volume Press + or - to adjust the volume.
¬ Mute Temporarily interrupt the sound or restore it.
P Programme selection
To browse through the TV channels activated in the Favourite Programme
menu.
Note: a red block appears during the search when a new channel is found but
when there is no broadcasting or when the signal strength is poor.See Technical
information, signal strength.
When you browse to Digital Mode (
DIGIT), you will have to press the n key to
return to the list of analogue channels.
SETTINGS
Analogue main menu on/off.See p.18.
b Teletext on/off see p. 27.
Ï DIGITAL SETUP
main menu on/off see p.5.
j Continuous subtitles
TV channels often transmit certain
programmes with subtitling.
For Digital channels:Select Subtitles On in
the Viewing Preferences menu,p. 7, or press
j to switch subtitles On or Off when a
programme is subtitled.
For Analogue channels: Switch on teletext
and select the proper subtitle page from the
index.Press
j to store the subtitle page.
Switch off teletext.Now the subtitle page is
stored for the selected TV channel.
Note: Subtitling has to be selected for each
channel separately.
Each time a programme of the selected TV
channel is subtitled,the subtitling will be
available for that channel.
Press
j to switch subtitles On or Off,or
select Subtitles On or Off in the Features
menu,see p.22.When switched On and the
subtitle symbol appears,there are no
subtitles available for that programme.
Note : subtitling is not available when in Dual
Screen mode with teletext.
n Analogue - Digital
Press this key to switch between digital or
analogue mode.
Use of the remote control
Operation
Page 16

16
Use of the remote control
UbQq
n
n
Mah
213
546
879
0
B
w
®
Ò
‡π
†
Ï
TV VCR DVD SAT
¬V P
0
ji
SMARTSMART
ACTIVE
CONTROL
DIGITAL
GUIDE
b
DIGITAL
SETUP
SELECT
OK
SETTINGS
EXIT
h Active control
Active control is a pro-active and automatic
system. The TV continuously measures and
corrects all incoming signals in order to
provide the best picture possible. According
to the type of TV set the following options
are available:On and Off or Off, Minimum,
Medium or Maximum.Press the
h key repeatedly to select.
Off Sharpness and Dynamic Contrast are
controlled automatically
Minimum / On Sharpness, Dynamic
Contrast and Noise Reduction are
controlled automatically.
Medium Dynamic Contrast, Colour,
Sharpness and Noise reduction are
controlled automatically.
Maximum Contrast, Dynamic Contrast,
Colour,Sharpness and Noise reduction
are controlled automatically.
Press the cursor in the up/down directions
while the selected Active Control setting
information is on the screen.
The Active Control menu appears.
The picture settings are continuously and
automatically being adapted.
The menu items cannot be selected.
Colour enhancement (skintone correction,
green enhancement and blue stretch) is
switched on with certain Smart Picture
selections.
Press the cursor in the up/down directions
again to switch off the menu.
U Time display
The time is automatically downloaded from
the digital mode.
b Dual Screen
(available in analogue mode only)
& Press the b key to switch on Dual Screen.
The TV screen is divided into 2 parts:
- the left side for the normal main
picture,
- the right side for teletext broadcast by
the selected TV channel or for
NEXTVIEW/Teletext Guide.
To operate
NEXTVIEW/Teletext Guide,
see p.23.To operate teletext, see p.27.
If Dual Screen is Off, the picture, teletext or
NEXTVIEW/Teletext Guide are displayed full
screen.
é Press the q key to reduce the height in
dual screen mode.Press again
q to return
to full height.
“ Press + P - to run through the teletext
pages.
‘ When in Teletext Dual Screen,press the
b key to return to a full screen picture or
press the
b key to return to full screen
Teletext.
( When in NEXTVIEW/Teletext Guide Dual
Screen,press the
GUIDE key to return to a
full screen picture or press the
b key to
return to a full screen
NEXTVIEW/Teletext
Guide.
Q Surround mode
Press this key repeatedly to select the different
available surround mode:Dolby Pro Logic,
3D Surround,Dolby 3 Stereo, Stereo or Hall.
Smart Keys
To select predefined picture and sound
settings.
M Smart Sound
Each time it is pressed,a different sound
setting is selected,corresponding with
specific factory setting of the equalizer.
a Smar t Picture
Each time it is pressed,a different picture
setting is selected,corresponding with
specific factory settings of Contrast, Colour,
Sharpness,Colour Enhancement and
Dynamic Contrast.
Personal refers to the personal preference
settings of picture and sound selected in the
picture and sound menu.
Personal settings are possible and differ in
analogue mode and in digital mode.
Remark: if you are in a predefined smar t sound
or picture setting and you modify a setting in the
picture or sound menu, all the values of the
stored setting will be overwritten.
q Picture format
Press this key repeatedly to select a different picture format:4:3, Movie Expand
14:9,Movie Expand 16:9 with or without subtitling, Wide Screen, Super Zoom or
Automatic (when Auto format is set to Yes in the
SETUP menu).
Auto format makes the picture fill the screen as much as possible.
Sometimes video recorder programmes also carry special signals which will
automatically switch the TV to the correct screen format.
Auto format is disabled when in Dual screen.
When in Movie Expand 14:9 or 16:9 or Super Zoom you can reposition the
picture vertically with the cursor up/down to make subtitles visible.
Page 17

17Use of the remote control
213
546
879
0
B
w
b
j
TV VCR DVD SAT
DIGITAL
TEXTGUIDE
¬V P
0
SELECT
SETTINGS
OK
DIGITAL
®Ò‡ π
†
i
SETUP
Ï
Pf
yÚ
h
S
X®‡
EXIT
n
S Freeze
To freeze/unfreeze the picture (according to
the type of TV set)
and when in teletext,to
hold a teletext page.
f Reveal (in teletext mode)
Press to reveal/conceal the hidden
information,such as solutions to riddles and
puzzles.
DNR Dyn. Noise reduction
(available according to the type of TV set)
To reduce the image noise and improve
picture quality when receiving weak signals.
Press the
P key to select Off,Minimum,
Medium or Maximum.
h Enlarge (in teletext mode)
Press repeatedly to display the upper part,
the lower part and then to return to the
normal page size.
h Zoom (only available on some models)
Press the h key repeatedly to
select one of the zoom modes
(x1,x4,x9,x16). When zoomed you can shift
the zoom window over the screen
with the cursor keys.
Press
i to activate the continuous display
of the zoom magnification.
The zoom window is reset after selecting
another TV channel, another picture format
or when another picture format is selected
automatically.
Zooming is disabled in Dual screen mode.
X Bilingual choice and
sound mode selection
Press this key
• to switch from
Stereo to Mono sound, in
case of stereo transmission,or from
Nicam Stereo to Nicam available,in case
of Nicam transmission;
• to choose between language
Y (Dual Y) or
language
Z (Dual Z),in case of bilingual
transmission. The setting is separately
stored for each TV channel.
‡ ® Instant record
If your video recorder has the EasyLink
function the
® and ‡ keys for record and
stop can be operated in the TV mode .
i Screen information
In Analogue mode :
Press briefly to activate or de-activate the
display information about the selected TV
channel and programme,the sound reception,
picture settings,the selected DNR setting
and the remaining time set with the
sleeptimer.
In Digital mode :
Press to display information about the
selected TV channel and programme. Press
the blue key to display more information (if
available) of the current programme. Press
the blue key again to remove the information.
Press the yellow key to display more
information (if available) about the next
programme.Press the yellow key to remove
this information.
Use the cursor up/down to display
information about programmes being
broadcast on other channels,without
changing the channel you are watching.Press
the
SELECT/OK key to watch the selected
channel and programme.
Note : the lower section of the on-screen TV guide
may also indicate whether subtitles are available
on a particular programme, whether it is
broadcast in mono or stereo and also the type of
programme (film,sports, drama,...).
Page 18

18
Use of the menus
PICTURE
Contrast
Brightness
Colour
Sharpness
Tint
(Digital options)
Dynamic Contrast
J Contrast L M
MAIN MENU
Contrast
SOUND
FEATURES
PROGRAMMES
J PICTURE
P
f
S
PICTURESOUND
213
546
879
0
B
w
®Ò‡π
†
b
TV VCR DVD SAT
DIGITAL
¬V P
0
ji
EXIT
OK
TEXT
GUIDE
SELECT
Ï
DIGITAL
SETUP
SETTINGS
n
activate
cursor to select
adjustments
return or switch
main menu on/off
SOUND
Volume
Volume
Graphic equalizer
Headphone volume
J Surround settings
& Press the SETTINGS key to display/cancel the MAIN MENU.
é Use the cursor in the up/down directions to select the PICTURE,SOUND or
FEATURES menu and when in analogue mode only also to select
PROGRAMMES.
“ Press the cursor right to activate the selected menu.
‘ Use the cursor in the up/down,left/right directions to select the menu item.
( Use the SELECT/OK key to activate.
§ Press the SETTINGS key repeatedly to return or to switch the menu off.
Picture menu
If an NTSC peripheral is connected to one of the euroconnectors, the option Hue will
also appear in the menu.
Tint
Select the colour temperature:Normal,Warm or Cool.
Digital options (available according to the type of TV set)
Although Natural Motion is the most ideal setting,it may be preferable to
switch back to Digital Scan and/or 100 Hz.
To make all the 3 digital options available and selectable,first select a 4:3
picture format.
•
100 Hz = 100 Hz only (Field flicker reduction)
•
Digital Scan = 100 Hz + Dig. Scan (Field and line flicker reduction)
•
Natural Motion = 100 Hz + Dig. Scan + Natural Motion (Field and line
flicker reduction and smooth movement reproduction)
Note: if the menu item Digital options is not present, first select a 4:3 picture for mat
with the
q key.
Dynamic Contrast
To make the contrast in the darker and the brighter picture areas more
noticeable, select the
Med setting.
In certain circumstances it may be preferred to select
Min, Max or Off.
The modified adjustments for Contrast,Brightness,Colour, Sharpness,Tint,
Digital options and Dynamic Contrast are automatically stored for all TV
channels.
Select
Factory settings in the Setup menu to restore the predefined factory
settings,see p.13.
Sound menu
Surround settings,see p.19.
Graphic equalizer
Here you can select the preferred sound setting which corresponds with the
personal sound settings.
Select
Factory settings in the Setup menu to restore the predefined factory
settings,see p.13.
Headphone volume
See Connect Peripheral Equipment,p.33 for the connection of the
headphone.
Use of the menus
Adjusting the settings
Page 19

19Use of the menus
Dolby 3 Stereo
Surround settings
Test start
Test stop
Centre volume
Balance
3D effect
Surround mode
••
•••
•
•••
••
••
Available menu items dependant on the
selected and available Surround modes.
Stereo
3D surround
Surround settings
Test start
Test stop
Centre volume
Balance
3D effect
Surround mode
‘Dolby’ ‘Pro Logic’ and the double-D symbol are
trademarks of Dolby Laboratories Licensing Corporation.
Manufactured under license from Dolby Laboratories
Licensing Corporation.
*
3D Surround
Dolby 3 Stereo
Stereo
Surround settings menu
Select Surround settings in the Sound menu.
With no extra loudspeakers connected
Do not change the predefined factory settings of Extra front or rear speakers in the
Setup menu, p.13.
Note: you can select only those surround modes which can be used with the
broadcast signal.
The graphical representation of the TV speakers is displayed and updated
according to the selected surround mode.Speakers which are active are
highlighted.
3D surround mode,which enables you to experience the effect of Dolby
Surround Pro Logic,is represented by the symbol
®r. The menu item
3D effect appears in which the level of the 3Deffect can be selected.
Adjustment of the volume level of the loudspeakers
The menu item Test which only appears in Dolby 3 Stereo and 3D Surround
mode, enables you to balance the internal loudspeaker volume levels.
& Select Dolby 3 Stereo or 3D Surround.
é Select Test star t and press the SELECT/OK key.
A steady noise tone is switched sequentially through the loudspeakers.The
loudspeakers activated light up in the screen graphic.
“ Select Centre volume or Balance and alter the selected adjustment.
‘ Select Test stop and press the SELECT/OK key when you have finished the
adjustment of the speaker levels.
Surround mode
Select the Surround Sound mode according to the sound mode being
broadcast.
3D Surround (with Dolby Surround broadcasts)
3D Surround enables you to experience the effect of Dolby Surround Pro
Logic without the need of having rear speakers connected.
The graphical representation of the rear loudspeakers is replaced by the
symbol
®r.
Select the level of
3D effect with the cursor left/right.
Dolby 3 Stereo (with Dolby Surround broadcasts)
The sound signal is now distributed over the front left,the front right and the
centre loudspeaker.
Stereo
This mode only reproduces the left and right front sound signals.
You only hear stereo sound if the broadcast which you are receiving is
transmitted in stereo or digital sound.
Press the
SETTINGS key to return to the SOUND menu.
Go on with page 22.
Page 20

20
Use of the menus
Surround settings
Test start
Test stop
Centre volume
Balance
Rear volume
3D effect
Surround mode
•••
•••••
••
•
•••••
•••
•••
Available menu items dependant of the
selected and available Surround modes.
Stereo
3D surround
Pro Logic
Dolby 3 Stereo
Hall
Surround settings
Test start
Test stop
Centre volume
Balance
Rear volume
3D effect
Surround mode
With extra loudspeakers connected
The contents of the Surround settings menu depends on the extra
speakers/amplifiers connected and on the configuration settings selected in
the Setup menu.See Connect Peripheral Equipment,Extra loudspeakers, p. 34
and Install TV Setup, p.13.
If no extra front or rear speakers are connected do not change the predefined
factory settings of Extra Front and Rear speakers.
Note: you can select only those surround modes which can be used with the
broadcast signal.
The graphical representation of the speakers is displayed on screen when
controls are being changed or when in test tone mode.
The drawing on screen is updated according to the chosen setup and the
selected surround mode.Speakers which are active are highlighted.
In 3D surround mode the graphical representation of the rear loudspeakers is
replaced by the symbol
®r. The menu item 3D effect appears and the level
of the 3D effect can be adjusted.
With two extra rear surround loudspeakers connected
The menu item Test which only appears in Dolby 3 Stereo, 3D Surround
mode or Pro Logic,enables you to have a reference of the internal and the
rear loudspeakers loudness.
& Select Dolby 3 Stereo, 3D Surround or Pro Logic.
é Select Test star t and press the SELECT/OK key.
A steady noise tone is switched sequentially through each of the available
loudspeakers,for 2 seconds.This gives you a reference of the volume level
from each loudspeaker.
The loudspeakers activated light up in the screen graphic.
“ Select Centre volume,Balance or Rear volume and alter the selected
adjustments.
‘ Select Test stop and press the SELECT/OK key when you have finished the
adjustments of the speaker levels.
Page 21

21Use of the menus
3D Surround
Pro Logic
Dolby 3 Stereo
Hall
Stereo
Surround modes
Select the Surround mode according to the sound mode being broadcast.
3D Surround (with Dolby Surround broadcasts)
3D Surround enables you to experience the effect of Dolby Surround Pro
Logic without the need of having rear speakers connected or activated.
The graphical representation of the rear loudspeakers is replaced by the
symbol
®r.
Select the level of
3D effect with the cursor left/right.
Pro Logic (with Dolby Surround broadcasts)
In addition to the left and right internal speakers,the centre and the rear
surround loudspeakers reproduce the Dolby Surround Pro Logic sounds.
This 4-channel sound is always present in the movie or programme marked
with
G Dolby Surround.
This mode is especially recommended for such programmes or movies.
Dolby Pro Logic signals are also present on some DVD tracks.
Dolby 3 Stereo (with Dolby Surround broadcasts)
The sound signal is now distributed over the front left,the front right and the
centre TV loudspeakers.
The rear loudspeakers do not produce any signal and there is no rear 3D
effect.
Hall
The sound source is distributed over the rear loudspeakers which creates a
hall effect at the rear.
The centre loudspeaker does not reproduce any signal.
This mode is recommended when you wish to add surround sound to a
broadcast which is not encoded in Dolby Surround or to a mono signal.
Stereo
This mode only reproduces the left and right front sound signals.
You only hear stereo sound if the broadcast which you are watching or
listening to is transmitted in stereo or nicam stereo.
With two extra front loudspeakers connected
To enhance the sound reproduction of your TV you may connect two extra
front loudspeakers via an external amplifier. See Connect Peripheral
Equipment,Extra loudspeakers/Amplifier, p. 34.
In the Surround modes Hall and Stereo,
(+ amp) is added to indicate that you
should switch on your amplifier as in these modes the internal TV speakers
do not produce any sound.
Note: If extra front speakers are connected and selected in the Setup menu, all
internal TV speakers produce centre sound in the surround modes Pro Logic ,
Dolby 3 Stereo and 3D Surround.
Press the SETTINGS key to return to the SOUND menu.
Page 22

22
Use of the menus
Sleeptimer Off
Child lock Off
Subtitle Off
J FEATURES
P
f
S
PICTURESOUND
213
546
879
0
B
w
®Ò‡π
†
b
TV VCR DVD SAT
DIGITAL
¬V P
0
ji
EXIT
OK
TEXT
GUIDE
SELECT
Ï
DIGITAL
SETUP
SETTINGS
n
activate
cursor to select
adjustments
return or switch
main menu on/off
Features menu
& Press the SETTINGS key to display/cancel the MAIN MENU.
é Use the cursor in the up/down directions to select the FEATURES menu.
“ Press the cursor right to activate the selected menu.
‘ Use the cursor in the up/down directions to select a menu item.
( Use the cursor in the left/right directions to select the desired setting.
Sleeptimer
With the sleeptimer you can set a time period after which the TV should
switch itself to standby.
The counter runs from
Off up to 180 min.
One minute before the TV is set to go to standby, the remaining seconds
appear on screen.Not visible in dual screen mode.You can always switch off
your set earlier or change the set time.
Child lock
If the child lock is on,the TV can only be switched on with the remote
control.The
P - and + keys on top of the TV cannot be used to select a TV
channel.In this way you can prevent unauthorised use of your TV.
If the message
Child lock On appears,the child lock must be switched off
before you can use the
P - and + keys on top of the TV to select a TV
channel.
Subtitle (for analogue channels only)
Analogue TV channels with teletext often transmit cer tain programmes with
subtitling.See Use of the remote control,Continuous Subtitles, p. 15 how to
select the proper subtitle page from the teletext index.
Select
Subtitle On or Off.
Press the
SETTINGS key to switch off the Features menu.
Programme list (when in analogue mode only)
& Press the SETTINGS key to display/cancel the MAIN MENU.
é Select PROGRAMMES with the cursor up/down.
“ Press the cursor right to activate and to display an overview of all the TV
channels installed.
‘ Press the cursor up/down to run through the list and press the SELECT/OK
key to select the desired TV channel.
( Press the SETTINGS key to switch off the Programme list.
Page 23

23NEXTVIEW
cursor to select
adjustments
213
546
B
w
®Ò‡ π
†
b
Ï
TV VCR DVD SAT
DIGITAL
¬V P
ji
EXIT
TEXTGUIDE
SELECT
OK
DIGITAL
SETUP
n
NEXTVIEW
selection
GUIDE
Channel Overview
BBC1 BBC2
p.202
p 01 02 ... π
BBC1
11.03 ................
14.35 ................ 226/3
17.50 ................ 231
Record
Remind
Info
Teletext guide NEXTVIEW
Monday 9 Oct 18:03
Channel Theme Overview
BBC1
NEXTVIEW
What’s on now
Preview
Themes
Ratings
Record
Remind
Info
(Only available in analogue mode)
“ Enter the proper programme guide page number
with the digit keys or with the
– P + keys.
‘ Press the cursor left/right to run through the
subpages.
( Select a programme with the cursor up/down.
§ Press one of the colour keys to select one of the
basic functions (if available);
record,remind,info.
See Basic functions further on.
è Press the SELECT/OK key to return to the header
area again.
“ Select a programme with the cursor up/down.
‘ Press one of the colour keys to select one of the
basic functions (if available);
record,remind,info.
See Basic functions further on.
( Press the SELECT/OK key to return to the header
area again.
Today, most broadcasters in Europe,are offering teletext pages containing
their programmes schedule of today.These pages can be requested by
switching the TV to Teletext Guide.
An increasing number of broadcasters are offering an extended programme
guide service called
NEXTVIEW.NEXTVIEW is a new way of presenting
programme schedules and offers more features than common teletext.
With
NEXTVIEW it is possible to show for instance all the movies coming
tonight.
Both facilities are integrated in this TV:
NEXTVIEW and Teletext Guide. If a TV
channel supports
NEXTVIEW then the TV will automatically present the
NEXTVIEW programme schedule.If the TV channel suppor ts just teletext, then
the TV will switch automatically to Teletext Guide. Both facilities are offering
the same functions:record,remind and info. However in case of Teletext
Guide the broadcaster is responsible for the availability of these functions.
You can search for the programmes you want to watch 24 hours per day
(max.7 days). It is also possible to search for a programme by theme,e.g.
sport, movie, etc. Once a programme has been selected it can be tagged, to
remind you,or to record on the video recorder automatically (provided the
video recorder is equipped with
NEXTVIEWLink),once, daily, weekly or series.
Teletext Guide/
NEXTVIEW also allows direct access to detailed information
about programmes if provided by the broadcaster.
The broadcaster is responsible for the content of the information. The TV is
responsible for the capture of that information and for the presentation to the user.
Use of the Teletext guide/nexTView menus
& Press the GUIDE key on the remote control to display/cancel the Teletext
guide/
NEXTVIEW menu.
é Use the cursor in the up/down,left/right directions to select the date,
CHANNEL for the channel guide, THEME for the theme guide, OVERVIEW
for an overview of all the programmes which are marked as reminders or for
recording,the programme guide page number or to enter the programme list.
nexTView / Teletext Guide
Page 24

24
NEXTVIEW
Channel Theme Overview
BBC 1 BBC 2 CNN
p.202
p 01 02 ... π
BBC 2
11.03 ................
14.35 ................ 226/3
17.50 ................ 231
One moment please
Record
Remind
Info
Monday 9 Oct 18:03
Channel Theme Overview
BBC1 CNN BBC2
BBC1
NEXTVIEW
........
........
........
Record
Remind
Info
Monday 9 Oct 18:03
Channel Theme Overview
Culture Movie ....
BBC1
NEXTVIEW
BBC1
CNN
TVE
Record
Remind
Info
Monday 9 Oct 18:03
Channel Theme Overview
BBC1
NEXTVIEW
BBC1 17.10
CNN 17.30
TVE 18.05
BBC2 19.00
Record
Remind
Info
Teletext guide
TV channels which broadcast teletext also transmit a page with the
programme guide of the day. For each selected TV channel the programme
guide page can be selected with the
GUIDE key:
- automatically if the selected TV channel supports services like PDC
(Programme Delivery Control) or MIP (Magazine Inventory Page).
- if automatic pre-selection is not possible then the index page is displayed
and the proper programme guide page number of the selected TV channel
has to be entered with the digit keys.
The programme guide page will be stored automatically only if it satisfies
Video Programming via Teletext (VPT) requirements.
Every time you press the
GUIDE key, the programme guide page of the
selected TV channel will be available if the TV channel does not support
NEXTVIEW.
The function items record,remind and info, corresponding with the coloured
keys,become highlighted if the displayed programme page satisfies the Video
Programming via Teletext (VPT) requirements. Select a programme item and
press one of the function keys,e.g. Record or Remind. See Basic functions
further on.
The Info item is enabled if the selected programme contains a page number
with an optional subcode referring to a page with more info about the
programme.
nexTView modes to sort and represent information
Channel
The Channel guide provides an overview of all programmes that are
broadcast by a single channel during one day.
Previous programmes can be made visible via cursor up.
The list will start with the earliest broadcast programme.
With cursor left/right another favourite TV channel can be selected.
Theme
The theme guide displays a list of all programmes at the selected date,that
matches with the selected category (news, sport, culture, movies, …).
The default starting item will be the current or next programme on the
current TV channel.
The
THEME selection is only present if programmes in the TV guide have
defined themes.
Overview
The Overview menu provides a list of programmes that are marked as
reminders and those that have to be recorded.
When more than one programme to be recorded has an overlap in time,
these programmes will be marked by a red colour.
After the programme has been broadcast,all items set for once will be
deleted from the list the following day.This menu can be used to change a
reminder or programmes to be recorded.
Note: the TV will automatically interpret the broadcast time (as shown on the
teletext guide) of your selected programme into the correct local time and
date.
Page 25

25NEXTVIEW
Record
Remind
Info
Info block
Date Time
CHANNEL THEME OVERVIEW
CNN
11.03 Travel Guide
14.35 World news
17.50 Insight
............................
R
!
Clear pOnceπDaily Weekly
213
546
879
0
B
w
b
Ï
TV VCR DVD SAT
DIGITAL
¬V P
0
ji
®Ò‡π
†
EXIT
GUIDE
GUIDE
TEXT
DIGITAL
SETUP
OK
SELECT
SETTINGS
n
qUb Q
a
M
h
SMARTSMART
b
Basic functions
The functions Record,Remind and Info can be activated with the
corresponding colour keys on the remote control.
If the function is not available,then the text is shown at reduced brightness.
Select a programme with the cursor up/down.
Record R or Remind !
& Press the red colour key to activate Record or the green colour key to
activate
Remind.
If the programme number of the broadcaster is not known,a message appears with
the request to input the right number.
A small menu pops up in which you can choose the interval:once, daily or
weekly, or clear an earlier made record or remind setting. The default inter val
is set to
Once.If a programme is an episode of a series,it is identified by the
system and the options
daily and weekly are replaced by the option series.In
this case the system identifies when the next episode of the series will be
broadcast.This is not possible in the Teletext guide.
é Use the cursor in the left/right directions to select the interval.
The colour of the tag refers to the interval.
“ Press the SELECT/OK key.
When
Record R is activated:
Storing appears to indicate the video recorder is programmed.
When
Remind ! is activated:
- a message will appear on the screen the moment the tagged programme
with
! starts, when watching the TV later on.
- the TV switches on the moment the tagged programme with
! starts,
when the TV is in standby.
Note: Recordings and reminders are not possible when the broadcaster does not
transmit dates and times of the programmes. The message
No TV programming
possible
appears. Make sure you are on the TV programming page.
Info
& Press the yellow colour key to activate Info.
Advertisements or information relating to the selected programme are
displayed.In some cases all of the information does not fit on the screen. Use
the cursor up/down to browse through all the information.
é Press the yellow colour key again to switch off the information.
Select Picture/nexTView-Teletext guide
Press the GUIDE key.
Press the
b key.
The screen is divided into two parts:the left side for the normal main picture,
the right side for
NEXTVIEW/Teletext guide.
Press the
b key to return to a full NEXTVIEW/Teletext guide screen or press
the
GUIDE key to return to a full picture screen.
Page 26

26
NEXTVIEW
Video recorder restrictions with nexTView
The Record item and the automatic recording will only be present and
possible if your video recorder is equipped with
NEXTVIEWLink.
Your video recorder should be connected to
EXTERNAL 2.See Connect
Peripheral Equipment,p.32.
The daily, weekly and series options,the number of recordings set and the
way overlapping recordings are managed,depend on the type of video
recorder you have. When all video recorder timers are full, the item
Record
in the menu will not be present.
Upload video recorder overview
When the TV is switched on, the timer recordings are uploaded to the TV to
check if any manual addition or deletions have been done.This is shown in the
overview.
The video recorder manages and removes timer recordings when performed.
Some
NEXTVIEWLink video recorders do not allow a daily programming of the
recording to start on a Saturday or Sunday.In this case the item
daily will be
removed from the menu on those days.
Page 27

27Teletext
cursor to select
pages
213
546
879
0
B
w
b
b
Ï
ji
TV VCR DVD SAT
DIGITAL
TEXTGUIDE
¬V P
0
0
SELECT
SETTINGS
OK
DIGITAL
SETUP
®Ò‡ π
†
n
S
X
X
®‡
Pf
yÚ
h
EXIT
colour keys to
select
879
0
i
0
◊
qUb Q
a
M
h
SMARTSMART
b
Most analogue TV channels broadcast information via teletext.
Each channel which broadcasts teletext transmits a page with information on
how to use its teletext system.Look for the teletext page with the main
index (usually p.100).
Depending on the TV channel, teletext is transmitted in different systems.
The colours used in the options line correspond with the colour keys of your
remote control.
About Easy Text
Easy Text considerably reduces the waiting time (on condition that the TV
channel broadcasting the teletext is received for at least half a minute) by :
• a direct selection of the previous and following pages which are being
transmitted and of the pages referred to in the options line
• a habit watcher list:frequently used pages are put automatically in a list of
preferred pages,so that they are immediately available
• the precapturing of the page numbers referred to in the displayed page
• the precapturing of all the subpages.
Switch Teletext on and off
Press b to switch the teletext on or off.
The main index page appears on the screen together with two information
lines at the top and one option line at the bottom of the screen.
Remark: if the displayed teletext characters on screen do not correspond with the
characters used in your language, press the
X key,under the door of the remote
control, repeatedly to select language group 1 or 2.
Select a Teletext page
With the digit keys
Enter the desired page number with the digit keys.
The page counter seeks the page or the page appears immediately when the
page has been previously stored in the memory.
A message appears when you have entered a non existent or incorrect page
number.Page numbers beginning with 0 or 9 do not exist.Choose another number.
With the option line
Select with the colour keys,corresponding to the coloured options at the
bottom of the screen,the desired subject.
Select Picture/Teletext
Select a TV channel which broadcasts teletext.
Press the
b key.
The screen is divided into two parts:
the left side for the normal main picture,
the right side for teletext broadcast by the selected TV channel.
Press the
b key to return to a full screen picture or press the b key to
return to a full teletext picture.
Quickly run through the teletext pages
Press the cursor up/down or the - P + keys to run through the previous or
the following pages.
Select the previously selected txt page
Press the 0 key.
Analogue Teletext
Page 28

28
Teletext
cursor to select
subpages
213
546
879
0
B
w
b
Ï
j i
i
TV VCR DVD SAT
DIGITAL
TEXTGUIDE
¬V P
0
SELECT
SETTINGS
OK
DIGITAL
SETUP
®Ò‡ π
†
n
S
S
X®‡
Pf
f
yÚ
h
h
U
EXIT
q U bQ
Ma
h
SMARTSMART
OK to activate
Select the index teletext page
Press the grey colour key to display the main index (usually p.100).
Only for T.O.P teletext broadcasts :
T.O.P orders the pages in categories and adds other possibilities of enhancing
ease of use.
Press
i. A T.O.P. overview of the teletext subjects available is displayed.
Not all TV channels broadcast T.O.P. teletext.When the teletext system
is not T.O.P.teletext,a message appears at the top of the screen.
Select with the cursor up/down,left/right the desired subject and press the
OK key.
Select subpages
When a selected teletext page consists of different subpages,one of the
subpages appears on the screen.
The coloured number in the first information line refers to the displayed
subpage.
The other subpages can be selected in 2 ways :
With the cursor left/right
The other subpage numbers appear in white as soon as the transmission has
found them. They are stored in the memory so that they are available while
the teletext page is on screen.
Select with the cursor left/right the previous or the following subpage.
With the U key
• Enter the subpage number yourself:
Press
U.Enter the desired subpage with the digit keys :e.g. 3 for the third
page of seven subpages.
The TV searches for the selected subpage.
• Automatically rotating subpages:
Press
U again to cancel the entered digit key for the subpage.
Now the subpages rotate automatically.
Press
U again to select the subpages with the cursor left/right again.
Special teletext functions
Hold
Press S to stop the automatically rotating of the subpages or to stop the
page counter from seeking when you have entered a wrong page number or
when the page is not available.
Enter another page number.
Enlarge
Press h repeatedly to display the upper part,the lower part and then to
return to the normal page size. When the upper par t is displayed,you can
scroll the text,line by line using the cursor up/down.
Reveal
Press f to reveal/conceal the hidden information,such as solutions to
riddles and puzzles.
Page 29

29Teletext
M
P
V
Should your remote control be lost or broken you can still change some of
the basic picture settings with the keys on top of the TV.
Press the
M key repeatedly to select Volume, Brightness, Colour and
Contrast.
Press the
P - or + keys to carry out the selected adjustment.
When the menu adjustment is not displayed,the
P- or + keys enable you
to select the TV channels, the
V - or + keys to adjust the volume.
The selected adjustment automatically switches off when no action has been taken
for 10 seconds.
Note:When Child Lock is switched on, the keys on top of the TV are disabled.
Keys on top of the TV
Digital T eletext
Select Continuous Subtitles
TV channels with teletext often transmit certain programmes with subtitling.
For each TV channel you can store a subtitle page which will be displayed
continuously if the programme being broadcast is transmitted with subtitles.
See Use of the remote control,Continuous Subtitles for analogue channels,
p.15.
Remark: you are in teletext mode, so only teletext functions are available.
Text channels
Some dedicated channel numbers which you select like any other channel,
offer dedicated teletext services. For instance, BBCTEXT.
Check the channel list to see which channels these services are on.
& To view a digital teletext service, select a dedicated teletext channel.
é Individual teletext pages may now be selected by using the on screen guide.
“ Use the cursor up/down to select a subject and press the SELECT/OK key.
‘ When you have finished watching teletext, select a different channel in the
normal way.
Text info
Sometimes information is available about the programmes being broadcast.
When switching to a programme a message may appear at the bottom of the
screen for a few seconds that programme information is available.
Follow the instructions on screen and use the cursor keys to scroll through
the text pages.
When a text page is on screen,a small screen appears displaying the video
picture.
Page 30
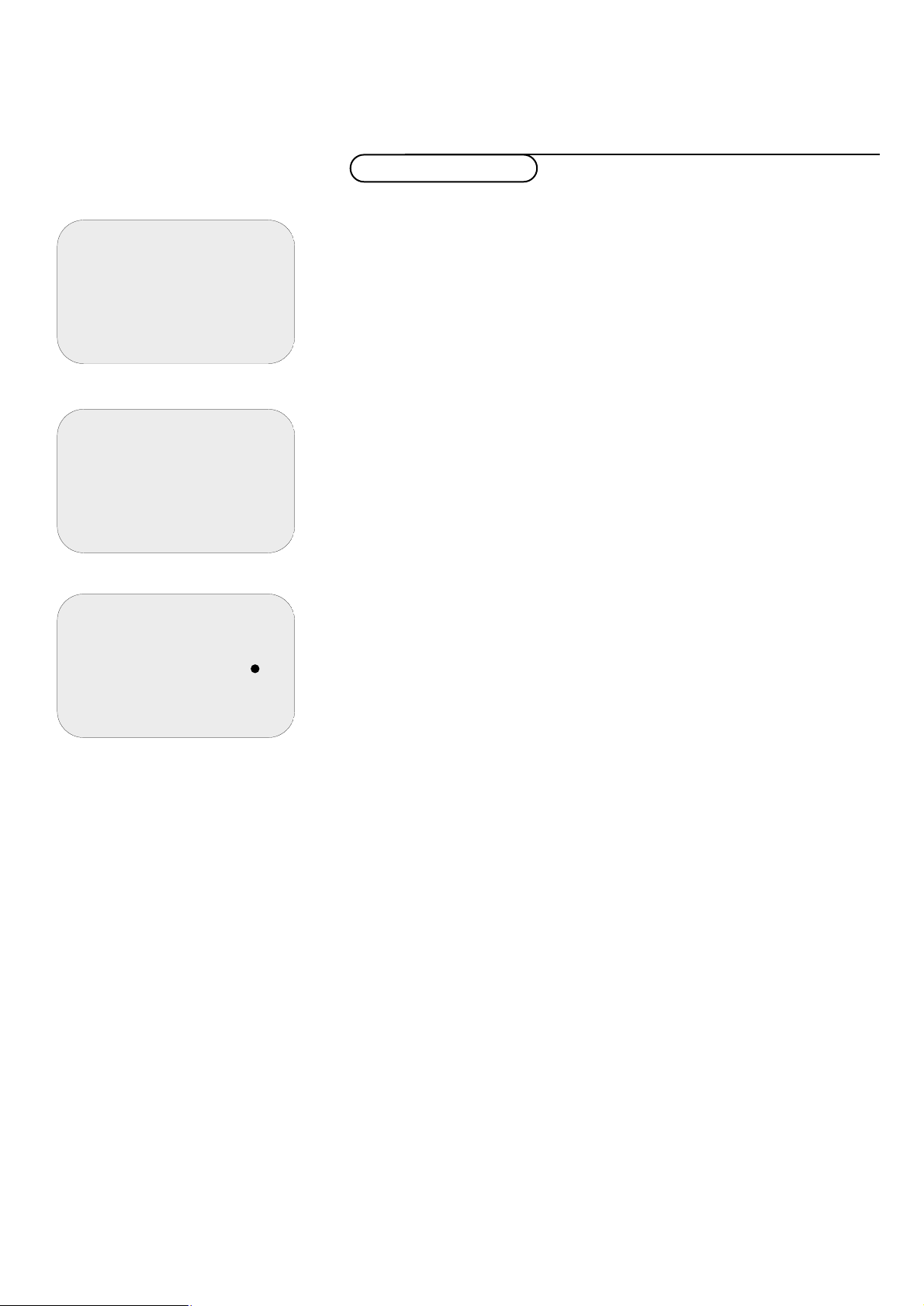
30
Setting the timer
(Only available in digital mode)
✹
◆ main menu
1 setting the timer
2 choosing favourite channels
3 parental lock
4 viewing preferences
5 getting started
6 subscription information
7 technical information
➪
✹
◆ setting the timer
DON’T FORGET TO PROGRAM YOUR VIDEO
1 available
2 available
3 available
4 available
5 available
6 available
7 available
➪
✹
◆ setting the timer
timer 1
DON’T FORGET TO PROGRAM YOUR VIDEO
➪
? or
++:++
++:++
once only
01.01
date
channel
start time
end time
recording repeat
This function enables you to program the TV to provide a digital channel for
recording.Your video recorder can then be set to record digital programmes.
Important: your video recorder should be connected to EXTERNAL 2.
See Connect Peripheral Equipment,p.31.
Note: It is not possible to record one digital channel and watch another digital
channel at the same time. However,you may record a digital channel and watch
an analogue channel at the same time, or vice versa.
& Select digital mode. If necessary press the n key on the remote control.
é Press the DIGITAL SETUP key to display the main menu.
“ Select setting the timer and press the SELECT/OK key.
A list of 8 program slots appears,each one indicating that it is either free for
programming,or that it has a programme already stored in it.
‘ Select a free row and press the SELECT/OK key.
The timer screen is displayed.
( Select each option with the cursor up/down.
•
date:with the digit keys (4 digits) enter the date on which you want to
record a programme.
Select with the cursor left/right the position of the digit you want to modify
in case you made a mistake or to change a digit.
•
channel number:with the digit keys,enter the channel number from which
you want to record a programme or press the green colour key to display
the channel list from which you can select a channel number and press the
SELECT/OK key.
•
start and end time: with the digit keys,enter the start and end time of the
programme you want to record.
Select with the cursor left/right the position of the digit you want to modify
in case you made a mistake or to change a digit.
•
recording repeat:with the cursor left/right select the frequency of when you
want to record the selected programme;
Select
once only,daily (every weekday) or weekly.
§ Press the SELECT/OK key to save the settings.
Remember you still need to programme your video recorder.
See also Viewing preferences,Video settings, p.8,to select your video
standard.
Note:A message appears on screen when you programmed a recording which
conflicts with a previous setting.Follow the instructions on screen.
• Never power off your TV with the power button when a recording has been
programmed.Switch your TV off with the standby key.The indicator becomes
yellow indicating a timer recording is in progress.
• If you are watching another digital channel when the timer is due to start, the
timer alarm will sound and present you with the option of switching channels
or continuing to watch the current channel.For details on the alarm options,
see Viewing preferences,p.7.
• You can watch analogue channels while recording digital channels.
Press the
n key to switch the TV to analogue mode.
Setting the timer
Page 31

31Parental lock
(Only available in digital mode)
✹
◆ parental lock
1 enter/change parental code
2 choose channels to lock or unlock
➪
✹
◆ parental lock
1 enter/change parental code
2 choose channels to lock or unlock
➪
✹
➪
◆ lock or unlock
locks are open
1 BBC ONE
v
2 BBC TWO v
3 ITV Channel 3 vµ
4 Channel 4
5 SDN-5 Eng./N.I.
v
6 ITV 2
7 BBC CHOICE
µ
This menu item enables you to limit the access to any particular channel by
blocking it.
Note: this function can only be used with a smartcard.
Please make a note of your personal number.
To lock or unlock channels
& Select Digital Mode. If necessary press the n key on the remote control.
é Press the DIGITAL SETUP key to display the main menu.
“ Insert your smartcard in the smartcard slot at the front or the right side of
your TV (according to the type of TV set).
‘ Select parental lock and press the SELECT/OK key.
( Enter your 4 digit parental code with the digit keys.
If you enter an incorrect digit,use the cursor left to move back one space
and enter the correct digit.
If no code exists yet,the menu item is set to
enter parental code.
Follow the instructions on screen.
Important: Do not forget your code !
If you do forget your parental codenumber, call the ONdigital customer
service on 0870 600 9696 !
§ Confirm your code with the SELECT/OK key.
The
channel list is displayed.
è Use the cursor up/down to select the channels you want to lock or unlock
and press the
SELECT/OK key.
A closed padlock symbol appears alongside the locked channels.
! Press the green colour key to open or close the locks. On top of the screen
it is indicated whether the channels are locked or not.
Press the
EXIT key to switch the menu off.
To temporarily unlock all channels
& Select parental lock in the main menu.
é Press the SELECT/OK key.
“ Select choose channel to lock or unlock and press the SELECT/OK key.
‘ Enter your parental code when requested.
( With the channel list displayed,press the green colour key.This will open all
the padlocks.
§ Press the green colour key again to close the padlock again.
Watching your locked channels
& Select the channel which has been locked.
é Press the SELECT/OK key.
“ Enter your parental code.
‘ Press the SELECT/OK key.
The channel remains unlocked until you select another channel or switch off
your TV .
Parental Lock
Page 32

32
Connect Peripheral Equipment
VCR 1
CABLE
1
4
23
EXTERNAL 2
1
3
EXTERNAL
VCR 1
CABLE
1
4
5
23
EXTERNAL 2
Connect the aerial cables 1, 2 and, to obtain the optimum picture quality,
eurocable
3 as shown opposite.
If your video recorder is provided with the EasyLink function, the eurocable supplied
with it should be connected to
EXTERNAL 2 to benefit from the EasyLink
functionality.
Important:To record digital programmes from your TV, your videorecorder
must be
connected to
EXTERNAL 2.
If the eurocable 3 is not used the following steps are required:
Search for and store the test signal of the video recorder
& Unplug the aerial cable 1 from the aerial socket x of your video recorder.
é Switch on your TV and put the video recorder on the test signal.
(See the handbook for your video recorder.)
“ Search for the test signal of your video recorder in the same way as you
searched for and stored the TV signals.See Installation, Store TV channels,
Manual Installation,p.11.
‘ Store the test signal under programme number 0 or between 90 and 99.
( Replace the aerial cable in the aerial socket x of your video recorder after
you have stored the test signal.
Decoder and video recorder
Connect a eurocable 4 to your decoder and to the special euroconnector
of your video recorder. See also the video recorder handbook.
See Define Decoder/Descrambler prog.numbers,p.13.
You can also connect your decoder directly to
EXTERNAL 1 or 2 with a
eurocable.
Video recorder and other equipment
(except Digital Sources)
& Connect the aerial cables 1 and 2 as shown opposite. Best picture quality
can be obtained if you also connect eurocable
3 to EXTERNAL 2 and a
eurocable
4 to EXTERNAL 1 or 3.
é Connect a eurocable 5 to your video recorder and to the euroconnector
of the other equipment.
If your video recorder is connected to EXTERNAL 1 you can only record an analogue
programme from your TV.
Only when a video recorder is connected to EXTERNAL 2 it is possible to record an
analogue or digital programme from your TV as well as from other connected
equipment. See Record with your video recorder, p. 39.
Video recorder
There is a wide range of audio and video equipment that can be connected
to your TV.
The following connection diagrams show you how to connect them.
Connect Peripheral Equipment
Page 33

33Connect Peripheral Equipment
L
A
U
D
IO
VID
E
O
S•V
ID
E
O
3
2
1
INSTALLATION
Menu language
Country
Automatic installation
Manual installation
Give name
Reshuffle
Favourite programmes
SETUP
J SETUP
DVD
1
1
3
2
EXTERNAL
SETUP
Digital Sources
Decoder/Descrambler
(Picture tilt)
Information line
Factory settings
Extra front speakers
(Rear speakers)
Auto Surround
Auto format yes/no
INSTALLATION
J Digital sources
& Insert the plug into the headphone socket L at the right side of the TV.
é Press ¬ on the remote control to switch off the internal loudspeakers
of the TV.
The headphone impedance must be between 8 and 4000 Ohm.
The headphone socket has a 3.5 mm jack.
In the SOUND menu select Headphone volume to adjust the headphone
volume.See p.18.
Headphone
Connect your digital equipment with a eurocable 1 to one of the
euroconnectors (
EXT1 or EXT3), or with a cinch cable to the VIDEO input
at the right side of the TV (see illustration above).
& Press h and X at the same time.
é Select Digital sources in the Setup menu of the INSTALLATION menu and
select:
•
None if you have no digital source connected,
•
EXT1 or EXT3 if you have connected your equipment to a euroconnector,
•
FRONT in case you connected your equipment to the right side of the TV.
“ Press the SETTINGS key to switch off all menus.
Note: the low quality of some digital picture material may be the cause of digital
image distortion. In this case select
Soft under the SMART PICTURE a key on the
remote control as this setting is intended to improve distorted picture quality.
Digital equipment (DVD, digital satellite tuner,...)
& Connect your camera or camcorder to sockets at the right side of your TV.
é Connect the equipment to VIDEO 2 and AUDIO L 3 for mono
equipment.
Press the
X key repeatedly to select the sound coming from one or
both loudspeakers of your TV.
“ For stereo equipment also connect AUDIO R 3.
S-VHS quality with an S-VHS camcorder is obtained by connecting the S-VHS
cables with the S-VIDEO input 1 and AUDIO inputs 3.
Camera & camcorder
Page 34

34
Connect Peripheral Equipment
To the connector clips
(if provided)
To the output S
R
L
REAR
or
AUDIO
S
& Connect two Surround Sound rear loudspeakers (either
supplied or not according to the type of TV set purchased)
to the connector clips at the back of the TV. Always connect
both Surround Sound loudspeakers:the left rear loudspeaker
at
REAR L;the right rear loudspeaker at REAR R.
Push the connector clip down and insert the end of the wire into
the opening: the positive wire (the one with the black line) to the
red loudspeaker connection; the negative wire to the black
loudspeaker connection. Do not insert the wires too far.
The Surround Sound loudspeakers should always be located
behind and to either side of the listener.If preferred you can also
hang the loudspeakers on the wall.
é Select Rear speakers Yes in the Setup menu (available
according to the type of TV set). See p. 13.
See Surround settings,p.20 for the available Surround
modes.
Rear Surround Sound loudspeakers should always be located
behind or to either side of the listener at about 1 m above
the seated listener’s head.
“ Adjust the volume of the rear loudspeakers.
You can use the Test tone function in the Surround settings
menu,see p.20, as a reference to set the volume level of the
separate loudspeakers.
Note: Once you have adjusted the volume of the rear
loudspeakers, do not change it while watching TV,the volume
level of all the speakers is changed with the volume control of
the TV.
& Connect two rear loudspeakers (not supplied) with built in
amplifiers (or an audio amplifier with rear loudspeakers).
Connect the audio cables to the rear loudspeakers and to
the Dolby surround output
S at the back of your TV as
shown above.
There is only one cinch output for both speakers. Use a
mono to stereo adaptor.
Note: Switch off the TV and the rear loudspeakers before
connecting them.
é Select Rear speakers Yes in the Setup menu (available
according to the type of TV set). See p. 13.
See Surround settings,p.20 for the available Surround
modes.
Rear Surround Sound loudspeakers should always be located
behind or to either side of the listener at about 1 m above
the seated listener’s head.
“ Adjust the volume of the rear loudspeakers.
You can use the Test tone function in the Surround settings
menu,see p.20, as a reference to set the volume level of the
separate loudspeakers.
Note: Once you have adjusted the volume of the rear
loudspeakers, do not change it while watching TV,the volume
level of all the speakers is changed with the volume control of
the TV.
REAR multimedia loudspeakers
You can enjoy Dolby Pro Logic Surround sound by connecting two rear
loudspeakers (either supplied or not according to the type of TV set) to be
connected or to the connector clips (if provided) or to the Dolby Surround
output
S at the back of your TV.
Connect Extra loudspeakers / Amplifier
Page 35

35Connect Peripheral Equipment
AUDIO
Stereo amplifier and two extra FRONT speakers
To enhance the sound reproduction of your TV you can connect two extra
speakers via an external amplifier.
& Connect the audio cables to the audio input of your amplifier and to
AUDIO L and R at the back of your TV.
The output level is controlled by the volume control of your TV.
Note: Switch off the TV and your audio amplifier before connecting them.
Set the audio amplifier’s volume to minimum.
é Select Extra front speakers Yes (Amp) in the Setup menu.See p.13.
See Surround settings,p.20 for the available Surround modes.
“ Adjust the volume of the audio amplifier.
You may make use of the Test tone function in the Surround Settings menu,
see p.20,to have a reference of the loudness of the separate loudspeakers.
Note: Once you have adjusted the volume of the amplifier, do not change it while
watching TV,the volume level of all the speakers is changed with the volume
control of the TV.
Dolby Pro Logic Surround amplifier
& Connect the Dolby Pro Logic Surround amplifier to the AUDIO L and R at
the back of your TV.
é Select Extra front speakers No in the Setup menu.See p.13.
The audio output is now independent of volume,equalizer and surround
settings.
“ Switch off the volume of the TV with the mute key ¬.
All volume settings,tone control and speaker connections have to be done
via the external Dolby Pro Logic amplifier.
Attention: the sound info on screen will not correspond with the actual sound
reproduction.
Page 36

36
Connect Peripheral Equipment
serial
RS-232
This connector is for the serial transmission/reception of data according to a
standardised protocol.It can be used to connect an external high speed
modem or dealer service tools.
If you want to connect more equipment to your TV, contact your dealer.
Serial I/O port RS232
A common interface connection is available for future use.
Your service provider will notify you when new services or options become
available.
Common interface
Your TV is equipped with an integrated modem for digital information transfer
via your telephone line.
Connect a modem cable as shown opposite. (not supplied)
Note: It is not necessar y to make this connection until notified by your service
provider.
(Integrated telephone modem type V22bis ,error connection V42 and dialing
mode DTMF or pulse.)
Modem
Page 37

37Connect Peripheral Equipment
B
w
æ b
VCRTV DVD SAT
w
ji
DIGITAL
GUIDE
®Ò‡ π
†
EXIT
TEXT
n
213
546
879
0
B
w
b
Ï
ji
TV VCR DVD SAT
DIGITAL
TEXTGUIDE
¬V P
0
SELECT
SETTINGS
OK
DIGITAL
SETUP
®Ò‡ π
†
VCR
VCR
0
n
S
X®
‡
®
‡
Pf
yÚ
h
U
®
Ò
‡
π
†
q U bQ
Ma
h
SMARTSMART
Most of the audio and video equipment from our range of products can be
operated with the remote control of your TV.
Press the
VCR, DVD or SAT key according to the equipment you want to
operate with this remote control.See Use of the remote control, p.15.
Video recorder
Press one of the video recorder keys after you pressed the VCR key:
® for record,
Ò for rewind,
‡ for stop,
π for play,
† for fast forward,
0 for selecting 1- or 2-digit programme numbers from the video
recorder,
- P + for sequential programme selection from the video recorder tuner,
0 to 9 to select a programme number from your video recorder tuner,
B to switch the video recorder to standby
U VCR timer
These keys function with equipment which use the RC5 signalling standard.
If your video recorder has the EasyLink function, the key
® for recording and the key
‡ to stop the recording, under the door of the remote control, can be operated in
the TV mode.
If your EasyLink video recorder has the system standby function, when you press the
B key for 3 seconds, both TV and the video recorder are switched to standby.
Audio- and video equipment keys
If the TV is connected to a video recorder with the EasyLink function, in some cases
the TV will be switched on, even when it was in standby. (E.g. playback tape,...)
This is not possible when Child Lock On is selected.
Equipment connected with an aerial cable only :
Select the programme number under which you have stored the test signal
with the digit keys.
Equipment connected to a euroconnector or to the right side of
the TV
Press the w key repeatedly to select EXT1,EXT2, EXT3 or FRONT,
according to where you connected your equipment at the back or the right
side of your TV.
Remark : Most equipment (decoder, video recorder, satellite receiver) carries out the
switching itself.
If you want to change to TV channels?
Enter the programme number of the TV channel which you want to watch
with the digit keys or press the
TV key.
To select connected equipment
Page 38
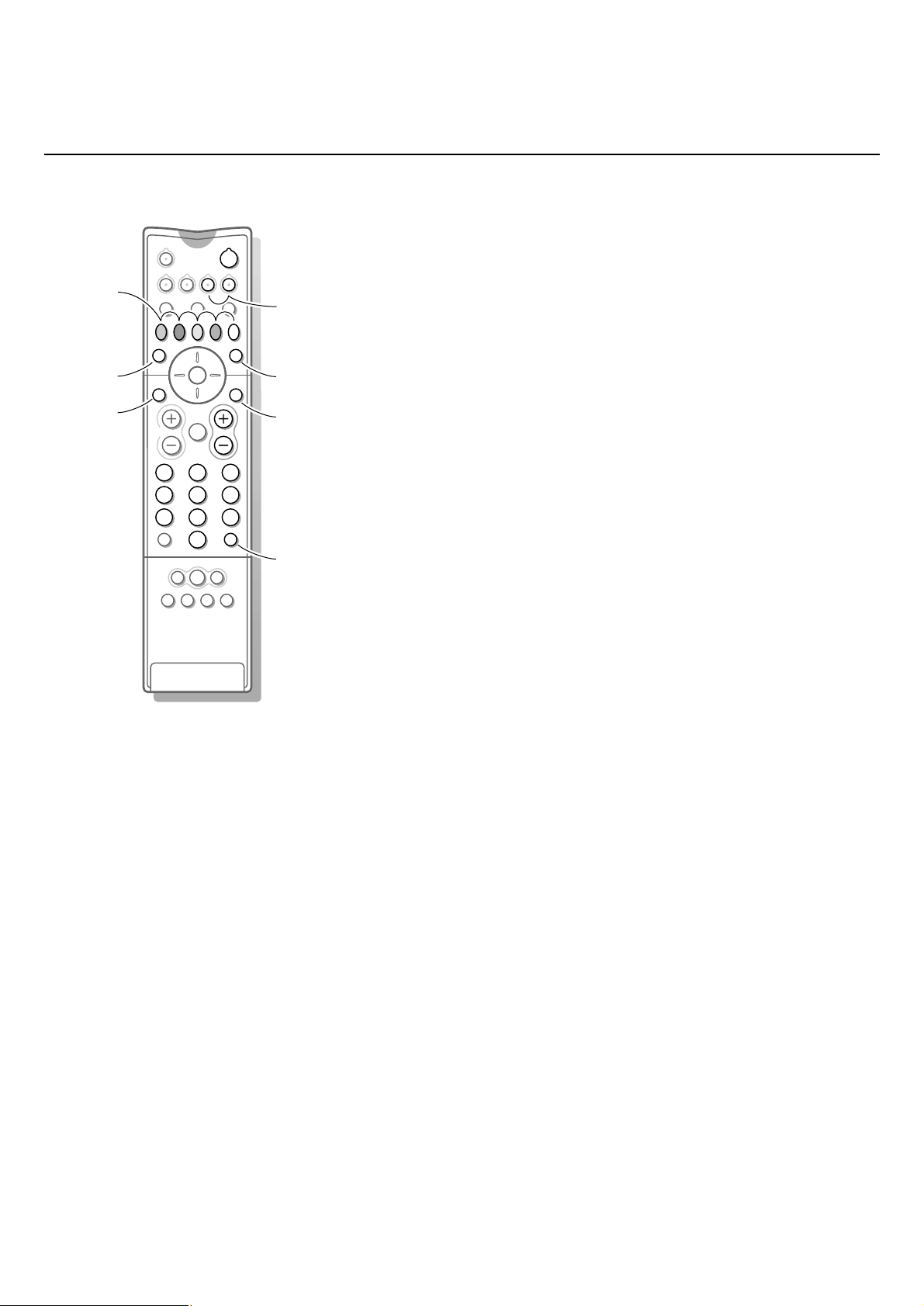
38
Connect Peripheral Equipment
213
546
879
0
B
w
b
b
Ï
Ï
ji
TV VCR DVD SAT
DIGITAL
TEXTGUIDE
GUIDE
OK
¬V P
0
0
SELECT
SETTINGS
OK
DIGITAL
SETUP
®Ò‡ π
†
DVD
SAT
®
Ò
‡
π
†
n
qUbQ
Mah
SMARTSMART
DVD keys
Press one of the following keys after you have pressed the DVD key.
Ï to switch the DVD menu on or off
0 to select a DVD chapter
b to select a DVDtitle
GUIDE to select your choice of subtitle language
® pause
Ò to search down
‡ stop
π play
† to search forward
0-9 to select a programme number from your DVD
OK to enter the selected menu item
These keys function with equipment which use the RC6 signalling standard and with
Philips DVD players.
Satellite receiver keys
Press one of the remote control TV keys after you have pressed the SAT key
to operate your satellite receiver.
These keys function with equipment which use the RC5 signalling standard.
Page 39

39Record
0
i
0
◊
S
X®‡
Pf
yÚ
h
‡
®
If your video recorder is equipped with NEXTVIEWLink, and you tagged one or more
programmes to be recorded automatically in the
NEXTVIEW mode, it is not necessary
for the TV to be in the standby mode or switched on for the recording to start.
Record analogue channels with your video recorder with nexTViewLink
If you have connected an S-VHS video recorder provided with the EasyLink function,
you can record S-VHS quality from an S-VHS peripheral connected to the right side
of the TV. (E.g.from an S-VHS camcorder.)
In TV mode, it is possible to start a direct recording of the programme which is being
displayed on the TV screen.
Press the
® record key,under the door of the remote control.
The video recorder switches on from standby and a message of what is being
recorded appears on the screen.
The video recorder starts recording the programme you are watching.
Switching programme numbers on your TV does not disturb recording !
Press the
‡ key to stop the recording.
When recording a programme from a peripheral connected to
EXTERNAL 1, 3 or
FRONT, you can not select another TV programme on the screen.
To watch TV programmes again, press the programme number you want to select
twice.
Attention: the recording is stopped and your video recorder switches to standby.
If you switch to standby during recording of a programme from a peripheral
connected to
EXTERNAL 1, 3 or FRONT, the blinking lamp on the front of your TV
indicates that you are still recording. The blinking stops after the recording is finished.
Record analogue channels with your video recorder with EasyLink
To record S-VHS quality, connect an S-VHS peripheral directly to the video
recorder.
Record a TV programme
& Select the programme number on your video recorder.
é Set your video recorder to record.
See the handbook for your video recorder.
Switching programme numbers on your TV does not disturb recording !
Record a programme on your video recorder connected to
EXTERNAL 2 from Audio/Video equipment connected to
EXTERNAL 1, EXTERNAL 3 or to sockets on the right side of the TV
& Switch on the equipment.
é Select the right external on your video recorder.
“ Set your video recorder to record.
You record what you are watching on the screen.
Do not switch programme numbers or do not switch off your TV when you are
recording !
Record analogue channels with your video recorder without EasyLink
See Setting the timer,p.29.
Note: In digital mode it is impossible to change channels.The channel on screen is
recorded. You can still watch analogue channels !
Record a TV programme in digital mode
Page 40

40
Tips & Index
a ACI, 11
active control, 16
analogue mode/channels, 10
auto format, 14
automatic installation, 11
auto surround, 14
b bilingual broadcast, 17
c camcorder, 33
card reader, 4
centre volume, 19
child lock, 22
common interface, 36
continuous subtitles, 15
country, 10
d decoder/descrambler, 13
digital menu, 5
digital mode/channels, 5
digital options, 18
digital scan, 18
digital settings, 5
digital sources, 33
digital technical information, 9
digital teletext, 29
DNR, 17
dolby 3 stereo, 21
dolby surround settings, 19
dual screen, 16
DVD, 38
dynamic contrast, 18
e easy text, 27
eurocable, 32
f factor y settings, 13
favourite programmes, 12
freeze, 17
frequency, 11
front speakers, 13
g give name, 12
graphic equalizer, 18
h hall, 21
headphone volume, 18
hue, 18
i info on screen, 17
information line, 13
instant recording, 17
interrupt the sound, 15
l language, 10
m manual installation, 11
menu language, 10
modem, 36
modem settings, 8
n natural motion,18
NEXTVIEW, 23
nicam, 17
p parental lock,31
picture adjustments,18
picture format, 16
picture tilt, 13
postbox, 8
programme list, 22
programme selection, 15
Pro Logic, 21
r rear speakers, 34
recording, 39
reshuffle, 12
s satellite receiver, 38
search for TV channels, 11
setup, 13
sleeptimer, 22
smart picture and sound, 16
sound adjustments, 18
stereo, 17
store TV channels, 10
subpages teletext, 28
subscription information, 8
subtitles, 29
surround mode, 21
S-VHS, 39
switch TV on, 4
t teletext, 27
teletext guide, 23
timer, 30
timer alarm, 7
tuning in analogue channels, 10
tuning in digital channels, 5
v video recorder, 32
video settings, 8
volume, 15
3D effect, 21
3D surround, 21
z zoom, 17
Index
Care of the screen
Clean the TV with a slightly damp soft
cloth.Do not use abrasive solvent as it
can damage the TV screen.
Poor Picture (in analogue mode)
• Have you selected the correct TV
system?
• Is your TV or house aerial located too
close to loudspeakers,non-earthed
audio equipment or neon lights,etc.?
• Mountains or high buildings can cause
double pictures or ghost images.
Sometimes you can improve the picture
quality by changing the direction of the
aerial.
• Is the picture or teletext
unrecognisable? Check if you have
entered the correct frequency. See
Installation,p.11.
• Are brightness and contrast out of
adjustment? Select Factory settings in
the Setup menu,p.13.
• Sometimes poor picture quality is
possible when having activated an S-VHS
camera or camcorder connected to the
right side of your TV and another
peripheral is connected to
EXT1 or
EXT2 at the same time. In this case
switch off one of the other peripherals.
Bad Picture (in digital mode)
If the picture freezes a lot,or if there is a
frequent block effect on screen,there is a
problem with your reception or a high
level of impulse interference.
If you are an ONdigital subscriber, please
contact ONdigital customer services on
0870 600 9696.
If your are not an ONdigital subscriber,
but have difficulties please contact the
Philips digital help line on 0870 606 0117.
No picture
• Is the aerial connected properly?
• Are the plugs tightly connected in the
aerial socket?
• Is the aerial cable in good condition and
does it have suitable plugs?
• Are the connection facilities to a possible
second TV in good condition? If in doubt,
consult your dealer.
No sound
• No sound on any channel? Check the
volume isn’t at minimum.
• Is the sound interrupted with the mute
key
¬?
• Check if your speaker configuration
corresponds with the selections made in
the Surround Settings menu,p. 20. E.g. is
your amplifier switched on when you
have 2 extra front speakers connected?
• No sound from the rear speakers or
the centre speakers? Select an
appropriate surround mode,according
to the broadcasted sound signal or
adjust the volume.See Surround Modes,
p.20.
Remote control
If your TV no longer responds to the
remote control,the batteries may be
dead.You can still use the
M key and the
-/+ keys at the top of your TV.
Menu
Have you selected the wrong menu? Press
the same key again to exit from the menu.
No solution
Switch your TV off and then on again
once.
Never attempt to repair a defective
TV yourself.
Check with your dealer or call a TV
technician.
End of life directives
Philips is paying a lot of attention to
producing environmentally-friendly in
green focal areas.Your new TV contains
materials which can be recycled and
reused. At the end of its life specialised
companies can dismantle the discarded TV
to concentrate the reusable materials and
to minimise the amount of materials to be
disposed of.
Please ensure you dispose of your old TV
according to local regulations.
How to dispose of dead batteries?
The batteries supplied do not contain the
heavy metals mercury and cadmium.
Nevertheless in many countries dead
batteries may not be disposed of with your
household waste.Please ensure you dispose
of dead batteries according to local
regulations.
Tips
Page 41

41Glossary
100 Hz
100 Hertz provides a superior solution to
the problem of picture flicker which is
particularly noticeable with larger screen
sizes.In a conventional TV,the picture area is
scanned 50 times a second (50 Hertz) – a
frequency which is still detectable by the
human eye in the form of a flickering picture.
In 100 Hertz sets, the picture area is
scanned at a rate of 100 times per second
(100 Hertz).At this frequency, the eye
cannot detect flicker, resulting in a clearer
picture which is more relaxing to the eye.
Automatic Channel Installation (ACI)
Automatically installs all TV channels in the
same order as offered by your cable
company, provided of course that the data is
transmitted.It also automatically includes
programme number and programme name.
With ACI,channel installation is fully
automatic, simple and fast.
Child Lock
Feature to prevent unauthorised use of your
TV.
Digital Scan
If you look at a television screen you will see
small imperfections in the picture caused by
line vibration.Digital Scan (an internal
process) removes interline flicker. When
combined with 100 Hz,you will see a totally
stable image.
DNR
Digital Noise Reduction.
By encoding signals digitally in 100 Hz sets,it
is possible to clean up picture noise. This is
especially beneficial in poor signal areas and
when viewing poor quality video tapes.`
Dolby Surround Pro Logic
Literally wraps you in 4-channel sound.it
brings your favourite movies to life with all
the realism and impact of cinema sound as
though you are part of the action.
Easy Link
Digital ‘intelligent’ ESI bus-system between
TV and VCR (Scart connection required).
Turns source selection and control into a
one-button operation.
Easy T ext
Teletext memory that automatically
memorises Teletext pages and gives you
instant access to them.
Euroconnector
A 21-pin connector system enabling you to
simply connect various types of audio/video
and computer equipment.
Menu
On-screen display of functions and facilities
in a well-organised survey,which you can
select using your remote control.
NEXTVIEW
NEXTVIEW is a new feature to assist the TV
and VCR user in selecting the programmes
she or he likes to watch from a television
programme guide on the screen.It enables
the user to see a description of every
programme,and mark interesting
programmes to be reminded (auto TV on) or
recorded (
NEXTVIEWLink video recorder
required).
NTSC
The broadcasting system used in the USA,
Japan and parts of South America and
Southeast-Asia.
Smart Picture and Sound Controls
Keys on the remote control to select
predefined picture and sound settings.
Sleeptimer
Function with which you can set a time
period after which the TV should switch
itself to standby.
Picture Freeze
TV mode which allows you to “freeze” a
certain image in order to study a specific
detail at ease, e.g. to make notes of certain
programme information like phone numbers.
Teletext
See also Easy Text
WST: World Standard Teletext.
FLOF:Full Level one Features. System applied
by the BBC, RVE.... that provides a fast
access to the teletext pages.
TOP: Table of (Teletext) Pages. German
system for an easy access to the teletext
pages.
Tint
TV-function to modify the general colour
balance between cool and warm and to
adjust it according to your personal
preference.
16:9
Refers to the ration between the length and
height of the screen.Wide screen televisions
have a ration of 16:9,conventional screen TV
sets have a ration of 4:3.
Digital receiver
The television is equipped with an integrated
digital tuner which enables you to receive a
digital transmission with a terrestrial
antenna. The tuner is able to receive Digital
Video Broadcast compliant with MPEG-2,up
to Main profile @ Main level.
Modem
Modulator-demodulator.
An electronic device built into TV to allow
communciation between the TV and your
service provider via the telephone line.
Fitted to the TV for future applications.
System
Television picture are not broadcast in the
same way in all countries.There are different
standards:BG,DK, I and L L’.The system
setting (p.xx) is used to select these
different standards.
This is not to be confused with PAS or
SECAM colour coding. PAL is used in the
majority of European countries,SECAM in
France, the CIS and the majority of African
countries.
The United States and Japan use a different
called NTSC.
Smart Card
A card,containing an integrated electronic
unit,which together with electronics in the
TV, allows you to access subscription digital
channels or special services from the
provider.
Glossary
Page 42

Contents
Your remote control
Preparation
Tuning in the digital channels
To use the menus
Store channels
Add channels
Change channel numbers
Channel list
Favourite channels
Viewing preferences
Digital settings
Video settings
Modem settings
Subscription information
Smartcard data
Check your postbox
Technical information
Setting the timer
Parental lock
Tuning in the analogue channels
Select the installation menu
To use the menus
Store TV channels
Select the menu language and country
Automatic installation
Manual installation
Give name
Reshuffle the programme list
Select Favourite TV channels
Install TV Setup
Digital sources
Define Decoder/Descrambler programme numbers
Picture tilt (if provided)
Information line
Factory settings
Extra front speakers
Rear speakers (available according to the type of TV set)
Auto Surround
Auto format
Installation
Operation
Use of the remote control
Adjusting the settings
Use of the menus
Picture menu
Sound menu
Surround settings menu
Features menu
Programme list (when in analogue mode only)
nexTView / Teletext Guide
Use of the Teletext guide/nexTView menus
Teletext guide
nexTView modes to sort and represent information
Basic functions
Select Picture/nexTView-Teletext guide
Video recorder restrictions with nexTView
Analogue T eletext
Digital T eletext
Keys on top of the TV
Setting the timer
Parental Lock
Connect Peripheral Equipment
Video recorder
Camera & camcorder
Digital equipment (DVD, digital satellite tuner,...)
Headphone
Connect Extra loudspeakers / Amplifier
Modem
Common interface
Serial I/O port RS232
To select connected equipment
Audio- and video equipment keys
Record a TV programme in digital mode
Record analogue channels with your video recorder
without EasyLink
Record analogue channels with your video recorder with
EasyLink
Record analogue channels with your video recorder with
nexTViewLink
Tips
Index
Glossary
 Loading...
Loading...