Philips 26PW9100D-37B, 30PW9100D-37B Quick start guide
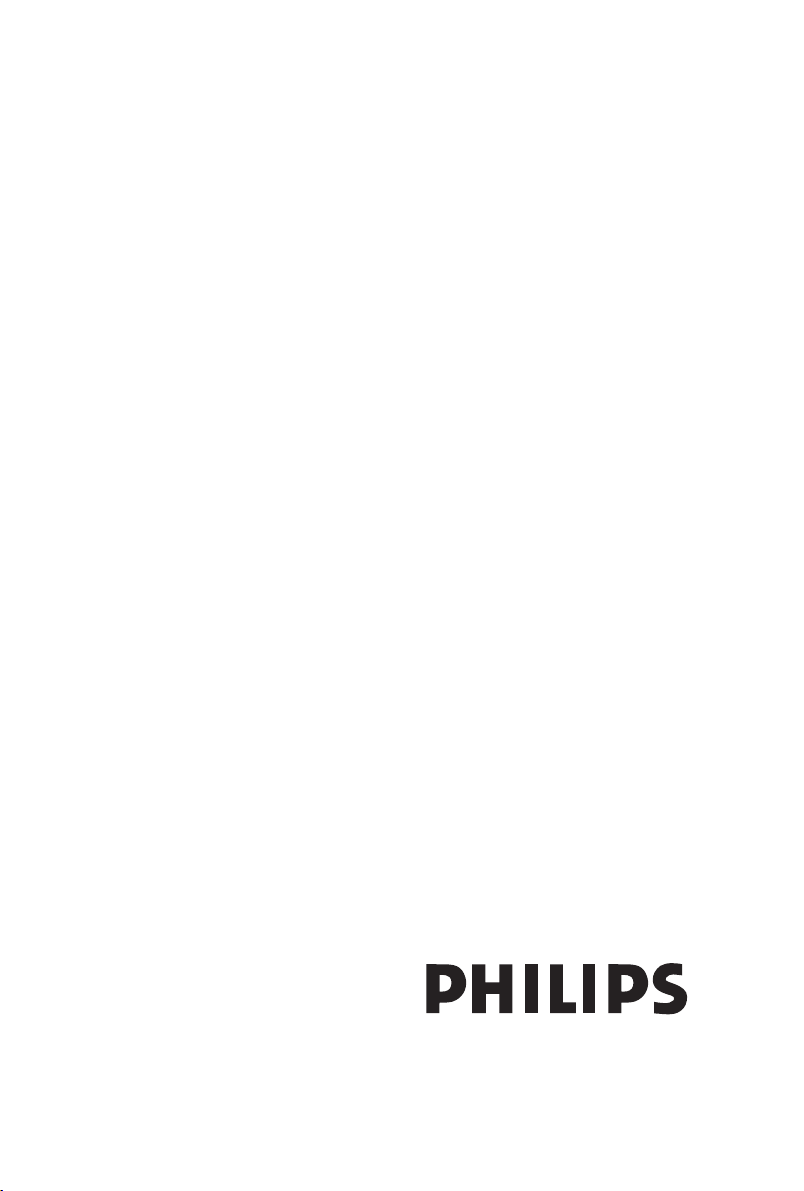
Quick Use and Hookup Guide
Guía Rápida de Uso y Configuración
Guide d’Utilisation Rapide
27PT9100D
32PT9100D
26PW9100D
30PW9100D
30PW9110D
3139 125 33631
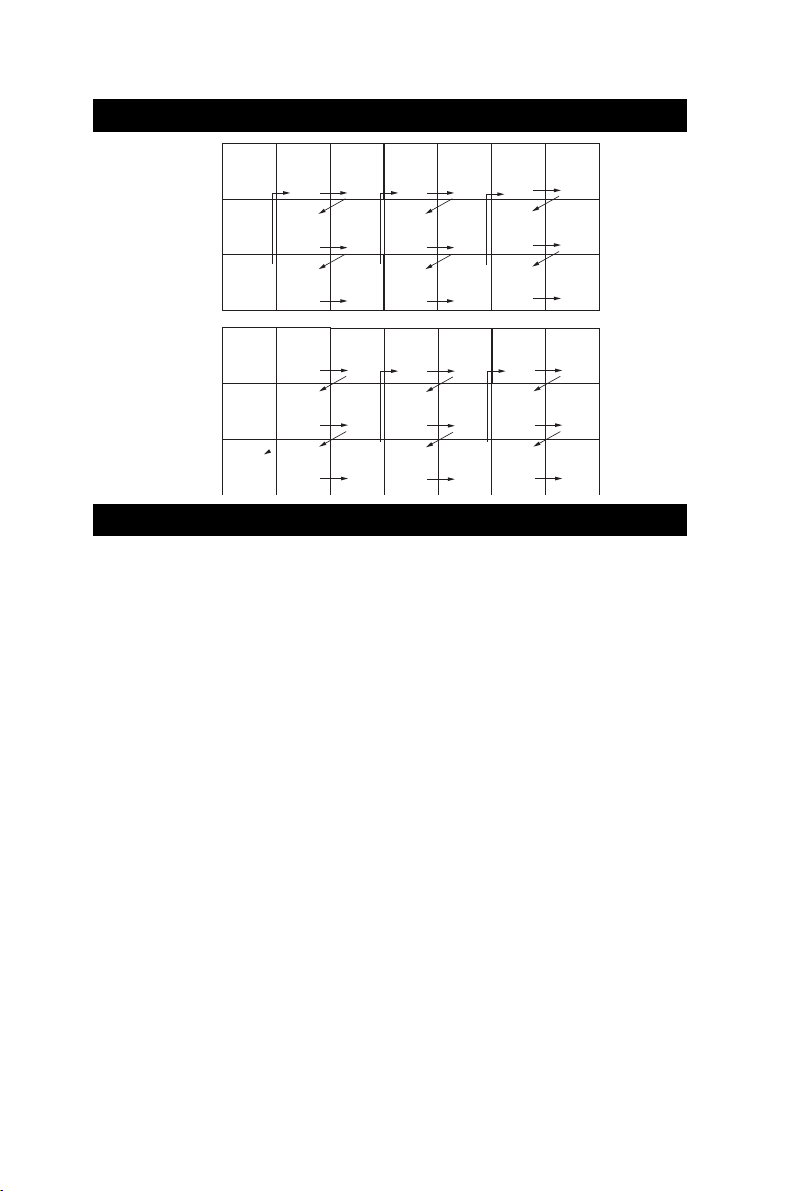
Side 1
PANEL LAYOUT
PANEL INDEX
Subject Panel No.
Antenna/Cable Basic Connection . . .4
Audio/Video Connections
AV1/AV2 Input Jacks . . . . . . . . . . .6
HDMI Input Connections . . . . . . . .9
Component Video Input Jacks . . . . .8
S-Video Input Jacks . . . . . . . . . . . . .7
Side AV Input Jacks . . . . . . . . . . . .10
Basic Remote Operation . . . . . . . . . .3
Basic Television Operation . . . . . . . .3
Cable Box Connection . . . . . . . . . . . .5
Remote Batteries . . . . . . . . . . . . . . . .3
Remote Button Descriptions . . . . . .1-2
Descripcion Panel No.
Conexión Básica Antena/Cable . . . .17
Conexiones de Audio/Video
Entrada AV1 y AV2 . . . . . . . . . . . .19
Entrada HDMI . . . . . . . . . . . . . . . .22
Entrada de Video Componente. . . . 21
Entrada S-Video . . . . . . . . . . . . . .20
Entrada AV Latérales . . . . . . . . . . .23
Baterias del Control Remoto . . . . . .16
Operación Básica
del Control Remoto . . . . . . . . . . . . .16
Descripcion Panel No.
Operación Básica del TV . . . . . . . . .16
Conexión Básica de
la caja de Cable . . . . . . . . . . . . . . . .18
Operación Básica de la TV y
del Control Remoto . . . . . . . . . .14-15
Rubrique No. de panneau
Connexions au boîtier
du service du Câble . . . . . . . . . . . . .31
Connexions Audio/Vidéo
D’Entrée AV1/AV2 . . . . . . . . . . . .32
D’Entrée HDMI . . . . . . . . . . . . . .35
D’Entrée Video Composant (CVI) . .34
D’Entrée S-Video . . . . . . . . . . . . .33
D’Entrée Latérales (AV3) . . . . . . .36
Connexions de base de l’antenne/
du câble . . . . . . . . . . . . . . . . . . . . . .30
Descriptions des boutons
de la télécommande . . . . . . . . . .27-28
Fonctionnement de base
de la télécommande . . . . . . . . . . . . .29
Fonctionnement de base du téléviseur.29
Piles de télécommande . . . . . . . . . . .29
PA NE L
1
PA NEL
2
PA NE L
4
PANEL
6
PANEL
PA NE L
PA NE L
11
PA NE L
13
PANEL
16
PA NE L
18
PA NE L
17
PA NE L
19
PA NE L
5
10
PANEL
12
7
PA NE L
PA NE L
8
3
COVER
NOTES/
NOTA/
REMARQUE
and
Sequence
Panel
PA NE L
22
PA NE L
24
Panel Index
PA NE L
26
Side 2
PANEL
9
PA NE L
23
PA NE L
25
PA NE L
27
PA NE L
14
PA NE L
28
PANEL
30
PA NE L
32
PA NE L
15
PA NE L
29
PA NE L
31
PANEL
33
PA NE L
20
PANEL
34
PA NE L
36
PA NE L
38
PANEL
21
PANEL
35
PANEL
37
PANEL
39
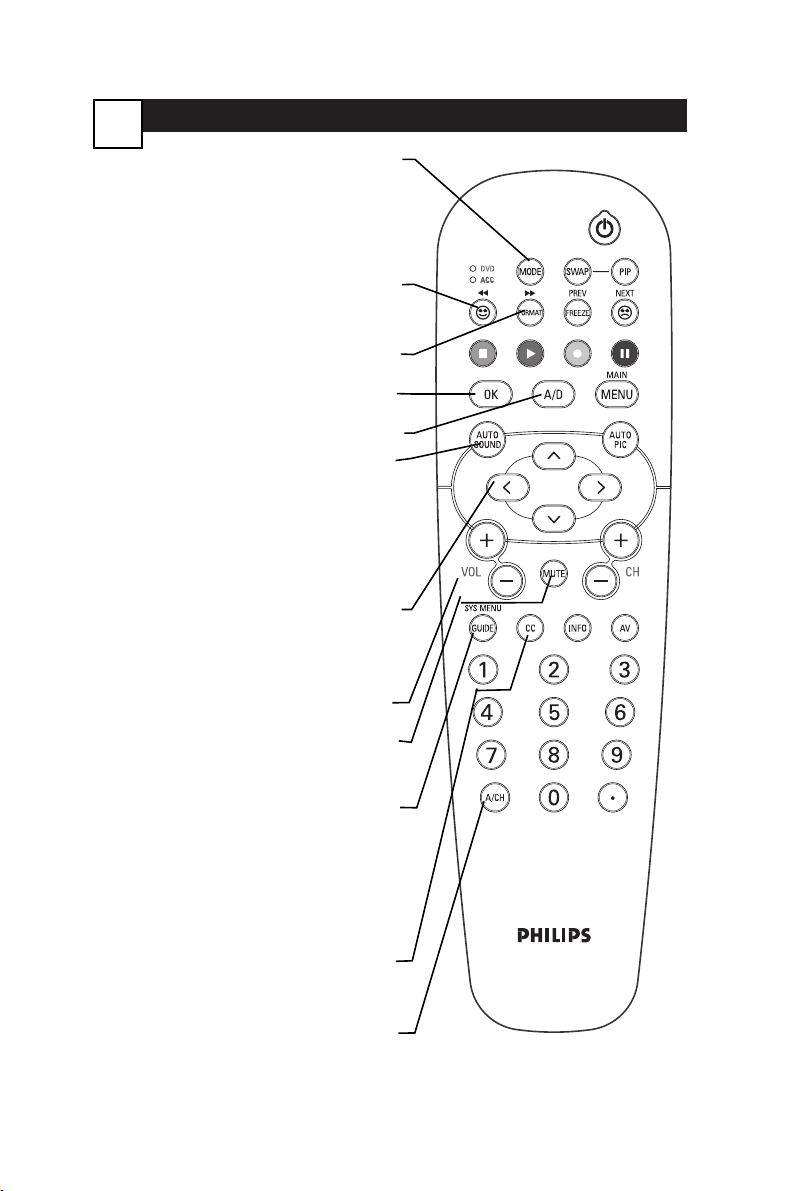
REMOTE CONTROL BUTTON DESCRIPTIONS
1
DVD/ACC Mode Switch - Press to control
TV functions, DVD to control DVD and
ACC for Cable Converter, DBS, VCR, etc.,
functions. Once the mode is selected, you
must press a button within 60 seconds for
the remote to remain in the selected mode
or it will default back to the TV mode.
SMILEY Button - Press to add channels to
the “QuadraSurf” lists. Works with all colored buttons. In DVD/ACC mode, press this
button to rewind.
Format Button - Press to select the picture
format. In DVD/ACC mode, press this button to forward.
OK Button - Press to activate selection
when programming remote control.
ANALOGUE/DIGITAL Button - Press to
select Analogue or Digital mode.
Note: This button will not function in PIP
mode.
AUTO SOUND Button - Press to choose
from different factory pre-defined sound settings. Choose from Personal (how you set
the Sound Menu options), Theatre (used
when watching movies), Music (for musical
type programs such as concerts) or Voice
(for programming with speaking only).
Cursor Buttons (Left ˝˝, Right ˙˙,Up
˚˚
,Down¸¸) - Press these buttons to high-
light, select and adjust items on the TV’s
onscreen menu. Also press the Up or Down
cursor to adjust the picture format for 16:9
and 16:9 Zoom.
VOL(ume) + or - Buttons - Press to
increase or decrease the TV’s sound level.
MUTE Button - Press the mute button to
eliminate the sound from the TV. “MUTE”
will be displayed on the TV’s screen. Press
again to restore the TV’s volume.
Program Guide Button - In digital mode,
press to display the current program information. Press the ˙˙button to access the
program information on the next time slot.
The quality and accuracy of the infomation
on the program guide and the information
banner are transmitted from the broadcasters. You may see a difference in broadcast
time if the broadcaster is from a different
time zone area.
CC Button - Press to activate the Closed
Captioning options. Repeatedly pressing the
CC button will scroll the available options
on the TV screen.
Alternate Channel Button - Toggle between
the last viewed channel and the current.
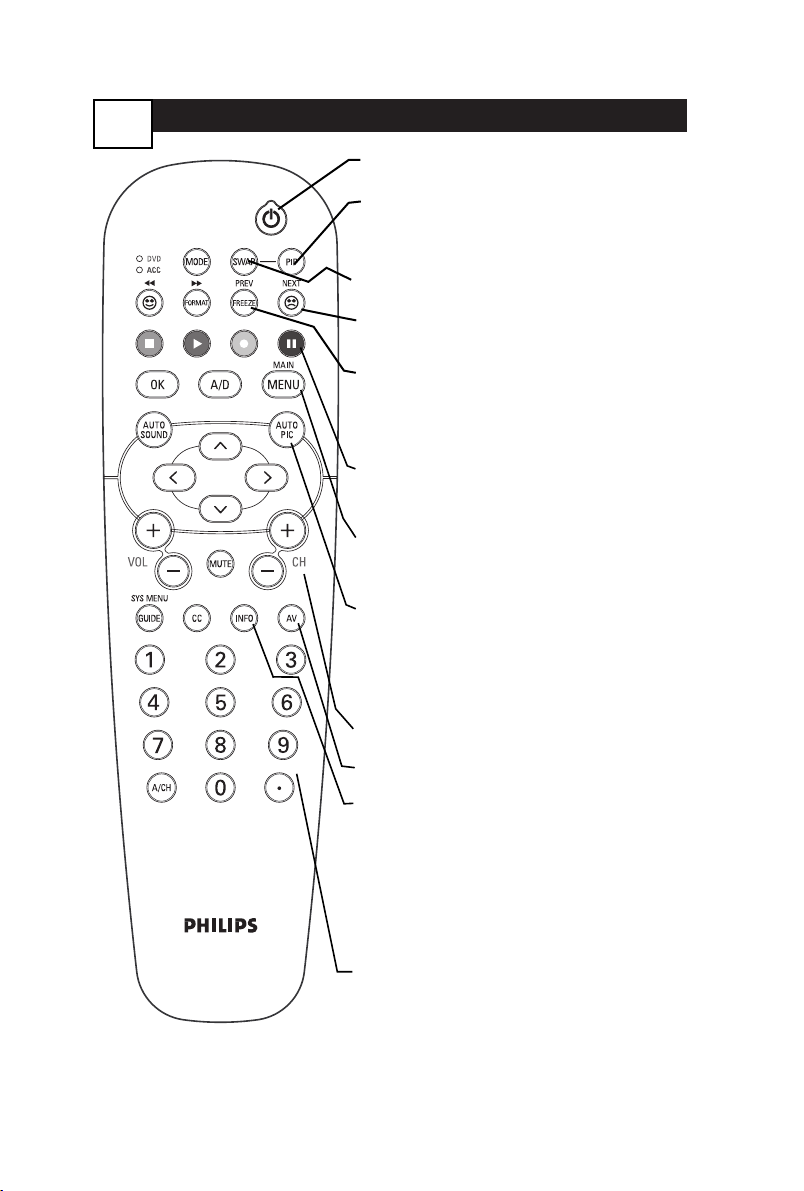
REMOTE CONTROL BUTTON DESCRIPTIONS
2
POWER Button - Press to turn the TV on or
off.
PIP Button - Press to display the PIP window. Press again will split the screen into
half. PIP allows you to watch two programs at
the same time, a digital and an analog program.
SWAP Button - Press to swap the program on
the TV with the program in the PIP window.
FROWNIE Button - Allows you to delete channels from the “Quadra Surf” lists for the colored
buttons. Works with all colored buttons.
FREEZE Button - Press to freeze the picture
on the TV screen. Press again to resume normal viewing. The signal received during the
time the picture is frozen will be lost. When
the picture is resumed, the video will return to
real time broadcast.
qq,uu,ss
, andrr, Buttons - These buttons
is used with a VCR when the ACC mode is
selected. Press Stop uu, Play q, Recordvvor
Pause t.
MENU Button - Press to display the main
menu. Can be used to back out of the onscreen menu until it disappears from the TV’s
screen.
AUTO PICTURE Button - Press repeatedly to
choose from 5 different factory predefined picture settings. Choose from Personal (how you set
the Picture Menu Adjustment controls), Movies
(for movies), Sports (for any sporting event),
Weak Signal (used when the signal being
received is not great), or Multimedia (for video
games).
CH(annel) + or CH(annel)- Buttons - Press to
select channels in ascending or descending order.
AV Button - Press to select the different signal
sources connected to the AV inputs on the TV.
INFO BUTTON - In analogue mode, press the
INFO button to display information such as
channel number, sound mode, time and status of
the sleeptimer. In digital mode, press the INFO
button to display channel number, channel name,
sound mode, cc and rating. The quality and
accuracy of information on the program guide
and the information banner are transmitted from
the broadcasters. You may see a difference in
broadcast time if the broadcaster is from a different time zone area.
NUMBERED (0-9) Buttons - Press to select TV
channels or values within the on-screen menu.
For single channel entries, press the numbered
button for the channel you desire. The TV will
pause for a second or two before changing to the
chosen channel.
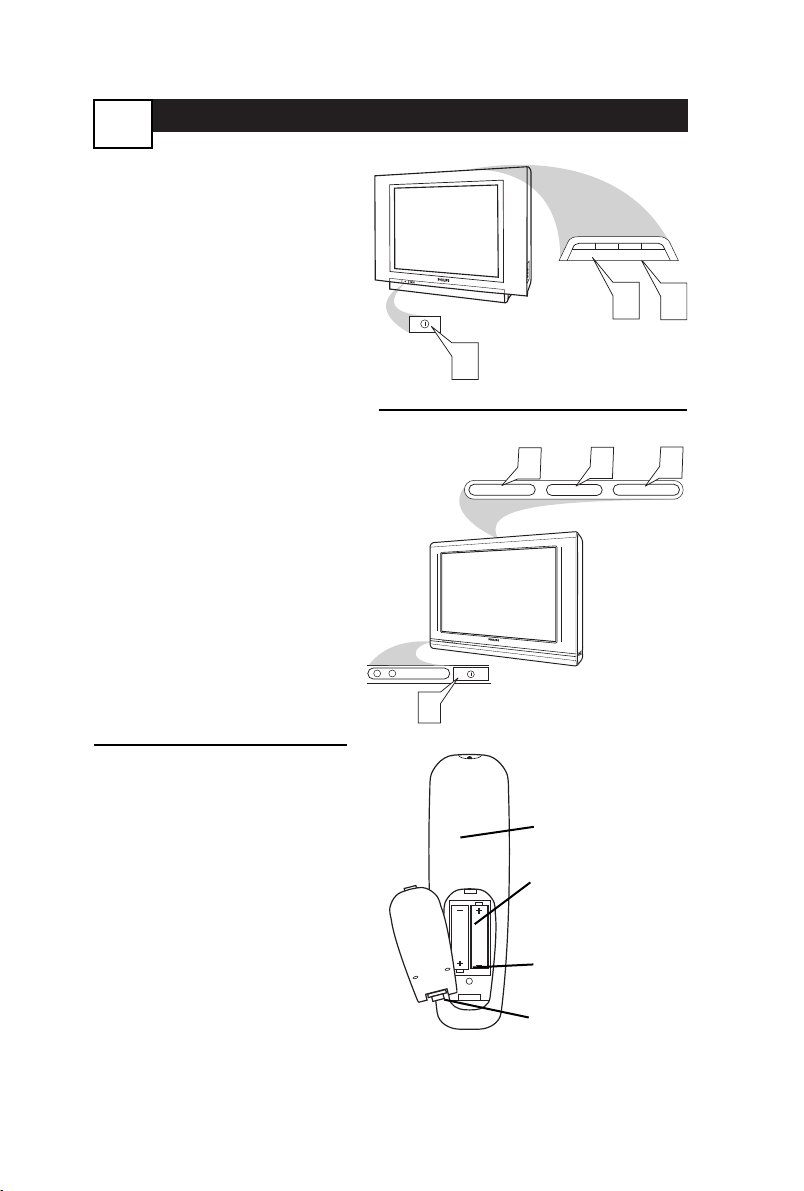
BASIC TV AND REMOTE CONTROL OPERATION
3
1
Press the POWER button to
turn the TV ON.
Note: You can also press any
button on the front of the TV
to turn the TV ON.
2
Press the VOLUME + button
to increase the sound level, or
the VOLUME – button to
lower the sound level.
Pressing both buttons at the
same time will display the on-
screen menu. Once in the
menu, use these buttons to
make adjustments or selections.
3
Press the MENU to display
the on-screen menu.
4
Press the CHANNEL UP +
or DOWN – button to select
TV channels.
5
Point the remote control
toward the remote sensor window on the TV when operating the TV with the remote.
REMOTE CONTROL
T
o load the supplied batteries
into the remote:
1. Remove the battery compartment lid on the back of the remote.
2. Place the batteries (2-AA) in
the remote. Be sure the (+) and (-)
ends of the batteries line up correctly (inside of case is marked.)
3. Reattach the battery lid.
Battery Compartment
2-AA Batteries
Battery Lid
Back of Remote
Models: 27PT9100D
32PT9100D
Models: 26PW9100D
30PW9100D
30PW9110D
POWER
1
1
POWER
2
+
–
VOLUME
+
–
VOLUME
2
3
MENU
+
CHANNEL
+
CHANNEL
–
4
4
–
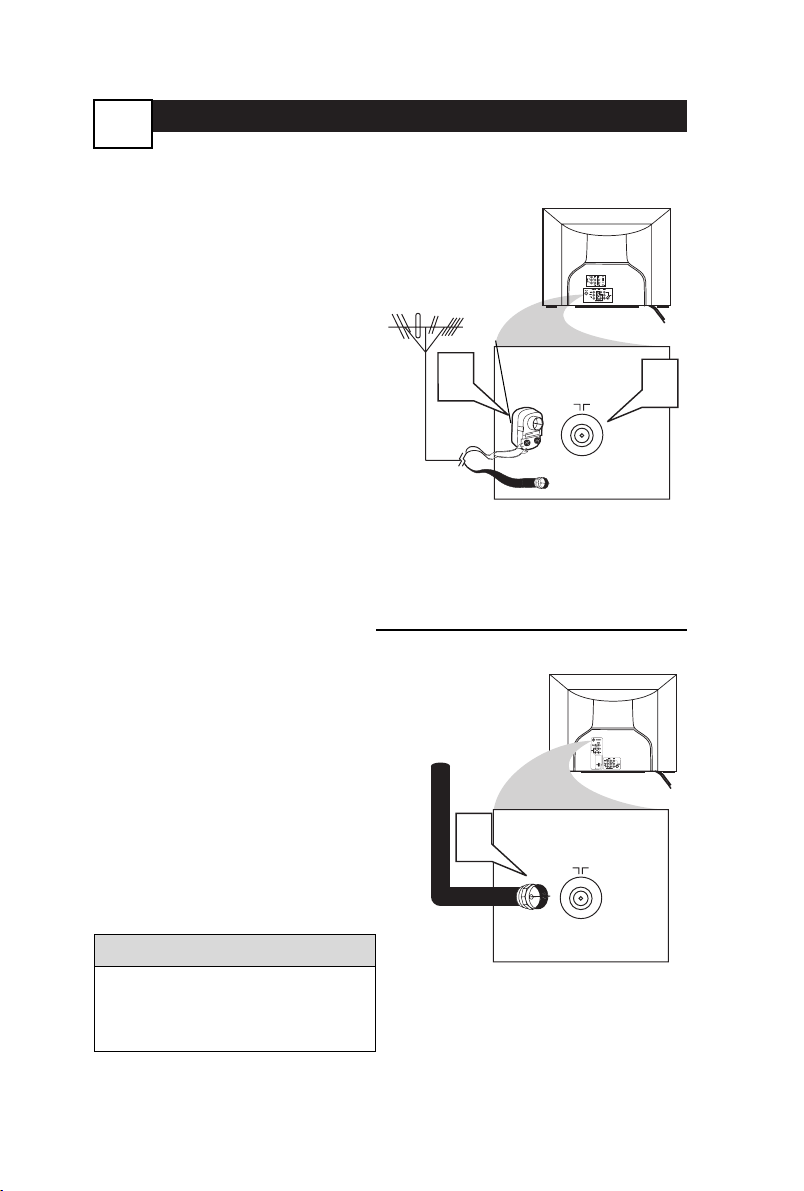
BASIC ANTENNA AND CABLE CONNECTIONS
Y
our home’s signal input might come
from a single (75 ohm) round cable,
a Converter Box, or from an antenna.
In either case the connection to the TV
is very easy.
1
If your Cable TV signal or
Antenna signal is a round cable
(75 ohm) then you're ready to
connect to the TV.
If your antenna has flat twinlead wire (300 ohm), you first
need to attach the antenna wires
to the screws on a 300 to 75 ohm
adapter.
If you have a Cable Converter
Box: Connect the Cable TV sig-
nal to the Cable Signal IN(put)
plug on the Converter.
2
Connect the Cable TV cable or
Antenna cable (or 300 to 75 ohm
adapter) to the 75 ohm plug on the
TV.
If you have a Cable Converter
Box: Connect the OUT(put) plug
from the Converter to the 75 ohm
plug on the TV.
Back of TV
Cable signal
coming from
Cable Company
Jack Panel
Back of TV
75 V
1
2
Antenna Connection
300 to 75 ohm
Adapter
Combination
VHF/UHF Antenna
(Outdoor or Indoor)
Twin Lead
Wire
Round Cable
75 ohm
Back of TV
Direct Cable Connection
75 ohm Round
Coaxial Cable
4
Y
our Cable TV input into your
home may be a single (75 ohm)
cable or use a cable box decoder. In
either case the connection is very
simple. Follow the steps below to
connect your cable signal to your
new television.
This connection will supply Stereo
sound to the TV.
1
Connect the open end of the
round Cable Company supplied
cable to the 75 ohm input on the
TV. Screw it down finger tight.
After using the AutoProgram Control,
press the CH + and – buttons to scroll
through all the channels stored in the
television’s memory.
HELPFUL HINT
1
75 V
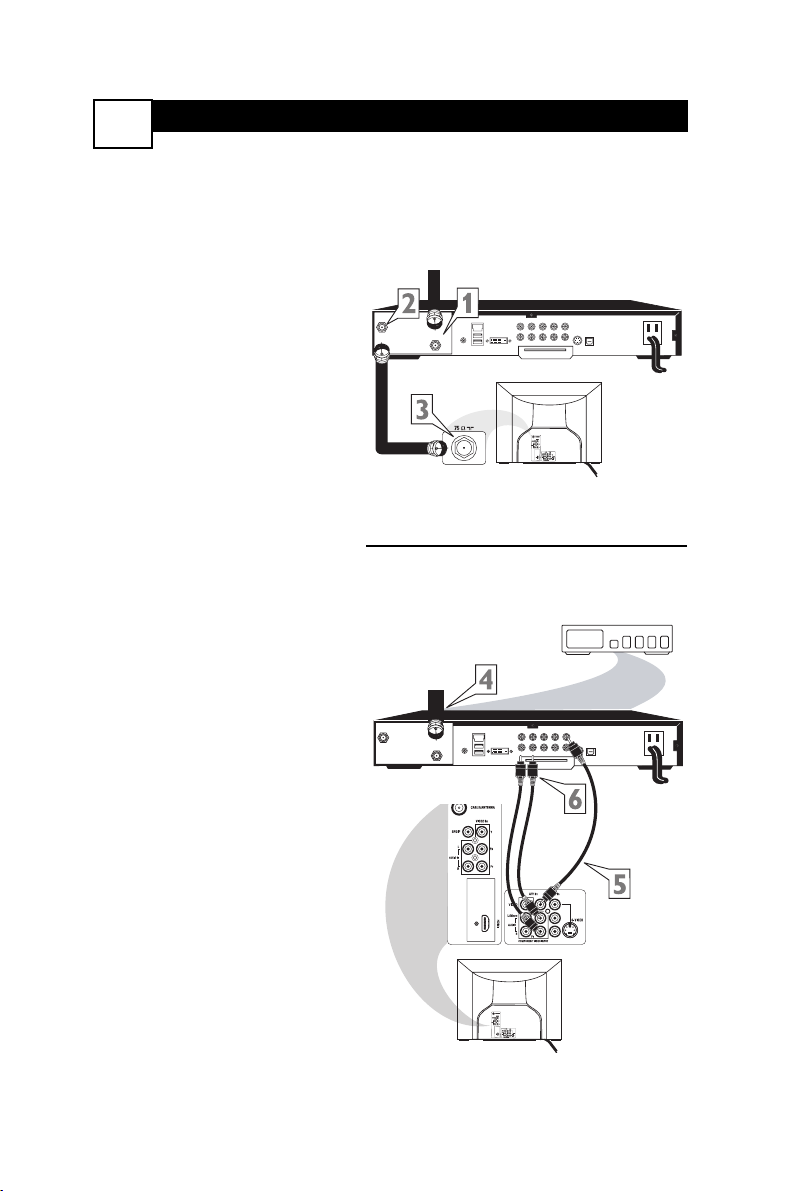
Cable Box (w/RF In/Outputs):
TO
TV/VCR
CABLE
IN
IR
USB
DVD-D OUT
AUDIO IN
SPDIF
VIDEO
IN OUT
S-VIDEO
R L
AUDIO OUT
TV
PASSCARD
Y Pb Pr
OPTICAL
SPDIF
24
CABLE BOX CONNECTIONS
5
I
f your cable signal uses a cable box
or decoder, follow the easy steps
below to complete the connection.
Cable Box (w/RF In/Outputs):
This connection will be mono.
1
Connect the Cable Company
supplied cable to
the signal
IN(put) plug on the back of the
Cable Box.
2
Using a separate round coaxial
cable, connect one end to the
OUT(put)
(TO TV) plug on the
back of the Cable Box.
3
Connect the other end of the
round coaxial cable to the 75
ohm input on the back of the television. Screw it down finger
tight.
NOTE: If applicable, set the OUTPUT CHANNEL SWITCH on the
back of the cable box to CH 3 or 4.
Tune the TV to the same channel and
change channels at the cable box. In
some cases, the cable box will automatically tune to either channel 3 or 4,
change channels until the picture
appears.
Cable Box (w/Audio/Video
Outputs):
This connection will supply Stereo
sound.
4
Connect the Cable Company
supplied cable to
the cable signal IN(put) plug on the back of
the Cable Box.
5
Using a RCA type Video Cable,
connect one end of the cable to
the Video (or ANT, your cable
box may be labeled differently)
Out jack on the cable box and
the other end to the AV1 Video
Input on the TV.
6
Connect one end of the Audio
Left and Right Cable to the left
and right Audio Out L & R
jacks on the cable box. Connect
the other end to the AV1 Audio L
& R Input jacks on the TV.
NOTE: Press the CH+ or CH- on the
TV remote control to tune to the AV1
channel for the cable box signal. Once
tuned, change channels at the cable
box, not the television.
Jack Panel Back of Cable Box
Cable Signal IN from the
Cable Company
Round 75 ohm
Coaxial Cable
Jack Panel Back of TV
Cable Signal IN
from the Cable
Company
Cable Box with
A/V Outputs
Jack Panel
Back of TV
Audio Cables
L (White) & R (Red)
Video Cable
(Yellow)
Cable Box (w/Audio/Video Outputs):
CABLE
TO
IN
TV/VCR
AUDIO IN
R L
DVD-D OUT
IR
AUDIO OUT
USB
TV
PASSCARD
VIDEO
SPDIF
IN OUT
S-VIDEO
Y Pb Pr
OPTICAL
SPDIF
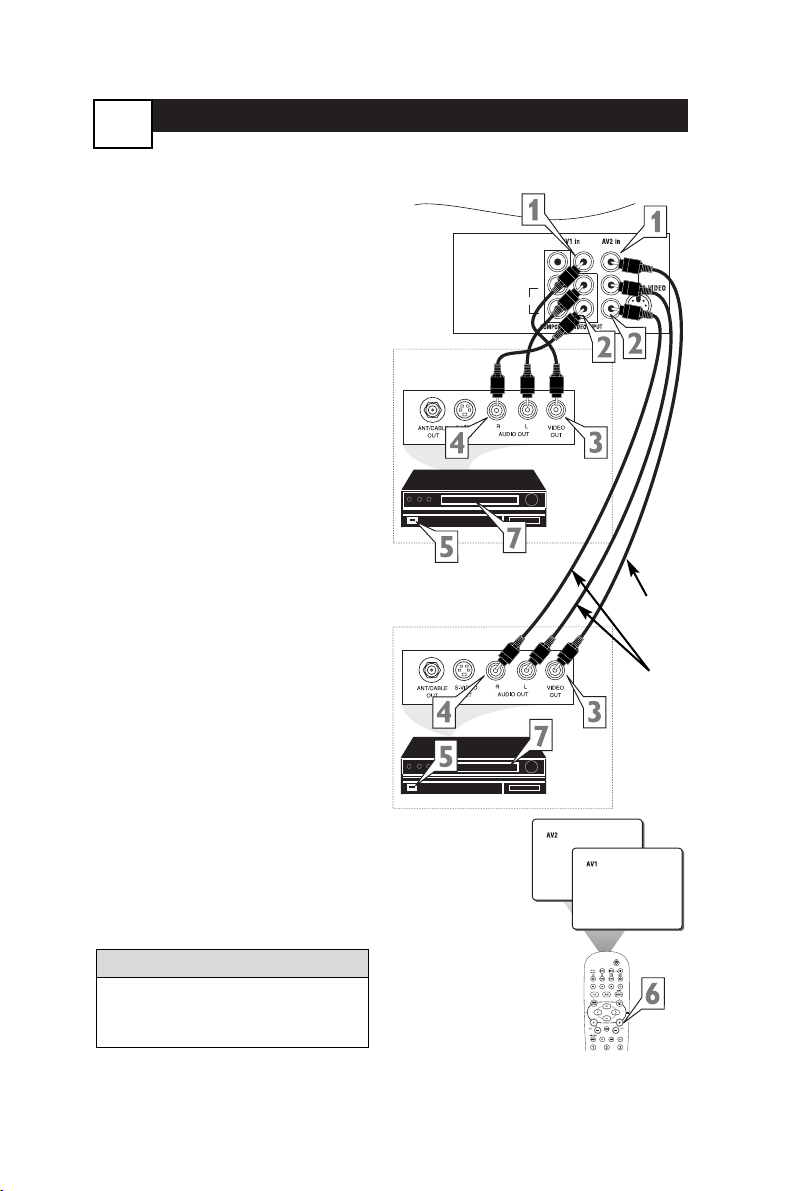
AV1 (AUDIO
/VIDEO) AND AV2 INPUT CONNECTION
6
Audio and video cables are not supplied with the TV, but are available
from Philips or electronics retailers.
HELPFUL HINT
Audio In
(Red and
White)
VCR Two
(or accessory device)
(Equipped with Video
and Audio Output
Jacks)
Video In
(Yellow)
Back of VCR
Back of TV
AV 1
Connection
AV2 Connection
T
he TV’s audio/video input jacks
are for direct picture and sound
connections between the TV and a
VCR (or similar device) that has
audio/video output jacks. Both the
AV 1 and AV2 Input Jack connections
are shown on this page, but either
one can be connected alone. Follow
the easy steps below to connect your
accessory device to the AV1 and AV2
IN Jacks located on the back of the
TV.
1
Connect the VIDEO (yellow)
cable to the VIDEO AV 1 IN (or
AV2 IN) jack on the back of the
TV.
2
Connect the AUDIO (red and
white) cables to the AUDIO (left
and right) AV 1 IN (or AV2 in)
jacks on the rear of the TV.
3
Connect the VIDEO (yellow)
cable to the VIDEO OUT jack on
the back of the VCR (either one
or two) or accessory device being
used.
4
Connect the AUDIO (red and
white) cables to the AUDIO (left
and right) OUT jacks on the rear
of the VCR (either one or two) or
accessory device being used.
5
Tu rn the VCR (either one or
two) or accessory device and
the TV ON.
6
Press the CH+ or CH- buttons to
set the TV to its AV1 or AV2 channel.
7
With either of the VCRs (or
accessory devices) ON and a prerecorded tape (CD, DVD, etc.)
inserted, press the PLAY button
to view the tape on the television.
VCR One (or accessory device)
(Equipped with Audio and
Video Output Jacks)
VIDEO
L/Mono
AUDIO
R
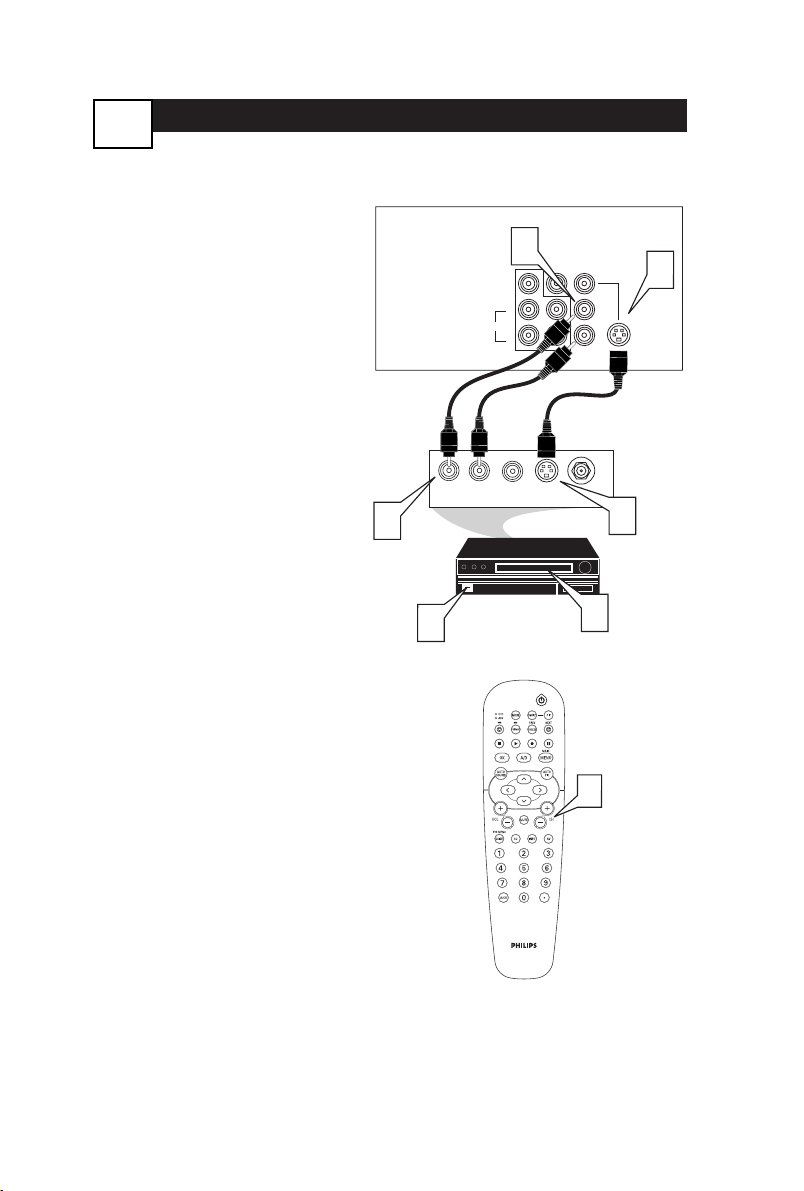
S-VIDEO (S-VHS) INPUT CONNECTIONS
T
he S(uper)-Video connection on
the rear of the TV can provide you
with better picture detail and clarity
for the playback of accessory sources
such as DBS (digital broadcast satellite), DVD (digital video discs), video
games, and S-VHS VCR (video cassette recorder) tapes than the normal
antenna picture connections.
NOTE: The accessory device must
have an S-VIDEO OUT(put) jack in
order for you to complete the connection on this page.
1
Connect one end of the
S-VIDEO CABLE to the
S-VIDEO jack on the back of
the TV. Then connect one end
the AUDIO (red and white)
CABLES to the AV1 in AUDIO
L and R (left and right) jacks on
the back of the TV.
2
Connect other end of the
S-VIDEO CABLE to the
S-VHS (S-Video) OUT jack on
the back of the VCR. Then
connect the other ends of the
AUDIO (red and white)
CABLES to the AUDIO (left
and right) OUT jacks on the rear
of the VCR.
3
Tu rn the VCR and the TV ON.
4
Press the CH + or CH –
buttons on the remote to scroll
the channels until AV2 appears
in the upper left corner of the
TV screen.
5
Now your ready to place a prerecorded video tape in the VCR
and press the PLAY button
.
VCR or External
Accessory Device
(with S-Video Output)
Audio Cables
(Red &
White)
S-Video
Cable
Back of TV
7
2
3
AUDIO
L R
AUDIO OUT
1
AV1 in
VIDEO
L/Mono
R
COMPONENT VIDEO INPUT
S-VIDEO
VIDEO
OUT
Y
Pb
Pr
OUT
AV2 in
ANT/CABLE
OUT
4
1
S-VIDEO
2
5
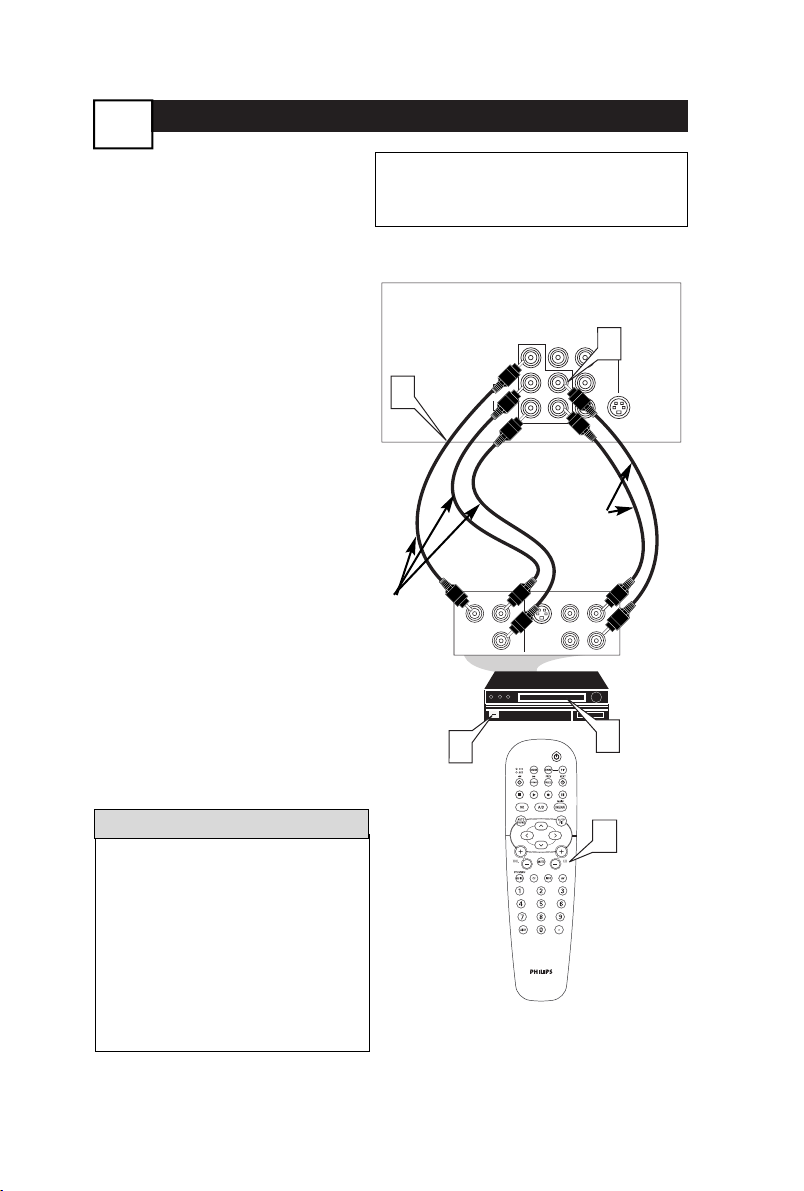
COMPONENT VIDEO (CVI) INPUT CONNECTIONS
C
omponent Video inputs provide
for the highest possible color
and picture resolution in the playback of digital signal source material, such as with DVD players. The
color difference signals (Pb, Pr) and
the luminance (Y) signal are connected and received separately,
which allows for improved color
bandwidth information (not possible
when using composite video or
S-Video connections).
1
Connect the Component (Y,
Pb, Pr) Video OUT jacks from
the DVD player (or similar
device) to the (Y, Pb, Pr) in(put)
jack on the TV. When using the
Component Video Inputs, it is
best not to connect a signal to the
AV in Video Jack.
2
Connect the red and white
AUDIO CABLES to the Audio
(left and right) output jacks on
the rear of the accessory device
to the Audio (L and R) AV1 in
Input Jacks on the TV.
3
Tu rn the TV and the DVD (or
digital accessory device) ON.
4
Press the CH + or CH –
buttons to scroll the available
channels until CVI appears in
the upper left corner of the TV
screen.
5
Insert a DVD disc into the DVD
player and press the PLAY
button on the DVD Player.
The description for the component video
connectors may differ depending on the
DVD player or accessory digital source
equipment used (for example, Y, Pb, Pr; Y,
B-Y, R-Y; Y, Cr, Cb). Although abbreviations and terms may vary, the letters b and r
stand for the blue and red color component
signal connectors, and Y indicates the luminance signal. Refer to your DVD or digital
accessory owner’s manual for definitions and
connection details.
HELPFUL HINT
Component
Video
Cables
(Green,
Blue, Red)
Audio
Cables
(Red &
White)
Accessory Device
Equipped with
Component Video
Outputs
Back of TV
The CVI connection will be dominate over the AV1
in Video Input. When a Component Video Device is
connected as described, it is best not to have a video
signal connected to the AV1 in Video Input jack.
8
1
VIDEO
L/Mono
AUDIO
R
COMPONENT VIDEO INPUT
COMP VIDEO
Y
Pb
Pr
3
AV1 in
Y
Pb
Pr
S-VIDEO
OUT
VIDEO
AV2 in
2
AUDIO
R
OUT
OUT
L
5
4
S-VIDEO
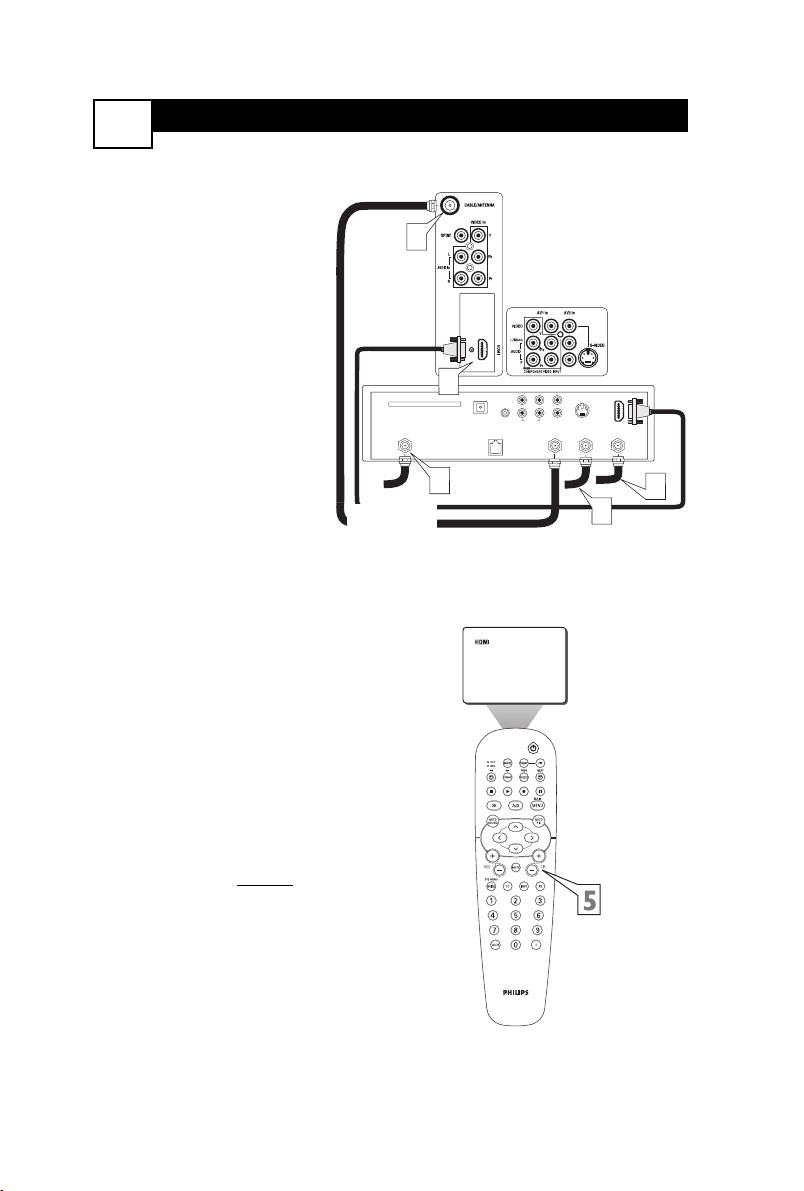
T
he HDMI Input Jacks provide
HDMI Inputs at 1080i for
accessories like HD Receivers.
For the best high derfinition connect to HDMI. If your receiver
does not have a HDMI, connect
to HD CVI.
Connect an HD Receiver to
the HDMI Input: Please refer
to your Receiver’s Owner’s
Manual for more detailed
hookup options.
1
If using a Satellite Dish,
Cable signal or Antenna
signal, connect the 75
ohm round cable from a
Satellite Dish to the
SATELLITE IN and/or the
Cable and Antenna signals
to the ANTENNA “A” or
“B” IN on the back of the
HD Receiver.
2
Connect another 75 ohm
round cable from the OUT
TO TV jack on the HD
Receiver to the 75 ohm IN
on the back of the TV.
3
Connect a HDMI cable
from the DVI OUT on the
HD Receiver to the HDMI
Input jack on the back of
the TV.
4
With both the HD Receiver
and the television ON,
press the CH + or CH –
button on the remote to
tune to the HDMI Channel
and view the video input
from the HDMI supplied
signal.
NOTE: Please use a cer
tified
HDMI cable for optimal picture
and sound quality
HDMI INPUT
CONNECTION
9
Coaxial
Cable Lead-in
from Satellite
Dish
Coaxial
Cable
Lead-in from
Cable Outlet,
Converter Box, or
VHF/UHF
Antenna
Coaxial Cable
Lead-in from
Alternate RF
Signal Source
Back of TV
2
3
ACCESS CARD
DIGITAL AUDIO
VCR
OUTPUT
SATELLITE
IN
PHONE JACK
CONTROL
1
L
R
L
R
VIDEOAUDIO
OUT TO TV
S-VIDEO
ANTENNA BINANTENNA A
IN
1
1
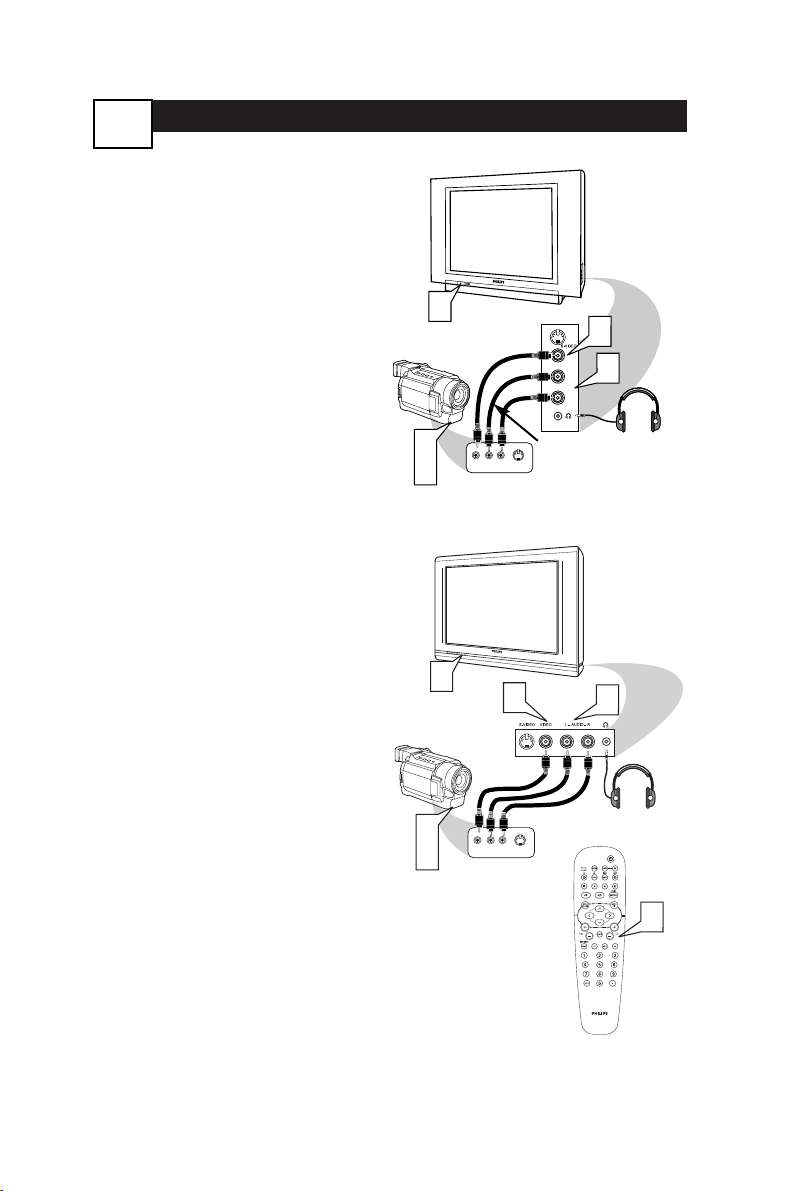
SIDE AV CONNECTIONS
10
A
udio and Video Side Inputs are
available for a quick connection
of a VCR, to playback video from a
camera, or attach a gaming device.
Use the CH+ or – button on the
remote control to tune these inputs.
1
Connect the video (yellow)
cable from the Video output on
the Camera (or accessory
device) to the Video (yellow)
Input located on the SIDE of
the TV.
For S-Video Devices: Connect
one end of the S-VIDEO
CABLE to the S-VIDEO jack
on the SIDE of the TV and the
other end to the S-VIDEO out
jack on the Camera.
2
For Stereo Devices: Connect
the audio cable (red and white)
from the Audio Left and Right
Outputs on the Camera to the
Audio In (white) jack on the
SIDE of the TV.
For Mono Devices: Connect
one end of the audio cable from
the Audio Out jack on the
device to the Audio In (white)
jack on the SIDE of the TV.
3
Turn the TV and the accessory
device ON.
4
Press the CH+ or CH- button
on the remote control to tune
the TV to the side input jacks.
“Side” will appear on the TV
screen.
5
Press the PLAY button on
the accessory device to view
playback, or to access the
accessory device (camera, gaming unit, etc.).
Side Jack panel
of TV
Audio
Cables
Video Cable
Jack Panel of Accessory Device
Optional
Headphones
Models:
27PT9100D
32PT9100D
Models:
26PW9100D
30PW9100D
30PW9110D
Side Jack panel
of TV
Audio Cables
Video
Cable
Jack Panel of
Accessory Device
Optional
Headphones
3
3
VIDEO
AUDIO
5
LEFT RIGHT
3
3
VIDEO
AUDIO
LEFT RIGHT
5
S-VIDEO
1
S-VIDEO
1
VIDEO
L
2
AUDIO
R
2
4
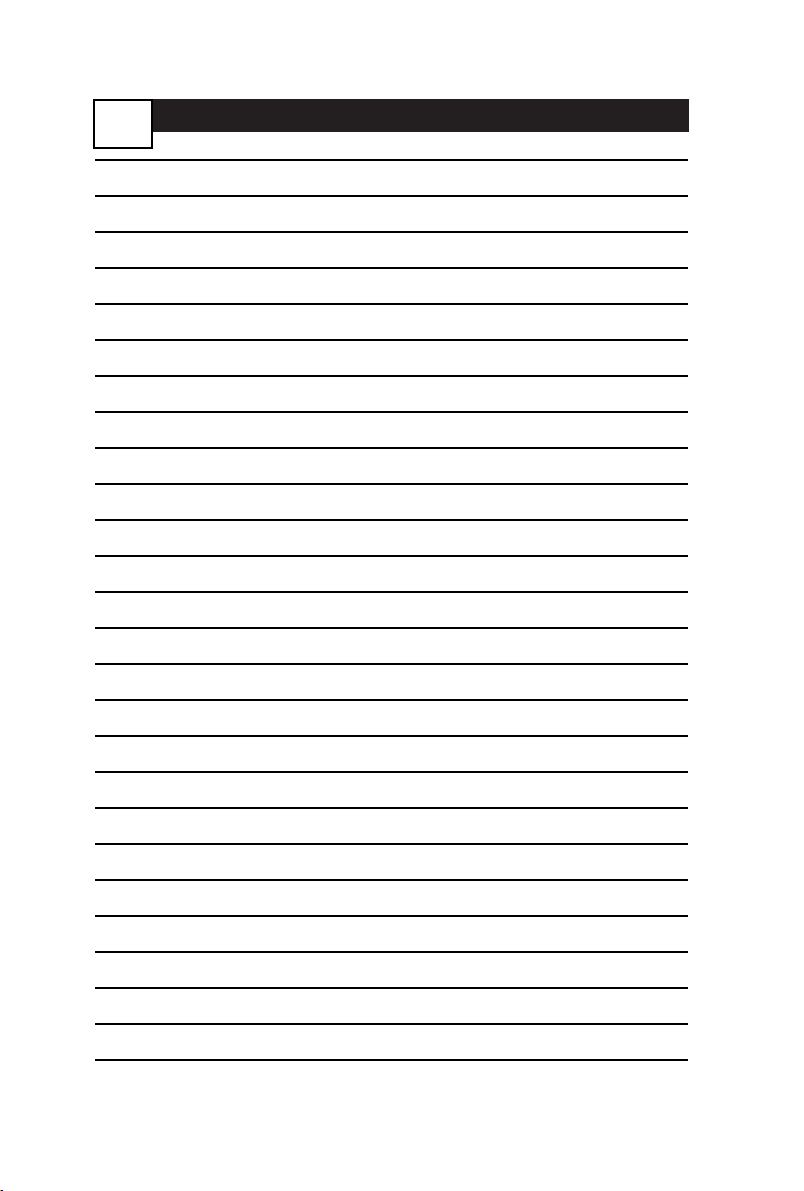
NOTES
11
 Loading...
Loading...