 Loading...
Loading...#
- 276B1JH
- 276B93
- 276B9/003
- 276C87
- 276C8/003
- 276E6
- 276E6ADSS2
- 276E7Q
- 276E7QD
- 276E7QDAB
- 276E7QDSW35
- 276E8FJAB6
- 276E8FJAB/002
- 276E8VJSB7
- 276E8VJSB/00
- 276E9QDSB3
- 276E9QDSB/00
- 276E9QJAB7
- 276E9QJAB/003
- 276E9QSB3
- 276E9QSB/00
- 278E1
- 277E62
- 276E74
- 276E82
- 276E92
- 277E6EDAD4
- 277E6LDAD2
- 277E72
- 277E7QSW
- 278B13
- 278B1/003
- 278C424
- 278C4QHSN21
- 278C4QHSN/002
- 278C4QHSN-272
- 278C6
- 278C6QJSW
- 278E1A6
- 278E1A/002
- 278E82
- 278E8QDS
- 278E8QDSW
- 278E8QJA
- 278E8QJAB3
- 278E8QJAB/003
- 278E8QS
- 278E9QJAB5
- 278E9QJAB/003
- 278G423
- 278G4DHSD7
- 278G4DHSD/00
- 278M1
- 278M1R7
- 278M6
- 278M6FJMB
- 278M6QJEB
- 27964-01A
- 279C96
- 279P17
- 279P1/003
- 27BDL7012L-93
- 27C040-15N
- 27C040-20FA
- 27C040-20N
- 27C210-12A
- 27C210-12FA
- 27C210-15A
- 27C210-15FA
- 27C210-15N
- 27C210-20A
- 27C210-20FA
- 27C210-20N
- 27C210I15A
- 27C210I15FA
- 27C210I15N
- 27C210I20A
- 27C210I20FA
- 27C210I20N
- 27C256-12A
- 27C256-12D
- 27C256-12N
- 27C256-15A
- 27C256-15N
- 27C256-17A
- 27C256-17D
- 27C256-17FA
- 27C256-20A
- 27C256-20D
- 27C256-20FA
- 27C256-20N
- 27C256-90A
- 27C256-90D
- 27C256-90FA
- 27C256-90N
- 27C256A12A
- 27C256A12FA
- 27C256A12N
- 27C256A15A
- 278168
 Loading...
Loading... Loading...
Loading...Nothing found
278G4
User Manual [ar]
44 pgs4.66 Mb0
User Manual [bg]
47 pgs4.59 Mb0
User Manual [bs]
44 pgs4.57 Mb0
User Manual [cz]
45 pgs4.55 Mb0
User Manual [da]
44 pgs4.56 Mb0
User Manual [el]
48 pgs4.57 Mb0
User Manual [es]
47 pgs4.59 Mb0
User Manual [fi]
44 pgs4.52 Mb0
User Manual [hr]
44 pgs4.53 Mb0
User Manual [hu]
45 pgs4.57 Mb0
User Manual [it]
45 pgs4.55 Mb0
User Manual [nl]
45 pgs4.57 Mb0
User Manual [no]
44 pgs4.56 Mb0
User Manual [pl]
44 pgs4.57 Mb0
User Manual [pt]
46 pgs4.59 Mb0
User Manual [ro]
44 pgs4.58 Mb0
User Manual [ru]
47 pgs4.58 Mb0
User Manual [sk]
46 pgs4.6 Mb0
User Manual [sl]
44 pgs4.55 Mb0
User Manual [sv]
44 pgs4.55 Mb0
User Manual [tr]
44 pgs4.54 Mb0
User Manual [uk]
46 pgs4.58 Mb0
User Manual [zh]
43 pgs4.24 Mb0
Table of contents
 Loading...
Loading...Specifications and Main Features
Frequently Asked Questions
User Manual

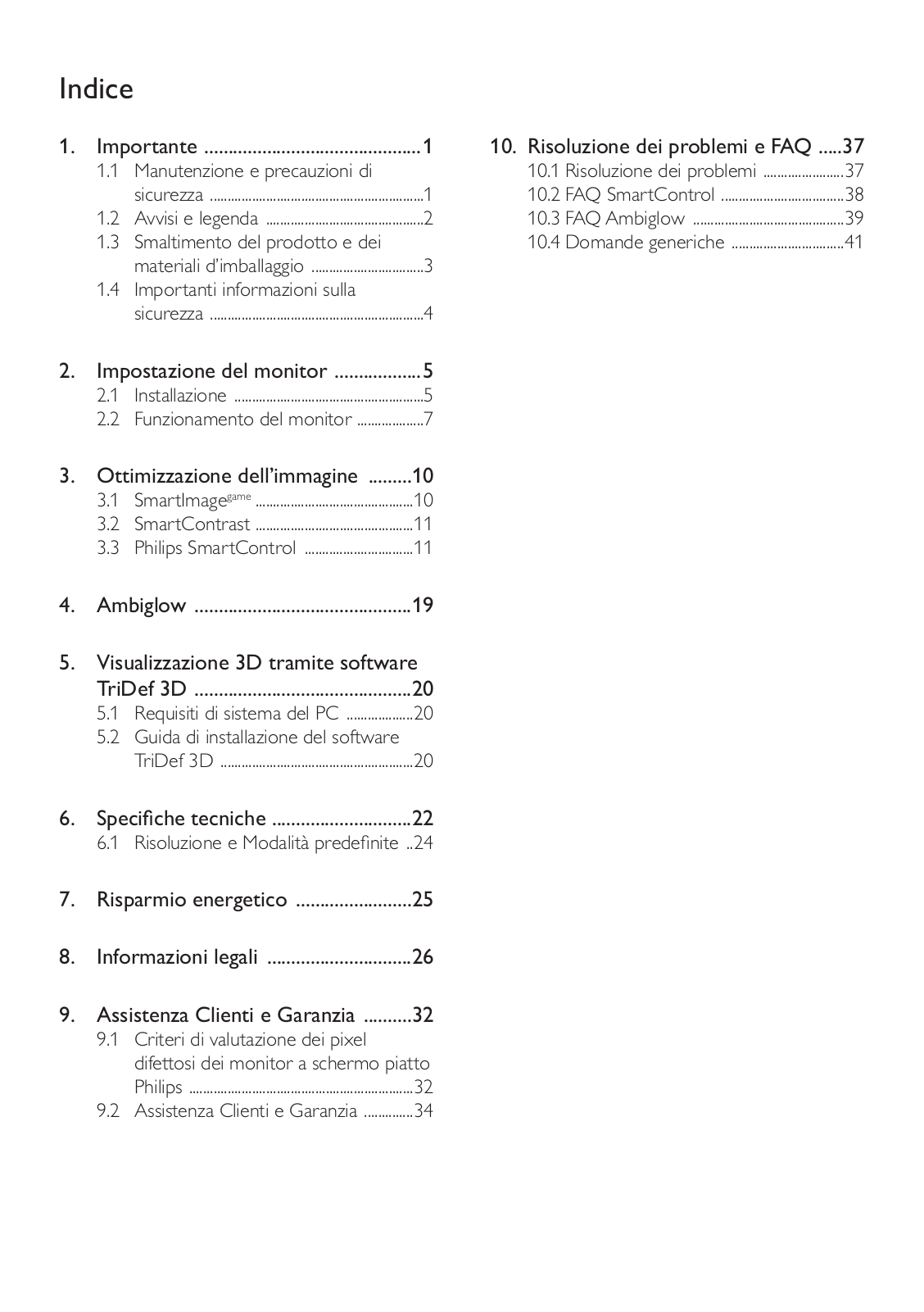

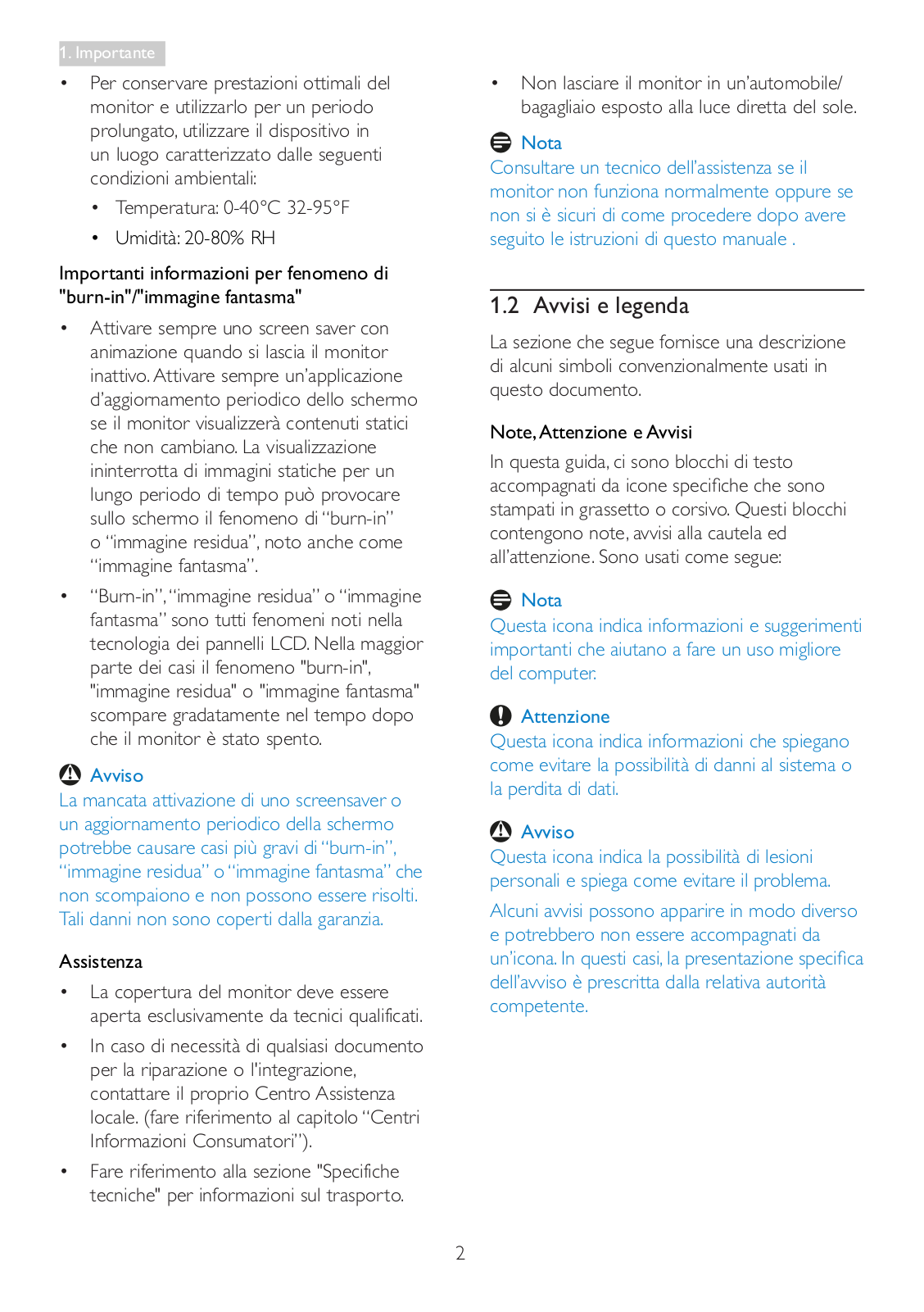
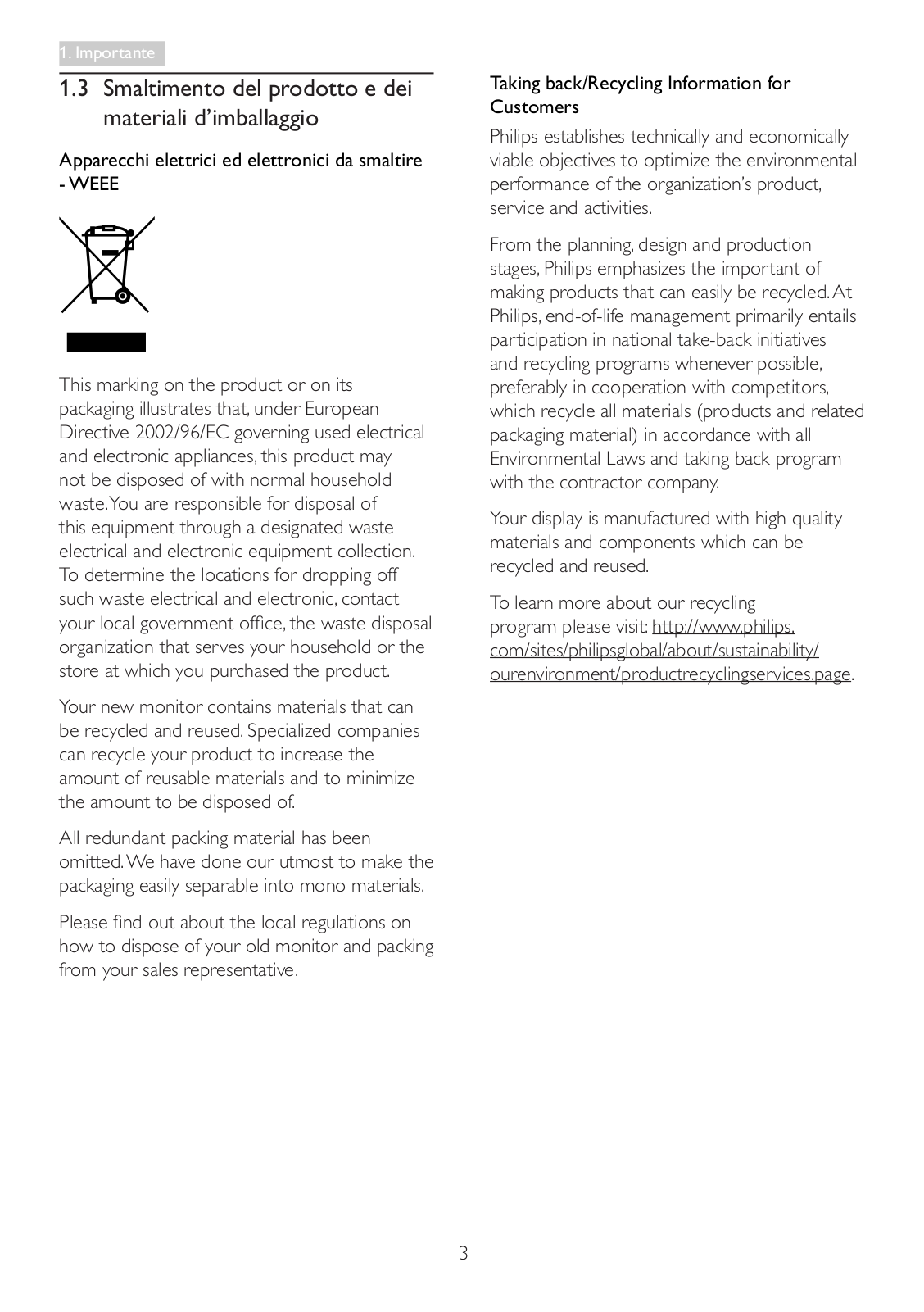
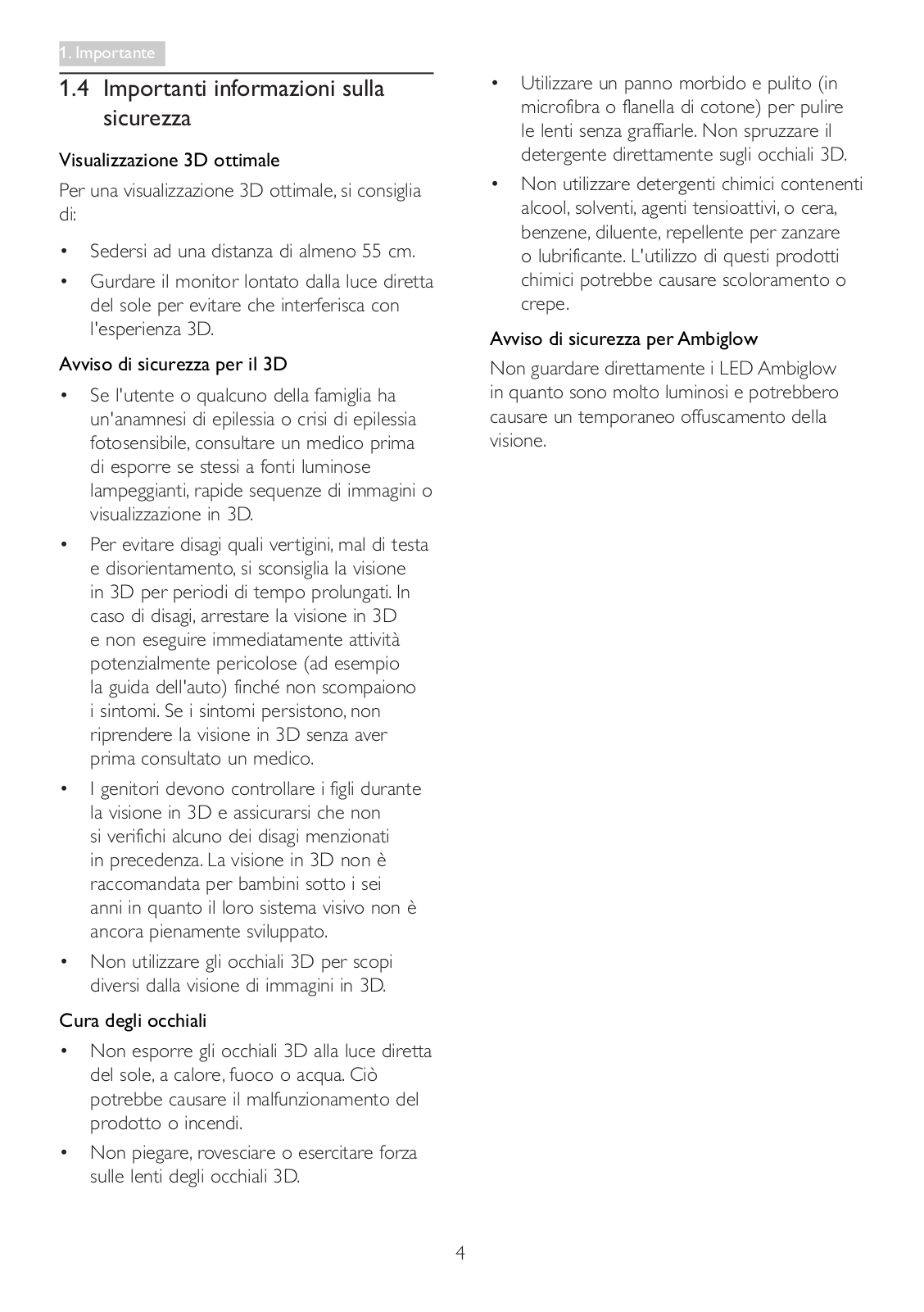
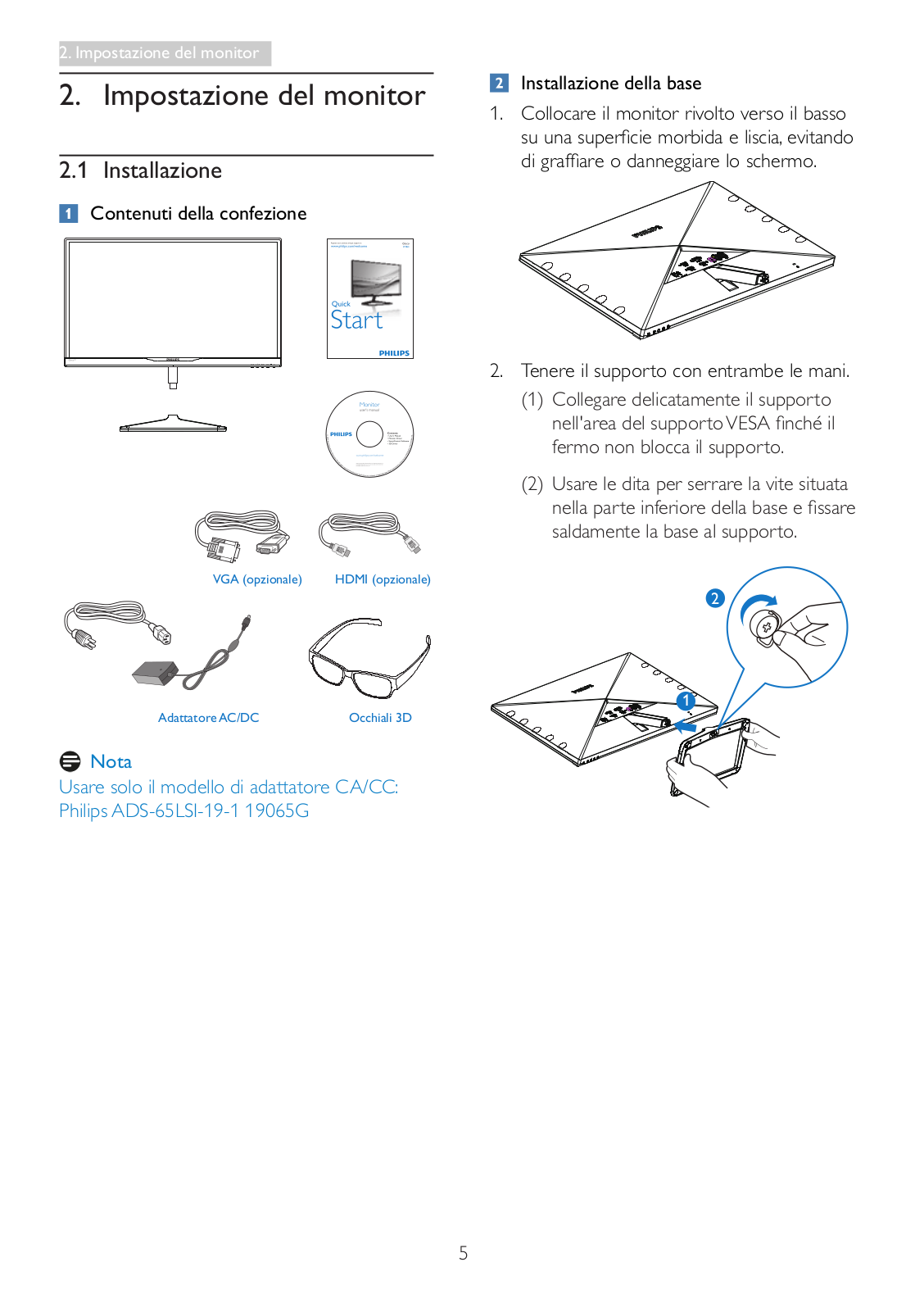
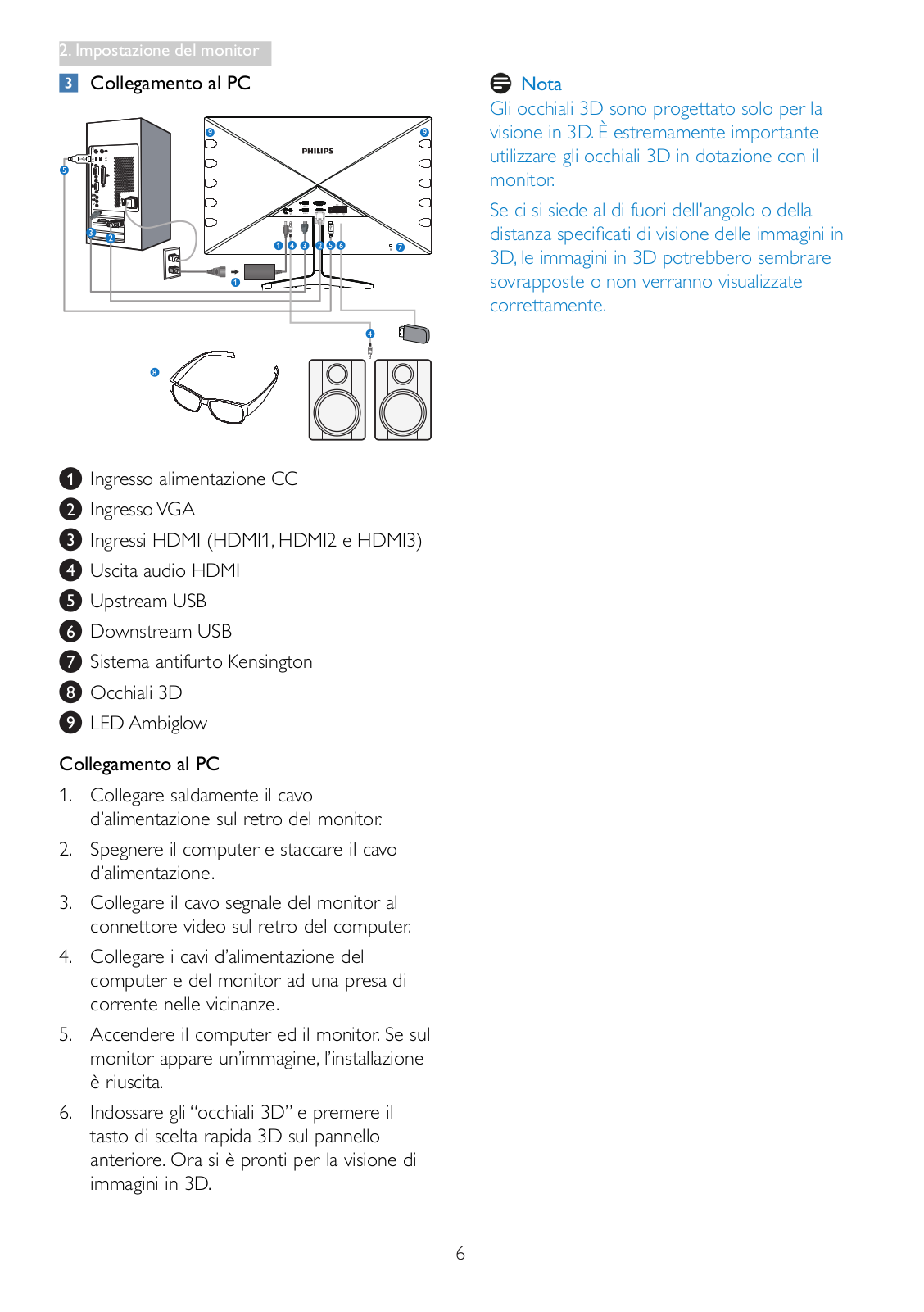
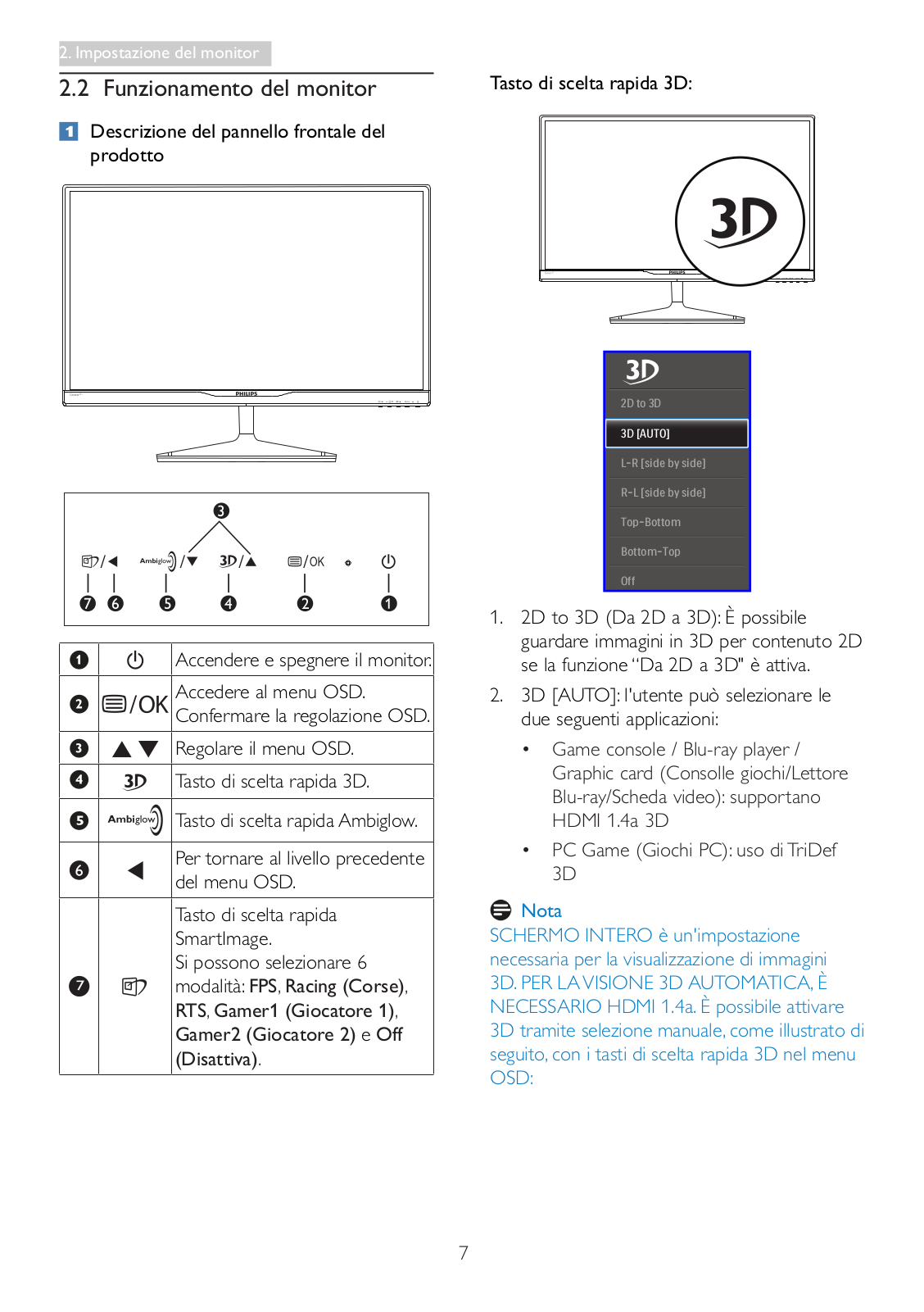
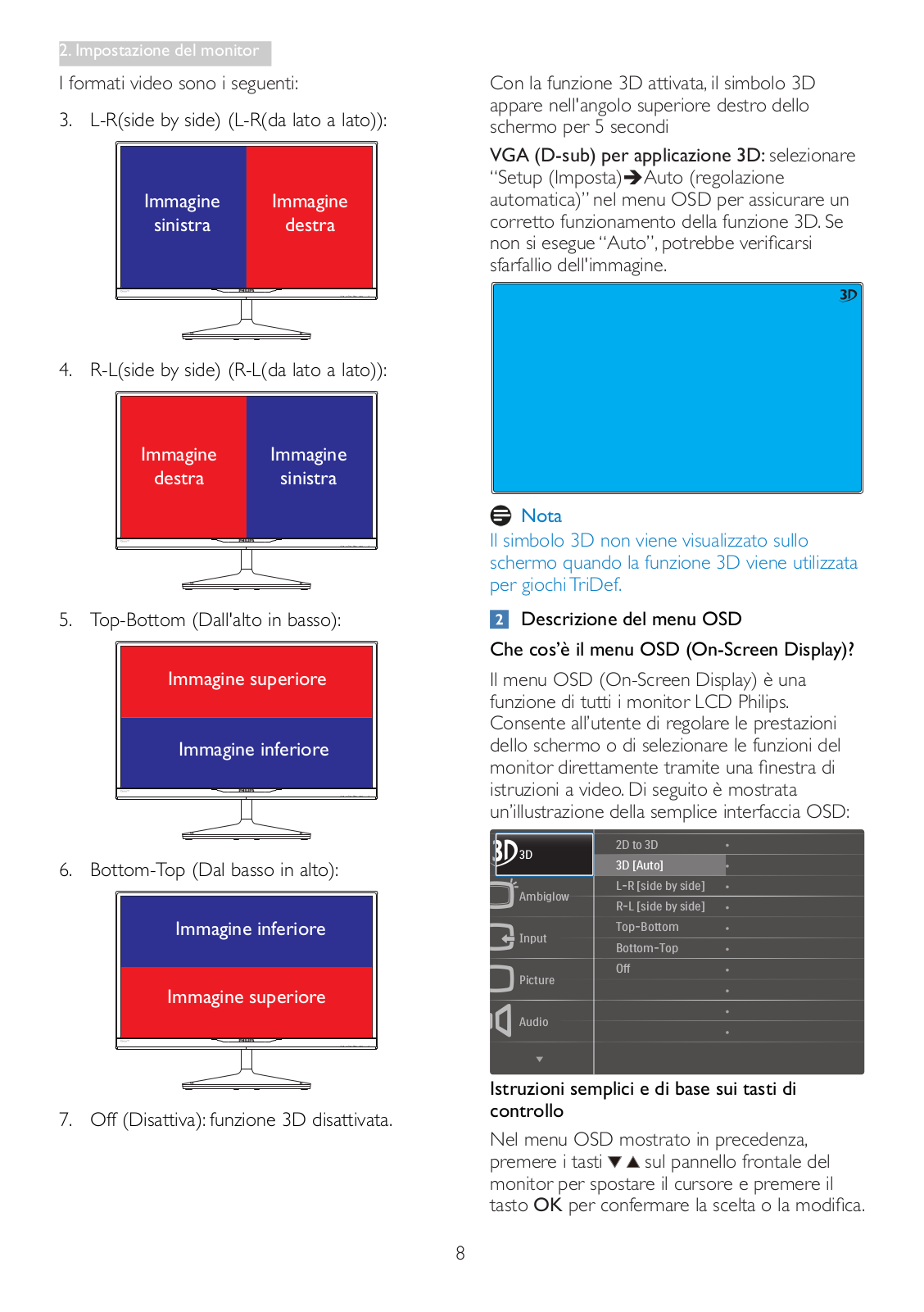
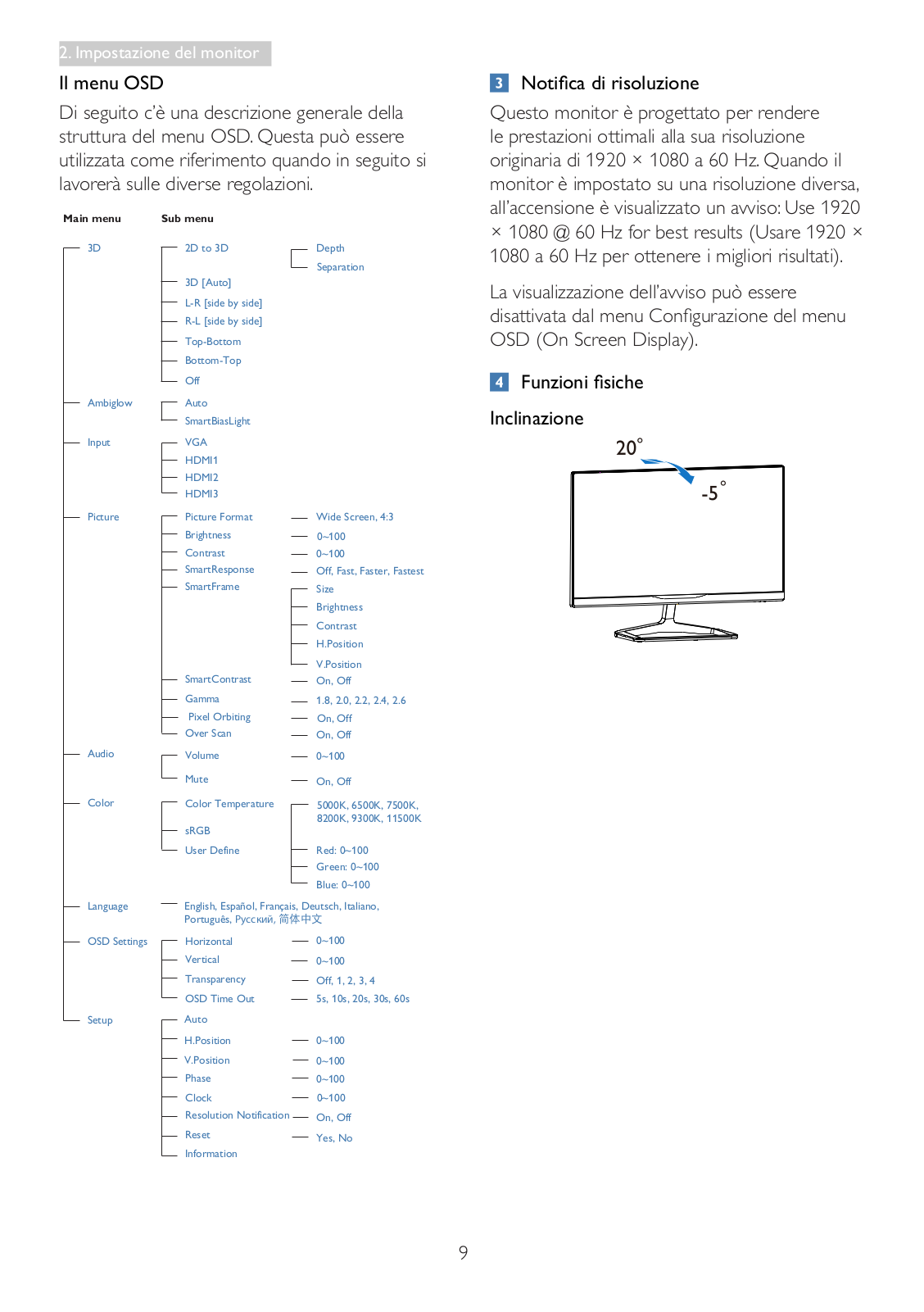
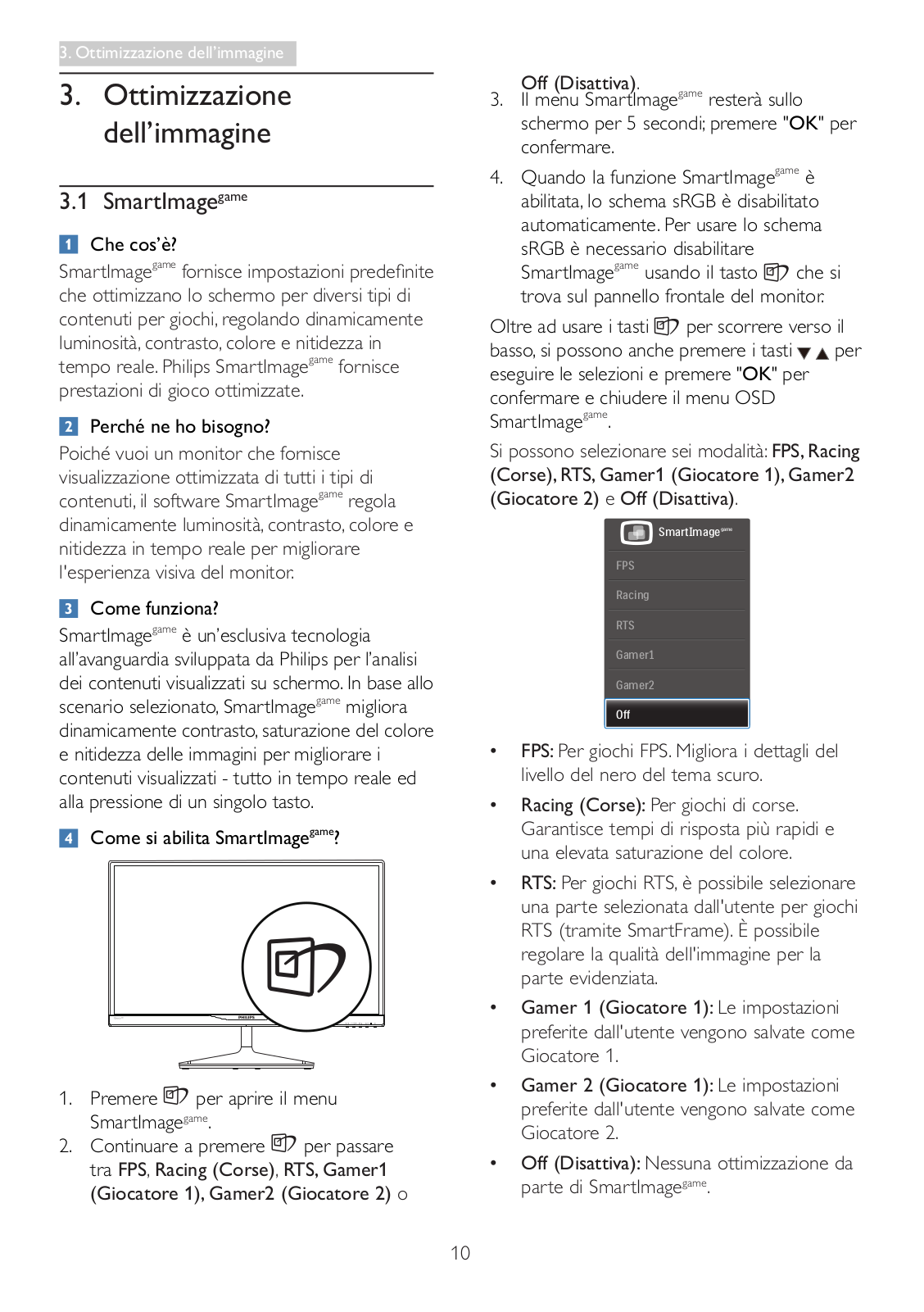
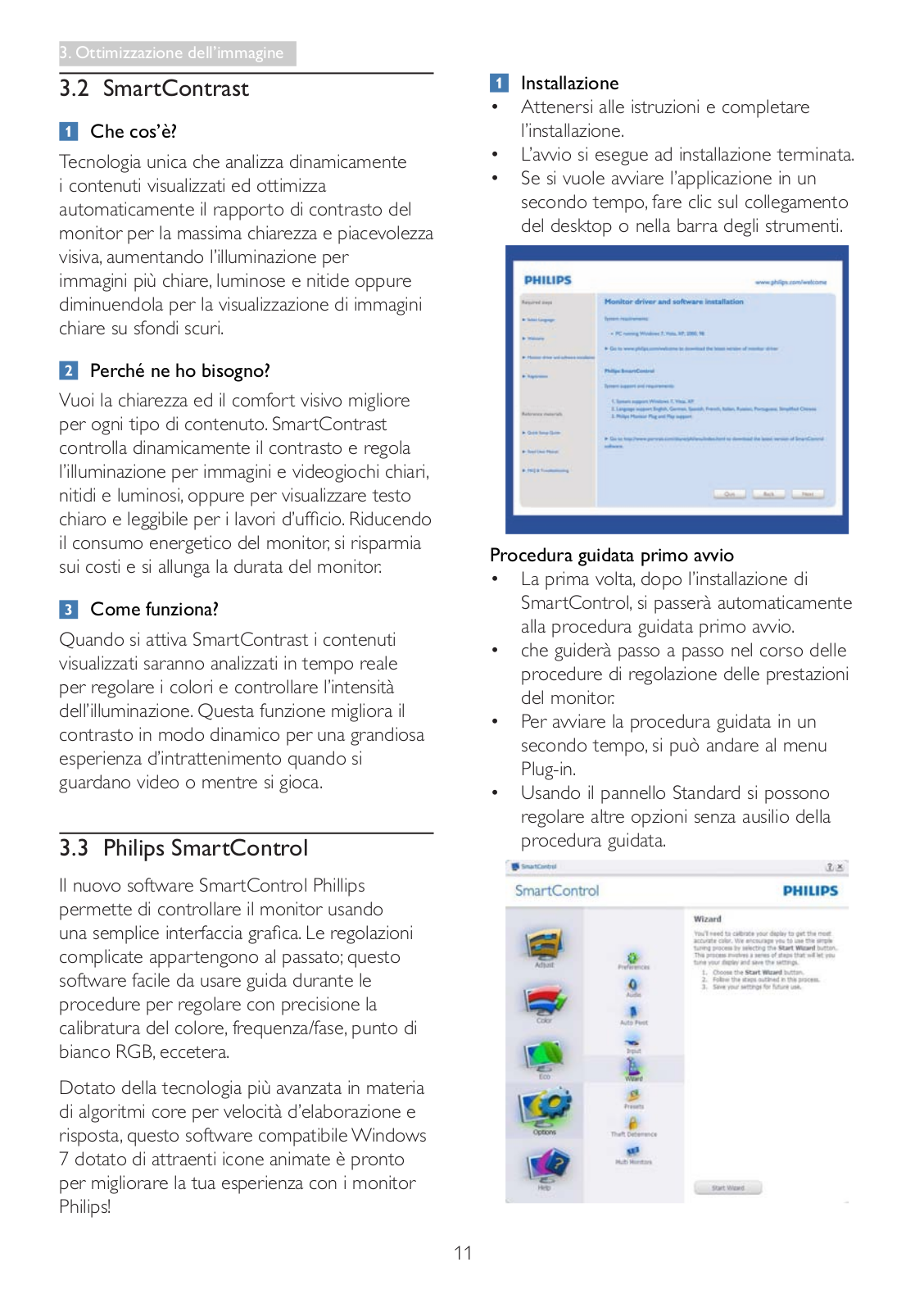
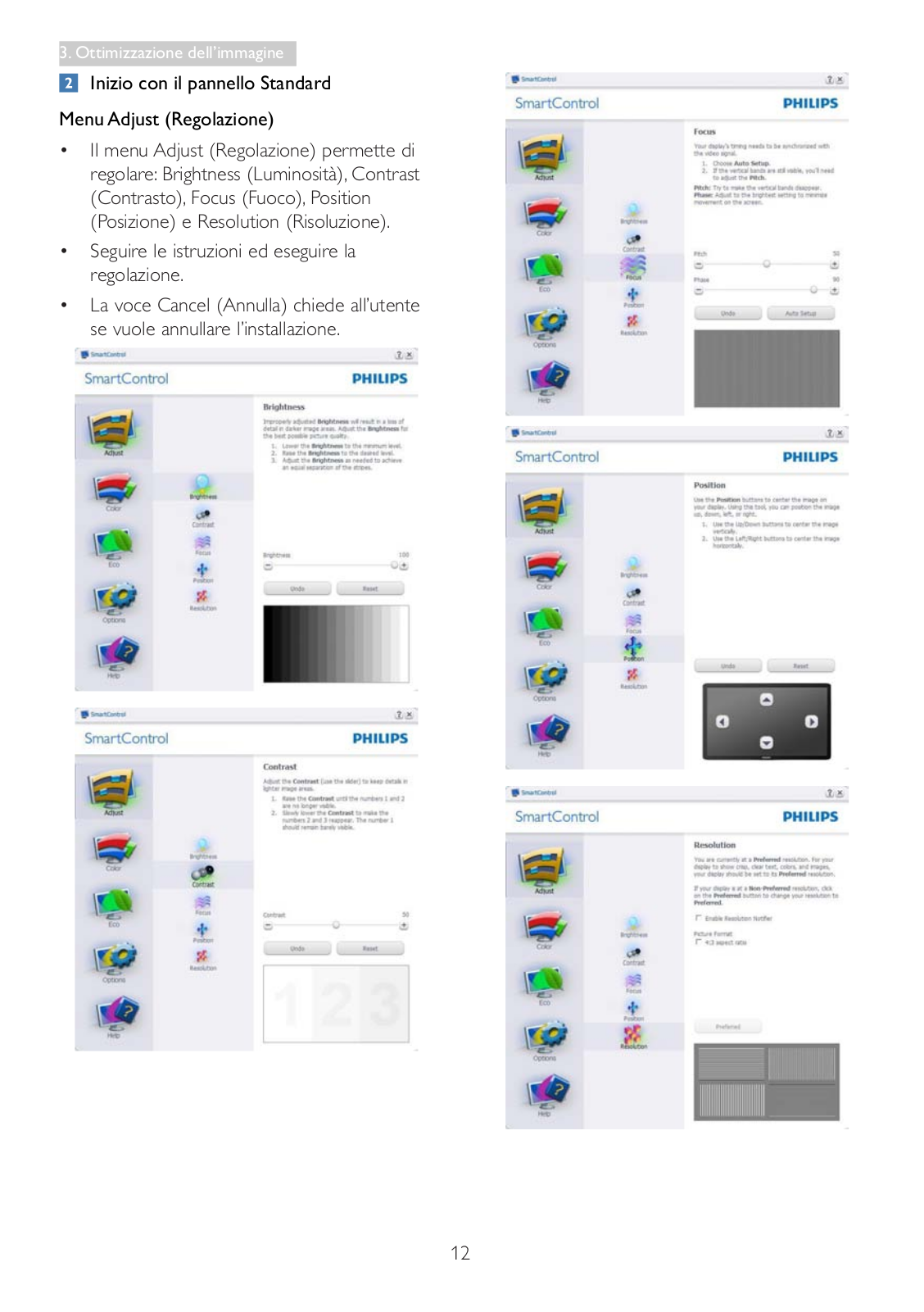
 Loading...
Loading...+ 31 hidden pages