 Loading...
Loading...#
- 272B8QJEB/234
- 272B8QJEB/69
- 272B8QJEB/75
- 272C49
- 272C4QPJKAB3
- 272C4QPJKAB/0021
- 272C4QPJKAB/9320
- 272E13
- 272E1CA6
- 272E1CA/003
- 272E1CA/01
- 272E1CA/27
- 272E1CA/69
- 272E1CA/75
- 272E1GAEZ6
- 272E1GAEZ/003
- 272E1GAEZ/01
- 272E1GAEZ/69
- 272E1GAEZ/75
- 272E1GAJ8
- 272E1GAJ/0033
- 272E1GAJ/0133
- 272E1GAJ/6932
- 272E1GAJ/703
- 272E1GAJ/7332
- 272E1GAJ/7532
- 272E1GAJ/894
- 272E1GEZ/9335
- 272E1GSJ/6133
- 272E1GSJ/6933
- 272E1GSJ/7033
- 272E1GSJ/71
- 272E1GSJ/742
- 272E1GSJ/7533
- 272E1SA4
- 272E1SA/00
- 272E1SA/01
- 272E2F/6132
- 272E2F/6932
- 272E2F/71
- 272E2F/74
- 272E2F/7532
- 272E2FA5
- 272E2FA/0032
- 272E2FA/0132
- 272E2FA/6932
- 272E2FE/6132
- 272E2FE/752
- 272E5LNW/932
- 272G57
- 272G5DJEB27
- 272G5DJEB/005
- 272G5DJEB/015
- 272G5DYEB
- 272G5DYEB/0031
- 272G5DYEB/0131
- 272hu
- 272M1RPE/615
- 272M7C/695
- 272M7C/755
- 272M7C/93
- 272M8/5631
- 272M8/61
- 272M8/69
- 272M8/70
- 272M8/71
- 272M8/73
- 272M8/75
- 272M8/8931
- 272M8CP/69
- 272M8CZ/6929
- 272M8CZ/70
- 272M8CZ/74
- 272M8CZ/75
- 272M8CZ/8929
- 272P44
- 272P4APJKEB/6929
- 272P4APJKHB2
- 272P4APJKHB/0029
- 272P4QPJKEB6
- 272P4QPJKEB/0020
- 272P4QPJKEB/272
- 272P4QPJKEB/61
- 272P4QPJKEB/69
- 272P4QPJKEB/75
- 272P4QPJKES/0023
- 272P4QPJKES/27
- 272P4QPJKES/69
- 272P4QPJKES/75
- 272P74
- 272P7VPTKB
- 272P7VPTKEB5
- 272P7VPTKEB/0026
- 272P7VPTKEB/0130
- 272P7VPTKEB/6930
- 272P7VUBNB/273
- 272S1
- 272S1AE5
- 272S1AE/0033
- 272S1AE/0131
 Loading...
Loading... Loading...
Loading...Nothing found
272G5DJEB
User Guide
38 pgs3.64 Mb0
User manual
30 pgs945.82 Kb0
User manual
38 pgs1.12 Mb0
User manual
38 pgs1.13 Mb0
User manual
38 pgs1.13 Mb0
User manual
38 pgs1.13 Mb0
User manual
38 pgs1.13 Mb0
User manual
39 pgs1.32 Mb0
User manual
38 pgs1.12 Mb0
User manual
3 pgs1.05 Mb0
User manual
1 pgs240.68 Kb0
User manual
39 pgs1.21 Mb0
User manual
39 pgs1.11 Mb0
User manual
38 pgs1.13 Mb0
User manual
38 pgs1.12 Mb0
User manual
38 pgs1.12 Mb0
User manual
39 pgs1.12 Mb0
User manual
38 pgs1.13 Mb0
User manual
42 pgs1.14 Mb0
User manual
40 pgs1.14 Mb0
User manual
38 pgs1.13 Mb0
User manual
39 pgs1.29 Mb0
User manual
38 pgs1.12 Mb0
User manual
39 pgs1.13 Mb0
User manual
40 pgs1.12 Mb0
User manual
38 pgs1.13 Mb0
User Manual [ru]
40 pgs1.15 Mb0
Table of contents
 Loading...
Loading...Specifications and Main Features
Frequently Asked Questions
User Manual

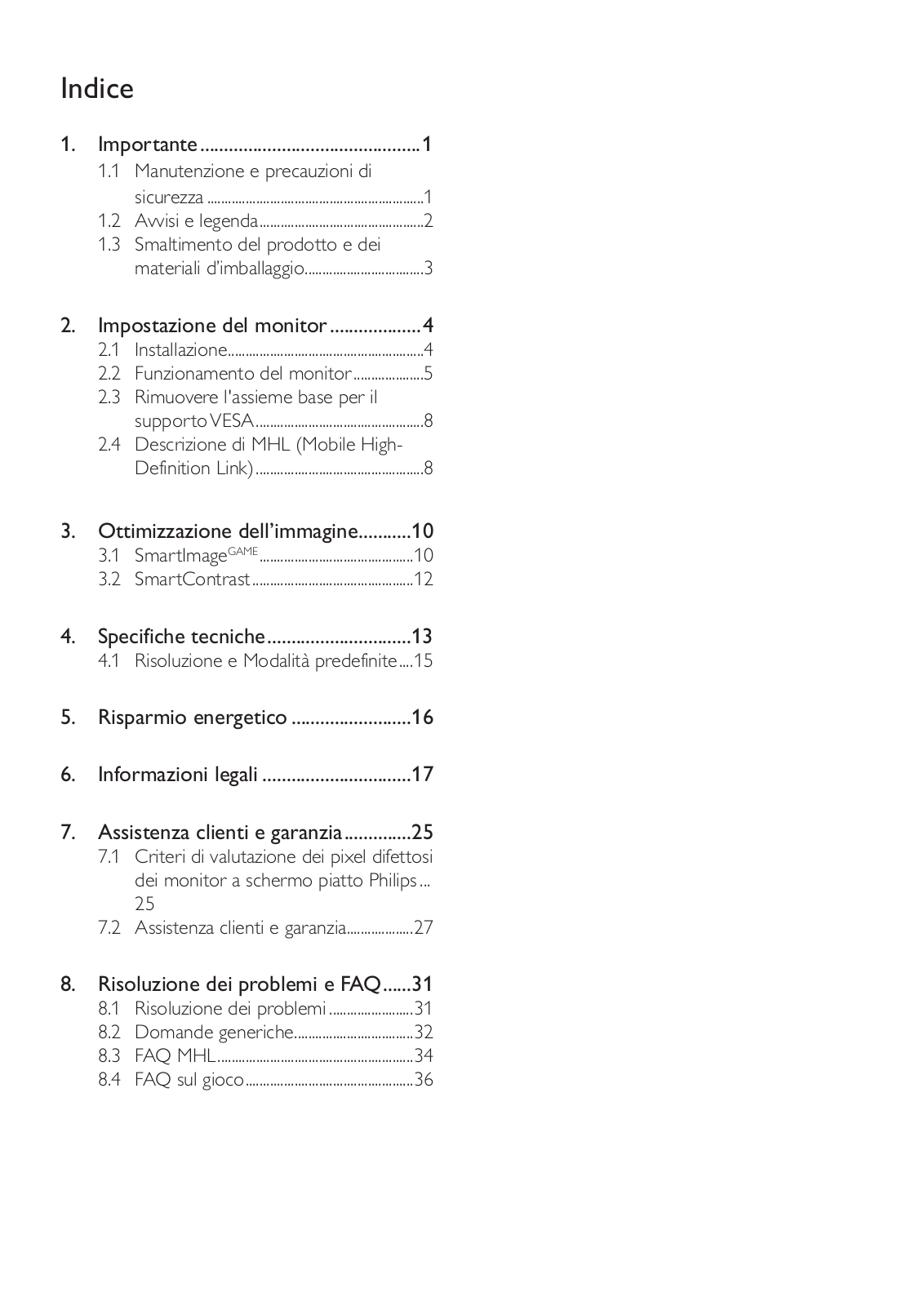
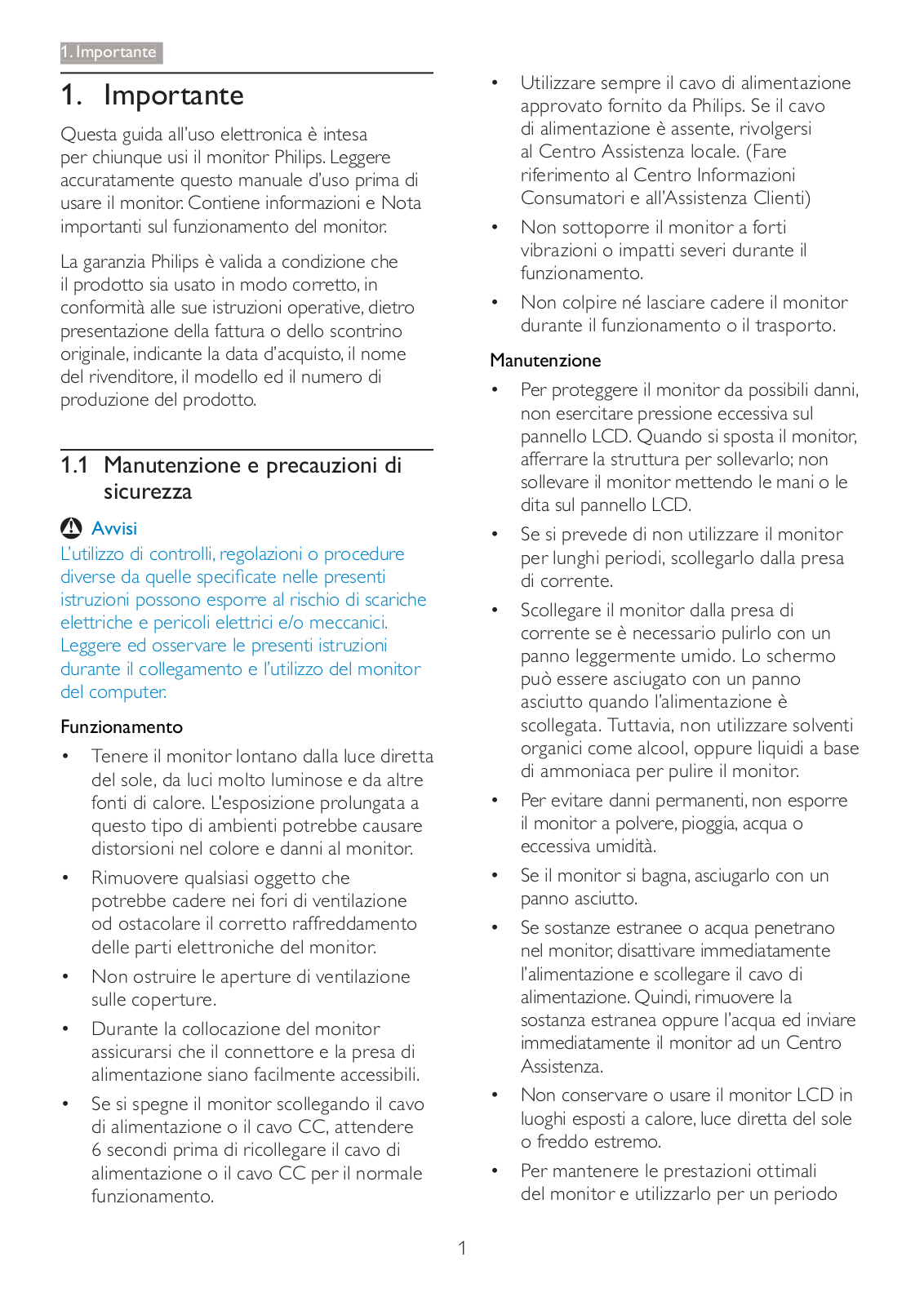
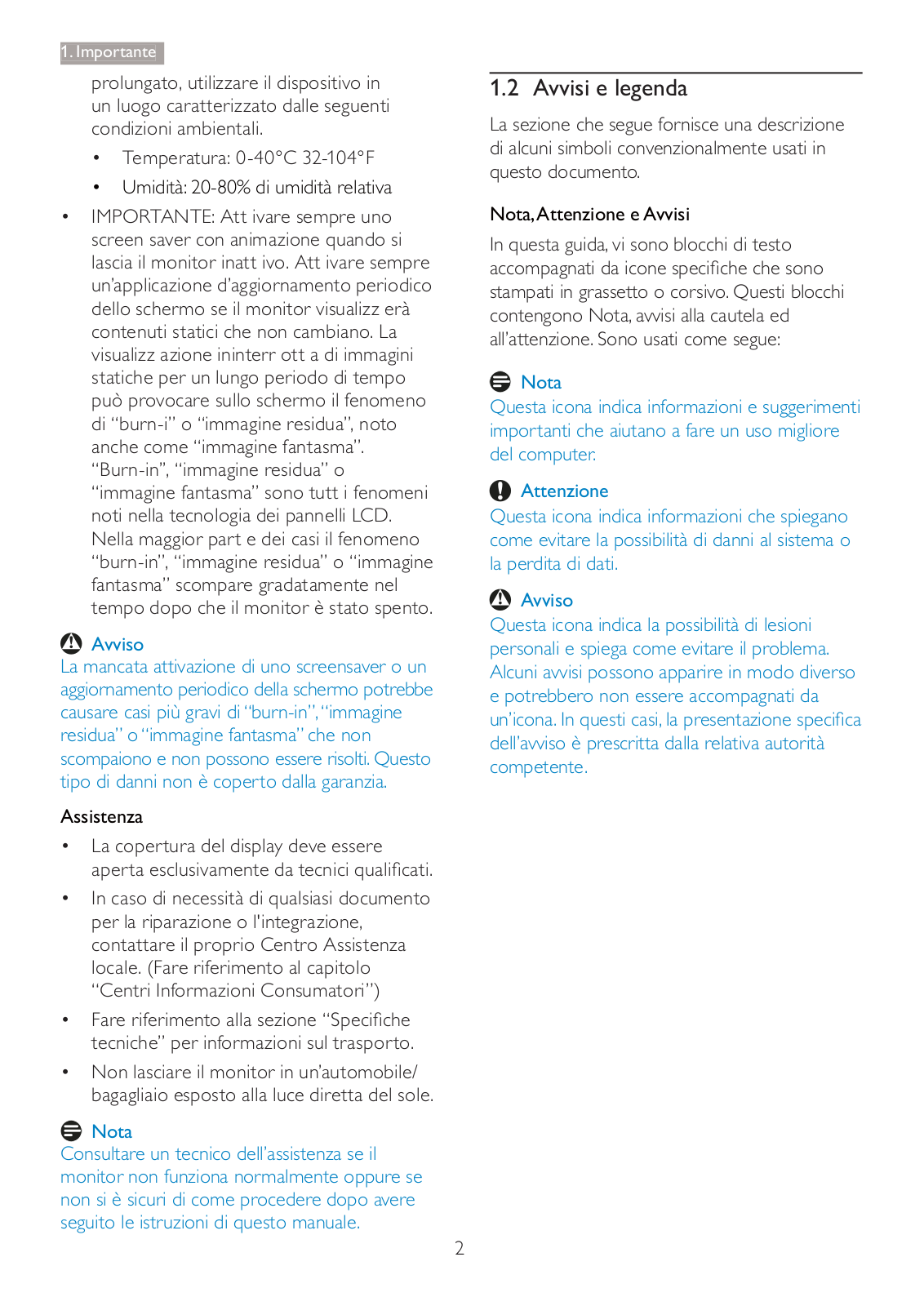
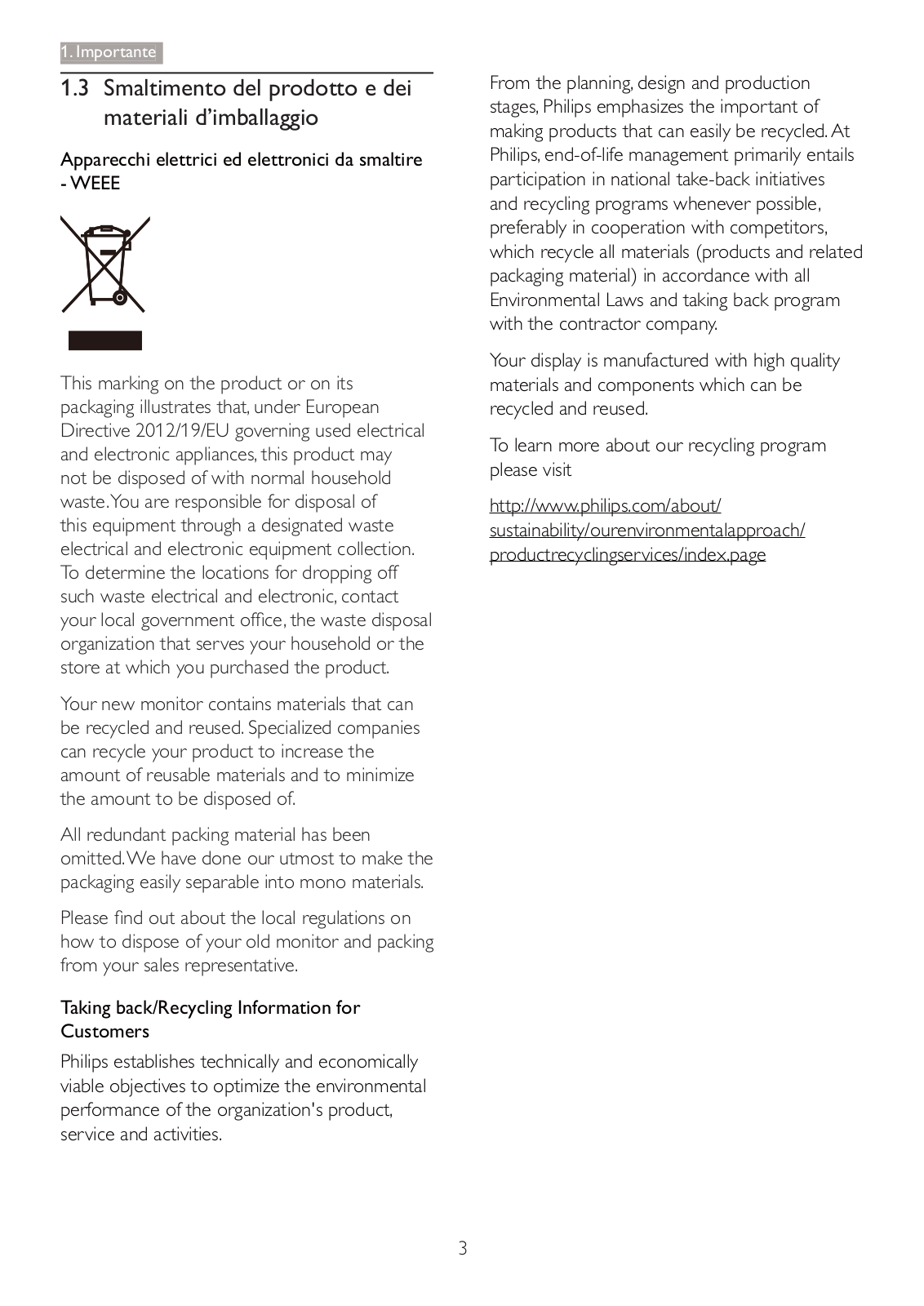
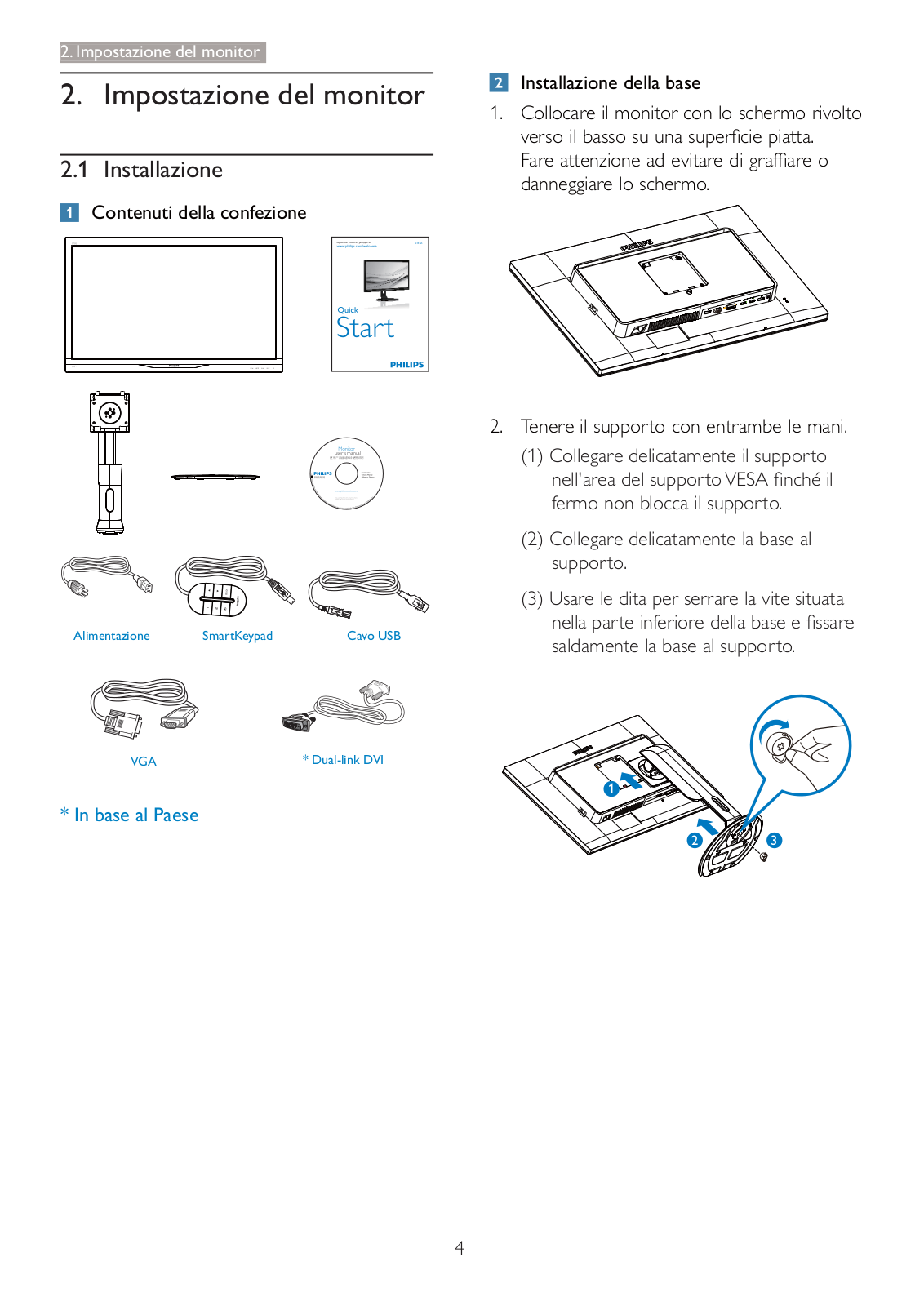
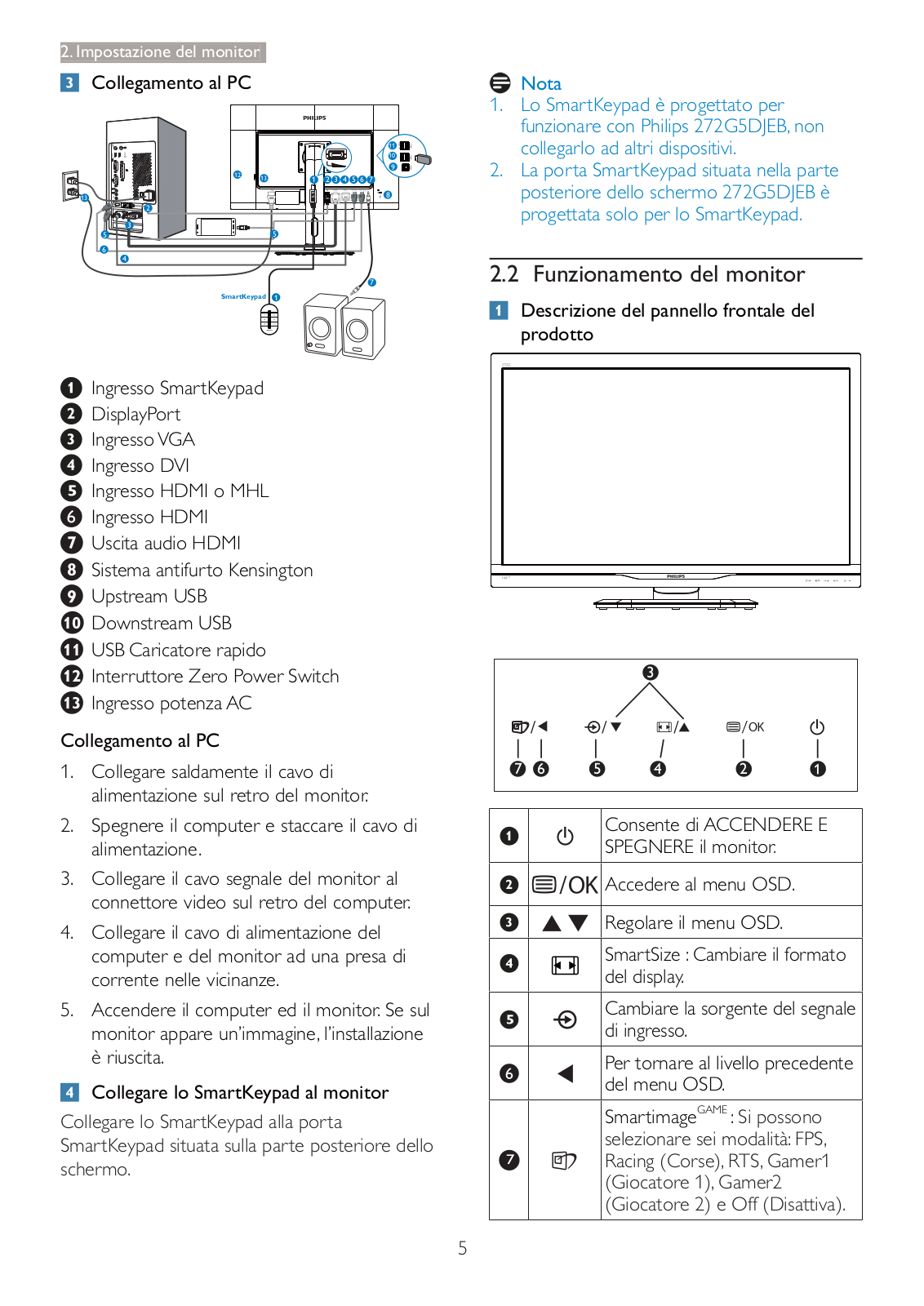
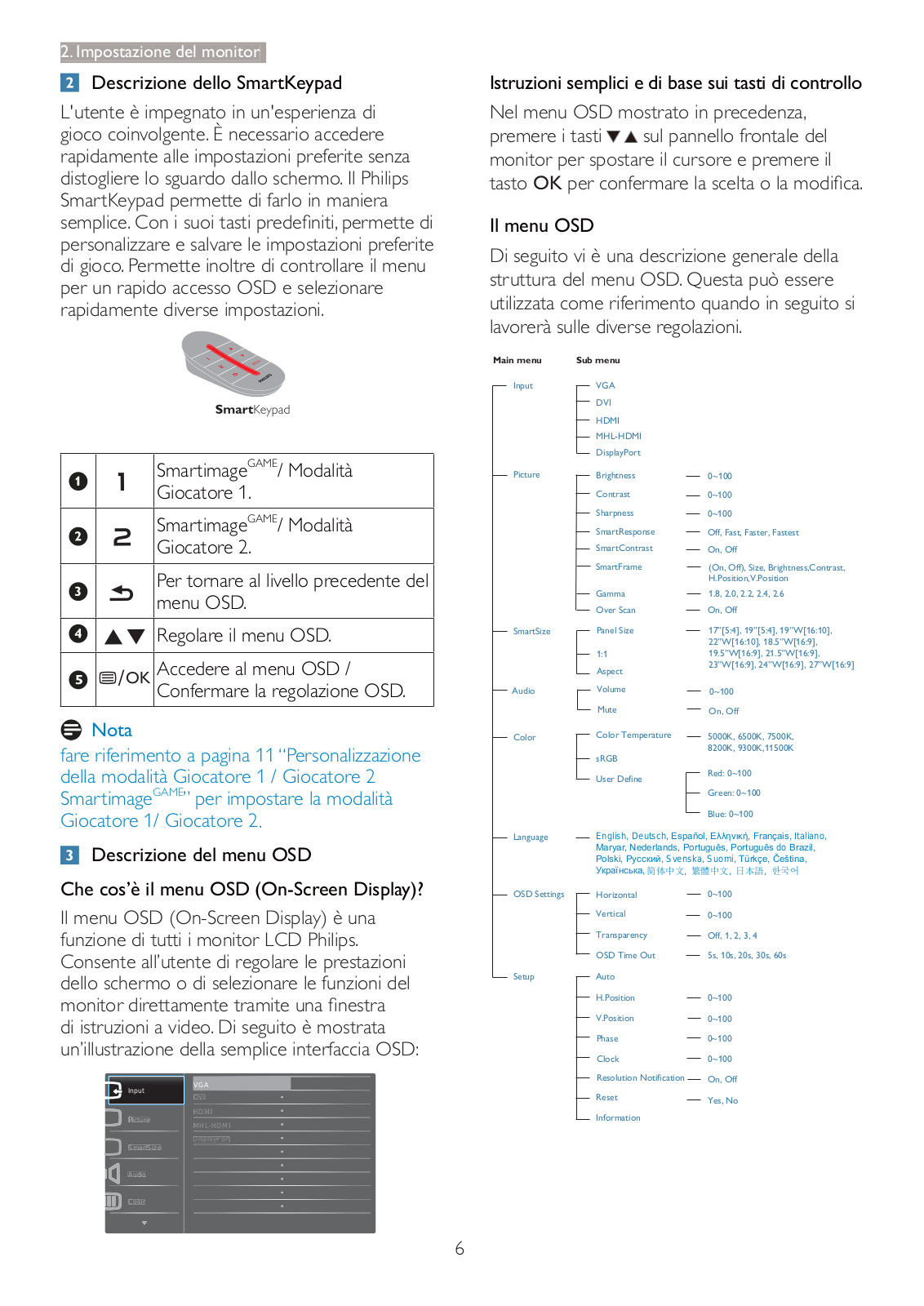
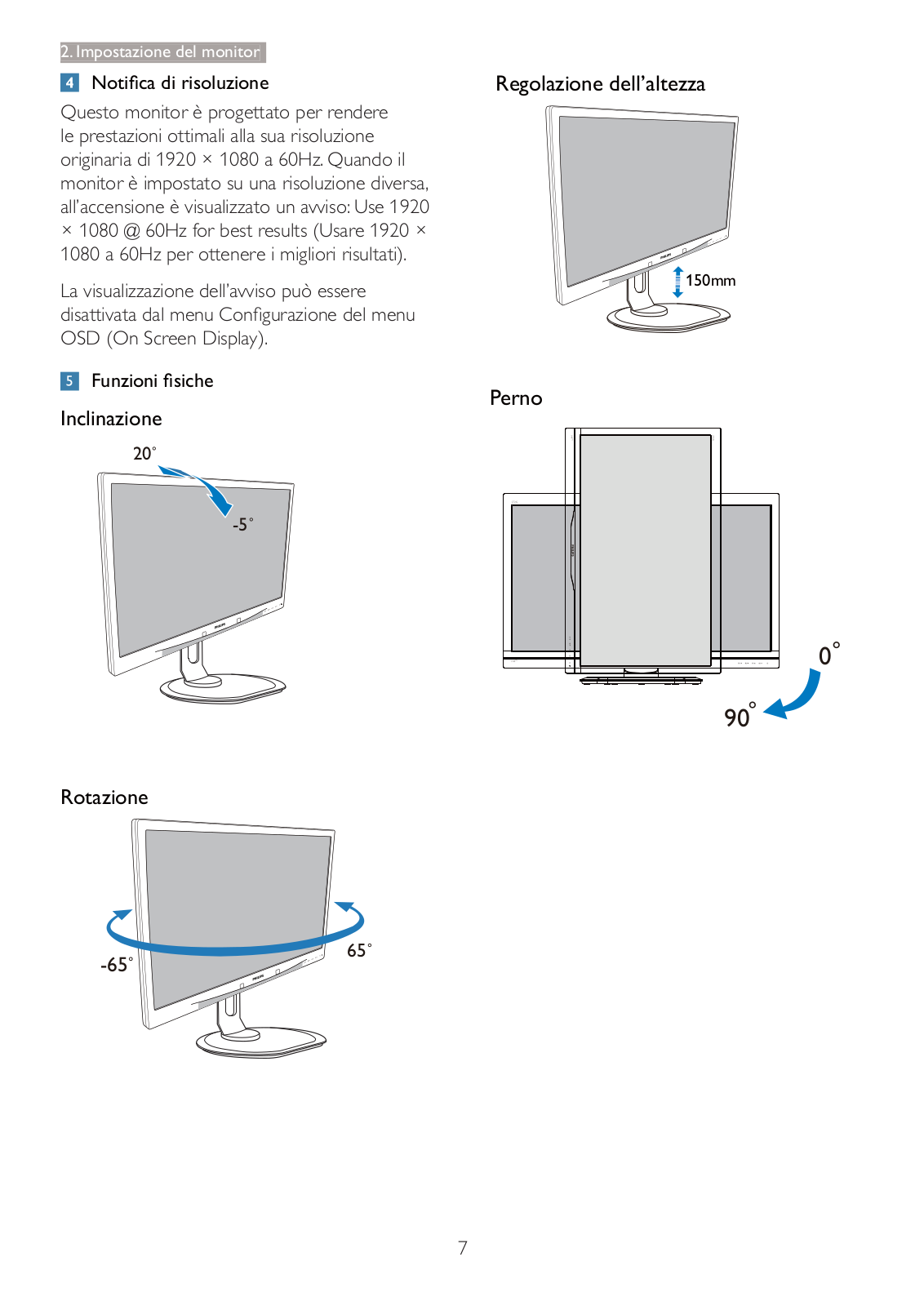
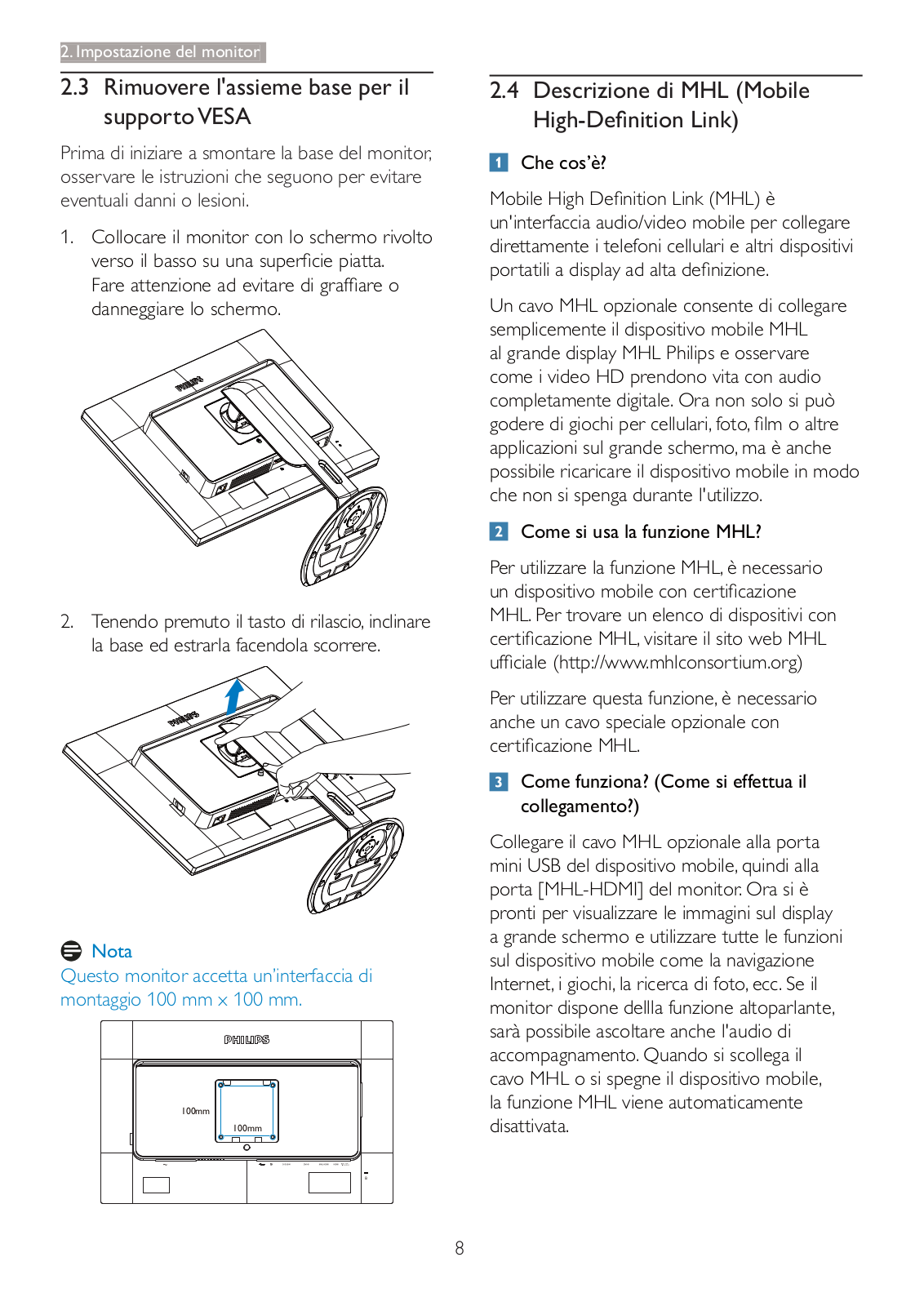
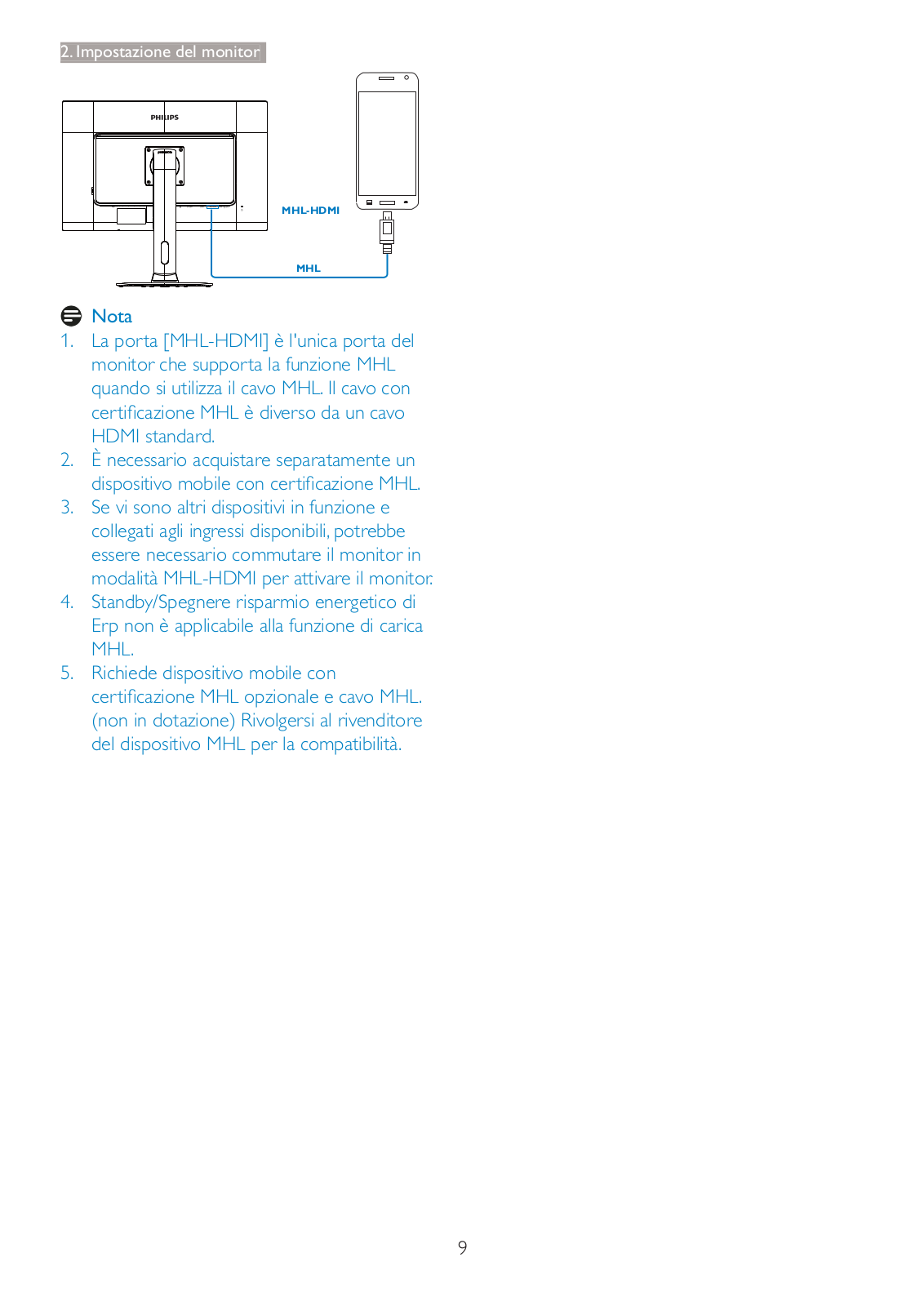










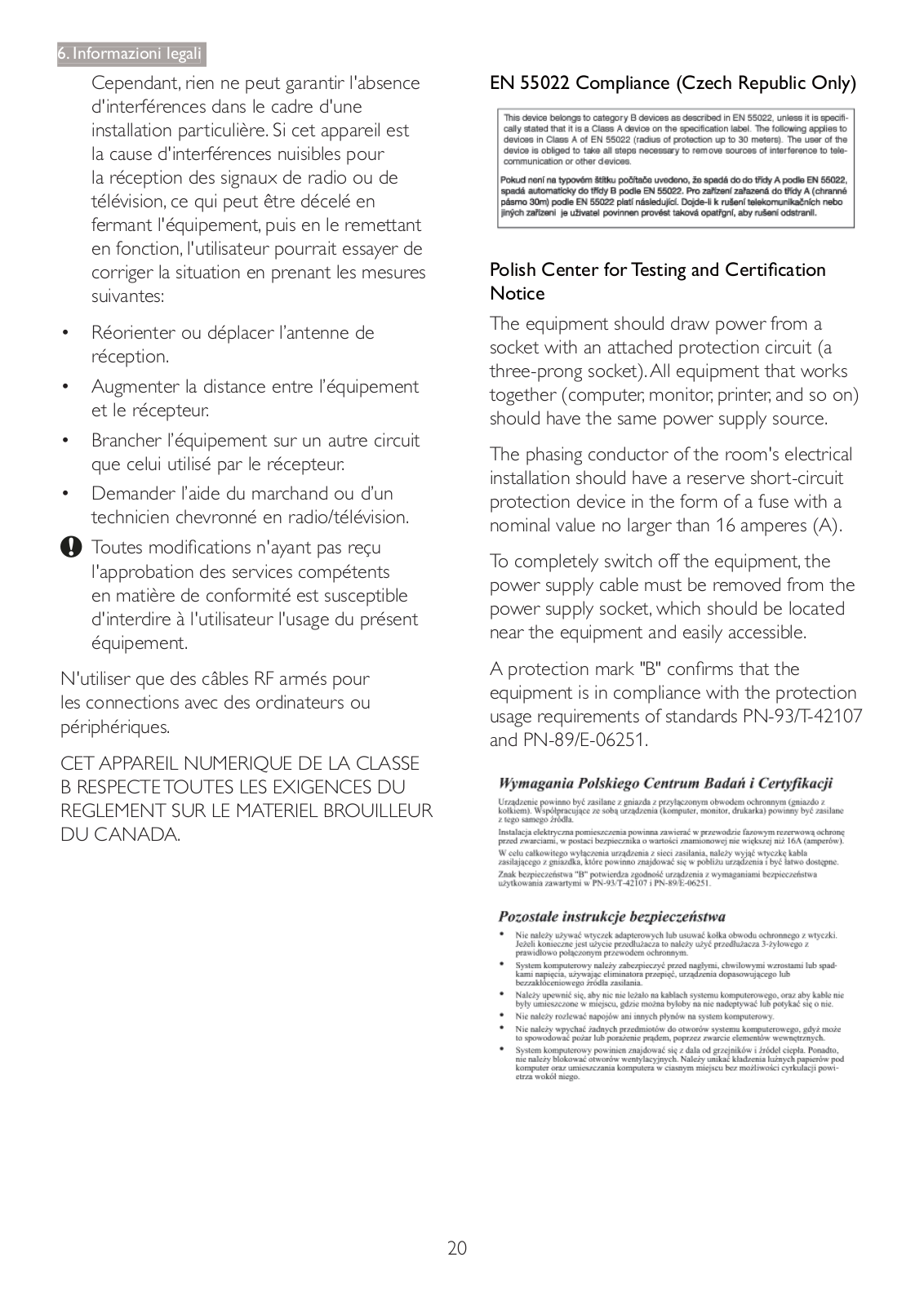



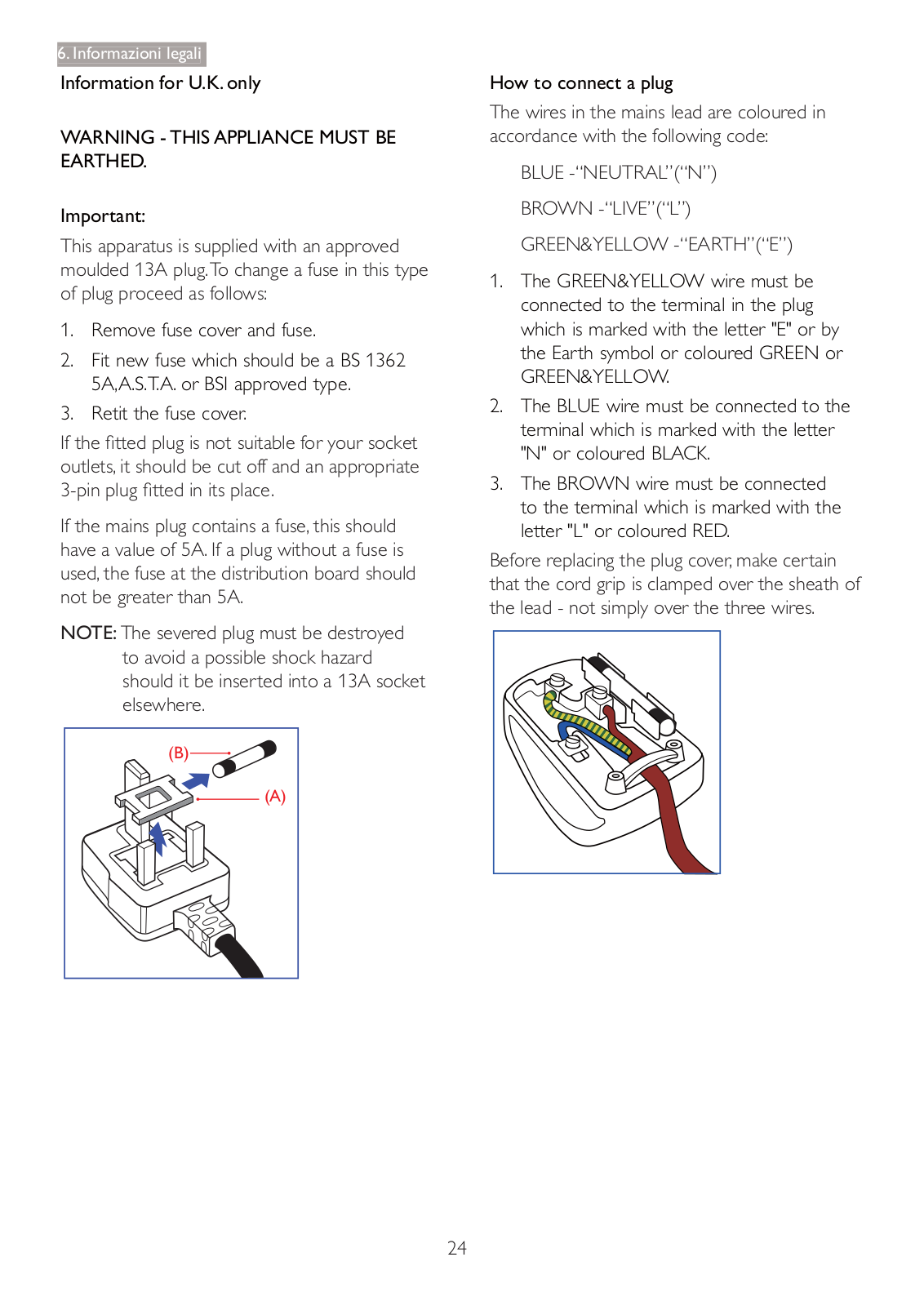


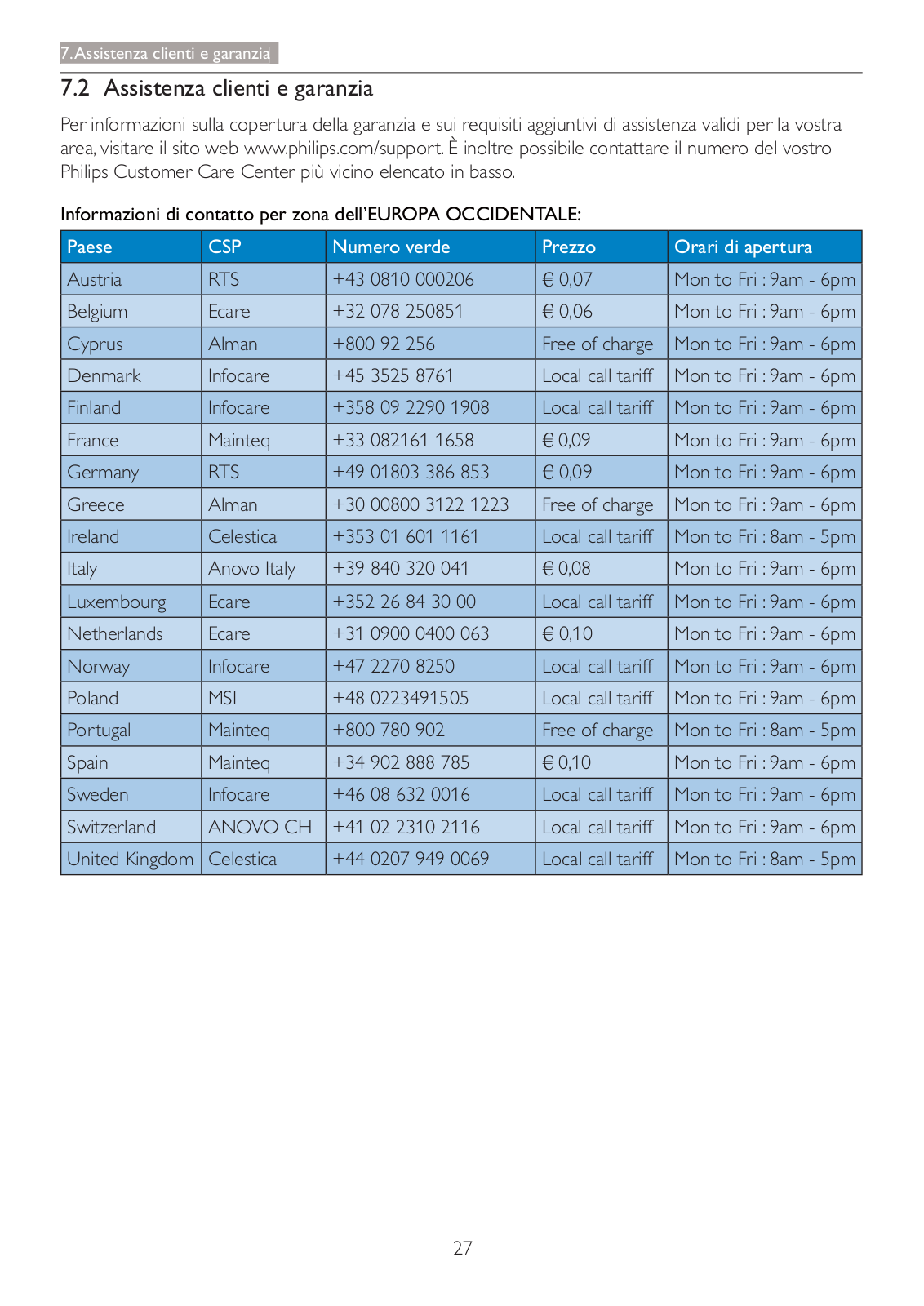








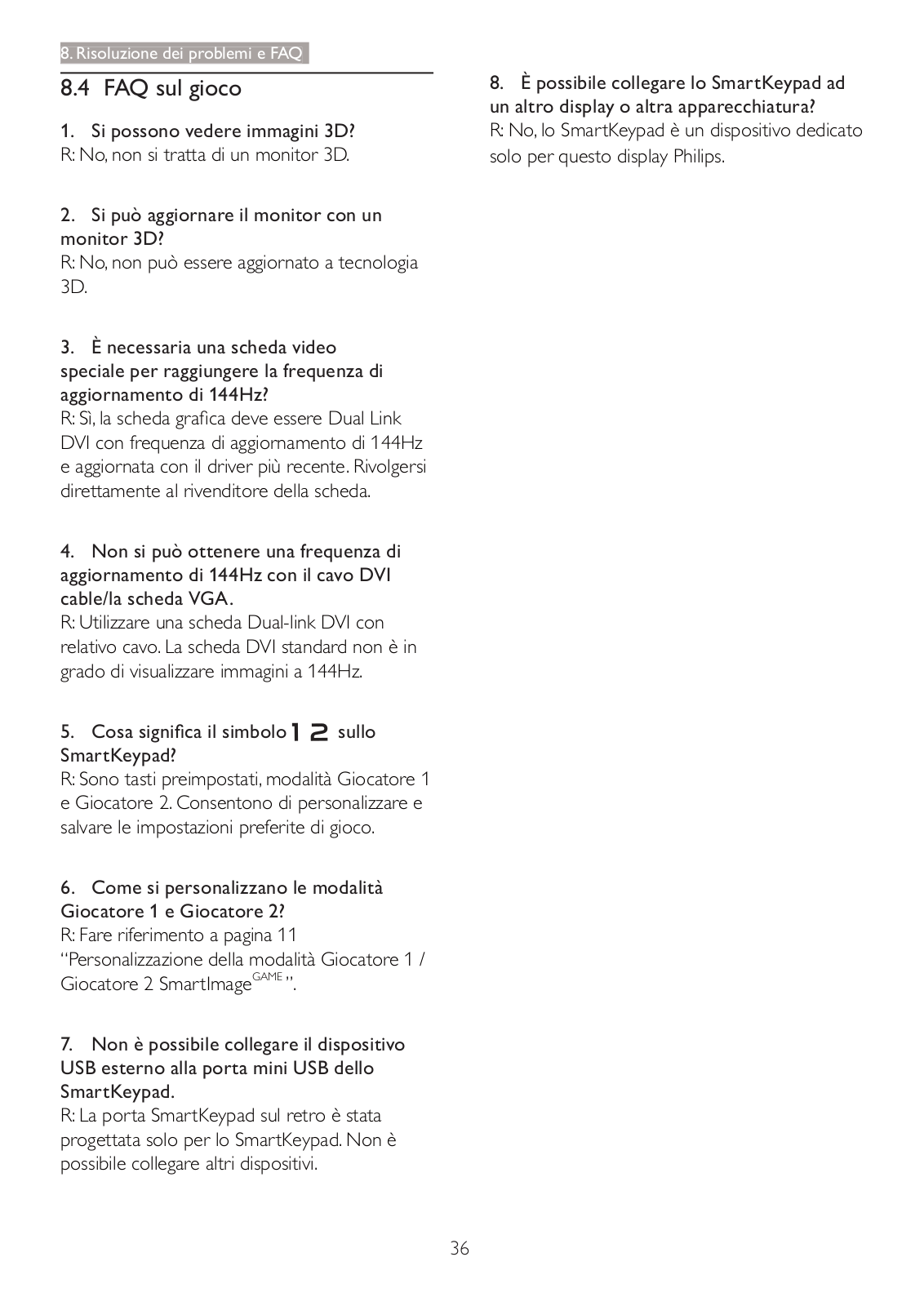

 Loading...
Loading...+ hidden pages