Page 1
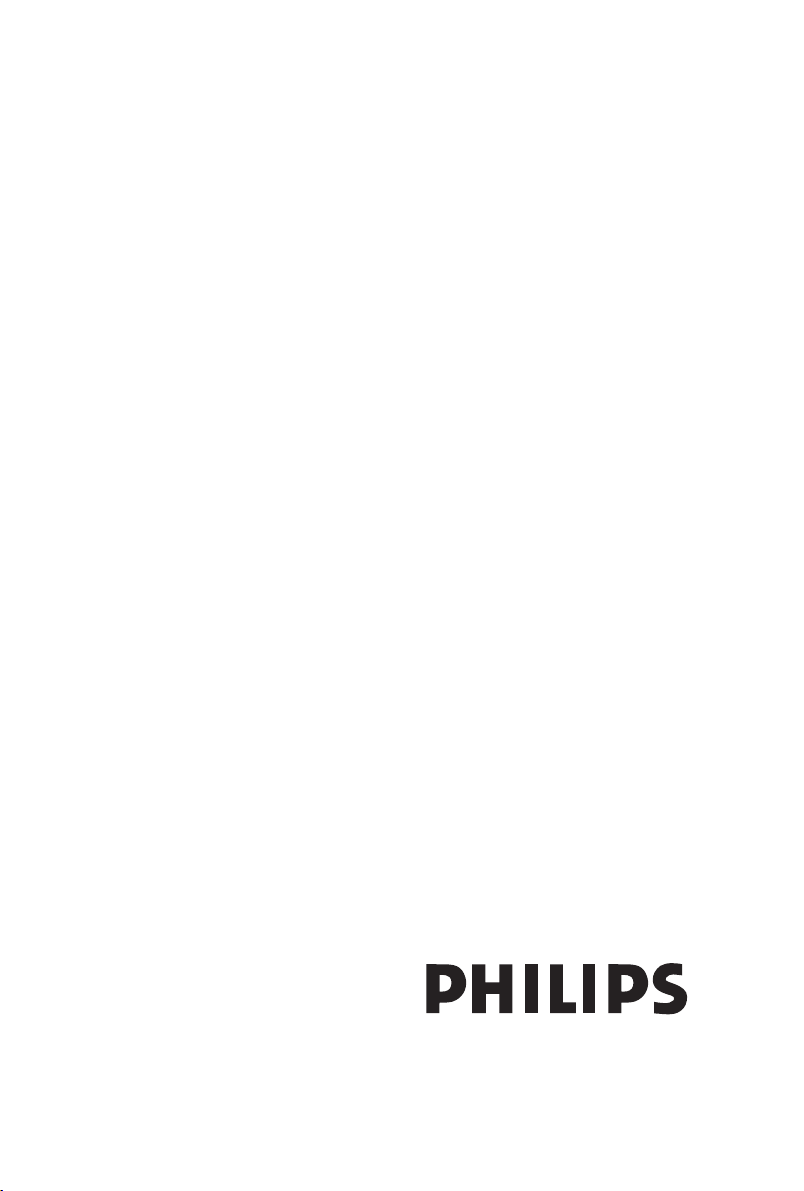
Quick Use and Hookup Guide
Guía Rápida de Uso y Configuración
Guide d’Utilisation Rapide
27PT9100D
32PT9100D
26PW9100D
30PW9100D
30PW9110D
3139 125 33631
Page 2
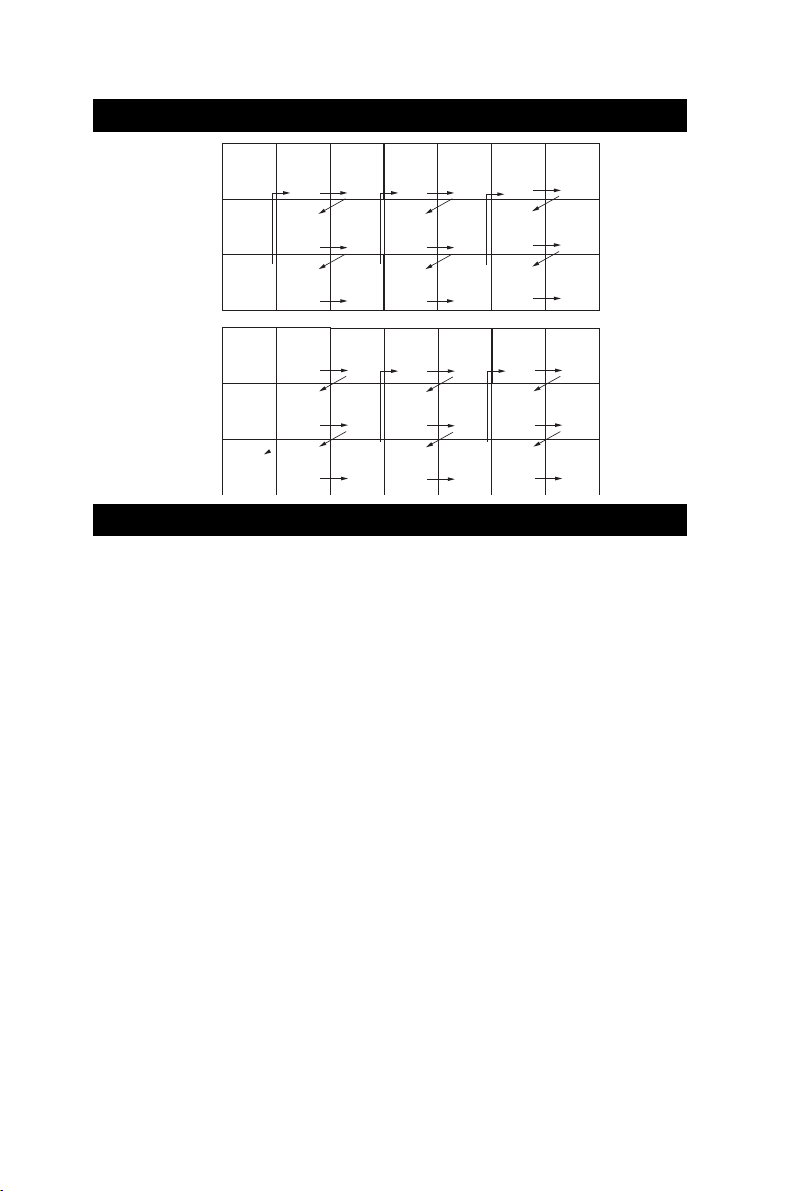
Side 1
PANEL LAYOUT
PANEL INDEX
Subject Panel No.
Antenna/Cable Basic Connection . . .4
Audio/Video Connections
AV1/AV2 Input Jacks . . . . . . . . . . .6
HDMI Input Connections . . . . . . . .9
Component Video Input Jacks . . . . .8
S-Video Input Jacks . . . . . . . . . . . . .7
Side AV Input Jacks . . . . . . . . . . . .10
Basic Remote Operation . . . . . . . . . .3
Basic Television Operation . . . . . . . .3
Cable Box Connection . . . . . . . . . . . .5
Remote Batteries . . . . . . . . . . . . . . . .3
Remote Button Descriptions . . . . . .1-2
Descripcion Panel No.
Conexión Básica Antena/Cable . . . .17
Conexiones de Audio/Video
Entrada AV1 y AV2 . . . . . . . . . . . .19
Entrada HDMI . . . . . . . . . . . . . . . .22
Entrada de Video Componente. . . . 21
Entrada S-Video . . . . . . . . . . . . . .20
Entrada AV Latérales . . . . . . . . . . .23
Baterias del Control Remoto . . . . . .16
Operación Básica
del Control Remoto . . . . . . . . . . . . .16
Descripcion Panel No.
Operación Básica del TV . . . . . . . . .16
Conexión Básica de
la caja de Cable . . . . . . . . . . . . . . . .18
Operación Básica de la TV y
del Control Remoto . . . . . . . . . .14-15
Rubrique No. de panneau
Connexions au boîtier
du service du Câble . . . . . . . . . . . . .31
Connexions Audio/Vidéo
D’Entrée AV1/AV2 . . . . . . . . . . . .32
D’Entrée HDMI . . . . . . . . . . . . . .35
D’Entrée Video Composant (CVI) . .34
D’Entrée S-Video . . . . . . . . . . . . .33
D’Entrée Latérales (AV3) . . . . . . .36
Connexions de base de l’antenne/
du câble . . . . . . . . . . . . . . . . . . . . . .30
Descriptions des boutons
de la télécommande . . . . . . . . . .27-28
Fonctionnement de base
de la télécommande . . . . . . . . . . . . .29
Fonctionnement de base du téléviseur.29
Piles de télécommande . . . . . . . . . . .29
PA NE L
1
PA NEL
2
PA NE L
4
PANEL
6
PANEL
PA NE L
PA NE L
11
PA NE L
13
PANEL
16
PA NE L
18
PA NE L
17
PA NE L
19
PA NE L
5
10
PANEL
12
7
PA NE L
PA NE L
8
3
COVER
NOTES/
NOTA/
REMARQUE
and
Sequence
Panel
PA NE L
22
PA NE L
24
Panel Index
PA NE L
26
Side 2
PANEL
9
PA NE L
23
PA NE L
25
PA NE L
27
PA NE L
14
PA NE L
28
PANEL
30
PA NE L
32
PA NE L
15
PA NE L
29
PA NE L
31
PANEL
33
PA NE L
20
PANEL
34
PA NE L
36
PA NE L
38
PANEL
21
PANEL
35
PANEL
37
PANEL
39
Page 3
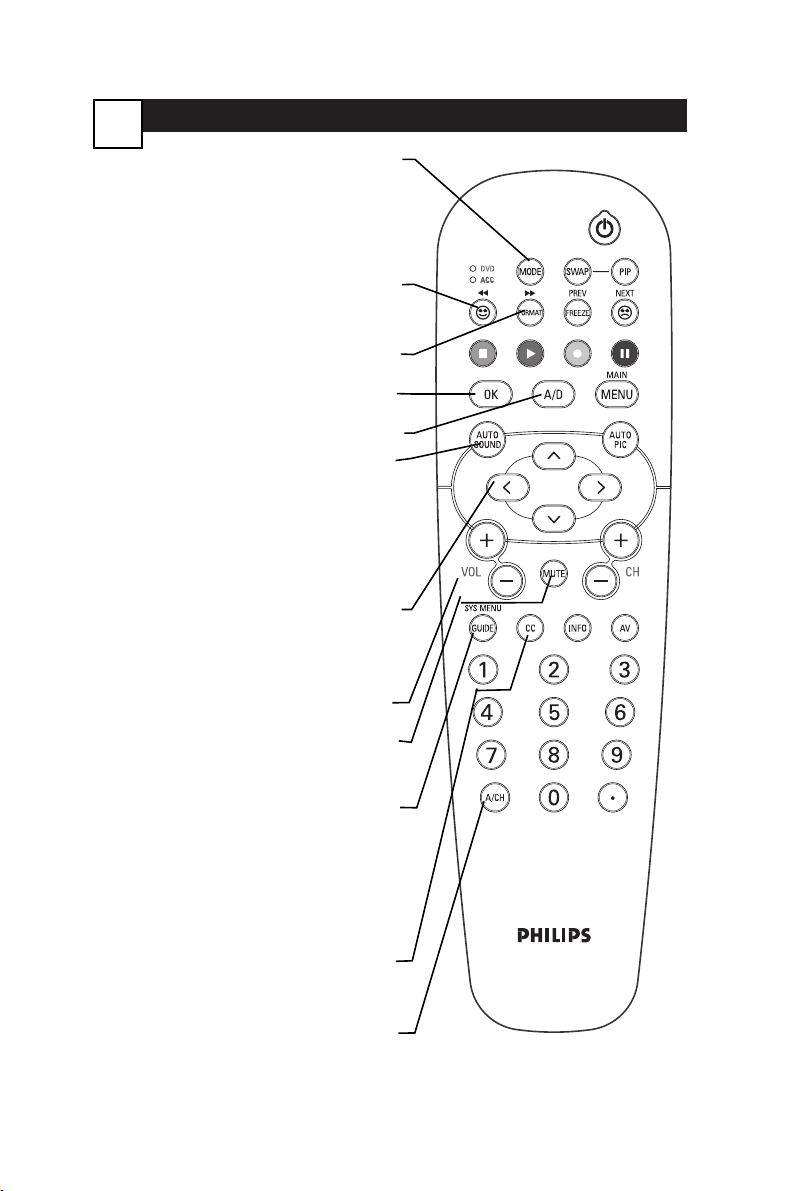
REMOTE CONTROL BUTTON DESCRIPTIONS
1
DVD/ACC Mode Switch - Press to control
TV functions, DVD to control DVD and
ACC for Cable Converter, DBS, VCR, etc.,
functions. Once the mode is selected, you
must press a button within 60 seconds for
the remote to remain in the selected mode
or it will default back to the TV mode.
SMILEY Button - Press to add channels to
the “QuadraSurf” lists. Works with all colored buttons. In DVD/ACC mode, press this
button to rewind.
Format Button - Press to select the picture
format. In DVD/ACC mode, press this button to forward.
OK Button - Press to activate selection
when programming remote control.
ANALOGUE/DIGITAL Button - Press to
select Analogue or Digital mode.
Note: This button will not function in PIP
mode.
AUTO SOUND Button - Press to choose
from different factory pre-defined sound settings. Choose from Personal (how you set
the Sound Menu options), Theatre (used
when watching movies), Music (for musical
type programs such as concerts) or Voice
(for programming with speaking only).
Cursor Buttons (Left ˝˝, Right ˙˙,Up
˚˚
,Down¸¸) - Press these buttons to high-
light, select and adjust items on the TV’s
onscreen menu. Also press the Up or Down
cursor to adjust the picture format for 16:9
and 16:9 Zoom.
VOL(ume) + or - Buttons - Press to
increase or decrease the TV’s sound level.
MUTE Button - Press the mute button to
eliminate the sound from the TV. “MUTE”
will be displayed on the TV’s screen. Press
again to restore the TV’s volume.
Program Guide Button - In digital mode,
press to display the current program information. Press the ˙˙button to access the
program information on the next time slot.
The quality and accuracy of the infomation
on the program guide and the information
banner are transmitted from the broadcasters. You may see a difference in broadcast
time if the broadcaster is from a different
time zone area.
CC Button - Press to activate the Closed
Captioning options. Repeatedly pressing the
CC button will scroll the available options
on the TV screen.
Alternate Channel Button - Toggle between
the last viewed channel and the current.
Page 4
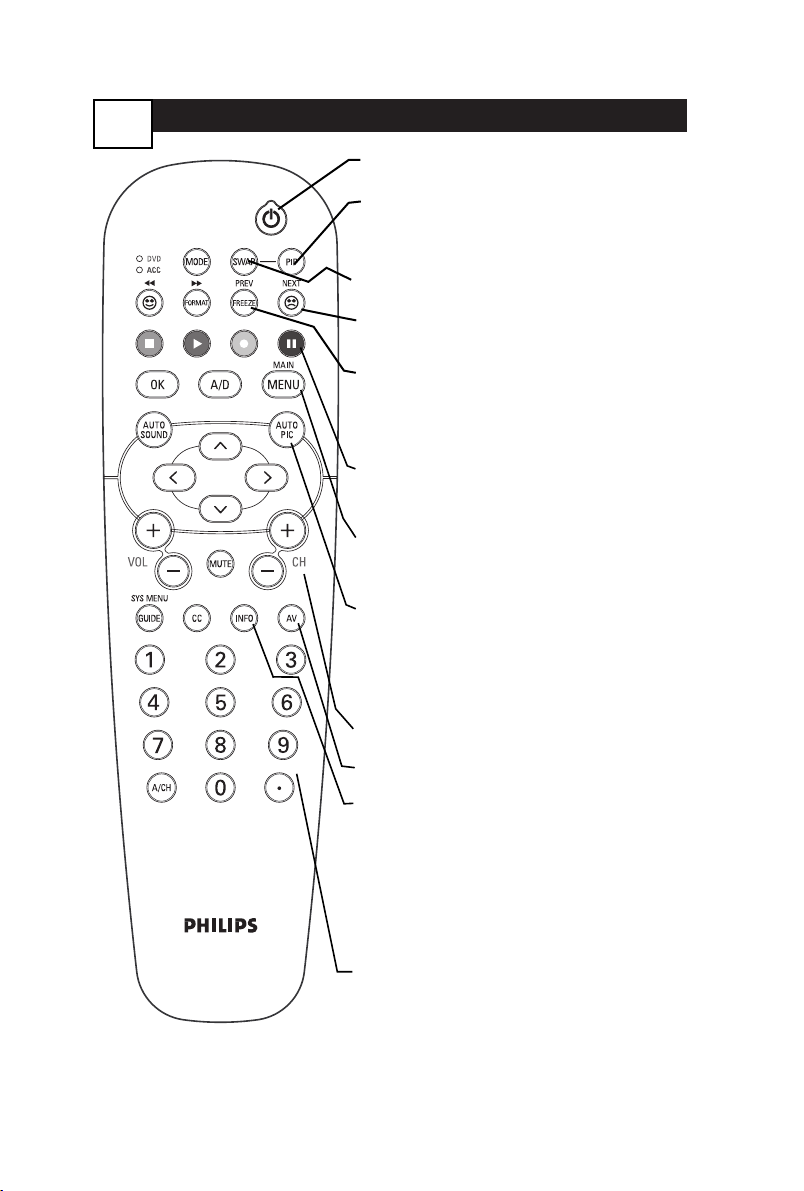
REMOTE CONTROL BUTTON DESCRIPTIONS
2
POWER Button - Press to turn the TV on or
off.
PIP Button - Press to display the PIP window. Press again will split the screen into
half. PIP allows you to watch two programs at
the same time, a digital and an analog program.
SWAP Button - Press to swap the program on
the TV with the program in the PIP window.
FROWNIE Button - Allows you to delete channels from the “Quadra Surf” lists for the colored
buttons. Works with all colored buttons.
FREEZE Button - Press to freeze the picture
on the TV screen. Press again to resume normal viewing. The signal received during the
time the picture is frozen will be lost. When
the picture is resumed, the video will return to
real time broadcast.
qq,uu,ss
, andrr, Buttons - These buttons
is used with a VCR when the ACC mode is
selected. Press Stop uu, Play q, Recordvvor
Pause t.
MENU Button - Press to display the main
menu. Can be used to back out of the onscreen menu until it disappears from the TV’s
screen.
AUTO PICTURE Button - Press repeatedly to
choose from 5 different factory predefined picture settings. Choose from Personal (how you set
the Picture Menu Adjustment controls), Movies
(for movies), Sports (for any sporting event),
Weak Signal (used when the signal being
received is not great), or Multimedia (for video
games).
CH(annel) + or CH(annel)- Buttons - Press to
select channels in ascending or descending order.
AV Button - Press to select the different signal
sources connected to the AV inputs on the TV.
INFO BUTTON - In analogue mode, press the
INFO button to display information such as
channel number, sound mode, time and status of
the sleeptimer. In digital mode, press the INFO
button to display channel number, channel name,
sound mode, cc and rating. The quality and
accuracy of information on the program guide
and the information banner are transmitted from
the broadcasters. You may see a difference in
broadcast time if the broadcaster is from a different time zone area.
NUMBERED (0-9) Buttons - Press to select TV
channels or values within the on-screen menu.
For single channel entries, press the numbered
button for the channel you desire. The TV will
pause for a second or two before changing to the
chosen channel.
Page 5
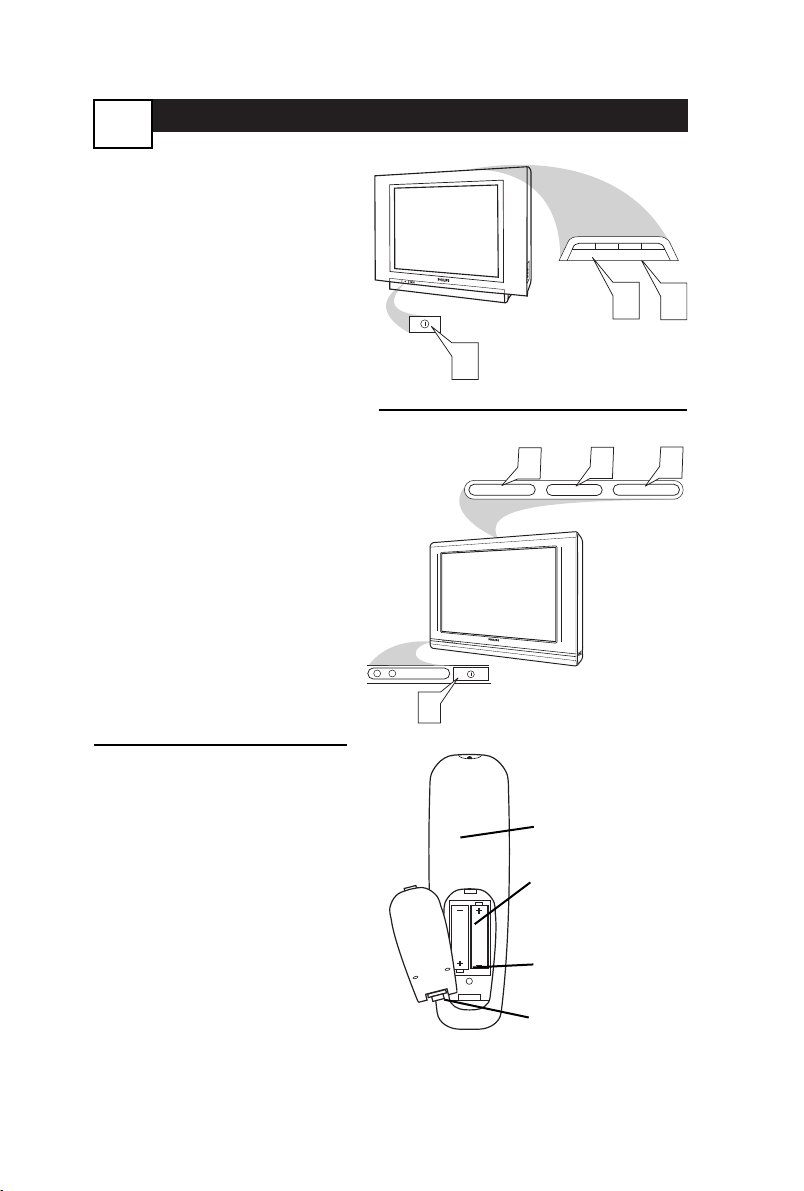
BASIC TV AND REMOTE CONTROL OPERATION
3
1
Press the POWER button to
turn the TV ON.
Note: You can also press any
button on the front of the TV
to turn the TV ON.
2
Press the VOLUME + button
to increase the sound level, or
the VOLUME – button to
lower the sound level.
Pressing both buttons at the
same time will display the on-
screen menu. Once in the
menu, use these buttons to
make adjustments or selections.
3
Press the MENU to display
the on-screen menu.
4
Press the CHANNEL UP +
or DOWN – button to select
TV channels.
5
Point the remote control
toward the remote sensor window on the TV when operating the TV with the remote.
REMOTE CONTROL
T
o load the supplied batteries
into the remote:
1. Remove the battery compartment lid on the back of the remote.
2. Place the batteries (2-AA) in
the remote. Be sure the (+) and (-)
ends of the batteries line up correctly (inside of case is marked.)
3. Reattach the battery lid.
Battery Compartment
2-AA Batteries
Battery Lid
Back of Remote
Models: 27PT9100D
32PT9100D
Models: 26PW9100D
30PW9100D
30PW9110D
POWER
1
1
POWER
2
+
–
VOLUME
+
–
VOLUME
2
3
MENU
+
CHANNEL
+
CHANNEL
–
4
4
–
Page 6
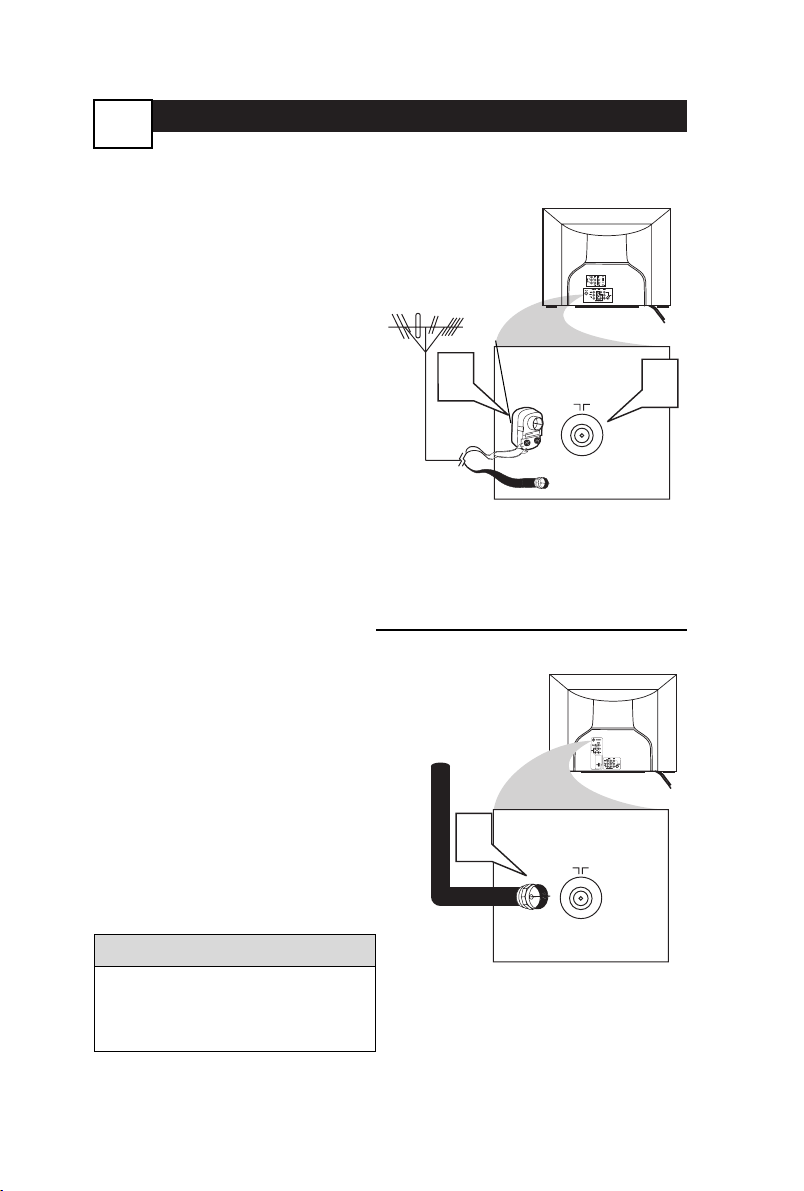
BASIC ANTENNA AND CABLE CONNECTIONS
Y
our home’s signal input might come
from a single (75 ohm) round cable,
a Converter Box, or from an antenna.
In either case the connection to the TV
is very easy.
1
If your Cable TV signal or
Antenna signal is a round cable
(75 ohm) then you're ready to
connect to the TV.
If your antenna has flat twinlead wire (300 ohm), you first
need to attach the antenna wires
to the screws on a 300 to 75 ohm
adapter.
If you have a Cable Converter
Box: Connect the Cable TV sig-
nal to the Cable Signal IN(put)
plug on the Converter.
2
Connect the Cable TV cable or
Antenna cable (or 300 to 75 ohm
adapter) to the 75 ohm plug on the
TV.
If you have a Cable Converter
Box: Connect the OUT(put) plug
from the Converter to the 75 ohm
plug on the TV.
Back of TV
Cable signal
coming from
Cable Company
Jack Panel
Back of TV
75 V
1
2
Antenna Connection
300 to 75 ohm
Adapter
Combination
VHF/UHF Antenna
(Outdoor or Indoor)
Twin Lead
Wire
Round Cable
75 ohm
Back of TV
Direct Cable Connection
75 ohm Round
Coaxial Cable
4
Y
our Cable TV input into your
home may be a single (75 ohm)
cable or use a cable box decoder. In
either case the connection is very
simple. Follow the steps below to
connect your cable signal to your
new television.
This connection will supply Stereo
sound to the TV.
1
Connect the open end of the
round Cable Company supplied
cable to the 75 ohm input on the
TV. Screw it down finger tight.
After using the AutoProgram Control,
press the CH + and – buttons to scroll
through all the channels stored in the
television’s memory.
HELPFUL HINT
1
75 V
Page 7
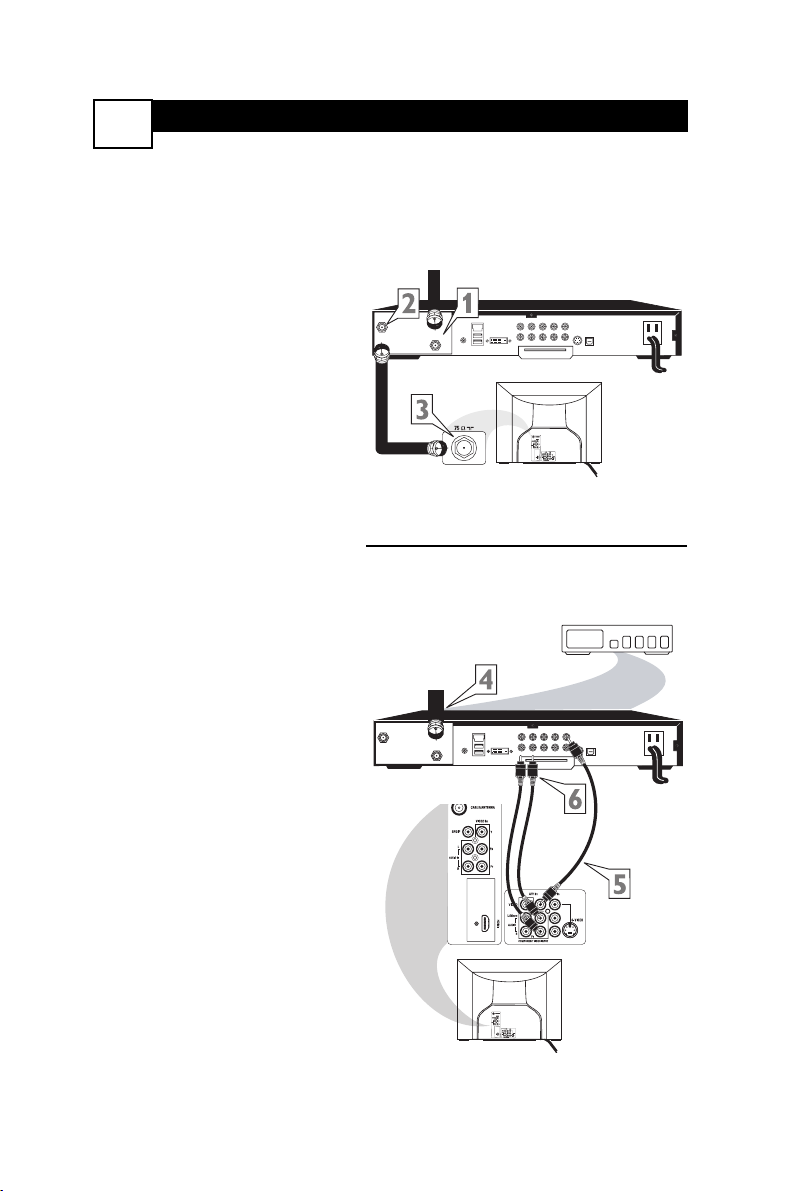
Cable Box (w/RF In/Outputs):
TO
TV/VCR
CABLE
IN
IR
USB
DVD-D OUT
AUDIO IN
SPDIF
VIDEO
IN OUT
S-VIDEO
R L
AUDIO OUT
TV
PASSCARD
Y Pb Pr
OPTICAL
SPDIF
24
CABLE BOX CONNECTIONS
5
I
f your cable signal uses a cable box
or decoder, follow the easy steps
below to complete the connection.
Cable Box (w/RF In/Outputs):
This connection will be mono.
1
Connect the Cable Company
supplied cable to
the signal
IN(put) plug on the back of the
Cable Box.
2
Using a separate round coaxial
cable, connect one end to the
OUT(put)
(TO TV) plug on the
back of the Cable Box.
3
Connect the other end of the
round coaxial cable to the 75
ohm input on the back of the television. Screw it down finger
tight.
NOTE: If applicable, set the OUTPUT CHANNEL SWITCH on the
back of the cable box to CH 3 or 4.
Tune the TV to the same channel and
change channels at the cable box. In
some cases, the cable box will automatically tune to either channel 3 or 4,
change channels until the picture
appears.
Cable Box (w/Audio/Video
Outputs):
This connection will supply Stereo
sound.
4
Connect the Cable Company
supplied cable to
the cable signal IN(put) plug on the back of
the Cable Box.
5
Using a RCA type Video Cable,
connect one end of the cable to
the Video (or ANT, your cable
box may be labeled differently)
Out jack on the cable box and
the other end to the AV1 Video
Input on the TV.
6
Connect one end of the Audio
Left and Right Cable to the left
and right Audio Out L & R
jacks on the cable box. Connect
the other end to the AV1 Audio L
& R Input jacks on the TV.
NOTE: Press the CH+ or CH- on the
TV remote control to tune to the AV1
channel for the cable box signal. Once
tuned, change channels at the cable
box, not the television.
Jack Panel Back of Cable Box
Cable Signal IN from the
Cable Company
Round 75 ohm
Coaxial Cable
Jack Panel Back of TV
Cable Signal IN
from the Cable
Company
Cable Box with
A/V Outputs
Jack Panel
Back of TV
Audio Cables
L (White) & R (Red)
Video Cable
(Yellow)
Cable Box (w/Audio/Video Outputs):
CABLE
TO
IN
TV/VCR
AUDIO IN
R L
DVD-D OUT
IR
AUDIO OUT
USB
TV
PASSCARD
VIDEO
SPDIF
IN OUT
S-VIDEO
Y Pb Pr
OPTICAL
SPDIF
Page 8
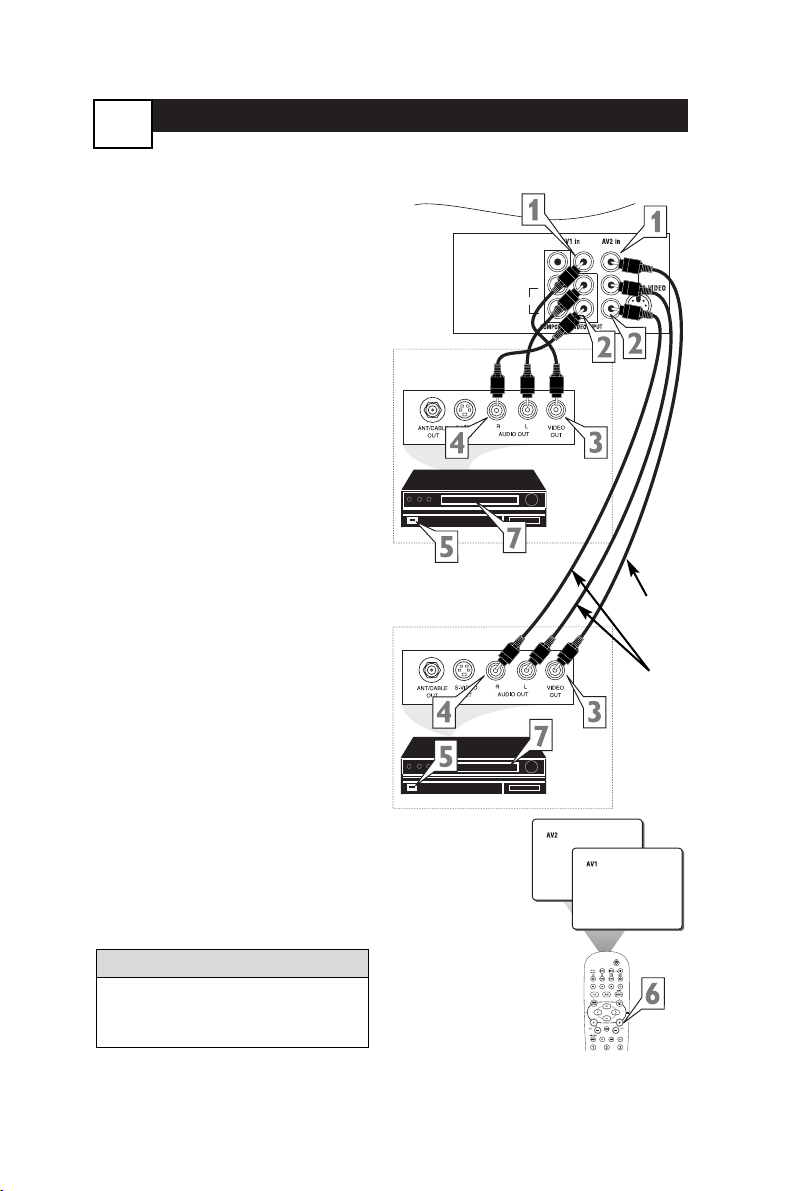
AV1 (AUDIO
/VIDEO) AND AV2 INPUT CONNECTION
6
Audio and video cables are not supplied with the TV, but are available
from Philips or electronics retailers.
HELPFUL HINT
Audio In
(Red and
White)
VCR Two
(or accessory device)
(Equipped with Video
and Audio Output
Jacks)
Video In
(Yellow)
Back of VCR
Back of TV
AV 1
Connection
AV2 Connection
T
he TV’s audio/video input jacks
are for direct picture and sound
connections between the TV and a
VCR (or similar device) that has
audio/video output jacks. Both the
AV 1 and AV2 Input Jack connections
are shown on this page, but either
one can be connected alone. Follow
the easy steps below to connect your
accessory device to the AV1 and AV2
IN Jacks located on the back of the
TV.
1
Connect the VIDEO (yellow)
cable to the VIDEO AV 1 IN (or
AV2 IN) jack on the back of the
TV.
2
Connect the AUDIO (red and
white) cables to the AUDIO (left
and right) AV 1 IN (or AV2 in)
jacks on the rear of the TV.
3
Connect the VIDEO (yellow)
cable to the VIDEO OUT jack on
the back of the VCR (either one
or two) or accessory device being
used.
4
Connect the AUDIO (red and
white) cables to the AUDIO (left
and right) OUT jacks on the rear
of the VCR (either one or two) or
accessory device being used.
5
Tu rn the VCR (either one or
two) or accessory device and
the TV ON.
6
Press the CH+ or CH- buttons to
set the TV to its AV1 or AV2 channel.
7
With either of the VCRs (or
accessory devices) ON and a prerecorded tape (CD, DVD, etc.)
inserted, press the PLAY button
to view the tape on the television.
VCR One (or accessory device)
(Equipped with Audio and
Video Output Jacks)
VIDEO
L/Mono
AUDIO
R
Page 9
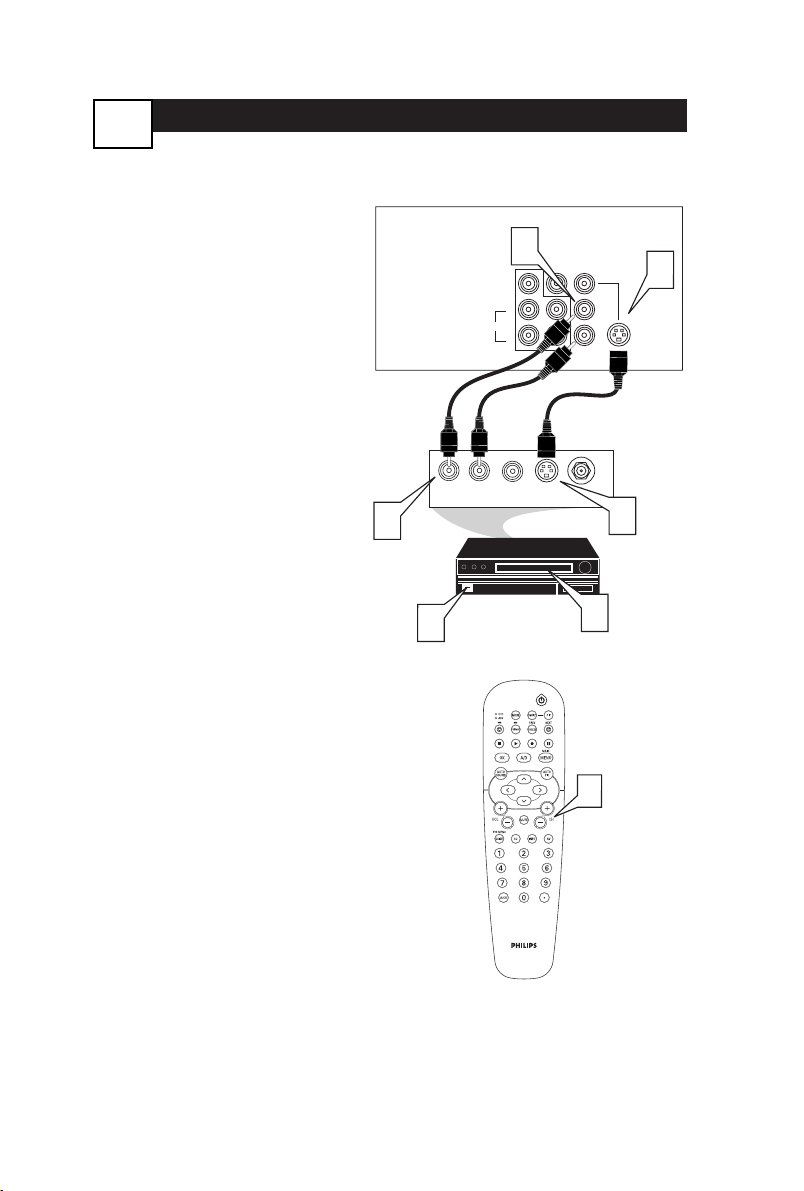
S-VIDEO (S-VHS) INPUT CONNECTIONS
T
he S(uper)-Video connection on
the rear of the TV can provide you
with better picture detail and clarity
for the playback of accessory sources
such as DBS (digital broadcast satellite), DVD (digital video discs), video
games, and S-VHS VCR (video cassette recorder) tapes than the normal
antenna picture connections.
NOTE: The accessory device must
have an S-VIDEO OUT(put) jack in
order for you to complete the connection on this page.
1
Connect one end of the
S-VIDEO CABLE to the
S-VIDEO jack on the back of
the TV. Then connect one end
the AUDIO (red and white)
CABLES to the AV1 in AUDIO
L and R (left and right) jacks on
the back of the TV.
2
Connect other end of the
S-VIDEO CABLE to the
S-VHS (S-Video) OUT jack on
the back of the VCR. Then
connect the other ends of the
AUDIO (red and white)
CABLES to the AUDIO (left
and right) OUT jacks on the rear
of the VCR.
3
Tu rn the VCR and the TV ON.
4
Press the CH + or CH –
buttons on the remote to scroll
the channels until AV2 appears
in the upper left corner of the
TV screen.
5
Now your ready to place a prerecorded video tape in the VCR
and press the PLAY button
.
VCR or External
Accessory Device
(with S-Video Output)
Audio Cables
(Red &
White)
S-Video
Cable
Back of TV
7
2
3
AUDIO
L R
AUDIO OUT
1
AV1 in
VIDEO
L/Mono
R
COMPONENT VIDEO INPUT
S-VIDEO
VIDEO
OUT
Y
Pb
Pr
OUT
AV2 in
ANT/CABLE
OUT
4
1
S-VIDEO
2
5
Page 10
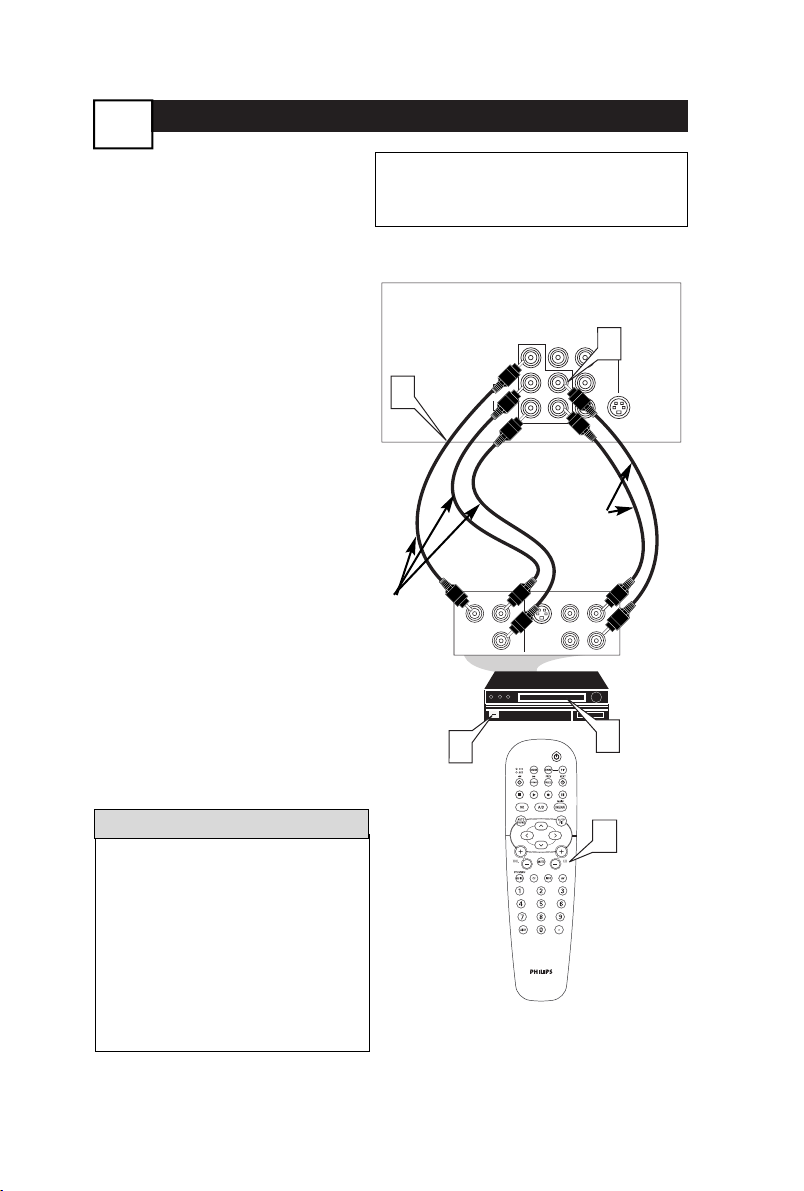
COMPONENT VIDEO (CVI) INPUT CONNECTIONS
C
omponent Video inputs provide
for the highest possible color
and picture resolution in the playback of digital signal source material, such as with DVD players. The
color difference signals (Pb, Pr) and
the luminance (Y) signal are connected and received separately,
which allows for improved color
bandwidth information (not possible
when using composite video or
S-Video connections).
1
Connect the Component (Y,
Pb, Pr) Video OUT jacks from
the DVD player (or similar
device) to the (Y, Pb, Pr) in(put)
jack on the TV. When using the
Component Video Inputs, it is
best not to connect a signal to the
AV in Video Jack.
2
Connect the red and white
AUDIO CABLES to the Audio
(left and right) output jacks on
the rear of the accessory device
to the Audio (L and R) AV1 in
Input Jacks on the TV.
3
Tu rn the TV and the DVD (or
digital accessory device) ON.
4
Press the CH + or CH –
buttons to scroll the available
channels until CVI appears in
the upper left corner of the TV
screen.
5
Insert a DVD disc into the DVD
player and press the PLAY
button on the DVD Player.
The description for the component video
connectors may differ depending on the
DVD player or accessory digital source
equipment used (for example, Y, Pb, Pr; Y,
B-Y, R-Y; Y, Cr, Cb). Although abbreviations and terms may vary, the letters b and r
stand for the blue and red color component
signal connectors, and Y indicates the luminance signal. Refer to your DVD or digital
accessory owner’s manual for definitions and
connection details.
HELPFUL HINT
Component
Video
Cables
(Green,
Blue, Red)
Audio
Cables
(Red &
White)
Accessory Device
Equipped with
Component Video
Outputs
Back of TV
The CVI connection will be dominate over the AV1
in Video Input. When a Component Video Device is
connected as described, it is best not to have a video
signal connected to the AV1 in Video Input jack.
8
1
VIDEO
L/Mono
AUDIO
R
COMPONENT VIDEO INPUT
COMP VIDEO
Y
Pb
Pr
3
AV1 in
Y
Pb
Pr
S-VIDEO
OUT
VIDEO
AV2 in
2
AUDIO
R
OUT
OUT
L
5
4
S-VIDEO
Page 11
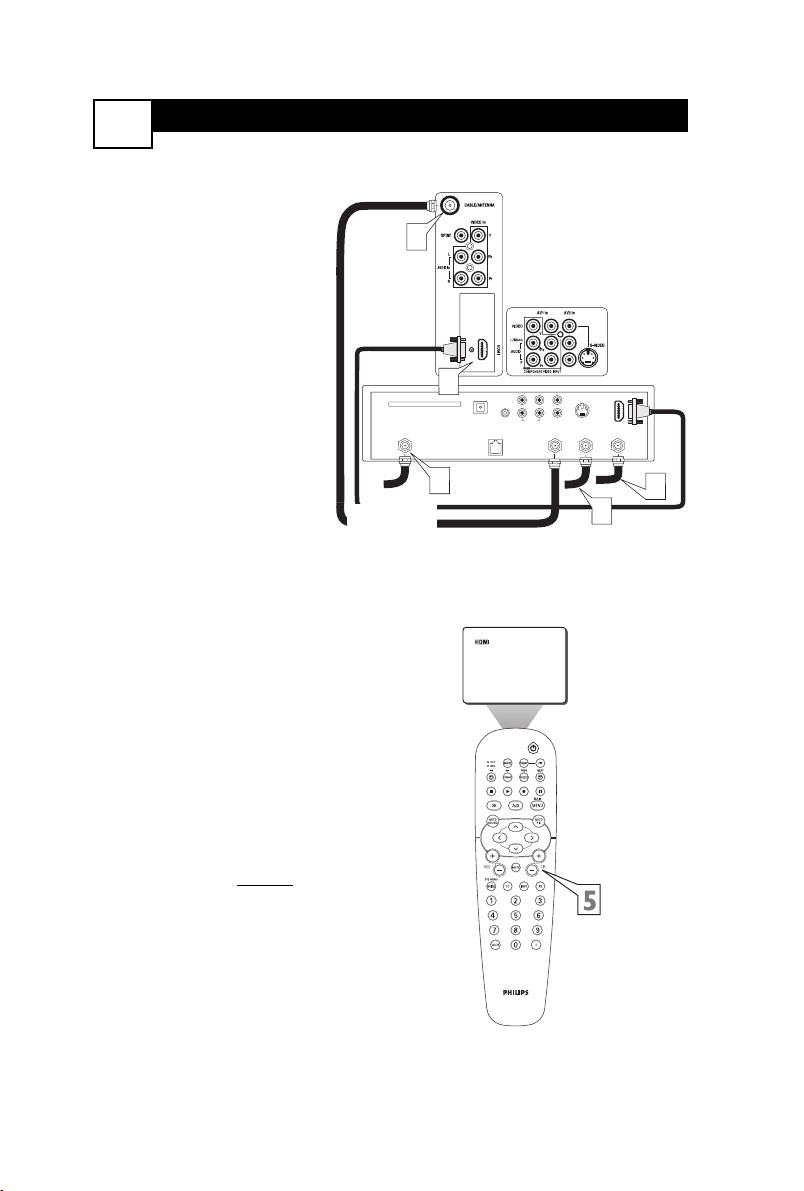
T
he HDMI Input Jacks provide
HDMI Inputs at 1080i for
accessories like HD Receivers.
For the best high derfinition connect to HDMI. If your receiver
does not have a HDMI, connect
to HD CVI.
Connect an HD Receiver to
the HDMI Input: Please refer
to your Receiver’s Owner’s
Manual for more detailed
hookup options.
1
If using a Satellite Dish,
Cable signal or Antenna
signal, connect the 75
ohm round cable from a
Satellite Dish to the
SATELLITE IN and/or the
Cable and Antenna signals
to the ANTENNA “A” or
“B” IN on the back of the
HD Receiver.
2
Connect another 75 ohm
round cable from the OUT
TO TV jack on the HD
Receiver to the 75 ohm IN
on the back of the TV.
3
Connect a HDMI cable
from the DVI OUT on the
HD Receiver to the HDMI
Input jack on the back of
the TV.
4
With both the HD Receiver
and the television ON,
press the CH + or CH –
button on the remote to
tune to the HDMI Channel
and view the video input
from the HDMI supplied
signal.
NOTE: Please use a cer
tified
HDMI cable for optimal picture
and sound quality
HDMI INPUT
CONNECTION
9
Coaxial
Cable Lead-in
from Satellite
Dish
Coaxial
Cable
Lead-in from
Cable Outlet,
Converter Box, or
VHF/UHF
Antenna
Coaxial Cable
Lead-in from
Alternate RF
Signal Source
Back of TV
2
3
ACCESS CARD
DIGITAL AUDIO
VCR
OUTPUT
SATELLITE
IN
PHONE JACK
CONTROL
1
L
R
L
R
VIDEOAUDIO
OUT TO TV
S-VIDEO
ANTENNA BINANTENNA A
IN
1
1
Page 12
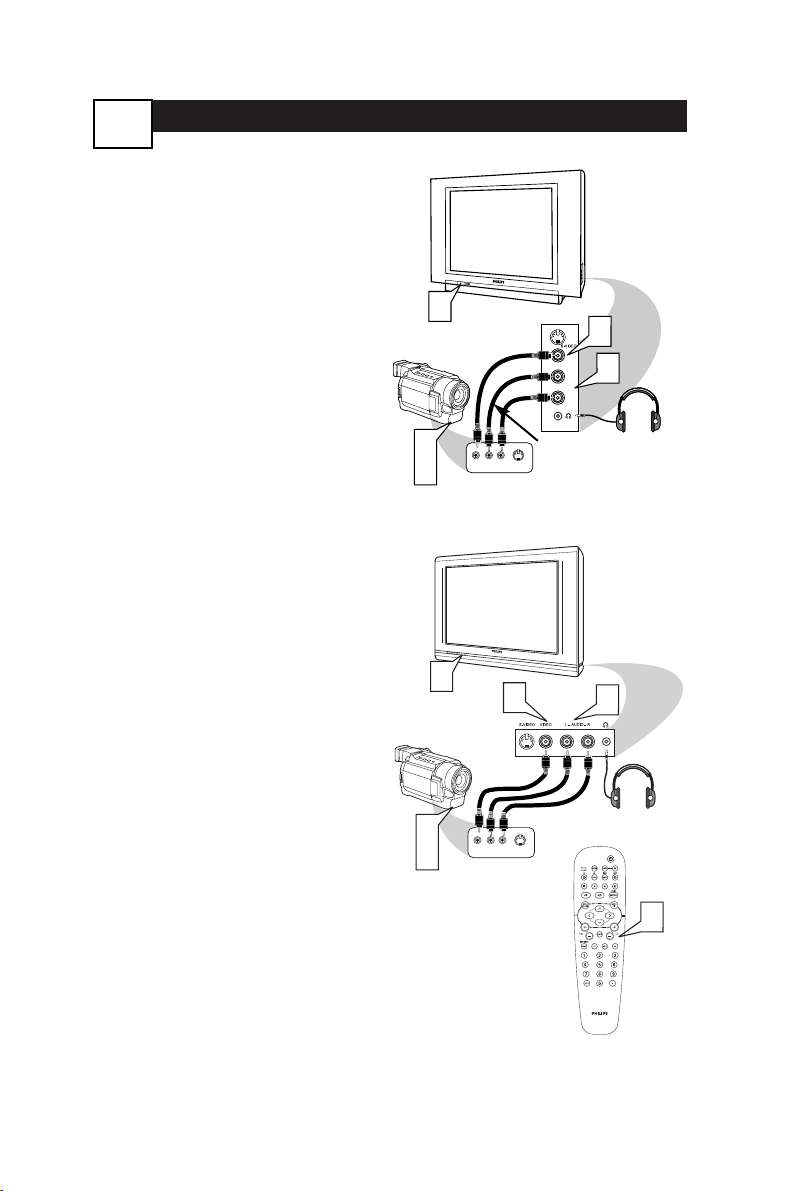
SIDE AV CONNECTIONS
10
A
udio and Video Side Inputs are
available for a quick connection
of a VCR, to playback video from a
camera, or attach a gaming device.
Use the CH+ or – button on the
remote control to tune these inputs.
1
Connect the video (yellow)
cable from the Video output on
the Camera (or accessory
device) to the Video (yellow)
Input located on the SIDE of
the TV.
For S-Video Devices: Connect
one end of the S-VIDEO
CABLE to the S-VIDEO jack
on the SIDE of the TV and the
other end to the S-VIDEO out
jack on the Camera.
2
For Stereo Devices: Connect
the audio cable (red and white)
from the Audio Left and Right
Outputs on the Camera to the
Audio In (white) jack on the
SIDE of the TV.
For Mono Devices: Connect
one end of the audio cable from
the Audio Out jack on the
device to the Audio In (white)
jack on the SIDE of the TV.
3
Turn the TV and the accessory
device ON.
4
Press the CH+ or CH- button
on the remote control to tune
the TV to the side input jacks.
“Side” will appear on the TV
screen.
5
Press the PLAY button on
the accessory device to view
playback, or to access the
accessory device (camera, gaming unit, etc.).
Side Jack panel
of TV
Audio
Cables
Video Cable
Jack Panel of Accessory Device
Optional
Headphones
Models:
27PT9100D
32PT9100D
Models:
26PW9100D
30PW9100D
30PW9110D
Side Jack panel
of TV
Audio Cables
Video
Cable
Jack Panel of
Accessory Device
Optional
Headphones
3
3
VIDEO
AUDIO
5
LEFT RIGHT
3
3
VIDEO
AUDIO
LEFT RIGHT
5
S-VIDEO
1
S-VIDEO
1
VIDEO
L
2
AUDIO
R
2
4
Page 13
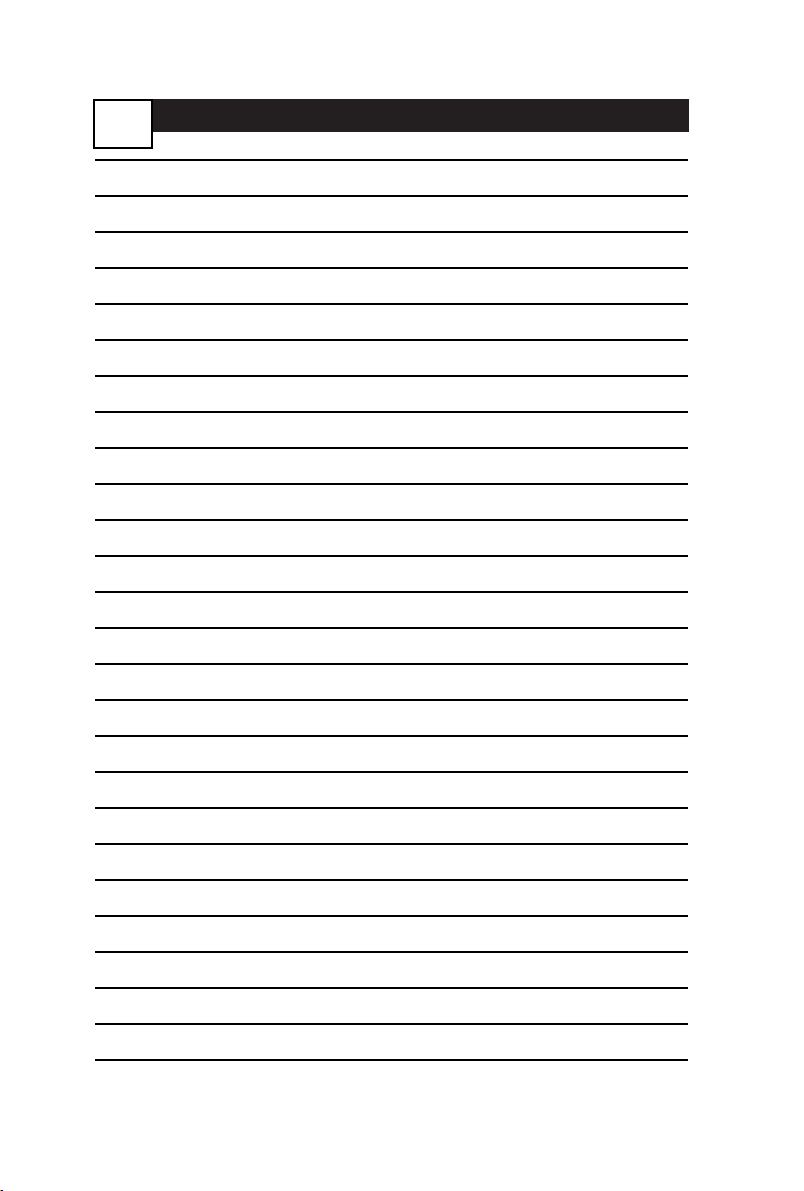
NOTES
11
Page 14

NOTES
12
Page 15

NOTES
13
Page 16

DESCRIPCIONES DE LOS BOTONES DEL CONTROL REMOTO
14
Interruptor de modo DVD/ACC:Presione para
controlar las funciones del TV, DVD para controlar
el DVD y ACC para las funciones de convertidor de
cable, DBS, VCR, etc. Una vez seleccionado el
modo, debe presionar el botón durante 60 segundos
para que el control remoto permanezca en el modo
seleccionado o volverá al modo TV predeterminado.
Botón SONRIENTE:Presione para agregar
canales a las listas “QuadraSurf”. Funciona con
todos los botones de color. En el modo
DVD/ACC, presione este botón para retroceder.
Botón Formato:Presione para seleccionar el
formato de imagen. En el modo DVD/ACC,
presione este botón para avanzar.
Botón OK:Presione para activar la selección
al programar el control remoto.
Botón ANALÓGICO/ DIGITAL:Presione
para seleccionar el modo Analógico o Digital.
Nota: Este botón no funcionará en el modo PIP.
Botón AUTO SOUND:Presione para escoger
entre distintas configuraciones de sonido
predefinidas de fábrica. Escoja entre Personal (su
manera de ajustar las opciones del menú Sonido),
Teatro (se usa para ver películas), Música (para
programas de tipo musical como conciertos) o
Voz (para programación donde sólo se habla).
Botones del cursor (hacia la izquierda ˝˝,
hacia la derecha ˙˙, hacia arriba ˚˚, hacia
abajo¸¸):Presione estos botones para resaltar,
seleccionar y ajustar elementos en el menú en
pantalla del TV. Presione también el cursor
hacia arriba o hacia abajo para ajustar el
formato de imagen para 16:9 y 16:9 Zoom.
Botones VOL + o - :Presione para aumentar
o disminuir el nivel de sonido del TV.
Botón MUTE:Presione el botón Mute para
eliminar el sonido del TV. En la pantalla del
TV aparecerá “MUDO”. Presione nuevamente
para restaurar el volumen del TV.
Botón de la Guía de programación: En el modo
digital, presione para mostrar la información actual
del programa. Presione el ˙˙botón para acceder a la
información de programas en el siguiente horario.
La calidad y la exactitud de la información en la
guía de programas y en la ventana de información se
transmiten desde las emisoras. Es posible que vea
una diferencia en el horario de emisión si la emisora
está en un área de huso horario distinta.
Botón CC:Presione para activar las opciones
de Subtítulos encapsulados. Al presionar
repetidamente el botón CC se desplazará por
las opciones disponibles en la pantalla del TV.
Botón Alternar canales: Alterna entre el último
canal visto y el actual.
Page 17

DESCRIPCIONES DE LOS BOTONES DEL CONTROL REMOTO
15
Botón de ENCENDIDO:Presione para
encender o apagar el TV.
Botón PIP:Presione para mostrar la ventana PIP.
Presionar nuevamente dividirá la pantalla en dos.
PIP le permite ver dos programas a la vez, un
programa digital y uno analógico.
Botón SWAP:Presione para intercambiar el
programa en el TV con el programa en la ventana PIP.
Botón DE CEÑO FRUNCIDO: Le permite eliminar
canales de las listas “Quadra Surf” para los botones de
color. Funciona con todos los botones de color.
Botón FREEZE:Presione para congelar la imagen
en la pantalla del TV. Presione nuevamente para
volver a vista normal. Se perderá la señal recibida
durante el tiempo en que la imagen esté congelada.
Cuando se reanuda la imagen, el video volverá a la
emisión en tiempo real.
Botonesqq,uu,ssyrr, : Estos botones se usan
con un VCR cuando se selecciona el modo ACC.
Presione Parar uu, Reproducir q,Grabarvvo Pausa t.
Botón MENU:Presione para mostrar el menú
principal. Se puede usar para retroceder en el
menú en pantalla hasta que éste desaparezca de
la pantalla del TV.
Botón AUTO PICTURE:Presione repetidamente
para escoger entre 5 distintas configuraciones de
imagen predefinidas de fábrica. Escoja entre
Personal (cómo ajusta los controles de ajuste del
menú Imagen), Películas (para películas), Deportes
(para cualquier evento deportivo), Señal débil (se
usa cuando la señal que se recibe no es la mejor) o
Multimedia (para juegos de video).
Botones CH + o - :Presione para seleccionar los
canales en orden ascendente o descendente.
Botón AV:Presione para seleccionar las diferentes
fuentes de señal conectadas a las entradas AV en el TV.
Botón INFO: En el modo analógico, presione el
botón INFO para mostrar información tal como el
número de canal, modo de sonido, hora y estado
del temporizador de apagado programado. En el
modo digital, presione el botón INFO para mostrar
el número de canal, el nombre del canal, el modo
de sonido, subtítulos encapsulados y clasificación.
La calidad y la exactitud de la información en la
guía de programas y en la ventana de información
se transmiten desde las emisoras. Es posible que
vea una diferencia en el horario de emisión si la
emisora está en un área de huso horario distinta.
Botones de NÚMERO (0-9):Presione para
seleccionar los canales de TV o los valores dentro
del menú en pantalla. Para entradas de canal
simple, presione el botón de número del canal que
desea. El TV hará una pausa de uno o dos segundos
antes de cambiar al canal que haya seleccionado.
Page 18

OPERACIÓN BÁSICA DEL
TV Y DEL CONTROL REMOTO
16
1
Presione el botón de
ENCENDIDO para encender
el TV.
Nota: También puede
presionar cualquier botón en
la parte delantera del TV para
encenderlo.
2
Presione el botón VOL +
para aumentar el nivel de
sonido o el botón VOL –
para disminuir el nivel de
sonido.
Al presionar ambos botones
al mismo tiempo, se mostrará
el menú en pantalla. Cuando
esté en el menú, use estos
botones para hacer ajustes o
selecciones.
3
Presione MENU para mostrar
el menú en pantalla.
4
Presione el botón CH + o –
para seleccionar los canales
de TV.
5
Apunte el control remoto
hacia la ventana del sensor
remoto del TV cuando lo
opere con él.
CONTROL REMOTO
P
ara cargar las baterías que se
proporcionan con el control
remoto:
1. Saque la tapa del
compartimiento de baterías que
se encuentra en la parte posterior
del control remoto.
2. Coloque las baterías (2 AA)
en el control remoto. Asegúrese de
que los extremos (+) y (–) de las
baterías se alineen correctamente
(se indica en el interior de la caja).
3. Vuelva a colocar la tapa del
compartimiento de baterías.
Compartimiento
de baterías
2 baterías AA
Tapa de baterías
Parte posterior del
control remoto
Modelos: 27PT9100D
32PT9100D
Modelos: 26PW9100D
30PW9100D
30PW9110D
+
–
VOLUME
2
POWER
1
1
2
+
VOLUME
POWER
–
3
MENU
+
CHANNEL
+
CHANNEL
–
4
4
–
Page 19

CONEXIONES BÁSICAS DE ANTENA Y CABLE
E
s posible que la entrada de señal
de su hogar provenga de un sólo
cable redondo (75 ohmios), una caja
convertidora o de una antena. En
cualquier caso, es bastante fácil
realizar la conexión al TV.
1
Si su señal de TV cable o antena
es de cable redondo (75 ohmios)
entonces se encuentra listo para
conectarlo al TV.
Si su antena tiene cable bifilar
plano (300 ohmios), primero debe
conectar los cables de la antena a
los tornillos de un adaptador de
300 a 75 ohmios.
Si tiene una caja convertidora
de cable: Conecte la señal de TV
cable al enchufe IN (entrada) de
la señal de cable en el convertidor.
2
Conecte el cable de TV cable o el
cable de la antena (o el adaptador
de 300 a 75 ohmios) al enchufe de
75 ohmios del TV.
Si tiene una caja convertidora de
cable: Conecte el enchufe OUT
(salida) desde el convertidor al
enchufe de 75 ohmios en el TV.
Parte posterior del TV
Señal de cable que
viene desde la
compañía de cable
Panel de enchufes de la
parte posterior del TV
75 V
1
2
Conexión de la antena
Adaptador
de 300 a
75 ohmios
Antena combinada
VHF/UHF
(Para exterior o interior)
Cable
bifilar
Cable redondo
de 75 ohmios
Parte posterior
del TV
Conexión directa de cable
Cable coaxial
redondo de
75 ohmios
17
L
a entrada de TV cable a su hogar
puede ser un cable único (de 75
ohmios) o puede utilizar un decodificador
de caja de cable. En cualquiera de los
dos casos, la conexión es muy simple.
Pa ra conectar la señal de cable a su
nuevo televisor, siga estos pasos.
Esta conexión suministrará sonido estéreo
al TV.
1
Conecte el extremo abierto del
cable redondo suministrado por
la compañía de cable a la entrada
de 75 ohmios en el TV. Atorníllelo
firmemente con los dedos.
Después de usar el control Auto
Programación, presione los botones
CH + y — para desplazarse por todos
los canales que se almacenen en la
memoria del televisor.
CONSEJO ÚTIL
1
75 V
Page 20

Caja de cable (con entrada/salida RF):
TO
TV/VCR
CABLE
IN
IR
USB
DVD-D OUT
AUDIO IN
SPDIF
VIDEO
IN OUT
S-VIDEO
R L
AUDIO OUT
TV
PASSCARD
Y Pb Pr
OPTICAL
SPDIF
24
CONEXIONES DE LA CAJA DE CABLE
18
S
i su señal de cable usa una caja o
un decodificador, siga estos fáciles
pasos para completar la conexión.
Caja de cable (con entrada/salida RF):
Esta conexión será mono.
1
Conecte el cable suministrado
por la compañía de cable al
enchufe IN (entrada) de la señal
que se encuentra en la parte
posterior de la caja de cable.
2
Con un cable coaxial redondo
distinto, conecte un extremo al
enchufe de salida (TO TV) en la
parte posterior de la caja de cable.
3
Conecte el otro extremo del cable
coaxial redondo a la entrada de 75
ohmios que se encuentra en la parte
inferior del televisor. Atorníllelo
firmemente con los dedos.
NOTA: Si se aplica, ajuste el
INTERRUPTOR DE CANAL DE
SALIDA que se encuentra en la parte
posterior de la caja de cable en CH 3 ó 4.
Sintonice el TV en el mismo canal y
cambie los canales en la caja de cable. En
algunos casos, la caja de cable sintonizará
automáticamente el canal 3 ó 4. Cambie
de canal hasta que aparezca la imagen.
Caja de cable (con salidas de
audio/video):
Esta conexión suministrará sonido
estéreo.
4
Conecte el cable suministrado por la
compañía de cable en
el enchufe IN
(entrada) de la señal de cable en la
parte posterior de la caja de cable.
5
Con un cable de video tipo RCA,
conecte un extremo del cable al
enchufe Video (o ANT, la etiqueta
de su caja de cable puede ser
distinta) Out de la caja de cable y
el otro extremo a la entrada AV1
Video Input del TV.
6
Conecte un extremo del cable de
audio izquierdo y derecho a los
enchufes Audio Out L y R de la
caja de cable. Conecte el otro
extremo a los enchufes de entrada
AV1 de Audio L y R del TV.
NOTA: Presione los botones CH+ o
CH- del control remoto del TV para
sintonizar el canal AV1 para la señal de
la caja de cable. Cuando ya esté
sintonizado, cambie los canales desde
la caja de cable, no desde el televisor.
Panel de enchufes de la parte posterior de la caja de cable
Entrada de señal de cable
desde la compañía de cable
Cable coaxial
redondo de
75 ohmios
Panel de enchufes de la parte
posterior del TV
Entrada de señal
de cable desde
la compañía
de cable
Caja de cable con
salidas A/V
Panel de
enchufes de
la parte
posterior
del TV
Cables de audio izquierdo
(blanco) y derecho (rojo)
Cable
de video
(amarillo)
Caja de cable (con salidas de audio/video):
VIDEO
AUDIO IN
SPDIF
CABLE
TO
TV/VCR
DVD-D OUT
IR
IN
USB
IN OUT
R L
S-VIDEO
Y Pb Pr
AUDIO OUT
TV
PASSCARD
OPTICAL
SPDIF
Page 21

Conexión de entrada AV1 (AUDIO
/VIDEO) Y AV2
19
Los cables de audio y video no vienen
con el TV, pero los puede encontrar en
Philips u otro distribuidor minorista de
CONSEJO ÚTIL
Entrada de
audio
(Rojo y
blanco)
VCR dos
(o dispositivo
accesorio) (Equipado
con enchufes de salida
de video y audio)
Entrada de
video
(Amarillo)
Parte posterior
del VCR
Parte posterior del TV
ConexiónAV 1
Conexión AV2
L
os enchufes de entrada de audio/video
(AV) del TV son para conexiones
directas de imagen y sonido entre el TV y
un VCR (o dispositivo similar) que tenga
enchufes de salida de audio/video. Ambas
conexiones, la de enchufe de entrada AV1
y AV2 aparecen en esta página, pero
pueden conectarse por separado. Siga
estos fáciles pasos para conectar su
dispositivo accesorio a los enchufes de
entrada AV1 y AV2 que se encuentran en
la parte posterior del TV.
1
Conecte el cable de VIDEO
(amarillo) al enchufe VIDEO AV 1
IN (o AV2 IN) que se encuentra en
la parte posterior del TV.
2
Conecte los cables de AUDIO
(rojo y blanco) a los enchufes de
AUDIO (izquierdo y derecho) AV1
IN (o AV2 in) que se encuentran en
la parte posterior del TV.
3
Conecte el cable de VIDEO
(amarillo) al enchufe VIDEO OUT
que se encuentra en la parte
posterior del VCR (ya sea uno o
dos) o del dispositivo accesorio que
se esté usando.
4
Conecte los cables de AUDIO
(rojo y blanco) a los enchufes
AUDIO (izquierdo y derecho) OUT
que se encuentran en la parte
posterior del VCR (ya sea uno o
dos) o del dispositivo accesorio que
se esté usando.
5
Encienda el VCR (ya sea uno o
dos) o dispositivo accesorio y el TV.
6
Presione los botones CH+ o CH- para
ajustar el TV a su canal AV1 o AV2.
7
Con cualquiera de los VCR (o
dispositivos accesorios) encendidos
y después de insertar una cinta
pregrabada (CD, DVD, etc.),
presione el botón REPRODUCIR
para ver la cinta en el televisor.
VCR uno (o dispositivo accesorio)
(Equipado con enchufes de salida
de audio y video)
VIDEO
L/Mono
AUDIO
R
Page 22

CONEXIONES DE ENTRADA DE S-VIDEO (S-VHS)
L
a conexión S(uper)-Video que se
encuentra en la parte posterior del
TV proporciona una imagen de mejor
claridad y detalle para la reproducción
de fuentes accesorias como DBS (satélite
de emisión digital), DVD (discos de
video digital), juegos de video y cintas
S-VHS para VCR (grabador de
videocasete) que las conexiones de
imagen normales de antena.
NOTA: Pa ra que usted pueda realizar
la conexión que aparece en esta página,
el dispositivo accesorio debe tener un
enchufe S-VIDEO OUT.
1
Conecte un extremo del CABLE
de S-VIDEO al enchufe S-
VIDEO que se encuentra en la
parte posterior del TV. Luego
conecte un extremo de los
CABLES de AUDIO (rojo y
blanco) a los enchufes AV1 in
AUDIO L y R (izquierdo y
derecho) que se encuentran en la
parte posterior del TV.
2
Conecte el otro extremo del
CABLE de S-VIDEO al enchufe
S-VHS (S-Video) OUT que se
encuentra en la parte posterior del
VCR. Luego conecte los otros
extremos de los CABLES de
AUDIO (rojo y blanco) a los
enchufes AUDIO (izquierdo y
derecho) OUT que se encuentran
en la parte posterior del VCR.
3
Encienda el VCR y el TV.
4
Presione los botones CH + o CH –
del control remoto para desplazarse
por los canales hasta que aparezca
AV2 en la esquina superior
izquierda de la pantalla del TV.
5
Ahora está listo para colocar una
cinta de video pregrabada en el
VCR y presionar el botón
REPRODUCIR
.
VCR o dispositivo
accesorio externo
(con salida de S-Video)
Cables de
audio
(Rojo y
blanco)
Cable de
S-Video
Parte posterior del TV
20
2
1
VIDEO
L/Mono
AUDIO
R
COMPONENT VIDEO INPUT
VIDEO
OUT
AV1 in
S-VIDEO
L R
AUDIO OUT
3
Y
Pb
Pr
ANT/CABLE
OUT
AV2 in
1
S-VIDEO
OUT
2
5
4
Page 23

CONEXIONES DE ENTRADA DE VIDEO COMPONENTE (CVI)
L
as entradas de video componente
proporcionan la más alta
resolución de imagen y color posible
en la reproducción de material de
fuente de señal digital, como aquel
disponible desde reproductores de
DVD. Las señales de diferencia de
color (Pb, Pr) y la señal de luminancia
(Y) se conectan y reciben
separadamente, lo que permite una
mejor información de ancho de banda
en colores (que no es posible cuando
se usan conexiones de video
compuesto o S-Video).
1
Conecte los enchufes de salida de
video componente (Y, Pb, Pr) del
reproductor de DVD (o dispositivo
similar) a los enchufes de entrada
(Y, Pb, Pr) del TV. Al usar las
entradas de video componente, es
mejor no conectar una señal al
enchufe de video AV in.
2
Conecte los CABLES de AUDIO
rojo y blanco a los enchufes de salida
de audio (izquierdo y derecho) que se
encuentran en la parte posterior del
dispositivo accesorio y a los enchufes
de audio (L y R) AV1 in del TV.
3
Encienda el TV y el DVD (o
dispositivo accesorio digital).
4
Presione los botones CH + o CH
– para desplazarse por los canales
disponibles hasta que aparezca
CVI en la esquina superior
izquierda de la pantalla del TV.
5
Inserte un disco DVD en el
reproductor de DVD y presione el
botón PLAY del reproductor
de DVD.
La descripción de los conectores de video
componente puede diferir dependiendo del
reproductor de DVD o equipo de fuente digital
accesorio que se utilice (por ejemplo, Y, Pb,
Pr; Y, B-Y, R-Y; Y, Cr, Cb). Aunque las abreviaturas y los términos pueden variar, las letras
b y r representan los conectores de señal componente de color azul y rojo respectivamente,
mientras que Y indica la señal de luminancia.
Para conocer las definiciones y los detalles de
conexión, consulte el manual del propietario
de su DVD o accesorio digital.
CONSEJO ÚTIL
Cables de
video
componente
(Verde,
azul, rojo)
Cables
de audio
(Rojo y
blanco)
Dispositivo con
salidas de video
componente
Parte posterior del TV
La conexión CVI dominará sobre la entrada
de video AV in. Cuando un dispositivo de video
componente se conecta como se ha descrito, es
mejor no tener una señal de video conectada al
enchufe de entrada de video AV1 in.
21
VIDEO
L/Mono
AUDIO
R
COMPONENT VIDEO INPUT
Pb
Pr
AV1 in
Y
Pb
Pr
S-VIDEO
OUT
VIDEO
OUT
1
COMP VIDEO
Y
3
AV2 in
AUDIO
2
S-VIDEO
R
OUT
L
5
4
Page 24

L
os enchufes de entrada HDMI
proporcionan entradas HDMI
de 1080i para accesorios como
receptores de HD. Conectar a
HDMI para la más alta definición.
Conectar a HD CVI si su receptor
no tenga un HDMI.
Conecte un receptor de HD a la
entrada HDMI: Para conocer
mayores detalles sobre las
opciones de conexión, consulte el
Manual del propietario del
receptor.
1
Si usa una señal de plato
satelital, de cable o de
antena, conecte el cable
redondo de 75 ohmios del
plato satelital a SATELLITE
IN y/o las señales de cable y
antena a ANTENNA “A” o
“B” IN en la parte posterior
del receptor de HD.
2
Conecte el cable redondo
de 75 ohmios del enchufe
OUT TO TV en el receptor
de HD a la entrada de 75
ohmios que se encuentra en
la parte posterior del TV.
3
Conecte un cable de HDMI
del DVI OUT en el receptor
de HD al enchufe de entrada
HDMI que se encuentra en
la parte posterior del TV.
4
Tanto con el receptor de HD
como con el televisor
encendidos, presione el
botón CH + o CH – del
control remoto para sintonizar
el canal HDMI y ver la
entrada de video desde la
señal que proporciona HDMI.
NOTA: Use un cable HDMI
certificado para obtener una
imagen y una calidad de
sonido óptima.
CONEXIÓN DE ENTRADA
HDMI
22
Entrada de
cable coaxial
desde el plato
satelital
Entrada
de cable
coaxial desde
salida de cable,
caja convertidora
o antena
VHF/UHF
Entrada de cable
coaxial desde una
fuente alternativa
de señal RF
Parte posterior del TV
2
3
ACCESS CARD
DIGITAL AUDIO
SATELLITE
IN
OUTPUT
PHONE JACK
1
R
R
VCR
CONTROL
L
L
S-VIDEO
VIDEOAUDIO
ANTENNA BINANTENNA A
OUT TO TV
IN
1
1
Page 25

CONEXIONES AV LATERALES
23
L
as entradas laterales de audio y
video estás disponibles para una
conexión rápida de un VCR, para
reproducir video de una cámara o
conectar un dispositivo de juego. Use
el botón CH+ o – del control remoto
para sintonizar estas entradas.
1
Conecte el cable de video
(amarillo) de la salida Video de
la cámara (o del dispositivo
accesorio) a la entrada Video
(amarilla) que se encuentra a un
COSTADO del TV.
Para dispositivos de S-Video:
Conecte un extremo del
CABLE de S-VIDEO al enchufe
S-VIDEO que se encuentra al
COSTADO del TV y el otro
extremo al enchufe de salida
S-VIDEO de la cámara.
2
Para dispositivos estéreo:
Conecte el cable de audio (rojo y
blanco) de las salidas Audio Left y
Right de la cámara al enchufe de
entrada de audio (blanco) que se
encuentra al COSTADO del TV.
Para dispositivos mono: Conecte
un extremo del cable de audio del
enchufe de salida de audio del
dispositivo al enchufe de entrada
de audio (blanco) que se encuentra
al COSTADO del TV.
3
Encienda el TV y el dispositivo
accesorio.
4
Presione el botón CH+ o CH-
del control remoto para
sintonizar el TV en los enchufes
de entrada laterales. En la
pantalla del TV aparecerá
“Lateral”.
5
Presione el botón PLAY en
el dispositivo accesorio para ver
la reproducción o para tener
acceso al dispositivo accesorio
(cámara, unidad de juego, etc.).
Panel de enchufes laterales
del TV
Cables
de audio
Cable de video
Panel de enchufes de dispositivo accesorio
Auriculares
opcionales
Modelos:
27PT9100D
32PT9100D
Modelos:
26PW9100D
30PW9100D
30PW9110D
Panel de
enchufes
laterales del TV
Cables de audio
Cable de
video
Panel de enchufes de
dispositivo accesorio
Auriculares
opcionales
3
1
VIDEO
L
S-VIDEO
AUDIO
R
3
VIDEO
AUDIO
5
LEFT RIGHT
3
1
3
VIDEO
LEFT RIGHT
5
AUDIO
S-VIDEO
2
2
4
Page 26

NOTA
24
Page 27

NOTA
25
Page 28

NOTA
26
Page 29

DESCRIPTION DES BOUTONS DE LA TÉLÉCOMMANDE
27
Bouton de mode DVD/ACC - Appuyez sur ce
bouton pour contrôler les fonctions du téléviseur, sur
DVD pour contrôler le lecteur DVD et sur ACC pour
les fonctions du convertisseur de canaux, de la RDS,
du magnétoscope, etc. Une fois le mode sélectionné,
vous devez appuyer sur un bouton dans les 60
secondes pour que la télécommande reste dans le
mode sélectionné ou celui-ci retournera au mode TV.
Bouton émoticon joyeux - Appuyez sur ce bouton
pour ajouter des canaux aux listes « QuadraSurf ».
Fonctionne avec tous les boutons de couleur. En mode
DVD/ACC, appuyez sur ce bouton pour rembobiner.
Bouton Format - Appuyez sur ce bouton pour
sélectionner le format d’image. En mode
DVD/ACC, appuyez sur ce bouton pour avancer.
Bouton OK — Appuyez sur ce bouton pour activer la
sélection lors de la programmation de la télécommande.
Bouton A/D (ANALOGIQUE/
NUMÉRIQUE) - Appuyez sur ce bouton pour
sélectionner le mode analogique ou numérique.
Remarque : Ce bouton ne fonctionne pas en mode PIP.
Bouton AUTO SOUND - Appuyez sur ce bouton à
plusieurs reprises pour choisir entre les différents
paramètres de son prédéfinis en usine. Choisissez
entre Personnel (comment vous réglez les options de
menu Son), Parole (pour programmer avec la parole
seulement), Musique (pour les programmes
musicaux comme les concerts) ou Théâtre (utilisé
lorsque vous regardez des films).
Boutons de curseur (gauche, droite, haut, bas) -
Appuyez sur ces boutons pour mettre en surbrillance,
sélectionner et régler des éléments dans le menu à
l’écran du téléviseur.Vous pouvez également appuyer
sur le bouton curseur Haut ou Bas pour effectuer le
réglage du format d’image pour 16:9 et 16:9 Zoom.
Boutons Volume + ou - Appuyez sur le bouton
VOL + ou - pour augmenter ou diminuer le
volume audio du téléviseur.
Bouton MUTE - Appuyez sur le bouton Mute
pour éliminer le son en provenance du téléviseur.
« SOURDINE » est affiché à l’écran du
téléviseur. Appuyez de nouveau pour restaurer le
volume du téléviseur.
Bouton Guide de programme - En mode
numérique, appuyez sur ce bouton pour afficher les
informations du programme en cours. Appuyez sur le
bouton
˙˙
pour accéder aux informations du
programme du prochain créneau de temps. La qualité
et précision des informations du guide de programme
et de la bannière d’informations sont transmises par
les diffuseurs. Les temps d’antenne pourront varier si
le diffuseur se trouve dans un fuseau horaire différent.
Bouton CC - Appuyez sur ce bouton pour activer
les options de sous-titres. Appuyez sur le bouton
CC à plusieurs reprises pour faire défiler les
options disponibles à l’écran du téléviseur.
Bouton A/CH (Canal alternatif) - Permet de
faire basculer entre le canal affiché précédemment
et le canal en cours.
Page 30

DESCRIPTION DES BOUTONS DE LA TÉLÉCOMMANDE
28
Bouton ALIMENTATION Appuyez sur ce bouton
pour allumer ou éteindre le téléviseur.
Bouton PIP - Appuyez sur ce bouton pour afficher
la fenêtre PIP. Appuyez de nouveau pour diviser
l’écran en deux. PIP vous permet de regarder deux
programmes à la fois, un programme numérique et
analogique.
Bouton SWAP - Appuyez sur ce bouton pour
échanger le programme de télévision en cours et le
programme dans la fenêtre PIP.
Bouton Émoticon triste - Permet de supprimer des
canaux de la liste « Quadra Surf » pour les boutons de
couleur. Fonctionne avec tous les boutons de couleur.
Appuyez sur ce bouton pour figer l’image à
l’écran du téléviseur. Appuyez de nouveau pour
reprendre la lecture normale. Le signal reçu pendant
que l’image est figée sera perdu. Lorsque l’image
est débloquée, la vidéo retourne en mode de
diffusion en temps réel.
Boutons q, u, s et r,- Ces boutons sont
utilisés avec un magnétoscope lorsque le mode ACC
est sélectionné. Appuyez sur Stop uu, Lecture q,
Enregistrervvou Pause t.
Bouton MENU Appuyez sur ce bouton pour
afficher le menu à l’écran. Peut également être
utilisé pour reculer du menu à l’écran jusqu’à ce
qu’il disparaisse de l’écran du téléviseur.
Bouton AUTO PICTURE - Appuyez sur ce bouton à
plusieurs reprises pour sélectionner entre 5 paramètres
d’image différents prédéfinis en usine. Choisissez
entre Personnel (comment vous réglez les commandes
de réglage de menu Image), Films (pour les films),
Sports (pour les événements sportifs), Signal faible
(utilisé lorsque la réception du signal est mauvaise) ou
Multimédia (pour les jeux vidéo).
Boutons CH + ou CH -Appuyez sur ces boutons
pour sélectionner des canaux dans l’ordre ascendant
ou descendant.
Bouton AV - Appuyez sur ce bouton pour
sélectionner les différentes sources de signal
connectées aux entrées A/V du téléviseur.
Bouton INFO - En mode analogique, appuyez sur le
bouton INFO pour afficher des informations comme
le numéro de canal, le mode audio, l’heure et l’état du
minuteur de mise en veille. En mode numérique,
appuyez sur le bouton INFO pour afficher le numéro
de canal, le nom du canal, le mode audio, les soustitres et les classements. La qualité et précision des
informations du guide de programme et de la bannière
d’informations sont transmises par les diffuseurs. Les
temps d’antenne pourront varier si le diffuseur se
trouve dans un fuseau horaire différent.
Touches numérotées (0-9) Appuyez sur les touches
numérotées pour sélectionner des canaux de
télévision ou entrer des valeurs dans les menus à
l’écran. Pour l’entrée d’un canal à chiffre unique,
appuyez sur la touche numérotée correspondant au
canal de votre choix. Le téléviseur effectue une
courte pause avant de passer au canal sélectionné.
Page 31

Fonctionnement de base du téléviseur et de la télécommande
29
1
Appuyez sur le bouton
ALIMENTATION pour
allumer le téléviseur.
Remarque : vous pouvez
également appuyer sur
n’importe quel bouton en face
avant du téléviseur pour le
mettre sous tension.
2
Appuyez sur le bouton
VOLUME + pour augmenter le
volume de l’audio ou sur le
bouton VOLUME – pour
diminuer le volume de l’audio.
Pour afficher le menu à
l’écran, appuyez sur les deux
boutons simultanément. Une
fois dans le menu, utilisez ces
boutons pour effectuer des
réglages ou des sélections.
3
Appuyez sur le bouton MENU
pour afficher le menu à l’écran.
4
Appuyez sur le bouton CH
HAUT + ou BAS – pour
sélectionner des canaux de
télévision.
5
Dirigez la télécommandevers le
télécapteur sur le téléviseur
lorsque vous voulez faire
fonctionner le téléviseur avec la
télécommande.
TÉLÉCOMMANDE
P
our insérer les piles
(fournies) dans la
télécommande :
1. Enlevez le couvercle du
logement des piles à l’endos de la
télécommande.
2. Insérez les piles (2 AA) dans la
télécommande. Faites correspondre
les bornes (+) et (-) à l’intérieur du
logement avec les piles (les bornes
sont identifiées à l’intérieur du
logement.)
3. Remettez le couvercle en place.
Logement des piles
2 piles AA
Couvercle du
logement des piles
Arrière de
la télécommande
Modèles : 27PT9100D
32PT9100D
Modèles : 26PW9100D
30PW9100D
30PW9110D
POWER
1
1
+
VOLUME
POWER
2
–
+
–
VOLUME
2
3
+
MENU
+
CHANNEL
–
CHANNEL
4
4
–
Page 32

CONNEXIONS DE BASE DE L’ANTENNE/DU CÂBLE
L
’entrée de signal dans votre foyer
peut provenir d’un seul câble rond
(75 ohms), d’un convertisseur de canaux
ou d’une antenne. Dans un cas comme
dans l’autre, il est très facile de réaliser
ces connexions.
1
Si votre signal du service du câble
ou de votre antenne est un câble
rond (75 ohms), vous êtes prêt à
raccorder votre téléviseur.
Si votre antenne est dotée d’un fil
à deux conducteurs plats (300
ohms), vous devez d’abord attacher
les fils d’antenne aux vis d’un
adaptateur 300-75 ohms.
Si vous disposez d’un
convertisseur de canaux :
connectez le signal du service du
câble à la prise d’entrée de signal
du câble sur le convertisseur.
2
Raccordez le câble du service du
câble ou de l’antenne (ou adaptateur
300-75 ohms) à la prise 75Ω du
téléviseur.
Si vous disposez d’un convertisseur
de canaux : connectez la prise de
sortie OUT du convertisseur à la prise
75 ohms du téléviseur.
Arrière du téléviseur
Signal du câble
en provenance du
service du câble
Tableau de connexions
à l’arrière du
téléviseur
75 V
1
2
Connexion d’une antenne
Adaptateur
300-à-75 ohms
Combinaison
Antenne VHF/UHF
(Intérieure ou
extérieure)
Câble
à deux
conducteurs
Câble 75
ohms rond
Arrière du
téléviseur
Connexion directe au service du câble
Câble
coaxial
rond 75Ω
30
L
’entrée du service du câble dans
votre foyer peut être un câble unique
(75 ohms) ou un boîtier de convertisseur
de canaux. Dans l’un ou l’autre cas, les
raccordements sont très faciles à
effectuer. Effectuez la procédure cidessous pour raccorder votre signal du
câble à votre nouveau téléviseur.
Cette connexion fournit l’audio stéréo au
téléviseur.
1
Raccordez l’extrémité ouverte du
câble rond fourni par le service
du câble à l’entrée 75Ω du
téléviseur. Vissez le câble avec les
doigts sans trop serrer.
Après avoir utilisé la commande de
programmation automatique, appuyez
sur les boutons CH + et — pour faire
défiler tous les canaux enregistrés dans
la mémoire du téléviseur.
ASTUCE
1
75 V
Page 33

Boîtier du service du câble
(avec entrées/sorties RF) :
TO
TV/VCR
CABLE
IN
IR
USB
DVD-D OUT
AUDIO IN
SPDIF
VIDEO
IN OUT
S-VIDEO
R L
AUDIO OUT
TV
PASSCARD
Y Pb Pr
OPTICAL
SPDIF
24
CONNEXION AU BOÎTIER DU SERVICE DU CÂBLE
31
S
i votre signal du câble utilise un boîtier
du service du câble ou un décodeur,
effectuez la procédure ci-dessous pour
réaliser la connexion.
Boîtier du service du câble (avec
entrées/sorties RF) :
Cette connexion sera monophonique.
1
Connectez le câble fourni par le
service du câble au connecteur
d’entrée
(IN) de signal de télédistribution à
l’arrière du boîtier du service du câble.
2
À l’aide d’un second câble coaxial rond,
raccordez une extrémité à la prise de
sortie OUT TO TV à l’arrière du
boîtier du service du câble.
3
Raccordez l’autre extrémité du câble
coaxial rondà l’entrée 75Ω à l’arrière
du téléviseur. Vissez le câble avec les
doigts sans trop serrer.
REMARQUE : s’il y a lieu, réglez le bouton
OUTPUT CHANNEL SWITCH à l’arrière du
boîtier du service du câble à CH 3 ou 4.
Syntonisez le téléviseur au même canal et
changez les canaux à partir du boîtier du service
du câble. Dans certains cas, le boîtier du service
du câble se syntonisera automatiquement au
canal 3 ou 4 et vous n’avez qu’à changer les
canaux jusqu’à ce que l’image apparaisse.
Boîtier du service du câble (avec sorties
audio/vidéo) :
cette connexion fournit l’audio en
stéréophonie.
4
Connectez le câble fourni par le
service du câble à
la prise de signal
de câble IN à l’arrière du boîtier du
service du câble.
5
À l’aide d’un câble vidéo de type RCA,
raccordez une extrémité du câble à la
prise de sortie Video Out (ou ANT,
votre boîtier peut être étiqueté
différemment) du boîtier du service du
câble et l’autre extrémité à l’entrée vidéo
AV1 sur le téléviseur.
6
Raccordez une extrémité du câble
Audio gauche et droite aux prises
gauche et droite Audio Out L et R
sur le boîtier du service du câble.
Raccordez l’autre extrémité aux
prises d’entrée AV1 Audio L et R
sur le téléviseur.
REMARQUE : appuyez sur les boutons
CH+ ou CH- de la télécommande du
téléviseur pour syntoniser le canal AV1 au
signal du boîtier du service du câble. Une
fois syntonisé, changez les canaux à partir du
boîtier et non du téléviseur.
Tableau de connexions à l’arrière du boîtier
du service du câble
Signal du câble IN du
service du câble
Câble coaxial
rond 75Ω
Tableau de connexions à
l’arrière du téléviseur
Signal du câble
IN du service
du câble
Boîtier du service du
câble avec sorties A/V
Tableau de
connexions à
l’arrière du
téléviseur
Câbles audio L(gauche) et
R(droit) (blanc, rouge)
Câble vidéo
(jaune)
Boîtier du service du câble
(avec sorties audio/vidéo) :
VIDEO
AUDIO IN
SPDIF
CABLE
TO
IN
TV/VCR
IR
USB
IN OUT
R L
DVD-D OUT
TV
PASSCARD
S-VIDEO
Y Pb Pr
AUDIO OUT
OPTICAL
SPDIF
Page 34

CONNEXION D
’ENTRÉE AV1 (A
UDIO
/VIDÉO) ET AV 2
32
Les câbles audio et vidéo ne sont pas
fournis avec votre téléviseur mais ils
sont disponibles auprès de Philips ou
d’un détaillant de produits électroniques.
ASTUCE
Entrée
Audio In
(rouge,
blanc)
Deuxième
Magnétoscope
(ou dispositif externe)
(Doté de prises de
sortie audio et vidéo)
Entrée
Video In :
(Jaune)
Arrière du
magnétoscope
Arrière du téléviseur
Connexion AV1
Connexion AV2
L
es prises d’entrée audio/vidéo du
téléviseur permettent d’effectuer
directement les connexions du son et
de l’image entre le téléviseur et un
magnétoscope (ou dispositif semblable)
doté de prises de sortie
audio/vidéo.Les connexions de prise
d’entrée AV1 et AV2 sont illustrées sur
cette page mais l’une ou l’autre peut
être raccordée seule. Effectuez la
procédure ci-dessous pour connecter
votre dispositif externe aux prises
d’entrée AV1 et AV2 IN situées à
l’arrière du téléviseur.
1
Connectez le câble VIDEO
(jaune) à la prise VIDEO AV1 IN
(ou AV2 IN) à l’arrière du
téléviseur.
2
Connectez les câbles AUDIO
(rouge et blanc) aux prises AUDIO
AV1 IN (gauche et droite) (ou AV2
IN) à l’arrière du téléviseur.
3
Raccordez le câble VIDÉO
(jaune) à la prise VIDEO OUT à
l’arrière du magnétoscope (soit un
ou deux) ou du dispositif externe
utilisé.
4
Raccordez les câbles AUDIO
(rouge et blanc) aux prises AUDIO
OUT (gauche et droite) à l’arrière du
magnétoscope (soit un ou deux) ou
du dispositif externe utilisé.
5
Mettez le magnétoscope (soit un
ou deux) ou le dispositif externe
ainsi que le téléviseur sous
tension.
6
Appuyez sur les boutons CH+ ou
CH- pour régler le téléviseur à son
canal AV1 ou AV2.
7
Après avoir allumé l’un ou l’autre
des magnétoscopes (ou dispositifs
externes) et introduit une cassette
préenregistrée (CD, DVD, etc.),
appuyez sur le bouton PLAY
(LECTURE) pour faire jouer la
cassette sur le téléviseur.
Premier magnétoscope (ou
dispositif externe) (Doté de
prises de sortie audio et vidéo)
VIDEO
L/Mono
AUDIO
R
Page 35

C
ONNEXIONS D’ENTRÉE S-VIDÉO (S-VHS)
L
a connexion S(uper)-Vidéo à
l’arrière du téléviseur propose une
netteté et une définition améliorées pour
la lecture de sources externes comme
RDS (radiodiffusion directe par
satellite), DVD (disque vidéo
numérique), jeux vidéo et magnétoscope
S-VHS par rapport aux connexions
d’image en provenance d’une antenne
normale.
REMARQUE : votre dispositif externe
doit disposer d’une prise de sortie
S-VIDÉO afin de pouvoir effectuer la
connexion sur cette page.
1
Connectez une extrémité du
câble S-Vidéo à la prise S-VIDEO
à l’arrière du téléviseur. Connectez
ensuite une extrémité des câbles
AUDIO (rouge et blanc) aux prises
AUDIO L(gauche) et R(droite) AV
IN1 à l’arrière du téléviseur.
2
Connectez l’autre extrémité du
câble S-Vidéo à la prise de sortie
S-VHS (S-Vidéo) OUT à l’arrière
du magnétoscope. Connectez
ensuite les autres extrémités des
câbles AUDIO (rouge et blanc)
aux prises AUDIO OUT (gauche
et droite) à l’arrière du
magnétoscope.
3
Mettez le téléviseur et le
magnétoscope sous tension.
4
Appuyez sur les boutons CH +
ou CH – de la télécommande
pour faire défiler les canaux
jusqu’à ce que AV2 soit affiché
dans le coin supérieur gauche de
l’écran de télévision.
5
Vous êtes maintenant prêt à insérer
une vidéocassette préenregistrée
dans le magnétoscope et à
appuyer sur le bouton PLAY
.
Magnétoscope ou
dispositif externe
(avec sortie S-Vidéo)
Câbles audio
(rouge et
blanc)
Câble
S-Vidéo
Arrière du téléviseur
33
2
L R
AUDIO OUT
1
VIDEO
L/Mono
AUDIO
R
COMPONENT VIDEO INPUT
VIDEO
OUT
3
AV1 in
Y
Pb
Pr
S-VIDEO
OUT
AV2 in
ANT/CABLE
OUT
4
1
S-VIDEO
2
5
Page 36

Connexions des entrées vidéo composant (CVI)
L
es entrées vidéo composant
proposent une résolution maximale
des couleurs et de l’image lors de la
lecture de matériel de source de signaux
numériques, comme les lecteurs DVD.
Les signaux de différence de couleur (Pb,
Pr) et le signal de luminance (Y) sont
connectés et reçus séparément, ce qui
permet d’améliorer la largeur de bande
de couleurs (ce qui est impossible dans
le cas de connexions vidéo composite ou
S-Vidéo).
1
Raccordez les prises vidéo
composant OUT (Y, Pb, Pr) du
lecteur DVD (ou dispositif
semblable) aux prises IN (Y, Pb, Pr)
du téléviseur. Si les entrées vidéo
composant sont utilisées, il est
préférable de ne pas raccorder un
signal à la prise vidéo AV in.
2
Raccordez les câbles audio rouge
et blancaux prises de sortie audio
(gauche et droite) à l’arrière du
dispositif externe aux prises
d’entrée audio (L et R) AV1 in sur
le téléviseur.
3
Allumez le téléviseur ainsi que le
DVD (ou dispositif numérique
externe).
4
Appuyez sur les boutons CH+ ou
CH - pour faire défiler les canaux
disponibles jusqu’à ce que CVI soit
affiché dans le coin supérieur
gauche de l’écran de télévision.
5
Insérez un disque DVD dans le
lecteur DVD et appuyez sur le
bouton PLAY du lecteur DVD.
La description des connecteurs vidéo
composant peut varier selon le lecteur DVD
ou le matériel de source numérique externe
utilisé (par exemple, Y, Pb, Pr ; Y, B-Y,
R-Y ; Y, Cr, Cb). Bien que les abréviations
et les termes puissent varier, les lettres B et R
représentent respectivement, les connecteurs
de signaux composant bleu et rouge et Y
représente le signal de luminance. Consultez
le manuel d’utilisation de votre DVD ou
dispositif numérique pour de plus amples
informations sur les connexions.
ASTUCE
Câbles
vidéo
composant
(vert, bleu,
rouge)
Câbles
audio
(rouge
et
blanc)
Dispositif externe
doté de sorties
vidéo composant
Arrière du téléviseur
La connexion CVI est dominante par rapport à l’entrée
vidéo AV1. Si un dispositif vidéo composant est raccordé
tel que décrit, il est préférable de ne pas raccorder un
signal vidéo à la prise d’entrée vidéo AV1 in.
34
AV2 in
VIDEO
L/Mono
AUDIO
R
COMPONENT VIDEO INPUT
Pb
Pr
AV1 in
Y
Pb
Pr
S-VIDEO
OUT
VIDEO
2
AUDIO
R
OUT
OUT
L
5
4
1
COMP VIDEO
Y
3
S-VIDEO
Page 37

L
es prises d’entrée HDMI
fournissent des entrées HDMI
à 1080i pour des dispositifs
externes comme les récepteurs
HD. Pour la meilleure haute
définition, connectez à HDMI. Si
votre récepteur n’est pas fourni
d’un HDMI, connectez à HD CVI.
Connexion d’un récepteur HD à
l’entrée HDMI : veuillez
consulter le manuel d’utilisation de
votre récepteur pour de plus
amples informations sur les
options de connexion.
1
Si vous utilisez une antenne
parabolique orientable, un
signal du service de câble ou
d’antenne, connectez le
câble rond 75Ω de l’antenne
parabolique à l’entrée
SATELLITE IN et/ou les
signaux du câble ou de
l’antenne à l’entrée
ANTENNA “A” ou “B” IN
à l’arrière du récepteur HD.
2
Connectez un autre câble
rond 75 ohms de la prise
OUT TO TV du récepteur
HD à la prise 75 ohms IN à
l’arrière du téléviseur.
3
Connectez un câble HDMI
de la prise DVI OUT du
récepteur HD à la prise
d’entrée HDMI à l’arrière du
téléviseur.
4
Après avoir allumé le
récepteur HD et le téléviseur,
appuyez sur le bouton CH
+ ou CH - de la
télécommande pour
syntoniser le canal HDMI et
visionner l’entrée vidéo du
signal HDMI fourni.
REMARQUE : veuillez utiliser
un câble HDMI cer
tifié afin
d’obtenir une qualité d’image et de
son optimale.
CONNEXION D
’ENTRÉE HDMI
35
Fil d’entrée de
câble coaxial
d’une antenne
parabolique
Fil d’entrée
de câble
coaxial en
provenance de la
prise de sortie de
câble, du
convertisseur de
canaux ou de
l’antenne
VHF/UHF
Fil d’entrée de
câble coaxial
d’une source
de signal rf
alternative
Arrière du téléviseur
2
3
ACCESS CARD
SATELLITE
IN
1
DIGITAL AUDIO
OUTPUT
PHONE JACK
R
R
VCR
CONTROL
L
L
S-VIDEO
VIDEOAUDIO
ANTENNA BINANTENNA A
OUT TO TV
IN
1
1
Page 38

CONNEXIONS AV LATÉRALES
36
D
es entrées latérales audio et vidéo
sont disponibles pour réaliser une
connexion rapide à un magnétoscope,
faire la lecture d’une vidéo à partir
d’une caméra ou pour y connecter un
système de jeu vidéo. Utilisez le
bouton CH+ ou – de la télécommande
pour syntoniser ces entrées.
1
Connectez le câble vidéo
(jaune) de la sortie Vidéo de la
caméra (ou dispositif externe) à
l’entrée Vidéo (jaune) se trouvant
sur le CÔTÉ du téléviseur.
Pour les dispositifs S-Vidéo :
connectez une extrémité du
câble S-Vidéo à la prise S-VIDEO
sur le CÔTÉ du téléviseur et
l’autre extrémité à la prise de
sortie S-VIDEO out de la caméra.
2
Pour les dispositifs stéréo :
connectez le câble audio (rouge
et blanc) des sorties audio gauche
et droite de la caméra à la prise
d’entrée Audio In (blanche) sur
le CÔTÉ du téléviseur.
Pour les dispositifs mono :
connectez une extrémité du câble
audio de la prise de sortie Audio
Out du dispositif à la prise Audio
In (blanche) sur le CÔTÉ du
téléviseur.
3
Allumez le téléviseur ainsi que
le dispositif externe.
4
Appuyez sur le bouton CH + ou
CH – de la télécommande pour
syntoniser le téléviseur aux prises
d’entrées latérales.
« Latéral » est affiché à l’écran
du téléviseur.
5
Appuyez sur le bouton de
lecture PLAY du dispositif
externe pour faire la lecture ou
pour accéder au dispositif
externe (caméra, système de
jeu vidéo, etc.).
Panneau de connexions latéral
du téléviseur
Câbles
audio
Câble vidéo
Panneau de connexions du dispositif externe
Casque
d’écoute en
option
Modèles :
27PT9100D
32PT9100D
Modèles :
26PW9100D
30PW9100D
30PW9110D
Panneau de
connexions
latéral du
téléviseur
Câbles audio
Câble
vidéo
Panneau de
connexions du
dispositif externe
Casque
d’écoute en
option
3
1
VIDEO
L
2
S-VIDEO
1
S-VIDEO
AUDIO
R
2
3
VIDEO
AUDIO
5
LEFT RIGHT
3
3
VIDEO
AUDIO
LEFT RIGHT
5
4
Page 39

REMARQUE
37
Page 40

REMARQUE
38
Page 41

REMARQUE
39
Page 42

NOTES/NOTA/REMARQUE
 Loading...
Loading...