Philips 24PFK5211/12 user manual [tr]

Register your product and get support at
www.philips.com/welcome
Kullanım kılavuzu
5211 series
24PFK5211
24PFT5211
24PFT5211

İçindekiler
1 TV Turu 3
1.1 TV'yi duraklatma ve kayıtlar 3
1.2 EasyLink 3
1.3 Bluetooth Bağlantısı 3
2 Kurulum 4
2.1 Güvenlik talimatlarını okuma 4
2.2 Yerleştirme hakkında ipuçları 4
2.3 Güç kablosu 4
2.4 Anten kablosu 4
2.5 Uydu çanak anteni 4
3 Cihazları bağlama 6
3.1 Bağlantılar hakkında 6
3.2 Ortak arayüz - CAM 8
3.3 Set üstü kutu - STB 8
3.4 Uydu alıcısı 8
3.5 Ev Sinema Sistemi - HTS 9
3.6 Blu-ray Disk oynatıcı 10
3.7 DVD oynatıcı 10
3.8 Oyun konsolu 10
3.9 USB Sabit Sürücü 11
3.10 USB flash sürücü 12
3.11 Video kamera - HDMI 12
3.12 Bilgisayar 12
3.13 Kulaklıklar 12
3.14 Bluetooth ses istasyonu 13
4 Açma 15
4.1 Açık, Bekleme Modu veya Kapalı 15
4.2 Uyku zamanlayıcısı 15
4.3 Kapatma Zamanlayıcısı 15
5 Uzaktan kumanda 16
5.1 Tuş genel bilgileri 16
5.2 IR sensörü 17
5.3 Piller 17
5.4 Temizleme 17
6 TV kanalları 18
6.1 Kanal Listeleri 18
6.2 TV kanallarını izleme 18
6.3 Kanal listesi kopyalama 22
7 Kanal kurulumu - Anten, Kablo 24
7.1 Kanal güncelleme 24
7.2 Kanalları yeniden kurma 24
7.3 DVB-T veya DVB-C 24
7.4 Manuel Kurulum 25
8 Kanal kurulumu - Uydu (PFK modeli için)
27
8.1 Uydu kanallarını izleme 27
8.2 Uydu kanalı listesi 27
8.3 Favori uydu kanalları 27
8.4 Uydu kanallarını kilitleme 28
8.5 Uydu kurulumu 29
8.6 Uydu sorunları 32
9 TV rehberi 34
9.1 Gerekenler 34
9.2 TV Rehberini Kullanma 34
10 TV kaydetme ve duraklatma 36
10.1 Kayıt 36
10.2 Pause TV 37
11 Kaynaklar 38
11.1 Cihaza geçme 38
11.2 Beklemeden 38
11.3 EasyLink 38
12 Zamanlayıcılar ve saat 39
12.1 Uyku zamanlayıcısı 39
12.2 Saat 39
12.3 Kapatma zamanlayıcısı 39
13 Videolar, Fotoğraflar ve Müzik 40
13.1 Bir USB bağlantısından 40
13.2 Videolarınızı oynatma 40
13.3 Fotoğraflarınızı görüntüleme 40
13.4 Müziğinizi çalma 41
14 Ayarlar 42
14.1 Görüntü 42
14.2 Ses 45
14.3 Genel ayarlar 47
15 Teknik özellikler 50
15.1 Çevresel 50
15.2 PxT modelleri için alım 51
15.3 PxK modelleri için alım 51
15.4 Ekran 51
15.5 Güç 51
15.6 Boyutlar ve ağırlıklar 52
15.7 Bağlantı 52
15.8 Ses 52
15.9 Multimedya 52
16 Yazılım 53
16.1 Yazılım güncelleme 53
16.2 Yazılım sürümü 53
16.3 Açık kaynaklı yazılım 53
16.4 Açık kaynaklı lisans 53
17 Sorun giderme ve destek 56
17.1 Sorun giderme 56
17.2 Kayıt olun 57
17.3 Yardım 57
17.4 Çevrimiçi yardım 57
17.5 Müşteri Desteği / Onarım 58
18 Güvenlik ve bakım 59
18.1 Güvenlik 59
18.2 Ekran bakımı 60
19 Kullanım şartları, telif hakları ve lisanslar
61
19.1 Kullanım koşulları 61
19.2 Telif hakları ve lisanslar 61
Dizin 63
2
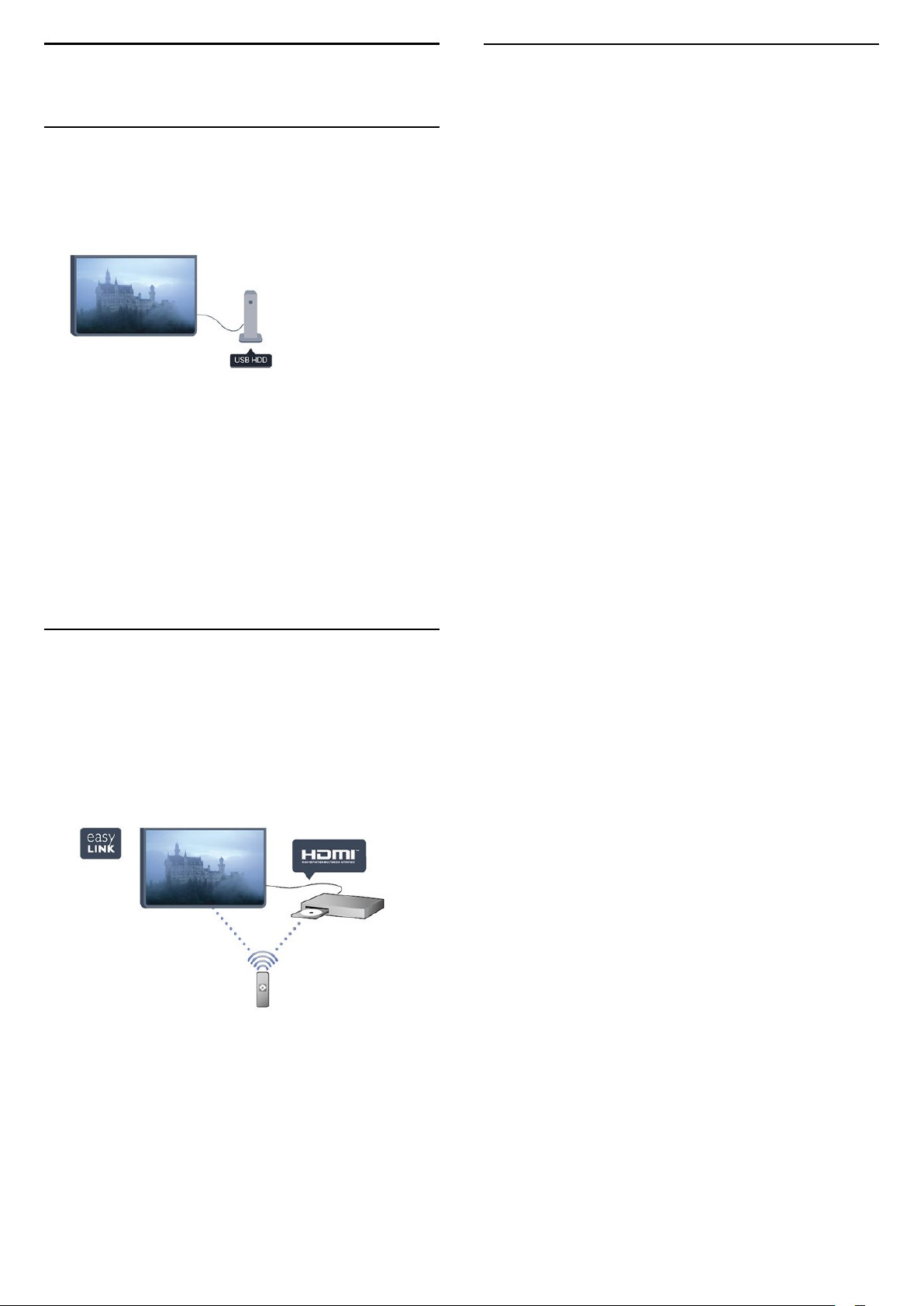
1
1.3
TV Turu
1.1
TV'yi duraklatma ve kayıtlar
Bir USB Sabit Sürücü bağlarsanız dijital bir TV
kanalının yayınını duraklatabilir ve kaydedebilirsiniz.
TV'niz yayını USB Sabit Sürücüye kaydederken, TV'yi
duraklatıp acil telefon aramalarını yanıtlayabilir veya
bir spor müsabakası esnasında ara verebilirsiniz. Daha
sonra tekrar izlemeye başlayabilirsiniz.
Bağlı bir USB Sabit Sürücü ile dijital yayınları da
kaydedebilirsiniz. Bir programı izlerken kayıt yapabilir
veya gelecekte yayınlanacak bir programın kaydını
programlayabilirsiniz.
Bluetooth Bağlantısı
TV'niz Bluetooth teknolojisine sahiptir.
Bu teknoloji; akıllı telefon, tablet veya hatta dizüstü
bilgisayarlar gibi Bluetooth özellikli cihazlarla kolay
kablosuz bağlantı sağlar. Böylece favori müzikleriniz
ile video veya oyun seslerinin keyfini kablosuz olarak
çıkarabilirsiniz.
1.2
EasyLink
EasyLink ile TV'nin uzaktan kumandasını kullanarak
Blu-ray Disk oynatıcı gibi bağlı bir cihazı
çalıştırabilirsiniz.
EasyLink bağlı cihazlarla iletişim kurmak için HDMI
CEC kullanır.
3
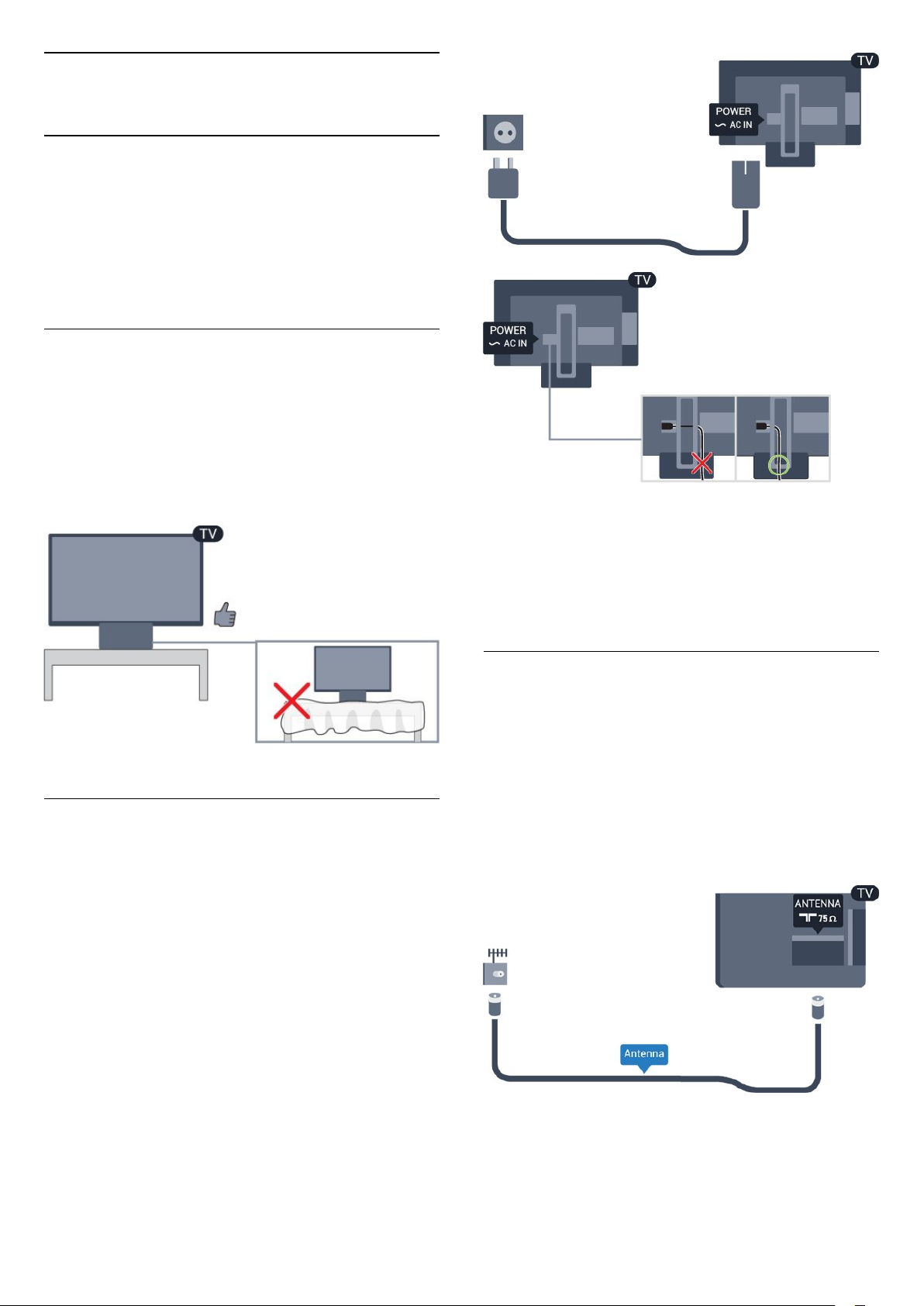
2
Kurulum
2.1
Güvenlik talimatlarını okuma
TV'nizi ilk kez kullanmadan önce güvenlik talimatlarını
okuyun.
Yardım'da Güvenlik ve bakım > Güvenlik konusuna
gidin.
2.2
Yerleştirme hakkında ipuçları
- TV'yi, ışığın doğrudan ekran üzerinde parlamadığı bir
konuma yerleştirin.
- TV'yi duvardan en fazla 15 cm uzağa yerleştirin.
- TV için ideal izleme mesafesi, çapraz ekran
boyutunun 3 katıdır. Otururken, gözleriniz ekranın
ortasıyla aynı seviyede olmalıdır.
2.3
Güç kablosu
- Güç kablosunu TV'nin arkasındaki POWER
konektörüne takın.
- Güç kablosunun konektöre sıkıca takıldığından
emin olun.
- Duvardaki prizin her zaman erişilebilir olduğundan
emin olun.
- Güç kablosunu çıkarırken her zaman fişten tutarak
çekin, asla kablodan tutarak çekmeyin.
TV bekleme modundayken çok az güç tüketmesine
rağmen, uzun süre kullanmayacaksanız enerji
tasarrufu için güç kablosunu prizden çekin.
2.4
Anten kablosu
Antenin fişini TV'nin arkasındaki ANTENNA soketine
sıkıca takın.
Kendi anteninizi veya bir anten dağıtım sisteminin
anten sinyalini bağlayabilirsiniz. IEC Koaksiyel 75 Ohm
RF anten kablosu kullanın.
Bu anten kablosunu DVB-T ve DVB-C giriş sinyalleri
için kullanın.
4
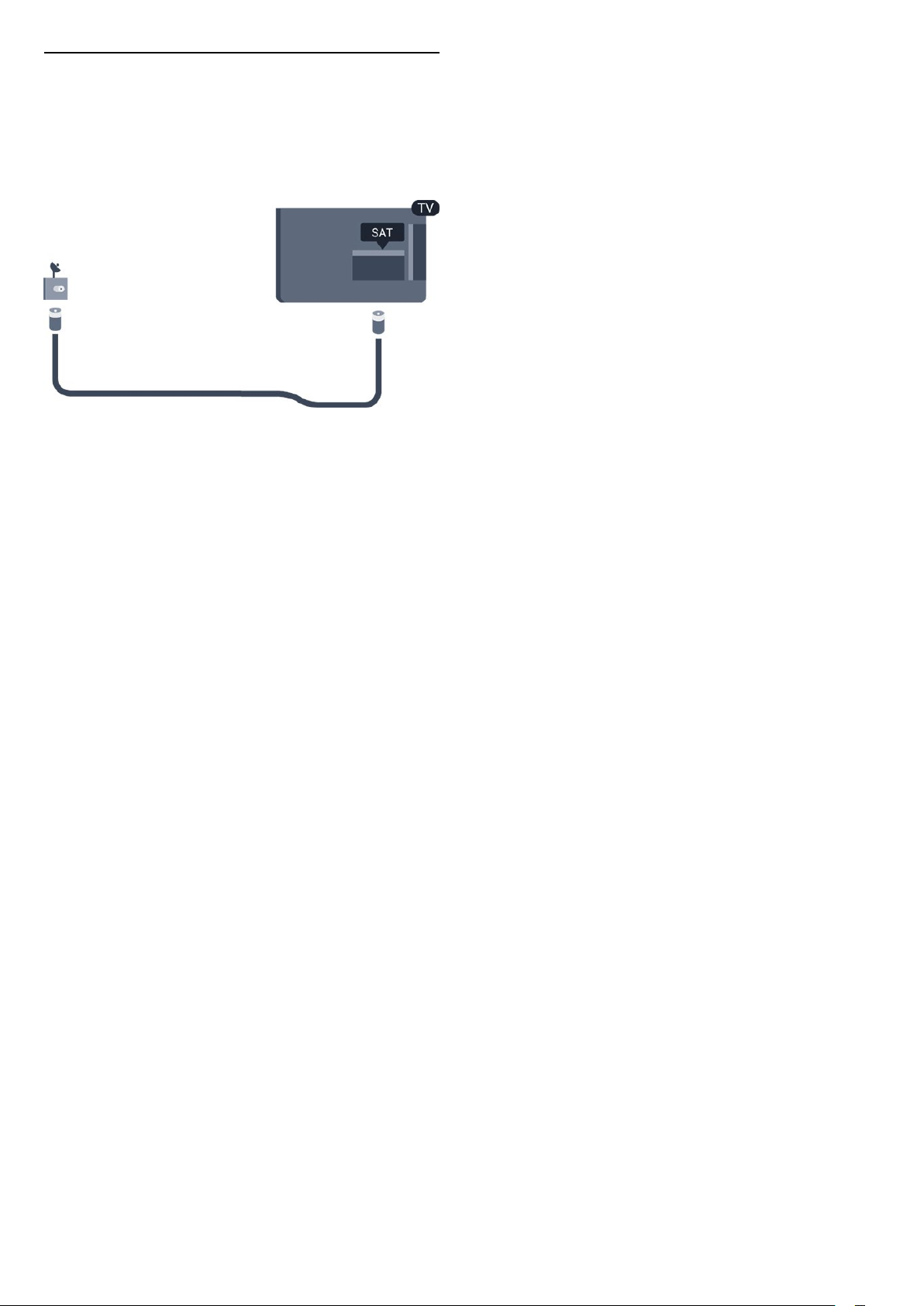
2.5
Uydu çanak anteni
- PHK/PFK modelleri için
TV'nin arkasındaki SAT uydu bağlantısına F tipi uydu
konektörünü takın.
5
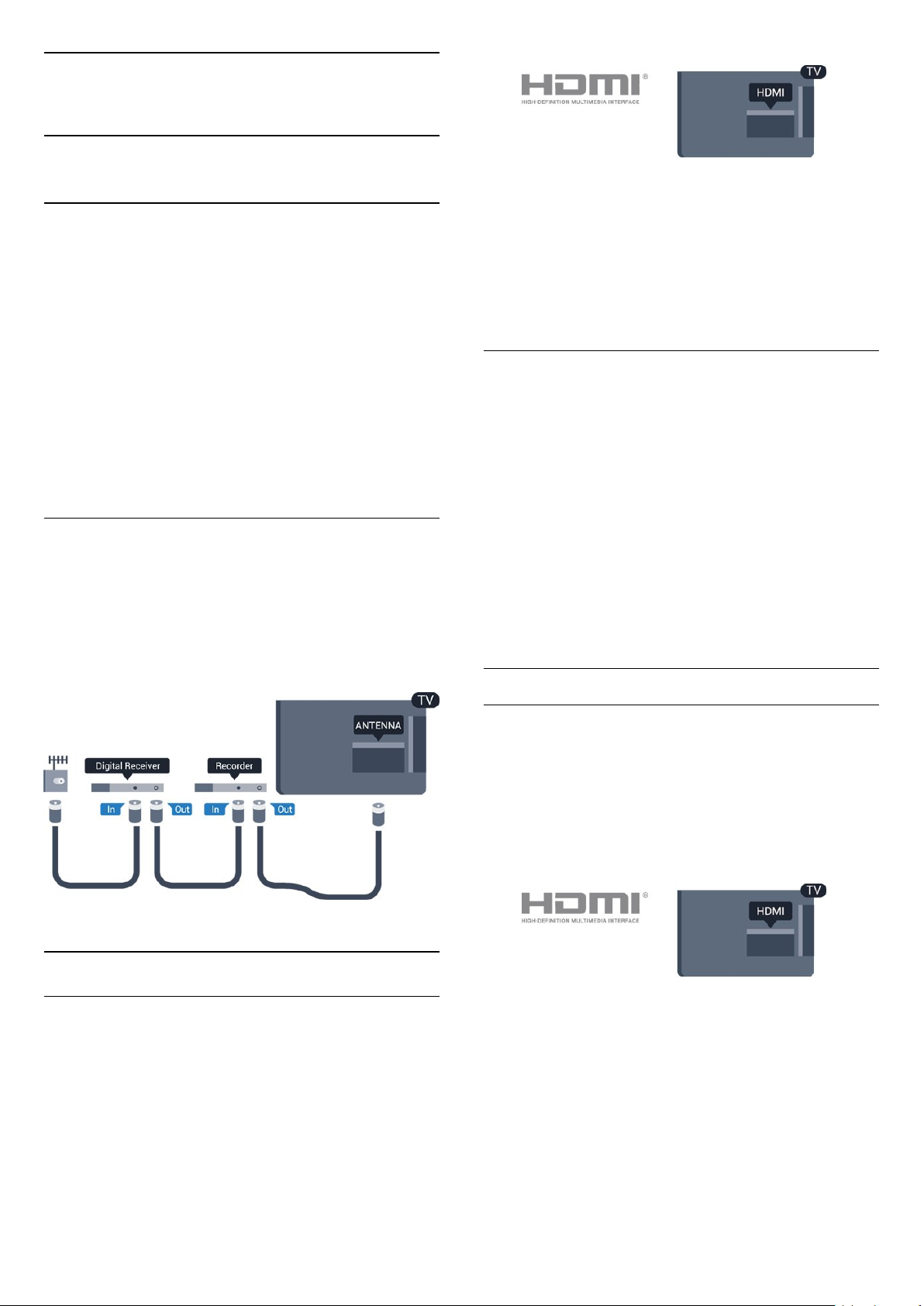
3
Cihazları bağlama
3.1
Bağlantılar hakkında
Kopya koruması
Bağlantı kılavuzu
Cihazı TV'ye kullanılabilir olan en yüksek kaliteli
bağlantıyla bağlayın. Ayrıca, iyi görüntü ve ses
aktarımı için
kaliteli kablolar kullanın.
Birkaç cihazı TV'ye bağlamakla ilgili yardıma
ihtiyacınız varsa Philips TV bağlantı
kılavuzunu ziyaret edebilirsiniz. Kılavuzda bağlantının
nasıl yapılacağı ve hangi kabloların kullanılacağı
hakkında bilgiler bulunmaktadır.
www.connectivityguide.philips.com adresini ziyaret
edin.
Anten bağlantı noktası
Bir Set Üstü Kutunuz (dijital alıcı) veya Kaydediciniz
varsa anten kablolarını anten sinyalinin TV'den önce
Set Üstü Kutu ve/veya Kaydediciden geçeceği
biçimde bağlayın. Böylece, anten ve Set Üstü Kutu
olası ilave kanalları kayıt için Kaydediciye
gönderebilir.
HDMI kabloları HDCP'yi (Yüksek Bant Genişliğine
Sahip Dijital İçerik Koruması) destekler. HDCP, DVD
disk veya Blu-ray Disk içindeki HD içeriğin
kopyalanmasını önleyen bir kopya koruma sinyalidir.
DRM (Dijital Hak Yönetimi) olarak da adlandırılır.
HDMI ARC
TV'deki HDMI 1 bağlantısında HDMI ARC (Ses Dönüş
Kanalı) vardır. Genellikle Ev Sinema Sistemi (HTS)
olan cihazda HDMI ARC bağlantısı da varsa cihazı bu
TV'deki HDMI 1 bağlantısına bağlayın. HDMI ARC
bağlantısı sayesinde TV görüntüsünün sesini HTS'ye
gönderen ilave bir ses kablosuna ihtiyaç duymazsınız.
HDMI ARC bağlantısı iki sinyali birleştirir.
HDMI bağlantılarında ARC'yi kapatmak
isterseniz tuşuna basıp Kurulum'u seçin
ve Tamam tuşuna basın. TV
ayarları > Ses > Gelişmiş > HDMI 1 ARC'yi seçin.
HDMI CEC - EasyLink
HDMI bağlantı noktaları
HDMI kalitesi
En iyi görüntü ve ses kalitesi HDMI bağlantısı ile
sağlanır. TV sinyali için HDMI kablosu kullanın.
En iyi sinyal kalitesinde aktarım için Yüksek Hızlı HDMI
kablosu kullanın ve 5 metreden uzun HDMI kablosu
kullanmayın.
EasyLink
EasyLink ile TV uzaktan kumandasını kullanarak bağlı
cihazları çalıştırabilirsiniz. EasyLink, bağlı cihazlarla
iletişim kurmak için HDMI CEC (Tüketici Elektroniği
Kontrolü) kullanır. Cihazların HDMI CEC'yi
desteklemesi ve HDMI bağlantısı ile bağlanmış olması
gerekir.
EasyLink kurulumu
TV'yi aldığınızda EasyLink özelliği açıktır. Bağlı
EasyLink cihazlarındaki tüm HDMI CEC ayarlarının
düzgün yapıldığından emin olun. EasyLink, farklı
markaların cihazlarıyla çalışmayabilir.
Diğer markalarda HDMI CEC
HDMI CEC işlevinin farklı markalarda farklı adları
vardır. Bazı örnekler ise şu şekildedir: Anynet, Aquos
Link, Bravia Theatre Sync, Kuro Link, Simplink ve Viera
6
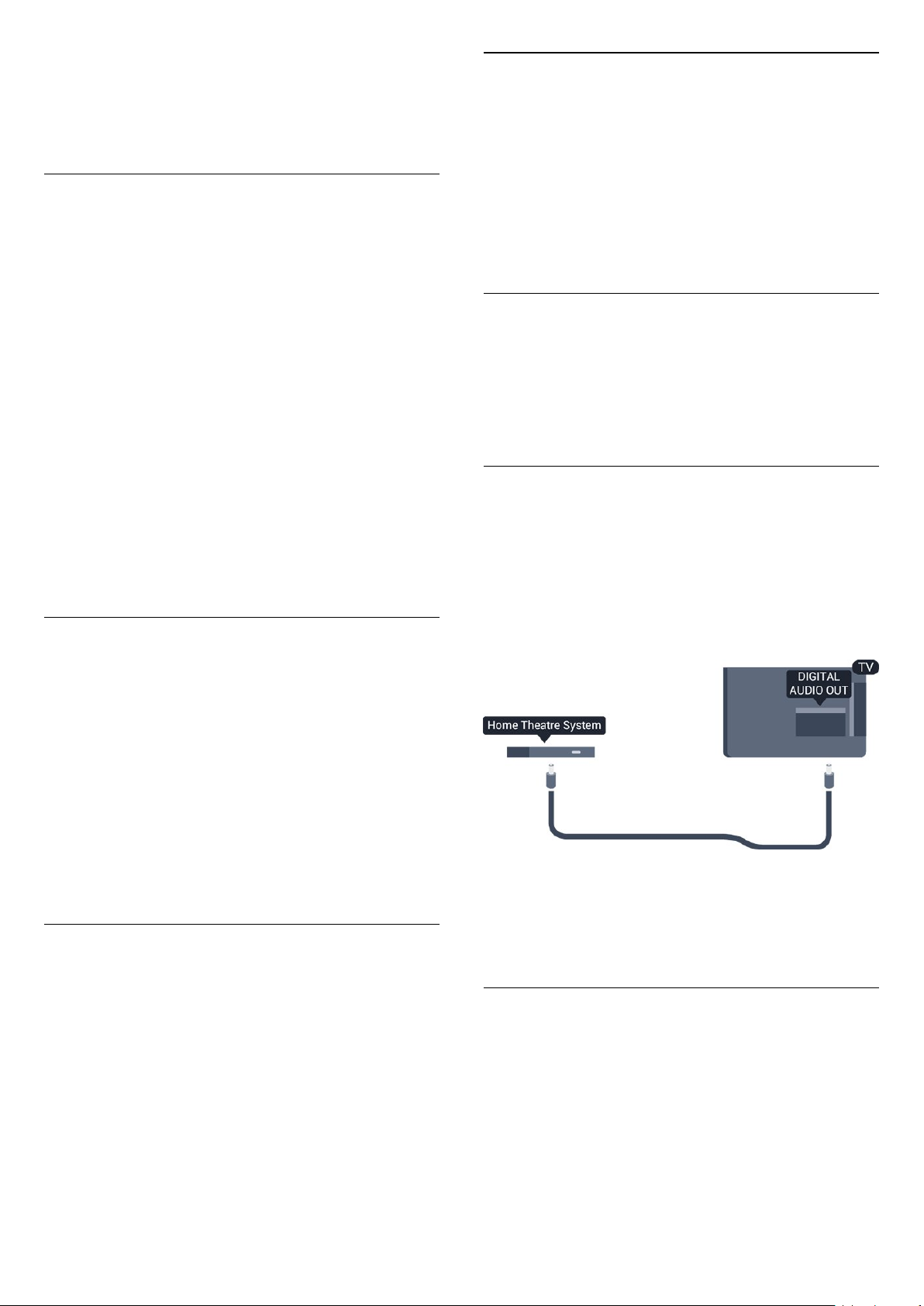
Link. Markaların tümü EasyLink ile tam uyumlu
değildir.
Örnek HDMI CEC marka adları ilgili sahiplerinin
mülkiyetindedir.
Cihazları çalıştırma
HDMI'ye bağlı cihazı çalıştırmak ve EasyLink'i
ayarlamak için TV bağlantılarında cihazı veya
etkinliğini seçin. SOURCES tuşuna basın, HDMI
bağlantısına bağlı bir cihaz seçin ve Tamam tuşuna
basın.
Cihaz seçildikten sonra TV uzaktan kumandası cihazı
kontrol edebilir. Ancak ve OPTIONS tuşları
ve diğer bazı TV tuşları cihaza yönlendirilmez.
Gereken tuş TV uzaktan kumandasında yoksa tuşu
Seçenekler menüsünde seçebilirsiniz.
OPTIONS tuşuna basın ve menü
çubuğunda Kontroller öğesini seçin. Gereken cihaz
tuşunu ekranda seçin ve Tamam tuşuna basın.
Bazı çok özel cihaz tuşları Kontroller menüsünde yer
almayabilir.
Not: Sadece EasyLink Uzaktan Kumanda işlevini
destekleyen cihazlar TV uzaktan kumandasına yanıt
verir.
EasyLink Açma veya Kapatma
DVI - HDMI
Sadece DVI bağlantısı olan bir cihazınız varsa cihazı
DVI HDMI adaptörü ile herhangi
bir HDMI bağlantısına bağlayabilirsiniz.
Cihazınızda yalnızca DVI bağlantısı varsa DVI - HDMI
adaptörü kullanın. HDMI bağlantılarından birini
kullanın ve ses için TV'nin arkasındaki Ses Girişi
bağlantısına bir Ses Sol/Sağ kablosu (3,5 mm mini jak)
takın.
Kopya koruması
DVI ve HDMI kabloları HDCP'yi (Yüksek Bant
Genişliğine Sahip Dijital İçerik Koruması) destekler.
HDCP, DVD disk veya Blu-ray Disk içindeki HD içeriğin
kopyalanmasını önleyen bir kopya koruma sinyalidir.
DRM (Dijital Hak Yönetimi) olarak da adlandırılır.
Ses Çıkış - Optik
Ses Çıkış - Optik yüksek kaliteli bir ses bağlantısıdır.
Bu optik bağlantı 5.1 ses kanallarını destekler.
Cihazınızda, genellikle bir Ev Sinema Sistemi (HTS),
HDMI ARC bağlantısı yoksa bu bağlantıyı HTS'deki bir
Ses Giriş - Optik bağlantısı ile kullanabilirsiniz. Ses
Çıkış - Optik bağlantısı TV'den gelen sesi HTS'ye
gönderir.
TV'yi aldığınızda tüm EasyLink ayarları açıktır.
EasyLink ayarlarını bağımsız olarak kapatabilirsiniz.
EasyLink'i tamamen kapatmak için . . .
1. tuşuna basıp Kurulum'u seçin ve Tamam
tuşuna basın.
2. TV ayarları > Genel ayarlar > EasyLink'i seçin.
3. EasyLink'i seçin.
4. Kapalı seçeneğini belirleyin ve Tamam tuşuna
basın.
5. Gerekirse arka arkaya tuşuna basarak menüyü
kapatabilirsiniz.
EasyLink Uzaktan Kumanda
EasyLink Uzaktan Kumanda
Cihazların iletişim kurmasını istiyor, ancak bunları TV
uzaktan kumandasıyla çalıştırmak istemiyorsanız
EasyLink uzaktan kumandasını ayrı olarak
kapatabilirsiniz.
TV'nizin uzaktan kumandasıyla birden fazla HDMICEC uyumlu cihazı kontrol edebilirsiniz.
EasyLink ayarları menüsünde, EasyLink Uzaktan
Kumanda ve Kapalı öğelerini seçin.
Ses çıkış sinyali türünü Ev Sinema Sisteminizin ses
özelliklerine uyacak biçimde ayarlayabilirsiniz.
Ses ekrandaki görüntüyle eşleşmezse, sesi görüntü
senkronizasyonuna ayarlayabilirsiniz.
Scart
SCART, iyi kaliteli bir bağlantıdır. SCART bağlantısı,
CVBS ve RGB video sinyalleri için kullanılabilir, ancak
Yüksek Çözünürlüklü (HD) TV sinyalleri için
kullanılamaz. SCART bağlantısında video ve ses
sinyalleri bir arada aktarılır.
Cihazınızı bağlamak için SCART adaptör kablosunu
kullanın.
7
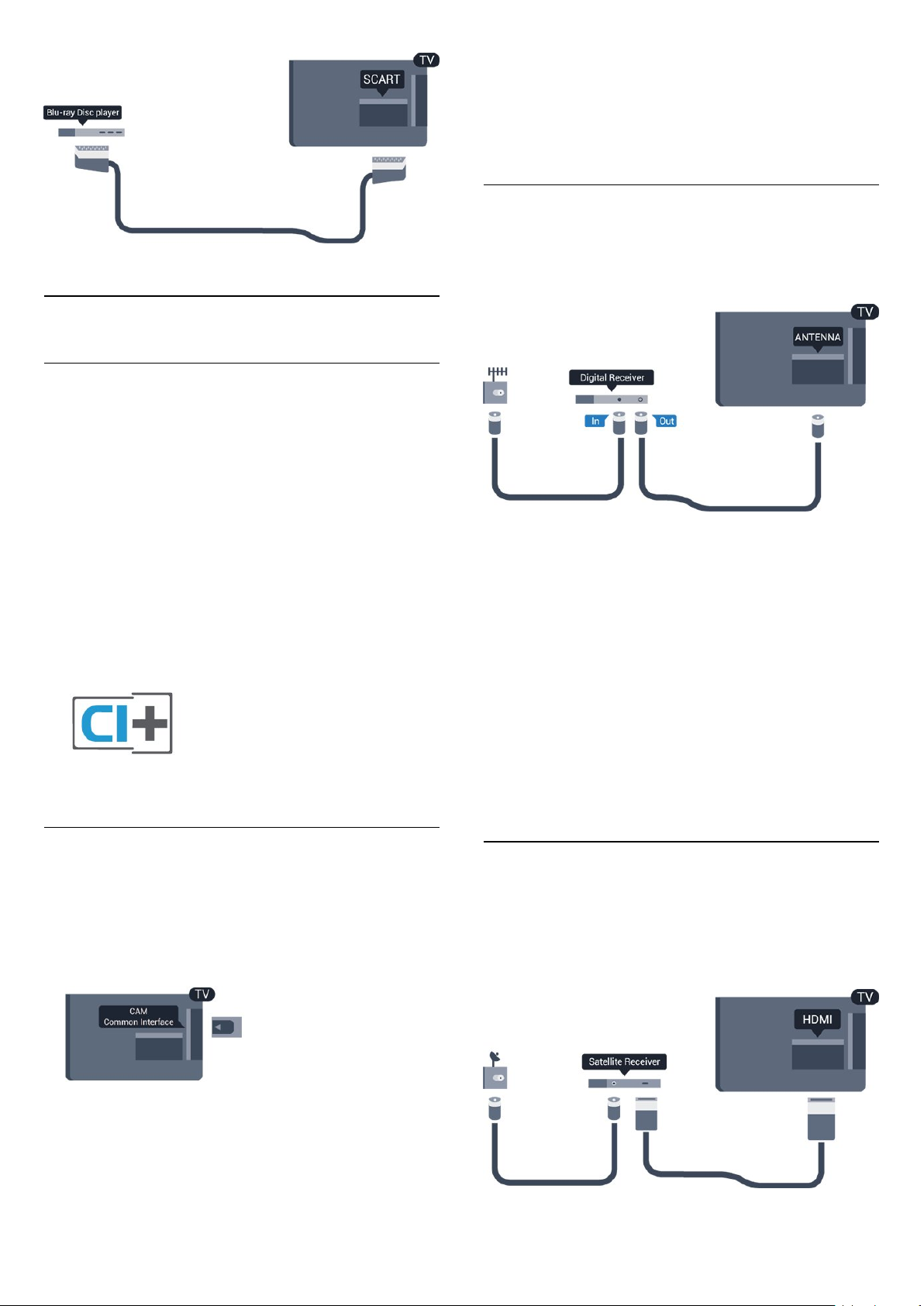
3.2
Ortak arayüz - CAM
CI+
Bu TV, CI+ Koşullu Erişim kullanımına hazırdır.
CI+ ile bölgenizdeki dijital TV yayıncıları tarafından
yayınlanan filmler ve spor programları gibi özel HD
programları izleyebilirsiniz. Bu programlar TV yayıncısı
tarafından şifrelenir ve ön ödemeli bir CI+ modülüyle
programların şifresi çözülür.
Dijital TV yayıncıları, özel programlara abone
olduğunuzda CI+ modülü (Koşullu Erişim Modülü CAM) sağlar. Bu programlar üst düzey bir kopyalama
korumasına sahiptir.
Şartlar ve koşullar hakkında daha fazla bilgi almak için
bir dijital TV yayıncısı ile iletişime geçin.
CAM'nin etkinleşmesi birkaç dakika sürebilir. CAM
kaldırıldığında, TV'deki yayın hizmeti devre dışı kalır.
CAM takılmışsa ve abonelik ücretleri ödenmişse
(bağlantı yöntemleri farklı olabilir) TV yayınını
izleyebilirsiniz. Takılan CAM sizin TV'nize özeldir.
3.3
Set üstü kutu - STB
Anteni Set Üstü Kutusuna (dijital alıcı) ve TV'ye
bağlamak için 2 anten kablosu kullanın.
Set Üstü Kutuyu TV'ye bağlamak için anten
bağlantılarının yanına bir HDMI kablosu ekleyin.
Otomatik kapanma
Yalnızca Set Üstü Kutunun uzaktan kumandasını
kullanıyorsanız bu otomatik zamanlayıcıyı kapatın.
TV'nin uzaktan kumandasındaki herhangi bir tuşa
basılmadan 4 saat geçtiğinde TV'nin otomatik olarak
kapanmasını önlemek için bunu yapın.
CAM
CAM modülü takma
Bir CAM takmadan önce TV'yi kapatın.
Doğru takma yöntemi CAM üzerinde gösterilir. Yanlış
takılması CAM ve TV'ye zarar verebilir.
CAM kartını takmak için TV'deki Ortak Arayüz yuvasını
kullanın.
Kartın ön kısmı size dönükken CAM'yi nazik bir şekilde
gidebildiği kadar bastırın.
Kartı kalıcı olarak yuvada bırakın.
Kapatma zamanlayıcısını kapatmak için tuşuna
basıp Kurulum'u seçin ve Tamam tuşuna basın.
TV ayarları > Genel ayarlar > Kapanma
zamanlayıcısı'nı seçin ve kaydırma çubuğunu
Kapalı'ya ayarlayın.
3.4
Uydu alıcısı
Çanak anten kablosunu Uydu alıcısına bağlayın.
Cihazı TV'ye bağlamak için anten bağlantısının yanına
bir HDMI kablosu ekleyin.
8
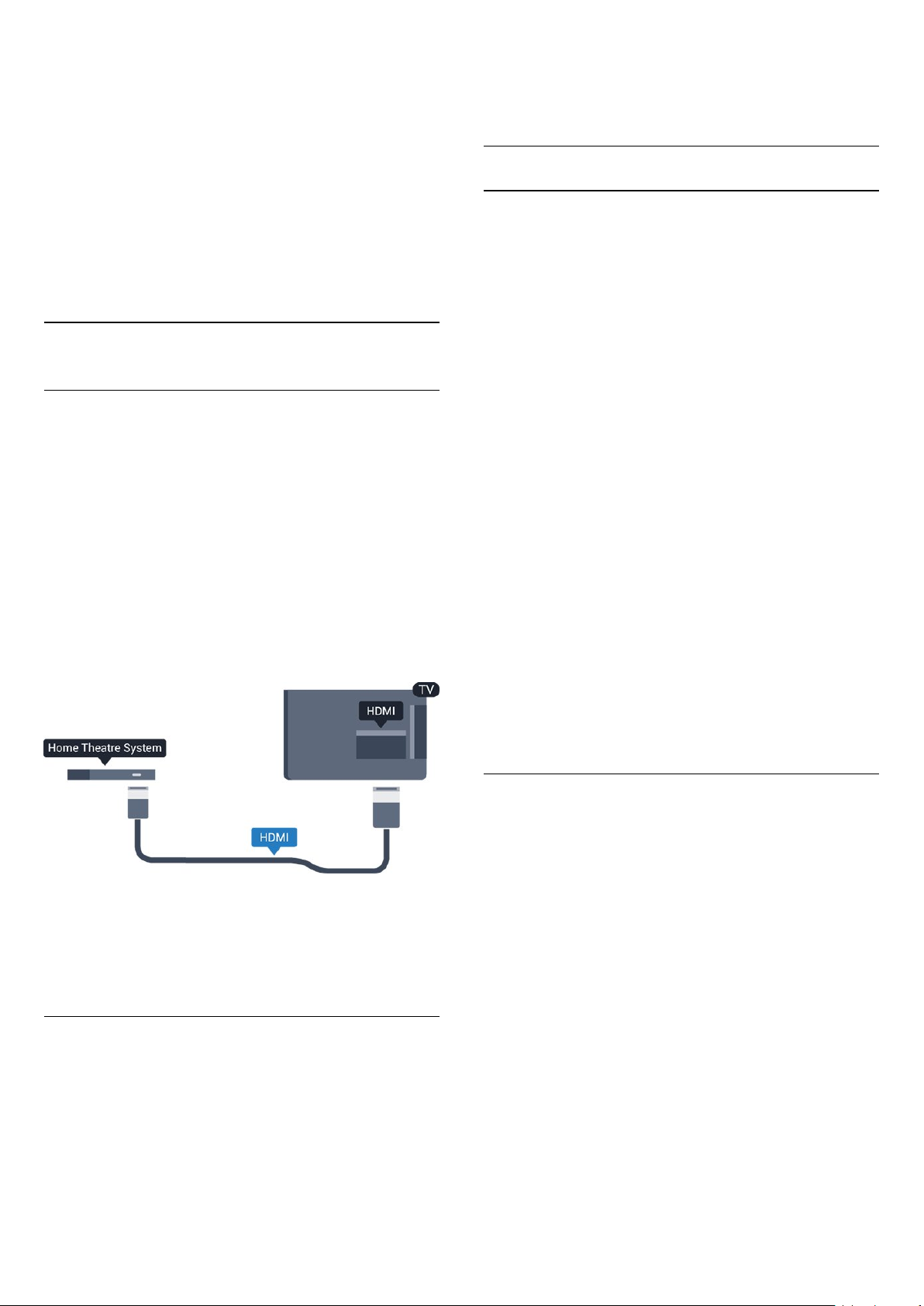
Otomatik kapanma
Yalnızca Set Üstü Kutunun uzaktan kumandasını
kullanıyorsanız bu otomatik zamanlayıcıyı kapatın.
TV'nin uzaktan kumandasındaki herhangi bir tuşa
basılmadan 4 saat geçtiğinde TV'nin otomatik olarak
kapanmasını önlemek için bunu yapın.
Ses ekrandaki görüntüyle eşleşmezse ses ve
görüntüyü eşleştirmek için disk oynatıcılı çoğu Ev
Sinema Sisteminde gecikme ayarlayabilirsiniz.
Ses Çıkış ayarları
Kapatma zamanlayıcısını kapatmak için tuşuna
basıp Kurulum'u seçin ve Tamam tuşuna basın.
TV ayarları > Genel ayarlar > Kapatma
zamanlayıcısı'nı seçin ve kaydırma
çubuğunu Kapalı'ya ayarlayın.
3.5
Ev Sinema Sistemi - HTS
HDMI ARC ile Bağlan
Ev Sinema Sistemini (HTS) TV'ye bağlamak için bir
HDMI kablosu kullanın. Philips Soundbar veya dahili
disk oynatıcısı olan bir HTS bağlayabilirsiniz.
HDMI ARC
TV'deki HDMI 1 bağlantısında HDMI ARC (Ses Dönüş
Kanalı) vardır. Genellikle Ev Sinema Sistemi (HTS)
olan cihazda HDMI ARC bağlantısı da varsa cihazı bu
TV'deki HDMI 1 bağlantısına bağlayın. HDMI ARC
bağlantısı sayesinde TV görüntüsünün sesini HTS'ye
gönderen ilave bir ses kablosuna ihtiyaç duymazsınız.
HDMI ARC bağlantısı iki sinyali birleştirir.
Ses Çıkışı gecikmesi
TV'ye bir Ev Sinema Sistemi (HTS) bağlıyken TV'deki
görüntü ve HTS'den gelen ses senkronize olmalıdır.
Otomatik ses ve görüntü senkronizasyonu
En yeni Philips Ev Sinema Sistemlerinde, ses ve video
senkronizasyonu otomatik olarak senkronize edilir ve
daima doğrudur.
Ses senkron gecikmesi
Diğer bazı Ev Sinema Sistemlerinde ses ile görüntüyü
senkronize etmek için ses senkron gecikmesini
ayarlamanız gerekebilir. HTS üzerinde, görüntü ve ses
eşleşene kadar gecikme değerini artırın. 180 ms'ye
kadar bir gecikme süresi gerekebilir. HTS kullanım
kılavuzunu okuyun. HTS üzerinde bir gecikme değeri
ayarlayarak TV üzerindeki Ses Çıkışı gecikmesini
kapatmanız gereklidir.
Ses Çıkış gecikmesini kapatmak için . . .
1. tuşuna basıp Kurulum'u seçin ve Tamam tuşuna
basın.
2. TV ayarları > Ses > Gelişmiş > Ses çıkış gecikmesi'ni
seçin.
3. Kapalı seçeneğini seçin ve Tamam tuşuna basın.
4. Gerekirse arka arkaya tuşuna basarak menüyü
kapatabilirsiniz.
Ses ve görüntü senkronizasyonu (sync)
Ses ekrandaki görüntüyle eşleşmezse ses ve
görüntüyü eşleştirmek için disk oynatıcılı çoğu Ev
Sinema Sisteminde gecikme ayarlayabilirsiniz.
HDMI ile Bağlan
Ev Sinema Sistemini (HTS) TV'ye bağlamak için bir
HDMI kablosu kullanın. Philips Soundbar veya dahili
disk oynatıcısı olan bir HTS bağlayabilirsiniz.
Ev Sinema Sisteminde HDMI ARC bağlantısı yoksa TV
görüntüsünün sesini Ev Sinema Sistemine göndermek
için bir optik ses kablosu (Toslink) kullanın.
Ses ve görüntü senkronizasyonu (sync)
Ses Çıkışı dengesi
Ev Sinema Sisteminde gecikme ayarlayamazsanız
TV'yi sesle senkronize olacak biçimde
ayarlayabilirsiniz. Ev Sinema Sisteminin TV
görüntüsünün sesini işlemesi için gereken zamanı
telafi eden bir denge ayarlayabilirsiniz. Dengeyi 1
ms'lik adımlarla ayarlayabilirsiniz. Maksimum ayar 12
ms'dir. Ses çıkışı gecikmesi ayarının açılması gerekir.
Sesi TV'de senkronize etmek için . . .
1. tuşuna basıp Kurulum'u seçin ve Tamam
tuşuna basın.
2. TV ayarları > Ses > Gelişmiş > Ses çıkışı
dengesi'ni seçin.
3. Kaydırma çubuğunu kullanarak ses dengesini
ayarlayın ve Tamam tuşuna basın.
4. Gerekirse arka arkaya tuşuna basarak menüyü
kapatabilirsiniz.
9
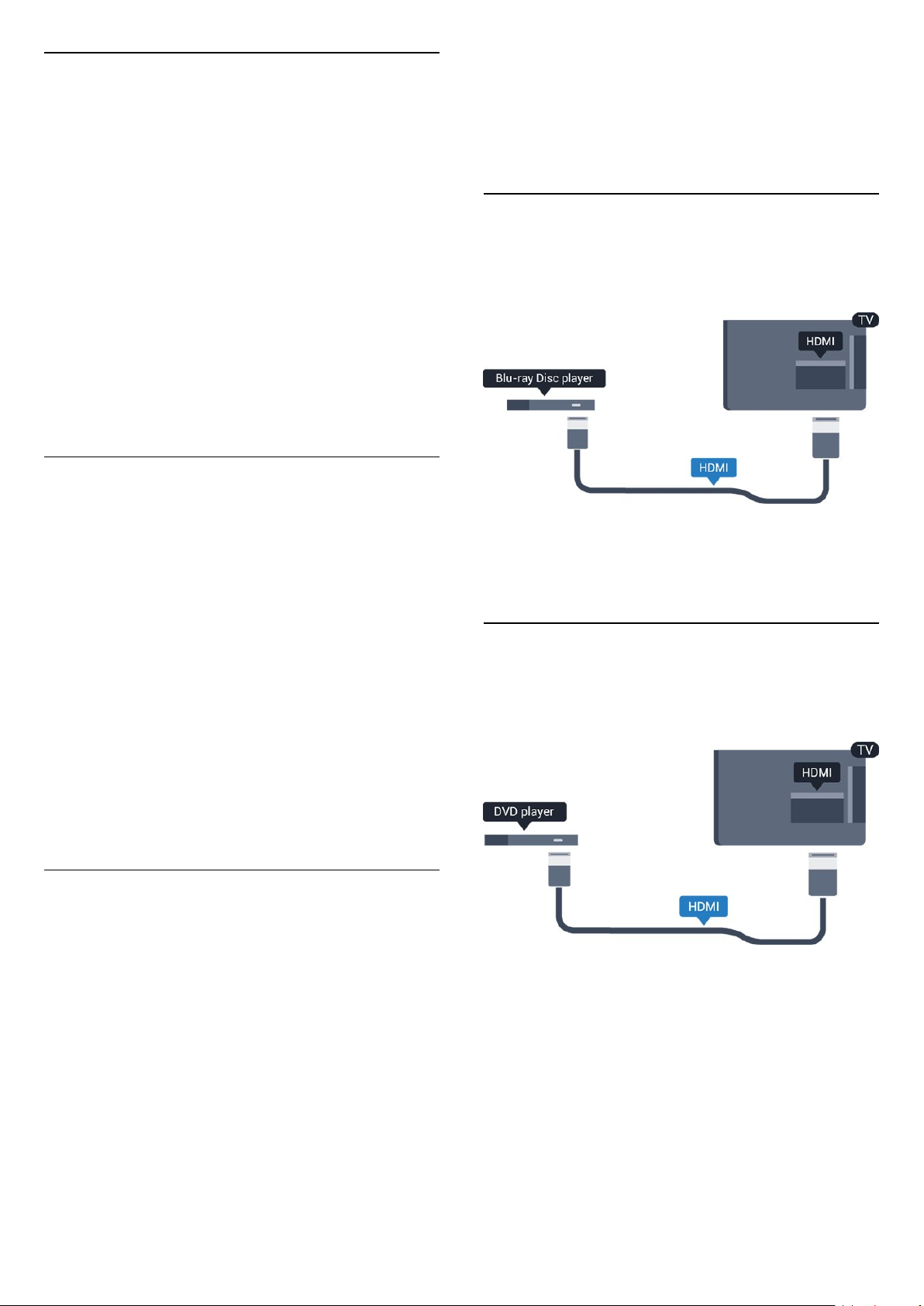
Ses Çıkışı formatı
Dolby Digital, DTS® veya benzeri çok kanallı ses
işleme özelliğine sahip bir Ev Sinema Sisteminiz (HTS)
varsa Ses çıkışı formatını Çok Kanallı olarak ayarlayın.
TV, Çok kanal ayarı ile bir TV kanalından veya bağlı
oynatıcıdan gelen sıkıştırılmış çok kanallı ses sinyalini
Ev Sinema Sistemine gönderebilir. Ev Sinema
Sisteminizin çok kanallı ses işleme özelliği yoksa
Stereo'yu seçin.
1 bağlantısına bağlayıp bağlamadığınızı.
- TV'deki HDMI ARC ayarının Açık olup olmadığını
kontrol edin.
> Kurulum > TV
ayarları > Ses > Gelişmiş > HDMI 1 - ARC'ye gidin.
3.6
Blu-ray Disk oynatıcı
Ses Çıkışı formatını ayarlamak için . . .
1. tuşuna basıp Kurulum'u seçin ve Tamam
tuşuna basın.
2. TV ayarları > Ses > Gelişmiş > Ses çıkışı
formatı'nı seçin.
3. Çok kanallı veya Stereo'yu seçin.
4. Gerekirse arka arkaya tuşuna basarak menüyü
kapatabilirsiniz.
Ses Çıkışı seviyesi ayarı
Birinden diğerine geçerken, TV ve Ev Sinema
Sisteminin ses seviyesini (şiddetini) ayarlamak için Ses
Çıkışı seviyesi ayarı özelliğini kullanın. Ses
seviyesindeki farklılıklar ses işlemedeki farklılıklardan
kaynaklanabilir.
Ses seviyesindeki farklılığı ayarlamak için . . .
1. tuşuna basıp Kurulum'u seçin ve Tamam
tuşuna basın.
2. TV ayarları > Ses > Gelişmiş > Ses çıkışı
seviyelendirme'yi seçin.
3. Ses seviyesi farkı büyükse Daha çok öğesini seçin.
Ses seviyesi farkı azsa Daha az'ı seçin.
Gerekirse arka arkaya tuşuna basarak menüyü
kapatabilirsiniz.
Blu-ray Disk oynatıcıyı TV'ye bağlamak için bir Yüksek
Hızlı HDMI kablosu kullanın.
Blu-ray Disk oynatıcıda EasyLink HDMI CEC varsa
oynatıcıyı TV uzaktan kumandasıyla çalıştırabilirsiniz.
3.7
DVD oynatıcı
DVD oynatıcıyı TV'ye bağlamak için bir HDMI kablosu
kullanın.
Ses Çıkışı seviyelendirme hem Ses Çıkış - Optik hem
de HDMI ARC ses sinyallerini etkiler.
HTS ses sorunları
Yüksek sesli gürültü
Bağlı bir USB flash sürücü veya bilgisayardan video
izliyorsanız Ev Sinema Sisteminizden gelen ses
bozulabilir.
1. tuşuna basıp Kurulum'u seçin ve Tamam
tuşuna basın.
2. TV ayarları > Ses > Gelişmiş > Ses çıkışı
formatı'nı seçin.
Ses yok
TV'nin sesi Ev Sinema Sisteminden yayınlanmıyorsa
şunları kontrol edin . . .
- HDMI kablosunu, Ev Sinema Sistemi'nde bir HDMI
DVD oynatıcı HDMI ve EasyLink CEC ile bağlanmışsa
oynatıcıyı TV uzaktan kumandasıyla çalıştırabilirsiniz.
10
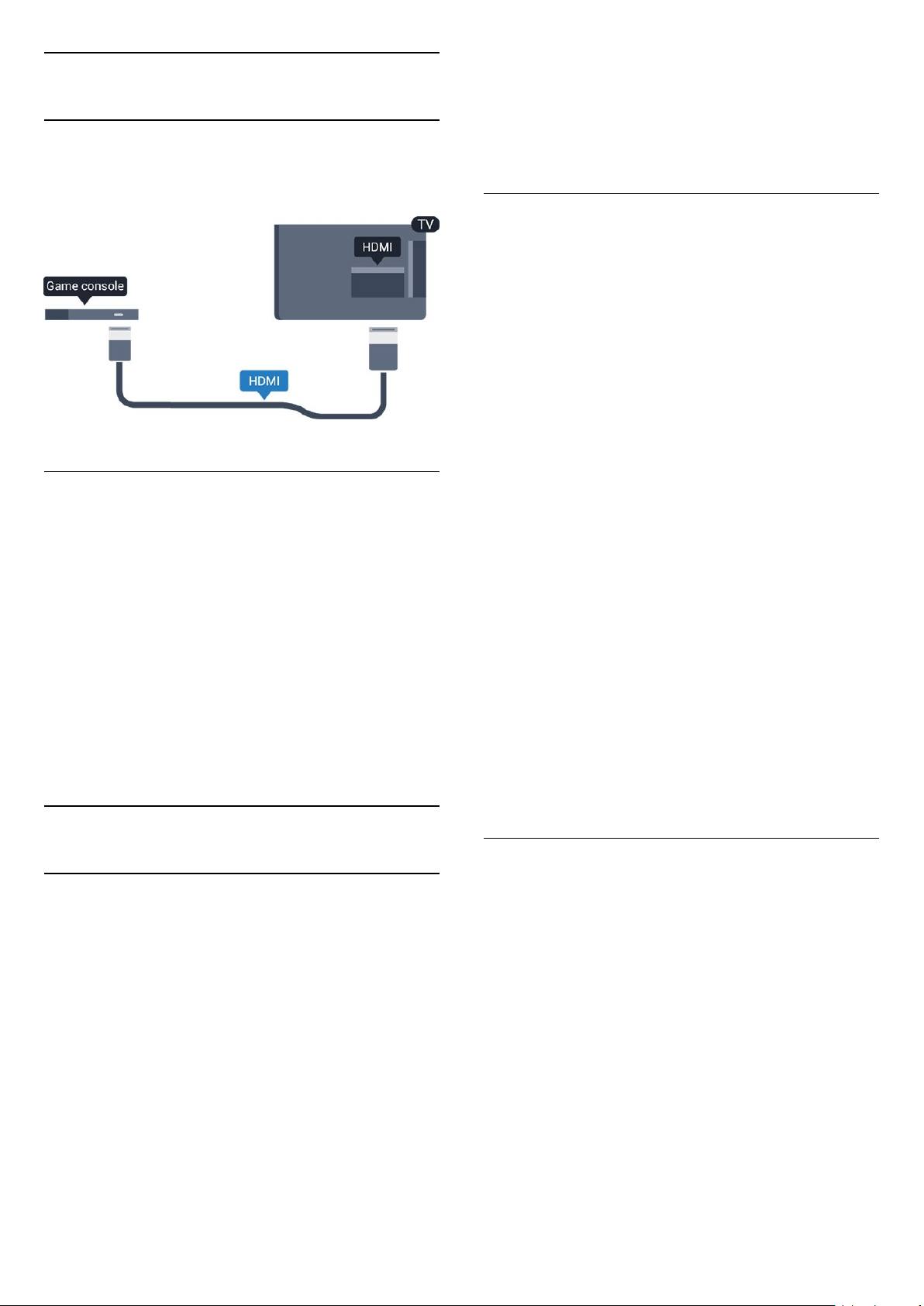
3.8
Oyun konsolu
HDMI
En iyi kalite için oyun konsolunu TV'ye Yüksek Hızlı
HDMI kablosuyla bağlayın.
kaydedip edemediğinizi öğrenebilirsiniz.
Uzaktan kumandada TV GUIDE tuşuna basın. TV
rehberi sayfasında bir Kaydet düğmesi varsa kayıt
yapabilirsiniz.
Kurulum
Bir yayını duraklatabilmeniz veya kaydedebilmeniz
için USB Sabit Sürücü bağlamanız ve
biçimlendirmeniz gerekir.
1. USB Sabit Sürücüyü TV'deki USB bağlantılarından
birine bağlayın. Formatlama sırasında diğer USB
bağlantı noktalarına başka bir USB cihazı bağlamayın.
2. USB Sabit Sürücü ve TV'yi açın.
3. TV bir dijital TV kanalına ayarlandığında
(Duraklat) tuşuna basın. Duraklatmaya çalışmak
formatlamayı başlatacaktır.
Ekrandaki talimatları uygulayın.
En İyi Ayar
Bağlanan bir oyun konsolundan oyun oynamaya
başlamadan önce TV'yi Oyun ideal ayarına
getirmenizi öneririz.
TV'yi ideal ayara getirmek için…
1. tuşuna basıp Kurulum'u seçin ve Tamam
tuşuna basın.
2. TV ayarları > Görüntü > Gelişmiş > Aktivite
tarzı'nı seçin.
3. Oyun, Bilgisayar veya TV'yi seçin. TV ayarı, TV
izlemeye ilişkin görüntü ayarını döndürür.
4. Gerekirse arka arkaya tuşuna basarak menüyü
kapatabilirsiniz.
3.9
USB Sabit Sürücü
Gerekenler
Bir USB Sabit Sürücü bağlarsanız TV yayınını
duraklatabilir veya kaydedebilirsiniz. TV yayını dijital
bir yayın (DVB yayını veya benzeri) olmalıdır.
Duraklatmak için
Bir yayını duraklatmak için en az 32 GB disk alanına
sahip USB 2.0 ile uyumlu bir Sabit Sürücü gerekir.
Kaydetmek için
Yayını duraklatmak ve kaydetmek için en az 250 GB
disk alanı gerekir.
TV rehberi
Kayıt için bir USB Sabit Sürücü almaya karar
vermeden önce ülkenizdeki dijital TV kanallarını
USB Sabit Sürücü formatlandığında, sürücüyü devamlı
bağlı bırakın.
Uyarı
USB Sabit Sürücü özellikle bu TV için formatlanır,
burada saklanan kayıtları başka bir TV veya PC
üzerinde kullanamazsınız. USB Sabit Sürücüdeki kayıt
dosyalarını herhangi bir PC uygulamasına
kopyalamayın ve böyle bir uygulama ile
değiştirmeyin. Böyle bir işlem kayıtlarınızın
bozulmasına neden olur. Başka bir USB Sabit
Sürücüyü formatladığınızda, eskisinin içeriği
kaybolabilir. TV'nize kurduğunuz USB Sabit
Sürücünün bilgisayarla birlikte kullanım için yeniden
formatlanması gerekir.
Biçimlendirme
Bir yayını duraklatabilmeniz veya kaydedebilmeniz
için USB Sabit Sürücü bağlamanız ve
biçimlendirmeniz gerekir. Formatlama, USB Sabit
Sürücüden tüm dosyaları kaldırır.
Uyarı
USB Sabit Sürücü özellikle bu TV için formatlanır,
burada saklanan kayıtları başka bir TV veya PC
üzerinde kullanamazsınız. USB Sabit Sürücüdeki kayıt
dosyalarını herhangi bir PC uygulamasına
kopyalamayın ve böyle bir uygulama ile
değiştirmeyin. Böyle bir işlem kayıtlarınızın
bozulmasına neden olur. Başka bir USB Sabit
Sürücüyü formatladığınızda, eskisinin içeriği
kaybolabilir. TV'nize kurduğunuz USB Sabit
Sürücünün bilgisayarla birlikte kullanım için yeniden
formatlanması gerekir.
11

USB Sabit Sürücüyü biçimlendirmek için…
1. USB Sabit Sürücüyü TV'deki USB bağlantılarından
birine bağlayın. Formatlama sırasında diğer USB
bağlantı noktalarına başka bir USB cihazı bağlamayın.
2. USB Sabit Sürücü ve TV'yi açın.
3. TV bir dijital TV kanalına
ayarlandığında (Duraklat) tuşuna basın.
Duraklatmaya çalışmak formatlamayı başlatacaktır.
Ekrandaki talimatları uygulayın.
USB Sabit Sürücü formatlandığında, sürücüyü devamlı
bağlı bırakın.
3.10
USB flash sürücü
Bağlı bir USB flash sürücüdeki fotoğraflarınızı
görüntüleyebilir veya müzik ve video dosyalarınızı
oynatabilirsiniz.
TV açıkken TV'deki USB bağlantılarından birine bir
USB flash sürücü takın.
3.12
Bilgisayar
Bağlanın
Bilgisayarınızı TV'ye bağlayıp TV'yi PC monitörü olarak
kullanabilirsiniz.
HDMI ile
Bir HDMI kablosu kullanarak bilgisayarı TV'ye
bağlayın.
TV flash sürücüyü algılar ve sürücünün içeriğini
gösteren bir liste açar.
İçerik listesi otomatik olarak görünmezse
SOURCES 'a basıp USB'yi seçin ve Tamam tuşuna
basın.
USB flash sürücü içeriğini izlemeyi durdurmak için
EXIT tuşuna basın veya başka bir etkinlik seçin.
USB flash sürücüyü istediğiniz zaman çekerek
çıkarabilirsiniz.
3.11
Video kamera - HDMI
En iyi kalite için video kamerayı TV'ye bağlarken bir
HDMI kablosu kullanın.
DVI - HDMI ile
Bunun yerine, PC'yi HDMI'ye bağlamak için bir DVI HDMI adaptörü ve sesi TV'nin arkasındaki AUDIO IN
Sol/Sağ bağlantısına bağlamak için bir ses Sol/Sağ
kablosu (mini jak 3,5 mm) kullanabilirsiniz.
En İyi Ayar
İdeal monitör ayarı
Bilgisayarınız Kaynak menüsünde (bağlantılar listesi)
Bilgisayar türü cihaz olarak eklenmişse TV ideal
Bilgisayar ayarına otomatik olarak ayarlanır.
Bilgisayarı film izlemek veya oyun oynamak için
kullanıyorsanız TV'yi tekrar ideal TV izleme veya oyun
oynamaya ayarlamak isteyebilirsiniz.
TV'yi ideal ayara manuel olarak ayarlamak için . . .
1. tuşuna basıp Kurulum'u seçin ve Tamam
tuşuna basın.
2. TV ayarları > Görüntü > Gelişmiş > Aktivite
tarzı'nı seçin.
3. Oyun, Bilgisayar veya TV'yi seçin. TV ayarı, TV
izlemeye ilişkin görüntü ayarını döndürür.
4. Gerekirse arka arkaya tuşuna basarak menüyü
kapatabilirsiniz.
Oyun oynamayı bitirdiğinizde Oyun veya bilgisayar
ayarını tekrar Bilgisayar'a getirmeyi unutmayın.
12

3.13
Kulaklıklar
TV'deki bağlantısına kulaklık bağlayabilirsiniz.
Bağlantı tipi 3,5 mm mini jaktır. Kulaklığın ses
seviyesini ayrı olarak ayarlayabilirsiniz.
Ses seviyesini ayarlamak için . . .
1. tuşuna basıp Kurulum'u seçin ve Tamam
tuşuna basın.
2. TV ayarları > Ses > Kulaklık ses seviyesi'ni seçin
ve OK düğmesine basın.
3. Ses seviyesini ayarlamak için (yukarı)
veya (aşağı) tuşuna basın.
4. Gerekirse arka arkaya tuşuna basarak menüyü
kapatabilirsiniz.
Açma veya kapatma
Ses istasyonunu açmak için...
1. Kaynak tuşuna basın, Bluetooth'u seçin ve OK
tuşuna basın.
2. LED göstergesi mavi renkte yanar.
3. Akıllı telefon, tablet veya hatta dizüstü bilgisayarlar
gibi Bluetooth özellikli cihazlarınızdan müzik
paylaşabilirsiniz.
Bluetooth'la bağlantı
Bluetooth düğmesiyle başlatma
1. Bluetooth ses istasyonunun üst tarafındaki
Bluetooth düğmesine basın.
2. Akıllı telefon, tablet veya hatta dizüstü bilgisayar
gibi Bluetooth özellikli cihazlarınızda Bluetooth'u açın.
3. Bluetooth özellikli cihazınızda Bluetooth ses
istasyonunu arayın, ardından "Philips TV 2016A..." ile
başlayan öğeyi seçin.
3. Bluetooth ses istasyonundaki LED, mavi renkte
yanar.
4. Bluetooth bağlı ve Bluetooth özellikli cihazınızdan
müzik çalmaya hazır.
5. Bluetooth özellikli cihazınızdan bir şarkı seçin; sesi
Bluetooth ses istasyonundan duyacaksınız.
3.14
Bluetooth ses istasyonu
Gerekenler
Bluetooth ses istasyonunun üst tarafındaki Bluetooth
düğmesine bastıktan sonra cihazı açabilirsiniz.
Dikkat: Ses - Video uyumu
Birçok Bluetooth hoparlör sistemi, yüksek "gecikme"
denen bir sorunu beraberinde getirir. Yüksek gecikme,
sesin videodan geç çalınarak uyumsuz 'dudak
uyumu'na neden olması demektir. Kablosuz bir
Bluetooth hoparlör sistemi satın almadan önce en
yeni modeller hakkında bilgi edinin ve düşük gecikme
oranına sahip bir cihaz seçin. Yardım için satıcınıza
danışın.
Uyarı
Bluetooth ses istasyonunu yumuşak yüzeylere
koymayın; bu, ses çalma etkisini etkileyecektir.
Kaynak menüsünden başlatma
1. Uzaktan kumandadaki SOURCES tuşuna basın,
ardından Bluetooth'u seçin.
2. Akıllı telefon, tablet veya hatta dizüstü bilgisayar
gibi Bluetooth özellikli cihazlarınızda Bluetooth'u açın.
3. Bluetooth özellikli cihazınızda Bluetooth ses
istasyonunu arayın, ardından "Philips TV 2016A..." ile
başlayan öğeyi seçin.
3. Bluetooth ses istasyonundaki LED, mavi renkte
yanar.
4. Bluetooth bağlı ve Bluetooth özellikli cihazınızdan
müzik çalmaya hazır.
5. Bluetooth özellikli cihazınızdan bir şarkı seçin; sesi
Bluetooth ses istasyonundan duyacaksınız.
Uyarı
13
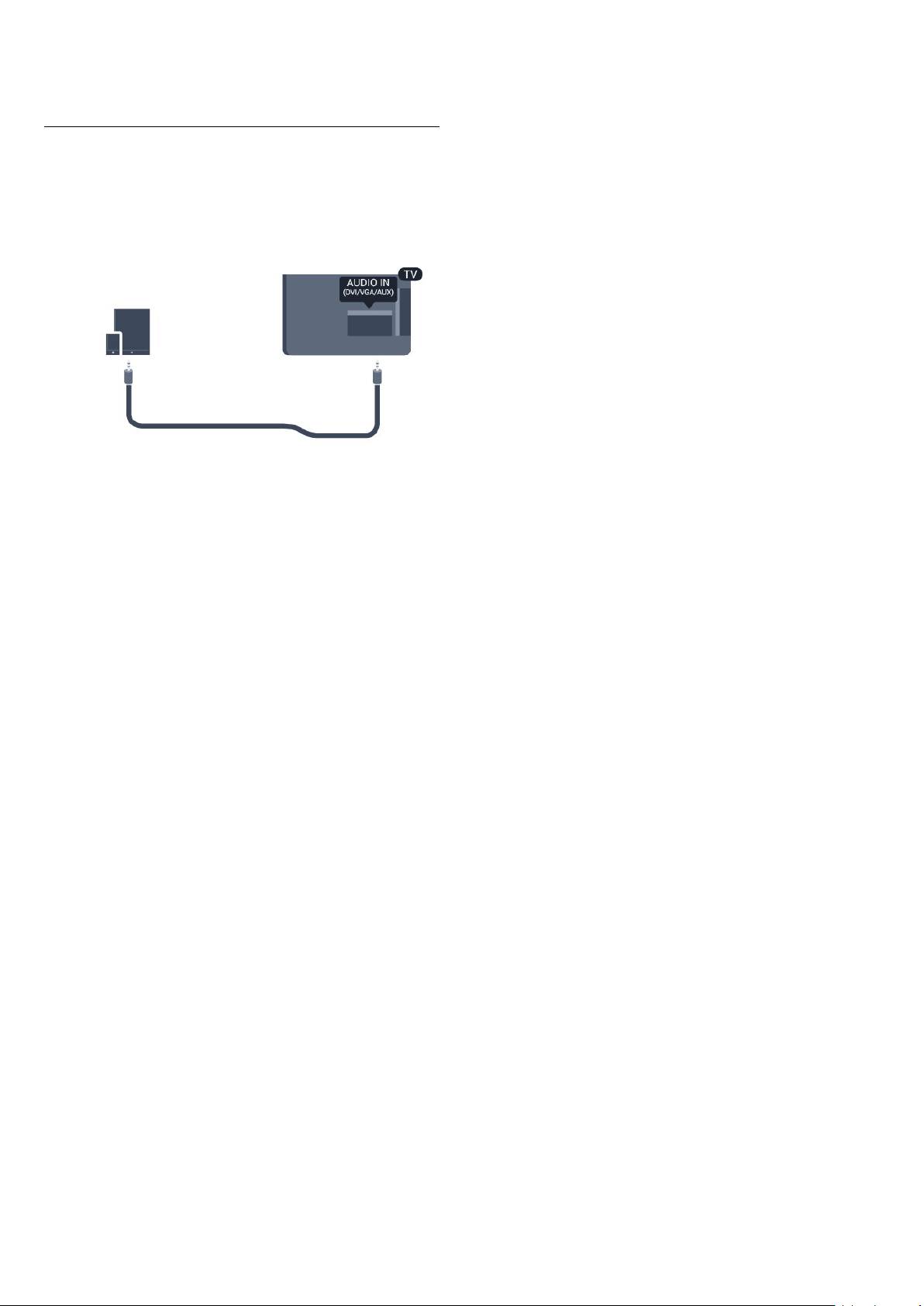
Bluetooth ses istasyonunu yumuşak yüzeylere
koymayın; bu, ses çalma etkisini etkileyecektir.
Ses kablosuyla bağlantı
1. AUX uyumlu cihazınızı TV'nin AUDIO IN
(DVI/VGA/AUX) bağlantı noktasına bağlayın.
2. Bluetooth özellikli cihazınızdan bir şarkı seçin; sesi
Bluetooth ses istasyonundan duyacaksınız.
Uyarı
Bluetooth ses istasyonunu yumuşak yüzeylere
koymayın; bu, ses çalma etkisini etkileyecektir.
14

4
Açma
4.1
sayım sırasında istediğiniz zaman TV'nizi kapatabilir
veya süreyi sıfırlayabilirsiniz.
3. Gerekirse arka arkaya tuşuna basarak menüyü
kapatabilirsiniz.
Açık, Bekleme Modu veya
Kapalı
TV'yi açmadan önce ana güç kablosunu TV'nin
arkasındaki POWER konektörüne taktığınızdan emin
olun.
Gösterge ışığı kapalıysa TV'ye geçiş yapmak için
bluetooth ses istasyonunun üst kısmındaki güç
düğmesine basın. Kırmızı gösterge ışığı söner.
TV bekleme modundayken TV'yi açmak için uzaktan
kumandadaki tuşuna basın.
Bekleme moduna geçme
TV'yi bekleme moduna almak için uzaktan
kumandadaki tuşuna basın.
Kapatma
TV'yi kapatmak için bluetooth ses istasyonunun üst
kısmındaki güç düğmesine basın. TV gösterge ışığı
söner.
TV hala şebeke gücüne bağlıdır, ancak çok az enerji
tüketir.
4.3
Kapatma Zamanlayıcısı
TV sinyal alıyorsa ancak 4 saat boyunca uzaktan
kumandada bir tuşa basmazsanız TV enerji tasarrufu
yapmak için otomatik olarak kapanır. Ayrıca TV
herhangi bir sinyal veya 10 dakika boyunca bir
uzaktan kumanda komutu almıyorsa otomatik olarak
kapanır.
TV'yi monitör olarak kullanıyorsanız veya TV izlemek
için dijital bir alıcı kullanıyorsanız (Set Üstü Kutu STB) ve TV'nin uzaktan kumandasını kullanmıyorsanız
bu otomatik kapanma özelliğini devre dışı bırakmanız
gerekir.
Kapatma Zamanlayıcısını devre dışı bırakmak için …
1. tuşuna basıp Kurulum'u seçin ve Tamam
tuşuna basın.
2. TV ayarları > Genel ayarlar > Kapatma
zamanlayıcısı'nı seçin.
3. Değeri ayarlamak için (yukarı) veya (aşağı)
tuşlarına basın. 0 değeri otomatik kapanmayı devre
dışı bırakır.
4. Gerekirse arka arkaya tuşuna basarak menüyü
kapatabilirsiniz.
TV'yi tamamen kapatmak için güç fişini çekin.
Güç fişini çekerken her zaman fişi çekin, kabloyu
çekmeyin. Her zaman fiş, güç kablosu ve prize tam
olarak erişim sağlayabilmeniz gerekir.
4.2
Uyku zamanlayıcısı
Uyku zamanlayıcısıyla, TV'yi önceden ayarlanmış bir
sürenin ardından otomatik olarak bekleme moduna
geçecek biçimde ayarlayabilirsiniz.
Uyku zamanlayıcısını ayarlamak için . . .
1. tuşuna basıp Kurulum'u seçin ve Tamam
tuşuna basın.
2. TV ayarları > Genel ayarlar > Uyku
zamanlayıcısı'nı seçin.
Kaydırma çubuğu ile süreyi 180 dakikaya kadar 5'er
dakika aralıklarla ayarlayabilirsiniz. Süre 0 dakika
olarak ayarlanırsa uyku zamanlayıcısı kapanır. Geri
15
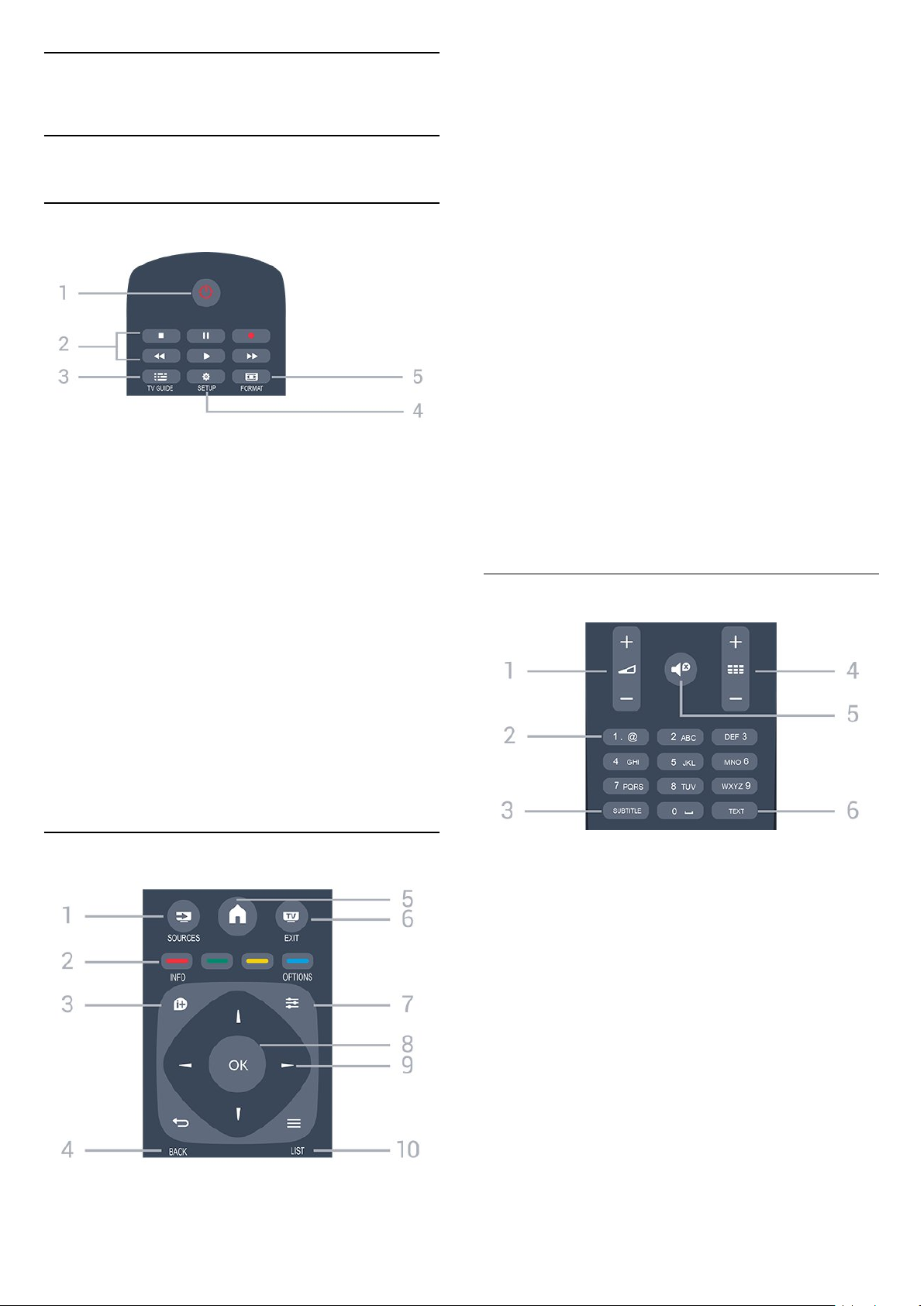
5
Uzaktan kumanda
5.1
Tuş genel bilgileri
Üst
Bağlı cihazların listelendiği Kaynaklar menüsünü
açmak veya kapatmak için.
2. Renkli tuşlar
Düğmelerin işlevi ekrandaki talimatları izler.
3. INFO
Program bilgilerini açmak veya kapatmak için.
4. BACK
Seçtiğiniz önceki kanala dönmek için.
Bir menüyü ayar değiştirmeden kapatmak için.
5. HOME
Ana menüyü açmak veya kapatmak için.
6. EXIT
TV izlemeye geri dönmek için.
7. OPTIONS
Seçenekler menüsünü açmak veya kapatmak için.
8. Tamam tuşu
Seçimi veya ayarı onaylamak için.
1. Bekleme / Açık
TV'yi açmak veya Bekleme moduna geri almak için.
2. Oynatma tuşları
- Oynat , oynatmak için
- Duraklat , oynatmayı duraklatmak için
- Durdur , oynatmayı durdurmak için
- Geri al , geri almak için
- İleri sar , ileri almak için
- Kaydet , şimdi kaydetmek için
3. TV GUIDE
TV Rehberini açmak veya kapatmak için.
4. SETUP
Ayarlar menüsünü açmak için.
5. FORMAT
Görüntü formatı menüsünü açmak veya kapatmak
için.
Orta
9. Ok / gezinme tuşları
Yukarı, aşağı, sola veya sağa gitmek için.
10. LIST
Kanal listesini açmak veya kapatmak için.
Alt
1. Ses Seviyesi
Ses seviyesini ayarlamak için.
1. SOURCES
2. Rakam tuşları ve metin tuş takımı
Bir TV kanalını doğrudan seçmek veya metin girmek
için.
3. SUBTITLE
Altyazıları açmak, kapatmak veya Otomatik olarak
göstermek için.
4. Kanal
Kanal listesinde sonraki veya önceki kanala geçmek
için. Metin/Teletekst işlevinde sonraki veya önceki
sayfayı açmak için. Diskte sonraki veya önceki bölümü
başlatmak için.
5. Sessiz
Sesi kapatmak veya yeniden açmak için.
16
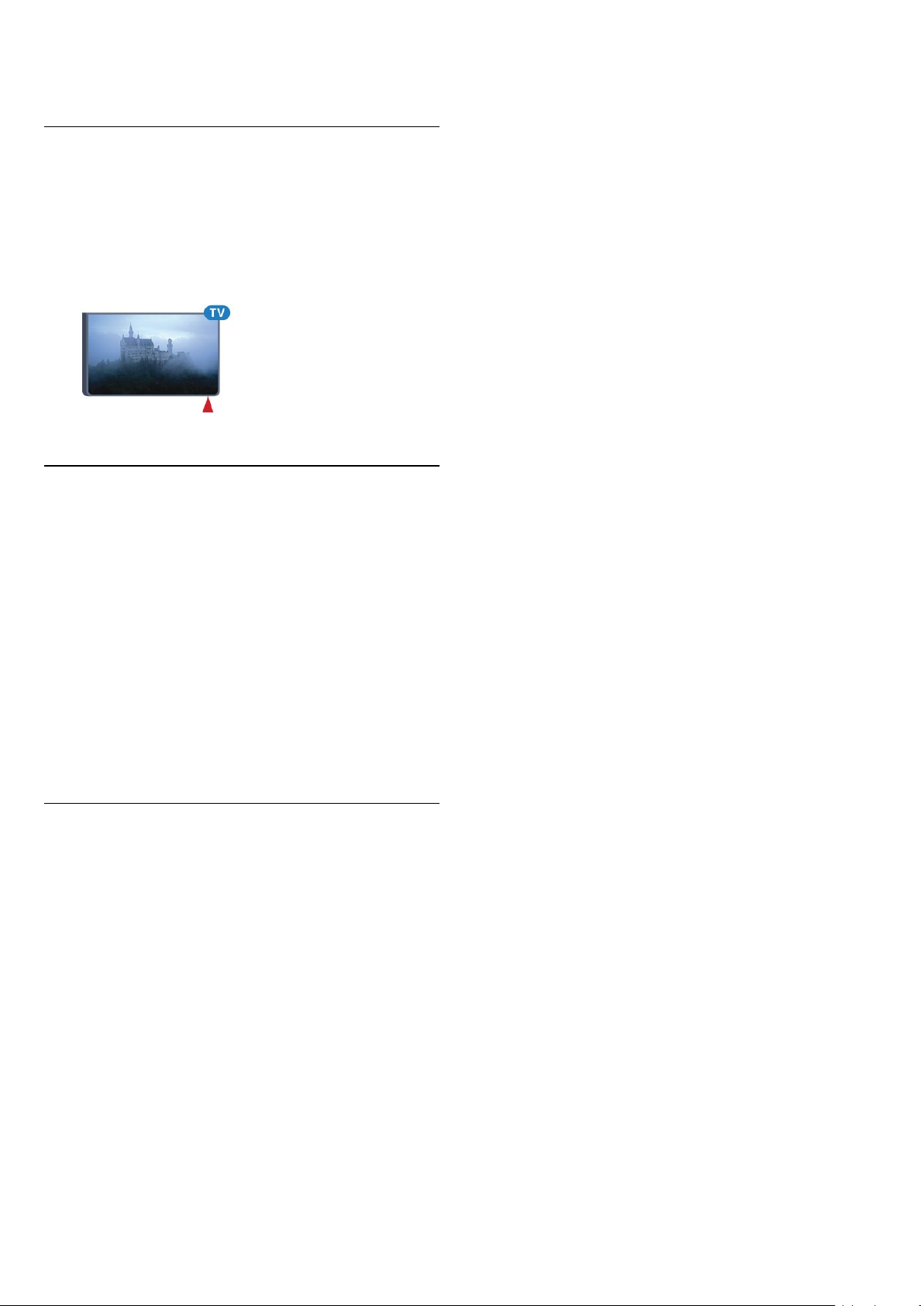
6. TEXT
Metin / Teletekst işlevini açmak veya kapatmak için.
5.2
IR sensörü
TV, komut göndermek için IR (kızılötesi) kullanan
uzaktan kumandaların komutlarını alabilir. Bu tip bir
uzaktan kumanda kullanıyorsanız uzaktan kumandayı
mutlaka TV'nin ön tarafındaki kızılötesi sensörüne
yöneltmeniz gerekir.
5.3
Piller
1. Pil kapağını okla gösterilen yönde kaydırın.
2. Eski pilleri 2 adet AAA-LR03-1,5 V tipi pille
değiştirin. Pillerin + ve - uçlarının doğru biçimde
yerleştirildiğinden emin olun.
3. Pil kapağını yerine yerleştirin.
4. Yerine oturuncaya kadar geriye kaydırın.
Uzaktan kumandayı uzun süre kullanmayacaksanız
pilleri çıkarın.
Eski pilleri kullanım sonu talimatlarına uygun olarak
güvenli bir şekilde atın.
5.4
Temizleme
Uzaktan kumandanız çizilmeye dayanıklı kaplamaya
sahiptir.
Uzaktan kumandayı temizlemek için yumuşak ve
nemli bir bez kullanın. Uzaktan kumandayı
temizlemek için kesinlikle alkol, kimyasal maddeler
veya ev temizlik ürünleri kullanmayın.
17
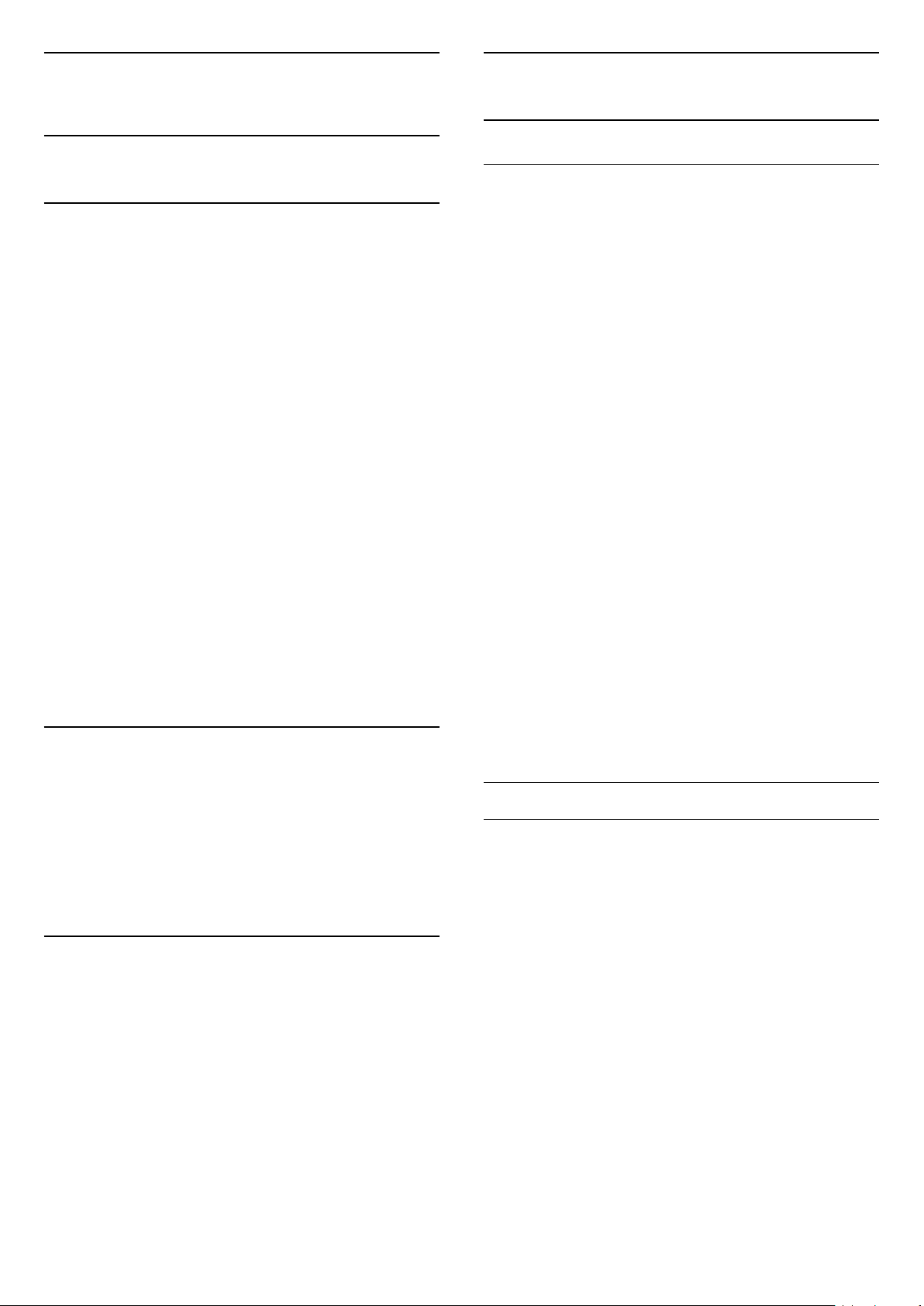
6
6.2
TV kanalları
6.1
Kanal Listeleri
Kanal listeleri hakkında
Kanal kurulumundan sonra tüm kanallar kanal
listesinde görünür. Kanallar, bu bilgiler mevcutsa
adları ve logolarıyla birlikte gösterilir.
Bir kanal listesi seçiliyken (yukarı)
veya (aşağı) oklarına basarak bir kanal seçin,
ardından seçtiğiniz kanalı izlemek
için Tamam tuşuna basın. Bu listedeki kanalları
yalnızca veya tuşlarını kullanarak
açarsınız.
Kanal simgeleri
Kanal listesinde Otomatik Kanal Güncelleme
gerçekleştiğinde yeni bulunan kanallar (yıldız) ile
işaretlenir.
Bir kanalı kilitlerseniz bu kanal (kilit) ile işaretlenir.
Radyo istasyonları
Dijital yayın varsa kurulum sırasında dijital radyo
istasyonları kurulur. Radyo kanallarına tıpkı TV
kanallarında olduğu gibi geçebilirsiniz. Genellikle
Kablo (DVB-C) kanal kurulumu tarafından kanal
1001'den sonrasına radyo istasyonları yerleştirilir.
Bir kanal listesini açma
TV kanallarını izleme
Kanalları izleme
Bir kanalı açma
TV kanallarını izlemek için tuşuna basın. TV, en
son izlediğiniz TV kanalına geçer.
Kanal değiştirme
- Kanal değiştirmek için veya tuşuna
basın.
- Kanal numarasını biliyorsanız numara tuşlarıyla
numarayı yazın. Numarayı girdikten sonra kanalı
hemen değiştirmek için Tamam tuşuna basın.
Önceki kanal
- Önceden izlenen kanala geri dönmek için
tuşuna basın.
Kanal listesi
Bir TV kanalını izlerken LIST tuşuna basarak
kanal listelerini açın.
Kanal listesi, kanalların yer aldığı birkaç sayfadan
oluşabilir. Sonraki veya önceki sayfayı görüntülemek
için + veya tuşuna basın.
Kanal listelerini kanalı değiştirmeden kapatmak
için LIST tuşuna tekrar basın.
Radyo kanalları
Dijital yayın varsa kurulum sırasında dijital radyo
istasyonu kurulur. Radyo kanallarına tıpkı TV
kanallarında olduğu gibi geçebilirsiniz.
Geçerli kanal listesini açmak için…
1. TV'ye geçiş yapmak için düğmesine basın.
2. Geçerli kanal listesini açmak için LIST tuşuna
basın.
3. Kanal listesini kapatmak için LIST tuşuna
tekrar basın.
Bir kanal listesini filtreleme
Tüm kanalları içeren bir listeyi filtreleyebilirsiniz. Kanal
listesini yalnızca TV kanallarını veya yalnızca Radyo
istasyonlarını gösterecek şekilde ayarlayabilirsiniz.
Tüm kanalları içeren bir listede filtre ayarlamak için…
1. Bir TV kanalı izlerken
kanal listesini açın.
2. Seçenek menüsünü açmak
için OPTIONS tuşuna basın.
3. Listele'yi seçtikten sonra Tümü,
Favoriler, Radyo ve Yeni kanallar'ı seçebilirsiniz.
LIST tuşuna basarak
Kanal kilitleme
Bir kanalı kilitleme ve kilidini açma
Çocukların bir kanal veya programı izlemesini
engellemek için kanalları veya yaş sınırı olan
programları kilitleyebilirsiniz.
Bir kanalı, çocukların izlemesini önlemek için
kilitleyebilirsiniz. Kilitli bir kanalı izlemek için Çocuk
kilidi kodunu girmeniz gerekir. Bağlı cihazlardan
programları kilitleyemezsiniz.
Bir kanalı kilitlemek için . . .
1. Bir TV kanalını izlerken LIST tuşuna
basarak Kanal listesi'ni açın.
2. Herhangi bir listeden kilitlemek istediğiniz kanalı
seçin.
3. OPTIONS tuşuna basın ve Kanalı
kilitle seçeneğini belirleyin. Kanal listesinde, kilitli
kanal bir kilit simgesi ile işaretlenir.
Bir kanalın kilidini açmak için kanal listesinde kilitli
18

kanalı seçip OPTIONS tuşuna basın ve Kanal
kilidini aç'ı seçin. Çocuk kilidi kodunu girmeniz gerekir.
Ebeveyn kontrolü
Seçenekler menüsünü açmak için...
1. Bir kanalı izlerken OPTIONS tuşuna basın.
2. OPTIONS tuşuna tekrar basarak kapatın.
Çocukların yaşlarına uygun olmayan programları
izlemelerini önlemek için yaş sınırı kullanabilirsiniz.
Bazı dijital yayıncılar, programlarına yaş sınırı
getirebilir. Bir programın yaş sınırı, çocuğunuz için yaş
sınırı olarak ayarladığınız yaşa eşitse veya bu yaştan
yüksekse program kilitlenir.
Kilitli bir programı izlemek için çocuk kilidi kodunu
girmeniz gerekir. Ebeveyn kontrolü tüm kanallar için
ayarlanır.
Yaş sınırı ayarlamak için . . .
1. tuşuna basıp Kurulum'u seçin ve Tamam
tuşuna basın.
2. Kanal ayarları > Çocuk kilidi > Ebeveyn
kontrolü'nü seçin ve Tamam tuşuna basın.
3. 4 basamaklı bir Çocuk kilidi kodunu girin. 4
basamaklı bir Çocuk kilidi kodu girin ve doğrulayın.
Şimdi bir yaş sınırı ayarlayabilirsiniz.
4. Yaşı ayarlayın ve Tamam tuşuna basın.
5. Gerekirse arka arkaya tuşuna basarak menüyü
kapatabilirsiniz.
6. Ebeveyn kontrolünü kapatmak için yaş ayarı
olarak Hiçbiri'ni seçin.
TV, programın kilidini açmak için gereken kodu sorar.
Bazı yayıncılar / operatörler için TV yalnızca yüksek
yaş sınırı olan programları kilitler.
Kilit kodunu ayarlama veya değiştirme
Kilit kodunu ayarlamak veya geçerli kodu değiştirmek
için . . .
1. tuşuna basıp Kurulum'u seçin ve Tamam
tuşuna basın.
2. Kanal ayarları > Çocuk kilidi > Kodu
değiştir'i seçin ve Tamam tuşuna basın.
3. Kod daha önceden ayarlanmışsa geçerli Çocuk
kilidi kodunu girin ve ardından yeni kodu iki kez girin.
Yeni kod ayarlanır.
Kodunuzu mu unuttunuz?
Altyazılar ve altyazı dili
Açma
Altyazıları açmak için SUBTITLE tuşuna basın.
Altyazılar kapalı, Altyazılar açık veya Otomatik
arasından seçim yapabilirsiniz.
Otomatik
Dil bilgileri dijital yayının bir parçası ise ve yayınlanan
program kendi dilinizde değilse (TV'de ayarlanan dil),
TV tercih ettiğiniz altyazı dillerinden birinde altyazıları
otomatik olarak gösterebilir. Bu altyazı dillerinden biri
yayının bir parçası olmalıdır.
Tercih ettiğiniz altyazı dilini Altyazı Dili öğesinde
seçebilirsiniz.
Tercih edilen altyazı dilleri
Dijital kanallar için altyazılar
Dijital kanallar için Metin'de altyazıları ayarlamaya
gerek yoktur.
Dijital kanallar bir program için birçok altyazı dili
sunabilir. Tercih ettiğiniz birincil ve ikincil altyazı dilini
ayarlayabilirsiniz. Bu dillerden birinde altyazılar varsa
TV bunları gösterir.
Tercih ettiğiniz altyazı dillerinden hiçbiri yoksa olanlar
arasından başka bir altyazı dili seçebilirsiniz.
Birincil ve ikincil altyazı dilini ayarlamak için . . .
1. tuşuna basıp Kurulum'u seçin ve Tamam
tuşuna basın.
2. Kanal ayarları'nı ve Diller'i seçin.
3. Birincil altyazı dili veya İkincil
altyazı dili 'ni seçin ve Tamam tuşuna basın.
4. Bir dil seçin ve Tamam tuşuna basın.
5. Gerekirse arka arkaya tuşuna basarak menüyü
kapatabilirsiniz.
Unutmanız durumunda mevcut kodu iptal edip yeni
bir çocuk kilidi kodu girmek için 8888 girin.
Kanal seçenekleri
Seçenekleri açma
Bir kanalı izlerken bazı seçenekleri ayarlayabilirsiniz.
İzlediğiniz kanalın tipine (analog veya dijital) veya
yaptığınız TV ayarlarına bağlı olarak bazı seçenekler
kullanılabilir.
Bir altyazı dili seçme
Tercih ettiğiniz altyazı dillerinden hiçbiri yoksa olanlar
arasından başka bir altyazı dili seçebilirsiniz. Altyazı
dili mevcut değilse bu seçeneği belirleyemezsiniz.
Tercih ettiğiniz dillerden hiçbiri mevcut olmadığında
bir altyazı dili seçmek için…
1. OPTIONS tuşuna basın.
2. Altyazı dili öğesini seçin ve geçici olarak dillerden
birini altyazı olarak belirleyin.
Analog kanallar için altyazılar
19

Analog kanallarda altyazıları her kanal için manuel
olarak kullanılabilir hale getirmeniz gerekir.
1. Bir kanala geçin ve TEXT tuşuna basarak Metin'i
açın.
2. Altyazılar için sayfa numarasını girin; bu numara
genellikle 888'dir.
3. TEXT tuşuna tekrar basarak Metin'i kapatın.
Çift I-II
Ses sinyalinde iki ses dili ve bir dil varsa (ya da ikisi de
varsa) bu seçenek kullanılabilir.
Ortak Arayüz
Bu analog kanalı izlerken Altyazı menüsünde Açık'ı
seçerseniz, varsa altyazılar gösterilir.
Kanalın analog ya da dijital olup olmadığını öğrenmek
için kanala gidin
ve Seçenekler menüsünde Durum sekmesini açın.
Ses dili
Tercih edilen ses dili
Dijital TV kanalları program sesini çeşitli konuşma
dillerinde yayınlayabilir. Tercih ettiğiniz birinci ve ikinci
ses dillerini ayarlayabilirsiniz. Bu dillerden birinde ses
varsa TV bu sese geçecektir.
Tercih ettiğiniz ses dillerinden hiçbiri yoksa olanlar
arasından başka bir ses dili seçebilirsiniz.
Birincil ve ikincil ses dilini ayarlamak için . . .
1. tuşuna basıp Kurulum'u seçin ve Tamam
tuşuna basın.
2. Kanal ayarları'nı ve Diller'i seçin.
3. Birincil ses dili veya İkincil ses dili 'ni seçin
ve Tamam tuşuna basın.
4. Bir dil seçin ve Tamam tuşuna basın.
5. Gerekirse arka arkaya tuşuna basarak menüyü
kapatabilirsiniz.
Ön ödemeli üst düzey CAM içeriği mevcutsa, bu
seçenekle sağlayıcı ayarlarını ayarlayabilirsiniz.
MHP uygulamaları
MHP uygulamalarını etkinleştirin veya devre dışı
bırakın.
Durum
Kanal hakkındaki (analog veya dijital olup olmadığı)
veya izlemekte olduğunuz bağlı cihaz hakkındaki
teknik bilgileri görüntülemek için Durum'u seçin.
Favori kanallar
Favori kanallar hakkında
Yalnızca izlemek istediğiniz kanalların yer aldığı bir
favori kanal listesi oluşturabilirsiniz. Favori kanal listesi
seçiliyken kanal değiştirdiğinizde yalnızca favori
kanallarınızı görürsünüz.
Bir ses dili seçme
Tercih ettiğiniz ses dillerinden hiçbiri yoksa olanlar
arasından başka bir ses dili seçmek için . . .
1. OPTIONS tuşuna basın.
2. Ses dili'ni ve geçici olarak istediğiniz ses dilini seçin
ve Tamam tuşuna basın.
İşitme ve görme engelliler için ses dilleri
Bazı dijital TV kanalları işitme veya görme engelliler
için özel uyarlanmış ses ve altyazı yayınlamaktadır.
Video seçimi
Dijital TV kanalları, aynı etkinliğe ait çoklu video
sinyalleri (çok beslemeli yayın), farklı kamera görüş
noktaları veya açıları ya da tek TV kanalında farklı
programlar sunabilir. Bu türde TV kanalları varsa TV
buna dair bir mesaj gösterir.
Bir favoriler listesi oluşturma
1. Bir TV kanalı izlerken
kanal listesini açın.
2. Tüm kanalları görüntülemek için Tümü'nü seçin.
3. Kanalı seçin ve (sarı) tuşuna basarak favori
olarak işaretleyin.
4. Seçili kanal simgesi ile işaretlenir.
5. İşlemi bitirmek için tuşuna basın. Kanallar,
Favoriler listesine eklenir.
Favoriler listesinden bir kanalı kaldırmak için
simgesine sahip kanalı seçin, ardından favori işaretini
kaldırmak için (sarı) tuşuna tekrar basın.
Kanalları yeniden sıralama
Sadece Favoriler listesindeki kanalları yeniden
sıralayabilirsiniz.
1. Favoriler kanal listesinde yeniden konumlandırmak
istediğiniz kanalı vurgulayın.
2. (yeşil) tuşuna basın.
3. Yeniden sıralanacak kanalı seçin ve Tamam tuşuna
LIST tuşuna basarak
20
 Loading...
Loading...