 Loading...
Loading...#
- 24844CU60X1/10
- 24844CU60X1/202
- 248C3L25
- 248C3LH
- 248C3LHS
- 248C3LHSB4
- 248C3LHSB/0014
- 248C3LHSB/012
- 248C3LHSB-272
- 248C3LHSB/69
- 248C3LHSB/752
- 248C3LHSB/93
- 248C3LHSB/96
- 248C3LHSW3
- 248C3LHSW/0015
- 248C3LHSW-273
- 248C3LHSW/75
- 248C3LSB3
- 248C3LSB/0014
- 248C3LSB/00(AP)
- 248C3LSB/012
- 248C3LSB/25
- 248C3LSB/753
- 248C3LSB/932
- 248C6QJSW/693
- 248E9
- 248E9QHSB8
- 248E9QHSB/003
- 248E9QHSB/0129
- 248E9QHSB/6929
- 248E9QHSB/7029
- 248E9QHSB/71
- 248E9QHSB/74
- 248X3L3
- 248X3LF4
- 248X3LFH
- 248X3LFHSB3
- 248X3LFHSB/004
- 248X3LFHSB/012
- 248X3LFHSB/27
- 248X3LFHSB/75
- 249304000KX211
- 249316000KX210
- 249446000KX114
- 249466000KX115
- 24961CU60X2/10
- 24961CU60X2/203
- 24961WU60X2/10
- 24961WU60X2/203
- 249C4Q23
- 249C4QHSB6
- 249C4QHSB/002
- 249C4QHSB/0123
- 249C4QHSB/27
- 249C4QHSB/69
- 249C4QSB4
- 249C4QSB/002
- 249C4QSB/69
- 24BDL4151T3
- 24BDL4151T/0014
- 24CE32663
- 24CE32708
- 24CE32719
- 24CE32766
- 24CE32962
- 24CE35709
- 24CE357111
- 24CE75702
- 24CE75712
- 24CI17702
- 24CI17773
- 24DV15
- 24DV195
- 24DV69
- 24E1N3300A/0035
- 24E1N3300A/0135
- 24E1N3300A/6135
- 24E1N5300AE/0031
- 24E1N5300AE/0131
- 24E1N5300HE/0031
- 24E1N5300HE/0131
- 24E1N5500E/615
- 24HFL2808D
- 24HFL2808D-102
- 24HFL2808D/1219
- 24HFL2819D5
- 24HFL2819D/1211
- 24HFL2829T
- 24HFL2829T/1220
- 24HFL2839T
- 24HFL2839T/128
- 24HFL2849T
- 24HFL2849T/128
- 24HFL2869T3
- 24HFL2869T/1216
- 24HFL2889P
- 24HFL2889P/1211
- 24HFL3008D/124
- 24HFL3008W
- 2499
 Loading...
Loading... Loading...
Loading...Nothing found
249C4Q
User Manual [ar]
43 pgs1.88 Mb0
User Manual [bg]
46 pgs1.65 Mb0
User Manual [bs]
43 pgs1.81 Mb0
User Manual [cz]
44 pgs1.81 Mb0
User Manual [da]
44 pgs1.8 Mb0
User Manual [de]
45 pgs1.79 Mb0
User Manual [el]
46 pgs1.82 Mb0
User Manual [es]
46 pgs1.8 Mb0
User Manual [fi]
43 pgs1.79 Mb0
User Manual [hr]
44 pgs1.6 Mb0
User Manual [hu]
44 pgs1.82 Mb0
User Manual [it]
44 pgs1.79 Mb0
User Manual [nl]
44 pgs1.79 Mb0
User Manual [no]
44 pgs1.79 Mb0
User Manual [pl]
44 pgs1.82 Mb0
User Manual [pt]
44 pgs1.78 Mb0
User Manual [ro]
44 pgs1.82 Mb0
User Manual [sk]
43 pgs1.82 Mb0
User Manual [sl]
44 pgs1.82 Mb0
User Manual [sv]
44 pgs1.79 Mb0
User Manual [tr]
44 pgs1.8 Mb0
User Manual [uk]
46 pgs1.81 Mb0
User Manual [zh]
42 pgs2.08 Mb0
Table of contents
 Loading...
Loading...Specifications and Main Features
Frequently Asked Questions
User Manual
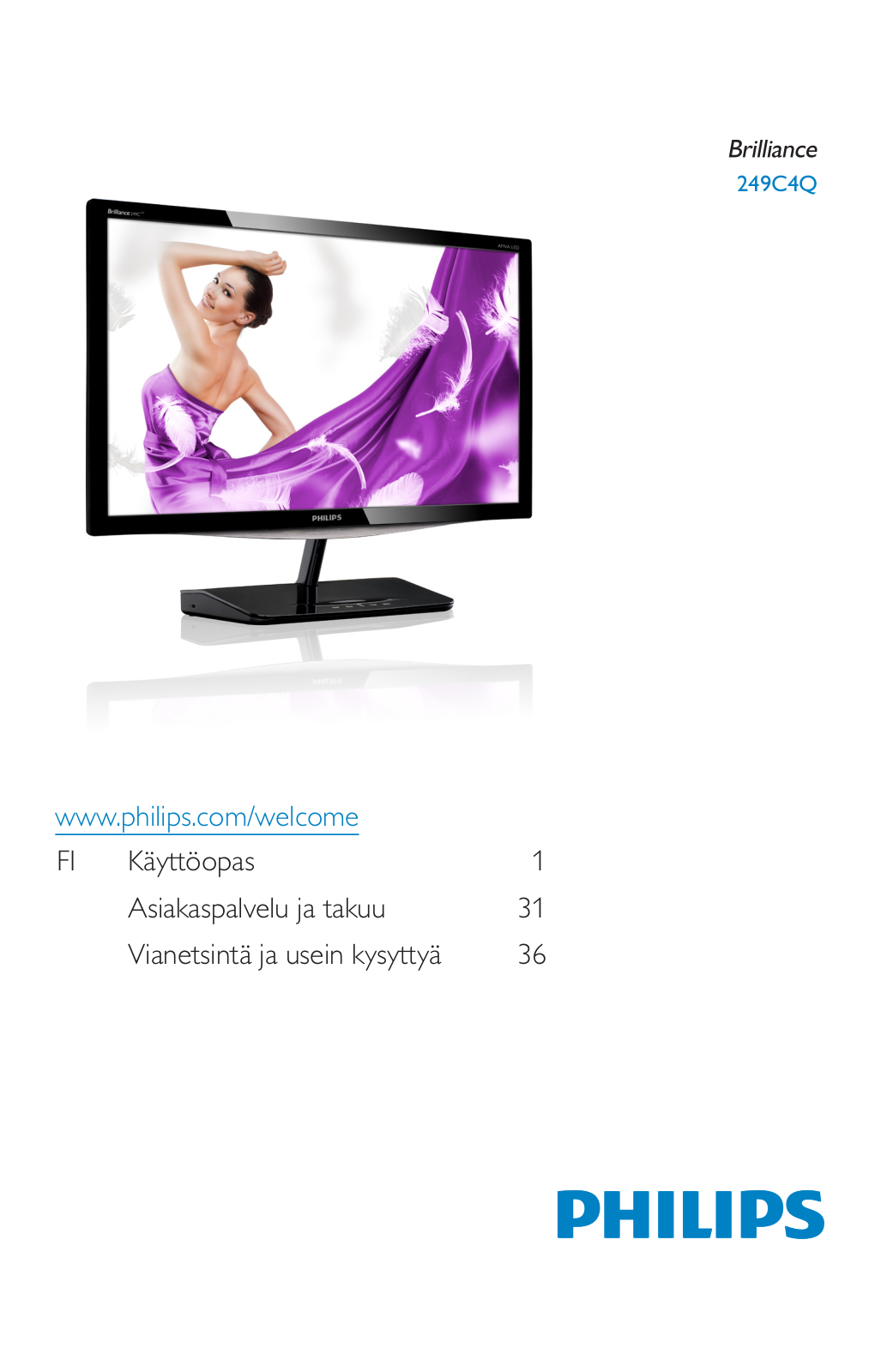
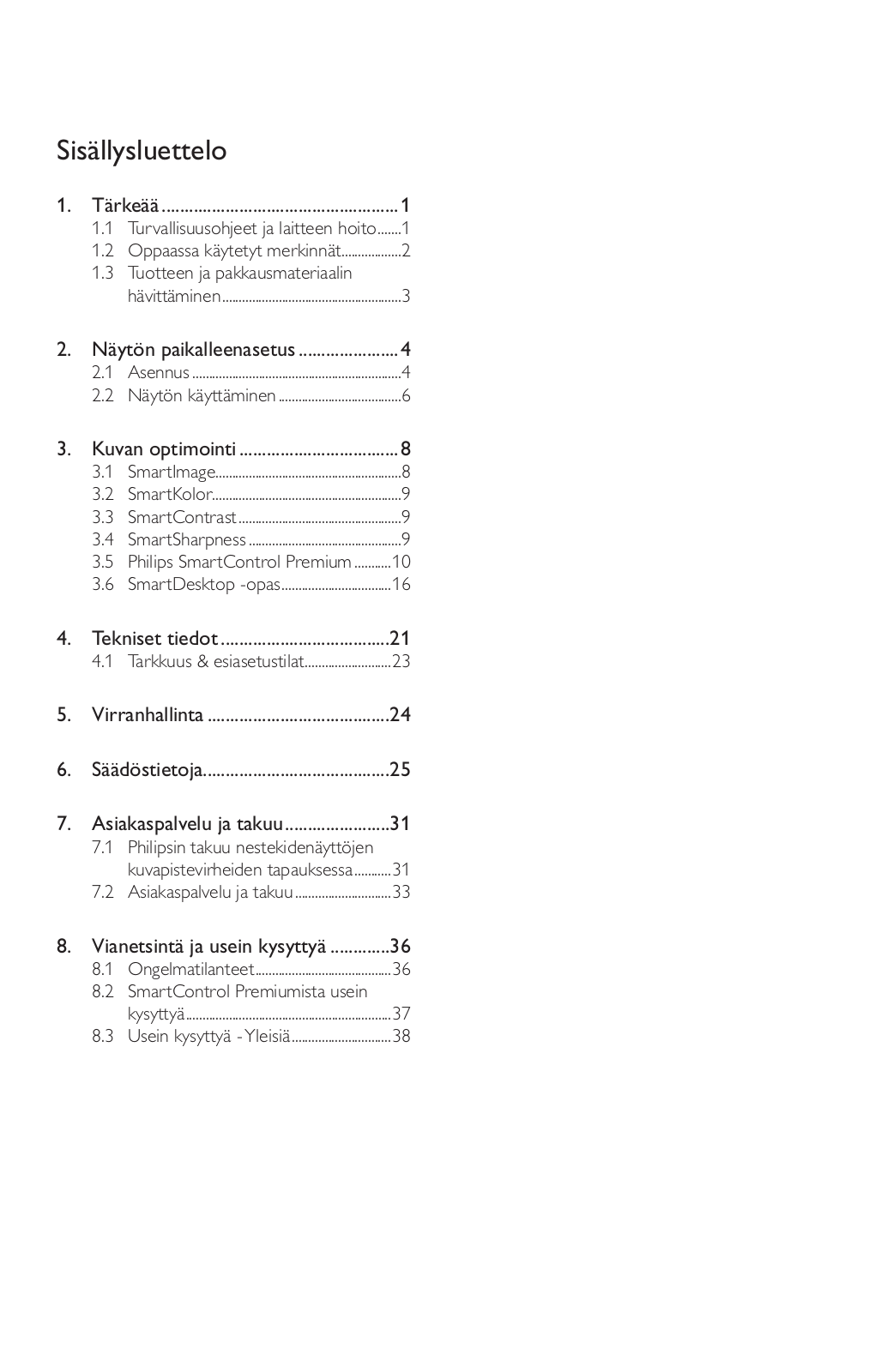
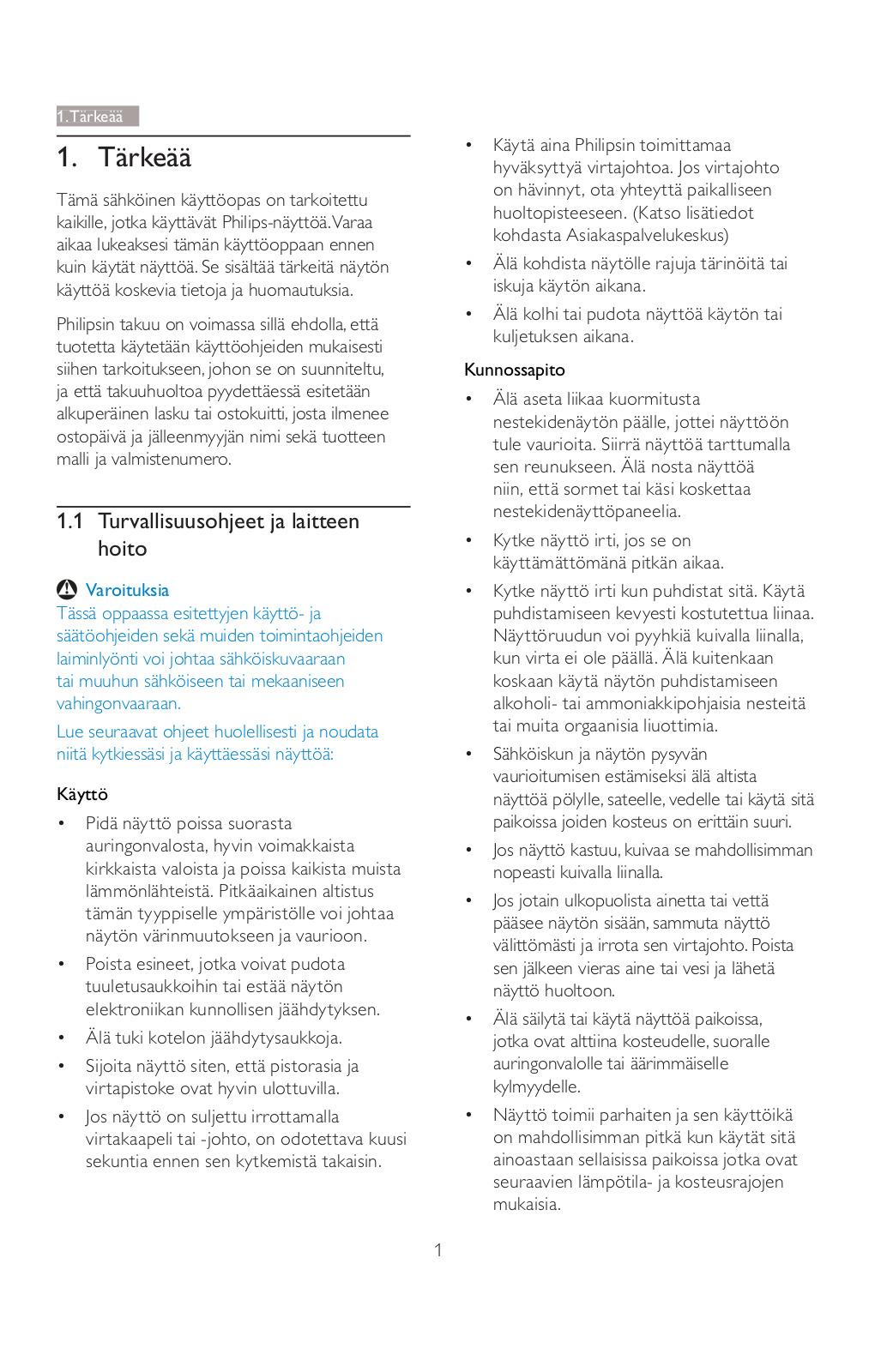
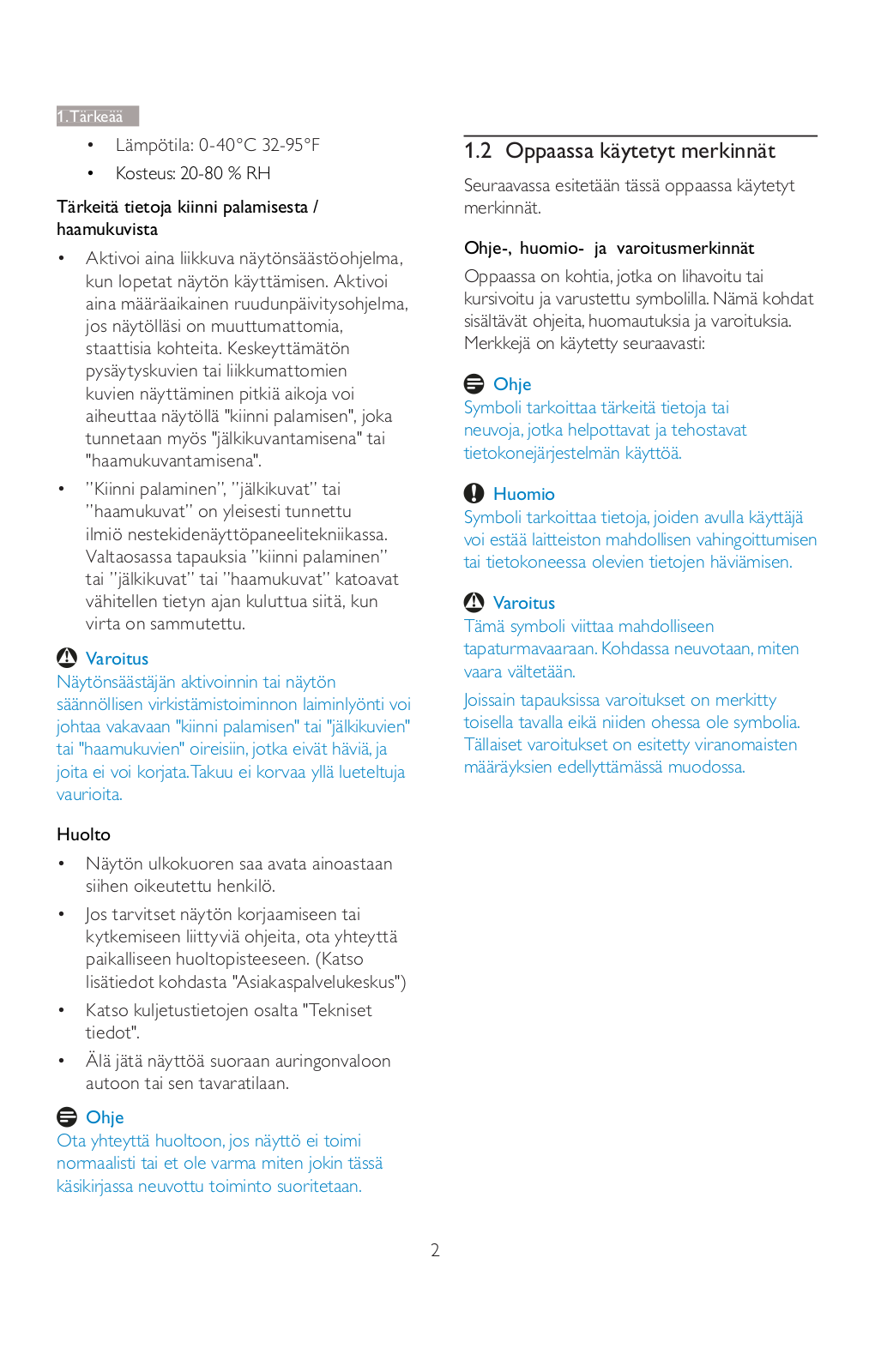
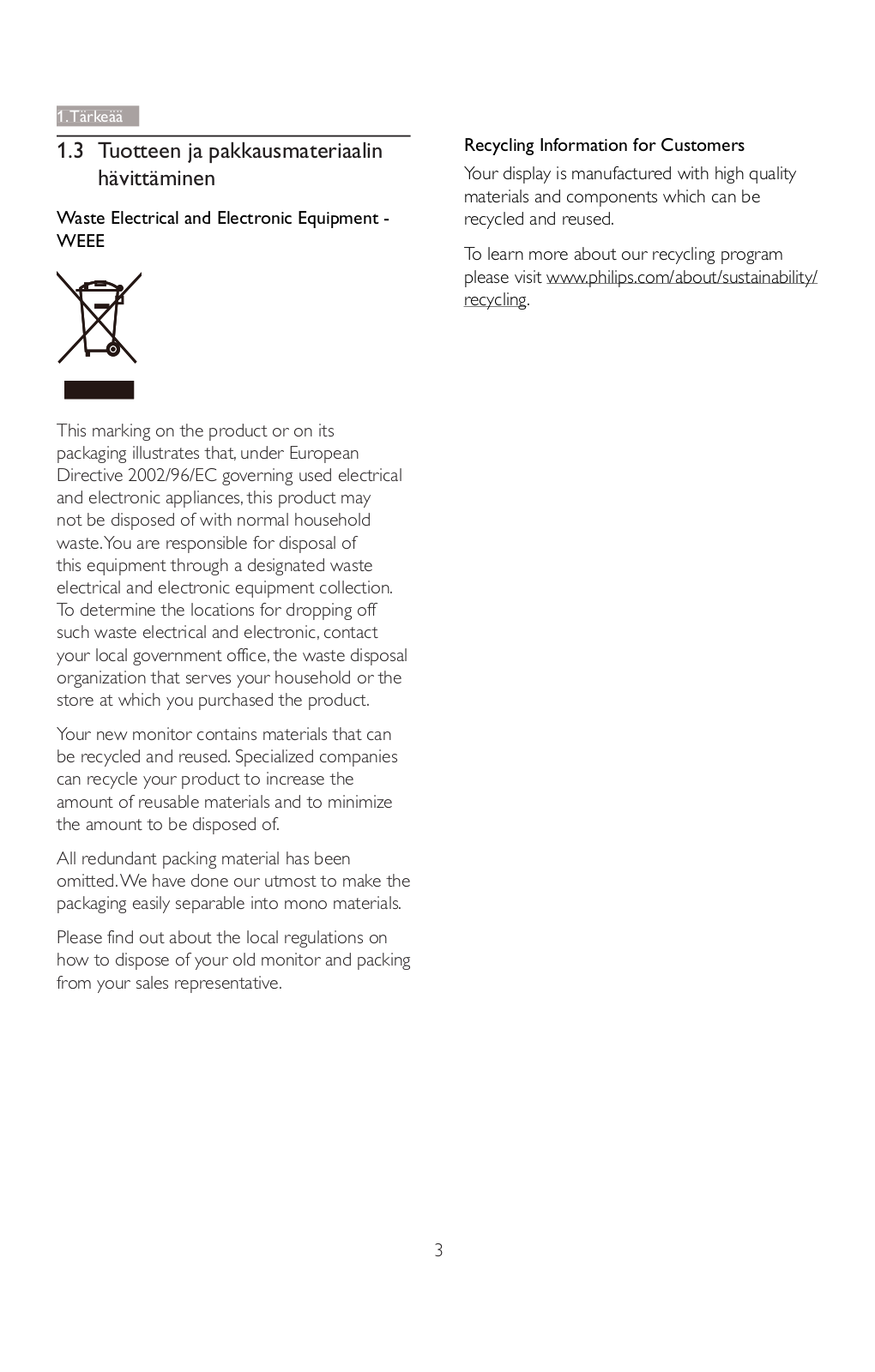
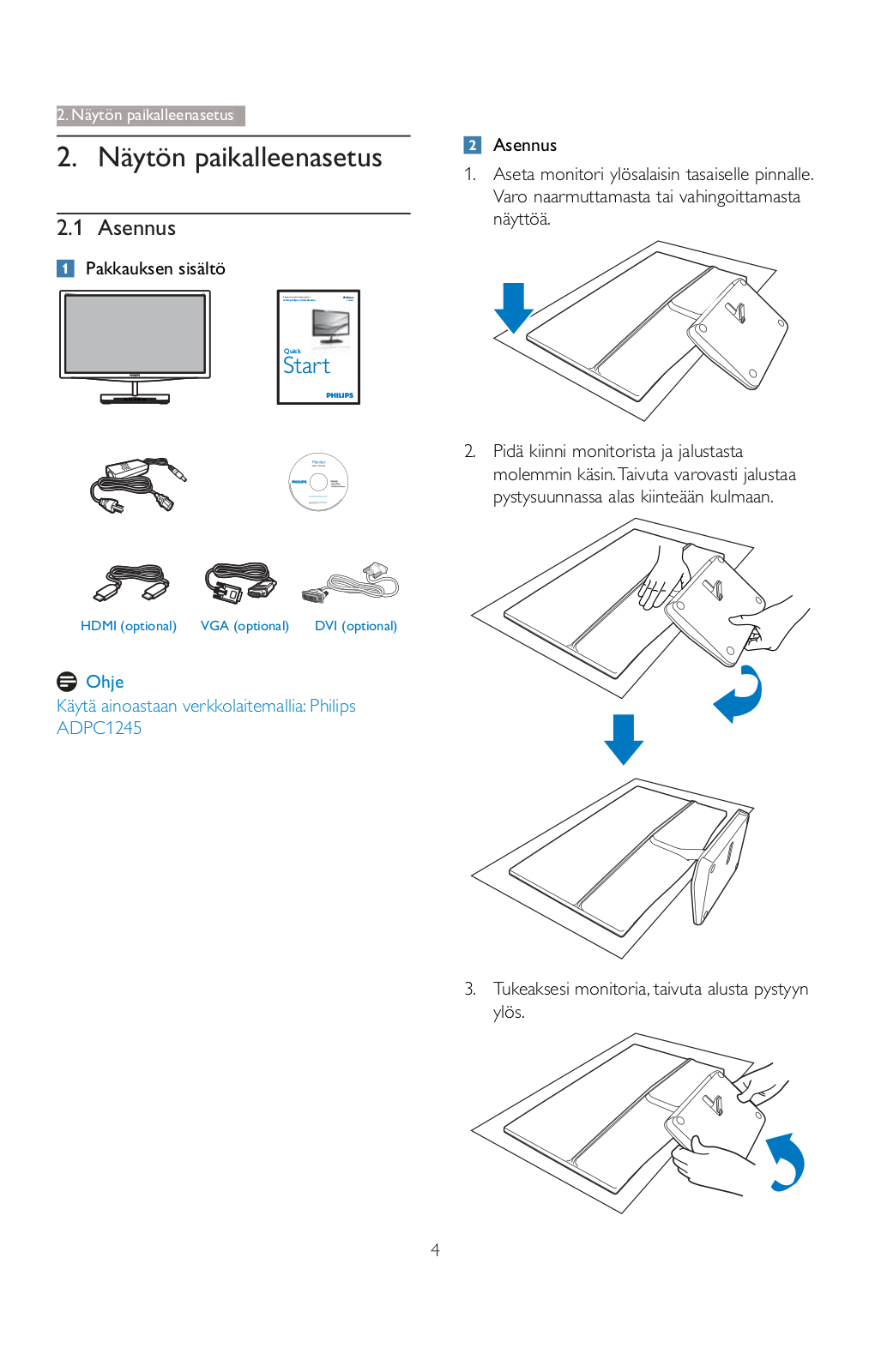
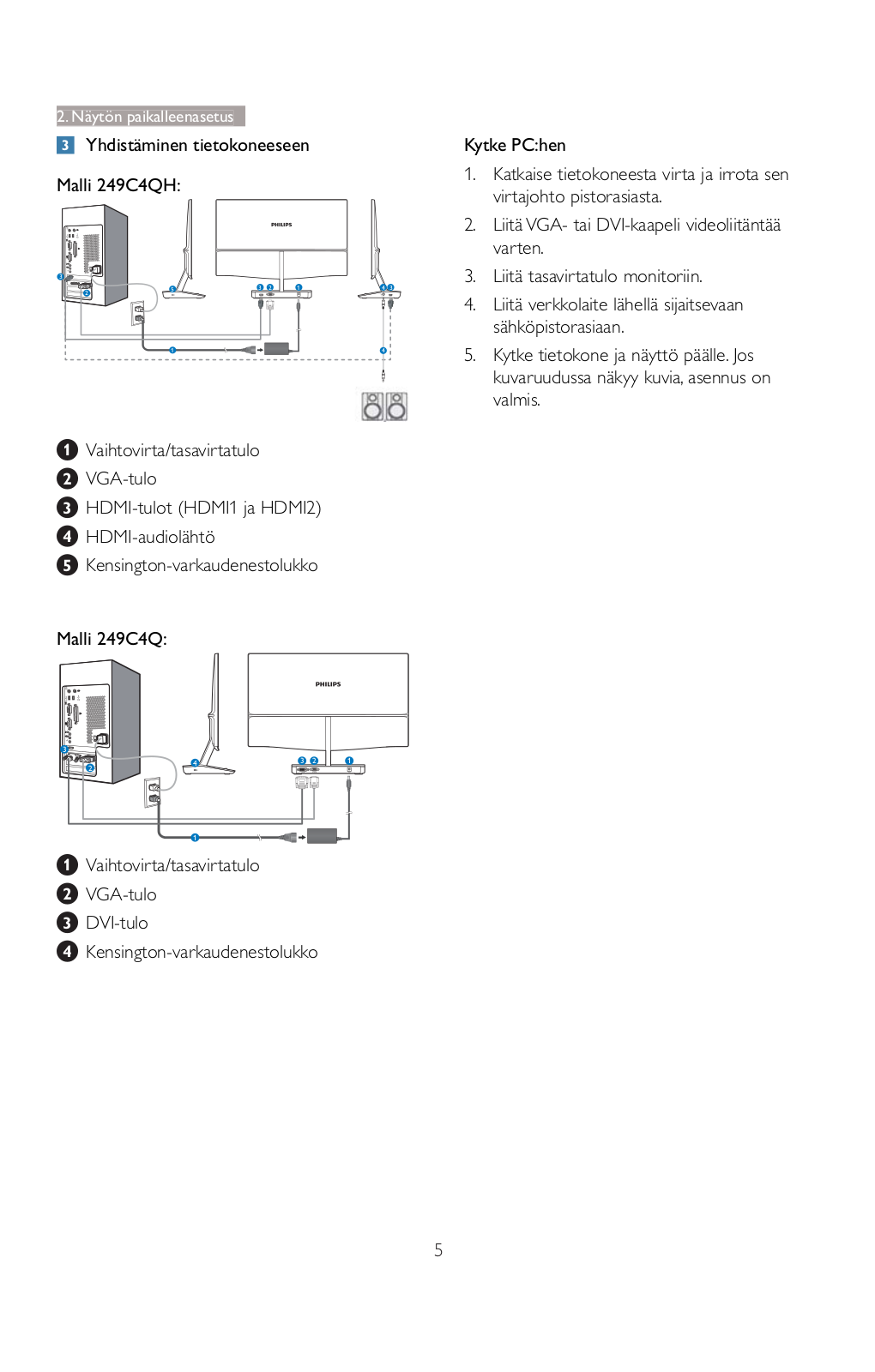
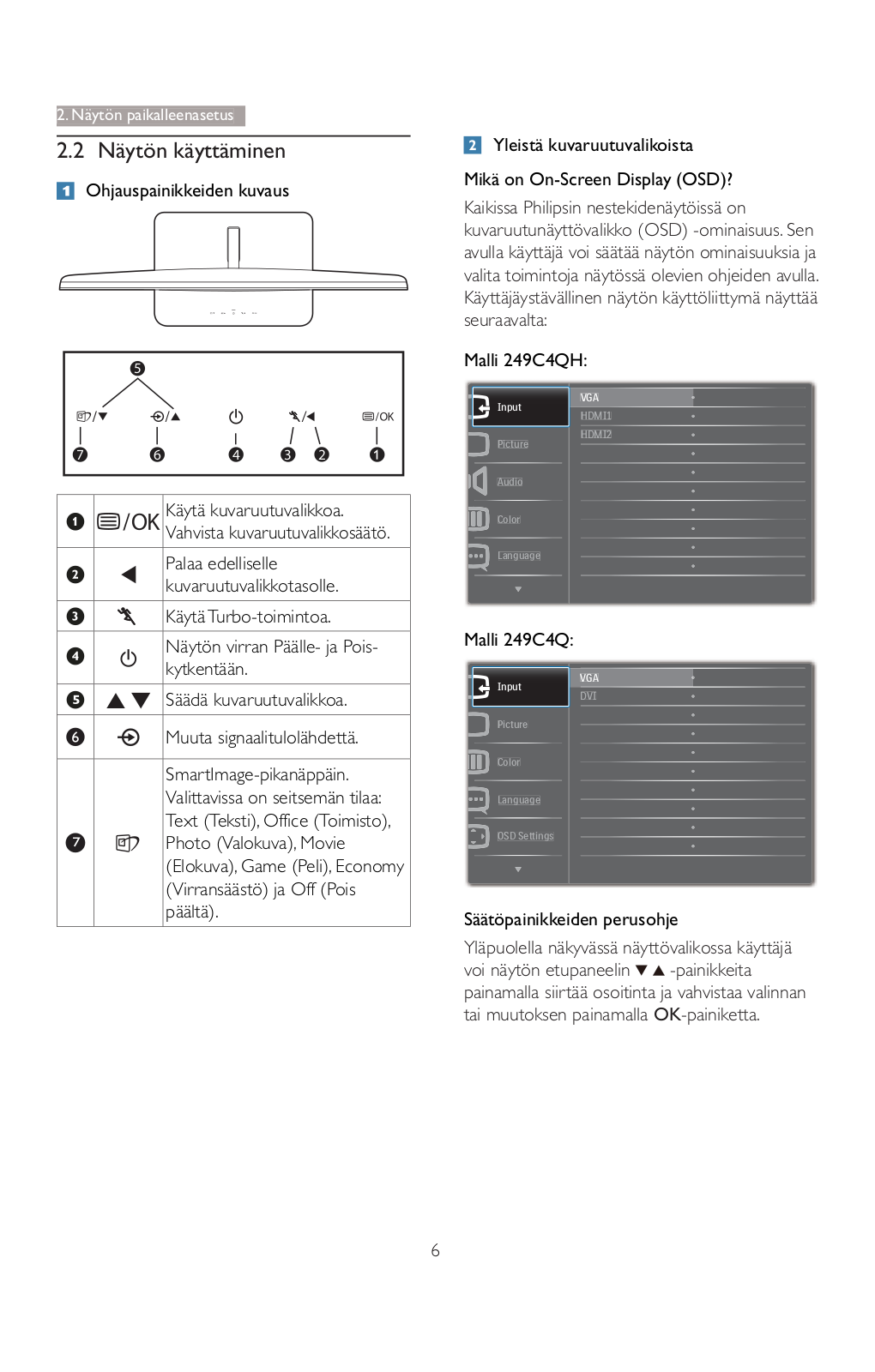
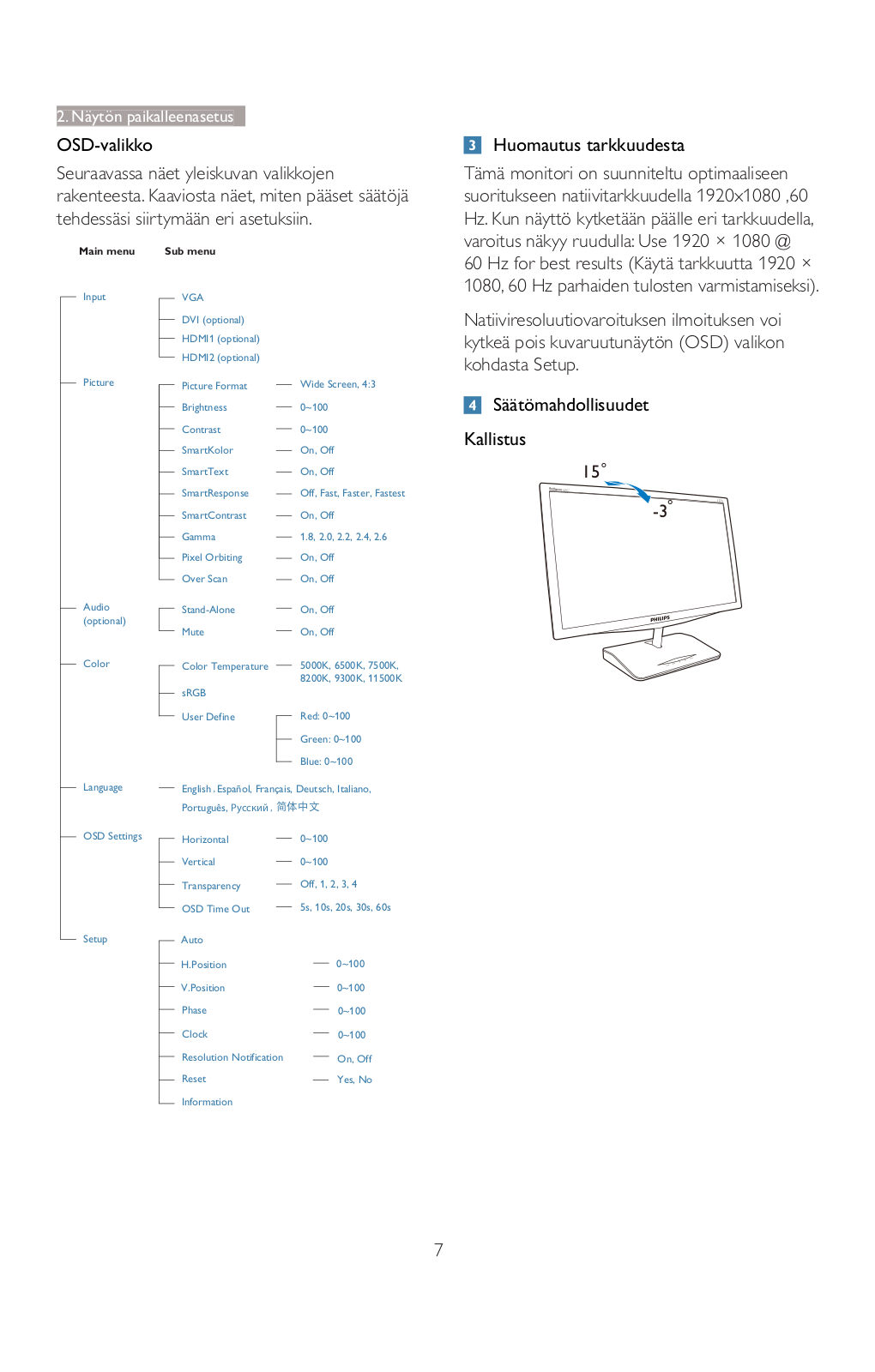
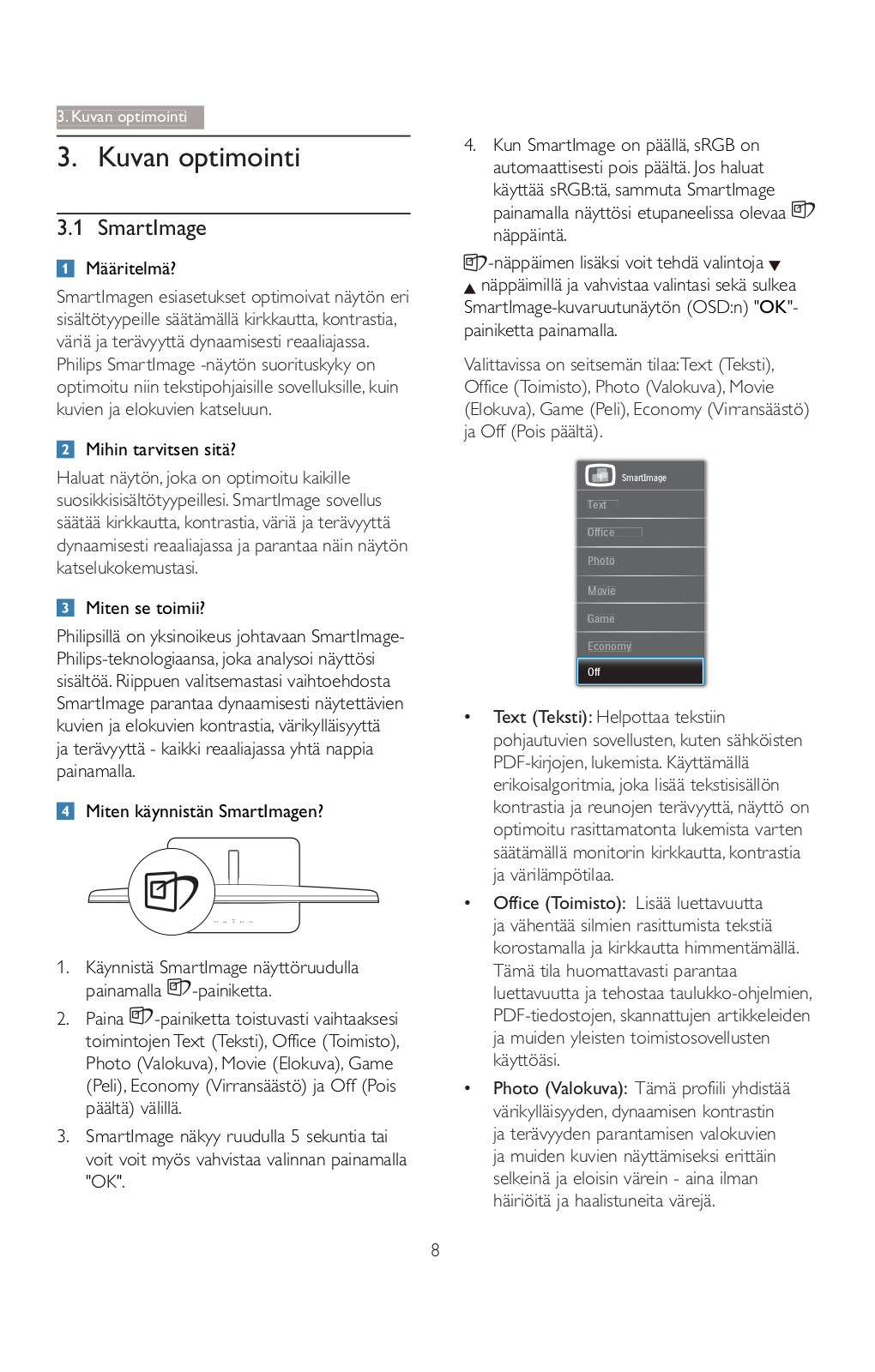
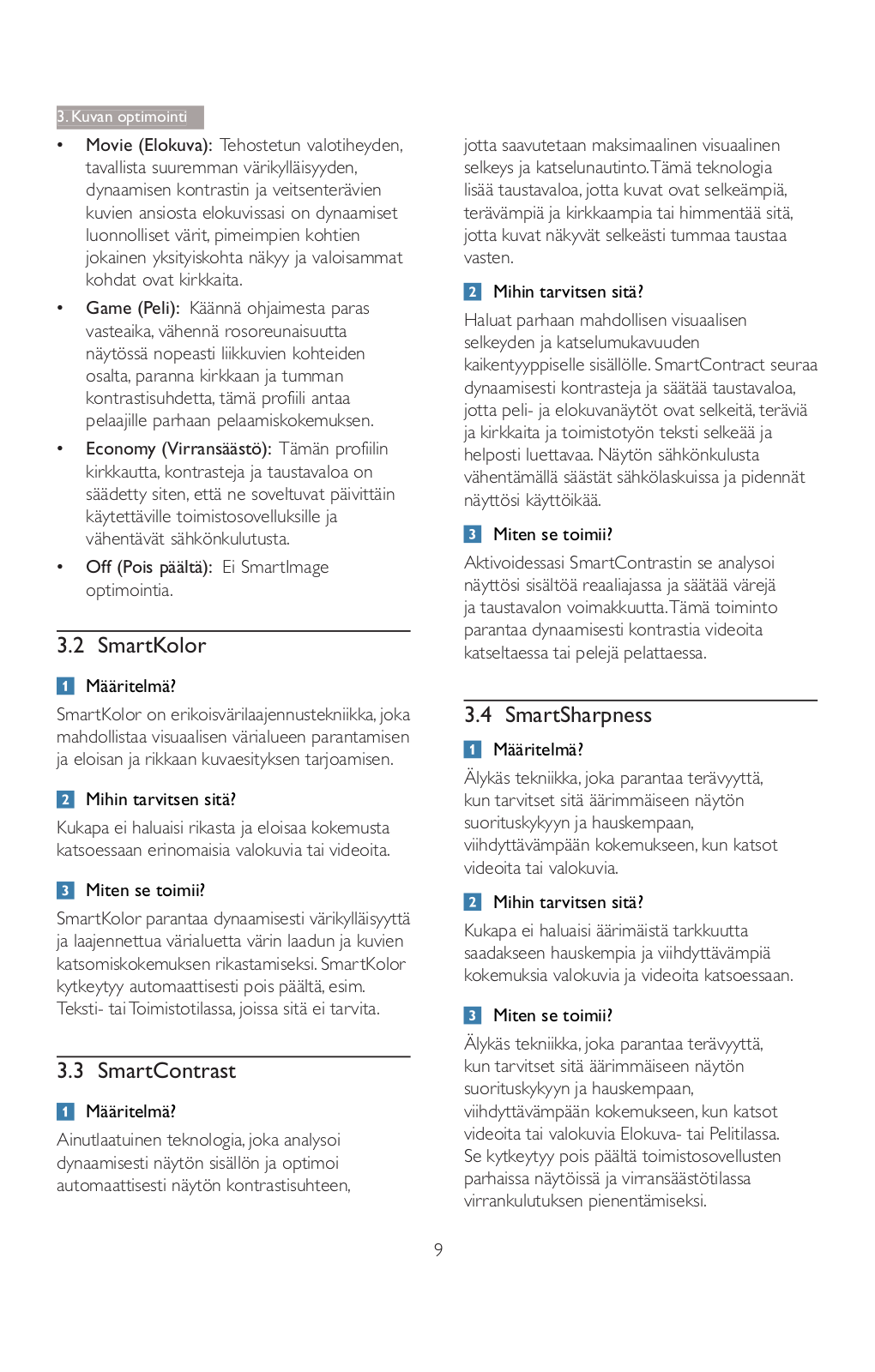
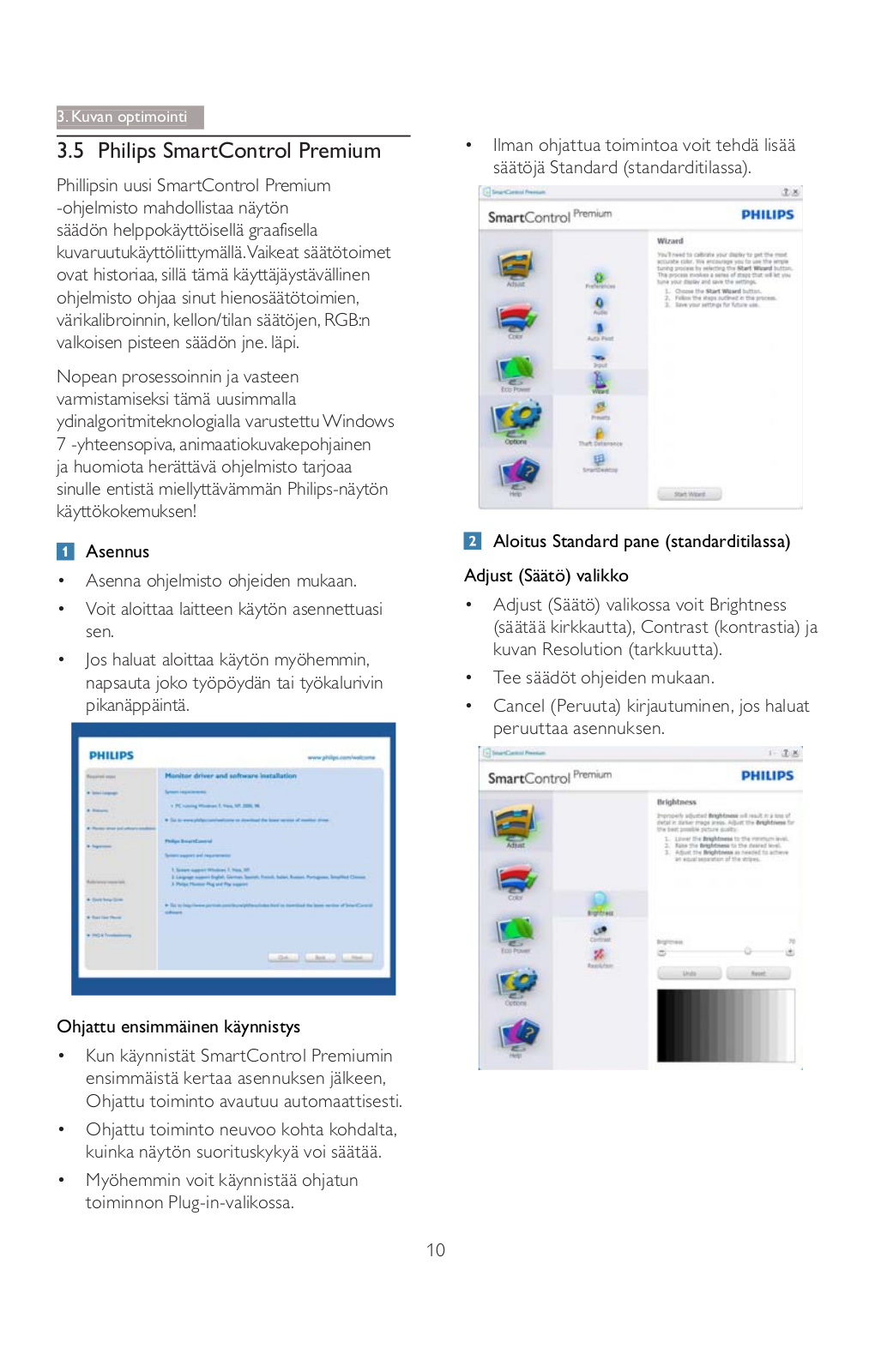
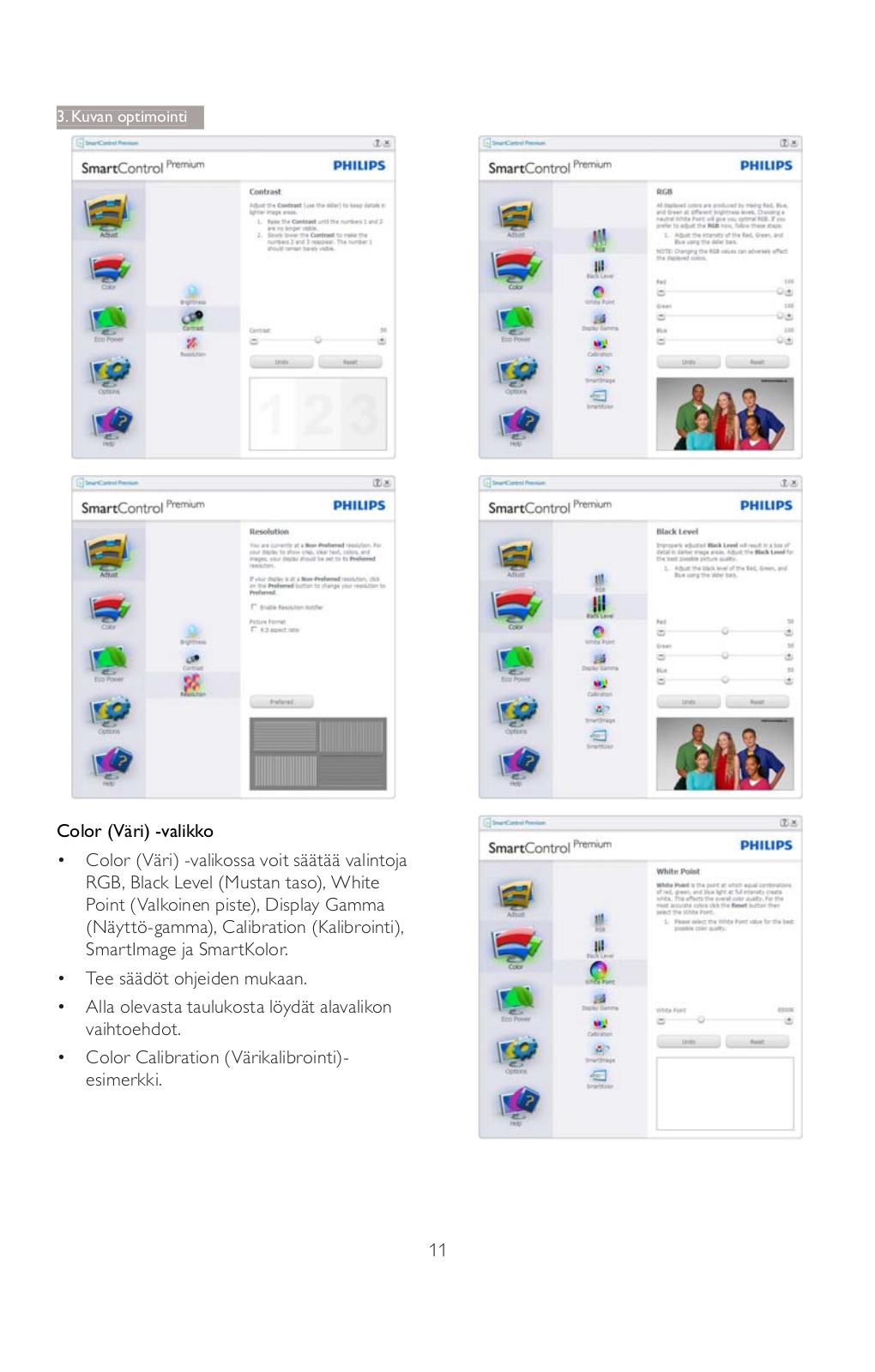
 Loading...
Loading...+ 30 hidden pages